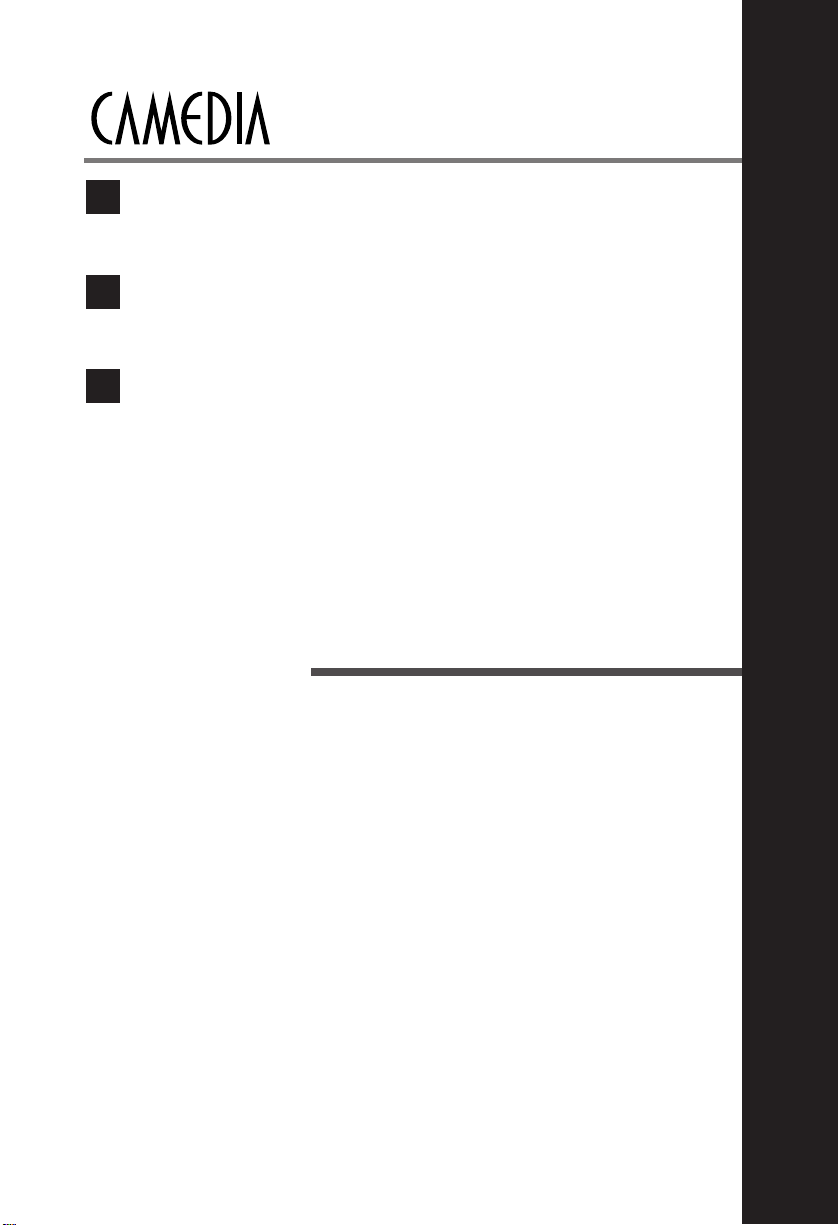
OLYMPUS DIGITAL CAMERA
5
USING A PERSONAL
COMPUTER
UTILISATION D’UN
MICRO-ORDINATEUR
USO DE UNA
COMPUTADORA PERSONAL
S
F
E
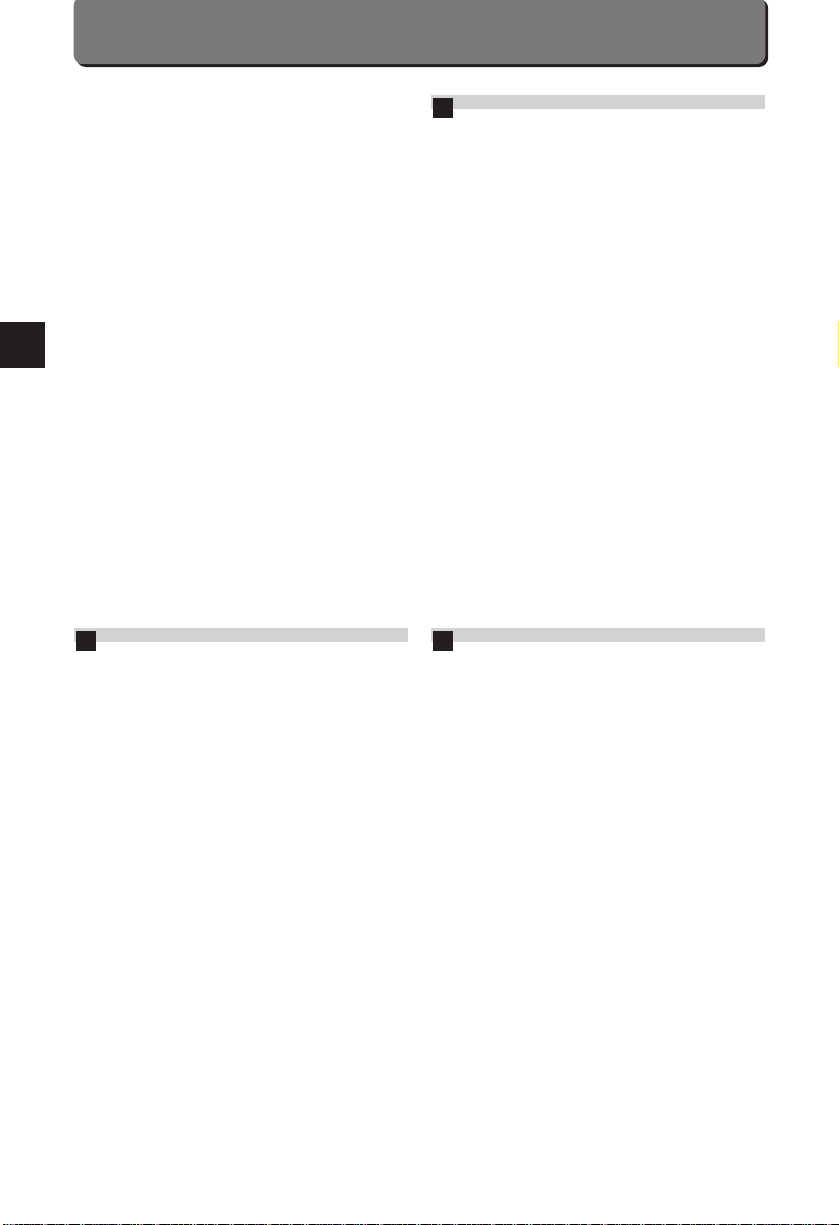
100
COMPUTER SYSTEM
REQUIREMENTS
When using the provided utility software:
Personal computers used with this camera must conform to
the following minimum standards.
● IBM PC/AT compatible
Windows 98 : 486DX CPU, 66MHz or greater
Windows 95/NT 4.0 : 486SX CPU or later, 33MHz or greater
(Pentium recommended)
CD-ROM drive
16MB RAM
45MB available HD space
Standard RS-232C interface
D-SUB 9-pin connector
Monitor with 256 colors
640 x 480 screen resolution
● Apple Macintosh
68040 CPU or later
System 7.5 or later, Mac OS 7.6 ~ 8.6
CD-ROM drive
24MB RAM
45MB available HD space
Mac standard serial port
Monitor with 256 colors
640 x 480 screen resolution
* The iMac cannot be used.
E
BESOINS SYSTÈME DE
L’ORDINATEUR
Le micro-ordinateur utilisé en liaison avec cet appareil photo
devra répondre aux exigences suivantes :
● Compatibilité PC/AT IBM
Windows 98 : Unité centrale 486DX, 66 MHz ou plus élevée
Windows 95/NT 4.0 : Unité centrale 486SX ou plus récente,
33 MHz ou plus élevée (Pentium recommandé)
Lecteur de CD-ROM
16 Mo de mémoire vive
45 Mo d’espace disponible sur le disque dur
Interface standard RS-232C
Prise D-SUB 9 broches
Moniteur avec 256 couleurs
Résolution d’écran de 640 x 480
● Apple Macintosh
Unité centrale 68040 ou plus récente
Système 7.5 ou plus récent, Mac OS 7.6 à 8.6
Lecteur de CD-ROM
24 Mo de mémoire vive
45 Mo d’espace disponible sur le disque dur
Port série standard MAC
Moniteur avec 256 couleurs
Résolution d’écran de 640 x 480
* Ne jamais utiliser le iMac.
F
REQUERIMIENTOS DEL
SISTEMA DE LA
COMPUTADORA
Cuando emplea el software de utilidad suministrado:
Las computadoras personales que pueden ser empleadas con
esta cámara deben cumplir con los siguientes estándares
mínimos.
● Compatible con IBM PC/AT
Windows 98 : CPU 486DX, 66 MHz o más rápido
Windows 95/NT 4.0 : CPU 486SX o más reciente, 33 MHz o
más rápido (Se recomienda Pentium)
Unidad CD-ROM
RAM de 16 MB
45 MB de espacio disponible en el HD
Interface RS-232C estándar
Conector D-SUB de 9 clavijas
Monitor con 256 colores
Resolución de la pantalla de 640 x 480
● Apple Macintosh
CPU 68040 o más reciente
Sistema 7.5 o más reciente, Mac OS 7.6 - 8.6
Unidad CD-ROM
RAM de 24 MB
45 MB de espacio disponible en el HD
Puerto serie Mac estándar
Monitor con 256 colores
Resolución de la pantalla de 640 x 480
* No emplee la iMac.
S
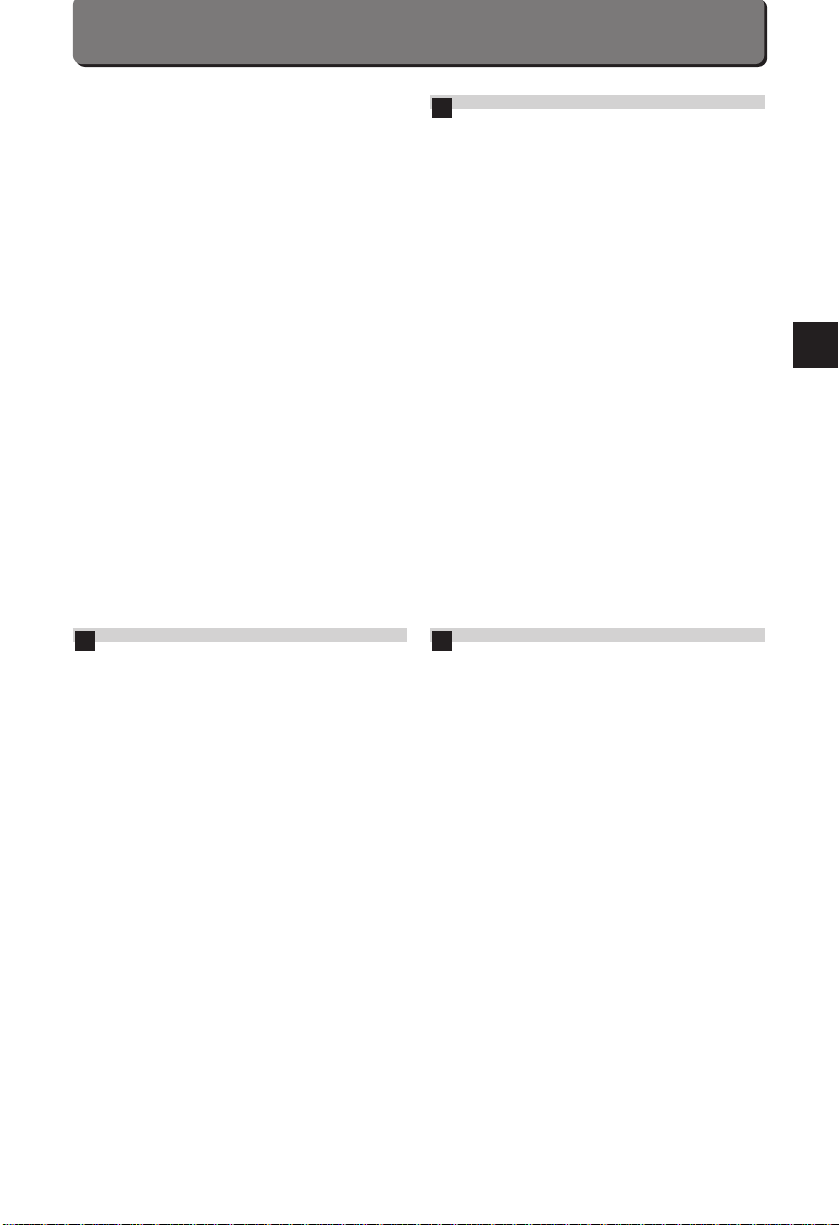
101
INSTALLING PROVIDED
SOFTWARE
To take full advantage of a wide range of functions, including
download, display, storage and panorama, your Olympus
digital camera comes with software applications and
CAMEDIA Master. For installation and operation, please refer
to the software’s online documentation.
E
INSTALLATION DU LOGICIEL
FOURNI
Pour pouvoir exploiter un vaste éventail de fonctions,
comprenant le téléchargement, l’affichage, le stockage et les
vues panoramiques, votre appareil photo numérique Olympus
est fourni avec du logiciel d’applications et CAMEDIA Master.
Pour l’installation et le fonctionnement, veuillez vous référer à
la documentation en ligne du logiciel.
F
INSTALACION DEL SOFTWARE
SUMINISTRADO
Para beneficiarse completamente de una amplia gama de
funciones, incluyendo la carga en memoria, indicación,
almacenamiento y modo panorámico, su cámara digital
Olympus viene con aplicaciones de software y CAMEDIA
Master. Para instalación y operación, refiérase a la
documentación en línea del software.
S
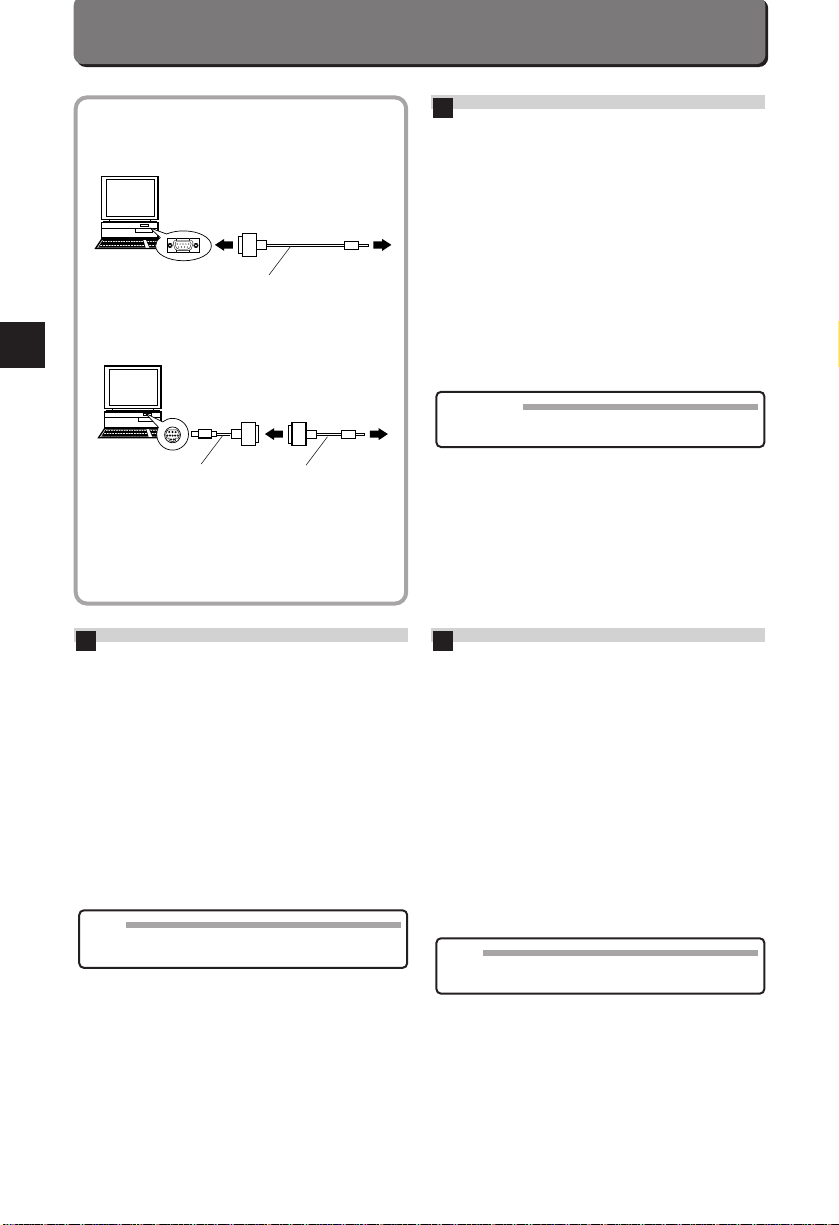
102
CONNECTING TO A PERSONAL
COMPUTER
Use the appropriate connector according to your
computer’s platform.
● IBM PC/AT compatible
Connect the provided RS-232C PC serial cable to the D-SUB
9-pin COM 1 or COM 2 serial port on your computer.
● Apple Macintosh or compatible
Attach the provided conversion connector for Macintosh to the
printer serial port or modem serial port on your computer, and
then connect the RS-232C PC serial cable. (Turn off
AppleTalk if connected to the printer port.)
The enclosed Macintosh conversion connector allows you to
connect your camera to a Macintosh computer. It cannot be
used to connect a Macintosh to a printer.
E
RACCORDEMENT À UN MICROORDINATEUR
Utiliser le connecteur ou l’adaptateur approprié suivant
les prises de l’ordinateur.
● PC/AT IBM et compatibles
Raccorder le câble série RS-232C au port série (D-SUB 9
broches, COM 1 ou COM 2) de l’ordinateur.
● Apple Macintosh ou compatibles
Relier le connecteur de conversion pour Macintosh fourni au
port série (prise imprimante ou modem) de l’ordinateur, puis
raccorder le câble série RS-232C. (Désactiver le cas
échéant AppleTalk du port de l’imprimante.)
Le connecteur de conversion pour Macintosh joint vous
permet de raccorder votre appareil à un ordinateur Macintosh.
Il ne peut pas être utilisé pour raccorder un Macintosh à une
imprimante.
F
CONEXION A UNA
COMPUTADORA PERSONAL
Emplee el conector apropiado de acuerdo a la plataforma
de su computadora.
● Compatible con IBM PC/AT
Conecte el cable serie RS-232C PC suministrado al puerto
serie D-SUB 9-pin COM 1 o COM 2 de su computadora.
● Apple Macintosh o compatible
Conecte el conector de conversión suministrado para
Macintosh al puerto serie de la impresora o puerto serie de
modem de su computadora y luego conecte el cable serie RS232C PC. (Desactive AppleT alk si está conectado al puerto
de la impresora.)
El conector de conversión Macintosh suministrado le permite
conectar su cámara a una computadora Macintosh. El mismo
no puede ser usado para conectar un Macintosh a una
impresora.
S
Note:
• In order to prevent battery consumption, the use of the
optional AC adapter is recommended.
Nota:
•Para evitar el consumo de pilas, se recomienda emplear el
adaptador opcional de CA.
Remarque:
•Pour éviter de consommer des piles, il est conseillé
d’utiliser l’adaptateur secteur optionnel.
D-SUB 9-pin serial port
Port série à 9 ergots D-SUB
Puerto en serie de 9
terminales D-SUB
C-21
RS-232C PC serial cable
Câble RS-232C
Cable en serie de PC RS-232C
Serial port
Port série
Puerto serie
Conversion connector for
Macintosh
Connecteur de conversion
pour Macintosh
Conector de conversión
para Macintosh
C-21
RS-232C PC serial cable
Câble RS-232C
Cable en serie de PC RS-232C
DOS/V
Macintosh
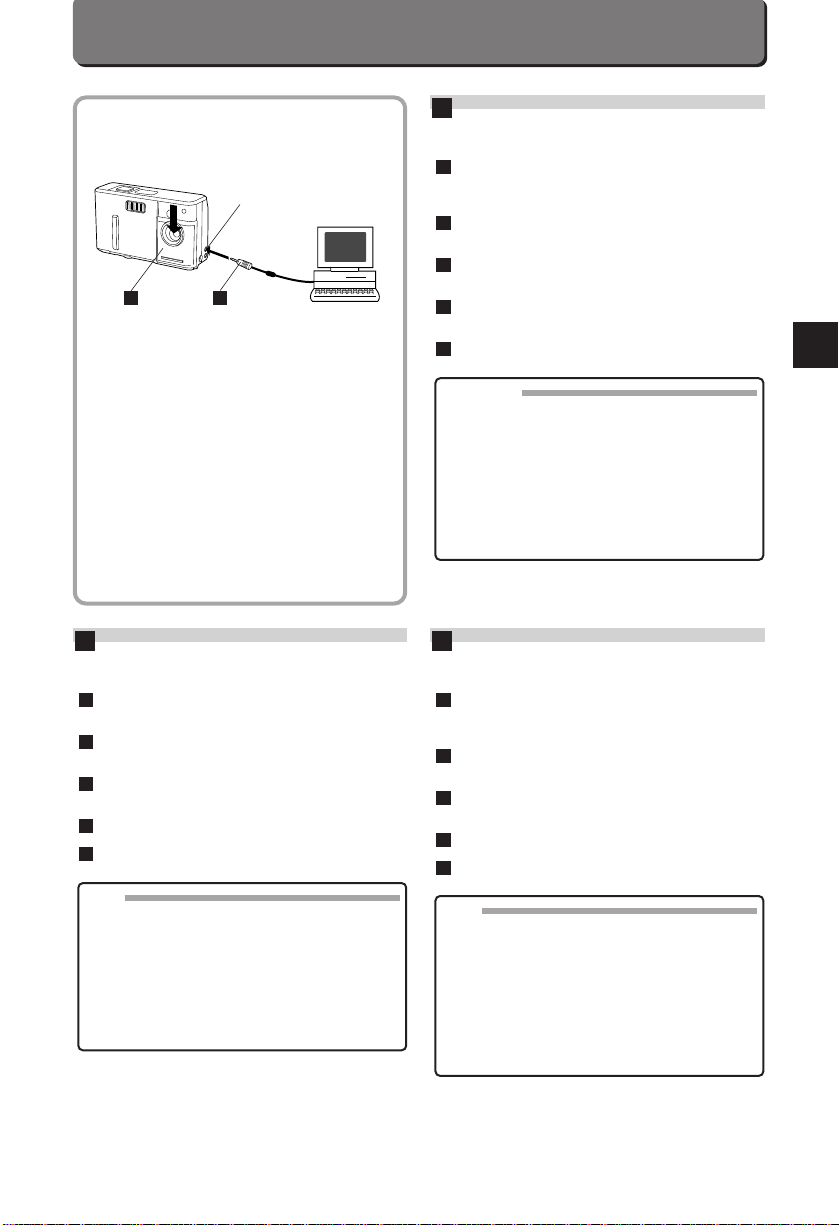
103
USING A PERSONAL
COMPUTER
Make sure that the power of the personal computer
and the camera are OFF.
Connect the RS-232C PC serial cable to the
computer’s serial port.
Connect the cable to the camera’s Computer
connector.
Open the lens barrier to turn on the power.
Start CAMEDIA Master on the computer.
5
4
3
2
1
E
UTILISATION D’UN MICROORDINATEUR
Avant d’effectuer les branchements, s’assurer que
l’appareil photo et l’ordinateur ne sont pas sous
tension.
Raccorder le câble série RS-232C au port série de
l’ordinateur.
Raccorder le câble au connecteur pour ordinateur de
l’appareil.
Ouvrir le capot de protection de l’objectif pour mettre
l’appareil sous tension.
Lancer le logiciel CAMEDIA Master sur l’ordinateur.
5
4
3
2
1
F
USO DE UNA COMPUTADORA
PERSONAL
Asegúrese de que la alimentación de la computadora
personal y de la cámara estén DESACTIVADAS antes
de conectar.
Conecte el cable serie RS-232C PC al puerto en serie
de la computadora.
Conecte el cable al conector de computadora de la
cámara.
Abra el cubreobjetivo y active la alimentación.
Active el CAMEDIA Master.
5
4
3
2
1
S
Note:
• Do not connect when the power of the camera is on as it
may cause a camera malfunction.
• When the lens barrier is closed, the computer will not
communicate with the camera.
• Use of the optional AC adapter is recommended for
computer downloads.
• Camera functions will be disabled while the camera is
connected to a computer.
• The computer cannot communicate with the camera while
the camera is connected to a TV.
Nota:
•No conecte cuando la alimentación de la cámara está
activada ya que puede causar un mal funcionamiento en
la cámara.
•Cuando cierra el cubreobjetivo, el ordenador no se
comunicará con la cámara.
•Para cargar en la memoria de una computadora se
recomienda un adaptador de CA.
•Las funciones de la cámara serán inhabilitadas cuando
sean conectadas a una computadora.
•Cuando se conecte la cámara a un TV, la computadora no
se comunicará con la cámara.
Remarque:
•Ne pas racorder lorsque l’appareil photo est sous tension,
ce qui pourrait causer un mauvais fonctionnement de
l’appareil.
•Si le capot de protection d’objectif est fermé, il n’y aura pas
de communication entre l’appareil photo et l’ordinateur.
•L’adaptateur secteur en option est recommandé pour le
téléchargement sur ordinateur.
•Les fonctions de l’appareil seront condamnées alors que
l’appareil est raccordé à un ordinateur.
•Il n’y a pas de communications entre l’ordinateur et
l’appareil alors que ce dernier est raccordé à un téléviseur.
Computer connector
Connecteur pour ordinateur
Connector para computadora
4 3
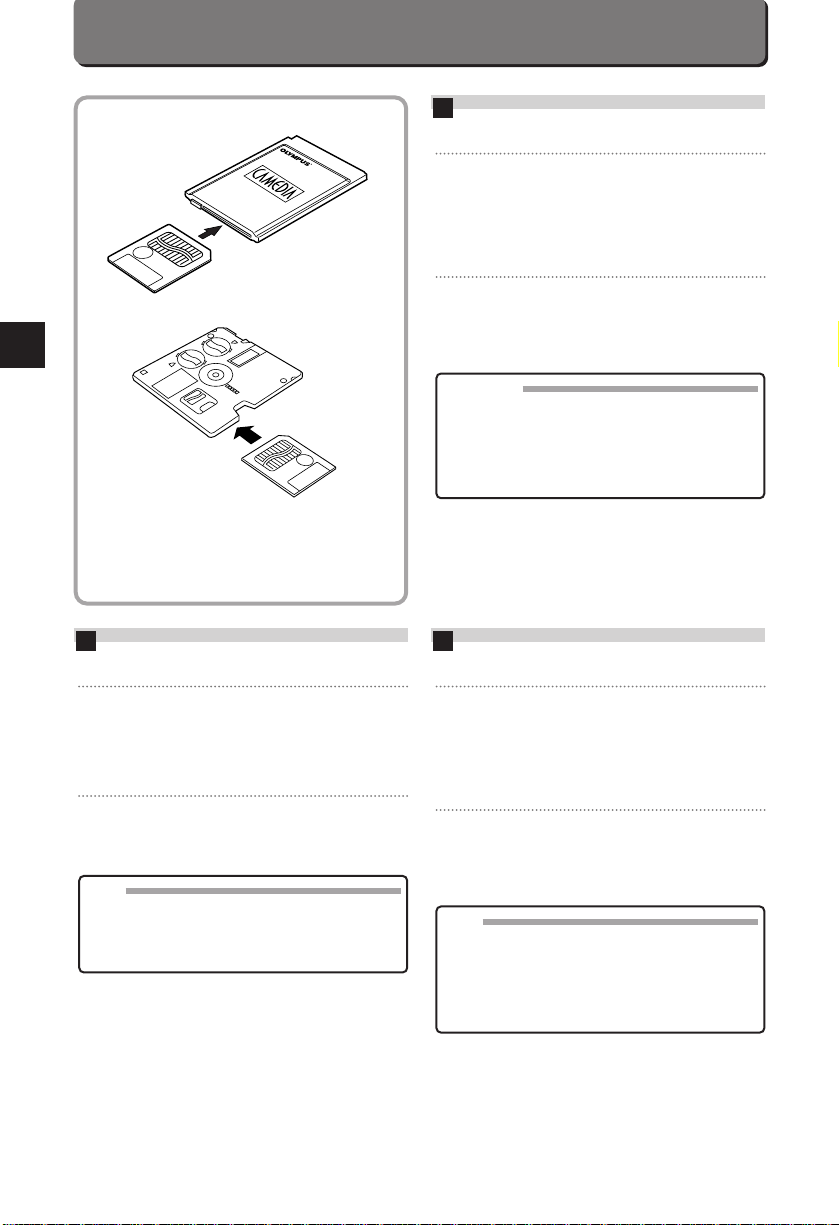
104
TRANSFERRING DATA FROM
SmartMedia
PC Card Adapter
The picture data in the SmartMedia can be directly transferred
to a personal computer equipped with a PC card (PCMCIA)
slot or an external PC card reader/writer, using the optional PC
Card Adapter.
FlashPath Floppydisk Adapter
The picture data in the SmartMedia can be directly transferred
to a personal computer equipped with a 3.5" FDD, using the
optional FlashPath Floppydisk Adapter.
E
TRANSFERT DE DONNÉES DE
LA CARTE SmartMedia
Adaptateur de carte PC
Les données d’image dans la carte SmartMedia peuvent être
transférées directement sur un ordinateur personnel disposant
d’une case carte PC (PCMCIA) ou d’un lecteur/enregistreur de
carte PC externe, en utilisant l’adaptateur de carte PC en
option.
Adaptateur de disquette FlashPath
Les données d’image dans la carte SmartMedia peuvent être
transférées directement sur un ordinateur personnel disposant
d’un lecteur de disquette 3,5", en utilisant l’adaptateur de
disquette FlashPath en option.
F
TRANSFERENCIA DE DATOS
DESDE SmartMedia
Adaptador de tarjeta PC
Los datos de imagen en SmartMedia pueden ser transferidos
directamente a una computadora personal equipada con una
ranura para tarjeta PC (PCMCIA) o una unidad
lectora/escritora de tarjeta PC externa, empleando el
adaptador de tarjeta PC opcional.
Adaptador de disco flexible FlashPath
Los datos de imagen en SmartMedia pueden ser transferidos
directamente a una computadora personal equipada con una
unidad FDD de 3,5", empleando el adaptador opcional de
disco flexible FlashPath.
S
Note:
• Check for compatibility. This equipment may not function
properly on all operating systems.
• Do not use a SmartMedia with Write-protect adhesive seal
on a computer as it will cause errors. (Refer to the
instructions of the adapters.)
Nota:
•Compruebe la compatibilidad. Este equipo puede no
funcionar correctamente con todos los sistemas
operativos.
•No emplee SmartMedia con un rótulo adhesivo de
protección contra escritura en la computadora ya que
producirá errores. (Refiérase a las instrucciones de los
adaptadores).
Remarque:
• Vérifier la compatibilité. Ce matériel peut ne pas
fonctionner correctement sur tous les systèmes
d’exploitation.
•Ne pas utiliser de carte SmartMedia avec une étiquette
adhésive de protection contre l’écriture sur un ordinateur,
ce qui provoquerait des erreurs. (Se référer aux modes
d’emploi des adaptateurs.)
Be sure to insert the card right-side up.
Bien s’assurer d’introduire le côté droit de la carte en haut.
Asegúrese de insertar la tarjeta con el lado derecho hacia
arriba.

105
VIEWING IMAGES STORED IN
THE CARD ON YOUR
COMPUTER
You can view images stored in a SmartMedia card via
CAMEDIA Master.
Start CAMEDIA Master on the computer.
Click on [My Camera].
A thumbnail index of stored images will be displayed.
Place the cursor on the desired image and double-
click on it.
This will magnify and display the selected image.
4
3
2
1
E
1
2
3
4
VISIONNEMENT DES IMAGES
MÉMORISÉES SUR LA CARTE
DANS L’ORDINATEUR
Il est possible de visionner les images stockées sur la carte
SmartMedia via CAMEDIA Master.
Déclencher le CAMEDIA Master dans l’ordinateur.
Cliquer sur [My Camera].
Un index de présentation miniature de plusieurs
photos à la fois des images mémorisées sera affiché.
Placer le curseur sur l’image désirée et cliquer deux
fois sur elle.
Cela grossira et affichera l’image sélectionnée.
4
3
2
1
F
VISUALIZACION DE IMAGENES
ALMACENADAS EN LA
TARJETA DE SU
COMPUTADORA
Podrá ver las imágenes almacenadas en la tarjeta de memoria
SmartMedia a través del CAMEDIA Master.
Inicie el CAMEDIA Master en la computadora.
Haga clic en [My Camera].
Se visualizará un índice de imágenes miniatura de las
imágenes almacenadas.
Ponga el cursor sobre la imagen deseada y haga
doble clic en tal imagen.
De este modo se ampliará y se visualizará la imagen
seleccionada.
4
3
2
1
S
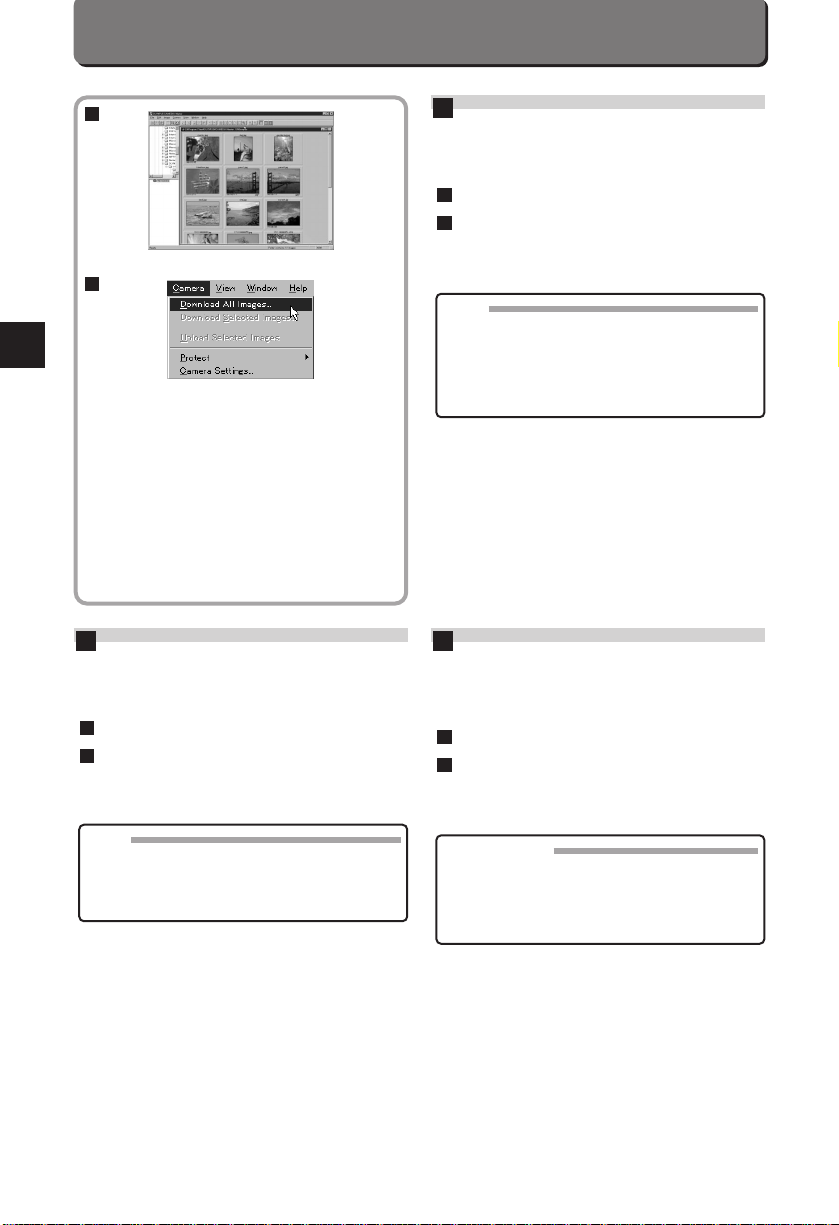
106
TRANSFERRING DATA USING
CAMEDIA Master
CAMEDIA Master transfers images stored in the card to your
computer.
Start CAMEDIA Master on the computer.
Select [Camera] - [Download All Images] on the menu
bar.
The computer will start transferring images from the
camera to the computer.
2
1
E
MEMO
• You can view images using software such as graphics
applications that support JPEG like Paint Shop
Pro/Photoshop, Internet browsers like Netscape
Communicator/Microsoft Internet Explorer, and CAMEDIA
Master (supplied with the camera).
1
2
TRANSFERT DE DONNÉES
AVEC CAMEDIA Master
Le CAMEDIA Master transfère des images mémorisées de la
carte sur un ordinateur.
Déclencher le CAMEDIA Master dans l’ordinateur.
Sélectionner [Camera] - [Download All Images] de la
barre du menu.
L’ordinateur commencera le transfert des images
provenant de la carte insérée dans l’appareil photo.
2
1
F
MEMO
• On peut visionner par l’intermédiaire d’un logiciel
d’application tel qu’un logiciel graphique comme “Paint
Shop Pro/Photoshop” qui prend en charge JPEG, ou d’un
logiciel tel qu’un navigateur sur Internet comme
“Communicator” de Netscape ou “Internet Explorer” de
Microsoft, aussi bien que le CAMEDIA Master qui
accompagne l’appareil photographique.
TRANSFERENCIA DE DATOS
CON CAMEDIA Master
El CAMEDIA Master puede leer en una computadora las
imágenes almacenadas en la tarjeta.
Inicie el CAMEDIA Master en la computadora.
Seleccione [Camera] - [Download All Images] de la
barra del menú.
La computadora empezará a transferir las imágenes
desde la cámara a la computadora.
2
1
S
OBSERVACION
• Podrá verlas mediante software de aplicaciones como
pueda ser algún programa de gráficos como Paint Shop
Pro/Photshop que ofrecen soporte de JPEG, o
exploradores tales como Netscape
Communicator/Microsoft Internet Explorer, así como con
el CAMEDIA Master que se sirve con la cámara.
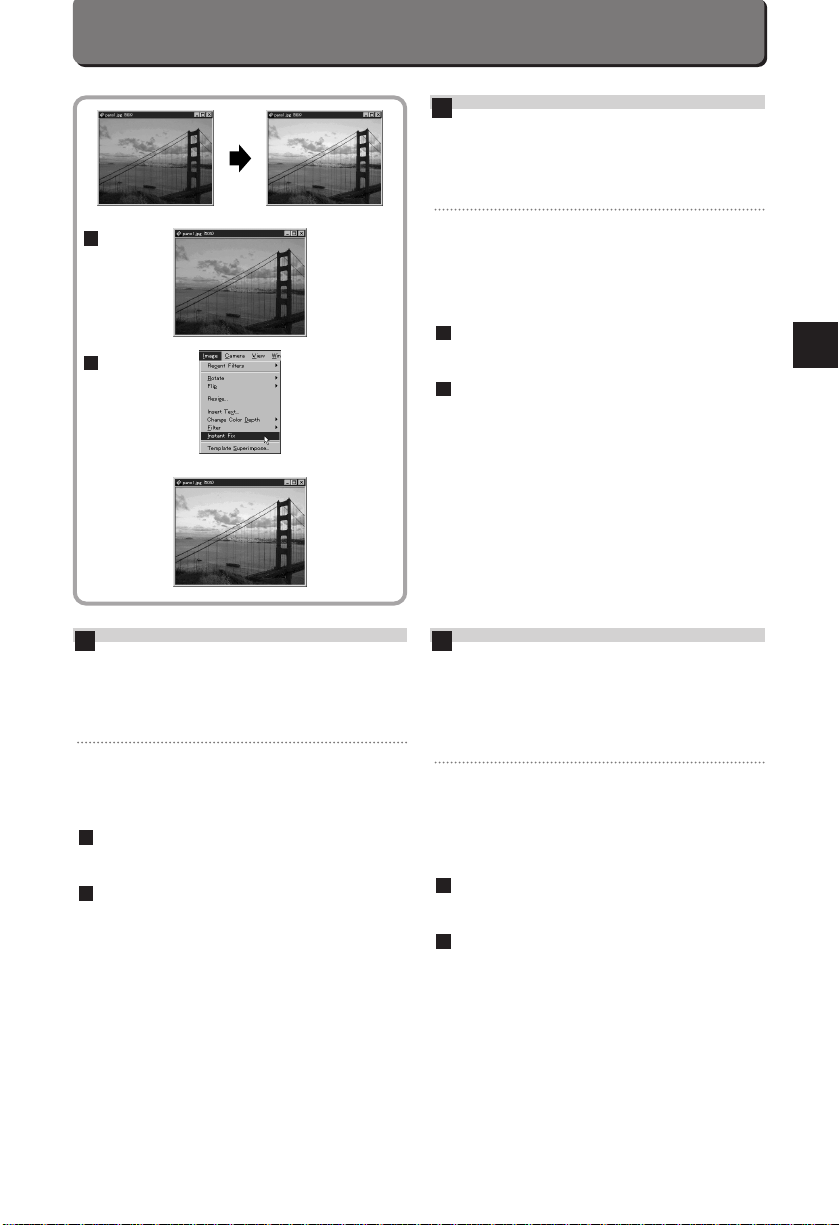
107
PROCESSING IMAGES USING
CAMEDIA Master
You can process images (changing tones, composing, and so
on) using the provided CAMEDIA Master or other application
software.
Making Dark Images Bright
Some images may come out darker than expected. You can try
taking pictures again right after shooting, but may often miss
the right moment for a good picture. This is where CAMEDIA
Master Instant Fix comes in. You can easily brighten images.
Place the cursor on the desired image and doubleclick on it.
This will display the selected image.
Select [Image] - [Instant Fix] on the menu bar.
This will brighten the selected image.
2
1
E
1
2
TRAITEMENT DES IMAGES
AVEC CAMEDIA Master
On peut traiter les images (changement de tonalité,
composition, etc.,) via le CAMEDIAMaster fourni ou d’un autre
logiciel d’application.
Rendre claire une image sombre
Certaines images peuvent ressortir plus sombres que ce que
l’on souhaitait. On peut essayer de prendre à nouveau des
images juste après une prise de vues mais, souvent, on
manque le moment de prendre une bonne photo. Dans un cas
pareil, le CAMEDIA Master “Instant Fix” permet facilement
d’éclaircir l’image.
Placer le curseur sur l’image désirée et cliquer deux
fois sur elle.
Cela affichera l’image sélectionnée.
Sélectionner [Image] - [Instant Fix] de la barre du
menu.
Cela éclaircira l’image choisie.
2
1
F
PROCESAMIENTO DE
IMAGENES CON CAMEDIA
Master
Podrá procesar las imágenes (cambiar los tonos, hacer
composición, etc.) mediante el CAMEDIAMaster suministrado
u otro software de aplicaciones.
Dar más brillo a una imagen oscura
Es posible que algunas imágenes salgan más oscuras de los
que se espera. Podrá intentar fotografiar otra vez después de
la toma, pero muchas veces se pierde el momento para sacar
una buena fotografía. Aquí es donde puede emplearse el
CAMEDIA Master Instant Fix. Podrá dar más brillo con
facilidad a la imagen.
Ponga el cursor sobre la imagen deseada y haga
doble clic en tal imagen.
De este modo se visualizará la imagen seleccionada.
Seleccione [Image] - [Instant Fix] de la barra del menú.
De este modo se dará más brillo a la imagen
seleccionada.
2
1
S
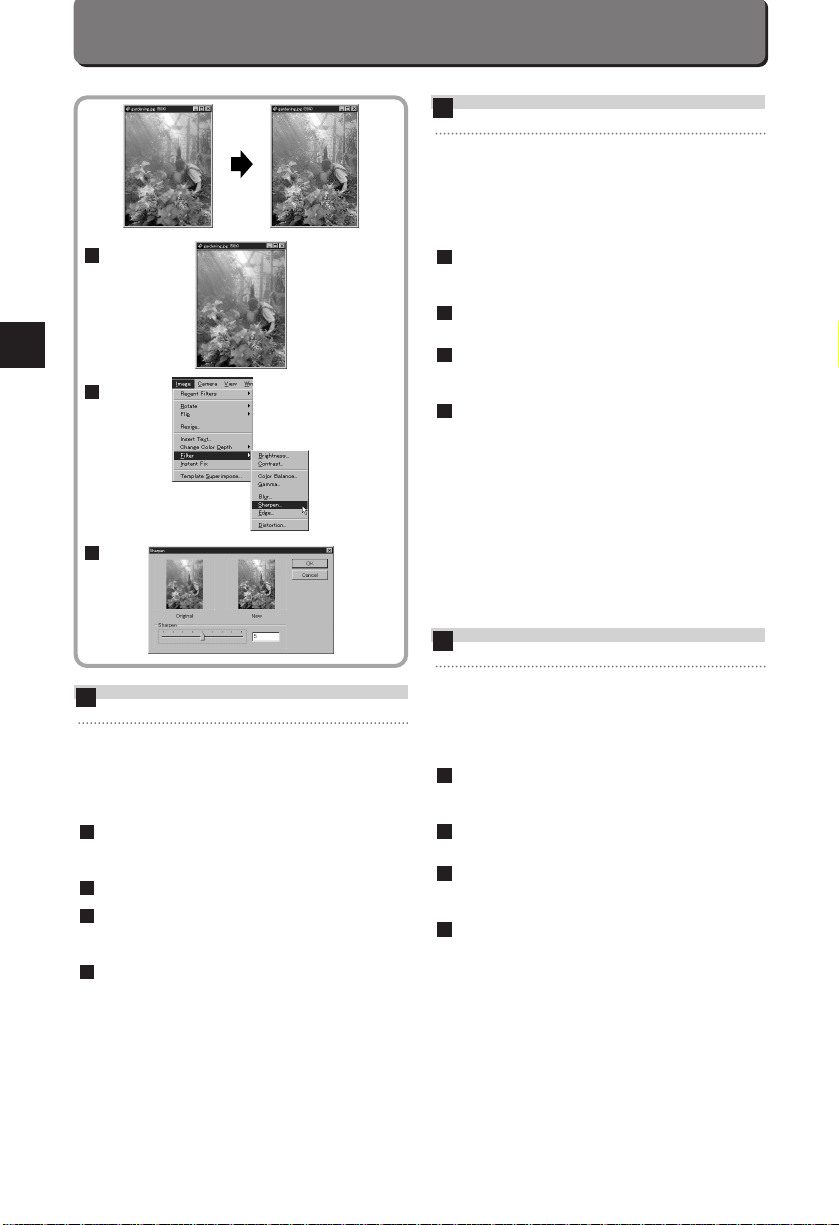
108
Correcting Blurry Images
Backlight sometimes make the whole image blurry, and an
object which stands before the subject may be out-of-focus.
Use CAMEDIA Master Sharpen when this happens to sharpen
the whole image. However, you should note that it doesn’t wipe
out image blur thoroughly.
Place the cursor on the image you want to correct and
double-click on it.
This will display the selected image.
Select [Image] - [Filter] - [Sharpen] on the menu bar.
Specify the degree of sharpness either by sliding the
slide bar or inputting a value from 1 to 9, while
comparing “Original” and “New”.
When you are happy with the new image, click on
[OK].
This will sharpen the selected image.
4
3
2
1
E
1
2
3
Correction d’images floues
Parfois, le rétro-éclairage rend l’ensemble de l’image floue, et
un objet qui se tient devant le sujet peut être imprécis ou
défocalisé. Lorsque cela se produit, utiliser le CAMEDIA
Master “Sharpen”. Il rendra plus nette l’ensemble de l’image,
mais il est à noter qu’il n’éliminera pas complètement le flou de
l’image.
Placer le curseur sur l’image que l’on désire corriger
et cliquer deux fois sur elle.
Cela affichera l’image sélectionnée.
Sélectionner [Image] - [Filter] - [Sharpen] de la barre
du menu.
Spécifier le degré de netteté, soit en faisant glisser la
barre coulissante soit en introduisant une valeur de 1
à 9, tout en comparant “Original” et “New”.
Si la nouvelle image apparaissant est bonne, cliquer
sur [OK].
Cela rendra nette l’image sélectionnée.
4
3
2
1
F
Corrección de imágenes borrosas
El efecto de contraluz hace algunas veces que la imagen se
vea borrosa, y el objeto que está delante del motivo puede
salir desenfocado. Emplee el CAMEDIA Master Sharpen en
tales casos. Dará claridad a toda la imagen. Pero, tenga
presente, que no hará desaparecer toda la borrosidad.
Ponga el cursor sobre la imagen que desee corregir y
haga doble clic en tal imagen.
De este modo se visualizará la imagen seleccionada.
Seleccione [Image] - [Filter] - [Sharpen] de la barra del
menú.
Especifique el grado de nitidez deslizando la barra
deslizante o introduciendo el valor del 1 al 9, mientras
compara el “Original” y el “Nuevo”.
Si la imagen nueva sale bien, clic en [OK].
De este modo se dará claridad a la imagen seleccionada.
4
3
2
1
S
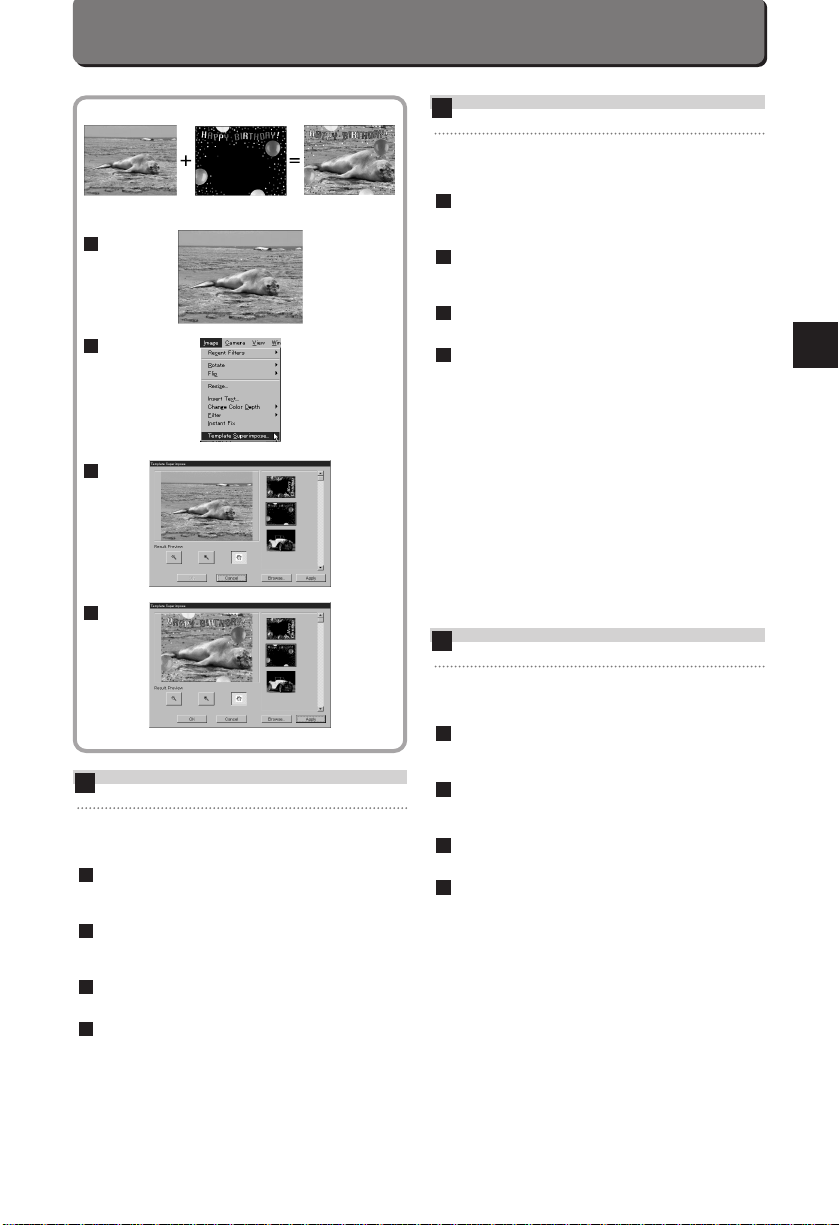
109
Composing Images with Templates
You can easily compose images with templates in CAMEDIA
Master.
Place the cursor on the image you want to compose
and double-click on it.
This will display the selected image.
Select [Image] - [Template Superimpose] on the menu
bar.
This will display the compose window.
Select a template and click on [Apply].
This will display the preview image.
When you are happy with the sample image, click on
[OK].
The composed image will be displayed.
There are a lot of functions for editing images in addition to
those mentioned here. See the online help of CAMEDIA
Master for information on other functions.
4
3
2
1
E
4
3
2
1
Composition avec un modèle
On peut aisément composer les images avec les modèles du
CAMEDIA Master.
Placer le curseur sur l’image que l’on désire
composer et cliquer deux fois sur elle.
Cela affichera l’image sélectionnée.
Sélectionner [Image] - [Template Superimpose] sur la
barre du menu.
Cela affichera la fenêtre de composition.
Sélectionner un modèle et cliquer sur [Apply].
Cela fera afficher l’image simulée.
Si l’échantillon d’image semble bon, cliquer sur [OK].
L’image composée sera affichée.
Il y a de nombreuses autres fonctions pour le montage
d’images autres que celles mentionnées. Voir l’aide en ligne
du CAMEDIA Master pour les renseignements sur d’autres
fonctions.
4
3
2
1
F
Composición de imágenes con plantillas
Podrá componer imágenes con facilidad empleando las
plantillas del CAMEDIA Master.
Ponga el cursor sobre la imagen que desee componer
y haga doble clic en tal imagen.
De este modo se visualizará la imagen seleccionada.
Seleccione [Image] - [Template Superimpose] en la
barra del menú.
De este modo se visualizará la ventana de composición.
Seleccione una plantilla y clic en [Apply].
De este modo se visualizará la imagen de visión previa.
Si la imagen de muestra sale bien, clic en [OK].
Se visualizará la imagen compuesta.
Hay muchas funciones para editar imágenes aparte de las
mencionadas. Vea las pantallas de ayuda en línea del
CAMEDIA Master para encontrar información sobre otras
funciones.
4
3
2
1
S
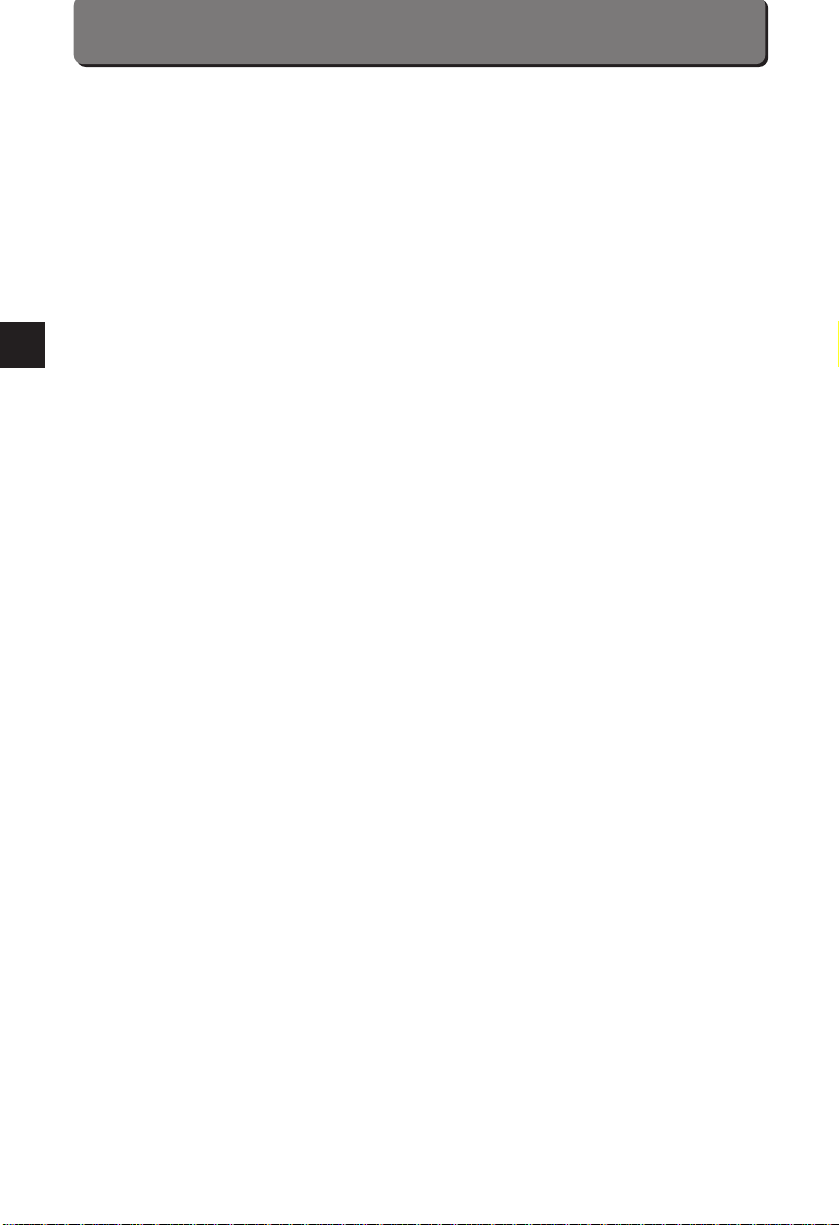
110
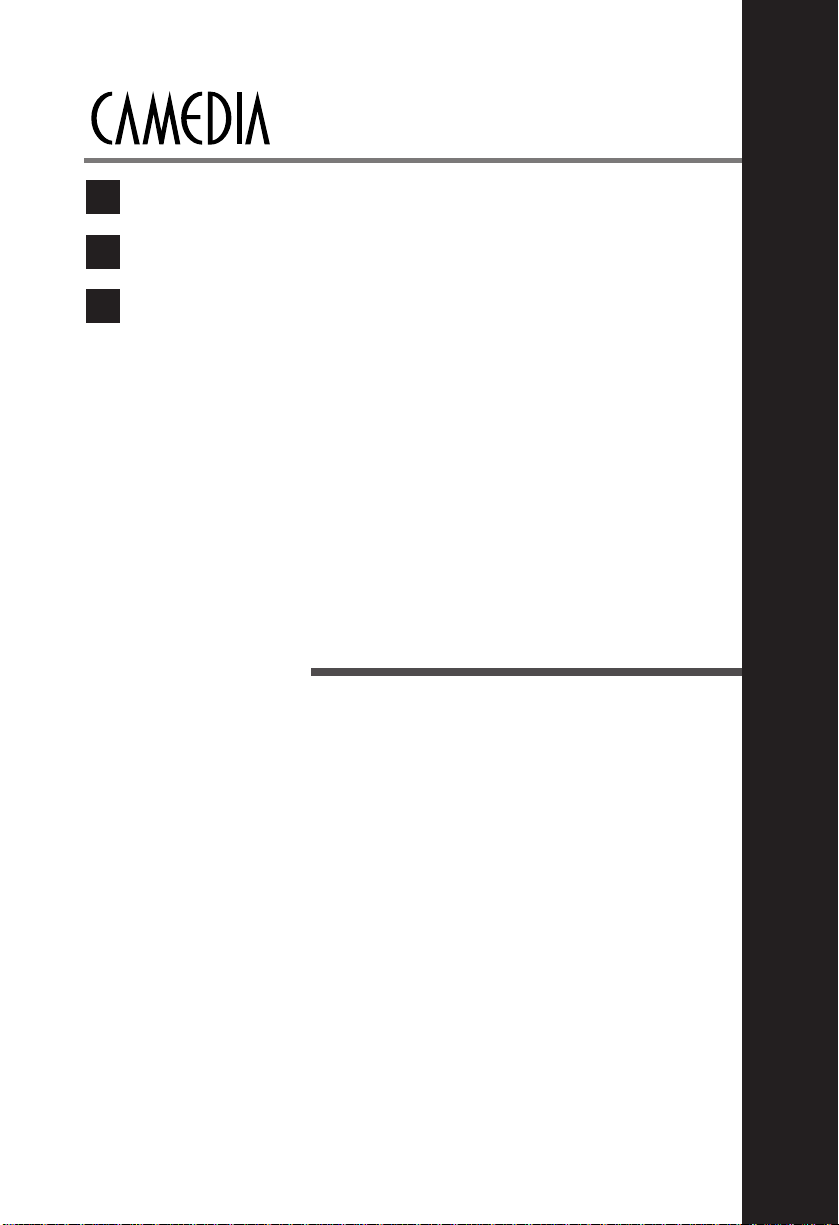
OLYMPUS DIGITAL CAMERA
6
CAMERA SETTINGS
RÉGLAGES D’APPAREIL
AJUSTES DE LA
CAMARA
S
F
E
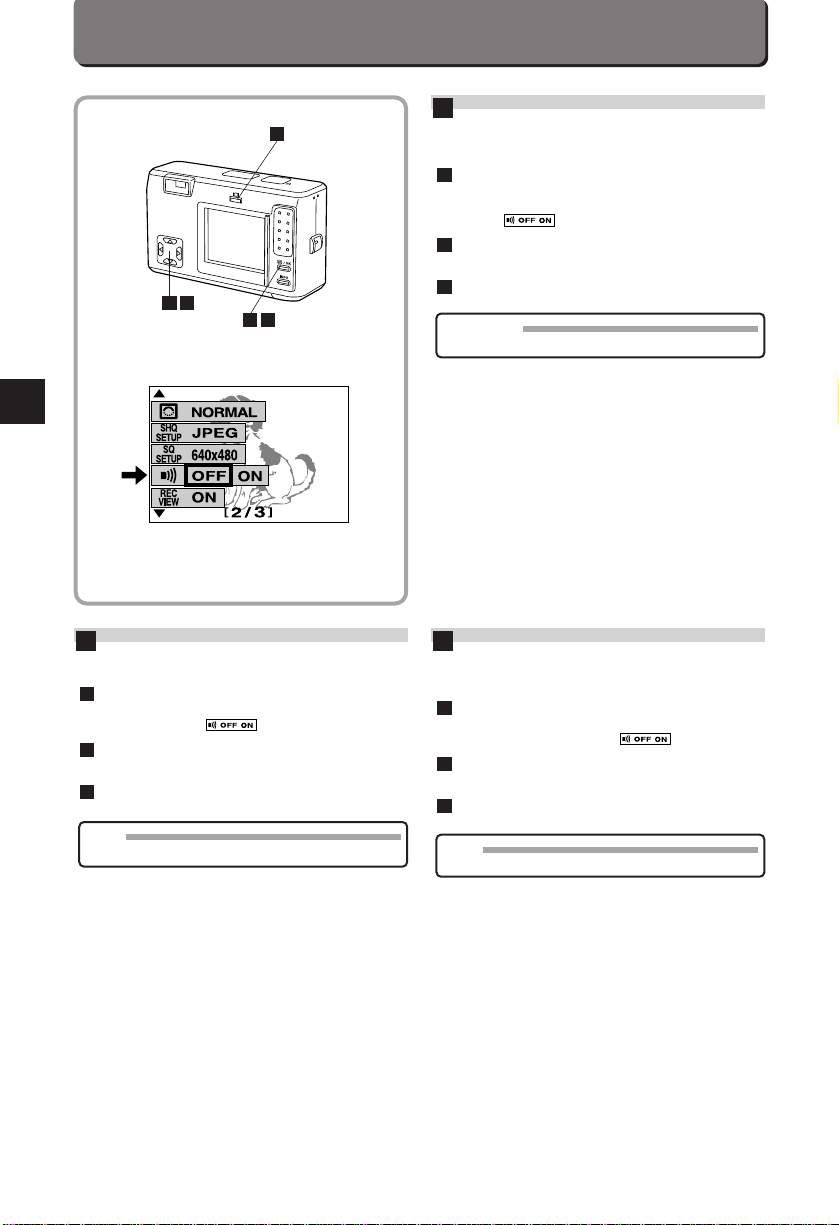
112
AVISO SONORO
Usted puede seleccionar para activar o no el aviso sonoro de
operación.
En el modo de grabación, active el monitor LCD y
presione el botón OK. Presione la flecha inferior en el
disco Jog para seleccionar .
Presione la flecha derecha/izquierda en el disco Jog
para seleccionar ON ú OFF.
Presione el botón OK para cancelar el menú.
3
2
1
S
AVERTISSEMENT SONORE
Vous pouvez sélectionner d’avoir l’avertissement sonore en
service.
En mode Enregistrement, mettre l’écran ACL en
marche et appuyer sur la touche OK. Appuyer sur la
flèche vers le bas de la molette de défilement pour
choisir .
Appuyer sur les flèches droite/gauche de la molette
de défilement pour choisir ON ou OFF.
Appuyer sur la touche OK pour abandonner le Menu.
3
2
1
F
BEEP SOUND
You can select whether to have the operating beep sound.
In the Record mode, turn on the LCD monitor and
press the OK button. Press the bottom arrow on the
Jog dial to select .
Press the right/left arrows on the Jog dial to select ON
or OFF.
Press the OK button to cancel the Menu.
3
2
1
E
1
21
Note:
• The setting will remain until it is readjusted.
Nota:
• El ajuste permanecerá hasta que sea reajustado.
Remarque:
• Le réglage restera jusqu’à ce qu’il soit de nouveau ajusté.
LCD Monitor
Écran ACL
Monitor LCD
31
 Loading...
Loading...