Page 1
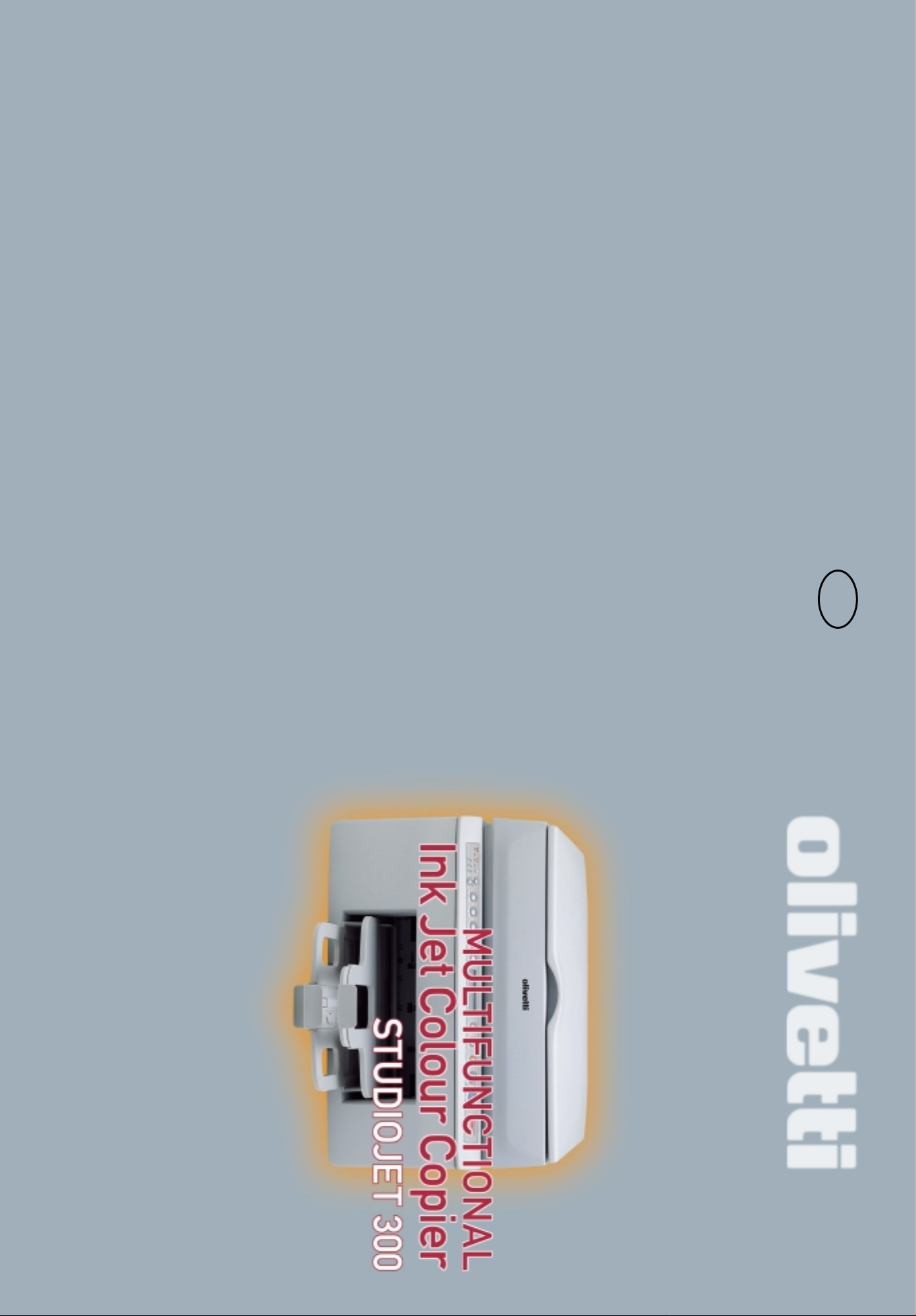
Stampato in Italia
290598 H
I
Manuale utente
Page 2
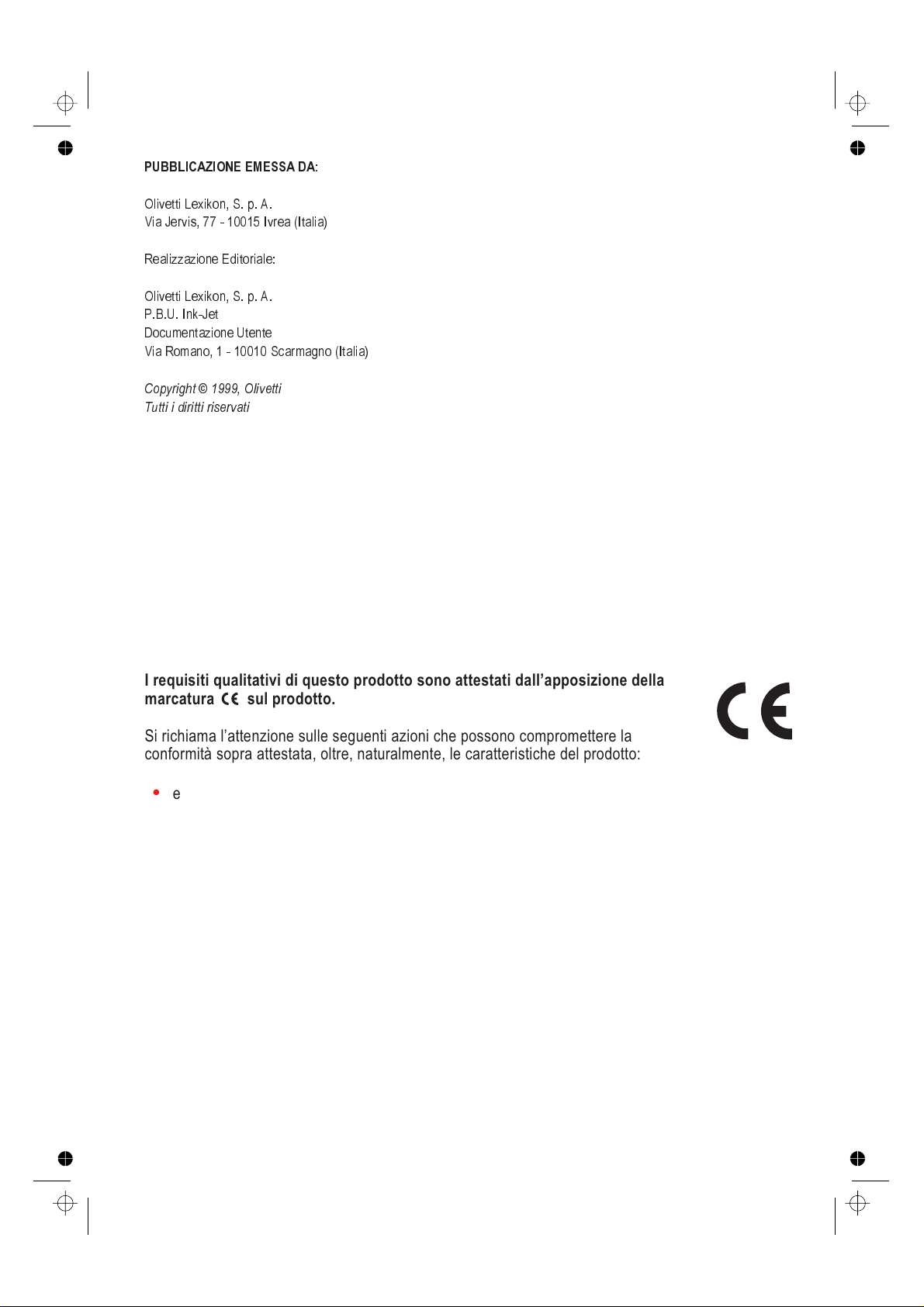
Color profile: Disabled
Composite Default screen
PUBBLICAZIONE EMESSA DA
Olivetti Lexikon, S. p. A.
Via Jervis, 77 - 10015 Ivr ea (Italia)
Realizzazione Editoriale:
Olivetti Lexikon, S. p. A.
P.B.U. Ink-Jet
Documentazione Utente
ViaRomano,1-10010Scarmagno(Italia)
Copyright © 1999, Olivetti
Tutti i diritti riservati
:
Il produttore si riserva il diritto di apportare modifiche al prodotto descritto in questo manuale in qualsiasi
momento e senza alcun preavviso.
I requisiti qualitativi di questo prodotto sono attestati dall’apposizione della
marcatura sul prodotto.
Si richiama l’attenzione sulle seguenti azioni che possono compromettere la
conformità sopra attestata, oltre, naturalmente, le caratteristiche del prodotto:
errata alimentazione elettrica;
•
errata installazione o uso errato o improprio o comunque difforme dalle avvertenze
•
riportate sul manuale d’uso fornito col prodotto;
sostituzione di componenti o accessori originali con altri di tipo non approvato dal
•
costruttore, o effettuata da personale non autorizzato.
Tutti i marchi e/o i nomi di prodotto qui indicati sono proprietà dei rispettivi proprietari.
i_cover2.chp
Fri Sep 10 11:21:49 1999
Page 3
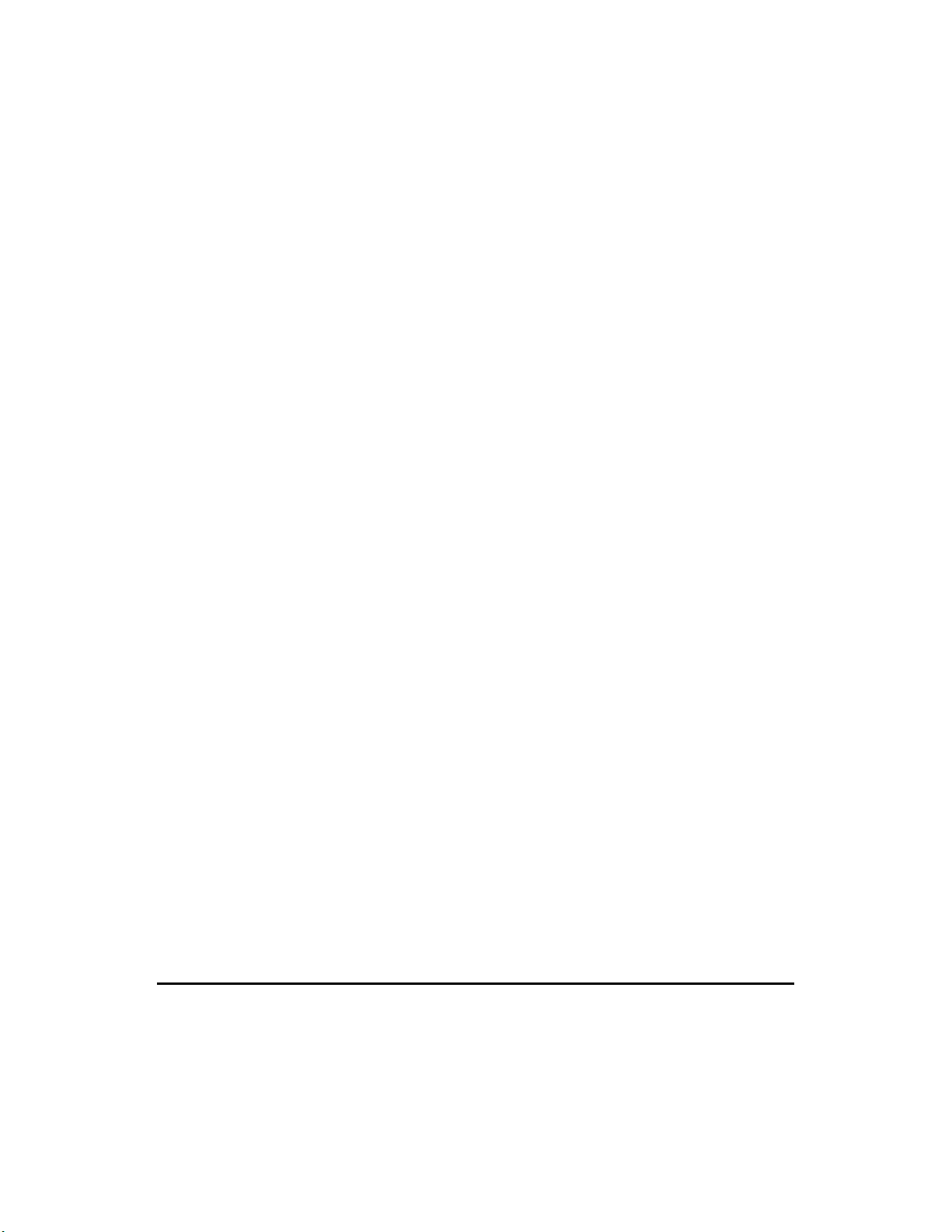
Sommario
Installazione................................................................................................. 1
Disimballaggio.............................................................................................................1
Rimozione dei fermi di trasporto ................................................................................. 2
Identificazione delle parti della macchina.................................................................... 3
Installazione dei supporti carta.................................................................................... 5
Caricamento della carta..............................................................................................6
Collegamenti...............................................................................................................8
Selezione della lingua.................................................................................................9
Installazione delle testine di stampa ......................................................................... 10
Allineamento delle testine di stampa ........................................................................ 12
Installazione del software ......................................................................... 13
Requisiti del sistema.................................................................................................13
Procedura di installazione del software (ambiente Windows)................................ 14
Installazione dei driver da dischetto..........................................................................16
Ambiente DOS..........................................................................................................18
Disinstallazione del software.....................................................................................20
Pannello operatore .................................................................................... 21
Tasti e indicatori luminosi..........................................................................................21
Display a cristalli liquidi (LCD)................................................................................... 23
Supporti di stampa .................................................................................... 24
Formati e tipi di carta ................................................................................................24
Eliminazione di inceppamenti della carta..................................................................29
La fotocopiatrice........................................................................................ 30
Copia semplice .........................................................................................................30
Personalizzazione delle copie...................................................................................31
Introduttore alternativo..............................................................................................36
La stampante.............................................................................................. 37
Prima di stampare..................................................................................................... 37
Personalizzazione dei parametri di stampa .............................................................. 38
Documentazione in linea...........................................................................................40
Monitor Stampante.................................................................................................... 41
Lo scanner.................................................................................................. 43
Prima di operare con lo scanner...............................................................................43
Videate dello scanner................................................................................................ 43
iii
Page 4
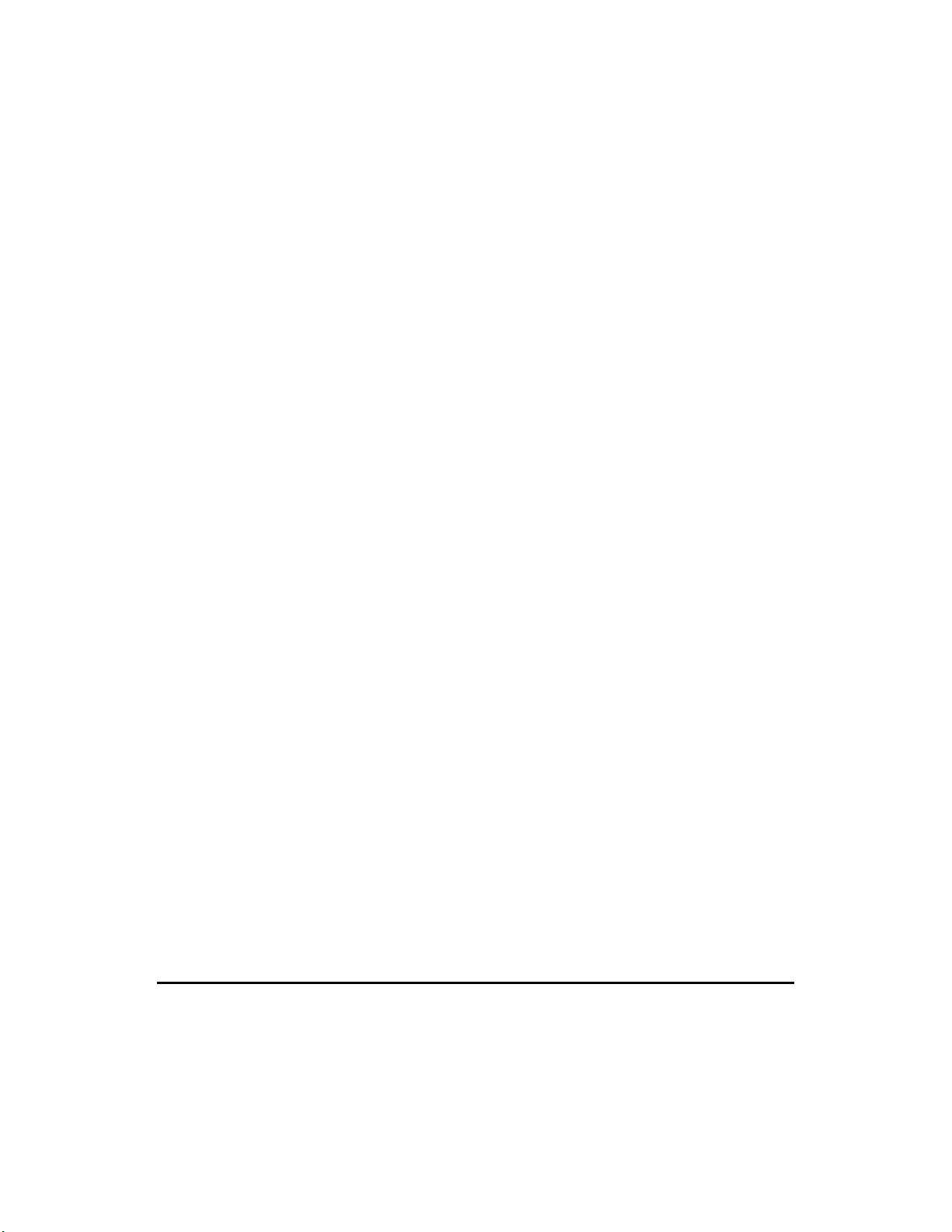
Manutenzione preventiva.......................................................................... 44
Manutenzione generale.............................................................................................44
Funzioni di controllo della stampante........................................................................46
Sostituzione delle testine di stampa..........................................................................48
Cura e conservazione delle testine di stampa .......................................................... 49
Pulizia delle testine di stampa................................................................................... 50
Trasporto della macchina.......................................................................................... 51
Assistenza................................................................................................................. 51
Problemi e soluzioni.................................................................................. 52
Messaggi di stato......................................................................................................70
Messaggi di errore .................................................................................................... 71
Caratteristiche tecniche............................................................................72
Caratteristiche generali.............................................................................................72
Modulo fotocopiatrice................................................................................................ 74
Modulo stampante ....................................................................................................74
Modulo scanner ........................................................................................................74
iv
Page 5
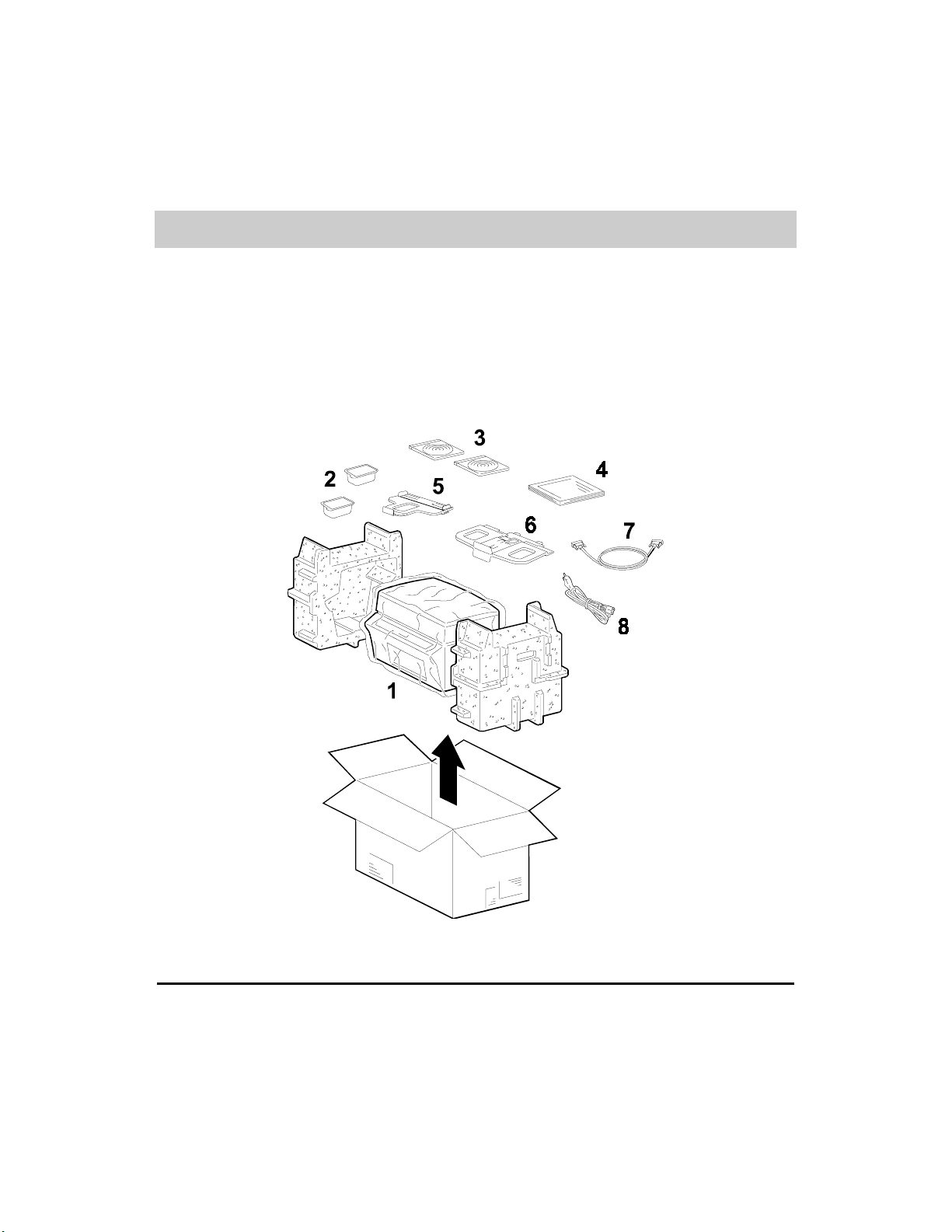
Installazione
Disimballaggio
Rimuovete la macc hina dalla scatola di im ballaggio e sis tematela su una superf icie stabile e
in piano.
Verificate subito che tutte le parti siano state consegnate e che non siano
danneggiate.
La scatola di imballaggio deve contenere:
1
La macchina
2
Due testine di stampa (nera e a colori)
3
I CD di installazione e degli applicativi software *
4
Documentazione *
5
Vassoio uscita carta *
6
Supporto carta per l’introduttore principale *
7
Cavo di interfaccia parallela
8
Cavo rete
*
Gli oggetti 3, 4, 5 e 6 sono contenuti in una busta di plastica (kit accessori)
In caso di parti mancanti o danneggiate, contattate immediatamente il vostro rivenditore.
Installazione 1
Page 6
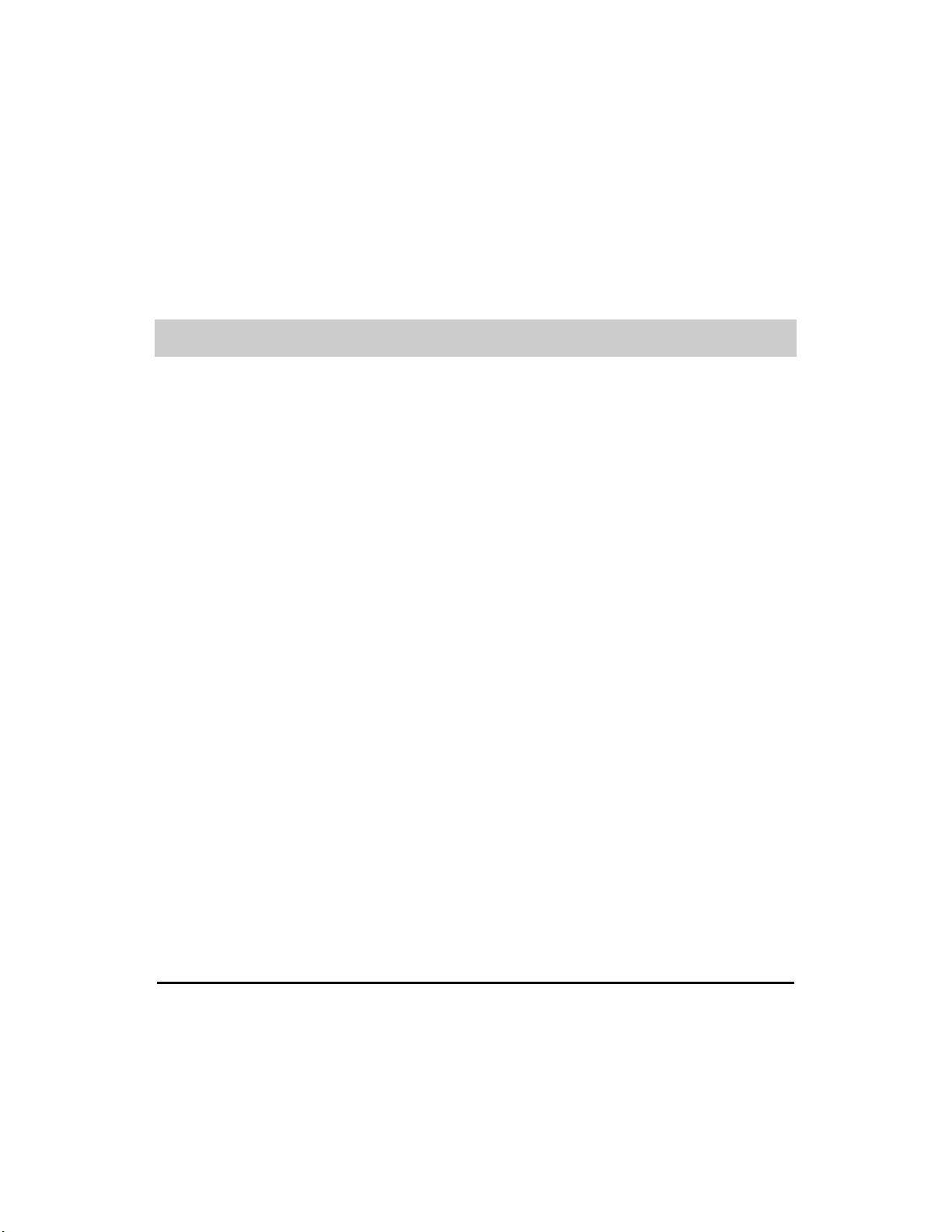
Rimozione dei fermi di trasporto
1.
Rimuovete la macchina dal sacchetto di plastica.
2.
Alzate il coperchio del vetro di esposizione, rimuovete il foglio di cartoncino interposto tra
il coperchio e il vetro, quindi richiudete il coperchio.
3.
Alzate il modulo dello scanner per accedere all’area del carrello portatestine.
4.
Rimuovete il fermo in cartoncino che blocca il carrello portatestine nella posizione di
riposo, tirando sui lembi rossi RIMUOVERE PRIMA DELL’USO.
5.
Chiudete il modulo dello scanner.
Conservate la scatola e tutti i materiali di imballaggio nell’eventualità che si renda
necessario reimballare o trasportare la macchina.
2 Installazione
Page 7
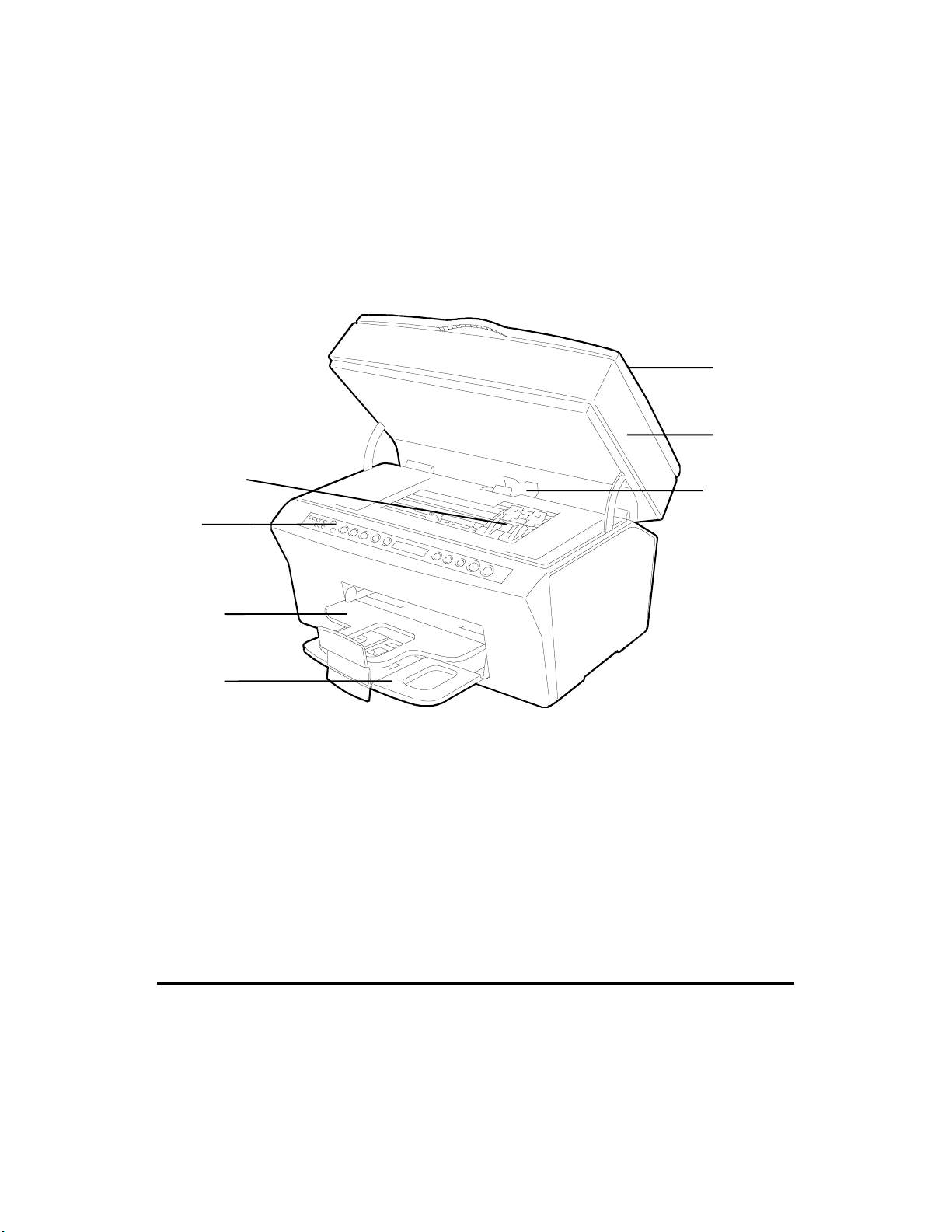
Identificazione delle parti della macchina
Le figure che seguono illustrano i principali componenti della macchina che dovreste
identificare prima di procedere all’
Installazione
Vista frontale
1
Carrello porta-testine (in posizione di caricamento con le testine inserite)
2
Pannello operatore
3
Vassoio uscita carta
4
Supporto carta per l’introduttore principale
5
Levetta di sgancio per inceppamento della carta
6
Modulo scanner (aperto)
7
Coperchio del vetro di esposizione (chiuso)
.
7
6
1
2
3
4
5
Installazione 3
Page 8
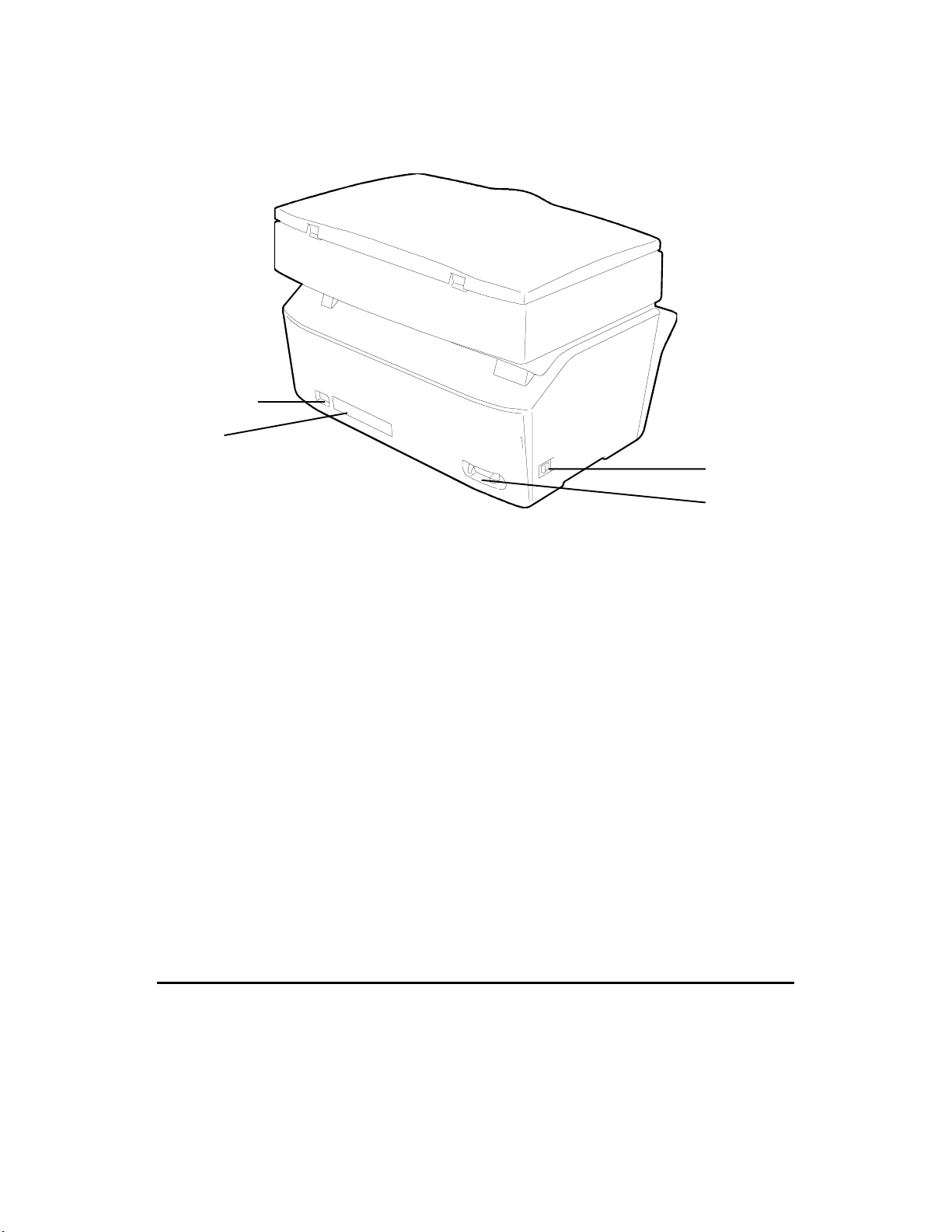
Vista posteriore/laterale
8
Presa del cavo rete
9
Numero di serie della macchina
10
Porta del cavo di interfaccia parallela
11
Interruttore generale (ON/OFF – acceso/spento)
8
9
11
10
4 Installazione
Page 9
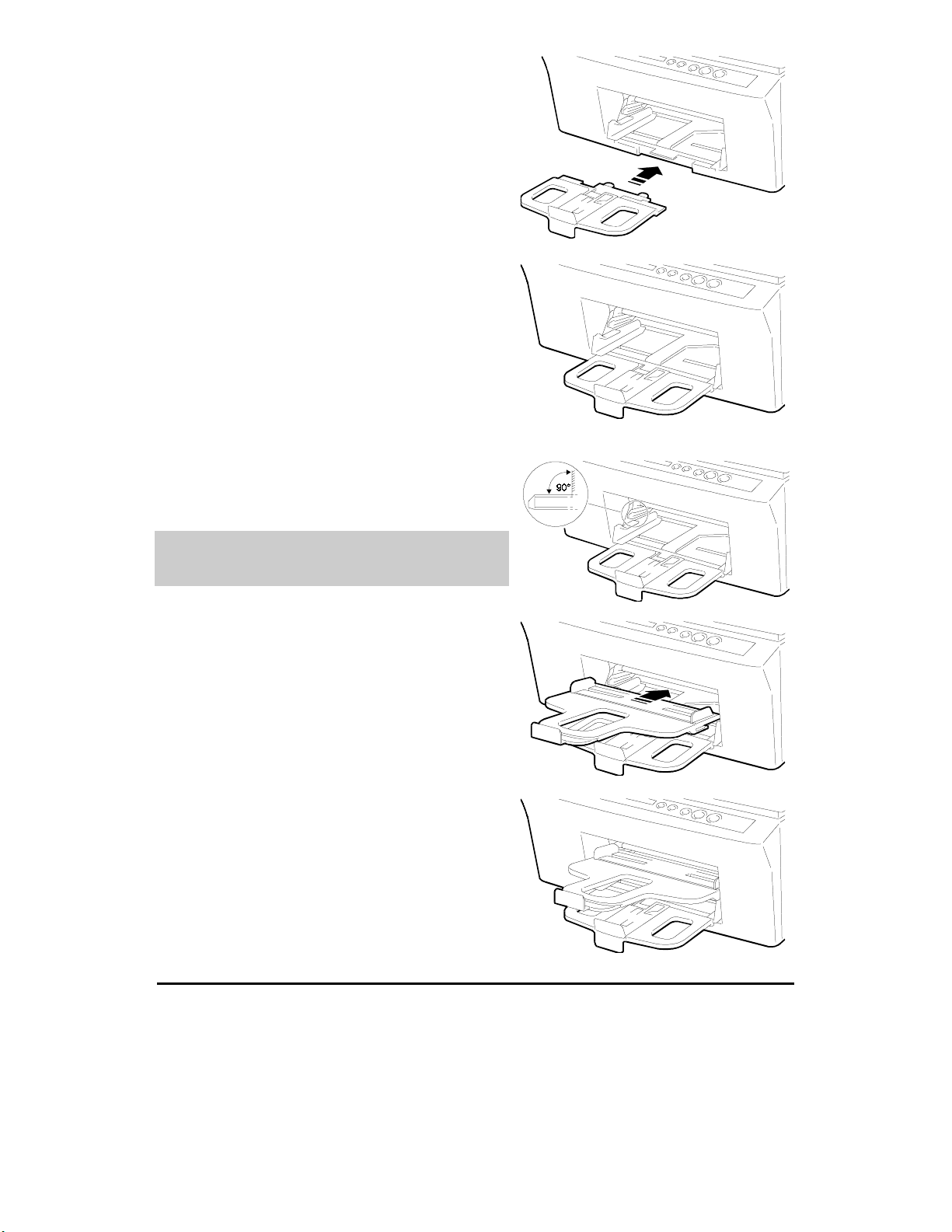
Installazione dei supporti car ta
1.
Installate il supporto carta per l’introduttore
principale nella parte bassa anteriore della
macchina, in m odo che scivoli c ompletamente
nelle guide sulla base della carrozzeria della
macchina.
2.
Installate il vassoio uscita carta nelle guide
laterali del vano di uscita carta, sopra
l’introduttore principale.
Assicuratevi che le guide laterali siano in
posizione orizzontale prima di inserire il
vassoio.
Installazione 5
Page 10
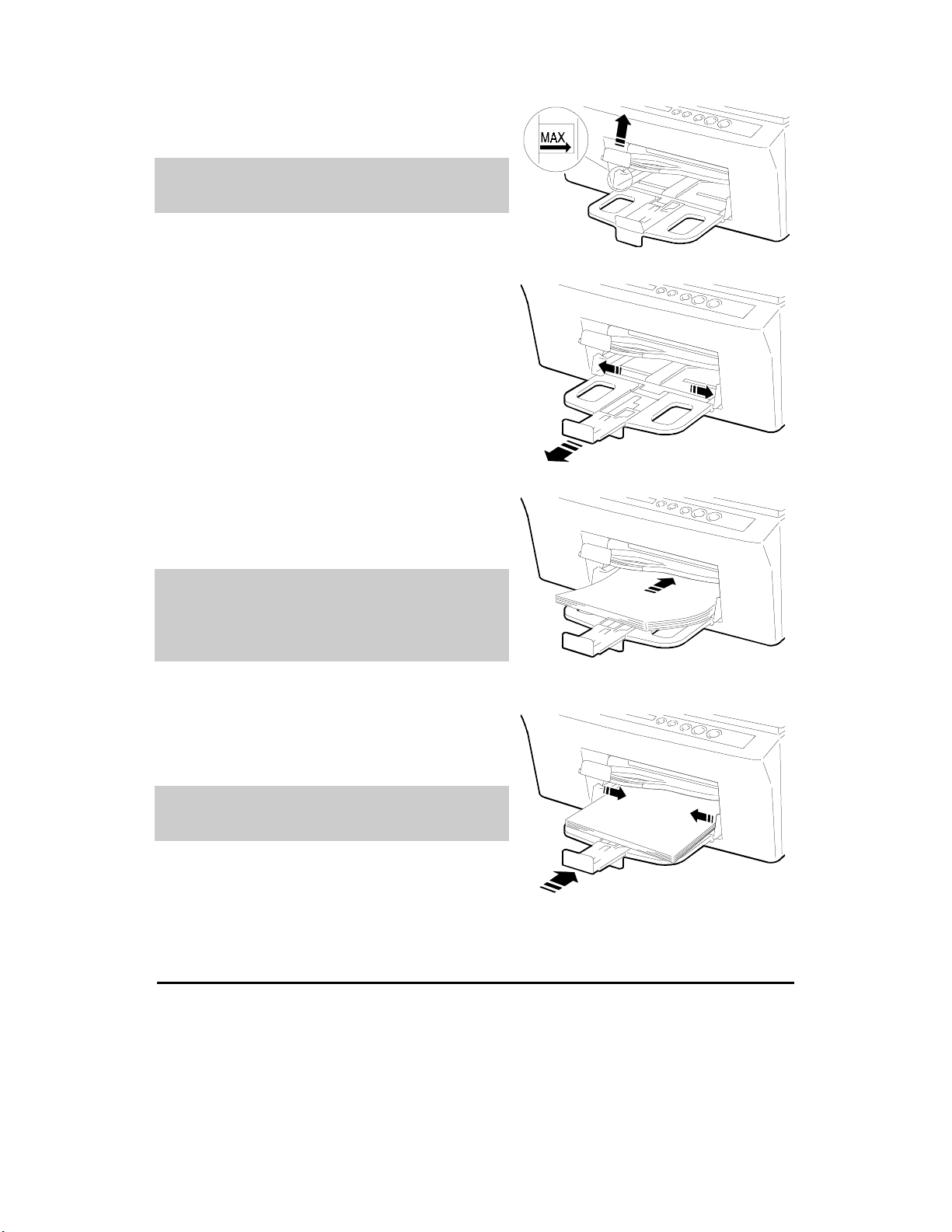
Caricamento della carta
1.
Sollevate il vassoio uscita carta, in modo da
facilitare l’accesso all’introduttore principale.
Notate gli indicatori di livello di caricamento
massimo sui margini regolabili dell’introduttore principale.
2.
Estendete la parte centrale regolabile del
supporto carta dell’introduttore principale, e
assicuratevi che i margini regolabili siano
completamente aperti.
3.
Dopo aver smazzato con cura la carta da
caricare, posizionatela nell’introduttore
principale, inserendola fino al suo arresto
all’interno della macchina.
La superfice da stampare deve essere rivolta in
basso verso il supporto carta. Questo è particolarmente importante quando si utilizzano
supporti di stampa che presentano un lato
trattato.
4.
Chiudete le guide laterali contro i bordi della
carta, e la guida posteriore contro il bordo
posteriore della carta.
Assicuratevi che la carta non superi il livello di
caricamento massimo indicato sulle guide
laterali.
6 Installazione
Page 11
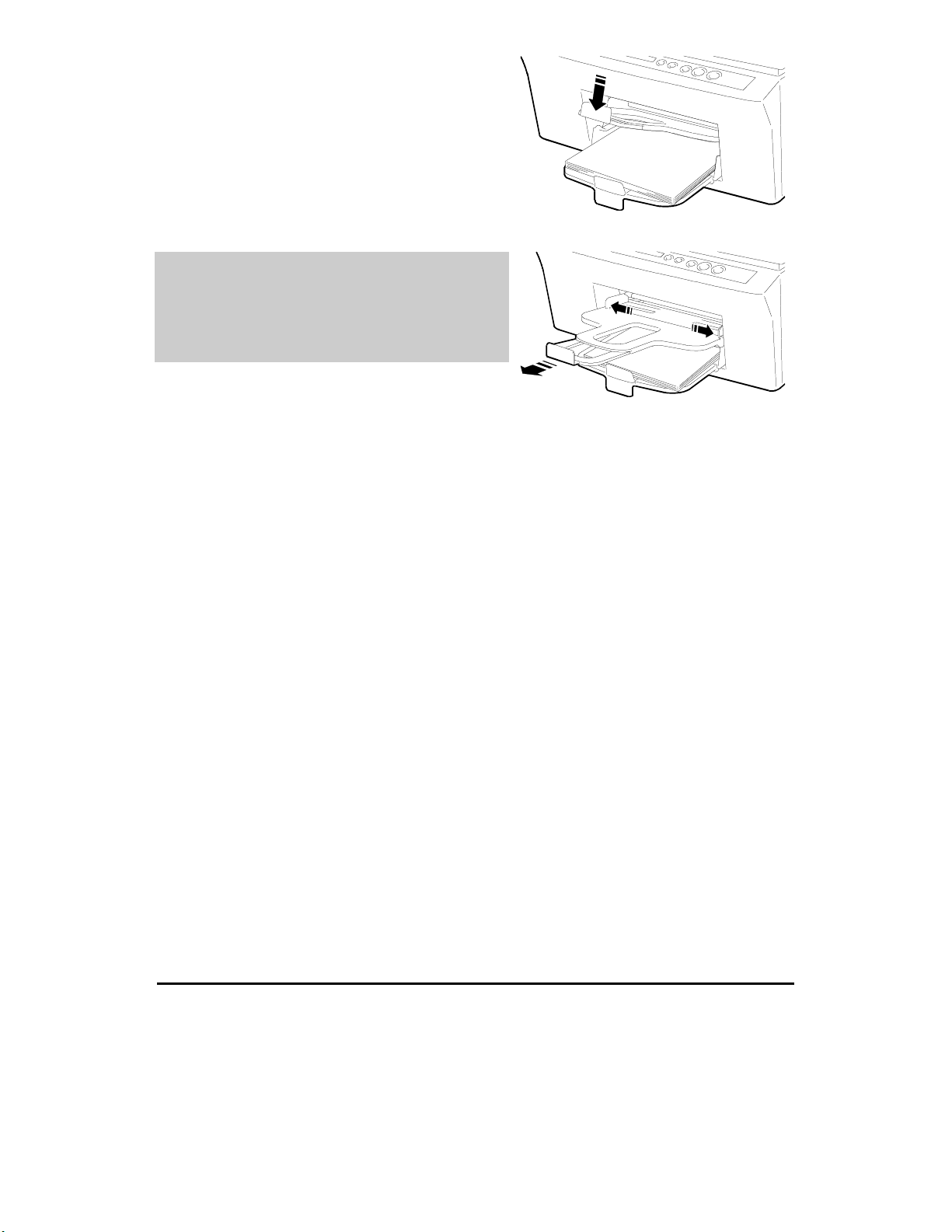
5.
Abbassate il vassoio uscita carta, riportandolo
in posizione operativa.
Durante il funzionamento della macchina, le
guide laterali del vassoio uscita carta devono
rimanere aperte, e la guida posteriore deve
essere adattata al formato carta utilizzato (le
posizioni per i formati LETTER, LEGAL, A4
sono contrassegnate sulla guida posteriore).
Installazione 7
Page 12
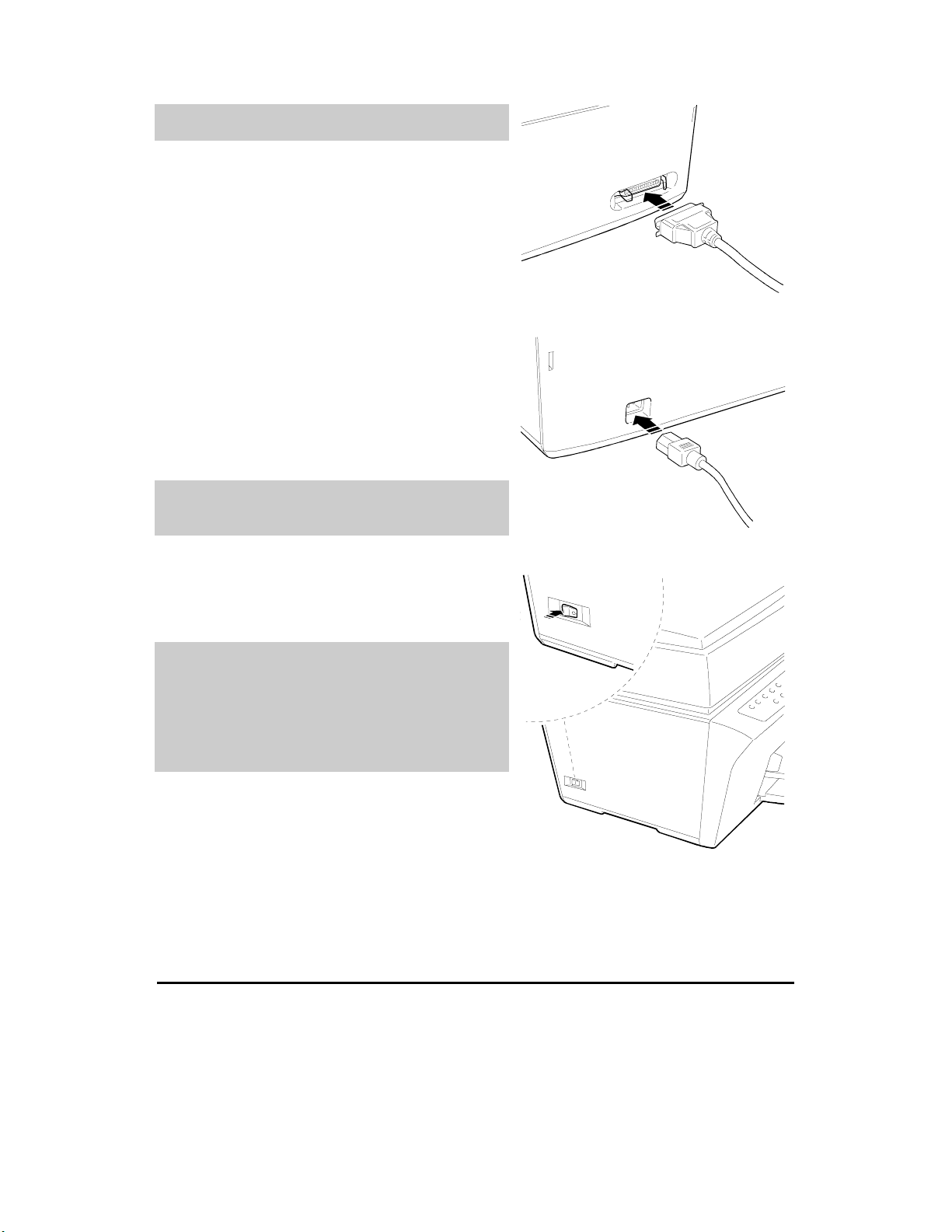
Collegamenti
Assicuratevi che né la macchina né il PC siano
collegati all’alimentazione elettrica.
1.
Inserite il connettore del cavo di interfaccia
fornito in dotazione nella presa sul retro della
macchina, quindi chiudete le molle a scatto.
2.
Collegate l’altra estremità del cavo di
interfaccia parallela alla corrispondente presa
del vostro PC.
3.
Inserite il cavo rete nella presa sul re tro della
macchina.
4.
Inserite l’altra estremità del cavo rete in una
presa a muro vicina.
La presa deve essere esclusivamente utilizzata
per l’alimentazione della macchina, e non può
essere condivisa con altre apparecchiature.
5.
Accendete la macchina, premendo
l’interruttore generale (ON/OFF) pos to sul lato
sinistro della macchina.
L’interruttore generale non permette di
scollegare la macchina dalla rete di
alimentazione elettrica. Per scollegare la
macchina, dovete staccare la spina dalla presa
di alimentazione. Assicuratevi che la macchina
sia situata vicina alla presa e che l’accesso a
quest’ultima non presenti ostacoli.
La macchina impiega alcuni istanti per eseguire un ciclo di inizializzazione. Il LCD sul
pannello operatore visualizza il messaggio INITIALIZING (INIZIALIZZAZIONE), e al ter mine
dell’inizializzazione visualiz za il messaggio LANGUAGE: - + ENGLISH
8 Installazione
Page 13
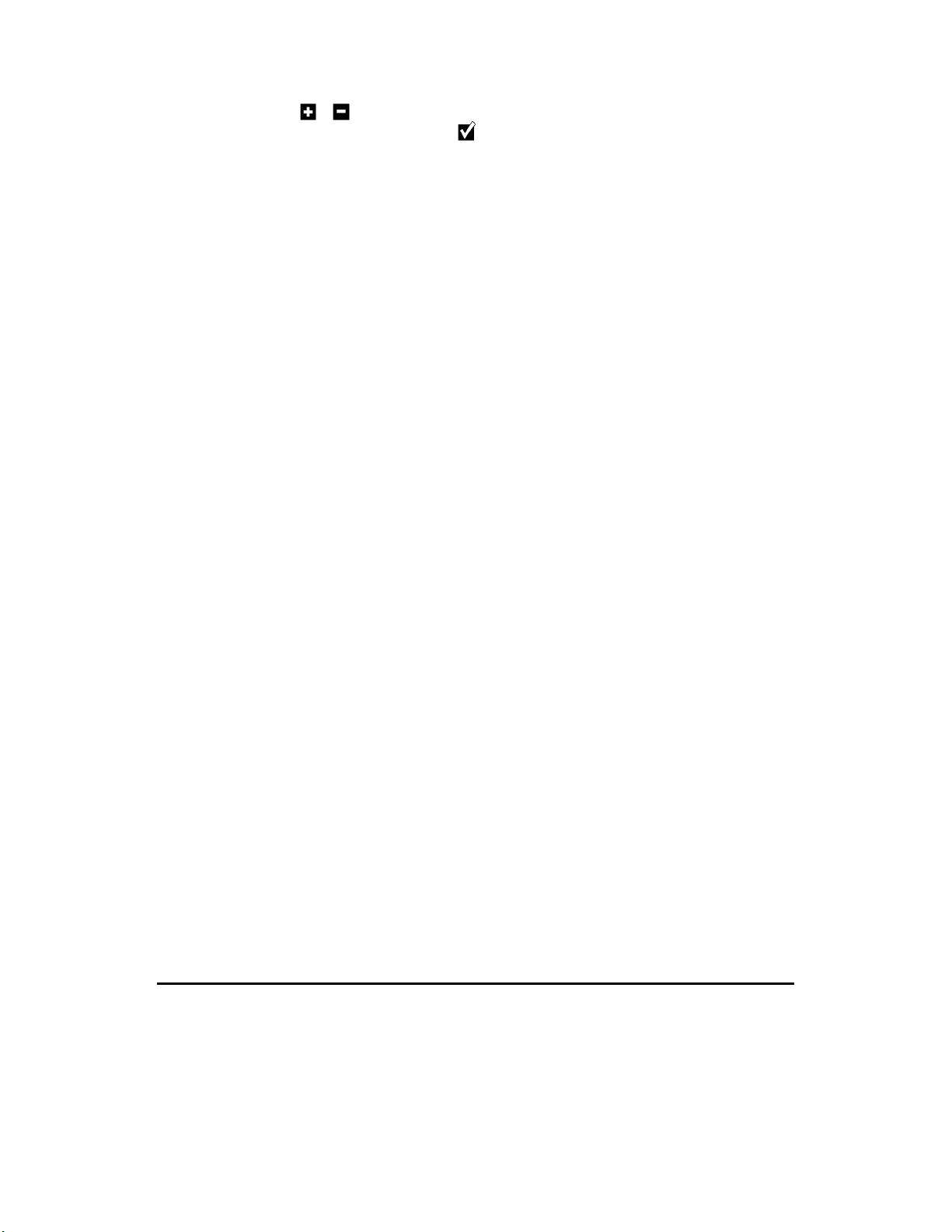
Selezione della lingua
1.
Premete il tasto o sul pannello operatore finché non compaia la lingua desiderata
(ITALIANO), e selezionatela premendo .
2.
Il LCD a questo punto visualizza
INSERISCI TESTINE
.
Installazione 9
Page 14
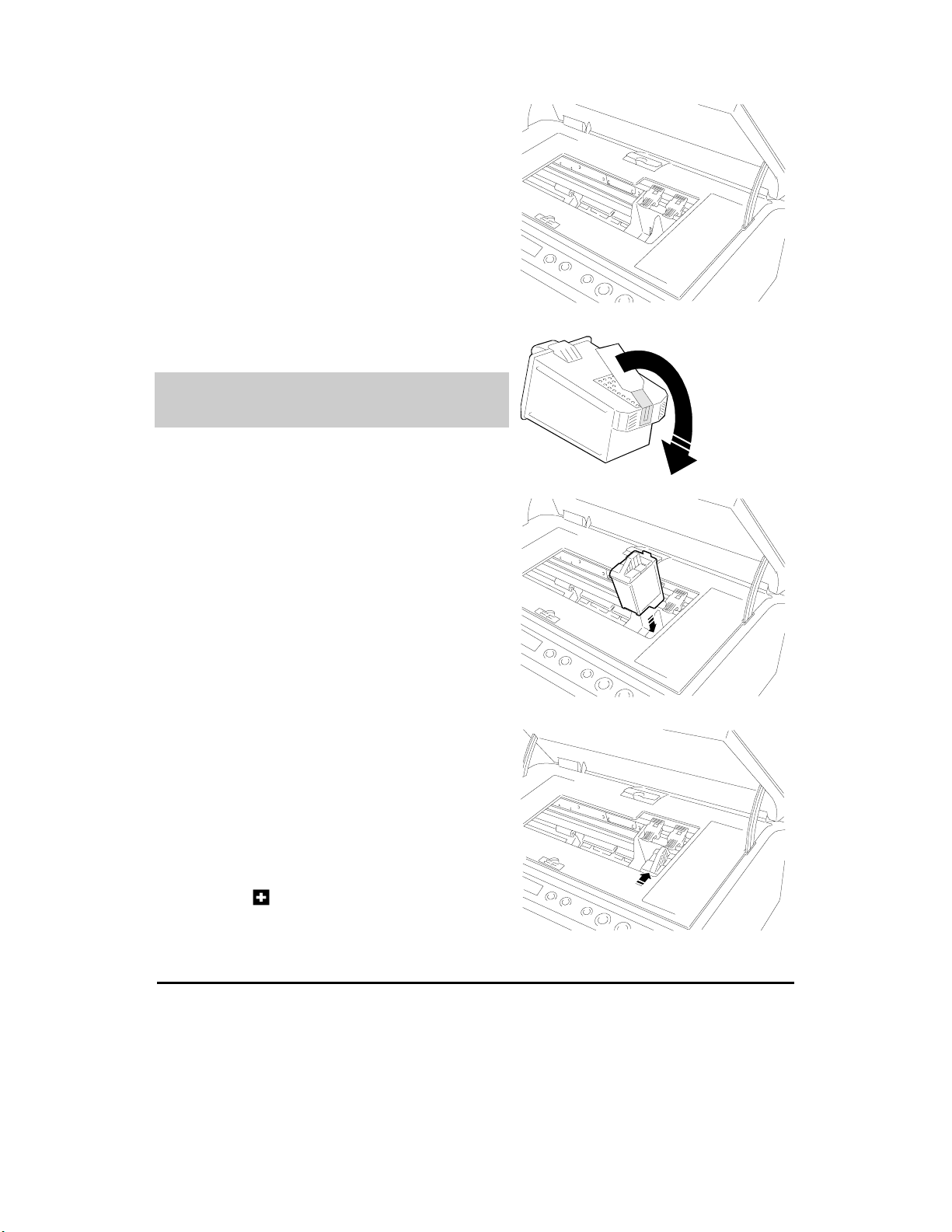
Installazione delle testine di stampa
1.
Aprite il modulo dello scanner: il carr ello portatestine si porterà nella posizione di
caricamento.
2.
Aprite la confezione sigillata della testina di
stampa
3.
Rimuovete la pellicola protettiva.
Prestate attenzione a non toccare i contatti
elettrici (piastrina dorata) o gli ugelli di stampa,
e non appoggiate su di essi la testina.
4.
Con i contatti elettrici dorati rivolti verso il retr o
della macchina, inserite e posizionate la
testina di stampa nel vano a destra.
5.
Per posizionare correttamente la testina di
stampa, premetela verso il retro della
macchina finché non avvertite uno scatto.
Il LCD visualizza NUOVA TEST. NERA? sulla
riga superiore, mentre sulla riga inferiore
compare -=NO +=SI.
nera
, ed estraete la testina.
6.
Premete sul pannello operatore. Il LCD
visualizza ALLIN. TESTINE? -=NO +=SI.
10 Installazione
Page 15
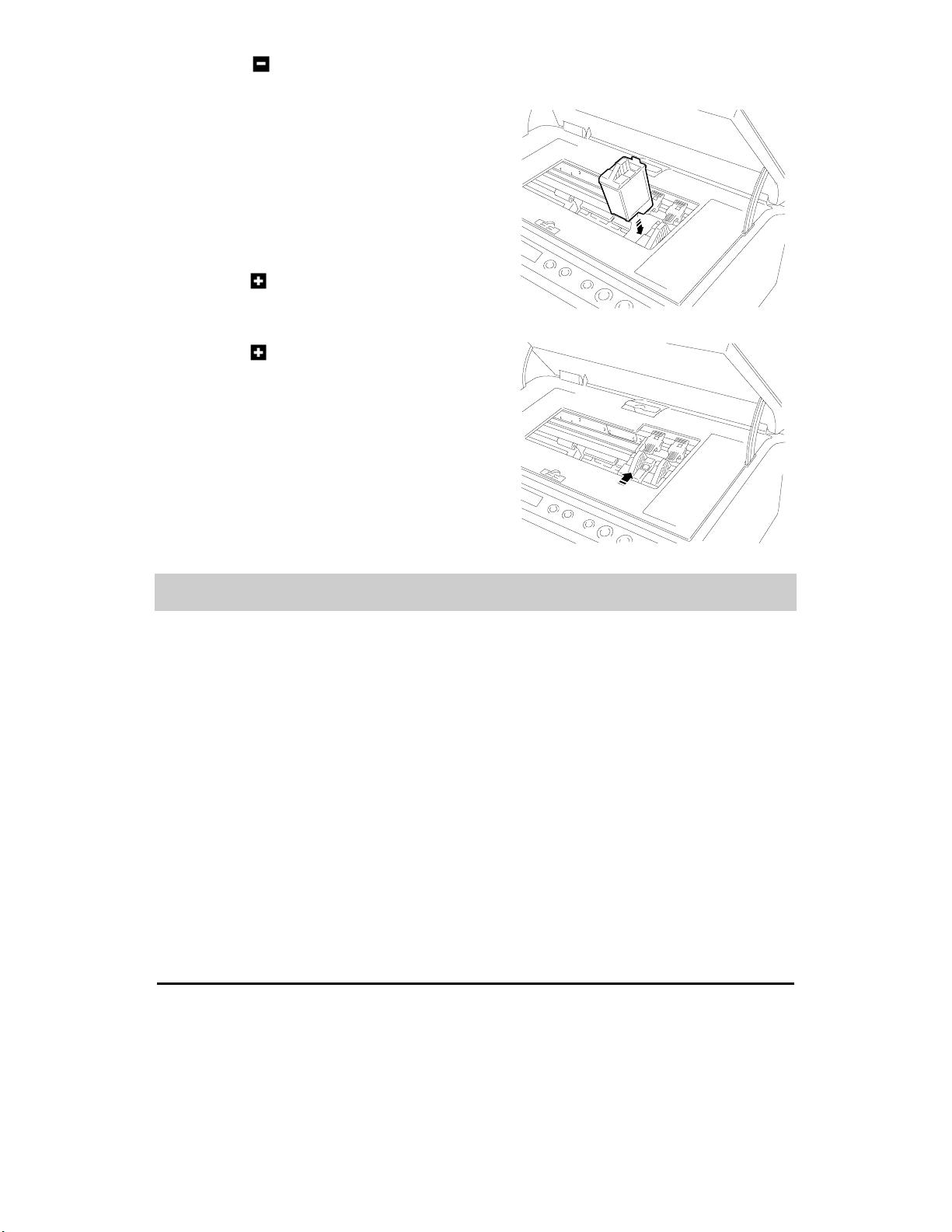
7.
Premete sul pannello operatore. Il LCD
visualizza INSERISCI TESTINA COLORI.
8.
Aprite la confezione sigillata della testina di
stampa
installazione descritta nel paragrafo
precedente, inserendo e posizionando la
testina di stampa nel vano a
Il LCD visualizza NUOVA TEST. COLORI?
che scorre sulla riga superiore, mentre sulla
riga inferiore compare -=NO +=SI.
9.
Premete sul pannello operatore.
Il LCD visualizza ALLIN. TESTINE? -=NO
+=SI.
10.
Premete sul pannello operatore.
Il LCD visualizza CHIUDI COPERCHIO
11.
Chiudete il modulo scanner. Il LCD visualizza
ATTENDERE PREGO, poi INIZIALIZZAZIONE
TESTINE mentre la macchina inizializza le
testine di stampa. Quando la macchina ha
completato il ciclo di inizializzazione, parte la
procedura di allineamento delle testine.
a colori
, e ripetete la procedura di
sinistra
.
In caso di problemi durante l’installazione delle testine di stampa, fate riferimento alla
sezione “Manutenzione” di questo manuale.
Installazione 11
Page 16

Allineamento delle testine di stampa
Se si interrompe la procedura di allineamento, la macchina assume i parametri
predefiniti.
1.
Il LCD visualizza il messaggio ALLINEAMENTO BIDIREZIONALE, e la macchina
stampa una pagina di prova che reca l’intestazione
bidirezionale
2.
Il LCD visualizza ALLINEAM. B/N -+ SELEZIONA:
l’allineamento che corrisponde a “
migliore, premete . In caso contrario, selezionate un valore diverso con o ,
quindi premete .
”.
x
” sulla pagina di prova rappresenta la soluzione
“Prova 1 : Allineamento
x
(valore predefinito). Se
3.
Il LCD visualizza il messaggio ALLINEAM. COLORI -+ SELEZIONA:
predefinito). Se l’allineamento che cor risponde a “
premete . In caso contrario, selezionate un valore diverso con o , quindi premete
.
4.
Il LCD visualizza il messaggio ALLINEAMENTO TESTINE, e la macchina stampa
un’altra pagina di prova che reca l’intestazione “
stampa
5.
Il LCD visualizza il messaggio ALLINEAM. ORIZZ.. -+ SELEZIONA:
predefinito). Se l’allineamento che cor risponde a “
soluzione migliore, premete . In caso contrario, selezionate un valore diverso con
o , quindi premete .
6.
Il LCD visualizza il messaggio lampeggiante ALLINEAM. VERT. -+ SELEZIONA:
(valore predefinito). Se l’allineamento che corrisponde a “n” rappresenta la soluzione
migliore, premete . In caso contrario, selezionate un valore diverso con o ,
quindi premete .
7.
Il LCD visualizza il messaggio CONFERMA ALLINEAMENTO. La macchina stampa
un’altra pagina di prova che reca l’intestazione “
automaticamente alla condizione di PRONTO A COPIARE (il LCD visualizza COPIE: 1
100% COMUNE).
A questo punto, la macchina è pronta per funzionare come fotocopiatrice.
“.
n
” rappresenta la soluzione migliore,
Prova 2 : Allineamento testine di
x
” sulla pagina di prova rappresenta la
Conferma allineamento
“, quindi esce
n
(valore
x
(valore
n
Un messaggio richiedente l’allineamento delle testine viene visualizzato sul LCD
ogniqualvolta una testina viene rimossa/sostituita/inserita nella macchina. La funzione di
allineamento viene generalmente eseguita dal menu Manutenzione; può essere avviata
anche dal Monitor Stampante dopo l’installazione del driver di stampa (vedete
Stampante
Se volete installare il software della macchina, continuate a leggere la s ezione che segue.
Altrimenti, leggete le sezioni “La fotocopiatric e” e “Pannello operatore” prima di utilizzare la
macchina.
Se accendete ora il vostro PC, in ambienti Windows® 95/98/NT compare una videata
segnalando “NUOVO COMPONENTE HARDWARE INDIVIDUATO”. Basta premere il
tasto Annulla sulla videata.
), ma poi deve essere seguita sul pannello operatore.
Monitor
12 Installazione
Page 17
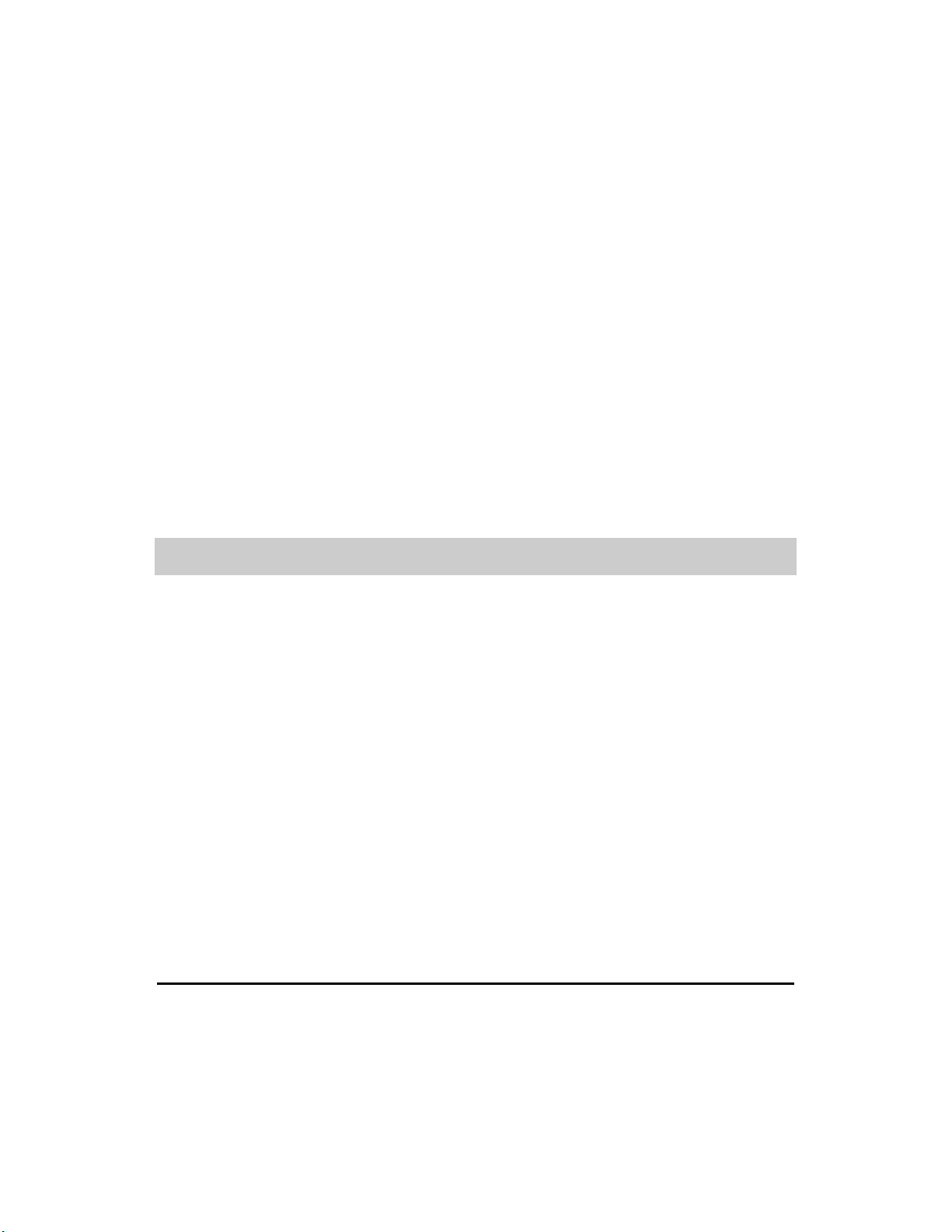
Installazione del software
Con la macchina viene fornito in dotazione tutto il software, sia di installazione sia
applicativo, necessario per eseguire le funzioni di stampa, scansione e fax da PC. La
macchina supporta i sistemi operativi Windows® 3.1x, 95, 98, e NT4.0.
CD di installazione
Il
anche i file di
e di stato della stampante, nonché e un’utilità di
parametri della stampante
parametri di stampa in ambiente
Per l’installazione del software della macchina, seguite le istruzioni date in “Procedura di
installazione del software (ambiente Windows)”. Per l’installazione dei vari pacchetti
applicativi, leggete le istruzioni fornite con ciascun programma.
documentazione in linea
contiene un
driver di stampa
Monitor Stampante
e un
configurazione per l’impostazione dei
(CONFIG.EXE), c he all’occorrenza consente di pers onalizzare i
DOS
(vedete sezione
driver di scansione
e un
Ambiente DOS
. Sono inclusi
per le funzioni di controllo
).
Requisiti del sistema
Per Windows 3.1x: PC 486 o superiore, con almeno 16 MB di RAM.
Per Windows 95/98: PC 486 o superiore, con almeno 32 MB di RAM.
Per Windows NT: Pentium, con almeno 32 MB di RAM
Tutte le configurazioni richiedono come dotazioni minime un monitor VGA e una
connessione di interfaccia parallela IEEE 1284.
I driver e i file di documentazione copiati sul disco rigido durante l’installazione del
software occuperanno circa 20 MB di spazio su disco.
Se il vostro PC non dispone di un’unità CD-ROM, potete crear e dischi floppy da 3,5” dalla
funzione di creazione floppy del CD di installazione. Sarà necessario utilizzare un computer
che disponga sia di un’unità CD-ROM, sia di un’unità per dischi floppy da 3,5”. Per creare
dischi floppy, seguite la procedura indicata sulle videate introduttive del Programma di
installazione.
Installazione del software 13
Page 18
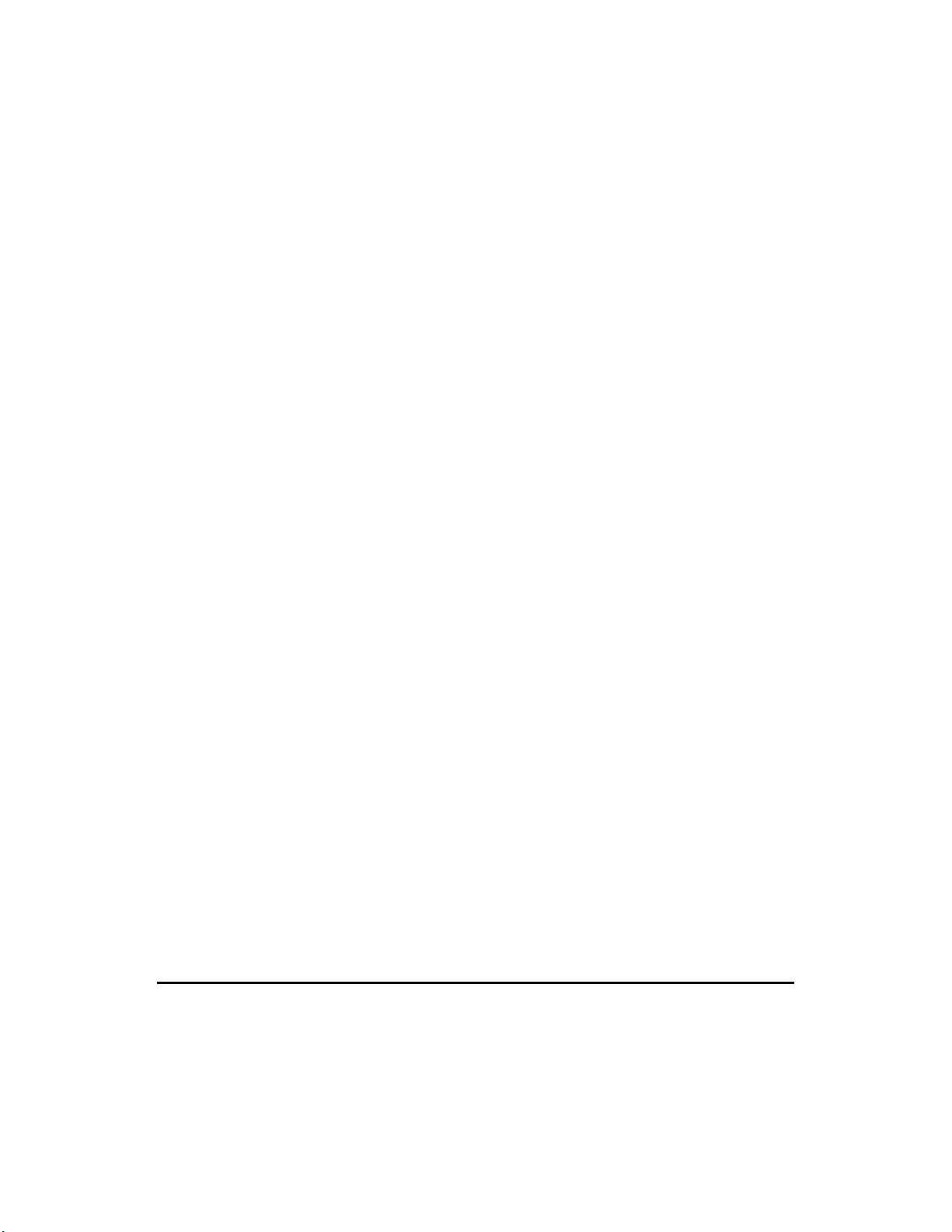
Procedura di installazi one del software (ambiente Windows
Prima di installare qualunque software, leggete attentamente i
licenza d’uso
assicuratevi che la macchina sia c ollegata al PC in modo corretto e in bas e alle istruzioni di
installazione fornite.
visualizzati come prima pagina della procedur a di installazione del software, e
Termini e condizioni della
)
Installate innanzitutto i driver contenuti nel
l’installazione del
applicativi specifici per le funzioni che desiderate utilizzare (scansione, fax da PC, ecc.).
Seguite le istruzioni allegate ad ogni pacchetto.
Windows
Suggerimento: Spegnete la macchina ora, e riaccendetela solo dopo aver completato
l’installazione del software
1.
Avviate Windows sul vostro PC.
2.
Se la macchina è alimentata, W indows la riconoscerà com e “nuova”, e sullo scherm o
apparirà il messaggio
Annulla
3.
Inserite il
installazione si avvia automaticamente. Seguite le istruzioni visualizzate sullo schermo,
selezionando i driver che desiderate installare.
4.
Una volta installati i driver, vi verrà chiesto di riavviare Windows.
Windows
in questa videata.
driver di stampa
95/98/NT 4.0
Rilevato nuovo componente hardware
CD di installazione
3.1/3.11
e del
nell’apposita unità del vostro PC. Il programma di
CD di installazione
driver di scansione
. Una volta completata
, dovrete installare gli
. Fate clic sul tasto
1.
Avviate Windows sul vostro PC.
2.
Inserite il CD di installazione nell’unità CD ROM del PC.
3.
4.
5.
Al termine dell’installazione del driver, vi verrà chiesto di riavviare Windows. Se desiderate
iniziare subito a lavorare con la macchina, selezionate “sì” per riavviare il vostro PC. Se
desiderate proseguire l’installazione del software, selezionate “no” e poi riavviate il PC solo
dopo aver terminato l’installazione del software.
File Manager
Aprite
Selezionate l’unità CD ROM del vostro PC (generalmente “d”).
Fate clic su “
visualizzate sullo schermo del vostro PC.
setup31.exe
Principale
in
”; il programma di installazione si avvia. Seguite le istruzioni
da Program Manager.
14 Installazione del software
Page 19
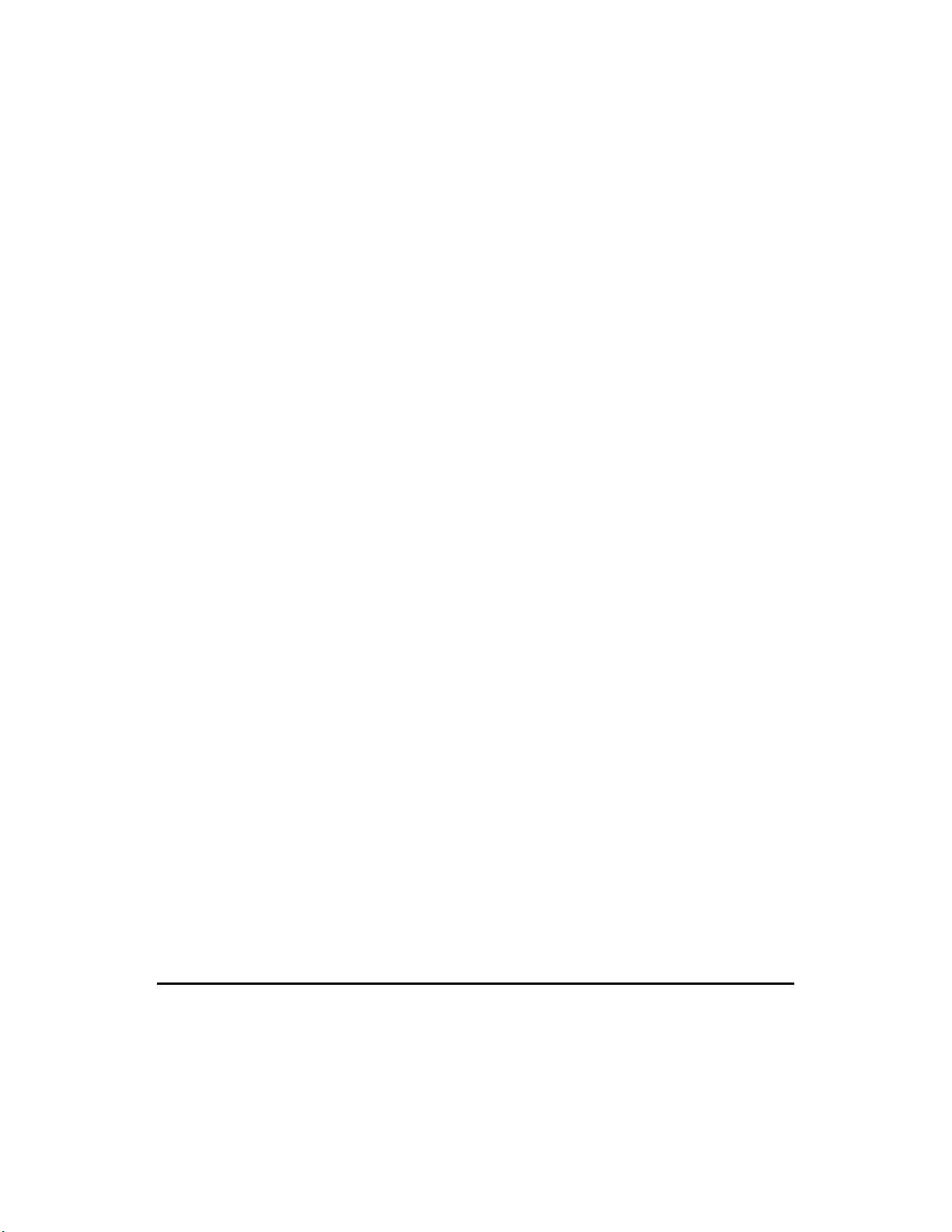
Le icone relative ai driver della macchina verranno automaticamente inserite nel
gruppo/cartella della macchina c reato/a in Impostazioni/Program Manager, consentendovi di
accedere immediatamente al
Programma di disinstallazione
A questo punto, potete selezionare e utilizzare tutte le funzioni della macchina.
Monitor Stampante
e ai file di informazione eventualmente richiesti.
, alla
Documentazione in linea
, al
Installazione del software 15
Page 20
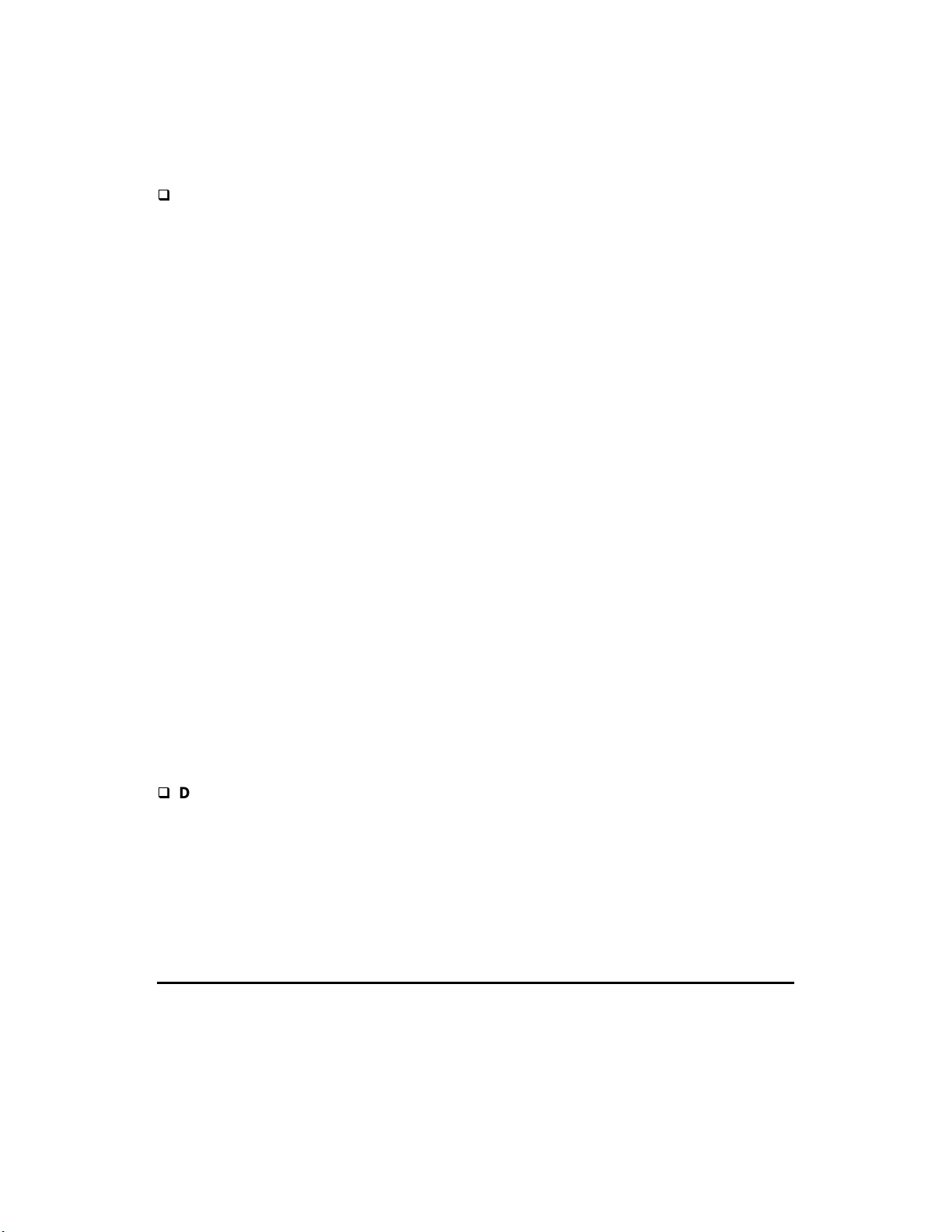
Installazione dei driver da dischetto
Windows
Suggerimento: Spegnete la macchina, e riaccendetela solo dopo aver completato
l’installazione del software
Driver di stampa
1.
Avviate Windows sul vostro PC.
2.
Quando compare il Desk top, f ate c lic s u
su
3.
Fate due volte clic su
4.
Verrà visualizzata la prima di una serie di finestre
Avanti >>
5.
Scegliete se utilizzare la stampante in ambiente
su
6.
Fate clic su
7.
Inserite il dischetto n.1 del driver di s tampa nell’unità A (generalmente) del vostro PC;
fate clic su OK.
8.
Fate clic su
95/ Windows
Stampanti
.
Avanti >>
Disco...
Avanti >>
98
Avvio
, selezionate
nel sottomenu che verrà visualizzato.
Aggiungi stampante
.
nella finestra che viene ora visualizzata.
.
nella finestra
Locale
Impostazioni
Stampanti
Installazione stampante
(default) oppure in
, e poi fate clic
.
; fate clic su
Rete
; fate clic
9.
Assicuratevi che
10.
Scegliete se definire la stam pante c ome quella di default per tutti i pr ogrammi che girano
sotto Windows®.
11.
Fate clic su
12.
Quando richiesto, inserite il secondo dischetto e fate clic su OK.
Ad installazione completata vi sarà richiesto di togliere il dischetto e riavviare Windows.
Driver dello scanner
1.
Inserite il dischetto n.1 del driver dello scanner nell’unità A (generalmente) del vostro PC.
2.
Accedete al dischetto tramite
(A):
.
3.
Fate clic su “
4.
Inserite i dischetti successivi man mano che vengono richiesti.
LPT1: Porta stampante
Fine
. Verrà avviata l’installazione dei file del driver.
Desktop, Risorse del computer, Floppy da 3.5 pollici
setup.exe
”. Si avvia l’installazione del driver dello scanner.
sia evidenziata; fate clic su
Avanti >>
.
16 Installazione del software
Page 21
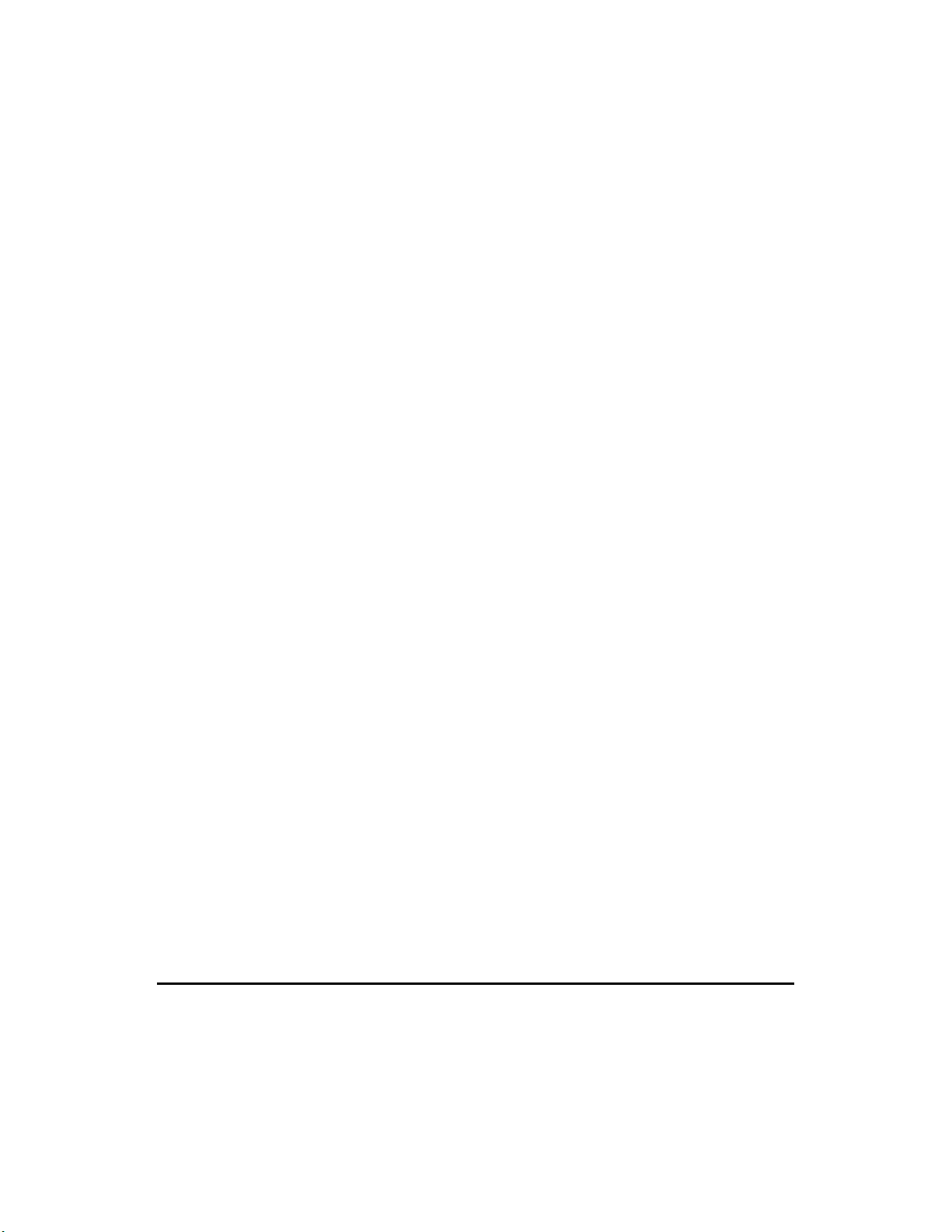
Windows
La procedura per l’installazione dei driver è lo stess o, s ia per il dr iver della s tampante sia per
il driver dello scanner.
3.1/3.11
1.
Inserite il dischetto n.1 del driver della stampante/dello scanner nell’unità
(generalmente) del vostro PC.
2.
Aprite il
3.
Accedete al dischetto.
4.
Fate clic su “
5.
Inserite i dischetti successivi man mano che vengono richiesti.
6.
Ad installazione completata vi sarà richiesto di riavviare Windows®.
File Manager
setup.exe
.
”. Si avvia l’installazione del driver della stampante/dello scanner.
A
Installazione del software 17
Page 22
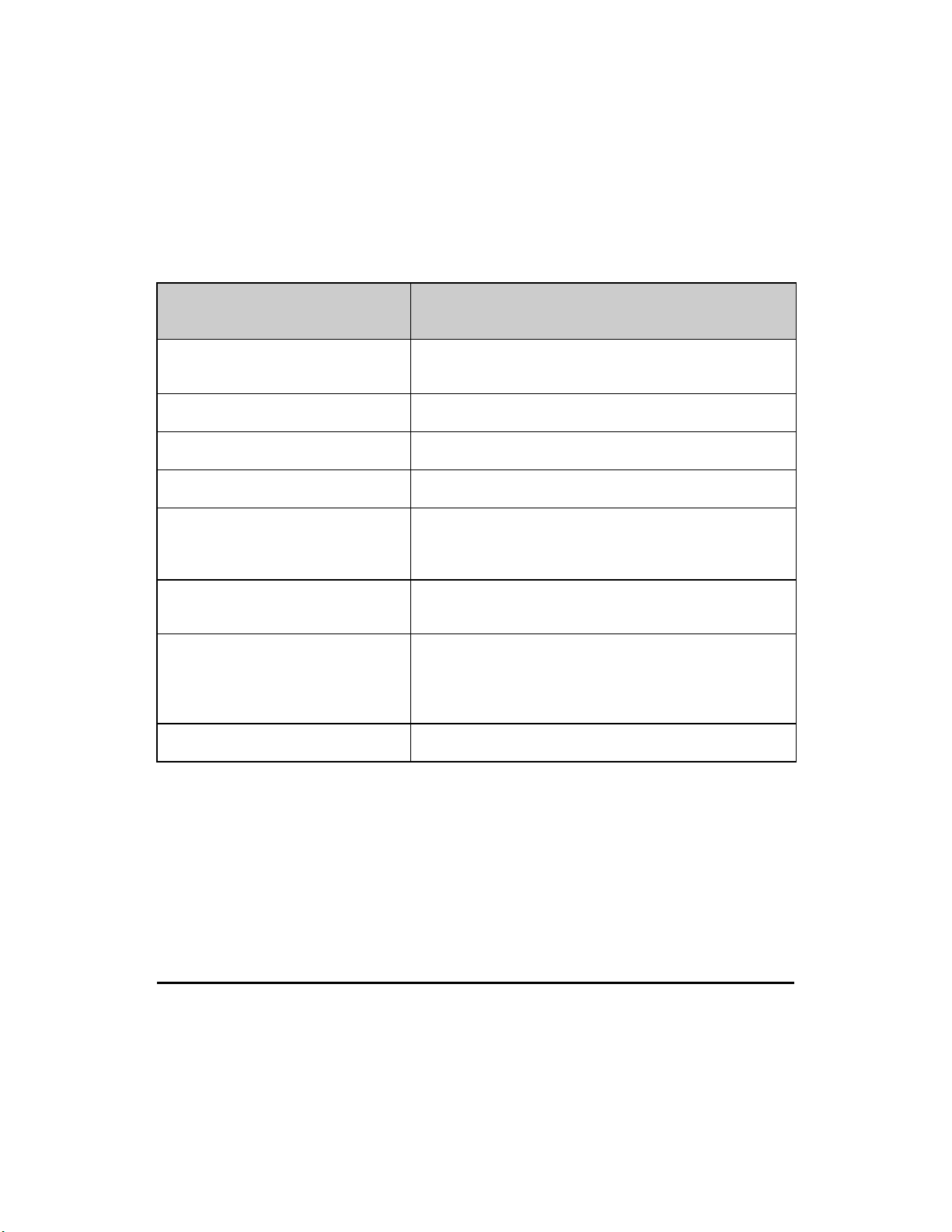
Ambiente DOS
Pur essendo ottimizzata per l’uso in ambiente W indows®, la vostra macc hina può operare
anche in ambiente DOS, in quanto è in grado di riconoscere il set di c odici di comando PCL
III +, e vi consente quindi di stampare da qualunque applic ativo DOS che suppor ti tali codici
di comando.
Il CD di installazione fornito con la macchina contiene un’
(CONFIG.EXE) che vi per mette di personalizzare le impostazioni della m acchina, qualora il
driver del vostro applicativo non contenga già le impostazioni richieste.
I parametri programmabili tramite CONFIG.EXE sono i seguenti:
Parametro (Identificatore) Valore(i) (Qualificatore(i))
PaperFormat
(Formato carta)
PerSkip
(Salto margine di fondo pagina)
TextScale
(Variazione di interlinea)
Bimdensity
(Risoluzione di stampa)
Terminator
(Gestione comandi di fine riga)
Quality
(Qualità di stampa)
WidthType
(Corpo)
TypeStyle
(Tipo di caratteri)
A4, A5, US Letter, US Legal, US Executive,
COM-10, DL , C6, C5, B6,
Definito dall’utente: min. 4 x 5,8”; max. 8,5 x 14”
Disinserito - OFF (nessun margine)
Inserito - ON (margine inferiore - 12,7 mm)
Disinserita - OFF
Inserita - ON
75, 150, 300 (punti per pollice)
Normal (CR=CR;LF=LF;FF=FF)
AutoLF (CR=CR+LF;LF=LF;FF=FF)
AutoCR (CR=CR+LF;LF=LF;FF=CR+FF)
AutoCRLF (CR=CR+LF;LF=LF+CR; FF=CR+FF)
LQ (Letter Quality)
NLQ (Near Letter Quality)
Draft (Bozza)
Disinserito - OFF
(dimensione caratteri nominale)
Metà larghezza
Metà altezza
Metà larghezza-altezza
1 (Courier, 10 caratteri per pollice, 12 punti)
utilità di configurazione
18 Installazione del software
Page 23
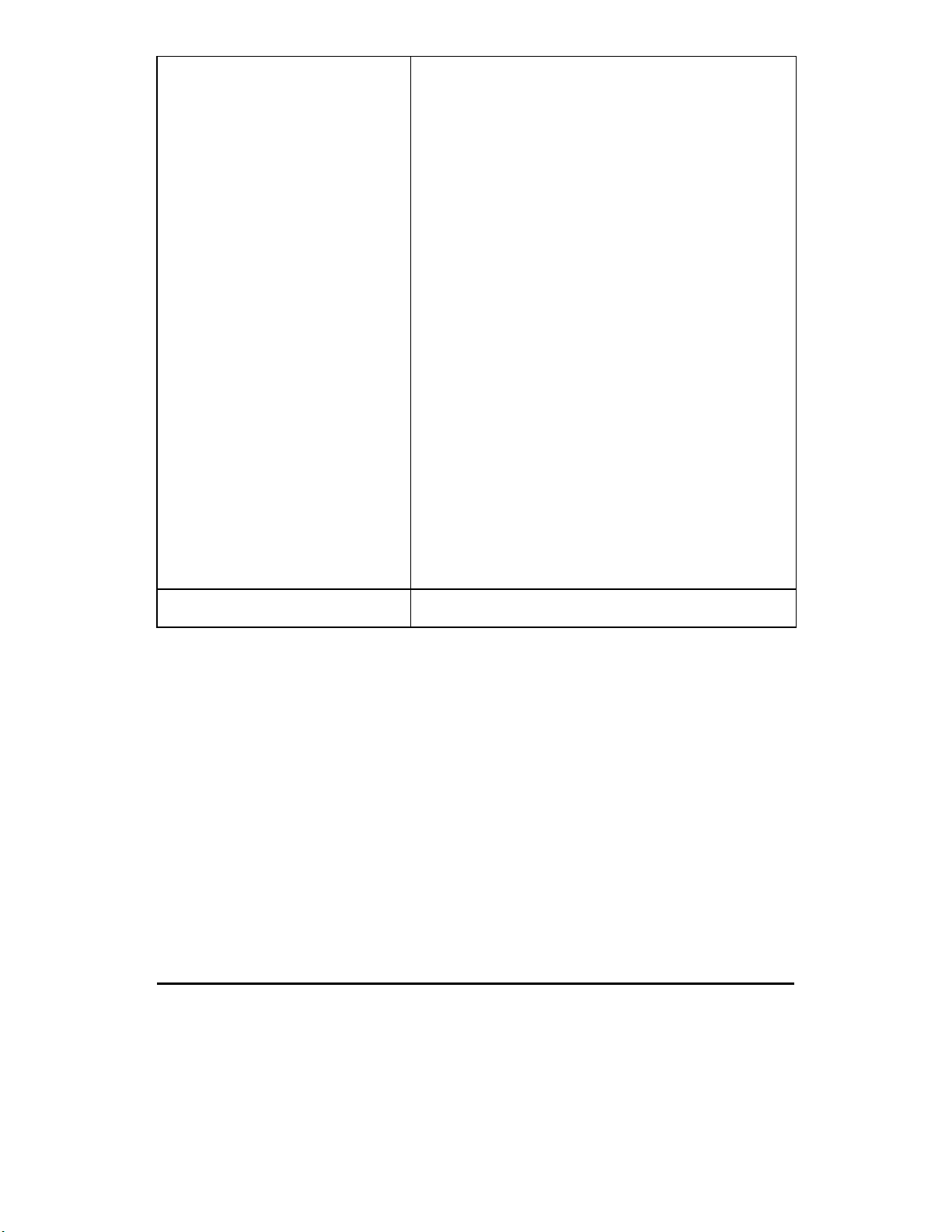
Charset
(Set caratteri)
Orientation
(Orientamento)
1- CP 437 International
2 - PC 8 Denmark/Norway
3 - CP 850 Multilingual
4 - ECMA-94 Latin 1
5 - Roman 8
6 - Legal
7 - ISO 2 - IRV
8 - ISO 4 - United Kingdom
9 - ISO 6 - ASCII
10 - ISO 10 - Sweden
11 - ISO 11 - Sweden Names
12 - ISO 14 - JIS ASCII
13 - ISO 15 - Italy
14 - ISO 16 - Portugal
15 - ISO 17 - Spain
16 - ISO 21 - Germany
17 - ISO 60 - Norway 1
18 - ISO 61 - Norway 2
19 - ISO 69 - France
20 - CP 860 Portugal
21 - UNIX International
22 - CP 863 French Canadian
23 - PC Abicomp International
24 - PC Abicomp Portugal
25 - CP 852
26 - CP 857 Turkey
27 - CP 866 Cyrillic
28 - CP 210 Greece
29 - CP 851 Greece
30 - CP 862 Hebrew
Verticale
Orizzontale
Come modificare le impostazioni della stampante in ambiente DOS
Con la macchina collegata al PC e accesa, aprite l’icona della macchina nel gruppo/nella
cartella
istruzioni che compaiono sullo schermo del PC.
Stampanti
di Principale/Impostazioni. Fate doppio clic su
Installazione del software 19
config.exe
e seguite le
Page 24
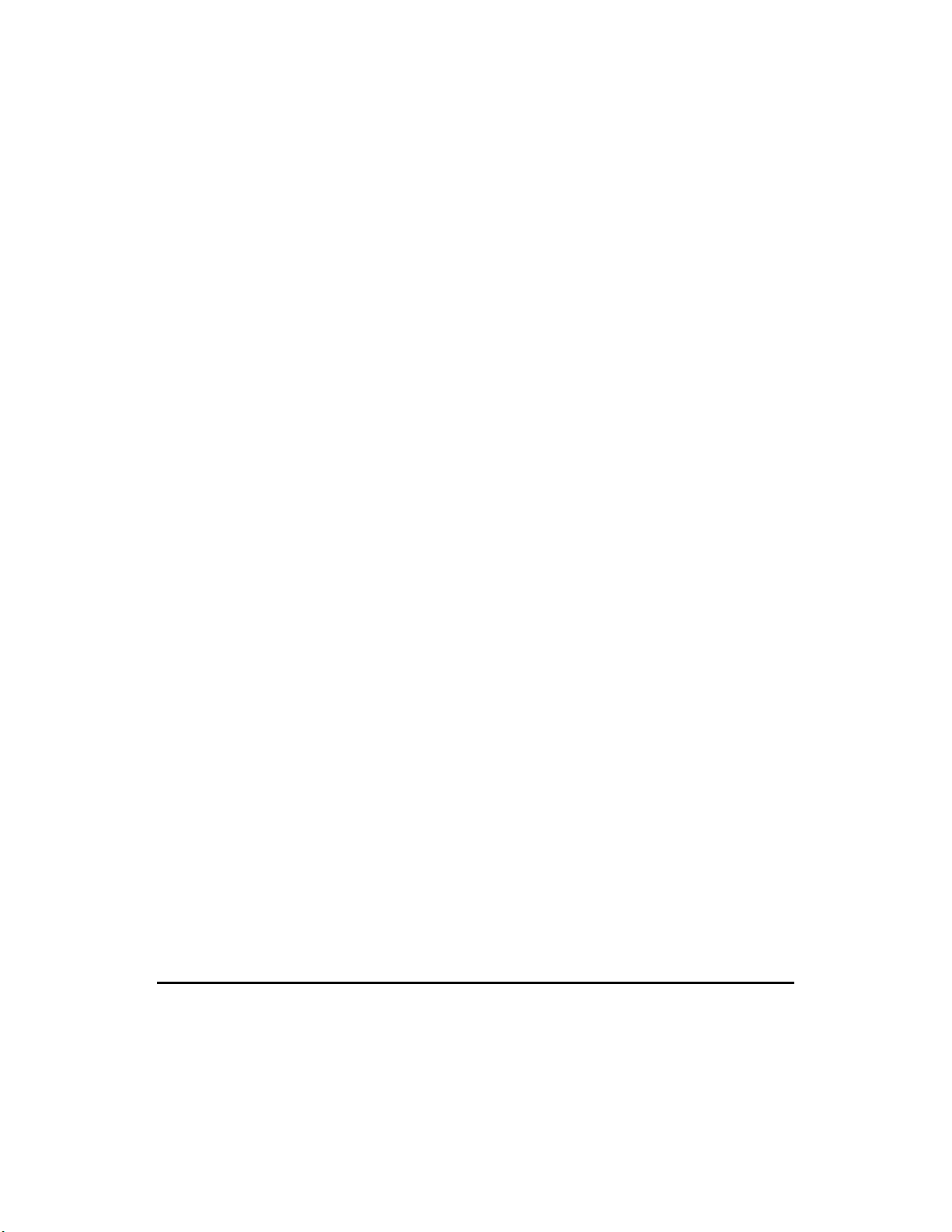
Disinstallazione del software
Se durante la stampa o la scansione si riscontrano problemi non risolvibili con le normali
procedure di controllo, può rendersi necessario procedere alla reinstallazione dei driver.
Per eseguire tale operazione, fate clic sulla(e) ic ona(e)
l’installazione iniziale del software. Tale procedura vi consente di rimuovere in modo
completo e corretto tutti i file caricati dal CD e/o creati nel PC durante l’installazione del
software, e quindi di procedere alla loro reinstallazione (vedete sezione
software
).
Disinstalla
che avete creato durante
Installazione del
20 Installazione del software
Page 25

Pannello operatore
Il pannello operatore comprende una serie di tasti e indicatori luminosi che permettono di
controllare e visualizzare le condizioni della macchina. I messaggi che appaiono sul LCD
segnalano le condizioni operative correnti della macchina.
Tasti e indicatori luminosi
Tasto e/o
Funzione
indicatore/I luminoso/I (LED)
Qualità
Acceso uno dei tre indicatori:
Alta Qualità,
Normale,
Bozza
Intensità
Acceso uno dei cinque indicatori:
Più saturo,
saturo,
normale,
pallido,
più pallido
Riduzione/Ingrandimento Seleziona un valore fisso per la rappresentazione in scala
Seleziona un valore per la qualità della copia.
Seleziona un valore per l’intensità del colore della copia.
dell’immagine (100%, INTERA, ADATTA PAGINA, 50%,
POSTER, CLONE, A4>A5 (8.5x5.5), A5<A4 (5.5x8.5), 400%).
Zoom Seleziona un valore percentuale per la rappresentazione in scal a
dell’immagine (max. 400%, min. 25%).
Menu Accede al/sfoglia il menu dei parametri (vedete Voci del menu).
Meno (-) Decrementa di uno il numero di copie impostato.
All’interno del menu: scorre a ritroso la lista dei valori per il
parametro selezionato.
Pannello operatore 21
Page 26

Tasto e/o
Funzione
indicatore/I luminoso/I (LED)
Più (+) Incrementa di uno il numero di copie impostato.
All’interno del menu: scorre in avanti la lista dei valori per il
parametro selezionato.
Carta Seleziona il tipo di carta da utilizzare (COMUNE, FOTO CARTA
COMUNE. GLOSSY, FOTOGRAFICA, PATINATA,
TRASPARENZE, TRASFERIBILI).
Conferma All’interno del menu, convalida la selezione visualizzata sul LCD.
Annulla Annulla l’operazione di copia corrente.
Azzera il numero di copie impostato.
Premuto due volte, ripristina i valori di fabbrica.
All’interno del menu, esce dal menu.
Copia in B/N (tasto grigio)
Avvia un’operazione di copia in bianco e nero.
Copia a colori (tasto viola)
Avvia un’operazione di copia a colore.
Pronto (LED)
●
acceso (con indicatori di Qualità e Intensità
selezionate accesi).
spento (indicatori di Qual ità e Intensità selezionate
lampeggiano insieme).
lampeggiante (indicatori di Qualità e Intensità
spenti).
lampeggiante (indicatori di Qualità e Intensità
selezionate accesi).
Pronto per copiare/in attesa/power save
In condizione di errore (LCD visualizza messaggio di errore)
Sleep mode
Operazione di copia/stampa/scansione in corso
22 Pannello operatore
Page 27

Display a cristalli liquidi (LCD)
Il display a cristalli liquidi a 2 righe e 16 caratteri visualizza costantemente le condizioni
operative della macchina (stato della macchina e messaggi di errore).
Il display inoltre visualizza e consente di selezionare le diverse funzioni programm abili e le
funzioni di controllo contenute nel Menu, premendo il tasto corrispondente del pannello
operatore.
Pannello operatore 23
Page 28

Supporti di stampa
Formati e tipi di carta
La macchina è in grado di gestire i seguenti formati e tipi di carta :
1. Formati della carta:
Formato Dimensioni Margine
superiore
Fogli singoli
Formato A4 8,27 x 11,7 pollici
210 x 297 mm
Formato A5 5,85 x 8,27 pollici
148.5 x 210 mm
U.S. letter 8,5 x 11 pollici
216 x 279 mm
U.S. legal 8,5 x 14 pollici
216 x 356 mm
U.S. Executive 7,25 x 10,5 pollici
184 x 267 mm
U.S. Folio 8,5 x 13 pollici
216 x 330,2 mm
U.S. Statement 5.5 x 8.5 pollici
139,7 x 215,9 mm
Formato B5 7,2x10,1 pollici
182 x 256 mm
Cartoline
Cartoline
U.S. 4x6
Cartoline
U.S. 5x8
Cartoline A6 4,135 x 5,85 pollici
Buste
U.S. # 10 4,12 x 8,88 pollici
C5 6,38 x 9,0 pollici
DL 4,33 x 8,66 pollici
C6 4,46 x 6,37 pollici
B6 4,92 x 6,93 pollici
4 x 6 pollici
102 x 152 mm
5 x 8 pollici
127 x 203 mm
105 x 148.5 mm
105 x 225 mm
162,0 x 228,8 mm
110 x 220 mm
114 x 162 mm
125 x 176 mm
0.04 pollici
1.00 mm
0.04 pollici
1.00 mm
0.04 pollici
1.00 mm
0.04 pollici
1.00 mm
0.04 pollici
1.00 mm
0.04 pollici
1.00 mm
0.04 pollici
1.00 mm
0.04 pollici
1.00 mm
0,04 pollici
1,00 mm
0,04 pollici
1,00 mm
0,04 pollici
1,00 mm
0,04 pollici
1,00 mm
0,04 pollici
1,00 mm
0,04 pollici
1,00 mm
0,04 pollici
1,00 mm
0,04 pollici
1,00 mm
24 Supporti di stampa
Margine
inferiore (*)
0.71 pollici
18.00 mm
0.71 pollici
18.00 mm
0.71 pollici
18.00 mm
0.71 pollici
18.00 mm
0.71 pollici
18.00 mm
0.71 pollici
18.00 mm
0.71 pollici
18.00 mm
0.71 pollici
18.00 mm
0,71 pollici
18,00 mm
0,71 pollici
18,00 mm
0,71 pollici
18,00 mm
0,71 pollici
18,00 mm
0,71 pollici
18,00 mm
0,71 pollici
18,00 mm
0,71 pollici
18,00 mm
0,71 pollici
18,00 mm
Margine
sinistro
0.13 pollici
3.30 mm
0.13 pollici
3.30 mm
0.25 pollici
6.35 mm
0.25 pollici
6.35 mm
0.13 pollici
3.30 mm
0.13 pollici
3.30 mm
0.13 pollici
3.30 mm
0.167 pollici
4.2 mm
0,13 pollici
3,30 mm
0,13 pollici
3,30 mm
0,13 pollici
3,30 mm
0,4 pollici
10,16 mm
0,4 pollici
10,16 mm
0,4 pollici
10,16 mm
0,4 pollici
10,16 mm
0,4 pollici
10,16 mm
Margine
destro
0.13 pollici
3.30 mm
0.13 pollici
3.30 mm
0.25 pollici
6.35 mm
0.25 pollici
6.35 mm
0.13 pollici
3.30 mm
0.13 pollici
3.30 mm
0.13 pollici
3.30 mm
0.167 pollici
4.2 mm
0,13 pollici
3,30 mm
0,13 pollici
3,30 mm
0,13 pollici
3,30 mm
0,4 pollici
10,16 mm
0,4 pollici
10,16 mm
0,4 pollici
10,16 mm
0,4 pollici
10,16 mm
0,4 pollici
10,16 mm
Page 29

Busta B5 6,93 x 9,84 pollici
176 x 250 mm
Monarch 3,875 x 7,50 pollici
98,43 x 190 mm
Definiti dall’utente
Minimo 3,875 x 5,85 pollici
98,43 x 148,5 mm
Massimo 8,5 x 14 pollici
215,9 x 355,6 mm
0,04 pollici
1,00 mm
0,04 pollici
1,00 mm
0,04 pollici
1,00 mm
0,04 pollici
1,00 mm
0,71 pollici
18,00 mm
0,71 pollici
18,00 mm
0,71 pollici
18,00 mm
0,71 pollici
18,00 mm
0,4 pollici
10,16 mm
0,4 pollici
10,16 mm
0,25 pollici
6,35 mm
0,25 pollici
6,35 mm
0,4 pollici
10,16 mm
0,4 pollici
10,16 mm
0,25 pollici
6,35 mm
0,25 pollici
6,35 mm
(*) Il margine infer iore indic ato nella tabella è per le s tampe a colori. Per le s tampe in bianco
e nero il margine inferiore è di 13 mm.
Il formato FOTO (3,5 x 5,5 pollici), selezionabile nel gruppo CARTA tr amite sul pannello
operatore, è gestito solo manualmente in
ambiente copiatrice
dall’introduttore alternativo
(uno alla volta).
Fogli singoli
Per le istruzioni sulle modalità di inserimento dei f ogli singoli in formato standard all’interno
della macchina, consultate
Caricamento della carta
Installazione
nell’
.
Cartoline
La macchina è in grado di gestire due tipi di cartoline: carta comune o carta fotografica.
Potete caricare fino a 50 cartoline nell’introduttore autom atico principale, o inserire fino a 5
cartoline alla volta nell’introduttore alternativo. Dovete aprire il margine super iore intermedio
se utilizzate l’introduttore principale.
Buste
2
Le buste con grammatura di 80 g/m
possono essere caricate fino ad un massimo di 25
nell’introduttore automatico principale, o inser ite tre alla volta nell’introduttore alternativo per
fogli singoli.
RICORDATE
di aprire il margine superiore
intermedio, se utilizzate l’introduttore automatico
principale.
Supporti di stampa 25
Page 30

Le buste devono essere inserite dal lato corto, con
la superficie di stampa rivolta verso il basso e il
lato di chiusura rivolto verso sinistra.
2. Tipi di carta:
Per ottenere sempr e una qualità di stam pa ottim ale, è c onsigliabile utilizzare esclusivam ente
i supporti di stampa raccomandati dal produttore della stampante (vedete
consumo
degli stessi e/o una cattiva qualità della stampa.
Utilizzate carta di buona qualità, da ufficio o per fotocopie.
Per qualunque supporto di stampa speciale, leggete attentamente le indicazioni
riportate sulla confezione.
•
). L’uso di supporti di stampa non idonei può causare problemi nell’inserimento
Carta comune
Supporti di stampa/copia speciali
Carta patinata
Questo tipo di carta presenta una superficie di stampa con un grado di finitura molto
elevato. Potete inserirla in pacchi fino a 50 fogli nell’intr oduttore automatico pr incipale, o
inserire fino a 10 fogli alla volta nell’introduttore alternativo.
Materiali di
Carta fotografica
•
Questo tipo di carta presenta un rivestim ento satinato in grado di conferire un aspetto
professionale alle vostre stam pe. Potete inser irla in pacc hi fino a 25 f ogli nell’introduttore
automatico principale, o inserire 5 fogli alla volta nell’introduttore alternativo.
Carta satinata (glossy)
•
Questo tipo di carta presenta una superficie simile a quella utilizzata nell’industria
fotografica. Potete inserirla in pacchi fino a 25 fogli nell’introduttore automatico
principale, o inserire 5 fogli alla volta nell’introduttore alternativo.
Trasparenze
•
Utilizzate solo le trasparenze specificamente raccomandate per le stampanti a getto
d’inchiostro, vale a dire le uniche in grado di assorbire correttam ente l’inchiostro. Potete
inserirle in pacchi fino a 50 fogli nell’intr oduttore autom atico pr incipale, o inser ire fino a 5
fogli alla volta nell’introduttore alternativo.
Trasferibili per magliette
•
Utilizzate solo i trasferibili specificamente raccomandati per le stampanti a getto
d’inchiostro, vale a dire gli unici in grado di as sorbire correttamente l’inc hiostro. Potete
inserirli fino a 5 alla volta sia nell’introduttore autom atico principale sia nell’introduttore
alternativo.
26 Supporti di stampa
Page 31

3. Grammature della carta
min max
2
g/m
lb. g/m
Fogli singoli
Grammatura per fogli singoli ammessa: 60 16 150 40
Grammatura per fogli singoli consigliata *: 70 19 90 24
Buste
Grammatura per buste ammessa: 60 16 90 24
Grammatura per buste consigliata: 70 19 80 21
Cartoline
Grammatura per cartoline ammessa: 100 27 150 40
Grammatura per cartoline consigliata: 100 27 135 36
Trasparenze
Spessore di pellicola ammessa:
Spessore di pellicola consigliata:
90 µm 125 µm
100 µm 120 µm
2
lb.
Per i migliori risultati, si consiglia l’uso di fogli singoli con valori di grammatura di 80 g/m2.
L’uso di fogli singoli con valori di grammatura compresi tra 60 e 70 g/m
2
(inclusi) è
esclusivamente consigliato per la stampa o la copia di testi.
Supporti di stampa 27
Page 32

Impostazioni per i supporti di stampa
Una volta caricati i supporti di stam pa/copia nella m ac china, è opportuno selezionare il il tipo
e il formato; fate rif erimento a
fotocopiatrice o a
la macchina come stampante.
Monitor Stampante
Pannello operatore
se avete caricato il driver di stampa e state utilizzando
se state utilizzando la macchina com e
Precauzioni
•
L’uso di carta di qualità scadente può influire in maniera negativa sulla qualità di stampa.
•
Verificate che i fogli vengano alim entati senza impedimenti, e c he non abbiano un gioco
eccessivo o insufficiente.
•
I fogli e le bus te non devono presentar e curve, gr inze o lacerazioni, poiché tali irr egolarità
potrebbero determinare il loro inceppamento o addirittura ostacolare l’operazione di
inserimento. Utilizzate solo carta in perfette c ondizioni e confor me ai requisiti indicati nelle
caratteristiche tecniche della stampante.
•
Caricate solo un tipo di carta alla volta negli introduttori
•
La stampa su entrambi i lati del foglio aum enta il rischio di inceppamenti o di anomalie
durante l’inserimento, e può determinare sbavature d’inchiostro.
NON
•
•
In caso di supporti di stampa speciali, eseguite la stampa
tentate mai di stampare sul lato di chiusura delle buste.
superficie di stampa.
SOLO
sul lato indicato come
•
Per rimuovere fogli o aggiungere altri fogli a quelli già car icati nell’introduttore autom atico
principale, è
•
Se utilizzate fogli di formato non standard o definito dall’utente, ricordate di s elezionare il
tipo di carta appropriato nelle impostazioni del driver di stam pa (consultate la
linea
del driver di stampa).
Quando utilizzate supporti di stampa speciali, leggete attentamente le indicazioni fornite dal
produttore sulla confezione.
Ricordate che le pagine ad alta densità di stampa tendono ad arricciarsi, e potrebbero
non impilarsi correttamente. Tali pagine potrebbero inoltre macchiare il retro della
pagina soprastante, poiché richiedono più tempo per asciugarsi. Potete quindi
selezionare l’opzione specifica tramite il pannello operatore (menu Predefiniti –
T.ASCIUGATURA)) o nel Monitor Stampante (Tempo di asciugatura), oppure
rimuovere immediatamente il documento stampato dalla macchina e lasciarlo
asciugare prima di maneggiarlo.
NECESSARIO
ripetere l’intera operazione di caricamento della carta.
Guida in
28 Supporti di stampa
Page 33

Eliminazione di inceppamenti della carta
1.
Rimuovete i documenti dal vassoio uscita
carta, ed estraete il vassoio stesso.
2.
Rimuovete la carta dall’introduttore princ ipale,
e verificate che non vi siano fogli di carta
difettosi o danneggiati da rimuovere.
3.
Aprite il modulo scanner e alzate la levetta di
sgancio per inceppamento che s i trova dietro il
vano delle testine di stampa.
4.
Rimuovete dalla macchina le pagine
inceppate, estraendole attraverso il settore di
alimentazione/uscita.
5.
Chiudete il coperchio della stampante (la
levetta di sgancio per inceppamento si chiude
insieme al coperchio).
6.
Ricaricate la carta nell’introduttore principale,
reinserite il vassoio uscita carta, e pr emete
sul pannello operatore.
Supporti di stampa 29
Page 34

La fotocopiatrice
Copia semplice
Dopo avere installato e acceso la macchina, non appena lo schermo LCD visualizza il
messaggio
1.
Aprite il coperchio del vetro di esposizione.
2.
Collocate l’originale da fotocopiare sul vetro di
esposizione, allineandolo correttamente con la
scala sul bordo del vetro.
COPIE: 1 100% COMUNE
:
3.
Chiudete il coperchio del vetro di esposizione.
4.
Utilizzando il pannello operatore, selezionate il
numero e il tipo di copie desiderate (per
ulteriori dettagli, fate riferimento alla sezione
seguente).
5.
Premete o , secondo il vostro originale e il tipo di copia che desiderate.
30 La fotocopiatrice
Page 35

Personalizzazione delle copie
La macchina vi consente di personalizzare le vostre copie direttamente dal pannello
operatore oppure attraverso il menu, variando il valori dei parametri come descritto nel
paragrafo specifico di questo capitolo.
Con il pannello operatore
Le selezioni effettuate direttamente dal pannello operatore non vengono memorizzate e si
perdono premendo due volte , oppure al termine del tempo impostato nel menu Pr edefiniti
(Tempo di ripristino automatico) oppure allo spegnimento della macchina.
1. Tasto Qualità copia
Questa funzione vi consente di selezionare la qualità di copia tra ALTA QUALITÀ,
NORMALE o BOZZA, in base al tipo di documento richiesto (si accende l’indicatore luminoso
corrispondente).
La qualità BOZZA è possibile SOLO se avete impostato carta COMUNE o FOTO
CARTA COMUNE.
2. Tasto Intensità colore
Questa funzione vi consente di schiarire o sc urire la copia monocromatica, e di saturar e o
attenuare il colore sulle copie effettuate. Sono disponibili cinque valori di intensità (si
accende l’indicatore luminoso corrispondente)
3. Tasto Riduzione/Ingrandimento
Premendo questo tasto, potete selezionare uno dei valori visualizzati ciclicamente sul LCD.
100%
Intera
Adatta pagina
50%
Poster
(Manifesto)
Clone
A4>A5
Copia 1 : 1 (valore predefinito)
Riduzione automatica dell’originale per farlo stare completamente
sulla pagina della copia in uscita, compresi i margini ( il LCD visualizza
93% per il formato LETTER, e 94% per il formato A4).
Prescansione dell’originale seguito da riduzione/ingrandimento per
adattarlo al formato dichiarato nel cassetto carta (il LCD visualizza
ADATTA).
Riduzione (LCD visualizza 50%).
Prescansione dell’originale seguito da ingrandimento, con
suddivisione della copia in un certo numero di sezioni (valore
predefinito: max: 400%, form ato 5 x 5, per 25 f ogli). Il LCD vis ualizza
POSTER.
Prescansione dell’originale seguito da riproduzione, sul formato
pagina selezionato, di tante immagini dell’originale quante ne
contiene il formato carta c orrente (valore predefinito: m ax: 100% con
1 per pagina). Il LCD visualizza CLONE.
Riduzione: il LCD visualizza 70%.
8.5>5.5
(
78%).
se è selezionato il formato carta LETT ER – il LCD visualizza
La fotocopiatrice 31
Page 36

A5>A4
400%
Per creare un formato Poster/Clone, procedete come segue:
1.
Premete finché non compare il formato desiderato sul LCD.
2.
Selezionate la qualità della copia, premendo .
3.
Premete o .
4.
Premete o per selezionare la dimensione del formato in uscita.
5.
Premete o .
4. Tasto Zoom
Premete questo tasto; quindi utilizzando o selezionate la percentuale di riduzione/
ingrandimento richiesta; il LCD visualizza la percentuale selezionata (max. 400%, min. 25%).
5. Tasto Carta
Ingrandimento: il LCD visualizza 141%.
5.5>8.5
(
129%).
Ingrandimento (LCD visualizza 400%).
se è selezionato il formato car ta LETTER - il LCD vis ualizza
Utilizzando questo tasto, potete selezionare il tipo di carta sulla quale fare le copie
(COMUNE, FOTO CARTA COMUME GLOSSY, FOTOGRAFICA, PATINATA,
TRASPARENZE, TRASFERIBILI).
Settaggio del TIPO DI CARTA:
Impostate carta
Impostate carta
LCD visualizza
Impostate carta
Impostate carta
Impostate
Impostate
I valori predefiniti per le singole funzioni (escluso CARTA) verranno ripristinati dopo la
scadenza del time-out (RIPRISTINO AUTO) o quando si riaccende la macchina.
COMUNE
FOTO CARTA COMUNE
*COMUNE
GLOSSY o FOTOGRAFICA
PATINATA
TRASPARENZE
TRASFERIBILI
per semplici documenti, lettere e grafica commerciale.
).
per disegni su computer e immagini a colori di qualità.
per creare pellicole destinate a lavagne luminose.
per realizzare figure e motivi trasferibili su magliette.
per stampare le bozze delle vostre fotografie, (il
per la stampa finale di fotografie.
32 La fotocopiatrice
Page 37

Con il menu
Il tasto dà accesso a un sotto-menu di predisposizioni i cui valori potete definire per le
vostre uscite. Una volta selezionate e confermate, le predisposizioni possono essere
memorizzate come valori predefiniti e verranno ripristinate all’accensione o il riavviamento
della macchina. Questo menu contiene anche una serie di funzioni di manutenzione che
sono descritte nel capitolo
Come accedere al menu
•
Con la macchina in stato di attesa (CO PIE:.....1….100%.....COMUNE), premete sul
pannello operatore.
Come spostarsi all’interno del menu
•
1.
Per spostarsi da un parametro all’altro all’interno del menu, utilizzate sul pannello
operatore.
2.
Per selezionare un valore per un parametro, utilizzate o sul pannello
operatore.
3.
Per selezionare la funzione visualizzata o confermare la selezione del valore per il
parametro, premete sul pannello operatore.
Come uscire dal menu
•
Per uscire da una funzione qualsiasi o dall’intero menu, premete sul pannello
operatore.
Come ripristinare i valori iniziali predefiniti
•
Potete ripristinare in qualsiasi m omento i valori iniziali predefiniti, selezionando la funzione
RIPRISTINA IMP. ORIGINARIE
Manutenzione preventiva
nel Menu
.
.
Parametro/Funzione Valore di
Altri valori/Voci di sotto-menu
default
FORMATO CARTA A4 A5, A6, LETTER, LEGAL, STATEMENT, PHOTO, 4x6
RIMOZIONE SFONDO * INSERITO (ON) DISINS. (OFF)
REGOLAZ. COLORE ** NORMALE PALLIDO, SATURO
RIPRISTINA IMP. ORIGINARIE
MENU IMPOSTAZIONI
LINGUA: ENGLISH FRANCAIS; ITALIANO; ESPANOL; DEUTSCH;
NEDERLANDS; PORTOGUES; SVENSKA; SUOMI;
DANSK
T. ASCIUGATURA DISINS. (OFF) INSERITO (ON)
BASSO ASSORB. 2 MIN 5 MIN; OFF; 45 SEC; 90 SEC
SPEGNIMENTO AUT. 8 ORE 12 MIN; OFF
QUALITÀ COPIA NORMALE ALTA QUALITÀ, BOZZA
RIPRISTINO AUTO 60 SEC 30 SEC; 90 SEC; 120 SEC; OFF
La fotocopiatrice 33
Page 38

MENU MANUTENZIONE LIVELLO INCHIOSTRO: COLORE:nnn%; B/N:nnn%
ALLINEAMENTO TESTINE
PULIZIA TESTINE
STAMPA PAGINA IMPOSTAZ.
STAMPA PAGINA DI PROVA
STAMPA PAGINA DIMOSTR.
* RIMOZIONE SFONDO: si consiglia di lasciare il valore di default (INSERITO) per
documenti di solo testi, e selezionare DISIN. (OFF) per fotografie e grafica.
** REGOLAZIONE COLORE: questo parametro controlla l’intensità del colore selezionata
utilizzando il tasto corrispondente sul pannello operatore. Il valore di default (NORMALE) dà
una gamma media di colore per i cinque valori del tasto; il valore PALLIDO, una gamma
meno intensa; il valore SATURO, una gamma più intensa.
34 La fotocopiatrice
Page 39

Copia di documenti molto spessi
Se il documento che desiderate copiare è molto
spesso (es. un libro), potete rimuovere il
coperchio, sollevandolo senza inclinarlo.
Una volta terminato il lavoro di copiatura, dovete
ricollocare in posizione il coperchio del vetro,
rimontando le cerniere di attacco e abbassando il
coperchio sul corpo della macchina senza
inclinarlo.
La fotocopiatrice 35
Page 40

Introduttore alternativo
Il vassoio uscita carta funge anche da supporto per introdurre fino a 10 fogli di gram matura
standard (80 gr/m
stampa
stampa caricati nell’introduttore principale.
Prima di inserire le buste, assicuratevi che i bordi e il lem bo di chiusura siano perf ettamente
spianati. Per una descrizione più dettagliata, fate riferimento a
Per caricare e utilizzare supporti di stampa nell’introduttore alternativo, operate come segue:
1.
2.
Assicuratevi di inserire i fogli nella feritoia
SOTTO il vano uscita carta.
3.
4.
5.
. Esso serve per inserire supporti di stam pa diversi per tipo e form ato dai s upporti di
Rimuovete dal vassoio uscita carta gli eventuali documenti stampati, e aprite
completamente le guide laterali e la guida posteriore.
Caricate non più di 10 fogli alla volta nel
vassoio, mantenendo la superficie di stampa
rivolta verso il basso, e allineando il bordo
anteriore dei fogli con i rulli di alimentazione.
Chiudete le guide laterali e la guida posteriore
contro i bordi.
Se state utilizzando la macchina come
fotocopiatrice, posizionate l’originale sul vetro
di esposizione e premete o .
Se state utilizzando la macchina come
stampante, selezionate “Alimentazione
manuale” nella scheda Impostazioni della
videata proprietà.
Rimuovete imm ediatamente la c opia stam pata
dal vassoio uscita carta. Un’eventuale copia
non rimossa potrebbe essere reintrodotta
accidentalmente nella macchina.
2
); per la capacità per gli altri tipi di c arta, fate riferimento a
Supporti di stampa
Supporti di
.
36 La fotocopiatrice
Page 41

La stampante
Prima di stampare
Per utilizzare la macchina come stampante, dovete innanzitutto:
1.
Eseguire l’installazione completa della macchina (vedete
2.
Assicurarvi che la macchina sia accesa e attiva (l’indicatore luminoso tra e sul
pannello operatore deve essere
1 100% COMUNE
3.
Assicurarsi che le impostazioni del driver di stampa corrispondano ai requisiti richiesti.
4.
Assicurarsi che la macchina sia selezionata come dispositivo di uscita per la stampa.
A questo punto:
1.
Aprite un applicativo di videoscrittura o desktop publishing.
2.
Aprite o create il documento che desiderate stampare, modificatelo e salvatelo.
3.
Selezionate il comando
4.
Una finestra contenente le impostazioni dell’operazione di stampa viene visualizzata
sullo schermo del vostro PC.
5.
Selezionate il tipo, il formato e l’alimentazione della carta, oltre al numer o di copie che
desiderate stampare (per maggiori dettagli, fate riferimento alla sezione successiva),
assicuratevi che la macchina sia selezionata come stampante da ut ilizzare
clic su OK.
).
Stampa
acceso
del vostro applicativo.
, e il LCD deve visualizzare il messaggio
Installazione
).
COPIE:
, e fate
La stampante 37
Page 42

Personalizzazione dei parametri di stampa
Assicuratevi sempre che le funzioni
stampa corrispondano alle car atteristiche dei supporti di stam pa che intendete utilizzare. In
particolare, la calibrazione dei colori nel driver di stampa è specif icamente impostata per i
singoli supporti gestiti dalla stampante. Un’errata impostazione di tali parametri potrà
determinare un deterioramento della qualità di stampa.
1.
Per accedere alle impostazioni del driver di stampa:
Windows 3.1/3.11
•
Pannello operatore
Da
Stampanti
Evidenziate l’icona della macchina, e fate clic su
Windows 95/98/NT
•
Dalla finestra Desktop, fate c lic s u
Stampanti
della macchina, e fate clic su
.
. Con il pulsante destro del mouse, fate clic sull’icona del driver di s tampa
nel gruppo
Tipo di carta
Avvio
Proprietà
Principale
, evidenziate
per accedere alle proprietà del driver.
Formato carta
e
Program Manager
di
Setup
nel menu
Impostazioni
del vostro driver di
, selezionate
File
.
e quindi fate clic su
2.
Fate clic sulla scheda
Si apre una videata contenente tutti i parametri che vi consentono di impostare la
stampa.
Una descrizione completa di tali funzioni è fornita nella docum entazione in linea che si
carica con l’installazione del driver di stampa.
3.
Qualunque modifica apportata alle opzioni dei parametri necessita di conferma per
essere salvata. Per confermare le nuove opzioni, fate clic sul pulsante
in fondo allo schermo.
4.
Fate clic su OK per uscire dalla scheda Proprietà e s alvare i parametri pers onalizzati, o
premete
Il pulsante
stato della stampante.
Il pulsante
predefiniti.
Annulla
Monitor Stampante
Predefiniti
Impostazioni
per uscire dalla scheda Proprietà senza salvare le modifiche apportate.
consente l’accesso immediato alle funzioni di controllo e
, collocato in fondo allo schermo, ripristina i parametri iniziali
.
Applica
collocato
38 La stampante
Page 43

Informazioni sulle impostazioni del driver
Alle informazioni disponibili per i param etri della scheda
in vari modi:
•
tenendo posizionato il mouse su qualunque parametro per un tempo superiore a 3
secondi, si attiva un punto luminoso che segnala la funzione del parametro. Tale
indicatore scompare non appena spostate il mouse.
oppure
•
selezionate il parametro richiesto, e fate clic con il pulsante destro del mouse.
oppure
•
selezionate ? nell’angolo superiore destro della scheda, e trascinatelo sul parametro
richiesto.
oppure
•
fate clic sul pulsante ? nell’angolo inferiore destro della scheda. In ques to caso, potete
accedere all’intera sezione relativa alla scheda
Impostazioni
Impostazioni
, è possibile accedere
.
Selezione della macchina come dispositivo di uscita
La macchina viene normalm ente selezionata come dispositivo di usc ita predefinito durante
l’installazione del driver di stampa. Se non avete ancora effettuato tale selezione, potete
farlo ora, procedendo come segue:
In Windows 3.1/3.11:
1.
Fate doppio clic su
Print Manager
nel gruppo
Principale
Program Manager
di
,
2.
Fate clic su
3.
Evidenziate il nome della stampante nella
pulsante
appare il nome della stampante ),
4.
Fate clic sul pulsante
In Windows 95/98/NT
icona della stampante
sull’
Se non desiderate impostare la mac china come stampante predefinita, potete selezionarla
nel momento in cui lanciate la stampa.
Opzione
Imposta come stampante predefinita
Configurazione della stampante...
e su
casella Stampanti installate
Chiudi
, fate clic su
.
Avvio
e su
, quindi fate clic su
Stampanti
Stampanti
,
, e fate clic sul
(nella casella
. A questo punto, fate doppio clic
e su
Stampante predefinita
Imposta come predefinita
.
La stampante 39
,
Page 44

Documentazione in linea
Il CD di installazione che contiene il software dei driver per la m ac c hina, c omprende anche la
Documentazione in linea
della macchina, sulle testine di s tampa e sulla ges tione della carta o dei supporti di stampa.
La documentazione è strutturata in due parti:
che fornisce ulteriori inform azioni sulle caratteristiche e funzioni
Come... e Risoluzione dei problemi
.
Le informazioni contenute nelle due sezioni
suddivise per
stampate videata per videata.
Per accedere alla Docum entazione in linea, fate clic sulla corrispondente ic ona del gruppo
Stampanti che avete creato in fase di installazione del software, o fate clic sul pulsante
specifico (Come... o Problemi e soluzioni) del Monitor Stampante.
argomenti
(ad esempio,
Come...
Carta, Testine di stampa
Risoluzione dei problemi
e
, ecc.) e possono essere
, sono
40 La stampante
Page 45

Monitor Stampante
Cos’è il Monitor Stampante?
Il Monitor Stampante è un sistema di aiuto a video dotato di una GUIDA am pia e di facile
utilizzo, che contiene una serie di funzioni realizzate per assistere l’utente nell’uso della
macchina com e stampante. Potete visualizzare il Monitor Stampante facendo clic sull’icona
corrispondente. Il Monitor Stampante vi consente di:
•
visualizzare lo stato operativo della stampante sullo schermo del vostro PC durante
un’operazione di stampa. Il Monitor Stampante indica la proporzione del documento
stampato, e fornisce i messaggi per eventuali condizioni di errore (
•
eseguire le funzioni di controllo necessarie per mantenere la s tampante in condizioni di
funzionamento ottimali (
Controllo stampante
).
Come accedere al Monitor Stampante
In ambiente Windows
Potete accedere al Monitor Stampante in qualsiasi momento dal gruppo del driver di st ampa,
facendo doppio clic sull’icona corrispondente.
3.1/3.11:
Stato lavoro
),
In ambiente Windows
Potete accedere al Monitor Stampante come segue:
1.
Fate clic su
sottomenu che si apre.
2.
Fate clic sul Monitor Stampante.
OPPURE
1.
Fate clic su
che si apre.
2.
Fate clic sul nome della stampante per evidenziarlo.
3.
Fate clic con il pulsante destro del mouse.
4.
Selezionate l’opzione
Avvio
Avvio
95/Windows
, quindi evidenziate
, evidenziate
Esegui il Monitor Stampante
Impostazioni
98:
Programmi
nome della stampante
e il
e fate clic su
nel menu che si apre.
Stampanti
nel
nel sottomenu
La stampante 41
Page 46

Funzioni del Monitor Stampante
Scheda Stato
Fate clic sulla scheda
condizioni della macchina (
Scheda Controllo
Fate clic sulla scheda
accedere alle seguenti funzioni di controllo e manutenzione:
Testina di stampa:
Due figure (una per ogni testina di stampa)
Queste figure segnalano,
testine. L’indicazione è valida
premuto .
Allinea
Dopo la sostituzione di una o di entrambe le testine di stampa, fate clic su
stampare le pagine di prova che confermano la
Seguite poi le istruzioni visualizzate sul pannello operatore della macc hina, utilizzando i tasti
del pannello operatore per selezionare/conferm are i valori di allineamento (questa funzione
richiede almeno due fogli di carta).
Pulisci
Fate clic su
qualità di stampa. Seguite le istruzioni visualizzate.
Pulisci
Stato
collocata nella parte alta dello scherm o per vis ualizzare le attuali
Stampa in corso, stampante in attesa, condizione di errore
Controllo stampante
in modo indicativo
SOLO
prima di sostituire la tes tina, s e avete r isc ontr ato un deterior amento della
se all’inserimento della nuova testina di s tampa avete
collocata nella parte alta dello schermo per
, il livello di inchiostro presente nelle singole
precisione di stampa bidirezionale
).
Allinea
per
.
Tempo di asciugatura
Fate clic su
alta densità o testi ad alta concentrazione di nero. Questa funzione introduce una pausa tra
la stampa di due pagine successive, per consentire alla prima pagina di asciugarsi prima che
venga stampata la pagina successiva. La pausa può essere interrotta premendo sul
pannello operatore.
Prova
Fate clic su
(versione firmware, condizioni delle testine di stampa, parametri correnti). Seguite le
istruzioni visualizzate. La prova di stampa richiede almeno un foglio di carta.
Come...
Fate clic su
funzione fornisce utili suggerimenti per un utilizzo ottimale della s tampante, proponendo una
serie di argomenti specifici (“
Problemi e soluzioni
Fate clic
linea. Questa funzione fornisce utili suggerimenti per la risoluzione dei problemi di
funzionamento quotidiani (
ecc.).
Tempo di asciugatura
Prova
per ottenere una stampa delle caratteris tiche funzionali della stampante
Come...
per aprire la funzione di guida della documentazione in linea. Questa
Come gestire... i supporti di stampa, le testine di stampa
Problemi e soluzioni
“assenza carta”, inceppamento carta”, cattiva qualità di stampa
, quando vi accingete alla stampa di fotografie, grafica ad
”, ecc.).
per aprire la funzione diagnostica della docum entazione in
42 La stampante
,
Page 47

Lo scanner
Prima di operare con lo scanner
Per utilizzare la macchina come scanner, dovete innanzitutto:
•
Eseguire l’installazione completa della macchina (vedete
•
Assicurarvi che la macchina sia accesa e attiva (l’indicatore luminoso tra e sul
pannello operatore deve essere
1 100% COMUNE
A questo punto, aprite il vostro applicativo e fate la scansione di un documento originale dalla
macchina o acquisite un’immagine da un file precedentemente caricato nel vostro PC.
).
acceso
, e il LCD deve visualizzare il messaggio
Installazione
).
COPIE:
Videate dello scanner
Il driver dello scanner presenta tre pagine:
La pagina
grafico. Le pagine
clic su
Per ulteriori informazioni sullo scanner e una descrizione completa di tutte le funzioni
contenute nelle tre pagine video, selezionate il file Guida in linea del driver di stampa, e
consultate la documentazione fornita con l’applicativo dello scanner.
Base
appare automaticamente con l’avvio iniziale della macchina e dell’applicativo
Qualità di immagine
Qualità di immagine
Info su
e
Base, Qualità di immagine
Info su
e
nella parte alta della finestra iniziale.
sono nascoste e si visualizzano facendo
Info su
e
.
Lo scanner 43
Page 48

Manutenzione preventiva
La macchina è progettata in m odo da richiedere un livello di manutenzione minimo. L’uso
quotidiano, tuttavia, comporta lo svolgim ento di alcune semplic i operazioni di cura che s ono
volte a preservare il suo corretto funzionamento.
Manutenzione generale
Sicurezza
La macchina e i relativi materiali di consumo sono stati progettati e collaudati in base a
severi requisiti di sicurezza volti ad accertare la loro conf ormità alle norm e di sicurezza e di
tutela ambientale stabilite dagli organismi competenti.
Seguite
Simboli:
La macchina
durante i periodi di inattività. La macchina può essere lasciata costantemente accesa.
La macchina
siate certi del tipo di alimentazione disponibile, richiedete informazioni presso la società
elettrica locale.
La macchina
sia facilmente accessibile.
•
•
L’interruttore generale di acceso/spento (ON/OFF) non permette di scollegare la
macchina dall’alimentazione. Come dispositivo di sezionamento per scollegare
l’apparecchiatura, va utilizzato il cavo di alimentazione.
L’uso di un cavo di prolunga o di un adattatore non è autorizzato ed è altresi
sconsigliato.
tutte le istruzioni e le avvertenze riportate sulla macchina o fornite insieme ad essa.
= Alta Tensione, ! = Avvertenza
è dotata di un economizzatore di energia che riduce l’assorbimento di corrente
va collegata a un alimentatore del tipo indicato sulla targa dati. Qualor a non
va posizionata vicino a una presa indipendente di alimentazione elettrica che
Non
appoggiate alcun oggetto sul cavo di alimentazione.
Non
posizionate la macchina in modo che il cavo corra il rischio di essere calpestato.
Uso
Ubicazione
Per un funzionamento affidabile della macchina e una qualità di copia soddisfacente,
dovreste:
•
Collocare la macchina su una superficie piana e uniforme in un locale ben ventilato,
posizionandola in prossimità di una presa di alimentazione elettrica indipendente e in
modo da poter accedere facilmente a tutte le sue parti.
Non
−
−
collocate la macchina su carrelli o su piani e supporti instabili.
Non
posizionate la macchina in prossimità o al di sopra di radiatori.
44 Manutenzione preventiva
Page 49

Non
−
−
•
Condizioni ambientali consigliate:
– Temperatura: da 15° a 35° C / da 60° a 95°F.
– Umidità: da 20% a 80%.
Evitate di collocare la stampante in modo che risulti esposta:
– Alla luce diretta del sole.
– A brusche variazioni di temperatura o umidità.
Cura
•
Rimuovete le testine di stampa dalla macchina solo se intendete sostituirle.
•
Non appoggiate oggetti pesanti, fermagli o punti metallici sulle superfici della macchina.
•
Non versate liquidi di alcun tipo sulla macchina.
•
Mantenete sempre il coperchio chiuso dur ante il f unzionam ento e i per iodi di inattività del
sistema.
•
Evitate di fissare lo sguardo sulle luci dello scanner: si tratta di lampade in grado di
produrre una luce intensa che pur non essendo dannos a può produrre im m agini residue
e recare fastidio alla vista.
incorporate la macchina ad altri impianti in assenza di un sistema di ventilazione
appropriato.
Non
utilizzate la macchina in presenza di acqua, in luoghi umidi o in ambienti esterni.
Pulizia
Scollegate sempre la macchina dalla presa di alimentazione, prima di procedere alle
operazioni di pulizia.
•
Pulite il vetro di esposizione giornalmente e ogni qualvolta che occorre.
•
Pulite la carrozzeria della macchina regolarmente, per evitare che vi si accumuli della
polvere.
•
Utilizzate un panno soffice senza peli, leggermente inumidito.
Non
–
–
utilizzate mai detergenti in forma di aerosol.
Non
utilizzate spray o liquidi di pulizia direttamente sulla macchina, versateli prima
sul panno.
Manutenzione preventiva 45
Page 50

Funzioni di controllo della stampante
Premete sul pannello operatore per accedere al menu. Continuate a premere finché
non compare sul LCD la voce
che contiene sei operazioni.
LIVELLO DELL’INCHIOSTRO
Quando il LCD visualizza
controllare la percentuale di inchiostro consumato/ancora nelle testine di stampa.
Premete per uscire dal menu.
ALLINEAMENTO TESTINE
Questa funzione andrebbe eseguita ogni qualvolta si inserisce, si es trae o si sostituis ce una
testina di stampa (vedete sezioni
Quando sul LCD è visualizzata questa funzione, premendo sul pannello operatore, potete
avviare la procedura di allineamento. Una volta completata la funzione di allineam ento, la
macchina esce automaticamente dal menu.
PULIZIA TESTINE
Quando sul LCD è visualizzata questa funzione, premendo sul pannello operatore, potete
eseguire un ciclo di pulizia delle testine. Durante il funzionamento, il LCD visualizza
PULIZIA... IN CORSO
Una volta completata la funzione di pulizia, la macchina esce automaticamente dal menu.
.
MANUTENZIONE
LIVELLO INCH.
. Premete per accedere al sotto-menu
, premendo sul pannello operatore, potete
Installazione e Sostituzione delle testine di stampa
).
STAMPA PAGINA DI PROVA
Quando sul LCD è visualizzata questa funzione, premete sul pannello operatore per
eseguire la stampa di una pagina di prova. Durante la stampa, il LCD visualizza il
messaggio
riguardanti l’emulazione della stampante, la vers ione firm ware e le condizioni delle testine di
stampa nera e a colori.
Una volta stampata la pagina, la macchina esce automaticamente dal menu.
STAMPA PAGINA DIMOSTR.
Quando sul LCD è visualizzata questa funzione, premete sul pannello operatore per
eseguire la stampa di una pagina dimostrativa. Durante la stampa, il LCD visualizza il
messaggio
Una volta stampata la pagina, la macchina esce automaticamente dal menu.
STAMPA... IN CORSO
STAMPA... IN CORSO
. La prova di stampa contiene informazioni tecniche
.
46 Manutenzione preventiva
Page 51

STAMPA PAGINA IMPOSTAZ.
Quando sul LCD è visualizzata questa funzione, premete sul pannello operatore per
stampare una pagina contenente i valori di default correntemente impostati Durante la
stampa, il LCD visualizza il messaggio
QUALITÀ COPIA NORMALE
RIPRISTINO AUTO 60 SEC
SPEGNIMENTO AUT. 8 ORE
BASSO ASSORB. 2 MIN
T. ASCIUGATURA SPENTO
STAMPA... IN CORSO
.
Una volta stampata la pagina, la macchina esce automaticamente dal menu.
CONTATORI
Quando sul LCD è visualizzata questa funzione, compare anche il numero di pagine
stampate. Premendo poi , il LCD vis ualizza i valori di inchiostro consumato (numero di
gocce) per le testine di stampa.
Manutenzione preventiva 47
Page 52

Sostituzione delle testine di stampa
1.
Con la stampante in modalità di attesa,
sollevate il modulo scanner. Il carrello portatestine si porta nella posizione di inserimento
testine.
2.
Premete la levetta di sgancio della testina di stampa richiesta.
3.
Tenendola per l’impugnatura, estraete la testina di stampa richiesta.
4.
Inserite una nuova testina di stampa dello
delle testine mediante la funzione
di stampa
Allineamento delle testine di stampa
e
Allinea
STESSO
(fate riferimento a
tipo e procedete all’allineamento
nel capitolo
Inserimento delle testine
Installazione
).
48 Manutenzione preventiva
Page 53

Se riscontrate problemi durante l’installazione della testina:
•
Assicur atevi che il carr ello porta-testine s ia nella posizione di inserimento testine ( sul lato
destro della macchina, con possibilità di accesso alle levette di sgancio).
•
Verificate che il vano della testina di stampa sia pulito e privo di corpi estranei.
•
Assicuratevi di aver inserito la testina di stampa nel vano corretto.
•
NON forzate mai la testina di stampa nell’alloggiamento. In caso di problemi durante
l’installazione, estraete completamente la testina, e ripetete la procedura di installazione.
Cura e conservazione delle testine di stampa
•
Conservate le testine di stampa nel loro involucro sigillato fino al momento dell’utilizzo.
•
Prima di inserire la testina di stampa, ricordate di togliere il nastro protettivo.
•
Prestate attenzione ad inserire la testina di stam pa nel vano corretto del carrello porta-
testine (testina a colori a sinistra, testina nera a destra).
•
Prestate attenzione a non macchiarvi, poiché l’inchiostro resiste ai detergenti.
•
NON tentate di ricaricare con inchiostro la testina di stam pa, per evitare danni sicuri alla
testina e alla stampante.
•
NO N scuotete la testina di stampa. Se la testina non stampa correttam ente, eseguite le
operazioni di pulizia descritte nella sezione
Prima di spegnere la macchina, è necessario verificare che il carrello porta-testine sia
in posizione di riposo. A tal fine, ricordate di spegnere sempre la macchina prima del
computer. L’accensione della macchina comanda il ritorno del carrello porta-testine in
posizione di riposo, e dopo circa due minuti di inattività, pone la stampante in
modalità di attesa.
Pulizia degli ugelli di stampa
.
Manutenzione preventiva 49
Page 54

Pulizia delle testine di stampa
Le testine di stampa vengono pulite automaticamente e ad intervalli regolari quando la
stampante è accesa. Tale operazione consente di m antenere puliti gli ugelli delle testine di
stampa per garantire un f lusso di inchiostr o appropriato. Se la pulizia automatic a degli ugelli
non garantisce una qualità di stampa soddisfacente, eseguite l’operazione di pulizia
mediante la funzione
paragrafo specifico nel
stampa non può essere risolto c on la procedura indicata dalla funzione
procedete come segue:
Pulisci
nella scheda
Monitor Stampante
Pulizia dei contatti elettrici.
1.
Sollevate il modulo scanner, quindi sbloccate ed estraete la testina di stampa che
determina il problema.
2.
Utilizzando un panno non peloso e
leggermente inumidito, pulite i contatti elettrici
(piastrina dorata) della testina di stampa e i
contatti dell’alloggiamento sul carrello portatestine, facendo attenzione a non toccare gli
ugelli della testina di stampa.
3.
Reinserite la testina nella stampante, e
chiudete il modulo scanner.
4.
Eseguite la pagina di
qualità di stampa.
Prova
per verificare la
Controllo
). Se il problema riscontrato nella qualità di
Monitor Stampante
del
(vedete
Pulizia degli ugelli
,
Pulizia degli ugelli.
A questa procedura si deve ricorrere SOLO come ultima risorsa, prima di sostituire
completamente la testina.
1.
Inumidite un fazzoletto di carta con acqua distillata, e s trizzatelo per eliminar e l’eventuale
liquido in eccesso.
2.
Sollevate il modulo scanner, quindi sbloccate ed estraete la testina di stampa che
determina il problema.
3.
Tenendo la testina di stampa con gli ugelli
rivolti verso il basso, tamponatela premendo
delicatamente sul fazzoletto.
4.
Ripetete alcune volte l’operazione, premendo
la testina su punti diversi del fazzoletto per
pulire accuratamente gli ugelli.
5.
Reinserite la testina di stampa nella
stampante, e chiudete il modulo scanner.
6.
Stampate la pagina di Prova per verificare la qualità di stampa.
50 Manutenzione preventiva
Page 55

Trasporto della macchina
Qualora si renda necessario spostare la macchina, è importante osservare le seguenti
precauzioni:
•
Assicuratevi sempre che il carrello porta-testine sia in posizione di riposo. A tal fine,
spegnete sempre la macchina
•
Scollegate tutti i cavi.
•
Se possibile, reimballate la macchina nella sua scatola originale.
•
Prestate attenzione a non far cadere la macchina.
PRIMA
di spegnere il PC.
Assistenza
Per qualunque richiesta di intervento da parte del supporto tecnico, è importante f ornire le
seguenti informazioni:
•
modello della macchina,
•
numero di serie,
•
data di acquisto.
Manutenzione preventiva 51
Page 56

Problemi e soluzioni
Se avete riscontrato problemi durante l’installazione della stampante, verificate di aver
seguito correttamente le istruzioni indicate. Se la ripetizione della procedura non risolve il
problema, fate riferimento all’argomento specifico contenuto in questo capitolo.
Se riscontrate problemi durante l’uso della macchina, o non siete in grado di eseguire
l’operazione richiesta, verificate sempre di aver seguito co rrettamente le is truzioni fornite nel
presente manuale. Se la ripetizione della procedura non vi consente di eliminare il problema,
fate riferimento alla tabella dei
Le eventuali condizioni di errore prodottesi durante il normale f unzionamento della m acchina
verranno visualizzate sul LCD, segnalate dagli indicatori luminosi c orrispondenti e/o indicate
dalla visualizzazione di un messaggio di errore sullo schermo del vostro PC.
In caso di guasto meccanico o altra anomalia danno grave della macchina, NON
tentate di effettuare da soli la riparazione, ma RIVOLGETEVI AL SERVIZIO DI
SUPPORTO TECNICO.
Problema Causa Soluzione
Parti danneggiate o mancanti. Contattate immediatamente il vostro rivenditore.
Problemi e soluzioni
riportata di seguito.
La macchina non è alimentata
(l’indicatore luminoso di
PRONTO non è acceso).
Quando premete l’interruttore
generale (ON/OFF), la
macchina non risponde.
La macchina non è
correttamente collegata
all’alimentazione elettrica.
La macchina non è
correttamente collegata.
• Verificate che la macchina sia correttamente
collegata alla presa di alimentazione elettrica.
• Verificate che la macchina sia acce sa.
• Verificate che il cavo di interfaccia tra la
macchina e il computer sia correttamente
collegato a entrambe le porte. Utilizzare il
cavo di interfaccia fornito in dotazio ne con
la macchina.
• Verificate che non vi siano messaggi di errore
visualizzati sul LCD e s ullo schermo del PC o
segnalati dagli indicatori l uminosi del pannello
operatore. In caso di simili segnalazioni,
provvedete a correggere la condizione di
errore.
• Verificate di aver correttamente configurato
l’applicativo (vedete Guida in linea installata
con il driver e il manuale relativo
all’applicativo).
• Spegnete e riaccendete la macchina.
• Se non siete in grado di correggere la
condizione di errore, spegnete e scollegate la
macchina, quindi rivolgetevi al servizio di
supporto tecnico.
52 Problemi e soluzioni
Page 57

Le funzioni di controllo
stampante del Monitor
Stampante non sono attive.
La macchina non è
correttamente collegata.
Verificate che il cavo di interfaccia tra la macchina e
il computer sia correttamente collegato a entrambe
le porte. Utilizzate il cavo di interfaccia fornito in
dotazione con la macchina.
Malfunzionamento della
macchina (parziale o generale).
Problemi con la carta
Messaggio di CONTROLLA
CARTA visualizzato sul LCD.
Messaggio di CARTA
INCEPPATA visualizzato sul
LCD.
Errore di sistema. Spegnete la macchina e riaccendetela dopo alcuni
secondi.
Se il malfunzionamento persiste, spegnete e
scollegate completamente la macchina, quindi
rivolgetevi al servizio di supporto tecnico.
Assenza della carta Non vi è carta nell’introduttore.
Caricate la carta, seguendo le istruzioni fornit e nel
paragrafo “Caricamento della carta” del capitolo
Installazione.
Inceppamento della carta 1. Rimuovete i documenti stampati dal vassoio
uscita carta, quindi estraete il vassoio stesso.
2. Rimuovete tutta la carta dall’introduttore
principale.
3. Aprite il modulo scanner.
4. Aprite la levetta di sgancio per inceppamento
carta che si trova dietro il vano del carrello
porta-testine.
5. Rimuovete la carta inceppata, estraendola
con cura dalla zona dell’introduzione carta.
6. Chiudete il modulo scanner (la levetta di
sgancio si chiude insieme al modulo).
7. Verificate la presenza di fogli danneggiati o
imperfetti nella risma di carta, ed eliminateli
opportunamente.
8. Ricaricate la carta nell’introduttore principale e
reinserite il vassoio uscita carta.
• Assicuratevi che non vi sia troppa carta
nell’introduttore principale.
• Verificate che la carta sia correttamente
posizionata nell’introduttore principale.
• Verificate che il formato e la grammatura della
carta utilizzata rientrino nei parametri
specificati.
• Assicuratevi di aver selezionato i parametri
corretti per il formato, il tipo e l’alimentaz ione
della carta dalla scheda Carta/Stampa del
Monitor Stampante e/o dal menu.
Problemi e soluzioni 53
Page 58

I supporti di stampa/copia non
vengono caricati
I supporti di stampa/copia
utilizzati:
Rimuovete tutti i supporti di stampa/copia
dall’introduttore principale, e:
I supporti di stampa/copia non
vengono caricati oppure sono
caricati ma vengono segnati
dove passono tra i rullini di
trascinamento.
1. Presentano uno spessore
eccessivo,
2. Presentano fogli
successivi attaccati,
3. Non sono stati caricati
correttamente nell’ introduttore principale.
I rullini di trascinamento sono
sporchi.
1. Verificate che rientrino nei parametri forniti per
i supporti utilizzati,
2. Smazzateli accuratamente prima di ricaricarli
nell’introduttore principale,
3. Ricaricateli nell’introduttore principale, e
chiudete i margini regolabili in modo che i fogli
vengano alimentati senza impedimenti e
senza un margine di gioco insufficiente o
eccessivo.
Per pulire i rullini di trascinamento:
1. Spegnete la macchina.
2. Mantenendo premuti i tasti Menu e Conferma
sul pannello operatore, riaccendete la
macchina. Rilasciate i tasti solo dopo
INIZIALIZZAZIONE è comparso sul LCD da
almeno un secondo.
3. Al termine dell’inizializzazione (circa 20 s),
aprite il modulo dello scanner. Il carrello
porta-testine si sposterà nella posizione di
caricamento testine e i rullini di trascinamento
saranno sganciati dal meccanismo di
sfogliatura e ruoteranno.
4. Pulite i rullini con un bastoncino di cotone.
5. Richiudete il modulo dello scanner. La
macchina si reinizializzerà automaticamente.
Sarà pronta per operare quando il LCD
visualizzerà COPIE: 1 100% COMUNE.
I supporti di stampa/copia si
inceppano ripetutamente o
vengono lacerati agli angoli
dalla macchina.
1. I supporti di stampa/
copia non sono
posizionati correttamente
nell’introduttore
principale.
1. Assicuratevi che la guida posteriore le guide
laterali dell’introduttore principale siano
correttamente posizionate contro i bordi della
carta.
54 Problemi e soluzioni
Page 59

Il documento stampato/copiato
non viene espulso.
Vengono inseriti più fogli di
carta o supporti di stampa/
copia alla volta
La stampa sui supporti appare
storta
2. Sono stati caricati
supporti di stampa/ copia
di formato non corretto.
3. I supporti di stampa/
copia presentano il bordo
di entrata danneggiato. I
supporti di stampa non
sono in perfette
condizioni.
1. La macchina e/o il PC è
stato spento prima che
fosse terminata l’operazione di stampa/copia
2. Inceppamento carta
I supporti non sono stati
smazzati con sufficiente cura.
I supporti non sono stati
caricati correttamente
nell’introduttore principale.
2. Caricate supporti di stampa/copia di formato
corretto o selezionate i parametri corretti
utilizzando il tasto Carta sul pannello
operatore/Proprietà del driver di stampa per la
carta attualmente in uso.
3. Rimuovete i fogli che hanno provocato
l’inceppamento. Rimuovete tutta la carta o i
supporti dall’introduttore principale.
Controllate e rimuovete i fogli danneggiati o
accartocciati. Ricaricate l a carta o i supporti
nell’introduttore principale.
1. Accendete la macchina e/o il PC. In alcuni
casi, il PC può avere lavori di stampa/copia
ancora in coda. Per terminare l’operazione, v i
verrà chiesto di dare conferma con il tasto
CONFERMA o di riavviare il lavoro di
stampa/copia dall’inizio.
2. Vedete punto 3 sopra riportato.
Rimuovete tutti i supporti di stampa/copia
dall’introduttore principale, e smazzateli con cura
prima di ricaricarli.
Rimuovete tutti i supporti di stampa/copia
dall’introduttore principale, quindi ricaricateli
chiudendo i margini regolabili in modo che i fogli
vengano alimentati senza impedimenti e senza un
margine di gioco insufficiente o eccessivo.
Problemi con le testine di stampa
Mancano linee o punti dai
caratteri di stampa/copia
I caratteri di stampa/copia
risultano deboli o indistinti.
Problemi durante la copia
Nessuna pagina copiata La macchina non è alimentata Accendete la macchina
Una o entrambe le testine di
stampa non sono state inserite
correttamente nel carrello
porta-testine.
I contatti elettrici sono sporchi. Rimuovete le testine di stampa e pulite i contatti
Vi sono uno o più ugelli di
stampa ostruiti.
Rimuovete e reinserite le testine di stampa,
assicurandosi che siano fissate correttamente nel
carrello.
elettrici sia sulle testine sia sul carrello. Reinserite
le testine, fissandole correttamente.
Eseguite la procedura di pulizia mediante la
funzione Pulisci.
Problemi e soluzioni 55
Page 60

Non c’è carta nell’introduttore
principale
Assicuratevi che vi sia carta nell’introduttore
principale
È ancora applicato il nastro o il
fermo di spedizione
Copiata pagina vuota Nastro protettivo ancora sulla
testina di stampa
Il documento da copiare non è
rivolto con il lato di stampa
verso il vetro di esposizione
L’inchiostro è esaurito in una o
più testine di stampa.
Le impostazioni effettuate sul
pannello operatore non
vengono mantenute quando si
preme il tasto di Annulla o
quando si accende la macchina
La copia del lavoro richiede
troppo tempo
Le impostazioni non sono state
memorizzate.
La macchina è attualmente
impegnata con una stampa.
Rimuovete il nastro o il fermo.
Rimuovete il nastro protettivo che ricopre gli ugell i
di stampa.
Assicuratevi che il documento da copiare sia
collocato con il lato di stampa rivolto verso il v etro
di esposizione.
Può rendersi necessaria la sostituzione della
testina di stampa nera e/o a colori. Il modo migli ore
per verificarlo consiste nello stampare una pagina
di prova. Se uno o più colori non vengono stampati ,
sostituite la testina di stampa corrispondente.
Non dimenticate di allineare le testine di stampa
ad ogni sostituzione.
Per memorizzare come predefinite le impostazioni
correnti:
1. Premete il tasto Menu finché appare
“Impostazioni”,
2. Selezionate le impostazioni,
3. Premete il tasto Conferma per memorizzare
le impostazioni,
4. Premete il tasto Annulla per uscire dal menu.
Gli indicatori luminosi del pannello operatore/LCD a
questo punto segnalano le impostazioni effettuate.
Se è in corso la stampa di un documento, il lavoro
verrà messo in coda e partirà al termine del lavoro
di stampa.
Il LCD indica che la macchina sta stampando
(STAMPA IN CORSO).
Selezionata copia in Alta
Qualità.
È selezionato il tipo di carta
trasparente o fotografica e/o è
attivato il Tempo di
asciugatura.
Modificate la velocità e la qualità del lavoro di
stampa: l’impostazione Alta Qualità è quella che
richiede più tempo ma garantisce la qualità
migliore. L’impostazione Bozza è quella che
richiede meno tempo ma garantisce una qual ità di
stampa inferiore.
Quando si stampa su pellicola trasparente e carta
fotografica o se è attivato il Tempo di asc i ugatura, il
procedimento di copia è rallentato per consentire
all’inchiostro di asciugarsi.
56 Problemi e soluzioni
Page 61

È selezionata la copia a colori,
ma il documento da copiare è
in bianco e nero.
Se è in già in corso la copia, premete il tasto
Annulla per annullarla. Premete il tasto di Copia
B/N.
Cattiva qualità delle copie
Le copie sono sbiadite o
presentano colori spenti.
La fotocopiatrice non è pronta
per il funzionamento.
Il vetro di esposizione è
sporco.
Errata impostazione per il tipo
di carta.
La qualità di copia è
inadeguata.
L’intensità di colore è
inadeguata.
È necessario sostituire una o
più testine di stampa
Quando si accende la macchina per la prima volta,
è necessario rispettare il tempo di riscaldamento.
Il LCD segnala quando la macchina è pronta per
copiare.
Il vetro di esposizione sporco è in grado di
rallentare il procedimento di copia. Pul ite il vetro di
esposizione e riavviate il lavoro.
Assicuratevi che il tipo di carta selezionato sul
display del pannello frontale corris ponda al tipo di
carta effettivamente caricato nella macchina.
Premete il tasto Qualità copia per s elezionare una
qualità di copia migliore.
Premete il tasto Intensità colore per selezionare
un’intensità di colore migliore.
Controllate le testine mediante la stampa di una
pagina di prova. Se necessario, sost ituite una o più
testine di stampa.
Non dimenticate di allineare le testine di stampa
ad ogni sostituzione.
Sulla copia sono visibili motivi
ripetuti
Il vetro di esposizione e/o il lato
inferiore del coperchio
fotocopiatrice sono sporchi
Cattiva qualità dell’originale Alcuni tipi di originali, tra cui la carta da giornale e
Il documento da copiare è già
una copia e non un originale.
Pulite il vetro di esposizi one e/o il lato inferiore del
coperchio fotocopiatrice con un panno morbido
inumidito.
le foto di quotidiani, non offrono risultati di copia
soddisfacenti.
Con la ristampa del materiale, sulla copia diventano
visibili motivi ripetuti. Provate ad eliminarli
riducendo le dimensioni della copi a o collocando i l
documento ad angolo rispetto al vetro di
esposizione.
Problemi e soluzioni 57
Page 62

Impostazione sbagliata per il
tipo di carta
Assicuratevi che il tipo di carta visualizzato sul LCD
corrisponda al tipo di carta effettivamente caricato
nella macchina.
Gli ugelli di stampa possono
essere ostruiti
Carta increspata e molto umida Il tipo di carta impostato non
corrisponde a quello caricato
nell’introduttore principale (ad
esempio, è impostata la carta
Trasparente, ma nell’introduttore principale è caricata
carta comune.)
La pagina presenta colori molto
scuri
Righe bianche sulla copia L’originale è stato piegato. Contropiegate l’originale o collocatevi sopra un libro
Procedete alla pulizia mediante la funzione Pulis ci:
se la qualità di copia non migliora, rimuovete e
pulite manualmente le testine di stampa, quindi
stampate una pagina di prova.
Se necessario, sostituite le testine di stampa nera o
a colori.
Non dimenticate di allineare le testine di stampa
ad ogni sostituzione.
Modificate l’impostazione per il tipo di carta o
caricate nell’introduttore principale il tipo di carta
indicato dall’impostazione corrente.
Per schiarire la copia, premete il tasto Intensità di
copia sul pannello operatore.
per attenuare il più possibile la piega.
L’immagine della copia appare
spostata o salta alla pagina
successiva
Le copie presentano strisce,
sbavature o righe orizzontali
Errato posizionamento
dell’immagine sulla pagina o
bordi esclusi
Il coperchio della fotocopiatrice
è stato sollevato o premuto in
maniera irregolare durante la
copia.
È in corso la copia sul lato
della carta sbagliato
L’originale non è correttamente
posizionato sul vetro di
esposizione della
fotocopiatrice.
Rapporto di ingrandimento
sbagliato
Ripetete la copia ed evitate di sollevare o premere il
coperchio della fotocopiatrice durante l’esecuzione
della copia.
Assicuratevi di posizionare i s upporti di st ampa o la
carta con il lato da copiare rivolto verso il basso.
Assicuratevi che l’originale sia allineato in
orizzontale e in verticale con l a scala sul bordo del
vetro di esposizione.
Il rapporto di ingrandimento attualmente
selezionato produce una copia troppo grande o
troppo piccola. Correggete l’impostazione.
58 Problemi e soluzioni
Page 63

Formato della carta sbagliato Il formato della carta attualmente selezionato non
Le copie sono storte L’originale non è correttamente
posizionato sul vetro di
esposizione della fotocopiatrice.
corrisponde a quello caricato nell’introduttore per
fogli singoli. Caricate il formato dell a carta corretto
o modificate l’impostazione.
Assicuratevi che l’originale sia correttamente
allineato con la scala sul bordo del vetro di
esposizione.
Problemi durante la stampa
Non si produce la prova di
stampa.
La guida posteriore e le guide
laterali dell’introduttore non
sono correttamente posizionate
contro i bordi della carta o dei
supporti di stampa.
L’introduttore principale
contiene formati di carta
diversi.
La macchina non è pronta per
la stampa.
Non c’è carta nell’introduttore
principale.
Posizionate le guide in modo corretto.
Caricate un solo formato di carta alla volta, e
assicuratevi che l’impos tazione per il formato carta
corrisponda a quello effettivamente caricato.
Spegnete la macchina e riaccendetelo dopo al cuni
secondi. Ripetete la selezione dal Menu utilizzando
il pannello operatore o facendo clic sul pulsante
appropriato nella scheda Controllo del Monitor
Stampante).
La LCD visualizza CONTROLLA CARTA.
Caricate la carta o i supporti di stampa
nell’introduttore, seguendo le istruzioni fornite nel
paragrafo “Caricamento della carta” del capitolo
Installazione.
Le testine di stampa non sono
inserite correttamente o non
contengono più inchiostro.
È necessario pulire gli ugelli o i
contatti delle testine di stampa.
La LCD visualizza INSERISCI TESTINA NERA/
COLORI.
Rimuovete e/o reinserite correttamente le testine di
stampa, seguendo le istruzioni forni te nel paragrafo
“Inserimento delle testine di stampa” del capitolo
Installazione, o nel paragrafo “Sostituzione delle
testine di stampa” del capitolo Manutenzione
preventiva.
Eseguite la procedura di pulizia con la
corrispondente funzione del Monitor Stampante, e/o
pulite gli ugelli o i contatti delle testine di stampa
(vedete paragrafo Pulizia delle testine di stampa nel
capitolo Manutenzione preventiva).
Problemi e soluzioni 59
Page 64

Non fuoriesce alcuna pagina
dalla macchina
La macchina non è selezionata
come dispositivo di uscita.
Aprite la cartella Stampanti, fate clic sull’icona della
macchina, e dal menu File fate clic su Imposta
come predefinito.
La macchina produce una
pagina bianca
Errato posizionamento del testo
o dell’immagine sulla pagina:
Non vi è carta o altro supporto
di stampa nell’introduttore
Sulla testina di stampa è
ancora applicato il nastro
protettivo.
Non vi è inchiostro in una o più
testine di stampa o risulta
necessario pulire gli ugelli di
stampa sulle testine.
Orientamento della pagina
sbagliato.
La LCD visualizza CONTROLLA CARTA.
Caricate la carta o i supporti di stampa necessari,
seguendo le istruzioni fornite nel paragrafo
“Caricamento della carta” del capitolo
Installazione.
Estraete la testina di stampa dalla macchina, e
rimuovete il nastro di protezione.
Rimuovete sempre il nastro protettivo, PRIMA
di inserire una testina di stampa nuova nella
macchina. L’inosservanza di tale precauzione
può rendere la testina di stampa inutilizzabile
e/o danneggiare la macchina.
Stampate una pagina di prova per verificare le
condizioni delle testine di stampa, e se necessario
sostituite le testine vuote.
Verificate che l’orientamento della pagina
selezionato nel software corrisponda
all’orientamento della pagina impostato nella
finestra di dialogo Proprietà del driver della
macchina, e controllate che entrambi corrispondano
al formato pagina utilizzato.
Colori non allineati
correttamente
La stampa è inclinata o
diagonale
Le testine di stampa non sono
allineate correttamente.
Tipo di carta non approvato o
carta non mantenuta
correttamente nell’introduttore.
Non dimenticate di allineare le testine di stampa
ad ogni sostituzione.
Assicuratevi che la carta sia del tipo approvato dal
produttore e venga caricata correttamente nel
supporto carta. Verificate che la guida posteriore e
le guide laterali si chiudano correttamente c ontro la
carta.
Caricate UN SOLO tipo di carta per volta
nell’introduttore, e assicuratevi di selezionare il
tipo di carta corretto nella relativa finestra di
dialogo Proprietà del driver della macchina.
60 Problemi e soluzioni
Page 65

Dai margini della carta viene
esclusa una parte di testo o di
grafica
Impostazioni dei margini
sbagliate
Formato pagina sbagliato Verificate che il documento in corso di stampa
Verticale / Orizzontale Verificate che sia selezionato l’orientamento della
Assicuratevi che le impostazioni dei margini per il
documento non superino la lunghezza della riga di
stampa per il formato della pagina utilizzato.
rientri nel formato della pagina utilizzato.
pagina corretto.
Cattiva qualità di stampa:
La stampa è sbiadita o
presenta colori spenti
La carta non è inserita
correttamente.
Errata impostazione per la
qualità di stampa
Tipo di carta non approvato o
errata impostazione per il tipo
di carta
Inchiostro in esaurimento Verificate il livello dell’inchiostro nelle testine di
Ugello di stampa bloccato o
contatti elettrici sporchi sulle
testine di stampa
Assicuratevi che la guida posteriore e le guide
laterali del supporto carta si chiudano
correttamente contro la carta.
Se non state stampando copie in forma di bozza,
selezionate l’impostazione per la qualità di stampa
Normale o Alta Qualità dalla finestra di dialogo
Proprietà della macchina.
Verificate che l’impostazione per il tipo di carta
selezionata dalla finestra di dialogo Proprietà del
driver della macchina corrisponda alla carta o ai
supporti di stampa utilizzati.
Utilizzate sempre tipi di carta e supporti di
stampa approvati dal produttore.
stampa (dalla scheda Manutenzione stampante del
Monitor di Stampa). Se necessario, sostituite le
testine di stampa.
Eseguite la procedura di pulizia mediante la
funzione Pulisci per liberare gli ugelli delle testine di
stampa e/o pulire i contatti delle testine di stampa.
I colori si sovrappongono Impostazioni sbagliate o
incompatibili per il tipo di carta
o la qualità di stampa
Assicuratevi che le impostazioni per il tipo di carta e
la qualità di stampa siano compatibili.
Alcune impostazioni per il tipo di carta (ad esempi o,
Trasparenze) e la qualità di stampa (ad esempio,
Alta Qualità) richiedono una maggiore quantità di
inchiostro rispetto ad altre impostazioni. Se state
stampando su trasparenze, assicuratevi di aver
selezionato il tipo di carta corrispondente.
Utilizzate sempre tipi di carta e supporti di
stampa approvati dal produttore.
Problemi e soluzioni 61
Page 66

L’inchiostro imbratta gli spazi
bianchi (vuoti) della pagina
Il documento è stato
maneggiato prima che
l’inchiostro fosse
completamente asciutto
• Lasciate sempre al documento il tempo
necessario per asciugarsi. Se necessario,
rimuovete immediatamente il documento
stampato dal vassoio uscita carta, e l asc iatel o
asciugare prima di maneggiarlo.
• In caso di pagine ad alta densità di stampa e
particolari tipi di supporti (soprattutto le
trasparenze), è opportuno selezionare la
funzione Tempo di asciugatura.
L’inchiostro non riempie
completamente il testo o la
grafica
Stampa in corso sul lato del
supporto non corretto
Troppo inchiostro nella stampa Se la pagina stampata si arriccia per la presenza di
Ugelli di stampa sporchi Verificate le condizioni delle testine di stampa. Se
Selezionato tipo di carta
sbagliato
Ugelli di stampa o contatti
elettrici sporchi
Inchiostro in esaurimento Verificate il livello di inchiostro nelle testine di
Assicuratevi di stampare sulla superficie corretta.
Utilizzate sempre tipi di carta e supporti di
stampa approvati dal produttore.
troppo inchiostro, provate a modificare
l’impostazione per la Qualità di stampa.
necessario, utilizzate la funzione Pulisci per liberare
gli ugelli.
Verificate di aver selezionato il Tipo di pagina
corretto per la carta o i supporti di stampa utilizzati.
Utilizzate sempre tipi di carta e supporti di
stampa approvati dal produttore.
Verificate le condizioni dell e testine di stampa. Se
necessario, utilizzate la funzione Pulisci per liberare
gli ugelli e/o pulire i contatti.
stampa. Se necessario, sostituire le testine.
Non dimenticate di allineare le testine ad ogni
sostituzione.
I profili dei caratteri nel testo
non appaiono regolari
il carattere in uso non è
TrueType
Verificate il carattere utilizz ato nel documento. Con
l’uso del font TrueType, la macchina assicura la
stampa di caratteri con profili regolari.
Quando selezionate un font per il documento,
cercate l’icona TrueType.
62 Problemi e soluzioni
Page 67

Tipo di carta non approvato La carta a grana particolarmente grossa o che non
assorbe bene l’inchiostro può produrre una stampa
di grafica e testi di qualità scadente.
Utilizzate sempre tipi di carta e supporti di
stampa approvati dal produttore.
Sono visibili righe bianche tra
spazi neri e a colori vicini, o il
nero e i colori si sovrappongono
Il contenuto della pagina è
incompleto o non corretto
Stampa di caratteri privi di
significato
Le testine di stampa non sono
allineate
È selezionata un’altra
stampante
Errore nel file del documento Verificate che il file del documento non sia
Problema di comunicazione
della macchina o del PC
Allineate le testine di stampa.
Verificate che sia selezionata la macchina come
stampante corrente.
Aprite la cartella Stampanti, fate clic sull’icona della
macchina, e dal file Menu fate clic su Imposta come
predefinito.
danneggiato.
Spegnete la macchina per alcuni secondi,
cancellate tutti i lavori di stampa dalla coda di
stampa del PC, quindi riaccendete la macchi na e
riavviate la stampa. Se tale procedura non risulta
sufficiente per risolvere il problema, spegnete la
macchina e il PC per alcuni secondi, quindi
riaccendeteli entrambi (iniziando dal la macchina) e
riavviate la stampa.
Stampa di font sbagliati Il font del documento non è
gestito dalla macchina o non è
TrueType.
Font di dimensioni sbagliate Assicuratevi di formattare correttamente i font
Verificate che il font stampato sia disponibile nel
software in uso (dal menu a tendina dei Font di
testo) e che si tratti di un font TrueType.
Quando selezionate un font, cercate sempre l’icona
TrueType.
utilizzati. In un programma di dis egno, ad esempi o,
abbiate cura di formattare le parole con le
dimensioni dei caratteri desiderate, senza
ridimensionarle o ingrandirle mediante
trascinamento.
Problemi e soluzioni 63
Page 68

Errata riproduzione dei colori Inchiostro in esaurimento Verificate il livello dell’inchiostro nella testina di
stampa a colori. Se uno o più colori risultano
esauriti, è necessario sostituire la testina di stampa.
Non dimenticate di allineare le testine di stampa
ad ogni sostituzione.
La stampa del lavoro richiede
troppo tempo
Non corrispondenza tra i
supporti e le impostazioni
Selezionata Impostazione di
Immagine sbagliata
Lunga coda di stampa Se è i n già in corso la stampa di un documento, il
Selezionata stampa di Alta
Qualità
Verificate che i supporti su cui è in corso la stampa
corrispondano a quelli selezionati nelle
impostazioni del driver.
• È possibile che sia selezionata la scala dei
grigi nella finestra di dialogo Proprietà della
macchina. Per eseguire la stampa a colori,
modificate l’impostazione.
• La tonalità o sfumatura del colore non è
corretta. Selezionate Automatico nelle
Impostazioni di immagine dalla finestra di
dialogo Proprietà della macchina.
nuovo lavoro verrà messo in coda e partirà al
termine degli alt ri lavori in attesa.
Verificate la coda di stampa, facendo doppio clic
sull’icona della stampante.
Potete modificare l’ordine dei lavori in coda,
selezionando e trascinando il lavoro di stampa
attraverso la coda dei lavori in attesa.
Modificate la velocità e la qualità del lavoro di
stampa: l’impostazione Alta Qualità è quella che
richiede più tempo, ma garantisce la qualità
migliore. L’impostazione Bozza è quella che
richiede meno tempo ma garantisce una qual ità di
stampa inferiore.
Selezionata carta Trasparente
o Fotografica e/o attivato
Tempo di asciugatura
Selezionato tipo di carta
sbagliato
Quando si stampa su pellicola trasparente e carta
fotografica o se è attivato il Tempo di asc i ugatura, il
procedimento di stampa è rallentato per consentire
all’inchiostro di asciugarsi.
La selezione del tipo di carta sbagliato può
rallentare il procedimento di stampa.
Selezionate l’impostazione per il tipo di carta
contenuta nell’introduttore, o rimuovete la carta che
attualmente si trova nell’introduttore e caricate il
tipo di carta che corrisponde all’impostazione.
64 Problemi e soluzioni
Page 69

Problemi durante la scansione
Sullo schermo non compare
l’anteprima del documento
scansionato.
Cattiva qualità di scansione
La stampa è sbiadita o i colori
sono spenti
È in esecuzione un lavoro di
stampa/copia.
Originale non correttamente
posizionato sul vetro di
esposizione dello scanner.
Nastro o fermo di spedizione
ancora applicato.
La macchina non è selezionata
come dispositivo di ingresso o
è stato selezionato uno
scanner non corretto.
La macchina non è collegata in
modo appropriato.
La lampada dello scanner non
ha un’intensità sufficiente.
Prima di procedere alla scansione, attendete che il
lavoro di stampa o copia sia ultimato.
Collocate l’originale con il lato di stampa rivolto
verso il basso, e allineatelo correttamente con la
scala sul bordo del vetro di esposizione.
Rimuovete il nastro o il fermo.
Selezionate la macchina come scanner predefinito.
Verificate che il cavo di interfaccia tra la macchina
e il computer sia correttamente collegato a
entrambe le porte. Utilizzate il cavo di in terfaccia
fornito in dotazione con la macchina.
È necessario sostituire la lampada dello scanner.
Contattate il servizio di supporto tecnico. NON
tentate di sostituire la lampada da soli.
La macchina non è
correttamente collegata.
Il vetro di esposizione e/o il lato
inferiore dello scanner sono
sporchi.
Cattiva qualità dell’originale. Alcuni tipi di originali, tra cui la carta da giornale e
Verificate che il cavo di interfaccia tra la macchina
e il computer sia correttamente collegato a
entrambe le porte.
Utilizzate il cavo di interfaccia fornito in
dotazione con la macchina.
Pulite il vetro di esposizione e/o il lato inferiore dello
scanner con un panno morbido inumidito.
le foto di quotidiani, non offrono risultati di
scansione soddisfacenti.
Problemi e soluzioni 65
Page 70

Sulla stampa dell’immagine
scansionata sono visibili segni
ripetuti
Specificato tipo di stampante
sbagliato.
Assicuratevi che la macchina s ia selezionata come
stampante corrente. Se è in corso la stampa con
una stampante diversa dalla macchina, è
necessario selezionare lo stes so tipo di stampante
all’interno del software di scansione.
Le righe diagonali appaiono
frastagliate
Selezionato tipo di immagine
sbagliato.
Il documento sottoposto a
scansione non è un originale.
L’originale non è correttamente
posizionato sul vetro di
esposizione dello scanner.
Specificato tipo di stampante
sbagliato.
L’applicazione scanner consente di differenziare i
vari tipi di immagine. Selezionate sempre i l tipo di
immagine che corrisponde o si avvicina
maggiormente all’immagine che desiderate
scansionare. Esempio: se l’immagine dell’originale
è identificata come disegno, selezi onate Fotografia
come tipo di immagine, ed effettuate una stampa
per verificare se questa impostazione si a in grado
di migliorare la qualità.
Nota: qualunque fotografia richiede una memoria
maggiore rispetto ad un disegno, e può includere
aree di grigio non presenti sul disegno originale.
Provate ad eliminare i motivi ripetuti sulla copia,
riducendo le dimensioni della copi a o collocando i l
documento ad angolo rispetto al vetro di
esposizione.
Posizionate correttamente l’originale, allineandolo
con la scala sul bordo del vetro di esposizione.
Assicuratevi che la macchina s ia selezionata come
stampante corrente. Se è in corso la stampa su una
stampante diversa dalla macchina, è necessario
selezionare lo stesso tipo di stampante all’interno
del software di scansione.
Nota: Può risultare impossibile eliminare i bord i
frastagliati con l’applicazione scann er in fase di
scansione per una stampante a bassa
risoluzione o per lo schermo.
L’immagine scansionata sullo
schermo non è soddisfacente
Il documento sottoposto a
scansione non è un originale.
Provate ad eliminare i motivi ripetuti sulla copia,
riducendo le dimensioni della copia o posiz ionando
il documento ad angolo rispetto al vetro di
esposizione.
66 Problemi e soluzioni
Page 71

Cattiva qualità dell’originale. L’applicazione scanner può non essere in grado di
riconoscere i caratteri ed el aborarli correttamente.
Nel documento sottoposto a scansione, si possono
osservare caratteri uniti. Si tratta di due o più
caratteri che appaiono come un carattere unico
(come “m” al posto di “r n”). Tal e inconveniente si
verifica quando la pagina presenta uno sfondo
colorato o quando il font dà origine a caratteri
scarsamente distanziati (ad esempio, Times
Roman).
L’immagine scansionata non
presenta un grado di dettaglio
sufficiente nella stampa.
Coperchio dello scanner
aperto.
Il vetro di esposizione e/o il lato
inferiore del coperchio scanner
sono sporchi.
Cattiva qualità dell’immagine a
video
Impostazioni sbagliate. Provate a selezionare un tipo di immagine diverso o
Il coperchio dello scanner deve rimanere chiuso per
tutto il tempo della scansione.
Pulite il vetro di esposizi one e/o il lato inferiore del
coperchio scanner con un panno morbido inumidito.
Per la massima precisione delle immagini a video,
la risoluzione dello schermo dovrebbe comprendere
un numero elevato di colori (ad esempio, 256
colori). Per modificare la ris oluzione dello s chermo,
fate riferimento alle impostazioni del computer nel
Pannello operatore (in Risorse del
computer/Principale di Program Manager).
Nota: L’immagine a video non è sempre
un’esatta rappresentazione dell’immagine
stampata. Provate a stampare l’immagine per
verificare se la qualità di stampa è migliore
rispetto alla qualità di visualizzazione sullo
schermo.
una diversa risoluzione di stampa o di scansione.
Problemi e soluzioni 67
Page 72

La pagina mostra elementi
mancanti o non corretti.
Cattivo riconoscimento dei
caratteri
Cattiva qualità dell’originale. Nel documento sottoposto a scansione, si possono
osservare caratteri divisi. Tale inconveniente si
verifica quando un carattere viene letto come due o
più caratteri (ad esempio, “iii” al posto di “m”), e può
essere dovuto all’esecuzione ripetuta della
fotocopiatura che riduce il contrasto tra il testo
stampato e la pagina. Per porre rimedio al
problema, fotocopiate la pagina in modo da scurirla
prima di procedere alla scansione.
Presenza di font insoliti o
dimensioni dei caratteri e font
misti nel documento originale.
Cattivo contrasto nel
documento originale.
Testo mancante Alcuni colori di testo utilizzati nei documenti, in
Se l’originale che si desidera sottoporre a
scansione presenta font insoliti o molto piccoli,
l’applicazione scanner può elaborarli in modo
impreciso.
I documenti con testo grigio o testo nero su sfondo
grigio possono dare risultati di scansione
insoddisfacenti a causa dello scarso contrasto.
Provate a schiarire il documento con il tasto
Intensità di copia del pannello operatore, quindi
effettuate la copia del documento. Ripetete la
scansione della copia con l’applicazione scanner.
particolare il blu, il giallo e la maggior parte dei
pastelli, possono causare sfumature del testo nello
sfondo e un’elaborazione non corretta del testo da
parte dell’applicazione scanner. Per effetto di tali
colori, può inoltre risultare impossi bile sottoporre il
testo a editing e scansione.
È in corso la scansione
dell’immagine sbagliata
Immagine sbagliata sul vetro di
esposizione.
La pagina o l’immagine
originale è stata rimossa o
spostata dal vetro di
esposizione.
Verificate che il documento da scansionare sia
collocato con il lato di stampa rivolto sul vetro di
esposizione, e correttamente allineato con la scala
sul bordo del vetro.
Assicuratevi che il documento non si sposti e non
venga rimosso dal vetro di esposizi one nel tempo
intercorrente tra l’anteprima di scansione e la
selezione del pulsante Scansiona. Per la preci si one
del risultato di scansione, è necessario che la
pagina rimanga ferma nella medesima posizione.
68 Problemi e soluzioni
Page 73

Il bordo di selezione mobile
nell’area di anteprima definisce
l’immagine sbagliata.
Il bordo di selezione consente di definire l’area da
sottoporre a scansione, riduce il tempo di
scansione e rende più semplice gestire le
dimensioni dei file creati quando si salvano le
immagini scansionate.
Assicuratevi che il bordo di selezione nell’area di
anteprima definisca l’immagine corretta. Se non si
traccia alcun bordo di selezione, v errà scansionata
l’intera pagina durante la scansione finale.
Il lavoro di scansione richiede
troppo tempo.
Il vetro di esposizione e/o il lato
inferiore del coperchio scanner
sono sporchi.
Cavo sbagliato. Utilizzate il cavo di interfaccia fornito in
Originale a colori di grandi
dimensioni.
Pulite il vetro di esposizi one e/o il lato inferiore del
coperchio scanner con un panno morbido inumidito.
dotazione con la macchina.
Più grande e colorato è l’originale, maggiore è il
tempo richiesto per la scansione. Il file risulterà in
tal caso più pesante e occuperà più spazio su disco
nel PC.
Problemi e soluzioni 69
Page 74

Messaggi di stato
Stato della macchina Messaggio su LCD
In attesa
In attesa COPIE: Numero di copie
scala % Tipo di carta
In attesa con modalità
economizzatore
In modalità di autospegnimento
In modalità di copia
Copia in corso COPIA IN CORSO
In modalità di stampa
PC collegato COPIE: Numero di copie
Stampa in corso STAMPA IN CORSO<=>PRONTO A COPIARE
Avviata copia durante una stampa ATTENDERE
Avviata copia durante una pausa di
stampa
Premuto tasto COPIA durante una
stampa
In modalità di scansione
PC collegato COPIE: Numero di copie
SCANSIONE IN CORSO SCANSIONE
COPIE: Numero di copie
scala % Tipo di carta
LCD spento
scala % Numero di copie in corso/quantità
scala % Tipo di carta
scala % Numero di copie
SOSPENSIONE STAMPA IN CORSO
COPIA IN CORSO
scala % Numero di copie in corso/quantità
ATTENDERE
SOSPENSIONE STAMPA IN CORSO
scala % Tipo di carta
70 Problemi e soluzioni
Page 75

Messaggi di errore
Stato della macchina Messaggio su LCD
In attesa
Coperchio aperto CHIUDI COPERCHIO
Chiusura coperchio e sostituzione testina di
stampa
Assenza testine (entrambe) INSERISCI TESTINE
Assenza testina nera INSERISCI TESTINA NERA
Assenza testina a colori INSERISCI TESTINA COLORI
Installata testina di marca diversa TESTINA ERRATA
In modalità di copia
Coperchio aperto CHIUDI COPERCHIO
Inceppamento carta CARTA INCEPPATA
Assenza carta/anomalie di alimentazione carta CONTROLLA CARTA
Testina sbagliata TESTINA ERRATA
Premuto qualunque tasto durante la copia COPIA IN CORSO
Premuto tasto ANNULLA ATTENDERE PREGO
In modalità di stampa
Coperchio aperto CHIUDI COPERCHIO
Chiusura coperchio e sostituzione testina TESTINE NUOVE?
Inceppamento carta CARTA INCEPPATA
Assenza carta/anomalie di alimentazione carta CONTROLLA CARTA
Testina sbagliata TESTINA ERRATA
Premuto tasto MENU durante una stampa STAMPA IN CORSO
In modalità di scansione
Coperchio aperto CHIUDI COPERCHIO
Premuto qualunque tasto durante la scansione SCANSIONE IN CORSO
TESTINE NUOVE?
- = NO + = SÌ
<=> PRONTO A COPIARE
PREMI CONFERMA
OCCUPATO
ANNULLAMENTO COPIA IN CORSO
- = NO + = SÌ
PREMI CONFERMA
OCCUPATO
OCCUPATO
Problemi e soluzioni 71
Page 76

Caratteristiche tecniche
Caratteristiche generali
Descrizione
Fotocopiatrice da tavolo, scanner piano e
stampante a getto d’inchiostro con driver di
software PC
Tempo di riscaldamento scanner
Tecnologia di stampa
Testine di stampa
Alimentazione carta
Capacità dell’introduttore automatico principale
(formato
A4/Letter)
Capacità dell’introduttore
alternativo
Capacità del vassoio uscita carta
Tipo di carta
Dallo spegnimento: 25 secondi
Dall’attivazione della lampada a metà potenza: 15
secondi
Per risultati ottimali: 3 min
Stampante a getto d’inchiostro, con inchiostro
resistente all’acqua
Testina nera usa-e-getta
Testina a tre colori usa-e-getta
Automatica o manuale dall’introduttore
automatico
Manuale dall’introduttore alternativo
2
Carta comune: max. 150 fogli (80 g/m
Buste: max. 25 (80 g/m
2
)
- 21 lb.)
max. 10 fogli di carta comune (formato A5 A4/Letter)
60 fogli stampati (80 g/m
2
- 21 lb.)
Carta comune
Trasparenze
Carta patinata/satinata ad alta definizione
Buste
Cartoline
Trasferibili per magliette
2
Grammatura carta
Fogli singoli: 60 - 135 g/m
Buste: 75 - 90 g/m
2
(20 -24 lb.)
Cartoline: 110 - 200 g/m
Supporti di stampa speciali (carta patinata,
satinata): fino a 150 g/m
(16 - 36 lb.)
2
(29 - 53 lb.)
2
(40 lb.)
Trasparenze: 90 - 125 µm
72 Caratteristiche tecniche
Page 77

Formato carta
Fogli singoli: A4, A5, US Letter, US Legal, US
Executive, A6, B5, Folio, Statement
Buste: COM-10, DL , C6, C5, B6, B5 Envelope,
Monarch
Cartoline: 4 x 6”, 5 x 8”, A6
Definito dall’utente: min. 4 x 5,8”; max. 8,5 x 14”
Risoluzione grafica
Omologazioni
Condizioni ambientali consigliate
Livello di rumore
Caratteristiche elettriche
Fino a 1200 x 1200 dpi (punti per pollice)
Per USA e Canada
Norme di sicurezza:
UL 1950/478
Per Europa:
Norme di sicurezza
:
Marcatura “CE”
GS Tüv
Compatibilità elettromagnetica
:
Marcatura “CE”
EN 55022 Classe B
EN 50082-1 (1997)
EN 61000-3-2
EN 61000-3-3
o
Temperatura: 60 - 95
F / 15 - 35 oC
Umidità relativa: 20% - 80%
< 49 dB in modalità di stampa Alta Qualità
Tensione di alimentazione:
115 V c.a. - 120 V c.a. +/- 10%; 50 - 60 Hz
220 V c.a. - 240 V c.a. +/- 10%; 50 - 60 Hz
Potenza assorbita:
macchina spenta, max. 1 watt
macchina in attesa, max. 4,5 watt
modalità di stampa tipica, 20 watt
modalità di scansione tipica, 37 watt
Dimensioni e peso
Altezza 13“ (330 mm)
Larghezza 18“ (457 mm)
Profondità 15“ (381 mm)
Peso 22 lbs. (10 kg)
Caratteristiche tecniche 73
Page 78

Modulo fotocopiatrice
Velocità di copia
Monocromatica: Fino a 9 copie al minuto
A colori Fino a 5 copie al minuto
Contatori
Copie multiple
Avviamento automatico
Modulo stampante
Velocità di stampa
Emulazione residente
Memoria stampante
Interfaccia
Modulo scanner
Tecnologia
Numero totale di pagine stampate
fino a 50
lavoro di copiatura programmato in fase di
inizializzazione
N.B.: questo valore è correlato alla modalità di stampa
scelta, all’applicativo software utilizzato e/o al tipo d
computer al quale la stampante è collegata.
In ambiente W indows: fino a 9 pagine al m inuto
(stampa monocromatica)
PCL III + (più un set esteso di comandi grafici)
2 MB di RAM incorporata
0,5 MB di buffer ricevente
Parallela (Centronics) IEEE 1284
Dispositivo ad accoppiamento di carica (CCD)
Sorgente di luce
Metodo di scansione
Formato max. di scansione
Moduli software
Lampada fluorescente con catodo a freddo
In piano - 1 passata
A4 / US Letter
Driver Twain, Scan Manager
74 Caratteristiche tecniche
 Loading...
Loading...