Olivetti STUDIOJET 300 User Manual [de]
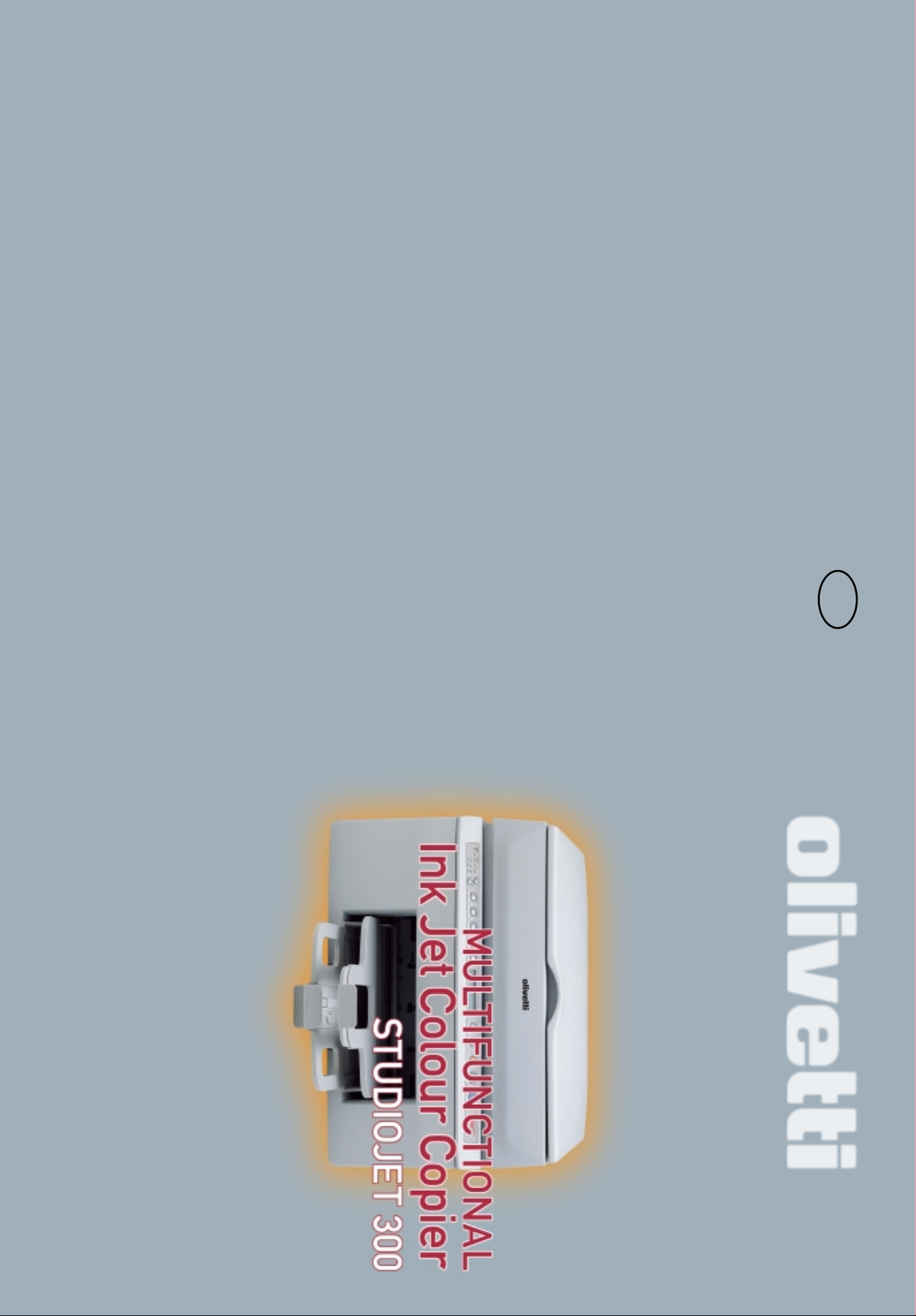
Gedruckt in Italien
290600 X
D
Bedienungsanleitung
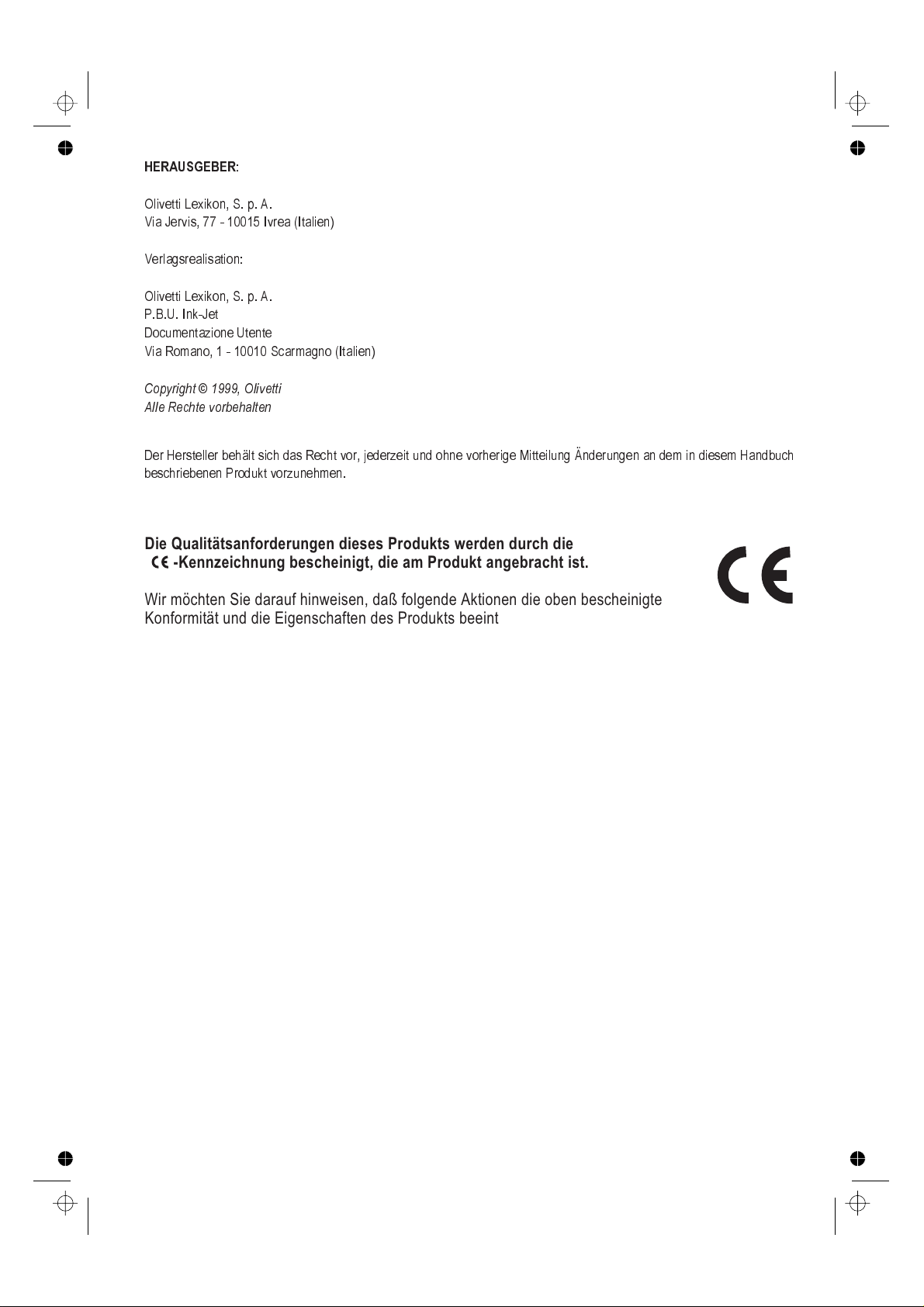
Color profile: Disabled
Composite Default screen
HERAUSGEBER
Olivetti Lexikon, S. p. A.
Via Jervis, 77 - 10015 Ivrea (Italien)
Verlagsrealisation:
Olivetti Lexikon, S. p. A.
P.B.U. Ink-Jet
Documentazione Utente
ViaRomano,1-10010Scarmagno(Italien)
Copyright © 1999, Olivetti
Alle Rechte vorbehalten
Der Hersteller behält sich das Recht vo r, jeder zeit und ohne vorherige Mitteilung Änderungen an dem in diesem Handbuch
beschriebenen Produkt vorzunehmen.
:
Die Qualitätsanforderungen dieses Produkts werden durch die
-Kennzeichnung bescheinigt, die am Produkt angebracht ist.
Wir möchten Sie darauf hinweisen, daß folgende Aktionen die oben bescheinigte
Konformität und die Eigenschaften des Produkts beeinträchtigen können:
Falsche Stromversorgung;
•
Installations- oder Bedienungsfehler bzw. Nichtbeachtung der Hinweise in der
•
Bedienungsanleitung, die mit dem Produkt geliefert wurde;
Das Auswechseln von Bauteilen oder Originalzubehör durch Unbefugte oder das Ersetzen
•
durch Teile, die nicht vom Hersteller anerkannt werden.
d_cover2.chp
Fri Sep 10 11:23:07 1999
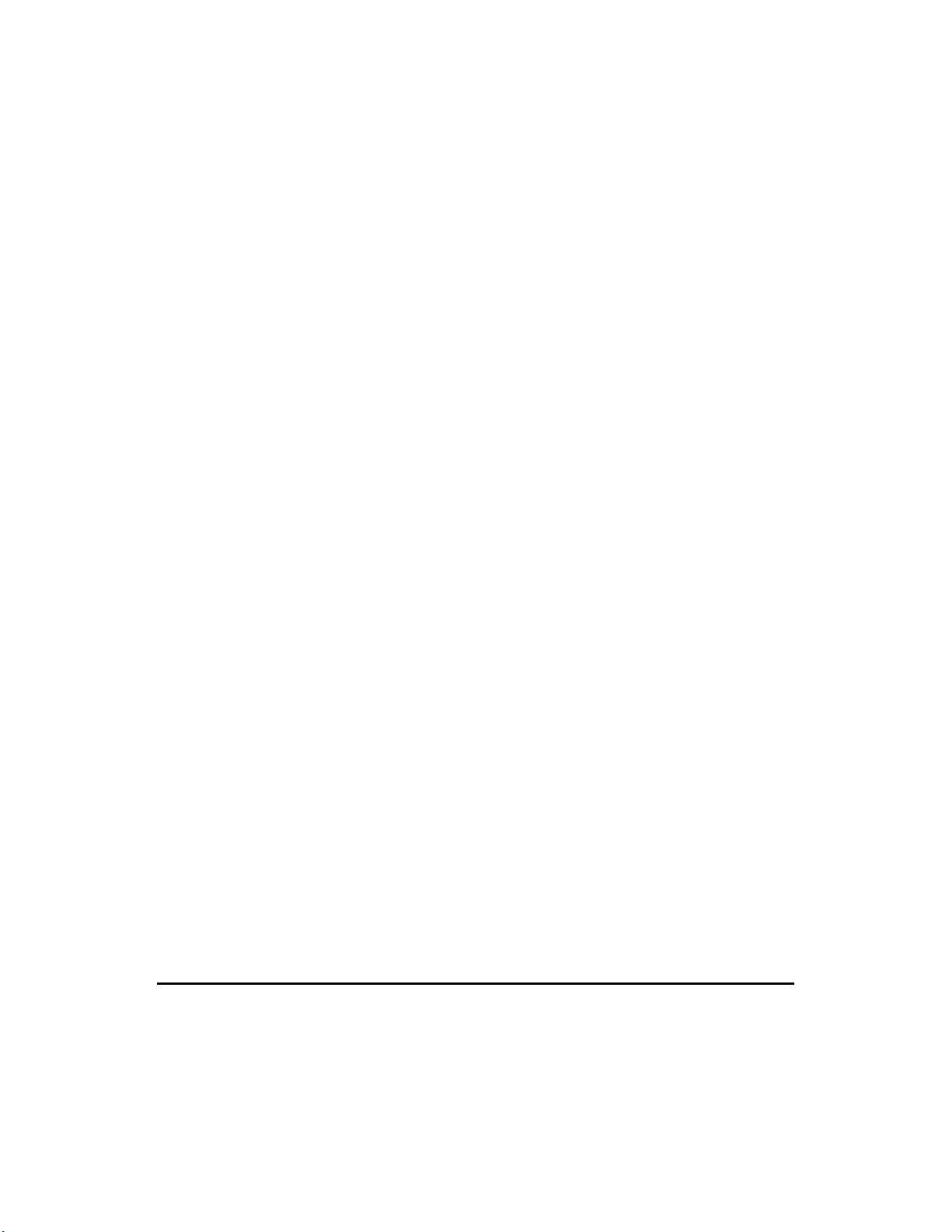
Inhaltsverzeichnis
Installieren des Geräts................................................................................ 1
Auspacken ..................................................................................................................1
Entfernen des Verpackungsmaterials......................................................................... 2
Einführung in das Arbeiten mit dem Multifunktionskopierer........................................ 3
Anbringen der Papierkassetten...................................................................................5
Einlegen des Papiers..................................................................................................6
Anschließen des Multifunktionskopierers ................................................................... 8
Auswählen einer Sprache...........................................................................................9
Einsetzen der Druckköpfe......................................................................................... 10
Ausrichten der Druckköpfe ....................................................................................... 12
Software-Installation ................................................................................. 14
Systemanforderungen............................................................................................... 14
Software-Installation (Windows-Umgebung).......................................................... 15
Installation der Treiber von Diskette .........................................................................17
DOS-Umgebung ....................................................................................................... 19
Deinstallation der Software....................................................................................... 21
Bedienfeld .................................................................................................. 22
Schaltflächen und Kontrolleuchten ...........................................................................22
Liquid Crystal Display (LCD)..................................................................................... 24
Material, auf das kopiert/gedruckt wird................................................... 25
Papierformate und -typen ......................................................................................... 25
Beseitigen von Papierstaus....................................................................................... 30
Kopieren..................................................................................................... 31
Einfaches Kopieren................................................................................................... 31
Anpassen der Druckausgabe.................................................................................... 32
Kopieren sehr großer Dokumente ............................................................................36
Spezialeinzug............................................................................................................37
Drucken ...................................................................................................... 38
Vor dem Drucken......................................................................................................38
Anpassen der Druckausgabe.................................................................................... 39
Online-Dokumentation ..............................................................................................41
Drucker-Monitor ........................................................................................................42
Scannen ...................................................................................................... 45
Vor dem Scannen .....................................................................................................45
Scanner-Bildschirme................................................................................................. 45
iii
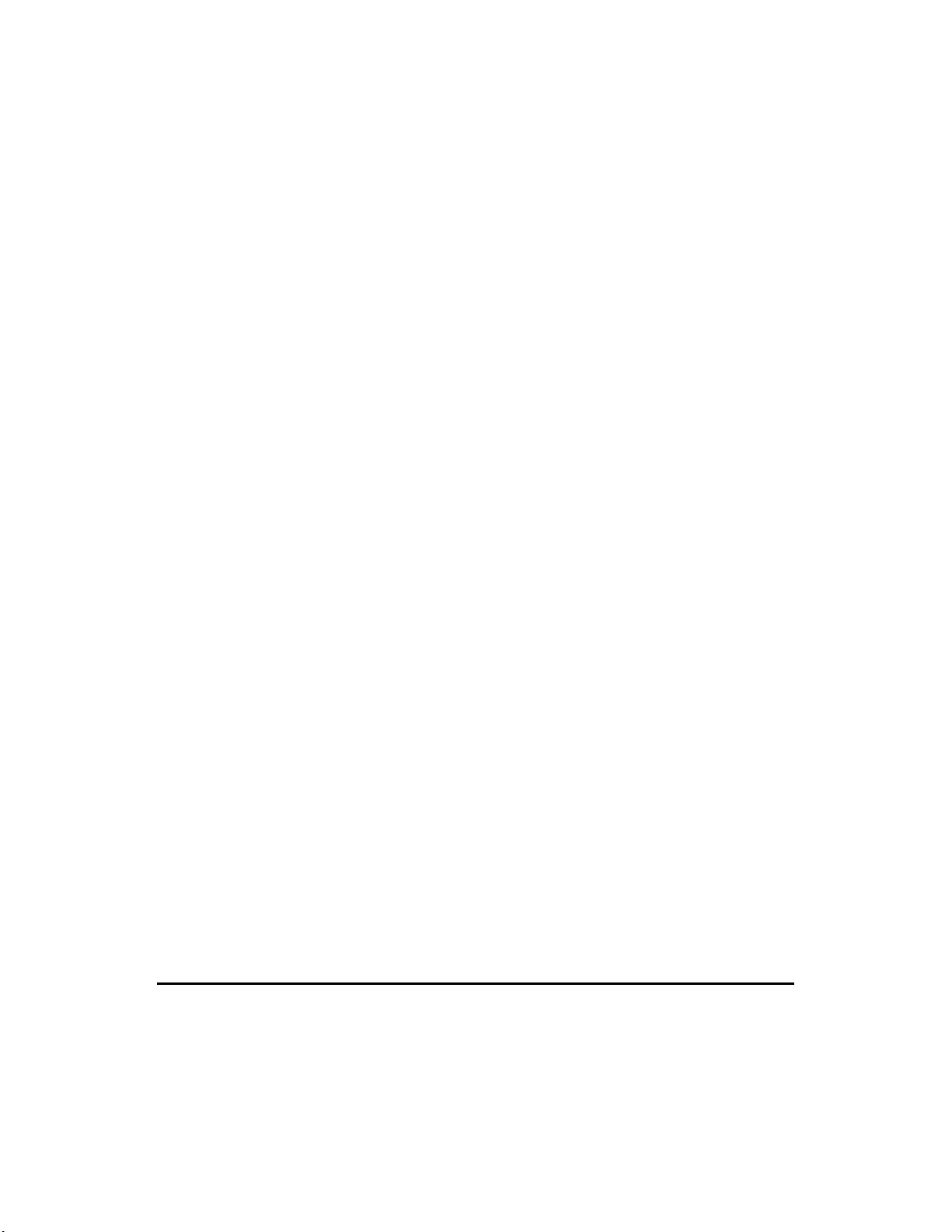
Wartung...................................................................................................... 46
Allgemeines ..............................................................................................................46
Druckerwartungsfunktionen......................................................................................48
Austauschen der Druckköpfe.................................................................................... 49
Wartung des Druckkopfs und Vorsichtsmaßnahmen............................................... 50
Reinigen der Druckköpfe .......................................................................................... 50
Transportieren des Multifunktionskopierers.............................................................. 52
Kundendienst............................................................................................................ 52
Störungsbehebung.................................................................................... 53
Statusmeldungen......................................................................................................71
Fehlermeldungen......................................................................................................72
Produktmerkmale ...................................................................................... 73
Grundlegende Merkmale .......................................................................................... 73
Kopiermodul.............................................................................................................. 75
Druckermodul............................................................................................................ 75
Scanner-Modul.......................................................................................................... 75
iv
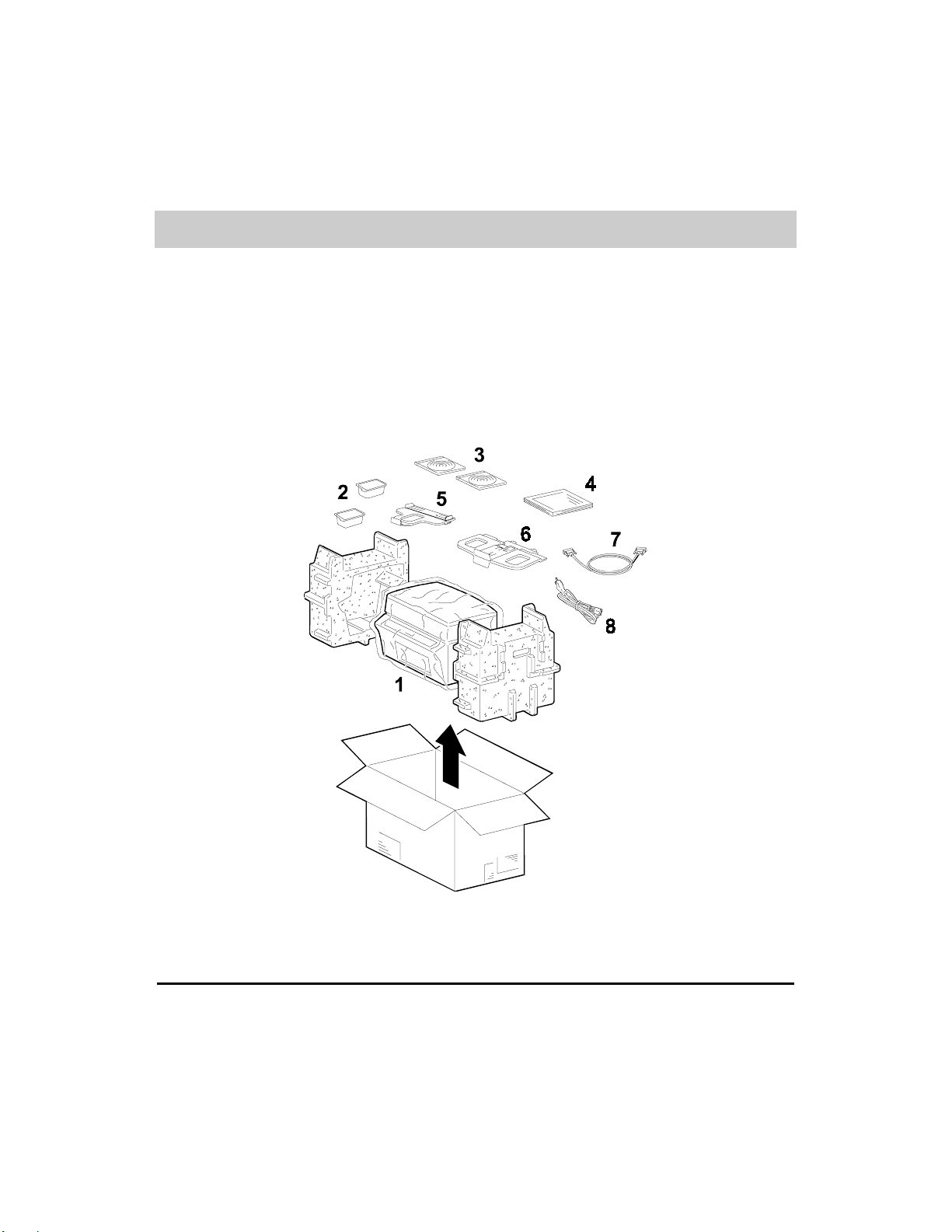
Installieren des Geräts
Auspacken
Nehmen Sie den Multifunktionskopierer aus der Verpackung, und stellen Sie ihn auf eine
entsprechend große, stabile Oberfläche.
Überprüfen Sie nach dem Auspacken des Kopierers und des Zubehörs, ob alle Teile
geliefert wurden und unbeschädigt sind.
Die Verpackung sollte folgendes enthalten:
1
Multifunktionskopierer
2
Zwei Druckköpfe (Farbe und Schwarz)
3
Installations- und Software-CDs*
4
Benutzerdokumentation*
5
Ausgabefach*
6
Papierzuführung*
7
Kabel für Parallelanschluß
8
Netzkabel
*
Komponenten 3, 4, 5 und 6 sind zusammen verpackt.
Wenden Sie sich umgehend an Ihren Händler, wenn ein Teil fehlt oder beschädigt ist.
Installieren des Geräts 1
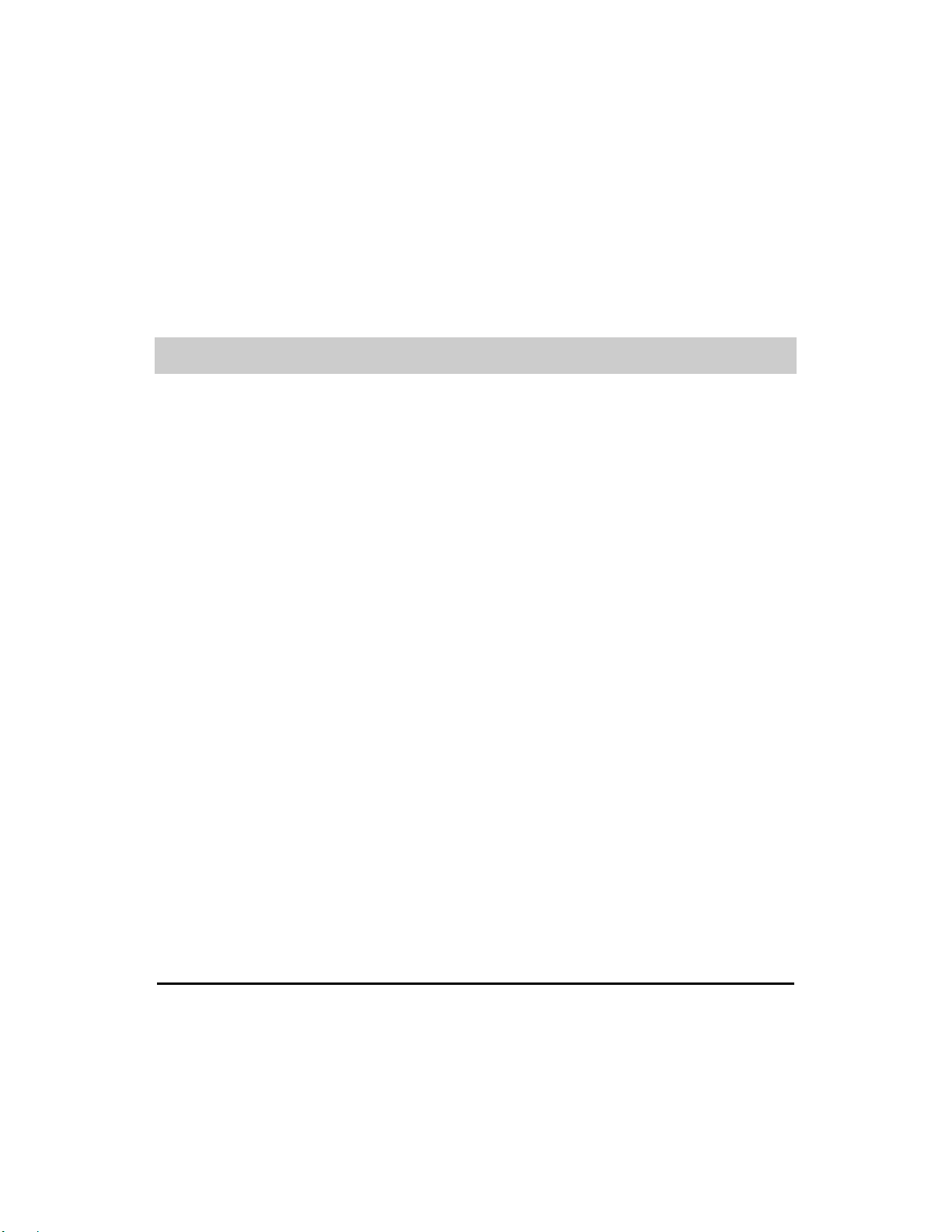
Entfernen des Verpackungsmaterials
1.
Nehmen Sie den Multifunktionskopierer aus seiner Plastikhülle.
2.
Heben Sie die Vorlagenabdeckung an, nehmen Sie den Schutz von der Glasscheibe,
und schließen Sie die Vorlagenabdeckung.
3.
Heben Sie das Scanner-Modul an; der Druckkopfbereich wird freigelegt.
4.
Entfernen Sie den Kartonstreifen, der den Druckkopf in Ruheposition fixiert, durch
Ziehen an den roten, mit der Aufschrift VOR GEBRAUCH ENTFERNEN markierten
Ecken.
5.
Schließen Sie das Scanner-Modul.
Bewahren Sie die Verpackung auf für den Fall, daß der Multifunktionskopierer erneut
verpackt oder versandt werden muß.
2 Installieren des Geräts
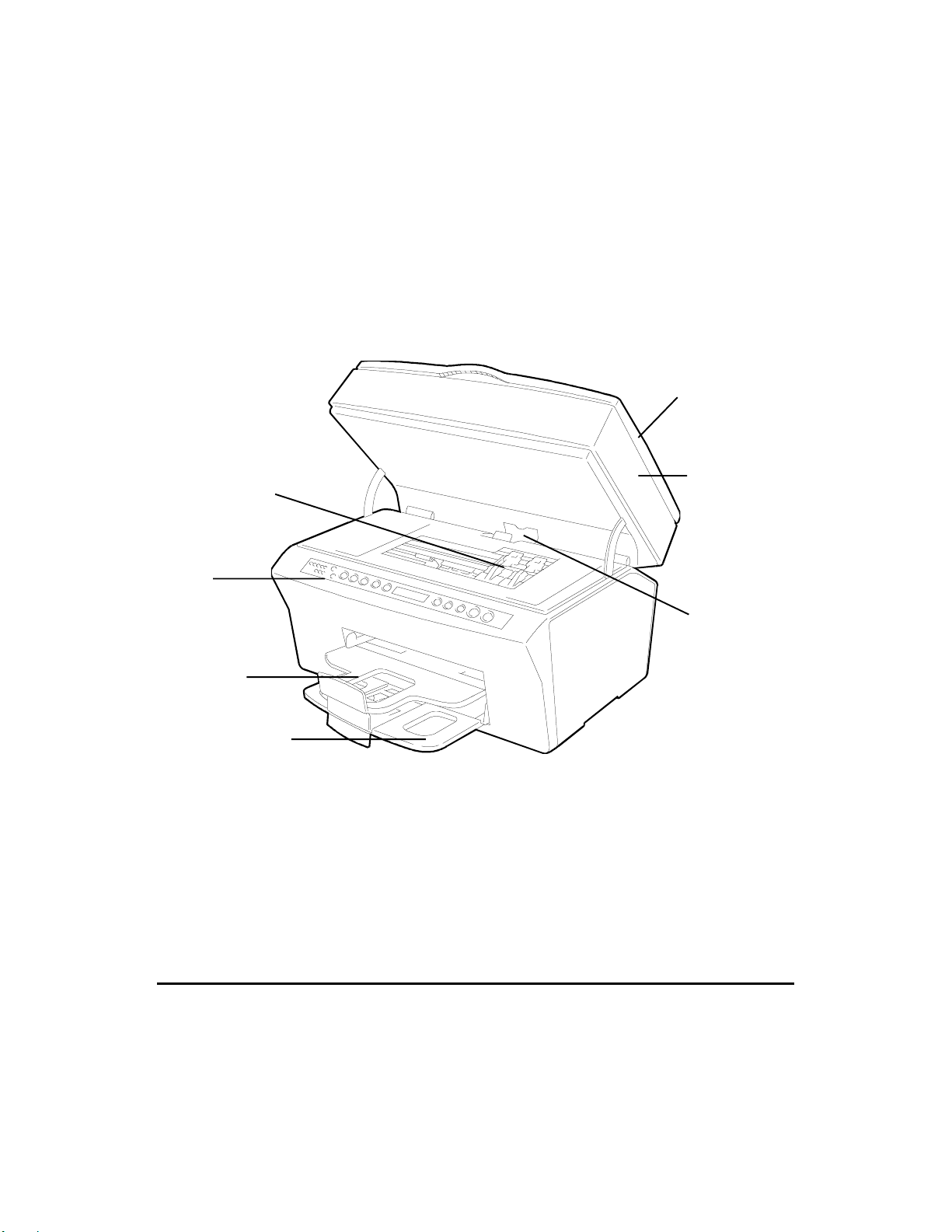
Einführung in das Arbeiten mit dem Multifunktionskopierer
In den folgenden Abbildungen sind die Hauptkomponenten des Multifunktionskopierers zu
sehen. Mit Ihnen sollten Sie sich vor der
Installation
Ansicht von vorne
1
Druckkopfführung (in Ladeposition, Köpfe eingesetzt)
2
Bedienfeld
3
Ausgabefach
4
Papierzuführung
5
Entriegelung für Papierstau
6
Scanner-Modul (offen)
7
Abdeckung des Dokumentglases (geschlossen)
1
vertraut machen.
7
6
2
5
3
4
Installieren des Geräts 3
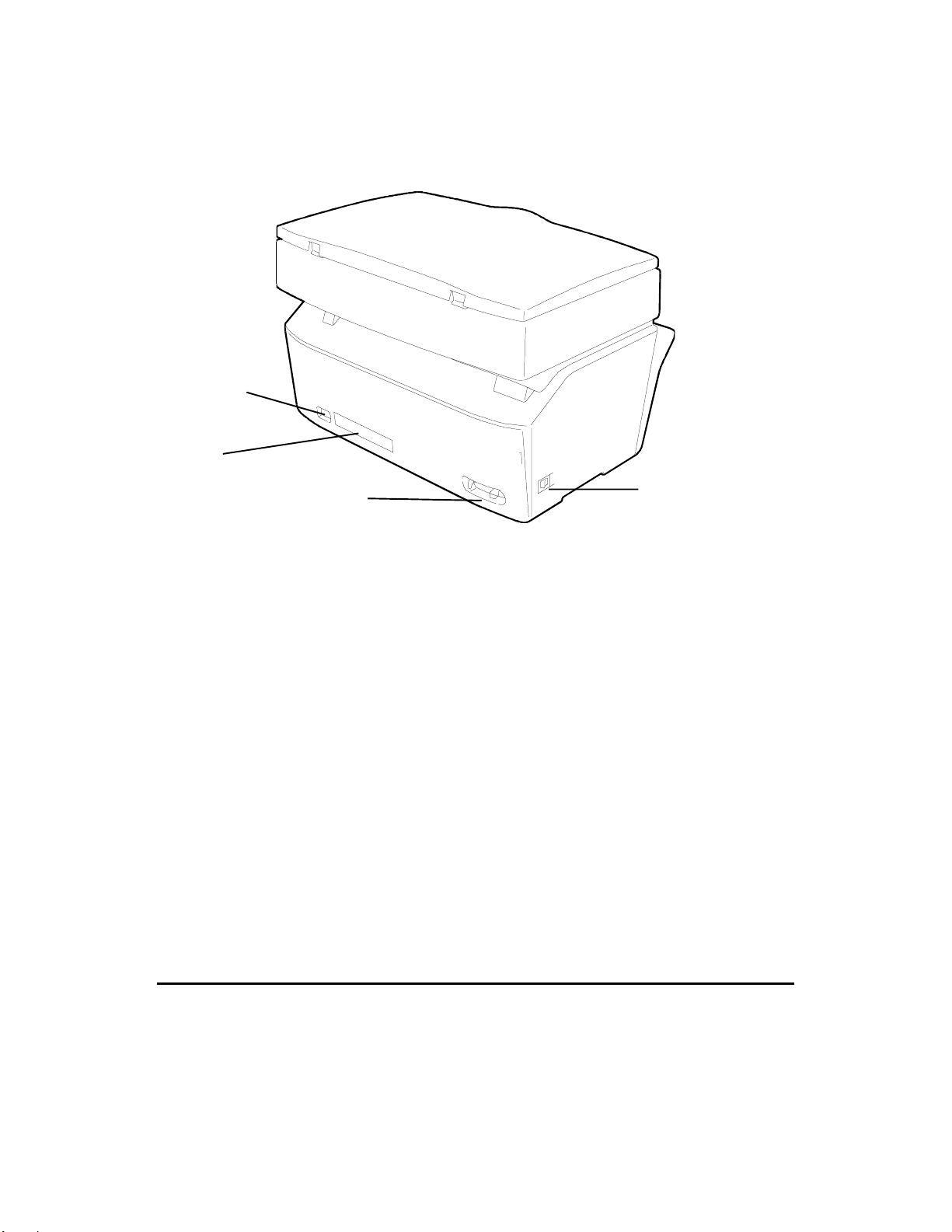
Ansicht von hinten/von der Seite
8
9
10
11
Anschluß für Netzkabel
Seriennummer des Multifunktionskopierers
Anschluß für Druckerkabel (am parallelen PC-Anschluß einzustecken)
Hauptnetzschalter
8
9
10
11
4 Installieren des Geräts
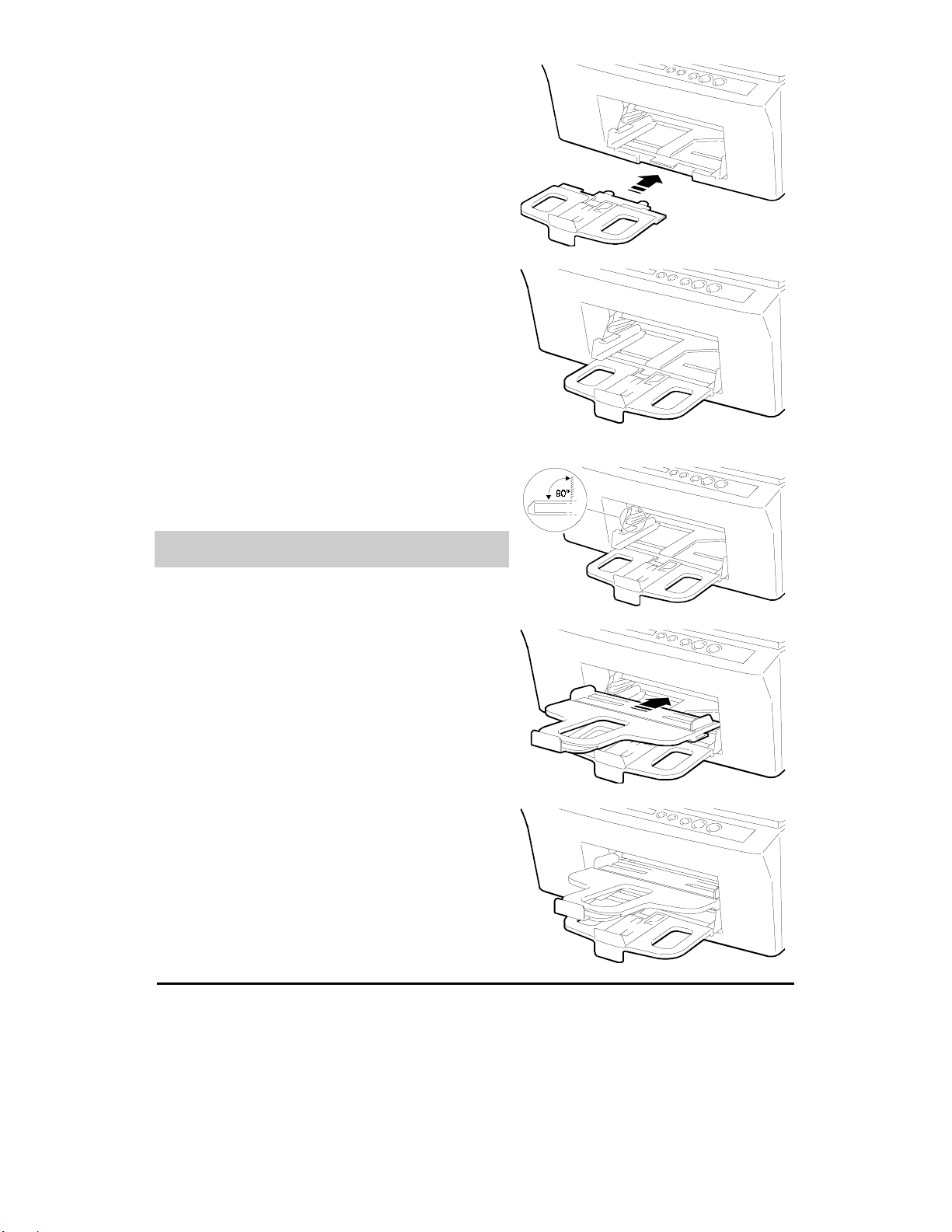
Anbringen der Papierkassetten
1.
Setzen Sie die Papierzuführung vorne unten
am Kopierer so ein, daß sie vollständig in der
Führung einrastet.
2.
Setzen Sie das Ausgabefach in die Schienen
oberhalb der Papierzuführung ein.
Vor dem Einsetzen des Fachs müssen die
Schienen waagerecht ausgerichtet sein.
Installieren des Geräts 5
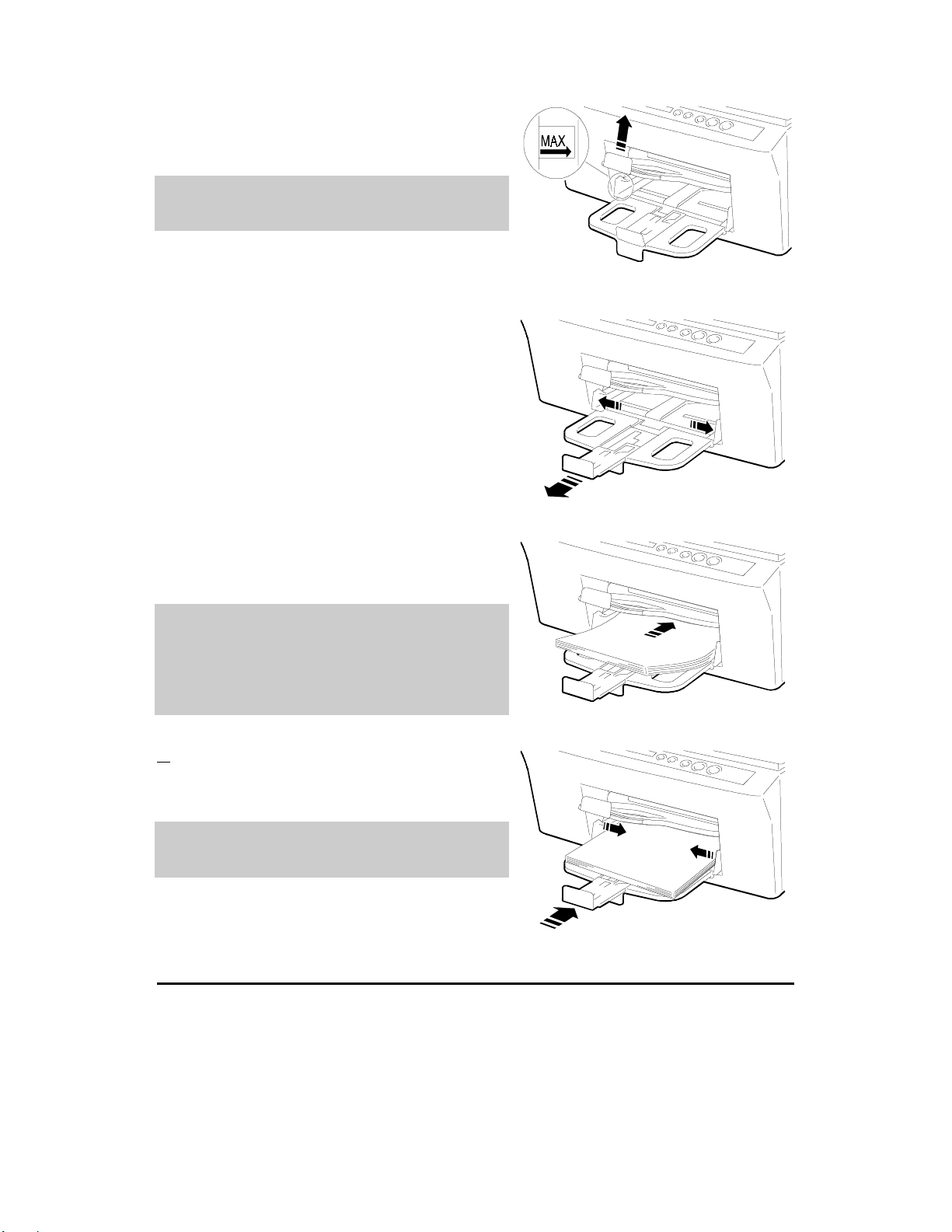
Einlegen des Papiers
1.
Heben Sie das Ausgabefach an; so kommen
Sie leichter an die automatische
Papierzuführung.
Beachten Sie die Füllmarkierungen auf den
seitlichen Papierführungen der automatischen
Papierzuführung.
2.
Ziehen Sie die verstellbare Papierführung in
Horizontalrichtung zu sich; die verstellbaren
seitlichen Führungsvorrichtungen müssen
offen sein.
3.
Fächern Sie das Papier auf, und s chieben Sie
den Papierstapel in die Papierzuführung, bis
ein Widerstand spürbar wird.
Die Unterseite der eingelegten Blätter wird
bedruckt. Daher ist auf richtiges Einlegen des
Papiers zu achten. Dies ist vor allem bei
Tintenstrahldruckern von Bedeutung, denn das
Papier für diese Drucker ist auf einer Seite
beschichtet.
4.
Schieben Sie die seitlichen Papierführungen
sowie die Papierlängenführung bündig an das
Papier.
Der Papierstapel darf nicht über die Markierung
für maximale Stapelhöhe an den
Papierlängenführungen hinausreichen.
6 Installieren des Geräts
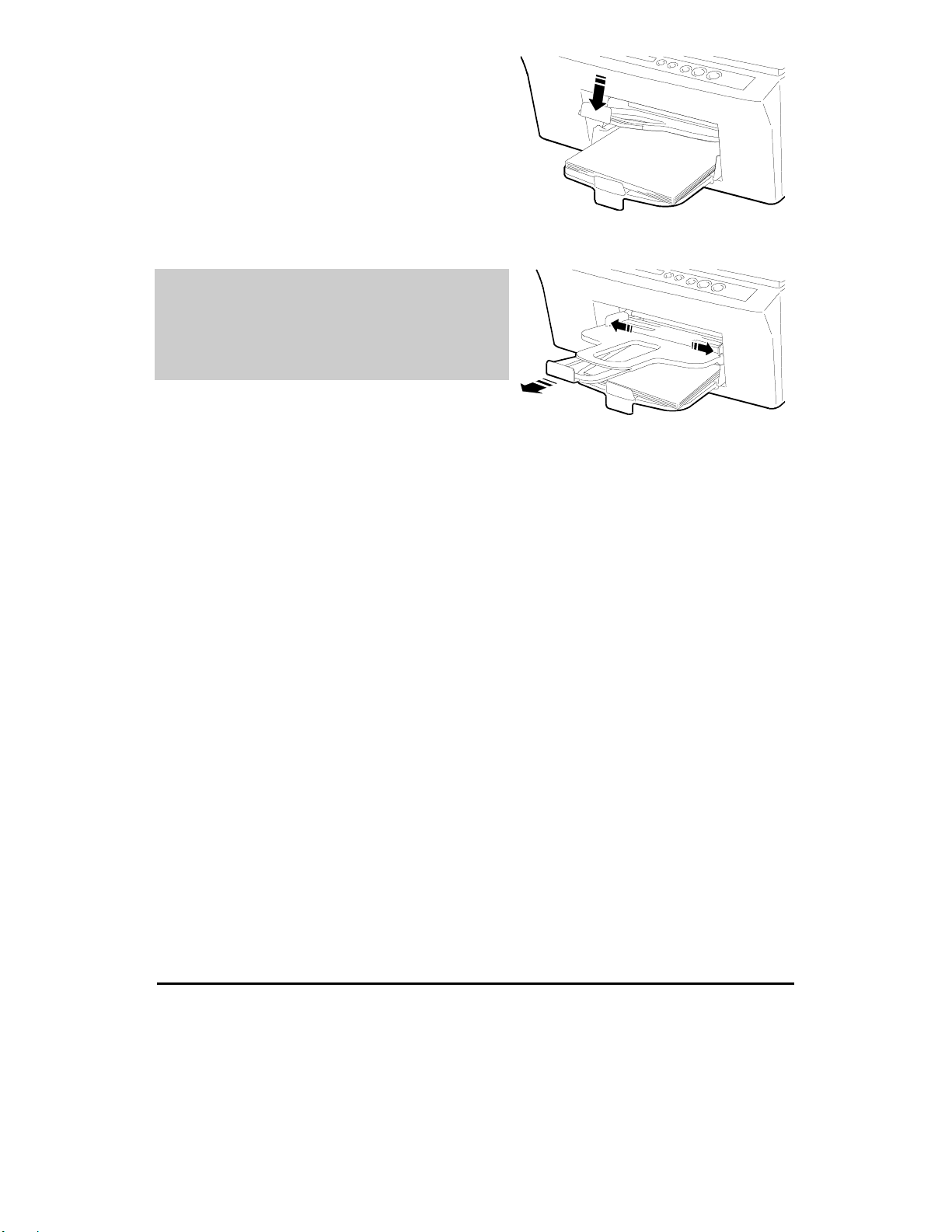
5.
Bringen Sie das Ausgabefach in
Betriebsposition.
Bei Betrieb des Multifunktionskopierers
müssen die seitlichen Papierführungen des
Ausgabefachs offen bleiben; die
Papierlängenführung sollte auf das aktuelle
Papierformat eingestellt sein (LETT ER, LEGAL
und A4 sind hier markiert).
Installieren des Geräts 7
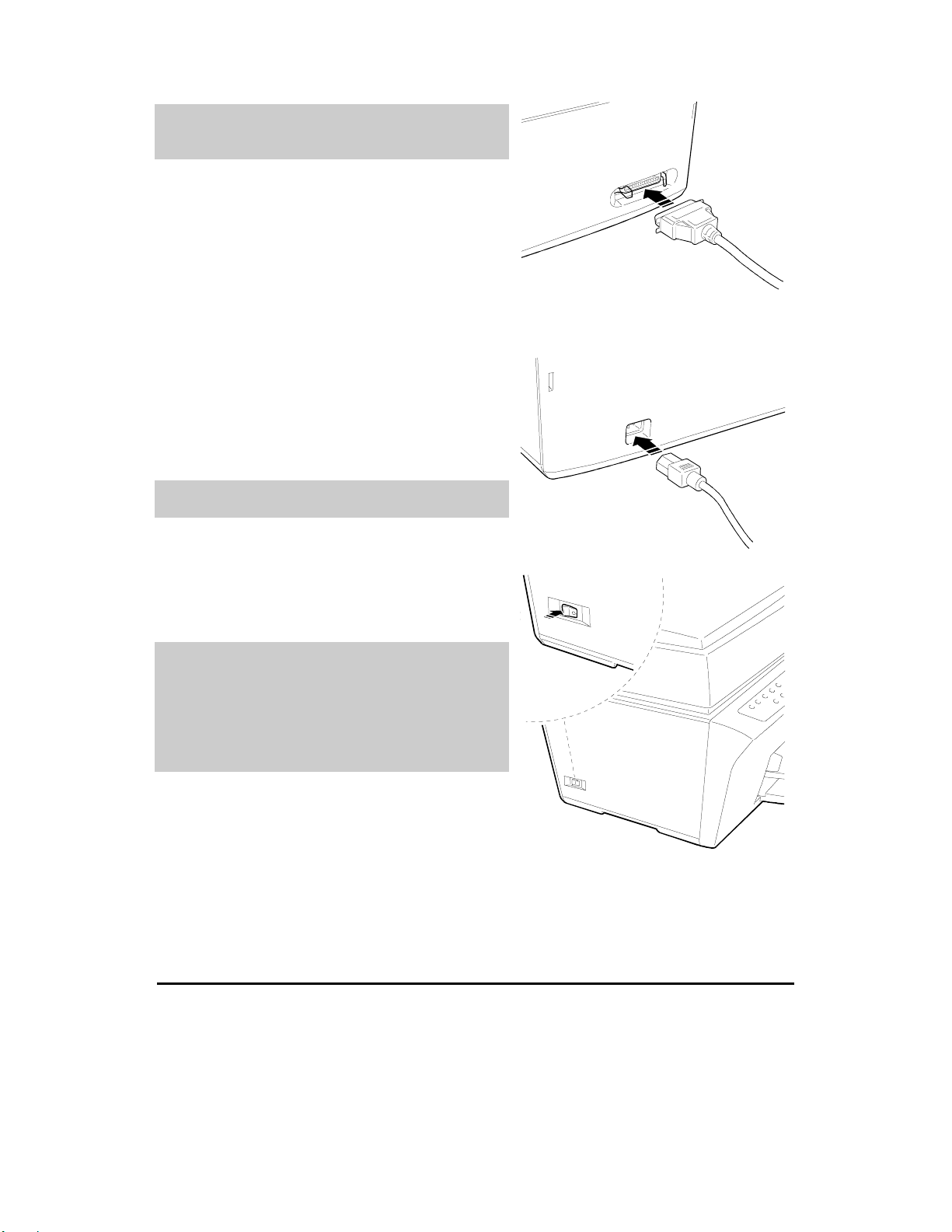
Anschließen des Multifunktionskopierers
Hierbei dürfen der Multifunktionskopierer und
der PC nicht an das Stromnetz angeschlossen
sein.
1.
Stecken Sie den Stecker des mit dem Kopierer
mitgelieferten Parallelkabels in den Anschluß
auf der Geräterückseite, und s chließen Sie die
Clips.
2.
Stecken Sie den anderen Kabelstecker in den
parallelen Anschluß am PC.
3.
Stecken Sie das Stromkabel in den
entsprechenden Anschluß auf der
Geräterückseite.
4.
Stecken Sie den anderen Kabelstecker in eine
Netzsteckdose.
Diese Steckdose sollte ausschließlich vom
Multifunktionskopierer genutzt werden.
5.
Schalten Sie den Multifunktionsk opierer durch
Drücken des Netzschalters (ON/OFF) links am
Gerät ein.
Mit diesem Schalter wird die Versorgung des
Geräts mit Netzstrom nicht unterbrochen. Dies
geschieht nur durch Herausziehen des
Netzkabels aus der Steckdose. Der
Multifunktionskopierer sollte nur in der Nähe
einer leicht zugänglichen Steckdose aufgestellt
werden.
Der Multifunktionskopierer benötigt kurze Zeit für die Initialisierung; hierbei wird im LCD-
Display des Bedienfelds die Meldung INITIALIZING (Gerät initialisiert) angezeigt. Danach
erscheint die Meldung LANGUAGE: -+ ENGLISH (Sprache: -+ Englisch).
8 Installieren des Geräts
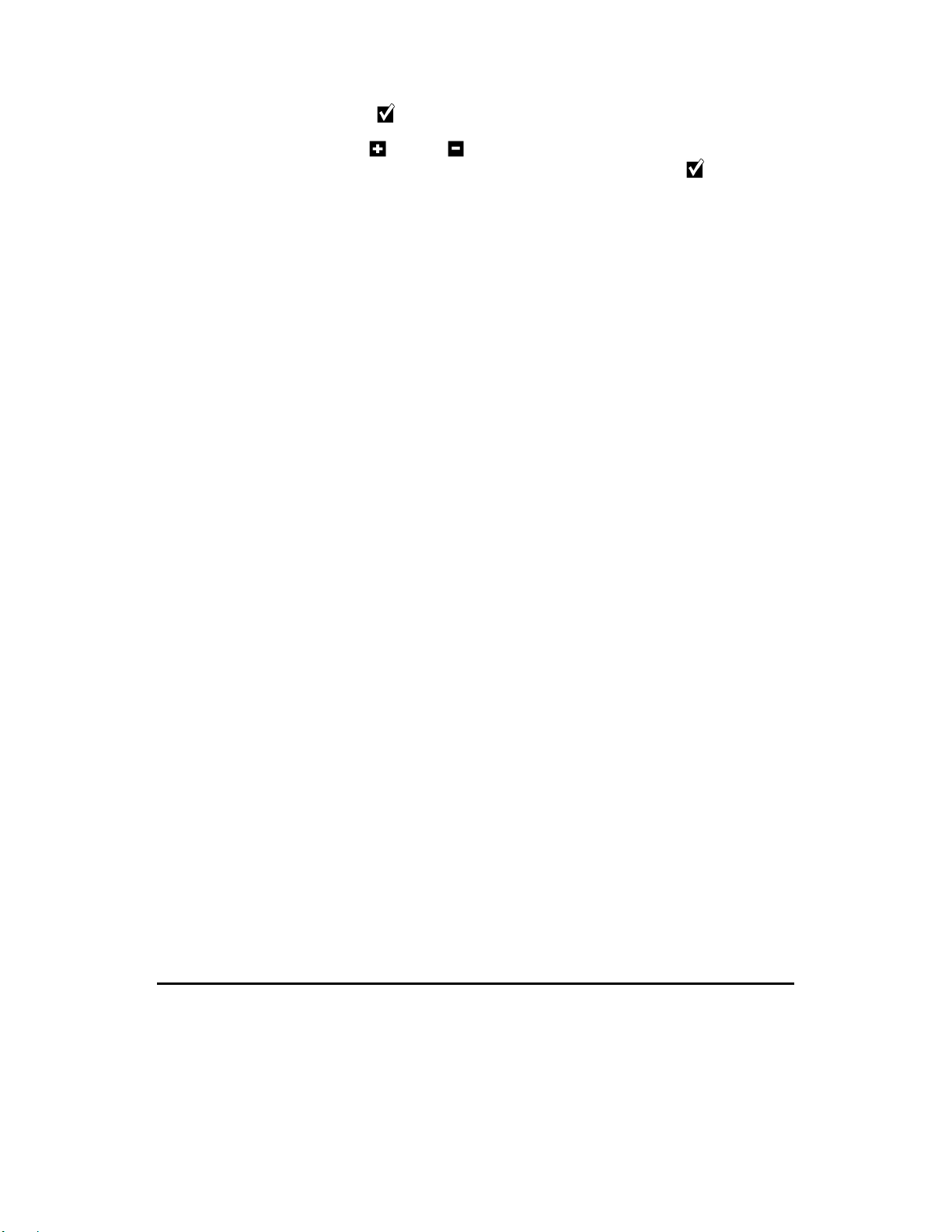
Auswählen einer Sprache
1.
Drücken Sie die Taste
2.
Drücken Sie die Taste bzw. des Bedienfelds zur Auswahl einer anderen
Sprache (Deutsch), und bestätigen Sie die Auswahl durch Drücken von .
3.
Im LCD-Display erscheint nun die Meldung
(Auswählen)
DRUCKKÖPFE EINSETZEN.
für Englisch.
Installieren des Geräts 9
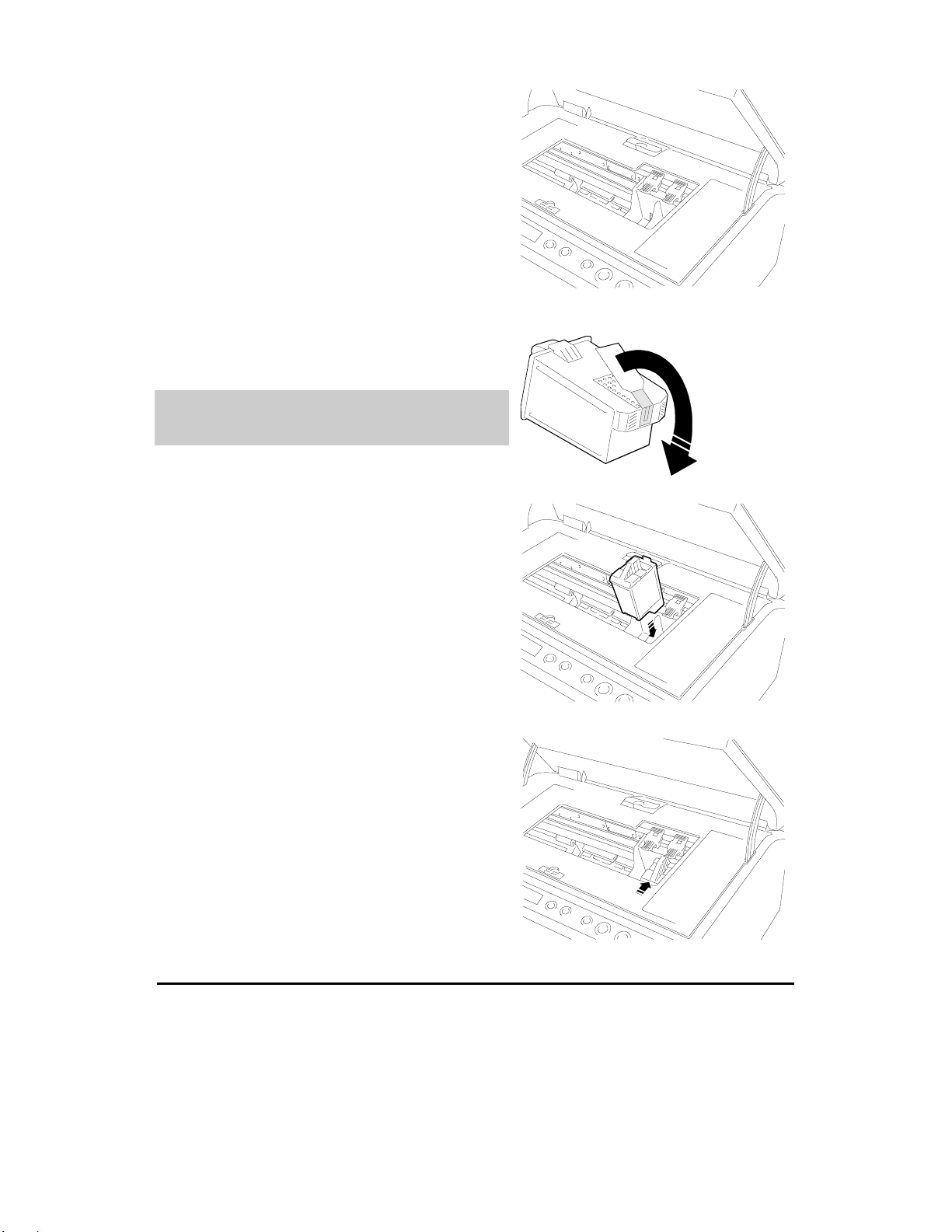
Einsetzen der Druckköpfe
1.
Öffnen Sie das Scanner-Modul; die
Druckkopfführung geht an die Einsetzposition.
2.
Öffnen Sie die versiegelte Verpackung des
Druckkopfs f ür
Druckkopf heraus.
3.
Entfernen Sie den Schutzfilm.
Berühren Sie nicht die Anschlüsse
(goldfarben) oder die Druckdüsen, und legen
Sie den Druckkopf nicht darauf.
Schwarz
, und nehmen Sie den
4.
Setzen Sie den Druckkopf in das rec hte Fach;
hierbei müssen die goldfarbenen Anschlüsse
auf die Geräterückseite zeigen.
5.
Drücken Sie den Druckkopf in Richtung
Geräterückseite, bis er einrastet.
Im LCD-Display ist die Meldung NEUER S/WKOPF? -=NEIN +=JA zu sehen.
10 Installieren des Geräts
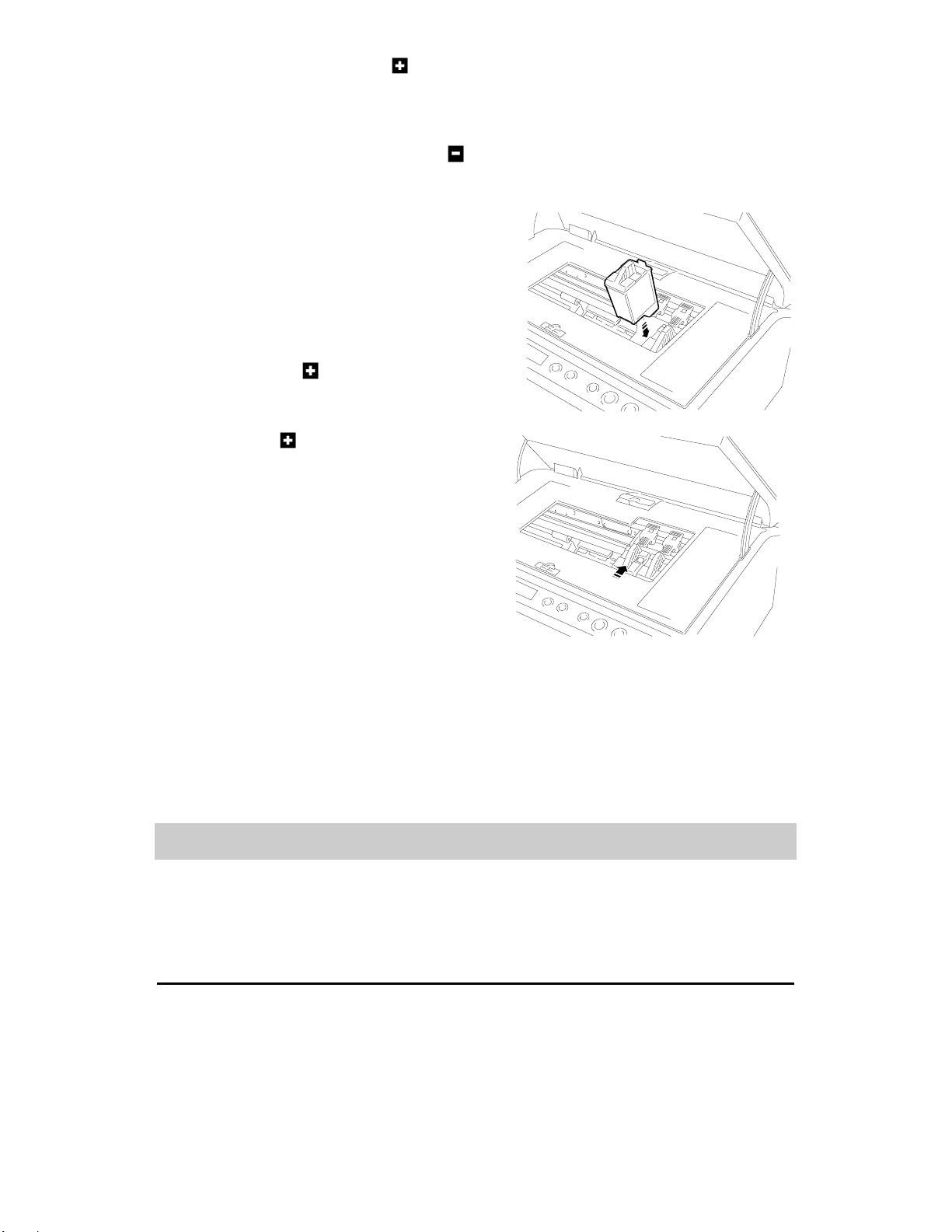
6.
Drücken Sie die Plustaste auf dem
Bedienfeld. Im LCD-Display ist die Meldung
KOPF AUSRICHTEN? -=NEIN +=JA zu
sehen.
7.
Drücken Sie die Minustaste auf
dem Bedienfeld. Nun wird die Meldung
FARBDRUCKKOPF EINSETZEN angezeigt.
8.
Öffnen Sie die versiegelte Verpackung des
Farbdruckkopfes
entsprechend der obigen Anleitung in das
Fach.
Im LCD-Display ist die Meldung NEUER
FARBKOPF? -=NEIN +=JA zu sehen.
9.
Drücken Sie die Plustaste auf dem
Bedienfeld. Im LCD-Display ist die Meldung
KOPF AUSRICHTEN? -=NEIN +=JA zu sehen.
10.
Drücken Sie die Plustaste auf dem
Bedienfeld. Im LCD-Display ist die Meldung
DECKEL SCHLIESSEN zu sehen.
11.
Schließen Sie das Scanner-Modul.
, und setzen Sie ihn
linke
In der Anzeige erscheint die Meldung BITTE W ARTEN und danach INIT IALISIERUNG DER
DRUCKKOPF. Der Multifunktionskopierer initialisiert die Druck köpf e; dies dauert m indes tens
eine Minute. Nach Abschluß der Initialisierung richtet der Kopierer die Druckköpfe aus.
Bei Problemen mit der Installation der Druckköpfe lesen Sie im Abschnitt "Wartung"
dieses Benutzerhandbuchs nach.
Installieren des Geräts 11
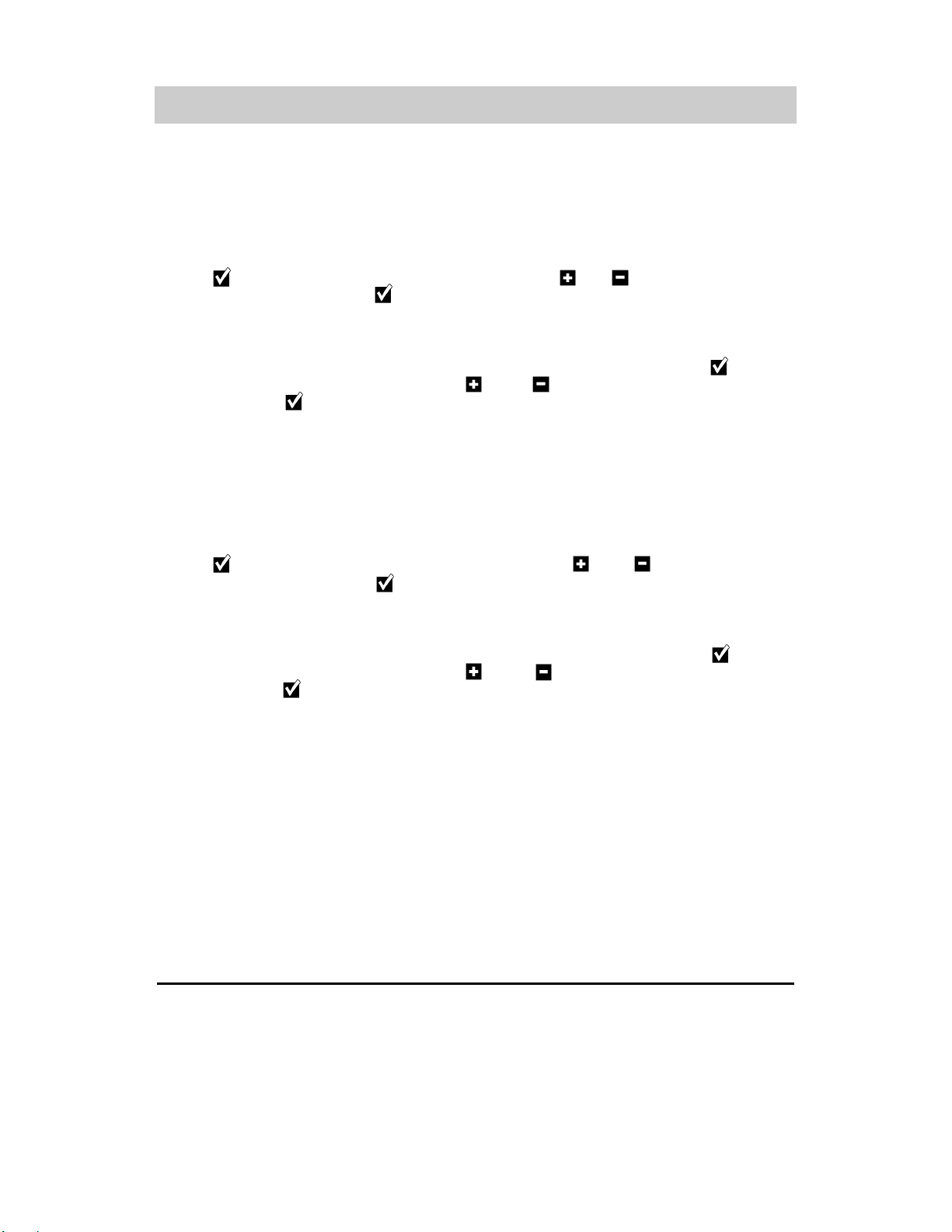
Ausrichten der Druckköpfe
Bei Unterbrechung des Ausrichtungsvorgangs arbeitet der Multifunktionskopierer mit
den Standardeinstellungen.
1.
Im LCD-Display läuft die Meldung BIDIREKTIONALE AUSRICHTUNG durch, und der
Multifunktionskopier er druckt eine Testseite mit der Über schrift "
alignment
".
Test 1 : Bidirectional
2.
Im LCD-Display erscheint die Meldung S/W-AUSRICHTUNG AUSWAHL:
(Standardvorgabe).
x
Entspricht die mit “
Sie ; ist dies nicht der Fall, wählen Sie mit Hilfe von oder einen anderen Wert ein
und drücken abschließend .
3.
Im LCD-Display ist die Meldung FARBAUSICHTUNG AUSW AHL:
zu sehen.
Entspricht die mit “
nicht der Fall, wählen Sie mit Hilfe von oder einen anderen W ert und drücken
abschließend .
4.
Im LCD-Display läuft die Meldung DRUCKKOPF AUSRICHTUNG durch, und der
Multifunktionskopierer druckt eine weitere Testseite mit der Überschrift "
Printheads alignment
5.
Im LCD-Display blinkt die Meldung HORIZ. AUSRICHT. AUSWAHL:
(Standardvorgabe).
Entspricht die mit “
Sie ; ist dies nicht der Fall, wählen Sie mit Hilfe von oder einen anderen Wert
und drücken abschließend .
6.
Im LCD-Display blinkt die Meldung: VERTI. AUSRICHT. AUSWAHL:
(Standardvorgabe).
Entspricht die mit “
nicht der Fall, wählen Sie mit Hilfe von oder einen anderen W ert und drücken
abschließend .
” auf der Testseite erzielte Ausric htung Ihren Vorstellungen, drüc ken
n
(Standardvorgabe)
n
” erzielte Ausrichtung Ihren Vorstellungen, drück en Sie ; ist dies
".
x
” auf der Testseite erzielte Ausric htung Ihren Vorstellungen, drüc ken
n
” erzielte Ausrichtung Ihren Vorstellungen, drück en Sie ; ist dies
x
Test 2 :
x
n
7.
Im LCD-Display ist die Meldung AUSRICHTUNGSBESTÄTIGUNG zu sehen.
Der Multifunktionskopierer druckt eine weitere Testseite mit der Übers chrift "
confirmation
KOPIEN:....1, 100%....NORMAL).
Ihr Multifunktionskopierer ist nun kopierbereit.
Beim Herausnehmen/Ersetzen/Einsetzen eines Druck kopfs erscheint s tets die Aufforderung
zur Ausrichtung der Druckköpfe.
Die Funktion DRUCKKOPFAUSRICHTUNG wird in der Regel vom Menü "Druckerwartung"
aus ausgeführt; sie kann j edoch auch nac h der Installation des Druck ertr eibers von Druck er -
Monitor aus aufgerufen werden (s iehe
gewechselt werden.
" und geht automatisch in Betriebsbereitschaft (im LCD-Display steht
Drucker-Monitor
), doch danach muß zum Bedienf eld
Alignment
12 Installieren des Geräts
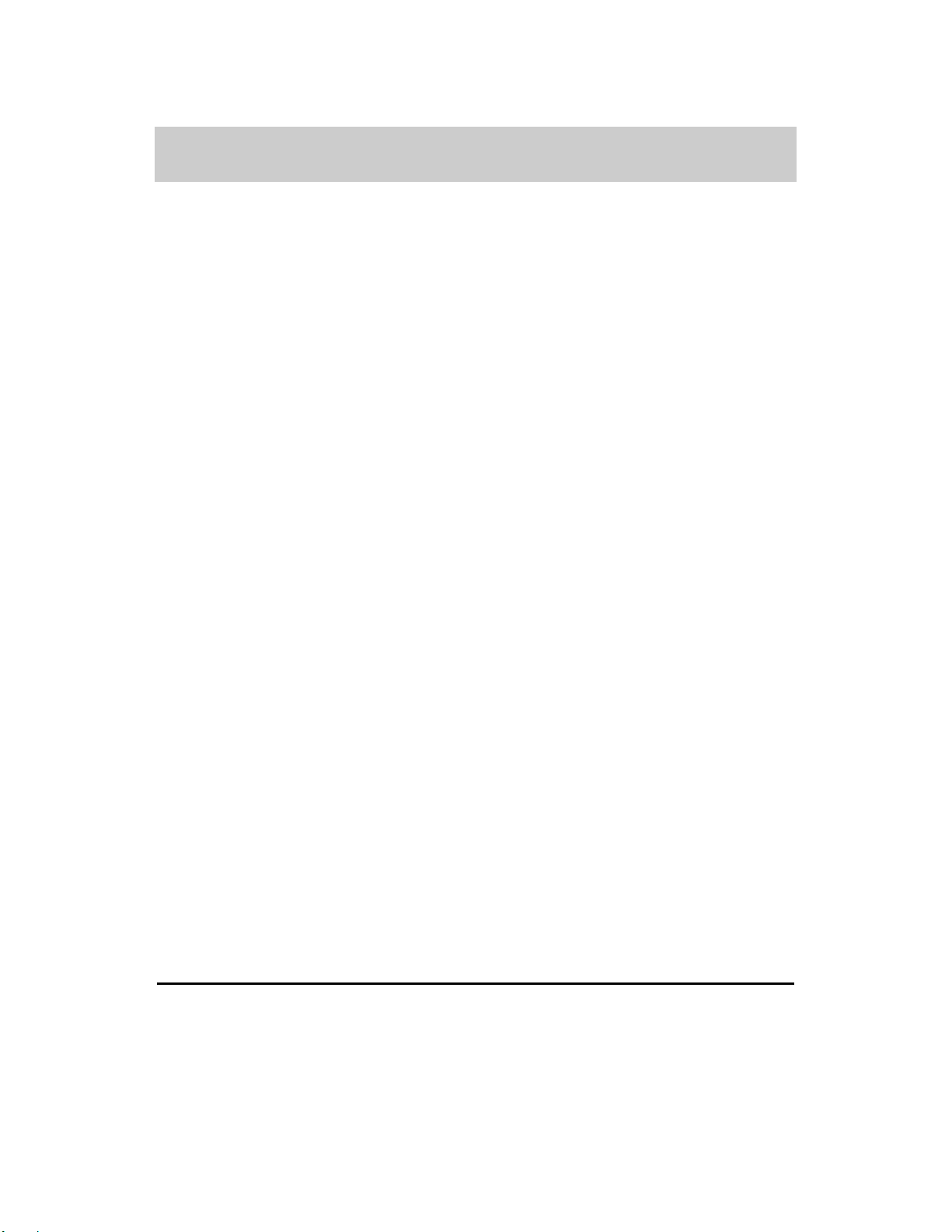
Hinweise zum Installieren der Software finden Sie im näc hsten Abschnitt (Titel: "Software-
Installation"). Falls Sie zu diesem Zeitpunkt die Installation nicht dur chführen m öchten, les en
Sie vor dem Arbeiten mit dem Gerät die Abschnitte "Bedienfeld" und "Kopieren" durch.
Beim Einschalten des PCs erscheint unter Windows® 95/98 und einigen NT-Versionen
der Hinweis “Neue Hardwarekomponente gefunden”. Klicken Sie in diesem Fall auf
die Schaltfläche "Abbrechen".
Installieren des Geräts 13
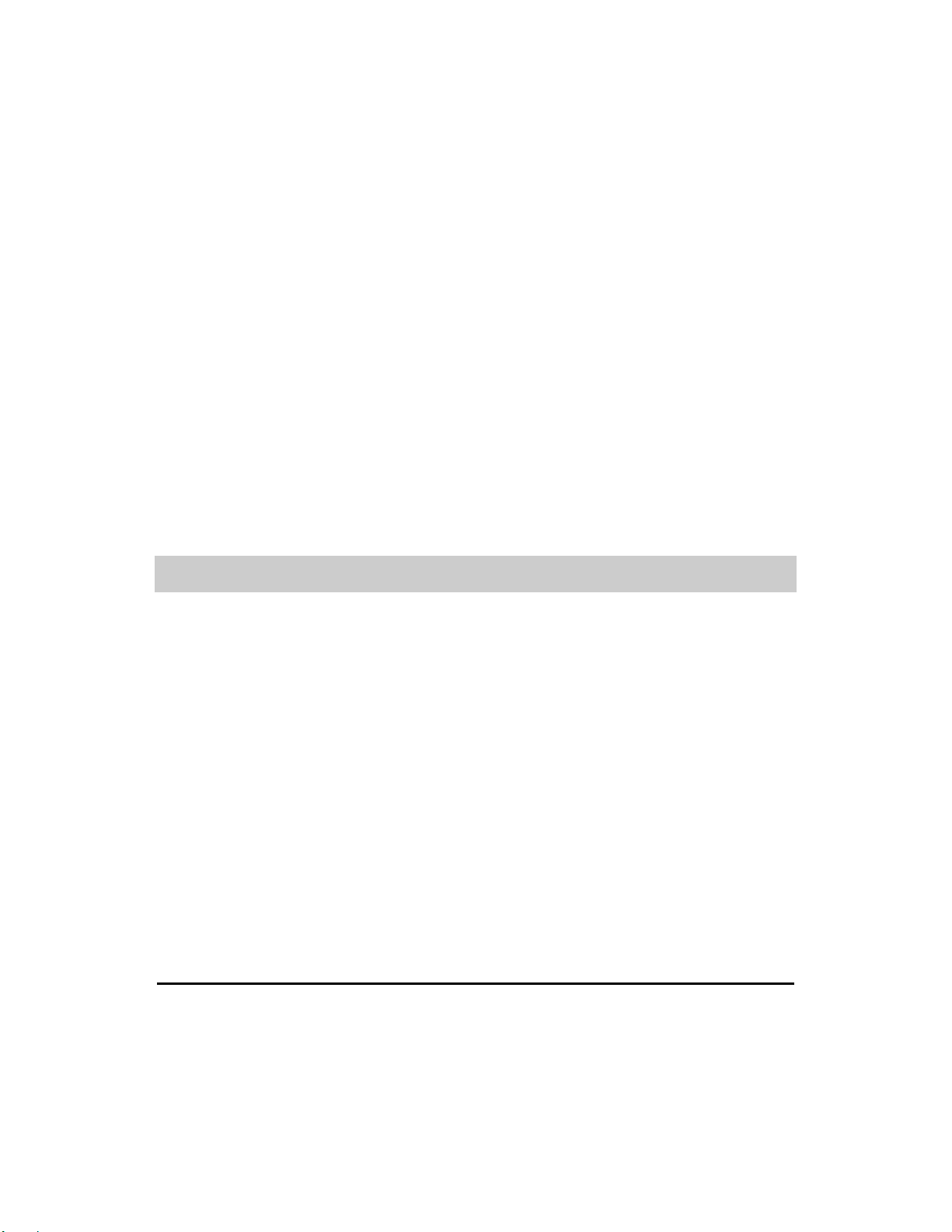
Software-Installation
Zum Lieferumfang des Multifunktionskopierers gehört Installations- und Anwendungs-
Software zum Drucken, Scannen und PC-Faxverkehr. Windows 3.1x, 95, 98 und NT 4.0
werden unterstützt.
Neben einem
Dokumentationsdateien
Druckstatus und für Druckerwartung sowie ein
(CONFIG.EXE) zur Definition individueller Einstellungen unter
Umgebung
Eine Anleitung zur Installation der Geräte-Software finden Sie im Abschnitt
Installation (Windows®-Umgebung)
zugehörigen Anweisungen.
Drucker-
).
und einem
, einen
Scanner-Treiber
Drucker-Monitor
. Lesen Sie vor dem Installieren einer Anwendung die
enthält die
für problemloses Abrufen des
Dienstprogramm für Druckereinrichtung
Installations-CD Online-
DOS
(siehe
DOS-
Software-
Systemanforderungen
•
Für Windows® 3.1x: PC mit Prozessor ab 486, mindestens 16 MB RAM.
•
Für Windows® 95/98: PC mit Prozessor ab 486, mindestens 32 MB RAM.
•
Für Windows® NT: Pentium-Prozessor, mindestens 32 MB RAM.
Für sämtliche Plattform en ist mindestens ein VG A-Bildschirm und ein par alleles IEEE 1284-
Kabel erforderlich.
Die während der Software-Installation auf die Festplatte kopierten Treiber und
Dokumentationsdateien belegen ca. 20 MB Plattenkapazität.
Falls Ihr PC nicht über ein CD-Laufwerk ver fügt, können Sie m it Hilfe des Diens tprogramm s
für Diskettenerstellung 3,5-Zoll-Disketten herstellen. Hierfür benötigen Sie einen PC mit
einem CD- und einem 3,5-Zoll-Diskettenlaufwerk. In den Einleitungsbildschirmen des
Installationsprogramms wird das Erstellen der Disketten beschrieben.
14 Software-Installation
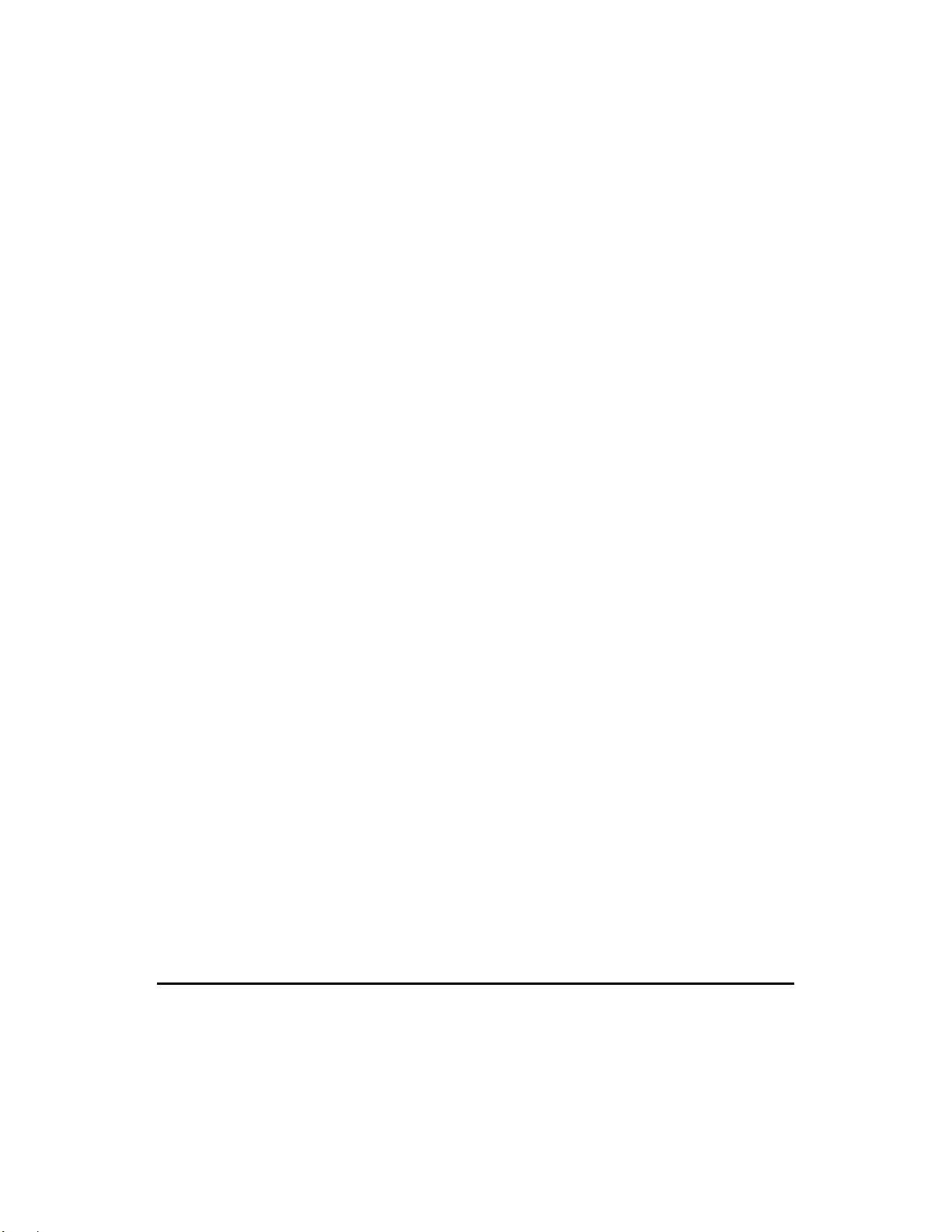
Software-Installation (Windows
Lesen Sie vor dem Installieren der Sof tware die
ersten Seite der Software-Installation durch, und überprüfen Sie, ob der
Multifunktionskopier er gemäß den Installationsanweisungen an den Rechner angesc hlossen
ist.
-Umgebung)
Bestimmungen der Benutzerlizenz
auf der
Zuerst sollten Sie die Treiber auf der
Drucker-
gewünschten Funktionen (PC-Fax usw.) gemäß den zugehörigen Anweisungen installieren.
und des
Scanner-Treibers
Installations-CD
müssen Sie die Anwendungs-Software für die
installieren. Nach der Installation des
Windows® 95/98/NT 4.0
Hinweis: Schalten Sie nun den Multifunktionskopierer aus und erst nach Abschluß der
Software-Installation wieder ein.
1.
Starten Sie Windows® auf Ihrem Rechner.
2.
Ist der Multifunktionskopierer einges chaltet, erk ennt W indows® ihn als neu und zeigt die
Meldung
Assistentenbildschirm auf die Schaltfläche
3.
Legen Sie die
automatisch gestartet. Wählen Sie anhand der Anweisungen auf dem Bildschirm die
gewünschten Treiber aus.
4.
Nach der Installation der Treiber erscheint die Aufforderung zum Neustart von
Windows®.
Neue Hardwarekomponente gefunden
Abbrechen
Installations-CD
in das CD-Laufwerk ein; das Installations program m wird
an. Klicken Sie auf dem
.
Windows® 3.1/3.11
1.
Starten Sie Windows® auf Ihrem Rechner.
2.
Legen Sie die Installations-CD in das CD-Laufwerk ein.
3.
Öffnen Sie den
4.
Wählen Sie das CD-Laufwerk aus (in der Regel D).
5.
Klicken Sie auf "
anhand der Anweisungen auf dem Bildschirm die gewünschten Treiber aus.
Nach der Installation der Treiber ers cheint die Aufforderung zum Neustart von Windows®.
Wenn Sie sofort mit dem Multifunktionskopierer arbeiten möchten, wählen Sie "Ja", damit
der Rechner neu gestartet wird; wenn Sie weitere Software installieren möchten, wählen Sie
"Nein" und starten den Rechner erst nach Abschluß der Installation neu.
Datei-Manager
setup31.exe
in der
"; das Installationsprogramm wird gestartet. Wählen Sie
Hauptgruppe
Programm-Managers
des
.
Software-Installation 15
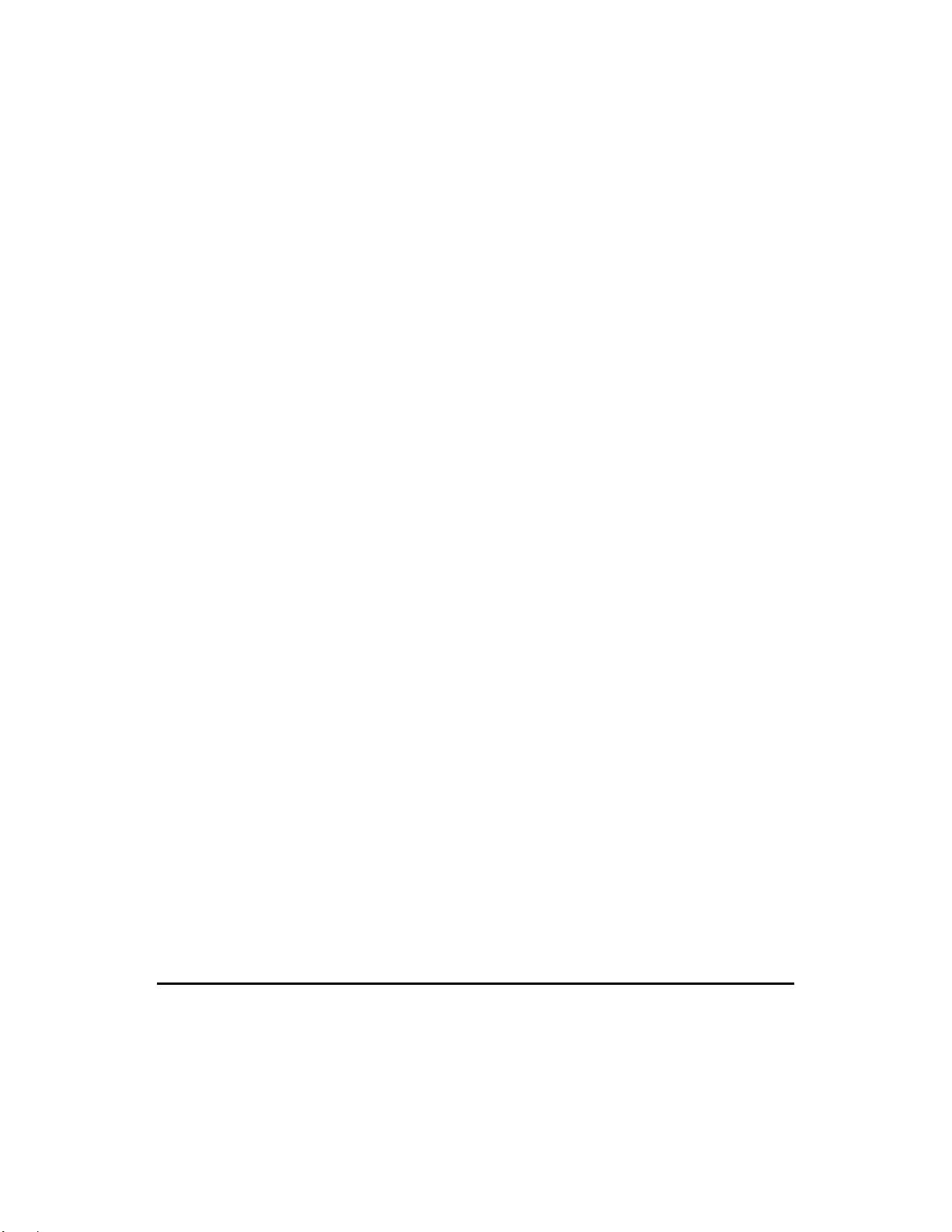
Die Symbole für die Treiber werden automatisch in den unter "Einstellungen"/"Programm-
Manager" erstellten Ordner bzw. die Gruppe des Multifunktionskopierers eingefügt. Sie
ermöglichen direkten Zugriff auf den
Deinstallationsprogramm
auf Informationsdateien.
Nun können Sie auf alle Funktionen des Multifunktionskopierers zugreifen und damit
arbeiten.
das Programm
Drucker-Monitor
"CONFIG.EXE"
Online-Dokumentation
, die
für die Arbeit unter DOS sowie
, das
16 Software-Installation
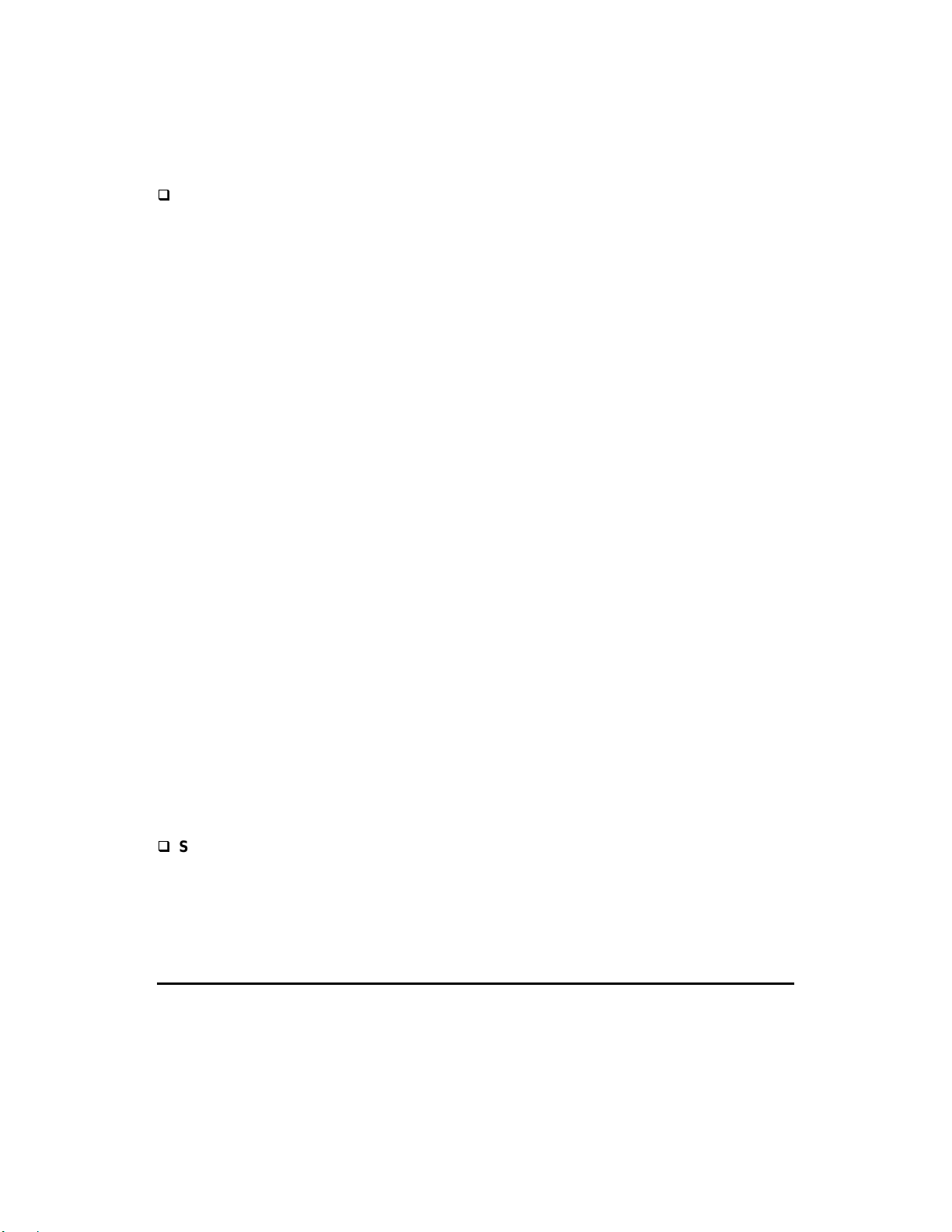
Installation der Treiber von Diskette
Windows® 95/Windows® 98
Hinweis: Schalten Sie nun den Multifunktionskopierer aus und erst nach Abschluß der
Software-Installation wieder ein.
Druckertreiber
1.
Starten Sie Windows® auf dem Rechner.
2.
Wenn der Desktop-Bildschirm angezeigt wird, klicken Sie auf
Einstellungen
3.
Doppelklicken Sie auf das Symbol
4.
Das erste Fenster der Reihe
klicken Sie auf
5.
Legen Sie fest, ob der Drucker in
arbeiten soll, und klicken Sie auf
6.
Klicken Sie im daraufhin angezeigten Fenster auf
7.
Legen Sie die Druckertreiberdiskette Nr. 1 in Laufwerk A (Standardlaufwerk für
Disketten), und klicken Sie auf OK.
8.
Klicken Sie auf
9. LPT1:....
10.
Legen Sie fest, ob der Drucker als Standarddruc ker für Anwendungen unter W indows®
verwendet werden soll.
11.
Klicken Sie auf
, und klicken Sie im daraufhin angezeigten Untermenü auf
Neuer Drucker
Assistent für die Druckerinstallation
Weiter >>
Weiter>>
muß markiert sein; klicken Sie auf
Beenden
.
lokaler
Weiter>>
.
. Die Installation der Treiberdateien beginnt.
(Standard) oder in einer
.
im Fenster
Diskette...
Weiter>>
.
Drucker
.
Start
, markieren Sie
Drucker
.
wird angezeigt;
Netzwerkumgebung
.
12.
Legen Sie auf die entsprechende Auffor derung die zweite Diskette ein, und klicken Sie
auf OK.
Zum Abschluß der Installation erscheint die Aufforderung, die Diskette aus dem Laufwerk
herauszunehmen und Windows neu zu starten.
Scanner-Treiber
1.
Legen Sie die Scanner-Treiberdiskette Nr. 1 in das Diskettenlaufwerk (in der Regel A).
2.
Greifen Sie auf die Diskette über
3.
Klicken Sie auf "
setup.exe
Desktop, Arbeitsplatz, 3,5-Diskette (A):
". Die Installation des Scanner-Treibers beginnt.
zu.
Software-Installation 17
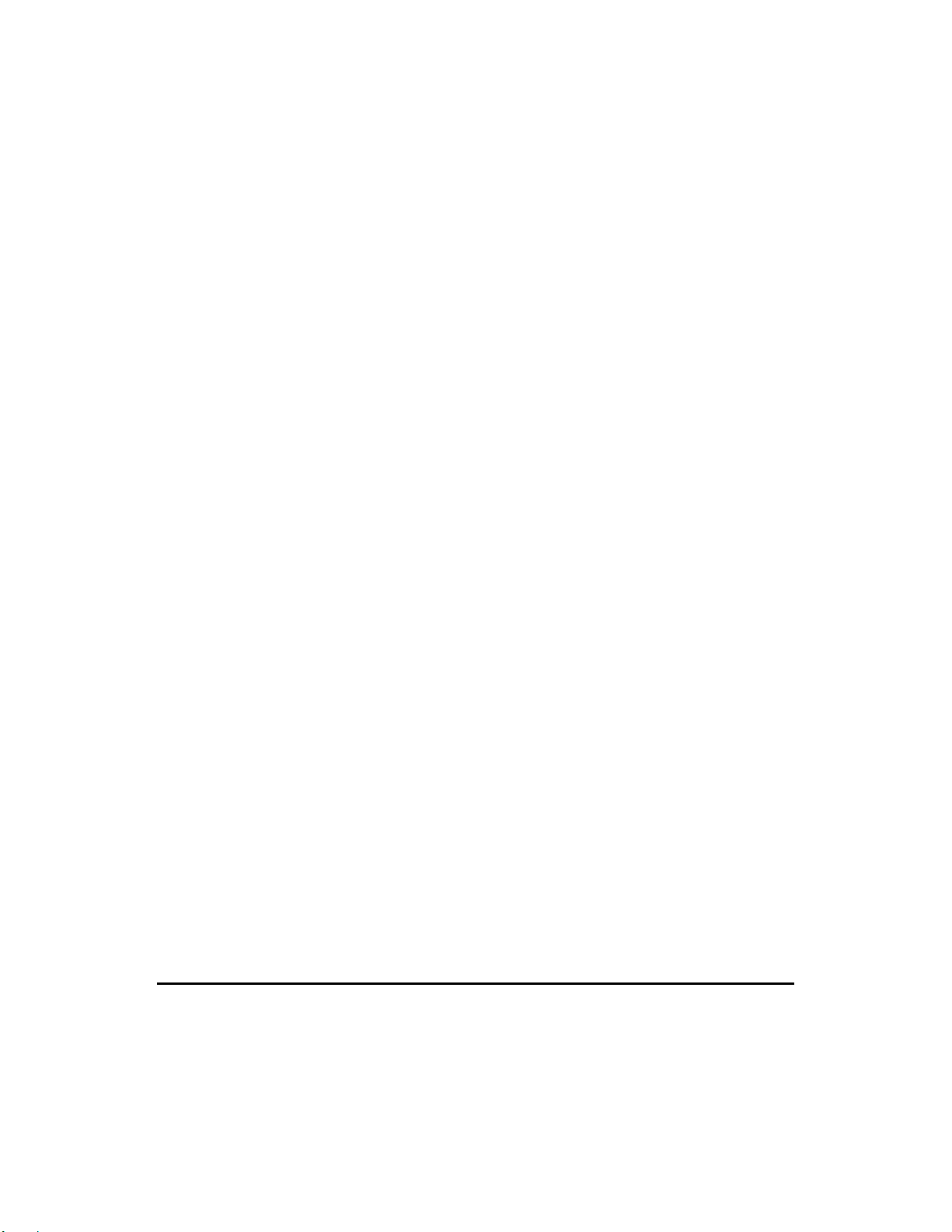
4.
Legen Sie auf die entsprechende Aufforderung nacheinander die Treiberdisketten ein.
Windows® 3.1/3.11
Die Prozedur zur Treiberinstallation ist für die Drucker- und Scannertreiber identisch.
1.
Legen Sie die Drucker-/Scanner-Treiberdiskette Nr. 1 in das Diskettenlaufwerk (in der
Regel A).
2.
Öffnen Sie den
3.
Greifen Sie auf die Diskette zu.
4.
Klicken Sie auf "
5.
Legen Sie nach der entsprechenden Aufforderung nacheinander die Treiberdisketten
ein.
6.
Nach Abschluß der Installation erscheint die Aufforderung zum Neustart von Windows®.
Datei-Manager
setup.exe
". Die Installation des Drucker-/Scanner-Treibers beginnt.
.
18 Software-Installation
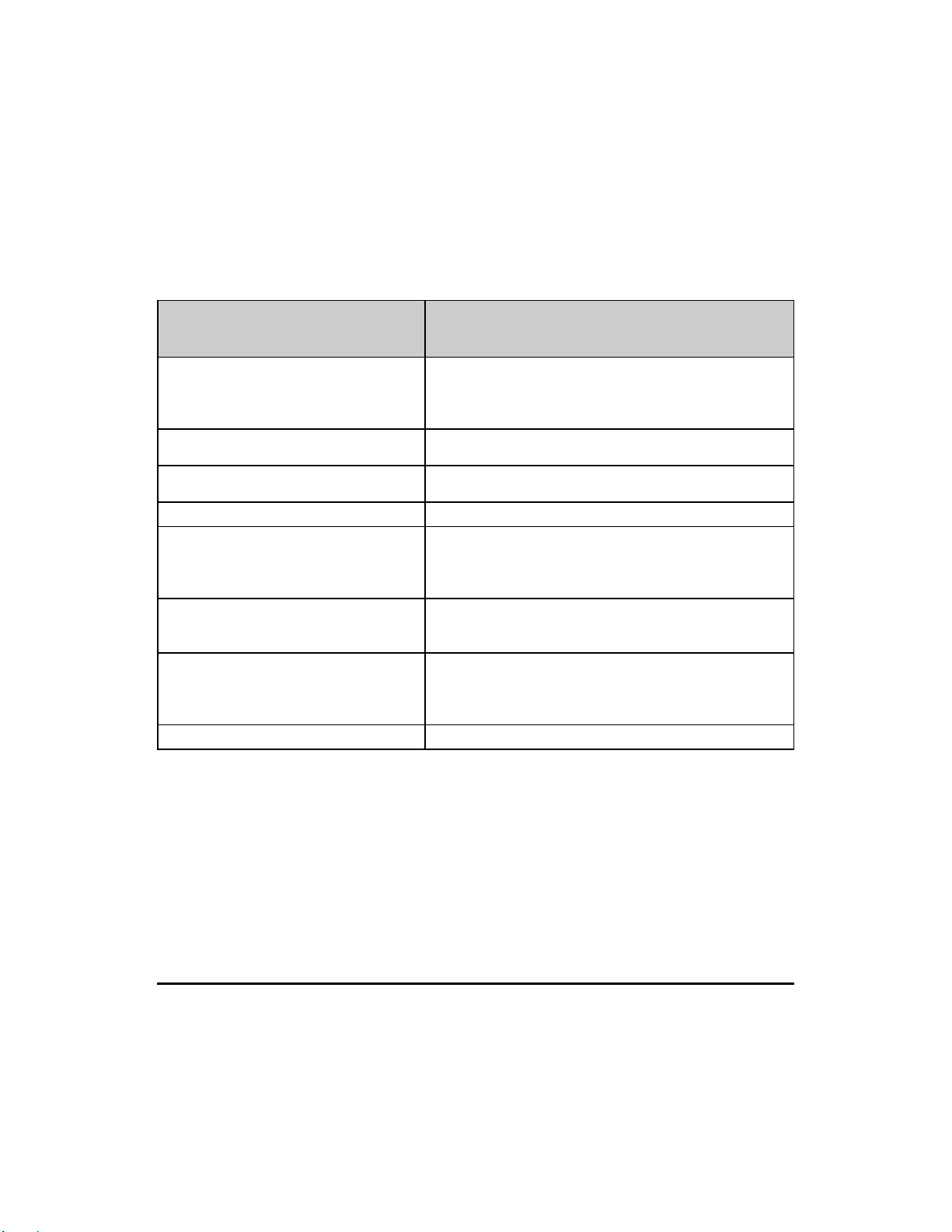
DOS-Umgebung
Der Multifunktionskopierer ist für den Betrieb in einer Windows®-Umgebung optimiert,
erkennt jedoch PCL III+-Befehle und kann daher unter DOS eingesetzt werden. Dies
bedeutet, daß Sie von allen DOS-Anwendungen aus drucken können, die diese
Druckersprache unterstützen.
Die mit dem Multifunktionskopierer gelieferte Installations-CD enthält unter anderem ein
Dienstprogramm für Druckerkonfiguration
Druckereinstellungen den individuellen Anforderungen angepaßt werden k önnen, wenn der
Anwendungstreiber nicht bereits die erforderlichen Einstellungen aufweist.
Folgende Funktionen können mit Hilfe von CONFIG.EXE programmiert werden:
Parameter (Identifier) Wert(e) (Qualifier)
(CONFIG.EXE), mit dessen Hilfe die
PaperFormat (Papierformat)
PerSkip (Papiervorschub)
TextScale (Textskalierung)
Bimdensity (Druckdichte)
Terminator (Zeilenabschluß)
Quality (Druckqualität)
WidthType (Laufweite)
TypeStyle (interne Schriftarten)
A4, A5, US Letter, US Legal, US Executive,
COM-10, DL, C6, C5, B6
Benutzerdefiniert: min. 4 x 5,8 Zoll (10,16 x 14,73
cm); max. 8,5 x 14 Zoll (21,59 x 35,56 cm)
Off (kein unterer Rand - BOF)
On (BOF = 12,7 mm)
Off
On
75, 150, 300 dpi
Normal (CR=CR;LF=LF;FF=FF)
AutoLF (CR=CR+LF;LF=LF;FF=FF)
AutoCR (CR=CR+LF;LF=LF;FF=CR+FF)
AutoCRLF (CR=CR+LF;LF=LF+CR; FF=CR+FF)
LQ (Letter Quality - Briefqualität)
NLQ (Near Letter Quality - fast Briefqualität)
DRAFT (Draft - Entwurf)
Off (nominale Zeichengröße)
HalfWidth
HalfHeight
HalfWidthHeight
1 (Courier Upright Port. 10cpi 12pt))
Software-Installation 19
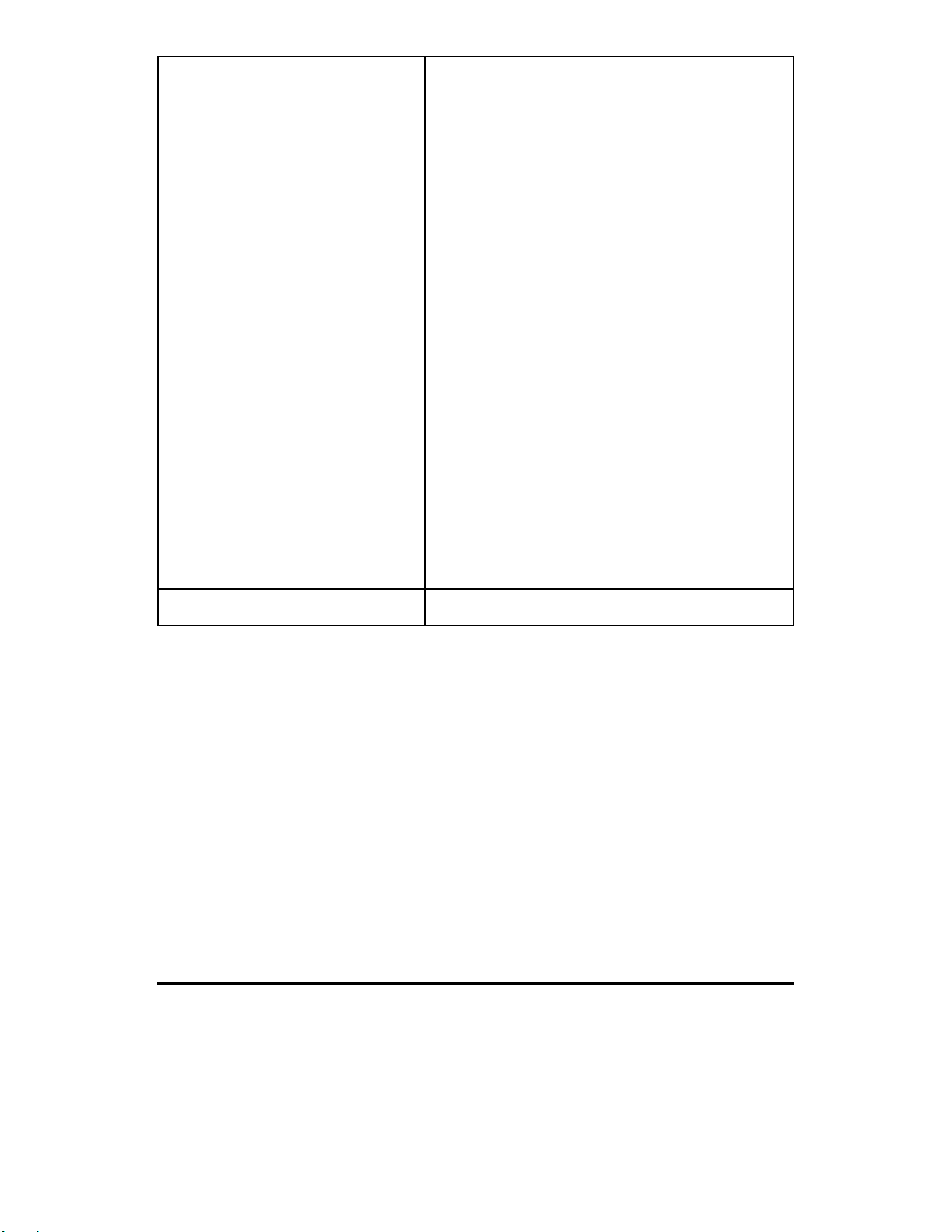
Charset (Zeichensätze)
Orientation (Ausrichtung)
1- CP 437 International
2 - PC 8 Denmark/Norway
3 - CP 850 Multilingual
4 - ECMA-94 Latin 1
5 - Roman 8
6 - Legal
7 - ISO 2 - IRV
8 - ISO 4 - United Kingdom
9 - ISO 6 - ASCII
10 - ISO 10 - Sweden
11 - ISO 11 - Sweden Names
12 - ISO 14 - JIS ASCII
13 - ISO 15 - Italy
14 - ISO 16 - Portugal
15 - ISO 17 - Spain
16 - ISO 21 - Germany
17 - ISO 60 - Norway 1
18 - ISO 61 - Norway 2
19 - ISO 69 - France
20 - CP 860 Portugal
21 - UNIX International
22 - CP 863 French Canadian
23 - PC Abicomp International
24 - PC Abicomp Portugal
25 - CP 852
26 - CP 857 Turkey
27 - CP 866 Cyrillic
28 - CP 210 Greece
29 - CP 851 Greece
30 - CP 862 Hebrew
Portrait (Hochformat)
Landscape (Querformat)
Ändern der Druckerkonfiguration in der DOS-Umgebung
Der Multifunktionskopierer muß an den PC angeschlossen und eingeschaltet sein;
doppelklicken Sie auf das Multifunk tionsk opierersymbol im Ordner/in der Gruppe
"Einstellungen"/"Programm-Manager". Doppelklicken Sie
Anweisungen auf dem Bildschirm.
config.exe
, und folgen Sie den
20 Software-Installation
Drucker
in
 Loading...
Loading...