Olivetti STUDIOJET 300 User Manual
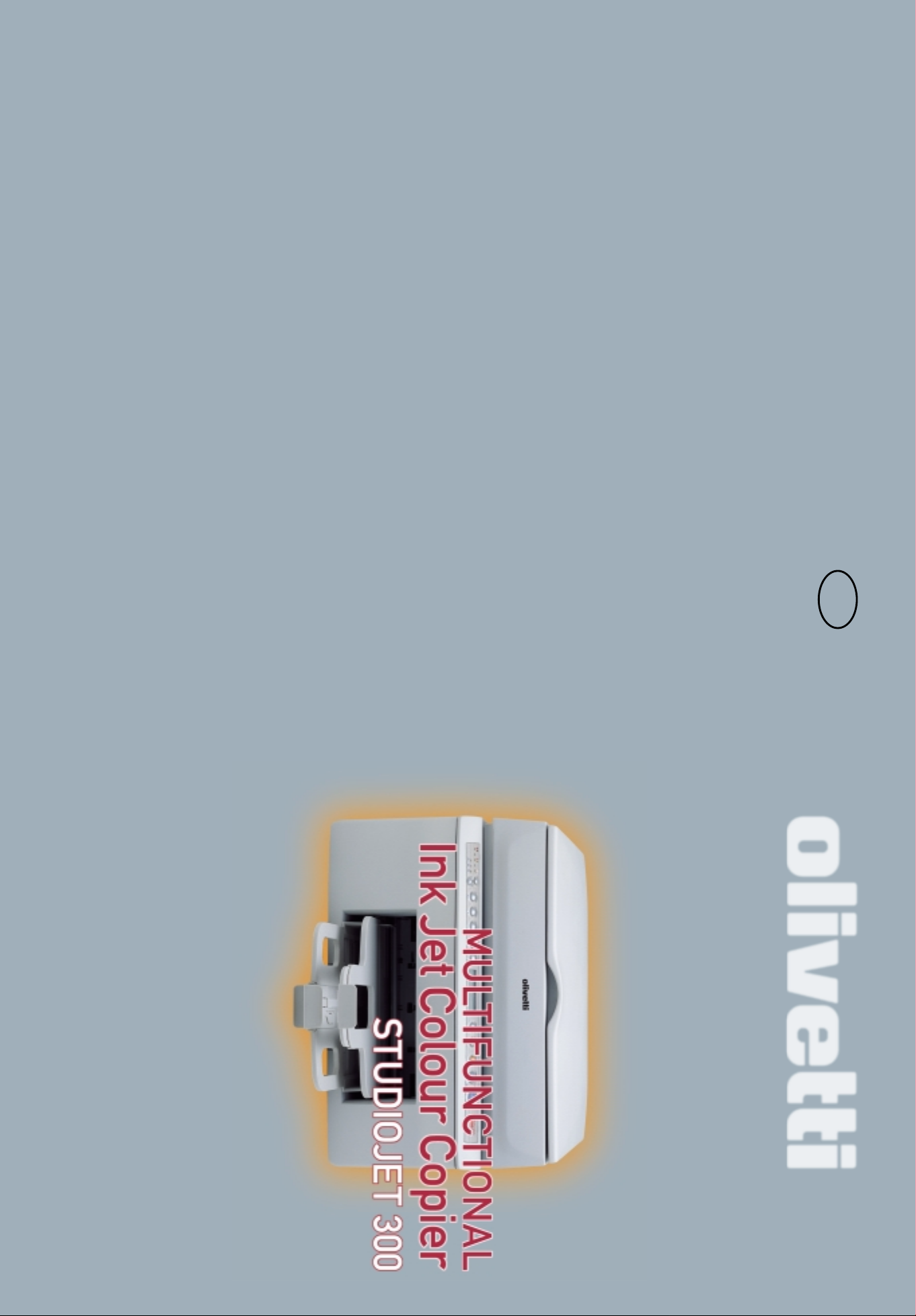
Printed in Italy
290597 Y
GB
User's guide
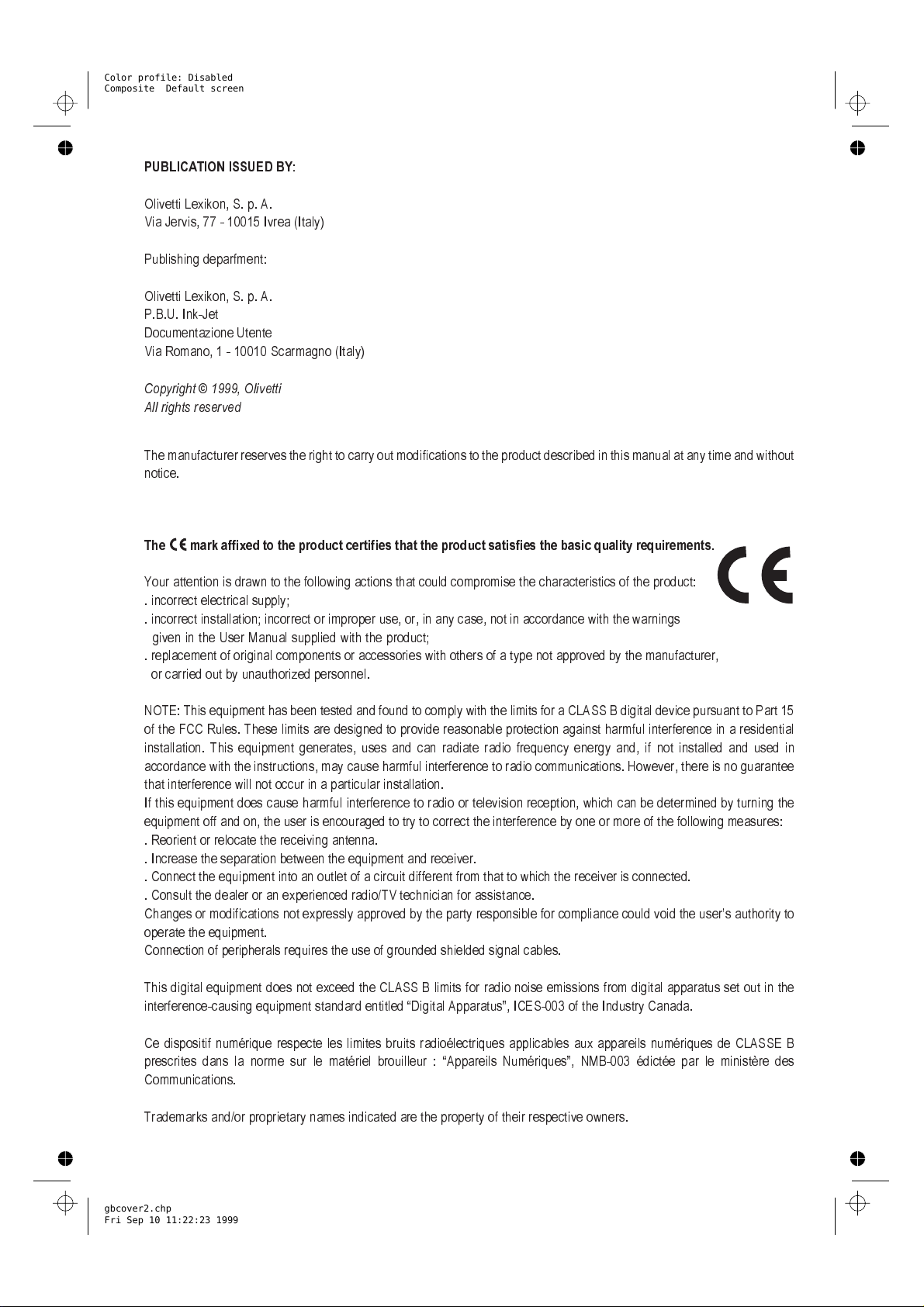
Color profile: Disabled
Composite Default screen
PUBLICATION ISSUED BY
:
Olivetti Lexikon, S. p. A.
Via Jervis, 77 - 10015 Ivr ea ( Italy)
Publishing deparfment:
Olivetti Lexikon, S. p. A.
P.B.U. Ink-Jet
Documentazione Utente
ViaRomano,1-10010Scarmagno(Italy)
Copyright © 1999, Olivetti
All rights reserved
The manufacturer reserves the right to carry out modifications to the product descr ibed in this manual at any time and without
notice.
The mark affixed to the product certifies thatthe product satisfies the basic quality requirement s.
Your attention is drawn to the following actions that could compromise the c haracter istics o f the pr oduct:
.
incorrect electrical supply;
.
incorrect installation; incorrect or im proper use, or, in any case, not in accordance with the warnings
given in the User Manua l supplied with the product;
.
replacement of original components or accessories with others of a type not approved by the manufacturer,
or carried out by unauthorized personnel.
NOTE: This equipment has been tested and found to comply with the limits for a CLASS B digital device pursuant to P art 15
of the FCC Rules. These limits are designed to provide reasonable protection against harmful interference in a residential
installation. This equipment gen erates, uses and can radiate radio frequency energy and, if not installed and used in
accordance with the instructions, may cause harmful interferenc e to radio communications. However , there is no guara ntee
that interference will not occur in a particular installation.
If this equipment does cause har mful interference to radio or television reception, which can be determined by turning the
equipment off and on, the user is encouraged to try to correct the interference by one or more of the following measures:
. Reorient or relocate the receivin g antenna.
. Increase the separation between the equipment and receiver.
. Connect the equipment into an outlet of a circuit different from that to which the receiver is connected.
. Consult the dealer or an exper ienced radio/TV technician for assistance.
Changes or modifications not expre ssly a pproved by the party responsible for c ompliance could void the users authority to
operate the equipment.
Connection of peripherals requires the use of grounded shielded signal c ables.
This digital equipment does not exceed the CLASS B limits for radio noise emissions from digital apparatus set out in the
interference-causing equipment standard entitled Digital Apparatus, ICES-003 of the Industry Canada.
Ce dispositif numérique resp ecte les limites bruits radioélectriques applicables aux appareils numér iques de CLASSE B
prescrites dans la norme sur le matériel brouilleur : Appareils Numériques, NMB-003 édictée par le ministère des
Communications.
Trademarks and/or proprietary names indicated are the property of their respective owners.
gbcover2.chp
Fri Sep 10 11:22:23 1999
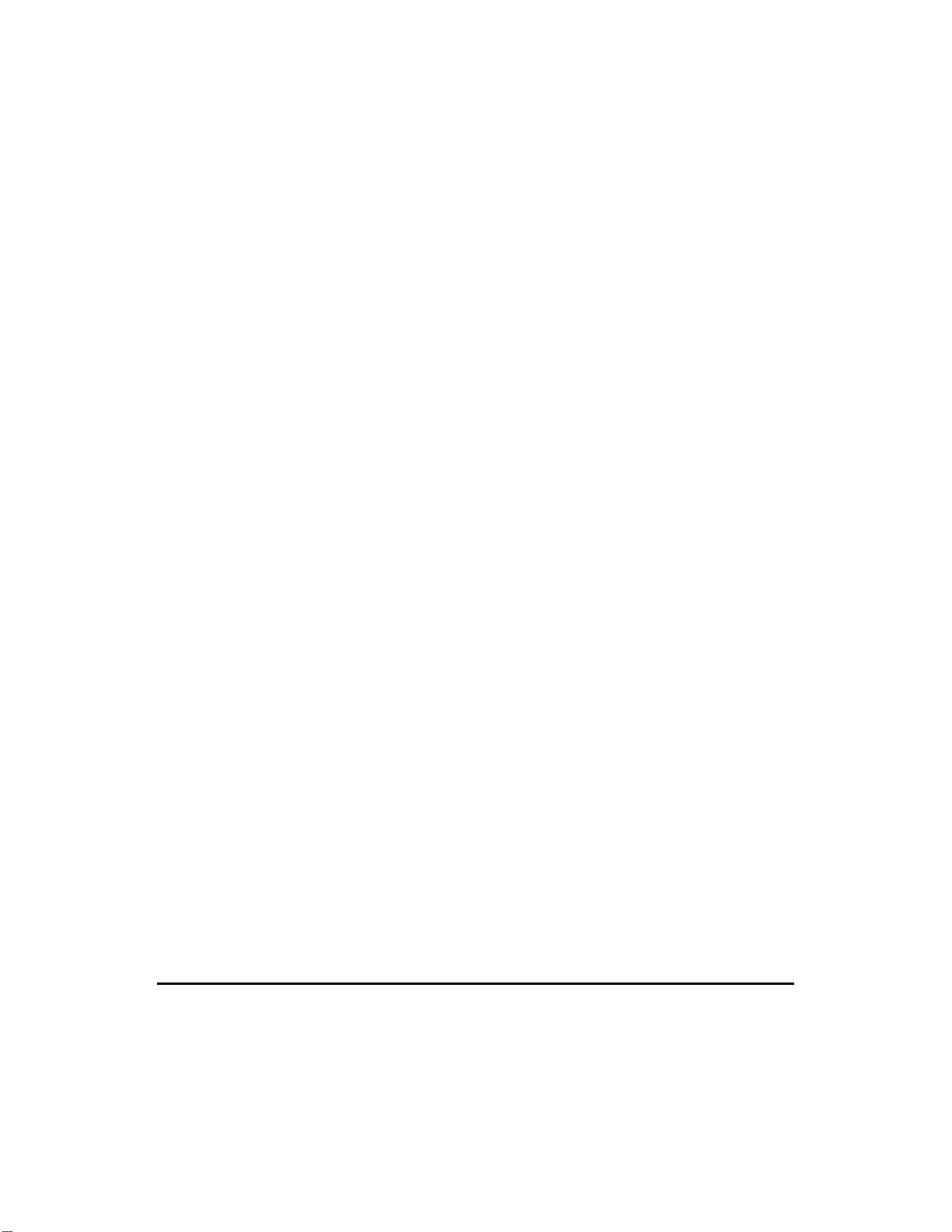
Table of contents
Installation....................................................................................................1
Unpacking................................................................................................................... 1
Removing packing material.........................................................................................2
Getting to know your multifunctional copier ................................................................ 3
Mounting the paper trays ............................................................................................5
Loading paper............................................................................................................. 6
Connecting your multifunctional copier....................................................................... 8
Choosing a language.................................................................................................. 9
Installing the print heads........................................................................................... 10
Aligning the print heads............................................................................................. 12
Software installation.................................................................................. 13
System requirements................................................................................................ 13
Software installation procedure (Windows environment)....................................... 14
Driver installation from diskettes............................................................................... 16
DOS environment ..................................................................................................... 18
Uninstalling software................................................................................................. 20
Operator panel........................................................................................... 21
Buttons and light indicators....................................................................................... 21
Liquid crystal display (LCD) ...................................................................................... 23
Copy/Print media ....................................................................................... 24
Paper formats and types........................................................................................... 24
Clearing paper jams.................................................................................................. 29
Copying ...................................................................................................... 30
Simple copying..........................................................................................................30
Personalising your copy output................................................................................. 31
Copying extra-thick documents................................................................................. 35
Bypass feeder........................................................................................................... 36
Printing.......................................................................................................37
Before printing........................................................................................................... 37
Personalising your print output..................................................................................38
On-line documentation.............................................................................................. 40
Printer Monitor...........................................................................................................41
Scanning..................................................................................................... 43
Before scanning........................................................................................................ 43
Scanner screens....................................................................................................... 43
Maintenance............................................................................................... 44
General care .............................................................................................................44
Printer care functions................................................................................................ 46
iii
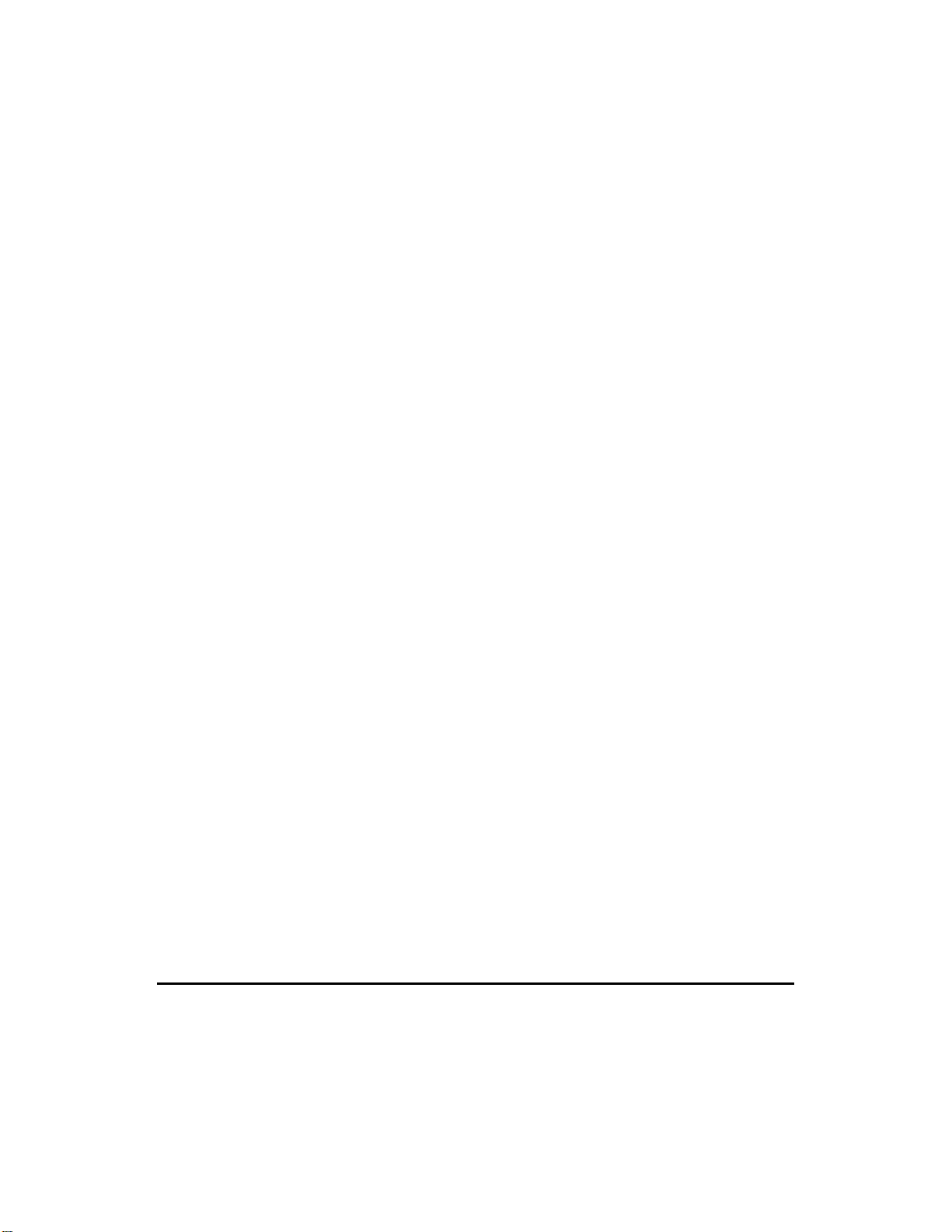
Replacing the print heads ......................................................................................... 47
Print head care and precautions............................................................................... 48
Cleaning the print heads........................................................................................... 49
Moving your multifunctional copier............................................................................ 50
Service...................................................................................................................... 50
Troubleshooting ........................................................................................ 51
Status messages ...................................................................................................... 67
Error messages......................................................................................................... 68
Product characteristics............................................................................. 69
Basic features ...........................................................................................................69
Copier module........................................................................................................... 70
Printer module...........................................................................................................71
Scanner module........................................................................................................ 71
iv
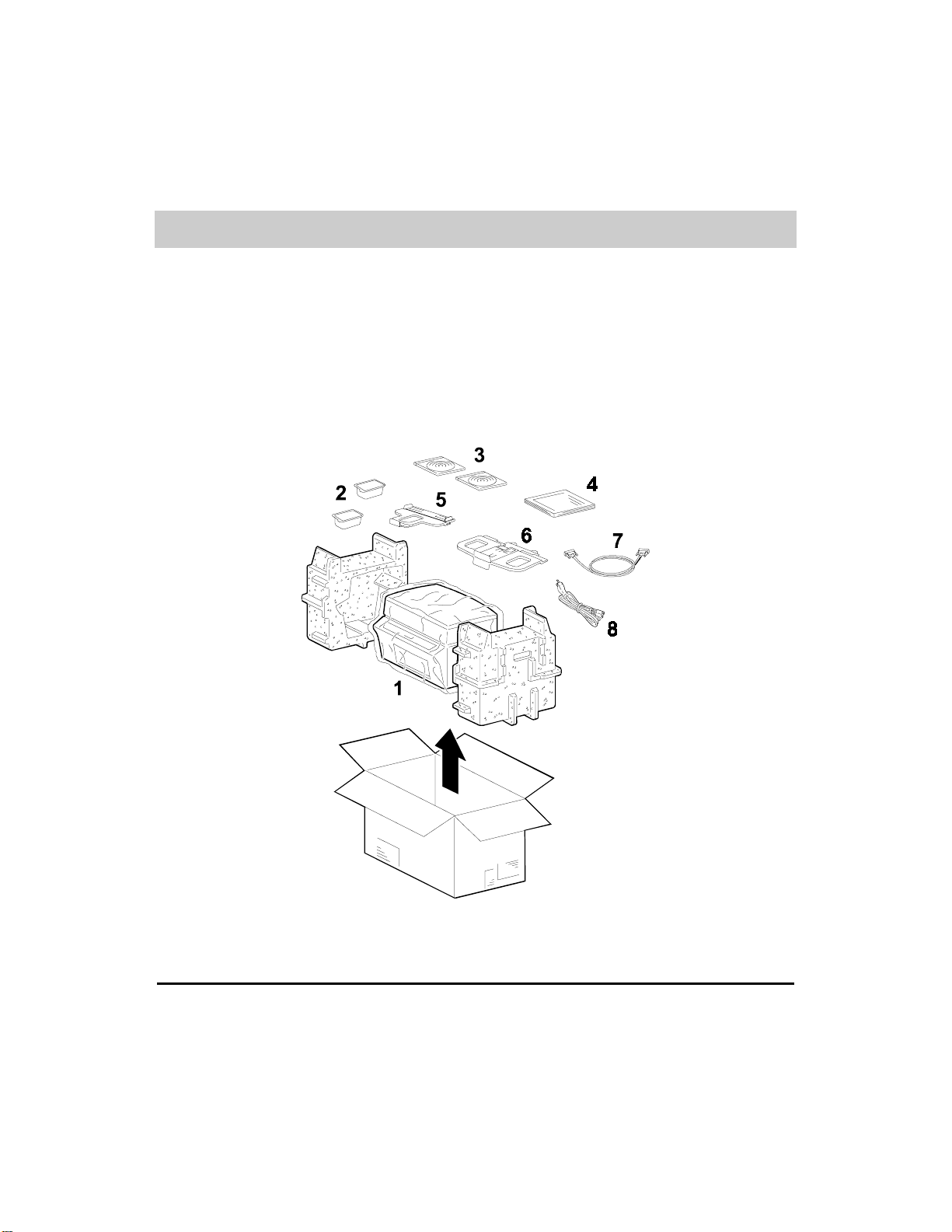
Installation
Unpacking
Remove the multifunctional copier f rom its packing carton and place it on an am ple, stable
surface.
As soon as you have unpacked your multifunctional copier and its accessories, check
that all the parts have been delivered and are undamaged.
The packing carton should contain:
1
Your multifunctional copier
2
Two print heads (colour and black)
3
Installation and software application CDs *
4
User documentation *
5
Output Tray *
6
Input Tray *
7
Parallel cable
8
Power cable
*
Items 3, 4, 5 and 6 are packed together in an accessory kit.
If anything is missing or damaged, contact your retailer immediately.
Installation 1
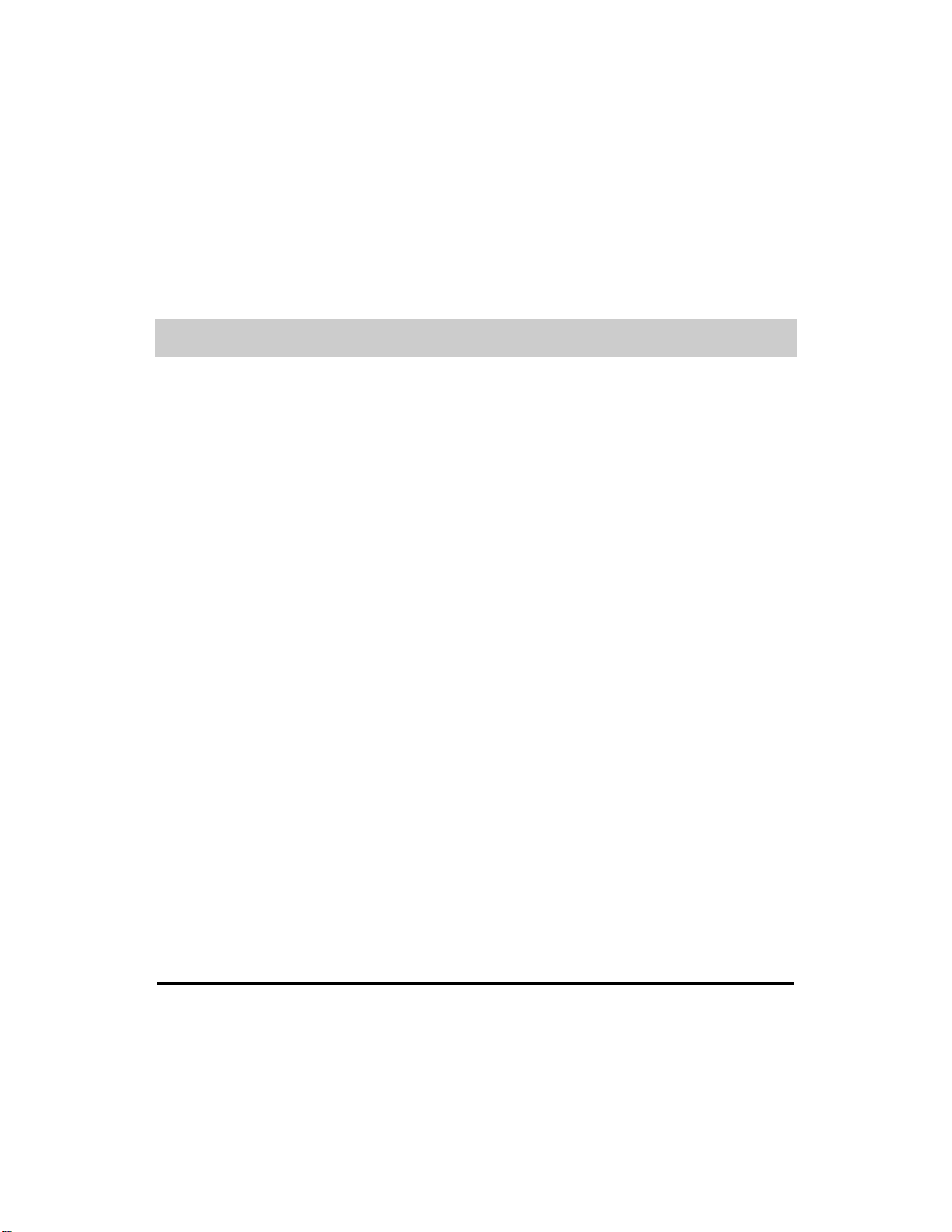
Removing packing material
1.
Remove the multifunctional copier from its plastic bag
2.
Raise the document cover; remove the sheet of cardboard from the document glass then
close the document cover again.
3.
Raise the scanner module to access the print head carriage area.
4.
Remove the cardboard stop that blocks the print head carr iage in its res t pos ition, pulling
on the red REMOVE BEFORE USE tabs.
5.
Close the scanner module.
Keep the carton and all the packing materials in case you have to repack or ship your
multifunctional copier.
2 Installation
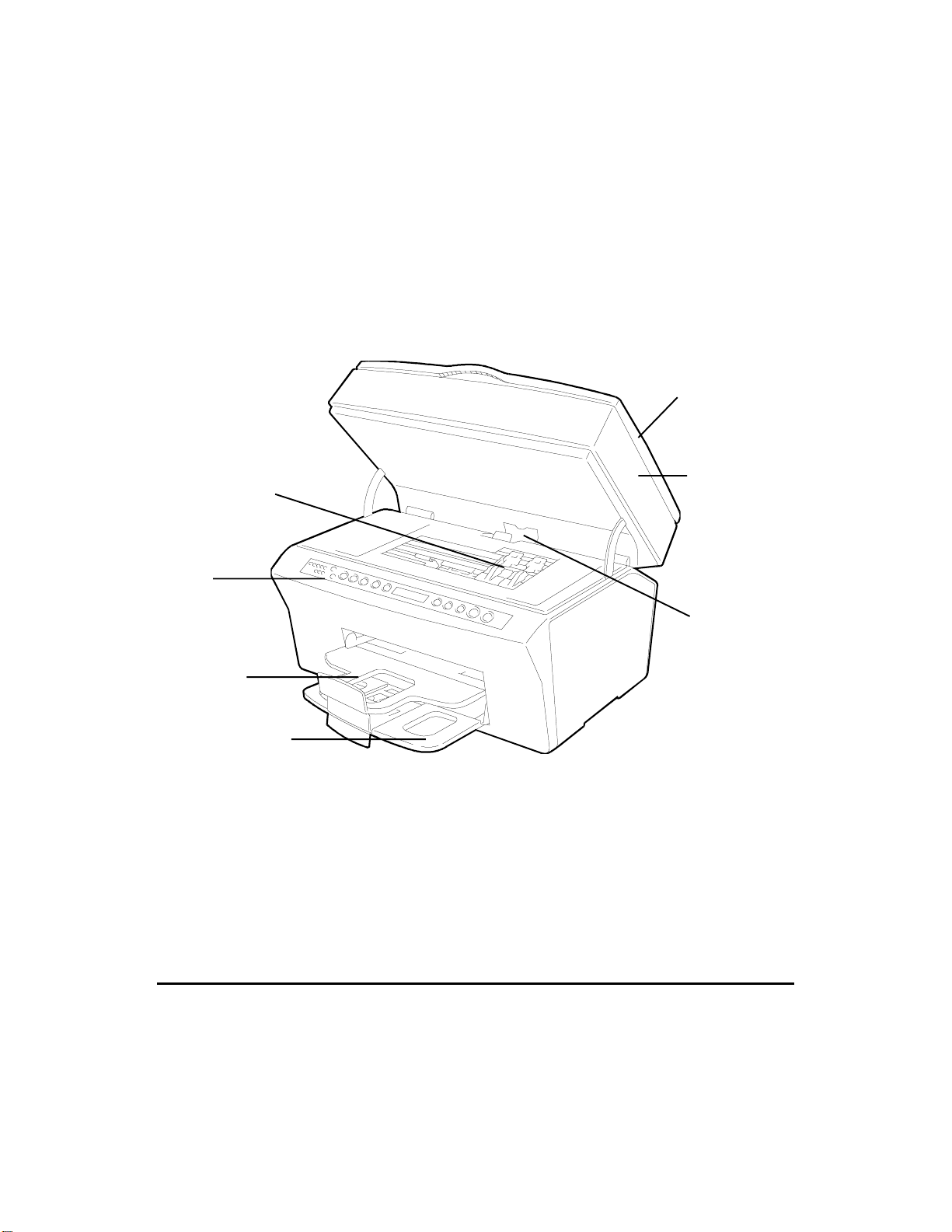
Getting to know your multifunctional copier
The following illustrations show the main parts of your multifunctional copier: those with
which you should familiarise yourself before continuing
Front view
1
Print head carriage (in loading position with heads inserted)
2
Operator panel
3
Output tray
4
Input tray
5
Paper jam release
6
Scanner module (open)
7
Document glass cover (closed)
1
Installation
.
7
6
2
5
3
4
Installation 3
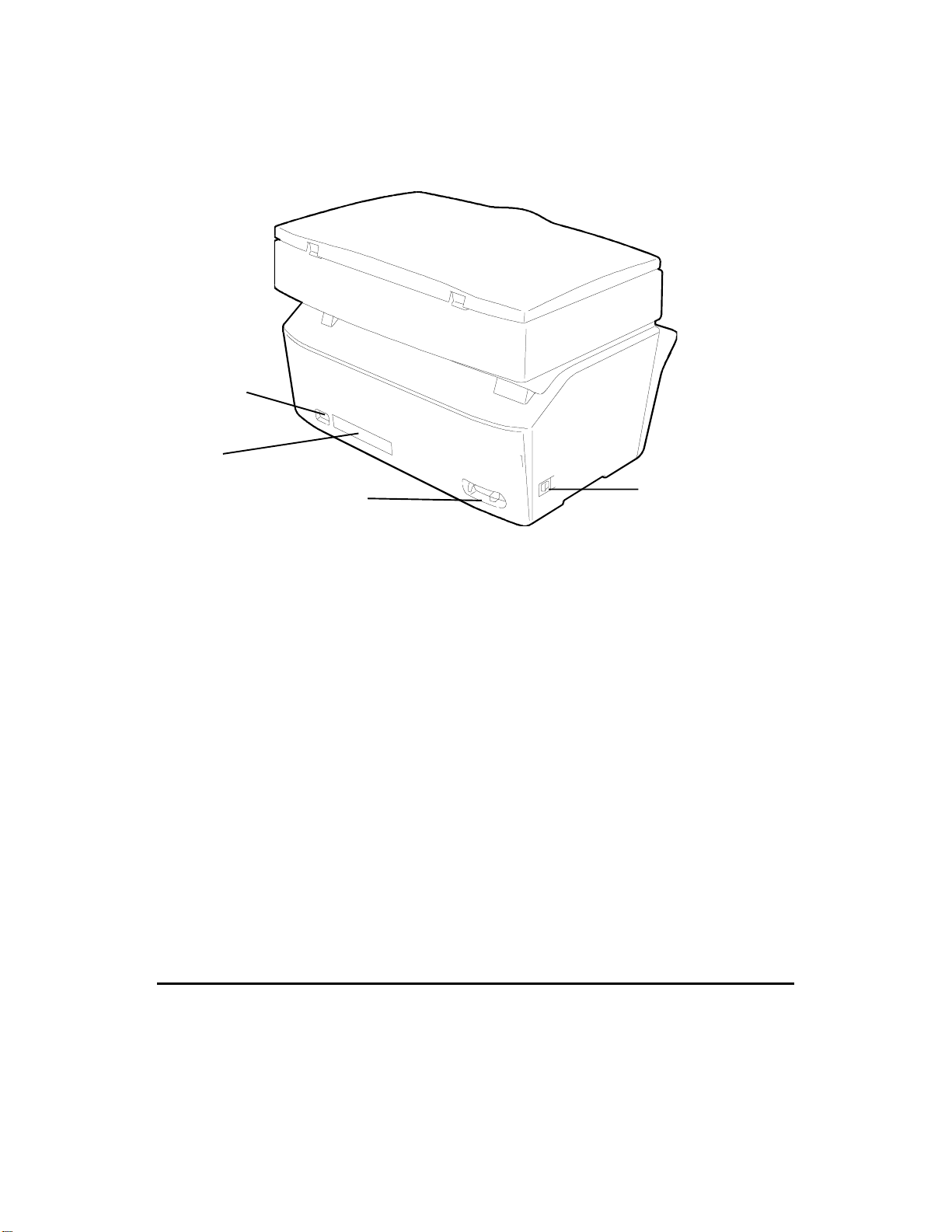
Rear/Side view
8
9
10
11
Power cable socket
multifunctional copier serial number
Parallel cable port
Main ON/OFF switch
8
9
10
11
4 Installation
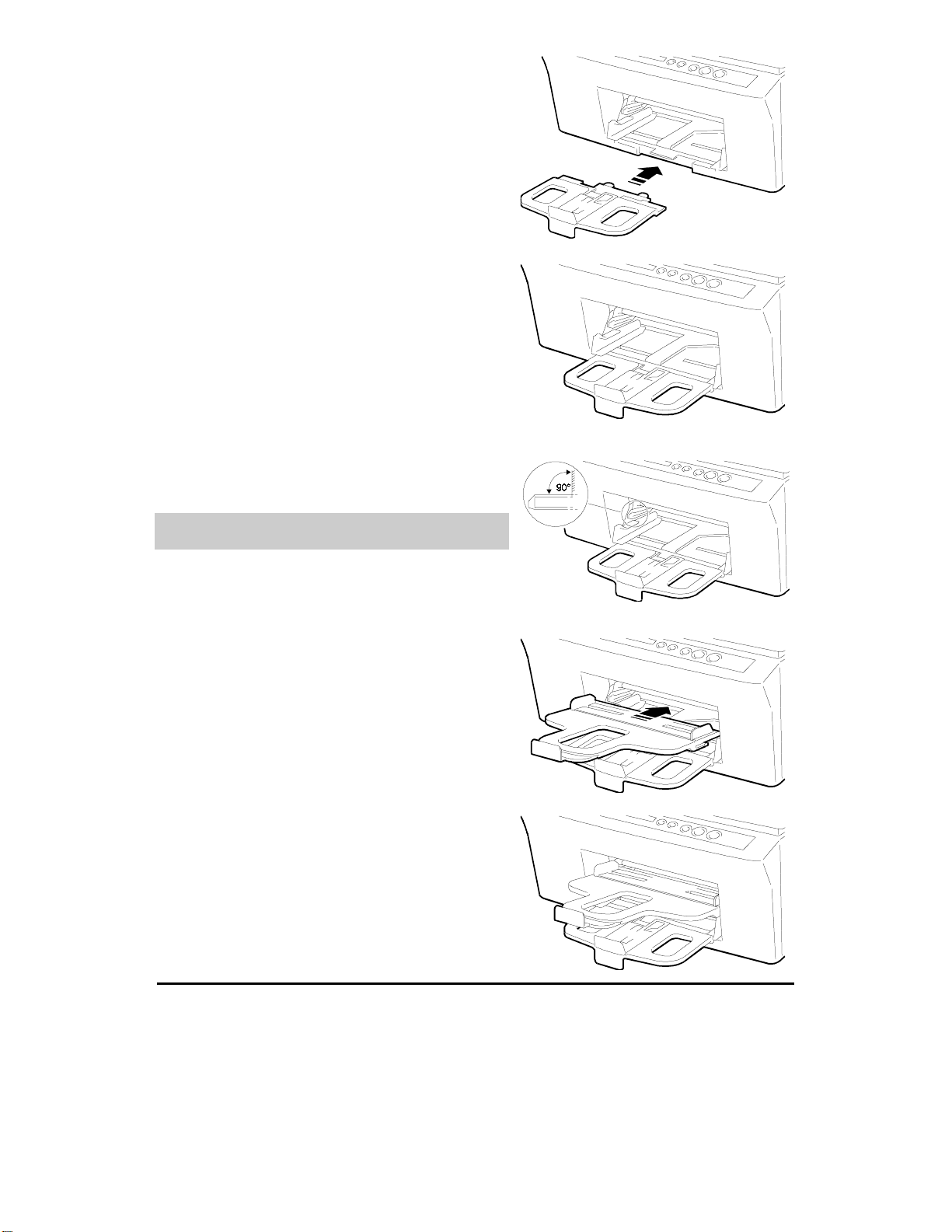
Mounting the paper trays
1.
Insert the input tray in lower front of the
multifunctional copier so that it slides
completely into the slots on the underside of
the machine casing.
2.
Insert the output tray in the lateral guides in the
paper output area, above the input feed tray.
Make sure the guides in the paper output area
are horizontal before inserting the tray.
Installation 5
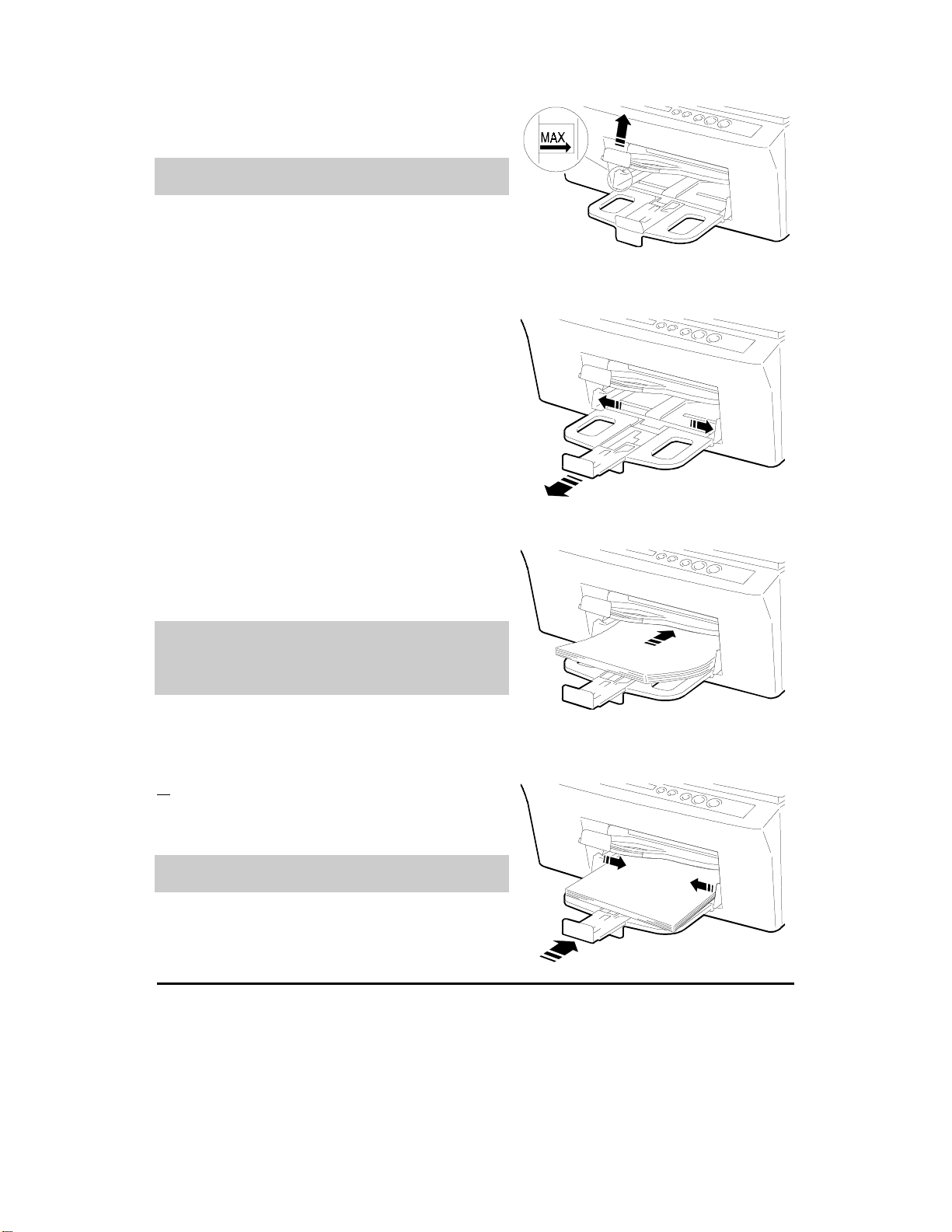
Loading paper
1.
Raise the output tray, to simplify access to the
automatic feeder.
Note the maximum fill indicators on the side
guides of the automatic feeder.
2.
Pull out the adjustable paper length guide on
the input tray and make sure that its adjustable
side guides are completely open.
3.
After fanning the paper thoroughly, load it as a
single stack on the input tray, inserting it
carefully until it stops inside the machine.
The surface to be printed should be face
downwards in the paper tray. This is
especially important for ink jet media, which is
coated on one side.
4.
Close the side guides against the paper
margins and the paper length guide against
the trailing edge.
Make sure the paper height is below the
maximum fill line on the side guides.
6 Installation
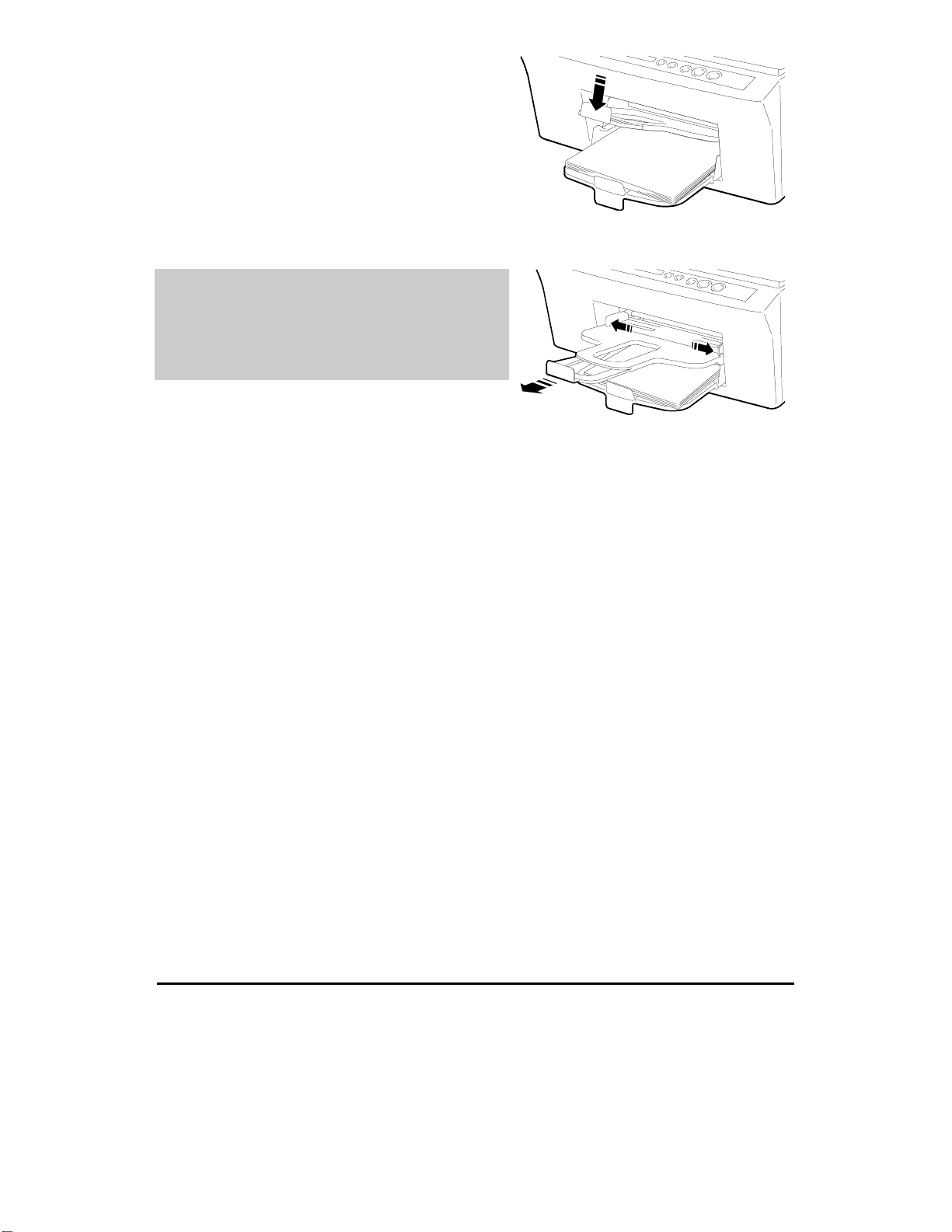
5.
Lower the output tray to its operating position.
During multifunctional copier operation, the
side guides on the output tray must remain
open and the paper length guide should be
positioned to accommodate the paper size
used (LETTER, LEGAL, A4 are marked on the
paper length guide).
Installation 7
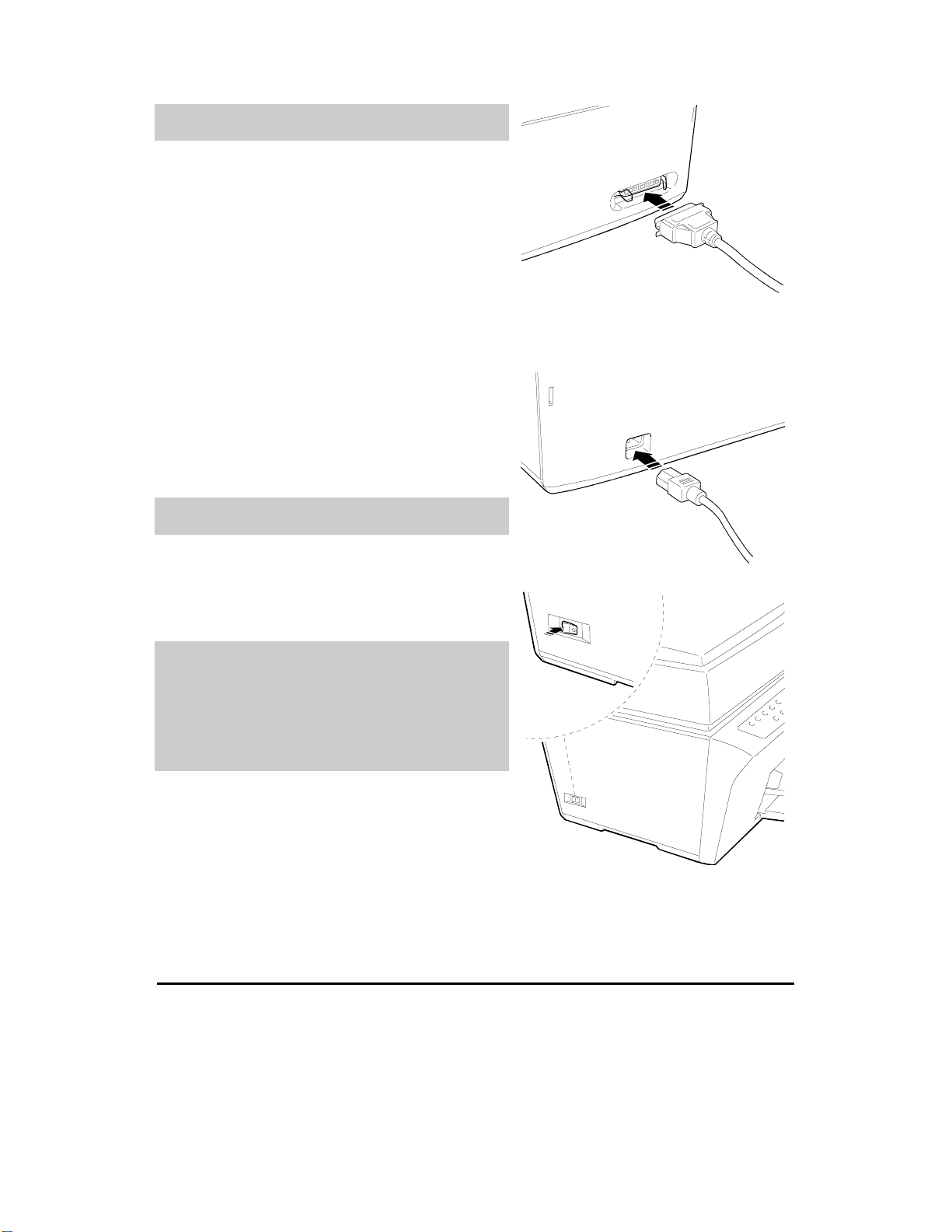
Connecting your multifunctional copier
Make sure that neither your multifunctional
copier nor your PC is powered.
1.
Plug the connector of the parallel cable that
comes with your multifunctional copier into the
socket on the rear of the machine and close
the spring clips on it.
2.
Connect the other end of the parallel interface
cable to the appropriate port on your
computer.
3.
Insert the power cord in the receptacle on the
rear of the machine.
4.
Plug the other end of the power cord into a
nearby wall outlet.
The outlet should only supply power to your
multifunctional copier and not be shared.
5.
Press the ON/OFF switch on the left side of
your multifunctional copier to switch it on.
The ON/OFF switch does not electrically
disconnect the multifunctional copier from the
power supply. To do this, you must remove
the power cable plug from the power supply
outlet. Ensure that you install the
multifunctional copier near the power outlet
and that this is easily accessible.
Your multifunctional copier will take a few moments to execute an initialisation cycle; the
liquid crystal display (LCD) on the operator panel shows INITIALIZING. As soon as
initialisation is completed, the LCD will show LANGUAGE: -+ ENGLISH.
8 Installation
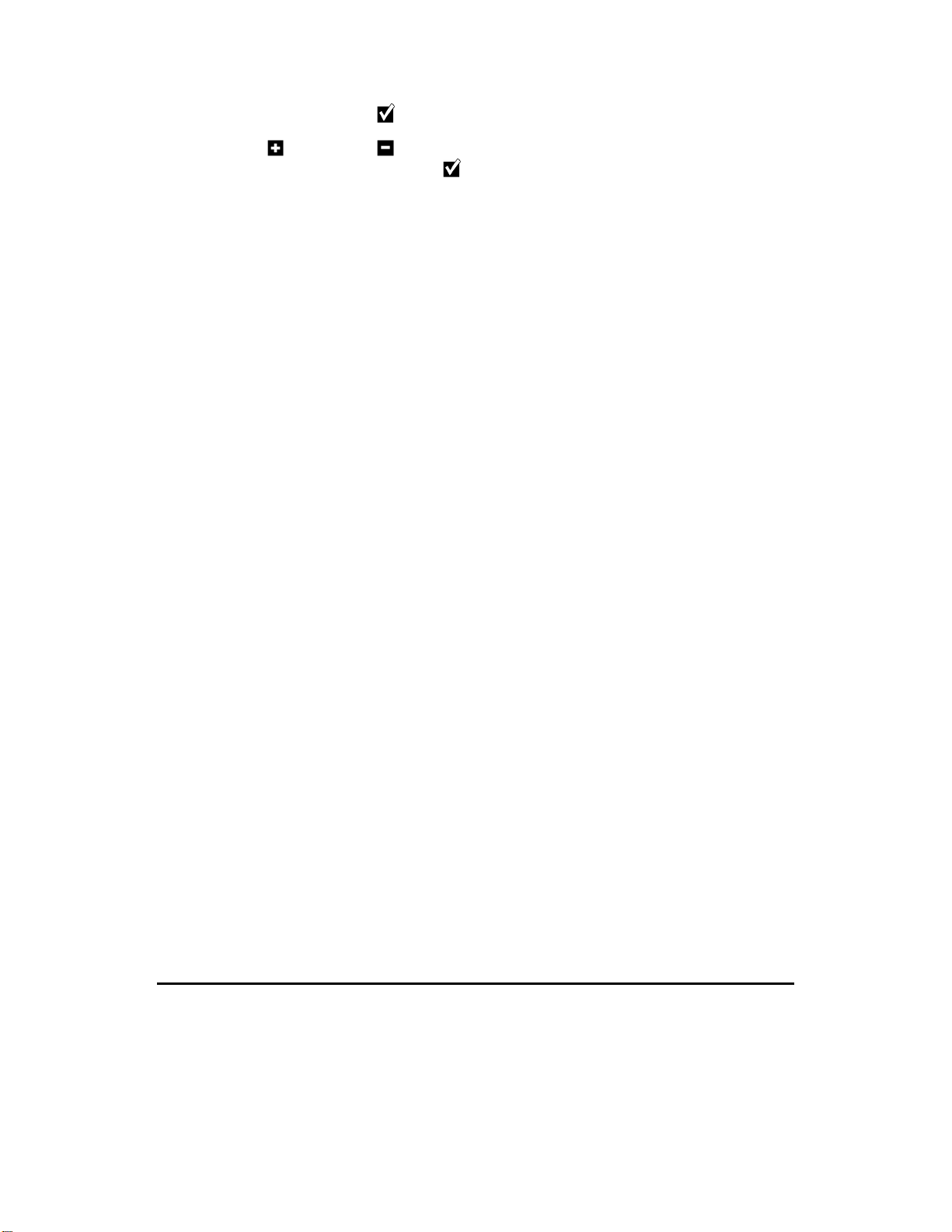
Choosing a language
1.
Press the
2.
Press the (plus) or (minus) button on the operator panel to select a different
language and confirm it by pressing .
3.
The LCD will now show
Select
button for English.
INSERT PRINT HEADS
Installation 9
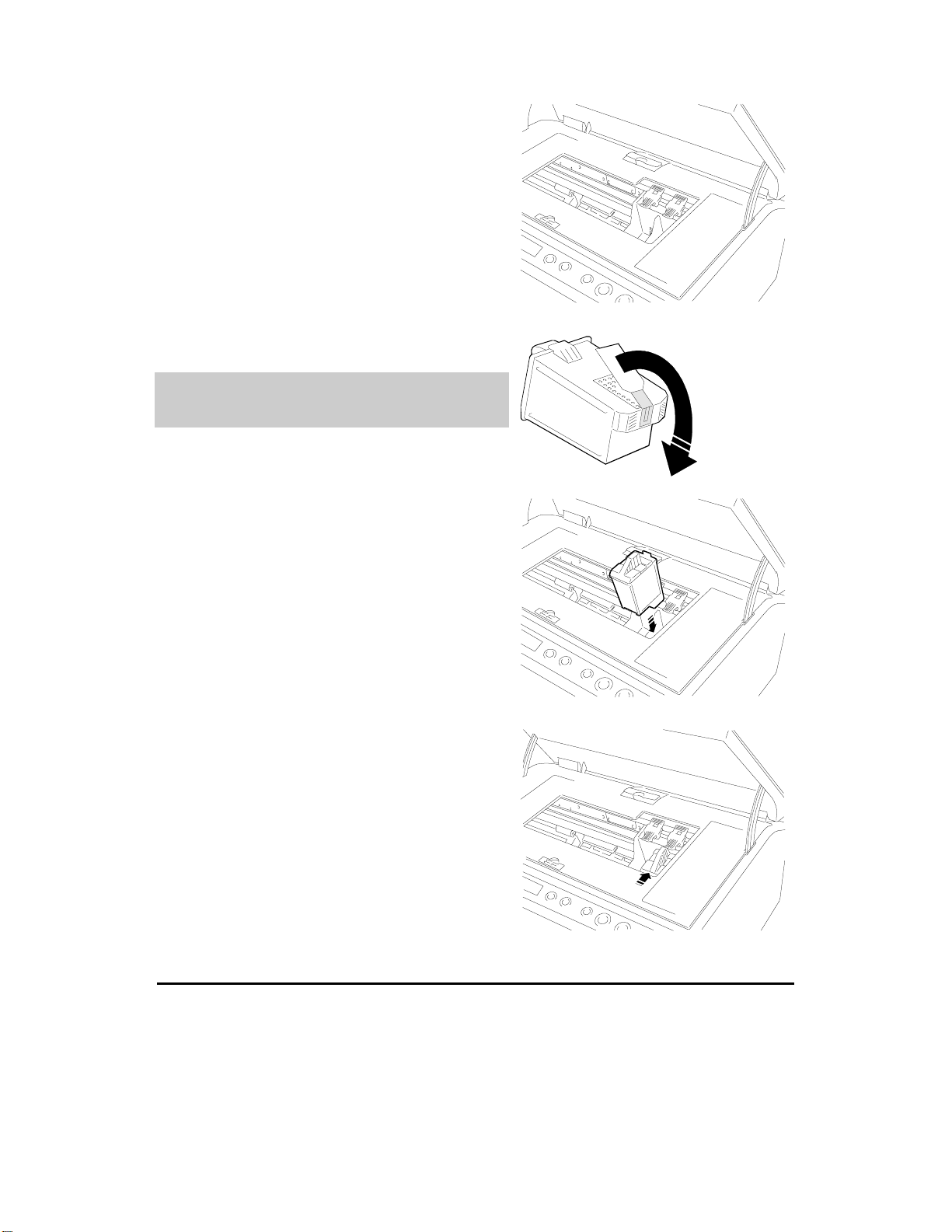
Installing the print heads
1.
Open the scanner module; the print head
carriage will move to the head loading position.
2.
Open the sealed print head container of the
black
print head and remove the print head.
3.
Remove the protective film
Do not touch the electrical contacts (gold-
coloured part) or the printing jets or rest the
print head on either of them.
4.
With the gold-coloured electrical contacts
facing the rear of the multifunctional copier,
insert the print head in the right-hand chamber.
5.
To fix the print head correctly, push it down
and towards the rear of the machine until it
clicks into place.
The LCD shows NEW BLACK HEAD? on the
top line and -=NO +=YES on the bottom line.
10 Installation
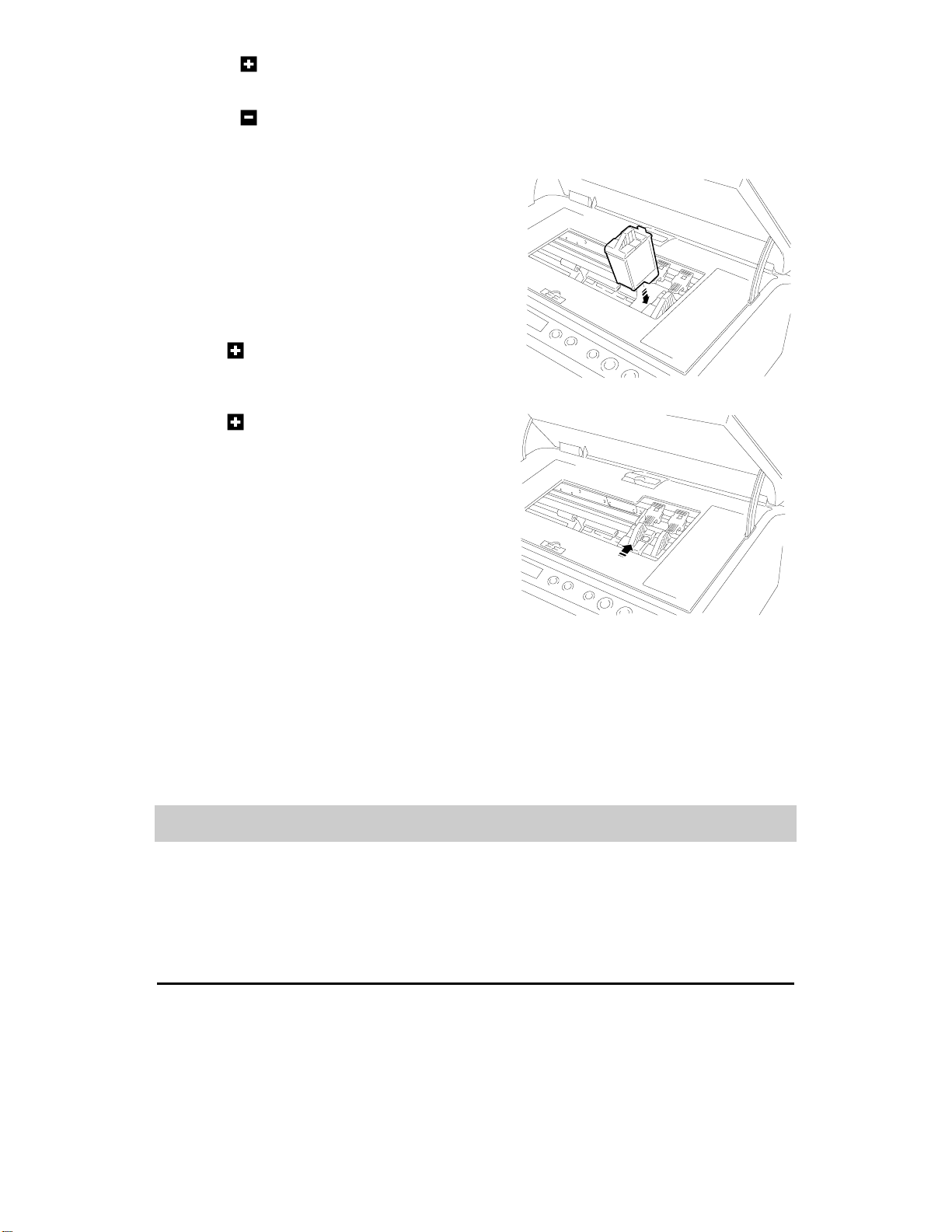
6.
Press on the operator panel. The LCD
shows ALIGN PRINTHEAD? -=NO +=YES .
7.
Press on the operator panel. The LCD
shows INSERT COLOUR HEAD.
8.
Open the sealed print head container of the
c
olour
print head and repeat the installation
operation described above, installing and
seating the colour print head in the
chamber.
The LCD shows NEW COLOUR HEAD?
-=NO +=YES .
9.
Press on the operator panel. The LCD shows
ALIGN PRINTHEAD? -=NO +=YES .
10.
Press on the operator panel. The LCD shows
CLOSE COVER
11.
Close the scanner module.
left-hand
The LCD shows PLEASE WAIT followed by PRINT HEAD INITIALISATION while the
multifunctional copier initialises the print heads (this takes at least one m inute). As soon as
the initialisation cycle is completed, the multifunctional copier will execute the print head
alignment.
If you have trouble with the print head installation see the Maintenance section in this
User’s Guide.
Installation 11
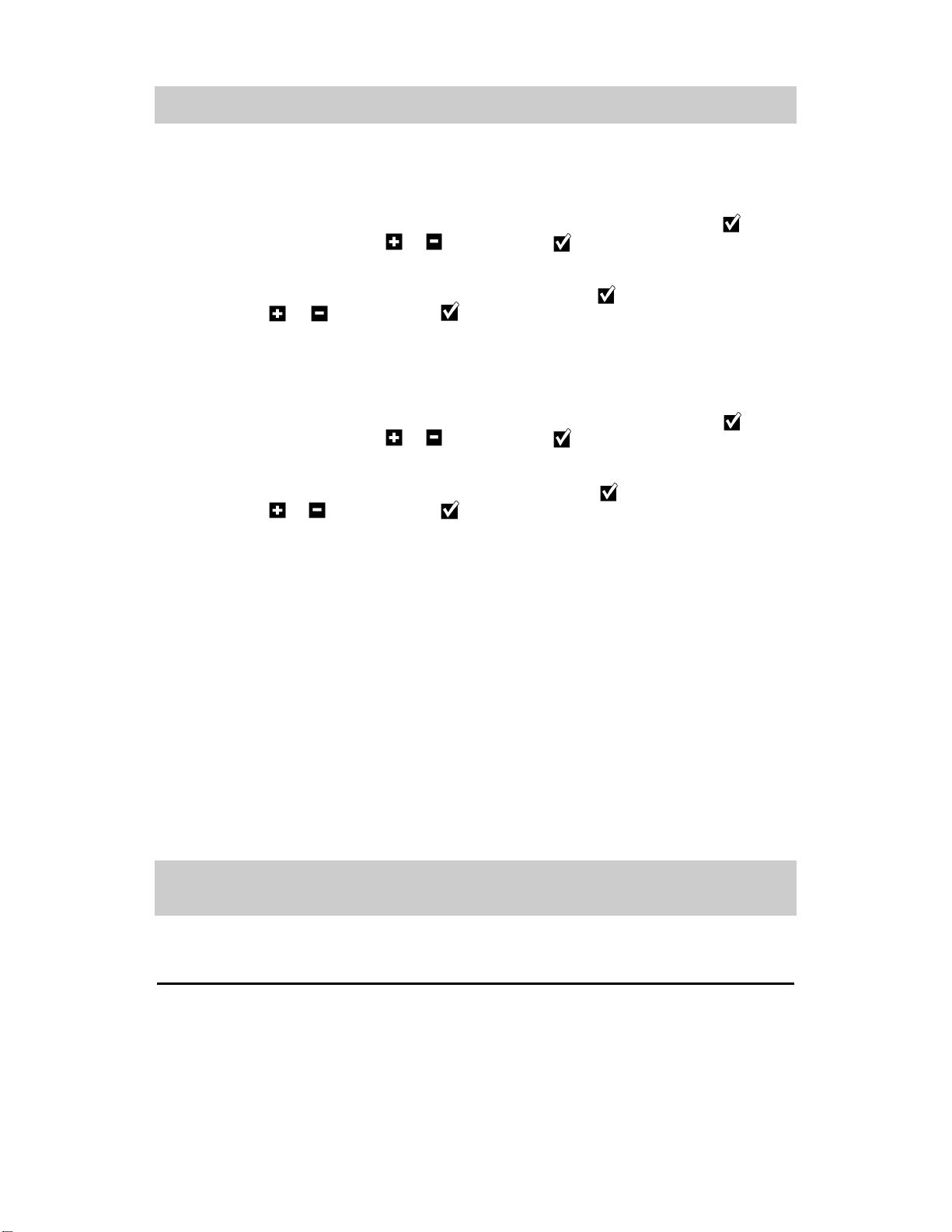
Aligning the print heads
If you interrupt the alignment procedure, the multifunctional copier will assume the
default settings.
1.
The LCD shows the scrolling message BIDIRECTIONAL ALIGNMENT and the
multifunctional copier prints a test sheet entitled “
Test 1 : Bidirectional alignment
”.
2.
The LCD shows the message B/W ALIGN. SELECT :
If the alignment corresponding to “
select a different value using or and then press .
3.
The LCD shows the message COLOUR ALIGN. SELECT:
If the alignment corresponding to “
value using or and then press .
4.
The LCD shows the scrolling message PRINT HEAD ALIGNMENT and the
multifunctional copier prints another test piece entitled “
5.
The LCD shows the flashing message HORIZONTAL ALIGN SELECT :
If the alignment corresponding to “
select a different value using or and then press .
6.
The LCD shows the flashing message VERTICAL ALIGN SELECT:
If the alignment corresponding to “
value using or and then press .
7.
The LCD shows ALIGNMENT CONFIRMATION.
The multifunctional copier prints another test piece entitled “
and then exits automatically to READY TO COPY (LCD shows
100% PLAIN
Your multifunctional copier is now ready to operate as a copier.
).
x
” on the test sheet looks the best, pres s ; if not,
n
” looks the best, press ; if not, select a different
x
” on the test sheet looks the best, press ; if not,
n
” looks the best, press ; if not, select a different
x
(default value).
n
(default value).
Test 2 : Printheads alignment
x
(default value).
n
(default value).
Alignment confirmation
COPIES: 1
”.
”
A message prompting print head alignment is displayed on the LCD whenever you
remove/replace/insert a print head.
The PRINT HEAD ALIGNMENT function is gener ally run from the Printer Care Menu; it can
also be operated from the Printer Monitor once the multifunctional copier printer driver is
installed (see
If you want to install the machine software, continue with the next section (“Software
installation”). Otherwise, read the sections entitled “Operator panel” and “Copying” before
using the machine.
Note that if you switch on your PC now, in Windows® 95/98 and some NT
environments a screen indicating “New Hardware Found” will be displayed. Just
press the Cancel button on this screen.
Printer Monitor
), but it must then be followed on the operator panel.
12 Installation
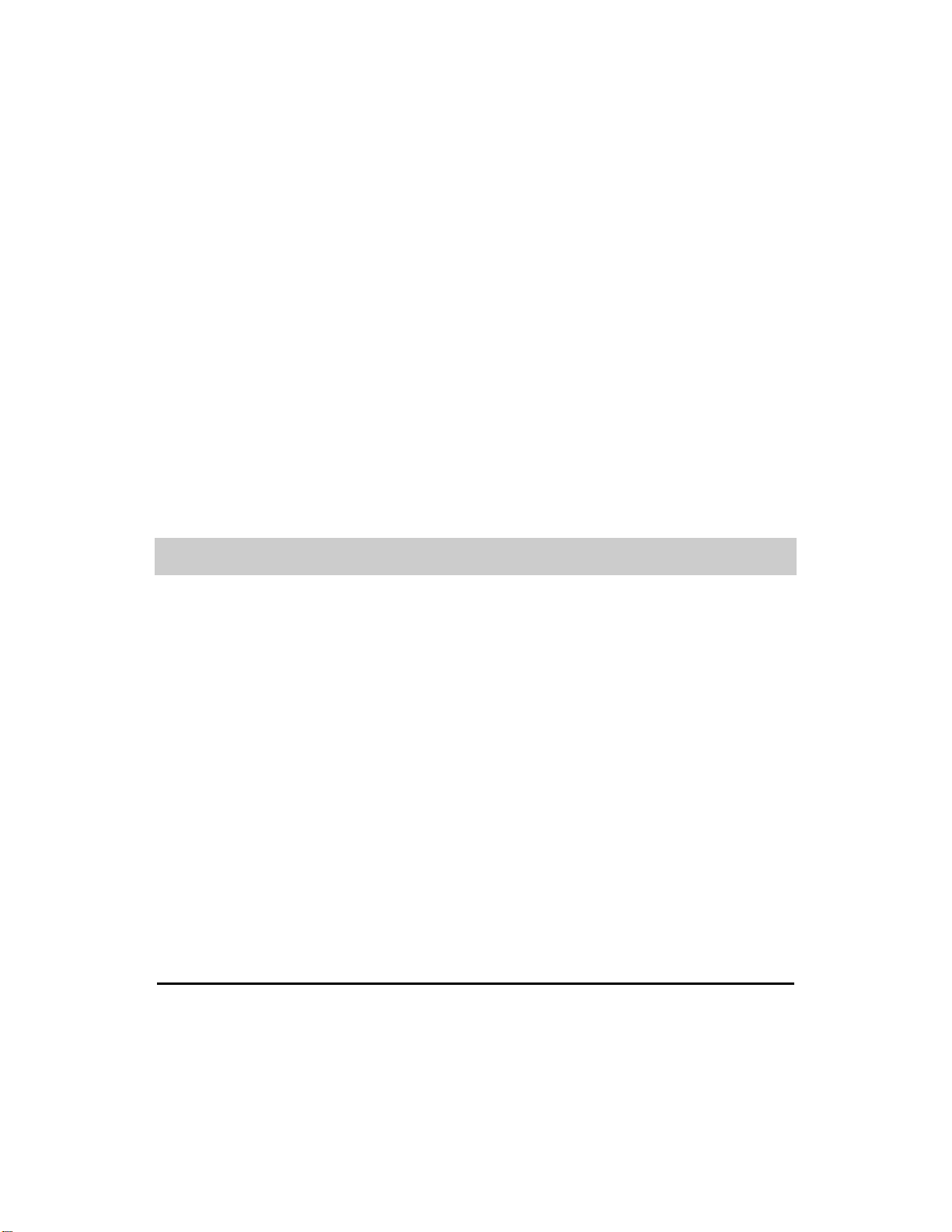
Software installation
Your multifunctional copier has been shipped with the installation and application software
needed to perform printing, scanning and PC fax functions. W indows Operating Systems
3.1x, 95, 98, and NT 4.0 are supported.
As well as a
documentation
and a
DOS
(see
To install the machine software, f ollow the instructions in “
(Windows
the individual programs.
printer driver
files, a
printer set-up utility
DOS environment
environment)
printer monitor
and a
scanner driver
for easy access to printing status and printer care,
program (CONFIG.EX E), for personalis ed printer settings under
).
” . To install an application, read the instructions supplied with
Installation CD
, the
also contains
Software installation procedure
on-line
System requirements
•
For Windows 3.1x: PC 486 or better; at least 16 Mbytes RAM.
•
For Windows 95/98: PC 486 or better; at least 32 Mbytes RAM.
•
For Windows NT: Pentium; at least 32 Mbytes RAM.
All configurations require at least a VGA monitor and a parallel IEEE 1284 interface
connection.
The drivers and documentation files copied to your hard disk during software
installation will occupy approximately 20 Mbytes of disk space.
If your PC does not have a CD-ROM drive, you can create 3.5 inch diskettes from the "create
disk" utility on this installation CD. You will need to locate a computer that has both a CDROM drive and a 3.5-inch diskette drive. T o create the disk ettes follow the procedure given
on the Installer introductory screens.
Software installation 13
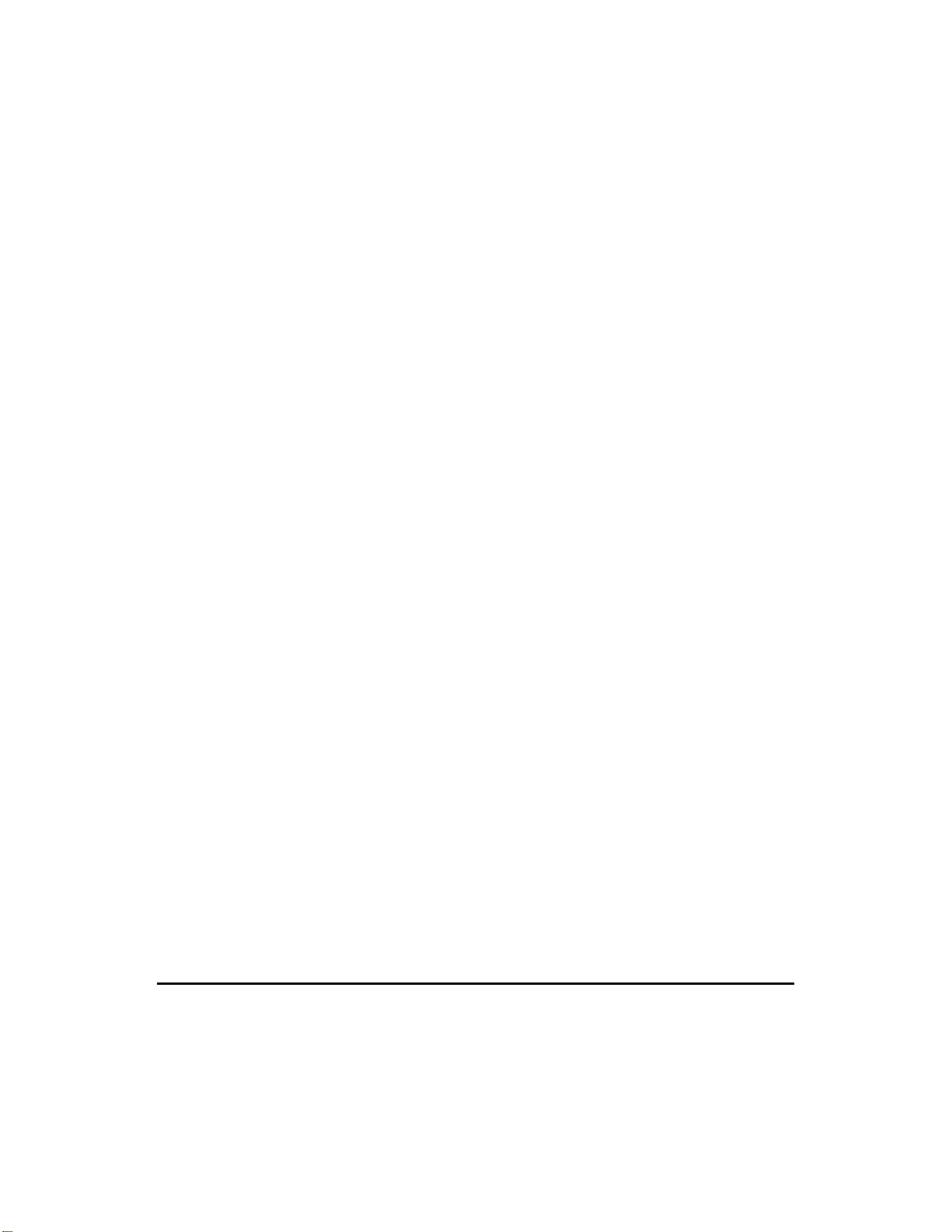
Software install ation procedure (Window s
Before installing any software, read caref ully the
displayed as the first page of the software installation procedure and make sure that the
multifunctional copier is connected to your computer as per the installation instructions.
Terms and conditions of the user licens e
environment)
You should first install the drivers loc ated in the
the installation of the
applications for the functions you intend to use (scansion, PC fax, etc.) from application
programs supplied; follow the instructions given with each program.
Windows
Suggestion: Switch off your multifunctional copier now, and repower it only after completing
software installation.
1.
Start Windows on your computer.
2.
If your multifunctional copier is powered, Windows will recognise it as “new” and
display the message
screen that appears.
3.
Insert the
starts automatically. Follow the instructions displayed on your computer screen,
choosing the drivers you wish to install.
4.
When driver installation is completed, you will be asked to restart Windows.
Windows
95/98/NT 4.0
Installation CD
3.1/3.11
printer driver
New Hardware Found
and
in your computer CD-ROM drive; the installation program
Installation CD
scanner driver
. Click the
. Once you have completed
, you must then install the specific
Cancel
button on the Wizard
1.
Start Windows on your computer.
2.
Insert the installation CD in your computer CD ROM drive.
3.
4.
5.
When driver installation is co mpleted, you will be ask ed to r estart Windows. If you wish to
start operating imm ediately with your multifunctional copier, you should reply “yes” (Restart);
if you intend to continue installing software, you should reply “no”, and restart only when you
have finished installing all the software.
File Manager
Open
Select your CD drive (usually “d”).
Click on “
on your computer screen, choosing the drivers you wish to install.
setup31.exe
Main
in
”; the installation program star ts. Follow the instruct ions dis played
Program Manager
in
.
14 Software installation
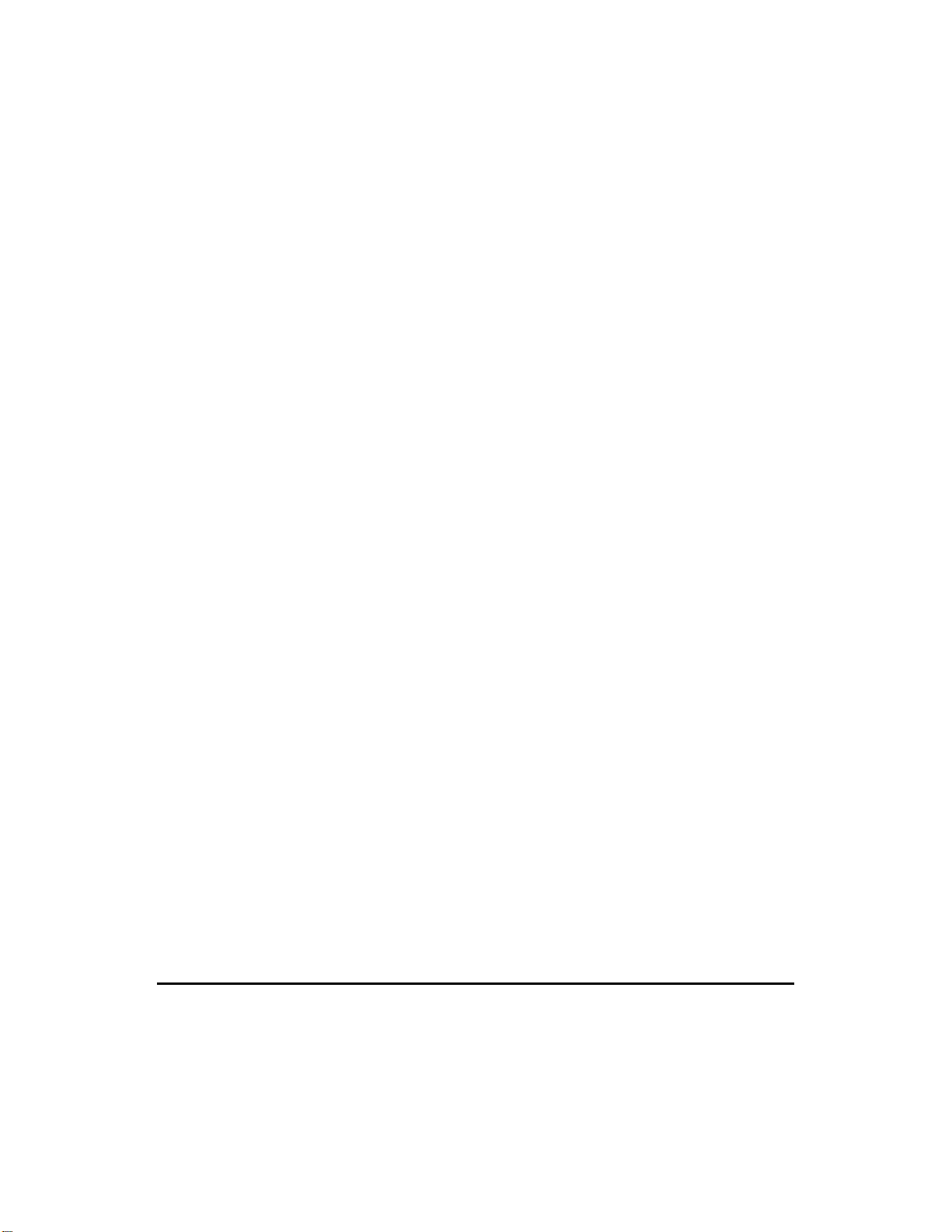
The multifunctional copier driver icons will be inserted automatically in the multifunctional
copier folder/group created in Settings/Pr ogram Manager. They allow immediate acces s to
Printer Monitor
the
CONFIG.EXE
are required.
You can now access and use all the features of your multifunctional copier.
program for use in DO S environment, and information files whenever these
, the
On-line Documentation
, the
Uninstaller
program, the
Software installation 15
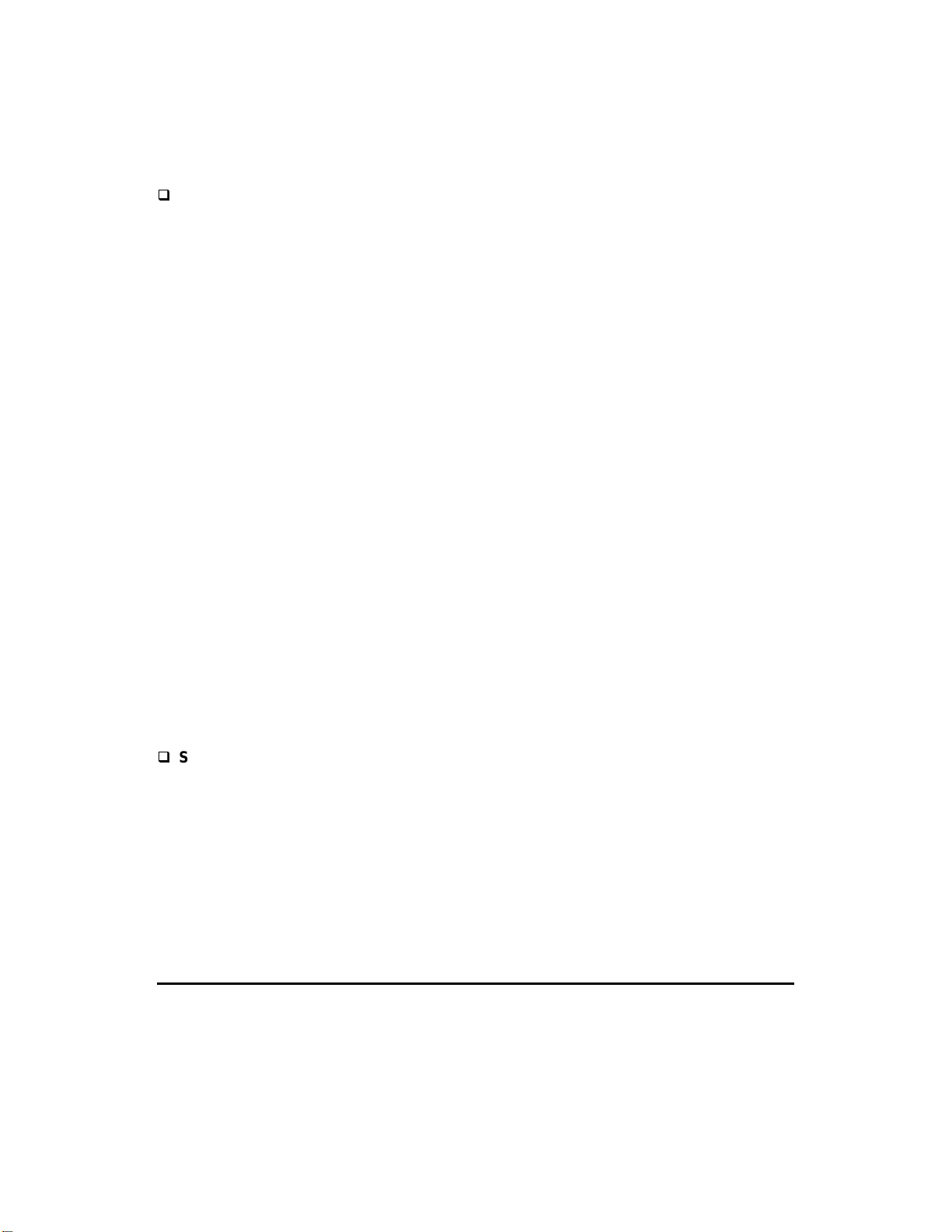
Driver installation from diskettes
Windows
Suggestion: Switch off your multifunctional copier now, and repower it only after completing
software installation.
Printer driver
1.
Start Windows on your computer.
2.
When the Desktop screen appears, click
Printers
3.
Double click
4.
The first of a series of
5.
Select whether you wish to use the printer in a
click
6.
Click
7.
Insert printer driver diskette no. 1 in drive A (usually) of your PC; click OK.
8.
Click
9.
Make sure
95/Windows
in the sub-menu that opens.
Add Printer
Next >>
Have Disk...
Next >>
.
.
LPT1:....
in the window now displayed.
is highlighted; click
98
in the
Add Printer Wizard
Printers
Start
, highlight
window.
windows is displayed: click
Local
(default) or
Next >>
.
Settings
, and then click
Next >>
Network
environment;
.
10.
Select whether you want the printer as the default printer for your Windows-based
programs.
11.
12.
At the end of the installation, you will be asked to remove the diskette and restart Windows.
1.
2.
3.
4.
Finish
Click
Insert the second diskette when requested and click OK.
Scanner driver
Insert scanner driver diskette no.1 in floppy disk drive (usually “A”) of your PC.
Access the diskette through
Click on “
Insert the successive scanner driver diskettes as and when requested.
. The installation of the driver files will start.
Desktop, My Computer, 3½ Floppy (A):
setup.exe
”. The installation of the scanner driver starts.
.
16 Software installation
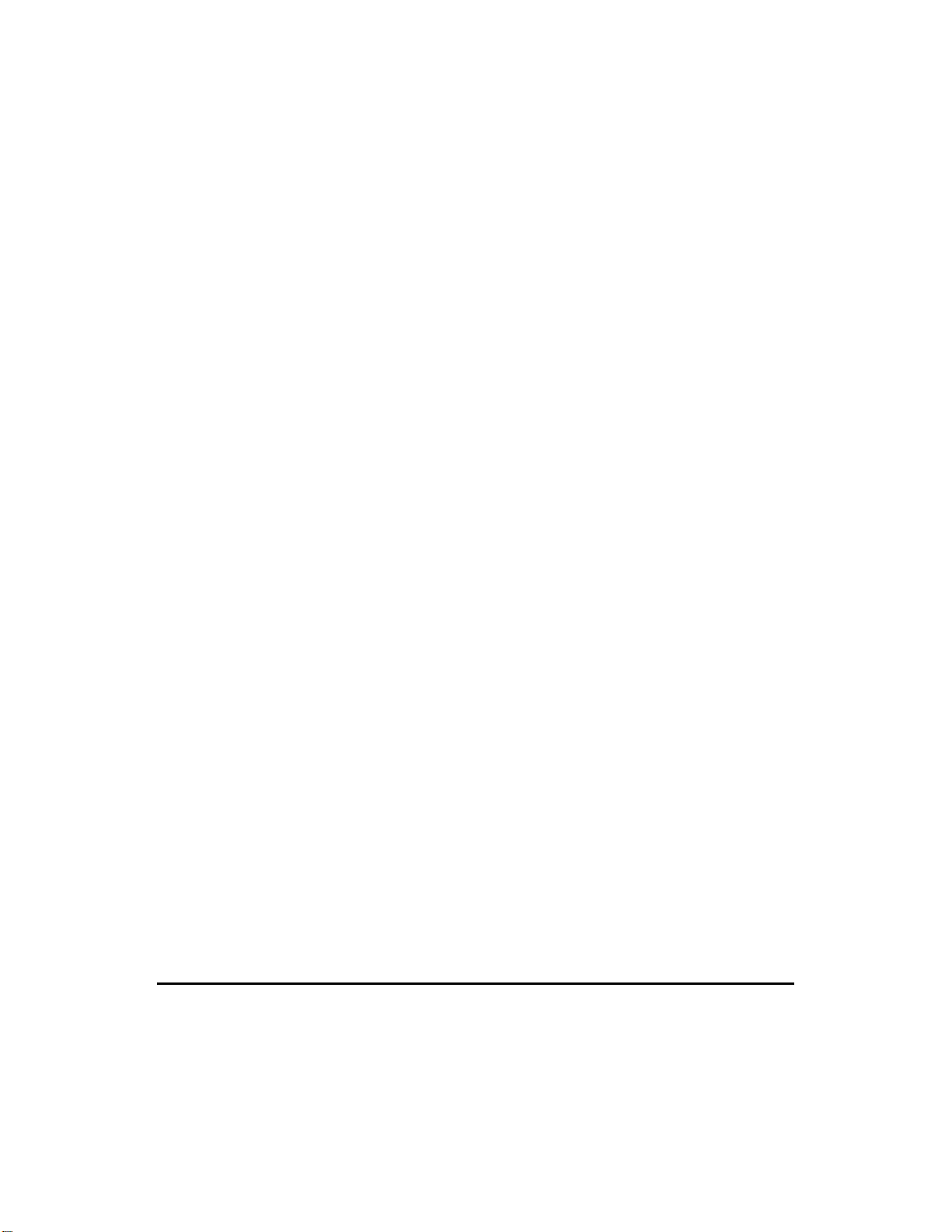
Windows
The driver installation procedure is the same for both the printer and the scanner drivers.
1.
Insert the printer/scanner driver diskette no.1 in floppy disk drive (usually “a”) of your PC.
3.1/3.11
2.
3.
4.
5.
6.
File Manager
Open
Access the diskette.
Click on “
Insert the successive driver diskettes as and when requested.
When the driver installation is completed, you will be asked to restart Windows .
setup.exe
.
”. The installation of the printer/scanner driver starts.
Software installation 17
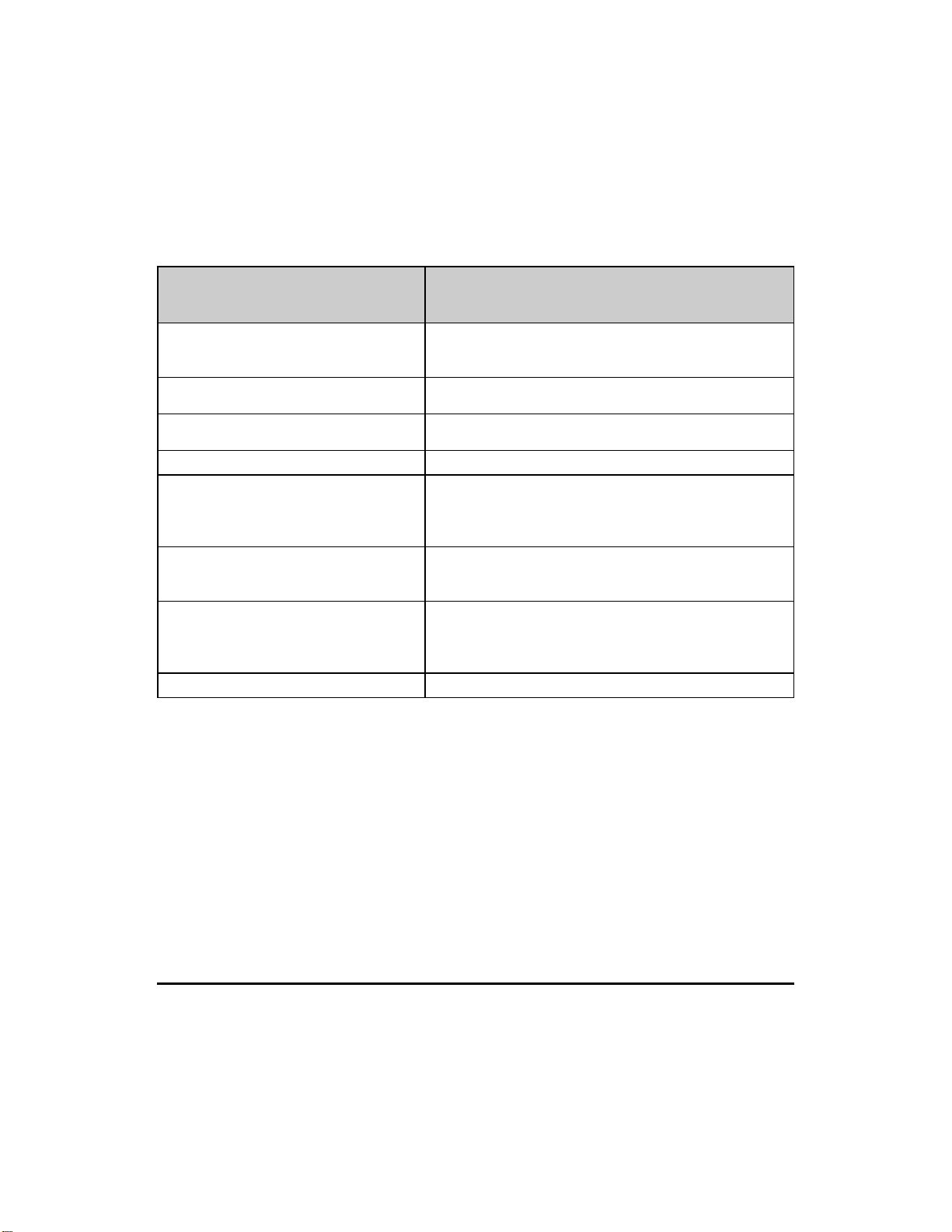
DOS environment
Although optimised for operation in a Windows environment, your multifunctional c opier will
also operate in DOS, recognising PCL III + command codes. T his m eans that you can print
from any DOS application that supports this command code set.
The installation CD supplied with your multifunctional copier als o contains a
utility
program (CONFIG.EXE) , which allows you to personalise the m ac hine settings , if your
application driver does not already contain the settings you require.
The programmable features available through CONFIG.EXE are the following:
Parameter (Identifier) Value(s) (Qualifier)
PaperFormat
PerSkip
TextScale
Bimdensity
Terminator
Quality
WidthType
TypeStyle
A4, A5, US Letter, US Legal, US Executive,
COM-10, DL, C6, C5, B6
User-defined: min. 4 x 5.8 in; max. 8.5 x 14 in
Off (no bottom margin - BOF)
On (BOF = 12.7 mm)
Off
On
75, 150, 300 (dots per inch)
Normal (CR=CR;LF=LF;FF=FF)
AutoLF (CR=CR+LF;LF=LF;FF=FF)
AutoCR (CR=CR+LF;LF=LF;FF=CR+FF)
AutoCRLF (CR=CR+LF;LF=LF+CR; FF=CR+FF)
LQ (Letter Quality)
NLQ (Near Letter Quality)
DRAFT (Draft)
Off (nominal character size)
HalfWidth
HalfHeight
HalfWidthHeight
1 (Courier Upright Port. 10cpi 12pt))
printer set-up
18 Software installation
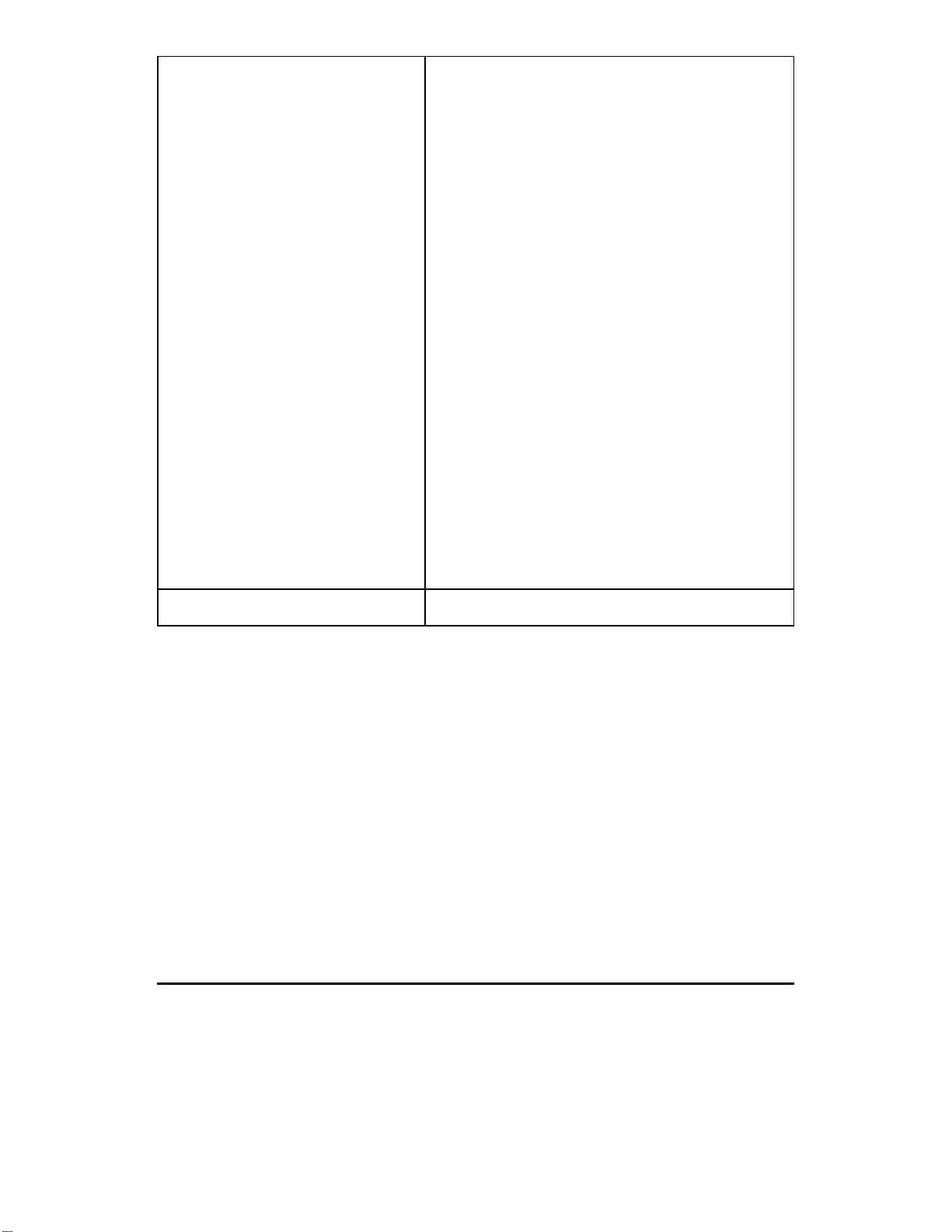
Charset
Orientation
1- CP 437 International
2 - PC 8 Denmark/Norway
3 - CP 850 Multilingual
4 - ECMA-94 Latin 1
5 - Roman 8
6 - Legal
7 - ISO 2 - IRV
8 - ISO 4 - United Kingdom
9 - ISO 6 - ASCII
10 - ISO 10 - Sweden
11 - ISO 11 - Sweden Names
12 - ISO 14 - JIS ASCII
13 - ISO 15 - Italy
14 - ISO 16 - Portugal
15 - ISO 17 - Spain
16 - ISO 21 - Germany
17 - ISO 60 - Norway 1
18 - ISO 61 - Norway 2
19 - ISO 69 - France
20 - CP 860 Portugal
21 - UNIX International
22 - CP 863 French Canadian
23 - PC Abicomp International
24 - PC Abicomp Portugal
25 - CP 852
26 - CP 857 Turkey
27 - CP 866 Cyrillic
28 - CP 210 Greece
29 - CP 851 Greece
30 - CP 862 Hebrew
Portrait
Landscape
How to change the printer settings in DOS environment
With your multifunctional copier connected and switched on, access the multifunctional
copier icon in the
config.exe
and follow the instructions displayed on your PC screen.
Software installation 19
Printers
folder/group in Settings/Program Manager. Double-click on
 Loading...
Loading...