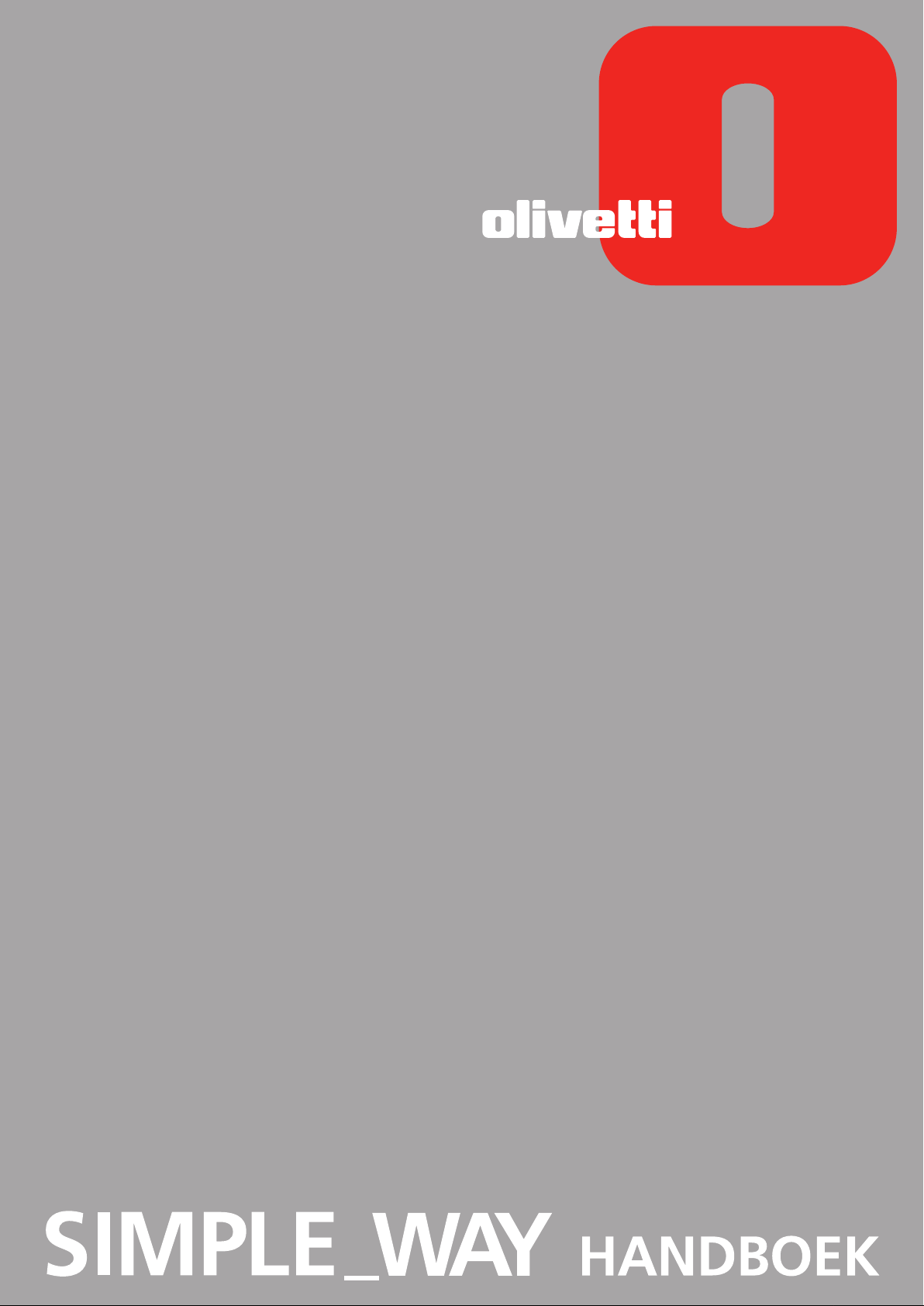
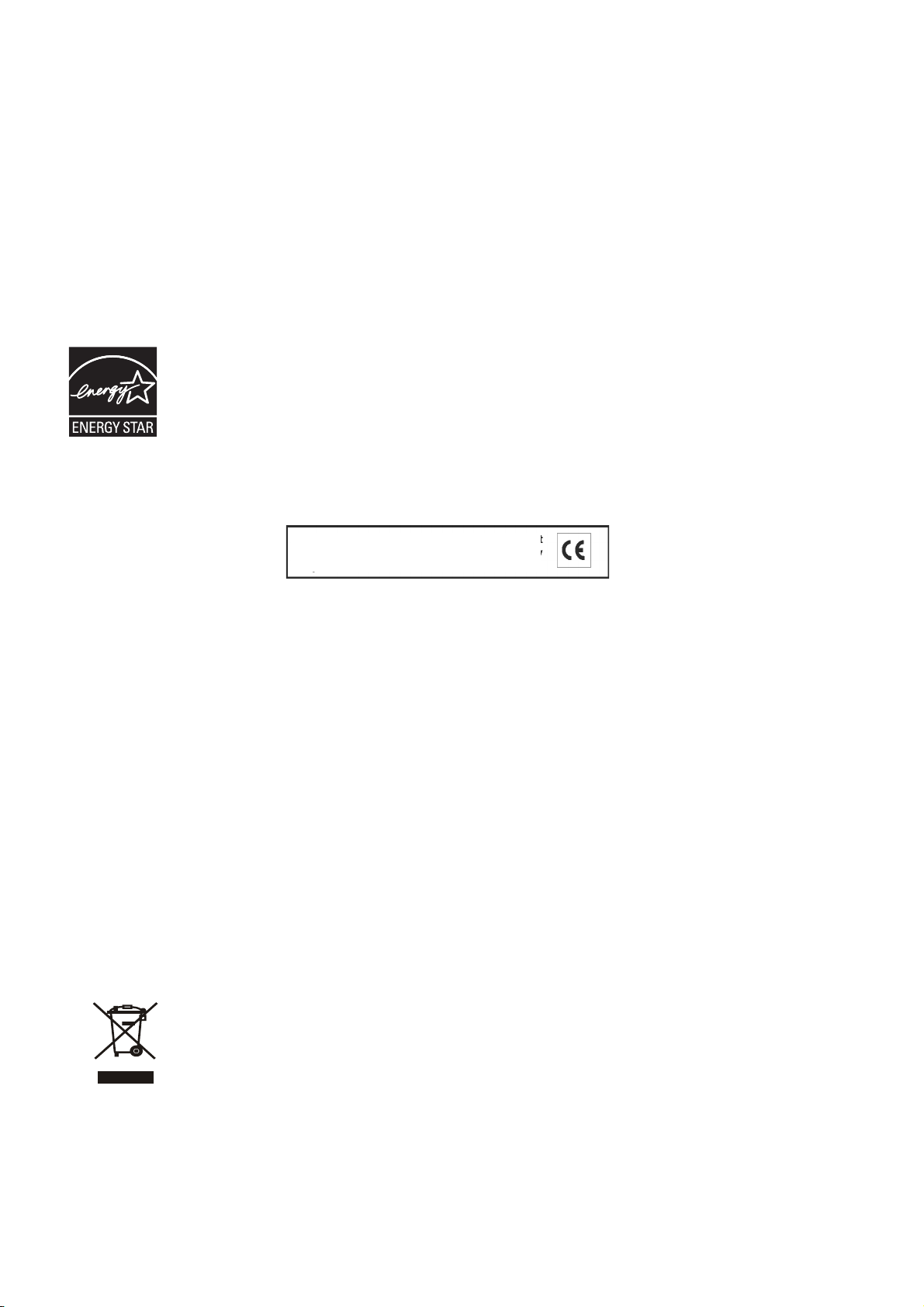
Samengesteld/Uitgegeven/Geproduceerd door:
Code: 528002-nl
Olivetti S.p.A.
Gruppo Telecom Italia
Publicatiedatum: Juli 2006
Via Jervis, 77
Ivrea (TO)
Italy
www.olivetti.com
Copyright © Olivetti, 2006
Alle rechten voorbehouden
ENERGY STAR is een wettig gedeponeerd handelsmerk in de Verenigde Staten.
Het ENERGY STAR-programma is een energiebesparingsplan dat door de milieubeschermingsorganisatie van de overheid van de Verenigde Staten is
opgesteld als antwoord op de milieuproblematiek met als doel de ontwikkeling en het gebruik van meer energiebesparende kantoorapparatuur.
Gedeponeerde handelsmerken: Microsoft en Windows
zijn gedeponeerde handelsmerken van Microsoft
Corporation.
Andere gedeponeerde handelsmerken en handelsnamen
kunnen in deze uitgave worden gebruikt als verwijzing
naar de respectieve eigenaren of namen van hun
producten. Olivetti wijst elk eigendomsbelang in
gedeponeerde handelsmerken en handelsnamen van
derden af.
Het CE-merk dat op dit product is aangebracht
getuigt ervan dat het product aan de kwaliteitseisen voldoet.
RICHTLIJN 2002/96/EG BETREFFENDE AFGEDANKTE ELEKTRISCHE
EN ELEKTRONISCHE APPARATUUR
1. VOOR DE LANDEN VAN DE EUROPESE UNIE (EU)
Het is verboden om elektrische en elektronische apparatuur als huishoudelijk afval te verwerken: het is verplicht
om een gescheiden inzameling uit te voeren. Het achterlaten van dergelijke apparatuur op plekken die niet
specifiek hiervoor erkend en ingericht zijn, kan gevaarlijke gevolgen voor het milieu en de veiligheid met zich
meebrengen.
Overtreders zijn onderworpen aan sancties en maatregelen krachtens de wet.
OM OP CORRECTE WIJZE ONZE APPARATUUR TE VERWERKEN KUNT U:
a Zich wenden tot de plaatselijke instanties die u aanwijzingen en praktische informatie over de correcte
behandeling van het afval zullen verschaffen, zoals bijvoorbeeld: locatie en openingstijden van de
inzamelcentra, enz.
b Bij aankoop van een nieuw apparaat van ons merk, het oude apparaat, dat gelijk moet zijn aan het gekochte
apparaat bij onze wederverkoper inleveren.
Het symbool van de doorgekruiste vuilnisbak, aangebracht op de apparatuur, betekent dat:
• Het apparaat aan het einde van zijn levensduur bij geoutilleerde inzamelcentra moet worden
ingeleverd en gescheiden van het huishoudelijk afval moet worden verwerkt;
• Olivetti de activering garandeert van de procedures inzake behandeling, inzameling,
recycling en verwerking van de apparatuur conform de Richtlijn 2002/96/EG (en latere
wijzigingen).
2. VOOR DE OVERIGE LANDEN (NIET EU)
De behandeling, de inzameling, de recycling en de verwerking van elektrische en elektronische apparatuur dienen
overeenkomstig de wetten die in elk land van kracht zijn te gebeuren.
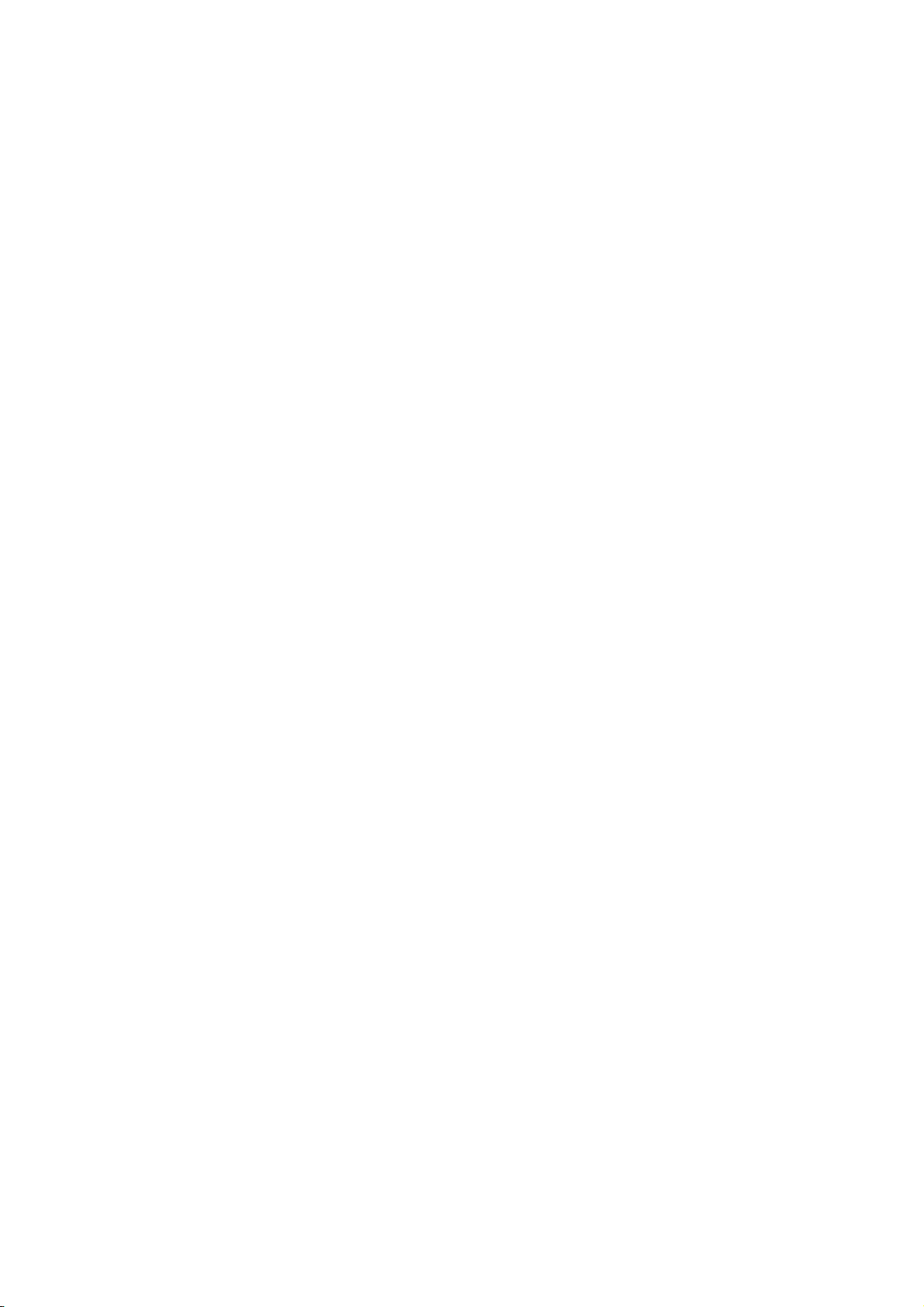
INHOUDSOPGAVE
1 OM TE BEGINNEN . . . . . . . . . . . . . . . . . . . . . . . . . . . . . . . . . . 1
ALGEMENE INFORMATIE . . . . . . . . . . . . . . . . . . . . . . . . . . . . . . . . . . . . . .2
TOEGANG TOT DE ONLINE HELP . . . . . . . . . . . . . . . . . . . . . . . . . . . . . . . .2
AANWIJZINGEN MET BETREKKING TOT DE VEILIGHEID . . . . . . . . . . . . . . .2
INFORMATIE MET BETREKKING TOT DE PRINTKWALITEIT
EN DE GARANTIE . . . . . . . . . . . . . . . . . . . . . . . . . . . . . . . . . . . . . . . .3
PLAATSING VAN DE PRINTERCOMPONENTEN . . . . . . . . . . . . . . . . . . . . . .3
BEDIENINGSPANEEL VAN DE PRINTER . . . . . . . . . . . . . . . . . . . . . . . . . . . .5
PLAATSING VAN HET ORIGINEEL OP DE GLASPLAAT . . . . . . . . . . . . . . . . .6
PAPIER LADEN . . . . . . . . . . . . . . . . . . . . . . . . . . . . . . . . . . . . . . . . . . . . . .7
Laden van verschillende soorten papier . . . . . . . . . . . . . . . . . . . . . . .8
STROOMVOEDING VAN DE PRINTER . . . . . . . . . . . . . . . . . . . . . . . . . . . . . 8
STATUSSEN VAN HET BEDIENINGSPANEEL VAN DE PRINTER . . . . . . . . . . .9
AANSLUITING VAN EEN DIGITAAL FOTOTOESTEL OP DE PRINTER . . . . . . .9
INSTALLATIE VAN DE PRINTER VIA BLUETOOTH (MODEL BLUETOOTH) . .10
Activering Bluetooth . . . . . . . . . . . . . . . . . . . . . . . . . . . . . . . . . . . .10
Installatie USB en afdrukken Bluetooth vanaf computer in
omgeving Windows . . . . . . . . . . . . . . . . . . . . . . . . . . . . . . . . .10
Installatie Bluetooth vanaf computer in omgeving Macintosh . . . . . .11
Installatie Bluetooth voor printen vanaf computer in
omgeving Windows . . . . . . . . . . . . . . . . . . . . . . . . . . . . . . . . .11
INSTALLATIE VAN DE PRINTER IN EEN DRAADLOOS NETWERK (WI-FI) . . .12
AANSLUITING VAN DE PRINTER IN WI-FI (WIFI MODEL) . . . . . . . . . . . . . .13
2 GEBRUIK VAN DE PRINTER ZONDER COMPUTER . . . . . . . . 15
KOPIËREN . . . . . . . . . . . . . . . . . . . . . . . . . . . . . . . . . . . . . . . . . . . . . . . .16
CREËREN EN AFDRUKKEN VAN DE PHOTO INDEX . . . . . . . . . . . . . . . . . .16
FOTO’S AFDRUKKEN VANAF EEN DIGITAAL PICTBRIDGE FOTOTOESTEL .16
FOTO’S AFDRUKKEN VANAF EEN DIGITAAL DPOF FOTOTOESTEL . . . . . . 17
AFDRUKKEN VAN FOTO’S VANAF EEN DIGITAAL FOTOTOESTEL
DAT GEEN PICTBRIDGE/DPOF IS . . . . . . . . . . . . . . . . . . . . . . . . . . . . 17
AFDRUKKEN VAN FOTO'S VANAF EEN MOBIELE TELEFOON BLUETOOTH
(BLUETOOTH MODEL) . . . . . . . . . . . . . . . . . . . . . . . . . . . . . . . . . . . 17
INHOUDSOPGAVE iii

3 GEBRUIK VAN DE PRINTER VANAF EEN COMPUTER . . . . . .19
VOORBEREIDING . . . . . . . . . . . . . . . . . . . . . . . . . . . . . . . . . . . . . . . . . . 20
DE TOOLBOX . . . . . . . . . . . . . . . . . . . . . . . . . . . . . . . . . . . . . . . . . . . . . 20
DE STATUSBEHEER VAN DE PRINTER . . . . . . . . . . . . . . . . . . . . . . . . . . . . 21
PRINTEN, KOPIËREN EN SCANNEN DOOR MIDDEL VAN DE TOOLBOX . . . 22
PRINTEN VANUIT EEN TOEPASSING MET GEBRUIK VAN DE
PRINTEREIGENSCHAPPEN . . . . . . . . . . . . . . . . . . . . . . . . . . . . . . . . . 23
SCANNEN VAN EEN ORIGINEEL VANUIT EEN TOEPASSING . . . . . . . . . . . 24
SCANNEN VAN EEN ORIGINEEL VANAF HET BEDIENINGSPANEEL VAN DE
PRINTER . . . . . . . . . . . . . . . . . . . . . . . . . . . . . . . . . . . . . . . . . . . . . . 25
INSTELLEN VAN DE PARAMETERS TER VERBETERING VAN DE
PRINTKWALITEIT VAN FOTO'S . . . . . . . . . . . . . . . . . . . . . . . . . . . . . 26
INSTELLEN VAN DE PARAMETERS VOOR DRAADLOZE AANSLUITING
(MODEL WIFI) . . . . . . . . . . . . . . . . . . . . . . . . . . . . . . . . . . . . . . . . . 27
Benoemen van netadressen . . . . . . . . . . . . . . . . . . . . . . . . . . . . . . . 28
GEBRUIK VAN DE WEB SERVER (MODEL WIFI) . . . . . . . . . . . . . . . . . . . . . 30
Toegang tot de modus “Server Web” . . . . . . . . . . . . . . . . . . . . . . . 30
Invoeren van meerdere WEP sleutels . . . . . . . . . . . . . . . . . . . . . . . . 31
Invoeren van WPA codeergegevens . . . . . . . . . . . . . . . . . . . . . . . . . 31
INSTELLEN VAN HET SYSTEEM BLUETOOTH (BLUETOOTH MODEL) . . . . . 32
4 INKTPATRONEN . . . . . . . . . . . . . . . . . . . . . . . . . . . . . . . . . . .33
CONTROLE VAN HET INKTNIVEAU . . . . . . . . . . . . . . . . . . . . . . . . . . . . . 34
Aanwijzingen voor het aanschaffen van nieuwe inktpatronen . . . . . 34
VERVANGING VAN DE INKTPATRONEN . . . . . . . . . . . . . . . . . . . . . . . . . . 35
UITLIJNING VAN DE INKTPATRONEN . . . . . . . . . . . . . . . . . . . . . . . . . . . .37
Uitlijningspagina van de inktpatronen . . . . . . . . . . . . . . . . . . . . . . . 37
Uitlijning van de inktpatronen vanaf de Toolbox . . . . . . . . . . . . . . . . 37
VERVANGING VAN DE ZWARTE PATROON EN DE FOTOPATROON MET
GEBRUIK VAN DE GARAGE . . . . . . . . . . . . . . . . . . . . . . . . . . . . . . . 38
5 ONDERHOUD EN STORINGSOPSPORING . . . . . . . . . . . . . . .39
REINIGING VAN DE PRINTER . . . . . . . . . . . . . . . . . . . . . . . . . . . . . . . . . . 40
REINIGING VAN DE INKTSPROEIERS VAN DE PATRONEN . . . . . . . . . . . . . 40
STORINGSOPSPORING . . . . . . . . . . . . . . . . . . . . . . . . . . . . . . . . . . . . . . 41
Problemen tijdens de installatie van de printer . . . . . . . . . . . . . . . . . 41
Problemen bij het inschakelen van de printer . . . . . . . . . . . . . . . . . . 44
Problemen bij het afdrukken . . . . . . . . . . . . . . . . . . . . . . . . . . . . . . 44
Problemen bij het kopiëren/scannen . . . . . . . . . . . . . . . . . . . . . . . . . 45
Betekenis van de LED’s op het bedieningspaneel . . . . . . . . . . . . . . . 45
VASTGELOPEN PAPIER VERWIJDEREN . . . . . . . . . . . . . . . . . . . . . . . . . . . 46
CHAPTER CONTENTSiv
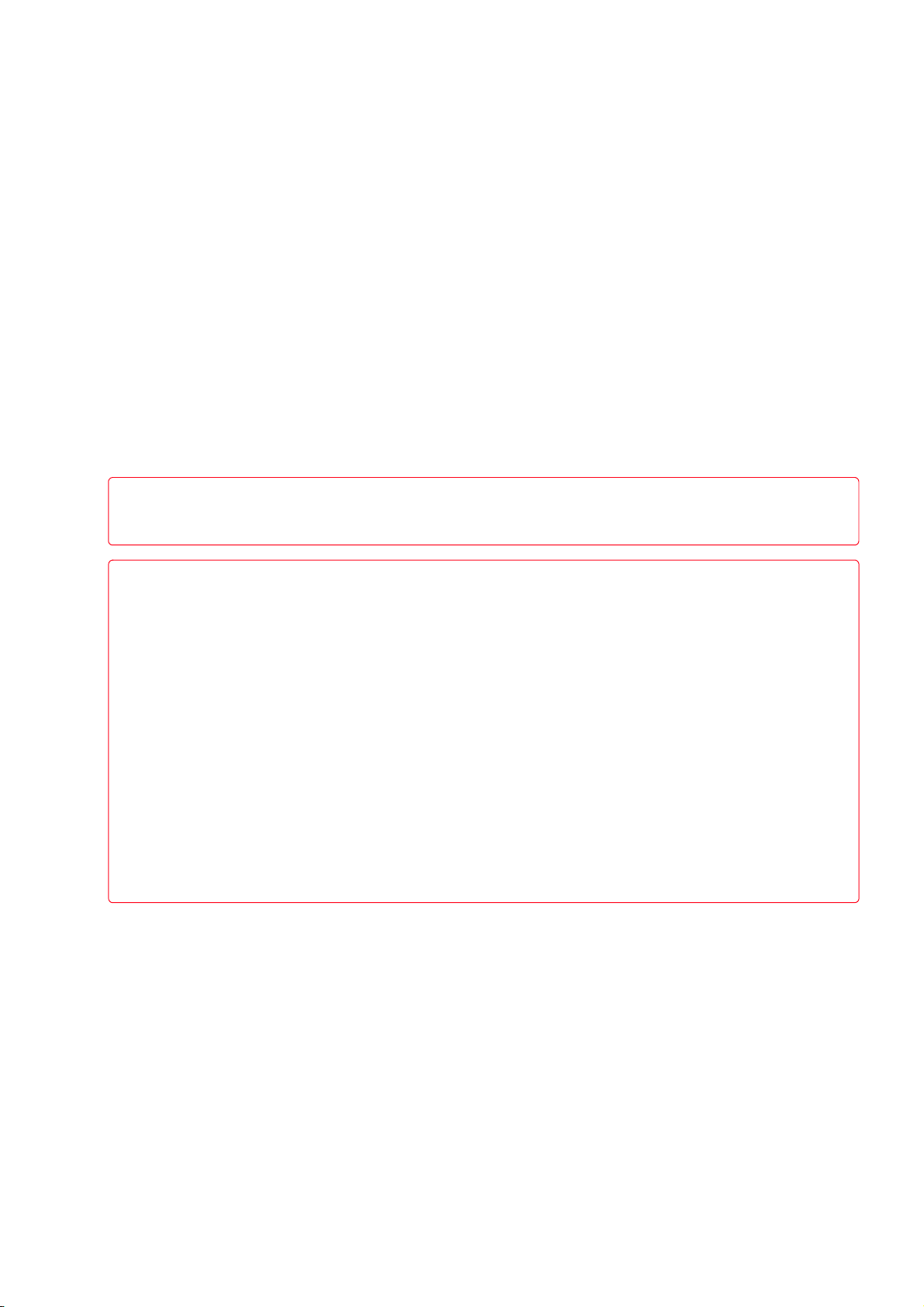
6 TECHNISCHE SPECIFICATIES . . . . . . . . . . . . . . . . . . . . . . . . . 47
ALGEMENE SPECIFICATIES . . . . . . . . . . . . . . . . . . . . . . . . . . . . . . . . . . .48
AFDRUKSPECIFICATIES . . . . . . . . . . . . . . . . . . . . . . . . . . . . . . . . . . . . . .49
KOPIEERSPECIFICATIES . . . . . . . . . . . . . . . . . . . . . . . . . . . . . . . . . . . . . .50
SCANSPECIFICATIES . . . . . . . . . . . . . . . . . . . . . . . . . . . . . . . . . . . . . . . .50
SPECIFICATIES VAN HET SYSTEEM WI-FI . . . . . . . . . . . . . . . . . . . . . . . . .51
PAPIERSPECIFICATIES . . . . . . . . . . . . . . . . . . . . . . . . . . . . . . . . . . . . . . . .52
Ondersteunde papiersoorten . . . . . . . . . . . . . . . . . . . . . . . . . . . . . .52
Ondersteunde papierformaten en afmetingen . . . . . . . . . . . . . . . . .53
INDEX . . . . . . . . . . . . . . . . . . . . . . . . . . . . . . . . . . . . . . . . . . . . . 55
Alle informatie in de gebruiksaanwijzing kan zonder aankondiging vooraf worden gewijzigd. Olivetti S.p.A. kan niet
aansprakelijk worden gesteld voor verlies of beschadigingen, direct of indirect die voortvloeien uit of verband houden
met deze gebruiksaanwijzing.
MIPC (Mobile Imaging and Printing Consortium)
MIPC is een sectorvereniging zonder winstoogmerk opgericht in 2004 door marktleiders op het gebied van
fotoprinters voor de consumentenmarkt en mobiele telefoons. Dit consortium richt zich op het bevorderen en
ondersteunen van de ontwikkeling van richtlijnen voor de uitwisseling en het printen van afbeeldingen en andere
inhoud tussen mobiele telefoons en printers. Deze richtlijnen worden internationaal bevorderd om de gebruikers van
mobiele telefoons een breed scala aan producten en dienste te leveren. http://www.mobileprinting.org.
SIMPLE_ WAY: Dit "Mobile Printing Ready" product werd ontwikkeld om het printen van afbeeldingen vanaf een
mobiele telefoon te vergemakkelijken. Het product ondersteunt de specificaties van het "Mobile Image Printing
Consortium" (MIPC) - "Implementation Guidelines for Home Printing with Mobile Terminals versie 1.0", voor:
PictBridge.
SIMPLE_ WAY Bluetooth: Dit "Mobile Printing Ready" product werd ontwikkeld om het printen van afbeeldingen
vanaf een mobiele telefoon te vergemakkelijken. Het product ondersteunt de specificaties van het "Mobile Image
Printing Consortium" (MIPC) - "Implementation Guidelines for Home Printing with Mobile Terminals versie 1.0", voor:
Bluetooth, PictBridge.
SIMPLE_ WAY Wifi: Dit "Mobile Printing Ready" product werd ontwikkeld om het printen van afbeeldingen vanaf
een mobiele telefoon te vergemakkelijken. Het product ondersteunt de specificaties van het "Mobile Image Printing
Consortium" (MIPC) - "Implementation Guidelines for Home Printing with Mobile Terminals versie 1.0", voor: Wifi,
PictBridge.
INHOUDSOPGAVE v
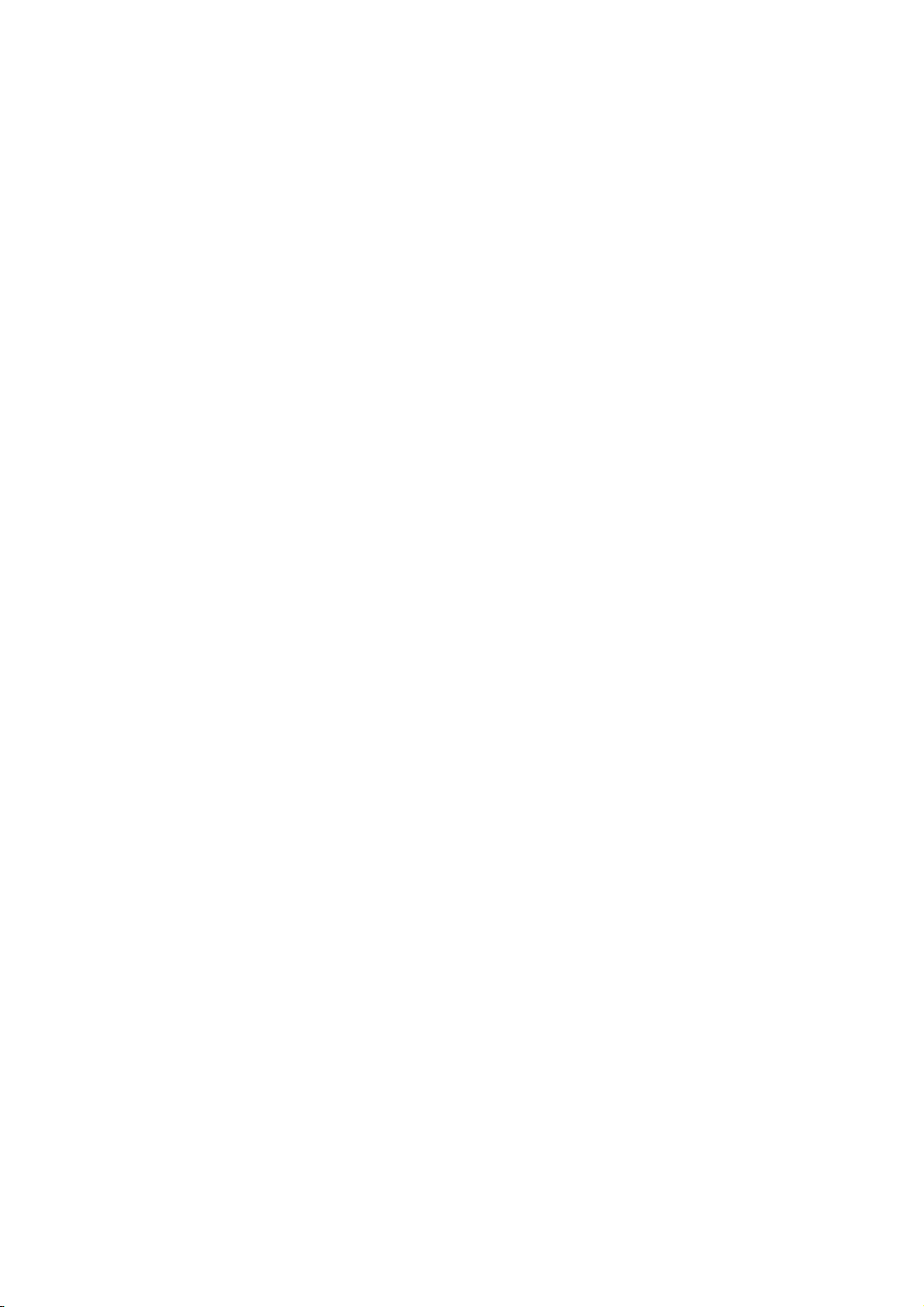
CHAPTER CONTENTSvi
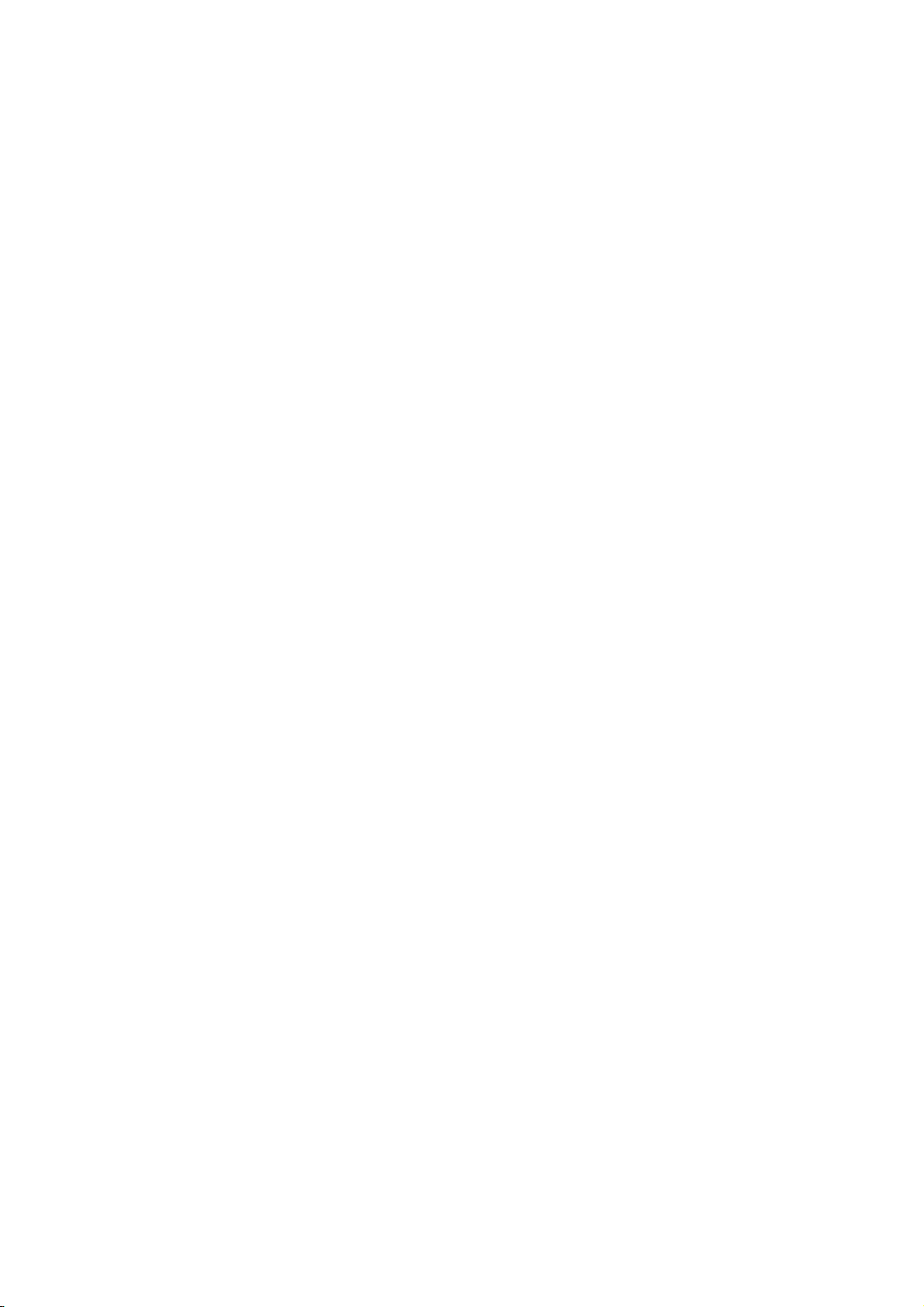
1OM TE BEGINNEN
ALGEMENE INFORMATIE
TOEGANG TOT DE ONLINE HELP
AANWIJZINGEN MET BETREKKING TOT DE VEILIGHEID
INFORMATIE MET BETREKKING TOT DE PRINTKWALITEIT EN DE GARANTIE
PLAATSING VAN DE PRINTERCOMPONENTEN
BEDIENINGSPANEEL VAN DE PRINTER
PLAATSING VAN HET ORIGINEEL OP DE GLASPLAAT
PAPIER LADEN
STROOMVOEDING VAN DE PRINTER
STATUSSEN VAN HET BEDIENINGSPANEEL VAN DE PRINTER
AANSLUITING VAN EEN DIGITAAL FOTOTOESTEL OP DE PRINTER
INSTALLATIE VAN DE PRINTER VIA BLUETOOTH (MODEL BLUETOOTH)
INSTALLATIE VAN DE PRINTER IN EEN DRAADLOOS NETWERK (WI-FI)
AANSLUITING VAN DE PRINTER IN WI-FI (WIFI MODEL)
OM TE BEGINNEN 1
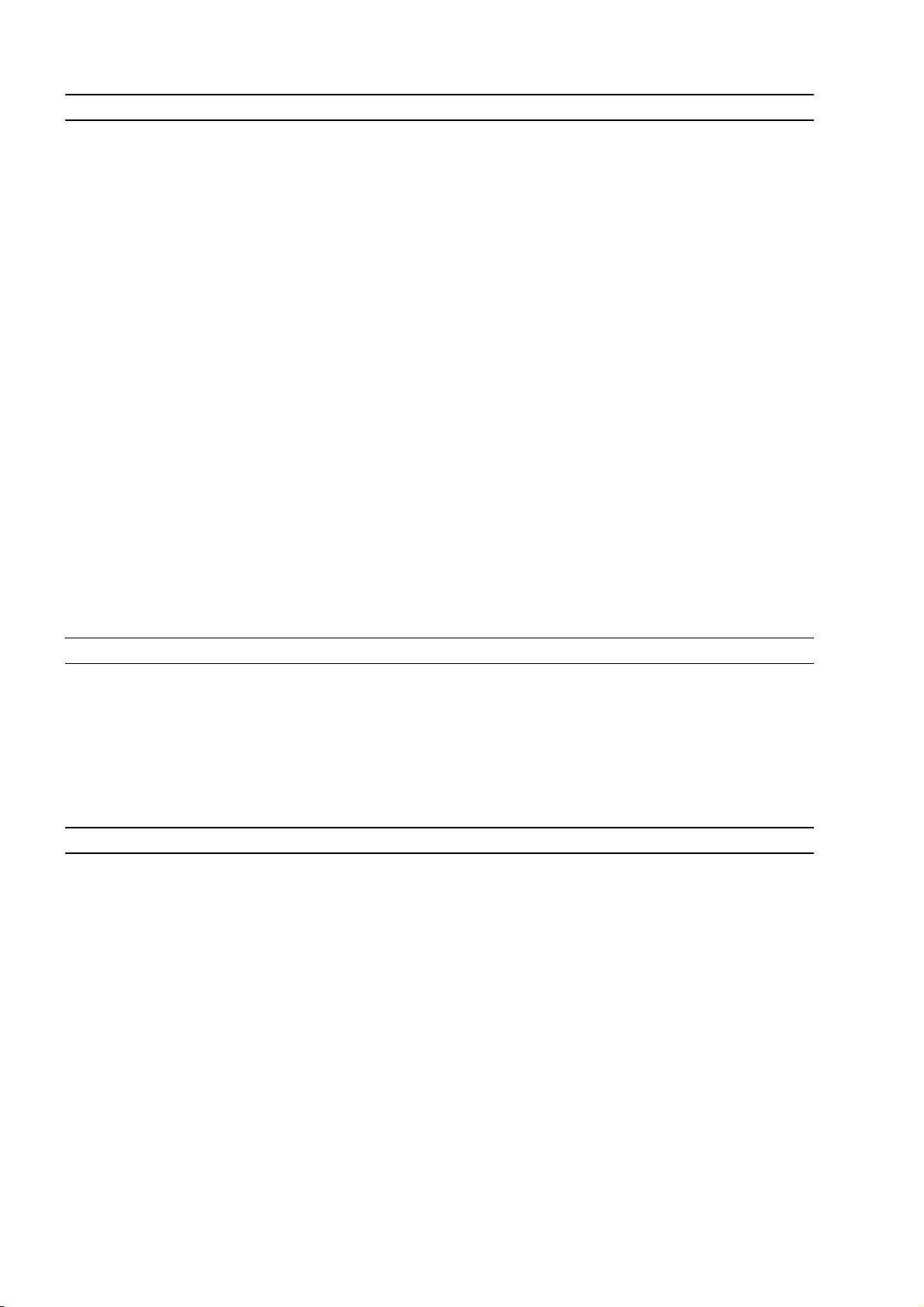
ALGEMENE INFORMATIE
Dit multifunctionele product bestaat uit een inktstraalprinter van 1ste kwaliteit en een kleurenscanner
(A4-formaat) van het type "flat bed", waarmee documenten en zwart-wit/kleuren beelden geprint,
gescand en gekopieerd kunnen worden.
De multifunctionele printer bestaat uit 2 koppen, zwart en kleur, voor het standaard print- en
kopieerwerk; voor het printen van foto's waarvan de kwaliteit vergelijkbaar is met die afgedrukt in de
fotowinkel, wordt aangeraden de zwarte printkop te vervangen door een fotografische kop, die apart
verkrijgbaar is.
Opmerking: De inktcassettes zwart/kleur/fotografie zijn tevens verkrijgbaar in de uitvoering Hoog
Vermogen.
De multifunctionele printer kan tevens zonder computer gebruikt worden voor kopieerwerk en
afdrukken van foto's door een digitaal fototoestel aan te sluiten op de USB interface op het
frontpaneel, een USB geheugenkaart in de betreffende connector te steken of gebruik te maken van
de Photo Index. De installatie-CD bevat de software voor aansluiting op de personal computer en voor
beheer van documenten en afbeeldingen; de CD bevat bovendien de handige toepassingssoftware
Olivetti Toolbox, waarmee alle beschikbare functies snel toegankelijk zijn.
Met het model Bluetooth kunnen via Bluetooth ontvangen mobiele telefoonfoto's onmiddellijk
afgedrukt worden.
Met het model wifi kan gebruik worden gemaakt van de modus "draadloos" via de Wi-Fi aansluiting;
radio-aansluiting is geïntegreerd.
De eerste aansluiting en eventuele configuratie van de multifunctionele printer in modus Wi-Fi wordt
altijd uitgevoerd met een USB kabel; daarna kunt u de kabel verwijderen en draadloos verder werken.
Opmerking: Raadpleeg voor installatie van het wifi model de aanwijzingen in de handleiding Wifi Info.
TOEGANG TOT DE ONLINE HELP
Deze gebruikershandleiding biedt de nodige basisinformatie voor het gebruiken van de functies die de
multifunctionele printer biedt. Voor meer gedetailleerde informatie dient u echter de Online Help te
lezen.
Om de Online Help te openen:
1 Selecteer de Help-knop in de dialoogvensters.
AANWIJZINGEN MET BETREKKING TOT DE VEILIGHEID
U dient de onderstaande veiligheidsinformatie aandachtig te lezen en nauwkeurig op te volgen:
• Gebruik uitsluitend het bij het product geleverde netsnoer, of een door de fabrikant goedgekeurd
netsnoer.
• Sluit het netsnoer aan op een geaard stopcontact dat zich in dichtbij het apparaat bevindt en
gemakkelijk bereikbaar is.
• Installeer de printer op een plat en stabiel oppervlak, en plaats hem zo dat niemand op het netsnoer
kan trappen of erover kan struikelen.
• Gebruik de printer niet in vochtige ruimten, of met natte handen.
• Stel de printer niet bloot aan regen of vocht.
• Doe geen pogingen om de printer te demonteren.
• Houd u aan alle waarschuwingen en instructies die direct op de printer zijn aangebracht.
• U dient de bij de printer geleverde documentatie aandachtig te lezen en op te volgen.
Opmerking: Dit apparaat werkt correct en beantwoordt aan de veiligheidsvoorschriften, wanneer de
door de fabrikant geleverde AC voedingseenheid wordt gebruikt. Bij gebruik van andere
voedingseenheden dan die welke in de verpakking van het product wordt geleverd, is de gebruiker
verantwoordelijk voor het garanderen van de conformiteit aan de veiligheidsvoorschriften en de
correcte voor het product vereiste voedingskenmerken.
HOODFSTUK 12
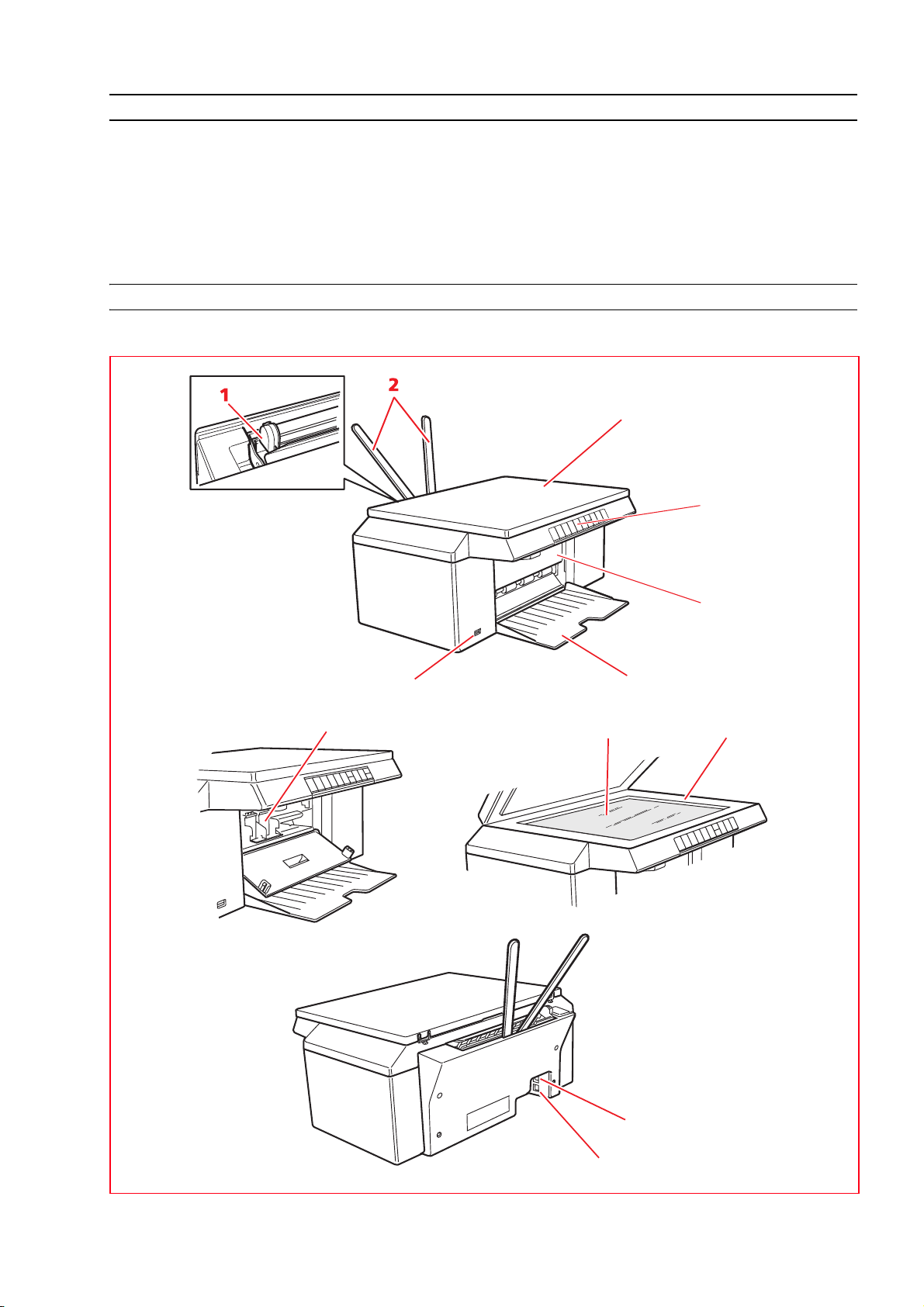
INFORMATIE MET BETREKKING TOT DE PRINTKWALITEIT EN DE GARANTIE
Om de correcte werking van de printer en een hoge printkwaliteit te garanderen, is het van
fundamenteel belang dat uitsluitend originele Olivetti inktpatronen worden gebruikt.
Olivetti aanvaardt geen enkele aansprakelijkheid voor schade aan de printer als gevolg van schending
of regeneratie van de inkjetpatronen. Bovendien komt door dergelijke handelingen de garantie te
vervallen.
PLAATSING VAN DE PRINTERCOMPONENTEN
3
4
11
12
5
6
7
8
10
9
OM TE BEGINNEN 3
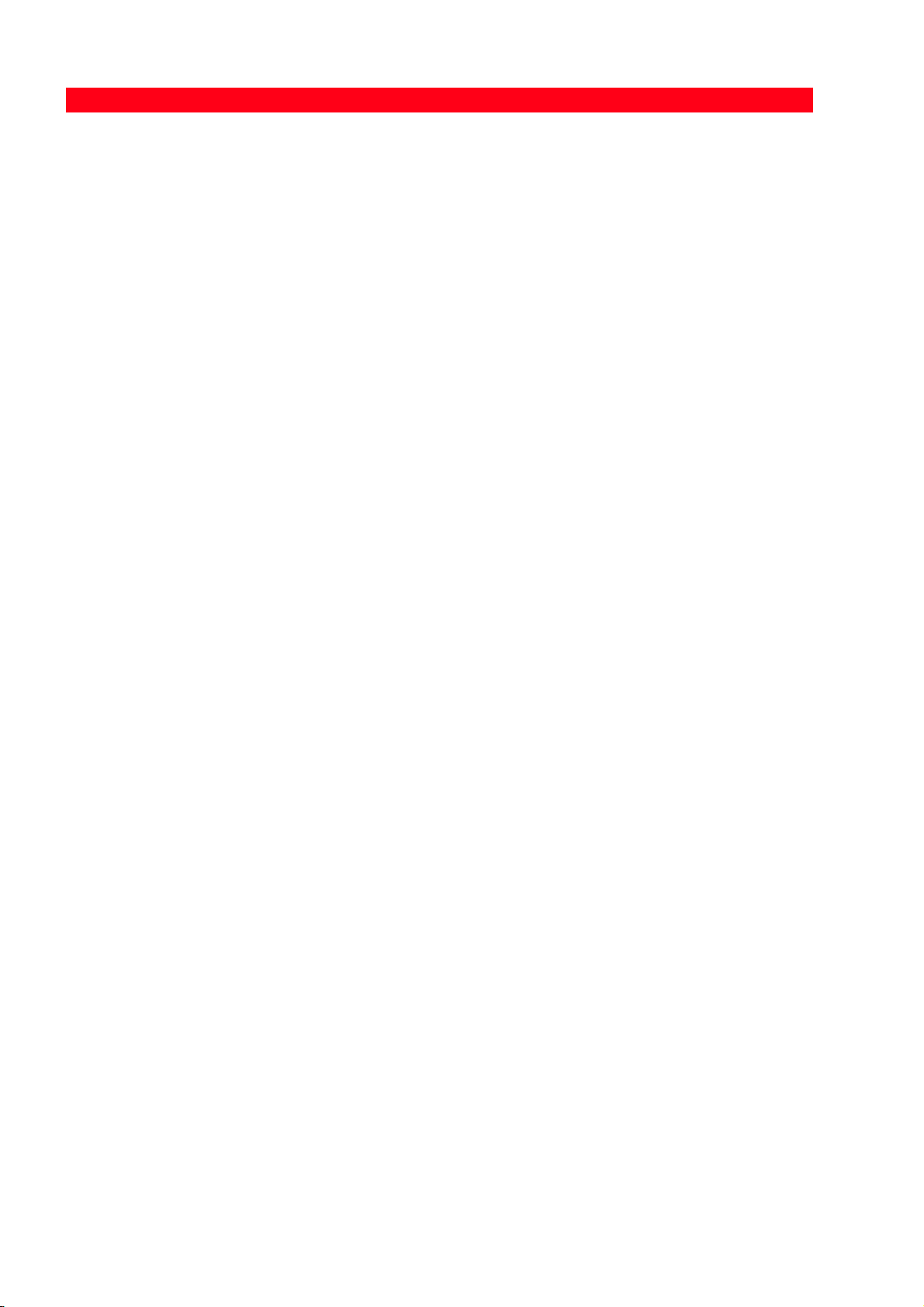
Verwijzing Onderdeel Beschrijving
1 Papiergeleider Voor het geleiden van het in de printer aangevoerde papier.
2Papiersteun (ASF) Voor het ondersteunen van het geladen papier.
3 Afneembaar deksel
van de glasplaat
Deksel van de scanunit. Deze kan verwijderd worden voor het
scannen van dikke documenten (zoals boeken).
4 Frontpaneel Paneel voor in- en uitschakelen van de printer en voor regelen van
het print- kopieer- en scanwerk.
5 Klep aan voorkant Voor toegang tot de ruimte met de inktcassettes.
6 Uitvoerlade Voor het opvangen van het bedrukte papier dat uit de printer
komt.
7 Glasplaat Leg het document of de foto met de kant die gekopieerd of
gescand moet worden naar onder.
Zie "Plaatsen van het document op de glasplaat".
8 Scanunit Voor plaatsen van het origineel op de glasplaat.
9 Voedingsconnector Sluit de met het apparaat meegeleverde, externe, universele
voedingskabel aan op printer. Sluit het andere uiteinde van de
externe kabel met de netkabel aan op een geaard elektrisch
stopcontact.
Opmerking: Verbind de kabel eerst met de printer en steek hem
daarna pas in het stopcontact.
10 USB
hogesnelheidsinterface
Sluit, voor verbinding met de computer, de USB kabel (niet
bijgeleverd) aan op de printer. Sluit het andere uiteinde van de
kabel aan op de USB poort van de computer.
11 Houder voor
inktcassettes
12 USB interface aan
voorkant
Voor het ondersteunen van twee inktcassettes. De
kleurencassette zit rechts, de z/w (of apart verkrijgbare
fotocassette) links. Raadpleeg voor het vervangen van de
cassettes "Vervangen inktcassettes".
Aansluiten van USB kabel van het digitale fototoestel, USB
geheugen (Mass Storage).
HOODFSTUK 14
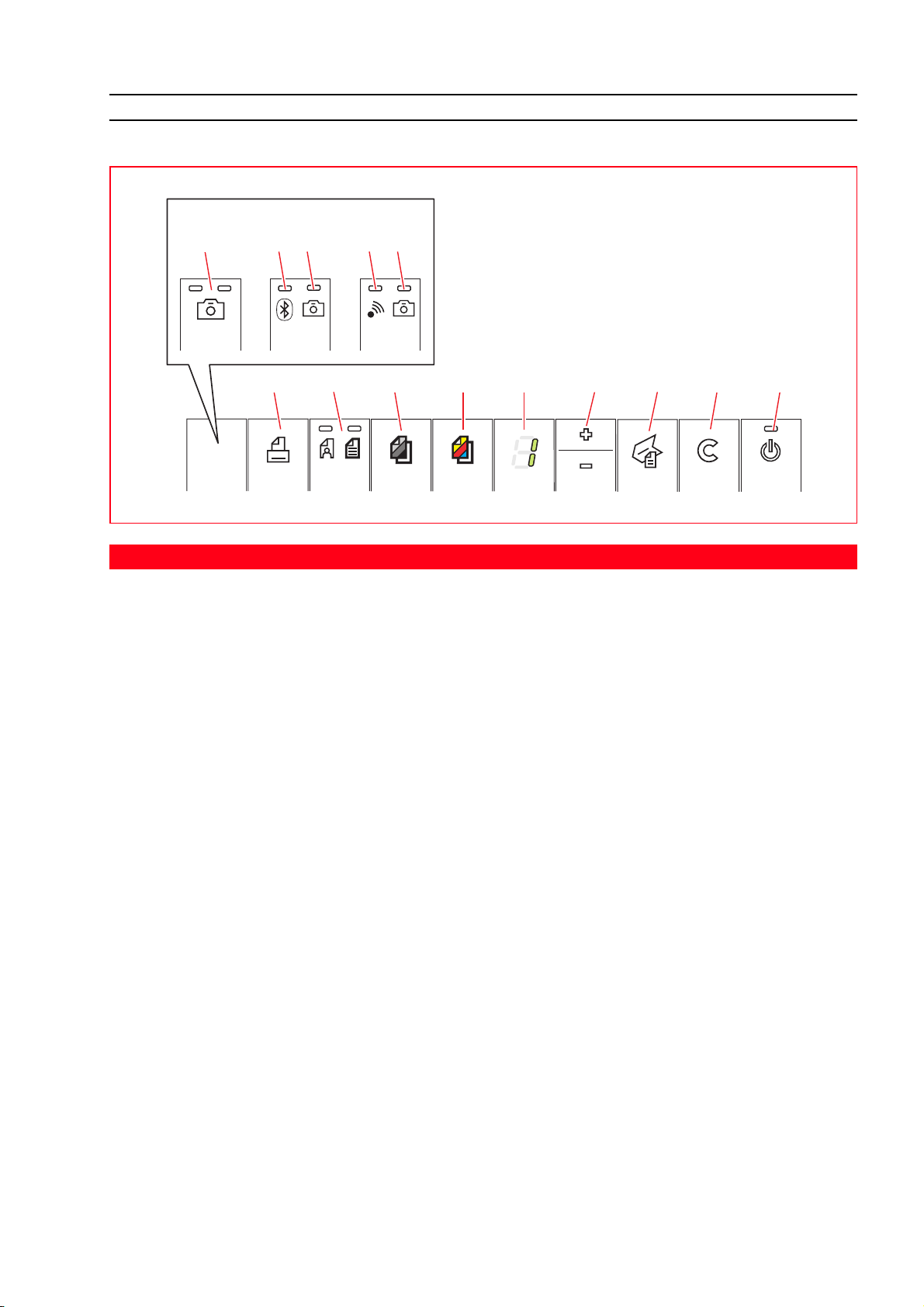
BEDIENINGSPANEEL VAN DE PRINTER
Simple
3
Bluetooth
31
456
Verwijzing Onderdeel Beschrijving
1 Pictogram Bluetooth
(Bluetooth modellen)
2 Pictogram netwerk
(wifi model)
Wifi
32
710
Wordt blauw verlicht om aan te geven dat de Bluetooth-functie
actief is en beschikbaar voor een verbinding.
Brandt met groen licht om aan te geven dat hij aangesloten is op het
Wi-Fi network.
811912
3 LED USB-status voor
aansluiting PictBridge
4 Printtoets Wordt geactiveerd wanneer een digitaal PictBridge fototoestel of
5 Keuzetoets Kwaliteit Voor het selecteren van de print- of kopieerkwaliteit; de printer
6 Toets Z/W-kopie Druk op deze toets om een Z/W kopie te maken. Houd de toets
7 Toets Kleurenkopie Druk op deze toets om een kleurenkopie te maken. Houd de toets
8 Teller kopieën Geeft het geselecteerde aantal kopieën aan. De teller loopt terug
Brandt met groen licht om aan te geven dat een digitaal
fototoestel is aangesloten of een USB-geheugen (Mass Storage).
een USB geheugen (Mass Storage) op de USB interface aan de
voorkant is aangesloten. Wanneer de toets dan wordt ingedrukt,
kan de Photo Index afgedrukt worden.
regelt automatisch de afdrukresolutie (hoog of normaal) naar
gelang de gekozen kwaliteit.
Indien het te kopiëren origineel een afbeelding is of bij afdrukken
op fotografisch papier, wordt aangeraden de modus Foto te
kiezen.
ingedrukt om de functie "Formaat Aanpassen" te activeren. Zie
"Kopiëren".
ingedrukt om de functie "Formaat Aanpassen" te activeren. Zie
"Kopiëren".
naargelang de kopieën worden afgedrukt.
Hij knippert en geeft een "E" weer om een printerstoring te
melden.
OM TE BEGINNEN 5
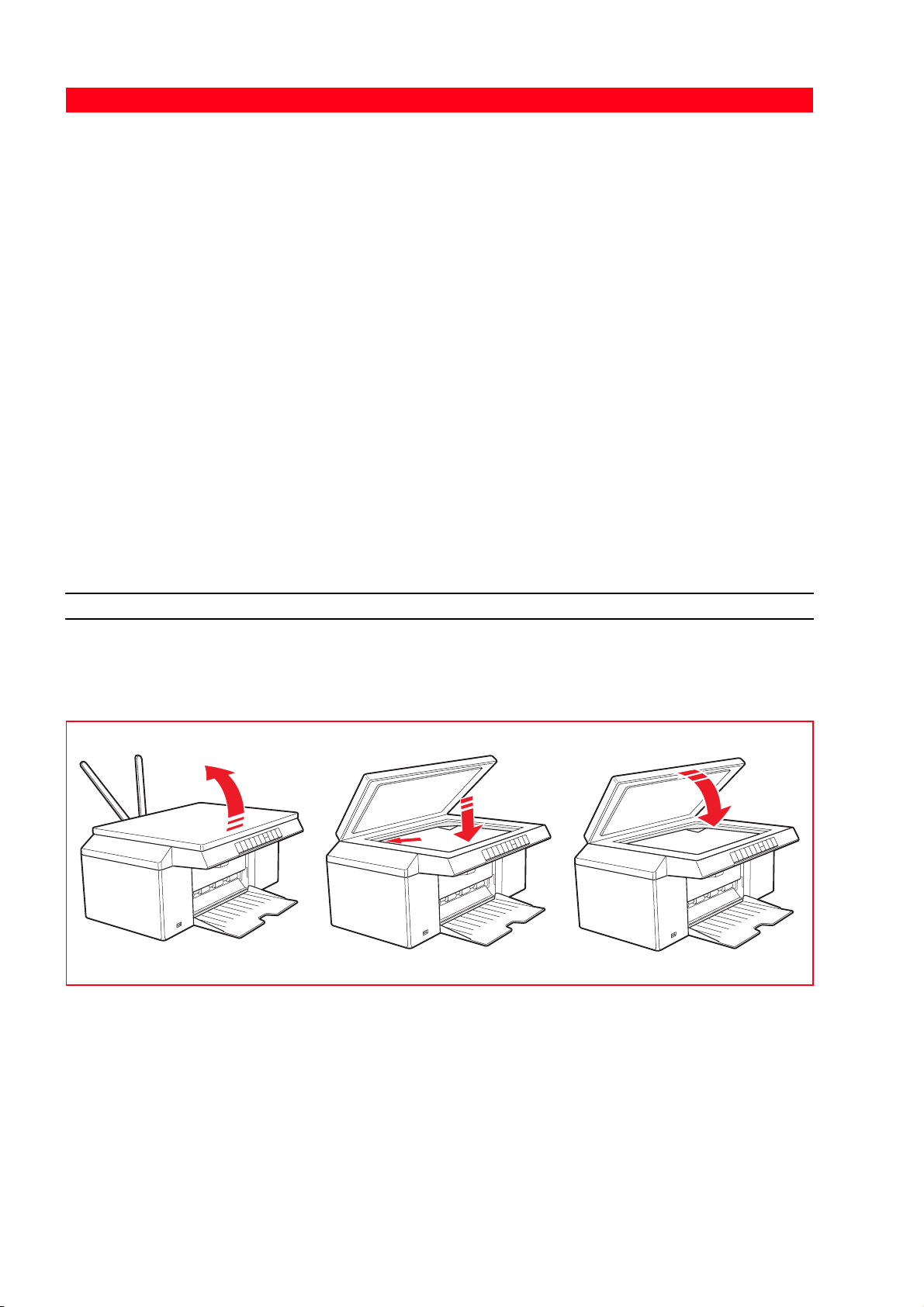
Verwijzing Onderdeel Beschrijving
9 Keuzetoets kopieën • Druk op het Plusteken (+) om het aantal te maken kopieën te
verhogen (max. 9).
•Druk op het Minteken (-) om het aantal te maken kopieën te
verlagen (min. 1).
Het geselecteerde aantal wordt door de teller weergegeven.
10 Scantoets • Is geactiveerd wanneer de printer op een computer is
aangesloten.
• Druk op deze toets voor het scannen van documenten of
foto's die op de glasplaat zijn gelegd.
Zie "Scannen vanaf het bedieningspaneel". Er wordt een
venster van de Toolbox weergegeven om de afbeelding direct
naar de gewenste toepassing te scannen en de
scaninstellingen aan te passen.
11 Annuleertoets • Hiermee wordt een in uitvoering zijnde afdruk- of kopieertaak
onmiddellijk geannuleerd en wordt het papier uitgevoerd.
• Om terug te gaan naar de fabrieksinstellingen
(standaardinstellingen)
12 Aan/Uit knop
Voor het in- en uitschakelen van de printer.
Hij wordt verlicht wanneer de printer is ingeschakeld en knippert
tijdens het afdrukken.
Hij knippert tevens wanneer er zich storingen/fouten voordoen,
b.v. wanneer het papier op is of de inktcassette leeg is.
PLAATSING VAN HET ORIGINEEL OP DE GLASPLAAT
1 Open het deksel van de glasplaat.
2 Plaats het originele document of de foto op de glasplaat met de te scannen zijde naar onder, en in lijn
met de linker bovenhoek. Sluit het deksel van de glasplaat.
Plaatsing van een volumineus document op de glasplaat
1 Om een volumineus document te kopiëren, zoals een boek, kan het deksel worden verwijderd door op
de bevestigingsmechanismen te drukken en het deksel eraf te tillen.
2 Plaats het originele document of de foto op de glasplaat met de te scannen zijde naar onder, en in lijn
met de linker bovenhoek. Sluit het deksel van de glasplaat.
HOODFSTUK 16
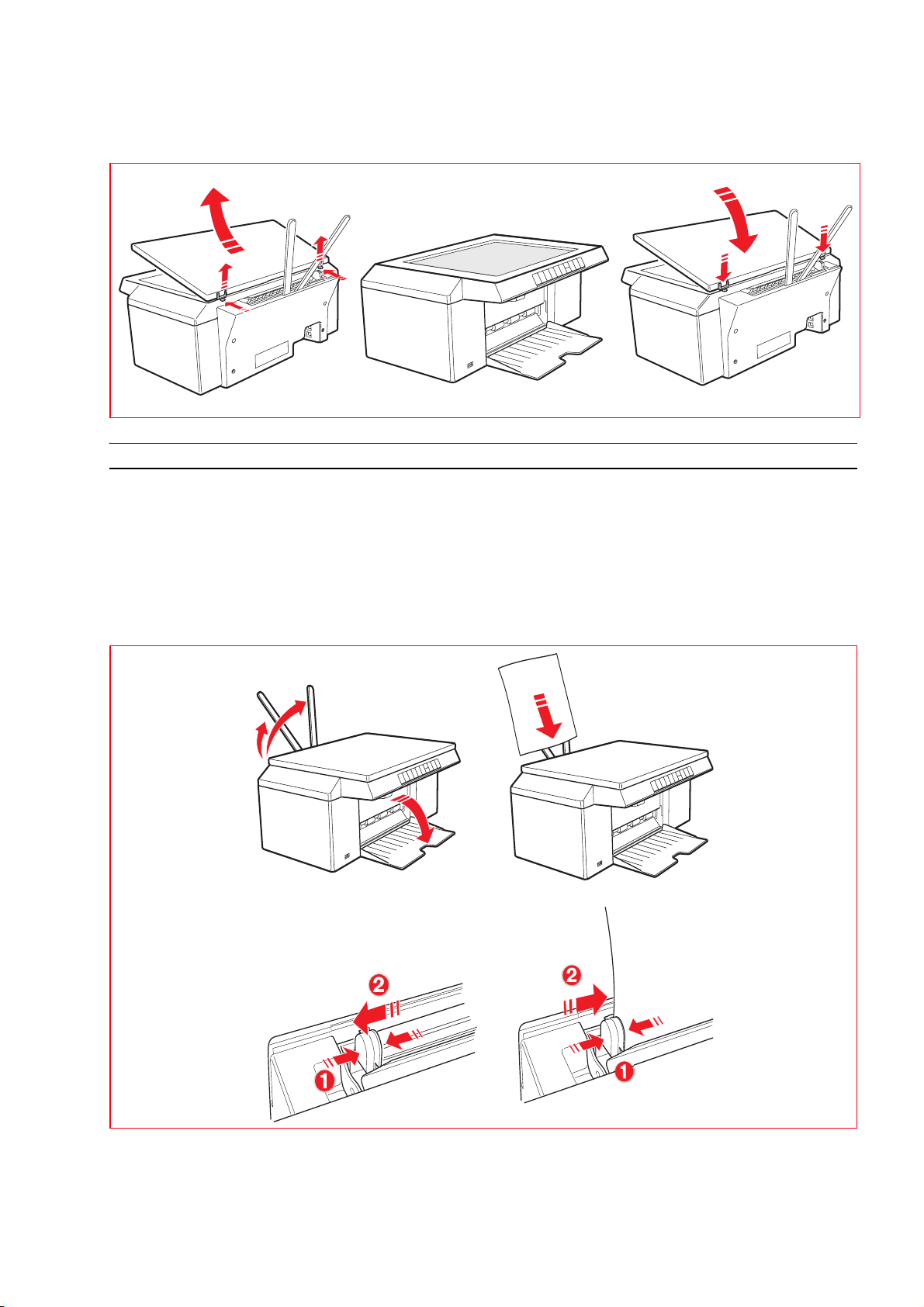
3 Indien het deksel van de glasplaat werd verwijderd, moet het na de kopieertaak weer worden
aangebracht door de lippen in de gleuven aan de achterkant van de printer te schuiven tot men een
klik hoort ten teken dat ze vergrendeld zijn. Sluit het deksel.
PAPIER LADEN
1 Breng de twee papiersteunen in verticale stand, en druk vervolgens de linker papiergeleider in en schuif
hem geheel open.
Opmerking: Controleer bij het omhoog zetten van de papiersteunen of ze in de correcte verticale
stand zijn geplaatst.
2 Laad het papier verticaal (afdrukstand portrait), met de te bedrukken zijde naar de voorkant van de
printer gericht, tegen de rechter geleider.
Druk de linker geleider in en schuif hem tegen de linkerrand van het papier.
OM TE BEGINNEN 7
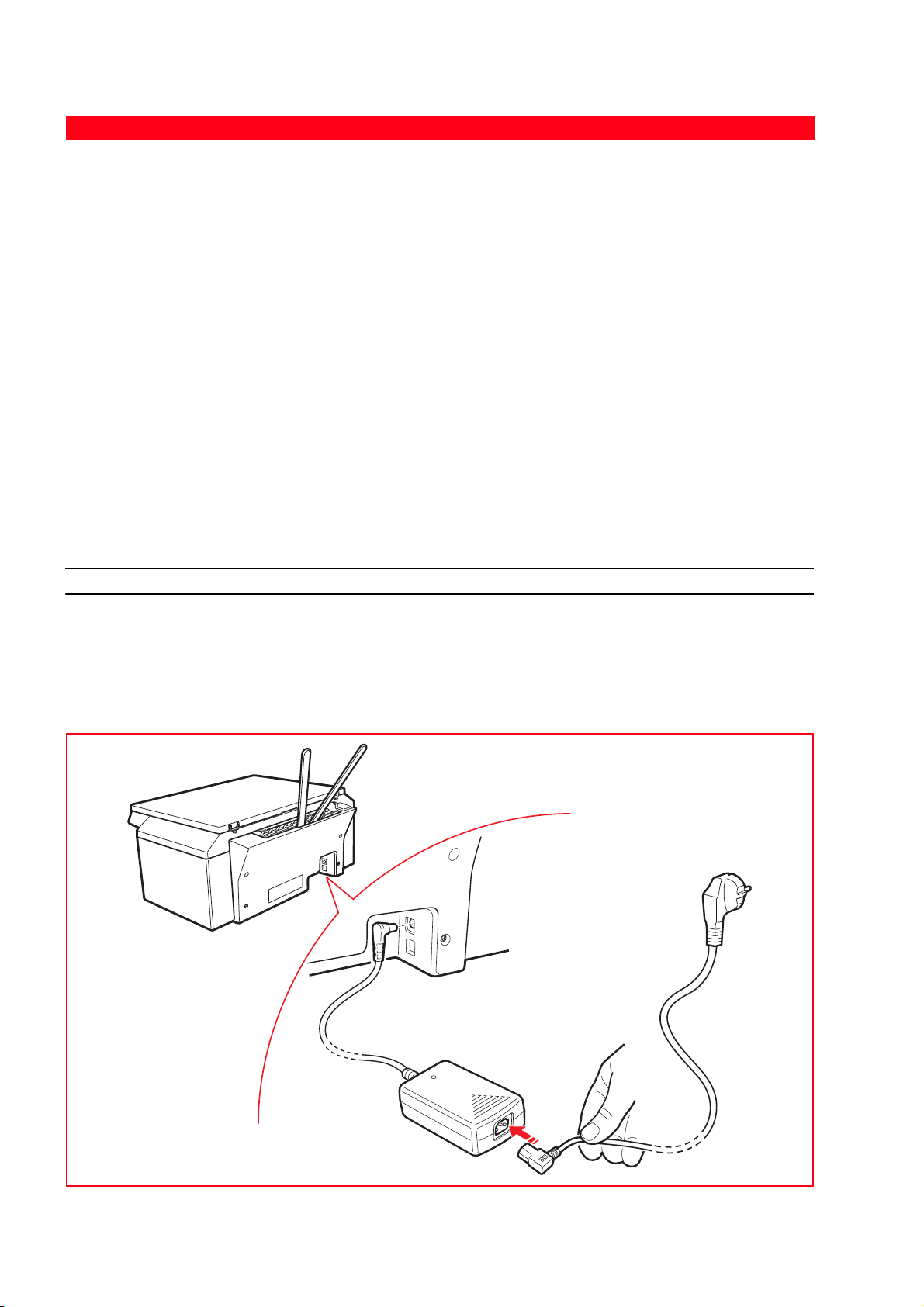
Laden van verschillende soorten papier
Voor het laden van: Als volgt te werk gaan:
Standaard papier,
gestreken papier,
glanzend papier,
fotografisch papier,
wenskaarten, kaarten,
enveloppen,
• Laad het papier verticaal tegen de rechterkant van de papiersteun en met
de te bedrukken zijde naar de voorkant van de printer gericht.
• Druk de papiergeleider in en schuif hem tegen de linker rand van het
papier.
Opmerking: Voorgedrukt papier moet met de bovenkant naar onder en met
de te bedrukken zijde naar voren worden geplaatst.
transparanten, etiketten
voor inkjetprinten
Kettingpapier • Verwijder al het papier uit de papiersteun.
• Plaats de invoerrand van het papier verticaal in de printer, tegen de
rechterkant van de papiersteun en met de te bedrukken zijde naar de
voorkant van de printer gericht.
Opmerking: Gebruik geen geperforeerd kettingpapier.
• Druk de papiergeleider in en schuif hem tegen de linker rand van het
papier.
Opstrijkpapier • Lees de bij de vellen geleverde instructies.
• Laad de bladen verticaal tegen de rechterkant van de papiersteun en met
de te bedrukken zijde naar de voorkant van het apparaat gericht.
• Druk de papiergeleider in en schuif hem tegen de linker rand van het
papier.
STROOMVOEDING VAN DE PRINTER
De printer kan op het hoofdstroomnet worden aangesloten met behulp van de bijgeleverde externe
wisselstroomvoeder.
Aansluiting van de voeder op het stroomnet:
1 Steek de stekker van de kabel van de externe voeder in het stopcontact van de printer.
2 Steek het ene uiteinde van de voedingskabel in de voeder en het andere in het elektrische stopcontact.
HOODFSTUK 18
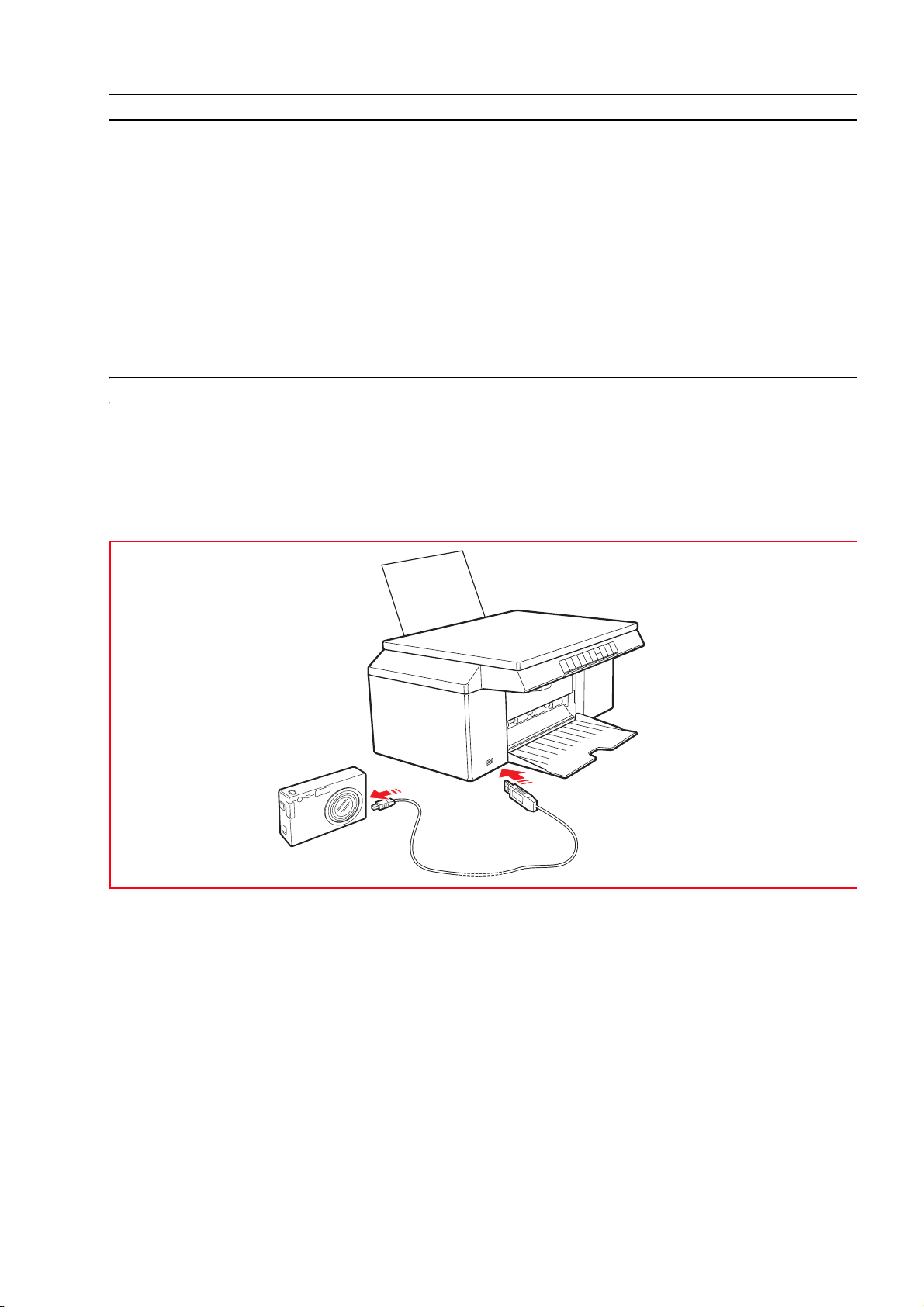
STATUSSEN VAN HET BEDIENINGSPANEEL VAN DE PRINTER
Druk op de Aan/Uit-knop rechts op het bedieningspaneel.
Opmerking: Controleer alvorens de Aan/Uit-knop te bedienen of het netsnoer op een geaard
stopcontact is aangesloten. Voor informatie met betrekking tot de installatie van de printer, wordt
verwezen naar de bijgeleverde Installatiehandleiding.
Nadat op de Aan/Uit-knop is gedrukt, voert de printer een aantal zelfdiagnosetests uit om het systeem
op eventuele storingen te controleren. Elke fout die tijdens deze fase wordt gedetecteerd, wordt op het
bedieningspaneel aangegeven of op de pc die op de printer is aangesloten. Voor de juiste corrigerende
handelingen in geval van fouten wordt verwezen naar "Betekenis van de LED's op het
bedieningspaneel".
Na afloop van de zelfdiagnose en als er geen fouten zijn gevonden, gaat de Aan/Uit-knop branden.
AANSLUITING VAN EEN DIGITAAL FOTOTOESTEL OP DE PRINTER
1 Schakel het digitale fototoestel in. Lees voor meer informatie de gebruiksaanwijzing van het
fototoestel.
2 Sluit, met de printer ingeschakeld, een uiteinde van de USB-kabel van het fototoestel op zijn USB-
aansluiting aan en het andere uiteinde van de kabel op de USB-aansluiting op het bedieningspaneel
van de printer.
Wanneer de groene LED gaat branden betekent dit dat er een digitale fotocamera is aangesloten of
een USB-geheugen. Als de printer het aangesloten digitale fototoestel niet herkent gaat de LED niet
branden.
OM TE BEGINNEN 9
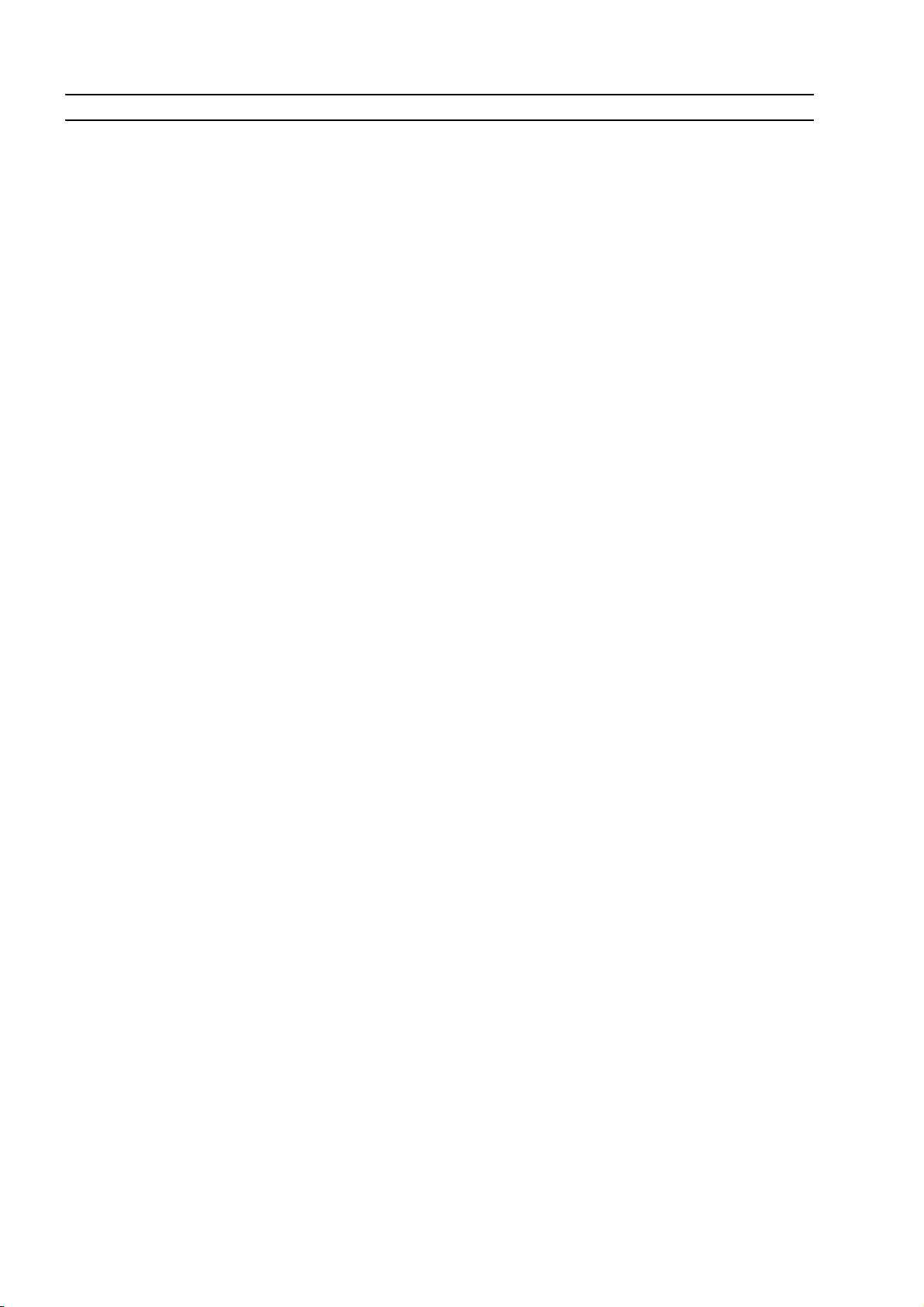
INSTALLATIE VAN DE PRINTER VIA BLUETOOTH (MODEL BLUETOOTH)
Er kan geprint worden zonder aansluitkabels op Bluetooth verbinding indien de computer uitgerust is
met dit geïntegreerd systeem of indien er een externe Bluetooth inrichting is geïnstalleerd (bijvoorbeeld
een USB Bluetooth sleutel).
Op de printer moet de functie Bluetooth geactiveerd zijn.
Het bereik van het Bluetooth systeem bedraagt normaliter ongeveer 10 meter, maar is afhankelijk van
de omgeving waarin het geïnstalleerd is.
De printer ondersteunt het communicatiesysteem Bluetooth 1.2 Klasse 2 voor verbinding met
computer en compatibele mobiele telefoon.
De installatiemodi verschillen op grond van de manier waarop de printer gebruikt wordt.
Activering Bluetooth
De Printer is geconfigureerd voor gebruik van Bluetooth met een mobiele telefoon en vereist geen
installatie.
Om te kijken of de functie Bluetooth beschikbaar is op het frontpaneel controleren of het blauwe
lampje van het Bluetooth pictogram brandt.
Ga als volgt te werk wanneer het blauwe lampje van het Bluetooth pictogram niet brandt:
• In omgeving Windows:
1 Voer de USB installatie uit zoals vermeld staat in de documentatie “Installatie van de printer”
(Setting Up Your Printer).
Opmerking: Is de installatie reeds uitgevoerd dan hoeft ze niet herhaald te worden.
2 Open het programma Toolbox (Start > Programma's > Olivetti > Olivetti Toolbox).
Opmerking: De USB kabel moet aangesloten en de printer ingeschakeld zijn.
3 Klik eerst op de knop “Instellingen” en dan op “Instellingen Bluetooth" om toe te treden tot de
parameters van Bluetooth.
4 Activeer de modus Bluetooth en klik op “Instellingen verzenden”: wacht op automatische ontvangst
van de gegevens van het aanwezige Bluetooth netwerk: het blauwe lampje op de printer gaat
branden.
Sluit het programma “Toolbox” af.
5 Nu is de printer gereed om in omgeving Bluetooth te functioneren.
Wanneer tijdens de verbindingsfase om een wachtwoord wordt verzocht moet “0000” ingevoerd
worden (of een ander wachtwoord indien door de gebruiker ingesteld) met gebruik van de toepassing
"Toolbox" (Start > Programma's > Olivetti > Olivetti Toolbox).
• In omgeving Mac OS X:
1 Voer de USB installatie uit zoals vermeld staat in de documentatie “Installatie van de printer”.
(Setting Up Your Printer).
Opmerking: Is de installatie reeds uitgevoerd dan hoeft ze niet herhaald te worden.
2 Voer het programma Toolbox in het Bureaublad uit.
Opmerking: De USB kabel moet aangesloten en de printer ingeschakeld zijn.
3 Klik eerst op de knop “Instellingen” en daarna op “Instellingen Bluetooth” om toe te treden tot de
configuratie van de Bluetooth parameters.
4 Klik op “Status Bluetooth”. Activeer de modus Bluetooth en wacht op automatische ontvangst van
de gegevens van het aanwezige Bluetooth netwerk: druk op “To ep a ss en ”.
Sluit het programma “Toolbox” af.
5 Nu is de printer gereed om in omgeving Bluetooth te functioneren.
Wanneer tijdens de verbindingsfase om een wachtwoord wordt verzocht moet “0000” ingevoerd
worden (of een ander wachtwoord indien door de gebruiker ingesteld) met gebruik van de toepassing
"Toolbox" (Start > Programma's > Olivetti > Olivetti Toolbox).
Installatie USB en afdrukken Bluetooth vanaf computer in omgeving Windows
Er kan geprint worden zonder aansluitkabels op Bluetooth verbinding indien de computer uitgerust is
met dit geïntegreerd systeem of indien er een externe Bluetooth inrichting is geïnstalleerd (bijvoorbeeld
een USB Bluetooth sleutel). Op de printer moet de functie Bluetooth geactiveerd zijn
HOODFSTUK 110
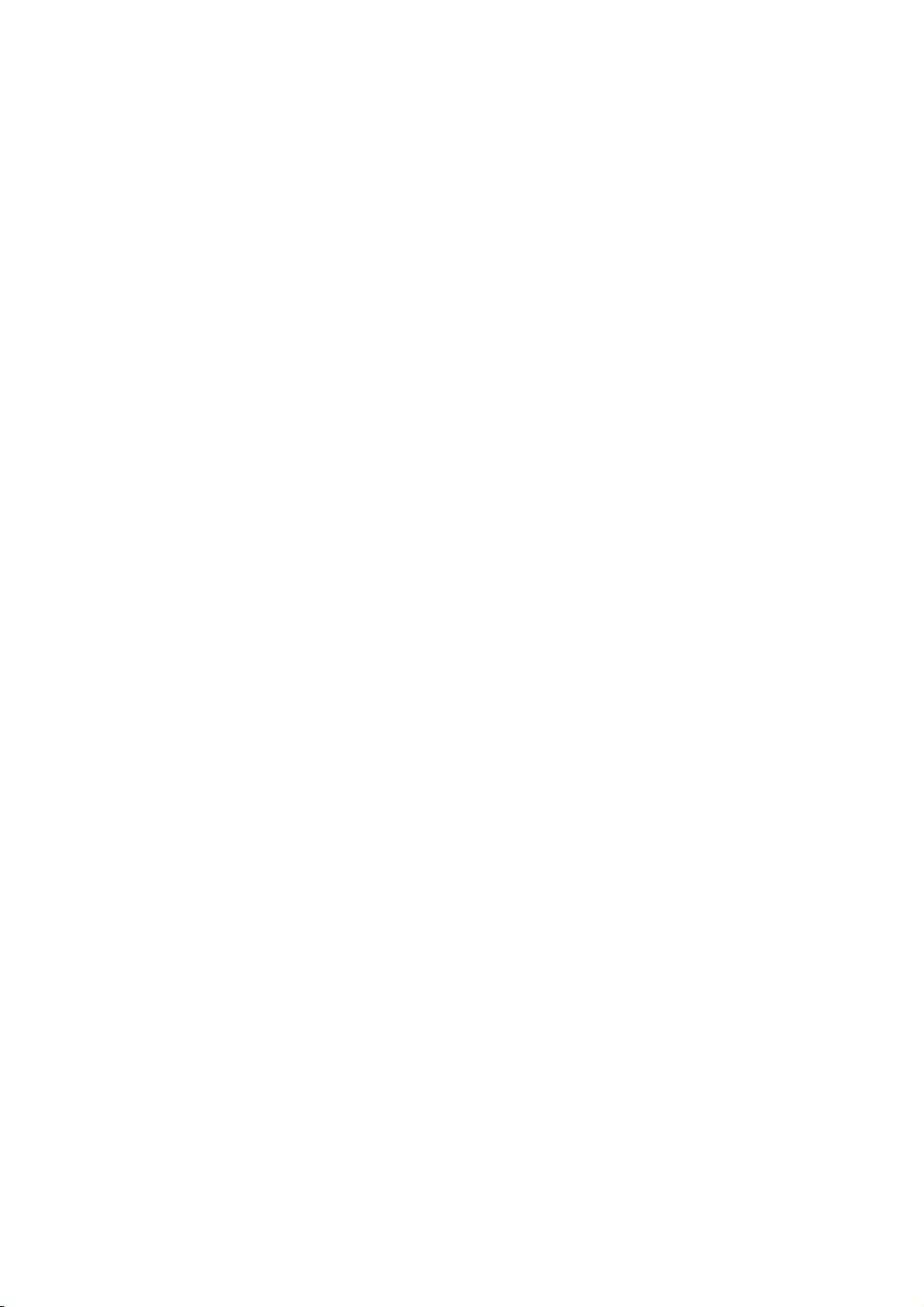
• In omgeving Windows:
1 Voer de USB installatie uit zoals vermeld staat in de documentatie “Installatie van de printer”
(Setting Up Your Printer).
2 Activeer de modus Bluetooth op de Computer (afhankelijk van het geïnstalleerde Bluetooth systeem).
Noteer de Com poort die Windows met het Bluetooth kanaal heeft geassocieerd (In omgeving
Windows Xp is in systray het pictogram Bluetooth voorzien om te zoeken naar aangesloten systemen;
raadpleeg voor overige besturingssystemen de handleiding van de fabrikant).
3 Open de map Printer> en klik op Printer Toevoegen>. Volg de aanwijzingen op om een printer toe te
voegen en kies daarna lokale Printer of Netwerkprinter>. Kies de printerpoort> en stel de eerder
genoteerde COM poort in voor Bluetooth communicatie.
Kies Installeren software printer>, zoek en kies de printer Olivetti model SIMPLE_WAY Bluetooth en
voeg hem toe aan de lijst met beschikbare printers (bij controle van driver bevestigen met "Bestaande
driver"). Raadpleeg de handleiding van het gebruikte besturingssysteem voor overige informatie
betreffende toevoegen van een printer aan het systeem.
Installatie Bluetooth vanaf computer in omgeving Macintosh
De mogelijkheid bestaat om draadloos af te drukken met Bluetooth aansluiting indien de computer is
uitgerust met deze geïntegreerde functie of indien er een extern Bluetooth systeem (b.v. een USBsleutel Bluetooth) is geïnstalleerd. De functie Bluetooth moet geactiveerd zijn op de printer (Blauwe
LED brandt).
1 Selecteer om de printer in modus Bluetooth in te stellen Systeemvoorkeurinstellingen >
Bluetooth>.
2 Klik op “Apparaten” en daarna op “Nieuw Apparaat”.
In beeld verschijnt de "Geleide Instelling Bluetooth".
3 Klik op “Verdergaan” en kies daarna het soort apparaat: “Printer”.
4 Ga verder met de "Geleide Instelling" en kies "Printer zoeken"; volg de aanwijzingen in beeld op.
5 Benoem de printer ”SIMPLE_WAY Bluetooth” en voltooi de installatie.
Installatie Bluetooth voor printen vanaf computer in omgeving Windows
Er kan geprint worden zonder kabels voor aansluiting op Bluetooth wanneer de computer is uitgerust
met deze geïntegreerde functie of er een extern Bluetooth systeem geïnstalleerd is (b.v. een USB
Bluetooth sleutel). Op de printer moet de functie Bluetooth geactiveerd zijn.
Aansluiting van Bluetooth op de printer geschiedt via een COM poort op het systeem.
Opmerking:
Indien er eerder een USB installatie heeft plaatsgevonden, moet deze eerst gewist worden.
Opmerking: Alvorens verder te gaan eerst controleren of het Bluetooth systeem geactiveerd is en
werkt: anders contact opnemen met de hardware-fabrikant of de specifieke handleiding van het
geïnstalleerde product raadplegen.
Bij Bluetooth aansluiting kan er geen gebruik worden gemaakt van de functie "kopiëren" en
"scannen": het programma Gereedschapsvak is niet beschikbaar. De functie "kopiëren" kan
uitgevoerd worden via het toetsenbord op het frontpaneel van de printer.
1 Activeer de modus Bluetooth op de Computer (afhankelijk van het geïnstalleerde Bluetooth systeem).
Noteer de COM poort die Windows met het Bluetooth kanaal heeft geassocieerd (In omgeving
Windows Xp is in systray het pictogram Bluetooth voorzien om te zoeken naar aangesloten systemen;
raadpleeg voor overige besturingssystemen de handleiding van de fabrikant).
2 Schakel de computer in en schuif de CD-ROM "Installatie" (c) in het station.
3 Kies in het beginscherm de gewenste Ta al en klik op Volgende >; kies in het volgende scherm
Bluetooth > en volg de afgebeelde aanwijzingen op.
Opmerking: Wanneer het installatiescherm niet in beeld verschijnt Start > Uitvoeren > Bladeren
aanklikken, het CD-ROM station kiezen en Setup.exe aanklikken.
Opmerking:
Indien er eerder een USB installatie heeft plaatsgevonden, moet deze eerst gewist worden.
4 Wanneer verzocht wordt om de COM ommunicatiepoort de eerder genoteerde met Bluetooth
geassocieerde poort kiezen en de installatie voltooien.
De printer is toegevoegd aan de lijst met in het systeem beschikbare printers en kan nu in omgeving
Bluetooth functioneren.
OPGELET: Bij Bluetooth aansluiting kan er geen gebruik worden gemaakt van de functie
"kopiëren" en "scannen": het programma Toolbox is niet beschikbaar.
De functie "kopiëren" kan uitgevoerd worden via het toetsenbord op het
frontpaneel van de printer.
OM TE BEGINNEN 11
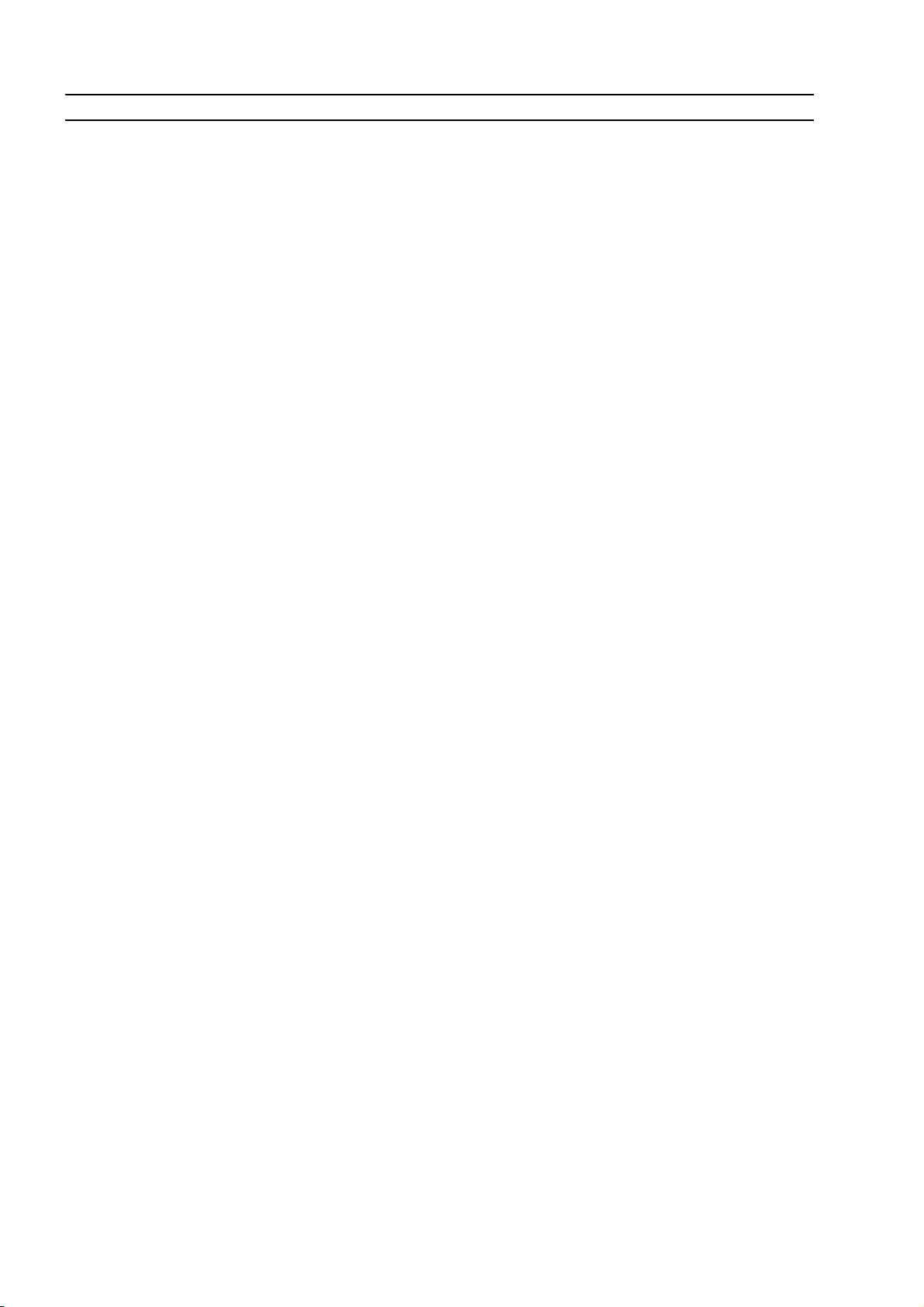
INSTALLATIE VAN DE PRINTER IN EEN DRAADLOOS NETWERK (WI-FI)
Vereisten
Voor de eerste installatie of configuratie van de printer hebt u het volgende nodig:
• Een USB kabel (niet inbegrepen in de verpakking)
• Een desktop of draagbare computer met geactiveerd draadloos systeem
• Nel caso di installazione in modalità infrastruttura, una rete wireless operativa e funzionante.
Opmerking: Indien men zojuist een laptop of een desktop computer heeft aangeschaft, wordt
verwezen naar de bijgeleverde gebruikershandleiding om de instellingen van het draadloos netwerk te
configureren en activeren.
Installatie
Ga als volgt te werk om de draadloze communicatie van de printer in te stellen:
• Voer de USB installatie uit
• Activeer de Wi-Fi component van de printer
Om de draadloze communicatie vanaf de computer te activeren moet u gebruik maken van de
printersoftware (toepassingsprogramma Toolbox) en de modus Ad-Hoc (peer to peer) of
Infrastructuur (met toegangspunt) kiezen.
• Voer de netwerkverbinding tussen computer en printer uit
• Voer de Wi-Fi aansluiting uit
Om de printer toe te voegen aan de lijst met de in het systeem beschikbare printers.
USB en Wi-Fi worden geïnstalleerd met dezelfde, bijgeleverde CD-ROM "Installation"; daarna kan
gebruik worden gemaakt van de aansluiting via USB kabel en draadloos (Wi-Fi).
Raadpleeg voor nadere informatie de handleiding "Wi-Fi Info".
HOODFSTUK 112
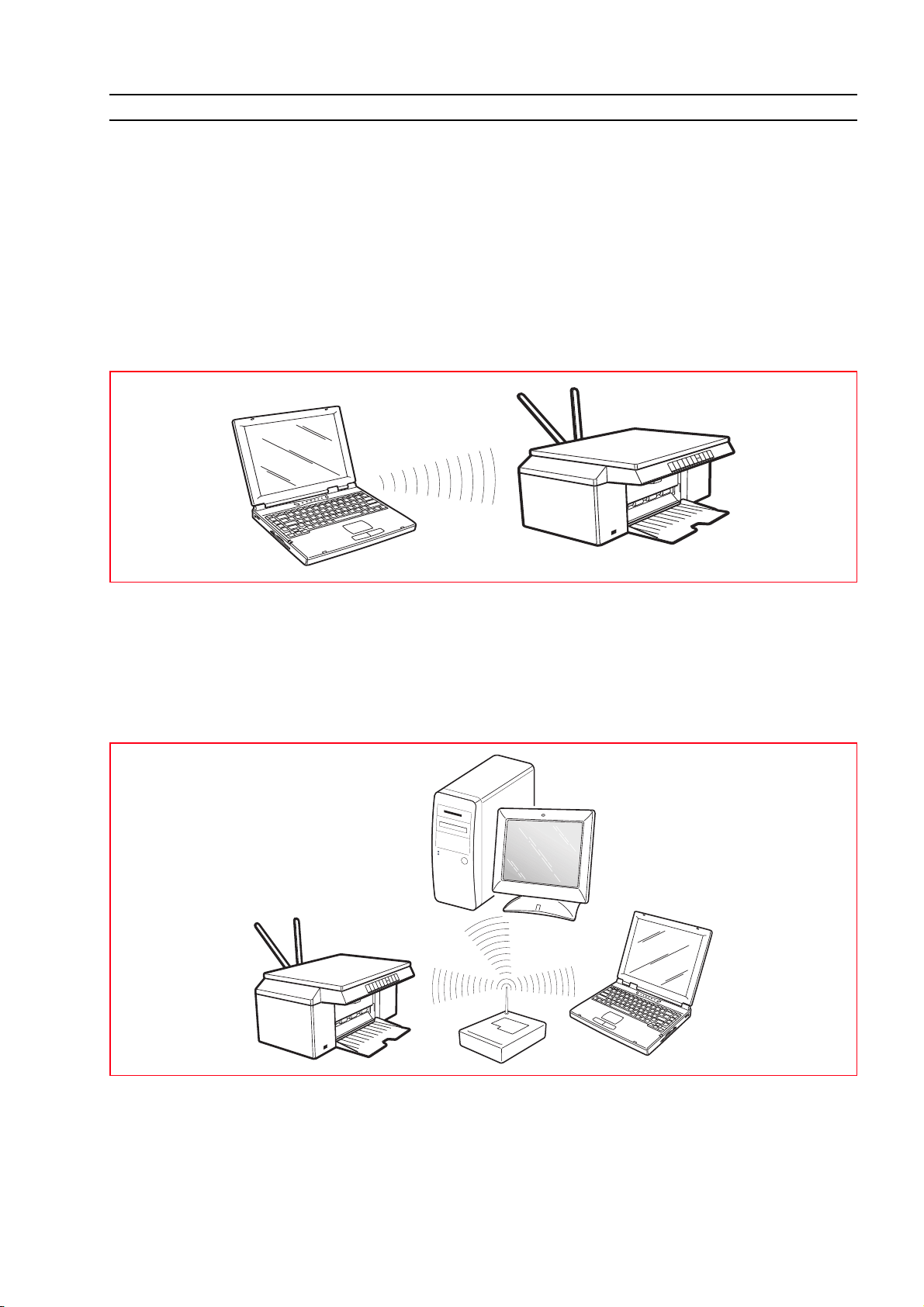
AANSLUITING VAN DE PRINTER IN WI-FI (WIFI MODEL)
De printer kan rechtstreeks aangesloten worden op een computer (modus Ad Hoc) ofwel via een
bestaand draadloos net (modus infrastructuur):
• Ad hoc (Peer-to-Peer) (standaardinstelling): De printer communiceert rechtstreeks met de
computer; ze moeten beide uitgerust zijn met een draadloze adapter om de verbinding tot stand te
kunnen brengen.
Controleer of de op de printer aan te sluiten computer voorzien is van een draadloos systeem en of het
actief is: raadpleeg de met de computer meegeleverde gebruikershandleiding.
Gebruik van de modus Ad Hoc blijft over het algemeen beperkt tot eenvoudige en weinig omvangrijke
draadloze netwerken, aangezien de prestaties aanzienlijk afnemen bij aansluiting van meerdere
randapparaten op het netwerk.
Opmerking: (model photo wireless) indien wireless en Bluetooth aansluitingen beschikbaar zijn,
kunnen beide modi niet tegelijkertijd geactiveerd worden.
• Infrastructuur (Access Point): De printer communiceert met de computers van het netwerk via een
draadloos toegangspunt. Dit toegangspunt doet dienst als "hub" (signaalherhaling) en kan voorzien
zijn van een centrale gateway voor verbinding met de randapparaten. Elke computer en printer moet
uitgerust zijn met een draadloze netwerkadapter voor aansluiting op het toegangspunt.
OM TE BEGINNEN 13
 Loading...
Loading...