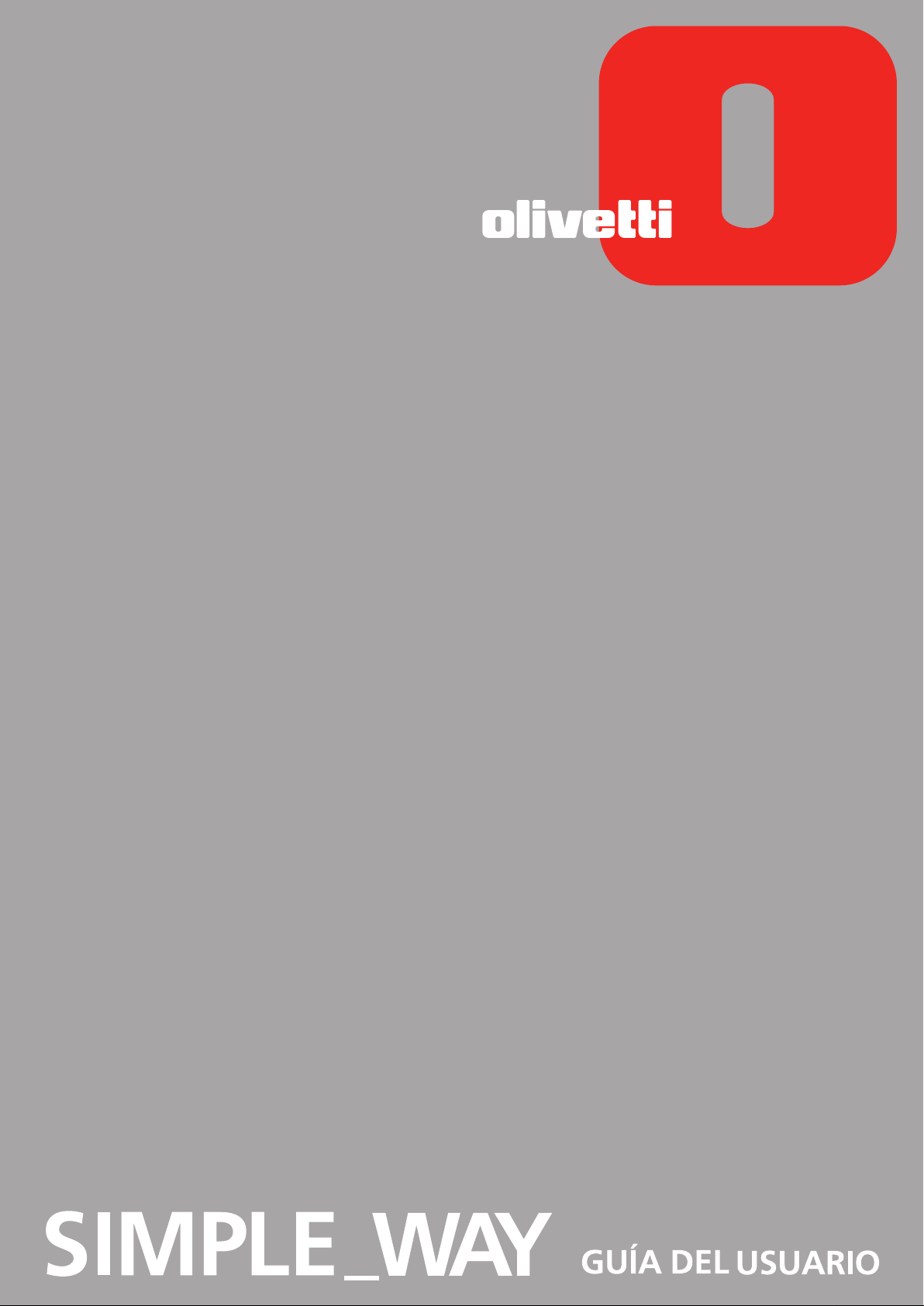
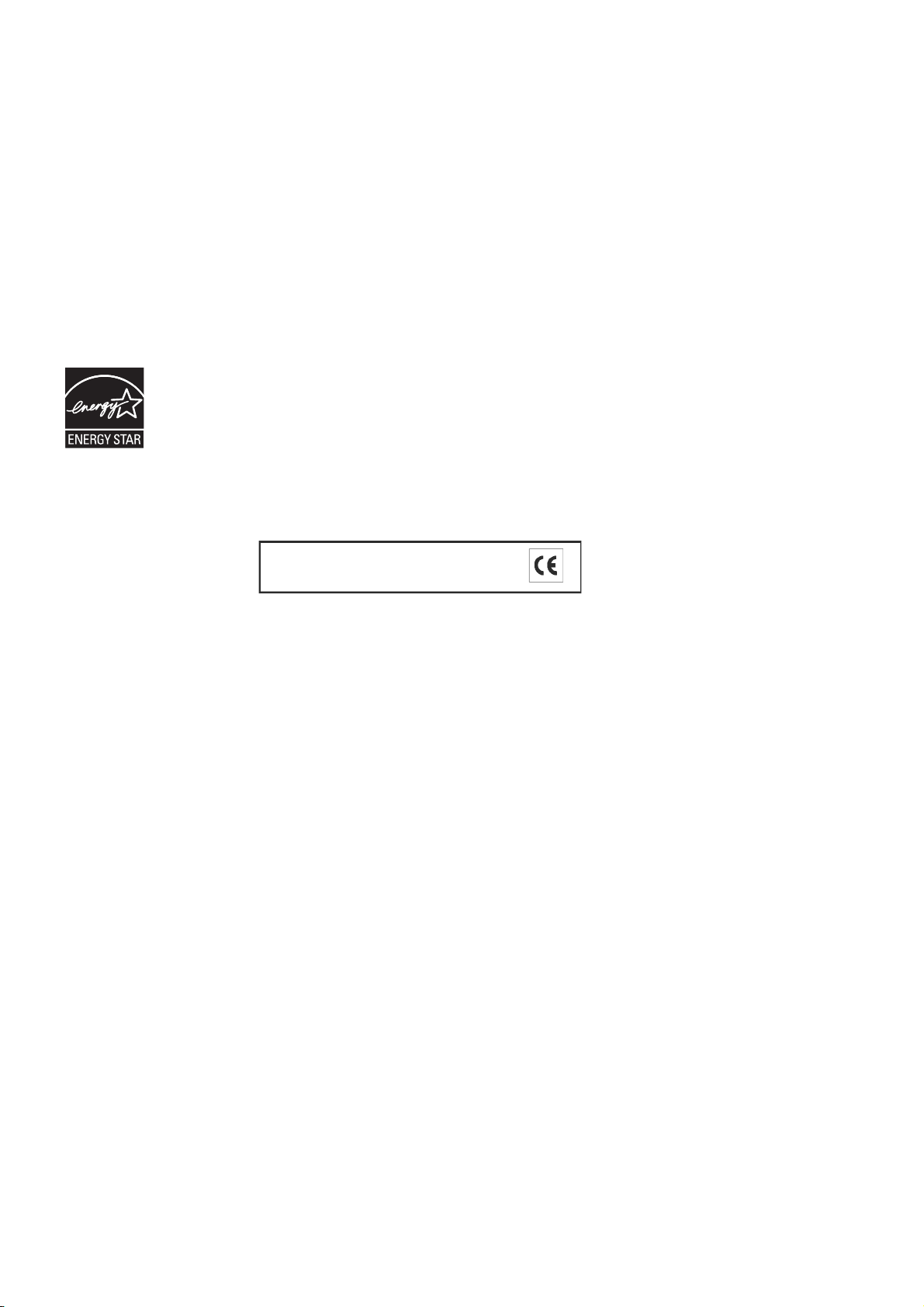
Realizado/Publicado/Producido por:
Olivetti S.p.A.
Gruppo Telecom Italia
Cod: 528002-es
Fecha depublicación:Julio 2006
Via Jervis, 77
Ivrea (TO)
Italy
www.olivetti.com
Copyright © Olivetti, 2006
Todos los derechos reservados
ENERGY STAR es una marca registrada en los EE UU.
El programa ENERGY STAR es un plan para reducir el consumo de energía, creado por la Agencia de Protección del Medio Ambiente de los
Estados Unidos como propuesta para hacer frente a los problemas del medio ambiente y para avanzar en el desarrollo y uso de equipos de
oficina con mayor eficiencia energética.
Marcas registradas: Microsoft y Windows son marcas
registradas de Microsoft Corporation.
Otras marcas registradas y nombres comerciales pueden
ser utilizados en este documento como referencia a los
respectivos titulares o a los nombres de sus productos.
Olivetti declina cualquier interés propietario en marcas
registradas y nombres comerciales de terceros.
Los requisitos de calidad de este producto son
atestiguados mediante la aplicación de la Marca
CE en il producto.
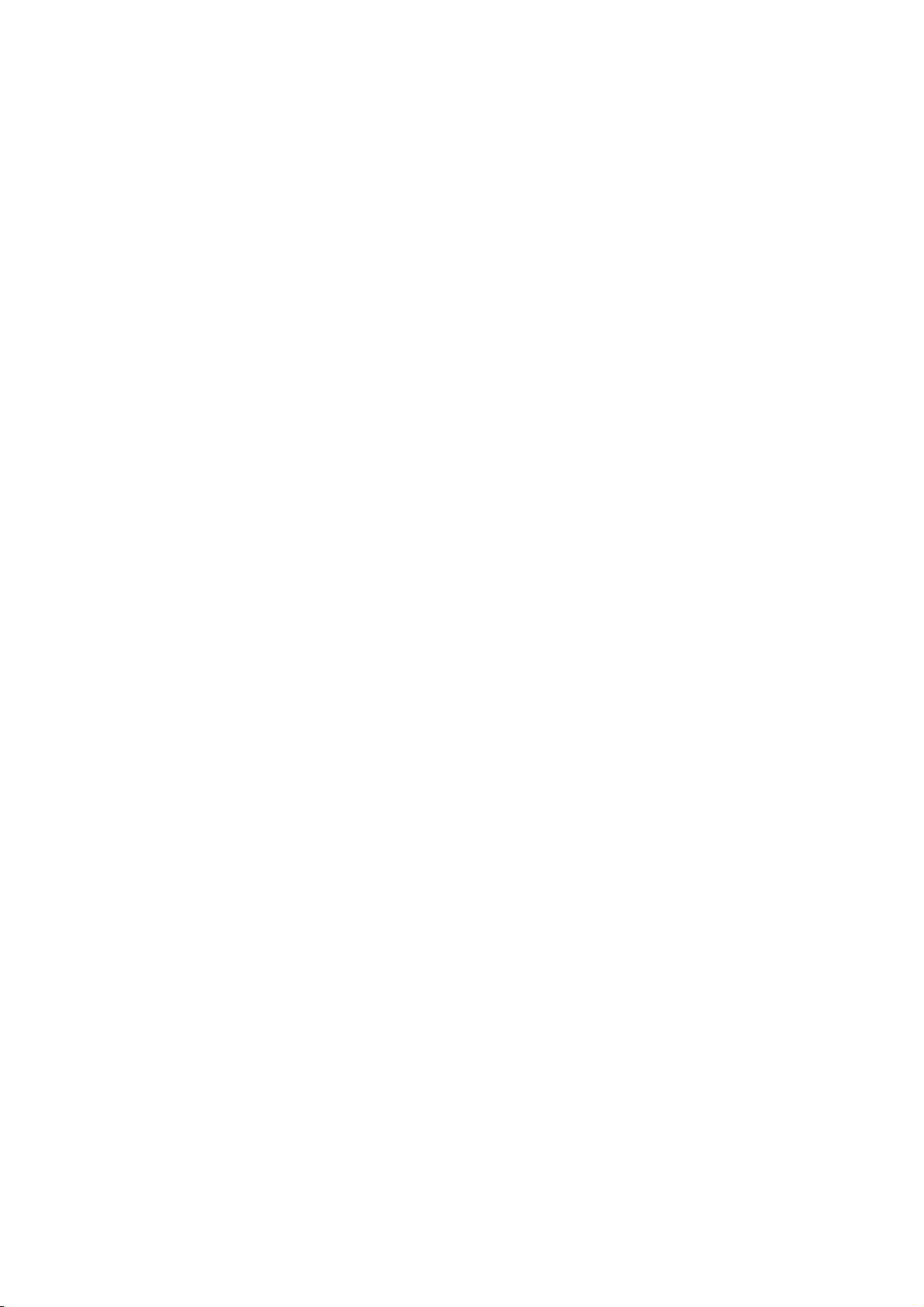
ÍNDICE GENERAL
1 CONOCER EL PRODUCTO . . . . . . . . . . . . . . . . . . . . . . . . . . . . 1
GENERALIDADES . . . . . . . . . . . . . . . . . . . . . . . . . . . . . . . . . . . . . . . . . . .2
ACCESO A LA AYUDA EN LÍNEA . . . . . . . . . . . . . . . . . . . . . . . . . . . . . . . .2
INSTRUCCIONES INHERENTES A LA SEGURIDAD . . . . . . . . . . . . . . . . . . . .2
INFORMACIONES INHERENTES A LA CALIDAD DE IMPRESIÓN Y LA GARANTÍA 3
DESCRIPCIÓN DE LOS COMPONENTES DE LA IMPRESORA . . . . . . . . . . . .3
PANEL FRONTAL DE LA IMPRESORA . . . . . . . . . . . . . . . . . . . . . . . . . . . . .5
COLOCACIÓN DEL ORIGINAL SOBRE EL CRISTAL DE EXPOSICIÓN . . . . . . . 6
CARGA DEL PAPEL . . . . . . . . . . . . . . . . . . . . . . . . . . . . . . . . . . . . . . . . . .7
Carga de los diferentes tipos de papel . . . . . . . . . . . . . . . . . . . . . . . . 8
ALIMENTACIÓN DE LA IMPRESORA . . . . . . . . . . . . . . . . . . . . . . . . . . . . . .8
ESTADOS DEL PANEL FRONTAL DE LA IMPRESORA . . . . . . . . . . . . . . . . . .9
CONEXIÓN A LA IMPRESORA DE UNA MÁQUINA
FOTOGRÁFICA DIGITAL . . . . . . . . . . . . . . . . . . . . . . . . . . . . . . . . . . .9
INSTALACIÓN DE LA IMPRESORA VÍA BLUETOOTH
(MODELO BLUETOOTH). . . . . . . . . . . . . . . . . . . . . . . . . . . . . . . . . . .10
Activación Bluetooth . . . . . . . . . . . . . . . . . . . . . . . . . . . . . . . . . . . .10
Instalación USB e impresión Bluetooth desde ordenador en
ambiente Windows
Instalación Bluetooth desde un ordenador en ambiente Macintosh . . 11
Instalación Bluetooth para la impresión desde un ordenador
en ambiente Windows . . . . . . . . . . . . . . . . . . . . . . . . . . . . . . . . . . . 11
INSTALACIÓN DE LA IMPRESORA EN UNA RED INALÁMBRICA (WI-FI) . . .12
CONEXIÓN DE LA IMPRESORA EN WI-FI (MODELO WIFI) . . . . . . . . . . . . .13
. . . . . . . . . . . . . . . . . . . . . . . . . . . . . . . . . . .10
2 USO DE LA IMPRESORA SIN ORDENADOR . . . . . . . . . . . . . 15
COPIA DE UN DOCUMENTO . . . . . . . . . . . . . . . . . . . . . . . . . . . . . . . . . .16
CREACIÓN E IMPRESIÓN DEL PHOTO INDEX . . . . . . . . . . . . . . . . . . . . . .16
IMPRESIÓN DE FOTOGRAFIAS DESDE UNA MÁQUINA FOTOGRÁFICA
PICTBRIDGE . . . . . . . . . . . . . . . . . . . . . . . . . . . . . . . . . . . . . . . . . . . 16
IMPRESIÓN DE FOTOGRAFÍAS DESDE UNA MÁQUINA
FOTOGRÁFICA DIGITAL DPOF . . . . . . . . . . . . . . . . . . . . . . . . . . . . . 17
IMPRESIÓN DE FOTOGRAFÍAS DESDE UNA MÁQUINA FOTOGRÁFICA
DIGITAL QUE NO SEA PICTBRIDGE/DPOF . . . . . . . . . . . . . . . . . . . . . 17
IMPRESIÓN DE FOTOGRAFÍAS DESDE UN DISPOSITIVO BLUETOOTH
(MODELO BLUETOOTH) . . . . . . . . . . . . . . . . . . . . . . . . . . . . . . . . . .17
ÍNDICE GENERAL iii
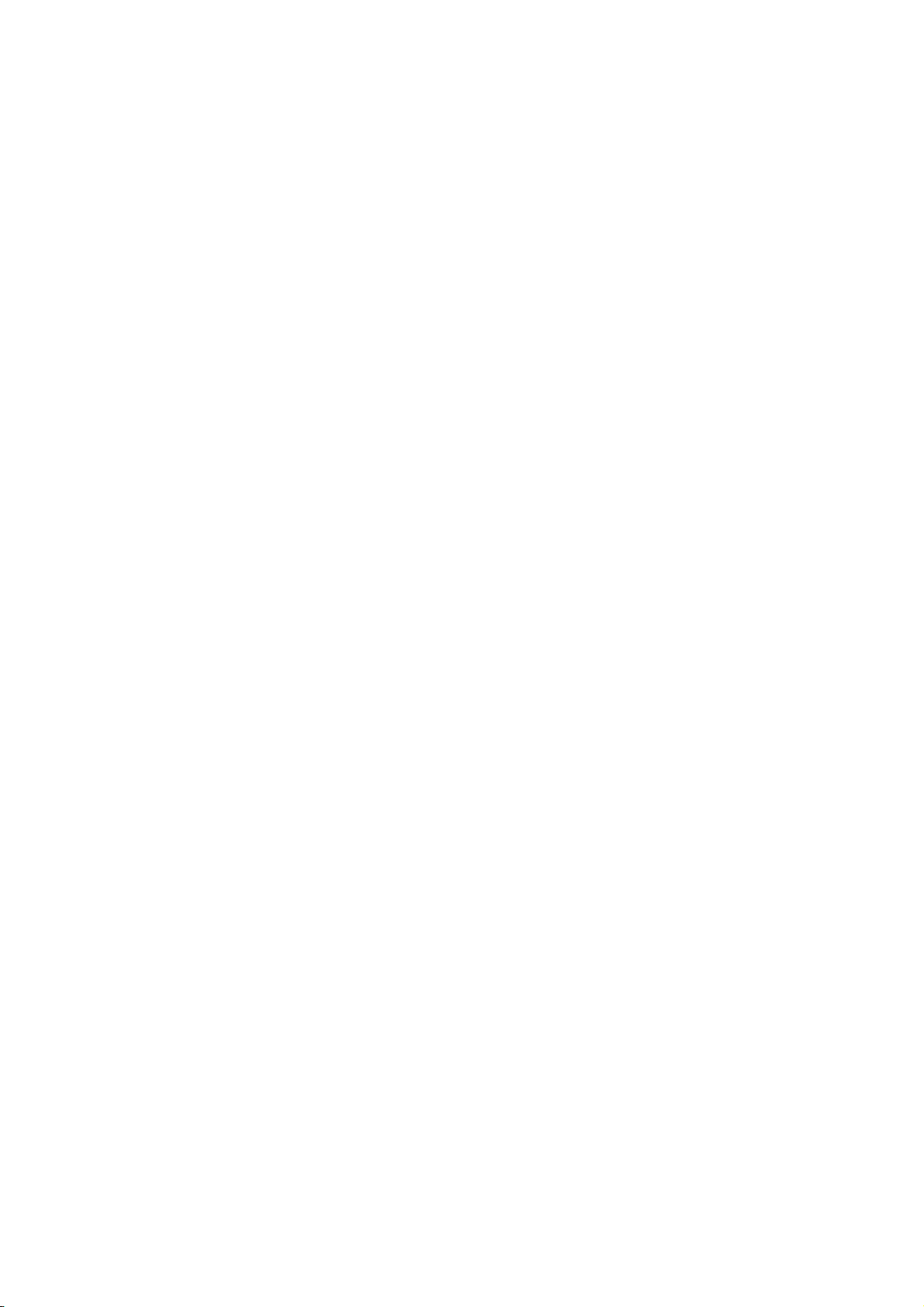
3 USO DE LA IMPRESORA DESDE UN ORDENADOR . . . . . . . .19
ANTES DE INICIAR . . . . . . . . . . . . . . . . . . . . . . . . . . . . . . . . . . . . . . . . . 20
TOOLBOX . . . . . . . . . . . . . . . . . . . . . . . . . . . . . . . . . . . . . . . . . . . . . . . . 20
MONITOR DE ESTADO DE LA IMPRESORA . . . . . . . . . . . . . . . . . . . . . . . 21
IMPRESIÓN, COPIA Y ESCANEO DESDE TOOLBOX . . . . . . . . . . . . . . . . . .22
IMPRESIÓN DESDE LA APLICACIÓN UTILIZANDO LAS PROPIEDADES
DE IMPRESIÓN . . . . . . . . . . . . . . . . . . . . . . . . . . . . . . . . . . . . . . . . . 23
ESCANEO DE UN ORIGINAL DESDE LA APLICACIÓN . . . . . . . . . . . . . . . . 24
ESCANEO DE UN ORIGINAL DESDE EL PANEL FRONTAL DE LA IMPRESORA
CONFIGURACIÓN DE LOS PARÁMETROS PARA MEJORAR LA
CALIDAD DE IMPRESIÓN DE FOTOGRAFÍAS . . . . . . . . . . . . . . . . . . . 26
CONFIGURACIÓN DE LOS PARÁMETROS PARA LA CONEXIÓN WI-FI
(MODELO WIFI) . . . . . . . . . . . . . . . . . . . . . . . . . . . . . . . . . . . . . . . . 27
Declaración direcciones de red . . . . . . . . . . . . . . . . . . . . . . . . . . . . .28
USO DEL SERVIDOR WEB (MODELO WIFI) . . . . . . . . . . . . . . . . . . . . . . . . 30
Para acceder a la modalidad "Servidor Web" . . . . . . . . . . . . . . . . . .30
Introducción de codificación WEP . . . . . . . . . . . . . . . . . . . . . . . . . . 31
Introducción de datos de codificación WPA . . . . . . . . . . . . . . . . . . . 31
CONFIGURACIONES DEL SISTEMA BLUETOOTH (MODELO BLUETOOTH) . 32
25
4 CARTUCHOS DE TINTA . . . . . . . . . . . . . . . . . . . . . . . . . . . . .33
VERIFICACIÓN DE LOS NIVELES DE TINTA . . . . . . . . . . . . . . . . . . . . . . . . 34
Informaciones necesarias para adquirir nuevos cartuchos de tinta . . 34
SUSTITUCIÓN DE LOS CARTUCHOS DE TINTA . . . . . . . . . . . . . . . . . . . . . 35
ALINEACIÓN DE LOS CARTUCHOS DE TINTA . . . . . . . . . . . . . . . . . . . . . 37
Página de alineación de los cartuchos de tinta . . . . . . . . . . . . . . . . . 37
Alineación de los cartuchos de tinta desde Toolbox . . . . . . . . . . . . . 37
SUSTITUCIÓN DE LOS CARTUCHOS DE TINTA NEGRA Y FOTOGRÁFICO
UTILIZANDO EL ESPECÍFICO CONTENEDOR (GARAGE) . . . . . . . . . . . 38
5 MANTENIMIENTO Y DETERMINACIÓN DE AVERÍAS . . . . . .39
LIMPIEZA DE LA IMPRESORA . . . . . . . . . . . . . . . . . . . . . . . . . . . . . . . . . . 40
LIMPIEZA DE LAS BOQUILLAS DE LOS CARTUCHOS DE TINTA . . . . . . . . . 40
DETERMINACIÓN DE AVERÍAS . . . . . . . . . . . . . . . . . . . . . . . . . . . . . . . . 41
Problemas durante la instalación de la impresora . . . . . . . . . . . . . . . 41
Problemas al encender la impresora . . . . . . . . . . . . . . . . . . . . . . . . . 44
Problemas de impresión . . . . . . . . . . . . . . . . . . . . . . . . . . . . . . . . . . 44
Problemas de copia/escaneo . . . . . . . . . . . . . . . . . . . . . . . . . . . . . .45
Significado de los Testigos (LED) del panel frontal . . . . . . . . . . . . . . . 45
ELIMINACIÓN DE ATASCOS DE PAPEL . . . . . . . . . . . . . . . . . . . . . . . . . . 46
CAPÍTULO ÍNDICE GENERALiv
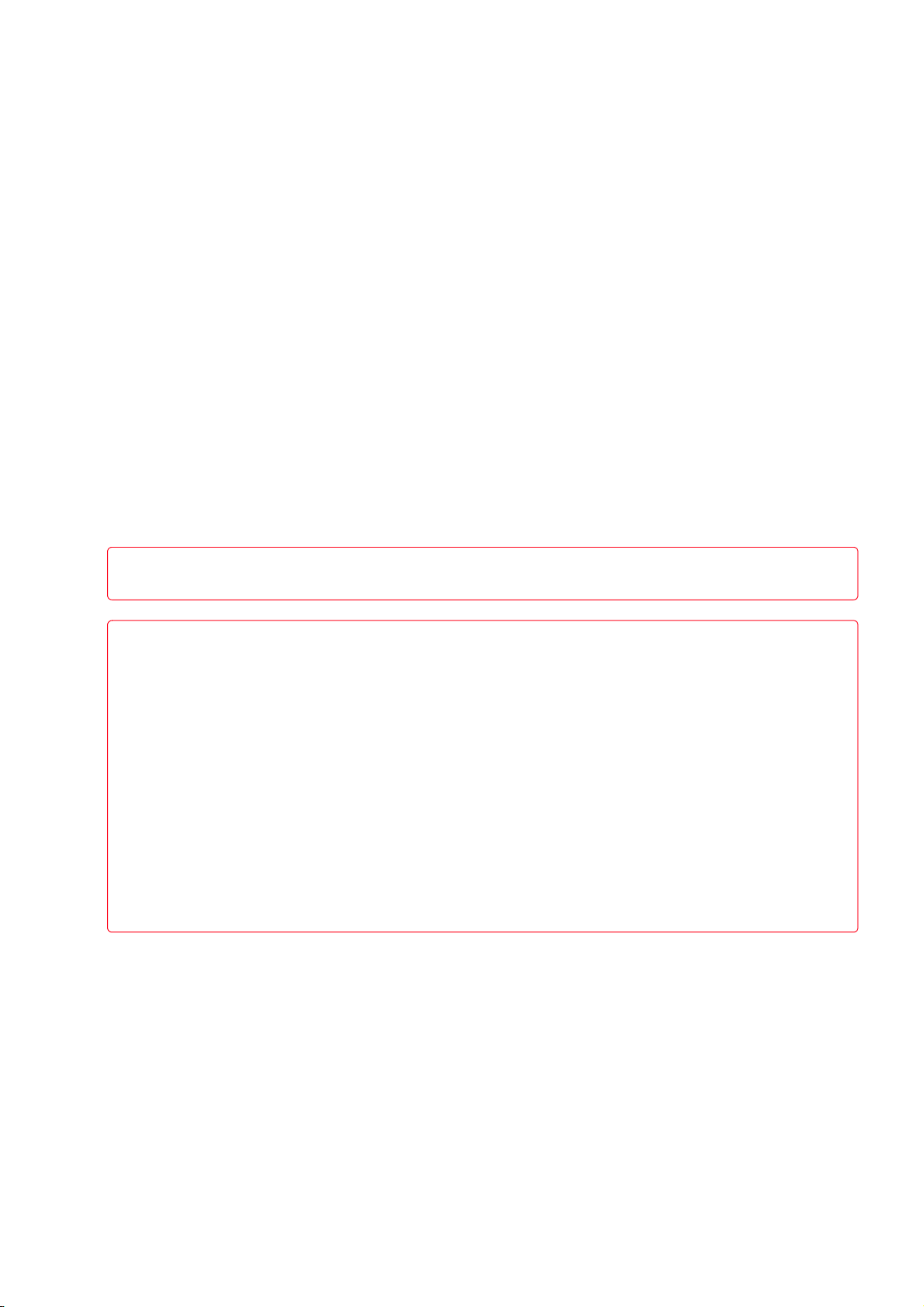
6 ESPECIFICACIONES TÉCNICAS . . . . . . . . . . . . . . . . . . . . . . . . 47
ESPECIFICACIONES GENERALES . . . . . . . . . . . . . . . . . . . . . . . . . . . . . . .48
ESPECIFICACIONES DE IMPRESIÓN . . . . . . . . . . . . . . . . . . . . . . . . . . . . .49
ESPECIFICACIONES DE COPIA . . . . . . . . . . . . . . . . . . . . . . . . . . . . . . . . .50
ESPECIFICACIONES DE ESCANEO . . . . . . . . . . . . . . . . . . . . . . . . . . . . . .50
ESPECIFICACIONES DEL SISTEMA WI-FI . . . . . . . . . . . . . . . . . . . . . . . . . .51
ESPECIFICACIONES DEL PAPEL DE ALIMENTACIÓN . . . . . . . . . . . . . . . . .52
Tipos de papel de alimentación . . . . . . . . . . . . . . . . . . . . . . . . . . . .52
Formatos y dimensiones del papel de alimentación . . . . . . . . . . . . . .53
ÍNDICE ANALÍTICO . . . . . . . . . . . . . . . . . . . . . . . . . . . . . . . . . . . . 55
Toda la información que contiene está sujeta a cambios sin previo aviso. Olivetti S.p.A. no se responsabiliza de ninguna
pérdida o daño, directos o indirectos, que resultaran o se relacionaran con el uso de este manual de instrucciones.
MIPC (Mobile Imaging and Printing Consortium)
MIPC es una asociación industrial sin fines de lucro fundada en 2004 por empresas líderes en impresión fotográfica no
profesional y telefonía móvil. Su misión consiste en fomentar y apoyar el desarrollo de los estándares de
interoperabilidad que permiten la impresión de imágenes y de otros contenidos desde teléfonos móviles en impresoras
de uso no profesional. Se está promocionando la aplicación de estos estándares en escala internacional a fin de
garantizar un amplio abanico de productos y servicios para los consumidores de teléfonos móviles.
http://www.mobileprinting.org.
SIMPLE_ WAY: El dispositivo Mobile Printing Ready está diseñado para ofrecer impresiones fáciles desde teléfonos
móviles. Es conforme a los estándares de "Mobile Imaging and Printing Consortium" (MIPC) - "Implementation
Guidelines for Home Printing with Mobile Terminals versión 1.0" para: PictBridge.
SIMPLE_ WAY Bluetooth: El dispositivo Mobile Printing Ready está diseñado para ofrecer impresiones fáciles desde
teléfonos móviles. Es conforme a los estándares de "Mobile Imaging and Printing Consortium" (MIPC) "Implementation Guidelines for Home Printing with Mobile Terminals versión 1.0" para: Bluetooth, PictBridge.
SIMPLE_ WAY Wifi: El dispositivo Mobile Printing Ready está diseñado para ofrecer impresiones fáciles desde
teléfonos móviles. Es conforme a los estándares de "Mobile Imaging and Printing Consortium" (MIPC) "Implementation Guidelines for Home Printing with Mobile Terminals versión 1.0" para: Wifi, PictBridge.
ÍNDICE GENERAL v
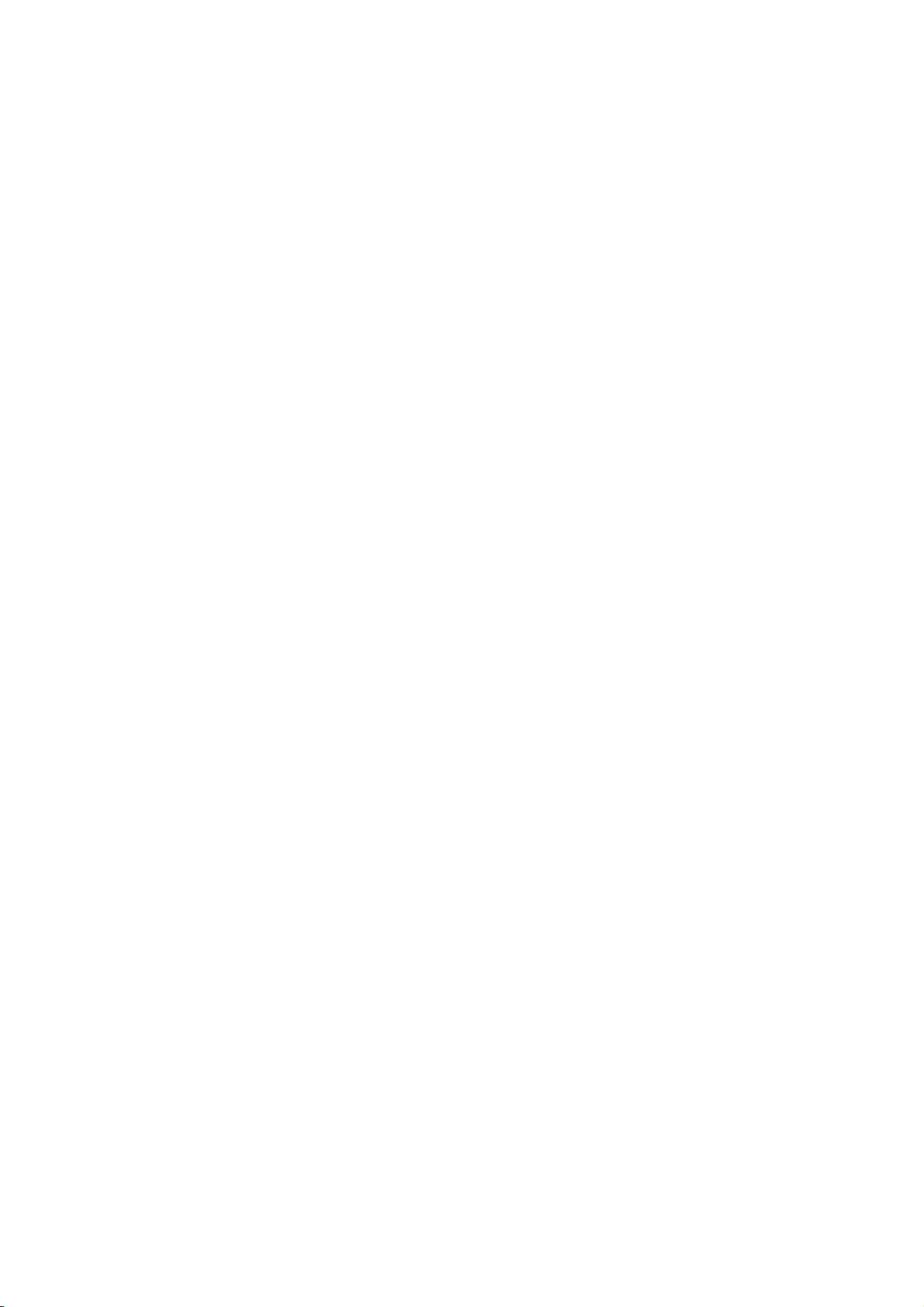
CAPÍTULO ÍNDICE GENERALvi
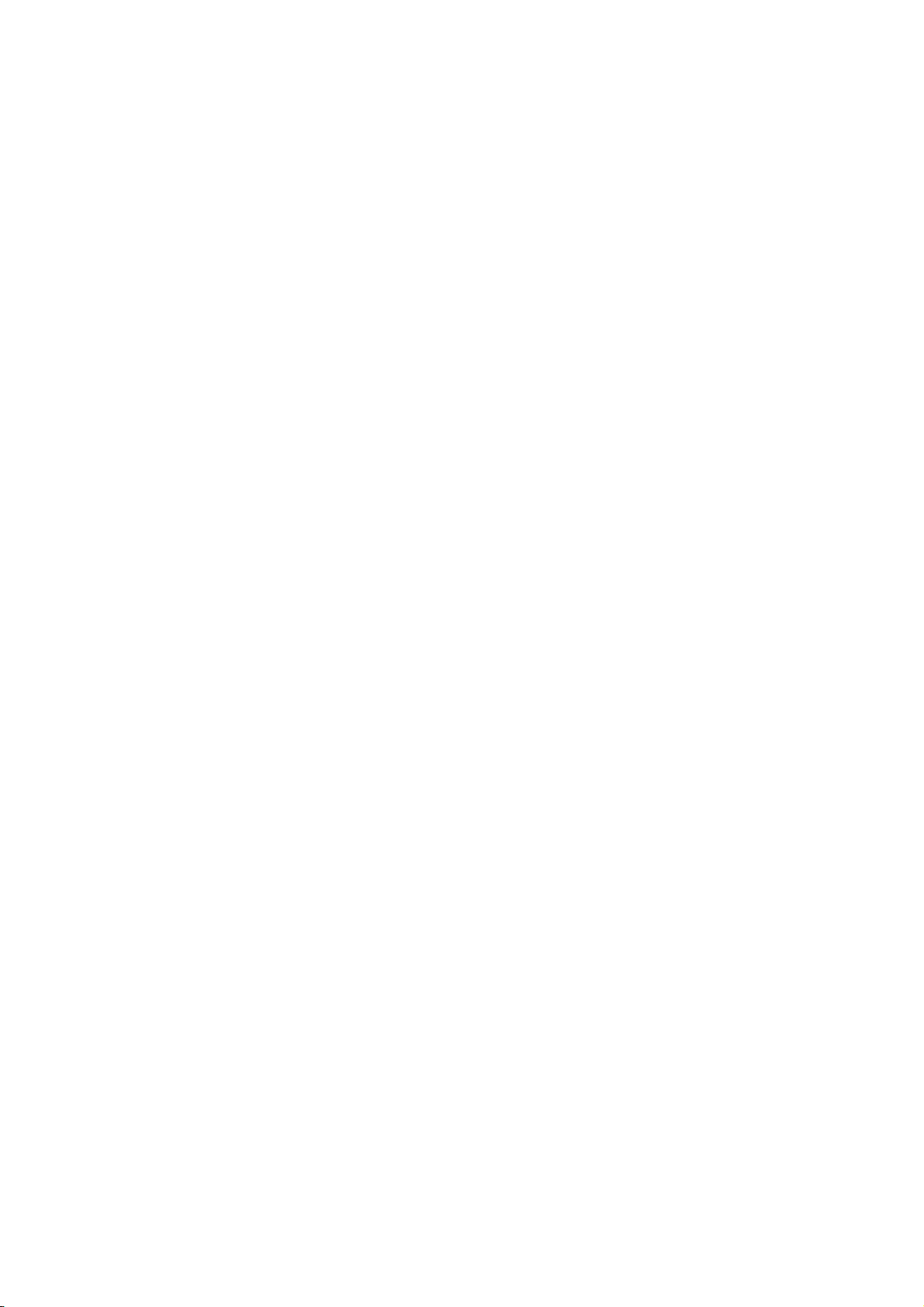
1CONOCER EL PRODUCTO
GENERALIDADES
ACCESO A LA AYUDA EN LÍNEA
INSTRUCCIONES INHERENTES A LA SEGURIDAD
INFORMACIONES INHERENTES A LA CALIDAD DE IMPRESIÓN Y LA GARANTÍA
DESCRIPCIÓN DE LOS COMPONENTES DE LA IMPRESORA
PANEL FRONTAL DE LA IMPRESORA
COLOCACIÓN DEL ORIGINAL SOBRE EL CRISTAL DE EXPOSICIÓN
CARGA DEL PAPEL
ALIMENTACIÓN DE LA IMPRESORA
ESTADOS DEL PANEL FRONTAL DE LA IMPRESORA
CONEXIÓN A LA IMPRESORA DE UNA MÁQUINA FOTOGRÁFICA DIGITAL
INSTALACIÓN DE LA IMPRESORA VÍA BLUETOOTH (MODELO BLUETOOTH)
INSTALACIÓN DE LA IMPRESORA EN UNA RED INALÁMBRICA (WI-FI)
CONEXIÓN DE LA IMPRESORA EN WI-FI (MODELO WIFI)
CONOCER EL PRODUCTO 1
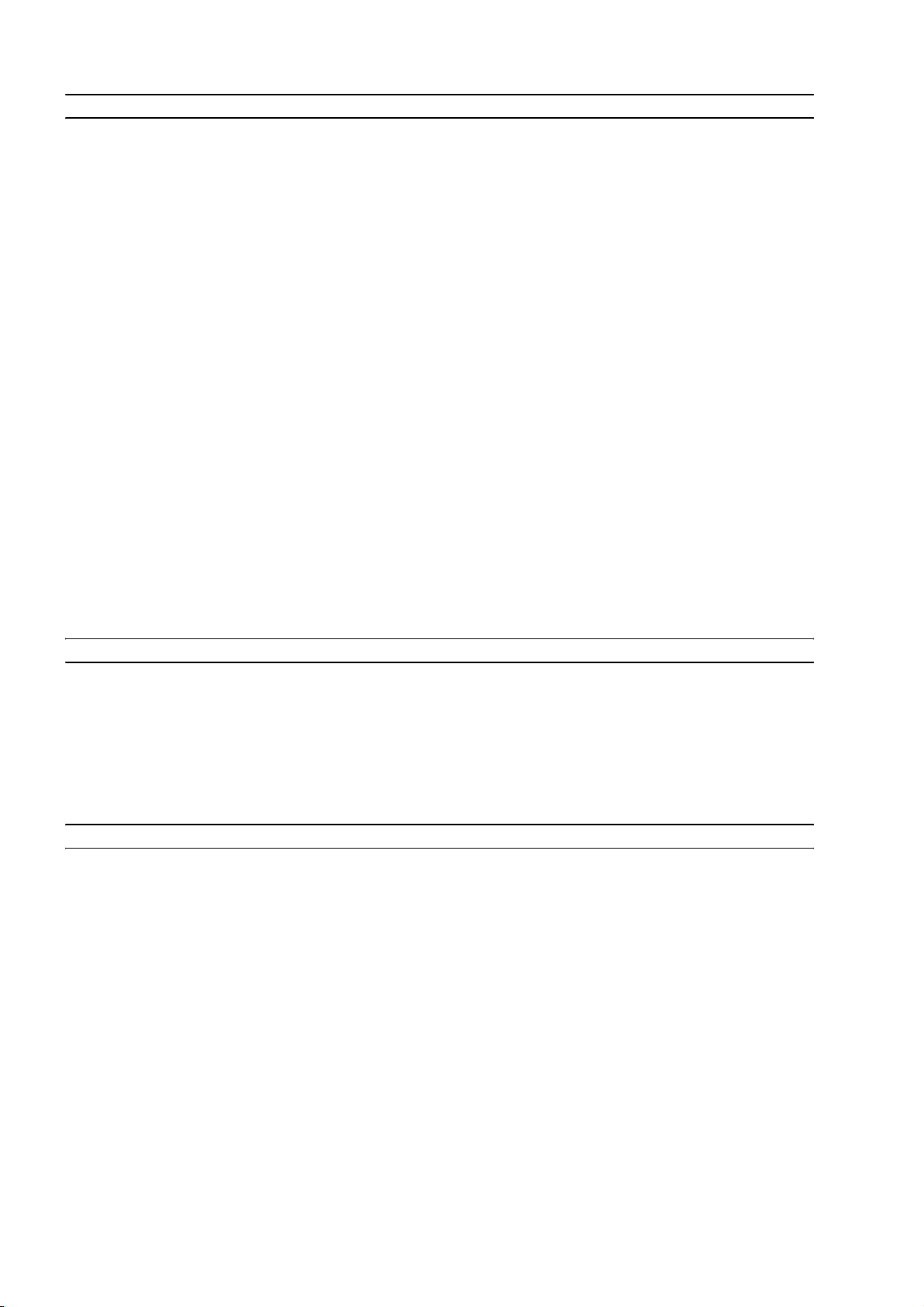
GENERALIDADES
Este producto multifuncional desempeña las funciones de impresora de inyección de tinta de alta
calidad y escáner a color, formato A4, de tipo flatbed, para la impresión, escaneo y copia de
documentos e imágenes en blanco y negro y en color.
La impresora multifuncional está dotada de dos cabezales, negro y a color, para las normales operaciones
de impresión y copia; para imprimir fotografías y obtener una calidad comparable a la garantizada por los
laboratorios fotográficos se aconseja sustituir el cabezal negro por uno fotográfico (no incluido con el
producto).
nota: Los cartuchos de tinta negro, a color y fotográfico están disponibles también en versión Alta
Capacidad.
La impresora multifuncional también puede ser utilizada sin ordenador para efectuar copias e imprimir
fotografías, basta conectar la cámara fotográfica digital a la interfaz USB, ubicada en el panel frontal,
introduciendo una memoria USB en el conector correspondiente o utilizando Photo Index. El CD
de instalación contiene el software necesario para la conexión al PC y para la gestión de documentos e
imágenes, además del práctico programa Olivetti Toolbox que permite el rápido acceso a todas las
funciones disponibles.
El modelo bluetooth permite imprimir directamente las imágenes obtenidas mediante un teléfono
móvil vía Bluetooth.
El modelo Wifi permite utilizar la modalidad "sin cables" mediante la conexión Wi-Fi: la
conectividad radio está integrada.
La primera instalación y la eventual configuración de la impresora multifuncional en modalidad Wi-FI
debe ser realizada siempre mediante el cable USB, es posible, posteriormente, remover el cable y
trabajar en modalidad inalámbrica.
nota: Para la instalación del modelo Wifi, seguir las instrucciones incluidas en el manual Wifi Info.
ACCESO A LA AYUDA EN LÍNEA
La presente Guía del Usuario, facilita las informaciones de base necesarias para utilizar las funciones
que ofrece la impresora multifuncional. De todas formas, si se desea obtener información más
detallada, se aconseja consultar la Ayuda en Línea.
Para acceder a la Ayuda en Línea:
1 Seleccionar el botón Ayuda en las ventanas de diálogo.
INSTRUCCIONES INHERENTES A LA SEGURIDAD
Leer y seguir escrupulosamente las siguientes informaciones relativas a la seguridad:
• Utilizar exclusivamente el cable de alimentación que se suministra junto con el producto o un cable de
alimentación autorizado por el fabricante.
• Conectar el cable de alimentación a un toma eléctrica con puesta en tierra que esté situada cerca del
producto y a la que se pueda acceder fácilmente.
• Instalar la impresora sobre una superficie plana y estable y ubicada de forma que el cable de
alimentación no sea pisoteado o que se pueda tropezar con él.
• No utilizar la impresora cerca del agua, o con las manos mojadas.
• Proteger la impresora de ambientes húmedos y no dejarla a la intemperie expuesta a fenómenos
metereológicos.
• No intentar desmontar la impresora.
• Respetar todas las advertencias e instrucciones incluidas directamente en la impresora.
• Leer atentamente e interpretar correctamente toda la documentación que se suministra junto con la
impresora.
nota: Este producto funciona correctamente, en observancia de las normas de seguridad, siempre y
cuando sea utilizado con el alimentador CA suministrado por el fabricante. Si se utilizan alimentadores
diferentes de el suministrado con el producto, será responsabilidad del usuario garantizar la
conformidad con las normas de seguridad y con las alimentaciones correctas que requiere el producto
CAPÍTULO 12
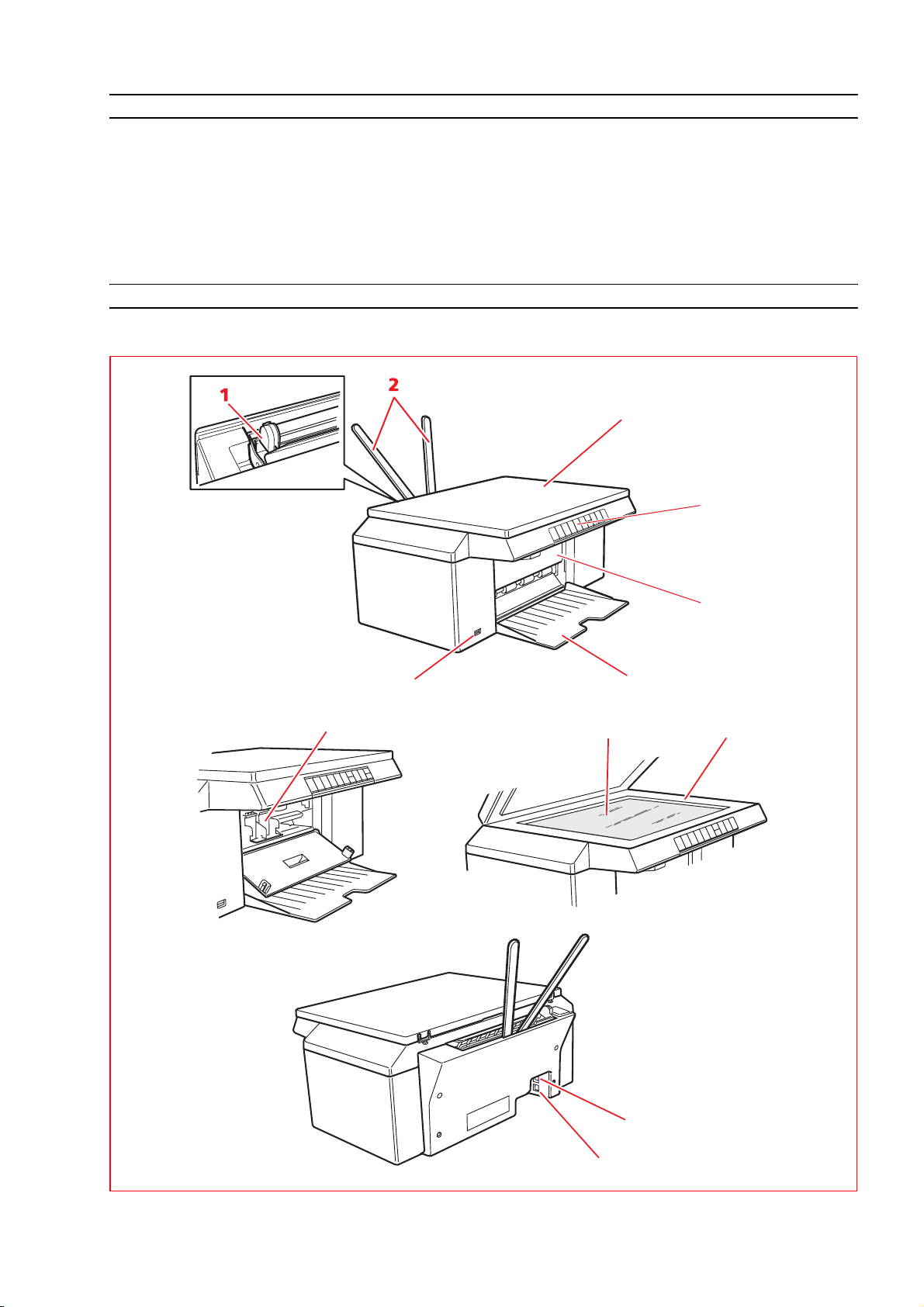
INFORMACIONES INHERENTES A LA CALIDAD DE IMPRESIÓN Y LA GARANTÍA
Con la finalidad de garantizar el correcto funcionamiento de la impresora y una elevada calidad de
impresión, es de fundamental importancia utilizar exclusivamente cartuchos Olivetti originales.
Olivetti declina cualquier responsabilidad por daños a la impresora debidos a manipulaciones impropias
o por recarga de los cartuchos de tinta. Además, estas acciones provocarán el vencimiento de la
garantía.
DESCRIPCIÓN DE LOS COMPONENTES DE LA IMPRESORA
3
4
11
12
5
6
7
8
10
9
CONOCER EL PRODUCTO 3
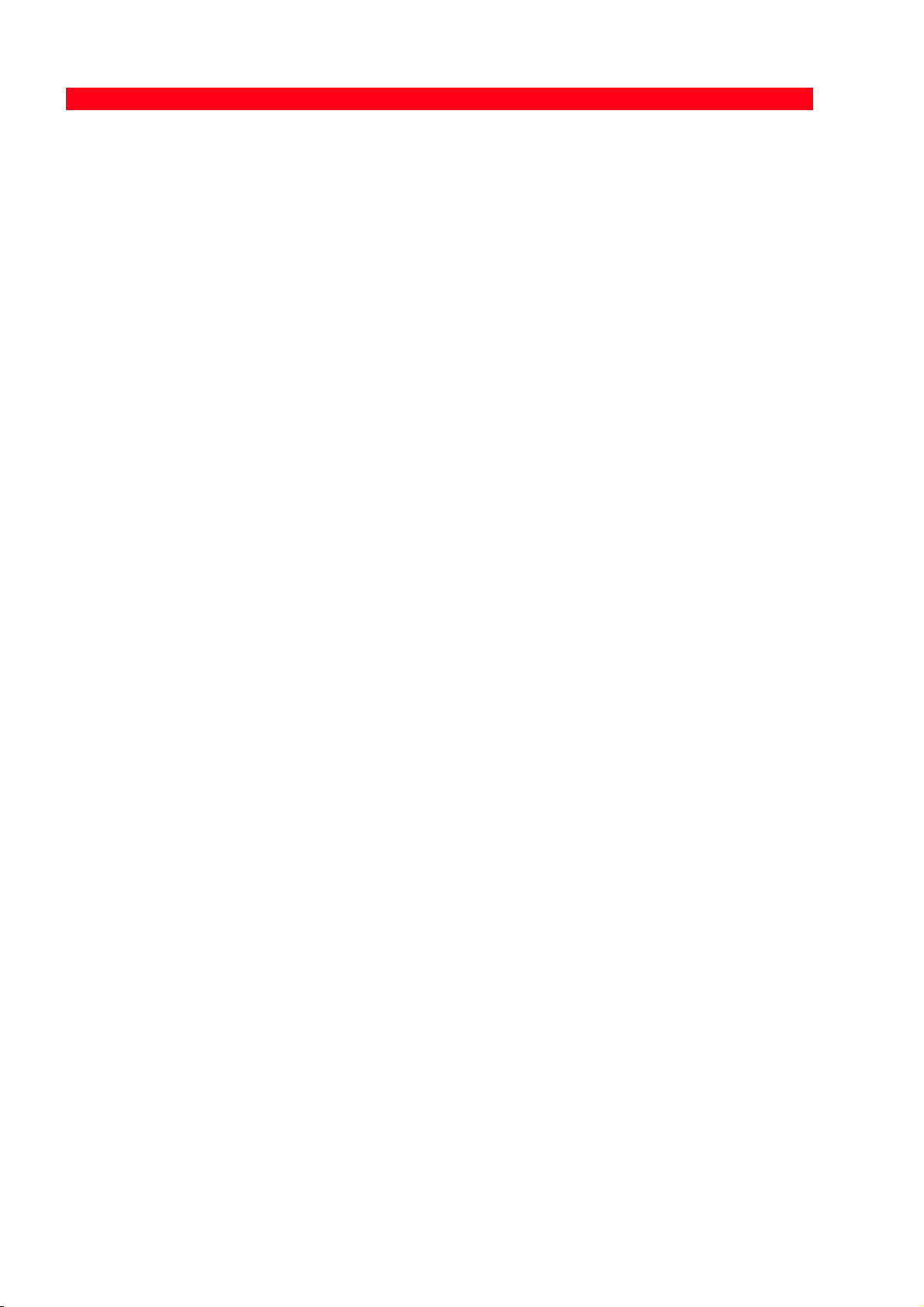
Referencia Parte Descripciòn
1 Guía del papel Guía el papel de alimentación en la impresora.
2 Soporte papel.(ASF)........Sostiene el papel cargado.
3 Cubierta extraíble
del plano de
Cubierta de la unidad de escaneo. Puede ser extraída para realizar
el escaneo de documentos voluminosos (ej. libros).
exposición
4 Panel frontal Panel utilizado para encender y apagar la impresora así como
controlar las operaciones de impresión, copia y escaneo.
5 Portezuela frontal Para acceder al vano que contiene los cartuchos de impresión.
6 Bandeja del papel Recoge el papel impreso que expulsa la impresora.
7 Plano de exposición Colocar el documento o la fotografía con el lado que se desea
copiar o escanear orientado hacia abajo.
Ver "Colocación del documento en el plano de exposición".
8 Unidad de escaneo Para colocar el original en el plano de exposición.
9 Conector de
alimentación
Conectar a la impresora el cable del alimentador universal exterior
suministrado con el producto.
nota: En primer lugar conectar el cable a la impresora y después a
la toma de corriente eléctrica.
10 IInterfaz USB de alta
velocidad
Conectar a la impresora el cable USB (no incluido con el
producto) para la conexión al ordenador. Conectar el otro
extremo del cable al puerto USB en el ordenador.
11 Soporte para
cartuchos
Contiene dos cartuchos de tinta. El cartucho de tinta a color está
instalado a la derecha mientras que el cartucho de tinta negra
(o el cartucho fotográfico, vendido a parte) a la izquierda.
Para sustituir los cartuchos de tinta, ver "Sustitución de los
cartuchos de tinta".
12 Interfaz USB
frontal
Conectar el cable USB de la cámara fotográfica digital, una
memoria USB (Mass Storage).
CAPÍTULO 14
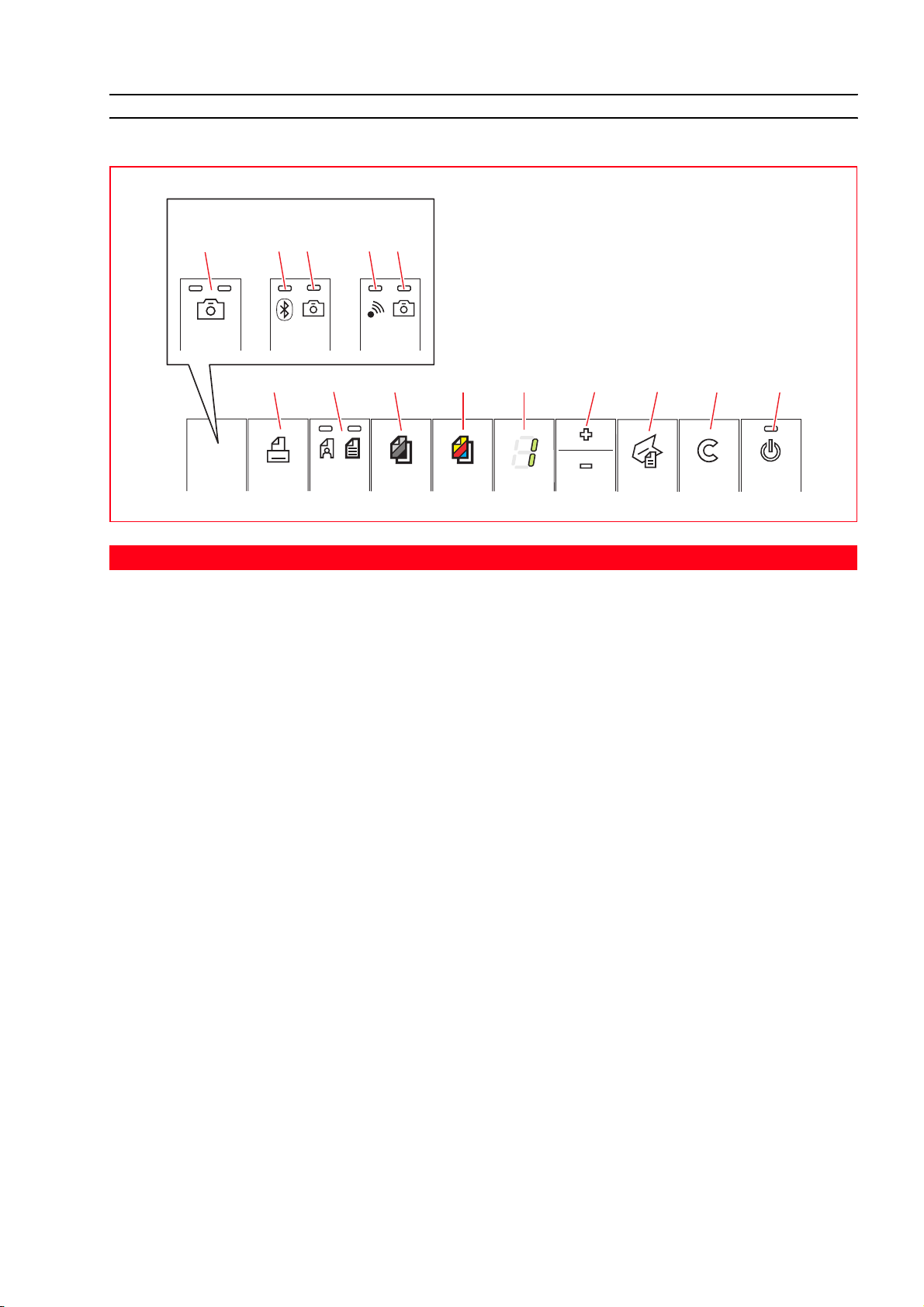
PANEL FRONTAL DE LA IMPRESORA
Simple
3
Bluetooth
31
456
Referencia Parte Descripciòn
1 Icono Bluetooth
(modelo Bluetooth)
2 IIcono de red
(modelo Wifi)
Wifi
32
710
Se activa con luz de color azul para indicar que la conectividad
Bluetooth está habilitada y disponible para la conexión.
Se activa con luz de color verde para indicar que está conectado a la
red Wi-Fi.
811912
3 Testigo (LED) de
estado USB para
conexión PictBridge
4 Botón de impresión Se habilita cuando una cámara fotográfica digital no PictBridge o
5 Botón de selección
Calidad
6 Botón de copia B/N Pulsar este botón para realizar una copia en B/N. Pulsar y
7 Botón de copia a color Pulsar este botón para realizar una copia a color. Pulsar y
8 Contador copias Visualiza el número de copias seleccionadas. La cifra del contador
Se activa con luz de color verde para indicar la conexión de una
cámara fotográfica digital o una memoria USB (Mass Storage).
una memoria USB (Mass Storage) está conectada a la interfaz USB
en el panel frontal. En estas condiciones, si se pulsa es posible
imprimir el Photo Index.
Permite seleccionar la calidad de impresión o de copia, la
impresora regula automáticamente la propia resolución de
impresión (alta o normal) en función de la calidad que haya sido
seleccionada.
Se aconseja seleccionar la modalidad fotográfica si el original que
se desea copiar es una imagen o si se imprime en papel
fotográfico.
mantener esta posición para activar la funcionalidad "Adaptar al
formato".
Ver "Copia de un documento".
mantener para activar la funcionalidad "Adaptar al formato".
Ver "Copia de un documento".
va disminuyendo a medida que se imprimen las copias.
Se activa con luz intermitente y se visualiza una "E" para indicar
que se ha verificado un estado de error en la impresora.
CONOCER EL PRODUCTO 5
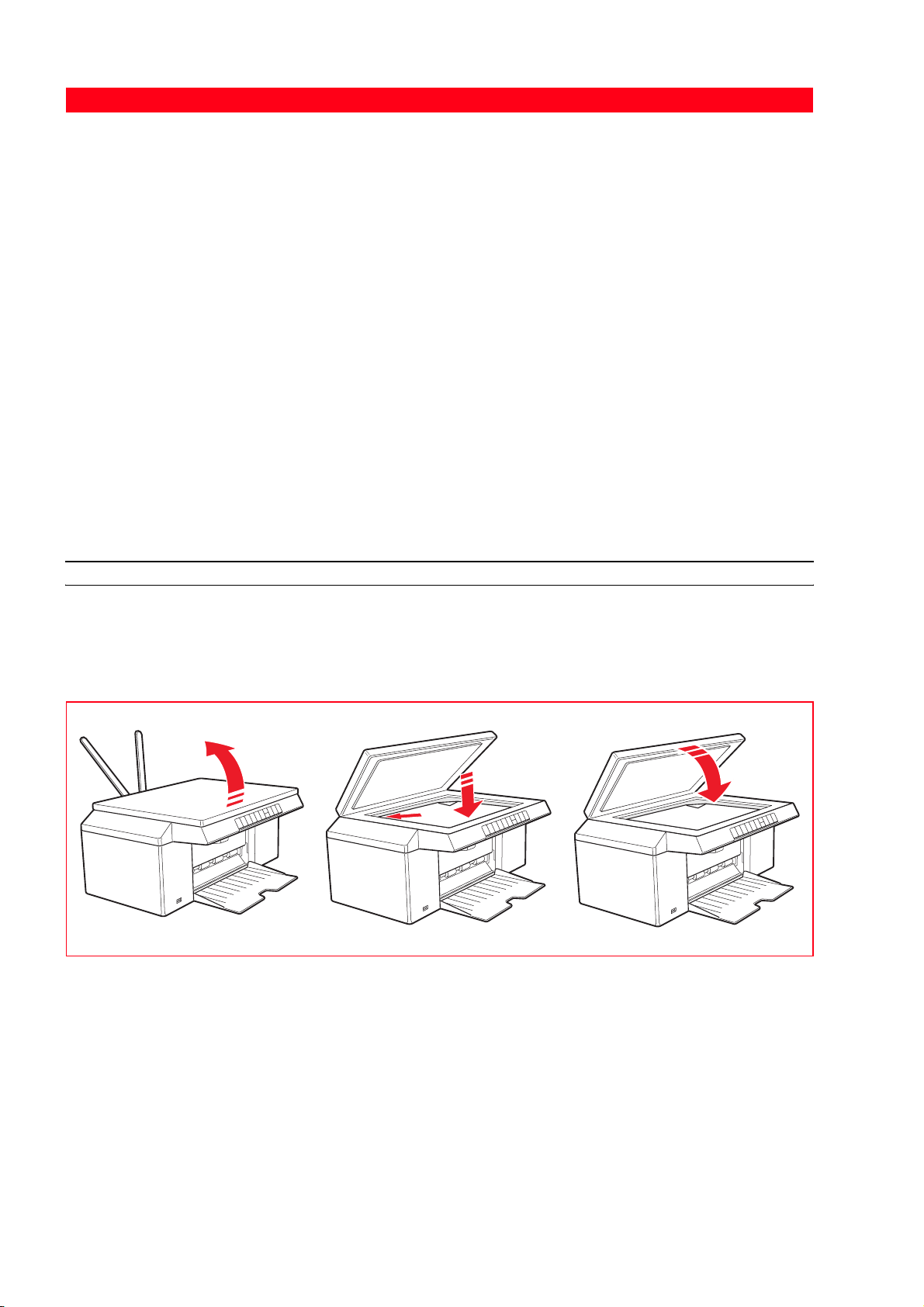
Referencia Parte Descripciòn
9 Botón de selección
copias
• Pulsar el signo Más (+) para incrementar el número de copias
(máx. 9) a efectuar.
• Pulsar el signo Menos (-) para disminuir el número de copias
(min. 1) a efectuar.
El número seleccionado se visualiza en el contador de copias.
10 Botón de escaneo • Se habilita cuando la impresora está conectada a un
ordenador.
• Pulsar este botón para realizar el escaneo del documento o la
fotografía colocados en el plano de exposición. Ver "Escaneo
desde el panel frontal". Se visualizará una ventana del Toolbox
que permite adquirir la imagen directamente en el programa
deseado y personalizar las configuraciones de escaneo.
11 Botón Anular • Permite anular, de forma inmediata, un proceso de impresión
o de copia en desarrollo, provocando la expulsión del papel.
• Adapta las selecciones a las configuradas de fábrica
(predefinidas).
12 Botón On/Off Permite encender y apagar la impresora.
Cuando la impresora está encendida se activa con luz
intermitente durante la fase de impresión. Si se verifican errores,
por ejemplo, no hay papel de alimentación o el cartucho de tinta
está agotado, permanece encendido con luz intermitente.
COLOCACIÓN DEL ORIGINAL SOBRE EL CRISTAL DE EXPOSICIÓN
1 Alzar la cubierta del cristal de exposición.
2 Colocar en el cristal de exposición el documento original o la foto, con el lado que hay que someter a
escaneo hacia abajo, alineándolo con el ángulo superior izquierdo. Bajar la cubierta del cristal de
exposición.
Colocación de un documento voluminoso en el plano de exposición
1 Para copiar un documento voluminoso como por ejemplo un libro, remover la cubierta pulsando sobre
los específicos dispositivos de fijación y luego alzarla hasta retirarla completamente.
2 Colocar en el cristal de exposición el documento original o la foto, con el lado que hay que someter a
escaneo hacia abajo, alineándolo con el ángulo superior izquierdo. Bajar la cubierta del cristal de
exposición.
CAPÍTULO 16
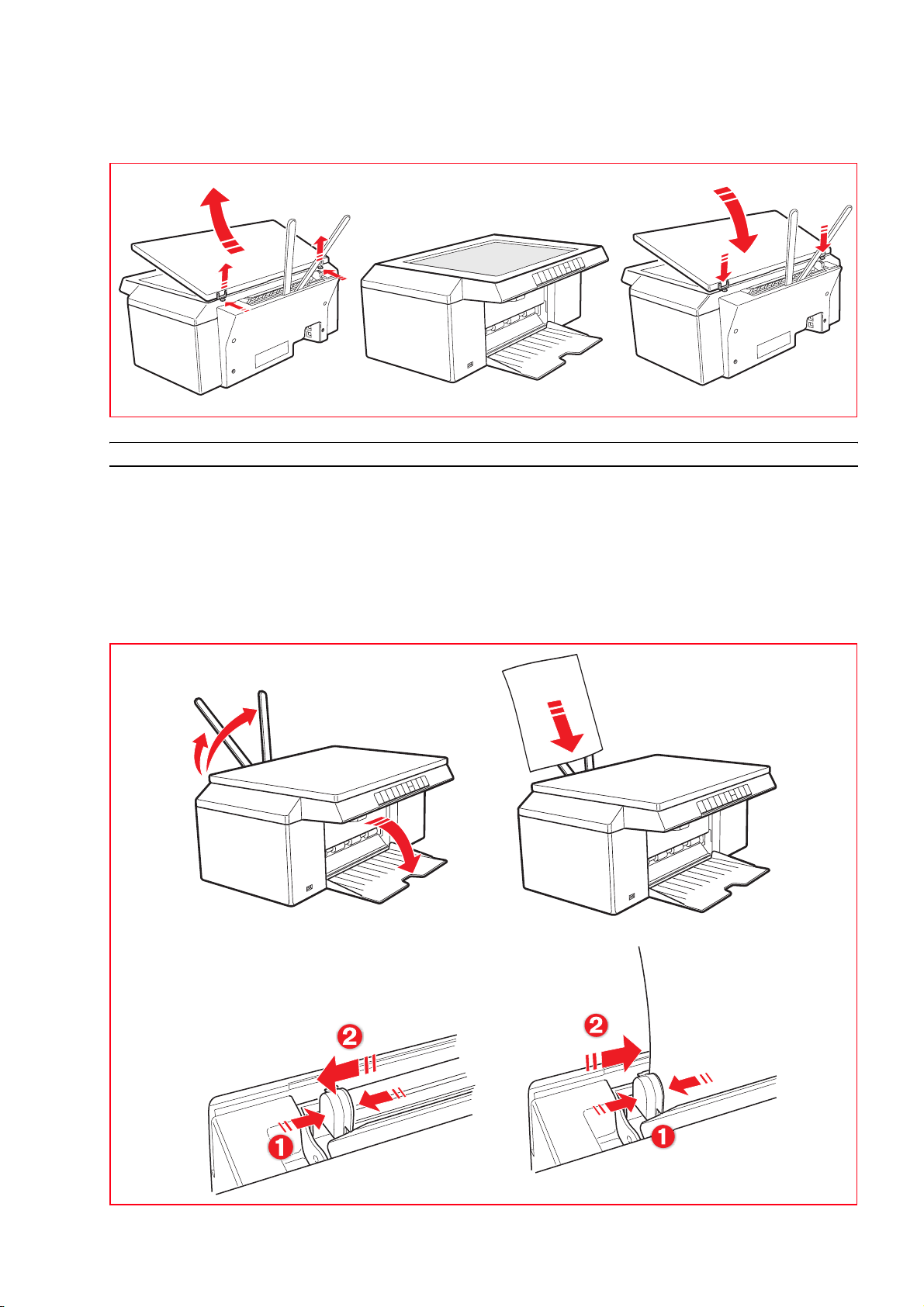
3 Si se había desmontado la cubierta superior, una vez finalizado el procedimiento de copia, volver a
instalarla haciendo deslizar las lenguetas en las específicas ranuras presentes en la parte posterior de la
impresora hasta oír el clic que indica que se ha producido el enganche. Bajar la cubierta.
CARGA DEL PAPEL
1 Alzar los dos soportes papel en posición vertical, luego pulsar y deslizar la guía de altura del papel hasta
alcanzar la posición de máxima apertura.
nota: Cuando se alcen los soportes de papel, comprobar que estén colocados verticalmente en la
posición correcta.
2 Cargar el papel verticalmente (orientación portrait), con el lado que se desea imprimir colocado hacia la
parte anterior de la impresora, contra la guía derecha.
Pulsar y deslizar de nuevo la guía izquierda contra el borde izquierdo del papel.
CONOCER EL PRODUCTO 7
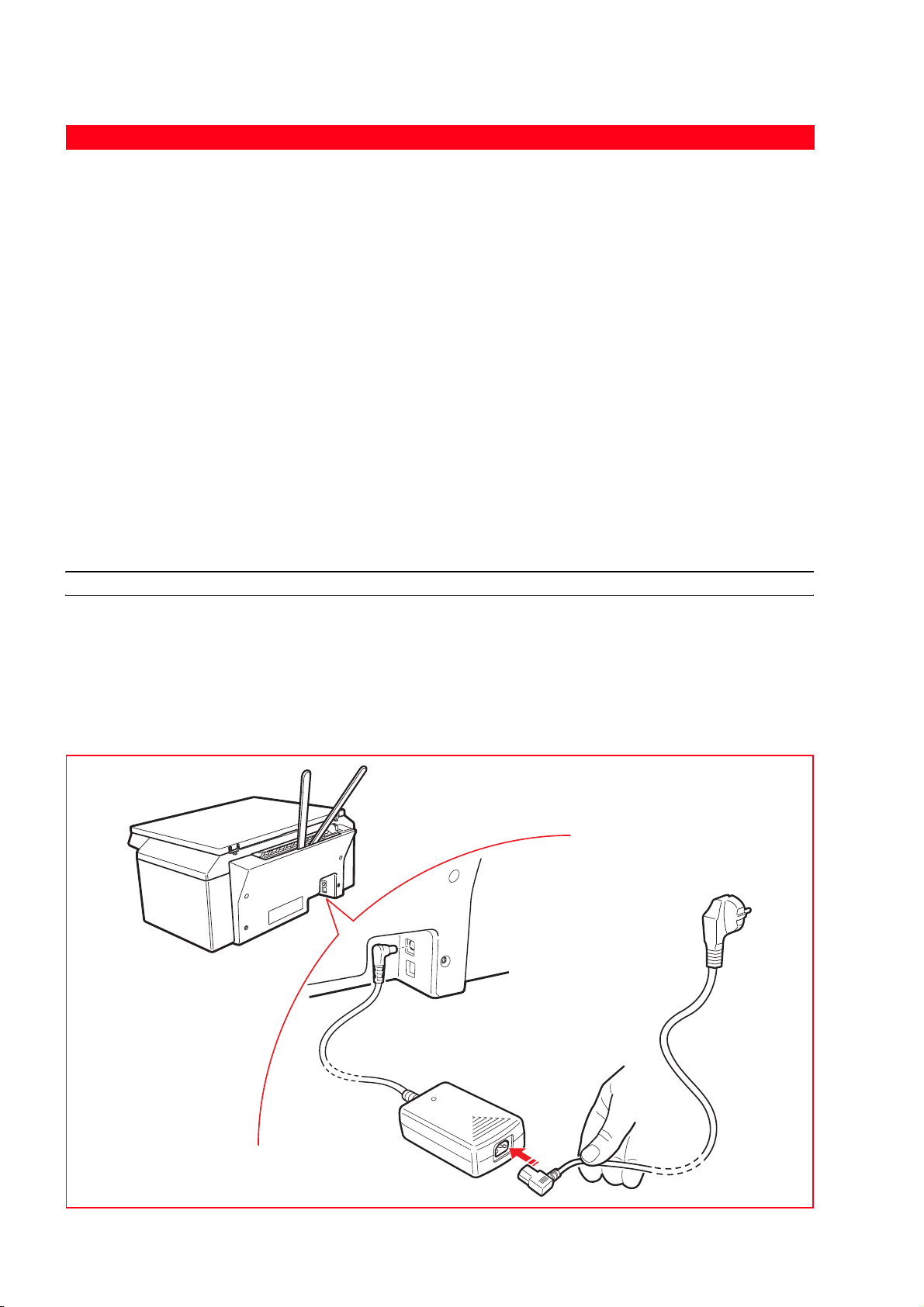
Carga de los diferentes tipos de papel
Para cargar: Proceder tal como sigue:
Papel normal, papel
cuché, papel brillante,
papel de fotografía,
tarjetas de felicitación,
fichas, postales, sobres,
transparencias, etiquetas
para impresión por
• Cargar el papel verticalmente alineándolo contra el lado derecho del
soporte papel y con la parte que se desea imprimir colocada hacia la
parte anterior de la máquina.
• Pulsar y desplazar la guía papel contra el borde izquierdo de las hoja.
nota: El papel con membrete debe ser colocado con la extremidad superior
orientada hacia abajo y con la cara que se quiere imprimir situada hacia la
parte anterior de la impresora.
inyección de tinta
Papel banner publicitario • Remover todo el papel presente en el soporte.
• Introducir verticalmente el borde de entrada del papel banner en la
impresora, contra el borde derecho del soporte papel y con la cara que
se desea imprimir orientada hacia la parte anterior de la máquina.
nota: No utilizar papel banner publicitario perforado.
• Pulsar y desplazar la guía papel contra el borde izquierdo del papel.
Transferencia térmica • Leer las instrucciones facilitadas con el papel.
• Cargar los folios verticalmente alineándolos contra el lado derecho del
soporte del papel y con la cara que se desea imprimir orientada hacia la
parte anterior de la máquina.
• Pulsar y desplazar la guía papel contra el borde izquierdo de las hojas.
ALIMENTACIÓN DE LA IMPRESORA
La impresora puede ser alimentada utilizando como fuente la red eléctrica principal mediante el
alimentador CA externo que se suministra en dotación con el producto.
Conexión del alimentador a la toma de red eléctrica:
1 Introducir la clavija del cable del alimentador CA externo en la toma de la impresora
2 Introducir una extremidad del cable de alimentación en el alimentador y la otra del mismo cable en la
toma de corriente eléctrica.
CAPÍTULO 18
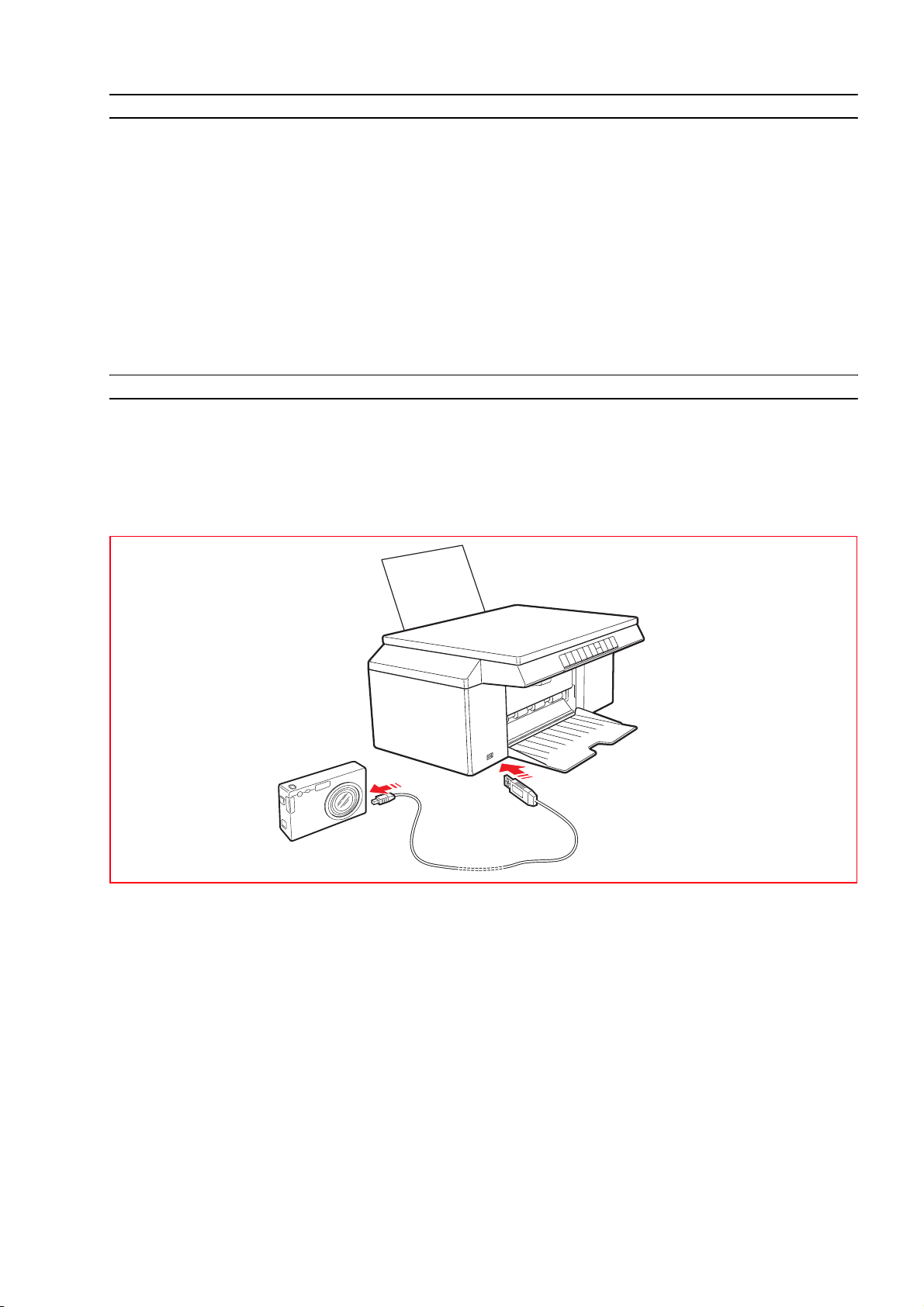
ESTADOS DEL PANEL FRONTAL DE LA IMPRESORA
Pulsar el botón On/Off presente en la parte derecha del panel frontal.
nota: Antes de utilizar el botón On/Off, comprobar que el cable de alimentación esté conectado a una
toma de corriente con puesta a tierra. Para información inherente a la instalación de la impresora, ver
"Guía de la Instalación" que se facilita con el producto.
Después de haber pulsado el botón On/Off, la impresora ejecuta una serie de test de autodiagnosis con
el fin de detectar eventuales errores de funcionamiento del sistema. Cualquier error que se determine
en esta fase quedará señalado en el panel frontal o bien en el ordenador conectado a la impresora.
Para los procedimientos de corrección necesarios en caso de error, ver "Significado de los LED (Testigos)
del panel frontal".
Una vez finalizada la fase de auto-diagnosis, si no se han detectado errores, se activará el botón
On/Off.
CONEXIÓN A LA IMPRESORA DE UNA MÁQUINA FOTOGRÁFICA DIGITAL
1 Encender la máquina fotográfica digital. Para más información, leer la Guía del Usuario de la máquina
fotográfica.
2 Con la impresora encendida, conectar un extremo del cable USB de la máquina fotográfica al conector
USB de esta última y el otro extremo del cable al conector USB presente en el panel frontal de la
impresora.
El testigo (LED) verde de estado USB se activa para indicar la conexión de una cámara fotográfica digital
o una memoria USB. Si la impresora no reconoce la cámara fotográfica conectada, el testigo
permanece inhabilitado.
CONOCER EL PRODUCTO 9
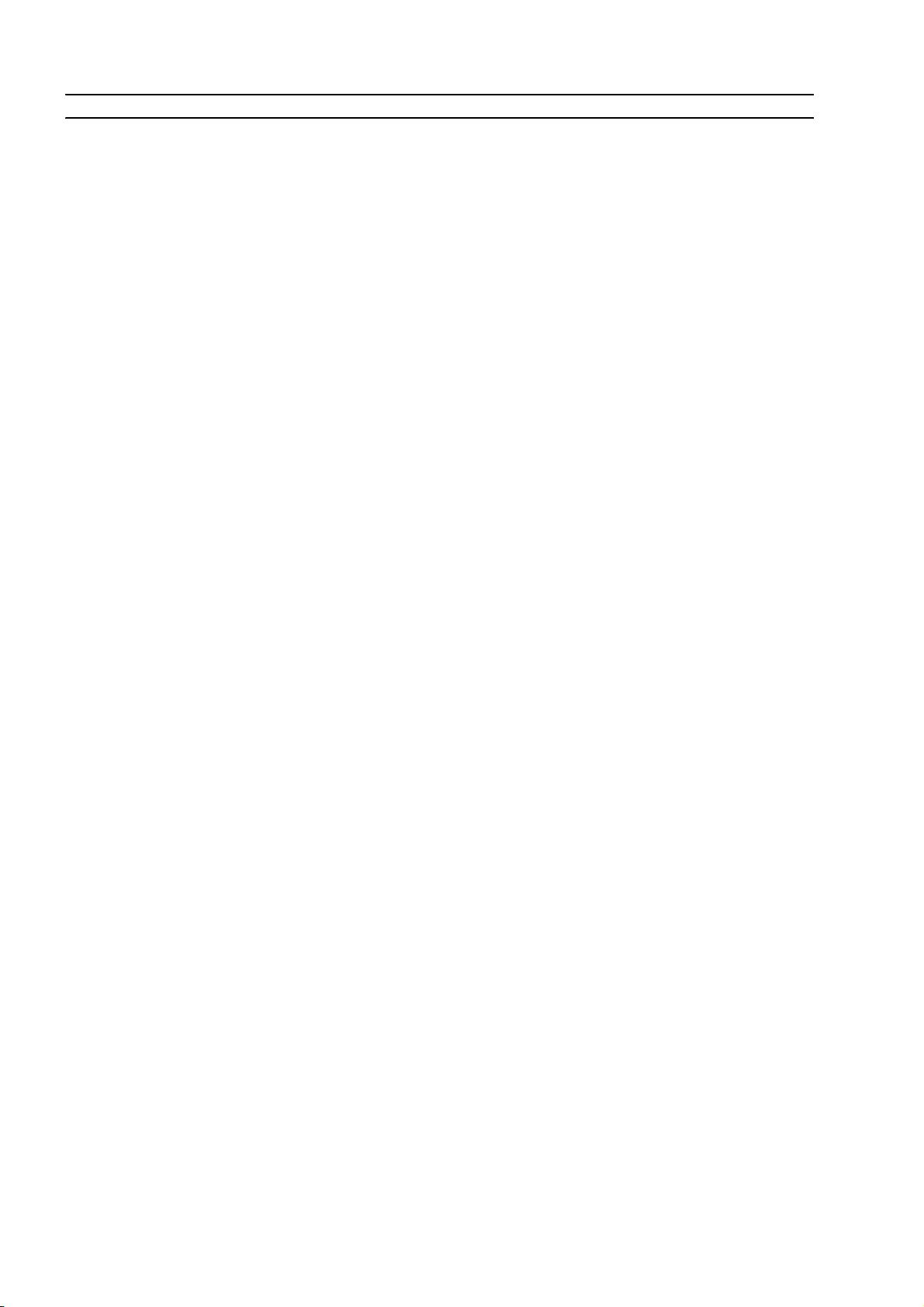
INSTALACIÓN DE LA IMPRESORA VÍA BLUETOOTH (MODELO BLUETOOTH)
Mediante la conectividad Bluetooth es posible imprimir sin necesidad de utilizar cables de conexión
siempre y cuando el ordenador en uso esté dotado de esta funcionalidad integrada o bien se haya
instalado un dispositivo exterior Bluetooth (por ej., una llave Bluetooth USB). La función Bluetooth en la
impresora debe estar habilitada.
La capacidad del sistema Bluetooth es, por lo general, de 10 metros aproximadamente pero puede
variar dependiendo de las características del ambiente en el que se instale.
La impresora soporta el sistema de comunicación Bluetooth 1.2 Clase 2 para la conexión a ordenadores
o teléfonos móviles compatibles.
Las modalidades de instalación varían en función del tipo de uso de la impresora.
Activación Bluetooth
La Impresora está configurada para la utilización del Bluetooth desde un teléfono móvil compatible y
no requiere ningún tipo de instalación.
Para comprobar si la funcionalidad Bluetooth está disponible, controlar que en el panel frontal esté
encendido el led de color azul del icono Bluetooth.
Si el led azul del icono Bluetooth está apagado, proceder tal como sigue:
• En ambiente Windows:
1 Ejecutar la instalación USB tal como se indica en la documentación "Instalación de la impresora"
(Setting Up Your Printer).
nota: Si la instalación ha sido ya realizada no es necesario repetir dicha operación.
2 Abrir el programa Toolbox (Inicio > Programas > Olivetti > Olivetti Toolbox).
nota: El cable USB debe estar conectado y la impresora encendida.
3 Hacer clic en el botón "Configuraciones” y después en "Configuraciones Bluetooth" para acceder
a la configuración de los parámetros Bluetooth.
4 Habilitar la modalidad Bluetooth y clicar en "Enviar configuraciones": esperar a que se verifique la
recepción automática de los datos de la red Bluetooth presente: se encenderá la luz de color azul en la
impresora.
Cerrar el programa "Toolbox".
5 Ahora la impresora está preparada para operar en ambiente Bluetooth.
Si en fase de conexión viene requerida una contraseña, introducir "0000" (o cualquier otra, siempre y
cuando haya sido configurada previamente por el usuario) utilizando el programa de aplicación
"Toolbox" (Inicio > Programas > Olivetti > Olivetti Toolbox).
• En ambiente Mac OS X:
1 Ejecutar la instalación USB tal como se indica en la documentación "Instalación de la impresora"
(Setting Up Your Printer).
nota: Si la instalación ha sido ya realizada no es necesario volver a ejecutarla.
2 Ejecutar el programa Toolbox del escritorio.
nota: El cable USB debe estar conectado y la impresora encendida.
3 Hacer clic en el botón "Configuraciones" y después en "Configuraciones Bluetooth" para acceder
a la configuración de los parámetros Bluetooth.
4 Hacer clic en "Estado Bluetooth". Activar la modalidad Bluetooth y esperar hasta que se verifique la
recepción automática de los datos de la red Bluetooth presente: pulsar "Aplicar".
Cerrar el programa "Toolbox".
5 Ahora la impresora está preparada para operar en ambiente Bluetooth.
Si en fase de conexión viene requerida una contraseña, introducir "0000" (o cualquier otra siempre y
cuando haya sido configurada previamente por el usuario) utilizando el programa de aplicación
"Toolbox" (Inicio > Programas > Olivetti > Olivetti Toolbox).
Instalación USB e impresión Bluetooth desde ordenador en ambiente Windows
Mediante la conectividad Bluetooth es posible imprimir sin necesidad de utilizar cables de conexión
siempre y cuando el ordenador en uso esté dotado de esta funcionalidad integrada o bien se haya
instalado un dispositivo exterior Bluetooth (por ej., una llave Bluetooth USB). La función Bluetooth en la
impresora debe estar habilitada.
CAPÍTULO 110
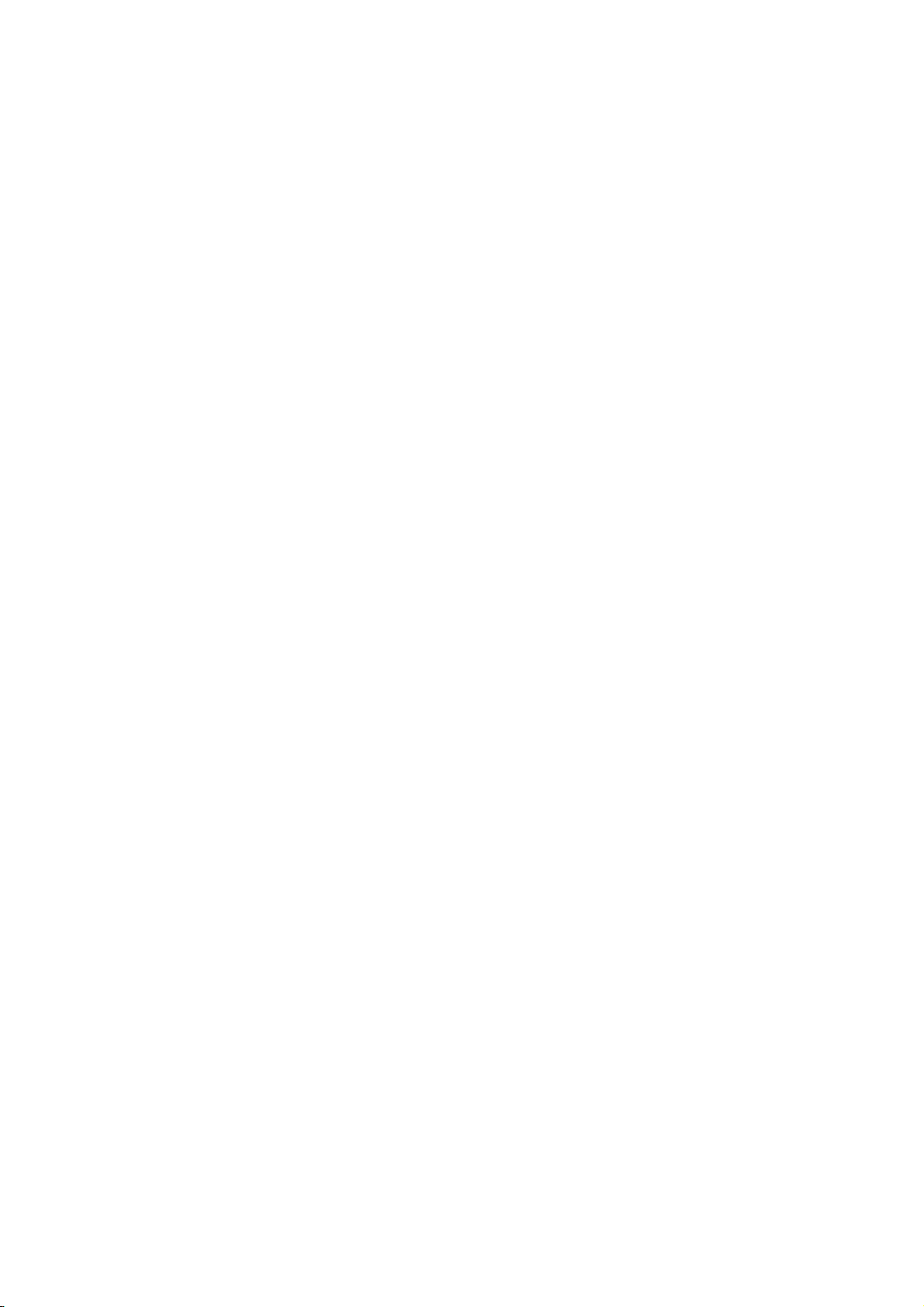
• En ambiente Windows:
1 Ejecutar la instalación USB tal como se indica en la documentación "Instalación de la impresora"
(Setting Up Your Printer).
2 Activar la modalidad Bluetooth en el Ordenador (depende del dispositivo Bluetooth instalado).
Anotar el puerto COM que el sistema Windows ha asociado al canal Bluetooth (En ambiente
Windows Xp, el icono Bluetooth está disponible en la barra de tareas para la búsqueda de los
dispositivos conectados; para otros sistemas operativos, consultar el manual del fabricante).
3 Abrir la carpeta Impresoras> y clicar en Agregar Impresoras>. Seguir las instrucciones para agregar
una impresora y seleccionar Impresora local o de red> sucesivamente Seleccionar el puerto
impresora> y configurar el puerto COM de comunicación Bluetooth anotado en precedencia.
Seleccionar Instalar el software impresora> buscar y seleccionar la impresora Olivetti modelo
SIMPLE_WAY Bluetooth y agregarla a la lista de las impresoras disponibles (cuando haya sido verificada
la presencia del controlador , confirmar"Mantener el controlador existente").
Para más información relación a cómo agregar una impresora al sistema, consultar la documentación
del sistema operativo utilizado.
Instalación Bluetooth desde un ordenador en ambiente Macintosh
Es posible imprimir en modalidad inalámbrica mediante la conexión Bluetooth si el ordenador está
dotado de esta funcionalidad o si se ha instalado un dispositivo externo Bluetooth (por ejemplo, una
llave Bluetooth USB).
La función Bluetooth en la impresora debe estar habilitada (Testigo azul encendido ).
1
Para configurar la impresora en modalidad Bluetooth seleccionar
Preferencias de sistema >Bluetooth
>.
2 Clicar en "Dispositivos" y luego en "Nuevo dispositivo".
En la pantalla aparecerá la "Configuración Asistida Bluetooth".
3 Clicar en "Continuar" y después seleccionar el tipo de dispositivo: "Impresora".
4 Seguir con la '"Configuración Asistida" seleccionando "Buscar la impresora", y luego seguir las
instrucciones que aparecen en pantalla.
5 Asignar a la impresora el nombre"SIMPLE_WAY Bluetooth" y finalizar la instalación.
Instalación Bluetooth para la impresión desde un ordenador en ambiente Windows
Mediante la conectividad Bluetooth es posible imprimir sin necesidad de utilizar cables de conexión
siempre y cuando el ordenador en uso esté dotado de esta funcionalidad integrada o bien se haya
instalado un dispositivo exterior Bluetooth (por ej., una llave Bluetooth USB). La función Bluetooth en la
impresora debe estar habilitada.
La conexión Bluetooth a la impresora se realiza mediante un puerto COM disponible en el sistema.
nota: Si en precedencia se ha ya realizado una instalación USB, será necesario removerla del sistema
antes de iniciar el procedimiento.
nota:
Antes de proceder, comprobar que el sistema Bluetooth esté activo y en funcionamiento, de lo
contrario, consultar con el fabricante del hardware o la documentación específica del producto instalado.
Con la conexión Bluetooth no es posible utilizar las funciones "copiar" y "escanear", el programa
Toolbox no está disponible. La función "copiar" se puede ejecutar desde el teclado del panel frontal de
la impresora.
1 Activar la modalidad Bluetooth en el Ordenador (depende del dispositivo Bluetooth instalado).
Anotar el puerto COM que el sistema Windows ha asociado al canal Bluetooth (En ambiente
Windows Xp, el icono Bluetooth está disponible en la barra de tareas para la búsqueda de los
dispositivos conectados; para los otros sistemas operativos, consultar el manual del fabricante).
2 Encender el ordenador e introducir el CD-ROM "Instalación" (c) en el lector.
3 En la pantalla inicial, seleccionar el Idioma deseado y clicar en Siguiente> en la pantalla sucesiva,
seleccionar Bluetooth> y seguir las instrucciones que aparecen en la pantalla.
nota: Si no viene visualizada la pantalla de instalación, clicar en Inicio> Ejecutar> Examinar,
seleccionar el controlador del CD-ROM y hacer clic en Setup.exe.
nota: Si se ha realizado en precedencia una instalación USB, antes de proceder, será necesario
removerla del sistema.
4 Cuando viene requerido el puerto de comunicación COM, seleccionar el asociado al Bluetooth que se
había anotado en precedencia y completar la instalación.
La impresora ha sido agregada a la lista de las impresoras disponibles en el sistema y ahora está
preparada para operar en ambiente Bluetooth.
ATENCÌON: Con la conexión Bluetooth no es posible utilizar las funciones "copiar" y
"escanear", el programa Toolbox no está disponible. La función "copiar" se puede
ejecutar mediante el teclado del panel frontal de la impresora.
CONOCER EL PRODUCTO 11
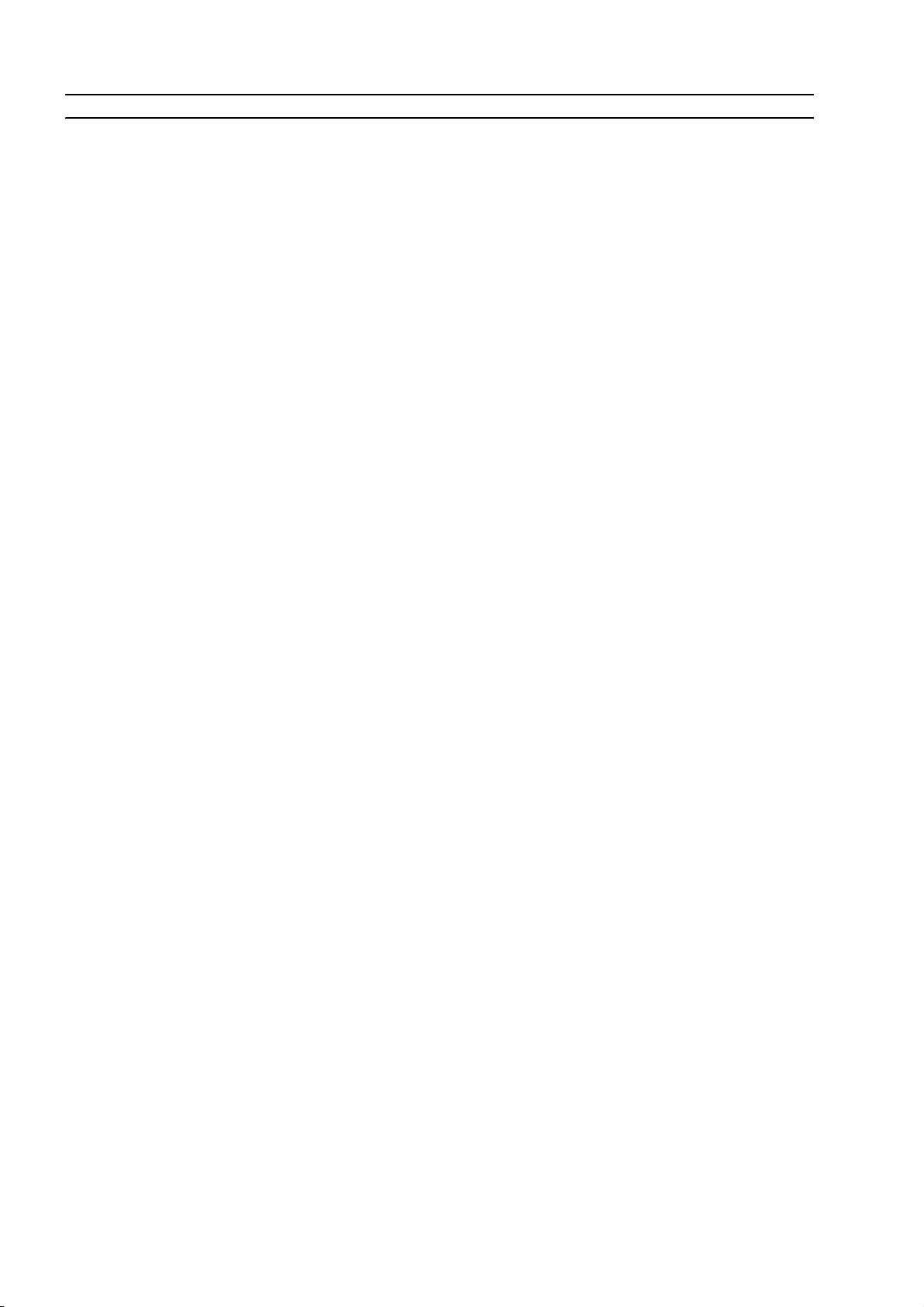
INSTALACIÓN DE LA IMPRESORA EN UNA RED INALÁMBRICA (WI-FI)
Requisitos Previos
Para la primera instalación o la configuración de la impresora es necesario disponer de:
• Un cable USB (no incluido con el producto)
• Un ordenador de mesa o uno portátil con dispositivo Wireless activo
• En caso de instalación en modalidad Infraestructura, una red wireless operativa y en
funcionamiento.
nota: Si se ha adquirido de reciente un portátil o un ordenador de mesa, consultar la guía del usuario
suministrada en dotación con el producto para activar y configurar las configuraciones de red wireless.
Instalación
Para instalar correctamente la impresora en Wi-Fi:
• Ejecutar la instalación USB
• Activar el componente Wi-Fi de la impresora
Para habilitar la comunicación wireless desde el ordenador, utilizar el software de la impresora
(programa Toolbox) seleccionando la modalidad Ad-Hoc (peer to peer) o Infraestructura (con access
point)
• Crear la conexión de red entre el ordenador y la impresora
• Ejecutar la instalación Wi-Fi
Para agregar la impresora a la lista de las impresoras disponibles en el sistema.
La instalación USB y Wi-Fi se realizan mediante el mismo CD-Rom de "Instalación" (Installation)
facilitado con la impresora; una vez finalizado el proceso será posible utilizar la conexión vía cable USB
y la modalidad inalámbrica (Wi-Fi).
Para más información, consultar la guía "Wifi Info".
CAPÍTULO 112
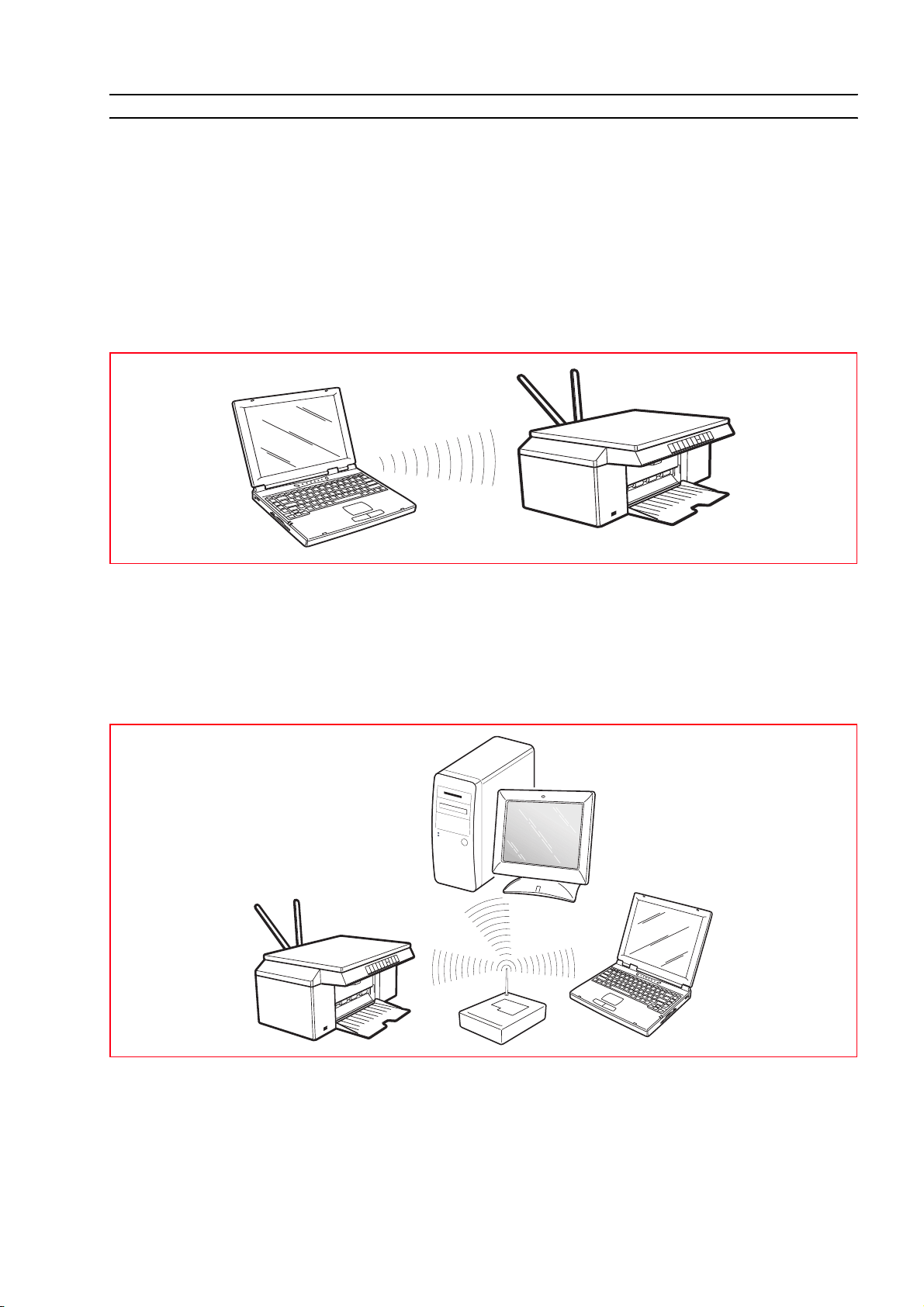
CONEXIÓN DE LA IMPRESORA EN WI-FI (MODELO WIFI)
La impresora puede ser conectada directamente a un ordenador (modalidad ad Hoc) o a través
de una red inalámbrica ya existente (modalidad Infraestructura):
• Ad hoc (Peer-to-Peer) (configuración de fábrica): La impresora comunica directamente con el
ordenador; para crear la conexión ambos deben disponer de un adaptador wireless.
Verificar que el ordenador al que debe conectarse la impresora esté dotado de un dispositivo wireless y
que esté habilitado; consultar la guía operativa facilitada con el ordenador.
El uso de la modalidad Ad hoc generalmente está limitada a las redes wireless simples y de
dimensiones contenidas ya que las prestaciones tienden a reducirse de forma notable después de la
conexión de varios periféricos de red.
nota: (modelo Photo Wireless) en los casos en que estén disponibles las conectividades Wireless y
Bluetooth las dos modalidades no pueden estar habilitadas contemporáneamente.
• Infraestructura (punto di acceso): La impresora comunica con los ordenadores de la red mediante
un punto de acceso wireless. El punto de acceso ejerce de hub (repetidor de señal) y puede un tener
un puerto central para conectar los periféricos. Cada ordenador y cada impresora deben disponer de
un adaptador de red wireless para la conexión al punto de acceso.
CONOCER EL PRODUCTO 13
 Loading...
Loading...