
Manual do Utilizador
Funções de
1
impressão
convenientes
Cores
2
correspondentes
Avançado
Tente utilizar várias funções
Uso do
software
3
utilitário
Instalação
4
da rede
Verificando e alterando
as configurações da
5
impressora usando o
painel de controlo
Apêndice
Pro9541WT
Índice

1
de unidades de manutenção restantes,
Conguração manual
z
Os seguintes manuais do utilizador vêm inclusos com o produto.
O manual electrónico está armazenado como software no DVD-ROM.
Etapa
Leia isto primeiro
Abrindo a caixa e instalando a impressora
Guia de configuração
Este guia usa ilustrações para explicar os
métodos desde abrir a caixa à instalação. Para o
guia avançado de configuração, consulte o guia
"Básico".
Preparando a impressora para imprimir
Básico
Este guia descreve as precauções para o uso seguro
do dispositivo. Certifique-se de lê-lo antes do uso.
Adiante, usos básicos dos métodos de instalação do
dispositivo para impressão inicial são também
explicados. As funções do dispositivo são descritas no
apêndice.
• Verificando o produto
• Nomenclatura e funções das peças
Utilização do dispositivo em sua capacidade máxima
•
• Instalando o dispositivo
• Ligando (ON) e desligando (OFF) o
abastecimento de energia
• Impressão de teste utilizando
somente a impressora
• Conectando a um computador
• Papel
• Impressão
• Ejecção do papel
Configurando modo de economia de energia
•
• Configurando o modo OFF
(desligamento) automático de energia
• Verificando a quantidade de
impressão, consumíveis, quantidade
e a vida útil de trabalho restante
• Cancelando um trabalho de impressão
• Adicionando impressoras usando
protocolos LPD (TCP/IP)
Tabela de itens do menu do painel de controlo
•
• Procedimentos básicos do Windows
• Especificações da impressora
Etapa
Leia estes guias conforme for necessário
2
Tente utilizar várias funções
Avançado (Este manual)
Este guia explica vários métodos de impressão de papel e como
utilizar as funções convenientes. Leia-a para otimizar o ambiente de
impressão ou ajustar a cor, etc., usando o utilitário incluso ao
software.
Adiante, este guia também explica itens que podem ser configurados
a partir do painel de controlo e as configurações de rede.
Leia-o para verificar quaisquer pontos que não foram entendidos ou para manutenção
Manual de resolução de
problemas/Manutenção diária
Este manual explica os procedimentos para atolamentos de papel, e
métodos de resolução de problemas se uma mensagem de erro é
exibida. Este manual também explica a manutenção diária tais como
substituir consumíveis e unidades de manutenção, limpeza, etc.
Guia de Spot Color de volume separado
Este guia explica como verificar os controladores da
impressora e como imprimir utilizando a impressão
de bicromia. Certifique-se de lê-lo antes do uso.
• Funções úteis de impressão
• Ajustando a cor
• Uso do software utilitário
• Configurações de rede
• Verificando e alterando as
configurações da impressora
usando o painel de controlo
• Solução de problemas
• Manutenção
• Consumíveis, produtos de
manutenção, opções, servidor
de gerenciamento de cor, etc.
• Explicação do painel de controlo
• Verificando os drivers da impressora
•
Tabela das funções do driver da impressora
• Imprimindo em papel colorido
• Imprimindo em filme transparente
• Especificando e imprimindo com
tóner de Spot Colorusando as aplicações
• Ajustando delicadamente o branco
- 2 -

Lendo o manual
z
Símbolos
Nota
Estes são cuidados e restrições para a correcta operação do dispositivo. Certique-se de ler para evitar operação incorrecta.
z
Memo
O conhecimento das informações antes da utilização do dispositivo é útil e pode ser usado como uma referência. A leitura é
z
recomendada.
Referência
Estas são as páginas de referência. Leia para saber das informações detalhadas e relevantes.
z
AVISO
Manuseio incorrecto devido à inobservância deste ecrã, pode causar morte ou ferimentos sérios.
z
ATENÇÃO
Manuseio incorrecto, devido à inobservância deste ecrã, pode causar morte ou ferimentos pessoais.
z
Teclas, botões e símbolos
Este capítulo descreve as seguintes teclas, botões e símbolos.
Inscrição Explicação
Os botões do painel de controlo e o bloco de 10 teclas são descritos
z
abaixo.
Ex.:
[ ] botão/tecla
[ ]
" "
> Descreve o nível do menu do dispositivo ou do computador.
Botão [OK] Botão [Back (Voltar)]
tecla [Fn] tecla [Clear (Limpar)]
Indica o teclado do seu computador.
z
Descreve o nome do menu no painel de cristal líquido.
z
Descreve os menus do computador, janelas e nomes de caixa de
z
diálogo.
Descreve as mensagens e textos de entrada exibidos no painel de
z
cristal líquido.
Descreve o nome do cheiro e ecrã no computador.
z
Descreve o título de referência.
z
- 3 -

Ilustrações
Ecrãs
As ilustrações do dispositivo aqui contidas
exibem o modelo Pro9541WT, salvo indicação em
contrário.
As ilustrações podem diferenciar-se do produto
real.
As imagens do painel de controlo e do
computador usadas neste manual são apenas
exemplos. As imagens podem diferenciar-se dos
produtos e ecrãs reais.
- 4 -

Inscrições
As seguintes inscrições são utilizadas neste manual.
Pro9541WT → Pro9541
z
Sistema operacional Microsoft
z
Sistema operacional Microsoft
z
Mac OS X 10.10.5 ou posterior → Mac OS X
z
Os manuais incluídos com o dispositivo usam como exemplo Windows 10 no caso de Windows e OS X
10.13 no caso de Mac OS X, salvo indicação em contrário.
Dependendo do SO e do modelo utilizado, as descrições neste manual podem diferenciar-se.
®
Windows® 10 64-bit Edition versão → Windows 10 (versão 64bits)
®
Windows versão® 10 → Windows 10
- 5 -

Conteúdo
Conteúdo
Conguração manual ........................................................................... 2
Lendo o manual
Símbolos .................................................................................................................3
Teclas, botões e símbolos
Ilustrações
Ecrãs
Inscrições
......................................................................................................................4
.............................................................................................................4
...............................................................................................................5
................................................................................... 3
....................................................................................... 3
1 Funções de impressão convenientes .................................. 13
Tabela de funções do driver de impressora ........................................ 14
Explicação das funções ......................................................................................... 14
Funções do driver de impressora Windows PS .......................................................................14
Funções do driver de impressora Mac OS X PS
Impressão em vários papéis .............................................................. 19
Imprimir em transparências ................................................................................. 19
Impressão em tamanhos de papel selecionados pelo utilizador
(páginas personalizadas e de impressão prolongada)
Utilizar material de impressão personalizado
......................................................................16
..........................................23
.......................................................27
Impressão econômica ........................................................................ 29
Impressão de múltiplas páginas em uma só folha
(impressão de múltiplas páginas) .........................................................................29
Impressão de teste com economia de tóner (modo economia de tóner)
............... 30
Alterando tamanhos para imprimir .................................................... 32
Aumento/redução de páginas ...............................................................................32
Limpar impressão .............................................................................. 34
Alteração da qualidade de impressão (resolução) ................................................34
Imprimir texto e linhas nitidamente
Compensar linhas nas
Usando fontes de impressão
Usando fontes do computador
.........................................................................................36
................................................................................. 37
..............................................................................38
..................................................................... 35
Imprimir resultados impressos para que as pessoas não
consigam vê-los.
Inserindo palavra-passe para imprimir (impressão segura) .................................39
Imprimir texto secreto (impressão segura codicada)
................................................................................ 39
.........................................41
Correcção da posição de impressão no papel utilizando o painel de
controlo ............................................................................................. 44
Corrigir a posição de início de impressão ..............................................................44
- 6 -

Conteúdo
Ajuste a extensão da imagem (Comprimento de Impressão) usando o
painel de controlo .............................................................................. 46
Ajustar a extensão dos resultados de impressão ..................................................46
Funções avançadas de impressão ...................................................... 48
Congurar a ordem de página ..............................................................................48
Imprimir documentos em ordem de página ........................................................................... 48
Imprimir documentos em ordem de página reversa
Imprimir folhas avulsas manualmente .................................................................50
...............................................................48
Seleccionando tabuleiros automaticamente
Imprimir somente capas a partir de um tabuleiro separado
(impressão de capa)
Estampar e imprimir (marcas d'água)
Agrupar (ordenar impressão)
Emitindo retrato e paisagem alternativamente utilizando impressão em lote
Guardar dados para impressão de repetição
Imprimir utilizando formulários registrados (impressão overlay (sobreposição))
Trocar tabuleiros automaticamente
Utilizar o buffer da impressora
Enviar ao cheiro sem imprimir
Baixar cheiros de PostScript
Imprimir erros de PostScript
Alterar congurações para impressão monocromática
Guardar congurações do driver da impressora padrão
............................................................................................. 53
..................................................................53
............................................................................... 54
...................................................................... 60
.............................................................................62
............................................................................ 63
............................................................................... 64
................................................................................65
..........................................................52
....... 56
......................................................... 57
......59
.........................................65
........................................ 66
Deletar ou atualizar drivers da impressora ........................................ 67
Deletar
drivers da impressora ...............................................................................67
Atualizar drivers da impressora
............................................................................ 68
2 Cores correspondentes ...................................................... 71
Corresponder cores usando o painel de controlo ................................ 72
Compensar deslocamento de cor manualmente .................................................... 72
Compensar densidade e gradação automaticamente
Compensar densidade manualmente
Ajuste no da densidade
Ajustar o equilíbrio de cor (densidade)
Ajustar o equilíbrio de cor das marcas d'água
......................................................................................74
....................................................................73
................................................................76
......................................................78
Correspondência de cores usando os drivers de impressão ................ 81
Correspondência de cores .....................................................................................81
O que é correspondência de cores? ...................................................................................... 81
Correspondência de cores (recomendado) ............................................................81
Correspondência de cores simples (cores de escritório)
Correspondência de cores (GraphicPro)
Correspondência de cores (Sem Correspondência de Cores)
...............................................................84
............................................72
....................................... 82
................................86
- 7 -

Conteúdo
Alterar acabamento preto ..................................................................................... 87
Imprimir usando monocromia (preto e branco)
.................................................... 88
Renderizar linhas brancas imperceptíveis entre texto e fundo
(superimposição de preto)
Calibrar desalinhamento de placa (trapping)
...................................................................................89
........................................................90
Simular efeitos de impressão................................................................................92
Imprimir usando análise de cor (impressão de classicação)
Desativação da correspondência de cores do PostScript
............................... 93
....................................... 94
Corresponder cores usando as utilidades ........................................... 96
PS Gamma Adjuster .............................................................................................. 96
Registar gama (Windows) ...................................................................................................96
Registar gama (Macintosh)
................................................................................................. 97
Assistente de perl ............................................................................................... 97
Registar pers ICC
................................................................................................98
3 Uso do software utilitário .................................................. 99
Software utilitário que pode ser usado com a impressora ................ 100
Tabela de utilitários ............................................................................................ 100
Utilitários comuns Windows/Macintosh ............................................................................... 100
Utilitários Windows
Utilitários Macintosh
.......................................................................................................... 100
........................................................................................................ 101
Instalando utilitários .......................................................................................... 101
Windows ........................................................................................................................ 101
Macintosh
...................................................................................................................... 102
Utilitários Windows ......................................................................... 103
Conguration Tool .............................................................................................. 103
Ambiente de operações .................................................................................................... 103
Instalando
Dispositivos de registo
Aba de informações do dispositivo
Plugin de conguração de rede
Plugin gerenciador de armazenamento
Change the Printer Display Language ................................................................. 111
Ambiente de operações .................................................................................................... 111
Trocando o idioma do painel de controlo
Direct Network Printing Utility (LPR) ..................................................................113
Ambiente de operações .................................................................................................... 113
Início
Baixando cheiros para a impressora.
Vericação/exclusão/transferência de trabalhos
Vericando o estado da impressora
Adicionando impressoras
Transferindo trabalhos automaticamente
...................................................................................................................... 103
..................................................................................................... 105
..................................................................................... 106
.......................................................................................... 106
............................................................................... 108
............................................................................. 111
............................................................................................................................. 113
................................................................................ 113
................................................................... 114
.................................................................................... 114
.................................................................................................. 115
............................................................................ 115
- 8 -

Conteúdo
Imprimir usando múltiplas impressoras simultaneamente ..................................................... 116
Iniciando o navegador da web
Adicionando comentários
Congurando endereços de IP automaticamente
Desinstalação
................................................................................................................. 119
........................................................................................... 117
.................................................................................................. 118
.................................................................. 119
Network Extension .............................................................................................120
Ambiente de operações .................................................................................................... 120
Vericando congurações da impressora............................................................................. 120
Congurando opções automaticamente
Desinstalação
................................................................................................................. 121
.............................................................................. 120
Utilitários Mac OS X ......................................................................... 122
Conguração de idioma de painel ....................................................................... 122
Instalando a impressora ................................................................................................... 122
Network Card Setup Utility .................................................................................123
Congurando endereços de IP ........................................................................................... 123
Criando congurações da web
Finalizando a ferramenta de congurações NIC.................................................................... 123
........................................................................................... 123
4 Instalação da rede ........................................................... 125
Itens de conguração de rede ......................................................... 126
Iniciar congurações de rede........................................................... 139
Uso de DHCP
Congurar o servidor DHCP .............................................................................................. 140
Instalando a impressora
Usando SNMP ................................................................................... 143
Sobre IPv6
Vericando endereços IPv6 ................................................................................ 144
Congurar a rede a partir de um navegador da web ........................ 145
Ambiente de operações ......................................................................................145
Início
Fazer login como administrador
Tabela de itens
Alterar palavras-passe de administrador
Vericando o estado da impressora a partir do computador
.................................................................................................................. 145
.................................................................................... 140
................................................................................................... 141
....................................................................................... 144
.........................................................................146
...................................................................................................147
............................................................ 149
............................... 150
Alterar congurações da impressora a partir do computador
Criptografar comunicações (SSL/TLS)
Imprimir utilizando IPP
...................................................................................... 153
Criptografar comunicações (IPSec)
.................................................................151
..................................................................... 155
Utilizar a função de restrição de acesso (ltro IP) com endereços de IP
Utilizar a função de restrição de acesso com endereços MAC
.............................150
............162
..............................164
Noticar erros usando o e-mail...........................................................................165
Noticar erros periodicamente usando o e-mail
.................................................167
- 9 -

Conteúdo
Utilizar SNMPv3 .................................................................................................. 171
Utilizar IEEE802.1X
Alterar nomes da impressora EtherTalk (Macintosh)
Alterar zonas EtherTalk (Macintosh)
Impressão sem driver de impressora (impressão direta)
Imprimir cheiros PDF ..................................................................................................... 178
Congurar o servidor para imprimir anexos de email
............................................................................................172
..........................................177
..................................................................177
...................................178
............................................................ 179
5 Vericando e alterando as congurações da impressora
usando o painel de controlo
Imprimindo informações da impressora .......................................... 182
Tabelas de relatório imprimíveis .........................................................................182
Imprimir listas de
Detalhes de conguração ................................................................................................. 183
Imprimindo listas de informações da impressora ...............................................184
Informações de rede ........................................................................................................ 184
Lista de cheiro
Páginas de demonstração
Registo de erro
Resultados de impressão total
congurações da impressora............................................................ 183
.............................................................................................................. 185
................................................................................................. 185
............................................................................................................... 186
........................................................................................... 186
............................................. 181
Resultados totais de impressão imprimir listas de impressão ............................. 187
Lista de fonte ................................................................................................................. 187
Lista de perl de cor
Lista de mídia do utilizador
Impressões de teste
Registar tamanhos personalizados (papel irregular) ..........................................189
Alterar palavras-passe de administrador
Restringir operações de botão (bloqueio de painel)
Restringir ecrãs de menu (bloqueio do menu)
........................................................................................................ 187
............................................................................................... 188
........................................................................................................ 188
............................................................ 191
...........................................192
.................................................... 193
Vericando quantidades de impressão ............................................. 194
Vericar consumíveis restantes e quantidades de unidade de
manutenção
Tabela de itens de conguração no ecrã de conguração do dispositivo
Ecrã de conguração do dispositivo .................................................................... 196
[Conguração]
[Inf. Impressão]
[Imp. Trf. Seg.]
..................................................................................... 195
... 196
...................................................................................................197
.................................................................................................200
..................................................................................................201
[Menus]
[Cong. Admin.]
[Print Statistics]
[Calibração]
[Boot Menu]
..............................................................................................................202
.......................................................................................................224
.......................................................................................................228
................................................................................................. 214
................................................................................................. 223
- 10 -

Conteúdo
Apêndice ............................................................................... 229
Tabela de código de caractere ......................................................... 230
Modo PostScript..................................................................................................230
Índice .................................................................................... 233
- 11 -

Conteúdo
Memo
- 12 -

1
Funções de impressão
convenientes
Tabela de funções do driver de
impressora………………………………………14
1
Funções de impres-
são convenientes
2
Cores com-
patíveis
3
Uso do software
utilitário
Impressão em vários papéis
Impressão econômica
………………………29
Alterando tamanhos para imprimir
Limpar impressão
……………………………34
……………19
……32
Imprimir resultados impressos para que
as pessoas não consigam vê-los.
………39
Correcção da posição de impressão no
papel utilizando o painel de controlo
…44
Ajuste a extensão da imagem (Comprimento de Impressão) usando o painel de
controlo
Funções avançadas de impressão
…………………………………………46
……… 48
4
Instalação da
rede
5
dades de impressão
Vericando quanti-
Apêndice Índice
Deletar ou atualizar drivers da
impressora………………………………………67
Nota
Essa secção utiliza o [WordPad] para suas explicações de Windows, e [TextEditor] para suas explicações
z
de Mac OS X. Dependendo da aplicação, ecrãs e procedimentos de operações podem diferenciar-se.
Para explicações detalhadas do driver da impressora e itens de conguração de utilidades, consulte a
z
"Ajuda online".
Devido a atualizações de drivers e versão de utilidade, podem haver diferenças nas descrições deste manual.
z
- 13 -

Tabela de funções do driver de impressora
Tabela de funções do driver de impressora
z
Esta secção explica as funções práticas ao imprimir a partir de um computador.
1
Funções de impres-
são convenientes
Referência
Para explicações detalhadas dos itens de conguração do driver de impressora, consulte a "Ajuda online"
z
2
Explicação das funções
Cores com-
patíveis
Esta secção descreve as funções do controlador
da impressora PS para Windows e Mac OS X.
3
Uso do software
Funções do driver de
utilitário
impressora Windows PS
Aba [Esquema (Layout)]
4
Instalação da
rede
5
dades de impressão
Vericando quanti-
Apêndice Índice
Item Explicação
Direcção
(Orientation)
Ordem das
páginas (Page
Order)
Formato da
página (Page
Format)
Janela de prévisualização
(Preview
window)
Avançadas
(Advanced)
Especica a orientação de
impressão.
Especica a ordem das
páginas do documento a ser
impresso.
Especica o número de
páginas a ser impressas
numa 1 folha de papel.
Exibe uma imagem dos
resultados da impressão.
Pode fazer ajustes mais
avançadas em relação a
qualidade da impressão e
tamanho do papel.
Aba [Papel/Qualidade (Paper/Quality)]
Item Explicação
Selecção de
tabuleiro (Tray
Selection)
Cor (Color) Especica impressão colorida
Avançadas
(Advanced)
Especica o tabuleiro de
alimentação de papel.
ou monocromática.
Pode fazer ajustes mais
avançadas em relação a
qualidade da impressão e
tamanho do papel.
- 14 -

Tabela de funções do driver de impressora
Aba [Opções de tarefa (Job Options)]
Item Explicação
Qualidade
(Quality)
Trapping
(Trapping)
Caixa de Saída
(Output Bin)
Tipo de
Trabalho (Job
Type)
Ajustar à
Página (Fit to
Page)
Marcas
de água
(Watermarks)
Sobreposições
(Overlays)
Avançadas
(Advanced)
Acerca de
(About)
Predenição
(Default)
Especica a resolução durante
a impressão.
Congure-o quando faixas
brancas ou coloridas surgem
devido ao desalinhamento.
Especica o recipiente de
saída do papel.
Especica o formato de
impressão e a quantidade a
imprimir.
Especica quando imprimir
convertendo a medida
do papel do documento a
imprimir.
Especica quando
implementar impressão de
marca d'água.
Especica quando
implementar impressão de
sobreposição.
Pode fazer outras
congurações de impressão
avançadas.
Exibe a informação da versão
do driver de impressora.
Restaura as congurações da
aba às congurações padrão.
Aba [Cor (Color)]
Item Explicação
Modo de Cor
(Color Mode)
Poupança de
toner (Toner
Saving)
Spot Color
(Spot Color)
Avançadas
(Advanced)
Predenição
(Default)
Especica a compatibilidade
de cores, etc., no modo cor.
Especica a densidade da
impressão ao economizar no
tóner.
Especica quando
implementar impressão em
spot color.
Pode fazer outras
congurações de impressão
avançadas.
Restaura as congurações da
aba às congurações padrão.
1
Funções de impres-
são convenientes
2
Cores com-
patíveis
3
Uso do software
utilitário
4
Instalação da
rede
5
dades de impressão
Vericando quanti-
Apêndice Índice
- 15 -

Tabela de funções do driver de impressora
Funções do driver de impressora Mac OS X PS
1
Funções de impres-
são convenientes
Painel [Edição de texto (TextEdit)]
2
Cores com-
patíveis
3
Uso do software
utilitário
4
Instalação da
rede
5
dades de impressão
Vericando quanti-
Painel [Esquema (Layout)]
Item Explicação
Imprimir
cabeçalho e
rodapé (Printing
header and footer)
Alinha à página
ao envolver
novamente os
detalhes. (Rewrap
contents to t page)
Permite a impressão de
números de página, datas, e
títulos de texto, etc.
Permite imprimir ao alinhar
ao método de quebra de
texto durante a edição.
Painel [Correspondência de Cores (Color
Matching)]
Item Explicação
ColorSync
(ColorSync)
Cor da
impressora (In
printer)
Perl (Prole) Especica o o perl.
Especica as funções de
ColorSync.
Executa a compatibilidade de
cores da impressora.
Painel [Processamento de papel (Paper
Handling)]
Apêndice Índice
Item Explicação
Número de
páginas/
folhas (Pages
per Sheet)
Orientação de
layout (Layout
Direction)
Linhas de
demarcação (Border)
Frente e verso
(Two-Sided)
Inverte a
orientação da
página (Reverse
page orientation)
Reversão
esquerda/
direita (Flip
horizontally)
Seleciona o número de
páginas a ser impressas em 1
folha de papel.
Especica o layout quando
imprimir múltiplas páginas
em uma única folha de papel.
Especica o tipo de linha de
demarcação
Especica o uso de impressão
frente e verso.
Permite imprimir invertendo a
orientação da página.
Permite imprimir invertendo
esquerda e direita.
Item Explicação
Páginas a serem
impressas.
(Pages to Print)
Ordem das
páginas (Page
Order)
Alinhar ao
Tamanho de
Papel (Scale to
t Paper size)
Saída de
Tamanho de Papel
(Destination Paper
Size)
Somente
reduzir (Scale
down only)
Especica as páginas a serem
impressas.
Especica a ordem das
páginas a serem impressas.
Imprime ao alinhar com o
tamanho do papel. Alguns
itens podem não ser
impressos correctamente
dependendo da conguração.
Especica impressão por escala
para corresponder ao tamanho
do papel a ser emitido.
Especica impressão ao reduzir
para corresponder ao tamanho
do papel a ser emitido.
- 16 -

Tabela de funções do driver de impressora
Painel [Alimentação Papel (Paper Feed)]
Item Explicação
Todas as
páginas (All
Pages From)
Somente
cabeçalho de
página (First
Page From)
Páginas restantes
(Remaining From)
Especica o tabuleiro para
a alimentação de papel. O
tabuleiro é seleccionado
automaticamente quando
a [Auto Selection (Auto
seleção)] é especicada.
Seleccione para imprimir do
tabuleiro que especica o
cabeçalho de página.
Impressões do tabuleiro
que especica as páginas
restantes.
Painel [Capa (Cover Page)]
Painel [Spot Color (Spot Color)]
Item Explicação
Métodos de
uso (Usage
Methods)
Ordem de
sobreposição
(Order of
superposition)
Reversão
esquerda/
direita (Flip
horizontally)
Especica a gama de
impressão em spot color.
Especique a ordem de
cor e a camada branca e o
ajuste do tamanho branco
ao imprimir sobre branco.
(apenas para modo branco).
Dene quando imprimir
invertendo a orientação
horizontal para que o
documento que como
reetido num espelho.
1
Funções de impres-
são convenientes
2
Cores com-
patíveis
3
Uso do software
utilitário
4
Instalação da
rede
5
dades de impressão
Vericando quanti-
Apêndice Índice
Item Explicação
Impressão
de capa (Print
Cover Page)
Tipo de capa
(Cover Page Type)
Especica a impressão de
capa.
Especica o texto durante a
impressão.
Painel [Cor (Color)]
Item Explicação
Sem Correspondência de Cores
(Grayscale)
Cor (Color)
Especica o uso da impressão
monocromática.
Especica alinhamento ao modo
cor quando imprimindo em cores.
- 17 -

Tabela de funções do driver de impressora
Painel [Conguração de impressão (Print Options)]
1
Funções de impres-
são convenientes
2
Cores com-
patíveis
3
Uso do software
utilitário
4
Instalação da
rede
5
dades de impressão
Vericando quanti-
Apêndice Índice
z
z
Item Explicação
Botão de
conguração
de impressão
(Print Options)
Conguração
de itens (Items
Setup)
Trapping
(Trapping)
Memo
Esta secção utiliza o [Memo Pad] para suas explicações
de Windows e [TextEditor] para suas explicações de Mac
OS X. As descrições podem ser diferentes dependendo das
aplicações e drivers de impressora utilizados.
Referência
Para explicações detalhadas dos itens de conguração do driver da
impressora, consulte a "Ajuda online" do driver da impressora.
Especica alinhamento aos
itens que foram denidos tais
como qualidade de impressão,
tipo de papel, etc.
Especica a conguração
de itens conforme a aba de
conguração de impressão.
Congure-o quando faixas
brancas ou coloridas surgem
devido ao desalinhamento.
- 18 -

Impressão em vários papéis
z
Imprimir em transparências
Memo
Para os tipos de transparências que podem ser usadas,
z
consulte "Tipos de papel utilizáveis" em "Básico".
Para preparações do tabuleiro multifunções, consulte
z
"Congurar papel no tabuleiro multifunções" em "Básico".
Coloque o papel.
1
As transparências são impressas a partir do
tabuleiro multifunções ou do tabuleiro 1.
Memo
Você pode imprimir ao alimentar manualmente
z
uma página por vez no Tabuleiro multifunções.
Para detalhes, consulte "Imprimir folhas avulsas
manualmente" (P.50).
Nota
A velocidade da impressão será mais lenta.
z
Colocar no Tabuleiro multifunções
Coloque a superfície da impressão virada para cima.
Denindo a orientação do papel
ABC
Impressão em vários papéis
Abra o empilhador de face para cima.
2
Saída de transparências para o empilhador
de face para cima.
Empilhador de face para cima
Dena a gramatura, o tamanho do
3
papel e o tipo de papel utilizando o
painel de controlo.
Prima a tecla [Fn].
(1)
O ecrã de entrada de valores
numéricos será exibido.
1
Funções de impres-
são convenientes
2
Cores com-
patíveis
3
Uso do software
utilitário
4
Instalação da
rede
5
dades de impressão
Vericando quanti-
Apêndice Índice
Colocando no tabuleiro 1
Ajuste a superfície de impressão com face
para baixo.
Denindo a orientação do papel
- 19 -

Impressão em vários papéis
1
Funções de impres-
são convenientes
2
Cores com-
patíveis
3
Uso do software
utilitário
4
Instalação da
rede
Introduza um número de acordo
(2)
com o papel a ser utilizado.
Utilizando o tabuleiro multifunções
z
Prima [9], [0], e Prima o botão [OK
(OK)].
Utilizando o tabuleiro 1
z
Prima [1], [0], e Prima o botão [OK
(OK)].
Seleccione [Transparência
(6)
(Transparency)], e Prima o
botão [OK (OK)]. Verique se
é exibida à esquerda de
a
[Transparência (Transparency)] e
Prima o botão [BACK (VOLTAR)].
Prima o botão [ON LINE (ONLINE)]
(7)
para retornar ao ecrã de standby.
5
dades de impressão
Vericando quanti-
Apêndice Índice
Seleccione [A4 ] e Prima o botão
(3)
[OK (OK)].
Verique se a é exibida à
(4)
esquerda do [A4 ] e Prima o
botão [BACK (VOLTAR)].
Seleccione [Tipo de Suporte
(5)
(Media Type)] e Prima o botão [OK
(OK)].
Abra o cheiro a ser impresso.
4
Seleccione [Tamanho], [Origem],
5
e [Caixa de Saída] nos drivers de
impressora para imprimir.
- 20 -

Impressão em vários papéis
Utilizar o Controlador da Impressora
Windows PS
Seleccione [Conguração de página]
1
no menu [File].
Seleccione [Vertical (Portrait)] ou
2
[Horizontal (Landscape)] em [Direcção
(Orientation)] e clique no botão [OK
(OK)].
Seleccione [Transparência
7
(Transparency)] em [Suporte (Media)].
Seleccione o tabuleiro de papel em
[Origem de Papel (Paper Source)].
Seleccione [Empilhador (Frente para
8
cima) (Stacker (Face-up))] em [Caixa
de Saída (Output Bin)] na aba [Opções
de tarefa (Job Options)] e clique [OK
(OK)].
1
Funções de impres-
são convenientes
2
Cores com-
patíveis
3
Uso do software
utilitário
4
Instalação da
rede
5
dades de impressão
Vericando quanti-
Seleccione [Imprimir] no menu [File].
3
Clique em [Conguração avançada] (ou
4
[Propriedades]).
Clique em [Avançadas] na aba
5
[Papel/Qualidade].
Seleccione o tamanho do papel em
6
[Tamanho de Papel (Paper Size)] no
ecrã "Opções avançadas (Advanced
Options)".
Clique [Imprimir] no ecrã "Imprimir"
9
para imprimir.
Apêndice Índice
- 21 -

Impressão em vários papéis
1
Funções de impres-
são convenientes
1
2
2
Cores com-
patíveis
3
Uso do software
utilitário
4
Instalação da
rede
Utilizar o Controlador da Impressora
Mac OS X
Seleccione [Conguração de página]
no menu [File].
Seleccione o nome do modelo da
impressora em [Impressora de
destino (Format For)] e seleccione o
tamanho do papel em [Tamanho de
Papel (Paper Size)], e uma orientação
apropriada em [Direcção (Orientation)]
e clique [OK (OK)].
Clique no botão [Papel (Paper)]
7
no painel [Conguração de
impressão (Print Setup)] e seleccione
[Empilhador (Frente para cima)
(Stacker (Face-up))] (Empilhador face
para cima) da [Caixa de Saída (Output
Bin)].
5
dades de impressão
Vericando quanti-
3
4
Apêndice Índice
5
6
Seleccione [Imprimir] no menu [File].
Verique se o nome do modelo da
impressora está selecionado em
[Impressora].
Seleccione o tamanho do papel em
[Tamanho de Papel (Paper Size)].
Seleccione o tabuleiro de papel no painel
[Alimentação Papel (Paper Feed)].
Clique no botão [Imprimir (Print)]
8
para imprimir.
- 22 -

Impressão em vários papéis
Impressão em tamanhos de papel selecionados pelo utilizador (páginas personalizadas e de impressão prolongada)
Registar o tamanho de papel desejado no driver
da impressora e especique quando imprimir.
[Tamanhos que podem ser
alimentados do tabuleiro
multifunções (Tamanhos
deníveis personalizados)]
Largura: 64 a 330mm
Comprimento: 89 a 1321mm
[Tamanhos que podem ser
alimentados do tabuleiro
multifunções]
Tabuleiros 1/2/3/4/5
Largura: 99 a 330mm
Comprimento: 147 a 457mm
Coloque o papel.
1
Memo
Você pode imprimir ao alimentar manualmente
z
uma página por vez no Tabuleiro multifunções.
Para detalhes, consulte "Imprimir folhas avulsas
manualmente" (P.50).
Colocar no Tabuleiro multifunções
Denindo a orientação do papel
Colocar no tabuleiro de papel
Denindo a orientação do papel
1
Funções de impres-
são convenientes
2
Cores com-
patíveis
ABC
3
Uso do software
utilitário
4
Instalação da
rede
Nota
Se imprimir em papel menor que 99mm de largura
z
e 147mm de comprimento, alimente pelo Tabuleiro
multifunções e emita pelo empilhador de face para cima.
Ajuste o tamanho do papel para comprimento de retrato e
z
coloque no dispositivo.
Não utilizável com algumas aplicações.
z
Se alimentar desde o Tabuleiro multifunções, insira o
z
papel manualmente para comprimentos de papel que não
são completamente suportados pelo suporte de papel.
Se alimentar desde os tabuleiros de papel (tabuleiro 1,
z
(opcional) tabuleiros 2 a 5), prima os botões de rolagem
ou no painel de controlo do dispositivo e seleccione
[Menu]> [Conguração de tabuleiro]> [Cong.
Tabuleiro 1]> [Tamanho de Papel]> [Personalizado].
Se não há papel no tabuleiro, congurar a função para
z
trocar automaticamente para um tabuleiro na qual
papel do mesmo tamanho foi colocado, as congurações
padrão serão ativadas (ou seja, a caixa de seleção será
ativada). Se o papel acabar durante a impressão, o papel
será suprido por outro tabuleiro. Desabilite (ou seja,
desmarque) a caixa de seleção quando imprimir papel de
tamanho personalizado de um único tabuleiro designado.
Se estiver a enviar ao empilhador de face para
2
cima, abra o empilhador de face para cima.
Coloque a superfície de impressão virada
para cima para emissão.
Memo
Você pode emitir com o empilhador de face para baixo.
z
5
dades de impressão
Vericando quanti-
Apêndice Índice
- 23 -
Empilhador de face para cima

Impressão em vários papéis
3
1
Funções de impres-
são convenientes
2
Cores com-
patíveis
3
Uso do software
utilitário
4
Instalação da
rede
Dena o tamanho do papel e tipo de
papel utilizando o painel de controlo.
Prima a tecla [Fn].
(1)
O ecrã de entrada de valores
numéricos será exibida.
Introduza um número de acordo
(2)
com o papel a ser utilizado.
Utilizando o tabuleiro multifunções
z
Prima [9], [0], e Prima o botão [OK
(OK)].
Seleccione [Dimensão X (X
(5)
Dimension)], e Prima o botão [OK
(OK)].
Prima os botões de rolagem ou
(6)
para seleccionar um tamanho
apropriado e então Prima o botão [OK
(OK)].
5
dades de impressão
Vericando quanti-
Apêndice Índice
Utilizando o tabuleiro 1
z
Prima [1], [0], e Prima o botão [OK
(OK)].
Seleccione [Personalizado
(3)
(Custom)] e Prima o botão [OK (OK)].
Verique se a é exibida à
(7)
esquerda do tamanho selecionado
e Prima o botão [BACK (VOLTAR)].
Seleccione [Dimensão Y (Y
(8)
Dimension)], e Prima o botão [OK
(OK)].
Prima os botões de rolagem ou
(9)
para seleccionar um tamanho
apropriado e então Prima o botão [
(OK)].
OK
Verique se a é exibida à esquerda
(4)
Personalizado (Custom)]
de [
Prima o botão [BACK (VOLTAR)].
e
- 24 -

Impressão em vários papéis
Verique se a é exibida à
(10)
esquerda do tamanho seleccionado
e Prima o botão [BACK (VOLTAR)].
Dena o tipo de papel e a
(11)
gramatura, se necessário.
Prima o botão [ON LINE (ONLINE)]
(12)
para retornar ao ecrã de standby.
Utilizar o Controlador da Impressora
Windows PS
Clique [Iniciar] e então seleccione
[Dispositivos e impressoras].
1
Clique com o botão direito do mouse no [OKI
(nome do produto) (PS)] e seleccione
2
[Conguração de impressão]> [OKI
(nome do produto) (PS)].
Clique [Avançadas] na aba [Esquema].
3
Seleccione [Tamanho de página
personalizada PostScript] em
4
[Tamanho de Papel].
Introduza a [Largura (Width)] e [Altura
(Height)] no ecrã "Denição do tamanho
5
personalizado da página de PostScript
(PostScript Custom Page Size Denition)".
1
Funções de impres-
são convenientes
2
Cores com-
patíveis
3
Uso do software
utilitário
4
Instalação da
rede
Ajuste o tamanho de papel desejado
4
nos drivers da impressora para imprimir.
Nota
"Compensar tamanho do alimentador de papel" não
z
pode ser ajustado.
Clique [OK] até que o ecrã
"Conguração de impressão" feche.
6
5
dades de impressão
Vericando quanti-
Apêndice Índice
- 25 -
Abra o cheiro a ser impresso.
7
Seleccione [Imprimir] no menu [File].
8
Estabeleça o tamanho do papel ajustado
para imprimir.
9
Memo
Se a impressão está incorrecta usando papel de tamanho
z
maior que os drivers de impressora PS, você pode corrigir
a impressão ajustando para [Normal] em [Qualidade].

Impressão em vários papéis
1
Funções de impres-
são convenientes
z
z
2
Cores com-
patíveis
1
3
Uso do software
utilitário
2
3
4
Instalação da
rede
Utilizar o Controlador da Impressora
Mac OS X
Nota
Tamanhos personalizados que excedem a área para
impressão podem ser introduzidos utilizando o Mac OS X,
mas a impressão será incorrecta. Ajuste dentro da área
correcta.
Se um tamanho de papel personalizado com o mesmo
tamanho de papel que está registrado no OS é
especicado, o papel pode ser tratado como papel comum.
Abra o cheiro a ser impresso.
Seleccione [Conguração de página]
no menu [File].
Seleccione [Gerencie o tamanho do
papel (Manage Custom Sizes)] em
[Tamanho de Papel (Paper Size)].
Clique em [OK (OK)].
5
O papel criado será exibido ao nal da
lista [Tamanho de Papel] no painel
[Propriedades da página].
A impressão será executada.
6
5
dades de impressão
Vericando quanti-
Apêndice Índice
4
Clique [+] no ecrã "Tamanho de papel
personalizado (Custom Paper Sizes)".
Duplo clique [Sem nome (Untitled)] e
introduza um nome em [Tamanho de
papel personalizado (Custom Paper
Sizes)]. Introduza as medidas de página
[Largura (Width)] e [Altura (Height)].
- 26 -

Utilizar material de impressão personalizado
Esta denição é usada nos seguintes casos:
Se uma faixa lateral sai em Suporte pesado,
z
pode ser melhorado com a denição [Suporte
personalizado]. Neste caso, a velocidade de
impressão pode ser mais lenta.
Quando quer imprimir em OKI TRANSPARENCY
z
FILM.
Dena o tamanho e tipo do papel
1
utilizando o painel de controlo.
Prima a tecla [Fn].
(1)
O ecrã de entrada de número aparece.
Impressão em vários papéis
Seleccione o tamanho do papel, e
(3)
prima o botão [OK (OK)].
Verique se é exibido à esquerda
(4)
do tamanho de papel seleccionado,
e prima o botão [BACK (VOLTAR)].
Seleccione o tipo de material de
(5)
impressão [Tipo de Suporte (Media
Type)] e prima o botão [OK (OK)].
1
Funções de impres-
são convenientes
2
Cores com-
patíveis
3
Uso do software
utilitário
4
Instalação da
rede
Insira o número dependendo do
(2)
tabuleiro de papel sendo utilizado.
Para o tabuleiro multiuso
z
Prima [9], e [0] e prima o botão [OK (OK)].
Para tabuleiro 1
z
Prima [1], e [0] e prima o botão [OK (OK)].
Selecione [HQFORUH1] - [HQFORUH5]
(6)
ou [OKITRANSFILM] e prima o botão
[OK (OK)].
Verique que o sinal
é exibido à
esquerda do [HQFORUH] selecionado.
* Nas congurações padrão de fábrica, os tipos de papel
são denidos para [HQFORUH1] - [HQFORUH5] como
mostrado na tabela seguinte.
Nome do Tipo
de Papel
HQ_FOR_UH1 Comum Ultra pesado1
Tipo de
material de
impressão
Gramatura
do material
de impressão
5
dades de impressão
Vericando quanti-
Apêndice Índice
- 27 -
HQ_FOR_UH2 Comum Ultra pesado2
HQ_FOR_UH3 Comum Ultra pesado3
HQ_FOR_UH4 Comum Ultra pesado4
HQ_FOR_UH5 Comum Ultra pesado5
OKITRANSFILM Denição especial OKI

Impressão em vários papéis
Prima o botão [ON LINE (ONLINE)]
(7)
para retornar ao ecrã standby.
1
Funções de impres-
são convenientes
2
Cores com-
patíveis
3
Uso do software
utilitário
4
Instalação da
rede
5
dades de impressão
Vericando quanti-
Apêndice Índice
- 28 -

Impressão econômica
z
Impressão de múltiplas páginas em uma só folha (impressão de múltiplas páginas)
Pode imprimir reduzindo os dados para múltiplas
páginas a uma única folha.
Impressão econômica
Seleccione o número de páginas a
4
serem impressas em uma única página
no [Número de páginas por folha
(No. of pages per sheet)] na aba
[Esquema (Layout)].
1
Funções de impres-
são convenientes
2
Cores com-
patíveis
1 2
4
3
2
1
Nota
Esta função reduz os dados a imprimir, assim o centro do
z
papel pode não estar alinhado correctamente.
Não utilizável com algumas aplicações.
z
Utilizar o Controlador da Impressora
3 4
Windows PS
Abra o cheiro a ser impresso.
1
Seleccione [Imprimir] no menu [File].
2
Clique em [Avançadas] na aba
3
[Papel/Qualidade].
Memo
Se utilizar Windows 8.1/Windows 8/Windows 7/Windows
z
Server 2012 R2/Windows Server 2012/Windows
Server 2008 R2/Windows Server 2008, certique-se de
[Desenhar linhas de limite] conforme necessário. Além
disso, você também pode mudar a distribuição de página
utilizando [Avançadas]> [Layout de página por folha].
A impressão será executada.
5
3
Uso do software
utilitário
4
Instalação da
rede
5
dades de impressão
Vericando quanti-
Apêndice Índice
- 29 -

Impressão econômica
Utilizar o Controlador da Impressora
Mac OS X
1
Funções de impres-
são convenientes
1
2
2
Cores com-
3
patíveis
3
Uso do software
utilitário
4
Instalação da
rede
5
dades de impressão
Vericando quanti-
4
Apêndice Índice
Abra o cheiro a ser impresso.
Seleccione [Imprimir] no menu [File].
Seleccione [Número de páginas (No.
of pages)], [Orientação de layout
(Layout Direction)] e [Linhas de
limite (Border)] no painel [Esquema
(Layout)].
A impressão será executada.
Impressão de teste com economia de tóner (modo economia de tóner)
Pode imprimir economizando a quantidade de
consumo de tóner ao reduzir a densidade de
impressão da página. Separadamente dena
se deseja habilitar ou desabilitar o modo de
economia de tóner em até 100% preto.
Memo
Pode suprimir a quantidade de tóner usada ao reduzir a
z
densidade de tóner selecionando um dos quatro seguintes
padrões conforme necessário.
– Conguração da impressora: Segue a conguração do
dispositivo.
– DESACTIVADO: Imprime utilizando a densidade normal
sem economizar o tóner.
– Nível de Economia Baixo: Imprime utilizando tóner meio
fraco.
– Nível de Economia Médio: Imprime utilizando tóner
fraco.
– Nível de Economia Alto: Imprime utilizando tóner
consideravelmente fraco.
A [Economizar Toner] é ativada somente se a qualidade
z
da impressão é especicada como [Normal].
Nota
O modo de poupança de toner não está disponível para
z
impressão com o toner branco.
- 30 -

Impressão econômica
Utilizar o Controlador da Impressora
Windows PS
Abra o cheiro a ser impresso.
1
Seleccione [Imprimir] no menu [File].
2
Clique em [Conguração avançada]
3
(ou [Propriedades].
Seleccione a quantidade de economia
4
de tóner em [Poupança de toner
(Toner Saving)] na aba [Cor (Color)].
Utilizar o Controlador da Impressora
Mac OS X
Abra o cheiro a ser impresso.
1
Seleccione [Imprimir] no menu [File].
2
Clique no botão [Qualidade 2 (Quality
3
2)] no painel [Conguração de
impressão (Print Setup)] e seleccione
a quantidade de economia de tóner no
[Poupança de toner (Toner Saving)].
1
Funções de impres-
são convenientes
2
Cores com-
patíveis
3
Uso do software
utilitário
4
Instalação da
rede
A impressão será executada.
5
A impressão será executada.
4
5
dades de impressão
Vericando quanti-
Apêndice Índice
- 31 -

Alterando tamanhos para imprimir
Alterando tamanhos para imprimir
z
1
Funções de impres-
são convenientes
patíveis
utilitário
Aumento/redução de páginas
Você pode imprimir em diferentes tamanho de
papel sem mudar os dados da impressão.
2
Cores com-
3
Uso do software
A4
A6
Habilite a caixa de seleção [Mudar
6
tamanho do papel (Change paper
size)] na aba [Opções de tarefa (Job
Options)] e seleccione o tamanho do
papel a ser impresso.
4
Instalação da
z
rede
5
dades de impressão
Vericando quanti-
1
2
Apêndice Índice
3
4
5
Nota
Normalmente não operável com algumas aplicações.
Utilizar o Controlador da Impressora
Windows PS
Abra o cheiro a ser impresso.
Seleccione [Imprimir] no menu [File].
Clique em [Conguração avançada]
(ou [Propriedades]).
Clique em [Avançadas (Advanced)]
na aba [Papel/Qualidade (Paper/
Quality)].
Seleccione o tamanho do papel a ser editado
em [Tamanho de Papel (Paper Size)].
A impressão será executada.
7
- 32 -

Utilizar o Controlador da Impressora
Mac OS X
Abra o cheiro a ser impresso.
1
Seleccione [Conguração de página]
2
no menu [File].
Seleccione o nome do modelo da
3
impressora em [Formato Para (Format
For)] e seleccione o tamanho do papel
a ser editado em [Tamanho de Papel
(Paper Size)] e clique [OK (OK)].
Alterando tamanhos para imprimir
1
Funções de impres-
são convenientes
2
Cores com-
patíveis
3
Uso do software
utilitário
4
Instalação da
rede
Seleccione [Imprimir] no menu [File].
4
Ative o [Dimensionar para ajustar o
5
tamanho do papel (Scale to t paper
size)] no painel [Manuseamento de
papel (Paper Handling)] e seleccione
o tamanho do papel a ser editado
utilizando a "Saída de tamanho do
papel (Destination Paper Size)".
5
dades de impressão
Vericando quanti-
Apêndice Índice
A impressão será executada.
6
- 33 -

Limpar impressão
z
1
Funções de impres-
são convenientes
Alteração da qualidade de impressão (resolução)
Limpar impressão
Utilizar o Controlador da Impressora
Mac OS X
Dena [Qualidade] alinhando com o ambiente
2
utilizado.
Cores com-
patíveis
3
Uso do software
utilitário
4
Instalação da
rede
5
dades de impressão
Vericando quanti-
Apêndice Índice
Memo
Se a impressão está incorrecta usando papel de tamanho
z
maior que os drivers de impressora PS, você pode corrigir
a impressão ajustando para [Normal] em [Qualidade].
Seleccione [ProQ/Alta Qualidade] para imprimir utilizando
z
a melhor qualidade da impressora.
– Seleccione [Normal (600x600dpi)] para imprimir em
baixa resolução. Este modo prioriza a velocidade da
impressão.
– O [Bom/detalhe (1200x1200dpi)] é um modo
intermediário entre o [ProQ/Alta Qualidade] e o
[Normal (600x600dpi)].
Ao seleccionar [Otimizar cor linha na], caracteres e ou linhas
z
com cor serão impressas nitidamente.
Utilizar o Controlador da Impressora
Windows PS
Abra o cheiro a ser impresso.
1
Seleccione [Imprimir] no menu [File].
2
Clique em [Conguração avançada]
3
(ou [Propriedades]).
Mude a [Qualidade (Quality)] na aba
4
[Opções de tarefa (Job Options)].
Abra o cheiro a ser impresso.
1
Seleccione [Imprimir] no menu [File].
2
Clique no botão [Qualidade 1 (Quality
3
1)] no painel [Opções de Impressão
(Print Options)] e mude a [Qualidade
(Quality)].
A impressão será executada.
4
A impressão será executada.
5
- 34 -

Imprimir texto e linhas nitidamente
Imprima texto e linhas coloridas nitidamente.
Memo
Não apropriado para impressão de foto.
z
Utilizar o Controlador da Impressora
Windows PS
Abra o cheiro a ser impresso.
1
Seleccione [Imprimir] no menu [File].
2
Clique em [Conguração avançada]
3
(ou [Propriedades]).
Seleccione [Otimizar cor linha na
4
(Optimize color thin line)] na aba
[Opções de tarefa (Job Options)] e
clique [OK (OK)].
Limpar impressão
Usando drivers de impressora Mac
OS X
Abra o cheiro a ser impresso.
1
Seleccione [Imprimir] no menu [File].
2
Clique em [Qualidade 1 (Quality 1)] no
3
painel [Opções de Impressão (Print
Options)] e habilite a caixa de seleção
[Otimizar cor linha na (Optimize
color thin line)].
1
Funções de impres-
são convenientes
2
Cores com-
patíveis
3
Uso do software
utilitário
4
Instalação da
rede
5
dades de impressão
Vericando quanti-
A impressão será executada.
5
Apêndice Índice
A impressão será executada.
4
- 35 -

Limpar impressão
Compensar linhas nas
Você pode evitar que linhas desalinhadas sejam
1
Funções de impres-
são convenientes
impressas quando linhas ultra nas são especicadas
na aplicação. Esta função está normalmente ativada.
Memo
Dependendo da aplicação, código de barras e outros
z
2
Cores com-
patíveis
3
Uso do software
utilitário
intervalos vão diminuir. Neste caso, desative esta função.
Utilizar o Controlador da Impressora
Windows PS
Abra o cheiro a ser impresso.
1
Seleccione [Imprimir] no menu [File].
2
Clique em [Conguração avançada]
(ou [Propriedades]).
3
4
Instalação da
rede
Clique em [Avançadas (Advanced)] na
aba [Opções de tarefa (Job Options)].
4
Utilizar o Controlador da Impressora
Mac OS X
Abra o cheiro a ser impresso.
1
Seleccione [Imprimir] no menu [File].
2
Clique [Qualidade 1 (Quality 1)] no
3
painel [Opções de Impressão (Print
Options)] e habilite a caixa de seleção
[Ajustar linhas ultra nas (Adjust
ultra ne lines)].
5
dades de impressão
Vericando quanti-
Apêndice Índice
5
A impressão será executada.
4
Habilite a caixa de seleção [Ajustar linhas ultra
nas (Adjust ultra ne lines)] e clique [OK (OK)].
A impressão será executada.
6
- 36 -

Limpar impressão
Usando fontes de impressão
Você pode imprimir substituindo as fontes
TrueType por fontes armazenadas no dispositivo.
Nota
A função de substituição de fontes armazena as fontes
z
do documento, mas os desings da fonte não poder ser
reproduzidos. Se é necessário imprimir desings de fonte
com precisão, desative a função de substituição de fonte.
Algumas aplicações que utilizam drivers de impressora
z
exclusivos podem não utilizar a função de substituição
com facilidade.
Se utilizar um driver de impressora PS em Windows, são
z
necessários privilégios de administrador do computador.
Não pode ser utilizado com drivers de impressora Mac OS X.
z
Utilizar o Controlador da Impressora
Windows PS
Clique [Iniciar] e então seleccione
1
[Dispositivos e impressoras].
Seleccione [Imprimir] no menu [File].
6
Clique em [Conguração avançada]
7
(ou [Propriedades]).
Clique [Avançadas] na aba
8
[Esquema].
Seleccione [Substituir a fonte do
9
dispositivo] em [Fonte TrueType].
A impressão será executada.
10
1
Funções de impres-
são convenientes
2
Cores com-
patíveis
3
Uso do software
utilitário
4
Instalação da
rede
5
dades de impressão
Vericando quanti-
Clique com o botão direito do mouse
2
no ícone [OKI (nome do produto)
(PS)] e seleccione [Propriedades da
impressora].
Seleccione a aba [Conguração do
3
dispositivo].
Especique a fonte da impressora a ser
4
utilizado no lugar das fontes TrueType
em [Tabela de substituição de tipo
de letra].
Para especicar uma fonte, clique na fonte
TrueType e seleccione a fonte substituída da
impressora na lista suspensa.
Apêndice Índice
Clique em [OK (OK)].
5
- 37 -

Limpar impressão
Usando fontes do computador
1
Funções de impres-
são convenientes
Você pode gerar fontes TrueType na exibição de
ecrã desta maneira .
Nota
O tempo de impressão pode ser mais longo.
z
2
Cores com-
Não pode ser utilizado com drivers de impressora Mac OS
z
patíveis
3
Uso do software
utilitário
X.
Utilizar o Controlador da Impressora
Windows PS
Abra o cheiro a ser impresso.
1
4
Instalação da
rede
Seleccione [Imprimir] no menu [File].
2
Clique em [Conguração avançada]
3
(ou [Propriedades]).
5
dades de impressão
Vericando quanti-
4
5
Apêndice Índice
6
Clique [Conguração avançada] na
aba [Esquema].
Seleccione [Transferir como softfont
(Download as Softfont)] em [Fontes
TrueType (TrueType Font)].
A impressão será executada.
- 38 -

Imprimir resultados impressos para que as pessoas não consigam vê-los.
Imprimir resultados impressos para que as
z
pessoas não consigam vê-los.
Inserindo palavra-passe para imprimir (impressão segura)
Você pode guardar trabalhos de impressão no
dispositivo de disco rígido e inserir uma palavrapasse no painel de controlo para imprimir.
Para utilizar esta função, é necessário instalar o
disco rígido (opcional) ao dispositivo.
Nota
Se há espaço insuciente no disco rígido opcional
z
incorporado para armazenar os trabalhos de impressão,
será exibido "File system is full" (Sistema de arquivamento
está cheio) e a impressão será desativada.
Utilizar o Controlador da Impressora
Windows PS
Abra o cheiro a ser impresso e
1
especique [Impressão segura].
Insira o "Nome Trabalho (Job
(5)
Name)" e "Palavra-passe de
trabalho (Job Password)" no ecrã
[PIN da Tarefa (JOB PIN)] e
clique [OK (OK)].
Introduza o nome de trabalho quando
z
imprimir.
Quando executar a impressão, o ecrã
para introduzir o nome de trabalho
será exibido.
Palavras-passe de trabalho
z
Dena utilizando 4 dígitos.
Nome do trabalho
z
Dena utilizando até 16 caracteres
alfanuméricos de um byte.
1
Funções de impres-
são convenientes
2
Cores com-
patíveis
3
Uso do software
utilitário
4
Instalação da
rede
5
dades de impressão
Vericando quanti-
Abra o cheiro a ser impresso.
(1)
Seleccione [Imprimir] no menu [File].
(2)
Clique em [Conguração
(3)
avançada] (ou [Propriedades]).
Seleccione [Impressão segura
(4)
(Secure Print)] em [Tipo de
Trabalho (Job Type)] na aba
[Opções de tarefa (Job Options)].
A impressão será executada.
(6)
Se [Pedir um Nome de Tarefa para
cada tarefa de impressão (Request
Job Name for each print job)] está
ativado, introduza o "Nome Trabalho
(Job Name)" no ecrã "PIN da Tarefa
(Job PIN)" e clique [OK (OK)].
Avance para o passo 2.
(7)
Nota
Se o utilizador que iniciou o trabalho de impressão
z
segura esqueceu que o trabalho existe, ou
esqueceu a palavra-passe, o trabalho permanecerá
armazenado no disco rígido do dispositivo. Utilize
a Conguration Tool (Ferramenta de conguração)
para apagar trabalhos de impressão seguros que
foram deixados no disco rígido. Para detalhes,
consulte "Excluindo trabalhos desnecessários do
disco rígido" (P.110).
Apêndice Índice
- 39 -

Imprimir resultados impressos para que as pessoas não consigam vê-los.
1
Funções de impres-
são convenientes
1
2
Cores com-
patíveis
3
Uso do software
utilitário
4
Instalação da
rede
5
2
dades de impressão
Vericando quanti-
Apêndice Índice
Utilizar o controlador da
impressora Mac OS X
Abra o cheiro a ser impresso e
especique [Impressão segura].
Abra o cheiro a ser impresso.
(1)
Seleccione [Imprimir] no menu
(2)
[File].
Selecione [Impressão Segura]
(3)
em [Tipo de Trabalho] no painel
[Impressão Segura].
Introduza o [Nome Trabalho] e a
(4)
[Palavra-passe de trabalho].
Imprima o cheiro.
(5)
Avance para o passo 2.
(6)
Go to Step 2.Introduza a palavra-passe
no painel de controlo para imprimir.
Prima o botão de rolagem ou .
(1)
Seleccione [Tarefa guardada (Stored
(3)
Job)] e Prima o botão [OK (OK)].
Utilize o teclado numérico para
(4)
introduzir a palavra-passe de 4
dígitos para que o trabalho a ser
impresso inicie a pesquisa.
Memo
Se a palavra-passe foi inserida incorrectamente,
z
Prima o botão [BACK (VOLTAR)] e insira
novamente.
Prima o botão [CANCEL (CANCELAR)] para
z
cancelar a pesquisa.
Seleccione [Imp. Trf. Seg. (Print
(2)
Secure Job)] e Prima o botão [OK
(OK)].
Seleccione [Imprimir (Print)] e
(5)
Prima o botão [OK (OK)].
Memo
Seleccione [Eliminar] e Prima o botão [OK (OK)]
z
para apagar um trabalho.
Utilize o teclado numérico ou os
(6)
botões de rolagem
introduzir a quantidade de impressão
e Prima o botão [OK (OK)].
Referência
Você pode utilizar a Conguration Tool (Ferramenta de
z
conguração) para apagar um trabalho de impressão
seguro. Para detalhes, consulte "Excluindo trabalhos
desnecessários do disco rígido" (P.110).
ou para
- 40 -

Imprimir resultados impressos para que as pessoas não consigam vê-los.
Imprimir texto secreto
(impressão segura codicada)
O trabalho de impressão é codicado antes de
ser enviado ao dispositivo. Conseqüentemente,
vazamentos referentes aos detalhes da
impressão podem ser prevenidos mesmo se
os dados de impressão forem roubados do
disco rígido ou do processo de comunicação
do dispositivo. Além disso, para reforçar a
segurança ainda mais, os trabalhos de impressão
transferidos ao disco rígido ou são impressos ou
são apagados após um período pré-determinado
de tempo ter passado.
Para imprimir, é necessário introduzir a palavra-
passe utilizando o painel de controlo, para que o
furto da matéria impressa seja prevenido.
Para utilizar esta função, é necessário instalar o
disco rígido (opcional) ao dispositivo.
Nota
Não pode ser utilizado com drivers de impressora e Mac
z
OS X.
Se há espaço insuciente no disco rígido incorporado para
z
armazenar os trabalhos de impressão, será exibido "File
system is full" (Sistema de arquivamento está cheio) e a
impressão será desativada.
Se utilizar Encrypted Secure Print (Impressão segura
z
codicada), desative "Job Spool" (Transferência de
trabalho). Para detalhes, consulte "Utilizar o buffer da
impressora" (P.62).
O [Print only encrypted secure print jobs (Imprimir
z
apenas trabalhos de impressão segura codicada)] da
aba [Device Settings (Congurações do dispositivo)]
no Windows 8.1/Windows 8/Windows 7/Windows Server
2012 R2/Windows Server 2012/Windows Server 2008 R2/
Windows Server 2008 com drivers de impressora Windows
PS será desativado.
Abra o cheiro a ser impresso e
1
especique [Impressão Segura
Encriptada (Encrypted Secure Print)].
Abra o cheiro a ser impresso.
(1)
Seleccione [Imprimir] no menu
(2)
[File].
Clique em [Conguração
(3)
avançada] (ou [Propriedades]).
Seleccione [Impressão Segura
(4)
Encriptada (Encrypted Secure Print)]
em [Tipo de Trabalho (Job Type)] na
aba [Opções de tarefa (Job Options)].
1
Funções de impres-
são convenientes
2
Cores com-
patíveis
3
Uso do software
utilitário
4
Instalação da
rede
5
dades de impressão
Vericando quanti-
Apêndice Índice
- 41 -

Imprimir resultados impressos para que as pessoas não consigam vê-los.
1
Funções de impres-
são convenientes
2
Cores com-
patíveis
3
Uso do software
utilitário
4
Instalação da
rede
5
dades de impressão
Vericando quanti-
Apêndice Índice
Insira o "Palavra-passe (Password)" no ecrã
(5)
[Denições de Impressão segura (Secure
Print Setting)] e clique [OK (OK)].
Palavra-passe
z
Dena utilizando de 4 a 12 caracteres
alfanuméricos.
Introduzir pelavras-passe durante impressão
z
Quando a executar impressão, o ecrã para
introduzir a palavra-passe será exibido.
Nota
A caixa de seleção será desabilitada no Windows
z
8.1/Windows 8/Windows 7/Windows Server
2012 R2/Windows Server 2012/Windows Server
2008 R2/Windows Server 2008. Introduza a
palavra-passe no ecrã "JOB PIN" exibida quando
é clicado em [JOB PIN].
Período de armazenamento de trabalho
z
de impressão
Dena o período no qual o trabalho de
impressão é armazenado no dispositivo
de disco rígido de 5 minutos a 23
horas e 59 minutos. Trabalhos de
impressão que excedem o perído de
armazenamento serão apagados do
disco rígido automaticamente.
Método de exclusão de trabalho de impressão
z
Especique o método quando apagar
trabalhos de impressão do disco rígido.
– Método simples: Apague o trabalho de
impressão do sistema de arquivamento. Este
método de exclusão permite que o trabalho de
impressão seja recuperado do disco rígido, mas
apagará mais rapidamente.
– Sobrescrever utilizando 0x00: Após sobrescrever
os dados especicados uma vez, o trabalho de
impressão é apagado. Este é um método mais
seguro comparado com a exclusão simples, mas há
o risco de que os trabalhos de impressão possam
ser recuperados utilizando métodos especiais.
– Sobrescrever 3 vezes: Sobrescreve os dados do
trabalho de impressão 3 vezes antes de apagar.
Este é o método de exclusão mais seguro, mas
a exclusão é demorada.
A impressão será executada.
(6)
Se [Enter password during printing
(Introduzir palavra-passe durante
impressão)] está ativado, introduza o
"Password" no ecrã "JOB PIN" e clique [OK].
Introduza a palavra-passe no painel de
2
controlo para imprimir.
Prima o botão de rolagem ou .
(1)
Seleccione [Imp. Trf. Seg. (Print
(2)
Secure Job)] e Prima o botão [OK (OK)].
Seleccione [Tarefa Encriptada
(3)
(Encrypted Job)] e Prima o botão
[OK (OK)].
Introduza a palavra-passe do
(4)
trabalho de impressão utilizando
o teclado numérico ou o ecrã de
entrada e clique no botão [OK
(OK)] para iniciar a pesquisa.
Memo
Se a palavra-passe foi inserida incorrectamente,
z
Prima o botão [BACK (VOLTAR)] e insira
novamente.
Prima o botão [CANCEL (CANCELAR)] para
z
cancelar a pesquisa.
- 42 -

Seleccione [Imprimir (Print)] e
(5)
Prima o botão [OK (OK)].
Memo
Seleccione [Eliminar] e Prima o botão [OK (OK)]
z
para apagar um trabalho.
Todos os trabalhos que conferem com a palavra-
z
passe serão impressos na ordem que são
recebidos pelo dispositivo.
Memo
Após executar Encrypted Secure Print (Impressão segura
z
codicada), os cheiros utilizados na impressão são
excluídos utilizando o método de exclusão especicado.
Enquanto um cheiro está sendo apagado, a mensagem
"Deleting Encrypted Secure Print data" (Apagando dados
de impressão segura codicada) será exibida.
Se os dados são perdidos durante a transferência ou a
z
falsicação de dados é detectada, a mensagem [Dados
de impressão segura inválidos foram recebidos,
então apague os dados/imprima novamente/Prima
o botão OK para fechar esta mensagem] será exibida.
Imprimir resultados impressos para que as pessoas não consigam vê-los.
1
Funções de impres-
são convenientes
2
Cores com-
patíveis
3
Uso do software
utilitário
4
Instalação da
rede
5
dades de impressão
Vericando quanti-
Apêndice Índice
- 43 -

Correcção da posição de impressão no papel utilizando o painel de controlo
Correcção da posição de impressão no papel
z
1
Funções de impres-
são convenientes
utilizando o painel de controlo
Corrigir a posição de início de impressão
2
Cores com-
Pode corrigir a posição de início de impressão
patíveis
vertical e horizontalmente no papel para cada
tabuleiro.
Consulte o seguinte procedimento.
3
Uso do software
utilitário
4
Instalação da
rede
Direcção de
alimentação de
papel
5
dades de impressão
Vericando quanti-
Apêndice Índice
Prima o número da função do tabuleiro
2
que deseja corrigir e pressione o botão
[OK (OK)].
Memo
Os números das funções correspondentes a cada tabuleiro
z
estão listados abaixo.
Tabuleiro de
destino
Tabuleiro Multiusos 220
Tabuleiro1 221
Tabuleiro2 222
Tabuleiro3 223
Tabuleiro4 224
Tabuleiro5 225
Nº da função
Direcção de
alimentação de
papel
Prima a tecla [Fn].
1
O ecrã de inserção de valores será
exibido.
Prima o botão de rolagem ou para
3
seleccionar o item a corrigir.
Prima o botão [OK (OK)].
4
- 44 -

Prima o botão de rolagem ou para
5
seleccionar a quantidade de ajuste e
prima o botão [OK (OK)]. Verique
que
é exibido à esquerda do valor
seleccionado.
Prima o botão [ONLINE (ONLINE)]
6
para retornar ao ecrã de standby.
Correcção da posição de impressão no papel utilizando o painel de controlo
1
Funções de impres-
são convenientes
2
Cores com-
patíveis
3
Uso do software
utilitário
Nota
Y descreve a direcção de alimentação do papel e X
z
descreve a sua posição ortogonal.
Corrigir com [+] para alargar o espaço em branco na
z
direcção X, e [+] para ampliar o espaço em branco na
direcção Y.
Pode ser necessário reajuste, dependendo das condições
z
de uso (temperatura e humidade/ tipo de suporte).
Esta função corrige a posição e não melhora a posição
z
inicial da escrita (±2mm).
4
Instalação da
rede
5
dades de impressão
Vericando quanti-
Apêndice Índice
- 45 -

Ajuste a extensão da imagem (Comprimento de Impressão) usando o painel de controlo
Ajuste a extensão da imagem (Comprimento de
z
1
Funções de impres-
são convenientes
Impressão) usando o painel de controlo
Ajustar a extensão dos resultados de impressão
2
Cores com-
Pode ajustar a extensão dos resultados de
patíveis
impressão na direcção de alimentação do papel.
Consulte o seguinte procedimento.
3
Uso do software
utilitário
4
Instalação da
rede
5
dades de impressão
Apêndice Índice
Direcção de
alimentação de
papel
Vericando quanti-
Direcção de
alimentação de
papel
Prima o número da função do tabuleiro
2
que deseja ajustar e pressione o botão
[OK (OK)].
Memo
Os números das funções correspondentes a cada tabuleiro
z
estão listados abaixo.
Tabuleiro Nº da função
Tabuleiro Multiusos 220
Tabuleiro1 221
Tabuleiro2 222
Tabuleiro3 223
Tabuleiro4 224
Tabuleiro5 225
Prima o botão de rolagem ou para
3
seleccionar [Y Scaling (Y Scaling)].
Prima a tecla [Fn].
1
O ecrã de inserção de valores será
exibido.
Prima o botão [OK (OK)].
4
- 46 -

Ajuste a extensão da imagem (Comprimento de Impressão) usando o painel de controlo
Prima o botão de rolagem ou para
5
seleccionar a quantidade de ajuste e
prima o botão [OK (OK)]. Verique
que
é exibido à esquerda do valor
seleccionado.
Prima o botão [ONLINE (ONLINE)]
6
para retornar ao ecrã de standby.
1
Funções de impres-
são convenientes
2
Cores com-
patíveis
3
Uso do software
utilitário
Nota
Ajuste com [+] para aumentar o resultado de impressão
z
na direcção de alimentação do papel e [-] para reduzir.
Consulte "Corrigir a posição de início de impressão"
z
(P.44) para corrigir a posição de início de impressão na
margem do papel.
Pode ser necessário reajuste, dependendo das condições
z
de uso (temperatura e humidade/ tipo de suporte).
Esta função ajusta a escala de imagem e não melhora a
z
precisão da escala de imagem (± 1mm/100mm).
O excesso de ampliação do resultado da impressão poderá
z
deixar manchas na parte de trás do papel.
4
Instalação da
rede
5
dades de impressão
Vericando quanti-
Apêndice Índice
- 47 -
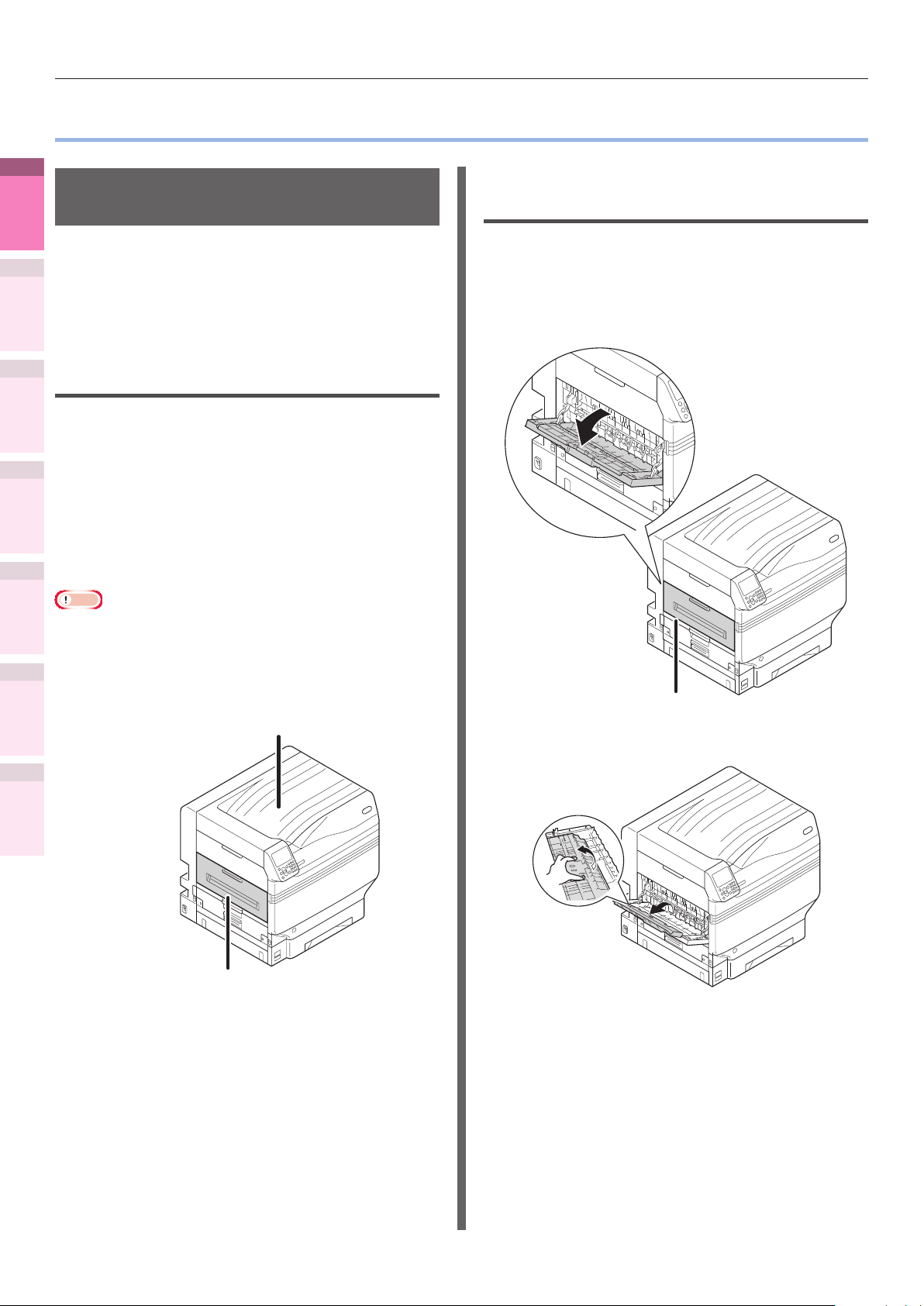
Funções avançadas de impressão
Funções avançadas de impressão
z
1
Funções de impres-
são convenientes
Congurar a ordem de
página
Imprimir documentos em ordem de página reversa
Extrai em ordem de página quando imprimir
2
documentos de páginas múltiplas.
Cores com-
patíveis
Há dois métodos.
Imprimir documentos em
3
Uso do software
ordem de página
utilitário
Os documentos impressos são emitidos de face
para baixo.
4
Instalação da
rede
5
dades de impressão
Vericando quanti-
Apêndice Índice
Abra o documento a ser impresso.
1
Especique o empilhador de face para
2
baixo como a Output Bin (Tabuleiro de
saída) para imprimir.
Nota
Para gramaturas com g/m² de 320 a 360g/m
z
resma de 275 a 310kg), papel de medida personalizada
com um comprimento menor que 147mm, etiquetas e
transparências, certique-se de abrir o empilhador de face
para cima e emitir os documentos com a face virada para
cima.
Empilhador de face para baixo
2
(peso da
Os documentos impressos são emitidos de face
para cima.
Abra o empilhador de face para cima na
1
parte de trás do dispositivo.
Empilhador de face para cima
Abra o suporte de papel.
2
Empilhador de face para cima
- 48 -

Funções avançadas de impressão
Gire o suporte auxiliar na direção da
3
seta na posição de bloqueio.
Suporte
suplementar
Utilizar o Controlador da Impressora
Windows PS
Abra o cheiro a ser impresso.
1
Seleccione [Imprimir] no menu [File].
2
Clique em [Conguração avançada]
3
(ou [Propriedades]).
Seleccione [Empilhador (Frente para
4
cima)] em [Caixa de Saída] na aba
[Opções de tarefa ].
Seleccione [Da frente para trás (Front
5
to Back)] em [Ordem de página (Page
order)] na aba [Esquema (Layout)].
1
Funções de impres-
são convenientes
2
Cores com-
patíveis
3
Uso do software
utilitário
4
Instalação da
rede
A impressão será executada.
6
Nota
Se o item [Page order] não é exibido, clique como o
z
botão direito do mouse no [OKI (nome da impressora)
(PS)] na pasta [Devices and Printers] e ative [Habiltar
funções avançadas de impressão] na aba [Printer
Propriedades]> [Avançadas ].
5
dades de impressão
Vericando quanti-
Apêndice Índice
- 49 -

Funções avançadas de impressão
Utilizar o Controlador da Impressora
Mac OS X
1
Funções de impres-
são convenientes
Abra o cheiro a ser impresso.
1
Seleccione [Imprimir] no menu [File].
2
patíveis
2
Cores com-
Clique no botão [Papel] no painel
3
[Print Setup].
Imprimir folhas avulsas manualmente
Você pode imprimir páginas avulsas
individualmente ao ajustar o papel no Tabuleiro
multifunções. Uma mensagem para ajustar o
papel no Tabuleiro multifunções será exibida no
ecrã do painel de controlo para cada página a ser
impressa. Para continuar a impressão, seleccione
[Restart print (Reiniciar impressão)].
4
3
Uso do software
utilitário
5
4
Instalação da
rede
5
dades de impressão
Vericando quanti-
Apêndice Índice
6
Seleccione [Empilhador (Frente para
cima)] em [Caixa de Saída].
Seleccione [Inverter (Reverse)] em
[Ordem de página (Page order)] no
painel [Manuseamento de papel
(Paper Handling)].
A impressão será executada.
Colocar o papel no Tabuleiro
1
multifunções.
Abra o cheiro a ser impresso.
2
Dena a impressão manual utilizando os
3
drivers de impressora e Prima o botão [OK
(OK)] no painel de controlo para imprimir.
Utilizar o Controlador da Impressora
Windows PS
Abra o cheiro a ser impresso.
1
Seleccione [Imprimir] no menu [File].
2
Clique em [Conguração avançada]
3
(ou [Propriedades]).
Seleccione a aba [Papel/Qualidade
4
(Paper/Quality)].
- 50 -
Seleccione [Bandeja Multifuncional
5
(Multi-Purpose Tray)] em [Origem de
Papel (Paper Source)].

Funções avançadas de impressão
Clique em [Avançadas (Advanced)].
6
Clique em [Tabuleiro multiusos é
7
manuseado como alimentação
manual (Multipurpose tray is handled
as manual feed)] e seleccione [Sim
(Yes)] da lista suspensa.
Clique em [OK (OK)].
8
Faça outros ajustes para imprimir
9
conforme necessário.
Quando uma mensagem para colocar
10
o papel no Tabuleiro multifunções é
exibida no painel de controlo LCD,
coloque uma única folha e Prima o
botão [OK (OK)].
Utilizar o Controlador da Impressora
Mac OS X
Abra o cheiro a ser impresso.
1
Seleccione [Imprimir] no menu [File].
2
Abra o painel [Alimentação Papel
3
(Paper Feed)] e seleccione [Bandeja
Multifuncional (Multi-Purpose Tray)] em
[Todas as páginas (All Pages From)].
Clique no botão [Alimentação (Feed)]
4
no painel [Opções de Impressão
(Print Options)] e ative [Tabuleiro
multiusos é manuseado como
alimentação manual (Multipurpose
tray is handled as manual feed).
1
Funções de impres-
são convenientes
2
Cores com-
patíveis
3
Uso do software
utilitário
4
Instalação da
rede
5
dades de impressão
Vericando quanti-
Apêndice Índice
Quando imprimir documentos de
múltiplas páginas, a mesma mensagem
será exibida para cada página.
Quando imprimir documentos de múltiplas páginas,
a mesma mensagem será exibida para cada página.
Faça outros ajustes para imprimir
5
conforme necessário.
Quando uma mensagem para colocar o
6
papel no Tabuleiro multifunções é exibida no
painel de controlo LCD, coloque uma única
folha e Prima o botão [OK (OK)].
Quando imprimir documentos de
múltiplas páginas, a mesma mensagem
será exibida para cada página.
- 51 -

Funções avançadas de impressão
Seleccionando tabuleiros automaticamente
1
Funções de impres-
são convenientes
O tabuleiro que for compatível ao tamanho de
papel denido utilizando os drivers de impressão
(tabuleiro 1, (opcional) tabuleiros 2 a 5, ou
Tabuleiro multifunções) será seleccionado
automaticamente para imprimir.
2
Cores com-
patíveis
3
Uso do software
utilitário
Nota
Dena o tamanho do papel e tipo de papel para o tabuleiro
z
1, (opcional) tabuleiros 2 a 5 e o Tabuleiro multifunções
utilizando o painel de controlo. Para detalhes, consulte
"Setting paper" (Congurar papel) em "Basic" (Básico).
Utilizar o Controlador da Impressora
Windows PS
Utilizar o Controlador da Impressora
Mac OS X
Abra o cheiro a ser impresso.
1
Seleccione [Imprimir] no menu [File].
2
Seleccione [Selecção Automática
3
(Auto Select)] em [Todas as páginas
do (All Pages From)] no painel
[Alimentação Papel (Paper Feed)].
4
Instalação da
1
rede
2
5
dades de impressão
Vericando quanti-
3
4
Apêndice Índice
Abra o cheiro a ser impresso.
Seleccione [Imprimir] no menu [File].
Clique em [Conguração avançada]
(ou [Propriedades]).
Seleccione [Selecção automática
(Automatically Select)] em [Origem de
Papel (Paper Source)] na aba [Papel/
Qualidade (Paper/Quality)].
A impressão será executada.
4
A impressão será executada.
5
- 52 -

Funções avançadas de impressão
Imprimir somente capas a partir de um tabuleiro separado (impressão de capa)
Quando imprimir documentos de múltiplas
páginas, você pode imprimir a primeira página
de um tabuleiro separado. Utilize para criar capas
mudando a cor e a gramatura da primeira página.
Nota
Não pode ser utilizado com drivers de impressora Windows PS.
z
Utilizar o Controlador da Impressora
Estampar e imprimir (marcas d'água)
Os detalhes a serem impressos da aplicação
podem ser independentemente impressos
sobrepondo [Samples (Amostras)],
[Condential (Condencial)], etc.
Mac OS X
Nota
Abra o cheiro a ser impresso.
1
Seleccione [Imprimir] no menu [File].
2
Ative o [Primeira página de (First
3
Page From)] no painel [Alimentação
Papel (Paper Feed)] e seleccione
cada método de alimentação de
papel do [Header page only] e
[Remanescente do (Remaining
From)].
Não pode ser usado com drivers de impressora Mac OS X.
z
Utilizar o Controlador da Impressora
Windows PS
Nota
As congurações padrão imprimem sobrepondo marcas d'água
z
no texto e diagramas do documento. Para imprimir marcas
d'água sob texto e diagramas, habilite a caixa de seleção
[Plano de fundo] na caixa de diálogo [Marcas de água].
Habilite a caixa de seleção [Plano de fundo] para não
z
imprimir marcas d'água dependendo da aplicação. Neste
caso, desabilite a caixa de seleção [Plano de fundo].
Amostras
1
Funções de impres-
são convenientes
2
Cores com-
patíveis
3
Uso do software
utilitário
4
Instalação da
rede
5
dades de impressão
Vericando quanti-
A impressão será executada.
4
Abra o cheiro a ser impresso.
1
Seleccione [Imprimir] no menu [File].
2
Clique em [Conguração avançada]
3
(ou [Propriedades]).
Clique [Marcas de água (Watermarks)]
4
na aba [Opções de tarefa (Job Options)].
Apêndice Índice
- 53 -

Funções avançadas de impressão
5
1
Funções de impres-
são convenientes
2
Cores com-
patíveis
3
Uso do software
utilitário
6
4
Instalação da
rede
5
dades de impressão
Vericando quanti-
Clique em [Nova (New)].
Introduza o [Marcas de água
(Text)] no ecrã "Marcas de água
(Watermarks)" e dena outro
[Tamanho (Size)].
Agrupar (ordenar impressão)
Você pode armazenar trabalhos de impressão na
memória do dispositivo e agrupar a impressão.
Imprimir especicando lotes
x2
3
2
1
Imprimir sem especicar lotes
x2
3
2
1
Nota
Não utilizável com algumas aplicações.
z
Utilizar o Controlador da Impressora
Windows PS
3
2
1
3
2
2
1
1
3
2
1
3
Apêndice Índice
Clique em [OK (OK)].
7
A impressão será executada.
8
Nota
Desligue a função de impressão em lote na aplicação.
z
Abra o cheiro a ser impresso.
1
Seleccione [Imprimir] no menu [File].
2
Clique em [Conguração avançada]
3
(ou [Propriedades]).
- 54 -

Funções avançadas de impressão
Introduza a quantidade a imprimir em
[Cópias (Copies)] no separador [Opções
4
de tarefa (Job Options)] e ative a caixa
de seleção [Ordenar (Collate)].
A impressão será executada.
5
Utilizar o Controlador da Impressora
Mac OS X
Clique no botão [Papel (Paper)] no
4
painel [Opções de Impressão (Print
Options)] e habilite a caixa de seleção
[Ordenar (Collate)].
Memo
Se [Sort] está ativado no painel [Print Processing
z
(Processamento de impressão)], não utilize a
memória do dispositivo quando imprimir.
1
Funções de impres-
são convenientes
2
Cores com-
patíveis
3
Uso do software
utilitário
4
Instalação da
rede
5
dades de impressão
Vericando quanti-
Abra o cheiro a ser impresso.
1
Seleccione [Imprimir] no menu [File].
2
Desative o [Classicar (Sort)] no
3
painel [Manuseamento de papel
(Paper Handling)] ou na caixa de
diálogo de impressão e introduza a
quantidade a imprimir em [Cópias
(Copies)].
A impressão será executada.
5
Apêndice Índice
- 55 -

Funções avançadas de impressão
Emitindo retrato e paisagem alternativamente utilizando impressão em lote
1
Funções de impres-
são convenientes
Quando emitir para cada lote, você pode emitir as páginas nas orientação de retrato e paisagem
alternativamente.
Como você pode emitir retrato e paisagem alternativamente, é fácil organizar trabalhos de impressão
com páginas múltiplas.
2
Cores com-
patíveis
3
Uso do software
utilitário
z
z
4
Instalação da
z
rede
5
dades de impressão
Vericando quanti-
1
Apêndice Índice
2
3
4
3
1 2 3
Memo
Para utilizar a função de emitir retrato e paisagem é necessário instalar o disco rígido (opcional) no dispositivo.
Prepare previamente o papel para retrato e paisagem no tabuleiro de alimentação de papel.
Os tamanhos de papel utilizáveis estão descritos abaixo.
– A4Wide, A4, A5, B5, carta, 16K (184 x 260mm), 16K (195 x 270mm), 16K (197 x 273mm)
Utilizar o Controlador da Impressora
Windows PS
Abra o cheiro a ser impresso.
Seleccione [Imprimir] no menu [File].
Clique em [Conguração avançada]
(ou [Propriedades]).
Introduza a quantidade a ser impressa
em [Cópias (Copies)] em [Opções de
tarefa (Job Options)] e habilite a caixa de
seleção [Ordenar (Collate)].
5
2
1
3º 2º 1º
Habilite a caixa de seleção [Rodar
Ordem (Rotate Sort)].
3
2
1
3
2
1
- 56 -
A impressão será executada.
6
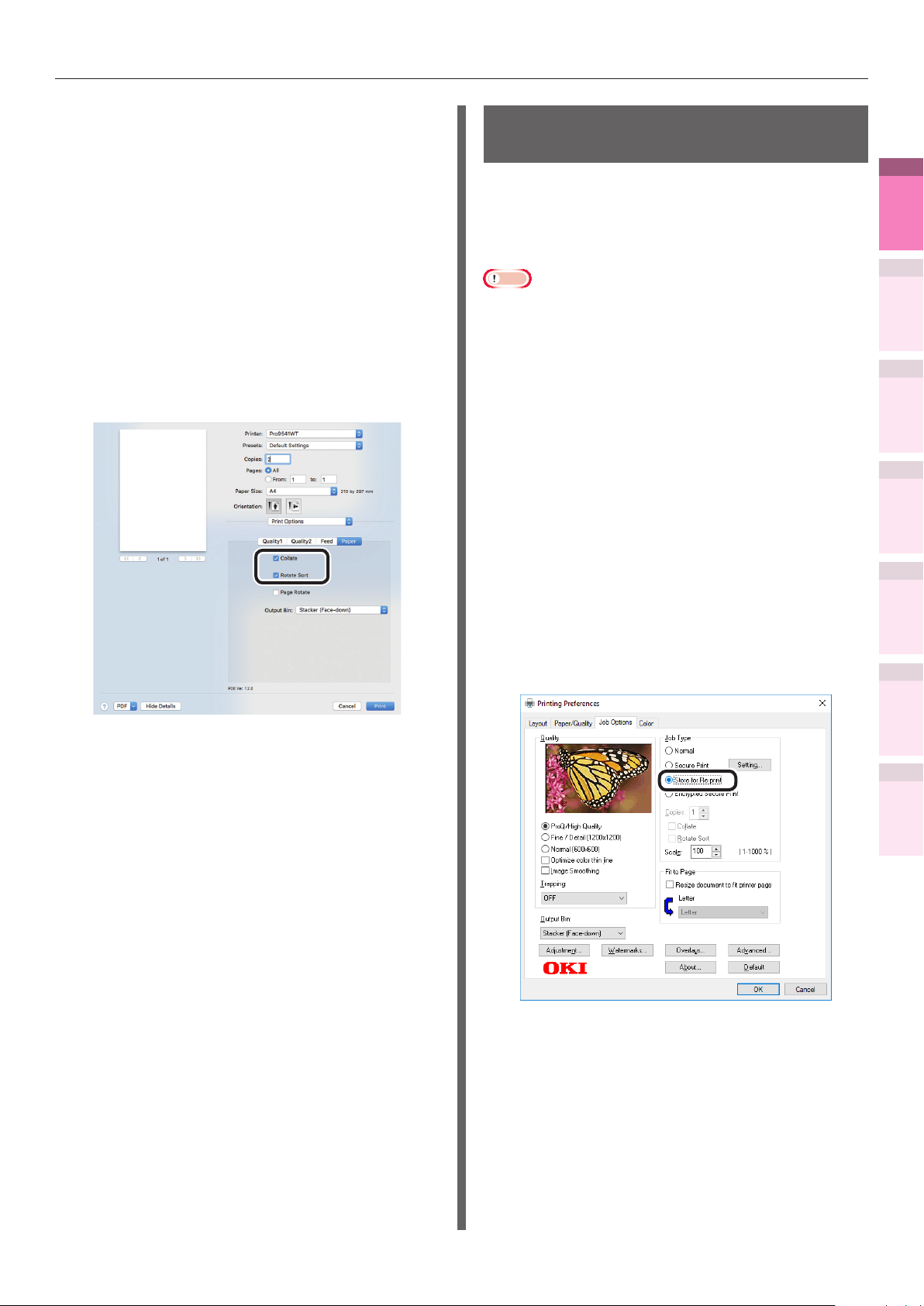
Utilizar o Controlador da Impressora
Mac OS X
Abra o cheiro a ser impresso.
1
Seleccione [Imprimir] no menu [File].
2
Introduza a quantidade a imprimir
3
na quantidade a imprimir e então
clique no botão [Papel (Paper)] no
painel [Opções de Impressão (Print
Options)] e habilite as caixas de seleção
[Ordenar (Collate)] e [Rodar Ordem
(Rotate Sort)].
Funções avançadas de impressão
Guardar dados para impressão de repetição
Você pode guardar dados de impressão no
dispotisivo de disco rígido e introduzir uma
palavra-passe no painal de controlo para repetir
a impressão várias vezes.
Nota
Se há espaço insuciente no disco rígido incorporado para
z
armazenar os trabalhos de impressão, será exibido "File
system is full" (Sistema de arquivamento está cheio) e a
impressão será desativada.
Não pode ser utilizado com drivers de impressora Mac OS X.
z
Salve o trabalho na impressora.
1
Abra o cheiro a ser impresso.
(1)
Seleccione [Imprimir] no menu
(2)
[File].
1
Funções de impres-
são convenientes
2
Cores com-
patíveis
3
Uso do software
utilitário
4
Instalação da
rede
A impressão será executada.
4
Clique em [Conguração
(3)
avançada] (ou [Propriedades]).
Seleccione [Armazenar para
(4)
Reimprimir (Store for Re-print)] em
[Tipo de Trabalho (Job Type)] na aba
[Opções de tarefa (Job Options)].
5
dades de impressão
Vericando quanti-
Apêndice Índice
- 57 -

Funções avançadas de impressão
1
Funções de impres-
são convenientes
2
Cores com-
patíveis
3
Uso do software
utilitário
4
Instalação da
rede
Insira o "Job Name" (Nome de trabalho)
(5)
e a "Personal ID Number" (Número de
identicação pessoal de trabalho) no ecrã
[JOB PIN] e clique [OK (OK)].
Introduza o nome do trabalho quando imprimir
z
Quando a impressão é executada, um ecrã para
introduzir o nome do trabalho será exibido.
Palavra-passe de trabalho
z
Insira utilizando 4 dígitos.
Nome do trabalho
z
Insira utilizando até 16 caracteres alfanuméricos
de um byte.
Seleccione [Tarefa guardada (Stored
(3)
Job)] e Prima o botão [OK (OK)].
Utilize o teclado numérico para
(4)
introduzir a palavra-passe de 4
dígitos para que o trabalho a ser
impresso inicie a pesquisa.
5
dades de impressão
Vericando quanti-
Apêndice Índice
2
A impressão será executada.
(6)
Se [Pedir um Nome de Tarefa para
cada tarefa de impressão (Request
Job Name for each print job)] está
ativado, introduza o "Nome Trabalho
(Job Name)" no ecrã "PIN da Tarefa
(Job PIN)" e clique [OK (OK)].
Introduza a palavra-passe para imprimir.
Prima o botão de rolagem ou .
(1)
Seleccione [Imp. Trf. Seg. (Print
(2)
Secure Job)] e Prima o botão [OK (OK)].
Memo
Se a palavra-passe foi inserida incorrectamente,
z
Prima o botão [BACK (VOLTAR)] e insira
novamente.
Seleccione [Imprimir (Print)] e
(5)
Prima o botão [OK (OK)].
Memo
Seleccione [Eliminar] e Prima o botão [OK (OK)]
z
para apagar um trabalho.
Utilize o teclado numérico ou os
(6)
botões de rolagem
ou para
introduzir a quantidade de impressão
e Prima o botão [OK (OK)].
- 58 -
Referência
Você pode utilizar a Conguration Tool (Ferramenta de
z
conguração) para apagar um trabalho de impressão
seguro. Para detalhes, consulte "Excluindo trabalhos
desnecessários do disco rígido" (P.110).

Imprimir utilizando formulários registrados (impressão overlay (sobreposição))
Você pode registar formulários, logotipos, etc, como
formulários no dispositivo e sobrepor para imprimir.
Nota
Não pode ser utilizado com drivers de impressora Mac OS X.
z
Para como congurar a Conguration Tool, consulte
z
"Conguration Tool" (P.103).
Se utilizar um driver de impressora PS em Windows, são
z
necessários privilégios de administrador do computador.
Funções avançadas de impressão
Seleccione [Usar Revestimentos
(5)
(Use Overlays)] a partir da lista
suspensa e clique em [Nova (New)].
1
Funções de impres-
são convenientes
2
Cores com-
patíveis
Memo
Sobrepor é um grupo de formulários. Você pode registar
z
3 formulários com 1 sobreposição. Formulários e
sobreposições são sobrepostas na ordem de seu registo.
Utilizar o Controlador da Impressora
Windows PS
Criar e registar o formulário no
dispositivo.
1
Para detalhes, consulte "Registar
formulários (sobreposição de formulário)"
(P.109).
Registar o formulário nos drivers de
impressão para imprimir.
2
Clique [Iniciar] e então seleccione
(1)
[Dispositivos e impressoras].
Clique com o botão direito do
(2)
mouse no [OKI (nome do
produto) (PS)] e seleccione
[Conguração de impressão]>
[OKI (nome do produto) (PS)].
Introduza nome do formulário
(6)
registrado utilizando a
Conguration Tool em [Nome do
formulário (Form Name)] e clique
[Adicionar (Add)].
Introduza o [Nome da sobreposição
(7)
(Overlay Name)] e seleccione a
página na qual a sobreposição será
aplicada utilizando a [Imprimir nas
Páginas (Print on Pages)]. Se quiser
especicar a página a ser aplicada,
seleccione "
(Form Name)
páginas para aplicação em [Páginas
personalizadas (Custom Pages)].
Nome do formulário
" e introduza as
3
Uso do software
utilitário
4
Instalação da
rede
5
dades de impressão
Vericando quanti-
Apêndice Índice
Seleccione a aba [Opções de
(3)
tarefa (Job Options)].
Clique em [Sobreposições
(4)
(Overlays)].
- 59 -
Clique em [OK (OK)].
(8)

Funções avançadas de impressão
Seleccione a sobreposição a ser
(9)
utilizada na lista [Sobreposições
1
Funções de impres-
são convenientes
2
Cores com-
patíveis
3
Uso do software
utilitário
4
Instalação da
rede
5
dades de impressão
Vericando quanti-
Denidas (Dened Oerlays)] e
clique [Adicionar (Add)].
Clique em [OK (OK)].
(10)
Clique [OK] para fechar a caixa de
(11)
diálogo de conguração da impressora.
Abra o cheiro a ser impresso a
(12)
partir do aplicativo.
Trocar tabuleiros automaticamente
Se o mesmo papel é colocado no tabuleiro
1, tabuleiros 2 a 5 (opcional) e no Tabuleiro
multifunções, você pode imprimir continuamente
de outros tabuleiros se o papel da atual
impressão acabar.
Nota
Ajuste a gramatura do tabuleiro de papel, tipo de papel
z
e o tamanho do papel para o Tabuleiro multifunções,
gramatura e tipo de papel utilizando o painel de controlo.
Para detalhes, consulte "Setting paper" (Congurar papel)
em "Basic" (Básico).
Dena como utilizar o Tabuleiro
1
multifunções utilizando painel de
controlo.
Prima a tecla [Fn].
(1)
O ecrã de entrada de valores
numéricos será exibido.
Apêndice Índice
A impressão será executada.
(13)
Prima os números das funções [9],
(2)
[5] e Prima o botão [OK (OK)].
Seleccione [Qd. Não Corresp.
(3)
(When Mismatching)] e Prima o
botão [OK (OK)]. Verique se a
é exibida à esquerda de [Qd. Não
Corresp. (When Mismatching)].
- 60 -

Funções avançadas de impressão
Prima o botão [ON LINE (ONLINE)]
(4)
para retornar ao ecrã de standby.
Acione [Mud. Auto Tab.] na
2
sobreposição da impressora.
Utilizar o Controlador da Impressora
Windows PS
Abra o cheiro a ser impresso.
1
Seleccione [Imprimir] no menu [File].
2
Clique em [Conguração avançada]
3
(ou [Propriedades]).
Clique [Avançadas] na aba
4
[Esquema].
Seleccione [Ligado (On)] em [Botão
5
Bandeja (Tray Switch)] .
1
Funções de impres-
são convenientes
2
Cores com-
patíveis
3
Uso do software
utilitário
4
Instalação da
rede
A impressão será executada.
6
5
dades de impressão
Vericando quanti-
Apêndice Índice
- 61 -

Funções avançadas de impressão
Utilizar o Controlador da Impressora
Mac OS X
1
Funções de impres-
são convenientes
Abra o cheiro a ser impresso.
1
Seleccione [Imprimir] no menu [File].
2
2
Cores com-
patíveis
3
Uso do software
utilitário
4
Instalação da
rede
Clique no botão [Alimentação de
3
papel (Feed)] no painel [Opções de
Impressão (Print Options)] e habilite a
caixa de seleção [Botão Bandeja (Tray
Switch)].
Utilizar o buffer da impressora
Você pode liberar rapidamente a impressora
de trabalhos de grande quantidade e trabalhos
complexos salvando trabalhos de impressão no
dispositivo de disco rígido.
Nota
Se há espaço insuciente no disco rígido opcional
z
incorporado para armazenar os trabalhos de impressão,
será exibido "File system is full" (Sistema de arquivamento
está cheio) e a impressão será desativada.
O tempo para conclusão da impressão será mais lento se
z
não estiver transferindo.
Não pode ser utilizado com drivers de impressora Mac OS X.
z
Memo
Se o dispositivo está em modo de espera de impressão,
z
imprima sem utilizar o buffer de impressão.
5
dades de impressão
Vericando quanti-
Apêndice Índice
4
A impressão será executada.
- 62 -

Usando drivers de impressora
Windows PS
Abra o cheiro a ser impresso.
1
Seleccione [Imprimir] no menu [File].
2
Clique em [Conguração avançada]
3
(ou [Propriedades]).
Clique em [Avançadas (Advanced)] na
4
aba [Opções de tarefa (Job Options)].
Funções avançadas de impressão
Enviar ao cheiro sem
imprimir
Você pode escrever e guardar para um cheiro
sem imprimir os dados de impressão.
Nota
Os privilégios de administrador do computador são
z
necessários.
Utilizar o Controlador da Impressora
Windows PS
Clique [Iniciar] e então seleccione
1
[Dispositivos e impressoras].
1
Funções de impres-
são convenientes
2
Cores com-
patíveis
3
Uso do software
utilitário
Habilite a caixa de seleção [Spool de
5
Tarefas (Job Spool)].
Clique com o botão direito do mouse no
2
ícone [Pro9541WT(PS)] e seleccione
[Preferências de impressão].
Seleccione a aba [Porta (Ports)].
3
Seleccione [FILE: (FILE:)] a partir da
4
lista de porta e clique em [OK (OK)].
A impressão será executada.
5
Introduza o nome do cheiro e clique
6
[OK].
4
Instalação da
rede
5
dades de impressão
Vericando quanti-
Apêndice Índice
A impressão será executada.
6
- 63 -

Funções avançadas de impressão
Utilizar o Controlador da Impressora
Mac OS X
1
Funções de impres-
são convenientes
Abra o cheiro a ser impresso.
1
Seleccione [Imprimir] no menu [File].
2
2
Cores com-
patíveis
3
Uso do software
utilitário
4
Instalação da
rede
Clique em [PDF] e seleccione o método
3
para guardar.
Baixar cheiros de
PostScript
Ficheiros PostScript podem ser baixados para o
dispositivo e serem impressos.
Nota
Esta função não pode ser usada quando utilizar apenas
z
redes TCP/IP.
Inicie o utilitário OKI LPR.
1
Seleccione [Download] no menu
2
[Impressão remota].
Seleccione o cheiro para download e
3
clique [Abrir].
Quando o download terminar o cheiro
PostScript será impresso.
5
4
dades de impressão
Vericando quanti-
5
Apêndice Índice
Introduza o nome do cheiro a ser salvo
em [Nome] e seleccione o destino para
guardar e clique [Guarda].
A impressão será executada.
- 64 -

Funções avançadas de impressão
Imprimir erros de PostScript
Você pode imprimir os detalhes de erro se um
erro de PostScript ocorrer.
Utilizar o Controlador da Impressora
Windows PS
Abra o cheiro a ser impresso.
1
Seleccione [Imprimir] no menu [File].
2
Clique em [Conguração avançada]
3
(ou [Propriedades]).
Clique [Avançadas] na aba [Esquema].
4
Seleccione [Sim (Yes)] em [Opções
5
de PostScript (PostScript Options)]>
[Enviar controlador de erro de
PostScript (Send PostScript Error
Handler)].
Alterar congurações para
impressão monocromática
Pode seleccionar um modo de impressão
monocromática que deseja utilizar.
Prima o botão de rolagem ou .
1
Seleccione a conguração de
2
administrador [Cong. Admin. (Admin
Setup)] e prima o botão [OK (OK)].
1
Funções de impres-
são convenientes
2
Cores com-
patíveis
3
Uso do software
utilitário
4
Instalação da
rede
5
dades de impressão
Vericando quanti-
A impressão será executada.
6
Insira a palavra-passe do administrador
3
e prima o botão [OK (OK)].
Memo
Nas congurações de fábrica padrão, a palavra-
z
passe do administrador é [aaaaaa].
Seleccione a conguração de impressão
4
[Cong. Impressora (Print Setup)] e
prima o botão [OK (OK)].
Apêndice Índice
- 65 -

Funções avançadas de impressão
5
1
Funções de impres-
são convenientes
2
Cores com-
patíveis
3
Uso do software
utilitário
6
4
Instalação da
rede
5
dades de impressão
Vericando quanti-
7
Apêndice Índice
Seleccione o modo de impressão
monocromática [Mono-Modo de
Impressão (Mono-Print Setup)] e
prima o botão [OK (OK)].
Verique se é exibido à esquerda do
modo seleccionado.
Prima o botão [ON LINE (ONLINE)]
para retornar ao ecrã standby.
Guardar congurações do
driver da impressora padrão
É conveniente denir congurações usadas
frequentemente como congurações padrão.
Usando drivers de impressora
Windows
Clique [Iniciar] e então seleccione
1
[Dispositivos e impressoras].
Clique com o botão direito do mouse no
2
ícone [Pro9541WT(PS] e seleccione
[Preferências de impressão].
Verique as congurações e clique em [OK].
3
Usando drivers de impressora
Mac OS X
Abra o cheiro a ser impresso.
1
Seleccione [Imprimir] no menu [File].
2
Altere as congurações.
3
Seleccione [Guardar congurações
4
atuais como predenidas (Save current
settings as preset)] em [Predenir
(Preset)] e introduza um nome de
conguração adequado na janela "Guardar
Predenido (Save Preset)" e clique [OK].
- 66 -
Clique [Cancelar (Cancel)].
5
Nota
Seleccione o nome de conguração salvo em [Preset]
z
para imprimir.

Deletar ou atualizar drivers da impressora
Deletar ou atualizar drivers da impressora
z
Deletar
drivers da
impressora
Seleccione o driver a ser apagado e
7
clique [Remover (Remove)].
1
Funções de impres-
são convenientes
Usando Windows
Nota
Os privilégios de administrador do computador são
z
necessários.
Quando o Windows iniciar, reinicie o computador.
z
Clique [Iniciar] e então seleccione
1
[Dispositivos e impressoras].
Clique com o botão d
2
ícone [Pro9541WT(PS], and seleccione
[Apagar dispositivo].
Nota
Se restar qualquer qualquer la de
z
impressão, seleccione [Apagar la de
impressão]>[Pro9541WT(PS)].
Se uma mensagem de vericação for
3
exibida, clique [Sim].
Nota
Se uma mensagem for exibida enquanto o
z
dispositivo está em uso, reinicie o computador e
execute os passos 1 e 2 novamente.
ireito do mouse no
Se uma
8
os somente drivers, ou os drivers e pacotes
do sistem
pacotes e clique [OK (OK)].
mensagem pedir se é para apagar
a, seleccione apagar drivers e
2
Cores com-
patíveis
3
Uso do software
utilitário
4
Instalação da
rede
5
dades de impressão
Vericando quanti-
Apêndice Índice
Seleccione um dos ícones em
4
[Dispositivos e impressoras] e clique
[Propriedades do servidor da
em
impressora] na barra superior.
Seleccione a aba [Drivers].
5
Clique se [Alterar conguração de
6
driver] é exibida.
Se uma mensagem de vericação for
9
exibida
Se a caixa de diálogo [Apagar pacotes de
10
driver] é exibida, clique [Cancelar]> [OK].
z
Clique [Fechar] na
11
[Print Server
Reinicie o computador
, clique [Sim].
Nota
Para cancelar exclusão, reinicie o computador e
execute os passos 4 a 10 novamente.
caixa de diálogo
Propriedades].
.
12
Nota
A extensão de rede e o ajuste de gama PS, instalados em
z
conjunto com os controladores da impressora não são apagados,
mesmo se os controladores de impressora forem eliminados.
Se eliminar a Extensão de Rede e o Ajuste de Gama PS, elimine
[Control Panel]> [Desinstalar programa]
.
- 67 -

Deletar ou atualizar drivers da impressora
Usando Mac OS X
1
Funções de impres-
são convenientes
2
Cores com-
patíveis
3
Uso do software
utilitário
4
Instalação da
rede
Apague o nome da impressora da lista
1
de impressoras.
Seleccione [Conguração de
(1)
ambiente de sistema] no [Menu
da apple].
Clique [Imprimir e digitalizar].
(2)
Seleccione o nome da impressora e
clique [-].
Atualizar drivers da impressora
Usando Windows
Nota
Os privilégios de administrador do computador são necessários.
z
Quando o Windows iniciar, reinicie o computador.
z
Conexões de rede
Insira o "DVD-ROM de Software".
1
Quando a janela "executar
2
automaticamente" é exibida, clique
em [Sim Setup.exe].
Quando a janela "controlo de conta
3
do utilizador" for exibida, clique no
botão [Sim].
5
dades de impressão
Vericando quanti-
2
Apêndice Índice
Feche o [Conguração de
(3)
ambiente de sistema].
Apague (desinstale) utilizando o
instalador.
Insira o "DVD-ROM do software"
(1)
no seu Macintosh.
Duplo clique no ícone [OKI].
(2)
Abra a pasta [Controlador].
(3)
Duplo clique [Desinstalador
(4)
(Uninstaller)].
Siga as instruções no ecrã
(5)
para inserir a palavra-passe do
administrador e clique [OK (OK)]
até que o desinstalador feche.
Ler o "acordo de licença do
4
utilizador nal" e clique no botão
[Aceitar].
Leia a "Recomendação do ambiente"
5
e clique no botão [Seguinte].
Seleccione a impressora a ser utilizada
6
e então clique no botão [Seguinte].
Seleccione [Conexões de rede] e
7
clique no botão [Seguinte].
Clique em [Instalação
8
personalizada].
Clique em [Trocar para ecrã
9
separado].
Clique no driver a ser instalado.
10
Clique [Seguinte] no ecrã "Verique
11
antes de instalar".
Clique em [Finalizar].
(6)
Remova o "DVD-ROM do Software"
(7)
do seu computador.
- 68 -
Se o ecrã "Vericar instalação" for
12
exibido, seleccione a impressora a ser
instalada e clique [Seguinte].

Deletar ou atualizar drivers da impressora
Seleccione o método de instalação e
13
clique no botão [OK (OK)].
Actualizar drivers obsoletos e instalar
z
novos drivers
Actualize os drivers de impressora
obsoletos e então instale os novos
drivers de impressora. Um novo ícone
será criado como "Copy 1" (Cópia 1)
em adição ao ícone para drivers de
impressora obsoletos.
Apagar drivers obsoletos e instalar novos
z
drivers
Apague os drivers de impressora
obsoletos e os ícones de impressora
e então instalar os novos drivers de
impressora.
Nota
Se vários drivers de impressora foram instalados,
z
apague todos os drivers de impressora. Se for
instalar vários drivers de impressora, reinstale.
Conexões USB
Insira o "DVD-ROM de Software".
1
Quando a janela "executar
2
automaticamente" é exibida, clique
em [Sim Setup.exe].
Quando a janela "Controlo de conta
3
do utilizador" for exibida, clique no
botão [Sim].
Ler o "acordo de licença do
4
utilizador nal" e clique no botão
[Aceitar].
Leia a "Recomendação do ambiente"
5
e clique no botão [Seguinte].
Seleccione a impressora a ser utilizada
6
e então clique no botão [Seguinte].
Seleccione [Conexões USB] e clique
7
no botão [Seguinte].
Clique em [Instalação
8
personalizada].
Clique em [Trocar para ecrã
9
separado].
1
Funções de impres-
são convenientes
2
Cores com-
patíveis
3
Uso do software
utilitário
4
Instalação da
rede
5
dades de impressão
Vericando quanti-
Apêndice Índice
Clique [Concluído] no ecrã "Finish
14
installation (Finalizar instalação)".
Clique no driver a ser instalado.
10
Clique [Seguinte] no ecrã "Verique
11
antes de instalar".
- 69 -

Deletar ou atualizar drivers da impressora
12
1
Funções de impres-
são convenientes
2
Cores com-
patíveis
3
Uso do software
utilitário
4
Instalação da
rede
5
dades de impressão
Vericando quanti-
Seleccione o método de instalação e
clique no botão [OK (OK)].
Actualizar drivers obsoletos e instalar
z
novos drivers
Atualize os drivers de impressora
obsoletos e então instale os novos
drivers de impressora. Um novo ícone
será criado como "Copy 1" (Cópia 1)
em adição ao ícone para drivers de
impressora obsoletos.
Apagar drivers obsoletos e instalar novos
z
drivers
Apague os drivers de impressora
obsoletos e os ícones de impressora
e então instalar os novos drivers de
impressora.
Usando Mac OS X
Apague o dispositivo da [Lista de
1
impressoras] e desinstale o software
da impressora utilizando o instalador.
Para detalhes, consulte "Deletar drivers
da impressora" (P.67).
Reinstale o software da impressora.
2
Consulte as "Basic" (Básico) para
detalhes.
Apêndice Índice
Nota
Se vários drivers de impressora foram instalados,
z
apague todos os drivers de impressora. Se for
instalar vários drivers de impressora, reinstale.
Conectar a impressora ao PC Se
13
um ecrã lhe avisando para ligar a
impressora for exibido, conecte o
dispositivo e o computador utilizando
um cabo USB e ligue o dispositivo.
Clique em [Concluído] no ecrã "Finish
14
installation (Finalizar instalação)".
- 70 -

2
Cores
correspondentes
Corresponder cores usando o painel de
controlo
Correspondência de cores usando os
drivers de impressão
Corresponder cores usando as
utilidades
…………………………………………72
………………………81
………………………………………96
1
Funções de impres-
são convenientes
2
Cores com-
patíveis
3
Uso do software
utilitário
4
Instalação da
rede
5
dades de impressão
Vericando quanti-
Apêndice Índice
- 71 -

Corresponder cores usando o painel de controlo
Corresponder cores usando o painel de controlo
z
1
Funções de impres-
são convenientes
Compensar deslocamento de cor manualmente
Compensar densidade e gradação automaticamente
A impressora compensa o deslocamento de cor
2
automaticamente de acordo com as condições
Cores com-
patíveis
de uso. Se o deslocamento de cor for incômodo,
você também pode executar a compensação
manualmente.
3
Uso do software
utilitário
4
Instalação da
rede
5
dades de impressão
Vericando quanti-
Apêndice Índice
Prima a tecla [Fn].
1
O ecrã de entrada de valores numéricos
será exibido.
Prima [3], [0], [1] e então prima o
2
botão [OK (OK)].
A impressora compensa a densidade
automaticamente de acordo com as condições
de uso. Para compensar automaticamente, ligue
[ON] a conguração de correspondência de
compensação de densidade.
Em congurações de fábrica padrão, a
correspondência de compensação de densidade
é executada automaticamente.
Prima o botão de rolagem ou .
1
Seleccione [Calibração (Calibration)] e
2
prima o botão [OK (OK)].
Verique se [Executar (Execute)] foi
3
seleccionado e prima o botão [OK (OK)].
O visor retornará ao ecrã de modo de espera.
4
- 72 -
Seleccione [Modo Densid. Auto (Auto
3
Density Mode)] e prima o botão [OK
(OK)].

Corresponder cores usando o painel de controlo
Seleccione [Ligado (On)] e prima o
4
botão [OK (OK)]. Verique se a
exibida à esquerda do [Ligado (On)].
Prima o botão [ON LINE (ONLINE)]
5
para retornar ao ecrã de standby.
é
Compensar densidade manualmente
A impressora pode executar a compensação
periodicamente usando o modo de compensação
de densidade automático, mas se a densidade
de impressão for um incômodo, ela pode ser
compensada manualmente.
Memo
Os valores de ajuste da densidade de compensação são
z
denidos utilizando [Cyan density], [Magenta density],
[Yellow density], [Black density], e [White density]
no painel de controlo.
Prima a tecla [Fn].
1
O ecrã de entrada de valores numéricos
será exibido.
1
Funções de impres-
são convenientes
2
Cores com-
patíveis
3
Uso do software
utilitário
4
Instalação da
rede
Prima [3], [0], [0] e prima o botão [OK
2
(OK)].
Verique se [Executar (Execute)] foi
3
seleccionado e prima o botão [OK (OK)]
5
dades de impressão
Vericando quanti-
Apêndice Índice
- 73 -

Corresponder cores usando o painel de controlo
4
1
Funções de impres-
são convenientes
2
Cores com-
patíveis
3
Uso do software
utilitário
4
Instalação da
rede
O visor retornará ao ecrã de modo de
espera.
Ajuste no da densidade
Ajusta a densidade para cada cor, sempre que
necessário a partir dos resultados da impressão.
Pode ajustar namente a densidade, de acordo
com o padrão para o ajuste da densidade.
Esta seção explica o procedimento para o
ajuste no do ciano. O procedimento também é
aplicável às outras cores.
Aumentar o ciano após vericar os resultados
z
de impressão.
Prima a tecla [Fn].
1
O ecrã de entrada de valores numéricos
será exibido.
5
dades de impressão
Vericando quanti-
Apêndice Índice
Prima [3], [1], [0] e prima o botão [OK
2
(OK)].
Memo
Os procedimentos para ajustar o magenta, o
z
amarelo e o preto estão descritos abaixo.
– Para ajustar o magenta, prima a tecla [Fn] e os
botões [3], [1], [1], e [OK (OK)].
– Para ajustar o amarelo, prima a tecla [Fn] e os
botões [3], [1], [2] e [OK (OK)].
– Para ajustar o preto, prima a tecla [Fn] e os
botões [3], [1], [3] e [OK (OK)].
– Para ajustar o branco, prima a tecla [Fn] e os
botões [3], [1], [4] e [OK (OK)].
- 74 -

Corresponder cores usando o painel de controlo
Especique um valor maior que o valor
3
atual e prima [OK (OK)].
Memo
Para aumentar a densidade, seleccione +1 a +3 e
z
para diminuir a densidade seleccione -1 a -3.
Prima o botão [ON LINE (ONLINE)] para
4
retornar ao ecrã de modo de espera.
O visor retornará ao ecrã de modo de
7
espera.
A impressão será executada.
8
Se a densidade ainda está incorrecta, repita
os passos 1 a 6.
1
Funções de impres-
são convenientes
2
Cores com-
patíveis
3
Uso do software
utilitário
4
Instalação da
rede
Prima a tecla [Fn], [3], [0], [0] e
5
prima o botão [OK (OK)].
Verique se [Executar (Execute)] foi
6
seleccionado e prima o botão [OK (OK)].
5
dades de impressão
Vericando quanti-
Apêndice Índice
- 75 -

Corresponder cores usando o painel de controlo
Ajustar o equilíbrio de cor (densidade)
1
Funções de impres-
são convenientes
A impressora pode executar a compensação
periodicamente usando o modo de compensação
de densidade automático, mas execute este
ajuste para ajustar o equilíbrio de cores nos
intervalos onde a compensação de densidade
2
Cores com-
automática é insuciente.
patíveis
Nota
As densidades de cada cor são mutuamente dependentes,
z
então é necessário repetir os ajustes várias vezes até que
3
Uso do software
utilitário
4
Instalação da
rede
o equilíbrio correcto de cor seja alcançado.
Os resultados básicos das [Ajuste de Cor Base] são
z
reetidos nas congurações em [Ajuste de Cor Fino].
Conseqüentemente, se os [Ajuste de Cor Fino] forem
ajustados manualmente, estas congurações serão
restauradas, então tenha cuidado. As congurações de
[Optimização Preto], entretanto, não são restauradas.
Padrões de impressão de
1
correspondência de cor
Verique se [Executar (Execute)]
(3)
foi seleccionado e prima o botão
[OK (OK)].
O padrão de correspondência de
(4)
cor será impresso.
Utilizar os resultados de impressão de
2
padrão de correspondência de cor para
vericar o equilíbrio de cor atual.
5
dades de impressão
Vericando quanti-
Apêndice Índice
Prima a tecla [Fn].
(1)
O ecrã de entrada de valores
numéricos será exibido.
Prima [3], [0], [2] e prima o botão
(2)
[OK (OK)].
Verique os números (A-1,2 to
(1)
O-1,2) do padrão que parecem os
mais similares às partes adjacentes
de cores misturadas CMY e a parte
de cor única K entre os padrões
distribuídos nas áreas "Highlight"
(Destacar), "Mid-Tone" (Meio tom),
ou "Dark" (Escuro).
- 76 -
Memo
Se o padrão que parece o mais similar às partes
z
adjacentes de cores misturadas CMY e a parte de
cor única K nas áreas "Highlight", "Mid-Tone", ou
"Dark" são correspondentes ao "Current" (Atual) à
esquerda ou ao padrão de correspondência de cor, o
equilíbrio de cor está normal e não requer ajuste.

Corresponder cores usando o painel de controlo
Utilize os resultados de impressão do
3
padrão de correspondência de cor para
ajustar o equilíbrio de cor.
Prima o botão de rolagem ou .
(1)
Seleccione [Calibração
(2)
(Calibration)] e prima o botão [OK
(OK)].
Especique o número do padrão
(5)
vericado na área "Mid-Tone" (Meio
tom) e prima o botão [OK (OK)].
Especique o número do padrão
(6)
vericado na área "Dark (Escuro)"
e prima o botão [OK (OK)].
1
Funções de impres-
são convenientes
2
Cores com-
patíveis
3
Uso do software
utilitário
4
Instalação da
rede
Seleccione [Ajuste de Cor Base
(3)
(Base Color Tuning)] e prima o
botão [OK (OK)].
Especique o número do padrão
(4)
vericado na área"Highlight
(Destacar)" e prima o botão [OK
(OK)].
O número do padrão especicado
(7)
em cada área será exibido.
Se o número de padrão está
correcto, seleccione [Sim (Yes)] e
prima o botão [OK (OK)].
Memo
Para especicar novamente o número do padrão
z
seleccione [No] para retornar ao ecrã "Printer
adjustment" (Ajuste de impressora).
Seleccione [Voltar (Return)] e
(8)
prima o botão [OK (OK)].
5
dades de impressão
Vericando quanti-
Apêndice Índice
- 77 -

Corresponder cores usando o painel de controlo
O visor retornará ao ecrã de modo
(9)
de espera.
1
Funções de impres-
são convenientes
2
Cores com-
patíveis
Memo
Se o equilíbrio de cor desejado não for obtido
z
3
Uso do software
utilitário
4
Instalação da
rede
5
dades de impressão
Vericando quanti-
mesmo após executar [Ajuste de Cor Base]
ajuste o equilíbrio de cor de marcas d'água
CMY manualmente utilizando o [Ajuste de
equilíbrio de cor de marca d’água]. Para
ajustes de equilíbrio de cor de marca d'água,
consulte “Ajustar o equilíbrio de cor das marcas
d’água” (P.78).
Se o tom geral ainda está com muito brilho ou
z
muito escuro mesmo após executar o [Ajuste
de Cor Base], ajuste o tom preto manualmente
utilizando o [Ajuste de Cor Fino] e então
execute novamente o [Ajuste de Cor Base].
Para clarear o tom geral, ajuste o tom preto
em [Ajuste de Cor Fino] na direção - e para
escurecer o tom geral, ajuste o tom preto em
[Ajuste de Cor Fino] na direção +.
Ajustar o equilíbrio de cor das marcas d'água
A impressora pode executar a compensação
periodicamente utilizando o modo de
compensação de densidade automático, excepto
executar esse ajuste para adaptar o equilíbrio
de cor das marcas d'água nos intervalos onde a
compensação de densidade é insuciente.
Nota
As densidades de cada cor são mutuamente dependentes,
z
então é necessário repetir os ajustes várias vezes até que
o equilíbrio correcto de cor seja alcançado.
A impressão é desativada se a [Impressão local] na
z
(opcional) contabilidade de trabalho de impressão está
denida para [Desactivar impressão] ou [Desactivar
impressão em cores].
Imprimir padrões de correspondência de cor.
1
Prima a tecla [Fn].
(1)
O ecrã de entrada de valores
numéricos será exibido.
Apêndice Índice
Verique os resultados do ajuste de
4
equilíbrio de cor.
Imprimir os padrões de
(1)
correspondência de cor.
Utilize os resultados do padrão
(2)
de correspondência de cor para
vericar os resultados ajustados.
Se o padrão que parece o mais
similar à parte adjacente de cores
misturadas CMY e parte de cor
única K nas áreas "Highlight", "Mid-
Tone", ou "Dark" correspondem a
"Current" na esquerda do padrão
de correspondência de cor, o ajuste
de equilíbrio de cor está completo.
Repita os passos 1 a 3 de acordo
com os resultados vericados.
Prima [3], [0], [2] e prima o botão [OK
(2)
(OK)].
Verique se [Executar (Execute)]
(3)
foi seleccionado e prima o botão
[OK (OK)].
- 78 -
O padrão de correspondência de
(4)
cor será impresso.

Corresponder cores usando o painel de controlo
Utilizar os resultados de impressão de
2
padrão de correspondência de cor para
vericar o equilíbrio de cor atual.
Utilize os resultados de impressão do padrão
3
de correspondência de cor para ajustar o
equilíbrio de cor de marcas d'água.
Se ajustar o equilíbrio de cor de marcas
d'água, utilize o painel de controlo para
especicar o tom (Highlight, Dark, e Mid-Tone)
(Destacar, escuro e meio tom) para cada cor.
Esta seção explica o procedimento para
escurecer levemente os destaques de
ciano. Ajuste as marcas d'água para outras
cores que não ciano da mesma maneira.
Prima o botão de rolagem ou .
(1)
1
Funções de impres-
são convenientes
2
Cores com-
patíveis
3
Uso do software
utilitário
4
Instalação da
rede
Verique a área a ser referenciada
(1)
utilizando o "Color watermark
adjustment".
Os quadros de padrão de
correspondência de cor são
organizados em quatro colunas
verticais e 11 linhas horizontais.
As quatro colunas verticais
representam desde cima, ciano,
magenta, amarelo e preto e
são impressas como [Cyan],
[Magenta], [Amarelo] e [Preto].
As 11 linhas horizontais
representam o tom de cor e linhas
pontilhadas são impressas abaixo
de cada texto para [Realçar],
[Meio Tom] e [Escuro].
Seleccione [Calibração (Calibration)]
(2)
e prima o botão [OK (OK)].
Seleccione [Ajuste de Cor Fino
(3)
(Fine Color Tuning)] e prima o
botão [OK (OK)].
Seleccione [Optimiz. Cyan (Cyan
(4)
Tuning)] e prima o botão [OK (OK)].
5
dades de impressão
Vericando quanti-
Apêndice Índice
- 79 -

Corresponder cores usando o painel de controlo
1
Funções de impres-
são convenientes
2
Cores com-
patíveis
3
Uso do software
utilitário
4
Instalação da
rede
Seleccione [Realçar (Highlight)] e
(5)
prima o botão [OK (OK)].
Especique um valor maior do que
(6)
o valor atual denido e prima o
botão [OK (OK)]. Verique se a
é exibida à esquerda do valor
especicado.
Utilize os resultados do padrão
(2)
de correspondência de cor para
vericar os resultados ajustados.
Repita os passos 1 a 3 de acordo com
os resultados vericados.
5
dades de impressão
Vericando quanti-
Apêndice Índice
Memo
Para aumentar ligeiramente a escuridão,
z
seleccione +0.1 a +4.0 e para diminuir
ligeiramente a escuridão seleccione -0.1 a -4.0.
A variação do ajuste de preto, no entanto, é
+0.1 a +3.0 e -0.1 a -3.0.
Prima o botão [ON LINE (ONLINE)]
(7)
para retornar ao ecrã de modo de
espera.
Verique os resultados do ajuste de
4
equilíbrio de cor.
Imprimir os padrões de
(1)
correspondência de cor.
- 80 -

Correspondência de cores usando os drivers de impressão
Correspondência de cores usando os drivers de
z
impressão
Correspondência de cores
O que é correspondência de cores?
É importante para gerenciar os processos de
trabalho desde criação de dados até produção
baseados em métodos com consistência de
cor. Por exemplo, escâneres, câmeras digitais,
monitores, etc. expressam a relação de união
na qual a luz das três cores "red" (vermelho),
"blue" (azul) e "green" (verde) foram adicionas
em relação ao preto como valores sobre espaço
de cor RGB. (Mistura aditiva de cores.).
Enquanto isso, impressoras expressam a relação
de união das quatro cores de toner "cyan" (ciano),
"magenta" (magenta), "yellow" (amarelo) e
"black" (preto) sobre branco (white light) (luz
branca) com as três cores reetidas "red", "blue"
e "green" excluídas como valores sobre o espaço
de cor CMYK. (Mistura subtrativa de cores.).
O espaço de cor RGB e o espaço de cor CMYK
são espaços de cor que dependem da impressora
a ser usada e então ao converter os espaços
de cor, as cores serão diferentes das cores
reproduzidas a menos que sejam consideradas
as características individuais da impressora.
Correspondência de cores (recomendado)
Executar correspondência de cor é recomendado
para documentos em geral. Em geral, use esta
conguração.
Utilizar o
Controlador da Impressora
Windows PS
Abra o cheiro a ser impresso.
1
Seleccione [Imprimir] no menu [File].
2
Clique em [Conguração avançada]
3
(ou [Propriedades]).
Seleccione [Automática (Automatic)]
4
em [Modo de Cor (Color Mode)] na aba
[Cor (Color)] e então clique [OK (OK)].
1
Funções de impres-
são convenientes
2
Cores com-
patíveis
3
Uso do software
utilitário
4
Instalação da
rede
5
dades de impressão
Vericando quanti-
Apêndice Índice
Para manter a consistência da cor desde a
criação de dados até a produção, é necessário
considerar as diferenças de cores por dispositivo
ao converter cores. Este processo é chamado
"color matching". O programa que executa
a correspondência de cor é chamado "color
management system" (CMS) (Sistema de
gerenciamento de cor).
A impressora pode utilizar tanto a
correspondência de cor do driver de impressora
como a aplicação de correspondência de cor.
Nota
Mesmo se utilizar a correspondência de cor, as cores
z
impressas podem parecer escuras se comparadas com as
cores do monitor. Isto porque a gama de cores que podem
ser reproduzidas pelo dispositivo é menor que a gama de
cores que podem ser reproduzidas pelo monitor, então
mesmo que a correspondência de cor seja utilizada, as
cores vivas do monitor podem não ser reproduzidas.
A impressão será executada.
5
- 81 -

Correspondência de cores usando os drivers de impressão
Utilizar o Controlador da Impressora
Mac OS X
1
Funções de impres-
são convenientes
Abra o cheiro a ser impresso.
1
Seleccione [Imprimir] no menu [File].
2
patíveis
2
Cores com-
Seleccione [Automática (Automatic)]
3
no painel [Cor (Color)].
Correspondência de cores simples (cores de escritório)
Correspondência de cor é o método ideal
oferecido a utilizadores que usam documentos
de negócio com freqüência, como software
de processamento de texto, software de
planilha de cálculo e software de apresentação.
A correspondência de cor é executada de
impressoras utilizando as cores indicadas,
usando cores RGB, que são usadas com essas
aplicações de software.
3
Uso do software
utilitário
4
Instalação da
rede
5
dades de impressão
Vericando quanti-
4
Apêndice Índice
A impressão será executada.
A correspondência de cor é executada utilizando
um acelerador especial (ASIC) que é incorporado
à impressora. Quando converter os dados de
impressão de espaço de cor RGB para os espaços
de cor CMYK da impressora, o processamento de
correspondência de cor é aplicado.
Nota
Se estiver a instalar o perl ICC no Windows, prima em
z
[Avançadas] na aba [Esquema] e então seleccione
[Desactivar ICM] em [Métodos ICM].
- 82 -

Correspondência de cores usando os drivers de impressão
Itens de Conguração
[Opções de correspondência de cores]
z
Especica o método para indicar as cores
processadas utilizando a correspondência de cor.
Monitor - Automático
z
Durante a correspondência de cor,
representa a cor pelo método mais
ideal, adequando o documento
a ser impresso, enfatizando a
compatibilidade com o monitor
(temperatura de cor 6500K). Em geral,
use esta conguração.
Monitor - Perceptivo
z
Durante a correspondência de cor,
representa a cor pelo método enfatizar a
gradação, adequando a imagem natural
de fotograa e compatibilidade com o
monitor (temperatura de cor 6500K).
Monitor - Vívido
z
Durante a correspondência de cor,
representa a cor pelo método enfatizar
vividez, adequando imagens e texto,
e compatibilidade como o monitor
(temperatura de cor 6500K).
Utilizar o Controlador da Impressora
Windows PS
Abra o cheiro a ser impresso.
1
Seleccione [Imprimir] no menu [File].
2
Clique em [Conguração avançada]
3
(ou [Propriedades]).
Seleccione [Automática (Automatic)]
4
ou [Cor Ofce (Ofce Color)] em
[Modo de Cor (Color Mode)] na aba
[Cor (Color)] e então clique [OK (OK)].
1
Funções de impres-
são convenientes
2
Cores com-
patíveis
3
Uso do software
utilitário
4
Instalação da
rede
5
dades de impressão
Vericando quanti-
Monitor - luz
z
Durante a correspondência de cor,
representa a cor pelo método enfatizar a
gradação, adequando a imagem natural
de fotograa e compatibilidade com o
monitor (temperatura de cor 9300K).
Adobe RGB
z
Indica enquanto usar o dispositivo de
entrada com características de cor
AdobeRGB.
sRGB
z
As cores sRGB dentro da escala de
cores da impressora são impressas
sem nenhuma modicação. Somente
as cores que saem da escala de cores
da impressora são combinadas com
a capa exterior. Apropriado para
combinar cores especícas.
[Simulação Tinta CMYK]
z
Seleccione para simular as cores de
impressão offset padrão como Japan Color,
SWOP e ISO Coated no dispositivo.
Nota
Se estiver a instalar um perl ICC, prima em
z
[Avançadas] na aba [Esquema] e então
seleccione [Desactivar ICM] em [Métodos ICM].
A impressão será executada.
5
Apêndice Índice
Seleccione a tinta da impressora de destino.
[Finalização de Pretos]
z
Dene o acabamento em preto ao imprimir em
cores. Neste caso, normalmente utilize Auto.
- 83 -

Correspondência de cores usando os drivers de impressão
Utilizar o Controlador da Impressora
Mac OS X
1
Funções de impres-
são convenientes
Abra o cheiro a ser impresso.
1
Seleccione [Imprimir] no menu [File].
2
2
Cores com-
patíveis
3
Uso do software
utilitário
4
Instalação da
rede
Seleccione [Automática (Automatic)]
3
ou [Cor Ofce (Ofce Color)] no painel
[Cor (Color)].
Correspondência de cores (GraphicPro)
Se utilizar software DTP, Graphic Pro é o ideal.
Você pode especicar impressão simulada para
um dispositivo de saída CMYK seleccionado pelo
utilizador.
Se utilizar um perl ICC para um dispositivo I/
O (entrada e saída) seleccionado pelo utilizador
para correspondência de cor, é necessário registar
previamente o perl ICC no dispositivo.
Para como registar o perl ICC, consulte “Registar
pers ICC” (P.98).
Nota
Se estiver a instalar o perl ICC utilizando drivers
z
de impressora Windows PS, prima em [Avançadas]
na aba [Esquema] e então seleccione [Desactivar
ICM] em [Métodos ICM].
5
dades de impressão
Vericando quanti-
Apêndice Índice
4
Se [Cor Ofce (Ofce Color)] for
seleccionada, altere [Usar Cor
Correspondente (ColorMatch Using)],
[Simulação Tinta CMYK (CMYK Ink
Simulation)] e [Finalização de Pretos
(Black Finish)] conforme necessário.
A impressão será executada.
Para registar um perl ICC é necessário
z
instalar o disco rígido (opcional) ao dispositivo.
- 84 -

Correspondência de cores usando os drivers de impressão
Utilizar o Controlador da Impressora
Windows PS
Abra o cheiro a ser impresso.
1
Seleccione [Imprimir] no menu [File].
2
Clique em [Conguração avançada]
3
(ou [Propriedades]).
Seleccione [Graphic Pro (Graphic Pro)]
4
em [Modo de Cor (Color Mode)] na
aba [Cor (Color)] e então clique [OK
(OK)].
Utilizar o Controlador da Impressora
Mac OS X
Abra o cheiro a ser impresso.
1
Seleccione [Imprimir] no menu [File].
2
Seleccione [Graphic Pro (Graphic Pro)]
3
no painel [Cor (Color)].
1
Funções de impres-
são convenientes
2
Cores com-
patíveis
3
Uso do software
utilitário
4
Instalação da
rede
A impressão será executada.
5
A impressão será executada.
4
5
dades de impressão
Vericando quanti-
Apêndice Índice
- 85 -

Correspondência de cores usando os drivers de impressão
Correspondência de cores (Sem Correspondência de Cores)
1
Funções de impres-
são convenientes
Executa a impressão utilizando as cores
previamente especicadas, sem implementar
a correspondência de cor utilizando drivers de
impressora ou dispositivo.
2
Seleccione se executando correspondência de
Cores com-
patíveis
cor utilizando uma aplicação.
Utilizar o Controlador da Impressora
3
Uso do software
utilitário
Windows PS
Abra o cheiro a ser impresso.
1
Seleccione [Imprimir] no menu [File].
4
2
Instalação da
rede
Clique em [Conguração avançada]
3
(ou [Propriedades]).
Utilizar o Controlador da Impressora
Mac OS X
Abra o cheiro a ser impresso.
1
Seleccione [Imprimir] no menu [File].
2
Seleccione [Sem Correspondência de
3
Cores (No Color Matching)] no painel
[Cor (Color)].
5
dades de impressão
Vericando quanti-
4
Apêndice Índice
5
Seleccione [Sem Correspondência de
Cores (No Color Matching)] em [Modo
de Cor (Color Mode)] na aba [Cor
(Color)] e então clique [OK (OK)].
A impressão será executada.
A impressão será executada.
4
- 86 -

Alterar acabamento preto
O acabamento para as partes pretas será
alterado quando imprimir em cores. Isto
pode ser utilizado quando o modo de cor nas
congurações de driver da impressora está em
[Ofce Color] ou [Graphic Pro].
Itens de Conguração
Acabamento preto
z
Automático
z
Cria o preto utilizando os métodos
ideais de acordo com o documento a
ser impresso. Esta conguração pode
ser seleccionada quando o modo de
cor está denido para [Ofce Color].
Composto preto (CMYK).
z
Sintetiza o preto usando o toner ciano,
magenta, amarelo e preto. O preto é
próximo ao marrom. Ideal para fotos.
Correspondência de cores usando os drivers de impressão
Utilizar o Controlador da Impressora
Windows PS
Abra o cheiro a ser impresso.
1
Seleccione [Imprimir] no menu [File].
2
Clique em [Conguração avançada]
3
(ou [Propriedades]).
Seleccione [Cor Ofce] ou [Graphic
4
Pro] em [Modo de Cor] na aba [Cor]
e então clique em [Avançadas].
Seleccione o método de acabamento
5
em preto em [Finalização de Pretos
(Black Finish)]. Em seguida, ligue ou
desligue [Texto/Grácos de Preto
Puro] no modo [Graphic Pro] e clique
[OK].
1
Funções de impres-
são convenientes
2
Cores com-
patíveis
3
Uso do software
utilitário
4
Instalação da
rede
Preto verdadeiro (K)
z
Imprime o preto usando apenas o
toner preto. Ideal para diagramas e
documentos. Quando imprimir fotos,
as partes escuras cam pretas.
Texto/gráco em preto puro
z
Se preto é denido utilizando o espaço de
cor RGB para texto e gráco (R=0, G=0,
B=0), ou preto que é denido utilizando
o espaço de cor CMYK (C=0, M=0, Y=0,
K=100%) for especicado, especique em
caso de imprimir utilizando toner preto (K).
LIGAR
z
Imprime texto e gráco especicado
como preto utilizando apenas o toner
preto (K).
DESLIGAR
z
O texto e gráco especicado como
preto é sintetizado utilizando ou
só o toner preto (K) ou o CMYK
dependendo do perl especicado em
correspondência de cor.
A impressão será executada.
6
5
dades de impressão
Vericando quanti-
Apêndice Índice
- 87 -

Correspondência de cores usando os drivers de impressão
Utilizar o Controlador da Impressora
Mac OS X
1
Funções de impres-
são convenientes
Abra o cheiro a ser impresso.
1
Seleccione [Imprimir] no menu [File].
2
2
Cores com-
patíveis
3
Uso do software
utilitário
4
Instalação da
rede
5
dades de impressão
Vericando quanti-
Seleccione [Graphic Pro (Graphic Pro)]
3
no painel [Cor (Color)].
Seleccione [Correspondência de
4
Cores do Perl de ICC (ICC Prole
Color Matching)] em [Seleção de
modo (Select Mode)] e clique no botão
[Geral (General)].
Seleccione um item apropriado
5
utilizando [Finalização de Pretos
(Black Finish)] e [Texto/Grácos
de Preto Puro (Pure Black Text/
Graphics)].
Imprimir usando monocromia (preto e branco)
Os dados de cor são impressos utilizando a
escala de cinza (tons de preto e branco) sem
tocar nos dados da impressão.
Nota
Se executar a impressão de cor após imprimir
z
especicando "Monochrome" (Monocromia), um atraso
pode ocorrer dependendo do ajuste de temperatura da
unidade de xação.
Memo
Mesmo que o limite de vida útil do cartucho de
z
toner ciano (azul), magenta (vermelho), amarelo
tenha chegado ao m, pode ser feita impressão a
"
preto e branco especicando
No entanto, se o peso do papel está denido para
"Ultra pesado4", "Ultra pesado5" ou "Automático"
e se o peso do papel é comparável a "Ultra
pesado4", "Ultra pesado5", congure "Mono-Modo
de Impressão" no "Menu Administrador" para
"Modo Normal".
Consultar "Básico" para detalhes de papel.
z
Utilizar o Controlador da Impressora
Windows PS
Mono".
Apêndice Índice
A impressão será executada.
6
Abra o cheiro a ser impresso.
1
Seleccione [Imprimir] no menu [File].
2
Clique em [Conguração avançada]
3
(ou [Propriedades]).
Seleccione [Grayscale (Grayscale)] em
4
[Modo de Cor (Color Mode)] na aba
[Cor (Color)] e então clique [OK (OK)].
- 88 -
A impressão será executada.
5

Usando drivers de impressora
Mac OS X
Abra o cheiro a ser impresso.
1
Seleccione [Imprimir] no menu [File].
2
Seleccione [Grayscale (Grayscale)] no
3
painel [Cor (Color)].
A impressão será executada.
4
Correspondência de cores usando os drivers de impressão
Renderizar linhas brancas imperceptíveis entre texto e fundo (superimposição de preto)
Se retratar texto 100% preto num fundo
colorido, você pode imprimir (superimpor)
sobrepondo as partes de texto e fundo. Ajuste
se há espaços como linhas brancas, etc., nas
bordas entre o texto e o fundo.
Nota
Não utilizável com algumas aplicações.
z
Não pode ser utilizado se o texto não é 100% preto, o
z
texto não for renderizado como gráco ao seleccionar os
contornos, ou se o texto é uma imagem.
Se a cor de fundo é escura (a espessura da camada do
z
toner excede 240%), o toner pode não ser rmemente
axado. Por exemplo, se imprimir texto 100% preto
em fundos de 50% ciano, 50% magenta, ou 50%
amarelo, a espessura da camada de toner seria
50+50+50+100=250%, que excede 240%.
Utilizar o Controlador da Impressora
Windows PS
Abra o cheiro a ser impresso.
1
Seleccione [Imprimir] no menu [File].
2
Clique em [Conguração avançada]
3
(ou [Propriedades]).
1
Funções de impres-
são convenientes
2
Cores com-
patíveis
3
Uso do software
utilitário
4
Instalação da
rede
5
dades de impressão
Vericando quanti-
Apêndice Índice
Clique em [Avançadas] na aba [Cor].
4
Habilite a caixa de seleção [Impressão
sobreposta a preto (Black overprint)]
5
e clique [OK (OK)].
A impressão será executada.
6
- 89 -
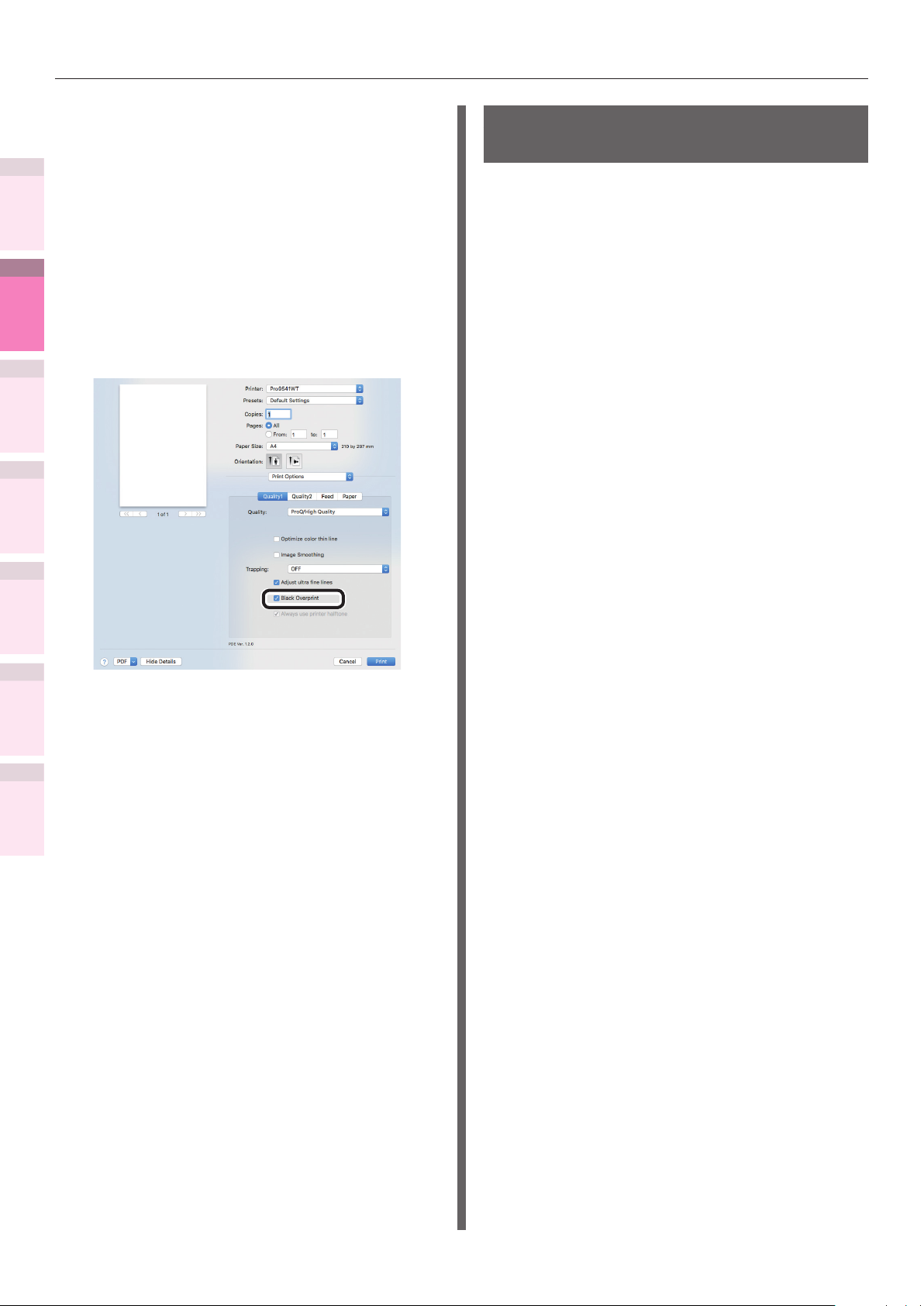
Correspondência de cores usando os drivers de impressão
Utilizar o Controlador da Impressora
Mac OS X
1
Funções de impres-
são convenientes
Abra o cheiro a ser impresso.
1
Seleccione [Imprimir] no menu [File].
2
2
Cores com-
patíveis
3
Uso do software
utilitário
4
Instalação da
rede
Clique [Qualidade 1 (Quality 1)] no
3
painel [Opções de Impressão (Print
Options)] e habilite a caixa de seleção
[Impressão sobreposta a preto
(Black Overprint)].
Calibrar desalinhamento de placa (trapping)
Utilize se há linhas brancas ou coloridas
entre dois objectos sobrepostos devido ao
desalinhamento de impressão.
Selecione as seguintes denições, conforme
necessário, e imprima.
DESACTIVADO
z
Não efetue o processo de aprisionamento.
Estreito
z
Estenda a parte a ser impressa com o toner
CMKY.
Estreito/Estrangulamento Branco
z
Estenda a parte a ser impressa com o toner
CMKY e reduza a parte a ser impressa com
o toner branco.
5
dades de impressão
Vericando quanti-
Apêndice Índice
4
A impressão será executada.
Largo
z
Estenda quando [Estreito] estiver
selecionado, estenda a parte a ser impressa
com o toner CMKY.
Largo/Estrangulamento Branco
z
Estenda quando [Estreito] estiver
selecionado, estenda a parte a ser impressa
com o toner CMKY e reduza a parte a ser
impressa com o toner branco.
Estrangulamento Branco
z
Reduza a parte a ser impressa com o toner
branco.
- 90 -

Correspondência de cores usando os drivers de impressão
Utilizar o Controlador da Impressora
Windows PS
Abra o cheiro a ser impresso.
1
Seleccione [Imprimir] no menu [File].
2
Clique em [Conguração avançada]
3
(ou [Propriedades]).
Seleccione o método de calibração de
4
desalinhamento de impressão utilizando
[Trapping (Trapping)] na aba [Opções
de tarefa (Job Options)] e clique [OK
(OK)].
Utilizar o Controlador da Impressora
Mac OS X
Abra o cheiro a ser impresso.
1
Seleccione [Imprimir] no menu [File].
2
Clique no botão [Qualidade 1 (Quality
3
1)] na aba [Opções de Impressão
(Print Options)] e seleccione o método
de calibração de desalinhamento
utilizando o [Trapping (Trapping)].
1
Funções de impres-
são convenientes
2
Cores com-
patíveis
3
Uso do software
utilitário
4
Instalação da
rede
A impressão será executada.
5
A impressão será executada.
4
5
dades de impressão
Vericando quanti-
Apêndice Índice
- 91 -

Correspondência de cores usando os drivers de impressão
Simular efeitos de impressão
1
Funções de impres-
são convenientes
As características de tinta utilizadas em
impressão offset, etc., ao ajustar os dados de
cor CMYK são simuladas pelo dispositivo.
Os pers ICC registados como padrão são
2
descritos abaixo.
Cores com-
patíveis
Perl RGB
z
Utilizar o Controlador da Impressora
Windows PS
Abra o cheiro a ser impresso.
1
Seleccione [Imprimir] no menu [File].
2
Clique em [Conguração avançada]
3
(ou [Propriedades]).
3
Uso do software
utilitário
z
4
Instalação da
rede
z
5
dades de impressão
Vericando quanti-
Apêndice Índice
z
z
z
– sRGB
– AdobeRGB
Perl de entrada CMYK
– SWOP
– Coberto pela ISO
– Japan Color
– JMPA
Perl de link CMYK
– SWOP
– Coberto pela ISO
– Japan Color
– JMPA
– Clássico-1
– Clássico-2
Nota
Não pode ser utilizado com drivers de impressora Mac OS
X dependendo da aplicação.
Ativado quando [Color Mode] está denido para [Ofce
Color] ou [Graphic Pro].
[Clássico-1], [Clássico-2] é um perl com a nalidade
de trazer a cor mais próxima do dispositivo convencional.
Pode escolher entre dois tipos de pers de acordo com sua
preferência.
Seleccione [Graphic Pro] em [Modo
4
de Cor] na aba [Cor] e então clique em
[Avançadas].
Seleccione [Simulação de Impressora
5
(Printer Simulation)] e então seleccione
as características de tinta a serem
simuladas utilizando o [Perl de
Destino da Simulação].
Memo
Para documentos de empresas, etc., você pode
z
seleccionar [Cor Ofce] na aba [Cor] nos passos 4
e 5 e então clicar [Avançadas] e então seleccionar
as características de tinta a serem simuladas
utilizando a [Perl de Entrada CMYK].
- 92 -
Clique em [OK (OK)].
6
A impressão será executada.
7

Utilizar o Controlador da Impressora
Mac OS X
Abra o cheiro a ser impresso.
1
Seleccione [Imprimir] no menu [File].
2
Seleccione [Graphic Pro (Graphic Pro)]
3
no painel [Cor (Color)].
Seleccione [Simulação de Impressora
4
(Printer Simulation)] em [Seleção de
modo (Select Mode)].
Correspondência de cores usando os drivers de impressão
Imprimir usando análise de cor
(impressão de classicação)
Você executar a impressão de separação de cor
das quatro cores, ciano, magenta, amarelo e
preto mesmo se a aplicação não tem a função de
impressão de separação.
Nota
Se utilizar o Adobe Illustrator, utilize a função de
z
impressão de separação do aplicativo. Dena as
congurações do driver de impressora para No Color
Matching (Sem correspondência de cor).
Memo
A função Separations (Separações) é para criar sob a
z
impressão. Utilize o toner preto para imprimir cor primária
especicada. Não há função para imprimir cada tinta de
cor primária separadamente.
Utilizar o Controlador da Impressora
Windows PS
1
Funções de impres-
são convenientes
2
Cores com-
patíveis
3
Uso do software
utilitário
4
Instalação da
rede
Clique no botão [Entrada] e seleccione a
5
característica de tinta a serem simuladas
utilizando o [Perl de Destino da Simulação].
Abra o cheiro a ser impresso.
1
Seleccione [Imprimir] no menu [File].
2
Clique em [Conguração avançada]
3
(ou [Propriedades]).
Clique [Avançadas] na aba [Cor].
4
Seleccione as cores a serem impressas
5
separadamente utilizando [Separações
(Separations)] e então clique [OK
(OK)].
5
dades de impressão
Vericando quanti-
Apêndice Índice
Memo
Para documentos de empresa, etc., você pode
z
seleccionar [Cor Ofce] em [Modo de Cor] quando
congurar a função [Color Options] nos passos 3,4
e 5 e então seleccionar as características de tinta
a serem simuladas utilizando a [Simulação Tinta
CMYK] na conguração das funções do [Cor Ofce].
A impressão será executada.
6
A impressão será executada.
6
- 93 -

Correspondência de cores usando os drivers de impressão
Utilizar o Controlador da Impressora
Mac OS X
1
Funções de impres-
são convenientes
Abra o cheiro a ser impresso.
1
Seleccione [Imprimir] no menu [File].
2
2
Cores com-
patíveis
3
Uso do software
utilitário
4
Instalação da
rede
Clique no botão [Qualidade 2 (Quality
3
2)] no painel [Opções de Impressão
(Print Options)] e seleccione as cores
a serem impressas separadamente
utilizando o [Separações
(Separations)].
Desativação da correspondência de cores do PostScript
Memo
Pode ser usado com os drivers de impressora Mac OS X.
z
Esta é uma função para desactivar a
correspondência de cores do PostScript para
espaço de cor do sistema RGB.
Se não conduzir a correspondência de cores,
pode obter o mesmo resultado de impressão (cor)
com a denição do estado inicial do Windows.
Memo
A correspondência de cores do PostScript é um mecanismo
z
de correspondência de cores padrão no PS que cria um
perl RGB genérico baseado na matriz do espaço de
cor (CSA) para dados inseridos RGB, converte RGB em
espaço de cor XYZ através da CSA, e converte a partir do
espaço de cor XYZ para CMYK da impressora utilizando
o Dicionário de Composição de Cor (CRD) instalado na
impressora.
5
dades de impressão
Vericando quanti-
Apêndice Índice
4
A impressão será executada.
Itens de Conguração
Desmarcado
z
Não é realizada a correspondência de cores
do PostScript.
Marcado
z
Vai ser realizada a correspondência de cores
do PostScript.
- 94 -

Utilizar o Controlador da Impressora
Mac OS X
Abra o cheiro a ser impresso.
1
Seleccione [Imprimir] no menu [File].
2
Seleccione [Qualidade 2 (Quality 2)]
3
no painel [Opções de Impressão
(Print Options)].
Correspondência de cores usando os drivers de impressão
1
Funções de impres-
são convenientes
2
Cores com-
patíveis
Desmarque [Correspondência de
4
cores PS (PS Color Matching)].
3
Uso do software
utilitário
4
Instalação da
rede
5
dades de impressão
Vericando quanti-
Apêndice Índice
- 95 -

Corresponder cores usando as utilidades
Corresponder cores usando as utilidades
z
1
Funções de impres-
são convenientes
patíveis
utilitário
rede
dades de impressão
PS Gamma Adjuster
Você pode ajustar a densidade de meio-tom das
cores CMYK impressas utilizando o dispositivo.
Utilize esta função se a foto ou cores grácas
2
Cores com-
estão muito escuras.
Nota
Utilizar esta função pode deixar a impressão mais lenta.
z
Para priorizar a velocidade, desactive no Windows “Use
3
Uso do software
4
Instalação da
5
Vericando quanti-
printer halftone” (Utilizar meio-tom da impressora) e no
Macintosh seleccione “[No settings (Sem congurações)]
em [Halftone adjustment (Ajuste de meio-tom)].
Se utilizar o Windows, o menu [Halftone adjustment]
z
ou seu conteúdo pode não ser exibido na aba [Color]
dos drivers de impressora. Neste caso, reinicie seu
computador.
Se a aplicação é utilizada antes que o nome do ajuste de
z
meio-tom tenha sido registado, reinicie a aplicação antes
de imprimir.
Se várias impressoras foram salvas na pasta [Devices
z
and printers], os nomes de ajuste de meio-tom serão
ativados para todas as impressoras do mesmo modelo.
Registar gama (Windows)
Apêndice Índice
Seleccione [Start]> [All Programs]>
1
[OKI Data]> [PS Gamma Adjuster]>
[PS Gamma Adjuster] para iniciar o
utilitário de ajuste de meio-tom PS.
Ajuste o meio-tom.
4
Você pode seleccionar o método de
ajuste de meio-tom das operações
de linha de gráco, entradas de valor
gama e entradas de valor de densidade
para as caixas de texto.
Introduza o nome das congurações
5
em [Nome de ajuste de meio-tom
(Gamma Curve Name)] e clique [OK
(OK)].
Seleccione o dispositivo em
2
[Seleccionar impressora (Select
Printer)].
Clique em [Nova (New)].
3
Clique em [Adicionar].
6
Clique em [Aplicar].
7
A caixa de diálogo será exibida.
Clique em [OK].
8
Clique em [Finalizar] para fechar o
9
utilitário de ajuste de meio-tom PS.
- 96 -

Corresponder cores usando as utilidades
Registar gama (Macintosh)
Inicie o utilitário de ajuste de meio-tom
1
PS.
Clique em [Denir novo ajuste de
2
meio-tom].
Ajuste o meio-tom.
3
Você pode seleccionar o método de
ajuste de meio-tom das operações
de linha de gráco, entradas de valor
gama e entradas de valor de densidade
para as caixas de texto.
Introduza o nome das congurações em
4
[Halftone adjustment name] e clique
[Guarda].
Feche o utilitário de ajuste de meio-tom
5
PS.
Seleccione [Impressoras e
6
escâneres] nas [Congurações de
ambiente de sistema] e então apague
temporariamente e registe novamente
a impressora que executou os ajustes
registados.
Assistente de perl
Esta seção explica o utilitário assistente de perl.
Você pode combinar as cores utilizando os pers
de impressora ICC. Pers ICC são utilizados para
gerenciamento geral de cor. Para utilizar esta
função é necessário registar os pers ICC para
dispositivos de entrada (monitores, escâneres,
câmeras digitais, etc.) previamente na
impressora. Para registar um perl ICC, utilize o
assistente de perl.
Nota
zO assistente de perl não está incluído no "Software DVD-
ROM", por isso descarrega-o a partir da página inicial.
zSe não há pers nos dispositivos de entrada ou saída,
consulte o fabricante do dispositivo ou seu vendedor.
zPara registar um perl ICC é necessário instalar o disco
rígido (opcional) ao dispositivo.
1
Funções de impres-
são convenientes
2
Cores com-
patíveis
3
Uso do software
utilitário
4
Instalação da
rede
5
dades de impressão
Vericando quanti-
Apêndice Índice
- 97 -

Corresponder cores usando as utilidades
Registar pers ICC
Você pode combinar as cores utilizando os pers
1
Funções de impres-
são convenientes
de impressora ICC. Pers ICC são utilizados
para gerenciamento geral de cor. Para utilizar
esta função é necessário registar os pers
ICC para dispositivos de entrada (monitores,
escâneres, câmeras digitais, etc.) previamente
2
na impressora.
Cores com-
patíveis
Nota
zSe não há pers nos dispositivos de entrada ou saída,
consulte o fabricante do dispositivo ou seu vendedor.
3
Uso do software
utilitário
4
rede
5
dades de impressão
Windows
Use a Conguration Tool. Para detalhes de
procedimento, consulte “Plugin gerenciador
de armazenamento” (P.108).
Instalação da
Mac OS X
Nota
zO assistente de perl não está incluído no "Software DVD-
Vericando quanti-
ROM", por isso descarrega-o a partir da página inicial.
Inicie o assistente de perl.
1
Seleccione a aba [Redes] ou [USB].
2
Apêndice Índice
Se o dispositivo está conectado usando
USB, seleccione [USB]. Se o dispositivo
está conectado usando uma rede,
seleccione [Networks].
Seleccione o número do perl a ser
7
registado.
Os números registados são sublinhados
em negrito. Se um número registado é
seleccionado, o perl ser sobrescrito.
Se necessário, introduza um comentário
8
no campo [Comments].
Os comentários são exibidos nas tabelas de
perl e na lista de relatórios do perl de cor.
Clique em [Adicionar].
9
Verique se os pers registados são
10
exibidos na lista da janela principal e
seleccione [File] e então [Fechar].
Memo
zOs pers registados podem ser utilizados em combinação
de cor para as funções [Graphic Pro].
zOs passos 2 e 3 são omitidos quando o utilitário assistente
de perl é iniciado subseqüentemente e o utilitário está
conectado ao dispositivo que foi utilizado por último.
Para alterar a impressora conectada, seleccione [Printer
selection] no passo 4.
Referência
zPara como imprimir a lista de perl de cor, consulte “Lista
de perl de cor” (P.187).
Seleccione o dispositivo a ser registado
3
e clique [Select].
Nota
zNão compatível com USB2.0. Se utilizar este
utilitário com USB dena a taxa de transmissão USB
para 12Mbps para conectar usando o USB1.1.
Clique em [Adicionar] na janela
4
principal.
Seleccione o perl a ser registado e
5
clique [Select].
Memo
zPers ICC são armazenados normalmente na pasta
[Library (Biblioteca)]> [ColorSync]> [Proles (Pers)]
Se você não consegue encontrar os pers ICC,
consulte o fabricante do dispositivo.
Seleccione o tipo de perl.
6
.
- 98 -

3
Uso do software
utilitário
Software utilitário que pode ser usado
com a impressora
………………………… 100
1
Funções de impres-
são convenientes
2
Cores com-
patíveis
3
Uso do software
utilitário
Utilitários Windows
Utilitários Mac OS X
……………………… 103
……………………… 122
4
Instalação da
rede
5
dades de impressão
Vericando quanti-
Apêndice Índice
- 99 -

Software utilitário que pode ser usado com a impressora
Software utilitário que pode ser usado com a
z
1
Funções de impres-
são convenientes
impressora
Tabela de utilitários
2
Cores com-
Utilitários comuns Windows/Macintosh
patíveis
Nome do utilitário Explicação Ambiente de operações
PS Gamma Adjuster A densidade da imagem pode ser
3
Uso do software
utilitário
4
Instalação da
Navegadores web Você pode realizar todos os ajustes,
rede
5
dades de impressão
Vericando quanti-
ajustada ajustando-se cada uma das
cores CMYK e a densidade de meiotom.
além de vericar as mensagens
exibidas no dispositivo, e as
congurações de rede, etc.
Windows 10/Windows 8.1/
z
Windows 8/Windows 7/
Windows Server 2016/
Windows Server 2012 R2/
Windows Server 2012/
Windows Server 2008 R2/
Windows Server 2008
Mac OS X 10.10.5 a 10.13
z
PCs com Microsoft Internet
Explorer Ver. 6.0 ou posterior,
Safari Ver. 3.0 ou posterior,
ou Firefox 3.0 ou posterior
instalado.
Páginas de
referência.
96
Página
145
Página
Utilitários Windows
Nome do utilitário Explicação Ambiente de operações
Apêndice Índice
Conguation Tool Regista e gerencia as congurações de
rede do dispositivo no disco rígido do
dispositivo.
Além disso, dados de formulário podem
ser registados e excluídos, e trabalhos
armazenados podem ser gerenciados.
Direct Network Printing Utility
(LPR)
Network Extension Você pode vericar as congurações e
TELNET Você pode congurar as redes do
Você pode imprimir utilizando
conexões de rede, gerenciar trabalhos
de impressão, e vericar o status do
dispositivo.
denir as congurações opcionais dos
drivers da impressora.
Este utilitário é instalado
automaticamente quando os drivers
da impressora são instalados
utilizando uma conexão de rede.
dispositivo.
Windows 10/Windows 8.1/
Windows 8/Windows 7/
Windows Server 2016/
Windows Server 2012 R2/
Windows Server 2012/
Windows Server 2008 R2/
Windows Server 2008
Windows 10/Windows 8.1/
Windows 8/Windows 7/
Windows Server 2016/
Windows Server 2012 R2/
Windows Server 2012/
Windows Server 2008 R2/
Windows Server 2008
PCs operando utilizando TCP/IP
Windows 10/Windows 8.1/
Windows 8/Windows 7/
Windows Server 2016/
Windows Server 2012 R2/
Windows Server 2012/
Windows Server 2008 R2/
Windows Server 2008
PCs operando utilizando TCP/IP
Window 10/Windows 8.1/
Windows 8/Windows 7/
Windows Server 2016/
Windows Server 2012 R2/
Windows Server 2012/
Windows Server 2008 R2/
Windows Server 2008
Páginas de
referência.
103
Página
113
Página
120
Página
-
- 100 -
 Loading...
Loading...