
Funciones de
Manual de usuario
Comprobar y cambiar
la configuración de la
1
impresión
útiles
Concordar
2
los colores
Avanzado
Intentar utilizar varias
funciones
Utilización
de software
3
de utilidades
Config. de red
4
5
impresora utilizando
el panel de control
Apéndice
Pro9541WT
Índice

1
zConguración manual
Este producto se entrega con los siguientes manuales.
El manual electrónico está guardado como software en el DVD-ROM.
Paso
Lea esto primero
Abrir la caja e instalar la impresora
Guía de configuración
Esta guía utiliza ilustraciones para explicar los
métodos de apertura de la caja para la
instalación. Para la guía de configuración
avanzada, consulte "Básico".
Preparar la impresora para la impresión
Básico
Esta guía describe las precauciones para un uso
seguro del dispositivo. Asegúrese de leer antes
de usar. Además, se explican los usos básicos
desde los métodos de instalación del dispositivo
hasta la impresión inicial. En el apéndice se
describen las funciones del dispositivo.
• Comprobación del producto
•
Nomenclatura y funciones de las piezas
•
Uso del dispositivo en toda su extensión
• Instalación del dispositivo
•
Encendido y apagado del sistema de alimentación
•
Impresión de prueba usando solo la impresora
• Conexión al ordenador
• Papel
• Impresión
• Expulsión del papel
•
Configuración del modo de ahorro de energía
•
Configuración del apagado automático
•
Comprobación de la cantidad de papel,
consumibles, cantidad de unidad de
mantenimiento y vida útil restantes
•
Cancelación de un trabajo de impresión
• Adición de impresoras mediante
protocolos LPD (TCP/IP)
•
Tabla de elementos de menú de panel de control
• Procedimientos básicos de Windows
• Especificaciones de la impresora
Paso
Lea estas guías según sea necesario
2
Intente utilizar varias funciones
Avanzado (Este manual)
Esta guía explica los distintos métodos de imprimir papel y
cómo utilizar las funciones de utilidad. Leer para optimizar
el entorno de impresión, ajustar el color, etc. mediante el
software de utilidad que se proporciona.
Además, esta guía también explica los elementos que pueden
establecerse desde el panel de control, así como la configuración de red.
Leer si no se ha entendido algún punto o para el mantenimiento
Manual de solución de problemas y
mantenimiento diario
Este manual explica los procedimientos a seguir en atascos de
papel y métodos para la solución de problemas si se muestra
algún mensaje de error. En este manual también se explica el
mantenimiento diario como por ejemplo cómo remplazar
consumibles y unidades de mantenimiento, la limpieza, etc.
Guía de color directo en volumen separado
Esta guía explica cómo comprobar los
controladores de la impresora, y cómo
imprimir usando el color directo. Asegúrese
de leer antes de usar.
• Funciones de impresión útiles
• Ajuste del color
• Utilización de software de utilidad
• Config. de red
•
Comprobar y cambiar la configuración de
la impresora utilizando el panel de control
• Solución de problemas
• Mantenimiento
• Consumibles, productos de
mantenimiento, opciones, servidor
de gestión del color, etc.
• Explicación del panel de control
•
Comprobación de los controladores de impresora
•
Tabla de funciones del controlador de impresora
• Impresión en papel de color
• Impresión en película transparente
•
Especificaciones e impresión con tóner
de color directo usando las aplicaciones
• Ajuste fino de blanco
- 2 -

zLectura del manual
Símbolos
Nota
zEstos son avisos y restricciones para el correcto funcionamiento del dispositivo. Asegúrese de leer para evitar un
funcionamiento incorrecto.
Memo
zEl conocimiento de la información antes de usar el dispositivo es útil y puede servir como referencia. La lectura es
recomendada.
Referencia
zÉstas son páginas de referencia. Lea para aprender la información detallada o relevante.
ADVERTENCIA
zEl manejo inadecuado si ignora esta exposición puede causar muerte o lesiones graves.
PRECAUCIÓN
zEl manejo inadecuado si ignora esta exposición puede causar lesiones corporales.
Teclas, botones y símbolos
Este capítulo describe las siguientes teclas, botones y símbolos.
Inscripción Explicación
zA continuación se describen los botones del panel de control y 10
teclas.
Por ejemplo:
[ ] botón/tecla
[ ]
" "
> Describe el nivel de menú del dispositivo o PC.
Botón [OK (OK)] Botón [ATRÁS]
Tecla [Fn] Tecla [ELIMINAR]
zIndica el teclado de su ordenador.
zDescribe el nombre de menú en el panel de cristal líquido.
zDescribe los menús, ventanas y nombres de cuadro de diálogo del
ordenador.
zDescribe los mensajes y texto de entrada mostrado en el panel de
cristal líquido.
zDescribe los nombres de archivo y de pantalla en el ordenador.
zDescribe el título de referencia.
- 3 -

Ilustraciones
Pantallas
Las ilustraciones del dispositivo usadas aquí,
muestran el modelo Pro9541WT salvo que se
especique otra cosa.
Las ilustraciones pueden ser diferentes del
producto real.
Las imágenes del panel de control y el PC usadas
aquí son ejemplos. Las imágenes pueden ser
diferentes de los productos y pantallas reales.
- 4 -

Inscripciones
Las siguientes inscripciones se utilizan en este manual.
zPro9541WT → Pro9541
zSistema operativo Microsoft
10 (versión de 64 bits)
zSistema operativo Microsoft
zMac OS X 10.10.5 o posterior → Mac OS X
Los manuales incluidos en el dispositivo utilizan como ejemplos Windows 10 en el caso de Windows y
OS X 10.13 en el caso de Mac OS X salvo que se especique otra cosa.
Las descripciones en este manual pueden variar dependiendo del SO y modelo usados.
®
Windows® Edición de sistema operativo 10 64-bit versión → Windows
®
Windows® 10 versión → Windows 10
- 5 -

Contenido
Contenido
Conguración manual .......................................................................... 2
Lectura del manual .............................................................................. 3
Símbolos .................................................................................................................3
Teclas, botones y símbolos .....................................................................................3
Ilustraciones ..........................................................................................................4
Pantallas ................................................................................................................4
Inscripciones .......................................................................................................... 5
1 Funciones de impresión útiles ............................................ 13
Tabla de funciones del controlador de impresora ............................... 14
Explicación de funciones .......................................................................................14
Funciones del controlador de la impresora de Windows PS ......................................................14
Funciones del controlador de la impresora PS de Mac OS X .....................................................16
Impresión en papeles diversos .......................................................... 19
Imprimir en transparencias .................................................................................. 19
Impresiónen tamaños de papel seleccionados por el usuario
(páginas personalizadas e impresión larga) .........................................................23
Uso del soporte personalizado .............................................................................. 27
Ahorro de impresión .......................................................................... 29
Impresión de múltiples páginas en una sola hoja (impresión multipágina) ..........29
Impresión de prueba con ahorro de tóner (modo ahorro de tóner) ......................30
Cambio de tamaños para imprimir ..................................................... 32
Ampliación/reducción de páginas .........................................................................32
Impresión transparente ..................................................................... 34
Cambio de la calidad de impresión (resolución) ...................................................34
Impresión de texto y de líneas marcadamente .....................................................35
Compensación de las líneas nas ..........................................................................36
Utilización de las fuentes de impresora ................................................................37
Utilización de las fuentes del ordenador ............................................................... 38
Impresión de resultados de impresión para que la gente no pueda
verlos ................................................................................................ 39
Introducción de contraseñas para imprimir (impresión segura) ........................... 39
Impresión de texto secreto (impresión segura cifrada) ........................................ 41
Corrección de la Posición de impresión en el papel usando el Panel de
control ............................................................................................... 44
Corrección de la posición de inicio de impresión ................................................... 44
Ajustar el estiramiento de imagen (Longitud de impresión) usando el
Panel de control ................................................................................. 46
- 6 -

Contenido
Ajustar el estiramiento de los resultados de impresión ........................................46
Funciones de impresión avanzadas .................................................... 48
Ajuste del orden de páginas .................................................................................48
Impresión de documentos en el orden de páginas .................................................................. 48
Impresión de documentos en el orden de páginas inverso ....................................................... 48
Impresión de hojas sueltas manualmente ............................................................50
Selección de bandejas automática ........................................................................ 52
Impresión solo de portadas desde una bandeja separada
(impresión de portadas) ....................................................................................... 53
Estampación e impresión (marcas de agua) .........................................................53
Intercalar (impresión clasicada) ........................................................................54
Descarga vertical y horizontal alternativamente usando impresión por lotes .......56
Guardar datos para repetir impresión ................................................................... 57
Impresión usando formularios registrados (impresión de superposiciones) ......... 58
Cambio de bandejas automático ........................................................................... 60
Uso del búfer de la impresora ............................................................................... 62
Enviar a archivo sin imprimir ................................................................................ 63
Descarga de archivos PostScript ...........................................................................64
Impresión de errores de PostScript ......................................................................64
Modicación de los ajustes para la impresión mono .............................................65
Cambio de la conguración predeterminada del controlador de la impresora .......66
Eliminar o actualizar los controladores de la impresora ..................... 67
Eliminar los controladores de la impresora ........................................................... 67
Actualizar los controladores de la impresora ........................................................68
2 Concordar los colores ........................................................ 71
Concordar los colores utilizando el panel de control .......................... 72
Compensación de la desviación de color de forma manual ....................................72
Compensación automática de la densidad y la gradación ......................................72
Compensación manual de la densidad ..................................................................73
Ajuste de densidad preciso ................................................................................... 74
Ajuste del equilibrio cromático (densidad) ...........................................................75
Ajuste de las marcas de agua del equilibrio cromático .........................................78
Concordar los colores utilizando los controladores de la impresora ... 80
Concordancia de color ..........................................................................................80
¿Qué es la concordancia de color? .......................................................................................80
Concordancia de color (recomendada) .................................................................80
Concordancia de color sencilla (Colores Ofce) ....................................................81
Concordancia de color (color para grácos) .........................................................83
Concordancia de color
Cambio del acabado en negro ............................................................................... 86
(Sin concordancia de color) ................................................... 85
- 7 -

Contenido
Impresión usando monocromo (blanco y negro) ..................................................87
Generación de líneas blancas entre texto y fondo discreto
(sobreimpresión negra) ........................................................................................88
Desalineación de la placa de calibración (captura) ...............................................89
Simulación de efectos de impresión ......................................................................91
Impresión usando análisis de color (impresión de clasicación) ..........................93
Desactivar la Concordancia de color Postscript .....................................................94
Concordar colores utilizando utilidades ............................................. 95
PS Gamma Adjuster .............................................................................................. 95
Registro de gamma (Windows)............................................................................................95
Registro de gamma (Macintosh) ..........................................................................................96
Prole assistant ....................................................................................................96
Registro de perles ICC ........................................................................................ 97
3 Utilización de software de utilidades ................................. 99
Software de utilidades que se puede usar con la impresora ............. 100
Tabla de utilidades .............................................................................................100
Utilidades comunes de Windows y Macintosh ...................................................................... 100
Utilidades de Windows ..................................................................................................... 100
Utilidades de Macintosh .................................................................................................... 101
Instalación de utilidades ....................................................................................101
Windows ........................................................................................................................ 101
Macintosh ...................................................................................................................... 102
Utilidades de Windows ..................................................................... 103
Conguration Tool .............................................................................................. 103
Entorno de funcionamiento ............................................................................................... 103
Instalación ..................................................................................................................... 103
Registro de dispositivos .................................................................................................... 105
Ficha Información de dispositivo ........................................................................................ 106
Complemento de conguración de red ................................................................................ 106
Complemento de Storage Manager .................................................................................... 108
Change the Printer Display Language ................................................................. 112
Entorno de funcionamiento ............................................................................................... 112
Cambio de idioma del panel de control ............................................................................... 112
Direct Network Printing Utility (LPR) ..................................................................113
Entorno de funcionamiento ............................................................................................... 113
Inicio ............................................................................................................................. 113
Descarga de archivos a la impresora .................................................................................. 114
Comprobación/Eliminación/Transferencia de trabajos ........................................................... 114
Comprobación del estado de la impresora ........................................................................... 115
Añadir impresoras ........................................................................................................... 115
Transferir tareas automáticamente .................................................................................... 116
Impresión usando múltiples impresoras simultáneamente ..................................................... 117
- 8 -

Contenido
Iniciar el navegador web .................................................................................................. 118
Agregar comentarios ....................................................................................................... 119
Congurar direcciones IP automáticamente......................................................................... 120
Desinstalar ..................................................................................................................... 120
Network Extension .............................................................................................121
Entorno de funcionamiento ............................................................................................... 121
Comprobación de la conguración de la impresora ............................................................... 121
Conguración automática de las opciones ........................................................................... 122
Desinstalar ..................................................................................................................... 122
Utilidades de Mac OS X .................................................................... 123
Conguración del idioma del panel ..................................................................... 123
Conguración de la impresora ........................................................................................... 123
Network Card Setup Utility .................................................................................124
Congurar direcciones IP .................................................................................................. 124
Conguración de la Web ................................................................................................... 124
Terminar la herramienta de conguración NIC ..................................................................... 125
4 Cong. de red .................................................................. 127
Elementos de conguración de la red .............................................. 128
Inicializar la conguración de la red ................................................ 143
Utilización de DHCP ......................................................................... 144
Congurar el servidor DHCP .............................................................................................. 144
Conguración de la impresora ........................................................................................... 145
Utilizar SNMP ................................................................................... 147
Acerca de IPv6 ................................................................................. 148
Comprobación de las direcciones IPv6 ................................................................148
Congurar la red desde el navegador web ....................................... 149
Entorno de funcionamiento .................................................................................149
Inicio .................................................................................................................. 149
Iniciar sesión como administrador .....................................................................150
Tabla de elementos ............................................................................................151
Cambiar las contraseñas del administrador ........................................................153
Comprobar el estado de la impresora desde el PC ..............................................154
Cambiar los ajustes de impresora desde el PC .................................................... 154
Cifrar las comunicaciones (SSL/TLS) .................................................................. 155
Imprimir usando IPP .......................................................................................... 157
Cifrar las comunicaciones (IPSec) ...................................................................... 159
Usar la función de restricción de acceso (ltro IP) con direcciones IP ................166
Uso de la función de restricción de acceso con direcciones MAC ......................... 167
Noticar errores usando el correo electrónico ....................................................169
Noticar periódicamente errores usando el correo electrónico ........................... 171
- 9 -

Contenido
Utilizar SNMPv3 .................................................................................................. 175
Utilizar IEEE802.1X ............................................................................................177
Cambiar los nombres de impresora EtherTalk (Macintosh) ................................. 181
Cambiar las zonas EtherTalk (Macintosh) ........................................................... 181
Impresión sin controladores de impresora (impresión directa) ..........................182
Impresión de archivos PDF ............................................................................................... 182
Conguración del servidor para imprimir archivos adjuntos de correo ..................................... 183
5 Comprobar y cambiar la conguración de la impresora
utilizando el panel de control ........................................... 185
Impresión de información de la impresora ...................................... 186
Tablas de informes imprimibles .......................................................................... 186
Imprimir listas de la conguración de la impresora ............................................ 187
Conguración de detalles ................................................................................................. 187
Impresión de listas de información de la impresora ...........................................188
Información de red .......................................................................................................... 188
Lista de archivos ............................................................................................................. 189
Páginas Demo ................................................................................................................. 189
Registro de error ............................................................................................................. 190
Resultados totales de impresión ........................................................................................ 190
Resultados totales de impresión Imprimir listas de impresión ............................191
Lista de fuentes .............................................................................................................. 191
Lista de perles de color .................................................................................................. 191
Lista de soportes de usuario ............................................................................................. 192
Impresiones de prueba .................................................................................................... 192
Registrar tamaños personalizados (papel irregular) ...........................................193
Cambiar las contraseñas del administrador ........................................................195
Restringir las operaciones de botón (bloqueo de panel) .................................... 196
Restringir las visualizaciones del menú (bloqueo del menú) ..............................197
Comprobación de cantidades de impresión ...................................... 198
Comprobar los consumibles restantes y las cantidades de la unidad
de mantenimiento ............................................................................ 199
Tabla de elementos de conguración en la pantalla de conguración
del dispositivo ................................................................................. 200
Pantalla de conguración del dispositivo ............................................................ 200
[Conguración ] .................................................................................................201
[Información de impr.] ....................................................................................... 204
[Impr. trab. seguro] ........................................................................................... 205
[Menús] ..............................................................................................................206
[Cong. admin.] .................................................................................................218
[Print Statistics] ................................................................................................. 228
[Calibración] ......................................................................................................229
- 10 -

Contenido
[Boot Menu] .......................................................................................................234
Apéndice ............................................................................... 235
Tabla de códigos de caracteres ........................................................ 236
Modo PostScript..................................................................................................236
Índice .................................................................................... 239
- 11 -

Contenido
Memo
- 12 -

1
Funciones de
impresión útiles
Tabla de funciones del controlador de
impresora
Im
presión en papeles diversos
horro de impresión …………………………29
A
……………………………………… 14
………… 19
1
impresión útiles
Funciones de
2
los colores
Concordar
3
de utilidades
de software
Utilización
4
Cong. de
red
Cambio de tamaños para imprimir
I
mpresión transparente
I
mpresión de resultados de impresión
……………………34
…… 32
para que la gente no pueda verlos ……39
Corrección de la Posición de impresión
en el papel usando el Panel de control
…44
Ajustar el estiramiento de imagen
(Longitud de impresión) usando el Panel
de control ………………………………………46
Funciones de impresión avanzadas
El
iminar o actualizar los controladores
de la impresora
……………………………… 67
……48
5
impresora utilizando el
panel de control
Apéndice Índice
la conguración de la
Comprobar y cambiar
Nota
zEsta sección utiliza el [WordPad] para sus explicaciones de Windows y el [TextEditor] para
sus explicaciones de Mac OS X. Dependiendo de la aplicación, las pantallas y procedimientos de
operaciones pueden ser distintos.
zPara unas explicaciones más detalladas del controlador de la impresora y de los elementos de
conguración de la utilidad, consulte "Ayuda en línea".
zDebido a las actualizaciones de la versión de la utilidad y del controlador de la impresora, puede
haber diferencias con las descripciones en este manual.
- 13 -

Tabla de funciones del controlador de impresora
zTabla de funciones del controlador de impresora
Esta sección explica funciones útiles cuando se imprime desde un ordenador.
1
1
impresión útiles
impresión útiles
Funciones de
Funciones de
Referencia
zPara unas explicaciones más detalladas de los elementos de conguración de la impresora, consulte "Ayuda en línea".
2
2
los colores
los colores
Concordar
Concordar
3
3
de utilidades
de utilidades
de software
de software
Utilización
Utilización
4
4
Cong. de
Cong. de
red
red
5
5
impresora utilizando el
impresora utilizando el
Comprobar y cambiar
Comprobar y cambiar
la conguración de la
la conguración de la
panel de control
panel de control
Apéndice Índice
Apéndice Índice
Explicación de funciones
Esta sección describe las funciones del
controlador de impresora PS para Windows o
Mac OS X.
Funciones del controlador de la impresora de Windows PS
Ficha [Diseño (Layout)]
Ficha [Papel/Calidad (Paper/Quality)]
Elemento Explicación
Selección de
bandeja (Tray
Selection)
Color (Color) Especica la impresión
Avanzado
(Advanced)
Especica la bandeja que
alimenta el papel.
monocroma o a color.
Puede realizar más
conguraciones avanzadas
sobre la calidad de impresión
y el tamaño del papel.
Elemento Explicación
Dirección
(Orientation)
Orden de
página (Page
order)
Formato de
página (Page
Format)
Ventana de
vista previa
(Preview
window)
Avanzado
(Advanced)
Especica la orientación de
impresión.
Especica el orden de las
páginas del documento que
se deben imprimir.
Especica el número de
páginas que se deben
imprimir en 1 hoja de papel.
Muestra una imagen de los
resultados de impresión.
Puede realizar más
conguraciones avanzadas
sobre la calidad de impresión
y el tamaño del papel.
- 14 -

Tabla de funciones del controlador de impresora
Ficha [Opciones de trabajo (Job Options)]
Elemento Explicación
Calidad
(Quality)
Capturando
(Trapping)
Bandeja de
salida (Output
Bin)
Tipo de
trabajo (Job
Type)
Ajustar a la
página (Fit to
Page)
Marcas
de agua
(Watermarks)
Plantillas
(Overlays)
Avanzado
(Advanced)
Acerca de
(About)
Predeterminado
(Default)
Especica la resolución
durante la impresión.
Establecerlo cuando aparecen
bandas blancas o de color
debido a una desalineación.
Especica la bandeja de
salida del papel.
Especica el formato de
impresión y la cantidad que
se debe imprimir.
Especica al imprimir
convirtiendo el tamaño del
papel del documento que se
debe imprimir.
Especica al implementar la
impresión de la marca.
Especica al implementar la
impresión de la plantilla.
Puede realizar otras
conguraciones de impresión
avanzadas.
Muestra la información de la
versión del controlador de
impresora.
Restablece la conguración
de la cha en la conguración
predeterminada.
Ficha [Color (Color)]
Elemento Explicación
Modo de color
(Color Mode)
Ahorrar de
tóner (Toner
Saving)
Color directo
(Spot Color)
Avanzado
(Advanced)
Predeterminado
(Default)
Especica la concordancia de
color, etc. en modo de color.
Especica la densidad de la
impresión para economizar
tóner.
Especica para implementar
la impresión del color directo.
Puede realizar otras
conguraciones de impresión
avanzadas.
Restablece la conguración
de la cha en la conguración
predeterminada.
1
1
impresión útiles
impresión útiles
Funciones de
Funciones de
2
2
los colores
los colores
Concordar
Concordar
3
3
de utilidades
de utilidades
de software
de software
Utilización
Utilización
4
4
Cong. de
Cong. de
red
red
5
5
impresora utilizando el
impresora utilizando el
Comprobar y cambiar
Comprobar y cambiar
la conguración de la
la conguración de la
panel de control
panel de control
Apéndice Índice
Apéndice Índice
- 15 -

Tabla de funciones del controlador de impresora
Funciones del controlador de la impresora PS de Mac OS X
1
impresión útiles
Ficha [Editar texto (TextEdit)]
Funciones de
2
los colores
Concordar
3
de utilidades
de software
Utilización
4
Cong. de
red
5
impresora utilizando el
Comprobar y cambiar
la conguración de la
panel de control
Apéndice Índice
Elemento Explicación
Impresión de
encabezados y
pies de página
(Printing header
and footer)
Se alinea con
la página
completando
otra vez los
datos (Rewrap
contents to
tpage)
Permite imprimir números de
página, fechas y títulos de
texto, etc.
Permite imprimir alineándose
con el método de ajuste de
líneas del texto durante la
edición.
Ficha [Diseño (Layout)]
Elemento Explicación
Páginas por hoja
(Pages per Sheet)
Dirección de
diseño (Layout
Direction)
Borde (Border) Especica el tipo de línea de
2 caras (Two-
Sided)
Orientación
de la página
inversa (Reverse
page orientation)
Voltear
horizontalmente
(Flip horizontally)
Selecciona el número de
páginas que se deben
imprimir en 1 hoja de papel.
Especica el diseño a la hora
de imprimir varias páginas en
una sola hoja de papel.
los límites.
Especica el uso de la
impresión por las 2 caras.
Permite imprimir invirtiendo
la orientación de la página.
Permite imprimir invirtiendo
de izquierda a derecha.
Ficha [Concordancia de color (Color Matching)]
Elemento Explicación
ColorSync
(ColorSync)
Color de la
impresora (In
printer)
Perl (Prol) Especica el perl.
Especica la función
ColorSync.
Implementa la concordancia
de color de la impresora.
- 16 -

Tabla de funciones del controlador de impresora
Ficha [Procesando papel (Paper Handling)]
Elemento Explicación
Páginas que
imprimir (Pages
to Print)
Orden de
página (Page
Order)
Alinee con el
tamaño del
papel (Scale to
t Paper size)
Tamaño
del papel
de salida
(Destination
Paper Size)
Solo reducir
(Scale down
only)
Especica las páginas a
imprimir.
Especica el orden de las
páginas que se deben
imprimir.
Impresiones mediante la
alineación con el tamaño del
papel. Algunos elementos
puede que no se impriman
adecuadamente debido a la
conguración.
Especica imprimir mediante
la escala para que coincida
el tamaño del papel que va a
salir.
Especica imprimir mediante la
reducción para que coincida el
tamaño del papel que va a salir.
Ficha [Portada (Cover Page)]
Elemento Explicación
Imprimir
portada (Print
Cover Page)
Tipo de
cubierta (Cover
Page Type)
Especica la impresión de la
cubierta.
Especica el texto durante la
impresión.
Ficha [Color directo (Spot Color)]
1
impresión útiles
Funciones de
2
los colores
Concordar
3
de utilidades
de software
Utilización
4
Cong. de
red
5
impresora utilizando el
Comprobar y cambiar
la conguración de la
panel de control
Apéndice Índice
Ficha [Alimentación papel (Paper Feed)]
Elemento Explicación
Todas las
páginas (All
Pages From)
Solo la página de
encabezamiento
(First Page From)
Páginas
restantes
(Remaining From)
Especica la bandeja de
alimentación de papel.
La bandeja se selecciona
automáticamente cuando
está especicada [Selección
automática].
Selecciona imprimir desde
la bandeja que especica la
página de encabezamiento.
Imprime desde la bandeja
que especican las páginas
restantes.
Elemento Explicación
Métodos de
uso (Usage
Methods)
Orden de
superposición
(Order of
superposition)
Voltear
horizontalmente
(Flip horizontally)
Especica el rango de la
impresión del color directo.
Especique el orden de capas
de color y blanco y el ajuste
de tamaño de blanco cuando
se imprime el blanco debajo.
(solo en modo blanco).
Establece cuando se imprime
invirtiendo la orientación
horizontal de modo que el
documento queda como si
estuviese reejado en un
espejo.
- 17 -

Tabla de funciones del controlador de impresora
Panel [Color (Color)]
1
1
impresión útiles
impresión útiles
Funciones de
Funciones de
2
2
los colores
los colores
Concordar
Concordar
3
3
de utilidades
de utilidades
de software
de software
Utilización
Utilización
4
4
Cong. de
Cong. de
red
red
5
5
impresora utilizando el
impresora utilizando el
Comprobar y cambiar
Comprobar y cambiar
la conguración de la
la conguración de la
panel de control
panel de control
Panel [Conguración de impresión (Print
Options)]
Elemento Explicación
Escala de Gris
(Grayscale)
Color (Color) Especica la alineación
Especica el uso de la
impresión monocroma.
en modo color cuando se
imprime en color.
Memo
zEsta sección utiliza el [Memo Pad] para sus explicaciones
de Windows y el [TextEditor] para sus explicaciones de
Mac OS X.
Las descripciones pueden diferir dependiendo de las
aplicaciones y de los controladores de la impresora
utilizados.
Referencia
zPara unas explicaciones más detalladas de los elementos
de conguración del controlador de la impresora, consulte
"Ayuda en línea" del controlador de la impresora.
Apéndice Índice
Apéndice Índice
Elemento Explicación
Botón de
conguración
de la
impresión
(Print Options)
Conguración
de los
elementos
(Items Setup)
Capturando
(Trapping)
Especica la alineación de
los elementos que se han
ajustado como la calidad de
la impresión, el tipo de papel,
etc.
Especica los elementos
de conguración según la
cha de conguración de la
impresión.
Establecerlo cuando aparecen
bandas blancas o de color
debido a una desalineación.
- 18 -

zImpresión en papeles diversos
Imprimir en transparencias
Memo
zPara los tipos de transparencias que se pueden utilizar,
consulte "Tipos de papel utilizables" en "Básico".
zPara preparar la bandeja multiuso, consulte "Colocar papel
en la bandeja multiuso" en "Básico".
Coloque el papel.
1
Las transparencias se imprimen desde la
bandeja multiusos o la bandeja 1.
Memo
zPuede imprimir introduciendo el papel manualmente
hoja por hoja en la bandeja multiuso. Para más
información, vea "Impresión de hojas sueltas
manualmente" (Pág.50).
Nota
zLa velocidad de impresión tendrá que ser menor.
Ajustar en la bandeja multiuso
Ponga la supercie de impresión boca arriba.
Congurar la
orientación
del papel
2
3
Impresión en papeles diversos
Abra el apilador boca arriba.
Salida de transparencias en el apilador boca
arriba.
Apilador boca arriba
Ajuste el peso del papel, el tamaño del
papel y el tipo de papel utilizando el
panel de control.
Pulse la tecla [Fn].
(1)
Se mostrará la pantalla de entrada
de valores numéricos.
1
1
impresión útiles
impresión útiles
Funciones de
Funciones de
2
2
los colores
los colores
Concordar
Concordar
3
3
de utilidades
de utilidades
de software
de software
Utilización
Utilización
4
4
Cong. de
Cong. de
red
red
5
5
impresora utilizando el
impresora utilizando el
Comprobar y cambiar
Comprobar y cambiar
la conguración de la
la conguración de la
panel de control
panel de control
ABC
Conguración en la bandeja 1
Ponga la supercie de impresión boca abajo.
Congurar la
orientación
del papel
Apéndice Índice
Apéndice Índice
- 19 -

Impresión en papeles diversos
1
impresión útiles
Funciones de
2
los colores
Concordar
3
de utilidades
de software
Utilización
4
Cong. de
red
Introduzca un número de acuerdo
(2)
con el papel que vaya a utilizar.
zUso de la bandeja multifunción
Pulse [9], [0] y pulse el botón [OK (OK)].
zUso de la bandeja 1
Pulse [1], [0] y pulse el botón [OK (OK)].
Seleccione [Transparencia
(6)
(Transparency)] y pulse el botón
[OK (OK)]. Compruebe que
se muestra a la izquierda de
[Transparencia (Transparency)] y
pulse el botón [BACK (ATRÁS)].
Pulse el botón [ON LINE (EN
(7)
LÍNEA)] para volver a la pantalla
en espera.
5
impresora utilizando el
panel de control
Apéndice Índice
Comprobar y cambiar
la conguración de la
Seleccione [A4 ] y pulse el botón
(3)
[OK (OK)].
Compruebe que se muestra a
(4)
la izquierda de [A4
botón [BACK (ATRÁS)].
Seleccione [Tipo de papel (Media
(5)
Type)] y pulse el botón [OK (OK)].
] y pulse el
Abra el archivo que desee imprimir.
4
Seleccione [Tamaño], [Origen]
5
y [Bandeja de salida] en los
controladores de la impresora para
imprimir.
- 20 -

Impresión en papeles diversos
Uso del controlador de impresora
PS de Windows
Seleccione [Conguración de página]
1
en el menú [Archivo].
Seleccione [Vertical (Portrait)]
2
u [Horizontal (Landscape)] en
[Dirección (Orientation)] y haga clic
en el botón [OK (OK)].
Seleccione [Imprimir] en el menú
3
[Archivo].
Seleccione [Transparencia
7
(Transparency)] en [Soportes (Media)].
Seleccione la bandeja del papel en
[Origen de papel (Paper Source)].
Seleccione [Apilador (Boca arriba)
8
(Stacker (Face-up))] en [Bandeja
de salida (Output Bin)] en la cha
[Opciones de trabajo (Job Options)] y
haga clic en [OK (OK)].
1
impresión útiles
Funciones de
2
los colores
Concordar
3
de utilidades
de software
Utilización
4
Cong. de
red
5
impresora utilizando el
Comprobar y cambiar
la conguración de la
panel de control
Apéndice Índice
Haga clic en [Avanzado] (o en
4
[Propiedades]).
Haga clic en [Avanzado] en la cha
5
[Papel/Calidad].
Seleccione el tamaño del papel en
6
[Tamaño del papel (Paper Size)] en
la pantalla "Opciones avanzadas
(Advanced Options)".
Haga clic en [Imprimir] en la pantalla
9
"Imprimir" para imprimir.
- 21 -

Impresión en papeles diversos
Uso del controlador de
1
impresión útiles
Funciones de
1
2
2
los colores
Concordar
3
de utilidades
de software
Utilización
4
Cong. de
red
3
5
impresora utilizando el
Comprobar y cambiar
la conguración de la
panel de control
4
impresora de Mac OS X
Seleccione [Conguración de página]
en el menú [Archivo].
Seleccione el nombre del modelo de la
impresora en [Formato para (Format
For)] y seleccione el tamaño del papel
en [Tamaño del papel (Paper Size)] y
una orientación adecuada en [Dirección
(Orientation)] y haga clic en [OK (OK)].
Seleccione [Imprimir] en el menú
[Archivo].
Compruebe que el nombre del modelo
de la impresora esté seleccionado en
[Impresora].
Haga clic en el botón [Papel (Paper)]
7
en el panel [Conguración de
impresión (Print Options)] y seleccione
[Apilador (Boca arriba) (Stacker
(Face-up))] en la [Bandeja de salida
(Output Bin)].
Haga clic en [Imprimir (Print)] para
8
imprimir.
Apéndice Índice
Seleccione el tamaño del papel en
5
[Tamaño del papel (Paper Size)].
Seleccione la bandeja de papel en el
6
panel [Alimentación de papel (Paper
Feed)].
- 22 -

Impresiónen tamaños de papel seleccionados por el usuario (páginas personalizadas e impresión larga)
Registre el tamaño de papel deseado en el
controlador de la impresora y especique cuándo
realizar la impresión.
Impresión en papeles diversos
Coloque el papel.
1
Memo
zPuede imprimir introduciendo el papel manualmente
hoja por hoja en la bandeja multiuso. Para más
información, vea "Impresión de hojas sueltas
manualmente" (Pág.50).
Ajustar en la bandeja multiuso
Congurar la
orientación del
papel
1
impresión útiles
Funciones de
2
los colores
Concordar
[Tamaños que pueden alimentar
a una bandeja multiuso (tamaños
personalizados congurables)]
Ancho: de 64 a 330mm
Largo: de 89 a 1321mm
[Tamaños que pueden alimentar a una
bandeja multiuso]
Bandejas 1/2/3/4/5
Ancho: de 99 a 330mm
Largo: de 147 a 457mm
Nota
zSi quiere imprimir papel más pequeño de 99 mm de ancho
y 147 mm de largo, introduzca el papel en la bandeja
multiusos e imprima en el apilador boca arriba.
zAjuste el tamaño del papel en longitud vertical y ponga en
marcha el dispositivo.
zNo es útil con algunas aplicaciones.
zSi la alimentación se realiza desde la bandeja multiusos,
coloque el papel manualmente según las longitudes del
papel que no son completamente compatibles por el
soporte de papel.
zSi la alimentación se realiza desde las bandejas de papel
(bandeja 1, (opcional) bandejas de la 2 a la 5), pulse los
botones de desplazamiento
del dispositivo y seleccione [Menú] > [Conguración
de la bandeja] > [Cong. Bandeja 1] > [Tamaño del
papel] > [Personalizado].
zSi no hay papel en la bandeja, ajuste la función para
cambiar automáticamente a una bandeja en la cual se
haya ajustado papel del mismo tamaño, la conguración
predeterminada se activará (es decir, la casilla se
activará). Si el papel se termina durante la impresión,
el papel se alimentará desde otra bandeja. Deshabilite
(es decir, desactive) la casilla cuando imprima papel
de tamaño personalizado desde solamente la bandeja
designada.
o en el panel de control
ABC
Ajustar en la bandeja de papel
Congurar la
orientación del
Si la envía al apilador boca arriba, abra
2
el apilador boca arriba.
Ponga la supercie de impresión boca arriba para imprimir.
Memo
zPuede enviarla al apilador boca abajo.
papel
3
de utilidades
de software
Utilización
4
Cong. de
red
5
impresora utilizando el
Comprobar y cambiar
la conguración de la
panel de control
Apéndice Índice
- 23 -
Apilador boca arriba

Impresión en papeles diversos
3
1
impresión útiles
Funciones de
2
los colores
Concordar
3
de utilidades
de software
Utilización
4
Cong. de
red
Ajuste el tamaño del papel y el tipo de
papel utilizando el panel de control.
Pulse la tecla [Fn].
(1)
Se mostrará la pantalla de entrada
de valores numéricos.
Introduzca un número de acuerdo
(2)
con el papel que vaya a utilizar.
zUso de la bandeja multifunción
Pulse [9], [0] y pulse el botón [OK (OK)].
Seleccione [Tamaño X (X
(5)
Dimension)] y pulse el botón [OK
(OK)].
Pulse los botones de
(6)
desplazamiento
seleccionar un tamaño adecuado y
después pulse el botón [OK (OK)].
o para
5
impresora utilizando el
panel de control
Apéndice Índice
Comprobar y cambiar
la conguración de la
zUso de la bandeja 1
Pulse [1], [0] y pulse el botón [OK (OK)].
Seleccione [Personalizado (Custom)]
(3)
y pulse el botón [OK (OK)].
Compruebe que se muestra a la
(7)
izquierda del tamaño seleccionado
y pulse el botón [BACK (ATRÁS)].
Seleccione [Tamaño Y (Y
(8)
Dimension)] y pulse el botón [OK
(OK)].
Pulse los botones de
(9)
desplazamiento
seleccionar un tamaño adecuado y
después pulse el botón [OK (OK)].
o para
Compruebe que se muestra a
(4)
la izquierda de [Personalizado
(Custom)] y pulse el botón [BACK
(ATRÁS)].
- 24 -

Impresión en papeles diversos
Compruebe que se muestra a la
(10)
izquierda del tamaño seleccionado
y pulse el botón [BACK (ATRÁS)].
Ajuste el tipo de papel y el peso del
(11)
papel cuando sea necesario.
Pulse el botón [ON LINE (EN
(12)
LÍNEA)] para volver a la pantalla
en espera.
Uso del controlador de impresora
PS de Windows
Haga clic en [Iniciar] y después
1
seleccione [Dispositivos e
impresoras].
Haga clic con el botón derecho en el icono [OKI
2
(nombre del producto) (PS)] y seleccione
[Preferencias de impresión]>[OKI
(nombre del producto) (PS)].
Haga clic en [Avanzado] en la cha
3
[Diseño].
Seleccione [Tamaño de la página personalizado
4
PostScript] en [Tamaño del papel].
Introduzca el [Ancho (Width)] y el [Altura
5
(Height)] en la pantalla "Denir el tamaño
de la página personalizado PostScript
(PostScript Custom Page Size Denitio)".
1
impresión útiles
Funciones de
2
los colores
Concordar
3
de utilidades
de software
Utilización
4
Cong. de
red
Registre el tamaño de papel deseado en
4
los controladores de la impresora para
imprimir.
Nota
zEl "Tamaño del alimentador de papel desplazado" no se puede ajustar.
Haga clic en [OK] hasta que se cierre la
6
pantalla "Preferencias de impresión".
5
impresora utilizando el
panel de control
Apéndice Índice
la conguración de la
Comprobar y cambiar
- 25 -
Abra el archivo que desee imprimir.
7
Seleccione [Imprimir] en el menú
8
[Archivo].

Impresión en papeles diversos
9
1
impresión útiles
Funciones de
2
los colores
Concordar
3
de utilidades
de software
4
Cong. de
red
Memo
zSi la impresión es incorrecta utilizando el papel de tamaño
grande desde los controladores de la impresora PS, puede
corregir la impresión ajustando "Normal" en [Calidad].
Utilización
Especique el tamaño de papel
registrado para imprimir.
Uso del controlador de
impresora de Mac OS X
Nota
zLos tamaños personalizados que superen el rango
imprimible pueden introducirse utilizando Mac OS X, pero
la impresión será incorrecta. Ajuste el rango correcto.
zSi se especica el tamaño del papel personalizado con el
mismo tamaño del papel según se registró en el OS, el
papel se manejará como un papel normal.
Abra el archivo que desee imprimir.
1
Seleccione [Conguración de página]
2
en el menú [Archivo].
Seleccione [Administrar tamaños
3
personalizados (Manage Custom Sizes)]
en [Tamaño del papel (Paper Size)].
5
impresora utilizando el
panel de control
Apéndice Índice
Comprobar y cambiar
la conguración de la
Haga clic en [+] en la pantalla "Tamaño del
4
papel personalizado (Custom Paper Sizes)".
Haga doble clic en [Sin título (Untitled)] e
introduzca el nombre en [Tamaño del papel
personalizado (Custom Paper Sizes)].
Introduzca los tamaños de la página del
[Ancho (Width)] y del [Altura (Height)].
- 26 -
Haga clic en [OK (OK)].
5
El papel creado se mostrará en la parte
inferior de la lista [Tamaño del papel] en
el panel [Propiedades de la página].

Impresión en papeles diversos
La impresión se llevará a cabo.
6
Uso del soporte personalizado
Esta conguración se usa en los siguientes casos:
zSi una línea lateral sobresale en soporte
pesado, se puede mejorar congurando
[Soporte personalizado]. En este caso, la
velocidad de impresión será más lenta.
zCuando desee imprimir en OKI TRANSPARENCY
FILM.
Congure el tamaño del papel y el tipo
1
de papel usando el panel de control.
Pulse la tecla [Fn].
(1)
Aparecerá la pantalla de entrada
de número.
1
impresión útiles
Funciones de
2
los colores
Concordar
3
de utilidades
de software
Utilización
4
Cong. de
red
Introduzca el número dependiendo
(2)
de la bandeja de papel que se vaya
a usar.
zPara la bandeja multiuso
Pulse [9] y [0] y pulse el botón [OK (OK)].
zPara bandeja1
Pulse [1] y [0] y pulse el botón [OK (OK)].
5
impresora utilizando el
panel de control
Apéndice Índice
la conguración de la
Comprobar y cambiar
- 27 -

Impresión en papeles diversos
1
impresión útiles
Funciones de
2
los colores
Concordar
3
de utilidades
de software
Utilización
4
Cong. de
red
Seleccione el tamaño del papel y
(3)
pulse el botón [OK (OK)].
Compruebe que se muestra a
(4)
la izquierda del tamaño del papel
seleccionado y pulse el botón
[BACK (ATRÁS)].
Seleccione [Tipo de papel (Media
(5)
Type)] y pulse el botón [OK (OK)].
* En la conguración predeterminada de fábrica, los tipos de
papel se ajustan para [HQFORUH1] - [HQFORUH5] como
se muestra en la siguiente tabla.
Nombre del
tipo de papel
HQ_FOR_UH1 Papel normal Muy pesado1
HQ_FOR_UH2 Papel normal Muy pesado2
HQ_FOR_UH3 Papel normal Muy pesado3
HQ_FOR_UH4 Papel normal Muy pesado4
HQ_FOR_UH5 Papel normal Muy pesado5
OKITRANSFILM Conguración especial de OKI
Pulse el botón [ON LINE (EN
(7)
Tipo de
papel
Peso de
papel
LÍNEA)] para volver a la pantalla
en espera.
5
impresora utilizando el
panel de control
Apéndice Índice
Comprobar y cambiar
la conguración de la
Seleccione [HQFORUH1]
(6)
- [HQFORUH5] o
[OKITRANSFILM], y pulse el
botón [OK (OK)].
Compruebe que
se muestra
a la izquierda del [HQFORUH]
seleccionado.
- 28 -

zAhorro de impresión
Impresión de múltiples páginas en una sola hoja (impresión multipágina)
Puede imprimir reduciendo los datos de múltiples
páginas en una sola hoja.
Ahorro de impresión
Uso del controlador de impresora
PS de Windows
Abra el archivo que desee imprimir.
1
Seleccione [Imprimir] en el menú
2
[Archivo].
1
impresión útiles
Funciones de
2
los colores
Concordar
1 2
4
3
2
1
Nota
zEsta función reduce los datos que se van a imprimir,
de modo que el centro del papel no se alineará
adecuadamente.
zNo es útil con algunas aplicaciones.
3 4
Haga clic en [Avanzado] (o en
3
[Propiedades]).
Seleccione el número de páginas que se
4
van a imprimir en una sola página en
[Páginas por hoja (Pages per Sheet)]
en la cha [Diseño (Layout)].
3
de utilidades
de software
Utilización
4
Cong. de
red
5
impresora utilizando el
Comprobar y cambiar
la conguración de la
panel de control
Apéndice Índice
- 29 -
Memo
zSi utiliza Windows 8.1/Windows 8/Windows 7/Windows
Server 2012 R2/Windows Server 2012/Windows Server
2008 R2/Windows Server 2008, asegúrese de ajustar
[Dibujar bordes] según sea necesario. Además, también
puede cambiar la distribución de la página utilizando
[Avanzado]>[Diseño de la página por hoja].
La impresión se llevará a cabo.
5

Ahorro de impresión
Uso del controlador de
1
impresión útiles
Funciones de
1
2
2
los colores
Concordar
3
3
de utilidades
de software
Utilización
4
Cong. de
red
5
impresora utilizando el
Comprobar y cambiar
la conguración de la
panel de control
4
Apéndice Índice
impresora de Mac OS X
Abra el archivo que desee imprimir.
Seleccione [Imprimir] en el menú
[Archivo].
Seleccione [Páginas por hoja (Pages
per Sheet)], [Dirección de diseño
(Layout Direction)] y [Borde (Border)]
en el panel [Diseño (Layout)].
La impresión se llevará a cabo.
Impresión de prueba con ahorro de tóner (modo ahorro de tóner)
Puede imprimir ahorrando la cantidad de
consumo de tóner reduciendo la densidad de
la impresión por página. Por separado ajuste si
activar o desactivar el modo de ahorro de tóner
sobre el 100% negro.
Memo
zPuede suprimir la cantidad de tóner reduciendo la
intensidad de tóner al seleccionar uno de los siguientes
cuatro patrones según sea necesario.
– Conguración de la impresora: Siga la conguración del
dispositivo.
– APAGADO: Imprime utilizando una densidad normal sin
ahorrar tóner.
– Nivel ahorro bajo: Imprime utilizando tóner medio
ligero.
– Nivel ahorro medio: Imprime utilizando tóner ligero.
– Nivel ahorro alto: Imprime utilizando tóner
considerablemente ligero.
zEl [Toner Save] se activa solo si la calidad de la
impresión se especica como [Normal].
Nota
zEl modo de ahorro de tóner no está disponible para
imprimir con tóner blanco.
- 30 -

Ahorro de impresión
Uso del controlador de impresora
PS de Windows
Abra el archivo que desee imprimir.
1
Seleccione [Imprimir] en el menú
2
[Archivo].
Haga clic en [Avanzado] (o en
3
[Propiedades]).
Seleccione la cantidad de ahorro de
4
tóner en [Ahorro de tóner (Toner
Saving)] en la cha [Color (Color)].
Uso del controlador de
impresora de Mac OS X
Abra el archivo que desee imprimir.
1
Seleccione [Imprimir] en el menú
2
[Archivo].
Haga clic en el botón [Calidad 2
3
(Quality 2)] en el panel [Conguración
de impresión (Print Options)] y la
cantidad de ahorro del tóner en [Ahorro
de tóner (Toner Saving)].
1
impresión útiles
Funciones de
2
los colores
Concordar
3
de utilidades
de software
Utilización
4
Cong. de
red
La impresión se llevará a cabo.
5
La impresión se llevará a cabo.
4
5
impresora utilizando el
panel de control
Apéndice Índice
la conguración de la
Comprobar y cambiar
- 31 -

Cambio de tamaños para imprimir
zCambio de tamaños para imprimir
1
1
impresión útiles
impresión útiles
Funciones de
Funciones de
Ampliación/reducción de páginas
Puede imprimir en diferentes tamaños de papel
2
2
sin cambiar los datos de impresión.
los colores
los colores
Concordar
Concordar
3
3
de utilidades
de utilidades
de software
de software
Utilización
Utilización
4
4
Cong. de
Cong. de
red
red
Nota
zNormalmente, no funciona con algunas aplicaciones.
A4
A6
Seleccione el tamaño del papel que
5
se va a editar en [Tamaño del papel
(Paper Size)].
5
5
impresora utilizando el
impresora utilizando el
panel de control
panel de control
Apéndice Índice
Apéndice Índice
Uso del controlador de impresora
Comprobar y cambiar
Comprobar y cambiar
la conguración de la
la conguración de la
PS de Windows
Abra el archivo que desee imprimir.
1
Seleccione [Imprimir] en el menú
2
[Archivo].
Haga clic en [Avanzado] (o en
3
[Propiedades]).
Haga clic en [Avanzado (Advanced)] en
4
la cha [Papel/Calidad (Paper/Quality)].
Active la casilla [Cambiar tamaño del
6
papel (Resize document to t printer
page)] en la cha [Opciones de
trabajo (Job Options)] y seleccione el
tamaño de papel que va a imprimir.
- 32 -
La impresión se llevará a cabo.
7

Uso del controlador de
impresora de Mac OS X
Abra el archivo que desee imprimir.
1
Seleccione [Conguración de página]
2
en el menú [Archivo].
Seleccione el nombre del modelo de la
3
impresora en [Formato para (Format
For)] y seleccione el tamaño del papel
que va a editar en [Tamaño del papel
(Paper Size)] y haga clic en [OK (OK)].
Cambio de tamaños para imprimir
1
1
impresión útiles
impresión útiles
Funciones de
Funciones de
2
2
los colores
los colores
Concordar
Concordar
3
3
de utilidades
de utilidades
de software
de software
Utilización
Utilización
4
4
Cong. de
Cong. de
red
red
Seleccione [Imprimir] en el menú
4
[Archivo].
Active la [Alineación con el tamaño
5
del papel (Scale to t paper sie)] en
el panel [Procesando papel (Paper
Handling)] y seleccione el tamaño
del papel que va a editar utilizando
"Tamaño del papel de salida
(Destination Paper Size)".
5
5
impresora utilizando el
impresora utilizando el
panel de control
panel de control
Apéndice Índice
Apéndice Índice
la conguración de la
la conguración de la
Comprobar y cambiar
Comprobar y cambiar
La impresión se llevará a cabo.
6
- 33 -

Impresión transparente
zImpresión transparente
1
1
impresión útiles
impresión útiles
Funciones de
Funciones de
Cambio de la calidad de impresión (resolución)
Uso del controlador de
impresora de Mac OS X
2
2
los colores
los colores
Concordar
Concordar
3
3
de utilidades
de utilidades
de software
de software
Utilización
Utilización
4
4
Cong. de
Cong. de
red
red
5
5
impresora utilizando el
impresora utilizando el
Comprobar y cambiar
Comprobar y cambiar
la conguración de la
la conguración de la
panel de control
panel de control
Apéndice Índice
Apéndice Índice
Ajuste [Calidad] alineando el entorno utilizado.
Memo
zSi la impresión es incorrecta utilizando el papel de tamaño
grande desde los controladores de la impresora PS, puede
corregir la impresión ajustando "Normal" en [Calidad].
zSeleccione [ProQ / Calidad alta] para imprimir utilizando
la calidad de la impresora más alta.
– Seleccione [Normal (600 x 600 dpi)] para imprimir
con una resolución baja. Este modo prioriza la velocidad
de impresión.
– [Fino/Detalle (1200 x 1200 dpi)] es un modo
intermedio entre [ProQ / Calidad alta] y [Normal
(600 x 600 dpi)].
zSeleccionando [Optimizar línea na de color], los
caracteres y líneas con color se imprimirán marcadamente.
Uso del controlador de impresora
PS de Windows
Abra el archivo que desee imprimir.
1
Seleccione [Imprimir] en el menú
2
[Archivo].
Abra el archivo que desee imprimir.
1
Seleccione [Imprimir] en el menú
2
[Archivo].
Haga clic en el botón [Calidad 1
3
(Quality 1)] en el panel [Conguración
de impresión (Print Options)] y cambie
[Calidad (Quality)].
Haga clic en [Avanzado] (o en
3
[Propiedades]).
Cambie [Calidad (Quality)] en la cha
4
[Opciones de trabajo (Job Options)].
La impresión se llevará a cabo.
4
La impresión se llevará a cabo.
5
- 34 -

Impresión transparente
Impresión de texto y de líneas marcadamente
Imprima texto y líneas con color marcadamente.
Memo
zNo es adecuado para la impresión de fotos.
Uso del controlador de impresora
PS de Windows
Abra el archivo que desee imprimir.
1
Seleccione [Imprimir] en el menú
2
[Archivo].
Haga clic en [Avanzado] (o en
3
[Propiedades]).
Seleccione [Optimizar línea na de
4
color (Optimize color thin line)] en
la cha [Opciones de trabajo (Job
Options)] y haga clic en [OK (OK)].
Uso de los controladores de
impresora de Mac OS X
Abra el archivo que desee imprimir.
1
Seleccione [Imprimir] en el menú
2
[Archivo].
Haga clic en [Calidad 1 (Quality
3
1)] en el panel [Conguración de
impresión (Print Options)] y active la
casilla [Optimizar línea na de color
(Optimize color thin line)].
1
1
impresión útiles
impresión útiles
Funciones de
Funciones de
2
2
los colores
los colores
Concordar
Concordar
3
3
de utilidades
de utilidades
de software
de software
Utilización
Utilización
4
4
Cong. de
Cong. de
red
red
5
5
impresora utilizando el
impresora utilizando el
Comprobar y cambiar
Comprobar y cambiar
la conguración de la
la conguración de la
panel de control
panel de control
La impresión se llevará a cabo.
5
La impresión se llevará a cabo.
4
Apéndice Índice
Apéndice Índice
- 35 -

Impresión transparente
Compensación de las líneas nas
Puede evitar que se impriman líneas mal alineadas
1
impresión útiles
cuando las líneas ultranas estén especicadas en la
Funciones de
aplicación. Esta función normalmente está encendida.
Memo
zDependiendo de la aplicación, el código de barras y otros
2
los colores
Concordar
3
de utilidades
de software
intervalos se reducirán. En este caso, desactive la función.
Uso del controlador de impresora
PS de Windows
1
Utilización
2
3
4
Cong. de
4
red
Abra el archivo que desee imprimir.
Seleccione [Imprimir] en el menú [Archivo].
Haga clic en [Avanzado] (o en [Propiedades]).
Haga clic en [Avanzado (Advanced)] en la
cha [Opciones de trabajo (Job Options)].
Uso del controlador de
impresora de Mac OS X
Abra el archivo que desee imprimir.
1
Seleccione [Imprimir] en el menú
2
[Archivo].
Haga clic en [Calidad 1 (Quality 1)] en
3
el panel [Conguración de impresión
(Print Options)] y active la casilla
[Ajustar líneas ultranas (Adjust
ultra ne lines)].
5
impresora utilizando el
panel de control
Apéndice Índice
Comprobar y cambiar
la conguración de la
Active la casilla [Ajustar líneas ultranas
5
(Adjust ultra ne lines)] y haga clic en [OK (OK)].
La impresión se llevará a cabo.
4
La impresión se llevará a cabo.
6
- 36 -

Impresión transparente
Utilización de las fuentes de impresora
Puede imprimir sustituyendo las fuentes TrueType
con las fuentes almacenadas en el dispositivo.
Nota
zLa función de sustitución de la fuente almacena las
fuentes del documento, pero los diseños de la fuente no
se pueden reproducir. Si es necesario imprimir diseños
de fuentes adecuadamente, desactive la función de
sustitución de la fuente.
zAlgunas de las aplicaciones que utilizan controladores
de la impresora únicos no pueden utilizar la función de
sustitución de la fuente con facilidad.
zSi utiliza controladores de la impresora de Windows PS,
necesitará privilegios de administrador del ordenador.
zNo se puede utilizar con los controladores de la impresora
Mac OS X.
Uso del controlador de impresora
PS de Windows
Haga clic en [Iniciar] y después
1
seleccione [Dispositivos e impresoras].
Haga clic con el botón derecho en el
2
icono [OKI (nombre del producto)
(PS)] y seleccione [Propiedades de
impresora].
Seleccione la cha [Conguración del
3
dispositivo].
Especique la fuente de la impresora
4
que va a utilizar en lugar de las fuentes
TrueType en [Tabla de sustitución de
fuentes].
Para especicar una fuente, haga clic en
la fuente TrueType y seleccione la fuente
de la impresora de sustitución de la lista
desplegable.
1
impresión útiles
Funciones de
2
los colores
Concordar
3
de utilidades
de software
Utilización
4
Cong. de
red
5
impresora utilizando el
Comprobar y cambiar
la conguración de la
panel de control
Haga clic en [OK (OK)].
5
Seleccione [Imprimir] en el menú
6
[Archivo].
Haga clic en [Avanzado] (o en
7
[Propiedades]).
Haga clic en [Avanzado] en la cha
8
[Diseño].
Seleccione [Sustituir fuente del
9
dispositivo] en [Fuente TrueType].
Apéndice Índice
- 37 -
La impresión se llevará a cabo.
10

Impresión transparente
Utilización de las fuentes del ordenador
1
1
impresión útiles
impresión útiles
Funciones de
Funciones de
Puede imprimir fuentes TrueType en la pantalla.
Nota
zEl tiempo de impresión será mayor.
2
2
los colores
los colores
zNo se puede utilizar con los controladores de la impresora
Concordar
Concordar
Mac OS X.
Uso del controlador de impresora
PS de Windows
3
3
de utilidades
de utilidades
de software
de software
Utilización
Utilización
1
2
4
4
Cong. de
Cong. de
red
red
3
Abra el archivo que desee imprimir.
Seleccione [Imprimir] en el menú
[Archivo].
Haga clic en [Avanzado] (o en
[Propiedades]).
5
5
impresora utilizando el
impresora utilizando el
panel de control
panel de control
Apéndice Índice
Apéndice Índice
Comprobar y cambiar
Comprobar y cambiar
la conguración de la
la conguración de la
Haga clic en [Avanzado] en la cha
4
[Diseño].
Seleccione [Descargar como fuente
5
del software (Download as Softfont)] en
[Fuentes TrueType (TrueType Font)].
La impresión se llevará a cabo.
6
- 38 -

Impresión de resultados de impresión para que la gente no pueda verlos
zImpresión de resultados de impresión para que la
gente no pueda verlos
Introducción de contraseñas para imprimir (impresión segura)
Puede guardar trabajos de impresión en el disco
duro del dispositivo e introducir una contraseña
en el panel de control para imprimir.
Para utilizar esta función, es necesario montar el
disco duro (opcional) en el dispositivo.
Nota
zSi no hay espacio suciente en el disco duro incorporado
opcional para almacenar los trabajos de impresión, se
mostrará "El sistema del archivo está completo" y la
impresión se desactivará.
Uso del controlador de impresora
PS de Windows
Abra el archivo que va a imprimir y
1
especique [Impresión segura].
Introduzca el "Nombre trabajo
(5)
(Job Name)" y la "Contraseña del
trabajo" en la pantalla
TRABAJO (JOB PIN)"
"PIN DEL
y haga clic en
[OK (OK)].
zIntroduzca el nombre del trabajo cuando
imprima.
Cuando realice la impresión, se
mostrará la pantalla para introducir el
nombre del trabajo.
zContraseñas del trabajo
Ajuste utilizando números de 4 dígitos.
zNombre del trabajo
Ajuste utilizando 16 caracteres
alfanuméricos de un solo byte.
1
1
impresión útiles
impresión útiles
Funciones de
Funciones de
2
2
los colores
los colores
Concordar
Concordar
3
3
de utilidades
de utilidades
de software
de software
Utilización
Utilización
4
4
Cong. de
Cong. de
red
red
5
5
impresora utilizando el
impresora utilizando el
Comprobar y cambiar
Comprobar y cambiar
la conguración de la
la conguración de la
panel de control
panel de control
Abra el archivo que desee imprimir.
(1)
Seleccione [Imprimir] en el menú
(2)
[Archivo].
Haga clic en [Avanzado] (o en
(3)
[Propiedades]).
Seleccione [Impresión segura
(4)
(Secure print)] en [Tipo de trabajo
(Job Type)] en la cha [Opciones de
trabajo (Job Options)].
La impresión se llevará a cabo.
(6)
Si está activado [Solicitar nombre
del trabajo para cada trabajo
de impresión (Request Job Name
for each print job)], introduzca el
"Nombre trabajo (Job Name)" en la
pantalla "PIN del trabajo (Job PIN)"
y haga clic en [OK (OK)].
Vaya al paso 2.
(7)
Nota
zSi el usuario que inició el trabajo de impresión
segura ha olvidado que existe el trabajo, o ha
olvidado la contraseña, el trabajo permanecerá
almacenado en el disco duro del dispositivo. Utilice
la herramienta de conguración para eliminar los
trabajos de impresión segura que han quedado
en el disco duro. Para más información, vea
"Eliminación de los trabajos innecesarios del disco
duro" (Pág.111).
Apéndice Índice
Apéndice Índice
- 39 -

Impresión de resultados de impresión para que la gente no pueda verlos
Uso del controlador de impresora
1
impresión útiles
Funciones de
1
2
los colores
Concordar
3
de utilidades
de software
Utilización
4
Cong. de
red
5
2
impresora utilizando el
Comprobar y cambiar
la conguración de la
panel de control
Apéndice Índice
de Mac OS X
Abra el archivo que va a imprimir y
especique [Impresión segura].
Abra el archivo que desee imprimir.
(1)
Seleccione [Imprimir] en el menú
(2)
[Archivo].
Seleccione [Impresión segura] en
(3)
[Tipo de trabajo] del [Impresión
segura].
Introducir [Nombre trabajo] y
(4)
[Contraseña del trabajo].
Imprimir el archivo.
(5)
Vaya al paso 2.
(6)
Introduzca la contraseña del panel de
control para imprimir.
Pulse el botón de desplazamiento
(1)
o .
Seleccione [Tarea almacenada
(3)
(Stored Job)] y pulse el botón [OK
(OK)].
Utilice el teclado de 10 teclas
(4)
para introducir la contraseña de
4 dígitos del trabajo que se va a
imprimir para iniciar la búsqueda.
Memo
zSi la contraseña se introduce incorrectamente,
pulse el botón [BACK (ATRÁS)] y reinicie.
zPulse el botón [CANCEL (CANCELAR)] para
cancelar la búsqueda.
Seleccione [Impr. trab. seguro
(2)
(Print Secure Job)] y pulse el botón
[OK (OK)].
Seleccione [Imprimir (Print)] y
(5)
pulse el botón [OK (OK)].
Memo
zSeleccione [Eliminar] y pulse el botón [OK
(OK)] para eliminar el trabajo.
Utilice el teclado de 10 teclas o los
(6)
botones de desplazamiento
para introducir la cantidad de
impresión y pulse el botón [OK (OK)].
Referencia
zPuede utilizar la herramienta de conguración para
eliminar el trabajo de impresión segura. Para más
información, vea "Eliminación de los trabajos innecesarios
del disco duro" (Pág.111).
o
- 40 -

Impresión de resultados de impresión para que la gente no pueda verlos
Impresión de texto secreto (impresión segura cifrada)
El trabajo de impresión está cifrado antes de que
se envíe al dispositivo. Por lo tanto, las pérdidas
de datos de impresión aún se pueden evitar
incluso si los datos de impresión se roban del
disco duro o del proceso de comunicaciones del
dispositivo. Además, para aumentar la seguridad
aún más, la cola de impresión de trabajos en
el disco duro se imprimen o eliminan después
de que haya transcurrido el período de tiempo
jado.
Para imprimir, es necesario introducir la
contraseña utilizando el panel de control, por lo
que el robo de documentos impresos también se
puede evitar.
Para utilizar esta función, es necesario montar el
disco duro (opcional) en el dispositivo.
Nota
zNo se puede utilizar con los controladores de la impresora
Mac OS X.
zSi no hay espacio suciente en el disco duro incorporado
para almacenar los trabajos de impresión, se mostrará
"El sistema del archivo está completo" y la impresión se
desactivará.
zSi utiliza la impresión segura cifrada, desactive "Cola de
impresión de trabajos". Para más información, vea "Uso
del búfer de la impresora" (Pág.62).
zSe desactivará [Imprimir solamente trabajos de
impresión segura cifrada] en la cha [Conguración
del dispositivo] en los controladores de la impresora
Windows 8.1/Windows 8/Windows 7/Windows Server
2012 R2/Windows Server 2012/Windows Server 2008 R2/
Windows Server 2008 con Windows PS.
Abra el archivo que va a imprimir
1
y especique [Impresión segura
cifrada (Encrypted Secure print)].
Abra el archivo que desee imprimir.
(1)
Seleccione [Imprimir] en el menú
(2)
[Archivo].
Haga clic en [Avanzado] (o en
(3)
[Propiedades]).
Seleccione [Impresión segura cifrada
(4)
(Encrypted Secure print)] en [Tipo
de trabajo (Job Type)] en la cha
[Opciones de trabajo (Job Options)].
1
impresión útiles
2
los colores
3
de utilidades
de software
4
red
5
impresora utilizando el
panel de control
Apéndice Índice
Funciones de
Concordar
Utilización
Cong. de
Comprobar y cambiar
la conguración de la
- 41 -
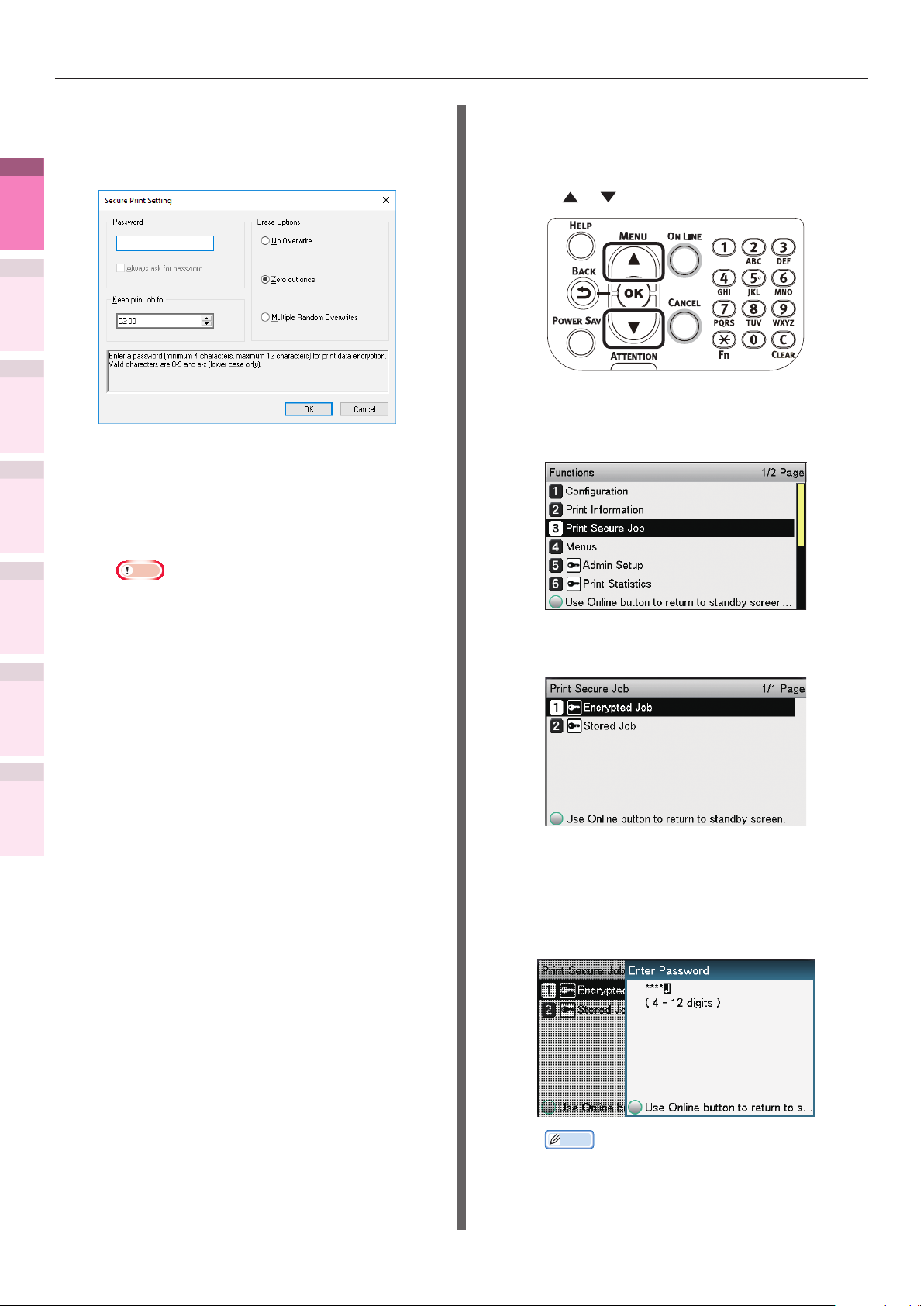
Impresión de resultados de impresión para que la gente no pueda verlos
1
impresión útiles
Funciones de
2
los colores
Concordar
3
de utilidades
de software
Utilización
4
Cong. de
red
Introduzca la "Contraseña
(5)
(Password)" en la pantalla
Configuración de impresión
"Secure
(Secure
Print Setting)" y haga clic en [OK (OK)].
zContraseña
Ajuste utilizando de 4 a 12 caracteres
alfanuméricos.
zIntroducción de contraseñas durante la impresión
Cuando realice la impresión, se mostrará
la pantalla para introducir la contraseña.
Introduzca la contraseña del panel de
2
control para imprimir.
Pulse el botón de desplazamiento
(1)
o .
Seleccione [Impr. trab. seguro
(2)
(Print Secure Job)] y pulse el botón
[OK (OK)].
5
impresora utilizando el
panel de control
Apéndice Índice
Comprobar y cambiar
la conguración de la
Nota
zEsta casilla está desactivada en Windows 8.1/
Windows 8/Windows 7/Windows Server 2012 R2/
Windows Server 2012/Windows Server 2008 R2/
Windows Server 2008. Introduzca la contraseña
en la pantalla "PIN DEL TRABAJO" que se muestra
cuando haga clic en [PIN DEL TRABAJO].
zPeríodo de almacenamiento del trabajo de impresión
Ajuste el período en el cual se almacena
el trabajo de impresión en el disco duro
del dispositivo desde 5 min hasta 23 horas
59 min. Los trabajos de impresión que
superen el período de almacenamiento se
eliminan del disco duro automáticamente.
zMétodo de eliminación del trabajo de impresión
Especique el método cuando elimine
los trabajos de impresión del disco duro.
– Método sencillo: Elimine el trabajo de impresión
del sistema del archivo. Este método de
eliminación pone en peligro el trabajo de impresión
cuando se quiera recuperar del disco duro, pero se
eliminará en el men.or plazo posible.
– Sobrescriba utilizando 0x00: Después de sobrescribir una
vez los datos especícos, el trabajo de impresión se elimina.
Este es un método seguro comparado con la eliminación
fácil, pero existe un riesgo de que los trabajos de impresión
se puedan recuperar utilizando métodos especiales.
– Sobrescribir 3 veces: Sobrescriba los datos
del trabajo de impresión 3 veces antes de
eliminarlo. Este es el método de eliminación más
seguro, pero tarda tiempo.
La impresión se llevará a cabo.
(6)
Si está activado [Introducir contraseña
durante la impresión], introduzca la
"Contraseña" en la pantalla "PIN DEL
TRABAJO" y haga clic en [OK (OK)].
Seleccione [Tarea Encriptada
(3)
(Encrypted Job)] y pulse [OK (OK)].
Introduzca la contraseña del
(4)
trabajo de impresión utilizando o el
teclado de 10 teclas o la pantalla
de entrada y haga clic en el botón
[OK (OK)] para iniciar la búsqueda.
Memo
zSi la contraseña se introduce incorrectamente,
pulse el botón [BACK (ATRÁS)] y reinicie.
zPulse el botón [CANCEL (CANCELAR)] para
cancelar la búsqueda.
- 42 -

Impresión de resultados de impresión para que la gente no pueda verlos
Seleccione [Imprimir (Print)] y
(5)
pulse el botón [OK (OK)].
Memo
zSeleccione [Eliminar] y pulse el botón [OK
(OK)] para eliminar el trabajo.
zTodos los trabajos que coincidan con la
contraseña se imprimirán en el orden que se
hayan recibido en el dispositivo.
Memo
zDespués de realizar la impresión segura cifrada, los
archivos utilizados se eliminan utilizando el método de
eliminación especíco. Mientras se está eliminando un
archivo, se mostrará el mensaje "Eliminando datos de la
impresión segura cifrada".
zSi los datos se pierden durante la transferencia o se
detecta una falsicación de datos, recibe el mensaje [Para
apagar la pantalla, pulse OK], de modo que elimine los
datos/vuelva a imprimir/pulse el botón Aceptar para cerrar
este mensaje.
1
impresión útiles
Funciones de
2
los colores
Concordar
3
de utilidades
de software
Utilización
4
Cong. de
red
5
impresora utilizando el
Comprobar y cambiar
la conguración de la
panel de control
Apéndice Índice
- 43 -

Corrección de la Posición de impresión en el papel usando el Panel de control
zCorrección de la Posición de impresión en el
1
1
impresión útiles
impresión útiles
Funciones de
Funciones de
Corrección de la posición de inicio de impresión
2
2
los colores
los colores
Concordar
Concordar
Puede corregir la posición de inicio de impresión
vertical y horizontalmente en el papel para cada
bandeja.
Consulte el siguiente procedimiento.
3
3
de utilidades
de utilidades
de software
de software
Utilización
Utilización
4
4
Cong. de
Cong. de
red
red
Dirección de la
alimentación del
papel
5
5
impresora utilizando el
impresora utilizando el
Comprobar y cambiar
Comprobar y cambiar
la conguración de la
la conguración de la
panel de control
panel de control
Apéndice Índice
Apéndice Índice
papel usando el Panel de control
Pulse el número de función de la
2
bandeja que desee corregir y pulse el
botón [OK (OK)].
Memo
zLos números de función correspondientes a cada bandeja
están enumerados a continuación.
Bandeja de destino Núm. de función
Bandeja multiuso 220
Band.1 221
Band.2 222
Band.3 223
Band.4 224
Band.5 225
Dirección de la
alimentación del
papel
Pulse la tecla [Fn].
1
Se mostrará la pantalla de entrada de
valores numéricos.
Pulse el botón de desplazamiento o
3
para seleccionar el elemento a corregir.
Pulse el botón [OK (OK)].
4
- 44 -
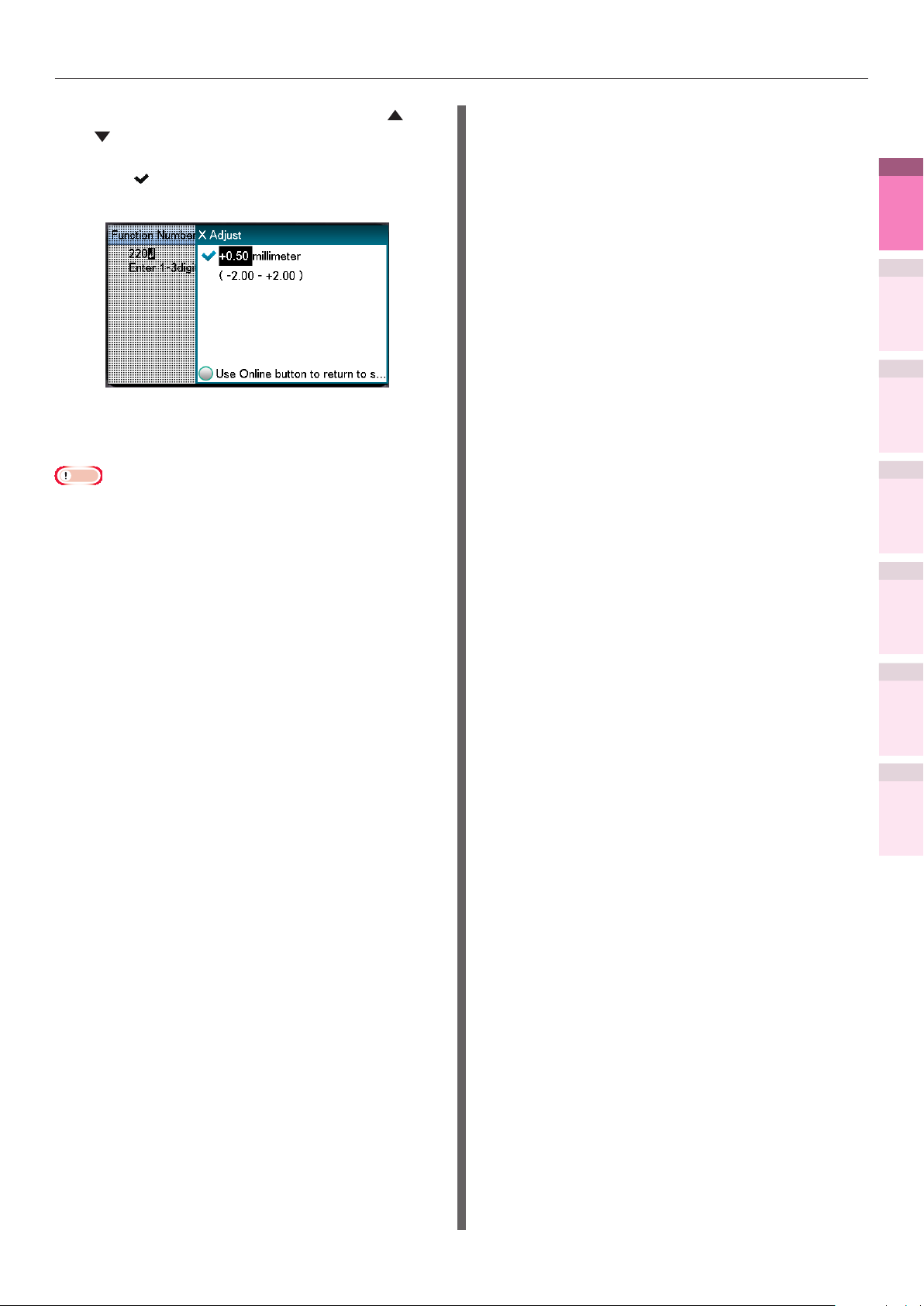
Corrección de la Posición de impresión en el papel usando el Panel de control
Pulse el botón de desplazamiento o
5
para seleccionar la cantidad de ajuste
y pulse el botón [OK (OK)]. Compruebe
que
se muestra a la izquierda del
valor seleccionado.
Pulse el botón [ON LINE (EN LINEA)]
6
para volver a la pantalla en espera.
Nota
zY describe la dirección de la alimentación del papel y X
describe su posición ortogonal.
zCorrija con [+] para ensanchar el espacio en blanco en la
dirección X y [+] para ensanchar el espacio en blanco en
la dirección Y.
zPuede ser necesario un reajuste dependiendo de las
condiciones de uso (temperatura y humedad/tipo de
papel).
zEsta función corrige la posición y no mejora la posición de
inicio de escritura (±2mm).
1
1
impresión útiles
impresión útiles
Funciones de
Funciones de
2
2
los colores
los colores
Concordar
Concordar
3
3
de utilidades
de utilidades
de software
de software
Utilización
Utilización
4
4
Cong. de
Cong. de
red
red
5
5
impresora utilizando el
impresora utilizando el
Comprobar y cambiar
Comprobar y cambiar
la conguración de la
la conguración de la
panel de control
panel de control
Apéndice Índice
Apéndice Índice
- 45 -
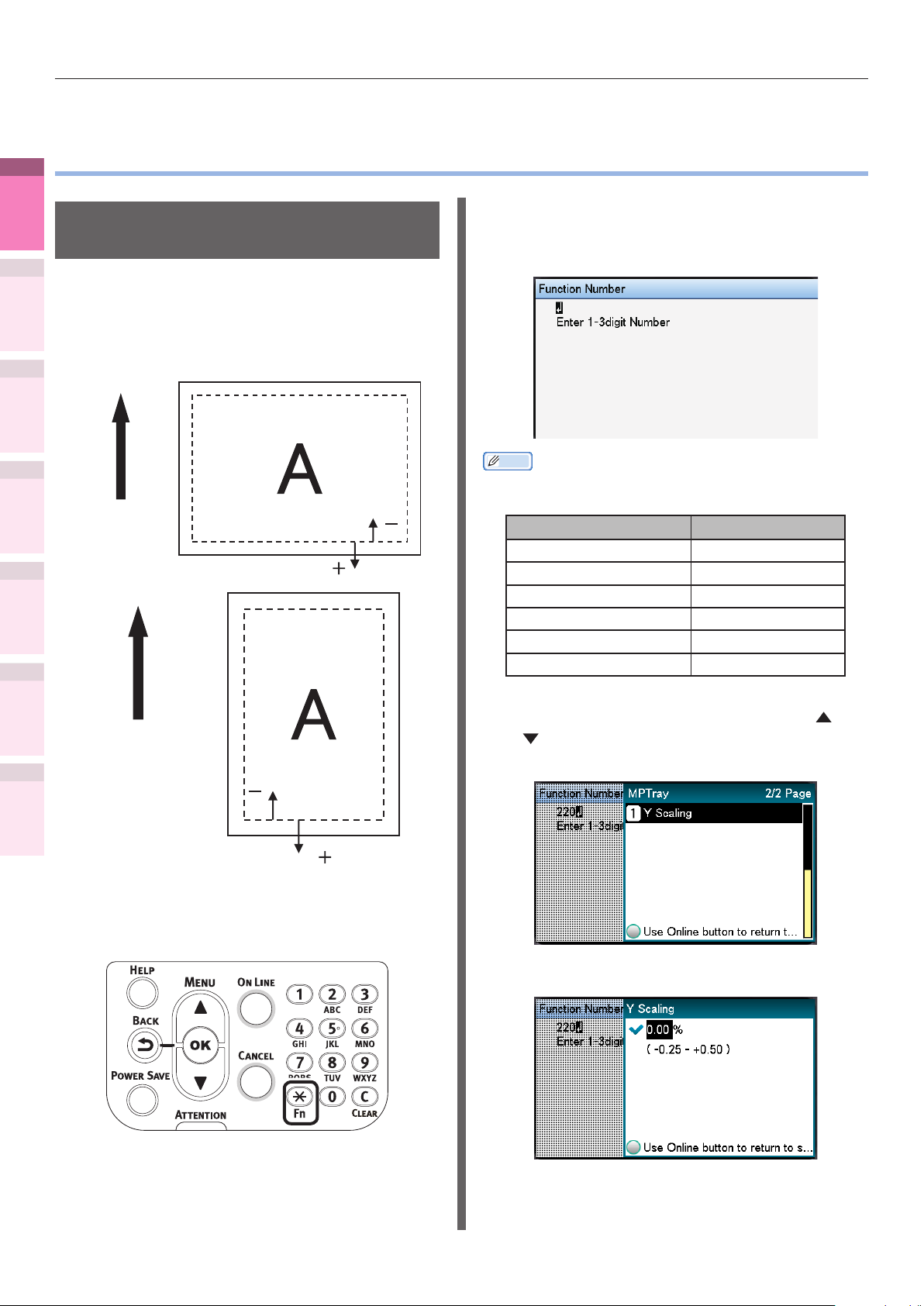
Ajustar el estiramiento de imagen (Longitud de impresión) usando el Panel de control
zAjustar el estiramiento de imagen (Longitud de
1
1
impresión útiles
impresión útiles
Funciones de
Funciones de
Ajustar el estiramiento de los resultados de impresión
2
2
los colores
los colores
Concordar
Concordar
Puede ajustar el estiramiento de los resultados
de impresión en la dirección de la alimentación
del papel.
Consulte el siguiente procedimiento.
3
3
de utilidades
de utilidades
de software
de software
Utilización
Utilización
4
4
Cong. de
Cong. de
red
red
5
5
impresora utilizando el
impresora utilizando el
panel de control
panel de control
Apéndice Índice
Apéndice Índice
Dirección de la
alimentación del
papel
Comprobar y cambiar
Comprobar y cambiar
la conguración de la
la conguración de la
impresión) usando el Panel de control
Pulse el número de función de la
2
bandeja que desee ajustar y pulse el
botón [OK (OK)].
Memo
zLos números de función correspondientes a cada bandeja
están enumerados a continuación.
Band Núm. de función
Bandeja multiuso 220
Band.1 221
Band.2 222
Band.3 223
Band.4 224
Band.5 225
Dirección de la
alimentación del
papel
Pulse la tecla [Fn].
1
Se mostrará la pantalla de entrada de
valores numéricos.
Pulse el botón de desplazamiento o
3
para seleccionar la [Y Scaling
(Y Scaling)].
Pulse el botón [OK (OK)].
4
- 46 -
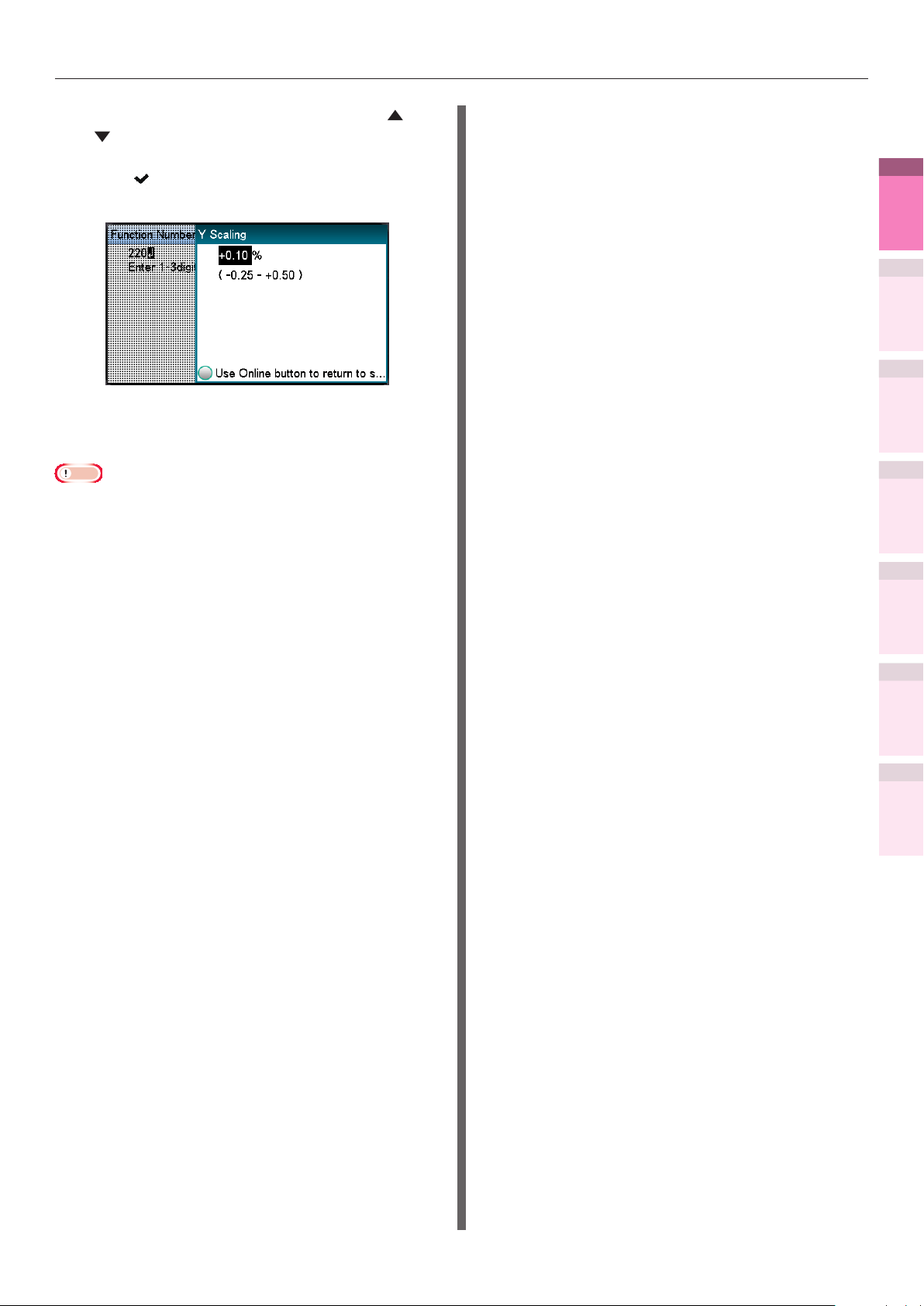
Ajustar el estiramiento de imagen (Longitud de impresión) usando el Panel de control
Pulse el botón de desplazamiento o
5
para seleccionar la cantidad de ajuste
y pulse el botón [OK (OK)]. Compruebe
que
se muestra a la izquierda del
valor seleccionado.
Pulse el botón [ON LINE (EN LINEA)]
6
para volver a la pantalla en espera.
Nota
zAjuste con [+] para ampliar el resultado de impresión en
la dirección de la alimentación del papel y [-] para reducir.
zConsulte "Corrección de la posición de inicio de impresión"
(Pág.44) para corregir la posición de inicio de impresión
del borde del papel.
zPuede ser necesario un reajuste dependiendo de las
condiciones de uso (temperatura y humedad/tipo de
papel).
zEsta función ajusta la escala de la imagen y no mejora la
precisión de la escala de la imagen (± 1mm/100mm).
zSobreampliar el resultado de impresión puede manchar la
parte trasera del papel.
1
1
impresión útiles
impresión útiles
Funciones de
Funciones de
2
2
los colores
los colores
Concordar
Concordar
3
3
de utilidades
de utilidades
de software
de software
Utilización
Utilización
4
4
Cong. de
Cong. de
red
red
5
5
impresora utilizando el
impresora utilizando el
Comprobar y cambiar
Comprobar y cambiar
la conguración de la
la conguración de la
panel de control
panel de control
Apéndice Índice
Apéndice Índice
- 47 -

Funciones de impresión avanzadas
zFunciones de impresión avanzadas
1
1
impresión útiles
impresión útiles
Funciones de
Funciones de
Ajuste del orden de páginas
Impresión de documentos en el orden de páginas inverso
2
2
los colores
los colores
Concordar
Concordar
3
3
de utilidades
de utilidades
de software
de software
Utilización
Utilización
4
4
Cong. de
Cong. de
red
red
5
5
impresora utilizando el
impresora utilizando el
Comprobar y cambiar
Comprobar y cambiar
la conguración de la
la conguración de la
panel de control
panel de control
Apéndice Índice
Apéndice Índice
Sáquelas por orden de página cuando imprima
documentos con múltiples páginas.
Existen dos métodos.
Impresión de documentos en el orden de páginas
Los documentos impresos salen boca abajo.
Abra el documento que desee imprimir.
1
Especique el apilador boca abajo como
2
la bandeja de salida para realizar la
impresión.
Nota
zPara los tipos de soporte con GSM de 320 a 360g/m2
(peso de resma de 275 a 310 kg), papel de tamaño
personalizado de 147 mm, y transparencias, asegúrese de
abrir el apilador boca arriba y de imprimir los documentos
boca arriba.
Apilador boca abajo
Los documentos impresos salen boca arriba.
Abra el apilador boca arriba en la parte
1
trasera de la impresora.
Apilador boca arriba
Apilador boca arriba
Abra el soporte de papel.
2
- 48 -

Funciones de impresión avanzadas
Gire el soporte auxiliar en la dirección
3
de la echa hasta que alcance la
posición de bloqueo.
Soporte
suplementario
Uso del controlador de impresora
PS de Windows
Abra el archivo que desee imprimir.
1
Seleccione [Imprimir] en el menú
2
[Archivo].
Haga clic en [Avanzado] (o en
3
[Propiedades]).
Seleccione [Apilador (Boca arriba)]
4
en [Bandeja de salida] en la cha
[Opciones de trabajo].
Seleccione [Ascendente (Front to
5
Back)] en [Orden de páginas (Page
Order)] en la cha [Diseño (Layout)].
1
1
impresión útiles
impresión útiles
Funciones de
Funciones de
2
2
los colores
los colores
Concordar
Concordar
3
3
de utilidades
de utilidades
de software
de software
Utilización
Utilización
4
4
Cong. de
Cong. de
red
red
La impresión se llevará a cabo.
6
Nota
zSi el elemento [Orden de páginas] no se muestra,
haga clic con el botón derecho en [OKI (nombre de
la impresora) (PS)] en la carpeta [Dispositivos
e impresoras] y active [Activar las funciones de
impresión avanzada] en la cha [Propiedades de la
impresora]>[Avanzado].
5
5
impresora utilizando el
impresora utilizando el
panel de control
panel de control
Apéndice Índice
Apéndice Índice
la conguración de la
la conguración de la
Comprobar y cambiar
Comprobar y cambiar
- 49 -

Funciones de impresión avanzadas
Uso del controlador de
1
impresión útiles
Funciones de
1
2
2
los colores
Concordar
3
3
de software
Utilización
4
de utilidades
5
4
Cong. de
red
5
impresora utilizando el
Comprobar y cambiar
la conguración de la
panel de control
Apéndice Índice
impresora de Mac OS X
Abra el archivo que desee imprimir.
Seleccione [Imprimir] en el menú
[Archivo].
Haga clic en el botón [Papel] en el
panel [Conguración de impresión].
Seleccione [Apilador (Boca arriba)]
en [Bandeja de salida].
Seleccione [Inversa (Reverse)] en
[Orden de páginas (Page Order)] en
el panel [Procesando papel (Paper
Handling)].
Impresión de hojas sueltas manualmente
Puede imprimir páginas sueltas individualmente
congurando el papel en la bandeja multiuso.
Se mostrará un mensaje para ajustar el papel
en la bandeja multiuso en la pantalla del panel
de control para cada página que se vaya a
imprimir. Para continuar la impresión, seleccione
[Reiniciar impresión].
Ajuste el papel en la bandeja multiuso.
1
Abra el archivo que desee imprimir.
2
Ajuste la impresión manual utilizando
3
los controladores de la impresora y
pulse el botón [OK (OK)] en el panel de
control para imprimir.
Uso del controlador de impresora
PS de Windows
Abra el archivo que desee imprimir.
1
Seleccione [Imprimir] en el menú [Archivo].
2
Haga clic en [Avanzado] (o en
3
[Propiedades]).
La impresión se llevará a cabo.
6
Seleccione la cha [Papel/Calidad
4
(Paper/Quality)].
Seleccione [Bandeja multiuso (Multi-
5
Purpose Tray)] en [Origen de papel
(Paper Source)].
- 50 -
Haga clic en [Avanzado (Advanced)].
6

Funciones de impresión avanzadas
Haga clic en [La bandeja multiuso
7
se usa como alimentación manual
(Multipurpose tray is handled as manual
feed)] y seleccione [Sí (Yes)] en la lista
desplegable.
Haga clic en [OK (OK)].
8
Realice las otras conguraciones según
9
sea necesario para imprimir.
Cuando se muestre un mensaje para
10
ajustar el papel en la bandeja multiusos
en el panel de control LCD, coloque una
sola hoja y pulse el botón [OK (OK)].
Cuando imprima documentos de
múltiples páginas, se mostrará el
mismo mensaje para cada página.
Uso del controlador de
impresora de Mac OS X
Abra el archivo que desee imprimir.
1
Seleccione [Imprimir] en el menú
2
[Archivo].
Abra el panel [Alimentación papel
3
(Paper Feed)] y seleccione [Bandeja
multiuso (Multi-Purpose Tray)] en
[Todas las páginas (All Pages From)].
Haga clic en el botón [Fuente (Feed)]
4
en el panel [Conguración de
impresión (Print Options)] y active
[La bandeja multiuso se usa como
alimentación manual (Multipurpose
tray is handled as manual feed)].
1
impresión útiles
Funciones de
2
los colores
Concordar
3
de utilidades
de software
Utilización
4
Cong. de
red
5
impresora utilizando el
Comprobar y cambiar
la conguración de la
panel de control
Apéndice Índice
- 51 -
Realice las otras conguraciones según
5
sea necesario para imprimir.
Cuando se muestre un mensaje para
6
ajustar el papel en la bandeja multiusos
en el panel de control LCD, coloque una
sola hoja y pulse el botón [OK (OK)].
Cuando imprima documentos de
múltiples páginas, se mostrará el
mismo mensaje para cada página.

Funciones de impresión avanzadas
Selección de bandejas automática
1
impresión útiles
Funciones de
La bandeja que coincida con el ajuste del tamaño
del papel, seleccionará automáticamente los
controladores de la impresora (la bandeja 1,
(opcional) las bandejas de la 2 a la 5 o la bandeja
multiuso) para realizar la impresión.
2
los colores
Concordar
zAjuste el tamaño del papel y el tipo de papel para la
3
de utilidades
de software
Utilización
Uso del controlador de impresora
4
Cong. de
red
1
2
5
impresora utilizando el
Comprobar y cambiar
la conguración de la
panel de control
3
Nota
bandeja 1 (opcional), las bandejas de la 2 a la 5 y la
bandeja multiuso utilizando el panel de control. Para
más información, consulte "Conguración del papel" en
"Básico".
PS de Windows
Abra el archivo que desee imprimir.
Seleccione [Imprimir] en el menú
[Archivo].
Haga clic en [Avanzado] (o en
[Propiedades]).
Uso del controlador de
impresora de Mac OS X
Abra el archivo que desee imprimir.
1
Seleccione [Imprimir] en el menú
2
[Archivo].
Seleccione [Selección automática
3
(Auto Select)] en [Todas las
páginas (All Pages From)] en el panel
[Alimentación papel (Paper Feed)].
La impresión se llevará a cabo.
4
Apéndice Índice
Seleccione [Selección automática
4
(Automatically Select)] en [Origen
de papel (Paper Source)] en la cha
[Papel/Calidad (Paper/Quality)].
La impresión se llevará a cabo.
5
- 52 -

Funciones de impresión avanzadas
Impresión solo de portadas desde una bandeja separada (impresión de portadas)
Cuando imprima documentos de múltiples
páginas, puede imprimir solamente la primera
página en una bandeja separada. Utilice para
crear portadas el cambio del color y del pedo del
papel de la primera página.
Nota
zNo se puede utilizar con los controladores de la impresora
Windows PS.
Uso del controlador de
impresora de Mac OS X
Abra el archivo que desee imprimir.
1
Seleccione [Imprimir] en el menú
2
[Archivo].
Active [Solo la página de
3
encabezamiento (First Page From)]
en el panel [Alimentación papel
(Paper Feed)] y seleccione cada método
de alimentación del papel en [Solo la
página de encabezamiento (First
Page From)] y [Páginas restantes
(Remaining From)].
Estampación e impresión (marcas de agua)
Los detalles que se van a imprimir
desde la aplicación pueden imprimirse
independientemente superponiendo [Muestras],
[Condencial], etc.
Muestras
Nota
zNo se puede utilizar con los controladores de la impresora
Mac OS X.
Uso del controlador de impresora
PS de Windows
Nota
zLa conguración predeterminada imprime superponiendo
marcas de agua en el texto y los diagramas en el
documento. Para imprimir marcas de agua bajo el texto y
los diagramas, active la casilla [Fondo] en el cuadro de
diálogo [Marcas de agua].
zActive la casilla [Fondo] para no imprimir marcas de agua
dependiendo de la aplicación. En este caso, desactive la
casilla [Fondo].
Abra el archivo que desee imprimir.
1
Seleccione [Imprimir] en el menú
2
[Archivo].
1
impresión útiles
Funciones de
2
los colores
Concordar
3
de utilidades
de software
Utilización
4
Cong. de
red
5
impresora utilizando el
Comprobar y cambiar
la conguración de la
panel de control
Apéndice Índice
La impresión se llevará a cabo.
4
- 53 -
Haga clic en [Avanzado] (o en
3
[Propiedades]).

Funciones de impresión avanzadas
4
1
impresión útiles
Funciones de
2
los colores
Concordar
3
de utilidades
de software
Utilización
4
Cong. de
red
5
Haga clic en [Marcas de agua
(Watermarks)] en la cha [Opciones de
trabajo (Job Options)].
Haga clic en [Nueva (New)].
La impresión se llevará a cabo.
8
Intercalar (impresión
clasicada)
Puede almacenar trabajos de impresión en la
memoria del dispositivo e intercalar la impresión.
Impresión mediante lotes especícos
x2
3
2
1
Impresión sin lotes especícos
x2
3
2
1
3
2
1
3
2
2
1
1
3
2
1
3
5
impresora utilizando el
panel de control
Apéndice Índice
Comprobar y cambiar
la conguración de la
Introduzca [Texto (Text)] en la pantalla
"Marcas de agua (Watermarks)" y
6
ajuste otro [Tamaño (Size)].
Nota
zNo es útil con algunas aplicaciones.
Uso del controlador de impresora
PS de Windows
Nota
zApague la función de impresión de lotes en la aplicación.
Abra el archivo que desee imprimir.
1
Seleccione [Imprimir] en el menú
2
[Archivo].
Haga clic en [Avanzado] (o en
3
[Propiedades]).
Haga clic en [OK (OK)].
7
- 54 -

Funciones de impresión avanzadas
Introduzca la cantidad de la impresión
4
en [Copias (Copies)] en la cha
[Opciones de trabajo (Job Options)] y
active la casilla [Intercalar (Collate)].
La impresión se llevará a cabo.
5
Uso del controlador de impresora
de Mac OS X
Abra el archivo que desee imprimir.
1
Seleccione [Imprimir] en el menú
2
[Archivo].
Desactive [Clasicar (Collate pages)]
3
en el panel [Procesando papel (Paper
Handling)] o en el cuadro de diálogo de
la impresión e introduzca la cantidad de
la impresión en [Copias (Copies)].
1
impresión útiles
Funciones de
2
los colores
Concordar
3
de utilidades
de software
Utilización
4
Cong. de
red
5
impresora utilizando el
Comprobar y cambiar
la conguración de la
panel de control
Haga clic en el botón [Papel (Paper)]
4
en el panel [Conguración de
impresión (Print Options)] y active la
casilla [Intercalar (Collate)].
Memo
zSi [Clasicar] está activado en el panel [Procesando
impresión], no utilice la memoria del dispositivo
cuando imprima.
Apéndice Índice
- 55 -
La im presión se llevará a cabo.
5

Funciones de impresión avanzadas
Descarga vertical y horizontal alternativamente usando impresión por lotes
Cuando descargue cada lote, puede descargar las páginas en orientación vertical u horizontal alternativamente.
1
impresión útiles
Funciones de
Cuando descargue en vertical y horizontal alternativamente, es fácil distribuir los trabajos de impresión
con múltiples páginas.
2
los colores
Concordar
3
de utilidades
de software
4
Cong. de
red
Memo
Utilización
zPara utilizar la función de descarga vertical y horizontal, es necesario montar el disco duro (opcional) en el dispositivo.
zPrepare el papel en vertical y horizontal de antemano en la bandeja de alimentación de papel.
zDebajo se describen los tamaños de papel utilizables.
Uso del controlador de impresora
PS de Windows
3
1 2 3
– A4Wide, A4, A5, B5, carta, 16K (184 x 260 mm), 16K (195 x 270 mm), 16K (197 x 273 mm)
2
1
3º 2º 1º
Uso del controlador de impresora
de Mac OS X
3
2
1
3
2
1
5
impresora utilizando el
panel de control
Apéndice Índice
Comprobar y cambiar
la conguración de la
Abra el archivo que desee imprimir.
1
Seleccione [Imprimir] en el menú
2
[Archivo].
Haga clic en [Avanzado] (o en
3
[Propiedades]).
Introduzca la cantidad de impresión
4
en [Copias (Copies)] en [Opciones
de trabajo (Job Options)] y active la
casilla [Intercalar (Collate)].
Active la casilla [Separar por rotación
5
(Rotate Sort)].
Abra el archivo que desee imprimir.
1
Seleccione [Imprimir] en el menú
2
[Archivo].
Introduzca la cantidad de impresión
3
en la cantidad de impresión y después
haga clic en el botón [Papel (Paper)] en
el panel [Conguración de impresión
(Print Options)] y active las casillas
[Intercalar (Collate)] y [Separar por
rotación (Rotate Sort)].
La impresión se llevará a cabo.
6
La impresión se llevará a cabo.
4
- 56 -

Guardar datos para repetir impresión
Puede guardar datos de impresión en el disco duro del
dispositivo e introducir una contraseña en el panel de
control para repetir impresión varias veces.
Nota
zSi no hay espacio suciente en el disco duro incorporado
para almacenar los trabajos de impresión, se mostrará
"El sistema del archivo está completo" y la impresión se
desactivará.
zNo se puede utilizar con los controladores de la impresora
Mac OS X.
Guarde el trabajo en la impresora.
1
Abra el archivo que desee imprimir.
(1)
Seleccione [Imprimir] en el menú
(2)
[Archivo].
Funciones de impresión avanzadas
Introduzca el "Nombre del trabajo"
(5)
y la "Contraseña del trabajo (PIN)"
en la pantalla "PIN DEL TRABAJO" y
haga clic en [OK (OK)].
zIntroduzca el nombre del trabajo cuando
imprima
Cuando se realice la impresión, se mostrará una
pantalla para introducir el nombre del trabajo.
zContraseña del trabajo
Ajuste utilizando 4 dígitos.
zNombre del trabajo
Ajuste utilizando 16 caracteres alfanuméricos de un solo byte.
1
impresión útiles
Funciones de
2
los colores
Concordar
3
de utilidades
de software
Utilización
4
Cong. de
red
Haga clic en [Avanzado] (o en
(3)
[Propiedades]).
Seleccione [Guardar para reimpresión
(4)
(Store for Re-print)] en [Tipo de
trabajo (Job Type)] en la cha
[Opciones de trabajo (Job Options)].
La impresión se llevará a cabo.
(6)
Si está activado [Solicitar nombre
del trabajo para cada trabajo
de impresión (Request Job Name
for each print job)], introduzca el
"Nombre trabajo (Job Name)" en la
pantalla "PIN DEL TRABAJO (JOB
PIN)" y haga clic en [OK (OK)].
Introduzca la contraseña para imprimir.
2
Pulse el botón de desplazamiento
(1)
o .
5
impresora utilizando el
panel de control
Apéndice Índice
la conguración de la
Comprobar y cambiar
- 57 -
Seleccione [Impr. trab. seguro
(2)
(Print Secure Job)] y pulse el botón
[OK (OK)].

Funciones de impresión avanzadas
1
impresión útiles
Funciones de
2
los colores
Concordar
3
de utilidades
de software
Utilización
4
Cong. de
red
5
impresora utilizando el
Comprobar y cambiar
la conguración de la
panel de control
Apéndice Índice
Seleccione [Tarea almacenada (Stored
(3)
Job)] y pulse el botón [OK (OK)].
Utilice el teclado de 10 teclas
(4)
para introducir la contraseña de
4 dígitos del trabajo que se va a
imprimir para iniciar la búsqueda.
Memo
zSi la contraseña se introduce incorrectamente,
pulse el botón [BACK (ATRÁS)] y reinicie.
Seleccione [Imprimir (Print)] y
(5)
pulse el botón [OK (OK)].
Impresión usando formularios registrados (impresión de superposiciones)
Puede registrar formulario, logotipos, etc. como
formularios en el dispositivo y superponer para imprimir.
Nota
zNo se puede utilizar con los controladores de la impresora
Mac OS X.
zPara saber cómo ajustar la herramienta de conguración,
consulte "Conguration Tool" (Pág.103).
zSi utiliza controladores de la impresora de Windows PS,
necesitará privilegios de administrador del ordenador.
Memo
zLa superposición es el grupo de formularios. Puede
registrar tres formularios para superponer 1. Los
formularios y las superposiciones se superponen en el
orden del registro.
Uso del controlador de impresora
PS de Windows
Cree y registre el formulario en el dispositivo.
1
Para más información, vea "Registro de
formularios (plantilla de formularios)" (Pág.110).
Registre el formulario en los controladores
2
de la impresora para imprimir.
Haga clic en [Iniciar] y después
(1)
seleccione [Dispositivos e impresoras].
Memo
zSeleccione [Eliminar] y pulse el botón [OK
(OK)] para eliminar el trabajo.
Utilice el teclado de 10 teclas o los
(6)
botones de desplazamiento
o
para introducir la cantidad de
impresión y pulse el botón [OK (OK)].
Referencia
zPuede utilizar la herramienta de conguración para
eliminar el trabajo de impresión segura. Para más
información, vea "Eliminación de los trabajos innecesarios
del disco duro" (Pág.111).
Haga clic con el botón derecho en el
(2)
icono [OKI (nombre del producto)
(PS)] y seleccione [Preferencias
de impresión]>[OKI (nombre del
producto) (PS)].
Seleccione la cha [Opciones de
(3)
trabajo (Job Options)].
Haga clic en [Superposiciones
(4)
(Overlays)].
- 58 -

Funciones de impresión avanzadas
Seleccione [Usar superposiciones
(5)
(Use Overlays)] en la lista desplegable
y haga clic en [Nuevo (New)].
Introduzca el nombre del formulario
(6)
registrado utilizando la herramienta
de conguración en el [Nombre del
formulario] y haga clic en [Añadir].
Introduzca el [Nombre de la plantilla
(7)
(Overlay Name)] y seleccione la
página en la que se aplicará la plantilla
utilizando [Imprimir página (Print
on Pages)]. Si especica la página que
se va a aplicar, seleccione "Nombre
del formulario (Form Name)" e
introduzca las páginas de la aplicación
en [Aplicar páginas (Custom Pages)].
Seleccione las plantillas que
(9)
desea utilizar en la lista [Platillas
denidas (Dened Overlays)] y
haga clic en [Agregar (Add)].
Haga clic en [OK (OK)].
(10)
Haga clic en [OK] para cerrar el
(11)
cuadro de diálogo de conguración
de impresión.
Abra el archivo que desea imprimir
(12)
desde la aplicación.
La impresión se llevará a cabo.
(13)
1
impresión útiles
Funciones de
2
los colores
Concordar
3
de utilidades
de software
Utilización
4
Cong. de
red
5
impresora utilizando el
Comprobar y cambiar
la conguración de la
panel de control
Apéndice Índice
Haga clic en [OK (OK)].
(8)
- 59 -
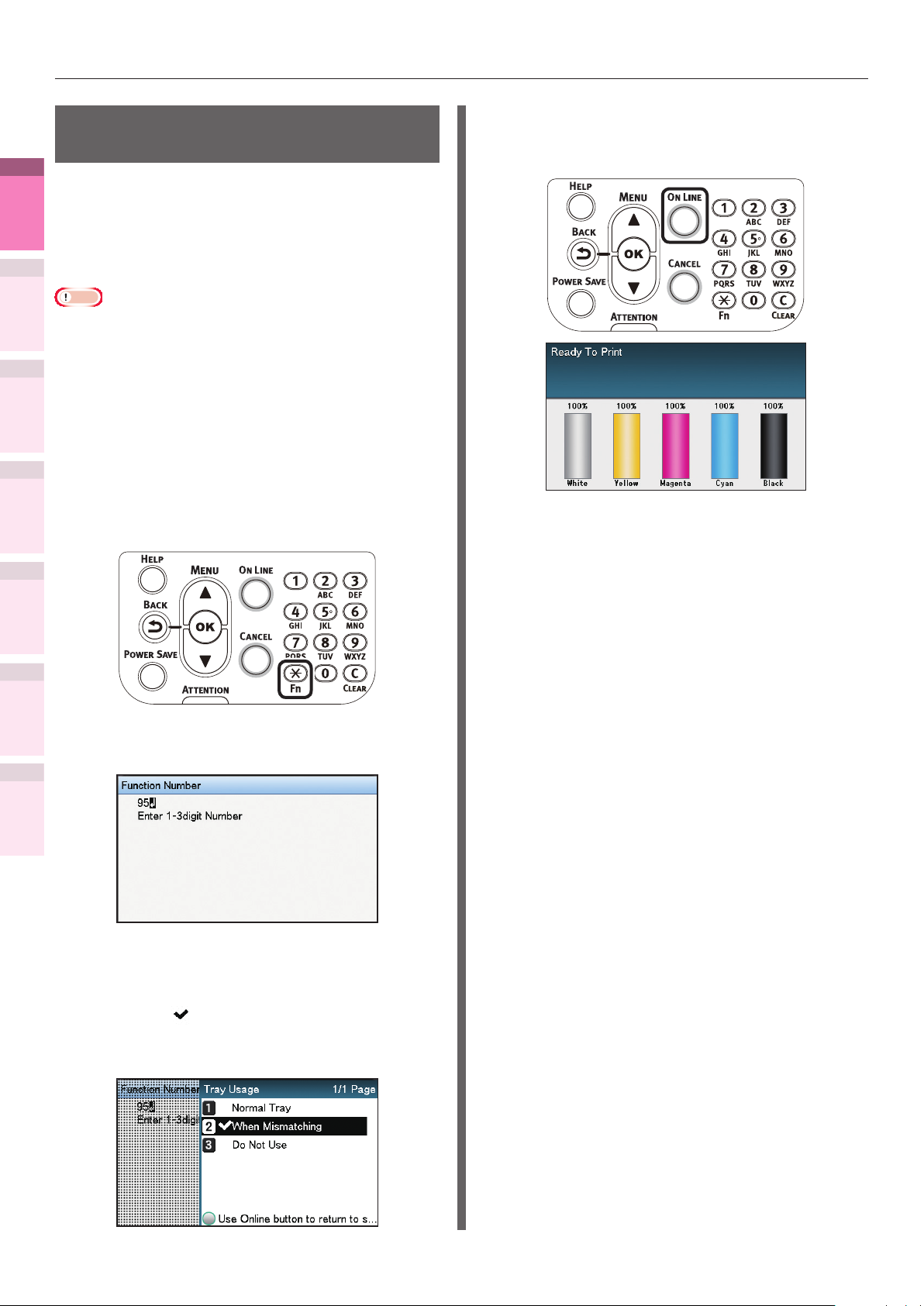
Funciones de impresión avanzadas
Cambio de bandejas automático
1
impresión útiles
Funciones de
Si el mismo papel se ajusta en la bandeja 1,
(opcional) en las bandejas de la 2 a la 5 y en la
bandeja multiuso, puede imprimir continuamente
desde otras bandejas si el papel de la bandeja
de impresión actual se termina.
2
los colores
Concordar
3
de utilidades
de software
Nota
zHaga coincidir el peso y el tipo de papel de la bandeja
del papel y el tamaño, el peso y el tipo de papel de la
bandeja multiuso utilizando el panel de control. Para
más información, consulte "Conguración del papel" en
"Básico".
Utilización
1
4
Cong. de
red
Ajuste cómo utilizar la bandeja multiuso
utilizando el panel de control.
Pulse la tecla [Fn].
(1)
Se mostrará la pantalla de entrada
de valores numéricos.
Pulse el botón [ON LINE (EN
(4)
LÍNEA)] para volver a la pantalla
en espera.
Ajuste [Conm. band. auto.] en la
2
plantilla de la impresora.
5
impresora utilizando el
panel de control
Apéndice Índice
Comprobar y cambiar
la conguración de la
Pulse los números de las funciones
(2)
[9], [5] y pulse el botón [OK (OK)].
Seleccione [Cuando no coincide
(3)
(When Mismatching)] y pulse el
botón [OK (OK)]. Compruebe
que
se muestra a la izquierda
de [Cuando no coincide (When
Mismatching)].
- 60 -
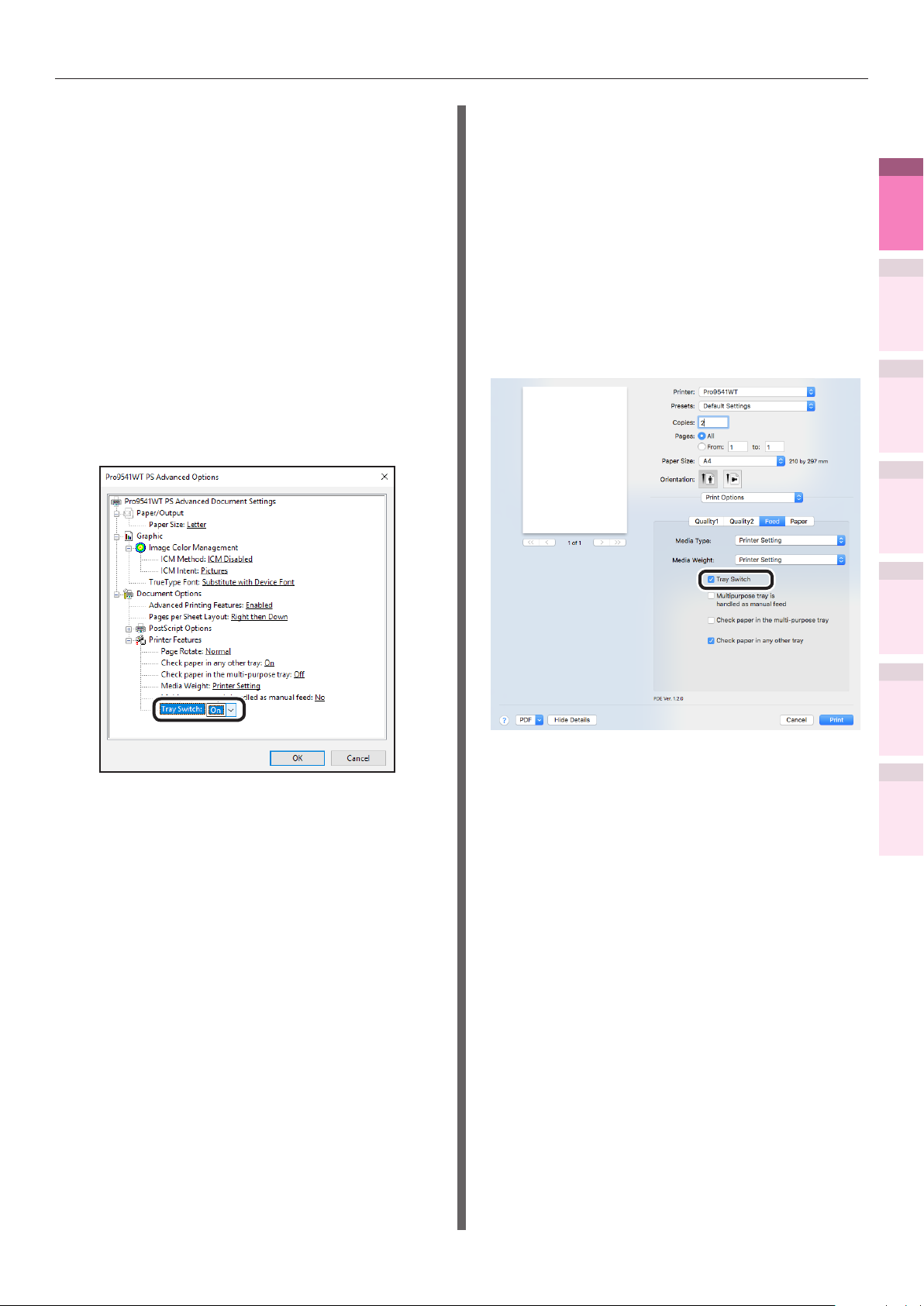
Funciones de impresión avanzadas
Uso del controlador de impresora
PS de Windows
Abra el archivo que desee imprimir.
1
Seleccione [Imprimir] en el menú
2
[Archivo].
Haga clic en [Avanzado] (o en
3
[Propiedades]).
Haga clic en [Avanzado] en la cha
4
[Diseño].
Seleccione [Activada (On)] en
5
[Cambiar bandeja (Tray Switch)].
Uso del controlador de
impresora de Mac OS X
Abra el archivo que desee imprimir.
1
Seleccione [Imprimir] en el menú
2
[Archivo].
Haga clic en el botón [Fuente (Feed)] en
3
el panel [Conguración de impresión
(Print Options)] y active la casilla
[Cambiar bandeja (Tray Switch)].
1
impresión útiles
Funciones de
2
los colores
Concordar
3
de utilidades
de software
Utilización
4
Cong. de
red
La impresión se llevará a cabo.
6
La impresión se llevará a cabo.
4
5
impresora utilizando el
panel de control
Apéndice Índice
la conguración de la
Comprobar y cambiar
- 61 -
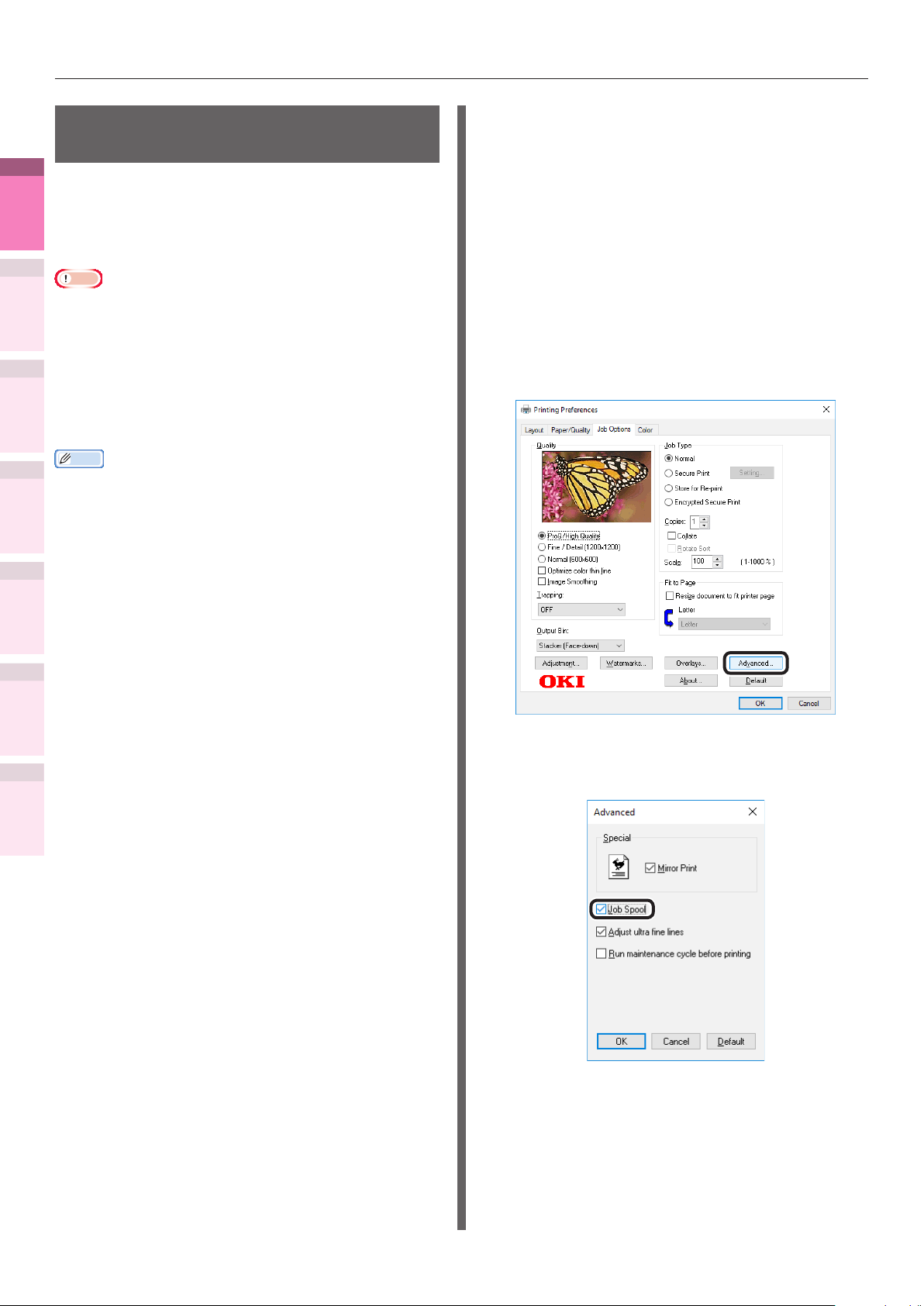
Funciones de impresión avanzadas
Uso del búfer de la impresora
1
impresión útiles
Funciones de
Puede liberar rápidamente la impresora de
una gran cantidad de trabajos y de trabajos
complejos guardando los trabajos de impresión
en el disco duro del dispositivo.
2
los colores
Concordar
3
de utilidades
de software
4
Cong. de
red
Nota
zSi no hay espacio suciente en el disco duro incorporado
opcional para almacenar los trabajos de impresión, se
mostrará "El sistema del archivo está completo" y la
impresión se desactivará.
zEl tiempo de la nalización de la impresión será menor si
Utilización
no hay trabajos en cola.
zNo se puede utilizar con los controladores de la impresora
Mac OS X.
Memo
zSi el dispositivo está en espera de la impresión, imprima
sin utilizar el búfer de la impresora.
Uso del controlador de impresora
PS de Windows
Abra el archivo que desee imprimir.
1
Seleccione [Imprimir] en el menú
2
[Archivo].
Haga clic en [Avanzado] (o en
3
[Propiedades]).
Haga clic en [Avanzado (Advanced)] en la
4
cha [Opciones de trabajo (Job Options)].
5
impresora utilizando el
panel de control
Apéndice Índice
Comprobar y cambiar
la conguración de la
Active la casilla [Cola de impresión de
5
trabajos (Job Spool)].
- 62 -
La impresión se llevará a cabo.
6
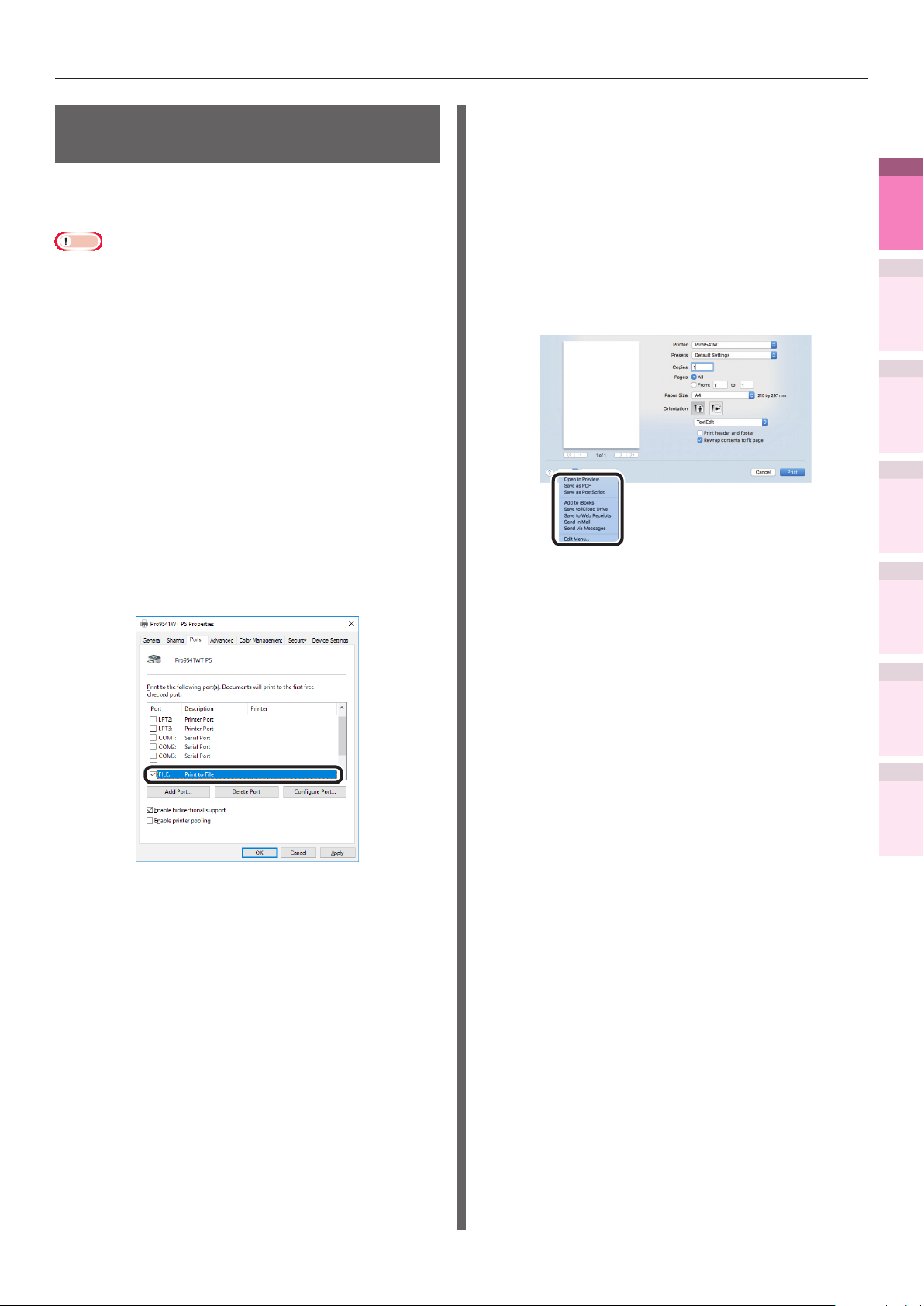
Funciones de impresión avanzadas
Enviar a archivo sin imprimir
Puede escribir y guardar en un archivo sin
imprimir los datos de impresión.
Nota
zSe requieren privilegios de administrador en el ordenador.
Uso del controlador de
impresora PS de Windows
Haga clic en [Iniciar] y después
1
seleccione [Dispositivos e impresoras].
Haga clic con el botón derecho en el
2
icono [Pro9541WT(PS)] y seleccione
[Preferencias de impresión].
Seleccione la cha [Puerto (Ports)].
3
Seleccione [ARCHIVO: (FILE:)] en la
4
tabla de puertos y haga clic en [OK (OK)].
Uso del controlador de
impresora de Mac OS X
Abra el archivo que desee imprimir.
1
Seleccione [Imprimir] en el menú
2
[Archivo].
Haga clic en [PDF] y seleccione el
3
método de guardado.
Introduzca el nombre del archivo que
4
va a guardar en [Nombre], seleccione
el destino donde lo va a guardar y haga
clic en [Guardar].
1
impresión útiles
Funciones de
2
los colores
Concordar
3
de utilidades
de software
Utilización
4
Cong. de
red
5
impresora utilizando el
Comprobar y cambiar
la conguración de la
panel de control
La impresión se llevará a cabo.
5
Introduzca el nombre del archivo y
6
haga clic en [OK].
La impresión se llevará a cabo.
5
Apéndice Índice
- 63 -

Funciones de impresión avanzadas
Descarga de archivos PostScript
1
impresión útiles
Funciones de
Los archivos PostScript se pueden descargar al
dispositivo e imprimir.
zEsta función no se puede utilizar cuando use solamente
2
los colores
Concordar
1
3
de utilidades
de software
2
Utilización
3
4
Cong. de
red
5
impresora utilizando el
Comprobar y cambiar
la conguración de la
panel de control
Nota
redes TCP/IP.
Inicie la utilidad OKI LPR.
Seleccione [Descargar] en el menú
[Impresión remota].
Seleccione el archivo que desea
descargar y haga clic en [Abierto].
Cuando la descarga haya nalizado, se
imprimirá el archivo PostScript.
Impresión de errores de PostScript
Puede imprimir los detalles del error si se
produce un error de PostScript.
Uso del controlador de impresora
PS de Windows
Abra el archivo que desee imprimir.
1
Seleccione [Imprimir] en el menú
2
[Archivo].
Haga clic en [Avanzado] (o en
3
[Propiedades]).
Haga clic en [Avanzado] en la cha
4
[Diseño].
Seleccione [Sí (Yes)] en [Opciones
5
de PostScript (PostScript
Options)]>[Enviar administrador
de errores de PostScript (Send
PostScript Error Handler)].
Apéndice Índice
La impresión se llevará a cabo.
6
- 64 -

Funciones de impresión avanzadas
Modicación de los ajustes
para la impresión mono
Puede seleccionar un modo de impresión mono
que desee usar.
Pulse el botón de desplazamiento o .
1
Seleccione [Cong. admin. (Admin
2
Setup)] y pulse el botón [OK (OK)].
Seleccione [Modo impresión mono (Mono-
5
Print Mode)] y pulse el botón [OK (OK)].
Compruebe que se muestra a la
6
izquierda del modo seleccionado.
1
impresión útiles
Funciones de
2
los colores
Concordar
3
de utilidades
de software
Utilización
4
Cong. de
red
Introduzca la contraseña de
3
administrador y pulse el botón [OK
(OK)].
Memo
zEn la conguración predeterminada de fábrica la
contraseña del administrador es [aaaaaa].
Seleccione [Cong. de impr. (Print
4
Setup)] y pulse el botón [OK (OK)].
Pulse el botón [ON LINE (EN LÍNEA)]
7
para volver a la pantalla en espera.
5
impresora utilizando el
panel de control
Apéndice Índice
la conguración de la
Comprobar y cambiar
- 65 -

Funciones de impresión avanzadas
Cambio de la conguración
predeterminada del
1
1
impresión útiles
impresión útiles
los colores
los colores
de utilidades
de utilidades
controlador de la impresora
Funciones de
Funciones de
Es conveniente establecer frecuentemente
los ajustes utilizados como la conguración
predeterminada.
2
2
Concordar
Concordar
Uso de los controladores de la
1
3
3
de software
de software
Utilización
Utilización
2
4
4
Cong. de
Cong. de
3
red
red
Uso del controlador de impresora
5
5
impresora utilizando el
impresora utilizando el
Comprobar y cambiar
Comprobar y cambiar
la conguración de la
la conguración de la
panel de control
panel de control
1
2
3
Apéndice Índice
Apéndice Índice
4
impresora de Windows
Haga clic en [Iniciar] y después
seleccione [Dispositivos e impresoras].
Haga clic con el botón derecho en el
icono [Pro9541WT(PS)] y seleccione
[Preferencias de impresión].
Compruebe los ajustes y haga clic en [OK].
de Mac OS X
Abra el archivo que desee imprimir.
Seleccione [Imprimir] en el menú
[Archivo].
Cambie los ajustes.
Seleccione [Guardar la conguración
actual como preestablecida (Save
Current Settings as Preset)] en
[Preestablecer (Presets)] e introduzca
el nombre de la conguración adecuado
en la ventana "Guardar preestablecido
(Save Preset)" y haga clic en [OK (OK)].
Haga clic en [Cancelar (Cancel)].
5
Nota
zSeleccione el nombre de la conguración guardada en
[Preestablecer] para imprimir.
- 66 -

Eliminar o actualizar los controladores de la impresora
zEliminar o actualizar los controladores de la impresora
Eliminar los controladores de la impresora
Si usa Windows
Nota
zSe requieren privilegios de administrador en el ordenador.
zCuando inicie Windows, reinicie el ordenador.
Haga clic en [Iniciar] y después
1
seleccione [Dispositivos e impresoras].
Haga clic con el botón derecho en el
2
icono [Pro9541WT(PS)] y seleccione
[Eliminar dispositivo].
Nota
zSi queda alguna cola de impresión, seleccione
[Eliminar cola de impresión] >
[Pro9541WT(PS)].
Si se muestra un mensaje de
3
vericación, haga clic en [Sí].
Nota
zSi se muestra un mensaje mientras el dispositivo está en
uso, reinicie el ordenador y realice los pasos 1 y 2 otra vez.
Seleccione uno de los iconos en
4
[Dispositivos e impresoras] y haga
clic en [Propiedades del servidor de
impresión] en la barra superior.
Seleccione la cha [Controladores].
5
Haga clic si se muestra [Cambiar la
6
conguración del controlador].
Si aparece un mensaje preguntándole
8
si quiere eliminar solo los controladores
o los controladores y los paquetes
del sistema, seleccione eliminar los
controladores y los paquetes y haga clic
en [OK (OK)].
Si se muestra un mensaje de
9
vericación, haga clic en [Sí].
Si se visualiza el cuadro de diálogo
10
[Eliminar paquetes del controlador],
haga clic en [Cancelar]>[OK].
Nota
zPara cancelar la eliminación, reinicie el ordenador y
realice otra vez los pasos 4 y 10.
Haga clic en [Cerrar] en el cuadro de
11
diálogo [Propiedades del servidor de
impresión].
Reinicie el ordenador.
12
Seleccione el controlador que desea eliminar
7
y haga clic en [Eliminar (Remove)].
Nota
zLa extensión de la red y Ajuste de gamma PS instalados
juntos con los controladores de la impresora no se
eliminan incluso si se eliminan los controladores de la
impresora.
Si elimina la extensión de la red y Ajuste de gamma
PS, elimine de [Panel de control]>[Desinstalar
programa].
1
1
impresión útiles
impresión útiles
Funciones de
Funciones de
2
2
los colores
los colores
Concordar
Concordar
3
3
de utilidades
de utilidades
de software
de software
Utilización
Utilización
4
4
Cong. de
Cong. de
red
red
5
5
impresora utilizando el
impresora utilizando el
Comprobar y cambiar
Comprobar y cambiar
la conguración de la
la conguración de la
panel de control
panel de control
Apéndice Índice
Apéndice Índice
- 67 -

Eliminar o actualizar los controladores de la impresora
Uso en Mac OS X
1
impresión útiles
1
Funciones de
2
los colores
Concordar
3
de utilidades
de software
Utilización
4
Cong. de
red
5
impresora utilizando el
Comprobar y cambiar
la conguración de la
panel de control
Elimine el nombre de la impresora en la
lista de impresoras.
Seleccione [Conguración de
(1)
entorno de sistema] en el [Menú
de Apple].
Haga clic en [Imprimir y
(2)
escanear]. Seleccione el nombre
de la impresora y haga clic en [-].
Cierre [Conguración de entorno
(3)
de sistema].
Actualizar los controladores de la impresora
Si usa Windows
Nota
zSe requieren privilegios de administrador en el ordenador.
zCuando inicie Windows, reinicie el ordenador.
Conexiones de red
Coloque el "Reproducción
1
automática".
Cuando se muestra la ventana
2
"Reproducir automáticamente",
haga clic en [Arrancar Setup.exe"].
Cuando se muestra la ventana "Control
3
de la cuenta de usuario", haga clic en
el botón [Sí].
Lea el "Acuerdo de licencia de usuario
4
nal" y haga clic en el botón [Aceptar].
Apéndice Índice
Elimine (desinstale) utilizando el
2
instalador.
Introduzca el "DVD-ROM de
(1)
software" en el Macintosh.
Haga doble clic en el icono [OKI].
(2)
Abra la carpeta [Controlador].
(3)
Haga doble clic en [Desinstalador
(4)
(Uninstaller)].
Siga las instrucciones de la pantalla
(5)
para introducir la contraseña
del administrador y haga clic en
[OK (OK)] hasta que se cierre el
desinstalador.
Haga clic en [Finalizar].
(6)
Retire el "DVD-ROM de software"
(7)
del ordenador.
Lea el "Aviso medioambiental" y
5
haga clic en el botón [Siguiente].
Seleccione la impresora que desee usar
6
y, a continuación, haga clic en el botón
[Siguiente].
Seleccione [Conexiones de USB] y
7
haga clic en el botón [Siguiente].
Haga clic en [Instalación
8
personalizada].
Haga clic en [Cambiar a una pantalla
9
separada].
Haga clic en el controlador que desee
10
instalar.
Haga clic en [Siguiente] en la pantalla
11
"Comprobar antes de instalar".
Si se muestra la pantalla "Comprobar
12
instalación", seleccione la impresora
que desee instalar y haga clic en
[Siguiente].
- 68 -

Eliminar o actualizar los controladores de la impresora
Seleccione el método de instalación y
13
haga clic en el botón [OK (OK)].
zActualización de controladores obsoletos
e instalación de nuevos controladores
Actualice los controladores de la
impresora obsoletos y después instale los
nuevos controladores de la impresora. Se
creará un nuevo icono de la impresora
como "Copia 1" además del icono de los
controladores de la impresora obsoletos.
zEliminación de controladores obsoletos e
instalación de nuevos controladores
Elimine los controladores de la impresora
obsoletos y los iconos de la impresora y
después instale los nuevos controladores
de la impresora.
Nota
zSi se han instalado múltiples controladores de la
impresora, elimine todos los controladores de la
impresora. Si desinstala múltiples controladores de
la impresora, vuelva a instalarlos.
Haga clic en [Siguiente] en la pantalla
14
"Finalizar instalación".
Conexiones USB
Coloque el "Reproducción
1
automática".
Cuando se muestra la ventana
2
"Reproducir automáticamente",
haga clic en [Arrancar Setup.exe"].
Cuando se muestra la ventana "Control
3
de la cuenta de usuario", haga clic en
el botón [Sí].
Lea el "Acuerdo de licencia de
4
usuario nal" y haga clic en el botón
[Aceptar].
Lea el "Aviso medioambiental" y
5
haga clic en el botón [Siguiente].
Seleccione la impresora que desee usar
6
y, a continuación, haga clic en el botón
[Siguiente].
Seleccione [Conexiones de USB] y
7
haga clic en el botón [Siguiente].
Haga clic en [Instalación
8
personalizada].
Haga clic en [Cambiar a una pantalla
9
separada].
Haga clic en el controlador que desee
10
instalar.
1
impresión útiles
Funciones de
2
los colores
Concordar
3
de utilidades
de software
Utilización
4
Cong. de
red
5
impresora utilizando el
Comprobar y cambiar
la conguración de la
panel de control
Apéndice Índice
- 69 -
Haga clic en [Siguiente] en la pantalla
11
"Comprobar antes de instalar".

Eliminar o actualizar los controladores de la impresora
12
1
impresión útiles
Funciones de
2
los colores
Concordar
3
de utilidades
de software
Utilización
4
Cong. de
red
5
impresora utilizando el
Comprobar y cambiar
la conguración de la
panel de control
Seleccione el método de instalación y
haga clic en el botón [OK (OK)].
zActualización de controladores obsoletos
e instalación de nuevos controladores
Actualice los controladores de la
impresora obsoletos y después instale los
nuevos controladores de la impresora. Se
creará un nuevo icono de la impresora
como "Copia 1" además del icono de los
controladores de la impresora obsoletos.
zEliminación de controladores obsoletos e
instalación de nuevos controladores
Elimine los controladores de la impresora
obsoletos y los iconos de la impresora y
después instale los nuevos controladores
de la impresora.
Uso en Mac OS X
Elimine el dispositivo de la [Lista de
1
impresoras] y desinstale el software
de la impresora utilizando el instalador.
Para más información, vea "Eliminar
los controladores de la impresora"
(Pág.67).
Reinstalación del software de la
2
impresora. Consulte "Básico" para
obtener más información.
Apéndice Índice
Nota
zSi se han instalado múltiples controladores de la
impresora, elimine todos los controladores de la
impresora. Si desinstala múltiples controladores de
la impresora, vuelva a instalarlos.
Conecte la impresora en el PC. Si
13
aparece una pantalla avisándole que
encienda el sistema de alimentación de
la impresora, conecte el dispositivo y
el ordenador utilizando un cable USB y
encienda el dispositivo.
Haga clic en [Completar] en la pantalla
14
"Finalizar instalación".
- 70 -
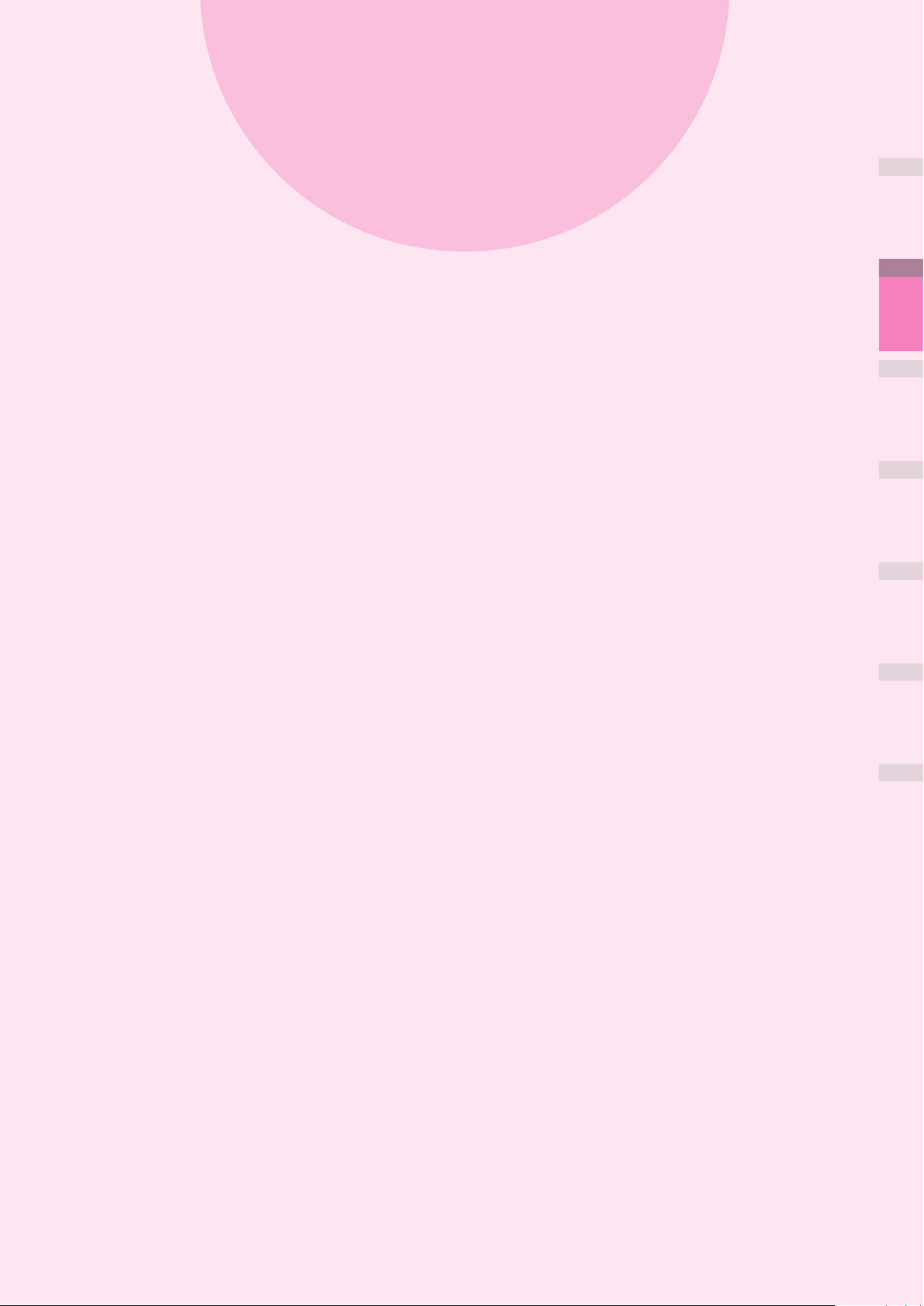
2
Concordar
los colores
Concordar los colores utilizando el
panel de control
C
oncordar los colores utilizando los
controladores de la impresora …………80
Concordar colores utilizando
utilidades
………………………………………95
……………………………… 72
1
impresión útiles
Funciones de
2
los colores
Concordar
3
de utilidades
de software
Utilización
4
Cong. de
red
impresora utilizando el
panel de control
Apéndice Índice
la conguración de la
Comprobar y cambiar
- 71 -
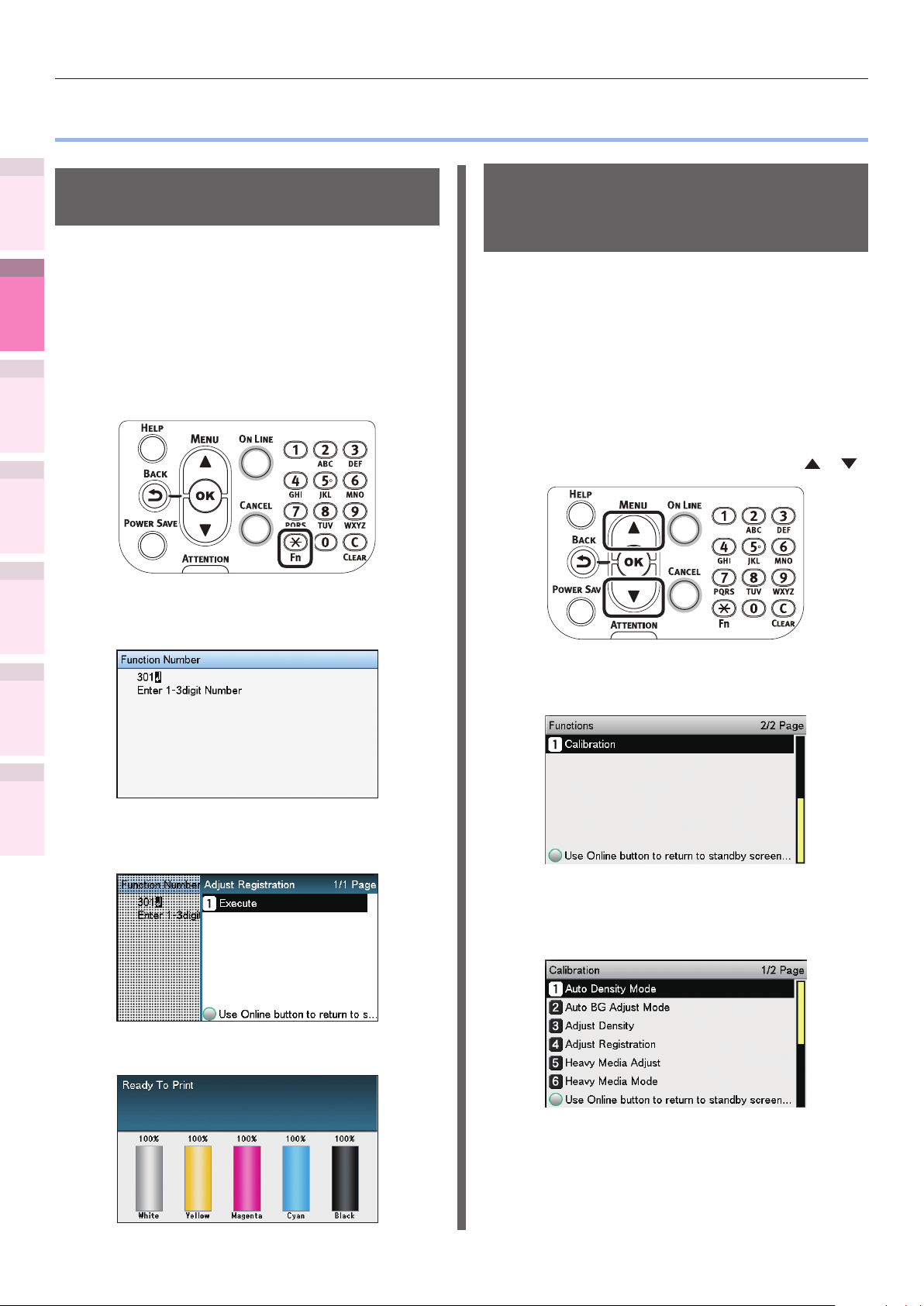
Concordar los colores utilizando el panel de control
zConcordar los colores utilizando el panel de control
1
impresión útiles
Funciones de
Compensación de la desviación de color de forma manual
La impresora compensa la desviación de color
2
automáticamente según las condiciones de uso.
los colores
Concordar
Si la desviación de color es una molestia, también
puede aplicar la compensación manualmente.
3
de software
Utilización
1
de utilidades
Pulse la tecla [Fn].
Se mostrará la pantalla de entrada de
valores numéricos.
Compensación automática de la densidad y la gradación
La impresora compensa la densidad
automáticamente según las condiciones de uso.
Para compensar automáticamente, [ENCIENDA]
la conguración de la concordancia de la
compensación de la densidad.
En la conguración predeterminada de fábrica, la
concordancia de la compensación de la densidad
se establece automáticamente.
4
Cong. de
red
5
impresora utilizando el
la conguración de la
panel de control
Apéndice Índice
Comprobar y cambiar
Pulse [3], [0], [1] y después pulse el
2
botón [OK].
Compruebe que [Ejecutar (Execute)] se
3
ha seleccionado y pulse el botón [OK].
Pulse el botón de desplazamiento o .
1
Seleccione [Calibración (Calibration)]
2
y pulse el botón [OK (OK)].
Seleccione [Modo dens. automát.
3
(Auto Density Mode)] y pulse el botón
[OK (OK)].
La pantalla volverá a la pantalla de espera.
4
- 72 -

Concordar los colores utilizando el panel de control
Seleccione [Activada (On)] y pulse el
4
botón [OK (OK)]. Compruebe que
muestra a la izquierda de [Activada (On)].
Pulse el botón [ON LINE (EN LÍNEA)]
5
para volver a la pantalla en espera.
se
Compensación manual de la densidad
1
impresión útiles
La impresora puede realizar una compensación periódica
utilizando el modo de compensación de la densidad
automático, pero si la densidad de la impresión es una
molestia, también se puede compensar manualmente.
Memo
zLos valores de ajuste de la compensación de la densidad
se establecen utilizando la [Densidad del cian], la
[Densidad del magenta], la [Densidad del amarillo],
la [Densidad del negro], y la [Densidad del blanco] en
el panel de control.
Pulse la tecla [Fn].
1
Se mostrará la pantalla de entrada de
valores numéricos.
impresión útiles
2
los colores
los colores
3
de utilidades
de utilidades
4
red
red
Funciones de
Funciones de
Concordar
Concordar
de software
de software
Utilización
Utilización
Cong. de
Cong. de
Pulse [3], [0], [0] y después pulse el
2
botón [OK (OK)].
Compruebe que [Ejecutar (Execute)] se
3
ha seleccionado y pulse el botón [OK (OK)].
La pantalla volverá a la pantalla de espera.
4
impresora utilizando el
impresora utilizando el
panel de control
panel de control
Apéndice Índice
Apéndice Índice
la conguración de la
la conguración de la
Comprobar y cambiar
Comprobar y cambiar
- 73 -

Concordar los colores utilizando el panel de control
Ajuste de densidad preciso
Ajusta la densidad para cada color siempre que
1
impresión útiles
sea necesario desde los resultados de impresión.
Funciones de
Puede ajustar la densidad con precisión según los
estándares para ajuste de densidad.
Esta sección explica el procedimiento para ajustar
2
los colores
cian con precisión. El procedimiento también es
Concordar
aplicable a otros colores.
zAumento del cian después de comprobar los
resultados de la impresión
3
de utilidades
de software
Utilización
1
4
Cong. de
red
Pulse la tecla [Fn].
Se mostrará la pantalla de entrada de
valores numéricos.
Especique un valor mayor que el valor
3
actual y pulse el botón [OK (OK)].
Memo
zPara aumentar la densidad, seleccione de +1 a +3 y
para disminuir la densidad seleccione de -1 a -3.
Pulse el botón [ON LINE (EN LÍNEA)]
4
para volver a la pantalla en espera.
5
impresora utilizando el
panel de control
Apéndice Índice
Comprobar y cambiar
la conguración de la
Pulse [3], [1], [0] y después pulse el
2
botón [OK (OK)].
Memo
zLos procedimientos para ajustar el magenta, el
amarillo y el negro se describen a continuación.
– Para ajustar el magenta
[1], [1] y el botón [OK (OK)].
– Para ajustar el amarillo, pulse la tecla [Fn], [3],
[1], [2] y el botón [OK (OK)].
– Para ajustar el negro, pulse la tecla [Fn], [3],
[1], [3] y el botón [OK (OK)].
– Para ajustar el blanco, pulse la tecla [Fn], [3],
[1], [4] y el botón [OK (OK)].
pulse la tecla [Fn], [3],
,
Pulse la tecla [Fn], [3], [0], [0] y
5
después pulse el botón [OK (OK)].
Compruebe que [Ejecutar (Execute)] se
6
ha seleccionado y pulse el botón [OK (OK)].
- 74 -

Concordar los colores utilizando el panel de control
La pantalla volverá a la pantalla de
7
espera.
La impresión se llevará a cabo.
8
Si la densidad sigue siendo incorrecta,
repita los pasos del 1 al 6.
Ajuste del equilibrio cromático (densidad)
La impresora puede realizar una compensación
periódica utilizando el modo de compensación
de la densidad automático, pero aplicar este
ajuste para ajustar el equilibrio cromático en los
intervalos de la compensación de la densidad es
insuciente.
Nota
zLas densidades de cada color son dependientes
mutuamente, por lo que es necesario repetir los ajustes
varias veces hasta que se alcance el equilibrio cromático
correcto.
zLos resultados de las [Ajuste de color base] básicas se
reejan en la conguración en [Ajuste de color no].
Por lo tanto, si los [Ajuste de color no] se ajustan
manualmente, esta conguración se reiniciará, de modo
que tenga cuidado. La conguración del [Ajuste de
negro], sin embargo, no se reinicia.
Impresión de los patrones de la
1
concordancia del color.
1
impresión útiles
Funciones de
2
los colores
Concordar
3
de utilidades
de software
Utilización
4
Cong. de
red
Pulse la tecla [Fn].
(1)
Se mostrará la pantalla de entrada
de valores numéricos.
Pulse [3], [0], [2] y después pulse
(2)
el botón [OK (OK)].
impresora utilizando el
panel de control
Apéndice Índice
la conguración de la
Comprobar y cambiar
- 75 -

Concordar los colores utilizando el panel de control
1
impresión útiles
Funciones de
2
los colores
Concordar
3
de utilidades
de software
Utilización
2
4
Cong. de
red
Compruebe que [Ejecutar
(3)
(Execute)] se ha seleccionado y
pulse el botón [OK (OK)].
Se imprimirá el patrón de la
(4)
concordancia del color.
Utilice los resultados de impresión para
el patrón de la concordancia del color
para comprobar el equilibrio cromático
actual.
Utilice los resultados de impresión para
3
el patrón de la concordancia del color
para ajustar el equilibrio cromático.
Pulse el botón de desplazamiento
(1)
.
o
Seleccione [Calibración (Calibration)]
(2)
y pulse el botón [OK (OK)].
5
impresora utilizando el
panel de control
Apéndice Índice
Comprobar y cambiar
la conguración de la
Compruebe los números (A-1, 2
(1)
a O-1,2) del patrón que sea el
más similar a la parte de colores
mezclados CMA adyacente y a
la parte K del color único entre
todos los patrones distribuidos en
las áreas "Resaltadas", de "Tono
medio" u "Oscuras".
Seleccione [Ajuste de color base
(3)
(Base Color Tuning)] y pulse el
botón [OK (OK)].
Especique el número de patrones
(4)
comprobados en el área "Resaltada"
y pulse el botón [OK (OK)].
Memo
zSi el patrón que sea más similar a la parte de
colores mezclados CMA adyacente en las áreas
"Resaltadas", de "Tono medio" u "Oscuras" coincide
con el "Actual" en la izquierda o al patrón de la
concordancia del color, el equilibrio cromático es
normal y no necesita ningún tipo de ajuste.
- 76 -
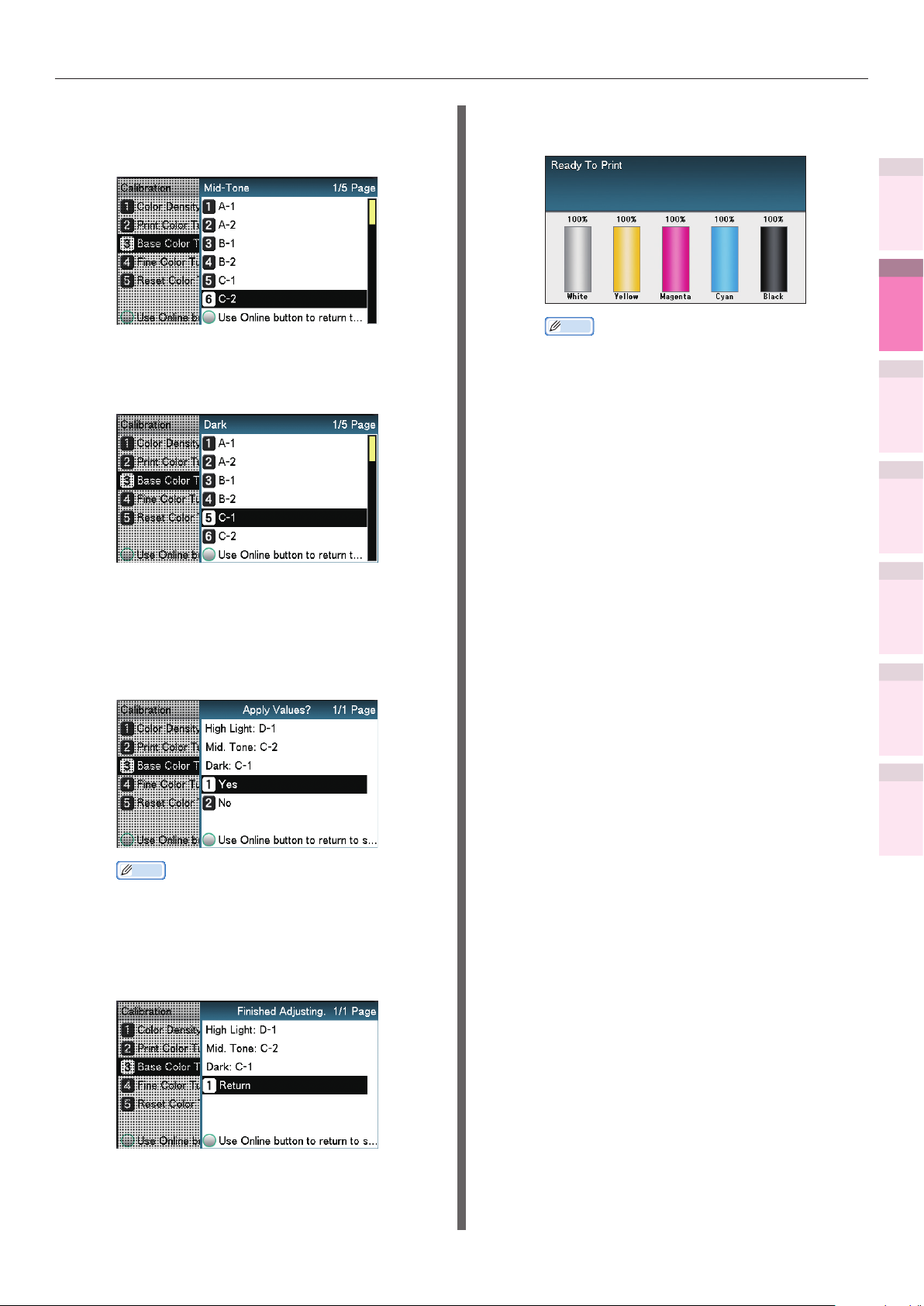
Concordar los colores utilizando el panel de control
Especique el número de patrones
(5)
comprobados en el área de "Tono
medio" y pulse el botón [OK (OK)].
Especique el número de patrones
(6)
comprobados en el área "Oscura" y
pulse el botón [OK (OK)].
Se mostrará el número de patrones
(7)
especicado en cada área.
Si el número del patrón es
correcto, seleccione [Sí (Yes)] y
pulse el botón [OK (OK)].
La pantalla volverá a la pantalla de
(9)
espera.
Memo
zSi el equilibrio cromático deseado no se obtiene
incluso después de aplicar el [Ajuste de color
base], ajuste las marcas de agua del equilibrio
cromático CMA manualmente utilizando
[Ajuste de la marca de agua del equilibrio
cromático]. Para obtener información acerca de
los ajustes de la maraca de agua del equilibrio
cromático, consulte “Ajuste de las marcas de
agua del equilibrio cromático”(Pág.78).
zSi el tono general sigue siendo demasiado
luminoso o demasiado oscuro incluso después de
aplicar el [Ajuste de color base] ajuste el tono
negro manualmente utilizando [Ajuste de color
no] y después aplique otra vez [Ajuste de
color base]. Para aclarar el tono general, ajuste
el tono negro en [Ajuste de color no] en la
dirección -, y para oscurecer el tono general,
ajuste el tono negro en [Ajuste de color no]
en la dirección +.
Compruebe los resultados del ajuste del
4
equilibrio del color.
1
impresión útiles
Funciones de
2
los colores
Concordar
3
de utilidades
de software
Utilización
4
Cong. de
red
impresora utilizando el
Comprobar y cambiar
la conguración de la
panel de control
Apéndice Índice
Memo
zPara volver a especicar el número de patrón,
seleccione [No] en la pantalla "Ajuste de la
impresora".
Seleccione [Volver (Return)] y
(8)
pulse el botón [OK (OK)].
Imprima los patrones de la
(1)
concordancia del color.
Utilice los resultados de impresión
(2)
para el patrón de la concordancia
del color para comprobar los
resultados ajustados.
Si el patrón que sea más similar a
la parte de colores mezclados CMA
adyacente y a la parte K del color
único en las áreas "Resaltadas", de
"Tono medio" u "Oscuras" coincide
con el "Actual" en la izquierda o al
patrón de la concordancia del color,
el ajuste del equilibrio cromático
está completo.
Repita los pasos del 1 al 3 de
acuerdo con los resultados
comprobados.
- 77 -
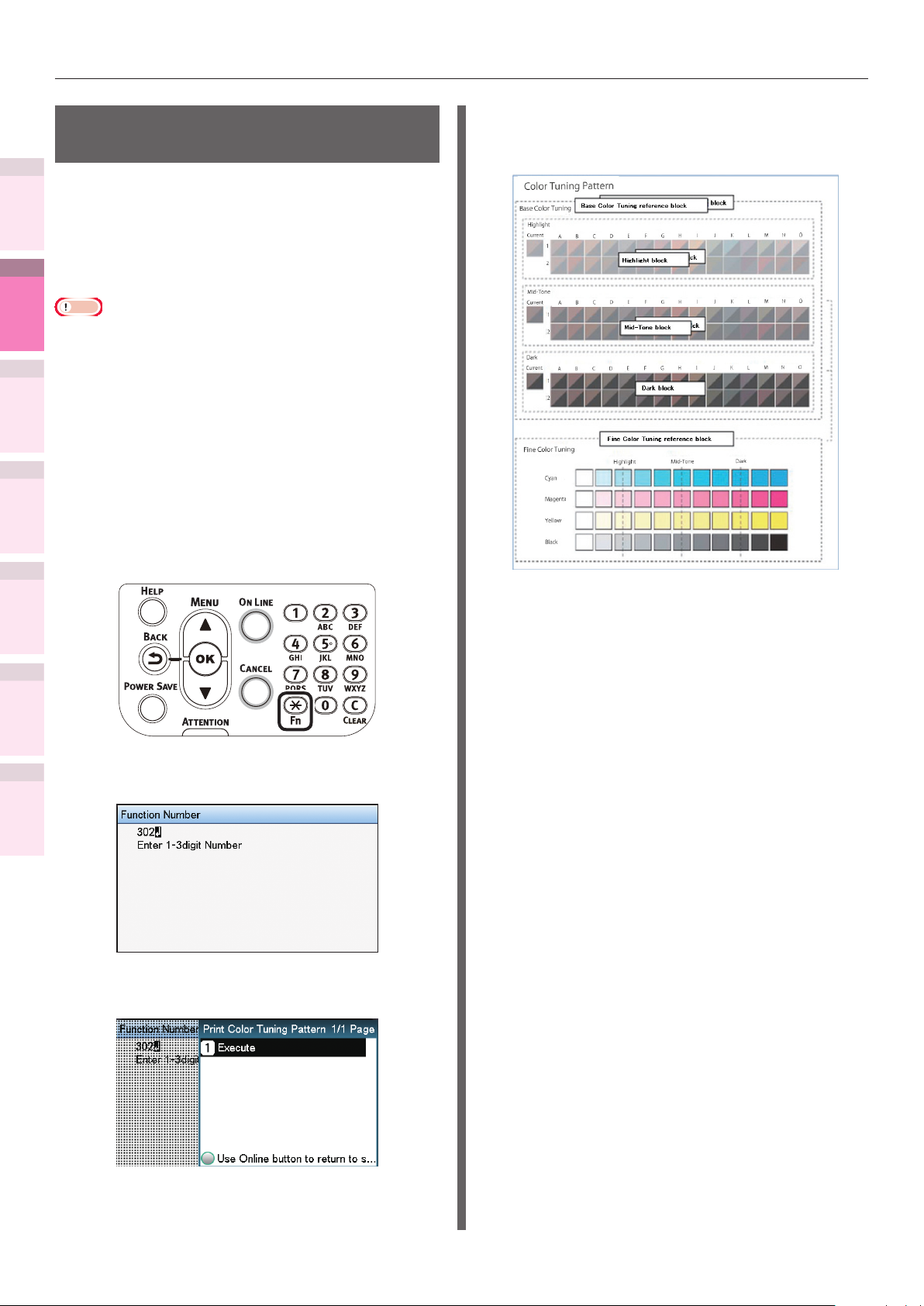
Concordar los colores utilizando el panel de control
Ajuste de las marcas de agua del equilibrio cromático
1
impresión útiles
Funciones de
La impresora puede realizar una compensación
periódica utilizando el modo de compensación de
la densidad automático, pero aplicar este ajuste
para ajustar las marcas de agua del equilibrio
cromático en los intervalos de la compensación
2
de la densidad es insuciente.
los colores
Concordar
zLas densidades de cada color son dependientes mutuamente,
3
de utilidades
red
impresora utilizando el
panel de control
zLa impresión se desactiva si [Impresión local] en
de software
Utilización
4
1
Cong. de
5
Comprobar y cambiar
la conguración de la
Apéndice Índice
Nota
por lo que es necesario repetir los ajustes varias veces hasta que
se alcance el equilibrio cromático correcto.
la contaduría de trabajos de impresión (opcional) se
establece en [Desactivar impresión] o en [Desactivar
impresión en color].
Imprima los patrones de la concordancia
del color.
Pulse la tecla [Fn].
(1)
Se mostrará la pantalla de entrada
de valores numéricos.
Pulse [3], [0], [2] y después pulse
(2)
el botón [OK (OK)].
Utilice los resultados de impresión para el
2
patrón de la concordancia del color para
comprobar el equilibrio cromático actual.
Compruebe el área a la que se va a
(1)
hacer referencia utilizando "Ajuste
de la marca de agua de color".
Los marcos del patrón de la
concordancia del color se ordenan en
cuatro columnas verticales y en 11
las horizontales. Las cuatro columnas
verticales representan desde arriba
el cian, el magenta, el amarillo y el
negro y se imprimen como [Cián],
[Magenta], [Amarillo] y [Negro].
Las 11 las horizontales representan
el tono del color y las líneas de
puntos se imprimen debajo de cada
texto para [Cián resaltado], [Cián
tono medio] y [Cián oscuro].
Compruebe que [Ejecutar (Execute)] se
(3)
ha seleccionado y pulse el botón [OK (OK)].
Se imprimirá el patrón de la
(4)
concordancia del color.
- 78 -
Utilice los resultados de impresión para
3
el patrón de la concordancia del color
para ajustar las marcas de agua del
equilibrio cromático.
Si ajusta las marcas de agua del equilibrio
cromático, utilice el panel de control para
especicar la sombra (resaltada, oscura o
de tono medio) de cada color.
Esta sección explica el procedimiento
para oscurecer suavemente los
resaltados cian. Ajuste las marcas de
agua con los colores diferentes al cian
del mismo modo.
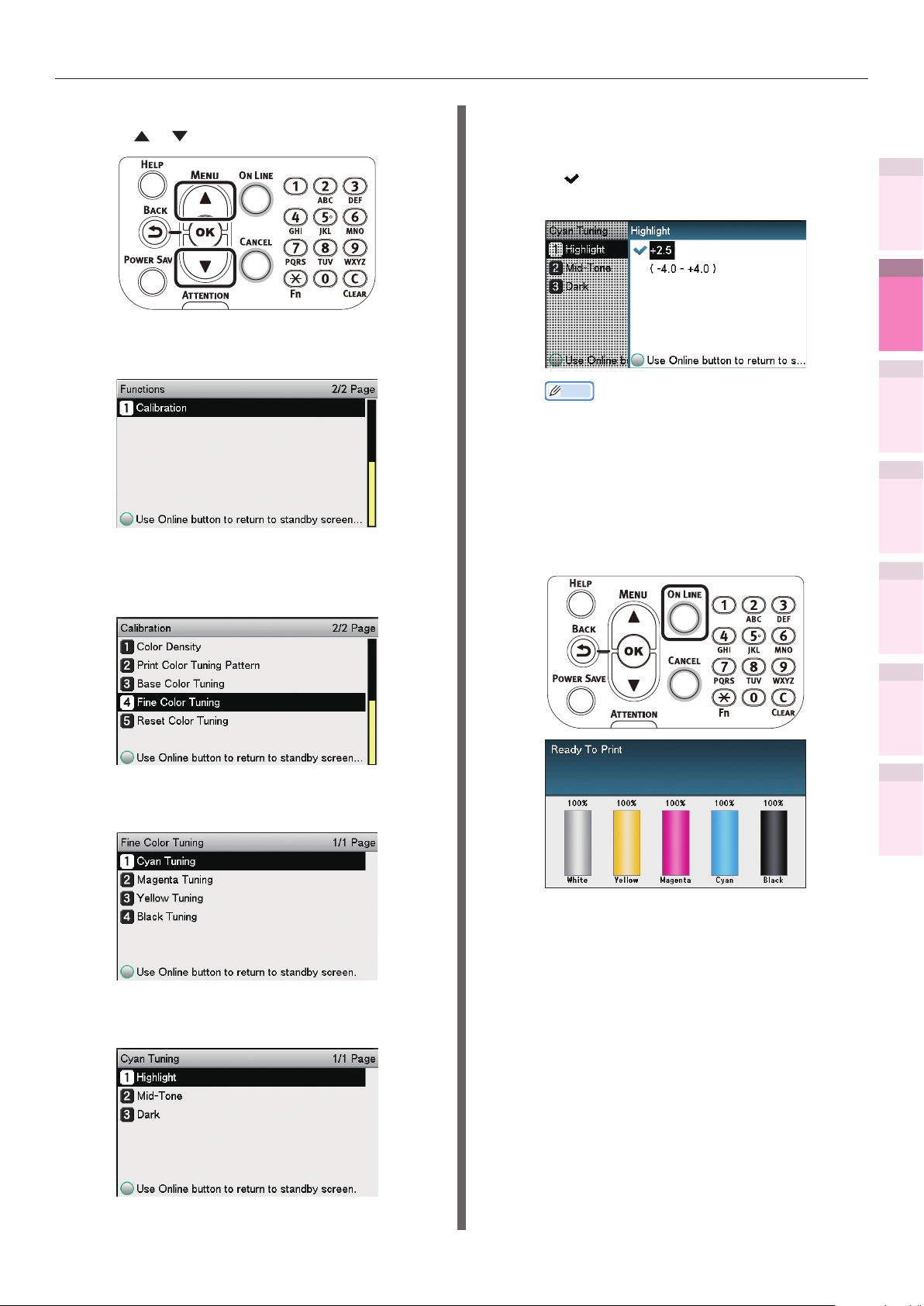
Concordar los colores utilizando el panel de control
Pulse el botón de desplazamiento
(1)
o .
Seleccione [Calibración (Calibration)]
(2)
y pulse el botón [OK (OK)].
Seleccione [Ajuste de color no
(3)
(Fine Color Tuning)] y pulse el
botón [OK (OK)].
Especique un valor mayor que el
(6)
valor establecido actual y pulse el
botón [OK (OK)]. Compruebe que
se muestra a la izquierda del
valor especicado.
Memo
zPara aumentar suavemente la oscuridad,
seleccione de +0,1 a +4,0 y para disminuir
suavemente la oscuridad seleccione de -0,1 a
-4,0. El rango de ajuste del negro, sin embargo,
va de +0,1 a +3,0 y de -0,1 a -3,0.
Pulse el botón [ON LINE (EN
(7)
LÍNEA)] para volver a la pantalla
en espera.
1
impresión útiles
Funciones de
2
los colores
Concordar
3
de utilidades
de software
Utilización
4
Cong. de
red
impresora utilizando el
Comprobar y cambiar
la conguración de la
panel de control
Seleccione [Ajuste de cián (Cyan
(4)
Tuning)] y pulse el botón [OK (OK)].
Seleccione [Cián resaltado
(5)
(Highlight)] y pulse el botón [OK (OK)].
Compruebe los resultados del ajuste del
4
equilibrio del color.
Imprima los patrones de la
(1)
concordancia del color.
Utilice los resultados de impresión
(2)
para el patrón de la concordancia
del color para comprobar los
resultados ajustados.
Repita los pasos del 1 al 3 de acuerdo
con los resultados comprobados.
Apéndice Índice
- 79 -

Concordar los colores utilizando los controladores de la impresora
zConcordar los colores utilizando los controladores
1
impresión útiles
Funciones de
Concordancia de color
2
los colores
¿Qué es la concordancia de color?
Concordar
Es importante administrar los procesos del
trabajo desde la creación de datos hasta la salida
basándose en los métodos con la consistencia
3
de utilidades
panel de control
del color. Por ejemplo, los escáneres, las
de software
Utilización
cámaras digitales y los monitores, etc. expresan
la relación de las mezclas en la cual la luz de
los tres colores "rojo", "azul" y "verde" se han
añadido contra el negro como valores sobre
el espacio de color RGB. (Mezcla aditiva de
4
colores.).
Cong. de
red
Sin embargo, las impresoras expresan la
relación de las mezclas de los cuatro colores de
tóner "cian", "magenta", "amarillo" y "negro"
5
sobre el blanco (luz blanca) con los tres colores
impresora utilizando el
Comprobar y cambiar
la conguración de la
reejados "rojo", "azul" y "verde" excluidos como
valores sobre el espacio de color CMYK. (Mezcla
sustractiva de colores.).
El espacio de color RGB y el espacio de color
CMYK son espacios de color que dependen de
Apéndice Índice
la impresora utilizada y por lo tanto cuando
se convierten los espacios de color, los colores
serán diferentes de los colores reproducidos a
menos que se le dé la debida consideración a las
características de la impresora individual.
de la impresora
Concordancia de color (recomendada)
Se recomienda aplicar la concordancia de color
en los documentos generales. En general, utilice
esta conguración.
Uso del controlador de impresora
PS de Windows
Abra el archivo que desee imprimir.
1
Seleccione [Imprimir] en el menú
2
[Archivo].
Haga clic en [Avanzado] (o en
3
[Propiedades]).
Seleccione [Automático (Automatic)]
4
en [Modo de color (Color Mode)] en
la cha [Color (Color)] y después haga
clic en [OK (OK)].
Para mantener la consistencia del color desde la
creación de datos hasta la salida, es necesario
tener en cuenta las diferencias de color según
el dispositivo cuando convierta colores. A este
proceso se le llama "concordancia de color". El
programa que aplica la concordancia de color se
llama "sistema de gestión del color" (CMS).
La impresora puede utilizar o concordancia
de color del controlador de la impresora o
concordancia de color de la aplicación.
Nota
zIncluso si utiliza la concordancia de color, los colores
impresos pueden parecer oscuros comparados con los
colores del monitor. Esto se debe a que el rango de
colores que se puede reproducir por el dispositivo es más
estrecho que el rango de colores que puede reproducir el
monitor, así que si se utiliza la concordancia de color, los
colores vivos del monitor no se pueden reproducir.
La impresión se llevará a cabo.
5
- 80 -

Concordar los colores utilizando los controladores de la impresora
Uso del controlador de impresora
de Mac OS X
Abra el archivo que desee imprimir.
1
Seleccione [Imprimir] en el menú
2
[Archivo].
Seleccione [Automático (Automatic)]
3
en el panel [Color (Color)].
Concordancia de color
sencilla (Colores Ofce)
La concordancia de color es el método óptimo
para los usuarios que utilizan frecuentemente
documentos empresariales como el software de
procesamiento de texto, el software de hojas
de cálculo y el software de presentación. La
concordancia de color se aplica a las impresoras
que utilizan colores expresados utilizando
los colores RGB que se utilizan con estas
aplicaciones de software.
La concordancia de color se aplica utilizando un
acelerador especial (ASIC) que está incorporado
en la impresora. Cuando convierta los datos de
impresión del espacio de color RGB en el espacio
de color CMYK de la impresora, se aplica el
proceso de concordancia de color.
Nota
zSi instala el perl ICC en Windows, haga clic en
[Avanzado] en la cha [Diseño] y, a continuación,
seleccione [Desactivar ICM] en [Métodos ICM].
1
impresión útiles
impresión útiles
Funciones de
Funciones de
2
los colores
los colores
Concordar
Concordar
3
de utilidades
de utilidades
de software
de software
Utilización
Utilización
4
Cong. de
Cong. de
red
red
La impresión se llevará a cabo.
4
impresora utilizando el
impresora utilizando el
panel de control
panel de control
Apéndice Índice
Apéndice Índice
la conguración de la
la conguración de la
Comprobar y cambiar
Comprobar y cambiar
- 81 -

Concordar los colores utilizando los controladores de la impresora
Elementos de conguración
z[Opciones de concordancia de color]
1
impresión útiles
Funciones de
2
los colores
Concordar
3
de utilidades
de software
Utilización
4
Cong. de
red
5
impresora utilizando el
Comprobar y cambiar
la conguración de la
panel de control
Especica el método para expresar los colores
procesados utilizando la concordancia de color.
zMonitor - Automático
Durante la concordancia de color,
representa el color con el método
idóneo, adecuado al documento
que se va a imprimir, enfatizando
la compatibilidad con el monitor
(temperatura del color de 6.500 K). En
general, utilice esta conguración.
zMonitor - Alto contraste
Durante la concordancia de color,
representa el color con el método
que enfatiza la gradación, adecuado
a la imagen natural de la fotografía
y la compatibilidad con el monitor
(temperatura del color de 6.500 K).
zMonitor - Colores vivos
Durante la concordancia de color, representa
el color con el método que enfatiza la
intensidad, adecuado a las imágenes y al
texto y la compatibilidad con el monitor
(temperatura del color de 6.500 K).
Uso del controlador de impresora
PS de Windows
Abra el archivo que desee imprimir.
1
Seleccione [Imprimir] en el menú
2
[Archivo].
Haga clic en [Avanzado] (o en
3
[Propiedades]).
Seleccione [Automático (Automatic)]
4
en [Color para documentos (Ofce
Color)] en [Modo de color (Color
Mode)] en la cha [Color (Color)] y
después haga clic en [OK (OK)].
Apéndice Índice
zMonitor - Claro
Durante la concordancia de color,
representa el color con el método
que enfatiza la gradación, adecuado
a la imagen natural de la fotografía
y la compatibilidad con el monitor
(temperatura del color de 9.300 K).
zAdobe RGB
Indica cuando se usa el dispositivo de entrada
con características de color AdobeRGB.
zsRGB
Los colores sRGB dentro de la gama de
colores de la impresora se imprimen
sin modicación. Solo los colores
fuera de la gama de colores de la
impresora se concuerdan con la capa
exterior. Adecuado para establecer una
concordancia con colores especícos.
z[Simulación de tintas CMYK]
Seleccione para simular colores de impresión
offset estándar como el Japan Color, el
SWOP y el ISO Coated en el dispositivo.
Seleccione la tinta de la impresora destino.
Nota
zSi instala el perl ICC, haga clic en [Avanzado]
en la cha [Diseño] y, a continuación, seleccione
[Desactivar ICM] en [Métodos ICM].
La impresión se llevará a cabo.
5
z[Acabado en negro]
Establece el acabado en negro cuando
imprima en color. Normalmente se utiliza el
automático.
- 82 -
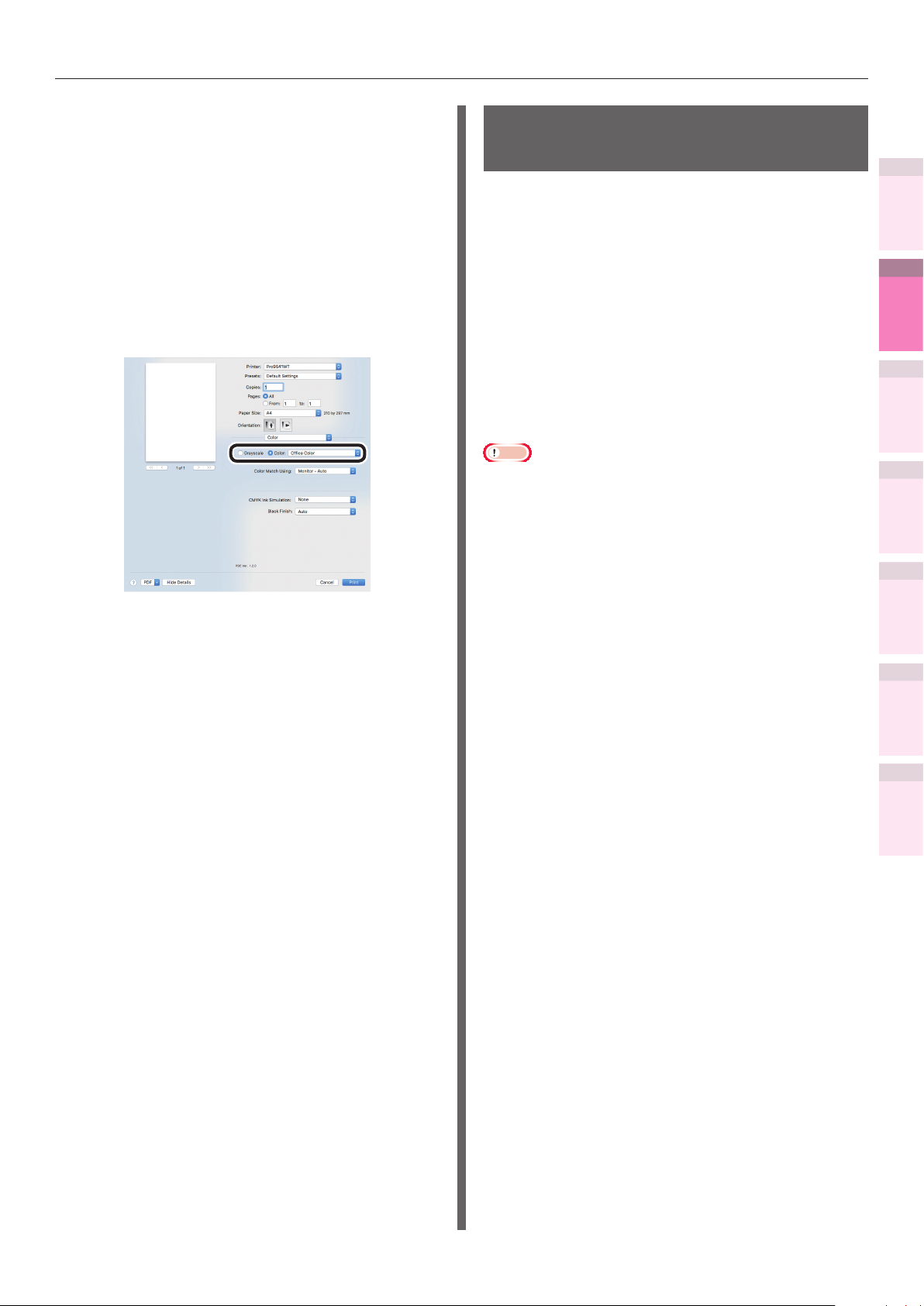
Concordar los colores utilizando los controladores de la impresora
Uso del controlador de impresora
de Mac OS X
Abra el archivo que desee imprimir.
1
Seleccione [Imprimir] en el menú
2
[Archivo].
Seleccione o [Automático (Automatic)]
3
o [Color para documentos (Ofce
Color)] en el panel [Color (Color)].
Si está seleccionado [Color para
documentos (Ofce Color)], cambie a
[Concordancia de color con (Color Match
Using)], [Simulación de tintas CMYK
(CMYK Ink Simulation)] y [Acabado en
negro (Black Finish)] cuando sea necesario.
Concordancia de color (color
para grácos)
Si utiliza un software de maquetación, color para
grácos es óptimo.
Puede especicar la impresión de simulación
para un dispositivo de salida CMYK seleccionado
por el usuario.
Si utiliza un perl ICC para un dispositivo de E/S
seleccionado por el usuario para la concordancia
de color, es necesario registrar el perl ICC en el
dispositivo de antemano.
Para saber cómo registrar el perl ICC, consulte
“Registro de perles ICC”(Pág.97).
Nota
zSi instala el perl ICC usando los controladores
de impresora PS de Windows, haga clic
en [Avanzado] en la cha [Diseño] y, a
continuación, seleccione [Desactivar ICM] en
[Métodos ICM].
zPara registrar un perl ICC, es necesario
montar el disco duro (opcional) en el
dispositivo.
Uso del controlador de impresora
PS de Windows
1
impresión útiles
Funciones de
2
los colores
Concordar
3
de utilidades
de software
Utilización
4
Cong. de
red
impresora utilizando el
Comprobar y cambiar
la conguración de la
panel de control
Apéndice Índice
La impresión se llevará a cabo.
4
Abra el archivo que desee imprimir.
1
Seleccione [Imprimir] en el menú
2
[Archivo].
Haga clic en [Avanzado] (o en
3
[Propiedades]).
- 83 -

Concordar los colores utilizando los controladores de la impresora
4
1
impresión útiles
Funciones de
2
los colores
Concordar
3
de utilidades
de software
Utilización
4
Cong. de
red
5
5
impresora utilizando el
Comprobar y cambiar
la conguración de la
panel de control
Seleccione [Color para grácos
(Graphic Pro)] en [Modo color (Color
Mode)] en la cha [Color (Color)] y
después haga clic en [OK (OK)].
La impresión se llevará a cabo.
Uso del controlador de impresora
de Mac OS X
Abra el archivo que desee imprimir.
1
Seleccione [Imprimir] en el menú
2
[Archivo].
Seleccione [Color para grácos (Graphic
3
Pro)] en el panel [Color (Color)].
Apéndice Índice
La impresión se llevará a cabo.
4
- 84 -

Concordar los colores utilizando los controladores de la impresora
Concordancia de color (Sin concordancia de color)
Realice la impresión utilizando los colores
especicados, sin aplicar la concordancia de
color utilizando los controladores de la impresora
o el dispositivo.
Seleccione si aplica la concordancia de color
usando una aplicación.
Uso del controlador de impresora
PS de Windows
Abra el archivo que desee imprimir.
1
Seleccione [Imprimir] en el menú
2
[Archivo].
Haga clic en [Avanzado] (o en
3
[Propiedades]).
Uso del controlador de impresora
de Mac OS X
Abra el archivo que desee imprimir.
1
Seleccione [Imprimir] en el menú
2
[Archivo].
Seleccione [Sin concordancia de
3
color (No Color Matching)] en el panel
[Color (Color)].
1
impresión útiles
Funciones de
2
los colores
Concordar
3
de utilidades
de software
Utilización
4
Cong. de
red
Seleccione [Sin concordancia de color
4
(No Color Matching)] en [Modo color
(Color Mode)] en la cha [Color (Color)]
y después haga clic en [OK (OK)].
La impresión se llevará a cabo.
5
La impresión se llevará a cabo.
4
impresora utilizando el
panel de control
Apéndice Índice
la conguración de la
Comprobar y cambiar
- 85 -
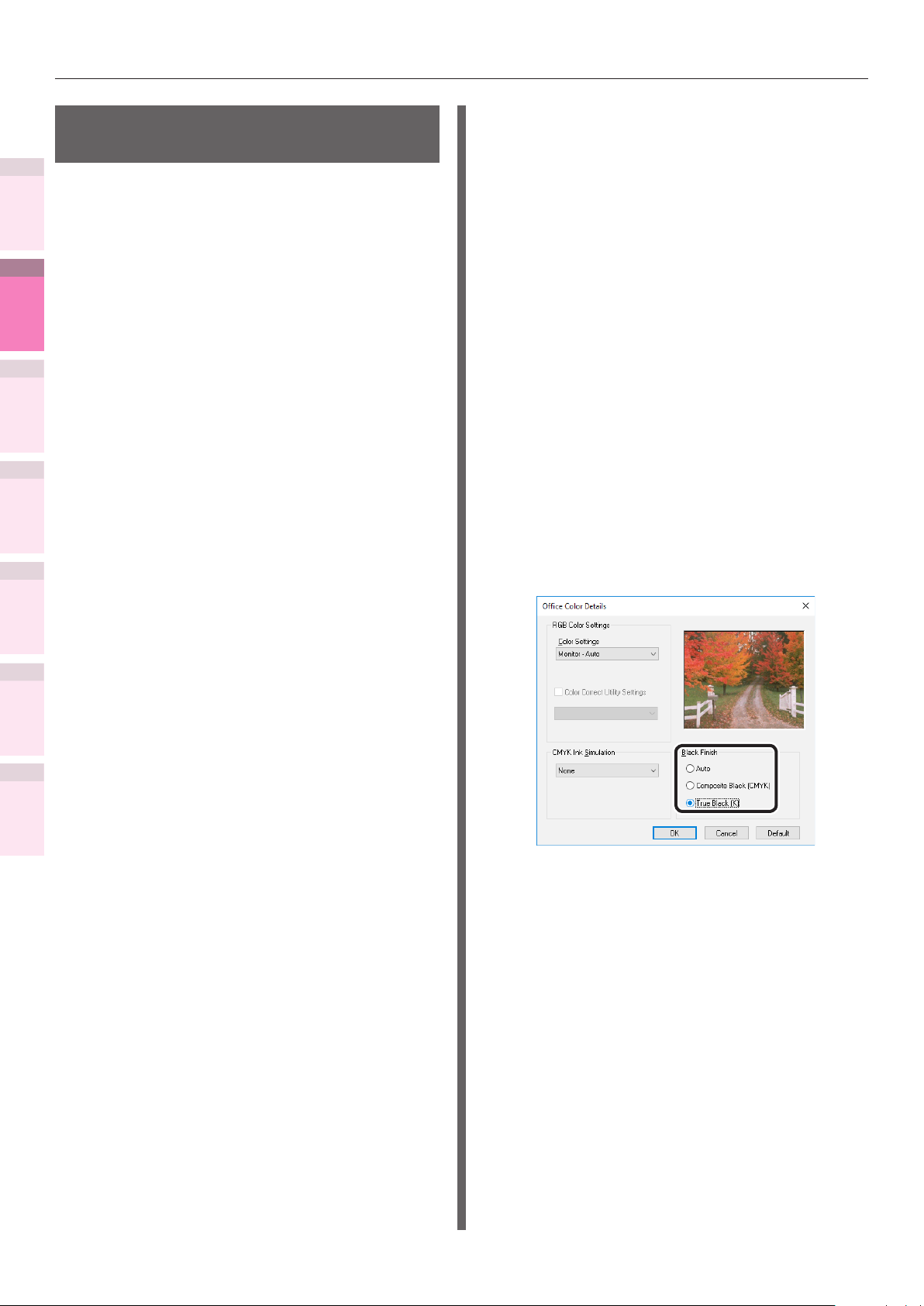
Concordar los colores utilizando los controladores de la impresora
Cambio del acabado en negro
1
impresión útiles
Funciones de
El acabado de las piezas negras cambiará cuando
se imprima en color. Esto se puede utilizar
cuando el modo de color en la conguración del
controlador de la impresora sea [Color para
documentos] o [Color para grácos].
2
los colores
Concordar
Elementos de conguración
zAcabado negro
3
de utilidades
de software
Utilización
4
Cong. de
red
5
impresora utilizando el
Comprobar y cambiar
la conguración de la
panel de control
zAutomático
Crea negro utilizando los métodos
óptimos de acuerdo con el documento
que se va a imprimir. Esta conguración
puede seleccionarse cuando el modo
de color esté establecido en [Color
para documentos].
zNegro compuesto (CMYK)
Sintetiza el negro utilizando el tóner
cian, magenta, amarillo y negro. El
negro está cerca del marrón. Ideal
para fotos.
Uso del controlador de impresora
PS de Windows
Abra el archivo que desee imprimir.
1
Seleccione [Imprimir] en el menú
2
[Archivo].
Haga clic en [Avanzado] (o en
3
[Propiedades]).
Seleccione [Color para documentos]
4
o [Color para grácos] en [Modo de
color] en la cha [Color] y después
haga clic en [Avanzado].
Seleccione el método de acabado en
5
negro en [Acabado en negro (Black
Finish)]. Además, encienda o apague
[Texto/Grácos en negro puro] en
modo [Color para grácos] y haga
clic en [OK].
Apéndice Índice
zNegro verdadero (K)
Imprime negro utilizando solamente
el tóner negro. Ideal para diagramas
y documentos. Cuando imprima fotos,
las partes oscuras son negruzcas.
zTexto/Grácos negro puro
Si el negro que se dene utilizando el
espacio de color RGB para texto y grácos
(R=0, G=0, B=0) o el negro que se dene
utilizando el espacio de color CMYK (C=0,
M=0, Y=0, K=100%) se ha especicado,
especique si imprimir utilizando solamente
el tóner negro (K).
zENCENDIDO
Imprime el texto y los grácos
especicados en negro utilizando
solamente el tóner negro (K).
zAPAGADO
El texto y los grácos especicados
como negro se sintetizan utilizando
o solamente el tóner negro (K) o
el CMYK dependiendo del perl
especicado en la concordancia de
calor.
La impresión se llevará a cabo.
6
- 86 -
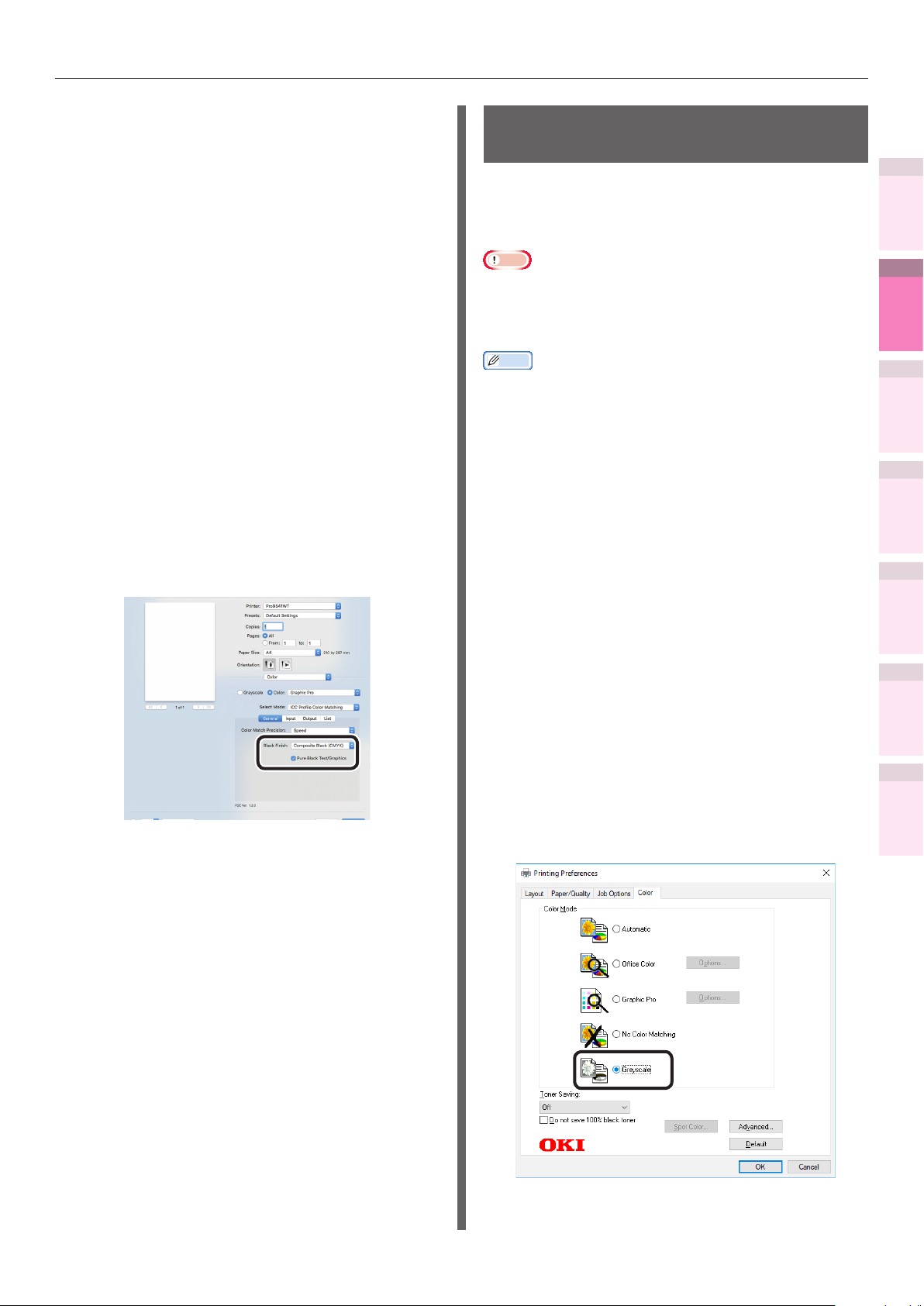
Concordar los colores utilizando los controladores de la impresora
Uso del controlador de impresora
de Mac OS X
Abra el archivo que desee imprimir.
1
Seleccione [Imprimir] en el menú
2
[Archivo].
Seleccione [Color para grácos
3
(Graphic Pro)] en el panel [Color
(Color)].
Seleccione [Concordancia de color de
4
perl ICC (ICC Prole Color Matching)]
en [Selección del modo (Select
Mode)] y haga clic en el botón [General
(General)].
Seleccione un elemento adecuado
5
utilizando [Acabado en negro (Black
Finish)] y [Texto/Grácos en negro
puro (Pure Black Text/Graphics)].
Impresión usando monocromo (blanco y negro)
Los datos del color se imprimen utilizando la
escala de grises (matices de blanco y negro) sin
tocar los datos de impresión.
Nota
zSi realiza la impresión en color después de la impresión
especicando "Monocroma", puede producirse una demora
dependiendo del ajuste de la temperatura de la unidad de
jación.
Memo
zIncluso si se ha alcanzado la vida útil del cartucho de
tóner cian (azul), magenta (rojo) y amarillo, se puede
imprimir en blanco y negro especicando "Mono".
Sin embargo, si el peso del papel se establece en
"Ultra Pesado4", "Ultra Pesado5" o "Auto" y si el peso
del papel es comparable a "Ultra Pesado4", "Ultra
Pesado5", establezca el "Modo impresión mono" en "Menú
administrador" en el "Modo normal".
zConsulte "Básico" para detalles de papel.
Uso del controlador de impresora
PS de Windows
1
impresión útiles
Funciones de
2
los colores
Concordar
3
de utilidades
de software
Utilización
4
Cong. de
red
impresora utilizando el
Comprobar y cambiar
la conguración de la
panel de control
La impresión se llevará a cabo.
6
Abra el archivo que desee imprimir.
1
Seleccione [Imprimir] en el menú
2
[Archivo].
Haga clic en [Avanzado] (o en
3
[Propiedades]).
Seleccione [Escala de grises
4
(Grayscale)] en [Modo de color (Color
Mode)] en la cha [Color (Color)] y
después haga clic en [OK (OK)].
Apéndice Índice
- 87 -
La impresión se llevará a cabo.
5
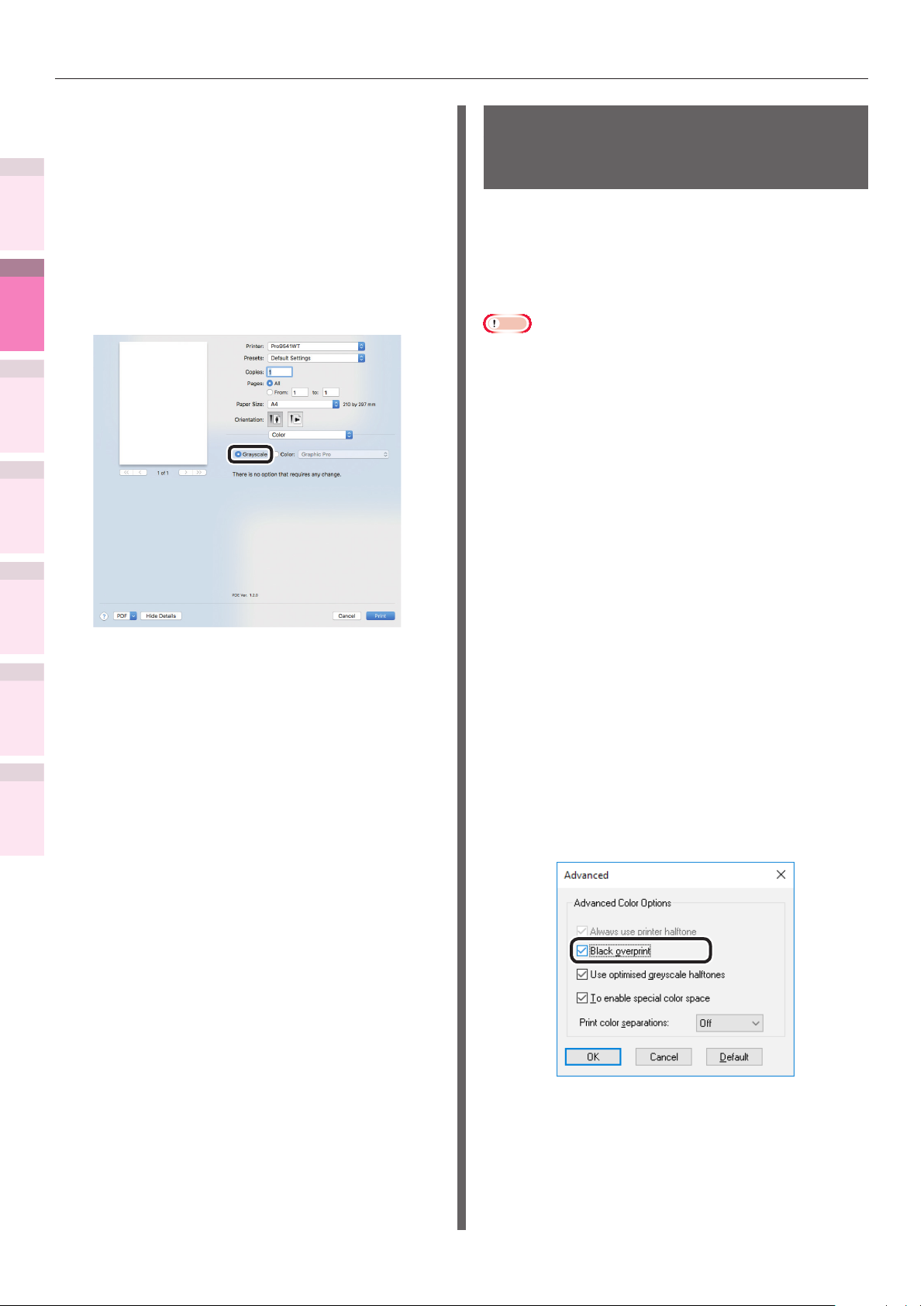
Concordar los colores utilizando los controladores de la impresora
Uso del controlador de impresora
1
impresión útiles
Funciones de
1
2
2
los colores
Concordar
3
3
de utilidades
de software
Utilización
4
Cong. de
red
5
impresora utilizando el
Comprobar y cambiar
la conguración de la
panel de control
4
Apéndice Índice
de Mac OS X
Abra el archivo que desee imprimir.
Seleccione [Imprimir] en el menú
[Archivo].
Seleccione [Escala de grises
(Grayscale)] en el panel [Color (Color)].
La impresión se llevará a cabo.
Generación de líneas blancas entre texto y fondo discreto (sobreimpresión negra)
Si captura una imagen con texto negro al 100% en
un fondo con color, puede imprimir (sobreimprimir)
superponiendo el texto y las partes del fondo.
Establezca si hay huecos como líneas blancas, etc. en
los bordes entre el texto y el fondo.
Nota
zNo es útil con algunas aplicaciones.
zNo se puede utilizar si el texto no es negro al 100%, el texto se ha
generado como grácos seleccionando los contornos o si el texto es
una imagen.
zSi el color del fondo es oscuro (el grosor de la capa de tóner
supera el 240%), el tóner puede que no se je con seguridad. Por
ejemplo, si imprime texto negro al 100% en fondos de cian al 50%,
de magenta al 50% o de amarillo al 50%, el grosor de la capa de
tóner es de 50+50+50+100=250%, que supera el 240%.
Uso del controlador de impresora
PS de Windows
Abra el archivo que desee imprimir.
1
Seleccione [Imprimir] en el menú [Archivo].
2
Haga clic en [Avanzado] (o en
3
[Propiedades]).
Haga clic en [Avanzado] en la cha
4
[Color].
Active la casilla [Sobreimpresión en negro
5
(Black overprint)] y haga clic en [OK (OK)].
La impresión se llevará a cabo.
6
- 88 -

Concordar los colores utilizando los controladores de la impresora
Uso del controlador de impresora
de Mac OS X
Abra el archivo que desee imprimir.
1
Seleccione [Imprimir] en el menú
2
[Archivo].
Haga clic en [Calidad 1 (Quality 1)] en el
3
panel [Conguración de impresión (Print
Options)] y active la casilla [Sobreimpresión
en negro (Black overprint)].
Desalineación de la placa de calibración (captura)
Utilícela si hay líneas blancas o de color entre dos
objetos superpuestos debido a la desalineación
de la impresión.
Seleccione uno de los siguientes ajustes según
necesite e imprima.
zAPAGADO
No realizar el proceso de captura.
zEstrecho
Extender la parte a ser impresa con el tóner
CMKY.
zEstrecho/estrangulador
Extender la parte a ser impresa con el tóner
CMKY, y reducir la parte a ser impresa con
el tóner blanco.
zAncho
A excepción de cuando se selecciona
[Estrecho], extender la parte a ser impresa
con el tóner CMKY.
1
impresión útiles
Funciones de
2
los colores
Concordar
3
de utilidades
de software
Utilización
4
Cong. de
red
impresora utilizando el
Comprobar y cambiar
la conguración de la
panel de control
La impresión se llevará a cabo.
4
zAncho/estrangulador
A excepción de cuando se selecciona
[Estrecho], extender la parte a ser impresa
con el tóner CMKY, y reducir la parte a ser
impresa con el tóner blanco.
zEstrangulador
Reducir la parte a ser impresa con el tóner
blanco.
Uso del controlador de impresora
PS de Windows
Abra el archivo que desee imprimir.
1
Seleccione [Imprimir] en el menú
2
[Archivo].
Haga clic en [Avanzado] (o en
3
[Propiedades]).
Apéndice Índice
- 89 -

Concordar los colores utilizando los controladores de la impresora
4
1
impresión útiles
Funciones de
2
los colores
Concordar
3
de utilidades
de software
Utilización
4
Cong. de
red
Seleccione el método de calibración
de la desalineación de la impresión
utilizando [Capturando (Trapping)]
en la cha [Opciones de trabajo (Job
Options)] y haga clic en [OK (OK)].
Uso del controlador de impresora
de Mac OS X
Abra el archivo que desee imprimir.
1
Seleccione [Imprimir] en el menú
2
[Archivo].
Haga clic en el botón [Calidad 1
3
(Quality 1)] en la panel [Conguración
de impresión (Print Options)] y
seleccione el método de calibración
de la desalineación de la impresión
utilizando [Capturando (Trapping)].
5
impresora utilizando el
panel de control
Apéndice Índice
Comprobar y cambiar
la conguración de la
La impresión se llevará a cabo.
5
La impresión se llevará a cabo.
4
- 90 -

Concordar los colores utilizando los controladores de la impresora
Simulación de efectos de impresión
Las características de la tinta utilizada en la
impresión offset, etc. ajustando los datos del
color CMYK las simula el dispositivo.
Los perles ICC registrados como estándares se
describen a continuación.
zPerl RGB
– sRGB
– AdobeRGB
zPerl de entrada CMYK
– SWOP
– Estucado ISO
– Japan Color
– JMPA
zPerl de vínculo CMYK
Uso del controlador de impresora
PS de Windows
Abra el archivo que desee imprimir.
1
Seleccione [Imprimir] en el menú
2
[Archivo].
Haga clic en [Avanzado] (o en
3
[Propiedades]).
Seleccione [Color para grácos] en
4
[Color Mode] en la cha [Color] y
después haga clic en [Avanzado].
Seleccione [Simulación de impresora
5
(Printer Simulation)] y después
seleccione las características de la tinta
que se van a simular utilizando [Perl
objetivo de simulación].
1
impresión útiles
Funciones de
2
los colores
Concordar
3
de utilidades
de software
Utilización
4
Cong. de
red
– SWOP
– Estucado ISO
– Japan Color
– JMPA
– Classic-1
– Classic-2
Nota
zNo se puede utilizar con los controladores de la impresora
Mac OS X dependiendo de la aplicación.
zHabilitada cuando el [Modo de color] está establecido en
[Color para documentos] o [Color para grácos].
z[Classic-1], [Classic-2] es un perl con el propósito de
acercar el color al dispositivo convencional. Puede elegir
entre 2 tipos de perles de acuerdo a sus preferencias.
Memo
zPara los documentos empresariales, etc. puede
seleccionar [Color para documentos] en la cha
[Color] en los pasos 4 y 5 y después haga clic en
[Avanzado] y seleccione las características de
la tinta que se va a simular utilizando [Perl de
entrada CMYK].
impresora utilizando el
panel de control
Apéndice Índice
la conguración de la
Comprobar y cambiar
- 91 -
Haga clic en [OK (OK)].
6
La impresión se llevará a cabo.
7

Concordar los colores utilizando los controladores de la impresora
Uso del controlador de impresora
1
impresión útiles
Funciones de
1
2
2
los colores
Concordar
3
3
de utilidades
de software
Utilización
4
4
Cong. de
red
5
impresora utilizando el
Comprobar y cambiar
la conguración de la
panel de control
de Mac OS X
Abra el archivo que desee imprimir.
Seleccione [Imprimir] en el menú
[Archivo].
Seleccione [Color para grácos
(Graphic Pro)] en el panel [Color
(Color)].
Seleccione [Simulación de impresora
(Printer Simulation)] en [Selección del
modo (Select Mode)].
Seleccione el botón [Entrada] y
5
después seleccione las características de
la tinta que se van a simular utilizando
[Perl objetivo de simulación].
Memo
zPara los documentos empresariales, etc. puede
seleccionar [Color para documentos] en [Modo
de color] cuando congurar la función [Opciones
del color] en los pasos 3, 4 y 5 y después
seleccionar las características de la tinta que va a
simular utilizando [Simulación de tintas CMYK]
en la conguración de las funciones [Color para
documentos].
Apéndice Índice
La impresión se llevará a cabo.
6
- 92 -
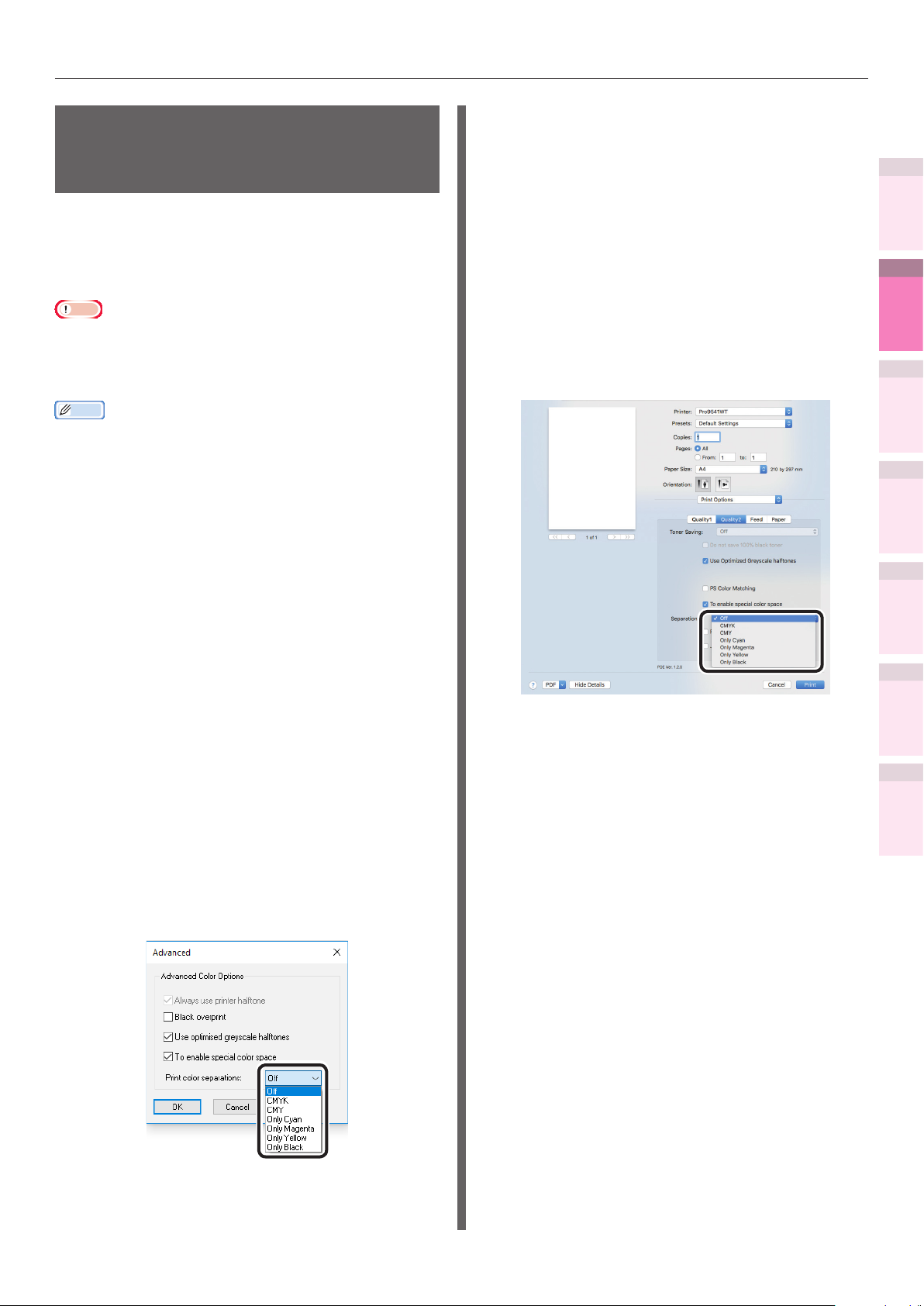
Concordar los colores utilizando los controladores de la impresora
Impresión usando análisis
de color (impresión de
clasicación)
Puede realizar la impresión de la separación
del color de los cuatro colores cian, magenta,
amarillo y negro incluso si la aplicación no cuenta
con una función de impresión de separaciones.
Nota
zSi utiliza Adobe Illustrator, utilice la función de impresión
de separaciones de la aplicación. Ajuste la conguración
del controlador de la impresora en Sin concordancia de
color.
Memo
zLa función de las separaciones es para crear en la
impresión. Utilice tóner negro para imprimir cada color
primario especicado. No existe una función para imprimir
cada tinta de color primario por separado.
Uso del controlador de impresora
PS de Windows
Uso del controlador de impresora
de Mac OS X
Abra el archivo que desee imprimir.
1
Seleccione [Imprimir] en el menú
2
[Archivo].
Haga clic en el botón [Calidad 2 (Quality
3
2)] en el panel [Conguración de
impresión (Print Options)] y seleccione
los colores que va a imprimir por separado
utilizando [Separaciones (Separations)].
1
impresión útiles
Funciones de
2
los colores
Concordar
3
de utilidades
de software
Utilización
4
Cong. de
red
Abra el archivo que desee imprimir.
1
Seleccione [Imprimir] en el menú
2
[Archivo].
Haga clic en [Avanzado] (o en
3
[Propiedades]).
Haga clic en el botón [Avanzado] en la
4
cha [Color].
Seleccione los colores que va a imprimir
5
por separado utilizando [Imprime las
separaciones de colores. (Print color
separations)] y después haga clic en
[OK (OK)].
La impresión se llevará a cabo.
4
impresora utilizando el
panel de control
Apéndice Índice
la conguración de la
Comprobar y cambiar
La impresión se llevará a cabo.
6
- 93 -

Concordar los colores utilizando los controladores de la impresora
Desactivar la Concordancia de color Postscript
1
impresión útiles
Funciones de
2
los colores
Concordar
3
de utilidades
de software
4
Cong. de
red
Memo
zSe puede utilizar con controladores de impresora Mac OS X.
Ésta es una función para desactivar la
Concordancia de color PostScript para espacio de
color sistema RGB.
Si no realiza la concordancia de color, puede
obtener el mismo resultado de impresión (color)
que el de la conguración de estado inicial de
Windows.
Utilización
Memo
zLa Concordancia de color PostScript es un mecanismo de
concordancia de color estándar en PS que crea un perl
RGB genérico basado en matrices de espacios de color
(CSA) para datos introducidos de RGB. Convierte RGB en
espacios de color XYZ mediante CSA y desde ese espacio
de color XYZ los convierte en CMYK de impresora usando
el Diccionario de generación de color (CRD) instalado en la
impresora.
Uso del controlador de impresora
de Mac OS X
Abra el archivo que desee imprimir.
1
Seleccione [Imprimir] en el menú
2
[Archivo].
Seleccione [Calidad 2 (Quality 2)] en
3
el panel [Conguración de impresión
(Print Options)].
Desactive [Concordancia de color PS
4
(PS Color Matching)].
5
impresora utilizando el
panel de control
Apéndice Índice
Elementos de conguración
Comprobar y cambiar
la conguración de la
zDesactivado
No se ha realizado concordancia de color
Postscript.
zActivado
Se realizará concordancia de color
Postscript.
- 94 -
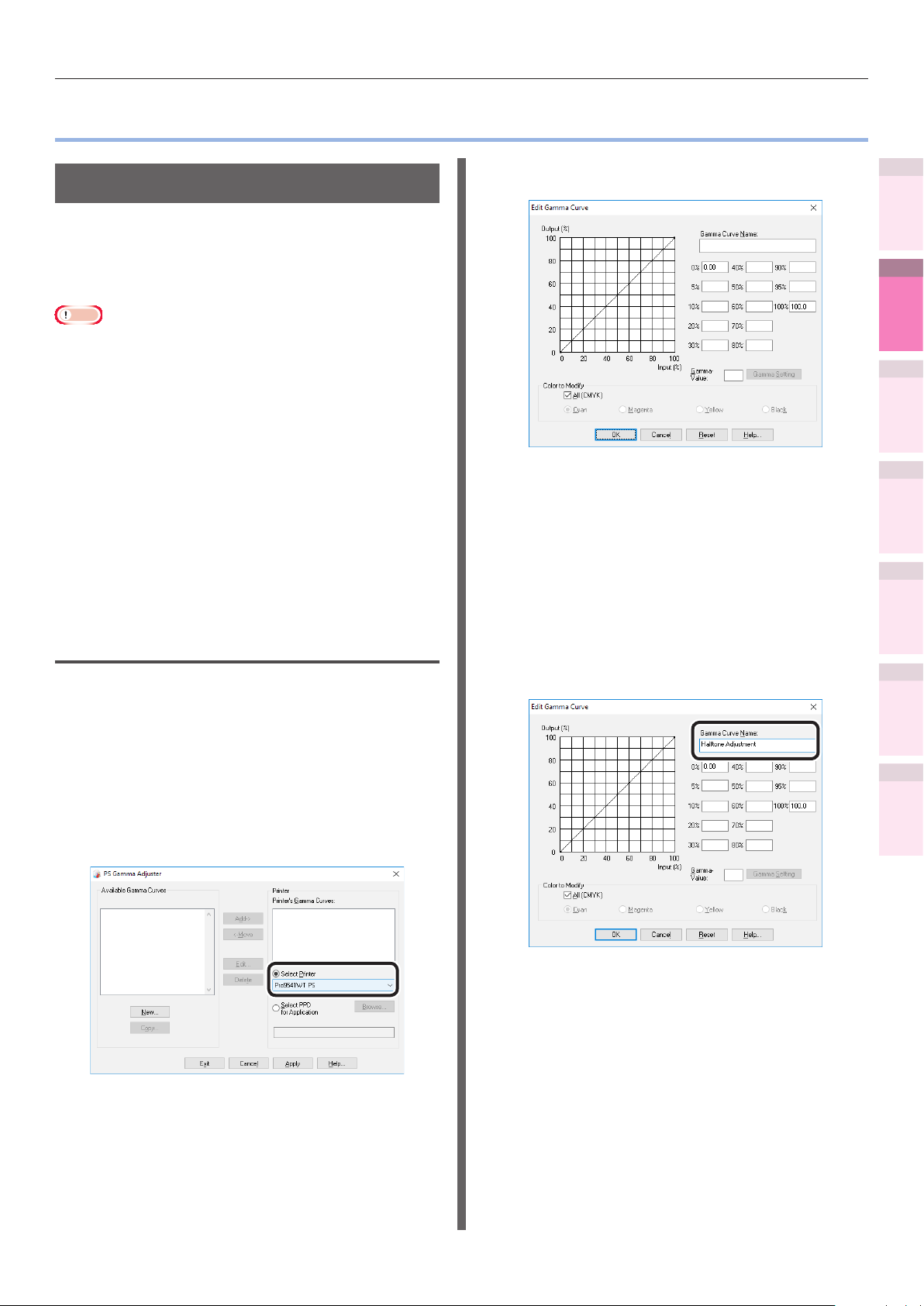
Concordar colores utilizando utilidades
zConcordar colores utilizando utilidades
PS Gamma Adjuster
Puede ajustar la densidad de semitonos de los
colores CMYK impresos utilizando el dispositivo.
Utilice esta función si los colores de la foto o de
los grácos son muy oscuros.
Nota
zSi utiliza esta función puede que la impresora vaya más
lenta. Para dar prioridad a la velocidad, en Windows
desactive "Utilizar semitonos de la impresora" y en
Macintosh seleccione [Sin conguración] en [Ajuste de
semitonos].
zSi utiliza Windows, el menú [Ajuste de semitonos] o su
contenido puede que no se muestren en la cha [Color]
de los controladores de la impresora. Si esto ocurre,
reinicie el ordenador.
zSi se utiliza la aplicación antes de que se registre el
nombre del ajuste del semitono, reinicie la aplicación
antes de imprimir.
zSi se han guardado varias impresoras en la carpeta
[Dispositivos e impresoras], los nombres del ajuste del
semitono registrado se activarán en todas las impresoras
del mismo modelo.
Registro de gamma (Windows)
Seleccione [Inicio]>[Todos los
1
programas]>[OKI Data]>[Color
Correct Utility]>[Color Correct
Utility] para iniciar la utilidad de ajuste
de semitonos PS.
Ajuste el semitono.
4
Puede seleccionar el método de ajuste
de semitono en las operaciones de la
línea de grácos, las entradas de los
valores gamma y las entradas de los
valores de la densidad en los cuadros
de texto.
Introduzca el nombre de la
5
conguración en [Nombre curva
gamma (Gamma Curve Name)] y haga
clic en [OK (OK)].
1
impresión útiles
Funciones de
2
los colores
Concordar
3
de utilidades
de software
Utilización
4
Cong. de
red
impresora utilizando el
Comprobar y cambiar
la conguración de la
panel de control
Apéndice Índice
Seleccione el dispositivo de [Selección
2
de la impresora (Select Printer)].
Haga clic en [Nueva (New)].
3
- 95 -
Haga clic en [Agregar].
6
Haga clic en [Aplicar].
7
Se mostrará el cuadro de diálogo.
Haga clic en [OK].
8
Haga clic en [Finalizar] para cerrar la
9
utilidad de ajuste de semitonos PS.

Concordar colores utilizando utilidades
Registro de gamma (Macintosh)
1
impresión útiles
1
Funciones de
2
2
los colores
Concordar
3
3
de utilidades
de software
Utilización
4
Cong. de
4
red
Inicie la utilidad de ajuste de semitonos
PS.
Haga clic en [Denir nuevo ajuste de
semitonos].
Ajuste el semitono.
Puede seleccionar el método de ajuste
de semitono en las operaciones de la
línea de grácos, las entradas de los
valores gamma y las entradas de los
valores de la densidad en los cuadros
de texto.
Introduzca el nombre de la
conguración en [Nombre del
ajuste de semitonos] y haga clic en
[Guardar].
Prole assistant
Esta sección explica la utilidad Prole Assistant.
Puede concordar los colores utilizando los
perles ICC de la impresora. Los perles ICC se
utilizan para la administración del color general.
Para utilizar esta función, es necesario registrar
los perles ICC para los dispositivos de entrada
(monitores, escáneres, cámaras digitales, etc.)
en la impresora de antemano. Para registrar un
perl ICC, utilice el Prole Assistant.
Nota
El Prole Assistant no viene con el "DVD-ROM de
z
software", de modo que descárguelo de la página de
inicio.
Si no hay perles en los dispositivos de entrada o de
z
salida, consulte al fabricante del dispositivo o a su
distribuidor.
Para registrar un perl ICC, es necesario montar el disco
z
duro (opcional) en el dispositivo.
5
impresora utilizando el
la conguración de la
panel de control
Apéndice Índice
Comprobar y cambiar
Cierre la utilidad de ajuste de semitonos PS.
5
Seleccione [Impresoras y escáneres]
6
en la [Conguración del entorno
del sistema] y después elimine
temporalmente y vuelva a registrar la
impresora que haya aplicado los ajustes
registrados.
- 96 -

Concordar colores utilizando utilidades
Registro de perles ICC
Puede concordar los colores utilizando los
perles ICC de la impresora. Los perles ICC se
utilizan para la administración del color general.
Para utilizar esta función, es necesario registrar
los perles ICC para los dispositivos de entrada
(monitores, escáneres, cámaras digitales, etc.)
en la impresora de antemano.
Nota
Si no hay perles en los dispositivos de entrada o de
z
salida, consulte al fabricante del dispositivo o a su
distribuidor.
Windows
Utilice la herramienta de conguración. Para
más información acerca del procedimiento,
consulte “Complemento de Storage
Manager”(Pág.108).
Mac OS X
Seleccione el tipo de perl.
6
Seleccione el número del perl que
7
desea registrar.
Los números registrados están destacados
en negrita. Si se selecciona un número
registrado, se sobrescribirá el perl.
Si es necesario, introduzca un
8
comentario en el campo [Comentarios].
Los comentarios se muestran en las tablas
del perl y en los informes de la lista de
perles de color.
Haga clic en [Agregar].
9
Compruebe que los perles registrados
10
se muestren en la lista de la ventana
principal y seleccione [Archivo] y
después [Cerrar].
1
impresión útiles
Funciones de
2
los colores
Concordar
3
de utilidades
de software
Utilización
4
Cong. de
red
Nota
El Prole Assistant no viene con el "DVD-ROM de
z
software", de modo que descárguelo de la página de
inicio.
Inicie el Prole Assistant.
1
Seleccione la cha [Redes] o [USB].
2
Si el dispositivo está conectado utilizando
un USB, seleccione [USB]. Si el dispositivo
está conectado utilizando una red,
seleccione [Redes].
Seleccione el dispositivo que desee
3
registrar y haga clic en [Seleccionar].
Nota
No compatible con USB2.0. Si utiliza esta utilidad
z
con un USB, ajuste la velocidad de transmisión
del USB del dispositivo a 12 Mbps para conectarse
utilizando un USB1.1.
Haga clic en [Agregar] en la ventana
4
principal.
Memo
Los perles registrados se pueden usar en concordancia
z
de color para las funciones de [Color para grácos].
Los pasos 2 y 3 se omiten cuando la utilidad Prole
z
Assistant se inicia posteriormente y la utilidad se conecta
al dispositivo que se utilizó por última vez. Para cambiar
la impresora conectada, seleccione [Selección de la
impresora] en el paso 4.
Referencia
Para saber cómo imprimir la lista de perl de color,
z
consulte “Lista de perles de color”(Pág.191).
impresora utilizando el
la conguración de la
panel de control
Apéndice Índice
Comprobar y cambiar
Seleccione el perl que desee registrar
5
y haga clic en [Seleccionar].
Memo
Los perles ICC normalmente se almacenan en la
z
carpeta [Biblioteca]>[ColorSync]>[Perles].
Si no puede encontrar perles ICC, póngase en
contacto con el fabricante del dispositivo.
- 97 -
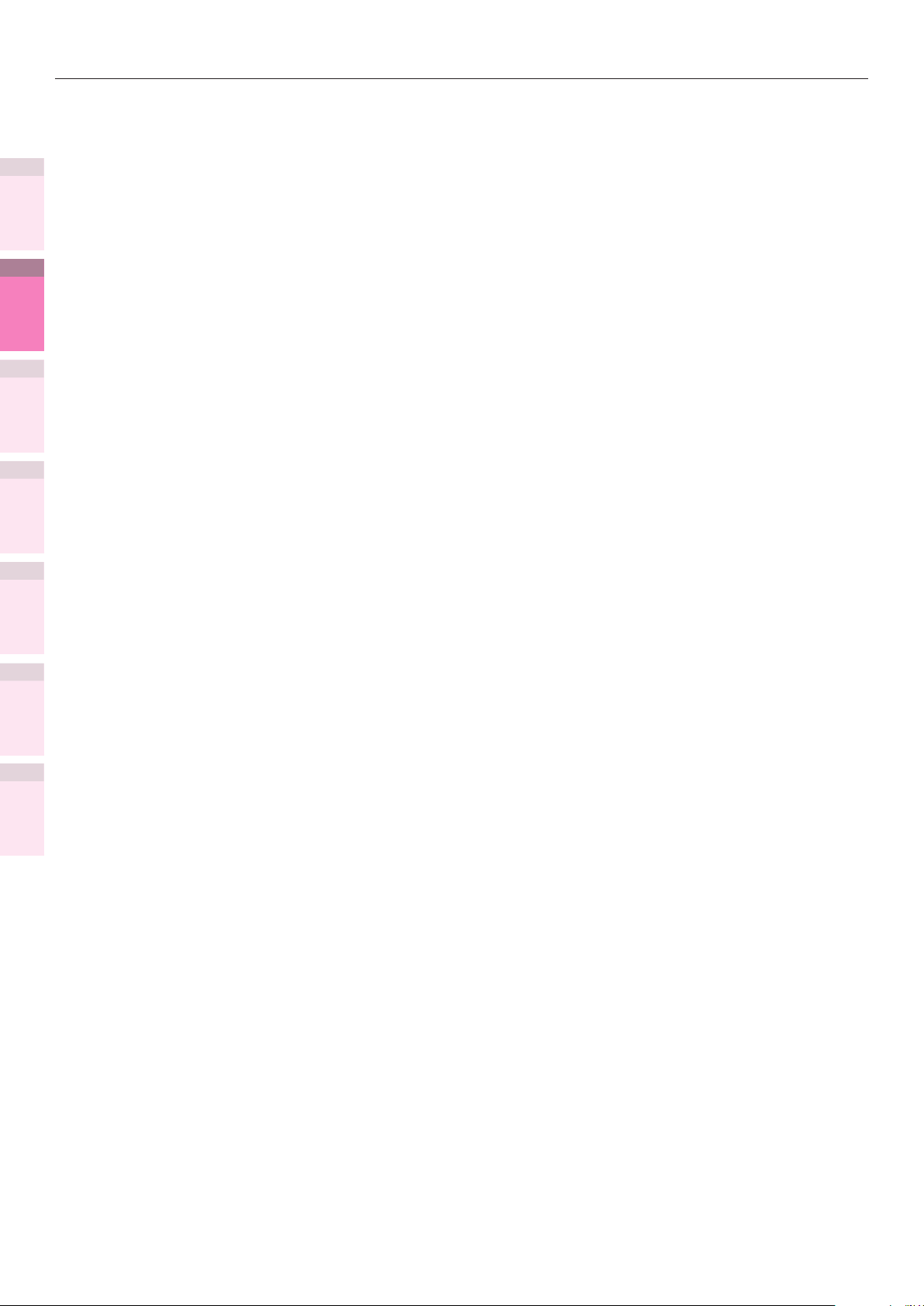
Concordar colores utilizando utilidades
Memo
1
impresión útiles
Funciones de
2
los colores
Concordar
3
de utilidades
de software
Utilización
4
Cong. de
red
5
impresora utilizando el
panel de control
Apéndice Índice
Comprobar y cambiar
la conguración de la
- 98 -

3
1
impresión útiles
Funciones de
Utilización de
2
los colores
Concordar
software de utilidades
3
Software de utilidades que se puede
usar con la impresora
…………………… 10
0
de utilidades
de software
Utilización
Utilidades de Windows
………………… 10
3
Utilidades de Mac OS X ………………… 123
4
Cong. de
red
5
impresora utilizando el
panel de control
Apéndice Índice
la conguración de la
Comprobar y cambiar
- 99 -

Software de utilidades que se puede usar con la impresora
zSoftware de utilidades que se puede usar con la
1
impresión útiles
Funciones de
Tabla de utilidades
Utilidades comunes de Windows y Macintosh
2
los colores
Concordar
PS Gamma Adjuster
3
de utilidades
de software
Utilización
Navegadores web Puede realizar todas las
4
Cong. de
red
Utilidades de Windows
5
impresora utilizando el
Comprobar y cambiar
la conguración de la
panel de control
Conguration Tool Registra y administra la conguración
Apéndice Índice
Direct Network Printing Utility
(LPR)
Network Extension Puede comprobar la conguración y
TELNET Puede ajustar las redes del dispositivo. Window 10/Windows 8.1/
impresora
Nombre de utilidad Explicación
La densidad de la imagen se puede ajustar
ajustando cada uno de los colores CMYK y
la densidad de semitonos.
conguraciones además de comprobar
los mensajes que se muestran en el
dispositivo y la conguración de la
red, etc.
Nombre de utilidad Explicación
de la red del dispositivo en el disco
duro del dispositivo.
Además, los datos del formulario
se pueden registrar y eliminar y
almacenar las tareas administradas.
Puede imprimir utilizando conexiones
de red, gestionar tareas de impresión
y comprobar el estado del dispositivo.
ajustar las conguraciones opcionales
en los controladores de la impresora.
Esta utilidad se instala
automáticamente cuando están
instalados los controladores de la
impresora utilizando una conexión de
red.
Entorno de
funcionamiento
zWindows 10/Windows 8.1/
Windows 8/Windows 7/
Windows Server 2016/
Windows Server 2012 R2/
Windows Server 2012/
Windows Server 2008 R2/
Windows Server 2008
zMac OS X 10.10.5 a 10.13
Ordenadores con versiones
de Microsoft Internet Explorer
6.0 o posterior, de Safari 3.0
o posterior o Firefox 3.0 o
posterior, instalados.
Entorno de
funcionamiento
Windows 10/Windows 8.1/
Windows 8/Windows 7/
Windows Server 2016/
Windows Server 2012 R2/
Windows Server 2012/
Windows Server 2008 R2/
Windows Server 2008
Windows 10/Windows 8.1/
Windows 8/Windows 7/
Windows Server 2016/
Windows Server 2012 R2/
Windows Server 2012/
Windows Server 2008 R2/
Windows Server 2008
Ordenadores operativos
utilizando la TCP/IP
Windows 10/Windows 8.1/
Windows 8/Windows 7/
Windows Server 2016/
Windows Server 2012 R2/
Windows Server 2012/
Windows Server 2008 R2/
Windows Server 2008
Ordenadores operativos
utilizando la TCP/IP
Windows 8/Windows 7/
Windows Server 2016/
Windows Server 2012 R2/
Windows Server 2012/
Windows Server 2008 R2/
Windows Server 2008
Páginas de
referencia
Página
95
Página
149
Páginas de
referencia
Página
103
Página
113
Página
121
-
- 100 -
 Loading...
Loading...