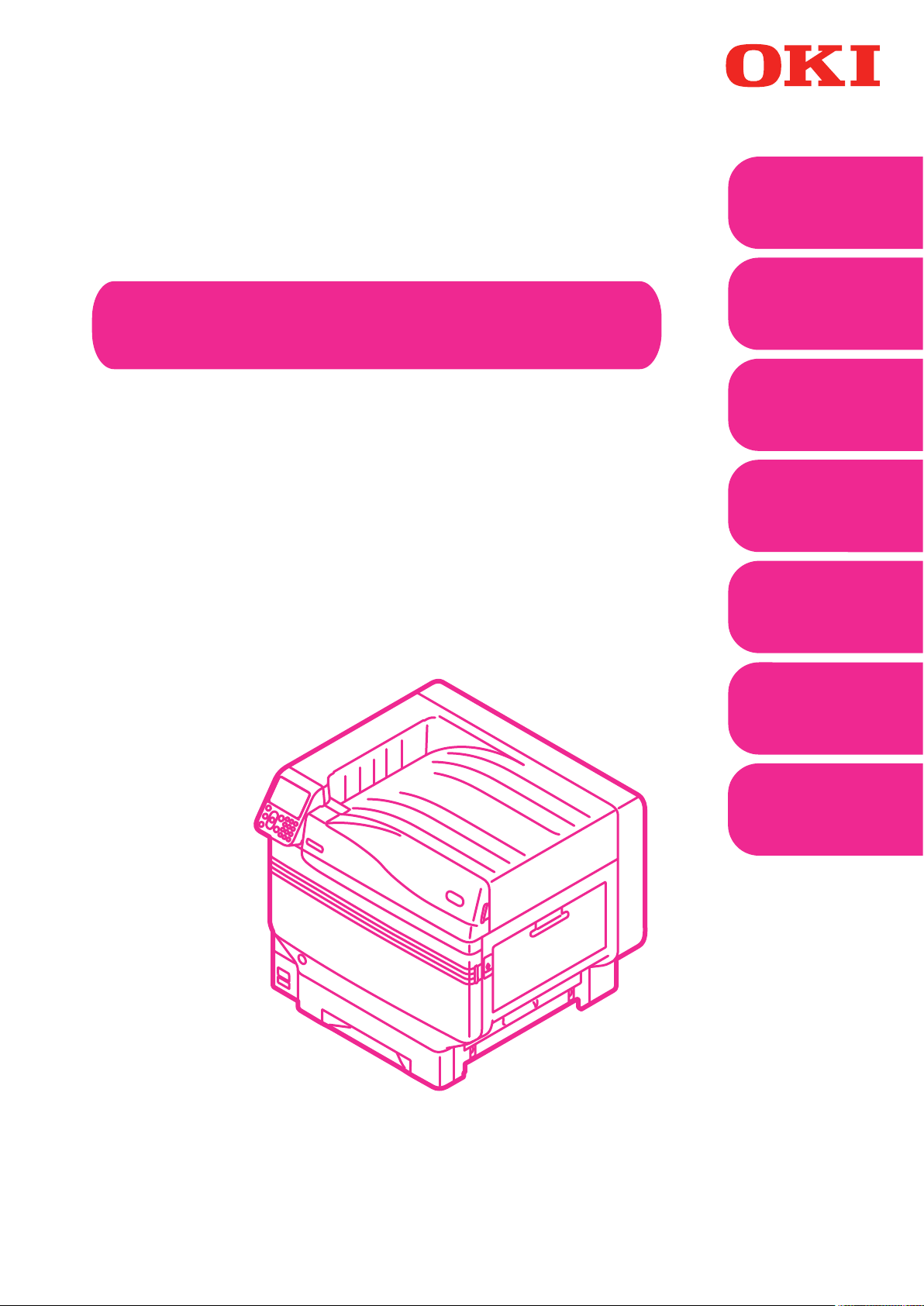
Printerinstellingen
Handige
1
printfuncties
Gebruikershandleiding
Geavanceerd
Probeer verschillende
functies te gebruiken
Kleuren
2
aanpassen
Hulpsoftware
3
gebruiken
Netwerkin-
4
stelling
controleren en
5
wijzigen met het
bedieningspaneel
Pro9541WT
Appendix
Index
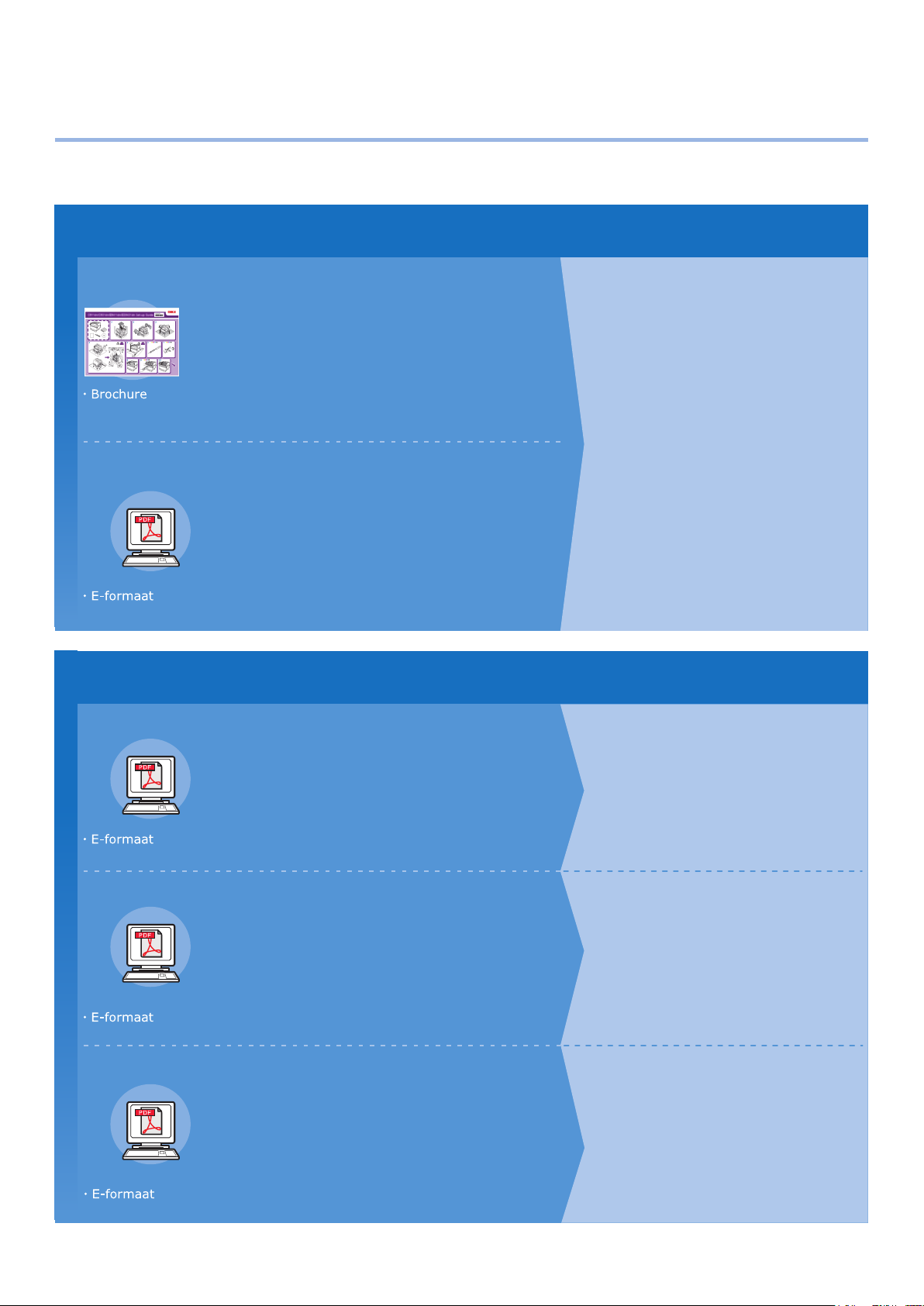
1
zHandmatig instellen
De volgende handleidingen zijn meegeleverd bij dit product.
Deze e-handleiding is opgeslagen op DVD-ROM.
Stap
Lees dit eerst
Open de verpakking en installeer de printer
Instelling Gids
Deze handleiding bevat afbeeldingen die de
methoden beschrijven vanaf het openen van de
doos tot de installatie. Voor de geavanceerde
installatiehandleiding, raadpleeg de "Basis".
De printer voorbereiden om af te drukken
Basis
Deze handleiding beschrijft de voorzorgsmaatregelen
om het apparaat veilig te gebruiken. Lees deze
handleiding voor gebruik. Verder worden ook de
basistoepassingen tot de installatiemethoden van het
apparaat beschreven. De apparaatfuncties worden in
de appendix beschreven.
• Het product controleren
•
Onderdelen nomenclatuur en functies
• Het apparaat volledig gebruiken
• Het apparaat installeren
• De voeding in- en uitschakelen
• Testafdruk uitsluitend via de printer
• Op een computer aansluiten
• Papier
• Afdrukken
• Papier uitwerpen
• Energiespaarstand instellen
•
De automatische uitschakelstand instellen
•
Controleren van de afdrukkwaliteit,
verbruiksartikelen, resterende hoeveelheid
onderhoudseenheden en resterende levensduur
• Een afdrukopdracht annuleren
•
Printers toevoegen via LPD-protocollen (TCP/IP)
•
Tabel menu-items van het controlepaneel
• Elementaire Windows-procedures
• Printerspecificaties
Stap
Lees deze handleidingen indien nodig
2
Probeer verschillende functies te gebruiken
Geavanceerd (Deze handleiding)
Deze handleiding beschrijft de verschillende afdrukmethoden en
hoe u de handige functies kunt gebruiken. Lees deze handleiding
om de afdrukomgeving te personaliseren of om de kleuren, enz.
via de meegeleverde hulpprogramma's aan te passen.
Deze handleiding verklaart ook de items die kunnen worden
ingesteld via het bedieningspaneel en de netwerkinstellingen.
Lees deze handleiding als u iets niet begrijpt of om onderhoudswerken uit te voeren
Problemen verhelpen/
Handleiding dagelijks onderhoud
Deze handleiding beschrijft de procedures om papierstoringen en de methode
voor probleemverhelping als er een foutmelding wordt weergegeven. De
handleiding beschrijft ook probleemoplossingsmethoden als er een foutmelding
optreedt. Deze handleiding beschrijft ook dagelijkse onderhoudswerken, zoals
het vervangen van verbruiksartikelen en onderhoudseenheden, reiniging, enz.
Gids afzonderlijk volume steunkleuren
In deze handleiding wordt uitgelegd hoe u de
printerstuurprogramma's kunt controleren en
kunt afdrukken met steunkleuren. Lees deze
handleiding voor gebruik.
• Handige afdrukfuncties
• De kleur aanpassen
• Hulpprogramma's gebruiken
• Netwerkinstellingen
• De afdrukinstellingen via het
bedieningspaneel wijzigen
• Problemen verhelpen
• Onderhoud
•
Verbruiksartikelen, onderhoudsproducten,
opties, server voor kleurbeheer, enz.
• Beschrijving bedieningspaneel
• De printerdrivers controleren
• Tabel van printerdriverfuncties
• Afdrukken op gekleurd papier
• Afdrukken op transparante folie
•
Specificeren en afdrukken via steunkleurentoner
steunkleuren-toner met behulp van de applicaties
• Fijnafstemming wit
- 2 -
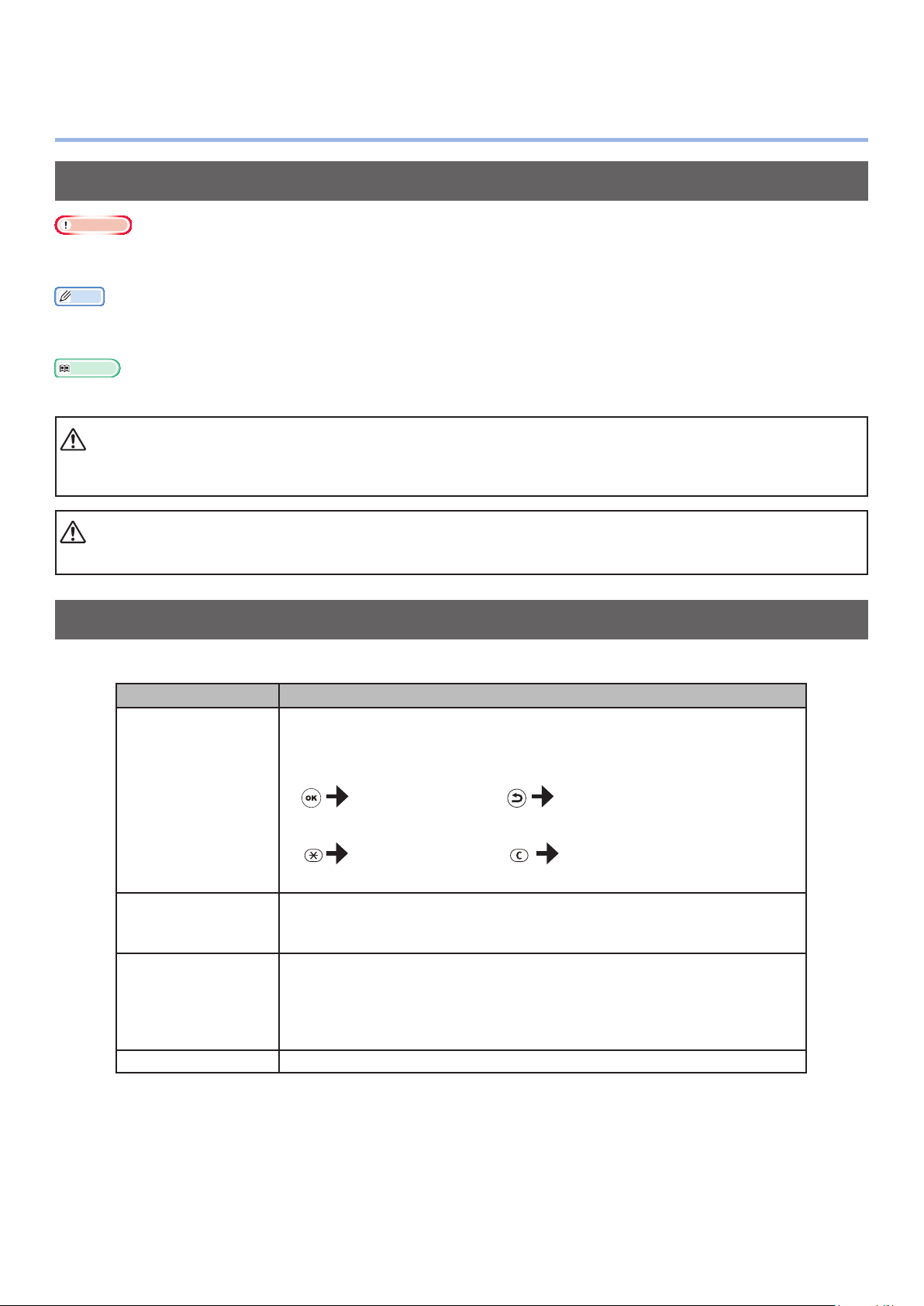
zHet lezen van de handleiding
Symbolen
Opmerking
zEr zijn voorzorgsmaatregelen en beperkingen voor het correcte gebruik van het apparaat. Lees deze maatregelen om een
verkeerde bediening te voorkomen.
Memo
zKennis van deze informatie voor het apparaat in gebruik te nemen, is noodzakelijk en nuttig en kan dienen als
referentiemateriaal. Het lezen van deze handleiding wordt aanbevolen.
Meer info
zDit zijn de referentiepagina's. Dit zijn de referentiepagina's. Lees deze handleiding voor gedetailleerde en relevante informatie.
WAARSCHUWING
zVerkeerde behandeling als gevolg van het negeren van deze handleiding kan de dood of ernstig lichamelijk letsel
veroorzaken.
LET OP
zVerkeerde behandeling als gevolg van het negeren van deze handleiding kan persoonlijk lichamelijk letsel veroorzaken.
Toetsen, knoppen en symbolen
Dit hoofdstuk beschrijft de onderstaande toetsen, knoppen en symbolen.
Opschrift Uitleg
zDe knoppen van het bedieningspaneel en het tientoetsenbord worden
hieronder beschreven.
Bijv.:
[ ] knop/toets
[ ]
" "
> Beschrijft het menuniveau van het apparaat of de computer.
[OK (Goed)]-knop [BACK (TERUG)]-knop
[Fn]-knop [CLEAR (WISSEN)]-knop
zDeze vindt u op het toetsenbord van uw computer terug.
zBeschrijft de menunaam op het lcd-scherm.
zBeschrijft de namen van de menu's, de vensters en de dialoogvensters
van de computer.
zBeschrijft de berichten en de invoertekst die op het lcd-scherm worden
weergegeven.
zBeschrijft de bestands- en schermnamen die op de computer worden
weergegeven.
zBeschrijft de referentietitel.
- 3 -
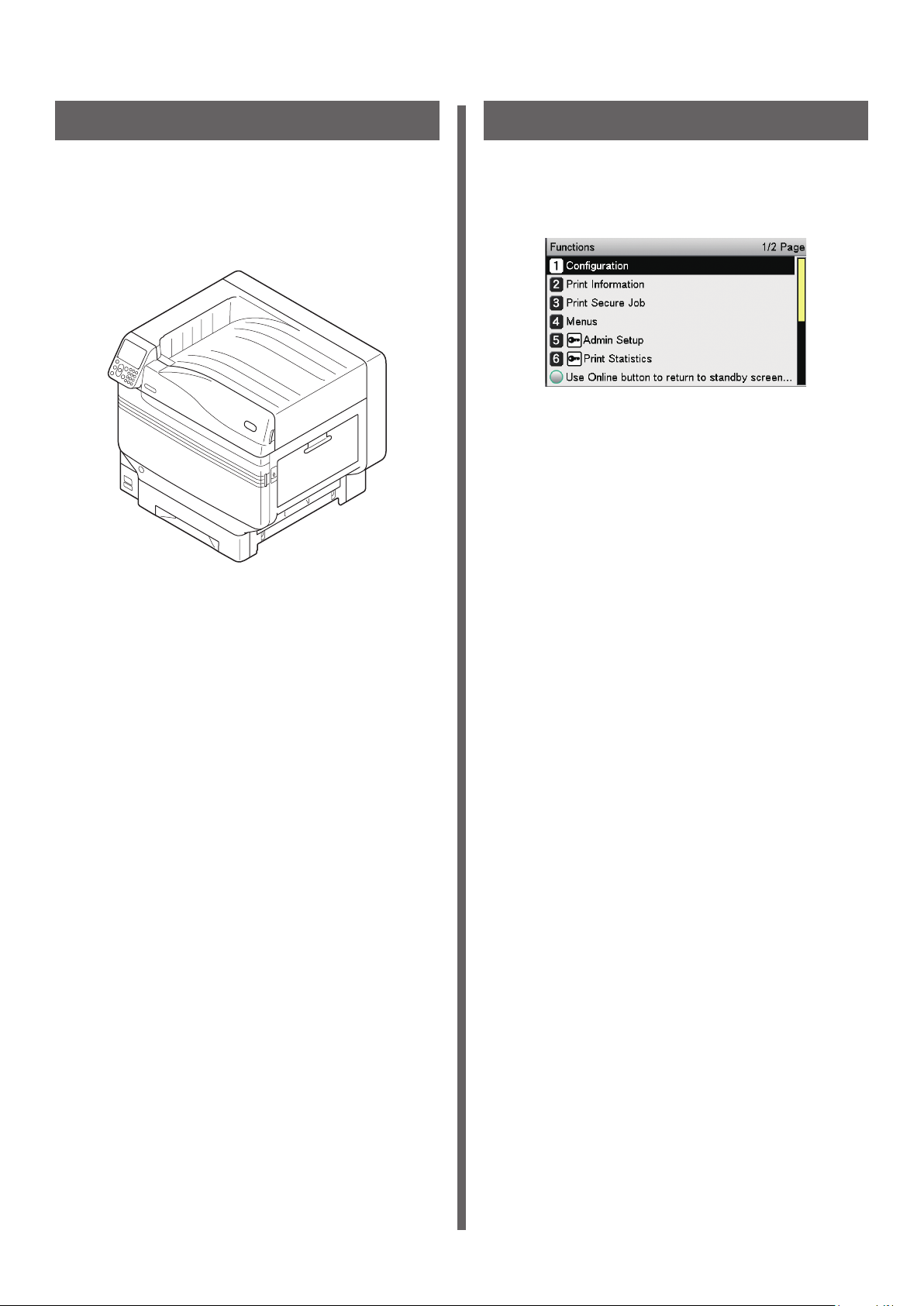
Afbeeldingen
Schermen
De afbeeldingen die in deze handleiding worden
gebruikt, geven het Pro9541WT-model weer,
tenzij anders aangegeven.
Afbeeldingen kunnen afwijken van het werkelijke
product.
De afbeeldingen van het bedieningspaneel
en de computer die hier gebruikt worden zijn
voorbeelden. De afbeeldingen kunnen afwijken
van de werkelijke producten en schermen.
- 4 -
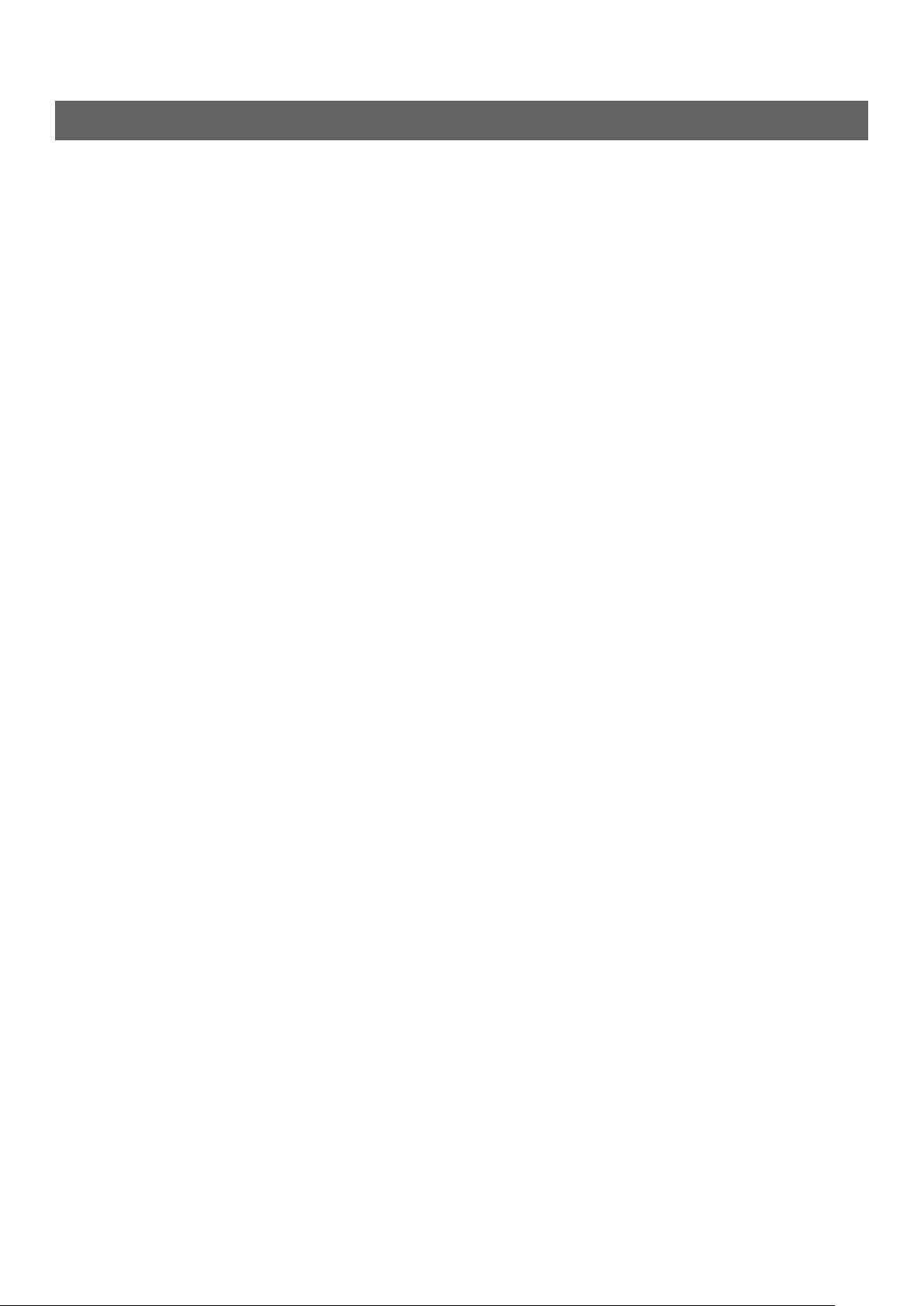
Opschriften
In deze handleiding worden de volgende opschriften gebruikt.
zPro9541WT → Pro9541
zMicrosoft
bit)
zBesturingssysteem-versie Microsoft
zMac OS X 10.10.5 of later → Mac OS X
De meegeleverde handleidingen gebruiken Windows 10 of OS X 10.13 als voorbeeld, tenzij anders
aangegeven.
Afhankelijk van het gebruikte besturingssysteem en model, kunnen de beschrijvingen in deze
handleiding verschillen.
®
Windows® versie 10 van besturingssysteemversie van 64 bit → Windows 10 (versie van 64
®
Windows® 10 → Windows 10
- 5 -
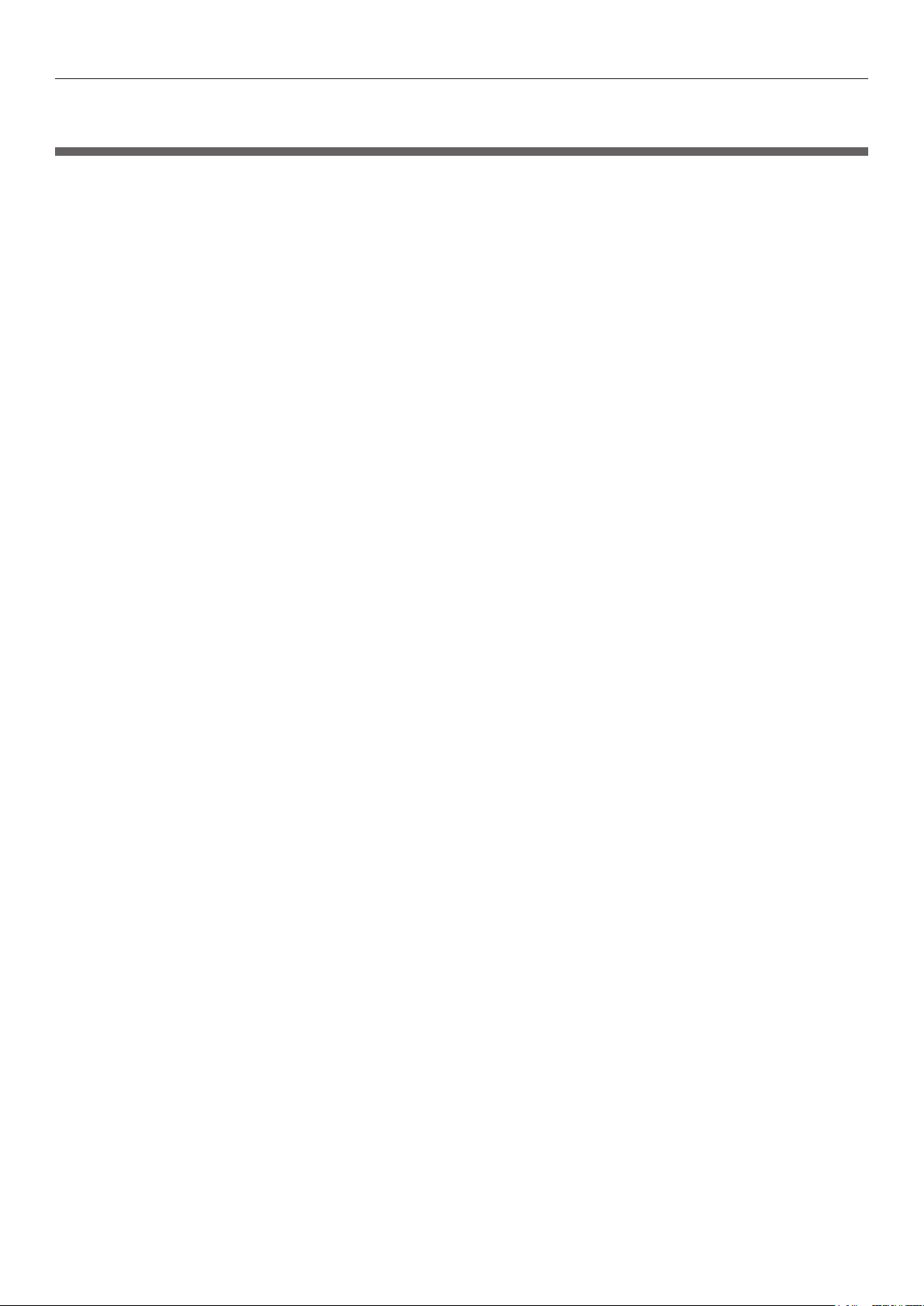
Inhoud
Inhoud
Handmatig instellen ............................................................................. 2
Het lezen van de handleiding ............................................................... 3
Symbolen ...............................................................................................................3
Toetsen, knoppen en symbolen ..............................................................................3
Afbeeldingen ..........................................................................................................4
Schermen ...............................................................................................................4
Opschriften .............................................................................................................5
1 Handige printfuncties ........................................................ 11
Functietabel van printerdrivers .......................................................... 12
Uitleg bij de functies ............................................................................................. 12
Windows PS printerdriverfuncties ........................................................................................12
Mac OS X PS printerdriverfuncties .......................................................................................14
Printen op verschillende papieren ...................................................... 17
Printen op transparanten .....................................................................................17
Printen op door de gebruiker geselecteerde papierformaten
(aangepaste pagina's en lang printen) .................................................................21
Met gebruik van aangepast papier ........................................................................ 26
Economisch printen ........................................................................... 28
Meerdere pagina‘s printen op één vel (printen van meerdere pagina's) ...............28
Proefdrukken met tonerbesparing (tonerbesparingsmodus) ................................29
Formaten wijzigen om te printen ....................................................... 30
Pagina's vergroten/verkleinen .............................................................................30
Helder printen ................................................................................... 32
Printkwaliteit (resolutie) wijzigen ........................................................................ 32
Tekst en lijnen scherp printen ..............................................................................33
Fijne lijnen compenseren ...................................................................................... 34
Printerlettertypen gebruiken ................................................................................ 35
PC-lettertypen gebruiken .....................................................................................36
Printresultaten printen zodat anderen deze niet kunnen zien ............ 37
Wachtwoorden invoeren om te printen (Beveiligd Printen) ..................................37
Geheime tekst printen (versleuteld beveiligd printen) .........................................39
De printpositie op het papier corrigeren met gebruik van het conguratiescherm
De startpositie corrigeren voor het printen...........................................................43
Uitrekken van beeld aanpassen (printlengte) met gebruik van het conguratiescherm
Het uitrekken van de printresultaten aanpassen ..................................................45
... 43
.... 45
Geavanceerde printfuncties ............................................................... 47
De paginavolgorde instellen .................................................................................47
Documenten printen in paginavolgorde ................................................................................47
Documenten printen in omgekeerde paginavolgorde ..............................................................47
- 6 -
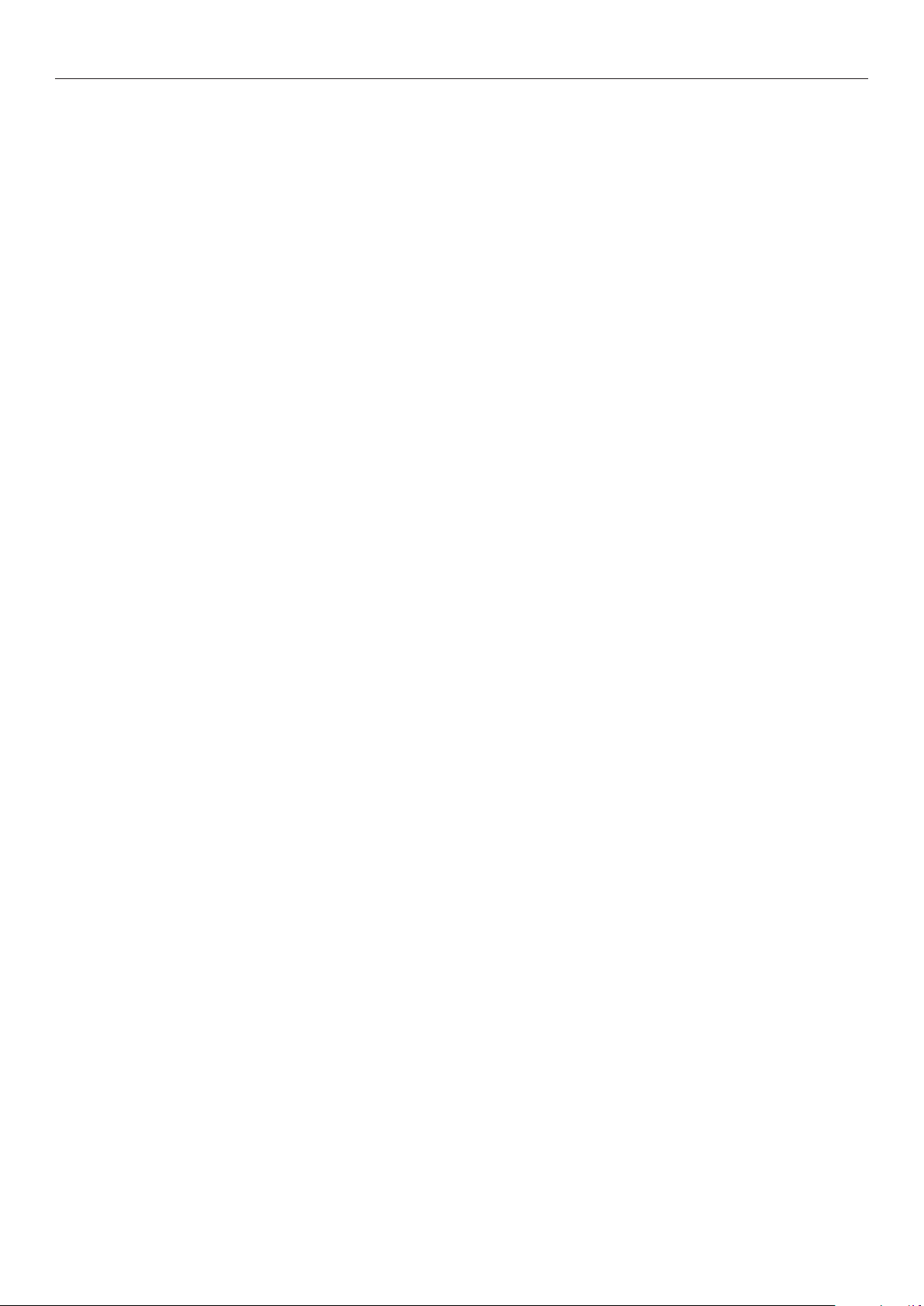
Inhoud
Afzonderlijke vellen handmatig printen ................................................................ 49
Automatisch selecteren van lades ........................................................................51
Alleen voorbladen uit een aparte lade printen (Printen van voorbladen) .............. 52
Stempelen en printen (watermerken) ..................................................................52
Sorteren (printen sorteren) .................................................................................. 54
Staand en liggend afwisselend uitvoeren met batchprinten ..................................56
Gegevens opslaan voor herhaald printen .............................................................. 57
Printen met geregistreerde formulieren (overlay-printen) ...................................58
Automatisch wisselen van lades ........................................................................... 60
De printerbuffer gebruiken ................................................................................... 61
Uitvoeren naar bestand zonder te printen ............................................................62
PostScript-bestanden downloaden .......................................................................63
Printen van PostScript-fouten ..............................................................................64
Instellingen wijzigen voor monochroom printen ..................................................64
De standaardinstellingen voor de printerdriver wijzigen. .....................................65
De printerdrivers verwijderen of bijwerken ....................................... 66
De printerdrivers wijzigen .................................................................................... 66
De printerdriver bijwerken ...................................................................................68
2 Kleuren aanpassen ............................................................ 71
Kleuren aanpassen met gebruik van het conguratiescherm ............. 72
Manueel compenseren voor kleurafwijking ...........................................................72
Automatisch compenseren voor dichtheid en gradatie .........................................73
Manueel compenseren voor dichtheid ...................................................................74
Afstemmen van dichtheidsaanpassing .................................................................. 75
De kleurbalans (dichtheid) aanpassen ..................................................................76
De kleurbalans aanpassen .................................................................................... 79
Kleuren aanpassen met gebruik van de printerdrivers ....................... 81
Kleuraanpassing ................................................................................................... 81
Wat is kleuraanpassing? ..................................................................................................... 81
Kleuraanpassing (aanbevolen) ............................................................................. 81
Eenvoudige kleuraanpassing (Kantoorkleuren) ....................................................82
Kleuraanpassing (GraphicPro) .............................................................................. 85
Kleuraanpassing (Geen kleuraanpassing) .............................................................86
Zwarte afwerking wijzigen ...................................................................................87
Monochroom printen (zwart-wit) .........................................................................89
Onopvallend witte lijnen maken tussen tekst en achtergrond (zwarte overdruk) ... 90
Verkeerde uitlijning van de kalibreerplaat (Overlapping) ..................................... 91
Printeffecten simuleren ........................................................................................ 92
Printen met kleurenanalyse (classicatieprinten) ................................................94
De Postscript-kleuraanpassing uitschakelen ........................................................95
Kleuren afstemmen met gebruik van hulpprogramma‘s ..................... 97
- 7 -
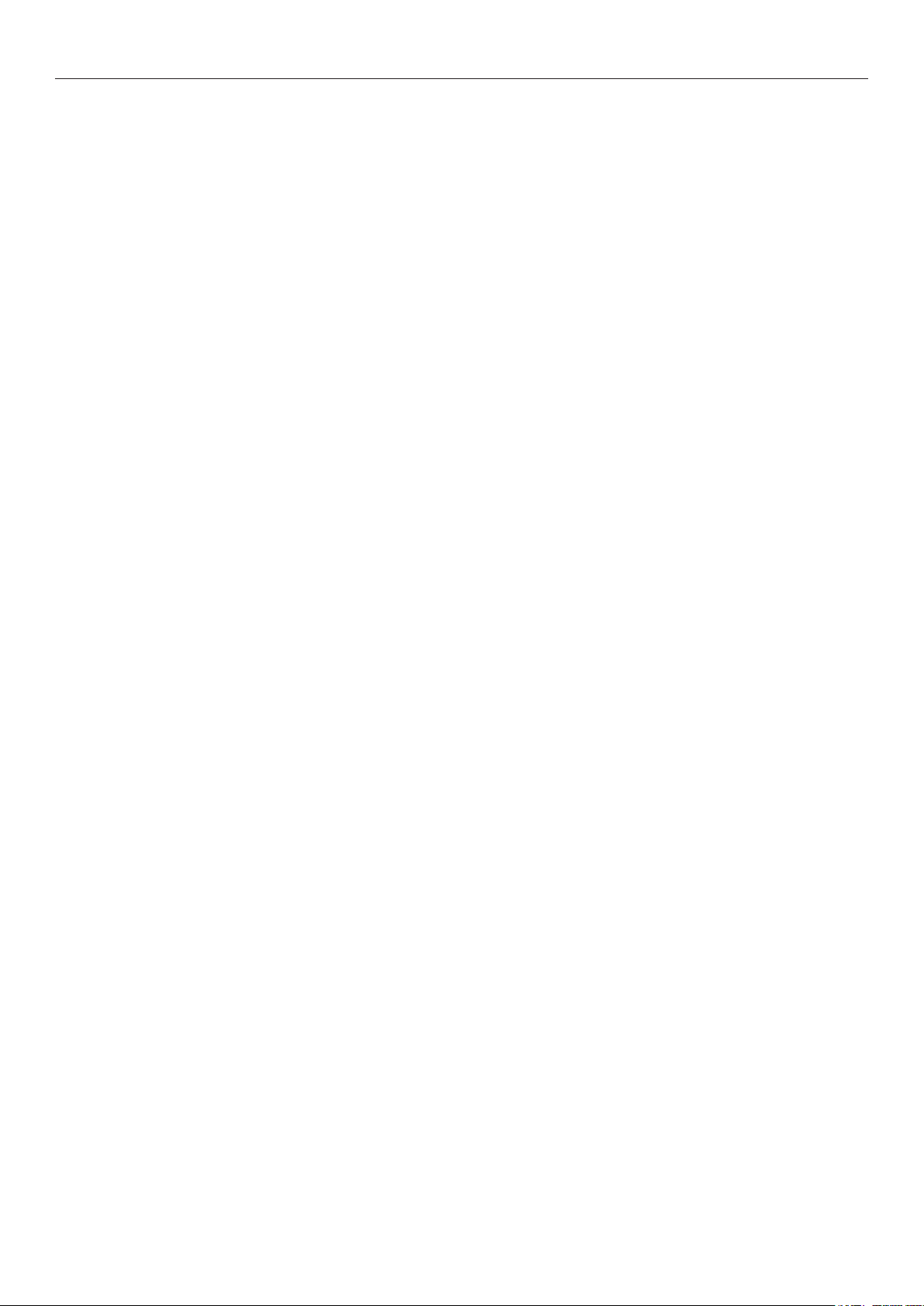
Inhoud
PS Gamma-aanpassing ......................................................................................... 97
Gamma registreren (Windows) ............................................................................................97
Gamma registreren (Macintosh) ..........................................................................................98
Proelassistent ..................................................................................................... 98
ICC-proel registreren ..........................................................................................99
3 Hulpsoftware gebruiken .................................................. 101
Hulpsoftware die kan worden gebruikt met de printer ..................... 102
Tabel met hulpprogramma's ............................................................................... 102
Algemene hulpprogramma‘s Windows/Macintosh ................................................................. 102
Hulpprogramma's voor Windows ....................................................................................... 102
Hulpprogramma‘s voor Macintosh ...................................................................................... 103
Hulpprogramma's installeren ............................................................................. 103
Windows ........................................................................................................................ 103
Macintosh ...................................................................................................................... 104
Hulpprogramma's voor Windows ..................................................... 105
Conguratietool .................................................................................................. 105
Operationele omgeving .................................................................................................... 105
Installeren ..................................................................................................................... 105
Apparaten registreren ...................................................................................................... 107
Tabblad Info apparaat ...................................................................................................... 108
Invoegtoepassing Netwerkinstellingen ................................................................................ 108
Invoegtoepassing Opslagbeheerder ................................................................................... 110
Taal van printerpaneel wijzigen .......................................................................... 113
Operationele omgeving .................................................................................................... 113
De taal van het conguratiescherm wijzigen ....................................................................... 113
Hulpprogramma Direct Network Printing (LPR) .................................................. 115
Operationele omgeving .................................................................................................... 115
Opstarten ....................................................................................................................... 115
Bestanden downloaden naar de printer .............................................................................. 115
Taken controleren/verwijderen/overzetten .......................................................................... 116
De printerstatus controleren ............................................................................................. 116
Printers toevoegen .......................................................................................................... 117
Automatisch taken overbrengen ........................................................................................ 117
Printen met meerdere printers tegelijkertijd ........................................................................ 119
De webbrowser starten .................................................................................................... 120
Opmerkingen toevoegen .................................................................................................. 121
IP-adressen automatisch instellen ..................................................................................... 121
Verwijderen .................................................................................................................... 122
Netwerkuitbreiding ............................................................................................ 122
Operationele omgeving .................................................................................................... 122
De printerinstellingen controleren ...................................................................................... 123
- 8 -
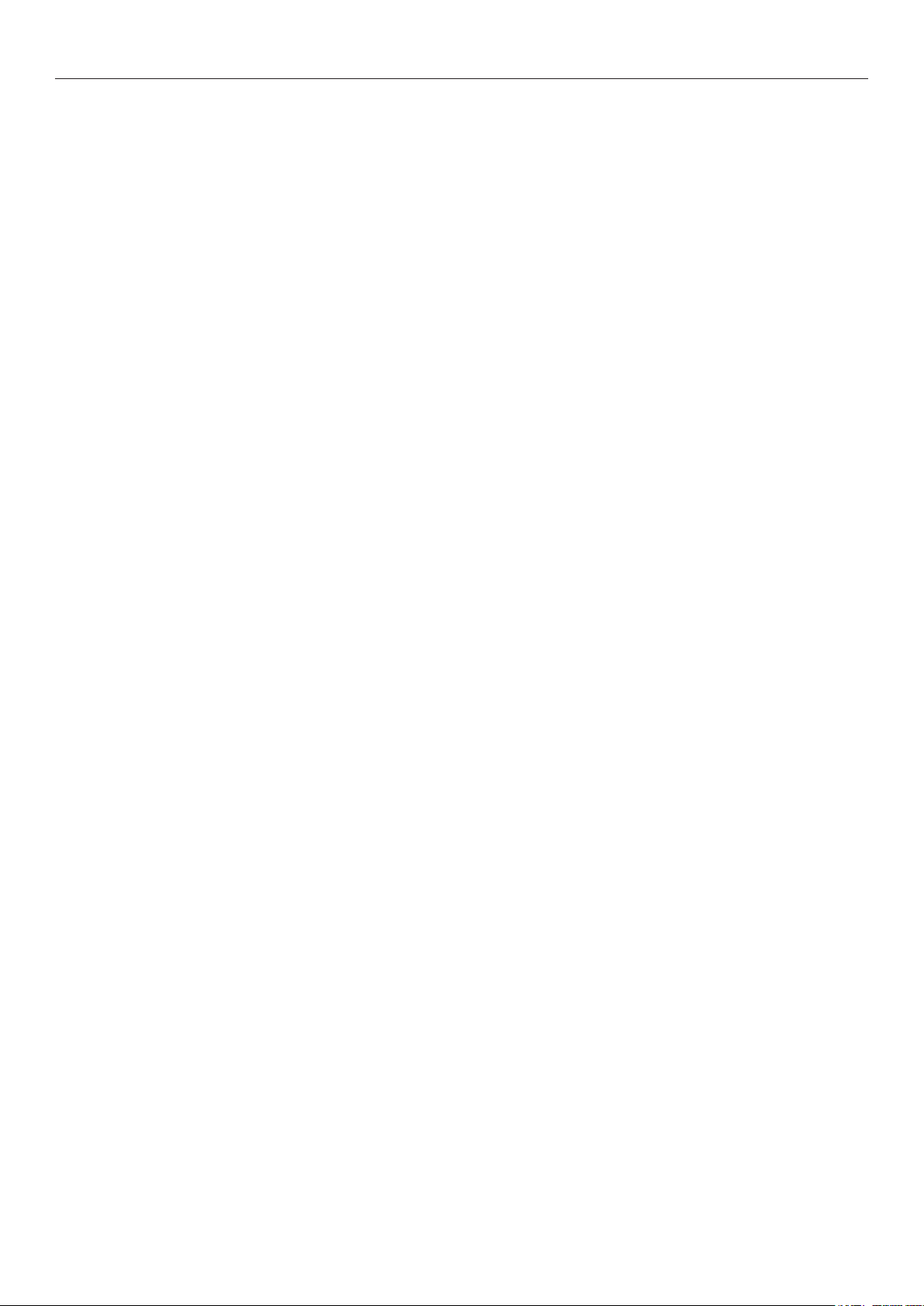
Inhoud
Opties automatisch instellen ............................................................................................. 123
Verwijderen .................................................................................................................... 123
Hulpprogramma's voor Mac OS X ..................................................... 124
Taalinstelling conguratiescherm ....................................................................... 124
De printer instellen .......................................................................................................... 124
Hulpprogramma Netwerkkaartinstallatie ............................................................ 125
IP-adressen instellen ....................................................................................................... 125
Webinstellingen instellen .................................................................................................. 125
Het hulpprogramma Netwerkkaartinstallatie voltooien .......................................................... 125
4 Netwerkinstelling ............................................................ 127
Items voor netwerkinstellingen ....................................................... 128
Netwerkinstellingen initialiseren ..................................................... 143
DHCP gebruiken ............................................................................... 144
De DHCP-server instellen ................................................................................................. 144
De printer instellen .......................................................................................................... 145
SNMP gebruiken .............................................................................. 147
Over IPv6 ........................................................................................ 148
IPv6-adressen controleren ................................................................................. 148
Het netwerk instellen van de webbrowser ....................................... 149
Operationele omgeving....................................................................................... 149
Opstarten ........................................................................................................... 149
Inloggen als beheerder ...................................................................................... 150
Tabel met items .................................................................................................. 151
Beheerderswachtwoorden wijzigen .................................................................... 153
De status van de printer controleren via de pc ...................................................154
Printerinstellingen wijzigen via de pc ................................................................. 154
Communicaties coderen (SSL/TLS) .................................................................... 155
Printen met behulp van IPP ................................................................................ 157
Communicaties coderen (IPSec) ......................................................................... 159
De toegangsrestrictiefunctie (IP-lter) met IP-adressen gebruiken ................... 166
De toegangsrestrictiefunctie met MAC-adressen gebruiken ................................ 168
Fouten melden via e-mail ................................................................................... 170
Het periodiek melden van fouten via e-mail ....................................................... 172
SNMPv3 gebruiken ............................................................................................. 176
IEEE802.1X gebruiken ........................................................................................ 178
De printernamen voor EtherTalk wijzigen (Macintosh) ....................................... 182
De EtherTalk-zones wijzigen (Macintosh) ........................................................... 182
Afdrukken zonder printerdrivers (Direct printen) ............................................... 183
PDF-bestanden printen .................................................................................................... 183
De server instellen om e-mailbijlagen af te drukken ............................................................. 184
- 9 -
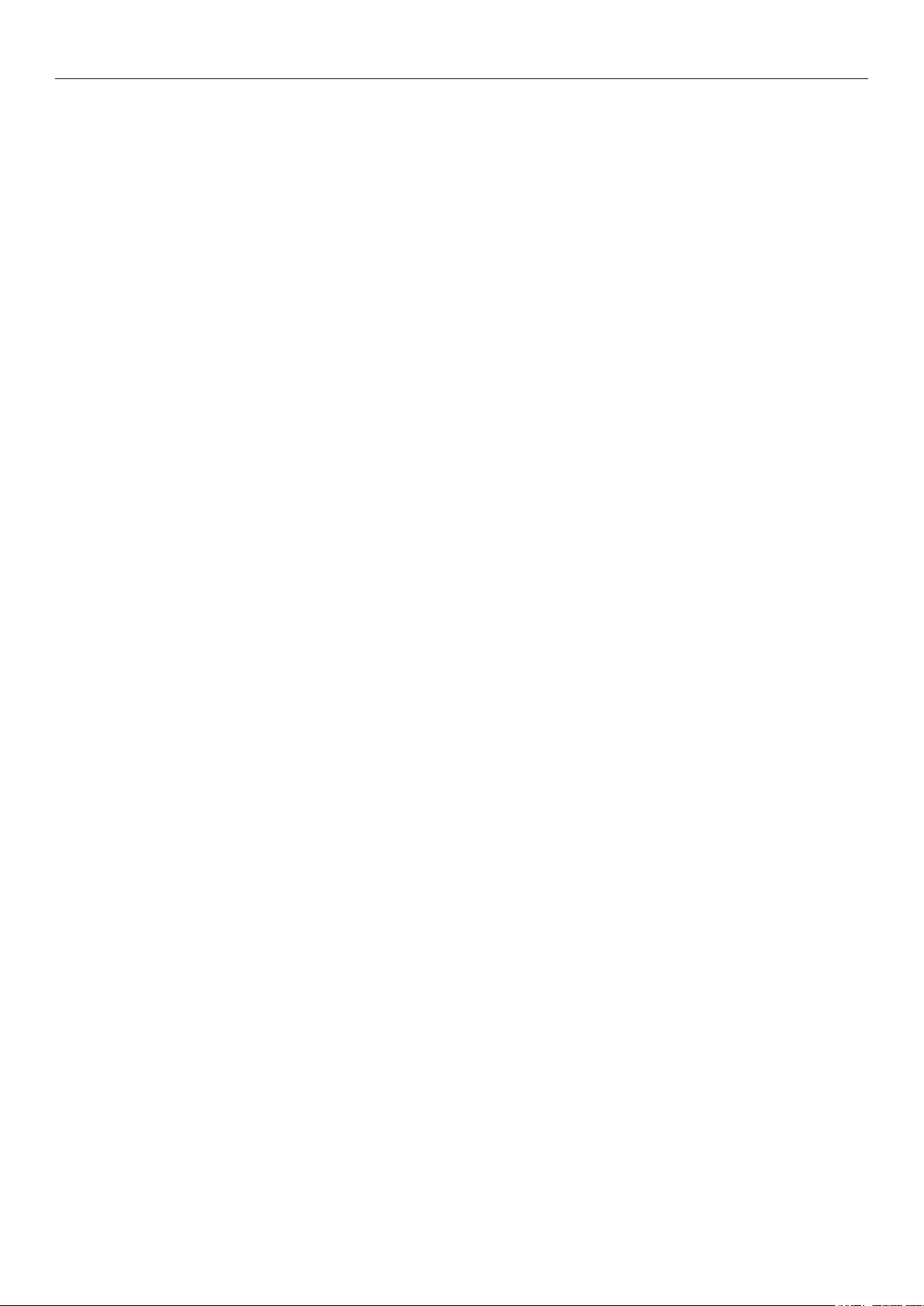
Inhoud
5 Printerinstellingen controleren en wijzigen met het
bedieningspaneel ............................................................. 185
Printerinformatie printen ................................................................. 186
Afdrukbare rapporttabellen ................................................................................ 186
Instellingslijsten van de printer printen ............................................................. 187
Instellingsdetails ............................................................................................................. 187
Informatielijsten van de printer printen ............................................................. 188
Netwer Informatie ........................................................................................................... 188
Bestandslijst ................................................................................................................... 189
Voorbeeldpagina's ........................................................................................................... 189
Fout logboek .................................................................................................................. 190
Totale afdrukresultaten .................................................................................................... 190
Totale afdrukresultaten Afdruklijsten printen ..................................................... 191
Lettertypelijst ................................................................................................................. 191
Kleurproellijst ............................................................................................................... 191
Medialijst Gebruiker ......................................................................................................... 192
Testafdruk ...................................................................................................................... 192
Aangepaste formaten (ongewoon papier) registreren ........................................ 193
Beheerderswachtwoorden wijzigen .................................................................... 195
Beperken van de knopwerkingen (paneelvergrendeling) ....................................196
Menuweergaven beperken (vergrendeling van het menu) .................................. 197
Afdrukhoeveelheden controleren ..................................................... 198
Resterende hoeveelheden van de verbruiksartikelen en
onderhoudseenheden controleren ................................................... 199
Tabel met instellingsitems op het instellingsscherm van het
apparaat .......................................................................................... 200
Instellingsscherm van het apparaat ................................................................... 200
[Conguratie] ..................................................................................................... 201
[Informatie afdrukken] ...................................................................................... 204
[Beveiligde taak afdrukken] ............................................................................... 205
[Menu’s] ............................................................................................................. 206
[Admin Setup] .................................................................................................... 217
[Afdrukstatistieken] ........................................................................................... 226
[Kalibratie] ......................................................................................................... 227
[Opstartmenu] ................................................................................................... 232
Appendix ............................................................................... 233
Foutcodetabel .................................................................................. 234
PostScript-modus ............................................................................................... 234
Index .................................................................................... 237
- 10 -
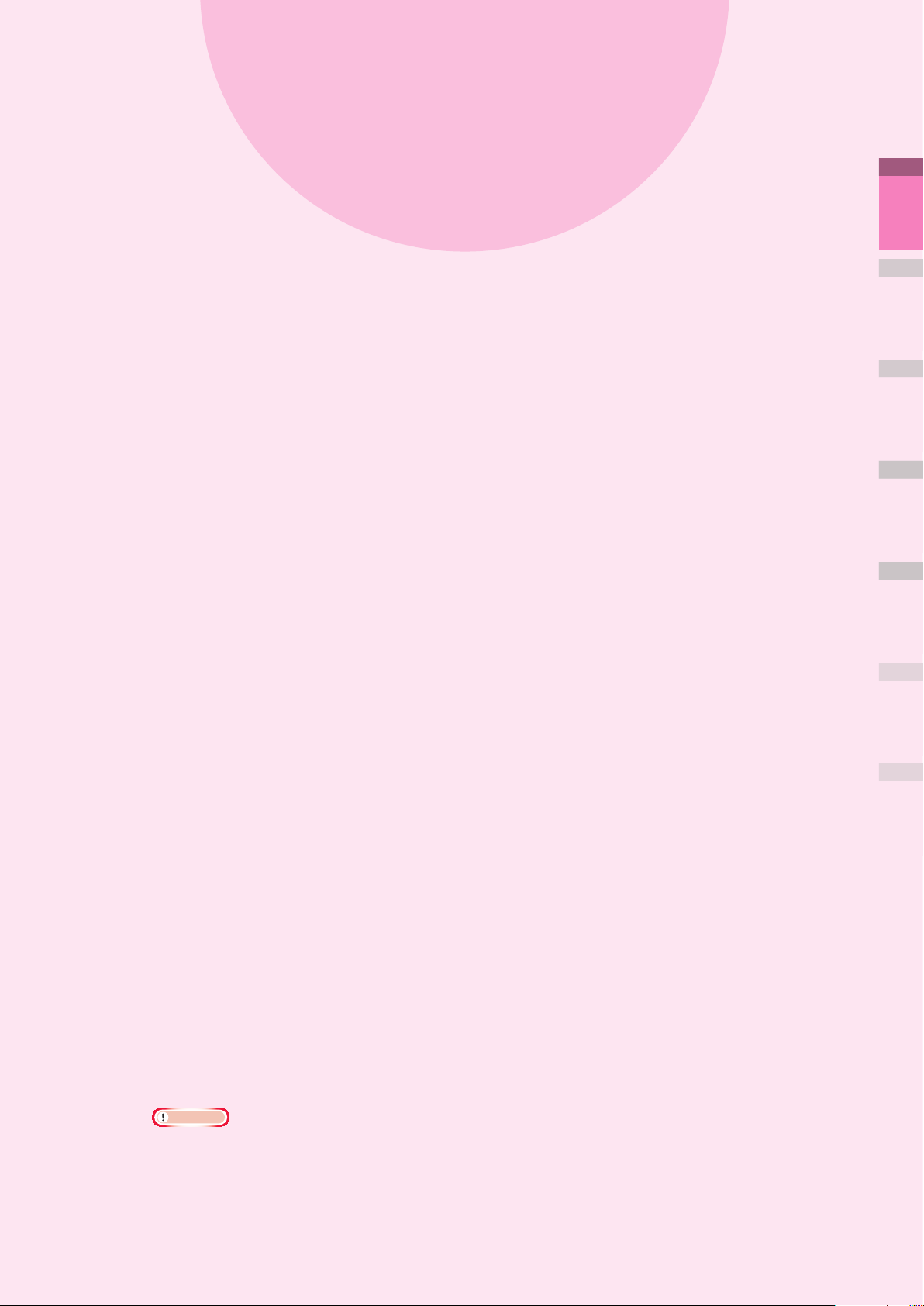
1
Handige
printfuncties
Functietabel van printerdrivers …………12
1
printfuncties
Handige
2
aanpassen
Kleuren
3
Hulpsoftware
gebruiken
Printen op verschillende papieren
E
conomisch printen
ormaten wijzigen om te printen ……… 30
F
Helder printen
Pr
intresultaten printen zodat anderen
………………………………… 32
deze niet kunnen zien
e printpositie op het papier corrigeren
D
…………………………28
……………………… 37
……… 17
met gebruik van het
conguratiescherm
itrekken van beeld aanpassen
U
…………………………43
(printlengte) met gebruik van het
conguratiescherm
eavanceerde printfuncties ……………… 47
G
………………………… 45
4
Netwerkin-
stelling
5
Printerinstellingen
bedieningspaneel
wijzigen met het
controleren en
Appendix
Index
De printerdrivers verwijderen of
bijwerken
Opmerking
zDeze sectie gebruikt [WordPad] voor uitleg in Windows, en [TextEditor] voor uitleg in Mac OS X.
De schermen en de operationele procedure kunnen verschillen naargelang de toepassing.
zZie "Online Hulp" voor gedetailleerde uitleg over de printerdriver en het installeren van de hulpprogramma‘s.
zAls gevolg van upgrades van de printerdriver en de versie van hulpprogramma‘s kunnen er
verschillen zijn met de beschrijvingen in deze handleiding.
……………………………………… 66
- 11 -
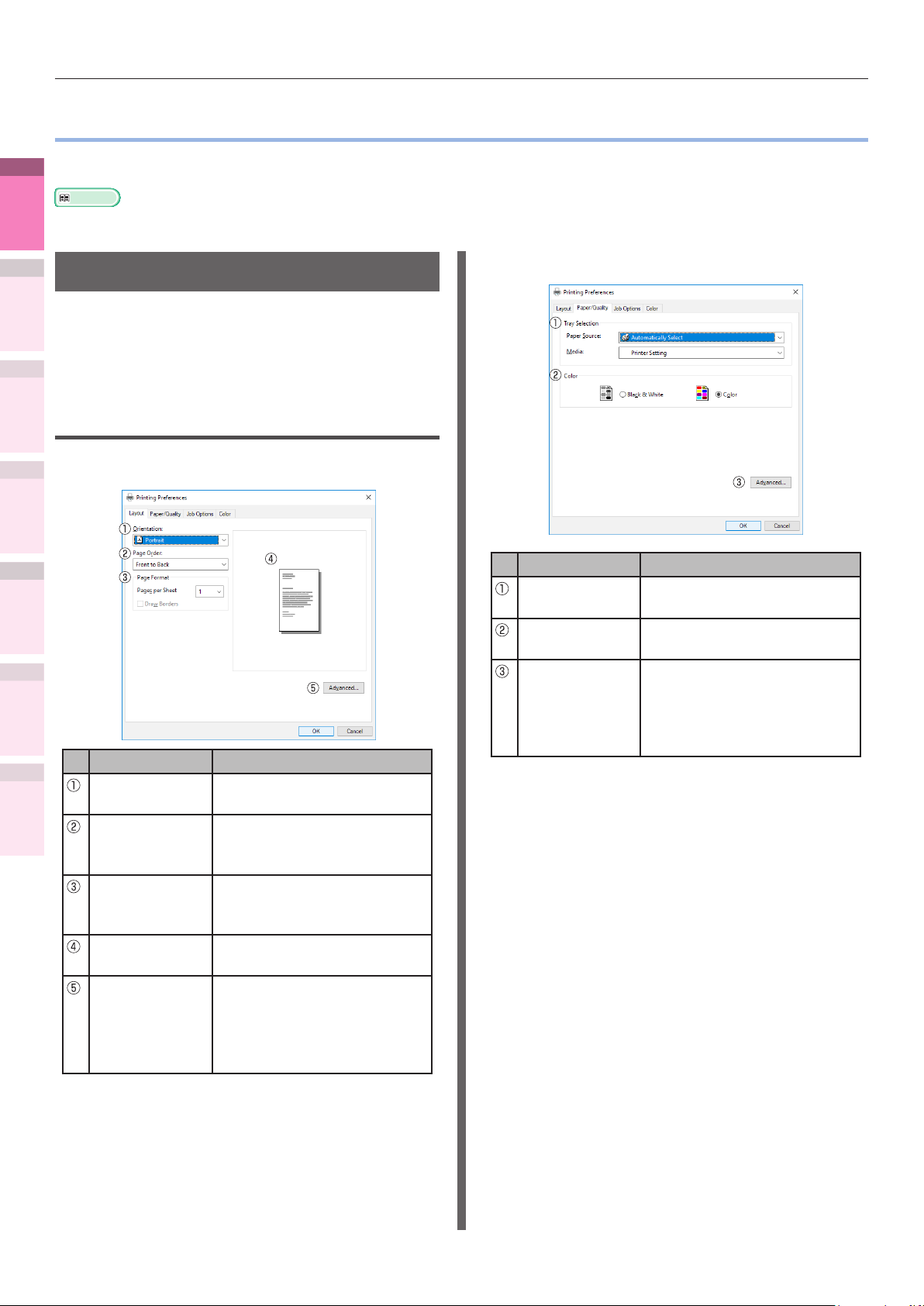
Functietabel van printerdrivers
zFunctietabel van printerdrivers
Deze sectie geeft uitleg bij de handige functies wanneer u print met een PC.
1
printfuncties
Handige
Meer info
zZie "Online Hulp" voor gedetailleerde uitleg over de printerdriver-instellingen.
2
aanpassen
Uitleg bij de functies
Kleuren
Deze sectie beschrijft de functies van de PS
printerdriver voor Windows of Mac OS X.
3
Hulpsoftware
gebruiken
Windows PS
printerdriverfuncties
4
Tabblad [Indeling (Layout)]
Netwerkin-
stelling
5
Printerinstellingen
bedieningspaneel
wijzigen met het
controleren en
Appendix
Index
Item Uitleg
Afdrukstand
(Orientation)
Paginavolgorde
(Page Order)
Paginaindeling
(Page Format)
Voorvertoningsvenster
Geavanceerd
(Advanced)
Hiermee stelt u de
afdrukstand in.
Hiermee stelt u de volgorde
in waarin de pagina's moeten
worden geprint.
Speciceert het aantal pagina's
dat moet worden geprint op 1
vel papier.
Geeft een afbeelding weer
van de printresultaten.
U kunt meer geavanceerde
instellingen instellen
met betrekking tot de
printkwaliteit en het
papierformaat.
Tabblad [Papier/Kwaliteit (Paper/Quality)]
Item Uitleg
Ladeselectie
(Tray Selection)
Kleur (Color) Speciceert printen in kleur
Geavanceerd
(Advanced)
Speciceert de lade voor het
invoeren van het papier.
of monochroom printen.
U kunt meer geavanceerde
instellingen instellen
met betrekking tot de
printkwaliteit en het
papierformaat.
- 12 -
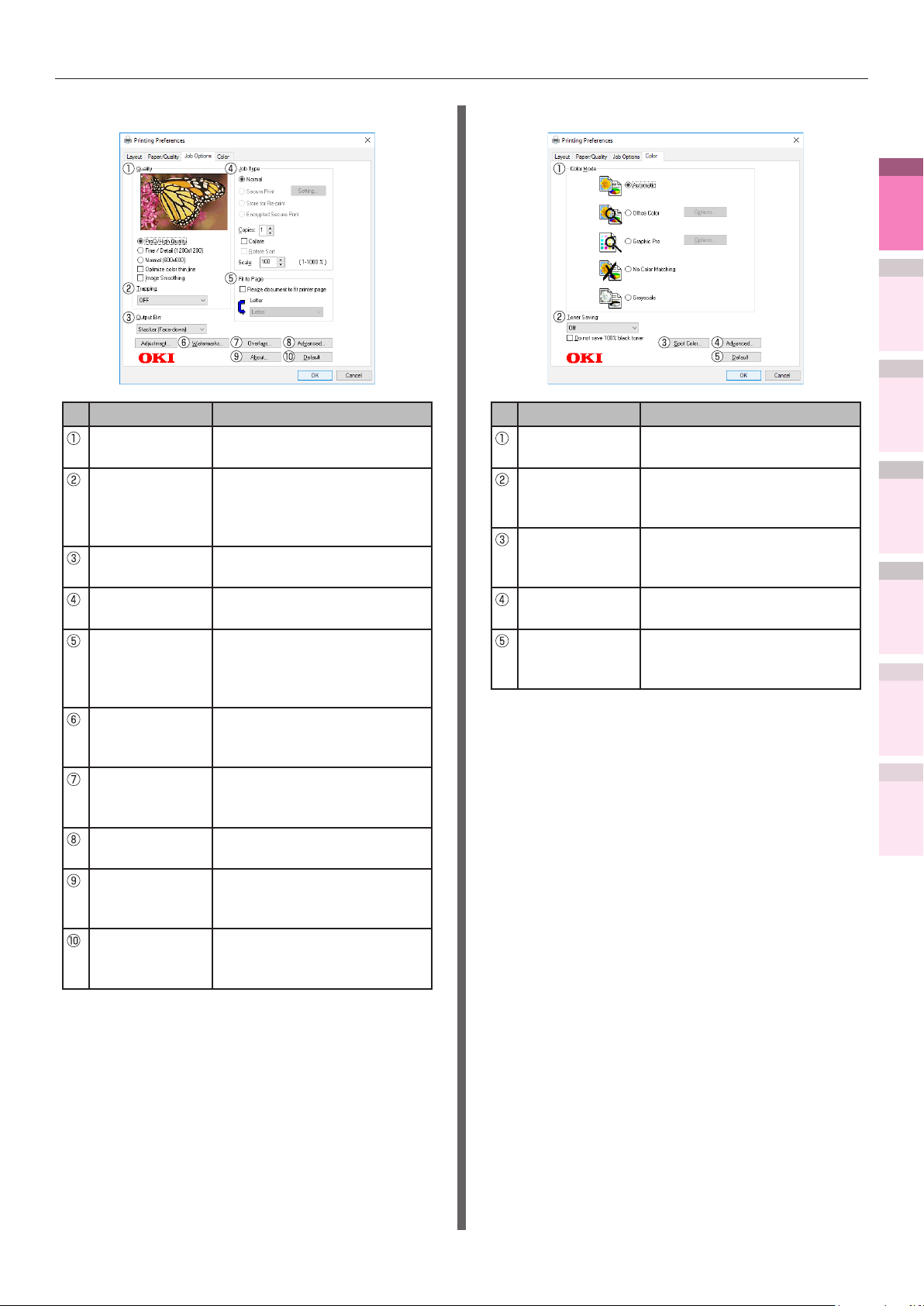
Functietabel van printerdrivers
Tabblad [Taakopties (Job Options)]
Item Uitleg
Kwaliteit
(Quality)
Overlapping
(Trapping)
Uitvoervak
(Output Bin)
Taaktype
(Job Type)
Aan pagina
aanpassen
(Fit to Page)
Watermerken
(Watermarks)
Overlays
(Overlays)
Geavanceerd
(Advanced)
Info (About) Geeft informatie over de
Standaard
(Default)
Speciceert de resolutie
tijdens het printen.
Stel dit in wanneer er witte of
gekleurde strepen verschijnen
als gevolg van een verkeerde
uitlijning.
Speciceert het uitvoervak
voor papier.
Speciceert het printformaat
en de hoeveelheid afdrukken.
Speciceert printen door het
papierformaat te converteren
van het document dat moet
worden geprint.
Speciceert wanneer het
printen met stempels wordt
uitgevoerd.
Speciceert wanneer het
printen met overlays wordt
uitgevoerd.
U kunt andere geavanceerde
printinstellingen instellen.
versie van de printerdriver
weer.
Stelt de tabblad-instellingen
opnieuw in naar de
standaardinstellingen.
Tabblad [Kleur (Color)]
Item Uitleg
Kleurenmodus
(Color Mode)
Toner
besparen
(Toner Saving)
Steunkleur
(Spot Color)
Geavanceerd
(Advanced)
Standaard
(Default)
Speciceert kleuraanpassing,
enz., in de kleurmodus.
Speciceert de printdichtheid
wanneer u toner wilt
besparen.
Speciceert wanneer het
printen met steunkleur wordt
uitgevoerd.
U kunt andere geavanceerde
printinstellingen instellen.
Stelt de tabblad-instellingen
opnieuw in naar de
standaardinstellingen.
1
printfuncties
Handige
2
aanpassen
Kleuren
3
Hulpsoftware
gebruiken
4
Netwerkin-
stelling
5
Printerinstellingen
bedieningspaneel
wijzigen met het
controleren en
Appendix
Index
- 13 -
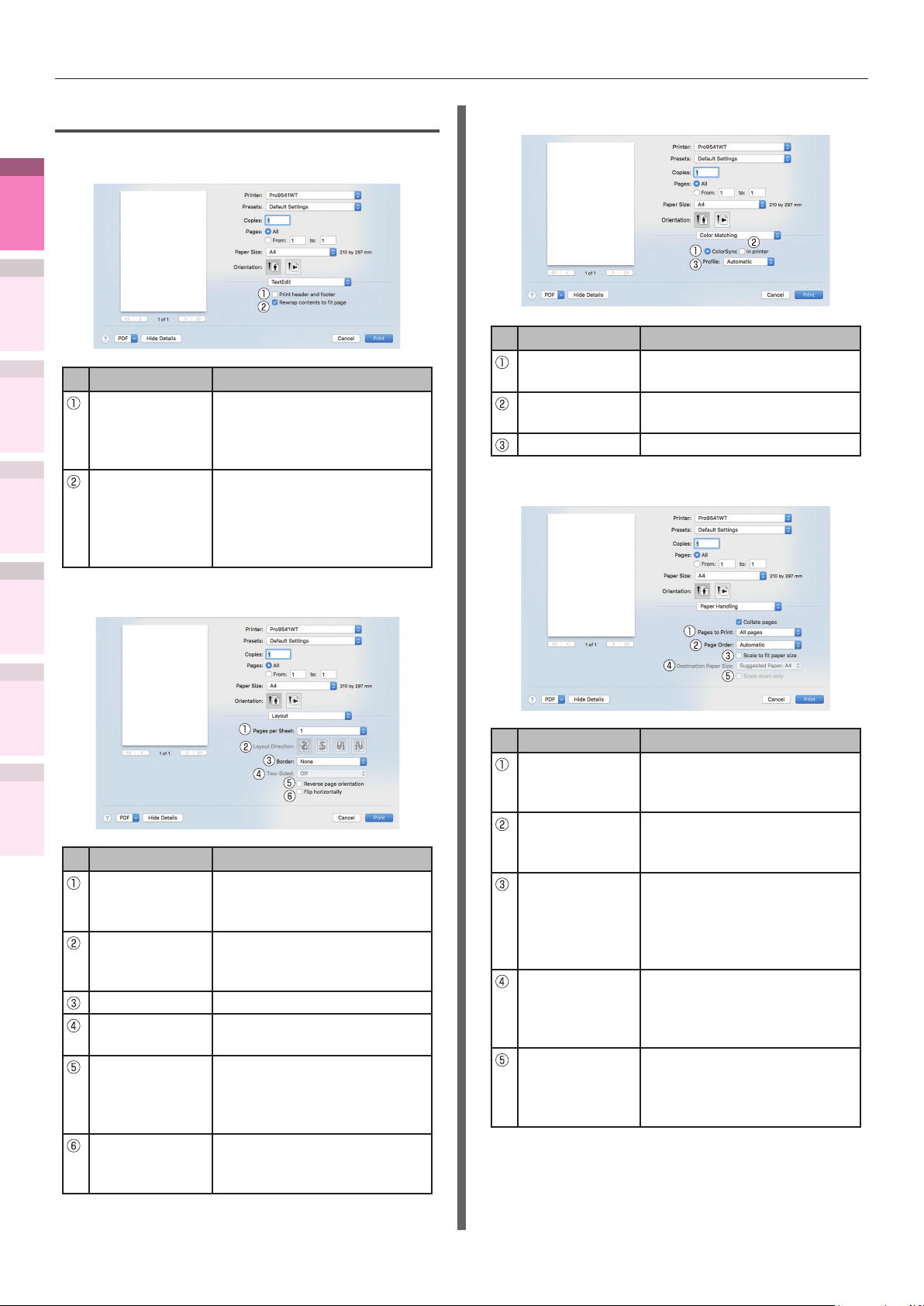
Functietabel van printerdrivers
Mac OS X PS printerdriverfuncties
[Teksteditor (TextEdit)] paneel
1
printfuncties
Handige
2
aanpassen
Kleuren
3
Hulpsoftware
gebruiken
4
Netwerkin-
stelling
5
Printerinstellingen
bedieningspaneel
wijzigen met het
controleren en
Paneel [Lay-out (Layout)]
Item Uitleg
Druk kop-en
voettekst af
(Printing header
and footer)
Pas
regelterugloop
aan pagina aan
(Rewrap contents
to t page)
Hiermee kunt u
paginanummers, data, en
tekstvakken printen, enz.
Printen mogelijk maken
door uitlijnen op de
tekstomloopmethode tijdens
het bewerken.
Paneel [Kleurevenaring (Color Matching)].
Item Uitleg
ColorSync
(ColorSync)
In printer
(In printer)
Prole (Proel) Speciceert het proel.
Speciceert de functie
ColorSync.
Implementeert
printerkleuraanpassing.
Paneel [Papierafhandeling (Paper Handling)]
Appendix
Index
Item Uitleg
Pagina's per
vel (Pages per
Sheet)
Lay-outrichting
(Layout Direction)
Rand (Border) Speciceert grenslijntype.
Dubbelzijdig
(Two-Sided)
Keer
paginarichting om
(Reverse page
orientation)
Spiegel
horizontaal (Flip
horizontally)
Speciceert het aantal
pagina's dat moet worden
afgedrukt op 1 vel papier.
Hiermee selecteert u de lay-out
voor het printen van meerdere
pagina's op een vel papier.
Speciceert voor het gebruik
van dubbelzijdig printen.
Printen mogelijk maken
door de paginastand om te
draaien.
Printen mogelijk maken door
links en rechts om te draaien.
Item Uitleg
Af te drukken
pagina's
(Pages to Print)
Paginavolgorde
(Page Order)
Pas aan
papierformaat
aan (Scale to
t Paper size)
Doelpapierformaat
(Destination Paper
Size)
Verklein
alleen (Scale
down only)
Speciceert de te printen
pagina's.
Hiermee stelt u de volgorde
in waarin de pagina's moeten
worden geprint.
Printen door het
papierformaat uit te lijnen.
Een document kan mogelijk
niet juist geprint worden
afhankelijk van de instelling.
Speciceert om te printen
door de schaal aan te passen
aan het formaat van het uit
te voeren papier.
Speciceert om te printen
door de schaal alleen aan te
passen aan het formaat van
het uit te voeren papier.
- 14 -
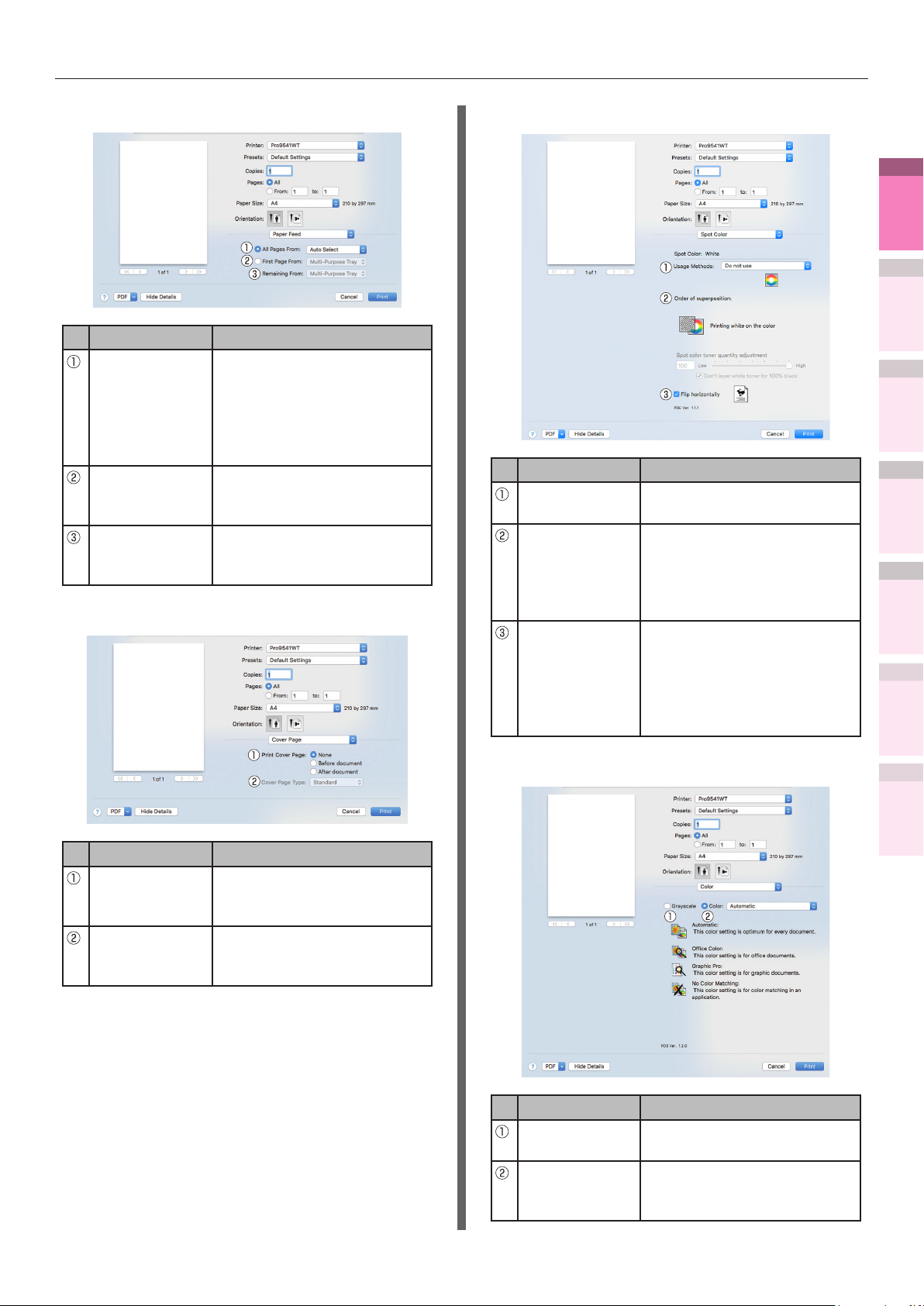
Functietabel van printerdrivers
Paneel [Papierinvoer (Paper Feed)]
Item Uitleg
Alle pagina's
uit (All Pages
From)
Eerste pagina
uit (First Page
From)
Resterende
uit (Remaining
From)
Speciceert de lade
voor papierinvoer. De
lade wordt automatisch
geselecteerd wanneer
[Automatisch Selecteren]
is gespeciceerd.
Selecteer om te printen vanuit
de lade die de titelpagina
speciceert.
Printen vanuit de lade die
de resterende pagina's
speciceert.
Paneel [Voorblad (Cover Page)].
Paneel [Steunkleur (Spot Color)]
Item Uitleg
Gebruiksmethodes
(Usage Methods)
Volgorde van
superpositie
(Order of
superposition)
Spiegel
horizontaal
(Flip
horizontally)
Speciceert het bereik van
printen in steunkleur.
Geef de volgorde op van de
kleur en de witte laag en de
witafmeting bij het printen
van de witte onderlaag.
(alleen witte modus).
Stelt in wanneer wordt
geprint door de horizontale
oriëntatie om te keren, zodat
het document net zo is alsof
het in een spiegel wordt
gereecteerd.
1
printfuncties
Handige
2
aanpassen
Kleuren
3
Hulpsoftware
gebruiken
4
Netwerkin-
stelling
5
Printerinstellingen
bedieningspaneel
wijzigen met het
controleren en
Appendix
Item Uitleg
Druk voorblad
af (Print Cover
Page)
Type voorblad
(Cover Page
Type)
Speciceert het printen van
het voorblad.
Speciceert de tekst tijdens
het printen.
Paneel [Kleur (Color)]
Item Uitleg
Grijswaarden
(Grayscale)
Kleur (Color) Speciceert uitlijning naar
Speciceert monochroom
printen.
kleurmodus bij het printen in
kleur.
Index
- 15 -
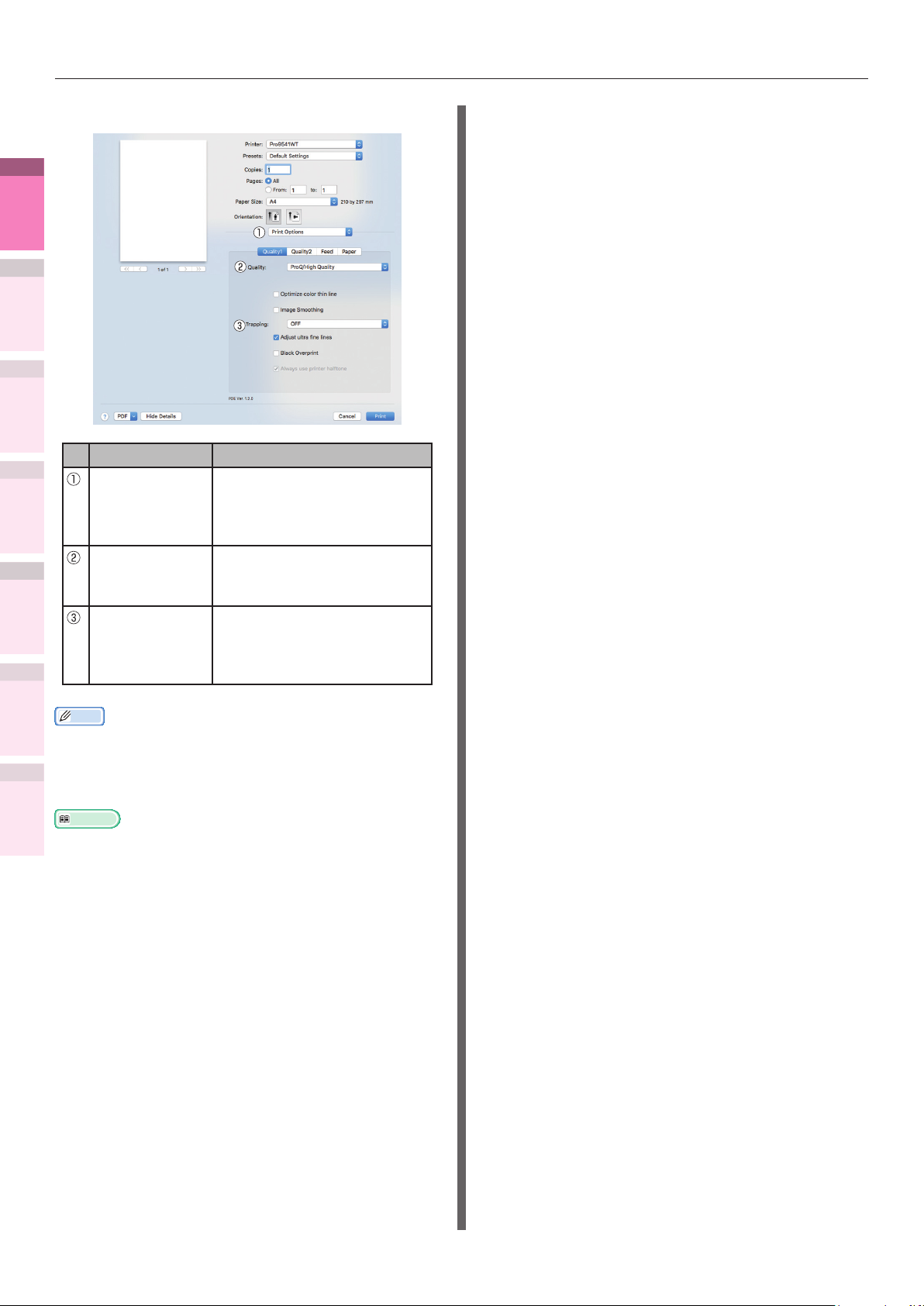
Functietabel van printerdrivers
Paneel [Printopties (Print Options)].
1
printfuncties
Handige
2
aanpassen
Kleuren
3
Hulpsoftware
gebruiken
4
Netwerkin-
stelling
5
Printerinstellingen
bedieningspaneel
wijzigen met het
controleren en
Appendix
zDeze sectie gebruikt [WordPad] voor uitleg in Windows,
Index
zZie "Online Hulp" voor gedetailleerde uitleg over de
Item Uitleg
Printopties Speciceert uitlijning met de
items die zijn ingesteld, zoals
printkwaliteit, papiersoort,
enz.
Instellingen
Overlapping
(Trapping)
Memo
en [TextEditor] voor uitleg in Mac OS X. Beschrijvingen
kunnen verschillen afhankelijk van de gebruikte
toepassingen en printerdrivers.
Meer info
printerdriver-instellingen.
Speciceert de instellingen
overeenkomstig met het tabblad
Printinstellingen.
Stel dit in wanneer er witte of
gekleurde strepen verschijnen
als gevolg van een verkeerde
uitlijning.
- 16 -
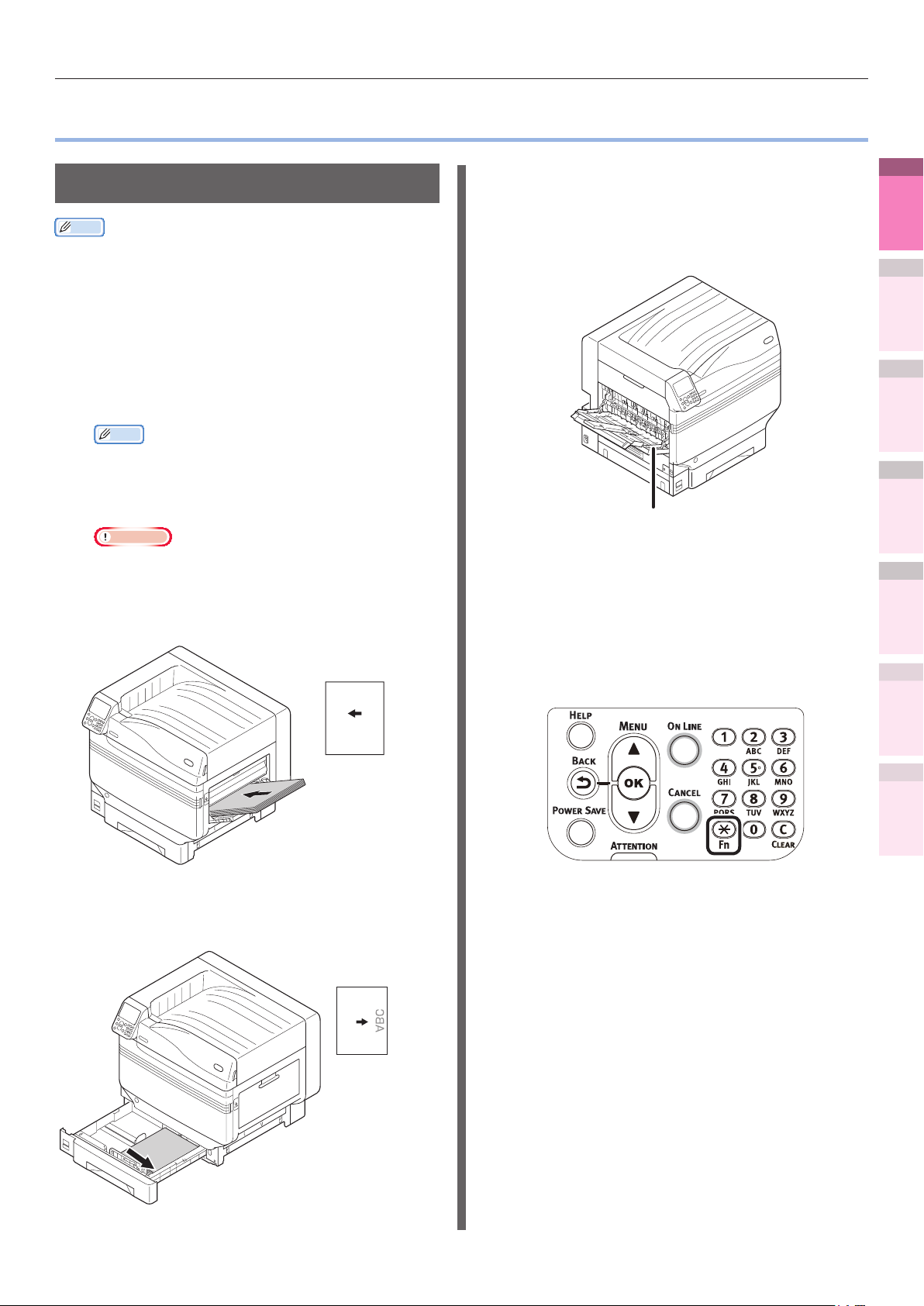
zPrinten op verschillende papieren
Printen op transparanten
Memo
zZie "Bruikbare papiersoorten" in "Basis" voor de soorten
transparanten die kunnen worden gebruikt.
zZie "Papier instellen in de multifunctionele lade" in "Basis"
voor de voorbereidingen van de multifunctionele lade.
Stel het papier in.
1
Transparanten worden geprint vanuit de
multifunctionele lade of lade 1.
Memo
zU kunt printen door pagina's tegelijk handmatig
in te voeren vanuit de multifunctionele lade. Zie
“Printing single sheets manually” (P.49) voor
meer informatie.
Opmerking
zDe printsnelheid wordt vertraagd.
De multifunctionele lade instellen
Leg het printoppervlak naar boven.
De papierstand
instellen
Open de stapelaar met beeldzijde naar
2
boven.
Transparanten uitvoeren naar de stapelaar
met beeldzijde naar boven.
Stel het papiergewicht, het
3
papierformaat en de papiersoort in via
het conguratiescherm.
(1)
Printen op verschillende papieren
Stapelaar met beeldzijde naar boven
Druk op de [Fn (Fn)]-toets.
Het numerieke invoerwaardescherm zal worden weergegeven.
1
printfuncties
Handige
2
aanpassen
Kleuren
3
Hulpsoftware
gebruiken
4
Netwerkin-
stelling
5
Printerinstellingen
bedieningspaneel
wijzigen met het
controleren en
Appendix
ABC
Lade 1 instellen
Leg het printoppervlak naar beneden.
De papierstand
instellen
Index
- 17 -
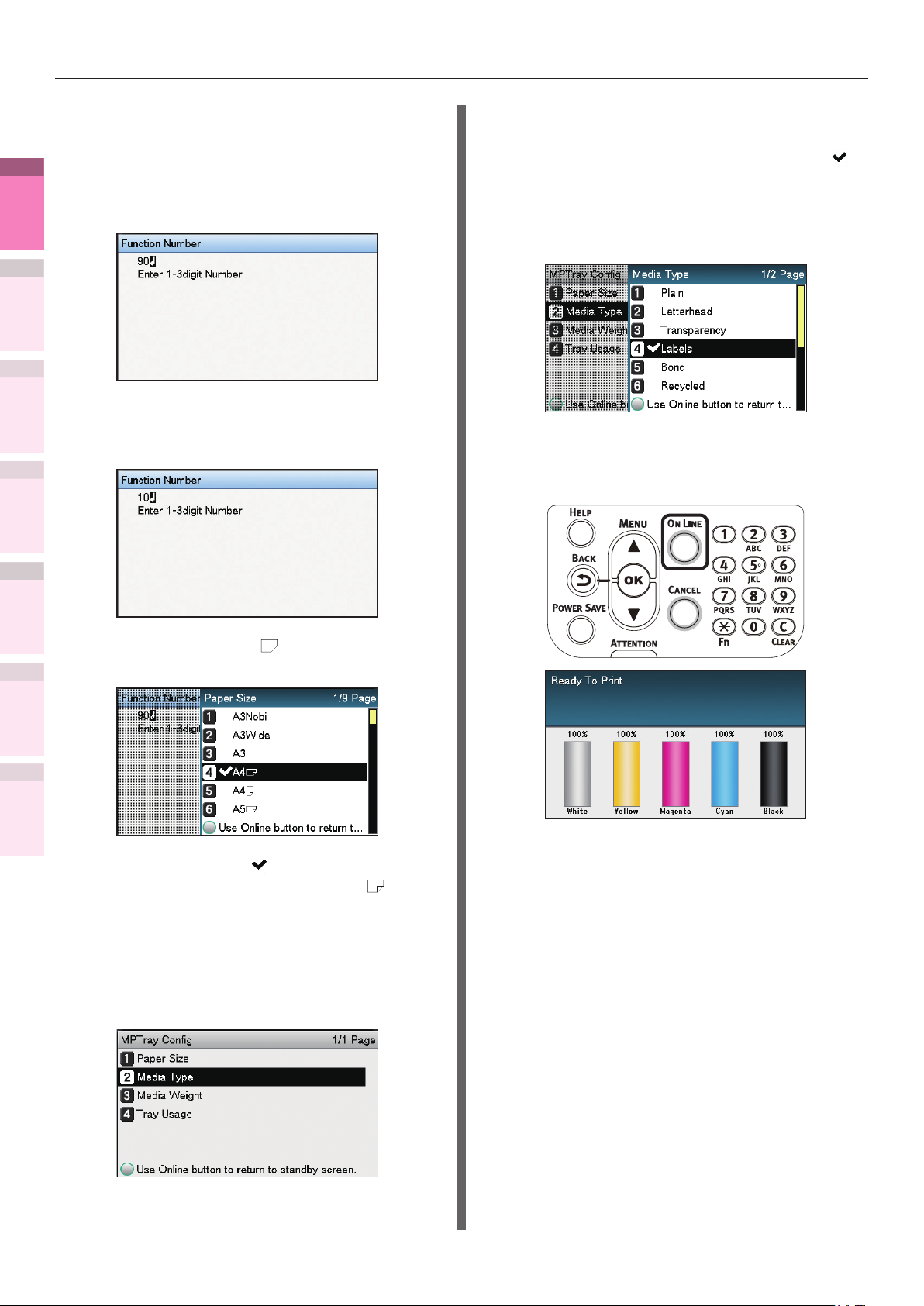
Printen op verschillende papieren
1
printfuncties
Handige
2
aanpassen
Kleuren
3
Hulpsoftware
gebruiken
4
Netwerkin-
stelling
Voer een nummer in afhankelijk
(2)
van het te gebruiken papier.
zDe multifunctionele lade gebruiken
Druk op [9], [0], en druk op de
knop [OK (OK)].
zLade 1 gebruiken
Druk op [1], [0], en druk op de
knop [OK (OK)].
Selecteer [Transparanten
(6)
(Transparency)] en druk op de
knop [OK (OK)]. Controleer of
wordt weergegeven aan de
linkerkant van [Transparanten
(Transparency)] en druk op de
knop [BACK (TERUG)].
Druk op de knop [ONLINE
(7)
(ONLINE)] om terug te keren naar
het standby-scherm.
5
Printerinstellingen
bedieningspaneel
wijzigen met het
controleren en
Appendix
Index
Selecteer [A4 ], en druk op de
(3)
knop [OK (OK)].
Controleer of wordt weergegeven
(4)
aan de linkerkant van [A4
en druk op de knop [BACK
(TERUG)].
Selecteer [Papiersoort (Media
(5)
Type)] en druk op de knop [OK
(OK)].
],
Open het bestand dat u wilt printen.
4
Selecteer [Formaat], [Papierbron] en
5
[Uitvoervak] in de printerdrivers om te
printen.
- 18 -
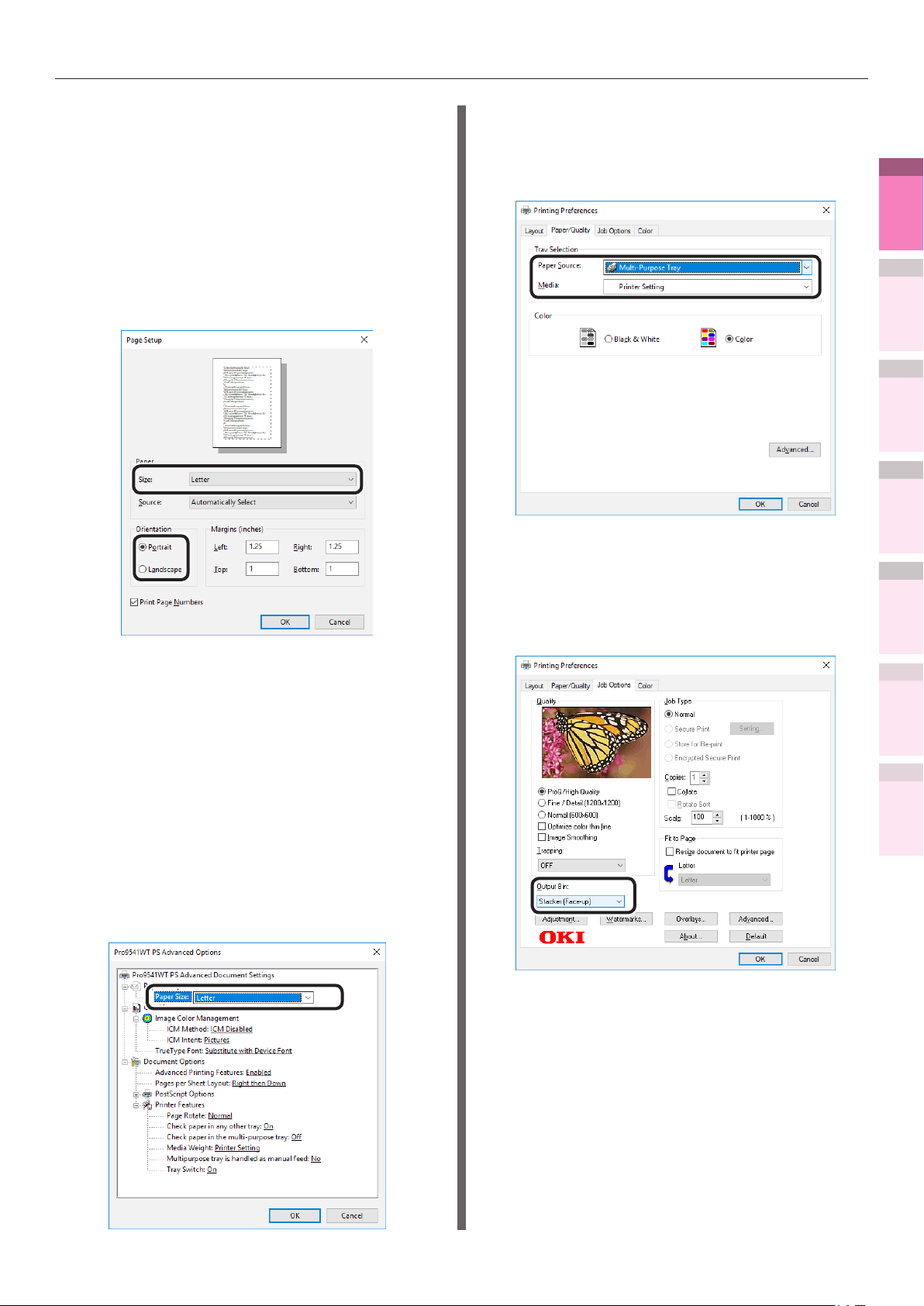
Printen op verschillende papieren
Windows PS-printerdriver
gebruiken
Klik op [Pagina-instelling] in het
1
menu [Bestand].
Selecteer [Staand (Portrait)]
2
of [Liggend (Landscape)] in
[Afdrukstand (Orientation)] en klik op
de knop [OK (OK)].
Selecteer [Transparanten
7
(Transparency)] in [Media (Media)].
Selecteer de papierlade in [Papierbron
(Paper Source)].
Selecteer [Stapelaar (Afbeelding
8
naar boven) (Stacker (Face-up))]
in [Uitvoervak (Output Bin)] in het
tabblad [Taakopties (Job Options)] en
klik op [OK (OK)].
1
printfuncties
Handige
2
aanpassen
Kleuren
3
Hulpsoftware
gebruiken
4
Netwerkin-
stelling
5
Printerinstellingen
bedieningspaneel
wijzigen met het
controleren en
Klik op [Afdrukken] in het menu
3
[Bestand].
Klik op [Geavanceerd] (of
4
[Voorkeursinstellingen voor
afdrukken]).
Klik op [Geavanceerd] in het tabblad
5
[Papier/Kwaliteit].
Selecteer het papierformaat in
6
[Papierformaat (Paper Size)] in het
scherm "Geavanceerde opties".
Klik op [Afdrukken] in het "Afdrukken"
9
scherm om te printen.
Appendix
Index
- 19 -
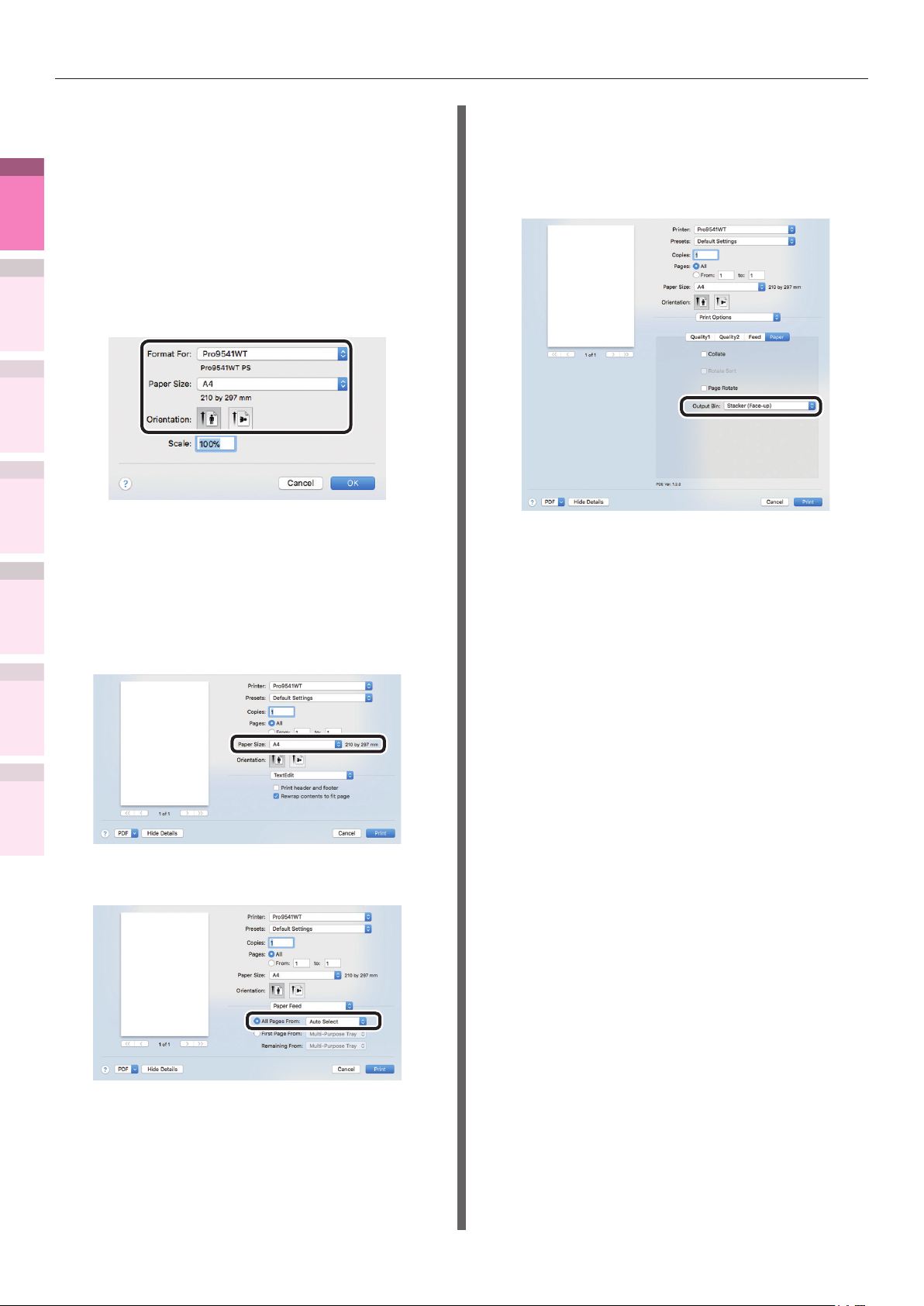
Printen op verschillende papieren
1
1
printfuncties
Handige
2
2
aanpassen
Kleuren
3
Hulpsoftware
gebruiken
4
Netwerkin-
stelling
3
5
Printerinstellingen
bedieningspaneel
wijzigen met het
controleren en
4
Mac OS X-printerdriver gebruiken
Klik op [Pagina-instelling] in het
menu [Archief].
Selecteer de modelnaam van de printer
in [Stel in vool (Format For)], selecteer
het papierformaat in [Papierformaat
(Paper Size)] en een gepaste oriëntatie
in [Richting (Orientation)] en klik op
[OK (OK)].
Klik op [Druk af] in het menu
[Archief].
Controleer of de modelnaam van de
printer is geselecteerd in [Printer].
Klik op de knop [Papier (Paper)] in het
7
paneel [Printopties (Print Options)]
en selecteer [Stapelaar (Afbeelding
naar boven) (Stacker (Face-up))] in
[Uitvoervak (Output Bin)].
Klik op [Druk af (Print)] om te printen.
8
Appendix
Index
Selecteer het papierformaat in
5
[Papierformaat (Paper Size)].
Selecteer de papierlade in het paneel
6
[Papierinvoer (Paper Feed)].
- 20 -
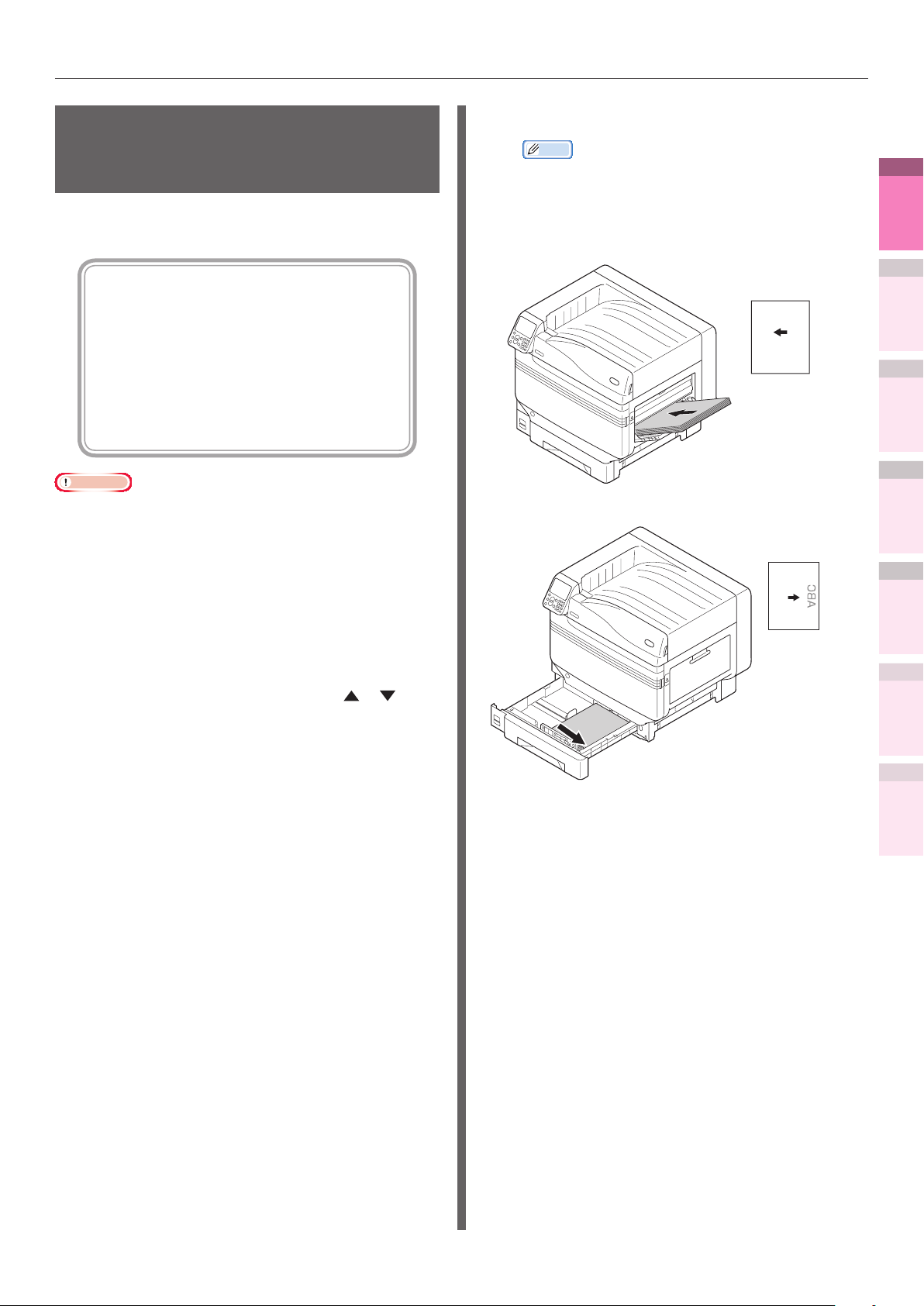
Printen op verschillende papieren
Printen op door de gebruiker geselecteerde papierformaten (aangepaste pagina's en lang printen)
Registreer het gewenste papierformaat in de
printerdriver en geef aan wanneer u print.
[Formaten die vanuit de multifunctionele
lade kunnen worden ingevoerd (instelbare
aangepaste formaten)]
Breedte: 64 tot 330mm
Lengte: 89 tot 1321mm
[Formaten
lade kunnen worden ingevoerd]
Lades 1/2/3/4/5
Breedte: 99 tot 330mm
Lengte: 147 tot 457mm
Opmerking
zAls u kleiner papier dan 99 mm en met een lengte van 147 mm
print, voert u dit papier vanuit de multifunctionele lade in en
voert u het uit naar de stapelaar met beeldzijde naar boven.
zStel het papierformaat in op portretlengte en stel het
apparaat in.
zNiet compatibel met sommige toepassingen.
zAls u papier vanuit de multifunctionele lade invoert, dient
u het handmatig te ondersteunen voor papierlengtes die
niet volledig worden ondersteund door de papierdrager.
zAls u papier invoert uit de papierladen (lade 1, (optionele)
lade 2 tot 5), drukt u op de scroll-knoppen
paneel van het conguratiescherm van het apparaat en
selecteert u [Menu's] > [Cassetteconguratie] >
[Cong cassette1] > [Papierformaat] > [Aangepast].
zAls er geen papier in de lade zit, kunt u de functie zo
instellen dat automatisch wordt overgeschakeld naar een
lade waarin papier van hetzelfde formaat is geplaatst. Als
het papier tijdens het printen opraakt, wordt het uit een
andere lade ingevoerd. Schakel het selectievak uit (d.w.z.
uitzetten) wanneer u papier van een aangepast formaat
alleen vanuit een aangewezen lade print.
vanuit de multifunctionele
die
of op het
Stel het papier in.
1
Memo
zU kunt printen door pagina's tegelijk handmatig
in te voeren vanuit de multifunctionele lade. Zie
“Printing single sheets manually” (P.49) voor
meer informatie.
De multifunctionele lade instellen
De papierlade instellen
De papierstand
instellen
ABC
De papierstand
instellen
1
printfuncties
Handige
2
aanpassen
Kleuren
3
Hulpsoftware
gebruiken
4
Netwerkin-
stelling
5
Printerinstellingen
bedieningspaneel
wijzigen met het
controleren en
Appendix
Index
- 21 -
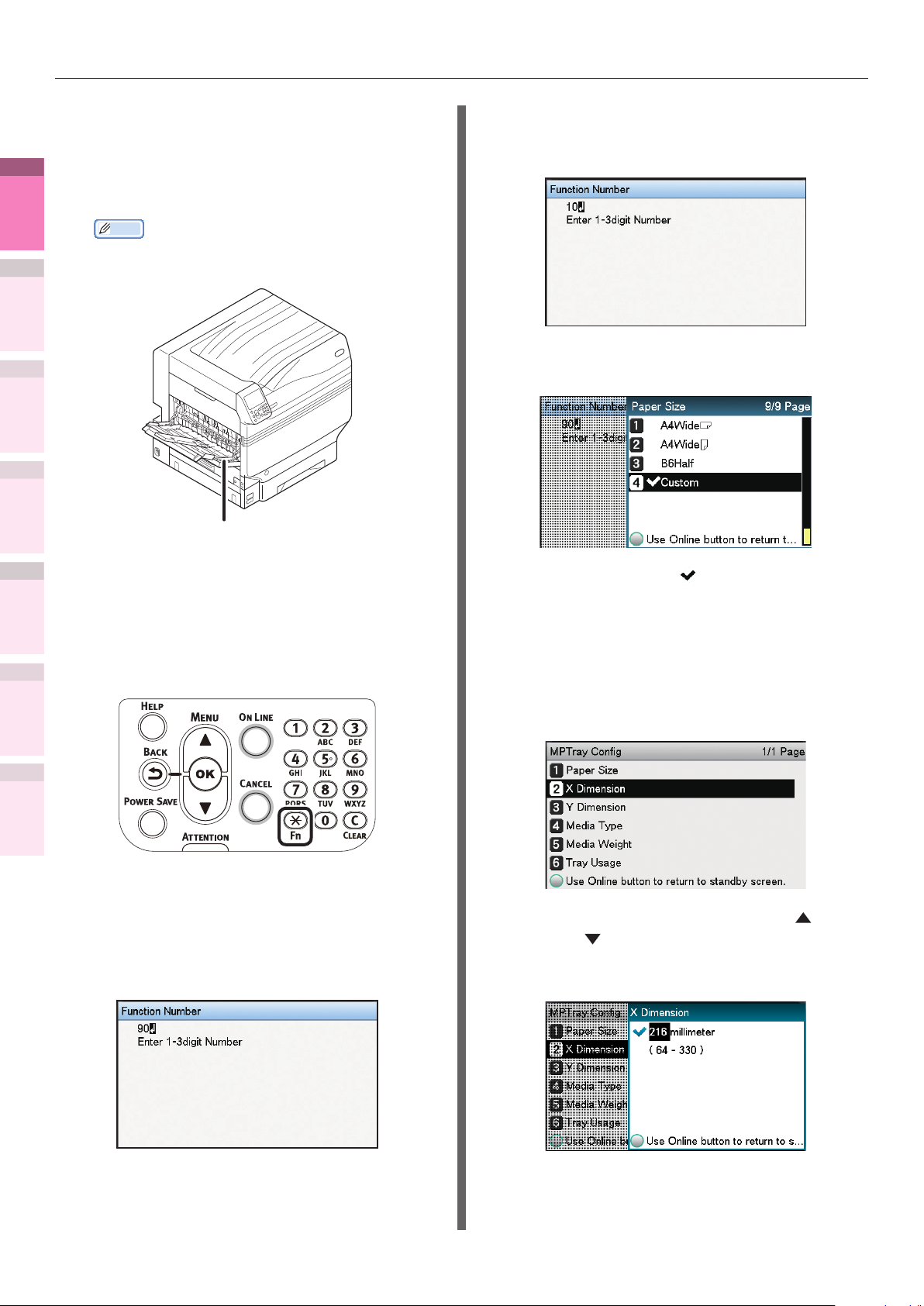
Printen op verschillende papieren
2
1
printfuncties
Handige
2
aanpassen
Kleuren
3
Hulpsoftware
gebruiken
4
Netwerkin-
stelling
Als u uitvoert naar de stapelaar met
beeldzijde naar boven, open dan de
stapelaar met beeldzijde naar boven.
Leg het printoppervlak naar boven om uit te voeren.
Memo
zU kunt uitvoeren naar de stapelaar met de
beeldzijde naar beneden.
Stapelaar met beeldzijde naar boven
zLade 1 gebruiken
Druk op [1], [0], en druk op de
knop [OK (OK)].
Selecteer [Aangepast (Custom)]
(3)
en druk op de knop [OK (OK)].
5
Printerinstellingen
bedieningspaneel
wijzigen met het
controleren en
3
Appendix
Index
Stel het papierformaat en de papiersoort
in via het conguratiescherm.
Druk op de [Fn (Fn)]-toets.
(1)
Het numerieke invoerwaardescherm zal worden weergegeven.
Voer een nummer in afhankelijk
(2)
van het te gebruiken papier.
zDe multifunctionele lade gebruiken
Druk op [9], [0], en druk op de
knop [OK (OK)].
Controleer of wordt weergegeven
(4)
aan de linkerkant van [Aangepast
(Custom)] en druk op de knop
[BACK (TERUG)].
Selecteer [X-afmeting (X
(5)
Dimension)] en druk op de knop
[OK (OK)].
Druk op de scroll-knoppen
(6)
om een gepast formaat te
of
selecteren en druk vervolgens op
de knop [OK (OK)].
- 22 -
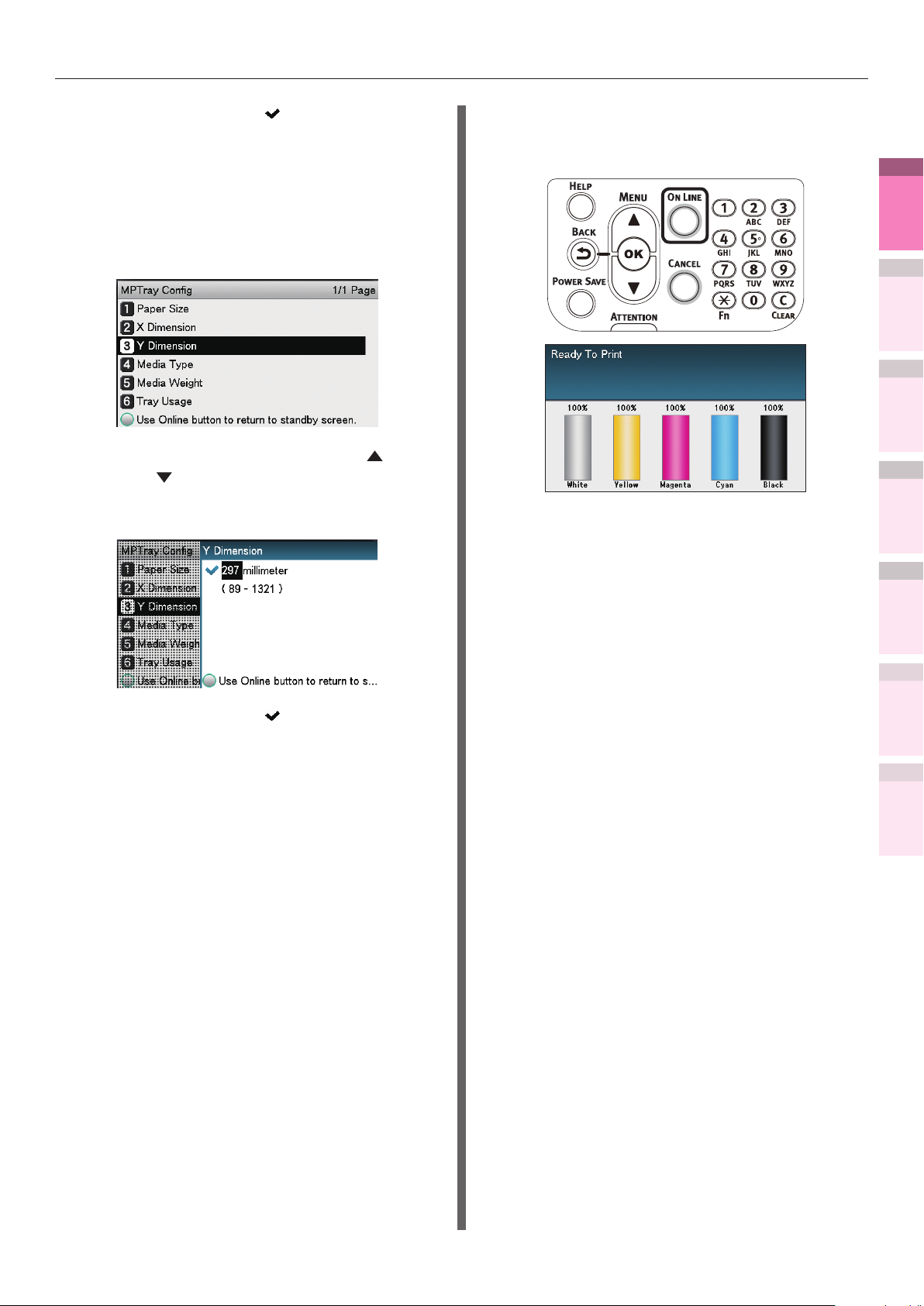
Printen op verschillende papieren
Controleer dat wordt
(7)
weergegeven aan de linkerkant van
het geselecteerde formaat en druk
op de knop [BACK (TERUG)].
Selecteer [Y-afmeting (Y
(8)
Dimension)] en druk op de knop
[OK (OK)].
Druk op de scroll-knoppen
(9)
om een gepast formaat te
of
selecteren en druk vervolgens op
de knop [OK (OK)].
Druk op de knop [ON LINE
(12)
(ONLINE)] om terug te keren naar
het standby-scherm.
Registreer het gewenste papierformaat
4
in de printerdrivers om te printen.
1
printfuncties
Handige
2
aanpassen
Kleuren
3
Hulpsoftware
gebruiken
4
Netwerkin-
stelling
5
Printerinstellingen
bedieningspaneel
wijzigen met het
controleren en
Controleer dat wordt
(10)
weergegeven aan de linkerkant van
het geselecteerde formaat en druk
op de knop [BACK (TERUG)].
Stel indien nodig de papiersoort en
(11)
het papiergewicht in.
Appendix
Index
- 23 -
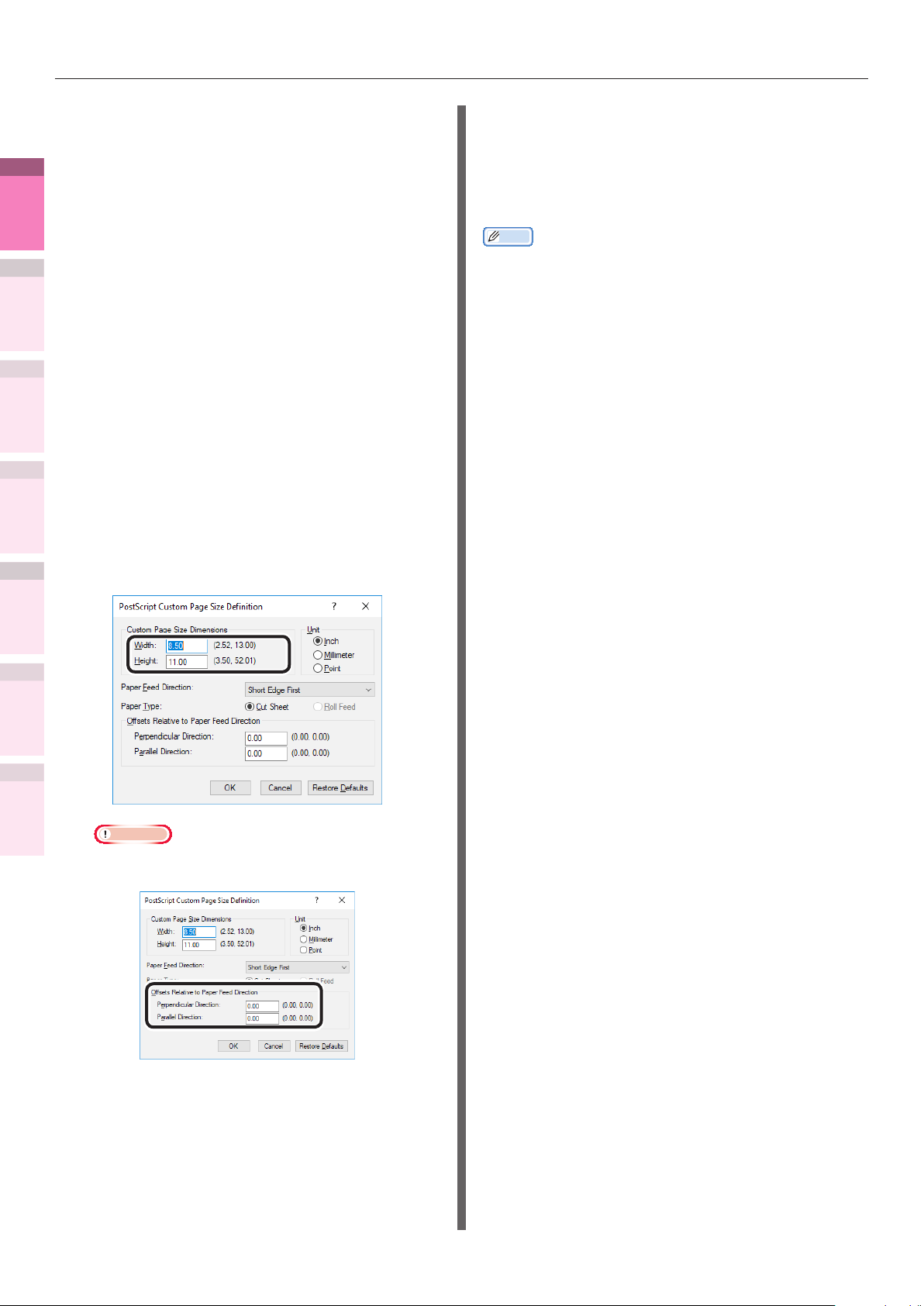
Printen op verschillende papieren
1
printfuncties
Handige
1
2
2
aanpassen
Kleuren
3
Hulpsoftware
gebruiken
3
4
4
Netwerkin-
stelling
5
5
Printerinstellingen
bedieningspaneel
wijzigen met het
controleren en
Windows PS-printerdriver
gebruiken
Klik op [Starten] en selecteer
vervolgens [Apparaten & printers].
Klik met de rechtermuisknop
op het pictogram [OKI
(productnaam) (PS)], en selecteer
[Voorkeursinstellingen voor
afdrukken] > [OKI (productnaam)
(PS)].
Klik op [Geavanceerd] in het tabblad
[Indeling].
Selecteer [Grootte van
aangepaste pagina (PostScript)] in
[Papireformaat].
Voer in het scherm "PostScript Denitie
Aangepast Paginaformaat" de [Breedte
(Width)] en [Hoogte (Height)] in.
Klik op [Afdrukken] in het menu
8
[Archief].
Selecteer het geregistreerde papierformaat
9
om te printen.
Memo
zAls het printen niet correct is met gebruik van een groot
papierformaat uit de PS printerdrivers, kunt u het printen
corrigeren doo in te stellen in [Kwaliteit].
Appendix
Index
Opmerking
zU kunt "Verplaatsingen met betrekking tot de
papierinvoerrichting" niet instellen.
Klik op [OK] totdat het scherm
6
"Printvoorkeuren" wordt gesloten.
Open het bestand dat u wilt printen.
7
- 24 -

Printen op verschillende papieren
Mac OS X-printerdriver gebruiken
Opmerking
zAangepaste formaten die het afdrukbare bereik
overschrijden, kunnen worden ingevoerd met Mac OS X,
maar het printen zal niet correct zijn. Instellen binnen het
juiste bereik.
zAls u een aangepast papierformaat speciceert met
hetzelfde papierformaat als in het besturingssysteem, kan
het papier als gewoon papier worden verwerkt.
Open het bestand dat u wilt printen.
1
Klik op [Pagina-instelling] in het
2
menu [Archief].
Selecteer [Aangepaste formaten] in
3
[Papierformaat].
Klik op [OK (OK)].
5
Het gecreëerde papier wordt weergegeven
aan de onderkant van de lijst
[Papierformaat] in het paneel [Pagina-
eigenschappen].
Het printen zal worden uitgevoerd.
6
1
printfuncties
Handige
2
aanpassen
Kleuren
3
Hulpsoftware
gebruiken
4
Netwerkin-
stelling
Klik op [+] in het scherm "Aangepast
4
Papierformaat". Dubbelklik op
[Naamloos (Untitled)] en voer een
naam in [Aangepaste formaten]
in. Voer de paginaformaten [Breedte
(Width)] en [Hoogte (Height)] in.
5
Printerinstellingen
bedieningspaneel
wijzigen met het
controleren en
Appendix
Index
- 25 -
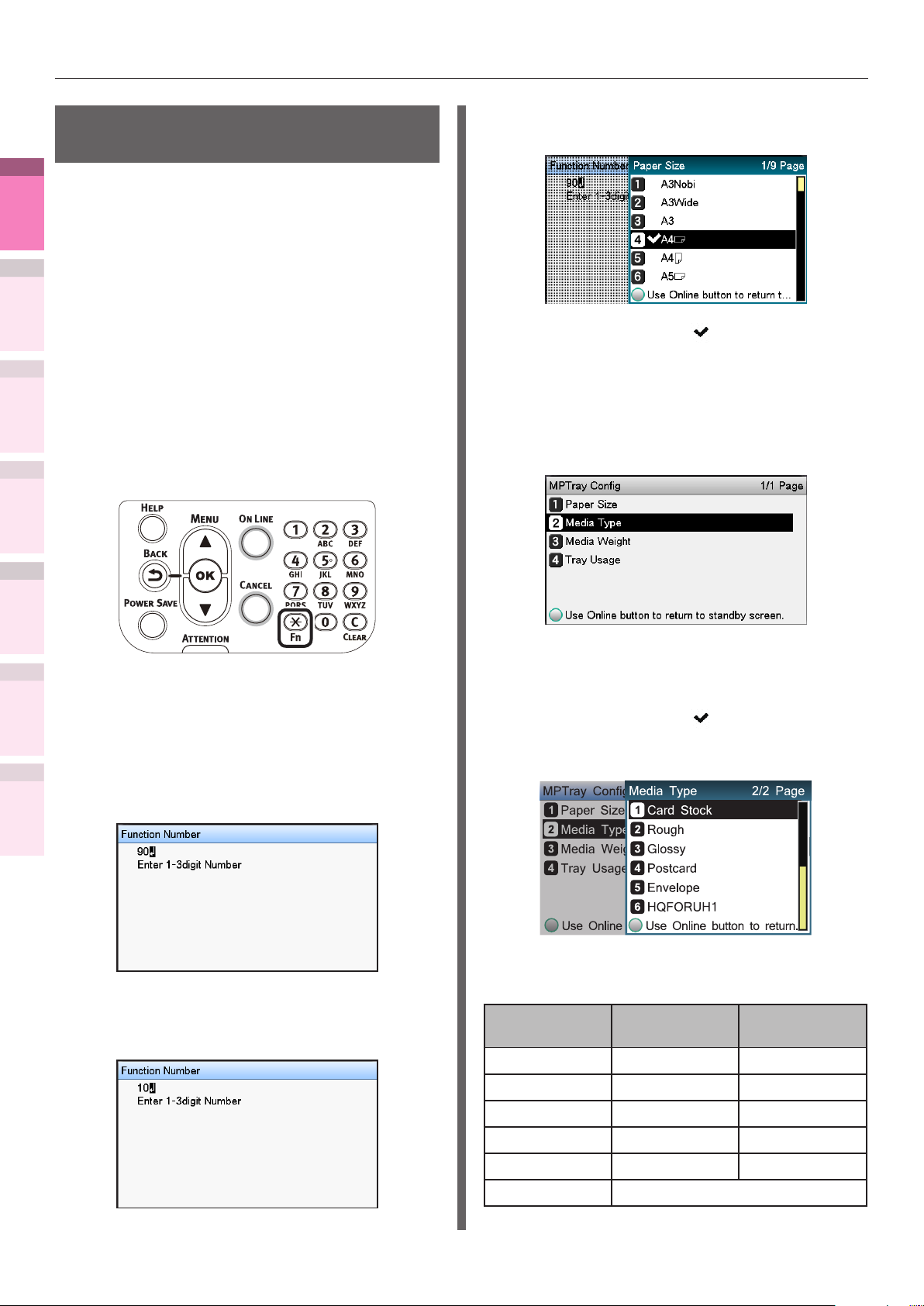
Printen op verschillende papieren
Met gebruik van aangepast papier
1
printfuncties
Handige
Deze instelling wordt in de volgende gevallen
gebruikt:
zAls een laterale streep opvalt in Zwaar papier,
kan deze worden verbeterd door [Aangepast
2
aanpassen
Kleuren
3
Hulpsoftware
gebruiken
papier] in te stellen. In dat geval wordt de
printsnelheid vertraagd.
zWanneer u wilt printen op OKI
TRANSPARANTEN
Stel het papierformaat en de papiersoort
1
in via het conguratiescherm.
Selecteer het papierformaat en
(3)
druk op de knop [OK (OK)].
Controleer dat wordt
(4)
weergegeven aan de linkerkant van
het geselecteerde papierformaat en
druk op de knop [BACK (TERUG)].
4
Netwerkin-
stelling
5
Printerinstellingen
bedieningspaneel
wijzigen met het
controleren en
Appendix
Index
Druk op de [Fn (Fn)]-toets.
(1)
Het nummerinvoerscherm
verschijnt.
Voer het nummer in afhankelijk
(2)
van de papierlade die moet worden
ingesteld.
zVoor de multifunctionele lade
Druk op [9] en [0], en druk op de
knop [OK (OK)].
Selecteer [Papiersoort (Media
(5)
Type)] en druk op de knop [OK (OK)].
Selecteer [HQFORUH1] -
(6)
[HQFORUH5] of [OKITRANSFILM]
en druk op de knop [OK (OK)].
Controleer dat
wordt
weergegeven aan de linkerkant van
de geselecteerde [HQFORUH].
zVoor Lade 1
Druk op [1] en [0], en druk op de
knop [OK (OK)].
- 26 -
* In de standaard fabrieksinstellingen zijn de papiersoorten
ingesteld voor [HQFORUH1] - [HQFORUH5], zoals in de
volgende tabel wordt getoond.
Naam van
Papiersoort
HQ_FOR_UH1 Eenvoudig Ultra Zwaar1
HQ_FOR_UH2 Eenvoudig Ultra Zwaar2
HQ_FOR_UH3 Eenvoudig Ultra Zwaar3
HQ_FOR_UH4 Eenvoudig Ultra Zwaar4
HQ_FOR_UH5 Eenvoudig Ultra Zwaar5
OKITRANSFILM Speciale OKI-instelling
Papiersoort
Papiergewicht
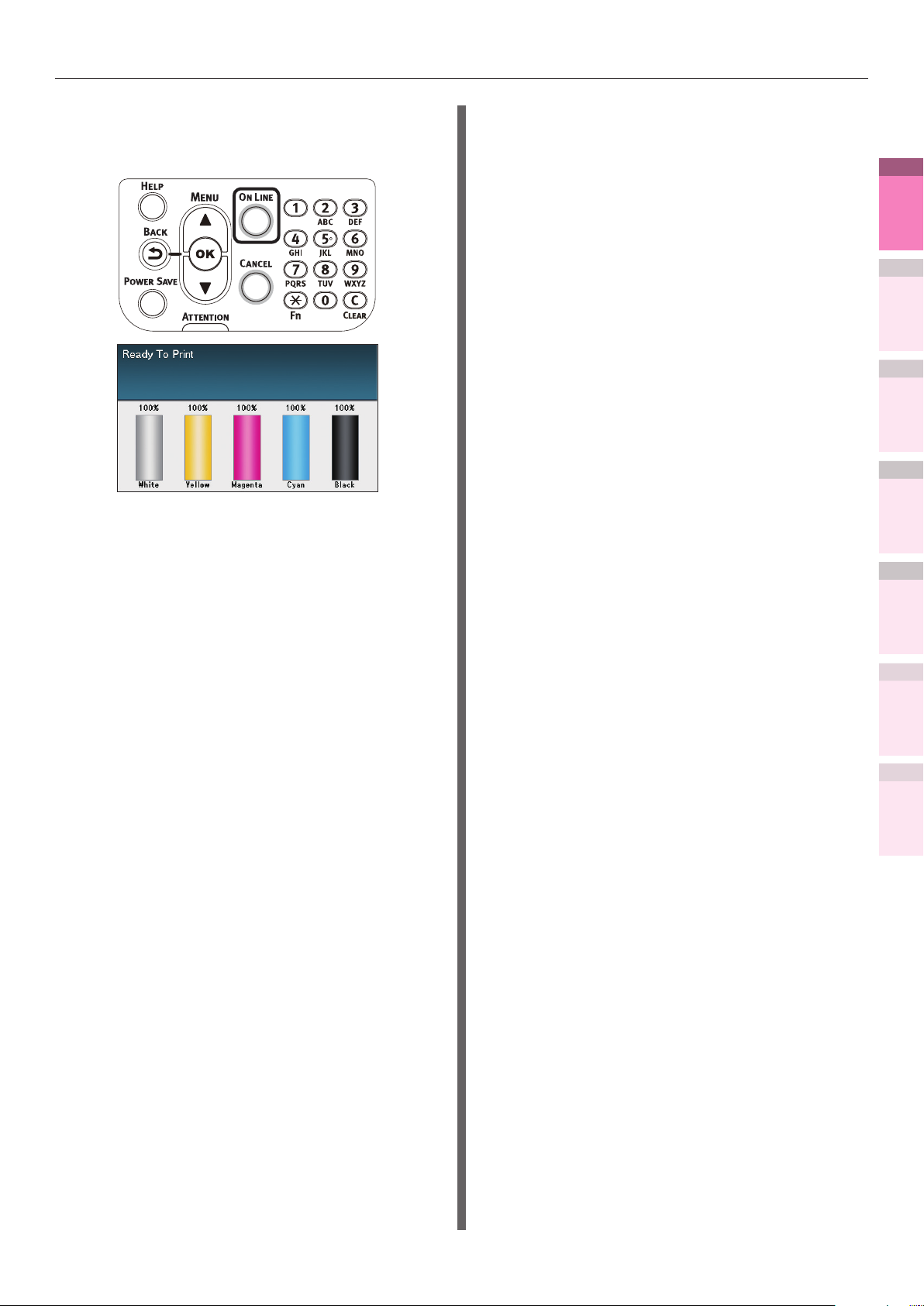
Druk op de knop [ON LINE
(7)
(ONLINE)] om terug te keren naar
het standby-scherm.
Printen op verschillende papieren
1
printfuncties
Handige
2
aanpassen
Kleuren
3
Hulpsoftware
gebruiken
4
Netwerkin-
stelling
5
Printerinstellingen
bedieningspaneel
wijzigen met het
controleren en
Appendix
Index
- 27 -
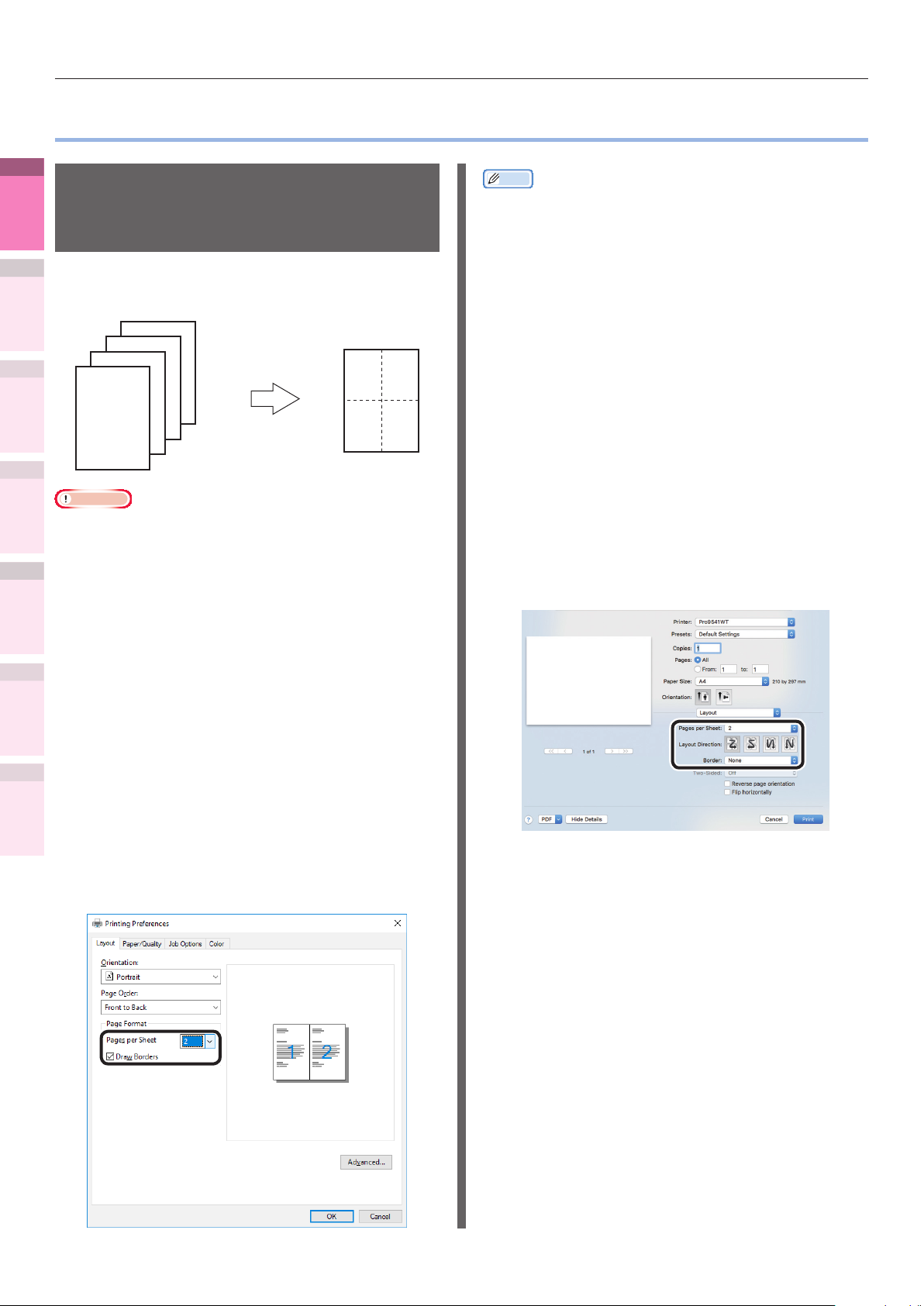
Economisch printen
zEconomisch printen
1
printfuncties
Handige
Meerdere pagina‘s printen op één vel (printen van meerdere pagina's)
2
U kunt printen door de gegevens voor meerdere
aanpassen
Kleuren
pagina's op één vel te verkleinen.
Memo
zAls u Windows 8.1/Windows 8/Windows 7/Windows
Server 2012 R2/Windows Server 2012/Windows Server
2008 R2/Windows Server 2008 gebruikt, moet u [Randen
tekenen] instellen zoals nodig. Verder kunt u ook de
paginaverdeling wijzigen met [Geavanceerd] > [Pagina-
indeling per vel].
Het printen zal worden uitgevoerd.
5
3
Hulpsoftware
gebruiken
4
Netwerkin-
stelling
zDeze functie reduceert de te printen gegevens, zodat het
zNiet compatibel met sommige toepassingen.
5
Printerinstellingen
bedieningspaneel
wijzigen met het
controleren en
1
Appendix
2
3
Index
1 2
4
3
2
1
Opmerking
midden van het papier mogelijk niet nauwkeurig is uitgelijnd.
Windows PS-printerdriver gebruiken
Open het bestand dat u wilt printen.
Klik op [Afdrukken] in het menu
[Bestand].
Klik op [Geavanceerd] (of
[Voorkeursinstellingen]).
3 4
Mac OS X-printerdriver gebruiken
Open het bestand dat u wilt printen.
1
Klik op [Druk af] in het menu
2
[Archief].
Selecteer [Pagina's per vel (Pages
3
per Sheet)], [Lay-outrichting (Layout
Direction)] en [Rand (Border)] in het
paneel [Lay-out (Layout)].
Selecteer het aantal pagina's dat u
4
wilt printen op één enkele pagina uit
[Pagina's per vel (Pages per Sheet)]
in het tabblad [Indeling (Layout)].
Het printen zal worden uitgevoerd.
4
- 28 -
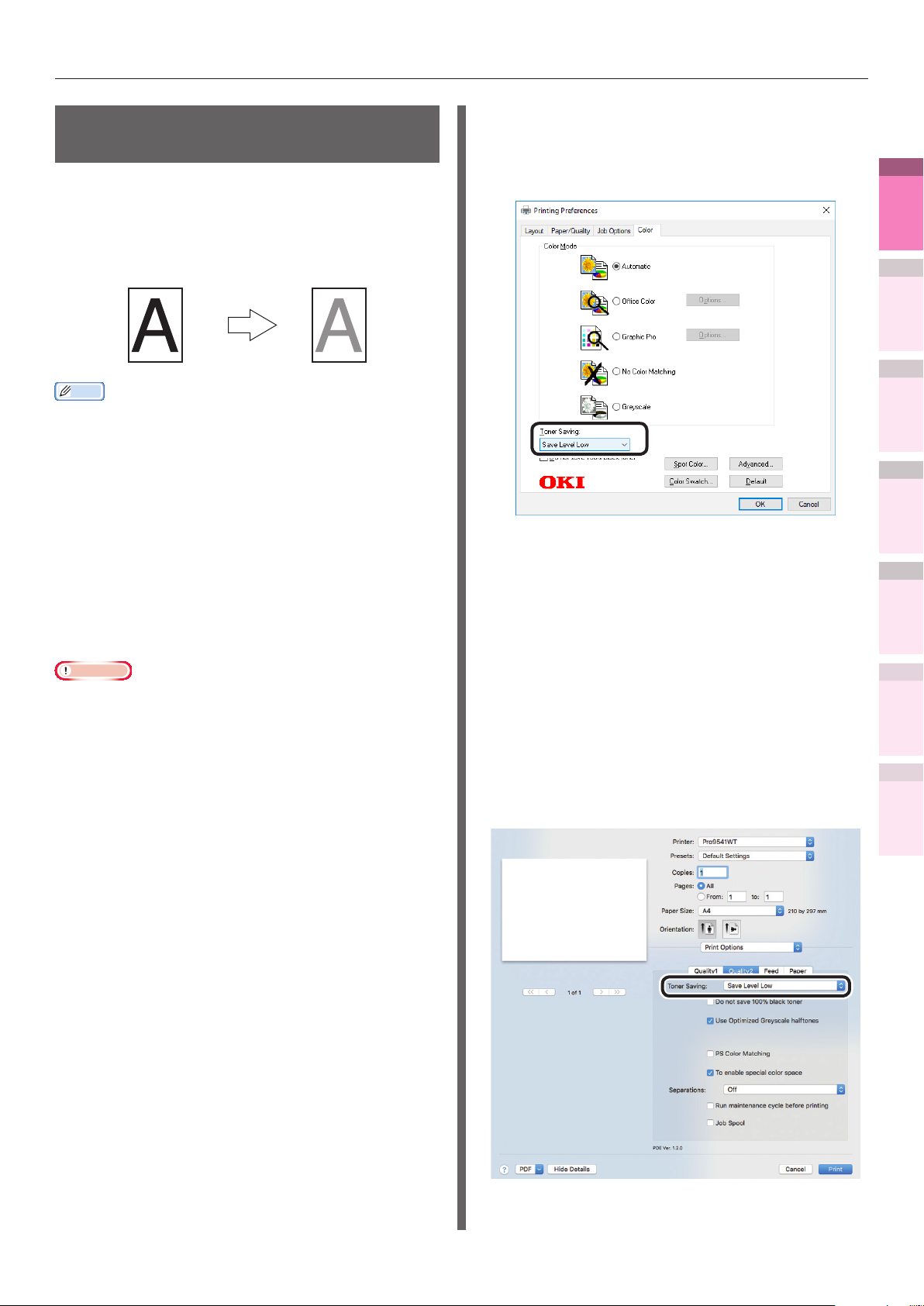
Economisch printen
Proefdrukken met tonerbesparing (tonerbesparingsmodus)
U kunt printen door het tonerverbruik te verlagen
door de printdichtheid van de pagina te verlagen.
Stel afzonderlijk in of de tonerbesparingsmodus
voor meer dan 100% zwart moet worden in- of
uitgeschakeld.
Memo
zU kunt de gebruikte hoeveelheid toner onderdrukken door
de tonerdichtheid te verlagen door zo nodig een van de
volgende vier patronen te selecteren.
– Printerinstelling: Volgt de apparaatinstelling.
– UIT: Printen met een normale dichtheid zonder toner te
besparen.
– Laag bespaarniveau: Printen met middelzware toner.
– Gemiddeld bespaarniveau: Printen met lichte toner.
– Hoog bespaarniveau: Printen met aanzienlijk lichte
toner.
z[Toner Besparen] wordt alleen ingeschakeld als de
printkwaliteit is opgegeven als [Normaal].
Opmerking
zDe tonerspaarstand is niet beschikbaar voor printen met
witte toner.
Windows PS-printerdriver gebruiken
Open het bestand dat u wilt printen.
1
Klik op [Afdrukken] in het menu
2
[Bestand].
Selecteer op het tabblad [Kleur
4
(Color)] de hoeveelheid toner die u wilt
besparen in [Toner besparen (Toner
Saving)].
Het printen zal worden uitgevoerd.
5
Mac OS X-printerdriver gebruiken
Open het bestand dat u wilt printen.
1
Klik op [Druk af] in het menu
2
[Archief].
Klik op de knop [Kwaliteit 2 (Quality
3
2)] in het paneel [Printopties (Print
Options)] en selecteer de hoeveelheid
tonerbesparing in [Toner besparen
(Toner Saving)].
1
printfuncties
Handige
2
aanpassen
Kleuren
3
Hulpsoftware
gebruiken
4
Netwerkin-
stelling
5
Printerinstellingen
bedieningspaneel
wijzigen met het
controleren en
Appendix
Index
Klik op [Geavanceerd] (of
3
[Voorkeursinstellingen]).
Het printen zal worden uitgevoerd.
4
- 29 -
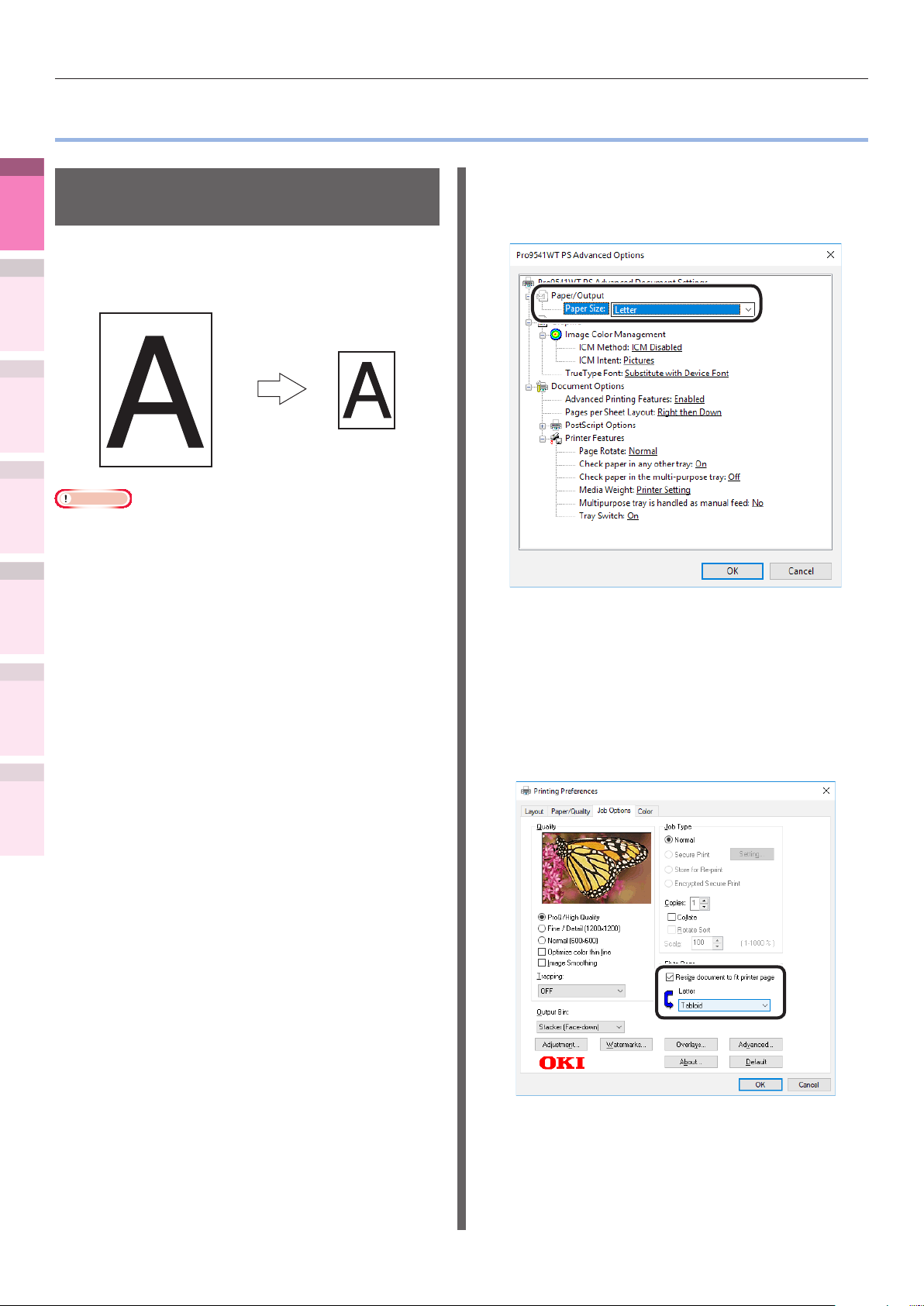
Formaten wijzigen om te printen
zFormaten wijzigen om te printen
1
printfuncties
Handige
Pagina's vergroten/ verkleinen
U kunt op papier van een ander formaat printen
2
zonder de printgegevens te wijzigen.
aanpassen
Kleuren
3
Hulpsoftware
gebruiken
4
Netwerkin-
stelling
Opmerking
zNormaal niet bruikbaar bij sommige toepassingen.
A4
A6
Selecteer het papierformaat dat moet
5
worden bewerkt in [Papierformaat
(Paper Size)].
5
Printerinstellingen
bedieningspaneel
wijzigen met het
controleren en
1
2
Appendix
3
Index
4
Windows PS-printerdriver gebruiken
Open het bestand dat u wilt printen.
Klik op [Afdrukken] in het menu
[Bestand].
Klik op [Geavanceerd] (of
[Voorkeursinstellingen]).
Klik op [Geavanceerd] in het tabblad
[Papier/Kwaliteit].
Selecteer het selectievak
6
[Documentgrootte wijzigen
zodat het op het blad past (Resize
document to t printer page)] in het
tabblad [Taakopties (Job Options)] en
selecteer vervolgens het papierformaat
dat u wilt printen.
- 30 -
Het printen zal worden uitgevoerd.
7
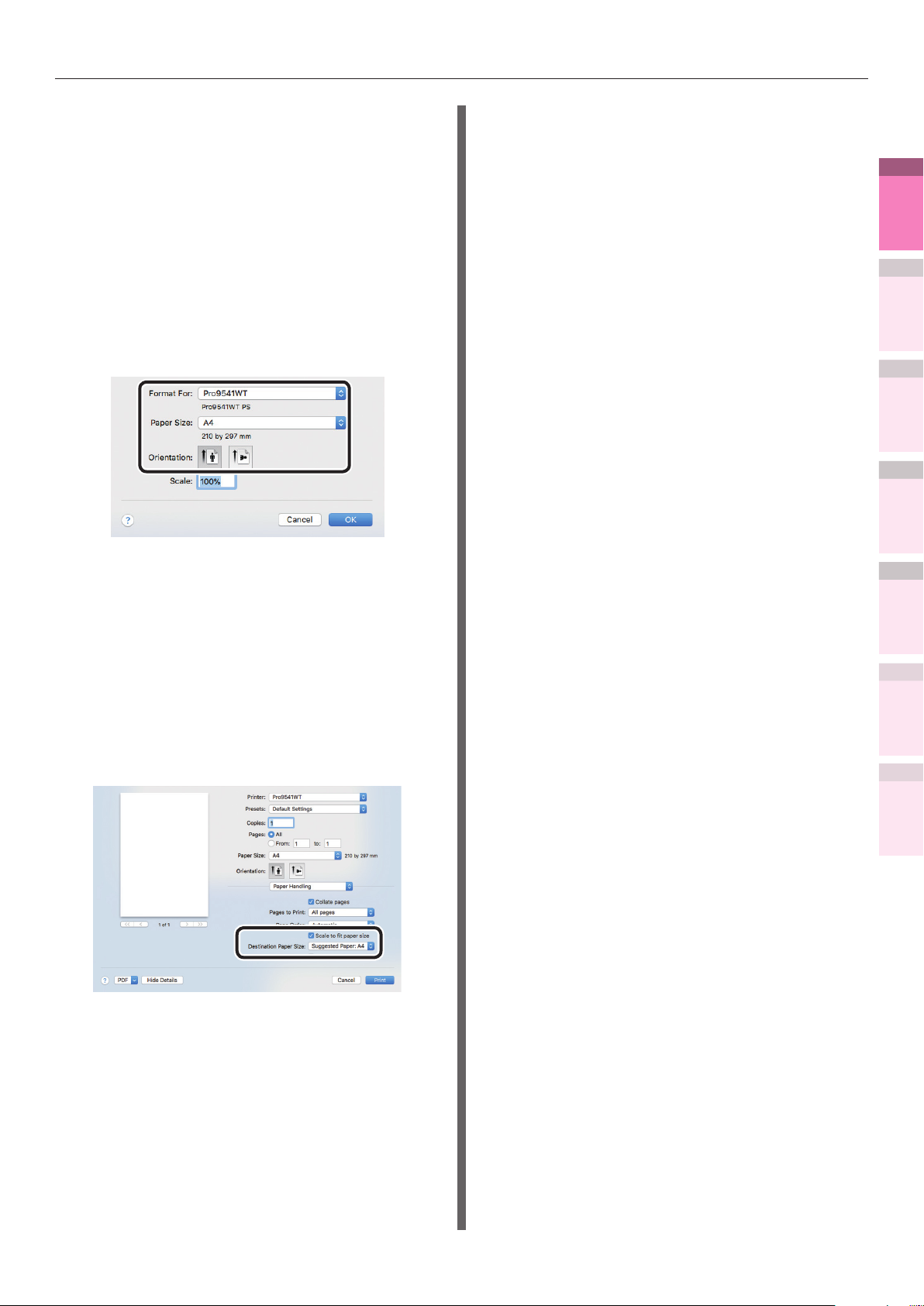
Mac OS X-printerdriver gebruiken
Formaten wijzigen om te printen
Open het bestand dat u wilt printen.
1
Klik op [Pagina-instelling] in het
2
menu [Archief].
Selecteer de modelnaam van de printer
3
in [Stel in vool (Format For)], selecteer
het papierformaat dat u wilt bewerken
in [Papierformaat (Paper Size)] en
klik op [OK (OK)].
Klik op [Druk af] in het menu
4
[Archief].
1
printfuncties
Handige
2
aanpassen
Kleuren
3
Hulpsoftware
gebruiken
4
Netwerkin-
stelling
5
Printerinstellingen
bedieningspaneel
wijzigen met het
controleren en
Vink [Pas aan papierformaat
5
aan (Scale to t paper size)] aan
in het paneel [Papierafhandeling
(Paper Handling)] en selecteer het te
bewerken papierformaat met gebruik
van "Doelpapierformaat (Destination
Paper Size)".
Het printen zal worden uitgevoerd.
6
Appendix
Index
- 31 -
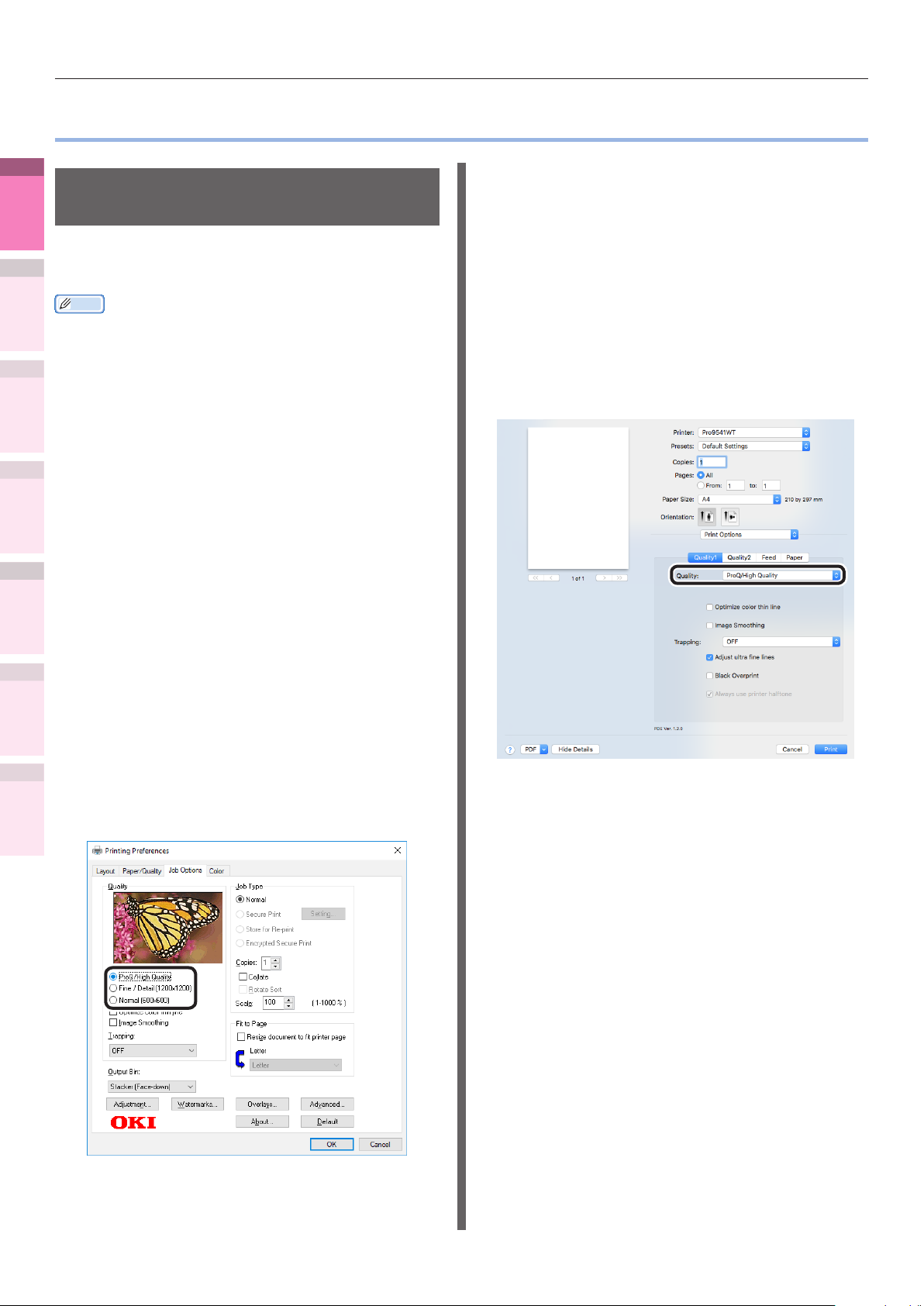
Helder printen
zHelder printen
1
printfuncties
Handige
Printkwaliteit (resolutie) wijzigen
Stel [Kwaliteit] in door uit te lijnen met de
2
gebruikte omgeving.
aanpassen
Kleuren
3
Hulpsoftware
gebruiken
4
Netwerkin-
stelling
Memo
zAls printen niet correct is met gebruik van een groot
papierformaat uit de PS printerdrivers, kunt u het printen
corrigeren door "Normaal" in te stellen in [Kwaliteit].
zSelecteer [ProQ/Hoge Kwaliteit] om te printen met de
hoogste printkwaliteit.
– Selecteer [Normaal (600x600)] om te printen met
lage resolutie. Deze modus geeft voorrang aan de
printsnelheid.
– [Fijn/Detail(1200x1200)] is een tussenmodus tussen
[ProQ/Hoge Kwaliteit] en [Normaal (600x600)].
zDoor het selecteren van [Optimaliseer kleur dunne
lijn], worden tekens en/of lijnen met kleur scherp geprint.
Mac OS X-printerdriver gebruiken
Open het bestand dat u wilt printen.
1
Klik op [Druk af] in het menu
2
[Archief].
Klik op de knop [Kwaliteit1 (Quality
3
1)] in het paneel [Printopties
(Print Options)] en wijzig [Kwaliteit
(Quality)].
5
Printerinstellingen
bedieningspaneel
wijzigen met het
controleren en
1
2
Appendix
3
Index
4
Windows PS-printerdriver gebruiken
Open het bestand dat u wilt printen.
Klik op [Afdrukken] in het menu
[Bestand].
Klik op [Geavanceerd] (of
[Voorkeursinstellingen]).
Wijzig [Kwaliteit (Quality)] in het
tabblad [Taakopties (Job Options)].
Het printen zal worden uitgevoerd.
4
Het printen zal worden uitgevoerd.
5
- 32 -

Helder printen
Tekst en lijnen scherp printen
Tekst in kleur en lijnen scherp printen.
Memo
zNiet geschikt voor fotoprinten.
Windows PS-printerdriver gebruiken
Open het bestand dat u wilt printen.
1
Klik op [Afdrukken] in het menu
2
[Bestand].
Klik op [Geavanceerd] (of
3
[Voorkeursinstellingen]).
Selecteer [Optimaliseer kleur dunne
4
lijn (Optimize color thin line)] in het
tabblad [Taakopties (Job Options)] en
klik op [OK (OK)].
Via Mac OS X-printerdrivers
Open het bestand dat u wilt printen.
1
Klik op [Druk af] in het menu
2
[Archief].
Klik op [Kwaliteit1 (Quality 1)] in het
3
paneel [Printopties (Print Options)] en
schakel het selectievak [Optimaliseer
kleur dunne lijn (Optimize color thin
line)] in.
1
printfuncties
Handige
2
aanpassen
Kleuren
3
Hulpsoftware
gebruiken
4
Netwerkin-
stelling
5
Printerinstellingen
bedieningspaneel
wijzigen met het
controleren en
Het printen zal worden uitgevoerd.
5
Appendix
Het printen zal worden uitgevoerd.
4
Index
- 33 -
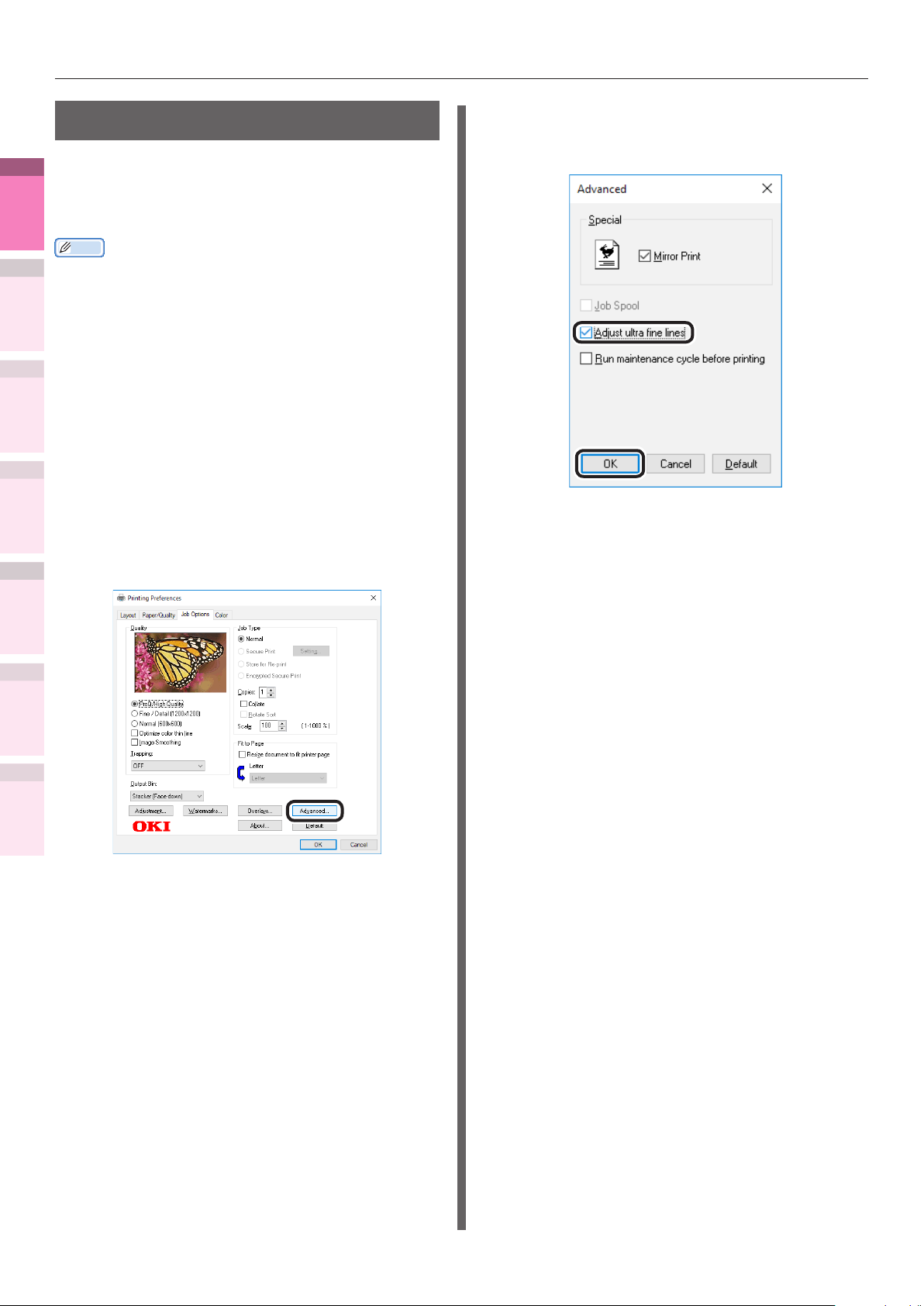
Helder printen
Fijne lijnen compenseren
U kunt voorkomen dat verkeerd uitgelijnde
1
printfuncties
lijnen worden geprint wanneer u ultrajne lijnen
Handige
speciceert vanuit de toepassing. Deze functie is
normaal ingeschakeld.
2
aanpassen
gebruiken
zAfhankelijk van de toepassing worden barcode en andere
Kleuren
3
Hulpsoftware
1
2
4
Netwerkin-
stelling
3
4
5
Printerinstellingen
bedieningspaneel
wijzigen met het
controleren en
Memo
intervallen smaller. Schakel in dit geval de functie uit.
Windows PS-printerdriver gebruiken
Open het bestand dat u wilt printen.
Klik op [Afdrukken] in het menu
[Bestand].
Klik op [Geavanceerd] (of
[Voorkeursinstellingen]).
Klik op [Geavanceerd (Advanced)]
in het tabblad [Taakopties (Job
Options)].
Selecteer het selectievak [Bijstellen
5
zeer dunne lijnen (Adjust ultra ne
lines)] en klik vervolgens op [OK (OK)].
Het printen zal worden uitgevoerd.
6
Appendix
Index
- 34 -

Helder printen
Mac OS X-printerdriver gebruiken
Open het bestand dat u wilt printen.
1
Klik op [Druk af] in het menu
2
[Archief].
Klik op [Kwaliteit1 (Quality 1)] in het
3
paneel [Printopties (Print Options)] en
schakel het selectievak [Zeer dunne
lijnen bijstellen (Adjust ultra ne
lines)] in.
Printerlettertypen gebruiken
U kunt printen door de TrueType-lettertypen
te vervangen door de lettertypen die zijn
opgeslagen op het apparaat.
Opmerking
zDe functie voor het vervangen van lettertypen slaat de
lettertypen op, maar kan niet worden gereproduceerd. Als
het nodig is om ontwerpen voor lettertypen nauwkeurig
te printen, schakelt u de functie voor het vervangen van
lettertypen uit.
zSommige toepassingen die unieke printerdrivers
gebruiken, kunnen de functie voor het vervangen van
lettertypen niet eenvoudig gebruiken.
zWanneer u Windows PS-printerdrivers gebruikt, hebt u
PC-beheerdersrechten nodig.
zKan niet worden gebruikt met Mac OS X printerdrivers.
Windows PS-printerdriver gebruiken
Klik op [Starten] en selecteer
1
[Apparaten & printers].
Klik met de rechtermuisknop op het
2
pictogram [OKI (productnaam) (PS)]
en selecteer [Voorkeursinstellingen
voor afdrukken].
1
printfuncties
Handige
2
aanpassen
Kleuren
3
Hulpsoftware
gebruiken
4
Netwerkin-
stelling
5
Printerinstellingen
bedieningspaneel
wijzigen met het
controleren en
Het printen zal worden uitgevoerd.
4
Selecteer het tabblad
3
[Apparaatinstellingen].
Geef het printerlettertype op dat u
4
wilt gebruiken in plaats van TrueType
lettertypen in [Vervangingstabel voor
lettertypen].
Als u een lettertype wilt speciceren, klikt
u op het TrueType-lettertype en selecteert
u het vervangende printerlettertype in de
vervolgkeuzelijst.
Appendix
Index
- 35 -

Helder printen
5
1
printfuncties
6
Handige
7
2
aanpassen
Kleuren
8
3
Hulpsoftware
gebruiken
9
4
Netwerkin-
10
stelling
5
Printerinstellingen
bedieningspaneel
wijzigen met het
controleren en
Klik op [OK (OK)].
Klik op [Afdrukken] in het menu
[Bestand].
Klik op [Geavanceerd] (of
[Voorkeursinstellingen voor
afdrukken]).
Klik op [Geavanceerd] in het tabblad
[Indeling].
Selecteer [Vervangen door lettertype
van apparaat] in [TrueTypelettertype].
Het printen zal worden uitgevoerd.
PC-lettertypen gebruiken
U kunt TrueType-lettertypen uitvoeren naar het
scherm.
Opmerking
zDe printtijd kan langer zijn.
zKan niet worden gebruikt met Mac OS X printerdrivers.
Windows PS-printerdriver gebruiken
Open het bestand dat u wilt printen.
1
Klik op [Afdrukken] in het menu
2
[Bestand].
Klik op [Geavanceerd] (of
3
[Voorkeursinstellingen]).
Klik op [Geavanceerd] in het tabblad
4
[Indeling].
Selecteer [Downloaden als laadbaar
5
lettertype] voor [TrueTypelettertype].
Appendix
Index
Het printen zal worden uitgevoerd.
6
- 36 -

Printresultaten printen zodat anderen deze niet kunnen zien
zPrintresultaten printen zodat anderen deze niet
kunnen zien
Wachtwoorden invoeren om te printen (Beveiligd Printen)
U kunt printgegevens opslaan op de harde schijf
van het apparaat en een wachtwoord invoeren in
het conguratiescherm om te printen.
Om deze functie te kunnen gebruiken, moet de
(optionele) harde schijf op het apparaat worden
gemonteerd.
Opmerking
zAls er onvoldoende plaats is op de harde schijf voor het
opslaan van printtaken, zal "Bestandssysteem vol" worden
weergegeven, en zal het printen worden uitgeschakeld.
Windows PS-printerdriver gebruiken
Open het te printen bestand en
1
speciceer [Beveiligde afdruk (Secure
Print)].
Klik op [Beveiligde afdruk
(4)
(Secure Print)] in [Taaktype (Job
Type)] in het tabblad [Taakopties
(Job Options)].
1
printfuncties
Handige
2
aanpassen
Kleuren
3
Hulpsoftware
gebruiken
4
Netwerkin-
stelling
5
Printerinstellingen
bedieningspaneel
wijzigen met het
controleren en
Open het bestand dat u wilt printen.
(1)
Klik op [Afdrukken] in het menu
(2)
[Bestand].
Klik op [Geavanceerd] (of
(3)
[Voorkeursinstellingen voor
afdrukken]).
Voer de "Taaknaam" en
(5)
"Taakwachtwoord" in het "JOB PIN"
scherm in en klik op [OK (OK)].
zTaaknaam vragen voor elke printtaak
Bij het uitvoeren van het printen,
wordt het scherm voor het invoeren
van de taaknaam weergegeven.
zTaakwachtwoord
Instellen met behulp van 4 cijfers.
zTaaknaam
Maximaal 16 alfanumerieke karakters
van één byte kunnen ingevoerd
worden.
Appendix
Index
- 37 -

Printresultaten printen zodat anderen deze niet kunnen zien
1
printfuncties
Handige
2
aanpassen
Kleuren
3
Hulpsoftware
gebruiken
4
Netwerkin-
stelling
5
Printerinstellingen
bedieningspaneel
wijzigen met het
controleren en
Het printen zal worden uitgevoerd.
(6)
Als [Vraag taaknaam voor iedere
afdruktaak (Request Job Name
for each print job)] is ingeschakeld,
voert u de "Taaknaam" in het scherm
"Taaknaam invoeren" in en klikt u op
[OK (OK)].
Ga verder met stap 2.
(7)
Opmerking
zAls de gebruiker die de beveiligde printtaak heeft
gestart, is vergeten dat de taak bestaat of het
wachtwoord is vergeten, blijft de taak opgeslagen
op de harde schijf van het apparaat. Gebruik
de conguratietool om beveiligde printtaken
te verwijderen die op de harde schijf zijn
achtergebleven. Zie "Niet-noodzakelijke taken van
de harde schijf verwijderen" (P.112) voor meer
informatie.
Mac OS X-printerdriver gebruiken
Open het te printen bestand en
1
speciceer [Beveiligde afdruk].
Open het bestand dat u wilt
(1)
printen.
Klik op [Druk af] in het menu
(2)
[Archief].
Selecteer [Beveiligde afdruk]
(3)
in [Taaktype] van het paneel
[Beveiligde afdruk].
Voer [Taaknaam] en [Taak
(4)
wachtwoord] in.
Print het bestand.
(5)
Ga verder met stap 2.
(6)
Voer het wachtwoord vanuit het
2
conguratiescherm in om te printen.
Appendix
Index
Druk op de scroll-knop of .
(1)
Selecteer [Beveiligde taak afdr.
(2)
(Print Secure Job)] en druk op de
knop [OK (OK)].
- 38 -
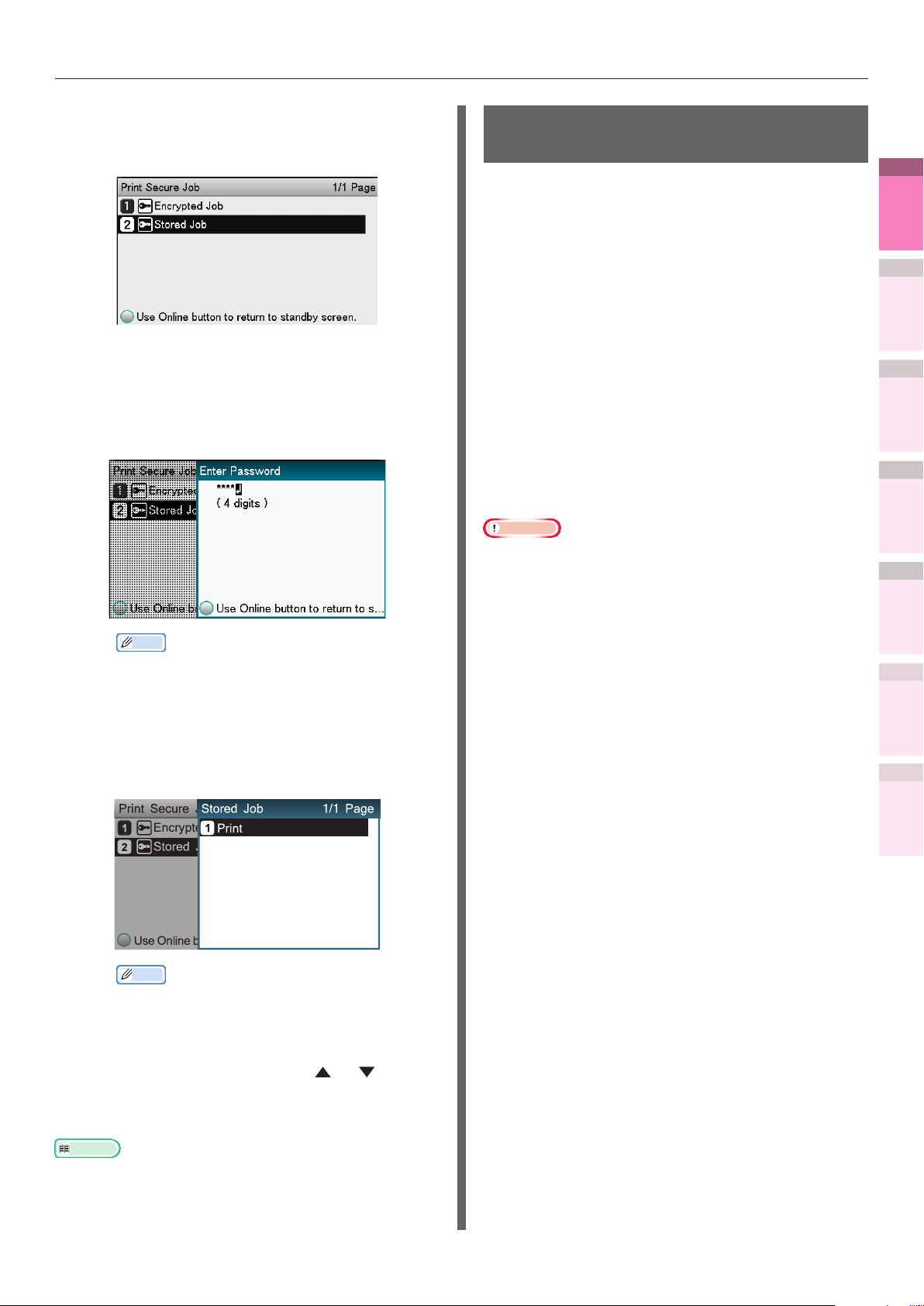
Selecteer [Opdracht opgeslagen
(3)
(Stored Job)] en druk op de knop
[OK (OK)].
Gebruik het numerieke toetsenbord
(4)
met tien cijfers om een 4-cijferig
wachtwoord in te geven om de te
printen taak de zoekopdracht te
laten starten.
Printresultaten printen zodat anderen deze niet kunnen zien
Geheime tekst printen (versleuteld beveiligd printen)
De printtaak wordt versleuteld voordat deze
naar het apparaat wordt verzonden. Daardoor
kunnen lekken met betrekking tot printgegevens
worden voorkomen, zelfs als printgegevens van
de harde schijf of het communicatieproces van
het apparaat worden gestolen. Om de beveiliging
nog verder te verbeteren, worden printtaken in
de wachtrij die op de harde schijf staan, geprint
of na een bepaalde tijd verwijderd.
Om te printen is het noodzakelijk om
het wachtwoord in te voeren via het
conguratiescherm, zodat ook diefstal van het
drukwerk voorkomen kan worden.
Om deze functie te kunnen gebruiken, moet de
(optionele) harde schijf op het apparaat worden
gemonteerd.
1
printfuncties
Handige
2
aanpassen
Kleuren
3
Hulpsoftware
gebruiken
4
Netwerkin-
stelling
Memo
zAls het wachtwoord foutief is ingevoerd, druk op
de knop [BACK (TERUG)], en reset.
zDruk op de knop [CANCEL (ANNULEREN)] om
de zoekopdracht te annuleren.
Selecteer [Afdrukken (Print)] en
(5)
druk op de knop [OK (OK)].
Memo
zSelecteer [Verwijderen] en druk op de knop
[OK (OK)] om een taak te verwijderen.
Opmerking
zKan niet worden gebruikt met Mac OS X printerdrivers.
zAls er onvoldoende plaats is op de harde schijf voor het
opslaan van printtaken, zal "Bestandssysteem vol" worden
weergegeven, en zal het printen worden uitgeschakeld.
zAls u Versleuteld Beveiligd Printen gebruikt, schakelt u
"Takenwachtrij" uit. Zie “Using the printer buffer” (P.61)
voor meer informatie.
zDe optie [Alleen versleutelde beveiligde printtaken
afdrukken] in het tabblad [Apparaatinstellingen] in
Windows 8.1/Windows 8/Windows 7/Windows Server
2012 R2/ Windows Server 2012/ Windows Server 2008
R2/ Windows Server 2008 met Windows PS-printerdrivers
is uitgeschakeld.
5
Printerinstellingen
bedieningspaneel
wijzigen met het
controleren en
Appendix
Index
Gebruik het numerieke toetsenbord
(6)
of de scroll-knoppen
of om de
printhoeveelheid in te voeren, en
druk op de knop [OK (OK)].
Meer info
zU kunt de Conguratietool gebruiken om de beveiligde
printtaak te verwijderen. Zie "Niet-noodzakelijke taken
van de harde schijf verwijderen" (P.112) voor meer
informatie.
- 39 -

Printresultaten printen zodat anderen deze niet kunnen zien
1
1
printfuncties
Handige
2
aanpassen
Kleuren
3
Hulpsoftware
gebruiken
4
Netwerkin-
stelling
5
Printerinstellingen
bedieningspaneel
wijzigen met het
controleren en
Appendix
Open het af te drukken bestand en
speciceer [Beveiligd Printen].
Open het bestand dat u wilt
(1)
printen.
Klik op [Afdrukken] in het menu
(2)
[Bestand].
Klik op [Geavanceerd] (of
(3)
[Voorkeursinstellingen]).
Klik op [Gecodeerd beveiligd
(4)
afdrukken (Encrypted Secure
Print)] in [Taaktype (Job Type)]
in het tabblad [Taakopties (Job
Options)].
Voer het "Wachtwoord" in het
(5)
scherm "Beveilig afdrukinstelling"
in en klik op [OK (OK)].
zWachtwoord
4 tot 12 alfanumerieke tekens.
zAltijd wachtwoord vragen
Bij het uitvoeren van het printen,
wordt het scherm voor het invoeren
van het wachtwoord weergegeven.
Opmerking
zDit selectievak is uitgeschakeld in Windows
8.1/Windows 8/Windows 7/Windows Server
2012 R2/Windows Server 2012/Windows
Server 2008 R2/Windows Server 2008. Voer
het wachtwoord in het scherm "JOB PIN" in dat
wordt weergegeven wanneer op [JOB PIN]
wordt geklikt.
Index
zPrinttaak bewaren voor
Stel de periode in waarin de printtaak
op de harde schijf van het apparaat
is opgeslagen van 5 minuten tot 23
uur en 59 minuten. Printtaken die de
opslagtermijn overschrijden, worden
automatisch van de harde schijf
verwijderd.
- 40 -
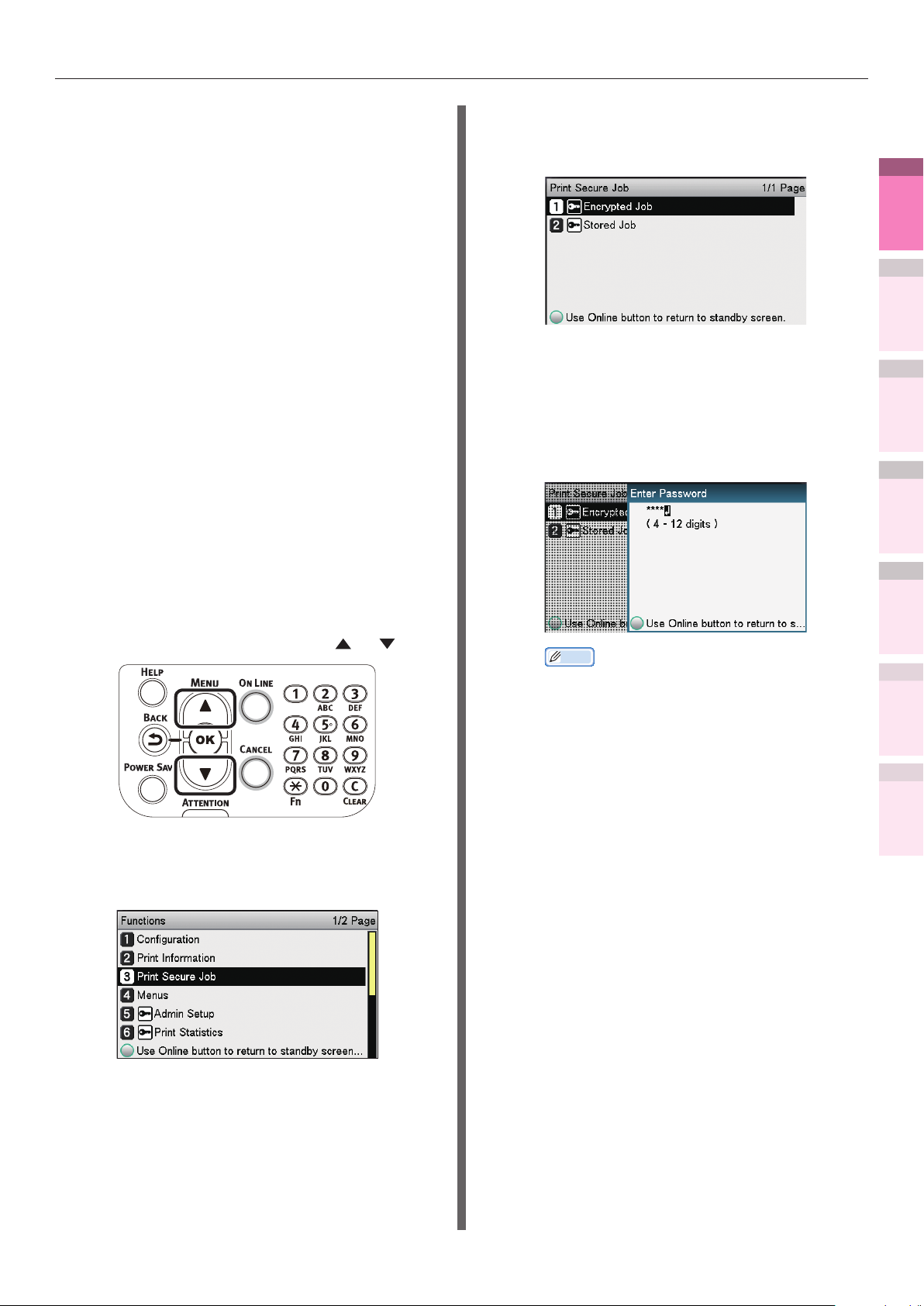
Printresultaten printen zodat anderen deze niet kunnen zien
zVerwijderopties
Geef de methode op voor het
verwijderen van printtaken van de
harde schijf.
– Eenvoudige methode: Verwijder de printtaak uit
het bestandssysteem. Bij deze verwijdermethode
bestaat het risico dat de printtaak wordt hersteld
van de harde schijf, maar dat deze taak in de
kortste tijd wordt verwijderd.
– Overschrijven met 0x00: Nadat de opgegeven
gegevens eenmaal worden overschreven, wordt
de printtaak verwijderd. Dit is een veiligere
methode dan eenvoudig verwijderen, maar het
risico bestaat dat printtaken worden hersteld
met behulp van speciale methoden.
– Driemaal overschrijven: Schrijft de
printtaakgegevens 3 keer over voordat u deze
verwijdert. Dit is de veiligste verwijdermethode,
maar verwijderen kost tijd.
Het printen zal worden uitgevoerd.
(6)
Als [Altijd om wachtwoord
vragen] is ingeschakeld, voert u het
"Wachtwoord" in het scherm "Beveiligd
Printen" in en klikt u op [OK].
Selecteer [Encrypted opdracht
(3)
(Encrypted Job)] en druk op de
knop [OK (OK)].
Voer het wachtwoord voor de
(4)
printtaak in met behulp van het
10-cijferige toetsenbord of het
invoerscherm en klik op de knop
[OK (OK)] om de zoekopdracht te
starten.
1
printfuncties
Handige
2
aanpassen
Kleuren
3
Hulpsoftware
gebruiken
4
Netwerkin-
stelling
Voer het wachtwoord vanuit het
2
conguratiescherm in om te printen.
Druk op de scroll-knop of .
(1)
Selecteer [Beveiligde taak afdr.
(2)
(Print Secure Job)] en druk op de
knop [OK (OK)].
Memo
zAls het wachtwoord foutief is ingevoerd, druk op
de knop [BACK (TERUG)], en reset.
zDruk op de knop [CANCEL (ANNULEREN)] om
de zoekopdracht te annuleren.
5
Printerinstellingen
bedieningspaneel
wijzigen met het
controleren en
Appendix
Index
- 41 -

Printresultaten printen zodat anderen deze niet kunnen zien
Selecteer [Afdrukken (Print)] en
(5)
druk op de knop [OK (OK)].
1
printfuncties
Handige
2
aanpassen
Kleuren
Memo
zSelecteer [Verwijderen] en druk op de knop
[OK (OK)] om een taak te verwijderen.
zAlle taken die met het wachtwoord
overeenkomen, worden geprint in de volgorde
waarin ze door het apparaat worden ontvangen.
gebruiken
3
Hulpsoftware
4
zNa het implementeren van Versleuteld Beveiligd Printen
Netwerkin-
stelling
zAls er tijdens de overdracht gegevens verloren gaan of als
5
Printerinstellingen
bedieningspaneel
wijzigen met het
controleren en
Appendix
Index
Memo
worden de bestanden die bij het printen worden gebruikt,
verwijderd met de gespeciceerde verwijdermethode.
Tijdens het verwijderen van een bestand verschijnt de
melding "Verwijderen Versleutelde Taak".
er gegevensvervalsing wordt gedetecteerd, verschijnt de
melding [Om het scherm uit te zetten druk op OK].
- 42 -
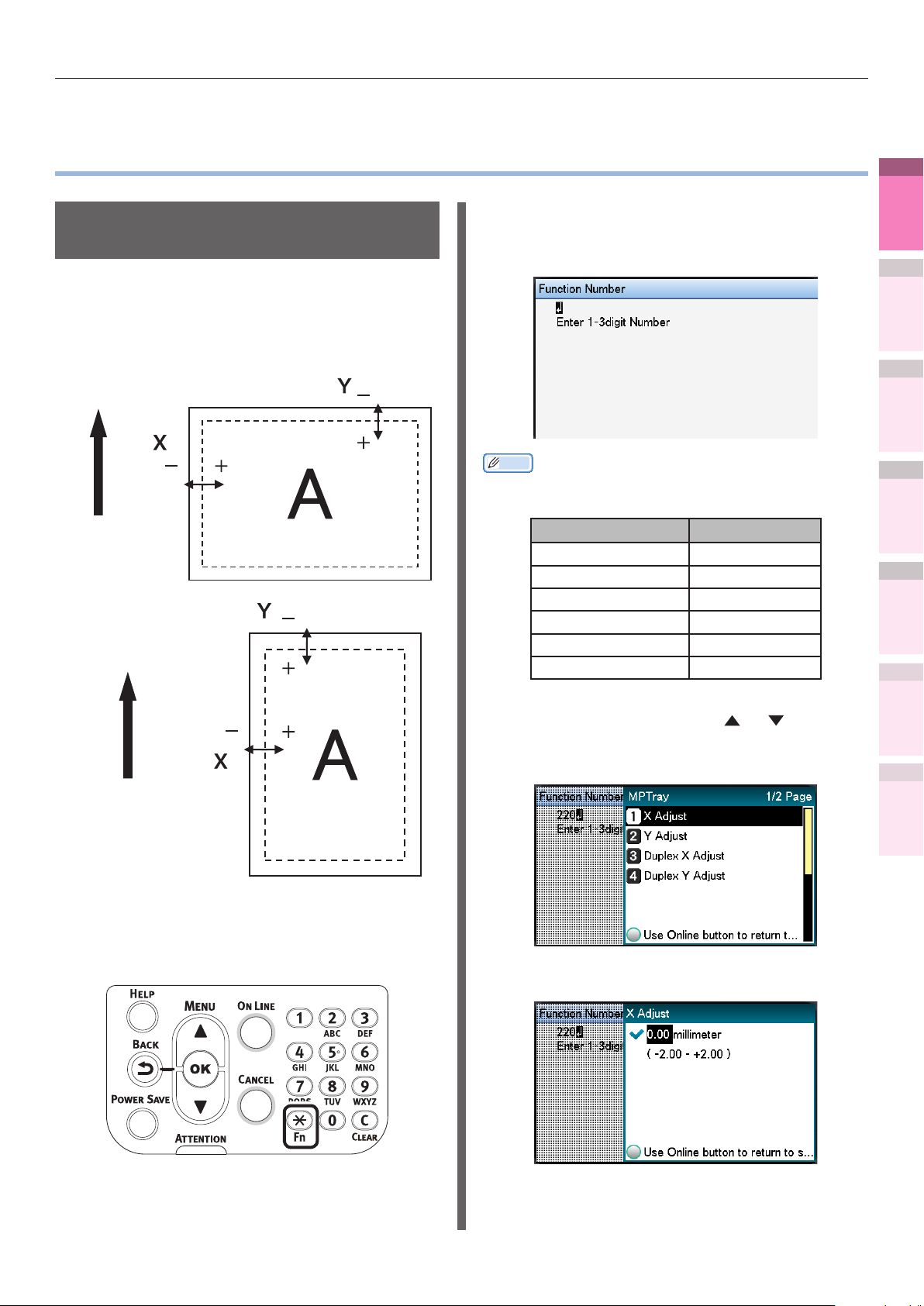
De printpositie op het papier corrigeren met gebruik van het conguratiescherm
zDe printpositie op het papier corrigeren met
gebruik van het conguratiescherm
De startpositie corrigeren voor het printen
U kunt de startpositie voor het printen verticaal
en horizontaal corrigeren op het papier voor elke
lade.
Zie de volgende procedure.
Papierinvoerrichting
Druk op het functienummer van de lade
2
die u wilt corrigeren, en druk op de
knop [OK (OK)].
Memo
zDe overeenkomstige functienummers voor elke lade
worden hieronder beschreven.
MP-lade 220
Lade1 221
Lade2 222
Lade3 223
Lade4 224
Lade5 225
Doellade Functie nr.
1
printfuncties
Handige
2
aanpassen
Kleuren
3
Hulpsoftware
gebruiken
4
Netwerkin-
stelling
5
Printerinstellingen
bedieningspaneel
wijzigen met het
controleren en
Appendix
Papierinvoerrichting
Druk op de [Fn (Fn)]-toets.
1
Het numerieke invoerwaarde-scherm
zal worden weergegeven.
Druk op de scroll-knop of om het
3
item te selecteren dat moet worden
gecorrigeerd.
Druk op de knop [OK (OK)].
4
Index
- 43 -

De printpositie op het papier corrigeren met gebruik van het conguratiescherm
5
1
printfuncties
Handige
2
aanpassen
Kleuren
3
Hulpsoftware
gebruiken
6
4
Netwerkin-
stelling
zY beschrijft de papierinvoerrichting en X de orthogonale
5
Printerinstellingen
bedieningspaneel
wijzigen met het
zCorrigeer met [+] om de witruimte in de X-richting te
controleren en
zAfhankelijk van de gebruiksomstandigheden (temperatuur
Appendix
zDeze functie corrigeert de positie en verbetert de
Druk op de scroll-knop of om
de hoeveelheid van de correctie te
selecteren, en druk op de knop [OK
(OK)]. Controleer dat
wordt getoond
aan de linkerkant van de geselecteerde
waarde.
Druk op de knop [ON LINE (ONLINE)]
om terug te keren naar het standbyscherm.
Opmerking
positie.
vergroten en met [+] om de witruimte in de Y-richting te
vergroten.
en vochtigheid/papiersoort) kan het nodig zijn om de
instellingen bij te stellen.
startpositie van het schrijven niet (±2mm).
Index
- 44 -

Uitrekken van beeld aanpassen (printlengte) met gebruik van het conguratiescherm
zUitrekken van beeld aanpassen (printlengte) met
gebruik van het conguratiescherm
Het uitrekken van de printresultaten aanpassen
U kunt het uitrekken van printresultaten
aanpassen op de papierinvoerrichting.
Zie de volgende procedure.
Papierinvoerrichting
Papierinvoerrichting
Druk op het functienummer van de lade
2
die u wilt aanpassen, en druk op de
knop [OK (OK)].
Memo
zDe overeenkomstige functienummers voor elke lade
worden hieronder beschreven.
MP-lade 220
Lade1 221
Lade2 222
Lade3 223
Lade4 224
Lade5 225
Druk op de scroll-knop of om
3
[Y-schaal (Y Scaling)] te selecteren.
Lade Functie nr.
1
printfuncties
Handige
2
aanpassen
Kleuren
3
Hulpsoftware
gebruiken
4
Netwerkin-
stelling
5
Printerinstellingen
bedieningspaneel
wijzigen met het
controleren en
Appendix
Druk op de [Fn (Fn)]-toets.
1
Het numerieke invoerwaarde-scherm
zal worden weergegeven.
Index
Druk op de knop [OK (OK)].
4
- 45 -

Uitrekken van beeld aanpassen (printlengte) met gebruik van het conguratiescherm
5
1
printfuncties
Handige
2
aanpassen
Kleuren
3
Hulpsoftware
gebruiken
6
4
Netwerkin-
stelling
zStel in met [+] om het printresultaat in de invoerrichting
5
Printerinstellingen
bedieningspaneel
wijzigen met het
controleren en
zZie "De startpositie corrigeren voor het printen" (P.43)
zAfhankelijk van de gebruiksomstandigheden (temperatuur
Appendix
zDeze functie past de beeldschaal aan en verbetert de
zAls u het printresultaat te groot maakt, kan dit vlekken op
Druk op de scroll-knop of om
de hoeveelheid van de correctie te
selecteren, en druk op de knop [OK
(OK)]. Controleer dat
wordt getoond
aan de linkerkant van de geselecteerde
waarde.
Druk op de knop [ON LINE (ONLINE)]
om terug te keren naar het standbyscherm.
Opmerking
van het papier te vergroten en met [-] om het te
verkleinen.
voor het corrigeren van de startpositie van de papierrand.
en vochtigheid/papiersoort) kan het nodig zijn om de
instellingen bij te stellen.
nauwkeurigheid van de beeldschaal niet (±1mm/100mm).
de achterkant van het papier veroorzaken.
Index
- 46 -

zGeavanceerde printfuncties
De paginavolgorde instellen
Extraheren in paginavolgorde bij het printen van
documenten met meerdere pagina's.
Er zijn twee methoden.
Documenten printen in paginavolgorde
De geprinte documenten komen uit de lade met
beeldzijde naar beneden.
Open het te printen document.
1
Speciceer de stapelaar met beeldzijde
2
naar beneden als het Uitvoervak om te
printen.
Geavanceerde printfuncties
Documenten printen in omgekeerde paginavolgorde
De geprinte documenten komen uit de lade met
beeldzijde naar boven.
Open aan de achterzijde van het
1
apparaat de stapelaar met beeldzijde
naar boven.
1
printfuncties
Handige
2
aanpassen
Kleuren
3
Hulpsoftware
gebruiken
4
Netwerkin-
stelling
Opmerking
zVoor papiergewichten met GSM 320 tot 360g/m2 (gewicht
275 tot 310 kg), papier met een aangepast formaat met
een lengte van minder dan 147 mm en transparanten,
moet u de stapelaar met beeldzijde naar boven openen
en de documenten met de bedrukte zijde naar boven
uitvoeren.
Stapelaar met beeldzijde naar beneden
Stapelaar met beeldzijde naar boven
Stapelaar met beeldzijde naar boven
Open de papierdrager.
2
5
Printerinstellingen
bedieningspaneel
wijzigen met het
controleren en
Appendix
Index
- 47 -
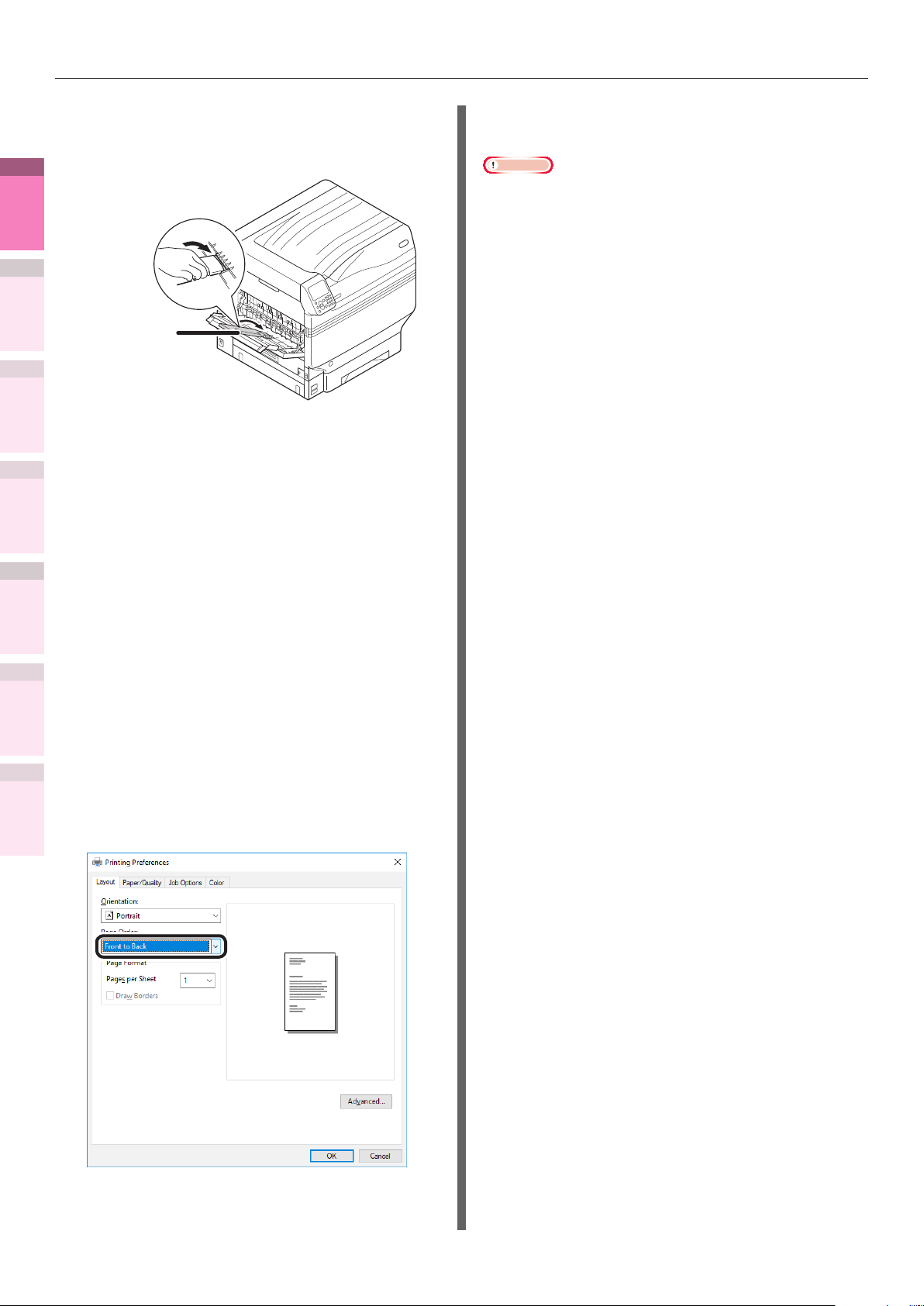
Geavanceerde printfuncties
3
1
printfuncties
Handige
2
aanpassen
Kleuren
3
Hulpsoftware
gebruiken
4
Netwerkin-
stelling
1
2
5
Printerinstellingen
bedieningspaneel
wijzigen met het
controleren en
3
Draai de hulpdrager in de richting van
de pijl tot zijn vergrendelingspositie is
bereikt.
Aanvullende
ondersteuner
Windows PS-printerdriver gebruiken
Open het bestand dat u wilt printen.
Klik op [Afdrukken] in het menu
[Bestand].
Klik op [Geavanceerd] (of
[Voorkeursinstellingen]).
Het printen zal worden uitgevoerd.
6
Opmerking
zAls [Paginavolgorde] niet wordt weergegeven, klikt u
met de rechtermuisknop op de map [OKI (printernaam)
(PS)] in de map [Apparaten en printers] en schakelt
u [Geavanceerde printfuncties inschakelen] in het
tabblad [Voorkeursinstellingen voor afdrukken] >
[Geavanceerd] in.
Appendix
Index
Selecteer [Stapelaar (Afbeelding
4
naar boven) (Stacker (Face-up))]
in [Uitvoervak] in het tabblad
[Taakopties (Job Options)].
Selecteer [Vooraan beginnen (Front
5
to Back)] in [Paginavolgorde (Page
Order)] in het tabblad [Indeling
(Layout)].
- 48 -

Geavanceerde printfuncties
Mac OS X-printerdriver gebruiken
Open het bestand dat u wilt printen.
1
Klik op [Druk af] in het menu
2
[Archief].
Klik op de knop [Papire] in het paneel
3
[Printopties].
Selecteer [Stapelaar (Afbeelding naar
4
boven)] in [Uitvoervak]
Selecteer [Omgekeerd (Reverse)] in
5
[Paginavolgorde (Page Order)] in het
paneel [Papierafhandeling (Paper
Handling)].
Afzonderlijke vellen handmatig printen
U kunt afzonderlijke pagina's printen door het
papier in de multifunctionele lade in te stellen.
Op het conguratiescherm verschijnt voor elke te
printen pagina een bericht waarmee u het papier
kunt instellen in de multifunctionele lade. Om
door te gaan met printen, selecteert u [Printen
hervatten].
Plaats het papier in de multifunctionele
1
lade.
Open het bestand dat u wilt printen.
2
Stel het handmatig printen in met
3
behulp van de printerdrivers en
druk op de toets [OK (OK)] in het
conguratiescherm om te printen.
1
printfuncties
Handige
2
aanpassen
Kleuren
3
Hulpsoftware
gebruiken
4
Netwerkin-
stelling
Het printen zal worden uitgevoerd.
6
Windows PS-printerdriver gebruiken
Open het bestand dat u wilt printen.
1
Klik op [Afdrukken] in het menu
2
[Bestand].
Klik op [Geavanceerd] (of
3
[Voorkeursinstellingen]).
Selecteer tabblad [Papier/Kwaliteit
4
(Paper/Quality)].
Selecteer [Multifunctionele lade
5
(Multi-Purpose Tray)] in [Papierinvoer
(Paper Source)].
5
Printerinstellingen
bedieningspaneel
wijzigen met het
controleren en
Appendix
Index
- 49 -
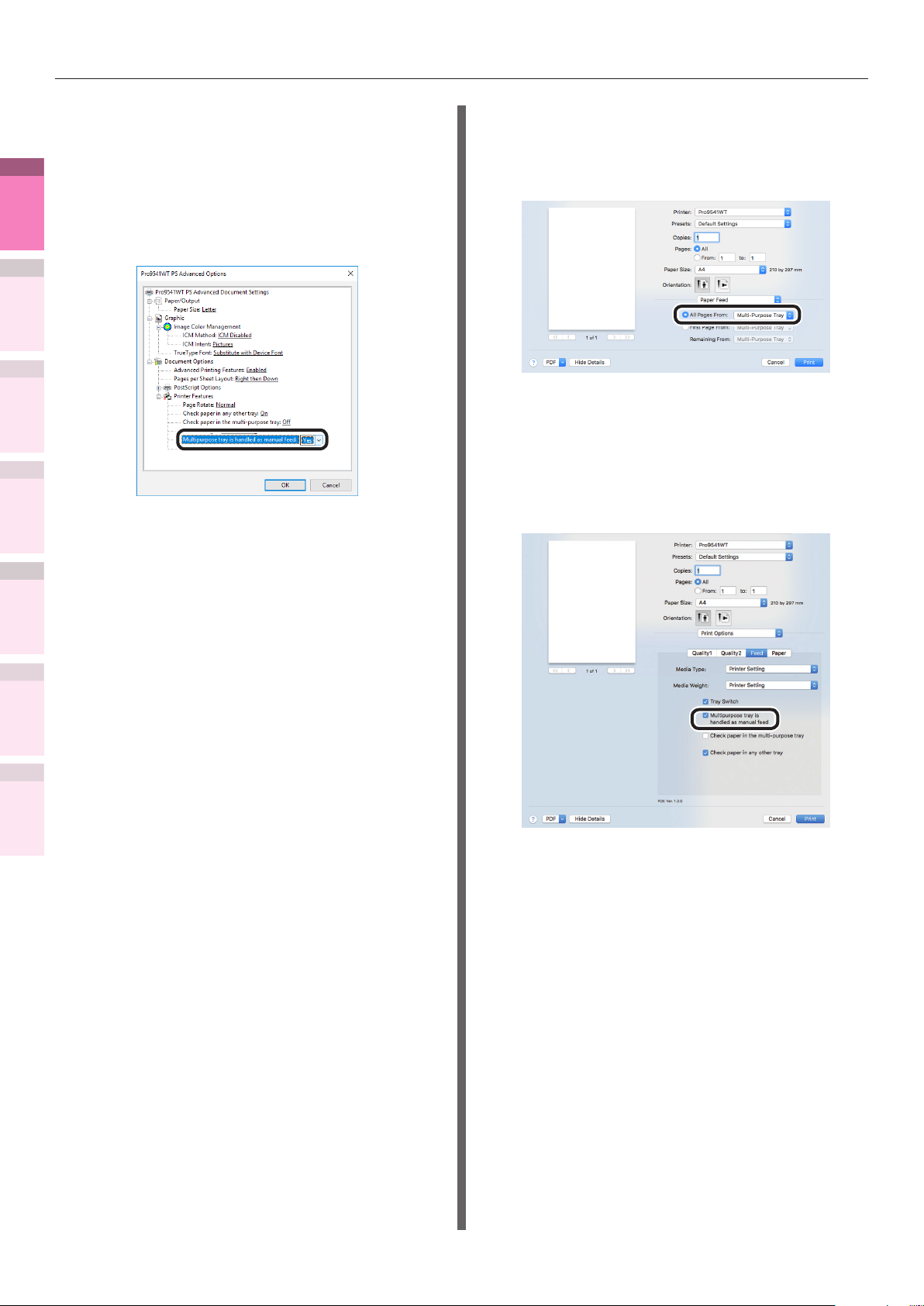
Geavanceerde printfuncties
6
1
printfuncties
7
Handige
2
aanpassen
Kleuren
3
Hulpsoftware
gebruiken
4
Netwerkin-
stelling
8
5
Printerinstellingen
bedieningspaneel
wijzigen met het
controleren en
9
Klik op [Geavanceerd].
Klik op [Multifunctionele lade wordt
behandeld als handmatige invoer
(Multipurpose tray is handled as manual
feed)] en selecteer vervolgens [Ja
(Yes)] in de keuzelijst.
Klik op [OK].
Andere instellingen invoeren als vereist
om te printen.
Open het paneel [Papierinvoer (Paper
3
Feed)] en selecteer [Multifunctionele
lade (Multi-Purpose Tray)] in [Alle
pagina's uit (All Pages From)].
Klik op de knop [Voeden (Feed)] in het
4
paneel [Printopties (Print Options)] en
activeer [Multifunctionele lade wordt
behandeld als handmatige invoer
(Multipurpose tray is handled as manual
feed)].
Appendix
Index
Wanneer op het conguratiescherm
10
een bericht wordt weergegeven om het
papier in de multifunctionele lade in te
stellen, stelt u één vel in en drukt u op
de toets [OK].
Wanneer u documenten van meerdere
pagina's print, wordt voor elke pagina
hetzelfde bericht weergegeven.
Mac OS X-printerdriver gebruiken
Open het bestand dat u wilt printen.
1
Klik op [Druk af] in het menu [Archief].
2
Andere instellingen invoeren als vereist om
5
te printen.
Wanneer op het conguratiescherm
6
een bericht wordt weergegeven om het
papier in de multifunctionele lade in te
stellen, stelt u één vel in en drukt u op
de toets [OK (OK)].
Wanneer u documenten van meerdere
pagina's print, wordt voor elke pagina
hetzelfde bericht weergegeven.
- 50 -

Geavanceerde printfuncties
Automatisch selecteren van lades
De lade die overeenkomt met het papierformaat
dat is ingesteld met de printerdrivers (lade 1,
(optioneel) lade 2-5 of multifunctionele lade)
wordt automatisch geselecteerd voor het printen.
Opmerking
zStel het papierformaat en de papiersoort in voor lade
1, (optioneel) lade 2-5 en de multifunctionele lade met
behulp van het conguratiescherm. Zie "Papier instellen"
in "Basis" voor meer informatie.
Windows PS-printerdriver gebruiken
Open het bestand dat u wilt printen.
1
Klik op [Afdrukken] in het menu
2
[Bestand].
Klik op [Geavanceerd] (of
3
[Voorkeursinstellingen]).
Selecteer [Automatisch selecteren
4
(Automatically Select)] in
[Papierinvoer (Paper Source)] in het
tabblad [Papier/Kwaliteit (Paper/
Quality)].
Mac OS X-printerdriver gebruiken
Open het bestand dat u wilt printen.
1
Klik op [Druk af] in het menu
2
[Archief].
Selecteer [Automatische selectie
3
(Auto Select)] van [Alle pagina's
uit (All Pages From)] in het paneel
[Papierinvoer (Paper Feed)].
Het printen zal worden uitgevoerd.
4
1
printfuncties
Handige
2
aanpassen
Kleuren
3
Hulpsoftware
gebruiken
4
Netwerkin-
stelling
5
Printerinstellingen
bedieningspaneel
wijzigen met het
controleren en
Appendix
Het printen zal worden uitgevoerd.
5
Index
- 51 -

Geavanceerde printfuncties
Alleen voorbladen uit
een aparte lade printen
1
printfuncties
aanpassen
gebruiken
stelling
(Printen van voorbladen)
Handige
Wanneer u documenten van meerdere pagina's
afdrukt, kunt u alleen de 1ste pagina vanuit
een aparte lade printen. Voor het maken van
2
omslagen door de papierkleur en het gewicht
Kleuren
van de 1ste pagina te wijzigen.
zKan niet worden gebruikt met Windows PS-printerdrivers.
3
Hulpsoftware
1
4
Netwerkin-
2
3
5
Printerinstellingen
bedieningspaneel
wijzigen met het
controleren en
Opmerking
Mac OS X-printerdriver gebruiken
Open het bestand dat u wilt printen.
Klik op [Druk af] in het menu
[Archief].
Schakel [Eerste pagina uit (First Page
From)] in het paneel [Papierinvoer
(Paper Feed)] in en selecteer elke
papierinvoermethode in [Eerste pagina
uit (First Page From)] en [Resterende
uit (Remaining From)].
Stempelen en printen (watermerken)
De details die vanuit de toepassing moeten
worden geprint, kunnen onafhankelijk van
elkaar worden geprint door [Monsters],
[Vertrouwelijk], enz. te overlappen.
Proefdrukken
Opmerking
zKan niet worden gebruikt met Mac OS X printerdrivers.
Windows PS-printerdriver gebruiken
Opmerking
zDe standaardinstellingen printen door watermerken te
overlappen met de tekst en diagrammen in het document.
Als u watermerken onder de tekst en diagrammen wilt
printen, schakelt u het selectievak [Achtergrond] in het
dialoogvenster [Watermerken] in.
zActiveer het selectievak [Achtergrond] om geen
watermerken af te drukken, afhankelijk van de toepassing.
Schakel in dit geval het selectievak [Achtergrond] uit.
Appendix
Index
Het printen zal worden uitgevoerd.
4
Open het bestand dat u wilt printen.
1
Klik op [Afdrukken] in het menu
2
[Bestand].
Klik op [Geavanceerd] (of
3
[Voorkeursinstellingen]).
- 52 -

Geavanceerde printfuncties
Klik op [Watermerken (Watermarks)]
4
in het tabblad [Taakopties (Job
Options)].
Klik op [Nieuw (New)].
5
Klik op [OK (OK)].
7
Het printen zal worden uitgevoerd.
8
1
printfuncties
Handige
2
aanpassen
Kleuren
3
Hulpsoftware
gebruiken
4
Netwerkin-
stelling
5
Printerinstellingen
bedieningspaneel
wijzigen met het
controleren en
Voer [Tekst (Text)] in het scherm
6
"Watermerken" in en stel een ander
[Formaat (Size)] in.
Appendix
Index
- 53 -

Geavanceerde printfuncties
Sorteren (printen sorteren)
U kunt printtaken opslaan in het
1
printfuncties
apparaatgeheugen en het printen sorteren.
Handige
Printen met het speciceren van batches
2
aanpassen
Kleuren
Printen zonder het speciceren van batches
3
Hulpsoftware
gebruiken
4
Netwerkin-
stelling
zNiet compatibel met sommige toepassingen.
5
Printerinstellingen
bedieningspaneel
wijzigen met het
controleren en
zSchakel de batchprintfunctie in de toepassing UIT.
Appendix
1
2
Index
3
x2
1
1
Opmerking
3
2
x2
3
2
3
2
1
3
2
2
1
1
3
2
1
3
Windows PS-printerdriver gebruiken
Opmerking
Open het bestand dat u wilt printen.
Klik op [Afdrukken] in het menu
[Archief].
Klik op [Geavanceerd] (of
[Voorkeursinstellingen]).
Voer de printhoeveelheid in [Kopieën
4
(Copies)] in het tabblad [Taakopties
(Job Options)] in en schakel het
selectievak [Sorteren (Collate)] in.
Het printen zal worden uitgevoerd.
5
Mac OS X-printerdriver gebruiken
Open het bestand dat u wilt printen.
1
Klik op [Druk af] in het menu
2
[Archief].
Schakel [Storteer pagina's
3
(Collate pages)] uit in het paneel
[Papierafhandeling (Paper Handling)]
of in het dialoogvenster Printen en voer
de printhoeveelheid in [Aantal] in.
- 54 -
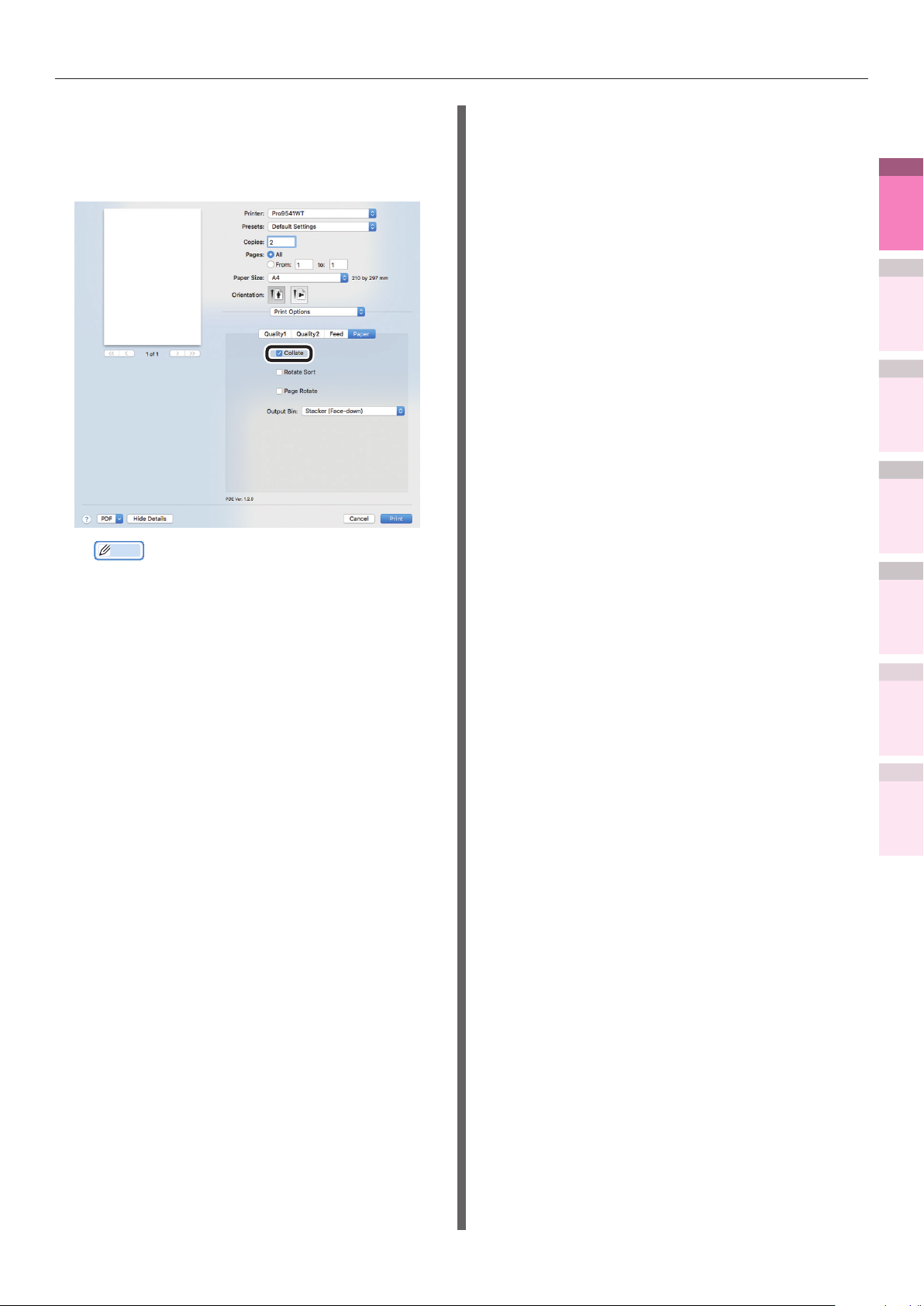
Klik op de knop [Papier (Paper)] in het
4
paneel [Printopties (Print Options)]
en schakel het selectievak [Sorteren
(Collate)] in.
Geavanceerde printfuncties
1
printfuncties
Handige
2
aanpassen
Kleuren
3
Hulpsoftware
gebruiken
4
Netwerkin-
stelling
Memo
zAls [Storteer pagina's] is ingeschakeld in het paneel
[Papierafhandeling], mag u het apparaatgeheugen
niet gebruiken tijdens het printen.
Het printen zal worden uitgevoerd.
5
5
Printerinstellingen
bedieningspaneel
wijzigen met het
controleren en
Appendix
Index
- 55 -

Geavanceerde printfuncties
Staand en liggend afwisselend uitvoeren met batchprinten
Wanneer u voor elke batch uitvoert, kunt u de pagina's afwisselend in staande en liggende stand
1
printfuncties
uitvoeren.
Handige
Omdat u staand en liggend afwisselend kunt printen, kunt u printtaken met meerdere pagina's
eenvoudig ordenen.
2
aanpassen
Kleuren
3
Hulpsoftware
gebruiken
zOm in staande en liggende stand uit te voeren, moet de (optionele) harde schijf op het apparaat worden gemonteerd.
zBereid het papier eerst voor om staand en liggend in de papierinvoerlade te worden uitgevoerd.
zDe bruikbare papierformaten worden hieronder beschreven.
4
Netwerkin-
stelling
5
Printerinstellingen
bedieningspaneel
wijzigen met het
controleren en
1
2
Appendix
3
4
Index
5
3
1 2 3
Memo
– A4Wide, A4, A5, B5, brief, 16K (184 x 260mm), 16K (195 x 270mm), 16K (197 x 273mm)
Windows PS-printerdriver gebruiken
Open het bestand dat u wilt printen.
Mac OS X-printerdriver gebruiken
2
1
3de 2de 1ste
Open het bestand dat u wilt printen.
1
Klik op [Afdrukken] in het menu
[Bestand].
Klik op [Geavanceerd] (of
[Voorkeursinstellingen]).
Voer de printhoeveelheid in [Kopieën
(Copies)] in het tabblad [Taakopties
(Job Options)] in en schakel het
selectievak [Sorteren (Collate)] in.
Schakel het selectievak [Verticale en
horizontale uitvoer (Rotate Sort)] in.
Klik op [Druk af] in het menu
2
[Archief].
Voer de printhoeveelheid in de
3
printhoeveelheid in en klik vervolgens
op de knop [Papier (Paper)] in het
paneel [Printopties (Print Options)]
en schakel de selectievakken
[Sorteren (Collate)] en [Verticale en
horizontale uitvoer (Rotate Sort)] in.
3
2
1
3
2
1
Het printen zal worden uitgevoerd.
6
Het printen zal worden uitgevoerd.
4
- 56 -

Gegevens opslaan voor herhaald printen
U kunt printgegevens opslaan op de harde schijf
van het apparaat en een wachtwoord invoeren
in het conguratiescherm om het printen te
herhalen.
Opmerking
zAls er onvoldoende plaats is op de harde schijf voor het
opslaan van printtaken, zal "Bestandssysteem vol" worden
weergegeven, en zal het printen worden uitgeschakeld.
zKan niet worden gebruikt met Mac OS X printerdrivers.
Sla de taak in de printer op.
1
Open het bestand dat u wilt
(1)
printen.
Klik op [Afdrukken] in het menu
(2)
[Bestand].
Geavanceerde printfuncties
Voer de "Taaknaam (Job Name)"
(5)
en "Persoonlijk ID nummer
(Personal ID Number)" in het
scherm "Taak PIN (JOB PIN)" in
en klik op [OK (OK)].
zTaaknaam aanvragen voor elke taak
Wanneer het printen is geïmplementeerd, wordt
een scherm weergegeven waarin de taaknaam
wordt ingevoerd.
zPersoonlijk ID-nummer
Instellen met 4 cijfers.
zTaaknaam
Maximaal 16 alfanumerieke karakters van een
byte kunnen worden ingevoerd.
1
printfuncties
Handige
2
aanpassen
Kleuren
3
Hulpsoftware
gebruiken
4
Netwerkin-
stelling
Klik op [Geavanceerd] (of
(3)
[Voorkeursinstellingen]).
Klik op [Opslaan om opnieuw af
(4)
te drukken (Store for Re-print)]
in het tabblad [Taaktype (Job
Type)].
Het printen zal worden uitgevoerd.
(6)
Als [Vraag taaknaam voor iedere
afdruktaak (Request Job Name for
each print job)] is ingeschakeld, voert
u de "Taaknaam" in het scherm "Taak
PIN" in en klikt u op [OK].
Voer het wachtwoord in om te printen.
2
Druk op de scroll-knop of .
(1)
Selecteer [Beveiligde taak afdr.
(2)
(Print Secure Job)] en druk op de
knop [OK (OK)].
5
Printerinstellingen
bedieningspaneel
wijzigen met het
controleren en
Appendix
Index
- 57 -
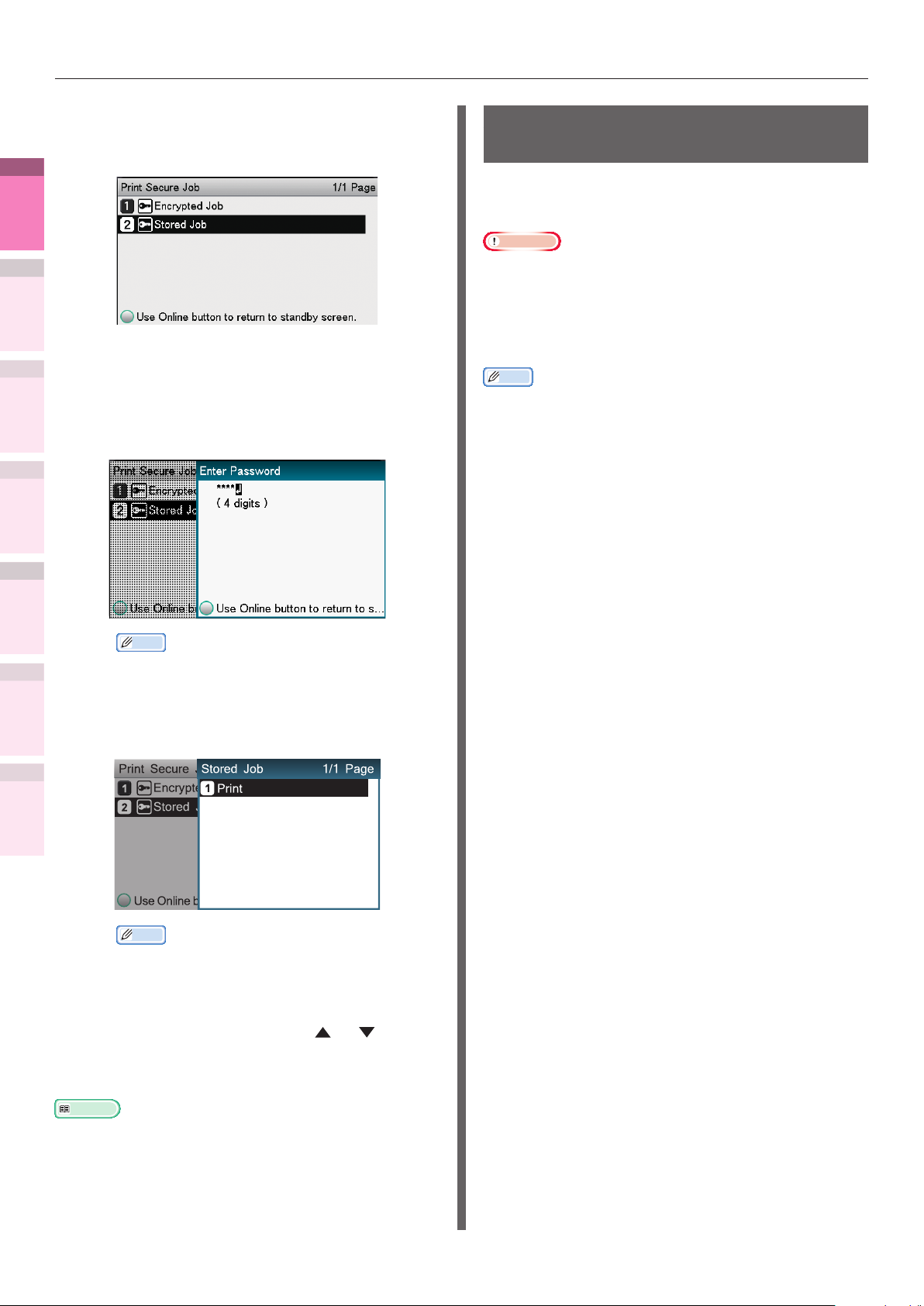
Geavanceerde printfuncties
(3)
1
printfuncties
Handige
2
aanpassen
Kleuren
(4)
gebruiken
3
Hulpsoftware
Selecteer [Opdracht opgeslagen
(Stored Job)] en druk op de knop
[OK (OK)].
Gebruik het numerieke toetsenbord
met tien cijfers om een 4-cijferig
wachtwoord in te geven om de te
printen taak de zoekopdracht te
laten starten.
Printen met geregistreerde formulieren (overlay-printen)
U kunt formulieren, logos, enz. registreren als
formulieren op het apparaat, en overlay-printen.
Opmerking
zKan niet worden gebruikt met Mac OS X printerdrivers.
zOm de Conguratietool in te stellen, zie "Conguratietool"
(P.105).
zWanneer u Windows PS-printerdrivers gebruikt, hebt u
PC-beheerdersrechten nodig.
Memo
zEen overlay is een groep formulieren. U kunt 3 formulieren
registreren tot 1 overlay. De formulieren en overlays
worden in de volgorde van registratie over elkaar gelegd.
4
Netwerkin-
stelling
5
Printerinstellingen
bedieningspaneel
wijzigen met het
controleren en
Appendix
Index
Memo
zAls het wachtwoord foutief is ingevoerd, druk op
de knop [BACK (TERUG)], en reset.
Selecteer [Afdrukken (Print)] en
(5)
druk op de knop [OK (OK)].
Memo
zSelecteer [Verwijderen] en druk op de knop
[OK (OK)] om een taak te verwijderen.
Windows PS-printerdriver gebruiken
Creëer en registreer het formulier op
1
het apparaat.
Zie "Formulieren registreren (overlay
voor formulieren)" (P.111) voor meer
informatie.
Registreer het formulier op de
2
printerdrivers om te printen.
Klik op [Starten] en selecteer
(1)
[Apparaten & printers].
Klik met de rechtermuisknop
(2)
op het pictogram [OKI
(productnaam) (PS)], en
selecteer [Voorkeursinstellingen
voor afdrukken] > [OKI
(productnaam) (PS)].
Selecteer het tabblad
(3)
[Taakopties].
Klik op [Overlays].
(4)
Gebruik het numerieke toetsenbord
(6)
of de scroll-knoppen
of om de
printhoeveelheid in te voeren, en
druk op de knop [OK (OK)].
Meer info
zU kunt de Conguratietool gebruiken om de beveiligde
printtaak te verwijderen. Zie "Niet-noodzakelijke taken
van de harde schijf verwijderen" (P.112) voor meer
informatie.
- 58 -
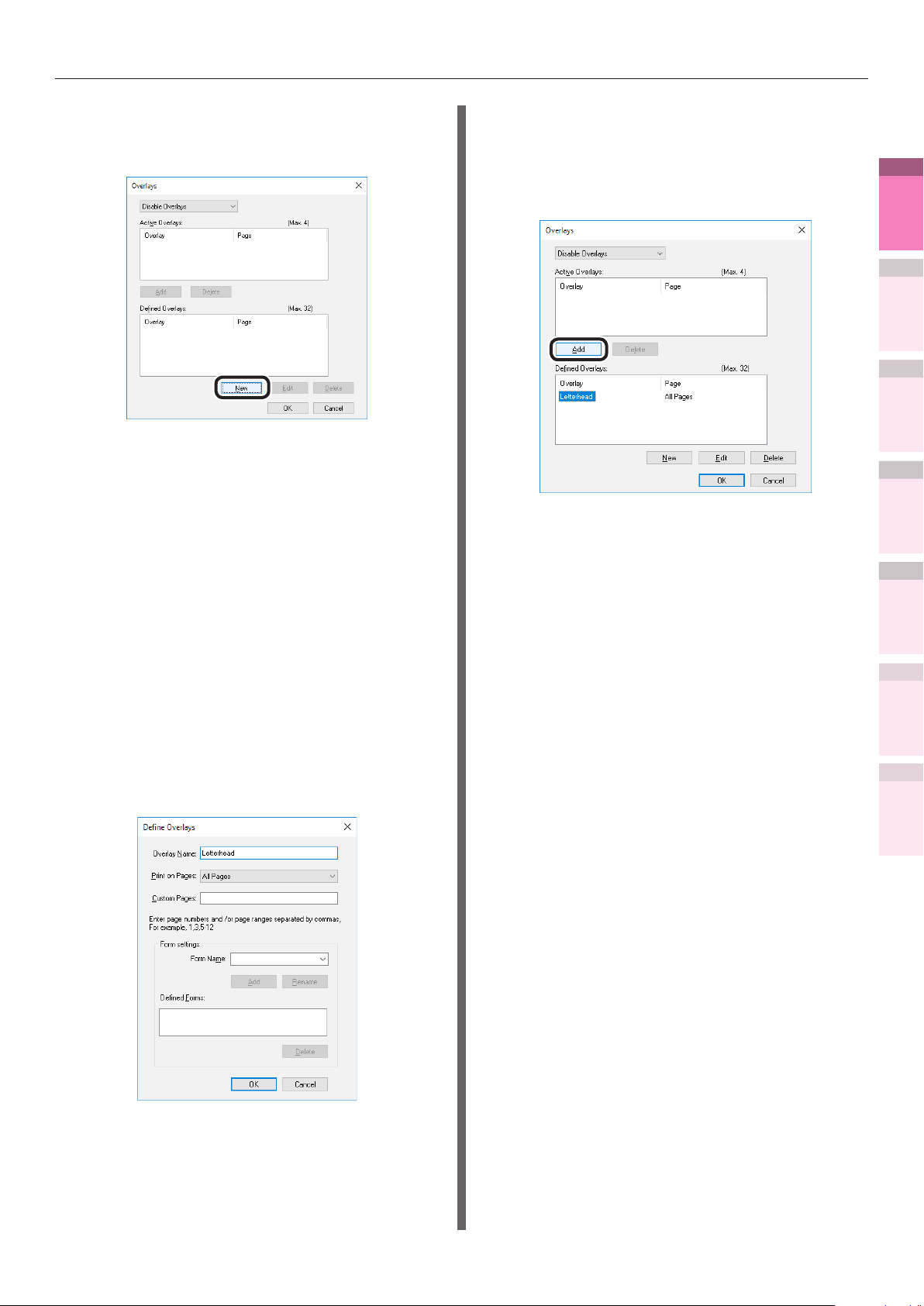
Geavanceerde printfuncties
Selecteer [Gebruik overlays]
(5)
in de vervolgkeuzelijst en klik
vervolgens op [Nieuw].
Voer de formuliernaam in die
(6)
is geregistreerd met gebruik
van de Conguratie-tool in
[Naam formulier], en klik op
[Toevoegen].
Voer de [Overlay naam (Overlay
(7)
Name)] in en selecteer de pagina
waarop de overlay zal worden
toegepast met gebruik van
[Afdrukken op Pagina's (Print
on Pages)]. Als u de toe te passen
pagina speciceert, selecteer
"Naam formulier (Form Name)"
en voer de toe te passen pagina‘s
in bij [Aangepaste pagina's
(Custom Pages)].
Selecteer de overlay (overlapping)
(9)
die u wilt gebruiken uit de lijst
[Gedenieerde overlays (Dened
Overlays)], en klik op [Toevoegen
(Add)].
Klik op [OK (OK)].
(10)
Klik op [OK (OK)] om het
(11)
dialoogvenster voor de
printinstellingen te sluiten.
Open het af te drukken bestand in
(12)
de toepassing.
Het printen zal worden uitgevoerd.
(13)
1
printfuncties
Handige
2
aanpassen
Kleuren
3
Hulpsoftware
gebruiken
4
Netwerkin-
stelling
5
Printerinstellingen
bedieningspaneel
wijzigen met het
controleren en
Appendix
Index
Klik op [OK (OK)].
(8)
- 59 -

Geavanceerde printfuncties
Automatisch wisselen van lades
1
printfuncties
Handige
Als hetzelfde papier is ingesteld in lade 1,
(optioneel) lade 2 - 5, en de Multifunctionele
Lade, kunt u blijvend printen uit andere lades als
het papier in de huidige lade op is.
2
aanpassen
Kleuren
3
Hulpsoftware
gebruiken
Opmerking
zZorg dat het papiergewicht en de papiersoort van
de papierlade overeenstemt met het papierformaat,
papiergewicht en de papiersoort van de multifunctionele
lade via het conguratiescherm. Zie "Papier instellen" in
"Basis" voor meer informatie.
Stel in hoe de multifunctionele lade te
1
gebruiken met het conguratiescherm.
Druk op de knop [ONLINE] om terug
(4)
te keren naar het standby-scherm.
4
Netwerkin-
stelling
5
Printerinstellingen
bedieningspaneel
wijzigen met het
controleren en
Appendix
Index
Druk op de [Fn]-toets.
(1)
Het numerieke invoerwaardescherm zal worden weergegeven.
Druk op de functienummers [9],
(2)
[5] en druk op de knop [OK (OK)].
Stel [Autom.cassette sel.] in de
2
printeroverlay in.
Windows PS-printerdriver gebruiken
Open het bestand dat u wilt printen.
1
Klik op [Afdrukken] in het menu
2
[Bestand].
Klik op [Geavanceerd] (of
3
[Voorkeursinstellingen]).
Klik op [Geavanceerd] in het tabblad
4
[Indeling].
Selecteer [Aan (On)] in [Wijzigen van
5
lade (Tray Switch)].
Selecteer [Bij inconsistentie
(3)
(When Mismatching)], en druk op
de knop [OK (OK)]. Controleer
aan de linkerkant van
of
[Bij inconsistentie (When
Mismatching)] wordt weergegeven.
Het printen zal worden uitgevoerd.
6
- 60 -

Geavanceerde printfuncties
Mac OS X-printerdriver gebruiken
Open het bestand dat u wilt printen.
1
Klik op [Druk af] in het menu
2
[Archief].
Klik op de knop [Voedan (Feed)] in het
3
paneel [Printopties (Print Options)] en
schakel het selectievak [Wijzigen van
lade (Tray Switch)] in.
De printerbuffer gebruiken
U kunt snel de printer verlossen van taken met
een grote hoeveelheid en complexe taken door
printtaken op te slaan naar de harde schijf van
het apparaat.
Opmerking
zAls er onvoldoende plaats is op de harde schijf voor het
opslaan van printtaken, zal "Bestandssysteem vol" worden
weergegeven, en zal het printen worden uitgeschakeld.
zDe tijd die nodig is om te printen zal trager zijn.
zKan niet worden gebruikt met Mac OS X printerdrivers.
Memo
zAls het apparaat in stand-by staat voor printen, print dan
zonder gebruik van de printerbuffer.
Windows PS-printerdriver gebruiken
Open het bestand dat u wilt printen.
1
Klik op [Afdrukken] in het menu
2
[Bestand].
1
printfuncties
Handige
2
aanpassen
Kleuren
3
Hulpsoftware
gebruiken
4
Netwerkin-
stelling
5
Printerinstellingen
bedieningspaneel
wijzigen met het
controleren en
Het printen zal worden uitgevoerd.
4
Klik op [Geavanceerd] (of
3
[Voorkeursinstellingen]).
Klik op [Geavanceerd (Advanced)]
4
in het tabblad [Taakopties (Job
Options)].
Appendix
Index
- 61 -
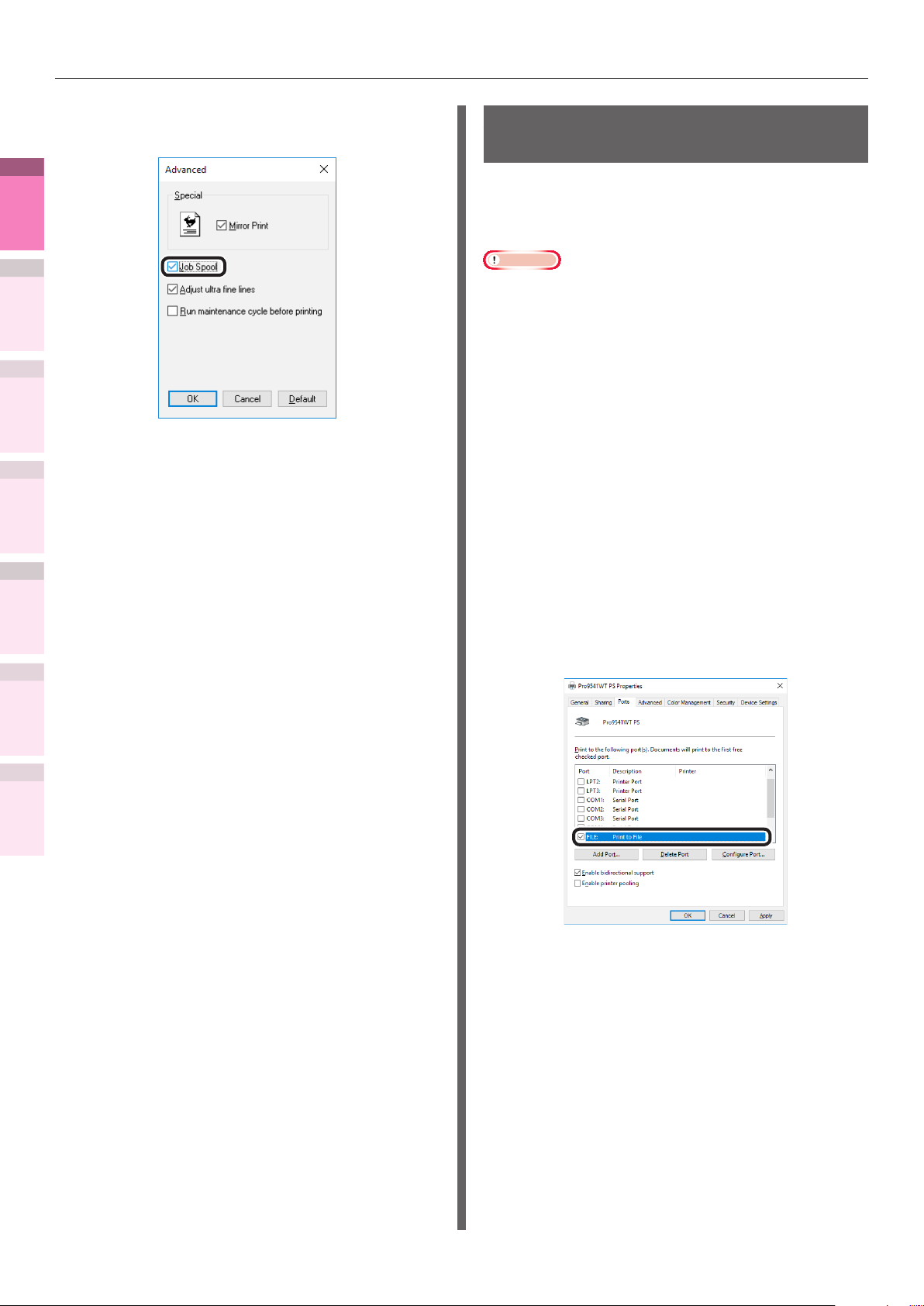
Geavanceerde printfuncties
5
1
printfuncties
Handige
2
aanpassen
Kleuren
3
Hulpsoftware
gebruiken
4
6
Netwerkin-
stelling
5
Printerinstellingen
bedieningspaneel
wijzigen met het
controleren en
Vink het selectievak [Takenwachtrij
(Job Spool)] aan.
Het printen zal worden uitgevoerd.
Uitvoeren naar bestand zonder te printen
U kunt naar een bestand schrijven of een
bestand opslaan zonder de printgegevens af te
drukken.
Opmerking
zU hebt PC-beheerdersrechten nodig.
Windows PS-printerdriver gebruiken
Klik op [Starten] en selecteer
1
[Apparaten & printers].
Klik met de rechtermuisknop op het
2
pictogram [Pro9541WT(PS)] en
selecteer [Voorkeursinstellingen
voor afdrukken].
Selecteer het tabblad [Poorten
3
(Ports)].
Appendix
Index
Selecteer [FILE: (FILE:)] in de tabel
4
met poorten en klik vervolgens op [OK
(OK)].
Het printen zal worden uitgevoerd.
5
Voer bestandsnaam in en druk op [OK].
6
- 62 -
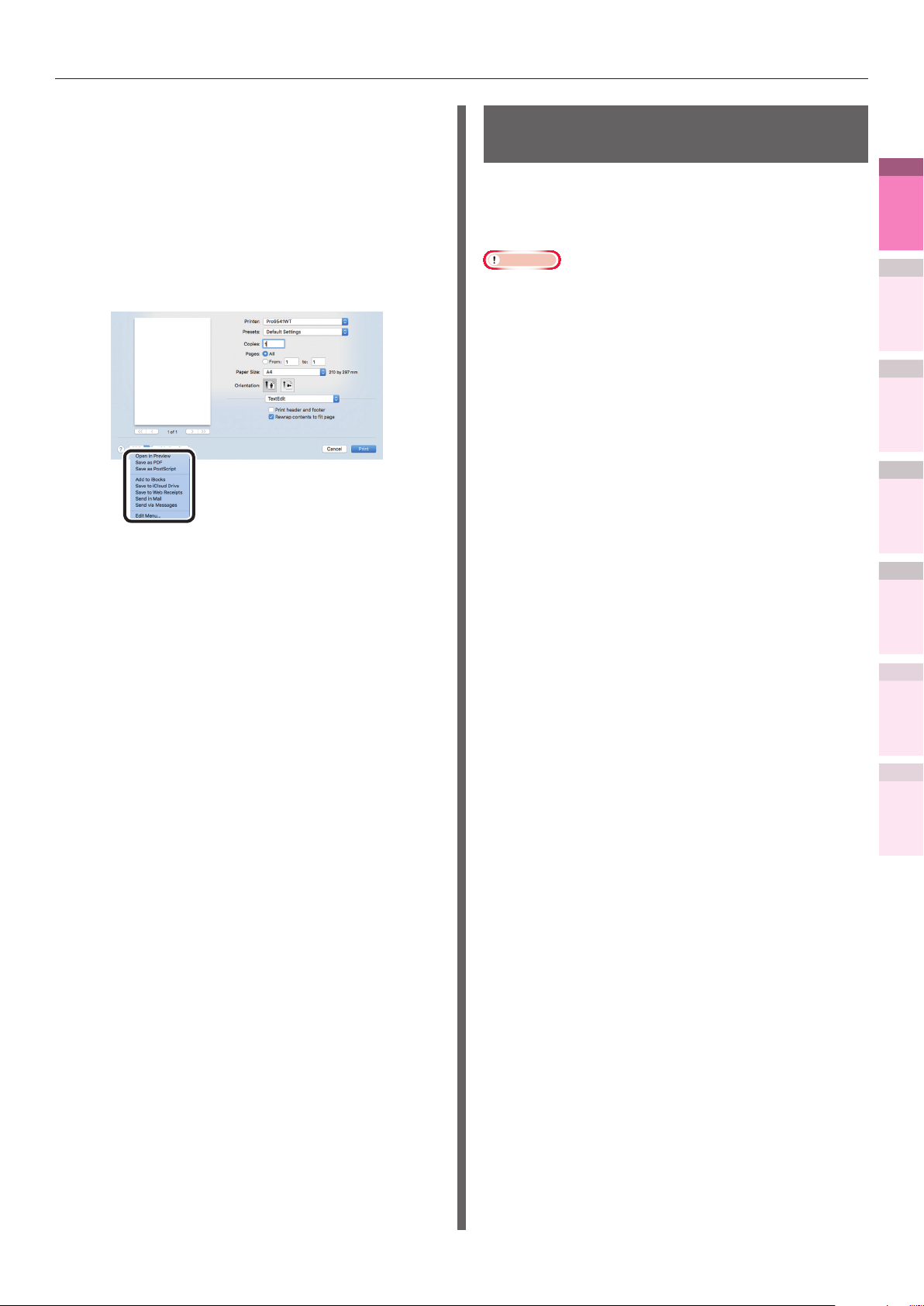
Geavanceerde printfuncties
Mac OS X-printerdriver gebruiken
Open het bestand dat u wilt printen.
1
Klik op [Druk af] in het menu
2
[Archief].
Klik op [PDF (PDF)] en selecteer de
3
opslagmethode.
Voer de op te slagen bestandsnaam in
4
[Titel] in, en selecteer opslaglocatie, en
klik op [Bewaar].
PostScript-bestanden downloaden
PostScript-bestanden kunnen worden
gedownload naar het apparaat en worden
geprint.
Opmerking
zDeze functie kan niet worden gebruikt wanneer u alleen
TCP/IP netwerken gebruikt.
Start het hulpprogramma OKI LPR.
1
Selecteer [Download (Downloaden)]
2
in het menu [Remote print (Printen op
afstand)].
Selecteer het bestand dat u wilt
3
downloaden en klik vervolgens op
[Open (Openen)].
Wanneer de download klaar is, zal het
PostScript-bestand worden geprint.
1
printfuncties
Handige
2
aanpassen
Kleuren
3
Hulpsoftware
gebruiken
4
Netwerkin-
stelling
5
Printerinstellingen
bedieningspaneel
wijzigen met het
controleren en
Het printen zal worden uitgevoerd.
5
Appendix
Index
- 63 -
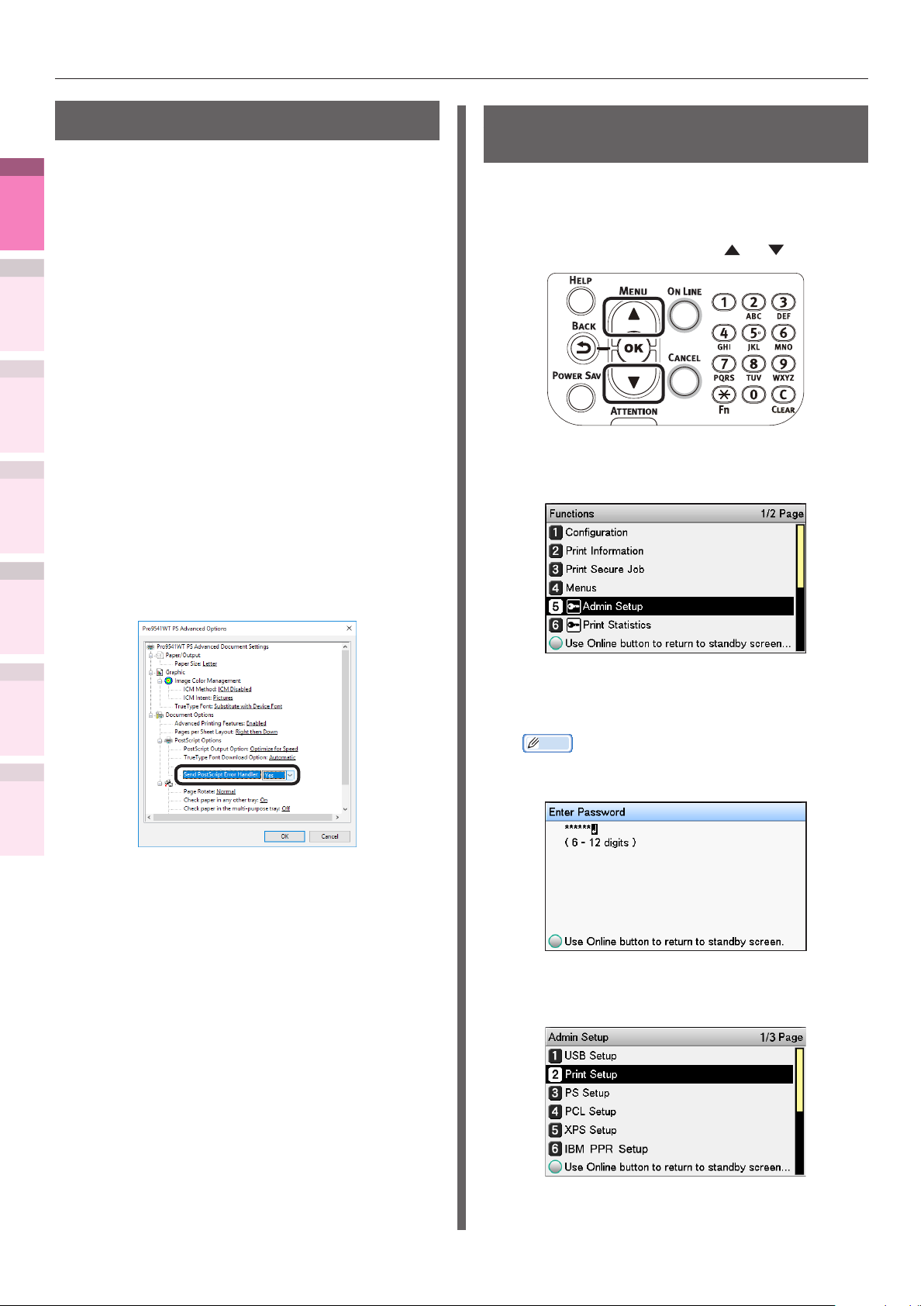
Geavanceerde printfuncties
Printen van PostScript-fouten
U kunt de foutmelding printen als er zich een
1
printfuncties
PostScript-fout voordoet.
Handige
2
aanpassen
Kleuren
1
2
3
Hulpsoftware
gebruiken
3
4
4
Netwerkin-
stelling
5
5
Printerinstellingen
bedieningspaneel
wijzigen met het
controleren en
Windows PS-printerdriver gebruiken
Open het bestand dat u wilt printen.
Klik op [Afdrukken] in het menu
[Bestand].
Klik op [Geavanceerd] (of
[Voorkeursinstellingen]).
Klik op [Geavanceerd] in het tabblad
[Indeling].
Selecteer [Ja (Yes)] in [PostScript-
opties (PostScript Options)] >
[Handler voor PostScript-fouten
verzender (Send PostScript Error
Handler)].
Instellingen wijzigen voor monochroom printen
U kunt een monochrome printmodus selecteren
die u wilt gebruiken.
Druk op de scroll-knop of .
1
Selecteer [Beheerdersinst. (Admin
2
Setup)] en druk op de knop [OK (OK)].
Appendix
Index
Het printen zal worden uitgevoerd.
6
Voer het beheerderswachtwoord in en
3
druk op de knop [OK (OK)].
Memo
zIn de standaard fabrieksinstellingen is het
beheerderswachtwoord [aaaaaa].
Selecteer [Afdrukinstellingen (Print
4
Setup)] en druk op de knop [OK (OK)].
- 64 -

Geavanceerde printfuncties
Selecteer [Monochrome modus
5
(Mono-Print Mode)] en druk op de knop
[OK (OK)].
Controleer of links van de
6
geselecteerde modus wordt
weergegeven.
De standaardinstellingen voor de printerdriver wijzigen.
Het is handig om vaak gebruikte instellingen in
te stellen als de standaardinstellingen.
Windows PS-printerdriver gebruiken
Klik op [Starten] en selecteer
1
[Apparaten & printers].
Klik met de rechtermuisknop op het
2
pictogram [Pro9541WT(PS)] en
selecteer [Voorkeursinstellingen
voor afdrukken].
Controleer de instellingen en klik op
3
[OK].
1
printfuncties
Handige
2
aanpassen
Kleuren
3
Hulpsoftware
gebruiken
4
Netwerkin-
stelling
Druk op de knop [ON LINE (ONLINE)]
7
om terug te keren naar het standbyscherm.
Mac OS X-printerdriver gebruiken
Open het bestand dat u wilt printen.
1
Klik op [Druk af] in het menu
2
[Archief].
Wijzig de instellingen.
3
Selecteer [Bewaar huidige
4
instellingen als voorinstelling
(Save Current Settings as Preset)] in
[Instellingen (Presets)], en voer een
passende naam voor de instellingen toe
in het venster "Voorinstelling Opslaan"
en klik op [OK (OK)].
5
Printerinstellingen
bedieningspaneel
wijzigen met het
controleren en
Appendix
Index
- 65 -
Klik op [Annuleer (Cancel)].
5
Opmerking
zSelecteer de opgeslagen naam van de instellingen in
[Voorinstelling] om te printen.
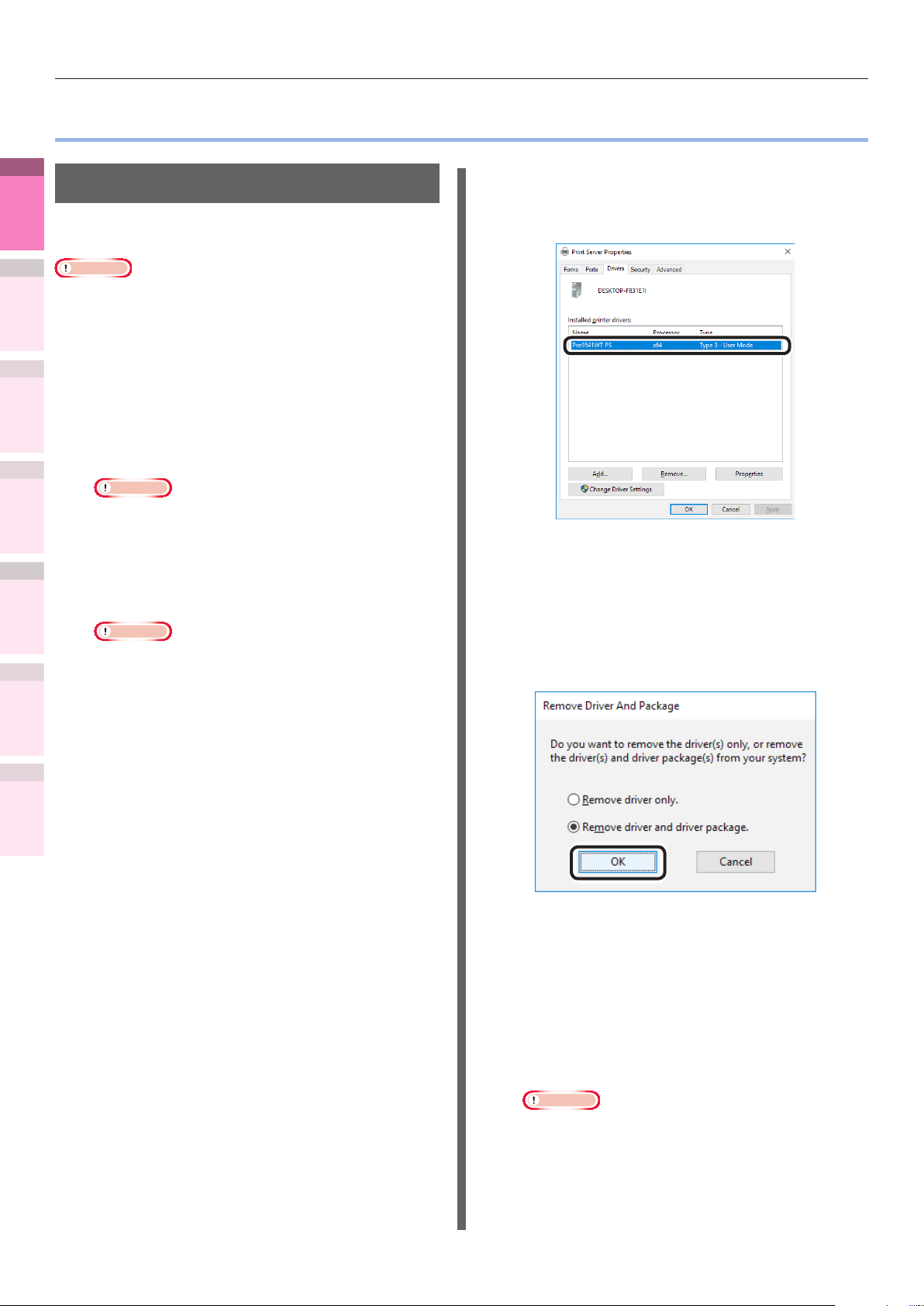
De printerdrivers verwijderen of bijwerken
zDe printerdrivers verwijderen of bijwerken
1
printfuncties
Handige
De printerdrivers wijzigen
Gebruik van Windows
Selecteer de driver die moet worden
7
verwijderd, en klik op [Verwijderen
(Remove)].
2
aanpassen
Kleuren
zU hebt PC-beheerdersrechten nodig.
zWanneer Windows start, start dan de PC opnieuw op.
1
3
Hulpsoftware
gebruiken
2
4
Netwerkin-
stelling
5
Printerinstellingen
bedieningspaneel
wijzigen met het
controleren en
3
Appendix
Opmerking
Klik op [Starten] en selecteer
[Apparaten & printers].
Klik met de rechtermuisknop op het
pictogram [Pro9541WT(PS)] en
selecteer [Apparaat verwijderen].
Opmerking
zAls er printwachtrijen overblijven, selecteert
u [Printwachtrij Verwijderen] >
[Pro9541WT(PS)].
Als er een bevestigingsbericht wordt
weergegeven, klikt u op [Ja].
Opmerking
zAls er een bericht wordt weergegeven terwijl het
apparaat wordt gebruikt, start de PC opnieuw op,
en voer Stap 1 en 2 opnieuw uit.
Als er een bericht verschijnt met de
8
vraag of alleen de drivers of de drivers
en pakketten uit het systeem moeten
worden verwijderd, selecteert u om
drivers en pakketten te verwijderen en
klikt u op [OK (OK)].
Index
Selecteer een van de pictogrammen in
4
[Apparaten en printers], en klik op
[Eigenschappen van afdrukserver]
in de bovenste balk.
Klik op het tabblad
5
[Stuurprogramma's (Drivers)].
Als [Stuurprogramma-instellingen
6
wijzigen (Change Driver Settings)]
wordt weergegeven, klik er dan op.
Als er een bevestigingsbericht wordt
9
weergegeven, klikt u op [Ja].
Als het dialoogvenster [Driver en
10
Driverpakket Verwijderen] wordt
weergegeven, klik dan op [Annuleren] >
[OK].
Opmerking
zOm de verwijdering te annuleren, start de PC
opnieuw op, en voer stap 4 en 10 opnieuw uit.
- 66 -
Klik op [Sluiten] in het dialoogvenster
11
[Eigenschappen van afdrukserver].
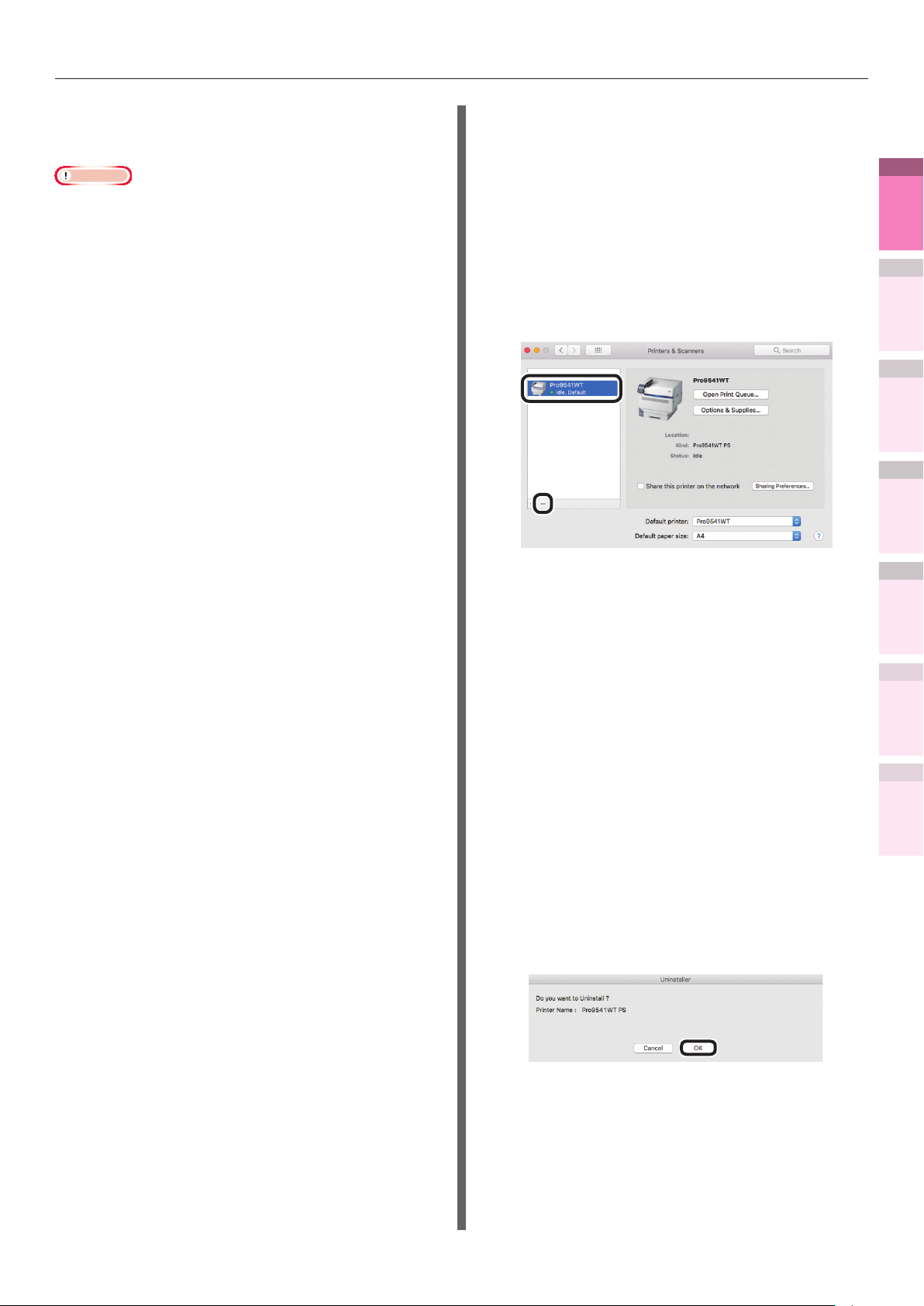
De printerdrivers verwijderen of bijwerken
Start de PC opnieuw.
12
Opmerking
zDe Netwerkuitbreiding en PS Gamma-aanpassing die
samen met de printerdrivers zijn geïnstalleerd, worden
niet verwijderd, zelfs niet als de printerdrivers zijn
verwijderd.
Als u de Netwerkuitbreiding en PS Gamma-aanpassing
verwijdert, verwijdert u dit in [Conguratiescherm] >
[Programma verwijderen].
Met gebruik van Mac OS X
Verwijder de printernaam uit de
1
printerlijst.
Selecteer [Apple Menu] >
(1)
[Systeemvoorkeuren].
Klik op [Printers en scanners].
(2)
Selecteer de printer en klik
vervolgens op [-].
1
printfuncties
Handige
2
aanpassen
Kleuren
3
Hulpsoftware
gebruiken
4
Netwerkin-
stelling
Sluit [Systeemvoorkeuren].
(3)
Verwijder (de-installeer) met behulp
2
van het installatieprogramma.
Plaats de "Software DVD-ROM" in
(1)
uw Macintosh.
Dubbelklik op het pictogram [OKI].
(2)
Open de map [Driver].
(3)
Dubbelklik op
(4)
[Verwijderprogramma].
Volg de instructies op het scherm,
(5)
voer het beheerderswachtwoord in
en klik vervolgens op [OK (OK)],
totdat het verwijderprogramma
sluit.
5
Printerinstellingen
bedieningspaneel
wijzigen met het
controleren en
Appendix
Index
- 67 -
Klik op [Beëindigen].
(6)
Verwijder de "Software DVD-ROM"
(7)
uit de computer.

De printerdrivers verwijderen of bijwerken
De printerdriver bijwerken
1
printfuncties
Handige
zU hebt PC-beheerdersrechten nodig.
zWanneer Windows start, start dan de PC opnieuw op.
2
aanpassen
Kleuren
3
1
Hulpsoftware
gebruiken
2
4
Netwerkin-
stelling
3
5
Printerinstellingen
bedieningspaneel
wijzigen met het
controleren en
4
5
Appendix
6
Index
7
Gebruik van Windows
Opmerking
Netwerkverbindingen
De "AutoPlay" instellen.
Als het venster "Automatisch afspelen"
wordt weergegeven, klikt u op [Run
Setup.exe].
Wanneer het venster
"Gebruiksaccountbeheer" verschijnt,
klikt u op de knop [Ja].
Lees de "Softwarelicentieovereenkomst" en klik vervolgens op de
knop [Akkoord].
Lees het "Milieu-advies voor gebruikers"
en klik op de knop [Volgende]
Selecteer de printer die moet worden
gebruikt, en klik vervolgens op de knop
[Volgende].
Selecteer [USB verbinding] en klik op
de knop [Volgende].
Selecteer de installatiemethode en klik
13
op de knop [OK (OK)].
zVerouderde drivers bijwerken, en nieuwe
drivers installeren.
Update de verouderde printerdrivers,
en installeer daarna de nieuwe
printerdrivers. Naast het pictogram voor
de verouderde printerdrivers wordt een
nieuw printerpictogram aangemaakt als
"Kopie 1".
zVerouderde drivers verwijderen, en
nieuwe drivers installeren.
Verwijder de verouderde printerdrivers
en printerpictogrammen, en installeer
daarna de nieuwe printerdrivers.
Opmerking
zAls er meerdere printerdrivers zijn geïnstalleerd,
verwijder dan alle printerdrivers. Als u meerdere
printerdrivers installeert, installeer dan opnieuw.
Klik op [Volgende] in het scherm
14
"Installatie voltooien".
Klik op [Persoonlijke Installatie].
8
Klik op [Ga naar de Aparte
9
Installatie-modus].
Klik op de driver die moet worden
10
geïnstalleerd.
Klik op [Volgende] in het scherm
11
"Controle voor installatie".
Als het scherm "Installatie controleren"
12
wordt weergegeven, selecteer dan de
printer die moet worden geïnstalleerd,
en klik op [Volgende].
- 68 -

De printerdrivers verwijderen of bijwerken
USB-aansluitingen
De "AutoPlay" instellen.
1
Als het venster "Automatisch afspelen"
2
wordt weergegeven, klikt u op [Run
Setup.exe].
Wanneer het venster
3
"Gebruiksaccountbeheer" verschijnt,
klikt u op de knop [Ja].
Lees de "Softwarelicentie-
4
overeenkomst" en klik vervolgens op de
knop [Akkoord].
Lees het "Milieu-advies voor gebruikers"
5
en klik op de knop [Volgende]
Selecteer de printer die moet worden
6
gebruikt, en klik vervolgens op de knop
[Volgende].
Selecteer [USB verbinding] en klik op
7
de knop [Volgende].
Klik op [Persoonlijke Installatie].
8
Klik op [Ga naar de Aparte
9
Installatie-modus].
Klik op de driver die moet worden
10
geïnstalleerd.
Klik op [Volgende] in het scherm
11
"Controle voor installatie".
Selecteer de installatiemethode en klik
12
op de knop [OK (OK)].
zVerouderde drivers bijwerken, en nieuwe
drivers installeren.
Update de verouderde printerdrivers,
en installeer daarna de nieuwe
printerdrivers. Naast het pictogram voor
de verouderde printerdrivers wordt een
nieuw printerpictogram aangemaakt als
"Kopie 1".
zVerouderde drivers verwijderen, en
nieuwe drivers installeren.
Verwijder de verouderde printerdrivers
en printerpictogrammen, en installeer
daarna de nieuwe printerdrivers.
Opmerking
zAls er meerdere printerdrivers zijn geïnstalleerd,
verwijder dan alle printerdrivers. Als u meerdere
printerdrivers installeert, installeer dan opnieuw.
Sluit de printer op een computer aan
13
Als er een scherm verschijnt waarin
u wordt gevraagd de voeding van de
printer in te schakelen, sluit u het
apparaat met een USB-kabel aan op de
pc en zet u het apparaat AAN.
Klik op [Voltooid] in het scherm
14
"Installatie voltooid".
1
printfuncties
Handige
2
aanpassen
Kleuren
3
Hulpsoftware
gebruiken
4
Netwerkin-
stelling
5
Printerinstellingen
bedieningspaneel
wijzigen met het
controleren en
Appendix
Index
- 69 -
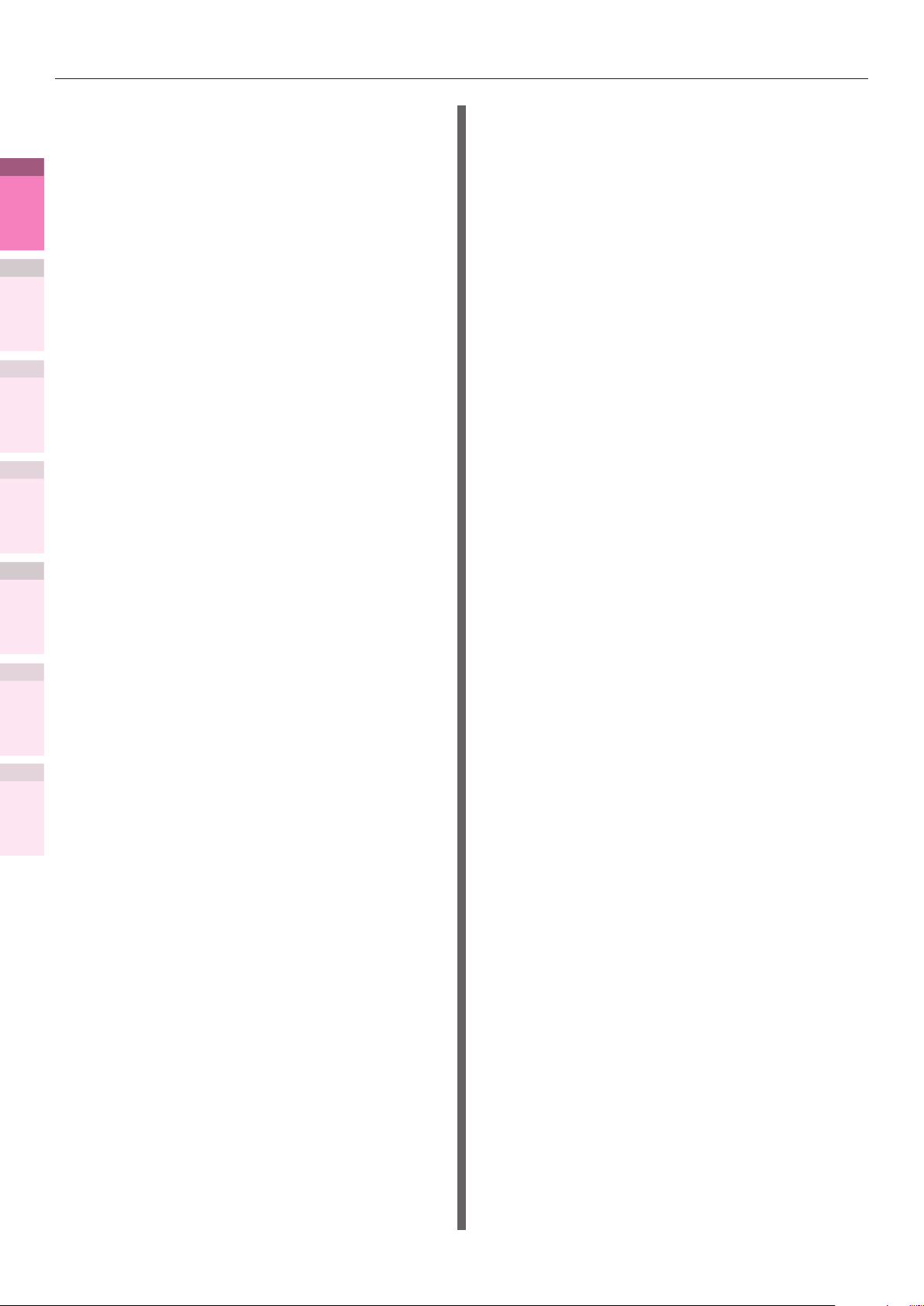
De printerdrivers verwijderen of bijwerken
Met gebruik van Mac OS X
1
printfuncties
1
Handige
2
aanpassen
Kleuren
2
3
Hulpsoftware
gebruiken
4
Netwerkin-
stelling
5
Printerinstellingen
bedieningspaneel
wijzigen met het
controleren en
Verwijder het apparaat uit de
[Printerlijst] en verwijder de
printersoftware met behulp van het
installatieprogramma. Zie “Deleting
the printer drivers” (P.66) voor meer
informatie.
Installeer de printersoftware opnieuw.
Zie "Basis" voor informatie
Appendix
Index
- 70 -

2
Kleuren aanpassen
Kleuren aanpassen met gebruik van
het conguratiescherm
K
leuren aanpassen met gebruik van de
printerdrivers …………………………………81
Kleuren afstemmen met gebruik van
hulpprogramma‘s
…………………………… 97
…………………… 72
1
printfuncties
Handige
2
aanpassen
Kleuren
3
Hulpsoftware
gebruiken
4
Netwerkin-
stelling
5
Printerinstellingen
bedieningspaneel
wijzigen met het
controleren en
Appendix
Index
- 71 -

Kleuren aanpassen met gebruik van het conguratiescherm
zKleuren aanpassen met gebruik van het
1
printfuncties
Handige
Manueel compenseren voor kleurafwijking
2
aanpassen
De printer compenseert automatisch
Kleuren
kleurafwijking overeenkomstig de
gebruiksomstandigheden. Als de kleurafwijking
vervelend is, kunt u dit ook manueel
compenseren
3
Hulpsoftware
gebruiken
1
4
Netwerkin-
stelling
5
Printerinstellingen
bedieningspaneel
wijzigen met het
controleren en
conguratiescherm
Druk op de [Fn (Fn)]-toets.
Het numerieke invoerwaarde-scherm
zal worden weergegeven.
Het display keert terug naar het
4
standby-scherm.
Appendix
Index
Druk op [3], [0], [1]; en druk
2
vervolgens op de knop [OK (OK)].
Controleer of [Uitvoeren (Execute)]
3
geselecteerd is. Vervolgens drukt u op
de knop [OK (OK)].
- 72 -

Kleuren aanpassen met gebruik van het conguratiescherm
Automatisch compenseren voor dichtheid en gradatie
De printer compenseert automatisch dichtheid
overeenkomstig de gebruiksomstandigheden.
Om automatisch te compenseren, zet de
overeenkomstige compensatie-instelling voor
dichtheid [Aan].
In de standaard fabrieksinstellingen wordt
de compensatie voor dichtheid automatisch
uitgevoerd.
Druk op de scroll-knop of .
1
Selecteer [Aan (On)] en druk op de
4
knop [OK (OK)]. Controleer of
de linkerkant van [Aan (On)] wordt
weergegeven.
Druk op de knop [ONLINE (ONLINE)]
5
om terug te keren naar het standbyscherm.
aan
1
printfuncties
Handige
2
aanpassen
Kleuren
3
Hulpsoftware
gebruiken
4
Netwerkin-
stelling
Selecteer [Kalibratie (Calibration)], en
2
druk op de knop [OK (OK)].
Selecteer [Autom.dichtheidmod.
3
(Auto Density Mode)] en druk op de
knop [OK (OK)].
5
Printerinstellingen
bedieningspaneel
wijzigen met het
controleren en
Appendix
Index
- 73 -
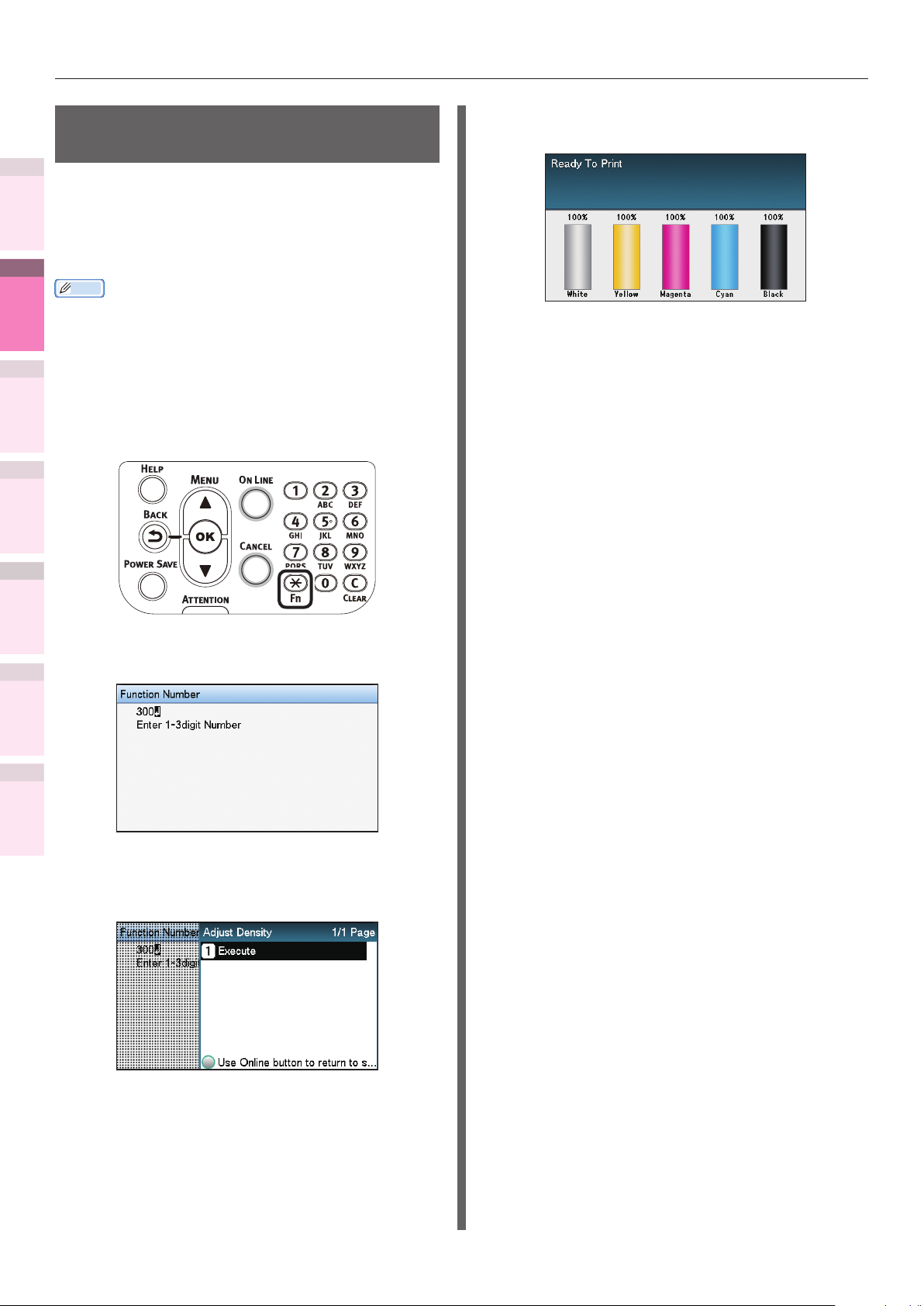
Kleuren aanpassen met gebruik van het conguratiescherm
Manueel compenseren voor dichtheid
1
printfuncties
De printer kan periodiek compensatie
Handige
implementeren met de automatische
dichtheidscompensatiemodus, maar als de
printdichtheid hinderlijk is, kan deze ook
handmatig worden gecompenseerd.
2
aanpassen
Kleuren
3
Hulpsoftware
gebruiken
4
Netwerkin-
stelling
Memo
zDe aanpassingswaarden van de dichtheidscompensatie worden
ingesteld met [Dichtheid van Cyaan], [Dichtheid van
Magenta], [Dichtheid van Geel], [Dichtheid van Zwart], en
[Dichtheid van Wit] in het conguratiescherm.
Druk op de [Fn (Fn)]-toets.
1
Het numerieke invoerwaarde-scherm
zal worden weergegeven.
Het display keert terug naar het
4
standby-scherm.
5
Printerinstellingen
bedieningspaneel
wijzigen met het
controleren en
2
Appendix
Index
3
Druk op [3], [0], [0], en druk op de
knop [OK (OK)].
Controleer of [Uitvoeren (Execute)]
geselecteerd is. Vervolgens drukt u op
de knop [OK (OK)].
- 74 -
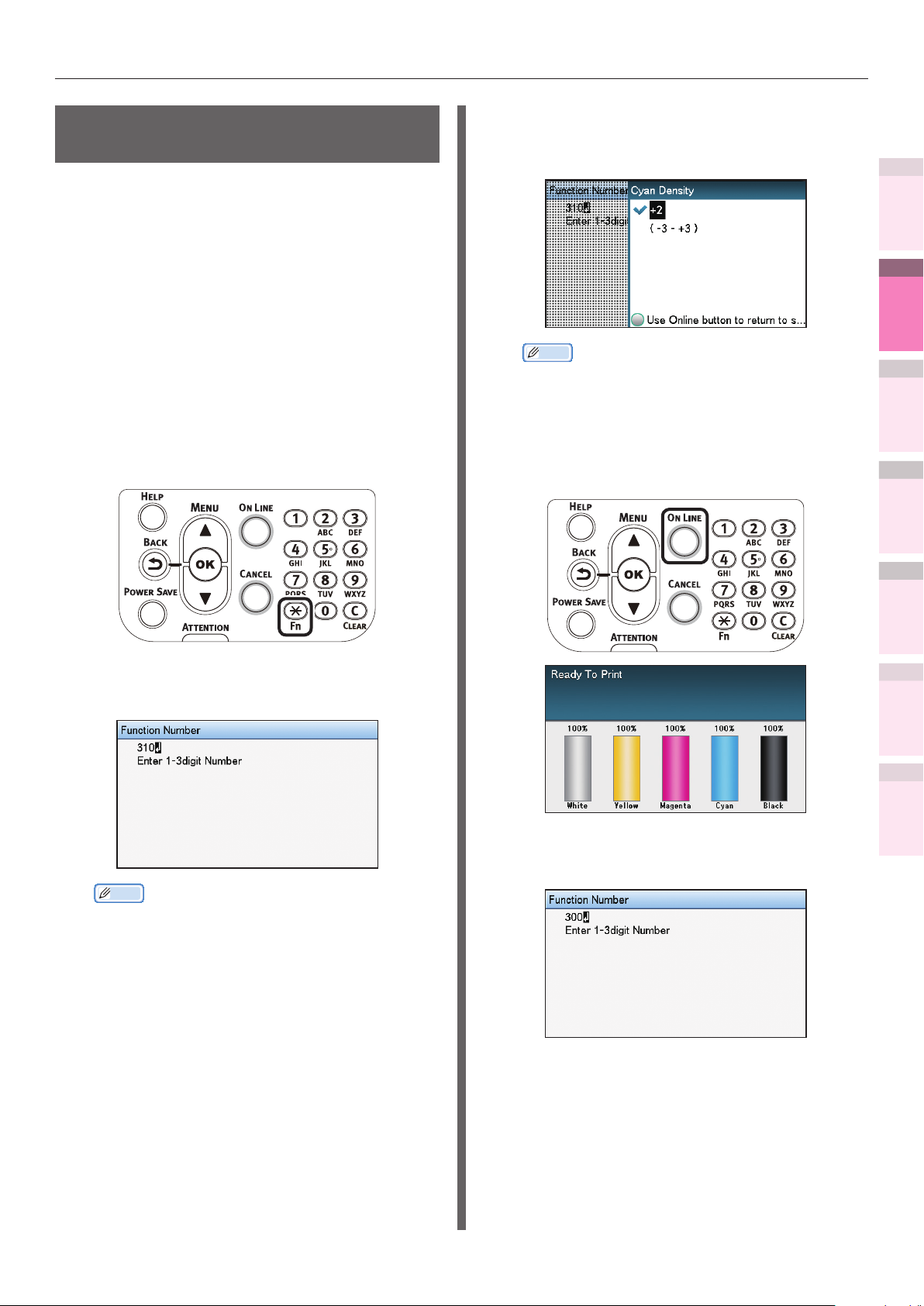
Kleuren aanpassen met gebruik van het conguratiescherm
Afstemmen van dichtheidsaanpassing
U kunt de dichtheid afstemmen overeenkomstig
de standaard voor dichtheidsaanpassing.
Pas de dichtheid voor elke kleur aan waar dit
nodig is vanuit de printresultaten.
Deze sectie beschrijft de procedure voor het
afstemmen van cyaan. De procedure is ook van
toepassing op andere kleuren.
zCyaan verhogen na het bekijken van de
printresultaten
Druk op de [Fn (Fn)]-toets.
1
Het numerieke invoerwaarde-scherm
zal worden weergegeven.
Geef een hogere waarde op dan de
3
huidige waarde en druk op de knop [OK
(OK)].
Memo
zOm de dichtheid te verhogen, selecteer +1 tot +3,
en om de dichtheid te verlagen, selecteer -1 tot -3.
Druk op de knop [ONLINE (ONLINE)]
4
om terug te keren naar het standbyscherm.
1
printfuncties
Handige
2
aanpassen
Kleuren
3
Hulpsoftware
gebruiken
4
Netwerkin-
stelling
Druk op [3], [1], [0], en druk op de
2
knop [OK (OK)].
Memo
zDe procedures voor het aanpassen van magenta,
geel en zwart worden hieronder beschreven.
– Om magenta aan te passen, druk op de [Fn]-
toets, en de knoppen [3], [1], [1], en [OK (OK)].
– Om geel aan te passen, druk op de [Fn]-toets,
en de knoppen [3], [1], [2], en [OK (OK)].
– Om zwart aan te passen, druk op de [Fn]-toets,
en de knoppen [3], [1], [3], en [OK (OK)].
– Om wit aan te passen, druk op de [Fn]-toets, en
de knoppen [3], [1], [4], en [OK (OK)].
Druk op de [Fn (Fn)]-toets, [3], [0], [0]
5
en druk op de knop [OK (OK)].
5
Printerinstellingen
bedieningspaneel
wijzigen met het
controleren en
Appendix
Index
- 75 -

Kleuren aanpassen met gebruik van het conguratiescherm
6
1
printfuncties
Handige
2
aanpassen
Kleuren
3
Hulpsoftware
7
gebruiken
4
Netwerkin-
stelling
5
Printerinstellingen
bedieningspaneel
wijzigen met het
controleren en
8
Controleer of [Uitvoeren (Execute)]
geselecteerd is. Vervolgens drukt u op
de knop [OK (OK)].
Het display keert terug naar het
standby-scherm.
Het printen zal worden uitgevoerd.
Als de dichtheid nog steeds onjuist is,
herhaal dan stap 1 tot 6.
De kleurbalans (dichtheid) aanpassen
De printer kan periodiek compensatie
uitvoeren met de automatische
dichtheidscompensatiemodus, maar deze
aanpassing uitvoeren om de kleurbalans aan
te passen in de intervallen waar automatische
dichtheidscompensatie onvoldoende is.
Opmerking
zDe dichtheden van elke kleur zijn van elkaar afhankelijk,
dus het is noodzakelijk om de aanpassingen meerdere
keren te herhalen tot de juiste kleurbalans is bereikt.
zDe resultaten van de basis [Afstemmen van basiskleur]
worden weergegeven in de instellingen in [Afstemmen
van jne kleur]. Als [Afstemmen van jne kleur]
handmatig wordt aangepast, zullen deze instellingen
worden gereset, wees dus voorzichtig. De instellingen
voor [Afstemmen van jne kleur] worden echter niet
gereset.
Kleuraanpassingspatronen printen.
1
Druk op de [Fn (Fn)]-toets.
(1)
Het numerieke invoerwaardescherm zal worden weergegeven.
Appendix
Index
Druk op [3], [0], [2] en druk op
(2)
de knop [OK (OK)].
- 76 -
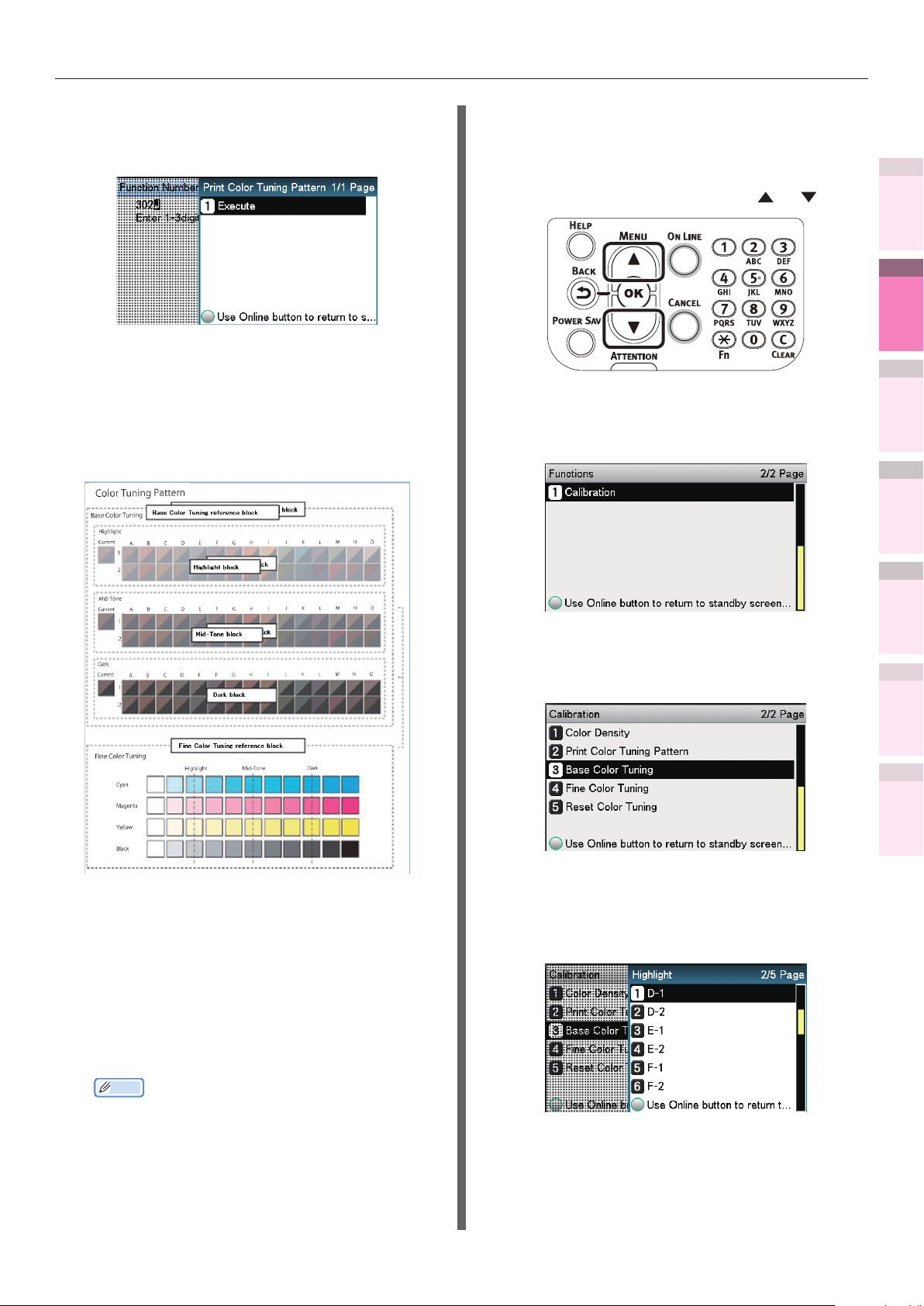
Kleuren aanpassen met gebruik van het conguratiescherm
Controleer of [Uitvoeren (Execute)]
(3)
geselecteerd is. Vervolgens drukt u
op de knop [OK (OK)].
Het kleuraanpassingspatroon zal
(4)
worden geprint.
Gebruik de printresultaten voor het
2
kleuraanpassingspatroon om de huidige
kleurbalans te controleren.
Gebruik de printresultaten voor het
3
kleuraanpassingspatroon om de
kleurbalans aan te passen.
Druk op de scroll-knop of .
(1)
Selecteer [Kalibratie
(2)
(Calibration)], en druk op de knop
[OK (OK)].
1
printfuncties
Handige
2
aanpassen
Kleuren
3
Hulpsoftware
gebruiken
4
Netwerkin-
stelling
Controleer de getallen (A-1,2 tot
(1)
O-1,2) van het patroon dat het
meest lijkt op het aangrenzende
CMY-deel met gemengde kleuren
en enkele kleur K-deel uit de
patronen die zijn verdeeld in de
gebieden "Markering", Middentint“
of "Donker".
Selecteer [Afstemmen van
(3)
basiskleur (Base Color Tuning)],
en druk op de knop [OK (OK)].
Geef het nummer op van het
(4)
patroon dat u hebt gecontroleerd in
het gedeelte "Licht" en druk op de
toets [OK (OK)].
5
Printerinstellingen
bedieningspaneel
wijzigen met het
controleren en
Appendix
Index
Memo
zAls het patroon dat het meest lijkt op het
aangrenzende CMY-deel met gemengde kleuren
en enkele kleur K-deel in de gebieden "Markering",
"Middentint" of "Donker" overeenkomt met
het "Huidige" patroon aan de linkerkant of het
kleuraanpassingspatroon, is de kleurbalans normaal
en hoeft u deze niet aan te passen.
- 77 -
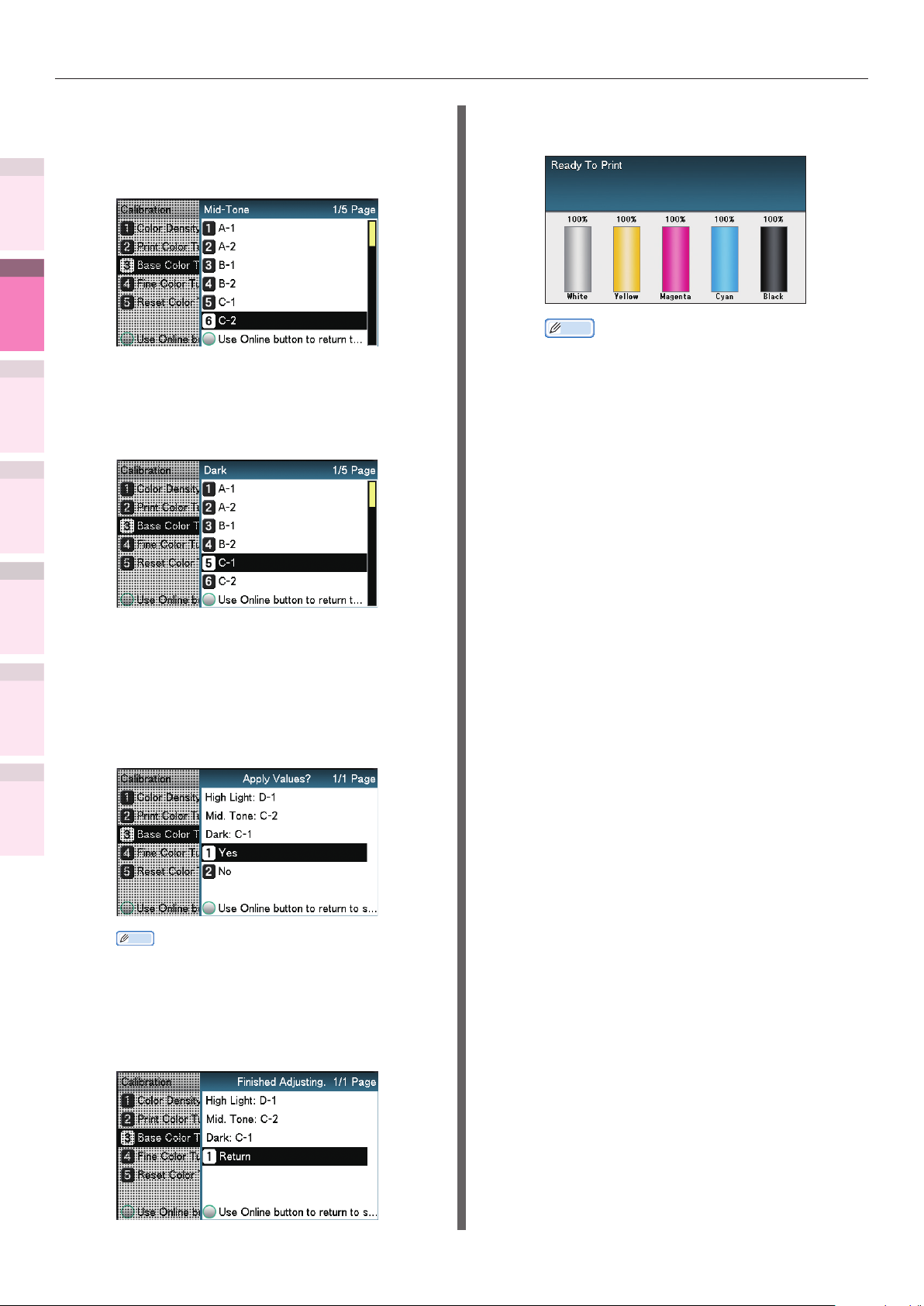
Kleuren aanpassen met gebruik van het conguratiescherm
1
printfuncties
Handige
2
aanpassen
Kleuren
3
Hulpsoftware
gebruiken
4
Netwerkin-
stelling
5
Printerinstellingen
bedieningspaneel
wijzigen met het
controleren en
Appendix
Geef het nummer op van het
(5)
patroon dat u hebt gecontroleerd in
het gedeelte "Midden" en druk op
de toets [OK (OK)].
Geef het nummer op van het
(6)
patroon dat u hebt gecontroleerd in
het gedeelte "Donker" en druk op
de toets [OK (OK)].
Het patroonnummer dat voor
(7)
elk gebied is opgegeven, wordt
weergegeven.
Als het patroonnummer juist is,
selecteert u [Ja (Yes)] en drukt u
op de toets [OK (OK)].
Het display keert terug naar het
(9)
standby-scherm.
Memo
zAls de gewenste kleurbalans niet wordt
verkregen, zelfs niet na het implementeren
van [Afstemmen van basiskleur], kunt u de
watermerken van de CMY-kleurbalans handmatig
aanpassen met [Kleurbalans aanpassen].
Zie “Adjusting the color balance” (P.79)
voor aanpassingen van het watermerk van de
kleurbalans.
zAls de totale tint nog steeds te helder of te
donker is, zelfs na het implementeren van
[Basiskleur Afstemmen], past u de zwarte tint
handmatig aan met [Fijne Kleur Afstemmen]
en implementeert u vervolgens opnieuw
[Basiskleur Afstemmen]. Als u de totale tint
wilt verhelderen, past u de zwarte tint in [Fijne
Kleur Afstemmen] aan in de - richting en als u
de totale tint wilt verduisteren, past u de zwarte
tint in [Fijne Fleur Afstemmen] aan in de +
richting.
Controleer de resultaten van de
4
aanpassing van de kleurbalans.
Kleuraanpassingspatronen printen.
(1)
Index
Memo
zOm het patroonnummer opnieuw op te geven,
selecteert u [Nee] om terug te keren naar het
scherm "Kalibratie".
Selecteer [Terugkeren (Return)]
(8)
en druk op de toets [OK (OK)].
Gebruik de printresultaten voor
(2)
het kleuraanpassingspatroon
om de aangepaste resultaten te
controleren.
Als het patroon dat het meest
lijkt op het aangrenzende CMYdeel met gemengde kleuren en
enkele kleur K-deel in de gebieden
"Licht", "Midden" of "Donker"
overeenkomt met het "Huidige"
patroon aan de linkerkant of het
kleuraanpassingspatroon, is de
kleurbalans normaal en hoeft u
deze niet aan te passen.
Herhaal de stappen 1 tot 3 volgens
de gecontroleerde resultaten.
- 78 -
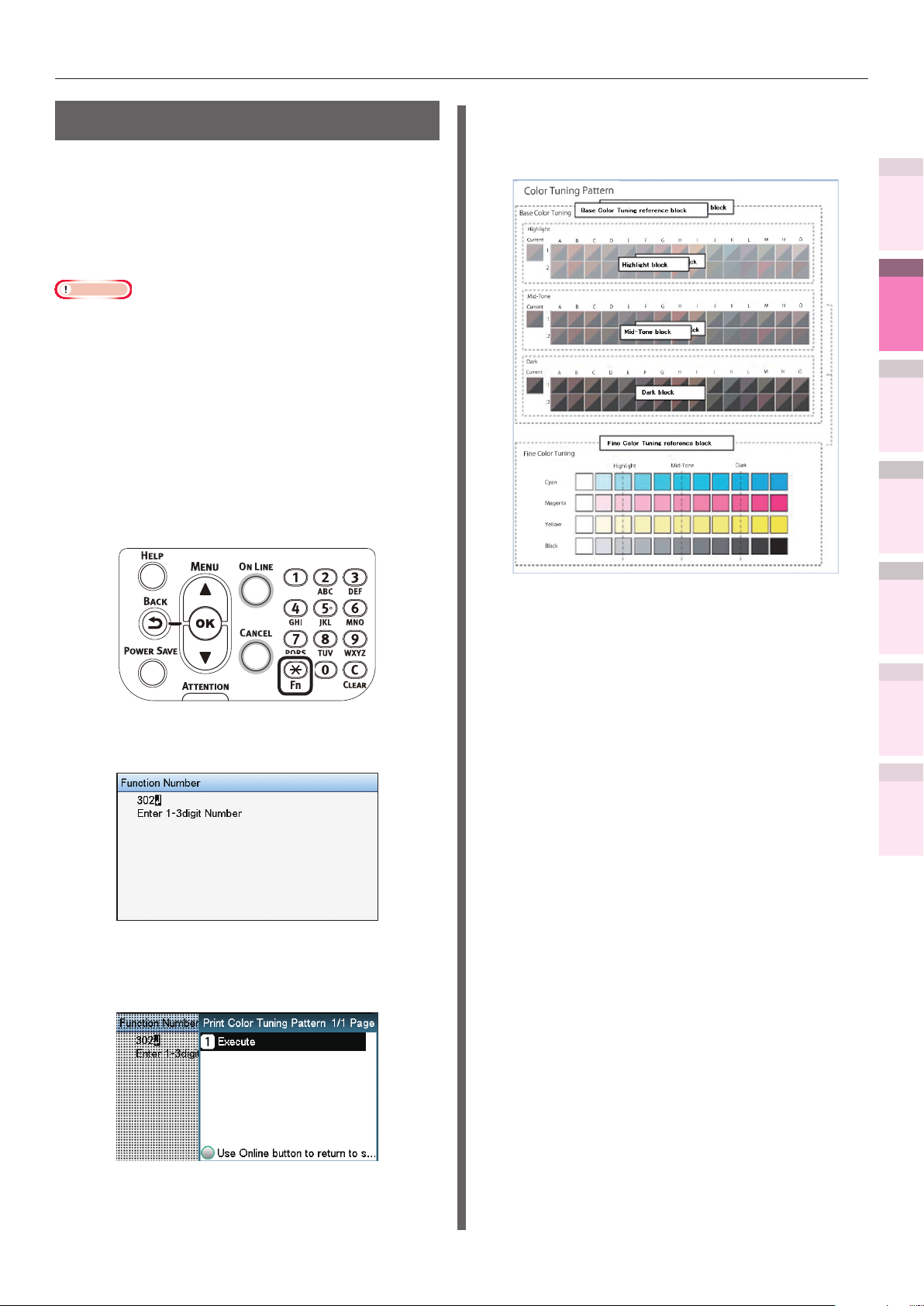
Kleuren aanpassen met gebruik van het conguratiescherm
De kleurbalans aanpassen
De printer kan periodiek compensatie
uitvoeren met de automatische
dichtheidscompensatiemodus, maar deze
aanpassing uitvoeren om de kleurbalans aan
te passen in de intervallen waar automatische
dichtheidscompensatie onvoldoende is.
Opmerking
zDe dichtheden van elke kleur zijn van elkaar afhankelijk,
dus het is noodzakelijk om de aanpassingen meerdere
keren te herhalen tot de juiste kleurbalans is bereikt.
zPrinten is uitgeschakeld als [Lokaal printen] in
de (optionele) printtaak is ingesteld op [Printen
Uitschakelen] of [Printen in kleur uitschakelen].
Kleuraanpassingspatronen printen.
1
Druk op de [Fn (Fn)]-toets.
(1)
Het numerieke invoerwaardescherm zal worden weergegeven.
Gebruik de printresultaten voor het
2
kleuraanpassingspatroon om de huidige
kleurbalans te controleren.
1
printfuncties
Handige
2
aanpassen
Kleuren
3
Hulpsoftware
gebruiken
4
Netwerkin-
stelling
Druk op [3], [0], [2] en druk op
(2)
de knop [OK (OK)].
Controleer of [Uitvoeren (Execute)]
(3)
geselecteerd is. Vervolgens drukt u
op de knop [OK (OK)].
Controleer het gebied met
(1)
"Afstemmen van jne kleur".
De frames voor de
kleuraanpassingspatronen zijn
gerangschikt in vier verticale
kolommen en 11 horizontale rijen.
De vier verticale kolommen staan
vanaf de bovenkant voor cyaan,
magenta, geel en zwart en zijn
gedrukt als [Cyaan], [Magenta],
[Geel] en [Zwart].
De 11 horizontale rijen geven de
kleurtint weer en onder elke tekst
worden stippellijnen geprint voor
[Licht], [Midden] en [Donker].
Gebruik de printresultaten voor het
3
kleuraanpassingspatroon om de watermerken
van de kleurbalans aan te passen.
5
Printerinstellingen
bedieningspaneel
wijzigen met het
controleren en
Appendix
Index
Het kleuraanpassingspatroon zal
(4)
worden geprint.
Als u de kleurbalans aanpast, gebruikt
u het conguratiescherm om de tint
(Markering, Donker en Middentint) van
elke kleur op te geven.
In dit gedeelte wordt de procedure voor
het enigszins donker maken van de
cyaanmarkeringen beschreven. Pas de
watermerken voor andere kleuren dan
cyaan op dezelfde manier aan.
- 79 -

Kleuren aanpassen met gebruik van het conguratiescherm
1
printfuncties
Handige
2
aanpassen
Kleuren
3
Hulpsoftware
gebruiken
4
Netwerkin-
stelling
5
Printerinstellingen
bedieningspaneel
wijzigen met het
controleren en
Druk op de scroll-knop of .
(1)
Selecteer [Kalibratie
(2)
(Calibration)], en druk op de knop
[OK (OK)].
Selecteer [Afstemmen van jne
(3)
kleur (Fine Color Tuning)], en druk
op de knop [OK (OK)].
Geef een hogere waarde op dan de
(6)
huidige ingestelde waarde en druk
op de knop [OK (OK)]. Controleer
dat
linkerkant van de gespeciceerde
waarde.
Memo
zOm de duisternis iets te verhogen, selecteert
u +0,1 tot +4,0 en om de duisternis iets
te verlagen selecteert u -0,1 tot -4,0. Het
aanpassingsbereik voor zwart is echter +0,1 tot
+3,0 en -0,1 tot -3,0.
Druk op de knop [ONLINE
(7)
(ONLINE)] om terug te keren naar
het standby-scherm.
wordt getoond aan de
Appendix
Index
Selecteer [Tuning cyaan (Cyan
(4)
Tuning)], en druk op de knop [OK
(OK)].
Selecteer [Licht (Highlight)] en
(5)
druk op de knop [OK (OK)].
Controleer de resultaten van de
4
aanpassing van de kleurbalans.
Kleuraanpassingspatronen printen.
(1)
Gebruik de printresultaten voor
(2)
het kleuraanpassingspatroon
om de aangepaste resultaten te
controleren.
- 80 -
Herhaal de stappen 1 tot 3 volgens de
gecontroleerde resultaten.
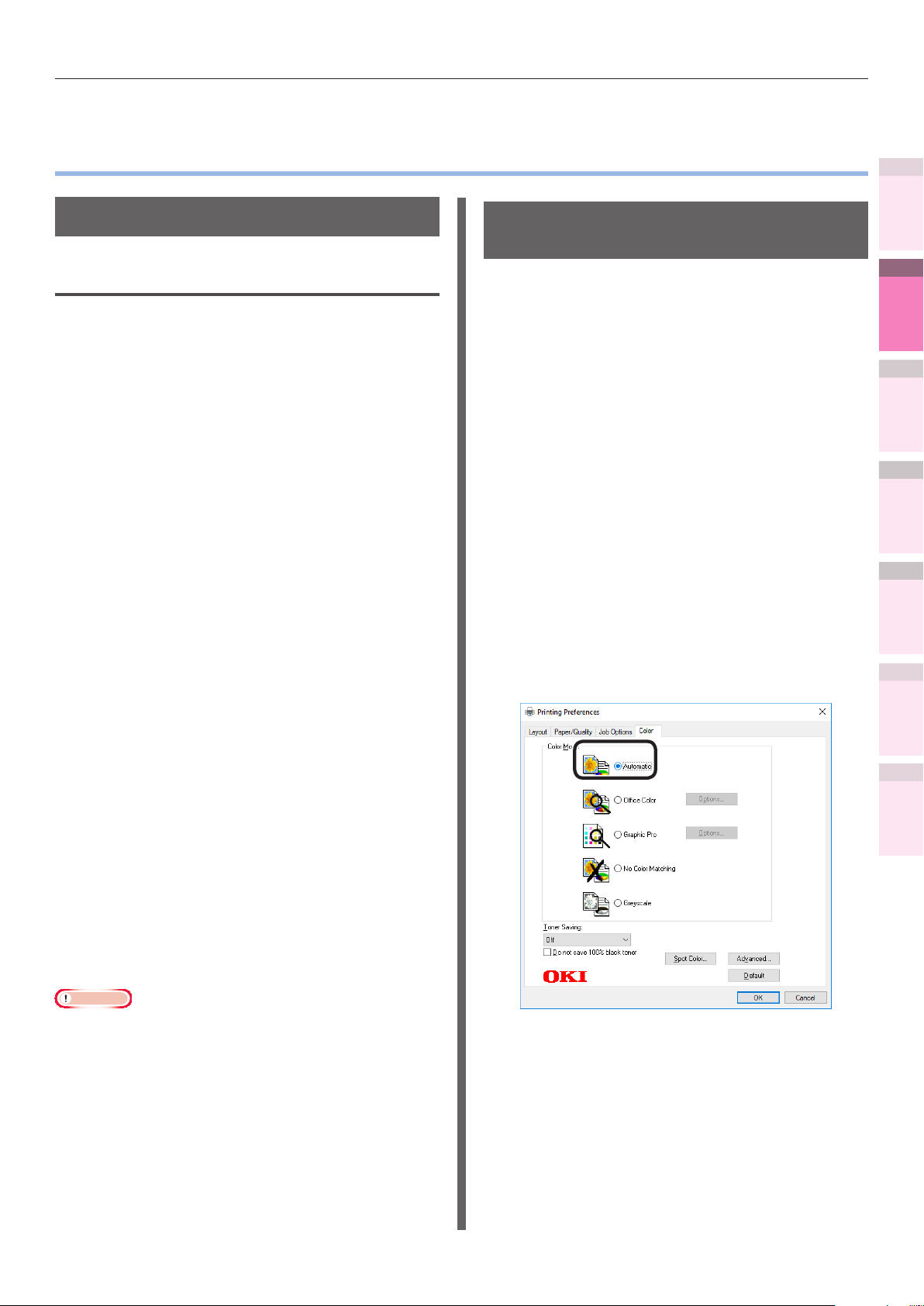
Kleuren aanpassen met gebruik van de printerdrivers
zKleuren aanpassen met gebruik van de
printerdrivers
Kleuraanpassing
Wat is kleuraanpassing?
Het is belangrijk om de werkprocessen te
beheren, van datacreatie tot uitvoer op basis van
methoden met kleurconsistentie. Bijvoorbeeld,
scanners, digitale camera's en monitoren, enz.
drukken de mengverhouding uit waarin het licht
van de drie kleuren "rood", "blauw" en "groen"
tegen het zwart zijn opgeteld als waarden boven
de RGB-kleurruimte (Additive mix of colors).
Terwijl printers de mengverhouding uitdrukken
van de vier tonerkleuren "Cyaan", "Magenta",
"Geel" en "Zwart" over wit (wit licht) met de
drie gereecteerde kleuren "rood", "blauw" en
"groen" als waarden over de CMYK-kleurruimte
uitgesloten. (Subtractive mixture of colors.).
De RGB-kleurruimte en CMYK-kleurruimte zijn
kleurruimten die afhankelijk zijn van de gebruikte
printer, en daarom zullen de kleuren bij het
converteren van de kleurruimten verschillen van
de weergegeven kleuren, tenzij rekening wordt
gehouden met de individuele printerkenmerken.
Kleuraanpassing (aanbevolen)
Het gebruik van kleuraanpassing wordt
aanbevolen voor algemene documenten. Gebruik
doorgaans deze instelling.
Windows PS-printerdriver
gebruiken
Open het bestand dat u wilt printen.
1
Klik op [Afdrukken] in het menu
2
[Bestand].
Klik op [Geavanceerd] (of
3
[Voorkeursinstellingen]).
Selecteer [Automatisch (Automatic)]
4
in [Kleurenmodus (Color Mode)] in
het tabblad [Kleur (Color)] en klik
vervolgens op [OK (OK)].
1
printfuncties
Handige
2
aanpassen
Kleuren
3
Hulpsoftware
gebruiken
4
Netwerkin-
stelling
5
Printerinstellingen
bedieningspaneel
wijzigen met het
controleren en
Appendix
Om kleurconsistentie te behouden vanaf de
datacreatie tot de uitvoer, is het noodzakelijk om
bij het omzetten van kleuren rekening te houden
met de kleurverschillen per apparaat. Dit proces
heet "kleuraanpassing". Het programma dat
de kleuraanpassing implementeert, wordt het
"kleurenmanagementsysteem" (CMS) genoemd.
De printer kan ofwel kleuraanpassing van de
printerdriver of van de toepassing gebruiken.
Opmerking
zZelfs als u kleuraanpassing gebruikt, kunnen de geprinte
kleuren donker lijken in vergelijking met de kleuren
op de monitor. Dit komt omdat het kleurbereik dat kan
worden gereproduceerd door het apparaat kleiner is dan
het kleurbereik dat kan worden gereproduceerd door de
monitor, dus zelfs als kleurafstemming wordt gebruikt,
kunnen de levendige kleuren op de monitor niet worden
gereproduceerd.
Index
Het printen zal worden uitgevoerd.
5
- 81 -

Kleuren aanpassen met gebruik van de printerdrivers
1
printfuncties
1
Handige
2
2
aanpassen
3
Kleuren
3
Hulpsoftware
gebruiken
4
Netwerkin-
stelling
Mac OS X-printerdriver gebruiken
Open het bestand dat u wilt printen.
Klik op [Druk af] in het menu
[Archief].
Selecteer [Automatisch (Automatic)]
in het paneel [Kleur (Color)].
Eenvoudige kleuraanpassing (Kantoorkleuren)
Kleuraanpassing is de optimale methode voor
gebruikers die vaak gebruik maken van zakelijke
documenten, zoals tekstverwerkingssoftware,
spreadsheetsoftware en presentatiesoftware.
Kleuraanpassing wordt gebruikt voor printers
die de kleuren gebruiken die worden uitgedrukt
met RGB-kleuren, die worden gebruikt met deze
softwaretoepassingen.
Kleuraanpassing wordt gebruikt met behulp
van een speciale versneller (ASIC) die in de
printer is ingebouwd. Bij het converteren van
de printgegevens van de RGB-kleurruimte naar
de CMYK-kleurruimte van de printer wordt de
verwerking voor kleuraanpassing toegepast.
Opmerking
zAls u het ICC-proel in Windows installeert, klikt u op
[Geavanceerd] in het tabblad [Indeling] en selecteert u
[ICM uitqeschakeld] in [ICM-methode].
5
Printerinstellingen
bedieningspaneel
wijzigen met het
controleren en
4
Appendix
Index
Het printen zal worden uitgevoerd.
- 82 -

Kleuren aanpassen met gebruik van de printerdrivers
Instellingen
z[Kleurmatchen gebruik]
Speciceert de methode voor het uitdrukken
van de kleuren die worden verwerkt met
behulp van kleuraanpassing.
zMonitor - Auto
Tijdens het aanpassen van de kleuren
vertegenwoordigt u de kleur op de
meest ideale manier voor het te
printen document, waarbij de nadruk
ligt op compatibiliteit met de monitor
(kleurtemperatuur 6500K). Gebruik
doorgaans deze instelling.
zMonitor - Perceptueel
Tijdens het aanpassen van kleuren,
vertegenwoordigt u de kleur met
de methode die nadruk legt op de
gradering die past bij het natuurlijke
beeld van de foto en de compatibiliteit
met monitor (kleurtemperatuur
6500K).
zMonitor - Scherp
Tijdens het aanpassen van kleuren,
vertegenwoordigt u de kleur met
de methode die nadruk legt op de
levendigheid die past bij de beelden en
tekst en de compatibiliteit met monitor
(kleurtemperatuur 6500K).
zAdobe-RGB
Geeft het gebruik aan van het
invoerapparaat met AdobeRGBkleurkenmerken.
zsRGB
De sRGB-kleuren in het kleurengamma
van de printer worden zonder enige
wijziging geprint. Alleen kleuren in
het kleurengamma van de printer
worden aangepast met de buitenste
laag. Nuttig voor het aanpassen van
specieke kleuren.
z[CMYK Inkt Simulatie]
Selecteer deze optie om standaard
offsetprintkleuren te simuleren, zoals
Japan Color, SWOP en ISO Coated op het
apparaat.
Selecteer de printerinkt.
z[Zwarte afwerking]
U kunt de zwarte afwerking wijzigen
wanneer u in kleur afdrukt. Normaal Auto
gebruiken.
1
printfuncties
Handige
2
aanpassen
Kleuren
3
Hulpsoftware
gebruiken
4
Netwerkin-
stelling
5
Printerinstellingen
bedieningspaneel
wijzigen met het
controleren en
Appendix
zMonitor - Licht
Tijdens het aanpassen van kleuren,
vertegenwoordigt u de kleur met
de methode die nadruk legt op de
gradering die past bij het natuurlijke
beeld van de foto en de compatibiliteit
met monitor (kleurtemperatuur
9300K).
Index
- 83 -

Kleuren aanpassen met gebruik van de printerdrivers
1
printfuncties
1
Handige
2
2
aanpassen
3
Kleuren
4
3
Hulpsoftware
gebruiken
4
Netwerkin-
stelling
Mac OS X-printerdriver gebruiken
Open het bestand dat u wilt printen.
Klik op [Afdrukken] in het menu
[Bestand].
Klik op [Geavanceerd] (of
[Voorkeursinstellingen]).
Selecteer [Automatisch (Automatic)]
of [Ofcekleur (Ofce Color)] in
[Kleurenmodus (Color Mode)] in
het tabblad [Kleur (Color)] en klik
vervolgens op [OK (OK)].
Windows PS-printerdriver
gebruiken
Open het bestand dat u wilt printen.
1
Klik op [Druk af] in het menu
2
[Archief].
Selecteer [Automatisch (Automatic)]
3
of [Ofce-kleur (Ofce Color)] in het
paneel [Kleur (Color)].
5
Printerinstellingen
bedieningspaneel
wijzigen met het
controleren en
Appendix
Index
5
Als [Ofce-kleur (Ofce Color)] is
geselecteerd, wijzigt u indien nodig
[Kleurmatchen gebruik (Color Match
Using)], [CMYK Inkt Simulatie] en
[Zwarte afwerking].
Het printen zal worden uitgevoerd.
4
Opmerking
zAls u het ICC-proel installeert, klikt u op
[Geavanceerd] in het tabblad [Indeling] en
selecteert u vervolgens [ICM uitschakelen] in
[ICM-methoden].
Het printen zal worden uitgevoerd.
- 84 -

Kleuren aanpassen met gebruik van de printerdrivers
Kleuraanpassing (GraphicPro)
Bij gebruik van DTP-software is Graphic Pro
optimaal.
U kunt simulatieprinten speciceren voor
een door de gebruiker geselecteerd CMYKuitvoerapparaat.
Bij gebruik van een ICC-proel voor een door de
gebruiker geselecteerd.
I/O-apparaat voor kleuraanpassing, is het
noodzakelijk om het ICC-proel van tevoren op
het apparaat te registreren.
Zie “Registering ICC proles” (P.99)voor het
registreren van het ICC-proel.
Opmerking
zAls u het ICC-proel met behulp van
Windows PS Printer installeert, klikt u op
[Geavanceerd] in het tabblad [Indeling] en
selecteert u vervolgens [ICM uitqeschakeld]
in [ICM-methode].
Selecteer [Graphic Pro (Graphic Pro)]
4
in [Kleurenmodus (Color Mode)] in
het tabblad [Kleur (Color)] en klik
vervolgens op [OK (OK)].
Het printen zal worden uitgevoerd.
5
1
printfuncties
Handige
2
aanpassen
Kleuren
3
Hulpsoftware
gebruiken
4
Netwerkin-
stelling
5
Printerinstellingen
bedieningspaneel
wijzigen met het
controleren en
zOm een ICC-proel te registreren, moet de
(optionele) harde schijf worden gemonteerd.
Windows PS-printerdriver
gebruiken
Open het bestand dat u wilt printen.
1
Klik op [Afdrukken] in het menu
2
[Bestand].
Klik op [Geavanceerd] (of
3
[Voorkeursinstellingen]).
Appendix
Index
- 85 -

Kleuren aanpassen met gebruik van de printerdrivers
1
printfuncties
1
Handige
2
2
aanpassen
3
Kleuren
3
Hulpsoftware
gebruiken
4
Netwerkin-
stelling
Mac OS X-printerdriver gebruiken
Open het bestand dat u wilt printen.
Klik op [Druk af] in het menu
[Archief].
Selecteer [Graphic Pro (Graphic Pro)]
in het paneel [Kleur (Color)].
Kleuraanpassing (Geen kleuraanpassing)
Implementeert printen met de opgegeven
kleuren zoals het is, zonder de implementatie
van kleuraanpassing met behulp van de
printerdrivers of het apparaat.
Selecteer als u kleuraanpassing implementeert
met behulp van een toepassing.
Windows PS-printerdriver
gebruiken
Open het bestand dat u wilt printen.
1
Klik op [Afdrukken] in het menu
2
[Bestand].
Klik op [Geavanceerd] (of
3
[Voorkeursinstellingen]).
5
Printerinstellingen
bedieningspaneel
wijzigen met het
controleren en
4
Appendix
Index
Het printen zal worden uitgevoerd.
Selecteer [Geen kleuraanpassing (No
4
Color Matching)] in [Kleurenmodus
(Color Mode)] in het tabblad [Kleur
(Color)] en klik vervolgens op [OK
(OK)].
- 86 -
Het printen zal worden uitgevoerd.
5

Kleuren aanpassen met gebruik van de printerdrivers
Mac OS X-printerdriver gebruiken
Open het bestand dat u wilt printen.
1
Klik op [Druk af] in het menu
2
[Archief].
Selecteer [Geen kleuraanpassing (No
3
Color Matching)] in het paneel [Kleur
(Color)].
Het printen zal worden uitgevoerd.
4
Zwarte afwerking wijzigen
De afwerking voor de zwarte delen zal worden
gewijzigd wanneer u in kleur print. Dit kan
worden gebruikt wanneer de kleurenmodus in de
instellingen van de printerdriver [Ofcekleur] of
[Graphic Pro] is.
Instellingen
zZwarte afwerking
zAutomatisch
Maakt zwart volgens de optimale
methoden van het te printen
document. Deze instelling kan
worden geselecteerd wanneer
de kleurenmodus is ingesteld op
[Ofcekleur].
zSamengesteld zwart (CMYK)
Synthetiseert zwart met cyaan,
magenta, geel en zwarte toner. Het
zwart is bijna bruin. Ideaal voor foto‘s.
zPuur zwart (K)
Printen in zwart met alleen zwarte
toner. Ideaal voor diagrammen en
documenten. Bij het printen van foto's
zijn de donkere delen zwartachtig.
zPure zwarte Tekst/Grasch
Als zwart dat is gedenieerd met behulp
van de RGB-kleurruimte voor tekst en
afbeeldingen (R=0, G=0, B=0), of zwart dat
is gedenieerd met behulp van de CMYK-
kleurruimte (C=0, M=0, Y=0, K=100%)
is opgegeven, geef dan op of alleen moet
worden geprint met zwarte (K) toner.
1
printfuncties
Handige
2
aanpassen
Kleuren
3
Hulpsoftware
gebruiken
4
Netwerkin-
stelling
5
Printerinstellingen
bedieningspaneel
wijzigen met het
controleren en
Appendix
Index
- 87 -
zAAN
Printen van de tekst en afbeeldingen
die zijn gespeciceerd als zwart met
uitsluitend zwarte (K) toner.
zUIT
De tekst en afbeeldingen die als
zwart worden gespeciceerd, worden
gesynthetiseerd met alleen zwarte (K)
toner of met CMYK, afhankelijk van
het proel dat is gespeciceerd voor
kleuraanpassing.

Kleuren aanpassen met gebruik van de printerdrivers
1
printfuncties
Handige
1
2
2
aanpassen
Kleuren
3
3
4
Hulpsoftware
gebruiken
4
Netwerkin-
5
stelling
5
Printerinstellingen
bedieningspaneel
wijzigen met het
controleren en
Windows PS-printerdriver
gebruiken
Open het bestand dat u wilt printen.
Klik op [Afdrukken] in het menu
[Bestand].
Klik op [Geavanceerd] (of
[Voorkeursinstellingen]).
Selecteer [Ofcekleur] of [Graphic
Pro] in [Kleurenmodus] in het
tabblad [Kleur] en klik vervolgens op
[Geavanceerd].
Selecteer de methode voor de zwarte
afwerking uit [Zwarte afwerking
(Black Finish)]. Schakel vervolgens
[Pure zwarte Tekst/Grasch (Pure
Black Text/Graphics)] AAN of UIT in de
modus [Graphic Pro] en klik op [OK
(OK)].
Mac OS X-printerdriver gebruiken
Open het bestand dat u wilt printen.
1
Klik op [Druk af] in het menu
2
[Archief].
Selecteer [Graphic Pro (Graphic Pro)]
3
in het paneel [Kleur (Color)].
Selecteer [ICC-proel kleurkoppeling
4
(ICC Prole Color Matching)] in
[Selecteer modus (Mode Selection)]
en klik op de knop [Algemeen
(General)].
Selecteer een geschikt item met
5
[Zwarte afwerking (Black Finish)] en
[Pure zwarte Tekst/Grasch (Pure
Black Text/Graphics)].
Appendix
Index
Het printen zal worden uitgevoerd.
6
Het printen zal worden uitgevoerd.
6
- 88 -
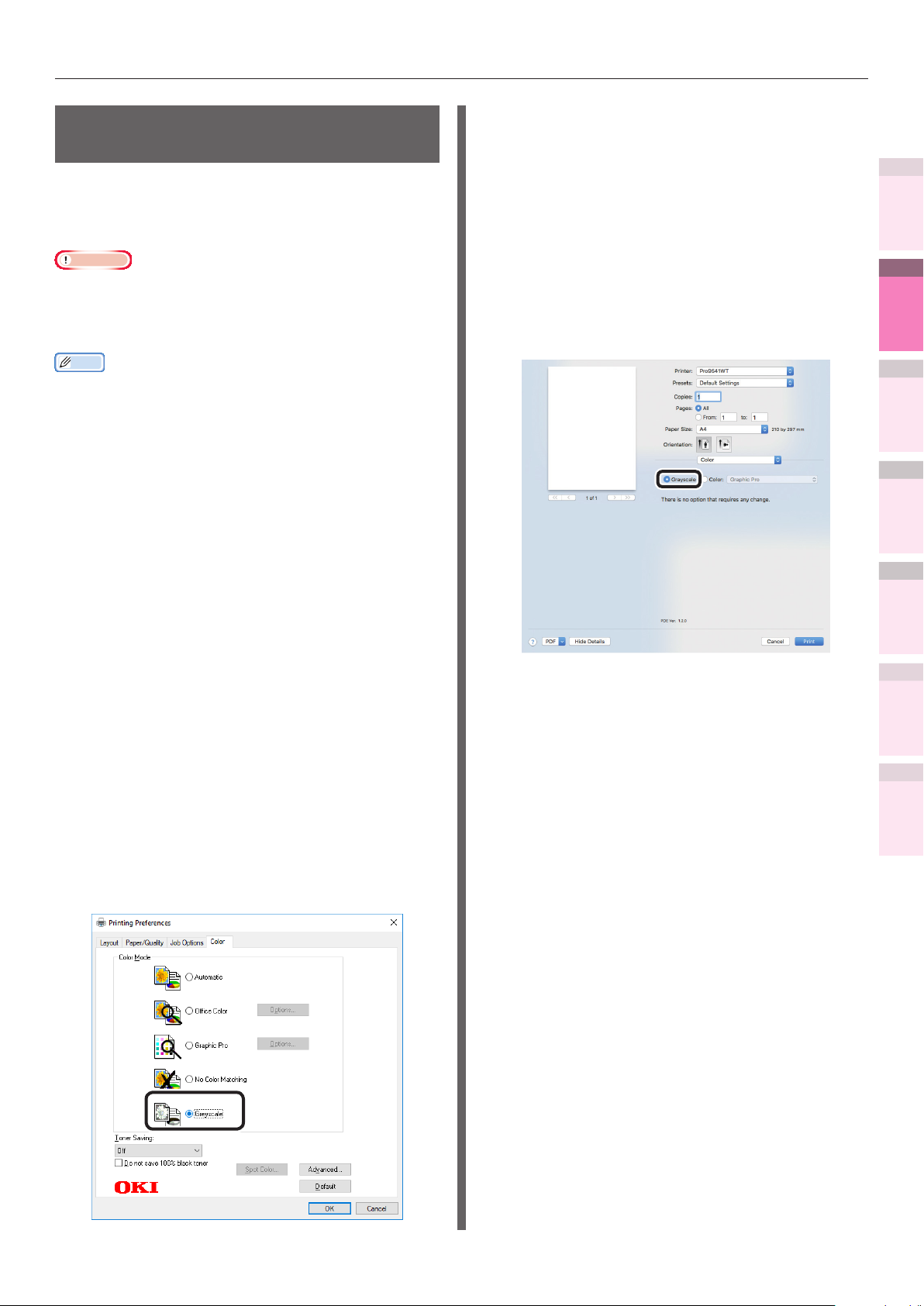
Kleuren aanpassen met gebruik van de printerdrivers
Monochroom printen (zwart-wit)
De kleurgegevens worden geprint met grijstinten
(zwart-wittinten) zonder de printgegevens aan te
raken.
Opmerking
zAls het printen in kleur na het printen wordt uitgevoerd
door "Monochroom" op te geven, kan er een vertraging
optreden, afhankelijk van de temperatuurinstelling van de
xeereenheid.
Memo
zZelfs als de levensduur van de cyaan (blauw), magenta
(rood) en gele tonercartridge is bereikt, kunnen er
nog zwart-witprinten worden gemaakt door "Mono" te
speciceren.
Als het papiergewicht echter is ingesteld op "Ultra Zwaar
4", "Ultra Zwaar5" of "Auto" en als het papiergewicht
vergelijkbaar is met "Ultra Zwaar4", "Ultra Zwaar5", stelt
u "Mono-Print Modus" in "Admin Menu" in op "Normale
Modus".
zZie "Basis" voor informatie over papier.
Het printen zal worden uitgevoerd.
5
Mac OS X-printerdriver gebruiken
Open het bestand dat u wilt printen.
1
Klik op [Druk af] in het menu
2
[Archief].
Selecteer [Grijswaarden (Grayscale)]
3
in het paneel [Kleur (Color)].
1
printfuncties
Handige
2
aanpassen
Kleuren
3
Hulpsoftware
gebruiken
4
Netwerkin-
stelling
Windows PS-printerdriver
gebruiken
Open het bestand dat u wilt printen.
1
Klik op [Afdrukken] in het menu
2
[Bestand].
Klik op [Geavanceerd] (of
3
[Voorkeursinstellingen]).
Selecteer [Grijswaarden (Grayscale)]
4
in [Kleurenmodus (Color Mode)] in
het tabblad [Kleur (Color)] en klik
vervolgens op [OK (OK)].
Het printen zal worden uitgevoerd.
4
5
Printerinstellingen
bedieningspaneel
wijzigen met het
controleren en
Appendix
Index
- 89 -
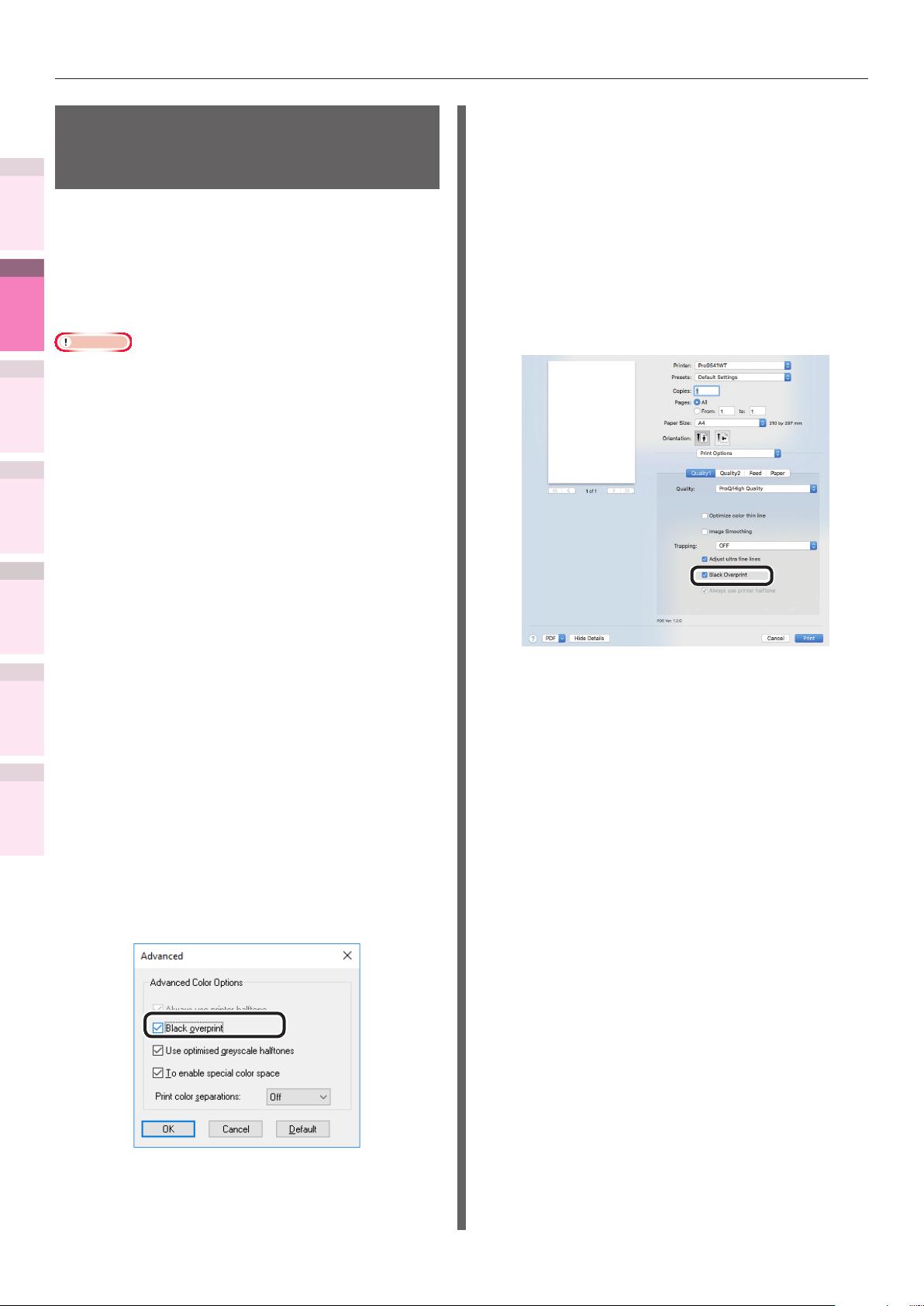
Kleuren aanpassen met gebruik van de printerdrivers
Onopvallend witte lijnen maken
tussen tekst en achtergrond
1
printfuncties
aanpassen
gebruiken
stelling
(zwarte overdruk)
Handige
Als u 100% zwarte tekst op een gekleurde
achtergrond belicht, kunt u printen (overdrukken)
door de tekst- en achtergrondonderdelen over
2
elkaar heen te leggen Stel in of er gaten zijn in
Kleuren
de randen tussen de tekst en de achtergrond,
zoals witte lijnen, enz.
Opmerking
zNiet compatibel met sommige toepassingen.
3
Hulpsoftware
zKan niet worden gebruikt als de tekst niet 100% zwart is,
de tekst als graek is weergegeven door de contouren te
selecteren, of als de tekst een afbeelding is.
zAls de achtergrondkleur donker is (de dikte van de
4
Netwerkin-
tonerlaag is meer dan 240%), is het mogelijk dat de
toner niet goed vastzit. Als u bijvoorbeeld 100% zwarte
tekst print op achtergronden van 50% cyaan, 50%
magenta of 50% geel, is de dikte van de tonerlaag
50+50+50+100=250%, wat meer is dan 240%.
Mac OS X-printerdriver gebruiken
Open het bestand dat u wilt printen.
1
Klik op [Druk af] in het menu
2
[Archief].
Klik op [Kwaliteit 1 (Quality 1)] in het
3
paneel [Printopties (Print Options)]
en schakel het selectievak [Zwart
overdrukken (Black Overprint)] in.
5
Printerinstellingen
bedieningspaneel
wijzigen met het
controleren en
1
Appendix
2
3
Index
4
5
Windows PS-printerdriver
gebruiken
Open het bestand dat u wilt printen.
Klik op [Afdrukken] in het menu
[Bestand].
Klik op [Geavanceerd] (of
[Voorkeursinstellingen]).
Klik op [Geavanceerd] in het tabblad
[Kleur].
Schakel het selectievakje [Zwart
overprint (Black overprint)] in en klik
op [OK (OK)].
Het printen zal worden uitgevoerd.
4
Het printen zal worden uitgevoerd.
6
- 90 -
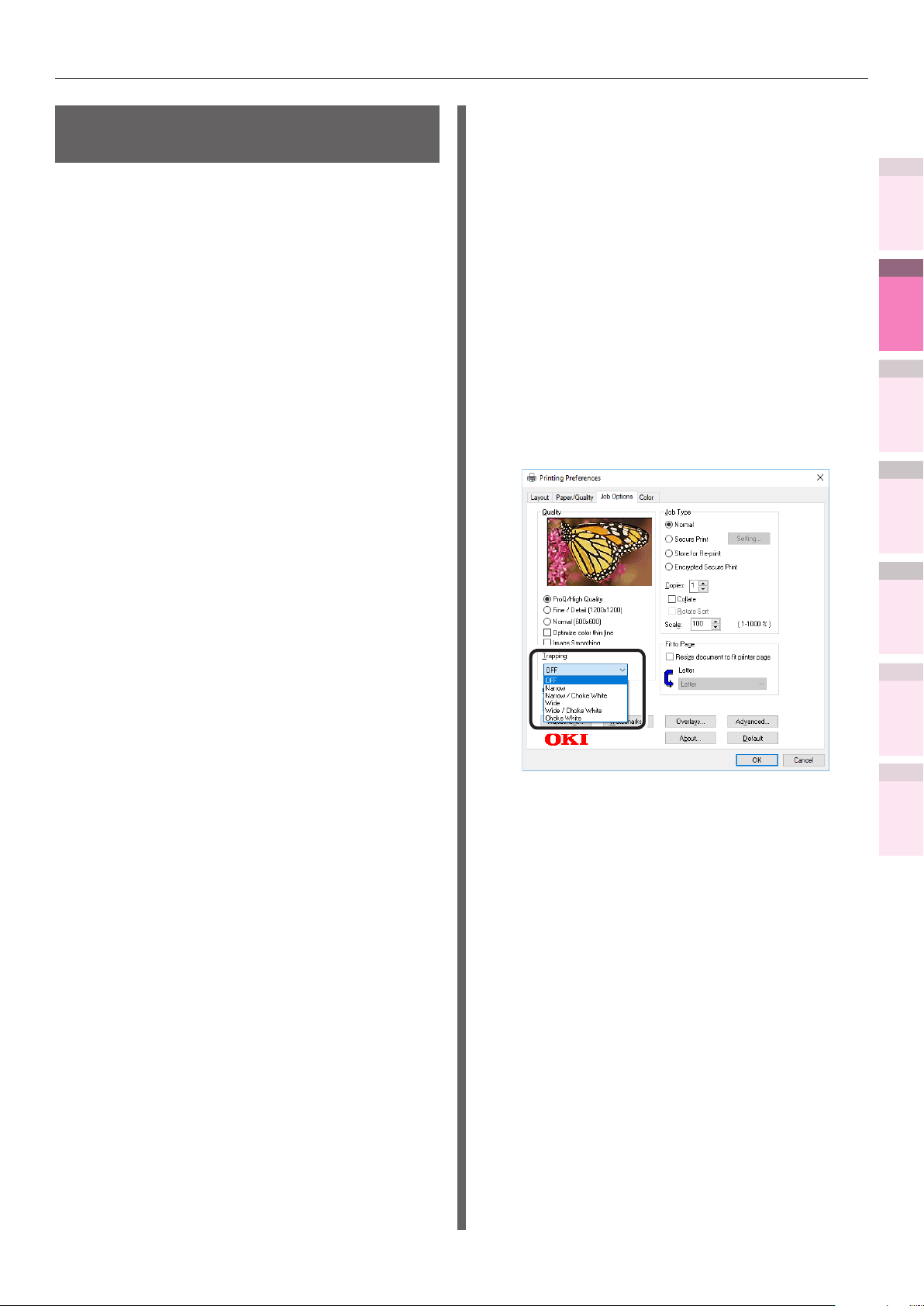
Kleuren aanpassen met gebruik van de printerdrivers
Verkeerde uitlijning van de kalibreerplaat (Overlapping)
Gebruik deze optie als er witte of gekleurde
lijnen zijn tussen twee overlappende objecten
als gevolg van een verkeerde uitlijning van de
afdruk.
Selecteer indien nodig een van de volgende
instellingen en print.
zUIT
Voer geen overlapping uit.
zSmal
Verleng het te printen gedeelte met CMKYtoner.
zSmal / Met wit onderdrukken
Verleng het deel dat u wilt printen met
CMKY-toner en verlaag het deel dat u wilt
printen met witte toner.
zBreed
Behalve wanneer [Smal] is geselecteerd,
breidt u het te printen gedeelte uit met
CMKY-toner.
Windows PS-printerdriver
gebruiken
Open het bestand dat u wilt printen.
1
Klik op [Afdrukken] in het menu
2
[Bestand].
Klik op [Geavanceerd] (of
3
[Voorkeursinstellingen]).
Selecteer de kalibratiemethode
4
voor verkeerde uitlijning van het
printresultaat met [Overlapping
(Trapping)] in het tabblad [Taakopties
(Job Options)] en klip op [OK (OK)].
1
printfuncties
Handige
2
aanpassen
Kleuren
3
Hulpsoftware
gebruiken
4
Netwerkin-
stelling
5
Printerinstellingen
bedieningspaneel
wijzigen met het
controleren en
zBreed / Met wit onderdrukken
Behalve wanneer [Smal] is geselecteerd,
vergroot u het deel dat moet worden
geprint met CMKY-toner en verkleint u het
deel dat moet worden geprint met witte
toner.
zMet wit onderdrukken
Verklein het te printen gedeelte met witte
toner.
Het printen zal worden uitgevoerd.
5
Appendix
Index
- 91 -

Kleuren aanpassen met gebruik van de printerdrivers
1
printfuncties
1
Handige
2
2
aanpassen
3
Kleuren
3
Hulpsoftware
gebruiken
4
Netwerkin-
stelling
5
Printerinstellingen
bedieningspaneel
wijzigen met het
controleren en
Mac OS X-printerdriver gebruiken
Open het bestand dat u wilt printen.
Klik op [Druk af] in het menu
[Archief].
Klik op de knop [Kwaliteit 1 (Quality
1)] in het tabblad [Printopties
(Print Options)] en selecteer de
kalibratiemethode voor verkeerde
uitlijning van het printresultaat met
[Overlapping (Trapping)].
Printeffecten simuleren
De inktkenmerken die bij offsetdrukwerk enz.
door het aanpassen van de CMYK-kleurgegevens
worden gebruikt, worden door het apparaat
gesimuleerd.
Hieronder worden de standaard geregistreerde
ICC-proelen beschreven.
zRGB-proel
– sRGB
– AdobeRGB
zCMYK-invoerproel
– SWOP
– ISO Coated
– Japan Color
– JMPA
zCMYK Link-proel
– SWOP
– ISO Coated
Appendix
Index
Het printen zal worden uitgevoerd.
4
– Japan Color
– JMPA
– Classic-1
– Classic-2
Opmerking
zKan niet worden gebruikt met Mac OS X printerdrivers
afhankelijk van de toepassing.
zIngeschakeld wanneer [Kleurenmodus] is ingesteld op
[Ofcekleur] of [Graphic Pro].
z[Classic-1], [Classic-2] is een proel met als doel de
kleur dichter bij het conventionele apparaat te brengen. U
kunt kiezen uit 2 soorten proelen volgens uw voorkeur.
- 92 -
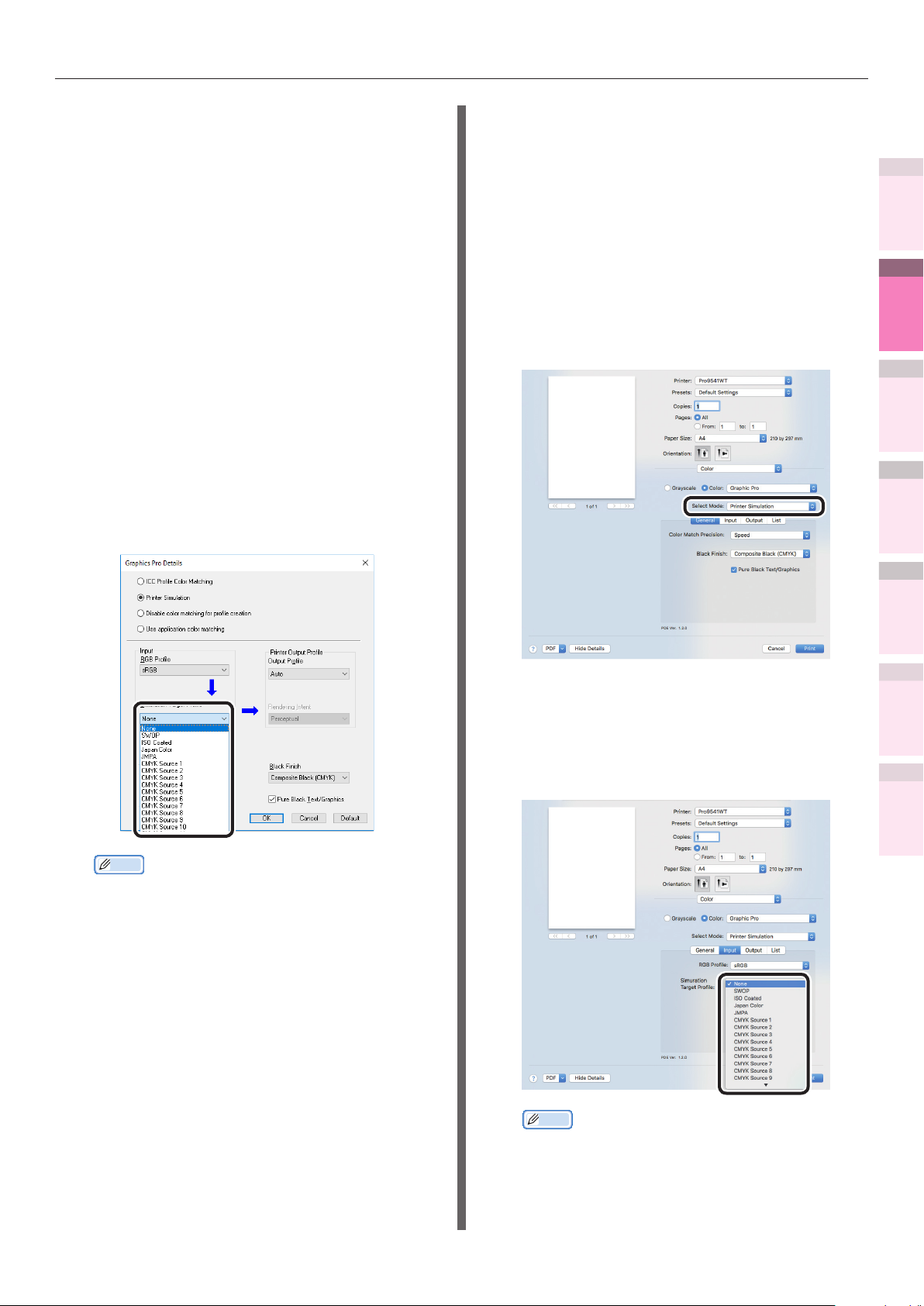
Kleuren aanpassen met gebruik van de printerdrivers
Windows PS-printerdriver
gebruiken
Open het bestand dat u wilt printen.
1
Klik op [Afdrukken] in het menu
2
[Bestand].
Klik op [Geavanceerd] (of
3
[Voorkeursinstellingen]).
Selecteer [Graphic Pro] in
4
[Kleurenmodus] in het tabblad [Kleur]
en klik vervolgens op [Geavanceerd].
Selecteer [Printersimulatie (Printer
5
Simulation)] en selecteer vervolgens
de inktkenmerken die moeten
worden gesimuleerd met [Simulatie
doelproel (Simulation Target Prole)].
Mac OS X-printerdriver gebruiken
Open het bestand dat u wilt printen.
1
Klik op [Druk af] in het menu [Archief].
2
Selecteer [Graphic Pro (Graphic Pro)]
3
in het paneel [Kleur (Color)].
Select [Printersimulatie (Printer
4
Simulation)] in [Selecteer modus
(Mode Selection)].
1
printfuncties
Handige
2
aanpassen
Kleuren
3
Hulpsoftware
gebruiken
4
Netwerkin-
stelling
Memo
zVoor bedrijfsdocumenten enz. kunt u [Ofcekleur]
selecteren in het tabblad [Kleur] in stappen 4 en
5 en vervolgens op [Geavanceerd] klikken en
de inktkenmerken selecteren die moeten worden
gesimuleerd met [CMYK-invoerproel].
Klik op [OK (OK)].
6
Het printen zal worden uitgevoerd.
7
Klik op de knop [
5
selecteer de inktkenmerken die moeten
worden gesimuleerd met [
invoerproel
Prole)].
Invoer
(Simulation Target
(Input)] en
CMYK-
5
Printerinstellingen
bedieningspaneel
wijzigen met het
controleren en
Appendix
Index
- 93 -
Memo
zVoor bedrijfsdocumenten enz. kunt u [Ofce-
kleur] selecteren in [Kleurenmodus] wanneer
u de functie [Kleuropties] instelt in stappen 3, 4
en 5 en vervolgens selecteert u de inktkenmerken
die moeten worden gesimuleerd met [CMYK Inkt
Simulatie] in de instellingen voor [Ofce-kleur].
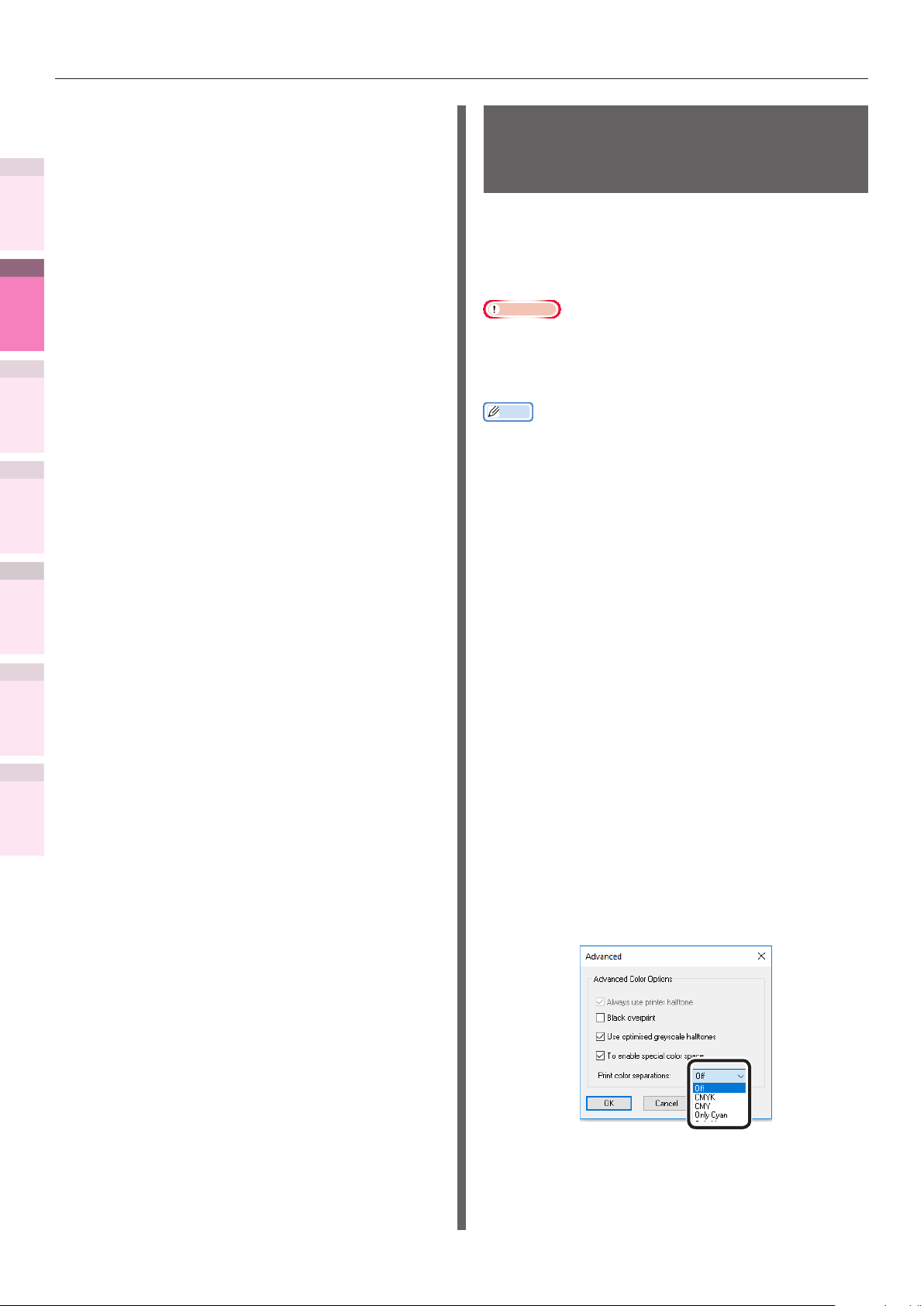
Kleuren aanpassen met gebruik van de printerdrivers
6
1
printfuncties
Handige
2
aanpassen
Kleuren
3
Hulpsoftware
gebruiken
4
Netwerkin-
stelling
5
Printerinstellingen
bedieningspaneel
wijzigen met het
controleren en
Het printen zal worden uitgevoerd.
Printen met
kleurenanalyse
(classicatieprinten)
U kunt kleurenscheidingen printen van de
vier kleuren cyaan, magenta, geel en zwart,
zelfs als de toepassing geen printfunctie voor
kleurenscheiding heeft.
Opmerking
zAls u gebruikmaakt van Adobe Illustrator, gebruikt u de
printfunctie voor kleurenscheiding van die toepassing.
Stel de instellingen van de printerdriver in op Geen
Kleuraanpassing.
Memo
zDe functie Scheiding is voor onder de afdruk. Gebruik
zwarte toner om elke opgegeven primaire kleur te printen.
Er is geen functie voor het afzonderlijk printen van elke
primaire kleurinkt.
Windows PS-printerdriver
gebruiken
Open het bestand dat u wilt printen.
1
Klik op [Afdrukken] in het menu
2
[Bestand].
Appendix
Index
Klik op [Geavanceerd] (of
3
[Voorkeursinstellingen]).
Klik op de knop [Geavanceerd] in het
4
tabblad [Kleur].
Selecteer de kleuren die afzonderlijk
5
moeten worden afgedrukt met [Print
kleur scheidingen (Print color
separations)] en klik vervolgens op [OK
(OK)].
- 94 -
Het printen zal worden uitgevoerd.
6
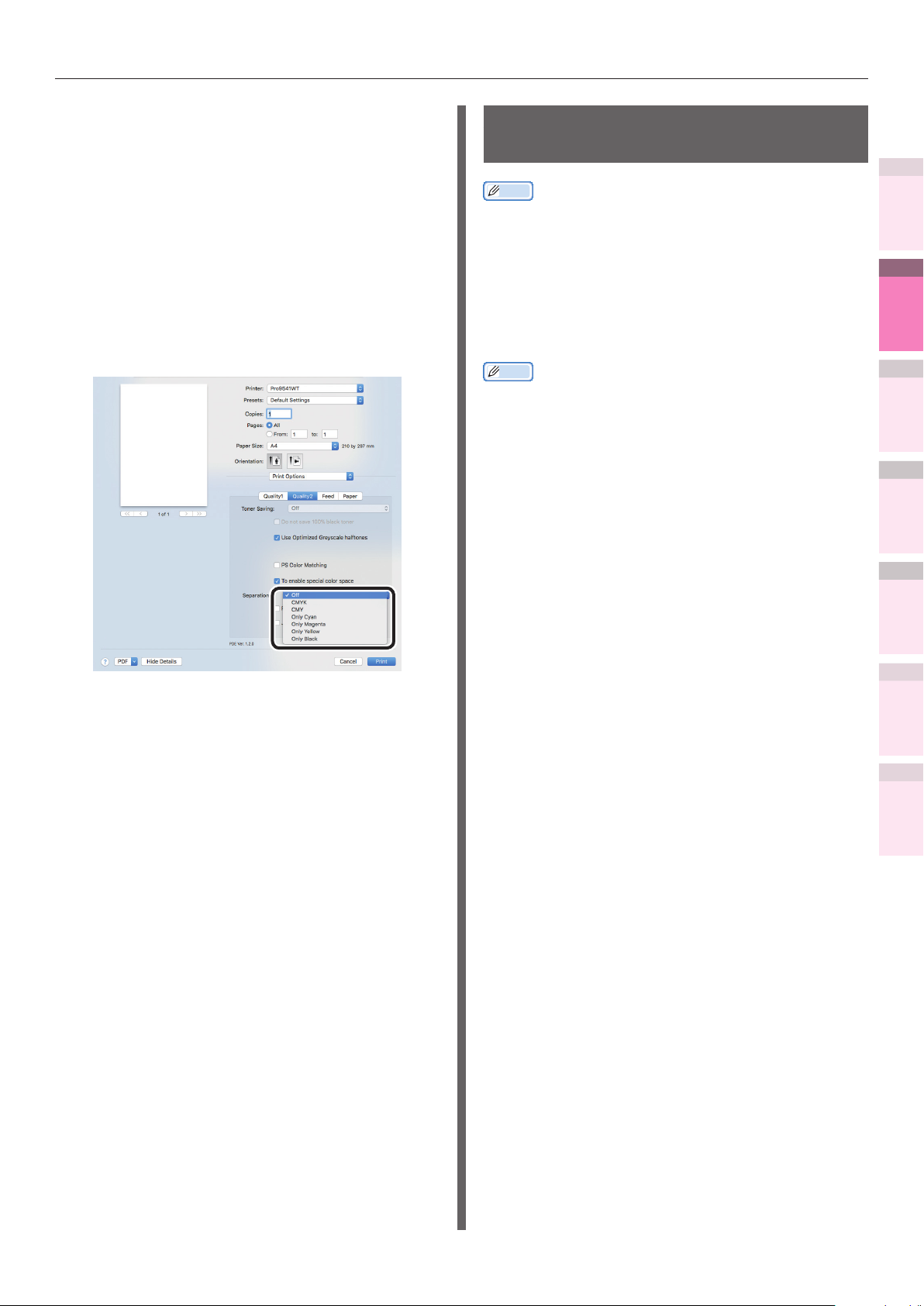
Kleuren aanpassen met gebruik van de printerdrivers
Mac OS X-printerdriver gebruiken
Open het bestand dat u wilt printen.
1
Klik op [Druk af] in het menu
2
[Archief].
Klik op de knop [Kwaliteit 2 (Quality
3
2)] in het paneel [Printopties (Print
Options)] en selecteer de kleuren die
afzonderlijk moeten worden geprint met
[Scheidslijnen (Separations)].
De Postscript-kleuraanpassing uitschakelen
Memo
zKan worden gebruikt met Mac OS X printerdrivers.
Dit is een functie om de PostScriptkleuraanpassing voor RGB-systeemkleurruimte
uit te schakelen.
Als u geen kleuraanpassing uitvoert, kunt u
hetzelfde printresultaat (kleur) krijgen als de
standaardinstelling van Windows.
Memo
zPostScript-kleuraanpassing is een standaard
kleuraanpassingsmechanisme in PS dat Generic RGB-
proelgebaseerde Color Space Array (CSA) creëert voor
RGB ingevoerde gegevens, RGB converteert naar XYZkleurruimte door CSA en van daaruit converteert XYZkleurruimte naar CMYK van de printer met behulp van
het Color Rendering Dictionary (CRD) dat in de printer is
geïnstalleerd.
Instellingen
zUitgevinkt
1
printfuncties
Handige
2
aanpassen
Kleuren
3
Hulpsoftware
gebruiken
4
Netwerkin-
stelling
5
Printerinstellingen
bedieningspaneel
wijzigen met het
controleren en
Het printen zal worden uitgevoerd.
4
PostScript-kleurafstemming zal niet worden
uitgevoerd.
zAangevinkt
PostScript-kleurafstemming zal worden
uitgevoerd.
Mac OS X-printerdriver gebruiken
Open het bestand dat u wilt printen.
1
Klik op [Druk af] in het menu
2
[Archief].
Selecteer [Kwaliteit 2 (Quality 2)]
3
in het paneel [Printopties (Print
Options)].
Appendix
Index
- 95 -

Kleuren aanpassen met gebruik van de printerdrivers
Vink [PS Color Matching (PS Color
4
Matching)] uit.
1
printfuncties
Handige
2
aanpassen
Kleuren
3
Hulpsoftware
gebruiken
4
Netwerkin-
stelling
5
Printerinstellingen
bedieningspaneel
wijzigen met het
controleren en
Appendix
Index
- 96 -

Kleuren afstemmen met gebruik van hulpprogramma‘s
zKleuren afstemmen met gebruik van
hulpprogramma‘s
PS Gamma-aanpassing
U kunt de halftoondichtheid aanpassen voor de
CMYK-kleuren die worden geprint met gebruik
van het apparaat. Gebruik deze functie als de
foto of de grasche kleuren te donker zijn.
Opmerking
zGebruik deze functie om het printen trager te maken.
Om prioriteit te geven aan snelheid, schakelt u in
Windows "Printerhalftoon gebruiken" uit en selecteert u in
Macintosh [No settings (Geen instellingen)] in [Halftone
adjustment (Halftoonaanpassing)].
zAls u Windows gebruikt, wordt het menu [Halftone
adjustment (Halftooninstelling)] of de inhoud ervan
mogelijk niet weergegeven op het tabblad [Color (Kleur)]
van de printerdrivers. In dat geval start u uw computer
opnieuw op.
zAls u een toepassing gebruikt voordat u de naam voor
halftoonaanpassing registreert, start u de toepassing
opnieuw voordat u print.
zAls meerdere printers zijn opgeslagen in de map [Devices
and printers (Apparaten en printers)], worden de
geregistreerde namen voor halftoonaanpassing voor alle
printers van hetzelfde model ingeschakeld.
Gamma registreren (Windows)
Pas de halftoon aan.
4
U kunt de halftoonaanpassingsmethode
selecteren uit de graeklijnbewerkingen,
gamma-invoerwaarden en
dichtheidsinvoerwaarden in de
tekstvelden.
Voer de naam van de instellingen
5
in [Gamma Curve Name (Naam
Gammacurve)] in en klik op [OK (OK)].
1
printfuncties
Handige
2
aanpassen
Kleuren
3
Hulpsoftware
gebruiken
4
Netwerkin-
stelling
5
Printerinstellingen
bedieningspaneel
wijzigen met het
controleren en
Appendix
Selecteer [Start (Start)] > [All
1
Programs (Alle programma's)] >
[OKI-gegevens] > [PS Gamma
Adjuster (PS Gamma-aanpassing)] >
[PS Gamma Adjuster (PS Gammaaanpassing)] om de PS Gammaaanpassing te starten.
Selecteer het apparaat uit [Select
2
Printer (Printer Selecteren)].
Klik op [Add (Toevoegen)].
6
Klik op [Apply (Toepassen)].
7
Het dialoogvenster wordt weergegeven.
Klik op [OK (OK)].
8
Klik op [Finish (Beëindigen)] om de
9
PS-gamma-aanpassing te sluiten.
Index
Klik op [New (Nieuw)].
3
- 97 -

Kleuren afstemmen met gebruik van hulpprogramma‘s
Gamma registreren (Macintosh)
1
printfuncties
Handige
2
aanpassen
Kleuren
3
Hulpsoftware
gebruiken
4
Netwerkin-
stelling
Start de PS Gamma-aanpassing.
1
Klik op [Dene new halftone
2
adjustment (Nieuwe
halftoonaanpassing deniëren)].
Pas de halftoon aan.
3
U kunt de halftoonaanpassingsmethode
selecteren uit de graeklijnbewerkingen,
gamma-invoerwaarden en
dichtheidsinvoerwaarden in de
tekstvelden.
Voer de naam van de instellingen
4
in [Halftone adjustment name
(Halftoonaanpassingsnaam)] in en klik
op [Save (Opslaan)].
Proelassistent
Deze sectie beschrijft het hulpprogramma
Proelassistent. U kunt de kleuren aanpassen
met gebruik van de ICC-printerproelen. ICCproelen worden gebruikt voor het algemeen
beheer van kleuren. Om deze functie te kunnen
gebruiken, moeten eerst de ICC-proelen van
de invoerapparaten (monitoren, scanners,
digitale camera's, enz.) in de printer worden
geregistreerd. Om een ICC-proel te registreren,
gebruikt u Proelassistent.
Opmerking
zDe Proelassistent is niet bijgeleverd op de "Software
DVD-ROM", download deze dus van de webpagina.
zAls er geen proelen in de in- en uitvoerapparaten zitten,
neem dan contact op met de fabrikant van het apparaat of
uw dealer.
zOm een ICC-proel te registreren, moet de (optionele)
harde schijf worden gemonteerd.
5
Printerinstellingen
bedieningspaneel
wijzigen met het
controleren en
5
6
Appendix
Index
Sluit de PS Gamma-aanpassing.
Selecteer [Printers and scanners
(Printers en scanners)] in de
[System environment settings
(Systeeminstellingen)] en verwijder
vervolgens tijdelijk de printer die de
geregistreerde aanpassingen heeft
doorgevoerd en registreer deze
opnieuw.
- 98 -

Kleuren afstemmen met gebruik van hulpprogramma‘s
ICC-proel registreren
U kunt de kleuren aanpassen met gebruik van
de ICC-printerproelen. ICC-proelen worden
gebruikt voor het algemeen beheer van kleuren.
Om deze functie te kunnen gebruiken, moeten
eerst de ICC-proelen van de invoerapparaten
(monitoren, scanners, digitale camera's, enz.) in
de printer worden geregistreerd.
Opmerking
zAls er geen proelen in de in- en uitvoerapparaten zitten,
neem dan contact op met de fabrikant van het apparaat of
uw dealer.
Windows
Gebruik van de Conguratietool. Zie
"Invoegtoepassing Opslagbeheerder"
(P.110)voor meer informatie over de
procedure .
Mac OS X
Opmerking
zDe Proelassistent is niet bijgeleverd op de "Software
DVD-ROM", download deze dus van de webpagina.
Start de proelassistent.
1
Selecteer het tabblad [Networks
2
(Netwerken)] of [USB (USB)].
Als het apparaat via USB is aangesloten,
kiest u [USB (USB)]. Als het apparaat via
een netwerk is aangesloten, selecteert u
[Networks (Netwerken)].
Selecteer het apparaat dat u wilt
3
registreren en klik op [Select
(Selecteren)].
Opmerking
zNiet compatibel met USB2.0. Als u dit
hulpprogramma met USB gebruikt, stelt u de
USB-baudrate van het apparaat in op 12Mbps om
verbinding te maken met USB1.1.
Klik in het hoofdvenster op [Add
4
(Toevoegen)].
Selecteer het proel dat u wilt
5
registreren en klik op [Select
(Selecteren)].
Memo
zICC-proelen worden normaal opgeslagen in de map
[Library (Bibliotheek)] > [ColorSync (ColorSync)] >
[Proles (Proelen)].
Als u de ICC-proelen niet kunt vinden, dient u
contact op te nemen met de fabrikant van het
apparaat.
Selecteer het proeltype.
6
Selecteer het aantal te registreren
7
proelen.
De geregistreerde nummers zijn vetgedrukt
onderstreept. Als u een geregistreerd
nummer selecteert, wordt het proel
overschreven.
Voer indien nodig een opmerking in het
8
veld [Comments (Opmerkingen)] in.
De opmerkingen worden weergegeven in de
proeltabellen en de kleurenproellijsten.
Klik op [Add (Toevoegen)].
9
Controleer of de geregistreerde
10
proelen worden weergegeven in de
lijst met het hoofdvenster en selecteer
[File (Bestand)] en vervolgens [Close
(Sluiten)].
Memo
zGeregistreerde proelen kunnen worden gebruikt voor het
aanpassen van kleuren voor de [Graphic Pro (Graphic
Pro)]-functies.
zStappen 2 en 3 worden overgeslagen wanneer het
hulpprogramma van de proelassistent vervolgens wordt
gestart en het hulpprogramma wordt aangesloten op het
apparaat dat het laatst is gebruikt. Als u de aangesloten
printer wilt wijzigen, selecteert u [Printer selection
(Printerkeuze)] in stap 4.
Meer info
zZie "Kleurproellijst" (P.191) voor het printen van de lijst
met kleurproelen.
1
printfuncties
Handige
2
aanpassen
Kleuren
3
Hulpsoftware
gebruiken
4
Netwerkin-
stelling
5
Printerinstellingen
bedieningspaneel
wijzigen met het
controleren en
Appendix
Index
- 99 -
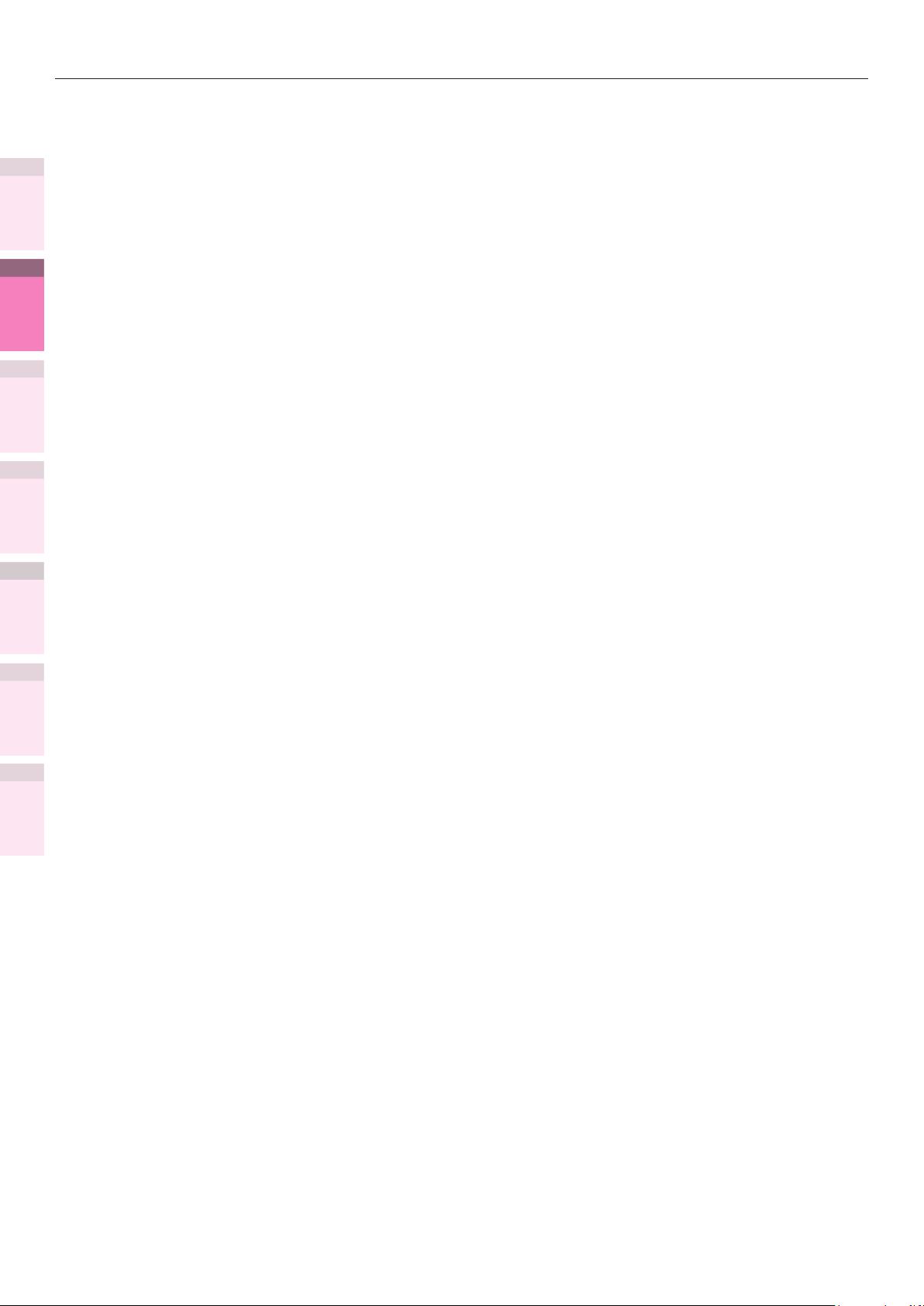
Kleuren afstemmen met gebruik van hulpprogramma‘s
Memo
1
printfuncties
Handige
2
aanpassen
Kleuren
3
Hulpsoftware
gebruiken
4
Netwerkin-
stelling
5
Printerinstellingen
bedieningspaneel
wijzigen met het
controleren en
Appendix
Index
- 100 -
 Loading...
Loading...