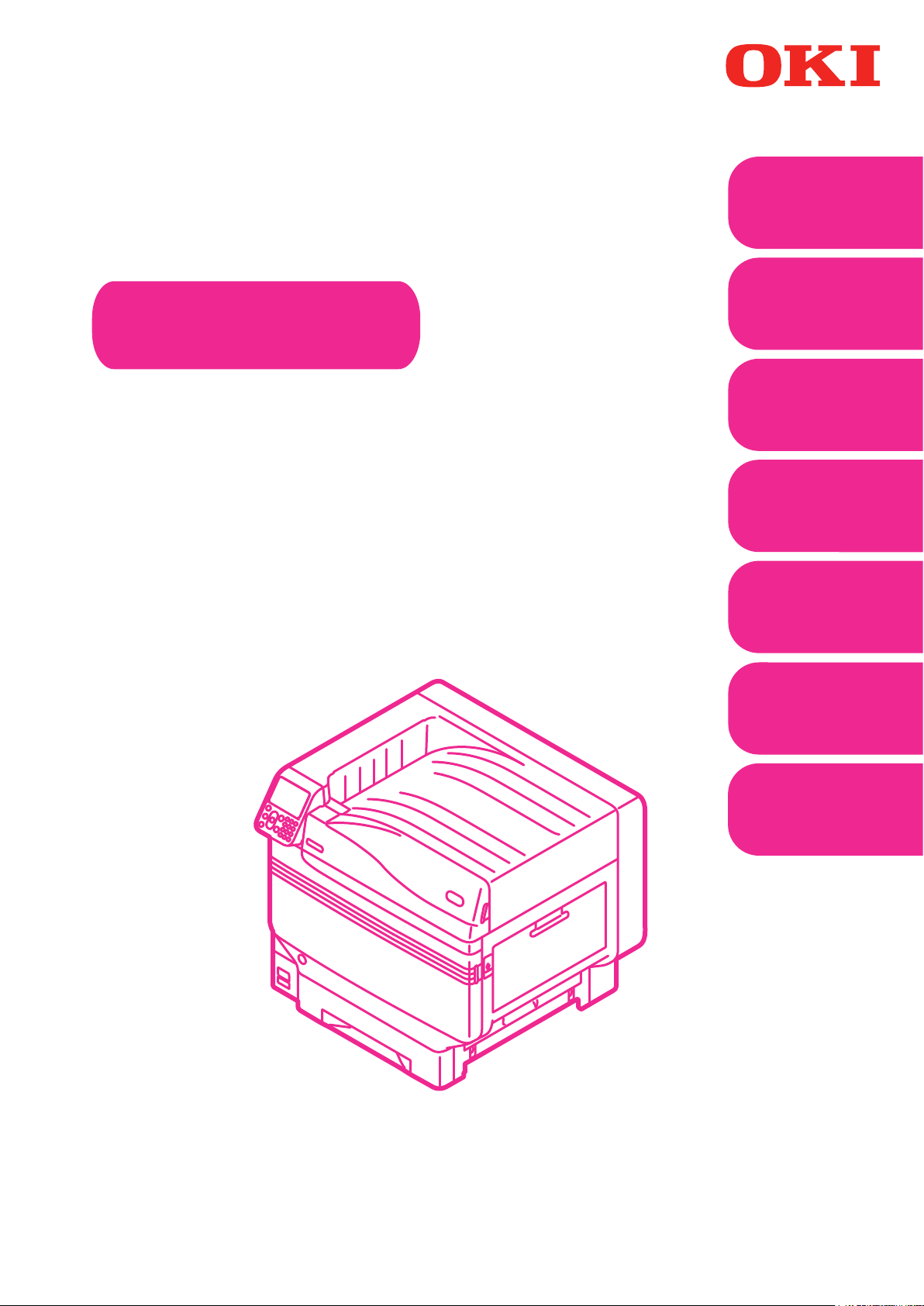
Mode d’emploi
Avancé
Essayer d'utiliser
Fonctions
d'impression
1
pratiques
Colorimétrie
2
Utilisation
3
des
utilitaires
diverses versions
Network
Setup (Config
4
réseau)
Vérification et modification
des paramètres
5
d'imprimante à l'aide du
panneau de commande
Annexe
Index
Pro9541WT

1
réglages de l’imprimante en utilisant
Conguration du manuel
z
Les manuels d’utilisateurs suivants sont joints au produit.
Le manuel électronique est enregistré comme logiciel sur le DVD-ROM.
Etape
Lire d’abord ceci
• Vérification du produit
Ouvrir la boite et installer l’imprimante
Guide d’installation
Ce guide emploie des illustrations pour expliquer
les méthodes de l’ ouverture de la boite à
l’ installation. Pour le guide de réglage avancé,
voir les « Basique ».
Préparer l’imprimante pour l’impression
Basique
Ce guide décrit les précautions pour la sécurité
d’ utilisation de l’ appareil. S’ assurer de le lire
avant l’ utilisation. En outre, les bases depuis les
méthodes d’ installation à l’ impression initiale
seront également expliquées. Les fonctions de
cet appareil sont décrites dans cette annexe.
•
• Utilisation optimale de l’appareil
• Installation de l’appareil
• Alimentation ON et OFF
•
• Connexion à un PC
• Papier
• Impression
• Ejection du papier
•
•
•
• Annulation d’un travail d’impression
•
•
• Procédures de base Windows
• Caractéristiques de l’imprimante
Nomenclature et fonctions des pièces
Impression de test utilisant l’imprimante seule
Réglage du mode Economie d’énergie
Réglage de la mise Hors-tension automatique
Vérification de la qualité d’impression, des
consommables, de la quantité d’unité de
maintenance, et la durée de vie restante
Ajout d’imprimantes avec les protocoles LPD (TCP/IP)
Table des articles du menu du tableau
de commande
Etape
Lire ce guide quand c’est nécessaire
2
Essayer les diverses fonctions
Avancé (Ce manuel)
Ce guide explique les différentes méthodes d’ impression de
papier et comment utiliser au mieux les fonctions. Lire pour
optimiser l’ environnement d’ impression ou pour ajuster la
couleur, etc., en utilisant le logiciel d’ utilité joint. En outre, ce
guide explique également les articles peuvent être réglés
depuis le tableau de commande, et les réglages du réseau.
Lire pour les points qui ne sont pas compris, ou pour la maintenance
Manuel de dépannage/
de maintenance journalière
Ce manuel explique les procédures pour les bourrages de papier, et la
méthode de dépannage si un message d’ erreur est affiché. Ce manuel
explique également la maintenance journalière telle que comment remplacer
les consommables et les unités de maintenance, le nettoyage, etc.
Guide de tons directs séparés
Ce guide explique comment vérifier les
pilotes d’ imprimante et comment imprimer
en utilisant la Couleur d’ accompagnement.
S’ assurer de lire avant l’ utilisation.
• Fonctions utiles d’impression
• Ajustement de la couleur
• Utilisation du logiciel d’utilité
• Réglages du réseau
• Vérifications et changement des
le tableau de commande
• Dépannage
• Maintenance
• Consommables, produits de
maintenance, options, serveur de
gestion de couleur, etc.
•
Explication sur le tableau de commande
• Vérification des pilotes d’imprimante
•
Table des fonctions du pilote d’imprimante
• Impression sur du papier couleur
• Impression sur du film transparent
•
Spécification et impression du toner de
ton direct en utilisant les applications
• Réglage fin du blanc
- 2 -
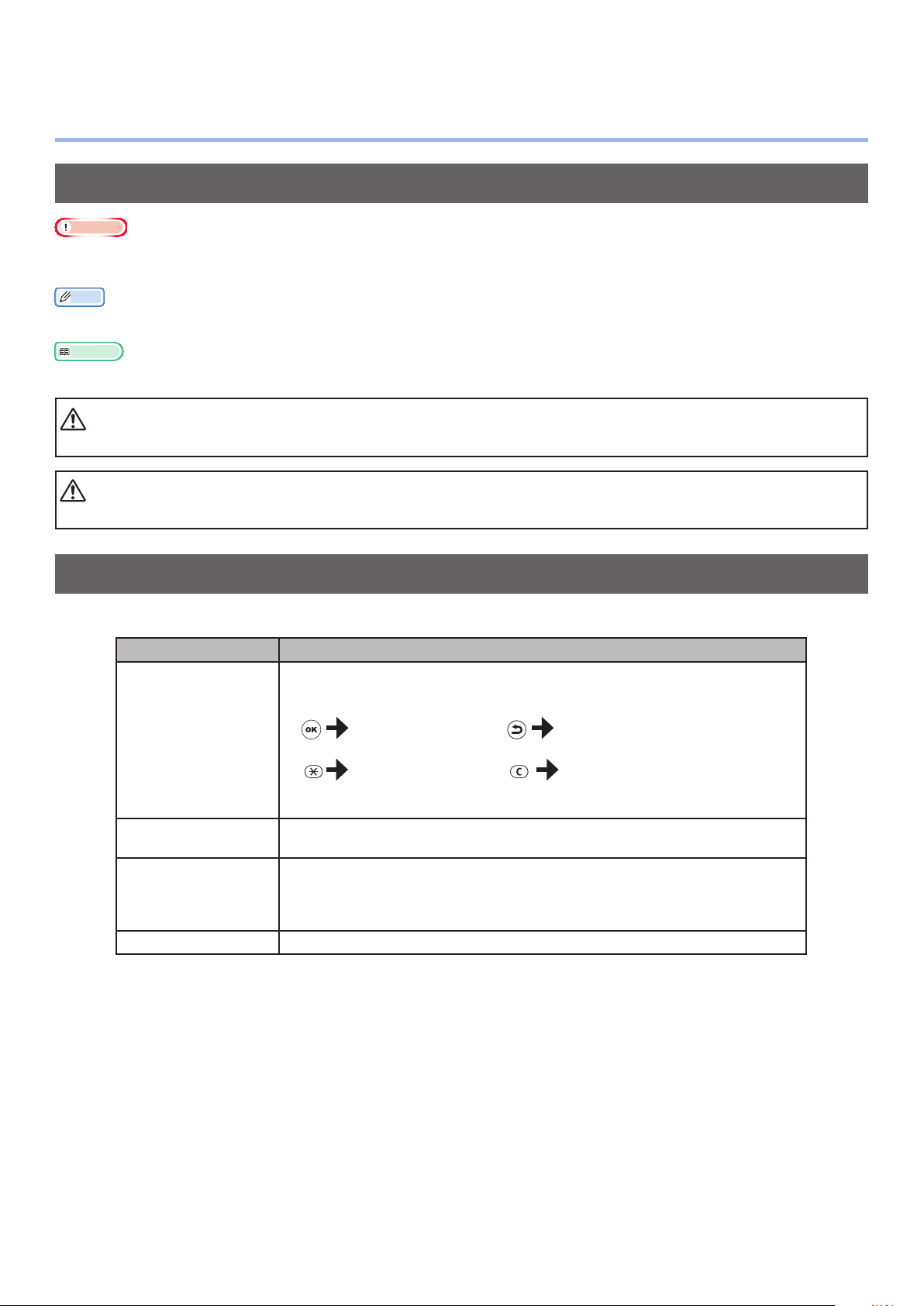
Lecture du manuel
z
Symboles
Remarque
Précautions et limitations pour le fonctionnement correct de l’appareil. Assurez-vous de lire pour éviter les mauvais
z
fonctionnements.
Mémo
La reconnaissance des informations avant d’utiliser l’appareil est utile et peut servir de référence. La lecture est recommandée.
z
Référence
Pages de référence. Lire pour connaitre les informations détaillées et celles qui sont appropriées.
z
AVERTISSEMENT
Une mauvaise manipulation due à l'ignorance de cet afchage peut entraîner la mort ou de blessures graves.
z
ATTENTION
Une mauvaise utilisation en raison d’avoir ignoré cet afchage peut occasionner des blessures graves.
z
Touches, boutons et symboles
Ce chapitre décrit les touches, boutons et symboles suivants.
Inscription Explication
Les boutons du panneau de commande et le clavier à 10 touches sont
z
décrites ci-dessous.
Ex.:
[ ] bouton/touche
[ ]
« »
> Décrit le niveau de menu de l’appareil ou du PC.
Bouton [OK] Bouton [Retour]
Touche [Fn] Touche [Effacer]
Indique le clavier de votre PC.
z
Décrit le nom du menu sur l'écran à cristaux liquides.
z
Décrit les noms des menus, fenêtres, et boîtes de dialogue sur le PC.
z
Décrit les messages et le texte d'entrée afché sur l'écran à cristaux
z
liquides.
Décrit les noms des chiers et écrans sur le PC.
z
Décrit le titre de référence.
z
- 3 -
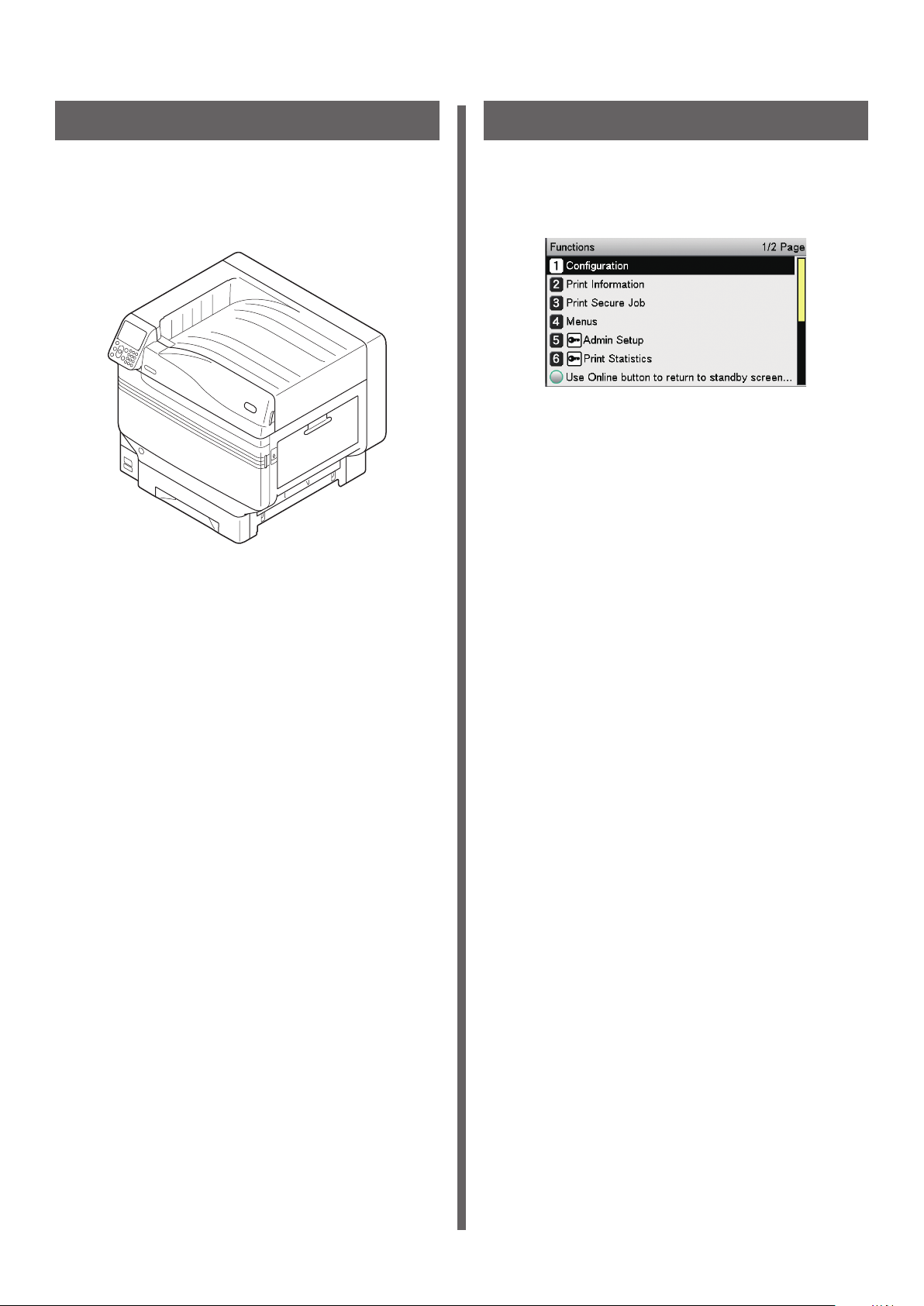
Illustrations
Écrans
Les illustrations de l’appareil utilisées ci-dedans
montrent le modèle Pro9541WT, sauf indication
contraire.
Les illustrations peuvent différer du produit réel.
Les images du tableau de commande et du
PC ne sont données qu’à titre d’exemple. Les
images peuvent être différentes des produits et
des écrans présents.
- 4 -
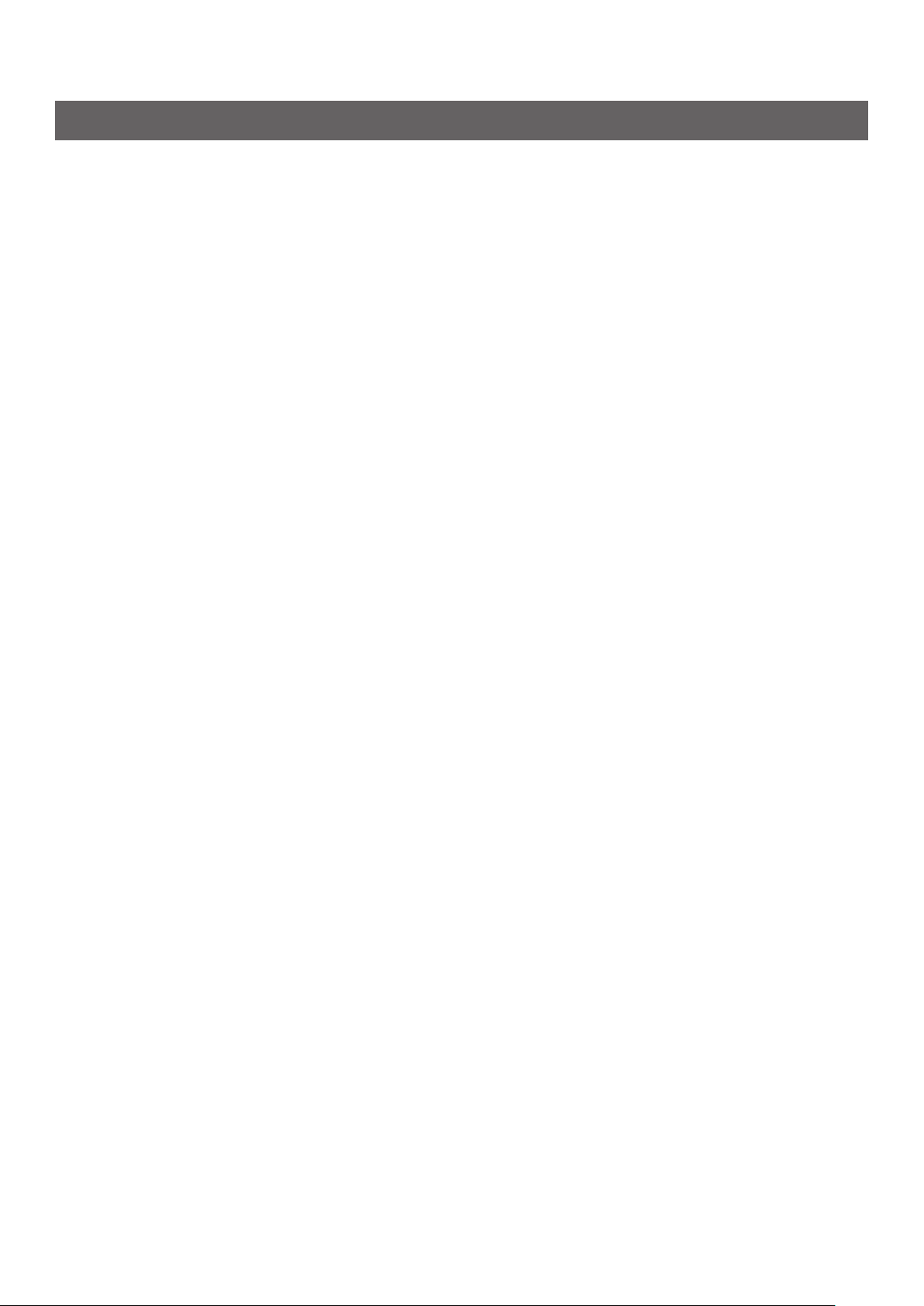
Inscriptions
Les signes suivants sont utilisés dans ce manuel.
Pro9541WT → Pro9541
z
Version du environnement de fonctionnement Microsoft
z
Version du environnement de fonctionnement Microsoft
z
Mac OS X 10.10.5 et suivant → Mac OS X
z
Sauf indication contraire, les manuels joints à l’imprimante prennent pour exemple Windows 10 pour
Windows, et OS X 10.13 pour Mac OS X.
Selon le environnement de fonctionnement et le modèle utilisé, les descriptions contenues dans ce
manuel peuvent différer.
®
Windows® 10 → Windows 10 (version 64 bits)
®
Windows® 10 → Windows 10
- 5 -
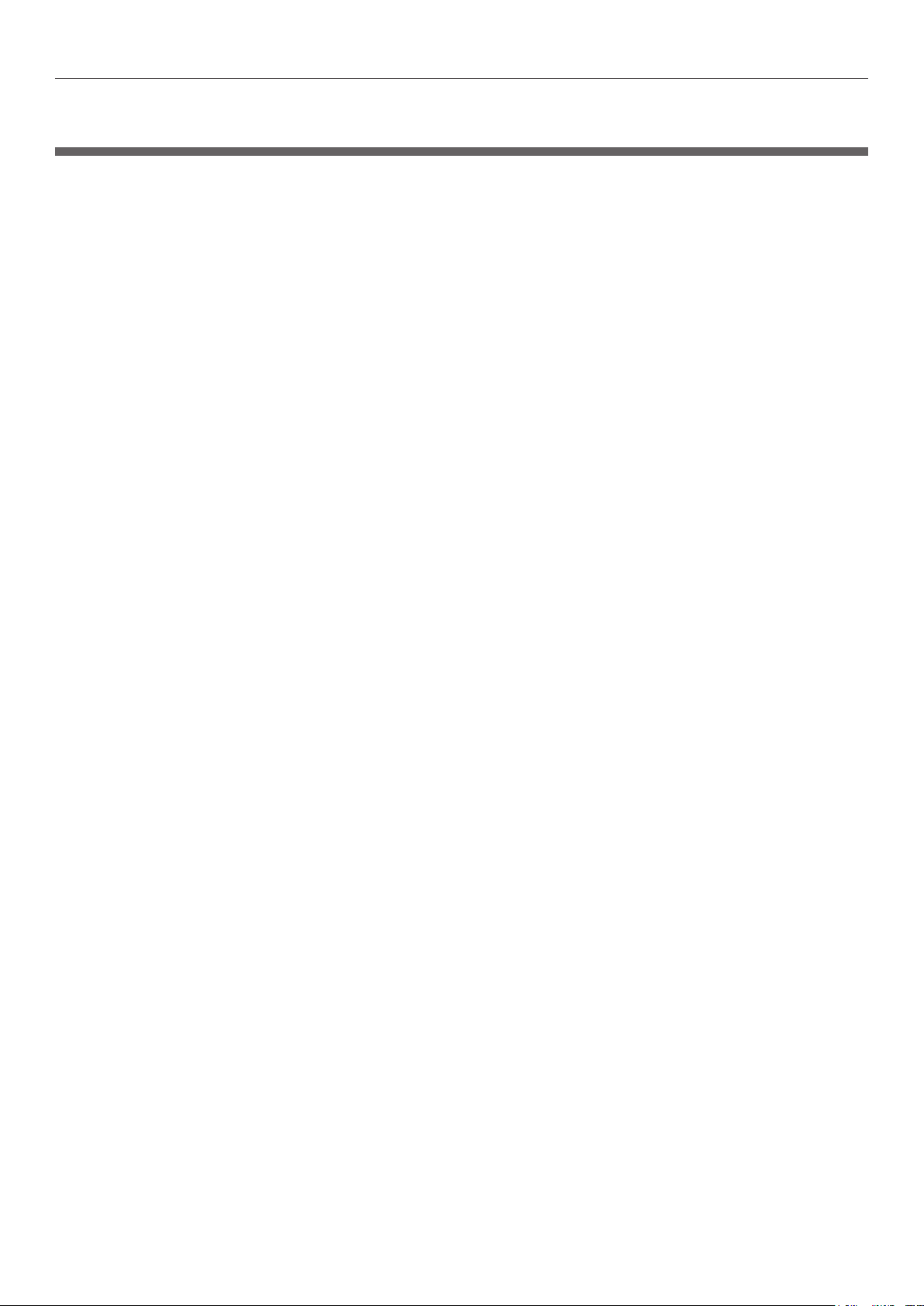
Contenu
Contenu
Conguration du manuel ...................................................................... 2
Lecture du manuel
Symboles ................................................................................................................3
Touches, boutons et symboles
Illustrations
Écrans
Inscriptions
....................................................................................................................4
............................................................................................................ 4
............................................................................................................5
............................................................................... 3
................................................................................3
1 Fonctions d'impression pratiques ...................................... 13
Tableau des fonctions du pilote d'imprimante .................................... 14
Explication des fonctions ...................................................................................... 14
Fonctions du pilote d'imprimante PS sous Windows ................................................................ 14
Fonctions du pilote d'imprimante PS sous Mac OS X
Impression sur différents papiers ...................................................... 19
Impression sur les transparrents .........................................................................19
Impression sur des formats de papier sélectionnés par l'utilisateur
(pages personnalisées et impression sur papiers longs)
Utilisation de papier personnalisé.........................................................................26
............................................................... 16
......................................23
Impression économique .................................................................... 28
Impression de plusieurs pages sur une seule feuille
(impression de plusieurs pages) ........................................................................... 28
Test d'impression avec économie de toner (Mode Économie de toner)
.................29
Modication des formats à imprimer .................................................. 31
Agrandissement/réduction des pages .................................................................. 31
Impression propre ............................................................................. 33
Modication de la qualité d'impression (résolution) .............................................33
Impression nette du texte et des lignes
Compensation des lignes nes
Utilisation des polices d'imprimante
Utiliser des polices du PC
..............................................................................35
...................................................................................... 37
...............................................................34
..................................................................... 36
Impression des résultats d'impression pour que le public apprécie ... 38
Saisie de mots de passe pour imprimer (impression sécurisée)............................38
Impression de texte secret (impression sécurisée chiffrée)
................................. 40
Correction de la position d'impression sur le papier à partir
du panneau de commande ................................................................. 43
Correction de la position de démarrage de l'impression .......................................43
Réglage de l'étirement de l'image (Longueur d'impression) à
partir du panneau de commande ....................................................... 45
- 6 -
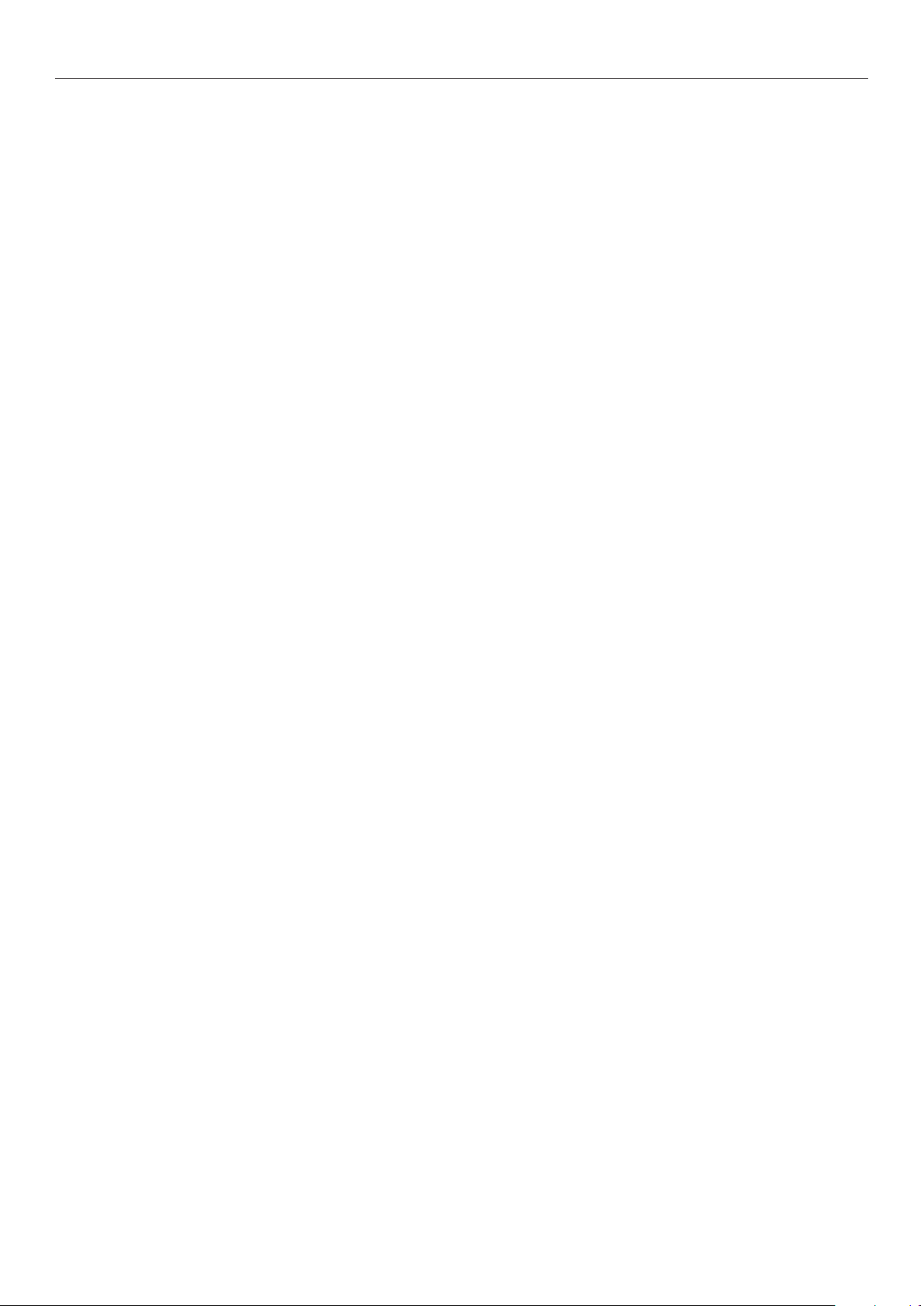
Contenu
Réglage de l'étirement des résultats d'impression ...............................................45
Fonctions d'impression avancées ....................................................... 47
Conguration de l'ordre des pages .......................................................................47
Impression de document dans l'ordre des pages .................................................................... 47
Impression de document dans l'ordre inverse
Impression manuelle des feuilles simples ............................................................49
........................................................................47
Sélection automatique des bacs
Impression des couvertures uniquement à partir d'un bac distinct
(impression de la couverture)
Timbrage et impression (ligranes)
Assembler (tri à l'impression)
Imprimer alternativement en portrait et en paysage avec l'impression par lots
Sauvegarde des données pour l'impression répétée
Impression à l'aide de formulaires enregistrés (impression par superposition)
Changement automatique de bacs
Utilisation de la mémoire tampon de l'imprimante
Sortir le chier sans imprimer
Téléchargement de chiers PostScript
Impression des erreurs PostScript
Changement de réglage pour impression mono
Modication des paramètres du pilote d'imprimante par défaut
...........................................................................50
..............................................................................51
.....................................................................52
..............................................................................53
...54
.............................................55
...56
........................................................................ 57
...............................................59
..............................................................................60
.................................................................. 61
.......................................................................61
.................................................... 62
...........................63
Suppression ou mise à jour des pilotes d'imprimante ........................ 64
Suppression des pilotes d'imprimante ..................................................................64
Mise à jour des pilotes d'imprimante
....................................................................65
2 Colorimétrie ....................................................................... 69
Colorimétrie à l'aide du panneau de commande ................................. 70
Compensation manuelle de la dérive de couleur ................................................... 70
Compensation automatique de la densité et de la gradation
Compensation manuelle de la densité
Réglage de l’ajustement de la densité
Réglage de l'équilibre des couleurs (densité)
Réglage des ligranes d'équilibre des couleurs
...................................................................71
..................................................................72
....................................................... 73
....................................................76
Colorimétrie à l'aide des pilotes d'imprimante ................................... 78
Colorimétrie..........................................................................................................78
Qu'est-ce que la colorimétrie ? ............................................................................................ 78
Colorimétrie (recommandé) .................................................................................78
Colorimétrie facile (couleurs Ofce)
Colorimétrie (Graphiques Pro)
Colorimétrie (Pas de correspondance des couleurs)
..............................................................................81
..................................................................... 79
............................................. 83
................................. 70
Modication de la nition noire
............................................................................84
- 7 -
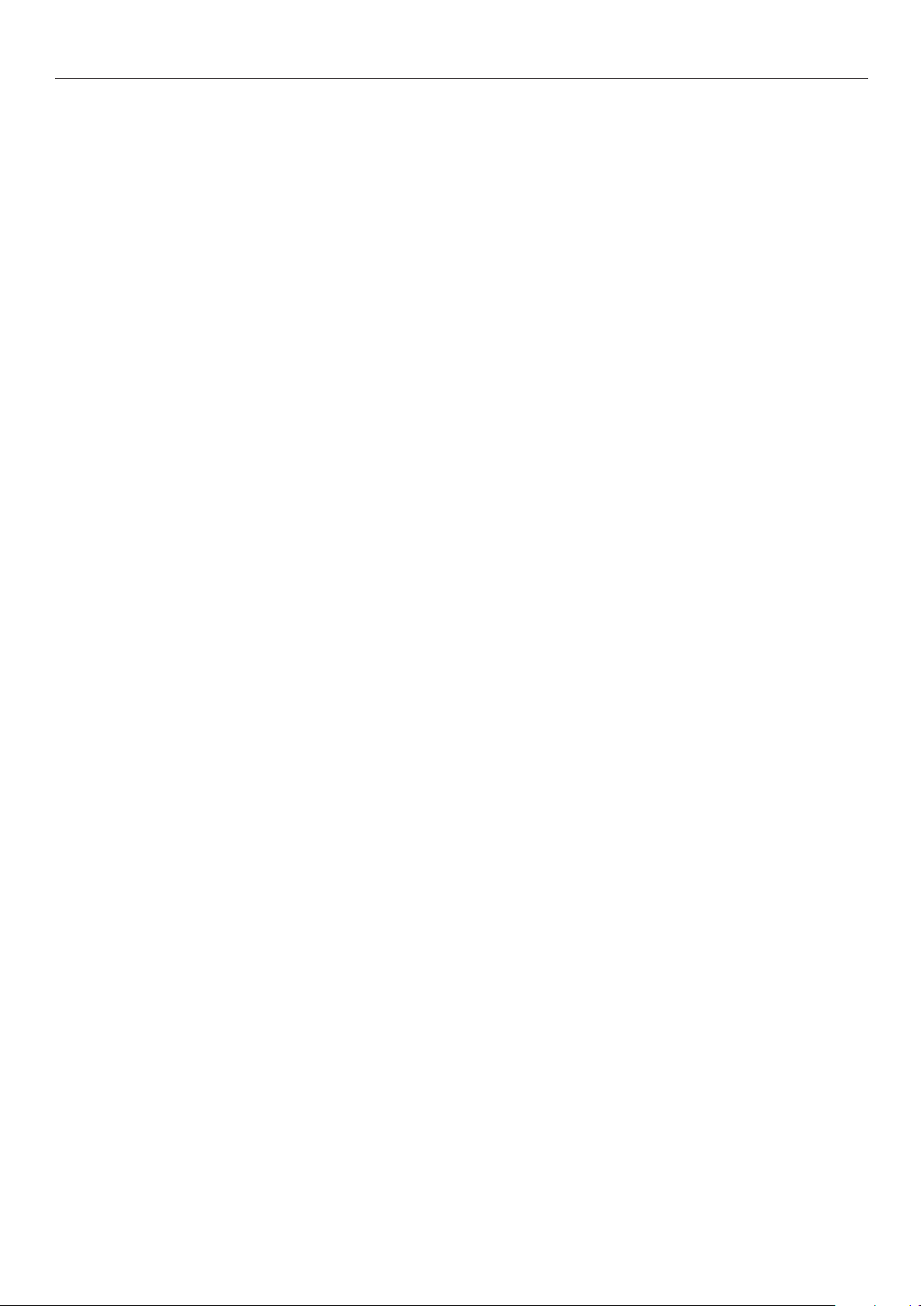
Contenu
Impression à l'aide du monochrome (noir et blanc) .............................................85
Rendre les lignes blanches entre le texte et le fond discret (surimpression en noir)
Calibrage du mauvais alignement des plaques (recouvrement)
Simulation des effets d'impression
....................................................................... 89
............................ 87
Impression à l'aide de l'analyse des couleurs (impression par classication)
Désactivation de la correspondance des couleurs Postscript
...............................92
...86
.......91
Colorimétrie à l'aide d'utilitaires ........................................................ 93
PS Gamma Adjuster .............................................................................................. 93
Enregistrement du gamma (Windows)..................................................................................93
Enregistrement du gamma (Macintosh)
................................................................................ 94
Assistant de prol ................................................................................................. 94
Enregistrement des prols ICC
.............................................................................95
3 Utilisation des utilitaires .................................................... 97
Utilitaires pouvant être utilisés avec l'imprimante ............................. 98
Tableau des utilitaires .......................................................................................... 98
Utilitaires communs de Windows/Macintosh ..........................................................................98
Utilitaires Windows
Utilitaires de Macintosh
............................................................................................................ 98
......................................................................................................99
Installation d'utilitaires ........................................................................................ 99
Windows .......................................................................................................................... 99
Macintosh
...................................................................................................................... 100
Utilitaires Windows .......................................................................... 101
Conguration Tool .............................................................................................. 101
Environnement d'exploitation ............................................................................................ 101
Installation en cours
Enregistrement des périphériques
Onglet Infos du périphérique
Plug-in Paramètres réseau
Plug-in Gestionnaire de stockage
Change the Printer Display Language ................................................................. 108
Environnement d'exploitation ............................................................................................ 108
Changement de la langue du panneau de commande
Direct Network Printing Utility (LPR) .................................................................. 110
Environnement d'exploitation ............................................................................................ 110
Démarrage
Téléchargement de chiers sur l'imprimante.
Vérication/suppression/transfert de travaux
Vérication de l'état de l'imprimante.
Ajout d'imprimantes en cours
Transfert automatique des travaux
Impression simultanée à l'aide de plusieurs imprimantes
Démarrage du navigateur Web
..................................................................................................................... 110
........................................................................................................ 101
..................................................................................... 103
............................................................................................ 104
................................................................................................ 104
....................................................................................... 106
........................................................... 108
...................................................................... 110
...................................................................... 111
................................................................................. 112
........................................................................................... 112
.................................................................................... 113
...................................................... 114
.......................................................................................... 115
- 8 -
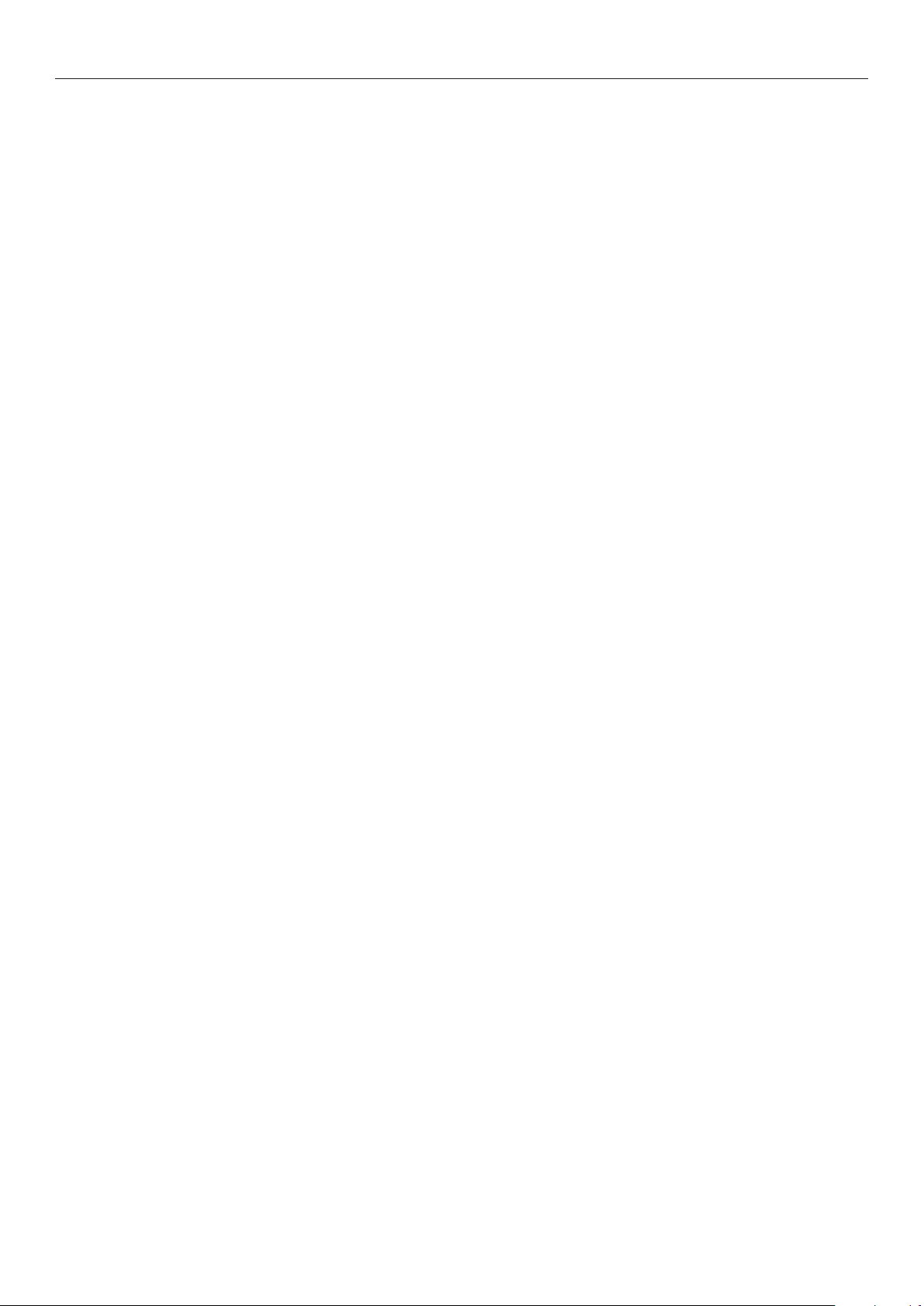
Contenu
Ajout de commentaires .................................................................................................... 116
Conguration automatique des adresses IP
Désinstallation
Network Extension ............................................................................................. 118
Environnement d'exploitation ............................................................................................ 118
Vérication des paramètres de l'imprimante
Conguration automatique des options
Désinstallation
................................................................................................................ 117
................................................................................................................ 119
......................................................................... 117
........................................................................ 118
............................................................................... 119
Utilitaires Mac OS X ......................................................................... 120
Conguration de la langue du panneau ............................................................... 120
Conguration de l'imprimante ........................................................................................... 120
Network Card Setup Utility ................................................................................. 121
Conguration des adresses IP ........................................................................................... 121
Conguration des paramètres web
Fin de l'outil de réglage NIC
..................................................................................... 121
.............................................................................................. 121
4 Network Setup (Cong réseau) ....................................... 123
Éléments des paramètres réseau ..................................................... 124
Initialisation des paramètres réseau
Utilisation de DHCP
Conguration du serveur DHCP ......................................................................................... 138
Conguration de l'imprimante
.......................................................................... 138
........................................................................................... 139
Utilisation du protocole SNMP .......................................................... 141
À propos d’IPv6
Vérication des adresses IPv6 ............................................................................ 142
............................................................................... 142
Conguration du réseau à partir du navigateur web ........................ 143
Environnement d'exploitation ............................................................................. 143
Démarrage
Connexion en tant qu'administrateur
Tableau des éléments
Modication des mots de passe administrateur
Vérication de l'état de l'imprimante à partir du PC
......................................................................................................... 143
......................................................................................... 145
............................................... 137
................................................................. 144
..................................................147
...........................................148
Modication des paramètres de l'imprimante depuis le PC
Chiffrement des communications (SSL/TLS)
Impression via IPP
Chiffrement des communications (IPSec)
Utilisation de la fonction de restriction d'accès (ltrage par IP)
avec les adresses IP
Utilisation de la fonction de restriction d'accès avec les adresses MAC
Notication des erreurs via Email
Notication périodiques des erreurs via Email
Utilisation de SNMPv3
............................................................................................. 151
........................................................................................... 159
....................................................................... 162
........................................................................................ 168
...................................................... 149
........................................................... 153
.................................................... 164
.................................148
- 9 -
...............161
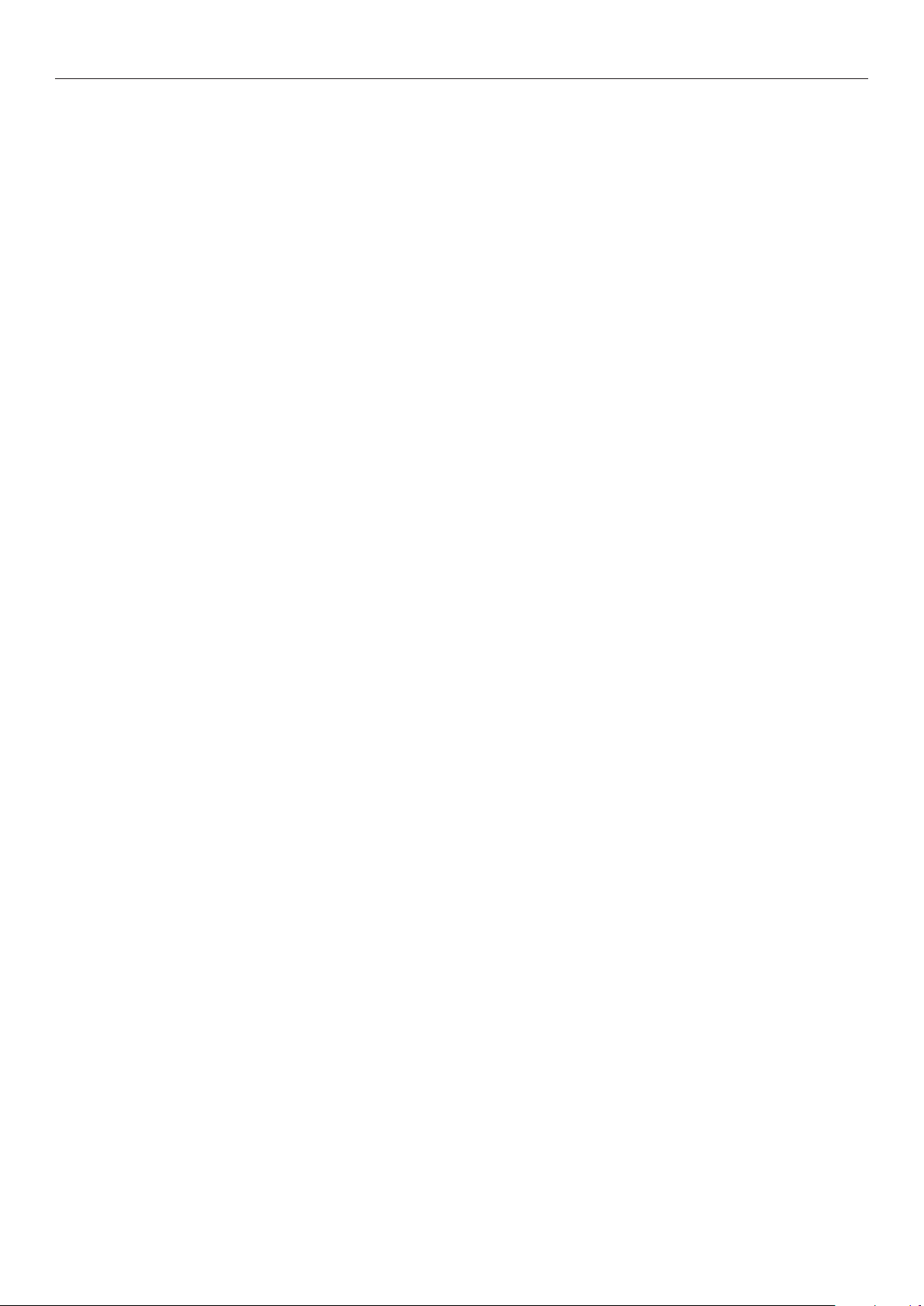
Contenu
Utilisation de IEEE802.1X ................................................................................... 169
Modication des noms de l'imprimante EtherTalk (Macintosh)
Modication des zones EtherTalk (Macintosh)
Impression sans pilote d’imprimante (Impression directe)
Impression de chiers PDF ............................................................................................... 174
Réglage du serveur pour imprimer les annexes du mail
.................................................... 174
........................................................ 175
........................... 173
................................174
5 Vérication et modication des paramètres
d'imprimante à l'aide du panneau de commande
Impression des informations de l’imprimante .................................. 178
Tableaux des rapports imprimables .................................................................... 178
Impression des listes de paramètres de l’imprimante
Détails des paramètres .................................................................................................... 179
Impression des listes d’informations de l’imprimante ........................................180
Informations réseau ........................................................................................................ 180
Liste des chiers
Pages démo
Journal d’erreurs
Total des résultats d’impression
............................................................................................................. 181
.................................................................................................................... 181
............................................................................................................. 182
......................................................................................... 182
........................................179
............. 177
Total des résultats d’impression lmpression des listes d’impression ..................183
Liste des polices .............................................................................................................. 183
Liste des prols couleur
Liste des supports de l’utilisateur....................................................................................... 184
Tests d’impression
Enregistrement des formats personnalisés (papier irrégulier) ...........................185
Modication des mots de passe administrateur
Restrictions des opérations des boutons (verrouillage du panneau)...................188
Restriction des afchages de menu (verrouillage du menu)
................................................................................................... 183
........................................................................................................... 184
..................................................187
...............................189
Vérication des quantités d’impression ........................................... 190
Vérication des consommables restants et des quantités
de l’unité de maintenance
................................................................ 191
Tableau des éléments de réglage sur l’écran de conguration de
l’appareil
Écran de conguration du périphérique .............................................................. 192
[Conguration]
[Imprimer informations]
......................................................................................... 192
................................................................................................... 193
.................................................................................... 196
[Imprim. travail sécurisé]
[Menus]
[Conguration admin.]
[Print Statistics]
[Calibration]
[Boot Menu]
.............................................................................................................. 198
....................................................................................... 210
................................................................................................. 219
....................................................................................................... 220
....................................................................................................... 224
.................................................................................. 197
- 10 -
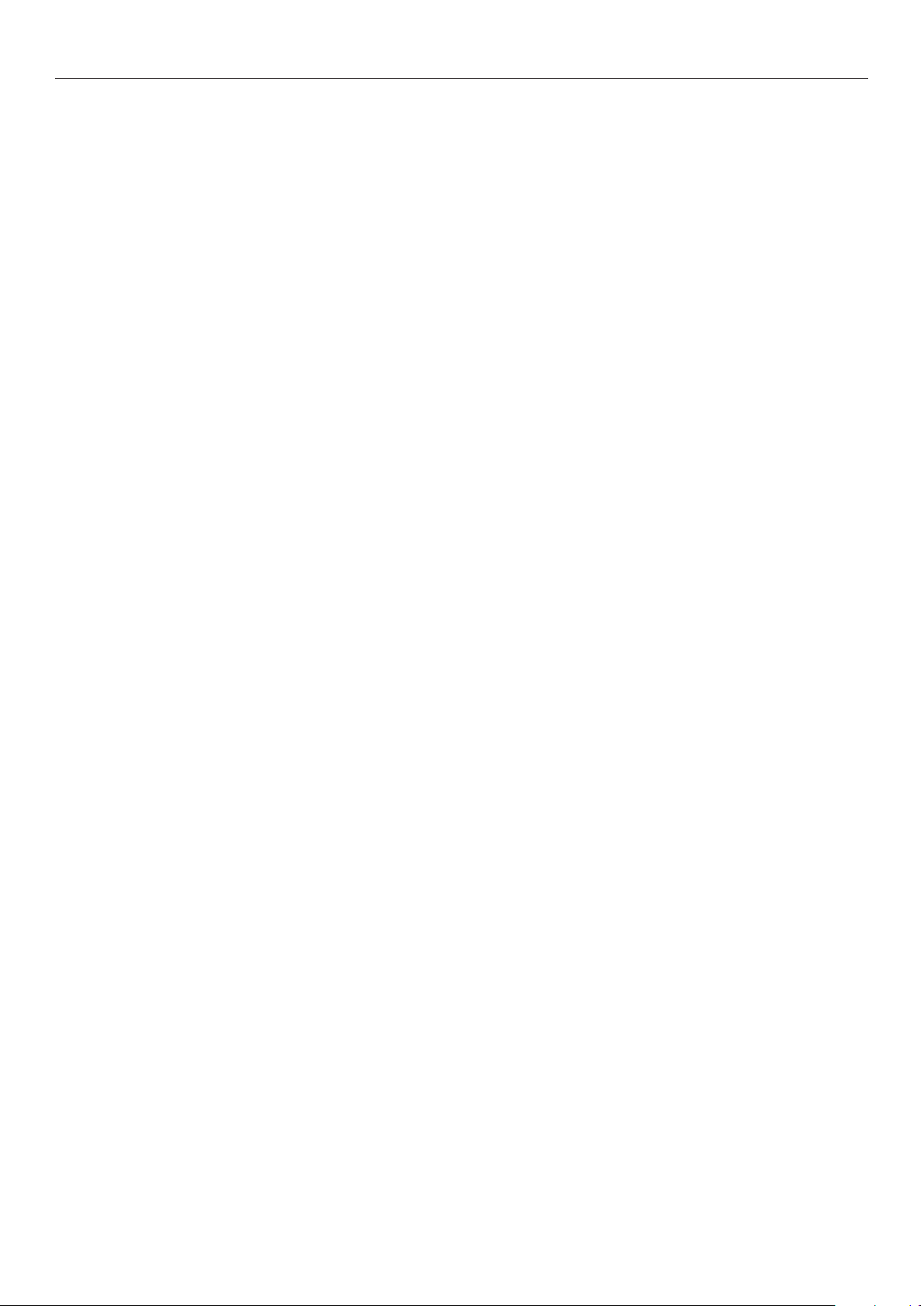
Contenu
Annexe .................................................................................. 225
Tableau des codes à caractères ....................................................... 226
Mode PostScript .................................................................................................. 226
Index .................................................................................... 229
- 11 -
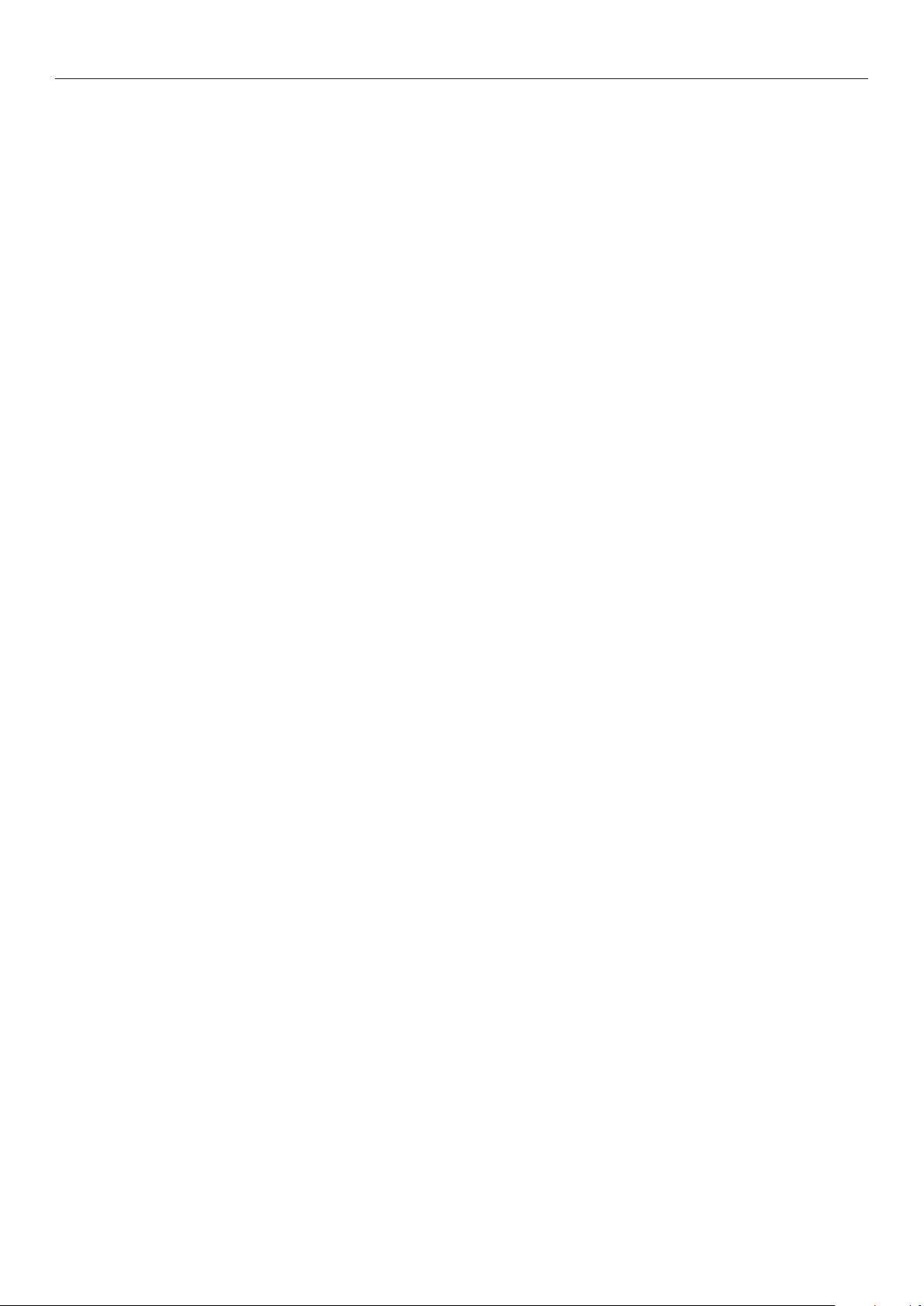
Contenu
Mémo
- 12 -
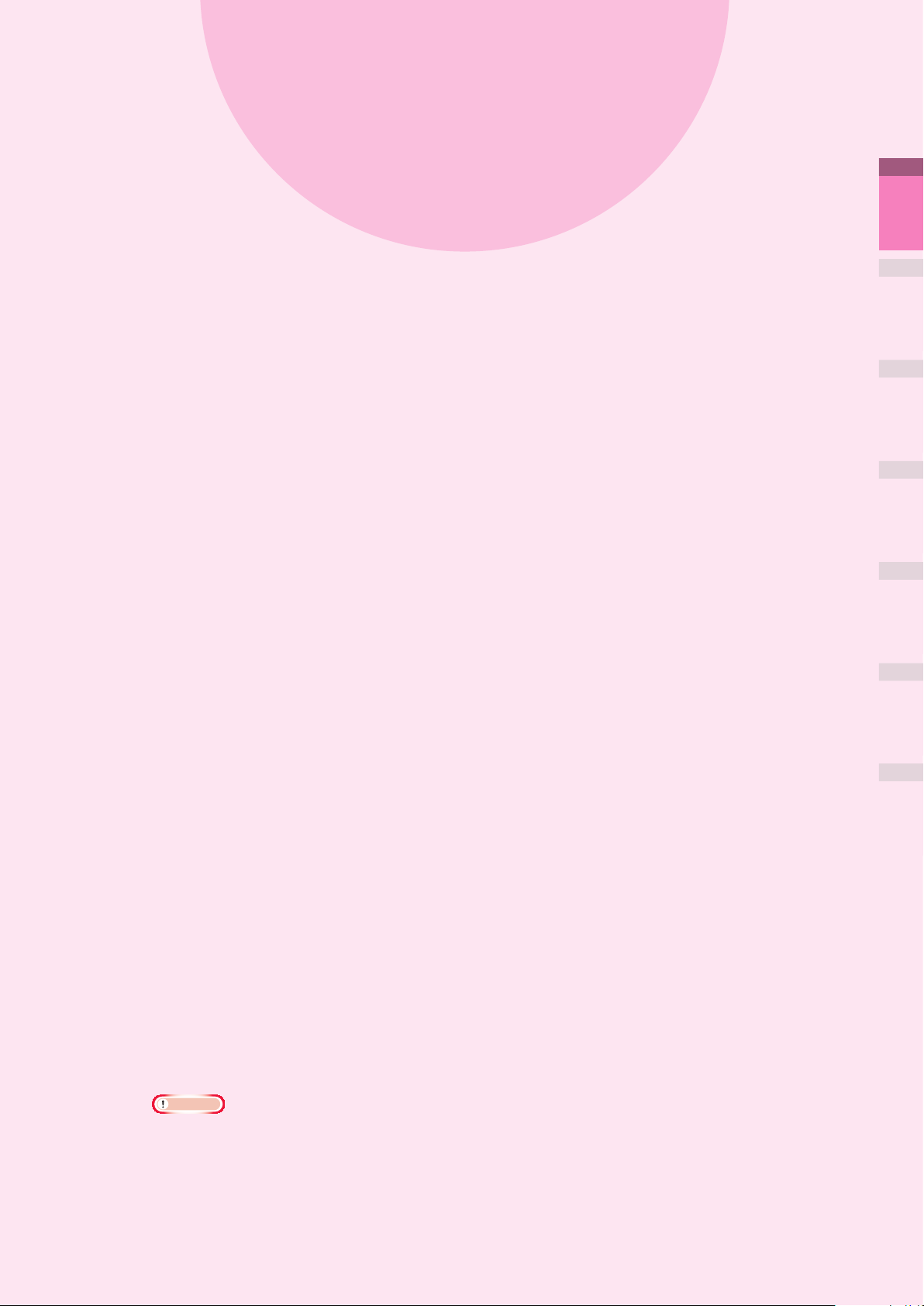
1
Fonctions d'impression
pratiques
Tableau des fonctions du pilote
d'imprimante
………………………………… 14
1
d’impression
Fonctions
pratiques
2
Colorimétrie
3
Utilisation des
utilitaires
Impression sur différents papiers
Impression économique
…………………… 28
Modication des formats à imprimer
Impression propre
…………………………… 33
……… 19
… 31
Impression des résultats d'impression
pour que le public apprécie
……………… 38
Correction de la position d'impression sur
le papier à partir du panneau de
commande
………………………………………43
Réglage de l'étirement de l'image
(Longueur d'impression) à partir
du panneau de commande
Fonctions d'impression avancées
………………… 45
……… 47
4
(Cong réseau)
Network Setup
5
des paramètres d’imprimante
Vérication et modication
à l’aide du panneau de
commande.
Annexe Index
Suppression ou mise à jour des pilotes
d'imprimante
Remarque
Cette section utilise [WordPad] pour ses explications Windows et [TextEditor] pour ses explications Mac OS
z
X. Selon l'application, les écrans et les procédures de fonctionnement peuvent différer.
Pour des explications détaillées sur les options de conguration du pilote d'imprimante et de
z
l'utilitaire, voir « Aide en ligne ».
En raison du pilote d'imprimante et des mises à jour de la version de l'utilitaire, il peut y avoir
z
des différences par rapport aux descriptions fournies dans ce manuel.
…………………………………64
- 13 -
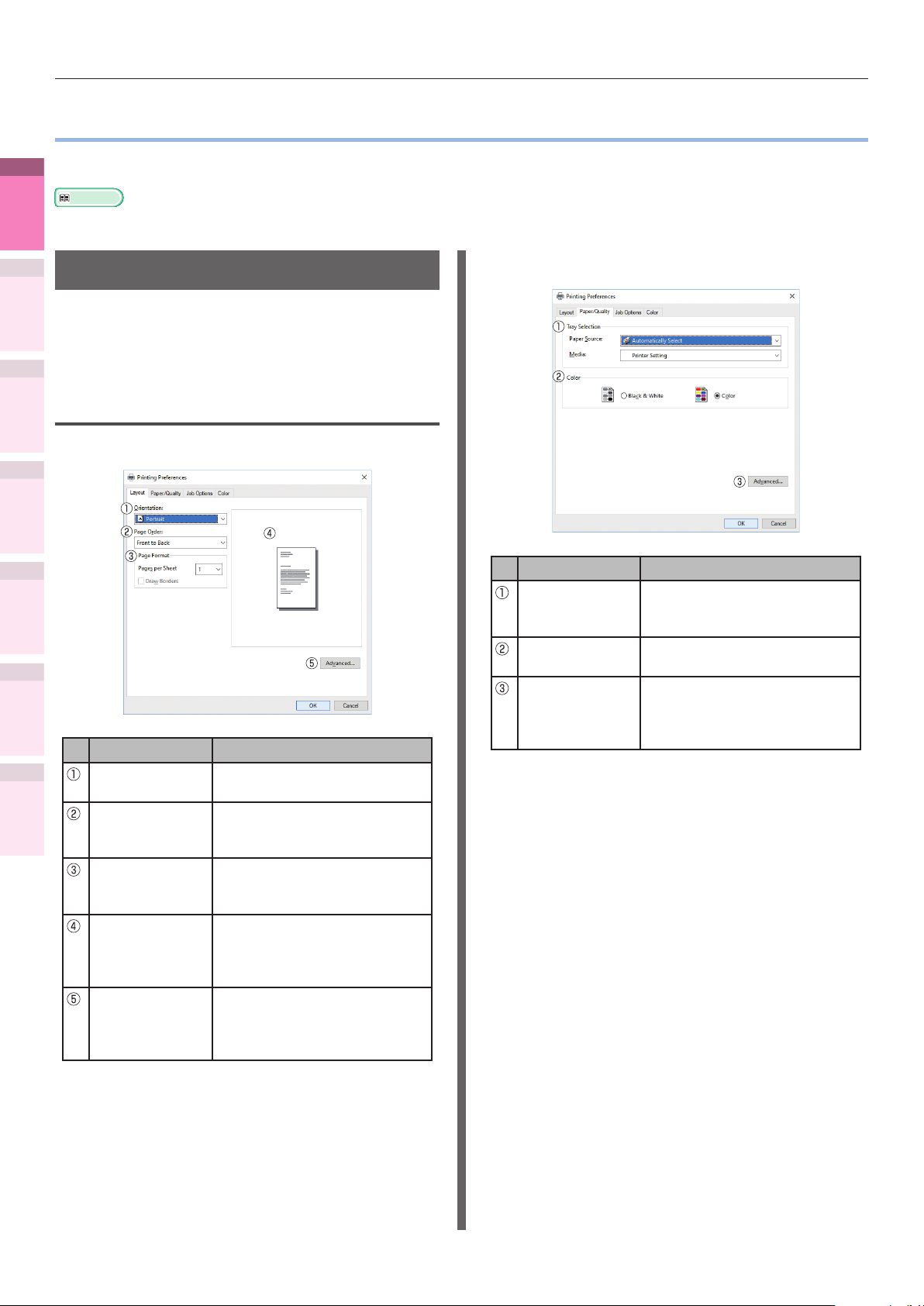
Tableau des fonctions du pilote d'imprimante
z
Cette section décrit les fonctions pratiques lors de l'impression depuis un PC.
1
d’impression
Fonctions
pratiques
z
Tableau des fonctions du pilote d'imprimante
Référence
Pour des explications détaillées sur les options de conguration du pilote d'imprimante, voir « Aide en ligne ».
2
Colorimétrie
Cette section décrit les fonctions du pilote
d’imprimante PS pour Windows ou Mac OS X.
3
Utilisation des
Fonctions du pilote
utilitaires
d'imprimante PS sous Windows
Onglet [Mise en page (Layout)]
4
(Cong réseau)
Network Setup
5
des paramètres d’imprimante
Vérication et modication
à l’aide du panneau de
commande.
Annexe Index
Explication des fonctions
Elément Explication
Direction
(Orientation)
Ordre des
pages (Page
Order)
Format de
page (Page
Format)
Fenêtre
Aperçu
(Preview
window)
Avancées
(Advanced)
Indique l'orientation de
l'impression.
Indique l'ordre des pages du
document à imprimer.
Spécie le nombre de pages
à imprimer sur une feuille de
papier.
Afche une image des
résultats d'impression.
Vous pouvez faire des
réglages plus avancés sur la
qualité d'impression et sur le
format du papier.
Onglet [Papier/Qualité (Paper/Quality)]
Elément Explication
Sélection
du bac (Tray
Selection)
Couleur (Color) Indique l'impression couleur
Avancées
(Advanced)
Indique le bac à alimenter en
papier.
ou monochrome.
Vous pouvez faire des
réglages plus avancés sur la
qualité d'impression et sur le
format du papier.
- 14 -
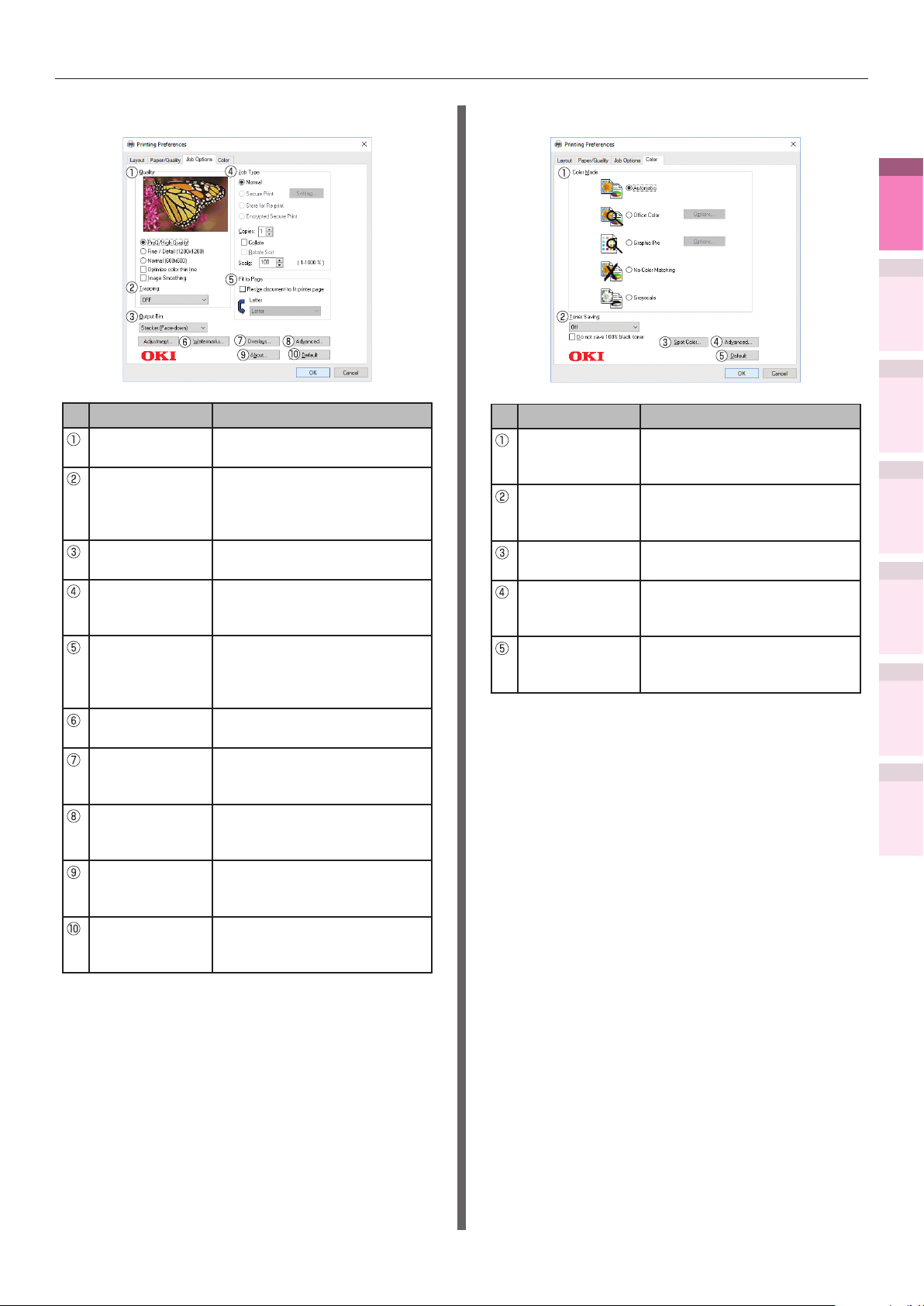
Tableau des fonctions du pilote d'imprimante
Onglet [Options de travail (Job Options)]
Elément Explication
Qualité
(Quality)
Piégeage
(Trapping)
Bac de sortie
(Output Bin)
Type de travail
(Job Type)
Ajuster (Fit to
Page)
Filigranes
(Watermarks)
Superpositions
(Overlays)
Avancées
(Advanced)
A propos de
(About)
Par défaut
(Default)
Indique la résolution en cours
d'impression.
Réglez-le lorsque des
bandes blanches ou colorées
apparaissent en raison d’un
mauvais alignement.
Indique le bac de sortie du
papier.
Indique le format
d'impression et la quantité à
imprimer.
Indique lors de l'impression
en convertissant le format
du papier du document à
imprimer.
Indique lorsque le timbrage
est en cours.
Indique lorsque l'impression
avec superposition est en
cours.
Vous pouvez effectuer
d'autres réglages
d'impression avancés.
Permet d'afcher les
informations sur la version du
pilote d'impression.
Restaure les paramètres de
l'onglet aux paramètres par
défaut.
Onglet [Couleur (Color)]
Elément Explication
Mode couleur
(Color Mode)
Economie de
toner (Toner
Saving)
Ton direct
(Spot Color)
Avancées
(Advanced)
Par défaut
(Default)
Indique la correspondance
des couleurs, etc., en mode
couleur.
Indique la densité
d'impression en mode
économie de toner.
Indique lorsque l'impression
de ton direct est en cours.
Vous pouvez effectuer
d'autres réglages
d'impression avancés.
Restaure les paramètres de
l'onglet aux paramètres par
défaut.
1
d’impression
Fonctions
pratiques
2
Colorimétrie
3
Utilisation des
utilitaires
4
(Cong réseau)
Network Setup
5
des paramètres d’imprimante
Vérication et modication
à l’aide du panneau de
commande.
Annexe Index
- 15 -
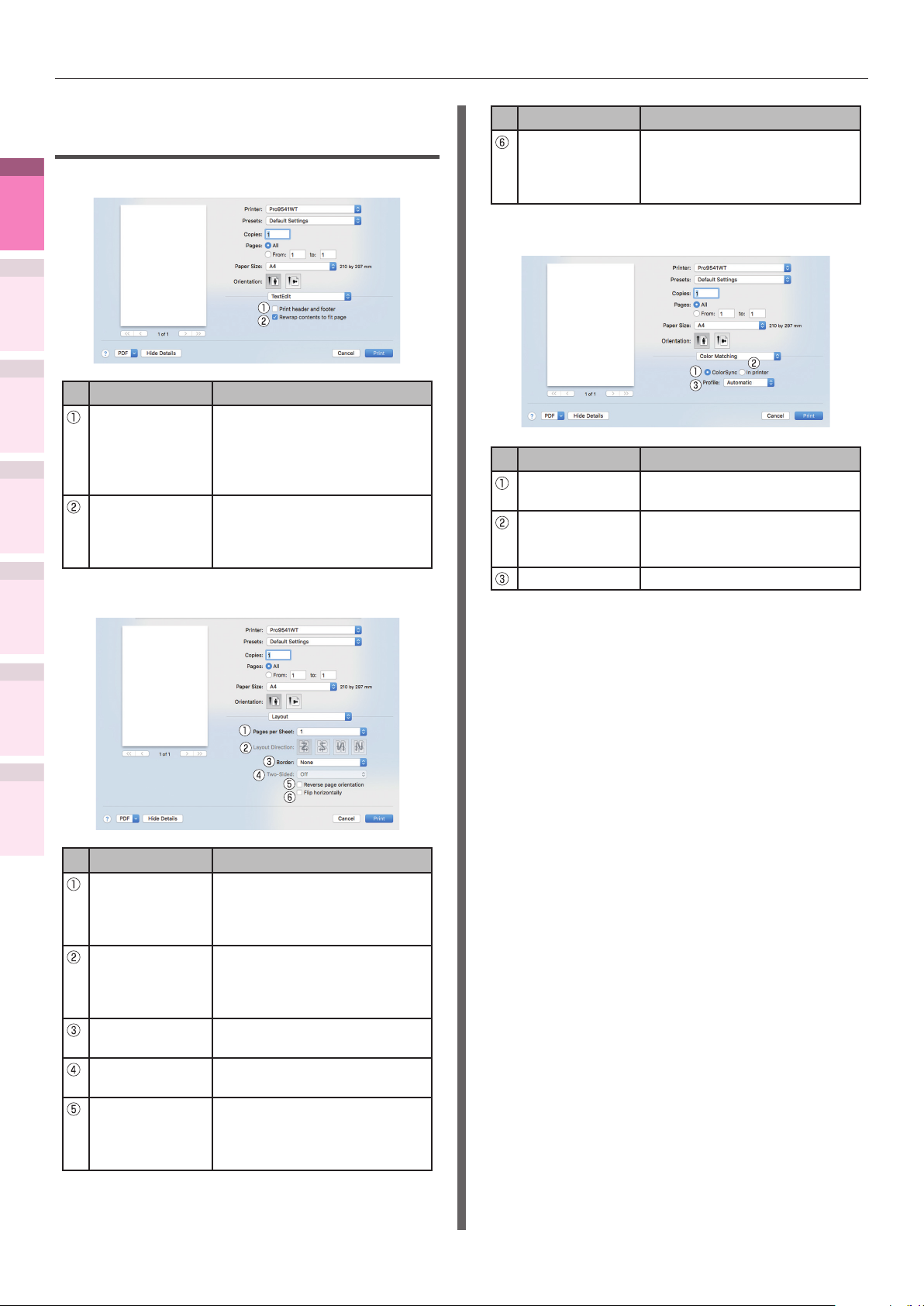
Tableau des fonctions du pilote d'imprimante
Fonctions du pilote d'imprimante PS sous Mac OS X
1
d’impression
Panneau [Edition de texte (TextEdit)]
Fonctions
pratiques
2
Colorimétrie
3
Utilisation des
utilitaires
4
(Cong réseau)
Network Setup
5
des paramètres d’imprimante
Vérication et modication
à l’aide du panneau de
commande.
Panneau [Mise en page (Layout)]
Elément Explication
Impression
d'en-têtes et de
pieds de page
(Printing header
and footer)
Aligne à la page en
habillant les détails
à nouveau. (Rewrap
contents to t page)
S'active pour imprimer les
numéros de page, dates et
titres de texte, etc.
Permettre d'imprimer en
alignant le texte grâce à la
méthode d'habillage pendant
l'édition.
Elément Explication
Inversion
gauche/
droite (Flip
horizontally)
Permet d'imprimer en
inversant à gauche et à
droite.
Panneau [Colorimétrie (Color Matching)]
Elément Explication
ColorSync
(ColorSync)
Couleur de
l’imprimante
(In printer)
Prol (Prole) Indique le prol.
Indique la fonction ColorSync.
Exécute la correspondance
des couleurs de l'imprimante.
Annexe Index
Elément Explication
Numéros de
page/feuilles
(Pages per
Sheet)
Orientation
de mise en
page (Layout
Direction)
Limites
(Border)
Recto-verso
(Two-Sided)
Inversion de
l'orientation de
la page (Reverse
page orientation)
Sélectionne le nombre de
pages à imprimer sur 1 feuille
de papier.
Indique la mise en page lors
de l'impression de plusieurs
pages sur une seule feuille de
papier.
Indique le type de ligne de
démarcation.
Indique l'utilisation de
l'impression recto-verso.
Permet d'imprimer en
inversant l'orientation de la
page.
- 16 -
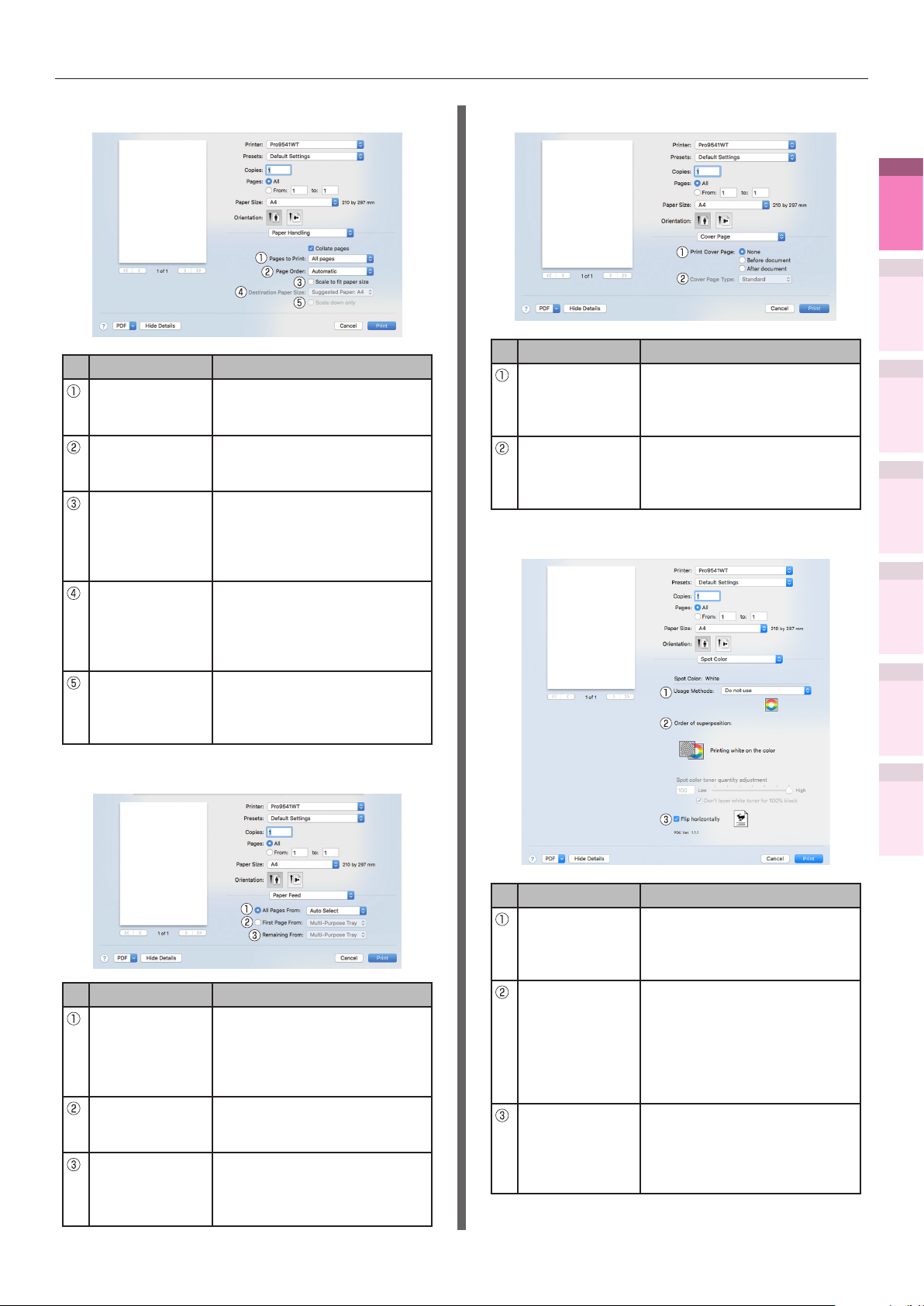
Tableau des fonctions du pilote d'imprimante
Panneau [Traitement du papier (Paper Handling)]
Elément Explication
Pages à
imprimer (Pages
to Print)
Ordre des
pages (Page
Order)
Aligner sur
le Format de
papier (Scale
to t Paper size)
Format
de papier
de sortie
(Destination
Paper Size)
Réduire
seulement
(Scale down
only)
Indique le nombre de pages à
imprimer.
Indique l'ordre des pages à
imprimer.
Imprime en alignant sur le
format du papier. Certains
éléments peuvent ne pas être
imprimés correctement en
fonction de la conguration.
Indique s'il faut imprimer en
échelle pour correspondre au
format du papier de sortie.
Indique s'il faut imprimer en
réduisant uniquement pour
correspondre au format du
papier de sortie.
Panneau [Couverture (Cover Page)]
Elément Explication
Imprimer la
couverture
(Print Cover
Page)
Type de
couverture
(Cover Page
Type)
Indique l'impression de la
couverture.
Indique le texte en cours
d'impression.
Panneau [Ton direct (Spot Color)]
1
d’impression
Fonctions
pratiques
2
Colorimétrie
3
Utilisation des
utilitaires
4
(Cong réseau)
Network Setup
5
des paramètres d’imprimante
Vérication et modication
à l’aide du panneau de
commande.
Annexe Index
Panneau [Alimentation Papier (Paper Feed)]
Elément Explication
Toutes les
pages (All
Pages From)
Page d'entête seulement
(First Page From)
Pages
restantes
(Remaining
From)
Indique le bac à alimenter en
papier. Le bac est sélectionné
automatiquement lorsque
[Sélection automatique] est
spécié.
Sélectionne pour imprimer à
partir du bac qui indique la
page d'en-tête.
Imprime à partir du bac qui
indique les pages restantes.
Elément Explication
Modes
d’emploi
(Usage
Methods)
Ordre de
superposition
(Order of
superposition)
Inversion
gauche/
droite (Flip
horizontally)
Indique la plage d'impression
des tons directs.
Précisez l’ordre de disposition
en couches de couleur et
blanc et le réglage de la
taille pour le blanc lors
de l’impression du blanc
en dessous. (mode blanc
uniquement).
Règle lors de l'impression
en inversant l'orientation
horizontale de sorte que le
document est rééchi comme
dans un miroir.
- 17 -
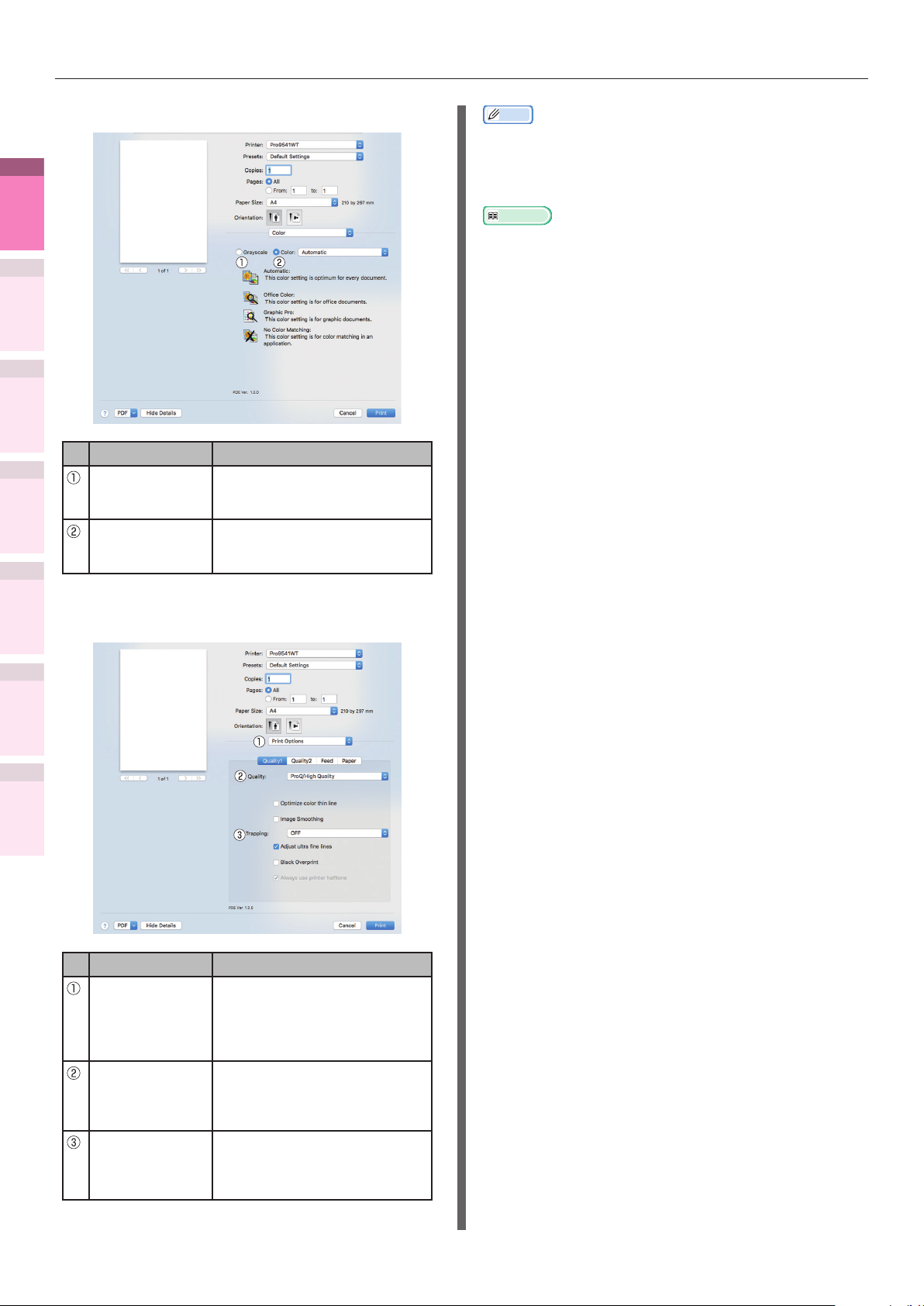
Tableau des fonctions du pilote d'imprimante
Panneau [Couleur (Color)]
1
d’impression
Fonctions
pratiques
2
Colorimétrie
3
Utilisation des
utilitaires
4
(Cong réseau)
Network Setup
5
des paramètres d’imprimante
Vérication et modication
à l’aide du panneau de
commande.
Panneau [Conguration de l'impression (Print
Options)]
Elément Explication
Pas de
colorimétrie
(Grayscale)
Couleur (Color) Indique l'alignement sur
Indique l'utilisation de
l'impression monochrome.
le mode couleur pour
l'impression en couleur.
Mémo
Cette section utilise [Memo Pad] pour ses explications
z
Windows et [TextEditor] pour ses explications Mac OS X.
Les descriptions peuvent varier selon les applications et
les pilotes d'imprimante utilisés.
Référence
Pour des explications détaillées sur les options de
z
conguration du pilote d'imprimante, voir l'« Aide en ligne »
sur le pilote d'imprimante.
Annexe Index
Elément Explication
Bouton
Conguration
de
l'impression
(Print Options)
Conguration
des options
(Items Setup)
Piégeage
(Trapping)
Indique l'alignement sur
les options qui ont été
dénies tels que la qualité
d'impression, le type de
papier, etc.
Indique les options de
conguration conformes à
l'onglet de conguration de
l'impression.
Réglez-le lorsque des
bandes blanches ou colorées
apparaissent en raison d’un
mauvais alignement.
- 18 -
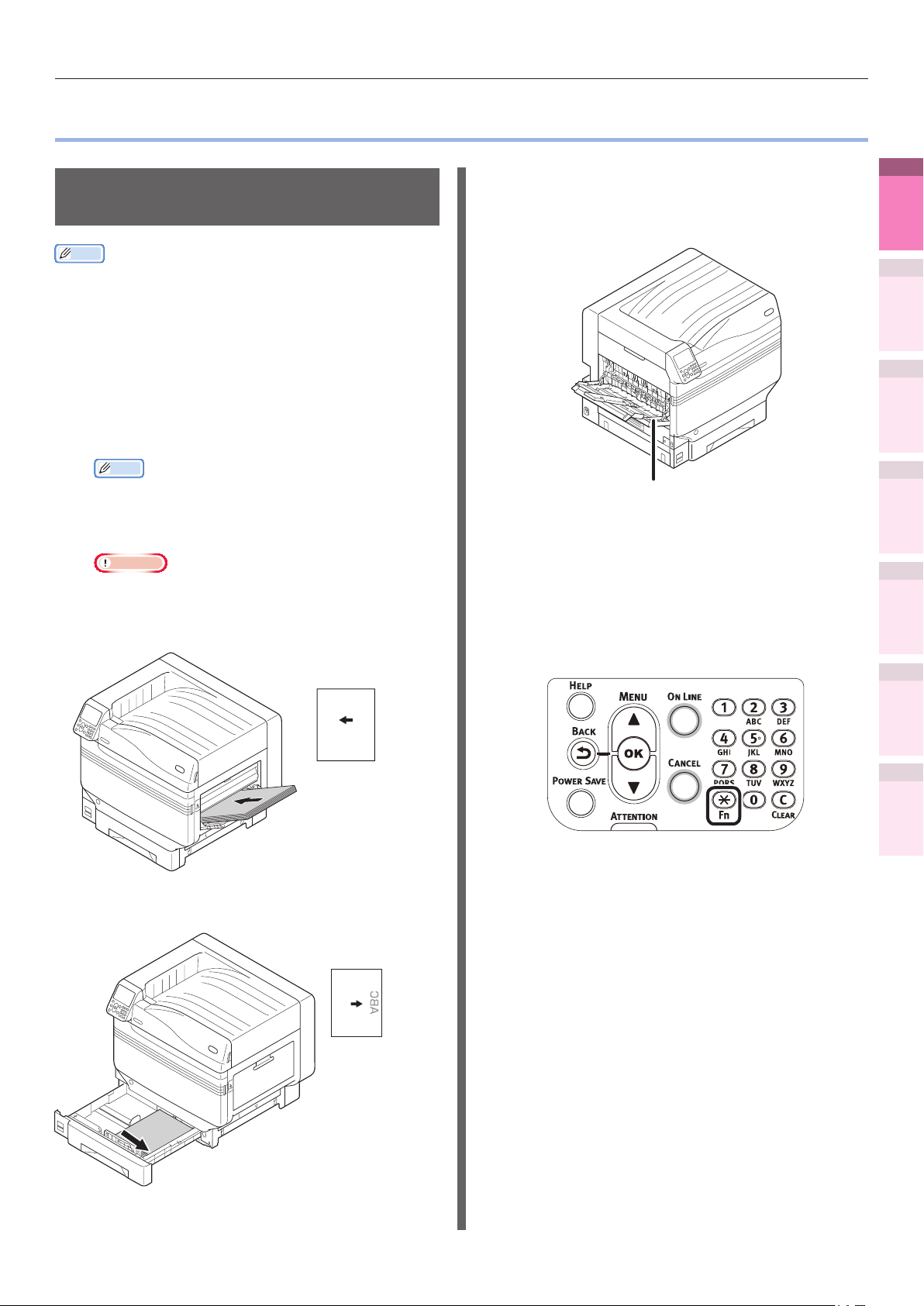
Impression sur différents papiers
z
Impression sur les transparrents
Mémo
Pour les types de transparents qui peuvent être utilisés,
z
voir « Types de papier utilisables » dans « Basique ».
Pour les détails sur la préparation du bac multifonction,
z
voir « Conguration du papier dans le bac multifonction »
dans « Basique ».
Ouvrez le récepteur (face dessus).
2
Sortie des transparents vers l’empileur face
en haut.
Dénissez le papier.
1
Les transparents sont imprimés à partir du Bac
multifonction ou du Bac 1.
Impression sur différents papiers
1
d’impression
Fonctions
pratiques
2
Colorimétrie
3
Utilisation des
utilitaires
Mémo
Vous pouvez imprimer manuellement en alimentant
z
une page à la fois dans le bac multifonction. Pour
plus d'informations, voir « Impression manuelle des
feuilles simples » (P.49).
Remarque
La vitesse d'impression sera ralentie.
z
Conguration du bac multifonction
Réglez la surface d'impression face dessus.
Réglage de l'orientation
du papier
ABC
Conguration du bac 1
Régler la face à imprimer vers le bas.
Réglage de l'orientation
du papier
Empileuse face en dessus
Dénissez le type de support, le format
3
du papier, et le type de papier à l'aide
du panneau de commande.
Appuyez sur la touche [Fn].
(1)
Les valeurs numériques seront
afchées.
4
(Cong réseau)
Network Setup
5
des paramètres d’imprimante
Vérication et modication
à l’aide du panneau de
commande.
Annexe Index
- 19 -
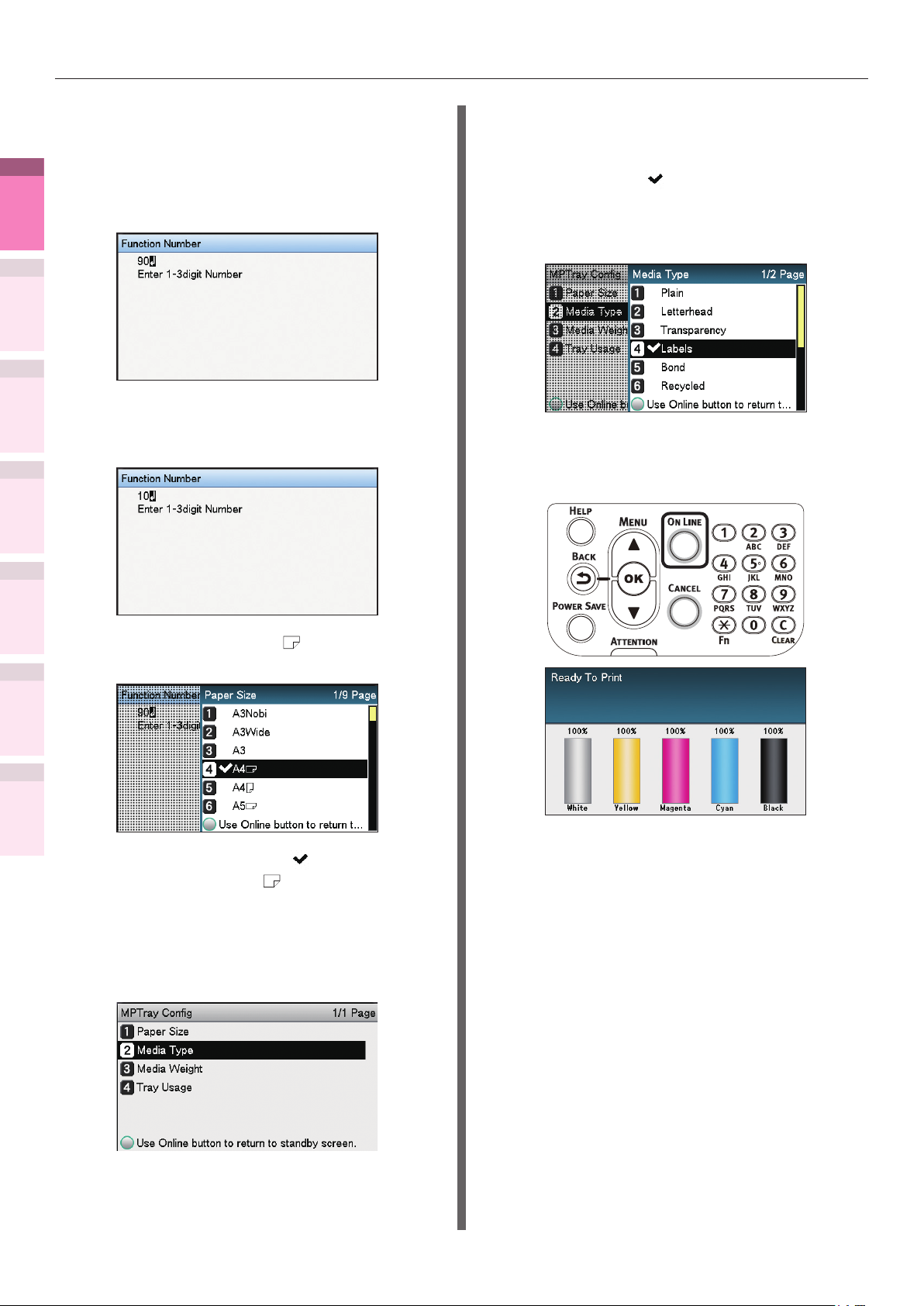
Impression sur différents papiers
1
d’impression
Fonctions
pratiques
2
Colorimétrie
3
Utilisation des
utilitaires
4
(Cong réseau)
Network Setup
Entrez un numéro selon le papier à
(2)
utiliser.
Utilisation du bac multifonction
z
Appuyez sur [9], [0], et appuyez
sur le bouton [OK (OK)].
Utilisation du bac 1
z
Appuyez sur [1], [0], et appuyez
sur le bouton [OK (OK)].
Sélectionnez [Transparent
(6)
(Transparency)], et appuyez sur
le bouton [OK (OK)]. Assurez-
vous que
de [Transparent (Transparency)],
puis appuyez sur la touche [BACK
(RETOUR)].
Appuyez sur la touche [ON LINE
(7)
(BOUTON ON LINE)] pour revenir à
l'écran de veille.
est afché à gauche
5
des paramètres d’imprimante
Vérication et modication
à l’aide du panneau de
commande.
Annexe Index
Sélectionnez [A4 ], et appuyez
(3)
sur le bouton [OK (OK)].
Assurez-vous que est afché à
(4)
gauche de [A4
sur la touche [BACK (RETOUR)].
Sélectionnez [Type de support
(5)
(Media Type)], et appuyez sur le
bouton [OK (OK)].
], puis appuyez
Ouvrez le chier à imprimer.
4
Sélectionnez [Format], [Source]
5
et [Bac de sortie] dans les pilotes
d'imprimante pour imprimer.
- 20 -
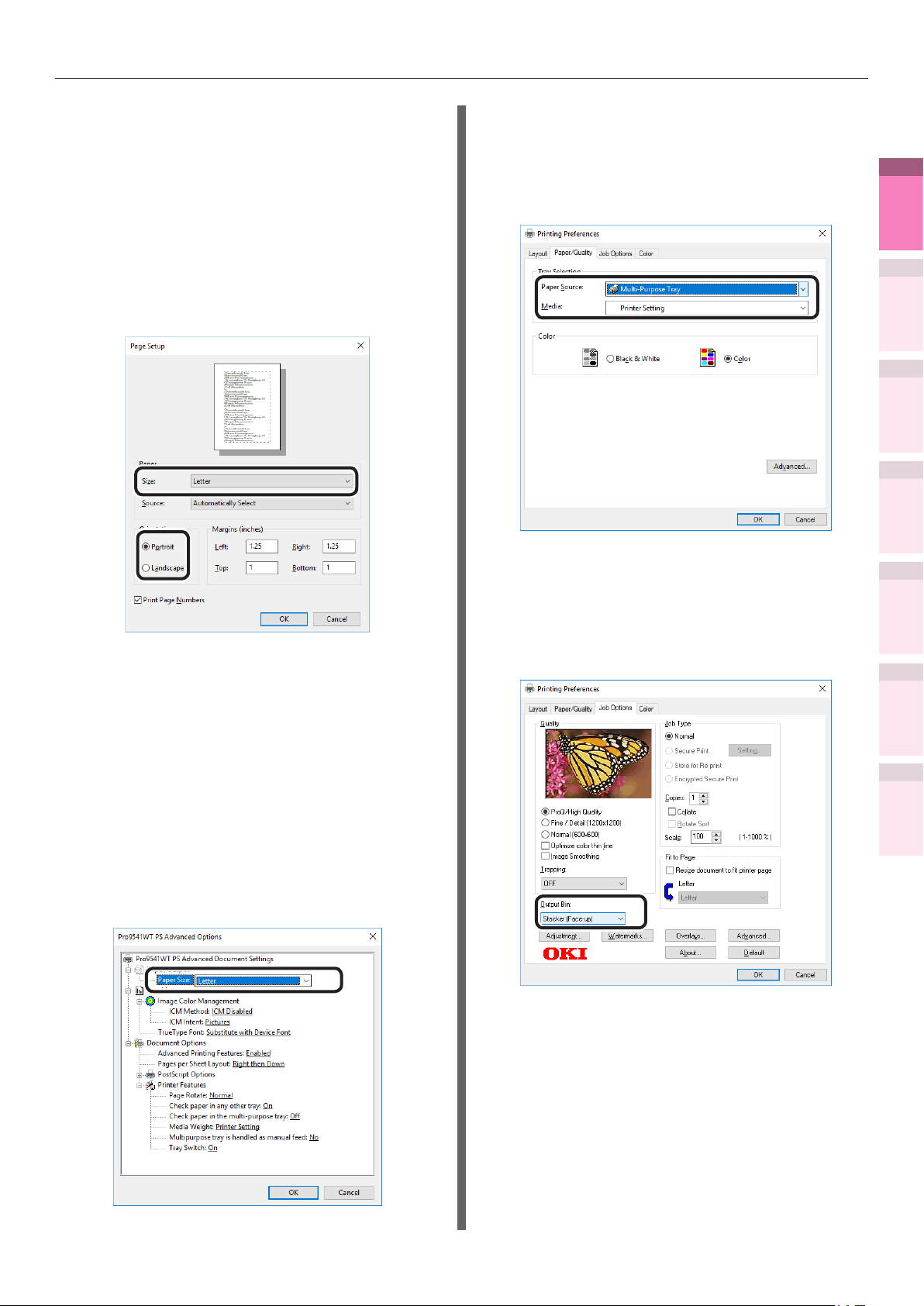
Impression sur différents papiers
Utilisation du pilote d’imprimante
PS sous Windows
Sélectionnez [Mise en page] dans le
1
menu [Fichier].
Sélectionnez [Portrait (Portrait)]
2
ou [Paysage (Landscape)] dans
[Direction (Orientation)], et cliquez
sur le bouton [OK (OK)].
Sélectionnez [Transparent
7
(Transparency)] dans [Supports
(Media)]. Sélectionnez le bacs à papier
dans [Source de papier (Paper
Source)].
1
d’impression
Fonctions
pratiques
2
Colorimétrie
3
Utilisation des
utilitaires
4
(Cong réseau)
Network Setup
Sélectionnez [Imprimer] dans le menu
3
[Fichier].
Cliquez sur [Avancées] (ou [Propriétés]).
4
Cliquez sur [Avancées] dans l’onglet
5
[Papier/Qualité].
Sélectionnez le format du papier dans
6
[Format de papier (Paper Size)] sur
l'écran « Options avancées (Advanced
Options) ».
Sélectionnez [Récepteur (face
8
dessus) (Stacker (Face-up))] dans
[Bac de sortie (Output Bin)] de
l'onglet [Options de travail (Job
Options)], puis cliquez sur [OK (OK)].
5
des paramètres d’imprimante
Vérication et modication
à l’aide du panneau de
commande.
Annexe Index
- 21 -
Cliquez sur [Imprimer] sur l’écran
9
« Imprimer » pour imprimer.
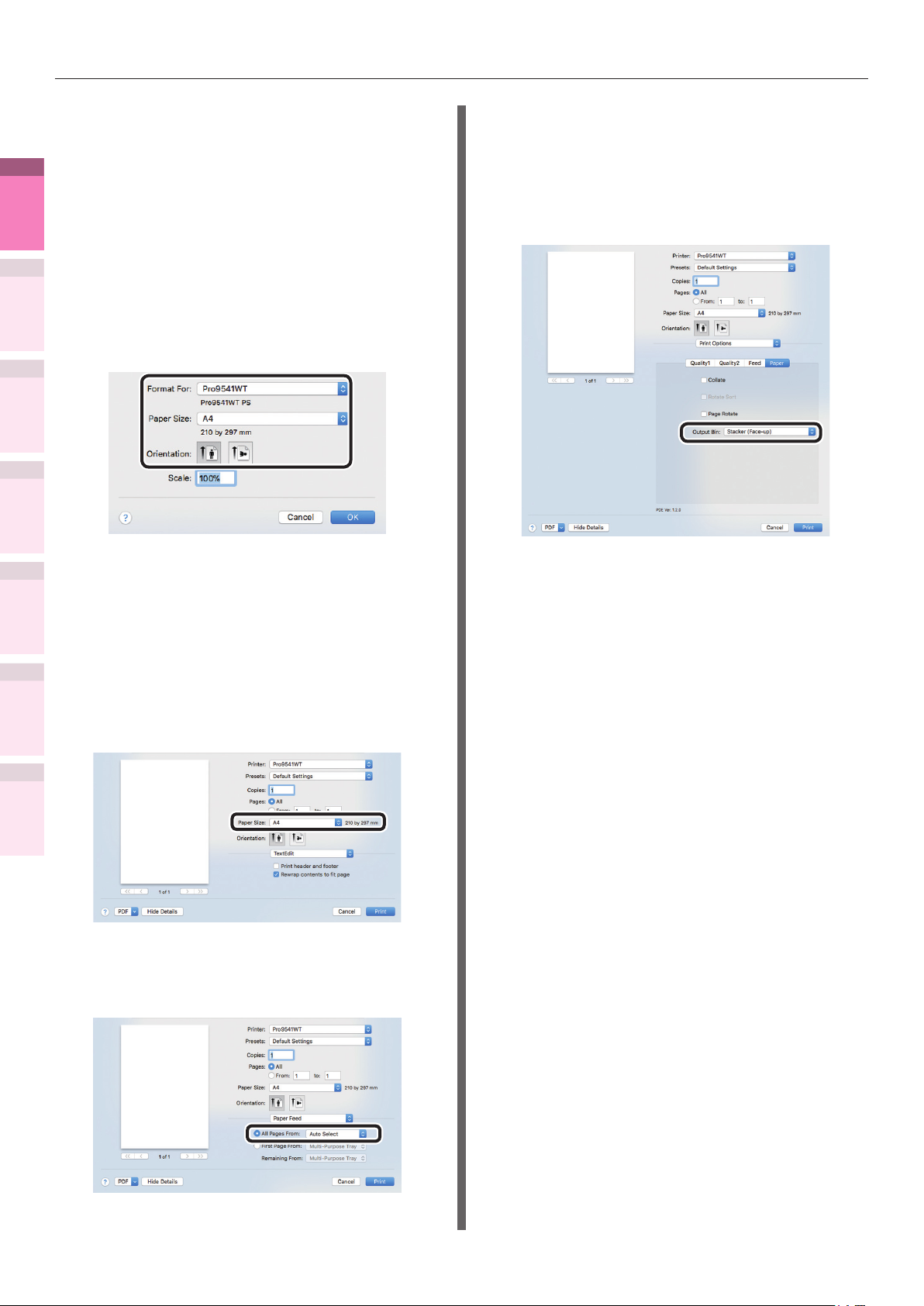
Impression sur différents papiers
1
d’impression
Fonctions
pratiques
1
2
2
Colorimétrie
3
Utilisation des
utilitaires
4
(Cong réseau)
Network Setup
Utilisation du pilote
d’imprimante sous Mac OS X
Sélectionnez [Mise en page] dans le
menu [Fichier].
Sélectionnez le nom du modèle
d'imprimante dans [Imprimante
cible (Format For)], puis sélectionnez
le format du papier dans [Format
de papier (Paper Size)], et une
orientation appropriée dans [Direction
(Orientation)] et cliquez sur [OK (OK)].
Cliquez sur le bouton [Papier (Paper)]
7
dans le panneau [Conguration
de l'impression (Print Options)],
puis sélectionnez [Récepteur (face
dessus) (Stacker (Face-up))] dans
[Bac de sortie (Output Bin)].
5
des paramètres d’imprimante
Vérication et modication
à l’aide du panneau de
commande.
Annexe Index
Sélectionnez [Imprimer] dans le menu
3
[Fichier].
Vériez que le nom du modèle de
votre imprimante est sélectionné dans
4
[Imprimante].
Sélectionnez le format du papier dans
5
[Format de papier (Paper Size)].
Sélectionnez le bacs à papier dans le
6
panneau [Alimentation Papier (Paper
Feed)].
Cliquez sur [Imprimer (Print)] pour
8
imprimer.
- 22 -
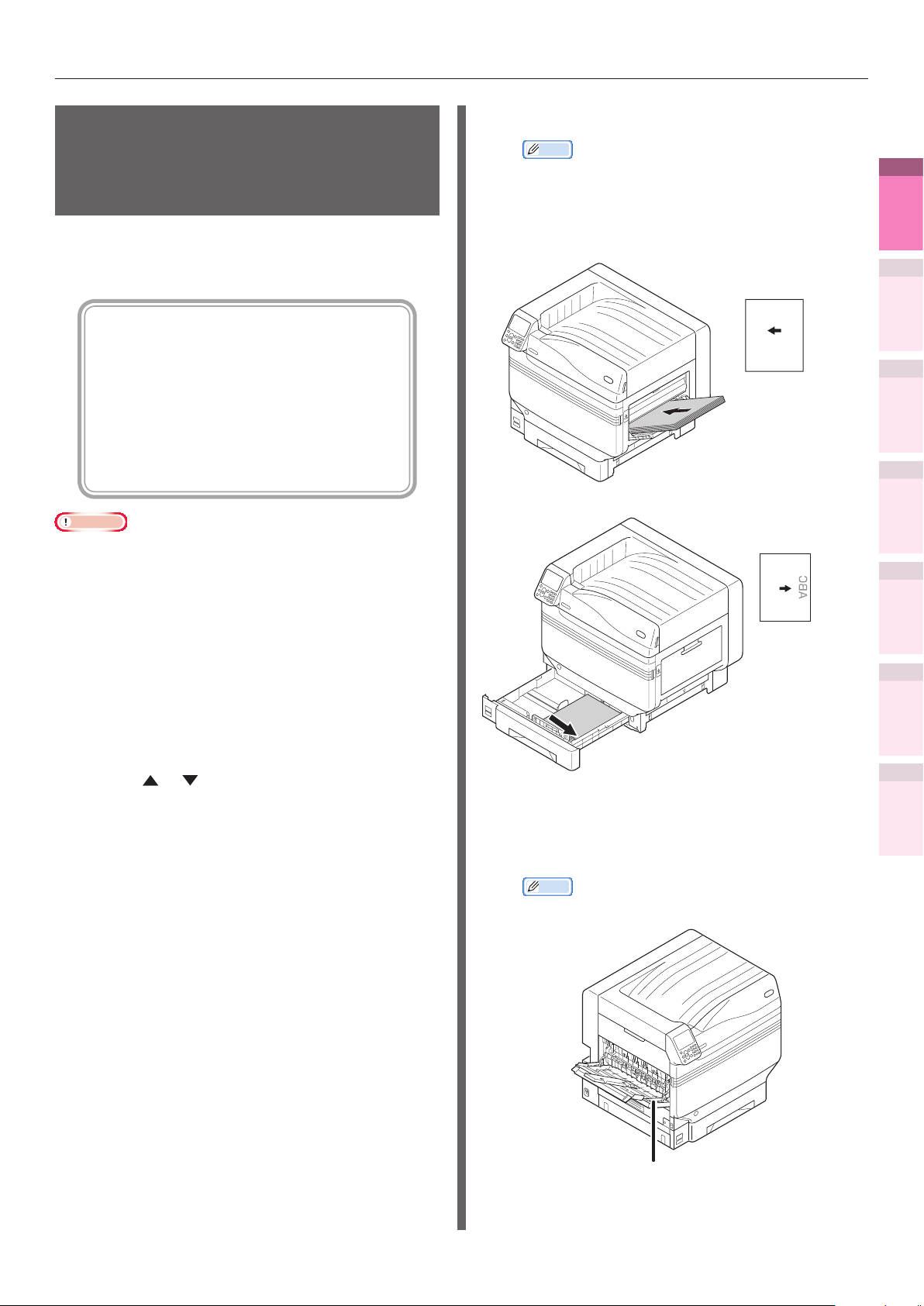
Impression sur différents papiers
Impression sur des formats de papier sélectionnés par l'utilisateur (pages personnalisées et impression sur papiers longs)
Sauvegardez le format du papier souhaité
dans le pilote d'imprimante et spéciez lors de
l'impression.
[Formats pouvant être chargés dans le bac
multifonction (formats personnalisés réglables)]
Largeur : 64 à 330mm
Longueur : 89 à 1321mm
[Formats pouvant être chargés dans
le bac multifonction]
Bacs 1/2/3/4/5
Largeur : 99 à 330mm
Longueur : 147 à 457mm
Remarque
Si vous imprimez sur un papier inférieur à 99mm de
z
largeur et 147mm de longueur, alimentez à partir du bac
multifonction et dénissez la sortie vers le récepteur face
dessus.
Dénissez le format du papier à la longueur du portrait, et
z
mettez dans l'appareil.
Non utilisable avec certaines applications.
z
Si vous alimentez à partir du bac multifonction, soutenez
z
le papier manuellement pour des longueurs de papier qui
ne sont pas entièrement pris en charge par le soutien de
papier.
Si vous alimentez à partir des bacs à papier (bac 1,
z
bacs 2 à 5 (facultatif), appuyez sur les boutons de
délement
périphérique, puis sélectionnez [Menu]>[Conguration
des bacs]>[Conguration Bac1]>[Format de
papier]>[Personnaliser].
S'il n'ya pas de papier dans le bac, la fonction permettant
z
de passer automatiquement vers un bac comportant du
papier de même taille sera activée, les réglages par défaut
seront activés (par ex: la case à cocher sera activée).
Si au cours de l'impression le bac est à cours de papier,
l'alimentation se fera à partir d'un autre bac. Désactivez
(c.à.d. décochez) la case à cocher uniquement lors de
l'impression du papier de format personnalisé à partir d'un
bac sélectionné.
ou sur le panneau de commande du
Dénissez le papier.
1
Mémo
Vous pouvez imprimer manuellement en alimentant
z
une page à la fois dans le bac multifonction. Pour
plus d'informations, voir « Impression manuelle des
feuilles simples » (P.49).
Conguration du bac multifonction
Réglage de l'orientation
du papier
ABC
Conguration du bacs à papier
Réglage de l'orientation
du papier
Si la sortie est dénie vers le récepteur
2
face dessus, ouvrez-le.
Réglez la surface d'impression face dessus à sortie.
Mémo
Vous pouvez régler la sortie vers le récepteur face dessous.
z
1
d’impression
Fonctions
pratiques
2
Colorimétrie
3
Utilisation des
utilitaires
4
(Cong réseau)
Network Setup
5
des paramètres d’imprimante
Vérication et modication
à l’aide du panneau de
commande.
Annexe Index
- 23 -
Empileuse face en dessus
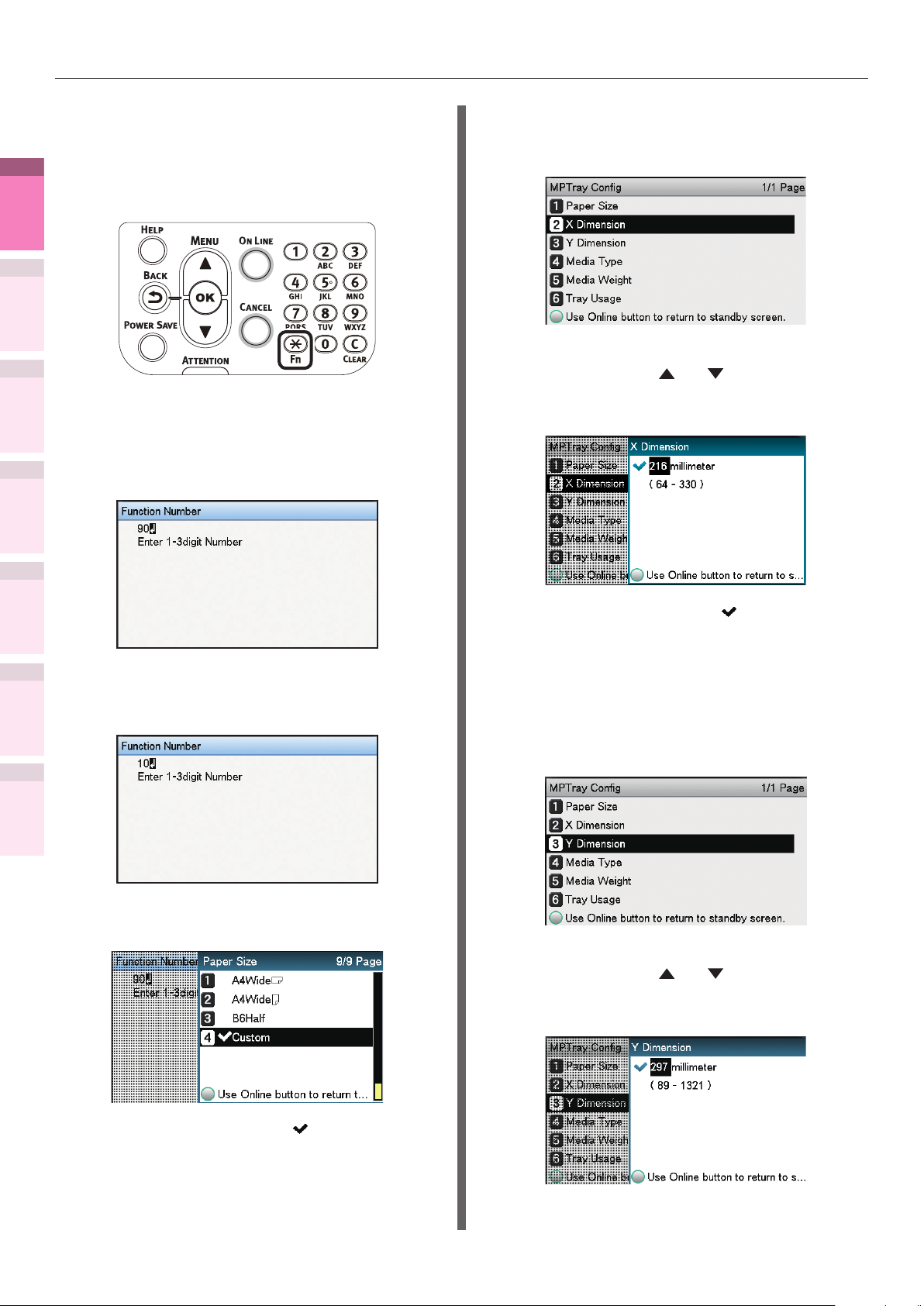
Impression sur différents papiers
3
1
d’impression
Fonctions
pratiques
2
Colorimétrie
3
Utilisation des
utilitaires
4
(Cong réseau)
Network Setup
Dénissez le format et le type de papier
à l'aide du panneau de commande.
Appuyez sur la touche [Fn].
(1)
Les valeurs numériques seront afchées.
Entrez un numéro selon le papier à utiliser.
(2)
Utilisation du bac multifonction
z
Appuyez sur [9], [0], et appuyez
sur le bouton [OK (OK)].
Sélectionnez [Dimension X (X
(5)
Dimension)], et appuyez sur le
bouton [OK (OK)].
Appuyez sur les boutons de
(6)
délement
format approprié, puis appuyez sur
le bouton [OK (OK)].
ou pour choisir le
5
des paramètres d’imprimante
Vérication et modication
à l’aide du panneau de
commande.
Annexe Index
Utilisation du bac 1
z
Appuyez sur [1], [0], et appuyez
sur le bouton [OK (OK)].
Sélectionnez [Personnaliser (Custom)], et
(3)
appuyez sur le bouton [OK (OK)].
Assurez-vous que est afchée
(7)
à gauche du format sélectionné,
puis appuyez sur la touche [BACK
(RETOUR)].
Sélectionnez [Dimension Y (Y
(8)
Dimension)], et appuyez sur le
bouton [OK (OK)].
Appuyez sur les boutons de
(9)
délement
format approprié, puis appuyez sur
le bouton [OK (OK)].
ou pour choisir le
Assurez-vous que est afchée
(4)
à gauche de [Personnaliser
(Custom)], puis appuyez sur la
touche [BACK (RETOUR)].
- 24 -
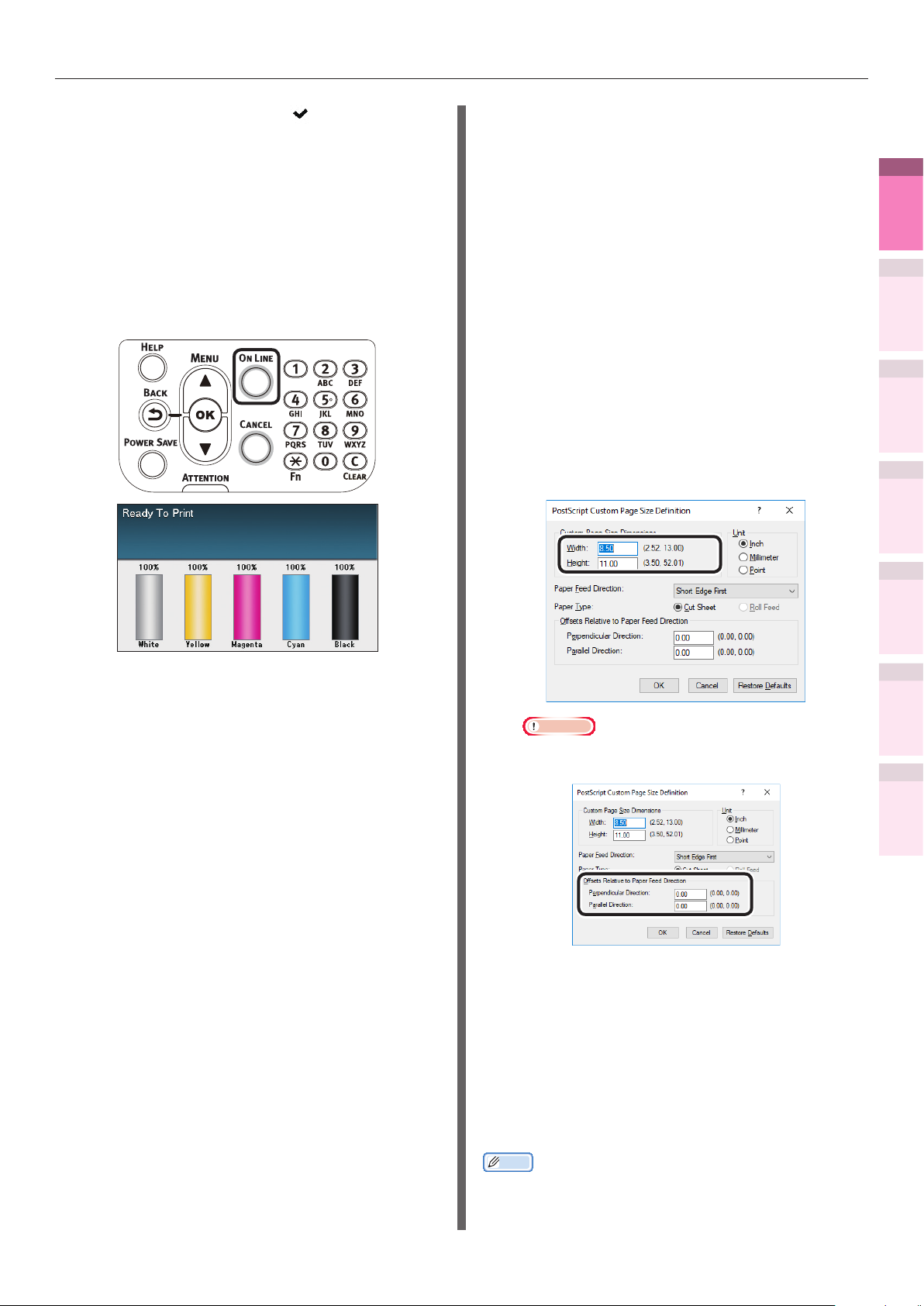
Impression sur différents papiers
Assurez-vous que est afchée
(10)
à gauche du format sélectionné,
puis appuyez sur la touche [BACK
(RETOUR)].
Dénissez le type de papier et le
(11)
type de support, si nécessaire.
Appuyez sur la touche [ON LINE
(12)
(BOUTON ON LINE)] pour revenir à
l'écran de veille.
Utilisation du pilote d’imprimante
PS sous Windows
Cliquez sur [Démarrer], et puis sélectionnez
1
[Périphériques et imprimantes].
Cliquez-droit sur l'icône [OKI (nom du produit)
(PS)], puis sélectionnez [Conguration de
2
l'impression]>[OKI (nom du produit) (PS)].
Cliquez sur [Avancées] dans l'onglet
[Mise en page].
3
Sélectionnez [Taille de page personnalisée
PostScript] dans [Format de papier].
4
Entrez la [Largeur (Width)] et la [Hauteur
(Height)] sur l'écran « Dénir la taille
5
de page personnalisée PostScript
(PostScript Custom Page Size Denition) ».
1
d’impression
Fonctions
pratiques
2
Colorimétrie
3
Utilisation des
utilitaires
4
(Cong réseau)
Network Setup
Sauvegardez le format du papier
4
souhaité pour impression dans les
pilotes d'imprimante.
Remarque
« Le décalage de la taille du chargeur de papier »
z
ne peut pas être réglé.
Cliquez sur [OK] jusqu'à ce que l'écran
« Conguration de l'impression » se ferme.
6
5
des paramètres d’imprimante
Vérication et modication
à l’aide du panneau de
commande.
Annexe Index
- 25 -
Ouvrez le chier à imprimer.
7
Sélectionnez [Imprimer] dans le menu [Fichier].
8
Spéciez le format du papier sauvegardé pour impression.
9
Mémo
Si l'impression est incorrecte lors de l'utilisation du papier grand
z
format à partir des pilotes PS d’imprimante, vous pouvez corriger
l'impression en réglant à [Normal] dans [Qualité].
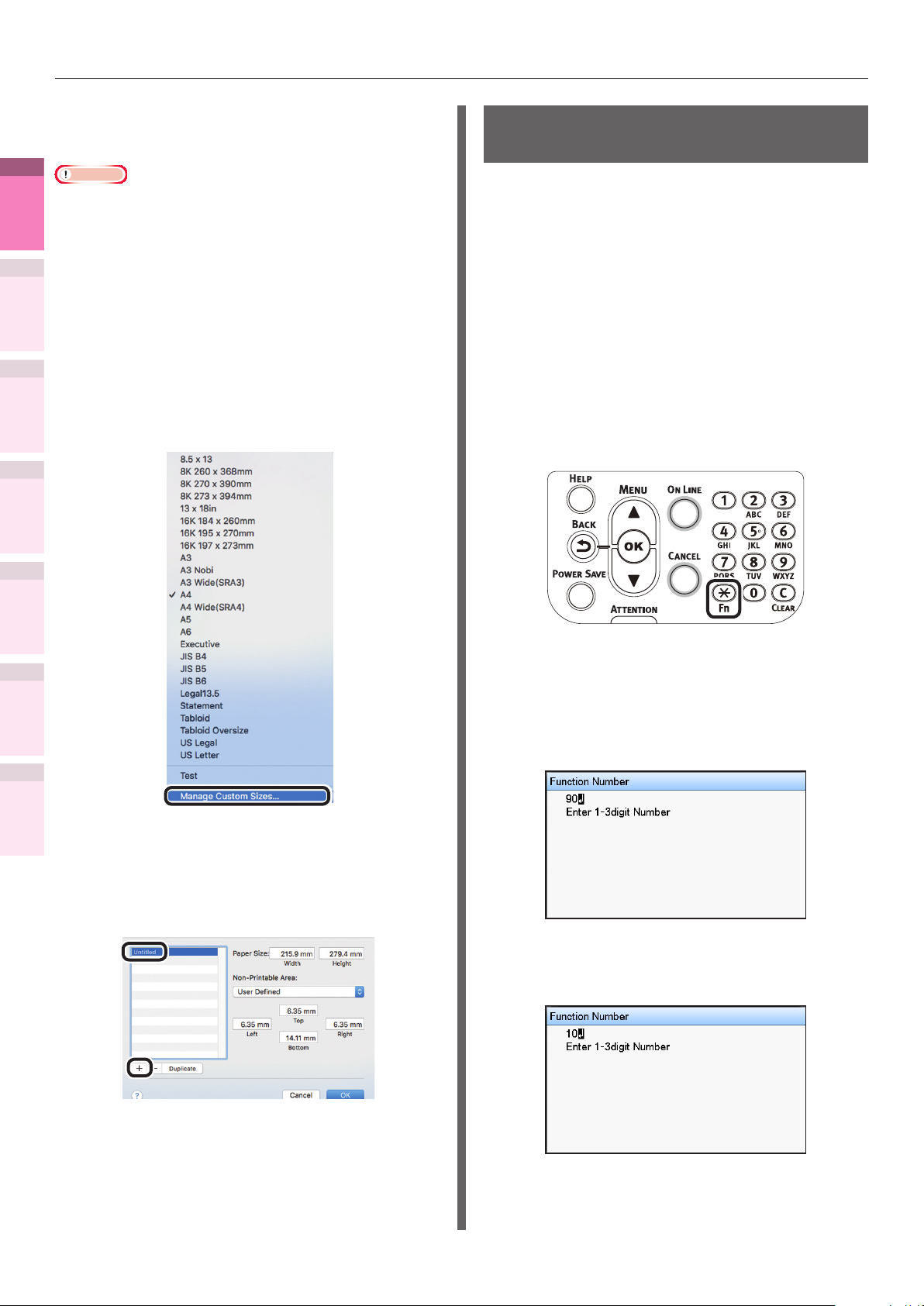
Impression sur différents papiers
1
d’impression
Fonctions
pratiques
z
z
2
Colorimétrie
1
3
2
Utilisation des
utilitaires
3
4
(Cong réseau)
Network Setup
Utilisation du pilote d’imprimante
sous Mac OS X
Remarque
Les formats personnalisés excédant la plage imprimable
peuvent être saisis en utilisant Mac OS X, mais l'impression
sera incorrecte. Dénissez dans la plage correcte.
Si un format du papier personnalisé avec le même format du papier
tel qu'il est enregistré dans le environnement de fonctionnement est
spécié, le papier peut être traité comme du papier ordinaire.
Ouvrez le chier à imprimer.
Sélectionnez [Mise en page] dans le
menu [Fichier].
Sélectionnez [Gérer la taille
personnalisée (Manage Custom Sizes)]
dans [Format de papier (Paper Size)].
Utilisation de papier personnalisé
Ce paramètre est utilisé dans les cas suivants :
Si une bande latérale apparait dans le support
z
Lourd, elle peut être améliorée en paramétrant
[Support personnalisé]. Dans ce cas, la
vitesse d’impression sera plus lente.
Lorsque vous voulez imprimer sur OKI
z
TRANSPARENCY FILM.
Régler le format et le type de papier
avec le panneau de commande.
1
Appuyer sur [Fn].
(1)
L’écran d’entrée de numéro
apparait.
5
des paramètres d’imprimante
Vérication et modication
à l’aide du panneau de
commande.
Annexe Index
Cliquez sur [+] sur l'écran « Personnaliser le
format du papier (Custom Paper Sizes) ». Double-
4
cliquez sur [Sans titre (Untitled)], puis entrez
un nom dans [Format du papier personnalisé
(Custom Paper Sizes)]. Entrez les tailles de page
[Largeur (Width)] et [Hauteur (Height)].
Entrer le numéro selon le bac à
(2)
papier utilisé.
Bac multifonction
z
Appuyer sur [9] et [0], et appuyer
sur [OK (OK)].
Bac 1
z
Appuyer sur [1] et [0], et appuyer
sur [OK (OK)].
Cliquez sur [OK (OK)].
5
Le papier créé sera afché au bas de la
liste [Format de papier] dans le panneau
[Propriétés de la page].
L'impression sera exécutée.
6
- 26 -
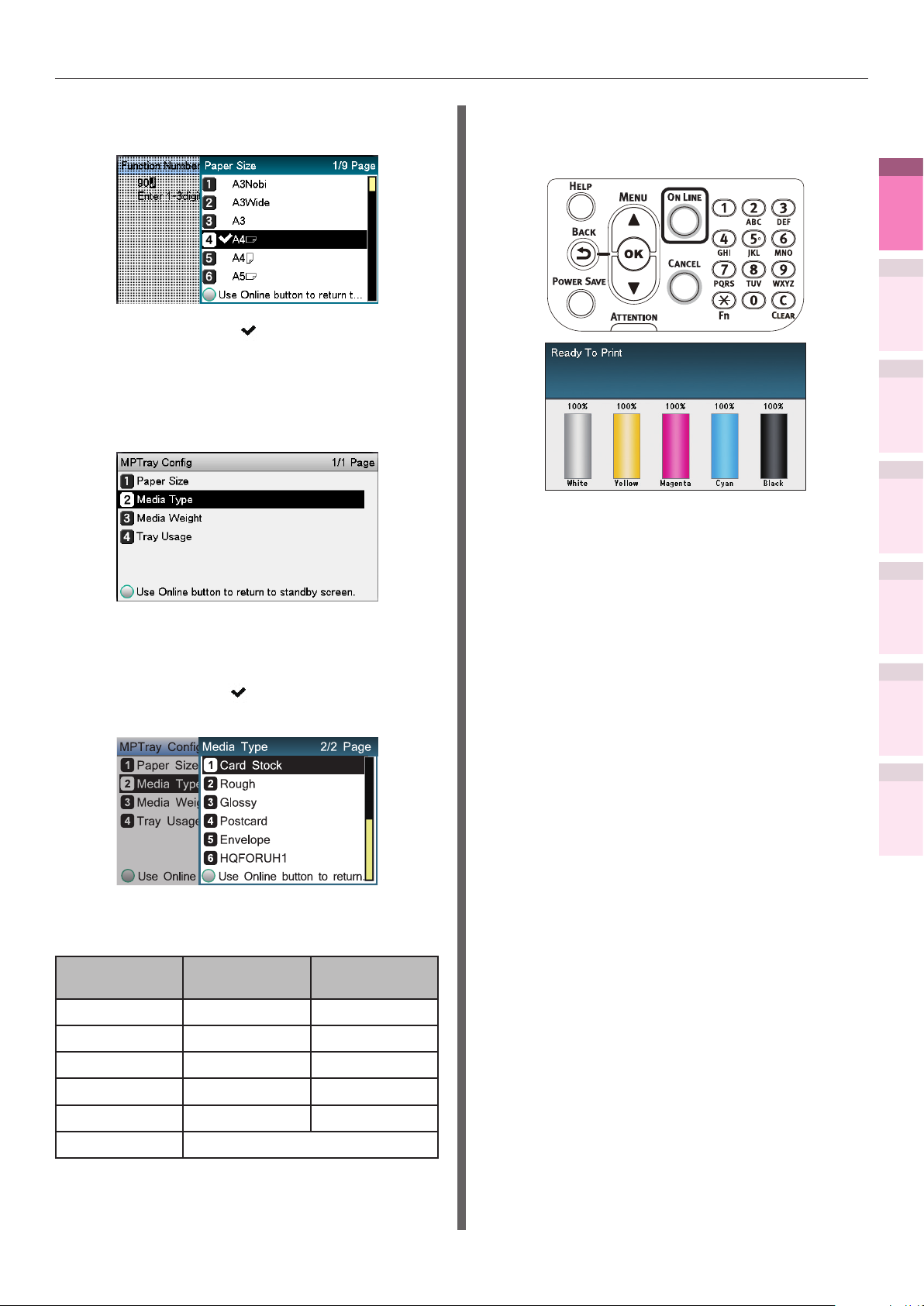
Impression sur différents papiers
Sélectionner le format et appuyer
(3)
sur [OK (OK)].
Vérier que est afché à gauche
(4)
du format et appuyer sur [BACK
(RETOUR)].
Sélectionner [Type de support (Media
(5)
Type)] et appuyer sur [OK (OK)].
Appuyer sur [ON LINE (BOUTON
(7)
ON LINE)] pour revenir à l’écran
d’attente.
1
d’impression
Fonctions
pratiques
2
Colorimétrie
3
Utilisation des
utilitaires
4
(Cong réseau)
Network Setup
Sélectionnez [HQFORUH1] -
(6)
[HQFORUH5] ou [OKITRANSFILM],
et appuyez sur le bouton [OK (OK)].
Vérier que
est afché à gauche du
[HQFORUH] sélectionné.
* Dans les réglages d’usine par défaut, les types de papier
sont réglés pour [HQFORUH1] à [HQFORUH5] comme
indiqué dans le tableau suivant.
Nom du type
de papier
HQ_FOR_UH1 Plein Ultra lourd 1
Type de
support
Grammage
5
des paramètres d’imprimante
Vérication et modication
à l’aide du panneau de
commande.
Annexe Index
HQ_FOR_UH2 Plein Ultra lourd 2
HQ_FOR_UH3 Plein Ultra lourd 3
HQ_FOR_UH4 Plein Ultra lourd 4
HQ_FOR_UH5 Plein Ultra lourd 5
OKITRANSFILM Conguration spéciale OKI
- 27 -
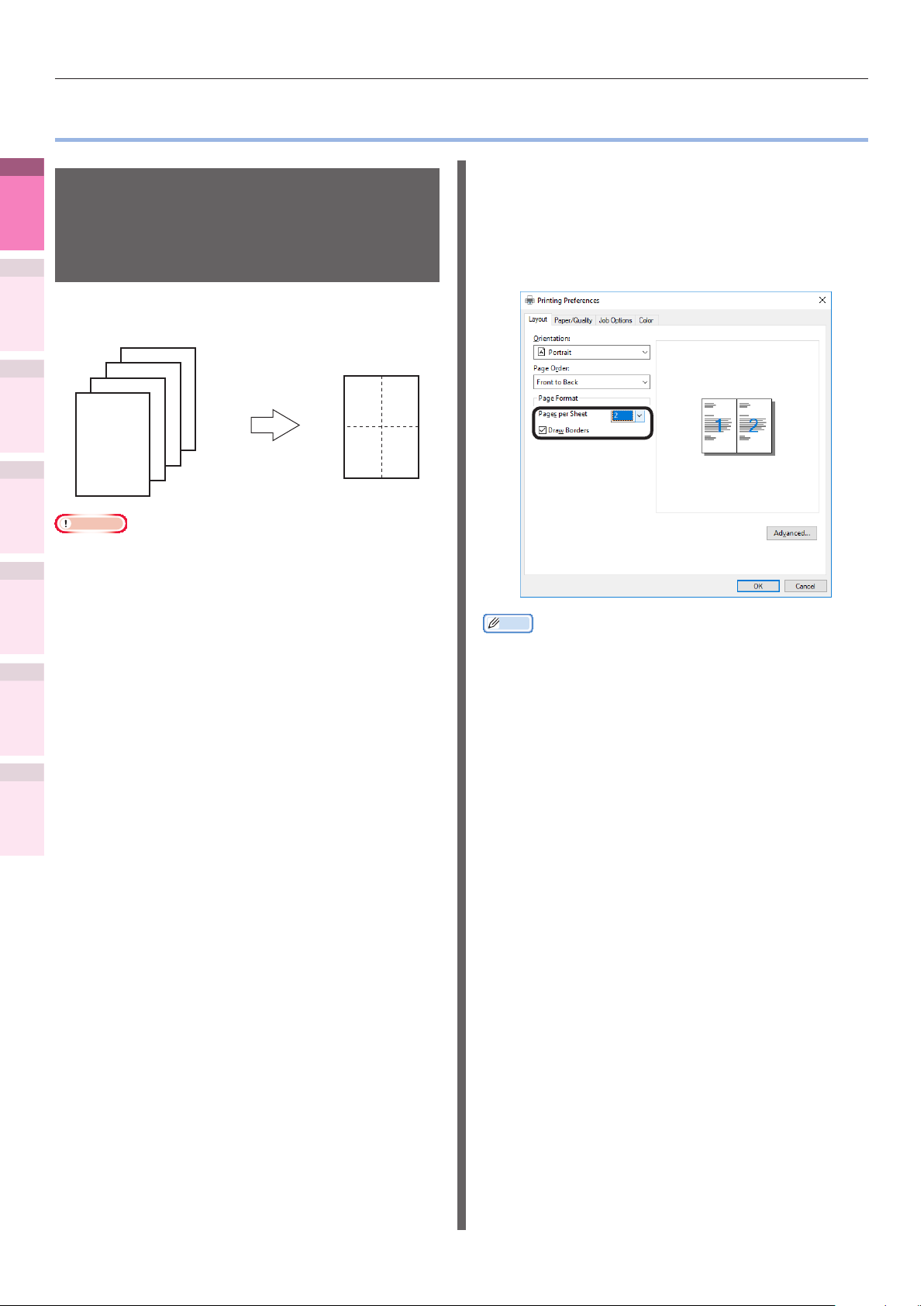
Impression économique
z
1
d’impression
Fonctions
pratiques
2
Colorimétrie
Vous pouvez imprimer en réduisant les données
de plusieurs pages sur une seule feuille.
3
Utilisation des
utilitaires
Impression économique
Impression de plusieurs pages sur une seule feuille (impression de plusieurs pages)
1 2
Sélectionnez le nombre de pages à
4
imprimer sur une seule page à partir de
[Nombre de pages par feuille (Pages
per Sheet)] dans l'onglet [Mise en
page (Layout)].
4
(Cong réseau)
Network Setup
z
5
des paramètres d’imprimante
Vérication et modication
à l’aide du panneau de
commande.
z
Annexe Index
1
2
3
4
3
2
1
Remarque
Cette fonction permet de réduire les données à imprimer,
de sorte que le centre de la feuille ne soit pas aligné avec
précision.
Non utilisable avec certaines applications.
Utilisation du pilote d’imprimante
3 4
PS sous Windows
Ouvrez le chier à imprimer.
Sélectionnez [Imprimer] dans le menu
[Fichier].
Cliquez sur [Avancées] (ou [Propriétés]).
Mémo
Si vous utilisez Windows 8.1/Windows 8/Windows 7/
z
Windows Server 2012 R2/Windows Server 2012/Windows
Server 2008 R2/Windows Server 2008, veillez à dénir
[Tracer les limites] si nécessaire. En outre, vous pouvez
également modier la répartition de la page à l'aide
[Avancées]>[Mise en page par feuille].
L'impression sera exécutée.
5
- 28 -
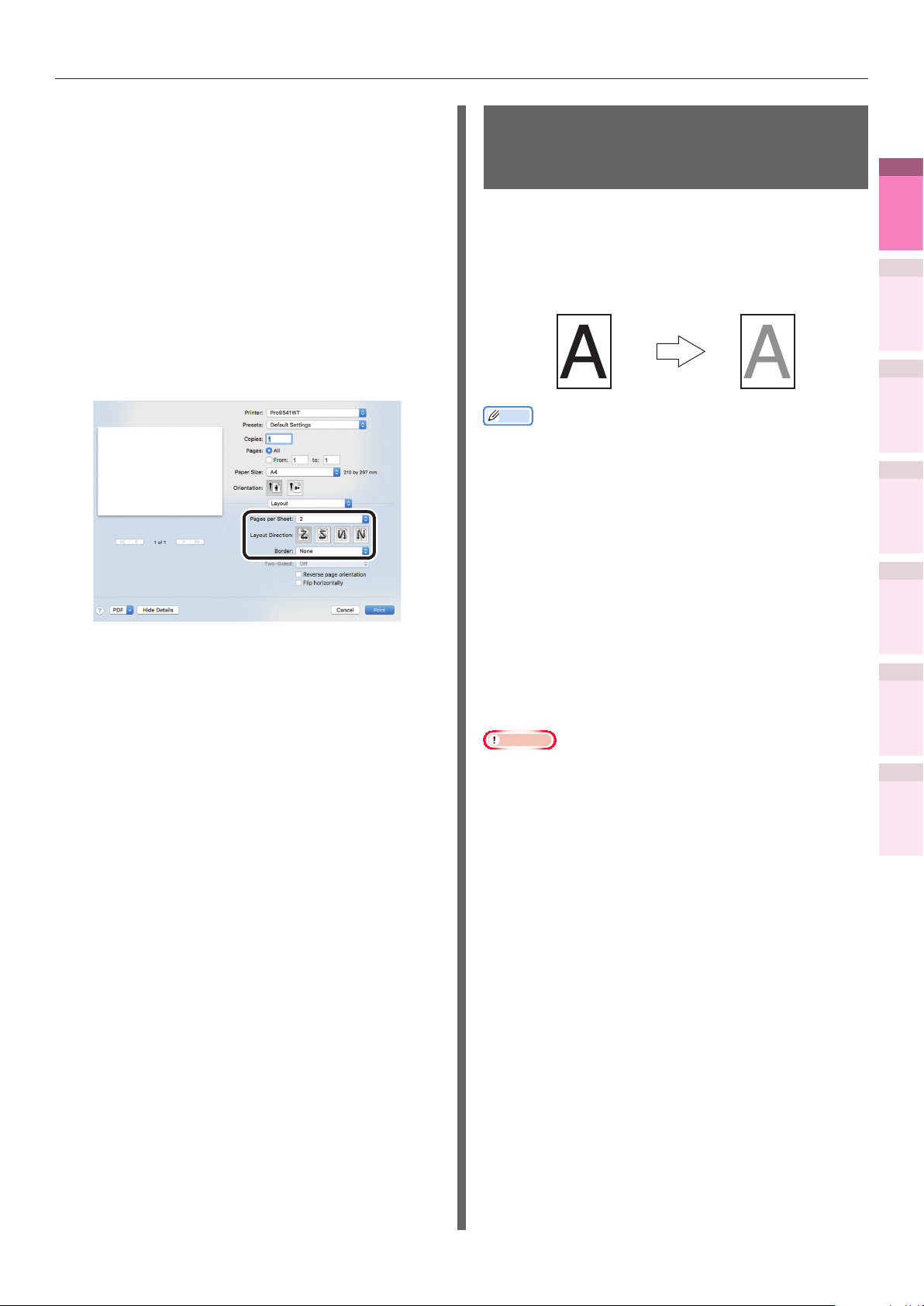
Utilisation du pilote d’imprimante
sous Mac OS X
Ouvrez le chier à imprimer.
1
Sélectionnez [Imprimer] dans le menu
2
[Fichier].
Sélectionnez [Nombre de pages
3
(Pages per Sheet)], [Orientation de
mise en page (Layout Direction)] et
[Limites (Border)] dans le panneau
[Mise en page (Layout)].
L'impression sera exécutée.
4
Impression économique
Test d'impression avec économie de toner (Mode Économie de toner)
Vous pouvez imprimer en économisant la
quantité de toner consommée. Pour cela, il vous
faut réduire la densité d'impression de la page.
Par ailleurs, choisissez d'activer ou de désactiver
le mode économie de toner sur 100% noir.
Mémo
Vous pouvez supprimer la quantité d'encre utilisée en
z
réduisant la densité du toner. Pour cela, sélectionnez l'un
des quatre modes suivants, si nécessaire.
– Conguration de l'imprimante : Suit la conguration de
l'appareil.
– Désactivé : Imprime en utilisant la densité régulière
sans économiser le toner.
– Niv. Économie Bas : Imprime à l'aide d'un toner moyen
à léger.
– Niv. Économie Moyen : Imprime à l'aide d'un toner
léger.
– Niv. Économie Élevé : Imprime à l'aide d'un toner très
léger.
[Économie de toner] est activé uniquement si [Normal]
z
est déni comme qualité d'impression.
1
d’impression
Fonctions
pratiques
2
Colorimétrie
3
Utilisation des
utilitaires
4
(Cong réseau)
Network Setup
5
des paramètres d’imprimante
Vérication et modication
à l’aide du panneau de
commande.
Annexe Index
Remarque
Le mode d’économie de toner n’est pas disponible pour
z
l’impression avec du toner blanc.
- 29 -
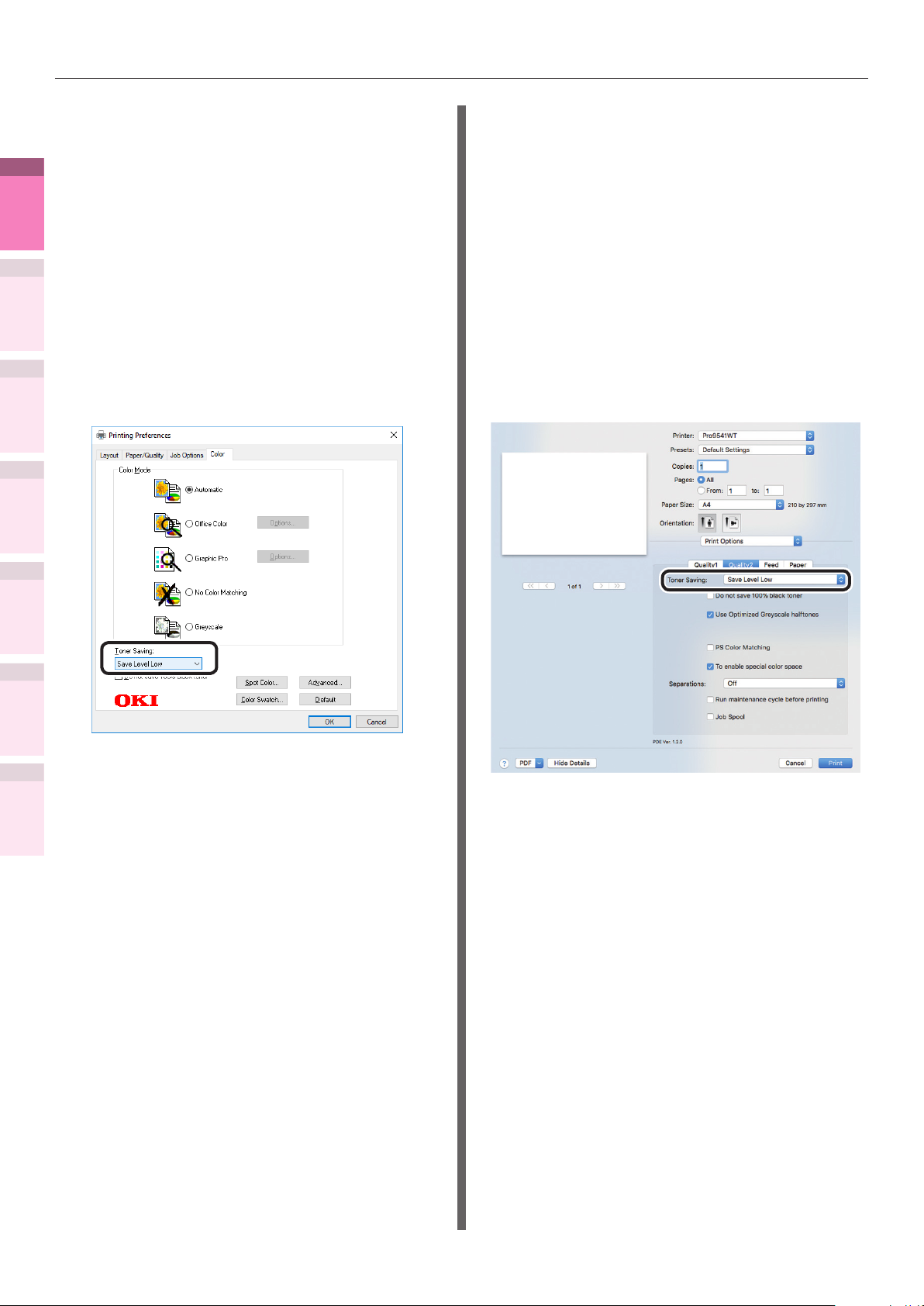
Impression économique
1
d’impression
Fonctions
pratiques
1
2
2
Colorimétrie
3
4
3
Utilisation des
utilitaires
4
(Cong réseau)
Network Setup
Utilisation du pilote d’imprimante
PS sous Windows
Ouvrez le chier à imprimer.
Sélectionnez [Imprimer] dans le menu
[Fichier].
Cliquez sur [Avancées] (ou [Propriétés]).
Sélectionnez la quantité de toner à
économiser à partir de [Economie de
toner (Toner Saving)] dans l'onglet
[Couleur (Color)].
Utilisation du pilote d’imprimante
sous Mac OS X
Ouvrez le chier à imprimer.
1
Sélectionnez [Imprimer] dans le menu
2
[Fichier].
Cliquez sur le bouton [Qualité 2
3
(Quality 2)] dans le panneau
[Conguration de l'impression (Print
Options)], puis sélectionnez la quantité
de toner à économiser dans [Economie
de toner (Toner Saving)].
5
des paramètres d’imprimante
Vérication et modication
à l’aide du panneau de
commande.
Annexe Index
L'impression sera exécutée.
5
L'impression sera exécutée.
4
- 30 -

Modication des formats à imprimer
z
Agrandissement/réduction des pages
Vous pouvez imprimer sur différents formats de
papier sans changer les données d'impression.
A4
A6
Remarque
Ne fonctionne pas d'ordinaire avec certaines applications.
z
Sélectionnez le format du papier à
5
modier dans [Format de papier
(Paper Size)].
Modication des formats à imprimer
1
d’impression
Fonctions
pratiques
2
Colorimétrie
3
Utilisation des
utilitaires
4
(Cong réseau)
Network Setup
Utilisation du pilote d’imprimante
PS sous Windows
Ouvrez le chier à imprimer.
1
Sélectionnez [Imprimer] dans le menu
2
[Fichier].
Cliquez sur [Avancées] (ou [Propriétés]).
3
Cliquez sur [Avancées (Advanced)]
4
dans l’onglet [Papier/Qualité (Paper/
Quality)].
Cochez la case [Modier format du
6
papier (Resize document to t printer
page)] dans l'onglet [Options de
travail (Job Options)], et sélectionnez
le format du papier à imprimer.
5
des paramètres d’imprimante
Vérication et modication
à l’aide du panneau de
commande.
Annexe Index
- 31 -
L'impression sera exécutée.
7

Modication des formats à imprimer
1
d’impression
Fonctions
pratiques
1
2
2
Colorimétrie
3
3
Utilisation des
utilitaires
4
(Cong réseau)
Network Setup
Utilisation du pilote d’imprimante
sous Mac OS X
Ouvrez le chier à imprimer.
Sélectionnez [Mise en page] dans le
menu [Fichier].
Sélectionnez le nom du modèle
d'imprimante dans [Imprimante
cible (Format For)], puis sélectionnez
le format du papier à modier dans
[Format de papier (Paper Size)], et
cliquez sur [OK (OK)].
5
des paramètres d’imprimante
Vérication et modication
à l’aide du panneau de
commande.
Annexe Index
Sélectionnez [Imprimer] dans le menu
4
[Fichier].
Cochez la case [Aligner au format du
5
papier (Scale to t paper size)] dans
le panneau [Traitement du papier
(Paper Handling)], puis sélectionnez le
format du papier à modier à l'aide de
« Format du papier de sortie
(Destination Paper Size) ».
L'impression sera exécutée.
6
- 32 -

Impression propre
z
Modication de la qualité
d'impression (résolution)
Impression propre
Utilisation du pilote d’imprimante
sous Mac OS X
1
d’impression
Fonctions
pratiques
Dénissez la [qualité] en alignant à
l'environnement utilisé.
Mémo
Si l'impression est incorrecte lors de l'utilisation du papier grand
z
format à partir des pilotes PS d’imprimante, vous pouvez corriger
l'impression en réglant à [Normal] dans [Qualité].
Sélectionnez [ProQ/Haute qualité] pour imprimer avec
z
la meilleure qualité d'impression.
– Sélectionnez [Normal (600x600dpi)] pour imprimer
en basse résolution. Ce mode donne la priorité à la
vitesse d’impression.
– [Fin/Détail (1200x1200dpi)] est un mode intermédiaire
entre [ProQ/Haute qualité] et [Normal (600x600dpi)].
En sélectionnant [Optimiser les lignes nes de
z
couleur], les caractères et/ou lignes en couleur seront
imprimés de manière contrastée.
Utilisation du pilote d’imprimante
PS sous Windows
Ouvrez le chier à imprimer.
1
Sélectionnez [Imprimer] dans le menu
2
[Fichier].
Ouvrez le chier à imprimer.
1
Sélectionnez [Imprimer] dans le menu
2
[Fichier].
Cliquez sur le bouton [Qualité 1 (Quality 1)]
3
dans le panneau [Conguration
d'impression (Print Options)], et modiez
la [Qualité (Quality)].
2
Colorimétrie
3
Utilisation des
utilitaires
4
(Cong réseau)
Network Setup
5
des paramètres d’imprimante
à l’aide du panneau de
commande.
Annexe Index
Vérication et modication
Cliquez sur [Avancées] (ou [Propriétés]).
3
Modiez la [Qualité (Quality)] dans l'onglet
4
[Options de travail (Job Options)].
L'impression sera exécutée.
5
L'impression sera exécutée.
4
- 33 -

Impression propre
1
d’impression
Fonctions
pratiques
Impression nette du texte en couleur et des
lignes.
z
2
Colorimétrie
3
Utilisation des
utilitaires
1
2
4
(Cong réseau)
Network Setup
3
4
5
des paramètres d’imprimante
Vérication et modication
à l’aide du panneau de
commande.
Impression nette du texte et des lignes
Mémo
Inapproprié pour l'impression photo.
Utilisation du pilote d’imprimante
PS sous Windows
Ouvrez le chier à imprimer.
Sélectionnez [Imprimer] dans le menu
[Fichier].
Cliquez sur [Avancées] (ou [Propriétés]).
Sélectionnez [Optimiser la ligne de
couleur ne (Optimize color thin line)]
dans l'onglet [Options de travail (Job
Options)], puis cliquez sur [OK (OK)].
Utilisation des pilotes
d’imprimante Mac OS X
Ouvrez le chier à imprimer.
1
Sélectionnez [Imprimer] dans le menu
2
[Fichier].
Cliquez sur [Qualité 1 (Quality 1)]
3
dans le panneau [Conguration de
l'impression (Print Options)], et
cochez la case [Optimiser ligne de
couleur ne (Optimize color thin line)].
Annexe Index
L'impression sera exécutée.
4
L'impression sera exécutée.
5
- 34 -

Compensation des lignes nes
Vous pouvez empêcher l'impression des lignes mal
alignées lorsque des lignes ultranes sont dénies à partir
de l'application. Cette fonction est normalement activée.
Mémo
Selon l'application, le code barre et les autres intervalles
z
se réduiront. Dans ce cas, désactivez la fonction.
Utilisation du pilote d’imprimante
PS sous Windows
Ouvrez le chier à imprimer.
1
2
3
1
Sélectionnez [Imprimer] dans le menu
2
[Fichier].
Cliquez sur [Avancées] (ou [Propriétés]).
3
Cliquez sur [Avancées (Advanced)] dans
l'onglet [Options de travail (Job Options)].
4
Impression propre
Utilisation du pilote d’imprimante
sous Mac OS X
Ouvrez le chier à imprimer.
Sélectionnez [Imprimer] dans le menu
[Fichier].
Cliquez sur [Qualité 1 (Quality 1)]
dans le panneau [Conguration de
l'impression (Print Options)], et
cochez la case [Ajuster les lignes
ultranes (Adjust ultra ne lines)].
1
d’impression
Fonctions
pratiques
2
Colorimétrie
3
Utilisation des
utilitaires
4
(Cong réseau)
Network Setup
Cochez la case [Ajuster les lignes
ultranes (Adjust ultra ne lines)] et
5
cliquez sur [OK (OK)].
L'impression sera exécutée.
4
5
des paramètres d’imprimante
Vérication et modication
à l’aide du panneau de
commande.
Annexe Index
L'impression sera exécutée.
6
- 35 -

Impression propre
Utilisation des polices d'imprimante
1
d’impression
Fonctions
pratiques
Vous pouvez imprimer en remplaçant les polices
TrueType par les polices sauvegardées dans
l'appareil.
2
Colorimétrie
z
z
3
Utilisation des
utilitaires
z
z
4
(Cong réseau)
Network Setup
Remarque
La fonction de remplacement de police enregistre les
polices du document, mais les motifs de police ne peuvent
pas être reproduits. S'il est nécessaire d'imprimer des
motifs de police avec précision, désactivez la fonction de
remplacement de police.
Certaines applications qui utilisent des pilotes
d'imprimantes uniques ne peuvent pas utiliser la fonction
de remplacement de police facilement.
Si vous utilisez des pilotes PS d’imprimante Windows, des
privilèges d’administrateur PC sont requis.
N'est pas compatible avec les pilotes d'imprimante Mac OS X.
Utilisation du pilote d’imprimante
PS sous Windows
Cliquez sur [OK (OK)].
5
Sélectionnez [Imprimer] à partir du
6
menu [Fichier].
Cliquez sur [Avancées] (ou
7
[Propriétés]).
Cliquez sur [Avancées] dans l'onglet
8
[Mise en page].
Sélectionnez [Remplacer la police
9
du périphérique] dans [Police
TrueType].
L'impression sera exécutée.
10
5
des paramètres d’imprimante
Vérication et modication
à l’aide du panneau de
commande.
Annexe Index
Cliquez sur [Démarrer], et puis
1
sélectionnez [Périphériques et
imprimantes].
Cliquez-droit sur l'icône [OKI (nom
2
du produit) (PS)], puis sélectionnez
[Propriétés de l'imprimante].
Sélectionnez l’onglet [Options de
3
Périphérique].
Spéciez la police d'imprimante à
4
utiliser à la place des polices TrueType
dans [Table de substitution des
polices].
Pour spécier une police, cliquez sur la
police TrueType, puis sélectionnez la police
d'imprimante de remplacement dans la liste
déroulante.
- 36 -

Utiliser des polices du PC
Impression propre
Vous pouvez afcher les polices TrueType à
l'écran telles quelles.
Remarque
Le temps d'impression peut être plus long.
z
N'est pas compatible avec les pilotes d'imprimante Mac OS X.
z
Utilisation du pilote d’imprimante
PS sous Windows
Ouvrez le chier à imprimer.
1
Sélectionnez [Imprimer] dans le menu
2
[Fichier].
Cliquez sur [Avancées] (ou [Propriétés]).
3
Cliquez sur [Avancées] dans l'onglet
4
[Mise en page].
Sélectionnez [Télécharger comme
5
police logicielle (Download as
Softfont)] dans [Polices TrueType
(TrueType Font)].
1
d’impression
Fonctions
pratiques
2
Colorimétrie
3
Utilisation des
utilitaires
4
(Cong réseau)
Network Setup
5
des paramètres d’imprimante
Vérication et modication
à l’aide du panneau de
commande.
Annexe Index
L'impression sera exécutée.
6
- 37 -

Impression des résultats d'impression pour que le public apprécie
Impression des résultats d'impression pour que
z
1
d’impression
Fonctions
pratiques
2
Colorimétrie
Vous pouvez enregistrer les travaux d'impression
sur le disque dur du périphérique, puis entrez
un mot de passe dans le panneau de commande
pour imprimer.
3
Pour utiliser cette fonction, il est nécessaire de
Utilisation des
utilitaires
monter le disque dur (en option) sur l'appareil.
z
4
(Cong réseau)
Network Setup
5
des paramètres d’imprimante
Vérication et modication
à l’aide du panneau de
commande.
1
le public apprécie
Saisie de mots de passe pour imprimer (impression sécurisée)
Remarque
Si l'espace est insufsant pour stocker les travaux
d'impression sur le disque dur intégré en option, le
message « Système de chier plein » s'afchera, et
l'impression sera désactivée.
Utilisation du pilote d’imprimante
PS sous Windows
Ouvrez le chier à imprimer et
sélectionnez [Impression sécurisée].
Saisissez le « Nom du travail
(5)
(Job Name) » et « Numéro
d'identication personnel (Job
Password) » sur l'écran « Code PIN
du travail (JOB PIN) » et cliquez sur
[OK (OK)].
Entrez le nom du travail lors de
z
l'impression.
Lors une impression est en cours,
l'écran pour entrer le nom du travail
sera afché.
Numéros d'identication personnels
z
Réglez à l'aide des nombres à 4
chiffres.
Nom du travail
z
Réglez en utilisant jusqu'à 16
caractères alphanumériques d'un
octet.
Annexe Index
Ouvrez le chier à imprimer.
(1)
Sélectionnez [Imprimer] dans le
(2)
menu [Fichier].
Cliquez sur [Avancées] (ou
(3)
[Propriétés]).
Sélectionnez [Impression sécurisée
(4)
(Secure Print)] dans [Type de travail
(Job Type)] dans l'onglet [Options de
travail (Job Options)].
L'impression sera exécutée.
(6)
Si [Demander un nom pour chaque
travail d’impression (Request Job
Name for each print job)] est activé,
entrez dans « Nom du travail (Job
Name) » sur l'écran « Code PIN du
travail (Job PIN) », puis cliquez sur
[OK (OK)].
Allez à l’étape 2.
(7)
Remarque
Si l'utilisateur qui a démarré le travail d'impression
z
sécurisée a oublié que le travail existe, ou a oublié le
mot de passe, le travail restera stocké sur le disque
dur de l'appareil. Utilisez l'outil de conguration
pour supprimer des travaux d'impression sécurisée
qui ont été laissés sur le disque dur. Pour plus
d'informations, voir « Suppression des travaux
inutiles du disque dur » (P.108).
- 38 -

Impression des résultats d'impression pour que le public apprécie
Utilisation du pilote d’imprimante
sous Mac OS X
Ouvrez le chier à imprimer et spéciez
1
[Impression sécurisée].
Ouvrez le chier à imprimer.
(1)
Sélectionnez [Imprimer] dans le
(2)
menu [Fichier].
Sélectionnez [Impression
(3)
sécurisée] in [Type de travail]
du panneau [Impression
sécurisée].
Saisissez [Nom du travail]
(4)
et [Numéro d’identication
personnel].
Imprimez le chier.
(5)
Allez à l’étape 2.
(6)
Entrez le mot de passe à partir du
2
panneau de commande pour imprimer.
Appuyez sur le bouton de
(1)
délement
ou .
Sélectionnez [Travail mémorisé
(3)
(Stored Job)], et appuyez sur le
bouton [OK (OK)].
Utilisez le clavier à 10 touches pour
(4)
saisir le mot de passe à 4 chiffres
an de pouvoir lancer la recherche
du travail à imprimer.
Mémo
Si le mot de passe est entré correctement, appuyez
z
sur la touche [BACK (RETOUR)] et réinitialisez.
Appuyez sur le bouton [CANCEL (ANNULER)]
z
pour annuler la recherche.
1
d’impression
Fonctions
pratiques
2
Colorimétrie
3
Utilisation des
utilitaires
4
(Cong réseau)
Network Setup
5
des paramètres d’imprimante
Vérication et modication
à l’aide du panneau de
commande.
Annexe Index
Sélectionnez [Imprim. travail
(2)
sécurisé (Print Secure Job)], et
appuyez sur le bouton [OK (OK)].
Sélectionnez [Imprimer (Print)],
(5)
et appuyez sur le bouton [OK
(OK)].
Mémo
Sélectionnez [Supprimer], et appuyez sur le
z
bouton [OK (OK)] pour supprimer un travail.
- 39 -

Impression des résultats d'impression pour que le public apprécie
1
d’impression
Fonctions
pratiques
z
2
Colorimétrie
3
Utilisation des
utilitaires
4
(Cong réseau)
Network Setup
Utilisez le clavier à 10 touches ou
(6)
les boutons de délement
ou
pour saisir le nombre de copies,
puis appuyez sur le bouton [OK
(OK)].
Référence
Vous pouvez utiliser l'outil de conguration pour supprimer
le travail d'impression sécurisée. Pour plus d'informations,
voir « Suppression des travaux inutiles du disque dur »
(P.108).
Impression de texte secret (impression sécurisée chiffrée)
Le travail d'impression est chiffré avant d'être
envoyé au périphérique. Par conséquent, les
fuites concernant les détails d'impression
peuvent encore être évitées même si les
données d'impression sont volées dans le disque
dur ou à partir du processus de communication
avec le périphérique. En outre, pour renforcer
la sécurité encore plus, les travaux d'impression
en le d'attente sur le disque dur sont imprimés
ou supprimés après qu'une période de temps
déterminée s'est écoulée.
Pour imprimer, il est nécessaire d'entrer le mot
de passe à l'aide du panneau de commande,
pour pouvoir également évité le vol de l'imprimé.
Pour utiliser cette fonction, il est nécessaire de
monter le disque dur (en option) sur l'appareil.
5
des paramètres d’imprimante
Vérication et modication
à l’aide du panneau de
commande.
Annexe Index
Remarque
N'est pas compatible avec les pilotes d'imprimante Mac OS X.
z
Si l'espace est insufsant pour stocker les travaux
z
d'impression sur le disque dur intégré, le message
« Système de chier plein » s'afchera, et l'impression
sera désactivée.
Si vous utilisez Impression sécurisée chiffrée, désactivez
z
« File d’attente des travaux ». Pour plus d'informations,
voir « Utilisation de la mémoire tampon de l’imprimante »
(P.59).
L'option [Imprimer uniquement les travaux
z
d'impression sécurisée et chiffrée] dans l'onglet
[Paramètres du périphérique] de Windows 8.1/
Windows 8/Windows 7/Windows Server 2012 R2/Windows
Server 2012/Windows Server 2008 R2/Windows Server
2008 avec les pilotes PS d’imprimante Windows seront
désactivés.
- 40 -

Impression des résultats d'impression pour que le public apprécie
Ouvrez le chier à imprimer et
1
sélectionnez [Impression sécurisée
chiffrée (Encrypted Secure Print)].
Ouvrez le chier à imprimer.
(1)
Sélectionnez [Imprimer] dans le
(2)
menu [Fichier].
Cliquez sur [Avancées] (ou
(3)
[Propriétés]).
Sélectionnez [Impression
(4)
sécurisée chiffrée (Encrypted
Secure Print)] dans [Type de
travail (Job Type)] dans l'onglet
[Options de travail (Job Options)].
Saisissez le « Mot de passe (Password) » sur
(5)
l'écran [N° d’identication du travail (Secure
Print Setting)] et cliquez sur [OK (OK)].
Mot de passe
z
Congurez à l'aide de 4 à 12
caractères alphanumériques.
Saisie de mots de passe lors de l'impression
z
Lors une impression est en cours, l'écran
pour entrer le mot de passe sera afché.
Remarque
Cette case est décochée dans Windows 8.1/Windows 8/
z
Windows 7/Windows Server 2012 R2/Windows Server
2012/Windows Server 2008 R2/Windows Server 2008.
Entrez le mot de passe sur l'écran « N° d'identication
du travail » afché lorsque vous cliquez sur [N°
d'identication du travail].
Période de stockage du travail d'impression
z
Réglez la période pendant laquelle le travail
d'impression est enregistré sur le disque
dur du périphérique de 5 minutes, à 23
heures 59 minutes. Les travaux d'impression
qui dépassent la période de stockage sont
automatiquement supprimés du disque dur.
Méthode de suppression du travail d'impression
z
Spéciez la méthode lors de la suppression
des travaux d'impression sur le disque dur.
– Méthode facile : Supprimez le travail d'impression
du système de chiers. Avec cette méthode de
suppression, il ya un risque que la tâche d'impression
soit restaurée depuis le disque dur. Toutefois, elle la
supprimera dans les plus brefs délais.
– Écraser à l'aide de 0x00 : Après avoir écrasé une fois les
données spéciées, le travail d'impression est supprimé.
Cette méthode est plus sûre par rapport à la suppression
facile, mais il ya un risque que les travaux d'impression
soient récupérés en utilisant des méthodes spéciales.
– Écraser 3 fois : Écrase les données du travail
d'impression 3 fois avant de les supprimer. Cette
méthode de suppression est la plus sûre, mais la
suppression met du temps.
1
d’impression
Fonctions
pratiques
2
Colorimétrie
3
Utilisation des
utilitaires
4
(Cong réseau)
Network Setup
5
des paramètres d’imprimante
Vérication et modication
à l’aide du panneau de
commande.
Annexe Index
- 41 -
L'impression sera exécutée.
(6)
Si [Entrez le mot de passe lors de
l'impression] est activé, entrez le « Mot
de passe » sur l'écran « N° d'identication
du travail », puis cliquez sur [OK].

Impression des résultats d'impression pour que le public apprécie
2
1
d’impression
Fonctions
pratiques
2
Colorimétrie
3
Utilisation des
utilitaires
4
(Cong réseau)
Network Setup
5
des paramètres d’imprimante
Vérication et modication
à l’aide du panneau de
commande.
Annexe Index
Entrez le mot de passe à partir du
panneau de commande pour imprimer.
Appuyez sur le bouton de
(1)
délement
Sélectionnez [Imprim. travail
(2)
ou .
sécurisé (Print Secure Job)], et
appuyez sur le bouton [OK (OK)].
Sélectionnez [Travail encrypté
(3)
(Encrypted Job)], et appuyez sur le
bouton [OK (OK)].
Sélectionnez [Imprimer (Print)], et
(5)
appuyez sur le bouton [OK (OK)].
Mémo
Sélectionnez [Supprimer], et appuyez sur le
z
bouton [OK (OK)] pour supprimer un travail.
Tous les travaux qui correspondent au mot de
z
passe seront imprimés dans l'ordre reçu par le
périphérique.
Mémo
Après avoir exécuté l'impression sécurisée chiffrée, les
z
chiers utilisés pour l'impression sont supprimés en
utilisant la méthode de suppression spéciée. Même si un
chier est supprimé, le message « Données d'impression
sécurisée chiffrée en cours de suppression » sera afché.
Si les données sont perdues pendant le transfert ou si
z
une falsication des données est détectée, le message
[Des données d'impression sécurisée non valides
ont été reçues, supprimez les données/réimprimez/
appuyez sur le bouton OK pour fermer ce message]
sera afché.
Entrez le mot de passe du travail
(4)
d'impression utilisant le clavier à
10 touches ou l'écran de saisie et
cliquez sur le bouton [OK (OK)]
pour lancer la recherche.
Mémo
Si le mot de passe est entré correctement,
z
appuyez sur la touche [BACK (RETOUR)] et
réinitialisez.
Appuyez sur le bouton [CANCEL (ANNULER)]
z
pour annuler la recherche.
- 42 -

Correction de la position d'impression sur le papier à partir du panneau de commande
Correction de la position d'impression sur le
z
papier à partir du panneau de commande
Correction de la position de démarrage de l'impression
Vous pouvez corriger la position de démarrage
de l'impression verticalement et horizontalement
sur le papier pour chaque bac.
Se référer à la procédure suivante.
Direction
d'alimentation du
papier
Appuyez sur le numéro de fonction du
2
bac à corriger, puis appuyez sur [
].
(OK)
Mémo
Les numéros de fonction correspondants pour chaque bac
z
sont répertoriés ci-dessous.
Bac de la cible
Bac MF 220
Bac1 221
Bac2 222
Bac3 223
Bac4 224
Bac5 225
Numéro de la
fonction
OK
1
d’impression
Fonctions
pratiques
2
Colorimétrie
3
Utilisation des
utilitaires
4
(Cong réseau)
Network Setup
5
des paramètres d’imprimante
Vérication et modication
à l’aide du panneau de
commande.
Annexe Index
Direction
d'alimentation du
papier
Appuyez sur [Fn].
1
L'écran de saisie de valeurs s'afche.
Appuyez sur le bouton déroulant ou
3
pour sélectionner l'élément à corriger.
Appuyez sur le bouton [
OK (OK)
4
].
- 43 -

Correction de la position d'impression sur le papier à partir du panneau de commande
5
1
d’impression
Fonctions
pratiques
2
Colorimétrie
3
Utilisation des
utilitaires
6
4
(Cong réseau)
Network Setup
z
z
5
des paramètres d’imprimante
Vérication et modication
à l’aide du panneau de
commande.
z
z
Annexe Index
Appuyez sur le bouton de délement
ou pour sélectionner le niveau de
réglage, et appuyez sur le bouton [OK
(OK)]. Vériez que
s'afche à gauche
de la valeur sélectionnée.
Appuyez sur le bouton [ON LINE
(Bouton ON LINE)] pour revenir à
l'écran de veille.
Remarque
Y désigne la direction du remplissage de papier et X
désigne sa position orthogonale.
Corrigez avec [+] pour élargir l'espace vide dans la
direction X, et [+] pour élargir l'espace vide dans la
direction Y.
Le réglage peut s'avérer nécessaire en fonction des
conditions d'utilisation (température et humidité/type de
support).
Cette fonction corrige la position et n'améliore pas la
position de démarrage de l'impression (±2mm).
- 44 -

Réglage de l'étirement de l'image (Longueur d'impression) à partir du panneau de commande
Réglage de l'étirement de l'image (Longueur
z
d'impression) à partir du panneau de commande
Réglage de l'étirement des résultats d'impression
Vous pouvez régler l'étirement des résultats
d'impression sur la direction du remplissage de
papier.
Se référer à la procédure suivante.
Direction
d'alimentation du
papier
Appuyez sur le numéro de fonction
2
du bac à régler, puis appuyez sur [OK
(OK)].
Mémo
Les numéros de fonction correspondants pour chaque bac
z
sont répertoriés ci-dessous.
Bac de la cible
Bac MF 220
Bac1 221
Bac2 222
Bac3 223
Bac4 224
Bac5 225
Numéro de la
fonction
1
d’impression
Fonctions
pratiques
2
Colorimétrie
3
Utilisation des
utilitaires
4
(Cong réseau)
Network Setup
5
des paramètres d’imprimante
Vérication et modication
à l’aide du panneau de
commande.
Annexe Index
Direction
d'alimentation du
papier
Appuyez sur [Fn].
1
L'écran de saisie de valeurs s'afche.
Appuyez sur le bouton déroulant
3
pour sélectionner [Y Scaling (Y
ou
Scaling)].
Appuyez sur le bouton [OK (OK)].
4
- 45 -

Réglage de l'étirement de l'image (Longueur d'impression) à partir du panneau de commande
5
1
d’impression
Fonctions
pratiques
2
Colorimétrie
3
Utilisation des
utilitaires
6
4
(Cong réseau)
Network Setup
z
5
z
des paramètres d’imprimante
Vérication et modication
à l’aide du panneau de
commande.
z
Annexe Index
z
z
Appuyez sur le bouton de délement
ou pour sélectionner le niveau de
réglage, et appuyez sur le bouton [OK
(OK)]. Vériez que
s'afche à gauche
de la valeur sélectionnée.
Appuyez sur le bouton [ON LINE
(Bouton ON LINE)] pour revenir à
l'écran de veille.
Remarque
Réglez avec [+] pour agrandir le résultat d'impression
sur la direction de remplissage du papier et sur [-] pour
réduire.
Se référer à « Correction de la position de démarrage
de l'impression » (P.43) pour corriger la position de
démarrage de l'impression de l'extrémité du papier.
Le réglage peut s'avérer nécessaire en fonction des
conditions d'utilisation (température et humidité/type de
support).
Cette fonction règle l'échelle de l'image et n'améliore pas
la précision d'échelle de l'image (±1mm/100mm).
En agrandissant excessivement les résultats d'impression,
l'arrière du papier pourrait se tacher.
- 46 -

Fonctions d'impression avancées
z
Conguration de l'ordre
des pages
Impression de document dans l'ordre inverse
Fonctions d'impression avancées
1
d’impression
Fonctions
pratiques
Extrait dans l'ordre des pages lors de
l'impression des documents de plusieurs pages.
Il existe deux méthodes.
Impression de document dans l'ordre des pages
Les documents imprimés sortent face dessous.
Ouvrez le document à imprimer.
1
Specify the face-down stacker as the
2
Output Bin to print.
Remarque
Pour les types de supports avec GSM 320 à 360g/m
z
(poids de la rame 275 à 310 kg), le format du papier
personnalisé avec une longueur inférieure à 147 mm,
et transparents, assurez-vous d'ouvrir le récepteur face
dessus et de sortir les documents avec face dessus.
Empileuse face en dessous
2
Les documents imprimés sortent face dessus.
Ouvrez le récepteur face dessus à
1
l'arrière de la machine.
Empileuse face en dessus
2
Colorimétrie
3
Utilisation des
utilitaires
4
(Cong réseau)
Network Setup
5
des paramètres d’imprimante
Vérication et modication
à l’aide du panneau de
commande.
Annexe Index
Empileuse face en dessus
Ouvrez le soutien de papier.
2
- 47 -

Fonctions d'impression avancées
3
1
d’impression
Fonctions
pratiques
2
Colorimétrie
3
Utilisation des
utilitaires
4
(Cong réseau)
Network Setup
1
2
5
des paramètres d’imprimante
Vérication et modication
à l’aide du panneau de
commande.
3
4
Annexe Index
Faites pivoter le soutien auxiliaire dans
la direction de la èche à la position de
verrouillage.
Support
supplémentaire
Utilisation du pilote d’imprimante
PS sous Windows
Ouvrez le chier à imprimer.
Sélectionnez [Imprimer] dans le menu
[Fichier].
Cliquez sur [Avancées] (ou [Propriétés]).
Sélectionnez [Récepteur (face
dessus)] dans [Bac de sortie] de
l'onglet [Options de travail].
L'impression sera exécutée.
6
Remarque
Si l'élément [Ordre des pages] ne s'afche pas, cliquez-
z
droit sur le [OKI (nom de l'imprimante) (PS)] dans
le dossier [Périphériques et imprimantes] et activez
[Activer les fonctions d'impression avancées] dans
[Propriétés de l'imprimante]>onglet [Avancées].
Utilisation du pilote d’imprimante
sous Mac OS X
Ouvrez le chier à imprimer.
1
Sélectionnez [Imprimer] dans le menu
2
[Fichier].
Cliquez sur le bouton [Papier]
3
sur le panneau [Conguration
d'impression].
Sélectionnez [Récepteur (face
4
dessus)] dans [Bac de sortie].
Sélectionnez [Alimentation inverse
5
(Reverse)] dans [Ordre des pages
(Page Order)] du panneau [Traitement
du panneau (Paper Handling)].
Sélectionnez [Inverse (Front to Back)]
5
dans [Ordre des pages (Page Order)]
de l'onglet [Mise en page (Layout)].
L'impression sera exécutée.
6
- 48 -

Fonctions d'impression avancées
Impression manuelle des feuilles simples
Vous pouvez imprimer des pages simples
individuellement en mettant le papier dans le
bac multifonction. Un message pour mettre le
papier dans le bac multifonction sera afché sur
l'écran du panneau de commande pour chaque
page à imprimer. Pour continuer l'impression,
sélectionnez [Redémarrer l'impression].
Placez le papier dans le bac multifonction.
1
Ouvrez le chier à imprimer.
2
Réglez l'impression manuelle à l'aide
des pilotes d'imprimante et appuyez sur
3
le bouton [OK (OK)] sur le panneau de
commande pour imprimer.
Utilisation du pilote d’imprimante
PS sous Windows
Ouvrez le chier à imprimer.
1
Sélectionnez [Imprimer] à partir du
menu [Fichier].
2
Cliquez sur [Avancées] (ou
[Propriétés]).
3
Sélectionnez l'onglet [Papier/Qualité
(Paper/Quality)].
4
Cliquez sur [Le bac multifonction
7
est en mode manuel (Multipurpose
tray is handled as manual feed)], puis
sélectionnez [Oui (Yes)] dans la liste
déroulante.
Cliquez sur [OK (OK)].
8
Effectuez les autres réglages
9
nécessaires à l'impression.
Quand un message indiquant de placer
10
le papier dans le bac multifonction est
afché sur le panneau de commande
LCD, mettez une seule feuille, et
appuyez sur le bouton [OK (OK)].
Lors de l'impression des documents
de plusieurs pages, le même message
s'afche pour chaque page.
1
d’impression
Fonctions
pratiques
2
Colorimétrie
3
Utilisation des
utilitaires
4
(Cong réseau)
Network Setup
5
des paramètres d’imprimante
Vérication et modication
à l’aide du panneau de
commande.
Annexe Index
Sélectionnez [Bac multifonction
(Multi-Purpose Tray)] dans [Source de
5
papier (Paper Source)].
Cliquez sur [Avancées (Advanced)].
6
Utilisation du pilote d’imprimante
sous Mac OS X
Ouvrez le chier à imprimer.
1
Sélectionnez [Imprimer] dans le menu
2
[Fichier].
Ouvrez le panneau [Alimentation Papier
3
(Paper Feed)], puis sélectionnez [Bac
multifonction (Multi-Purpose Tray)] dans
[Toutes les pages (All Pages From)].
- 49 -

Fonctions d'impression avancées
4
1
d’impression
Fonctions
pratiques
2
Colorimétrie
3
Utilisation des
utilitaires
4
(Cong réseau)
Network Setup
Cliquez sur le bouton [Alimentation papier
(Feed)] sur le panneau [Conguration de
l'impression (Print Options)], et activez
[Le bac multifonction est en mode
manuel (Multipurpose tray is handled as
manual feed)].
Sélection automatique des bacs
Le bac correspondant au format du papier déni
à l'aide des pilotes d'imprimante (bac 1, (en
option) bacs 2 à 5, ou bac multifonction) sera
automatiquement sélectionné pour l'impression.
Remarque
Dénissez le format et le type de papier pour le bac 1,
z
(en option) bacs 2 à 5, et le bac multifonction à l'aide du
panneau de commande. Pour des informations détaillées,
consultez la section « Conguration du papier » dans
« Basique ».
Utilisation du pilote d’imprimante
PS sous Windows
Ouvrez le chier à imprimer.
1
Sélectionnez [Imprimer] dans le menu
2
[Fichier].
5
des paramètres d’imprimante
Vérication et modication
à l’aide du panneau de
commande.
Annexe Index
Effectuez les autres réglages
5
nécessaires à l'impression.
Quand un message indiquant de placer
le papier dans le bac multifonction est
6
afché sur le panneau de commande
LCD, mettez une seule feuille, et
appuyez sur le bouton [OK (OK)].
Lors de l'impression des documents
de plusieurs pages, le même message
s'afche pour chaque page.
Cliquez sur [Avancées] (ou [Propriétés]).
3
Sélectionnez [Auto (Automatically
4
Select)] dans [Source de papier (Paper
Source)] de l'onglet [Papier/Qualité
(Paper/Quality)].
- 50 -
L'impression sera exécutée.
5

Utilisation du pilote d’imprimante
sous Mac OS X
Ouvrez le chier à imprimer.
1
Sélectionnez [Imprimer] dans le menu
2
[Fichier].
Sélectionnez [Auto (Auto Select)] dans
3
[Toutes les pages (All Pages From)]
sur le panneau [Alimentation Papier
(Paper Feed)].
Fonctions d'impression avancées
Impression des couvertures uniquement à partir d'un bac distinct (impression de la couverture)
Lors de l'impression des documents de plusieurs
pages, vous pouvez imprimer uniquement la 1ère
page depuis un bac distinct. Utilisez cette option
pour créer des couvertures en changeant la couleur
du papier et le type de support de la 1ère page.
Remarque
Ne peut être utilisé avec les pilotes PS d’imprimante Windows.
z
Utilisation du pilote d’imprimante
sous Mac OS X
Ouvrez le chier à imprimer.
1
Sélectionnez [Imprimer] dans le menu
2
[Fichier].
1
d’impression
Fonctions
pratiques
2
Colorimétrie
3
Utilisation des
utilitaires
4
(Cong réseau)
Network Setup
L'impression sera exécutée.
4
Activez [Page d'en-tête uniquement
3
(First Page From)] sur le panneau
[Alimentation Papier (Paper Feed)],
et sélectionnez chaque méthode
d'alimentation papier à partir de
[Page d'en-tête uniquement (First
Page From)] et [Pages restantes
(Remaining From)].
L'impression sera exécutée.
4
5
des paramètres d’imprimante
Vérication et modication
à l’aide du panneau de
commande.
Annexe Index
- 51 -

Fonctions d'impression avancées
1
d’impression
Fonctions
pratiques
commande.
Les détails à imprimer à partir de l'application
peuvent être imprimés par superposition
indépendamment [Exemples], [Condentiel],
etc.
2
Colorimétrie
3
Utilisation des
utilitaires
z
4
(Cong réseau)
Network Setup
z
5
des paramètres d’imprimante
Vérication et modication
à l’aide du panneau de
z
Annexe Index
Timbrage et impression
(ligranes)
Exemples
Remarque
N'est pas compatible avec les pilotes d'imprimante de Mac OS.
Utilisation du pilote d’imprimante
PS sous Windows
Remarque
Les paramètres par défaut imprime en superposant des
ligranes sur le texte et les schémas dans le document.
Pour imprimer des ligranes sous le texte et les schémas,
cochez la case [Arrière-plan] dans la boîte de dialogue
[Filigranes].
Cochez la case [Arrière-plan] pour ne pas imprimer
les ligranes en fonction de l'application. Dans ce cas,
décochez la case [Arrière-plan].
Cliquez sur [Nouveau (New)].
5
Entrez [Filigranes (Text)] sur l'écran
6
« Filigranes (Watermarks) » et
dénissez un autre [Format (Size)].
Ouvrez le chier à imprimer.
1
Sélectionnez [Imprimer] dans le menu
2
[Fichier].
Cliquez sur [Avancées] (ou [Propriétés]).
3
Cliquez sur [Filigranes (Watermarks)]
dans l'onglet [Options de travail (Job
4
Options)].
Cliquez sur [OK (OK)].
7
L'impression sera exécutée.
8
- 52 -

Fonctions d'impression avancées
Assembler (tri à l'impression)
Vous pouvez stocker des travaux d'impression
dans la mémoire du périphérique et assembler
l'impression.
Impression en précisant par lots
x2
3
2
1
Impression sans préciser par lots
x2
3
2
1
Remarque
Non utilisable avec certaines applications.
z
Utilisation du pilote d’imprimante
PS sous Windows
3
2
1
2
2
1
1
2
1
3
3
L'impression sera exécutée.
5
Utilisation du pilote d’imprimante
sous Mac OS X
Ouvrez le chier à imprimer.
1
d’impression
Fonctions
pratiques
1
Sélectionnez [Imprimer] dans le menu
2
[Fichier].
3
Désactivez [Tri (Collate pages)] sur le
3
panneau [Traitement du papier (Paper
Handling)] ou dans la boîte de dialogue
d'impression, puis entrez la quantité à
imprimer dans [Exemplaires (Copies)].
2
Colorimétrie
3
Utilisation des
utilitaires
4
(Cong réseau)
Network Setup
5
des paramètres d’imprimante
Vérication et modication
à l’aide du panneau de
commande.
Remarque
Désactivez la fonction d’impression par lots dans
z
l’application.
Ouvrez le chier à imprimer.
1
Sélectionnez [Imprimer] dans le menu
2
[Fichier].
Cliquez sur [Avancées] (ou [Propriétés]).
3
Entrez la quantité d’impression dans
[Exemplaires (Copies)] dans l’onglet
4
[Options de travail (Job Options)] et activez
la case à cocher [Assembler (Collate)].
Cliquez sur le bouton [Papier (Paper)]
4
dans le panneau [Conguration de
l'impression (Print Options)], puis
cochez al case [Assembler (Collate)].
Annexe Index
- 53 -
Mémo
Si [Tri] est activé sur le panneau [Traitement du
z
papier], n'utilisez pas la mémoire de l'appareil lors
de l'impression.
L'impression sera exécutée.
5

Fonctions d'impression avancées
1
d’impression
Fonctions
pratiques
A la sortie de chaque lot, vous pouvez orienter alternativement les pages en portrait et en paysage.
Vu que vous pouvez imprimer alternativement en portrait et en paysage, il est facile d'organiser les
travaux d'impression de plusieurs pages.
2
Colorimétrie
Imprimer alternativement en portrait et en paysage avec l'impression par lots
3
Utilisation des
utilitaires
z
z
z
4
(Cong réseau)
Network Setup
5
des paramètres d’imprimante
Vérication et modication
à l’aide du panneau de
commande.
1
2
Annexe Index
3
4
5
3
1 2 3
Mémo
Pour utiliser cette fonction d'impression en portrait et en paysage, il est nécessaire de monter le disque dur (en option) sur l'appareil.
Préparez à l'avance le papier pour le portrait et le paysage dans le bac d’introduction du papier.
Les formats de papier utilisables sont décrits ci-dessous.
– A4large, A4, A5, B5, lettre, 16K (184 x 260mm), 16K (195 x 270mm), 16K (197 x 273mm)
Utilisation du pilote d’imprimante
PS sous Windows
Ouvrez le chier à imprimer.
Utilisation du pilote d’imprimante
sous Mac OS X
2
1
3er 2er 1er
Ouvrez le chier à imprimer.
3
2
1
3
2
1
1
Sélectionnez [Imprimer] dans le menu [Fichier].
Cliquez sur [Avancées] (ou [Propriétés]).
Entrez la quantité à imprimer dans
[Exemplaires (Copies)] de [Options de
travail (Job Options)], puis cochez la case
[Assembler (Collate)].
Cochez la case [Impression
multiple orientation (Rotate Sort)].
Sélectionnez [Imprimer] dans le menu
2
[Fichier].
Entrez la quantité à imprimer dans
3
la quantité d'impression, puis cliquez
sur le bouton [Papier (Paper)] dans
le panneau [Conguration de
l'impression (Print Options)], et
cochez les cases [Assembler (Collate)]
et [Impression multiple orientation
(Rotate Sort)].
L'impression sera exécutée.
6
L'impression sera exécutée.
4
- 54 -

Sauvegarde des données pour l'impression répétée
Vous pouvez enregistrer les travaux d'impression
sur le disque dur du périphérique, puis entrez
un mot de passe dans le panneau de commande
pour répéter l'impression plusieurs fois.
Remarque
Si l'espace est insufsant pour stocker les travaux
z
d'impression sur le disque dur intégré, le message
« Système de chier plein » s'afchera, et l'impression sera
désactivée.
N'est pas compatible avec les pilotes d'imprimante Mac OS X.
z
Enregistrez le travail dans l'imprimante.
1
Ouvrez le chier à imprimer.
(1)
Sélectionnez [Imprimer] dans le
(2)
menu [Fichier].
Cliquez sur [Avancées] (ou
(3)
[Propriétés]).
Sélectionnez [Enregistrer dans
(4)
Ré-imprimer (Store for Re-print)]
dans [Type de travail (Job Type)]
de l'onglet [Options de travail
(Job Options)].
Fonctions d'impression avancées
Saisissez le « Nom du travail » et
(5)
« Numéro d'identication personnel
(PIN) » sur l'écran « N° d’identication
du travail » et cliquez sur [OK (OK)].
Entrez le nom du travail lors de l'impression
z
Lorsque l'impression est en cours, un écran pour
entrer le nom du travail sera afché.
Numéro d'identication personnel
z
Congurez à l'aide de 4 chiffres.
Nom du travail
z
Réglez en utilisant jusqu'à 16 caractères
alphanumériques d'un octet.
L'impression sera exécutée.
(6)
Si [Demander un nom pour chaque
travail d’impression (Request Job
Name for each print job)] est activé,
entrez dans « Nom du travail (Job
Name) » sur l'écran « Code PIN du
travail (Job PIN) », puis cliquez sur
[OK (OK)].
Entrez le mot de passe pour imprimer.
2
Appuyez sur le bouton de
(1)
délement
ou .
1
d’impression
Fonctions
pratiques
2
Colorimétrie
3
Utilisation des
utilitaires
4
(Cong réseau)
Network Setup
5
des paramètres d’imprimante
Vérication et modication
à l’aide du panneau de
commande.
Annexe Index
- 55 -
Sélectionnez [Imprim. travail
(2)
sécurisé (Print Secure Job)], et
appuyez sur le bouton [OK (OK)].

Fonctions d'impression avancées
1
d’impression
Fonctions
pratiques
2
Colorimétrie
3
Utilisation des
utilitaires
4
(Cong réseau)
Network Setup
Sélectionnez [Travail mémorisé
(3)
(Stored Job)], et appuyez sur le
bouton [OK (OK)].
Utilisez le clavier à 10 touches pour
(4)
saisir le mot de passe à 4 chiffres
an de pouvoir lancer la recherche
du travail à imprimer.
Impression à l'aide de formulaires enregistrés (impression par superposition)
Vous pouvez enregistrer des formulaires, logos,
etc., comme des formulaires dans l'appareil, et
les superposer pour impression.
Remarque
N'est pas compatible avec les pilotes d'imprimante Mac OS X
z
Pour savoir comment paramétrer l'outil de conguration,
z
voir « Conguration Tool » (P.101).
Si vous utilisez des pilotes PS d’imprimante Windows, des
z
privilèges d’administrateur PC sont requis.
Mémo
La superposition est le groupe de formulaires. Vous pouvez enregistrer
z
3 formulaires dans une 1 superposition. Les formulaires et les
superpositions sont superposés dans l'ordre d'enregistrement.
Utilisation du pilote d’imprimante
PS sous Windows
5
des paramètres d’imprimante
Vérication et modication
à l’aide du panneau de
commande.
Annexe Index
Mémo
Si le mot de passe est entré correctement,
z
appuyez sur la touche [BACK (RETOUR)] et
réinitialisez.
Sélectionnez [Imprimer (Print)],
(5)
et appuyez sur le bouton [OK
(OK)].
Mémo
Sélectionnez [Supprimer], et appuyez sur le
z
bouton [OK (OK)] pour supprimer un travail.
Créez et enregistrez le formulaire sur le périphérique.
1
Pour plus d'informations, voir
« Enregistrement de formulaires
(Superposition de formulaires) » (P.107).
Enregistrez le formulaire dans les
pilotes d'imprimante pour imprimer.
2
Cliquez sur [Démarrer], et puis sélectionnez
(1)
[Périphériques et imprimantes].
Cliquez-droit sur l'icône [OKI (nom
(2)
du produit) (PS)], puis sélectionnez
[Conguration de l'impression]>[OKI
(nom du produit) (PS)].
Sélectionnez l’onglet [Options de
(3)
travail (Job Options)].
Cliquez sur [Superpositions (Overlays)].
(4)
Sélectionnez [Utiliser les superpositions
(5)
(Use Overlays)] dans la liste déroulante et
cliquez sur [Nouveau (New)].
Utilisez le clavier à 10 touches ou
(6)
les boutons de délement
ou
pour saisir le nombre de copies,
puis appuyez sur le bouton [OK
(OK)].
Référence
Vous pouvez utiliser l'outil de conguration pour supprimer
z
le travail d'impression sécurisée. Pour plus d'informations,
voir « Suppression des travaux inutiles du disque dur »
(P.108).
- 56 -

Entrez le nom du formulaire
(6)
enregistré en utilisant l'outil de
conguration dans [Nom du
formulaire (Form Name)] et
cliquez sur [Ajouter (Add)].
Entrez le [Nom de la superposition
(7)
(Overlay Name)], puis sélectionnez la page
où la superposition sera appliquée à l'aide de
[Imprimer les pages (Print on Pages)]. Si
vous indiquez la page où la superposition sera
appliquée, sélectionnez « Mise en page de
l'utilisateur (Form Name) », puis entrez les
pages pour l'application dans [Personnaliser
les pages (Custom Pages)].
Fonctions d'impression avancées
Changement automatique de bacs
Si le même papier est placé dans le bac 1, bacs
2 à 5 (en option), et le bac multifonction, vous
pouvez imprimer en continu à partir des autres
bacs si le papier dans le bac d'impression en
cours est épuisé.
Remarque
Faites correspondre le type de support et le type de
z
papier du bacs à papier, avec le format du papier, le type
de support et le type de papier du bac multifonction à
l'aide du panneau de commande. Pour des informations
détaillées, consultez la section « Conguration du papier »
dans « Basique ».
Dénissez comment utiliser le bac multifonction
1
à l'aide du panneau de commande.
Appuyez sur la touche [Fn].
(1)
Les valeurs numériques seront
afchées.
1
d’impression
Fonctions
pratiques
2
Colorimétrie
3
Utilisation des
utilitaires
4
(Cong réseau)
Network Setup
5
des paramètres d’imprimante
Vérication et modication
à l’aide du panneau de
commande.
Cliquez sur [OK (OK)].
(8)
Sélectionnez la superposition à utiliser dans
(9)
la liste [Superpositions dénies (Dened
Overlays)], puis cliquez sur [Ajouter (Add)].
Cliquez sur [OK (OK)].
(10)
Cliquez sur [OK] pour fermer la boîte de
(11)
dialogue de conguration de l'impression.
Appuyez sur les numéros de fonction [9],
(2)
[5], et appuyez sur le bouton [OK (OK)].
Sélectionnez [Si support non
(3)
dispo. (When Mismatching)], et
appuyez sur le bouton [OK (OK)].
Assurez-vous que
gauche de [Si support non dispo.
(When Mismatching)].
est afché à
Annexe Index
Ouvrez le chier à imprimer depuis
(12)
l'application.
L'impression sera exécutée.
(13)
- 57 -

Fonctions d'impression avancées
1
d’impression
Fonctions
pratiques
2
Colorimétrie
3
Utilisation des
utilitaires
4
(Cong réseau)
Network Setup
2
Appuyez sur la touche [ON LINE
(4)
(BOUTON ON LINE)] pour revenir à
l'écran de veille.
Réglez [Changement bac auto.] dans
la superposition de l'imprimante.
L'impression sera exécutée.
6
Utilisation du pilote d’imprimante
sous Mac OS X
Ouvrez le chier à imprimer.
1
Sélectionnez [Imprimer] dans le menu
2
[Fichier].
Cliquez sur le bouton [Alimentation
3
papier (Feed)] dans le panneau
[Conguration de l'impression
(Print Options)], puis cochez la case
[Changement de bac (Tray Switch)].
5
des paramètres d’imprimante
Vérication et modication
à l’aide du panneau de
commande.
Annexe Index
Utilisation du pilote d’imprimante
PS sous Windows
Ouvrez le chier à imprimer.
1
Sélectionnez [Imprimer] dans le menu
2
[Fichier].
Cliquez sur [Avancées] (ou [Propriétés]).
3
Cliquez sur [Avancées] dans l'onglet
4
[Mise en page].
Sélectionnez [Activé (On)] dans
5
[Changement de bac (Tray Switch)].
L'impression sera exécutée.
4
- 58 -

Fonctions d'impression avancées
Utilisation de la mémoire tampon de l'imprimante
Vous pouvez libérer rapidement l'imprimante
des travaux de grande quantité et des travaux
complexes en sauvegardant les travaux
d'impression sur le disque dur de l'appareil.
Remarque
Si l'espace est insufsant pour stocker les travaux
z
d'impression sur le disque dur intégré en option, le
message « Système de chier plein » s'afchera, et
l'impression sera désactivée.
Le temps d'achever l'impression sera plus lent que si elle
z
n'avait pas été mise en attente.
N'est pas compatible avec les pilotes d'imprimante Mac OS
z
X.
Mémo
Si l'appareil est en attente d'impression, imprimez sans
z
utiliser la mémoire tampon de l'imprimante.
Utilisation du pilote d’imprimante
PS sous Windows
Ouvrez le chier à imprimer.
1
Sélectionnez [Imprimer] dans le menu
2
[Fichier].
Cochez la case [Mise en attente des
5
travaux (Job Spool)].
L'impression sera exécutée.
6
1
d’impression
Fonctions
pratiques
2
Colorimétrie
3
Utilisation des
utilitaires
4
(Cong réseau)
Network Setup
5
des paramètres d’imprimante
Vérication et modication
à l’aide du panneau de
commande.
Annexe Index
Cliquez sur [Avancées] (ou [Propriétés]).
3
Cliquez sur [Avancées (Advanced)]
4
dans l'onglet [Options de travail (Job
Options)].
- 59 -

Fonctions d'impression avancées
1
d’impression
Fonctions
pratiques
Vous pouvez écrire et enregistrer dans un chier
sans imprimer les données d'impression.
z
2
Colorimétrie
3
Utilisation des
utilitaires
1
Sortir le chier sans
imprimer
Remarque
Les privilèges d'administrateur du PC sont requis.
Utilisation du pilote d’imprimante
PS sous Windows
Cliquez sur [Démarrer], et puis
sélectionnez [Périphériques et
imprimantes].
Utilisation du pilote d’imprimante
sous Mac OS X
Ouvrez le chier à imprimer.
1
Sélectionnez [Imprimer] dans le menu
2
[Fichier].
Cliquez sur [PDF], puis sélectionnez la
3
méthode d'enregistrement.
4
(Cong réseau)
Network Setup
2
3
5
des paramètres d’imprimante
Vérication et modication
à l’aide du panneau de
commande.
4
Annexe Index
5
6
Cliquez-droit sur l'icône [Pro9541WT(PS)],
puis sélectionnez [Conguration de
l'impression].
Sélectionnez l'onglet [Port (Ports)].
Sélectionnez [FICHIER: (FILE:)] dans
la table port, puis cliquez sur [OK (OK)].
L'impression sera exécutée.
Entrez un nom du chier et cliquez sur
[OK].
Entrez le nom du chier à enregistrer
4
dans [Nom], puis sélectionnez la
destination de sauvegarde, puis cliquez
sur [Enregistrer].
L'impression sera exécutée.
5
- 60 -

Fonctions d'impression avancées
Téléchargement de
chiers PostScript
Les chiers PostScript peuvent être téléchargés
sur le périphérique et imprimés.
Remarque
Cette fonction ne peut pas être employée lors de
z
l'utilisation des réseaux TCP/IP uniquement.
Lancez l'utilitaire OKI LPR.
1
Sélectionnez [Télécharger] à partir du
2
menu [Impression à distance].
Sélectionnez le chier à télécharger et
3
cliquez sur [Ouvert ou ouverte].
Une fois le téléchargement terminé, le
chier PostScript sera imprimé.
Impression des erreurs PostScript
Vous pouvez imprimer les détails de l'erreur si
une erreur PostScript se produit.
Utilisation du pilote d’imprimante
PS sous Windows
Ouvrez le chier à imprimer.
1
Sélectionnez [Imprimer] dans le menu
2
[Fichier].
Cliquez sur [Avancées] (ou [Propriétés]).
3
Cliquez sur [Avancées] dans l'onglet
4
[Mise en page].
Sélectionnez [Oui (Yes)] dans
5
[Options PostScript (PostScript
Options)]>[Envoyer gestionnaire
d'erreurs PostScript (Send PostScript
Error Handler)].
1
d’impression
Fonctions
pratiques
2
Colorimétrie
3
Utilisation des
utilitaires
4
(Cong réseau)
Network Setup
5
des paramètres d’imprimante
Vérication et modication
à l’aide du panneau de
commande.
L'impression sera exécutée.
6
Annexe Index
- 61 -

Fonctions d'impression avancées
Changement de réglage pour impression mono
1
d’impression
Fonctions
pratiques
Vous pouvez sélectionner le mode d’impression
mono que vous voulez utiliser.
2
1
Colorimétrie
3
Utilisation des
utilitaires
4
(Cong réseau)
2
Network Setup
Appuyer sur le délement ou .
Sélectionner [Conguration admin.
(Admin Setup)], et appuyer sur [OK
(OK)].
Sélectionner [Mode d'impression
5
mono (Mono-Print Mode)], et appuyer
sur [OK (OK)].
Vérier que est afché à gauche du
6
mode sélectionné.
5
des paramètres d’imprimante
Vérication et modication
à l’aide du panneau de
commande.
Annexe Index
Entrer le mot de passe Administrateur
3
et appuyer sur [OK (OK)].
Mémo
Dans le réglage d’usine par défaut, le mot de passe
z
administrateur est [aaaaaa].
Sélectionner [Cong. Impression
4
(Print Setup)], et appuyer sur [OK
(OK)].
Appuyer sur [ON LINE (BOUTON ON
7
LINE)] pour revenir à l’écran d’attente.
- 62 -

Modication des paramètres du
pilote d'imprimante par défaut
Il est pratique de dénir les paramètres
fréquemment utilisés comme paramètres par défaut.
Utilisation des pilotes
d'imprimante de Windows
Cliquez sur [Démarrer], et puis sélectionnez
1
[Périphériques et imprimantes].
Cliquez-droit sur l'icône [Pro9541WT(PS)],
puis sélectionnez [Conguration de
2
l'impression].
Fonctions d'impression avancées
1
d’impression
Fonctions
pratiques
2
Colorimétrie
3
Utilisation des
utilitaires
Vériez les paramètres et cliquez sur [OK].
3
Utilisation du pilote d’imprimante
sous Mac OS X
Ouvrez le chier à imprimer.
1
Sélectionnez [Imprimer] dans le menu
2
[Fichier].
Modiez les paramètres
3
Sélectionnez [Enregistrer les paramètres
actuels comme paramètres prédénis (Save
4
Current Settings as Preset)] dans [Prédéni
(Presets)], et entrez un nom de paramètres
appropriés dans la fenêtre « Enregistrer les
prédénis (Save Preset) », puis cliquez sur [OK].
4
(Cong réseau)
Network Setup
5
des paramètres d’imprimante
Vérication et modication
à l’aide du panneau de
commande.
Annexe Index
Cliquez sur [Annuler (Cancel)].
5
Remarque
Sélectionnez le nom des paramètres enregistrés dans
z
[Prédéni] pour imprimer.
- 63 -

Suppression ou mise à jour des pilotes d'imprimante
z
1
d’impression
Fonctions
pratiques
2
Colorimétrie
z
z
3
Utilisation des
utilitaires
1
2
4
(Cong réseau)
Network Setup
5
des paramètres d’imprimante
Vérication et modication
à l’aide du panneau de
commande.
3
Annexe Index
4
5
6
Suppression ou mise à jour des pilotes d'imprimante
Suppression des pilotes d'imprimante
Utilisation de Windows
Remarque
Les privilèges d'administrateur du PC sont requis.
Lorsque Windows démarre, redémarrez le PC.
Cliquez sur [Démarrer], et puis sélectionnez
[Périphériques et imprimantes].
Cliquez-droit sur l'icône [Pro9541WT(PS)],
puis sélectionnez [Supprimer le
périphérique].
Remarque
S'il y a des les d'attente d'impression,
z
sélectionnez [Supprimer la le d'attente
d'impression]>[Pro9541WT(PS)].
Si un message de conrmation s'afche,
cliquez sur [Oui].
Remarque
Si un message s'afche lorsque l'appareil est en cours
z
d'utilisation, redémarrez le PC, et exécutez les étapes 1 et 2.
Sélectionnez l'une des icônes dans
[Périphériques et imprimantes], puis
cliquez sur [Propriétés du serveur
d'impression] dans la barre du haut.
Sélectionnez l'onglet [Pilotes].
Cliquez si [Modier la conguration
du pilote] s'afche.
S'il apparaît un message vous
8
demandant si vous souhaitez supprimer
du système les pilotes uniquement, ou
les pilotes et les progiciels, choisissez
de supprimer les pilotes et les
progiciels, et cliquez sur [OK (OK)].
Si un message de conrmation s'afche,
9
cliquez sur [Oui].
Si la boîte de dialogue [Supprimer des
10
progiciels pilotes] s'afche, cliquez
sur [Annuler]>[OK].
Remarque
Pour annuler la suppression, redémarrez le PC, et
z
exécutez à nouveau les étapes 4 et 10.
Cliquez sur [Fermer] dans la boîte
11
de dialogue [Propriétés du serveur
d'impression].
Redémarrez le PC.
12
Sélectionnez le pilote à supprimer et
7
cliquez sur [Supprimer (Remove)].
- 64 -
Remarque
L’extension réseau et l’ajusteur gamma PS installés avec
z
les pilotes d’imprimante ne sont pas supprimés, même si
les pilotes d’imprimante sont supprimés.
Si vous supprimez l’extension réseau et l’ajusteur
gamma PS, supprimez-les de [Panneau de
conguration]>[programme de désinstallation].

Untilisation de Mac OS X
Supprimez le nom de l'imprimante dans
1
la liste des imprimantes.
Sélectionnez [Conguration de
(1)
l'environnement système] dans
[Menu Apple].
Cliquez sur [Imprimer et
(2)
numériser]. Sélectionnez le nom
de l'imprimante, puis cliquez sur [-].
Suppression ou mise à jour des pilotes d'imprimante
Mise à jour des pilotes d'imprimante
Utilisation de Windows
Remarque
Les privilèges d'administrateur du PC sont requis.
z
Lorsque Windows démarre, redémarrez le PC.
z
Connexions réseau
Insérez le « DVD-ROM de Logiciel ».
1
Quand la fenêtre « exécution
2
automatique » s'afche, cliquez sur
[Exécuter Setup.exe].
Lorsque la fenêtre « Contrôle de
3
compte utilisateur » est afché,
cliquez sur le bouton [Oui].
1
d’impression
Fonctions
pratiques
2
Colorimétrie
3
Utilisation des
utilitaires
4
(Cong réseau)
Network Setup
Fermez [Conguration de
(3)
l'environnement système].
Supprimez (désinstallez) en utilisant le
2
programme d'installation.
Insérez le « DVD-ROM de Logiciel »
(1)
dans votre Macintosh.
Double-cliquez sur l'icône [OKI].
(2)
Ouvrez le dossier [Pilote].
(3)
Double-cliquez sur [Programme
(4)
de désinstallation (Uninstaller)].
Suivez les instructions à l'écran
(5)
pour entrer le mot de passe
administrateur, puis cliquez sur
[OK (OK)] jusqu'à ce que la
désinstallation se ferme.
Lisez le « Contrat de licence de
4
l'utilisateur nal », et cliquez sur le
bouton [Accepter].
Lisez les « Conseils liés à
5
l'environnement », et cliquez sur le
bouton [Suivant].
Sélectionnez l'imprimante à utiliser, puis
6
cliquez sur le bouton [Suivant].
Sélectionnez [Connexions réseau],
7
puis cliquez sur le bouton [Suivant].
Cliquez sur [Installation
8
personnalisée].
Cliquez sur [Basculer vers un écran
9
distinct.]
Cliquez sur le pilote à installer.
10
Cliquez sur [Suivant] sur l'écran
11
« Vérier avant l'installation ».
5
des paramètres d’imprimante
Vérication et modication
à l’aide du panneau de
commande.
Annexe Index
Cliquez sur [Terminer].
(6)
Retirez le « DVD-ROM de Logiciel »
(7)
de l'ordinateur.
- 65 -
Si « Vérier l'installation » s'afche,
12
sélectionnez l'imprimante à installer,
puis cliquez sur [Suivant].

Suppression ou mise à jour des pilotes d'imprimante
13
1
d’impression
Fonctions
pratiques
2
Colorimétrie
3
Utilisation des
utilitaires
4
(Cong réseau)
Network Setup
5
des paramètres d’imprimante
Vérication et modication
à l’aide du panneau de
commande.
Sélectionnez la méthode d'installation
et cliquez sur le bouton [OK (OK)].
Mise à jour des pilotes obsolètes et
z
installation de nouveaux pilotes
Mettez à jour les pilotes d'imprimantes
obsolètes, puis installez les nouveaux
pilotes d'imprimante. Une nouvelle icône
de l'imprimante sera créée comme
« Copie 1 » en plus de l'icône pour les
pilotes d'imprimante obsolètes.
Suppression des pilotes obsolètes et
z
installation de nouveaux pilotes
Supprimez les pilotes d'imprimantes
obsolètes et les icônes d'imprimante,
puis installez les nouveaux pilotes
d'imprimante.
Connexions USB
Insérez le « DVD-ROM de Logiciel ».
1
Quand la fenêtre « exécution
2
automatique » s'afche, cliquez sur
[Exécuter Setup.exe].
Lorsque la fenêtre « Contrôle de
3
compte utilisateur » est afché,
cliquez sur le bouton [Oui].
Lisez le « Contrat de licence de
4
l'utilisateur nal », et cliquez sur le
bouton [Accepter].
Lisez les « Conseils liés à
5
l'environnement », et cliquez sur le
bouton [Suivant].
Sélectionnez l'imprimante à utiliser, puis
6
cliquez sur le bouton [Suivant].
Sélectionnez [Connexions USB], puis
7
cliquez sur le bouton [Suivant].
Annexe Index
Remarque
Si plusieurs pilotes d'imprimante sont installés,
z
supprimez tous les pilotes d'imprimante. Si vous
installez plusieurs pilotes d'imprimante, réinstallez.
Cliquez sur [Suivant] sur l'écran
14
« Terminer l'installation ».
Cliquez sur [Installation
8
personnalisée].
Cliquez sur [Basculer vers un écran
9
distinct.]
Cliquez sur le pilote à installer.
10
Cliquez sur [Suivant] sur l'écran
11
« Vérier avant l'installation ».
- 66 -

Suppression ou mise à jour des pilotes d'imprimante
Sélectionnez la méthode d'installation
12
et cliquez sur le bouton [OK (OK)].
Mise à jour des pilotes obsolètes et
z
installation de nouveaux pilotes
Mettez à jour les pilotes d'imprimantes
obsolètes, puis installez les nouveaux
pilotes d'imprimante. Une nouvelle icône
de l'imprimante sera créée comme
« Copie 1 » en plus de l'icône pour les
pilotes d'imprimante obsolètes.
Suppression des pilotes obsolètes et
z
installation de nouveaux pilotes
Supprimez les pilotes d'imprimantes
obsolètes et les icônes d'imprimante,
puis installez les nouveaux pilotes
d'imprimante.
Untilisation de Mac OS X
Supprimez le périphérique dans
1
la [Liste des imprimantes], et
désinstaller le logiciel de l'imprimante
en utilisant le programme d'installation.
Pour plus d'informations, voir «
Suppression des pilotes d’imprimante »
(P.64).
Réinstallez le logiciel d'impression Voir
2
« Basique » pour plus de détails.
1
d’impression
Fonctions
pratiques
2
Colorimétrie
3
Utilisation des
utilitaires
4
(Cong réseau)
Network Setup
5
des paramètres d’imprimante
Vérication et modication
à l’aide du panneau de
commande.
Remarque
Si plusieurs pilotes d'imprimante sont installés,
z
supprimez tous les pilotes d'imprimante. Si vous
installez plusieurs pilotes d'imprimante, réinstallez.
Connectez l'imprimante au PC. Si un
13
écran vous invitant à mettre en marche
l'imprimante s'afche, connectez
l'appareil et votre PC via un câble USB
et allumez l'appareil.
Cliquez sur [Terminé] sur l'écran
14
« Terminer l'installation ».
Annexe Index
- 67 -

Suppression ou mise à jour des pilotes d'imprimante
1
d’impression
Fonctions
pratiques
2
Colorimétrie
3
Utilisation des
utilitaires
4
(Cong réseau)
Network Setup
Mémo
5
des paramètres d’imprimante
Vérication et modication
à l’aide du panneau de
commande.
Annexe Index
- 68 -

2
Colorimétrie
Colorimétrie à l'aide du panneau
de commande
Colorimétrie à l'aide des pilotes
d'imprimante
………………………………… 70
………………………………… 78
1
d’impression
Fonctions
pratiques
2
Colorimétrie
3
Utilisation des
utilitaires
4
(Cong réseau)
Network Setup
Colorimétrie à l'aide d'utilitaires
……… 93
5
des paramètres d’imprimante
Vérication et modication
à l’aide du panneau de
commande.
Annexe Index
- 69 -

Colorimétrie à l'aide du panneau de commande
z
1
d’impression
Fonctions
pratiques
Colorimétrie à l'aide du panneau de commande
Compensation manuelle de la dérive de couleur
Compensation automatique de la densité et de la gradation
L'imprimante compense automatiquement la dérive
2
de couleur en fonction des conditions d'utilisation. Si
Colorimétrie
la dérive des couleurs est une nuisance, vous pouvez
également exécuter la compensation manuellement.
3
1
Utilisation des
utilitaires
4
(Cong réseau)
Network Setup
5
des paramètres d’imprimante
Vérication et modication
à l’aide du panneau de
commande.
2
Annexe Index
Appuyez sur la touche [Fn].
Les valeurs numériques seront
afchées.
Appuyez sur [3], [0], [1] et appuyez
sur le bouton [OK (OK)].
L'imprimante compense automatiquement la
densité en fonction des conditions d'utilisation.
Pour compenser automatiquement, [Activer] le
réglage de la correspondance de compensation
de la densité.
Dans les paramètres d'usine par défaut, la
correspondance de compensation de la densité
est automatiquement exécutée.
Appuyez sur le bouton de délement
1
2
.
ou
Sélectionnez [Calibration
(Calibration)], et appuyez sur le bouton
[OK (OK)].
Vériez que [Exécuter (Execute)] est
3
sélectionné, et appuyez sur le bouton [OK (OK)].
L'écran de veille s'afchera.
4
- 70 -
Sélectionnez [Réglage densité auto.
3
(Auto Density Mode)], et appuyez sur le
bouton [OK (OK)].

Colorimétrie à l'aide du panneau de commande
Sélectionnez [Activé (On)], et appuyez
4
sur le bouton [OK (OK)]. Assurez-vous
que
(On)].
Appuyez sur la touche [ON LINE
5
(BOUTON ON LINE)] pour revenir à
l'écran de veille.
est afché à gauche de [Activé
Compensation manuelle de la densité
L'imprimante peut appliquer une compensation en utilisant
régulièrement le mode de compensation automatique de la
densité, mais si la densité d'impression est une nuisance, il
peut également être compensé manuellement.
Mémo
Les valeurs de réglage de compensation de la densité sont
z
dénies à l'aide [densité du Cyan], [densité du Magenta],
[densité du Jaune], [densité du Noir] et [densité du Blanc]
sur le panneau de commande.
Appuyez sur la touche [Fn].
1
Les valeurs numériques seront
afchées.
1
d’impression
pratiques
2
Colorimétrie
3
Utilisation des
utilitaires
4
(Cong réseau)
Network Setup
Fonctions
Appuyez sur [3], [0], [0] et appuyez
2
sur le bouton [OK (OK)].
Vériez que [Exécuter (Execute)] est
3
sélectionné, et appuyez sur le bouton [OK (OK)].
5
des paramètres d’imprimante
Vérication et modication
à l’aide du panneau de
commande.
Annexe Index
- 71 -
L'écran de veille s'afchera.
4

Colorimétrie à l'aide du panneau de commande
Réglage de l’ajustement de la densité
1
d’impression
Fonctions
pratiques
Ajustez la densité de chaque couleur en fonction
des résultats d’impression.
Vous pouvez régler la densité en fonction de la
norme d’ajustement de densité.
2
Colorimétrie
Cette section explique la procédure de réglage du
cyan. Cette procédure est également applicable à
d’autres couleurs.
z
3
Utilisation des
utilitaires
1
4
(Cong réseau)
Network Setup
Augmentation du cyan après avoir vérié les
résultats d'impression
Appuyez sur la touche [Fn].
Les valeurs numériques seront
afchées.
Spéciez une valeur supérieure à
3
la valeur actuelle, et appuyez sur le
bouton [OK (OK)].
Mémo
Pour augmenter la densité, sélectionnez +1 à +3, et
z
pour diminuer la densité, sélectionnez -1 à -3.
Appuyez sur la touche [ON LINE
4
(BOUTON ON LINE)] pour revenir à
l'écran de veille.
5
des paramètres d’imprimante
Vérication et modication
à l’aide du panneau de
commande.
Annexe Index
Appuyez sur [3], [1], [0] et appuyez
2
sur le bouton [OK (OK)].
Mémo
Les procédures de réglage du magenta, jaune et
z
noir sont décrites ci-dessous.
– Pour régler le magenta, appuyez sur la touche
[Fn], et sur les boutons [3], [1], [1] et [OK
(OK)].
– Pour régler le jaune, appuyez sur la touche [Fn],
et sur les boutons [3], [1], [2] et [OK (OK)].
– Pour régler le noir, appuyez sur la touche [Fn],
et sur les boutons [3], [1], [3] et [OK (OK)].
– Pour régler le blanc, appuyez sur la touche [Fn],
puis sur les boutons [3], [1], [4], et [OK (OK)].
Appuyez sur la touche [Fn], sur [3], [0],
5
[0] et appuyez sur le bouton [OK (OK)].
- 72 -

Colorimétrie à l'aide du panneau de commande
Vériez que [Exécuter (Execute)] est
6
sélectionné, et appuyez sur le bouton
[OK (OK)].
L'écran de veille s'afchera.
7
L'impression sera exécutée.
8
Si la densité est toujours incorrecte, répétez
les étapes 1 à 6.
Réglage de l'équilibre des couleurs (densité)
L'imprimante peut appliquer périodiquement
la compensation en utilisant le mode de
compensation automatique de la densité,
mais appliquer cet ajustement pour régler
l'équilibre des couleurs dans les intervalles où
la compensation automatique de la densité est
insufsante.
Remarque
Les densités de chaque couleur sont mutuellement
z
dépendantes, il est donc nécessaire de répéter les
réglages plusieurs fois jusqu'à ce que l'équilibre des
couleurs correct soit atteint.
Les résultats des [Réglage des couleurs de base]
z
de base sont reétés dans les paramètres dans
[Réglage minutieux des couleurs]. Par conséquent,
si les [Réglage minutieux des couleurs] sont faits
manuellement, ils seront réinitialisés, alors soyez prudent.
Toutefois, les paramètres [Réglage noir] ne sont pas
réinitialisés.
Impression des modèles de colorimétrie
1
Appuyez sur la touche [Fn].
(1)
Les valeurs numériques seront
afchées.
1
d’impression
Fonctions
pratiques
2
Colorimétrie
3
Utilisation des
utilitaires
4
(Cong réseau)
Network Setup
5
des paramètres d’imprimante
Vérication et modication
à l’aide du panneau de
commande.
Appuyez sur [3], [0], [2] et
(2)
appuyez sur le bouton [OK (OK)].
Annexe Index
- 73 -

Colorimétrie à l'aide du panneau de commande
1
d’impression
Fonctions
pratiques
2
Colorimétrie
3
Utilisation des
utilitaires
2
4
(Cong réseau)
Network Setup
Vériez que [Exécuter (Execute)]
(3)
est sélectionné, et appuyez sur le
bouton [OK (OK)].
Le modèle de colorimétrie sera
(4)
imprimé.
Utilisez les résultats d'impression pour
le modèle de colorimétrie pour vérier
l'équilibre actuel des couleurs.
Utilisez les résultats d'impression pour
3
le modèle de colorimétrie pour régler
l'équilibre des couleurs.
Appuyez sur le bouton de délement
(1)
ou .
Sélectionnez [Calibration
(2)
(Calibration)], et appuyez sur le
bouton [OK (OK)].
5
des paramètres d’imprimante
Vérication et modication
à l’aide du panneau de
commande.
Annexe Index
Vériez les numéros (A-1,2 à
(1)
O-1,2) du modèle qui ressemble
le plus à la partie adjacente de
couleurs mixtes CMJ et à la partie
de couleur unique N parmi les
modèles distribués dans les zones
« Tons clairs », « Tons moyens »
ou « Tons foncés ».
Sélectionnez [Réglage des
(3)
couleurs de base (Base Color
Tuning)], et appuyez sur le bouton
[OK (OK)].
Indiquez le numéro du modèle
(4)
vérié dans la zone « Tons clairs
», et appuyez sur le bouton [OK
(OK)].
Mémo
Si le modèle qui semble le plus proche de la partie
z
adjacente de couleurs mixtes CMJ et de la partie de
couleur unique N dans les zones « Tons clairs », «
Tons moyens » ou « Tons foncés » correspond à l'«
Actuel » sur la gauche ou le modèle de colorimétrie,
l'équilibre des couleurs est normal et ne nécessite
pas de réglage.
- 74 -

Colorimétrie à l'aide du panneau de commande
Indiquez le numéro du modèle
(5)
vérié dans la zone « Tons moyens »,
et appuyez sur le bouton [OK (OK)].
Indiquez le numéro du modèle
(6)
vérié dans la zone « Tons foncés »,
et appuyez sur le bouton [OK (OK)].
Le numéro de modèle spécié dans
(7)
chaque zone sera afché.
Si le numéro du modèle est
correct, sélectionnez [Oui (Yes)] et
appuyez sur le bouton [OK (OK)].
L'écran de veille s'afchera.
(9)
Mémo
Si l'équilibre des couleurs souhaité n'est pas
z
obtenu, même après l'application [Réglage
des couleurs de base], ajuster les ligranes
d'équilibre des couleurs CMJ manuellement en
utilisant [Ajustement du ligrane d'équilibre
des couleurs]. Pour les ajustements du
ligrane d'équilibre de couleurs, voir « Réglage
des ligranes d’équilibre des couleurs » (P.76).
Si la teinte générale est encore trop claire ou
z
trop sombre, même après l'application [Réglage
des couleurs de base], réglez la teinte noire
manuellement en utilisant [Réglage minutieux
des couleurs], puis appliquez [Réglage des
couleurs de base] à nouveau. Pour éclaircir la
teinte générale, réglez la teinte noire [Réglage
minutieux des couleurs] dans le sens - et pour
assombrir la teinte générale, réglez la teinte
noire [Réglage minutieux des couleurs] dans
la direction +.
Vériez les résultats du réglage de
4
l'équilibre des couleurs.
1
d’impression
Fonctions
pratiques
2
Colorimétrie
3
Utilisation des
utilitaires
4
(Cong réseau)
Network Setup
5
des paramètres d’imprimante
Vérication et modication
à l’aide du panneau de
commande.
Annexe Index
Mémo
Pour indiquer de nouveau le numéro du modèle,
z
sélectionnez [Non] pour revenir à l'écran
« Réglage de l'imprimante ».
Sélectionnez [Retour (Return)], et
(8)
appuyez sur le bouton [OK (OK)].
Imprimez les modèles de
(1)
colorimétrie
Utilisez les résultats d'impression
(2)
pour le modèle de colorimétrie
pour vérier les résultats ajustés.
Si le modèle qui semble le plus
proche de la partie adjacente de
couleurs mixtes CMJ et de la partie
de couleur unique K dans les zones
« Tons clairs », « Tons moyens »
ou « Tons foncés » correspond à
l'« Actuel » sur la gauche ou le
modèle de colorimétrie, le réglage
de l'équilibre des couleurs est
terminé.
Répétez les étapes 1 à 3 selon les
résultats vériés.
- 75 -

Colorimétrie à l'aide du panneau de commande
1
d’impression
Fonctions
pratiques
L'imprimante peut appliquer périodiquement la
compensation en utilisant le mode de compensation
automatique de la densité, mais appliquer cet
ajustement pour régler les ligranes d'équilibre des
couleurs dans les intervalles où la compensation
2
automatique de la densité est insufsante.
Colorimétrie
z
3
Utilisation des
utilitaires
z
4
(Cong réseau)
Network Setup
1
5
des paramètres d’imprimante
Vérication et modication
à l’aide du panneau de
commande.
Réglage des ligranes
d'équilibre des couleurs
Remarque
Les densités de chaque couleur sont mutuellement
dépendantes, il est donc nécessaire de répéter les
réglages plusieurs fois jusqu'à ce que l'équilibre des
couleurs correct soit atteint.
L'impression est désactivée si [Impression locale] dans
la comptabilisation des travaux d'impression (en option)
est réglé sur [Désactiver l'impression] ou [Désactiver
l'impression couleur].
Imprimez les modèles de colorimétrie.
Appuyez sur la touche [Fn].
(1)
Les valeurs numériques seront afchées.
Utilisez les résultats d'impression pour
2
le modèle de colorimétrie pour vérier
l'équilibre actuel des couleurs.
Vériez la zone à référencer en utilisant
(1)
« Ajustement du ligrane couleur ».
Annexe Index
Appuyez sur [3], [0], [2] et
(2)
appuyez sur le bouton [OK (OK)].
Vériez que [Exécuter (Execute)] est
(3)
sélectionné, et appuyez sur le bouton
[OK (OK)].
Le modèle de colorimétrie sera imprimé.
(4)
Les modèles de la colorimétrie
sont disposés en quatre colonnes
verticales et en 11 rangées
horizontales. Les quatre colonnes
verticales représentent depuis le
sommet cyan, magenta, jaune et
noir, et sont imprimées comme
[Cyan], [Magenta], [Jaune] et
[Noir uniquement].
Les 11 lignes horizontales
représentent la teinte des couleurs
et les lignes en pointillés sont
imprimées sous chaque texte pour
[Tons clairs], [Tons moyens] et
[Tons foncés].
Utilisez les résultats d'impression pour
3
le modèle de colorimétrie pour régler
les ligranes d'équilibre des couleurs.
Si vous réglez les ligranes d'équilibre des
couleurs, utilisez le panneau de commande
pour spécier l'ombre (tons clairs, moyens
et foncés) de chaque couleur.
Cette section explique la procédure pour
assombrir légèrement les ligranes en cyan.
Réglez les ligranes pour les couleurs autres
que le cyan de la même façon.
- 76 -

Colorimétrie à l'aide du panneau de commande
Appuyez sur le bouton de
(1)
délement
Sélectionnez [Calibration
(2)
ou .
(Calibration)], et appuyez sur le
bouton [OK (OK)].
Sélectionnez [Réglage minutieux
(3)
des couleurs (Fine Color Tuning)], et
appuyez sur le bouton [OK (OK)].
Spéciez une valeur supérieure à la
(6)
valeur actuelle dénie, et appuyez
sur le bouton [OK (OK)]. Assurez-
vous que
est afché à gauche de
la valeur spéciée.
Mémo
Pour augmenter légèrement l'intensité,
z
sélectionnez +0,1 to +4,0, et pour la diminuer
légèrement, sélectionnez -0,1 à -4,0. La plage
de réglage du noir, cependant, est de +0,1 à
+3,0 et -0,1 à -3,0.
Appuyez sur la touche [ON LINE
(7)
(BOUTON ON LINE)] pour revenir à
l'écran de veille.
1
d’impression
Fonctions
pratiques
2
Colorimétrie
3
Utilisation des
utilitaires
4
(Cong réseau)
Network Setup
5
des paramètres d’imprimante
Vérication et modication
à l’aide du panneau de
commande.
Sélectionnez [Réglage cyan (Cyan Tuning)],
(4)
et appuyez sur le bouton [OK (OK)].
Sélectionnez [Tons clairs (Highlight)],
(5)
et appuyez sur le bouton [OK (OK)].
Vériez les résultats du réglage de
4
l'équilibre des couleurs.
Imprimez les modèles de
(1)
colorimétrie.
Utilisez les résultats d'impression
(2)
pour le modèle de colorimétrie
pour vérier les résultats ajustés.
Répétez les étapes 1 à 3 selon les
résultats vériés.
Annexe Index
- 77 -

Colorimétrie à l'aide des pilotes d'imprimante
z
1
d’impression
Fonctions
pratiques
Colorimétrie à l'aide des pilotes d'imprimante
Colorimétrie
Colorimétrie (recommandé)
Qu'est-ce que la colorimétrie ?
2
Colorimétrie
Il est important de gérer les processus de travail
de la création de données à la sortie en fonction
de méthodes avec la cohérence des couleurs.
Par exemple, les scanners, appareils photo
numériques et écrans, etc. expriment le rapport
3
de mélange dans lequel la lumière des trois
Utilisation des
utilitaires
couleurs « rouge », « bleu » et « vert » a été
ajoutée au noir comme des valeurs supérieures
à l'espace couleur RVB. (Mélange additif de
couleurs.)
4
(Cong réseau)
Network Setup
Pendant ce temps, les imprimantes expriment le
rapport de mélange des quatre couleurs de toner
« cyan », « magenta », « jaune » et « noir » sur
le blanc (lumière blanche) avec les trois couleurs
rééchies « rouge », « bleu » et « vert » exclues
5
comme valeurs supérieures à l'espace couleur
des paramètres d’imprimante
Vérication et modication
à l’aide du panneau de
commande.
CMJN. (Mélange soustractif de couleurs.)
L'espace couleur RVB et l'espace couleur
CMJN sont des espaces couleur en fonction
de l'imprimante utilisée, et donc lors de la
Annexe Index
conversion des espaces colorimétriques,
les couleurs seront différentes des couleurs
reproduites à moins que l'on considère les
caractéristiques individuelles de l'imprimante.
L'exécution de la colorimétrie est recommandée
pour les documents généraux. Veuillez utiliser ce
réglage en général.
Utilisation du pilote d’imprimante
PS sous Windows
Ouvrez le chier à imprimer.
1
Sélectionnez [Imprimer] à partir du
2
menu [Fichier].
Cliquez sur [Avancées] (ou
3
[Propriétés]).
Sélectionnez [Automatique
4
(Automatic)] dans [Mode couleur
(Color Mode)] de l'onglet [Couleur
(Color)], et cliquez sur [OK (OK)].
An de maintenir la cohérence des couleurs de la
création de données à la sortie, il est nécessaire
de tenir compte des différences de couleur selon
le périphérique lors de la conversion des couleurs.
Ce processus est appelé « colorimétrie ». Le
programme qui exécute la colorimétrie est appelé
le « système de gestion des couleurs » (SGC).
L'imprimante peut utiliser la colorimétrie du
pilote d'imprimante ou la colorimétrie de
l'application.
Remarque
Même si l'on utilise la colorimétrie, les couleurs imprimées
z
peuvent apparaître sombres par rapport aux couleurs sur
l'écran. La raison en est que la plage de couleurs pouvant
être reproduite par le périphérique est plus étroite que
la plage de couleurs pouvant être reproduite par l'écran,
même si la colorimétrie est utilisée, les couleurs vives sur
l'écran ne peuvent pas être reproduites.
L'impression sera exécutée.
5
- 78 -

Utilisation du pilote d’imprimante
sous Mac OS X
Ouvrez le chier à imprimer.
1
Sélectionnez [Imprimer] à partir du
2
menu [Fichier].
Sélectionnez [Automatique
3
(Automatic)] sur le panneau [Couleur
(Color)].
Colorimétrie à l'aide des pilotes d'imprimante
Colorimétrie facile
(couleurs Ofce)
La colorimétrie est la méthode optimale fournie
pour les utilisateurs qui utilisent fréquemment
des documents commerciaux tels que les
logiciels de traitement de texte, tableur et
logiciel de présentation. La colorimétrie est
mise en œuvre pour les imprimantes utilisant
les couleurs exprimées en utilisant des couleurs
RVB, qui sont utilisées avec ces logiciels.
La colorimétrie est appliquée en utilisant un
accélérateur spécial (ASIC) qui est intégré dans
l'imprimante. Lorsque vous convertissez les
données d'impression de l'espace couleur RVB
en espace de couleur CMJN de l'imprimante, le
traitement de colorimétrie est appliqué.
Remarque
Pour installer un prol ICC dans Windows, cliquer
z
[Avancées] dans la table [Mise en page], puis
sélectionner [Désactiver ICM] dans [Méthodes ICM].
1
d’impression
Fonctions
pratiques
2
Colorimétrie
3
Utilisation des
utilitaires
4
(Cong réseau)
Network Setup
L'impression sera exécutée.
4
5
des paramètres d’imprimante
Vérication et modication
à l’aide du panneau de
commande.
Annexe Index
- 79 -

Colorimétrie à l'aide des pilotes d'imprimante
z
1
d’impression
Fonctions
pratiques
2
Colorimétrie
3
Utilisation des
utilitaires
4
(Cong réseau)
Network Setup
5
des paramètres d’imprimante
Vérication et modication
à l’aide du panneau de
commande.
Options de conguration
[Options de colorimétrie]
Indique la méthode pour exprimer les couleurs
traitées à l'aide de la colorimétrie.
Écran - Auto
z
Lors de la correspondance de couleur,
permet de représenter la couleur par
le mode le plus adapté au document
à imprimer, en mettant l’accent sur la
compatibilité avec l’écran (température
de couleur 6500K) Veuillez utiliser ce
réglage en général.
Écran - Perceptuel
z
Lors de la correspondance de couleur,
permet de représenter la couleur par le
mode mettant l’accent la gradation la
plus adaptée pour l'image naturelle de
la photo et la compatibilité avec l’écran
(température de couleur 6500K).
Écran - Vif
z
Lors de la correspondance de couleur,
permet de représenter la couleur
par le mode mettant l’accent sur la
vivacité des images et du texte, et la
compatibilité avec l’écran (température
de couleur 6500K).
Utilisation du pilote d’imprimante
PS sous Windows
Ouvrez le chier à imprimer.
1
Sélectionnez [Imprimer] dans le menu
2
[Fichier].
Cliquez sur [Avancées] (ou [Propriétés]).
3
Sélectionnez [Automatique
4
(Automatic)] ou [Couleurs Ofce
(Ofce Color)] dans [Mode couleur
(Color Mode)] de l'onglet [Couleur
(Color)], et cliquez sur [OK (OK)].
Annexe Index
Écran - lumineux
z
Lors de la correspondance de couleur,
permet de représenter la couleur par le
mode mettant l’accent la gradation la
plus adaptée pour l'image naturelle de
la photo et la compatibilité avec l’écran
(température de couleur 9 300K).
Adobe RVB
z
Indique que le dispositif d’entrée est
utilisé avec les caractéristiques de
couleurs Adobe RVB.
sRVB
z
Les couleurs RVB dans la palette de
l'imprimante sont imprimées sans
modication. Seules les couleurs qui se
situent hors de la palette de l’imprimante
sont appariées avec la couche extérieure.
Approprié pour la correspondance des
couleurs spéciques.
[Simulation dencre CMJN]
z
Sélectionner pour simuler les couleurs
d'impression offset standards tels que Japan
Color, SWOP, et ISO Coated sur l'appareil.
Remarque
Pour installer un prol ICC, cliquer [Avancées]
z
dans la table [Mise en page], puis sélectionner
[Désactiver ICM] dans [Méthodes ICM].
L'impression sera exécutée.
5
Sélectionnez l'encre de l'imprimante cible.
[Finition noire]
z
Dénit la nition noire lors de l'impression en
couleur. Utilisez normalement Auto tel quel.
- 80 -

Utilisation du pilote d’imprimante
sous Mac OS X
Ouvrez le chier à imprimer.
1
Sélectionnez [Imprimer] dans le menu
2
[Fichier].
Sélectionnez [Automatique
3
(Automatic)] ou [Couleurs Ofce
(Ofce Color)] sur le panneau [Couleur
(Color)].
Si [Couleurs Ofce (Ofce Color)] est
sélectionné, changez les [Options de
colorimétrie RVB (Color Match Using)],
[Simulation dencre CMJN (CMYK Ink
Simulation)], et [Finition noire (Black
Finish)] si nécessaire.
Colorimétrie à l'aide des pilotes d'imprimante
Colorimétrie (Graphiques Pro)
Si vous utilisez un logiciel de PAO, Graphiques
Pro est optimal.
Vous pouvez spécier l'impression de simulation
pour un périphérique de sortie CMJN sélectionné
par l'utilisateur.
Si vous utilisez un prol ICC pour un dispositif
E/S choisi par l'utilisateur pour la colorimétrie,
il est nécessaire d'enregistrer le prol ICC dans
l'appareil à l'avance.
Pour savoir comment enregistrer le prol ICC,
voir « Enregistrement des prols ICC » (P.95).
Remarque
Pour installer un prole ICC en utilisant les
z
pilotes d’imprimante de Windows PS, cliquer
[Avancées] dans la table [Mise en page],
puis sélectionner [Désactiver ICM] dans
[Méthodes ICM].
Pour utiliser un prol ICC, il est nécessaire de
z
monter le disque dur (en option) sur l'appareil.
1
d’impression
Fonctions
pratiques
2
Colorimétrie
3
Utilisation des
utilitaires
4
(Cong réseau)
Network Setup
5
des paramètres d’imprimante
Vérication et modication
à l’aide du panneau de
commande.
Annexe Index
L'impression sera exécutée.
4
- 81 -

Colorimétrie à l'aide des pilotes d'imprimante
1
d’impression
Fonctions
pratiques
1
2
2
Colorimétrie
3
4
3
Utilisation des
utilitaires
4
(Cong réseau)
Network Setup
Utilisation du pilote d’imprimante
PS sous Windows
Ouvrez le chier à imprimer.
Sélectionnez [Imprimer] dans le menu
[Fichier].
Cliquez sur [Avancées] (ou [Propriétés]).
Sélectionnez [Graphiques Pro (Graphic
Pro)] dans [Mode couleur (Color
Mode)] de l'onglet [Couleur (Color)],
et cliquez sur [OK (OK)].
Utilisation du pilote d’imprimante
sous Mac OS X
Ouvrez le chier à imprimer.
1
Sélectionnez [Imprimer] à partir du
2
menu [Fichier].
Sélectionnez [Graphiques Pro (Graphic
3
Pro)] sur le panneau [Couleur (Color)].
5
des paramètres d’imprimante
Vérication et modication
à l’aide du panneau de
commande.
Annexe Index
L'impression sera exécutée.
4
L'impression sera exécutée.
5
- 82 -

Colorimétrie (Pas de correspondance des couleurs)
Met en œuvre l'impression en utilisant les
couleurs spéciées telles quelles, sans mettre
en œuvre la colorimétrie à l'aide des pilotes
d'imprimante ou du périphérique.
Sélectionnez si la colorimétrie sera exécutée au
moyen d'une application.
Utilisation du pilote d’imprimante
PS sous Windows
Ouvrez le chier à imprimer.
1
Sélectionnez [Imprimer] à partir du
2
menu [Fichier].
Cliquez sur [Avancées] (ou
3
[Propriétés]).
Colorimétrie à l'aide des pilotes d'imprimante
Utilisation du pilote d’imprimante
sous Mac OS X
Ouvrez le chier à imprimer.
1
Sélectionnez [Imprimer] à partir du
2
menu [Fichier].
Sélectionnez [Pas de colorimétrie
3
(No Color Matching)] sur le panneau
[Couleur (Color)].
1
d’impression
Fonctions
pratiques
2
Colorimétrie
3
Utilisation des
utilitaires
4
(Cong réseau)
Network Setup
Sélectionnez [Pas de colorimétrie (No
4
Color Matching)] dans [Mode couleur
(Color Mode)] de l'onglet [Couleur
(Color)], et cliquez sur [OK (OK)].
L'impression sera exécutée.
5
L'impression sera exécutée.
4
5
des paramètres d’imprimante
Vérication et modication
à l’aide du panneau de
commande.
Annexe Index
- 83 -

Colorimétrie à l'aide des pilotes d'imprimante
1
d’impression
Fonctions
pratiques
La nition des parties noires sera modiée lors
de l'impression en couleur. Elle peut être utilisée
lorsque le mode couleur dans les paramètres du
pilote d'imprimante est [Couleurs Ofce] ou
[Graphiques Pro].
2
Colorimétrie
z
3
Utilisation des
utilitaires
4
(Cong réseau)
Network Setup
5
des paramètres d’imprimante
Vérication et modication
à l’aide du panneau de
commande.
Annexe Index
Modication de la nition
noire
Options de conguration
Finition noire
Auto
z
Crée le noir en utilisant les méthodes
optimales selon le document à
imprimer. Ce réglage peut être
sélectionné lorsque le mode couleur
est réglé sur [Couleurs Ofce].
Noir composite (CMJN)
z
Synthétise le noir à partir du toner
cyan, magenta, jaune et noir. Le noir
est proche du marron. Idéal pour les
photos.
Noir véritable (N)
z
Imprime en noir en utilisant
uniquement le toner noir. Idéal pour
les schémas et documents. Lors de
l'impression des photos, les zones
sombres sont noirâtres.
Utilisation du pilote d’imprimante
PS sous Windows
Ouvrez le chier à imprimer.
1
Sélectionnez [Imprimer] dans le menu
2
[Fichier].
Cliquez sur [Avancées] (ou [Propriétés]).
3
Sélectionnez [Couleurs Ofce]
4
ou [Graphiques Pro] dans [Mode
couleur] de l'onglet [Couleur], et
cliquez sur [Avancées].
Sélectionnez le mode de nition noire
5
à partir de [Finition noire (Black
Finish)]. En outre, activez ou désactivez
[Texte/graphiques en noir intégral]
dans le mode [Graphiques Pro] et
cliquez sur [OK].
Texte/graphiques en noir intégral
z
Si le noir qui est déni en utilisant l'espace
couleur RVB pour le texte et les graphiques
(R = 0, V = 0, B = 0), ou le noir qui est
déni en utilisant l'espace de couleur
CMJN (C = 0, M = 0, J = 0, N = 100%)
a été spécié, indiquez si vous souhaitez
imprimer en utilisant uniquement le toner
noir (N).
ACTIVÉ
z
Imprime le texte et les graphiques
indiqués comme noirs uniquement à
l’aide du toner noir (N).
DÉSACTIVÉ
z
Le texte et les graphiques indiqués
comme noirs sont synthétisés
en utilisant soit le toner noir (N)
uniquement soit CMJN selon le prol
indiqué dans la colorimétrie.
L'impression sera exécutée.
6
- 84 -

Utilisation du pilote d’imprimante
sous Mac OS X
Ouvrez le chier à imprimer.
1
Sélectionnez [Imprimer] dans le menu
2
[Fichier].
Sélectionnez [Graphiques Pro (Graphic
3
Pro)] sur le panneau [Couleur (Color)].
Colorimétrie à l'aide des pilotes d'imprimante
Impression à l'aide du monochrome (noir et blanc)
Les données de couleur sont imprimées à l'aide
du niveau de gris (nuances de noir et blanc)
sans toucher aux données d'impression.
Remarque
Si vous exécutez l'impression couleur après l'impression
z
en spéciant « Monochrome », un retard peut se produire
en fonction du réglage de la température de l'unité de
xation.
1
d’impression
Fonctions
pratiques
2
Colorimétrie
Sélectionnez [Colorimétrie de prols
4
ICC (ICC Prole Color Matching)]
dans [Sélection Mode (Select Mode)]
et cliquez sur le bouton [Général
(General)].
Sélectionnez un élément approprié à
5
l'aide de [Finition noire (Black Finish)]
et [Texte/graphiques en noir
intégral (Pure Black Text/Graphics)].
L'impression sera exécutée.
6
Mémo
Même si la durée de vie des cartouches cyan (bleu),
z
magenta (rouge), jaune est arrivée à terme, l’impression
noir/blanc peut se faire en précisant « Mono ».
Cependant, si le grammage du papier est réglé sur
« Extra lourd4 », « Extra lourd5 » ou « Auto » et s’il est
comparable à « Extra lourd4 », « Extra lourd5 », réglez le
« Mode d’impression mono » dans « Menu Administrateur
» sur « Mode normal ».
Voir « Basique » pour les informations relatives au papier.
z
Utilisation du pilote d’imprimante
PS sous Windows
Ouvrez le chier à imprimer.
1
Sélectionnez [Imprimer] dans le menu
2
[Fichier].
Cliquez sur [Avancées] (ou [Propriétés]).
3
Sélectionnez [Gris (Grayscale)] dans
4
[Mode couleur (Color Mode)] de
l'onglet [Couleur (Color)], et cliquez
sur [OK (OK)].
3
Utilisation des
utilitaires
4
(Cong réseau)
Network Setup
5
des paramètres d’imprimante
Vérication et modication
à l’aide du panneau de
commande.
Annexe Index
- 85 -
L'impression sera exécutée.
5

Colorimétrie à l'aide des pilotes d'imprimante
1
d’impression
Fonctions
pratiques
1
2
2
Colorimétrie
3
3
Utilisation des
utilitaires
4
(Cong réseau)
Network Setup
Utilisation du pilote d’imprimante
sous Mac OS X
Ouvrez le chier à imprimer.
Sélectionnez [Imprimer] dans le menu
[Fichier].
Sélectionnez [Gris (Grayscale)] sur le
panneau [Couleur (Color)].
Rendre les lignes blanches entre le texte et le fond discret (surimpression en noir)
Si vous reétez 100% du texte noir sur
un fond de couleur, vous pouvez imprimer
(surimpression) en superposant le texte et les
parties de fond. Dénissez s'il ya des espaces
telles que des lignes blanches, etc., dans les
bordures entre le texte et le fond.
Remarque
Non utilisable avec certaines applications.
z
Ne peut pas être utilisé si le texte n'est pas 100% noir, le
z
texte a été rendu sous forme de graphiques en sélectionnant
les bordures, ou si le texte est une image.
Si la couleur de fond est sombre (l'épaisseur de la couche
z
du toner est supérieure à 240%), le toner peut ne pas
être xé solidement. Par exemple, si vous imprimez 100%
de texte noir sur un fond de 50% cyan, 50% magenta, ou
50% jaune, l'épaisseur de la couche de toner est de 50
+50 +50 +100 = 250%, ce qui dépasse 240%.
5
des paramètres d’imprimante
Vérication et modication
à l’aide du panneau de
commande.
Annexe Index
L'impression sera exécutée.
4
Utilisation du pilote d’imprimante
PS sous Windows
Ouvrez le chier à imprimer.
1
Sélectionnez [Imprimer] dans le menu
2
[Fichier].
Cliquez sur [Avancées] (ou [Propriétés]).
3
Cliquez sur [Avancées] dans l'onglet
4
[Couleur].
Cochez la case [Surimprimer le noir
5
(Black overprint)] et cliquez sur [OK
(OK)].
- 86 -
L'impression sera exécutée.
6

Utilisation du pilote d’imprimante
sous Mac OS X
Ouvrez le chier à imprimer.
1
Sélectionnez [Imprimer] dans le menu
2
[Fichier].
Cliquez sur [Qualité 1 (Quality 1)]
3
dans le panneau [Conguration de
l'impression (Print Options)], et
cochez la case [Surimprimer le noir
(Black Overprint)].
Colorimétrie à l'aide des pilotes d'imprimante
Calibrage du mauvais alignement des plaques (recouvrement)
Utilisez s'il ya des lignes blanches ou de couleur
entre deux objets qui se chevauchent en raison
du mauvais alignement lors de l'impression.
Sélectionnez l’un des paramètres suivants selon
vos besoins et imprimez.
DÉSACTIVÉ
z
N’effectuez pas de procédé de piégeage.
Narrow
z
Étendez la pièce à imprimer avec du toner
CMKY.
Narrow/Blanc de starter
z
Étendez la partie à imprimer avec du toner
CMKY et réduisez la partie à imprimer avec
du toner blanc.
1
d’impression
Fonctions
pratiques
2
Colorimétrie
3
Utilisation des
utilitaires
4
(Cong réseau)
Network Setup
L'impression sera exécutée.
4
Large
z
Excepté dans le cas où [Étroit] est
sélectionné, étendez la pièce à imprimer
avec du toner CMKY.
Large/Blanc de starter
z
Excepté dans le cas où [Étroit], étendez
la pièce à imprimer avec du toner CMKY et
réduisez la pièce à imprimer avec du toner
blanc.
Blanc de starter
z
Réduisez la pièce à imprimer avec du toner
CMKY.
5
des paramètres d’imprimante
Vérication et modication
à l’aide du panneau de
commande.
Annexe Index
- 87 -

Colorimétrie à l'aide des pilotes d'imprimante
1
d’impression
Fonctions
pratiques
1
2
2
Colorimétrie
3
4
3
Utilisation des
utilitaires
4
(Cong réseau)
Network Setup
Utilisation du pilote d’imprimante
PS sous Windows
Ouvrez le chier à imprimer.
Sélectionnez [Imprimer] dans le menu
[Fichier].
Cliquez sur [Avancées] (ou [Propriétés]).
Sélectionnez le mode Calibrage du
mauvais alignement lors de l'impression
à l'aide de [Recouvrement (Trapping)]
de l'onglet [Options de travail (Job
Options)], puis cliquez sur [OK (OK)].
Utilisation du pilote d’imprimante
sous Mac OS X
Ouvrez le chier à imprimer.
1
Sélectionnez [Imprimer] dans le menu
2
[Fichier].
Cliquez sur le bouton [Qualité 1
3
(Quality 1)] dans le panneau
[Conguration de l'impression
(Print Options)], puis sélectionnez le
mode Calibrage du mauvais alignement
lors de l'impression à l'aide de
[Recouvrement (Trapping)].
5
des paramètres d’imprimante
Vérication et modication
à l’aide du panneau de
commande.
Annexe Index
L'impression sera exécutée.
4
L'impression sera exécutée.
5
- 88 -

Simulation des effets d'impression
Les caractéristiques de l'encre utilisées dans
l'impression offset, etc. par l'ajustement des
données de couleurs CMJN sont simulées par le
dispositif.
Les prols ICC enregistrés comme étant
standards sont décrits ci-dessous.
Prol RVB
z
– sRVB
– AdobeRVB
Prol d’entrée CMJN
z
– SWOP
– ISO Coated
– Japan Color
– JMPA
Colorimétrie à l'aide des pilotes d'imprimante
Utilisation du pilote d’imprimante
PS sous Windows
Ouvrez le chier à imprimer.
1
Sélectionnez [Imprimer] dans le menu
2
[Fichier].
Cliquez sur [Avancées] (ou [Propriétés]).
3
Sélectionnez [Graphiques Pro] dans
4
[Mode couleur] de l'onglet [Couleur],
et cliquez sur [Avancées].
Sélectionnez [Simulation de
5
l’imprimante (Printer Simulation)],
puis sélectionnez les caractéristiques
de l'encre à simuler en utilisant [Prol
cible de simulation].
1
d’impression
Fonctions
pratiques
2
Colorimétrie
3
Utilisation des
utilitaires
4
(Cong réseau)
Network Setup
Prol de liaison CMJN
z
– SWOP
– ISO Coated
– Japan Color
– JMPA
– Classic-1
– Classic-2
Remarque
N'est pas compatible avec les pilotes d'imprimante Mac OS
z
X selon l'application.
Activée lorsque [Mode couleur] est réglé sur [Couleurs
z
Ofce] ou [Graphiques Pro].
[Classic-1], [Classic-2] sont des prols destinés à
z
rapprocher la couleur de l’appareil classique. Vous pouvez
choisir entre 2 types de prols selon votre préférence.
Mémo
Pour les documents d'affaires, etc., vous pouvez
z
sélectionner [Couleurs Ofce] dans l'onglet
[Couleur] aux étapes 4 et 5, puis cliquez sur
[Avancées] et sélectionnez les caractéristiques
de l'encre à simuler en utilisant [Prol d’entrée
CMJN].
Cliquez sur [OK (OK)].
6
L'impression sera exécutée.
7
5
des paramètres d’imprimante
Vérication et modication
à l’aide du panneau de
commande.
Annexe Index
- 89 -

Colorimétrie à l'aide des pilotes d'imprimante
1
d’impression
Fonctions
pratiques
1
2
2
Colorimétrie
3
3
4
Utilisation des
utilitaires
4
(Cong réseau)
Network Setup
5
des paramètres d’imprimante
Vérication et modication
à l’aide du panneau de
commande.
Utilisation du pilote d’imprimante
sous Mac OS X
Ouvrez le chier à imprimer.
Sélectionnez [Imprimer] dans le menu
[Fichier].
Sélectionnez [Graphiques Pro (Graphic
Pro)] sur le panneau [Couleur (Color)].
Sélectionnez [Simulation de
l’imprimante (Printer Simulation)]
dans [Sélection Mode (Select Mode)].
Cliquez sur le bouton [Entrée], puis
5
sélectionnez les caractéristiques de
l'encre à simuler en utilisant [Prol
cible de simulation].
Mémo
Pour les documents d'affaires, etc., vous pouvez
z
sélectionner [Couleurs Ofce] dans l'onglet [Mode
couleur] lors du réglage de la fonction [Options
de couleur] aux étapes 3, 4 et 5, puis sélectionnez
les caractéristiques de l'encre à simuler en utilisant
[Simulation dencre CMJN] dans les paramètres
de la fonction [Couleurs Ofce].
Annexe Index
L'impression sera exécutée.
6
- 90 -

Impression à l'aide de l'analyse
des couleurs (impression par
classication)
Vous pouvez exécuter l'impression en séparation
des quatre couleurs cyan, magenta, jaune et
noir, même si l'application n'a pas de fonction
d'impression en séparation.
Remarque
Si vous utilisez Adobe Illustrator, utilisez la fonction
z
d'impression en séparation de l'application. Dénissez les
paramètres du pilote d'imprimante à Pas de colorimétrie.
Mémo
La fonction Séparations est de créer lors de l'impression.
z
Utilisez le toner noir pour imprimer chaque couleur
primaire spéciée. Il n'existe aucune fonction pour
imprimer chaque encre de couleur primaire séparément.
Utilisation du pilote d’imprimante
PS sous Windows
Colorimétrie à l'aide des pilotes d'imprimante
Utilisation du pilote d’imprimante
sous Mac OS X
Ouvrez le chier à imprimer.
1
Sélectionnez [Imprimer] dans le menu
2
[Fichier].
Cliquez sur le bouton [Qualité 2
3
(Quality 2)] dans le panneau
[Conguration de l'impression
(Print Options)], puis sélectionnez les
couleurs à imprimer dans [Séparations
(Separations)].
1
d’impression
Fonctions
pratiques
2
Colorimétrie
3
Utilisation des
utilitaires
4
(Cong réseau)
Network Setup
Ouvrez le chier à imprimer.
1
Sélectionnez [Imprimer] dans le menu
2
[Fichier].
Cliquez sur [Avancées] (ou [Propriétés]).
3
Cliquez sur le bouton [Avancées] dans
4
l'onglet [Couleur].
Sélectionnez les couleurs à imprimer
5
séparément dans [Séparations (Print
color separations)], puis cliquez sur [OK
(OK)].
L'impression sera exécutée.
4
5
des paramètres d’imprimante
Vérication et modication
à l’aide du panneau de
commande.
Annexe Index
L'impression sera exécutée.
6
- 91 -

Colorimétrie à l'aide des pilotes d'imprimante
1
d’impression
Fonctions
pratiques
z
2
Cette fonction désactive la correspondance des
Colorimétrie
couleurs pour l'espace de couleur du système
RGB.
Si la correspondance des couleurs n'est pas
activée, vous pouvez obtenir le même résultat
d'impression (couleur) que celui du réglage de
3
Utilisation des
l'état initial de Windows.
utilitaires
z
4
(Cong réseau)
Network Setup
5
des paramètres d’imprimante
Vérication et modication
à l’aide du panneau de
commande.
Désactivation de la correspondance des couleurs Postscript
Mémo
Est compatible avec les pilotes d'imprimante de Mac OS X.
Mémo
La correspondance des couleurs PostScript est un système
de correspondance des couleurs standard de PS qui crée
une gamme d'espace de couleurs (CSA) avec un prol
Generic RGB pour les données RGB enregistrées, convertit
l'espace couleur RGB en XYZ à partir de CSA, et à partir
de cet espace de couleur XYZ, il convertit en CMYK de
l'imprimante en utilisant le Dictionnaire des rendus de
couleurs (CRD) installé dans l'imprimante.
Options de conguration
Utilisation du pilote d’imprimante
sous Mac OS X
Ouvrez le chier à imprimer.
1
Sélectionnez [Imprimer] dans le menu
2
[Fichier].
Sélectionnez [Qualité 2 (Quality
3
2)] dans le panneau [Options
d'impression (Print Options)].
Décochez [Correspondance des
4
couleurs PS (PS Color Matching)].
Annexe Index
Décoché
z
La correspondance des couleurs PostScript
n'est pas réalisée.
Coché
z
La correspondance des couleurs PostScript
sera réalisée.
- 92 -

Colorimétrie à l'aide d'utilitaires
z
PS Gamma Adjuster
Vous pouvez régler la densité des demi-teintes
des couleurs CMJN imprimées par l'imprimante.
Utilisez cette fonction si les couleurs de la photo
ou des graphiques sont trop sombres.
Remarque
L'utilisation de cette fonction peut rendre l'impression
z
plus lente. Donnez la priorité à la vitesse, dans Windows
désactivez « Utiliser l'imprimante en demi-teinte », et
dans Macintosh, sélectionnez [Pas de paramètres] dans
[Réglage demi-teinte].
Si vous utilisez Windows, le menu [Réglage demi-
z
teinte] ou son contenu ne peuvent pas être afchés dans
l'onglet [Couleur] des pilotes d'imprimante. Dans ce cas,
redémarrez votre PC.
Si l'application est utilisée avant l'enregistrement du nom
z
du réglage en demi-teinte, redémarrez l'application avant
d'imprimer.
Si plusieurs imprimantes ont été enregistrées dans le
z
dossier [Périphériques et imprimantes], les noms
d'ajustement en demi-teinte enregistrés seront activés
pour toutes les imprimantes du même modèle.
4
5
Enregistrement du gamma (Windows)
Colorimétrie à l'aide d'utilitaires
Réglez les demi-teintes
Vous pouvez sélectionner la méthode
d'ajustement en demi-teinte à partir
des opérations du graphique en ligne,
des saisies de la valeur gamma et des
saisies de la valeur de la densité des
zones de texte.
Entrez le nom des réglages dans
[Nom d'ajustement en demi-teinte
(Gamma Curve Name)] et cliquez sur
[OK (OK)].
1
d’impression
Fonctions
pratiques
2
Colorimétrie
3
Utilisation des
utilitaires
4
(Cong réseau)
Network Setup
5
des paramètres d’imprimante
Vérication et modication
à l’aide du panneau de
commande.
Annexe Index
Sélectionnez [Démarrer]>[Tous les
1
programmes]>[Données OKI]>
[PS Gamma Adjuster]>[PS Gamma
Adjuster] pour lancer l'utilitaire PS
d'ajustement en demi-teinte.
Sélectionnez le périphérique dans
2
[Sélection de l'imprimante (Select
Printer)].
Cliquez sur [Nouveau (New)].
3
Cliquez sur [Ajouter].
6
Cliquez sur [Appliquer].
7
La boîte de dialogue sera afchée.
Cliquez sur [OK].
8
Cliquez sur [Terminer] pour fermer
9
l'utilitaire PS d'ajustement en demiteinte.
- 93 -

Colorimétrie à l'aide d'utilitaires
Enregistrement du gamma (Macintosh)
1
d’impression
Fonctions
pratiques
1
2
2
Colorimétrie
3
3
Utilisation des
utilitaires
4
(Cong réseau)
Network Setup
4
Lancez l'utilitaire PS d'ajustement en
demi-teinte
Cliquez sur [Dénir de nouveaux
ajustements en demi-teinte].
Réglez les demi-teintes
Vous pouvez sélectionner la méthode
d'ajustement en demi-teinte à partir
des opérations du graphique en ligne,
des saisies de la valeur gamma et des
saisies de la valeur de la densité des
zones de texte.
Entrez le nom des réglages dans [Nom
d'ajustement en demi-teinte] et
cliquez sur [Enregistrer].
Assistant de prol
Cette section décrit l'utilitaire Assistant de prol.
Vous pouvez faire correspondre les couleurs
en utilisant les prols ICC de l'imprimante. Les
prols ICC sont utilisés pour la gestion globale
des couleurs. Pour utiliser cette fonction, il est
nécessaire d'enregistrer les prols ICC pour
les périphériques d'entrée (écrans, scanners,
appareils photo numériques, etc.) dans
l'imprimante à l'avance. Pour enregistrer un
prol ICC, utilisez l'assistant de prol.
Remarque
L'assistant de prol n'est pas inclus dans le « DVD-ROM
z
de Logiciel », alors téléchargez-le à partir de la page
d'accueil.
S'il n'y a aucun prol dans les dispositifs d'entrée ou
z
de sortie, consultez le fabricant de l'appareil ou votre
revendeur.
Pour utiliser un prol ICC, il est nécessaire de monter le
z
disque dur (en option) sur l'appareil.
5
des paramètres d’imprimante
Vérication et modication
à l’aide du panneau de
commande.
Annexe Index
Fermez l'utilitaire PS d'ajustement en
5
demi-teinte.
Sélectionnez [Imprimantes et
6
scanners] dans [Paramètres
d'environnement système], puis
supprimez temporairement et enregistre
à nouveau l'imprimante qui a appliqué
les réglages enregistrés.
- 94 -

Colorimétrie à l'aide d'utilitaires
Enregistrement des prols
ICC
Vous pouvez faire correspondre les couleurs
en utilisant les prols ICC de l'imprimante. Les
prols ICC sont utilisés pour la gestion globale
des couleurs. Pour utiliser cette fonction, il est
nécessaire d'enregistrer les prols ICC pour
les périphériques d'entrée (écrans, scanners,
appareils photo numériques, etc.) dans
l'imprimante à l'avance.
Remarque
S'il n'y a aucun prol dans les dispositifs d'entrée ou
z
de sortie, consultez le fabricant de l'appareil ou votre
revendeur.
Windows
Utilisez l'outil de conguration. Pour les
détails de la procédure, voir « Plug-in
Gestionnaire de stockage » (P.106).
Mac OS X
Remarque
L'assistant de prol n'est pas inclus dans le « DVD-ROM
z
de Logiciel », alors téléchargez-le à partir de la page
d'accueil.
Démarrez l'assistant de prol.
1
Sélectionnez l'onglet [Réseaux] ou
2
[USB].
Si l'appareil est connecté via USB,
sélectionnez [USB]. Si l'appareil est
connecté via un réseau, sélectionnez
[Réseaux].
Sélectionnez le périphérique
3
à enregistrer et cliquez sur
[Sélectionner].
Remarque
Non compatible avec USB2.0. Si vous utilisez cet
z
utilitaire avec USB, réglez la vitesse de transmission
USB de l'appareil à 12Mbps pour connecter en
utilisant USB1.1.
Sélectionnez le prol à enregistrer et
5
cliquez sur [Sélectionner].
Mémo
Les prols ICC sont normalement enregistrés dans
z
le dossier [Bibliothèque]>[ColorSync]>[Prols].
Si vous ne pouvez pas trouver les prols ICC,
consultez le fabricant de votre appareil.
Sélectionnez le type de prol.
6
Sélectionnez le numéro du prol à
7
enregistrer.
Les numéros enregistrés sont soulignés
en gras. Si un numéro enregistré est
sélectionné, le prol sera écrasé.
Si nécessaire, entrez un commentaire
8
dans le champ [Commentaires].
Les commentaires sont afchés dans les
tableaux de prol et les rapports de la liste
du prol de couleur.
Cliquez sur [Ajouter].
9
Vériez que les prols enregistrés
10
sont afchés dans la liste de la fenêtre
principale, puis sélectionnez [Fichier]
puis [Fermer].
Mémo
Prols enregistrés qui peuvent être utilisés dans la
z
correspondance de couleur pour les fonctions [Graphic
Pro].
Les étapes 2 et 3 sont supprimées lorsque l'utilitaire
z
Assistant Prol est démarré par la suite, et l'utilitaire
est connecté au dernier appareil qui a été utilisé. Pour
changer l'imprimante connectée, sélectionnez [Sélection
de l'imprimante] à l'étape 4.
Référence
Pour savoir comment enregistrer le prol de couleur, voir
z
« Liste des prols couleur » (P.183).
z
1
d’impression
Fonctions
pratiques
2
Colorimétrie
3
Utilisation des
utilitaires
4
(Cong réseau)
Network Setup
5
des paramètres d’imprimante
Vérication et modication
à l’aide du panneau de
commande.
Annexe Index
Cliquez sur [Ajouter] dans la fenêtre
4
principale.
- 95 -

Colorimétrie à l'aide d'utilitaires
1
d’impression
Fonctions
pratiques
2
Colorimétrie
3
Utilisation des
utilitaires
4
(Cong réseau)
Network Setup
Mémo
5
des paramètres d’imprimante
Vérication et modication
à l’aide du panneau de
commande.
Annexe Index
- 96 -

3
Utilisation des
utilitaires
Utilitaires pouvant être utilisés
avec l'imprimante
…………………………… 98
1
d’impression
Fonctions
pratiques
2
Colorimétrie
3
Utilisation des
utilitaires
Utilitaires Windows
Utilitaires Mac OS X
……………………… 101
……………………… 120
4
(Cong réseau)
Network Setup
5
des paramètres d’imprimante
Vérication et modication
à l’aide du panneau de
commande.
Annexe Index
- 97 -

Utilitaires pouvant être utilisés avec l'imprimante
z
1
d’impression
Fonctions
pratiques
utilitaires
(Cong réseau)
Tableau des utilitaires
Utilitaires communs de Windows/Macintosh
2
Colorimétrie
PS Gamma Adjuster La densité de l'image peut être réglée
3
Utilisation des
Navigateurs Web Vous pouvez effectuer tous les
4
Network Setup
Utilitaires pouvant être utilisés avec l'imprimante
Nom de l'utilitaire Explication
en ajustant chacune des couleurs
CMJN et la densité en demi-teinte.
réglages en plus de vérier les
messages afchés sur l'appareil et les
paramètres réseau, etc.
Environnement
d'exploitation
Windows 10/Windows 8.1/
z
Windows 8/Windows 7/
z
Windows Server 2016/
z
Windows Server 2012 R2/
z
Windows Server 2012/
z
Windows Server 2008 R2/
z
Windows Server 2008
z
Mac OS X 10.10.5 à 10.13
z
PC avec Microsoft Internet
Explorer Ver. 6.0 ou ultérieure,
Safari Ver. 3.0 ou version
ultérieure, ou Firefox 3.0 ou
version ultérieure installée.
Pages de
référence.
page 93
page 143
5
des paramètres d’imprimante
Vérication et modication
à l’aide du panneau de
commande.
Annexe Index
Utilitaires Windows
Nom de l'utilitaire Explication
Conguration Tool Enregistre et gère les paramètres
réseau du périphérique dans le disque
dur de l'appareil.
En outre, les données du formulaire
peuvent être enregistrées et
supprimées, et les travaux stockés
peuvent être gérés.
Direct Network Printing Utility
(LPR)
Network Extension Vous pouvez vérier les paramètres et
TELNET Vous pouvez dénir les réseaux de
Vous pouvez imprimer en utilisant les
connexions réseau, gérer les travaux
d'impression et vérier l'état du
périphérique.
dénir les congurations optionnelles
à partir des pilotes d'imprimante.
Cet utilitaire est installé
automatiquement lorsque les pilotes
d'imprimante sont installés à l'aide
d'une connexion réseau.
périphériques.
Environnement
d'exploitation
Windows 10/Windows 8.1/
Windows 8/Windows 7/
Windows Server 2016/
Windows Server 2012 R2/
Windows Server 2012/
Windows Server 2008 R2/
Windows Server 2008
Windows 10/Windows 8.1/
Windows 8/Windows 7/
Windows Server 2016/
Windows Server 2012 R2/
Windows Server 2012/
Windows Server 2008 R2/
Windows Server 2008
PC fonctionnant à l'aide du
protocole TCP/IP
Windows 10/Windows 8.1/
Windows 8/Windows 7/
Windows Server 2016/
Windows Server 2012 R2/
Windows Server 2012/
Windows Server 2008 R2/
Windows Server 2008
PC fonctionnant à l'aide du
protocole TCP/IP
Window 10/Windows 8.1/
Windows 8/Windows 7/
Windows Server 2016/
Windows Server 2012 R2/
Windows Server 2012/
Windows Server 2008 R2/
Windows Server 2008
Pages de
référence.
page 101
page 110
page 118
-
- 98 -

Utilitaires pouvant être utilisés avec l'imprimante
Nom de l'utilitaire Explication
Change the Printer Display
anguage
Vous pouvez changer la langue
d'afchage du panneau de commande
et des menus.
Environnement
d'exploitation
Window 10/Windows 8.1/
Windows 8/Windows 7/
Windows Server 2016/
Windows Server 2012 R2/
Windows Server 2012/
Windows Server 2008 R2/
Windows Server 2008
Utilitaires de Macintosh
Nom de l'utilitaire Explication
Prole assistant
Conguration de la langue du
panneau
Outil de réglage NIC Permet la conguration du réseau. Mac OS X 10.10.5 à 10.13
*1: N'est pas inclus dans le DVD-ROM de Logiciel. Téléchargez à partir de la page d'accueil.
*1
Enregistre et gère les prols ICC sur
le disque dur de l'appareil. Les prols
ICC sont utilisés pour la colorimétrie
dans le mode [Graphiques Pro] dans
les pilotes.
Vous pouvez changer la langue
d'afchage du panneau de commande
et des menus.
Environnement
d'exploitation
Mac OS X 10.10.5 à 10.13
Mac OS X 10.10.5 à 10.13
Pages de
référence.
page 192
Pages de
référence.
page 94
page 120
page 121
commande.
1
d’impression
Fonctions
pratiques
2
Colorimétrie
3
Utilisation des
utilitaires
4
(Cong réseau)
Network Setup
5
des paramètres d’imprimante
Vérication et modication
à l’aide du panneau de
Installation d'utilitaires
Windows
Installez le logiciel utilitaire en utilisant le logiciel
DVD-ROM.
Connectez la machine à un ordinateur via une
interface réseau ou USB.
Remarque
Vériez l’ état de cette machine avant l’installation.
z
–Cette machine est sous tension.
–Cette machine se connecte à un réseau à l’aide
d’un câble réseau et l’adresse IP ainsi que d’autres
paramètres sont dénis.
Insérez le « DVD-ROM de Logiciel ».
1
Quand la fenêtre « Exécution
2
automatique » s'afche, cliquez sur
[Exécuter Setup.exe].
Lisez le contrat de licence, puis cliquez
4
sur [Accepter].
Lisez les Conseils liés à l'environnement,
5
et cliquez sur le bouton [Suivant (Next)].
Sélectionnez [Réseau] ou [USB]
6
correspondant à votre environnement
de connexion, puis cliquez sur le bouton
[Suivant].
Si la boîte de dialogue [Alerte du centre
de sécurité Windows] s’afche, cliquez
sur le bouton [Autoriser l’accès].
Sélectionnez le nom du modèle de cette
7
imprimante, puis cliquez sur le bouton
[Suivant (Next)].
Annexe Index
Mémo
Lorsque la fenêtre « Contrôle de compte utilisateur » est
z
afché, cliquez sur le bouton [Oui].
Sélectionnez une langue dans la liste
3
déroulante.
- 99 -

Utilitaires pouvant être utilisés avec l'imprimante
8
1
d’impression
Fonctions
pratiques
2
Colorimétrie
3
Utilisation des
utilitaires
9
4
(Cong réseau)
Network Setup
Cliquez sur [Installation
personnalisée (Custom Install)].
Cliquez sur [Installation séparée
(Separate Install)].
Macintosh
Vous pouvez copier un utilitaire en glissant
vers n’importe quel emplacement. Vous pouvez
également exécuter un utilitaire directement à
partir du « DVD-ROM logiciel ».
Insérez le « DVD-ROM de Logiciel »
1
dans l'ordinateur.
Double-cliquez sur [OKI]>dossier
2
[Utilitaires].
Faites glissez et déposez pour copier
3
le dossier de l'utilitaire à installer à
l'emplacement souhaité.
Mémo
Double-cliquez sur l'icône de l'utilitaire dans le dossier
z
pour lancer.
5
des paramètres d’imprimante
Vérication et modication
à l’aide du panneau de
commande.
Annexe Index
Cliquez sur le logiciel à installer.
10
L’installation démarre.
Lorsque l'installation est terminée,
11
cliquez sur le bouton [Terminer
(Finish)].
- 100 -
 Loading...
Loading...