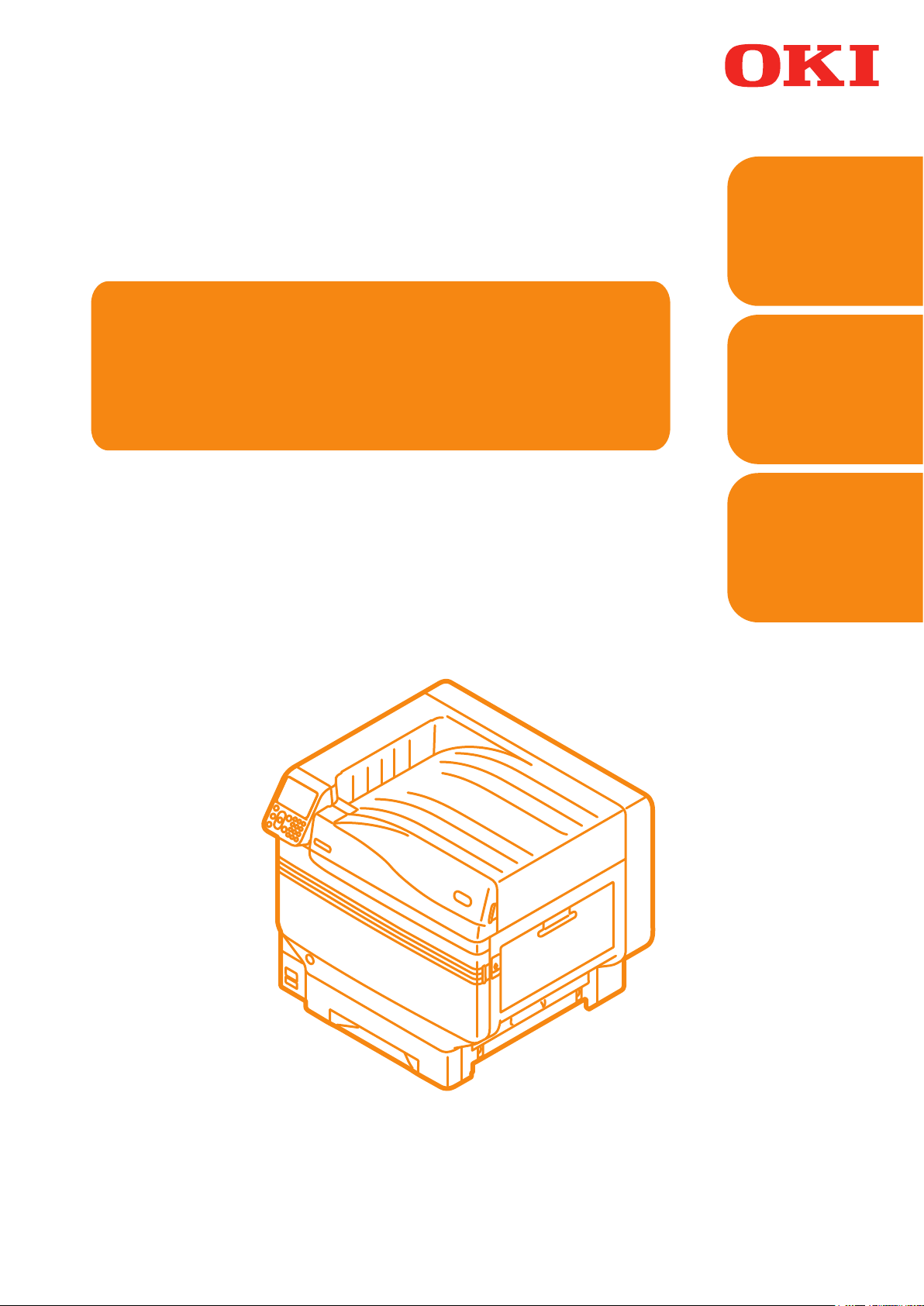
1
Dépannage
Mode d’emploi
Manuel de dépannage/
Maintenance
2
de maintenance journalière
Lire si des points ne sont
pas compris, ou pour la
maintenance
Index
Pro9541WT
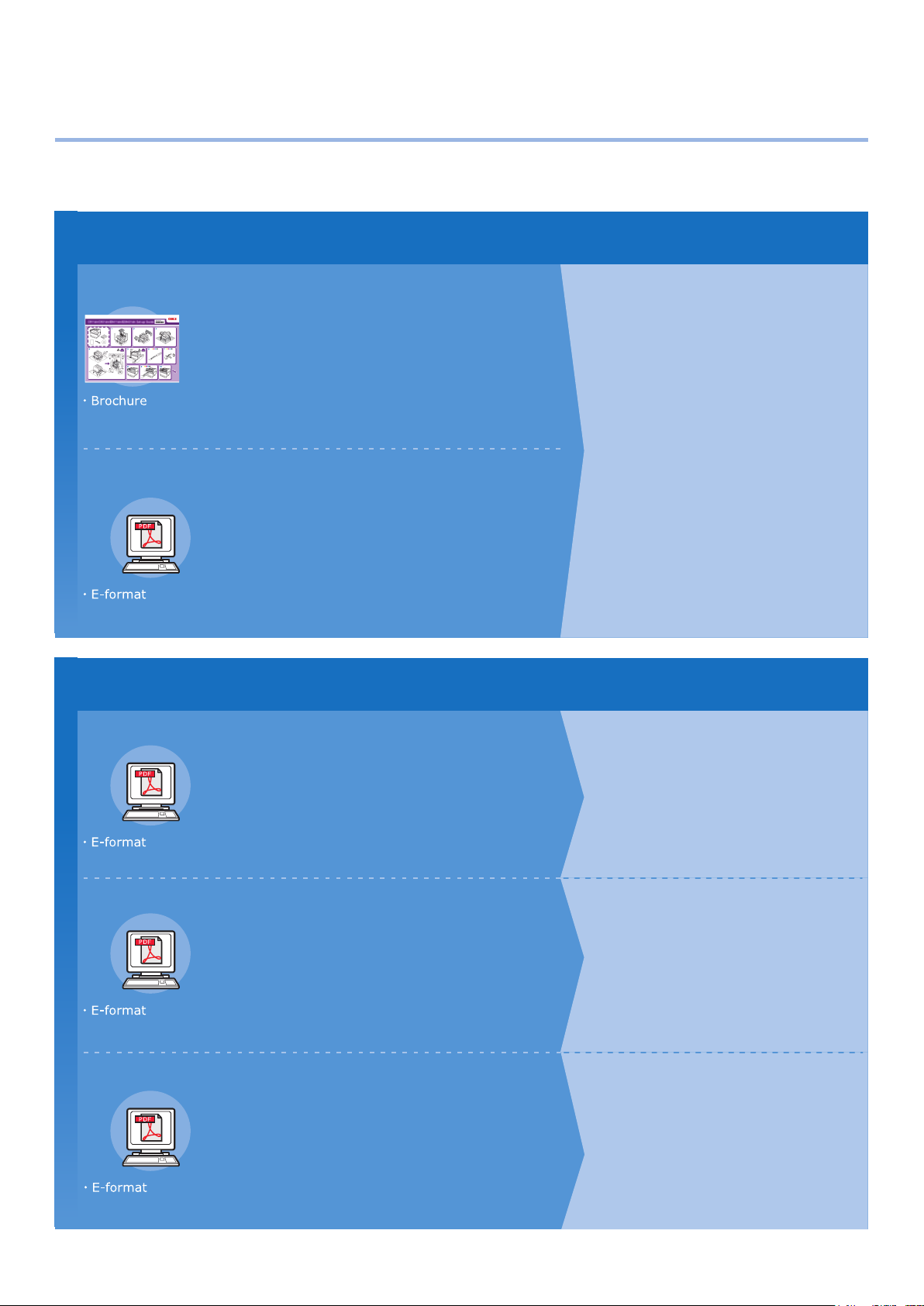
1
réglages de l’imprimante en utilisant
Conguration du manuel
z
Les manuels d'utilisateurs suivants sont joints au produit.
Le manuel électronique est enregistré comme logiciel sur le DVD-ROM.
Etape
Lire d’abord ceci
• Vérification du produit
Ouvrir la boite et installer l’imprimante
Guide d’installation
Ce guide emploie des illustrations pour expliquer
les méthodes de l’ ouverture de la boite à
l’ installation. Pour le guide de réglage avancé,
voir les « Basique ».
Préparer l’imprimante pour l’impression
Basique
Ce guide décrit les précautions pour la sécurité
d’ utilisation de l’ appareil. S’ assurer de le lire
avant l’ utilisation. En outre, les bases depuis les
méthodes d’ installation à l’ impression initiale
seront également expliquées. Les fonctions de
cet appareil sont décrites dans cette annexe.
•
• Utilisation optimale de l’appareil
• Installation de l’appareil
• Alimentation ON et OFF
•
• Connexion à un PC
• Papier
• Impression
• Ejection du papier
•
•
•
• Annulation d’un travail d’impression
•
•
• Procédures de base Windows
• Caractéristiques de l’imprimante
Nomenclature et fonctions des pièces
Impression de test utilisant l’imprimante seule
Réglage du mode Economie d’énergie
Réglage de la mise Hors-tension automatique
Vérification de la qualité d’impression, des
consommables, de la quantité d’unité de
maintenance, et la durée de vie restante
Ajout d’imprimantes avec les protocoles LPD (TCP/IP)
Table des articles du menu du tableau
de commande
Etape
Lire ce guide quand c’est nécessaire
2
Essayer les diverses fonctions
Avancé
Ce guide explique les différentes méthodes d’ impression de
papier et comment utiliser au mieux les fonctions. Lire pour
optimiser l’ environnement d’ impression ou pour ajuster la
couleur, etc., en utilisant le logiciel d’ utilité joint. En outre, ce
guide explique également les articles peuvent être réglés
depuis le tableau de commande, et les réglages du réseau.
Lire pour les points qui ne sont pas compris, ou pour la maintenance
Manuel de dépannage/de maintenance
journalière (Ce manuel)
Ce manuel explique les procédures pour les bourrages de papier, et la
méthode de dépannage si un message d
explique également la maintenance journalière telle que comment remplacer
les consommables et les unités de maintenance, le nettoyage, etc.
’
erreur est affiché. Ce manuel
Guide de tons directs séparés
Ce guide explique comment vérifier les
pilotes d’ imprimante et comment imprimer
en utilisant la Couleur d’ accompagnement.
S’ assurer de lire avant l’ utilisation.
• Fonctions utiles d’impression
• Ajustement de la couleur
• Utilisation du logiciel d’utilité
• Réglages du réseau
• Vérifications et changement des
le tableau de commande
• Dépannage
• Maintenance
• Consommables, produits de
maintenance, options, serveur de
gestion de couleur, etc.
•
Explication sur le tableau de commande
• Vérification des pilotes d’imprimante
•
Table des fonctions du pilote d’imprimante
• Impression sur du papier couleur
• Impression sur du film transparent
•
Spécification et impression du toner de
ton direct en utilisant les applications
• Réglage fin du blanc
- 2 -
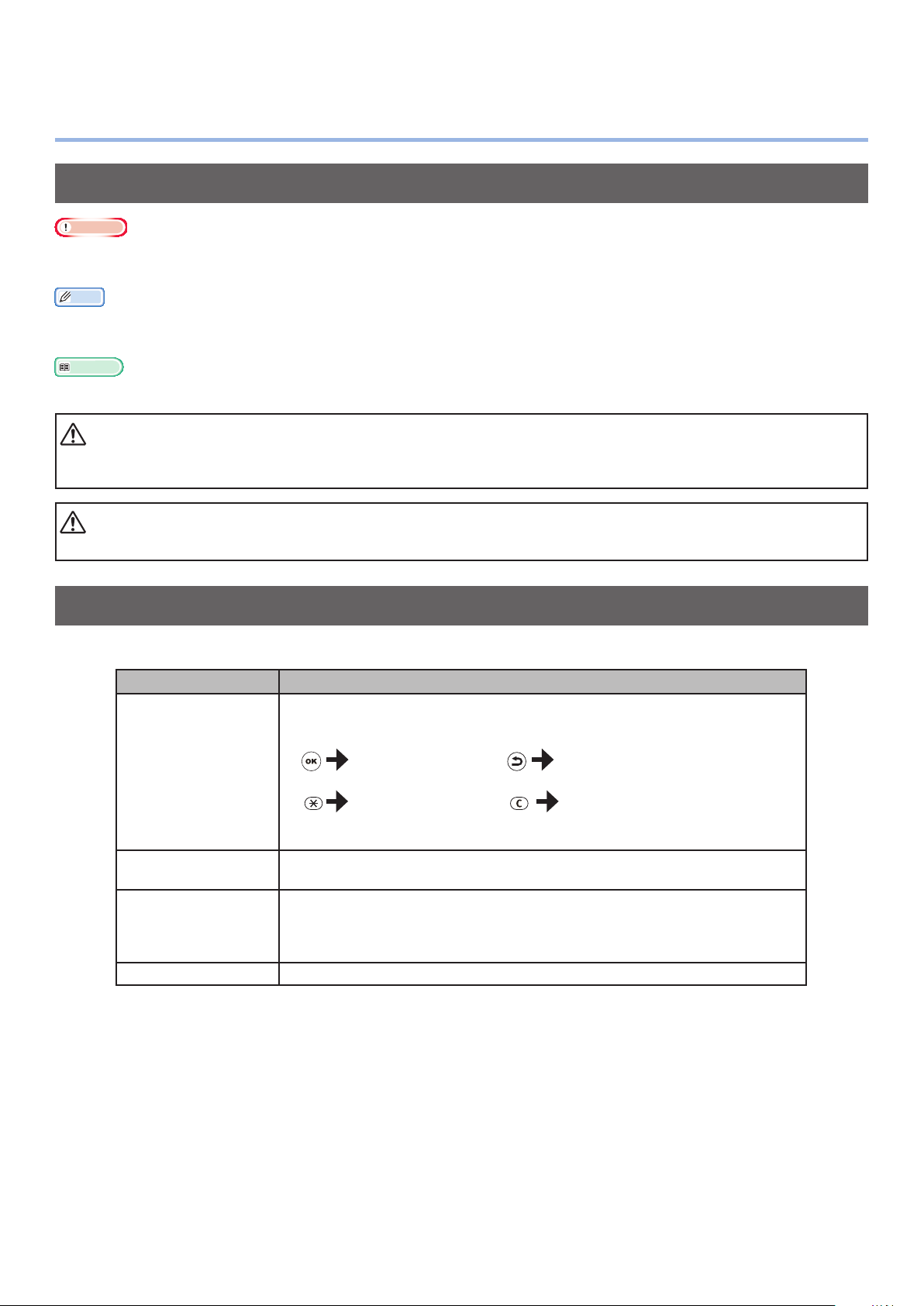
Lecture du manuel
z
Symboles
Remarque
Précautions et limitations pour le fonctionnement correct de l'imprimante. Assurez-vous de lire pour éviter les mauvais
z
fonctionnements.
Mémo
La reconnaissance des informations avant d'utiliser l'imprimante est utile et peut servir de référence. La lecture est
z
recommandée.
Référence
Ces ont les pages de référence. Lire pour connaitre les informations détaillées et celles qui sont appropriées.
z
AVERTISSEMENT
Une mauvaise utilisation en raison d'avoir ignoré cet afchage peut occasionner des blessures graves ou même entrainer le
z
décès.
ATTENTION
Une mauvaise utilisation en raison d'avoir ignoré cet afchage peut occasionner des blessures graves.
z
Touches, boutons et symboles
Ce chapitre décrit les touches, boutons et symboles suivants :
Inscription Description
Les boutons du panneau de commande et le pavé numérique sont
z
décrits ci-dessous.
Ex.:
[ ] bouton/touche
[ ]
« »
> Décrit le niveau de menu de l'imprimante ou du PC.
Bouton [OK] Bouton [Retour]
Touche [Fn] Touche [Effacer]
Indique le clavier de votre PC.
z
Décrit le nom du menu sur l'écran à cristaux liquides.
z
Décrit les noms des menus, fenêtres, et boîtes de dialogue sur le PC.
z
Décrit les messages et le texte d’entrée afché sur l’écran à cristaux
z
liquides.
Décrit les noms des chiers et écrans sur le PC.
z
Décrit le titre de référence.
z
- 3 -
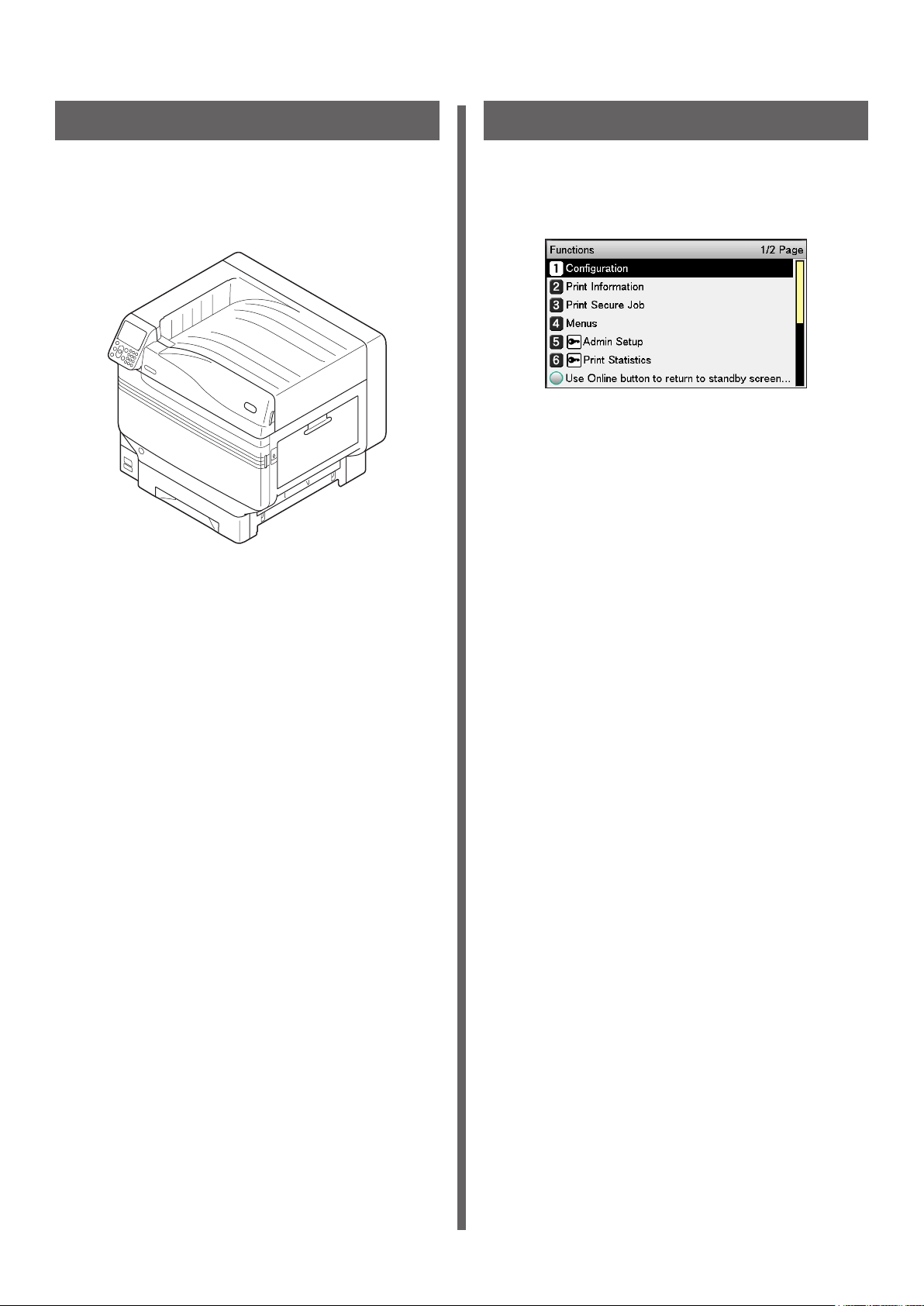
Illustrations
Ecrans
Les illustrations de l'imprimante utilisées cidedans montrent le modèle Pro9541WT sauf
indication contraire.
Les illustrations peuvent différer du produit réel.
Les images du tableau de commande et du
PC ne sont données qu'à titre d'exemple. Les
images peuvent être différentes des produits et
des écrans présents.
- 4 -
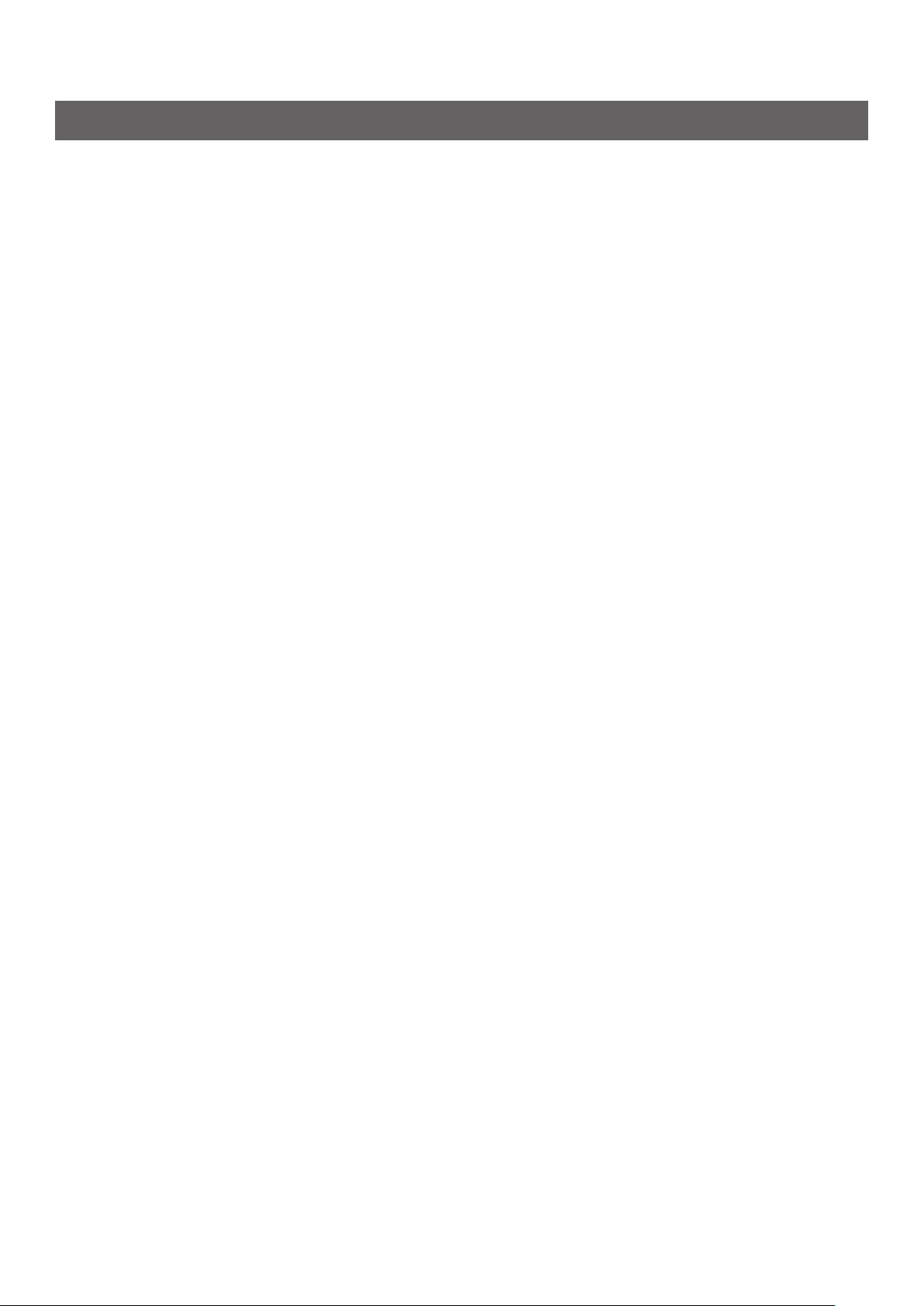
Inscriptions
Les signes suivants sont utilisés dans ce manuel.
Pro9541WT → Pro9541
z
Microsoft
z
64-bit)
Microsoft
z
Mac OS X 10.10.5 et plus → Mac OS X
z
Sauf indication contraire, les manuels joints à l'imprimante prennent pour exemple Windows 10 pour
Windows, et OS X 10.13 pour Mac OS X
Selon le système d’exploitation et le modèle utilisé, les descriptions contenues dans ce manuel peuvent
différer.
®
Windows® 10 Edition 64-bit, version du système de fonctionnement → Windows 10 (Edition
®
Windows® 10 version du système de fonctionnement → Windows 10
- 5 -
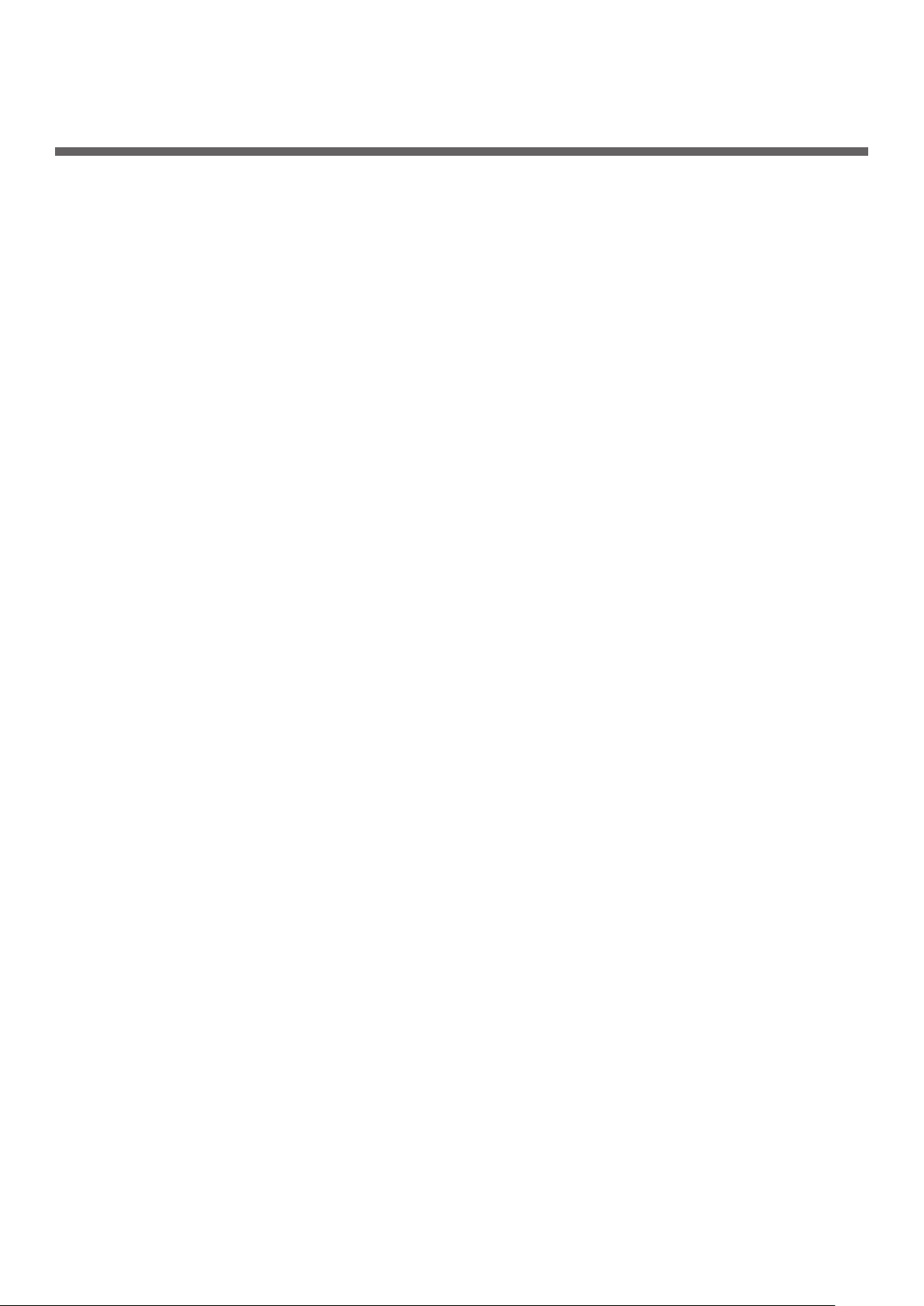
Sommaire
Conguration du manuel ...................................................................... 2
Lecture du manuel
Symboles ................................................................................................................ 3
Touches, boutons et symboles
Illustrations
Ecrans
Inscriptions
....................................................................................................................4
............................................................................................................4
............................................................................................................ 5
............................................................................... 3
................................................................................ 3
1 Dépannage .......................................................................... 9
Procédure pour les solutions de dépannage ....................................... 10
Bourrages de papier
Vérication des messages (si un bourrage de papier se produit)..........................11
Retirer le papier bloqué
Si un message relatif au papier apparait ............................................ 31
Quand un message relatif à un remplacement de
consommable apparait
Si un autre message apparait
Problèmes d'impression
Impression impossible ......................................................................................... 40
.......................................................................... 11
........................................................................................ 14
....................................................................... 33
............................................................ 35
..................................................................... 40
Mauvais fonctionnement du pilote d'imprimante
Mauvaise qualité d'impression
Mauvaise introduction du papier
Quand une perturbation d’image apparait
Réglez le résultat de l'impression.
..............................................................................45
...........................................................................50
............................................................51
........................................................................ 51
..................................................44
2 Maintenance ...................................................................... 53
Remplacement des consommables et de l'unité de maintenance ....... 54
Durée de vie des consommables et de l'unité de maintenance .............................54
Quand la période de remplacement approche
Remplacement des cartouches de toner
Remplacement des tambours d'image
Remplacement des courroies et des rouleaux de transfert
Remplacement des fours
Remplacement des bacs de toner usagé
Remplacement des rouleaux d'introduction du papier
......................................................................................69
...............................................................57
..................................................................60
...............................................................71
Maintenance de l'appareil .................................................................. 81
Nettoyage des surfaces de l'imprimante ............................................................... 81
....................................................... 56
...................................63
..........................................73
Nettoyage des tête de LED
....................................................................................81
- 6 -
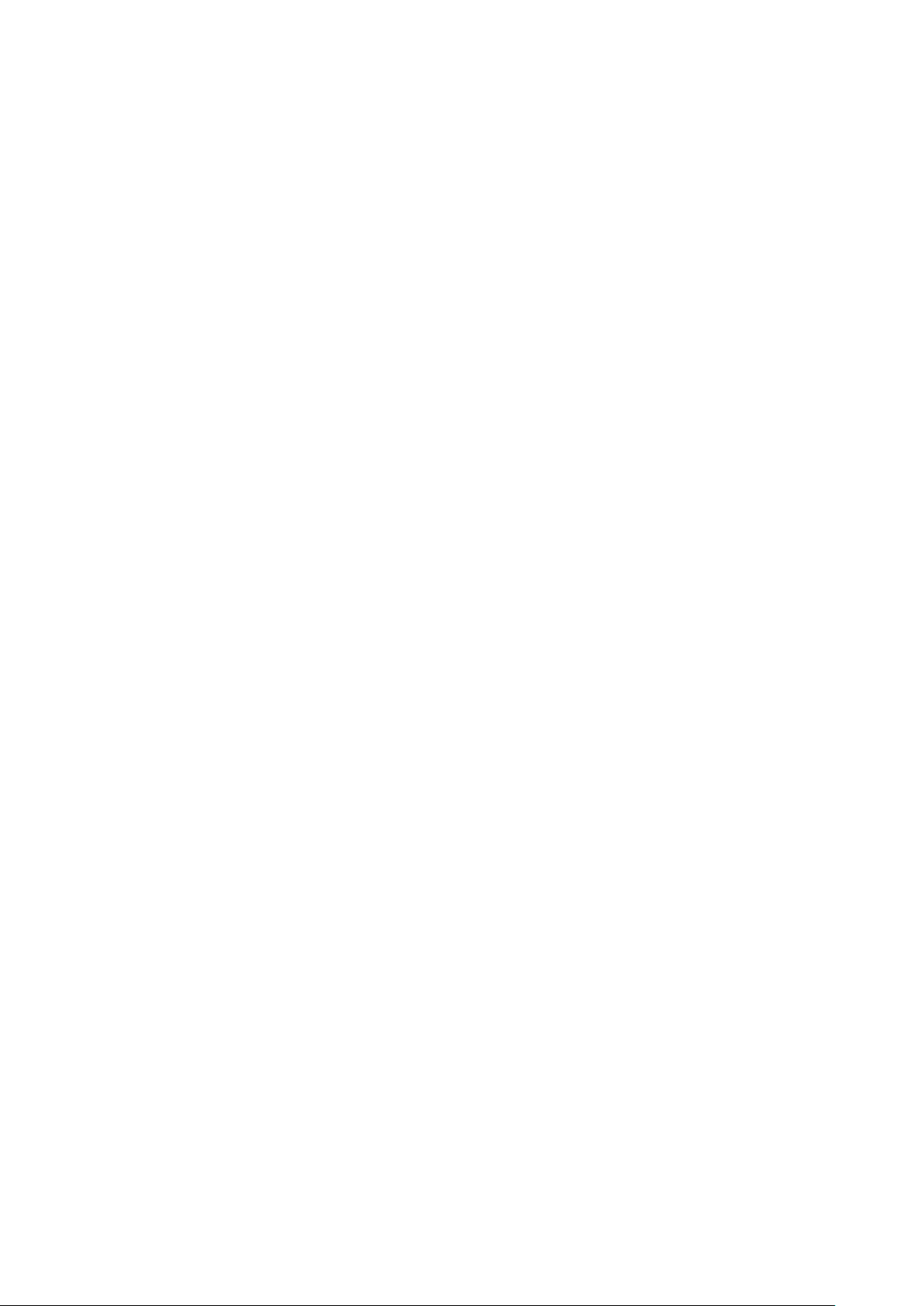
Nettoyage des rouleaux d'introduction ................................................................. 87
Nettoyer l’unité de rouleau de transfert et le cheminement de transfert de papier
Nettoyage du rouleau de pince
.............................................................................93
.... 90
Transport et déplacement de l'appareil .............................................. 94
Pour déplacer l'appareil ........................................................................................ 94
Transport de l'appareil
......................................................................................... 94
Index ...................................................................................... 97
- 7 -
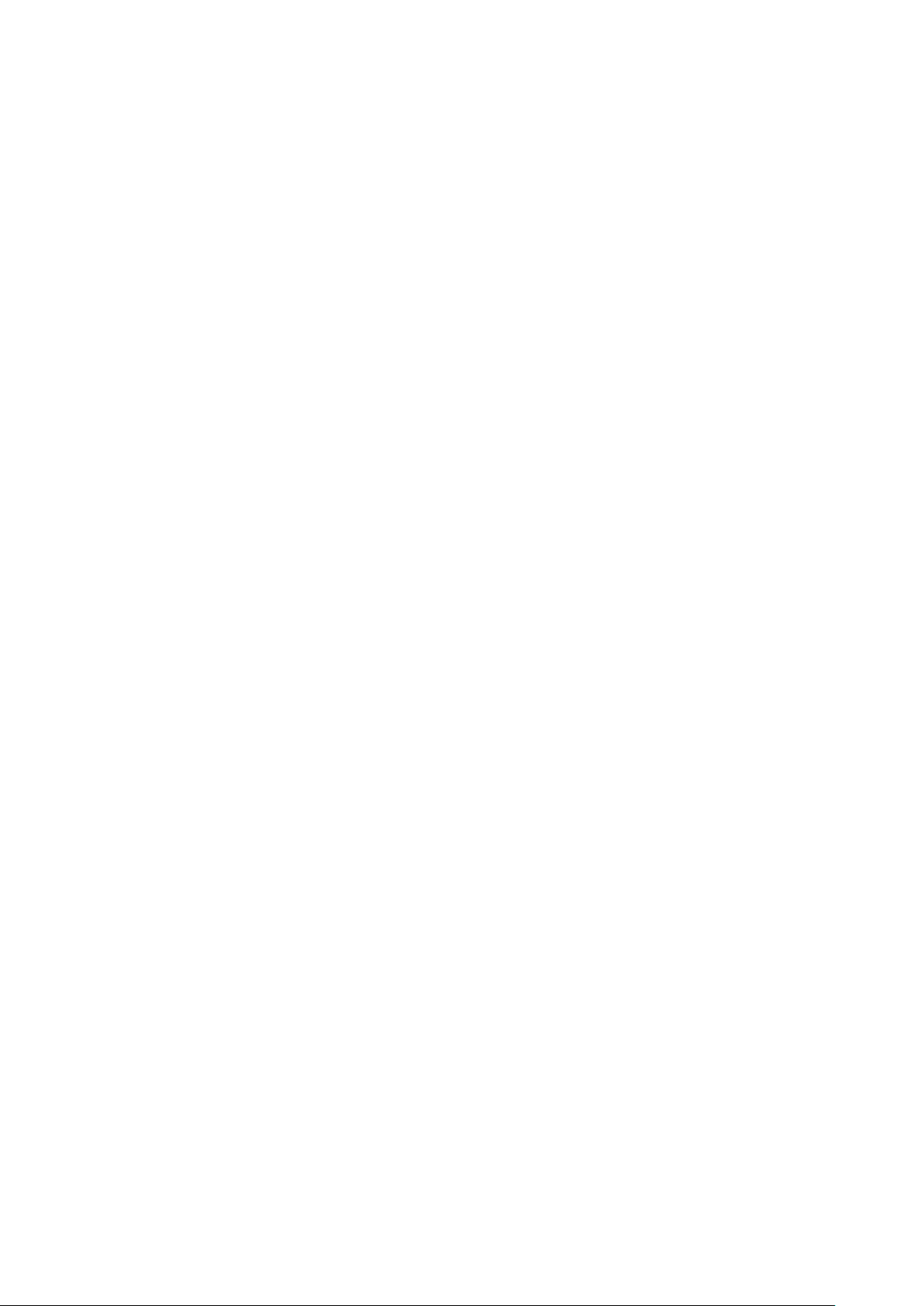
Mémo
- 8 -
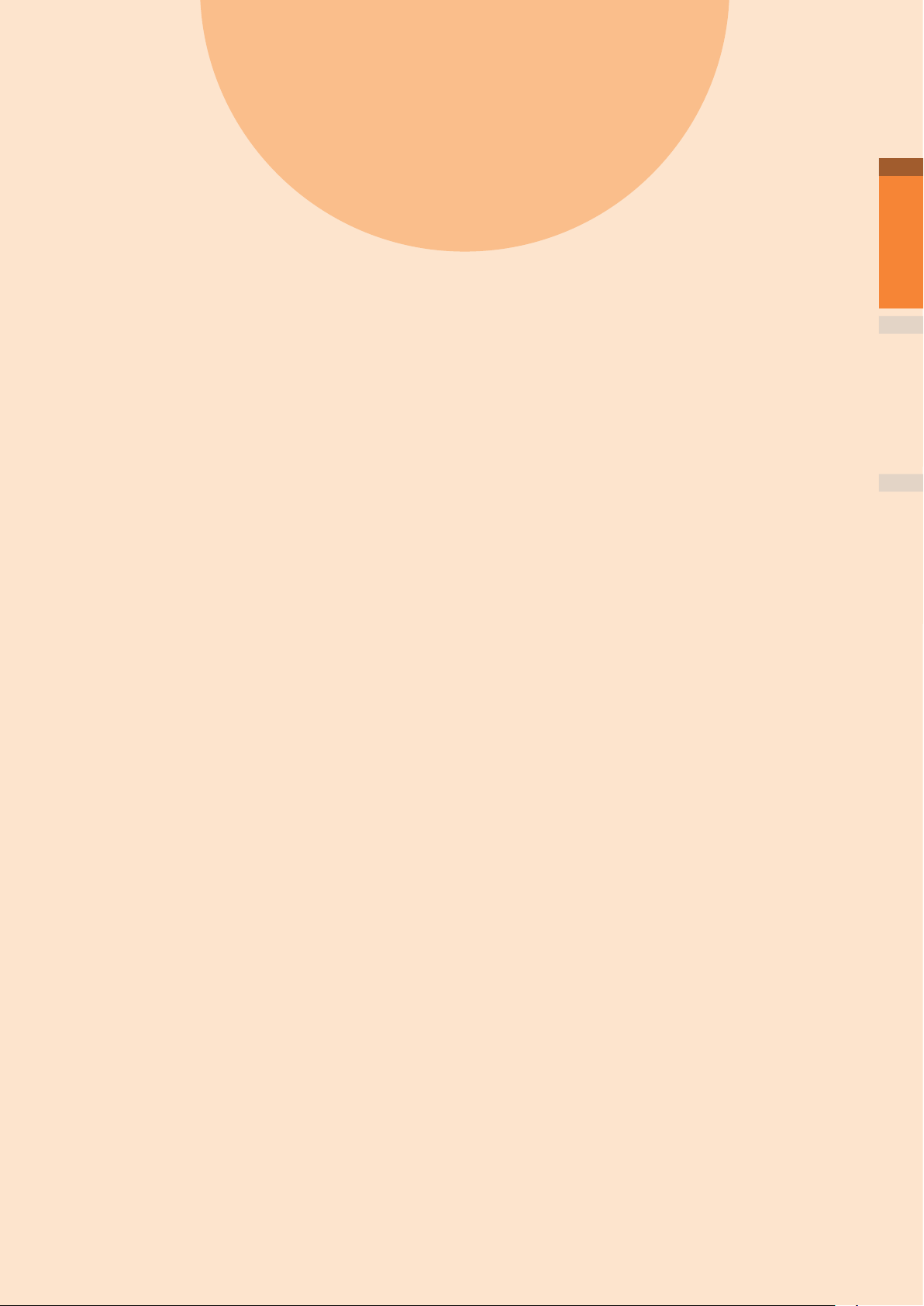
1
1
Dépannage
Procédure pour les solutions
de dépannage
Bourrages de papier
Si un message relatif au
papier apparait
Quand un message relatif à un
remplacement de consommable
apparait
Si un autre message apparait
………………………………………… 33
………………………………… 10
………………………… 11
……………………………… 31
…………… 35
Dépannage
2
IndexMaintenance
Problèmes d'impression
……………………40
- 9 -
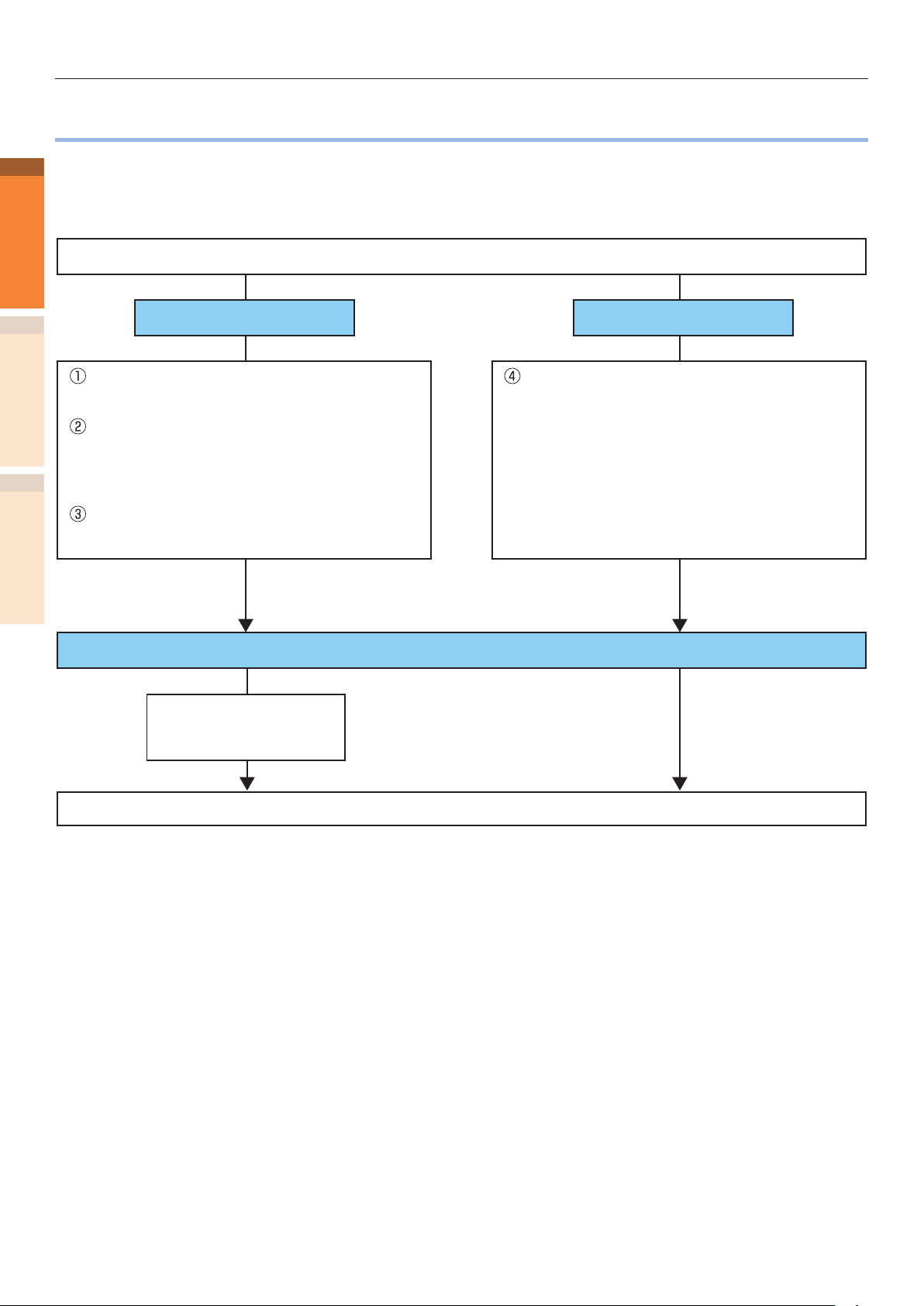
Procédure pour les solutions de dépannage
Procédure pour les solutions de dépannage
z
Ce chapitre décrit la procédure pour résoudre les problèmes se produisant au cours de l'utilisation de
1
l'imprimante.
Dépannage
Si vous n’arrivez pas à résoudre le problème en suivant cette procédure, contactez votre fournisseur.
Y-a-t'il un message ou un code d'erreur afché sur le tableau de commande?
2
voir la page 11 et résoudre.
remplacement ou de durée de vie pour
les consommables et les articles de
maintenance, voir la page 54 et résoudre
IndexMaintenance
page 31 et résoudre.
S'il est afché S'il n'est pas afché
En cas d'afchage de bourrage de papier,
En cas d'afchage de temps de
En cas d'afchage ou d'erreur, voir la
Si vous ne pouvez pas résoudre
Enregistrer le message
d’erreur afché sur le
tableau de commande.
En cas de problème, voir les pages
suivante pour le résoudre.
zImpossibilité d'imprimer:page 40
zLes pilotes d'imprimante ne peuvent pas être
installés: page 44
zImpossible d'imprimer en qualité ne: page 45
zIntroduction anormale du papier: page 50
Appeler le bureau d'assistance qui vous est assigné.
- 10 -
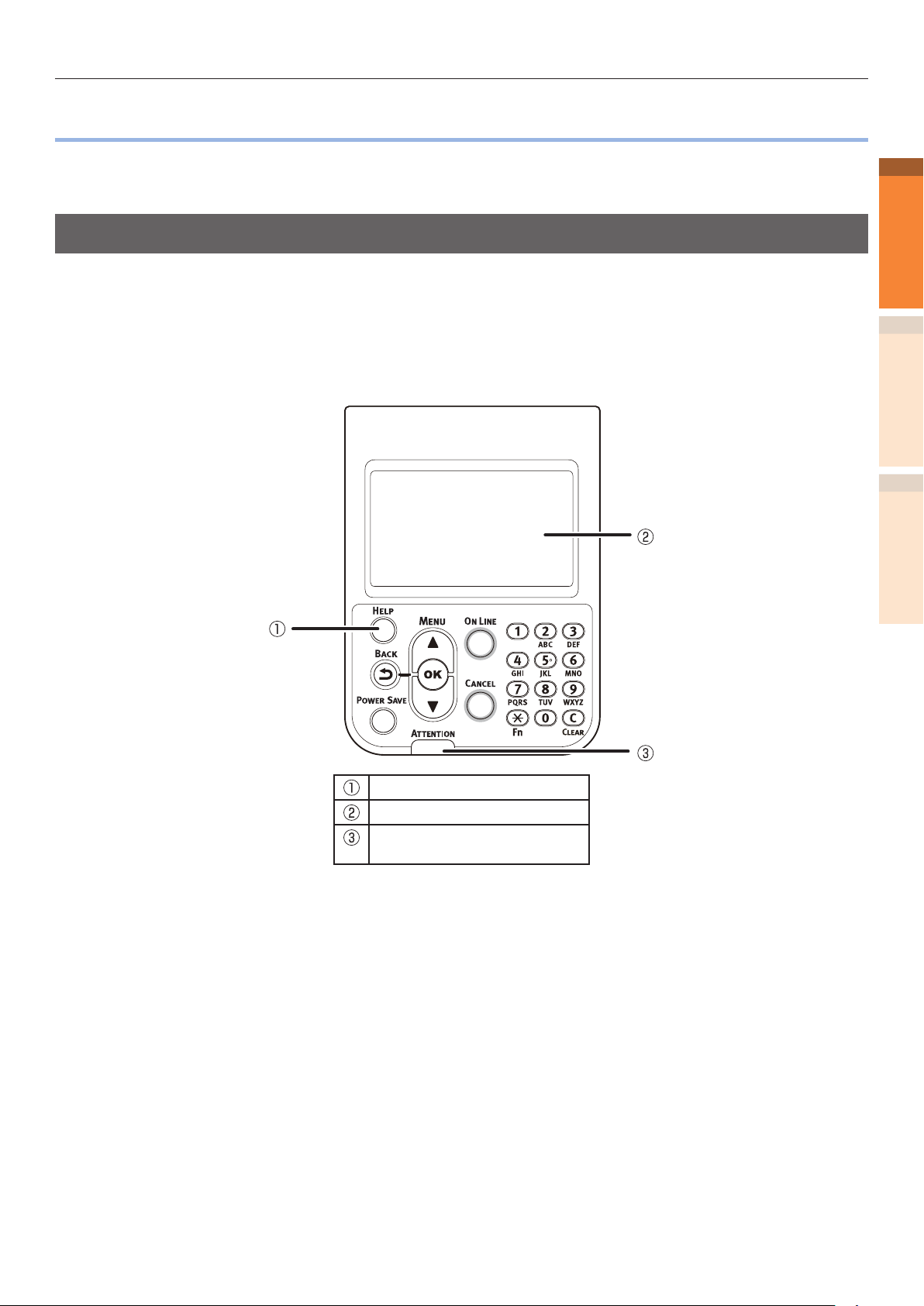
Bourrages de papier
z
Bourrages de papier
Cette section décrit la procédure quand un papier est bloqué dans l'imprimante, ou quand du papier
reste dans l'imprimante même après l'avoir enlevé.
Vérication des messages (si un bourrage de papier se produit)
Quand une feuille est bloquée dans l’imprimante, ou quand du papier reste dans l’imprimante même
après l’avoir enlevé, un message notiant un bourrage de papier apparaitra sur l’écran à cristaux
liquides du tableau de commande, et le voyant <ATTENTION (INSPECTION)> clignotera.
Si « Voir AIDE pour détails » est indiqué dans le message, en appuyant sur [HELP (AIDE)] sur le
tableau de commande, la procédure de dépannage apparaitra, et vous pourrez effectuer facilement le
processus en suivant la direction. Pour les détails, voir « Fonctionnement de l’écran Aide » (P.13).
1
Dépannage
2
IndexMaintenance
Touche [HELP (AIDE)]
Ecran à cristaux liquides
Voyant <ATTENTION
(INSPECTION)>
La table suivante indique les messages. Vériez le message et retirez le papier bloqué selon la
procédure décrite en référence.
- 11 -
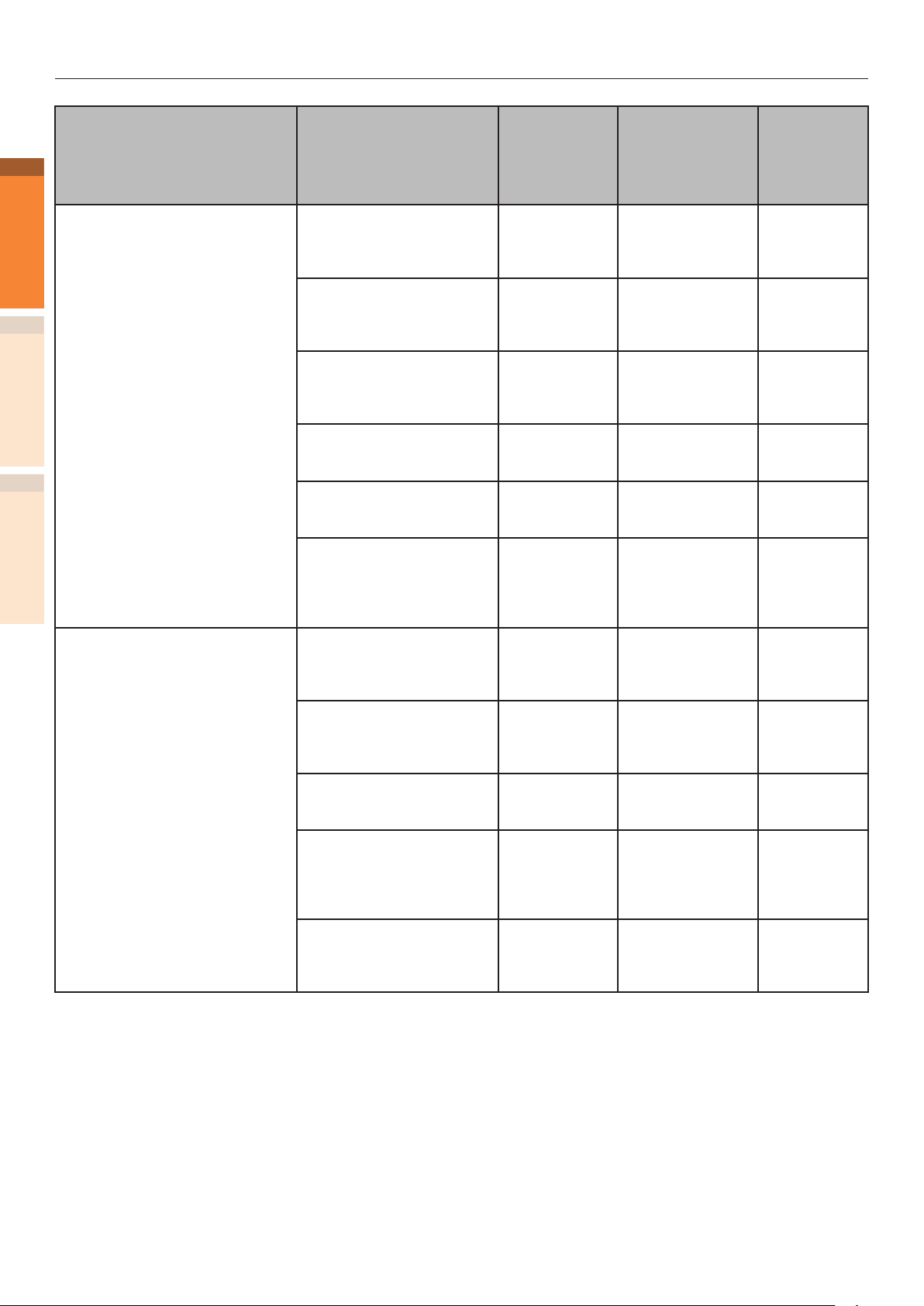
Bourrages de papier
1
Dépannage
Catégorie
2
Bourrage de papier
(Quand du papier est bloqué
dans l'imprimante)
IndexMaintenance
Le message ne disparait pas
(Quand le message ne disparait
pas même après avoir enlevé le
papier bloqué)
Message afché sur
l'écran à cristaux
liquides
Ouvrez le côté droit du
capott
Bourrage papier
Voir AIDE pour détails.
Ouvrez le capot latéral du
[TRAY]*
Bourrage papier
Voir AIDE pour détails.
Ouvrez le côté droit du
capot
Bourrage papier
Voir AIDE pour détails.
Vériez l’unité de sortie
Bourrage papier
Voir AIDE pour détails.
Vériez l’unité de sortie
Bourrage papier
Voir AIDE pour détails.
Vérier Recto-Verso
Bourrage papier
Voir AIDE pour détails.
Ouvrez le capot latéral du
[TRAY]*
Papier restant
Voir AIDE pour détails.
Ouvrez le côté droit du
capot
Papier restant
Voir AIDE pour détails.
Vériez l’unité de sortie
Papier restant
Voir AIDE pour détails.
Vérier Recto-Verso
Papier restant
Voir AIDE pour détails.
Vériez que l’empileuse est
face vers le bas
Papier restant
Voir AIDE pour détails.
Position
du papier
bloqué
Papier bloqué dans
la zone du Capot
Latéral Droit
Papier bloqué dans
la zone du capot
latéral du bac
Papier bloqué dans
la zone du Capot
Latéral Gauche
Bourrage de
papier dans
l'unité de sortie
Papier bloqué
dans la zone de
four.
Bourrage de
papier dans la
zone de l'unité
d'impression
recto-verso
Papier bloqué
dans la zone du
Capot Latéral
du BAC
Papier bloqué dans
la zone du Capot
Latéral Droit
Bourrage de
papier dans
l'unité de sortie
Bourrage de
papier dans la
zone de l'unité
d'impression
recto-verso
Papier bloqué
dans la zone du
Capot Latéral
Gauche
380, 390
391, 392, 393,
394, 395
384
381
382, 383, 389
370, 371, 373
631, 632, 633,
634, 635
637
638, 639
640, 641, 642
651
Code d'erreur
afché en
appuyant sur
la touche
[Help]
Pages de
référence
page 14
page 24
page 30
page 15
page 20
page 25
page 24
page 14
page 15
page 25
page 30
*: Un des bac 1 à 5 apparait dans [TRAY]. (Les bacs 2 à 5 seront afchés quand l’option de bacs supplémentaires est installée. ).
Un des capots latéraux de bac 1 à 5 apparait dans [COVER]. (Les capots du bac 2 au bac 5 seront afchés quand l’option de
bacs supplémentaires est installée.).
- 12 -
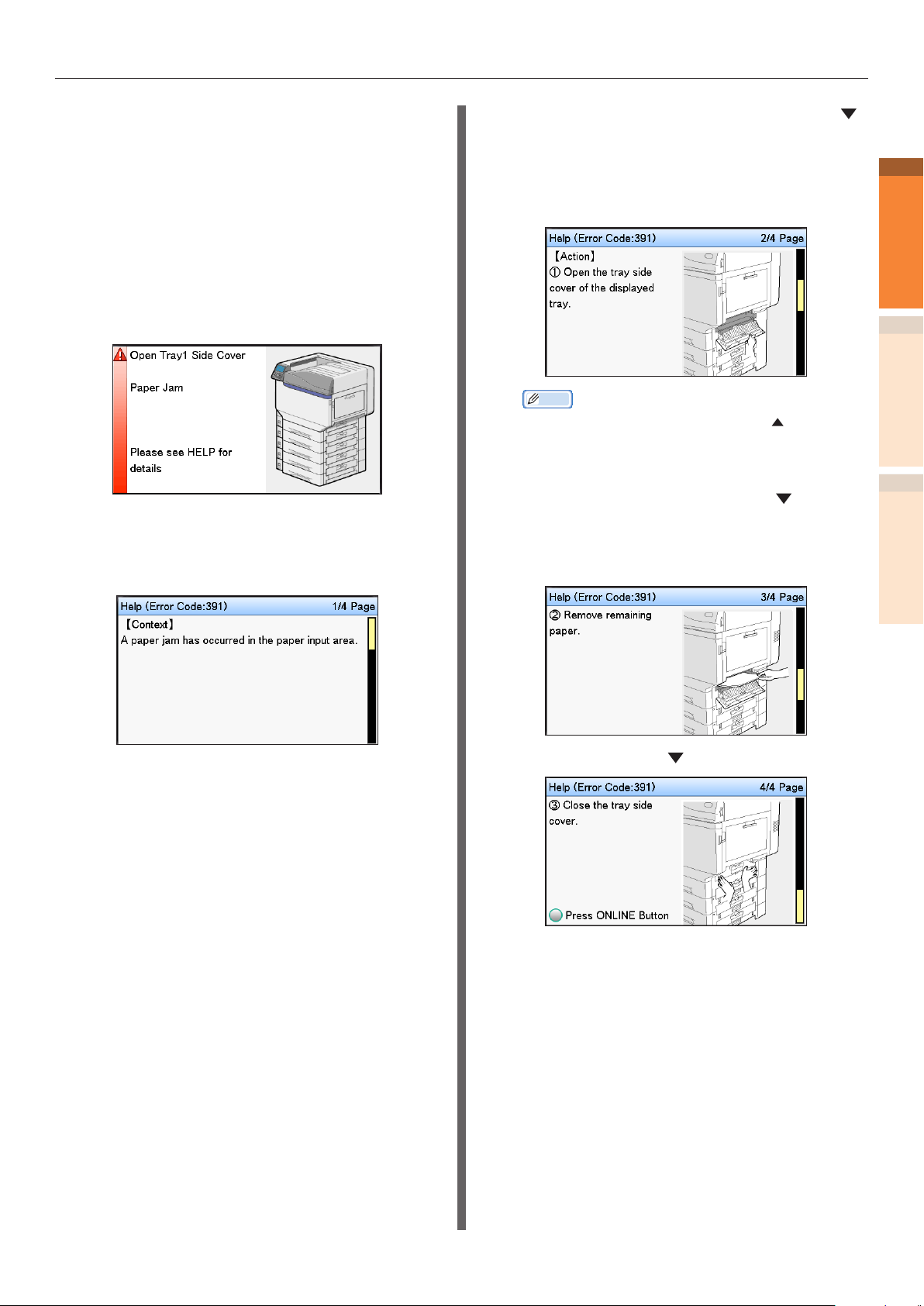
Bourrages de papier
Fonctionnement de l'écran Aide
En appuyant sur la touche [HELP (AIDE)] sur le
tableau de commande, une méthode de solution
est afchée. Vous pouvez facilement retirer le
papier en suivant la direction.
Exemple) Papier bloqué dans la zone du Capot
Latéral du Bac 1
Le message suivant apparait sur l'écran à
cristaux liquides et le voyant <ATTENTION
(INSPECTION)> clignote.
Appuyer sur la touche [HELP (AIDE)].
1
Le code d'erreur apparait et l'état du
bourrage de papier est afché.
Appuyer sur la touche de délement .
2
La page suivante apparait et la
procédure de solution pour le
bourrage de papier et une animation
correspondante est afchée.
Mémo
Appuyer sur la touche de délement
z
à la page précédente.
Faire déler les pages de l'écran Aide
3
avec la touche de délement
retirer le papier selon la méthode de
solution pour le bourrage de papier
afchée sur l'écran.
1
Dépannage
2
pour revenir
, et
IndexMaintenance
- 13 -
Le retrait de papier bloqué ramènera
l’afchage à l’écran d’attente et
l’impression restante démarrera.
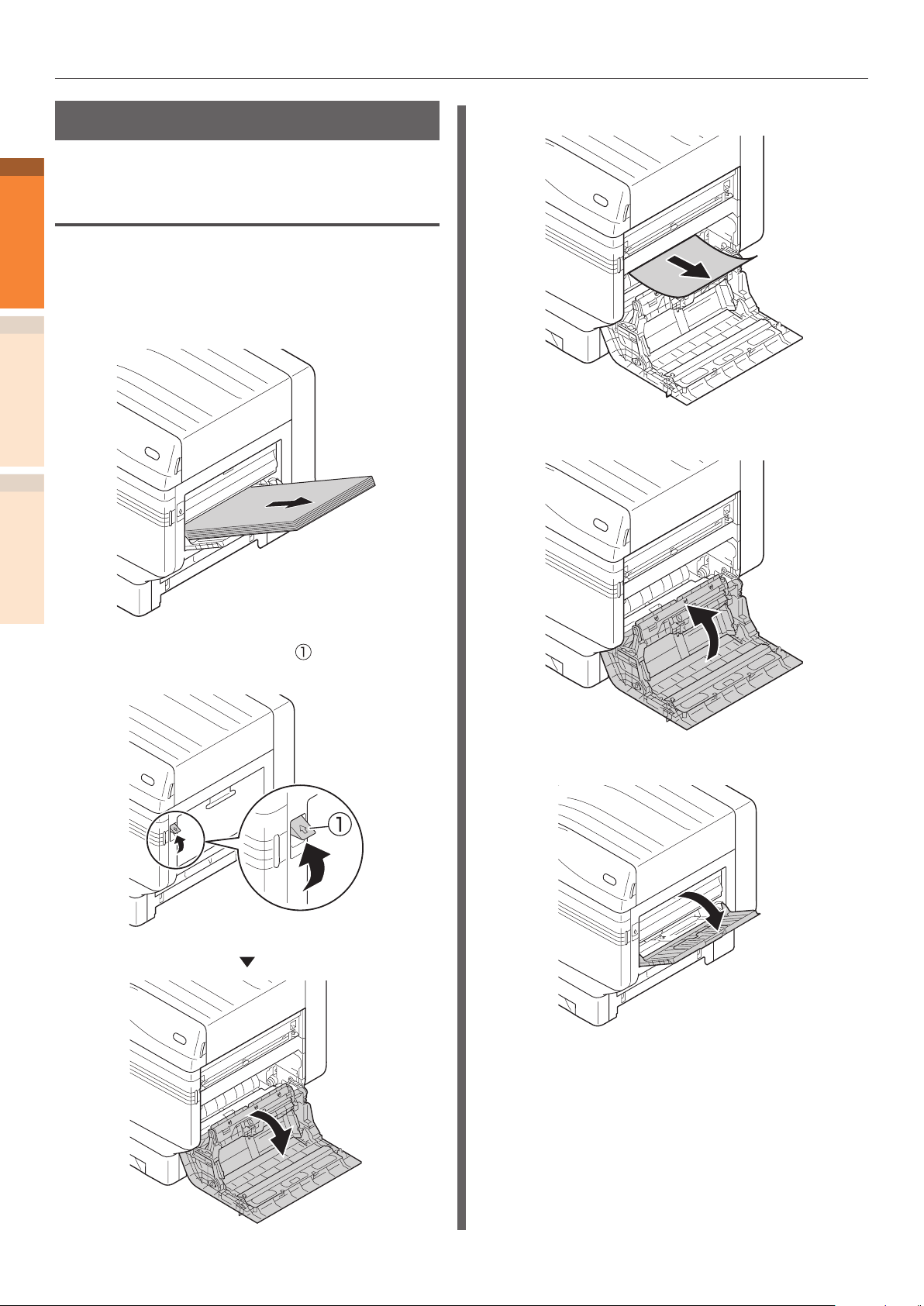
Bourrages de papier
Retirer le papier bloqué
1
Retirer le papier bloqué dans la
Dépannage
zone du Capot Latéral Droit
Code d'erreur: 380, 390, 637
Si le papier est dans le bac MP, retirez-
1
2
IndexMaintenance
le et fermez le bac.
Retirez doucement le papier restant.
3
Fermez le capot latéral droit.
4
Soulever la fermeture ( ), et ouvrir le
2
capot latéral droit.
Ouvrez le bac MP.
5
- 14 -
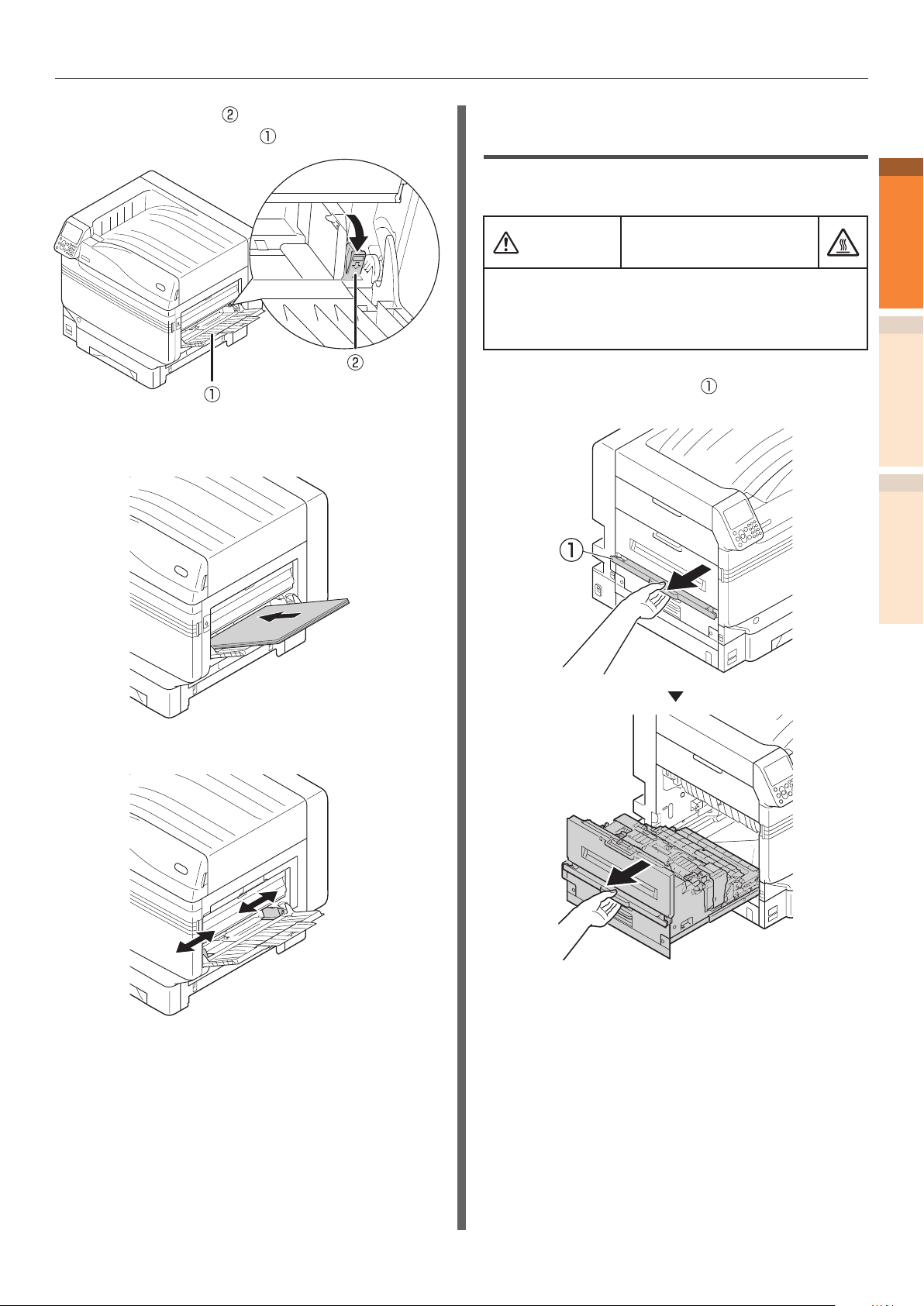
Bourrages de papier
Tirer le levier ( ) sur la droite du
6
support de papier ( ) vers vous.
Mettez le papier enlevé avec la face à
7
imprimer vers le haut.
Retirer le papier bloqué dans
l'unité de sortie
Code d'erreur: 381, 638, 639
ATTENTION
Mettez en marche avec soin vu que la température
de l’unité de fusion est élevée. Bien tenir la poignée
en soulevant. Si l'unité est chaude, attendre qu'elle
refroidisse avant de commencer à travailler.
Soulever le fermoir ( ) de l'unité de
1
sortie et tirer l'unité.
Attention, risque de
brûlure.
1
Dépannage
2
IndexMaintenance
Glissez le papier le long du guide.
8
- 15 -
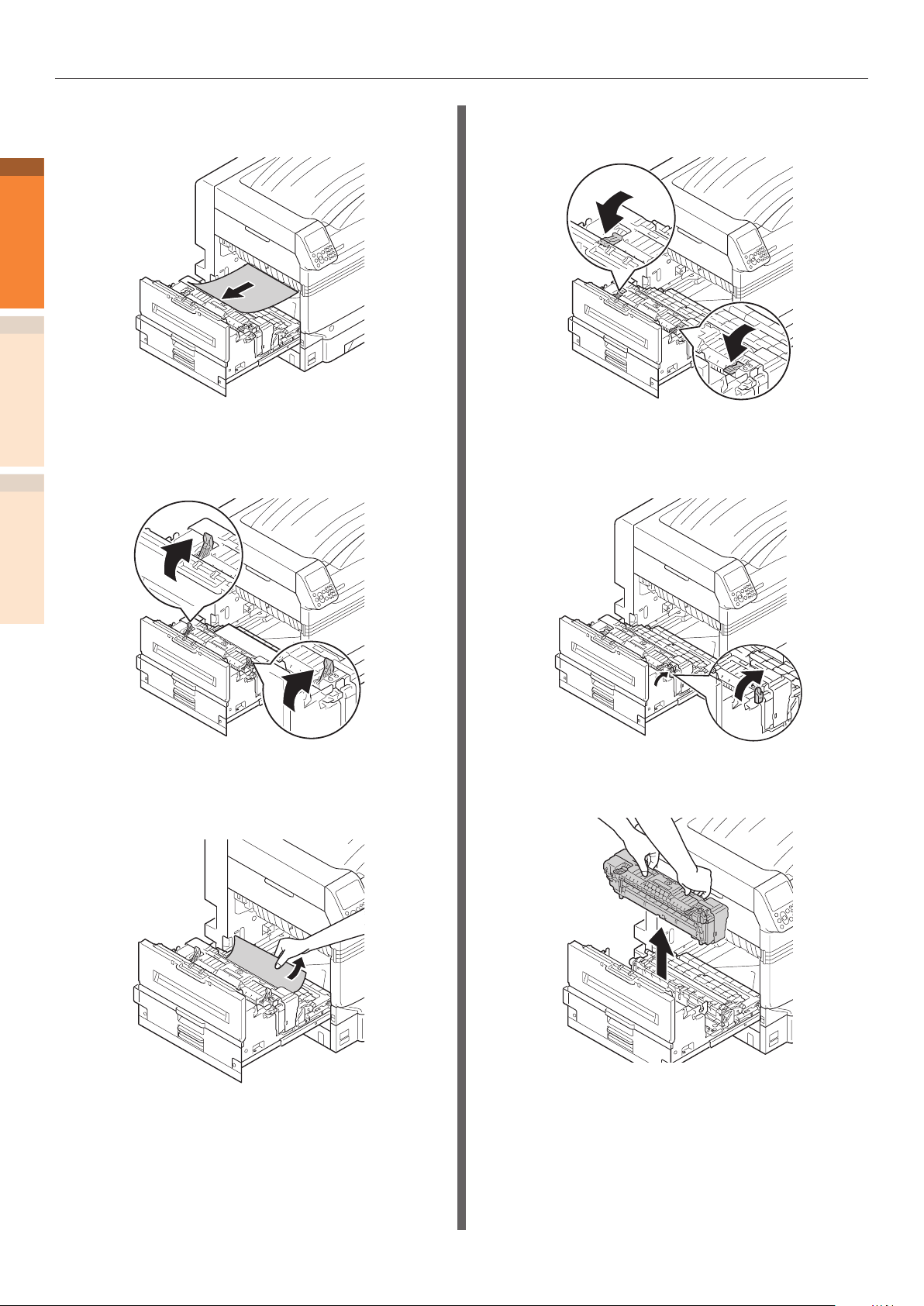
Bourrages de papier
2
1
Dépannage
2
3
IndexMaintenance
Vérier l'intérieur de l'imprimante et
retirer doucement le papier restant.
S'il reste du papier dans l'unité de four,
soulever le levier (bleu) de dégagement
de bourrage de l'unité
Rabaisser le levier (bleu) de
5
dégagement de bourrage du four.
S’il n’y a pas de papier dans le four,
6
soulevez le levier (bleu) de verrouillage
du four.
Assurez-vous de tirer le papier restant
4
vers le corps d'imprimante (opposé à la
direction d'alimentation en papier).
Tenir le four à deux mains et le poser
7
sur une surface plane.
- 16 -
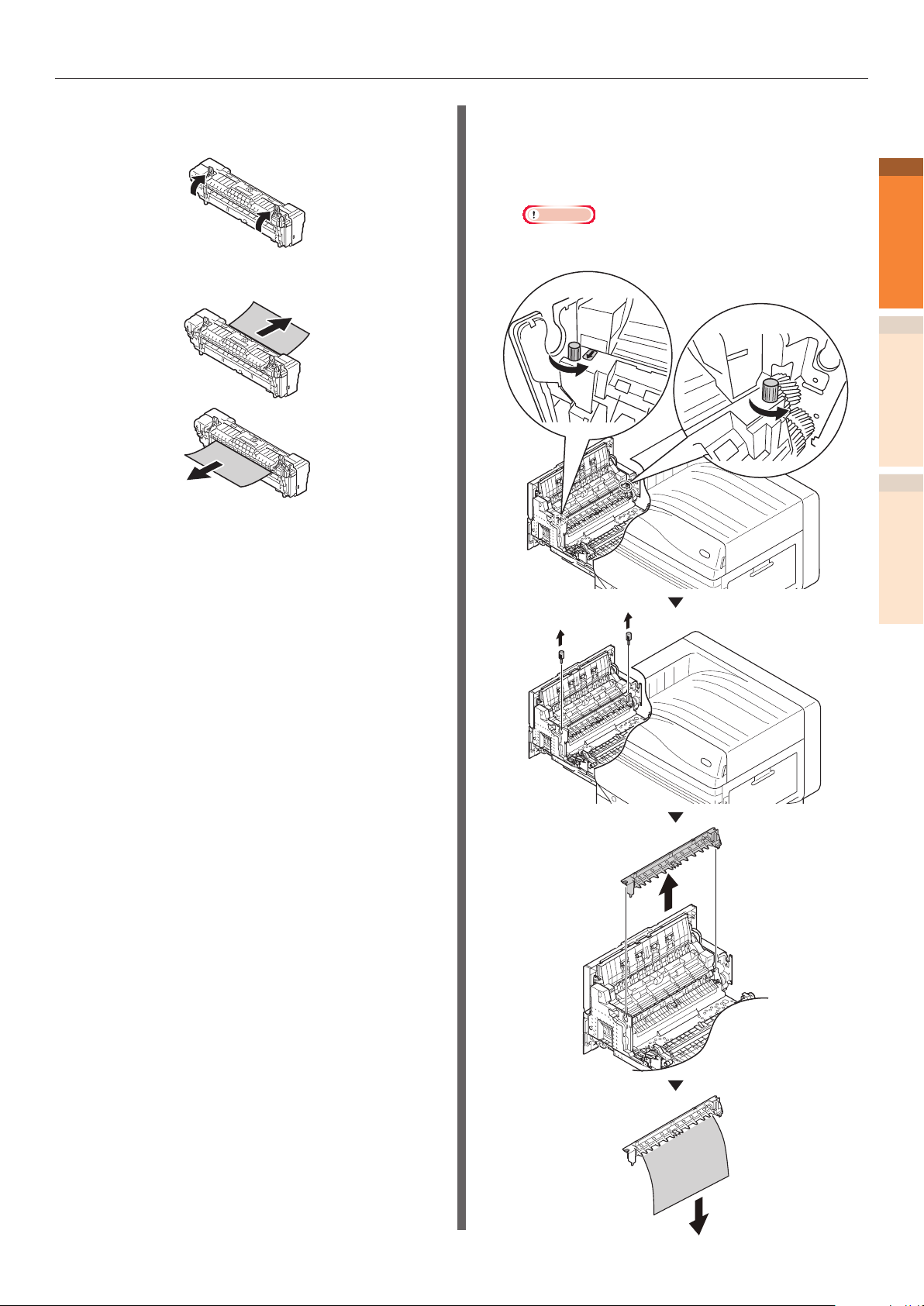
Bourrages de papier
Lever le levier de débourrage de l’unité
8
de fusion.
Retirer le papier.
9
Si le papier s’enroule sur le rouleau
10
de collage, retirer l’unité de collage en
tournant les vis des deux côtés de l’unité
et retirer le papier.
Remarque
Veillez à ne pas faire tomber la vis à l'intérieur de
z
l'appareil quand vous la retirez.
1
Dépannage
2
IndexMaintenance
- 17 -
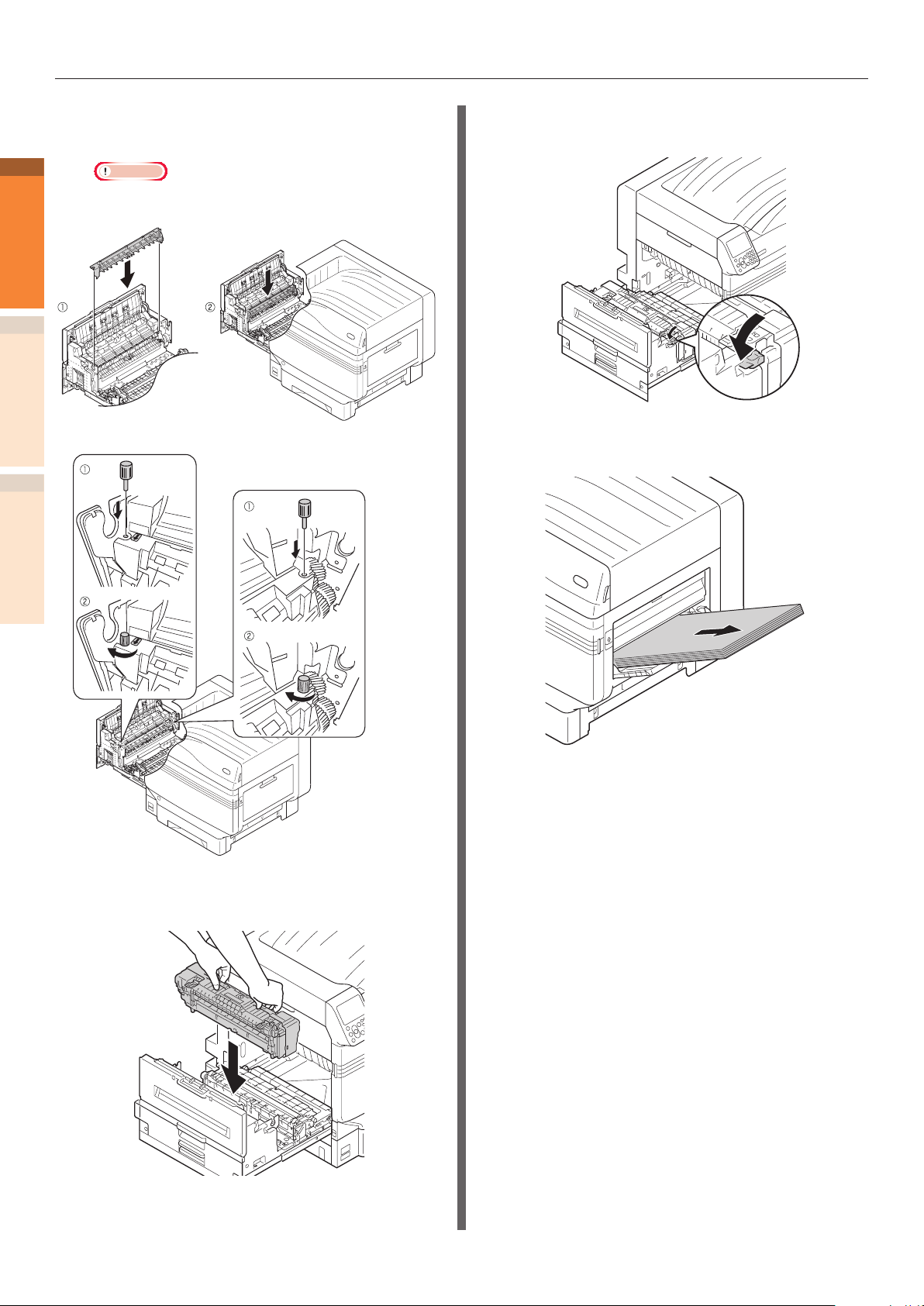
Bourrages de papier
11
1
Dépannage
2
IndexMaintenance
Remettre en place l’unité de collage et
la xer avec les deux vis.
Remarque
Veillez à ne pas faire tomber la vis à l'intérieur de
z
l'appareil quand vous la xez.
Abaisser le levier (bleu) de verrouillage
13
de l’unité de fusion.
S’il y a du papier dans le bac MF, le
14
retirer et fermer le bac.
Tenir à deux mains l’unité de fusion et
12
la mettre dans l’unité de sortie.
- 18 -
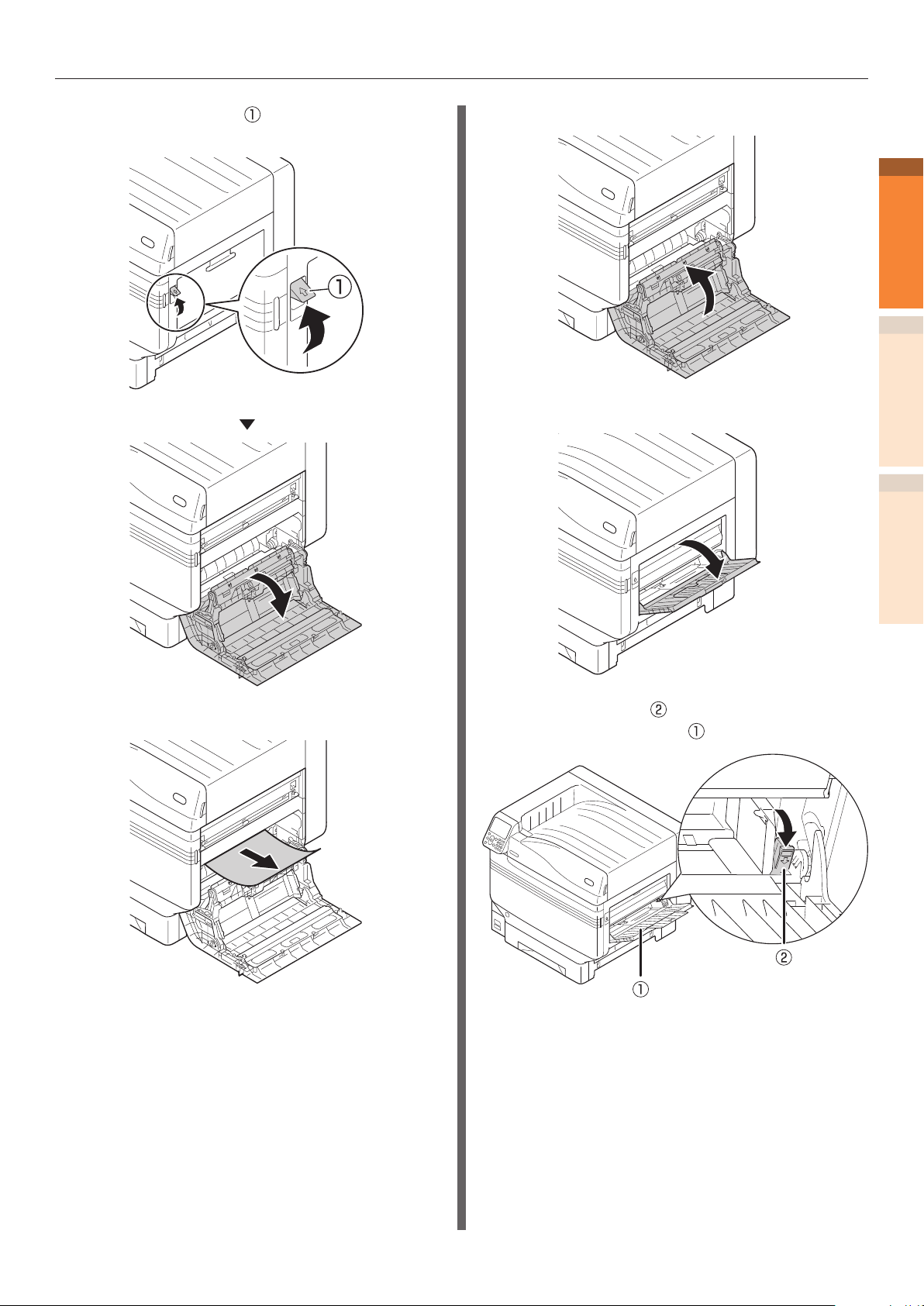
Bourrages de papier
Lever le fermoir ( ), et ouvrir le capot
15
latéral droit.
Fermer le capot latéral droit.
17
1
Dépannage
2
Ouvrir le bac MF.
18
IndexMaintenance
Retirer doucement le papier restant.
16
Tirer le levier ( ) sur la droite du
19
support de papier ( ) vers vous.
- 19 -
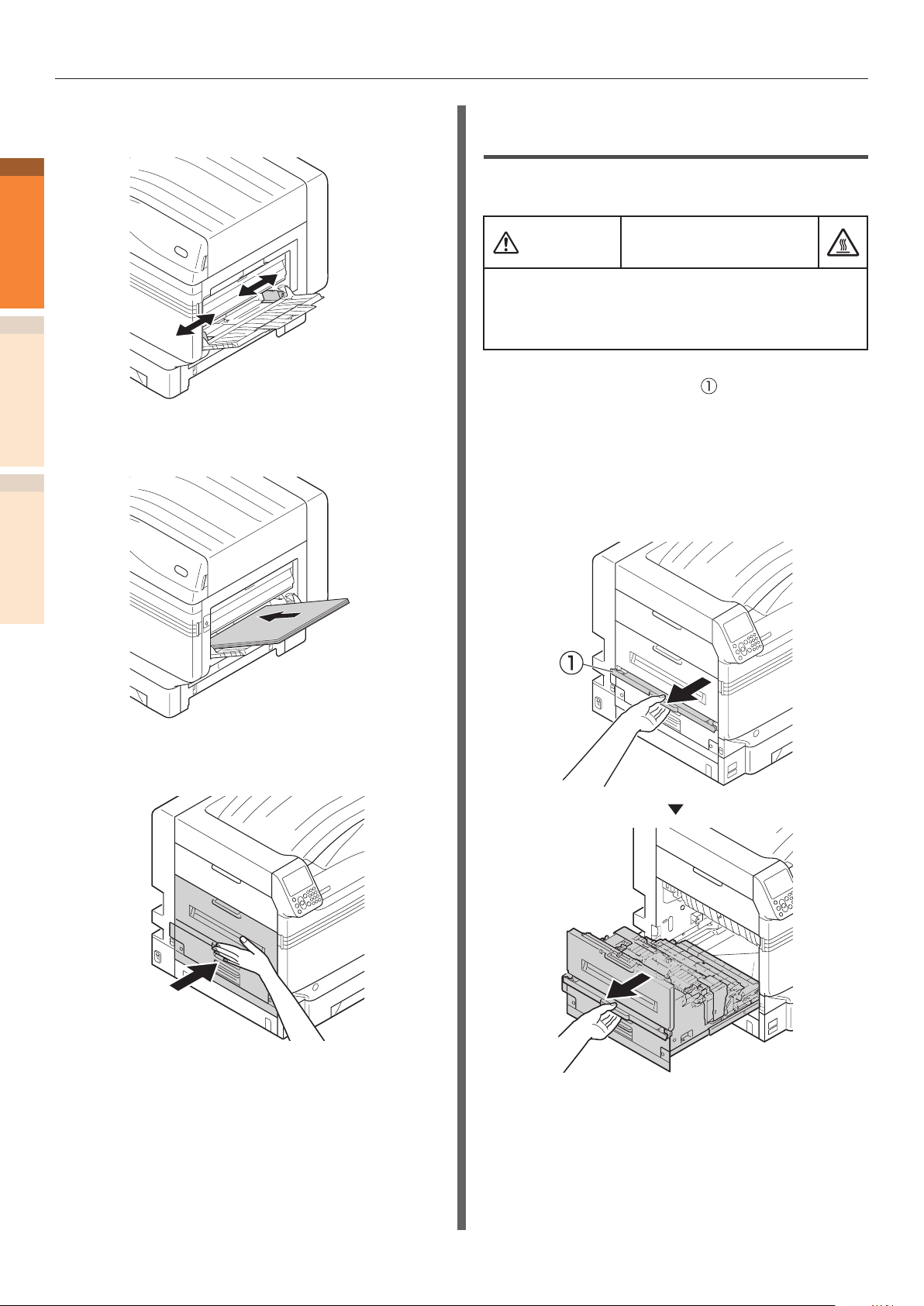
Bourrages de papier
20
1
Dépannage
2
21
IndexMaintenance
Faire correspondre le guide avec le
papier.
Mettre le papier retire la face à
imprimer vers le haut.
Retirer le papier bloqué dans la
zone du de l’unité de four
Code d'erreur: 382, 383, 389
ATTENTION
Faites attention en travaillant car la température du
four est élevée. Bien tenir la poignée en soulevant.
Si l'unité est chaude, attendre qu'elle refroidisse
avant de commencer à travailler.
Soulever le fermoir ( ) de l'unité de
1
sortie et tirer l'unité.
Si vous ne voyez pas de papier
bloqué, remettre l'unité de sortie dans
l'imprimante et allez à
« Retirer le papier de l’unité
d’impression recto-verso » (P.23).
Attention, risque de
brûlure.
Remettre l’unité de sortie dans
22
l’imprimante.
- 20 -
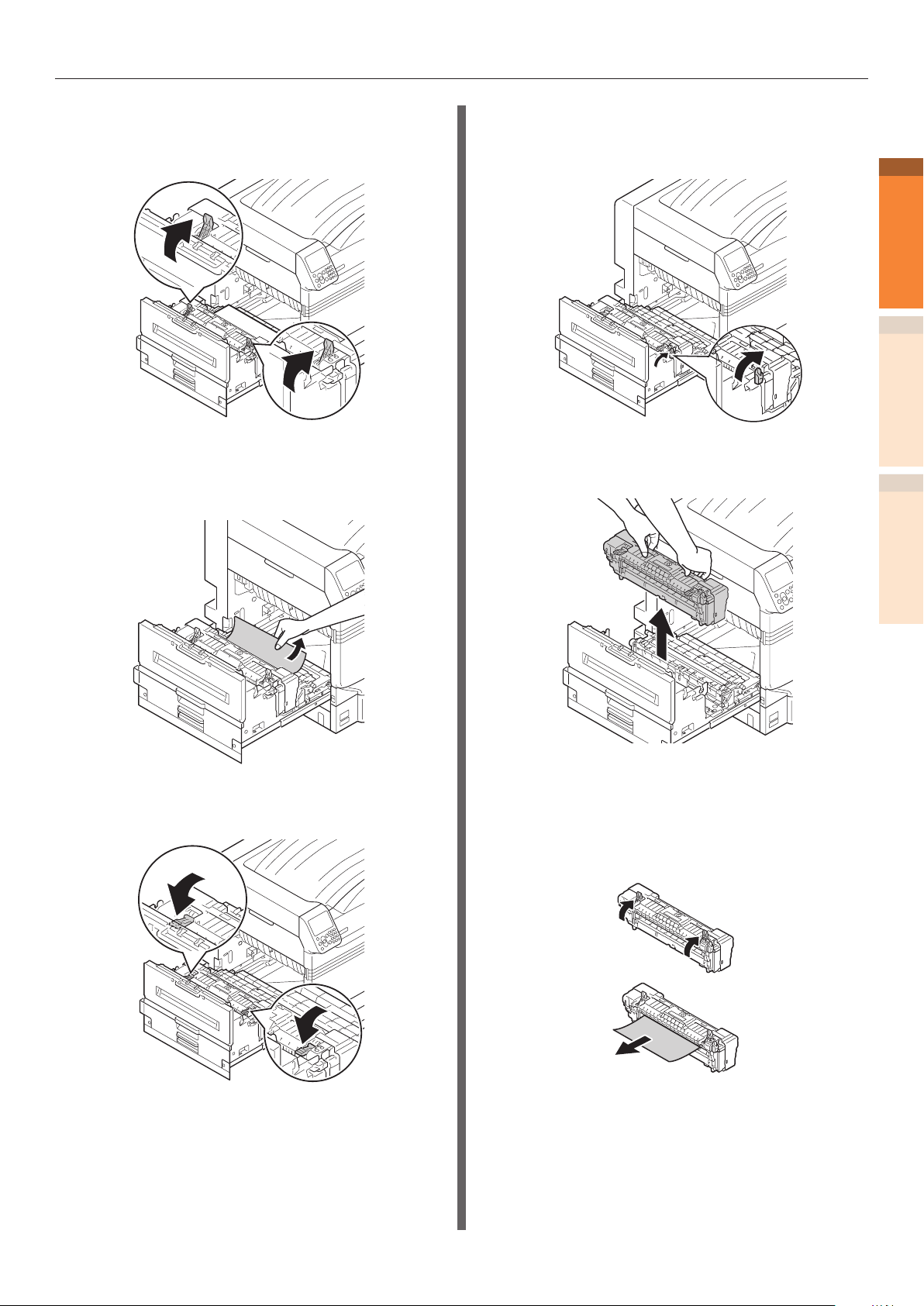
Bourrages de papier
S'il reste du papier dans l'unité de four,
2
soulever le levier (bleu) de dégagement
de bourrage de l'unité
Assurez-vous de tirer le papier restant
3
vers le corps d'imprimante (opposé à la
direction d'introduction du papier).
S'il n'y a pas de papier dans le four,
5
soulevez le levier (bleu) de verrouillage
du four.
Tenir le four à deux mains et le poser
6
sur une surface plane.
1
Dépannage
2
IndexMaintenance
Rabaisser le levier (bleu) de
4
dégagement de bourrage du four.
S’il y a eu bourrage de papier dans
7
l’unité de fusion, lever le levier de
débourrage (bleu) et retirer doucement
le papier dans la direction opposée à
celle de fonctionnement.
- 21 -
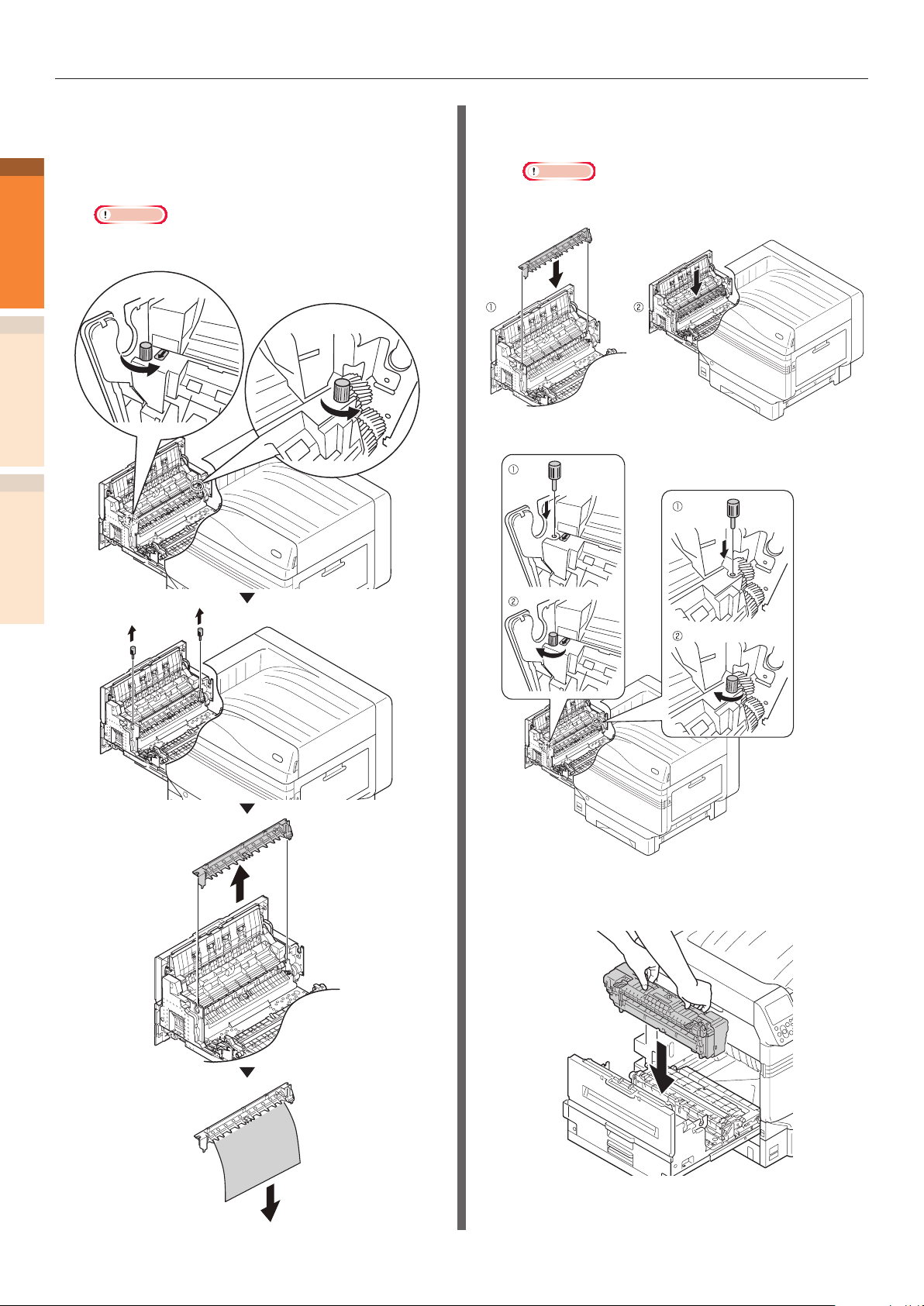
Bourrages de papier
8
1
Dépannage
2
IndexMaintenance
Si le papier s’enroule sur le rouleau
de collage, retirer l’unité de collage en
tournant les vis des deux côtés de l’unité
et retirer le papier.
Remarque
Veillez à ne pas faire tomber la vis à l'intérieur de
z
l'appareil quand vous la retirez.
Remettre en place l’unité de collage et
9
la xer avec les deux vis.
Remarque
Veillez à ne pas faire tomber la vis à l'intérieur de
z
l'appareil quand vous la xez.
- 22 -
Tenir le four à deux mains et le mettre
10
sur l'unité de sortie.
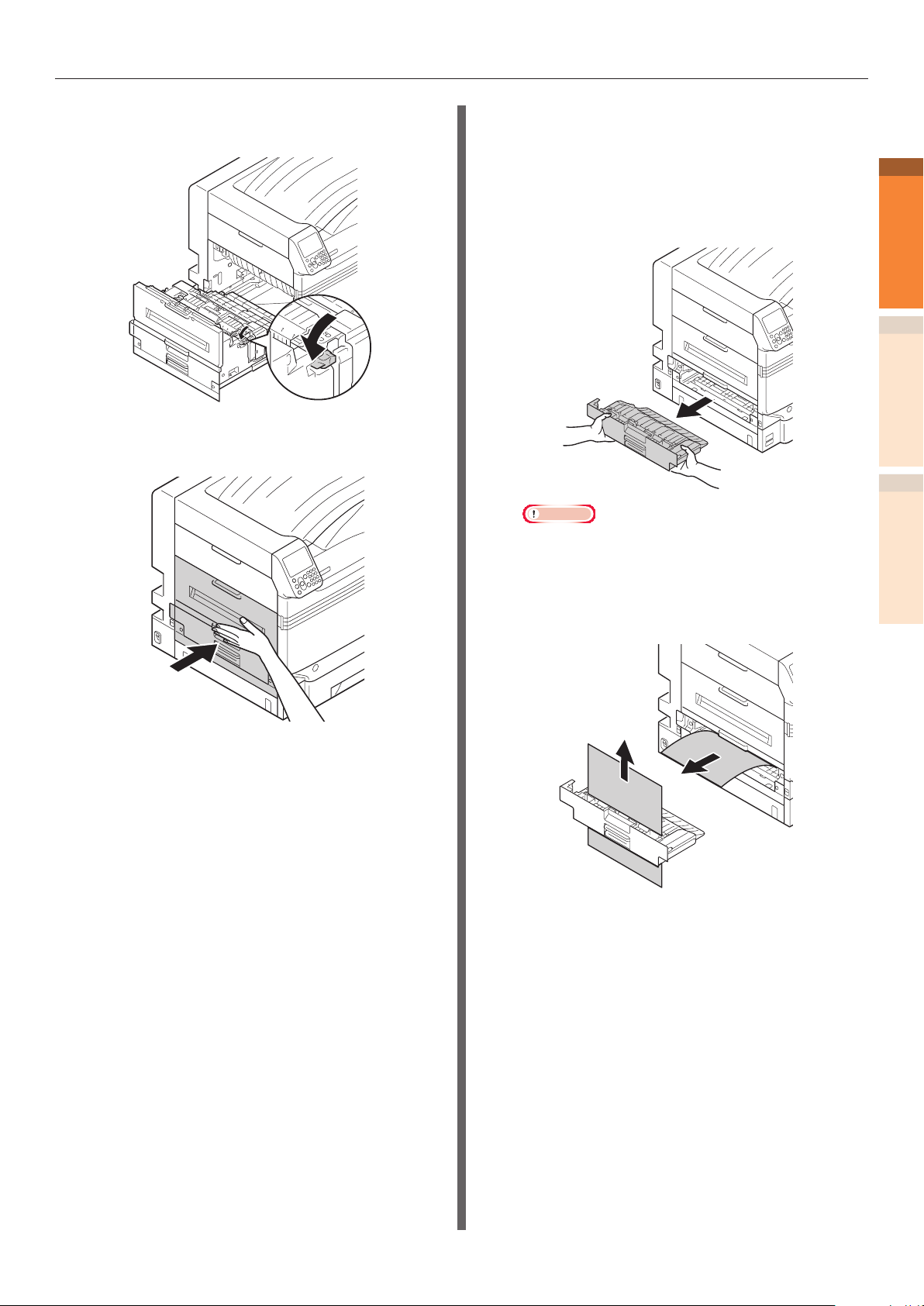
Bourrages de papier
Rabaisser le levier (bleu) de verrouillage
11
du four.
Remettre l'unité de sortie dans
12
l'imprimante.
Retirer le papier de l'unité
d'impression recto-verso
Retirez l'unité d'impression recto-verso,
1
soulevez-la un peu avec les deux mains
et retirez-la.
Remarque
Ne pas tirer l'unité d'impression recto-verso d'un
z
seul coup. L'unité d'impression recto-verso peut
tomber si vous la tirez d'un seul coup et cela peut
l'endommager.
1
Dépannage
2
IndexMaintenance
Retirez le papier restant.
2
- 23 -
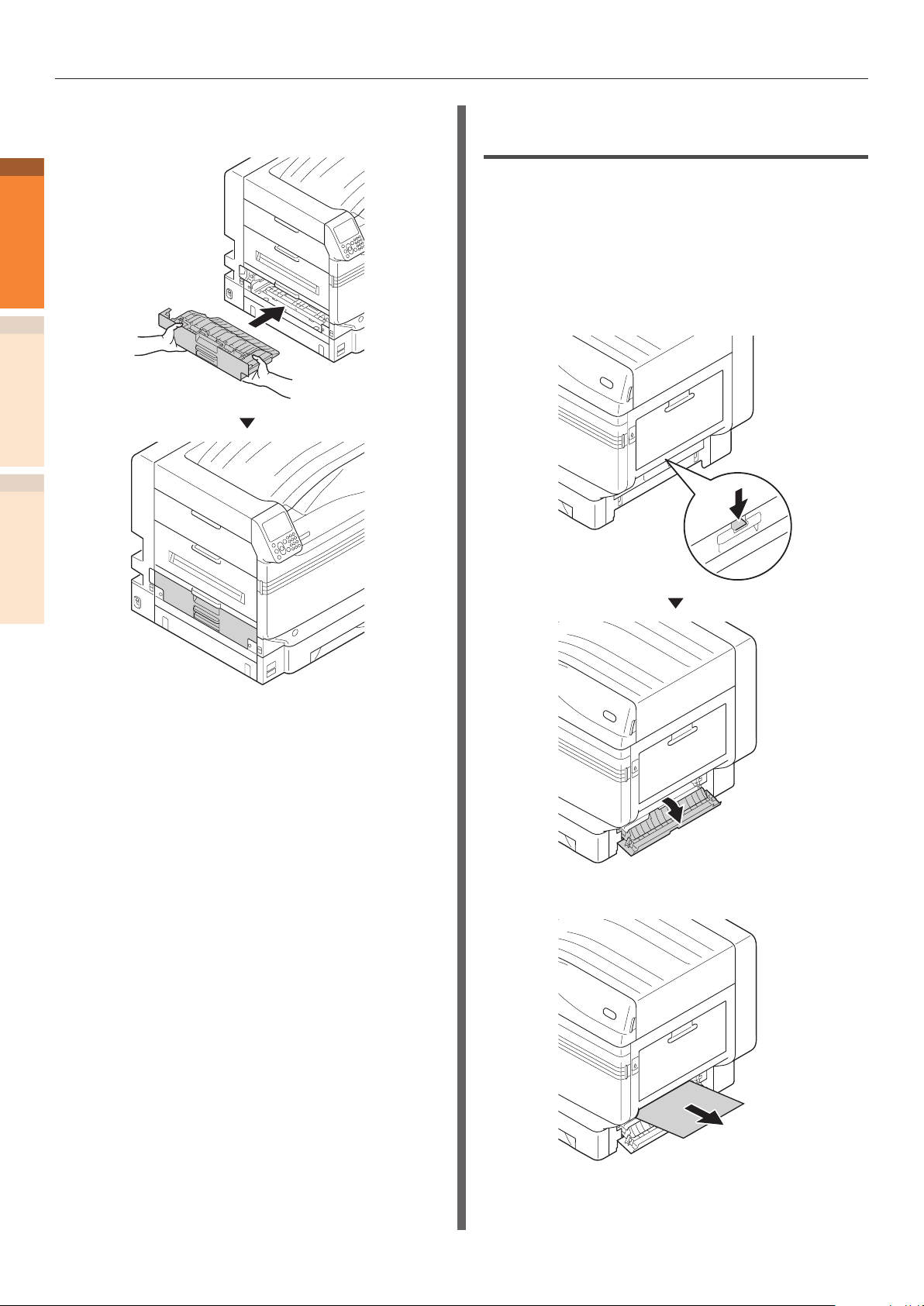
Bourrages de papier
3
1
Dépannage
2
IndexMaintenance
Remettre l'unité d'impression rectoverso dans l'imprimante.
Retirer le papier dans la zone du
capot latéral du bac
Code d'erreur: 391, 392, 393, 394,
395, 631, 632, 633, 634, 635
(Exemple) Pour le bac 1
Ouvrir le capot latéral du bac pour
1
lequel l'erreur est afchée.
- 24 -
Retirez le papier restant.
2
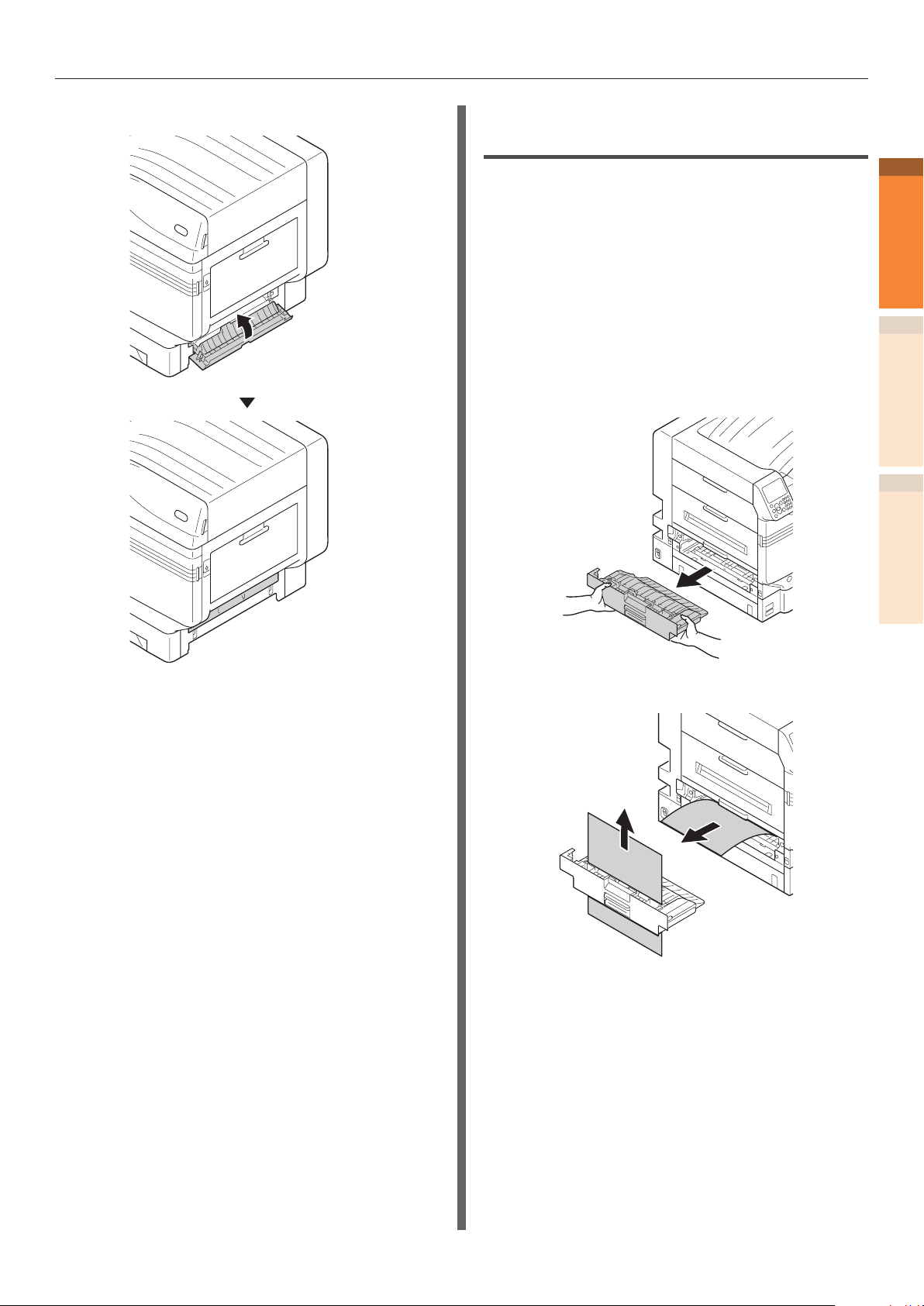
Bourrages de papier
Fermez le capot latéral du bac 1.
3
Retirer le papier de la zone de
l'unité d'impression recto-verso
Code d'erreur: 370, 371, 373, 640,
641, 642
Retirez l'unité d'impression recto-verso,
1
soulevez-la un peu avec les deux mains
et retirez-la.
Si vous ne voyez pas le papier bloqué
dans l'unité d'impression recto-verso de
l'imprimante, remettez en place cette
unité et allez en étape 4.
1
Dépannage
2
IndexMaintenance
Retirez le papier restant.
2
- 25 -
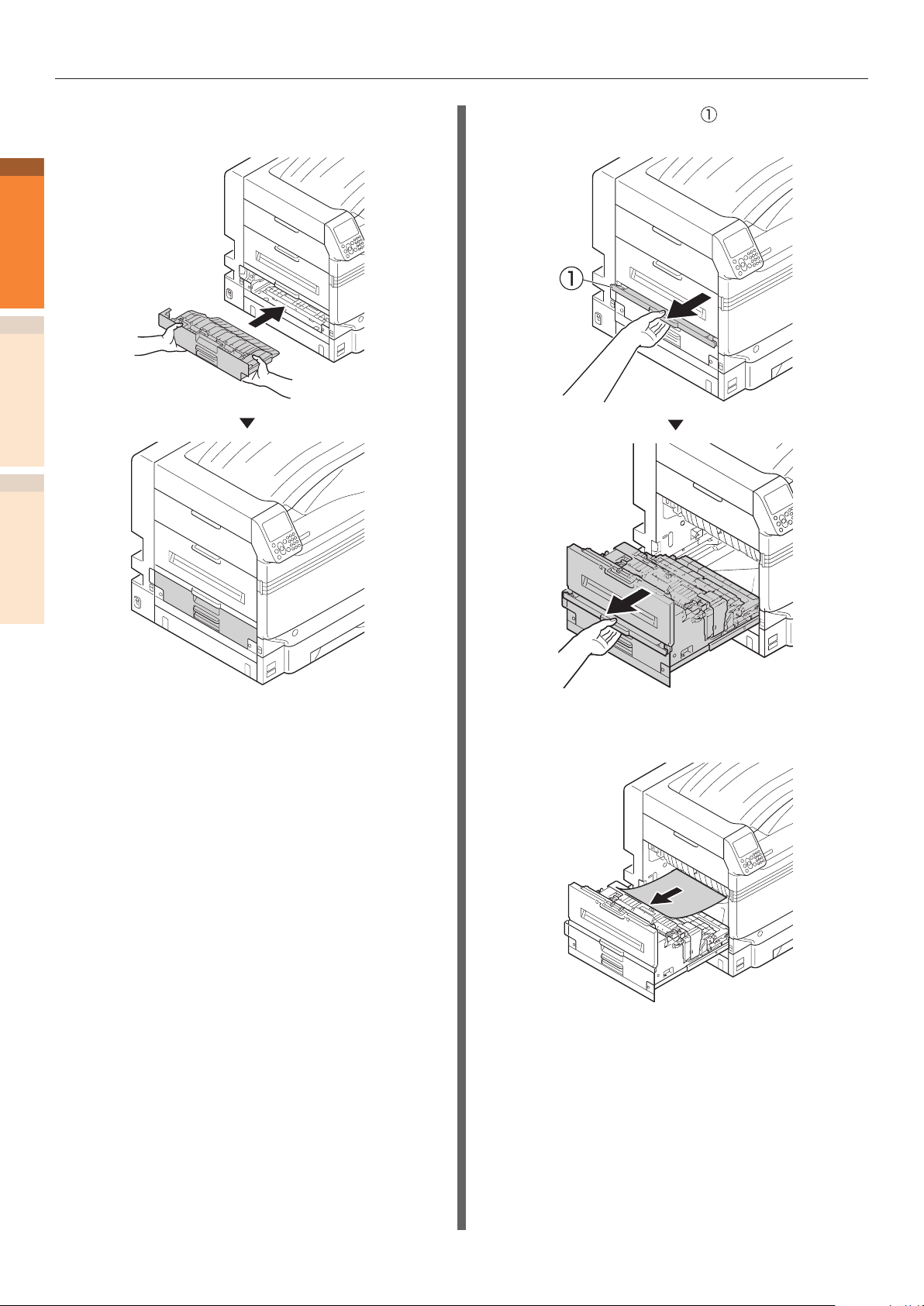
Bourrages de papier
3
1
Dépannage
2
IndexMaintenance
Remettre l'unité d'impression rectoverso dans l'imprimante.
Soulever le fermoir ( ) de l'unité de
4
sortie et tirer l'unité.
Vérier l'intérieur de l'imprimante et
5
retirer doucement le papier restant.
- 26 -
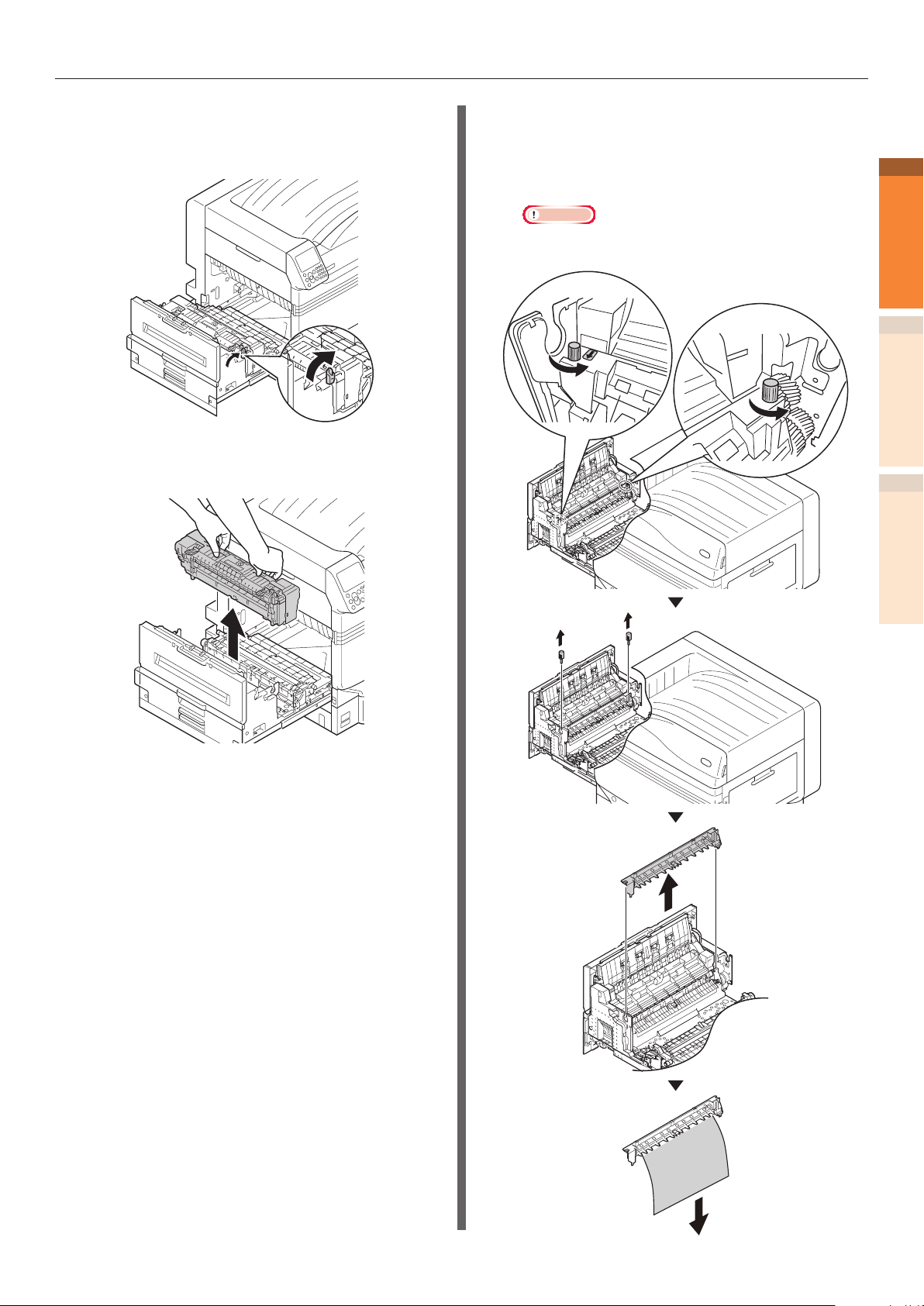
Bourrages de papier
Si le bout de papier n'est pas visible,
6
soulevez le levier (bleu) de verrouillage
du four.
Tenir le four à deux mains et le poser
7
sur une surface plane.
Si le papier s’enroule sur le rouleau
8
de collage, retirer l’unité de collage en
tournant les vis des deux côtés de l’unité
et retirer le papier.
Remarque
Veillez à ne pas faire tomber la vis à l'intérieur de
z
l'appareil quand vous la retirez.
1
Dépannage
2
IndexMaintenance
- 27 -
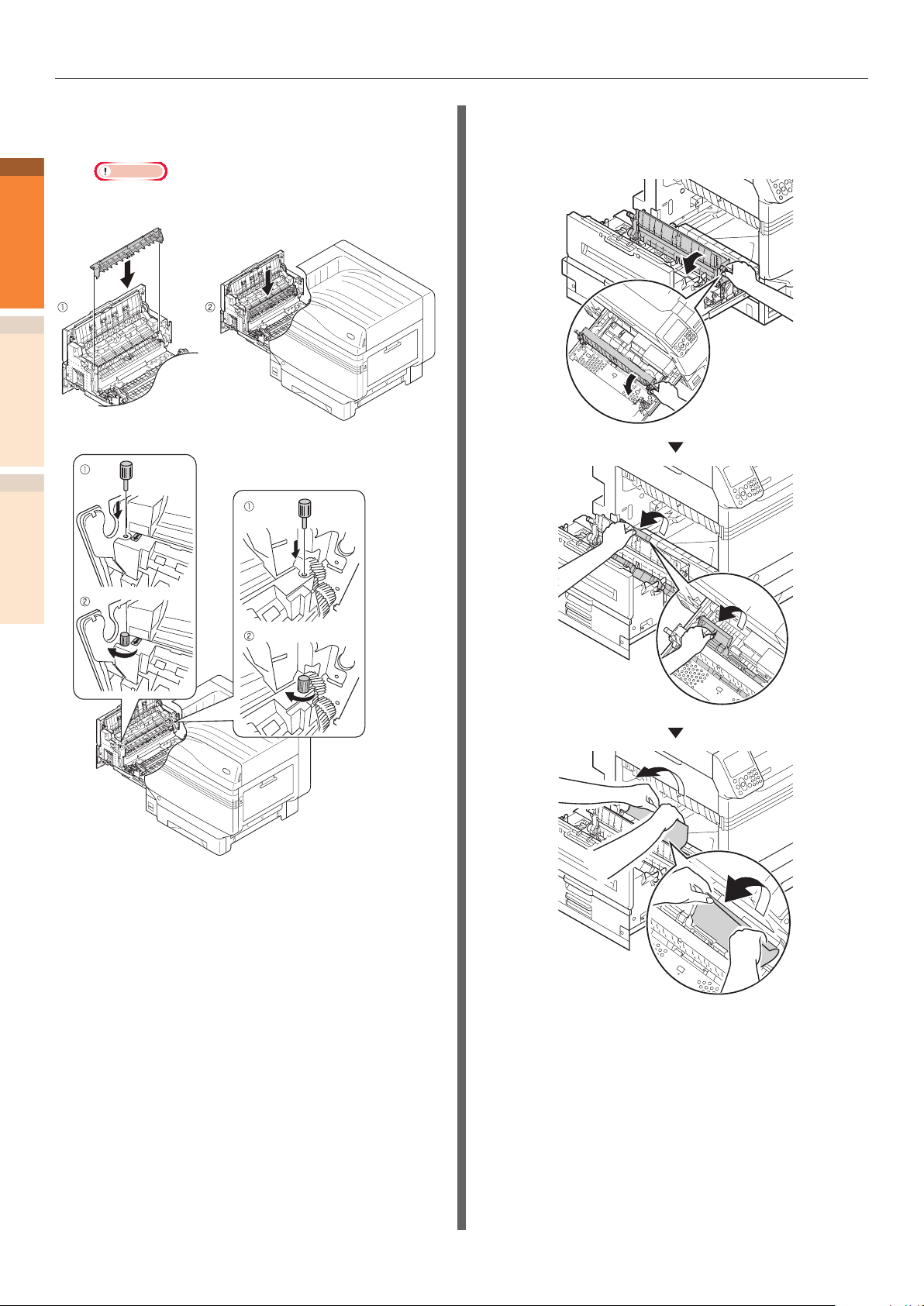
Bourrages de papier
9
1
Dépannage
2
IndexMaintenance
Remettre en place l’unité de collage et
la xer avec les deux vis.
Remarque
Veillez à ne pas faire tomber la vis à l'intérieur de
z
l'appareil quand vous la xez.
Tenez le bouton, soulevez l'unité de
10
rouleau de transfert, soulevez le guide
de papier et retirer le papier restant.
- 28 -
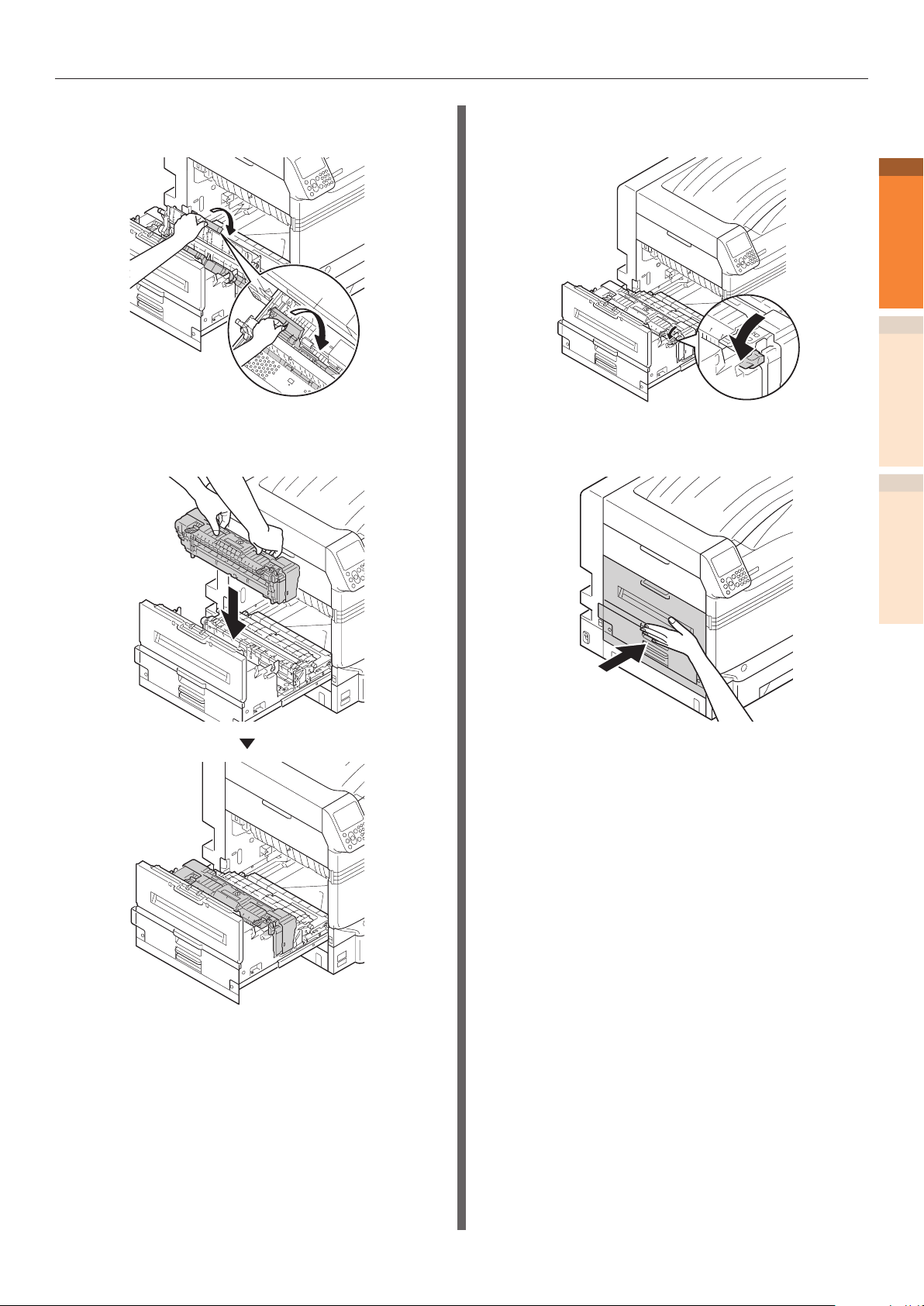
Bourrages de papier
Tenez le bouton, rabaisser l'unité de
11
rouleau de transfert.
Tenir le four à deux mains et le mettre
12
sur l'unité de sortie.
Rabaisser le levier (bleu) de verrouillage
13
du four.
Remettre l'unité de sortie dans
14
l'imprimante.
1
Dépannage
2
IndexMaintenance
- 29 -
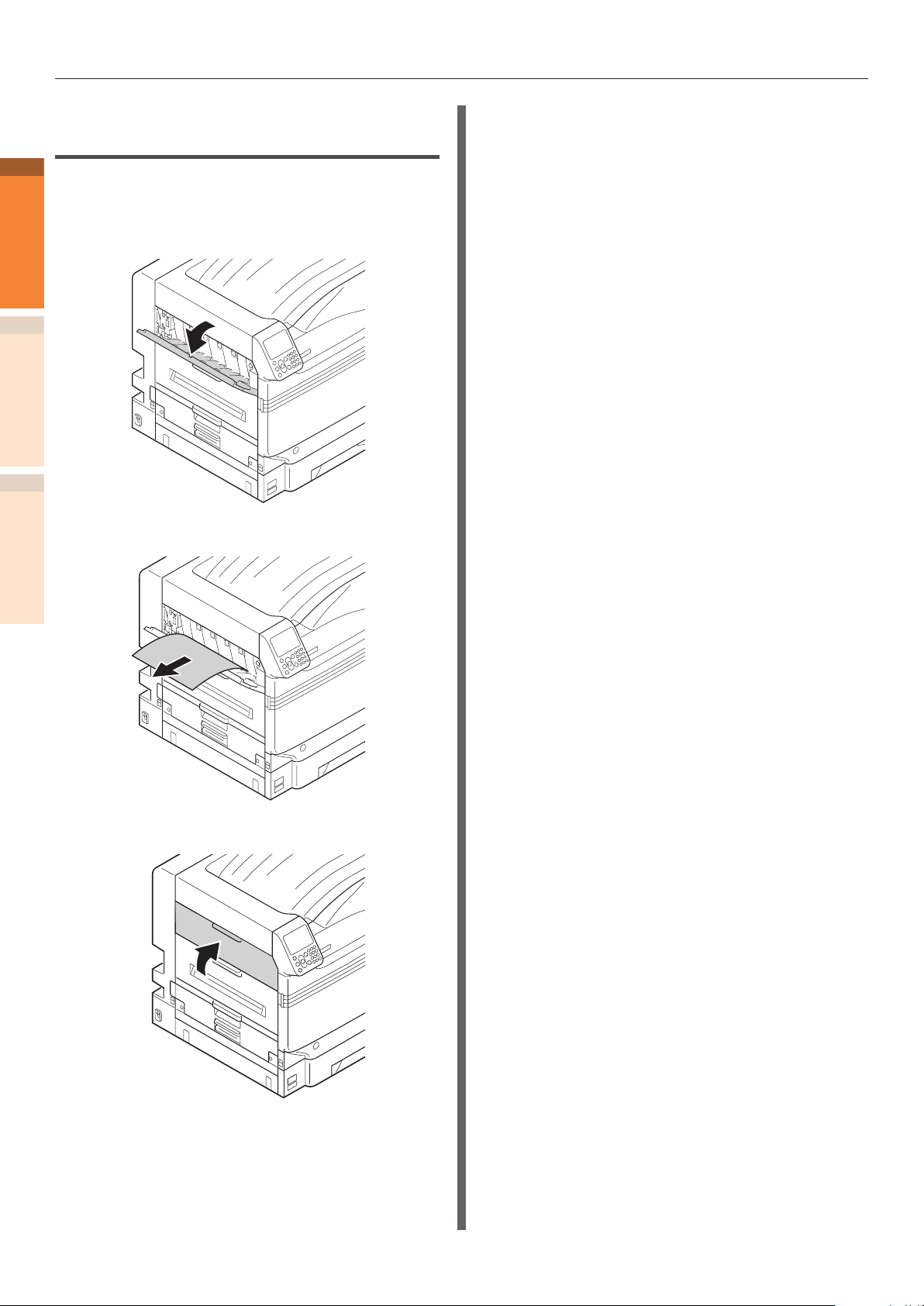
Bourrages de papier
Retirer le papier dans la zone
du Capot Latéral Gauche
1
Code d'erreur: 384, 651
Dépannage
Ouvrez le capot latéral gauche
1
2
IndexMaintenance
Retirez doucement le papier restant.
2
Si un bourrage de papier survient
fréquemment
Ce qui suit doit être vérié si un bourrage de
papier survient très fréquemment/
Le rouleau d'introduction du papier est-il sale?
z
(« Nettoyage des rouleaux d’introduction »
(P.87))
Le guide du papier est-il correctement installé?
z
(Voir « Installation du papier dans le Basique »)
Le papier est-il bien installé après l'avoir
z
feuilleté soigneusement? (Voir « Installation
du papier dans le Basique »)
L'imprimante est-elle installée sur une surface
z
plane et stable?
Utilisez-vous du papier compatible à
z
l'imprimante?
Reste-t'il des fragments de papier dans
z
l'imprimante?
Fermez le capot latéral gauche.
3
- 30 -
 Loading...
Loading...