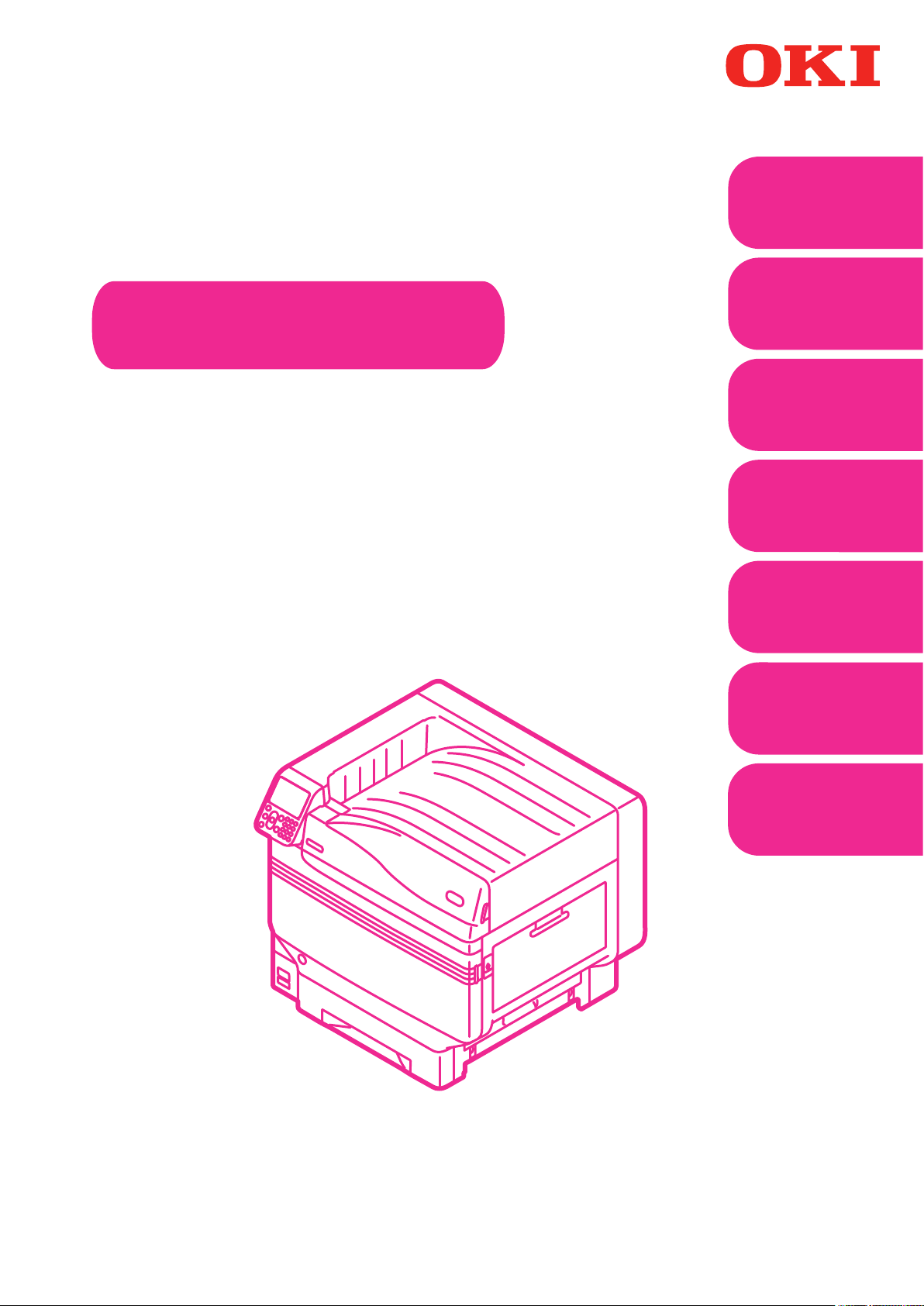
Manuale dell'utente
Avanzato
Provare ad utilizzare
Funzioni di
1
stampa
efficienti
Corrispond
2
enza colori
Utilizzo del
software
3
dell'utility
diverse funzioni
Parametri
4
rete
Verifica e modifica
delle impostazioni della
5
stampante utilizzando
il pannello di controllo.
Appendice
Indice
analitico
Pro9541WT
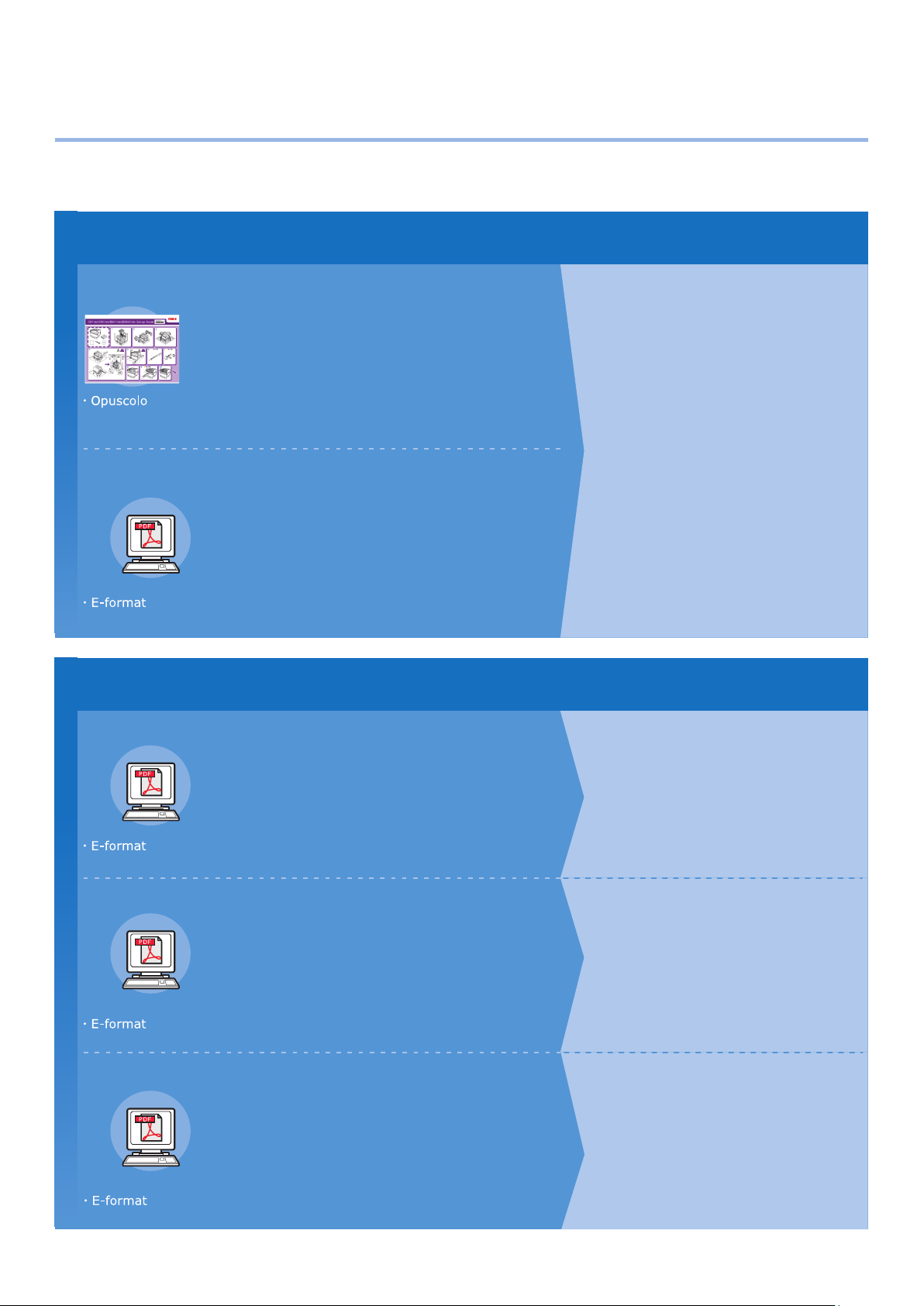
1
Verifica e modifica delle impostazioni
Congurazione manuale
z
Con il prodotto vengono forniti i seguenti manuali.
Il manuale in formato elettronico è memorizzato come software sul DVD.
Procedimento
Leggere prima della messa in funzione
• Verifica del prodotto
Aprire la confezione e installare la stampante
Guida alla configuazione
In questa guida sono presenti immagini per
descrivere i metodi dall'apertura della confezione
all'installazione. Per la guida di impostazione
avanzata, vedere il manuale "Base".
Preparazione della stampante per la stampa
Base
In questa guida sono descritte le precauzioni
per un utilizzo sicuro del dispositivo. Leggere
prima dell'uso. Inoltre, sono descritte le funzioni
di base dai metodi di installazione del
dispositivo alla stampa iniziale. Le funzioni del
dispositivo sono descritte nell'appendice.
• Nomi delle parti e funzioni
• Utilizzo completo del dispositivo
• Installazione del dispositivo
• Accensione e spegnimento
• Stampa di prova con solo l'utilizzo
della stampante
• Collegamento a un computer
• Carta
• Stampa
• Espulsione carta
•
Impostazione modalità Economizzatore
• Impostazione spegnimento automatico
• Verifica della qualità di stampa,
consumabili, la quantità di manutenzione
rimanente e la durata rimasta
•
Annullamento di un processo di stampa
• Aggiunta di stampanti utilizzando
protocolli LPD (TCP/IP)
• Tabella delle voci del menu del
pannello di controllo
• Procedure Windows di base
• Specifiche della stampante
Procedimento
Leggere con attenzione questa guida
2
Provare ad utilizzare diverse funzioni
Avanzato (Questo manuale)
In questa guida sono descritti i diversi metodi di stampa su carta
e le modalità di utilizzo delle funzioni utili. Leggere per migliorare
l'ambiente di stampa o regolare il colore, ecc. utilizzando
software dell'utility fornito.
Inoltre, in questa guida sono descritte le voci che è possibile
impostare nel pannello di controllo e le impostazioni di rete.
Fare riferimento in caso di passaggi non compresi o per la manutenzione
Manuale risoluzione problemi/
manutenzione giornaliera
In questo manuale sono descritte le procedure per gli inceppamenti di carta e per
il metodo di risoluzione dei problemi nel caso venga visualizzato un messaggio di
errore. Nel manuale viene inoltre descritta la manutenzione giornaliera, come
sostituire le parti consumabili e le unità per la manutenzione e la pulitura, ecc.
Guida Colore spot volume separato
Questa guida spiega come controllare i driver
di stampa e come stampare usando il colore
spot. Leggere prima dell'uso.
• Funzioni di stampa utili
• Regolazione del colore
• Utilizzo del software dell'utility
• Impostazioni di rete
•
della stampante tramite il pannello di
controllo
• Risoluzione problemi
• Manutenzione
• Consumabili, prodotti per la
manutenzione, opzioni, server
gestione colore, ecc.
• Descrizione del pannello di controllo
• Verifica dei driver di stampa
•
Tabella delle funzioni del driver di stampa
• Stampa su carta colorata
• Stampa su pellicola trasparente
• Specificazione e stampa con toner
Colore spot utilizzando le applicazioni
• Regolazione fine del bianco
- 2 -
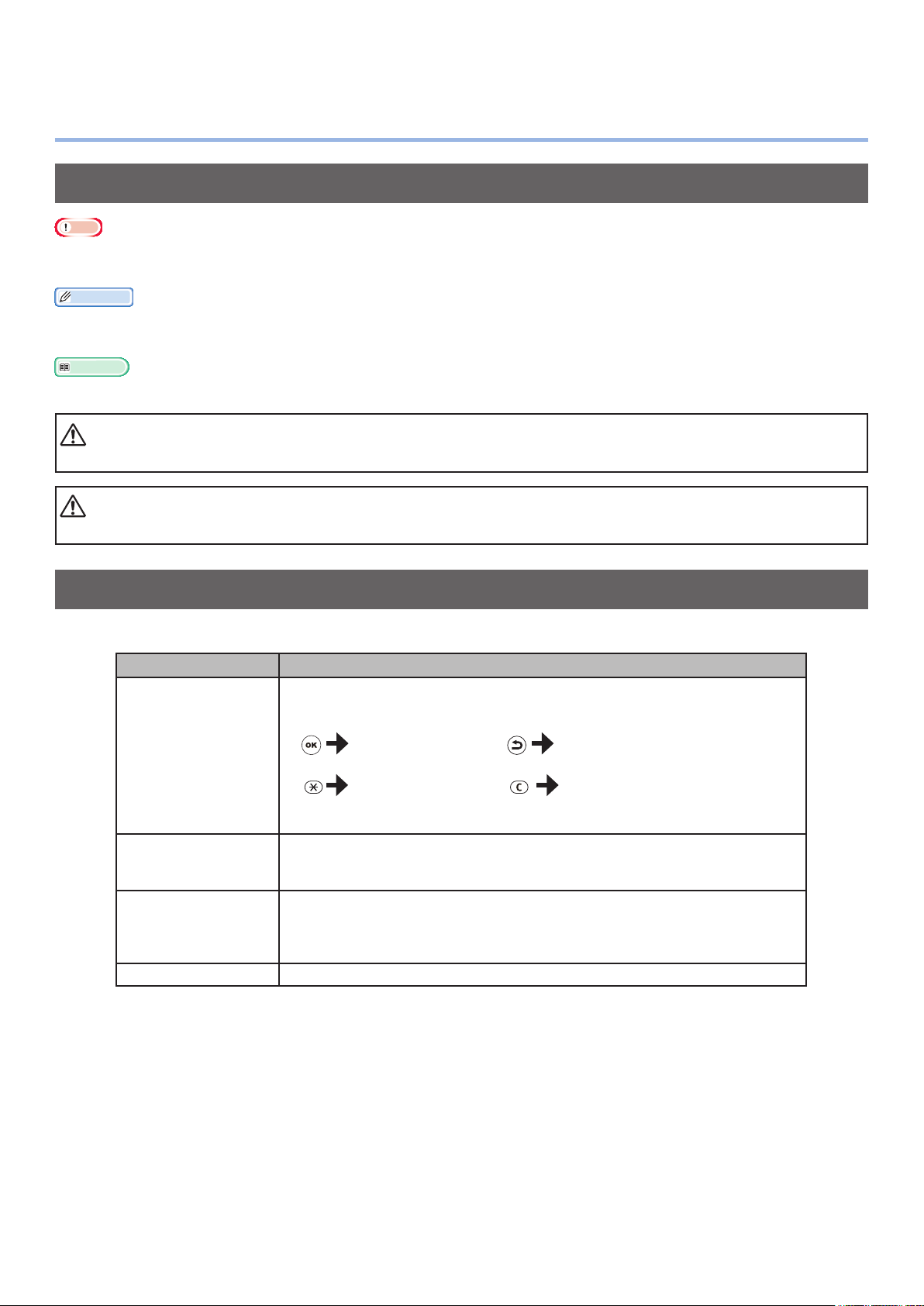
Lettura del manuale
z
Simboli
Nota
Quelle che seguono sono avvertenze e restrizioni per il corretto funzionamento del dispositivo. Leggere con attenzione per
z
evitare un funzionamento non corretto.
Promemoria
È importante conoscere le informazioni prima di utilizzare il dispositivo; le informazioni possono essere utilizzate come
z
riferimento. Lettura consigliata.
Riferimento
Quelle che seguono sono le pagine di riferimento. Leggere per acquisire informazioni dettagliate e di rilievo.
z
AVVISO
L'utilizzo non corretto a causa della mancata osservanza di questo display può causare morte o lesioni gravi.
z
AVVERTENZA
L'utilizzo non corretto a causa della mancata osservanza di questo display può causare lesioni.
z
Tasti, pulsanti e simboli
In questo capitolo vengono descritti i seguenti tasti, pulsanti e simboli:
Iscrizione Spiegazione
I pulsanti del pannello di controllo e i 10 tasti del tastierino sono
z
descritti di seguito.
Ad esempio:
[ ] pulsante/tasto
[ ]
" "
> Indica il livello del menu del dispositivo o del computer.
Pulsante [OK] Pulsante [Indietro]
Tasto [Fn] Tasto [Cancella]
Indica la tastiera del computer.
z
Indica il nome del menu sul pannello a cristalli liquidi.
z
Indica i nomi dei menu del computer, delle nestre e delle nestre di
z
dialogo.
Indica i messaggi e il testo di input visualizzati sul pannello a cristalli
z
liquidi.
Indica i nomi dei le e delle schermate sul computer.
z
Indica il titolo di riferimento.
z
- 3 -
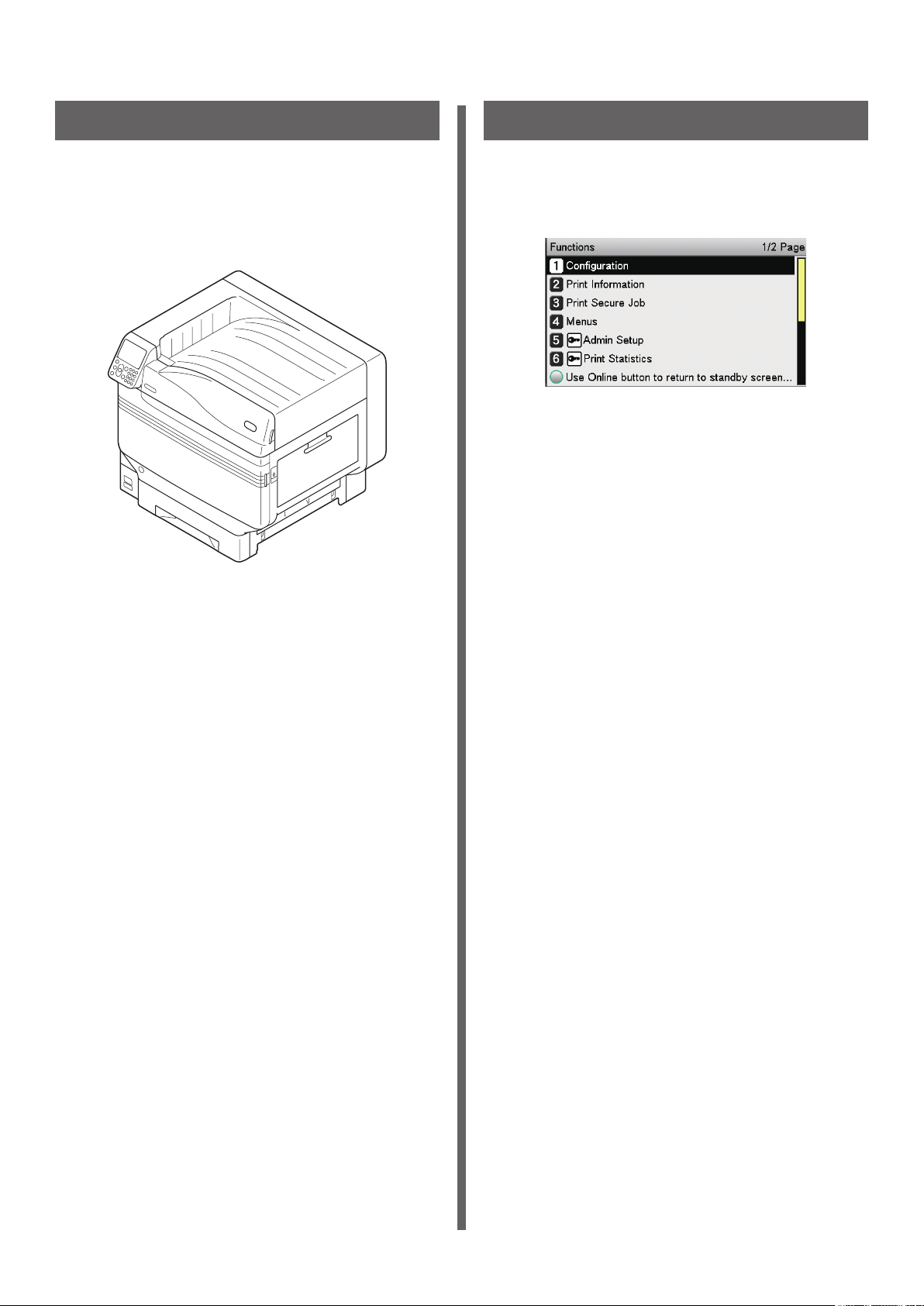
Immagini
Schermate
Le immagini del dispositivo utilizzate d'ora in
avanti si riferiscono al modello Pro9541WT se
non altrimenti specicato.
Le immagini possono essere differenti dal
prodotto effettivo.
Le immagini del pannello di controllo e del
computer utilizzate d'ora in avanti hanno scopo
esemplicativo. Le immagini possono essere
differenti dagli effettivi prodotti e schermate.
- 4 -
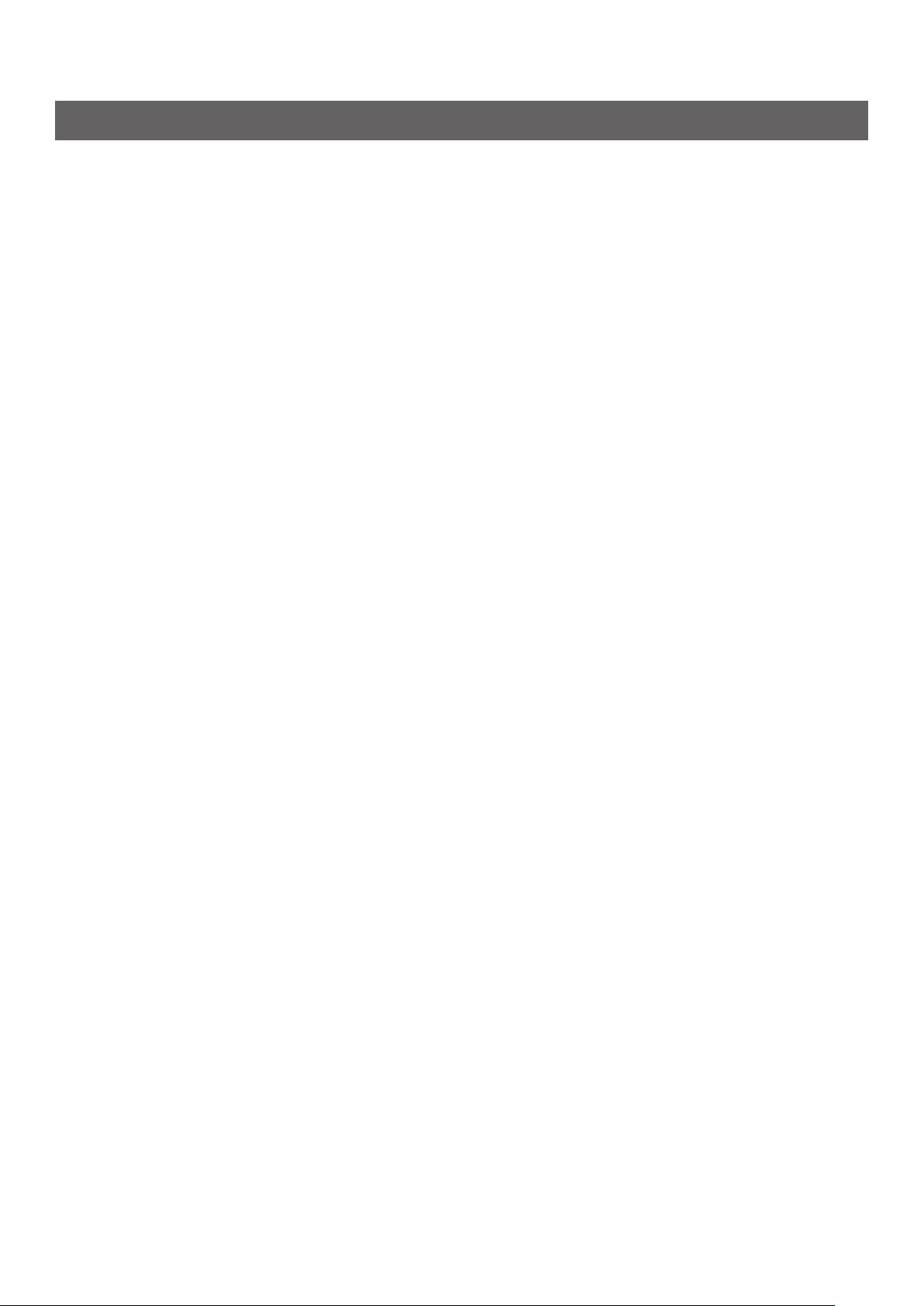
Iscrizioni
Nel manuale sono utilizzate le seguenti iscrizioni.
Pro9541WT → Pro9541
z
Sistema operativo Microsoft
z
Sistema operativo Microsoft
z
Mac OS X 10.10.5 e versione successiva → Mac OS X
z
I manuali forniti con il dispositivo utilizzano come esempio Windows 10 per Windows e OS X 10.13 per
Max OS X se non altrimenti specicato.
A seconda del sistema operativo e del modello utilizzato le descrizioni in questo manuale potrebbero
essere differenti.
®
Windows® 10 edizione a 64 bit → Windows 10 (versione a 64 bit)
®
Windows® 10 Versione → Windows 10
- 5 -
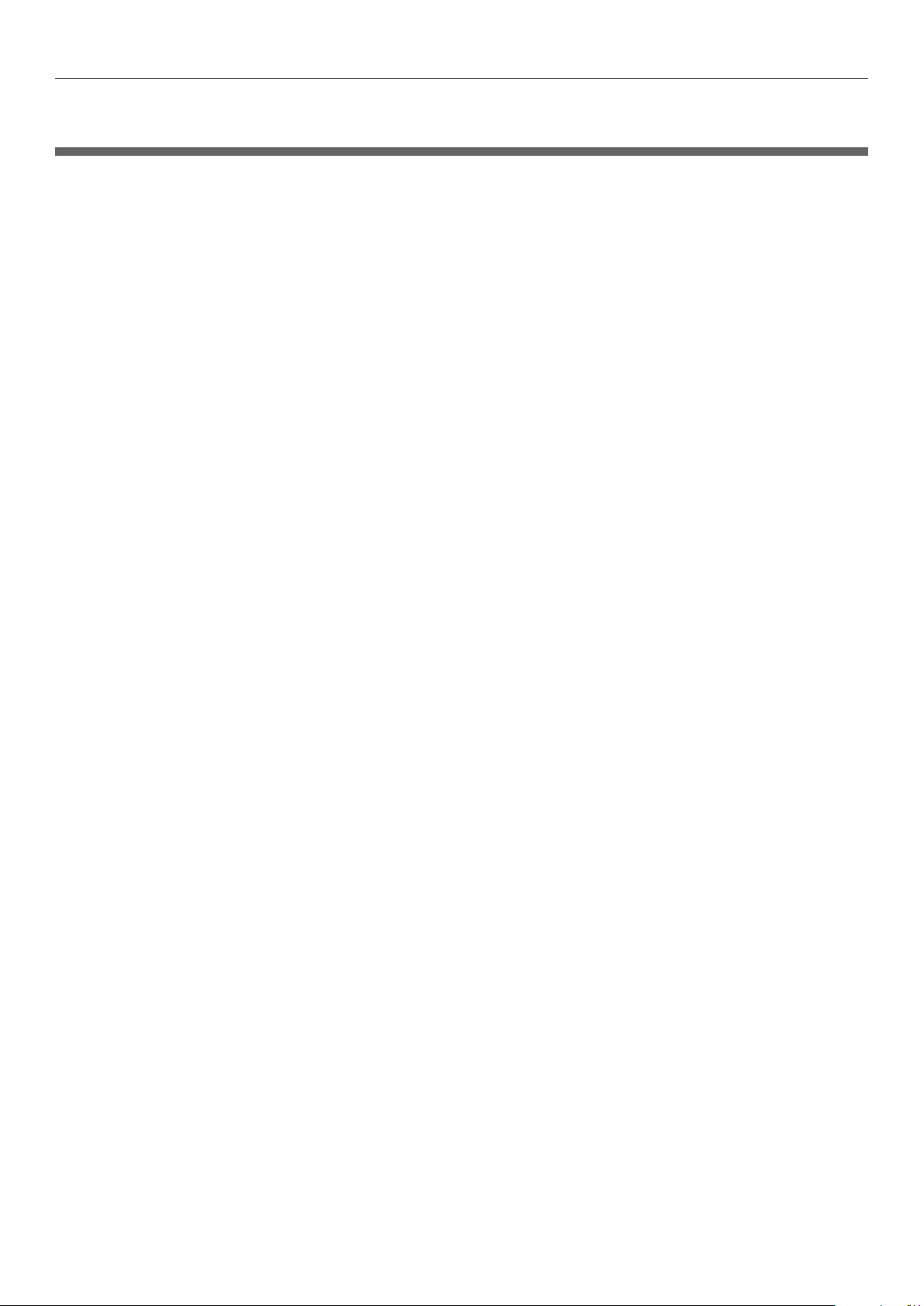
Indice
Indice
Congurazione manuale ...................................................................... 2
Lettura del manuale
Simboli ...................................................................................................................3
Tasti, pulsanti e simboli
Immagini
Schermate
Iscrizioni
................................................................................................................ 4
..............................................................................................................4
................................................................................................................5
............................................................................. 3
.......................................................................................... 3
1 Funzioni di stampa efcienti .............................................. 13
Tabella delle funzioni dei driver di stampa ......................................... 14
Spiegazione funzioni.............................................................................................14
Funzioni driver di stampa PS di Windows .............................................................................. 14
Funzioni di driver di stampa PS di Mac OS X
Stampa su vari tipi di carta ................................................................ 19
Stampa su lucidi ................................................................................................... 19
Stampa su formato carta selezionato dall'utente
(pagine personalizzate e lunghezza di stampa)
Utilizzo di un supporto personalizzato
..........................................................................16
.................................................... 23
.................................................................. 26
Economia di stampa ........................................................................... 28
Stampa di più pagine su un singolo foglio (stampa multipla) ...............................28
Stampa di prova con risparmio toner (modalità economizzatore toner)
...............29
Modica formati di stampa ................................................................ 31
Ingrandimento/riduzione pagine..........................................................................31
Stampa trasparente ........................................................................... 33
Modica della qualità di stampa (risoluzione) ......................................................33
Stampa di testo e linee nitide
Compensazione linee ni
Utilizzo dei font della stampante
Utilizzo dei font del computer
...............................................................................34
...................................................................................... 35
..........................................................................36
............................................................................... 37
Stampa dei risultati di stampa in modo che nessuno possa vederli .... 38
Inserire password alla stampa (stampa protetta) ................................................38
Stampa di testo segreto (stampa protetta criptata)
.............................................40
Correggere la Posizione di Stampa sulla Carta Usando il Pannello di
Controllo ............................................................................................ 43
Correggere la posizione iniziale di stampa ............................................................43
La regolazione dell'Allungamento dell'Immagine
(Lunghezza di Stampa) Usando il Pannello di Controllo ..................... 45
I risultati della regolazione dell'allungamento della stampa ................................. 45
- 6 -
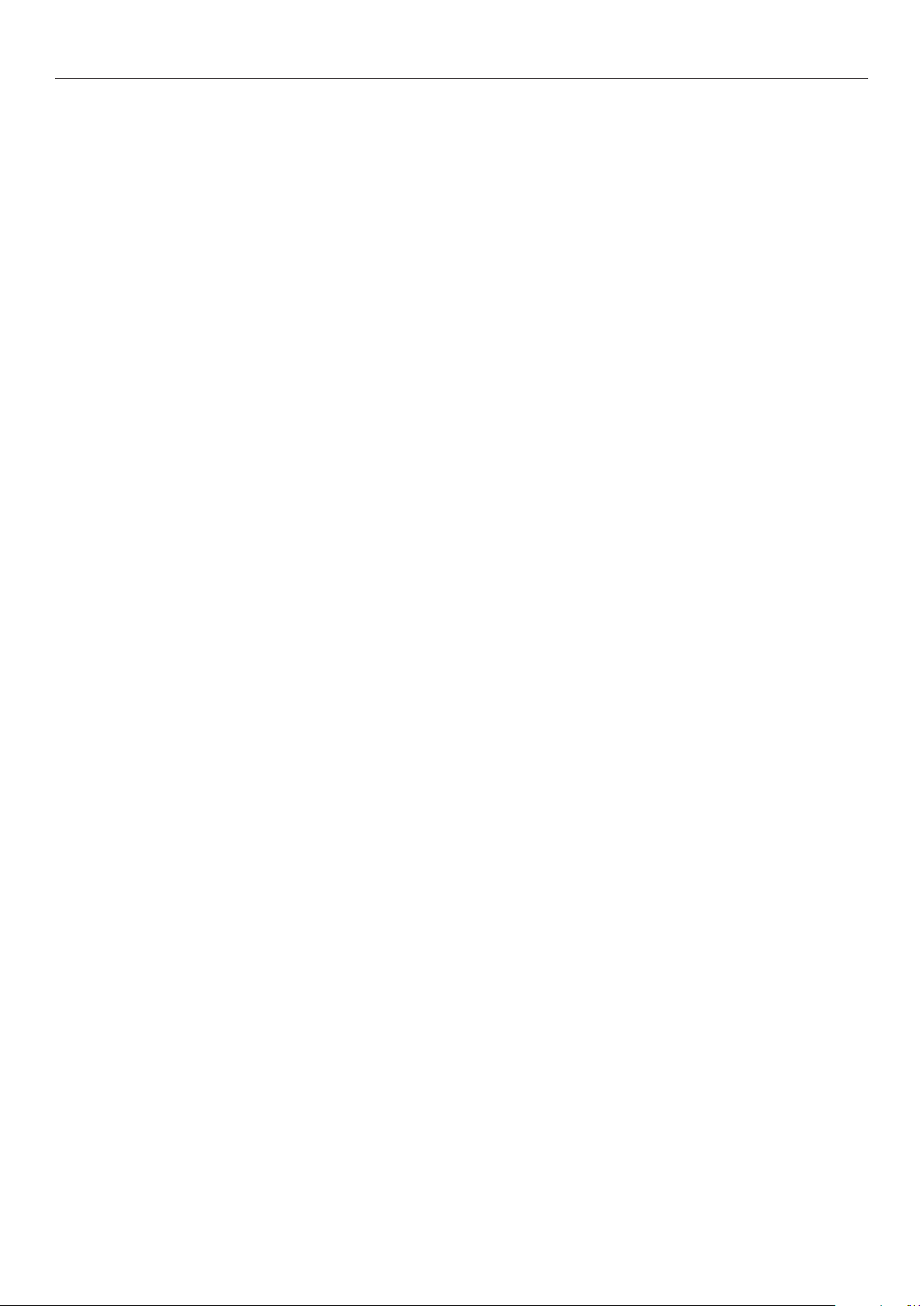
Indice
Funzioni di stampa avanzate .............................................................. 47
Impostazione ordine delle pagine .........................................................................47
Stampa di documenti nell'ordine delle pagine ........................................................................ 47
Stampa di documenti nell'ordine delle pagine invertito
Stampa manuale di fogli singoli ............................................................................ 49
...........................................................47
Selezione automatica dei cassetti
Stampa solo copertine da un cassetto separato (stampa copertina)
Contrassegno e stampa (ligrane)
Fascicola (ordinamento di stampa).......................................................................53
Espulsione verticale e orizzontale alternata utilizzando il batch di stampa
Salvataggio dati per stampa ripetuta
Stampa utilizzando moduli registrati (stampa in sovrimpressione)
Cambio automatico dei cassetti
Utilizzo del buffer di stampa
Espulsione di le senza stampare
Scaricare le PostScript
Errori di stampa PostScript
Cambiamento di impostazioni per stampa monocromatica
Modica delle impostazioni predenite dei driver di stampa
........................................................................................ 63
................................................................................... 63
......................................................................... 50
..................... 51
.......................................................................52
........... 55
.................................................................... 56
......................58
............................................................................59
................................................................................. 61
......................................................................... 62
...................................64
.................................65
Eliminazione o aggiornamento dei driver di stampa ........................... 66
Eliminazione dei driver di stampa ......................................................................... 66
Aggiornamento dei driver di stampa
..................................................................... 67
2 Corrispondenza colori ........................................................ 71
Corrispondenza dei colori tramite il pannello di controllo .................. 72
Compensazione manuale della deviazione del colore ............................................ 72
Compensazione automatica della densità e della gradazione
Densità a compensazione automatica
Rinitura regolazione della densità
Regolazione del bilanciamento del colore (densità)
Regolazione delle ligrane del bilanciamento del colore
................................................................... 73
......................................................................74
..............................................75
Corrispondenza dei colori utilizzando i driver di stampa .................... 80
Corrispondenza del colore ....................................................................................80
Cosa si intende per corrispondenza del colore? ...................................................................... 80
Corrispondenza del colore (consigliata) ...............................................................80
Facile corrispondenza del colore (colori uso ufcio)
Corrispondenza del colore (Graca professionale)
Corrispondenza del colore (Nessuna corrispondenza colori)
Modica della nitura del nero
Stampa utilizzando il monocromatico (bianco e nero)
.............................................................................86
............................................. 81
...............................................83
..........................................87
................................ 72
....................................... 78
..................................85
Resa non appariscente delle linee bianche tra testo e sfondo (sovrastampa nero) ...
- 7 -
88
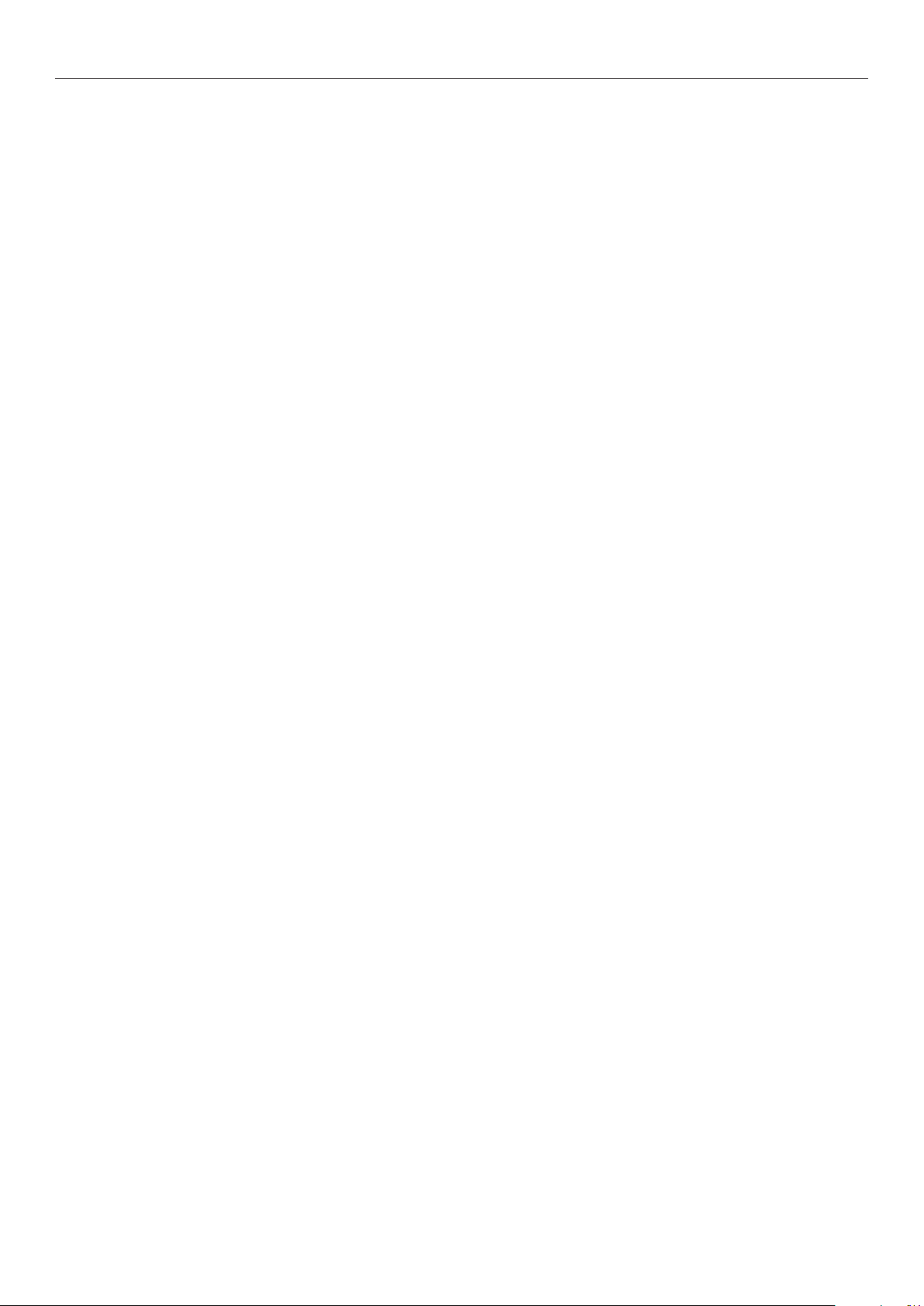
Indice
Calibrazione dell'allineamento non corretto della piastra (trapping) ....................89
Simulazione degli effetti di stampa
Stampa utilizzando l'analisi del colore (stampa classicazione)
Disabilitare l'Abbinamento del Colore del Post Scriptum
.......................................................................91
...........................92
......................................93
Corrispondenza dei colori utilizzando le utility ................................... 95
PS Gamma Adjuster .............................................................................................. 95
Registrazione della gamma (Windows) .................................................................................95
Registrazione della gamma (Macintosh)
................................................................................ 96
Prole assistant .................................................................................................... 96
Registrazione dei proli ICC
.................................................................................97
3 Utilizzo del software dell'utility ......................................... 99
Software dell'utility che può essere utilizzato con la stampante ...... 100
Tabella delle utility ............................................................................................. 100
Utility comuni a Windows/Macintosh .................................................................................. 100
Utility per Windows
Utility per Macintosh
Installazione delle utility .................................................................................... 101
Windows ........................................................................................................................ 101
Macintosh
...................................................................................................................... 102
......................................................................................................... 100
........................................................................................................ 101
Utility per Windows ......................................................................... 103
Conguration Tool .............................................................................................. 103
Ambiente operativo ......................................................................................................... 103
Installazione
Registrazione dei dispositivi
Scheda Informazioni dispositivo
Plug-in Impostazione di rete
Plug-in Gestione archiviazione
Change the Printer Display Language ................................................................. 110
Ambiente operativo ......................................................................................................... 110
Modica della lingua del pannello di controllo
Direct Network Printing Utility (LPR) .................................................................. 112
Ambiente operativo ......................................................................................................... 112
............................................................................................................................. 112
Avvio
Download di le nella stampante.
Verica/eliminazione/trasferimento di processi
Verica dello stato della stampante
Aggiunta di stampanti
Trasferimento automatico dei processi
Stampa utilizzando più stampanti contemporaneamente
Avvio del browser Web
Aggiunta di commenti
Impostazione automatica degli indirizzi IP
................................................................................................................... 103
.............................................................................................. 105
........................................................................................ 106
............................................................................................. 106
........................................................................................... 108
...................................................................... 110
...................................................................................... 113
.................................................................... 113
.................................................................................... 114
...................................................................................................... 114
................................................................................ 115
....................................................... 116
..................................................................................................... 117
...................................................................................................... 118
.......................................................................... 118
- 8 -
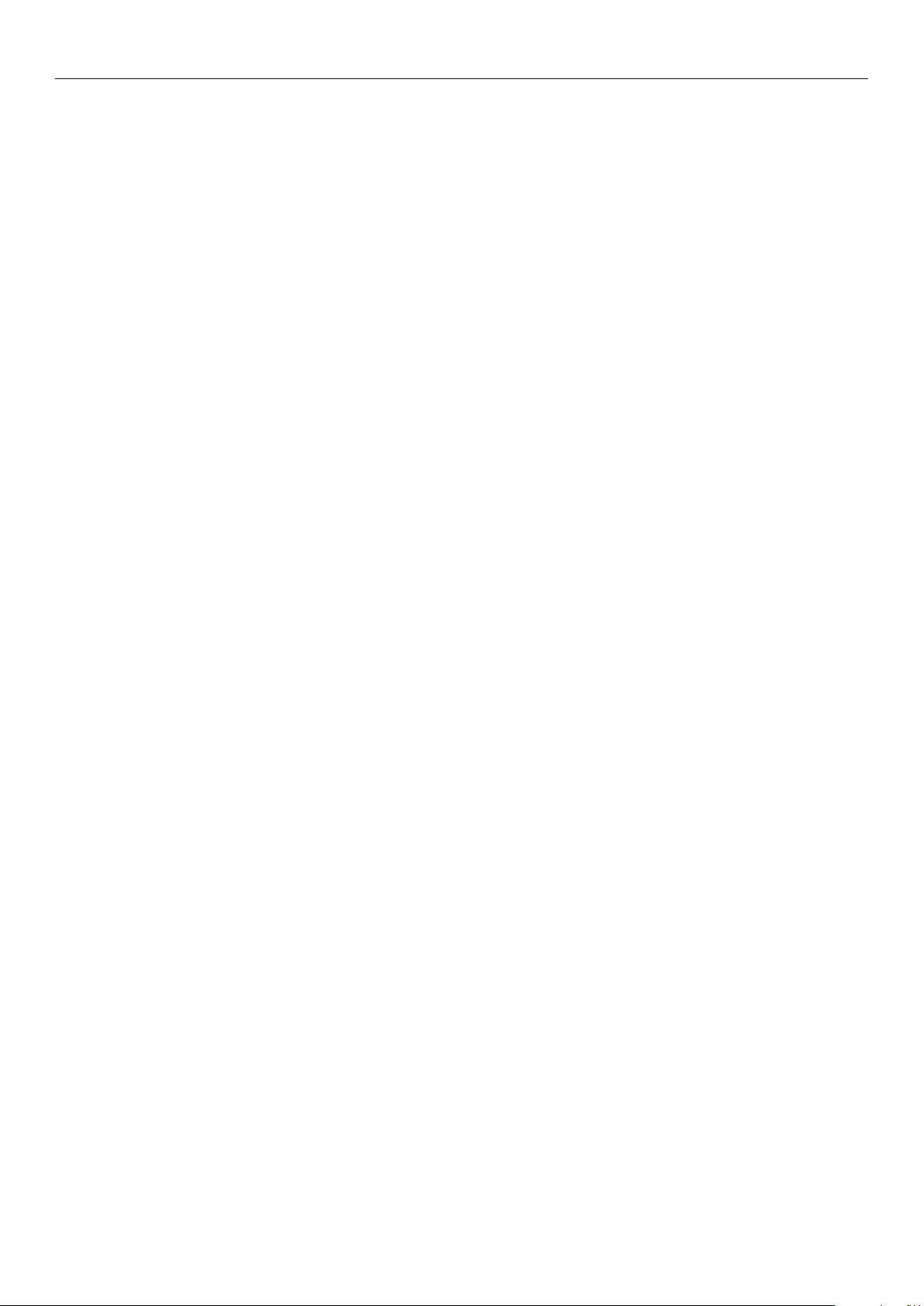
Indice
Disinstallazione ............................................................................................................... 119
Network Extension ............................................................................................. 119
Ambiente operativo ......................................................................................................... 119
Verica delle impostazioni della stampante
Impostazione automatica delle opzioni
Disinstallazione
............................................................................................................... 121
......................................................................... 120
............................................................................... 120
Utilità per Mac OS X ......................................................................... 122
Parametri della lingua del pannello .................................................................... 122
Impostazione della stampante .......................................................................................... 122
Network Card Setup Utility ................................................................................. 123
Impostazione degli indirizzi IP ........................................................................................... 123
Congurazione delle impostazioni Web
Termine dello strumento di impostazione NIC
............................................................................... 123
...................................................................... 123
4 Parametri rete ................................................................. 125
Voci delle impostazioni di rete ......................................................... 126
Inizializzazione delle impostazioni di rete
Utilizzo di DHCP
Impostazione del server DHCP .......................................................................................... 140
Impostazione della stampante
............................................................................... 140
.......................................................................................... 141
....................................... 139
Utilizzo di SNMP ............................................................................... 143
Informazioni su IPv6
Verica degli indirizzi IPv6 ................................................................................. 144
....................................................................... 144
Impostazione della rete dal browser Web ........................................ 145
Ambiente operativo ............................................................................................ 145
Avvio
Accesso come amministratore
Tabella voci
Cambio password amministratore
Verica dello stato della stampante dal computer
Modica delle impostazioni della stampante dal computer
Crittograa della comunicazione (SSL/TLS)
Stampa tramite IPP
.................................................................................................................. 145
............................................................................ 146
........................................................................................................ 147
...................................................................... 149
..............................................150
.................................150
....................................................... 151
............................................................................................ 153
Crittograa delle comunicazioni (IPSec)
Utilizzo della funzione di restrizione dell'accesso (ltro IP) con gli indirizzi IP
Utilizzo della funzione di restrizione dell'accesso con gli indirizzi MAC
Notica di errori mediante e-mail
Notica periodica di errori mediante e-mail
Utilizzo di SNMPv3
Utilizzo di IEEE802.1X
Modica dei nomi della stampante EtherTalk (Macintosh)
.............................................................................................. 170
........................................................................................ 172
....................................................................... 165
............................................................ 155
............... 163
........................................................ 167
.................................. 176
- 9 -
...162
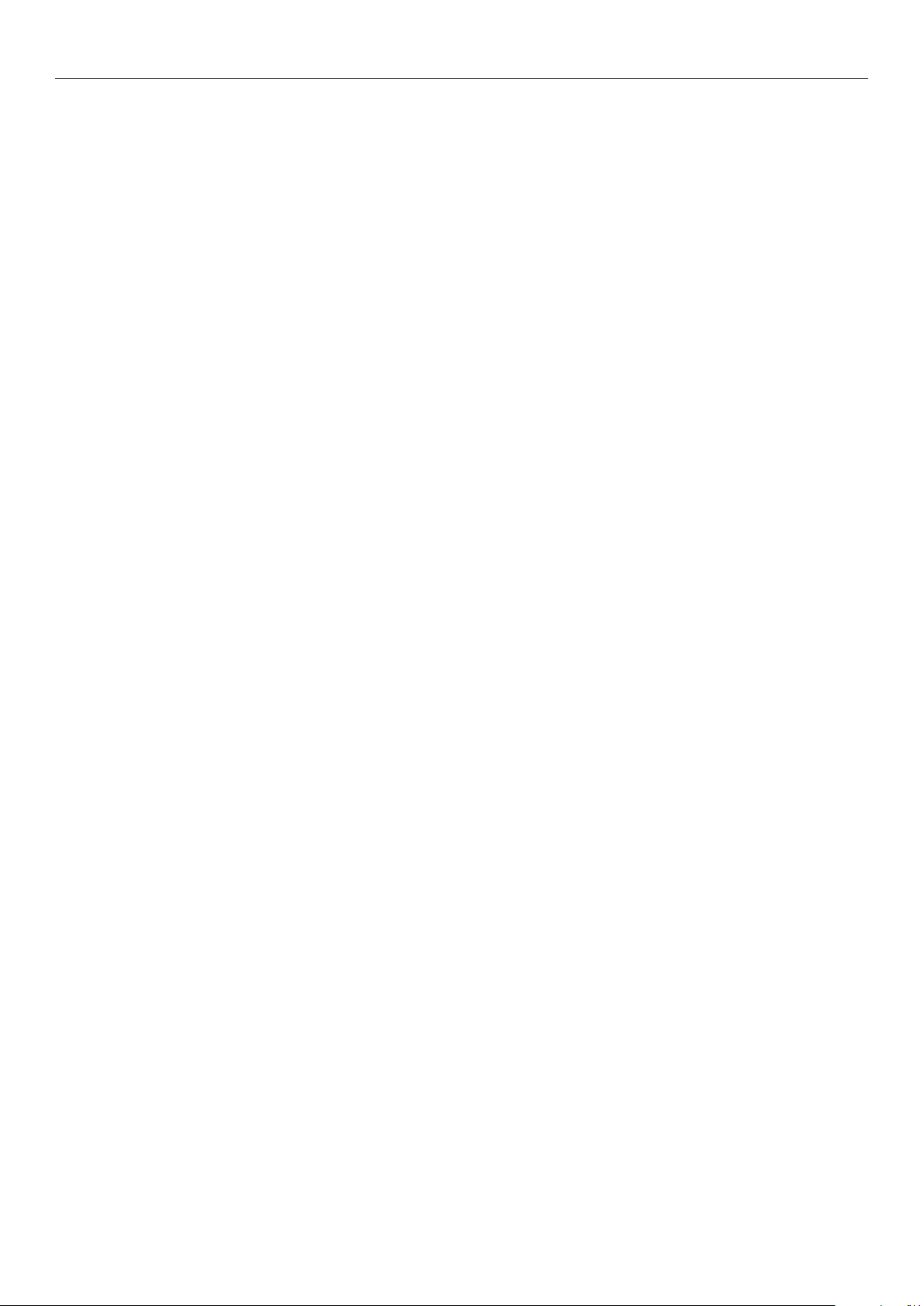
Indice
Modica delle zone EtherTalk (Macintosh) .......................................................... 176
Stampa senza driver della stampante (Stampa diretta)
Stampa di le PDF ........................................................................................................... 177
Impostazione del server per stampare allegati delle e-mail
...................................... 177
................................................... 178
5 Verica e modica delle impostazioni della stampante
utilizzando il pannello di controllo
Stampa delle informazioni sulla stampante ..................................... 180
Tabelle di report stampabili ................................................................................ 180
Stampa elenchi impostazioni di stampa
Dettagli impostazioni ....................................................................................................... 181
Stampa dell'elenco delle informazioni sulla stampante .......................................182
Informazioni di rete ......................................................................................................... 182
Elenco le
Pagine demo
Registro errori
Risultati stampa totale
Risultati di stampa totale Stampa di elenchi di stampa .......................................185
Elenco font ..................................................................................................................... 185
Elenco proli colore
Elenco supporti utente
Stampe di prova
...................................................................................................................... 183
.................................................................................................................. 183
................................................................................................................ 184
..................................................................................................... 184
......................................................................................................... 185
..................................................................................................... 186
............................................................................................................. 186
.............................................................. 181
................................... 179
Registrazione formato carta personalizzato (carta irregolare) ...........................187
Cambio password amministratore
Limitazione operazioni pulsanti (panel lockout)
Limitazione display menu (menu lockout)
...................................................................... 189
.................................................190
.......................................................... 191
Verica quantità di stampa .............................................................. 192
Verica delle consumabili e delle quantità dell'unità
di manutenzione rimanenti
.............................................................. 193
Tabella delle voci delle impostazioni nella schermata
di impostazione del dispositivo
Schermata di impostazione dispositivo ............................................................... 194
[Informazioni sulla stampante]
[Stampa informazioni]
[Stampa proc. protetti]
[Menu]
[Amministrazione]
[Print Statistics]
[Calibrazione]
............................................................................................................... 200
................................................................................................. 221
..................................................................................................... 222
....................................................................................... 198
...................................................................................... 199
............................................................................................. 212
........................................................ 194
.......................................................................... 195
[Boot Menu]
....................................................................................................... 227
- 10 -
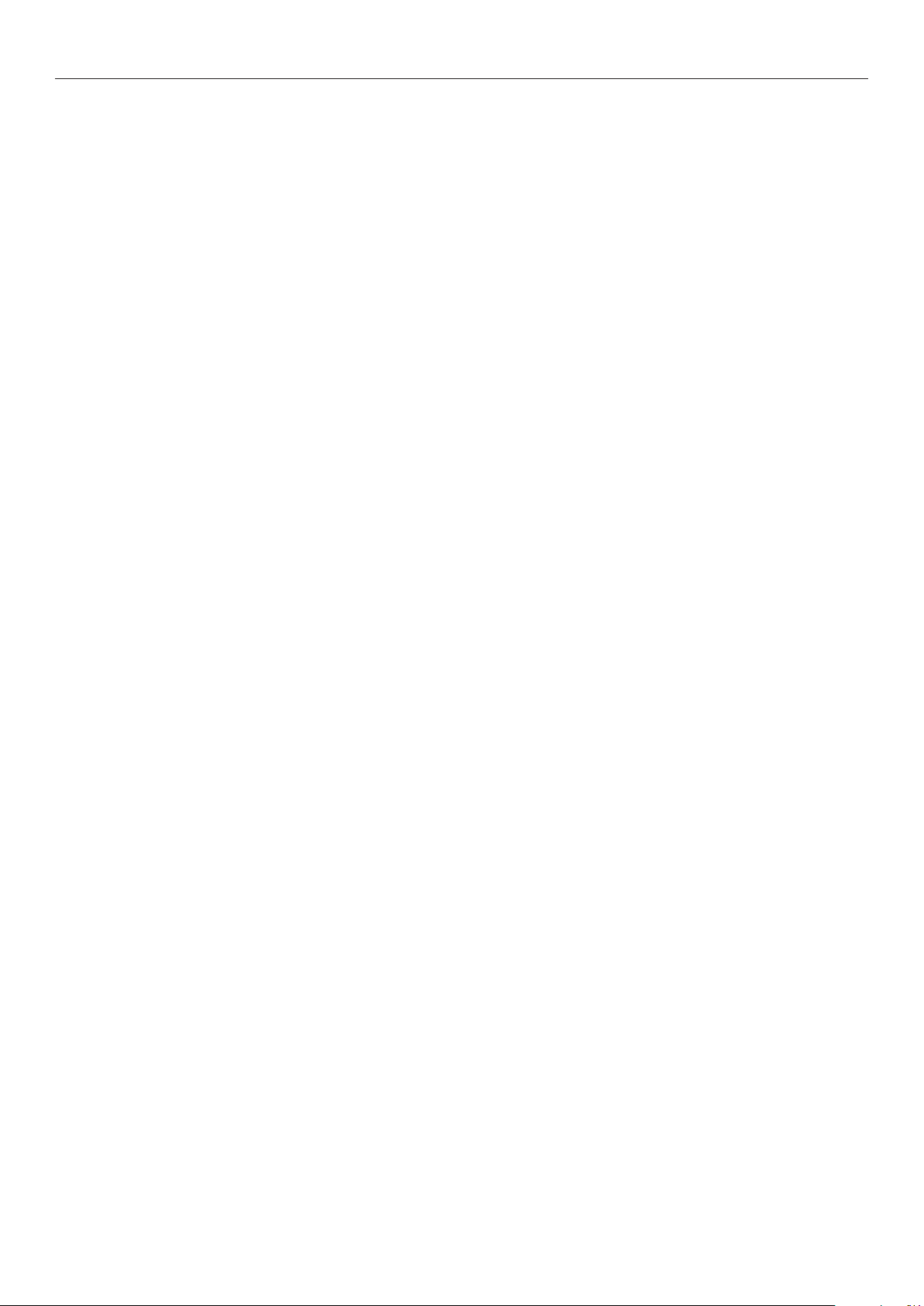
Indice
Appendice ............................................................................. 229
Tabella codici caratteri .................................................................... 230
Modalità PostScript ............................................................................................. 230
Indice analitico ..................................................................... 233
- 11 -
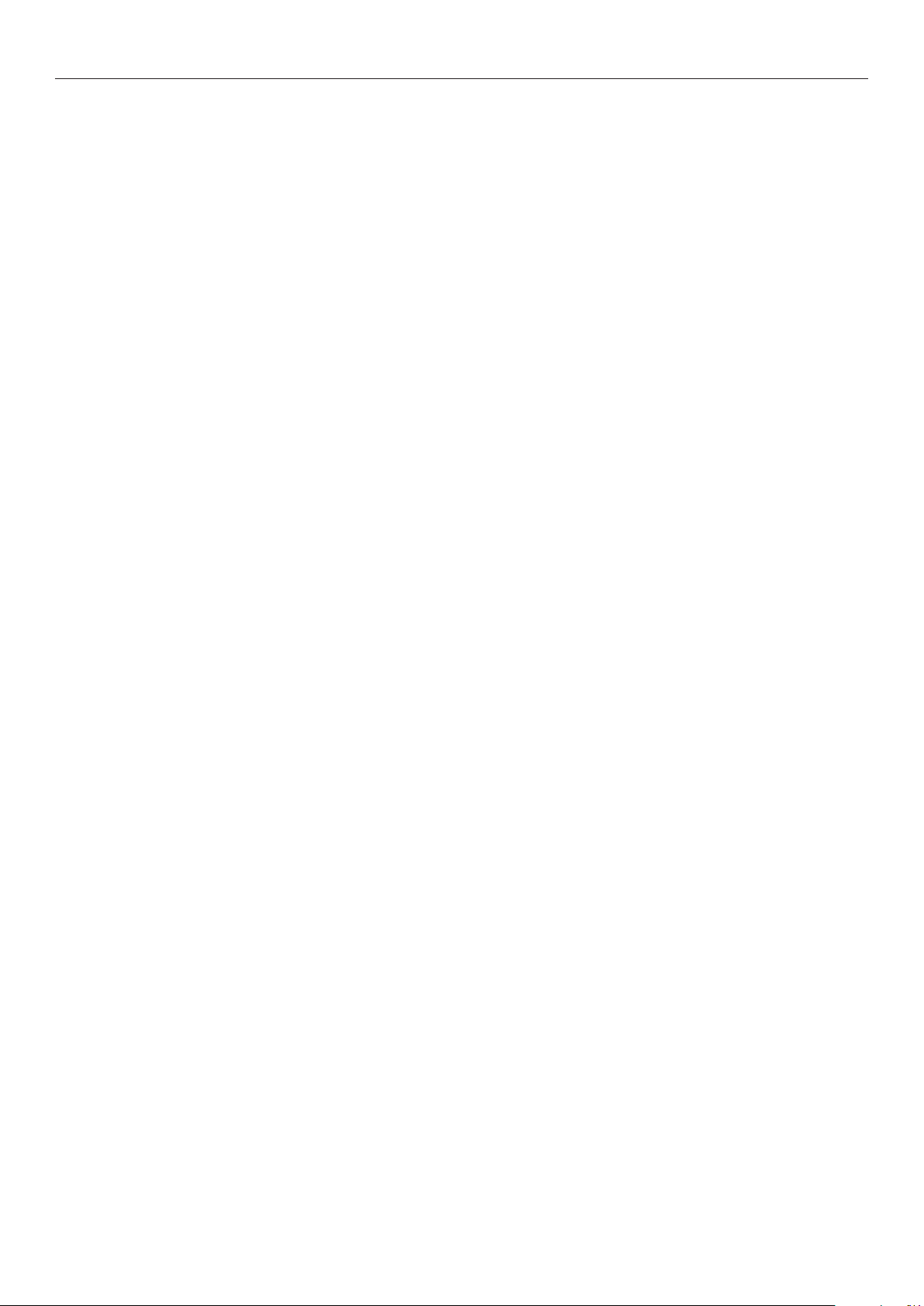
Indice
Promemoria
- 12 -
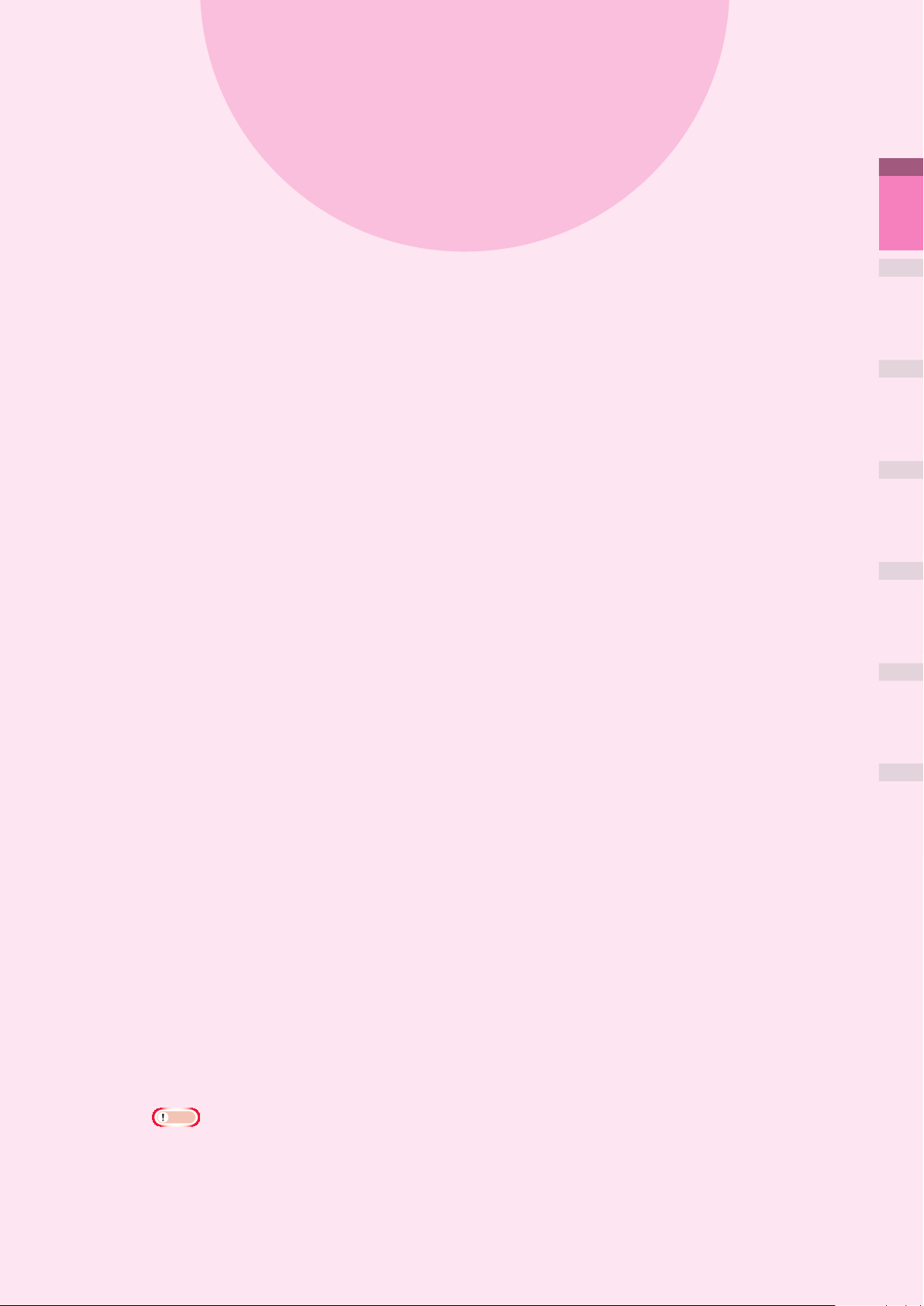
1
Funzioni di
stampa efcienti
Tabella delle funzioni dei driver
di stampa
……………………………………… 14
1
stampa efcienti
Funzioni di
2
Corrispondenza
colori
3
software dell'utility
Utilizzo del
Stampa su vari tipi di carta
Economia di stampa
…………………………28
Modica formati di stampa
Stampa trasparente
………………………… 33
……………… 19
……………… 31
Stampa dei risultati di stampa in modo
che nessuno possa vederli
……………… 38
Correggere la Posizione di Stampa sulla
Carta Usando il Pannello di Controllo
…43
La regolazione dell'Allungamento
dell'Immagine (Lunghezza di Stampa)
Usando il Pannello di Controllo
Funzioni di stampa avanzate
………… 45
…………… 47
4
Parametri
rete
5
delle impostazioni della
il pannello di controllo.
stampante utilizzando
Verica e modica
Appendice
Indice analitico
Eliminazione o aggiornamento dei driver
di stampa
Nota
In questa sezione si utilizzerà [WordPad] per le spiegazioni per Windows e [TextEdit] di Mac OS X.
z
In base all'applicazione, le schermate e le procedure operative possono essere differenti.
Per spiegazioni dettagliate sul driver di stampa e sulle voci di impostazione dell'utility, consultare l'"Aiuto online".
z
Per il driver di stampa e l'aggiornamento della versione dell'utility, potrebbero esserci delle
z
differenze nelle descrizioni di questo manuale.
……………………………………… 66
- 13 -
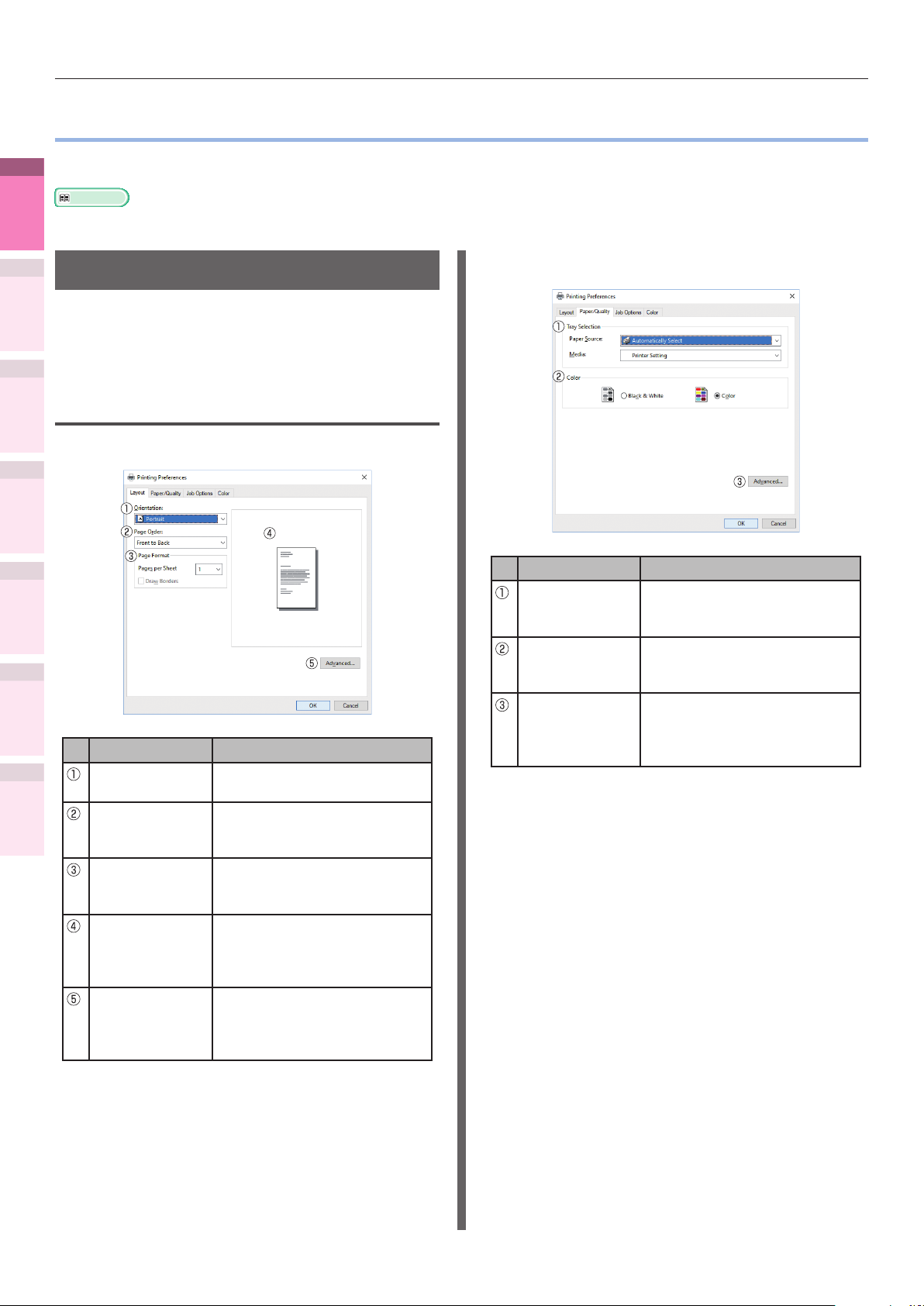
Tabella delle funzioni dei driver di stampa
Tabella delle funzioni dei driver di stampa
z
In questa sezione verranno descritte le funzioni utili per la stampa da computer.
1
stampa efcienti
Funzioni di
Riferimento
Per spiegazioni dettagliate sul driver di stampa e sulle voci dell'impostazione, consultare l'"Aiuto online".
z
2
Corrispondenza
colori
3
software dell'utility
Utilizzo del
4
Parametri
rete
5
delle impostazioni della
il pannello di controllo.
stampante utilizzando
Verica e modica
Appendice
Indice analitico
Spiegazione funzioni
Questa sezione descrive le funzioni del driver di
stampa PS per Windows o Mac OS X.
Funzioni driver di stampa PS di Windows
Scheda [Layout (Layout)]
Voce Spiegazione
Direzione
(Orientation)
Ordine pagine
(Page Order)
Formato
pagina (Page
Format)
Finestra
Anteprima
(Preview
window)
Avanzate
(Advanced)
Consente di impostare
l’orientamento della stampa.
Consente di specicare
l’ordine delle pagine da
stampare.
Specica il numero di pagine
da stampare su 1 singolo
foglio.
Consente di visualizzare
un'immagine dei risultati di
stampa.
È possibile eseguire più
installazioni avanzate
riguardanti la qualità di
stampa e il formato carta.
Scheda [Carta/Qualità (Paper/Quality)]
Voce Spiegazione
Selezione
cassetto (Tray
Selection)
Colore (Color) Consente di specicare
Avanzate
(Advanced)
Consente di specicare il
cassetto di alimentazione
carta.
la stampa a colori o
monocromatica.
È possibile eseguire più
installazioni avanzate
riguardanti la qualità di
stampa e il formato carta.
- 14 -
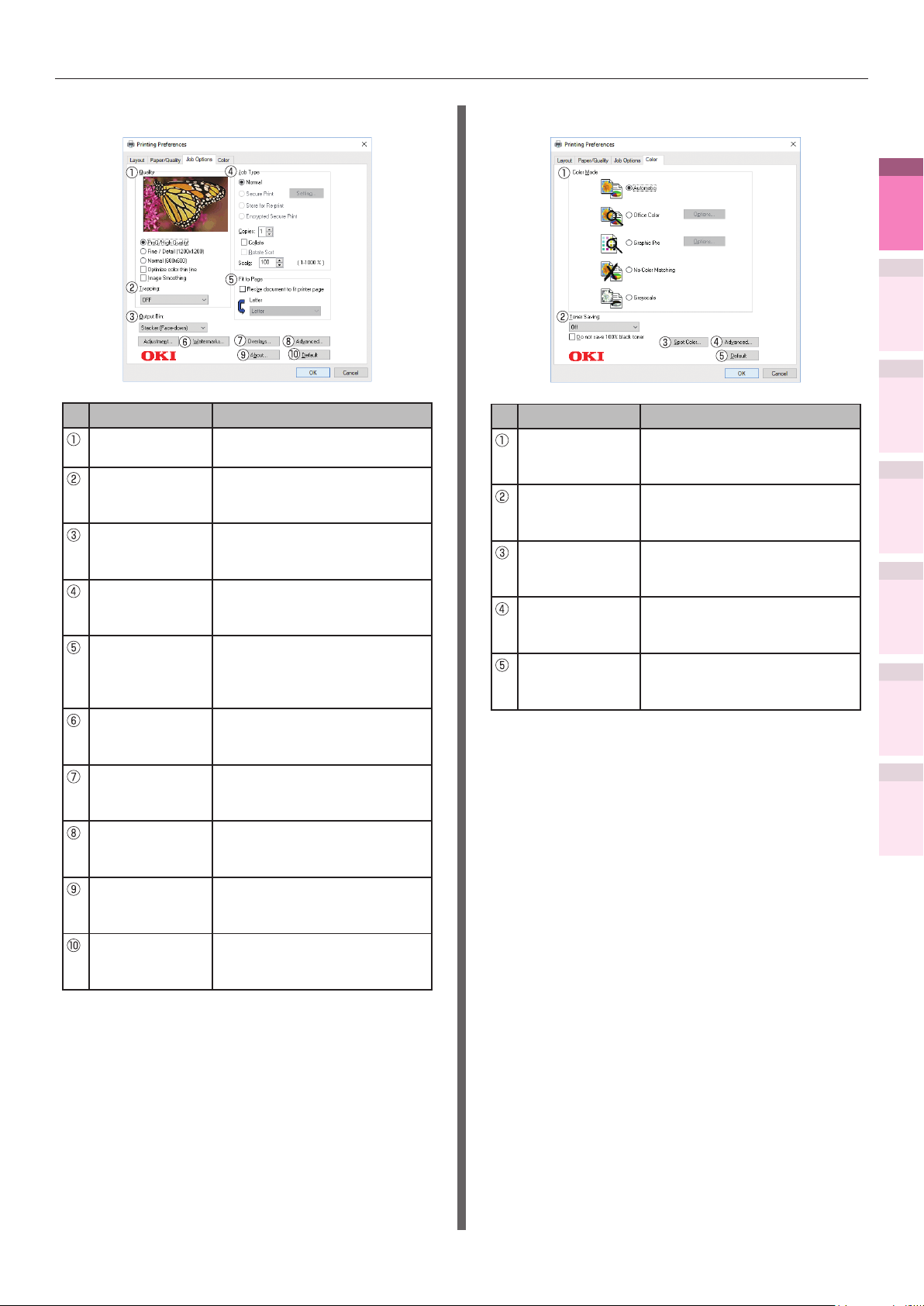
Tabella delle funzioni dei driver di stampa
Scheda [Opzioni processo (Job Options)]
Voce Spiegazione
Qualità
(Quality)
Trapping
(Trapping)
Percorso di
uscita (Output
Bin)
Tipo di
processo (Job
Type)
Adatta alla
pagina (Fit to
Page)
Filigrane
(Watermarks)
Sovrimpressioni
(Overlays)
Avanzate
(Advanced)
Informazioni
su (About)
Predenito
(Default)
Consente di specicare la
risoluzione durante la stampa.
Impostalo quando appaiono
strisce bianche o colorate a
causa di disallineamento.
Consente di specicare il
raccoglitore di uscita della
carta.
Consente di specicare il
formato e la quantità di
stampa.
Consente di specicare
quando stampare
convertendo il formato carta
del documento da stampare.
Consente di specicare
quando implementare la
stampa di contrassegni.
Consente di specicare
quando implementare la
sovrimpressione di stampa.
Consente di eseguire altre
Impostazione avanzata di
stampa.
Consente di visualizzare
informazioni sulla versione
del driver di stampa.
Consente di ripristinare le
impostazioni della scheda alle
impostazioni predenite.
Scheda [Colore (Color)]
Voce Spiegazione
Modalità
colore (Color
Mode)
Risparmio
toner (Toner
Saving)
Colore spot
(Spot Color)
Avanzate
(Advanced)
Predenito
(Default)
Consente di specicare la
corrispondenza del colore ecc
nella modalità colore.
Consente di specicare
la densità di stampa
risparmiando sul toner.
Consente di specicare
quando implementare la
stampa colore spot.
Consente di eseguire altre
Impostazione avanzata di
stampa.
Consente di ripristinare le
impostazioni della scheda alle
impostazioni predenite.
1
stampa efcienti
Funzioni di
2
Corrispondenza
colori
3
software dell'utility
Utilizzo del
4
Parametri
rete
5
delle impostazioni della
il pannello di controllo.
stampante utilizzando
Verica e modica
Appendice
Indice analitico
- 15 -
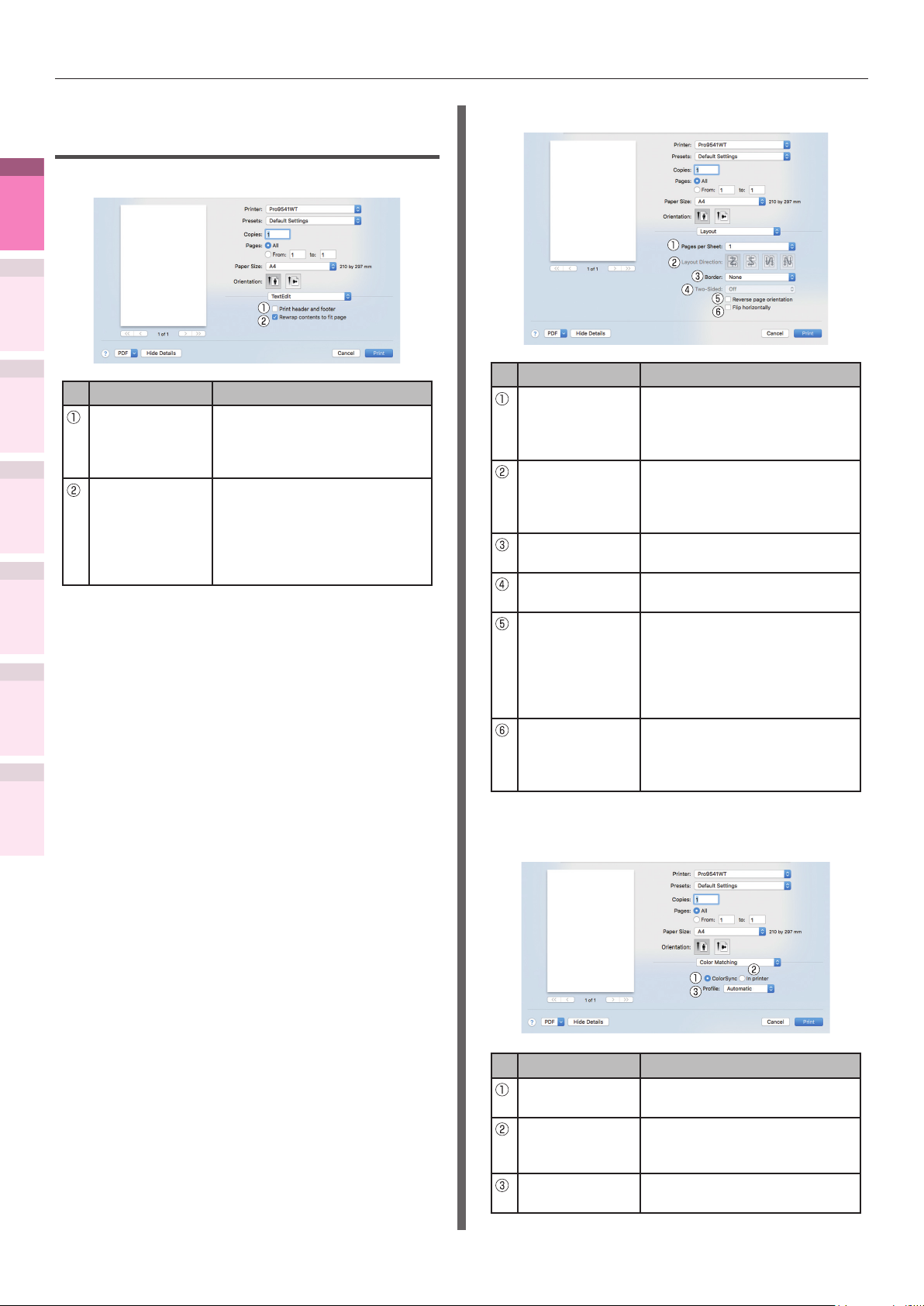
Tabella delle funzioni dei driver di stampa
1
stampa efcienti
Funzioni di
2
Corrispondenza
colori
3
software dell'utility
Utilizzo del
4
Parametri
rete
5
delle impostazioni della
il pannello di controllo.
stampante utilizzando
Verica e modica
Appendice
Indice analitico
Funzioni di driver di stampa PS di Mac OS X
Pannello [Modica testo (TextEdit)]
Voce Spiegazione
Stampa
intestazioni e piè
di pagina (Printing
header and footer)
Consente di
allineare la pagine
disponendo
nuovamente i
dettagli. (Rewrap
contents to tpage)
Consente di attivare la
stampa dei numeri di pagina,
date, titoli di testo ecc.
Consente di stampare
allineando il metodo di
disposizione del testo durante
la revisione.
Pannello [Layout (Layout)]
Voce Spiegazione
Numero
pagine/fogli
(Pages per
Sheet)
Orientamento
layout (Layout
Direction)
Linee limite
(Border)
2 lati (Two-
Sided)
Consente
di invertire
l'orientamento
della pagina
(Reverse page
orientation)
Rovesciamento
sinistra
destra (Flip
horizontally)
Consente di selezionare
il numero di pagine da
stampare su un singolo foglio.
Consente di specicare il
layout per la stampa di più
pagine su un singolo foglio di
carta.
Consente di specicare il tipo
di linee limite.
Consente di utilizzare la
stampa fronte retro.
Consente di stampare
invertendo l'orientamento
della pagina.
Consente di stampare
invertendo sinistra e destra.
- 16 -
Pannello [Corrispondenza colori (Color
Matching)]
Voce Spiegazione
ColorSync
(ColorSync)
Colore
stampante (In
printer)
Prolo (Prol) Consente di specicare il
Consente di specicare la
funzione ColorSync.
Consente di implementare la
corrispondenza colore della
stampante.
prolo.
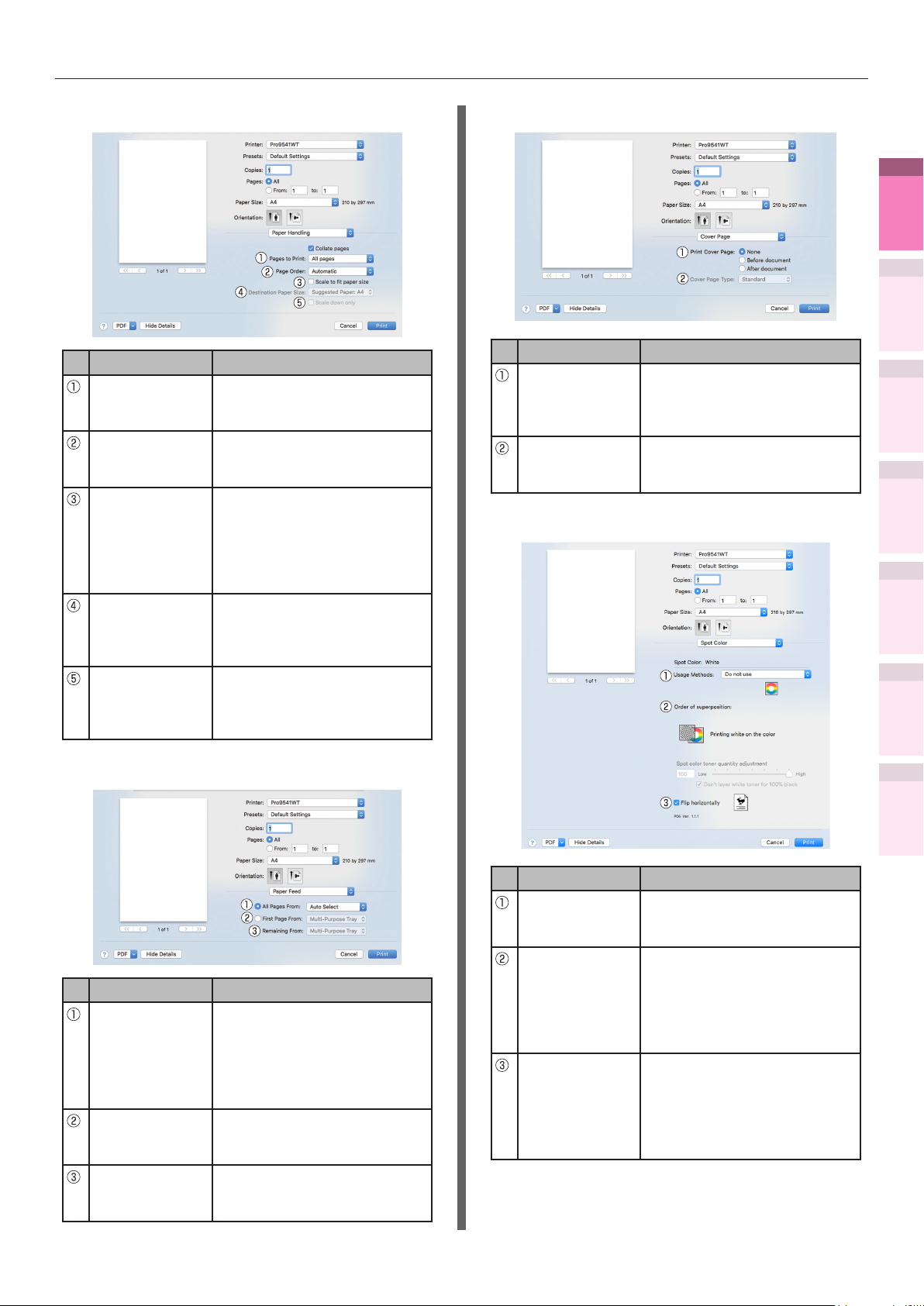
Tabella delle funzioni dei driver di stampa
Pannello [Elaborazione carta (Paper Handling)]
Voce Spiegazione
Pagine da
stampare (Pages
to Print)
Ordine pagine
(Page Order)
Adattamento
al formato
carta (Scale to
t Paper size)
Formato carta
in uscita
(Destination
Paper Size)
Solo riduzione
(Scale down
only)
Consente di specicare le
pagine da stampare.
Consente di specicare
l’ordine delle pagine da
stampare.
Consente di stampare
allineando il formato carta.
Alcune voci potrebbero
non essere stampate
correttamente in base
all'impostazione.
Consente di specicare
la stampa su scala di
corrispondenza del formato
carta in uscita.
Consente di specicare la
stampa con riduzione colo per
far corrispondere il formato
carta in uscita.
Pannello [Coperchio (Cover Page)]
Voce Spiegazione
Stampa
copertina
(Print Cover
Page)
Tipo copertina
(Cover Page
Type)
Consente di specicare la
copertina di stampa.
Consente specicare la
ligrana durante la stampa.
Pannello [Colore spot (Spot Color)]
1
stampa efcienti
Funzioni di
2
Corrispondenza
colori
3
software dell'utility
Utilizzo del
4
Parametri
rete
5
delle impostazioni della
il pannello di controllo.
stampante utilizzando
Appendice
Verica e modica
Pannello [Alimentazione carta (Paper Feed)]
Voce Spiegazione
Tutte le
pagine (All
Pages From)
Solo intestazione
di pagina (First
Page From)
Pagine
rimanenti
(Remaining From)
Consente di specicare il
cassetto per l'alimentazione
carta. Il cassetto verrà
selezionato automaticamente
quando viene specicata la
[Selezione automatica].
Consente di selezionare la
stampa dal cassetto che
specica l'intestazione di pagina.
Consente di stampare dal
cassetto che specica le
pagine rimanenti.
Voce Spiegazione
Metodo di
utilizzo (Usage
Methods)
Ordine di
sovrapposizione
(Order of
superposition)
Rovesciamento
sinistra
destra (Flip
horizontally)
Consente di specicare
l'intervallo di stampa colore
spot.
Specica l’ordine del colore
e la straticazione del bianco
e la regolazione del bianco
durante la stampa il bianco
sottostante. (solo in modalità
bianco).
Consente di impostare
la stampa invertendo
l'orientamento orizzontale
in modo che il documento
sia come riesso su uno
specchio.
Indice analitico
- 17 -
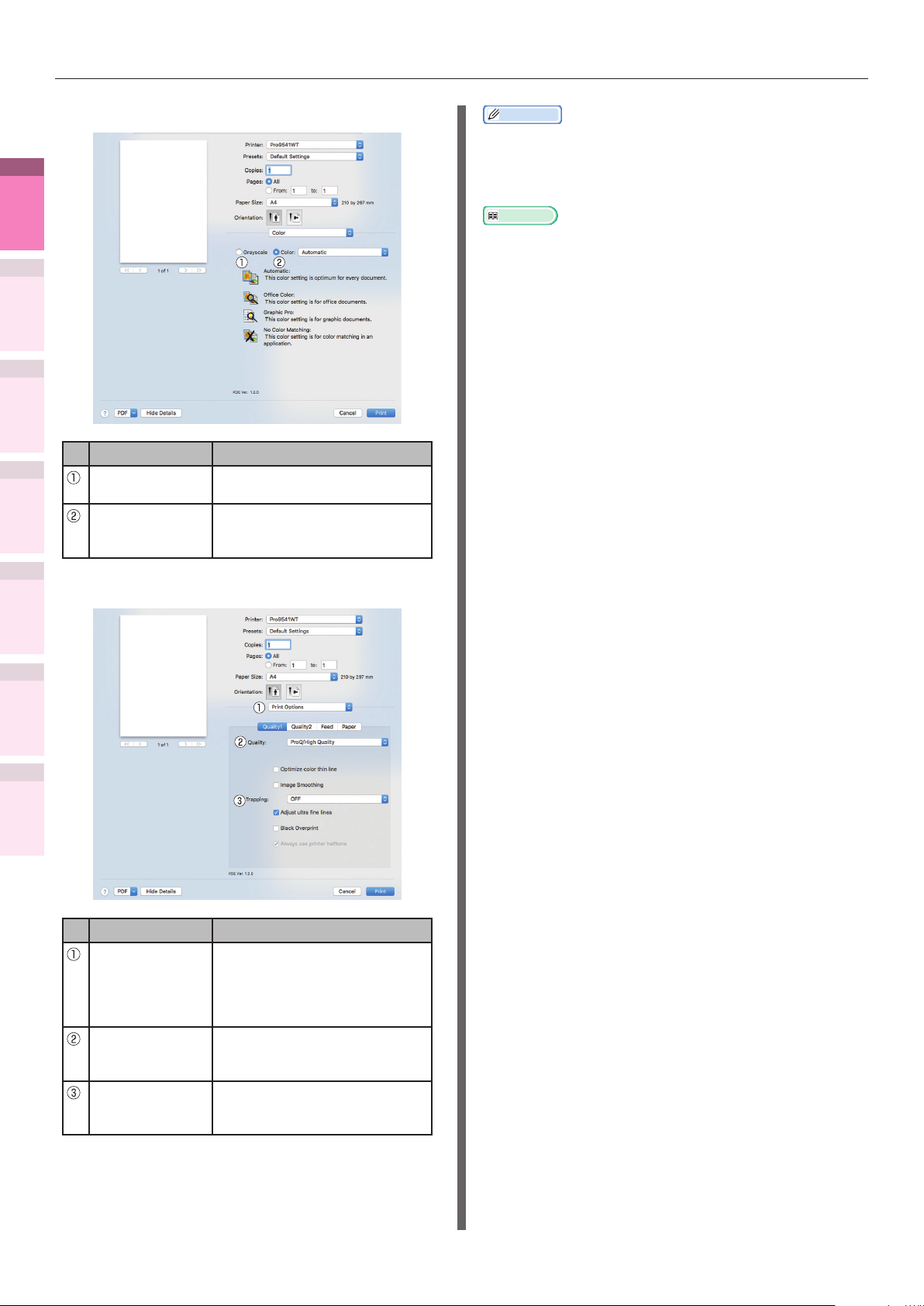
Tabella delle funzioni dei driver di stampa
stampa efcienti
colori
software dell'utility
rete
il pannello di controllo.
stampante utilizzando
Pannello [Colore (Color)]
1
Funzioni di
2
Corrispondenza
3
Utilizzo del
Voce Spiegazione
4
Parametri
5
delle impostazioni della
Verica e modica
Livelli grigio
(Grayscale)
Colore (Color)
Consente di specicare l'uso
della stampa monocromatica.
Consente di specicare
l'allineamento della modalità
colore durante la stampa a colori.
Pannello [Parametri stampa (Print Options)]
Promemoria
In questa sezione si utilizza [WordPad] per le spiegazioni
z
di Windows e [TextEdit] di Mac OS X. Le descrizioni
potrebbero essere differenti in base alle applicazioni e ai
driver di stampa utilizzati.
Riferimento
Per spiegazioni dettagliate sulle voci di congurazione dei
z
driver di stampa, consultare l'"Aiuto online".
Appendice
Indice analitico
Voce Spiegazione
Pulsante
parametri di
stampa (Print
Options)
Impostazione
voci (Items
Setup)
Trapping
(Trapping)
Consente di specicare
l'allineamento delle voci che
sono state impostate come
per esempio la qualità di
stampa, il tipo di carta, ecc.
Consente di specicare le voci
impostate in conformità con la
scheda dei parametri di stampa.
Impostalo quando appaiono
strisce bianche o colorate a
causa di disallineamento.
- 18 -
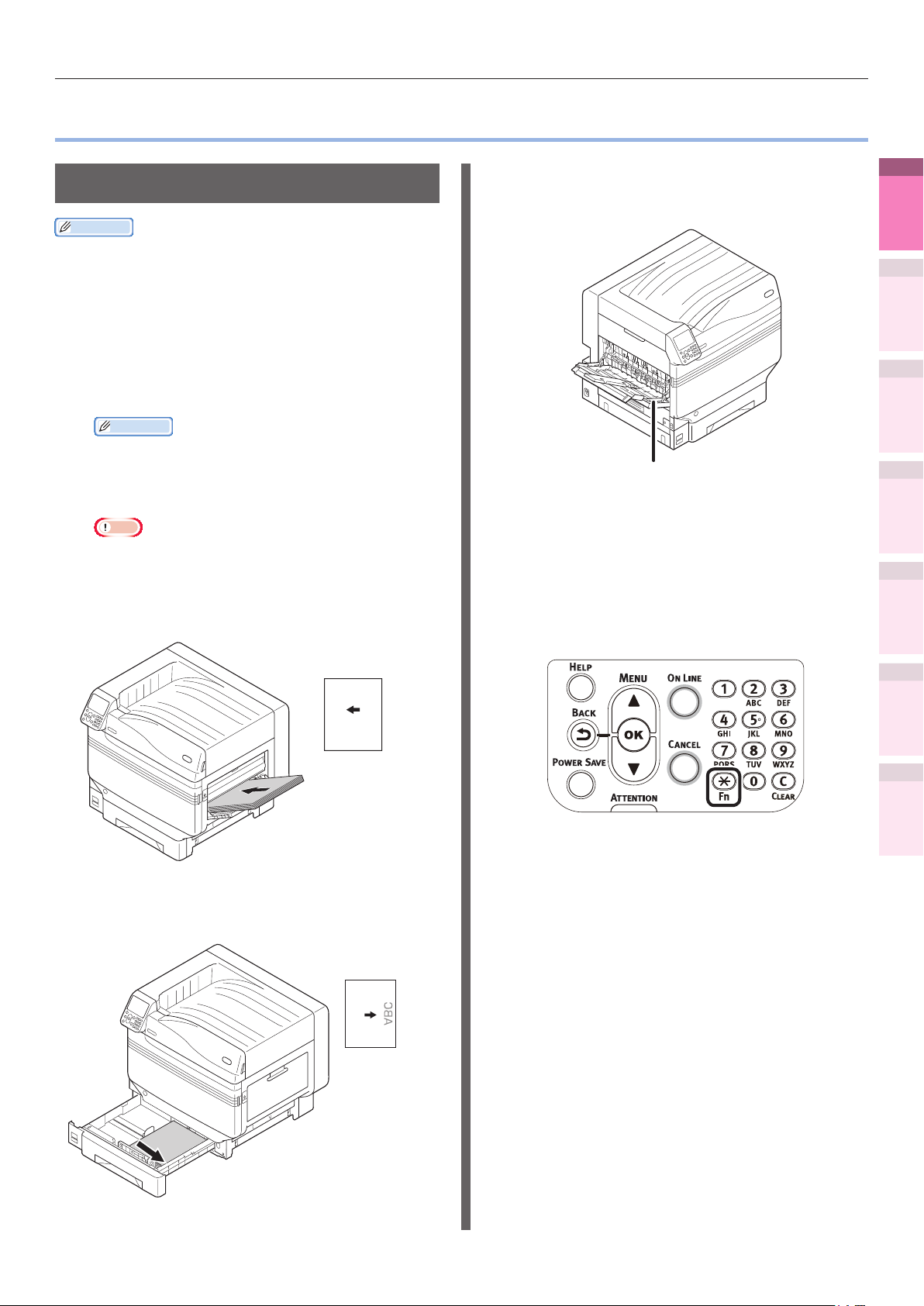
Stampa su vari tipi di carta
z
Stampa su lucidi
Promemoria
Per i tipi di lucidi da utilizzare, consultare "Tipi di carta
z
utilizzabili" in "Base".
Per la preparazione del cassetto multiuso, consultare
z
"Caricamento carta nel cassetto multiuso" in "Base".
Caricare la carta.
1
I lucidi vengono stampati tramite il cassetto
multiuso o il cassetto 1.
Promemoria
È possibile stampare caricando manualmente una
z
pagina alla volta dal cassetto multiuso. Per dettagli,
vedere la sezione “Stampa manuale di fogli singoli”
(pag.49).
Nota
La velocità di stampa potrebbe essere inferiore.
z
Impostazione del cassetto multiuso
Impostare la supercie di stampa a faccia in
su.
Impostazione
orientamento carta
Stampa su vari tipi di carta
Aprire il raccoglitore a faccia in su.
2
Uscita lucidi dal raccoglitore a faccia in su.
Raccoglitore verso l'alto
Impostare la grammatura carta,
3
il formato carta e il tipo di carta
utilizzando il pannello di controllo.
Premere il tasto [Fn].
(1)
Verrà visualizzata la schermata di
immissione dei valori numerici.
1
stampa efcienti
Funzioni di
2
Corrispondenza
colori
3
software dell'utility
Utilizzo del
4
Parametri
rete
5
delle impostazioni della
il pannello di controllo.
stampante utilizzando
Appendice
Verica e modica
ABC
Caricamento nel cassetto 1
Caricare la carta con la supercie di stampa
a faccia in giù.
Impostazione
orientamento carta
Indice analitico
- 19 -

Stampa su vari tipi di carta
1
stampa efcienti
Funzioni di
2
Corrispondenza
colori
3
software dell'utility
Utilizzo del
4
Parametri
rete
Immettere un numero in base alla
(2)
carta utilizzata.
Utilizzo del cassetto multiuso
z
Premere [9] e [0], quindi il pulsante
[OK (OK)].
Utilizzo del cassetto 1
z
Premere [1] e [0], quindi il pulsante
[OK (OK)].
Selezionare [Lucido
(6)
(Transparency)] e premere il
pulsante [OK (OK)]. Vericare che
venga visualizzato a sinistra di
[Lucido (Transparency)] e premere
il pulsante [BACK (INDIETRO)].
Per tornare alla schermata di
(7)
standby, premere il pulsante [ON
LINE (ONLINE)].
5
delle impostazioni della
il pannello di controllo.
stampante utilizzando
Verica e modica
Appendice
Indice analitico
Selezionare [A4 ] e premere il
(3)
pulsante [OK (OK)].
Vericare che venga visualizzato
(4)
a sinistra di [A4
pulsante [BACK (INDIETRO)].
Selezionare [Tipo supporto (Media
(5)
Type)] e premere il pulsante [OK
(OK)].
] e premere il
Aprire il le da stampare.
4
Selezionare [Formato carta],
5
[Alimentazione carta] e [Percorso di
uscita] nei driver di stampa.
- 20 -
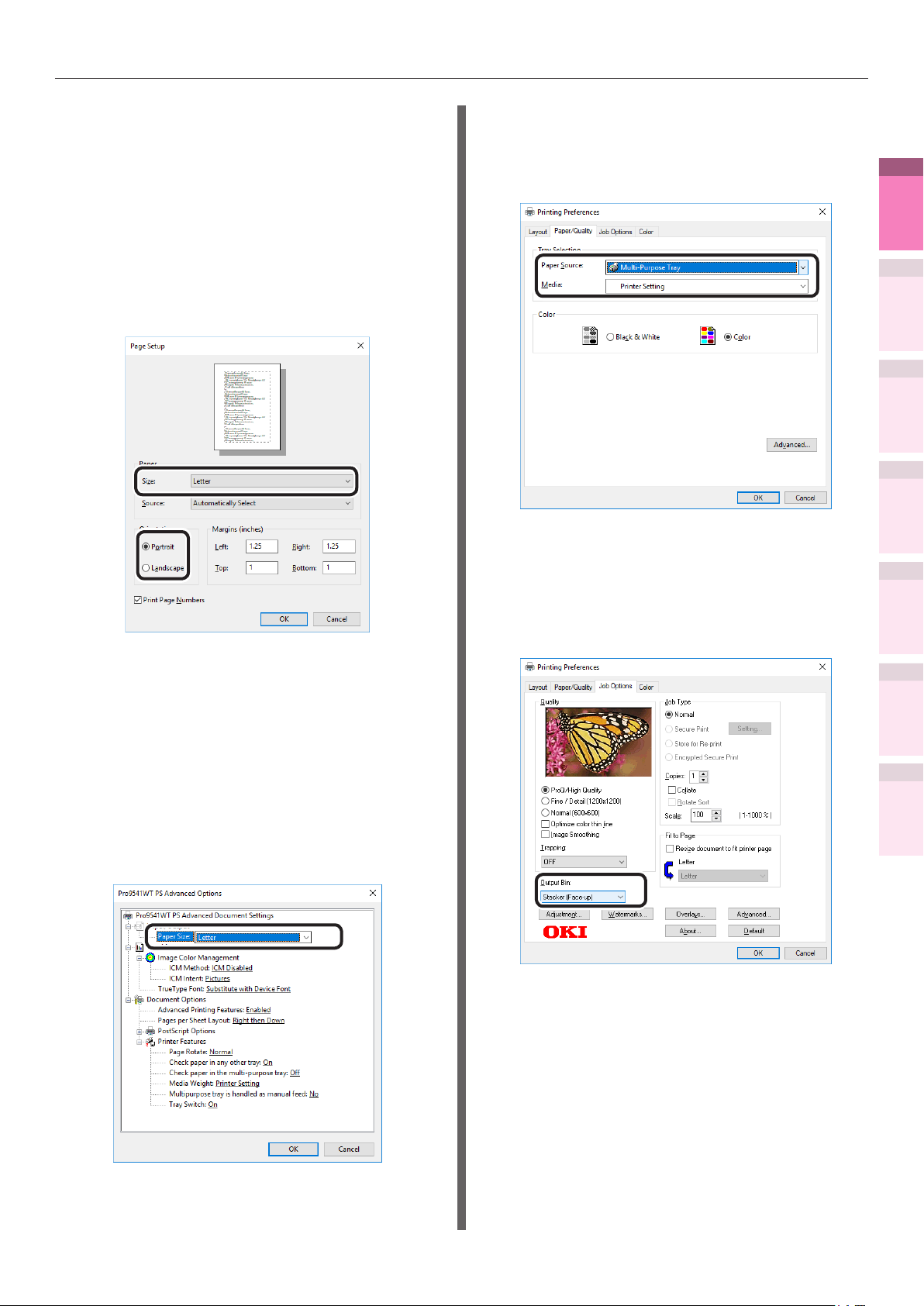
Stampa su vari tipi di carta
Uso del driver di stampa PS di
Windows
Selezionare [Impostazione pagina]
1
nel menu [File].
Selezionare [Verticale (Portrait)]
2
o [Orizzontale (Landscape)] in
[Direzione (Orientation)] e fare clic sul
pulsante [OK (OK)].
Selezionare [Lucido (Transparency)]
7
in [Supporto (Media)]. Selezionare il
cassetto carta in [Alimentazione carta
(Paper Source)].
Selezionare [Raccoglitore verso l'alto
8
(Stacker (Face-up))] in [Percorso
di uscita (Output Bin)] nella scheda
[Opzioni processo (Job Options)] e
fare clic su [OK (OK)].
stampa efcienti
colori
software dell'utility
rete
il pannello di controllo.
stampante utilizzando
1
Funzioni di
2
Corrispondenza
3
Utilizzo del
4
Parametri
5
delle impostazioni della
Verica e modica
Selezionare [Stampa] nel menu [File].
3
Fare clic su [Avanzate] (o [Proprietà]).
4
Fare clic su [Avanzate] nella scheda
5
[Carta/Qualità].
Selezionare il formato carta in [Formato
6
carta (Paper Size)] nella schermata
"Opzioni avanzate (Advanced Options)".
Per stampare fare clic su [Stampa]
9
nella schermata "Stampa".
Appendice
Indice analitico
- 21 -
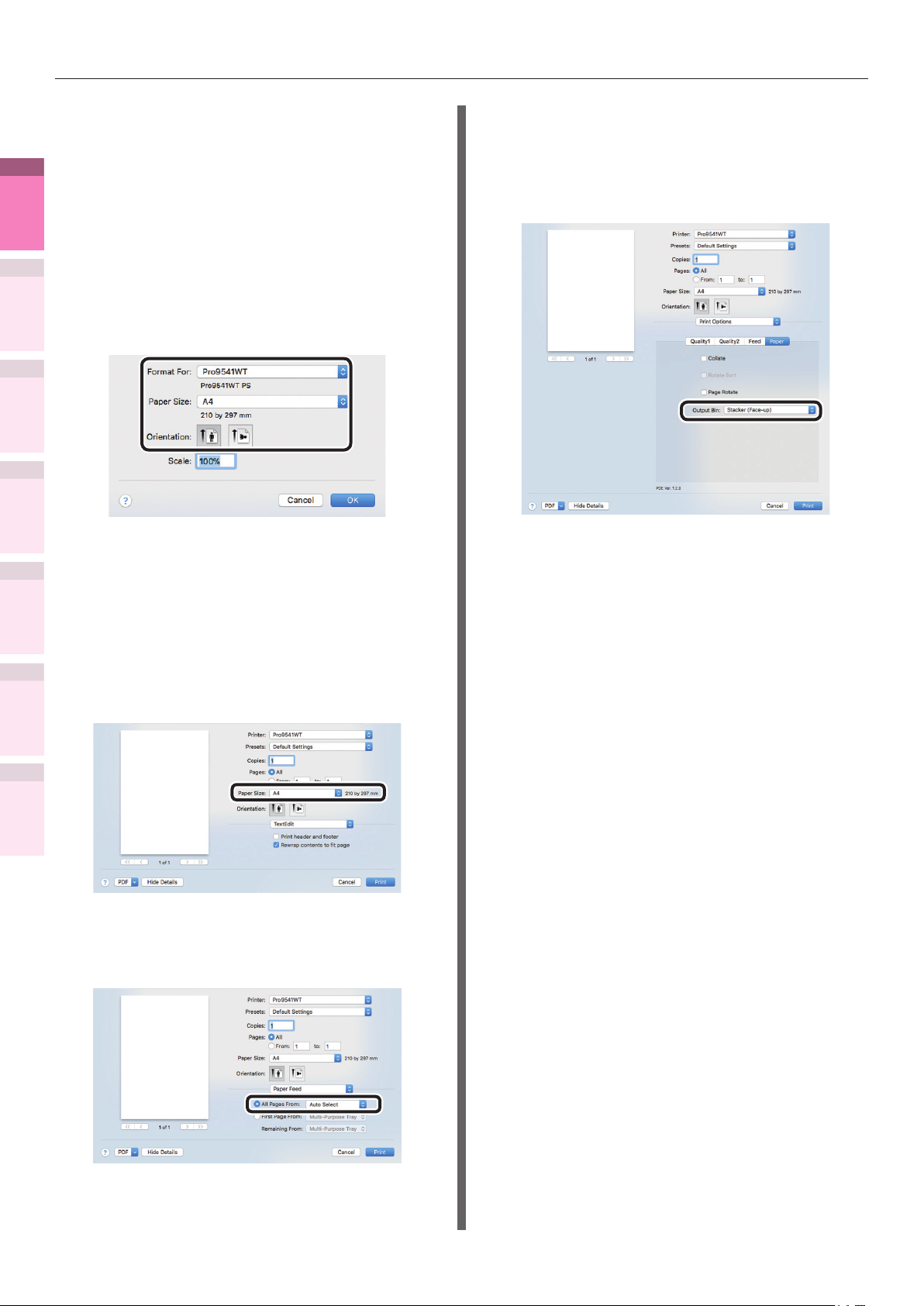
Stampa su vari tipi di carta
stampa efcienti
colori
software dell'utility
rete
il pannello di controllo.
stampante utilizzando
1
Funzioni di
2
Corrispondenza
3
Utilizzo del
4
Parametri
5
delle impostazioni della
Uso del driver di stampa di Mac OS X
Selezionare [Impostazione pagina]
1
nel menu [File].
Selezionare il nome del modello
2
della stampante in [Stampante di
destinazione (Format For)] e selezionare
il formato carta in [Formato carta (Paper
Size)] e l'orientamento adatto in [Direzione
(Orientation)] e fare clic su [OK (OK)].
Selezionare [Stampa] nel menu [File].
3
Verica e modica
Vericare che il nome del modello
4
della stampante sia selezionato in
[Stampante].
Fare clic sul pulsante [Carta (Paper)]
7
nel pannello [Parametri stampa (Print
Options)] e selezionare [Raccoglitore
verso l'alto (Stacker (Face-up))] da
[Percorso di uscita (Output Bin)].
Per stampare fare clic su [Stampa
8
(Print)].
Appendice
5
Indice analitico
6
Selezionare il formato carta in
[Formato carta (Paper Size)].
Selezionare il cassetto carta nel
pannello [Alimentazione carta (Paper
Feed)].
- 22 -
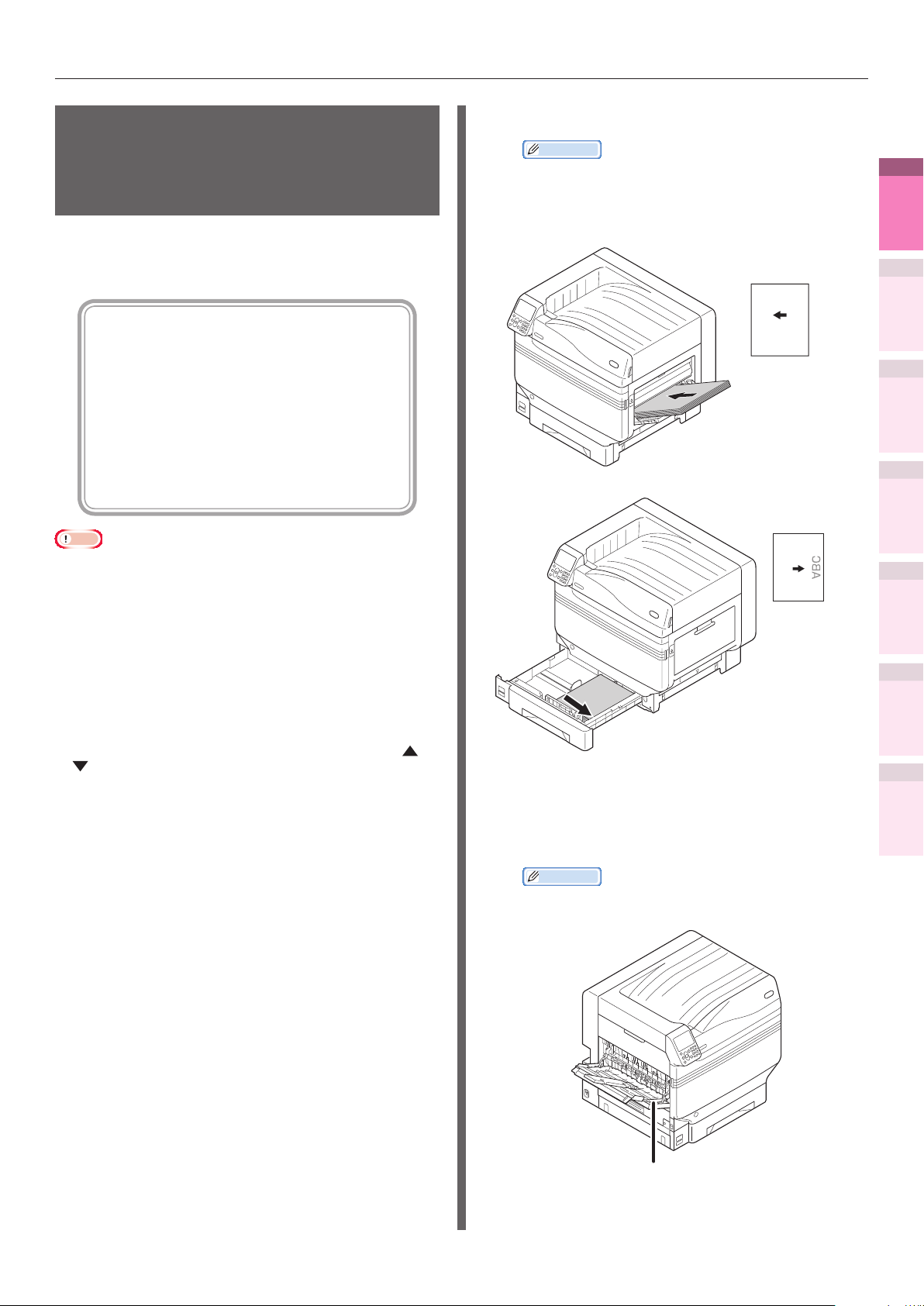
Stampa su vari tipi di carta
Stampa su formato carta selezionato dall'utente (pagine personalizzate e lunghezza di stampa)
Registrare il formato carta desiderato nel driver
di stampa e specicarlo al momento della
stampa.
[Formati che possono essere caricati
dal cassetto multiuso (formati carta
personalizzati caricabili)]
Larghezza: 64 - 330 mm
Lunghezza: 89 - 1321 mm
[Formati che possono essere caricati
dal cassetto multiuso]
Cassetti 1/2/3/4/5
Larghezza: 99 - 330 mm
Lunghezza: 147 - 457 mm
Nota
In caso di stampa su carta con grammatura inferiore a 99
z
mm e lunghezza 147 mm, caricare dal cassetto multiuso e
estrarre dal raccoglitore a faccia in su.
Impostare il formato carta sulla larghezza verticale e
z
caricarla nel dispositivo.
Non utilizzabile con alcune applicazioni.
z
Se caricata dal cassetto multiuso, inserire la carta
z
manualmente per la lunghezza della carta non
completamente supportata.
Se caricata dal cassetto carta (cassetto 1 (opzionale)
z
cassetti da 2 a 5), premere i pulsanti di scorrimento
sul pannello di controllo del dispositivo e selezionare
[Menu]> [Parametri cassetti]> [Cong. cassetto 1]>
[Formato carta]> [Personalizzato].
Se non è presente carta nel cassetto, impostare la
z
funzione di cambio automatico cassetto in cui è presente
lo stesso tipo di carta; le impostazioni predenite verranno
attivate (per es. la casella di controllo verrà attivata). Se
la carta termina durante la stampa, verrà caricata da un
altro cassetto. Disattivare la casella di controllo (per es.
deselezionare) quando si stampa con un formato di carta
presente solo in un cassetto designato.
o
Caricare la carta.
1
Promemoria
È possibile stampare caricando manualmente una pagina
z
alla volta dal cassetto multiuso. Per dettagli, vedere la
sezione “Stampa manuale di fogli singoli” (pag.49).
Impostazione del cassetto multiuso
Impostazione
orientamento carta
ABC
Impostazione cassetto carta
Impostazione
orientamento carta
Se la carta viene espulsa nel
2
raccoglitore a faccia in su, aprirlo.
Impostare la supercie di stampa a faccia in
su verso l'uscita.
Promemoria
È possibile impostare l'uscita dal raccoglitore a
z
faccia in giù.
1
stampa efcienti
Funzioni di
2
Corrispondenza
colori
3
software dell'utility
Utilizzo del
4
Parametri
rete
5
delle impostazioni della
il pannello di controllo.
stampante utilizzando
Verica e modica
Appendice
Indice analitico
- 23 -
Raccoglitore verso l'alto
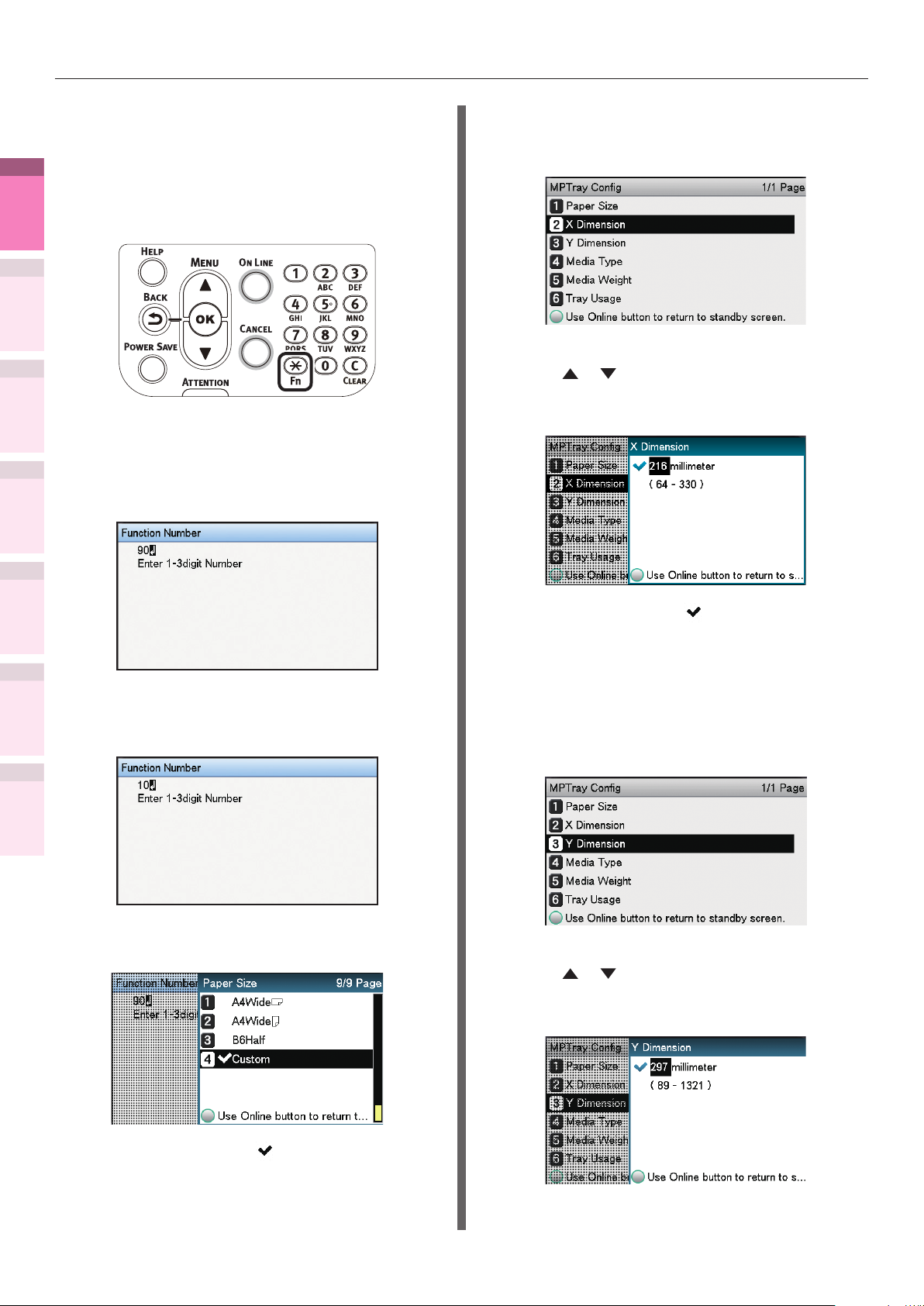
Stampa su vari tipi di carta
1
stampa efcienti
Funzioni di
2
Corrispondenza
colori
3
software dell'utility
Utilizzo del
4
Parametri
rete
Impostare il formato carta e il tipo carta
3
utilizzando il pannello di controllo.
Premere il tasto [Fn].
(1)
Verrà visualizzata la schermata di
immissione dei valori numerici.
Immettere un numero in base alla
(2)
carta utilizzata.
Utilizzo del cassetto multiuso
z
Premere [9] e [0], quindi il pulsante [OK (OK)].
Selezionare [Dimensione X (X
(5)
Dimension)] e premere il pulsante
[OK (OK)].
Premere i pulsanti di scorrimento
(6)
o per selezionare il formato
adatto quindi premere il pulsante
[OK (OK)].
5
delle impostazioni della
il pannello di controllo.
stampante utilizzando
Verica e modica
Appendice
Indice analitico
Utilizzo del cassetto 1
z
Premere [1] e [0], quindi il pulsante
[OK (OK)].
Selezionare [Personalizzato (Custom)]
(3)
e premere il pulsante [OK (OK)].
Vericare che sia visualizzato
(7)
a sinistra del formato selezionato
e premere il pulsante [BACK
(INDIETRO)].
Selezionare [Dimensione Y (Y
(8)
Dimension)] e premere il pulsante
[OK (OK)].
Premere i pulsanti di scorrimento
(9)
o per selezionare il formato
adatto quindi premere il pulsante
[OK (OK)].
Vericare che venga visualizzato
(4)
a sinistra di [Personalizzato
(Custom)] e premere il pulsante
[BACK (INDIETRO)].
- 24 -
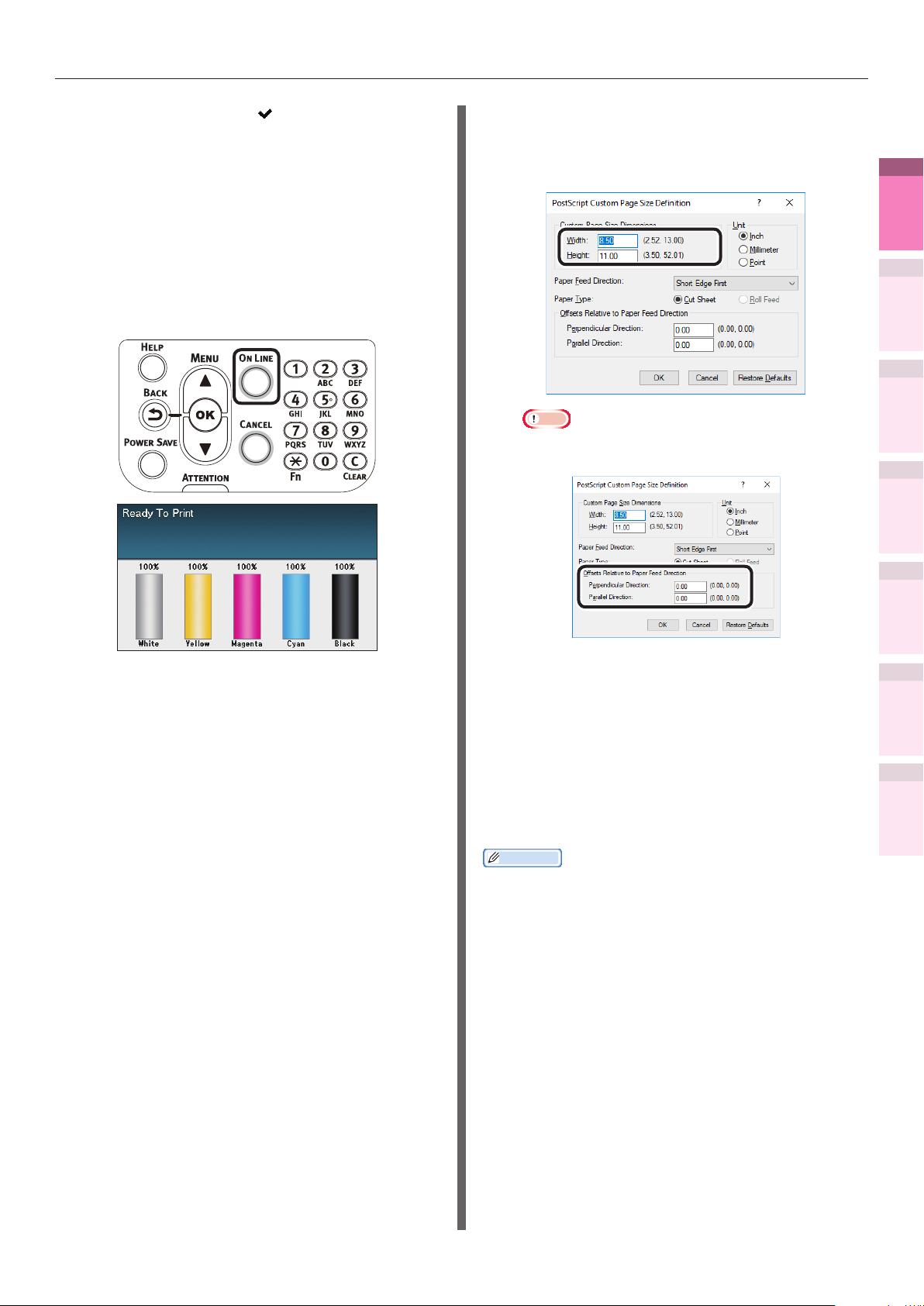
Stampa su vari tipi di carta
Vericare che sia visualizzato
(10)
a sinistra del formato selezionato
e premere il pulsante [BACK
(INDIETRO)].
Impostare il formato carta e la
(11)
grammatura carta secondo necessità.
Per tornare alla schermata di
(12)
standby, premere il pulsante [ON
LINE (ONLINE)].
Immettere [Larghezza (Width)] e [Altezza
5
(Height)] nella schermata "Denire il
formato pagina personalizzato PostScript
(PostScript Custom Page Size Denitio)".
Nota
Non è possibile impostare "Scostamento formato
z
alimentatore carta".
1
stampa efcienti
Funzioni di
2
Corrispondenza
colori
3
software dell'utility
Utilizzo del
4
Parametri
rete
Registrare il formato carta nel driver di
4
stampa.
Uso del driver di stampa PS di
Windows
Fare clic su [Start], quindi selezionare
1
[Dispositivi e stampanti].
Fare clic con il tasto destro del mouse
2
sull'icona [OKI (nome prodotto)
(PS)] e selezionare [Parametri di
stampa]>[OKI (nome prodotto) (PS)].
Fare clic su [Avanzate] nella scheda
3
[Layout].
Selezionare [Formato pagina personalizzato
4
PostScript] in [Formato carta].
Fare clic su [OK] nché la schermata
6
"Parametri di stampa" non si chiude.
Aprire il le da stampare.
7
Selezionare [Stampa] nel menu [File].
8
Specicare il formato carta registrato
9
per la stampa.
Promemoria
Se la stampa non è corretta quando si utilizza un formato
z
carta grande dai driver di stampa PS, è possibile correggere
la stampa impostando il valore "Normale" in [Qualità].
5
delle impostazioni della
il pannello di controllo.
stampante utilizzando
Verica e modica
Appendice
Indice analitico
- 25 -
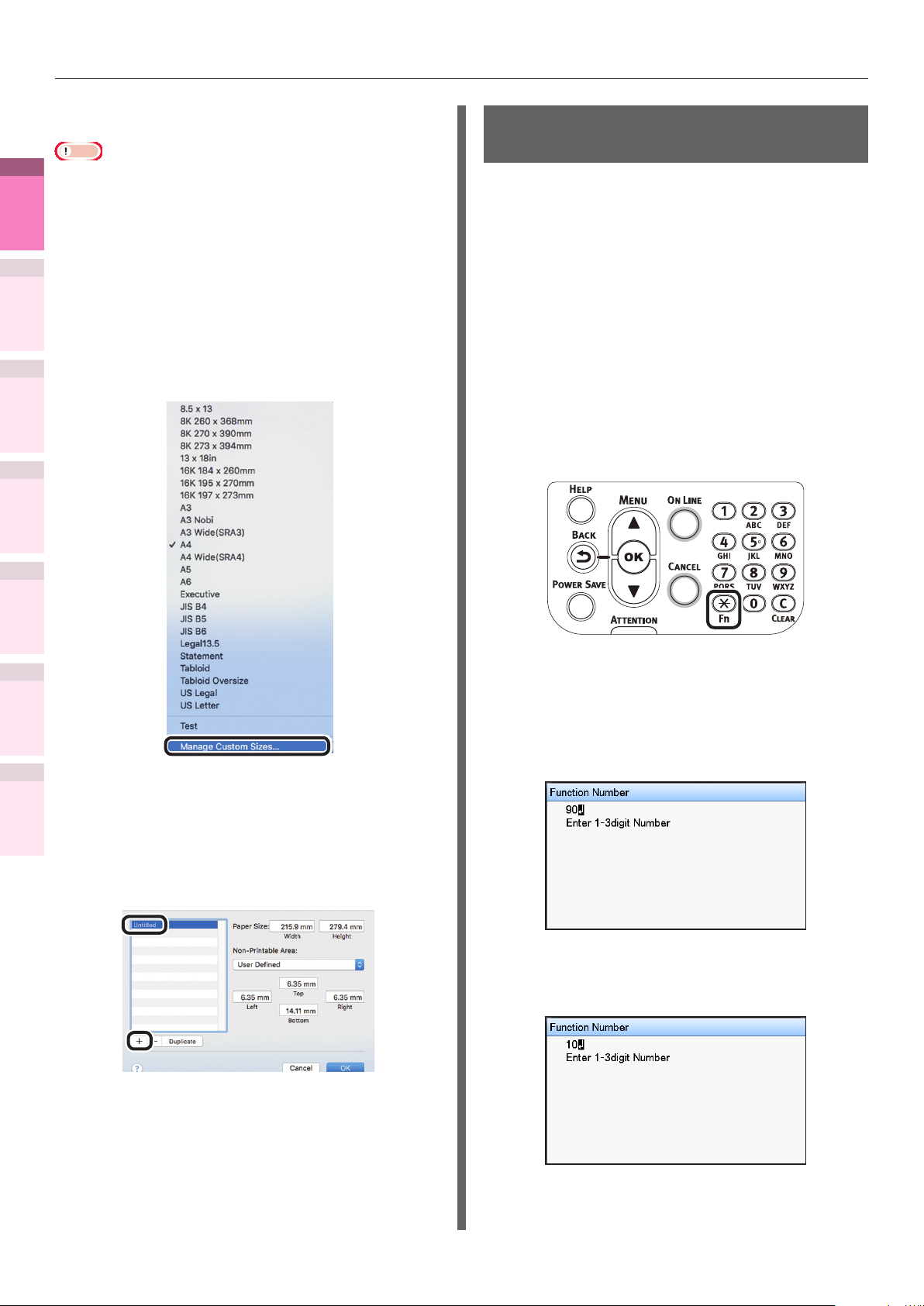
Stampa su vari tipi di carta
Uso del driver di stampa di Mac OS X
Nota
1
stampa efcienti
Funzioni di
2
Corrispondenza
colori
Il formato carta personalizzato che eccede l'intervallo di
z
stampa può essere immesso utilizzando Mac OS X, ma la
stampa non sarà corretta. Impostare l'intervallo corretto.
Se un formato personalizzato è stato registrato con lo stesso formato
z
carta nell'OS, la carta potrà essere utilizzata come carta regolare.
Aprire il le da stampare.
1
Selezionare [Impostazione pagina] nel menu [File].
2
Selezionare [Gestisci formato carta personalizzato
3
(Manage Custom Sizes)] in [Formato carta (Paper Size)].
software dell'utility
rete
3
4
Utilizzo del
Parametri
Utilizzo di un supporto personalizzato
Quest’impostazione viene utilizzata nei seguenti casi:
Se una striscia laterale fuoriesce dal supporto
z
Pesante, può essere migliorato dall'impostazione
[Supporto Personalizzato]. In questo caso, la
velocità di stampa sarà minore.
Quando desideri stampare su OKI
z
TRANSPARENCY FILM.
Impostare il formato carta e il tipo di
1
carta utilizzando il pannello di controllo.
Premere il tasto [Fn].
(1)
Verrà visualizzata la schermata di
immissione del numero.
5
delle impostazioni della
il pannello di controllo.
stampante utilizzando
Verica e modica
Appendice
Indice analitico
Fare clic su [+] nella schermata "Formato carta
4
personalizzato (Custom Paper Sizes)". Fare doppio
clic su [Senza titolo (Untitled)] e immettere un
nome in [Formato carta personalizzato (Custom
Paper Sizes)]. Immettere [Larghezza (Width)] e
[Altezza (Height)] dei formati della pagina.
Immettere il numero a seconda del
(2)
cassetto della carta utilizzato.
Per il cassetto multiuso
z
Premere [9] e [0], quindi il pulsante
[OK (OK)].
Per Cassetto1
z
Premere [1] e [0], quindi il pulsante
[OK (OK)].
Fare clic su [OK (OK)].
5
La carta creata verrà visualizzata in fondo all'elenco
[Formato carta] nel pannello [Proprietà pagina].
La stampa verrà implementata.
6
- 26 -
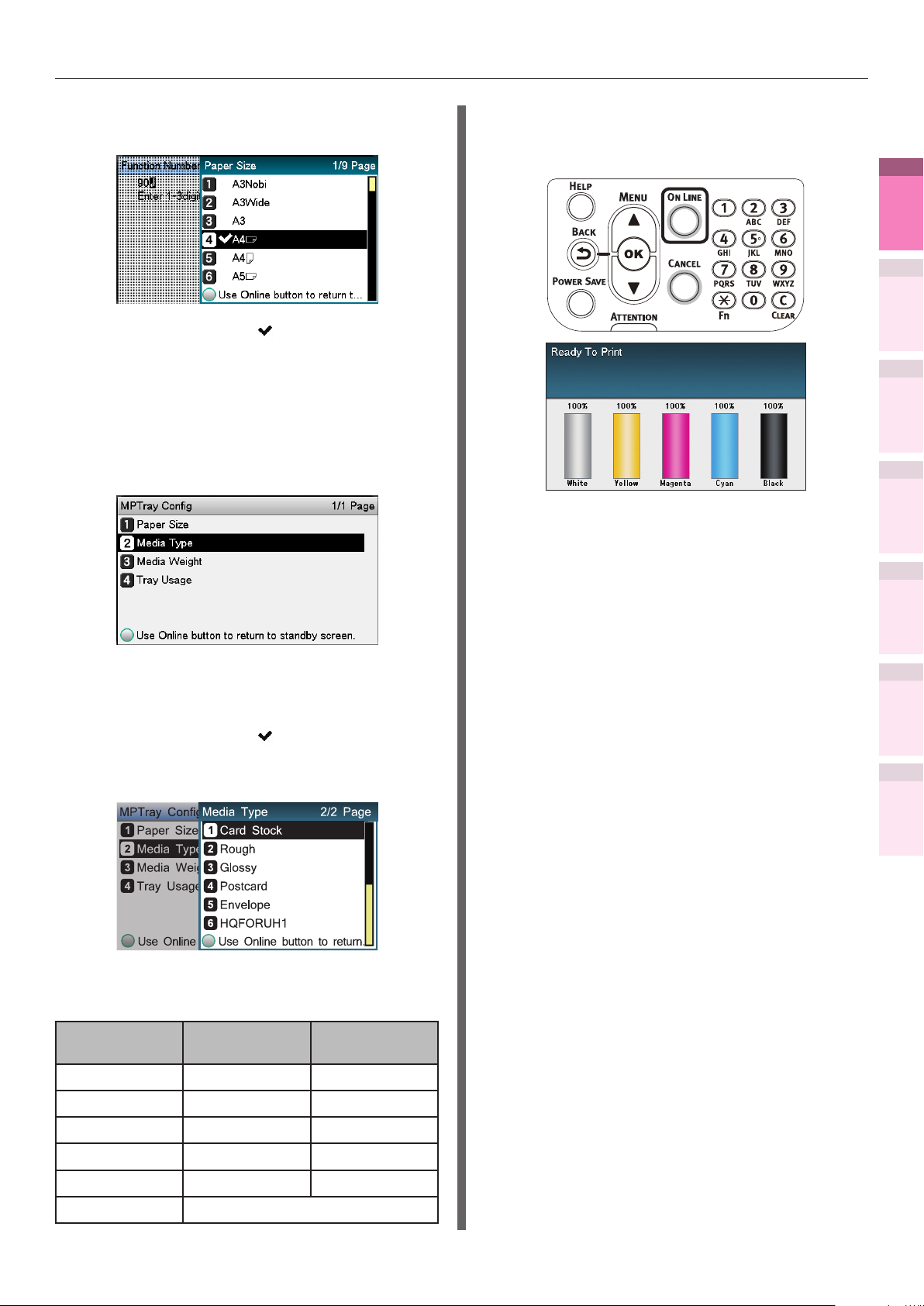
Stampa su vari tipi di carta
Selezionare il formato carta e
(3)
premere il pulsante [OK (OK)].
Vericare che sia visualizzato
(4)
a sinistra del formato carta
selezionato e premere il pulsante
[BACK (INDIETRO)].
Selezionare [Tipo supporto (Media
(5)
Type)] e premere il pulsante [OK
(OK)].
Per tornare alla schermata di
(7)
standby, premere il pulsante [ON
LINE (ONLINE)].
1
stampa efcienti
Funzioni di
2
Corrispondenza
colori
3
software dell'utility
Utilizzo del
4
Parametri
rete
Selezionare [HQFORUH1] -
(6)
[HQFORUH5] or [OKITRANSFILM]
e premere il pulsante [OK (OK)].
Vericare che
venga visualizzato
a sinistra dello [HQFORUH]
selezionato.
* Nelle impostazioni predenite di fabbrica i tipi di carta
sono impostati per [HQFORUH1] - [HQFORUH5] come
mostrato nella seguente tabella.
5
delle impostazioni della
il pannello di controllo.
stampante utilizzando
Verica e modica
Appendice
Indice analitico
Nome del Tipo
di Carta
HQ_FOR_UH1 Carta comune Ultrapesante 1
HQ_FOR_UH2 Carta comune Ultrapesante 2
HQ_FOR_UH3 Carta comune Ultrapesante 3
HQ_FOR_UH4 Carta comune Ultrapesante 4
HQ_FOR_UH5 Carta comune Ultrapesante 5
OKITRANSFILM Impostazione Speciale OKI
Tipo
supporto
Peso
supporto
- 27 -
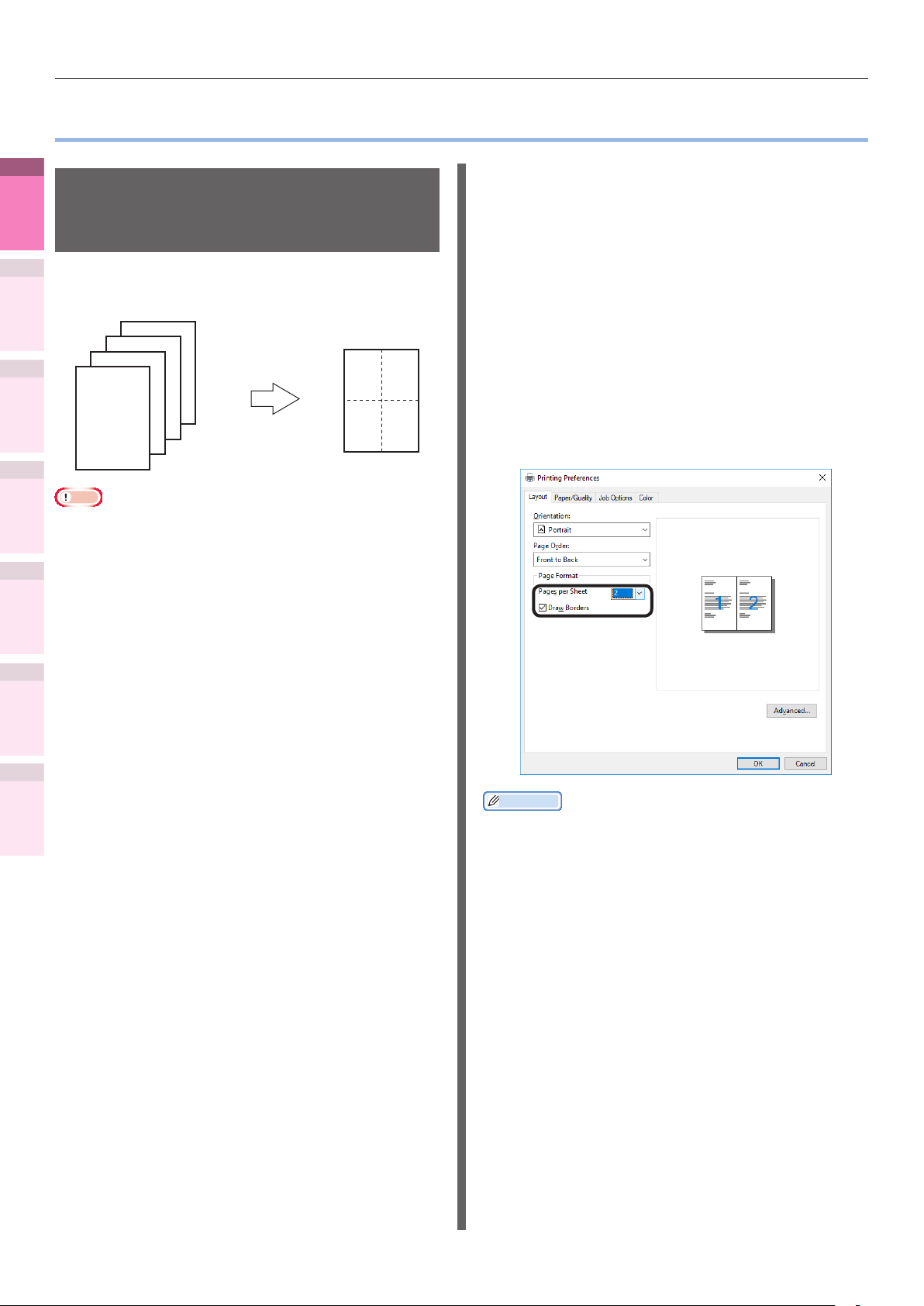
stampa efcienti
colori
software dell'utility
rete
il pannello di controllo.
stampante utilizzando
Economia di stampa
Economia di stampa
z
1
Funzioni di
Stampa di più pagine su un singolo foglio (stampa multipla)
2
Corrispondenza
È possibile stampare rimpicciolendo i dati di più
pagine su un singolo foglio.
3
Utilizzo del
4
3
2
4
Parametri
5
delle impostazioni della
Nota
Questa funzione rimpicciolisce i dati di stampa, per cui
z
il centro della carta potrebbe non essere perfettamente
allineato.
Non utilizzabile con alcune applicazioni.
z
Verica e modica
1
1 2
3 4
Uso del driver di stampa PS di
Windows
Aprire il le da stampare.
1
Selezionare [Stampa] nel menu [File].
2
Fare clic su [Avanzate] (o [Proprietà]).
3
Selezionare il numero di pagine da
4
stampare su una singola pagina da [N.
pagine per foglio (Pages per Sheet)]
nella scheda [Layout (Layout)].
Appendice
Indice analitico
Promemoria
Se si utilizza Windows 8.1/Windows 8/Windows 7/
z
Windows Server 2012 R2/Windows Server 2012/Windows
Server 2008 R2/Windows Server 2008, assicurarsi di
impostare [Tracciare linee margini] secondo necessità.
Inoltre, è possibile modicare la distribuzione della pagina
utilizzando [Avanzate]> [Layout di pagina per foglio].
La stampa verrà implementata.
5
- 28 -
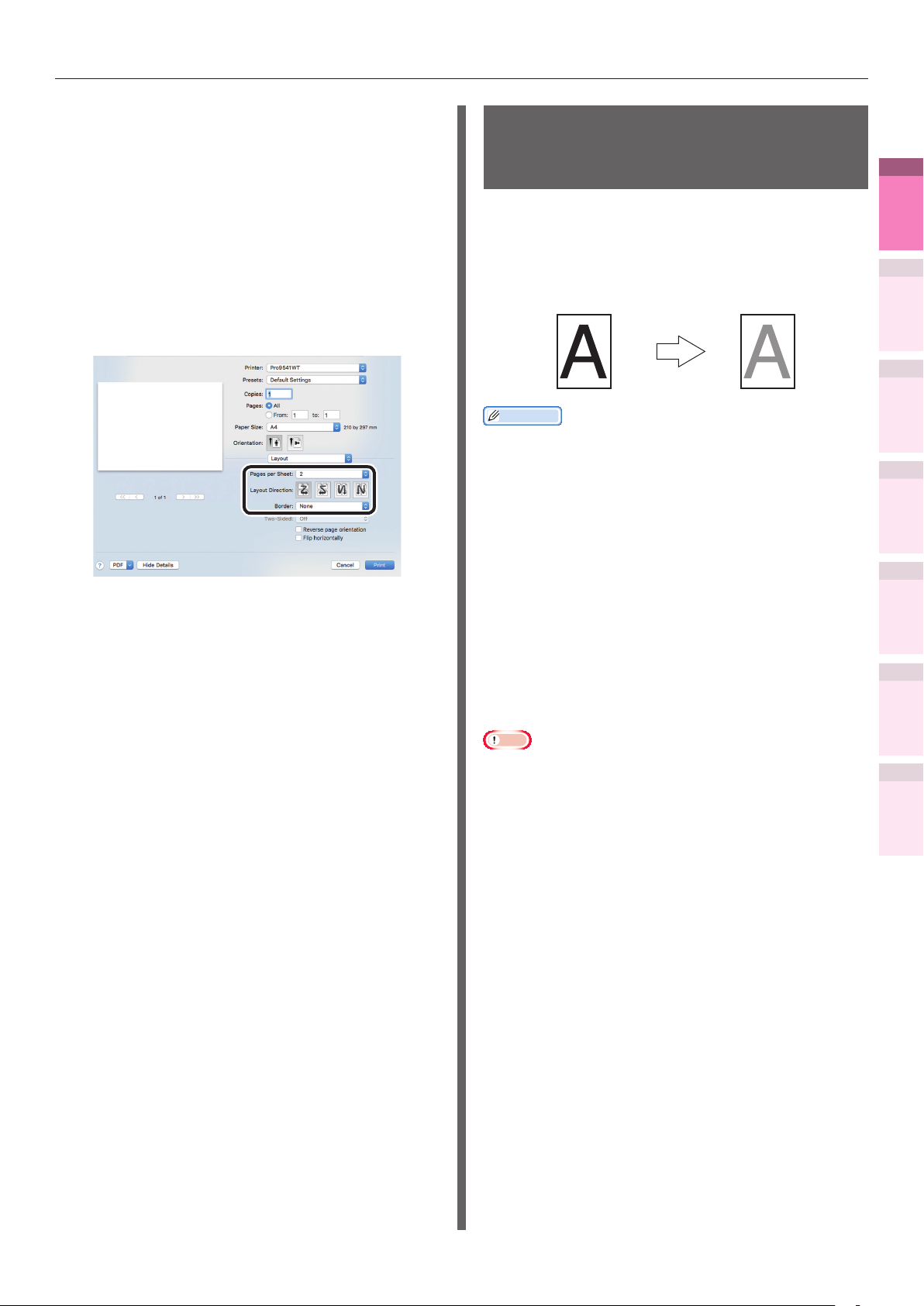
Uso del driver di stampa di Mac OS X
Aprire il le da stampare.
1
Selezionare [Stampa] nel menu [File].
2
Selezionare [N. pagine (Pages per
3
Sheet)], [Orientamento layout
(Layout Direction)] e [Linee margine
(Border)] nel pannello [Layout
(Layout)].
La stampa verrà implementata.
4
Economia di stampa
Stampa di prova con risparmio toner (modalità economizzatore toner)
È possibile stampare risparmiando sul consumo di
toner riducendo la densità di stampa. Impostare
separatamente l'attivazione o la disattivazione
della modalità Economizzatore toner con il 100%
nero.
Promemoria
È possibile diminuire la quantità di toner utilizzata
z
riducendo la densità di toner selezionando uno dei
seguenti modelli secondo necessità.
– Parametri di stampa: consente di visualizzare
l'impostazione del dispositivo.
– OFF: consente di stampare utilizzando una densità
regolare senza ridurre l'utilizzo del toner.
– Livello di risparmio basso: consente di stampare
utilizzando un toner medio leggero.
– Livello di risparmio medio: consente di stampare
utilizzando un toner leggero.
– Livello di risparmio alto: consente di stampare
utilizzando un toner notevolmente leggero.
Il [Risparmio toner] è attivato solo se la qualità di
z
stampa è impostata su [Normale].
1
stampa efcienti
Funzioni di
2
Corrispondenza
colori
3
software dell'utility
Utilizzo del
4
Parametri
rete
5
delle impostazioni della
il pannello di controllo.
stampante utilizzando
Appendice
Verica e modica
Nota
Modalità risparmio toner non disponibile per la stampa con
z
toner bianco.
Indice analitico
- 29 -
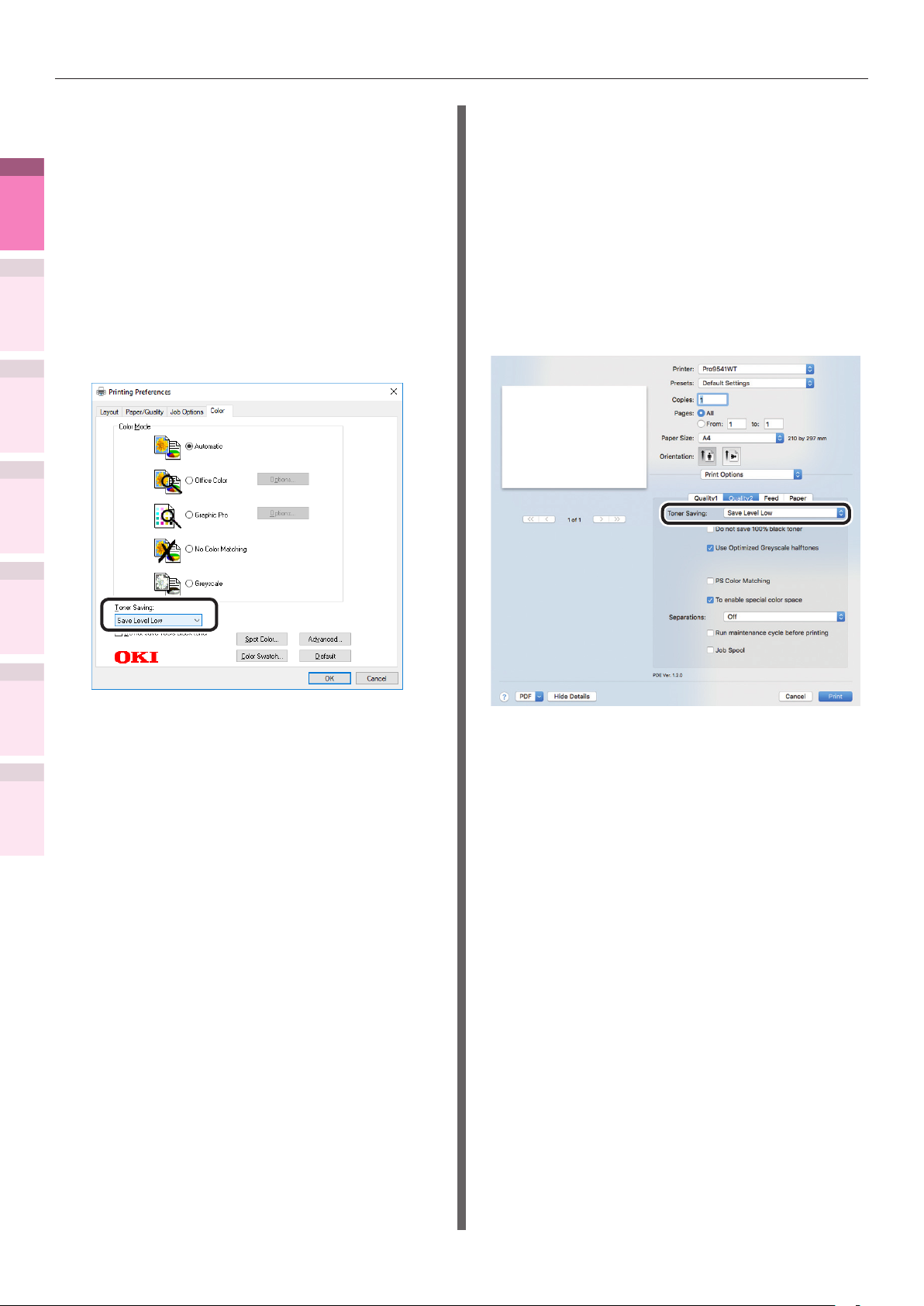
Economia di stampa
1
stampa efcienti
Funzioni di
2
Corrispondenza
colori
3
software dell'utility
Utilizzo del
4
Parametri
rete
Uso del driver di stampa PS di
Windows
Aprire il le da stampare.
1
Selezionare [Stampa] nel menu [File].
2
Fare clic su [Avanzate] (o [Proprietà]).
3
Selezionare la quantità di risparmio
4
toner in [Risparmio toner (Toner
Saving)] nella scheda [Colore (Color)].
Uso del driver di stampa di Mac OS X
Aprire il le da stampare.
1
Selezionare [Stampa] nel menu [File].
2
Fare clic sul pulsante [Qualità 2
3
(Quality 2)] nel pannello [Parametri di
stampa (Print Options)] e selezionare
la quantità di risparmio toner in
[Risparmio toner (Toner Saving)].
5
delle impostazioni della
il pannello di controllo.
stampante utilizzando
Verica e modica
Appendice
Indice analitico
La stampa verrà implementata.
5
La stampa verrà implementata.
4
- 30 -

Modica formati di stampa
z
Ingrandimento/riduzione pagine
È possibile stampare su formati di carta differenti
senza modicare i dati di stampa.
A4
A6
Nota
Di norma non utilizzabile con alcune applicazioni.
z
Modica formati di stampa
Attivare la casella di controllo [Modica
6
formato carta (Resize document to
tprinter page)] nella scheda [Opzioni
processo (Job Options)] e selezionare il
formato carta che si desidera stampare.
1
stampa efcienti
Funzioni di
2
Corrispondenza
colori
3
software dell'utility
Utilizzo del
4
Parametri
rete
Uso del driver di stampa PS di
Windows
Aprire il le da stampare.
1
Selezionare [Stampa] nel menu [File].
2
Fare clic su [Avanzate] (o [Proprietà]).
3
Fare clic su [Avanzate (Advanced)] nella
4
scheda [Carta/Qualità (Paper/Quality)].
Selezionare il formato carta da modicare
5
in [Formato carta (Paper Size)].
La stampa verrà implementata.
7
5
delle impostazioni della
il pannello di controllo.
stampante utilizzando
Verica e modica
Appendice
Indice analitico
- 31 -

Modica formati di stampa
Uso del driver di stampa di Mac OS X
1
stampa efcienti
Funzioni di
2
Corrispondenza
colori
3
software dell'utility
Utilizzo del
4
Parametri
rete
5
delle impostazioni della
il pannello di controllo.
stampante utilizzando
Appendice
Aprire il le da stampare.
1
Selezionare [Impostazione pagina]
2
nel menu [File].
Selezionare il nome del modello
3
della stampante in [Stampante
di destinazione (Format For)]
e selezionare il formato carta da
modicare in [Formato carta (Paper
Size)] e fare clic su [OK (OK)].
Verica e modica
Selezionare [Stampa] nel menu [File].
4
Attivare [Allinea al formato carta
5
(Scale to t paper sie)] nel pannello
[Elaborazione carta (Paper Handling)]
e selezionare il formato carta da
modicare utilizzando "Formato carta
in uscita (Destination Paper Size)".
Indice analitico
6
La stampa verrà implementata.
- 32 -

Stampa trasparente
z
Modica della qualità di
stampa (risoluzione)
Impostare [Qualità] conformemente
all'ambiente utilizzato.
Promemoria
Se la stampa non è corretta quando si utilizza un formato
z
carta grande dai driver di stampa PS, è possibile correggere
la stampa impostando il valore "Normale" in [Qualità].
Selezionare [ProQ / Alta qualità] per stampare
z
utilizzando la qualità di stampa migliore.
– Selezionare [Normale (600x600dpi)] per stampare
con la risoluzione più bassa. Questa modalità dà priorità
alla velocità di stampa.
– [Fine/Dettaglio (1200x1200dpi)] è una modalità intermedia
fra [ProQ / Alta qualità] e [Normale (600x600dpi)].
Selezionando [Ottimizza linea a colori sottile], i
z
caratteri e/o le linee a colori verranno stampati con
maggiore nitidezza.
Uso del driver di stampa PS di
Windows
Stampa trasparente
Uso del driver di stampa di Mac OS X
Aprire il le da stampare.
1
Selezionare [Stampa] nel menu [File].
2
Fare clic sul pulsante [Qualità 1
3
(Quality 1)] nel pannello [Parametri di
stampa (Print Options)] e modicare la
[Qualità (Quality)].
stampa efcienti
colori
software dell'utility
rete
il pannello di controllo.
stampante utilizzando
1
Funzioni di
2
Corrispondenza
3
Utilizzo del
4
Parametri
5
delle impostazioni della
Verica e modica
Aprire il le da stampare.
1
Selezionare [Stampa] nel menu [File].
2
Fare clic su [Avanzate] (o [Proprietà]).
3
Modicare la [Qualità (Quality)]
4
nella scheda [Opzioni processo (Job
Options)].
La stampa verrà implementata.
4
Appendice
Indice analitico
La stampa verrà implementata.
5
- 33 -

stampa efcienti
colori
software dell'utility
rete
il pannello di controllo.
stampante utilizzando
Stampa trasparente
Stampa di testo e linee nitide
1
Funzioni di
Consente di stampare nitidamente testo e linee.
Promemoria
Non adatto alla stampa di foto.
z
2
Corrispondenza
Uso del driver di stampa PS di
Windows
3
Utilizzo del
Aprire il le da stampare.
1
Selezionare [Stampa] nel menu [File].
2
Fare clic su [Avanzate] (o [Proprietà]).
3
4
Parametri
5
delle impostazioni della
Verica e modica
Selezionare [Ottimizza linea a colori
4
sottile (Optimize color thin line)]
nella tabella [Opzioni processo (Job
Options)] e fare clic su [OK (OK)].
Utilizzo dei driver di stampa di Mac
OS X
Aprire il le da stampare.
1
Selezionare [Stampa] nel menu [File].
2
Fare clic su [Qualità 1 (Quality 1)]
3
nel pannello [Parametri di stampa
(Print Options)] e attivare la casella di
controllo [Ottimizza linea a colori
sottile (Optimize color thin line)].
Appendice
Indice analitico
5
La stampa verrà implementata.
4
La stampa verrà implementata.
- 34 -

Compensazione linee ni
Stampa trasparente
Uso del driver di stampa di Mac OS X
È possibile evitare un allineamento non corretto delle linee
stampate se si selezionano linee ultra ni nell'applicazione.
Questa funzione è di norma impostata su ON.
Promemoria
In base all'applicazione, il codice a barre e gli altri intervalli
z
saranno ridotti. In tal caso impostare la funzione su OFF.
Uso del driver di stampa PS di
Windows
Aprire il le da stampare.
1
2
3
1
Selezionare [Stampa] nel menu [File].
2
Fare clic su [Avanzate] (o [Proprietà]).
3
Fare clic su [Avanzate (Advanced)] nella
scheda [Opzioni processo (Job Options)].
4
Aprire il le da stampare.
Selezionare [Stampa] nel menu [File].
Fare clic su [Qualità 1 (Quality 1)]
nel pannello [Parametri di stampa
(Print Options)] e attivare la casella di
controllo [Regola linee ultrasottili
(Adjust ultra nelines)].
stampa efcienti
colori
software dell'utility
rete
il pannello di controllo.
stampante utilizzando
1
Funzioni di
2
Corrispondenza
3
Utilizzo del
4
Parametri
5
delle impostazioni della
Verica e modica
Attivare la casella di controllo [Regola
linee ultrasottili (Adjust ultra ne
5
line)] e fare clic su [OK (OK)].
Appendice
La stampa verrà implementata.
4
Indice analitico
La stampa verrà implementata.
6
- 35 -

Stampa trasparente
stampa efcienti
colori
software dell'utility
rete
il pannello di controllo.
stampante utilizzando
Utilizzo dei font della stampante
1
Funzioni di
È possibile stampare sostituendo i font TrueType
con i font memorizzati nel dispositivo.
Nota
La funzione di sostituzione del font consente di
z
2
Corrispondenza
3
Utilizzo del
4
Parametri
5
delle impostazioni della
memorizzare i font del documento, ma il motivo del font
non può essere riprodotto. Se è necessario stampare il
motivo del font in modo accurato, disattivare la funzione
di sostituzione font.
Alcune applicazioni che utilizzano driver di stampa unici
z
non possono utilizzare la funzione di sostituzione font in
modo semplice.
Se si utilizzano driver di stampa PS di Windows sono
z
necessari i privilegi di amministratore.
Non può essere utilizzata con i driver di stampa Mac OS X.
z
Uso del driver di stampa PS di
Windows
Fare clic su [Start], quindi selezionare
1
Verica e modica
[Dispositivi e stampanti].
Selezionare [Stampa] nel menu [File].
6
Fare clic su [Avanzate] (o [Proprietà]).
7
Fare clic su [Avanzate] nella scheda
8
[Layout].
Selezionare [Sostituisci font
9
dispositivo] in [Font TrueType].
La stampa verrà implementata.
10
2
Appendice
3
Indice analitico
4
Fare clic con il pulsante destro del
mouse sull'icona [OKI (nome
prodotto) (PS)] e selezionare
[Proprietà stampante].
Selezionare la scheda [Impostazione
dispositivo].
Specicare il font della stampante da
utilizzare al posto dei font TrueType in
[Tabella di sostituzione caratteri].
Per specicare un font, fare clic sul font
TrueType e selezionare la sostituzione del
font della stampante dall'elenco a discesa.
Fare clic su [OK (OK)].
5
- 36 -

Utilizzo dei font del computer
Stampa trasparente
È possibile inserire i font TrueType nella
schermata visualizzata come segue.
Nota
Il tempo di stampa potrebbe essere più lungo.
z
Non può essere utilizzata con i driver di stampa Mac OS X.
z
Uso del driver di stampa PS di
Windows
Aprire il le da stampare.
1
Selezionare [Stampa] nel menu [File].
2
Fare clic su [Avanzate] (o [Proprietà]).
3
Fare clic su [Avanzate] nella scheda
4
[Layout].
Selezionare [Scarica come font del
5
software (Download as Softfont)] in
[Font TrueType (TrueType Font)].
stampa efcienti
colori
software dell'utility
rete
il pannello di controllo.
stampante utilizzando
1
Funzioni di
2
Corrispondenza
3
Utilizzo del
4
Parametri
5
delle impostazioni della
Verica e modica
La stampa verrà implementata.
6
Appendice
Indice analitico
- 37 -

Stampa dei risultati di stampa in modo che nessuno possa vederli
Stampa dei risultati di stampa in modo che
z
stampa efcienti
colori
software dell'utility
rete
il pannello di controllo.
stampante utilizzando
1
Funzioni di
nessuno possa vederli
Inserire password alla stampa (stampa protetta)
2
Corrispondenza
È possibile salvare le operazioni di stampa su
un HDD e inserire una password nel pannello di
controllo per stampare.
Per utilizzare questa funzione è necessario
3
montare un HDD (opzionale) al dispositivo.
Utilizzo del
4
5
Parametri
delle impostazioni della
Verica e modica
Nota
Se non c'è spazio a sufcienza nell'HDD integrato per
z
inserire i processi di stampa, verrà visualizzato "File
system pieno" e la stampa verrà disattivata.
Uso del driver di stampa PS di
Windows
Aprire il le da stampare e specicare
1
[Stampa sicura].
Inserire il "Nome processo (Job
(5)
Name)" e "Numero ID personale
(PIN) (Job Password)" nella
schermata "PIN processo (JOB
PIN)" e fare clic su [OK (OK)].
Inserire il nome processo quando si
z
stampa.
Quando si implementa la stampa,
verrà visualizzata la schermata in cui
inserire il nome processo.
Numeri ID personale (PIN)
z
Impostare utilizzando 4 cifre.
Nome processo
z
Impostare utilizzando no a 16
caratteri alfanumerici a un byte.
Appendice
Indice analitico
Aprire il le da stampare.
(1)
Selezionare [Stampa] nel menu
(2)
[File].
Fare clic su [Avanzate] (o
(3)
[Proprietà]).
Selezionare [Stampa sicura
(4)
(Secure Print)] in [Tipo di
processo (Job Type)] nella scheda
[Opzioni processo (Job Options)].
La stampa verrà implementata.
(6)
Se [Richiedi nome processo per
ogni processo di stampa (Request
Job Name for each print job)] è
attivata, inserire il "Nome processo
(Job Name)" nella schermata "PIN
processo (Job PIN)" e fare clic su [OK
(OK)].
Procedere al punto 2.
(7)
Nota
Se l'utente che utilizza per primo la stampa protetta
z
dimentica la presenza del processo o la password,
il processo rimarrà memorizzato nell'HDD del
dispositivo. Utilizzare lo Strumento di congurazione
per eliminare le operazioni di stampa protetta
memorizzate nell'HDD. Per dettagli, vedere la
sezione “Eliminazione dei processi non necessari
dall’HDD” (pag.110).
- 38 -

Stampa dei risultati di stampa in modo che nessuno possa vederli
Uso del driver di stampa di Mac OS X
Aprire il le da stampare e specicare
1
[Stampa sicura].
Aprire il le da stampare.
(1)
Selezionare [Stampa] nel menu
(2)
[File].
Selezionare [Stampa sicura] in
(3)
[Tipo di processo] del pannello
[Stampa sicura].
Inserire [Nome processo] e
(4)
[Numero ID personale (PIN)].
Stampare il le.
(5)
Procedere al punto 2.
(6)
Per stampare inserire la password nel
2
pannello di controllo.
Premere il pulsante di scorrimento
(1)
o .
Selezionare [Processo
(3)
memorizzato (Stored Job)], e
premere il pulsante [OK (OK)].
Utilizzare il tastierino numerico per
(4)
inserire la password a 4 cifre per il
processo da stampare per avviare
la ricerca.
Promemoria
Se la password inserita non è corretta, premere
z
il pulsante [BACK (INDIETRO)] e reimpostare.
Premere il pulsante [CANCEL (ANNULLA)] per
z
annullare la ricerca.
1
stampa efcienti
Funzioni di
2
Corrispondenza
colori
3
software dell'utility
Utilizzo del
4
Parametri
rete
5
delle impostazioni della
il pannello di controllo.
stampante utilizzando
Appendice
Verica e modica
Selezionare [Stampa proc.
(2)
protetti (Print Secure Job)] e
premere il pulsante [OK (OK)].
Selezionare [Stampa (Print)] e
(5)
premere il pulsante [OK (OK)].
Promemoria
Selezionare [Elimina] e premere il pulsante [OK
z
(OK)] per eliminare un processo.
Utilizzare il tastierino numerico o i
(6)
pulsanti di scorrimento
o per
inserire la quantità di stampa e
premere il pulsante [OK (OK)].
Riferimento
È possibile utilizzare lo Strumento di congurazione per
z
eliminare il processo di stampa protetta. Per dettagli,
vedere la sezione “Eliminazione dei processi non necessari
dall’HDD” (pag.110).
Indice analitico
- 39 -

Stampa dei risultati di stampa in modo che nessuno possa vederli
1
stampa efcienti
Funzioni di
2
Corrispondenza
colori
3
software dell'utility
Utilizzo del
4
Parametri
rete
5
delle impostazioni della
il pannello di controllo.
stampante utilizzando
Verica e modica
Appendice
Indice analitico
Stampa di testo segreto (stampa protetta criptata)
Il processo di stampa viene criptato prima di
essere inviato al dispositivo. Di conseguenza,
le intrusioni riguardanti i dettagli della stampa
possono essere prevenuti anche se i dati di
stampa venissero rubati dall'HDD o dal processo
di comunicazione del dispositivo. Inoltre, per
aumentare la sicurezza, vengono stampati anche
i processi di stampa spooling sull'HDD o eliminati
dopo la scadenza di un periodo di tempo
pressato.
Per stampare è necessario inserire la password
utilizzando il pannello di controllo; in questo
modo è anche possibile prevenire i furti di
materiale stampabile.
Per utilizzare questa funzione è necessario
montare un HDD (opzionale) al dispositivo.
Nota
Non può essere utilizzata con i driver di stampa e Mac OS X.
z
Se non c'è spazio a sufcienza nell'HDD integrato nel quale
z
sono memorizzati i processi di stampa, verra visualizzato
"File system pieno" e la stampa verrà disattivata.
Se si utilizza la stampa protetta criptata, disabilitare
z
"Spooling processo". Per dettagli, vedere la sezione
“Utilizzo del buffer di stampa” (pag.61).
La [Stampa solo operazioni di stampa protetta criptata]
z
nella scheda [Impostazioni dispositivo] in Windows
8.1/Windows 8/Windows 7/Windows Server 2012 R2/
Windows Server 2012/Windows Server 2008 R2/Windows
Server 2008, i driver di stampa PS di Windows verranno
disabilitati.
Aprire il le da stampare e specicare
1
[Stampa protetta criptata (Encrypted
Secure Print)].
Aprire il le da stampare.
(1)
Selezionare [Stampa] nel menu
(2)
[File].
Fare clic su [Avanzate] (o [Proprietà]).
(3)
Selezionare [Stampa protetta
(4)
criptata (Encrypted Secure Print)]
in [Tipo di processo (Job Type)]
nella scheda [Opzioni processo
(Job Options)].
Inserire la "Password (Password)"
(5)
nella schermata "PIN processo (Secure
Print Setting)" e fare clic su [OK (OK)].
- 40 -
Password
z
Impostare utilizzando da 4 a 12
caratteri alfanumerici.
Inserire le password durante la stampa
z
Durante l'implementazione della
stampa, verrà visualizzata la
schermata di inserimento password.

Stampa dei risultati di stampa in modo che nessuno possa vederli
Nota
Questa casella di controllo è disabilitata in Windows
z
8.1/Windows 8/Windows 7/Windows Server 2012
R2/Windows Server 2012/Windows Server 2008 R2/
Windows Server 2008. Inserire la password quando
viene visualizzata la schermata "PIN processo"
quando [PIN processo] è selezionato.
Periodo di archiviazione del processo di stampa
z
Impostare un periodo di archiviazione del
processo di stampa nell'HDD del dispositivo
da 5 minuti a 23 ore e 59 minuti. I
processi di stampa che superano il
periodo di archiviazione verranno eliminati
automaticamente dall'HDD.
Metodo di eliminazione del processo di stampa
z
Specicare il metodo di eliminazione
dei processi di stampa dall'HDD.
– Metodo semplice: eliminare il processo di stampa
dal le system. Con questo metodo vi è il rischio che
il processo di stampa non possa essere recuperato
dall'HDD e che venga eliminato in poco tempo.
– Sovrascrivere utilizzando 0x00: dopo aver
sovrascritto i dati specici una volta, il processo
di stampa viene eliminato. Si tratta di un metodo
più sicuro rispetto all'eliminazione veloce, ma
vi può essere il rischio che i processi di stampa
vengano recuperati utilizzando metodi speciali.
– Sovrascrivere 3 volte: consente di sovrascrivere i dati
del processo di stampa 3 volte prima di eliminarlo.
Si tratta del metodo più sicuro ma più lungo.
La stampa verrà implementata.
(6)
Se [Inserire password durante la stampa] è
attivato, inserire la "Password" nella schermata
"PIN processo" e fare clic su [OK].
Per stampare inserire la password nel
2
pannello di controllo.
Premere il pulsante di scorrimento
(1)
o .
Selezionare [Stampa proc.
(2)
protetti (Print Secure Job)] e
premere il pulsante [OK (OK)].
Selezionare [Processo criptato
(3)
(Encrypted Job)] e premere il
pulsante [OK (OK)].
1
stampa efcienti
Funzioni di
2
Corrispondenza
colori
3
software dell'utility
Utilizzo del
4
Parametri
rete
5
delle impostazioni della
il pannello di controllo.
stampante utilizzando
Appendice
Verica e modica
Indice analitico
- 41 -

Stampa dei risultati di stampa in modo che nessuno possa vederli
Inserire la password del processo
(4)
di stampa utilizzando il tastierino
1
stampa efcienti
Funzioni di
numerico a 10 tasti o la schermata
di immissione e fare clic sul pulsante
[OK (OK)] per avviare la ricerca.
2
Corrispondenza
colori
3
software dell'utility
Utilizzo del
4
Parametri
rete
Promemoria
Se la password inserita non è corretta, premere
z
il pulsante [BACK (INDIETRO)] e reimpostare.
Premere il pulsante [CANCEL (ANNULLA)] per
z
annullare la ricerca.
Selezionare [Stampa (Print)] e
(5)
premere il pulsante [OK (OK)].
5
delle impostazioni della
il pannello di controllo.
stampante utilizzando
Verica e modica
Appendice
Indice analitico
Promemoria
Selezionare [Elimina] e premere il pulsante [OK
z
(OK)] per eliminare un processo.
Verranno stampati nell'ordine in cui sono stati
z
ricevuti dal dispositivo tutti i processi in cui la
password corrisponde.
Promemoria
Dopo l'implementazione della Stampa protetta criptata, i
z
le utilizzati nella stampa verranno eliminati utilizzando
uno specico metodo di eliminazione. Quando un le
sta per essere eliminato, verrà visualizzato il messaggio
"Eliminazione dati di stampa protetta criptata".
Se i dati vengono persi durante il trasferimento o
z
vengono identicati dei dati falsicati, verrà visualizzato il
messaggio [Per spegnere il display, premere OK].
- 42 -

Correggere la Posizione di Stampa sulla Carta Usando il Pannello di Controllo
Correggere la Posizione di Stampa sulla Carta
z
Usando il Pannello di Controllo
Correggere la posizione iniziale di stampa
Puoi correggere la posizione iniziale di stampa
verticalmente e orizzontalmente sulla carta per
ogni cassetto.
Fai riferimento al seguente procedimento.
Direzione
alimentazione carta
2
z
Premere il numero di funzione del
carrello per la carta che desideri
correggere e premi il pulsante [OK
(OK)].
Memo
Promemoria
I numeri delle funzioni corrispondenti a ogni cassetto sono
elencati in basso.
Vassoio Target N° Funzione
MPTray 220
Tray1 221
Tray2 222
Tray3 223
Tray4 224
Tray5 225
1
stampa efcienti
Funzioni di
2
Corrispondenza
colori
3
software dell'utility
Utilizzo del
4
Parametri
rete
5
delle impostazioni della
il pannello di controllo.
stampante utilizzando
Appendice
Verica e modica
Direzione
alimentazione carta
Premere il tasto [Fn (Fn)].
1
Verrà visualizzata la schermata di
immissione dei valori.
Premere il pulsante di scorrimento o
3
per selezionare la voce da correggere.
Premere il pulsante [OK (OK)].
4
Indice analitico
- 43 -

1
stampa efcienti
Funzioni di
2
Corrispondenza
colori
3
software dell'utility
Utilizzo del
4
Parametri
rete
5
delle impostazioni della
il pannello di controllo.
stampante utilizzando
Appendice
Correggere la Posizione di Stampa sulla Carta Usando il Pannello di Controllo
Premere il pulsante di scorrimento o
5
per selezionare la quantità e premere
il pulsante [OK (OK)]. Vericare che
sia visualizzato a sinistra del valore
specicato.
Per tornare alla schermata di standby,
6
premere il pulsante [ON LINE (ON
LINE)].
Nota
Y descrive la direzione dell'alimentazione della carta e X
z
descrive la sua posizione ortogonale.
Correggi con [+] per aumentare lo spazio vuoto nella
z
direzione X e [+] per aumentare lo spazio vuoto in
direzione Y.
Verica e modica
La nuova regolazione può essere necessaria a seconda
z
delle condizioni d'uso (temperatura e tipo di umidità/
media).
Questa funzione corregge la posizione e non migliora la
z
posizione di avvio della scrittura (±2mm).
Indice analitico
- 44 -

La regolazione dell'Allungamento dell'Immagine (Lunghezza di Stampa) Usando il Pannello di Controllo
La regolazione dell'Allungamento dell'Immagine
z
(Lunghezza di Stampa) Usando il Pannello di
Controllo
I risultati della regolazione dell'allungamento della stampa
Puoi regolare i risultati dell'allungamento di
stampa in direzione dell'alimentazione della
carta.
Fai riferimento al seguente procedimento.
Direzione
alimentazione carta
Premere il numero di funzione del
2
carrello per la carta che desideri
regolare e premi il pulsante [OK (OK)].
Memo
Promemoria
I numeri delle funzioni corrispondenti a ogni cassetto sono
z
elencati in basso.
Vassoio Target N° Funzione
MPTray 220
Tray1 221
Tray2 222
Tray3 223
Tray4 224
Tray5 225
1
stampa efcienti
Funzioni di
2
Corrispondenza
colori
3
software dell'utility
Utilizzo del
4
Parametri
rete
5
delle impostazioni della
il pannello di controllo.
stampante utilizzando
Appendice
Verica e modica
Direzione
alimentazione carta
Premere il tasto [Fn (Fn)].
1
Verrà visualizzata la schermata di
immissione dei valori.
Premere il pulsante di scorrimento o
3
per selezionare [Y Scaling (Y Scaling)].
Premere il pulsante [OK (OK)].
4
Indice analitico
- 45 -

1
stampa efcienti
Funzioni di
2
Corrispondenza
colori
3
software dell'utility
Utilizzo del
4
Parametri
rete
5
delle impostazioni della
il pannello di controllo.
stampante utilizzando
Appendice
La regolazione dell'Allungamento dell'Immagine (Lunghezza di Stampa) Usando il Pannello di Controllo
Premere il pulsante di scorrimento o
5
per selezionare la quantità e premere
il pulsante [OK (OK)]. Vericare che
sia visualizzato a sinistra del valore
specicato.
Per tornare alla schermata di standby,
6
premere il pulsante [ON LINE (ON
LINE)].
Nota
Regolare con [+] per ampliare il risultato di stampa in
z
direzione dell'alimentazione della carta e [-] per ridurre.
Fai riferimento a "Correggere la posizione iniziale di
z
stampa" (pag.43) per la correzione della posizione
iniziale di stampa del margine della carta.
Verica e modica
La nuova regolazione può essere necessaria a seconda
z
delle condizioni d'uso (temperatura e tipo di umidità/
media).
Questa funzione regola l'ingrandimento dell'immagine
z
e non migliora la precisione dell'ingrandimento
dell'immagine (± 1mm/100mm).
L'iper ampliamento del risultato di stampa può macchiare
z
il retro della carta.
Indice analitico
- 46 -

Funzioni di stampa avanzate
z
Impostazione ordine delle pagine
Funzioni di stampa avanzate
Stampa di documenti nell'ordine delle pagine invertito
1
stampa efcienti
Funzioni di
Consente di estrarre l'ordine della pagine quando
si stampano documenti con più pagine.
Possono essere utilizzati due metodi.
Stampa di documenti nell'ordine delle pagine
I documenti stampati vengono espulsi a faccia in
giù.
Aprire il documento da stampare.
1
Specicare il raccoglitore a faccia in giù
2
come Raccoglitore di uscita.
Nota
Per la grammatura carta con GSM da 320 a 360 g/m
z
(grammatura risma da 275 a 310 kg), con formato
personalizzato della carta con una lunghezza inferiore a
147 mm, e lucidi, assicurarsi di aprire il raccoglitore a
faccia in su ed che i documenti vengano espulsi a faccia in
su.
Raccoglitore verso il basso
2
I documenti stampati vengono espulsi a faccia in su.
Aprire il raccoglitore a faccia in su nella
parte posteriore del dispositivo.
1
Raccoglitore verso l'alto
Aprire il supporto carta.
2
2
Corrispondenza
colori
3
software dell'utility
Utilizzo del
4
Parametri
rete
5
delle impostazioni della
il pannello di controllo.
stampante utilizzando
Appendice
Verica e modica
Raccoglitore verso l'alto
Far ruotare il supporto ausiliario in direzione
della freccia in posizione di blocco.
3
Supporto
supplementare
Indice analitico
- 47 -

Funzioni di stampa avanzate
1
stampa efcienti
Funzioni di
2
Corrispondenza
colori
3
software dell'utility
Utilizzo del
4
Parametri
rete
Uso del driver di stampa PS di
Windows
Aprire il le da stampare.
1
Selezionare [Stampa] nel menu [File].
2
Fare clic su [Avanzate] (o [Proprietà]).
3
Selezionare [Raccoglitore verso
4
l'alto] in [Percorso di uscita] nella
scheda [Opzioni processo].
Selezionare [Inverti (Front to Back)]
5
in [Ordine pagina (Page Order)] nella
scheda [Layout (Layout)].
Uso del driver di stampa di Mac OS X
Aprire il le da stampare.
1
Selezionare [Stampa] nel menu [File].
2
Fare clic sul pulsante [Carta] sul
3
pannello [Parametri di stampa].
Selezionare [Raccoglitore verso
4
l'alto] in [Percorso di uscita].
Selezionare [Alimentazione invertita
5
(Reverse)] in [Ordine pagina (Page
Order)] nel pannello [Elaborazione
carta (Paper Handling)].
5
delle impostazioni della
il pannello di controllo.
stampante utilizzando
Verica e modica
Appendice
Indice analitico
La stampa verrà implementata.
6
Nota
Se la voce [Ordine pagina] non viene visualizzata,
z
fare clic con il pulsante destro del mouse su [OKI
(Nome stampante) (PS)] nella cartella [Dispositivi
e stampanti] e attivare [Attiva funzioni di stampa
avanzate] nella scheda [Proprietà di stampa]>
[Avanzate].
La stampa verrà implementata.
6
- 48 -

Funzioni di stampa avanzate
Stampa manuale di fogli singoli
È possibile stampare singole pagine caricando
la carta nel cassetto multiuso. Nella schermata
del pannello di controllo verrà visualizzato un
messaggio per caricare la carta nel cassetto
multiuso per ogni pagina da stampare. Per
proseguire con la stampa, selezionare [Riavvia
stampa].
Caricare la carta nel cassetto multiuso.
1
Aprire il le da stampare.
2
Impostare la stampa manuale
3
utilizzando i driver di stampa e
premendo il pulsante [OK (OK)] sul
pannello di controllo.
Uso del driver di stampa PS di
Windows
Aprire il le da stampare.
1
Selezionare [Stampa] nel menu [File].
2
Fare clic su [Avanzate] (o [Proprietà]).
3
Selezionare la scheda [Carta/Qualità
4
(Paper/Quality)].
Fare clic su [Cassetto multiuso per
7
alimentazione manuale (Multipurpose
tray is handled as manual feed)] e
selezionare [Sì (Yes)] dall'elenco a
discesa.
Fare clic su [OK (OK)].
8
Impostare gli altri valori di stampa
9
secondo necessità.
Quando si visualizza sull'LCD del
10
pannello di controllo un messaggio per
il caricamento della carta nel cassetto
multiuso, caricare un solo foglio e
premere il pulsante [OK (OK)].
In caso di stampa di documenti con
più pagine, verrà visualizzato lo stesso
messaggio per ogni pagina.
1
stampa efcienti
Funzioni di
2
Corrispondenza
colori
3
software dell'utility
Utilizzo del
4
Parametri
rete
5
delle impostazioni della
il pannello di controllo.
stampante utilizzando
Verica e modica
Appendice
Indice analitico
Selezionare [Cassetto multiuso (Multi-Purpose
5
Tray)] in [Alimentazione carta (Paper Source)].
Fare clic su [Avanzate (Advanced)].
6
- 49 -

Funzioni di stampa avanzate
Uso del driver di stampa di Mac OS X
1
stampa efcienti
Funzioni di
Aprire il le da stampare.
1
Selezionare [Stampa] nel menu [File].
2
Aprire il pannello [Alimentazione carta
3
2
colori
3
software dell'utility
Corrispondenza
Utilizzo del
(Paper Feed)] e selezionare [Cassetto
multiuso (Multi-Purpose Tray)] in [Tutte
le pagine (All Pages From)].
Selezione automatica dei cassetti
Verrà selezionato automaticamente il cassetto che
corrisponde al formato carta caricato utilizzando
i driver di stampa (cassetto 1 (opzionale) dal
cassetto 2 al 5 o il cassetto multiuso).
Nota
Impostare il formato carta e il tipo di carta per il cassetto
z
1 (opzionale) per i cassetti da 2 a 5 e per il cassetto
multiuso utilizzando il pannello di controllo. Per dettagli,
vedere la "Impostazione carta" in "Base".
Uso del driver di stampa PS di
Windows
4
Parametri
rete
5
delle impostazioni della
il pannello di controllo.
stampante utilizzando
Verica e modica
Appendice
Indice analitico
Fare clic sul pulsante [Alimentazione
4
carta (Feed)] nel pannello [Parametri
di stampa (Print Options)] e
attivare [Cassetto multiuso per
alimentazione manuale (Multipurpose
tray is handled as manual feed)].
Aprire il le da stampare.
1
Selezionare [Stampa] nel menu [File].
2
Fare clic su [Avanzate] (o [Proprietà]).
3
Selezionare [Auto (Automatically
4
Select)] in [Alimentazione carta
(Paper Source)] nella scheda [Carta/
Qualità (Paper/Quality)].
Impostare gli altri valori di stampa
5
secondo necessità.
Quando si visualizza sull'LCD del
6
pannello di controllo un messaggio per
il caricamento della carta nel cassetto
multiuso, caricare un solo foglio e
premere il pulsante [OK (OK)].
In caso di stampa di documenti con
più pagine, verrà visualizzato lo stesso
messaggio per ogni pagina.
La stampa verrà implementata.
5
- 50 -

Uso del driver di stampa di Mac OS X
Aprire il le da stampare.
1
Selezionare [Stampa] nel menu [File].
2
Selezionare [Auto (Auto Select)] in
3
[Tutte le pagine (All Pages From)] nel
pannello [Alimentazione carta (Paper
Feed)].
La stampa verrà implementata.
4
Funzioni di stampa avanzate
Stampa solo copertine da un cassetto separato (stampa copertina)
Quando si stampa un documento con più pagine,
è possibile stampare solo la prima pagina
da un cassetto separato. È possibile creare
delle copertine modicando il colore carta e la
grammatura della prima pagina.
Nota
Non può essere utilizzato con i driver di stampa PS di Windows.
z
Uso del driver di stampa di Mac OS X
Aprire il le da stampare.
1
Selezionare [Stampa] nel menu [File].
2
Attivare [Solo intestazione
3
pagina (First Page From)] nel
pannello [Alimentazione carta
(Paper Feed)] e selezionare tutti
i metodi di alimentazione carta in
[Solo intestazione pagina (First
Page From)] e [Pagine rimanenti
(Remaining From)].
1
stampa efcienti
Funzioni di
2
Corrispondenza
colori
3
software dell'utility
Utilizzo del
4
Parametri
rete
5
delle impostazioni della
il pannello di controllo.
stampante utilizzando
Appendice
Verica e modica
La stampa verrà implementata.
4
Indice analitico
- 51 -

Funzioni di stampa avanzate
1
stampa efcienti
Funzioni di
2
Corrispondenza
colori
3
software dell'utility
Utilizzo del
4
Parametri
rete
5
delle impostazioni della
il pannello di controllo.
stampante utilizzando
Appendice
Contrassegno e stampa
(ligrane)
I dettagli che devono essere stampati
dall'applicazione possono essere stampati in
modo indipendentemente in sovrimpressione su
[Campioni], [Riservato], ecc.
Campioni
Nota
Non può essere utilizzato con i driver di stampa di Mac OS X.
z
Uso del driver di stampa PS di
Windows
Nota
Le impostazioni predenite consentono di stampare
z
sovrapponendo le ligrane nel testo e nei diagrammi del
documento. Per stampare le ligrane sotto il testo e i
Verica e modica
diagrammi, attivare la casella di controllo [Sfondo] nella
casella di dialogo [Filigrane].
L'attivazione della casella di controllo [Sfondo] potrebbe
z
non consentire di stampare le ligrane a seconda
dell'applicazione. In questo caso, disattivare la casella di
controllo [Sfondo].
Fare clic su [Nuova (New)].
5
Immettere [Testo (Text)] nella
6
schermata "Filigrane (Watermarks)" e
impostare un altro [Formato (Size)].
1
Indice analitico
2
3
4
Aprire il le da stampare.
Selezionare [Stampa] nel menu [File].
Fare clic su [Avanzate] (o [Proprietà]).
Fare clic su [Filigrane (Watermarks)] nella
scheda [Opzioni processo (Job Options)].
Fare clic su [OK (OK)].
7
La stampa verrà implementata.
8
- 52 -

Funzioni di stampa avanzate
Fascicola (ordinamento di stampa)
È possibile memorizzare i processi di stampa
nella memoria del dispositivo e fascicolare la
stampa.
Stampa specicando i batch
x2
3
2
1
Stampa senza specicare i batch
x2
3
2
1
Nota
Non utilizzabile con alcune applicazioni.
z
3
2
1
2
1
1
1
3
3
2
Inserire la quantità di stampa in [Copie
4
(Copies)] nella scheda [Opzioni
processo (Job Options)] e attivare la
casella di controllo [Collate (Collate)].
3
2
1
stampa efcienti
Funzioni di
2
Corrispondenza
colori
3
software dell'utility
Utilizzo del
4
Parametri
rete
La stampa verrà implementata.
5
5
delle impostazioni della
il pannello di controllo.
stampante utilizzando
Verica e modica
Uso del driver di stampa PS di
Windows
Nota
Disattivare la funzione batch di stampa nell’applicazione.
z
Aprire il le da stampare.
1
Selezionare [Stampa] nel menu [File].
2
Fare clic su [Avanzate] (o [Proprietà]).
3
Appendice
Indice analitico
- 53 -

Funzioni di stampa avanzate
Uso del driver di stampa di Mac OS X
stampa efcienti
colori
software dell'utility
rete
il pannello di controllo.
stampante utilizzando
1
Funzioni di
2
Corrispondenza
3
Utilizzo del
4
Parametri
5
delle impostazioni della
Aprire il le da stampare.
1
Selezionare [Stampa] nel menu [File].
2
Disattivare [Ordinamento (Collate
3
pages)] nel pannello o nella casella di
dialogo [Elaborazione carta (Paper
Handling)] e inserire la quantità di
stampa in [Copie (Copies)].
Verica e modica
4
Appendice
Indice analitico
Fare clic sul pulsante [Carta (Paper)]
nel pannello [Parametri di stampa
(Print Options)] e attivare la casella di
controllo [Collate (Collate)].
Promemoria
Se [Ordinamento] è attivato nel pannello
z
[Elaborazione stampa], non utilizzare la memoria
del dispositivo quando si stampa.
La stampa verrà implementata.
5
- 54 -

Funzioni di stampa avanzate
Espulsione verticale e orizzontale alternata utilizzando il batch di stampa
Per ogni batch, è possibile espellere le pagine in orientamento verticale e orizzontale in modo alternato.
Data la possibilità di avere un ordinamento verticale e orizzontale alternato, sarà semplice ordinare i
processi di stampa con più fogli.
1
stampa efcienti
Funzioni di
2
Corrispondenza
colori
3
1 2 3
Promemoria
Per utilizzare la funzione di ordinamento verticale e orizzontale è necessario montare un HDD (opzionale) sul dispositivo.
z
Preparare in anticipo la carta verticale e orizzontale nel cassetto alimentazione carta.
z
I formati carta utilizzabili sono quelli elencati qui sotto.
z
– A4Wide, A4, A5, B5, letter, 16K (184 x 260 mm), 16K (195 x 270 mm), 16K (197 x 273 mm)
Uso del driver di stampa PS di
Uso del driver di stampa di Mac OS X
2
1
Terza Seconda Prima
3
2
1
Windows
Aprire il le da stampare.
Aprire il le da stampare.
1
Selezionare [Stampa] nel menu [File].
2
Fare clic su [Avanzate] (o [Proprietà]).
3
Inserire la quantità di stampa in [Copie
4
(Copies)] in [Opzioni processo
(Job Options)] e attivare la casella di
controllo [Collate (Collate)].
Attivare la casella di controllo
5
[Fascicolazione ruotata (Rotate Sort)].
1
Selezionare [Stampa] nel menu [File].
2
Inserire la quantità di stampa nella
3
quantità di stampa e quindi fare clic sul
pulsante [Carta (Paper)] nel pannello
[Parametri di stampa (Print Options)]
e attivare le caselle di controllo [Collate
(Collate)] e [Fascicolazione ruotata
(Rotate Sort)].
3
2
1
3
software dell'utility
Utilizzo del
4
Parametri
rete
5
delle impostazioni della
il pannello di controllo.
stampante utilizzando
Verica e modica
Appendice
Indice analitico
La stampa verrà implementata.
6
La stampa verrà implementata.
4
- 55 -

Funzioni di stampa avanzate
Salvataggio dati per stampa ripetuta
1
stampa efcienti
Funzioni di
È possibile salvare i dati di stampa sull'HDD del
dispositivo e inserire una password nel pannello
di controllo per ripetere la stampa più volte.
2
colori
3
software dell'utility
4
rete
Corrispondenza
Utilizzo del
Parametri
Nota
Se non c'è spazio a sufcienza nell'HDD integrato nel quale
z
sono memorizzati i processi di stampa, verra visualizzato
"File system pieno" e la stampa verrà disattivata.
Non può essere utilizzata con i driver di stampa Mac OS X.
z
Salvare il processo nella stampante.
1
Aprire il le da stampare.
(1)
Selezionare [Stampa] nel menu
(2)
[File].
Fare clic su [Avanzate] (o
(3)
[Proprietà]).
Inserire il "Nome processo" e
(5)
"Numero ID personale (PIN)"
nella schermata "PIN processo" e
fare clic su [OK (OK)].
Inserire il nome processo durante la stampa
z
Quando la stampa viene implementata, verrà
visualizzata una schermata per inserire il nome
del processo.
Numero ID personale (PIN)
z
Impostare utilizzando 4 cifre.
Nome processo
z
Impostare utilizzando no a 16 caratteri
alfanumerici a un byte.
5
delle impostazioni della
il pannello di controllo.
stampante utilizzando
Verica e modica
Appendice
Indice analitico
Selezionare [Memorizza per
(4)
ristampa (Store for Re-print)] in
[Tipo di processo (Job Type)]
nella scheda [Opzioni processo
(Job Options)].
La stampa verrà implementata.
(6)
Se [Richiedi nome processo per
ogni processo di stampa (Request
Job Name for each print job)] è
attivata, inserire il "Nome processo
(Job Name)" nella schermata "PIN
processo (Job PIN)" e fare clic su [OK
(OK)].
- 56 -

Funzioni di stampa avanzate
Inserire la password per stampare.
2
Premere il pulsante di scorrimento
(1)
o .
Selezionare [Stampa proc.
(2)
protetti (Print Secure Job)] e
premere il pulsante [OK (OK)].
Selezionare [Stampa (Print)] e
(5)
premere il pulsante [OK (OK)].
Promemoria
Selezionare [Elimina] e premere il pulsante [OK
z
(OK)] per eliminare un processo.
Utilizzare il tastierino numerico o i
(6)
pulsanti di scorrimento
o per
inserire la quantità di stampa e
premere il pulsante [OK (OK)].
Riferimento
È possibile utilizzare lo Strumento di congurazione per
z
eliminare il processo di stampa protetta. Per dettagli,
vedere la sezione “Eliminazione dei processi non necessari
dall’HDD” (pag.110).
stampa efcienti
colori
software dell'utility
rete
il pannello di controllo.
stampante utilizzando
1
Funzioni di
2
Corrispondenza
3
Utilizzo del
4
Parametri
5
delle impostazioni della
Verica e modica
Selezionare [Processo
(3)
memorizzato (Stored Job)] e
premere il pulsante [OK (OK)].
Utilizzare il tastierino numerico per
(4)
inserire la password a 4 cifre per il
processo da stampare per avviare
la ricerca.
Appendice
Indice analitico
Promemoria
Se la password inserita non è corretta, premere
z
il pulsante [BACK (INDIETRO)] e reimpostare.
- 57 -

Funzioni di stampa avanzate
Stampa utilizzando moduli registrati (stampa in sovrimpressione)
1
stampa efcienti
Funzioni di
È possibile registrare moduli, loghi, ecc. come moduli del
dispositivo ed effettuare la sovrimpressione per la stampa.
Nota
Non può essere utilizzata con i driver di stampa Mac OS X.
z
2
Corrispondenza
Per maggiori informazioni su come impostare lo Strumento
z
colori
3
software dell'utility
4
rete
Utilizzo del
Parametri
di congurazione, vedere la sezione “Conguration Tool”
(pag.103).
Se si utilizzano driver di stampa PS di Windows sono
z
necessari i privilegi di amministratore.
Promemoria
La sovrimpressione è un gruppo di moduli. In una
z
sovrimpressione è possibile registrare tre moduli. I moduli e le
sovrimpressioni vengono sovrapposti in base alla registrazione.
Uso del driver di stampa PS di
Windows
Inserire il nome del modulo registrato
(6)
utilizzando lo Strumento di congurazione in
[Nome modulo] e fare clic su [Aggiungi].
Inserire il [Nome sovrimpressione (Overlay
(7)
Name)] e selezionare la pagina in cui la
sovrimpressione verrà applicata utilizzando
[Stampa su pagine (Print on Pages)]. Per
specicare la pagina su cui applicare la funzione,
selezionare "Impostazione pagina utente
(Form Name)" e inserire le pagine di applicazione
in [Pagine personalizzate (Custom Pages)].
5
delle impostazioni della
il pannello di controllo.
stampante utilizzando
Verica e modica
Appendice
Indice analitico
Creare e registrare il modulo nel dispositivo.
1
Per dettagli, vedere la sezione
“Registrazione dei moduli pag
(sovrimpressione modulo)” (pag.109).
Registrare il modulo desiderato nei
2
driver di stampa.
Fare clic su [Start], quindi selezionare
(1)
[Dispositivi e stampanti].
Fare clic con il tasto destro del mouse
(2)
sull'icona [OKI (nome prodotto) (PS)]
e selezionare [Parametri di stampa]>
[OKI (nome prodotto) (PS)].
Selezionare la scheda [Opzioni processo (Job Options)].
(3)
Fare clic su [Sovrimpressioni (Overlays)].
(4)
Selezionare [Usa sovrimpressioni (Use Overlays)]
(5)
nell’elenco a discesa e fare clic su [Nuova (New)].
Fare clic su [OK (OK)].
(8)
Selezionare la sovrimpressione da
(9)
utilizzare nell'elenco [Sovrimpressioni
denite] e fare clic su [Aggiungi (Add)].
- 58 -
Fare clic su [OK (OK)].
(10)
Fare clic su [OK] per chiudere la nestra
(11)
di dialogo di impostazione della stampa.
Aprire il le da stampare
(12)
dall’applicazione.
La stampa verrà implementata.
(13)

Cambio automatico dei cassetti
Se la stessa carta è caricata nel cassetto 1,
(opzionale) nei cassetti da 2 a 5 e nel cassetto
multiuso, è possibile stampare in modo continuo
da gli altri cassetti se la carta nell'attuale
cassetto di stampa è terminata.
Nota
Far corrispondere il cassetto carta con la grammatura
z
carta, il tipo di carta e il formato carta, la grammatura
carta e il tipo carta del cassetto multiuso utilizzando il
pannello di controllo. Per dettagli, vedere la "Impostazione
carta" in "Base".
Funzioni di stampa avanzate
Selezionare [Quando dissimile
(3)
(When Mismatching)] e premere
il pulsante [OK (OK)]. Vericare
che
sia visualizzato a sinistra
di [Quando dissimile (When
Mismatching)].
1
stampa efcienti
Funzioni di
2
Corrispondenza
colori
3
software dell'utility
Utilizzo del
Per maggiori informazioni su come
1
utilizzare il cassetto multiuso utilizzare
il pannello di controllo.
Premere il tasto [Fn].
(1)
Verrà visualizzata la schermata di
immissione dei valori numerici.
Premere i numeri di funzioni [9],
(2)
[5] e premere il pulsante [OK
(OK)].
Per tornare alla schermata di
(4)
standby, premere il pulsante [ON
LINE (ONLINE)].
Impostare [Cassetto automatico] in
2
sovrimpressione stampante.
4
Parametri
rete
5
delle impostazioni della
il pannello di controllo.
stampante utilizzando
Verica e modica
Appendice
Indice analitico
- 59 -

Funzioni di stampa avanzate
1
stampa efcienti
Funzioni di
2
Corrispondenza
colori
3
software dell'utility
Utilizzo del
4
Parametri
rete
Uso del driver di stampa PS di
Windows
Aprire il le da stampare.
1
Selezionare [Stampa] nel menu [File].
2
Fare clic su [Avanzate] (o [Proprietà]).
3
Fare clic su [Avanzate] nella scheda
4
[Layout].
Selezionare [Sì (On)] in [Cambio
5
cassetto (Tray Switch)].
Uso del driver di stampa di Mac OS X
Aprire il le da stampare.
1
Selezionare [Stampa] nel menu [File].
2
Fare clic sul pulsante [Alimentazione
3
carta (Feed)] nel pannello [Parametri
di stampa (Print Options)] e attivare la
casella di controllo [Cambio cassetto
(Tray Switch)].
5
delle impostazioni della
il pannello di controllo.
stampante utilizzando
Verica e modica
Appendice
Indice analitico
La stampa verrà implementata.
6
La stampa verrà implementata.
4
- 60 -

Funzioni di stampa avanzate
Utilizzo del buffer di stampa
È possibile liberare velocemente la stampante
da un grosso quantitativo di processi e processi
complessi salvando i processi di stampa nell'HDD
del dispositivo.
Nota
Se non c'è spazio a sufcienza nell'HDD integrato per
z
inserire i processi di stampa, verrà visualizzato "File
system pieno" e la stampa verrà disattivata.
Il tempo di completamento della stampa sarà più lento
z
rispetto alla fase di spooling.
Non può essere utilizzata con i driver di stampa Mac OS X.
z
Promemoria
Se il dispositivo è in standby di stampa, è possibile
z
stampare senza utilizzare il buffer di stampa.
Uso del driver di stampa PS di
Windows
Attivare la casella di controllo [Spooling
5
processo (Job Spool)].
La stampa verrà implementata.
6
1
stampa efcienti
Funzioni di
2
Corrispondenza
colori
3
software dell'utility
Utilizzo del
4
Parametri
rete
Aprire il le da stampare.
1
Selezionare [Stampa] nel menu [File].
2
Fare clic su [Avanzate] (o [Proprietà]).
3
Fare clic su [Avanzate (Advanced)]
4
nella scheda [Opzioni processo (Job
Options)].
5
delle impostazioni della
il pannello di controllo.
stampante utilizzando
Verica e modica
Appendice
Indice analitico
- 61 -

Funzioni di stampa avanzate
Espulsione di le senza
stampare
1
stampa efcienti
Funzioni di
È possibile scrivere e salvare un le senza
stampare i dati di stampa.
Nota
Sono richiesti i privilegi di amministratore.
z
2
Corrispondenza
colori
3
software dell'utility
4
rete
Utilizzo del
Parametri
Uso del driver di stampa PS di
Windows
Fare clic su [Start], quindi selezionare
1
[Dispositivi e stampanti].
Fare clic con il tasto destro del mouse
2
sull'icona [Pro9541WT(PS)] e
selezionare [Parametri di stampa].
Uso del driver di stampa di Mac OS X
Aprire il le da stampare.
1
Selezionare [Stampa] nel menu [File].
2
Fare clic su [PDF] e selezione il metodo
3
di salvataggio.
5
delle impostazioni della
il pannello di controllo.
stampante utilizzando
Verica e modica
Appendice
Indice analitico
Selezionare la scheda [Porta (Ports)].
3
Selezionare [FILE: (FILE:)] dall’elenco
4
delle porte e fare clic su [OK (OK)].
La stampa verrà implementata.
5
Immettere il nome del le e fare clic su
6
[OK].
Immettere il nome del le da salvare
4
in [Nome], quindi selezionare la
destinazione del salvataggio e fare clic
su [Salva].
La stampa verrà implementata.
5
- 62 -

Funzioni di stampa avanzate
Scaricare le PostScript
I le PostScript possono essere scaricati sul
dispositivo ed essere stampati.
Nota
Questa funzione non può essere utilizzata se si utilizzano
z
solo reti TCP/IP.
Avviare l’utilità OKI LPR.
1
Selezionare [Scarica] nel menu [File].
2
Selezionare il le da scaricare e fare clic
3
su [Aperta].
Quando il download verrà terminato, il
PostScript verrà stampato.
Errori di stampa PostScript
È possibile stampare i dettagli degli errori se si
verica un errore PostScript.
Uso del driver di stampa PS di
Windows
Aprire il le da stampare.
1
Selezionare [Stampa] nel menu [File].
2
Fare clic su [Avanzate] (o [Proprietà]).
3
Fare clic su [Avanzate] nella scheda
4
[Layout].
Selezionare [Sì (Yes)] in [Opzioni
5
PostScript (PostScript Options)]>
[Invia gestore errore PostScript
(Send PostScript Error Handler)].
stampa efcienti
colori
software dell'utility
rete
il pannello di controllo.
stampante utilizzando
1
Funzioni di
2
Corrispondenza
3
Utilizzo del
4
Parametri
5
delle impostazioni della
Verica e modica
La stampa verrà implementata.
6
Appendice
Indice analitico
- 63 -

Funzioni di stampa avanzate
Cambiamento di impostazioni per stampa monocromatica
1
stampa efcienti
Funzioni di
È possibile selezionare la modalità di stampa
monocromatica da utilizzare.
Premere il pulsante di scorrimento o
2
colori
3
software dell'utility
4
rete
Corrispondenza
Utilizzo del
Parametri
1
2
.
Selezionare [Amministrazione (Admin
Setup)] e premere il pulsante [OK (OK)].
Selezionare [Modalità stampa mono
5
(Mono-Print Mode)] e premere il
pulsante [OK (OK)].
Vericare che venga visualizzato a
6
sinistra della modalità della modalità
selezionata.
5
delle impostazioni della
il pannello di controllo.
stampante utilizzando
Verica e modica
Appendice
Indice analitico
Immettere la password
3
dell'amministratore e premere il
pulsante [OK (OK)].
Promemoria
Nelle impostazioni predenite di fabbrica la
z
password dell'amministratore è [aaaaaa].
Per tornare alla schermata di standby,
7
premere il pulsante [ON LINE
(ONLINE)].
Selezionare [Parametri stampa (Print
4
Setup)] e premere il pulsante [OK (OK)].
- 64 -

Modica delle impostazioni
predenite dei driver di stampa
È opportuno impostare frequentemente le
impostazioni utilizzate come impostazioni predenite.
Utilizzo dei driver di stampa di
Windows
Fare clic su [Start], quindi selezionare
1
[Dispositivi e stampanti].
Fare clic con il tasto destro del mouse
2
sull'icona [Pro9541WT(PS)] e selezionare
[Parametri di stampa].
Funzioni di stampa avanzate
1
stampa efcienti
Funzioni di
2
Corrispondenza
colori
3
software dell'utility
Utilizzo del
Vericare le impostazioni e fare clic su [OK].
3
Uso del driver di stampa di Mac OS X
Aprire il le da stampare.
1
Selezionare [Stampa] nel menu [File].
2
Modicare le impostazioni.
3
Selezionare [Salva l'impostazione corrente
4
come preimpostata (Save Current Settings
as Preset)] in [Preimposta (Presets)] e
inserire un nome impostazioni adatto nella
nestra "Salva preimpostazione (Save
Preset)" e fare clic su [OK].
4
Parametri
rete
5
delle impostazioni della
il pannello di controllo.
stampante utilizzando
Verica e modica
Appendice
Indice analitico
Fare clic su [Annulla (Cancel)].
5
Nota
Selezionare il nome delle impostazioni salvate in
z
[Preimposta].
- 65 -

Eliminazione o aggiornamento dei driver di stampa
Eliminazione o aggiornamento dei driver di stampa
z
1
stampa efcienti
Funzioni di
Eliminazione dei driver di stampa
Con Windows
2
Corrispondenza
colori
Nota
Sono richiesti i privilegi di amministratore.
z
All’avvio di Windows, riavviare il computer.
z
Se viene visualizzato un messaggio di
8
conferma dell’eliminazione esclusiva
dei driver o dei driver e dei pacchetti,
selezionare per eliminare i driver e i
pacchetti e fare clic su [OK (OK)].
3
software dell'utility
Utilizzo del
4
Parametri
rete
5
delle impostazioni della
il pannello di controllo.
stampante utilizzando
Verica e modica
Appendice
Indice analitico
Fare clic su [Start], quindi selezionare
[Dispositivi e stampanti].
1
Fare clic con il tasto destro del mouse
sull’icona [Pro9541WT(PS)] e selezionare
2
[Elimina dispositivo].
Nota
Se rimane qualche stampa in coda, selezionare [Elimina
z
stampa in coda]> [Pro9541WT(PS)].
Se viene visualizzato un messaggio di
verica fare clic su [Sì].
3
Nota
Se viene visualizzato un messaggio quando
z
il dispositivo è in uso, riavviare il computer e
implementare nuovamente i punti 1 e 2.
Selezionare una delle icone in [Dispositivi e
stampanti] e fare clic su [Proprietà server
4
di stampa] nella parte alta della barra.
Selezionare la scheda [Driver].
5
Fare clic su [Impostazione modica
driver] se visualizzata.
6
Selezionare il driver da eliminare e fare
clic su [Elimina (Remove)].
7
Se viene visualizzato un messaggio di
9
verica fare clic su [Sì].
Se viene visualizzata la nestra di
10
dialogo [Elimina pacchetti driver],
fare clic su [Annulla]> [OK].
Nota
Per annullare l’eliminazione, riavviare il computer e
z
implementare nuovamente i punti 4 e 10.
Fare clic su [Chiudi] nella nestra di
11
dialogo [Proprietà server di stampa].
Riavviare il computer.
12
Nota
L’estensione di rete e il PS Gamma Adjuster installati insieme
z
ai driver di stampa non possono essere eliminate anche se i
driver di stampa vengono eliminati.
Se si elimina l’estensione di rete e il PS Gamma Adjuster,
andare su [Pannello di controllo] > [Disinstalla
programma].
- 66 -

Con Mac OS X
Eliminare il nome della stampante
1
dall’elenco delle stampanti.
Selezionare [Impostazione
(1)
parametri sistema] in [Menu
Apple].
Fare clic su [Stampa e
(2)
scansiona]. Selezionare il nome
del driver e fare clic su [-].
Eliminazione o aggiornamento dei driver di stampa
Aggiornamento dei driver di stampa
Con Windows
Nota
Sono richiesti i privilegi di amministratore.
z
All'avvio di Windows, riavviare il computer.
z
Connessioni di rete
Inserire il "DVD software".
1
Quando viene visualizzata la nestra
2
di dialogo "Esecuzione automatica",
fare clic su [Esegui Setup.exe].
Quando viene visualizzata la nestra
3
"Controllo account utente", fare clic
sul pulsante [Sì].
1
stampa efcienti
Funzioni di
2
Corrispondenza
colori
3
software dell'utility
Utilizzo del
4
Parametri
rete
Chiudere [Impostazione
(3)
parametri sistema].
Eliminare (disinstallare) utilizzando il
2
programma di installazione.
Inserire il "DVD software" nel
(1)
computer Macintosh.
Fare doppio clic sull'icona [OKI].
(2)
Aprire la cartella [Driver].
(3)
Fare doppio clic su [Programma
(4)
di disinstallazione (Uninstaller)].
Seguire le istruzioni sullo
(5)
schermo per inserire la password
amministratore e fare clic su
[OK (OK)] nché non termina la
disinstallazione.
Leggere il "Contratto di licenza con
4
l'utente nale" e fare clic sul pulsante
[Accetto].
Leggere il "Consiglio per l'ambiente"
5
e fare clic sul pulsante [Avanti].
Selezionare la stampante da utilizzare,
6
quindi fare clic sul pulsante [Avanti].
Selezionare [Connessioni di rete] e
7
fare clic su [Avanti].
Fare clic su [Installazione
8
personalizzata].
Fare clic su [Passa ad una schermata
9
separata].
Fare clic sul driver da installare.
10
Fare clic su [Avanti] nella schermata
11
"Verica prima dell'installazione".
5
delle impostazioni della
il pannello di controllo.
stampante utilizzando
Verica e modica
Appendice
Indice analitico
Fare clic su [Fine].
(6)
Rimuovere il "DVD software" dal
(7)
computer.
- 67 -
Se viene visualizza la schermata
12
"Verica installazione", selezionare
la stampante da installare e fare clic su
[Avanti].

Eliminazione o aggiornamento dei driver di stampa
stampa efcienti
colori
software dell'utility
rete
il pannello di controllo.
stampante utilizzando
1
Funzioni di
2
Corrispondenza
3
Utilizzo del
4
Parametri
5
delle impostazioni della
Verica e modica
Selezionare il metodo di installazione e
13
premere il pulsante [OK (OK)].
Aggiornare driver obsoleti e installare
z
nuovi driver
Aggiornare i driver di stampa obsoleti,
quindi installare i nuovi driver di stampa.
Una nuova icona di una stampante
verrà creata come "Copia 1" in aggiunta
all'icona per i driver di stampa obsoleti.
Eliminazione dei driver obsoleti e
z
installazione di nuovi driver
Eliminare i driver di stampa obsoleti e le
icone delle stampanti quindi installare i
nuovi driver di stampa.
Collegamenti USB
Inserire il "DVD software".
1
Quando viene visualizzata la nestra
2
di dialogo "Esecuzione automatica",
fare clic su [Esegui Setup.exe].
Quando viene visualizzata la nestra
3
"Controllo account utente", fare clic
sul pulsante [Sì].
Leggere il "Contratto di licenza con
4
l'utente nale" e fare clic sul pulsante
[Accetto].
Leggere il "Consiglio per l'ambiente"
5
e fare clic sul pulsante [Avanti].
Selezionare la stampante da utilizzare,
6
quindi fare clic sul pulsante [Avanti].
Selezionare [Collegamenti USB] e fare
7
clic su [Avanti].
Appendice
14
Indice analitico
Nota
Se sono stati installati più driver di stampa,
z
eliminarli tutti. Se si devono installare più driver di
stampa, reinstallarli.
Fare clic su [Completo] nella
schermata "Installazione terminata".
Fare clic su [Installazione
8
personalizzata].
Fare clic su [Passa ad una schermata
9
separata].
Fare clic sul driver da installare.
10
Fare clic su [Avanti] nella schermata
11
"Verica prima dell'installazione".
- 68 -

Eliminazione o aggiornamento dei driver di stampa
Selezionare il metodo di installazione e
12
premere il pulsante [OK (OK)].
Aggiornare driver obsoleti e installare
z
nuovi driver
Aggiornare i driver di stampa obsoleti,
quindi installare i nuovi driver di stampa.
Una nuova icona di una stampante
verrà creata come "Copia 1" in aggiunta
all'icona per i driver di stampa obsoleti.
Eliminazione dei driver obsoleti e
z
installazione di nuovi driver
Eliminare i driver di stampa obsoleti e le
icone delle stampanti quindi installare i
nuovi driver di stampa.
Con Mac OS X
Eliminare il dispositivo da [Elenco
1
stampanti] e disinstallare il
software della stampante utilizzando
il programma di installazione. Per
dettagli, vedere la sezione “Eliminazione
dei driver di stampa” (pag.66).
Reinstallare il software della stampante.
2
Per dettagli, vedere la sezione "Base".
stampa efcienti
colori
software dell'utility
rete
il pannello di controllo.
stampante utilizzando
1
Funzioni di
2
Corrispondenza
3
Utilizzo del
4
Parametri
5
delle impostazioni della
Verica e modica
Nota
Se sono stati installati più driver di stampa,
z
eliminarli tutti. Se si devono installare più driver di
stampa, reinstallarli.
Collegare la stampante al computer.
13
Se viene visualizza una schermata
nella quale si invita ad accendere il
dispositivo, collegare il dispositivo e il
computer utilizzando un cavo USB e
accendere il dispositivo.
Fare clic su [Completo] nella
14
schermata "Installazione terminata".
Appendice
Indice analitico
- 69 -

Eliminazione o aggiornamento dei driver di stampa
Promemoria
1
stampa efcienti
Funzioni di
2
Corrispondenza
colori
3
software dell'utility
Utilizzo del
4
Parametri
rete
5
delle impostazioni della
il pannello di controllo.
stampante utilizzando
Verica e modica
Appendice
Indice analitico
- 70 -

2
Corrispondenza
colori
Corrispondenza dei colori
tramite il pannello di controllo
Corrispondenza dei colori utilizzando i
driver di stampa
………………………………80
Corrispondenza dei colori utilizzando
le utility
………………………………………… 95
………… 72
stampa efcienti
stampa efcienti
colori
colori
software dell'utility
software dell'utility
rete
rete
il pannello di controllo.
stampante utilizzando
il pannello di controllo.
stampante utilizzando
1
1
Funzioni di
Funzioni di
2
2
Corrispondenza
Corrispondenza
3
3
Utilizzo del
Utilizzo del
4
4
Parametri
Parametri
5
5
delle impostazioni della
delle impostazioni della
Verica e modica
Verica e modica
Appendice
Appendice
Indice analitico
Indice analitico
- 71 -

Corrispondenza dei colori tramite il pannello di controllo
Corrispondenza dei colori tramite il pannello di controllo
z
1
stampa efcienti
Funzioni di
Compensazione manuale della deviazione del colore
Compensazione automatica della densità e della gradazione
2
Corrispondenza
colori
3
software dell'utility
Utilizzo del
4
Parametri
rete
5
delle impostazioni della
il pannello di controllo.
stampante utilizzando
Appendice
Tramite la stampante è possibile compensare
automaticamente la deviazione del colore in
base alle condizioni d'uso. In caso di deviazione
del colore non fosse corretta, è possibile
implementare la compensazione manualmente.
Premere il tasto [Fn].
1
Verrà visualizzata la schermata di
immissione dei valori numerici.
Verica e modica
Premere [3], [0], [1] e quindi il
2
pulsante [OK (OK)].
Tramite la stampante è possibile compensare
automaticamente la densità in base
alle condizioni d'uso. Per eseguire la
compensazione automaticamente, impostare
su [Sì] l'impostazione di corrispondenza di
compensazione della densità.
Nelle impostazioni predenite di fabbrica, la
corrispondenza di compensazione della densità
viene implementata automaticamente.
Premere il pulsante di scorrimento o .
1
Selezionare [Calibrazione (Calibration)]
2
e premere il pulsante [OK (OK)].
Indice analitico
3
4
Vericare che [Eseguire? (Execute)] sia stato
selezionato e premere il pulsante [OK (OK)].
Verrà nuovamente visualizzata la
schermata di standby.
Selezionare [Modalità di compensazione
3
automatica della densità (Auto Density
Mode)] e premere il pulsante [OK (OK)].
- 72 -

Corrispondenza dei colori tramite il pannello di controllo
Selezionare [Sì (On)] e premere il
4
pulsante [OK (OK)]. Vericare che
venga visualizzato a sinistra di [Sì (On)].
Per tornare alla schermata di standby,
5
premere il pulsante [ON LINE
(ONLINE)].
automatica
1
Densità a compensazione
È possibile implementare periodicamente la
compensazione della stampante utilizzando la modalità
di compensazione automatica della densità; tuttavia,
se la densità di stampa non è corretta, è possibile
effettuare una compensazione manuale.
Promemoria
I valori di regolazione della compensazione della densità sono
z
impostati utilizzando [Densità ciano], [Densità magenta],
[Densità giallo], [Densità nero] e [Densità bianco] sul
pannello di controllo.
Premere il tasto [Fn].
1
Verrà visualizzata la schermata di
immissione dei valori numerici.
stampa efcienti
Funzioni di
2
Corrispondenza
colori
3
software dell'utility
Utilizzo del
4
Parametri
rete
Premere [3], [0], [0] e quindi il pulsante [OK (OK)].
2
Vericare che [Eseguire? (Execute)] sia stato
3
selezionato e premere il pulsante [OK (OK)].
Verrà nuovamente visualizzata la
4
schermata di standby.
5
delle impostazioni della
il pannello di controllo.
stampante utilizzando
Verica e modica
Appendice
Indice analitico
- 73 -

Corrispondenza dei colori tramite il pannello di controllo
Rinitura regolazione della
densità
1
stampa efcienti
Funzioni di
Regolare la densità per ogni colore ovunque richiesto
dai risultati di stampa.
Puoi ridenire la densità secondo gli standard per la
regolazione della densità.
2
Corrispondenza
In questa sezione viene descritta la procedura per
colori
rinirela regolazione del ciano. La procedura è
applicabile anche ad altri colori.
Aumentare il ciano dopo aver vericato i
z
3
software dell'utility
Utilizzo del
4
Parametri
rete
risultati di stampa.
Premere il tasto [Fn].
1
Verrà visualizzata la schermata di
immissione dei valori numerici.
Specicare un valore superiore rispetto al
3
valore attuale e premere il pulsante [OK (OK)].
Promemoria
Per aumentare la densità, selezionare i valori da +1
z
a +3 e per diminuire la densità selezionare i valori
da -1 a -3.
Per tornare alla schermata di standby,
4
premere il pulsante [ON LINE
(ONLINE)].
5
delle impostazioni della
il pannello di controllo.
stampante utilizzando
Verica e modica
Appendice
Indice analitico
Premere [3], [1], [0] e quindi il
2
pulsante [OK (OK)].
Promemoria
Le procedure per la regolazione dei colori magenta,
z
giallo e nero sono descritte di seguito.
– Per regolare il colore magenta, premere il tasto
[Fn], quindi i pulsanti [3], [1], [1] e [OK (OK)].
– Per regolare il colore giallo, premere il tasto [Fn],
quindi i pulsanti [3], [1], [2] e [OK (OK)].
– Per regolare il colore nero, premere il tasto [Fn],
quindi i pulsanti [3], [1], [3] e [OK (OK)].
– Per regolare il colore bianco, premere il tasto
[Fn], quindi i pulsanti [3], [1], [4] e [OK (OK)].
Premere il tasto [Fn], quindi [3], [0],
5
[0] e il pulsante [OK (OK)].
- 74 -

Corrispondenza dei colori tramite il pannello di controllo
Vericare che [Eseguire? (Execute)]
6
sia stato selezionato e premere il
pulsante [OK (OK)].
Verrà nuovamente visualizzata la
7
schermata di standby.
La stampa verrà implementata.
8
In caso la densità dovesse non essere ancora
corretta, ripetere i punti da 1 a 6.
Regolazione del bilanciamento del colore (densità)
È possibile implementare la compensazione
periodica della stampante utilizzando la modalità
di compensazione automatica della densità;
tuttavia, è necessario implementare questa
regolazione per regolare il bilanciamento del
colore negli intervalli in cui la compensazione
automatica della densità è insufciente.
Nota
Le densità di ciascun colore sono reciprocamente
z
dipendenti, pertanto è necessario ripetere le regolazioni
più volte no al raggiungimento del corretto bilanciamento
del colore.
I risultati delle [Regolazione colore di base] di base
z
sono riportati nelle impostazioni in [Regolazione ne
colore]. Di conseguenza, se le [Regolazione ne
colore] sono regolate manualmente, tali impostazioni
saranno ripristinate. Le impostazioni di [Regolaz. ne
nero], tuttavia, non saranno ripristinate.
Stampa dei modelli di corrispondenza
1
del colore
Premere il tasto [Fn].
(1)
Verrà visualizzata la schermata di
immissione dei valori numerici.
1
stampa efcienti
Funzioni di
2
Corrispondenza
colori
3
software dell'utility
Utilizzo del
4
Parametri
rete
5
delle impostazioni della
il pannello di controllo.
stampante utilizzando
Appendice
Verica e modica
Premere [3], [0], [2] e quindi il
(2)
pulsante [OK (OK)].
Indice analitico
- 75 -

Corrispondenza dei colori tramite il pannello di controllo
1
stampa efcienti
Funzioni di
2
Corrispondenza
colori
3
software dell'utility
Utilizzo del
4
Parametri
rete
Vericare che [Eseguire?
(3)
(Execute)] sia stato selezionato e
premere il pulsante [OK (OK)].
Verrà stampato il modello di
(4)
corrispondenza del colore.
Utilizzare i risultati di stampa del
2
modello di corrispondenza del colore
per vericare il bilanciamento attuale
del colore.
Utilizzare i risultati di stampa del
3
modello di corrispondenza del colore
per regolare il bilanciamento del colore.
Premere il pulsante di scorrimento
(1)
o .
Selezionare [Calibrazione
(2)
(Calibration)] e premere il pulsante
[OK (OK)].
5
delle impostazioni della
il pannello di controllo.
stampante utilizzando
Verica e modica
Appendice
Indice analitico
Vericare i numeri (da A-1,2 a
(1)
O-1,2) del modello che sembra
essere più simile alla parte
adiacente con i colori CMY
mescolati e la parte con il singolo
colore K tra i modelli presenti nelle
aree "Toni chiari", "Mezzitoni" o
"Toni scuri".
Selezionare [Regolazione colore
(3)
di base (Base Color Tuning)] e
premere il pulsante [OK (OK)].
Specicare il numero del modello
(4)
con il segno di spunta nell'area
"Toni chiari" e premere il pulsante
[OK (OK)].
Promemoria
Se il modello che sembra essere il più simile alla
z
parte adiacente con i colori CMY mescolati e la
parte con il singolo colore K nelle aree "Toni chiari",
"Mezzitoni" o "Toni scuri" corrisponde all'area
"Attuale" sulla sinistra del modello di corrispondenza
del colore, il bilanciamento del colore è normale e
non richiede alcuna regolazione.
- 76 -

Corrispondenza dei colori tramite il pannello di controllo
Specicare il numero del modello
(5)
con il segno di spunta nell'area
"Mezzitoni" e premere il pulsante
[OK (OK)].
Specicare il numero del modello
(6)
con il segno di spunta nell'area
"Toni scuri" e premere il pulsante
[OK (OK)].
Verrà visualizzato il numero del
(7)
modello specicato in ciascuna
area.
Se il numero del modello è
corretto, selezionare [Sì (Yes)] e
premere il pulsante [OK (OK)].
Verrà nuovamente visualizzata la
(9)
schermata di standby.
Promemoria
Se il bilanciamento del colore desiderato non
z
viene raggiunto in seguito all'implementazione
della [Regolazione colore di base], regolare
le ligrane del bilanciamento del colore CMY
manualmente con [Regolazione ligrana del
bilanciamento del colore]. Per le regolazioni
della ligrana del bilanciamento del colore,
vedere la sezione “Regolazione delle ligrane del
bilanciamento del colore” (pag.78).
Se la tonalità è ancora troppo luminosa o troppo
z
scura anche dopo l'implementazione della
[Regolazione colore di base], regolare la tonalità
di nero manualmente utilizzando la [Regolazione
ne colore], quindi implementare nuovamente la
[Regolazione di base del colore]. Per aggiungere
luminosità alla tonalità complessiva, regolare la
tonalità di nero in [Regolazione ne colore] in
direzione del segno -; per togliere luminosità alla
tonalità complessiva, regolare la tonalità del nero in
[Regolazione ne colore] in direzione del segno +.
Vericare i risultati della regolazione del
4
bilanciamento del colore.
Stampare i modelli di
(1)
corrispondenza del colore.
1
stampa efcienti
Funzioni di
2
Corrispondenza
colori
3
software dell'utility
Utilizzo del
4
Parametri
rete
5
delle impostazioni della
il pannello di controllo.
stampante utilizzando
Verica e modica
Appendice
Indice analitico
Promemoria
Per specicare nuovamente il numero del
z
modello, selezionare [No] per tornare alla
schermata "Regolazione stampante".
Selezionare [Indietro (Return)] e
(8)
premere il pulsante [OK (OK)].
- 77 -
Utilizzare i risultati di stampa del
(2)
modello di corrispondenza del
colore per vericare i risultati
regolati.
Se il modello che sembra il più
simile alla parte adiacente con i
colori CMY mescolati e la parte
con il singolo colore K nelle
aree "Toni chiari", "Mezzitoni" o
"Toni scuri" corrisponde all'area
"Corrente" sulla sinistra del
modello di corrispondenza del
colore, il bilanciamento del colore è
completato.
Ripetere le procedure ai punti da 1
a 3 in base ai risultati ottenuti.

Corrispondenza dei colori tramite il pannello di controllo
Regolazione delle ligrane
del bilanciamento del colore
1
stampa efcienti
Funzioni di
È possibile implementare la compensazione
periodica della stampante utilizzando la modalità di
compensazione automatica della densità; tuttavia,
è necessario implementare questa regolazione per
regolare le ligrane del bilanciamento del colore
2
Corrispondenza
negli intervalli in cui la compensazione automatica
colori
della densità è insufciente.
Nota
Le densità di ciascun colore sono reciprocamente dipendenti,
z
software dell'utility
rete
3
4
Utilizzo del
Parametri
pertanto è necessario ripetere le regolazioni più volte no al
raggiungimento del corretto bilanciamento del colore.
La stampa è disattivata se [Stampa locale] nell'accounting
z
del processo di stampa (opzionale) è impostato su
[Disattiva stampa] oppure su [Disattiva stampa
colore].
Stampare i modelli di corrispondenza
1
del colore.
Verrà stampato il modello di
(4)
corrispondenza del colore.
Utilizzare i risultati di stampa del
2
modello di corrispondenza del colore
per vericare il bilanciamento attuale
del colore.
5
delle impostazioni della
il pannello di controllo.
stampante utilizzando
Verica e modica
Appendice
Indice analitico
Premere il tasto [Fn].
(1)
Verrà visualizzata la schermata di
immissione dei valori numerici.
Premere [3], [0], [2] e quindi il
(2)
pulsante [OK (OK)].
Vericare che [Eseguire? (Execute)]
(3)
sia stato selezionato e premere il
pulsante [OK (OK)].
Vericare l'area a cui fare
(1)
riferimento utilizzando "Regolazione
ligrana colore".
Le cornici del modello di
corrispondenza del colore sono
disposte in quattro colonne verticali
e in 11 righe orizzontali. Le quattro
colonne verticali rappresentano,
partendo dalla parte superiore, il
ciano, il magenta, il giallo e il nero
e vengono stampate come [Ciano],
[Magenta], [Giallo] e [Nero].
Le 11 righe orizzontali
rappresentano la tonalità del
colore e le linee tratteggiate sono
stampante sotto ogni ligrana per
[Toni chiari ciano], [Mezzitoni
ciano] e [Toni scuri ciano].
- 78 -

Corrispondenza dei colori tramite il pannello di controllo
Utilizzare i risultati di stampa del modello
3
di corrispondenza del colore per regolare
le ligrane del bilanciamento del colore.
Se si intendono regolare le ligrane
del bilanciamento del colore, utilizzare
il pannello di controllo per specicare
la tonalità (toni chiari, toni scuri e
mezzitoni) di ciascun colore.
In questa sezione viene descritta la
procedura per scurire leggermente i
toni chiari ciano. Regolare le ligrane
dei colori diversi dal ciano seguendo lo
stesso procedimento.
Premere il pulsante di scorrimento o .
(1)
Selezionare [Toni chiari ciano (Highlight)]
(5)
e premere il pulsante [OK (OK)].
Specicare un valore superiore rispetto
(6)
al valore attuale impostato e premere il
pulsante [OK (OK)]. Vericare che
visualizzato a sinistra del valore specicato.
sia
1
stampa efcienti
Funzioni di
2
Corrispondenza
colori
3
software dell'utility
Utilizzo del
4
Parametri
rete
Selezionare [Calibrazione (Calibration)]
(2)
e premere il pulsante [OK (OK)].
Selezionare [Regolazione ne colore (Fine
(3)
Color Tuning)] e premere il pulsante [OK (OK)].
Promemoria
Per aumentare leggermente l'intensità, selezionare i valori da
z
+0,1 a +4,0 e per diminuire leggermente l'intensità selezionare
i valori da -0,1 a -4,0. Tuttavia, l'intervallo di regolazione del
nero varia da +0,1 a 3,0 e da -0,1 a -3,0.
Per tornare alla schermata di standby,
(7)
premere il pulsante [ON LINE (ONLINE)].
5
delle impostazioni della
il pannello di controllo.
stampante utilizzando
Verica e modica
Appendice
Indice analitico
Selezionare [Regolaz. ne ciano (Cyan
(4)
Tuning)] e premere il pulsante [OK (OK)].
- 79 -
Vericare i risultati della regolazione del
4
bilanciamento del colore.
Stampare i modelli di
(1)
corrispondenza del colore.
Utilizzare i risultati di stampa del
(2)
modello di corrispondenza del colore
per vericare i risultati regolati.
Ripetere le procedure ai punti da 1 a 3
in base ai risultati ottenuti.

Corrispondenza dei colori utilizzando i driver di stampa
Corrispondenza dei colori utilizzando i driver di stampa
z
1
stampa efcienti
Funzioni di
Corrispondenza del colore
Corrispondenza del colore (consigliata)
2
Corrispondenza
colori
3
software dell'utility
Utilizzo del
4
Parametri
rete
5
delle impostazioni della
il pannello di controllo.
stampante utilizzando
Appendice
Cosa si intende per corrispondenza del colore?
È importante gestire i processi di lavoro a
partire dalla creazione dei dati no alla relativa
emissione sulla base dell'uniformità del colore.
Per esempio, gli scanner, le fotocamere
digitali, i monitor, ecc. esprimono il rapporto di
miscelazione al quale la luminosità dei tre colori
"rosso", "blu" e "verde" è stata aggiunta rispetto
al nero come valori sullo spazio cromatico RGB
(miscela additiva dei colori).
Allo stesso modo, le stampanti esprimono il
rapporto di miscelazione dei quattro colori del
toner "ciano", "magenta", "giallo" e "nero" sul
bianco (luminosità bianca) con i tre colori riessi
"rosso", "blu" e "verde" esclusi come valori sullo
spazio cromatico CMYK (miscela sottrattiva dei
Verica e modica
colori).
Lo spazio cromatico RGB e lo spazio cromatico
CMYK sono spazi cromatici dipendenti sulla
stampante utilizzata; pertanto, al momento
della conversione degli spazi cromatici, i colori
saranno differenti rispetto ai colori riprodotti a
meno che non siano prese in considerazione le
caratteristiche della singola stampante.
L'implementazione della corrispondenza del
colore è consigliata per documenti generali. In
generale, utilizzare questa impostazione.
Uso del driver di stampa PS di
Windows
Aprire il le da stampare.
1
Selezionare [Stampa] nel menu [File].
2
Fare clic su [Avanzate] (o [Proprietà]).
3
Selezionare [Automatico (Automatic)]
4
in [Modalità colore (Color Mode)]
nella scheda [Colore (Color)], quindi
fare clic su [OK (OK)].
Indice analitico
Per mantenere la coerenza del colore dalla
creazione dei dati no alla relativa emissione, è
necessario considerare le differenze di colore per
tipo di dispositivo al momento della conversione
dei colori. Questo processo è denominato
"corrispondenza del colore". Il programma con
il quale viene implementata la corrispondenza
del colore è denominato "sistema di gestione del
colore" (CMS).
La stampante può utilizzare sia la corrispondenza
del colore del driver di stampa, sia la
corrispondenza del colore dell'applicazione.
Nota
Anche se si utilizza la corrispondenza del colore, i colori
z
stampati potrebbero apparire scuri se confrontati con i
colori visualizzati sul monitor. Questo avviene perché la
gamma di colori che può essere riprodotta dal dispositivo
è ridotta rispetto alla gamma di colori che può essere
riprodotta sul monitor; pertanto, anche se si utilizza la
corrispondenza del colore, i colori vividi visualizzati sul
monitor non possono essere riprodotti.
La stampa verrà implementata.
5
- 80 -

Uso del driver di stampa di Mac OS X
Aprire il le da stampare.
1
Selezionare [Stampa] nel menu [File].
2
Selezionare [Automatico (Automatic)]
3
nel pannello [Colore (Color)].
La stampa verrà implementata.
4
Corrispondenza dei colori utilizzando i driver di stampa
Facile corrispondenza del
colore (colori uso ufcio)
La corrispondenza del colore è il metodo ottimale
per gli utenti che utilizzano frequentemente
documenti di lavoro come software di
elaborazione testi, fogli di calcolo e software di
presentazione. La corrispondenza del colore è
implementata per le stampanti che utilizzano i
colori espressi mediante i colori RGB, utilizzati
con queste applicazioni software.
La corrispondenza del colore è implementata
mediante uno speciale acceleratore (ASIC)
integrato nella stampante. Al momento della
conversione dei dati di stampa dallo spazio
cromatico RGB allo spazio cromatico CMYK della
stampante, viene applicata l'elaborazione della
corrispondenza del colore,
Nota
In caso di installazione del prolo ICC in Windows, fare clic
z
su [Avanzate] nella scheda [Layout] e quindi selezionare
[Disattiva ICM] in [Metodi ICM].
stampa efcienti
colori
software dell'utility
rete
il pannello di controllo.
stampante utilizzando
1
Funzioni di
2
Corrispondenza
3
Utilizzo del
4
Parametri
5
delle impostazioni della
Verica e modica
Appendice
Indice analitico
- 81 -

Corrispondenza dei colori utilizzando i driver di stampa
1
stampa efcienti
Funzioni di
2
Corrispondenza
colori
3
software dell'utility
Utilizzo del
4
Parametri
rete
5
delle impostazioni della
il pannello di controllo.
stampante utilizzando
Verica e modica
Appendice
Indice analitico
Voci impostazione
[Opzioni di corrispondenza colore]
z
Consente di specicare il metodo per
esprimere i colori elaborati utilizzando la
corrispondenza del colore.
Monitor - Auto
z
Durante la corrispondenza del colore,
consente di rappresentare il colore
con il metodo più consono adatto al
documento da stampare, mettendo in
evidenza la compatibilità con il monitor
(temperatura del colore 6500K). In
generale, utilizzare questa impostazione.
Monitor - Percettivo
z
Durante la corrispondenza del
colore, consente di rappresentare
il colore con il metodo che metta
in evidenza la gradazione adatta
all'immagine naturale della fotograa
e alla compatibilità con il monitor
(temperatura del colore 6500K).
Monitor - Vivido
z
Durante la corrispondenza del colore,
consente di rappresentare il colore
con il metodo che metta in evidenza
la vivacità adatta alle immagini, al
testo e alla compatibilità con il monitor
(temperatura del colore 6500K).
Monitor - Luce
z
Durante la corrispondenza del
colore, consente di rappresentare
il colore con il metodo che metta
in evidenza la gradazione adatta
all'immagine naturale della fotograa
e alla compatibilità con il monitor
(temperatura del colore 9300K).
Adobe RGB
z
Consente di indicare quando si
utilizza il dispositivo di input con le
caratteristiche dei colori AdobeRGB.
sRGB
z
I colori sRGB nella gamma di colori
della stampante sono stampati senza
alcuna modica. Solo i colori al di
fuori della gamma di colori della
stampante vengono fatti corrispondere
al rivestimento esterno. Tale opzione è
utile per simulare colori specici.
[Simulazione inchiostro CMYK]
z
Selezionare questa opzione per simulare lo
scostamento standard dei colori di stampa
come Japan Color, SWOP e ISO Coated sul
dispositivo.
Selezionare l'inchiostro di stampa target.
[Finitura nero]
z
Consente di impostare la nitura del nero durante
la stampa a colori. Utilizzare normalmente
l'impostazione Auto già selezionata.
Uso del driver di stampa PS di
Windows
Aprire il le da stampare.
1
Selezionare [Stampa] nel menu [File].
2
Fare clic su [Avanzate] (o [Proprietà]).
3
Selezionare [Automatico (Automatic)]
4
o [Colore uso ufcio (Ofce Color)] in
[Modalità colore (Color Mode)] nella
scheda [Colore (Color)], quindi fare clic
su [OK (OK)].
Nota
In caso di installazione del prolo ICC, fare clic
z
su [Avanzate] nella scheda [Layout] e quindi
selezionare [Disattiva ICM] in [Metodi ICM].
La stampa verrà implementata.
5
- 82 -

Uso del driver di stampa di Mac OS X
Aprire il le da stampare.
1
Selezionare [Stampa] nel menu [File].
2
Selezionare [Automatico (Automatic)]
3
o [Colore uso ufcio (Ofce Color)]
nel pannello [Colore (Color)].
Corrispondenza dei colori utilizzando i driver di stampa
Corrispondenza del colore
(Graca professionale)
In caso di utilizzo di un software DTP, Graca
professionale è la soluzione ottimale.
È possibile specicare una simulazione di stampa
per un dispositivo di uscita CMYK selezionato
dall'utente.
In caso di utilizzo di un prolo ICC per un
dispositivo I/O selezionato dall'utente per la
corrispondenza del colore, è necessario prima
registrare il prolo ICC nel dispositivo.
Per le modalità di registrazione del prolo ICC,
vedere la sezione “Registrazione dei proli ICC”
(pag.97).
1
stampa efcienti
Funzioni di
2
Corrispondenza
colori
3
software dell'utility
Utilizzo del
In caso di selezione di [Colore uso ufcio
(Ofce Color)], modicare [Opzioni di
corrispondenza colore RGB (Color Match
Using)], [Simulazione inchiostri CMYK
(CMYK Ink Simulation)] e [Finitura nero
(Black Finish)] secondo necessità.
La stampa verrà implementata.
4
Nota
In caso di installazione del prolo ICC
z
utilizzando i driver di stampa PS di Windows,
fare clic su [Avanzate] nella scheda [Layout]
e quindi selezionare [Disattiva ICM] in
[Metodi ICM].
Per registrare un prolo ICC, è necessario
z
montare l'HDD (opzionale) sul dispositivo.
4
Parametri
rete
5
delle impostazioni della
il pannello di controllo.
stampante utilizzando
Verica e modica
Appendice
Indice analitico
- 83 -

Corrispondenza dei colori utilizzando i driver di stampa
1
stampa efcienti
Funzioni di
2
Corrispondenza
colori
3
software dell'utility
Utilizzo del
4
Parametri
rete
Uso del driver di stampa PS di
Windows
Aprire il le da stampare.
1
Selezionare [Stampa] nel menu [File].
2
Fare clic su [Avanzate] (o [Proprietà]).
3
Selezionare [Graca professionale
4
(Graphic Pro)] in [Modalità colore
(Color Mode)] nella scheda [Colore
(Color)], quindi fare clic su [OK (OK)].
Uso del driver di stampa di Mac OS X
Aprire il le da stampare.
1
Selezionare [Stampa] nel menu [File].
2
Selezionare [Graca professionale
3
(Graphic Pro)] nel pannello [Colore
(Color)].
5
delle impostazioni della
il pannello di controllo.
stampante utilizzando
Verica e modica
Appendice
Indice analitico
La stampa verrà implementata.
4
La stampa verrà implementata.
5
- 84 -

Corrispondenza del colore (Nessuna corrispondenza colori)
Consente di implementare la stampa utilizzando
i colori specicati già selezionati, senza
implementare la corrispondenza del colore
utilizzando i driver di stampa o il dispositivo.
Selezionare in caso di implementazione
della corrispondenza del colore utilizzando
un'applicazione.
Uso del driver di stampa PS di
Windows
Corrispondenza dei colori utilizzando i driver di stampa
Uso del driver di stampa di Mac OS X
Aprire il le da stampare.
1
Selezionare [Stampa] nel menu [File].
2
Selezionare [Nessuna corrispondenza
3
colori (No Color Matching)] nel
pannello [Colore (Color)].
1
stampa efcienti
Funzioni di
2
Corrispondenza
colori
3
software dell'utility
Utilizzo del
Aprire il le da stampare.
1
Selezionare [Stampa] nel menu [File].
2
Fare clic su [Avanzate] (o [Proprietà]).
3
Selezionare [Nessuna corrispondenza
4
colori (No Color Matching)] in
[Modalità colore (Color Mode)] nella
scheda [Colore (Color)], quindi fare clic
su [OK (OK)].
La stampa verrà implementata.
4
4
Parametri
rete
5
delle impostazioni della
il pannello di controllo.
stampante utilizzando
Verica e modica
Appendice
Indice analitico
La stampa verrà implementata.
5
- 85 -

stampa efcienti
colori
software dell'utility
rete
il pannello di controllo.
stampante utilizzando
Corrispondenza dei colori utilizzando i driver di stampa
Modica della nitura del
nero
1
Funzioni di
La nitura per le parti in nero verrà modicata al
momento della stampa a colori. Questa opzione
può essere utilizzata quando la modalità colore
nelle impostazioni dei driver di stampa è [Colore
uso ufcio] oppure [Graca professionale].
2
Corrispondenza
Voci impostazione
Finitura nero
z
3
Utilizzo del
4
Parametri
5
delle impostazioni della
Verica e modica
Auto
z
Consente di creare il nero utilizzando
i metodi più appropriati in base al
documento da stampare. Questa
impostazione può essere selezionata
qualora la modalità colore sia
impostata su [Colore uso ufcio].
Nero composito (CMYK)
z
Consente di sintetizzare il nero
utilizzando il toner ciano, magenta,
giallo e nero. Il nero generato è simile
al marrone. Ideale per stampare foto.
Uso del driver di stampa PS di
Windows
Aprire il le da stampare.
1
Selezionare [Stampa] nel menu [File].
2
Fare clic su [Avanzate] (o [Proprietà]).
3
Selezionare [Colore uso ufcio] o
4
[Graca professionale] in [Modalità
colore] nella scheda [Colore], quindi
fare clic su [Avanzate].
Selezionare il metodo di nitura del
5
nero in [Finitura nero (Black Finish)].
Inoltre, attivare o disattivare [Graca/
testo nero puro] nella modalità
[Graca professionale], quindi fare
clic su [OK].
Appendice
Indice analitico
Graca/testo nero puro
z
Nero mono (K)
z
Consente di stampare il nero
utilizzando esclusivamente il toner
nero. Ideale per stampare diagrammi
e documenti. Al momento della
stampa di foto, le parti scure risultano
nerastre.
In caso sia stato specicato il nero denito
utilizzando lo spazio cromatico RGB per
testo e graca (R=0, G=0, B=0) oppure il
nero denito utilizzando lo spazio cromatico
CMYK (C=0, M=0, Y=0, K=100%),
specicare se procedere con la stampa
utilizzando esclusivamente il toner nero (K).
ON
z
Consente di stampare il testo e
la graca specicati con il nero
utilizzando esclusivamente il toner
nero (K).
OFF
z
Il testo e la graca specicati con
il nero sono sintetizzati utilizzando
esclusivamente il toner nero (K) o
CMYK a seconda del prolo specicato
nella corrispondenza del colore.
La stampa verrà implementata.
6
- 86 -
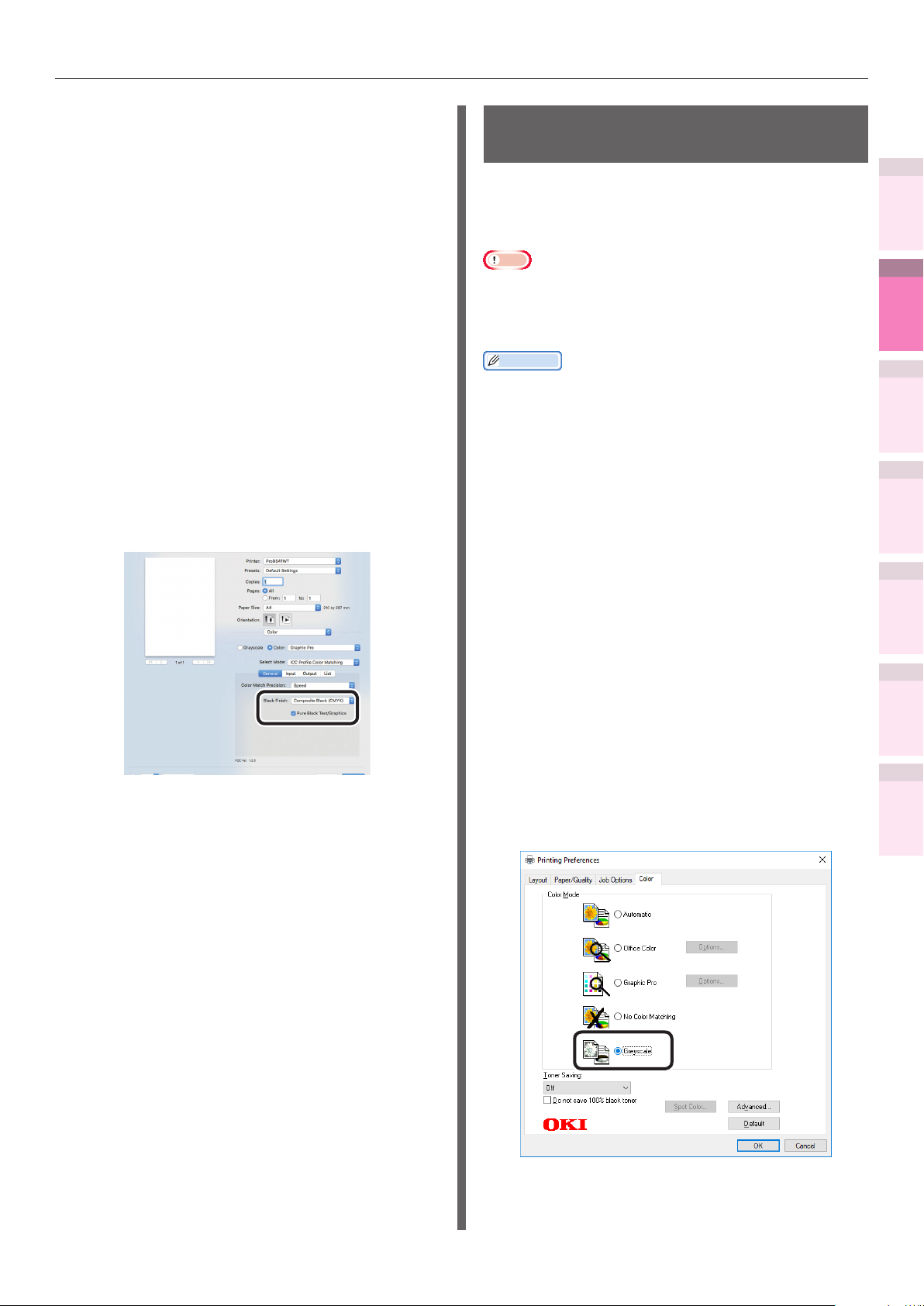
Uso del driver di stampa di Mac OS X
Aprire il le da stampare.
1
Selezionare [Stampa] nel menu [File].
2
Selezionare [Graca professionale
3
(Graphic Pro)] nel pannello [Colore
(Color)].
Selezionare [Corrispondenza colore
4
prolo ICC (ICC Prole Color Matchin)]
in [Selezione modalità (Select
Mode)], quindi fare clic sul pulsante
[Generale (General)].
Selezionare una voce adatta utilizzando
5
[Finitura nero (Black Finish)] e
[Graca/testo nero puro (Pure Black
Text/Graphics)].
Corrispondenza dei colori utilizzando i driver di stampa
Stampa utilizzando il monocromatico (bianco e nero)
I dati di colore sono stampati utilizzando la scala
di grigi (tonalità di bianco e nero) senza toccare i
dati di stampa.
Nota
In caso di implementazione della stampa del colore
z
dopo la stampa specicando "Monocromatico", potrebbe
vericarsi un ritardo a seconda della regolazione della
temperatura sull'unità di ssaggio.
Promemoria
Anche se la cartuccia toner ciano (blu), magenta (rosso),
z
giallo è esaurita, la stampa del colore spot può essere
effettuata specicando "Mono".
Tuttavia, se la grammatura della carta è impostata su
"Ultrapesante 4", "Ultra pesante 5" o "Auto" e se la
grammatura della carta è paragonabile a "Ultrapesante 4",
"Ultra pesante 5", imposta "Modalità Stampa-Mono" in
" Menu Admin" su "Modalità Normale".
Vedi "Base" per informazioni sulla carta.
z
1
stampa efcienti
Funzioni di
2
Corrispondenza
colori
3
software dell'utility
Utilizzo del
4
Parametri
rete
La stampa verrà implementata.
6
Uso del driver di stampa PS di
Windows
Aprire il le da stampare.
1
Selezionare [Stampa] nel menu [File].
2
Fare clic su [Avanzate] (o [Proprietà]).
3
Selezionare [Livelli grigio (Grayscale)]
4
in [Modalità colore (Color Mode)]
nella scheda [Colore (Color)], quindi
fare clic su [OK (OK)].
5
delle impostazioni della
il pannello di controllo.
stampante utilizzando
Verica e modica
Appendice
Indice analitico
- 87 -
La stampa verrà implementata.
5

Corrispondenza dei colori utilizzando i driver di stampa
Uso del driver di stampa di Mac OS X
1
stampa efcienti
Funzioni di
Aprire il le da stampare.
1
Selezionare [Stampa] nel menu [File].
2
Selezionare [Livelli grigio (Grayscale)]
3
2
colori
3
software dell'utility
4
rete
Corrispondenza
Utilizzo del
Parametri
nel pannello [Colore (Color)].
Resa non appariscente delle linee bianche tra testo e sfondo (sovrastampa nero)
In caso di riproduzione di un testo 100% nero
su uno sfondo colorato, è possibile stampare
(sovrastampa) mediante una sovrimpressione
del testo e delle parti di sfondo. Da impostare
qualora siano presenti delle discrepanze come linee
bianche, ecc. nelle rilature tra il testo e lo sfondo.
Nota
Non utilizzabile con alcune applicazioni.
z
Non è possibile utilizzare questa funzionalità qualora il testo
z
non sia 100% nero, il testo sia stato reso come graca
selezionando i proli o qualora il testo sia un'immagine.
Qualora il colore di sfondo fosse scuro (lo spessore dello
z
strato di toner supera il 240%), il toner potrebbe non
essere ssato in modo sicuro. Per esempio, in caso di
stampa di testo 100% nero su sfondi con 50% ciano, 50%
magenta o 50% giallo, lo spessore dello strato di toner è
di 50+50+50+100=250%, superando il 240%.
5
delle impostazioni della
il pannello di controllo.
stampante utilizzando
Verica e modica
Appendice
Indice analitico
La stampa verrà implementata.
4
Uso del driver di stampa PS di
Windows
Aprire il le da stampare.
1
Selezionare [Stampa] nel menu [File].
2
Fare clic su [Avanzate] (o [Proprietà]).
3
Fare clic su [Avanzate] nella scheda [Colore].
4
Attivare la casella di controllo
5
[Sovrastampa nero (Black overprint)]
e fare clic su [OK (OK)].
- 88 -
La stampa verrà implementata.
6

Uso del driver di stampa di Mac OS X
Aprire il le da stampare.
1
Selezionare [Stampa] nel menu [File].
2
Fare clic su [Qualità 1 (Quality 1)]
3
nel pannello [Parametri stampa
(Print Options)] e attivare la casella di
controllo [Sovrastampa nero (Black
Overprint)].
Corrispondenza dei colori utilizzando i driver di stampa
Calibrazione dell'allineamento non corretto della piastra (trapping)
Da utilizzare qualora fossero presenti linee
bianche o colorate tra due oggetti sovrapposti
a causa dell'allineamento non corretto della
stampa.
Selezionare una delle seguenti impostazioni
come necessario, e stampa.
OFF
z
Non eseguire il processo di trapping.
Ridotta
z
Ampliare la parte da stampare con il toner
CMKY.
Ridotta/Strozza bianco
z
Ampliare la parte da stampare con il toner
CMKY e ridurre la parte da stampare con il
toner bianco.
Estesa
z
Ampliare la parte da stampare con il
toner CMKY tranne quando è selezionato
[Ridotto].
stampa efcienti
colori
software dell'utility
rete
il pannello di controllo.
stampante utilizzando
1
Funzioni di
2
Corrispondenza
3
Utilizzo del
4
Parametri
5
delle impostazioni della
Verica e modica
La stampa verrà implementata.
4
Estesa/Strozza bianco
z
Ampliare la parte da stampare con il toner
CMKY e ridurre la parte da stampare con
il toner biancotranne quando è selezionato
[Ridotto].
Strozza bianco
z
Ridurre la parte da stampare con il toner
bianco.
Appendice
Indice analitico
- 89 -

Corrispondenza dei colori utilizzando i driver di stampa
1
stampa efcienti
Funzioni di
2
Corrispondenza
colori
3
software dell'utility
Utilizzo del
4
Parametri
rete
Uso del driver di stampa PS di
Windows
Aprire il le da stampare.
1
Selezionare [Stampa] nel menu [File].
2
Fare clic su [Avanzate] (o [Proprietà]).
3
Selezionare il metodo di calibrazione
4
dell'allineamento non corretto della
stampa utilizzando [Trapping
(Trapping)] nella scheda [Opzioni
processo (Job Options)] e fare clic su
[OK (OK)].
Uso del driver di stampa di Mac OS X
Aprire il le da stampare.
1
Selezionare [Stampa] nel menu [File].
2
Fare clic sul pulsante [Qualità 1
3
(Quality 1)] nella scheda [Parametri
stampa] e selezionare il metodo di
calibrazione dell'allineamento non
corretto della stampa utilizzando
[Trapping (Trapping)].
5
delle impostazioni della
il pannello di controllo.
stampante utilizzando
Verica e modica
Appendice
Indice analitico
La stampa verrà implementata.
4
La stampa verrà implementata.
5
- 90 -

Simulazione degli effetti di stampa
Con il dispositivo è possibile simulare le
caratteristiche dell'inchiostro utilizzato nella
stampa offset, ecc. regolando i dati di colore
CMYK.
I proli ICC registrati come standard sono
descritti di seguito.
Prolo RGB
z
– sRGB
– AdobeRGB
Prolo di input CMYK
z
– SWOP
– ISO Coated
– Japan Color
Corrispondenza dei colori utilizzando i driver di stampa
Uso del driver di stampa PS di
Windows
Aprire il le da stampare.
1
Selezionare [Stampa] nel menu [File].
2
Fare clic su [Avanzate] (o [Proprietà]).
3
Selezionare [Graca professionale]
4
in [Modalità colore] nella scheda
[Colore], quindi fare clic su [Avanzate].
Selezionare [Simulazione stampante
5
(Printer Simulation)], quindi selezionare
le caratteristiche dell'inchiostro da
simulare utilizzando [Prolo di
destinazione simulato].
1
stampa efcienti
Funzioni di
2
Corrispondenza
colori
3
software dell'utility
Utilizzo del
4
Parametri
rete
– JMPA
Prolo di conversione CMYK
z
– SWOP
– ISO Coated
– Japan Color
– JMPA
– Classic-1
– Classic-2
Nota
Non può essere utilizzato con i driver di stampa Mac OS X
z
a seconda dell'applicazione.
Attivato quando la [Modalità colore] è impostata su
z
[Colore uso ufcio] o [Graca professionale].
[Classico-1], [Classico-2] è un prolo con uno scopo
z
per portare il colore più vicino al dispositivo convenzionale.
Puoi scegliere tra 2 tipi di proli secondo ciò che preferisci.
Promemoria
Per i documenti commerciali, ecc. è possibile
z
selezionare [Colore uso ufcio] nella scheda
[Colore] come dai punti 4 e 5, quindi fare clic
su [Avanzate] e selezionare le caratteristiche
dell'inchiostro da simulare utilizzando [Simulazione
inchiostri CMYK].
Fare clic su [OK (OK)].
6
La stampa verrà implementata.
7
5
delle impostazioni della
il pannello di controllo.
stampante utilizzando
Verica e modica
Appendice
Indice analitico
- 91 -

Corrispondenza dei colori utilizzando i driver di stampa
Uso del driver di stampa di Mac OS X
Aprire il le da stampare.
1
1
stampa efcienti
Funzioni di
Selezionare [Stampa] nel menu [File].
2
Selezionare [Graca professionale
3
(Graphic Pro)] nel pannello [Colore
2
colori
3
software dell'utility
4
rete
Corrispondenza
Utilizzo del
Parametri
(Color)].
Selezionare [Simulazione stampante
4
(Printer Simulation)] in [Selezione
modalità (Select Mode)].
Stampa utilizzando l'analisi del
colore (stampa classicazione)
È possibile implementare la stampa della
selezione dei quattro colori ciano, magenta,
giallo e nero anche se l'applicazione non dispone
di una funzione di stampa selezione.
Nota
In caso di utilizzo di Adobe Illustrator, utilizzare la
z
funzione di stampa selezione dell'applicazione. Impostare
le impostazioni del driver di stampa su Nessuna
corrispondenza colore.
Promemoria
La funzione Selezioni viene utilizzata per la creazione
z
durante la stampa. Utilizzare il toner nero per stampare
ciascun colore primario specicato. Non è presente
nessuna funzione per la stampa separata di ciascun
inchiostro di colore primario.
Uso del driver di stampa PS di
Windows
5
delle impostazioni della
il pannello di controllo.
stampante utilizzando
Verica e modica
Appendice
Indice analitico
Fare clic sul pulsante [Input],
5
quindi selezionare le caratteristiche
dell'inchiostro da simulare utilizzando
[Prolo di destinazione simulato].
Aprire il le da stampare.
1
Selezionare [Stampa] nel menu [File].
2
Fare clic su [Avanzate] (o [Proprietà]).
3
Fare clic su [Avanzate] nella scheda
4
[Colore].
Selezionare i colori da stampare
5
separatamente utilizzando [Selezioni
(Print color separations)], quindi fare
clic su [OK (OK)].
Promemoria
Per i documenti di lavoro, ecc. è possibile selezionare
z
[Colore uso ufcio] in [Modalità colore] al
momento dell'impostazione della funzione [Opzioni
colore] come dai punti 3, 4 e 5, quindi selezionare le
caratteristiche dell'inchiostro da simulare utilizzando
[Simulazione inchiostri CMYK] nelle impostazioni
delle funzioni di [Colore uso ufcio].
La stampa verrà implementata.
6
La stampa verrà implementata.
6
- 92 -

Uso del driver di stampa di Mac OS X
Aprire il le da stampare.
1
Selezionare [Stampa] nel menu [File].
2
Fare clic sul pulsante [Qualità 2
3
(Quality 2)] nel pannello [Parametri
stampa (Print Options)] e selezionare
i colori da stampare separatamente
utilizzando [Selezioni (Separations)].
Corrispondenza dei colori utilizzando i driver di stampa
Disabilitare l'Abbinamento del Colore del Post Scriptum
Promemoria
Può essere utilizzato con i driver di stampa di Mac OS X.
z
Questa è un funzione per disabilitare
l'Abbinamento del Colore del Post Scriptum
per lo spazio del colore del sistema RGB. Se
non conduce all'abbinamento del colore, puoi
ottenere lo stesso risultato di stampa (colore)
come le impostazioni di stato iniziali di Windows.
1
stampa efcienti
Funzioni di
2
Corrispondenza
colori
La stampa verrà implementata.
4
Promemoria
L'Abbinamento del Colore Post Scriptum è un meccanismo
z
di abbinamento del colore standard in PS che crea il prolo
RGB Generico basato sulla Gamma Spazio del Colore (CSA)
per i dati RGB inseriti, converte RGB in spazio di colore
XYZ con CSA e da quello spazio del colore XYZ si converte
in CMYK della stampante usando il Dizionario di Resa dei
Colori (CRD) installato nella stampante.
Voci impostazione
Non vericato
z
L'Abbinamento del Colore del Post
Scriptum non è stato condotto.
Vericato
z
L'Abbinamento del Colore del Post
Scriptum sarà condotto.
3
software dell'utility
Utilizzo del
4
Parametri
rete
5
delle impostazioni della
il pannello di controllo.
stampante utilizzando
Verica e modica
Appendice
Indice analitico
- 93 -

Corrispondenza dei colori utilizzando i driver di stampa
Uso del driver di stampa di Mac OS X
stampa efcienti
colori
software dell'utility
rete
il pannello di controllo.
stampante utilizzando
1
Funzioni di
2
Corrispondenza
3
Utilizzo del
4
Parametri
5
delle impostazioni della
Aprire il le da stampare.
1
Selezionare [Stampa] nel menu [File].
2
Selezionare [Qualità 2 (Quality 2)] nel
3
pannello [Parametri stampa (Print
Options)].
Deseleziona [Abbinamento Colore PS
4
(PS Color Matching)].
Verica e modica
Appendice
Indice analitico
- 94 -

Corrispondenza dei colori utilizzando le utility
Corrispondenza dei colori utilizzando le utility
z
PS Gamma Adjuster
È possibile regolare la densità dei mezzitoni dei
colori CMYK stampati utilizzando il dispositivo.
Da utilizzare se i colori della foto o della graca
sono troppo scuri.
Nota
L'utilizzo potrebbe rallentare il processo di stampa.
z
Per dare priorità alla velocità, in Windows, disattivare
"Usa mezzitoni stampante" e, in Macintosh, selezionare
[Nessuna impostazione] in [Regolazione mezzitoni].
In Windows, il menu [Regolazione mezzitoni] o i relativi
z
contenuti potrebbero non venire visualizzati nella scheda
[Colore] dei driver di stampa. In questo caso, riavviare il
computer.
In caso l'applicazione venga utilizzata prima della
z
registrazione del nome di regolazione dei mezzitoni,
riavviare l'applicazione prima di procedere con la stampa.
In caso siano state salvate più stampanti nella cartella
z
[Dispositivi e stampanti], i nomi di regolazione dei
mezzitoni registrati saranno attivati per tutte le stampanti
dello stesso modello.
Registrazione della gamma (Windows)
Selezionare [Start]> [Tutti i
1
programmi]> [OKI Data]> [PS
Gamma Adjuster]> [PS Gamma
Adjuster] per avviare l'utility di
regolazione dei mezzitoni PS.
Regolare i mezzitoni.
4
È possibile selezionare il metodo
di regolazione dei mezzitoni dalle
operazioni della linea del graco, dagli
input del valore di gamma e dagli input
del valore di densità alle caselle di
testo.
Immettere il nome delle impostazioni
5
in [Nome regolazione mezzitoni
(Gamma Curve Name)] e fare clic su
[OK (OK)].
1
stampa efcienti
Funzioni di
2
Corrispondenza
colori
3
software dell'utility
Utilizzo del
4
Parametri
rete
5
delle impostazioni della
il pannello di controllo.
stampante utilizzando
Verica e modica
Appendice
Indice analitico
Selezionare il dispositivo in [Selezione
2
stampante (Select Printer)].
Fare clic su [Nuova (New)].
3
- 95 -
Fare clic su [Aggiungi].
6
Fare clic su [Applica].
7
Verrà visualizzata la nestra di dialogo.
Fare clic su [OK].
8
Fare clic su [Fine] per chiudere l'utility
9
di regolazione dei mezzitoni PS.

Corrispondenza dei colori utilizzando le utility
Registrazione della gamma (Macintosh)
1
stampa efcienti
2
colori
3
software dell'utility
4
rete
Funzioni di
Corrispondenza
Utilizzo del
Parametri
Avviare l'utility di regolazione dei
1
mezzitoni PS.
Fare clic su [Denisci nuova
2
regolazione mezzitoni].
Regolare i mezzitoni.
3
È possibile selezionare il metodo
di regolazione dei mezzitoni dalle
operazioni della linea del graco, dagli
input del valore di gamma e dagli input
del valore di densità alle caselle di
testo.
Immettere il nome delle impostazioni in
4
[Nome regolazione mezzitoni] e fare
clic su [Salva].
Prole assistant
In questa sezione viene descritta l'utility del
prole assistant. È possibile far corrispondere i
colori utilizzando i proli ICC della stampante.
I proli ICC sono utilizzati per la gestione
complessiva del colore. Per utilizzare questa
funzione, è necessario prima registrare i proli
ICC per i dispositivi di input (monitor, scanner,
fotocamere digitali, ecc.) nella stampante. Per
registrare un prolo ICC, utilizzare il prole
assistant.
Nota
Il prole assistant non è presente nel "DVD software",
z
pertanto è necessario scaricarlo dall'homepage.
In caso non sia presente alcun prolo nei dispositivi di
z
input o di output, consultare il produttore del dispositivo o
il proprio rivenditore.
Per registrare un prolo ICC, è necessario montare l'HDD
z
(opzionale) sul dispositivo.
5
delle impostazioni della
il pannello di controllo.
stampante utilizzando
Verica e modica
Appendice
Indice analitico
Chiudere l'utility di regolazione dei
5
mezzitoni PS.
Selezionare [Stampanti e scanner] in
6
[Impostazioni ambiente di sistema],
quindi eliminare temporaneamente e
registrare nuovamente la stampante
su cui sono state implementate le
regolazioni registrate.
- 96 -

Corrispondenza dei colori utilizzando le utility
Registrazione dei proli ICC
È possibile far corrispondere i colori utilizzando
i proli ICC della stampante. I proli ICC sono
utilizzati per la gestione complessiva del colore.
Per utilizzare questa funzione, è necessario
prima registrare i proli ICC per i dispositivi di
input (monitor, scanner, fotocamere digitali, ecc.)
nella stampante.
Nota
In caso non sia presente alcun prolo nei dispositivi di
z
input o di output, consultare il produttore del dispositivo o
il proprio rivenditore.
Windows
Utilizzare lo Strumento di congurazione.
Per i dettagli relativi alla procedura, vedere
la sezione “Plug-in Gestione archiviazione”
(pag.108).
Mac OS X
Nota
Il prole assistant non è presente nel "DVD software",
z
pertanto è necessario scaricarlo dall'homepage.
Avviare il prole assistant.
1
Selezionare la scheda [Reti] o [USB].
2
Se il dispositivo è collegato tramite USB,
selezionare [USB]. Se il dispositivo è
connesso tramite una rete, selezionare [Reti].
Selezionare il dispositivo da registrare e
3
fare clic su [Seleziona].
Selezionare il numero del prolo da
7
registrare.
I numeri registrati sono sottolineati in
grassetto. In caso di selezione di un numero
registrato, il prolo verrà sovrascritto.
Se necessario, inserire un commento
8
nel campo [Commento].
I commenti sono visualizzati nelle tabelle
del prolo e nei rapporti dell'elenco proli
colore.
Fare clic su [Aggiungi].
9
Vericare che i proli registrati siano
10
visualizzati nell'elenco della nestra
principale e selezionare [File] e quindi
[Chiudi].
Promemoria
I proli registrati possono essere utilizzati nella
z
corrispondenza del colore per le funzioni [Graca
professionale].
Le procedure ai punti 2 e 3 sono omesse quando l'utility
z
prole assistant viene avviata successivamente e
viene connessa al dispositivo utilizzato per ultimo. Per
modicare la stampante connessa, selezionare [Selezione
stampante] come al punto 4.
Riferimento
Per le modalità di stampa dell'elenco proli colore, vedere
z
la sezione “Elenco proli colore” (pag.185).
1
stampa efcienti
Funzioni di
2
Corrispondenza
colori
3
software dell'utility
Utilizzo del
4
Parametri
rete
5
delle impostazioni della
il pannello di controllo.
stampante utilizzando
Verica e modica
Appendice
Indice analitico
Nota
Non compatibile con USB 2.0. In caso di utilizzo
z
dell'utility con USB, impostare la velocità di
trasmissione USB a 12 Mbps per eseguire la
connessione mediante USB 1.1.
Fare clic su [Aggiungi] nella nestra
4
principale.
Selezionare il prolo da registrare e fare
5
clic su [Seleziona].
Promemoria
I proli ICC sono di norma salvati nella cartella
z
[Libreria]> [ColorSync]> [Proli].
Qualora non sia possibile trovare i proli ICC,
consultare il produttore del proprio dispositivo.
Selezionare il tipo di prolo.
6
- 97 -

Corrispondenza dei colori utilizzando le utility
Promemoria
1
stampa efcienti
Funzioni di
2
Corrispondenza
colori
3
software dell'utility
Utilizzo del
4
Parametri
rete
5
delle impostazioni della
il pannello di controllo.
stampante utilizzando
Verica e modica
Appendice
Indice analitico
- 98 -

3
Utilizzo del
software dell'utility
Software dell'utility che può essere
utilizzato con la stampante
…………… 100
1
stampa efcienti
Funzioni di
2
Corrispondenza
colori
3
software dell'utility
Utilizzo del
Utility per Windows
Utilità per Mac OS X
……………………… 103
……………………… 122
4
Parametri
rete
5
delle impostazioni della
il pannello di controllo.
stampante utilizzando
Verica e modica
Appendice
Indice analitico
- 99 -

Software dell'utility che può essere utilizzato con la stampante
Software dell'utility che può essere utilizzato con
z
stampa efcienti
colori
software dell'utility
rete
il pannello di controllo.
stampante utilizzando
1
Funzioni di
la stampante
Tabella delle utility
2
Corrispondenza
Utility comuni a Windows/Macintosh
Nome utility Spiegazione Ambiente operativo
PS Gamma Adjuster È possibile modicare la densità
3
Utilizzo del
4
Parametri
Browser Web È possibile effettuare tutte le
5
delle impostazioni della
Verica e modica
dell'immagine regolando i colori CMYK
e la densità del mezzitoni.
impostazioni, oltre a vericare i
messaggi visualizzati sul dispositivo e
le impostazioni di rete, ecc.
Windows 10/Windows 8.1/
z
Windows 8/Windows 7/
Windows Server 2016/
Windows Server 2012 R2/
Windows Server 2012/
Windows Server 2008 R2/
Windows Server 2008
Mac OS X 10.10.5 - 10.13
z
Computer con Microsoft
Internet Explorer versione
6.0 o versioni successive,
Safari versione 3.0 o versioni
successive o Firefox 3.0 o
versioni successive.
Pagine di
riferimento.
Pagina
95
Pagina
145
Utility per Windows
Appendice
Conguration Tool Consente di registrare e gestire le
Indice analitico
Direct Network Printing Utility
(LPR)
Network Extension È possibile vericare le impostazioni
Nome utility Spiegazione Ambiente operativo
impostazioni di rete del dispositivo
nell'HDD del dispositivo stesso.
Inoltre, è possibile registrare ed
eliminare i dati del modulo e gestire i
processi memorizzati.
È possibile stampare un documento
tramite collegamenti di rete, gestire i
processi di stampa e vericare lo stato
del dispositivo.
e impostare i parametri opzionali dai
driver di stampa.
L'utility viene installata
automaticamente al momento
dell'installazione dei driver di stampa
utilizzando una connessione di rete.
Windows 10/Windows 8.1/
Windows 8/Windows 7/
Windows Server 2016/
Windows Server 2012 R2/
Windows Server 2012/
Windows Server 2008 R2/
Windows Server 2008
Windows 10/Windows 8.1/
Windows 8/Windows 7/
Windows Server 2016/
Windows Server 2012 R2/
Windows Server 2012/
Windows Server 2008 R2/
Windows Server 2008
Computer che utilizzano il
protocollo TCP/IP
Windows 10/Windows 8.1/
Windows 8/Windows 7/
Windows Server 2016/
Windows Server 2012 R2/
Windows Server 2012/
Windows Server 2008 R2/
Windows Server 2008
Computer che utilizzano il
protocollo TCP/IP
Pagine di
riferimento.
Pagina
103
Pagina
112
Pagina
119
- 100 -
 Loading...
Loading...