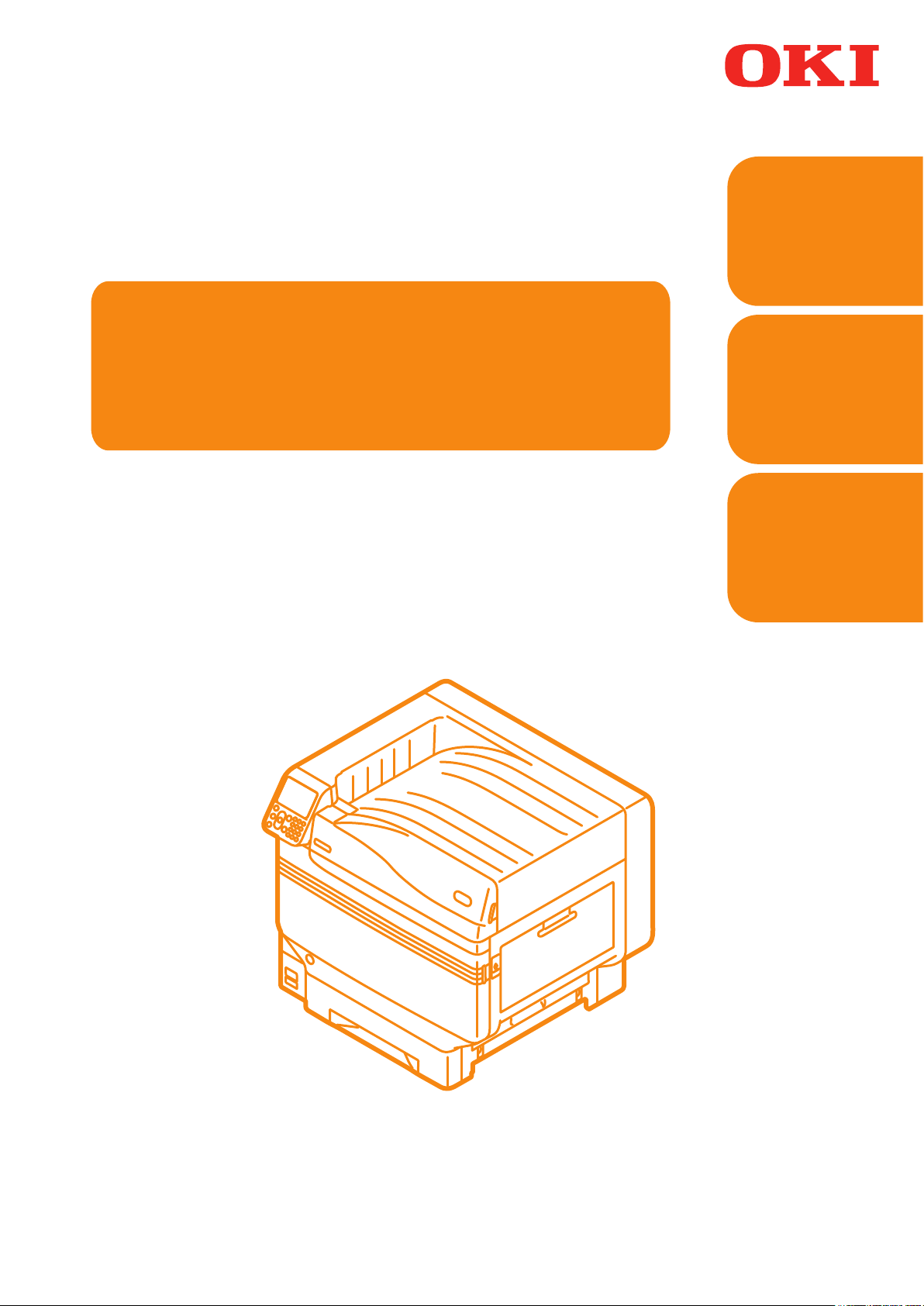
사용 설명서
문제 해결/일반
유지관리 설명서
이해하지 못한 모든 부분 또는
유지관리 내용 확인
1
문제 해결
유지관리
2
색인
Pro9541WT
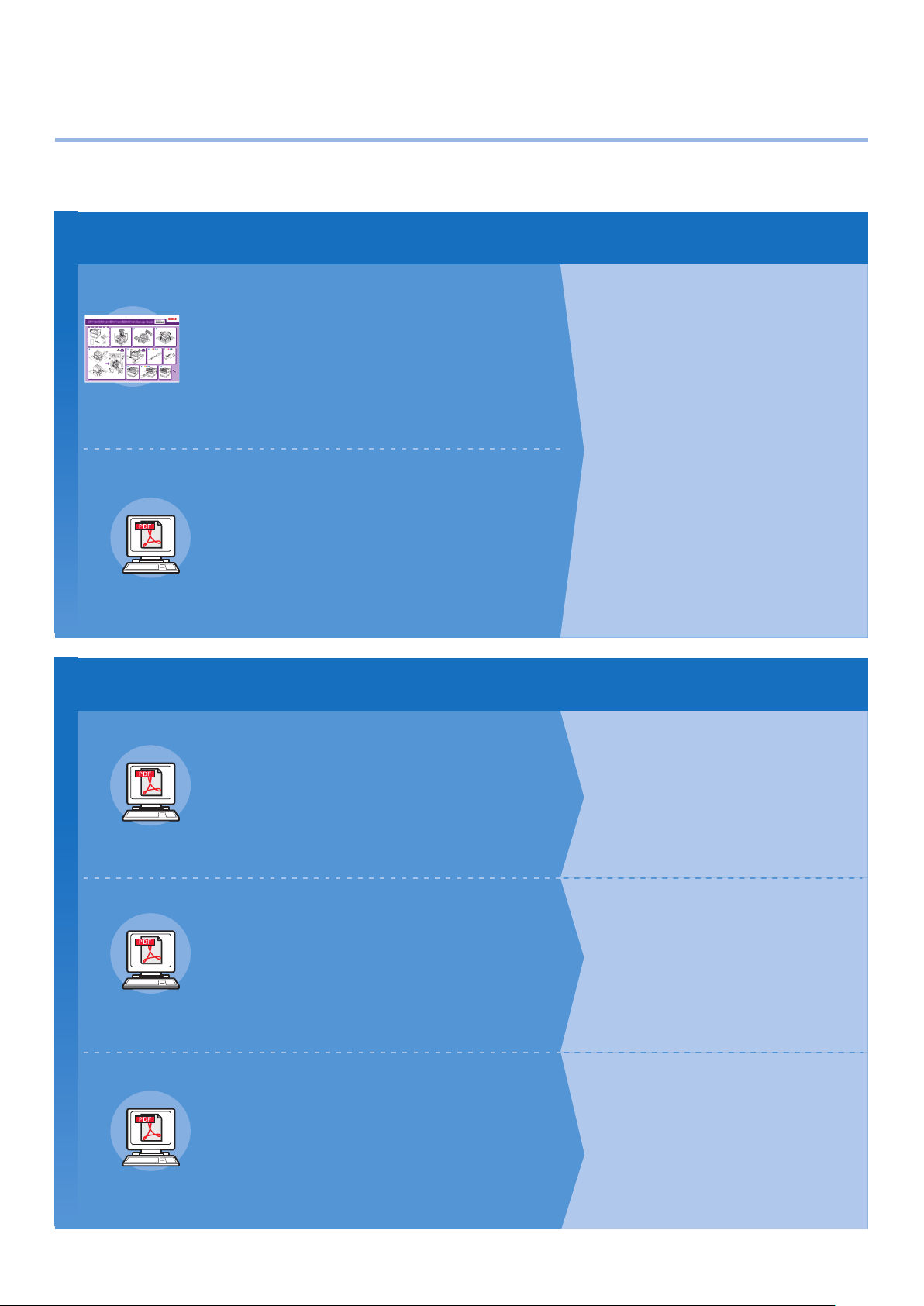
z수동 구성
먼저 읽으십시오
1
본 제품에는 다음 사용 설명서가 포함되어 있습니다 .
전자 설명서가 소프트웨어 DVD-ROM 에 저장되어 있습니다 .
단계
•
팸플릿
•
전자 형식
박스 개봉 및 프린터 설치
프린터 설치 설명서
이 안내서에는 박스를 개봉하는 것에서부터 설치하는 방법이
그림과 함께 설명되어 있습니다. 고급 설치 안내는 "기본편"
설명서를 참조하십시오.
인쇄할 프린터 준비
기본편
이 안내서에는 장치의 안전한 사용을 위한 예방책이
설명되어 있습니다. 사용 전에 반드시 읽어보십시오.
또한, 장치 설치 방법에서 초기 인쇄에 이르는 기본 사용
방법도 설명되어 있습니다. 장치 기능은 부록에 설명되어
있습니다.
•
제품 확인
•
부품의 명칭 및 기능
•
확장 장치 활용
•
장치 설치
•
전원 켜기 및 끄기
•
프린터만 사용하여 테스트 인쇄
•
PC에 연결
•
용지
•
인쇄
•
용지 배출
•
절전 모드 설정
•
자동 전원 꺼짐 설정
•
인쇄 매수, 소모품, 남은 유지관리 장치 수량
및 남은 수명 확인
•
인쇄 작업 취소
•
LPD 프로토콜(TCP/IP)을 사용하는 프린터
추가
•
조작 패널 메뉴 항목 표
•
기본 Windows 기능
•
프린터 사양
단계
필요에 따라 안내서를 읽으십시오
2
다양한 기능 사용
고급편
이 안내서에는 다양한 용지 인쇄 방법과 유용한 기능을
사용하는 방법이 설명되어 있습니다. 제품과 함께 포함된
유틸리티 소프트웨어를 이용하여 인쇄 환경 최적화 또는
컬러 조정 방법 확인.
•
전자 형식
또한 이 안내서에는 조잭 패널에서 설정할 할 수 있는
항목과 네트워크 설정이 설명되어 있습니다.
이해하지 못한 모든 부분 또는 유지관리 내용 확인
문제 해결/일반 유지관리 설명서
(본 설명서)
이 설명서에서는 용지 걸림에 대한 절차와 오류 메시지가
표시되었을 때 해결 방법에 대해 설명합니다. 또한,
소모품 및 유지관리 장치 교체 방법과 청소 방법을 비롯한
•
전자 형식
일반 유지관리 방법이 설명되어 있습니다.
별도 볼륨 별색 안내서
이 안내서는 프린터 드라이버를 확인하는 방법과 별색을
사용하여 인쇄하는 방법을 설명합니다. 사용 전에 반드시
읽어보십시오.
•
전자 형식
•
유용한 인쇄 기능
•
컬러 조정
•
유틸리티 소프트웨어 사용
•
네트워크 설정
•
조작 패널에서프린터 설정 확인 및 변경
•
문제 해결
•
유지관리
•
소모품, 유지관리 제품, 옵션 및 컬러 관리
서버 등
•
조작 패널 설명
•
프린터 드라이버 확인
•
프린터 드라이버 기능 표
•
컬러 용지 인쇄
•
OHP 필름 인쇄
•
응용 프로그램을 사용하여 별색 토너 지정 및
인쇄
•
흰색 정밀 조정
- 2 -
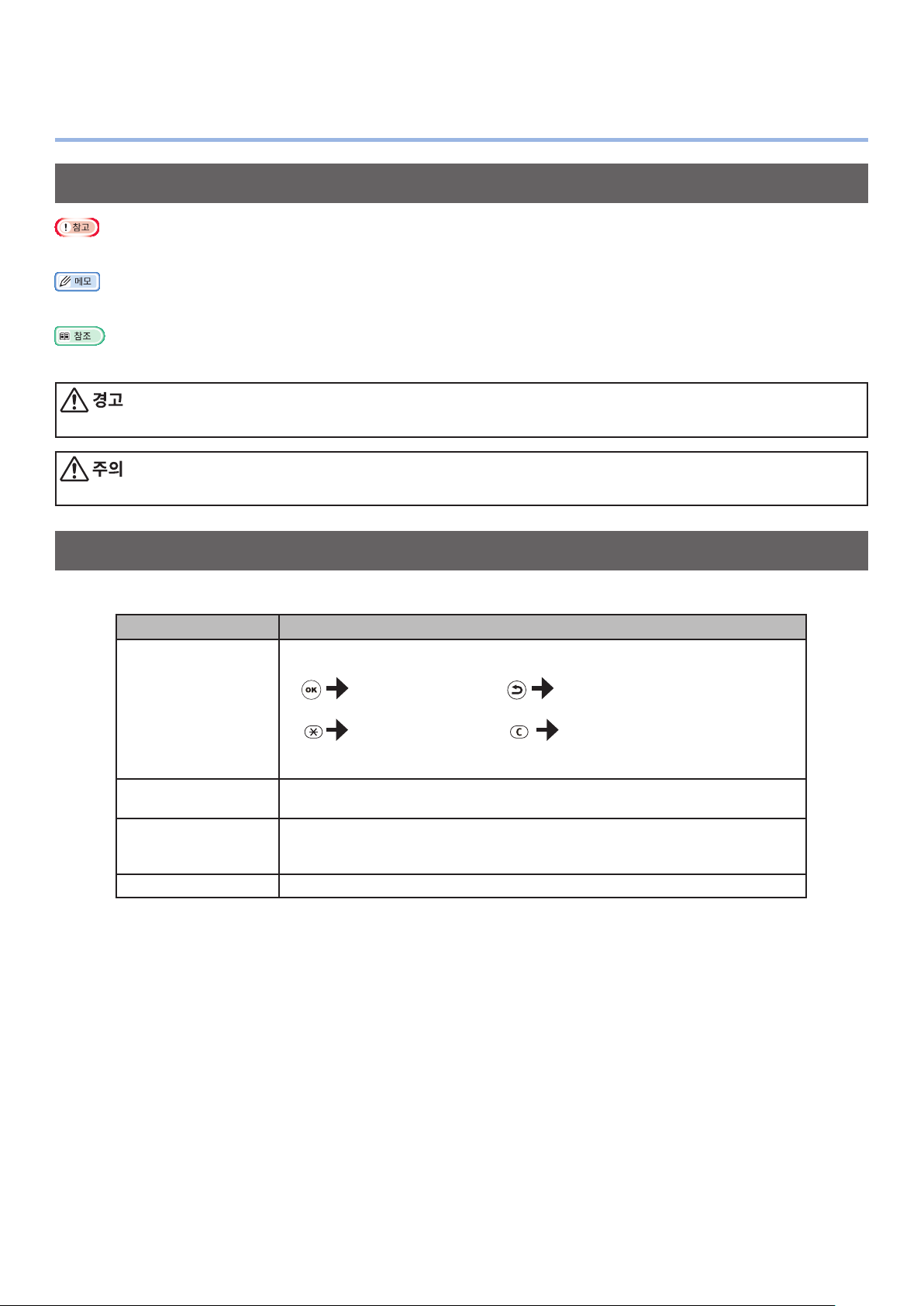
z설명서 읽는 방법
기호
z프린터를 올바르게 조작하기 위해 필요한 주의 사항과 제한 사항입니다 . 오동작을 피하려면 설명서를 주의 깊게 읽어 보십시오 .
z프린터 사용 전 정보를 읽고 유용하게 활용 할 수 있으며 참고 자료가 될 수 있습니다 . 읽어볼 것을 권장합니다 .
z참조 페이지를 나타냅니다 . 세부 정보와 관련 정보를 읽고 염두에 두십시오 .
z이 표시를 무시하고 잘못 취급하는 경우 , 사망하거나 심각한 상해를 입을 수 있습니다 .
z이 표시를 무시하고 잘못 취급하는 경우 , 신체적 상해를 입을 수 있습니다 .
키 , 버튼 및 기호
이 장에서는 다음과 같은 키 , 버튼 및 기호에 대해 설명합니다 .
검사 설명
z조작 패널과 10 키 패드는 아래와 같습니다 .
예 :
[ 확인 ] 버튼 [ 리턴 ] 버튼
[ ] 버튼 / 키
[Fn] 키 [ 지우기 ] 키
zPC 키보드를 나타냅니다 .
[ ]
" "
> 프린터 또는 PC 상의 메뉴 레벨에 대해 설명합니다 .
z액정 표시부의 메뉴 이름에 대해 설명합니다 .
zPC 메뉴 , 창 및 대화 상자 이름에 대해 설명합니다 .
z액정 표시부에 표시되는 메시지 및 입력 텍스트에 대해 설명합니다 .
zPC 상의 파일 및 화면 이름에 대해 설명합니다 .
z참조 제목에 대해 설명합니다 .
- 3 -
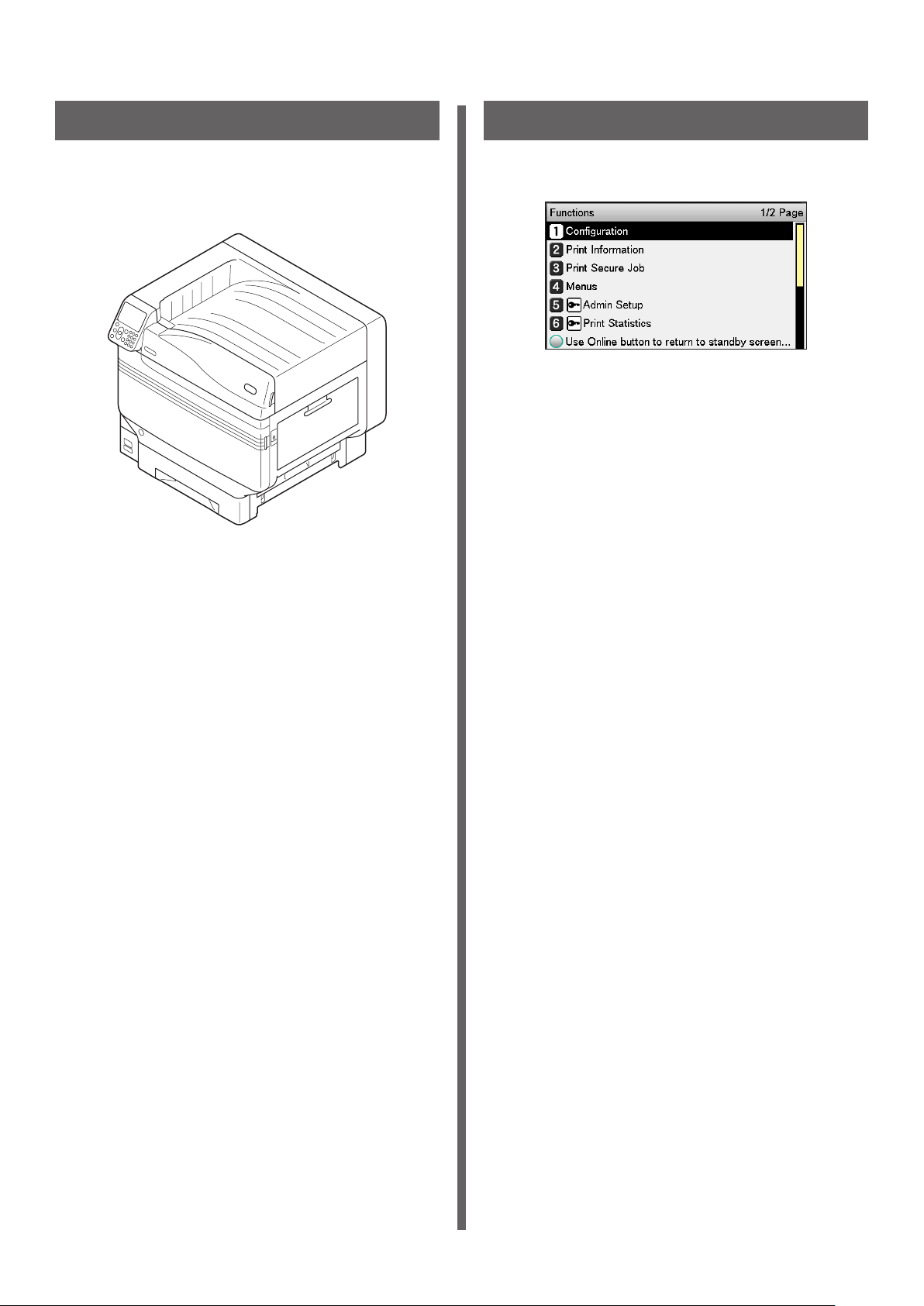
그림
화면
본 문서에 사용된 프린터 그림은 별도로 기술되지 않는 한
Pro9541WT 모델을 나타냅니다 .
그림은 실제 제품과 다를 수 있습니다 .
본 문서에 사용된 조작 패널과 PC 의 이미지는 예입니다 .
이미지는 실제 제품 및 화면과 다를 수 있습니다 .
- 4 -
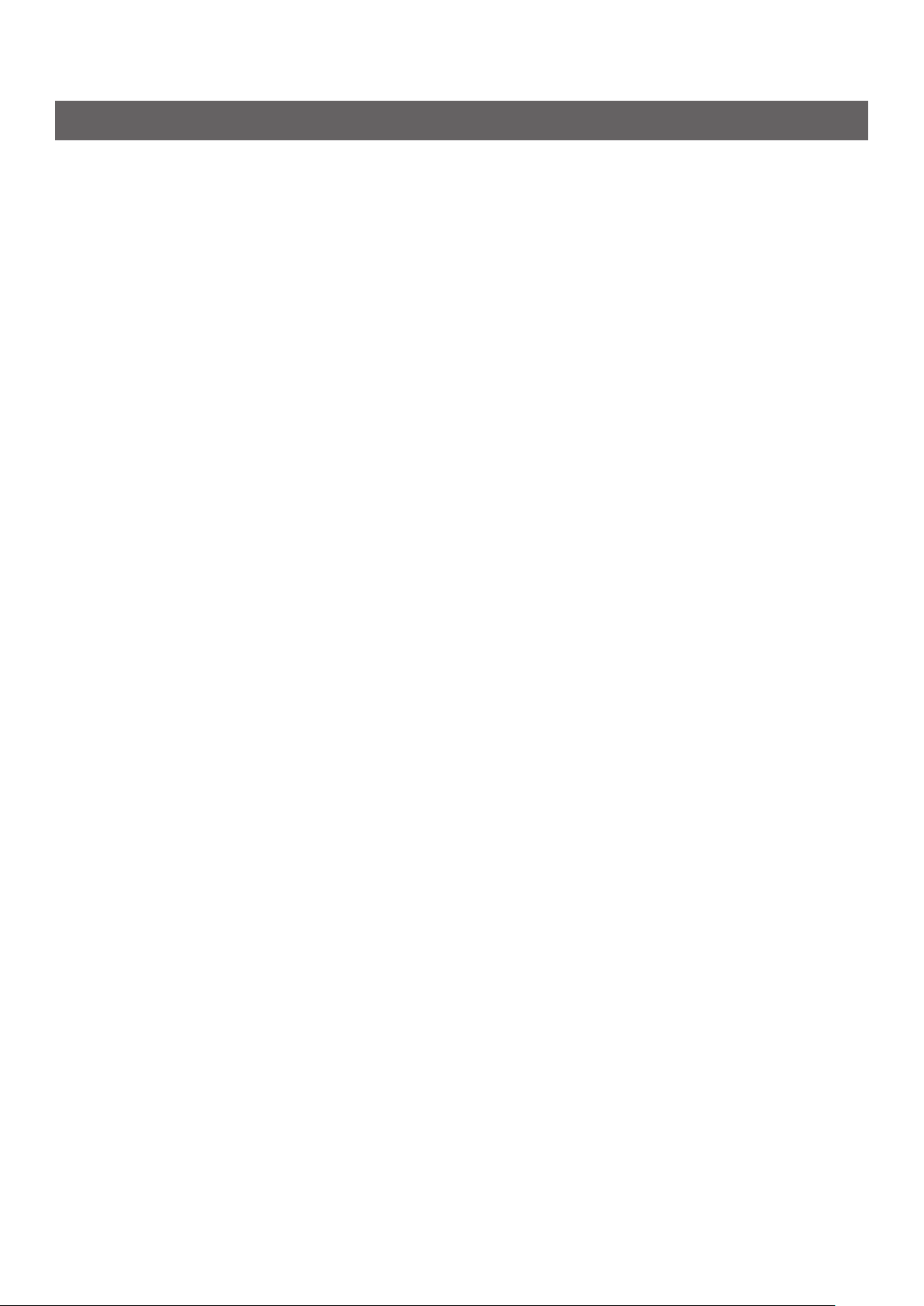
약식 이름
본 설명서에는 다음과 같은 약식 이름이 사용됩니다 .
zPro9541WT → Pro9541
zMicrosoft
zMicrosoft
zMac OS X 10.10.5 이상 → Mac OS X
별도로 기술되지 않은 한 프린터에 포함된 설명서는 Windows 의 경우 Windows 10 그리고 Mac OS X 의 경우 OS X
10.13 을 예로 사용합니다 .
사용된 OS 및 모델에 따라 본 설명서의 내용은 달라질 수 있습니다 .
®
Windows® 10 64 비트 버전 운영 체제 → Windows 10 (64 비트 버전 )
®
Windows® 10 운영 체제 → Windows 10
- 5 -
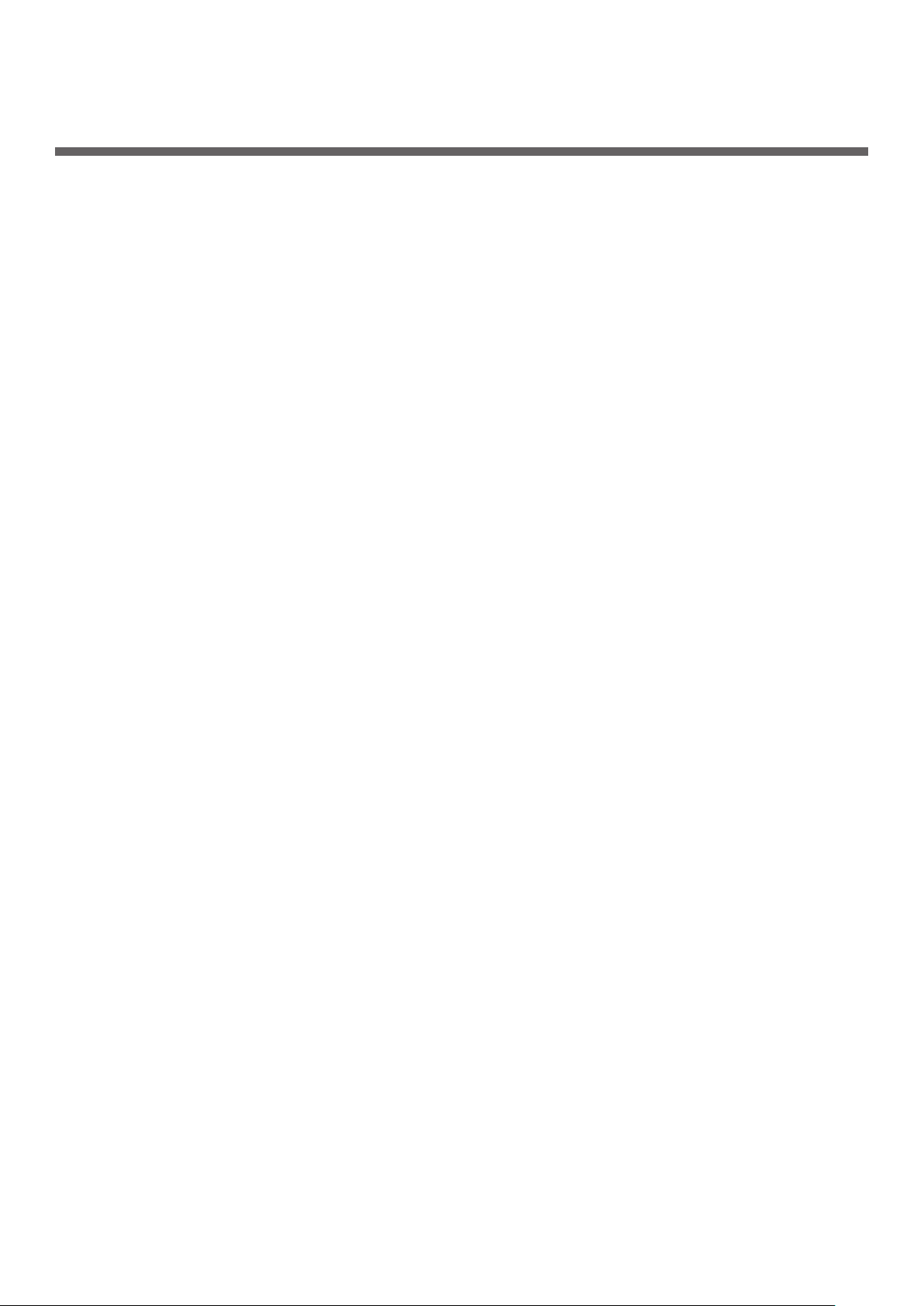
목차
수동 구성 ................................................................................................. 2
설명서 읽는 방법 ........................................................................................ 3
기호 ..........................................................................................................................3
키 , 버튼 및 기호 ........................................................................................................... 3
..........................................................................................................................4
그림
화면 ..........................................................................................................................4
약식 이름 ....................................................................................................................5
1 문제 해결 ................................................................................. 9
문제 해결 솔루션 절차 ................................................................................ 10
용지 걸림 ............................................................................................... 11
메시지 확인 ( 용지 걸림 ) ...............................................................................................11
용지 걸림 제거 ............................................................................................................14
용지와 관련된 메시지가 표시되는 경우 ............................................................. 31
소모품 교체와 관련된 메시지가 표시되는 경우 ..................................................... 33
그 밖의 메시지가 표시되는 경우 ..................................................................... 35
인쇄 문
제 ............................................................................................... 40
인쇄 불가능 ............................................................................................................... 40
프린터 드라이버 오작동 .................................................................................................44
인쇄 품질 불량 ............................................................................................................45
급지 불량 ............................................................................................................49
용지
이미지 흔들림이 발생한 경우 ...........................................................................................50
인쇄 결과를 조정 ......................................................................................................... 50
2 유지관리 ................................................................................ 51
소모품 및 유지관리 장치 교체 ........................................................................ 52
소모품과 유지관리 장치 수명 ...........................................................................................52
교체 시기가 다가오는 경우 .............................................................................................. 54
토너 카트리지 교체 ...................................................................................................... 55
드럼 교체 ......................................................................................................... 58
이미지
벨트 장치 및 전사 롤러 장치 교체 ...................................................................................... 61
정착기 교체 ............................................................................................................... 67
박스 교체 ......................................................................................................... 69
폐토너
급지 트레이 롤러 교체 ................................................................................................... 71
장치의 유지관리 ....................................................................................... 79
프린터 표면 청소 ......................................................................................................... 79
LED 헤드 청소 ........................................................................................................... 79
용지 급지 롤러 청소 ......................................................................................................85
- 6 -
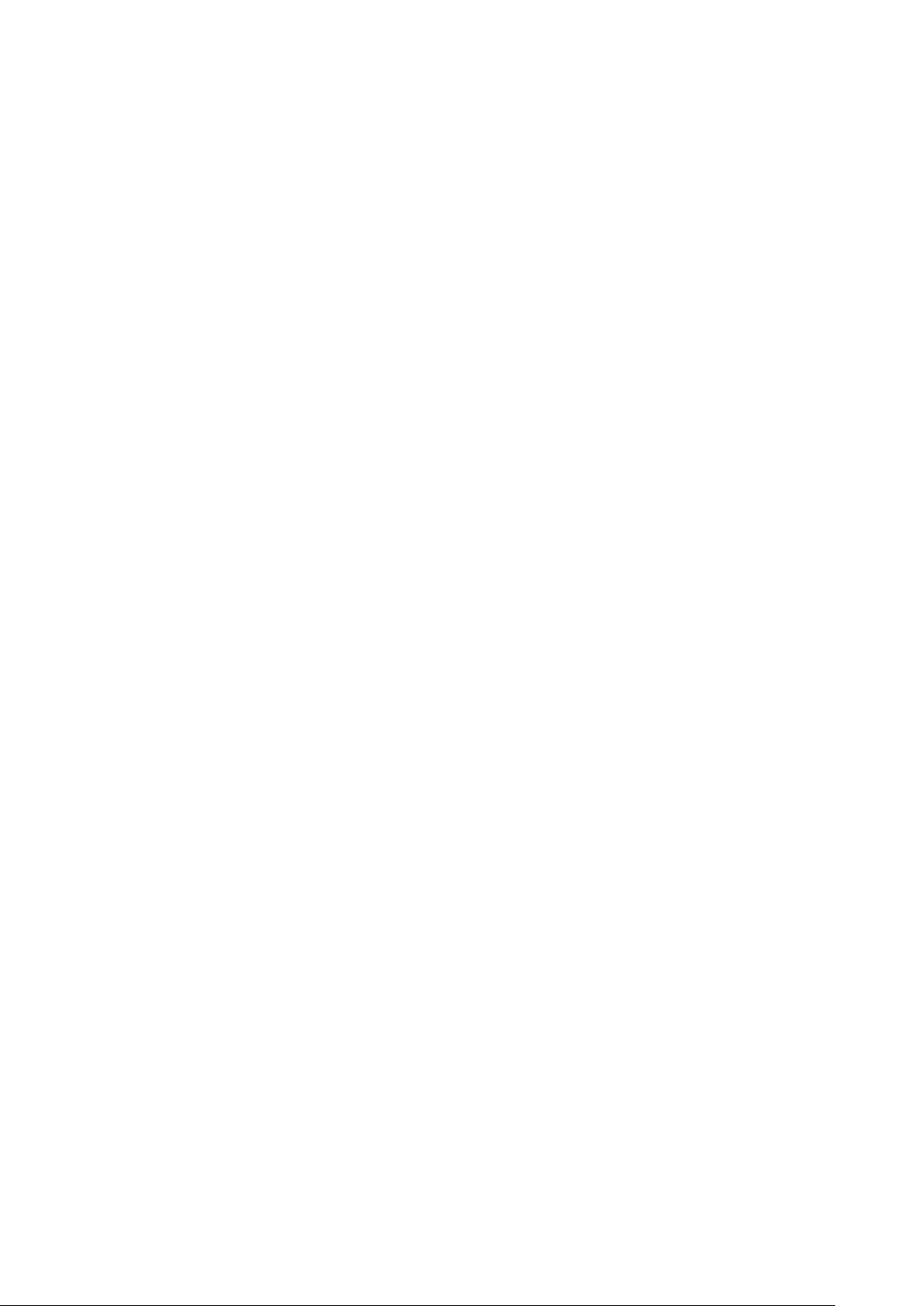
전사 롤러 장치와 용지 이송 경로 청소 ................................................................................. 88
핀치 롤러 청소 ............................................................................................................91
장치 운송 및 이동 ..................................................................................... 92
장치를 이동하는 경우 .................................................................................................... 92
장치를 운송하는 경우 .................................................................................................... 92
색인 .......................................................................................... 95
- 7 -
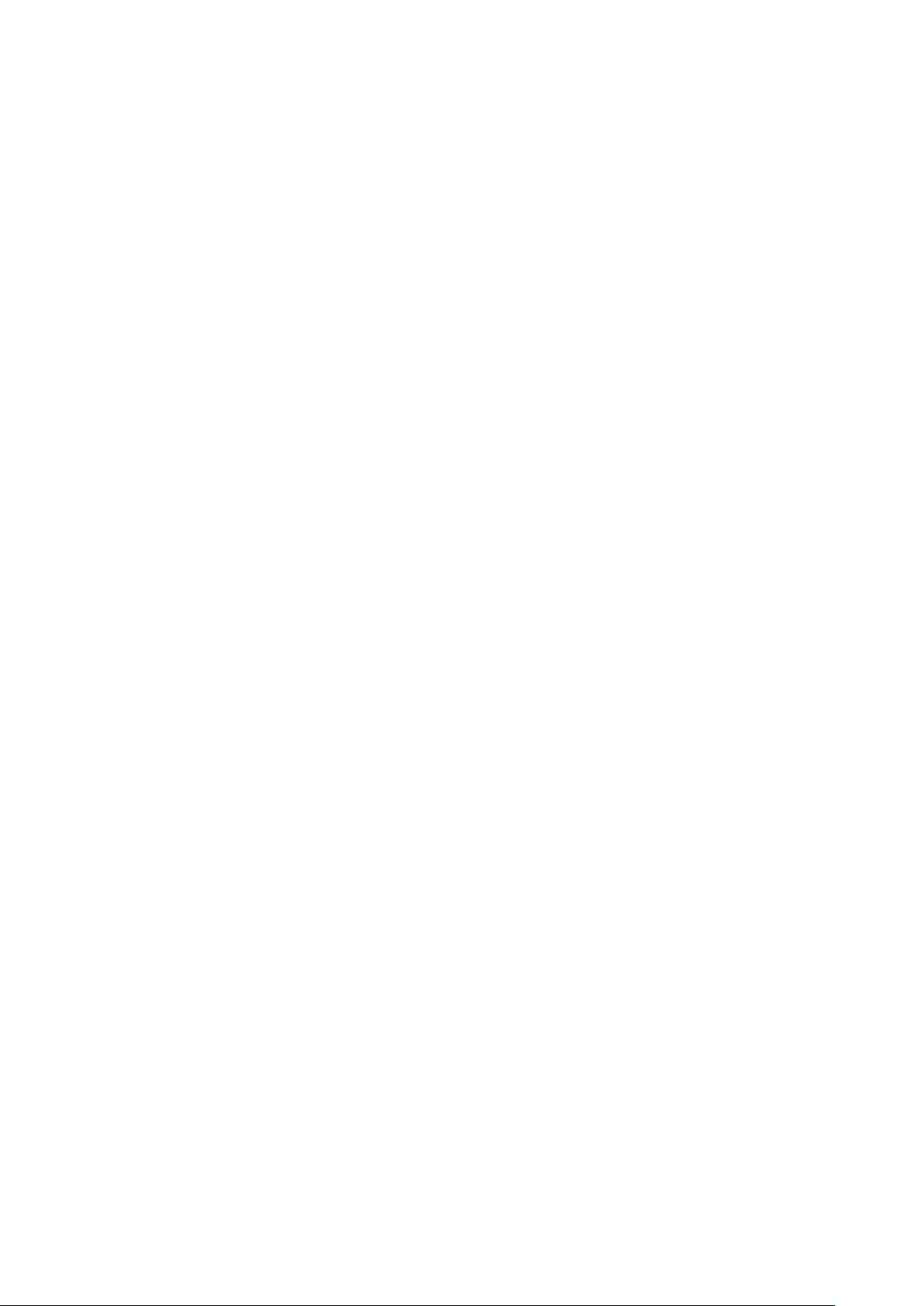
메모
- 8 -
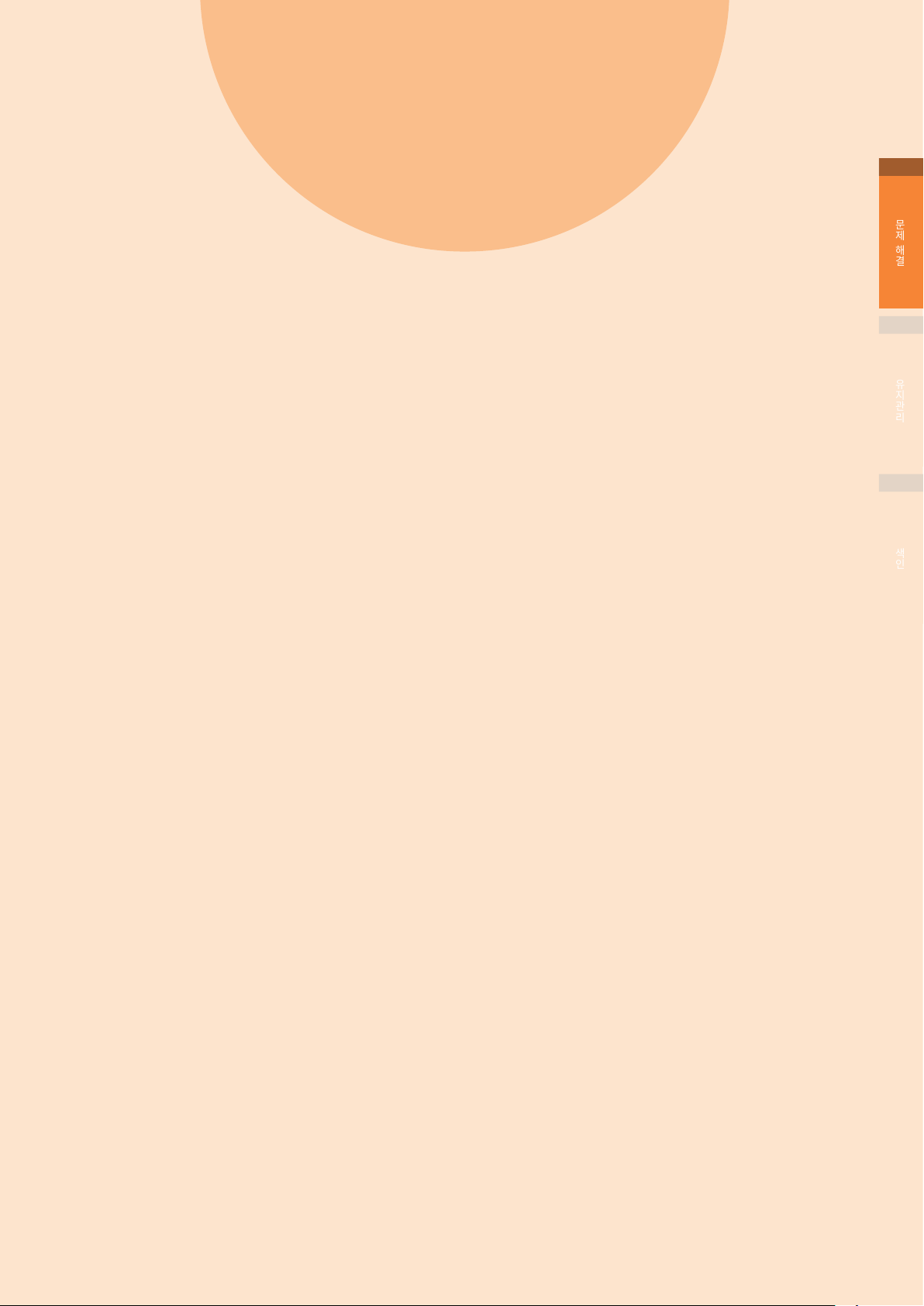
1
1
문제 해결
문제 해결 솔루션 절차 ……………………………… 10
용지 걸림 ……………………………………………… 11
용지와 관련된 메시지가 표시되는 경우 ……………… 31
소모품 교체와 관련된 메시지가 표시되는 경우 …… 33
그 밖의 메시지가 표시되는 경우 …………………… 35
인쇄 문제 ……………………………………………… 40
문제
해결
2
유지관리
색인
- 9 -
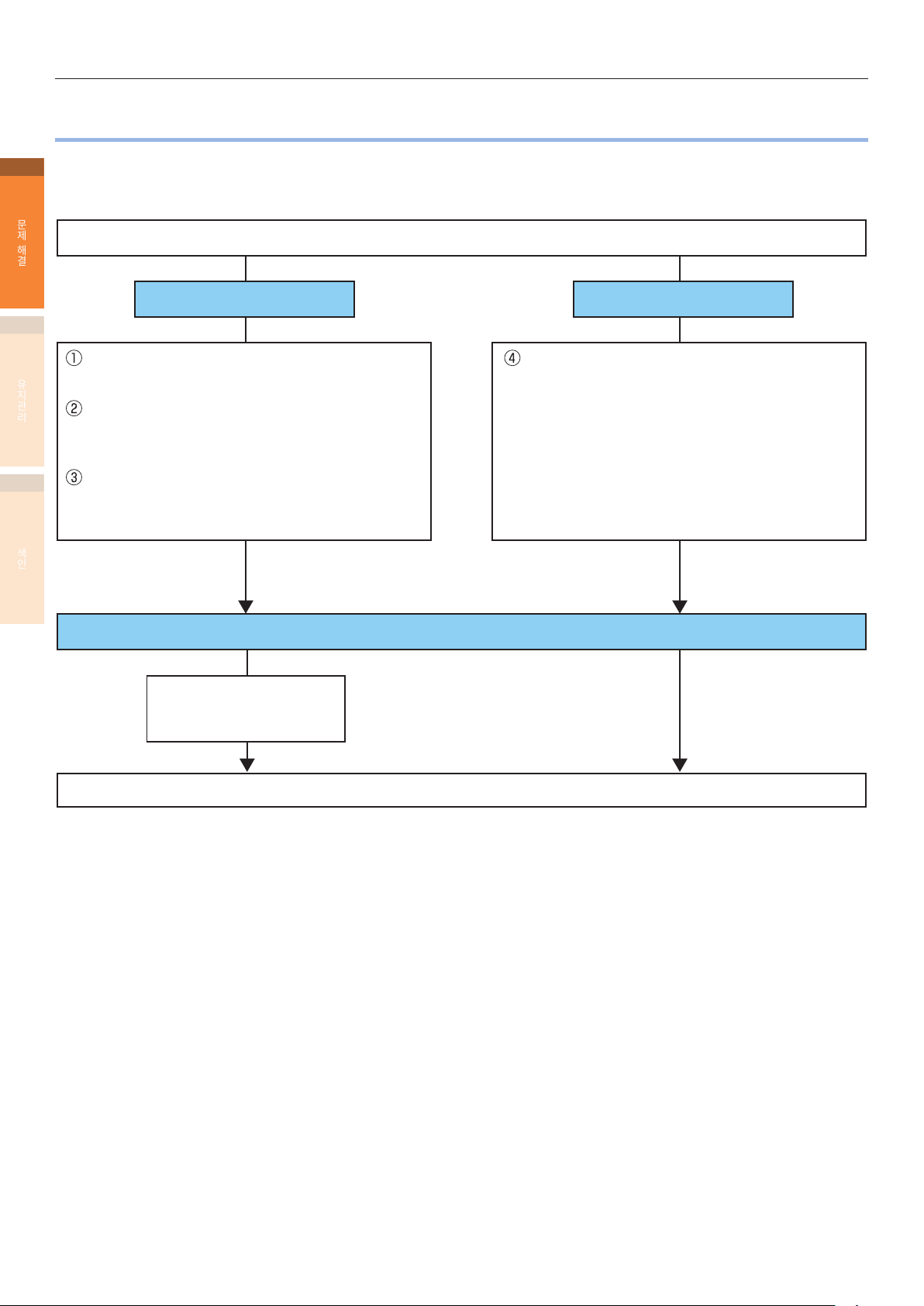
문제 해결 솔루션 절차
z문제 해결 솔루션 절차
이 장에서는 프린터를 사용하면서 발생하는 문제를 해결하는 절차에 대해 설명합니다 .
1
다음의 방법으로 문제가 해결되지 않을 경우 , 제품 구매처에 연락하세요 .
문제
해결
2
오류 메시지 또는 오류 코드가 조작 패널에 표시되었습니까 ?
표시된 경우 표시되지 않은 경우
유지관리
참조하여 문제를 해결하십시오 .
소모품과 유지관리 부품의 교체 시기 또는 수명이
표시되는 경우 , 52 페이지페이지를 참조하여 문제를
해결하십시오 .
기타 오류가 표시되는 경우 , 31 페이지페이지를
참조하여 문제를 해결하십시오 .
용지 걸림이 표시되는 경우 , 11 페이지페이지를
색인
조작 패널에 표시된 오류
메시지를 기록합니다 .
지정된 안내 데스크로 문의하십시오 .
아래와 같은 문제의 해결 방법은 다음 페이지를
참조하십시오 .
z인쇄할 수 없는 경우 :40 페이지
z프린터 드라이버를 설치할 수 없는 경우 :
44 페이지
z정밀 품질로 인쇄할 수 없는 경우 : 45 페이지
z용지가 비정상적으로 급지되는 경우 : 49 페이지
문제를 해결하지 못한 경우
- 10 -
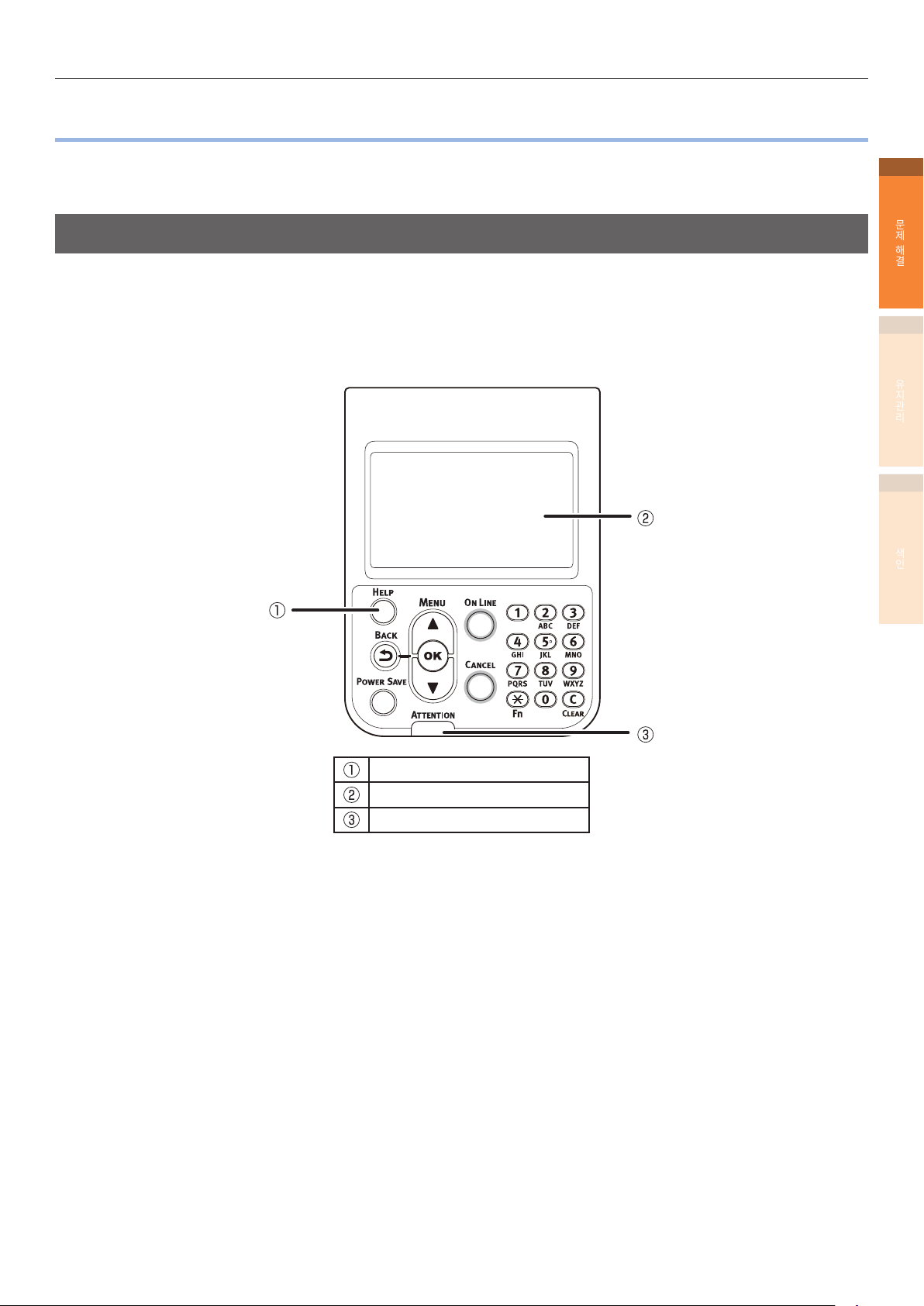
z용지 걸림
용지 걸림
이 절에는 용지가 프린터 내부에 걸려 있거나 걸린 용지를 제거한 후에도 용지가 프린터 내부에 여전히 남아 있을 때의 절차가
설명되어 있습니다 .
메시지 확인 ( 용지 걸림 )
용지가 프린터 내부에 걸려 있거나 걸린 용지를 제거한 후에도 용지가 프린터 내부에 여전히 남아 있는 경우 , 조작 패널의
액정 표시부에 용지 걸림을 알리는 메시지가 표시되고 <ATTENTION ( 검사 )> 램프가 깜박거립니다 .
“자세한 것은 도움말을 참조하십시오” 라는 메시지가 표시되는 경우 , 조작 패널의 [HELP ( 도움말 )] 버튼을
누르면 문제 해결 절차가 표시되고 안내에 따라 문제를 쉽게 해결할 수 있습니다 . 자세한 내용은 “도움말 화면 작동
방법” (13 페이지 ) 을 참조하십시오 .
1
문제
해결
2
유지관리
색인
[HELP ( 도움말 )] 버튼
액정 표시부
<ATTENTION ( 검사 )> 램프
메시지는 다음 표에 설명되어 있습니다 . 설명된 절차에 따라 메시지를 확인하고 걸린 용지를 제거하십시오 .
- 11 -
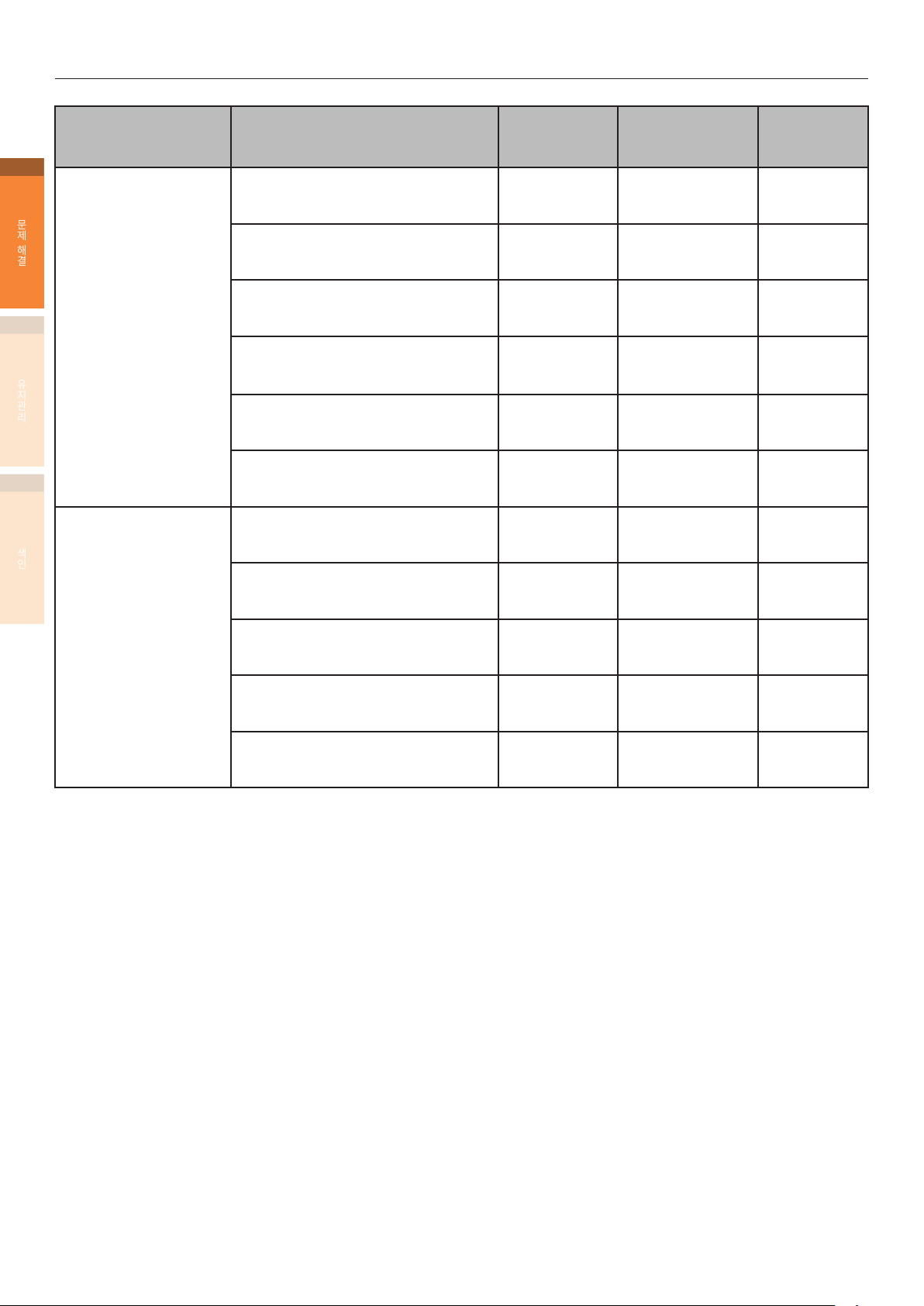
용지 걸림
범주
1
문제
해결
용지 걸림
2
( 프린터 내부에 용지가 걸린
경우 )
유지관리
색인
메시지가 사라지지 않음
( 걸린 용지를 제거한 후에도
메시지가 사라지지 않는
경우 )
액정 표시부에 표시되는 메시지 용지 걸림 위치
오른쪽 커버 열기
용지가 걸렸습니다
자세한 것은 도움말을 참조하십시오
[TRAY]* 측면 커버 열기
용지가 걸렸습니다
자세한 것은 도움말을 참조하십시오
왼쪽 커버 열기
용지가 걸렸습니다
자세한 것은 도움말을 참조하십시오
배출 장치 확인
용지가 걸렸습니다
자세한 것은 도움말을 참조하십시오
배출 장치 확인
용지가 걸렸습니다
자세한 것은 도움말을 참조하십시오
양면 인쇄 장치를 확인하여 주십시오
용지가 걸렸습니다
자세한 것은 도움말을 참조하십시오
[TRAY]* 측면 커버 열기
용지가 남아 있습니다
자세한 것은 도움말을 참조하십시오
오른쪽 커버 열기
용지가 남아 있습니다
자세한 것은 도움말을 참조하십시오
배출 장치 확인
용지가 남아 있습니다
자세한 것은 도움말을 참조하십시오
양면 인쇄 장치를 확인하여 주십시오
용지가 남아 있습니다
자세한 것은 도움말을 참조하십시오
인쇄면이 아래로 향하는 배출 트레이 확인
용지가 남아 있습니다
자세한 것은 도움말을 참조하십시오
오른쪽 측면 커버
부근에서 용지
걸림 발생
트레이 측면 커버
부근에서 용지
걸림 발생
왼쪽 측면 커버
부근에서 용지
걸림 발생
출력 장치에 용지 걸림381
정착기 부근에서
용지 걸림
양면 인쇄 장치
부근에서 용지
걸림
트레이 측면 커버
부근에서 용지
걸림
오른쪽 측면 커버
부근에서 용지
걸림 발생
출력 장치에 용지 걸림638, 639
양면 인쇄 장치
부근에서 용지
걸림
왼쪽 측면 커버
부근에서 용지
걸림 발생
[ 도움말 ] 버튼을
누른 후 표시되는
오류 코드
380, 390
391, 392, 393,
394, 395
384
382, 383, 389
370, 371, 373
631, 632, 633,
634, 635
637
640, 641, 642
651
참조 페이지
14 페이지
24 페이지
30 페이지
15 페이지
20 페이지
25 페이지
24 페이지
14 페이지
15 페이지
25 페이지
30 페이지
*: 트레이 1 또는 트레이 5 가 [TRAY] 에 나타납니다 . ( 추가 트레이 장치의 옵션을 장착할 때 트레이 2 ~ 트레이 5 가 표시됩니다 .)
트레이 1 측면 커버에서 트레이 5 측면 커버가 중 하나가 [COVER] 에 나타납니다 . ( 추가 트레이 장치의 옵션을 장착할 때 트레이 2 측면 커버 ~
트레이 5 측면 커버가 표시됩니다 .)
- 12 -
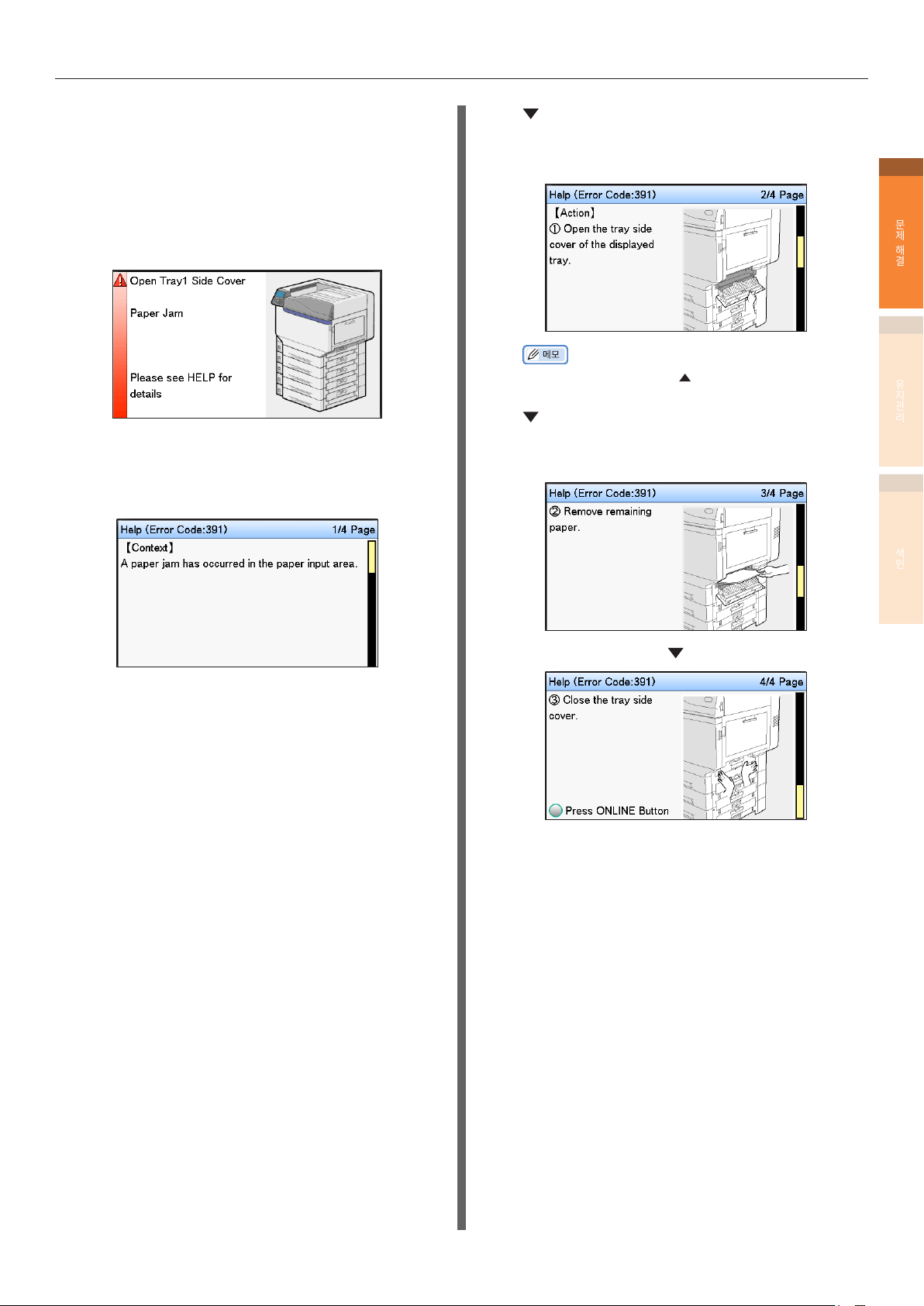
용지 걸림
도움말 화면 작동 방법
조작 패널에서 [HELP ( 도움말 )] 을 누르면 해결 방법이
표시됩니다 . 안내에 따라 용지를 쉽게 제거할 수 있습니다 .
예 ) 트레이 1 측면 커버 부근에서 용지 걸림
다음 메시지가 액정 표시부에 나타나고 <ATTENTION
( 검사 )> 램프가 깜박거리게 됩니다 .
[HELP ( 도움말 )] 버튼을 누릅니다 .
1
오류 코드가 나타나고 용지 걸림 상태가
표시됩니다 .
스크롤 버튼을 누릅니다 .
2
다음 페이지가 나타나고 용지 걸림을 해결할 수
있는 절차와 관련 애니메이션이 표시됩니다 .
z이전 화면으로 돌아가려면 스크롤 버튼을 누릅니다 .
스크롤 버튼으로 도움말 화면의 페이지를
3
스크롤하면서 화면에 표시된 용지 걸림을 해결할
수 있는 방법에 따라 용지를 제거합니다 .
1
문제
해결
2
유지관리
색인
- 13 -
용지 걸림을 제거하면 대기 화면이 표시되고
남은 인쇄 작업이 시작됩니다 .
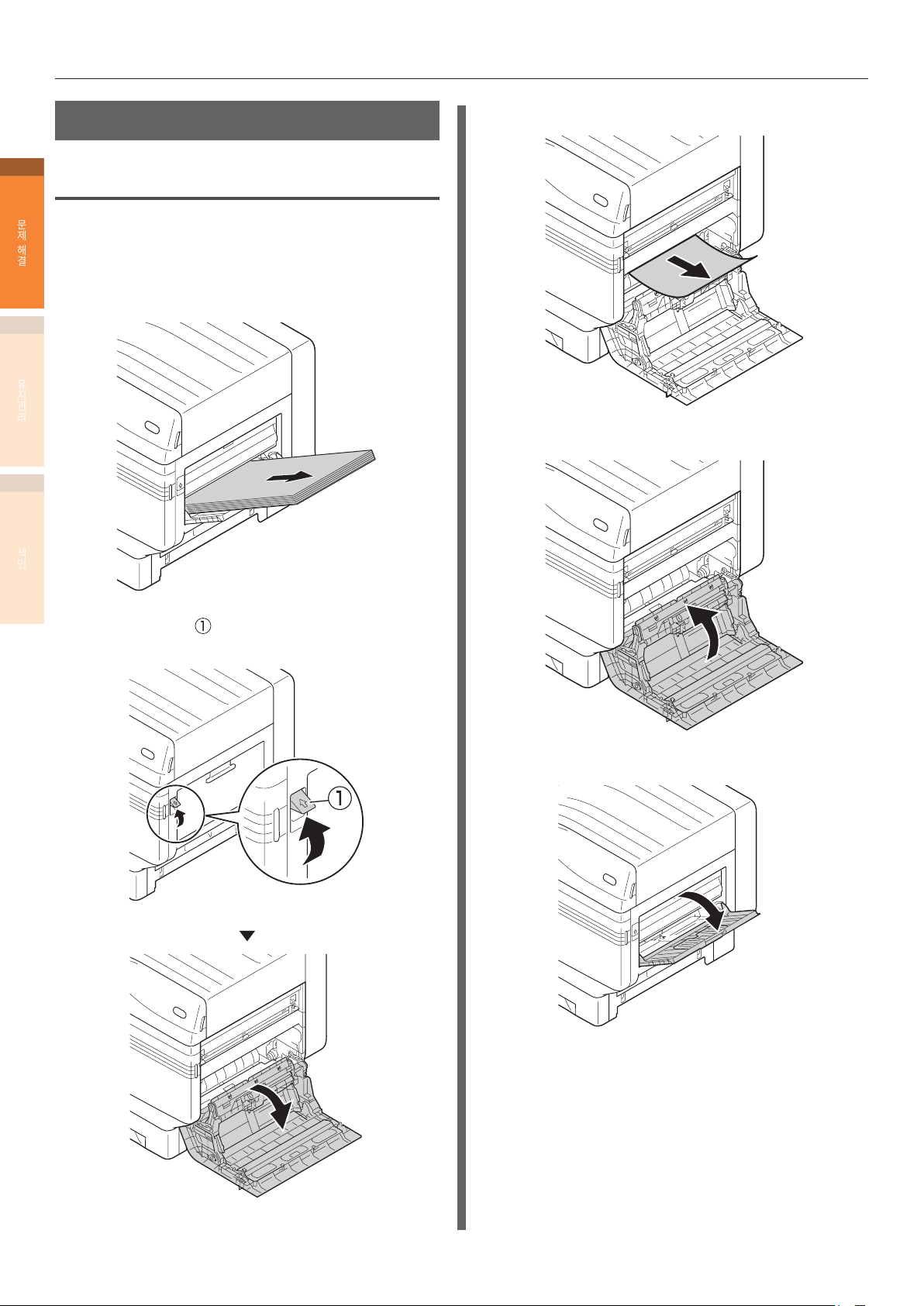
용지 걸림
용지 걸림 제거
1
오른쪽 측면 커버 부근에서 용지 걸림 제거
문제
해결
2
유지관리
색인
오류 코드 : 380, 390, 637
MP 트레이에 용지가 있는 경우 제거 후
1
트레이를 닫으십시오 .
남은 용지를 천천히 제거합니다 .
3
오른쪽 측면 커버를 닫습니다 .
4
개폐 스위치 ( ) 를 올리고 오른쪽 측면 커버를
2
엽니다 .
MP 트레이를 엽니다 .
5
- 14 -
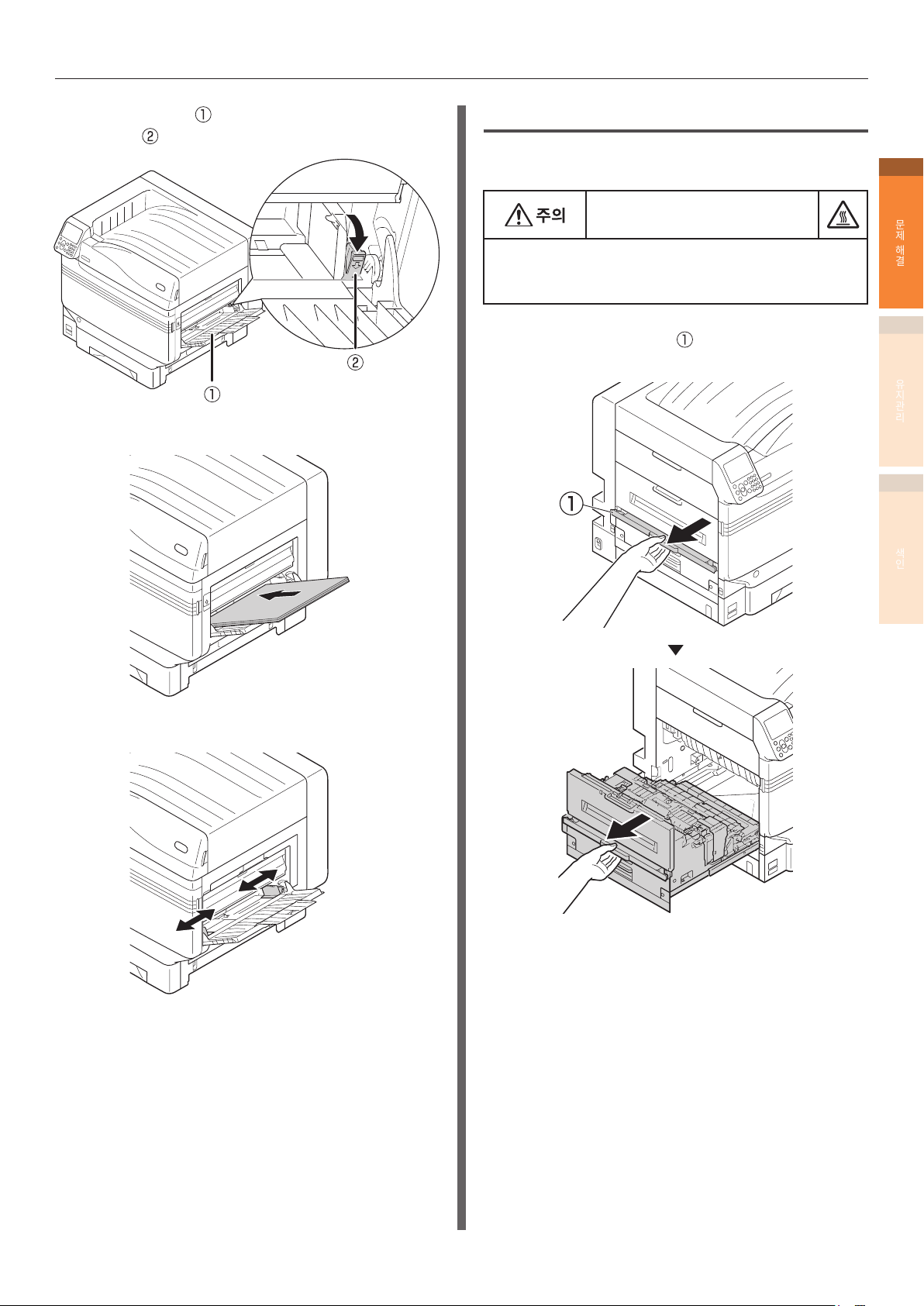
용지 걸림
용지 지지대 ( ) 의 오른쪽에 있는 세팅
6
레버 (
꺼낸 용지의 인쇄 면이 위로 향하도록 놓습니다 .
) 를 사용자 방향으로 당깁니다 .
7
출력 장치의 용지 걸림 제거
오류 코드 : 381, 638, 639
화상을 입을 수 있습니다 .
정착기의 온도가 높을 수 있으므로 주의해서 작업하십시오 .
들어 올릴 때는 핸들을 단단히 잡으십시오 . 너무 뜨거운 경우 ,
온도가 내려갈 때까지 기다렸다가 작업을 시작하십시오 .
배출 장치의 개폐기 ( ) 를 들어 올려서 배출
1
장치를 꺼냅니다 .
1
문제
해결
2
유지관리
색인
용지를 용지 가이드에 맞춥니다 .
8
- 15 -
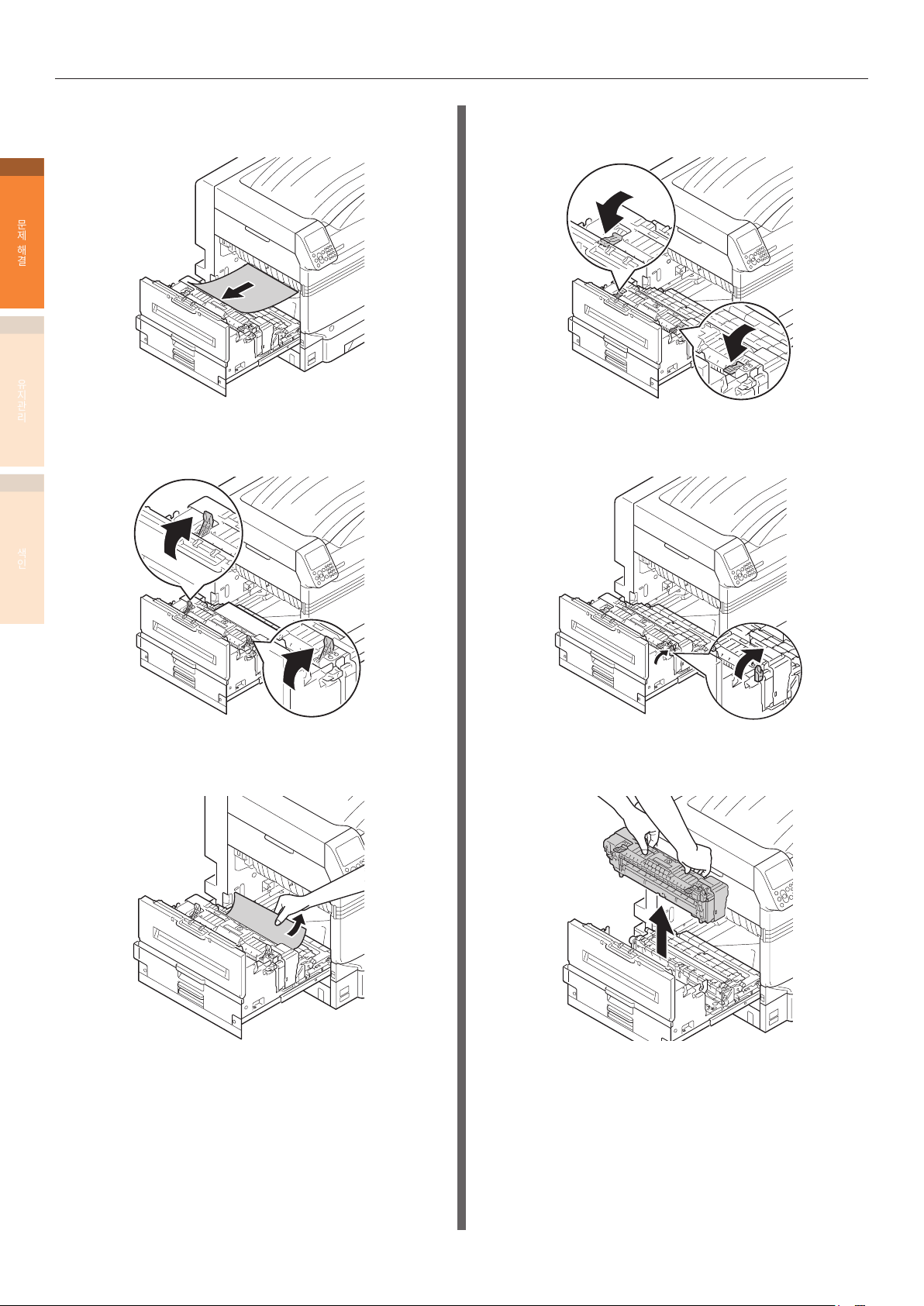
용지 걸림
프린터 내부를 확인하고 남아 있는 용지를
2
천천히 제거합니다 .
1
문제
해결
2
유지관리
정착기에 용지가 남아 있는 경우 , 정착기의 용지
3
걸림 해제 레버 ( 파란색 ) 를 들어 올립니다 .
색인
정착기의 용지 걸림 해제 레버 ( 파란색 ) 를
5
아래로 누릅니다 .
정착기에 용지가 남아 있지 않은 경우 , 정착기의
6
잠금 해제 레버 ( 파란색 ) 를 들어 올립니다 .
남은 용지를 프린터 본체 방향 ( 용지 급지
4
방향과 반대 방향 ) 으로 천천히 당깁니다 .
정착기 핸들을 두 손으로 잡고 빼내어 평평한
7
곳에 놓습니다 .
- 16 -
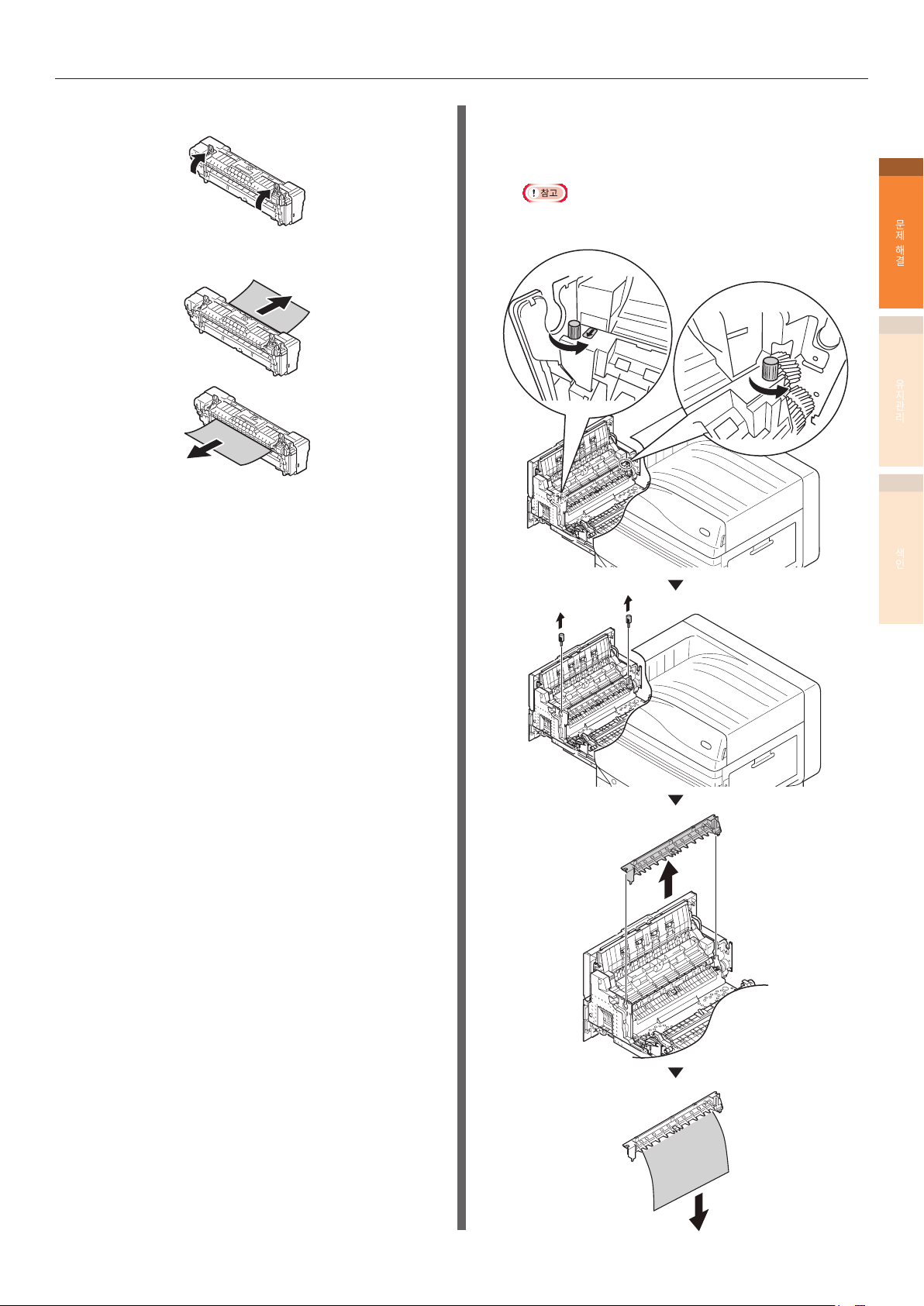
용지 걸림
정착기의 용지 걸림 해제 레버를 들어올립니다 .
8
남은 용지를 제거합니다 .
9
용지가 전사 롤러에 말렸다면 전사 장치 양쪽 끝에
10
있는 엄지 나사를 왼쪽으로 돌려서 전사 장치를
제거한 후 용지를 빼냅니다 .
z옮길 때 엄지 나사가 기기 안으로 떨어지지 않도록
주의하십시오 .
1
문제
해결
2
유지관리
색인
- 17 -
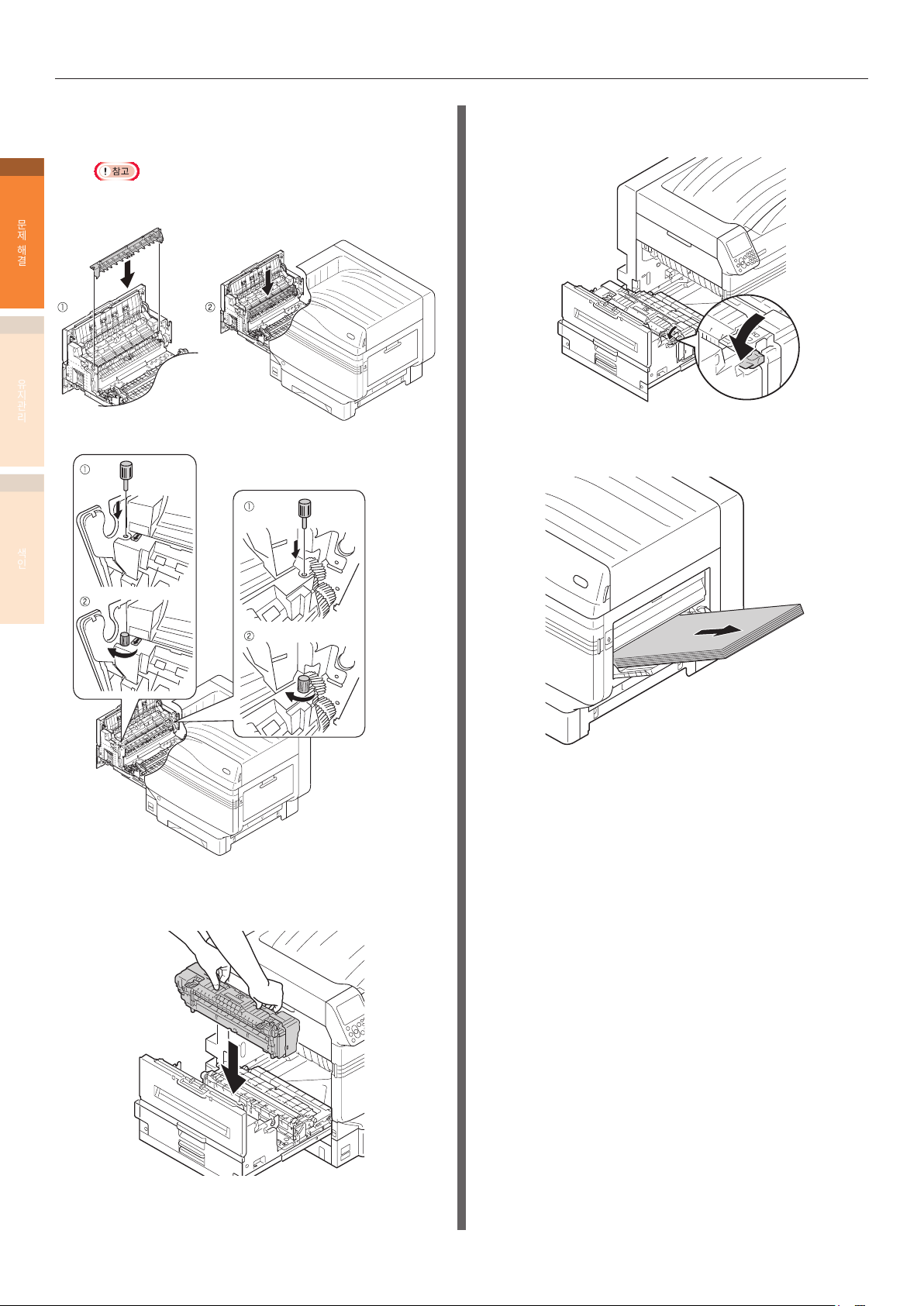
용지 걸림
전사 장치를 원래 위치로 돌려놓고 엄지 나사
11
2 개를 끼워넣습니다 .
1
z고정할 때 엄지 나사가 기기 안으로 떨어지지 않도록
문제
해결
2
유지관리
색인
주의하십시오 .
정착기 잠금 레버 ( 파란색 ) 를 아래로
13
누릅니다 .
용지가 MP 트레이에 있는 경우 제거하고
14
트레이를 닫습니다 .
두 손으로 정착기 핸들을 잡고 배출 장치에
12
장착합니다 .
- 18 -
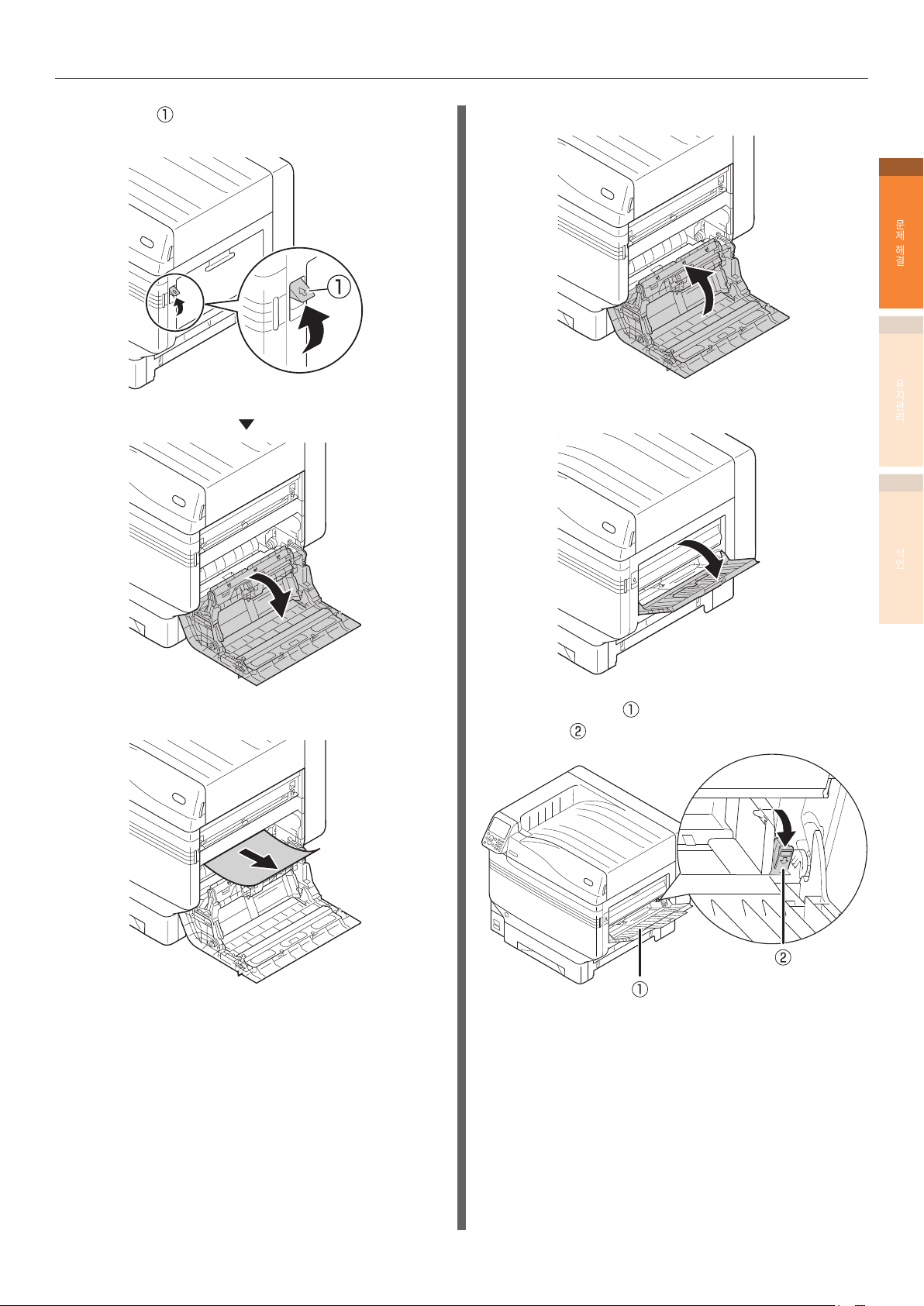
용지 걸림
오프너 ( ) 를 들어올려 오른쪽 커버를
15
엽니다 .
오른쪽 커버를 닫습니다 .
17
MP 트레이를 엽니다 .
18
1
문제
해결
2
유지관리
색인
남은 용지를 천천히 제거합니다 .
16
용지 지지대 ( ) 의 오른쪽에 있는 세팅
19
레버 (
) 를 사용자 방향으로 당깁니다 .
- 19 -
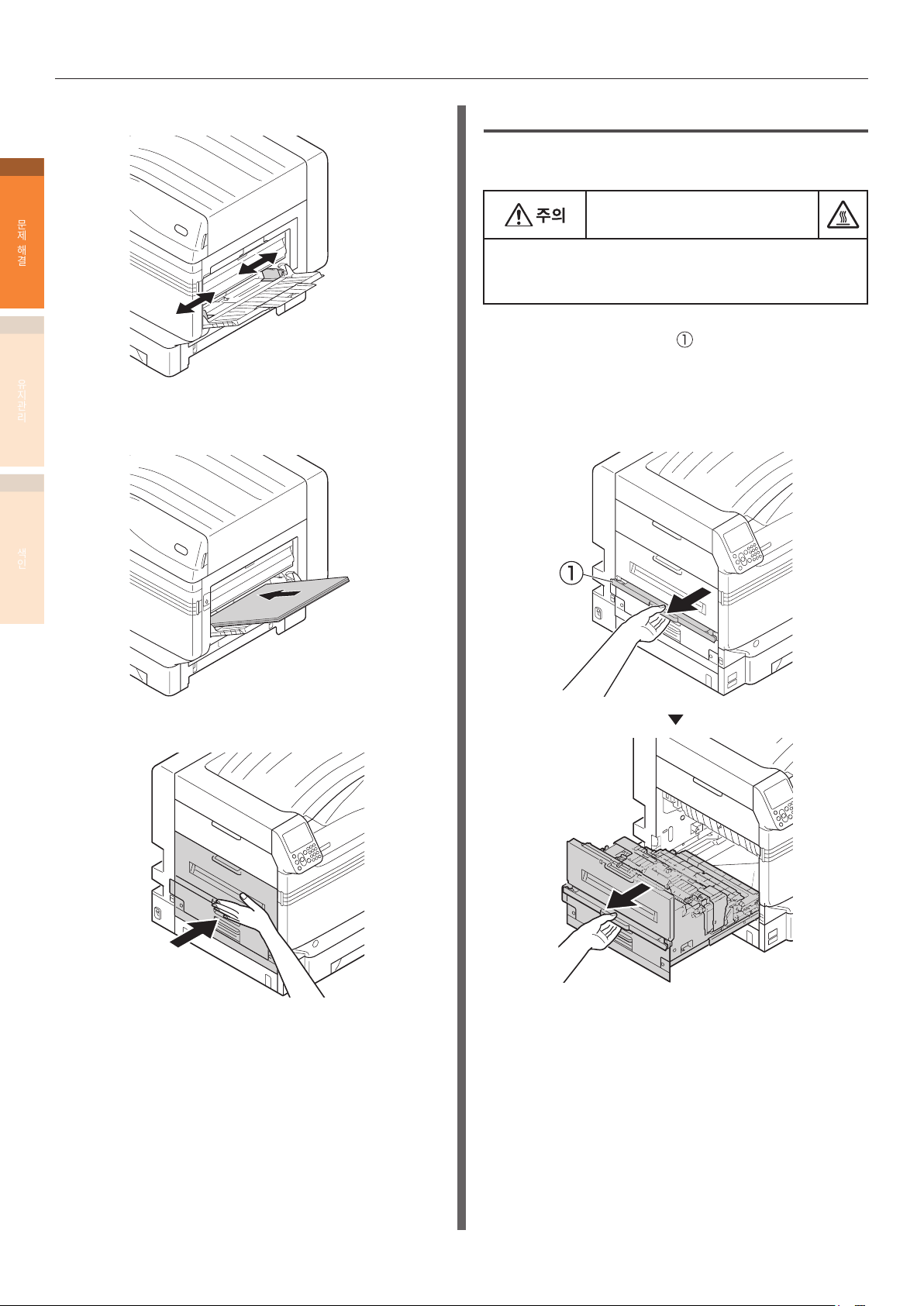
용지 걸림
용지 가이드를 용지에 맞춥니다 .
정착기 부근에서 용지 걸림 제거
20
1
문제
해결
2
유지관리
꺼낸 용지의 인쇄면이 위로 향하도록
21
장착합니다 .
색인
오류 코드 : 382, 383, 389
화상을 입을 수 있습니다 .
정착기의 온도가 높을 수 있으므로 주의해서 작업하십시오 .
들어 올릴 때는 핸들을 단단히 잡으십시오 . 너무 뜨거운 경우 ,
온도가 내려갈 때까지 기다렸다가 작업을 시작하십시오 .
배출 장치의 개폐기 ( ) 를 들어 올려서 배출
1
장치를 꺼냅니다 .
걸린 용지가 보이지 않을 경우에는 배출 장치를
다시 집어 넣고 “양면 인쇄 장치에서 용지
제거” (23 페이지 ) 의 내용을 확인합니다 .
배출 장치를 다시 프린터에 설치합니다 .
22
- 20 -
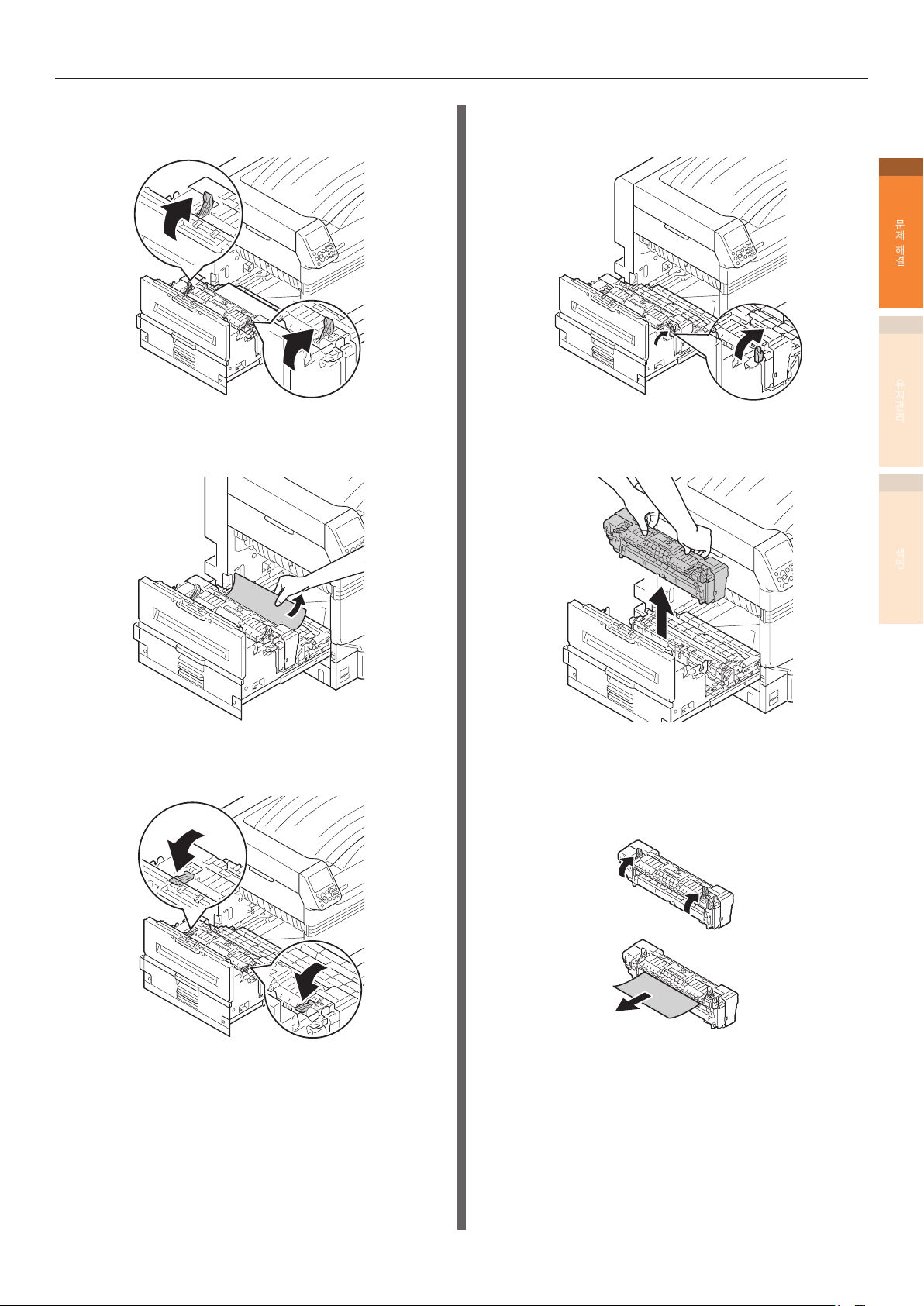
용지 걸림
정착기에 용지가 남아 있는 경우 , 정착기의 용지
2
걸림 해제 레버 ( 파란색 ) 를 들어 올립니다 .
남은 용지를 프린터 본체 방향 ( 용지 급지
3
방향과 반대 방향 ) 으로 천천히 당깁니다 .
정착기에 용지가 남아 있지 않은 경우 , 정착기의
5
잠금 해제 레버 ( 파란색 ) 를 들어 올립니다 .
정착기 핸들을 두 손으로 잡고 빼내어 평평한
6
곳에 놓습니다 .
1
문제
해결
2
유지관리
색인
정착기의 용지 걸림 해제 레버 ( 파란색 ) 를
4
아래로 누릅니다 .
정착기에서 용지 걸림이 발생하면 용지 걸림
7
해제 레버 ( 파란색 ) 를 들어 올리고 용지 작동
방향과 반대 방향으로 용지를 천천히 당겨
빼냅니다 .
- 21 -
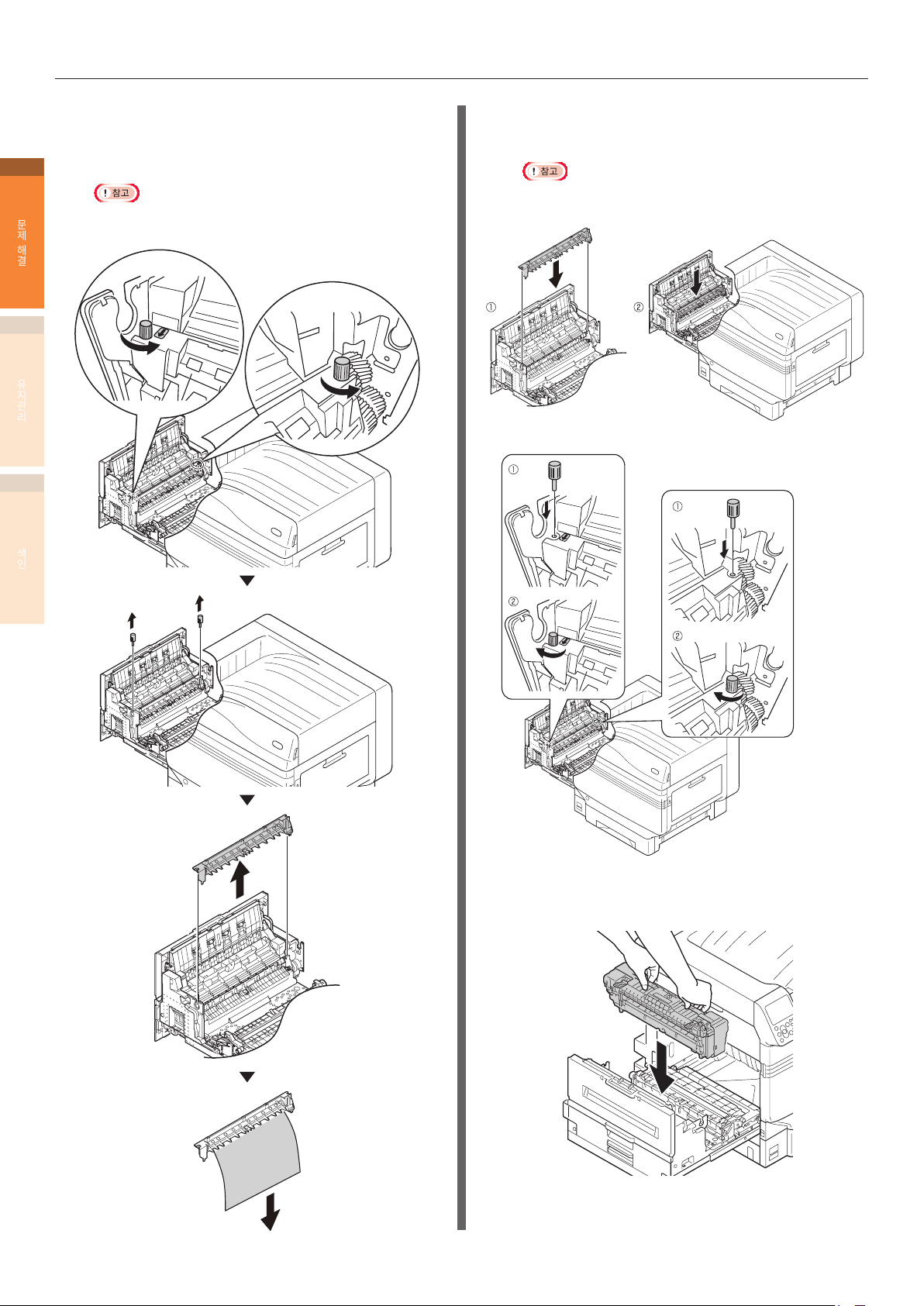
용지 걸림
용지가 전사 롤러에 말렸다면 전사 장치 양쪽 끝에
8
있는 엄지 나사를 왼쪽으로 돌려서 전사 장치를
1
문제
해결
2
유지관리
색인
제거한 후 용지를 빼냅니다 .
z옮길 때 엄지 나사가 기기 안으로 떨어지지 않도록
주의하십시오 .
전사 장치를 원래 위치로 돌려놓고 엄지 나사
9
2 개를 끼워넣습니다 .
z고정할 때 엄지 나사가 기기 안으로 떨어지지 않도록
주의하십시오 .
- 22 -
정착기 핸들을 두 손으로 잡고 배출 장치에
10
장착합니다 .
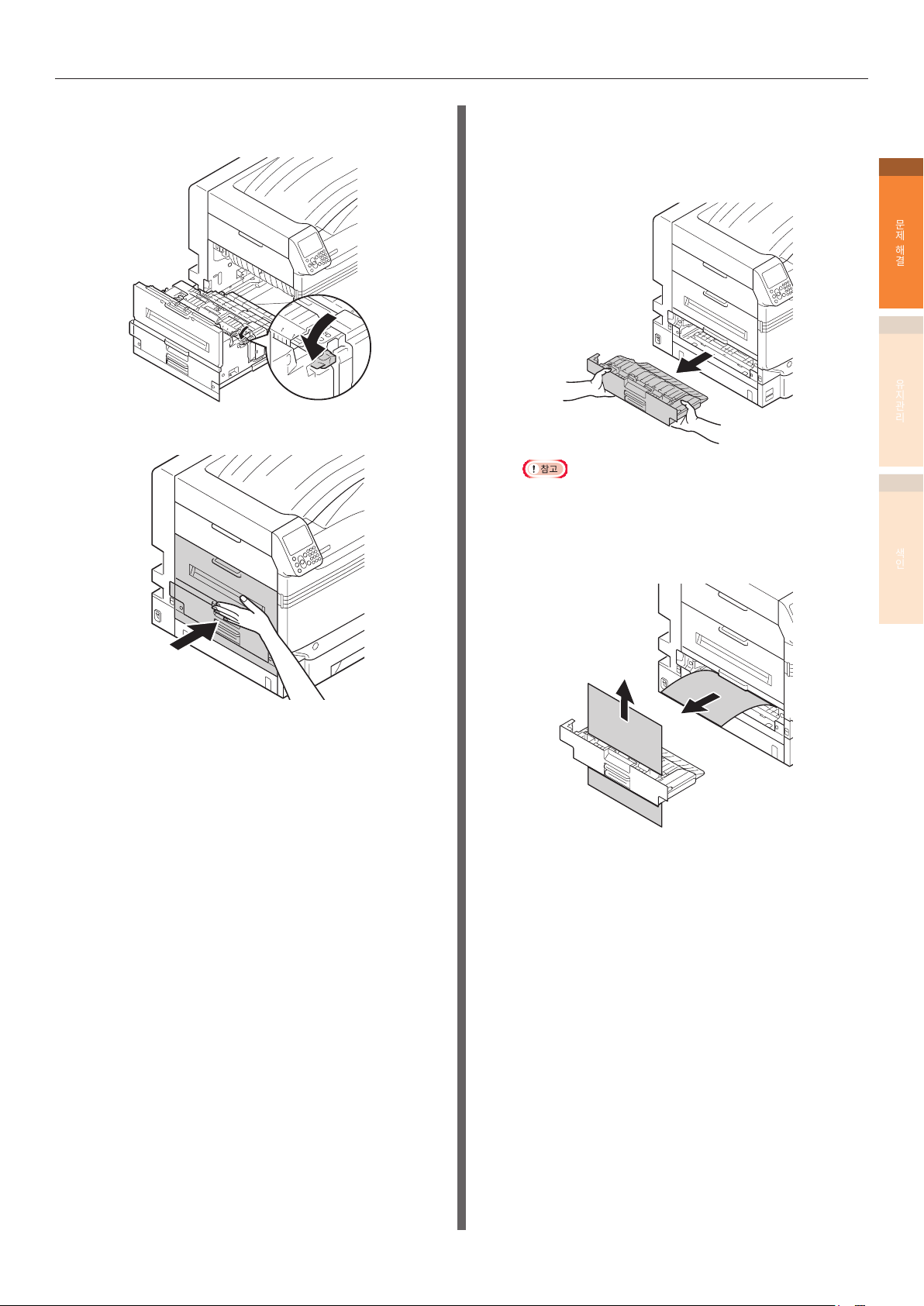
용지 걸림
정착기의 잠금 레버 ( 파란색 ) 를 아래로
11
누릅니다 .
배출 장치를 프린터에 다시 장착합니다 .
12
양면 인쇄 장치에서 용지 제거
양면 인쇄 장치를 당겨서 두 손으로 살짝 들어
1
올린 다음 제거합니다 .
z양면 인쇄 장치를 한 번에 잡아 당기지 마십시오 . 양면
인쇄 장치를 한 번에 잡아 당기면 장치가 떨어져 손상될 수
있습니다 .
남아 있는 용지를 제거합니다 .
2
1
문제
해결
2
유지관리
색인
- 23 -
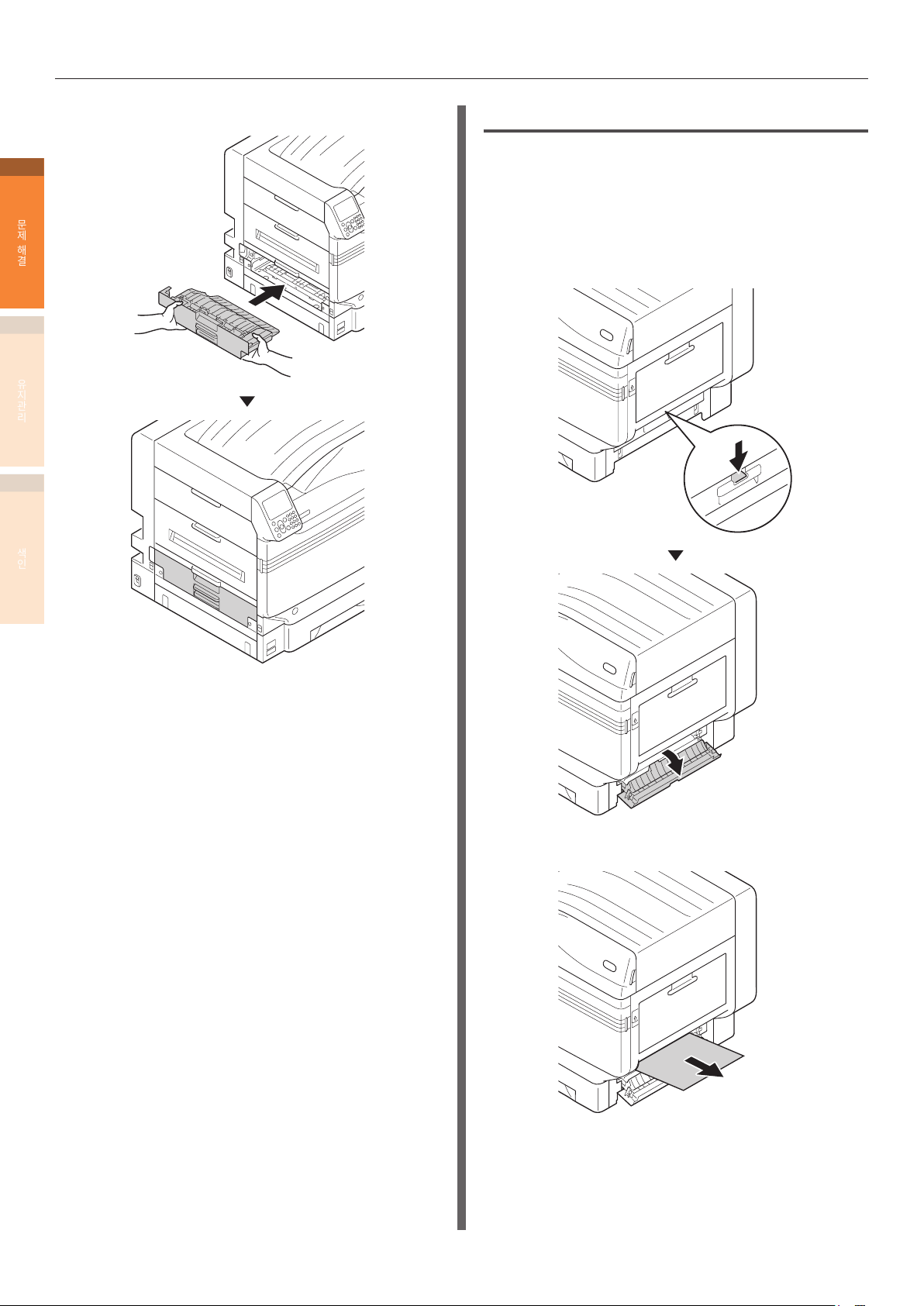
용지 걸림
양면 인쇄 장치를 프린터에 다시 장착합니다 .
트레이 측면 커버 부근에서 용지 제거
3
1
문제
해결
오류 코드 : 391, 392, 393, 394, 395,
631, 632, 633, 634, 635
예 ) 트레이 1 의 경우
오류가 표시된 트레이 측면 커버를 엽니다 .
1
2
유지관리
색인
- 24 -
남아 있는 용지를 제거합니다 .
2
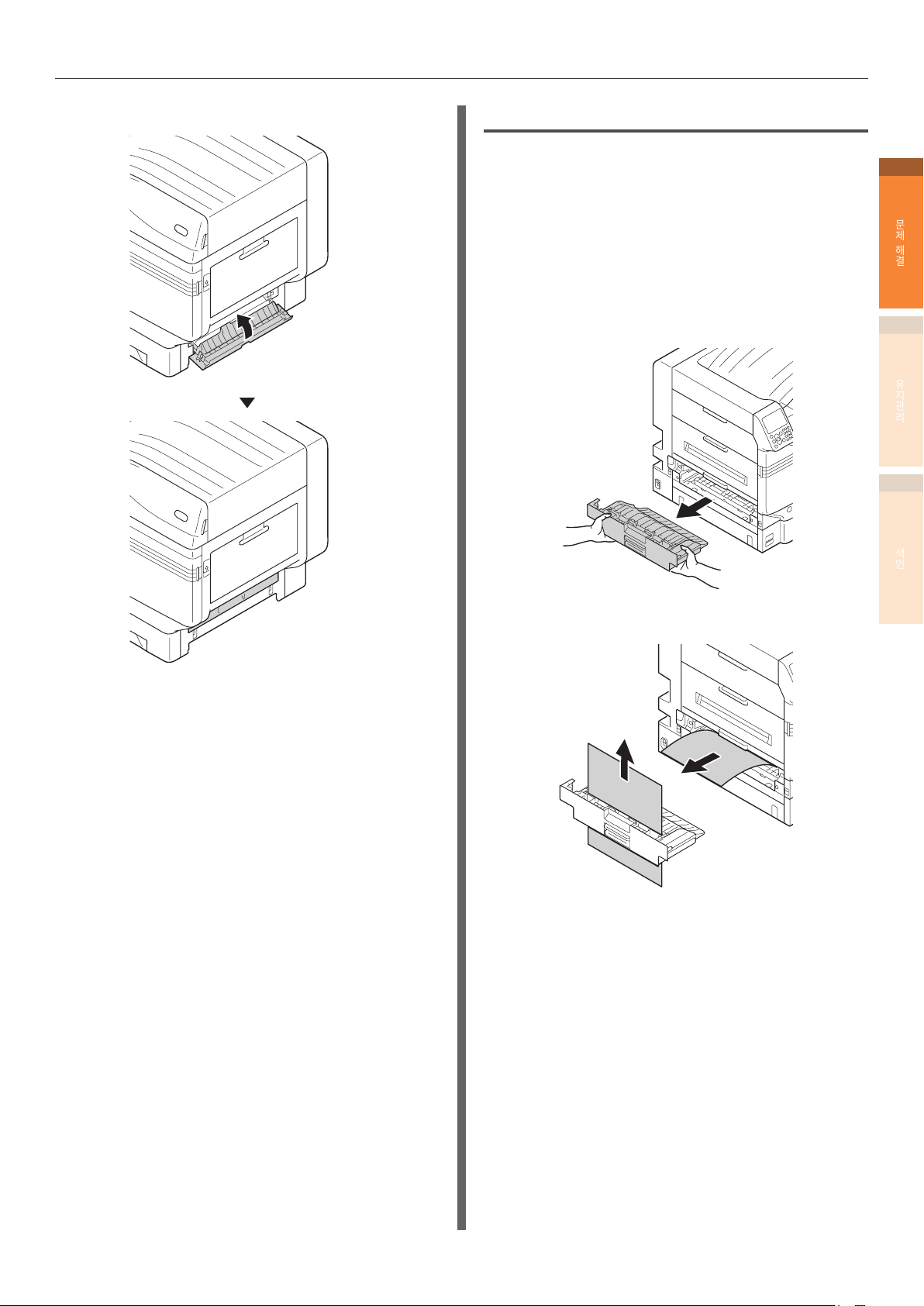
용지 걸림
트레이 1 측면 커버를 닫습니다 .
3
양면 인쇄 장치 부근에서 용지 제거
오류 코드 : 370, 371, 373, 640, 641,
642
양면 인쇄 장치를 당겨서 두 손으로 살짝 들어
1
올린 다음 제거합니다 .
프린터 내부의 양면 인쇄 장치에서 걸린 용지가
보이지 않을 경우 , 양면 인쇄 장치를 다시
프린터에 넣고 4 단계로 이동합니다 .
1
문제
해결
2
유지관리
색인
남아 있는 용지를 제거합니다 .
2
- 25 -
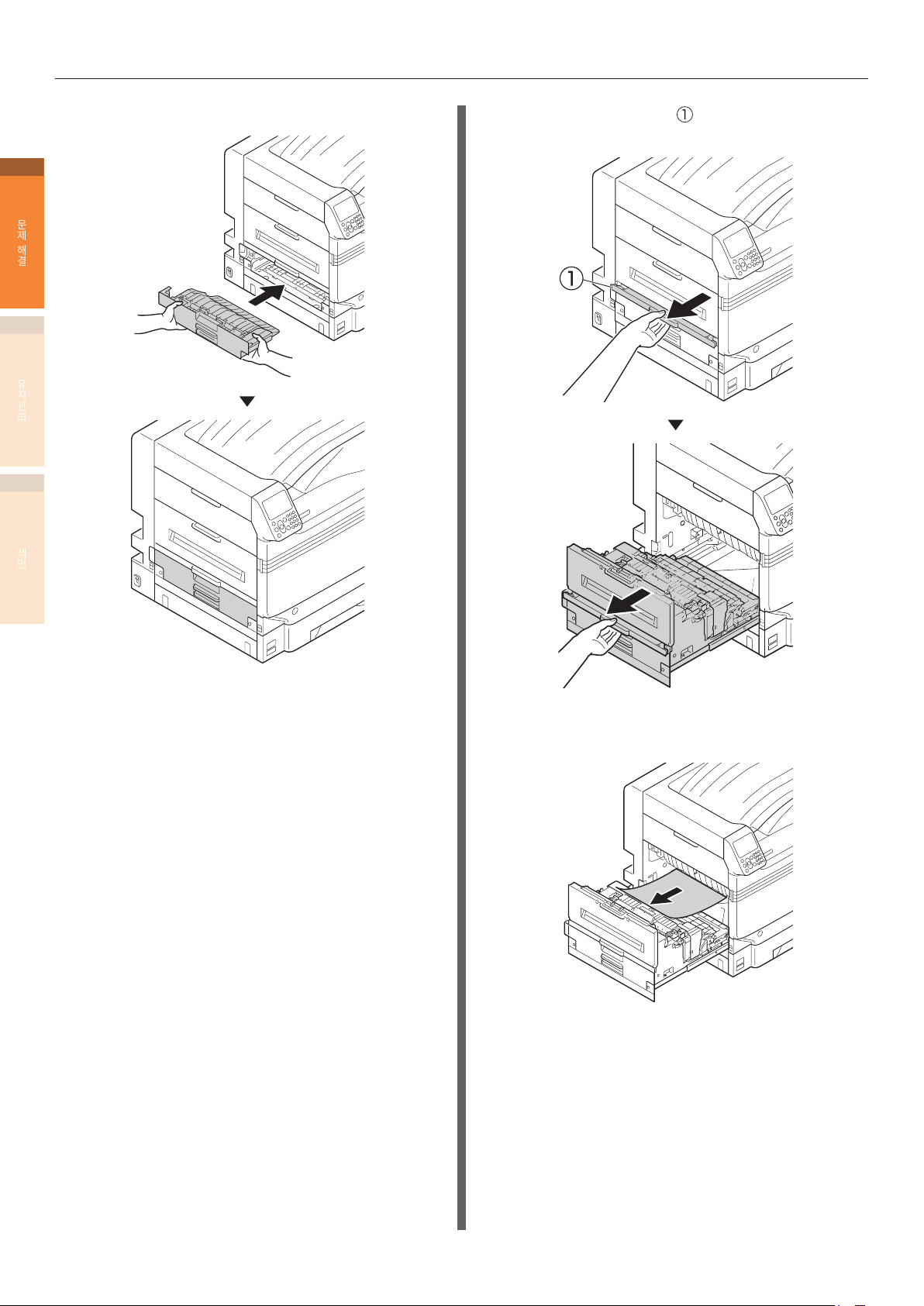
용지 걸림
양면 인쇄 장치를 프린터에 다시 장착합니다 .
3
1
문제
해결
2
유지관리
색인
배출 장치의 개폐기 ( ) 를 들어 올려서 배출
4
장치를 꺼냅니다 .
프린터 내부를 확인하고 남아 있는 용지를
5
천천히 제거합니다 .
- 26 -
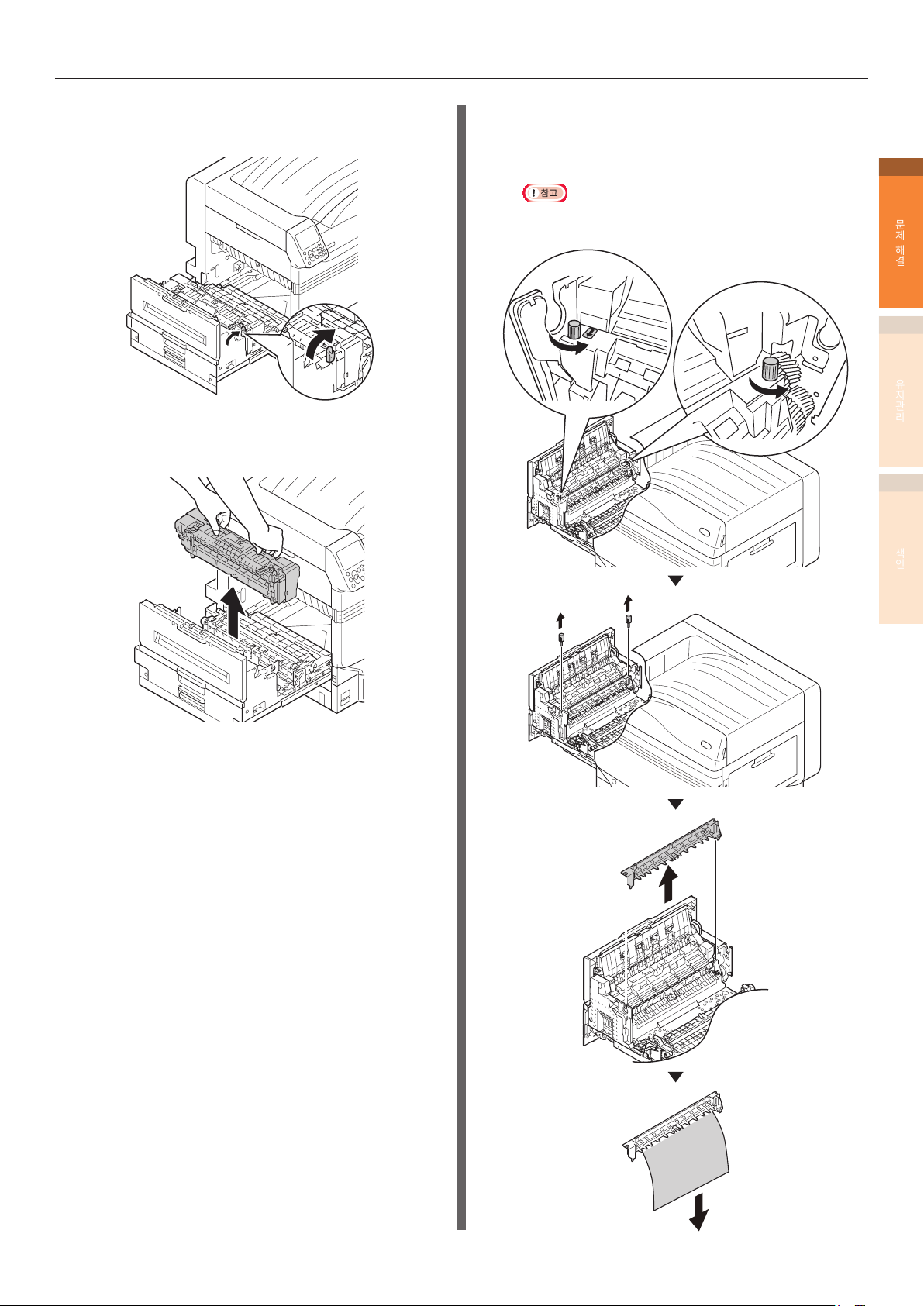
용지 걸림
용지가 보이지 않는 경우 , 정착기의 잠금
6
레버 ( 파란색 ) 를 들어 올립니다 .
정착기 핸들을 두 손으로 잡고 빼내어 평평한
7
곳에 놓습니다 .
용지가 전사 롤러에 말렸다면 전사 장치 양쪽 끝에
8
있는 엄지 나사를 왼쪽으로 돌려서 전사 장치를
제거한 후 용지를 빼냅니다 .
z옮길 때 엄지 나사가 기기 안으로 떨어지지 않도록
주의하십시오 .
1
문제
해결
2
유지관리
색인
- 27 -
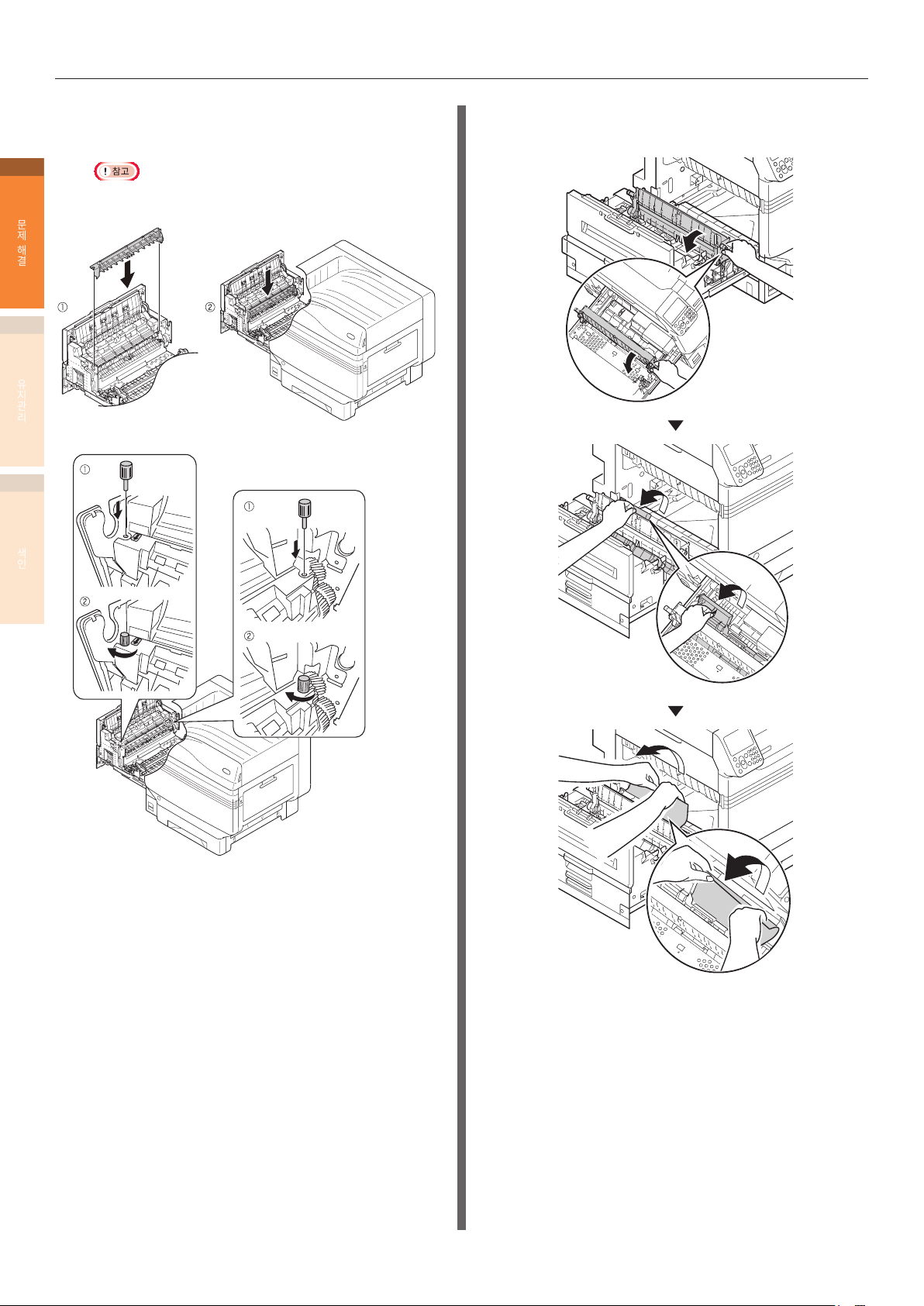
용지 걸림
전사 장치를 원래 위치로 돌려놓고 엄지 나사
9
2 개를 끼워넣습니다 .
1
z고정할 때 엄지 나사가 기기 안으로 떨어지지 않도록
문제
해결
2
유지관리
색인
주의하십시오 .
손잡이를 잡고 전사 롤러 장치를 올리며 용지
10
가이드를 들어 올려 남은 용지를 제거합니다 .
- 28 -
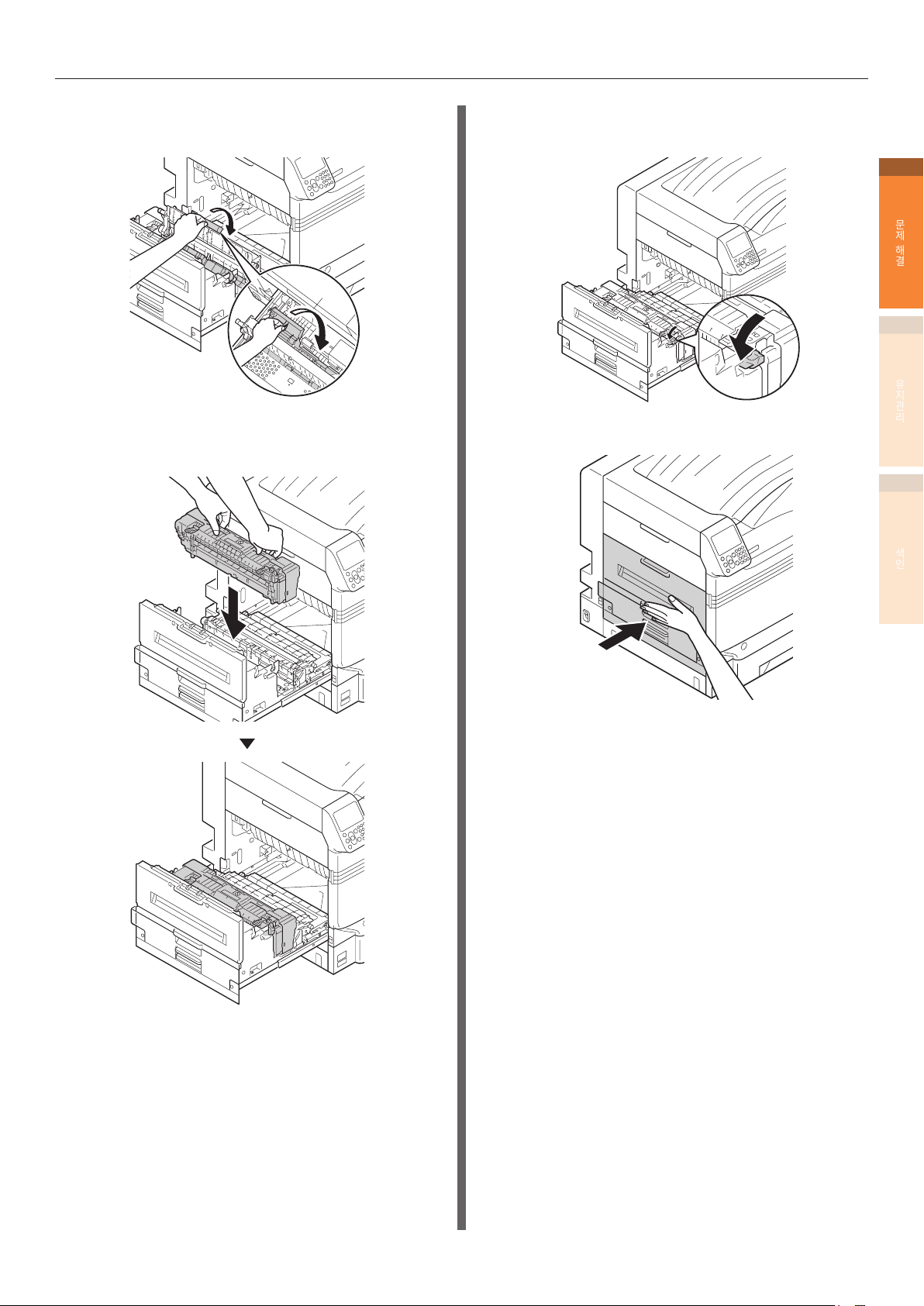
용지 걸림
손잡이를 잡고 전사 롤러 장치를 아래로
11
누릅니다 .
정착기 핸들을 두 손으로 잡고 배출 장치에
12
장착합니다 .
정착기의 잠금 레버 ( 파란색 ) 를 아래로
13
누릅니다 .
배출 장치를 프린터에 다시 장착합니다 .
14
1
문제
해결
2
유지관리
색인
- 29 -
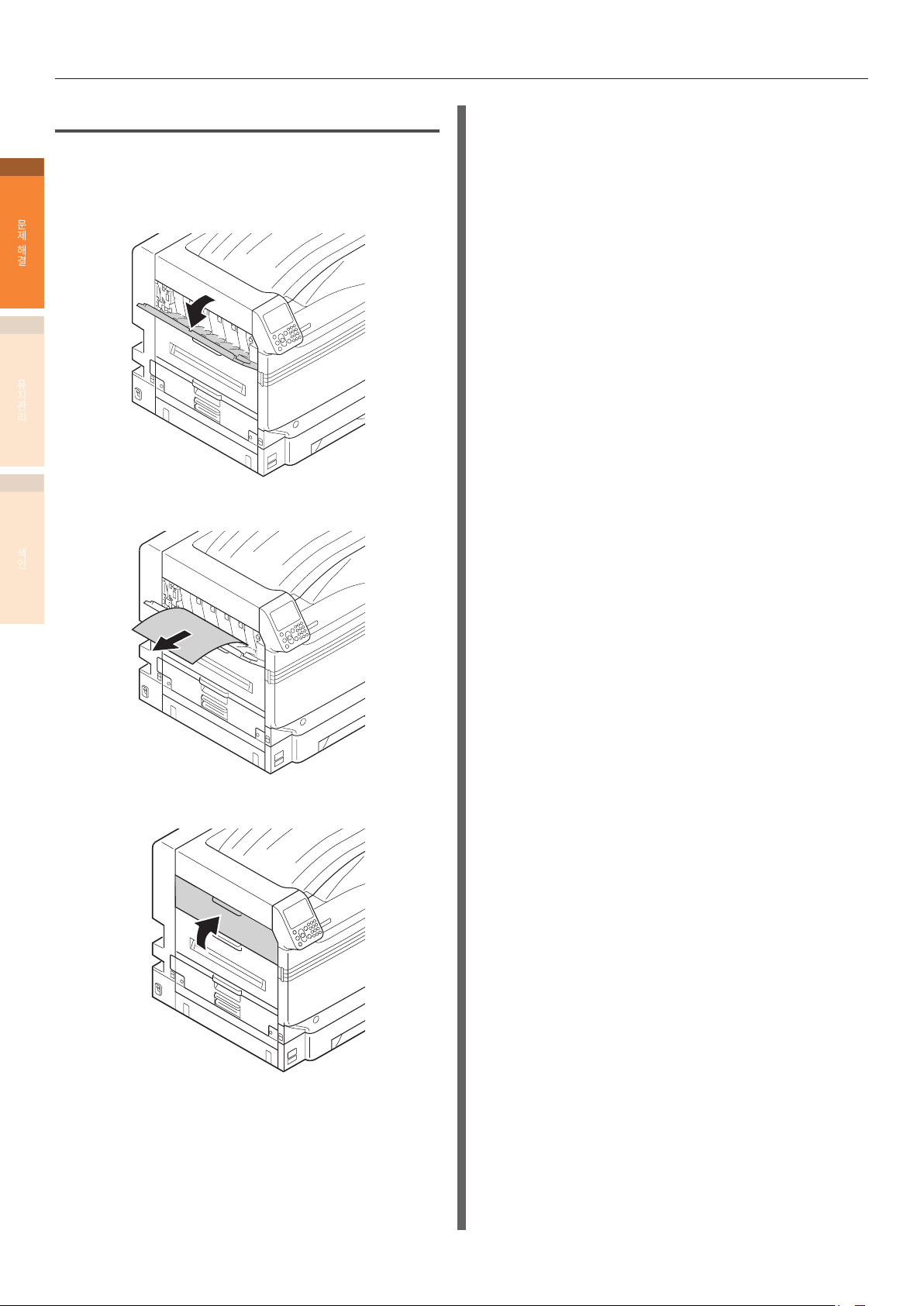
용지 걸림
왼쪽 측면 커버 부근에서 용지 제거
1
문제
해결
2
유지관리
오류 코드 : 384, 651
왼쪽 측면 커버를 엽니다 .
1
남은 용지를 천천히 제거합니다 .
2
색인
용지 걸림이 자주 발생하는 경우
용지 걸림이 너무 자주 발생하는 경우 다음 사항을
확인하십시오 .
z급지 용지 롤러가 더럽습니까 ? ( “용지 급지 롤러
청소” (85 페이지 ))
z용지 가이드가 올바르게 설치되어 있습니까 ? (“기본편의
용지 설정” 참조 )
z용지를 잘 정리한 다음 다시 넣었습니까 ? ( “기본편의
용지 설정” 참조 )
z프린터가 평평하고 안정적인 곳에 설치되어 있습니까 ?
z프린터와 호환되는 용지를 사용하고 있습니까 ?
z프린터 내부에 남아 있는 종이 조각이 있습니까 ?
왼쪽 측면 커버를 닫습니다 .
3
- 30 -

z용지와 관련된 메시지가 표시되는 경우
용지와 관련된 메시지가 표시되는 경우
프린터에 설정된 용지 종류 / 크기가 프린터 드라이버 사양과 다른 경우 , “용지 교체” 와 “용지 크기 오류 발생” 과 같은
메시지가 표시되고 <ATTENTION ( 검사 )> 램프가 깜박거립니다 .
용지 및 오류 코드와 관련된 메시지 , 오류의 원인 및 해결 방법 그리고 <ATTENTION ( 검사 )> 램프의 상태는 아래에
설명되어 있습니다 .
또한 , “자세한 것은 도움말을 참조하십시오” 라는 메시지가 표시되는 경우 , 조작 패널의 [HELP ( 도움말 )] 버튼을
누르면 문제 해결 절차가 표시되고 안내에 따라 문제를 쉽게 해결할 수 있습니다 . 자세한 내용은 “도움말 화면 작동
방법” (13 페이지 ) 을 참조하십시오 .
z오류 메시지에 사용된 기호의 의미는 다음과 같습니다 .
–[TRAY]: 트레이 1, 트레이 2 ~ 트레이 5 ( 추가 트레이 장치의 옵션을 장착하면 , 표시됩니다 .) 또는 MP 트레이 중 하나가 표시됩니다 .
–[MEDIA_SIZE]: 용지 크기가 표시됩니다 .
–[MEDIA_TYPE]: 용지 종류가 표시됩니다 .
범주
용지 급지 [TRAY] 용지를 교환하십시오
[MEDIA_SIZE], [MEDIA_TYPE]
확인하십시오
인쇄가 시작되지 않으면 인쇄 취소 후 트레이
설정을 조정하십시오
확인을 누르면 현재 트레이 설정으로
인쇄됩니다
자세한 것은 도움말을 참조하십시오
[TRAY] 에서 [MEDIA_SIZE],
[MEDIA_TYPE] 변경
확인 버튼을 누르십시오
자세한 것은 도움말을 참조하십시오
MP 트레이에서 [MEDIA_SIZE],
[MEDIA_TYPE] 변경
확인 버튼을 누르십시오
자세한 것은 도움말을 참조하십시오
없음 [TRAY] 에 [MEDIA_SIZE] 설치
자세한 것은 도움말을 참조하십시오
MP 트레이에 [MEDIA_SIZE] 급지
자세한 것은 도움말을 참조하십시오
액정 표시부에 표시되는
메시지
오류
코드
461
462
463
464
465
661
662
663
664
665
660
460
491
492
493
494
495
490 점멸 MP 트레이에 용지가 없습니다 .
< 검사 >
램프
점멸 트레이의 용지 크기 및 종류가 프린터
드라이버의 설정과 다릅니다 .
메시지에 표시된 크기 또는 종류의 용지를
적재합니다 .
용지 크기가 맞으면 , 인쇄가 시작됩니다 .
점멸 트레이의 용지 종류가 프린터 드라이버의
설정과 다릅니다 .
메시지에 표시된 크기 또는 종류의 용지를
적재합니다 .
점멸 MP 트레이의 용지 종류가 프린터 드라이버의
설정과 다릅니다 .
메시지에 표시된 크기 또는 종류의 용지를
적재합니다 .
점멸 메시지에 표시된 트레이에 용지가 없습니다 .
메시지에 표시된 크기 또는 종류의 용지를
적재합니다 .
메시지에 표시된 크기 또는 종류의 용지를
적재합니다 .
원인 및 문제 해결
1
문제
해결
2
유지관리
색인
- 31 -
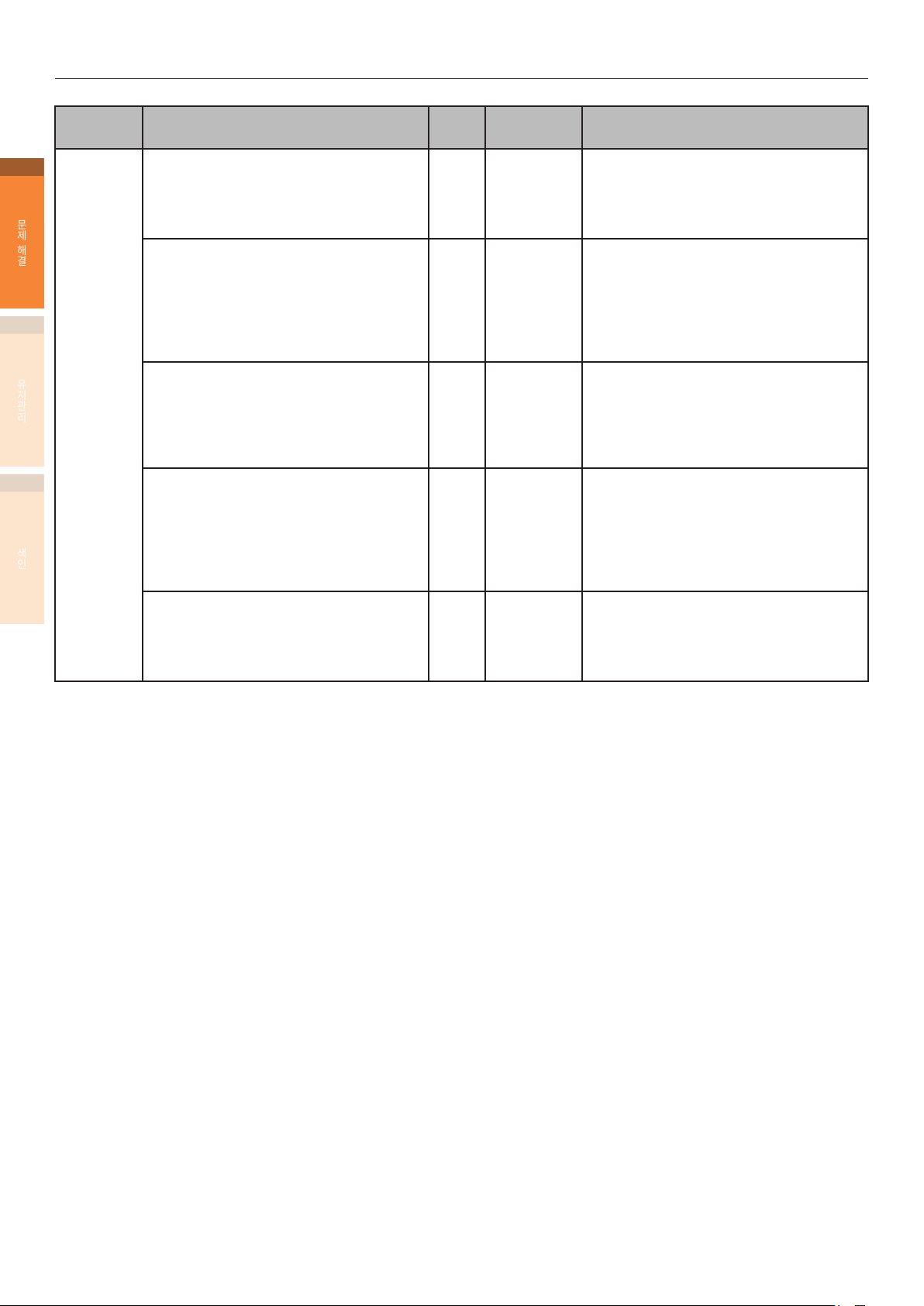
용지와 관련된 메시지가 표시되는 경우
1
2
문제
해결
유지관리
색인
범주
용지 크기
오류
액정 표시부에 표시되는
메시지
초과 용지를 제거하고 트레이를 재설정하십시오
[TRAY]
자세한 것은 도움말을 참조하십시오
[TRAY] 의 용지 확인
용지두께 오류
자세한 것은 도움말을 참조하십시오
[TRAY] 의 용지 확인
용지 다중 급지
것은 도움말을 참조하십시오
자세한
[TRAY] 의 용지 확인
용지사이즈 오류
자세한 것은 도움말을 참조하십시오
트레이를 바르게 장착하십시오
[TRAY]
자세한 것은 도움말을 참조하십시오
오류
코드
530
531
532
533
534
323
324
325
326
401 점멸 용지가 여러 장 공급되었습니다 .
400 점멸 프린터 드라이버의 설정과 다른 크기의
520
521
522
523
524
< 검사 >
램프
점멸 트레이의 용지가 최대 한도를 넘거나 용지
트레이를 재설치해야 할 수도 있습니다 .
표시된 트레이에서 용지를 제거하십시오 .
점멸 메시지에 표시된 트레이에 다른 두께의 용지가
감지되었습니다 .
인쇄를 취소하려면 , [CANCEL ( 취소 )]
버튼을 누릅니다 . 여러 개의 오류가 발생한
경우 , 인쇄를 취소할 수 없습니다 .
[HELP ( 도움말 )] 버튼을 누른 다음 도움말
화면에 표시된 안내에 따라 문제를 해결합니다 .
인쇄를 취소하려면 , [CANCEL ( 취소 )]
버튼을 누릅니다 . 여러 개의 오류가 발생한
경우 , 인쇄를 취소할 수 없습니다 .
[HELP ( 도움말 )] 버튼을 누른 다음 도움말
화면에 표시된 안내에 따라 문제를 해결합니다 .
용지에서 인쇄되었습니다 .
인쇄를 취소하려면 , [CANCEL ( 취소 )]
버튼을 누릅니다 . 여러 개의 오류가 발생한
경우 , 인쇄를 취소할 수 없습니다 .
[HELP ( 도움말 )] 버튼을 누른 다음 도움말
화면에 표시된 안내에 따라 문제를 해결합니다 .
점멸
메시지에 표시된 트레이에서 용지가 공급되지
않습니다 .
메시지에 표시된 트레이에 용지를 바르게 넣어
주십시오 .
원인 및 문제 해결
- 32 -
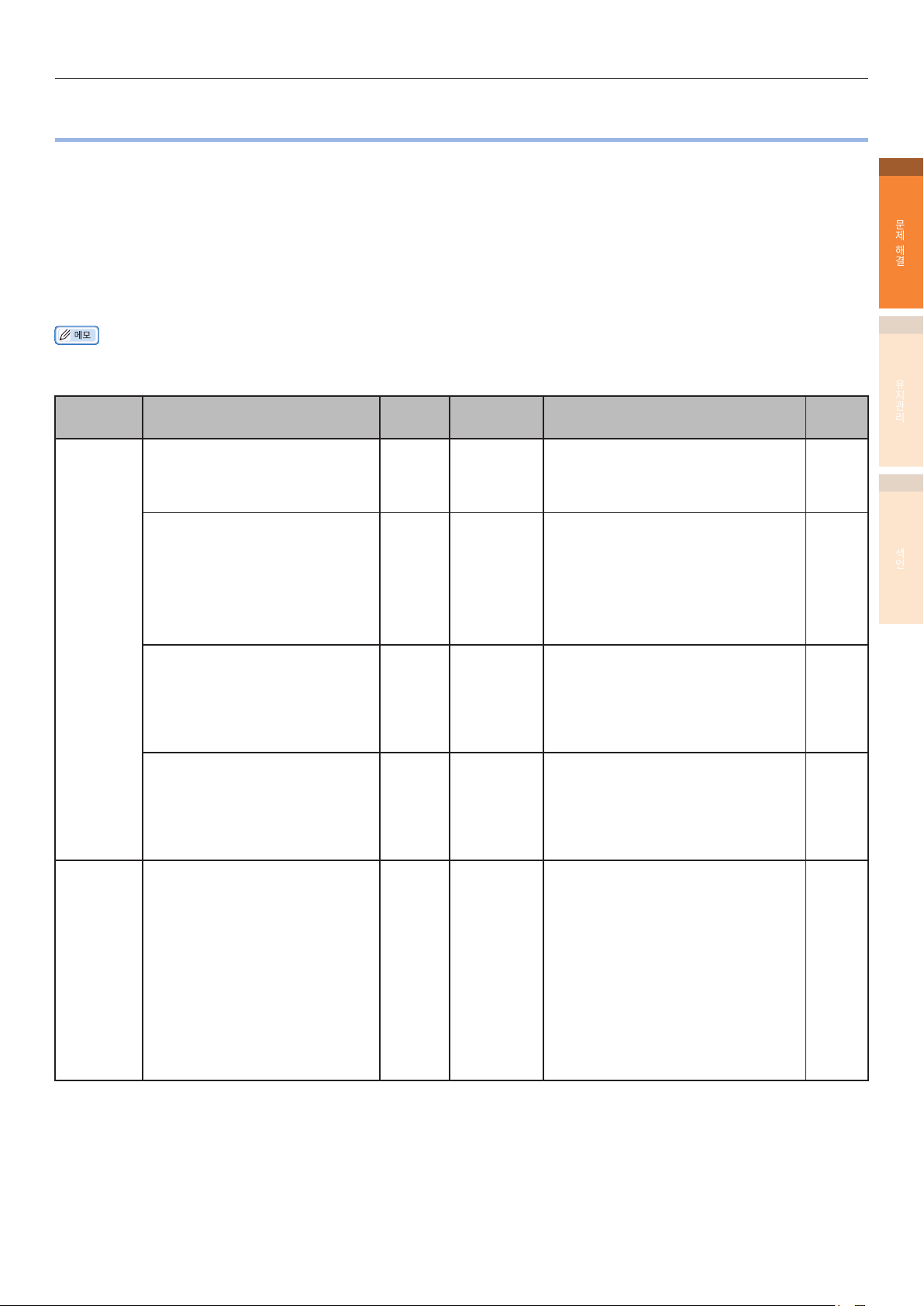
z소모품 교체와 관련된 메시지가 표시되는 경우
소모품 교체와 관련된 메시지가 표시되는 경우
소모품을 교체할 시기가 다가오거나 교체해야 하는 경우 , “ABC 교체 시기입니다” 및 “ABC 없음 / ABC 교체” 와 같은
메시지가 표시되고 <ATTENTION ( 검사 )> 램프가 깜박이기 시작합니다 .
소모품 교체 및 오류 코드 관련 메시지 , 오류의 원인 및 해결 방법 그리고 <ATTENTION ( 검사 )> 램프의 상태는 아래에
설명되어 있습니다 .
또한 , “자세한 것은 도움말을 참조하십시오” 라는 메시지가 표시되는 경우 , 조작 패널의 [HELP ( 도움말 )] 버튼을
누르면 문제 해결 절차가 표시되고 안내에 따라 문제를 쉽게 해결할 수 있습니다 . 자세한 내용은 “도움말 화면 작동
방법” (13 페이지 ) 을 참조하십시오 .
z오류 메시지에 사용된 기호의 의미는 다음과 같습니다 .
–[COLOR]: 오직 옐로우만 , 오직 마젠타만 , 오직 사이언만 , 오직 블랙만 , 그리고 화이트 중 하나가 표시됩니다 .
범주 액정 표시부에 표시되는 메시지
토너
카트리지
토너카트리지를 교환하여 주십시오
블랙
자세한 것은 도움말을 참조하십시오
토너카트리지를 교환하여 주십시오
[COLOR]
자세한 것은 도움말을 참조하십시오
오류
코드
4103 점멸 블랙 토너 없음
인쇄하기
4100
4101
4102
4103
4104
4105
< 검사 >
램프
[HELP ( 도움말 )] 버튼을 누른 다음
도움말 화면에 표시된 안내에 따라 문제를
해결합니다 .
점멸 메시지에 표시된 토너 컬러가 없습니다
[HELP ( 도움말 )] 버튼을 누른 다음
도움말 화면에 표시된 안내에 따라 문제를
해결합니다 .
전원을 다시 켜려면 아래의 상자를
참고합니다 .
원인 및 문제 해결
참조
페이지
56페이지
56페이지
1
문제
해결
2
유지관리
색인
이미지
드럼
새로운 토너 교체하거나 확인 버튼을
누르십시오
[COLOR]
자세한 것은 도움말을 참조하십시오
새로운 토너 교체하거나 확인 버튼을
누르십시오
[ 흰색 ]
자세한 것은 도움말을 참조하십시오
[COLOR] 새 이미지 드럼 교체
드럼 수명이 되었습니다
자세한 것은 도움말을 참조하십시오
전원 켜기
4100
4101
41
02
전원 켜기
4104
4105
3500
3501
3502
3503
3504
3505
5600
5601
5602
5603
5604
5605
점멸
점멸 토너 없음 .
점멸 메시지에 표시된 이미지 드럼의 수명이 다
토너 없음 .
[OK (OK)] 버튼을 누를 경우 흑백 인쇄만
계속됩니다 .
[HELP ( 도움말 )] 버튼을 누른 다음
도움말 화면에 표시된 안내에 따라 문제를
해결합니다 .
[OK (OK)] 버튼을 누를 경우 흑백 또는
4 가지 컬러 인쇄가 계속됩니다 .
[HELP ( 도움말 )] 버튼을 누른 다음
도움말 화면에 표시된 안내에 따라 문제를
해결합니다 .
되었습니다 .
[HELP (
도움말 화면에 표시된 안내에 따라 문제를
해결합니다 .
도움말 )] 버튼을 누른
다음
-
-
58페이지
- 33 -
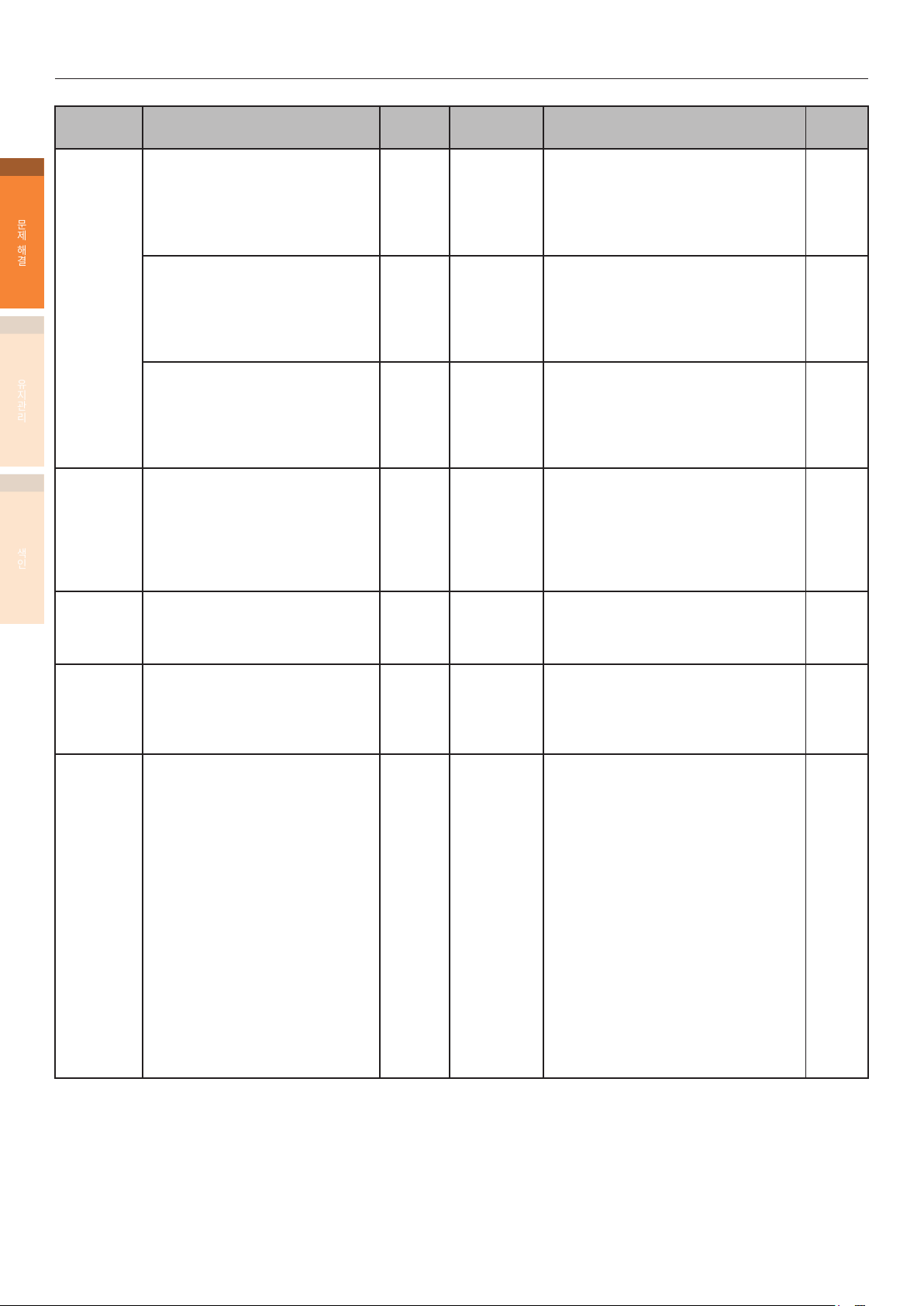
소모품 교체와 관련된 메시지가 표시되는 경우
범주 액정 표시부에 표시되는 메시지
이미지
1
드럼
문제
해결
2
유지관리
폐토너
박스
색인
정착기
장치
벨트
장치
- 주의 , 알 수 없는 소모품 감지
[COLOR] 새 이미지 드럼 교체
이미지 드럼 수명이 가까워 졌습니다 .
확인 버튼을 누르십시오
자세한 것은 도움말을 참조하십시오
[COLOR] 새 이미지 드럼 교체
드럼 수명의 낮은 한도값으로 인쇄
불가능
자세한 것은 도움말을 참조하십시오
드럼을 다시 장착하십시오
[COLOR]
자세한 것은 도움말을 참조하십시오
새로운 폐토너 박스 설치
폐토너통을 교환하여 주십시오
자세한 것은 도움말을 참조하십시오
정착기를 교환하십시오
정착기 수명이 되었습니다
것은 도움말을 참조하십시오
자세한
벨트를 교환하십시오
벨트 수명이 되었습니다
자세한 것은 도움말을 참조하십시오
작업을 복원하려면 사용 설명서 “문제
해결” 로 이동하십시오
오류
코드
5640
5641
5642
5643
5644
5645
6800
6801
6802
6803
6804
6805
3400
3401
3402
3403
3404
3405
357 점멸 폐토너가 가득 찼습니다 .
354 점멸 정착기의 수명이 다 되었습니다 .
355 점멸 벨트 장치 및 전사 롤러 장치의 수명이 다
709 점멸 알 수 없는 소모품을 사용하면 인쇄
< 검사 >
램프
점멸 이미지 드럼의 수명이 다 되었습니다 .
[OK (OK)] 을 누르면 인쇄가 계속되지만
인쇄 품질은 보장할 수 없습니다 .
[HELP ( 도움말 )] 버튼을 누른 다음
도움말 화면에 표시된 안내에 따라 문제를
해결합니다 .
점멸 이미지 드럼의 수명이 다 되었습니다 .
인쇄를 계속할 수 없습니다 .
[HELP ( 도움말 )] 버튼을 누른 다음
도움말
해결합니다 .
점멸 메시지에 표시된 이미지 드럼이 올바르게
설치되지 않았습니다 .
[HELP ( 도움말 )] 버튼을 누른 다음
도움말 화면에 표시된 안내에 따라 문제를
해결합니다 .
이미 사용되었던 폐토너 박스를 재설치하여
사용할 경우 고장의 위험이 있습니다 . 새
폐토너 박스로 교체하십시오 .
[HELP ( 도움말 )] 버튼을 누른 다음
도움말 화면에 표시된 안내에 따라 문제를
해결합니다 .
[HELP ( 도움말 )] 버튼을 누른 다음
도움말 화면에 표시된 안내에 따라 문제를
해결합니다 .
되었습니다 .
[HELP ( 도움말 )] 버튼을 누른 다음
도움말 화면에 표시된 안내에 따라 문제를
해결합니다 .
품질의 저하를 비롯하여 최고의 프린터
성능을 얻지 못할 수 있습니다 . 알 수
없는 소모품 사용으로 인한 결함을 수리할
경우 , 무상 보증 기간이거나 유지관리 계약
기간일지라도 그리고 유지관리 계약 범위
밖일지라도 비용이 청구될 수 있습니다 .
이후 언급되는 사항에도 불구하고 사용자가
알 수 없는 소모품을 사용하려는 경우에는
다음 작업을 수행하십시오 .
1. 프린터의 전원 스위치를 끕니다 .
2. [CANCEL ( 취소 )] 버튼을 누른
상태에서 전원 스위치를 켭니다 .
3. “RAM 검사 100%” 가 완료되면
[CANCEL ( 취소 )] 버튼을 놓습니다 .
이 작업 내역은 장치 내부에 기록으로
남습니다 .
질문 사항이 있는 경우에는 고객 지원
센터로 문의하십시오 .
원인 및 문제 해결
화면에 표시된 안내에 따라 문제를
참조
페이지
58페이지
58페이지
-
69페이지
67페이지
61페이지
-
- 34 -
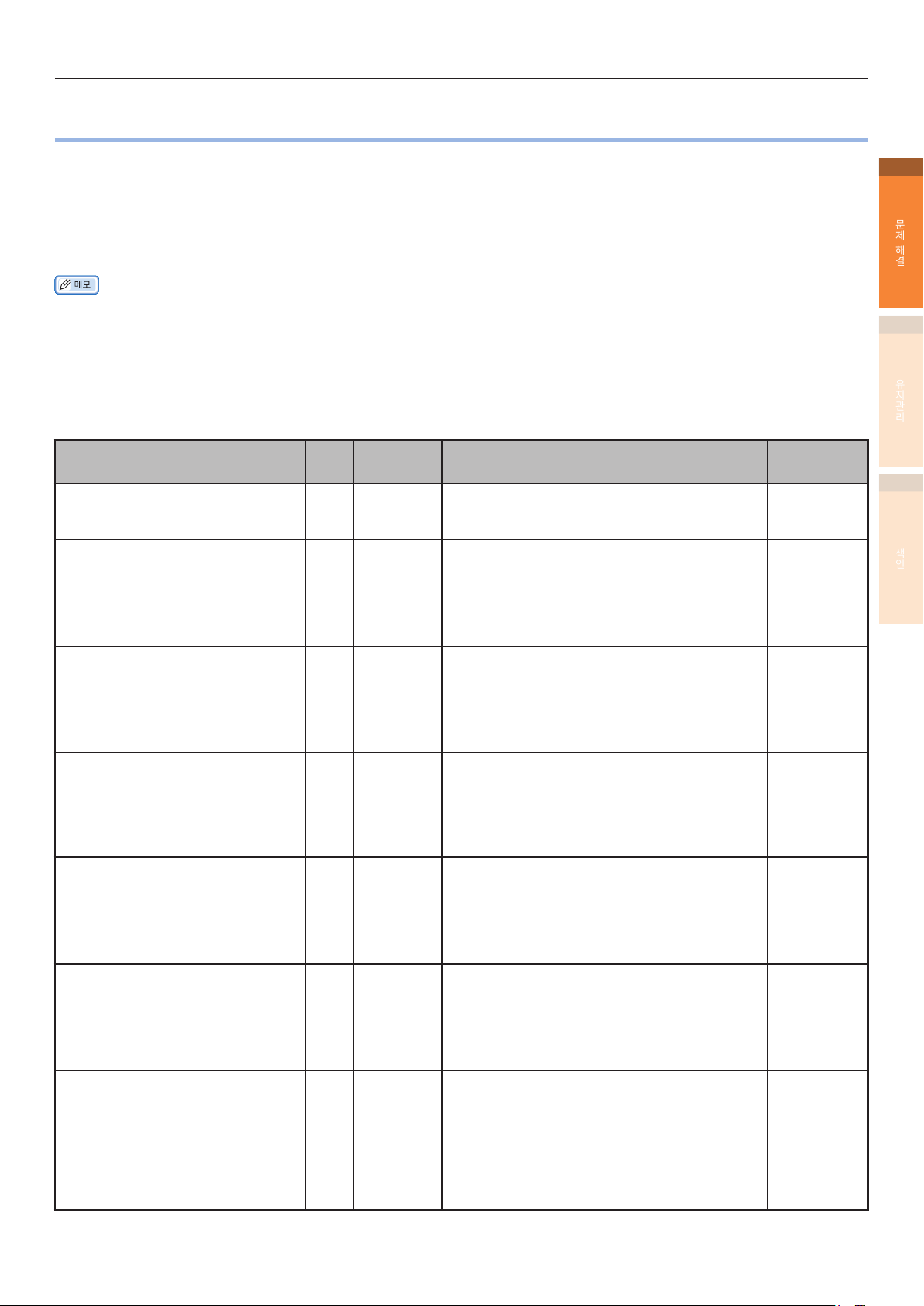
z그 밖의 메시지가 표시되는 경우
그 밖의 메시지가 표시되는 경우
그 밖의 메시지와 오류 코드 , 오류의 원인 및 해결 방법 그리고 <ATTENTION ( 검사 )> 램프의 상태는 아래에 설명되어
있습니다 .
또한 , “자세한 것은 도움말을 참조하십시오” 라는 메시지가 표시되는 경우 , 조작 패널의 [HELP ( 도움말 )] 버튼을
누르면 문제 해결 절차가 표시되고 안내에 따라 문제를 쉽게 해결할 수 있습니다 . 자세한 내용은 “도움말 화면 작동
방법” (13 페이지 ) 을 참조하십시오 .
z오류 메시지에 사용된 기호의 의미는 다음과 같습니다 .
–[COLOR]/[MENUCOLOR]: 오직 옐로우만 , 오직 마젠타만 , 오직 사이언만 , 오직 블랙만 , 그리고 화이트 중 하나가 표시됩니다 .
–[TRAY]: 트레이 1, 트레이 2 ~ 트레이 5 ( 추가 트레이 장치의 옵션을 장착하면 , 표시됩니다 .) 또는 MP 트레이 중 하나가 표시됩니다 .
–[COVER]: 전면 커버 , 트레이 1 측면 커버 ~ 트레이 5 측면 커버 ( 트레이 2 측면 커버 ~ 트레이 5 측면 커버는 추가 트레이 장치의 옵션 설치 시 ,
표시됨 ) 또는 배출 장치 커버가 표시됩니다 .
–[CODE]: 오류에 대한 자세한 정보가 표시됩니다 .
액정 표시부에 표시되는 메시지
전원을 껏다 / 켜 주십시오
[ERRCODE]: 오류
드럼이 없습니다
[COLOR]
자세한 것은 도움말을 참조하십시오
이미지 드럼 센서 오류
[COLOR] 이미지 드럼을 확인하고
재설치하십시오
자세한 것은 도움말을 참조하십시오
용지를 제거하여 주십시오
[STACKER]
자세한 것은 도움말을 참조하십시오
오류
코드
6940
6941
6942
6943
6944
6945
5400
5401
5402
5403
5404
5405
480
484
< 검사 > 램프
- 점멸 치명적인 오류가 발생했습니다 .
프린터를 재시작한 후에도 오류가 해결되지 않는
경우에는 지정된 안내 데스크로 문의하십시오 .
점멸 메시지에 표시된 이미지 드럼이 설치되어 있지
않습니다 .
[HELP ( 도움말 )] 버튼을 누른 다음 도움말 화면에
표시된 안내에 따라 문제를 해결합니다 .
점멸 표시된 이미지 드럼에서 센서 오류가 발생했습니다 .
센서가 더럽거나 고정 장치가 설치되어 있을
있습니다 .
[HELP ( 도움말 )] 버튼을 누른 다음 도움말 화면에
표시된 안내에 따라 문제를 해결합니다 .
점멸 용지 배출 트레이가 가득 찼습니다 .
배출 트레이에서 용지를 제거하십시오 .
원인 및 문제 해결 참조 페이지
-
-
-
수
-
1
문제
해결
2
유지관리
색인
[STACKER]: 측면 배출 트레이 또는
상단 배출 트레이가 표시됩니다
등록을 위해 확인 버튼을 누르십시오
메모리가 부족 합니다
자세한 것은 도움말을 참조하십시오
별색 인쇄 오류가 발생하여 데이터를
삭제됩니다
용지와 용지 설정을 확인하고 다시
인쇄하십시오 . 이 표시를 지우려면
확인을 누르십시오
자세한 것은 도움말을 참조하십시오
커버를 닫아 주십시오
[COVER]
자세한 것은 도움말을 참조하십시오
420 점멸 인쇄할 수 없습니다 . 인쇄 데이터가 프린터의 메모리
용량을 초과했습니다 .
프린터 드라이버의 품질에서 [ 정밀 ] 또는 [ 보통 ] 을
선택한 다음 다시 인쇄하십시오 .
[OK (OK)] 버튼을 눌러 액정 표시부의 디스플레이를
삭제합니다 .
459 점멸 호환 안 되는 사용자 정의 용지에 대한 인쇄 요청으로
인해 인쇄가 중단되며 데이터는 삭제됩니다 .
다시 인쇄하십시오 .
[OK (OK)] 버튼을 눌러 액정 표시부의 디스플레이를
삭제합니다 .
311
312
313
314
315
585
588
589
점멸 메시지에 표시된 커버가 열려있습니다 .
커버를 닫아 주십시오 .
- 35 -
[ 고급편 ]>[ 최
고 품질로 인
쇄 ]
-
-
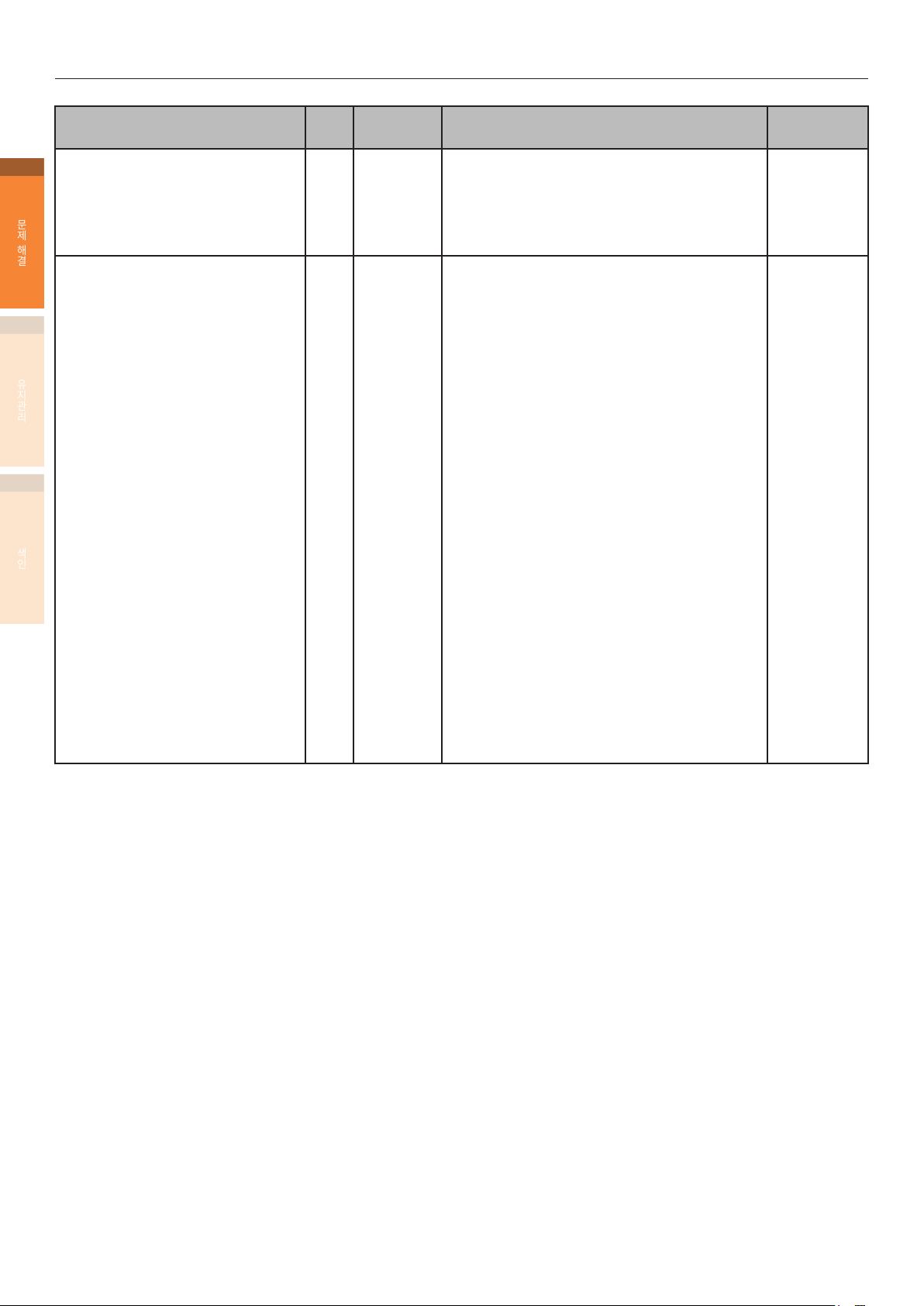
그 밖의 메시지가 표시되는 경우
액정 표시부에 표시되는 메시지
비정품 드럼
1
[COLOR]
자세한 것은 도움말을 참조하십시오
문제
해결
비호환 드럼
[COLOR]
자세한 것은 도움말을 참조하십시오
2
유지관리
색인
오류
코드
6840
6841
6842
6843
6844
6845
6900
6901
6902
6903
6904
6905
7000
7001
7002
7003
7004
7005
7040
7041
7042
7043
7044
7045
7100
7101
7102
7103
7104
7105
7200
7201
7202
7203
7204
7205
< 검사 > 램프
원인 및 문제 해결 참조 페이지
점멸 드럼이 이 프린터에 적합하지 않습니다 .
이 프린터에 적합한 드럼을 사용하십시오 .
점멸 드럼이 이 프린터에 적합하지 않습니다 .
이 프린터에 적합한 드럼을 사용하십시오 .
-
-
- 36 -
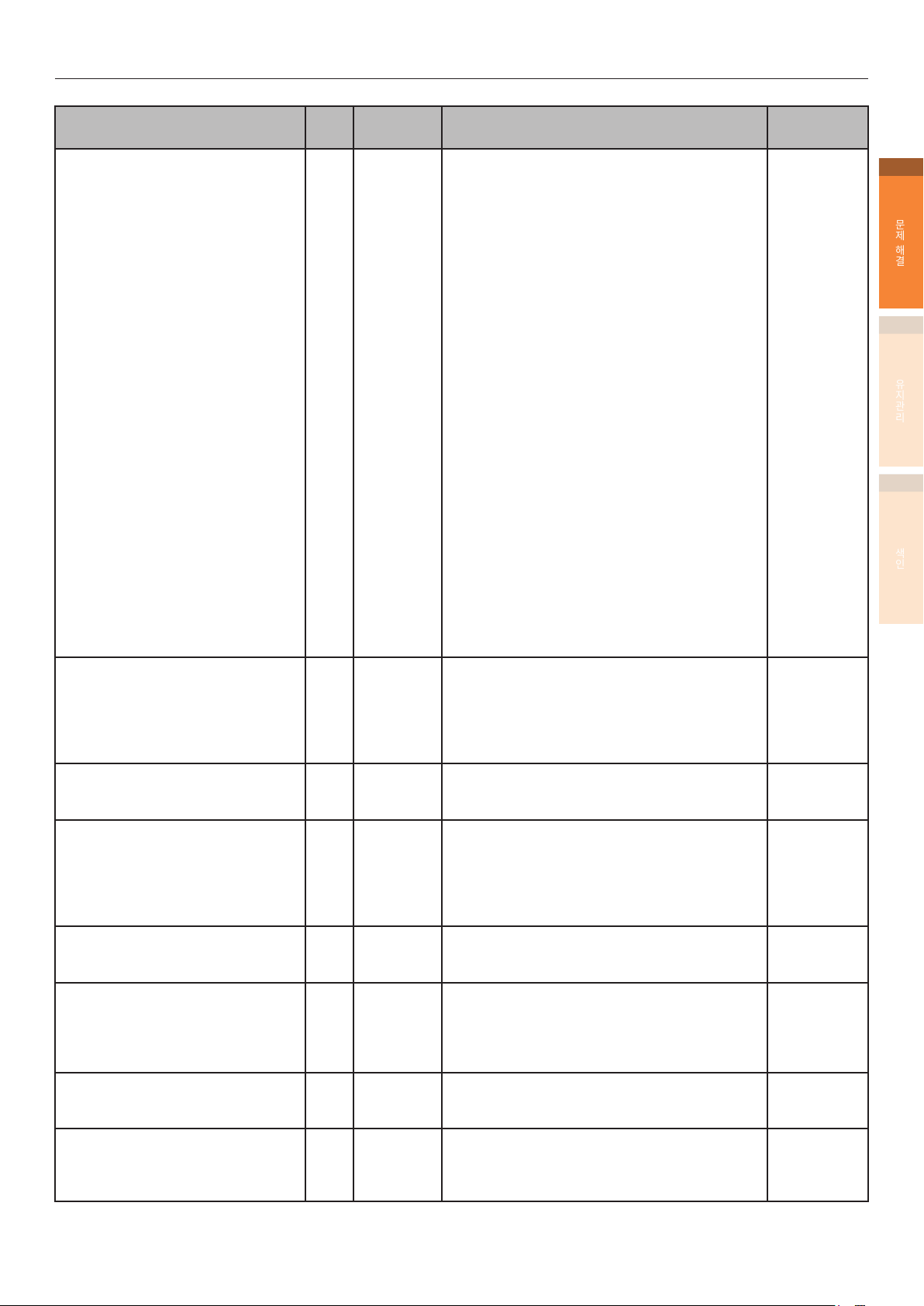
그 밖의 메시지가 표시되는 경우
액정 표시부에 표시되는 메시지
비호환 토너
[COLOR]
자세한 것은 도움말을 참조하십시오
토너가 정품이 아닙니다
[COLOR]
자세한 것은 도움말을 참조하십시오
비정품 정착기
것은 도움말을 참조하십시오
자세한
호환되지 않는 정착기
자세한 것은 도움말을 참조하십시오
비정품 벨트 장치
자세한 것은 도움말을 참조하십시오
호환되지 않는 벨트 장치
자세한 것은 도움말을 참조하십시오
정착기가
자세한 것은 도움말을 참조하십시오
정착기를 다시 장착하십시오
자세한 것은 도움말을 참조하십시오
설치되지 않음
오류
코드
5540
5541
5542
5543
< 검사 > 램프
원인 및 문제 해결 참조 페이지
점멸 이 모델에서 사용할 수 있는 토너 카트리지가
아닙니다 .
이 모델에서 사용할 수 있는 토너 카트리지를
사용하십시오 .
5544
5545
6140
6141
6142
6143
6144
6145
6200
6201
6202
6203
6204
6205
6240
6241
6242
6243
6244
6245
7140
7141
7142
7143
7144
7145
5500
5501
5502
5503
점멸 이 모델에서 사용할 수 있는 토너 카트리지가
아닙니다 .
이 모델에서 사용할 수 있는 토너 카트리지를
사용하십시오 .
5504
5505
6981 점멸 이 프린터 모델에서 사용할 수 있는 정착기가
아닙니다 .
이 모델에서 사용할 수 있는 정착기를 사용하십시오 .
6982
6983
6984
점멸 이 프린터 모델에서 사용할 수 있는 정착기가
아닙니다 .
이 모델에서 사용할 수 있는 정착기를 사용하십시오 .
6985
6986
6987
6881 점멸 이 모델에서 사용할 수 있는 벨트 장치가 아닙니다 .
이 모델에서 사용할 수 있는 벨트 장치를
사용하십시오 .
6882
6883
6884
점멸 이 모델에서 사용할 수 있는 벨트 장치가 아닙니다 .
이 모델에서 사용할 수 있는 벨트 장치를
사용하십시오 .
6885
6886
699 점멸 정착기가 올바르게 설치되지 않았습니다 .
[ 도움말 ] 버튼을 누른 다음 도움말 화면에 표시된
안내에 따라 문제를 해결합니다 .
348
320
점멸 정착기가 올바르게 설치되지 않았습니다 .
정착기를 제대로 설치하십시오 .
-
1
문제
해결
2
유지관리
색인
-
-
-
-
-
-
-
- 37 -
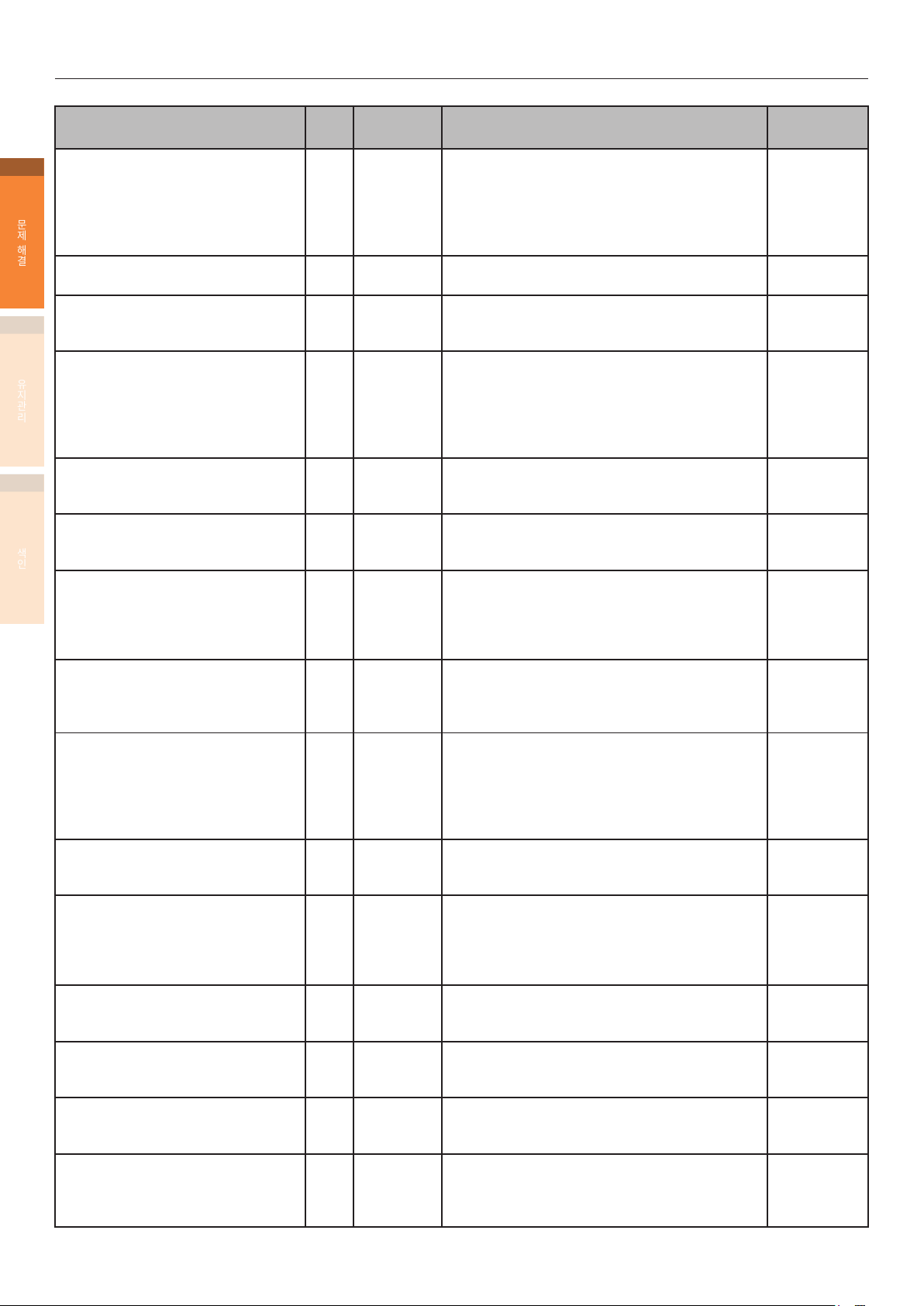
그 밖의 메시지가 표시되는 경우
액정 표시부에 표시되는 메시지
데이터 수신 시간 제한
1
등록을 위해 확인 버튼을 누르십시오
자세한 것은 도움말을 참조하십시오
문제
해결
데이터를 확인하여 주십시오
데이터 기록 오류 <[CODE]>
전사 롤러 장치 설치
전사 롤러 장치를 다시 설치하십시오
2
자세한 것은 도움말을 참조하십시오
별색 인쇄 오류가 발생하여 데이터를
유지관리
삭제됩니다
용지 설정을 확인하고 다시
용지와
인쇄하십시오 . 이 표시를 지우려면
확인을 누르십시오
자세한 것은 도움말을 참조하십시오
별색 덕트가 설치되지 않았습니다
별색 덕트를 설치하십시오
자세한 것은 도움말을 참조하십시오
토너 덕트가 설치되지 않았습니다
토너 덕트를 설치하세요
색인
자세한 것은 도움말을 참조하십시오
이미지 드럼 및 토너 카트리지를
확인하십시오
[COLOR]
것은 도움말을 참조하십시오
자세한
별색 덕트를 점검하십시오
자세한 것은 도움말을 참조하십시오
토너카트리지 없음
[COLOR]
자세한 것은 도움말을 참조하십시오
교체 커버가 열려 있습니다
토너
자세한 것은 도움말을 참조하십시오
트레이를 장착 하십시오
[TRAY]
자세한 것은 도움말을 참조하십시오
배출 장치 설치
자세한 것은 도움말을 참조하십시오
폐토너통을 다시 장착하십시오
자세한 것은 도움말을 참조하십시오
폐토너 박스 재
폐토너 반송 오류
자세한 것은 도움말을 참조하십시오
펌웨어 업데이트 오류
다시 시도하십시오
네트워크가 작동하지 않을 경우 USB 를
사용하십시오
장착
오류
코드
< 검사 > 램프
원인 및 문제 해결 참조 페이지
519 점멸 데이터를 수신하는 중 시간이 초과되었습니다 .
인쇄 설정에서 시간 초과 길이를 늘리십시오 .
- - 업데이트할 메시지 데이터를 쓰지 못했습니다 .
데이터를 확인하십시오 .
334 점멸 전사 롤러 장치가 올바로 설치되지 않았습니다 .
[HELP ( 도움말 )] 버튼을 누른 다음 도움말 화면에
표시된 안내에 따라 문제를 해결합니다 .
459 점멸 별색 인쇄에 사용할 수 없는 용지로 인쇄를 요청했기
때문에 인쇄가 중지되고 데이터가 삭제되었습니다 .
용지와 용지 설정을 확인하고 다시 인쇄하십시오 .
액정 패널의 표시를 삭제하려면 [OK (OK)] 버튼을
누릅니다 .
676 점멸 별색 덕트가 설치되지 않았습니다 .
별색 덕트를 설치하십시오 .
676 점멸 토너 덕트가 설치되지 않았습니다 .
토너 덕트를 설치하세요 .
5440
5441
5442
5443
점멸 메시지로 표시된 컬러의 토너 카트리지가 올바르게
설치되지 않았습니다 .
[HELP ( 도움말 )] 버튼을 누른 다음 도움말 화면에
표시된 안내에 따라 문제를 해결합니다 .
5444
5444
5445
점멸 별색 덕트가 바르게 장착되지 않았습니다 .
스폿 컬러 도관을 재설정합니다 .
[HELP ( 도움말 )] 버튼을 누른 다음 도움말 화면에
표시된 안내에 따라 문제를 해결합니다 .
6100
6101
6102
6103
점멸 메시지로 표시된 토너 카트리지가 설치되지
않았습니다 .
[HELP ( 도움말 )] 버튼을 누른 다음 도움말 화면에
표시된 안내에 따라 문제를 해결합니다 .
6104
6105
586 점멸 토너 교체 커버가 열려 있습니다 .
토너 카트리지가 최대한 눌러져 있는지 확인한 후 토너
커버를 닫으십시오 .
430
431
432
433
점멸 메시지로 표시된 트레이에 용지 카세트가 없습니다 .
메시지로 표시된 트레이에 용지 카세트를 설치합니다 .
용지 카세트가 이미 장착되어 있는 경우 , 카세트를
꺼냈다가 다시 장착하십시오 .
434
333 점멸 배출 장치가 없습니다 .
배출 장치를 설치하십시오 .
331 점멸 폐토너 박스가 바르게 설치되지 않았습니다 .
폐토너 박스를 다시 장착하십시오 .
359 점멸 폐토너 반송 오류가 발생했습니다 .
[HELP ( 도움말 )] 버튼을 누른 다음 도움말 화면에
표시된 안내에 따라 문제를 해결합니다 .
302 - 펌웨어를 업데이트하지 못했습니다 .
메시지 내용을 확인하십시오 .
[ 고급편 ] >
[ 장치 설정
화면의 설정
항목 목록 ] >
[ 인쇄 시간
초과 ]
-
-
-
-
-
-
-
-
-
-
-
-
-
-
- 38 -

그 밖의 메시지가 표시되는 경우
액정 표시부에 표시되는 메시지
적재함을 열어 주십시오
측면 배출 트레이
자세한 것은 도움말을 참조하십시오
벨트 장치가 설치되지 않음
자세한 것은 도움말을 참조하십시오
벨트를 다시 장착하십시오
자세한 것은 도움말을 참조하십시오
전원을 끄고 잠시 기다리십시오
126: 프린터에 결로가 발생했습니다
양면 인쇄 장치를 장착하십시오
자세한 것은 도움말을 참조하십시오
오류
코드
< 검사 > 램프
원인 및 문제 해결 참조 페이지
580 점멸 측면 배출 트레이가 닫혀 있습니다 .
측면 배출 트레이를 여십시오 .
689 점멸 벨트 장치가 설치되지 않았습니다 .
[HELP ( 도움말 )] 버튼을 누른 다음 도움말 화면에
표시된 안내에 따라 문제를 해결합니다 .
330 점멸 벨트 장치가 바르게 설치되지 않았습니다 .
[HELP ( 도움말 )] 버튼을 누른 다음 도움말 화면에
표시된 안내에 따라 문제를 해결합니다 .
- 점멸 프린터 내부에 응축 현상 발생
시간이 지난 후에 프린터를 다시
켜십시오 .
프린터를 재시작한 후에도 오류가 해결되지 않는
경우에는 지정된 안내 데스크로 문의하십시오 .
360 점멸 양면 인쇄 장치가 올바르게 설치되지 않았습니다 .
양면 인쇄 장치를 제대로 설치하십시오 .
-
-
1
문제
해결
-
-
2
유지관리
-
색인
- 39 -
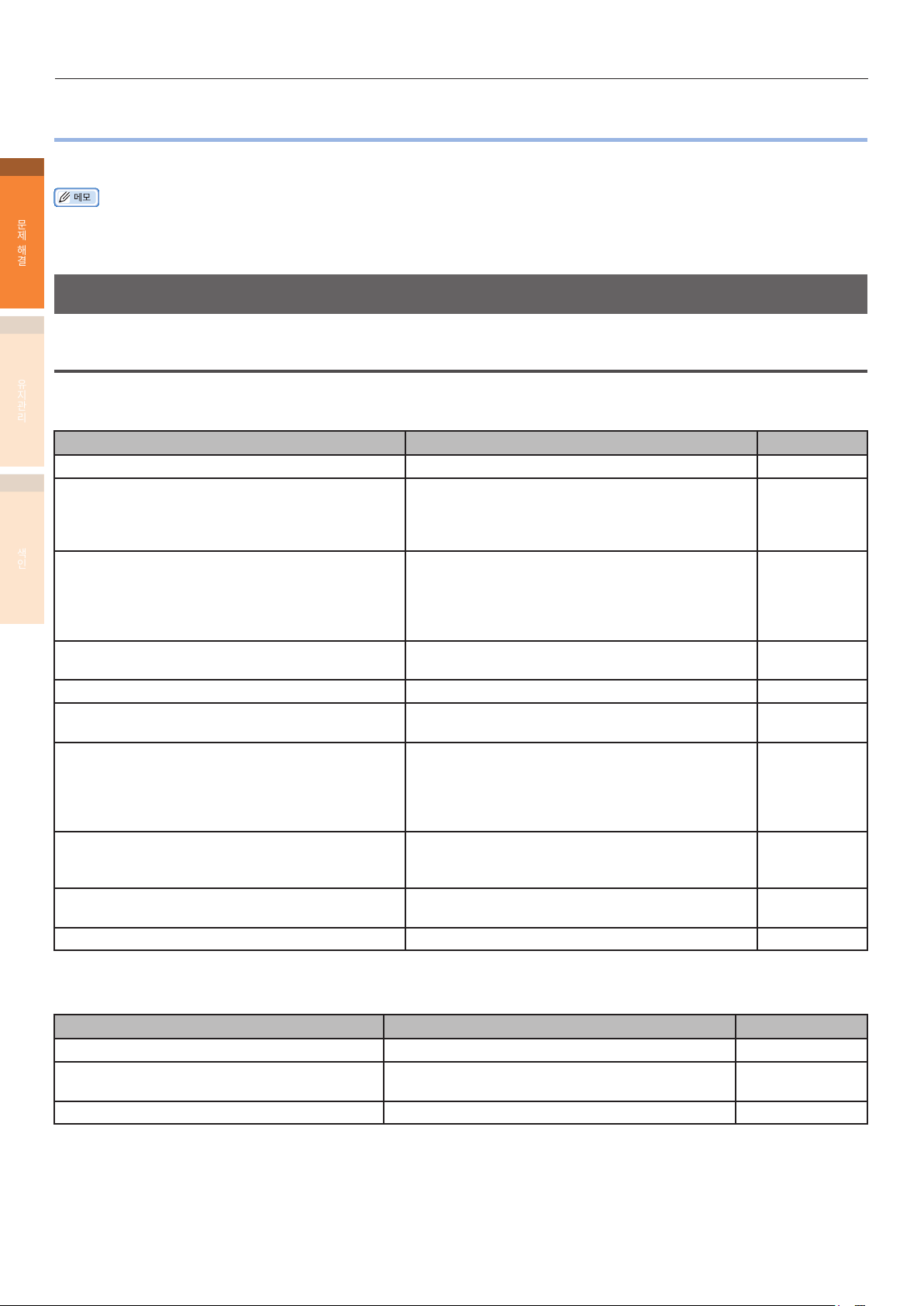
인쇄 문제
z인쇄 문제
이 절에서는 프린터를 사용하는 동안 발생할 수 있는 문제와 해결 방법에 대해 설명합니다 .
1
문제
z이 방법으로 문제가 해결되지 않으면 판매처에 문의하세요 .
해결
z문제가 응용 프로그램에서 발생한 경우 해당 응용 프로그램 개발 회사로 문의하십시오 .
인쇄 불가능
2
기본 원인
유지관리
Windows/Mac OS X 공통
원인 솔루션 절차 참조 페이지
프린터의 전원 스위치가 꺼져있습니다 . 전원 스위치를 켜십시오 . 기본편
자동 전원 꺼짐 기능으로 전원 스위치가 꺼졌습니다 . 전원 스위치를 켜십시오 .
자동 전원 꺼짐 기능을 사용하고 싶지 않은 경우 , 조작
패널에서 [ 관리자용 메뉴 ] > [ 전원 설정 ] > [ 자동 전원
색인
프린터가 슬립 모드입니다 . 조작 패널에서 [POWER SAVE ( 절전 )] 버튼을 터치한
LAN 케이블 /USB 케이블이 연결되지 않았습니다 . 프린터와 컴퓨터가 케이블로 올바르게 연결되어 있는지
케이블에 결함이 있습니다 . 새로운 케이블로 교체하십시오 . 프린터가
조작 패널의 액정 표시부에 메시지가 표시되었습니다 . “용지와 관련된 메시지가 표시되는 경우” (31 페이지 ),
NBT, EtherTalk 및 WSP 인쇄 프로토콜이 사용됩니다 . 슬립 모드가 활성화된 경우 , 조작 패널에서
인터페이스 설정이 비활성 상태입니다 . 조작 패널에서 [ 관리자용 메뉴 ] > [ 네트워크 설정 ] 에서
인쇄
오프라인입니다 . 조작 패널에서 [ON LINE ( 온라인 )] 버튼을
기능에 문제가 있습니다 . 프린터 정보를 인쇄할 수 있는지 확인하십시오 . 기본편
꺼짐 ] 기능을 비활성화하십시오 .
다음 상태를 대기 모드로 변경하십시오 .
슬립 모드를 사용하고 싶지 않은 경우 , 조작 패널에서
[ 관리자용 메뉴 ] > [ 전원 설정 ] > [ 슬립 ] 기능을
비활성화하십시오 .
확인하십시오 .
누르십시오 .
“소모품 교체와 관련된 메시지가 표시되는
경우” (33 페이지 )、” 그 밖의 메시지가 표시되는
경우” (35 페이지 ) 또는 조작 패널에서 [HELP
( 도움말 )] 을 누르십시오 .
[ 관리자용 메뉴 ] > [ 전원 설정 ] > [ 슬립 ] 기능을
비활성화하십시오 .
사용하고 있는 인터페이스를 비활성화하십시오 .
고급편
기본편
-
-
31 페이지
33 페이지
35 페이지
-
고급편
Windows 의 경우
원인 솔루션 절차
이 프린터가 기본 프린터로 설정되어 있지 않습니다 . 기본 프린터로 설정하십시오 . 프린터 드라이버의 출력 포트가 올바르지 않습니다 . LAN 케이블 /USB 케이블을 연결할 출력 포트를
선택하십시오 .
다른 인터페이스의 인쇄 작업이 진행 중입니다 . 인쇄가 완료될 때까지 기다리십시오 . -
참조 페이지
- 40 -
-

네트워크 연결 문제
인쇄 문제
Windows/Mac OS X 공통
원인 솔루션 절차
크로스 케이블이 사용됩니다 . 스트레이트 케이블과 허브를 준비하여 올바르게
허브와 호환성 문제가 있습니다 . 조작 패널에서 [ 관리자용 메뉴 ] > [ 네트워크 설정 ] >
허브에 문제가 있습니다 . 비어 있는 허브 또는 다른 포트에 네트워크 케이블을
네트워크 케이블에 결함이 있습니다 . 새로운 또는 다른 네트워크 케이블로 다시 연결한 다음
잘못된 IP 주소입니다 . z프린터의 IP 주소 설정과 컴퓨터에 설정된 프린터의 IP
중복된 IP 주소입니다 . 프린터의 IP 주소가 다른 IP 주소와 겹치지 않는지
연결하십시오 .
[ 허브 설정 ] 을 선택하고 설정을 변경하십시오 .
연결하십시오 . 문제가 해결되지 않으면 , 다른 허브를
사용하십시오 .
다시 확인하십시오 .
주소가 일치하는지 확인하십시오 .
zWindows 에서 OKI LPR 유틸리티를 사용하는 경우
OKI LPR 유틸리티의 IP 주소 설정을 확인하십시오 .
주소가 다른 장치와 겹치지 않는지 확인하십시오 .
zIP
zIP 주소 , 서브넷 마스크 , 게이트웨이 주소에 올바른
주소가 설정되어 있는지 확인하십시오 .
확인하십시오 .
USB 연결 문제
Windows/Mac OS X 공통
참조 페이지
기본편
고급편
-
-
고급편
-
1
문제
해결
2
유지관리
색인
원인 솔루션 절차
케이블이 표준에 부합하지 않습니다 . USB 2.0 규격의 USB 케이블을 사용하십시오 . 기본편
USB 허브가 사용됩니다 . 프린터를 컴퓨터에 직접 연결하십시오 . 프린터 드라이버가 올바르게 설치되지 않았습니다 . 프린터 드라이버를 다시 설치하십시오 . 기본편
참조 페이지
Windows 의 경우
원인 솔루션 절차
프린터가 오프라인입니다 . [ 장치 및 프린터 ] 폴더에서 Pro9541WT 아이콘을
스위치 , 버퍼 , 연장 케이블 또는 USB 허브가 사용
중입니다 .
USB 연결을 통해 작동하는 다른 프린터 드라이버가
설치되어 있습니다 .
마우스 오른쪽 버튼으로 클릭하고 [ 인쇄 작업 표시 ] 를
선택하십시오 . 표시된 대화 상자에서 [ 프린터 ] 메뉴를
선태하고 [ 오프라인으로 프린터 사용 ] 을 선택하지
마십시오 .
프린터를 컴퓨터에 직접 연결하십시오 . -
컴퓨터에서 다른 프린터 드라이브를 제거하십시오 . -
참조 페이지
기본편
- 41 -

인쇄 문제
프린터 문제
1
z다음의 설명으로 문제가 해결되지 않으면 판매처에 문의하세요 .
문제
전원 스위치가 켜져 있는 상태에서도
해결
액정 표시부에 아무것도 표시되지
않습니다 .
증상 원인 문제 해결 참조 페이지
전원 코드가 연결되어 있지 않습니다 . 전원 스위치를 끄고 전원 코드를
정전 . 전기 소켓에 전기가 흐르는지
제대로 연결하십시오 .
확인하십시오 .
작동하지 않습니다 . 전원 코드가 제대로 연결되어 있지
2
않습니다 .
전원 코드를 제대로 연결하십시오 . 기본편
전원 스위치가 켜지지 않습니다 . 전원 스위치를 켜십시오 . 기본편
전원 스위치의 LED 램프가 0.3 초
유지관리
간격으로 빠르게 깜박거립니다 .
색인
인쇄 작업이 시작되지 않습니다 . 오류가 표시됩니다 . 오류 코드를 확인하고 액정 표시부에
프린터가 고장 났습니다 . 즉시 플러그를 뽑은 뒤 , 제품
구매처에 연락하세요 .
표시된 지시를 따르십시오 .
LAN 케이블 /USB 케이블이 연결되지
않았습니다 .
LAN 케이블 /USB 케이블에 결함이
있습니다 .
LAN 케이블 /USB 케이블이 표준에
부합하지 않습니다 .
LAN 케이블 /USB 케이블을 올바르게
연결하십시오 .
다른 LAN 케이블 /USB 케이블을
사용하십시오 .
zUSB 2.0 규격의 케이블을
사용하십시오 .
zLAN 케이블 1000 BASE-T 표준의
케이블을 사용하십시오 .
인쇄 기능에 문제가 있는 것 같습니다 . 프린터 정보를 인쇄할 수 있는지
확인하십시오 .
인터페이스가 비활성화되어 있습니다 . 조작 패널에서 [ 관리자용 메뉴 ] >
[ 네트워크
설정 ] 에서 사용하고 있는
인터페이스를 비활성화하십시오 .
조작 패널의 액정 표시부에 아무것도
표시되지 않습니다 .
프린터 드라이버가 선택되지
않습니다 .
프린터 드라이버의 출력 포트가
올바르지 않습니다 .
프린터가 슬립 모드입니다 . 조작 패널에서 [POWER SAVE
프린터 드라이버를 “기본 프린터” 로
설정하십시오 .
LAN 케이블 /USB 케이블을 연결할
출력 포트를 지정하십시오 .
( 절전 )] 버튼을 터치한 다음 상태를
대기 모드로 변경하십시오 .
인쇄 데이터가 전송되지 않습니다 . LAN 케이블 /USB 케이블이
새 케이블을 연결하십시오 . -
손상되었습니다 .
컴퓨터가 시간 초과되었습니다 . 시간 초과 길이를 늘리십시오 . -
이상한 소리가 납니다 . 장치가 기울어져 있습니다 . 프린터를 안정적이고 평평한 곳에
설치하십시오 .
소리가 납니다 . 장치 내부의 온도가 높아지면 , 좁은
울리는
용지 또는 두꺼운 용지에 인쇄됩니다 .
장치가 고장 난 것이 아닙니다 . 현재
상태 그대로 사용하십시오 .
기본편
-
-
31 페이지
33 페이지
35 페이지
기본편
-
기본편
기본편
고급편
기본편
기본편
기본편
기본편
-
- 42 -

증상 원인 문제 해결 참조 페이지
인쇄가 바로 시작되지 않습니다 . 장치가 절전 모드나 자동 전원
꺼짐에서 돌아오기 위한 준비
과정입니다 .
이미지 드럼을 청소 중인 것 같습니다 . 기다려 주십시오 . 정착기의 온도 조정이 진행 중입니다 . 기다려 주십시오 . 현재 다른 인터페이스의 데이터를
처리 중입니다 .
인쇄가 중간에 중지됩니다 . 연속으로 인쇄하면 정착기의 온도가
올라가기 때문에 온도가 조정됩니다 .
연속으로 인쇄하면 장치 내부의
온도가 올라가기 때문에 온도가
조정됩니다 .
메모리가 부족합니다 . 대량의 인쇄 데이터로 인한 프린터의
메모리 부족
인쇄 속도가 느립니다 . 인쇄 작업은 컴퓨터 쪽에서 작업이
완료된 후에 처리됩니다 .
프린터 드라이버의 [ 작업 옵션 ]
탭에서 [ProQ/ 고품질 ] 을
선택하십시오 .
인쇄 데이터가 복잡합니다 . 단순한 인쇄 데이터를 선택하십시오 . -
프린터 드라이버의 표시가
비정상입니다 . (Mac OS X)
프린터 드라이버가 올바르게 작동하지
않을 수 있습니다 .
기다려 주십시오 .
고급편
자동 전원 꺼짐 모드를 원하지
않는 경우 , [ 관리자용 메뉴 ] >
[ 전원 설정 ] > [ 슬립 / 자동 전원
꺼짐 ] 을 선택하고 두 모드를 모두
비활성화하십시오 .
인쇄가 완료될 때까지 기다리십시오 . -
기다려 주십시오 .
정착기의 온도가 적정 수준으로
내려가면 자동으로 인쇄가 다시
시작됩니다 .
기다려 주십시오 .
프린터의 온도가 적정 수준으로
내려가면 자동으로 인쇄가 다시
시작됩니다 .
프린터 드라이버의 품질을 낮춘 다음
인쇄하십시오 .
빠른 처리 속도의 컴퓨터를
사용하십시오 .
프린터 드라이버의 [ 자세히 ] 탭에서
고급편
[ 깨끗하게 (1200x1200dpi)]
또는 [ 보통 (600x600dpi)] 을
선택하십시오 .
드라이버를 삭제한 후에 다시
프린터
설치하십시오 .
인쇄 문제
-
-
-
-
1
문제
해결
2
유지관리
색인
- 43 -

인쇄 문제
프린터 드라이버 오작동
1
z 다음의 설명으로 문제가 해결되지 않으면 판매처에 문의하세요 .
z 문제가 응용 프로그램에서 발생한 경우 해당 응용 프로그램 개발 회사로 문의하십시오 .
문제
해결
USB 연결 문제
2
Windows 의 경우
원인 솔루션 절차 참조 페이지
프린터 아이콘이 [ 장치 및 프린터 ] 폴더에 생성되지
유지관리
않습니다 .
“프린터 드라이버 설치 실패” 와 같은 오류 메시지가
표시됩니다 .
색인
프린터 드라이버가 올바르게 설치되지 않았습니다 . 기본편
플러그 앤 플레이 방식을 이용합니다 . 아래 절차를
따르십시오 .
1. 프린터와 컴퓨터의 전원이 꺼져 있는지 확인합니다 .
2. USB 케이블을 연결합니다 .
3. 프린터의 전원을 끕니다 .
4. 컴퓨터의 전원을 끕니다 .
5. [ 새 소프트웨어 검색 ] 마법사가 나타나면 , 화면에
표시된 지시에 따라 설정합니다 .
OS 제한 사항과 관련된 문제
Windows 10/Windows 8.1/Windows 8/Windows 7/Windows Server
2016/Windows Server 2012 R2/Windows Server 2012/Windows Server
2008 R2/Windows Server 2008 와 관련된 제한 사항
항목 증상 원인 및 문제 해결
프린터 드라이버 도움말이 나타나지 않습니다 . 도움말 기능을 PS 프린터 드라이버에서 지원하지 않습니다 .
[ 사용자 계정 제어 ] 대화
상자가 나타납니다 .
네트워크 확장 도움말이 나타나지 않습니다 . 도움말 기능이 지원되지 않습니다 .
[ 사용자 계정 제어 ] 대화
상자가 나타납니다 .
[ 프로그램 호환성 관리자 ]
대화 상자가 나타납니다 .
PS Gamma Adjuster [ 사용자 계정 제어 ] 대화
상자가 나타납니다 .
[ 프로그램 호환성 관리자 ]
대화 상자가 나타납니다 .
설치 관리자 또는 유틸리티를 시작할 경우 [ 사용자 계정 제어 ] 대화
상자가 나타날 수도 있습니다 . [ 예 ] 또는 [ 계속 ] 을 클릭하고 설치
관리자 또는 유틸리티를 관리자로 실행하십시오 . [ 아니오 ] 또는
[ 취소 ] 를 클릭하면 설치 관리자 또는 유틸리티가 시작되지 않습니다 .
설치 관리자 또는 유틸리티를 시작할 경우 [ 사용자 계정 제어 ] 대화
상자가 나타날 수도 있습니다 . [ 예 ] 또는 [ 계속 ] 을 클릭하고 설치
관리자 또는 유틸리티를 관리자로 실행하십시오 .
[ 취소 ] 를 클릭하면 설치 관리자 또는 유틸리티가 시작되지 않습니다 .
설치가 완료되어 ( 설치가 중간에 중단된 경우를 포함하여 ) [ 프로그램
호환성 관리자 ] 대화 상자가 나타나면 , [ 이 프로그램이 성공적으로
설치되었습니다 ] 를 클릭하십시오 .
설치 관리자 또는 유틸리티를 시작할 경우 [ 사용자 계정 제어 ] 대화
상자가 나타날 수도 있습니다 . [ 예 ] 또는 [ 계속 ] 을 클릭하고 설치
관리자 또는 유틸리티를 관리자로 실행하십시오 . [ 아니오 ] 또는
[ 취소 ] 를 클릭하면 설치 관리자 또는 유틸리티가 시작되지 않습니다 .
설치가 완료되어 ( 설치가 중간에 중단된
호환성 관리자 ] 대화 상자가 나타나면 , [ 이 프로그램이 성공적으로
설치되었습니다 ] 를 클릭하십시오 .
경우를 포함하여 ) [ 프로그램
-
[ 아니오 ] 또는
- 44 -

인쇄 품질 불량
z이 방법으로 문제가 해결되지 않으면 판매처에 문의하세요 .
인쇄 문제
1
증상 원인 문제 해결 참조 페이지
수직 방향으로 흰색 줄무늬가
생깁니다 .
용지 급지 방향
수직 방향으로 흐리게 인쇄됩니다 .
용지 급지 방향
인쇄가 흐립니다 .
출력물의 일부가 흐리게 인쇄됩니다 .
단색 인쇄 시 , 흰색 점 또는 선이
나타납니다 .
수직 방향으로 여러 줄이 생깁니다 .
LED 헤드가 깨끗하지 않습니다 . 부드러운 종이 티슈로 LED 헤드를
79 페이지
닦아냅니다 .
토너가 부족합니다 . 토너 카트리지를 교체하십시오 . 56 페이지
이물질이 쌓였습니다 . 이미지 드럼을 교체하십시오 . 58 페이지
이미지 드럼의 윈도우 필름이
더럽습니다 .
이미지 드럼이 올바르게 설치되지
부드러운 종이 티슈로 윈도우 필름을
-
닦아냅니다 .
이미지 드럼을 제대로 설치하십시오 . 58 페이지
않았습니다 .
LED 헤드가 깨끗하지 않습니다 . 부드러운 종이 티슈로 LED 헤드를
79 페이지
닦아냅니다 .
토너가 부족합니다 . 토너 카트리지를 교체하십시오 . 56 페이지
지원하지 않는 용지입니다 . 권장 용지를 사용하십시오 . 기본편
토너 카트리지가 올바르게 설치되지
토너 카트리지를 다시 설치하십시오 . 56 페이지
않았습니다 .
토너가 부족합니다 . 토너 카트리지를 교체하십시오 . 56 페이지
용지에 습기가 차 있습니다 . 적합한 온도와 습도에서 보관된 용지를
-
사용하십시오 .
지원하지 않는 용지입니다 . 권장 용지를 사용하십시오 . 기본편
지원하지 않는 용지입니다 .
용지의 종류 및 두께 설정이 적절하지
않습니다 .
조작 패널에서 [ 용지 두께 ] 를
적절한 값으로 수정하십시오 . 또는
현재 값보다 더 두꺼운 두께로 [ 용지
기본편
두께 ] 를 변경하십시오 .
재생 용지가 사용되고 있습니다 . 조작 패널에서 [ 용지 두께 ] 를
기본편
적절한 값으로 수정하십시오 . 또는
현재 값보다 더 두꺼운 두께로 [ 용지
두께 ] 를 변경하십시오 .
용지에 습기가 차 있습니다 .
건조시키십시오 .
[ 보통지 흑백 설정 ] 또는 [ 보통지
컬러 설정 ] 의 설정이 적절하지
않습니다 . OHP 설정인 경우 [OHP
흑백 설정 ] 또는 [OHP 컬러
설정 ] 이 올바로 설정되지 않습니다 .
적합한 온도와 습도에서 보관된 용지를
사용하십시오 .
[ 프린터 설정 ] > [ 보통 컬러 조정 ]
또는 [ 보통지 컬러 설정 ] 의 값을
변경하십시오 . OHP 설정인 경우
[OHP 흑백 설정 ] 또는 [OHP 컬러
설정 ] 을 변경합니다 .
기본편
고급편
인쇄가 흐리면 설정값을 높입니다 .
흰색 점이 나타나면 설정값을
낮춥니다 .
이미지 드럼이 손상되었습니다 . 이미지 드럼을 교체하십시오 . 58 페이지
토너가 부족합니다 . 토너 카트리지를 교체하십시오 . 56 페이지
문제
해결
2
유지관리
색인
용지 급지 방향
- 45 -

인쇄 문제
증상 원인 문제 해결 참조 페이지
용지의 앞쪽이나 뒤쪽 가장자리가
지저분합니다 .
1
문제
해결
용지 급지 방향
전사 롤러가 지저분합니다 . 제어판에서 [ 인쇄 조정 ] > [ 전사
롤러 청소 ] 를 실행합니다 .
전사 롤러 장치 또는 용지 이송 경로가
지저분합니다 .
전사 롤러 장치와 용지 전자 경로를
부드러운 화장지로 닦아냅니다 .
고급편
88 페이지
인쇄된 부분에 이미지 흔들림이
발생했습니다 .
2
유지관리
수평 방향으로 줄이나 점이 생깁니다 .
용지 급지 방향
색인
흰색 바탕에 옅은 얼룩이 묻어
나옵니다 .
정착기 속도가 잘못되었습니다 . 길이가 355.6mm
50 페이지
이상 (Legal14 보다 크지만 A3
크기를 포함 ) 인 용지 5 장 이상을
급지합니다 .
사이클 길이가 약 125mm 가 되는
경우 , 이미지 드럼이 더러워지거나
손상될 수 있습니다 .
부드러운 종이 티슈로 가볍게
닦아냅니다 .
이미지 드럼이 손상된 경우 ,
58 페이지
교체하십시오 .
사이클 길이가 약 38mm 가 되는
경우 , 이미지 드럼에 이물질이 쌓일
토너 교체 커버를 열었다 닫고 초기
작업을 반복하십시오 .
기본편
수 있습니다 .
사이클 길이가 약 150mm 가 되는
정착기를 교체하십시오 . 67 페이지
경우 , 정착기가 손상되었을 수
있습니다 .
이미지 드럼이 빛에 노출되었습니다 . 이미지 드럼을 프린터 내부에 다시
58 페이지
끼우고 몇 시간 동안 프린터를
사용하지 마십시오 . 그래도 문제가
해결되지 않으면 이미지 드럼을
교체하십시오 .
용지 전달 경로에 먼지가
몇 장을 테스트 인쇄해보십시오 . -
쌓여있습니다 .
정전기를 일으키는 용지입니다 . 적합한 온도와 습도에서 보관된 용지를
기본편
사용하십시오 .
두꺼운 용지를 사용 중입니다 . 더 얇은 용지를 사용하십시오 . 토너가 부족합니다 . 토너 카트리지를 교체하십시오 . 기본편
글자 테두리가 흐리게 인쇄됩니다 .
인쇄된 부분을 문지르면 토너가 묻어
나옵니다 .
특수 용지에 얼룩 자국이 생깁니다 .
LED 헤드가 깨끗하지 않습니다 . 부드러운 종이 티슈로 가볍게
79 페이지
닦아냅니다 .
지원하지 않는 용지입니다 . 권장 용지를 사용하십시오 . 기본편
용지에 습기가 차 있습니다 . 새 용지로 교체하십시오 . -
용지의 종류 및 두께 설정이 적절하지
않습니다 .
조작 패널에서 [ 용지 두께 ] 를
적절한 값으로 수정하십시오 . 또는
고급편
현재 값보다 더 두꺼운 두께로 [ 용지
두께 ] 를 변경하십시오 .
재생 용지가 사용되고 있습니다 . 조작 패널에서 [ 용지 두께 ] 를
고급편
적절한 값으로 수정하십시오 . 또는
현재 값보다 더 두꺼운 두께로 [ 용지
두께 ] 를 변경하십시오 .
용지의 종류 및 두께 설정이 적절하지
않습니다 .
조작 패널에서 [ 용지 두께 ] 를
적절한 값으로 수정하십시오 . 또는
고급편
현재 값보다 더 두꺼운 두께로 [ 용지
두께 ] 를 변경하십시오 .
- 46 -

증상 원인 문제 해결 참조 페이지
수평 방향으로 굵은 선이 나타납니다 .
용지 급지 방향
단색 인쇄 부분에 옆줄 흰색 점이
나타납니다 .
단색 인쇄 부분의 경계선이 밝게
착색되었습니다 .
생각한 만큼의 색조로 인쇄되지
않습니다 .
CMY 100% 단색이 흐립니다 .
인쇄 문제
용지 유형과 두께가 잘못되었습니다 .
라인이 흑백 인쇄로 두 번째 페이지부터
인쇄될 경우 , 제어판에서 [
] 를 적절한 값으로 설정합니다 .
두께
또는 [
용지 두께
] 를 현재 값보다 더
두꺼운 값으로 변경합니다 . [
두꺼운 용지 1
3
] 까지 장착되었고 설정을 개선하고
] 부터 [
싶다면 제어판에서 [
[
인쇄 설정
[
컬러 인쇄 속도
] > [
흑백 인쇄 모드
] 를 선택합니다 .
용지
아주
아주 두꺼운 용지
관리자용 메뉴
] >
] >
고급편
화이트 토너가 사용되지 않을 때 ,
[
아주 두꺼운 용지 1
] 가 설정되어 있고 기본 사용자
용지 5
] - [
아주 두꺼운
정의 용지 설정을 사용할 경우 , 용지
두께에 따라 제어판의 [ 용지 종류 ] 를
[
HQFORUH1
] - [
HQFORUH5
] 로
변경합니다 . ( 하지만 인쇄 속도는
느려집니다 .)
용지의 경도가 높은 수준일 경우 ,
도중에 충격이 발생합니다 .
운송
라인을 컬러 인쇄로 용지 끝에서부터
80mm 에 인쇄할 경우 , 제어판에서
고급편
[ 두꺼운 용지 조정 ] 을 0 으로
설정합니다 .
더 늘리려면 -5 ~ +5 로 설정합니다 .
[ 전사 설정 ] 이 올바로 설정되지
않습니다 .
흰색 점이 사이안 전사에 나타나는
경우 제어판에서 [ 인쇄 조정 ] >
고급편
[ 전사 설정 ] > [ 사이안 전사
설정 ] 을 선택해서 설정값을 낮춥니다 .
다른 색상의 전사에 흰색 점이
나타나면 해당 색상의 전사 설정값을
낮춥니다 .
용지가 너무 건조합니다 . 적합한 온도와 습도에서 보관한 용지를
기본편
사용하십시오 .
재생 용지를 사용 중입니다 . 용지 유형에 [ 재생지 ] 를 선택합니다 . 기본편
[ 보통지 흑백 설정 ] 또는 [ 보통지
컬러 설정 ] 이 올바로 설정되지
않았습니다 .
제어판의 [ 인쇄 조정 ] 에서 [ 보통지
흑백 설정 ] 또는 [ 인쇄 조정 설정 ] 의
설정값을 높입니다 .
고급편
토너가 부족합니다 . 토너 카트리지를 교체하십시오 . 56 페이지
[ 블랙 처리 ] 의 설정이 응용
프로그램과 맞지 않습니다 .
프린터 드라이버의 [ 블랙 처리 ] 에서
[ 블랙 (K) 토너만으로 생성 ] 또는
고급편
[CMYK 토너로 생성 ] 을 선택하십시오 .
컬러 설정이 변경되었습니다 . 프린터 드라이버의 컬러 설정을
고급편
변경하십시오 .
컬러 밸런스가 맞지 않습니다 . 조작 패널에서 [ 보정 ] 을 선택한 다음
보정 ] 을 선택하십시오 .
[ 농도
컬러가 잘못 정렬되었습니다 . 바로 토너 교체 커버를 열었다 다시
고급편
고급편
닫으십시오 .
조작 패널에서 [ 보정 ] 을 선택한 다음
[ 컬러 오정렬 수정 ] 을 선택하십시오 .
[CMY 100% 농도 ] 이
[ 비할성화 ] 로 설정되어 있습니다 .
조작 패널에서 [ 관리자용 메뉴 ] >
[ 컬러 설정 ] > [CMY 100%] 를
고급편
선택한 다음 [ 활성화 ] 들
선택하십시오 .
1
문제
해결
2
유지관리
색인
- 47 -

인쇄 문제
증상 원인 문제 해결 참조 페이지
검은색 또는 흰색 점이 나타납니다 . 지원하지 않는 용지입니다 . 권장 용지를 사용하십시오 . 기본편
1
문제
해결
얼룩이 인쇄됩니다 .
2
전체 용지가 검은색으로 인쇄됩니다 .
유지관리
사이클 길이가 약 125mm 가 되는
경우 , 이미지 드럼이 더러워지거나
손상될 수 있습니다 .
용지에 습기가 차 있습니다 . 새 용지로 교체하십시오 . 지원하지 않는 용지입니다 . 권장 용지를 사용하십시오 . 기본편
핀치 롤러가 지저분합니다 . 핀치 롤러에서 이물질이 발견되면
장치가 고장 났을 수 있습니다 . 대리점에 연락하십시오 . -
부드러운 종이 티슈로 이미지 드럼을
부드럽게 닦아냅니다 .
이미지 드럼이 손상된 경우 ,
교체하십시오 .
부드러운 천이나 화장지로 오염물을
제거합니다 .
58 페이지
91 페이지
아무 것도 인쇄되지 않습니다 .
색인
흰색 반점이 생깁니다 .
한 번에 여러 장의 종이가
공급되었습니다 .
용지를 정리한 후에 바르게 넣어
주십시오 .
-
장치가 고장 났을 수 있습니다 . 대리점에 연락하십시오 . -
용지에 습기가 차 있습니다 . 새 용지로 교체하십시오 . 지원하지 않는 용지입니다 . 권장 용지를 사용하십시오 . 기본편
- 48 -
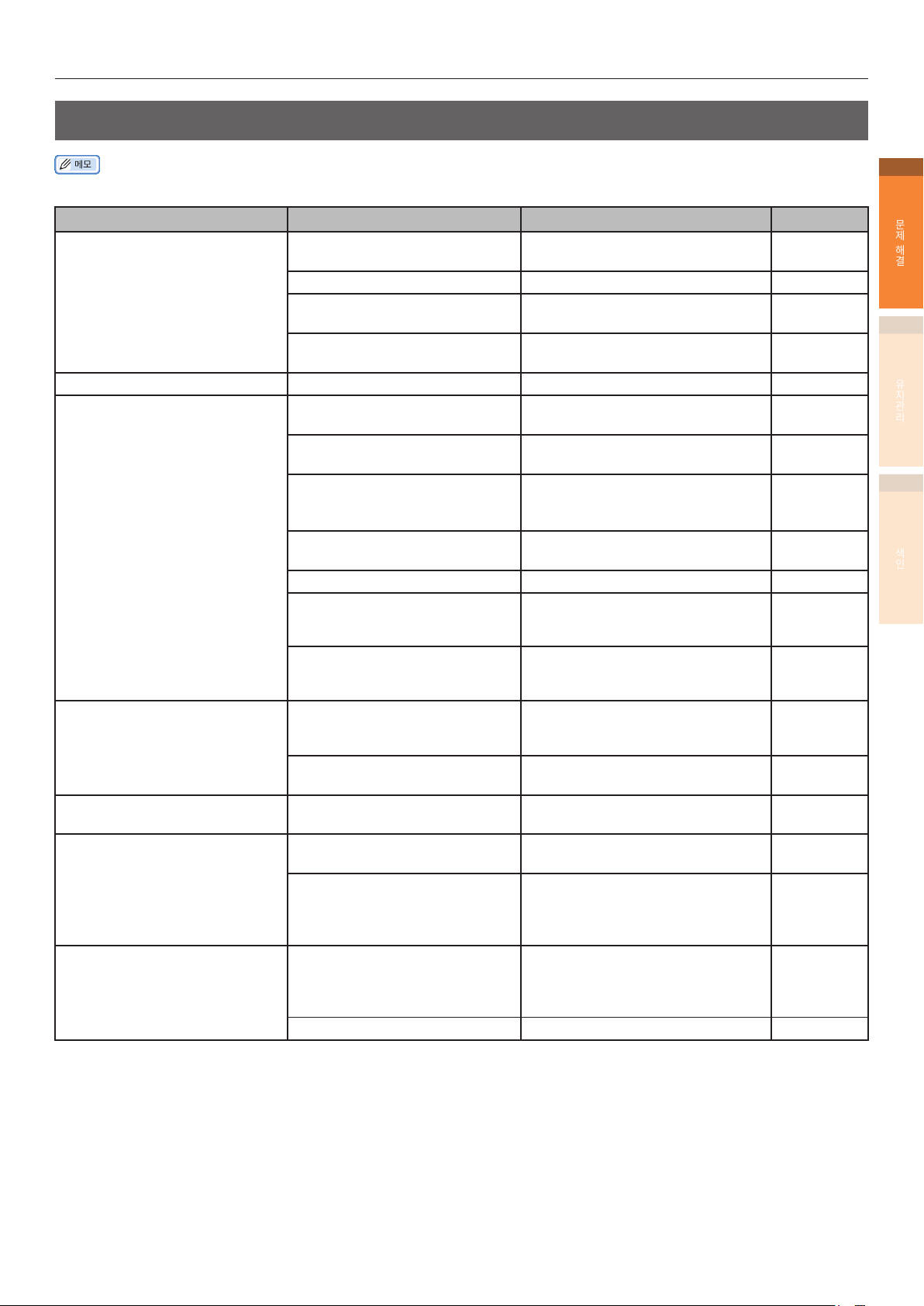
용지 급지 불량
z이 방법으로 문제가 해결되지 않으면 판매처에 문의하세요 .
인쇄 문제
1
증상 원인 문제 해결 참조 페이지
용지 걸림이 자주 발생합니다 . 장치가 기울어져 있습니다 .
용지 급지 롤러가 더럽습니다 . 용지 급지 롤러를 청소하십시오 . 용지 가이드의 위치가 잘못
놓였습니다 .
용지가 올바르게 놓이지 않았습니다 . 용지를 트레이에서 꺼내서 정리한 후에
여러 장의 용지가 동시에 급지됩니다 . 용지가 내무 얇거나 두껍습니다 . 장치와 호환되는 용지를 사용하십시오 . 용지가 비스듬하게 급지됩니다 . 용지에 습기가 찼거나 정전기가
발생했습니다 .
용지가 접히거나 , 구겨지거나 또는
말립니다 .
뒷면이 인쇄된 용지가
사용되었습니다 .
용지가 올바르게 정렬되지
않았습니다 .
용지가 한 장 밖에 없습니다 . 여러 장의 용지를 넣으십시오 . 용지가 이미 들어 있는 트레이에
용지가 추가되었습니다 .
용지가 올바르게 정렬되지
않았습니다 .
용지가 공급되지 않습니다 . 프린터 드라이버에서 선택한 [ 급지
방식 ] 이 잘못되었습니다 .
프린터 드라이버에 수동 급지로
지정되어 있습니다 .
걸린 용지를 제거한 후에도 장치가
작동하지 않습니다 .
용지가 말립니다 . 용지에 구겨짐이
발생합니다 .
정착기의 롤러 주변에서 용지가
비틀어집니다 .
- 바로 토너 교체 커버를 열었다 다시
용지에 습기가 찼거나 정전기가
발생했습니다 .
얇은 용지를 사용 중입니다 . 조작 패널에서 [ 용지 두께 ] 를 적절한
용지의 종류 및 두께 설정이 적절하지
않습니다 .
용지를 사용 중입니다 . 더 두꺼운 용지를 사용하십시오 . -
얇은
프린터를 안정적이고 평평한 곳에
설치하십시오 .
설정된 용지 크기의 위치에 맞게 용지
가이드를 정렬하십시오 .
바르게 넣어 주십시오 .
적합한 온도와 습도에서 보관된 용지를
사용하십시오 .
장치와 호환되는 용지를 사용하십시오 .
말린 부분을 펴십시오 .
한 번 인쇄된 용지는 트레이를 통해 다시
인쇄되지 않습니다 . MP 트레이에서
인쇄하십시오 .
용지를 모든 방향으로 정렬하여 다시
적재합니다 .
트레이에 이미 들어 있던 용지를 꺼내서
추가할 용지와 함께 모든 방향으로
정렬하여 다시 넣으십시오 .
용지 가이드와 용지 고정 장치를 용지에
맞추십시오 . 또는 용지를 MP 트레이의
수동 급지 가이드에 정렬하십시오 .
용지 트레이를 확인하고 프린터
드라이버의 [ 급지 방식 ] 에서 올바른
트레이를
다목적 트레이 수동 공급을
비활성화하십시오 .
닫으십시오 .
적합한 온도와 습도에서 보관된 용지를
사용하십시오 .
값으로 수정하십시오 . 또는 현재 값보다
더 두꺼운 두께로 [ 용지 두께 ] 를
변경하십시오 .
조작 패널에서 [ 용지 두께 ] 를 적절한
값으로 수정하십시오 . 또는 현재 값보다
더 두꺼운 두께로 [ 용지 두께 ] 를
변경하십시오 .
선택하십시오 .
고급편
고급편
고급편
고급편
문제
-
-
해결
2
-
유지관리
-
-
-
-
-
-
-
-
색인
- 49 -
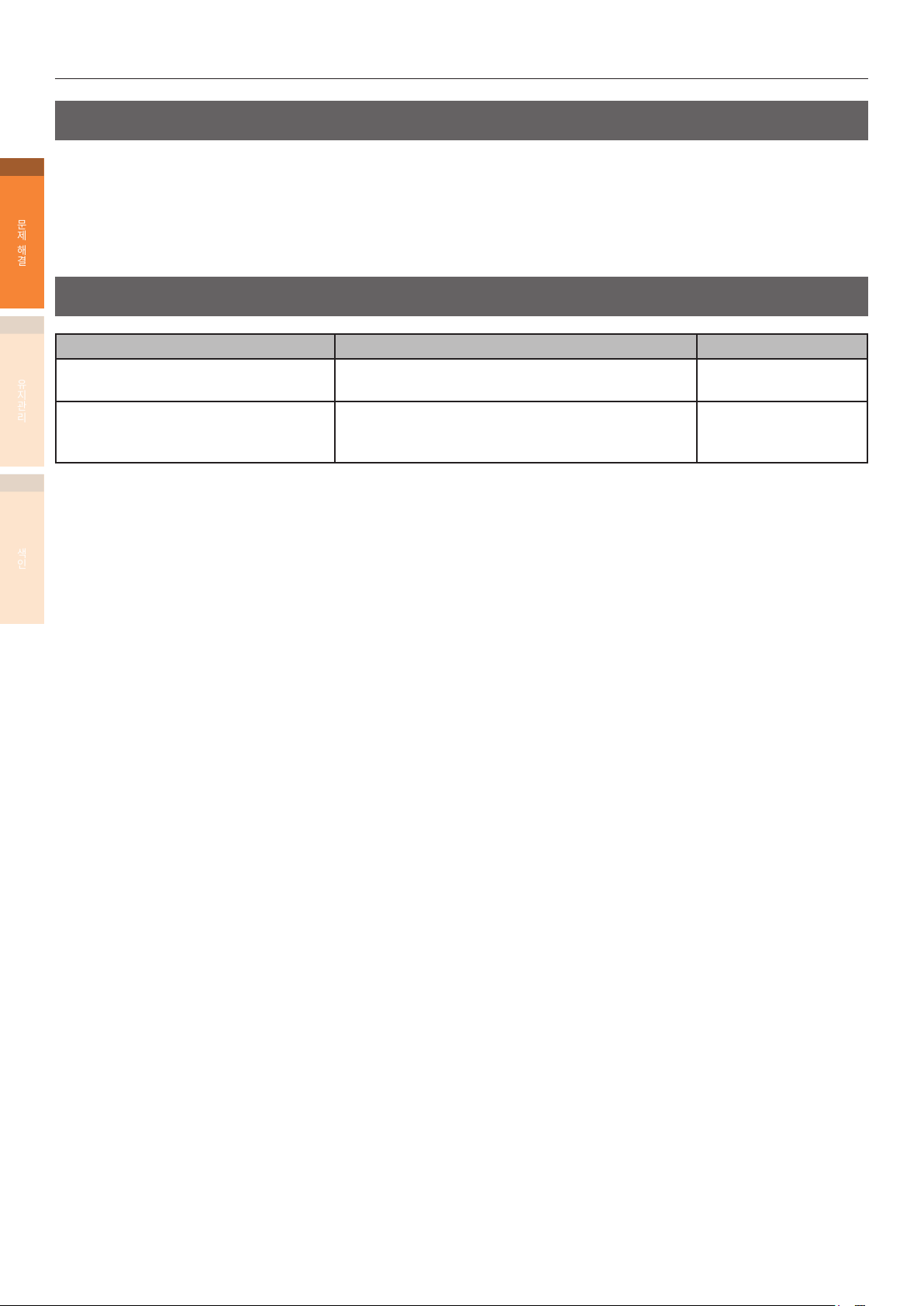
인쇄 문제
이미지 흔들림이 발생한 경우
두꺼운 용지나 짧은 급지 길이 (230mm 미만 ) 의 용지로 인쇄하는 과정에서 인쇄 용지의 끝에 이미지 왜곡이 발생할 경우 ,
1
사용하고 있는 용지에 따라 용지 두께를 수동으로 변경합니다 .
문제
이렇게 작동한 이후에도 상태가 개선되지 않을 경우 , 길이가 355.6mm 이상의 정상 용지 (64-128g/m
페이지 이상을 인쇄합니다 (Legal 14 이상 또는 A3 크기 ).
해결
2
) 로 계속해서 5
인쇄 결과를 조정
2
조정 항목 가능한 사항 참조 매뉴얼
인쇄 시작 위치를 교정합니다 . 인쇄 시작 위치의 X 및 Y 를 교정합니다 .
유지관리
범위 교정 : -2.0mm ~ +2.0mm (0.25mm 씩 )
인쇄물의 크기를 조정합니다 . 인쇄물의 크기를 용지 진행 방향으로 확대 /
축소합니다 .
범위 조정 : -0.25% ~ +0.50% (0.05% 씩 )
고급편
고급편
색인
- 50 -
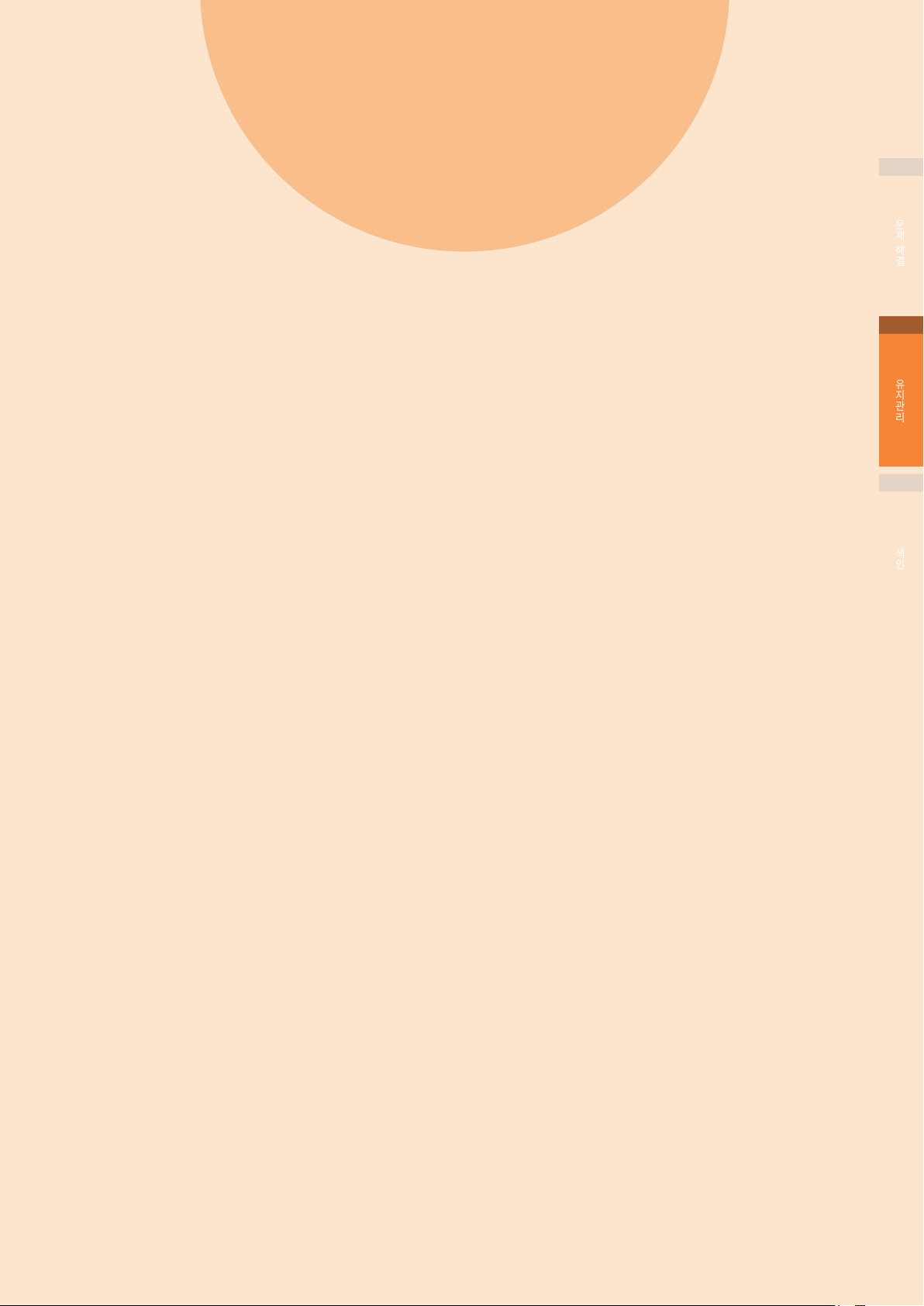
2
1
유지관리
소모품 및 유지관리 장치 교체 ……………………… 52
장치의 유지관리 ……………………………………… 79
장치 운송 및 이동 …………………………………… 92
문제
해결
2
유지관리
색인
- 51 -
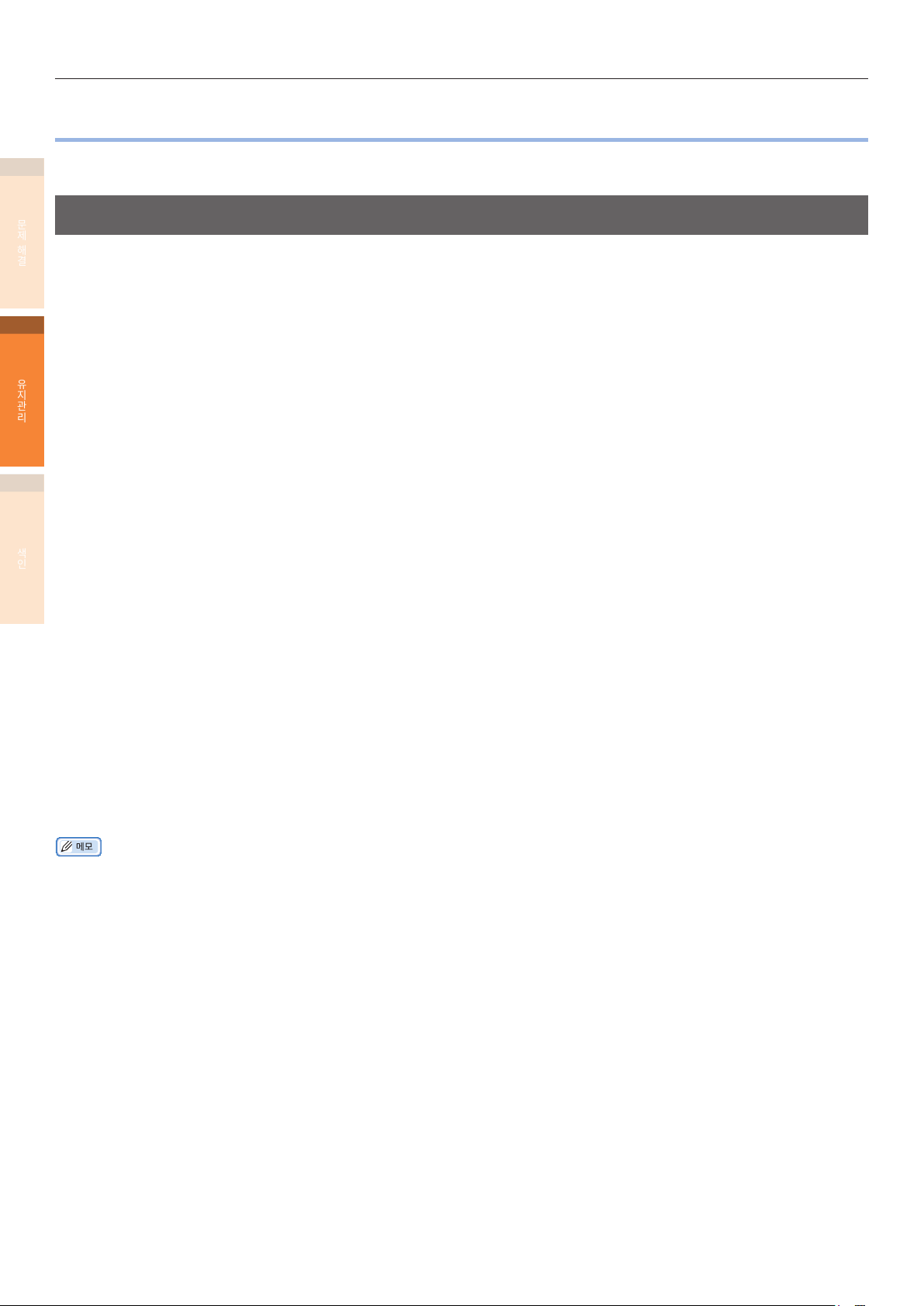
소모품 및 유지관리 장치 교체
z소모품 및 유지관리 장치 교체
이 절에서는 소모품과 유지관리 장치의 교체 방법과 그 수명에 대해 설명합니다 .
1
문제
소모품과 유지관리 장치 수명
해결
소모품 및 유지관리 장치의 교체 시기는 다음 증상을 통해 확인할 수 있습니다 .
z토너 카트리지 (CMYK)
2
표준 토너 카트리지로 지속적으로 인쇄할 수 있는 가능 페이지 수는 약 10,000 입니다 . 고용량 토너 카트리지로 지속적으로
인쇄할 수 있는 가능 페이지 수는 약 24,000 입니다 . (A4 단면 인쇄 . 인쇄 농도는 출고 시 기본 설정이며 ISO/IEC19798 를
따릅니다 .)
유지관리
포장을 열고 1 년이 지나면 인쇄 품질이 떨어 집니다 . 이에 따라 새 토너 카트리지를 준비하십시오 .
시안색 ( 청색 ), 마젠타색 ( 적색 ), 황색 토너 카트리지 수명이 끝난다 해도 “단색” 으로 지정하면 흑백 인쇄는
가능합니다 . 흑백
인쇄를 위한 “고급편” 에서 “단색 ( 흑백 ) 을 사용하여 인쇄” 를 참조합니다 .
z이미지 드럼 (CMYK) 의 교체 시기
가로 급지 단면 인쇄로 한 번에 A4 크기 문서를 3 장 인쇄할 경우 , 약 4,000 장을 인쇄한 후 수명이 다합니다 .
한 번에 한 장씩 인쇄하는 경우에는 인쇄 가능한 매수의 절반 정도만 인쇄해도 수명이 다합니다 .
포장을 열고 1 년이 지나면 인쇄 품질이 떨어 집니다 . 이에 따라 새 이미지 드럼을 준비하십시오 .
색인
z정착기
긴 쪽 공급으로 한 번에 A4 크기 문서를 단면 인쇄할 경우 , 약 150,000 장을 인쇄한 후 수명이 다합니다 .
z벨트 장치
긴 쪽 공급으로 한 번에 A4 크기 문서 3 장을 단면 인쇄할 경우 , 약 150,000 장을 인쇄한 후 수명이 다합니다 .
한 번에 한 장씩 인쇄하는 경우에는 인쇄 가능한 매수의 절반 정도만 인쇄해도 수명이 다합니다 .
z폐토너 박스
인쇄 밀도 * 를 5% 로 하여 가로 급지 단면 인쇄로 한 번에 A4 크기 문서를 3 장 인쇄할 경우 , 약 4,000 장을 인쇄한 후
수명이 다합니다 .
z급지 롤러
급지 롤러는 각 트레이마다 부착되어 있습니다 .
각 트레이마다 약 120,000 장을 인쇄하면 해당 수명이 다합니다 .
*: 인쇄 농도는 한 페이지의 인쇄 가능 영역에 대해 토너가 차지하는 영역의 비율입니다 .
\
z인쇄 가능한 페이지 / 수명은 참조용입니다 . 실제로 인쇄 가능한 페이지 / 수명은 인쇄할 문건의 세부사항 , 사용 상태 , 전력 온 / 오프 그리고 덮개 열기 /
닫기 시간에 조정 작동에 따라 줄어들 수 있습니다 .
z토너 카트리지는 토너 카트리지 수준이 낮을 때 이미지 드럼을 교체한 이후에 교체해야 합니다 . 토너 카트리지 수준이 낮을 때 새로운 이미지 드럼과 함께
새로운 토너 카트리지를 갖추는 것이 바람직합니다 .
- 52 -
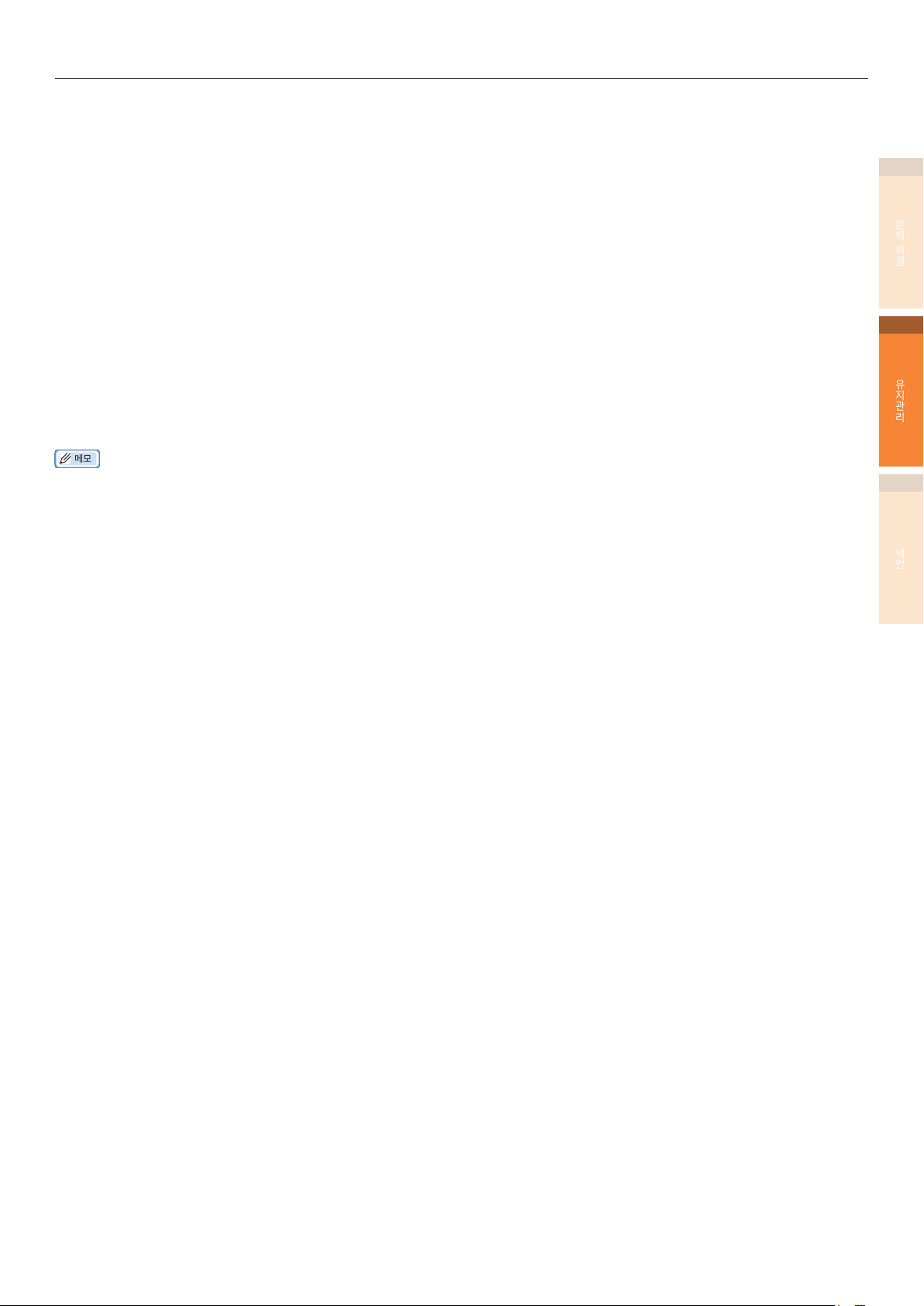
소모품 및 유지관리 장치 교체
z토너 카트리지 ( 흰색 )
인쇄 농도
*
가 5% 인 A4 크기 문서를 긴쪽으로 급지하면서 계속하여 단면을 인쇄할 때 , 약 10,000 페이지를 인쇄할 수
있다 .
포장을 열고 1 년이 지나면 인쇄 품질이 떨어 집니다 . 이에 따라 새 토너 카트리지를 준비하십시오 .
화이트 토너 카트리지 수명이 다 되어도 사이언 ( 파란색 ), 마젠타 ( 빨간색 ), 옐로우 및 블랙 인쇄를 수행할 수 있습니다 .
또한 시안색 ( 청색 ), 마젠타색 ( 적색 ), 황색 토너 카트리지 수명이 다한다 해도 , [ 별색으로만 인쇄 ] 를 지정하면 별색
인쇄는 가능합니다 .
별색 인쇄에 대해서는 “별도 볼륨 별색 안내서” 에서 “흰색 토너만 사용하여 인쇄” 를 참조합니다 .
z이미지 드럼 ( 흰색 )
긴 쪽 공급으로 한 번에 A4 크기 문서 3 장을 단면 인쇄할 경우 , 약 20,0
00 페이지를 인쇄한 후
수명이 다합니다 . 한
페이지를 한 번에 인쇄할 경우 , 수명은 인쇄 가능한 페이지의 약 절반 수준으로 떨어집니다 .
포장을 열고 1 년이 지나면 인쇄 품질이 떨어 집니다 . 이에 따라 새 이미지 드럼을 준비하십시오 .
*: 인쇄 농도는 한 페이지의 인쇄 가능 영역에 대해 토너가 차지하는 영역의 비율입니다 .
z인쇄 가능한 페이지 / 수명은 참조용입니다 . 실제로 인쇄 가능한 페이지 / 수명은 인쇄할 문건의 세부사항 , 사용 상태 , 전력 온 / 오프 그리고 덮개 열기 /
닫기 시간에 조정 작동에 따라 줄어들 수 있습니다 .
z토너 카트리지는 토너 카트리지 수준이 낮을 때 이미지 드럼을 교체한 이후에 교체해야 합니다 . 토너 카트리지 수준이 낮을 때 새로운 이미지 드럼과 함께
새로운 토너 카트리지를 갖추는 것이 바람직합니다 .
1
문제
해결
2
유지관리
색인
- 53 -

소모품 및 유지관리 장치 교체
교체 시기가 다가오는 경우
소모품 및 유지관리 장치의 교체 시간이 다가오면 , 다음 메시지가 표시되고 <ATTENTION ( 검사 )> 램프가
1
깜박거립니다 .
문제
“교체 ...” 메시지가 표시되면 , 소모품 및 유지관리 장치를 교체하십시오 .
해결
조작 패널에서 [HELP ( 도움말 )] 을 누르면 교체 절차가 표시됩니다 . 안내에 따라 소모품 및 유지관리 장치를 쉽게 제거할
수 있습니다 . 자세한 내용은 “도움말 화면 작동 방법” (13 페이지 ) 을 참조하십시오 .
액정 표시부에 표시되는 메시지
2
유지관리
색인
항목
토너 카트리지 [COLOR]*1 토너 부족 토너카트리지를 교환하여
이미지 드럼 [COLOR]*1 드럼 수명이
정착기 정착기 수명이 가까워 졌습니다 정착기를 교환하십시오
벨트 장치 벨트 수명이 가까워 졌습니다 벨트를 교환하십시오
폐토너 박스 폐토너통 수명이 가까워
급지 롤러 - - -
교체 시간이 다가오는 경우 교체해야 하는 경우
가까워 졌습니다
졌습니다
주십시오
[COLOR]
자세한 것은 도움말을
참조하십시오
[COLOR]*1 새 이 미 지 드럼
교체
드럼 수명이 되었습니다
자세한 것은 도움말을
참조하십시오
정착기 수명이 되었습니다
자세한 것은 도움말을
참조하십시오
벨트 수명이 되었습니다
자세한 것은 도움말을
참조하십시오
새로운 폐토너 박스 설치
폐토너통을 교환하여 주십시오
자세한 것은 도움말을
참조하십시오
*1
*2
옐로우 , 마젠타 , 사이언 , 블랙
약 1,000 페이지
흰색 :
약 700 페이지
약 1,000 페이지
약 10,000 페이지
약 10,000 페이지
약 5,000 페이지
교체 시기가 다가오는 경우의
인쇄 가능 매수
참조 페이지
56 페이지
58 페이지
67 페이지
61 페이지
69 페이지
71 페이지
*1: [COLOR]: 오직 옐로우만 , 오직 마젠타만 , 오직 사이언만 , 오직 블랙만 , 그리고 화이트 중 하나가 표시됩니다 .
*2: “폐토너통을 교환하여 주십시오” 메시지가 나오면 인쇄 작업이 일시 중지됩니다 . 이 경우 전면 커버를 열고 닫아서 계속해서 약 200 장을
인쇄할 수 있습니다 . 그 다음 인쇄가 중지됩니다 .
- 54 -

토너 카트리지 교체
소모품 및 유지관리 장치 교체
●토너 또는 토너 카트리지를 불 속에 던지지
마십시오 . 토너 가루가 날아 올라 화상을 입을
수 있습니다 .
●토너를 불이 있는 장소에 보관하지 마십시오 .
화재가 유발되어 상해 또는 화상을 입을 수
있습니다 .
●진공 청소기로 흩어진 토너를 청소하지
마십시오 . 진공 청소기를 사용하여 흩어진
토너를 청소하는 경우 , 전기 접촉에 의한
스파크가 일어나 화재의 위험이 있습니다 .
젖은 천을 이용하여 바닥에 쏟아진 토너 가루를
닦아내어 제거하십시오 .
●장치 내부에는 뜨거운 부품이 있습니다 .
“주의 : 고온” 레이블이 붙은 곳은 만지지
마십시오 . 화상을 입을 수 있습니다 .
●토너 카트리지는 어린이 손이 닿지 않는
곳에 보관하십시오 . 어린이가 실수로 토너
카트리지를 마시는 경우 , 즉시 의사에게 진료를
받으십시오 .
●토너 가루가 바닥에 쏟아진 경우에는 젖은 천을
사용하여 토너 가루가 날리지 않게 조심해서
닦아내십시오 .
1
문제
해결
2
유지관리
색인
●토너 가루를 흡입한 경우 , 많은 양의 물로
헹궈내고 열린 공간으로 옮겨 신선한 공기를
들이쉬게 하십시오 . 필요한 경우 , 의사의
진찰을 받으십시오 .
●손과 같은 신체 피부에 토너 가루가 묻은
경우에는 액체 비누로 씻어내십시오 .
●토너 가루가 눈에 들어가는 경우 , 많은 양의
물로 씻어내십시오 . 필요한 경우 , 의사의
진찰을 받으십시오 .
●토너를 삼키는 경우 , 많은 양의 물을 마셔서
토너를 희석시키십시오 . 필요한 경우 , 의사의
진찰을 받으십시오 .
●용지 걸림을 해결하거나 토너 카트리지를
교체할 때는 손과 옷에 토너 가루가 묻지
않도록 주의하십시오 . 손과 같은 신체 피부에
토너 가루가 묻은 경우에는 액체 비누로
씻어내십시오 .
●옷에 토너 가루가 묻은 경우에는 찬물로
세탁하십시오 . 더운물로 세탁하는 등의
방법으로 가열하게 되면 , 옷에 토너가 착색되어
얼룩이 쉽게 지워지지 않을 수 있습니다 .
●토너 카트리지를 해체하거나 강제로 열지
마십시오 . 토너 가루가 비산할 수 있으며 이로
인해 사람이 토너 가루를 흡입할 수 있으며
옷과 손에 얼룩이 생길 수 있습니다 .
●다 사용한 토너 카트리지는 토너 가루가 새지
않는 백에 보관하십시오 .
- 55 -
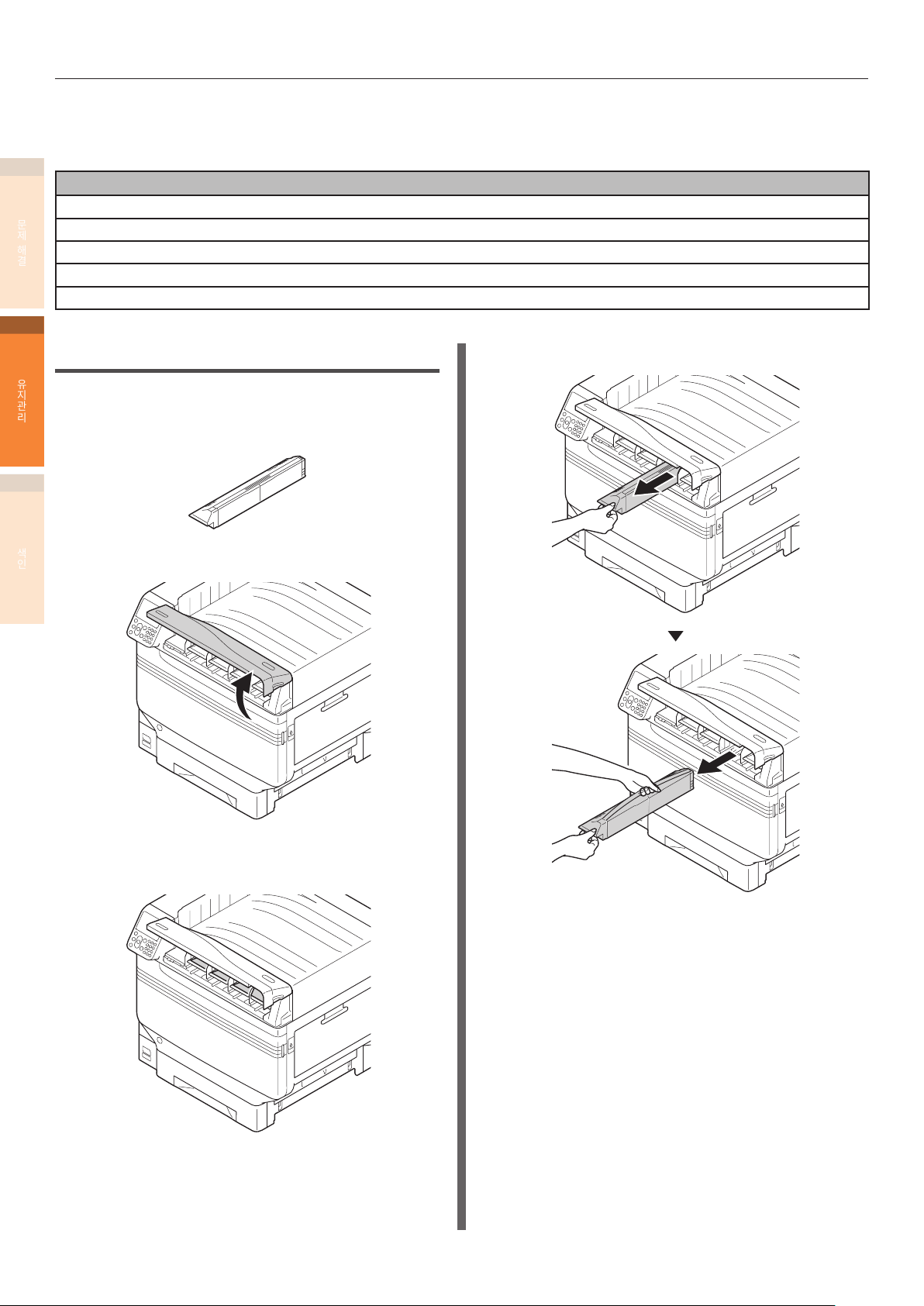
소모품 및 유지관리 장치 교체
토너 카트리지 종류
이 프린터에서 사용할 수 있는 토너 카트리지는 다음과 같습니다 .
1
토너 카트리지 블랙
문제
토너 카트리지 옐로우
해결
토너 카트리지 마젠타
토너 카트리지 사이언
토너 카트리지 별색 흰색
2
항목
토너 카트리지 교체
유지관리
예 ): 토너 카트리지 사이언 (C) 의 경우
새 토너 카트리지를 준비합니다 .
1
색인
토너 교체 커버를 엽니다 .
2
토너 카트리지를 제거합니다 .
4
교체할 토너 카트리지의 레이블 문자와 컬러를
3
확인합니다 .
- 56 -
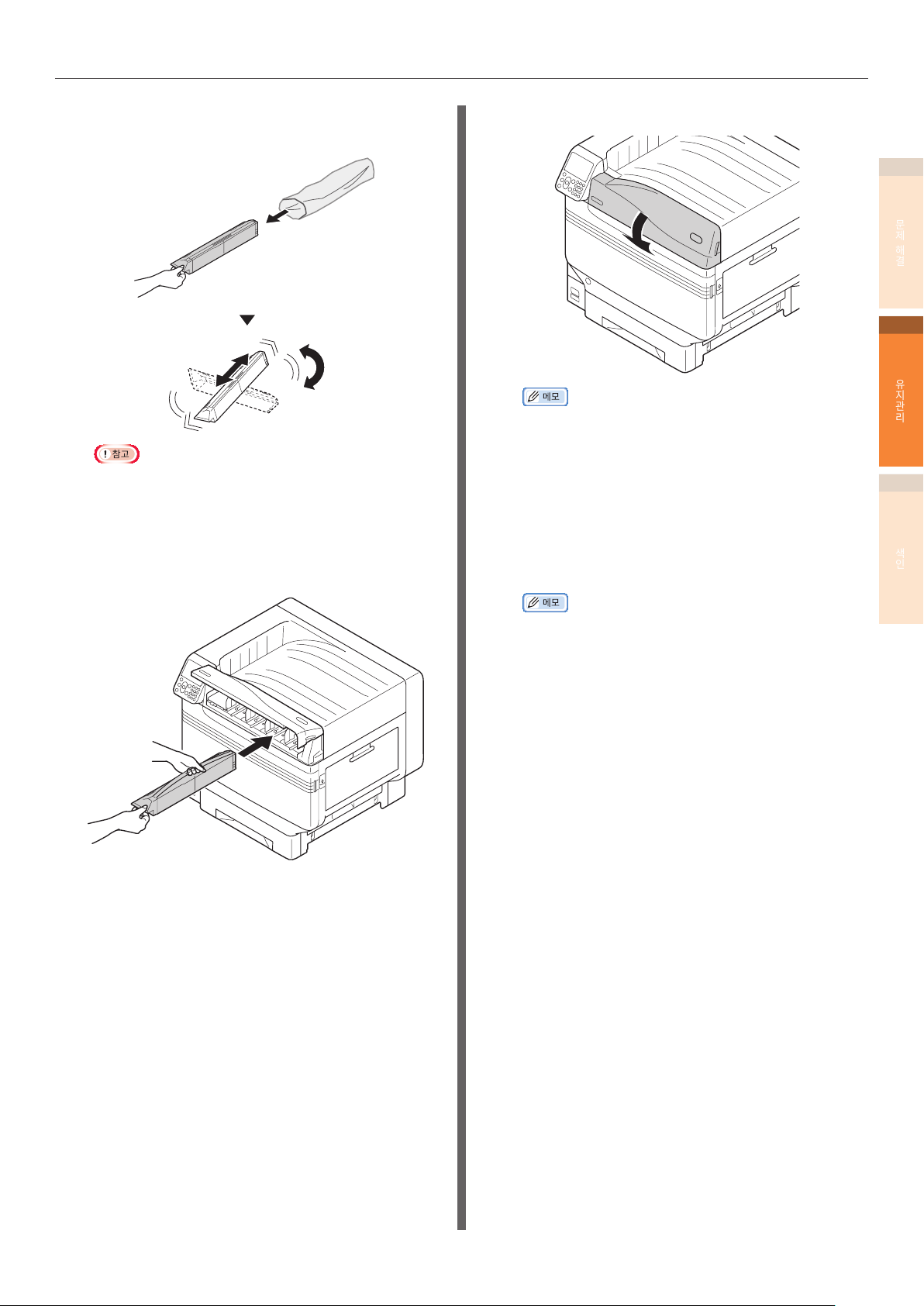
소모품 및 유지관리 장치 교체
토너 카트리지의 포장을 제거하고 상하좌우로
5
흔듭니다 .
z토너 카트리지를 떨어트리거나 바닥에 대고 두드리지
마십시오 . 그렇게 하면 카트리지가 파손될 수 있습니다 .
일한 문자와 컬러를 가진 레이블이 붙어 있는
6
슬롯의 위치를 확인하고 토너 카트리지를 최대한
눌러 넣습니다 .
토너 교체 커버를 닫습니다 .
7
z토너 카트리지를 교체한 후에도 [ 토너 카트리지 교체 ]
메시지가 사라지지 않으면 , 토너 카트리지가 제대로 장착되지
않은 것일 수 있습니다 . 올바르게 다시 장착하십시오 .
z토너 카트리지를 교체한 후에 오류 709 가 표시되면 ,
본 설명서의 “소모품 교체와 관련된 메시지가 표시되는
경우” (33 페이지 ) 를 참조하십시오 .
다 사용한 토너 카트리지는 재활용을 위해
8
반납해주십시오 .
1
문제
해결
2
유지관리
색인
z부득이하게 다 사용한 토너 카트리지를 폐기해야 하는 경우에는
비닐봉지에 넣어서 지역 자치 자치제 당국의 지침에 따라
폐기하도록 하십시오 .
- 57 -

소모품 및 유지관리 장치 교체
이미지 드럼 교체
1
2
이미지 드럼 종류
이 프린터에서 사용할 수 없는 이미지 드럼은 다음과 같습니다 .
문제
해결
이미지 드럼 블랙
이미지 드럼 옐로우
이미지 드럼 마젠타
이미지 드럼 사이언
이미지 드럼 별색 흰색
유지관리
z이미지 드럼을 직사광선이나 밝은 실내등 ( 약 1,500lux 이상 ) 에 노출시키지 마십시오 . 실내 조명 아래에서도 5 분 이상 노출시키지 마십시오 .
이미지 드럼 교체
예 ) 이미지 드럼 (K) 의 경우
색인
새 이미지 드럼을 준비합니다 .
1
항목
교체할 이미지 드럼의 레이블 문자와 컬러를
3
확인합니다 .
전면 커버를 엽니다 .
2
- 58 -

핸들 ( 파란색 ) 을 위로 부드럽게 들어 올리고
4
하단 측면의 드럼 ( 초록색 원통 부분 ) 에
손이 닿지 않도록 주의하면서 이미지 드럼을
제거합니다 .
z이미지 드럼 ( 초록색 원통 ) 을 만지거나 긁지 않도록
주의하십시오 .
새 이미지 드럼의 포장을 제거합니다 .
5
소모품 및 유지관리 장치 교체
1
문제
해결
2
유지관리
고정 장치 ( 주황색 ) 를 제거합니다 .
6
색인
- 59 -

소모품 및 유지관리 장치 교체
이미지 드럼을 프린터의 화살표 레이블 ( 빨간색 ) 에
7
정렬하고 , 감광부 ( 초록색 ) 에 손이 닿지 않도록
1
문제
해결
2
유지관리
색인
천천히 슬롯 안으로 삽입한 다음 안쪽으로 확실히
밀어 넣습니다 .
전면 커버를 닫습니다 .
8
z이미지 드럼을 교체한 후에 오류 709 가 표시되면 , 본
설명서의 “소모품 교체와 관련된 메시지가 표시되는
경우” (33 페이지 ) 를 참조하십시오 .
다 사용한 이미지 드럼은 재활용을 위해
9
반납해주십시오 .
z이미지 드럼 ( 초록색 원통 ) 을 만지거나 긁지 않도록
주의하십시오 .
z부득이하게 다 사용한 이미지 드럼을 폐기해야 하는 경우에는
비닐봉지에 넣어서 지역 자치 자치제 당국의 지침에 따라
폐기하도록 하십시오 .
- 60 -

벨트 장치 및 전사 롤러 장치 교체
새 벨트 장치를 준비하십시오 .
1
새 전사 롤러 장치는 새 벨트 장치와 함께 포장되어
제공됩니다 .
[ 벨트 장치 교체 ]
전면 커버를 엽니다 .
2
폐토너 박스를 제거합니다 .
3
소모품 및 유지관리 장치 교체
1
문제
해결
2
유지관리
색인
- 61 -

소모품 및 유지관리 장치 교체
중앙 레버 ( 파란색 ) 를 오른쪽으로 돌립니다 .
4
1
문제
해결
2
유지관리
벨트 장치 좌우 잠금 레버 손잡이 ( 파란색 ) 를
5
왼쪽으로 돌리고 잠금 레버를 사용자 쪽으로
밉니다 .
색인
핸들을 잡고 벨트 장치를 잡아 당기며 , 좌우
6
레이블 부분 ( 파란색 ) 을 잡고 벨트 장치를
제거합니다 .
6.6 kg
z벨트 표면을 만지거나 벨트가 파손되지 않게 하십시오 .
z벨트 장치를 제거하면 모든 이미지 드럼이 빛에 노출됩니다 .
이미지 드럼의 광학 성능 저하를 막으려면 벨트 장치를 제거한
후 5 분 이상 그 상태로 두지 마십시오 .
5 분 이상 두어야 하는 경우에는 전면 커버를 덮어 두거나 모든
이미지 드럼을 꺼내서 햇빛이나 형광등에 직접 노출되지 않는
안전한 곳에 보관하십시오 .
- 62 -

소모품 및 유지관리 장치 교체
z탈착한 벨트를 절대로 수직방향으로 두지 마세요 .
z벨트 장치를 제거한 후에 폐토너 박스에서 토너가 새지 않는지
확인하십시오 .
새 벨트를 꺼내세요 .
7
포장에서 새 벨트를 꺼내세요 .
8
z벨트 표면을 만지거나 벨트가 파손되지 않게 하십시오 .
새 벨트 장치를 프린터의 화살표 레이블 ( 빨간색 ) 에
9
정렬하고 프린터에 장착한 다음 안쪽으로 확실히
밀어 넣습니다 .
1
문제
해결
2
유지관리
색인
- 63 -
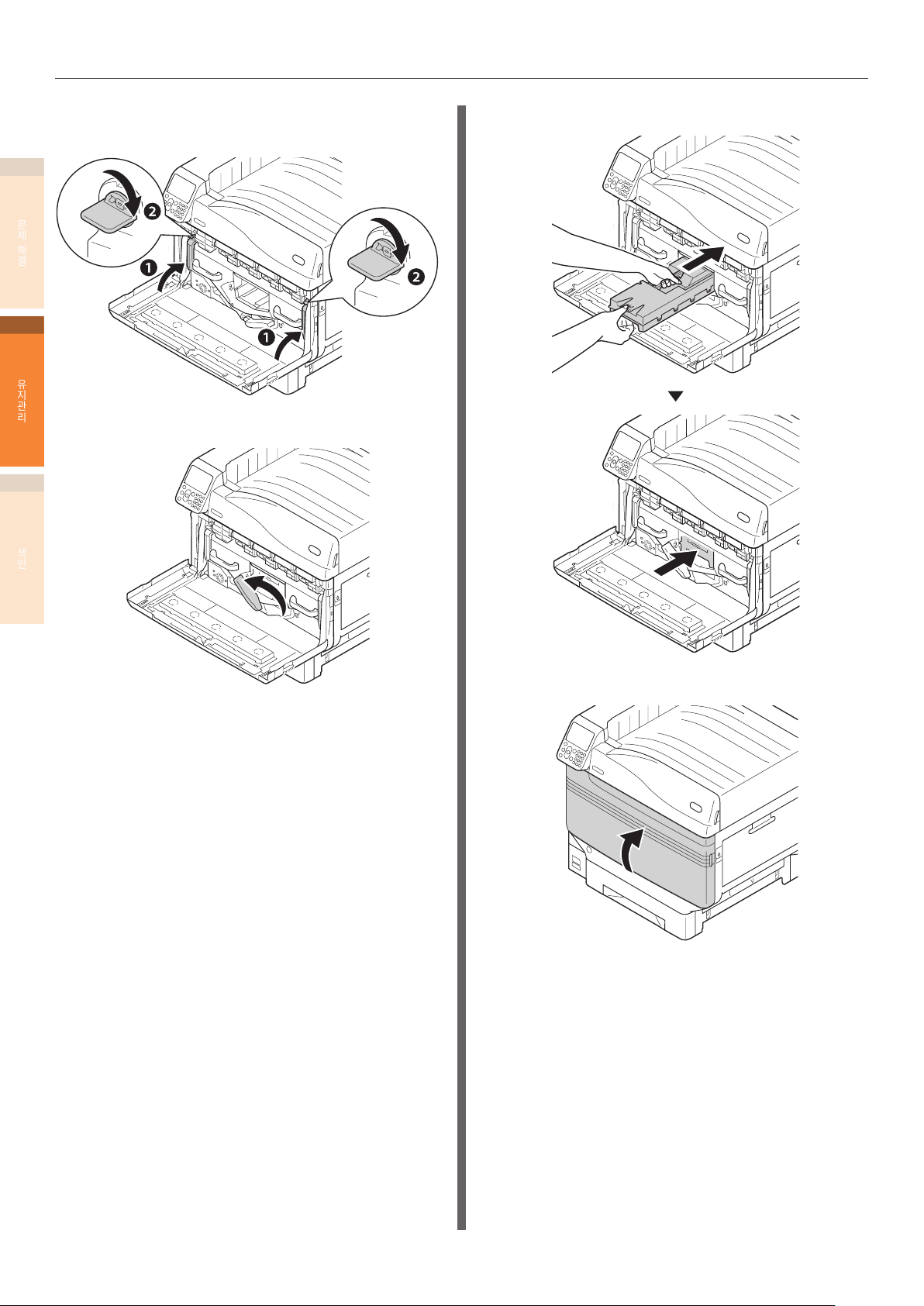
소모품 및 유지관리 장치 교체
벨트 장치 좌우 잠금 레버를 올리고 잠금 레버
10
손잡이 ( 파란색 ) 를 오른쪽으로 돌려 잠급니다 .
1
문제
해결
2
유지관리
중앙 레버 (
파란색
) 를 왼쪽으로 다시 돌립니다 .
폐토너 박스를 프린터에 장착합니다 .
12
11
색인
전면 커버를 닫습니다 .
13
- 64 -
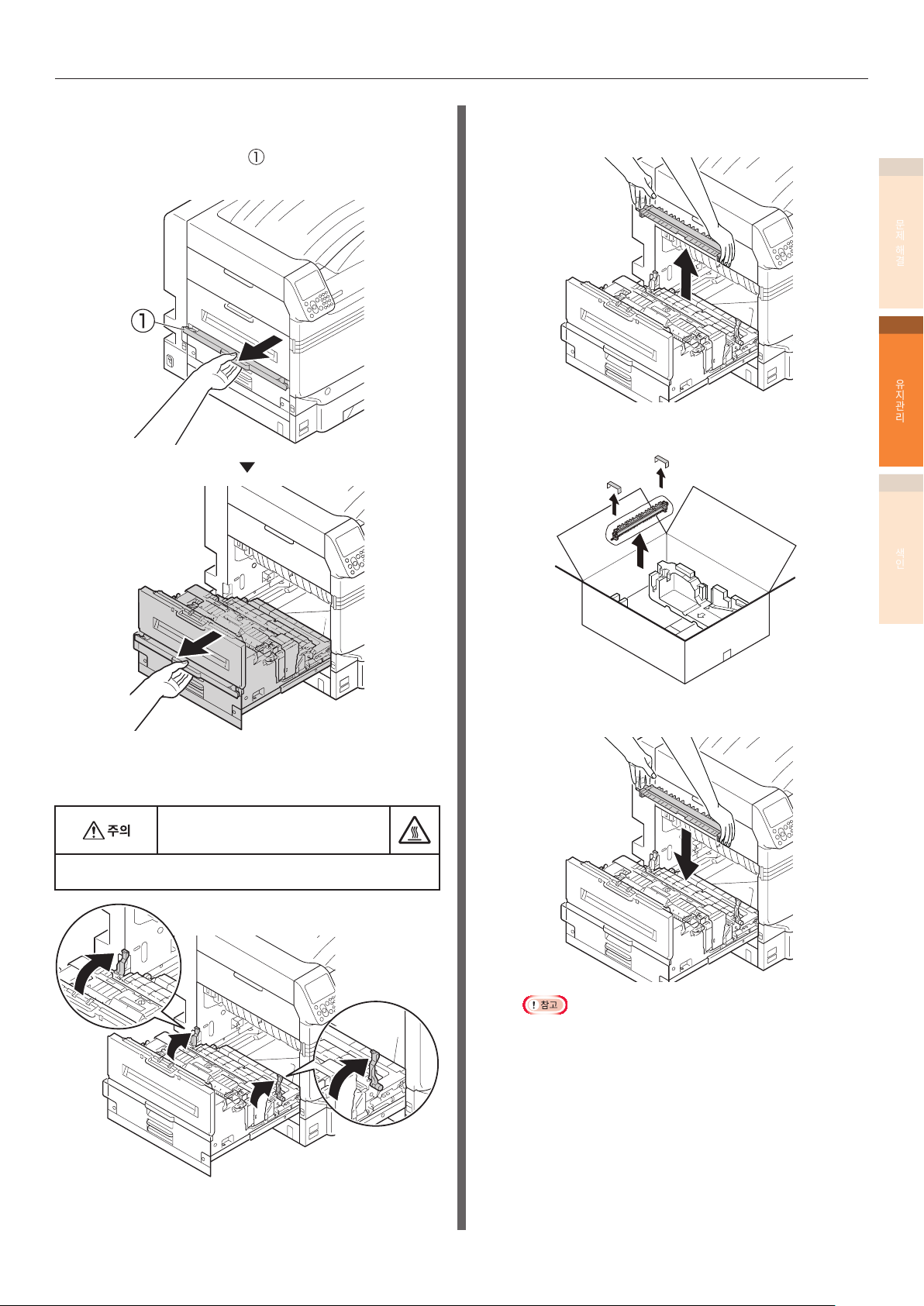
소모품 및 유지관리 장치 교체
[ 전사 롤러 장치 교체 ]
배출 장치의 개폐기 ( ) 를 들어 올려서 배출
14
장치를 꺼냅니다 .
전사 롤러 장치의 레이블 부분 ( 파란색 ) 을 잡고
16
제거합니다 .
전사 롤러 장치 제거 .
17
1
문제
해결
2
유지관리
색인
전사 롤러 장치의 양쪽 잠금 레버 ( 파란색 ) 를
15
위로 잡아 당깁니다 .
화상을 입을 수 있습니다 .
정착기는 뜨거우므로 만지지 마십시오 .
새 전사 롤러 장치를 배출 장치에 장착합니다 .
18
z전사 롤러 장치의 스폰지를 손으로 만지지 마십시오 .
- 65 -
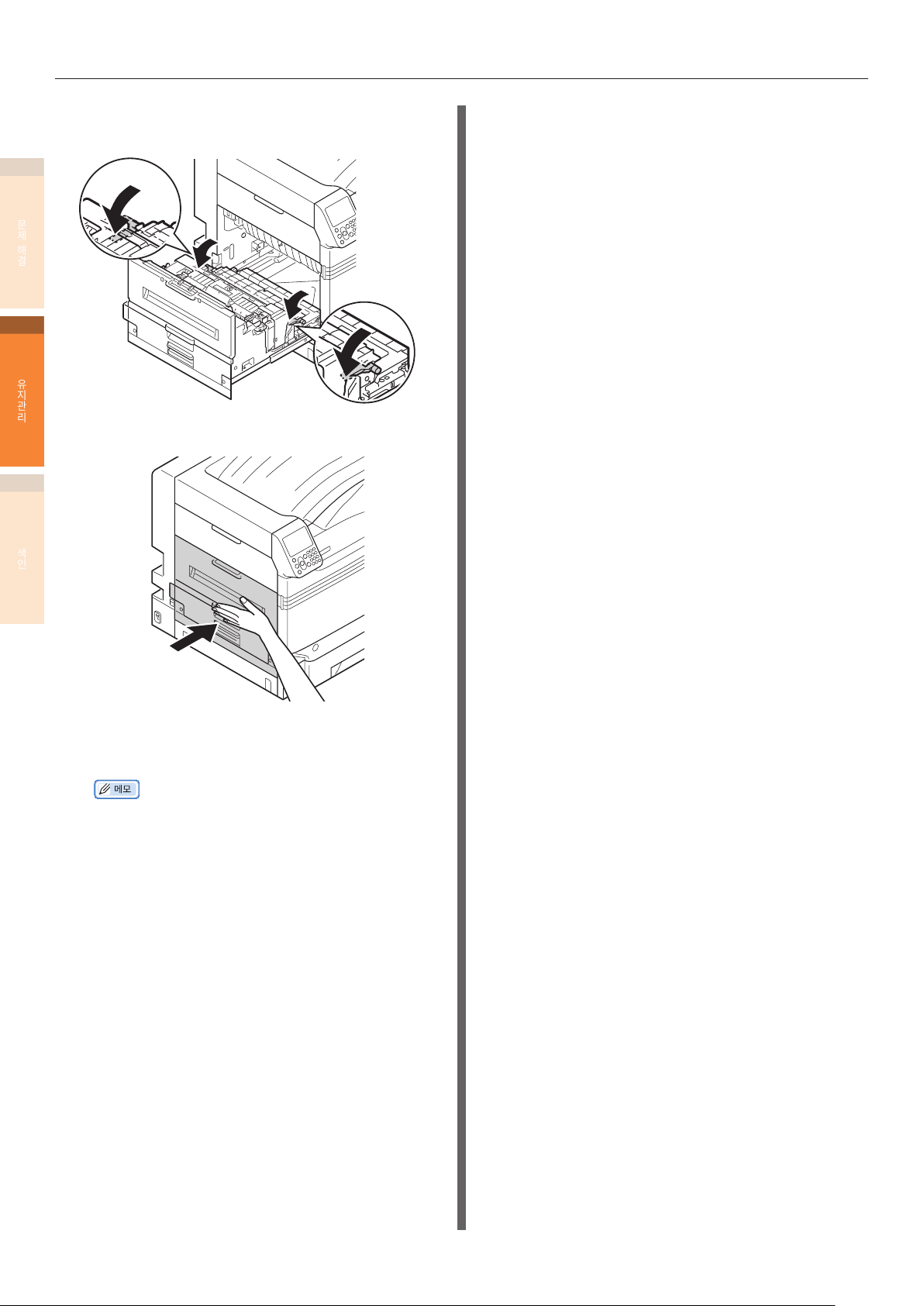
소모품 및 유지관리 장치 교체
잠금 레버 ( 파란색 ) 의 양쪽을 아래로
19
누릅니다 .
1
문제
해결
2
유지관리
배출 장치를 프린터에 다시 장착합니다 .
20
색인
다 사용한 벨트 장치와 전사 롤러 장치는
21
재활용을 위해 반납해주십시오 .
z부득이하게 다 사용한 벨트 장치와 전사 롤러 장치를 폐기해야
하는 경우에는 비닐봉지에 넣어서 지역 관리 당국의 지침에
따라 폐기하도록 하십시오 .
- 66 -
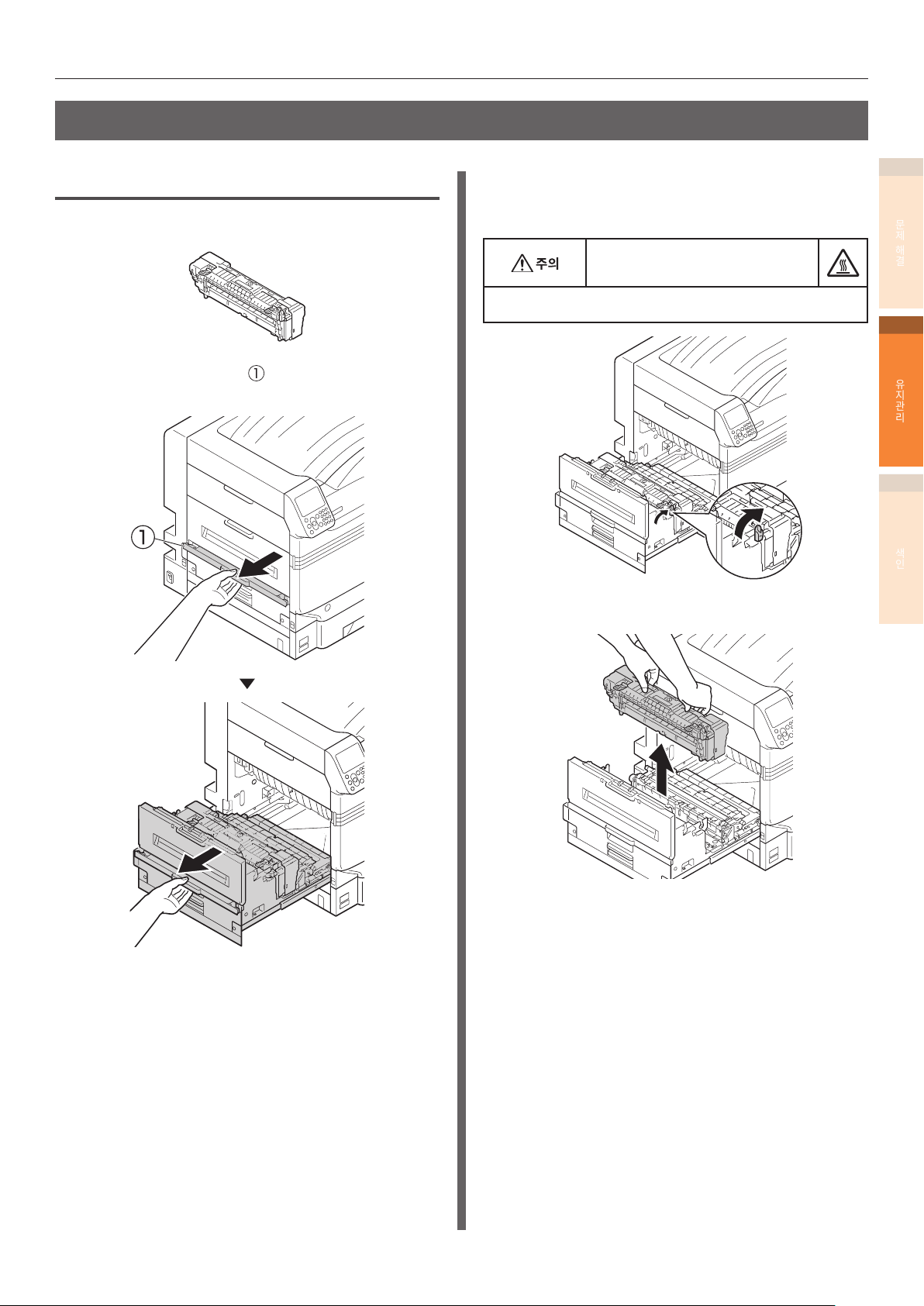
정착기 교체
소모품 및 유지관리 장치 교체
정착기 교체
새 정착기를 준비합니다 .
1
배출 장치의 개폐기 ( ) 를 들어 올려서 배출
2
장치를 꺼냅니다 .
정착기 잠금 레버 ( 파란색 ) 를 위로 잡아
3
당깁니다 .
화상을 입을 수 있습니다 .
정착기는 뜨거우므로 만지지 마십시오 .
두 손으로 정착기 핸들을 잡고 제거합니다 .
4
1
문제
해결
2
유지관리
색인
- 67 -
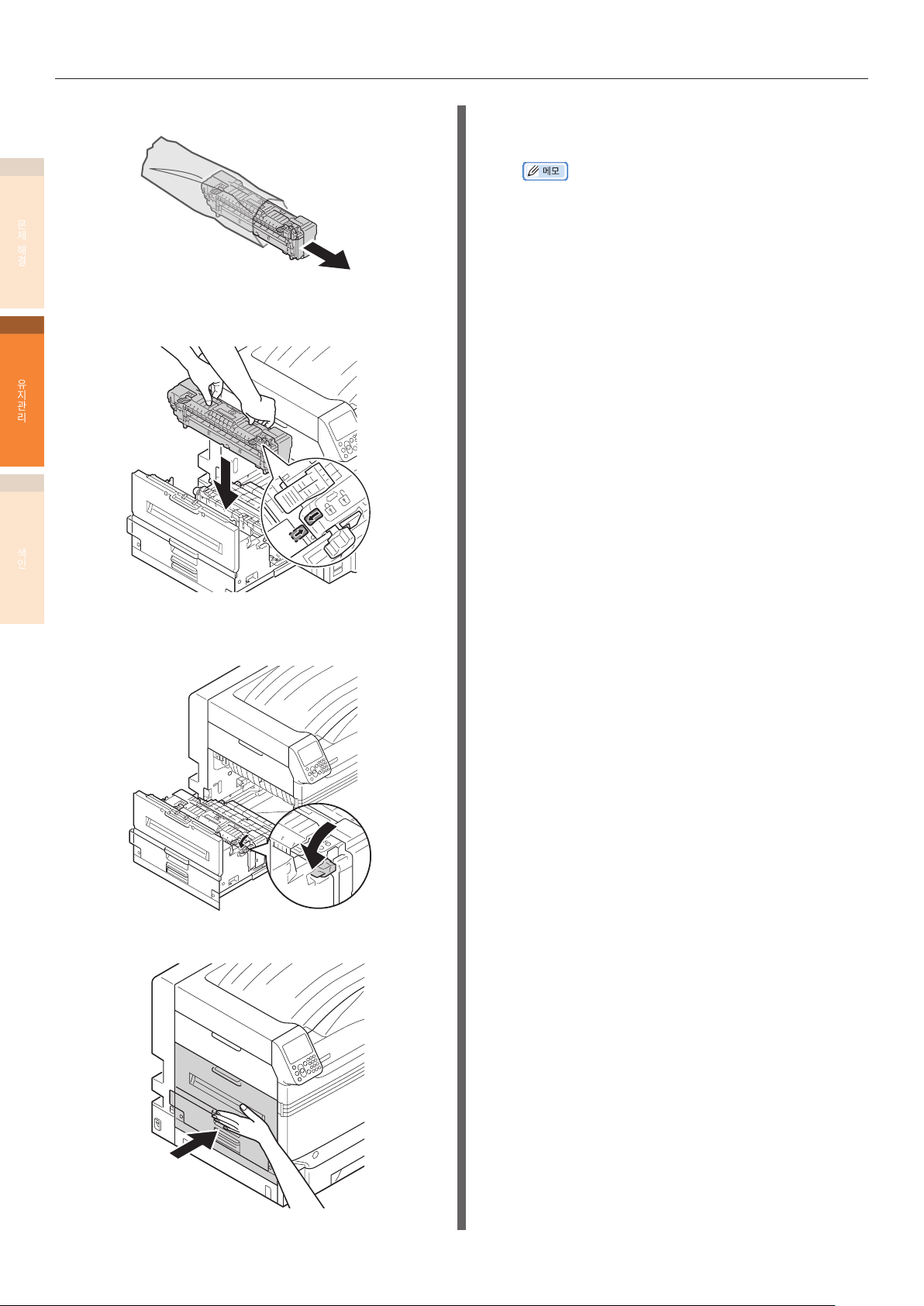
소모품 및 유지관리 장치 교체
새 정착기의 포장을 제거합니다 .
5
1
문제
해결
두 손으로 새 정착기 핸들을 잡고 배출 장치에
6
2
유지관리
색인
장착합니다 .
다 사용한 정착기는 재활용을 위해
9
반납해주십시오 .
z부득이하게 다 사용한 정착기를 폐기해야 하는 경우에는
비닐봉지에 넣어서 지역 자치 자치제 당국의 지침에 따라
폐기하도록 하십시오 .
정착기의 잠금 레버 ( 파란색 ) 를 아래로
7
누릅니다 .
배출 장치를 프린터에 다시 장착합니다 .
8
- 68 -
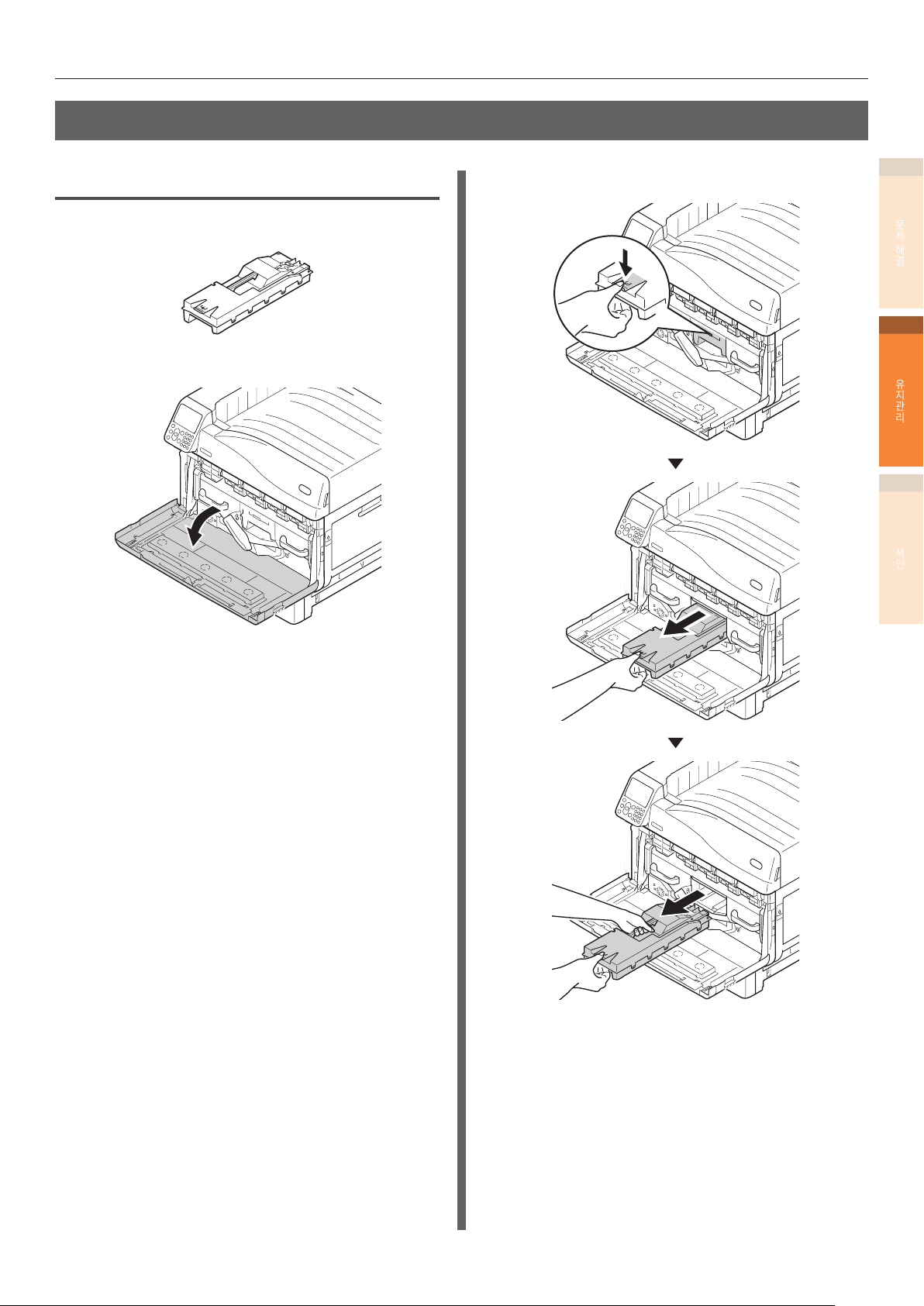
폐토너 박스 교체
소모품 및 유지관리 장치 교체
폐토너 박스 교체
새 폐토너 박스를 준비합니다 .
1
전면 커버를 엽니다 .
2
폐토너 박스를 프린터에서 제거합니다 .
3
1
문제
해결
2
유지관리
색인
- 69 -
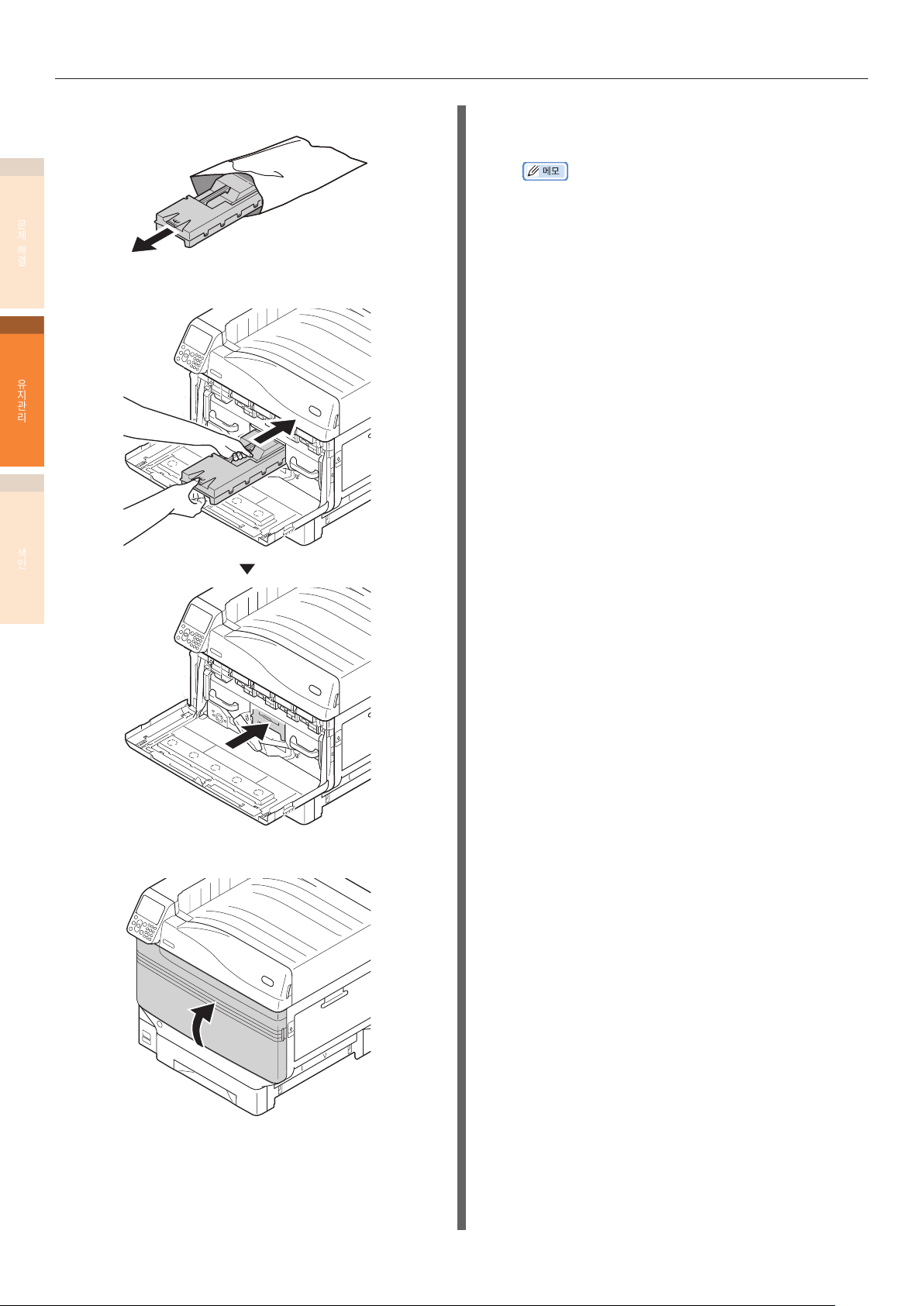
소모품 및 유지관리 장치 교체
새 폐토너 박스의 포장을 제거합니다 .
4
1
문제
해결
새 폐토너 박스를 프린터에 설치합니다 .
다 사용한 폐토너 박스는 재활용을 위해
7
반납해주십시오 .
z부득이하게 다 사용한 폐토너 박스를 폐기해야 하는 경우에는
비닐봉지에 넣어서 지역 자치 자치제 당국의 지침에 따라
폐기하도록 하십시오 .
5
2
유지관리
색인
전면 커버를 닫습니다 .
6
- 70 -
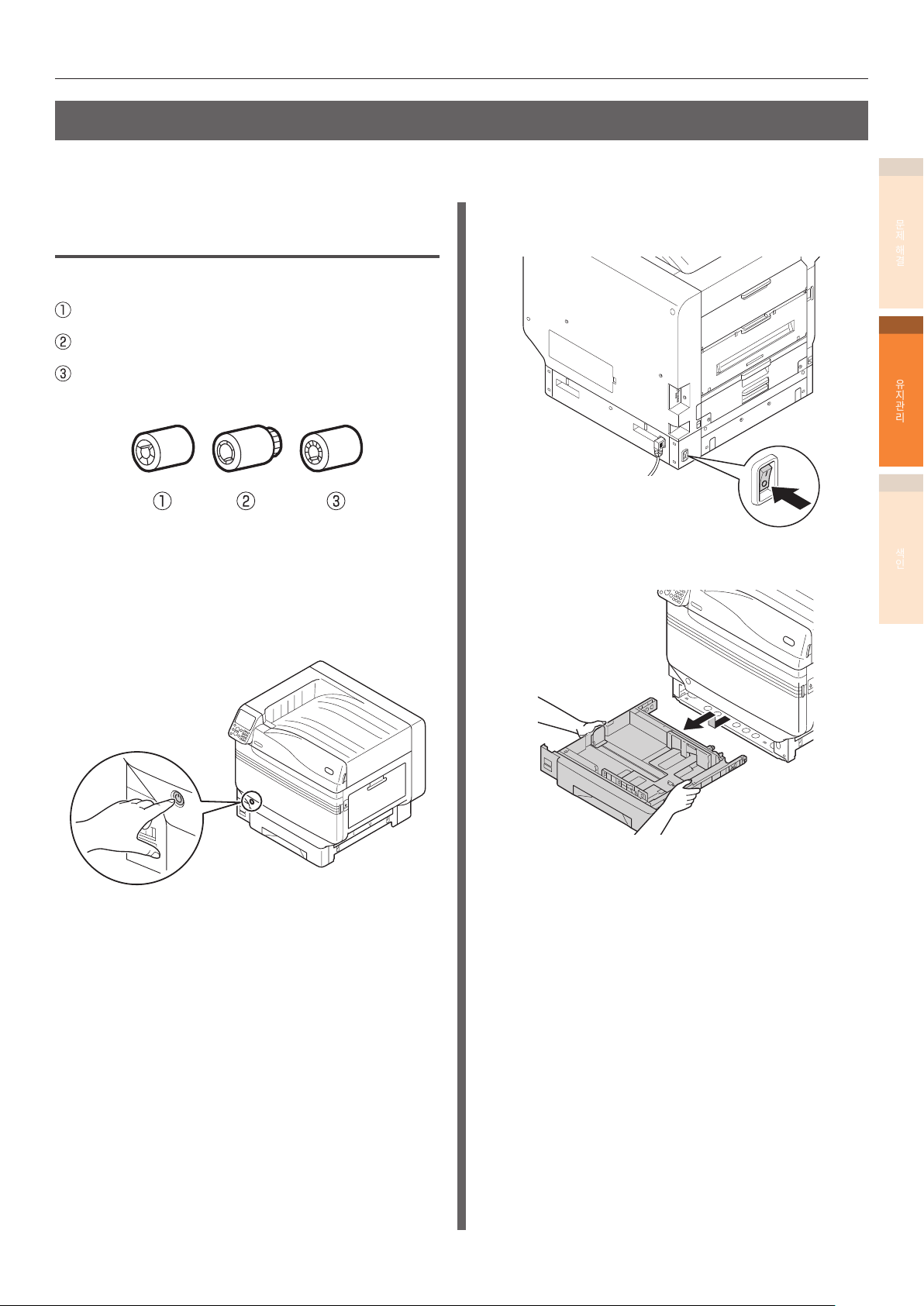
급지 트레이 롤러 교체
소모품 및 유지관리 장치 교체
급지 트레이 롤러의 수명은 트레이당 약 120,000 장입니다 .
트레이 1 ~ 트레이 5 의 급지 트레이 롤러
교체
다음과 같은 세 가지 종류의 급지 트레이 롤러가 있습니다 .
중앙이 흰색
기어 방식
중앙이 파란색
준비할 항목 : 급지 트레이 롤러 - 3 개 .
예 ) 트레이 1 의 급지 트레이 롤러를 교체하는 경우
시계와 팔찌 등을 손목에서 뺍니다 .
1
약 1 초 동안 전원 스위치를 눌러서 전원을
2
끕니다 .
조작 패널이 완전히 꺼진 상태인지 확인한 후 주
3
전원 스위치를 끕니다 .
트레이 1 을 당겨 빼냅니다 .
4
1
문제
해결
2
유지관리
색인
- 71 -
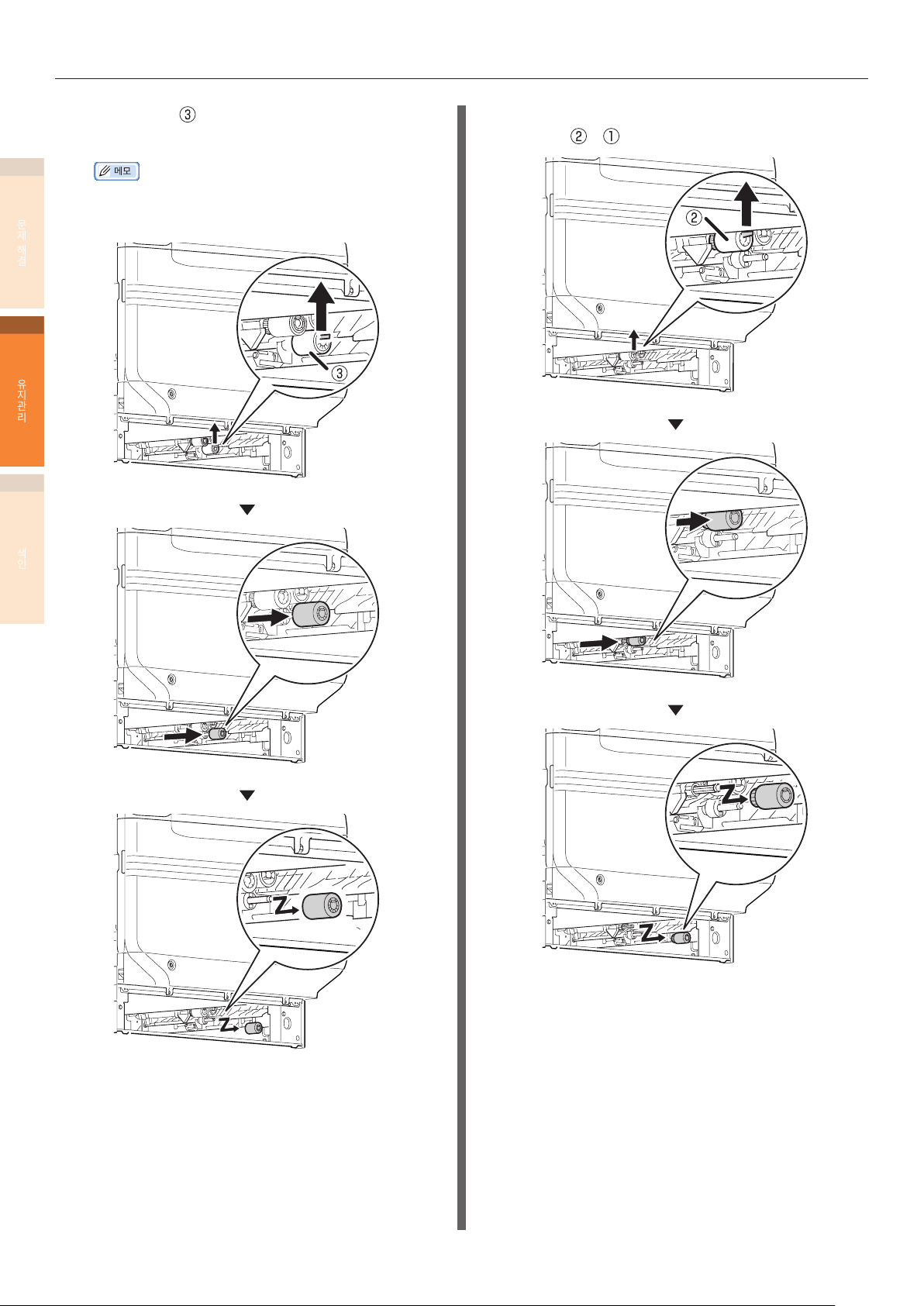
소모품 및 유지관리 장치 교체
급지 롤러 ( ) 의 톱니를 바깥쪽으로 돌리면서
5
축에서 빼냅니다 .
1
z어두워서 급지 롤러가 보이지 않는 경우 트레이 측면
문제
해결
2
유지관리
색인
커버를 엽니다 ( “트레이 측면 커버 부근에서 용지
제거” (24 페이지 )).
비슷한 방법으로 남은 두 개의 급지 트레이
6
롤러 (
, ) 를 제거합니다 .
- 72 -
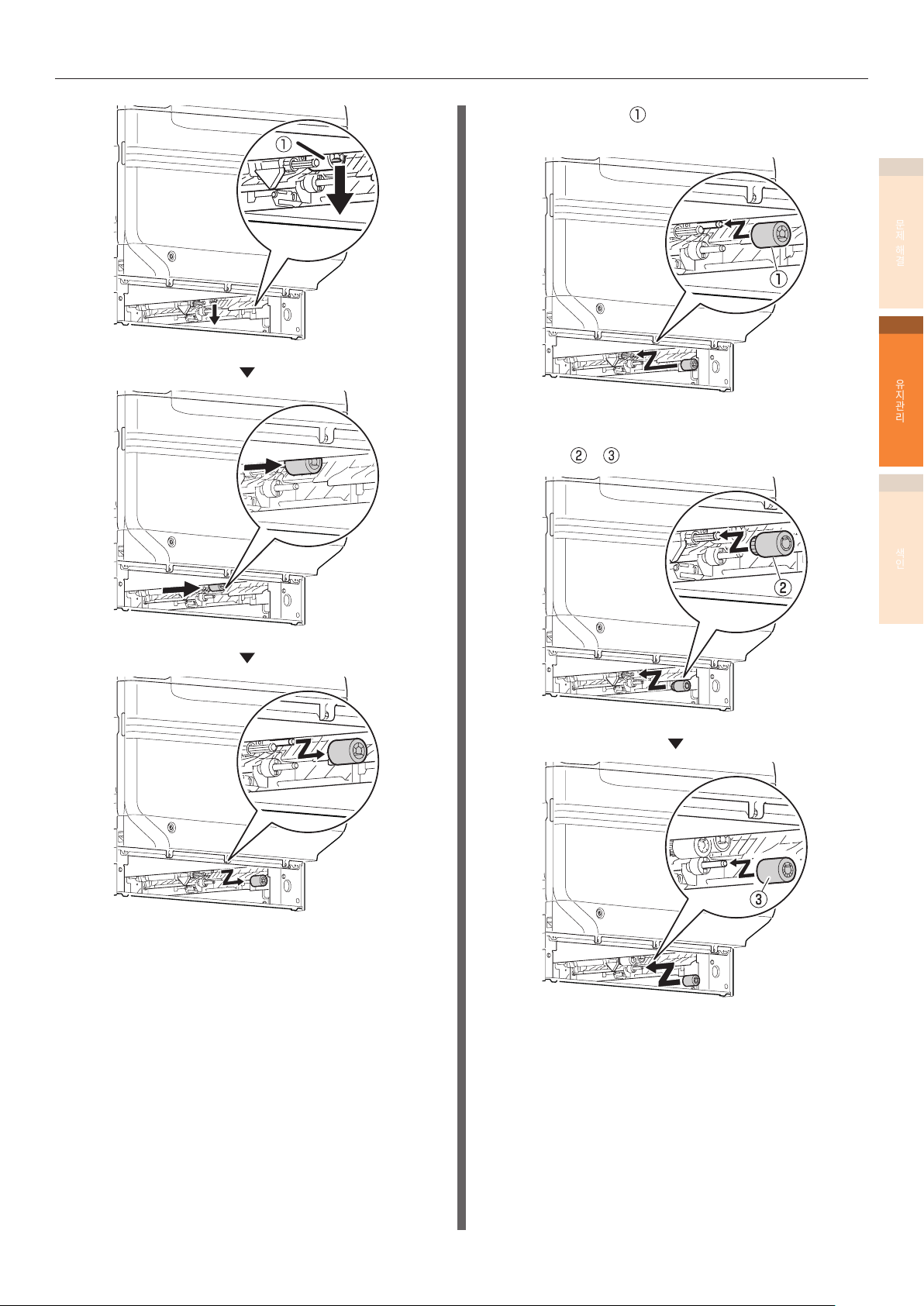
소모품 및 유지관리 장치 교체
새 급지 롤러 ( ) 를 축에 끼운 다음 안쪽으로
7
끝까지 집어 넣습니다 .
비슷한 방법으로 남은 두 개의 급지 트레이
8
롤러 (
, ) 도 삽입합니다 .
1
문제
해결
2
유지관리
색인
- 73 -
빠진 급지 트레이 롤러가 없는지 확인합니다 .
9

소모품 및 유지관리 장치 교체
트레이 1 을 장착합니다 .
10
1
문제
해결
2
유지관리
주 전원 스위치를 켜고 전원 스위치를 눌러
11
프린터를 켭니다 .
다 사용한 급지 트레이 롤러는 재활용을 위해
12
반납해주십시오 .
다목적 트레이의 급지 트레이 롤러 및
분리기 제거
다음과 같은 세 가지 종류의 급지 트레이 롤러가
있습니다 .
중앙이 흰색
기어 방식
중앙의 끝부분이 검은색
준비할 항목 : 급지 트레이 롤러 2 개 , 분리기 롤러 1 개 ,
분리기 1 개 .
시계와 팔찌 등을 손목에서 뺍니다 .
1
색인
z부득이하게 다 사용한 급지 트레이 롤러를 폐기해야 하는
경우에는 비닐봉지에 넣어서 지역 자치 자치제 당국의 지침에
따라 폐기하도록 하십시오 .
약 1 초 동안 전원 스위치를 눌러서 전원을
2
끕니다 .
- 74 -
조작 패널이 완전히 꺼진 상태인지 확인한 후 주
3
전원 스위치를 끕니다 .

소모품 및 유지관리 장치 교체
개폐 스위치 ( ) 를 올리고 오른쪽 측면 커버를
4
엽니다 .
급지 롤러 ( ) 의 톱니를 바깥쪽으로 돌리면서
5
축에서 빼냅니다 .
1
문제
해결
2
유지관리
색인
- 75 -

소모품 및 유지관리 장치 교체
A 부분을 들어 올리고 그림에서 보는 바와
6
같이 톱니를 푼 다음 급지 트레이 롤러 (
1
문제
해결
2
유지관리
색인
제거합니다 .
) 를
튀어나온 2 곳을 눌러서 분리기 ( ) 를
7
제거합니다 . B 부분을 열고 분리기 롤러 (
제거합니다 .
) 를
- 76 -

소모품 및 유지관리 장치 교체
표시를 따라 새 분리기 롤러 ( ) 를 삽입하고
8
분리기 (
) 를 장착합니다 .
새 급지 롤러 ( ) 를 축에 끼운 다음 돌리면서
10
안쪽으로 끝까지 집어 넣습니다 .
빠진 급지 트레이 롤러가 없는지 확인합니다 .
11
오른쪽 측면 커버를 닫습니다 .
12
1
문제
해결
2
유지관리
색인
새 급지 트레이 롤러 ( ) 를 장착하고 표시를
9
따라 안쪽으로 최대한 삽입합니다 .
주 전원 스위치를 켜고 전원 스위치를 눌러
13
프린터를 켭니다 .
- 77 -

소모품 및 유지관리 장치 교체
다 사용한 급지 트레이 롤러는 재활용을 위해
14
반납해주십시오 .
1
z부득이하게 다 사용한 급지 트레이 롤러를 폐기해야 하는
문제
해결
2
유지관리
경우에는 비닐봉지에 넣어서 지역 자치 자치제 당국의 지침에
따라 폐기하도록 하십시오 .
색인
- 78 -

z장치의 유지관리
장치의 유지관리
이 절에서는 장치의 각 부품을 청소하는 방법에 대해 설명합니다 .
프린터 표면 청소
준비할 항목 : 물 또는 천연세제 , 부드럽고 마른 무명 천
2 장
z플라스틱 부품과 코팅에 손상을 입힐 수 있으므로 벤젠이나 희석제는
사용하지 마십시오 .
z물이나 천연세제만 사용하십시오 .
z장치에 윤활유를 칠할 필요는 없습니다 .. 윤활유를 만지지 마십시오 .
약 1 초 동안 전원 스위치를 눌러서 전원을
1
끕니다 .
LED 헤드 청소
인쇄물에 줄무늬 또는 흰색 주름이 있거나 글자가 흐린
경우 , LED 헤드를 청소하십시오 .
출력한 인쇄물에 수직으로 흰색 줄이 있거나 , 이미지가
수직 방향으로 사라지거나 또는 글자의 경계가 흐린 경우 ,
LED 헤드를 청소하십시오 . LED 헤드가 더러우면 용지
걸림이 발생할 수 있습니다 .
z메틸 알코올이나 희석제를 사용하지 마십시오 . LED 헤드를 손상시킬
수도 있습니다 .
z이미지 드럼을 직사광선이나 밝은 실내등 ( 약 1,500lux 이상 ) 에
노출시키지 마십시오 . 실내 조명 아래에서도 5 분 이상 노출시키지
마십시오 .
준비할 항목 : 부드러운 종이 티슈
약 1 초 동안 전원 스위치를 눌러서 전원을
1
끕니다 .
1
문제
해결
2
유지관리
색인
조작 패널이 완전히 꺼진 상태인지 확인한 후 주
2
전원 스위치를 끕니다 .
한 장의 무명 천에 물이나 천연세제를 묻힌 다음
3
물기를 완전히 짠 천으로 닦아냅니다 .
그런 다음 남은 마른 무명 천으로 물기를
닦아냅니다 .
조작 패널이 완전히 꺼진 상태인지 확인한 후 주
2
전원 스위치를 끕니다 .
- 79 -
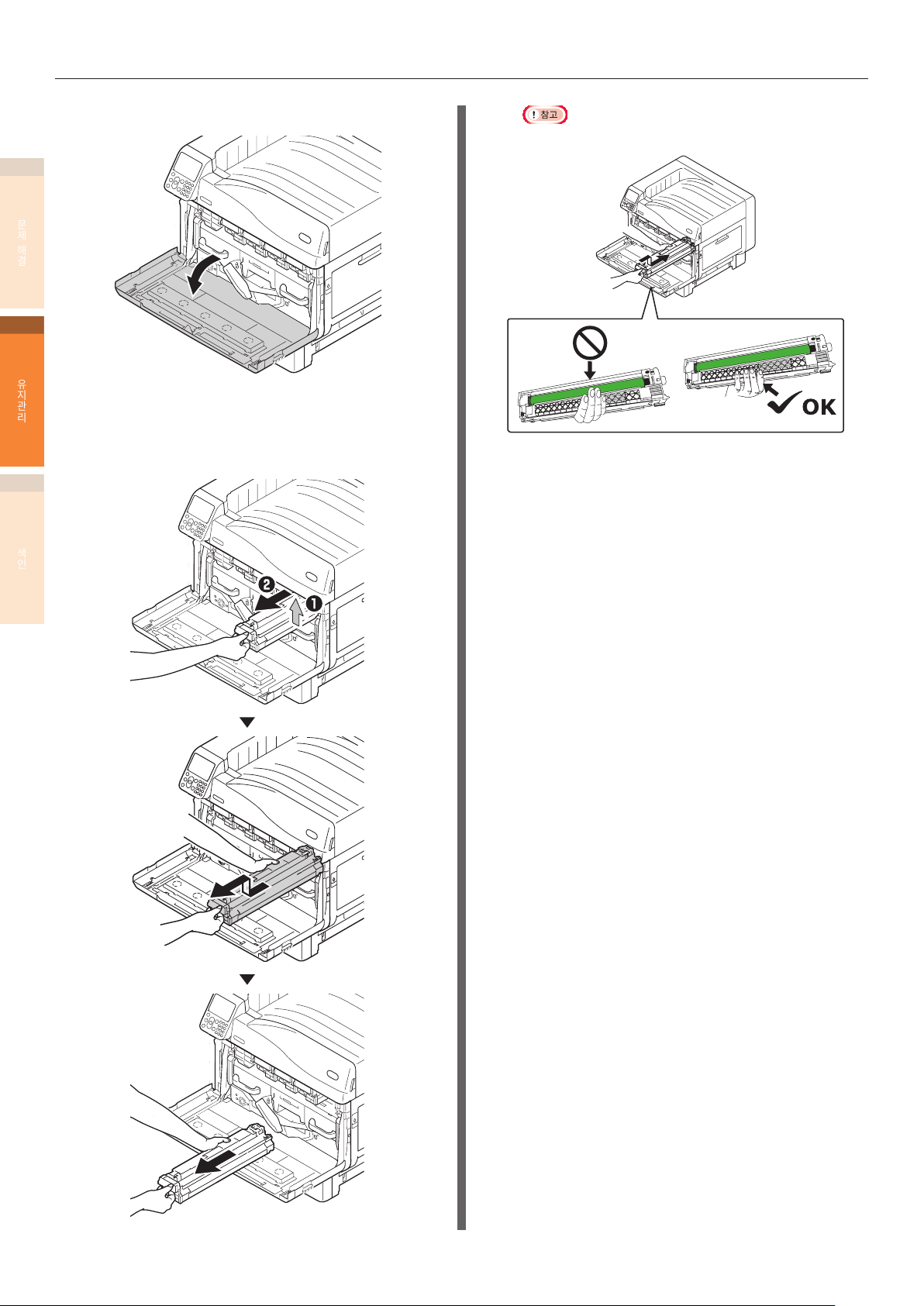
1
문제
해결
2
유지관리
장치의 유지관리
전면 커버를 엽니다 .
3
핸들 ( 파란색 ) 을 위로 부드럽게 들어 올리고
4
하단 측면의 드럼 ( 초록색 원통 부분 ) 에 손이
닿지 않도록 주의하면서 하단 측면에서 감광부를
제거합니다 .
z드럼을 만지거나 손상시키지 않도록 주의하십시오 .
색인
- 80 -
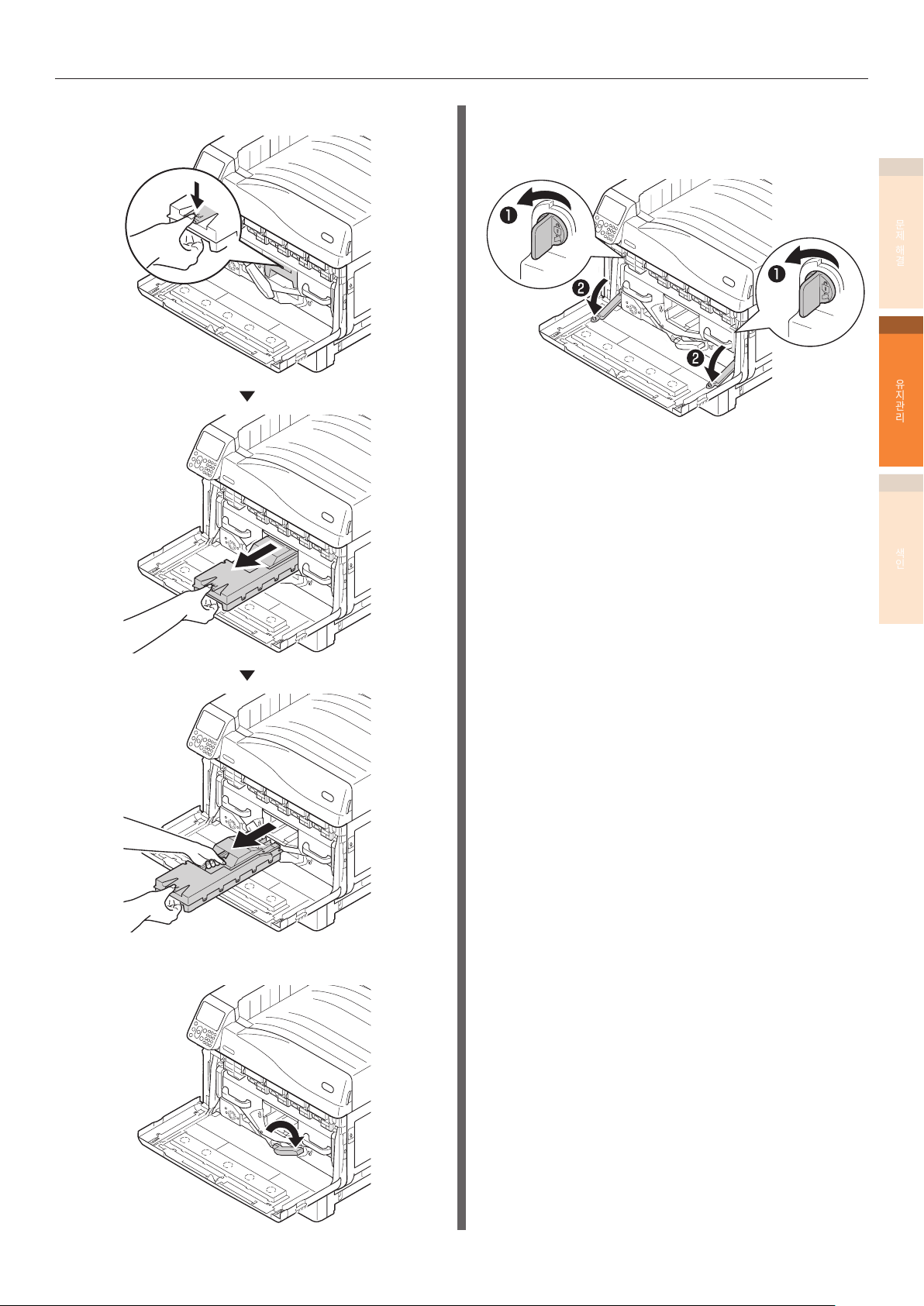
장치의 유지관리
폐토너 박스를 프린터에서 제거합니다 .
5
벨트 장치 좌우 잠금 레버 손잡이 ( 파란색 ) 를
7
왼쪽으로 돌리고 잠금 레버를 사용자 쪽으로
밉니다 .
1
문제
해결
2
유지관리
색인
중앙 레버 ( 파란색 ) 를 오른쪽으로 돌립니다 .
6
- 81 -
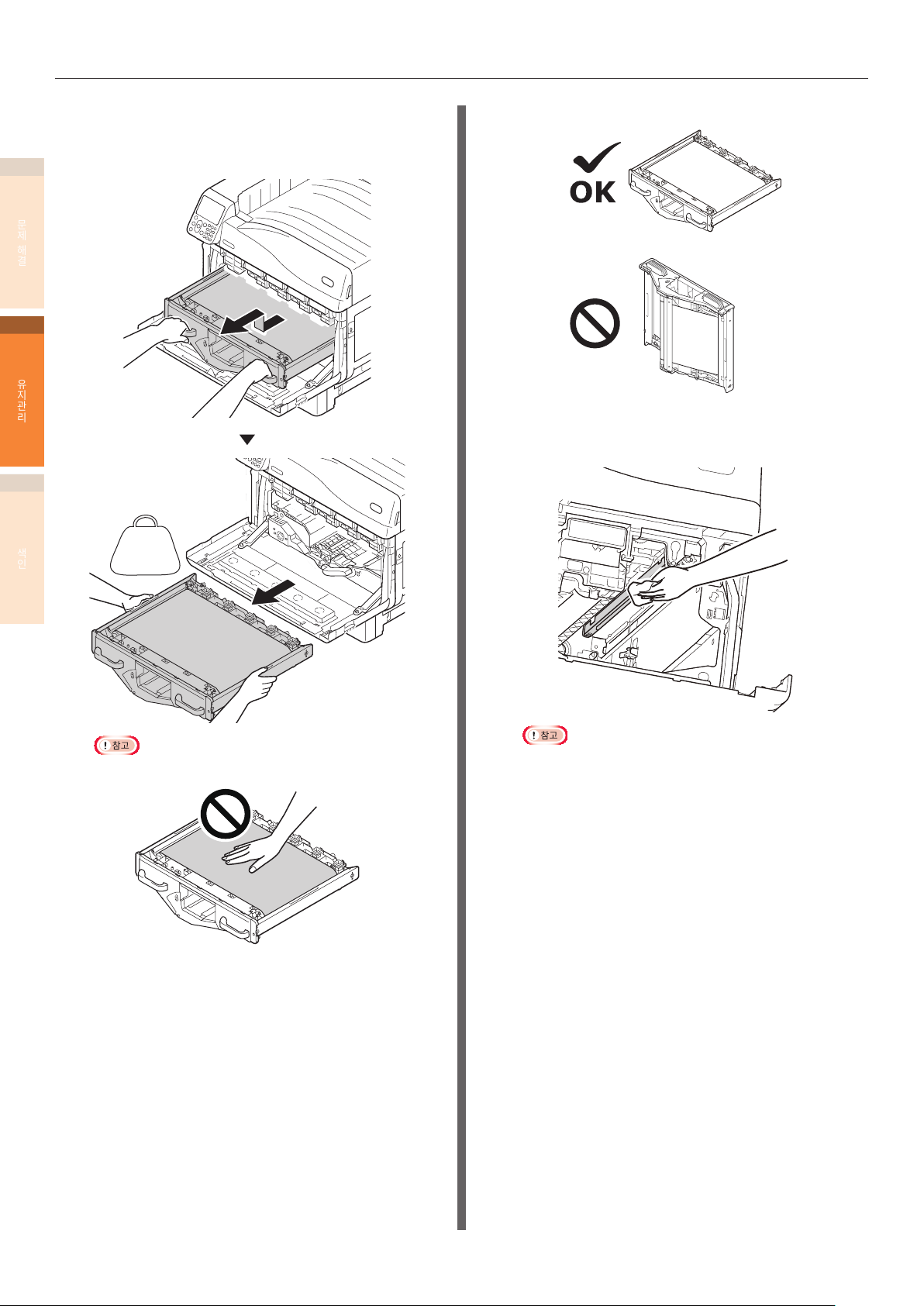
장치의 유지관리
핸들을 잡고 벨트 장치를 잡아 당기며 , 좌우
8
레이블 부분 ( 파란색 ) 을 잡고 벨트 장치를
1
문제
해결
2
유지관리
제거합니다 .
z제거한 벨트 장치는 수직으로 세워 두지 마십시오 .
부드러운 종이 티슈로 LED 헤드를 가볍게
9
닦아냅니다 .
색인
6.6 kg
z벨트 표면을 만지거나 벨트가 파손되지 않게 하십시오 .
z벨트 장치를 제거하면 모든 이미지 드럼이 빛에 노출됩니다 .
이미지 드럼의 광학 성능 저하를 막으려면 벨트 장치를 제거한
후 5 분 이상 그 상태로 두지 마십시오 .
5 분 이상 두어야 하는 경우에는 전면 커버를 덮어 두거나 모든
이미지 드럼을 꺼내서 햇빛이나 형광등에 직접 노출되지 않는
안전한 곳에 보관하십시오 .
z벨트 장치를 제거한 후에 폐토너 박스에서 토너가 새지 않는지
확인하십시오 .
z메틸 알코올과 희석제와 같은 물질은 LED 헤드를 손상시킬 수
있으므로 사용하지 마십시오 .
- 82 -
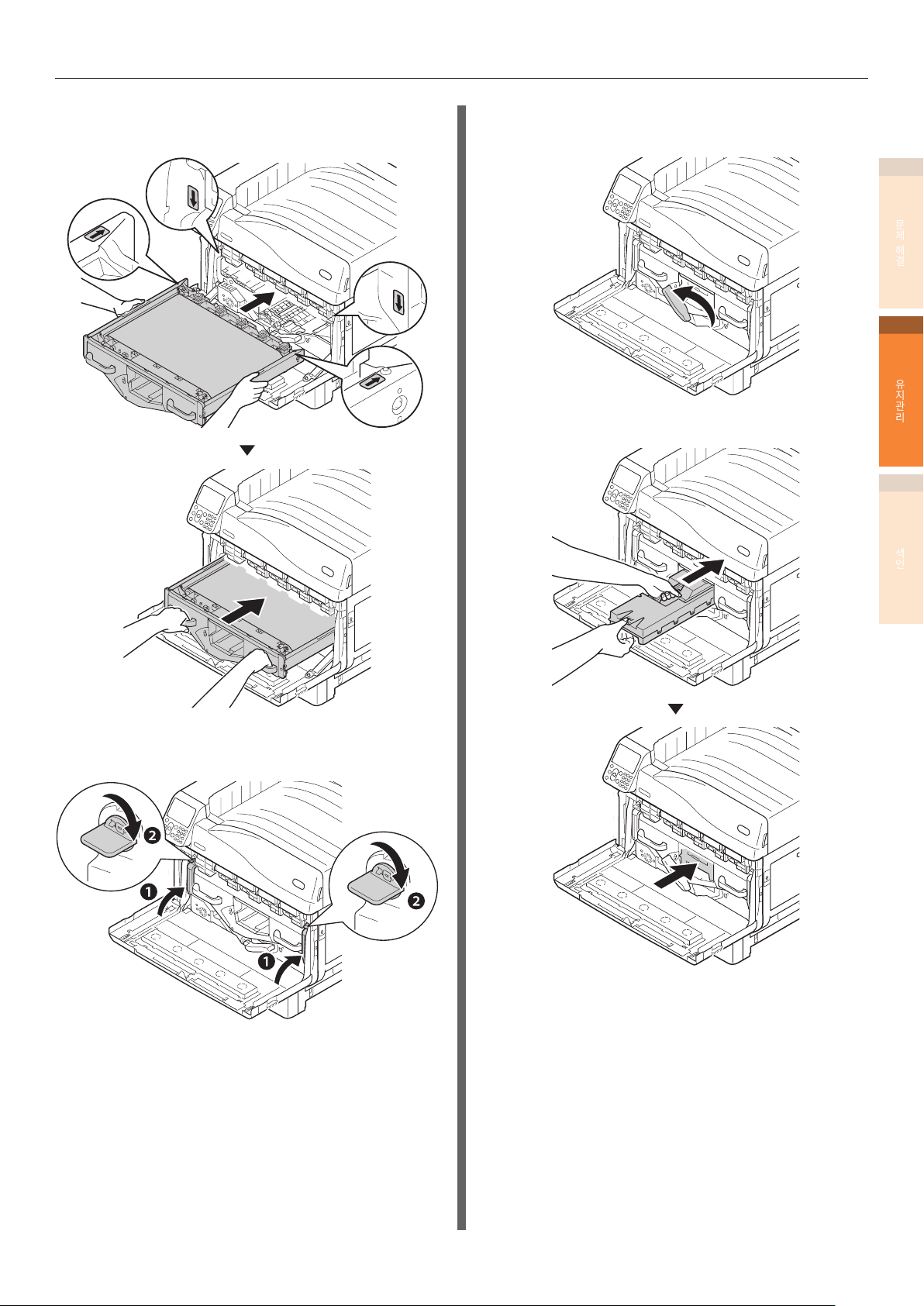
장치의 유지관리
프린터에 새 벨트 장치를 장착하고 최대한 눌러
10
넣습니다 .
중앙 레버 ( 파란색 ) 를 왼쪽으로 다시
12
돌립니다 .
폐토너 박스를 프린터에 장착합니다 .
13
1
문제
해결
2
유지관리
색인
벨트 장치 좌우 잠금 레버를 올리고 잠금 레버
11
손잡이 ( 파란색 ) 를 오른쪽으로 돌려 잠급니다 .
- 83 -
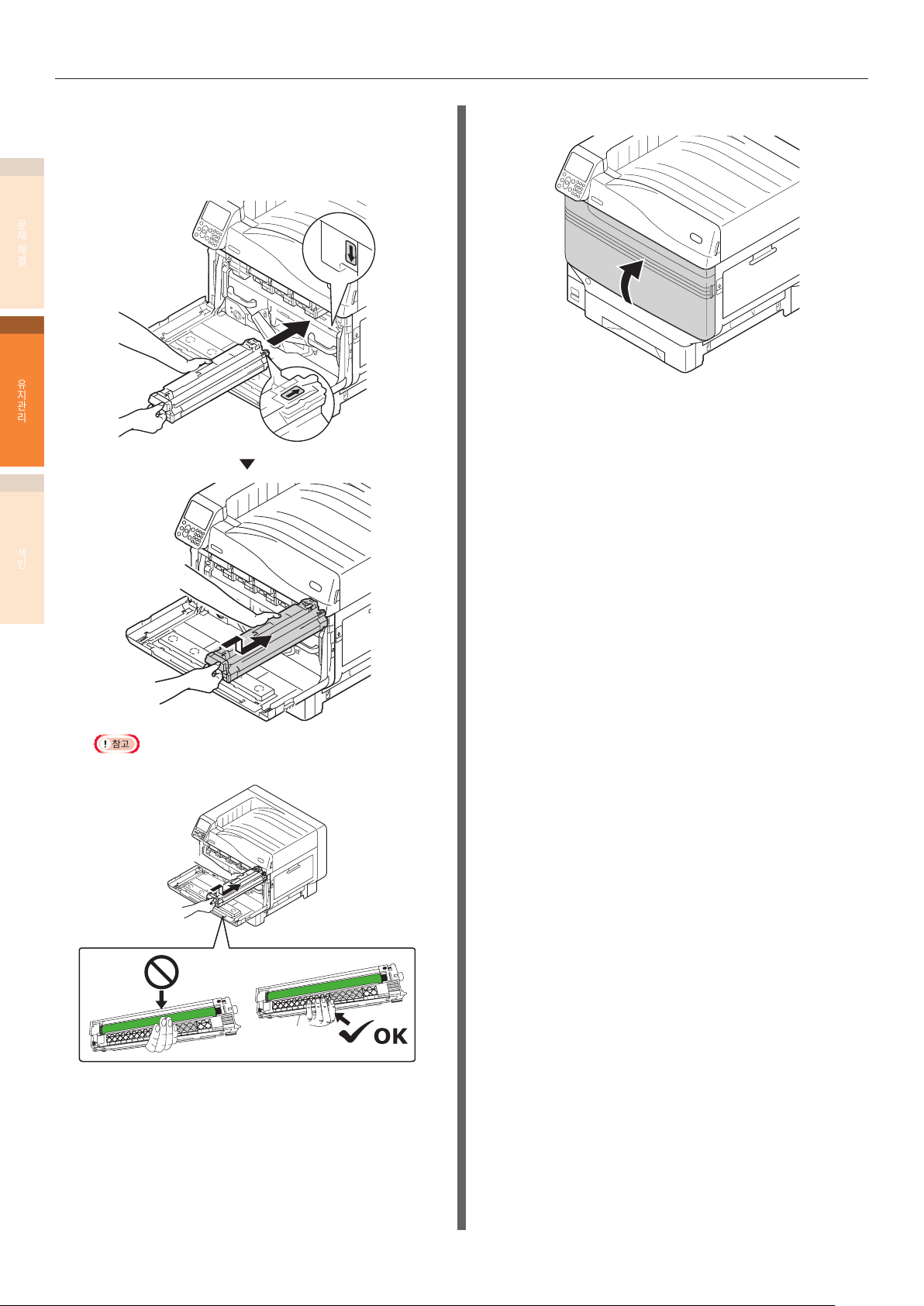
장치의 유지관리
이미지 드럼을 프린터의 화살표 레이블 ( 빨간색 ) 에
14
정렬하고 , 감광부 ( 초록색 ) 에 손이 닿지 않도록
1
문제
해결
2
유지관리
색인
천천히 슬롯 안으로 삽입한 다음 안쪽으로 확실히
밀어 넣습니다 .
전면 커버를 닫습니다 .
16
z드럼을 만지거나 손상시키지 않도록 주의하십시오 .
모든 이미지 드럼도 비슷한 방법으로
15
장착합니다 .
- 84 -
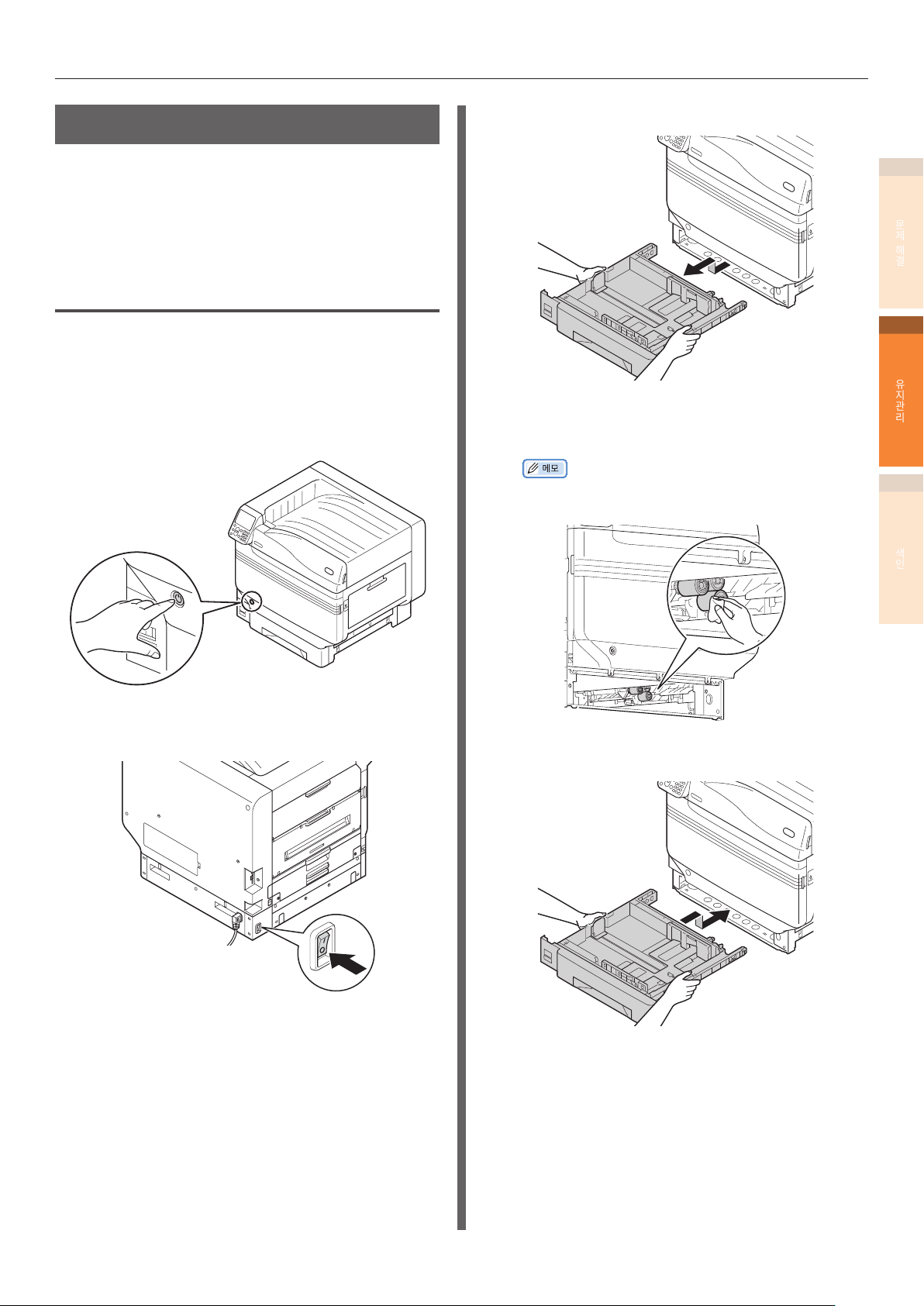
장치의 유지관리
용지 급지 롤러 청소
용지 걸림이 자주 발생하면 급지 트레이 롤러를
청소하십시오 .
준비할 항목 : 물에 젖은 부드러운 무명 천
트레이 1 ~ 트레이 5 의 급지 트레이 롤러
청소
예 ) 트레이 1 의 급지 트레이 롤러를 청소하는 경우
시계와 팔찌 등을 손목에서 뺍니다 .
1
약 1 초 동안 전원 스위치를 눌러서 전원을
2
끕니다 .
트레이 1 을 당겨 빼냅니다 .
4
급지 트레이 롤러 (3 곳 ) 에 묻은 먼지를 젖은
5
부드러운 천으로 닦아냅니다 .
z닦아내기 어려우면 트레이 측면 커버를 열고 트레이 측면 커버
옆쪽에서 청소합니다 .
1
문제
해결
2
유지관리
색인
조작 패널이 완전히 꺼진 상태인지 확인한 후 주
3
전원 스위치를 끕니다 .
트레이 1 을 장착합니다 .
6
주 전원 스위치를 켜고 전원 스위치를 눌러
7
프린터를 켭니다 .
- 85 -
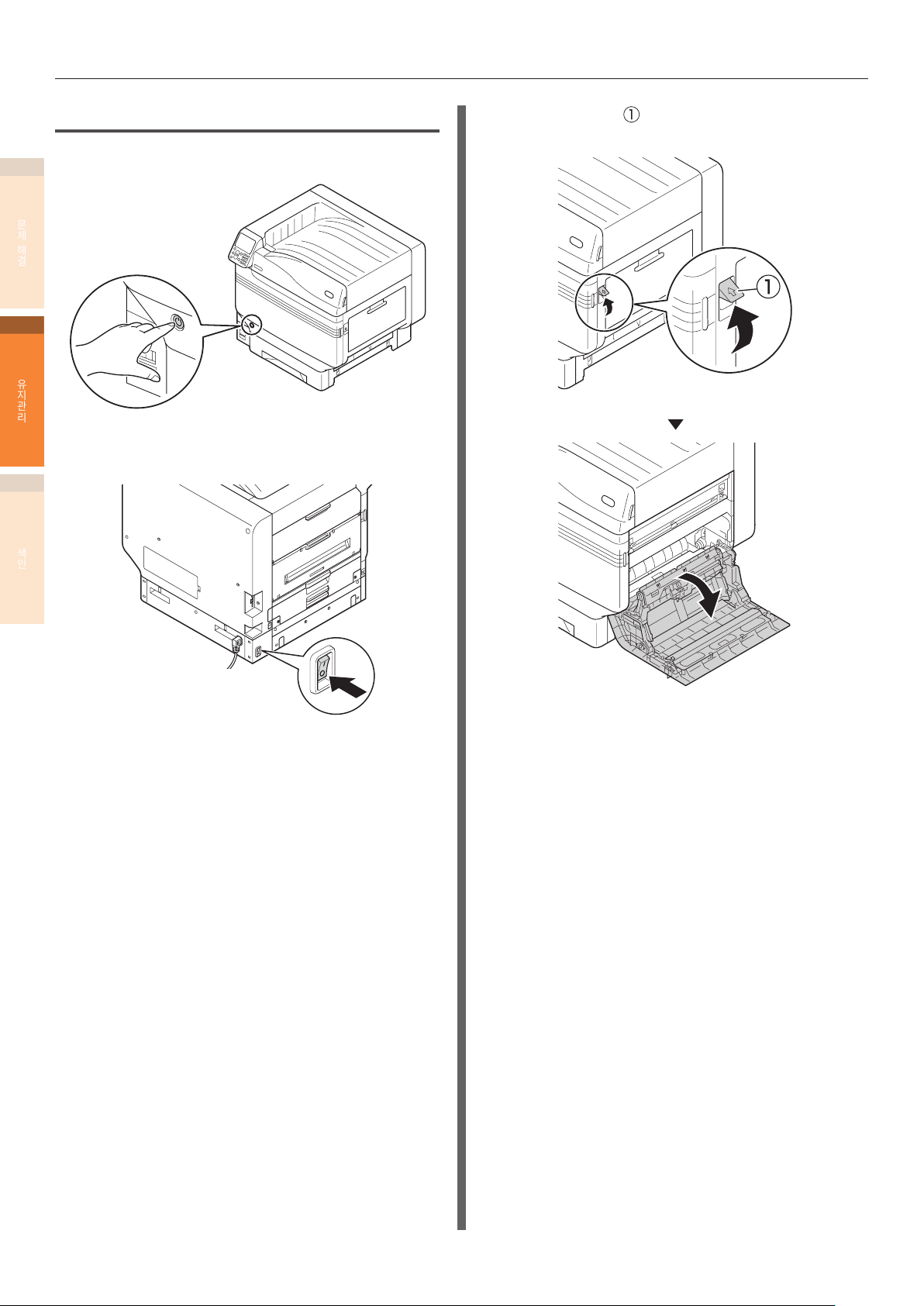
장치의 유지관리
다목적 트레이의 급지 트레이 롤러 청소
1
약 1 초 동안 전원 스위치를 눌러서 전원을 끕니다 .
1
문제
해결
2
유지관리
조작 패널이 완전히 꺼진 상태인지 확인한 후 주
2
전원 스위치를 끕니다 .
색인
개폐 스위치 ( ) 를 올리고 오른쪽 측면 커버를
3
엽니다 .
- 86 -
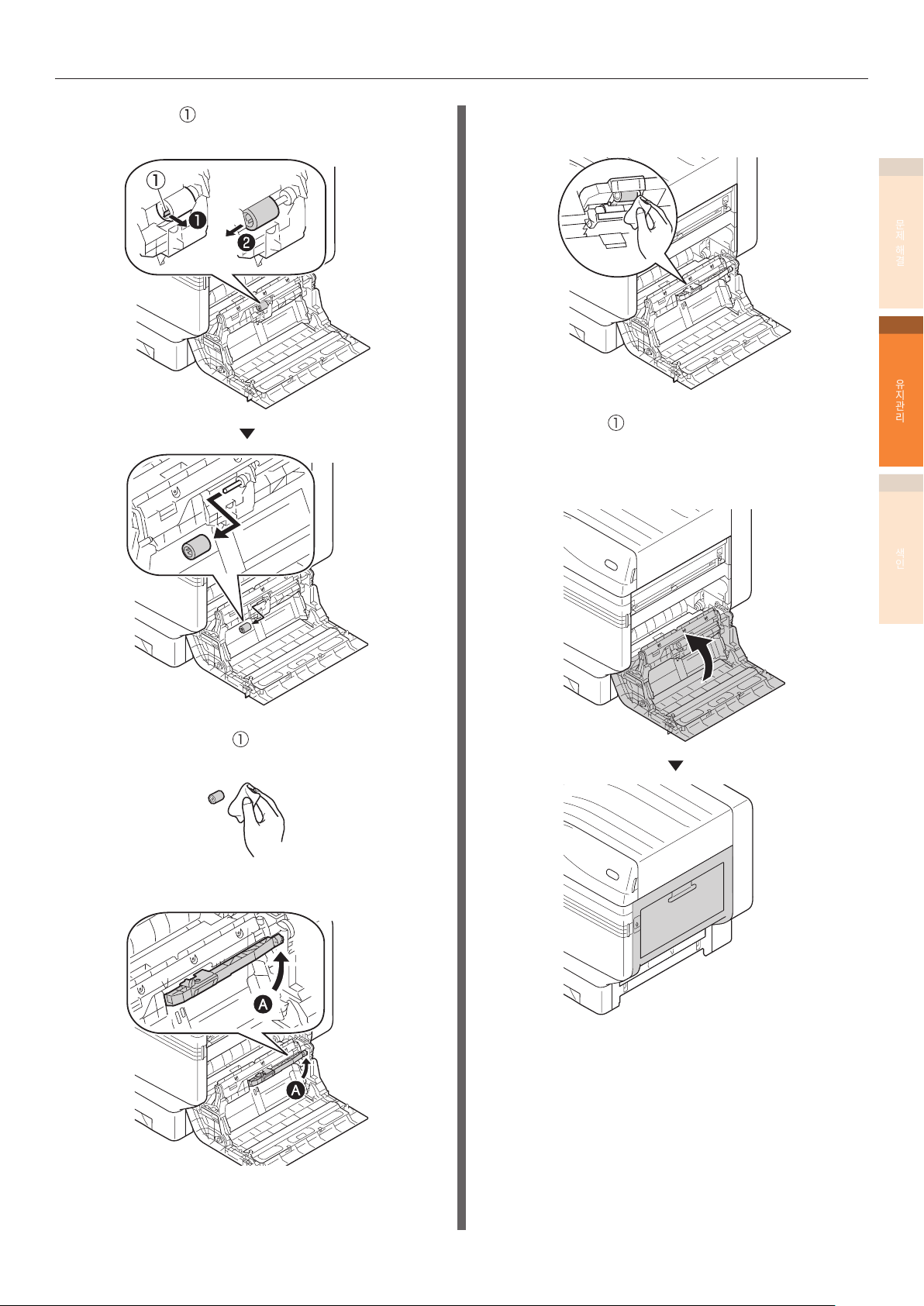
장치의 유지관리
급지 롤러 ( ) 의 톱니를 바깥쪽으로 돌리면서
4
축에서 빼냅니다 .
급지 트레이 롤러 (2 곳 ) 와 분리기에 묻은
7
먼지를 젖은 부드러운 천으로 닦아냅니다 .
급지 롤러 ( ) 를 축에 끼운 다음 돌리면서
8
안쪽으로 끝까지 집어 넣습니다 .
오른쪽 측면 커버를 닫습니다 .
9
1
문제
해결
2
유지관리
색인
급지 트레이 롤러 ( ) 에 묻은 먼지를 젖은
5
부드러운 천으로 닦아냅니다 .
A 부분을 들어 올립니다 .
6
주 전원 스위치를 켜고 전원 스위치를 눌러
10
프린터를 켭니다 .
- 87 -
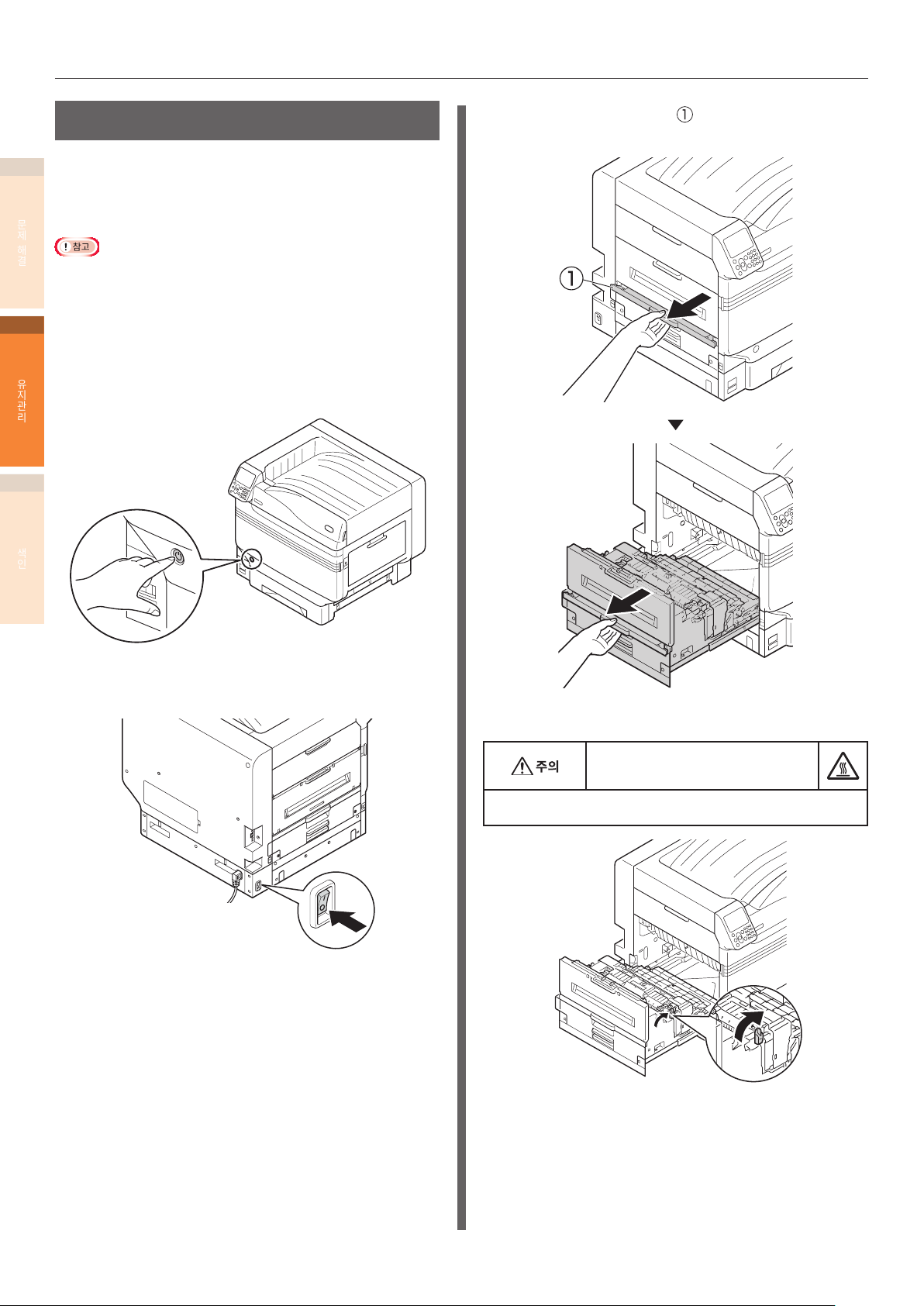
장치의 유지관리
전사 롤러 장치와 용지 이송 경로 청소
배출 용지의 앞면과 뒷면 가장자리가 자주 지저분해지면
1
전사 롤러 장치와 용지 이송 경로를 청소합니다
문제
정기적으로 청소하면 먼지와 오염물을 막을 수 있습니다 .
해결
z전사 롤러 장치의 스폰지 부분을 만지거나 전사 롤러 장치가 파손되지
않게 하십시오 .
z물이나 천연 세제 , 메틸 알코올 같은 솔벤트를 사용하지 마십시오 .
2
유지관리
전사 롤러가 손상될 수 있습니다 .
부드러운 화장지를 준비하십시오 .
전원 스위치를 약 1 초 동안 눌러 전원을 끕니다 .
1
색인
배출 장치의 오프너 ( ) 를 들어올리고 배출
3
장치를 당겨 빼냅니다 .
제어판이 완전히 꺼졌는지 확인한 후 전원
2
플러그를 뽑습니다 .
정착기의 잠금 레버 ( 파란색 ) 를 들어올립니다 .
4
화상의 위험이 있습니다 .
정착기는 뜨거우므로 만지지 마십시오 .
- 88 -
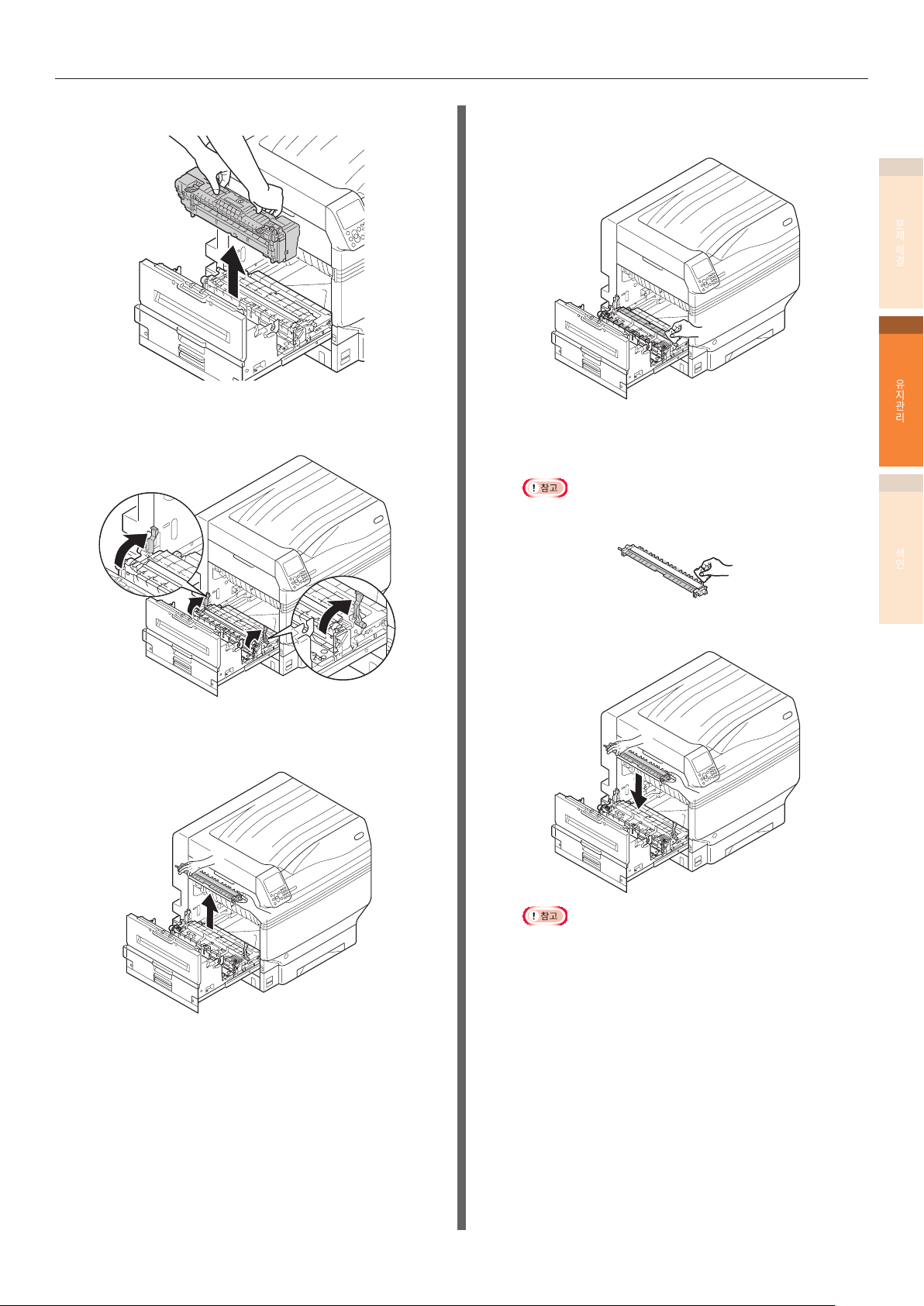
장치의 유지관리
두 손으로 핸들을 잡고 정착기를 제거합니다 .
5
전사 롤러 장치의 양쪽 끝에 있는 잠금
6
레버 ( 파란색 ) 를 들어올립니다 .
부드러운 화장지로 용지 이송 경로에서 먼지를
8
닦아냅니다 .
부드러운 화장지로 전사 롤러 장치에서 먼지를
9
닦아냅니다 .
z전사 롤러 장치의 스폰지 부분을 만지거나 전사 롤러 장치가
파손되지 않게 하십시오 .
1
문제
해결
2
유지관리
색인
레이블 부분 ( 파란색 ) 을 잡고 전사 롤러 장치를
7
제거합니다 .
전사 롤러 장치를 배출 장치에 장착합니다 .
10
z전사 롤러 장치의 스폰지를 만지지 마십시오 .
- 89 -

장치의 유지관리
양쪽 끝에 있는 잠금 레버 ( 파란색 ) 를 아래로
11
당깁니다 .
1
문제
해결
2
유지관리
두 손으로 핸들을 잡고 정착기를 배출 장치의
12
레이블 위치로 장착합니다 .
색인
배출 장치를 다시 프린터에 설치합니다 .
14
정착기의 잠금 레버 ( 파란색 ) 를 아래로
13
밀어냅니다 .
- 90 -

핀치 롤러 청소
장치의 유지관리
핀치 롤러에서 이물질이 발견되면 부드러운 천이나
화장지로 오염물을 제거합니다 .
인쇄 후에 청소하면 달라붙은 이물질을 쉽게 제거할 수
있습니다 .
1
문제
해결
2
유지관리
색인
- 91 -

장치 운송 및 이동
z장치 운송 및 이동
이 절에서는 장치를 운송하거나 이동하는 절차에 대해 설명합니다 .
1
문제
장치를 이동하는 경우
해결
장치를 운송하는 경우
상해의 위험이 있습니다 .
2
프린터 무게는 약 111Kg 입니다 *. 따라서 장치를 들 때는
최소 4 명의 인원이 필요합니다 .
*: 이미지 드럼과 토너 카트리지와 같은 소모품이 포함되어 있습니다 .
유지관리
약 1 초 동안 전원 스위치를 누르고 있습니다 .
1
조작 패널이 완전히 꺼진 상태인지 확인한 후
주 전원 스위치를 꺼짐 (O) 쪽으로 당겨서 주
전원을 끕니다 .
모든 케이블을 제거합니다 .
2
색인
z전원 케이블 및 접지 코드
zLAN 케이블 /USB 케이블
트레이에서 용지를 제거합니다 .
3
4 명의 인원이 장치를 들어서 원하는 장소로
4
옮깁니다 .
상해의 위험이 있습니다 .
프린터 무게는 약 111Kg 입니다 *. 따라서 장치를 들 때는
최소 4 명의 인원이 필요합니다 .
*: 이미지 드럼과 토너 카트리지와 같은 소모품이 포함되어 있습니다 .
z이미지 드럼 ( 초록색 부품 ) 은 쉽게 손상되기 때문에 주의를 기울여서
취급해야 합니다 .
z이미지 드럼을 직사광선이나 밝은 실내등 ( 약 1,500lux 이상 ) 에
노출시키지 마십시오 . 실내 조명 아래에서도 5 분 이상 노출시키지
마십시오 .
약 1 초 동안 전원 스위치를 누르고 있습니다 .
1
조작 패널이 완전히 꺼진 상태인지 확인한 후
주 전원 스위치를 꺼짐 (O) 쪽으로 당겨서 주
전원을 끕니다 .
모든 케이블을 제거합니다 .
2
z전원 케이블 및 접지 코드
zLAN 케이블 /USB 케이블
트레이에서 용지를 제거합니다 .
3
모든 토너 카트리지를 제거합니다 .
4
- 92 -

장치 운송 및 이동
토너 카트리지 감지 레버 (5 개의 레버 ) 를
5
검사합니다 .
토너 카트리지 감지 레버를 들어올립니다 .
6
접착 테이프를 붙여 토너 카트리지 레버를
7
들어올린 상태로 유지합니다 .
모든 토너 카트리지 감지 레버에 대해
8
5-6 단계를 반복합니다 .
토너 교체 커버를 닫습니다 .
9
1
문제
해결
2
유지관리
색인
4 명의 인원이 장치를 들어서 포장 상자에 넣고
10
프린터를 고정시킵니다 .
운송합니다 .
11
z프린터를 다시 설치한 후 토너 카트리지 감지 레버에 붙인 접착
테이프를 제거합니다 .
- 93 -

메모
1
문제
해결
2
유지관리
색인
- 94 -

1
1
색인
문제
해결
2
2
Maintenance
유지관리
IndexTroubleshooting
색인
- 95 -
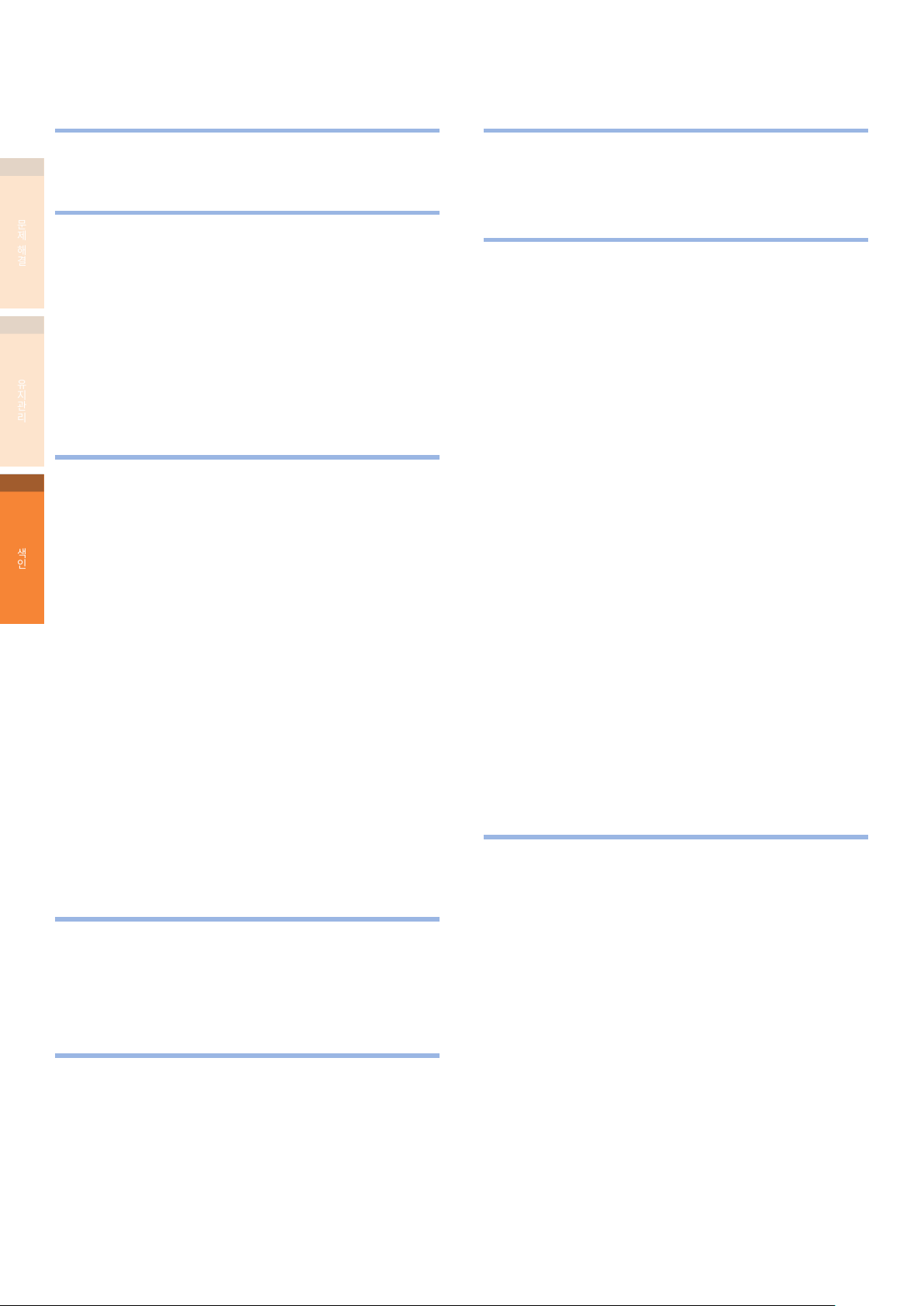
L
ㅅ
LED 헤드 .................................................... 79
1
U
문제
USB 연결 ....................................................40
해결
기본 원인 .............................................45
오른쪽 측면 커버 .................................... 49
2
유지관리
용지 급지 .............................................44
인쇄 품질 .............................................40
정전 ...................................................40
프린터 드라이버 ..................................... 41
ㄱ
교체 ..........................................................52
급지 트레이 롤러 ( 다목적 트레이 ) ...............74
색인
급지 트레이 롤러 ( 트레이 ) ........................71
벨트 장치 .............................................61
이미지 드럼 .......................................... 58
소모품 ........................................................ 52
수명 ..........................................................52
ㅇ
용지 걸림 ....................................................11
배출 장치 .............................................15
오른쪽 측면 커버 .................................... 14
왼쪽 측면 커버 .......................................30
전사 롤러 ..................................17, 22, 27
정착기 ................................................ 20
트레이 측면 커버 .................................... 24
용지 이송 경로 ..............................................88
운송 및 이동 ................................................. 92
유지 관리
용지 이송 경로 .......................................88
전사 롤러 장치 .......................................88
핀치 롤러 .............................................91
전사 롤러 장치 .......................................61
정착기 ................................................ 67
토너 카트리지 ........................................56
폐토너 박스 .......................................... 69
교체 시기 ....................................................54
급지 트레이 롤러 ........................... 52, 54, 71, 85
기타 문제 ....................................................40
용지 급지 .............................................49
장치의 조작 .......................................... 42
흐린 인쇄 .............................................45
ㅁ
메시지 ........................................................ 14
문제 해결 ....................................................10
문제 해결 절차 ..............................................10
ㅂ
유지관리 .....................................................79
LED
헤드 ............................................79
급지 트레이 롤러 ( 다목적 트레이 ) ...............86
급지 트레이 롤러 ( 트레이 ) ........................85
장치의 전면 .......................................... 79
유지관리 장치 ...............................................52
이미지 드럼 ....................................... 52, 54, 58
ㅈ
장치 문제 ....................................................13
전사 롤러 장치 ........................................ 61, 88
정착기 .................................. 20, 50, 52, 54, 67
배출 장치 ....................................................15
벨트 장치 ................................... 20, 52, 54, 61
- 96 -
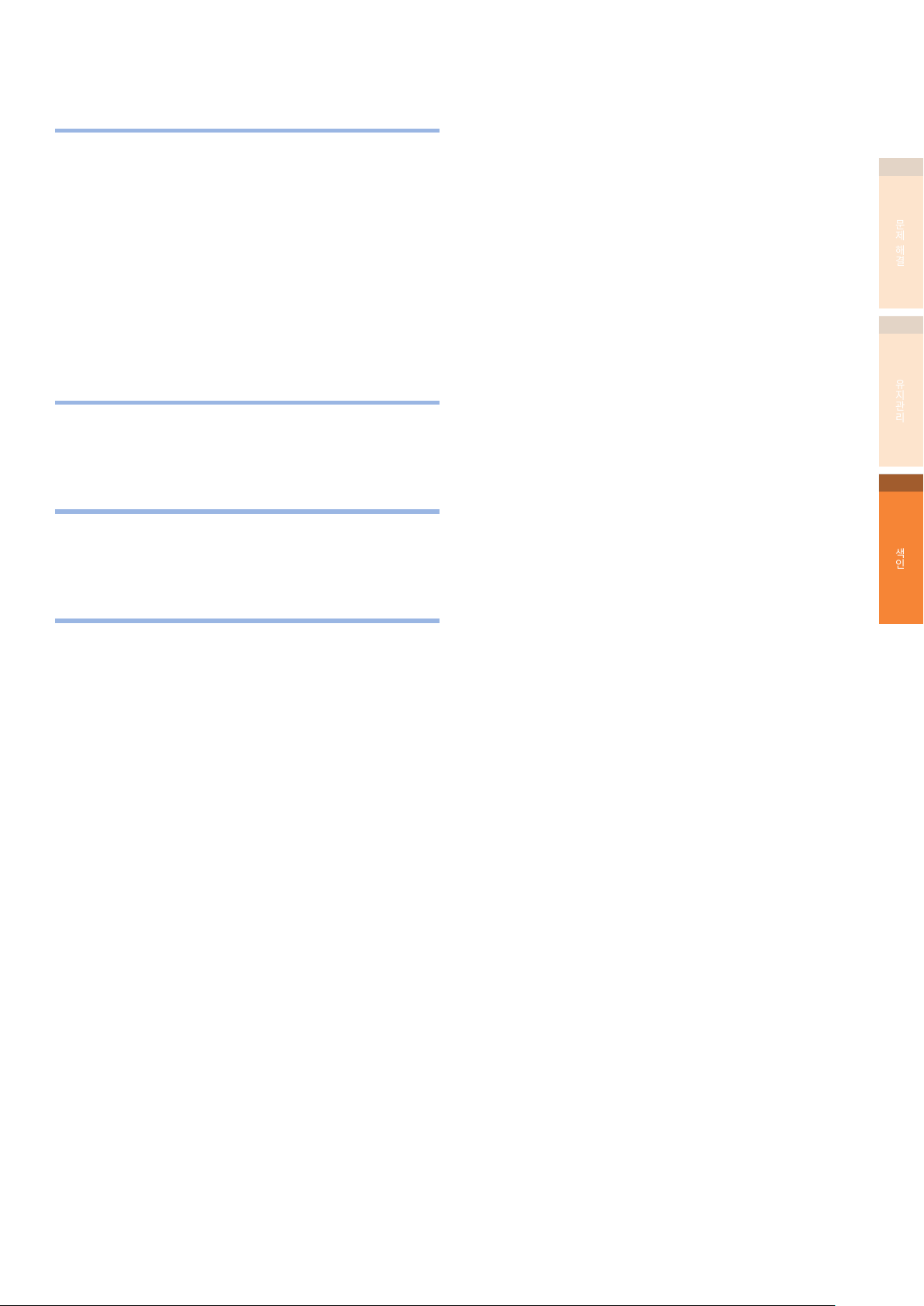
ㅊ
청소
전사 롤러 장치 .......................................88
핀치 롤러 ....................................... 88, 91
취소 ..........................................................79
LED 헤드 ............................................79
급지 트레이 롤러 ( 다목적 트레이 ) ...............86
급지 트레이 롤러 ( 트레이 ) ........................85
장치의 전면 .......................................... 79
ㅌ
토너 카트리지 ....................................52, 54, 56
트레이 측면 커버 ............................................ 24
ㅍ
폐토너 박스 ....................................... 52, 54, 69
핀치 롤러 ....................................................91
ㅎ
1
문제
해결
2
유지관리
색인
확인 ..........................................................11
표시된 경우 .......................................... 11
- 97 -
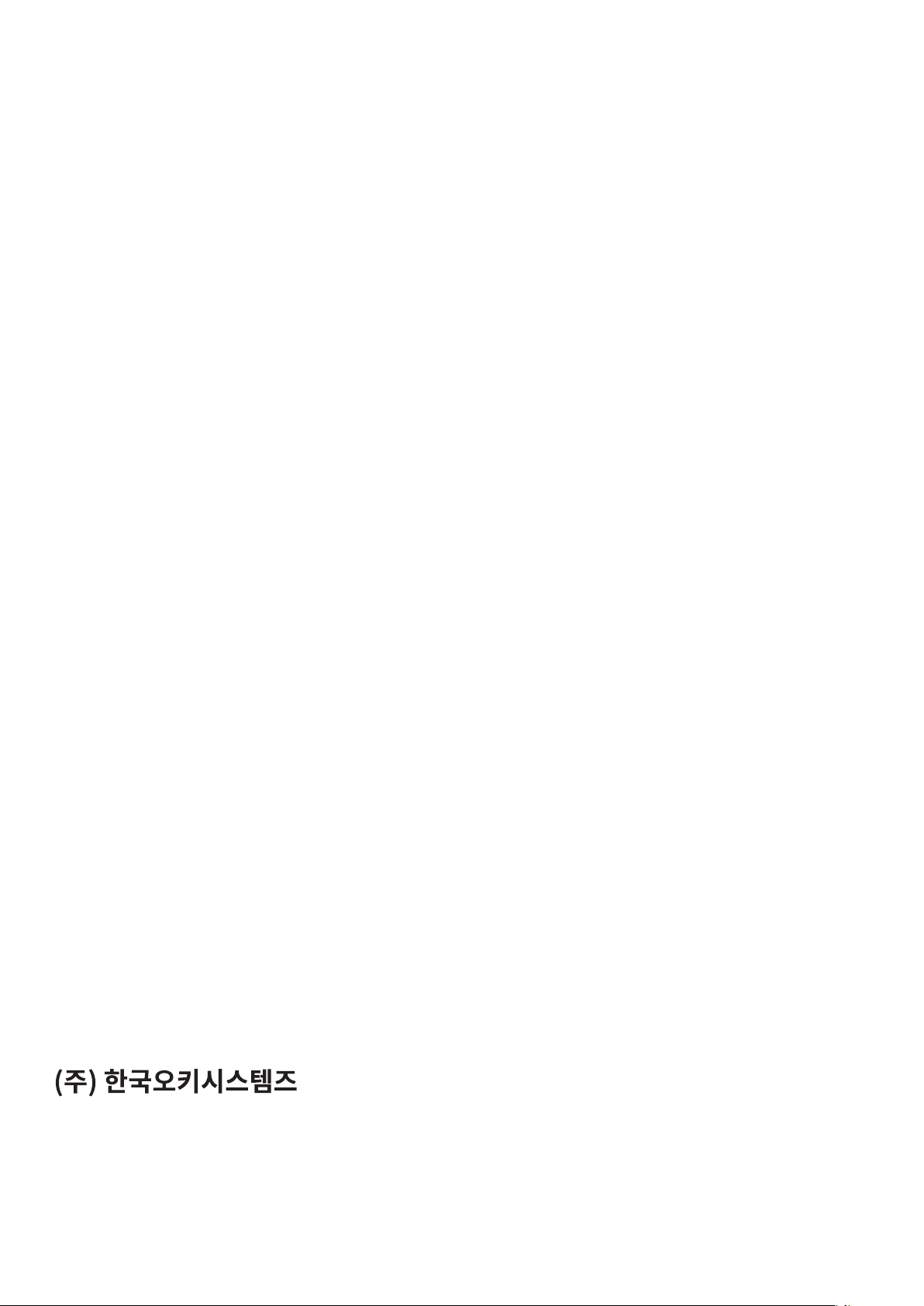
서울시 서초구 강남대로51길1
(서초동, 511TOWER 11층)
전화:1644-3155 팩스:02-562-1161
www.oki.com/printing/
47090625EE Rev2
 Loading...
Loading...