Page 1
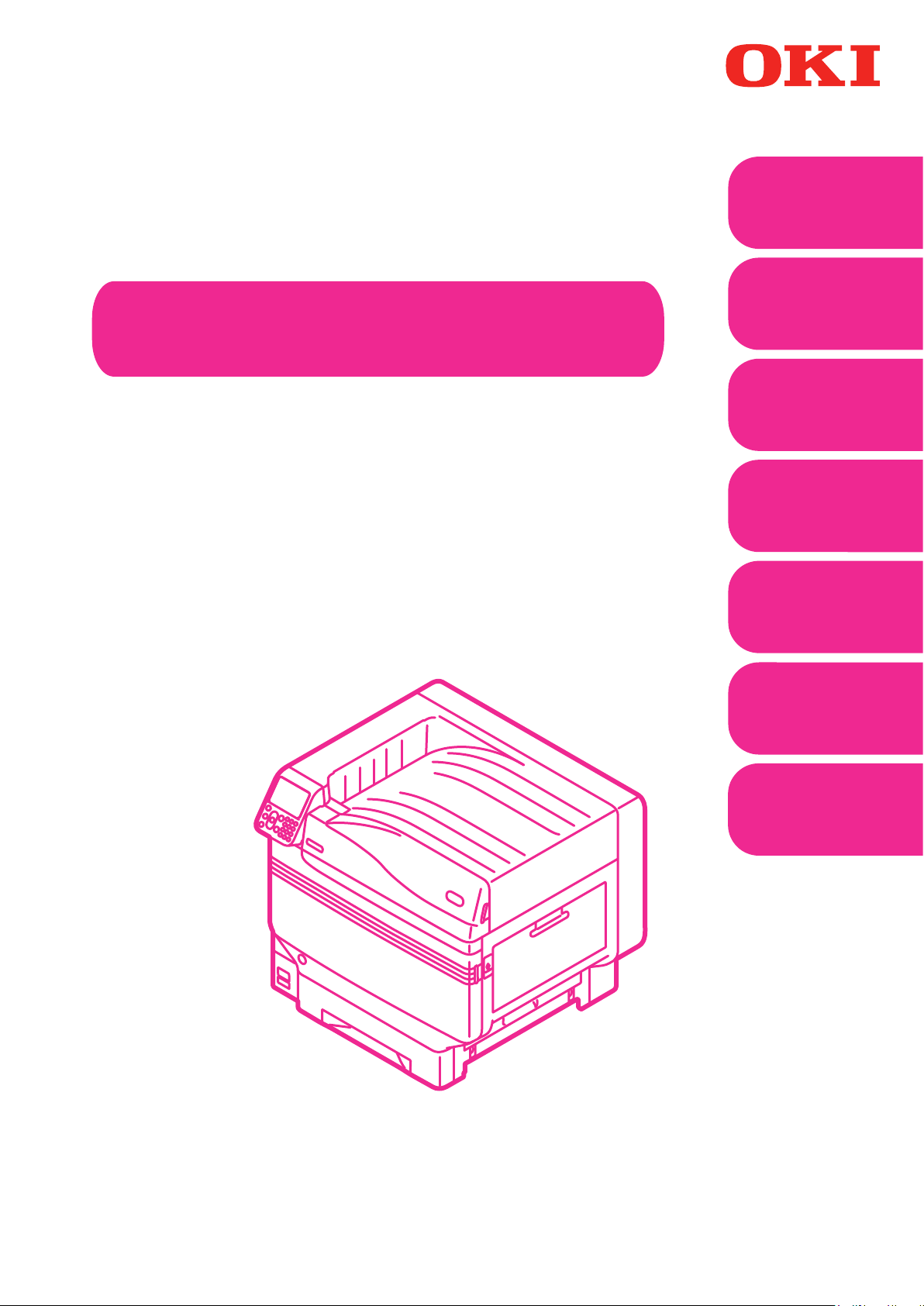
Руководство пользователя
Полезные
1
функции
печати
Сопоставле-
2
ние цветов
Расширенные
Попробуйте использовать
различные функции
Программное
3
обеспечение
Настройка
4
сети
Проверка и изменение параметров
5
принтера с помощью
панели управления.
Приложение
Pro9541WT
Алфавитный
указатель
Page 2
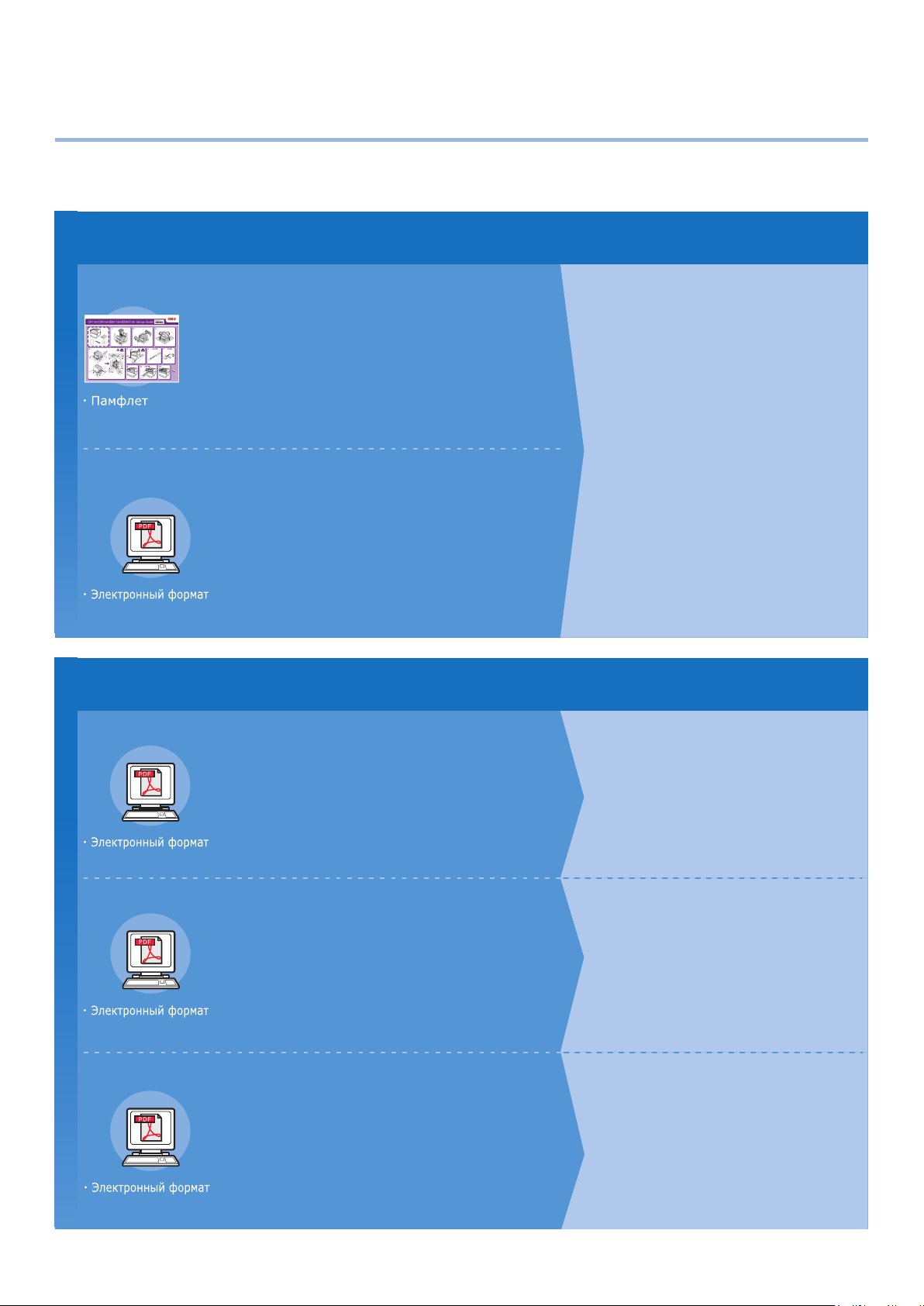
1
Настройка вручную
z
К данному устройству прилагаются следующие руководства пользователя.
Электронное руководство хранится в виде программы на DVD-диске.
Шаг
Прочитайте это в первую очередь.
• Проверка продукта
•
Номенклатура и функции компонентов
•
Использование всех возможностей устройства
• Установка устройства
•
Включение и отключение электропитания
•
Тестирование печати средствами принтера
• Подключение к ПК
• Бумага
• Печать
• Извлечение бумаги
•
Настройка режима энергосбережения
•
Настройка автоматического выключения
•
Проверка количества копий, расходных
материалов, оставшегося количества
комплектов для обслуживания и срока службы.
• Отмена задания печати
• Добавление принтеров с помощью
протоколов LPD (TCP/IP)
•
Таблица элементов меню панели управления
• Основные операции в ОС Windows
•
Технические характеристики принтера
21 3
1040 mm
4 5 6 7
91.6 kg
41 inch
202 lb
620 mm
24.4 inch
600 mm
23.6 inch
8 9 10
91.6 kg
202 lb
200 mm
7.9 inch
45583101EE Rev1
Вскрытие коробки и установка принтера
Руководство по настройке
Данное руководство содержит иллюстрации для
объяснения способа открытия коробки, установки
и других процессов. Расширенную инструкцию по
установке см. в разделе «Основные».
Подготовка принтера к печати
Основные
В этом руководстве описаны меры предосторожности
для безопасного использования устройства.
Обязательно ознакомьтесь с ними перед
использованием. Кроме того, рассмотрены основные
способы установки устройства и подготовки его к
печати. Функции устройства описаны в приложении.
Шаг
Возвращайтесь к этим руководствам при необходимости
2
Попробуйте различные функции
Расширенные (Это руководство)
В этом руководстве содержатся сведения о различных
способах печати и полезных функциях устройства. Прочтите
его, чтобы оптимизировать среду печати, настроить цвета и т.
д., используя прилагаемое программное обеспечение.
Кроме того, в данном руководстве описываются функции,
которые можно настроить на панели управления, а также
• Полезные функции печати
• Корректировка цвета
• Использование программного
обеспечения
• Настройка сети
•
Выбор и изменение параметров
принтера на панели управления
параметры настройки сети.
Прочтите для прояснения непонятных моментов, а также при обслуживании
Руководство по устранению неисправностей и
ежедневному техническому обслуживанию
Это руководство описывает действия при замятии бумаги и способы
устранения неполадок, если отображается сообщение об ошибке.
Данное руководство также содержит инструкции по ежедневному
• Устранение неисправностей
• Обслуживание
•
Расходные материалы, продукты для
обслуживания, параметры, сервер
управления цветом и т. п.
обслуживанию, например по замене расходных материалов,
использованию комплектов для обслуживания, чистке и т. п.
• Описание панели управления
Отдельное руководство по работе
с плашечными цветами
В данном руководстве приводится описание
процедуры проверки драйверов принтера и печати
с помощью плашечных цветов. Обязательно
ознакомьтесь с ними перед использованием.
• Проверка драйверов принтера
•
Таблица функций драйвера принтера
• Печать на цветной бумаге
• Печать на прозрачной пленке
•
Выбор и печать тонером для плашечных
цветов с помощью приложений
• Тонкая настройка белого цвета
- 2 -
Page 3
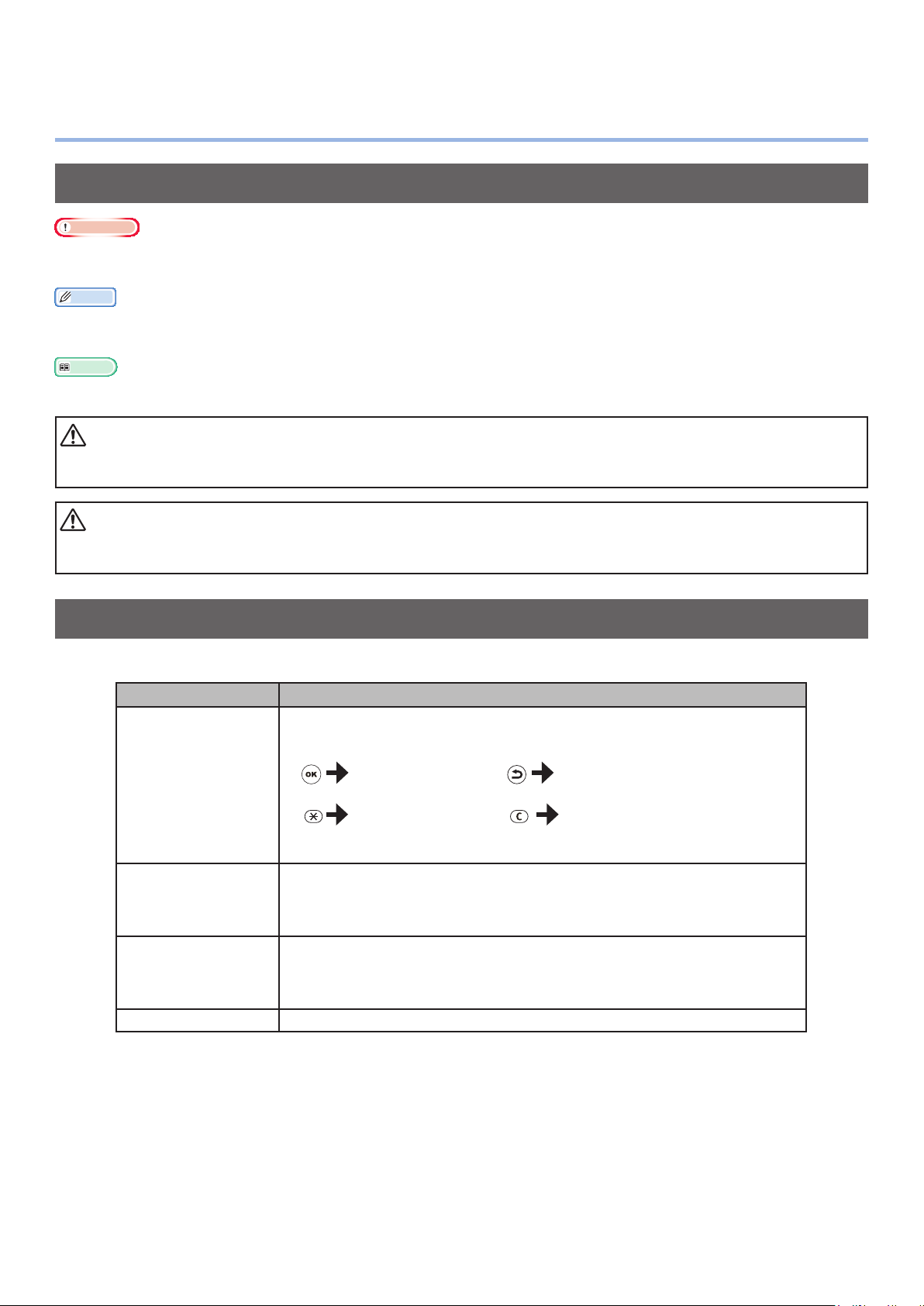
ПРЕДУПРЕЖДЕНИЕ
ВНИМАНИЕ!
Знакомство с руководством
z
Символы
Примечание
Служит для описания мер предосторожности и ограничений при работе с устройством. Ознакомьтесь с данной
z
инструкцией во избежание ненадлежащей работы устройства.
Заметка
Важно ознакомиться с данной информацией, поскольку в дальнейшем ее можно использовать в качестве справки.
z
Рекомендуется прочесть.
Справка
Это справочные материалы. Прочтите, чтобы получить дополнительные сведения об эксплуатации.
z
Ненадлежащая эксплуатация вследствие пренебрежения данным положением может послужить причиной гибели или
z
получения травмы.
Ненадлежащая эксплуатация вследствие пренебрежения данным положением может послужить причиной гибели или
z
получения травмы.
Клавиши, кнопки и символы
В данном разделе приводится описание следующих клавиш, кнопок и условных обозначений.
Надпись Описание
Ниже представлено описание кнопок панели управления и
z
10-клавишной клавиатуры.
Например.
[ ] кнопка/
клавиша
[ ]
« »
> Служит для обозначения уровня меню устройства или компьютера.
Кнопка [OK] Кнопка [Назад]
Клавиша [Fn] Клавиша [Очистить]
Служит для обозначения компьютерной клавиатуры.
z
Служит для обозначения имени меню на жидкокристаллической
z
панели.
Служит для обозначения меню компьютера, oкон и имен
z
диалоговых окон.
Служит для обозначения сообщений и вводимого текста,
z
отображаемых на жидкокристаллической панели.
Служит для обозначения имен файла и экрана на компьютере.
z
Служит для обозначения опорного заголовка.
z
- 3 -
Page 4
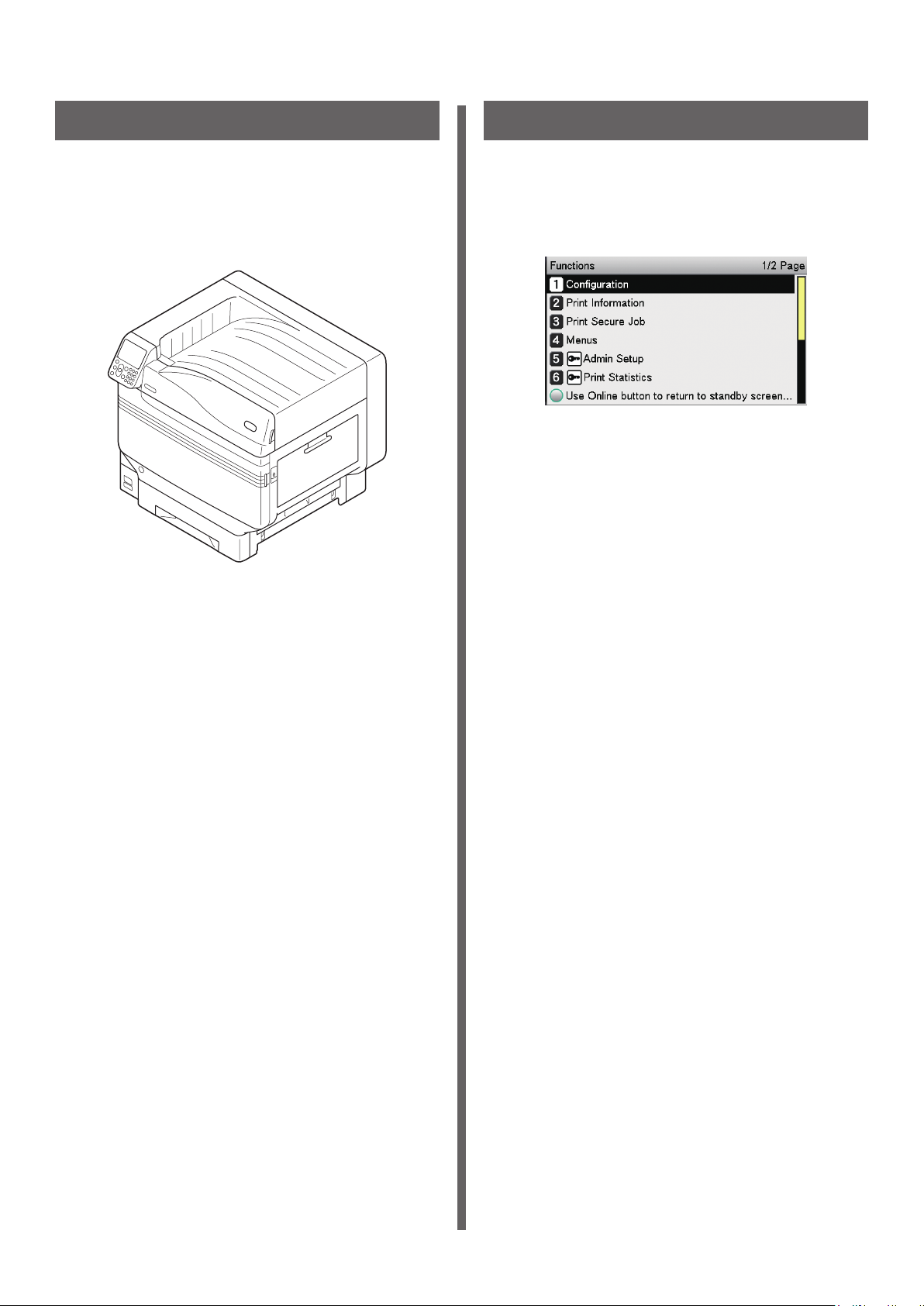
Иллюстрации
Экраны
Представленные здесь иллюстрации
соответствуют модели принтера Pro9541WT,
если не указано иное.
Иллюстрации могут отличаться от
фактического вида продукта.
Представленные здесь изображения панели
управления и компьютера используются в
качестве примера. Данные изображения могут
отличаться от действительных устройств и
экранов.
- 4 -
Page 5
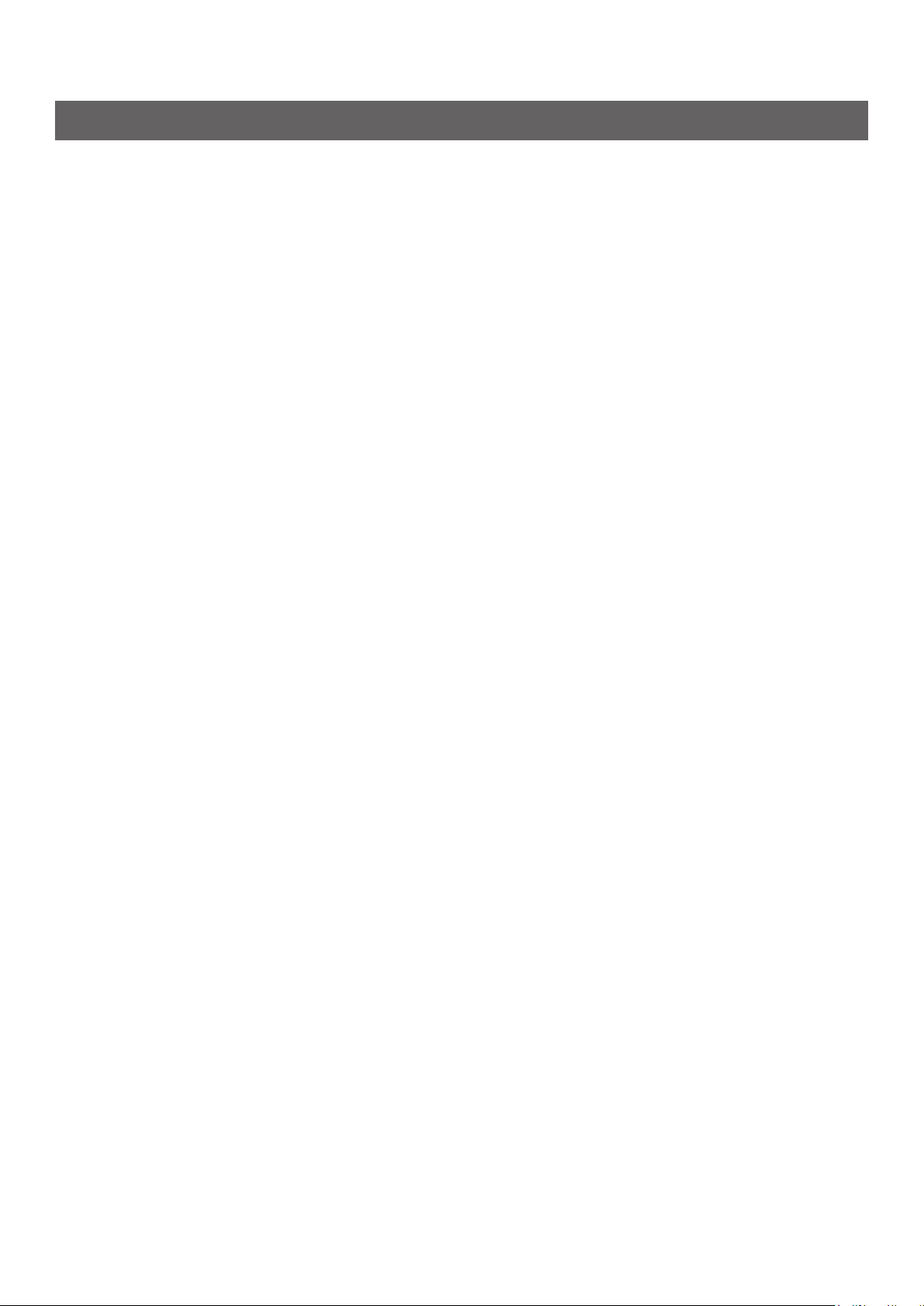
Надписи
В настоящем руководстве используются следующие надписи.
Pro9541WT → Pro9541
z
Операционная система Microsoft
z
(64-разрядная версия)
Операционная система Microsoft
z
ОС Mac OS X 10.10.5 или более поздняя → ОС Mac OS X
z
В прилагаемых к принтеру руководствах подразумевается версия ОС Windows 10 (при
использовании ОС Windows) и ОС OS X 10.13 (при использовании ОС Mac OS X), если не указано
иное.
В зависимости от операционной системы и используемой модели описания в данном руководстве
могут отличаться.
®
Windows® 10, 64-разрядная версия → Windows 10
®
Windows® 10, версия → Windows 10
- 5 -
Page 6
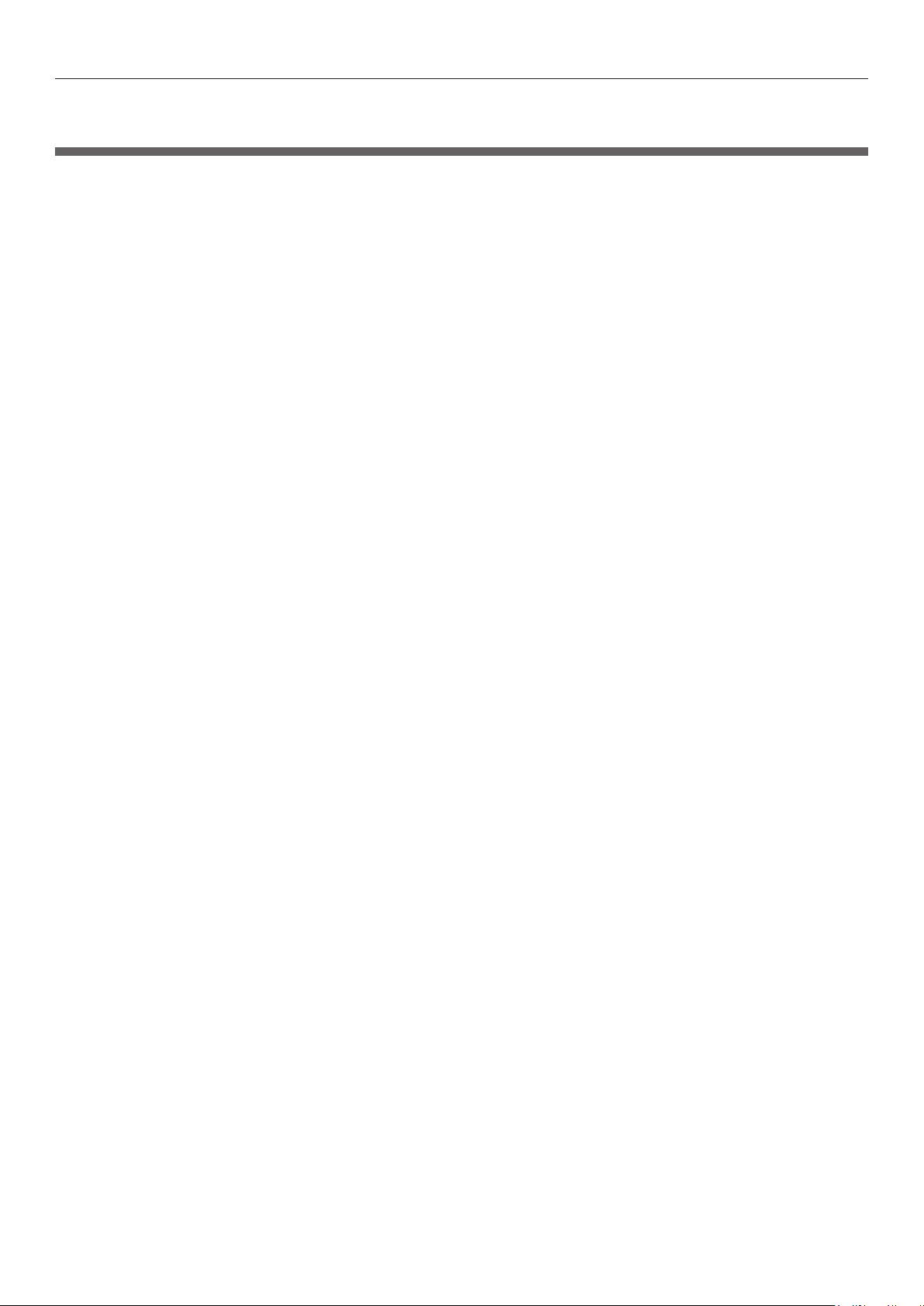
Содержание
Содержание
Настройка вручную ............................................................................ 2
Знакомство с руководством
Символы ................................................................................................................ 3
Клавиши, кнопки и символы
Иллюстрации
Экраны
Надписи
.................................................................................................................. 4
......................................................................................................... 4
................................................................................................................. 5
............................................................... 3
................................................................................3
1 Полезные функции печати ............................................... 13
Таблица функций драйвера принтера ............................................. 14
Описание функций .............................................................................................. 14
Функции драйвера типа PS для ОС Windows .......................................................................14
Функции драйвера типа PS для ОС Mac OS X
Печать на разных типах бумаги ....................................................... 19
Печать на прозрачной бумаге ............................................................................. 19
Печать на бумаге пользовательского размера (печать на страницах
пользовательского размера и на длинной бумаге)
Использование пользовательского носителя
......................................................................16
............................................ 23
..................................................... 26
Экономичная печать ......................................................................... 28
Печать нескольких страниц на одном листе (многостраничная печать) ...........28
Пробная печать в режиме экономии тонера
......................................................29
Изменение размеров для печати ..................................................... 31
Увеличение и уменьшение размеров страницы ................................................. 31
Чистая печать ................................................................................... 33
Изменение качества печати (расширение) ........................................................ 33
Четкая печать текста и линий
Выравнивание тонких линий
Использование шрифтов принтера.....................................................................36
Использование шрифтов ПК
............................................................................. 34
.............................................................................. 35
............................................................................... 37
Печать в конфиденциальном режиме ............................................. 38
Ввод пароля для выполнения печати (конфиденциальная печать) ..................38
Печать секретных текстов (зашифрованная конфиденциальная печать)
........40
Настройка положения печати на бумаге с помощью панели
управления ....................................................................................... 43
Настройка начального положения печати .........................................................43
Настройка растяжения изображения (длина печати) с помощью
панели управления .......................................................................... 45
Настройка растяжения результатов печати .......................................................45
- 6 -
Page 7
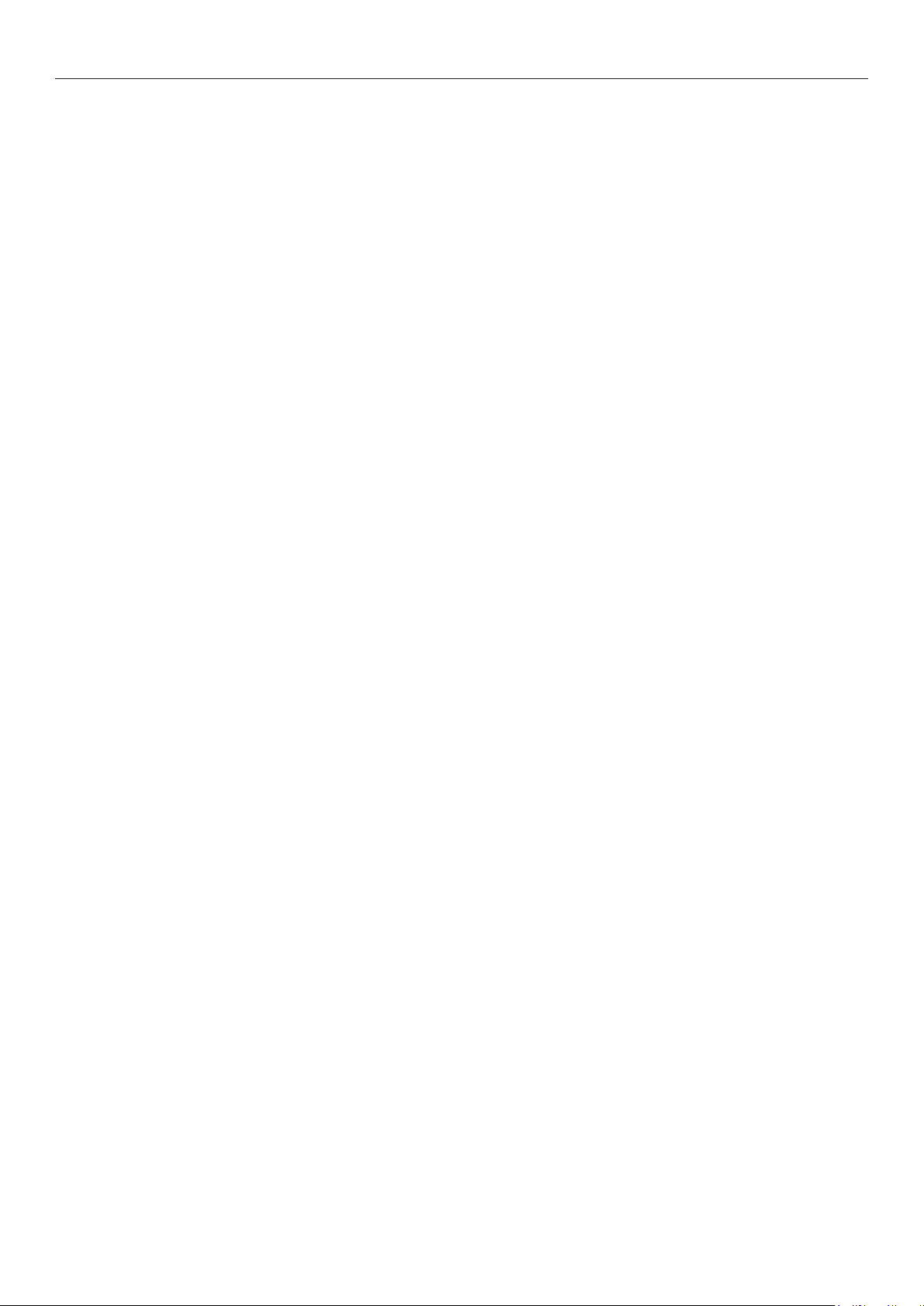
Содержание
Дополнительные функции печати ................................................... 47
Установка порядка страниц ................................................................................ 47
Печать документов в прямом порядке ................................................................................47
Печать документов в обратном порядке
Печать отдельных листов вручную.....................................................................49
.............................................................................47
Автоматический выбор лотков
Печать только титульных страниц из отдельного лотка
(печать титульных страниц)
Тиснение и печать водяных знаков
Печать с сортировкой
Печать в пакетном режиме с выводом в книжной и альбомной ориентации
Сохранение данных для повторной печати
Печать с использованием созданных форм (печать с наложением).................58
Автоматическое переключение лотков
Использование буфера принтера
Вывод в файл без печати
Загрузка файлов PostScript
Печать сведений об ошибках PostScript
Изменение параметров печати моно
Изменение параметров драйвера принтера по умолчанию
.......................................................................................... 54
.................................................................................... 62
........................................................................... 51
............................................................................... 52
.................................................................... 52
...56
........................................................ 57
..............................................................59
....................................................................... 61
................................................................................ 63
............................................................. 64
.................................................................. 64
............................... 65
Удаление и обновление драйверов принтера ................................. 66
Удаление драйверов принтера ........................................................................... 66
Обновление драйверов принтера
....................................................................... 67
2 Сопоставление цветов ...................................................... 71
Сопоставление цветов с помощью панели управления .................. 72
Выравнивание цветового смещения вручную ...................................................72
Автоматическое выравнивание плотности и градации
Выравнивание плотности вручную
Тонкая настройка плотности
Настройка цветового баланса (плотность)
Настройка цветового баланса водяных знаков
............................................................................... 74
..................................................................... 73
.........................................................75
.................................................. 78
Сопоставление цветов с помощью драйверов принтера ................. 80
Сопоставление цветов ......................................................................................... 80
Что такое сопоставление цветов? ......................................................................................80
Сопоставление цветов (рекомендуется) ............................................................80
Сопоставление простых цветов (цвета Ofce)
Сопоставление цветов (GraphicPro)
Печать БЕЗ сопоставления цветов (Без цветового сопоставления)
................................................................... 83
...................................................81
...................................... 72
..................85
Изменение параметров чернения
Печать в черно-белом режиме
........................................................................... 87
....................................................................... 86
- 7 -
Page 8
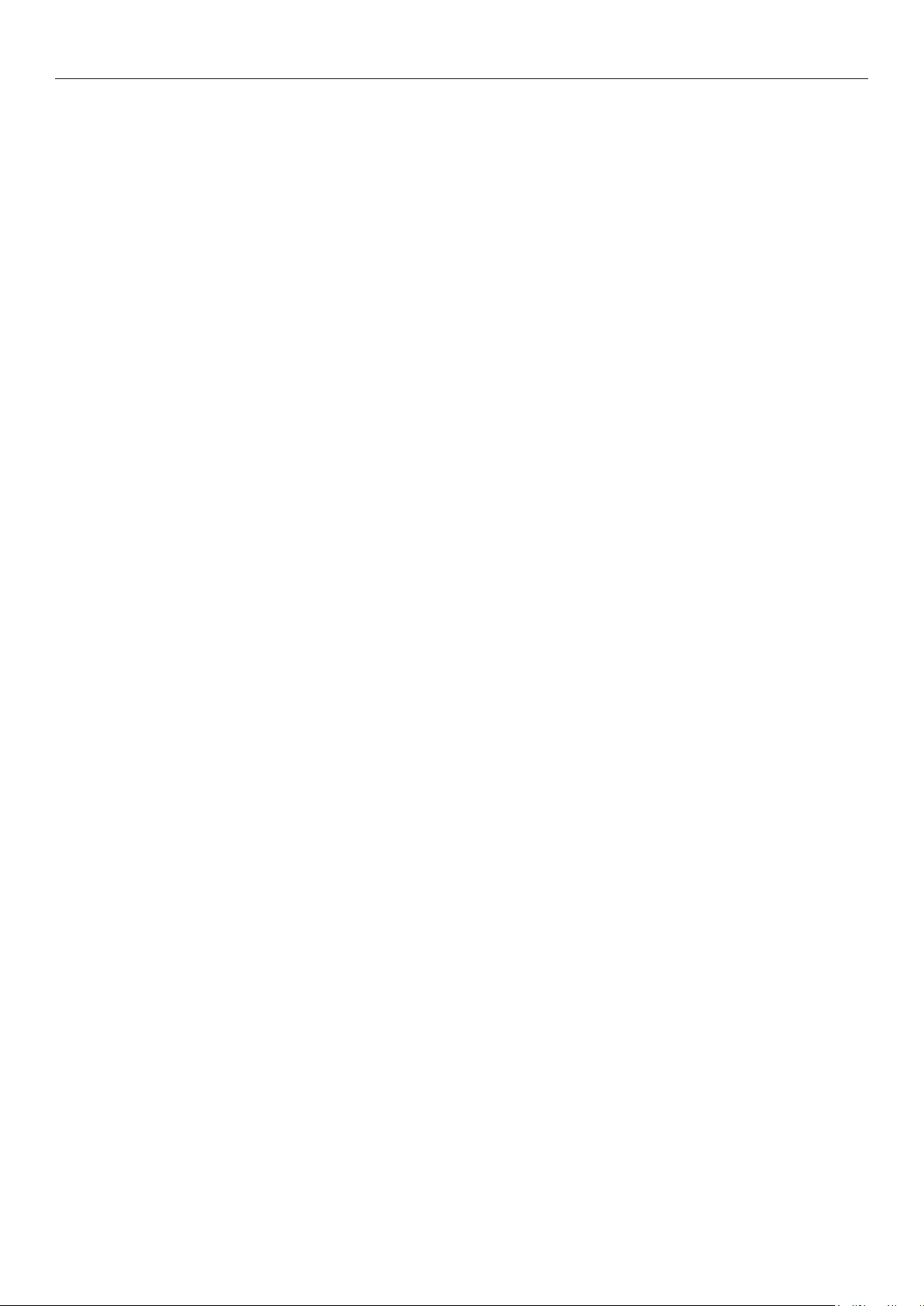
Содержание
Наложение незаметных белых линий межу текстом и фоном
(наложение черного) .......................................................................................... 88
Калибровка отклонения пластин (захват цвета)
Имитация эффектов печати
................................................................................ 91
Печать с выполнением цветового анализа (печать с классификацией)
Отключение параметра сопоставления цветов Postscript
...............................................89
........... 93
.................................94
Сопоставление цветов с помощью утилит ....................................... 95
PS Gamma Adjuster .............................................................................................. 95
Регистрация гаммы (ОС Windows) ......................................................................................95
Регистрация гаммы (Macintosh)
.........................................................................................96
Редактирование профиля ................................................................................... 96
Регистрация профилей ICC
................................................................................. 97
3 Использование программного обеспечения .................... 99
Программное обеспечение, совместимое с принтером ................. 100
Таблица утилит .................................................................................................. 100
Общие утилиты для OC Windows/Macintosh ...................................................................... 100
Утилиты для ОС Windows
Утилиты для Macintosh
................................................................................................ 100
.................................................................................................... 101
Установка утилит ............................................................................................... 101
Windows ........................................................................................................................ 101
Macintosh
...................................................................................................................... 102
Утилиты для OC Windows ............................................................... 103
Conguration Tool .............................................................................................. 103
Рабочая среда ............................................................................................................... 103
Установка
Регистрация устройств
Вкладка «Информация об устройстве»
Подключаемый модуль «Настройка сети»
Подключаемый модуль «Диспетчер хранилищ»
Change the Printer Display Language ................................................................. 111
Рабочая среда ............................................................................................................... 111
Переключение языка панели управления
Direct Network Printing Utility (LPR) .................................................................. 112
Рабочая среда ............................................................................................................... 112
Запуск
Загрузка файлов на принтер.
Проверка/удаление/перенос заданий
Проверка состояния принтера
Добавление принтеров
Автоматический перенос заданий
Печать с одновременным использованием нескольких принтеров
Запуск веб-браузера
...................................................................................................................... 103
................................................................................................... 105
............................................................................. 106
........................................................................ 106
................................................................ 108
........................................................................ 111
.......................................................................................................................... 112
.......................................................................................... 113
.............................................................................. 113
......................................................................................... 114
................................................................................................... 114
.................................................................................... 115
...................................... 116
...................................................................................................... 118
- 8 -
Page 9
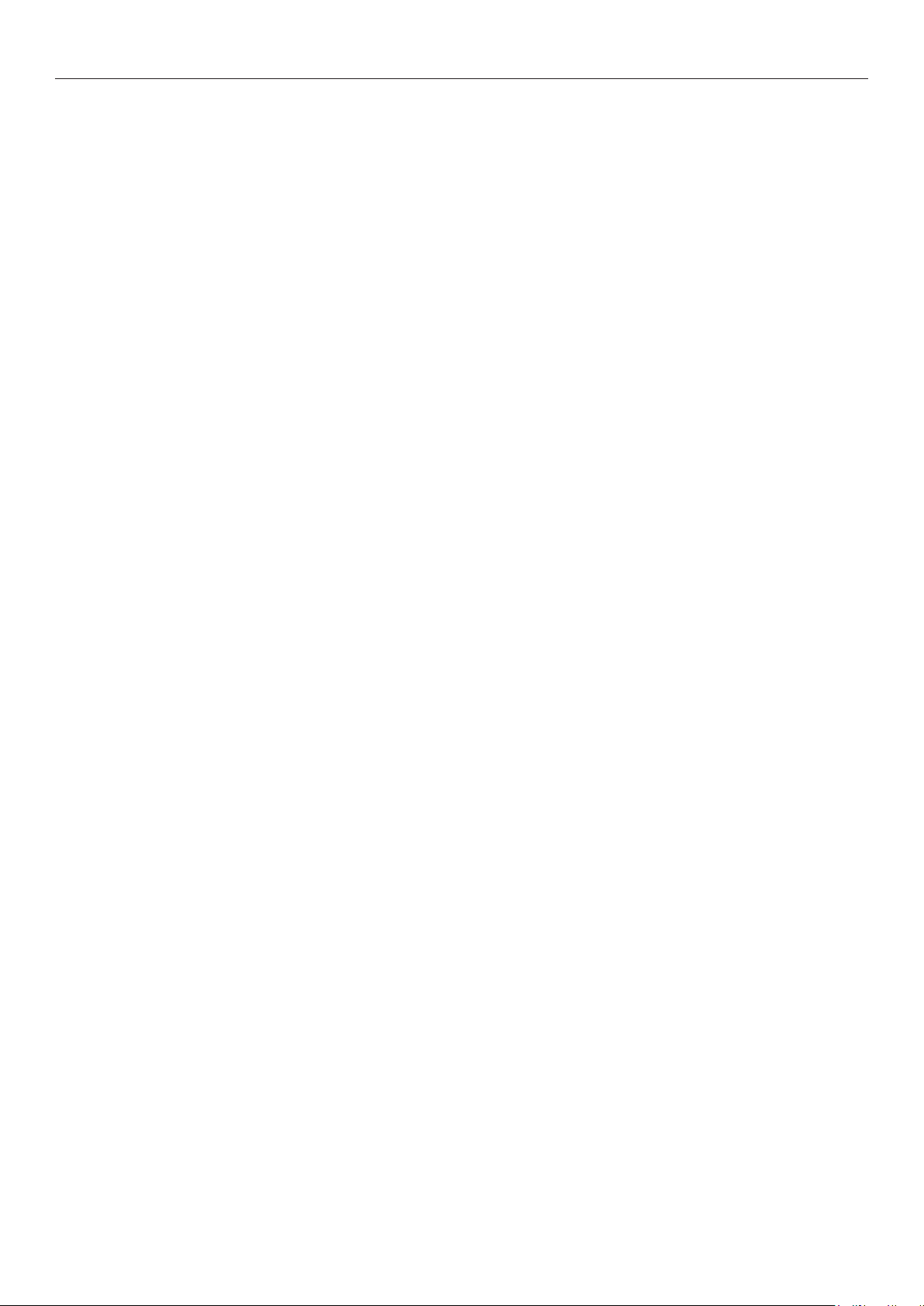
Содержание
Добавление комментариев .............................................................................................. 119
Автоматическая настройка IP-адресов
Отмена установки
Network Extension ............................................................................................. 120
Рабочая среда ............................................................................................................... 120
Проверка настроек принтера
Автоматическая настройка параметров
Отмена установки
.......................................................................................................... 120
.......................................................................................... 121
.......................................................................................................... 121
............................................................................. 119
............................................................................ 121
Утилиты для Mac OS X .................................................................... 122
Установка языка панели ................................................................................... 122
Настройка принтера ....................................................................................................... 122
Network Card Setup Utility ................................................................................. 123
Настройка IP-адресов ..................................................................................................... 123
Выполнение веб-настроек
Завершение работы с инструментом настроек NIC
.............................................................................................. 123
............................................................ 123
4 Настройка сети ............................................................... 125
Элементы настройки сети .............................................................. 126
Инициализация настроек сети
Использование DHCP
Настройка сервера DHCP ................................................................................................ 141
Настройка принтера
...................................................................... 141
....................................................................................................... 142
Использование SNMP ..................................................................... 144
Сведения о IPv6
Проверка IPv6-адресов ..................................................................................... 145
.............................................................................. 145
Настройка сети с помощью веб-обозревателя .............................. 146
Рабочая среда ................................................................................................... 146
Запуск
Вход в систему от имени администратора
Таблица элементов
Изменение паролей администратора................................................................ 150
Проверка состояния принтера с помощью компьютера
................................................................................................................ 146
........................................................................................... 148
....................................................... 140
........................................................ 147
.................................. 151
Изменение параметров принтера с помощью компьютера..............................151
Шифрование передаваемых данных (SSL/TLS)
Печать с помощью IPP
Шифрование передаваемых данных (IPSec)
Использование функции ограничения доступа (IP-фильтра) с IP-адресами
Использование функции ограничения доступа с MAC-адресами
Уведомление об ошибках с помощью электронной почты
Периодическое уведомление об ошибках с помощью электронной почты
Использование SNMPv3
...................................................................................... 154
.................................................................................... 172
............................................... 152
................................................... 156
...163
.....................165
.............................. 166
.....168
- 9 -
Page 10
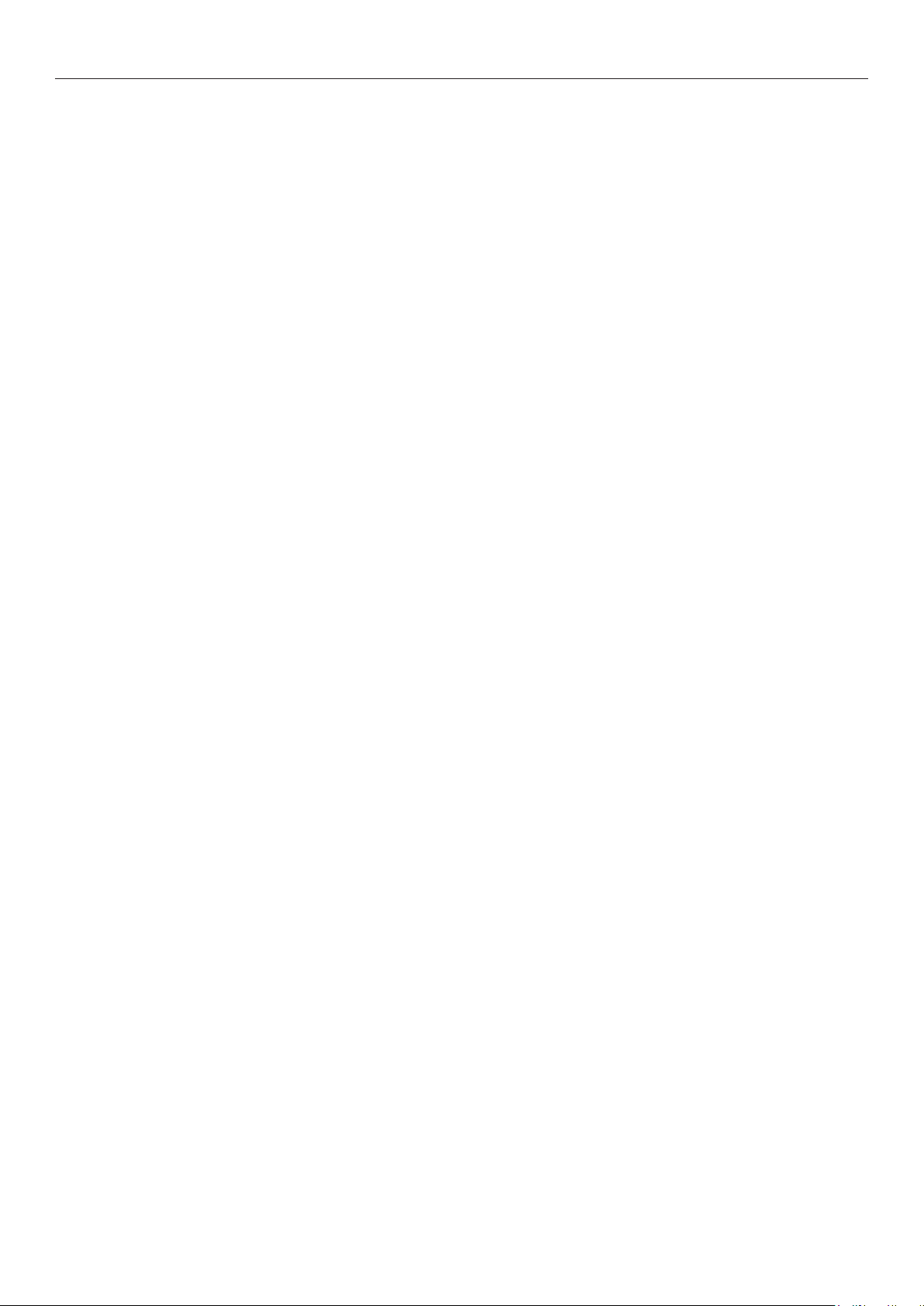
Содержание
Использование IEEE802.1X ............................................................................... 174
Изменение имен принтеров EtherTalk (ОС Macintosh)
Изменение зон EtherTalk
(ОС Macintosh)
Печать без драйверов принтера (прямая печать)
Печать файлов PDF ........................................................................................................ 179
Настройка сервера для печати почтовых вложений
................................................................................................... 178
.......................................................... 180
..................................... 178
............................................ 179
5 Проверка и изменение параметров принтера с помощью
панели управления
Печать сведений о принтере .......................................................... 182
Таблицы печатаемых отчетов ........................................................................... 182
Печать списков параметров принтера
Сведения о параметрах .................................................................................................. 183
Печать списков сведений о принтере ............................................................... 184
Сведения о сети ............................................................................................................. 184
Список файлов
Демонстрационные страницы
Журнал ошибок
Общие результаты печати............................................................................................... 186
.............................................................................................................. 185
............................................................................................................. 186
........................................................ 181
.............................................................. 183
.......................................................................................... 185
Общие результаты печати и печать списков .................................................... 187
Список шрифтов ............................................................................................................ 187
Список профилей цветов
Список пользовательских носителей
Пробная печать
Регистрация пользовательских размеров (нестандартная бумага) ................189
Изменение паролей администратора................................................................ 191
Ограничение операций с кнопками (блокировка панели)
Ограничение отображения меню (блокировка меню)
............................................................................................................. 188
................................................................................................ 187
............................................................................... 188
.............................. 192
..................................... 193
Проверка количества отпечатков .................................................. 194
Проверка оставшихся расходных материалов и количественных
значений блоков технического обслуживания
............................. 195
Таблица элементов параметров на экране настройки
устройства
Экран настройки устройства ............................................................................. 196
[Конфигурация]
[Печать сведений]
...................................................................................... 196
................................................................................................ 197
............................................................................................. 199
[Печать защищ.задания]
[Меню]
[Админ.настр.]
[Print Statistics]
[Калибровка]
[Boot Menu]
............................................................................................................... 201
.................................................................................................. 212
................................................................................................. 221
.................................................................................................... 222
....................................................................................................... 225
.................................................................................. 200
- 10 -
Page 11
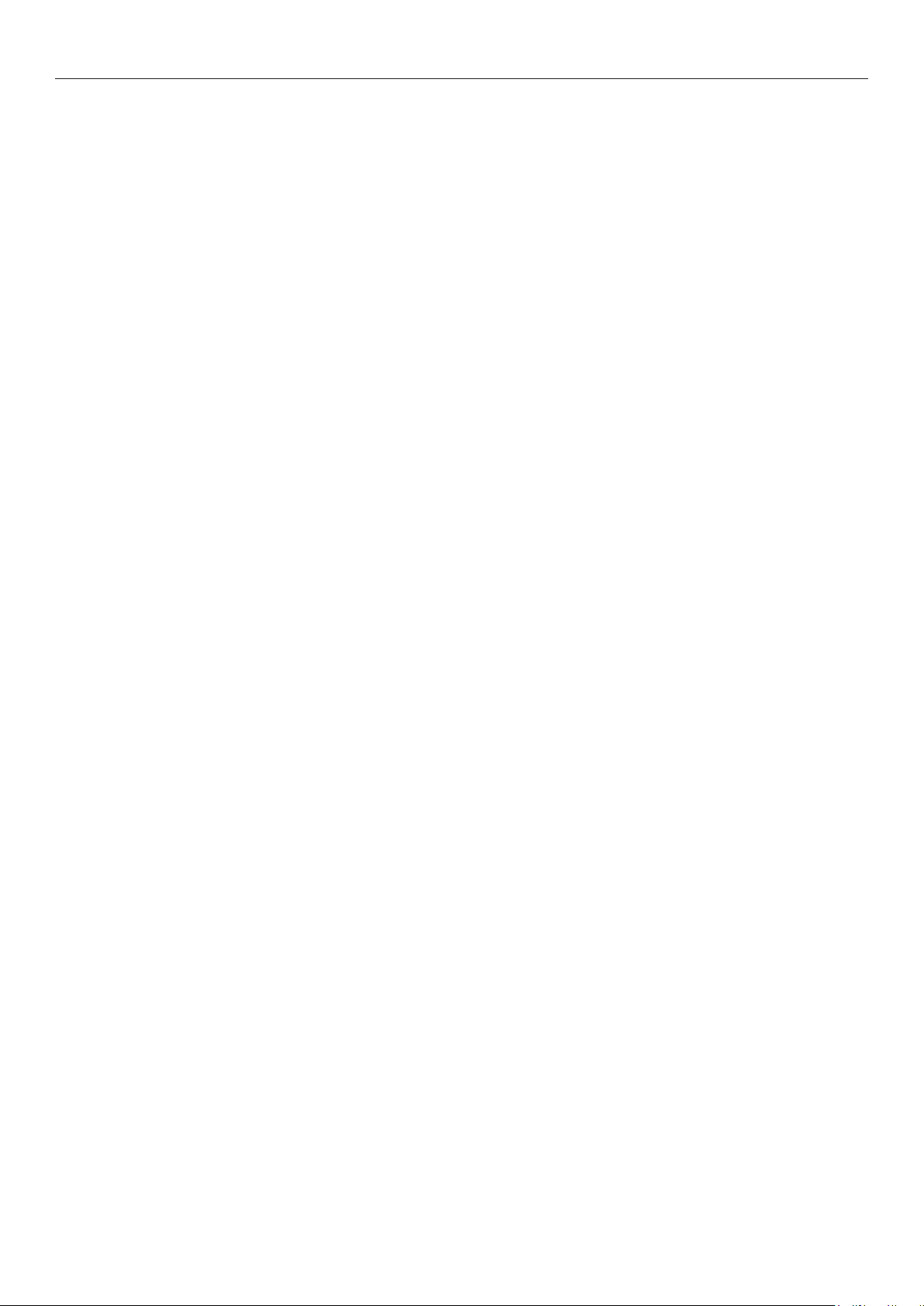
Содержание
Приложение ......................................................................... 227
Таблица кодов символов ................................................................ 228
Режим PostScript ............................................................................................... 228
Алфавитный указатель ........................................................ 231
- 11 -
Page 12
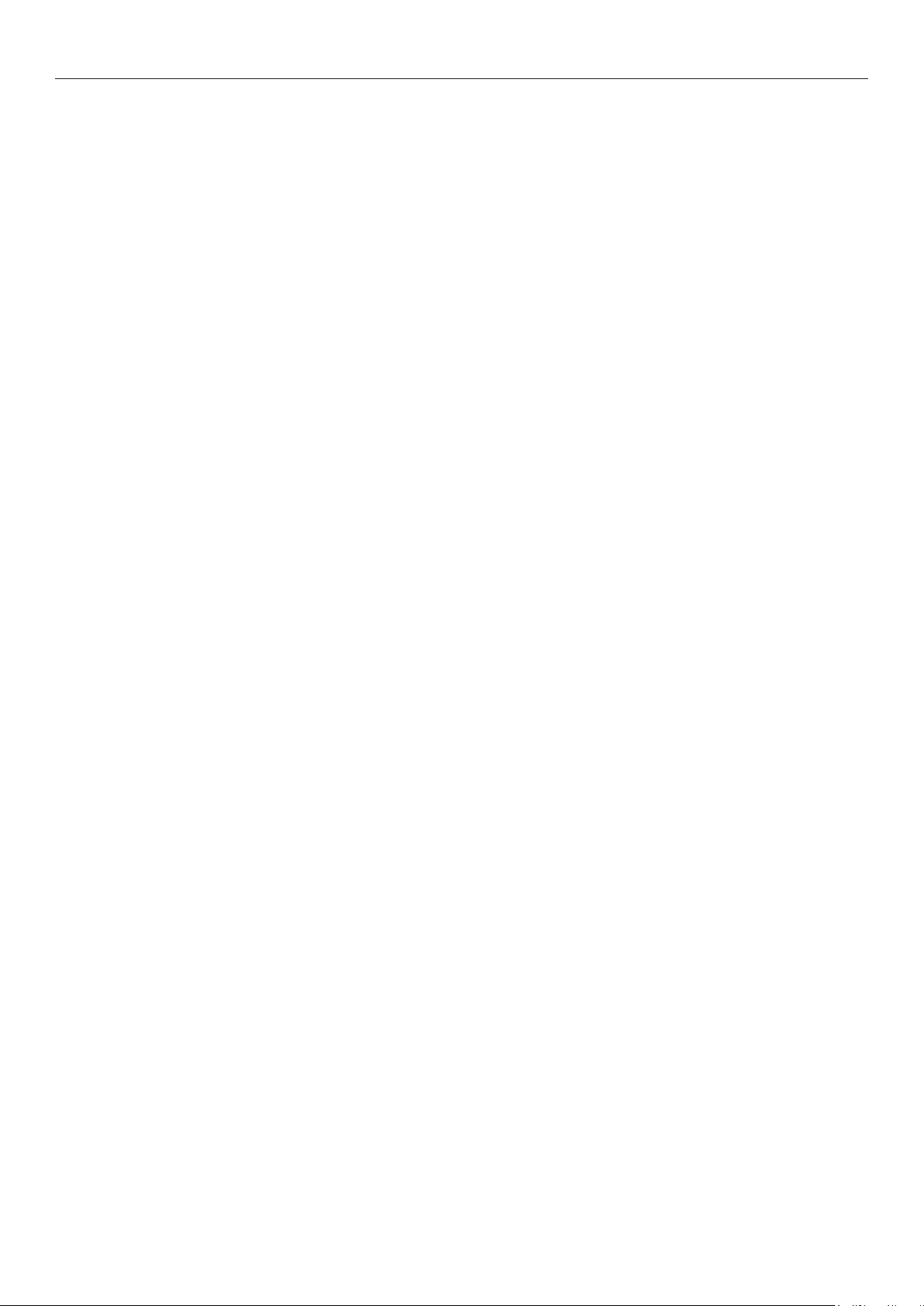
Содержание
Памятка
- 12 -
Page 13

1
Полезные
функции печати
Таблица функций драйвера
принтера
……………………………………… 14
1
Полезные
функции печати
2
Сопоставление
цветов
3
Программное
обеспечение
Печать на разных типах бумаги
Экономичная печать
……………………… 28
Изменение размеров для печати
Чистая печать
………………………………… 33
……… 19
…… 31
Печать в конфиденциальном
режиме
………………………………………… 38
Настройка положения печати на бумаге
с помощью панели управления
……… 43
Настройка растяжения изображения
(длина печати) с помощью панели
управления
Дополнительные функции печати
…………………………………… 45
…… 47
4
Настройка
сети
5
Проверка и из-
менение параметров
принтера с помощью
панели управления.
Приложение
Алфавитный
указатель
Удаление и обновление драйверов
принтера
Примечание
В данном разделе используется [WordPad] для просмотра инструкций при работе с ОС Windows. Для просмотра
z
инструкций при работе с ОС Mac OS X используется [TextEditor]. В зависимости от приложения экраны и
последовательность операций могут отличаться.
Дополнительные сведения о драйвере принтера и элементах настройки служебных программ см. в «разделе
z
интерактивной справки».
В зависимости от версии драйвера принтера и обновлений версии служебной программы описания в данном
z
руководстве могут отличаться.
……………………………………… 66
- 13 -
Page 14
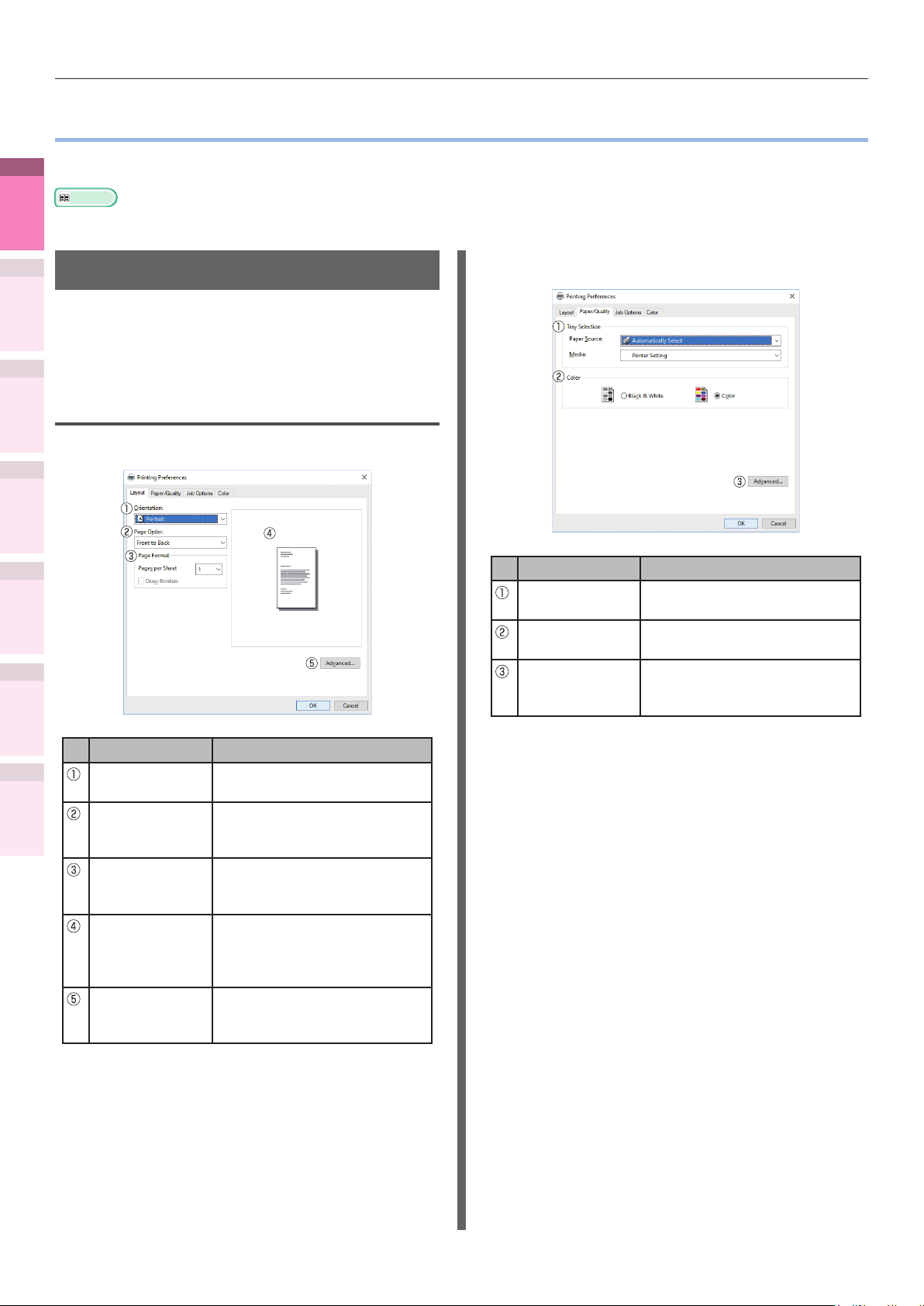
Таблица функций драйвера принтера
Таблица функций драйвера принтера
z
В данном разделе описаны полезные функции принтера для печати с компьютера.
1
функции печати
Полезные
Справка
Дополнительные сведения об элементах настройки драйвера принтера см. в «разделе интерактивной справки».
z
2
Описание функций
Сопоставление
цветов
В данном разделе описаны функции драйвера
принтера PS для Windows или Mac OS X.
3
Программное
обеспечение
Функции драйвера типа PS для ОС Windows
Вкладка [Макет (Layout)]
4
Настройка
сети
5
Проверка и из-
менение параметров
принтера с помощью
панели управления.
Приложение
Вкладка [Бумага/Качество (Paper/Quality)]
Элемент Описание
Выбор лотка
(Tray Selection)
Цвет (Color) Выбор параметров печати:
Дополнительно
(Advanced)
Выбор лотка для подачи
бумаги.
цветная или черно-белая.
Расширенные настройки
качества печати и размера
бумаги.
Алфавитный
указатель
Элемент Описание
Направление
(Orientation)
ПорядOK
страниц
(Page Order)
Формат
страницы
(Page Format)
Окно
предварительного
просмотра
(Preview window)
Дополнительно
(Advanced)
Выбор ориентации
страницы.
Выбор последовательности
вывода страниц документа
на печать.
Указание количества
страниц для печати на 1
листе бумаги.
Отображение результатов
печати.
Расширенные настройки
качества печати и размера
бумаги.
- 14 -
Page 15
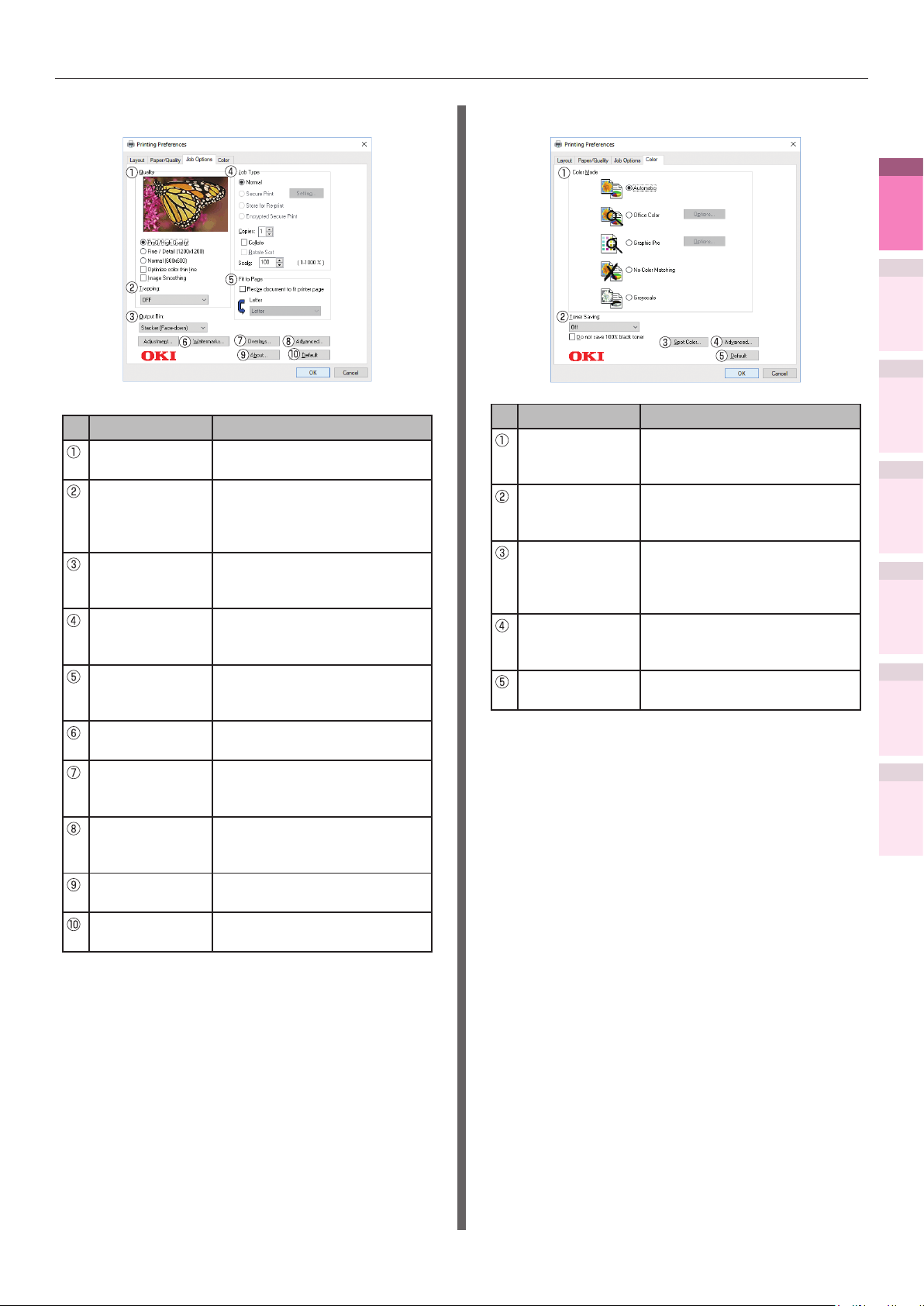
Таблица функций драйвера принтера
Вкладка [Параметры задания (Job Options)]
Элемент Описание
Качество
(Quality)
Захват
(Trapping)
Выходной
накопитель
(Output Bin)
Тип задания
(Job Type)
Уместить на
странице (Fit
to Page)
Водяные знаки
(Watermarks)
Надпечатки
(Overlays)
Дополнительно
(Advanced)
О программе
(About)
По умолчанию
(Default)
Выбор расширения при
печати.
Настройте, если в
результате смещения
появляются белые или
цветные полоски.
Выбор выходного лотка для
бумаги.
Выбор формата печати и
количества страниц для
печати.
Выбор параметра печати
документа по размеру
страницы.
Выбор параметра при
выполнении тиснения.
Выбор параметра при
выполнении печати с
наложением.
Дополнительные
расширенные настройки
печати.
Отображение сведений о
версии драйвера принтера.
Восстановление параметров
вкладки по умолчанию.
Вкладка [Цвет (Color)]
Элемент Описание
Режим цв
печати (Color
Mode)
Экономия
тонера (Toner
Saving)
Плашечный
цвет (Spot
Color)
Дополнительно
(Advanced)
По умолчанию
(Default)
Сопоставление цветов и
другие параметры цвета.
Указание значения для
плотности печати в режиме
сбережения тонера.
Выбор параметра при
выполнении печати с
использованием плашечных
цветов.
Дополнительные
расширенные настройки
печати.
Восстановление параметров
вкладки по умолчанию.
1
Полезные
функции печати
2
Сопоставление
цветов
3
Программное
обеспечение
4
Настройка
сети
5
Проверка и из-
менение параметров
принтера с помощью
панели управления.
Приложение
Алфавитный
указатель
- 15 -
Page 16
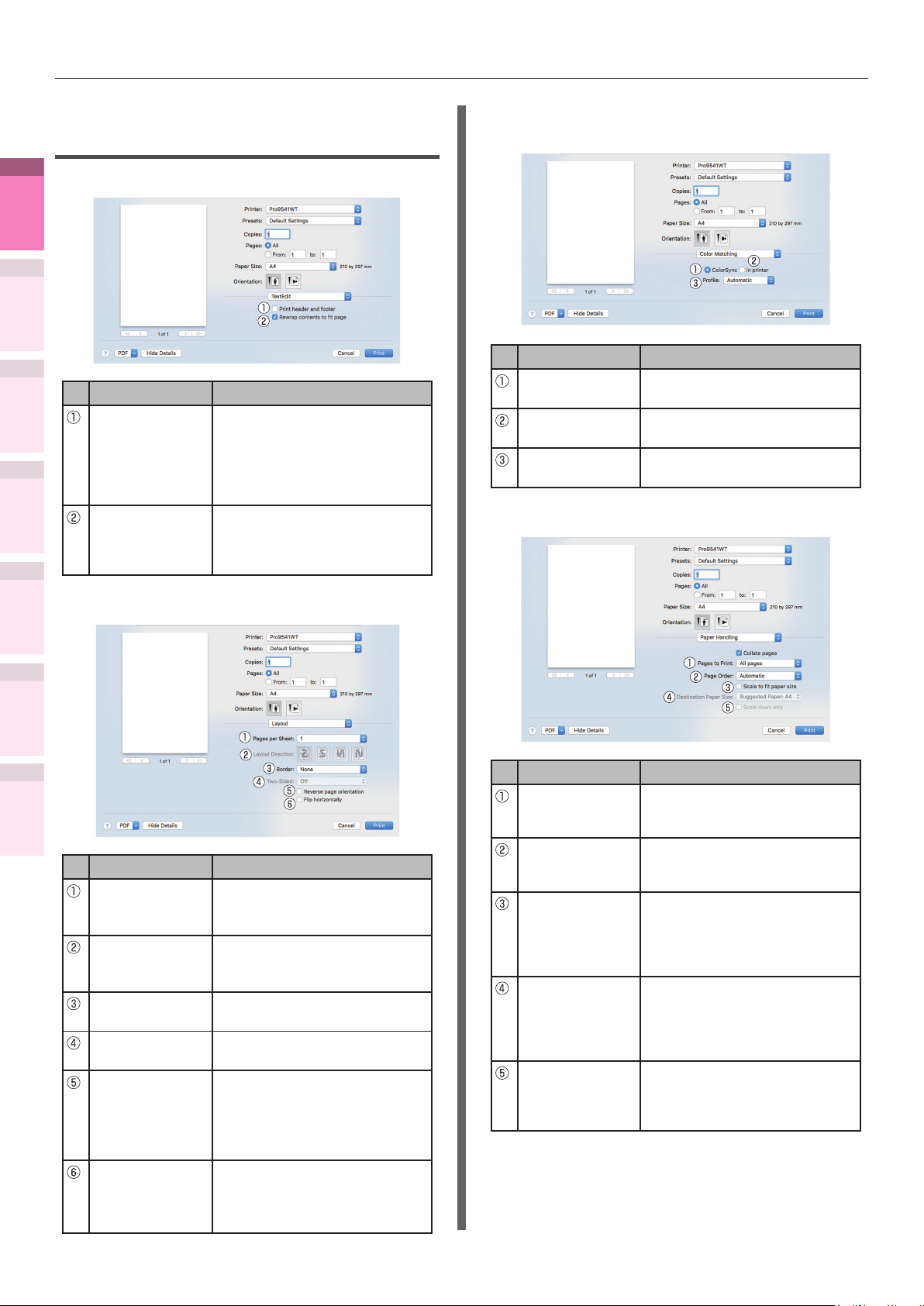
Таблица функций драйвера принтера
Функции драйвера типа PS для ОС Mac OS X
1
функции печати
Полезные
Панель [Редактирование текста (TextEdit)]
2
Сопоставление
цветов
3
Программное
обеспечение
Печать
заголовков
и нижних
4
Настройка
сети
5
Проверка и из-
менение параметров
принтера с помощью
панели управления.
колонтитулов
(Printing header
and footer)
Выравнивание по
странице путем
переноса (Rewrap
contents to tpage)
Элемент Описание
Печать номеров страниц,
дат, заголовков и т.д.
Печать с выравниванием
текста путем переноса.
Панель [Сопоставление цветов (Color
Matching)]
Элемент Описание
ColorSync
(ColorSync)
Цвет печати
(In printer)
Профиль
(Prol)
Выбор функции ColorSync.
Сопоставление цветов для
печати.
Определение профиля.
Панель [Обработка бумаги (Paper Handling)]
Панель [Макет (Layout)]
Приложение
Алфавитный
указатель
Элемент Описание
Номера
страниц/листы
(Pages per Sheet)
Ориентация
макета (Layout
Direction)
Линии границ
(Border)
Двусторонняя
печать (Two-Sided)
Обратная
ориентация
страницы
(Reverse page
orientation)
Изменение
направления
влево/вправо
(Flip horizontally)
Указание количества
страниц для печати на
одном листе бумаги.
Определение макета при
печати нескольких страниц
на одном листе бумаги.
Определение типа линии
границы.
Установка параметра
двусторонней печати.
Печать страницы при
обратной ориентации.
Печать страницы при
изменении направления
влево или вправо.
Элемент Описание
Печатаемые
страницы
(Pages to Print)
ПорядOK
страниц (Page
Order)
Выравнивание
по размеру
бумаги (Scale to
t Paper size)
Размер
бумаги для
вывода
(Destination
Paper Size)
Только
уменьшение
(Scale down
only)
Выбор количества
печатаемых копий.
Выбор последовательности
вывода страниц документа
на печать.
Печать с выравниванием по
размеру бумаги. В зависимости
от выполненной настройки
некоторые элементы могут быть
не напечатаны должным образом.
Настройка параметров
печати для соответствия
размеру бумаги для вывода
путем увеличения и
уменьшения масштаба.
Настройка параметров печати
для соответствия размеру
бумаги для вывода путем
уменьшения масштаба.
- 16 -
Page 17
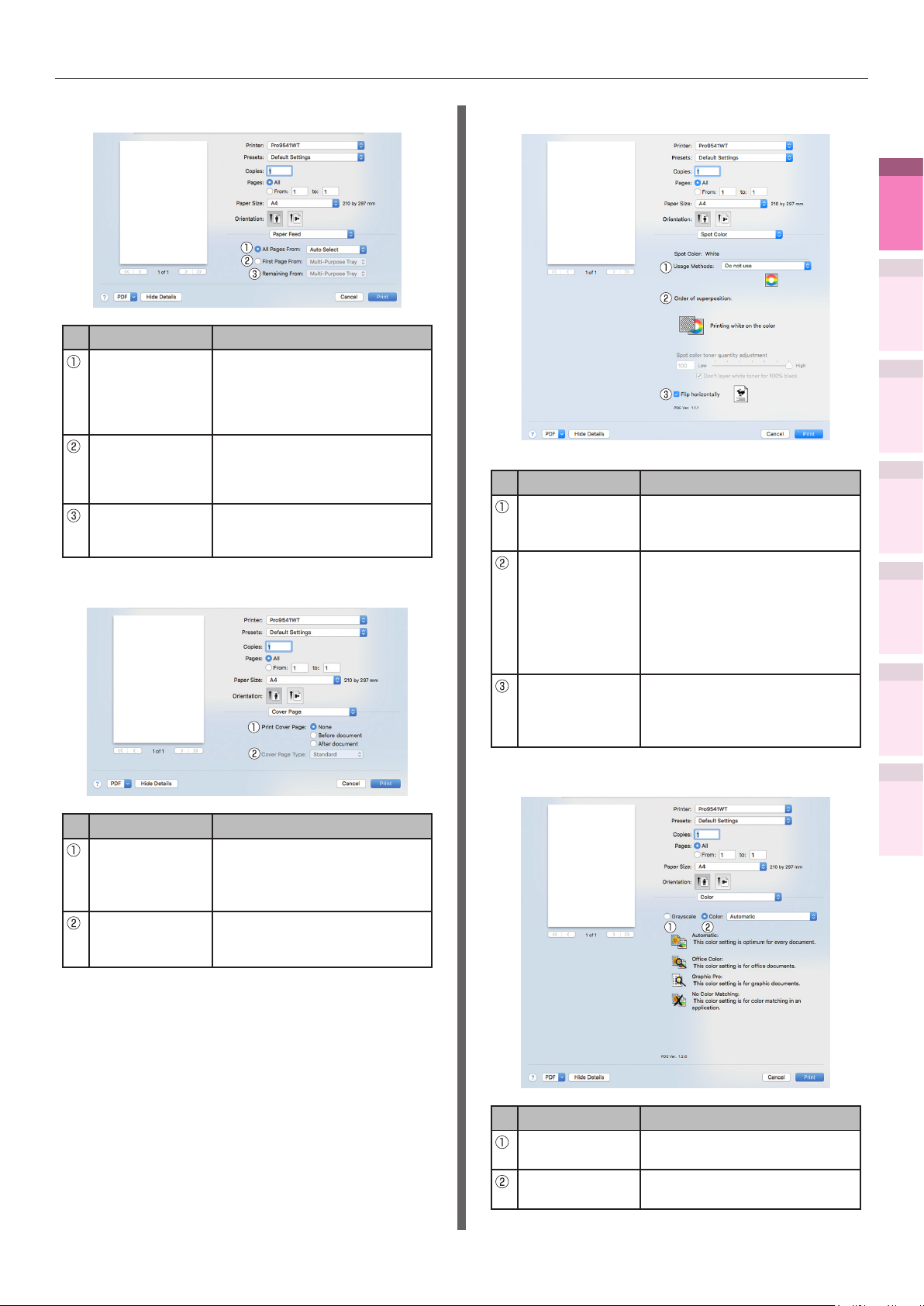
Таблица функций драйвера принтера
Панель [Подача бумаги (Paper Feed)]
Элемент Описание
Все страницы
(All Pages From)
Только
страница
заголовка
(First Page From)
Оставшиеся
страницы
(Remaining From)
Выбор лотка для подачи
бумаги. При выборе
параметра [Автовыбор]
выбор лотка осуществляется
автоматически.
Печать с использованием
лотка, указывающего на
страницу с заголовком.
Печать с использованием
лотка, указывающего на
оставшиеся страницы.
Панель [Титульная страница (Cover Page)]
Панель [Плашечный цвет (Spot Color)]
Элемент Описание
Способы
использования
(Usage Methods)
Порядок
наложения
(Order of
superposition)
Изменение
направления
влево/вправо
(Flip horizontally)
Определение диапазона
печати с использованием
плашечных цветов.
При печати белого под
цветом укажите порядок
наложения белого
и цветного, а также
регулировку размера
белого. (доступно только
для белого режима).
Печать в горизонтальной
ориентации при зеркальном
отображении документа.
1
Полезные
функции печати
2
Сопоставление
цветов
3
Программное
обеспечение
4
Настройка
сети
5
Проверка и из-
менение параметров
принтера с помощью
панели управления.
Приложение
Элемент Описание
Печать
титульной
Страница (Print
Cover Page)
Тип титульной
страницы
(Cover Page Type)
Определение параметров
печати титульной страницы.
Определение типа текста
для печати.
Панель [Цвет (Color)]
Элемент Описание
Оттенки серого
(Grayscale)
Цвет (Color) Выбор параметра печати в
Выбор параметра печати в
черно-белом режиме.
цветном режиме.
Алфавитный
указатель
- 17 -
Page 18
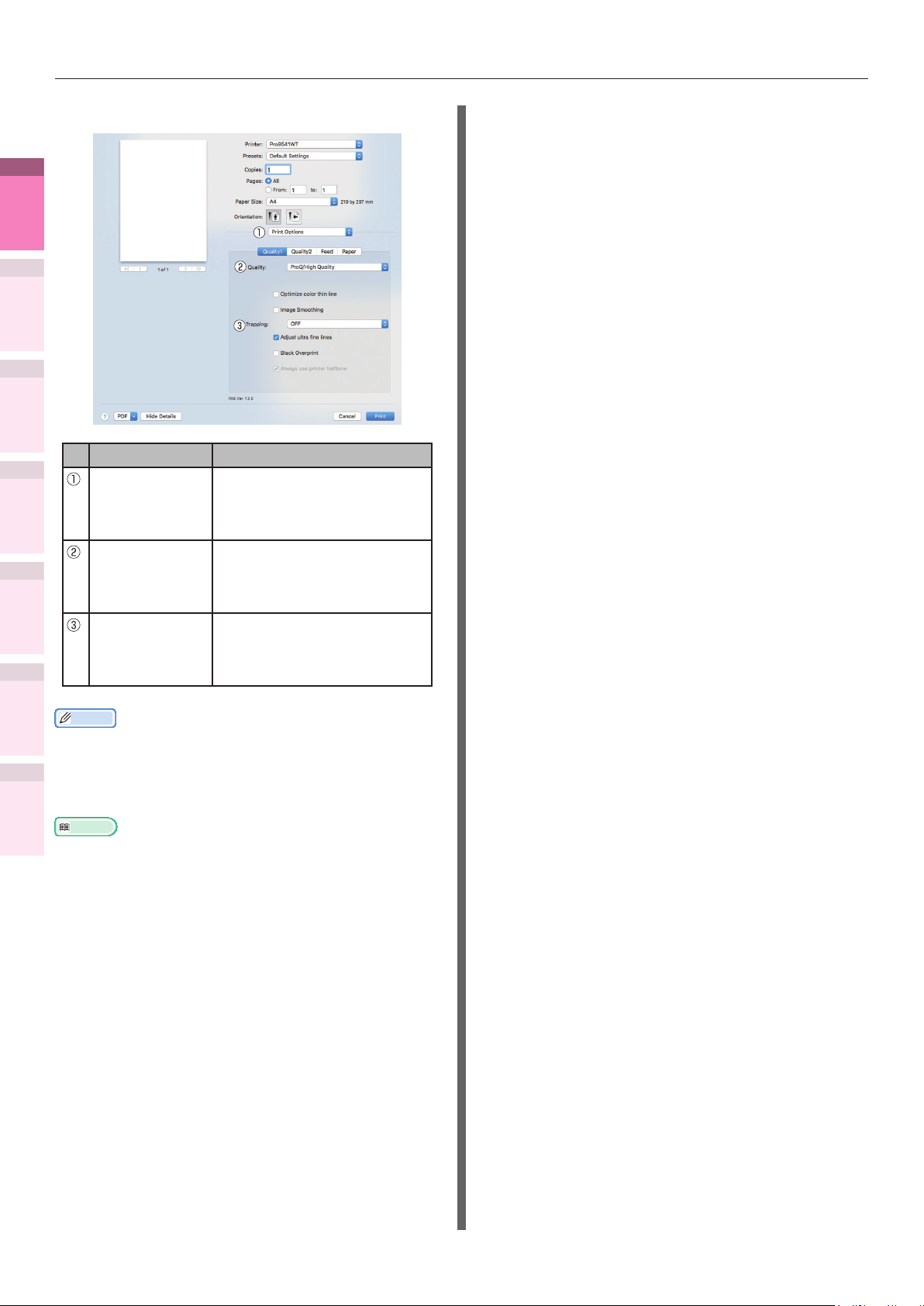
Таблица функций драйвера принтера
Панель [Настройка печати (Print Options)]
1
функции печати
Полезные
2
Сопоставление
цветов
3
Программное
обеспечение
4
Настройка
сети
Кнопка
настройки
печати (Print
Options)
Настройка
5
Проверка и из-
менение параметров
принтера с помощью
панели управления.
элементов
(Items Setup)
Захват
(Trapping)
Приложение
Заметка
В данном разделе используется [Memo Pad] для просмотра
z
инструкций при работе с ОС Windows. Для просмотра
Алфавитный
указатель
инструкций при работе с ОС Mac OS X используется
[TextEditor]. В зависимости от используемых приложений и
драйверов принтера описания могут отличаться.
Справка
Дополнительные сведения об элементах настройки драйвера
z
принтера см. в «разделе интерактивной справки».
Элемент Описание
Настройка элементов таких
параметров, как качество
печати, тип бумаги и т.д.
Определение элементов
настройки, соответствующих
параметрам вкладки
настройки печати.
Настройте, если в
результате смещения
появляются белые или
цветные полоски.
- 18 -
Page 19
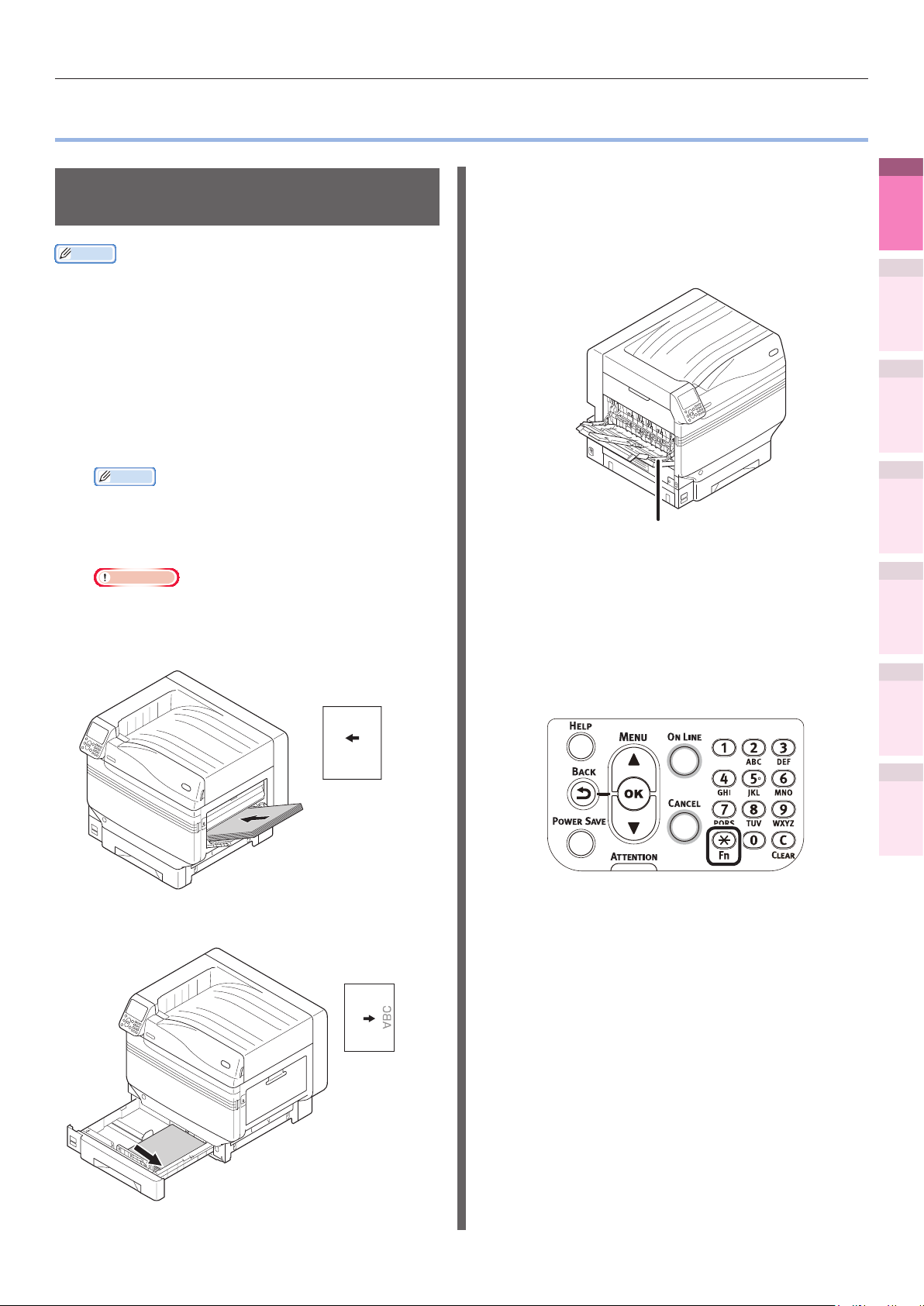
Печать на разных типах бумаги
z
Печать на прозрачной бумаге
Заметка
Для получения дополнительных сведений о типах
z
прозрачной бумаги, на которой можно выполнять
печать, см. Раздел «Используемые типы бумаги» в
главе «Основное».
Дополнительные сведения о подготовке многоцелевого
z
лотка см. в разделе «Установка бумаги в многоцелевой
лоток» в главе об «Основные».
Откройте укладчик лицевой стороной
2
вверх.
Выполните назначение вывода
прозрачной бумаги на укладчик лицевой
стороной вверх.
Установите бумагу.
1
Печать на прозрачной бумаге осуществляется
с многоцелевого лотка или лотка 1.
Заметка
Можно подавать на печать последовательно
z
по одному листу из многоцелевого лотка.
Дополнительные сведения см. в «Печать
отдельных листов вручную»(Стр.49).
Примечание
Скорость печати понижается.
z
Установка в многоцелевой лоток
Расположите конверт печатной стороной вверх.
Установка ориентации бумаги
С помощью панели управления
3
укажите значения для веса бумаги,
размера бумаги и типа бумаги.
(1)
Печать на разных типах бумаги
Укладчик лицевой стороной вверх
Нажмите кнопку [Fn].
Отобразится экран для ввода
данных с числовыми значениями.
1
Полезные
функции печати
2
Сопоставление
цветов
3
Программное
обеспечение
4
Настройка
сети
5
Проверка и из-
менение параметров
принтера с помощью
панели управления.
Приложение
ABC
Установка носителя в лоток 1
Расположите носитель печатной стороной вверх.
Установка ори-
ентации бумаги
Алфавитный
указатель
- 19 -
Page 20
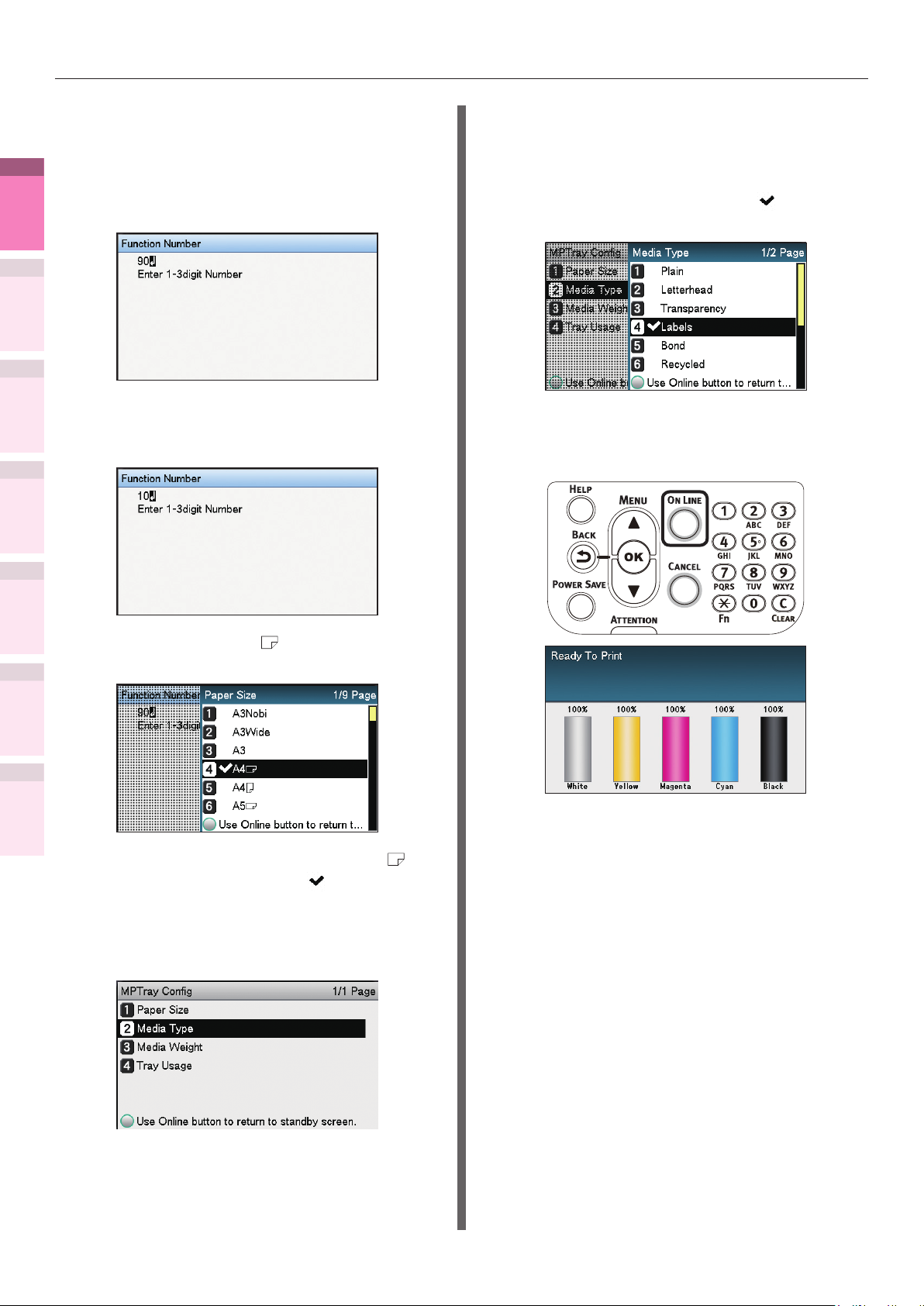
Печать на разных типах бумаги
1
функции печати
Полезные
2
Сопоставление
цветов
3
Программное
обеспечение
4
Настройка
сети
Укажите число в соответствии с
(2)
используемой бумагой.
Использование многоцелевого лотка
z
Нажмите кнопки [9] и [0], а
затем выберите [OK (OK)].
Использование лотка 1.
z
Нажмите кнопки [1] и [0], а
затем выберите [OK (OK)].
Выберите [ОНР-пленка
(6)
(Transparency)] и нажмите кнопку
[OK (OK)]. Убедитесь, что слева
от [ОНР-пленка (Transparency)]
отображается значок
нажмите кнопку [BACK (НАЗАД)].
Нажмите кнопку [ON LINE
(7)
(ГОТОВ)], чтобы вернуться к
экрану режима ожидания.
и
5
Проверка и из-
менение параметров
принтера с помощью
панели управления.
(3)
Приложение
Алфавитный
указатель
(4)
(5)
Выберите [A4 ] и нажмите
кнопку [OK (OK)].
Убедитесь, что слева от [A4 ]
установлен значок
кнопку [BACK (НАЗАД)].
Выберите [Тип носителя (Media
Type)] и нажмите кнопку [OK (OK)].
и нажмите
Откройте файл для печати.
4
Для выполнения печати укажите
5
значения для [Размер], [Источник]
и [Выходной накопитель].
- 20 -
Page 21
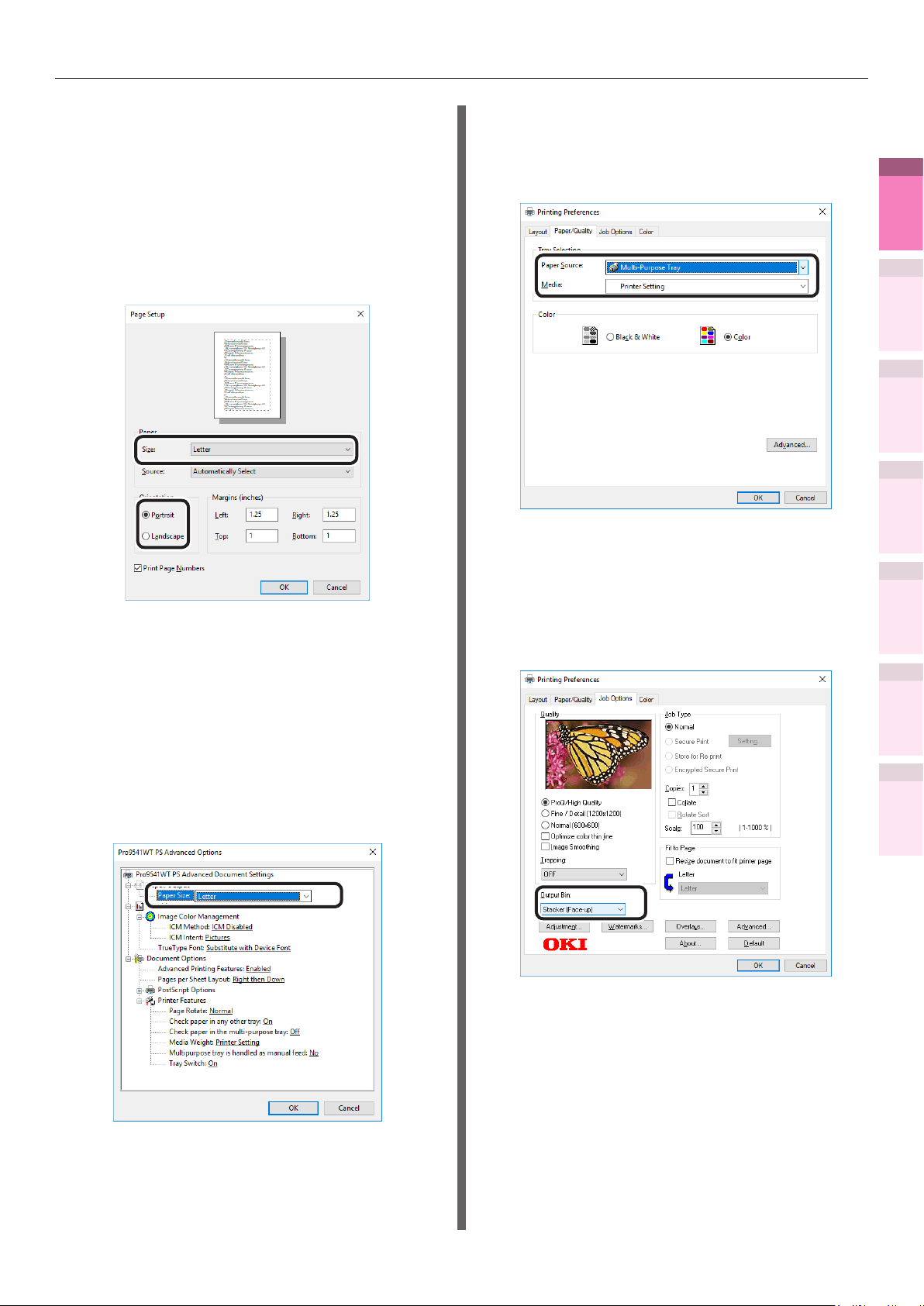
Печать на разных типах бумаги
Использование драйвера принтера
Windows PS
В меню [Файл] выберите [Настройка
1
страницы].
В [Направление (Orientation)]
2
выберите [Книжная (Portrait)] или
[Альбомная (Landscape)] и нажмите
кнопку [OK (OK)].
В меню [Файл] нажмите [Печать].
3
Щелкните [Дополнительно] или
4
[Настройка].
В [Носитель (Media)] выберите
7
[ОНР-пленка (Transparency)]. В
[Источник бумаги (Paper Source)]
выберите лоток для бумаги.
На вкладке [Параметры задания (Job
8
Options)] в [Выходной накопитель
(Output Bin)] выберите [Укладчик
(лицевой стороной вверх) (Stacker
(Face-up))] и щелкните [OK (OK)].
1
Полезные
функции печати
2
Сопоставление
цветов
3
Программное
обеспечение
4
Настройка
сети
5
Проверка и из-
менение параметров
принтера с помощью
панели управления.
Приложение
На вкладке [Бумага/Качество]
5
щелкните [Дополнительно].
На экране расширенных параметров
6
в [Размер бумаги (Paper Size)]
выберите значение для размера
бумаги.
На экране печати щелкните [Печать].
9
Алфавитный
указатель
- 21 -
Page 22
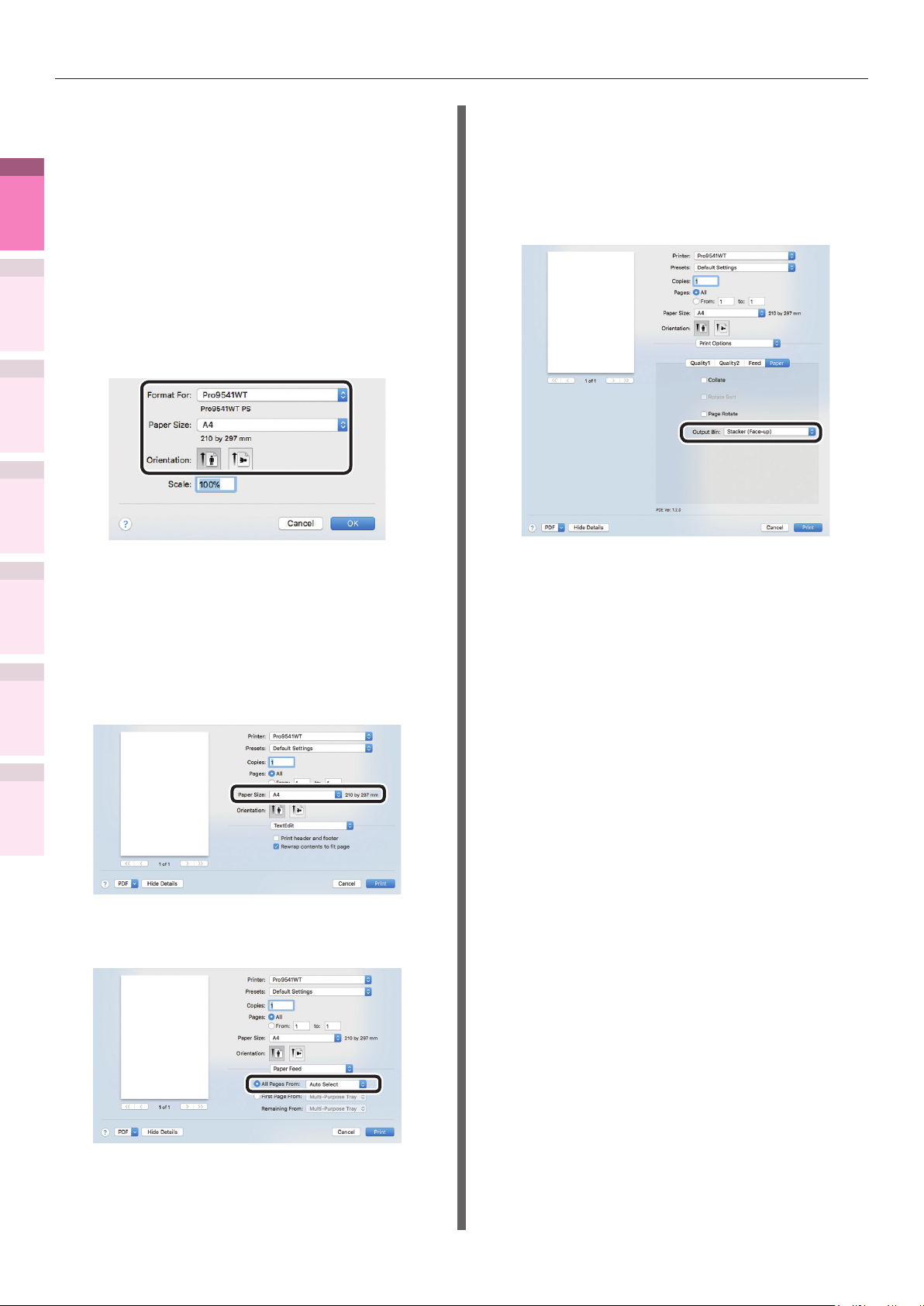
Печать на разных типах бумаги
Использование драйвера
принтера Mac OS X
1
функции печати
Полезные
1
2
2
Сопоставление
цветов
3
Программное
обеспечение
4
Настройка
сети
В меню [Файл] выберите [Настройка
страницы].
В [Целевой Принтер (Format For)]
выберите название модели принтера. В
[Размер бумаги (Paper Size)] выберите
размер бумаги. В [Направление
(Orientation)] укажите необходимую
ориентацию и щелкните [OK (OK)].
На панели [Настройка принтера
7
(Print Options)] нажмите кнопку
[Бумага (Paper)] и в [Выходной
накопитель (Output Bin)] выберите
[Укладчик (лицевой стороной
вверх) (Stacker (Face-up))].
5
Проверка и из-
менение параметров
принтера с помощью
панели управления.
Приложение
Алфавитный
указатель
В меню [Файл] нажмите [Печать].
3
Убедитесь, что в [Принтер] указано
4
название модели принтера.
В [Размер бумаги (Paper Size)]
5
выберите размер бумаги.
На панели [Подача бумаги (Paper
6
Feed)] выберите лоток для бумаги.
Для начала печати щелкните
8
[Печать].
- 22 -
Page 23
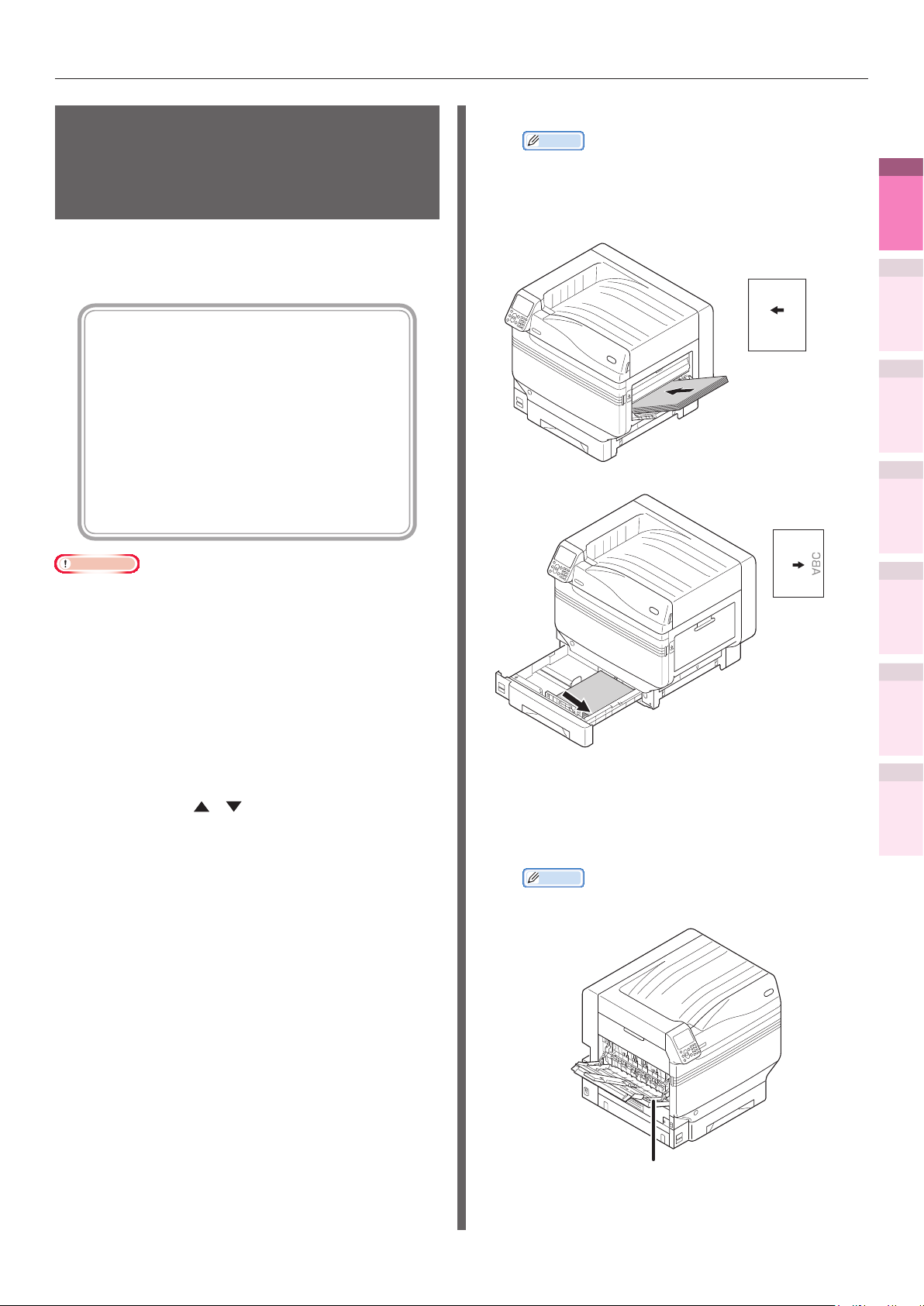
Печать на разных типах бумаги
Печать на бумаге пользовательского размера (печать на страницах пользовательского размера и на длинной бумаге)
Создайте желаемый размер бумаги в драйвере
принтера и укажите данный размер при
выводе на печать.
[Размеры бумаги, которая может
подаваться из многоцелевого лотка
(Настраиваемые пользовательские
размеры)]
Ширина: 64 – 330 мм
Длина: 89 – 1321 мм
[Размеры бумаги, которая может
подаваться из многоцелевого лотка]
Лотки 1/2/3/4/5
Ширина: 99 – 330 мм
Длина: 147 – 457 мм
Примечание
zПри печати бумаги, ширина которой меньше 99 мм, а
длина не превышает 147 мм, подача осуществляется из
многоцелевого лотка, а вывод — на укладчик лицевой
стороной вверх.
Перед подачей бумаги в устройство установите размер
z
бумаги для портретной ориентации.
Не применимо для некоторых приложений.
z
При подаче из многоцелевого лотка необходимо
z
поддерживать бумагу вручную, если длина , бумаги
превышает размеры держателя бумаги.
При подаче из лотков для бумаги (лоток 1,
z
дополнительно лотки 2–5) выберите с помощью
кнопок прокрутки
следующие элементы: [Меню]> [Конфигурация
лотка]> [Настр.:лоток1]> [Размер бумаги]>
[Пользовательский].
В случае отсутствия бумаги в текущем лотке при
z
выборе функции автоматического переключения
на лоток с бумагой идентичного размера будут
активированы параметры по умолчанию, т.е. будет
установлен соответствующий флажок. Если во время
печати в лотке закончится бумага, будет активирована
подача с другого лотка. При печати на бумаге
пользовательского размера с подачей из определенного
лотка необходимо отключить данную функцию, отменив
выбор соответствующего флажка.
и на панели управления
Установите бумагу.
1
Заметка
Можно подавать на печать последовательно
z
по одному листу из многоцелевого лотка.
Дополнительные сведения см. в «Печать
отдельных листов вручную»(Стр.49).
Установка в многоцелевой лоток
Установка ориен-
Установка в лоток для бумаги
Для вывода бумаги на укладчик
лицевой стороной вверх откройте
2
соответствующее устройство.
Расположите конверт для вывода
печатной стороной вверх.
Заметка
Вывод может осуществляться через укладчик
z
лицевой стороной вниз.
тации бумаги
ABC
Установка ориен-
тации бумаги
1
Полезные
функции печати
2
Сопоставление
цветов
3
Программное
обеспечение
4
Настройка
сети
5
Проверка и из-
менение параметров
принтера с помощью
панели управления.
Приложение
Алфавитный
указатель
- 23 -
Укладчик лицевой стороной вверх
Page 24
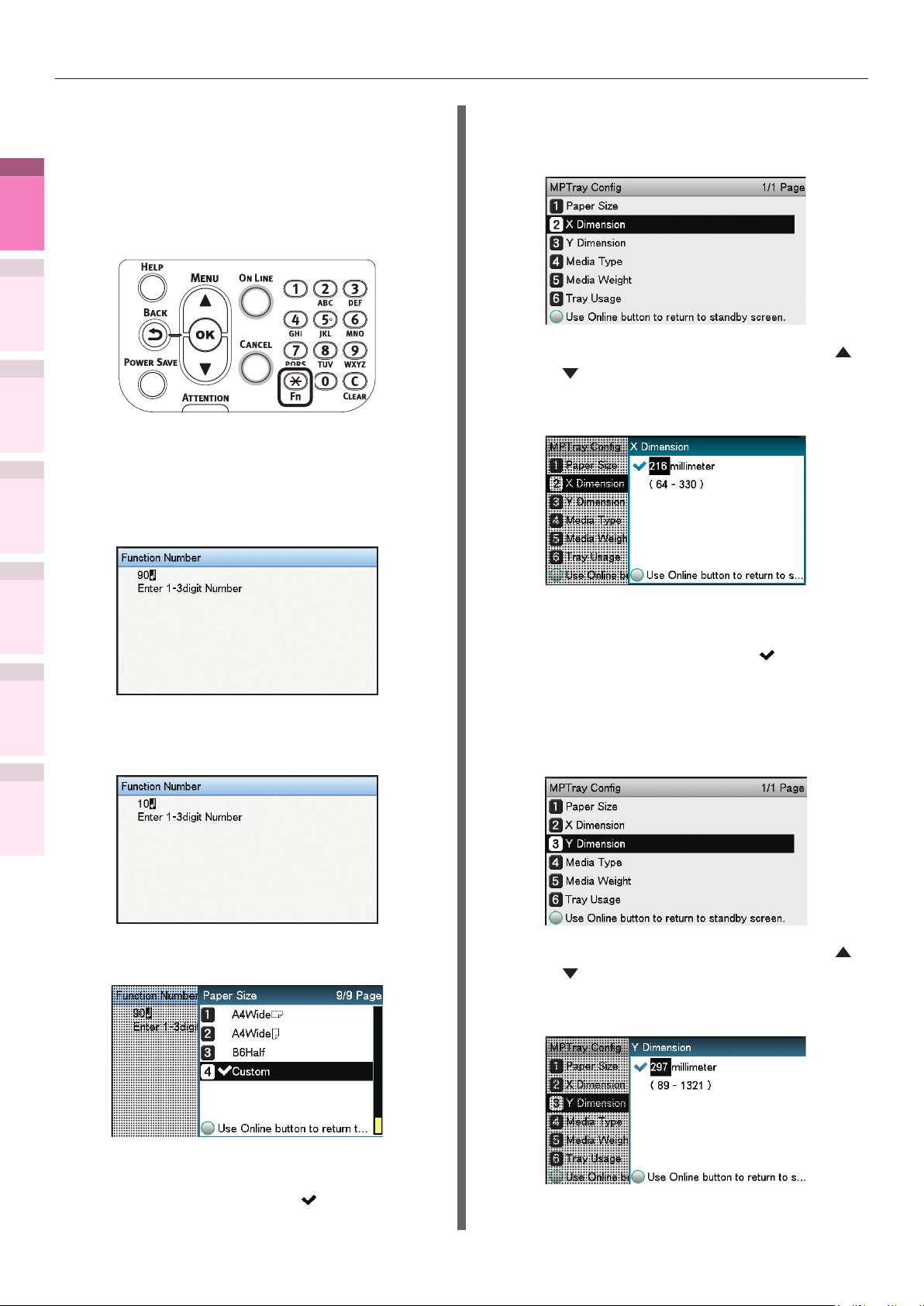
Печать на разных типах бумаги
3
1
функции печати
Полезные
2
Сопоставление
цветов
3
Программное
обеспечение
4
Настройка
сети
С помощью панели управления
укажите значения для размера бумаги
и типа бумаги.
Нажмите кнопку [Fn].
(1)
Отобразится экран для ввода
данных с числовыми значениями.
Укажите число в соответствии с
(2)
используемой бумагой.
Использование многоцелевого лотка
z
Нажмите кнопки [9] и [0], а
затем выберите [OK (OK)].
Выберите [Размер по оси X (X
(5)
Dimension)] и нажмите кнопку
[OK (OK)].
С помощью кнопок прокрутки и
(6)
выберите необходимый размер
бумаги и нажмите кнопку [OK
(OK)].
5
Проверка и из-
менение параметров
принтера с помощью
панели управления.
Приложение
z
Алфавитный
указатель
(3)
Использование лотка 1.
Нажмите кнопки [1] и [0], а
затем выберите [OK (OK)].
Выберите [Пользовательский
(Custom)] и нажмите кнопку [OK (OK)].
Убедитесь, что слева
(7)
от выбранного размера
отображается значок
нажмите кнопку [BACK (НАЗАД)].
Выберите [Размер по оси Y (Y
(8)
Dimension)] и нажмите кнопку
[OK (OK)].
С помощью кнопок прокрутки и
(9)
выберите необходимый размер
бумаги и нажмите кнопку [OK
(OK)].
, и
Убедитесь, что слева от
(4)
[Пользовательский (Custom)]
отображается значок
кнопку [BACK (НАЗАД)].
, и нажмите
- 24 -
Page 25
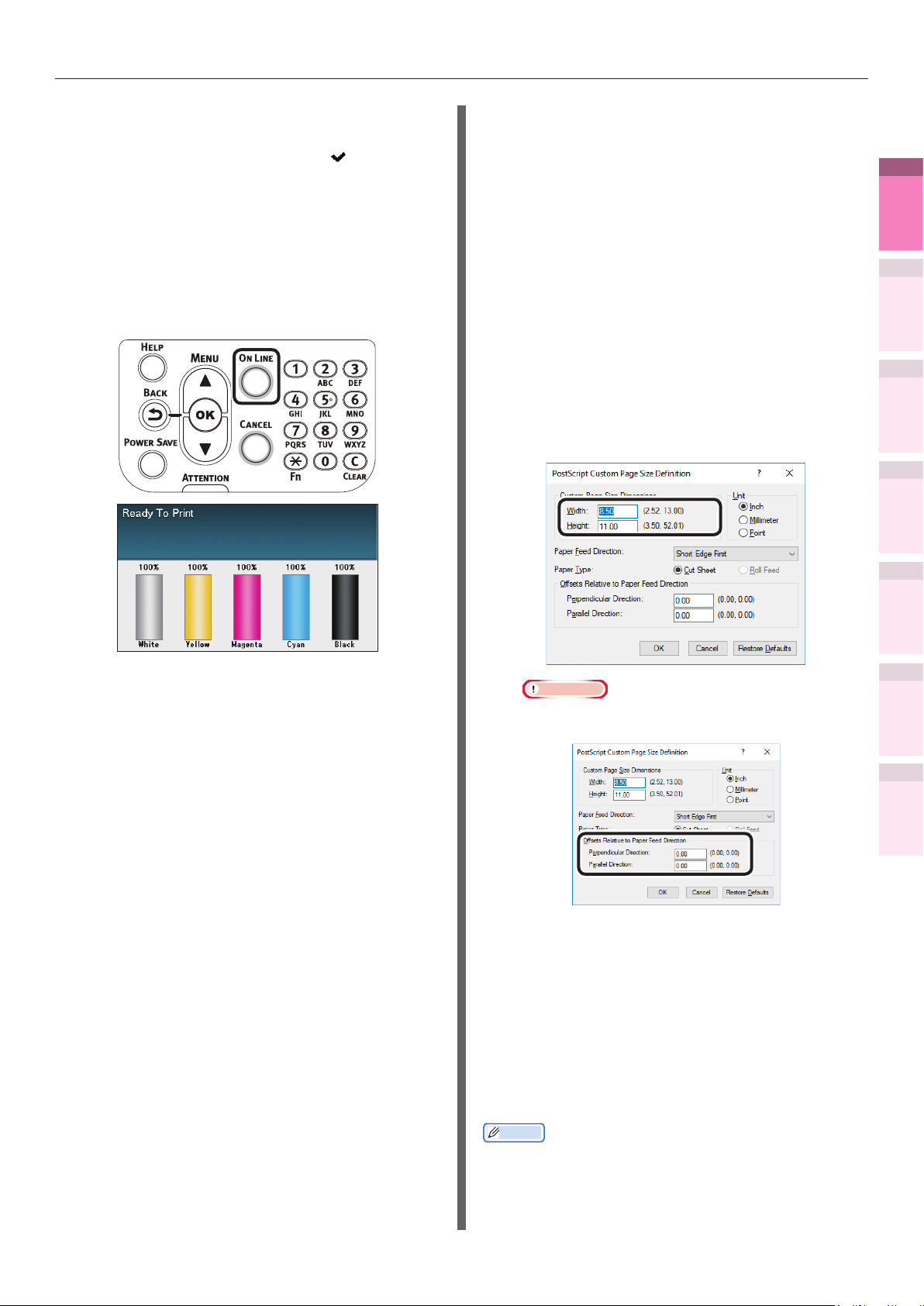
Печать на разных типах бумаги
Убедитесь, что слева
(10)
от выбранного размера
отображается значок
нажмите кнопку [BACK (НАЗАД)].
При необходимости укажите
(11)
значения для типа и веса бумаги.
Нажмите кнопку [ON LINE
(12)
(ГОТОВ)], чтобы вернуться к
экрану режима ожидания.
, и
Использование драйвера принтера
Windows PS
Щелкните [Пуск] и выберите
[Устройства и принтеры].
1
Нажмите правой кнопкой мыши
значок [OKI (имя продукта) (PS)]
2
и выберите [Настройка печати] >
[OKI (имя продукта) (PS)].
На вкладке [Макет] щелкните
[Дополнительно].
3
В [Размер бумаги] выберите [Особый
размер страницы PostScript].
4
На экране определения
пользовательского размера страницы
5
PostScript укажите значения для
[Ширина (Width)] и [Высота (Height)].
1
Полезные
функции печати
2
Сопоставление
цветов
3
Программное
обеспечение
4
Настройка
сети
Создайте желаемый размер бумаги в
4
драйвере принтера.
Примечание
Невозможно установить параметр для размера
z
лотка подачи офсетной бумаги.
Нажимайте [OK] до тех пор, пOKа не
закроется экран настройки печати.
6
Откройте файл для печати.
7
В меню [Файл] нажмите [Печать].
8
Выберите созданный размер бумаги
9
для печати.
5
Проверка и из-
менение параметров
принтера с помощью
панели управления.
Приложение
Алфавитный
указатель
- 25 -
Заметка
Если не удается выполнить печать должным образом
z
из-за большого размера бумаги при использовании
драйверов типа PS, необходимо в [Качество]
установить значение [Нормальный].
Page 26
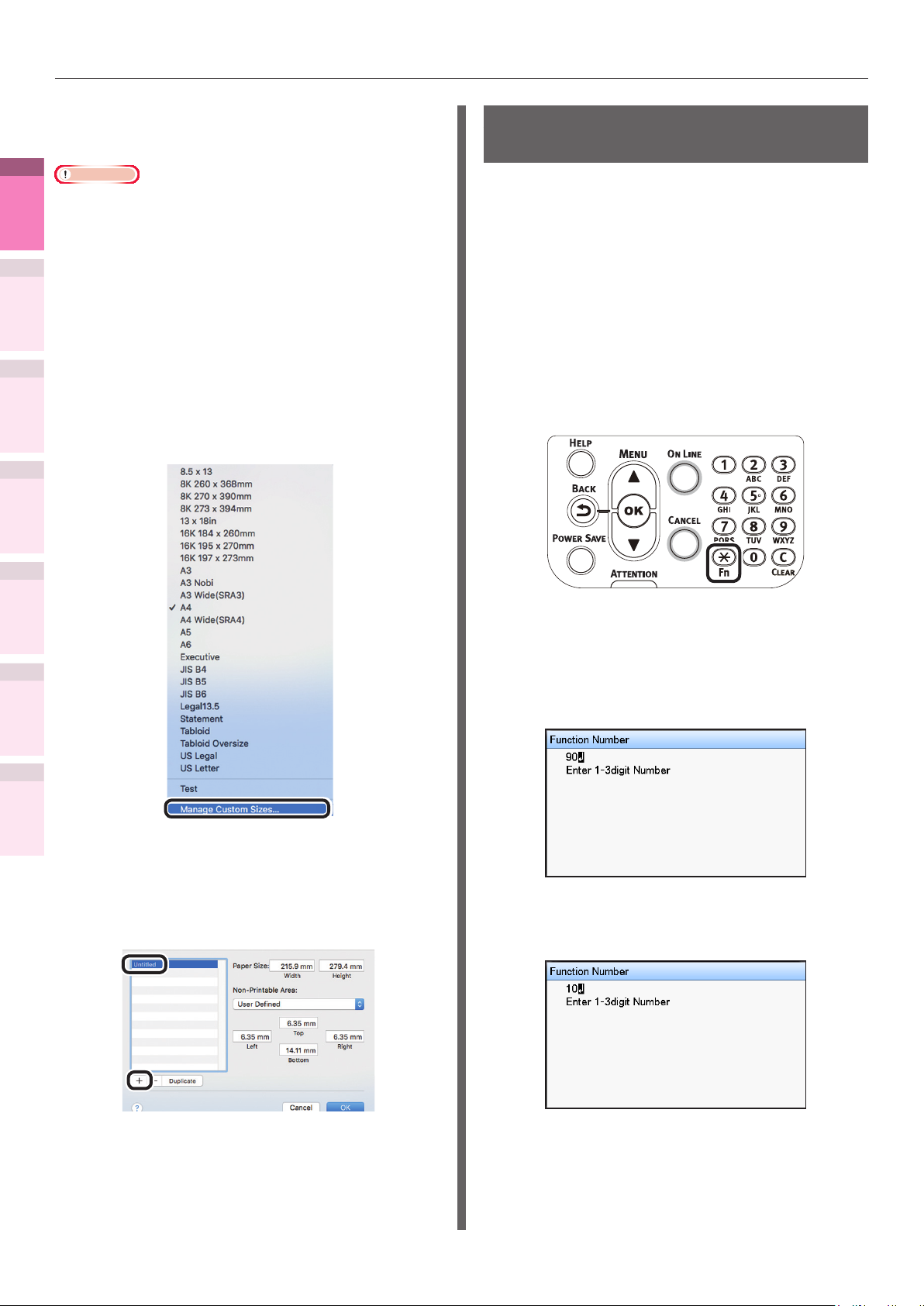
Печать на разных типах бумаги
Использование драйвера
принтера Mac OS X
1
функции печати
Полезные
2
Сопоставление
цветов
Примечание
При создании пользовательских размеров, превыщающих
z
допустимый диапазон, печать не будет выполнена должным
образом при установленной ОС Mac OS X. Избегайте
превышения допустимого диапазона.
При определении пользовательского размера бумаги,
z
совпадающего с указанным размером в ОС бумага
может быть обработана как стандартная.
Откройте файл для печати.
1
3
Программное
обеспечение
4
Настройка
сети
В меню [Файл] выберите [Настройка
страницы].
2
В [Размер бумаги (Paper Size)] выберите
[Управление пользовательским
3
размером (Manage Custom Sizes)].
Использование пользовательского носителя
Данный параметр используется в следующих
случаях:
Если поперечная линия выделяется на
z
плотном носителе, используйте параметр
[Пользовательский носитель] для
устранения проблемы. В этом случае
скорость печати будет ниже.
Печать на OKI TRANSPARENCY FILM.
z
Установите формат и тип бумаги,
1
используя панель управления.
Нажмите клавишу [Fn].
(1)
Отобразится экран ввода номеров.
5
Проверка и из-
менение параметров
принтера с помощью
панели управления.
Приложение
Алфавитный
указатель
На экране бумаги пользовательского
размера щелкните [+]. Щелкните два
4
раза [Без названия (Untitled)] и укажите
имя в [Особые размеры бумаги (Custom
Paper Sizes)]. Укажите значения для
высоты и ширины страницы.
Введите номер в зависимости от
(2)
используемого лотка.
Для универсального лотка
z
Выберите [9] и [0] и нажмите
кнопку [OK (OK)].
Для лотка 1
z
Выберите [1] и [0] и нажмите
кнопку [OK (OK)].
Щелкните [OK (OK)].
5
На панели [Свойства страницы] в нижней
части списка размеров бумаги будет
отображена созданная бумага.
Печать будет выполнена.
6
- 26 -
Page 27
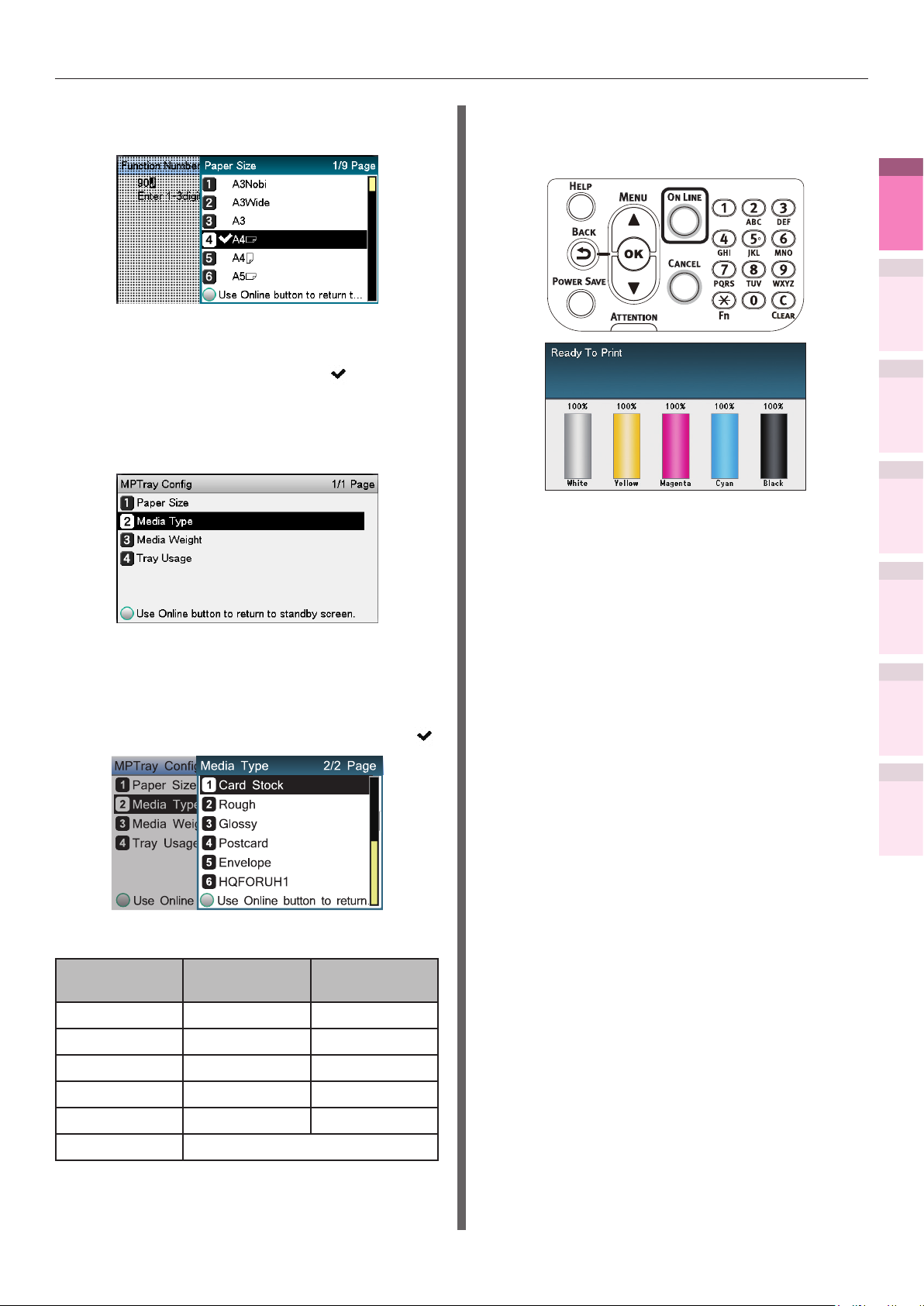
Печать на разных типах бумаги
Выберите размер бумаги и
(3)
нажмите кнопку [OK (OK)].
Убедитесь, что слева от
(4)
выбранного размера бумаги
отображается значок
, и
нажмите кнопку [BACK (НАЗАД)].
Выберите [Тип носителя (Media
(5)
Type)] и нажмите кнопку [OK (OK)].
Чтобы вернуться на экран режима
(7)
ожидания, нажмите кнопку [ON
LINE (ГОТОВ)].
1
Полезные
функции печати
2
Сопоставление
цветов
3
Программное
обеспечение
4
Настройка
сети
Выберите [HQFORUH1] -
(6)
[HQFORUH5] или [OKITRANSFILM],
а затем нажмите кнопку [OK (OK)].
Убедитесь, что слева от выбранного
[HQFORUH] отображается значок
*
Типы бумаги в заводских настройках по умолчанию: [HQFORUH1] -
[HQFORUH5], как указано в следующей таблице.
Название
типа бумаги
HQ_FOR_UH1 Обычная Оч.Тяж1
Тип
носителя
Вес носителя
5
Проверка и из-
менение параметров
принтера с помощью
панели управления.
Приложение
.
Алфавитный
указатель
HQ_FOR_UH2 Обычная Оч.Тяж2
HQ_FOR_UH3 Обычная Оч.Тяж3
HQ_FOR_UH4 Обычная Оч.Тяж4
HQ_FOR_UH5 Обычная Оч.Тяж5
OKITRANSFILM Определенный параметр OKI
- 27 -
Page 28
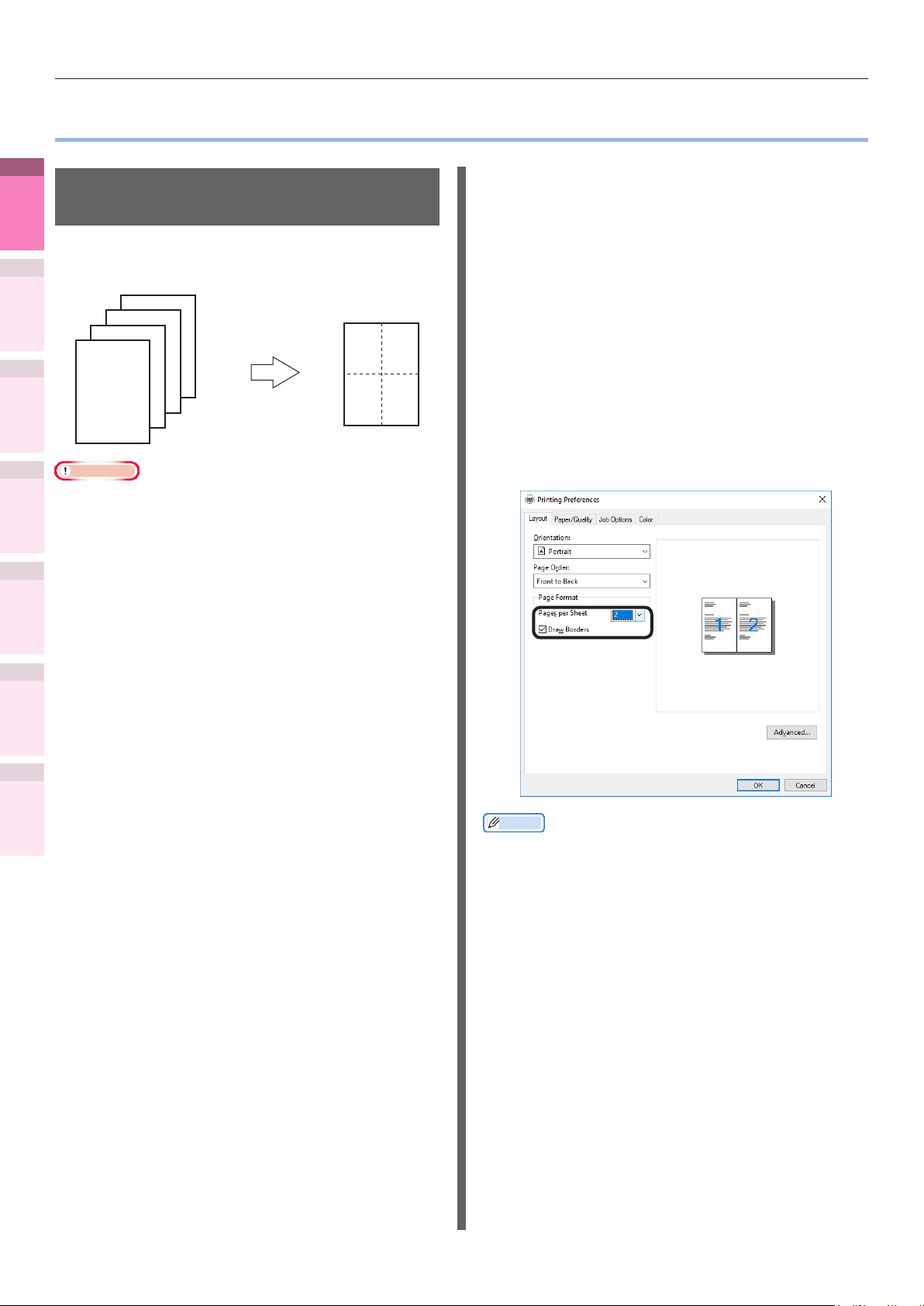
Экономичная печать
Экономичная печать
z
1
функции печати
Полезные
Печать нескольких страниц на одном листе (многостраничная печать)
Использование драйвера принтера
Windows PS
Можно выполнять печать нескольких страниц
2
на одном листе путем преобразования данных.
Сопоставление
цветов
3
Программное
обеспечение
4
Настройка
сети
5
менение параметров
принтера с помощью
панели управления.
Приложение
Примечание
С помощью данной функции можно преобразовать
z
данные для печати. Однако середина бумаги может
быть выровнена не точно.
Не применимо для некоторых приложений.
z
Проверка и из-
Откройте файл для печати.
1
В меню [Файл] нажмите [Печать].
2
1 2
4
3
2
1
3 4
Щелкните [Дополнительно] или
3
[Настройка].
На вкладке [Макет (Layout)] в [Кол-
4
во страниц на один лист (Pages per
Sheet)] укажите количество листов
для печати на одном листе.
Алфавитный
указатель
Заметка
При работе с операционными системами Windows 8.1/
z
Windows 8/Windows 7/Windows Server 2012 R2/Windows
Server 2012/Windows Server 2008 R2/Windows Server
2008 установите в случае необходимости [Нарисовать
границы]. С помощью [Дополнительно]> [Макет
страницы на лист] можно изменить распределение
страниц.
Печать будет выполнена.
5
- 28 -
Page 29
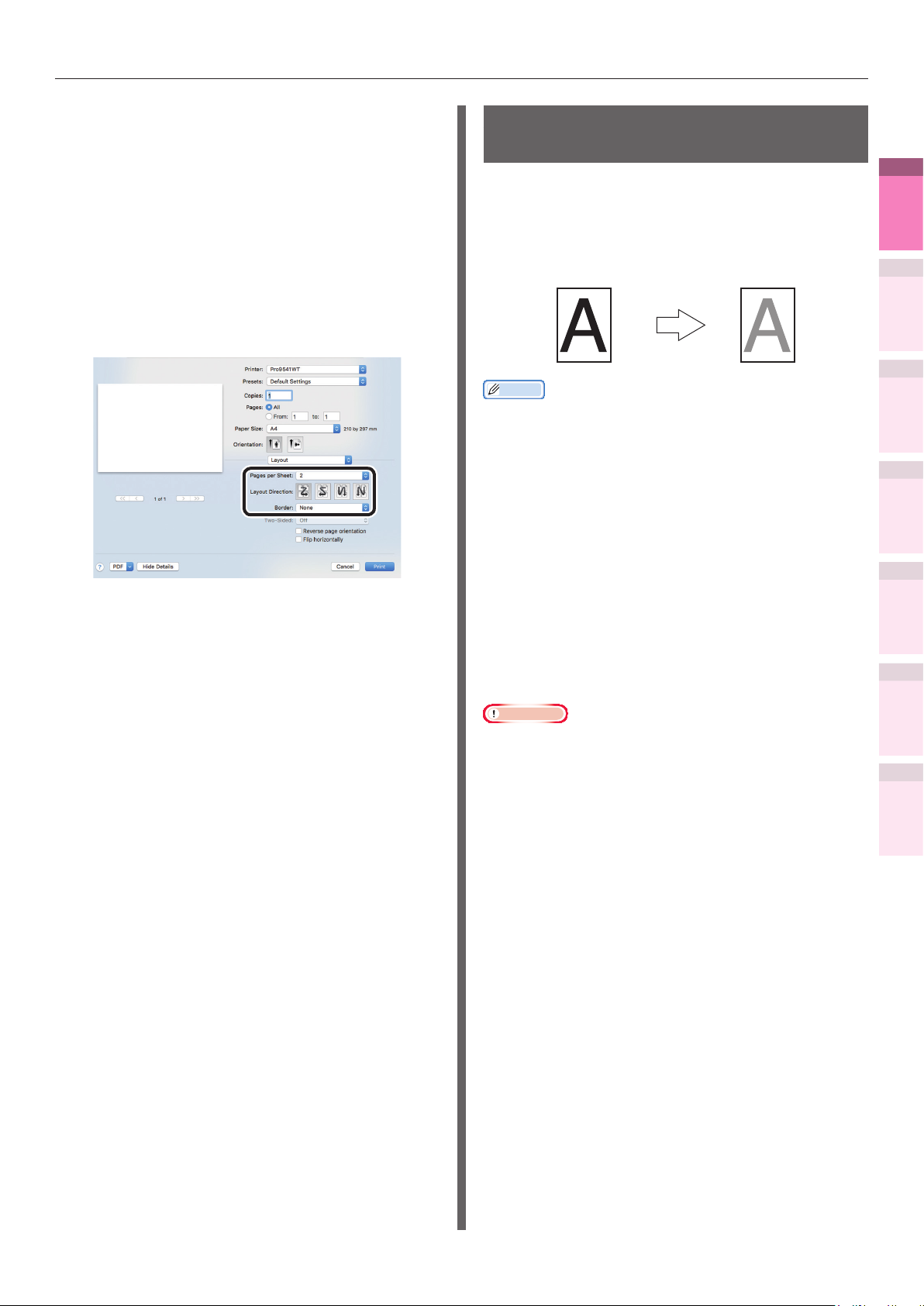
Использование драйвера
принтера Mac OS X
Откройте файл для печати.
1
В меню [Файл] нажмите [Печать].
2
На панели [Макет (Layout)] укажите
3
[Кол-во страниц (Pages per Sheet)],
[Ориентация макета (Layout
Direction)] и [Линии границ (Border)].
Печать будет выполнена.
4
Экономичная печать
Пробная печать в режиме экономии тонера
Можно выполнять печать в режиме экономии
расхода тонера за счет уменьшения плотности
печати страниц. Включите режим экономии
тонера вместо стандартного режима печати с
расходом черного тонера 100%.
Заметка
Чтобы уменьшить расход тонера при печати,
z
необходимо сOKратить значение для плотности тонера,
выбрав один из четырех параметров.
– Printer setup (Настройка принтера): Выполнение
настройки устройства.
– OFF (ВЫКЛ.): Печать в режиме обычной плотности
без экономии тонера.
– Save Level Low (Низкий уровень экономии): Тонер
пониженной плотности.
– Save Level Middle (Средний уровень экономии): Тонер
низкой плотности.
– Save Level High (ВысOKий уровень экономии): Тонер
очень низкой плотности.
Параметр [Экономия тонера] доступен только при
z
выбранном качестве печати [Обычный].
1
Полезные
функции печати
2
Сопоставление
цветов
3
Программное
обеспечение
4
Настройка
сети
5
Проверка и из-
менение параметров
принтера с помощью
панели управления.
Приложение
Примечание
Режим экономии тонера недоступен для печати с
z
использованием белого тонера.
Алфавитный
указатель
- 29 -
Page 30
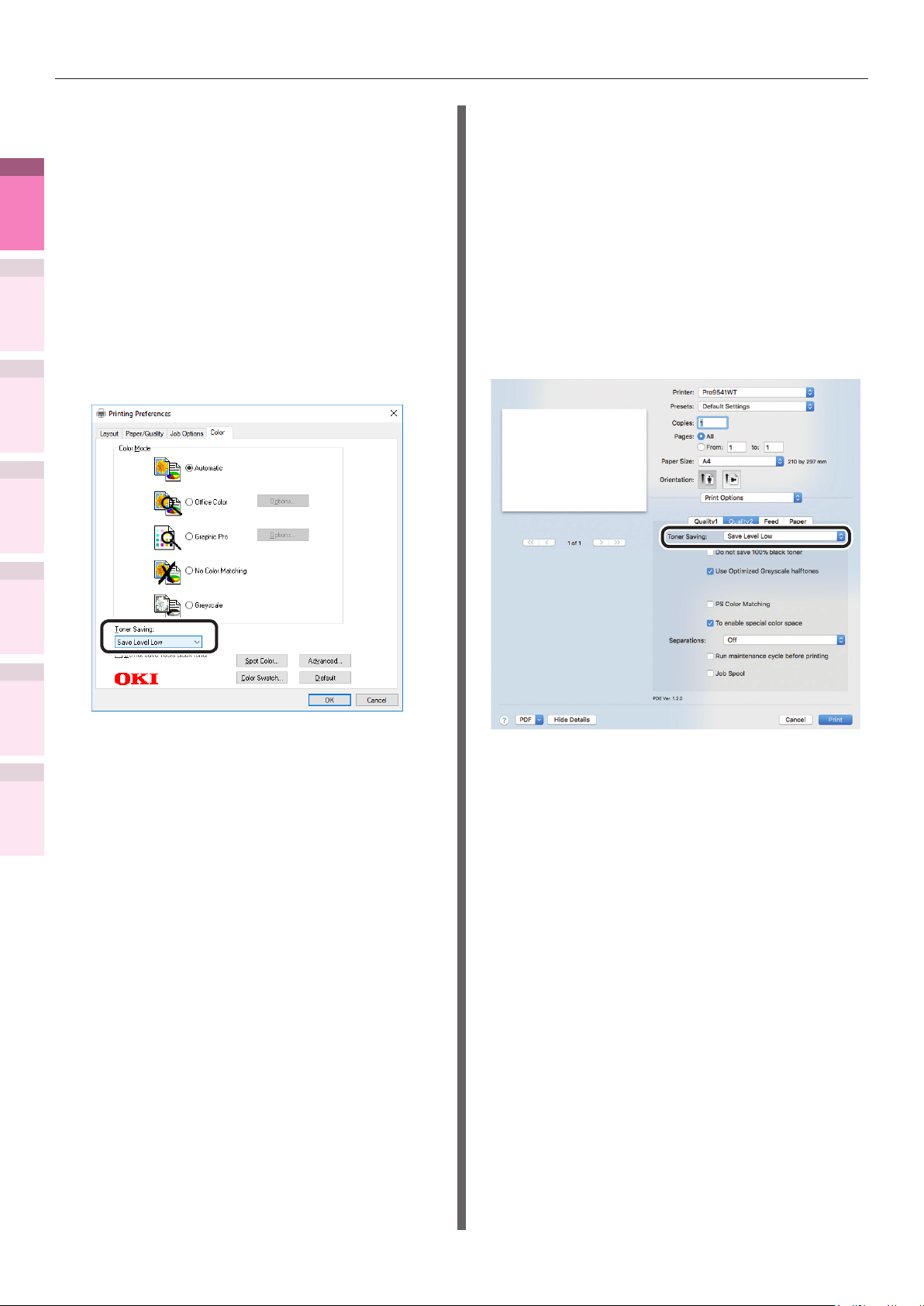
Экономичная печать
Использование драйвера принтера
Windows PS
1
функции печати
Полезные
1
2
2
Сопоставление
цветов
3
4
3
Программное
обеспечение
4
Настройка
сети
Откройте файл для печати.
В меню [Файл] нажмите [Печать].
Щелкните [Дополнительно] или
[Настройка].
На вкладке [Цвет (Color)] в
[Экономия тонера (Toner Saving)]
выберите уровень экономии тонера.
Использование драйвера
принтера Mac OS X
Откройте файл для печати.
1
В меню [Файл] нажмите [Печать].
2
На панели [Настройка Печати (Print
3
Options)] нажмите кнопку [Качество
2 (Quality 2)] и в [Экономия
тонера (Toner Saving)] укажите
соответствующее значение.
5
Проверка и из-
менение параметров
принтера с помощью
панели управления.
Приложение
Печать будет выполнена.
5
Алфавитный
указатель
Печать будет выполнена.
4
- 30 -
Page 31

Изменение размеров для печати
z
Увеличение и уменьшение размеров страницы
Можно выполнять печать на страницах разных
размеров без внесения изменений в данные
печати.
A4
В [Размер бумаги] выберите размер
5
бумаги для редактирования.
Изменение размеров для печати
1
Полезные
функции печати
2
Сопоставление
цветов
A6
Примечание
Данная функция не работает должным образом при
z
использовании некоторых приложений.
Использование драйвера принтера
Windows PS
Откройте файл для печати.
1
В меню [Файл] нажмите [Печать].
2
Щелкните [Дополнительно] или
3
[Настройка].
На вкладке [Параметры задания
6
(Job Options)] установите флажок
[Изменить размер бумаги (Resize
document to tprinter page)] и
выберите необходимое значение для
размера бумаги для печати.
3
Программное
обеспечение
4
Настройка
сети
5
Проверка и из-
менение параметров
принтера с помощью
панели управления.
Приложение
Алфавитный
указатель
На вкладке [Бумага/Качество
4
(Paper/Quality)] щелкните
[Дополнительно (Advanced)].
Печать будет выполнена.
7
- 31 -
Page 32

Изменение размеров для печати
Использование драйвера
принтера Mac OS X
1
функции печати
Полезные
Откройте файл для печати.
1
В меню [Файл] выберите [Настройка
2
страницы].
2
Сопоставление
цветов
В [Целевой принтер (Format For)]
3
выберите название модели принтера. В
[Размер бумаги (Paper Size)] выберите
3
Программное
обеспечение
4
Настройка
сети
размер бумаги для редактирования, и
щелкните [OK (OK)].
5
Проверка и из-
менение параметров
принтера с помощью
панели управления.
В меню [Файл] нажмите [Печать].
4
На панели [Обработка бумаги]
5
выберите параметр [Применить к
Приложение
Алфавитный
указатель
размеру бумаги] и укажите значение
для размера бумаги для редактирования
с помощью параметра изменения
размера бумаги для вывода.
Печать будет выполнена.
6
- 32 -
Page 33

Чистая печать
z
Изменение качества печати (расширение)
Использование драйверов
принтера для ОС Mac OS X
Чистая печать
1
Полезные
функции печати
Установите значение для качества печати в
соответствии с используемой средой.
Заметка
Если не удается выполнить печать должным образом
z
из-за большого размера бумаги при использовании
драйверов типа PS, необходимо в [Качество]
установить значение [Нормальная].
Для печати высOKого качества выберите [ProQ/
z
Высокое качество].
– Для печати с низким расширением выберите
[Нормальная (600x600dpi)]. Этот режим
определяет приоритет скорости печати.
– [Точная / детальная (1200x1200dpi)] —
промежуточный режим между [ProQ / Высокое
качество] и [Нормальная (600x600dpi)].
Для четкой печати цветных символов и/или линий
z
выберите [Оптимизировать тонкие цветные линии].
Использование драйвера принтера
Windows PS
Откройте файл для печати.
1
В меню [Файл] нажмите [Печать].
2
Щелкните [Дополнительно] или
3
[Настройка].
Откройте файл для печати.
1
В меню [Файл] нажмите [Печать].
2
На панели [Настройка печати (Print
3
Options)] нажмите кнопку [Качество
1 (Quality 1)] и измените значение
для [Качество (Quality)].
2
Сопоставление
цветов
3
Программное
обеспечение
4
Настройка
сети
5
Проверка и из-
менение параметров
принтера с помощью
панели управления.
Приложение
На вкладке [Параметры задания
4
(Job Options)] измените значение для
[Качества (Quality)].
Печать будет выполнена.
5
Печать будет выполнена.
4
Алфавитный
указатель
- 33 -
Page 34

Чистая печать
Четкая печать текста и линий
1
функции печати
Полезные
Четкая печать текста и линий в цвете.
Заметка
Данная функция недоступна для фотопечати.
z
2
Сопоставление
цветов
Использование драйвера принтера
Windows PS
3
Программное
обеспечение
Откройте файл для печати.
1
В меню [Файл] нажмите [Печать].
2
Щелкните [Дополнительно] или
3
4
Настройка
сети
5
Проверка и из-
менение параметров
принтера с помощью
панели управления.
[Настройка].
На вкладке [Параметры
4
задания (Job Options)] выберите
[Оптимизировать тонкие цветные
линии (Optimize color thin line)] и
щелкните [OK (OK)].
Использование драйверов
принтера для ОС Mac OS X
Откройте файл для печати.
1
В меню [Файл] нажмите [Печать].
2
На панели [Настройка печати
3
(Print Options)] щелкните [Качество
1 (Quality 1)] и установите флажок
[Оптимизировать тонкие цветные
линии (Optimize color thin line)].
Приложение
Алфавитный
указатель
5
Печать будет выполнена.
4
Печать будет выполнена.
- 34 -
Page 35

Выравнивание тонких линий
Избежать смещения линий при печати можно с помощью
настройки параметров для ультратонких линий в
приложении. Данная функция ВКЛЮЧЕНА по умолчанию.
Заметка
В зависимости от приложения может произойти сужение
z
штрихкода и других интервалов. В данном случае
необходимо ОТКЛЮЧИТЬ функцию выравнивания.
Использование драйвера принтера
Windows PS
Откройте файл для печати.
1
В меню [Файл] нажмите [Печать].
2
Щелкните [Дополнительно] или
[Настройка].
3
Укажите количество копий в раздел
[Параметры задания (Job Options)]
4
щелкните [Дополнительно (Advanced)].
Использование драйвера
принтера Mac OS X
Откройте файл для печати.
1
В меню [Файл] нажмите [Печать].
2
На панели [Настройка печати
3
(Print Options)] щелкните [Качество
1 (Quality 1)] и установите флажок
[Корректировка очень тонких
линий (Adjust ultra ne line)].
Чистая печать
1
Полезные
функции печати
2
Сопоставление
цветов
3
Программное
обеспечение
4
Настройка
сети
5
Проверка и из-
менение параметров
принтера с помощью
панели управления.
Установите флажок [Корректировка
очень тонких линий (Adjust ultra
5
ne line)] и щелкните [OK (OK)].
Печать будет выполнена.
4
Приложение
Алфавитный
указатель
Печать будет выполнена.
6
- 35 -
Page 36

Чистая печать
Использование шрифтов принтера
1
функции печати
Полезные
Можно выполнять замену шрифтов TrueType
шрифтами, содержащимися в драйвере
принтера.
2
Сопоставление
цветов
3
Программное
обеспечение
4
Настройка
сети
Примечание
При использовании функции замены шрифтов
z
сохраняются шрифты документа, однако невозможно
воспроизвести оформление шрифтов. Чтобы напечатать
оформление шрифтов должным образом, необходимо
отключить функцию замены шрифтов.
Для применения функции замены шрифтов для
z
некоторых приложений, использующих определенные
драйверы принтера существуют дополнительные
условия.
При использовании драйверов типа PS для ОС Windows
z
требуются права администратора.
Данная функция недоступна для драйверов типа и
z
драйверов для ОС Mac OS X.
Использование драйвера принтера
Windows PS
Щелкните [Пуск] и выберите
[Устройства и принтеры].
1
Нажмите правой кнопкой мыши
значок [OKI (имя продукта) (PS)] и
2
выберите [Свойства принтера].
Перейдите на вкладку [Настройка
устройства].
3
В [Таблица замены шрифтов]
выберите шрифт принтера для
4
использования вместо шрифтов
TrueType.
Чтобы определить шрифт, щелкните шрифт
TrueType и в раскрывающемся списке
выберите шрифт принтера для замены.
5
Проверка и из-
менение параметров
принтера с помощью
панели управления.
Приложение
Алфавитный
указатель
Щелкните [OK (OK)].
5
В меню [Файл] нажмите [Печать].
6
Щелкните [Дополнительно] или
7
[Настройка].
На вкладке [Макет] щелкните
8
[Дополнительно].
В [Шрифт TrueType] выберите
9
[Заменить шрифт устройства].
- 36 -
Печать будет выполнена.
10
Page 37

Использование шрифтов ПК
Можно выполнять вывод шрифтов TrueType на
экран без изменений.
Примечание
Возможно увеличение времени печати.
z
Данная функция недоступна для драйверов типа и
z
драйверов для ОС Mac OS X.
Использование драйвера принтера
Windows PS
Откройте файл для печати.
1
В меню [Файл] нажмите [Печать].
2
Щелкните [Дополнительно] или
3
[Настройка].
Чистая печать
1
Полезные
функции печати
2
Сопоставление
цветов
3
Программное
обеспечение
4
Настройка
сети
На вкладке [Макет] щелкните
4
[Дополнительно].
В [Шрифт TrueType (TrueType
5
Font)] выберите [Загрузить как
программный шрифт (Download as
Softfont)].
Печать будет выполнена.
6
5
Проверка и из-
менение параметров
принтера с помощью
панели управления.
Приложение
Алфавитный
указатель
- 37 -
Page 38

Печать в конфиденциальном режиме
Печать в конфиденциальном режиме
z
1
функции печати
Полезные
Ввод пароля для выполнения печати (конфиденциальная печать)
Можно установить параметр ввода пароля
2
на панели управления для печати файлов,
Сопоставление
цветов
сохраненных на жестком диске устройства.
Для использования данной функции
необходимо установить на устройство
дополнительный жесткий диск.
3
Программное
обеспечение
4
Настройка
сети
Примечание
Если на встроенном жестком диске недостаточно места
z
для сохранения файлов для печати, отображается
сообщение «File system is full» (Файловая система
заполнена). Функция печати отключается.
Использование драйвера принтера
Windows PS
На экране [PIN ЗАДАНИЯ
(5)
(JOB PIN)] укажите значения
для имени и пароля задания и
щелкните [OK (OK)].
Enter the job name when printing. (При
z
печати укажите значение для имени
задания.)
Во время выполнения печати
отобразится экран для ввода имени
задания.
Пароли задания
z
Установите пароль, состоящий из 4
цифр.
Имя задания
z
Укажите имя, состоящее до 16
буквенно-цифровых символов.
5
Проверка и из-
менение параметров
принтера с помощью
панели управления.
Откройте файл для печати и выберите
1
[Secure Print] (Конфиденциальная
печать).
(1)
Приложение
(2)
(3)
Алфавитный
указатель
(4)
Откройте файл для печати.
В меню [Файл] нажмите [Печать].
Щелкните [Дополнительно] или
[Настройка].
Укажите количество копий в раздел
[Параметры задания (Job Options)]
в [Тип задания (Job Type)] выберите
[Защищенная печать (Secure Print)].
Печать будет выполнена.
(6)
Если выбран параметр [Запрос
имени для каждого задания
печати (Request Job Name for each
print job)], введите имя задания на
экране «Имя Задания (Job Name)»
и щелкните [OK (OK)].
Перейдите к шагу 2.
(7)
Примечание
Если пользователь, запустивший
z
конфиденциальную печать, забыл о
существовании задания или забыл пароль,
данное задание будет сохранено на жестком
диске устройства. Для удаления заданий
конфиденциальной печати с жесткого диска
используйте инструмент конфигурации.
Дополнительные сведения см. в «Удаление
необязательных заданий с жесткого
диска»(Стр.110).
- 38 -
Page 39

Печать в конфиденциальном режиме
Использование драйвера
принтера Mac OS X
Откройте файл для печати и выберите
1
[Конфиденциальная печать].
Откройте файл для печати.
(1)
В меню [Файл] нажмите [Печать].
(2)
Выберите [Защищенная печать]
(3)
в [Тип задания] на панели
[Защищенная печать].
Укажите [Имя Задания] и
(4)
[Пароля Задания].
Напечатайте файл.
(5)
Перейдите к шагу 2.
(6)
Для печати введите пароль с
2
помощью панели управления.
Используйте кнопки прокрутки
(1)
.
и
Выберите [Сохран.заданий (Stored
(3)
Job)] и нажмите кнопку [OK (OK)].
С помощью 10-кнопочной панели
(4)
введите пароль из четырех
цифр для печатаемого задания и
выполните поиск.
Заметка
При вводе неверного пароля нажмите кнопку
z
[BACK (НАЗАД)] и сбросьте неверный пароль.
Для отмены поиска нажмите кнопку [CANCEL
z
(ОТМЕНА)].
1
Полезные
функции печати
2
Сопоставление
цветов
3
Программное
обеспечение
4
Настройка
сети
5
Проверка и из-
менение параметров
принтера с помощью
панели управления.
Приложение
Выберите [Печать защищ.
(2)
задания (Print Secure Job)] и
нажмите кнопку [OK (OK)].
Выберите [Печать (Print)] и
(5)
нажмите кнопку [OK (OK)].
Заметка
Выберите [Удалить] и нажмите кнопку [OK
z
(OK)] для подтверждения.
С помощью 10-кнопочной панели или
(6)
кнопок прокрутки
количество экземпляров для печати
и нажмите кнопку [OK (OK)].
Справка
Для удаления задания конфиденциальной печати
z
можно использовать инструмент конфигурации.
Дополнительные сведения см. в «Удаление
необязательных заданий с жесткого диска»(Стр.110).
и укажите
Алфавитный
указатель
- 39 -
Page 40

Печать в конфиденциальном режиме
Печать секретных
текстов (зашифрованная
1
функции печати
Полезные
конфиденциальная печать)
Перед отправкой на устройство задание
печати проходит операцию шифрования.
Следовательно, можно избежать некоторых
2
Сопоставление
цветов
проблем в случае кражи данных с жесткого
диска или во время процесса передачи данных
между устройствами. Для повышения уровня
конфиденциальности задания, записанные на
жесткий диск, печатаются или удаляются по
3
истечении установленного периода хранения.
Программное
обеспечение
Для выполнения печати необходимо ввести
пароль с помощью панели управления.
Таким образом можно предотвратить кражу
напечатанных материалов.
4
Настройка
сети
Для использования данной функции
необходимо установить на устройство
дополнительный жесткий диск.
5
менение параметров
принтера с помощью
панели управления.
Приложение
Алфавитный
указатель
Примечание
Проверка и из-
Данная функция недоступна для драйверов типа и
z
драйверов для ОС Mac OS X.
Если на встроенном жестком диске недостаточно места
z
для сохранения файлов для печати, отображается
сообщение «File system is full» (Файловая система
заполнена). Функция печати отключается.
При использовании функции зашифрованной
z
конфиденциальной печати необходиом отключить
параметр Job Spool (Очередь печати). Дополнительные
сведения см. в «Использование буфера
принтера»(Стр.61).
Параметр [Только зашифрованная
z
конфиденциальная печать] на вкладке [Параметры
устройства] в ОС Windows 8.1/Windows 8/Windows 7/
Windows Server 2012 R2/Windows Server 2012/Windows
Server 2008 R2/Windows Server 2008 при работе с
драйверами принтера типа PS для ОС Windows будет
отключен.
Откройте файл для печати и выберите
1
[Защищенная печать с шифрованием
(Encrypted Secure Print)].
Откройте файл для печати.
(1)
В меню [Файл] нажмите [Печать].
(2)
Щелкните [Дополнительно] или
(3)
[Настройка].
Укажите количество копий в
(4)
раздел [Параметры задания (Job
Options)] в [Тип задания (Job
Type)] выберите [Защищенная
печать с шифрованием
(Encrypted Secure Print)].
- 40 -
Page 41

Печать в конфиденциальном режиме
На экране [JOB PIN
(5)
(ИДЕНТИФИКАТОР ЗАДАНИЯ)] введите
пароль и щелкните [OK (OK)].
Пароль
z
Установите пароль, содержащий от 4
до 12 буквенно-цифровых символов.
Ввод пароля во время печати
z
Во время выполнения печати
отобразится экран для ввода пароля.
Примечание
Данный флажок снят при работе с ОС Windows
z
8.1/Windows 8/Windows 7/Windows Server 2012
R2/Windows Server 2012/Windows Server 2008
R2/Windows Server 2008. Для отображения
экрана [ИДЕНТИФИКТАОР ЗАДАНИЯ]
щелкните соответствующий элемент. На данном
экране введите пароль.
Период хранения задания печати
z
На жестком диске устройства
укажите значение для периода
хранения задания печати в
диапазоне от 5 мин до 23 ч 59 мин.
По истечении периода хранения
происходит автоматическое удаление
заданий печати с жесткого диска.
Для печати введите пароль с
2
помощью панели управления.
Используйте кнопки прокрутки
(1)
.
и
Выберите [Печать защищ.
(2)
задания (Print Secure Job)] и
нажмите кнопку [OK (OK)].
Выберите [Шифров.заданий
(3)
(Encrypted Job)] и нажмите кнопку
[OK (OK)].
1
Полезные
функции печати
2
Сопоставление
цветов
3
Программное
обеспечение
4
Настройка
сети
5
Проверка и из-
менение параметров
принтера с помощью
панели управления.
Приложение
Алфавитный
указатель
Способ удаления заданий печати
z
Выберите способ удаления заданий
печати с жесткого диска.
– Простой способ: Удаление задания печати
из файловой системы. При использовании
данного способа существуют риски
восстановления задания печати. Однако
удаление происходит в кратчайшие срOKи.
– Перезапись с помощью 0x00: После выполнения
однOKратной перезаписи данных происходит
удаление задания печати. Данный способ является
наиболее безопасным по сравнению с предыдущим,
однако существует риск восстановления задания
печати особым методом.
– Трехкратная перезапись: Перед удалением задание
печати перезаписывается три раза. Это самый
безопасный, но длительный способ удаления.
Печать будет выполнена.
(6)
Если выбран параметр [
во время печати
Ввод пароля
],на экране
ИДЕНТИФИКАТОРА ЗАДАНИЯ введите
пароль и щелкните [OK].
- 41 -
Введите пароль задания печати с
(4)
помощью 10-кнопочной панели или
экрана ввода и нажмите кнопку [OK
(OK)], чтобы начать поиск.
Заметка
При вводе неверного пароля нажмите кнопку
z
[BACK (НАЗАД)] и сбросьте неверный пароль.
Для отмены поиска нажмите кнопку [CANCEL
z
(ОТМЕНА)].
Page 42

Печать в конфиденциальном режиме
(5)
1
функции печати
Полезные
2
Сопоставление
цветов
3
Программное
обеспечение
Заметка
4
После завершения зашифрованной конфиденциальной
z
Настройка
сети
5
менение параметров
принтера с помощью
панели управления.
печати используемые файлы удаляются с помощью
выбранного способа удаления. Во время удаления
файлов отображается сообщение «Deleting Encrypted
Secure Print data» (Удаление данных зашифрованной
конфиденциальной печати).
В случае потери данных во время передачи или
z
Проверка и из-
при обнаружении искажения данных отображается
сообщение «Invalid secure print data has been received,
so delete data/print again/press the OK button to close
this message» (Получены недопустимые данные
конфиденциальной печати. Удалите данные, повторите
печать и нажмите «OK», чтобы закрыть это сообщение).
Выберите [Печать (Print)] и
нажмите кнопку [OK (OK)].
Заметка
Выберите [Удалить] и нажмите кнопку [OK
z
(OK)] для подтверждения.
Все задания, для которых данный пароль
z
является допустимым, будут напечатаны в
порядке поступления на устройство.
Приложение
Алфавитный
указатель
- 42 -
Page 43

Настройка положения печати на бумаге с помощью панели управления
Настройка положения печати на бумаге с
z
помощью панели управления
Настройка начального положения печати
Для каждого лотка можно настроить
вертикальное или горизонтальное начальное
положение печати на бумаге.
См. следующую процедуру.
Направление
подачи бумаги
2
z
Нажмите номер функции лотка,
который необходимо настроить, а
затем нажмите кнопку [OK (ОК)].
Заметка
Ниже перечислены соответствующие номера функций
для каждого лотка.
Целевой лоток Функция №
МЦ Лоток 220
Лоток 1 221
Лоток 2 222
Лоток 3 223
Лоток 4 224
Лоток 5 225
1
Полезные
функции печати
2
Сопоставление
цветов
3
Программное
обеспечение
4
Настройка
сети
5
Проверка и из-
менение параметров
принтера с помощью
панели управления.
Приложение
Направление
подачи бумаги
Нажмите клавишу [Fn].
1
Отобразится экран ввода числовых
значений.
Чтобы выбрать элемент для настройки,
3
нажмите кнопку прокрутки
Нажмите кнопку [OK (ОК)].
4
или .
Алфавитный
указатель
- 43 -
Page 44

Настройка положения печати на бумаге с помощью панели управления
Чтобы выбрать величину регулировки,
5
нажмите кнопку прокрутки
1
функции печати
Полезные
, а затем нажмите кнопку [OK (ОК)].
Убедитесь, что слева от выбранного
значения отображается значок
2
Сопоставление
цветов
3
Программное
обеспечение
Чтобы вернуться к экрану режима
6
ожидания, нажмите кнопку [ON LINE
4
Настройка
сети
5
Проверка и из-
менение параметров
принтера с помощью
панели управления.
Приложение
(ГОТОВ)].
Примечание
Y означает направление подачи бумаги, а X — ее
z
перпендикулярное положение.
Чтобы увеличить промежуток в направлениях X и Y,
z
используйте [+].
В зависимости от условий использования (температура,
z
влажность/окружающая среда) может потребоваться
повторная настройка.
С помощью данной функции можно настроить
z
положение, но она не служит для улучшения
начального положения записи (± 2 мм).
или
.
Алфавитный
указатель
- 44 -
Page 45

Настройка растяжения изображения (длина печати) с помощью панели управления
Настройка растяжения изображения (длина
z
печати) с помощью панели управления
Настройка растяжения результатов печати
Можно настроить растяжение результатов
печати в направлении подачи бумаги.
См. следующую процедуру.
Направление
подачи бумаги
Нажмите номер функции лотка,
2
который необходимо настроить, а
затем нажмите кнопку [OK (ОК)].
Заметка
Ниже перечислены соответствующие номера функций
z
для каждого лотка.
Лоток Функция №
МЦ Лоток 220
Лоток 1 221
Лоток 2 222
Лоток 3 223
Лоток 4 224
Лоток 5 225
1
Полезные
функции печати
2
Сопоставление
цветов
3
Программное
обеспечение
4
Настройка
сети
5
Проверка и из-
менение параметров
принтера с помощью
панели управления.
Приложение
Направление
подачи бумаги
Нажмите клавишу [Fn].
1
Отобразится экран ввода числовых
значений.
Чтобы выбрать [Y Scaling (Y Scaling)] ,
3
нажмите кнопку прокрутки
Нажмите кнопку [OK (ОК)].
4
или .
Алфавитный
указатель
- 45 -
Page 46

Настройка растяжения изображения (длина печати) с помощью панели управления
Чтобы выбрать величину регулировки,
5
нажмите кнопку прокрутки
1
функции печати
Полезные
,а затем нажмите кнопку [OK (ОК)].
Убедитесь, что слева от выбранного
значения отображается значок
2
Сопоставление
цветов
3
Программное
обеспечение
Чтобы вернуться к экрану режима
6
ожидания, нажмите кнопку [ON LINE
4
Настройка
сети
5
Проверка и из-
менение параметров
принтера с помощью
панели управления.
Приложение
(ГОТОВ)].
Примечание
Чтобы увеличить результат печати в направлении
z
подачи бумаги используйте [+], чтобы уменьшить —
используйте [-].
Сведения о настройке начального положения
z
печати см. в «Настройка начального положения
печати»(Стр.43).
В зависимости от условий использования (температура,
z
влажность/окружающая среда) может потребоваться
повторная настройка.
С помощью данной функции можно настроить масштаб
z
изображения, но она не служит для улучшения
точности масштаба изображения (± 1 мм/100 мм).
Чрезмерное увеличение масштаба печати может
z
привести к загрязнению задней стороны бумаги.
или
.
Алфавитный
указатель
- 46 -
Page 47

Дополнительные функции печати
z
Установка порядка страниц
Печать документов в обратном порядке
Дополнительные функции печати
1
Полезные
функции печати
Печать нескольких страниц по установленному
порядку.
Существует два способа установки порядка
страниц.
Печать документов в прямом порядке
Вывод напечатанных документов лицевой
стороной вниз.
Откройте документ для печати.
1
Укажите укладчик лицевой стороной
2
вниз в качестве выходного лотка.
Примечание
zДля бумаги с GSM весом от 320 до 360 г/м2 (вес
стопы от 275 до 310 кг) длина не должна превышать
147 мм. наклейках и прозрачных материалах выберите
укладчик лицевой стороной вверх в качестве вывода.
Face-down stacker
Вывод напечатанных документов лицевой
стороной вверх.
Откройте укладчик лицевой стороной
1
вверх, расположенный на задней
стороне устройства.
2
Сопоставление
цветов
3
Программное
обеспечение
4
Настройка
сети
5
Проверка и из-
менение параметров
принтера с помощью
панели управления.
Приложение
Укладчик лицевой
стороной вверх
Укладчик лицевой стороной вверх
Откройте держатель бумаги.
2
Алфавитный
указатель
- 47 -
Page 48

Дополнительные функции печати
3
1
функции печати
Полезные
2
Сопоставление
цветов
Дополнительный
держатель
3
Программное
обеспечение
4
Настройка
сети
Поверните вспомогательный
держатель по направлению стрелки
до полной установки.
Использование драйвера принтера
Windows PS
Откройте файл для печати.
1
В меню [Файл] нажмите [Печать].
2
Щелкните [Дополнительно] или
3
[Настройка].
На вкладке [Параметры задания] в
4
[Выходной накопитель] выберите
[Укладчик (лицевой стороной
вверх)].
На вкладке [Макет (Layout)] в
5
[ПорядOK страниц (Page order)]
выберите [Обратный (Front to Back)].
5
Проверка и из-
менение параметров
принтера с помощью
панели управления.
Приложение
Алфавитный
указатель
Печать будет выполнена.
6
Примечание
Если элемент [ПорядOK страниц] не отображается,
z
в папке [Устройства и принтеры] нажмите правой
кнопкой мыши [OKI (имя принтера) (PS)] и на вкладке
[Свойства принтера]> [Дополнительно] выберите
[Включить расширенные функции печати].
- 48 -
Page 49

Использование драйвера
принтера Mac OS X
Откройте файл для печати.
1
В меню [Файл] нажмите [Печать].
2
На панели [Настройка печати]
3
нажмите кнпOKу [Бумага].
Дополнительные функции печати
Печать отдельных листов вручную
Можно выполнить печать отдельных листов,
установив бумагу в многолицевой лоток. На
экране панели управления отображается
сообщение для установки бумаги в
многоцелевой лоток перед началом печати
каждой страницы. Для продолжения печати
нажмите [Восстановить печать].
1
Полезные
функции печати
2
Сопоставление
цветов
На вкладке [Выходной накопитель]
4
выберите [Укладчик (лицевой
стороной вверх)].
На панели [Обработка бумаги (Paper
5
Handling)] в [ПорядOK страниц (Page
order)] выберите [Обратная подача
(Reverse)].
Печать будет выполнена.
6
Установите бумагу в многоцелевой лоток.
1
Откройте файл для печати.
2
С помощью драйверов принтера
выберите режим печати вручную и
3
нажмите кнопку [OK (OK)] на панели
управления для начала печати.
Использование драйвера принтера
Windows PS
Откройте файл для печати.
1
В меню [Файл] нажмите [Печать].
2
Щелкните [Дополнительно] или
[Настройка].
3
Перейдите на вкладку [Бумага/
4
Качество (Paper/Quality)].
В [Источник бумаги (Paper Source)]
выберите [Универсальный лоток
5
(Multi-Purpose Tray)].
3
Программное
обеспечение
4
Настройка
сети
5
Проверка и из-
менение параметров
принтера с помощью
панели управления.
Приложение
Алфавитный
указатель
- 49 -
Щелкните [Дополнительно
6
(Advanced)].
Page 50

Дополнительные функции печати
Щелкните [Использование
7
универсального лотка для ручной
1
функции печати
Полезные
2
Сопоставление
цветов
3
Программное
обеспечение
4
Настройка
сети
подачи (Multipurpose tray is handled
as manual feed)] и нажмите [Да (Yes)]
в раскрывающемся списке.
Щелкните [OK (OK)].
8
Выберите необходимые
9
дополнительные параметры для печати.
5
Проверка и из-
менение параметров
принтера с помощью
панели управления.
Приложение
При отображении на панели
10
управления сообщения для установки
бумаги в многоцелевой лоток
установите один лист и нажмите
кнопку [OK (OK)].
Использование драйвера
принтера Mac OS X
Откройте файл для печати.
1
В меню [Файл] нажмите [Печать].
2
Откройте панель [Подача бумаги (Paper
3
Feed)] и в [Все страницы (All Pages From)]
выберите [Универсальный лоток (MultiPurpose Tray)].
На панели [Настройка печати (Print
Options)] нажмите кнопку [Канал (Feed)]
4
и выберите параметр [Использование
универсального лотка для ручной
подачи (Multipurpose tray is handled as
manual feed)].
Алфавитный
указатель
При печати многостраничных
документов для каждой страницы
отображается данное сообщение.
При печати многостраничных
документов для каждой страницы
отображается данное сообщение
.
Выберите необходимые дополнительные
5
параметры для печати.
При отображении на панели
6
управления сообщения для установки
бумаги в многоцелевой лоток
устанвоите один лист и нажмите
кнопку [OK (OK)].
- 50 -
При печати многостраничных
документов для каждой страницы
отображается данное сообщение.
Page 51

Автоматический выбор лотков
Лоток, для которого подходит размер бумаги,
установленный с помощью драйверов, выбирается
для печати автоматически: лоток 1, дополнительные
лотки 2–5 или многоцелевой лоток.
Примечание
С помощью панели управления установите размер
z
бумаги и тип бумаги для лотка 1, дополнительных
лотков 2–5 и многоцелевого лотка. Дополнительные
сведения см. в разделе «Setting paper» (Установка
бумаги) в главе об Основные.
Использование драйвера принтера
Windows PS
Дополнительные функции печати
Использование драйвера
принтера Mac OS X
Откройте файл для печати.
1
В меню [Файл] нажмите [Печать].
2
На вкладке [Подача бумаги (Paper
3
Feed)] в [Все страницы (All Pages
From)] выберите [Авто (Auto Select)].
1
Полезные
функции печати
2
Сопоставление
цветов
3
Программное
обеспечение
Откройте файл для печати.
1
В меню [Файл] нажмите [Печать].
2
Щелкните [Дополнительно] или
3
[Настройка].
На вкладке [Paper/Quality (Бумага/
4
Качество)] в [Paper Source (Источник
бумаги)] выберите [Automatically
Select (Авто)].
Печать будет выполнена.
4
4
Настройка
сети
5
Проверка и из-
менение параметров
принтера с помощью
панели управления.
Приложение
Алфавитный
указатель
Печать будет выполнена.
5
- 51 -
Page 52

Дополнительные функции печати
Печать только титульных
страниц из отдельного лотка
1
функции печати
Полезные
(печать титульных страниц)
При печати многостраничных документов можно
печатать первую страницу из отдельного лотка.
Данная функция используется для создания
титульных страниц с изменением цвета бумаги и
2
Сопоставление
цветов
веса первой страницы.
Примечание
Данная функция недоступна для драйверов типа PS для
z
ОС Windows.
3
Программное
обеспечение
Использование драйвера
принтера Mac OS X
4
Настройка
сети
Откройте файл для печати.
1
В меню [Файл] нажмите [Печать].
2
На панели [Подача бумаги (Paper Feed)]
5
3
Проверка и из-
менение параметров
принтера с помощью
панели управления.
Приложение
выберите [Только страница с заголовком
(First Page From)] и выберите способ подачи
для каждой страницы в [Только страница
с заголовком (First Page From)] и
[Остальные страницы (Remaining From)].
Тиснение и печать водяных знаков
Данные для печати в приложении можно
напечатать с наложением водяных знаков
[Образцы], [Конфиденциально] и т.д.
Образцы
Примечание
Данная функция недоступна для драйверов принтера
z
для ОС Mac OS X.
Использование драйвера принтера
Windows PS
Примечание
При использовании драйверов типа PS печать
z
выполняется с параметрами по умолчанию путем
наложения водяных знаков на текст и диаграммы в
документе. Для печати водяных знаков под текстом и
диаграммами установите флажок [Фон] в диалоговом
oкне [Водяные знаки].
Установите флажок [Фон] для отмены печати водяных
z
знаков в зависимости от приложения. В данном случае
снимите соответствующий флажок.
Алфавитный
указатель
4
Печать будет выполнена.
Откройте файл для печати.
1
В меню [Файл] нажмите [Печать].
2
Щелкните [Дополнительно] или
3
[Настройка].
- 52 -
Page 53

Дополнительные функции печати
На вкладке [Парамеры задания (Job
Options)] щелкните [Водяные знаки
4
(Watermarks)].
Щелкните [Новый (New)].
5
Щелкните [OK (OK)].
7
Печать будет выполнена.
8
1
Полезные
функции печати
2
Сопоставление
цветов
3
Программное
обеспечение
4
Настройка
сети
На экране печати водяных знаков введите
6
[Текст (Text)] и укажите [Размер (Size)]
в соответствующих полях.
5
Проверка и из-
менение параметров
принтера с помощью
панели управления.
Приложение
Алфавитный
указатель
- 53 -
Page 54

Дополнительные функции печати
Дополнительные функции печати
Печать с сортировкой
Можно сохранять задания печати в памяти
1
функции печати
Полезные
устройства и сортировать печать.
Печать с указанием пакетов
2
Сопоставление
цветов
Печать без указания
пакетов
3
Программное
обеспечение
4
Настройка
сети
Примечание
Не применимо для некоторых приложений.
z
5
принтера с помощью
панели управления.
Использование драйвера
Проверка и из-
менение параметров
принтера Windows PS
Укажите количество копий в раздел
[Копии (Copies)] на вкладке
4
[Параметры задания (Job Options)]
и установите флажок [Разобрать по
копиям (Collate)].
x2
3
2
1
x2
3
2
1
3
2
1
3
2
2
1
1
3
2
1
3
Печать будет выполнена.
5
z
Приложение
1
2
Алфавитный
указатель
3
Примечание
ОТКЛЮЧИТЕ в приложении функцию печати в пакетном
режиме.
Откройте файл для печати.
В меню [Файл] нажмите [Печать].
Щелкните [Дополнительно] или
[Настройка].
- 54 -
Page 55

Использование драйвера
принтера Mac OS X
Откройте файл для печати.
1
В меню [Файл] нажмите [Печать].
2
На панели [Обработка бумаги
3
(Paper Handling)] или в диалоговом
oкне печати отмените выбор [Копии
(Copies)] и укажите количество копий
в соответствующем поле.
Дополнительные функции печати
1
Полезные
функции печати
2
Сопоставление
цветов
3
Программное
обеспечение
4
Настройка
сети
На панели [Настройка принтера
4
(Print Options)] нажмите кнопку
[Бумага (Paper)] и установите флажок
[Разобрать по копиям (Collate)].
5
Проверка и из-
менение параметров
принтера с помощью
панели управления.
Приложение
Алфавитный
указатель
Заметка
Если на панели [
z
параметр [
устройства при печати.
Печать будет выполнена.
Обработка бумаги
Сортировать
5
] выбран
], не используйте память
- 55 -
Page 56

Дополнительные функции печати
Печать в пакетном режиме с выводом в книжной и альбомной ориентации
1
функции печати
Полезные
Вывод каждого пакета может осуществляться в книжной и ландшафтной ориентации поочередно.
При использовании данной функции предоставляется удобный способ организации и
распределения многостраничных заданий печати.
2
Сопоставление
цветов
3
Программное
обеспечение
4
Настройка
сети
Заметка
Для использования данной функции необходимо установить на устройство дополнительный жесткий диск.
z
Предварительно установите бумагу в лотке подачи в книжной и альбомнйо ориентации.
z
Ниже приведены сведения об используемых размерах бумаги.
z
– A4Wide, A4, A5, B5, letter, 16K (184 x 260 мм), 16K (195 x 270 мм), 16K (197 x 273 мм)
Использование драйвера принтера
Windows PS
Откройте файл для печати.
1
5
Проверка и из-
менение параметров
принтера с помощью
панели управления.
В меню [Файл] нажмите [Печать].
2
Щелкните [Дополнительно] или
[Настройка].
3
Приложение
Алфавитный
указатель
Укажите количество копий в
соответствующем поле на вкладке
4
Параметры задания
[
и установите флажок [
копиям (Collate)
Установите флажок [Вертикальный и
5
горизонтальный вывод (Rotate Sort)].
1 2 3
(Job Options)]
Разобрать по
].
3
2
1
3-й 2-й 1-й
Использование драйвера
3
2
1
принтера Mac OS X
Откройте файл для печати.
1
В меню [Файл] нажмите [Печать].
2
Укажите количество копий в
3
соответствующем разделе и нажмите
кнопку [Бумага (Paper)] на панели
[Настройка печати (Print Options)].
Установите флажки [Разобрать по
копиям (Collate)] и [Вертикальный и
горизонтальный вывод (Rotate Sort)].
3
2
1
Печать будет выполнена.
6
Печать будет выполнена.
4
- 56 -
Page 57

Сохранение данных для повторной печати
Можно установить параметр ввода пароля
на панели управления для повторной печати
данных, сохраненных на жестком диске
устройства.
Примечание
Если на встроенном жестком диске недостаточно места
z
для сохранения файлов для печати, отображается
сообщение «File system is full» (Файловая система
заполнена). Функция печати отключается.
Данная функция недоступна для драйверов типа и
z
драйверов для ОС Mac OS X.
Сохраните задание на принтер.
1
Откройте файл для печати.
(1)
В меню [Файл] нажмите [Печать].
(2)
Дополнительные функции печати
На экране [JOB PIN] укажите
(5)
значения для имени и пароля
задания и щелкните [OK (OK)].
Ввод имени задания при печати
z
Во время выполнения печати отображается
экран для ввода имени задания.
Пароль задания
z
Установка пароля, состоящего из 4 цифр.
Имя задания
z
Установка имени, содержащего до 16
однобайтовых буквенно-цифровых символов.
1
Полезные
функции печати
2
Сопоставление
цветов
3
Программное
обеспечение
4
Настройка
сети
Щелкните [Дополнительно] или
(3)
[Настройка].
На вкладке [Параметры задания
(4)
(Job Options)] в [Тип задания (Job
Type)] выберите [Сохранить на
принтер (Store for Re-print)].
Печать будет выполнена.
(6)
Если выбран параметр [Запрос
имени для каждого задания
печати (Request Job Name for each
print job)], введите имя задания на
экране Input [Имя задания (Job
Name)] и щелкните [OK (OK)].
Введите пароль для выполнения печати.
2
Используйте кнопки прокрутки
(1)
.
и
Выберите [Печать защищ.
(2)
задания (Print Secure Job)] и
нажмите кнопку [
OK (OK)
].
5
Проверка и из-
менение параметров
принтера с помощью
панели управления.
Приложение
Алфавитный
указатель
- 57 -
Page 58

Дополнительные функции печати
Выберите [Сохран.заданий
(3)
(Stored Job)] и нажмите кнопку
1
функции печати
Полезные
2
Сопоставление
цветов
3
Программное
обеспечение
[OK (OK)].
С помощью 10-кнопочной панели
(4)
введите пароль из четырех
цифр для печатаемого задания и
выполните поиск.
Печать с использованием созданных форм (печать с наложением)
Можно создавать формы, логотипы и т.д., и выполнять
наложение данных элементов во время печати.
Примечание
Данная функция недоступна для драйверов типа и
z
драйверов для ОС Mac OS X.
Дополнительные сведения о настройке инструмента
z
конфигурации см. в«Conguration Tool»(Стр.103).
При использовании драйверов типа PS для ОС Windows
z
требуются права администратора.
Заметка
Наложение является группой форм. Одно наложение
z
может содержать три формы. Формы и наложения
накладываются в порядке создания.
4
Настройка
сети
5
Проверка и из-
менение параметров
принтера с помощью
панели управления.
Приложение
Алфавитный
указатель
(5)
(6)
Заметка
При вводе неверного пароля нажмите кнопку
z
[BACK (НАЗАД)] и сбросьте неверный пароль.
Выберите [Печать (Print)] и
нажмите кнопку [OK (OK)].
Заметка
Выберите [Удалить] и нажмите кнопку [OK]
z
для подтверждения.
С помощью 10-кнопочной панели или
кнопок прокрутки
и укажите
количество экземпляров для печати
и нажмите кнопку [OK (OK)].
Использование драйвера принтера
Windows PS
Создайте форму для устройства.
1
Дополнительные сведения см. в «Сохранение
форм (форма наложения)»(Стр.109).
Создайте форму в драйвере принтера
2
для печати.
Щелкните [Пуск] и выберите
(1)
[Устройства и принтеры].
Нажмите правой кнопкой мыши
(2)
значок [OKI (имя продукта) (PS)]
и выберите [Настройка печати]>
[OKI (имя продукта) (PS)].
Перейдите на вкладку [Параметры
(3)
задания (Job Options)].
Щелкните [Надпечатки
(4)
(Overlays)].
В раскрывающемся списке выберите
(5)
[Использовать надпечатки (Use
Overlays)] и щелкните [Новый (New)].
Справка
Для удаления задания конфиденциальной печати
z
можно использовать инструмент конфигурации.
Дополнительные сведения см. в «Удаление
необязательных заданий с жесткого диска»(Стр.110).
- 58 -
Page 59

В поле [Имя формы (Form Name)]
(6)
введите созданное имя формы с
помощью инструмента конфигурации
и щелкните [Добавить (Add)].
Укажите значение для [Имя наложения
(7)
(Overlay Name)] и выберите страницу для
наложения с помощью [Печать страницы
(Print on Pages)]. Чтобы указать страницу
для наложения, выберите «Имя формы
(Form Name)» и в [Применить страницы
(Custom Pages)] укажите необходимые
страницы для приложения.
Дополнительные функции печати
Автоматическое переключение лотков
Если бумага установлена в лоток 1,
дополнительные лотки 2–5 и многоцелевой
лоток, можно выполнять печать непрерывно за
счет переключения на другой лоток в случае
полного расхода бумаги в текущем лотке.
Примечание
С помощью панели управления укажите одинаковые
z
значения для веса и типа бумаги для обычного и
многоцелевого лотков. Дополнительные сведения см. в
разделе «Setting paper» (Установка бумаги) в главе об
Основные.
С помощью панели управления установите
способ использования многоцелевого лотка.
1
1
Полезные
функции печати
2
Сопоставление
цветов
3
Программное
обеспечение
Щелкните [OK (OK)].
(8)
В списке [Определенные
(9)
наложения (Dened Overlays)]
выберите необходимый элемент и
щелкните [Добавить (Add)].
Нажмите кнопку [Fn].
(1)
Отобразится экран для ввода
данных с числовыми значениями.
Нажмите кнопки [9] и [5], а
(2)
затем выберите [OK (OK)].
4
Настройка
сети
5
Проверка и из-
менение параметров
принтера с помощью
панели управления.
Приложение
Алфавитный
указатель
Щелкните [OK (OK)].
(10)
Чтобы закрыть диалоговое oкно
(11)
настройки печати, щелкните [OK].
Откройте файл для печати из
(12)
приложения.
Печать будет выполнена.
(13)
- 59 -
Выберите [При несоответствии
(3)
(When Mismatching)] и нажмите
кнопку [OK (OK)]. Убедитесь, что
слева от [При несоответствии
(When Mismatching)]
отображается значок
.
Page 60

Дополнительные функции печати
1
функции печати
Полезные
2
Сопоставление
цветов
3
Программное
обеспечение
4
Настройка
сети
2
Нажмите кнопку [ON LINE
(4)
(ГОТОВ)], чтобы вернуться к
экрану режима ожидания.
На вкладке наложения принтера
установите [Автоперекл.лотков].
Использование драйвера принтера
Windows PS
Откройте файл для печати.
1
В меню [Файл] нажмите [Печать].
2
Щелкните [Дополнительно] или
3
[Настройка].
На вкладке [Макет] щелкните
4
[Дополнительно].
В [Переключение лотков (Tray
5
Switch)] выберите [Вкл (On)].
5
Проверка и из-
менение параметров
принтера с помощью
панели управления.
Приложение
Алфавитный
указатель
Печать будет выполнена.
6
- 60 -
Page 61

Использование драйвера
принтера Mac OS X
Откройте файл для печати.
1
В меню [Файл] нажмите [Печать].
2
На панели [Настройка принтера
3
(Print Options)] нажмите кнопку
[Канал (Feed)]и установите флажок
[Переключение лотков (Tray Switch)].
Дополнительные функции печати
Использование буфера принтера
Чтобы освободить принтер от многостраничных
и сложных заданий, можно сохранить задания
на жесткий диск устройства.
Примечание
Если на встроенном жестком диске недостаточно места
z
для сохранения файлов для печати, отображается
сообщение «File system is full» (Файловая система
заполнена). Функция печати отключается.
Если буферизация не выполняется, процесс печати
z
замедляется.
Данная функция недоступна для драйверов типа и
z
драйверов для ОС Mac OS X.
Заметка
Если устройство находится в режиме ожидания печати,
z
не требуется использовать буфер принтера.
1
Полезные
функции печати
2
Сопоставление
цветов
3
Программное
обеспечение
4
Настройка
сети
Печать будет выполнена.
4
5
Проверка и из-
менение параметров
принтера с помощью
панели управления.
Приложение
Алфавитный
указатель
- 61 -
Page 62

Дополнительные функции печати
Использование драйвера принтера
Windows PS
1
функции печати
Полезные
Откройте файл для печати.
1
В меню [Файл] нажмите [Печать].
2
2
Сопоставление
цветов
Щелкните [Дополнительно] или
3
[Настройка].
Вывод в файл без печати
Можно записывать и сохранять данные в файл
без выполнения печати.
Примечание
Требуются права администратора ПК.
z
Использование драйвера принтера
Windows PS
На вкладке [Параметры
4
3
Программное
обеспечение
4
Настройка
сети
5
Проверка и из-
менение параметров
принтера с помощью
панели управления.
Приложение
Алфавитный
указатель
задания (Job Options)] щелкните
[Дополнительно (Advanced)].
Установите флажок [Печать из
5
буфера (Job Spool)].
Щелкните [Пуск] и выберите
1
[Устройства и принтеры].
Нажмите правой кнопкой мыши
2
значок [Pro9541WT(PS)]. Далее
выберите [Настройка печати].
Перейдите на вкладку [Порт (Port)].
3
В таблице портов выберите [ФАЙЛ:
4
(FILE:)] и щелкните [OK (OK)].
Печать будет выполнена.
6
- 62 -
Печать будет выполнена.
5
Укажите значение для имени файла и
6
щелкните [OK].
Page 63

Использование драйвера
принтера Mac OS X
Откройте файл для печати.
1
В меню [Файл] нажмите [Печать].
2
Щелкните [PDF] и выберите способ
3
сохранения.
Дополнительные функции печати
Загрузка файлов PostScript
Можно загружать файлы PostScript на
устройство и печатать данные файлы.
Примечание
При использовании сетей TCP/IP данная функция
z
недоступна.
Запустите утилиту OKI LPR.
1
В меню [Удаленная печать]
2
выберите [Загрузка].
Выберите файл для загрузки и
3
щелкните [Открыт].
Файл PostScript будет напечатан
после завершения загрузки.
1
Полезные
функции печати
2
Сопоставление
цветов
3
Программное
обеспечение
4
Настройка
сети
Укажите имя файла для сохранения
4
в [Название], выберите место
сохранения и щелкните [Сохранить].
Печать будет выполнена.
5
5
Проверка и из-
менение параметров
принтера с помощью
панели управления.
Приложение
Алфавитный
указатель
- 63 -
Page 64

Дополнительные функции печати
Печать сведений об ошибках PostScript
1
функции печати
Полезные
При возникновении ошибки PostScript можно
напечатать сведения о данной ошибке.
Использование драйвера принтера
2
Сопоставление
цветов
Windows PS
Откройте файл для печати.
1
3
Программное
обеспечение
4
Настройка
сети
5
Проверка и из-
менение параметров
принтера с помощью
панели управления.
В меню [Файл] нажмите [Печать].
2
Щелкните [Дополнительно] или
3
[Настройка].
На вкладке [Макет] щелкните
4
[Дополнительно].
В [Параметры PostScript (PostScript
5
Options)]> [Отправить обработчик
ошибок PostScript (Send PostScript
Error Handler)] нажмите [Да (Yes)].
Изменение параметров печати моно
Можно выбрать необходимый режим печати
моно.
Нажмите кнопку прокрутки или .
1
Выберите [Админ.настр. (Admin
2
Setup)] и нажмите кнопку [OK (OK)].
Приложение
Алфавитный
указатель
6
Печать будет выполнена.
Введите пароль администратора и
3
нажмите кнопку [OK (OK)].
Заметка
Пароль администратора в заводских настройках
z
по умолчанию: [aaaaaa].
Выберите [Настройка печати (Print
4
Setup)] и нажмите кнопку [OK (OK)].
- 64 -
Page 65

Дополнительные функции печати
Выберите [Режим ч-б печати (Mono-
5
Print Mode)] и нажмите кнопку [OK (OK)].
Убедитесь, что слева от выбранного
6
режима отображается значок
Чтобы вернуться на экран режима
7
ожидания, нажмите кнопку [ON LINE
(ГОТОВ)].
Изменение параметров драйвера принтера по умолчанию
1
Полезные
функции печати
Можно выбирать наиболее часто используемые
параметры в качестве параметров по умолчанию.
Использование драйверов
принтера для ОС Windows
Щелкните [Пуск] и выберите
1
[Устройства и принтеры].
.
Нажмите правой кнопкой мыши
2
значок [Pro9541WT(PS)]. Далее
выберите [Настройка печати].
Проверьте параметры и щелкните [OK].
3
Использование драйвера
принтера Mac OS X
Откройте файл для печати.
2
Сопоставление
цветов
3
Программное
обеспечение
4
Настройка
сети
5
Проверка и из-
менение параметров
принтера с помощью
панели управления.
1
В меню [Файл] нажмите [Печать].
2
Измените параметры.
3
В [Предустановка (Presets)]
выберите [Сохранить текущие
4
параметры как предварительно
установленные (Save current
settings as preset)] и в oкне
«Сохранить предустановку (Save
Preset)» укажите имя для параметров
и щелкните [OK (OK)].
Приложение
Алфавитный
указатель
- 65 -
Щелкните [Отмена (Cancel)].
5
Примечание
Выберите имя параметров, сохраненное в
z
[Предустановка], для печати.
Page 66

Удаление и обновление драйверов принтера
Удаление и обновление драйверов принтера
z
1
функции печати
Полезные
Удаление драйверов принтера
Выберите драйвер для удаления и
щелкните [Удалить (Remove)].
7
2
цветов
3
обеспечение
4
сети
5
принтера с помощью
панели управления.
Приложение
Использование ОС Windows
Сопоставление
Примечание
Требуются права администратора ПК.
z
При запуске ОС Windows выполните перезагрузку ПК.
z
Программное
Настройка
Проверка и из-
менение параметров
Щелкните [Пуск] и выберите
1
[Устройства и принтеры].
Нажмите правой кнопкой мыши
2
значок [Pro9541WT(PS)] и выберите
[Удалить устройство].
z
При отображении проверочного
3
сообщения щелкните [Да].
z
Примечание
Если сохранилась очередь печати выберите
[Удалить очередь печати]> [Pro9541WT(PS)].
Примечание
При отображении сообщения во время
использования устройства выполните
перезагрузку ПК и повторите шаги 1 и 2.
При отображении запроса об удалении
элементов из системы выберите
8
вариант удаления драйверов и пакетов
и щелкните [OK (OK)].
Алфавитный
указатель
4
5
6
Выберите значок в [Устройства и
принтеры] и на верхней панели
щелкните [Свойства сервера печати].
Перейдите на вкладку [Драйверы].
При отображении [Изменить
настройку драйвера] щелкните
данный элемент.
При отображении проверочного
сообщения щелкните [Да].
9
При отображении диалогового OKна
[Удалить пакеты драйверов]
10
щелкните [Отмена]> [OK].
Примечание
Для отмены удаления выполните перезагрузку
z
ПК и повторите шаги 4 и 10.
В диалоговом oкне [Свойства
сервера печати] щелкните
11
[Закрыть].
Перезагрузите компьютер.
12
Примечание
Сетевое расширение и утилита настройки полутонов
z
PS, установленные вместе с драйверами принтера,
не удаляются даже при удалении драйверов.
Чтобы удалить сетевое расширение и утилиту
настройки полутонов PS, выберите [Панель
управления]>[Удаление программ].
- 66 -
Page 67

Использование ОС Mac OS X
Удалите имя принтеров из списка
1
принтеров.
В [Меню Apple] выберите
(1)
[Настройка системной среды].
Щелкните [Печать и
(2)
сканирование]. Выберите имя
принтера и щелкните [-].
Удаление и обновление драйверов принтера
Обновление драйверов принтера
Использование ОС Windows
Примечание
Требуются права администратора ПК.
z
При запуске ОС Windows выполните перезагрузку ПК.
z
Сетевые подключения
1
Полезные
функции печати
2
Сопоставление
цветов
Закройте [Настройка системной
(3)
среды].
Выполните удаление с помощью
2
программы установки.
Вставьте DVD-диск с
(1)
программным обеспечением в ПК
Macintosh.
Дважды щелкните значок [OKI].
(2)
Откройте папку [Драйвер].
(3)
Дважды щелкните [Программа
(4)
удаления (Uninstaller)].
Введите пароль администратора,
(5)
выполняя отображающиеся на экране
инструкции, и щелкните [
чтобы закрыть программу удаления.
OK
(OK)],
Установите DVD-диск с программным
1
обеспечением.
При отображении OKна автозапуска
2
щелкните [Launch Setup.exe].
При отображении OKна управления
3
учетной записью пользователя
нажмите кнопку [Да].
Прочтите лицензионное соглашение с
4
конечным пользователем и нажмите
кнопку [Принять].
Прочтите советы по использованию
5
среды и нажмите кнопку [Далее].
Выберите необходимый принтер и
6
нажмите кнопку [Далее].
Выберите [Сетевые подключения]
7
и нажмите кнопку [Далее].
Щелкните [Выборочная установка].
8
Щелкните [Перейти на отдельный
9
экран].
Выберите драйвер для установки.
10
На экране «Проверить перед
11
установкой» щелкните [Далее].
3
Программное
обеспечение
4
Настройка
сети
5
Проверка и из-
менение параметров
принтера с помощью
панели управления.
Приложение
Алфавитный
указатель
Щелкните [Завершить].
(6)
Извлеките DVD-диск с программным
(7)
обеспечением из компьютера.
- 67 -
При отображении экрана «Проверить
12
установку» screen выберите принтер и
щелкните [Далее].
Page 68

Удаление и обновление драйверов принтера
Выберите способ установки и нажмите
13
кнопку [OK (OK)].
1
функции печати
Полезные
2
Сопоставление
цветов
3
Программное
обеспечение
4
Настройка
сети
5
Проверка и из-
менение параметров
принтера с помощью
панели управления.
Приложение
z
z
z
Обновление устаревших версий
драйверов и установка новых
Обновите устаревшую версию драйвера
и установите новый драйвер принтера.
В дополнение к значку драйвера
устаревшей версии будет создан значок
нового драйвера принтера Копия 1.
Удаление устаревших версий
драйверов и установка новых
Удалите устаревшую версию драйвера
и значки принтера, а затем установите
новый драйвер принтера.
Примечание
Если существует несколько установленных
драйверов удалите их все. При установке
нескольких драйверов выполните повторную
установку.
USB-подключения
Установите DVD-диск с программным
1
обеспечением.
При отображении OKна автозапуска
2
щелкните [Launch Setup.exe].
При отображении OKна управления
3
учетной записью пользователя
нажмите кнопку [Да].
Прочтите лицензионное соглашение с
4
конечным пользователем и нажмите
кнопку [Принять].
Прочтите советы по использованию
5
среды и нажмите кнопку [Далее].
Выберите необходимый принтер и
6
нажмите кнопку [Далее].
Выберите [USB-подключения] и
7
нажмите кнопку [Далее].
Щелкните [Выборочная установка].
8
Щелкните [Перейти на отдельный
9
экран].
14
Алфавитный
указатель
На экране «Завершение установки»
щелкните [Далее].
Выберите драйвер для установки.
10
На экране «Проверить перед
11
установкой» щелкните [Далее].
- 68 -
Page 69

Удаление и обновление драйверов принтера
Выберите способ установки и нажмите
12
кнопку [OK (OK)].
Обновление устаревших версий
z
драйверов и установка новых
Обновите устаревшую версию драйвера
и установите новый драйвер принтера.
В дополнение к значку драйвера
устаревшей версии будет создан значок
нового драйвера принтера Копия 1.
Удаление устаревших версий
z
драйверов и установка новых
Удалите устаревшую версию драйвера
и значки принтера, а затем установите
новый драйвер принтера.
Использование ОС Mac OS X
Удалите устройство и списка
1
принтеров и удалите программное
обеспечение принтера с
помощью программы установки.
Дополнительные сведения
см. в «Удаление драйверов
принтера»(Стр.66).
Повторно установите программное
2
обеспечение принтера.
Дополнительные сведения см. в главе
об «Основные».
1
Полезные
функции печати
2
Сопоставление
цветов
3
Программное
обеспечение
4
Настройка
сети
5
Проверка и из-
менение параметров
принтера с помощью
панели управления.
Примечание
Если существует несколько установленных
z
драйверов удалите их все. При установке
нескольких драйверов выполните повторную
установку.
Подключите принтер к компьютеру.
13
При отображении экрана с запросом
ВКЛЮЧИТЬ питание принтера
подключите устройство к ПК с помощью
кабеля USB и ВКЛЮЧИТЕ устройство.
На экране «Завершение установки»
14
щелкните [Завершено].
Приложение
Алфавитный
указатель
- 69 -
Page 70

Удаление и обновление драйверов принтера
Памятка
1
функции печати
Полезные
2
Сопоставление
цветов
3
Программное
обеспечение
4
Настройка
сети
5
Проверка и из-
менение параметров
принтера с помощью
панели управления.
Приложение
Алфавитный
указатель
- 70 -
Page 71

2
Сопоставление
цветов
Сопоставление цветов с помощью
панели управления
Сопоставление цветов с помощью
драйверов принтера
Сопоставление цветов с помощью
утилит
…………………………………………… 95
………………………… 72
………………………80
1
Полезные
функции печати
2
Сопоставление
цветов
3
Программное
обеспечение
4
Настройка
сети
5
Проверка и из-
менение параметров
принтера с помощью
панели управления.
Приложение
Алфавитный
указатель
- 71 -
Page 72

Сопоставление цветов с помощью панели управления
Сопоставление цветов с помощью панели
z
1
Полезные
функции печати
управления
Выравнивание цветового смещения вручную
2
Сопоставление
цветов
Цветовое смещение выполняется автоматически в
соответствии с условиями использования. Можно
выполнять выравнивание вручную, если цветовое
смещение вызывает помехи.
3
Программное
обеспечение
4
Настройка
сети
5
Проверка и из-
менение параметров
принтера с помощью
панели управления.
Нажмите кнопку [Fn].
1
Отобразится экран для ввода данных
с числовыми значениями.
Автоматическое выравнивание плотности и градации
Выравнивание плотности выполняется
автоматически в соответствии с условиями
использования. Для выполнения
автоматического выравнивания плотности
необходимо ВКЛЮЧИТЬ соответствующий
параметр.
По умолчанию установлен параметр
выравнивания плотности автоматически.
Используйте кнопки прокрутки и .
1
2
Приложение
Алфавитный
указатель
3
4
Нажмите кнопки [3], [0], [1], а затем
выберите [OK (OK)].
Убедитесь, что выбран параметр [Выполнить
(Execute)] и нажмите кнопку [OK (OK)]
Произойдет возврат к экрану ожидания.
Выберите [Калибровка (Calibration)]
2
и нажмите кнопку [OK (OK)].
Выберите режим автоматической
3
компенсации плотности и нажмите
кнопку [OK (OK)].
- 72 -
Page 73

Сопоставление цветов с помощью панели управления
Выберите [Вкл (On)] и нажмите
4
кнопку [OK (OK)]. Убедитесь, что
слева от [Вкл (On)] отображается
значок
Нажмите кнопку [ON LINE (ГОТОВ)],
5
чтобы вернуться к экрану режима
ожидания.
.
Выравнивание плотности вручную
Периодически можно выполнять выравнивание
плотности в автоматическом режиме. Однако
если плотность печати вызывает помехи,
можно выполнять данное действие вручную.
Заметка
Для настройки выравнивания плотности необходимо
z
указать следующие значения на панели управления:
[Плотность голубого], [Плотность пурпурного],
[Плотность желтого], [Плотность черного], и
[Плотность белого].
Нажмите кнопку [Fn].
1
Отобразится экран для ввода данных
с числовыми значениями.
1
Полезные
функции печати
2
Сопоставление
цветов
3
Программное
обеспечение
4
Настройка
сети
Нажмите кнопки [3], [0], [0], а затем
2
выберите [OK (OK)].
Убедитесь, что выбран параметр [Выполнить
3
(Execute)] и нажмите кнопку [OK (OK)]
5
Проверка и из-
менение параметров
принтера с помощью
панели управления.
Приложение
Алфавитный
указатель
- 73 -
Произойдет возврат к экрану ожидания.
4
Page 74

Сопоставление цветов с помощью панели управления
Тонкая настройка плотности
Настройте плотность для каждого цвета, исходя
1
Полезные
функции печати
из результатов печати.
Возможна тонкая настройка плотности в
соответствии со стандартом для настройки
плотности.
2
Сопоставление
цветов
В данном разделе описывается процедура
тонкой настройки голубого цвета. Процедура
также применима к остальным цветам.
Увеличение плотности голубого после
z
3
Программное
обеспечение
4
Настройка
сети
проверки результатов печати
Нажмите кнопку [Fn].
1
Отобразится экран для ввода данных
с числовыми значениями.
Укажите значение больше текущего и
3
нажмите кнопку [OK (OK)].
Заметка
Чтобы увеличить значение плотности, выберите
z
значение от +1 до +3, чтобы уменьшить — от -1 до -3.
Нажмите кнопку [ON LINE (ГОТОВ)], чтобы
4
вернуться к экрану режима ожидания.
5
Проверка и из-
менение параметров
принтера с помощью
панели управления.
Приложение
Алфавитный
указатель
Нажмите кнопки [3], [1], [0], а затем
2
выберите [OK (OK)].
z
Заметка
Процедура выполнения настройки плотности
пурпурного, желтого и черного описана далее.
– Чтобы настроить плотность пурпурного, нажмите
кнопки [Fn], [3], [1], [1], и [OK (OK)].
– Чтобы настроить плотность желтого, нажмите
кнопки [Fn], [3], [1], [2], и [OK (OK)].
– Чтобы настроить плотность черного, нажмите
кнопки [Fn], [3], [1], [3], и [OK (OK)].
– – Чтобы настроить плотность белого, нажмите
кнопки [Fn], [3], [1], [4], и [OK (OK)].
Нажмите кнопки [Fn], [3], [0], [0], а
5
затем выберите [OK (OK)].
Убедитесь, что выбран параметр
6
[Выполнить (Execute)] и нажмите
кнопку [OK (OK)]
- 74 -
Page 75

Сопоставление цветов с помощью панели управления
Произойдет возврат к экрану
7
ожидания.
Печать будет выполнена.
8
Если не удалось настроить уровень
плотности должным образом, повторите
шаги от 1 до 6.
Настройка цветового баланса (плотность)
Периодически можно выполнять выравнивание
плотности в автоматическом режиме. Однако
выполнение данной автоматической настройки
недостаточно для регулировки цветового
баланса.
Примечание
Уровни плотности всех цветов взаимосвязаны. Таким
z
образом, чтобы настроить цветовой баланс должным
образом, необходимо провести данную процедуру
несколько раз.
Результаты сопоставления цветов отображаются
z
в параметрах настройки цветных водяных знаков
[Точная настройка цвета]. Следовательно если
вышеуказанные параметры настроены вручную,
произойдет сброс параметров. Данный случай не
относится к параметрам настройки плотности черного
[Настройка черного].
Печать образцов сопоставления
1
цветов
Нажмите кнопку [Fn].
(1)
Отобразится экран для ввода
данных с числовыми значениями.
1
Полезные
функции печати
2
Сопоставление
цветов
3
Программное
обеспечение
4
Настройка
сети
5
Проверка и из-
менение параметров
принтера с помощью
панели управления.
Нажмите кнопки [3], [0], [2], а
(2)
затем выберите [OK (OK)].
Приложение
Алфавитный
указатель
- 75 -
Page 76

Сопоставление цветов с помощью панели управления
1
Полезные
функции печати
2
Сопоставление
цветов
3
Программное
обеспечение
2
4
Настройка
сети
Убедитесь, что выбран параметр
(3)
[Выполнить (Execute)] и
нажмите кнопку [OK (OK)]
Будет напечатан образец
(4)
сопоставления цветов.
Чтобы проверить текущий цветовой
баланс, используйте результаты
печати образца сопоставления цветов.
Чтобы настроить цветовой баланс,
3
используйте результаты печати
образца сопоставления цветов.
Используйте кнопки прокрутки и .
(1)
Выберите [Калибровка
(2)
(Calibration)] и нажмите кнопку
[OK (OK)].
5
Проверка и из-
менение параметров
принтера с помощью
панели управления.
Приложение
Алфавитный
указатель
(1)
Из образцов, распределенных
по областям ярких, средних и
темных тонов, выберите образцы
(от A-1,2 до O-1,2), которые в
наибольшей степени совпадают
со смежным участком смешанных
цветов CMY и участком одного
цвета K.
Выберите [Настройка основного
(3)
цвета (Base Color Tuning)] и нажмите
кнопку [OK (OK)].
Укажите номер образца, выбранного
(4)
в области ярких тонов Highlight, и
нажмите кнопку [OK (OK)].
Заметка
Если образец, в наибольшей степени
z
совпадающий со смежным участком смешанных
цветов и участком одного цвета K в областях
ярких, средних и темных тонов, совпадает с
текущим значением Current слева или с образцом
сопоставления цветов, цветовой баланс настроен
должным образом и не требуется выполнять
дополнительную настройку.
- 76 -
Page 77

Сопоставление цветов с помощью панели управления
Укажите номер образца, выбранного
(5)
в области средних тонов Mid-Tone, и
нажмите кнопку [OK (OK)].
Укажите номер образца, выбранного
(6)
в области темных тонов Dark, и
нажмите кнопку [OK (OK)].
Отобразится номер образца,
(7)
указанный для каждой области.
Если номер образца является
допустимым, выберите [Да] и
нажмите кнопку [OK (OK)].
Произойдет возврат к экрану
(9)
ожидания.
Заметка
Если не удалось настроить цветовой баланс
z
должным образом путем выполнения
настройки основных цветов [Настройка
основного цвета], выполните настройку
цветового баланса водяных знаков CMY
вручную с помощью функции [Настройка
цветового баланса водяных знаков].
Дополнительные сведения о настройке
цветового баланса водяных знаков см. в
«Настройка цветового баланса водяных
знаков»(Стр.78).
Если итоговый тон является слишком ярким
z
или слишком темным после выполнения
настройки основных цветов [Настройка
основного цвета], выполните настройку
черного вручную с помощью функции
настройки цветов водяных знаков [Точная
настройка цвета], а затем повторите
настройку основных цветов. Для добавления
яркости итоговому тону настройте тон черного
с помощью функции настройки цветов
водяных знаков [Точная настройка цвета] в
отрицательном направлении. Для затемнения
итогового тона настройте тон черного в
положительном направлении.
1
Полезные
функции печати
2
Сопоставление
цветов
3
Программное
обеспечение
4
Настройка
сети
5
Проверка и из-
менение параметров
принтера с помощью
панели управления.
Приложение
Заметка
Для повторного выбора номера образца
z
нажмите [Нет], чтобы вернуться к экрану
Printer adjustment (Настройка принтера).
Выберите [Возврат (Return)] и
(8)
нажмите кнопку [OK (OK)].
Проверьте результаты настройки
4
цветового баланса.
Напечатайте образцы
(1)
сопоставления цветов.
Чтобы проверить результаты
(2)
настройки, используйте
результаты печати образца
сопоставления цветов.
Если образец, в наибольшей
степени совпадающий со
смежным участком смешанных
цветов и участком одного цвета
K в областях ярких, средних
и темных тонов, совпадает с
текущим значением Current слева
или с образцом сопоставления
цветов, настройка цветового
баланса завершена.
Повторно выполните шаги 1–3
в соответствии с проверенными
результатами.
Алфавитный
указатель
- 77 -
Page 78

Сопоставление цветов с помощью панели управления
Настройка цветового баланса водяных знаков
1
Полезные
функции печати
Периодически можно выполнять выравнивание
плотности в автоматическом режиме. Однако
выполнение данной автоматической настройки
недостаточно для регулировки цветового
баланса водяных знаков.
2
Сопоставление
цветов
3
Программное
обеспечение
4
Настройка
сети
Примечание
Уровни плотности всех цветов взаимосвязаны. Таким
z
образом, чтобы настроить цветовой баланс должным образом,
необходимо провести данную процедуру несколько раз.
Функция печати недоступна, если в учетной
z
записи дополнительного задания печати параметр
[ЛOKальная печать] установлен на [Отключить
печать] или [Отключить цветную печать].
Напечатайте образцы сопоставления цветов.
1
Нажмите кнопку [Fn].
(1)
Отобразится экран для ввода
данных с числовыми значениями.
Чтобы проверить текущий цветовой
баланс, используйте результаты
2
печати образца сопоставления цветов.
5
Проверка и из-
менение параметров
принтера с помощью
панели управления.
Приложение
(2)
Алфавитный
указатель
(3)
Нажмите кнопки [3], [0], [2], а
затем выберите [OK (OK)].
Убедитесь, что выбран параметр
[Выполнить (Execute)] и
нажмите кнопку [OK (OK)]
Выберите используемую область
(1)
с помощью функции настройки
цветов водяных знаков Color
watermark adjustment.
Образцы сопоставления цветов
расположены в четырех вертикальных
столбцах и в одиннадцати
горизонтальных строках. К четырем
вертикальным столбцам относятся
голубой, пурпурный, желтый и черный
соответственно, и они печатаются как
[Голубой], [Пурпурный], [Желтый]
и [Черный].
К горизонтальным строкам относится
тон цвета. Под каждым текстом
печатаются пунктирные линии для
[Светлый участок], [Полутон] и
[Темный участок].
Чтобы настроить цветовой баланс водяных
знаков, используйте результаты печати
3
образца сопоставления цветов.
Будет напечатан образец
(4)
сопоставления цветов.
При настройке цветового баланса водяных
знаков используйте панель управления
для регулировки затемнения каждого
цвета (яркий, темный, средний тон).
В данном разделе описывается процедура
затемнения голубого цвета. Вместо настройки
голубого выполните соответствующие действия
для настройки цветов водяных знаков.
- 78 -
Page 79

Сопоставление цветов с помощью панели управления
Используйте кнопки прокрутки и .
(1)
Выберите [Калибровка (Calibration)]
(2)
и нажмите кнопку [OK (OK)].
Выберите [Точная настройка
(3)
цвета (Fine Color Tuning)], и нажмите
кнопку [OK (OK)].
Укажите значение больше
(6)
текущего и нажмите кнопку
[OK (OK)]. Убедитесь, что
слева от указанного значения
отображается значок
Заметка
Чтобы увеличить затемнение, выберите
z
значение от +0,1 до +4,0, чтобы уменьшить
— от -0,1 до -4,0. Для настройки черного
выберите значения от +0,1 до +3,0 и от -0,1
до -3,0 соответственно.
Нажмите кнопку [ON LINE
(7)
(ГОТОВ)], чтобы вернуться к
экрану режима ожидания.
1
Полезные
функции печати
.
2
Сопоставление
цветов
3
Программное
обеспечение
4
Настройка
сети
5
Проверка и из-
менение параметров
принтера с помощью
панели управления.
Выберите [Настройка голубого (Cyan
(4)
Tuning)] и нажмите кнопку [OK (OK)].
Выберите [Светлый участок
(5)
(Highlight)] и нажмите кнопку [OK (OK)].
Проверьте результаты настройки
4
цветового баланса.
Напечатайте образцы
(1)
сопоставления цветов.
Чтобы проверить результаты
(2)
настройки, используйте
результаты печати образца
сопоставления цветов.
Приложение
Алфавитный
указатель
- 79 -
Повторно выполните шаги 1–3
в соответствии с проверенными
результатами.
Page 80

Сопоставление цветов с помощью драйверов принтера
Сопоставление цветов с помощью драйверов
z
1
Полезные
функции печати
принтера
Сопоставление цветов
2
Сопоставление
цветов
Что такое сопоставление цветов?
В управлении рабочими процессами от
создания данных до вывода очень важную
3
роль играет использование методов,
Программное
обеспечение
основанных на обеспечении насыщенности
цвета. Например такие устройства, как
сканеры, цифровые фотоаппараты и мониторы,
обеспечивают коэффициент смешения, в
соответствии с которым красный, голубой и
4
Настройка
сети
зеленый добавляются в противопоставление
черному как значения цветового пространства
RGB. (Аддитивное смешение цветов.)
Принтеры обеспечивают коэффициент
смешения четырех цветов тонера (голубой,
5
пурпурный, желтый и черный) на белом с
Проверка и из-
менение параметров
принтера с помощью
панели управления.
помощью трех отражаемых цветов (красный,
синий и зеленый), исключенных как
значения для цветового пространства CMYK.
(Субтрактивное смешение цветов.)
Цветовые пространства RGB и CMYK зависят от
Приложение
используемого принтера. При преобразовании
цветовых пространств цвета отличаются от
воспроизводимых, если во внимание не приняты
индивидуальные характеристики принтера.
Сопоставление цветов (рекомендуется)
Для стандартных типов документов
рекомендуется выполнять сопоставление
цветов. В большинстве случаев рекомендуется
использовать данный параметр.
Использование драйвера принтера
Windows PS
Откройте файл для печати.
1
В меню [Файл] нажмите [Печать].
2
Щелкните [Дополнительно] или
3
[Настройка].
На вкладке [Цвет (Color)] в [Режим цв
4
печати (Color Mode)] выберите [Авто
(Automatic)] и щелкните [OK (OK)].
Алфавитный
указатель
Для обеспечения насыщенности цвета
на протяжении всего рабочего процесса
необходимо учитывать разницу цветов при
преобразовании с помощью устройства.
Данный процесс называется сопоставлением
цветов. Программа для выполнения
сопоставления цветов называется системой
управления цветом (Color Management System,
CMS).
Для принтера можно использовать драйвер или
приложение для выполнения сопоставления
цветов.
Примечание
Даже при использовании функции сопоставления
z
напечатанные цвета могут быть темнее по сравнению
с цветами, отображенными на мониторе. Дело
в том, что диапазон цветов, воспроизводимых
устройством, меньше диапазона цветов, которые может
воспроизвести монитор. Таким образом, даже при
сопоставлении цветов не удается воспроизвести на
мониторе яркие цвета.
Печать будет выполнена.
5
- 80 -
Page 81

Использование драйвера
принтера Mac OS X
Откройте файл для печати.
1
В меню [Файл] нажмите [Печать].
2
На панели [Цвет (Color)] выберите
3
[Авто (Automatic)].
Сопоставление цветов с помощью драйверов принтера
Сопоставление простых
цветов (цвета Ofce)
Сопоставление цветов является оптимальным
решением для частого использования бизнесдокументов, например программы для
обработки текста, создания электронных
таблиц и презентаций. Сопоставление
выполняется с помощью RGB-цветов, которые
используются для данных приложений
программного обеспечения.
Сопоставление цветов выполняется с помощью
специального ускорителя, встроенного в
принтер (ASIC). При преобразовании данных
печати в цветовом пространстве RGB в
цветовое пространство CMYK выполняется
обработка сопоставления.
Примечание
При установке профиля ICC в ОС Windows щелкните
z
[Дополнительно] на вкладке [Макет], а затем выберите
[Отключить ICM] в меню [Методы ICM].
1
Полезные
функции печати
2
Сопоставление
цветов
3
Программное
обеспечение
4
Настройка
сети
Печать будет выполнена.
4
5
Проверка и из-
менение параметров
принтера с помощью
панели управления.
Приложение
Алфавитный
указатель
- 81 -
Page 82

Сопоставление цветов с помощью драйверов принтера
Setup Items (Элементы настройки)
[Farbanpassungs Согласование цвета]
z
1
Полезные
функции печати
2
Сопоставление
цветов
3
Программное
обеспечение
4
Настройка
сети
5
Проверка и из-
менение параметров
принтера с помощью
панели управления.
Выбор способа передачи обрабатываемых
цветов с помощью сопоставления.
z
z
z
Монитор — Авто
Представление цвета во время
сопоставления наиболее
подходящим способом для печати с
учетом совместимости с монитором
(цветовая температура 6500 К). В
большинстве случаев рекомендуется
использовать данный параметр.
Монитор — Перцепционный
Представление цвета во время
сопоставления с выделением
градации в соответствии с
естественным изображением и с
учетом совместимости с монитором
(цветовая температура 6500 К).
Монитор — Яркий
Представление цвета во время
сопоставления с выделением яркости в
соответствии с изображением и текстом
и с учетом совместимости с монитором
(цветовая температура 6500 К).
Использование драйвера принтера
Windows PS
Откройте файл для печати.
1
В меню [Файл] нажмите [Печать].
2
Щелкните [Дополнительно] или
3
[Настройка].
На вкладке [Цвет (Color)] в [Режим цв
4
печати (Color Mode)] выберите [Авто
(Automatic)] или [Офисный режим
(Ofce Color)] и щелкните [OK (OK)].
Приложение
Алфавитный
указатель
z
Монитор — Светлый
z
Представление цвета во время
сопоставления с выделением
градации в соответствии с
естественным изображением и с
учетом совместимости с монитором
(цветовая температура 9300 К).
Adobe RGB
z
Использование входного устройства
с характеристиками цвета AdobeRGB.
sRGB
z
Печать цветов sRGB в рамках
цветовой гаммы принтера без
внесения изменений. Цвета,
выходящие за рамки цветовой
гаммы принтера, соответствуют
внешней оболочке. Подходит для
сопоставления определенных цветов.
Имитация чернил CMYK
[
Выберите на устройстве стандартные
цвета для офсетной печати для
выполнения симуляции: Japan Color,
SWOP или ISO Coated.
]
Примечание
При установке профиля ICC щелкните
z
[Дополнительно] на вкладке [Макет], а затем
выберите [Отключить ICM] в меню [Методы ICM].
Печать будет выполнена.
5
Выберите чернила целевого принтера.
[Печать черного]
z
Выбор параметра чернения при
цветной печати. Обычно используется
автоматический режим.
- 82 -
Page 83

Использование драйвера
принтера Mac OS X
Откройте файл для печати.
1
В меню [Файл] нажмите [Печать].
2
На панели [Цвет (Color)] (Цветная
3
печать) выберите [Авто (Automatic)]
или [Офисный режим (Ofce Color)].
При выборе параметра [Офисный
режим (Ofce Color)] измените значения
для [Использование сопоставления
цветов (Color Match Using)], [Имитация
чернил CMYK (CMYK Ink Simulation)] и
[Печать черного (Black Finish)].
Сопоставление цветов с помощью драйверов принтера
Сопоставление цветов (GraphicPro)
При работе с программным обеспечением DTP
рекомендуется использовать Graphic Pro.
Можно установить печать с симуляцией для
выходного устройства CMYK, выбранного
пользователем.
При использовании профиля ICC для
выбранного пользователем устройства вводавывода для выполнения сопоставления
цветов необходимо заранее зарегистрировать
профиль ICC на устройстве.
Дополнительные сведения о регистрации
профиля ICC см. в «Регистрация профилей
ICC»(Стр.97).
Примечание
Для установки профиля ICC с
z
использованием драйверов принтера
PostScript Windows щелкните
[Дополнительно] на вкладке [Макет], а
затем выберите [Отключить ICM] в меню
[Методы ICM].
Для регистрации профиля ICC необходимо
z
установить на устройство дополнительный
жесткий диск.
1
Полезные
функции печати
2
Сопоставление
цветов
3
Программное
обеспечение
4
Настройка
сети
5
Проверка и из-
менение параметров
принтера с помощью
панели управления.
Приложение
Печать будет выполнена.
4
Алфавитный
указатель
- 83 -
Page 84

Сопоставление цветов с помощью драйверов принтера
Использование драйвера принтера
Windows PS
1
Полезные
функции печати
1
2
2
Сопоставление
цветов
3
4
3
Программное
обеспечение
4
Настройка
сети
Откройте файл для печати.
В меню [Файл] нажмите [Печать].
Щелкните [Дополнительно] или
[Настройка].
На вкладке [Цвет (Color)] в [Режим
цв печати (Color Mode)] выберите
[Профессиональный (Graphic Pro)]
и щелкните [OK (OK)].
Использование драйвера
принтера Mac OS X
Откройте файл для печати.
1
В меню [Файл] нажмите [Печать].
2
На панели [Цвет (Color)] выберите
3
[Профессиональный (Graphic Pro)].
5
Проверка и из-
менение параметров
принтера с помощью
панели управления.
Приложение
Алфавитный
указатель
Печать будет выполнена.
5
Печать будет выполнена.
4
- 84 -
Page 85

Печать БЕЗ сопоставления цветов (Без цветового сопоставления)
Печать с помощью драйверов принтера или
устройства с использованием указанных
цветов без выполнения сопоставления.
Можно выбрать выполнение сопоставления
цветов с помощью приложения.
Использование драйвера принтера
Windows PS
Откройте файл для печати.
1
В меню [Файл] нажмите [Печать].
2
Щелкните [Дополнительно] или
3
[Настройка].
Сопоставление цветов с помощью драйверов принтера
Использование драйвера
принтера Mac OS X
Откройте файл для печати.
1
Полезные
функции печати
1
В меню [Файл] нажмите [Печать].
2
На панели [Цвет (Color)] выберите
3
[Без цветового согласования (No
Color Matching)].
2
Сопоставление
цветов
3
Программное
обеспечение
4
Настройка
сети
На вкладке [
4
цв печати
Без цветового согласования
[
Color Matching)] и щелкните [
Печать будет выполнена.
Цвет (Color)
(Color Mode)] выберите
5
] в [
Режим
(No
OK (OK)
].
Печать будет выполнена.
4
5
Проверка и из-
менение параметров
принтера с помощью
панели управления.
Приложение
Алфавитный
указатель
- 85 -
Page 86

Сопоставление цветов с помощью драйверов принтера
Изменение параметров чернения
1
Полезные
функции печати
При цветной печати чернение темных
участков изменяется. Данную функцию
можно использовать, если для режима
цвета в параметрах драйвера принтера
установлено [Офисный режим] или
2
[Профессиональный].
Сопоставление
цветов
Setup Items (Элементы настройки)
Чернение
z
3
Программное
обеспечение
4
Настройка
сети
5
Проверка и из-
менение параметров
принтера с помощью
панели управления.
z
z
Автоматически
Выполнение чернения с
использованием оптимальных
способов в соответствии с
параметрами печатаемого документа.
Данный параметр можно выбрать,
если в режиме цвета установлено
[
Цвет Ofce
Составной черный (CMYK)
Получение черного при смешивании
голубого, пурпурного, желтого и
черного тонеров. Получаемый черный
граничит с коричневым цветом.
Идеальное решение для фотопечати.
].
Использование драйвера принтера
Windows PS
Откройте файл для печати.
1
В меню [Файл] нажмите [Печать].
2
Щелкните [Дополнительно] или
3
[Настройка].
На вкладке [Цвет] в [Режим цв
4
печати] выберите [Офисный
режим] или [Профессиональный]
и щелкните [Дополнительно].
В [Печать черного (Black Finish)]
5
выберите соответствующий параметр.
В режиме [Профессиональный]
ВКЛЮЧИТЕ или ОТКЛЮЧИТЕ параметр
использования только черного при печати
текста и чертежей [Чистый черный
текст/Графика] и щелкните [OK].
Приложение
Алфавитный
указатель
z
Истинный черный (K)
z
Черно-белая печать с использованием
только черного тонера. Идеальное
решение для печати чертежей и
документов. При печати фотографий
черные участки затемняются.
Только черный: текст и чертежи
Если выбран черный, определенный с
помощью цветового пространства RGB
для текста и чертежей (R=0, G=0, B=0)
или с помощью цветового пространства
CMYK (C=0, M=0, Y=0, K=100%), укажите
необходимость использовать для печати
только черный тонер (K).
ВКЛ.
z
Черно-белая печать текста и
чертежей с использованием только
черного (K) (тонера).
ВЫКЛ.
z
Текст и чертежи, выбранные для
печати в черном, печатаются с
использованием только черного
(K) тонера или CMYK в зависимости
от профиля, указанного при
сопоставлении цветов.
Печать будет выполнена.
6
- 86 -
Page 87

Использование драйвера
принтера Mac OS X
Откройте файл для печати.
1
В меню [Файл] нажмите [Печать].
2
На панели [Цвет (Color)] выберите
3
[Профессиональный (Graphic Pro)]
В [Выбор режима (Select Mode)]
4
выберите [Согласование цвета с
использованием ICC-профилей
(ICC Prole Color Matchin)] и нажмите
кнопку [Общее (General)].
С помощью [Печать черного (Black
5
Finish)] и [Чистый черный текст/
Графика (Pure Black Text/Graphics)].
Сопоставление цветов с помощью драйверов принтера
Печать в черно-белом режиме
Данные о цвете печатаются с помощью
градации серого (оттенки черного и белого),
не затрагивая данные печати.
Примечание
При выполнении цветной печати после черно-белой
z
может произойти задержка печати в зависимости от
температуры фиксирующего блока.
Если срок службы картриджей голубого, пурпурного и
z
желтого тонеров истек, можно выполнить черно-белую
печать, указав параметр «Моно»
Однако если для плотности бумаги установлены
параметры «Оч.Тяж.4», «Оч.Тяж.5» или «Авто»,
и плотность бумаги соизмерима с первыми двумя
параметрами, в меню администратора для режима
черно-белой печати установите значение «Обычный
режим».
Дополнительные сведения о бумаге см. в разделе Basic
z
(Основные).
1
Полезные
функции печати
2
Сопоставление
цветов
3
Программное
обеспечение
4
Настройка
сети
Печать будет выполнена.
6
Использование драйвера принтера
Windows PS
Откройте файл для печати.
1
В меню [Файл] нажмите [Печать].
2
Щелкните [Дополнительно] или
3
[Настройка].
На вкладке [Цвет (Color)] в [Режим
4
цв печати (Color Mode)] выберите
[Оттенки серого (Grayscale)] и
щелкните [OK (OK)].
5
Проверка и из-
менение параметров
принтера с помощью
панели управления.
Приложение
Алфавитный
указатель
- 87 -
Печать будет выполнена.
5
Page 88

Сопоставление цветов с помощью драйверов принтера
Использование драйвера
принтера Mac OS X
1
Полезные
функции печати
Откройте файл для печати.
1
В меню [Файл] нажмите [Печать].
2
2
Сопоставление
цветов
3
Программное
обеспечение
4
Настройка
сети
На панели [Цвет (Color)] выберите
3
[Оттенки серого (Grayscale)].
Наложение незаметных белых линий межу текстом и фоном (наложение черного)
При печати текста в черно-белом режиме
100% на цветном фоне можно выполнять
наложение на части текста и фона. Укажите
наличие пробелов, белых линий и т.д. на
границе между текстом и фоном.
Примечание
Не применимо для некоторых приложений.
z
Недоступно для использования, если уровень черного
z
для текста меньше 100%, наложение текста было
выполнено путем выбора контурных шрифтов, или
текст является изображением.
Если фоновый цвет темный (уровень плотности тонера
z
превышает 240 %), не удается настроить тонер
должным образом. Например, при печати текста в
черном тоне 100 % на фоне 50 % голубого, 50 %
пурпурного или 50 % желтого уровень плотности
тонера равен 250 % (50+50+50+100=250). Данное
значение превышает 240%.
5
Проверка и из-
менение параметров
принтера с помощью
панели управления.
Печать будет выполнена.
4
Приложение
Алфавитный
указатель
Использование драйвера принтера
Windows PS
Откройте файл для печати.
1
В меню [Файл] нажмите [Печать].
2
Щелкните [Дополнительно] или
3
[Настройка].
На вкладке [Цвет] щелкните
4
[Дополнительно].
Установите флажок [Печать с
5
наложением черного цвета (Black
overprint)] и щелкните [OK (OK)].
- 88 -
Печать будет выполнена.
6
Page 89

Использование драйвера
принтера Mac OS X
Откройте файл для печати.
1
В меню [Файл] нажмите [Печать].
2
На панели [Настройка печати
3
(Print Options)] щелкните [Качество
1 (Quality 1)] и установите флажок
[Печать с наложением черного
цвета (Black Overprint)].
Сопоставление цветов с помощью драйверов принтера
Калибровка отклонения пластин (захват цвета)
Используйте данную функцию при
возникновении белых или цветных линий
между двумя объектами с наложением в
результате смещения при печати.
При необходимости выберите один из
следующих параметров и выполните печать.
ВЫКЛ.
z
Выполнение захвата запрещено.
Узкий
z
Расширьте область для печати с помощью
тонера CMKY.
Узкий/сужение белым цветом
z
Расширьте область для печати с помощь
тонера CMYK и уменьшите область для
печати с помощью белого тонера.
1
Полезные
функции печати
2
Сопоставление
цветов
3
Программное
обеспечение
4
Настройка
сети
Печать будет выполнена.
4
Широкий
z
Расширьте область для печати с помощью
тонера CMKY, кроме случаев, когда
выбран параметр [Узкий].
Широкий/сужение белым цветом
z
Расширьте область для печати с помощь
тонера CMYK, кроме случаев, когда выбран
параметр [Узкий], а также уменьшите
область для печати с помощью белого тонера.
Сужение белым цветом
z
Уменьшите область для печати с помощью
белого тонера.
5
Проверка и из-
менение параметров
принтера с помощью
панели управления.
Приложение
Алфавитный
указатель
- 89 -
Page 90

Сопоставление цветов с помощью драйверов принтера
Использование драйвера принтера
Windows PS
1
Полезные
функции печати
1
2
2
Сопоставление
цветов
3
4
3
Программное
обеспечение
4
Настройка
сети
Откройте файл для печати.
В меню [Файл] нажмите [Печать].
Щелкните [Дополнительно] или
[Настройка].
На вкладке [Параметры задания
(Job Options)] с помощью [Захват
(Trapping)] выберите способ
выравнивания смещения при печати и
щелкните [OK (OK)].
Использование драйвера
принтера Mac OS X
Откройте файл для печати.
1
В меню [Файл] нажмите [Печать].
2
На панели [Параметры задания
3
(Job Options)] нажмите кнопку
[Качество 1 (Quality 1)] и с помощью
[Захват (Trapping)] выберите способ
выравнивания смещения при печати.
5
Проверка и из-
менение параметров
принтера с помощью
панели управления.
Приложение
Алфавитный
указатель
Печать будет выполнена.
5
Печать будет выполнена.
4
- 90 -
Page 91

Имитация эффектов печати
Характеристики чернил, которые используются
в офсетной печати для настройки данных
CMYK-цветов, имитируются с помощью
устройства.
Ниже представлены профили ICC , созданные
как стандартные.
Профиль RGB
z
– sRGB
– AdobeRGB
Профиль устройства ввода CMYK
z
– SWOP
– С покрытием ISO
– Japan Color
– JMPA
Сопоставление цветов с помощью драйверов принтера
Использование драйвера принтера
Windows PS
Откройте файл для печати.
1
В меню [Файл] нажмите [Печать].
2
Щелкните [Дополнительно] или
3
[Настройка].
На вкладке [Цвет] в [Режим цв печати]
4
выберите [Профессиональный] и
щелкните [Дополнительно].
Выберите [Имитация принтера].
5
Далее с помощью [Имитационный
целевой профиль] выберите
характеристики чернил для
выполнения имитации.
1
Полезные
функции печати
2
Сопоставление
цветов
3
Программное
обеспечение
4
Настройка
сети
Профиль соединения CMYK
z
– SWOP
– С покрытием ISO
– Japan Color
– JMPA
– Classic-1
– Classic-2
Примечание
В зависимости от приложения данная функция
z
недоступна для драйверов принтера для ОС Mac OS X.
Данная функция активна, когда для режима цвета
z
[Color Mode] установлено значение [Цвет Ofce] или
[Graphic Pro].
[Классический-1], [Классический-2] — это профиль,
z
служащий для наиболее эффективного переноса
цвета для стандартных устройств. В зависимости от
предпочтений пользователя можно выбрать любой из 2
типов профиля.
Заметка
При работе с бизнес-документами на вкладке
z
[Цвет] выберите [Офисный режим] (шаги
4 и 5). Далее щелкните [Дополнительно] с
помощью [Входной профиль CMYK] выберите
характеристики чернил для имитации.
Щелкните [OK (OK)].
6
Печать будет выполнена.
7
5
Проверка и из-
менение параметров
принтера с помощью
панели управления.
Приложение
Алфавитный
указатель
- 91 -
Page 92

Сопоставление цветов с помощью драйверов принтера
Использование драйвера
принтера Mac OS X
1
Полезные
функции печати
Откройте файл для печати.
1
В меню [Файл] нажмите [Печать].
2
2
Сопоставление
цветов
3
Программное
обеспечение
4
Настройка
сети
5
Проверка и из-
менение параметров
принтера с помощью
панели управления.
На панели [Цвет (Color)] выберите
3
[Профессиональный (Graphic Pro)]
В [Выбор режима (Select Mode)]
4
выберите [Имитация принтера
(Printer Simulation)].
Нажмите кнопку [Ввод] и с помощью
5
[Имитационный целевой профиль]
выберите характеристики чернил для
имитации.
Заметка
При работе с бизнес-документами в [Режим цв
z
печати] можно выбрать [Офисный режим]
при настройке параметров цвета (шаги 3,4 и 5).
В параметрах функции [Офисный режим] с
помощью [Имитация чернил CMYK] выберите
характеристики чернил для имитации.
Приложение
Алфавитный
указатель
Печать будет выполнена.
6
- 92 -
Page 93

Сопоставление цветов с помощью драйверов принтера
Использование драйвера
Печать с выполнением цветового анализа (печать с классификацией)
Можно выполнять печать с выполнением
разделения цвета на четыре основных
составляющих (голубой, пурпурный, желтый
и черный), даже если для приложения
не предусмотрена функция печати с
цветоотделением.
Примечание
При работе с Adobe Illustrator используйте функцию
z
печати с цветоотделением, предусмотренную для
данного приложения. Для драйвера принтера выберите
параметр No Color Matching (Без сопоставления цветов).
Заметка
Функция печати с цветоотделением создается во
z
время выполнения печати. Используйте черный тонер
для печати каждого из указанных основных цветов.
Функция для печати каждого из основных цветов
отдельно не существует.
принтера Mac OS X
Откройте файл для печати.
1
В меню [Файл] нажмите [Печать].
2
На панели [Настройка Печати
3
(Print Options)] нажмите кнопку
[Качество 2 (Quality 2)] и с помощью
[Разделения (Separations)] выберите
цвета для печати отдельно.
1
Полезные
функции печати
2
Сопоставление
цветов
3
Программное
обеспечение
4
Настройка
сети
Использование драйвера принтера
Windows PS
Откройте файл для печати.
1
В меню [Файл] нажмите [Печать].
2
Щелкните [Дополнительно] или
3
[Настройка].
На вкладке [
4
5
Дополнительно
[
С помощью [Цветоотделение (Print color
separations)] выберите цвета для печати
с разделением и щелкните [OK (OK)].
Цвет
] нажмите кнопку
].
Печать будет выполнена.
4
5
Проверка и из-
менение параметров
принтера с помощью
панели управления.
Приложение
Алфавитный
указатель
Печать будет выполнена.
6
- 93 -
Page 94

Сопоставление цветов с помощью драйверов принтера
Отключение параметра сопоставления цветов Postscript
1
Полезные
функции печати
2
цветов
3
обеспечение
4
сети
Заметка
Можно использовать с драйверами принтера для ОС
z
Mac OS X.
Данная функция служит для отключения
Сопоставление
параметра сопоставления цветов PostScript
для цветового пространства системы RGB.
Если вы не используете сопоставление цветов,
можно получить результат печати (цветной),
аналогичный результату при выборе
параметра ОС Windows начального состояния.
Программное
Заметка
Сопоставление цветов PostScript является стандартным
z
механизмом сопоставления цветов в PS, с помощью
которого можно создать общий профиль RGB на основе
Настройка
массива цветового пространства (CSA) для указанных
данных RGB, а также конвертировать цветовое
пространство RGB в XYZ с помощью CSA, а из XYZ
конвертировать в CMYK принтера с помощью словаря
цветопередачи (CRD), установленного в принтере.
Использование драйвера
принтера Mac OS X
Откройте файл для печати.
1
В меню [Файл] выберите [Печать].
2
На панели [Настройка Печати (Print
3
Options)] выберите [Качество 2
(Quality 2)].
Снимите флажок [Сопоставление
4
цветов PS (PS Color Matching)].
5
Проверка и из-
менение параметров
принтера с помощью
панели управления.
Приложение
указатель
Элементы настройки
Флажок снят
z
Флажок установлен
z
Алфавитный
Сопоставление цветов PostScript не
Сопоставление цветов PostScript
используется.
используется.
- 94 -
Page 95

Сопоставление цветов с помощью утилит
Сопоставление цветов с помощью утилит
z
PS Gamma Adjuster
С помощью устройства можно регулировать
плотность полутонов печатаемых цветов CMYK.
Используйте данную функцию, если цвета
фотографии или чертежей слишком темные.
Примечание
При использовании данной функции может сOKратиться
z
скорость печати. Чтобы увеличить скорость печати,
выполните следующие действия. При работе с
ОС Windows отмените выбор Use printer halftone
(Использовать полутона). При работе с Macintosh в
[Настройка полутонов] выберите [Без параметров].
При работе с ОС Windows на вкладке драйвера принтера
z
[Цветная печать] меню настройки полутонов [Halftone
adjustment] или его содержимое могут не отображаться.
В данном случае перезагрузите ПК.
Если приложение используется до регистрации
z
имени настройки полутонов, перед началом печати
перезапустите приложение.
Если в папке устройств и принтеров сохранено
z
несколько принтеров, зарегистрированные имена
настройки полутонов будут активированы для всех
принтеров одной модели.
Регистрация гаммы (ОС Windows)
Выполните настройку полутонов.
4
Можно выбрать способ настройки
полутонов в операциях с
графическими линиями, входных
значениях гаммы и входных
значениях плотности в текстовых
полях.
В [Имя настройки полутонов
5
(Gamma Curve Name)] введите имя
параметров и щелкните [OK (OK)].
1
Полезные
функции печати
2
Сопоставление
цветов
3
Программное
обеспечение
4
Настройка
сети
5
Проверка и из-
менение параметров
принтера с помощью
панели управления.
Приложение
Чтобы запустить утилиту настройки
1
полутонов PS, выберите [Пуск]>
[Все программы]> [OKI Data]>
[PS Gamma Adjuster]> [PS Gamma
Adjuster].
В [Выбор Принтера (Select Printer)]
2
выберите устройство.
Щелкните [Новый (New)].
3
Щелкните [Добавить].
6
Щелкните [Применить].
7
Отобразится диалоговое oкно.
Щелкните [OK].
8
Чтобы завершить работу утилиты
9
настройки полутонов PS, щелкните
[Готово].
Алфавитный
указатель
- 95 -
Page 96

Сопоставление цветов с помощью утилит
Регистрация гаммы (Macintosh)
1
Полезные
функции печати
2
Сопоставление
цветов
3
Программное
обеспечение
4
Настройка
сети
5
Проверка и из-
менение параметров
принтера с помощью
панели управления.
Запустите утилиту настройки
1
полутонов PS.
Щелкните [Определить новую
2
настройку полутонов].
Выполните настройку полутонов.
3
Можно выбрать способ настройки
полутонов в операциях с
графическими линиями, входных
значениях гаммы и входных
значениях плотности в текстовых
полях.
В [Имя настройки полутонов]
4
введите имя параметров и щелкните
[Сохранить].
Завершите работу утилиты настройки
5
полутонов PS.
Редактирование профиля
В данном разделе приведены сведения
об утилите редактирования профиля. С
помощью профилей принтера ICC можно
выполнять сопоставление цветов. Профили
ICC используются для общего управления
цветом. Чтобы использовать данную функцию,
необходимо заранее зарегистрировать в
принтере ICC профили для устройств ввода
(мониторы, сканеры, цифровые видеокамеры
и т.д.). Для регистрации профиля ICC
используйте редактор профиля.
Примечание
Редактор профиля не содержится на DVD-диске с
z
программным обеспечением. Загрузите данную утилиту
на домашней странице.
Если в устройствах ввода-вывода отсутствуют
z
профили, обратитесь к производителю устройства или
поставщику.
Для регистрации профиля ICC необходимо установить
z
на устройство дополнительный жесткий диск.
6
Приложение
Алфавитный
указатель
В [Параметры системной среды]
выберите [Принтеры и сканеры].
Далее временно удалите и повторно
зарегистрируйте принтер, с
помощью которого была выполнена
зарегистрированная настройка.
- 96 -
Page 97

Сопоставление цветов с помощью утилит
Регистрация профилей
ICC
С помощью профилей принтера ICC можно
выполнять сопоставление цветов. Профили
ICC используются для общего управления
цветом. Чтобы использовать данную функцию,
необходимо заранее зарегистрировать в
принтере ICC профили для устройств ввода
(мониторы, сканеры, цифровые видеокамеры
и т.д.).
Примечание
Если в устройствах ввода-вывода отсутствуют
z
профили, обратитесь к производителю устройства или
поставщику.
ОС Windows
Используйте инструмент конфигурации.
Дополнительные сведения о процедуре
см. в «Подключаемый модуль «Диспетчер
хранилищ»»(Стр.108).
ОС Mac OS X
Примечание
Редактор профиля не содержится на DVD-диске с
z
программным обеспечением. Загрузите данную утилиту
на домашней странице.
Запустите утилиту редактирования
1
профиля.
Перейдите на вкладку [Сети] или
2
[USB].
Если устройство подключено через USBпорт, выберите [USB]. Если устройство
подключено через сеть, выберите [Сети].
Выберите необходимое устройство для
3
регистрации и щелкните [Выбрать].
Примечание
Несовместимо с USB2.0. При использовании
z
данной утилиты с USB укажите значение для
скорости передачи данных через USB 12 Мбит/с
для подключения с помощью USB1.1.
Выберите необходимый профиль для
5
регистрации и щелкните [Выбрать].
Заметка
Профили ICC обычно сохраняются в папке
z
[Библиотека]> [ColorSync]> [Профили].
Если не удалось обнаружить профили ICC,
обратитесь к производителю устройства.
Выберите тип профиля.
6
Выберите номер профиля для
7
регистрации.
Зарегистрированные номера выделены
жирным шрифтом. При выборе
зарегистрированного номера происходит
повторная запись профиля.
При необходимости введите
8
комментарий в поле [Комментарии].
Комментарии отображаются в таблицах
профиля и в отчетах о списках профилей
цвета.
Щелкните [Добавить].
9
Убедитесь, что зарегистрированные
10
профили отображаются в списке
главного OKна, выберите [Файл] и
[Закрыть].
Заметка
Зарегистрированные профили могут быть использованы
z
в процессе сопоставления цветов для функций
[Профессиональный].
Если выполняется последовательный запуск утилиты,
z
подключенной к последнему используемому устройству,
не требуется выполнять шаги 2 и 3. Для изменения
подключаемого принтера выберите [Выбор принтера]
во время выполнения шага 4.
Справка
Дополнительные сведения о печати списка профилей
z
цвета см. в «Список профилей цветов»(Стр.187).
1
Полезные
функции печати
2
Сопоставление
цветов
3
Программное
обеспечение
4
Настройка
сети
5
Проверка и из-
менение параметров
принтера с помощью
панели управления.
Приложение
Алфавитный
указатель
В главном oкне щелкните
4
[Добавить].
- 97 -
Page 98

Сопоставление цветов с помощью утилит
Памятка
1
Полезные
функции печати
2
Сопоставление
цветов
3
Программное
обеспечение
4
Настройка
сети
5
Проверка и из-
менение параметров
принтера с помощью
панели управления.
Приложение
Алфавитный
указатель
- 98 -
Page 99

3
Использование
программного
обеспечения
Программное обеспечение, совместимое с принтером
Утилиты для OC Windows
………………………… 100
…………… 103
1
Полезные
функции печати
2
Сопоставление
цветов
3
Программное
обеспечение
4
Настройка
сети
Утилиты для Mac OS X
………………… 122
5
Проверка и из-
менение параметров
принтера с помощью
панели управления.
Приложение
Алфавитный
указатель
- 99 -
Page 100

Программное обеспечение, совместимое с принтером
Программное обеспечение, совместимое с
z
1
Полезные
функции печати
принтером
Таблица утилит
2
Сопоставление
цветов
Общие утилиты для OC Windows/Macintosh
Название утилиты Пояснение Рабочая среда
PS Gamma Adjuste Плотность изображения может
3
Программное
обеспечение
4
Настройка
сети
Веб-браузеры Позволяет настроить все параметры,
5
Проверка и из-
менение параметров
принтера с помощью
панели управления.
быть настроена путем коррекции
каждого из цветов CMYK и плотности
полутонов.
а также проверять сообщения с
устройства, настройки сети и т. п.
Windows 10/Windows 8.1/
z
Windows 8/Windows 7/
z
Windows Server 2016/
z
Windows Server 2012 R2/
z
Windows Server 2012/
z
Windows Server 2008 R2/
z
Windows Server 2008
z
Версия Mac OS X 10.10.5
z
10.13
ПК с установленной программой
Microsoft Internet Explorer
версии 6.0 или более поздней,
Safari версии 3.0 или более
поздней, а также Firefox версии
3.0 или более поздней.
–
Справочные
материалы
стр. 95
стр. 146
Утилиты для ОС Windows
Приложение
Алфавитный
указатель
Название утилиты Пояснение Рабочая среда
Conguation Tool Служит для регистрации и
Direct Network Printing Utility
(LPR)
Network Extension Позволяет проверить настройки
управления сетевыми настройками
жесткого диска устройства.
Кроме того, позволяет проводить
регистрацию и удаление данных
форм и управлять сохраненными
заданиями.
Позволяют печатать при помощи
сетевых подключений, управлять
заданиями печати и проверять
состояние устройства.
и установить дополнительные
конфигурации при помощи
драйверов принтера.
Утилита устанавливается
автоматически одновременно с
драйверами принтера при помощи
сетевого подключения.
Windows 10/Windows 8.1/
Windows 8/Windows 7/
Windows Server 2016/
Windows Server 2012 R2/
Windows Server 2012/
Windows Server 2008 R2/
Windows Server 2008
Windows 10/Windows 8.1/
Windows 8/Windows 7/
Windows Server 2016/
Windows Server 2012 R2/
Windows Server 2012/
Windows Server 2008 R2/
Windows Server 2008
ПК, использующие протокол
TCP/IP
Windows 10/Windows 8.1/
Windows 8/Windows 7/
Windows Server 2016/
Windows Server 2012 R2/
Windows Server 2012/
Windows Server 2008 R2/
Windows Server 2008
ПК, использующие протокол
TCP/IP
Справочные
материалы
стр. 103
стр. 112
стр. 120
- 100 -
 Loading...
Loading...