Page 1
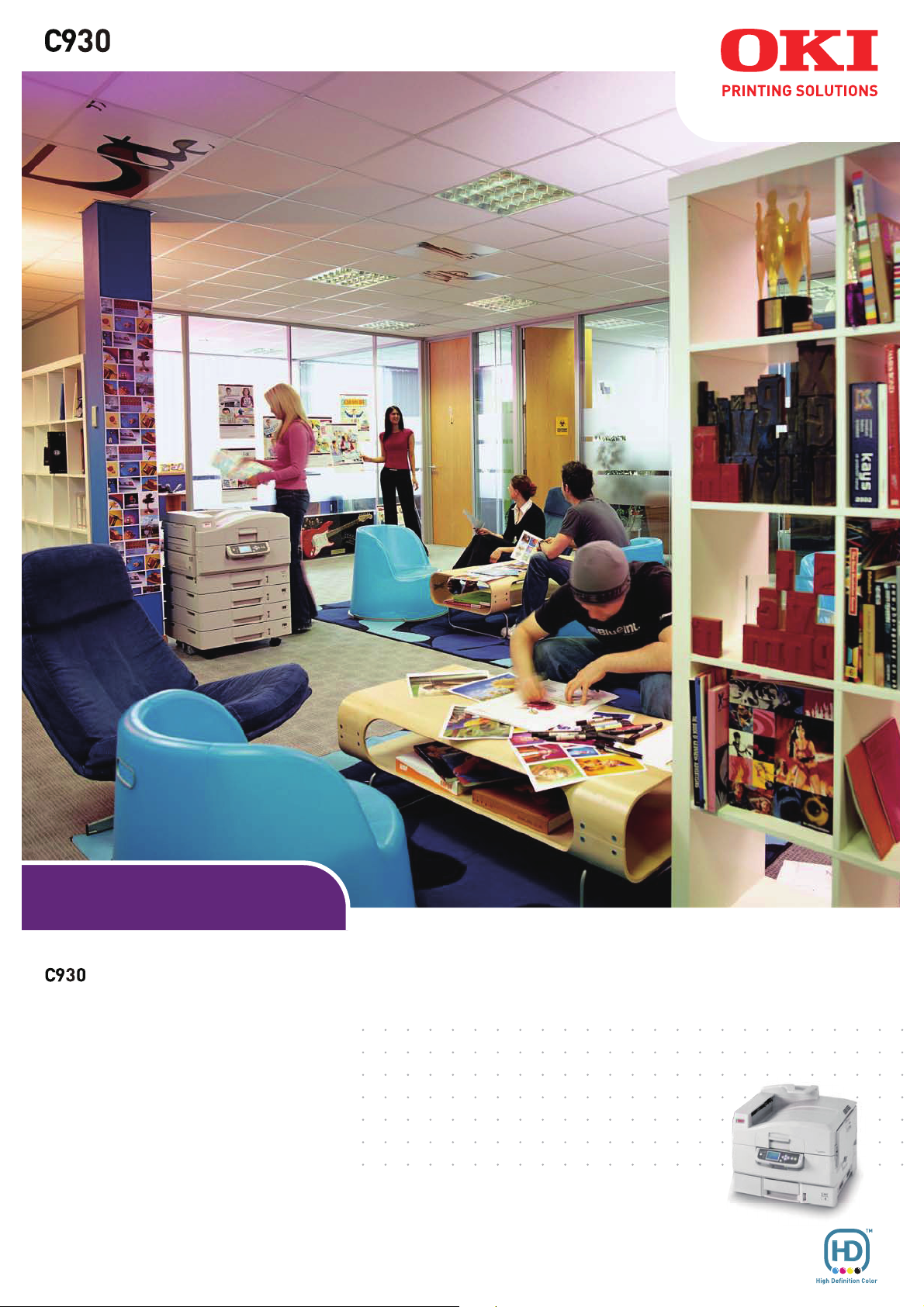
ᇊዳ#▖⮓#☎Ὧ☆
N31202B
Page 2

머리글
당사에서는 이 문서의 내용을 정확하고 최신 정보로 유지하기 위하여 최선을 다해 노력하고 있습니다 .
Oki 는 통제할 수 없는 오류로 인한 결과에 대해서는 책임지지 않습니다 . 또한 , Oki 는 다른 제조업체
가 수행한 변경 사항이나 본 설명서에서 언급한 소프트웨어 및 장치에 대한 변경 사항으로 인해 본 설
명서에 수록된 정보가 실제로 적용되지 않을 수도 있음을
어 제품이 언급되었다 하더라도 Oki 에서 해당 제품을 인증하는 것은 아닙니다 .
당사에서는 본 문서를 최대한 정확하고 유용하게 만들기 위해 최선의 노력을 다하고 있지만 , 여기에
포함된 정보의 정확성 또는 완전성에 대해 명시적으로나 묵시적으로도 어떤 보장도 제공하지 않습니
다 .
최신 드라이버와 설명서는 Oki 웹사이트에서 얻으실 수 있습니다 .
http://www.okiprinting.co.kr
Copyright © 2010 All rights reserved.
Oki 는 Oki Electric Industry Company, Ltd. 의 등록 상표입니다 .
Oki Printing Solutions 은 Oki Data Corporation 의 상표입니다 .
EFI, Fiery, Fiery 로고 및 Spot-On 은 미국 특허청에서 등록한 Electronics for Imaging, Inc. 의 등
록 상표입니다 .
Fiery Link, SendMe 및 EFI 로고는 Electronics for Imaging, Inc. 의 상표입니다 .
Microsoft, MS-DOS 및 Windows 는 Microsoft Corporation 의 등록 상표입니다 .
밝혀둡니다 . 다른 회사에서 제조한 소프트웨
기타 제품 이름과 브랜드 이름은 해당 소유권자의 등록 상표 또는 상표입니다 .
이 제품은 전자기 호환성 저전압 및 유무선 통신 단말 기기와 관련하여 회원국의 법률에
따라 Council Directive 2004/108/EC (EMC), 2006/95/EC (LVD) 및 1999/5/EC
(R&TTE) 의 요구 사항을 준수하고 있습니다 .
주의 !
이 제품은 EN55022 B 급을 준수합니다 .
B 급 기기 ( 가정용 방송통신기기 )
이 기기는 가정용 (B 급 ) 으로 전자파적합등록을 한 기기로서 주로 가정에서 사용하는
것을 목적으로 하며 , 모든 지역에서 사용할 수 있습니다 .
머리글 > 2
Page 3
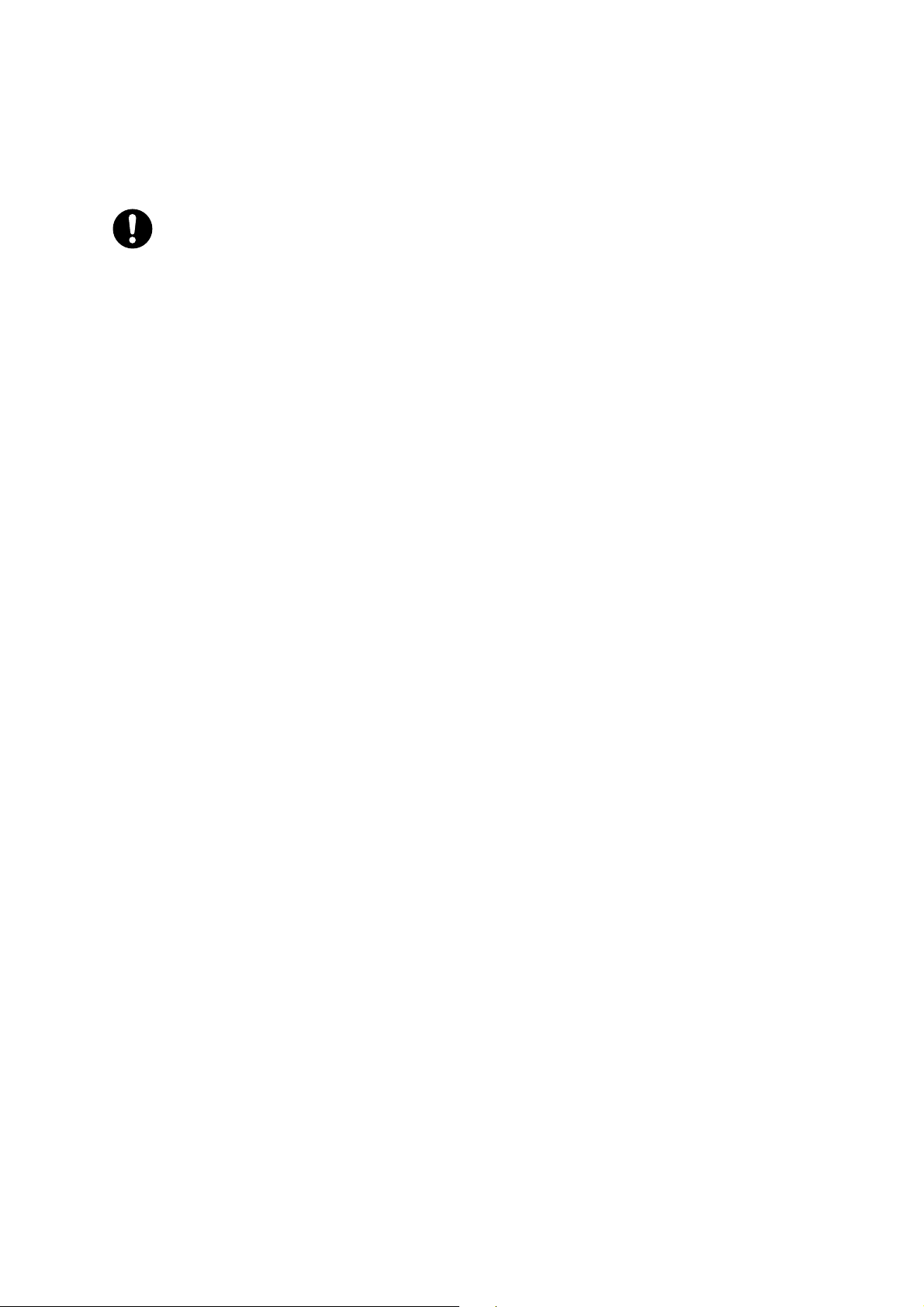
긴급 응급 처치
토너 가루 관리법 :
토너 가루를 삼킨 경우 차가운 물을 조금 마시게 하고 의사와 상담하십시오 . 토하도록 유도하
지 마십시오 .
호흡 중에 흡입한 경우 , 외부 공간으로 환자를 옮겨 신선한 공기를 마실 수 있게 한 다음 의사
와 상담하십시오 .
가루가 눈에 들어간 경우 , 눈을 뜬 채로 흐르는 물에 15 분 이상 씻은 다음 의사와 상담하십시
오 .
가루를 흘린 경우 , 찬물과 비누로 잘 씻어서 피부나 옷이 더럽혀지지 않게 하십시오 .
제조업체
Oki Data Corporation,
4-11-22 Shibaura, Minato-ku,
Tokyo 108-8551,
Japan
긴급 응급 처치 > 3
Page 4
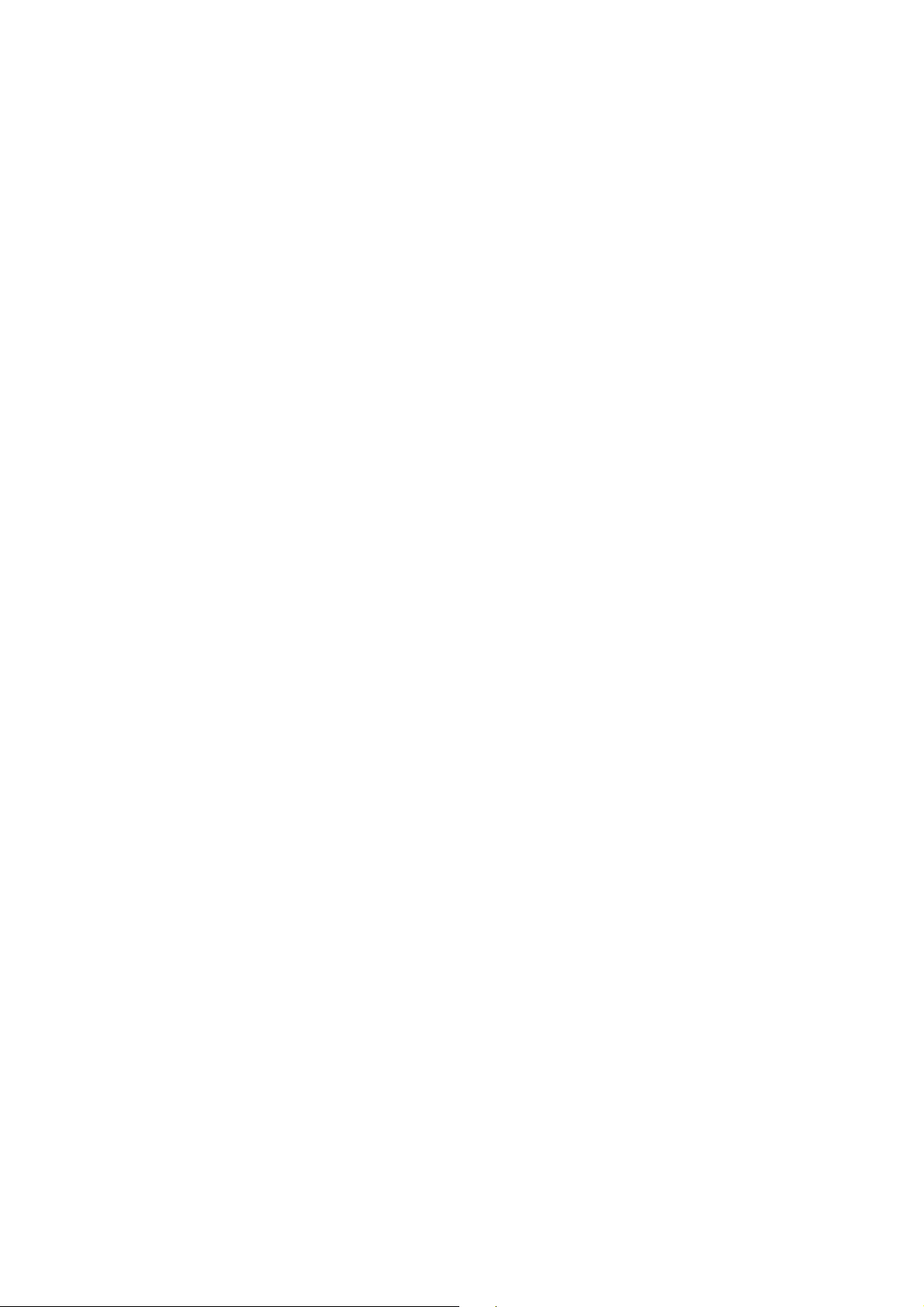
목차
머리글 . . . . . . . . . . . . . . . . . . . . . . . . . . . . . . . . . . . . . . . . . . . . . . . . . . . . .2
긴급 응급 처치 . . . . . . . . . . . . . . . . . . . . . . . . . . . . . . . . . . . . . . . . . . . . . . . .3
제조업체 . . . . . . . . . . . . . . . . . . . . . . . . . . . . . . . . . . . . . . . . . . . . . . . . . . . .3
목차. . . . . . . . . . . . . . . . . . . . . . . . . . . . . . . . . . . . . . . . . . . . . . . . . . . . . . .4
참고 , 주의 및 경고 . . . . . . . . . . . . . . . . . . . . . . . . . . . . . . . . . . . . . . . . . . . . .7
본 설명서 정보 . . . . . . . . . . . . . . . . . . . . . . . . . . . . . . . . . . . . . . . . . . . . . . . .8
문서 모음. . . . . . . . . . . . . . . . . . . . . . . . . . . . . . . . . . . . . . . . . . . . . . . . 8
본 설명서의 목적 . . . . . . . . . . . . . . . . . . . . . . . . . . . . . . . . . . . . . . . . . . . 8
소개. . . . . . . . . . . . . . . . . . . . . . . . . . . . . . . . . . . . . . . . . . . . . . . . . . . . . . .9
인쇄 - 소개 . . . . . . . . . . . . . . . . . . . . . . . . . . . . . . . . . . . . . . . . . . . . . . . . .10
드라이버 . . . . . . . . . . . . . . . . . . . . . . . . . . . . . . . . . . . . . . . . . . . . . . . .10
드라이버 사용 . . . . . . . . . . . . . . . . . . . . . . . . . . . . . . . . . . . . . . . . . . . . .10
Windows 에서 인쇄 - PCL . . . . . . . . . . . . . . . . . . . . . . . . . . . . . . . . . . . . . .11
드라이버 화면에 액세스하는 방법. . . . . . . . . . . . . . . . . . . . . . . . . . . . . . . . .11
드라이버 기본값 변경 . . . . . . . . . . . . . . . . . . . . . . . . . . . . . . . . . . . . . .11
응용 프로그램의 드라이버 설정 변경 . . . . . . . . . . . . . . . . . . . . . . . . . . . . .11
드라이버 설정 . . . . . . . . . . . . . . . . . . . . . . . . . . . . . . . . . . . . . . . . . . . . .12
드라이버 설정 저장 . . . . . . . . . . . . . . . . . . . . . . . . . . . . . . . . . . . . . . .12
저장된 드라이버 설정 불러오기 . . . . . . . . . . . . . . . . . . . . . . . . . . . . . . . .12
드라이버 장치 옵션
블랙 인쇄. . . . . . . . . . . . . . . . . . . . . . . . . . . . . . . . . . . . . . . . . . . . . . . .14
블랙 생성. . . . . . . . . . . . . . . . . . . . . . . . . . . . . . . . . . . . . . . . . . . . . .14
혼합 블랙 또는 순수 블랙을 선택하는 방법 . . . . . . . . . . . . . . . . . . . . . . . . .14
컬러 매칭. . . . . . . . . . . . . . . . . . . . . . . . . . . . . . . . . . . . . . . . . . . . . . . .15
컬러 인쇄에 영향을 주는 요인 . . . . . . . . . . . . . . . . . . . . . . . . . . . . . . . . .15
컬러 매칭을 수행하는 방법 . . . . . . . . . . . . . . . . . . . . . . . . . . . . . . . . . . .17
인쇄 해상도 . . . . . . . . . . . . . . . . . . . . . . . . . . . . . . . . . . . . . . . . . . . . . .19
사용 방법. . . . . . . . . . . . . . . . . . . . . . . . . . . . . . . . . . . . . . . . . . . . . .19
레이아웃 옵션 . . . . . . . . . . . . . . . . . . . . . . . . . . . . . . . . . . . . . . . . . . . . .20
팜플렛 인쇄 . . . . . . . . . . . . . . . . . . . . . . . . . . . . . . . . . . . . . . . . . . . .20
한 부씩 인쇄 . . . . . . . . . . . . . . . . . . . . . . . . . . . . . . . . . . . . . . . . . . . .21
대기 중인 인쇄 작업 구분 . . . . . . . . . . . . . . . . . . . . . . . . . . . . . . . . . . . .22
표지 인쇄. . . . . . . . . . . . . . . . . . . . . . . . . . . . . . . . . . . . . . . . . . . . . .23
사용자 정의 페이지 크기 . . . . . . . . . . . . . . . . . . . . . . . . . . . . . . . . . . . .23
양면 인쇄. . . . . . . . . . . . . . . . . . . . . . . . . . . . . . . . . . . . . . . . . . . . . .24
한 면에 여러 페이지
포스터 인쇄 . . . . . . . . . . . . . . . . . . . . . . . . . . . . . . . . . . . . . . . . . . . .26
용지에 맞춤 . . . . . . . . . . . . . . . . . . . . . . . . . . . . . . . . . . . . . . . . . . . .27
워터마크 . . . . . . . . . . . . . . . . . . . . . . . . . . . . . . . . . . . . . . . . . . . . . .28
글꼴 대체. . . . . . . . . . . . . . . . . . . . . . . . . . . . . . . . . . . . . . . . . . . . . . . .29
사용 방법. . . . . . . . . . . . . . . . . . . . . . . . . . . . . . . . . . . . . . . . . . . . . .29
보안 인쇄. . . . . . . . . . . . . . . . . . . . . . . . . . . . . . . . . . . . . . . . . . . . . . . .30
문서 보내기 . . . . . . . . . . . . . . . . . . . . . . . . . . . . . . . . . . . . . . . . . . . .31
문서 인쇄. . . . . . . . . . . . . . . . . . . . . . . . . . . . . . . . . . . . . . . . . . . . . .32
보안 인쇄 문서 삭제 . . . . . . . . . . . . . . . . . . . . . . . . . . . . . . . . . . . . . . .32
Windows 에서 인쇄 - PostScript . . . . . . . . . . . . . . . . . . . . . . . . . . . . . . . . .33
응용 프로그램에서 인쇄 . . . . . . . . . . . . . . . . . . . . . . . . . . . . . . . . . . . . . . .33
옵션 설정 및 인쇄 . . . . . . . . . . . . . . . . . . . . . . . . . . . . . . . . . . . . . . . .33
워터마크 추가 및 편집. . . . . . . . . . . . . . . . . . . . . . . . . . . . . . . . . . . . . .37
미리 설정 사용 . . . . . . . . . . . . . . . . . . . . . . . . . . . . . . . . . . . . . . . . . . . .38
미리 설정 생성 . . . . . . . . . . . . . . . . . . . . . . . . . . . . . . . . . . . . . . . . . .38
인쇄 작업에 대한 미리 설정 선택 . . . . . . . . . . . . . . . . . . . . . . . . . . . . . . .38
미리 설정 삭제 . . . . . . . . . . . . . . . . . . . . . . . . . . . . . . . . . . . . . . . . . .39
설정 . . . . . . . . . . . . . . . . . . . . . . . . . . . . . . . . . . . . . .13
인쇄 (N-up) . . . . . . . . . . . . . . . . . . . . . . . . . . . . . . .25
목차 > 4
Page 5
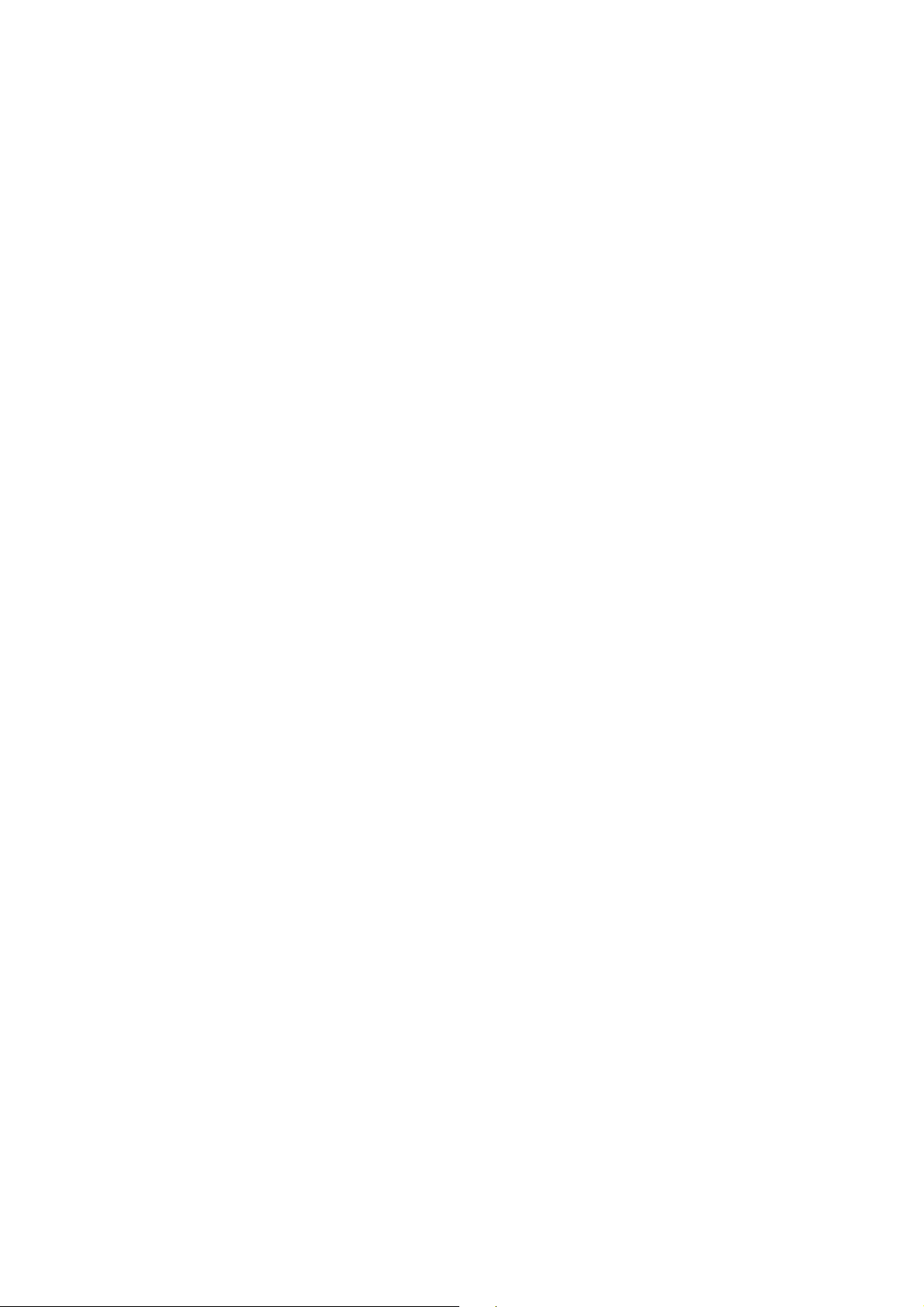
기본 미리 설정으로 복원 . . . . . . . . . . . . . . . . . . . . . . . . . . . . . . . . . . . .39
미리 설정을 하드 디스크로 내보내기 ( 또는 백업 ) . . . . . . . . . . . . . . . . . . . .39
디스크에 저장된 미리 설정 가져오기 ( 복원 ). . . . . . . . . . . . . . . . . . . . . . . .40
기본 아이콘 사용자 정의 . . . . . . . . . . . . . . . . . . . . . . . . . . . . . . . . . . . . . .41
Basic 아이콘을 사용자 정의하기 . . . . . . . . . . . . . . . . . . . . . . . . . . . . . . .41
사용자 정의 페이지 크기 정의 및 인쇄 . . . . . . . . . . . . . . . . . . . . . . . . . . . . . .42
Windows PostScript 프린터 드라이버를 사용하여 사용자 정의 페이지 크기 정의 43
Windows PostScript 프린터 드라이버를 사용하여 사용자 정의 페이지 크기 수정 44
Windows PostScript 프린터 드라이버를
사용하여 사용자 정의 페이지 크기 인쇄 44
프린터 상태 확인 . . . . . . . . . . . . . . . . . . . . . . . . . . . . . . . . . . . . . . . . . . .45
프린터의 소모품 상태 확인 . . . . . . . . . . . . . . . . . . . . . . . . . . . . . . . . . . .45
Mac 에서 인쇄 - PostScript . . . . . . . . . . . . . . . . . . . . . . . . . . . . . . . . . . . . .46
Mac OS X 응용 프로그램에서 인쇄 . . . . . . . . . . . . . . . . . . . . . . . . . . . . . . .46
인쇄 옵션 설정 및 Mac OS X 에서 인쇄 . . . . . . . . . . . . . . . . . . . . . . . . . . .46
Mac OS X 에서 사용자 정의 페이지 크기 정의. . . . . . . . . . . . . . . . . . . . . . . . .50
Mac OS X v10.3 에서 사용자 정의 페이지 크기 정의 . . . . . . . . . . . . . . . . . .50
Mac OS X v10.4 및 Mac OS X v10.5 에서 사용자 정의 페이지 크기 정의 . . . .50
저장한 사용자 정의 페이지 크기
편집 . . . . . . . . . . . . . . . . . . . . . . . . . . . .51
사용자 정의 페이지 크기 삭제 . . . . . . . . . . . . . . . . . . . . . . . . . . . . . . . . .51
사용자 정의 페이지 크기 복사 . . . . . . . . . . . . . . . . . . . . . . . . . . . . . . . . .51
양방향 통신 설정 . . . . . . . . . . . . . . . . . . . . . . . . . . . . . . . . . . . . . . . . . . .51
양방향 통신 설정 . . . . . . . . . . . . . . . . . . . . . . . . . . . . . . . . . . . . . . . . .51
인쇄 옵션 - PostScript . . . . . . . . . . . . . . . . . . . . . . . . . . . . . . . . . . . . . . . .53
추가 정보. . . . . . . . . . . . . . . . . . . . . . . . . . . . . . . . . . . . . . . . . . . . . . . .62
Duplex . . . . . . . . . . . . . . . . . . . . . . . . . . . . . . . . . . . . . . . . . . . . . . .62
Auto trapping . . . . . . . . . . . . . . . . . . . . . . . . . . . . . . . . . . . . . . . . . .63
Booklet maker: booklets . . . . . . . . . . . . . . . . . . . . . . . . . . . . . . . . . .63
Booklet maker: speed printing . . . . . . . . . . . . . . . . . . . . . . . . . . . . . .64
Center margin. . . . . . . . . . . . . . . . . . . . . . . . . . . . . . . . . . . . . . . . . .65
Centering Adjustment . . . . . . . . . . . . . . . . . . . . . . . . . . . . . . . . . . . .65
Creep Adjustment . . . . . . . . . . . . . . . . . . . . . . . . . . . . . . . . . . . . . . .66
Image Shift . . . . . . . . . . . . . . . . . . . . . . . . . . . . . . . . . . . . . . . . . . .66
Scale . . . . . . . . . . . . . . . . . . . . . . . . . . . . . . . . . . . . . . . . . . . . . . . .67
Scale to fit . . . . . . . . . . . . . . . . . . . . . . . . . . . . . . . . . . . . . . . . . . . .67
전문 인쇄 . . . . . . . . . . . . . . . . . . . . . . . . . . . . . . . . . . . . . . . . . . . . . . . . . .68
템플릿 관리자 . . . . . . . . . . . . . . . . . . . . . . . . . . . . . . . . . . . . . . . . . . . . .68
개요 . . . . . . . . . . . . . . . . . . . . . . . . . . . . . . . . . . . . . . . . . . . . . . . . .68
주요 기능. . . . . . . . . . . . . . . . . . . . . . . . . . . . . . . . . . . . . . . . . . . . . .68
바코드 인쇄 . . . . . . . . . . . . . . . . . . . . . . . . . . . . . . . . . . . . . . . . . . . . . .68
보안 조치 . . . . . . . . . . . . . . . . . . . . . . . . . . . . . . . . . . . . . . . . . . . . . . . . . .69
보안 인쇄. . . . . . . . . . . . . . . . . . . . . . . . . . . . . . . . . . . . . . . . . . . . . . . .69
보안 삭제. . . . . . . . . . . . . . . . . . . . . . . . . . . . . . . . . . . . . . . . . . . . . . . .69
부록 A - 표시 패널 메시지 . . . . . . . . . . . . . . . . . . . . . . . . . . . . . . . . . . . . . . .70
메시지 종류 . . . . . . . . . . . . . . . . . . . . . . . . . . . . . . . . . . . . . . . . . . . . . .70
상태 정보. . . . . . . . . . . . . . . . . . . . . . . . . . . . . . . . . . . . . . . . . . . . . .70
메뉴 ( 기능 ) 정보 . . . . . . . . . . . . . . . . . . . . . . . . . . . . . . . . . . . . . . . .70
구성 정보. . . . . . . . . . . . . . . . . . . . . . . . . . . . . . . . . . . . . . . . . . . . . .70
도움말 모드 . . . . . . . . . . . . . . . . . . . . . . . . . . . . . . . . . . . . . . . . . . . .70
메시지 예시 . . . . . . . . . . . . . . . . . . . . . . . . . . . . . . . . . . . . . . . . . . . . . .71
부록 B - 메뉴 시스템 . . . . . . . . . . . . . . . . . . . . . . . . . . . . . . . . . . . . . . . . . . .72
Configuration . . . . . . . . . . . . . . . . . . . . . . . . . . . . . . . . . . . . . . . . . . . .73
Print page count . . . . . . . . . . . . . . . . . . . . . . . . . . . . . . . . . . . . . . . .73
Supplies life . . . . . . . . . . . . . . . . . . . . . . . . . . . . . . . . . . . . . . . . . . .73
Network . . . . . . . . . . . . . . . . . . . . . . . . . . . . . . . . . . . . . . . . . . . . . .73
Paper size in tray . . . . . . . . . . . . . . . . . . . . . . . . . . . . . . . . . . . . . . .74
System . . . . . . . . . . . . . . . . . . . . . . . . . . . . . . . . . . . . . . . . . . . . . .74
목차 > 5
Page 6
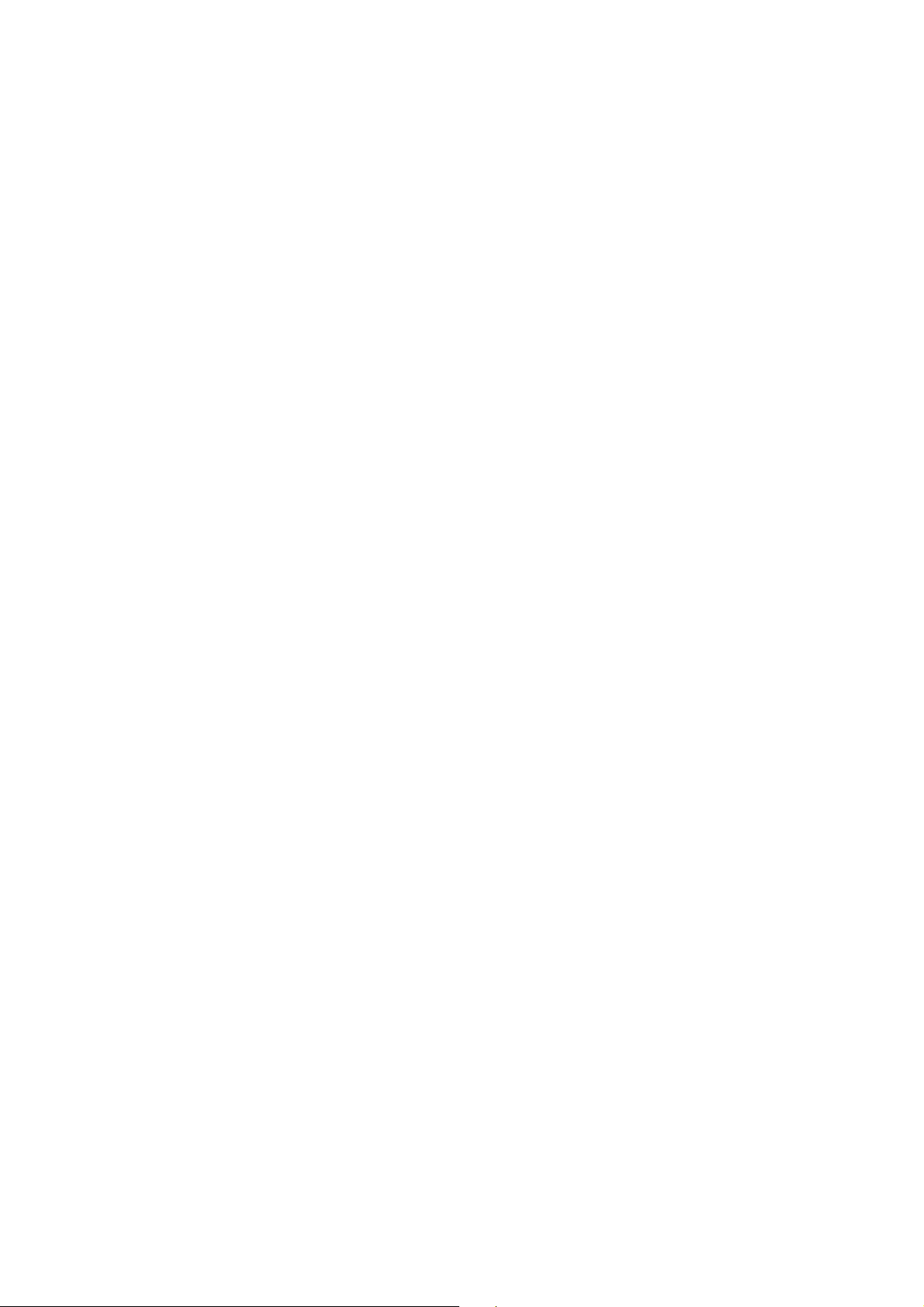
구성 예시 - 인쇄된 흑백 페이지 . . . . . . . . . . . . . . . . . . . . . . . . . . . . . . . .75
Print pages . . . . . . . . . . . . . . . . . . . . . . . . . . . . . . . . . . . . . . . . . . . . . .75
인쇄 정보 예시 - 데모 페이지 . . . . . . . . . . . . . . . . . . . . . . . . . . . . . . . . .75
Print secure job. . . . . . . . . . . . . . . . . . . . . . . . . . . . . . . . . . . . . . . . . . .76
Menus . . . . . . . . . . . . . . . . . . . . . . . . . . . . . . . . . . . . . . . . . . . . . . . . .77
Tray configuration . . . . . . . . . . . . . . . . . . . . . . . . . . . . . . . . . . . . . . .77
System adjust. . . . . . . . . . . . . . . . . . . . . . . . . . . . . . . . . . . . . . . . . .79
메뉴 예시 1 - 트레이 1 OHP 용지 . . . . . . . . . . . . . . . . . . . . . . . . . . . . . .81
메뉴 예시 2 - 다목적 트레이의 용지 크기 . . . . . . . . . . . . . . . . . . . . . . . . . .82
Shut down . . . . . . . . . . . . . . . . . . . . . . . . . . . . . . . . . . . . . . . . . . . . . .82
Admin setup . . . . . . . . . . . . . . . . . . . . . . . . . . . . . . . . . . . . . . . . . . . . .83
Tray alignment . . . . . . . . . . . . . . . . . . . . . . . . . . . . . . . . . . . . . . . . . . .92
Calibration . . . . . . . . . . . . . . . . . . . . . . . . . . . . . . . . . . . . . . . . . . . . . .92
Print statistics . . . . . . . . . . . . . . . . . . . . . . . . . . . . . . . . . . . . . . . . . . . .94
부록 C - 용지 지원 정보 . . . . . . . . . . . . . . . . . . . . . . . . . . . . . . . . . . . . . . . . .95
입력 위치. . . . . . . . . . . . . . . . . . . . . . . . . . . . . . . . . . . . . . . . . . . . . . . .96
프린터 장치 출력 위치. . . . . . . . . . . . . . . . . . . . . . . . . . . . . . . . . . . . . . . .97
색인. . . . . . . . . . . . . . . . . . . . . . . . . . . . . . . . . . . . . . . . . . . . . . . . . . . . . .99
목차 > 6
Page 7
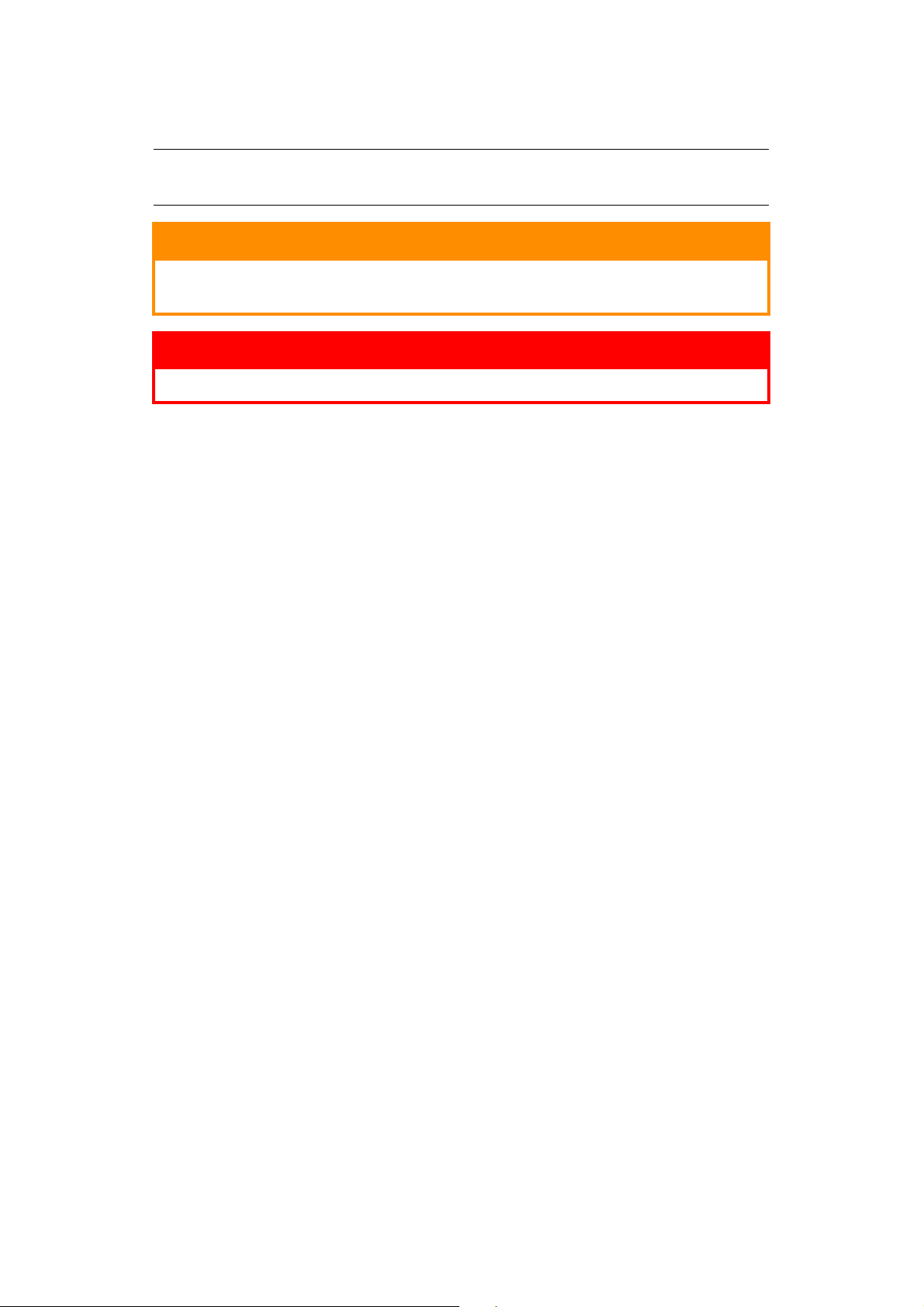
참고 , 주의 및 경고
참고
참고는 본문을 보충하기 위한 추가 정보를 제공합니다
주의 !
주의는 무시되는 경우 장비의 고장 또는 손상이 발생할 수 있는 추가 정보를 제공합니
다 .
경고 !
경고는 무시되는 경우 심각한 손해가 발생할 수 있는 추가 정보를 제공합니다 .
본 모델은 제품을 보호하고 기능을 최대한 활용할 수 있도록 정품 Oki Printing Solutions 토너 카트리지
로만 작동되도록 설계되었습니다 . 이 내용은 Oki Printing Solutions 상표로 확인할 수 있습니다 . 그 외
의 토너 카트리지는 " 호환 가능 " 하다고 되어 있어도 전혀 작동하지 않을 수 있으며 작동하더라도 제품
성능과 인쇄 품질이 낮아질 수 있습니다 .
사양은 예고 없이 변경될 수 있습니다 . 모든 상표는 승인되었습니다 .
.
참고 , 주의 및 경고 > 7
Page 8
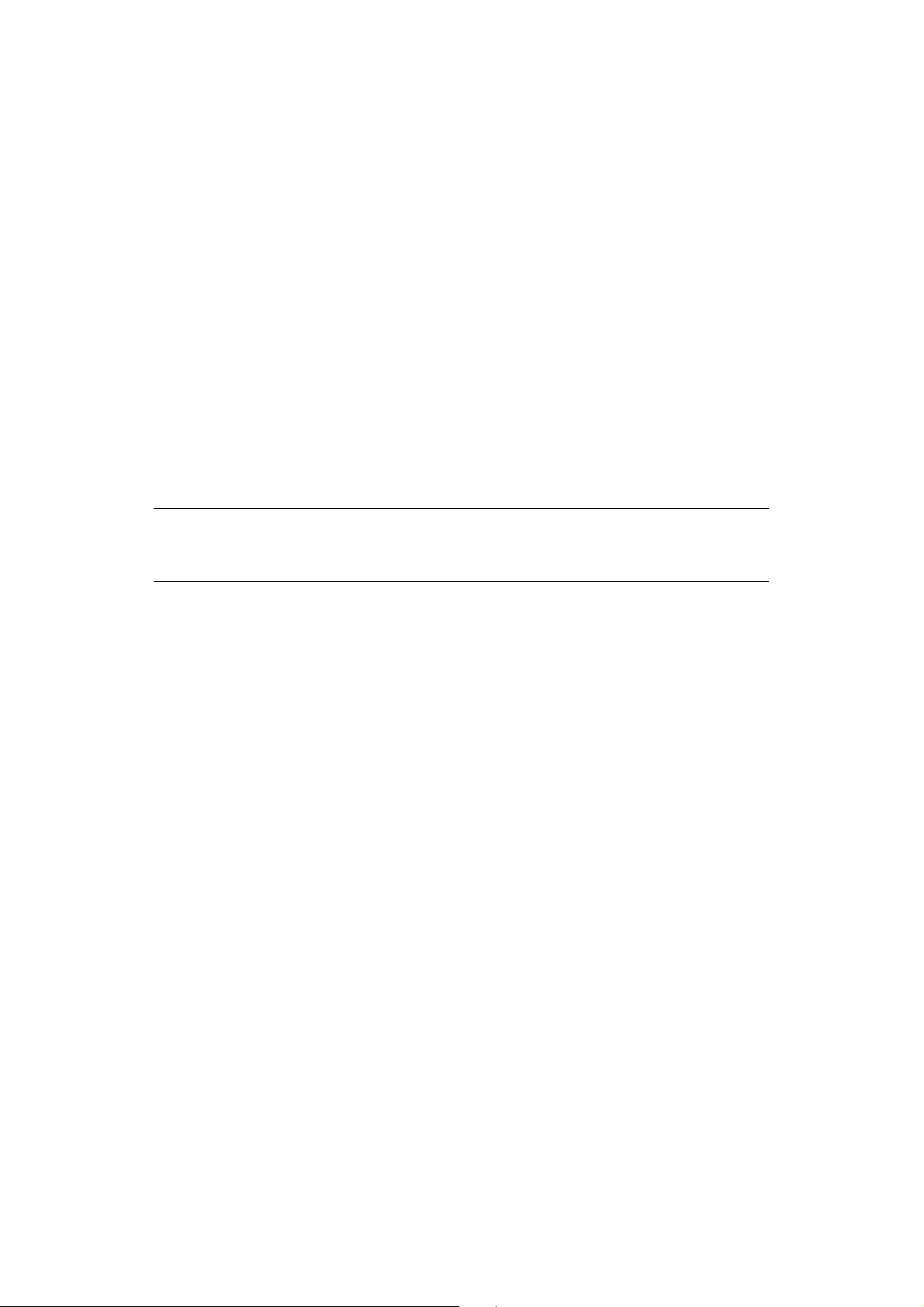
본 설명서 정보
문서 모음
본 설명서는 온라인 및 인쇄본 문서의 일부로서, 사용자가 제품에 친숙해지고 제품의 강력한 기능을 최
대한 활용할 수 있도록 도와줍니다. 문서는 참조를 위해 아래에 요약되어 있으며 달리 명시하지 않는
한 소프트웨어 DVD 에서 찾을 수 있습니다.
> 안전 팜플렛 설치 ( 인쇄본 )
> 빠른 사용 설명서
> 고급 사용 설명서 ( 본 문서 )
> 장애처리 및 유지관리 설명서
> Fiery 매뉴얼 모음
> 소모품 및 옵션 장치용 설치 설명서 ( 인쇄본 )
> 제어판, 프린터 드라이버 및 유틸리티 소프트웨어에서 액세스할 수 있는 온라인 도움말
본 설명서의 목적
참고
설명서는 전체
본
되지 않은 기능에 대한 정보를 포함할 수 있습니다
C930
시리즈 제품에 대한 설명서로 작성되었으며 구매 제품에 설치
.
본 설명서의 목적은 인쇄를 위해 시스템을 효율적이고 효과적으로 사용하는 방법에 대한 자세한 정보
를 제공하는 것입니다.
본 설명서 정보 > 8
Page 9
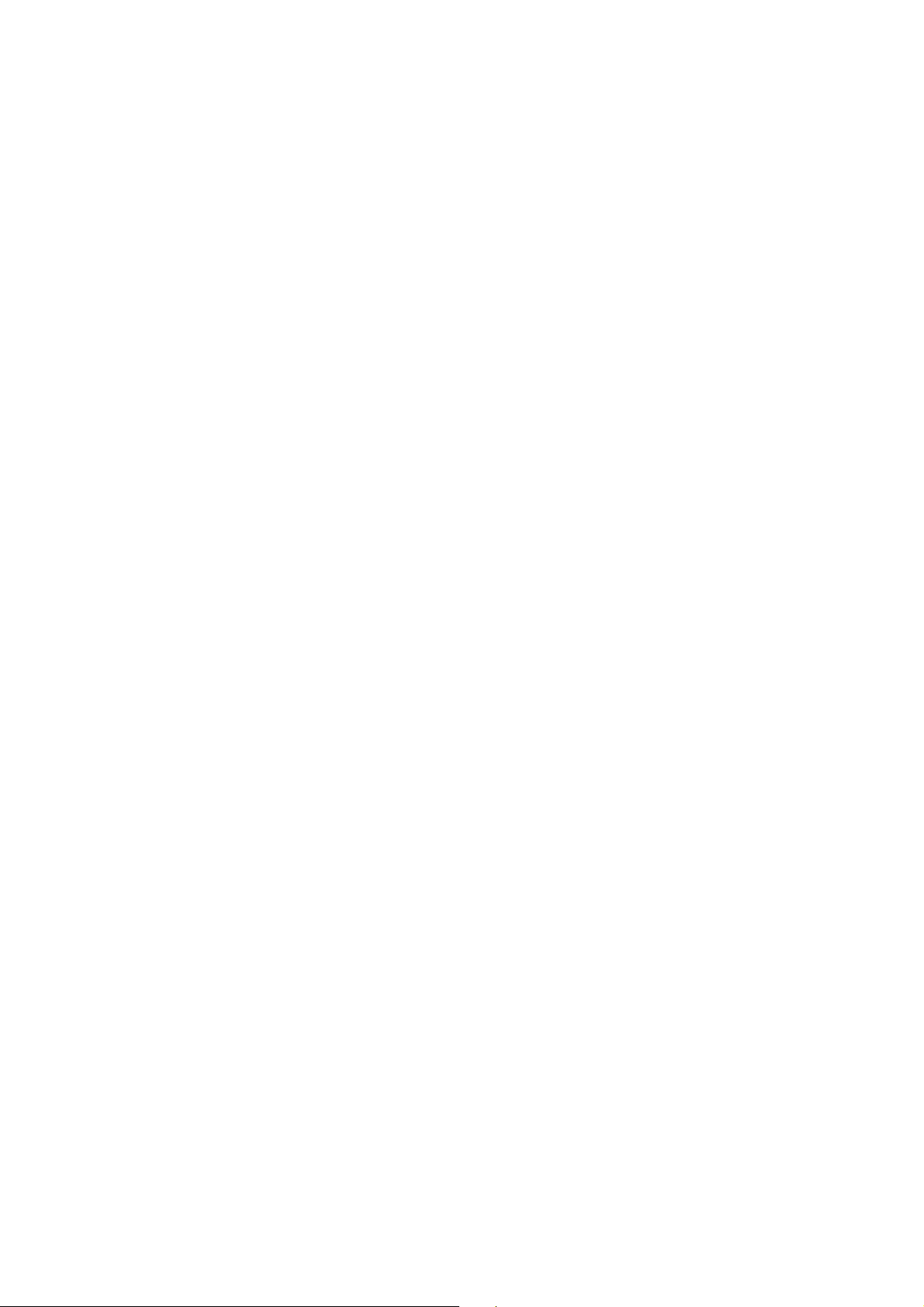
소개
빠른 사용 설명서는 제품의 기능 및 이점에 대한 일반적인 설명을 제공하며 인쇄와 관련된 일부 일상
적인 기본 작업을 소개합니다 .
본 설명서는 모든 인쇄 기능에 대해 자세한 작동 지침을 제공하여 빠른 사용 설명서를 보완하기 위해
작성되었습니다 . 이미 파악한 기본 작업을 확장하는 방법과 복잡한 작업을 수행하는 방법을 알아보려
면 이 설명서를 참조하십시오 .
빠른 사용 설명서와 고급 사용 설명서 모두 정상적인 작동 상태가 적용된 것으로 가정합니다 . 제품을
작동시키는 동안 발생할 수 있는 문제를 확인하고 해결하는 방법에 대한 지침을 보려면 장애처리 및 유
지관리 설명서를 참조하십시오 .
소개 > 9
Page 10
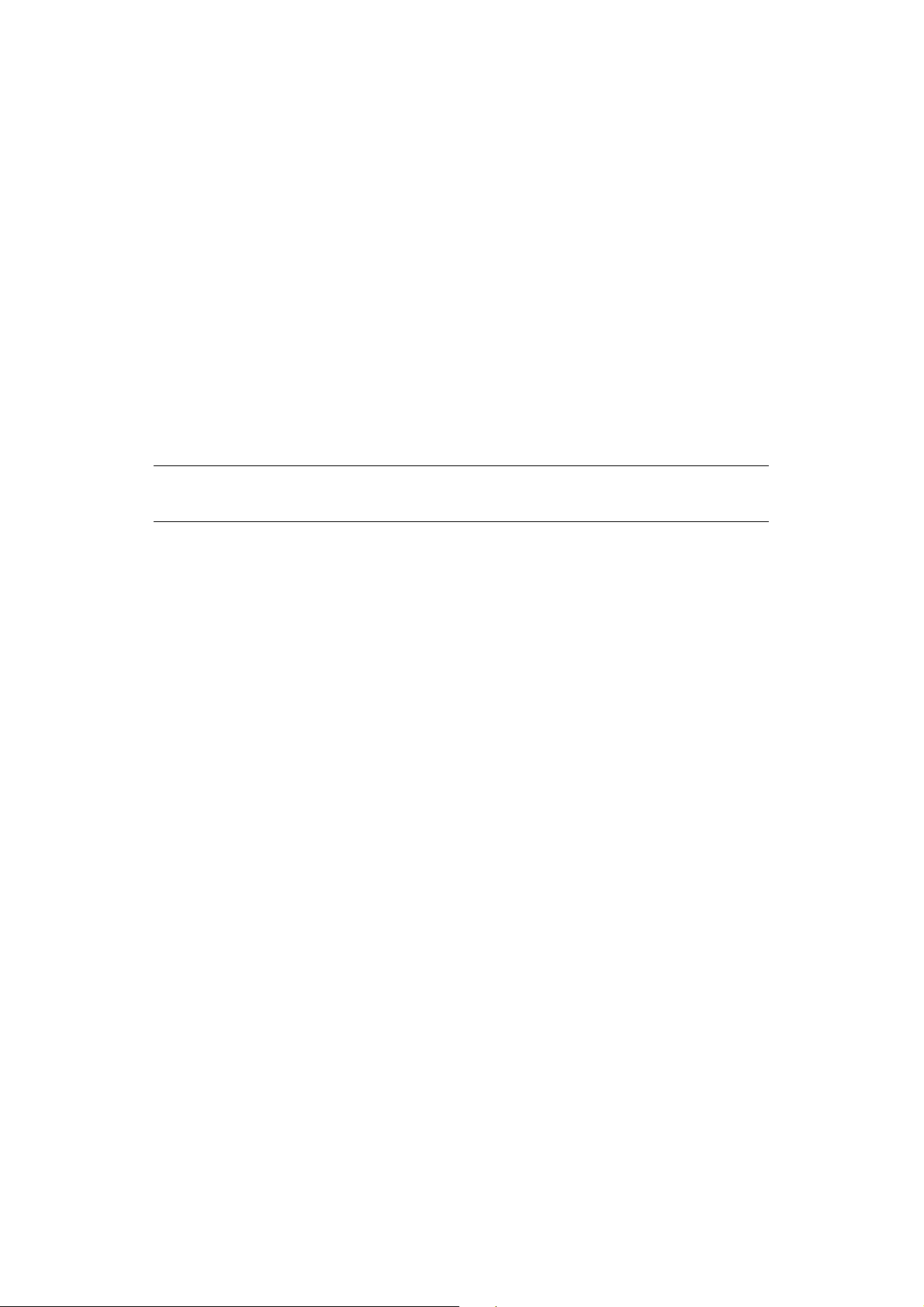
인쇄 - 소개
드라이버
프린터 드라이버는 응용 프로그램과 프린터 사이에 데이터를 전달합니다 . 프린터 드라이버는 응용 프
로그램에서 생성된 명령을 해석하고 사용자가 설정한 인쇄 옵션과 지시사항을 통합한 모든 정보를 프
린터가 이해할 수 있는 언어로 번역합니다 . 인쇄 옵션은 드라이버뿐 아니라 프린터 Setup, ColorWise
Pro Tools 또는 Command Workstation 에서도 설정할 수 있습니다 .
드라이버에서 설정한 프린터 옵션은 프린터 Setup 및 ColorWise Pro Tools 설정보다 우선하며
Command WorkStation 의 설정은 프린터 드라이버 설정보다 우선합니다 .
운영 체제에 따라 사용할 수 있는 프린터 드라이버 유형은 다음과 같습니다 .
> Windows: PCL5c 및 PostScript
> Mac: PostScript
일반적으로 일반 사무 문서 파일을 인쇄할 경우 PCL 을 사용하며 그래픽 비율이 높은 콘텐츠가 포함된
파일이나 PDF 파일을 인쇄할 경우 PostScript 를 사용합니다 .
참고
http://www.okiprinting.co.kr
드라이버 사용
에서 최신 드라이버를 다운로드합니다
.
사용 가능한 드라이버 사용에 대한 자세한 내용은 다음 절에서 소개되고 있습니다 .
인쇄 - 소개 > 10
Page 11
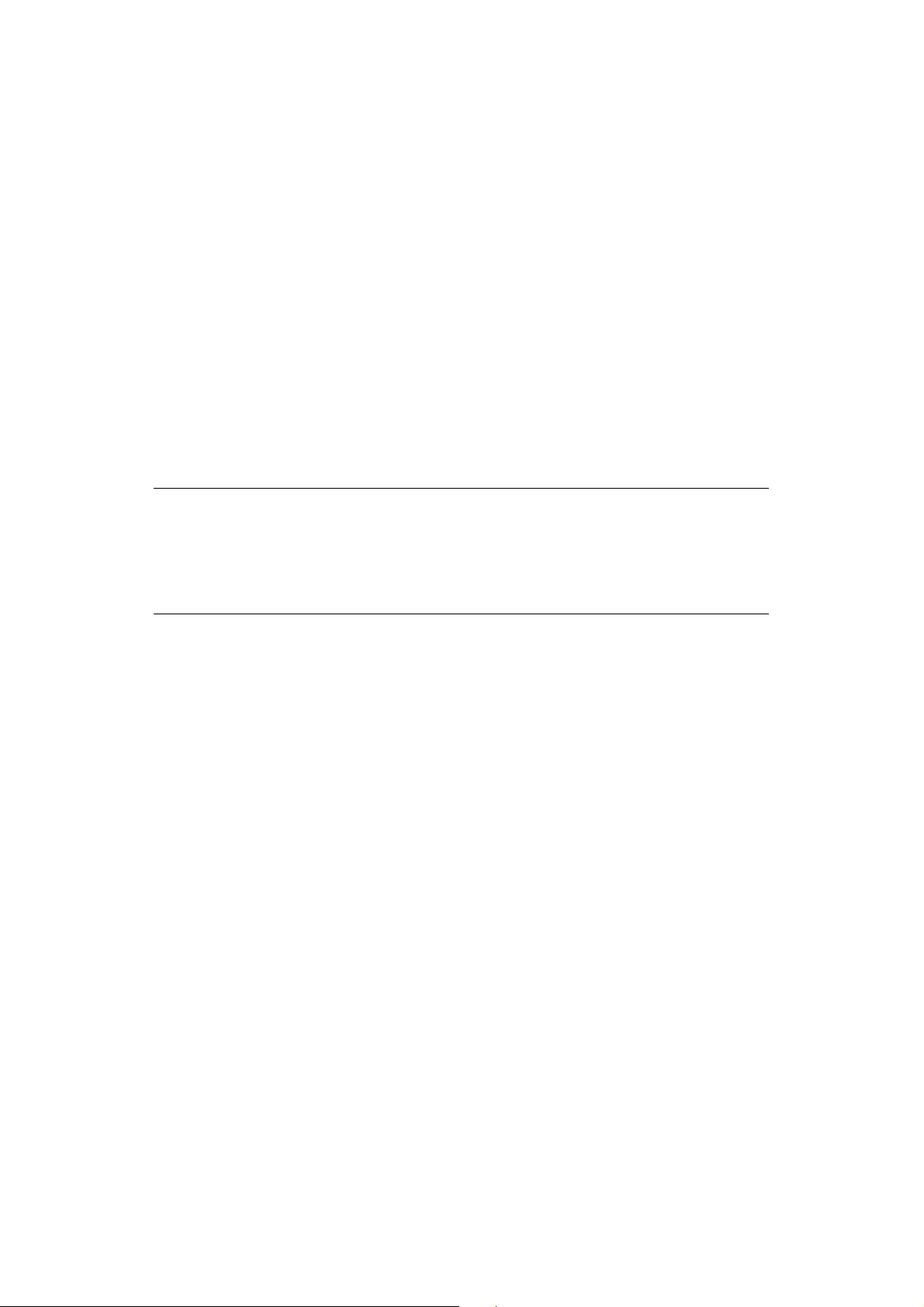
WINDOWS 에서 인쇄 - PCL
드라이버 화면에 액세스하는 방법
아래 설명된 대부분의 기능은 프린터 드라이버 창에서 액세스합니다 . 프린터 드라이버 화면에 액세스
하는 방법은 사용하는 컴퓨터와 운영 체제에 따라 다릅니다 .
드라이버 대화 상자는 탭으로 구분되어 있으며 다양한 문서 인쇄 방법을 선택할 수 있습니다 .
드라이버 기능에 액세스하는 방법은 두 가지가 있습니다 .
1. Windows " 프린터 "(Windows XP 에서는 " 프린터 및 팩스 ") 에서 직접 액세스 .
이 방법으로 변경한 모든 설정은 드라이버 기본값이 됩니다 . 즉 , 이렇게 변경한 설정은 응용 프
로그램의 인쇄 대화 상자에서 특별히 변경하지 않는 한 모든 응용 프로그램에 그대로 적용됩니
다 .
2. 응용 프로그램의 인쇄 대화 상자에서 액세스 .
이 방법으로 변경한 모든 설정은 해당 설정을 다시 변경하기 전까지 유지되기도 하지만 일반적
으로 해당 응용 프로그램이 실행 중인 동안만 유지됩니다 . 대부분의 경우 해당 응용 프로그램을
종료하면 드라이버 기본값으로 복원됩니다 .
참고
프린터의 자체 조작 패널에서 설정한 값은 프린터 기본값입니다. 이 값들은 사용자가 컴
퓨터에서 달리 지정하지 않는 한 프린터의 작동 방식을 결정합니다
드라이버 기본값은 프린터 기본값보다 우선합니다
.
.
응용 프로그램 인쇄 설정은 프린터 기본값이나 드라이버 기본값보다 우선합니다
.
드라이버 기본값 변경
Windows XP/2000
1. 시작 > 설정 > 프린터 및 팩스를 클릭하여 프린터 및 팩스 창을 엽니다 .
2. 프린터 및 팩스 창에서 올바른 프린터 드라이버 아이콘을 마우스 오른쪽 버튼으로 클릭한 다음
콘텍스트 메뉴에서 인쇄 기본 설정을 선택합니다 .
Windows Vista
1. 시작 > 제어판 > 프린터를 클릭하여 프린터 및 팩스 창을 엽니다 .
2. 프린터 및 팩스 창에서 올바른 프린터 드라이버 아이콘을 마우스 오른쪽 버튼으로 클릭한 다음
콘텍스트 메뉴에서 인쇄 기본 설정을 선택합니다 .
응용 프로그램의 드라이버 설정 변경
1. 응용 프로그램에서 인쇄할 파일을 엽니다 .
2. 파일 메뉴에서 인쇄 ... 를 선택합니다 .
3. 응용 프로그램의 인쇄 대화 상자에서 보이는 프린터가 올바른 프린터인지 확인하고 속성을 클릭
합니다 .
Windows 에서 인쇄 - PCL > 11
Page 12
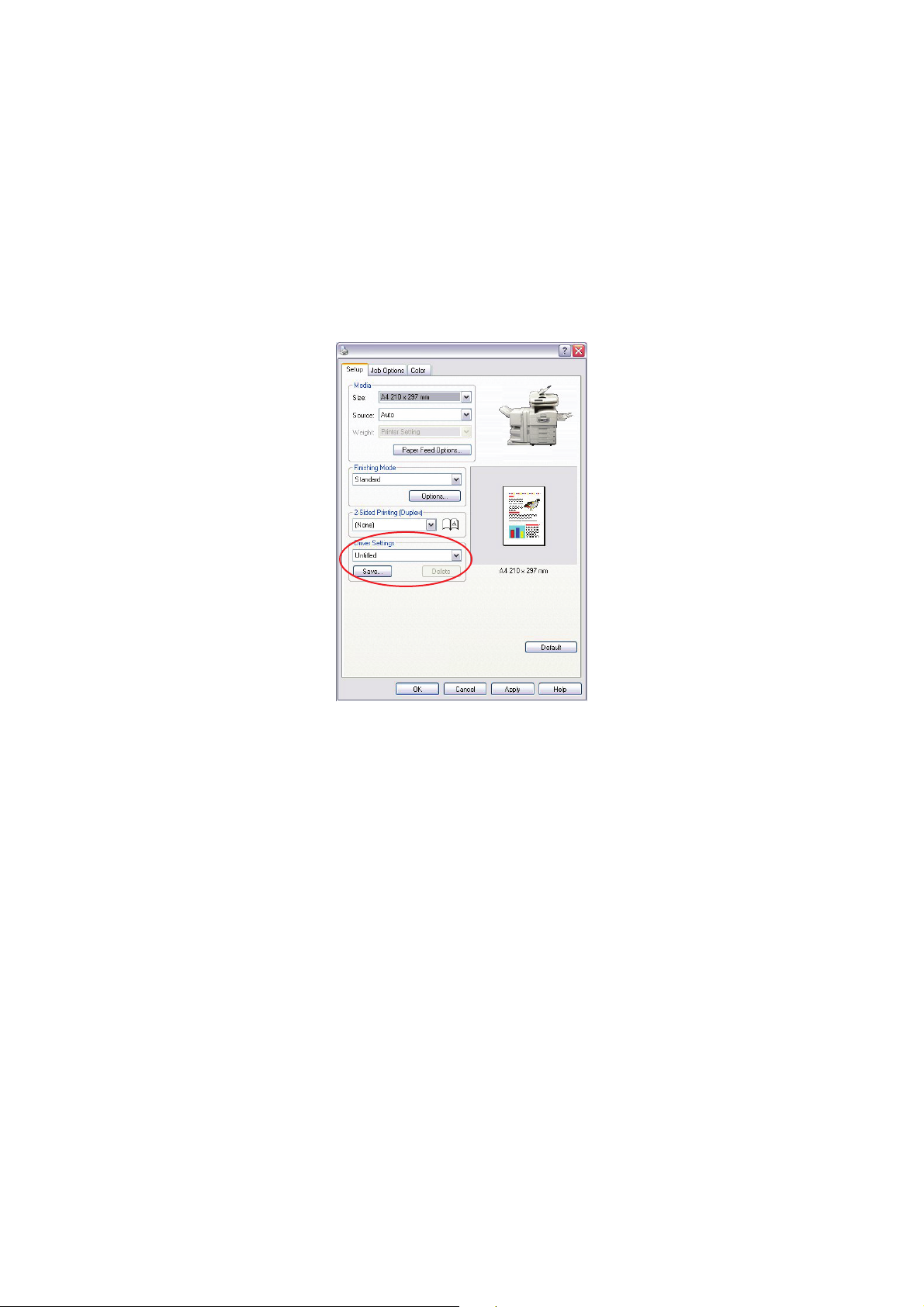
드라이버 설정
이 기능을 사용하여 프린터 드라이버 설정을 저장하고 나중에 다시 사용할 수 있습니다 . 이는 서로 다
른 프린터 드라이버 설정이 필요한 다양한 유형의 문서를 자주 인쇄할 경우 유용합니다 .
저장된 설정을 불러오는 것은 간단하며 이는 작업에 특정한 어떠한 변경도 수행하기 전에 해야 할 일
입니다 . 본 설명서에서는 이 절차를 매번 다시 설명하는 대신 여기에서 한 번만 설명합니다 .
드라이버 설정 저장
1. 본 설명서의 관련 부분에 설명된 대로 원하는 드라이버 설정을 변경합니다 .
2. 드라이버의 Setup 탭에서 Save... 를 클릭합니다 .
3. 저장할 설정에 대한 이름을 입력하고 OK 를 클릭합니다 .
저장된 드라이버 설정 불러오기
1. 드라이버의 Setup 탭에서 이미 저장된 필요한 Driver Settings 을 선택합니다 .
2. 본 설명서의 관련 부분에 설명된 대로 이 작업 이외의 모든 조정을 수행합니다 .
Windows 에서 인쇄 - PCL > 12
Page 13
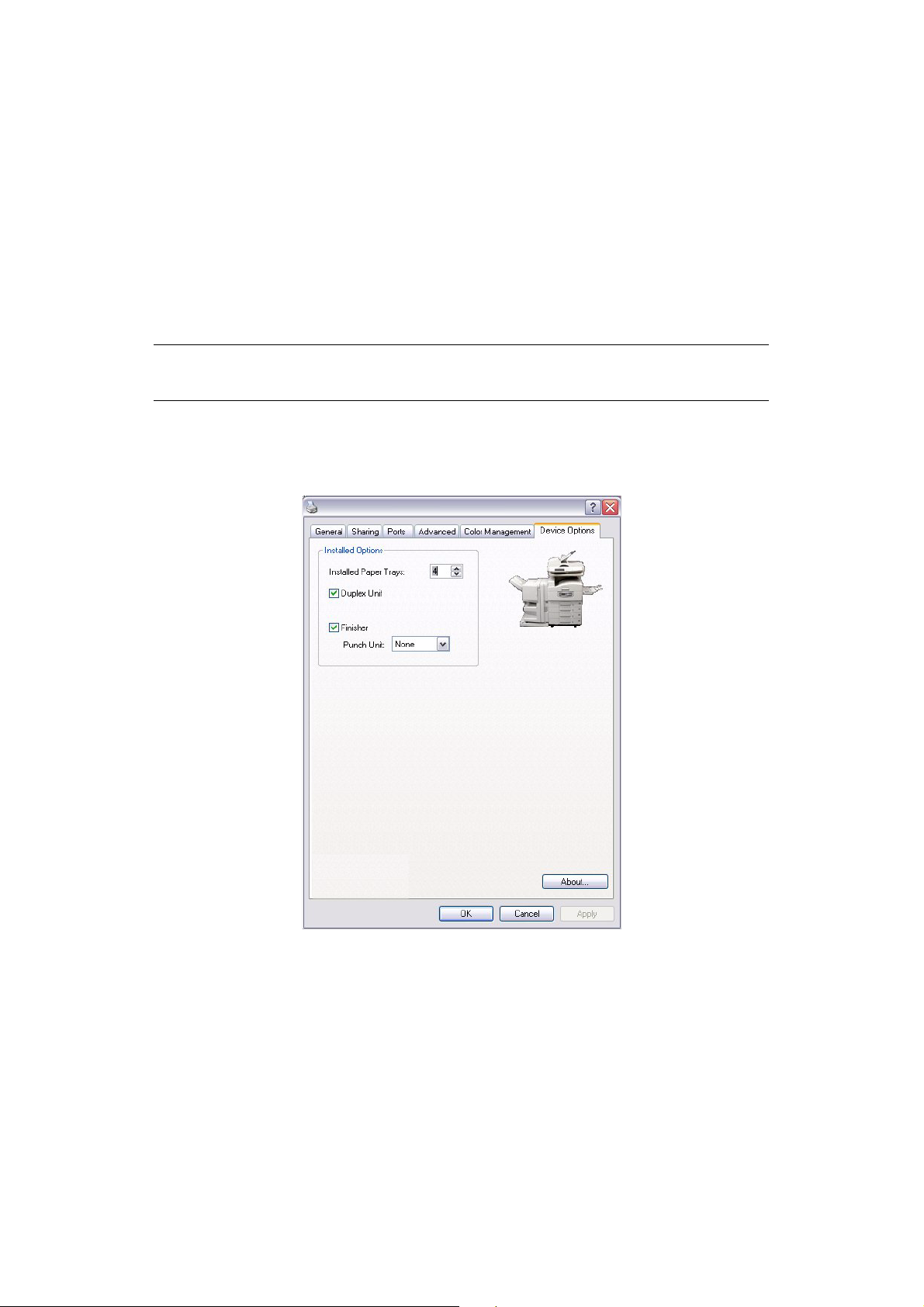
드라이버 장치 옵션 설정
이 절에서는 프린터에 설치된 모든 하드웨어 기능을 프린터 드라이버에서 활용하는 방법을 설명합니
다 .
하드 디스크 , 양면 인쇄 장치 , 추가 용지 트레이와 같은 옵션 장치는 컴퓨터의 프린터 드라이버에서
인식해야만 사용할 수 있습니다 .
일부 경우에는 드라이버를 설치할 때 프린터의 하드웨어 구성이 자동으로 감지되기도 합니다 . 하지만 ,
적어도 사용 가능한 모든 하드웨어 기능이 드라이버에 나열되어 있는지는 확인하는 것이 좋습니다 .
이 절차는 드라이버 설치 및 설정을 마친 이후에 프린터에 하드웨어 기능을 추가할 경우 반드시 수행
해야 합니다 .
참고
프린터를 다른 컴퓨터와 공유하는 경우에는 각 컴퓨터의 드라이버를 조정해야 합니다
드라이버 장치 옵션 설정 :
1. 드라이버의 속성 창을 엽니다 .
2. Device Options 탭을 선택합니다 .
.
3. 올바른 용지 트레이 수 , 양면 인쇄 장치 등을 포함하여 설치한 장치에 대한 옵션을 설정합니다 .
4. OK 를 클릭하여 창을 닫고 변경한 내용을 저장합니다 .
Windows 에서 인쇄 - PCL > 13
Page 14
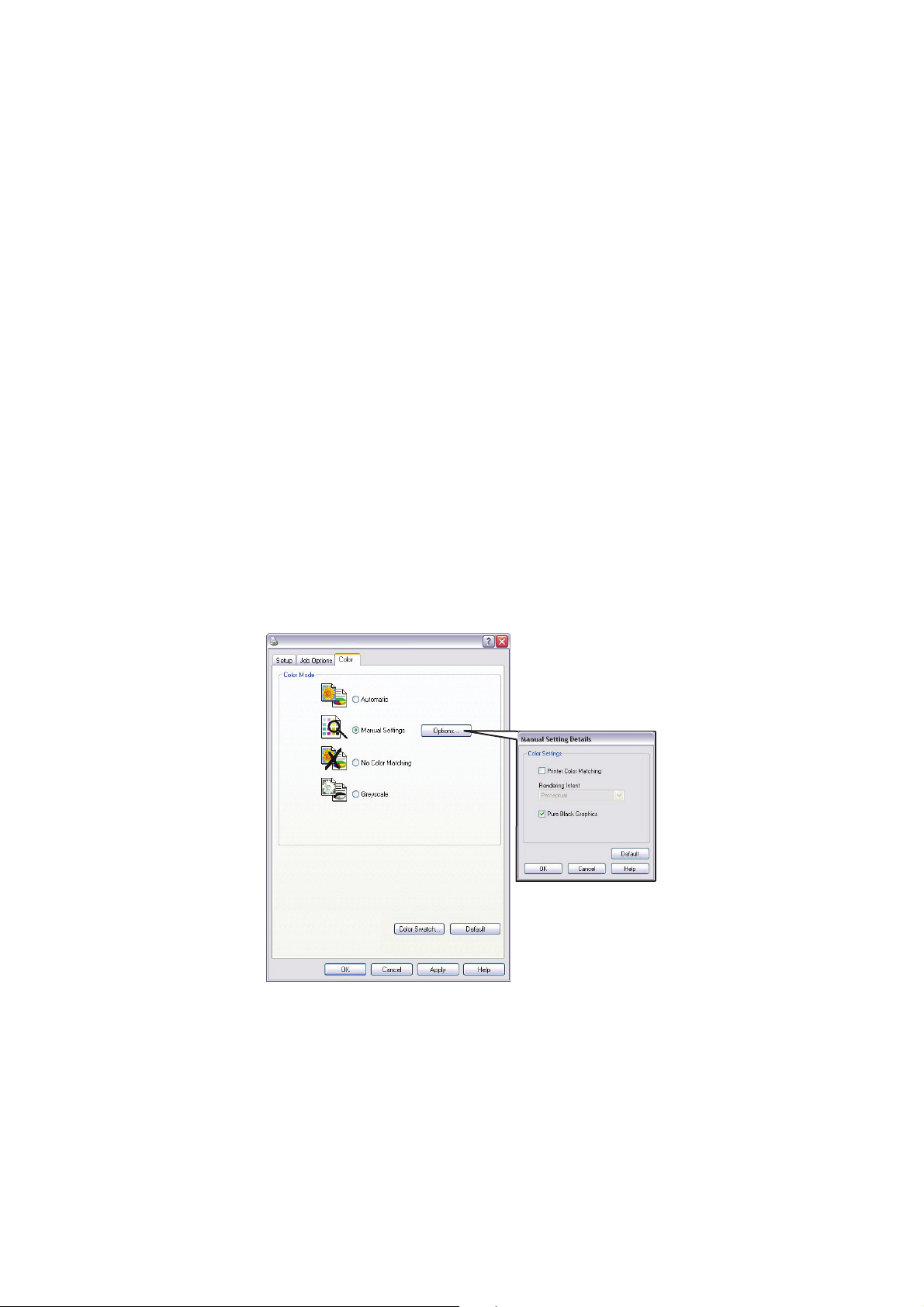
블랙 인쇄
블랙 생성
컬러 문서에서 검정 그래픽을 인쇄할 때 인쇄 방식을 지정할 수 있습니다 .
> 혼합 블랙
> 순수 블랙
기본 설정은 순수 블랙입니다 .
혼합 블랙
사이언 , 마젠타 , 옐로우 및 블랙 토너가 결합하여 혼합 블랙을 생성합니다 . 이 경우 늘어나는 토너의
양으로 인해 조금 더 광택이 날 수 있습니다 . 또한 약간 갈색을 띠는 검정색으로 나타날 수도 있습니다 .
순수 블랙
순수 블랙 인쇄에는 블랙 토너만 사용됩니다 .
혼합 블랙 또는 순수 블랙을 선택하는 방법
PCL
1. Colour 탭에서 Manual Settings 를 선택하고 Options... 를 클릭합니다 .
2. Pure Black Graphics 를 선택하거나 선택을 취소합니다 . Pure Black Graphics 를 선택하
지 않은 경우 인쇄 시 혼합 블랙을 사용합니다 .
Windows 에서 인쇄 - PCL > 14
Page 15
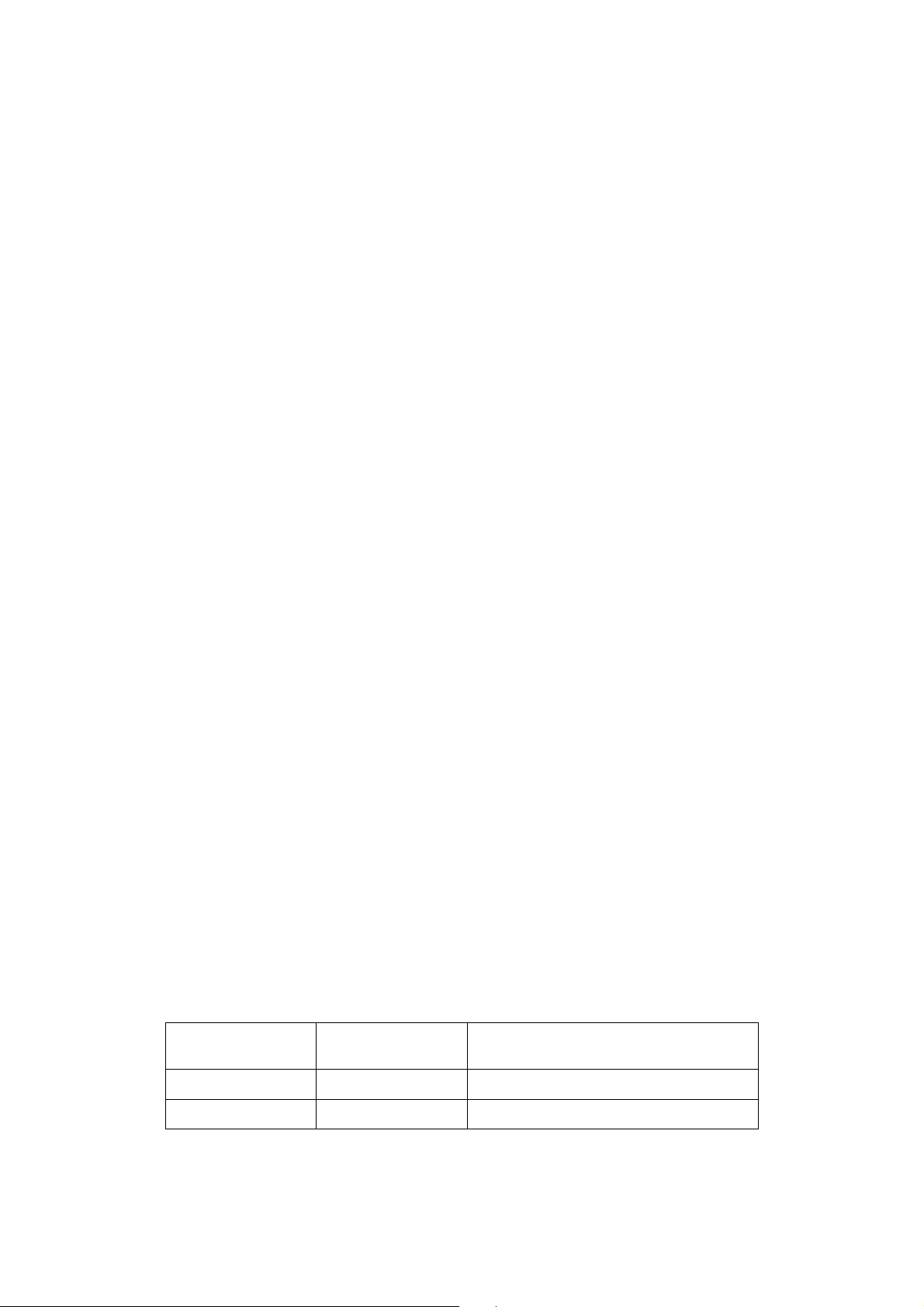
컬러 매칭
컬러 인쇄에 영향을 주는 요인
컬러 인쇄에 영향을 주는데는 여러가지 요인이 있습니다 . 가장 중요한 요인은 다음과 같습니다 .
> 모니터에서 재현할 수 있는 색 범위와 프린터에서 재현할 수 있는 색 범위의 차이 (15 페이지 참
조 ).
> 모니터 설정 (15 페이지 참조 ).
> 소프트웨어 응용 프로그램의 색 설정 (16 페이지 참조 ).
> 소프트웨어 응용 프로그램에서 색을 표현하는 방법 (16 페이지 참조 ).
> 프린터 드라이버의 색 설정 (16 페이지 참조 ).
> 보는 ( 조명 ) 조건 (16 페이지 참조 ).
> 용지 종류 (16 페이지 참조 ).
모니터 색 VS. 프린터 색
( 모니터와 프린터가 재현할 수 있는 색 범위의 차이 )
프린터나 모니터는 육안으로 보이는 전체 색 범위를 재현할 수 없습니다 . 각 장치는 특정 범위의 색으
로 제한됩니다 .
> 프린터는 모니터에 표시된 모든 색을 재현할 수 없습니다 .
> 모니터는 프린터로 인쇄된 모든 색을 재현할 수 없습니다 .
모니터와 프린터는 서로 다른 기술을 통해 색을 표현합니다 .
> 모니터는 빨강 , 녹색 및 파랑 (RGB) 형광 물질 ( 또는 LCD) 을 사용합니다 .
> 프린터는 사이언 , 마젠타 , 옐로우 , 블랙 (CMYK) 토너나 잉크를 사용합니다 .
매우 선명한 색 ( 예 : 강렬한 빨강 및 파랑 ) 은 모니터에서 표시할 수 있습니다 . 그러나 이와 동일한
색은 토너나 잉크를 사용하는 프린터에서 쉽게 표현할 수 없습니다 .
인쇄할 수는 있지만 모니터에서 정확하게 표현할 수 없는 색도 있습니다 ( 예 : 일부 노랑 ).
인쇄된 색이 항상 화면에 표시된 색과 일치하지 않는 주요 이유는 모니터 색과 프린터 색의 차이입니다 .
모니터 설정
모니터의 밝기 및 대비 컨트롤은 화면에서의 문서 표현을 변경할 수 있습니다 .
또한 모니터의 색 온도는 " 따뜻한 " 색 또는 " 차거운 " 색으로 보이는 데 영향을 미칩니다 .
컬러 매칭 옵션 중 일부는 모니터의 색 온도를 참조합니다 .
모니터의 제어판을 통해 색 온도를 조정할 수 있는 경우가 많습니다 .
전형적인 모니터에는 몇 가지 설정이 있습니다 .
5000k 또는 D50 가장 따뜻함 , 노란색을
띠는 조명
6500k 또는 D65 약간 차거움 일광 상태와 비슷합니다 .
9300k 차거움 대부분의 모니터 및 TV 세트의 기본 설정입니다 .
k= 켈빈 온도 , 온도 측정 기준
Windows 에서 인쇄 - PCL > 15
일반적으로 그래픽 아트 환경에서 사용합니다 .
Page 16
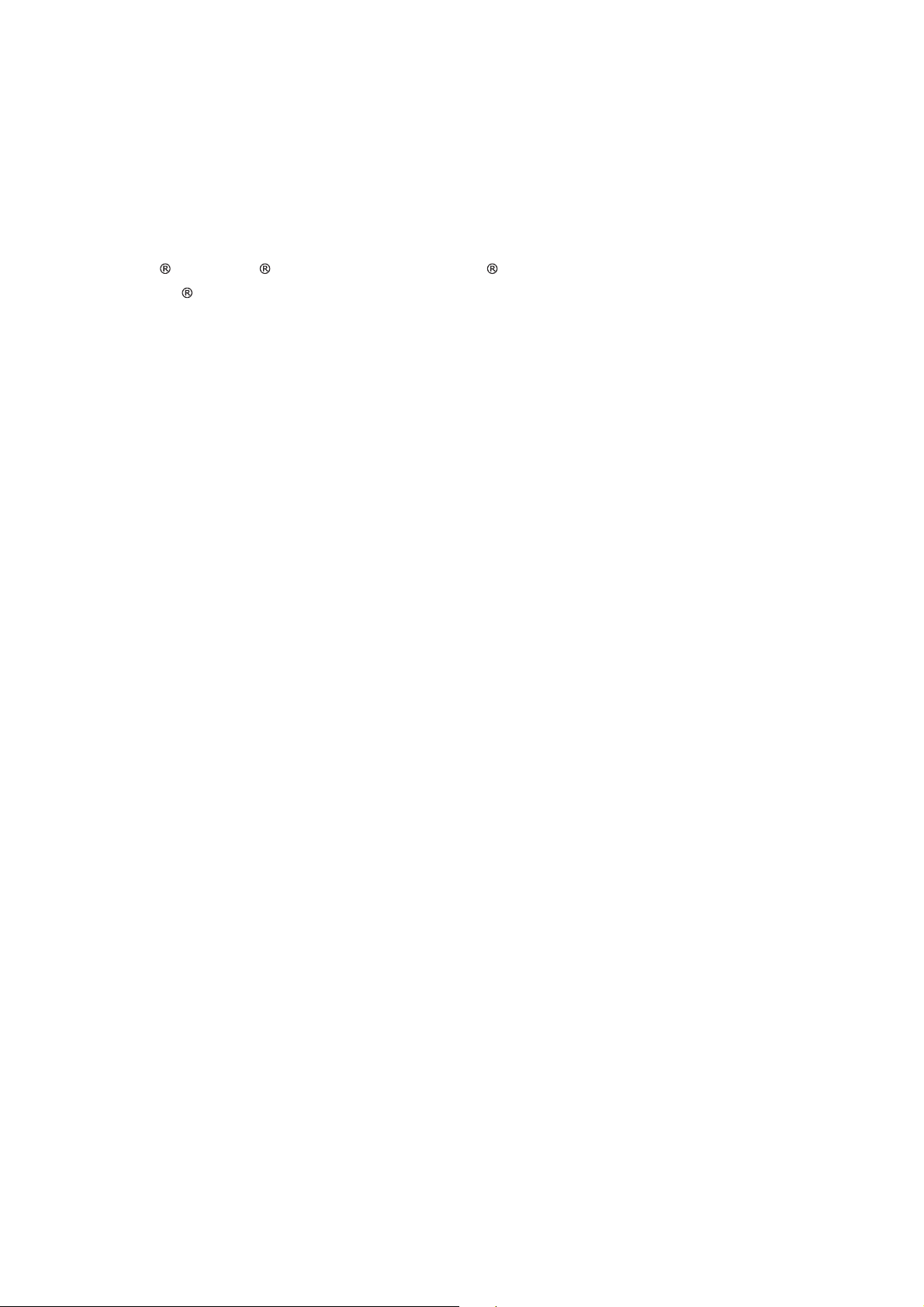
소프트웨어 설정
대부분 소프트웨어 응용 프로그램에는 자체의 색 설정이 있습니다 .
응용 프로그램 설정이 프린터 드라이버의 설정보다 우선할 수 있습니다 . 특정 프로그램의 색 관리 기
능에 대한 자세한 내용은 해당 소프트웨어 응용 프로그램의 설명서를 참조하십시오 .
응용 프로그램에서 색을 표현하는 방법
Adobe Photoshop 또는 Macromedia Freehand 와 같은 일부 그래픽 응용 프로그램은
Microsoft Word 등 "office" 응용 프로그램과 다르게 색을 표현할 수 있습니다 .
자세한 내용은 응용 프로그램의 온라인 도움말이나 사용 설명서를 참조하십시오 .
프린터 드라이버 설정
프린터 드라이버의 색 설정으로 인해 문서의 인쇄 결과가 달라질 수 있습니다 . 기본 드라이버 설정으
로 대부분의 문서에서 좋은 결과를 얻을 수 있습니다 .
인쇄되는 색을 화면에 표현되는 색과 일치시키는 데 도움이 되는 몇 가지 옵션이 있습니다 . (" 컬러 매
칭을 수행하는 방법 " 17 페이지 참조 .)
조명 ( 보는 ) 조건
조명 조건이 다르면 문서가 다르게 보일 수 있습니다 .
예를 들어 일광이 비치는 창 옆에 서서 보면 일반 사무실 형광등 아래에서 보는 경우와 색이 매우 다르
게 보일 수 있습니다 .
용지 종류
사용하는 용지의 종류 또한 인쇄되는 색에 큰 영향을 미칠 수 있습니다 .
예를 들어 재생 용지 인쇄물은 특별히 처리된 광택 용지 인쇄물보다 덜 선명하게 보일 수 있습니다 .
Windows 에서 인쇄 - PCL > 16
Page 17
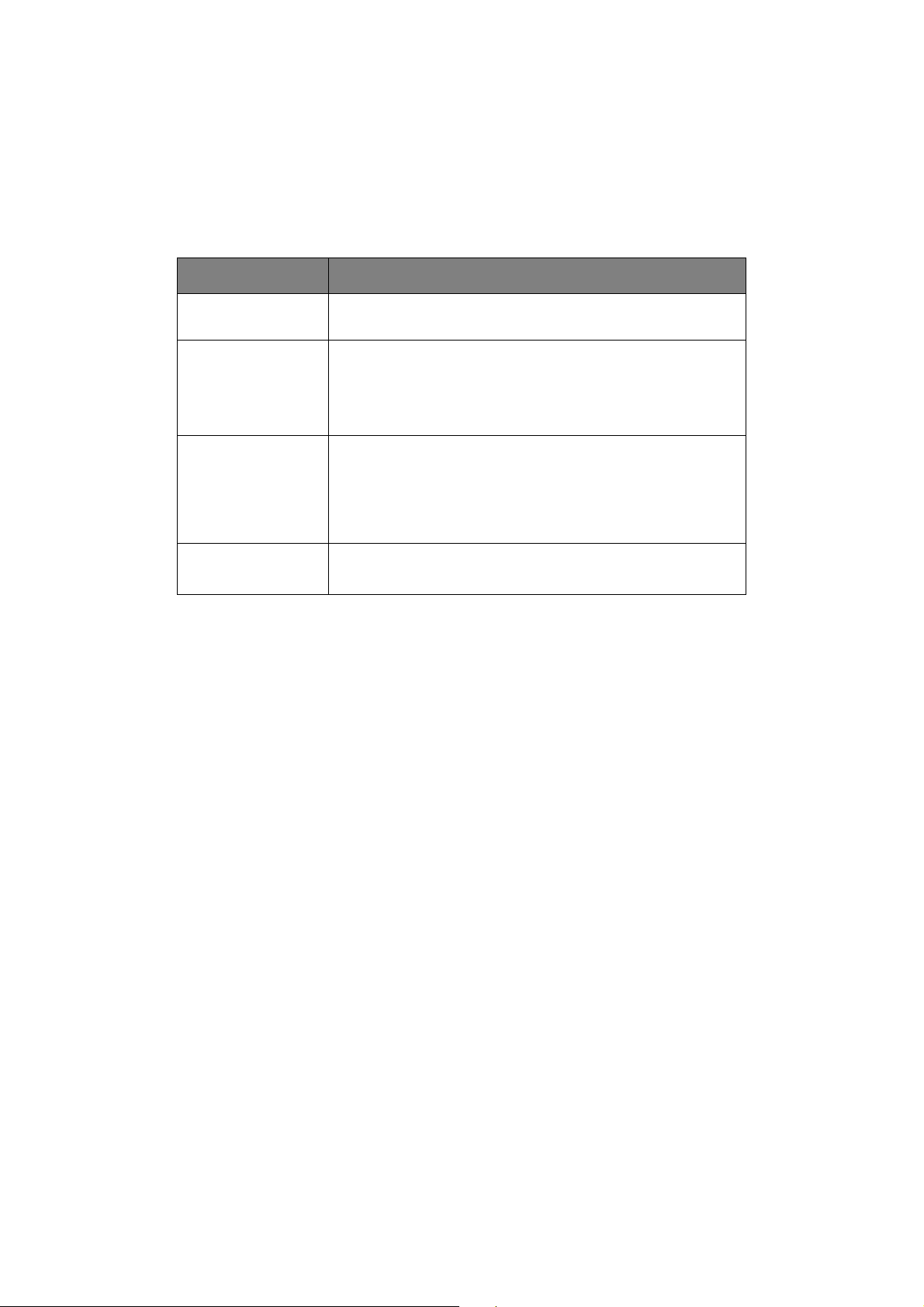
컬러 매칭을 수행하는 방법
프린터로 컬러 매칭을 수행하는 방법은 여러 가지가 있습니다 . 사용 가능한 옵션 범위는 컴퓨터 플랫
폼 , 운영 체제 , 색 표현 방법 및 프린터 드라이버 유형에 따라 다릅니다 .
설명
다음은 컬러 매칭을 위해 사용할 수 있는 설정에 대한 간략한 설명을 제공하는 표입니다 .
설정 설명
Automatic 프린터 드라이버는 문서의 페이지 내용에 따라 최적의 설정을 적용합니
다 .
Manual PCL
표현 방식 및 순수 블랙을 선택할 수 있습니다 .
" 표현 방식 - PCL5c 드라이버 전용 " 18 페이지를 참조하십시오 .
" 블랙 생성 " 14 페이지를 참조하십시오 .
Greyscale 이 옵션은 블랙 토너만 사용하여 흑백으로 모든 문서를 인쇄합니다 . 컬
러로 인쇄하지 않습니다 .
프린터는 모든 색을 다양한 회색으로 변환합니다 .
검토용 사본을 빠르게 인쇄하거나 컬러 문서를 컬러로 인쇄할 필요가 없
을 경우 회색조를 사용하십시오 .
No Colour Matching 모든 프린터 컬러 매칭을 해제하려면 이 옵션을 사용합니다 .
선택한 경우 색 보정이 이루어지지 않습니다 .
사용 방법
Colour 탭에서 이러한 설정을 변경할 수 있습니다 .
Windows 에서 인쇄 - PCL > 17
Page 18
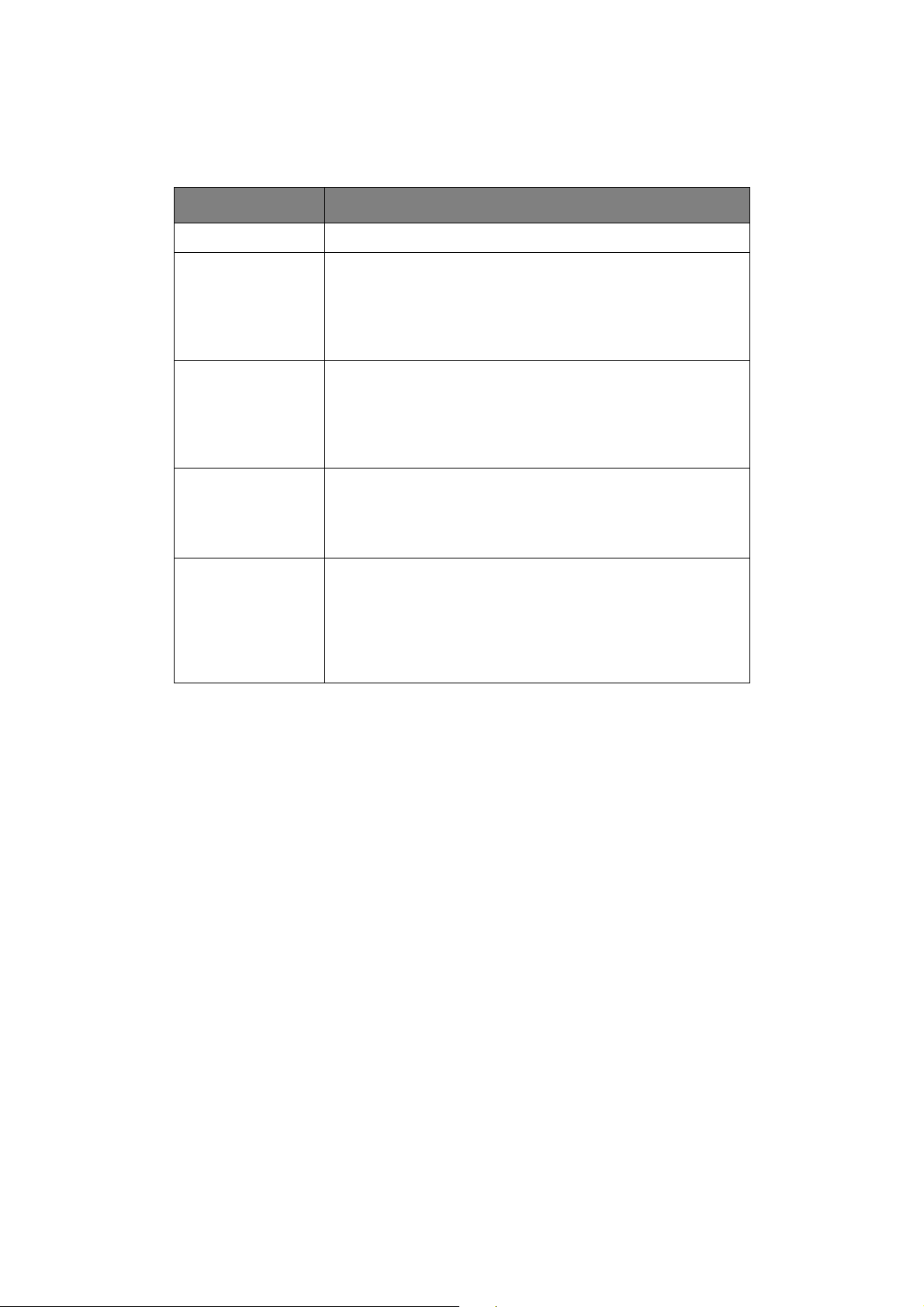
표현 방식 - PCL5c 드라이버 전용
문서를 인쇄할 때 문서의 색 공간에서 프린터의 색 공간으로 변환됩니다 . 표현 방식은 기본적으로 이
러한 색 변환 방법을 결정하는 일련의 규칙입니다 .
설정 설명
Off 기본 설정입니다 .
Perceptual 사진 인쇄에 가장 좋습니다 .
이미지의 전체 모양을 유지하는 동시에 원본의 전체 범위를 프린터의 전
체 범위로 압축합니다 . 이렇게 하면 모든 색이 함께 이동하므로 이미지의
전체 모양이 변경될 수 있습니다 .
이 옵션은 RGB 색의 시뮬레이션을 시도합니다 .
Saturation 색의 정확성이 중요하지 않은 경우 밝고 채도가 높은 색의 인쇄에 가장 좋
습니다 .
그래프 , 차트 , 도표 등에 가장 좋습니다 .
원본 전체 범위의 채도가 가장 높은 색을 프린터 전체 범위의 채도가 가장
높은 색에 매핑합니다 .
Relative Colorimetric 데스크탑 프린터에서 CMYK 색 이미지를 확인하기에 좋습니다 .
원본 흰색을 ( 일반적으로 ) 용지 흰색으로 조정하는 경우를 제외하고 절
대적 색체계와 매우 유사합니다 .
절대적 색체계와 달리 상대적 색체계는 용지 흰색을 고려하려고 합니다 .
Absolute
Colorimetric
단색 및 색조 ( 예 : 회사 로고 ) 인쇄에 가장 좋습니다 .
두 장치 ( 모니터와 프린터 ) 에 공통된 색을 정확하게 매칭합니다 . 범위
내에 없는 색을 가장 가까운 인쇄 색에 맞게 잘라냅니다 .
화면에 나타난 대로 흰색을 인쇄합니다 . 모니터의 흰색은 용지 흰색과 크
게 다른 경우가 종종 있기 때문에 ( 특히 더 밝은 이미지 영역에서 ) 특정
한 색조를 띨 수 있습니다 .
프린터 드라이버에서 설정 변경 :
1. Colour 탭을 클릭합니다 .
2. Manual Settings 를 선택하고 Options... 를 클릭합니다 .
3. Printer Colour Matching 을 선택하고 드롭다운 목록에서 원하는 표현 방식을 선택합니다 .
특정 컬러 매칭
색 견본 인쇄 유틸리티를 사용하여 RGB 견본의 차트를 인쇄합니다 . 견본에서 원하는 RGB 값을 선택
하고 응용 프로그램의 색 선택기에 값을 입력합니다 .
자세한 내용은 유틸리티를 참조하십시오 .
Windows 에서 인쇄 - PCL > 18
Page 19
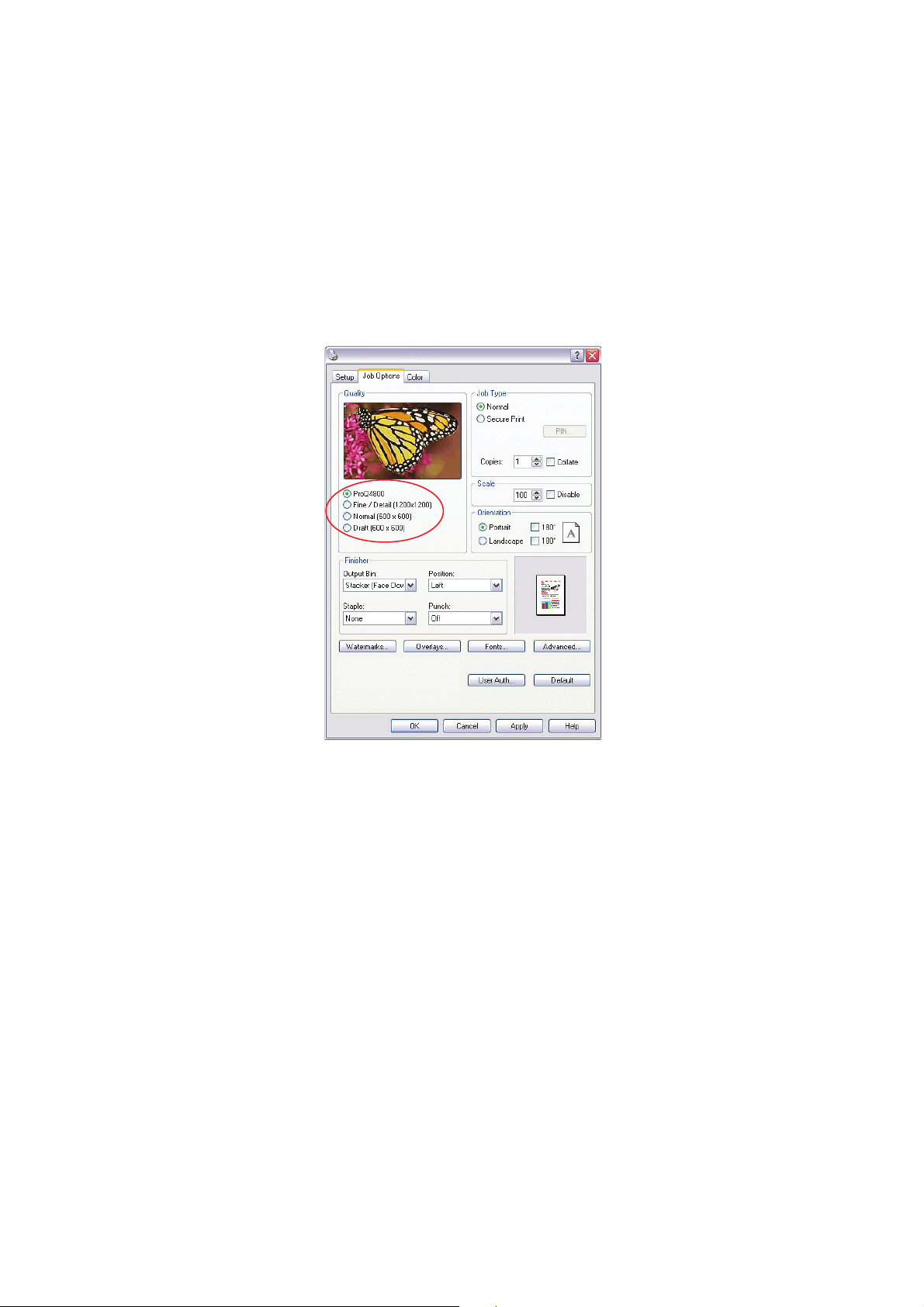
인쇄 해상도
인쇄 작업의 해상도는 작업의 인쇄 속도 및 인쇄 품질을 결정합니다 .
인쇄 해상도를 높이면 인쇄 작업의 이미지 품질을 극대화할 수 있습니다 . 일반적으로 문서의 최종 버
전 또는 이미지 ( 사진 ) 인쇄 시 해상도를 높입니다 .
인쇄 해상도를 낮추면 인쇄 속도가 빨라지고 토너 사용량이 줄어들고 이미지 드럼의 마모를 줄일 수 있
습니다 . 일반적으로 문서의 검토 또는 초안본 인쇄 시 해상도를 낮춥니다 .
사용 방법
1. Job Options 탭에서 원하는 Quality 수준을 선택합니다 .
사용할 수 있는 옵션은 다음과 같습니다 .
> ProQ4800
> Fine/Detail (1200 x 1200)
> Normal (600 x 600)
> Draft (600 x 600)
2. OK 를 클릭합니다 .
최고 품질
Windows 에서 인쇄 - PCL > 19
Page 20
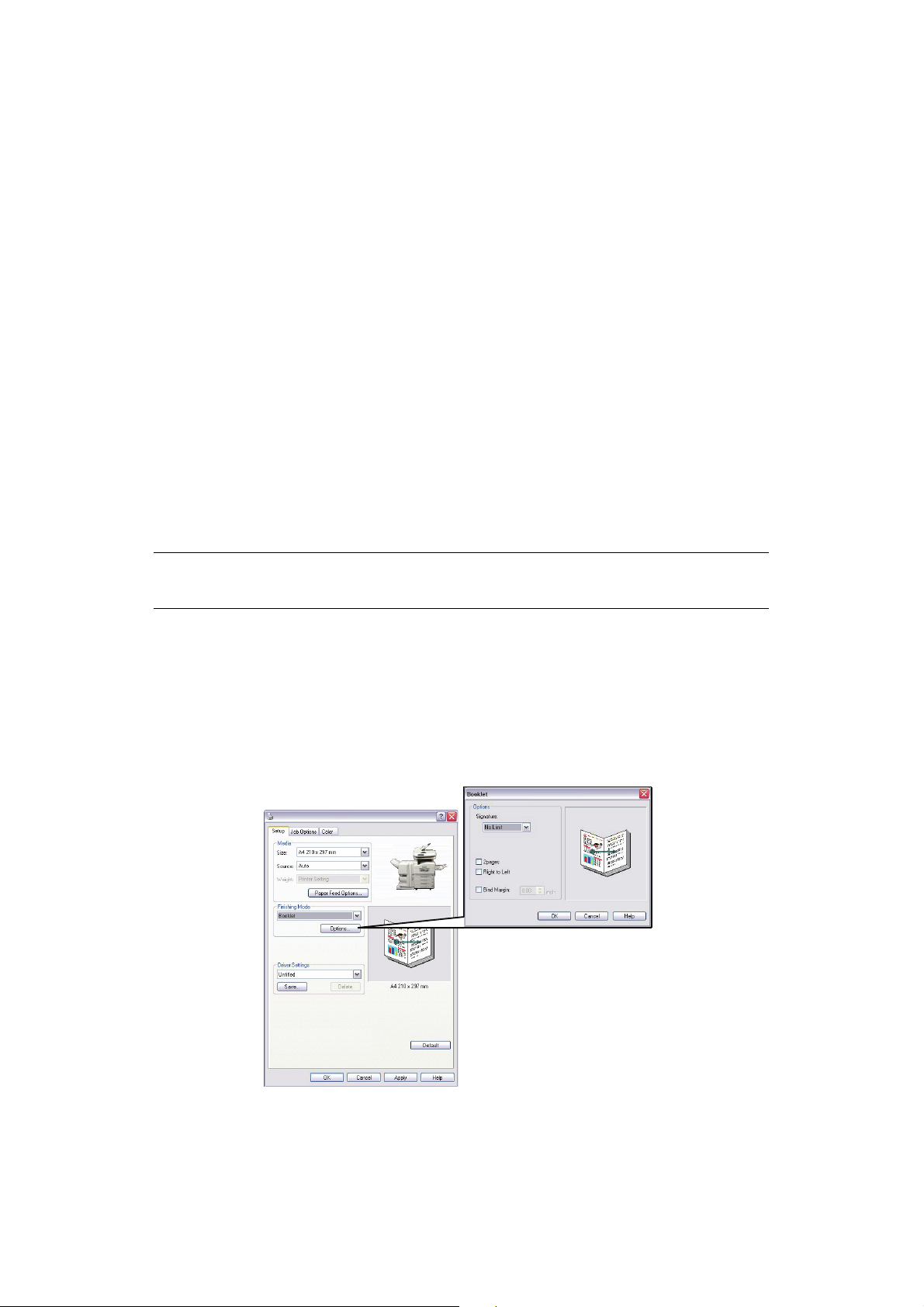
레이아웃 옵션
프린터에는 인쇄된 문서의 형식 제어에 도움이 되는 여러 기능이 있습니다 .
> 20 페이지의 " 팜플렛 인쇄 "
> 21 페이지의 " 한 부씩 인쇄 "
> 22 페이지의 " 대기 중인 인쇄 작업 구분 "
> 23 페이지의 " 표지 인쇄 "
> 23 페이지의 " 사용자 정의 페이지 크기 "
> 24 페이지의 " 양면 인쇄 "
> 25 페이지의 " 한 면에 여러 페이지 인쇄 (N-up)"
> 26 페이지의 " 포스터 인쇄 "
> 27 페이지의 " 용지에 맞춤 "
> 28 페이지의 " 워터마크 "
팜플렛 인쇄
팜플렛 인쇄를 선택할 경우 여러 페이지로 된 문서를 순서에 맞게 인쇄하여 인쇄된 최종 출력물을 접
으면 팜플렛을 만들 수 있습니다 . 일반적으로 A4( 또는 A3) 페이지는 A5( 또는 A4) 크기로 축소되어
A4( 또는 A3) 용지 양면에 나란히 인쇄됩니다 . 따라서 용지를 접으면 팜플렛을 만들 수 있습니다 .
참고
대부분의 응용 프로그램에서 팜플렛 인쇄를 지원합니다
팜플렛의 페이지 수는 항상 4 의 배수임에 유의하십시오 . 이는 한 장의 용지 각 면에 두 페이지가 인쇄
되기 때문입니다 . 문서의 페이지 수가 4 의 배수가 아닐 경우 팜플렛의 마지막 1~3 페이지가 공백으
로 남게 됩니다 .
팜플렛 인쇄 활성화
1. 드라이버의 Setup 탭에서 Finishing Mode 드롭다운 목록의 Booklet 을 선택합니다 .
2. Options... 를 클릭합니다 .
.
3. Booklet 창에서 signature 크기 , 용지 한 면당 페이지 수 , 제본 여백 , 팜플렛을 읽는 방향 ( 오
른쪽에서 왼쪽 또는 왼쪽에서 오른쪽 ) 을 설정할 수 있습니다 . 이 창의 그래픽은 선택한 각 옵
션의 결과를 보여 줍니다 .
자세한 내용은 Help 를 클릭합니다 (PCL5c 드라이버에서는 사용 불가 ).
Windows 에서 인쇄 - PCL > 20
Page 21
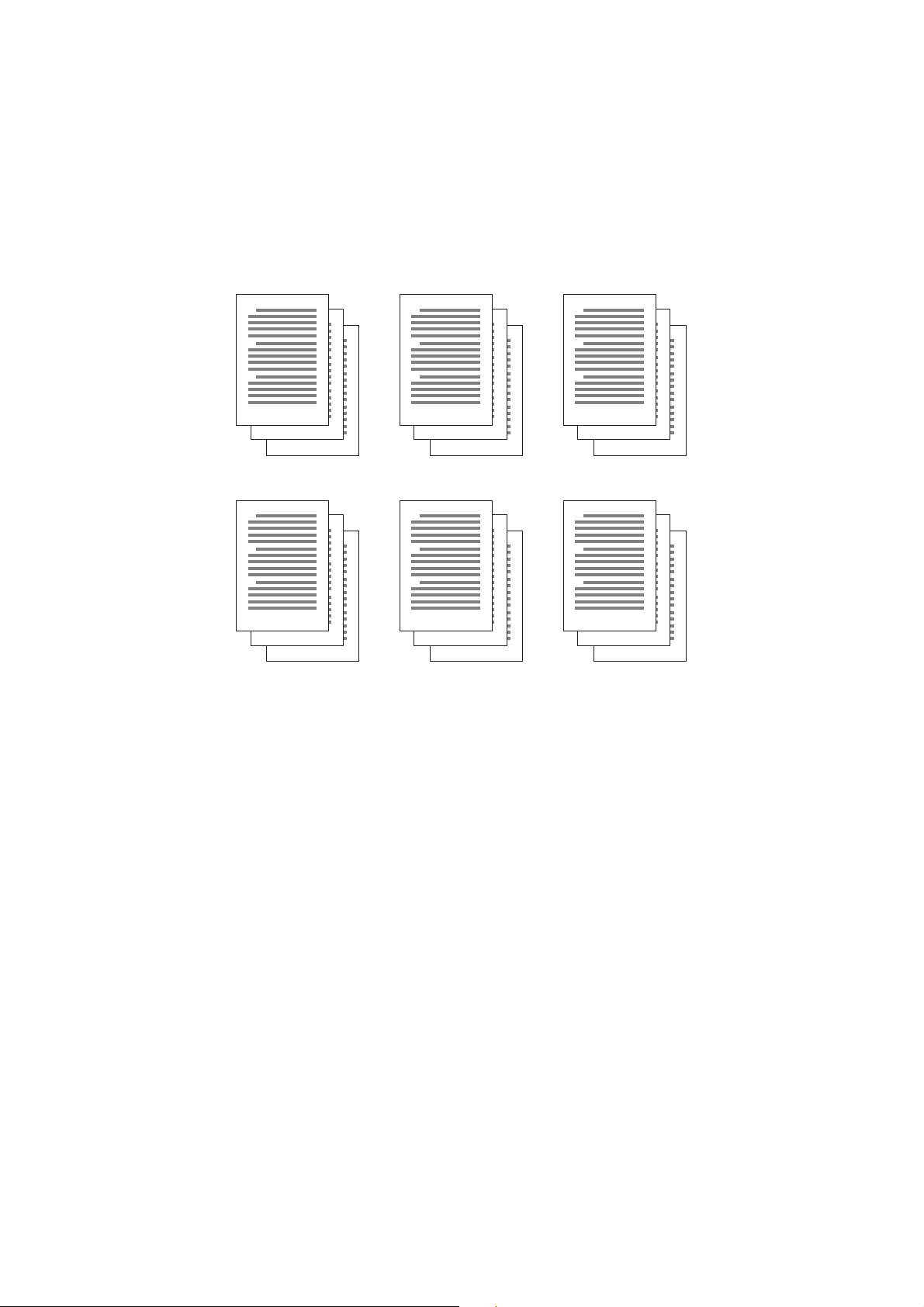
4. OK 를 클릭합니다 .
Setup 탭에 Booklet 옵션이 없는 경우 드라이버에서 Duplex 가 설정되었는지 확인하십시오 . (" 드
라이버 장치 옵션 설정 " 13 페이지 참조 .)
한 부씩 인쇄
이 기능을 사용하면 여러 페이지로 된 문서를 한 부씩 인쇄할 수 있습니다 .
한 부씩 인쇄 기능을 사용하지 않을 때 :
1
1
1
2
2
2
3
3
3
한 부씩 인쇄 기능을 사용할 때 :
1
2
3
1
2
3
1
2
3
Application collate - 일부 응용 프로그램의 인쇄 옵션에는 한 부씩 인쇄 기능이 있습니다 . 이 경
우 응용 프로그램에서 프린터에 인쇄 작업을 여러번 전송하여 문서를 한 부씩 인쇄할 수 있습니다 . 일
반적으로 이 방법은 조금 느리지만 비교적 안정적입니다 .
Printer collate - 이 절에서는 프린터 드라이버에 내장된 한 부씩 인쇄 기능에 대해 설명합니다 . 이 경
우 인쇄 작업은 프린터 메모리나 하드 디스크 ( 설치된 경우 ) 에 임시로 저장되며 프린터에서 한 부씩
인쇄를 수행합니다 . 이 방법은 보통 더 빠르지만 일부 응용 프로그램에서는 정상적으로 작동되지 않을
수 있습니다 .
프린터의 한 부씩 인쇄 기능을 사용하는 데 문제가 있을 경우 대신 응용 프로그램의 인쇄 옵션에서 한
부씩 인쇄 옵션을 사용하십시오 .
문서를 한 부씩 인쇄
1. Job Options 탭의 스크롤 목록에서 인쇄할 Copies 를 선택합니다 .
Windows 에서 인쇄 - PCL > 21
Page 22
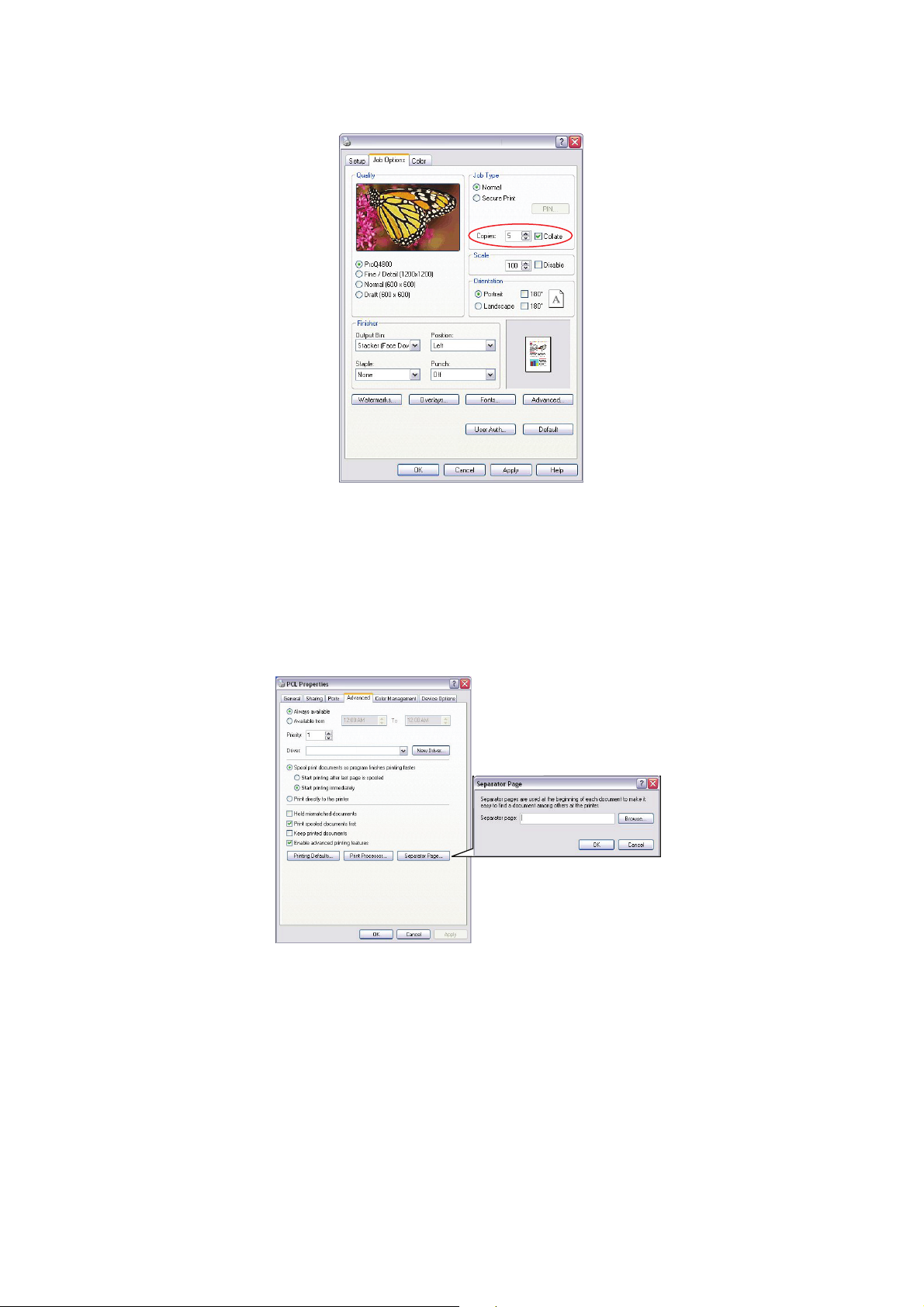
2. Collate 확인란을 클릭합니다 ( 확인 표시가 나타남 ).
3. OK 를 클릭합니다 .
대기 중인 인쇄 작업 구분
다른 사용자와 프린터를 공유할 때 인쇄 작업 간에 특별 페이지를 인쇄하면 나중에 프린터에 쌓인 인
쇄물에서 각 사용자의 인쇄물을 찾는 데 유용할 수 있습니다 .
구분 페이지는 프린터 드라이버의 기본 속성 창에서 설정합니다 . 이 창은 응용 프로그램이 아닌
Windows 에서 직접
액세스합니다 . " 드라이버 기본값 변경 " 11 페이지를 참조하십시오 .
1. 드라이버의 Advanced 탭에서 Separator Page... 버튼을 클릭합니다 .
2. Browse... 를 클릭하여 사용하려는 구분 페이지 이미지가 들어 있는 파일을 찾은 다음 OK 를
클릭합니다 .
Windows 에서 인쇄 - PCL > 22
Page 23
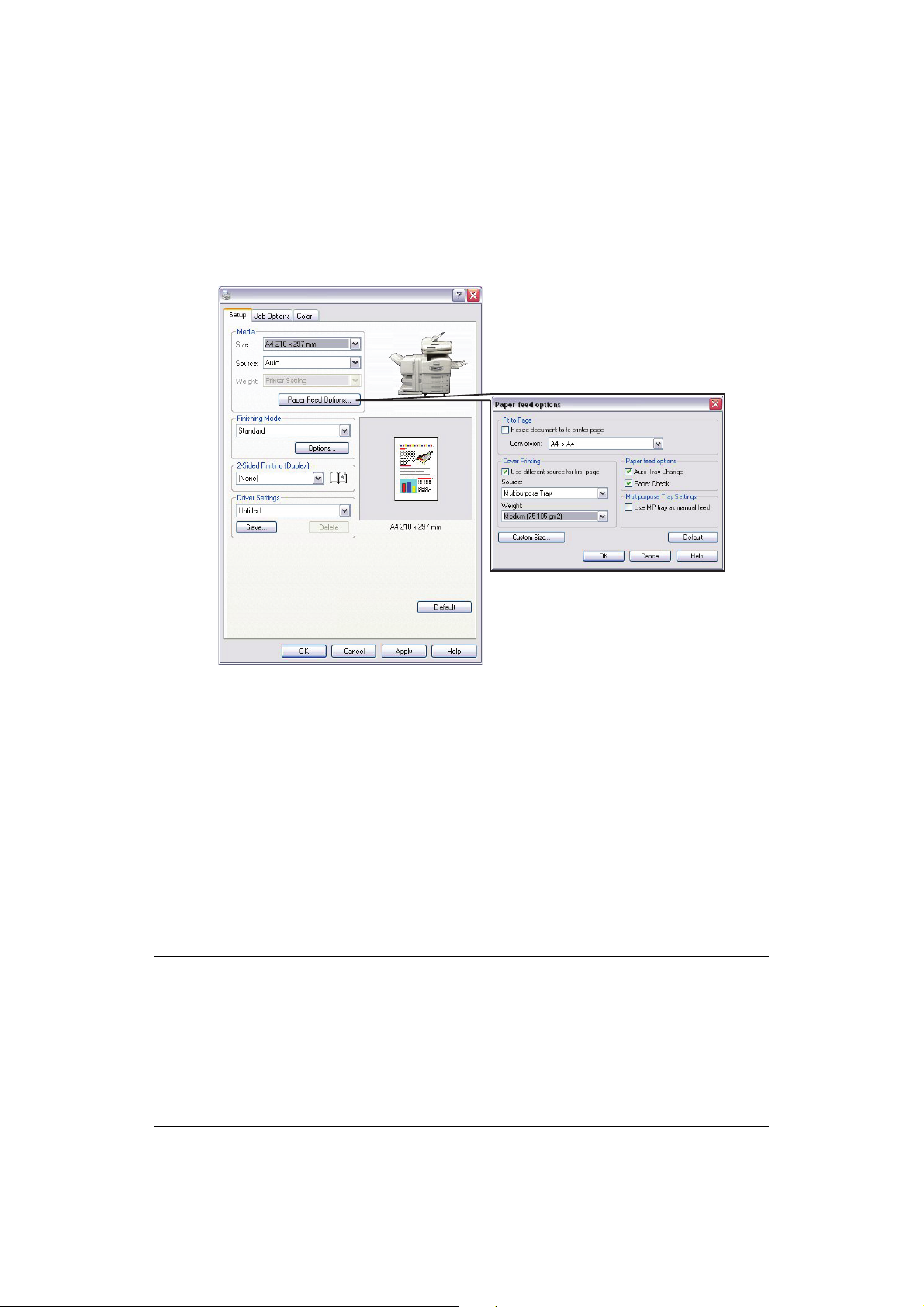
표지 인쇄
표지 인쇄는 인쇄 작업의 첫 페이지 ( 표지 ) 를 특정한 용지 트레이에서 급지하여 인쇄하고 나머지 페
이지는 다른 트레이에서 급지하여 인쇄하는 것을 말합니다 .
표지 인쇄 사용 방법
1. Setup 탭에서 Paper Feed Options... 를 클릭합니다 .
2. Cover Printing 에서 Use different source for first page 를 선택합니다 .
3. Source 및 Weight 드롭다운 목록에서 표지 페이지를 공급할 트레이와 용지 종류를 선택합니
다 .
4. OK 를 클릭하여 Paper feed options 창을 닫습니다 .
사용자 정의 페이지 크기
이 기능을 사용하면 비표준 크기의 인쇄 용지에 인쇄할 수 있습니다 .
다목적 트레이는 비표준 크기의 용지를 공급하는 데 사용할 수 있으며 폭이 약 76mm ~ 328mm 이
고 길이가 90mm ~ 1200mm 인 인쇄 용지를 사용할 수 있습니다 . 실제 한도는 사용하는 프린터 드
라이버와 컴퓨터 운영 체제에 따라 약간 다릅니다 .
일부 소프트웨어 응용 프로그램에서는 비표준 크기의 인쇄 용지로 원하는 결과를 얻지 못할 수 있으며
원하는 결과를 얻기 위해 몇 차례에 걸쳐 인쇄해 보아야 할 수도 있습니다 .
참고
두꺼운 용지
용지 공급 경로를 사용합니다
인쇄면이 위로 가는 인쇄(직선 경로)의 경우 후방 배출 트레이가 열려 있고 용지 지지
대가
>
용지는 페이지 역순으로 적재됩니다
>
배출 트레이 적재 용량은 약
, OHP
용지, 봉투 또는 레이블을 사용하는 경우 인쇄면이 위로 가는 (직선
.
확장되어 있는지 확인하십시오
100
.
.
매입니다
. (실제
용량은 용지 무게에 따라 다름
)
.)
Windows 에서 인쇄 - PCL > 23
Page 24
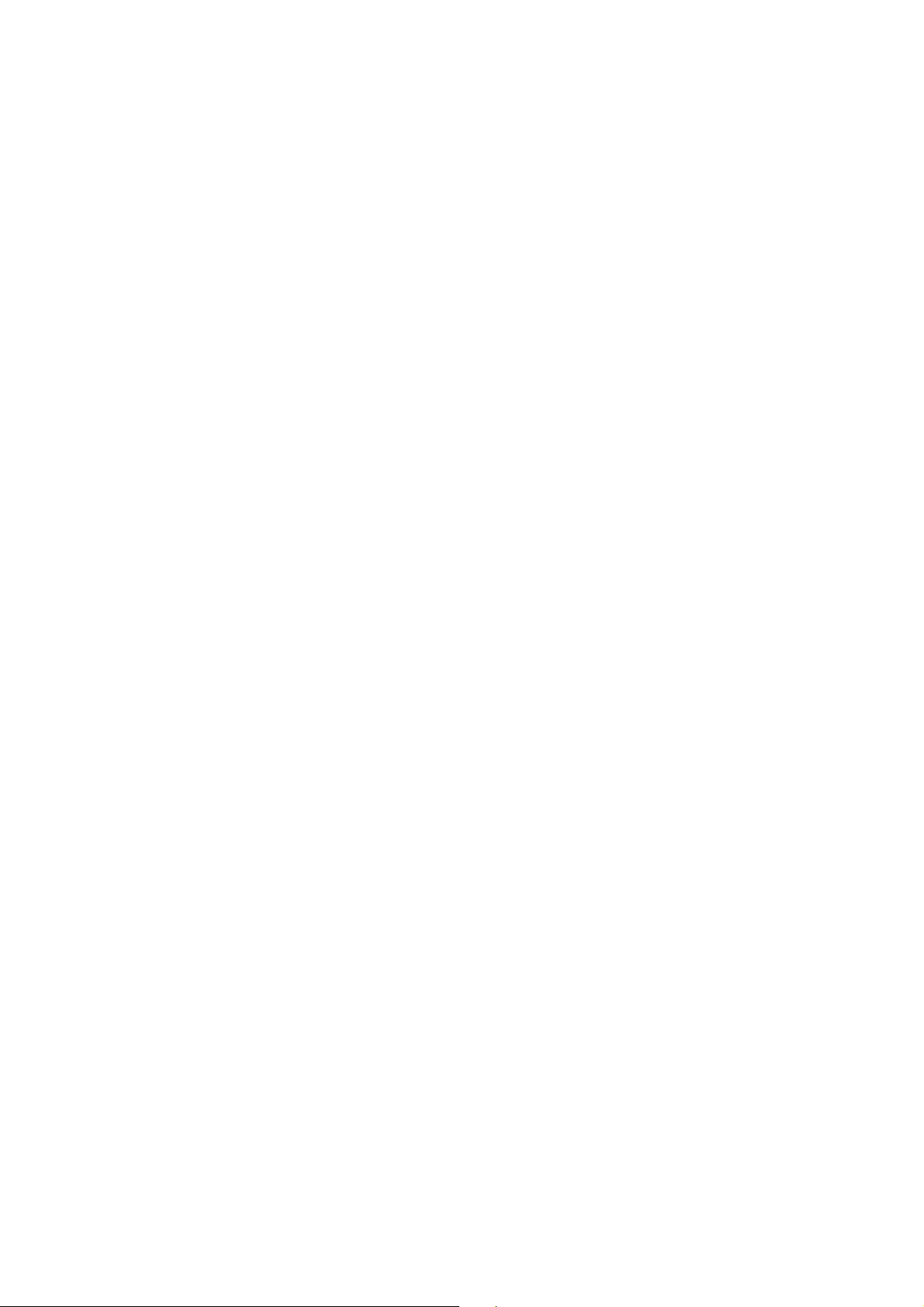
사용자 정의 페이지 크기의 생성 , 편집 및 삭제 방법
1. 드라이버의 Setup 탭에서 Paper Feed Options... 버튼을 클릭합니다 .
2. Paper Feed Options 창에서 Custom Size... 를 클릭합니다 .
이미 저장한 사용자 정의 크기가 있을 경우 Custom Size 창에 표시됩니다 .
3. 새 사용자 정의 크기 생성 :
(a) Width 및 Length 상자에 원하는 크기를 입력합니다 .
(b) Name 상자에 새 크기의 이름을 입력하고 Add>> 를 클릭하여 목록에 저장합니다 .
이미 저장한 사용자 정의 크기 편집 :
(a) 목록에서 이름을 클릭하고 크기 및 / 또는 이름을 편집합니다 .
(b) Modify 를 클릭합니다 .
이미 저장한 사용자 정의 크기 삭제 :
(a) 목록에서 이름을 클릭합니다 .
(b) Delete 를 클릭합니다 .
4. OK 를 클릭하여 변경 내용을 적용하고 Custom Size 창을 닫습니다 .
사용자 정의 페이지 크기 선택
위 절차를 통해 사용자 정의 페이지 크기를 생성했으면 다음을 수행합니다 .
1. 드라이버의 Setup 탭에서 Size 드롭다운 목록을 엽니다 .
2. 정의된 사용자 정의 페이지를 선택합니다 .
이 크기가 문서의 크기이지만 표준 용지 크기에 맞게 조정하려면 다음을 수행합니다 .
1. 드라이버의 Setup 탭에서 Paper Feed Options... 를 클릭합니다 .
2. Resize document to fit printer page 를 클릭하고 Conversion 드롭다운 목록에서 프
린터의 실제 용지 크기를 선택합니다 .
또한 소프트웨어 응용 프로그램 내에서 페이지 크기를 선택할 수 있습니다 . 자세한 내용은 소프트웨어
응용 프로그램과 함께 제공된 설명서를 참조하십시오 .
양면 인쇄
프린터에 양면 인쇄 장치가 설치되어 있으면 용지 양면에 인쇄하여 용지 절약은 물론 무게 , 부피 및 비
용을 줄일 수 있습니다 .
> 양면 인쇄에는 OHP 용지나 다른 형태의 용지가 아닌 보통 용지만 사용할 수 있습니다 .
> 75-120 g/m2 의 용지를 사용합니다. 75-90 g/m2 용지가 과도하게 말리면 105 g/m2 용지를
사용합니다 .
> 표준 크기의 용지 ( 예 : A4, A3, Letter 등 ) 만 사용하십시오 .
> 인쇄면이 위로 향하도록 용지를 공급하십시오 . 보통 용지 포장지에는 어느 쪽이 인쇄면인지 표
시하는 화살표가 있습니다 .
> 용지는 대용량 트레이 ( 설치한 경우 ) 를 포함한 표준 용지 트레이로 공급할 수 있으며 다목적 트
레이로 공급하면 안 됩니다 .
> 용지 무게를 Ultra Heavy 로 설정하지 마십시오 .
> White Page Skip 기능을 활성화하지 마십시오 .
Windows 에서 인쇄 - PCL > 24
Page 25
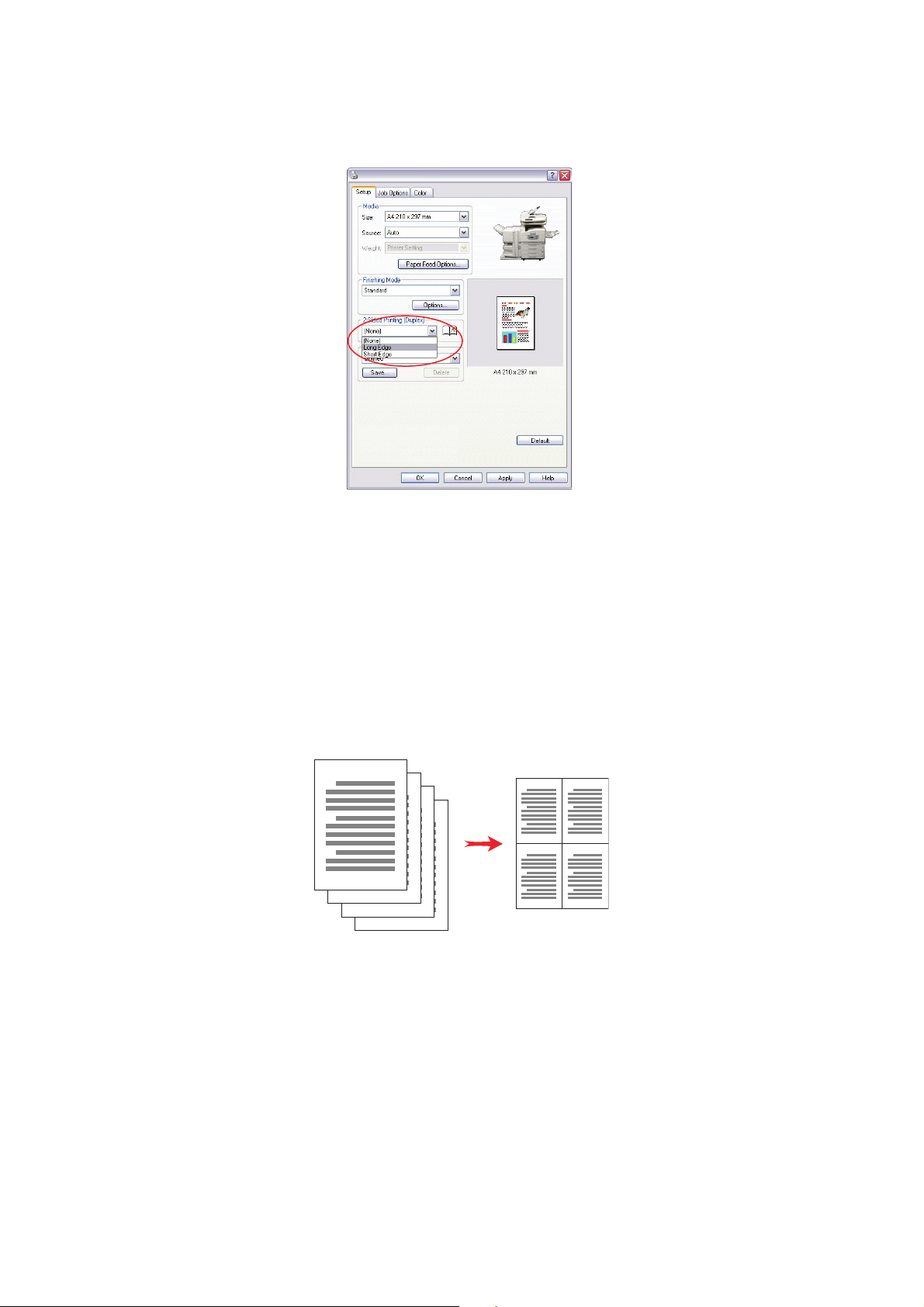
양면 인쇄 활성화
드라이버의 Setup 탭에 있는 2-Sided Printing 에서 원하는 제본 위치를 선택합니다 .
세로로 긴 페이지 레이아웃일 경우 보통 Long Edge 를 선택하고 가로로 넓은 페이지 레이아웃
일 경우 보통 Short Edge 를 선택합니다 .
None 을 선택하면 양면 인쇄가 비활성화되며 문서는 용지 한 면으로만 인쇄됩니다 .
양면 인쇄 장치가 설치되어 있지만 Setup 탭에 2-sided printing 옵션이 없는 경우 드라이버에서
Duplex 옵션이 설정되었는지
확인하십시오 . (" 드라이버 장치 옵션 설정 " 13 페이지 참조 .)
한 면에 여러 페이지 인쇄 (N-UP)
이 기능을 사용하면 인쇄할 문서의 페이지 크기를 조정하여 한 면에 여러 페이지를 인쇄할 수 있습니다 .
이 기능은 페이지 레이아웃을 검토하거나 좀 더 작은 부피로 문서를 배포하려 할 때 유용합니다 . 이 기
능을 사용하면 용지 , 부피 , 무게 및 비용을 절약할 수 있습니다 .
1 2
1
2
3
4
양면 인쇄 장치가 설치되어 있을 경우에는 이 기능과 양면 인쇄 기능을 함께 사용하여 용지 , 부피 , 무
게 및 비용을 더 많이 절약할 수 있습니다 .
3 4
Windows 에서 인쇄 - PCL > 25
Page 26
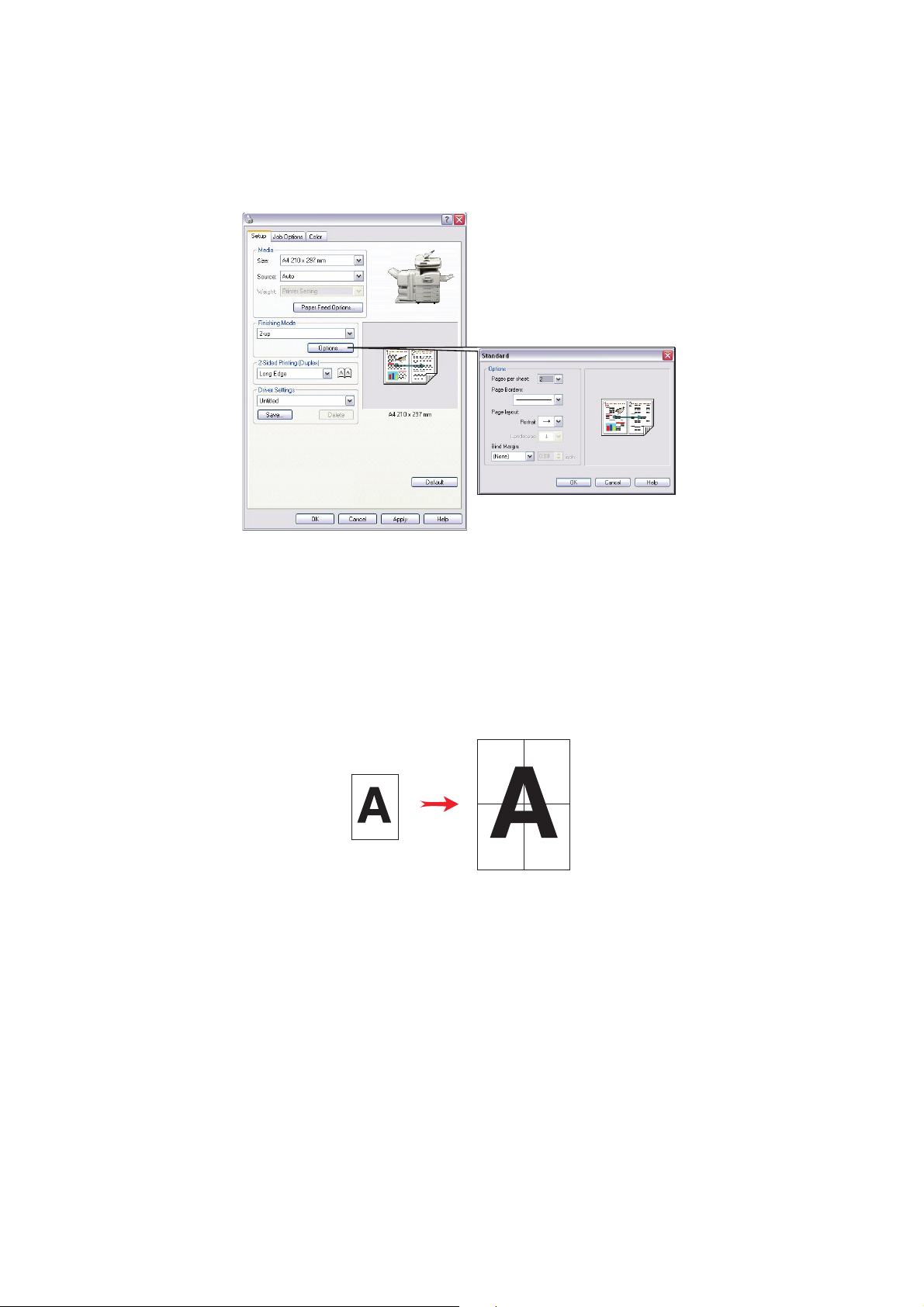
한 면에 여러 페이지 인쇄하는 방법
1. 드라이버의 Setup 탭의 Finishing Mode 드롭다운 목록에서 각 장에 인쇄할 페이지 수를 선
택합니다 . 보통은 Standard 이고 최대는 16-up(PCL) 입니다 .
2. Options... 를 클릭하여 이 기능에 사용할 수 있는 옵션 중에서 선택합니다 .
여기에서 필요에 따라 페이지 인쇄 순서 , 페이지 레이아웃 , 인쇄된 페이지의 가장자리 유무 및
제본 여백을 선택할 수 있습니다 .
3. OK 를 클릭합니다 .
포스터 인쇄
이 옵션을 사용하면 단일 문서 페이지를 여러 페이지로 (" 타일 페이지 " 라고도 함 ) 나누어 포스터를
인쇄할 수 있습니다 . 각 조각은 확대되어 별도의 용지에 인쇄되며 사용자는 이 페이지들을 결합하여
포스터를 만들 수 있습니다 .
Windows 에서 인쇄 - PCL > 26
Page 27
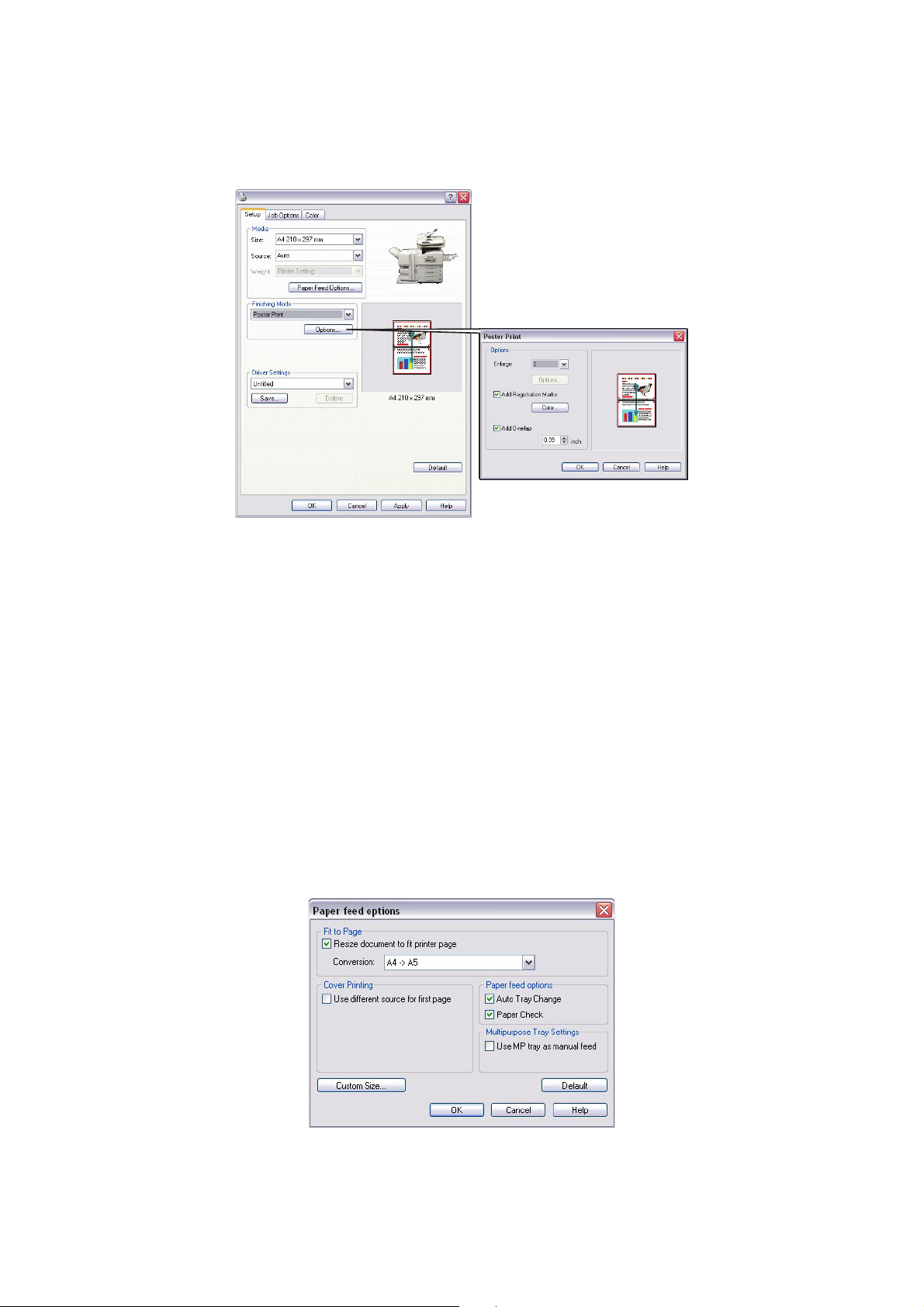
포스터 인쇄
1. 드라이버의 Setup 탭에 있는 Finishing Mode 에서 Poster Print 를 선택합니다 .
2. Options... 를 클릭하여 Poster Print 창을 엽니다 .
(a) 포스터를 채우기 위해 문서에 필요한 Enlarge 를 선택합니다 .
(b) 필요할 경우 인쇄된 페이지 ( 타일 페이지 ) 를 이미지 가장자리에 정확히 맞추어
Registration marks 를 인쇄할 수 있습니다 .
(c) Add Overlap 을 선택하면 최종 포스터를 만들 때 서로 인접한 페이지를 매칭하는 데 도
움이 될 수 있습니다 .
3. OK 를 클릭하여 Paper Feed Options 창을 닫습니다 .
용지에 맞춤
용지에 맞춤을 선택하면 인쇄 데이터를 수정하지 않고 특정 크기의 용지에 맞는 인쇄 데이터를 다른 크
기의 용지에 인쇄할 수 있습니다 .
사용 방법
1. Setup 탭에서 Paper Feed Options... 를 클릭합니다 .
2. Resize document to fit printer page 를 클릭합니다 .
확인 표시가 상자에 나타납니다 .
3. Conversion 드롭다운 목록에서 필요한 배율을 선택합니다 .
4. OK 를 클릭하여 Options 창을 닫습니다 .
Windows 에서 인쇄 - PCL > 27
Page 28
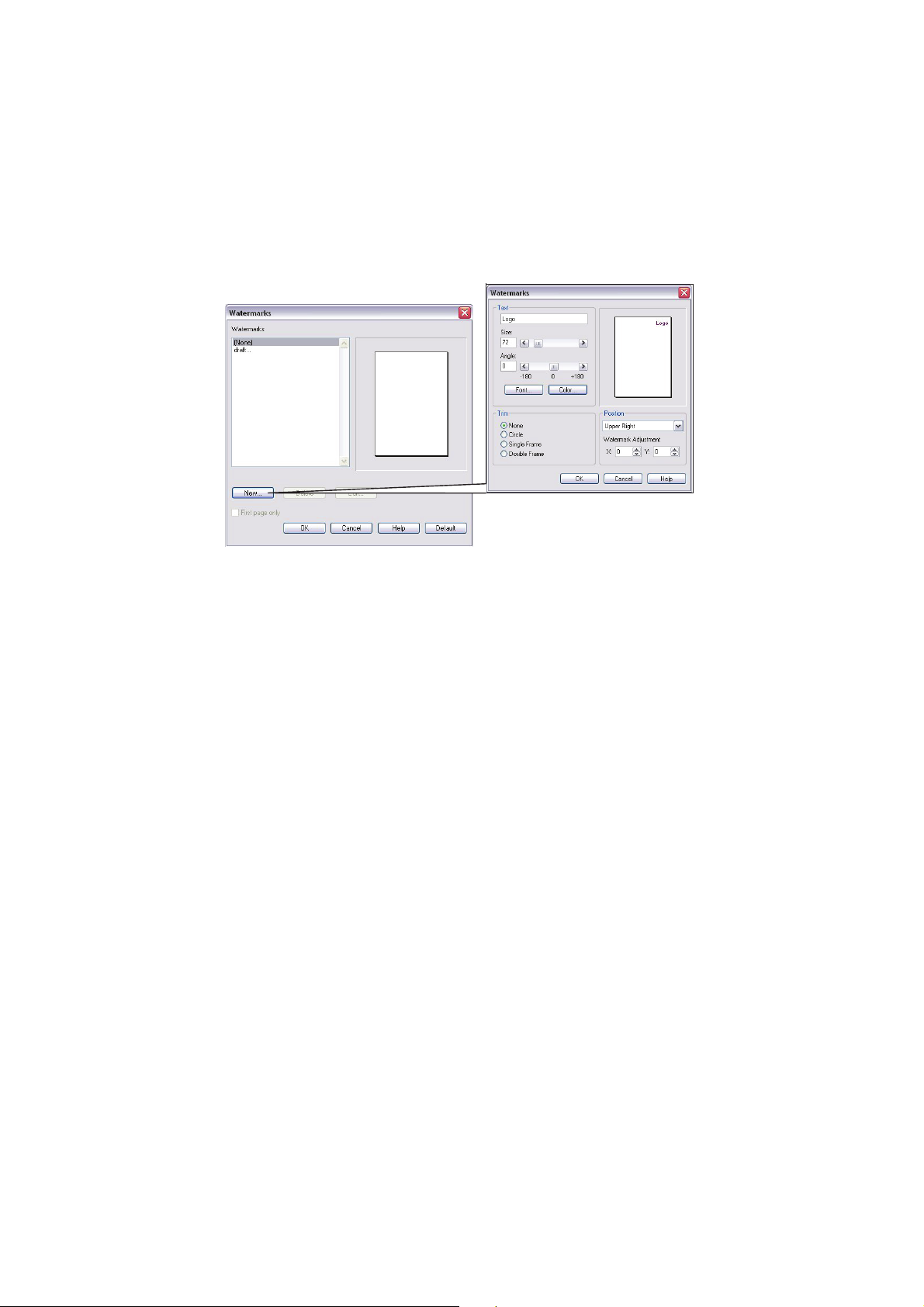
워터마크
일반적으로 워터마크는 인쇄된 문서 위에 겹쳐 인쇄되는 희미한 텍스트입니다 . 워터마크는 " 초안 " 또
는 " 기밀 문서 " 임을 나타낼 때 사용할 수 있습니다 .
새 워터마크 생성 방법
1. Job Options 탭에서 Watermarks... 를 클릭합니다 .
2. New... 를 클릭하고 워터마크에 대한 텍스트를 입력합니다 .
3. 필요에 따라 워터마크의 크기 , 각도 , 글꼴 , 색 , 위치 및 가장자리 ( 잘리는 부분 ) 를 조정합니
다 .
4. OK 를 클릭하여 변경 내용을 적용합니다 . 새 워터마크가 워터마크 목록에 표시됩니다 .
이미 생성한 워터마크 선택 방법
1. Job Options 탭에서 Watermarks... 를 클릭합니다 .
2. Watermarks 창의 목록에서 해당 워터마크를 선택합니다 . 워터마크의 미리 보기가 표시됩니
다 .
3. 필요한 경우 First page only 확인란을 선택합니다 .
4. OK 를 클릭합니다 .
기존 워터마크를 수정하는 방법
1. Job Options 탭에서 Watermarks... 를 클릭합니다 .
2. 수정할 워터마크를 선택한 후 Edit... 를 클릭합니다 .
3. 워터마크에 대한 텍스트를 수정합니다 .
4. 워터마크의 속성 ( 글꼴 , 색 , 크기 , 각도 ) 을 수정하고 OK 를 클릭하여 변경 내용을 적용합니
다 .
Windows 에서 인쇄 - PCL > 28
Page 29
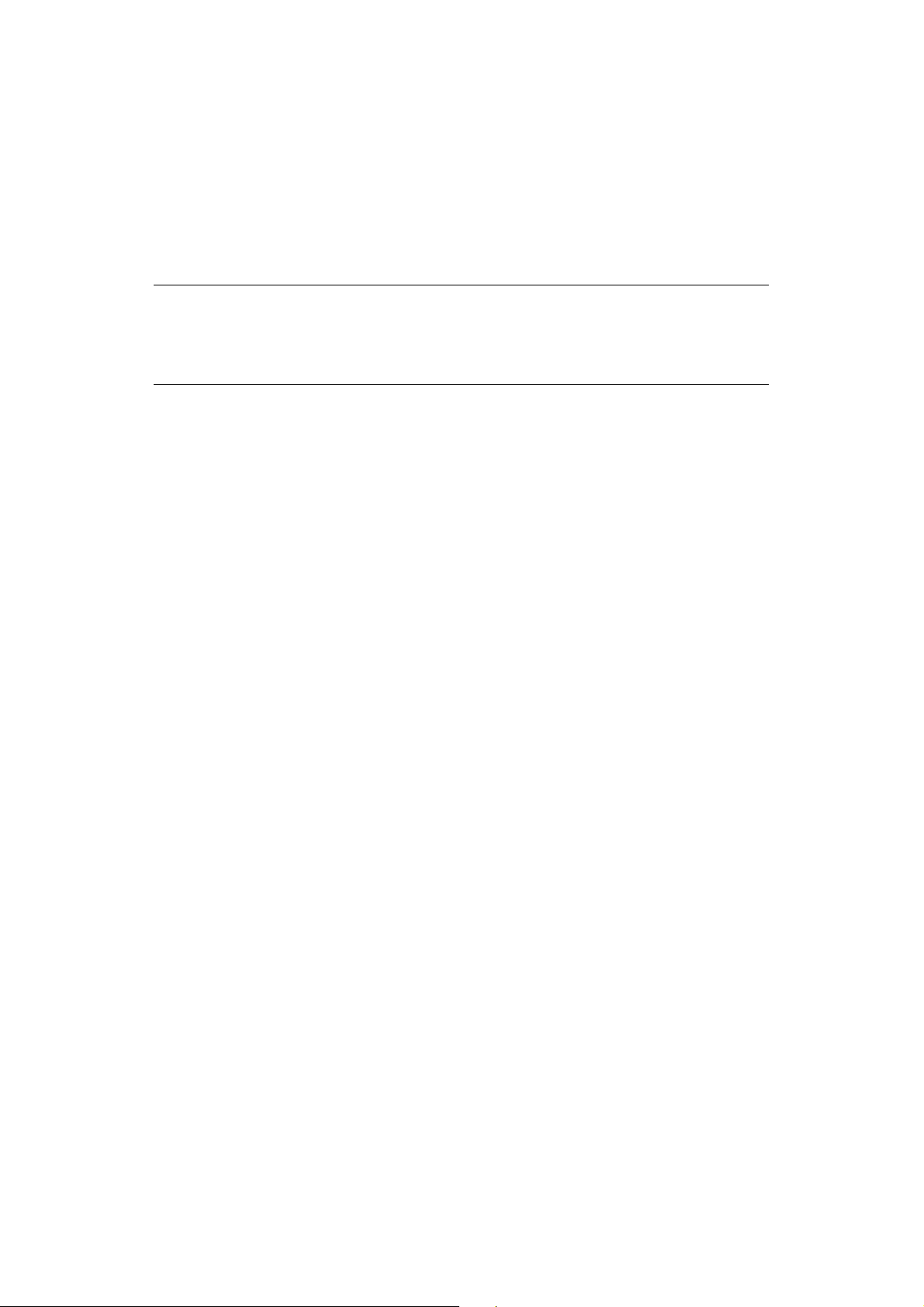
글꼴 대체
이 고급 기능을 사용하여 TrueType 글꼴을 프린터 글꼴로 대체할 수 있습니다 . 이 기능은 문서가 시
스템에 설치되지 않은 글꼴로 구성되었으나 해당 글꼴이 프린터에 내장되어 있는 경우 유용할 수 있습
니다 .
글꼴 대체를 사용할 경우 문서의 전체 레이아웃은 변경되지 않지만 정확한 글꼴 디자인이 손실됩니다 .
따라서 이러한 대체 글꼴로 문서가 어떻게 인쇄되는지 미리 볼 수 있는 방법이 없기 때문에 인쇄되는
문서의 표시를 예측하기가 매우 어려우므로 글꼴 대체는 일반적으로 권장되지 않습니다 .
참고
응용
소프트웨어
하지 않을 수 있습니다
일부
TrueType
팁 : 프린터 조작 패널에서 프린터에 내장된 모든 글꼴의 견본을 인쇄할 수 있습니다 .("Print pages"
75 페이지 참조 )
사용 방법
1. Job Options 탭에서 Fonts... 를 클릭합니다 .
2. Download as Outline Font 또는 Download as Bitmap Font 를 선택합니다 .
3. Font Substitution 확인란을 선택하여 글꼴 대체를 활성화하거나 선택을 취소하여 이 기능
을 비활성화합니다 .
프로그램이 개인 프린터 드라이버를 사용하는 경우 글꼴 대체가 작동
.
글꼴은 프린터 글꼴로 바꿀 수 없습니다
.
TrueType 및 Printer Font 창에는 시스템의 글꼴과 그에 해당하는 프린터의 대체 글꼴이 나열
됩니다 . 목록에 있는 TrueType 글꼴 중 하나를 클릭하면 해당 프린터 글꼴이 강조 표시됩니다 .
필요한 경우 다른 프린터 글꼴을 클릭하여 이 글꼴을 변경할 수 있습니다 . 기본 설정으로 복원
하려면 Default 를 클릭합니다 .
4. OK 를 클릭하여 변경 내용을 확인합니다 .
Windows 에서 인쇄 - PCL > 29
Page 30
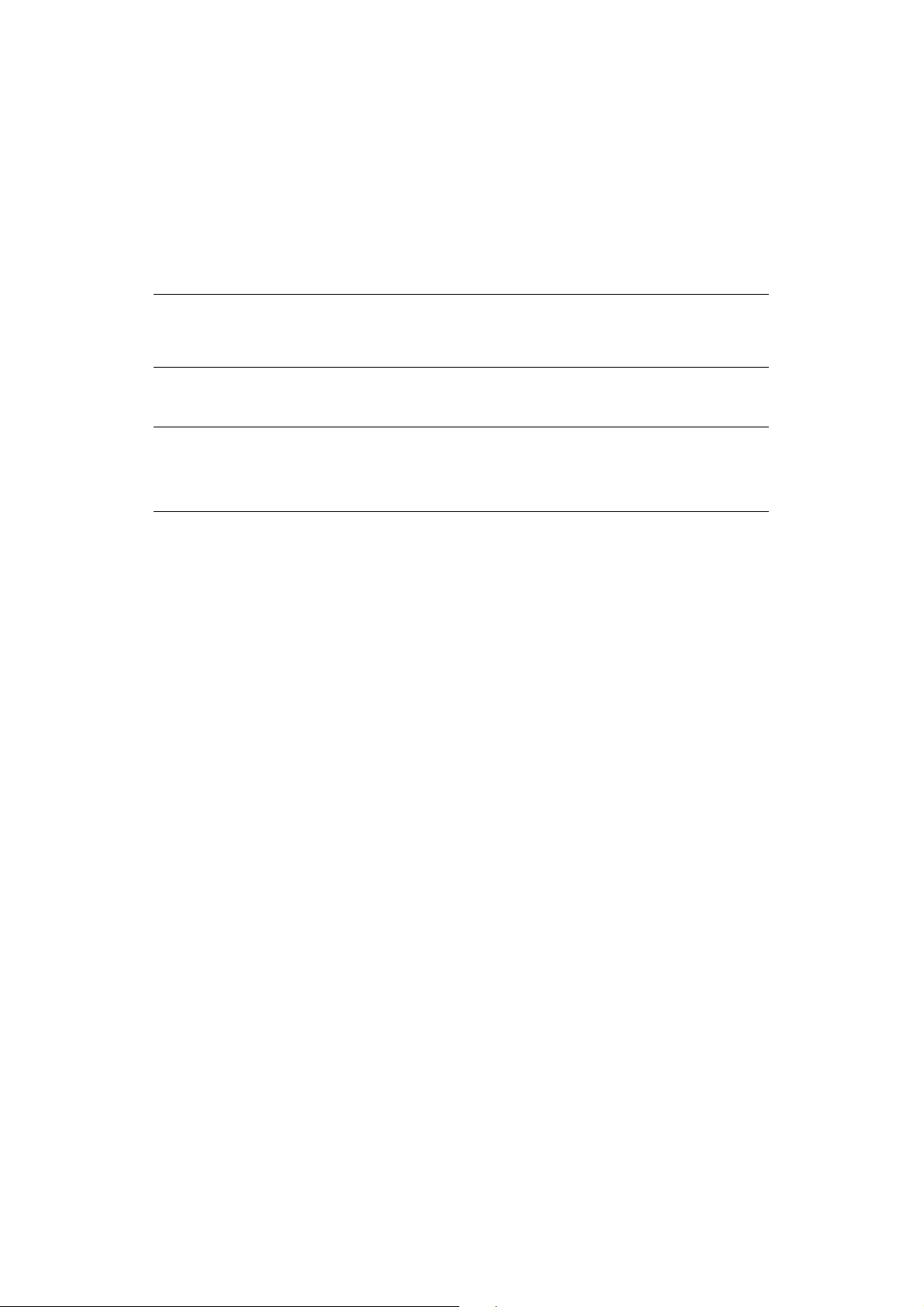
보안 인쇄
보안 인쇄 기능을 사용하면 네트워크 환경에서 다른 사용자와 공유하는 프린터에서 기밀 문서를 인쇄
할 수 있습니다 .
문서는 프린터 조작 패널을 통해 PIN( 개인 식별 번호 ) 을 입력해야만 인쇄됩니다 . 사용자는 직접 프
린터로 가서 PIN 을 입력해야 합니다 .
이 기능을 사용하려면 프린터에 하드 디스크 드라이브가 장착되어 있고 이 장치가 프린터 드라이버에
서 활성화되어 있어야 합니다 .
참고
드라이버
이버에서 하드 디스크가 활성화되어 있는지 확인하십시오
스풀된 데이터를 위한 충분한 하드 디스크 공간이 없을 경우 "Disk Full" 메시지가 표시되며 한 부만 인
쇄됩니다 .
참고
1.
2.
사용하는 응용 프로그램 소프트웨어에 한 부씩 인쇄 옵션이 있으면 이를 비활성화하십시오 . 그렇지 않
으면 보안 인쇄가 작동하지 않습니다 .
화면에서 이 옵션을 선택할 수 없거나 회색으로 표시되어 있으면 프린터 드라
.
일부
PC 응용
보안 인쇄는
프로그램에서는 보안 인쇄 기능이 지원되지 않을 수 있습니다
Mac OS X
에서 지원되지 않습니다
.
.
보안 인쇄는 세 부분으로 나누어집니다 .
1. 프린터에 문서 보내기 (31 페이지 ).
2. 문서 인쇄 (32 페이지 ).
3. 필요하지 않은 경우 보안 인쇄 문서 삭제 (32 페이지 ).
Windows 에서 인쇄 - PCL > 30
Page 31

문서 보내기
1. PCL 드라이버를 사용할 경우 Setup 탭에서 이미 저장된 사용할 드라이버 설정을 선택합니다 .
2. 드라이버의 Job Options 탭에서 Secure Print 를 클릭합니다 .
Job PIN( 개인 식별 번호 ) 창이 열립니다 .
3. PIN 창이 열리지 않으면 PIN 버튼을 클릭합니다 .
4. Job PIN 창에서 이 인쇄 작업의 Job Name 을 입력합니다 .
작업 명은 영숫자로 16 자까지 입력할 수 있습니다 . 인쇄 시 프린터에 저장된 인쇄 작업이 하나
이상인 경우 각 인쇄 작업을 구별하기 위해 고유한 이름이 필요합니다 .
5. 프린터에서 해당 작업 이름을 묻도록 하려면 이름 입력 아래의 Request Job Name for
each print job 확인란을 클릭합니다 .
6. PIN 상자에 0000 에서 9999 까지의 번호를 입력합니다 .
이 프린터에서 사용자의 PIN 은 고유해야 하며 각 사용자는 시스템 관리자에 의해 PIN 을 배정
받아야 합니다 .
7. OK 를 클릭하여 변경 내용을 적용합니다 .
8. OK 를 클릭하여 Printer Properties 창을 닫습니다 .
9. 문서를 인쇄합니다 .
인쇄 작업이 프린터로 전송되나 지금 인쇄되지는 않습니다 .
Windows 에서 인쇄 - PCL > 31
Page 32

문서 인쇄
보안 인쇄 작업은 프린터 전면의 프린터 조작 패널을 사용하여 인쇄됩니다 .
1. 프린터가 유휴 상태이면 ( 화면에 READY TO PRINT 가 표시 ) ENTER 를 눌러 메뉴 모드로 전
환합니다 .
2. 버튼을 사용하여 PRINT SECURE JOB 메뉴를 선택한 후 ENTER 를 누릅니다 .
3. ENCRYPTED/STORED JOB 을 선택합니다 .
4. 버튼을 사용하여 PIN 을 입력합니다 . 각 자리의 숫자 다음에 ENTER 를 누릅니다 .
저장된 문서가 하나 이상인 경우 화면에 목록이 나타납니다 .
5. 버튼을 사용하여 인쇄할 인쇄 작업의 이름을 선택하고 ENTER 를 눌러 선택합니다 .
6. 필요한 경우 버튼을 사용하여 PRINT 옵션을 강조 표시합니다 .
7. ENTER 를 눌러 문서 인쇄를 확인합니다 .
8. 버튼을 사용하여 원하는 한 부씩 인쇄 매수를 선택합니다 .
9. ENTER 를 눌러 문서를 인쇄합니다 .
필요한 만큼 매수가 인쇄되면 사용자의 문서는 프린터 하드 디스크에서 자동으로 삭제됩니다 .
Storage Device Manager 유틸리티를 사용하여 PC 에서 원격으로 보안 문서를 인쇄 및 삭제할 수도
있습니다 .
보안 인쇄 문서 삭제
보안 문서를 인쇄하려다가 생각을 바꾼 경우 해당 문서를 먼저 인쇄하지 않고도 프린터 하드 디스크에
서 삭제할 수 있습니다 .
1. 위에서 설명한 문서 인쇄 절차의 1 ~ 5 단계를 따릅니다 .
2. 버튼을 사용하여 DELETE 옵션을 강조 표시하고 ENTER 를 누릅니다 .
3. 필요한 경우 버튼을 사용하여 YES 를 강조 표시하고 ENTER 를 눌러 삭제를 확인합니다 .
문서는 인쇄되지 않고 프린터 하드 디스크에서 삭제됩니다 .
Windows 에서 인쇄 - PCL > 32
Page 33

WINDOWS 에서 인쇄 - POSTSCRIPT
다음 절차는 달리 지정하지 않는 한 Windows XP 시스템에서의 설명입니다 .
응용 프로그램에서 인쇄
프린터 드라이버를 설치하고 적절한 포트를 구성한 후 대부분의 Windows 응용 프로그램에서 직접 인
쇄할 수 있습니다 . 작업에 대한 인쇄 옵션을 설정하고 응용 프로그램에서 " 인쇄 " 를 선택합니다 .
특정 응용 프로그램에서 최적의 인쇄 결과를 얻으려면 Colour Printing( 컬러 인쇄 ) 설명서 및 Fiery
Color Reference(Fiery 색 참조 ) 설명서를 참조하십시오 .
옵션 설정 및 인쇄
Windows 플랫폼에서 인쇄하려면 PostScript 프린터 드라이버를 설치합니다 . 드라이버는 사용자 소
프트웨어 ( 드라이버 ) CD / DVD 에 포함되어 있습니다 . 설치가 완료된 후 프린터 드라이버의 고급 탭
에서 옵션을 구성해야 합니다 . 자세한 내용은 Printing from Windows(Windows 에서 인쇄 ) 설명서
를 참조하십시오 .
프린터 드라이버를 설치한 후 특정 작업에 대한 인쇄 설정을 지정하고 본 기기로 인쇄할 수 있습니다 .
드라이버를 사용하여 기본 인쇄 설정을 설정할 수도 있습니다 .
가상 프린터로 인쇄하는 경우 가상 프린터 구성 방법에 따라 일부 인쇄 옵션을 설정하지 못할 수도 있
습니다 .
다음 절차는 프린터 드라이버를 사용하여 인쇄 옵션을 지정하는 방법에 대해 설명합니다 . 인쇄 옵션에
대한 자세한 내용은 " 인쇄 옵션 - PostScript" 53 페이지를 참조하십시오 .
프린터 드라이버를 사용하여 특정 Windows 인쇄 작업의 인쇄 옵션 설정
1. 응용 프로그램에서 " 인쇄 " 를 선택합니다 .
2. 본 기기를 프린터로 선택하고 속성을 클릭합니다 .
3. Fiery Printing 탭을 클릭합니다 .
b
a
e
f
(a) 미리 설정 ( 작업 템플릿 ), Help 참조
c
d
(b) 인쇄 옵션 아이콘
(c) 사용자 정의 ( 바로 가기 ), Help 참조
(d) 활성 영역
Windows 에서 인쇄 - PostScript > 33
Page 34

(e) 작업 미리보기
(f) 프린터 상태
Fiery Printing 탭은 자주 사용하는 모든 인쇄 기능에 대한 제어 센터의 역할을 합니다 .
참고
인쇄 옵션의 전체 목록을 보려면
Print Options(
인쇄 옵션)설명서를 참조하십시오
4. Color 아이콘을 클릭하고 작업에 대한 색 프로필 옵션을 지정합니다 .
Print Mode 영역에서 작업의 색 모드를 선택합니다 . Rendering Style 등 고급 색 관리 기능을
사용하려면
Expert Settings 를 클릭하고 5 단계를계속합니다 . 그렇지 않을 경우 7 단계를
계속합니다 .
.
5. Expert Color Settings 대화 상자에서 Update 를 클릭하여 현재 기기 설정을 표시합니다 .
Update 버튼이 나타나지 않으면 Printing from Windows(Windows 에서 인쇄 ) 설명서의 설
명 대로 Two-Way Communication 옵션을 선택했는지 확인하십시오 .
6. 인쇄 작업에 대한 색 설정을 지정하고 OK 를 클릭합니다 .
Windows 에서 인쇄 - PostScript > 34
Page 35

7. Job Info 아이콘을 클릭합니다 .
8. Notes 필드에 정보를 입력합니다 .
관리 목적을 위해 사용자 및 작업 식별 정보 또는 사이트에 필요한 기타 정보를 입력합니다 .
이 필드에 입력한 정보는 Command WorkStation 의 운영자가 보고 편집할 수 있으며 작업 로
그에도 나타납니다 .
Command WorkStation 에 대한 자세한 내용은 Utilities( 유틸리티 ) 를 참조하십시오 .
9. Instructions 필드에 운영자가 지켜야 할 작업 관련 지침을 입력합니다 .
이 지침은 Command WorkStation 에 표시되지만 작업 로그에는 나타나지 않습니다 . 이 지침
은 운영자가 편집할 수 있습니다 .
10. User Authentication 영역에 사용자 이름과 암호를 입력합니다 .
User Authentication 영역에 입력한 사용자 이름은 네트워크 도메인 \ 사용자 이름 또는 로
컬 사용자 이름일 수 있습니다 . 시스템의 요구 사항에 대해 시스템 관리자에게 문의하십시오 .
사용자 이름과 암호가 없거나 작업을 일반 사용자로 보내려면 I’ m a Guest 확인란을 선택합
니다 . 인쇄 서버는 게스트 인쇄를 허용하도록 구성되어야 합니다 . 그렇지 않을 경우
Guest
확인란의 선택을 취소합니다 .
I’ m a
네트워크 사용자 이름과 암호를 사용하지 않는 경우 제공된 필드에 도메인 \ 사용자 이름과 암호
를 입력할 수 있습니다 .
Validate 를 클릭하여 사용자 이름과 암호를 확인합니다 .
Use Windows Login 옵션을 선택한 경우 LDAP 도메인 사용자 이름과 암호가 인증된 사용자 이
름으로 사용됩니다 . 이는 사용자가 Windows 컴퓨터에 도메인 사용자로 로그인한 경우에만 사
용할 수 있습니다 .
Save User Information 확인란을 선택하여 사용자 이름과 암호 정보를 저장합니다 .
11. 필요에 따라 다른 필드에 값을 입력합니다 .
필드에 대한 자세한 내용은 Print Options( 인쇄 옵션 ) 설명서를 참조하십시오 .
12. 나머지 인쇄 옵션 아이콘을 클릭하여 인쇄 작업에 대해 적절한 설정을 지정하고 OK 를 클릭합
니다 .
이러한 인쇄 옵션은 사용자 기기에만 해당됩니다 . 이 인쇄 옵션은 프린터 설정에 지정된 설정보
다 우선하지만 Command WorkStation 에 의해 무시될 수 있습니다 . 이러한 옵션 및 우선 적
용에 대한 자세한 내용은 Print Options( 인쇄 옵션 ) 설명서를 참조하십시오 . Command
WorkStation 대한 자세한 내용은 Utilities( 유틸리티 ) 를 참조하십시오 .
Windows 에서 인쇄 - PostScript > 35
Page 36
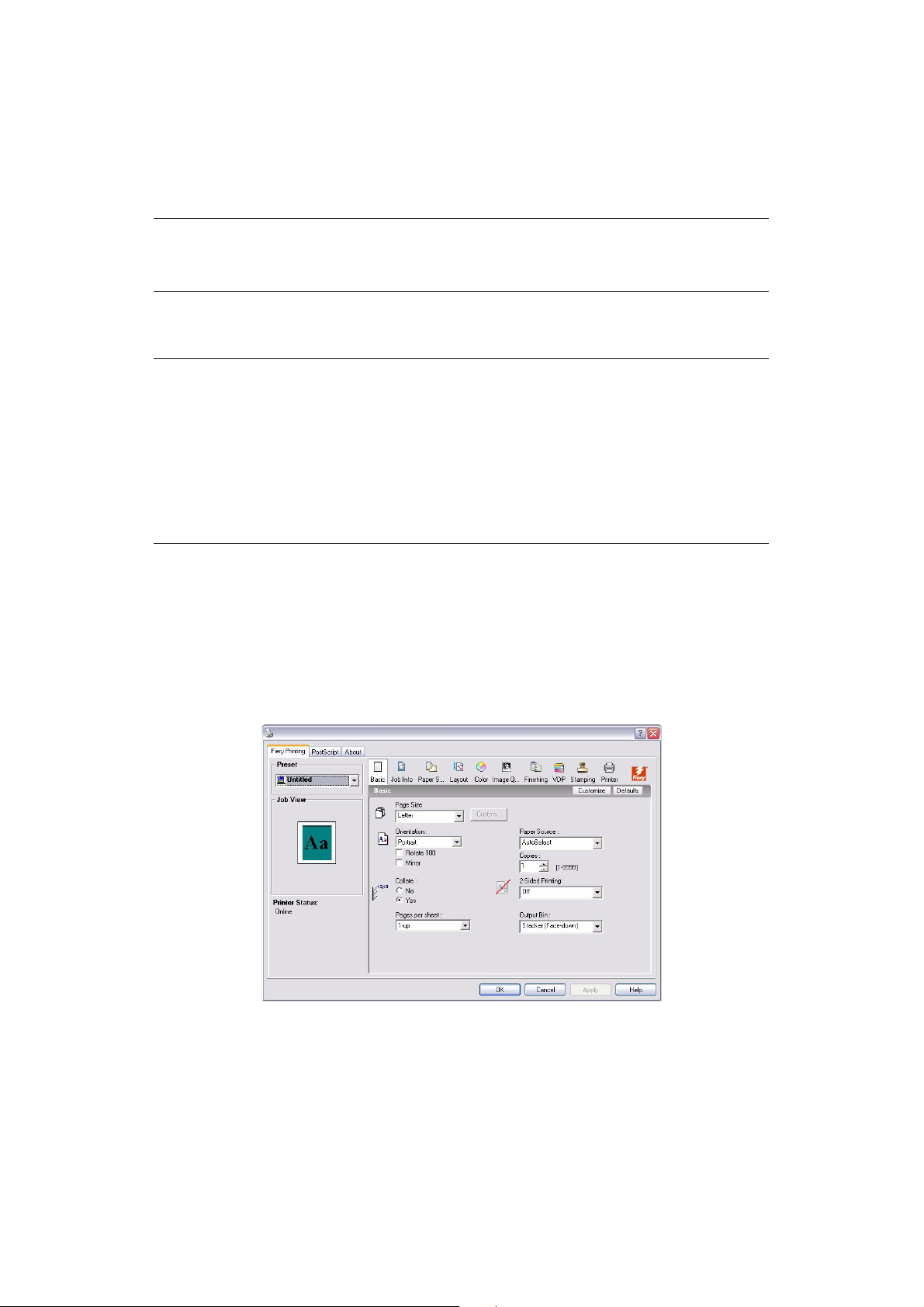
일부 인쇄 옵션은 설치 가능한 특정 옵션이 구성된 경우에만 사용할 수 있습니다 . 설치 가능한
옵션을 구성하는 방법에 대한 자세한 내용은 Printing from Windows(Windows 에서 인쇄 ) 설
명서를 참조하십시오 .
프린터의 기본값을 선택한 경우 작업은 설정에 지정된 설정에 따라 인쇄됩니다 . 자세한 내용은
Print Options( 인쇄 옵션 ) 설명서를 참조하십시오 .
참고
호환되지 않는 인쇄 설정을 지정한 경우
지침을 제공합니다
.
Conflict 대화
상자에서 충돌을 해결하기 위한
13. 응용 프로그램에서 OK 를 클릭하여 인쇄 작업을 전송합니다 .
사용자 기기가 현재 프린터로 선택되었는지 확인하십시오 .
참고
프로그램에서 선택할 수 있는 일부 인쇄 옵션은 사용자 기기에만 해당하는 인쇄 옵
응용
유사합니다. 이 경우 기기에 해당하는 인쇄 옵션을 사용합니다. 이러한 옵션은
션과
Fiery Printing
탭에 나타납니다. 응용 프로그램은 기기 인쇄에 적절하게 파일을 설정
할 수 없기 때문에 예기치 않은 인쇄 오류가 발생하거나 처리 시간이 길어질 수 있습니
.
다
프린터 드라이버에 설정된 이메일 알림 기능
(Printing from Windows(Windows
에서
인쇄)설명서 참조)을 사용하면 작업이 인쇄된 후 또는 인쇄 오류가 발생한 경우 이메
일 알림을 받게 됩니다
.
PostScript 프린터 드라이버를 사용하여 Windows 인쇄 작업의 기본 인쇄 옵션 설정
1. Windows 2000: 시작 > 설정 > 프린터를 클릭합니다 .
Windows XP: 시작 > 프린터 및 팩스를 클릭합니다 .
Windows Vista: 시작 > 설정 > 프린터를 클릭합니다 .
2. 기기 아이콘을 마우스 오른쪽 버튼으로 클릭하고 인쇄 기본 설정을 선택합니다 .
3. Fiery Printing 탭이 표시되지 않으면 클릭합니다 .
4. 33 페이지에 설명된 대로 인쇄 작업에 대한 기본 설정을 지정합니다 .
5. OK 를 클릭하여 대화 상자를 닫습니다 .
Windows 에서 인쇄 - PostScript > 36
Page 37

워터마크 추가 및 편집
Windows 프린터 드라이버는 워터마크 기능을 제공합니다 . 이 기능을 사용하면 사용 가능한 워터마
크 목록에서 선택하고 새 워터마크를 생성하고 텍스트 , 글꼴 ( 크기 및 형식 ), 색 , 위치 및 워터마크의
방향을 편집하고 현재 선택한 워터마크를 삭제하며 다른 설정을 지정할 수 있습니다 . 워터마크 기능은
문서의 텍스트 위에 쓰는 스탬프입니다 .
다음 절차에서는 워터마크 편집 방법에 대해 설명합니다 . 자세한 내용은 Driver Help( 드라이버 도움
말 ) 을 참조하십시오 .
워터마크 추가 및 편집
1. Fiery Printing 탭에서 Stamping 아이콘을 클릭합니다 .
2. 메뉴에서 워터마크를 선택하고 Edit 를 클릭합니다 .
Edit Watermark 대화 상자가 표시됩니다 .
3. Watermark Text 영역에서 텍스트의 Font 및 Size 를 지정합니다 .
4. Angle 영역에서 워터마크 텍스트의 각도를 지정합니다 .
또는 미리 보기 영역에서 워터마크 텍스트의 한쪽 끝을 클릭하여 누르고 한 방향으로 끌 수 있습
니다 .
5. Color 영역에서 워터마크 텍스트의 색을 지정합니다 .
6. Position 영역에서 워터마크 텍스트의 위치를 지정합니다 .
또는 미리 보기 영역에서 워터마크 텍스트의 가운데를 클릭하여 누르고 한 위치로 끌 수 있습니다 .
7. OK 를 클릭합니다 .
8. Print Watermarks 영역에서 워터마크 텍스트가 출력물에 표현되는 방식을 지정합니다 .
Windows 에서 인쇄 - PostScript > 37
Page 38

미리 설정 사용
인쇄 옵션 설정을 하드 디스크에 저장하면 특정 작업에 대해 구성된 설정을 미리 설정으로 로드할 수 있
습니다 . 또한 가져오기 및 내보내기 기능을 사용하여 네트워크에서 미리 설정을 공유할 수 있습니다 .
미리 설정 생성
1. Windows 2000: 시작 > 설정 > 프린터를 클릭합니다 .
Windows XP: 시작 > 프린터 및 팩스를 클릭합니다 .
Windows Vista: 시작 > 설정 > 프린터를 클릭합니다 .
2. 기기 아이콘을 마우스 오른쪽 버튼으로 클릭하고 인쇄 기본 설정을 선택합니다 .
3. Fiery Printing 탭을 클릭합니다 .
4. 필요한 경우 Fiery Printing 탭에서 인쇄 설정을 조정합니다 .
5. Preset 에서 Save current Job Template 을 선택합니다 .
6. 미리 설정의 설명이 포함된 이름 ( 최대 32 자 ) 을 입력하고 OK 를 클릭합니다 .
미리 설정이 사용 가능한 미리 설정 목록에 추가됩니다 .
미리 설정은 Fiery Printing 탭에 액세스하면 언제든 사용할 수 있습니다 . 미리 설정은 삭제할
때까지 로컬 디스크에 남아 있습니다 .
인쇄 작업에 대한 미리 설정 선택
Fiery Printing 탭은 모든 인쇄 작업에 대해 사용할 수 있는 미리 설정을 보여 줍니다 .
1. Windows 2000: 시작 > 설정 > 프린터를 클릭합니다 .
Windows XP: 시작 > 프린터 및 팩스를 클릭합니다 .
Windows Vista: 시작 > 설정 > 프린터를 클릭합니다 .
2. 기기 아이콘을 마우스 오른쪽 버튼으로 클릭하고 인쇄 기본 설정을 선택합니다 .
Windows 에서 인쇄 - PostScript > 38
Page 39

3. Fiery Printing 탭을 클릭합니다 .
4. Preset 에서 다른 미리 설정을 선택합니다 .
미리 설정은 다른 미리 설정을 선택할 때까지 사용됩니다 .
참고
응용 프로그램의
택하면 해당 미리 설정은 현재 응용 프로그램 세션에만 사용됩니다
Print 대화
상자에서
Fiery Printing 탭에
액세스하여 미리 설정을 선
.
원하는 미리 설정이 표시되지 않았으나 이미 디스크에 백업한 ( 내보낸 ) 경우 미리 설정을 가져
와서 다시 사용할 수 있습니다 .
미리 설정 삭제
1. Windows 2000: 시작 > 설정 > 프린터를 클릭합니다 .
Windows XP: 시작 > 프린터 및 팩스를 클릭합니다 .
Windows Vista: 시작 > 설정 > 프린터를 클릭합니다 .
2. 기기 아이콘을 마우스 오른쪽 버튼으로 클릭하고 인쇄 기본 설정을 선택합니다 .
3. Fiery Printing 탭을 클릭합니다 .
4. Preset 에서 Save 를 선택하고 Job Temp 목록을 관리합니다 .
Job Templates 대화 상자가 표시됩니다 .
5. 삭제할 미리 설정을 선택하고 Delete 를 클릭합니다 .
6. OK 를 클릭하여 Job Templates 대화 상자를 닫습니다 .
기본 미리 설정으로 복원
1. Windows 2000: 시작 > 설정 > 프린터를 클릭합니다 .
Windows XP: 시작 > 프린터 및 팩스를 클릭합니다 .
Windows Vista: 시작 > 설정 > 프린터를 클릭합니다 .
2. 기기 아이콘을 마우스 오른쪽 버튼으로 클릭하고 인쇄 기본 설정을 선택합니다 .
3. Fiery Printing 탭을 클릭합니다 .
4. Preset 에서 Default Job Template 을 선택합니다 .
미리 설정을 하드 디스크로 내보내기 ( 또는 백업 )
1. Windows 2000: 시작 > 설정 > 프린터를 클릭합니다 .
Windows XP: 시작 > 프린터 및 팩스를 클릭합니다 .
Windows Vista: 시작 > 설정 > 프린터를 클릭합니다 .
2. 기기 아이콘을 마우스 오른쪽 버튼으로 클릭하고 인쇄 기본 설정을 선택합니다 .
3. Fiery Printing 탭을 클릭합니다 .
4. Preset 에서 Save 를 선택하고 Job Temp 목록을 관리합니다 .
Windows 에서 인쇄 - PostScript > 39
Page 40

Job Templates 대화 상자가 표시됩니다 .
5. 이름을 클릭하여 내보내거나 백업할 저장된 미리 설정을 선택합니다 .
6. Export 를 클릭합니다 .
7. Export Job Templates 대화 상자에서 미리 설정을 저장할 폴더를 찾아서 선택합니다 .
8. 내보낸 미리 설정의 짧은 파일 이름을 입력하고 Save 를 클릭합니다 .
파일은 생성 시 미리 설정을 지정한 긴 이름을 포함하며 확장자는 .sav 입니다 .
디스크에 저장된 미리 설정 가져오기 ( 복원 )
1. Windows 2000: 시작 > 설정 > 프린터를 클릭합니다 .
Windows XP: 시작 > 프린터 및 팩스를 클릭합니다 .
Windows Vista: 시작 > 설정 > 프린터를 클릭합니다 .
2. 기기 아이콘을 마우스 오른쪽 버튼으로 클릭하고 인쇄 기본 설정을 선택합니다 .
3. Fiery Printing 탭을 클릭합니다 .
4. Preset 에서 Save 를 선택하고 Job Temp 목록을 관리합니다 .
Job Templates 대화 상자가 표시됩니다 .
5. Import 를 클릭합니다 .
6. 가져오려는 미리 설정을 포함하는 디스크와 폴더를 찾습니다 .
7. 미리 설정 파일을 선택하고 Open 을 클릭합니다 .
Windows 에서 인쇄 - PostScript > 40
Page 41

8. OK 를 클릭하여 Job Templates 대화 상자를 닫습니다 .
참고
미리 설정을 가져올 때 미리 설정은 파일 이름이 아니라 미리 설정 이름으로
뉴에 나타납니다. 위 예에서 파일
뉴에는
Presentation(미리 설정
present.sav(
이름)으로 나타납니다
파일 이름)를 가져왔지만
.
Preset
Preset
메
메
기본 아이콘 사용자 정의
Basic 아이콘은 Fiery Printing 탭에 있습니다 . 자주 사용하는 인쇄 옵션으로 사용자 정의할 수 있습
니다 . 이렇게 하면 Basic 에서만 옵션을 설정하려는 경우 다른 인쇄 옵션 아이콘을 모두 열 필요가 없
기 때문에 시간이 절약됩니다 . 초기 상태에서 Basic 에는 인쇄 옵션의 기본 그룹이 포함되어 있습니다 .
이러한 옵션을 제거하고 다른 옵션을 추가할 수 있습니다 .
b
a
참고
Basic에 인쇄
. 두
니다
옵션을 배치하면 인쇄 옵션은 여전히 해당 인쇄 옵션 아이콘에도 나타납
위치에서 옵션을 설정할 수 있습니다
.
(a) Basic 아이콘
(b) Customize( 바로 가기 )
BASIC 아이콘을 사용자 정의하기
1. Windows 2000: 시작 > 설정 > 프린터를 클릭합니다 .
Windows XP: 시작 > 프린터 및 팩스를 클릭합니다 .
Windows Vista: 시작 > 설정 > 프린터를 클릭합니다 .
2. 기기 아이콘을 마우스 오른쪽 버튼으로 클릭하고 인쇄 기본 설정을 선택합니다 .
3. Fiery Printing 탭을 클릭합니다 .
4. Basic 아이콘을 클릭한 후 Customize 를 클릭합니다 .
Windows 에서 인쇄 - PostScript > 41
Page 42

Customize Basic View 대화 상자가 표시됩니다 . 대화 상자에는 인쇄 옵션의 바로 가기가 포
함되어 있습니다 . Basic 에 현재 나타난 인쇄 옵션은 Current Shortcts 에 나열되어 있습니다 .
5. Basic 에 옵션을 추가하려면 Available Shortcuts 목록에서 원하는 옵션을 선택하고 Add 를
클릭합니다 .
6. Basic 에서 옵션을 제거하려면 Current Shortcuts 목록에서 원하는 옵션을 선택하고
Remove 를 클릭합니다 .
7. Basic 에서 옵션 표시의 순서를 바꾸려면 Current Shortcuts 목록에서 옵션을 선택하고
Move Up 또는 Move Down 을 클릭합니다 .
8. OK 를 클릭하여 변경 내용을 저장합니다 .
참고
Basic 창은
으로 복원됩니다
비워둘 수 없습니다
.
. Basic
창에서 모든 옵션을 제거하면 옵션의 기본 그룹
사용자 정의 페이지 크기 정의 및 인쇄
사용자 정의 페이지 크기를 사용하여 인쇄된 페이지의 크기를 정의합니다 . 사용자 정의 페이지 크기를
정의한 후에는 인쇄할 때마다 다시 정의하지 않고 응용 프로그램 내에서 사용할 수 있습니다 . 사용자
정의 페이지 크기를 생성할 때 작업의 짧은 쪽과 일치하도록 폭 크기를 지정하고 작업의 긴 쪽과 일치
하도록 길이 크기를 지정합니다 . 응용 프로그램의 방향 설정과
이지 크기를 설정합니다 .
참고
정의
사용자
페이지 크기는 임포지션 작업에는 지원되지 않습니다
사용자 정의 페이지 크기를 정의하거나 편집하거나 Windows PostScript 프린터 드라이버에서 사용
자 정의 페이지 크기로 작업을 인쇄할 경우 다음 절차를 따릅니다 .
참고
Windows 2000 및 Windows XP는
를 사용합니다. 다음 절차는
우 차이점 표시
).
Windows 2000
옵션을 설정할 때와 인쇄할 때 비슷한 인터페이스
그림을 사용합니다
상관 없이 이 방법으로 사용자 정의 페
.
(Windows XP의
경
Windows 에서 인쇄 - PostScript > 42
Page 43

WINDOWS POSTSCRIPT 프린터 드라이버를 사용하여 사용자 정의 페이지 크기 정의
1. Windows 2000: 시작 > 설정 > 프린터를 클릭합니다 .
Windows XP: 시작 > 프린터 및 팩스를 클릭합니다 .
Windows Vista: 시작 > 설정 > 프린터를 클릭합니다 .
2. 기기 PS 아이콘을 마우스 오른쪽 버튼으로 클릭하고 인쇄 기본 설정을 선택합니다 .
3. Paper Source 아이콘을 클릭합니다 .
4. Page Size 메뉴에서 PostScript Custom Page Size 를 선택한 후 Custom 을 클릭합니다 .
Enter Custom Paper Size 대화 상자가 표시됩니다 .
5. 옵션을 지정하여 사용자 정의 페이지 크기를 정의합니다 .
Custom Page Size Dimensions: 인쇄 작업의 폭 및 길이를 지정합니다 .
Unit: 인쇄 작업의 측정 단위를 선택합니다 .
6. OK 를 클릭하여 Enter Custom Paper Size 대화 상자를 닫습니다 .
7. OK 를 클릭하여 인쇄 기본 설정 대화 상자를 닫습니다 .
이제 응용 프로그램에서 사용자 정의 페이지 크기를 지정할 수 있습니다 .
Windows 에서 인쇄 - PostScript > 43
Page 44

WINDOWS POSTSCRIPT 프린터 드라이버를 사용하여 사용자 정의 페이지 크기 수정
1. Windows 2000: 시작 > 설정 > 프린터를 클릭합니다 .
Windows XP: 시작 > 프린터 및 팩스를 클릭합니다 .
Windows Vista: 시작 > 설정 > 프린터를 클릭합니다 .
2. 기기 아이콘을 마우스 오른쪽 버튼으로 클릭하고 인쇄 기본 설정을 선택합니다 .
3. Paper Source 아이콘을 클릭합니다 .
4. Paper Size 메뉴에서 PostScript Custom Page Size 를 선택한 후 Custom 을 클릭합니
다 .
Enter Custom Paper Size 대화 상자가 표시됩니다 .
5. 44 페이지에 설명된 대로 설정을 수정하고 OK 를 클릭합니다 .
WINDOWS POSTSCRIPT 프린터 드라이버를 사용하여 사용자 정의 페이지 크기 인쇄
1. 응용 프로그램에서 페이지 설정 변경 :
(a) 파일 > 페이지 설정 ... 을 선택합니다 .
(b) Paper Size 메뉴에서 PostScript Custom Page Size 를 선택합니다 .
(c) Paper Source 메뉴에서 작업에 대한 사용자 정의 크기의 용지를 포함하는 용지 트레이를
선택합니다 .
(d) 사용자 정의 크기의 용지가 공급되는 방식에 따라 Orientation 에서 설정을 선택합니다 .
(e) OK 를 클릭합니다 .
2. 드라이버 설정 변경 :
(a) 응용 프로그램에서 인쇄를 선택합니다 .
(b) 본 기기를 프린터로 선택하고 속성을 클릭합니다 .
(c) Fiery Printing 탭을 클릭한 후 Paper Source 아이콘을 클릭합니다 .
(d) Paper Source 메뉴에서 작업에 대한 사용자 정의 크기의 용지를 포함하는 용지 트레이를
선택합니다 .
Paper Source 선택은 현재 작업에만 유효합니다 .
(e) Paper Size 메뉴에서 PostScript Custom Page Size 를 선택합니다 .
(f) Layout 아이콘을 클릭합니다 .
(g) 사용자 정의 크기의 용지가 공급되는 방식에 따라 Orientation 에서 설정을 선택합니다 .
(h) OK 를 클릭합니다 .
3. OK 를 클릭하여 작업을 인쇄합니다 .
Windows 에서 인쇄 - PostScript > 44
Page 45

프린터 상태 확인
프린터에 대해 Two-Way Communication 을 설정한 경우 용지와 토너 등 소모품의 잔여량을 포함하
여 프린터의 상태를 모니터링할 수 있습니다 . 자세한 내용은 Driver Help( 드라이버 도움말 ) 을 참조
하십시오 .
Two-Way Communication 을 설정하는 방법에 대한 자세한 내용은 Printing from Windows(Windows
에서 인쇄 ) 설명서를 참조하십시오 .
프린터의 소모품 상태 확인
1. Windows 2000: 시작 > 설정 > 프린터를 클릭합니다 .
Windows XP: 시작 > 프린터 및 팩스를 클릭합니다 .
Windows Vista: 시작 > 설정 > 프린터를 클릭합니다 .
2. 기기 아이콘을 마우스 오른쪽 버튼으로 클릭하고 인쇄 기본 설정을 선택합니다 .
3. Fiery Printing 탭을 클릭합니다 .
4. Printer 아이콘을 클릭하고 Update 를 클릭합니다 .
프린터 상태는 Fiery Printing 탭의 두 위치에 표시됩니다 .
> 창 왼쪽에 있는 문서 축소판 그림 이미지 아래 : 인쇄를 방해할 수 있는 오류 상태를 표시합니
다 .
> 프린터 아이콘 아래 : 프린터의 축소판 그림 이미지와 설치된 옵션뿐 아니라 각 트레이에서
사용할 수 있는 용지와 사용할 수 있는 토너 ( 해당하는 경우 ) 의 잔여량에 대한 정보를 표시
합니다 .
이 상태 정보를 업데이트하려면 Update 를 클릭합니다 .
Windows 에서 인쇄 - PostScript > 45
Page 46

MAC 에서 인쇄 - POSTSCRIPT
다른 프린터로 인쇄할 때와 마찬가지로 Mac OS X 응용 프로그램에서 본 기기로 인쇄합니다 . 프린터
를 선택하고 응용 프로그램 내에서 파일을 인쇄합니다 . 이 방법 외에도 Hot Folders( 옵션 )(Utilities
( 유틸리티 ) 참조 ) 및 Docs WebTool(Utilities( 유틸리티 ) 참조 ) 을 사용하여 기기에 파일을 다운로
드하고 Command WorkStation(Utilities( 유틸리티 ) 참조 ) 을 사용하여 문서를 인쇄합니다 .
MAC OS X 응용 프로그램에서 인쇄
OSX Installer 를 사용하여 프린터 설명 파일을 설치한 후 대부분의 Mac OS X 응용 프로그램에서 직
접 인쇄할 수 있습니다 . OSX Installer 를 사용하여 프린터 설명 파일을 설치하는 방법에 대한 자세한
내용은 Printing from Mac OS(Mac OS 에서 인쇄 ) 설명서를 참조하십시오 .
특정 응용 프로그램에서 최적의 인쇄 결과를 얻으려면 Colour Printing( 컬러 인쇄 ) 설명서 및 Fiery
Color Reference(Fiery 색 참조 ) 설명서를 참조하십시오 .
인쇄 옵션 설정 및 MAC OS X 에서 인쇄
Mac OS X 응용 프로그램에서 인쇄 옵션은 Page Setup 대화 상자 및 Print 대화 상자에서 설정됩니
다 . 특정 인쇄 옵션에 대한 자세한 내용은 Print Options( 인쇄 옵션 ) 설명서를 참조하십시오 .
참고
일부 기본 인쇄 옵션은 설정하는 동안 관리자에 의해 설정됩니다. 현재 서버 기본 설정
에 대한 자세한 내용은 관리자에게 문의하십시오
.
인쇄 옵션을 설정 및 Mac OS X 에서 인쇄
1. 파일을 열고 응용 프로그램의 File 메뉴에서 Page Setup 을 선택합니다 .
2. Settings 의 경우 Page Attributes 를 선택합니다 . Format for 의 경우 기기를 선택합니다 .
3. 인쇄 작업에 대한 페이지 설정을 선택합니다 .
4. OK 를 클릭합니다 .
5. 응용 프로그램의 File 메뉴에서 Print 를 선택합니다 .
6. 본 기기를 프린터로 선택합니다 .
Mac 에서 인쇄 - PostScript > 46
Page 47

7. 드롭다운 목록에서 Owner Information 을 선택합니다 .
8. Notes 필드에 정보를 입력합니다 .
관리에 필요한 사용자 및 작업 식별 정보 또는 사이트에 필요한 기타 정보를 입력합니다 .
Notes 필드에 입력한 정보는 Command WorkStation 에서 운영자가 보고 편집할 수 있으며
작업 로그에도 나타납니다 .
9. Instructions 필드에 운영자가 지켜야 할 작업 관련 지침을 입력합니다 .
이 지침은 Command WorkStation 에 표시될 수 있지만 작업 로그에는 나타나지 않습니다 . 이
지침은 운영자가 편집할 수 있습니다 .
10. 기기에 User Authentication 이 설정된 경우 User Name 필드에 사용자 이름이나 도메인 /
사용자 이름을 입력합니다 .
11. 기기에 User Authentication 이 설정된 경우 Password 필드에 로컬 암호나 도메인 암호를
입력합니다 .
12. 필요한 경우 다른 필드에 값을 지정합니다 .
이러한 필드에 대한 자세한 내용은 Print Options( 인쇄 옵션 ) 설명서를 참조하십시오 .
13. 드롭다운 목록에서 ColorWise 를 선택합니다 .
14. 작업에 대해 컬러 인쇄 옵션을 지정합니다 .
15. Rendering Style 등 고급 색 관리 기능을 사용하려면 Expert Settings 를 클릭합니다 .
Expert Color Settings 대화 상자가 표시됩니다 .
참고
기기에서
이 설정되었는지 확인하십시오
를 참조하십시오
이 대화
상자에
.
ColorWise
Mac 에서 인쇄 - PostScript > 47
설정을 표시하려면
. Two-Way Communication을
Two-Way Communication
설정하려면
51
페이지
Page 48

Output Profile 옵션을 Use Media Defined Profile 로 설정하려면 먼저 Two-Way
Communication 이 설정되지 않았는지 확인한 후 Output Profile 의 드롭다운 목록에서 Use
Media Defined Profile 을 선택할 수 있습니다 . 다운로드한 특정 출력 프로필을 선택할 수 있도
록 하려면 Two-Way Communication 을 설정합니다 .
16. 인쇄 작업에 대한 색 설정을 지정하고 OK 를 클릭합니다 .
17. 페이지에서 인쇄 이미지의 위치를 이동하려면 드롭다운 목록에서 Image Shift 를 선택하고
이동 거리를 지정합니다 .
예를 들어 제본을 위해 인쇄 이미지를 이동해야 할 수 있습니다 .
18. 임포지션 인쇄를 위해 접는 선에 여백 값 ( 밀리미터 또는 인치 ) 을 지정하려면 드롭다운 목록에
Center Margins 를 선택합니다 .
서
참고
Center Margins는 Booklet Maker 인쇄
Mac 에서 인쇄 - PostScript > 48
옵션에서만 사용할 수 있습니다
.
Page 49

19. Printer Features 를 선택하여 프린터별 옵션을 지정합니다 . Feature Sets 목록에서 각 선
택 사항에 대한 설정을 지정합니다 .
이러한 인쇄 옵션은 사용자 기기에만 해당됩니다 . 모든 옵션을 보려면 모든 Feature Set 를 선
택해야 합니다 . 이러한 옵션은 기기의 프린터 설정에서 지정한 설정보다 우선하지만 Command
WorkStation 에 의해 변경될 수 있습니다 .
프린터의 기본값을 선택한 경우 작업은 설정에 지정된 설정에 따라 인쇄됩니다 .
이러한 옵션 및 우선 적용에 대한 자세한 내용은 Print Options( 인쇄 옵션 ) 설명서를 참조하십
시오 .
응용 프로그램에서 선택할 수 있는 일부 인쇄 옵션은 사용자 기기에만 해당하는 인쇄 옵션과 유
사합니다 . 이 경우
Printer Features 메뉴에 나타나는 기기에 해당하는 인쇄 옵션을 사용합
니다 . 응용 프로그램은 기기 인쇄에 적절하게 파일을 설정하지 못할 수 있기 때문에 예기치 않
은 종료와 인쇄 오류가 발생하거나 처리 시간이 길어질 수 있습니다 .
문서 인쇄 시 잘못된 설정이나 설정 조합을 선택한 경우 오류 메시지가 나타나지 않습니다 . 예
를 들어 OHP 용지에 양면 인쇄를 선택할 수 있습니다 . 잘못된 설정과 조합은 기기에서 무시됩
니다 .
20. Print 를 클릭합니다 .
Mac 에서 인쇄 - PostScript > 49
Page 50

MAC OS X 에서 사용자 정의 페이지 크기 정의
사용자 정의 페이지 크기를 사용하여 페이지 크기와 여백을 정의합니다 . 사용자 정의 페이지 크기를
정의한 후에는 인쇄할 때마다 다시 정의하지 않고 응용 프로그램 내에서 사용할 수 있습니다 .
MAC OS X V10.3 에서 사용자 정의 페이지 크기 정의
1. 응용 프로그램의 File 메뉴에서 Page Setup 을 선택합니다 .
2. Settings 메뉴에서 Custom Paper Size 를 선택합니다 .
3. New 를 클릭하고 사용자 정의 페이지 크기의 이름을 입력합니다 .
4. 페이지 크기와 여백을 입력합니다 .
5. Save 를 클릭합니다 .
6. OK 를 클릭하여 종료합니다 .
정의한 사용자 정의 페이지 크기가 Page Setup 대화 상자의 Paper Size 선택 항목 목록에 추
가됩니다 .
MAC OS X V10.4 및 MAC OS X V10.5 에서 사용자 정의 페이지 크기 정의
1. 응용 프로그램의 File 메뉴에서 Page Setup 을 선택합니다 .
2. Page Size 메뉴에서 Manage Custom Sizes 를 선택합니다 .
3. (+) 버튼을 클릭하여 새 사용자 정의 페이지 크기를 추가합니다 .
4. Untitled 을 더블 클릭하고 사용자 정의 페이지 크기의 이름을 입력합니다 .
5. 페이지 크기와 여백을 입력합니다 .
6. OK 를 클릭하여 종료합니다 .
정의한 사용자 정의 페이지 크기가 Page Setup 대화 상자의 Page Size 선택 항목 목록에 추가
됩니다 .
Mac 에서 인쇄 - PostScript > 50
Page 51

저장한 사용자 정의 페이지 크기 편집
1. 응용 프로그램의 File 메뉴에서 Page Setup 을 선택합니다 .
2. Settings 메뉴에서 Custom Paper Size 를 선택합니다 .
Mac OS X v10.4 및 Mac OS X v10.5 의 경우 Page Size 메뉴에서 Manage Custom Sizes
를 선택합니다 .
3. Custom Page Size 이름을 선택합니다 .
4. 페이지 크기와 여백을 편집합니다 .
5. 기존의 사용자 정의 페이지 이름을 클릭하여 대체합니다 .
Mac OS X v10.4 및 Mac OS X v10.5 의 경우 7 단계를 계속합니다 .
6. Save 를 클릭합니다 .
7. OK 를 클릭하여 종료합니다 .
사용자 정의 페이지 크기 삭제
1. 응용 프로그램의 File 메뉴에서 Page Setup 을 선택합니다 .
2. Settings 메뉴에서 Custom Paper Size 를 선택합니다 .
Mac OS X v10.4 및 Mac OS X v10.5 의 경우 Page Size 메뉴에서 Manage Custom Sizes
를 선택합니다 .
3. Custom Page Size 이름을 선택합니다 .
4. Delete 를 클릭합니다 .
Mac OS X v10.4 및 Mac OS X v10.5 의 경우 (-) 버튼을 클릭합니다 .
5. OK 를 클릭하여 종료합니다 .
사용자 정의 페이지 크기 복사
1. 응용 프로그램의 File 메뉴에서 Page Setup 을 선택합니다 .
2. Settings 메뉴에서 Custom Paper Size 를 선택합니다 .
Mac OS X v10.4 및 Mac OS X v10.5 의 경우 Page Size 메뉴에서 Manage Custom Sizes
를 선택합니다 .
3. Custom Page Size 이름을 선택합니다 .
4. Duplicate 를 클릭합니다 .
5. OK 를 클릭하여 종료합니다 .
양방향 통신 설정
TCP/IP 네트워크를 설정한 경우 기기에서 프린터 상태 및 ColorWise 설정을 검색하고 Two-Way
Communication 기능을 사용하여 프린터 드라이버에 표시할 수 있습니다 . 프린터 상태는 현재 용지
및 토너 잔여량을 포함합니다 . ColorWise 설정은 ColorWise Pro Tools 를 사용하여 기기에서 설정
할 수 있습니다 . ColorWise 인쇄 옵션에 대한 자세한 내용은 Colour Printing( 컬러 인쇄 ) 설명서를
참조하십시오 .
양방향 통신 설정
1. 파일을 열고 응용 프로그램의 File 메뉴에서 Print 를 선택합니다 .
2. 본 기기를 프린터로 선택합니다 .
Mac 에서 인쇄 - PostScript > 51
Page 52

3. Printer Info 를 선택하거나 ColorWise 를 선택하고 Two-Way Communication 옵션을 선
택합니다 .
IP 주소 또는 DNS 이름을 요청하는 대화 상자가 표시됩니다 .
참고
대화 상자가 자동으로 표시되지 않으면
Configure를
클릭합니다
.
4. 대화 상자에 기기 IP 주소 또는 DNS 이름을 입력합니다 .
5. OK 를 클릭합니다 .
6. Printer Info 창에서 프린터 상태를 업데이트하려면 Refresh 를 클릭합니다 .
Status Light: 준비 또는 인쇄 중 등 기기 상태나 인쇄를 방해할 수 있는 오류 상태를 표시합
니다 .
Paper Tray Info: 트레이 이름과 지정된 트레이에 남아 있는 용지의 양을 백분율로 표시합니
다 .
Toner Levels: 남아 있는 토너의 양을 백분율로 표시합니다 . 표시된 토너 양은 대략적으로 계
산되며 남아 있는 토너의 정확한 양과 일치하지 않을 수 있습니다 .
Mac 에서 인쇄 - PostScript > 52
Page 53

인쇄 옵션 - POSTSCRIPT
옵션 및 설정 ( 기본 설정은 굵
게 표시 )
2-Sided Printing
Off/Long Edge Binding/Short
Edge Binding
Auto Trapping
Off/On
Auto Tray Switch
On/Off
Black Overprint
Printer’s default/Off/Text/
Text&G ra p h ics
설명 요구 사항 , 제한 및 정보
단면 인쇄를 위해 Off 를 선택합니
다 .
동일한 긴 쪽을 사용하여 양쪽에
양면 인쇄를 하려면 Long Edge
Binding 을 선택합니다 .
동일한 짧은 쪽을 사용하여 양쪽에
양면 인쇄를 하려면 Short Edge
Binding 을 선택합니다 .
작업에서 텍스트와 그래픽의 흰색
간격을 자동으로 줄일 것인지 지정
합니다 .
Auto Tray switching 옵션을 비활
성화하도록 Off 를 지정합니다 .
컬러 배경에 배치된 검정 텍스트와
검정 텍스트 또는 그래픽을 겹쳐서
인쇄할 것인지 지정합니다 . 컬러
배경을 겹쳐서 인쇄하면 흰색 간격
이 제거되고 색 차이나 후광 효과
가 줄어듭니다 . 이 옵션은
PostScript 드라이버에서만 사용
할 수 있습니다 .
자세한 내용은 62 페이지를 참조하
십시오 .
이 옵션을 On( 확인란 선택 ) 으로
설정하면 그래픽이나 텍스트가 테두
리로 둘러싸일 수 있습니다 .
자세한 내용은 Colour Printing( 컬
러 인쇄 ) 설명서를 참조하십시오 .
Booklet Maker
Off/Standard Booklet/Right
Binding/Perfect/Perfect-Right
Binding/Nested Saddle-Left/
Nested Saddle-Right/Speed
Print/Double Print/
Booklet Maker: Back Cover
None/Print on Front/Print on
Back/Print on Both/Blank Front
and Back
Booklet Maker: Cover Source
Multipurpose Tray/Tray1/Tray2/
Tra y 3 / Tray 4/
Tra y 5
Same as Job/
인쇄 후 접거나 자르기 위해 특수
레이아웃 작업에서 페이지를 정렬
하는 방법을 지정합니다 .
인쇄 작업을 완료할 때 뒤 표지를
인쇄할 것인지 지정합니다 .
뒤 표지의 앞면에 인쇄하려면
Print on Front 를 지정합니다 .
뒤 표지의 뒷면에 인쇄하려면
Print on Back 을 지정합니다 .
뒤 표지의 뒷면과 앞면에 인쇄하려
면 Print on Both 를 지정합니다 .
빈 뒤 표지가 필요한 경우 Blank
Front and Back 을 지정합니다 .
팜플렛의 앞과 뒤 표지에 사용할
트레이를 선택합니다 .
자세한 내용은 63 페이지를 참조하
십시오 .
이 옵션은 Booklet Maker 인쇄 옵
션에서만 사용할 수 있습니다 .
인쇄 옵션 - PostScript > 53
Page 54

옵션 및 설정 ( 기본 설정은 굵
게 표시 )
설명 요구 사항 , 제한 및 정보
Booklet Maker: Front Cover
None/Print on Front/Print on
Back/Print on Both/Blank Front
and Back
Nested Saddle Group
8/12/16/20/24/28/32/36/40
Brightness
85% Lightest/90% Lighter/
95% Light/
105% Dark/110% Darker/
115% Darkest
Center Margin
0.00-1.97 (inches)
0-50 (millimeters)
Centering Adjustment
Bottom X/
XY/
Top Left
100% Normal/
인쇄 작업을 시작할 때 앞 표지를
인쇄할 것인지 지정합니다 .
앞 표지의 앞면에 인쇄하려면
Print on Front 를 지정합니다 .
앞 표지의 뒷면에 인쇄하려면
Print on Back 을 지정합니다 .
앞 표지의 뒷면과 앞면에 인쇄하려
면 Print on Both 를 지정합니다 .
빈 앞 표지가 필요한 경우 Blank
Front and Back 을 지정합니다 .
Nested Saddle 팜플렛의 용지 수
를 지정합니다 .
밝은 이미지를 위해 85%, 어두운
이미지를 위해 115% 를 선택하거
나 중간 설정 중 하나를 사용합니
다 .
팜플렛 인쇄를 위해 접는 선에 고정
된 여백 값 ( 밀리미터 또는 인치 )
을 지정합니다 .
임포지션 인쇄를 위해 페이지에 이
미지를 배치하는 상대적 여백을 지
정합니다 .
이 옵션은 Booklet Maker 인쇄 옵
션에서만 사용할 수 있습니다 .
자세한 내용은 63 페이지를 참조하
십시오 .
프린터의 기본값은 기기 Setup 에
지정된 설정을 반영합니다 .
이 옵션은 선택한 Booklet Maker 인
쇄 옵션에서만 사용할 수 있습니다 .
자세한 내용은 65 페이지를 참조하
십시오 .
자세한 내용은 65 페이지를 참조하
십시오 .
CMYK Simulation Method
Printer’s default/Quick/
Full (Source GCR)/
Full (Output GCR)
일차원적 전송 곡선을 사용하여 개
별 색 채널의 농도 출력을 조정하
려면 Quick 을 선택합니다 .
완전하고 정확한 시뮬레이션을 위
해 Full(Source GCR) 을 선택합
니다 . Full(Source GCR) 은 출력
농도뿐 아니라 색조를 조정하는 색
채계 변환을 적용합니다 . 이 옵션
은 원본 문서와 동일한 블랙 농도
를 유지하는 출력물을 만듭니다 .
만들어진 출력물이 Output Profile
에서 결정된 블랙 농도를 포함하는
경우가 아니라면 Full(Source
GCR) 과 동일한 시뮬레이션 방법
을 적용하려면 Full(Output GCR)
을 선택합니다 .
프린터의 기본값은 ColorWise Pro
Tools 설정에 지정된 설정을 반영합
니다 .
이 옵션에 액세스하려면 Expert
Settings(Color 탭 ) 를 클릭합니다 .
자세한 내용은 Colour Printing( 컬
러 인쇄 ) 설명서를 참조하십시오 .
인쇄 옵션 - PostScript > 54
Page 55

옵션 및 설정 ( 기본 설정은 굵
게 표시 )
설명 요구 사항 , 제한 및 정보
CMYK Simulation Profile
Printer’s default/DIC/
Euroscale/ISO Coated/ISO
Uncoated/JMPA/Japan color/
SWOP-Coated/TOYO-Coated/
Simulation-1/Simulation-2/
Simulation-3/Simulation-4/
Simulation-5/Simulation-6/
Simulation-7/Simulation-8/
Simulation-9/Simulation-10/
ColorWise OFF
Collate
No/Yes
Print Mode
Standard Color/Expert Color/
Grayscale
Combine Separations
On/Off
현재 인쇄 작업에 필요한 시뮬레이
션 대상을 지정합니다 .
여러 페이지 / 여러 복사 작업을 출
력하는 방법을 지정합니다 .
현재 인쇄 작업의 색 모드를 지정
합니다 .
풀 컬러 문서의 경우 Standard
Color 또는 Expert Color 를 선택
합니다 .
회색조 또는 흑백 문서의 경우
Grayscale 을 선택합니다 .
지원되는 전자 출판 응용 프로그램
에서 분판을 인쇄하는 경우 :
한 페이지에 분판을 결합하려면
On( 확인란 선택 ) 을 선택합니다 .
각각 하나의 색 판을 나타내는 네
개의 개별 흑백 페이지로 분판을
보려면 Off 를 선택합니다 .
프린터의 기본값은 ColorWise Pro
Tools 설정에 지정된 설정을 반영합
니다 .
이 옵션에 액세스하려면 Expert
Settings(Color 탭 ) 를 클릭합니다 .
자세한 내용은 Colour Printing( 컬
러 인쇄 ) 설명서를 참조하십시오 .
옵션은 사용하는 프린터 드라이버에
따라 다릅니다 .
자세한 내용은 Colour Printing( 컬
러 인쇄 ) 설명서를 참조하십시오 .
자세한 내용은 Colour Printing( 컬
러 인쇄 ) 설명서를 참조하십시오 .
Composite Overprint
Off/On
Copies
1-9999
원본 PostScript 또는 PDF 파일에
지정된 대상을 겹쳐서 인쇄하려면
On( 확인란 선택 ) 을 선택합니다 .
이 옵션이 On 으로 설정된 경우 출
력이 혼합이고 분판 출력과 일치하
면 원본 응용 프로그램에 지정된
명령이 겹쳐서 인쇄됩니다 .
인쇄할 작업의 매수를 지정합니다 . 참고: 최대 매수는 운영 체제에 따라
다릅니다 .
인쇄 옵션 - PostScript > 55
Page 56

옵션 및 설정 ( 기본 설정은 굵
게 표시 )
설명 요구 사항 , 제한 및 정보
Creep Adjustment
Off/Normal/Thick
FreeForm: Create Master
None/1-15
FreeForm: Preview Master
Click to preview
팜플렛이 페이지 수가 많거나 두꺼
운 용지에 인쇄된 경우 크리프가
발생합니다 . 팜플렛 용지의 가운데
에서 이동할 수 있는 이미지를 조
정하려면 이 옵션을 사용합니다 .
인쇄 작업에 보통 용지를 사용할
경우 Normal 을 선택합니다 .
인쇄 작업에 두꺼운 용지를 사용할
경우 Thick 을 선택합니다 .
이 작업에서 FreeForm master를
생성하려면 FreeForm master 파
일에 할당할 번호를 지정합니다 .
선택한 FreeForm master 의 저
해상도 이미지를 생성하려면 클릭
합니다 .
자세한 내용은 66 페이지를 참조하
십시오 .
자세한 내용은 Variable Data Printing
( 변수 데이터 인쇄 ) 설명서를 참조
하십시오 .
Command WorkStation 을 사용하
면 최대 100 개의 FreeForm Masters
를 선택할 수 있습니다 . 자세한 내용
은 Command WorkStation( 명령
워크스테이션 ) 도움말을 참조하십시
오 .
이 옵션은 Use Master 를 설정한 경
우에만 선택할 수 있습니다 .
자세한 내용은 Variable Data Printing
( 변수 데이터 인쇄 ) 설명서를 참조
하십시오 .
이 옵션은 Mac OS X에서 사용할 수
없습니다 .
FreeForm: Use Master
None/1-15
Image Quality
Normal/Best
Image Shift
Off/On
Image Shift: Align front and
back images
Off/On
변수 데이터 인쇄 작업의 경우 작
업에 사용할 FreeForm master
를 지정합니다 .
높은 인쇄 속도에서 고품질의 이미
지를 제공하려면 Normal 을 선택
합니다 .
더 높은 출력 품질을 위해 Best 를
선택합니다 . 그러나 Best 를 선택
하면 인쇄 속도에 영향을 줄 수 있
습니다 .
양면 인쇄를 위해 이미지를 용지
이동 방향으로 ( 앞부분 가장자리
에 맞추어 ) 수평 이동시켜 조정하
려면 On( 확인란 선택 ) 을 선택합
니다 .
Image Shift 인쇄 옵션을 사용할
경우 앞 표시 이미지를 뒤 표지 이
미지에 맞추도록 지정합니다 .
자세한 내용은 Variable Data Printing
( 변수 데이터 인쇄 ) 설명서를 참조
하십시오 .
Command Workstation 을 사용하
면 최대 100 개의 FreeForm Masters
를 선택할 수 있습니다 . 자세한 내용
은 Command WorkStation( 명령
워크스테이션 ) 도움말을 참조하십시
오 .
자세한 내용은 66 페이지를 참조하
십시오 .
자세한 내용은 66 페이지를 참조하
십시오 .
Image Shift: Units
mm/inches/points
Image Shift 인쇄 옵션을 사용할
경우 측정 값을 지정합니다 .
인쇄 옵션 - PostScript > 56
자세한 내용은 66 페이지를 참조하
십시오 .
Page 57

옵션 및 설정 ( 기본 설정은 굵
게 표시 )
설명 요구 사항 , 제한 및 정보
Image Smoothing
Off/On
Imposition Reduction
Off/On
Instructions
Job Type
Normal Print/Secure Print
저해상도 이미지를 인쇄할 경우 출
력물의 선명도를 최소화하려면
On( 확인란 선택 ) 을 선택합니다 .
On 을 선택한 경우 Image
Smoothing 이 모든 이미지에 적
용됩니다 .
용지 활용을 최대화하고 모든 페이
지 내용이 나타나는지 확인하기 위
해 페이지 내용을 확대하거나 축소
하도록 지정합니다 .
페이지 내용을 확대 / 축소하지 않
으려면 Off 를 선택합니다 . Off 를
선택한 경우 원치 않는 자르기가
발생할 수 있습니다 .
이미지에 허용된 영역을 1/2 로 줄
여 원본 문서 크기를 동일한 용지
크기에 인쇄하려면 On 을 선택합
니다 .
운영자가 지켜야 할 작업 관련 지
침을 입력합니다 .
Normal 또는 Secure Print 모드
로 문서를 인쇄할 것인지 지정합니
다 .
Photoshop 에서 EPS 파일을 생성
하는 경우 Photoshop 에서 지정한
설정이 적용됩니다 .
Imposition Reduction 을 Off 로 설
정한 경우 Print Size 옵션을 사용하
여 문서 출력물의 실제 인쇄 크기를
선택해야 합니다 .
이 필드는 127 자 ( 영숫자 및 특수
문자 ) 로 제한됩니다 .
기기에 Secure Print 가 나타나는 경
우에만 민감한 파일이나 기밀 파일을
인쇄할 수 있습니다 . Secure Print
를 사용하려면 작업 이름과 임의의
작업 암호를 입력하고 기기에 나타나
면 다시 입력합니다 .
Job Name
User defined
Job Password
User defined
Media Check
On/Off
Media Type
Recycled Paper/Rough Paper/
Heavy - Glossy Finish/Card
Stock/Letterhead/
Paper
/Bond Paper/
Transparency/Labels/User
Defined 1/User Defined 2/User
Defined 3/User Defined 4/User
Defined 5/User Defined 6/User
Defined 7/User Defined 8/User
Defined 9/User Defined 10
Media Weight
Printer’s Default/Light/
Medium Light/Medium/Medium
Heavy/Heavy/ Ultra Heavy 1/
Ultra Heavy 2/ Ultra Heavy 3/
Ultra Heavy 4/
Plain
Secure Print를 설정한 경우 인쇄
작업의 작업 이름을 입력합니다 .
Secure Print를 설정한 경우 인쇄
작업의 작업 암호를 입력합니다 .
전체 작업에 사용할 용지 종류를
지정합니다 .
인쇄 작업에 대한 용지 무게를 선
택합니다 .
이 필드는 16 자 ( 영숫자 ) 로 제한
됩니다 .
이 필드는 4 자 ( 숫자 ) 로 제한됩니
다 .
OHP 용지에 인쇄할 경우
Transparency 를 선택합니다 .
인쇄 옵션 - PostScript > 57
Page 58

옵션 및 설정 ( 기본 설정은 굵
게 표시 )
설명 요구 사항 , 제한 및 정보
Mirror
Off/On
Mixed Media
User defined
N-up Layout
1-up/2-up/4-up/6-up/9-up/
16-up
Notes
User defined
Orientation
Portrait/Landscape
Orientation Override
Off/Portrait/Landscape
Output Bin
Stacker (Face-up)/Stacker
(Face-down)
Output Profile
Printer’s default/Output-1/
Output-2/Output-3/Output-4/
Output-5/Output-6/Output-7/
Output-8/Output-9/Output-10
오른쪽에서 왼쪽으로 작업의 미러
이미지를 인쇄하려면 On( 확인란
선택 ) 을 지정합니다 .
특정 페이지에 사용되는 용지 종류
나 페이지 범위를 지정하고 챕터
기반 처리를 할당하려면 Define
을 클릭합니다 .
인쇄 작업에 대한 레이아웃 ( 용지
당 페이지 수 ) 을 선택합니다 .
작업에 대한 정보를 입력합니다 . 이 필드는 31 자로 제한됩니다 .
문서의 페이지 방향을 Portrait 또
는 Landscape 로 지정합니다 .
인쇄 작업에 대한 방향 우선 적용
을 지정합니다 .
인쇄된 작업의 출력 위치를 지정합
니다 .
현재 인쇄 작업의 출력 프로필을
지정합니다 . 다운로드한 ICC 프로
필을 Output Profile 설정 중 하나
와 연결하여 기기에서 색 변환을
관리할 수 있습니다 .
이 옵션은 Windows 프린터 드라이
버에서만 사용할 수 있습니다 .
자세한 내용은 Utilities( 유틸리티 )
를 참조하십시오 .
Windows 의 경우 이 옵션에 액세스
하려면 Color Mode 를 Expert
Color 로 선택합니다 .
자세한 내용은 Colour Printing( 컬
러 인쇄 ) 설명서를 참조하십시오 .
Page Order
Forward/Reverse
Page Size
Letter/A4/Legal/Legal 13/B4/
A5/Index Card 3x5in/B5/A6/
Monarch/DL/C5/Com-10/
Executive/A3/A3 Nobi/C4/
Com-9/Legal13.5/Tabloid/
A3Wide (SRA3)/Tabloid Extra/
PostScript Custom Page Size
Paper Source
AutoSelect/Manual Feed/Tray
1/Tr a y 2/Tra y 3 /Tra y 4 / Tray 5 /
MultiPurpose Tray
처음부터 마지막까지 작업의 페이
지를 인쇄하려면 Forward 를 선택
합니다 .
마지막부터 처음까지 작업의 페이
지를 인쇄하려면 Reverse 를 선택
합니다 .
문서를 인쇄할 용지 크기를 지정합
니다 .
작업에 사용할 트레이를 지정합니
다 .
참고 : 대상 용지 크기를 지정하려면
Print size 옵션을 사용합니다 .
Custom Page Sizes 의 경우
Printing from Windows(Windows
에서 인쇄 ) 또는 Printing from
Mac OS(Mac OS 에서 인쇄 ) 를 참
조하십시오 .
AutoSelect 설정은 작업에 대해 지
정된 용지 크기를 포함하는 트레이를
자동으로 선택합니다 .
인쇄 옵션 - PostScript > 58
Page 59

옵션 및 설정 ( 기본 설정은 굵
게 표시 )
설명 요구 사항 , 제한 및 정보
Print Gray using Black only
(CMYK)
Printer’s default/
Off/
Text /Gr a p h i c s /
Text/G ra p hics/Ima ge
Print Gray using Black only
(RGB)
Printer’s default/
Off/
Text /Gr a p h i c s /
Text/G ra p hics/Ima ge s
Print Master
Printer’s default/Yes/No
작업의 회색 부분을 블랙 토너만
사용하여 인쇄하도록 지정하려면
이 기능을 사용합니다 .
블랙 토너를 사용하여 텍스트와 그
래픽만 인쇄하려면 Text/
Graphics 를 선택합니다 .
블랙 토너를 사용하여 모든 대상을
인쇄하려면 Text/Gr a p h i c s /
Images 를 선택합니다 .
작업의 회색 부분을 블랙 토너만
사용하여 인쇄하도록 지정하려면
이 기능을 사용합니다 .
블랙 토너를 사용하여 텍스트와 그
래픽만 인쇄하려면 Text/
Graphics 를 선택합니다 .
블랙 토너를 사용하여 모든 대상을
인쇄하려면 Text/Gr a p h i c s /
Images 를 선택합니다 .
응용 프로그램에서 Master 페이지
를 생성하고 이 옵션을 Yes 로 설정
하면 Master 파일이 인쇄됩니다 .
Master 페이지를 확인하려면 이
옵션을 선택합니다 .
이 옵션은 토너를 효율적으로 사용하
고 클릭 원가를 낮추기 위해 만들어
졌으며 처리된 블랙을 사용할 때 4
색 대신 흑백 요금만 발생하도록 합
니다 .
이 옵션에 액세스하려면 Expert
Settings(Color 탭 ) 를 클릭합니다 .
이 옵션은 토너를 효율적으로 사용하
고 클릭 원가를 낮추기 위해 만들어
졌으며 흑백 요금만 발생하도록 합니
다 .
참고 : 이 옵션은 RGB 변환이 회색
조에 항상 적절하게 일치하지는 않는
PowerPoint 및 기타 Microsoft 응용
프로그램에 유용합니다 .
이 옵션에 액세스하려면 Expert
Settings(Color 탭 ) 를 클릭합니다 .
프린터의 기본값은 기기 Setup 에
지정된 설정을 반영합니다 .
이 옵션은 Create Master를 설정한
경우에만 사용할 수 있습니다 .
자세한 내용은 Variable Data Printing
( 변수 데이터 인쇄 ) 설명서를 참조
하십시오 .
참고 : Master 를 인쇄할 경우 해당
클릭 요금이 발생합니다 .
Print Queue Action
Print/Process and Hold/Print
and Hold
Print Size
Letter/A4/Legal/Legal 13/B4/
A5/Index Card 3x5in/B5/A6/
Monarch/DL/C5/Com-10/
Executive/A3/A3 Nobi/C4/
Com-9/Legal13.5/Tabloid/
A3Wide (SRA3)/Tabloid Extra/
Same as Document Size
게시된 대기열을 사용하여 작업을
선택합니다 .
인쇄 후 래스터 파일을 저장하려면
Print and Hold 를 선택합니다 .
작업을 인쇄하지 않고 RIP(래스터
이미지 처리 ) 하려면 Process
and Hold 를 선택합니다 .
인쇄 작업에 대한 대상 인쇄 크기
( 용지 크기 ) 를 지정합니다 .
작업을 Direct 연결로 보낸 경우 이
옵션은 유효하지 않습니다 .
참고 : 문서의 페이지 크기를 지정하
려면 Page Size 옵션을 사용합니다 .
인쇄 옵션 - PostScript > 59
Page 60

옵션 및 설정 ( 기본 설정은 굵
게 표시 )
설명 요구 사항 , 제한 및 정보
Pure Black Text/Graphics
Printer’s default/Pure Black/
Rich Black/Normal
Remove White PPT Background
Off/On
Rendering Style
Printer’s default/
Photographic/Presentation/
Absolute Colorimetric/Relative
Colorimetric
RGB Separation
Simulation/Output
C, M, Y 및 K 토너를 사용하여 4
색 검정으로 검정 텍스트와 그래픽
을 인쇄하고 일반 PostScript 렌더
링을 사용하려면 Normal 을 선택
합니다 .
블랙 토너만 사용하여 1 색 검정으
로 검정 텍스트와 그래픽을 인쇄하
려면 Pure Black 을 선택합니다 .
검정을 보다 어둡게 만들기 위해
블랙 토너 아래에 소량의 사이언
토너를 넣어 더 진해 보이는 검정
으로 검정 텍스트와 그래픽을 인쇄
하려면 Rich Black 을 선택합니다 .
PowerPoint 를 사용하여
FreeForm 으로 변수 데이터를 생
성할 경우 On 을 선택합니다 .
RGB 이미지 , 대상 및 텍스트를 인
쇄할 때 사용할 기본 컬러 렌더링
사전 (CRD) 를 지정합니다 .
인쇄 중인 장치 이외의 출력 장치
를 시뮬레이션할 RGB 작업에 대
해 Simulation 을 선택합니다 .
이 옵션에 액세스하려면 Expert
Settings(Color 탭 ) 를 클릭합니다 .
자세한 내용은 Color Printing(컬러
인쇄 ) 설명서를 참조하십시오 .
이 옵션에 액세스하려면 Expert
Settings(Color 탭 ) 를 클릭합니다 .
자세한 내용은 Color Printing(컬러
인쇄 ) 설명서를 참조하십시오 .
이 옵션에 액세스하려면 Expert
Settings(Color 탭 ) 를 클릭합니다 .
자세한 내용은 Color Printing(컬러
인쇄 ) 설명서를 참조하십시오 .
RGB Source Profile
Printer’s default/Apple
Standard/sRGB (PC)/Adobe
RGB/ECI-RGB/Fiery RGB/
EFIRGB/Source-1/Source-2/
Source-3/Source-4/Source-5/
Source-6/Source-7/Source-8/
Source-9/Source-10/None
Rotate 180
Yes /No
Scale
100%/25-400%
Scale to Fit
On/Off
Screen Selection
Dot Screen/Line Screen
(Auto)/Line Screen (Detail)/
Line Screen (Smooth)
RGB 이미지 , 대상 및 텍스트를 인
쇄하기 위해 원본 색 공간 정의를
지정합니다 .
작업의 페이지를 180 도 회전할
것인지 지정합니다 .
인쇄 작업에 대한 배율 우선 적용
을 지정합니다 .
참고 : 지원되는 범위는 25 ~ 400
입니다 .
용지 크기에 맞게 작업을 확대 / 축
소할 것인지 지정합니다 .
인쇄 작업에 적절한 화면 모드를
선택합니다 .
이 옵션에 액세스하려면 Expert
Settings(Color 탭 ) 를 클릭합니다 .
자세한 내용은 Color Printing(컬러
인쇄 ) 설명서를 참조하십시오 .
자세한 내용은 67 페이지를 참조하
십시오 .
인쇄 옵션 - PostScript > 60
Page 61

옵션 및 설정 ( 기본 설정은 굵
게 표시 )
설명 요구 사항 , 제한 및 정보
Spot Color Matching
Printer’s default/Off/On
Toner S a v e M o d e
Off/On
Tra y A l ignme n t
Enable/Disable
User Authentication: I’m a
Guest (User Authentication)
On/Off
User Authentication: Password
Enter a password
현재 CMYK 시뮬레이션 및 CMYK
시뮬레이션 방법을 사용하여 작업
에 지정된 PANTONE 색을 인쇄하
려면 Off 를 선택합니다 .
PANTONE Lookup Table 를 활성
화하려면 On 을 선택합니다 . 기기
는 PANTONE 라이브러리에서 동
일한 색에 CMYK 인쇄 혼합색을
매칭하여 작업에 지정된
PANTONE 색을 인쇄합니다 .
사용되는 토너 양을 줄이려면 On
( 확인란 선택 ) 을 지정합니다 .
양면 인쇄 시 올바른 맞춤을 보장
하기 위해 페이지의 텍스트와 이미
지 배치를 조정하는 트레이 맞춤을
사용할 것인지 지정합니다 .
게스트 인쇄를 할 수 있도록 하려
면 On 을 선택합니다 .
기기에 User Authentication 이
설정된 경우 작업 인쇄를 위해 사
용자 암호를 지정합니다 . 사용자
인증을 위한 로컬 암호 또는 도메
인 암호를 입력합니다 .
Windows 의 경우 이 옵션에 액세스
하려면 Color Mode 를 Expert
Color 로 선택합니다 .
자세한 내용은 Color Printing(컬러
인쇄 ) 설명서를 참조하십시오 .
자세한 내용은 Utilities( 유틸리티 )
를 참조하십시오 .
기기에 게스트 인쇄가 On 으로 설정
되어 있어야 합니다 .
자세한 내용은 Configuration and
Setup( 구성 및 설정 ) 설명서를 참
조하십시오 .
User Authentication: Save User
Information
Off/On
User Authentication: Use
Windows Login
Off/On
User Authentication: Username
Enter a username
사용자 인증 세션을 계속 진행하기
위해 사용자 이름과 암호 정보 또
는 게스트 옵션을 저장할 수 있도
록 하려면 On 을 선택합니다 .
Windows 컴퓨터에 로그인한 경
우 사용자 인증을 위해 Use
Windows Login 을 선택합니다 .
Fiery Printer 에 User
Authentication 이 설정된 경우
작업 인쇄를 위해 사용자 이름을
지정합니다 . 사용자 인증을 위해
사용자 이름이나 도메인 \ 사용자
이름을 입력합니다 .
이 옵션은 Windows 컴퓨터의 도메
인에 로그인할 때 나타납니다 .
이 옵션은 Mac OS 드라이버에서 사
용할 수 없습니다 . (Mac OS X 의
경우 Owner Information 을 선택
하고 사용자 이름 및 암호를 입력합
니다 .)
자세한 내용은 Configuration and
Setup( 구성 및 설정 ) 설명서를 참
조하십시오 .
인쇄 옵션 - PostScript > 61
Page 62

추가 정보
1
2
1 2
1 2
1
2
다음 절은 인쇄 옵션에 대한 추가 정보를 제공합니다 . 유효한 설정 , 요구 사항 및 제한에 대한 자세한
내용은
DUPLEX
프린터에는 자동 양면 인쇄 기능이 탑재되어 있습니다 . Duplex 인쇄 옵션을 양면 설정 중 어느 한면
으로 설정한 경우 프린터가 자동으로 인쇄 용지를 반대 면으로 돌립니다 .
자동으로 양면 페이지 인쇄 :
1. 응용 프로그램에서 Print 를 선택하고 Duplex 인쇄 옵션을 찾습니다 .
2. 다음 양면 설정 중 하나를 선택합니다 .
다음 표는 양면 설정과 그에 해당하는 인쇄된 출력물을 보여 줍니다 .
53 페이지의 표를 참조하십시오 .
기기 인쇄 옵션의 위치는 사용하는 프린터 드라이버에 따라 다릅니다 .
Short Edge Binding: 세로 작업의 경우 1 면과 2 면의 이미지 상단은 반대되는 위치의 가장
자리에 인쇄됩니다 . 가로 작업의 경우 1 면과 2 면의 이미지 상단은 같은 위치의 가장자리에 인
쇄됩니다 .
Long Edge Binding: 세로 작업의 경우 1 면과 2 면의 이미지 상단은 같은 위치의 가장자리
에 인쇄됩니다 . 가로 작업의 경우 1 면과 2 면의 이미지 상단은 반대되는 위치의 가장자리에 인
쇄됩니다 .
방향 짧은 면 제본 긴 면 제본
세로
가로
인쇄 옵션 - PostScript > 62
Page 63

AUTO TRAPPING
트래핑은 대상 주위에 흰 가장자리가 생기지 않도록 일부 대상을 응용 프로그램에서 지정한 것보다 약
간 더 크거나 작게 인쇄하는 기술입니다 . 흰 가장자리나 " 후광 " 은 맞춤 오류 , 토너의 물리적 속성 및
용지 강도와 같은 요인에 의해 발생할 수 있습니다 . Auto Trapping 기능은 고급 트래핑 설정을 제공
하고 값에 대한 모든 권한을 사용자에게 부여합니다 .
자세한 내용은 Color Printing( 컬러 인쇄 ) 설명서를 참조하십시오 .
BOOKLET MAKER: BOOKLETS
인쇄 후 접거나 자르기 위해 특수 레이아웃에서 인쇄 작업의 페이지를 정렬하려면 이 옵션을 사용합니
다 . 팜플렛을 만들 때 Custom Paper Sizes 는 지원되지 않습니다 .
팜플렛 작업에 고정된 중심 여백을 할당하려면 Center Margin 옵션을 사용할 수 있습니다 . 자세한 내
"Center margin" 65 페이지를 참조하십시오 .
용은
X- 및 Y- 축에 비례하게 여백을 할당하려면 Centering Adjustment 옵션을 사용할 수 있습니다 . 자
세한 내
팜플렛 작업을 인쇄할 때 발생할 수 있는 점진적 이동을 조정하려면 Creep Adjustment 옵션을 사용
할 수 있습니다 . 자세한 내용은 "Creep Adjustment" 66 페이지를 참조하십시오 .
지원되는 팜플렛 방식은 다음과 같습니다 .
Off: 작업이 팜플렛 임포지션 기능 없이 인쇄됩니다 .
용은 "Centering Adjustment" 65 페이지를 참조하십시오 .
Standard: 팜플렛 순서로 접혀서 쌓인 전체 문서를 인쇄하려면 이 설정을 선택합니다 . 완성된 페이
지는 가운데 접는 부분이나 등 부분에 스테이플 처리하거나 중철 제본할 수 있습니다 .
앞 뒤
Right Binding: 이 옵션은 페이지 순서가 오른쪽에서 왼쪽이라는 점을 제외하면 Standard 팜플렛
과 같습니다 .
Perfect: 팜플렛 순서로 쌓인 따로 접힌 페이지를 인쇄하려면 이 설정을 선택합니다 . 완성된 페이지
는 맞추거나 붙이기 위해 서로 인접한 상태에서 중철할 수 있습니다 .
앞 뒤
인쇄 옵션 - PostScript > 63
Page 64

Perfect-Right Binding: 이 옵션은 페이지 순서가 오른쪽에서 왼쪽이라는 점을 제외하면 Perfect
와 같습니다 .
Nested Saddle: 중철을 하거나 접착제로 붙일 수 있는 보통의 접는 선에 둘 이상의 Nested Saddle
그룹을 하나씩 쌓아서 Standard 및 Perfect 제본 방식을 결합하려면 이 설정을 선택합니다 .
Nested Saddle - Right: 이 옵션은 페이지 순서가 오른쪽에서 왼쪽이라는 점을 제외하면 Nested
Saddle 과 같습니다 .
Nested Saddle Group: Nested Saddle 또는 Nested Saddle(Right Binding) 을 선택한 경우 각
Nested Saddle Group 에 할당할 페이지 수를 지정하려면 이 옵션을 사용합니다 .
BOOKLET MAKER: SPEED PRINTING
고속 인쇄의 경우 지원되는 Gang-Up 인쇄 옵션은 다음과 같습니다 .
Double Print: 첫 번째 페이지의 데이터가 첫 번째 용지에 복제되도록 작업을 인쇄하려면 이 설정을
선택합니다 . 다음 용지는 두 번째 페이지의 데이터를 복제하는 방식으로 진행됩니다 . 인쇄된 각 사본
을 반으로 자르면 두 개의 동일한 문서 세트가 생깁니다 .
단방향 양면
앞면만 앞 뒤
인쇄 옵션 - PostScript > 64
Page 65

Speed Print: 용지를 쌓고 가운데 위치에서 자를 경우 작업에 순서대로 번호가 매겨지고 두 묶음으
로 구분되도록 작업을 고속 인쇄하려면 이 설정을 선택합니다 . 인쇄 순서를 이와 같이 하면 용지를 반
으로 잘라 묶을 경우 빠른 시간내에 하나의 완전한 문서 세트를 만들 수 있습니다 .
단방향 양면
앞면만 앞 뒤
CENTER MARGIN
팜플렛 인쇄를 위해 접는 선에 고정된 여백 값 (0-50 밀리미터 또는 0.00-1.97 인치 ) 을 지정하려면
Center Margin 옵션을 사용합니다 .
참고
Center Margin
옵션은
Booklet Maker를
선택한 경우에만 사용할 수 있습니다
.
CENTERING ADJUSTMENT
X( 수평 ) 및 Y( 수직 ) 축 또는 페이지의 왼쪽과 오른쪽 여백에 비례하게 페이지에 이미지를 배치하는
방법을 지정하려면 이 옵션을 사용합니다 .
참고
Centering Adjustment는 Booklet Maker를
정하고
N-up Layout을 1-up 또는 2-up
다음 표는 Centering Adjustment 설정에 대해 설명합니다 .
CENTERING ADJUSTMENT 설정 페이지의 이미지 위치
XY Centering
페이지의 가운데에 이미지를 배치합니다 .
Bottom X Centering
페이지 하단과 수평 위치에 이미지를 배치합니다 .
선택하고
Orientation을 Portrait로
으로 설정한 경우에만 사용할 수 있습니다
설
.
인쇄 옵션 - PostScript > 65
Page 66

CREEP ADJUSTMENT
팜플렛이 페이지 수가 많거나 두꺼운 용지에 인쇄된 경우 크리프가 발생합니다 . 용지를 접어서 별도의
페이지 영역을 만들 때 접힐 때마다 각 페이지의 가장자리 위치에서 다른 페이지들에 비례하게 약간의
점진적 이동이 발생합니다 .
팜플렛 작업의 가운데에서 이동할 수 있는 이미지를 조정하려면 이 옵션을 사용합니다 .
참고
Creep Adjustment
Gang-up Booklet Maker
옵션은
Booklet Maker를
설정에 적용할 수 없습니다
선택한 경우에만 사용할 수 있습니다
.
.
Off: 조정하지 않고 팜플렛 작업을 인쇄하려면 이 설정을 선택합니다 .
Plain: 페이지 수가 많은 팜플렛을 인쇄할 경우 이 설정을 선택합니다 .
Thick: 두꺼운 용지에 팜플렛을 인쇄할 경우 이 설정을 선택합니다 .
참고
Thick을
그렇지 않으면 작업이 보통 용지에 인쇄됩니다
선택한 경우
Media Type
풀다운 메뉴에서도 두꺼운 용지를 지정해야 합니다
.
.
IMAGE SHIFT
Image Shift 를 사용하면 각 페이지에서 이미지를 X( 수평 ) 및 Y( 수직 ) 축에 비례하게 이동시키는
정도를 지정할 수 있습니다 . 이 방식으로 작업 내용을 이동시키면 스테이플링과 제본 등의 여러 레이
아웃 옵션을 사용할 수 있습니다 . Image Shift 는 이미지가 잘리는 것을 방지합니다 .
참고
> Image Shift
서 사용할 수 있습니다
>이
옵션은
인쇄 작업의 이미지 이동 :
1. 프린터 드라이버에서 Image Shift 확인란을 활성화한 후 Image Shift Options 를 클릭합
니다 .
옵션은
Windows
.
Layout이 1-up
프린터 드라이버 또는
Command WorkStation
으로 설정된 작업에만 유효합니다
에
.
인쇄 옵션 - PostScript > 66
Page 67

Image Shift 대화 상자가 표시됩니다 .
2. 측정 단위를 지정합니다 .
3. X 및 Y 축 필드에 Front 및 Back 이미지 이동 설정을 입력합니다 . 또한 화살표 버튼을 사용하
여 이미지 설정을 변환할 수 있습니다 .
참고
X 및 Y 축의
최대값은
999.99point/13.89inch/352.77mm
입니다
.
4. 앞면과 뒷면 이미지의 균형을 맞추려면 Align front and back images 를 선택합니다 .
SCALE
운영자는 배율 우선 적용을 지정할 수 있지만 우선 적용은 활성 작업에 이미 설정된 모든 배율 값에 적
용됩니다 . 예를 들어 사용자가 배율 값을 50% 로 작업을 전송하고 운영자가 배율을 300% 로 지정한
경우 작업은 원본 문서 크기의 150%, 즉 300% 의 50% 로 인쇄됩니다 .
SCALE TO FIT
이 옵션을 사용하면 이미지 크기를 다른 용지 크기에 맞게 작업을 확대 / 축소할 수 있습니다 . 이 옵션
On 으로 설정하면 Page Size 옵션에서 선택한 용지 크기에 맞게 이미지 크기가 확대되거나 축소
을
됩니다 .
이 옵션을 Off 로 설정하면 더 큰 크기의 용지로 인쇄한 경우에도 배율 없이 원본 문서 크기로 인쇄됩
니다 .
원래 크기
Letter
Scale to Fit 을 On 으
로 설정
인쇄 크기
11 x 17
Scale to Fit 을 Off 로
설정
인쇄 옵션 - PostScript > 67
Page 68

전문 인쇄
템플릿 관리자
개요
이 강력한 소프트웨어 프로그램은 레이블 , 명함 , 배너 및 CD/DVD 레이블 같은 다양한 사무 용지 및
홍보 자료를 위해 미리 제작된 템플릿을 제공하여 사무 업무를 쉽게 처리할 수 있도록 합니다 . 고유한
편집 기능을 통해 특정 용지나 수직 산업 관련 문서용 새 템플릿을 만들고 소프트웨어가 보다 쉽게 문
서를 올바른 용지에 자동으로 적용시키도록 할
관성을 위해 네트워크를 통해 공유할 수 있습니다 .
주요 기능
> 템플릿 관리자는 문서 맞춤과 크기를 보장하면서 문서를 용지에 적용하므로 인쇄 오류가 없고
용지 낭비를 최소화할 수 있습니다 .
> 사용이 간단한 고급 편집 기능은 강력한 그래픽 수정 도구를 제공하여 다른 응용 프로그램으로
전환할 필요성을 최소화합니다 .
> 단순한 인터페이스와 도구로 텍스트 , 그래픽 , 로고 및 다른 데이터를 쉽게 배치하여 출력물에
전문적인 형태와 분위기를 줄 수 있습니다 .
수 있습니다 . 또한 이러한 템플릿은 디자인 / 브랜드 일
참고
템플릿 관리자는
템플릿 관리자는 직관적인 프로그램이지만 지원이 필요한 경우 기본 사항을 안내할 포괄적인 도움말
기능을 함께 제공합니다 .
고급 사용자 정보를 보려면 Template Manager User’ s Guide( 템플릿 관리자 사용 설명서 ) 를 참조
하십시오 .
Mac OS X를
지원하지 않습니다
.
바코드 인쇄
바코드 인쇄 기능은 특수한 PCL5e 글꼴 선택 코드 시퀀스를 사용하여 요청 시 확인 문자의 자동 생성
과 함께 일정 크기 범위 내에서 크기 조정이 가능한 구성된 바코드를 생성합니다 .
바코드는 특수한 바코드 글꼴을 사용하지 않고 그래픽으로 생성됩니다 . 이는 바 두께 , 바의 굵고 가는
비율 , 확인 숫자 및 바코딩 글꼴과 함께 가능한 여러 바코딩 구성표를 지원합니다 .
자세한 내용은 Barcode Printing Guide( 바코드 인쇄 설명서 ) 를 참조하십시오 .
전문 인쇄 > 68
Page 69

보안 조치
기기는 컨트롤러에 액세스할 수 있는 사용자의 제한에서 데이터 자체의 보안에 이르기까지 , 강력한 보
안 유틸리티를 포함합니다 .
> 보안 인쇄 : 네트워크 환경의 다른 사용자와 공유하는 프린터에서 기밀 문서를 인쇄하는 작업을
제어할 수 있는 표준 기능입니다 .
> 보안 삭제 : EFI 보안 삭제 기능 옵션을 통해 관리자와 사용자는 컨트롤러의 하드 드라이브에 저
장된 데이터를 삭제하고 , 모든 설정에서 최적의 보안을 달성하기 위해 삭제된 정보의 모든 기록
을 지우는 덮어쓰기 보호 기능을 적용하여 보안을 강화할 수 있습니다 .
보안 인쇄
PCL 드라이버 : 자세한 내용은 " 보안 인쇄 " 30 페이지를 참조하십시오 .
PS 드라이버 : 자세한 내용은 Fiery 구성 설명서를 참조하십시오 .
보안 삭제
보안 삭제는 Fiery 하드 디스크 드라이브에서 작업 데이터의 기록을 제거하여 Fiery 서버의 문서에 높
은 수준의 보안을 제공합니다 .
인쇄 서버에서 작업이 삭제된 경우 작업은 인쇄 서버와 함께 제공된 소프트웨어를 사용하여 보거나 검
색할 수 없습니다 . 그러나 작업이 인쇄 서버 하드 디스크에 스풀링된 경우 작업 요소가 하드 디스크에
남아 있고 디스크 복구 도구를 통해 복구될 수 있습니다 .
보안 삭제는 작업이 삭제될 때마다 하드 디스크에서 작업 파일을
안전하게
지웁니다 . 삭제하는 동안
각 작업 파일은 여러 번 덮어쓰입니다 . 보안 삭제는 인쇄 서버의 문서에 높은 수준의 보안을 제공합니
다 .
참고
보안 삭제를 사용할 경우 삭제는 되돌릴 수 없다는 것을 항상 명심하십시오. 파일을 잘
삭제한 경우에는 복구할 방법이 없습니다
못
!
보안 삭제는 다음 유형의 작업에 적용되지 않습니다 .
> 인쇄 서버 이외의 시스템에 있는 작업 :
> 다른 인쇄 서버에 보낸 작업의 사본 (" 부하 분산 ")
> 매체에 저장 또는 네트워크 드라이버에 보관된 작업의 사본
> 사용자 컴퓨터에 있는 작업의 사본
> 다른 작업에 전체가 병합 또는 복사된 작업의 페이지(예: 가져오기 작업 또는 다른 방식으로
병합된 PDF)
> 다음 방법을 통해 전송된 작업 :
> FTP 서버
> Novell PServer
> SMB 연결
> 디스크 스와핑과 디스크 캐싱으로 인해 디스크에 쓰인 작업의 일부
Clear Server 기능을 수행하면 작업이 안전하게 삭제됩니다 .
참고
1.
작업 로그 항목은 삭제되지 않습니다
2.
작업 삭제를 끝내기 전에 인쇄 서버의 전원이 수동으로 꺼진 경우 작업이 완전히 삭제
되지
않을 수
의
Activity Monitor
있습니다. 작업 삭제가 끝났는지 확인하려면
섹션에서 상태를 확인합니다
.
보안 조치 > 69
Command WorkStation
.
Page 70

부록 A - 표시 패널 메시지
메시지 종류
네가지 종류의 표시 패널 메시지가 있습니다 .
> 상태 정보
> 메뉴 ( 기능 ) 정보
> 구성 정보
> 도움말 정보
상태 정보
상태 정보는 세 개의 프린터 장치 상태와 관련됩니다 .
정보 상태 ( 예 : 유휴 상태 또는 인쇄 중 ) 에서 프린터 장치는 인쇄 작업을 처리할 수 있습니다 .
경고 상태에서 프린터 장치에는 일부 사소한 문제가 있지만 여전히 인쇄 작업을 처리할 수 있습
니다 .
오류 상태에서 프린터 장치에 문제가 있어 사용자가 문제의 원인을 해결할 때까지 인쇄를 계속
할 수 없습니다 .
표시 패널의 위 두 줄은 프린터 장치 상태를 보여 줍니다 . 표시 패널의 하단은 일반적으로 토너 사용
량의 막대 차트를 보여 줍니다 .
메뉴 ( 기능 ) 정보
사용자 메뉴는 조작 패널에서 Enter 버튼 , 위쪽 화살표 또는 아래쪽 화살표 버튼을 눌러 액세스합니
다 . 이러한 메뉴는 일반 사용자가 프린터 장치의 실행 중에 사용되는 여러 설정을 지정하기 위해 사용
할 수 있습니다 .
구성 정보
구성 정보는 내부 펌웨어 버전 등의 프린터 장치 구성 정보를 표시합니다 .
각 수준의 메뉴 옵션은 위쪽 화살표 / 아래쪽 화살표 버튼으로 강조 표시를 옮겨 스크롤하고 해당 수준
에 강조 표시된 옵션은
록에서 강조 표시된 필요한 값을 선택하거나 숫자 값을 입력하여 해당 메뉴의 설정을 변경할 수 있습
니다 . 다른 경우 구성 정보를 표시하거나 인쇄할 수 있습니다 .
Enter 버튼을 눌러 선택할 수 있습니다 . 가장 낮은 수준의 메뉴를 선택하면 목
도움말 모드
오류가 발생한 경우 Help 버튼을 누릅니다 . 오류 해결에 도움이 되는 정보가 표시됩니다 .
부록 A - 표시 패널 메시지 > 70
Page 71

메시지 예시
필요 시 도움말 메시지를 통해 보완되는 표시 패널 메시지는 메시지 자체로 설명이 되도록 작성되었습니다 .
대표적인 메시지는 아래 예와 같습니다 . 메시지의 전체 목록을 보려면 장애처리 및 유지관리 설명서를
참조하십시오 .
메시지 설명
Ready to Print
Printing tttttt
tttttt Near End
cccccc Toner Low
Fuser Unit Near Life
Change Fuser Unit
Invalid Data
Press ONLINE Button
Change Paper in
tttttt
mmmmmm
pppppp
Press ONLINE button
Please see HELP for
details
Install Paper
tttttt
mmmmmm
Please see HELP for
details
프린터 장치가 온라인 상태이고 인쇄할 준비가 되었습니다 .
프린터 장치가 인쇄 중이고 용지가 현재 tttttt( 트레이를 의미 ) 에서 공급되고
있습니다 .
tttttt 트레이에서 공급되는 용지가 곧 모두 소모됩니다 .
cccccc 색의 남은 토너 양이 부족합니다 .
정착기 장치의 수명이 다 되어 갑니다 .
정착기 장치의 수명이 다 되어 교체해야 합니다 .
프린터에서 잘못된 데이터를 수신하였습니다 . 이 경고를 지우려면 ONLINE
버튼을 누릅니다 .
트레이의 용지와 인쇄 데이터가 일치하지 않습니다 .
트레이 tttttt 에 mmmmmm 크기 , pppppp 종류의 용지를 넣습니다 . 메시
지는 트레이를 닫은 후 오랫 동안 남아 있을 수 있습니다 .
프린터 장치에서 ONLINE 버튼을 눌러 현재 인쇄 작업에 대한 이 오류를 무시
할 수 있습니다 .
HELP 버튼을 눌러 자세한 도움말 정보에 액세스할 수 있습니다 .
프린터 장치가 빈 트레이에서 용지를 급지하려고 했습니다 .
트레이 tttttt 에 mmmmmm 크기의 용지를 넣습니다 . 메시지는 트레이를 닫
은 후 오랫 동안 남아 있을 수 있습니다 .
HELP 버튼을 눌러 자세한 도움말 정보에 액세스할 수 있습니다 .
Install Tray
tttttt
Open Cover
Paper Remains
tttttt
Please see HELP for
details
Check Image Drum
cccccc
Please see HELP for
details
프린터 장치가 제거된 트레이에서 용지를 급지하려고 했습니다 .
트레이 tttttt 가 올바르게 설치되었는지 또는 용지를 넣은 트레이 tttttt 가 프
린터 장치에 다시 장착되었는지 확인합니다 .
용지 걸림을 해결한 후 용지가 더 발견되었습니다 .
발견된 용지를 확인하려면 tttttt 측면 커버를 엽니다 .
HELP 버튼을 눌러 자세한 도움말 정보에 액세스할 수 있습니다 .
cccccc 색의 이미지 드럼이 올바르게 설치되었는지 확인합니다 .
HELP 버튼을 눌러 자세한 도움말 정보에 액세스할 수 있습니다 .
부록 A - 표시 패널 메시지 > 71
Page 72

부록 B - 메뉴 시스템
최상위 수준의 기능 메뉴는 다음과 같습니다 .
> Configuration
> Print Pages
> Suspend Printing
> Resume Printing
> Print Secure Job
> Menus
> Shut Down
> Admin Setup
> Tray Alignment
> Calibration
> Print Statistics
다음 표는 메뉴 트리를 요약하고 일부 사용 예를 제공합니다 . 메뉴 트리는 최하위 메뉴 항목 수준까지
제공됩니다 . 일반적으로 이는 매개 변수 ( 제공된 값의 범위에서 선택하여 설정 ) 또는 상태나 설정 값
을 표시하거나 인쇄하기 위해 실행할 수 있는 명령일 수 있습니다 .
(A) 앞에 굵게 표시된 값은 기본 용지 크기가 A4 인 위치와 관련된 기본값을 의미합니다 . (L) 앞에 굵
게 표시된 값은 기본 용지 크기가 Letter 인 위치와 관련된 기본값을 의미합니다 . (A) 와 (L) 이외의
문자 앞에 굵게 표시된 값은 일반 기본값을 의미합니다 .
일부 메뉴 및 양면 인쇄와 관련된 항목은 관련 하드웨어가 설치되었거나 특정 상태인 경우에만 나타납
니다 .
부록 B - 메뉴 시스템 > 72
Page 73
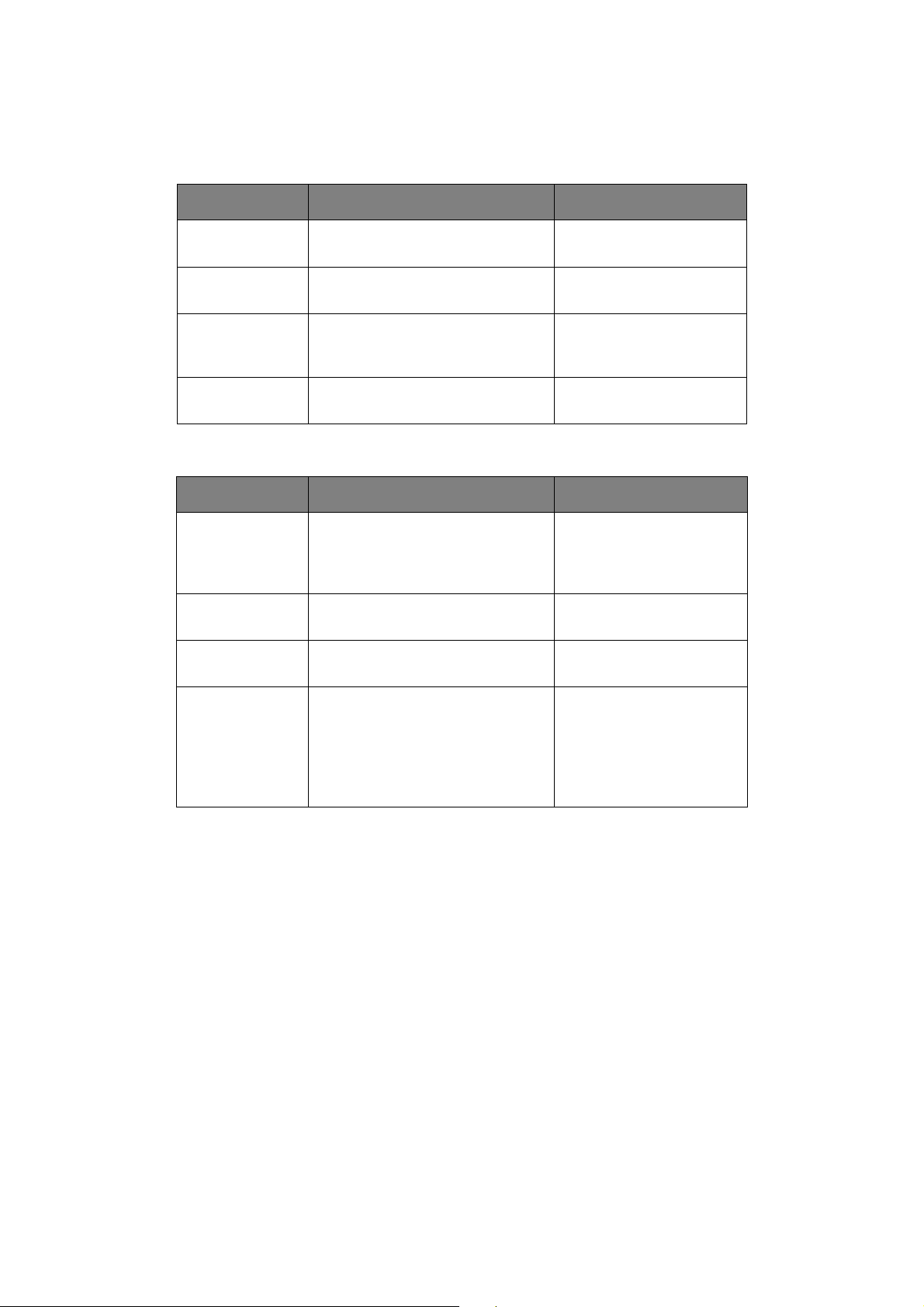
CONFIGURATION
PRINT PAGE COUNT
항목 값 설명
Colour Page nnnnnn
Monochrome
Page
Tray m nnnnnn
MP Tray nnnnnn
SUPPLIES LIFE
항목 값 설명
xxxx Drum Remaining nnn%
Belt Remaining nnn%
Fuser Remaining nnn%
nnnnnn
A4 페이지로 변환된 컬러 인쇄
페이지 수를 표시합니다 .
A4 페이지로 변환된 흑백 인쇄
페이지 수를 표시합니다 .
트레이 m 에서 인쇄된 총 페이
지 수를 표시합니다 . 여기서 m
은 1 ~ 5 입니다 .
다목적 트레이에서 인쇄된 총
페이지 수를 표시합니다 .
xxxx 드럼의 남은 수명을 백분
율로 표시합니다 . 여기서 xxxx
는 사이언 , 마젠타 , 옐로우 ,
블랙일 수 있습니다 .
벨트 장치의 남은 수명을 백분
율로 표시합니다 .
정착기 장치의 남은 수명을 백
분율로 표시합니다 .
xxxx Toner (n.nK) Remaining nnn%
xxxx 토너의 남은 수명을 백분
율로 표시합니다 . 여기서 xxxx
는 사이언 , 마젠타 , 옐로우 ,
블랙일 수 있습니다 .
(n.nK) 는 사용 중인 토너 카트
리지의 용량을 나타냅니다 .
NETWORK
표시된 항목과 설정은 사용자 시스템에 따라 다릅니다 . 자세한 내용은 Fiery 구성 및 설정 설명서를 참
조하십시오 .
부록 B - 메뉴 시스템 > 73
Page 74

PAPER SIZE IN TRAY
항목 값 설명
SYSTEM
Traym where m is
in range 1 to 5
(similar
arrangement for
all trays)
MP Tray Similar to values for Traym
Executive
Letter Short Edge
Letter Long Edge
Legal 14
Legal 13.5
Tabloid
Tabloid Extra
Legal 13
A6
A5
A4 Short Edge
A4 Long Edge
A3
A3 Nobi
A3 Wide
B5 Short Edge
B5 Long Edge
B4
Postcard
Double Postcard
Custom
트레이 m 에서 감지된 용지 크
기를 표시합니다 .
다목적 트레이에서 감지된 용지
크기를 표시합니다 .
항목 값 설명
Serial Number xxxxxxxxxxxxxxx
Asset Number xxxxxxx
CU Version xx.xx
PU Version xx.xx.xx
Total Me m o r y xx MB
HDD xx.xx GB [Fxx]
프린터의 일련 번호를 표시합니
다 .
자산 번호를 표시합니다 . 자산
번호는 사용자가 할당할 수 있
는 8 자리의 영숫자입니다 . 메
뉴 맵의 자산 번호와 동일합니
다 .
CU( 제어 장치 ) 펌웨어의 버전
번호를 표시합니다 . 메뉴 맵의
CU 버전과 동일합니다 .
PU( 인쇄 장치 ) 펌웨어의 버전
번호를 표시합니다 . 메뉴 맵의
PU 버전과 동일합니다 .
프린터에 설치된 총 RAM 메모
리를 표시합니다 . 메뉴 맵의 총
메모리와 동일합니다 .
하드 디스크 크기와 파일 시스
템 버전을 표시합니다 . 메뉴 맵
의 HDD 와 동일합니다 .
부록 B - 메뉴 시스템 > 74
Page 75

구성 예시 - 인쇄된 흑백 페이지
현재까지 인쇄된 총 흑백 페이지 수를 표시 : ( 양면 페이지는 두 페이지로 계산 )
1. 표시 패널이 프린터 장치가 인쇄 준비가 되었음을 표시하는지 확인합니다 .
2. 위쪽 화살표 또는 아래쪽 화살표 버튼을 눌러 메뉴 모드로 전환하고 Configuration 메뉴가 강조
표시될 때까지 반복해서 누릅니다 .
3. Enter 버튼을 눌러 이 메뉴를 선택합니다 .
4. Print Page Count 가 강조 표시될 때까지 위쪽 화살표 또는 아래쪽 화살표 버튼을 반복해서 누
릅니다 .
5. Enter 버튼을 눌러 이 항목을 선택합니다 .
6. Monochrome Page 가 강조 표시될 때까지 위쪽 화살표 또는 아래쪽 화살표 버튼을 반복해서
누릅니다 .
7. Enter 버튼을 누르면 흑백 페이지 카운트가 표시됩니다 .
8. Online 버튼을 눌러 메뉴 모드를 종료하고 인쇄 준비 상태로 돌아갑니다 .
PRINT PAGES
항목 값 설명
PS Test Page Execute
Configuration Execute
Job Log Execute
Color Charts
(disk only)
PS Font List Execute
PCL Font List Execute
Demo Page Execute
FTP Log Execute
Error Log Execute
Execute
PostScript 견본 페이지를 인쇄합니다 .
프린터 구성 정보를 인쇄합니다 .
EFI 작업 로그 정보를 인쇄합니다 .
색 차트를 인쇄합니다 .
PostScript 글꼴 목록을 인쇄합니다 .
PCL 에뮬레이션 글꼴 목록을 인쇄합니다 .
데모 페이지를 인쇄합니다 .
FTP 로그를 인쇄합니다 .
오류 로그를 인쇄합니다 .
인쇄 정보 예시 - 데모 페이지
프린터 장치의 인쇄 방식을 확인하기 위해 데모 페이지를 인쇄하려면 다음을 수행합니다 .
1. 표시 패널이 프린터 장치가 인쇄 준비가 되었음을 표시하는지 확인합니다 .
2. 위쪽 화살표 또는 아래쪽 화살표 버튼을 눌러 메뉴 모드로 전환하고 Print Pages 메뉴가 강조
표시될 때까지 반복해서 누릅니다 .
3. Enter 버튼을 눌러 이 메뉴를 선택합니다 .
4. Demo Page 가 강조 표시될 때까지 위쪽 화살표 또는 아래쪽 화살표 버튼을 반복해서 누릅니다 .
5. Enter 버튼을 눌러 이 항목을 선택하면 데모 페이지가 인쇄됩니다 .
6. 인쇄 후 프린터 장치는 인쇄 준비 상태로 돌아갑니다 .
부록 B - 메뉴 시스템 > 75
Page 76

PRINT SECURE JOB
항목 값 설명
Enter
Password
Not Found
Secure Job Print
nnnn
Delete
보안 인쇄를 사용하려면 암호를 입력합니다 .
인쇄 시 보안 인쇄 작업 ( 보안 작업 ) 또는 HDD 에 저장된 작업
을 인쇄합니다. 보안 문서를 인쇄할 경우 HDD 에서 삭제됩니다 .
HDD 에 저장된 문서를 인쇄할 경우 인쇄 후 수동으로 삭제할 때
까지 HDD 에 저장된 상태로 남습니다 .
Not Found: 출력 파일이 없을 때 표시됩니다 .(no jobs)
다음 메시지는 인쇄 가능한 파일이 있을 때 표시됩니다 .
Print: Print 를 선택하면 매수를 지정할 수 있도록 Set
Collating Amount 가 표시됩니다 . 매수를 지정한 후 Enter 를
눌러 지정한 매수로 모든 작업을 인쇄합니다 .
Delete: Delete 를 선택하면 다시 확인할 수 있도록 Yes/N o
메시지가 나타나고 Yes 를 선택하면 모든 작업이 삭제됩니다 .
부록 B - 메뉴 시스템 > 76
Page 77
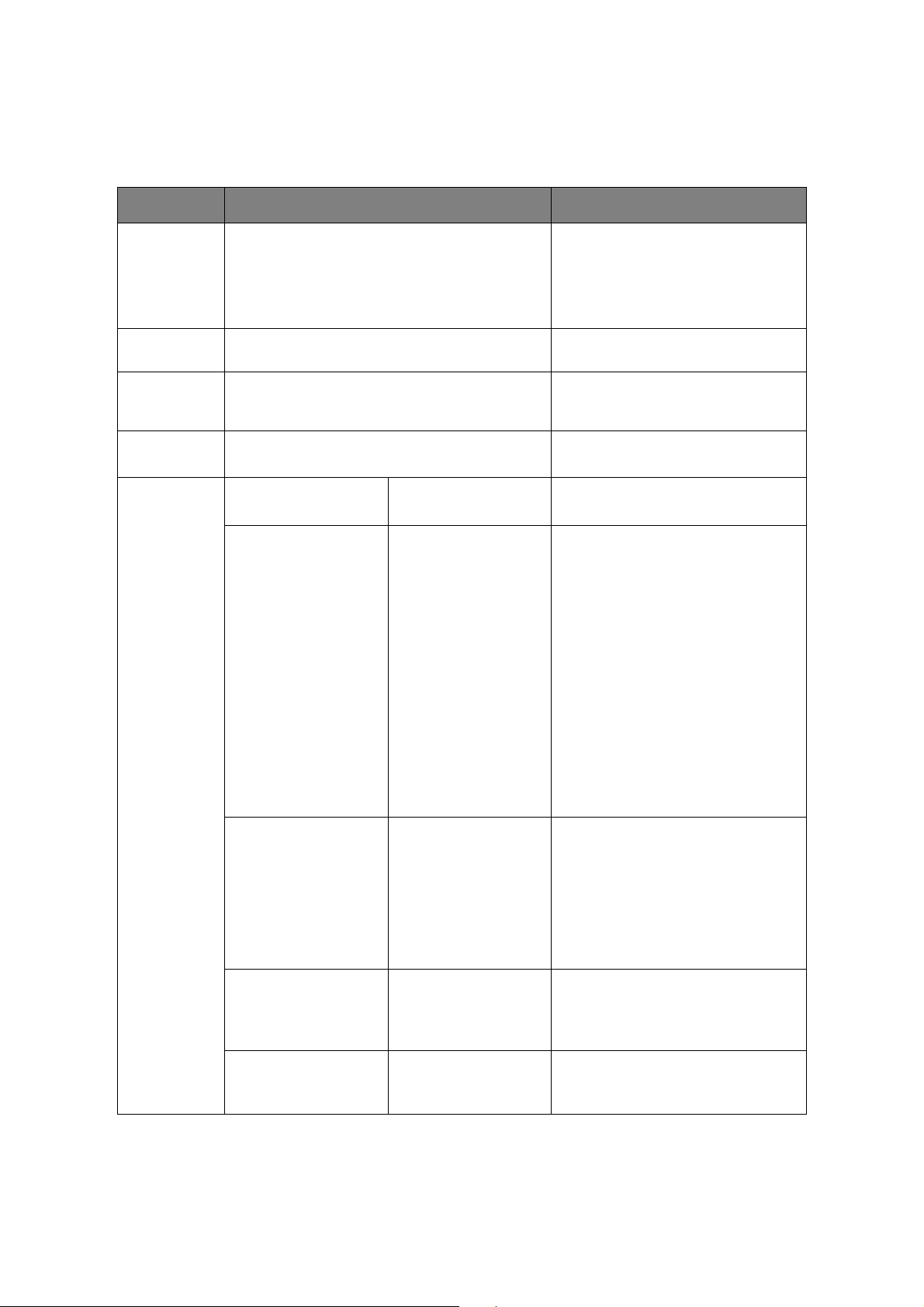
MENUS
TRAY CONFIGURATION
항목 값 설명
Paper Feed Tray 1
Auto Tray
Switch
Tray
Sequence
Unit of
Measure
Tra y m Conf i g ,
where m is in
range 1 to 5
(similar
arrangement
for all trays)
Tra y 2
Tra y 3
Tra y 4
Tra y 5
MP Tray
ON
OFF
Down
Up
Paper feed tray
Inch (L)
mm (A)
Paper Size Cassette Size
Media Type Plain
Custom
Letterhead
Transparency
Bond
Recycled
Card Stock
Rough
Glossy
User Type 1
User Type 2
User Type 3
User Type 4
User Type 5
User Type 6
User Type 7
User Type 8
User Type 9
User Type 10
공급 트레이를 지정합니다 .
트레이 자동 전환 기능을 설정합니다 .
트레이 자동 선택 / 트레이 자동 전환에 대
한 선택 순서 우선 순위를 지정합니다 .
사용자 정의 용지 크기의 단위를 지정합니
다 .
트레이 m 의 용지를 설정합니다 .
트레이 m 의 용지 종류를 설정합니다 .
User Ty p e 1 ~ Use r Ty p e10 은 프린터
드라이버에 설정된 사용자 정의 용지 크기
로 지정되어 있습니다 .
Media Weight Auto
Light
Medium Light
Medium
Medium Heavy
Heavy
Ultra Heavy 1
Ultra Heavy 2
Ultra Heavy 3
A3 Nobi Paper A3 Nobi
A3 Wide
Tabloid Extra
Legal 14 Paper Legal 14
Legal 13.5
부록 B - 메뉴 시스템 > 77
트레이 m 의 용지 무게를 설정합니다 .
프린터는 A3 Nobi, A3 Wide 및 Tabloid
Extra 크기를 동시에 감지합니다 . 세 종류
크기중 트레이 m 에 급지된 용지의 크기를
프린터에 알리려면 이 설정을 사용합니다 .
트레이 m 의 Legal 용지 길이를 설정합니
다 . 해당 국가에서 표준
우 Legal 13.5 로 변경합니다 .
Legal 크기인 경
Page 78

항목 값 설명
MP Tray
Config
Paper Size A3 Nobi
A3 Wide
A3
A4 Short Edge
A4 Long Edge (A)
A5
A6
B4
B5 Short Edge
B5 Long Edge
Legal 14
Legal 13.5
Legal 13
Tabloid Extra
Tab l o id
Letter Sht Edge
Letter Long Edge (L)
Executive
Custom
Com-9 Envelope LEF
Com-10 Envelope LEF
Monarch Envelope LEF
DL Envelope LEF
C5
C4
Index Card
Media Type Plain
Letterhead
Transparency
Labels
Bond
Recycled
Card stock
Rough
Glossy
User Type 1
User Type 2
User Type 3
User Type 4
User Type 5
User Type 6
User Type 7
User Type 8
User Type 9
User Type 10
다목적 트레이의 용지 크기를 설정합니다 .
다목적 트레이의 용지 종류를 설정합니다 .
User Ty p e 1 ~ Use r Ty p e10 은 프린터
드라이버에 설정된 사용자 정의 용지 크기
로 지정되어 있습니다 .
Media Weight Auto
Light
Medium Light
Medium
Medium Heavy
Heavy
Ultra Heavy 1
Ultra Heavy 2
Ultra Heavy 3
Ultra Heavy 4
Tra y U s age Normal Tray
When Mismatching
Do Not Use
부록 B - 메뉴 시스템 > 78
다목적 트레이의 용지 무게를 설정합니다 .
트레이 선택 / 전환은 이 트레이를 일반 트
레이로 사용합니다 .
트레이의 용지 크기나 종류가 인쇄 데이터
와 일치하지 않으면 지정한 트레이 대신 이
트레이의 용지를 사용합니다 .
트레이를 자동 선택 / 전환 시 다목적 트레
이를 사용할 수 없도록 합니다 .
Page 79

SYSTEM ADJUST
항목 값 설명
Power Save
Time
Clearable
Warning
Auto Continue Off
Manual
Timeout
Low Toner Continue
Jam Recovery Off
5 min
15 min
30 min
60 min
240 min
ONLINE
Job
On
Off
30 seconds
60 seconds
Stop
On
절전 모드로 전환되는 시간을 설정합니다 .
Online 을 선택한 경우 ONLINE 버튼을 눌
러 경고를 직접 삭제해야 합니다 . 새 인쇄
작업을 수신한 경우 메시지가 자동으로 삭
제되도록 하려면 Job 로 변경합니다 .
Memory Overflow 또는 Tra y Requ e s t 가
발생할 때 프린터를 자동으로 복구할지 설
정합니다 .
이 시간 내에 용지를 수동으로 급지하지 않
으면 작업이 취소됩니다 .
토너 부족이 감지될 경우의 인쇄 작업을 설
정합니다 .
Continue: 프린터가 온라인 상태에서 계
속 인쇄할 수 있습니다 .
Stop: 프린터가 인쇄를 중지하고 오프라인
상태로 전환됩니다 .
On: 용지 걸림이 해결되면 걸린 페이지를
포함하여 작업을 계속 인쇄합니다 .
Off: 현재 걸린 페이지를 포함하여 작업을
취소합니다 .
부록 B - 메뉴 시스템 > 79
Page 80

항목 값 설명
Print Position
Adjust
X Adjust 0.00
Y Adjust 0.00
Duplex X
Adjust
Duplex Y
Adjust
+0.25 – +2.00
-2.00 – -0.25
mm
0.00
+0.01 – +0.08
-0.08 – -0.01 in
+0.25 – +2.00
-2.00 – -0.25
mm
0.00
+0.01 – +0.08
-0.08 – -0.01 in
0.00
+0.25 – +2.00
-2.00 – -0.25
mm
0.00
+0.01 – +0.08
-0.08 – -0.01 in
0.00
+0.25 – +2.00
-2.00 – -0.25
mm
0.00
+0.01 – +0.08
-0.08 – -0.01 in
용지 이동 방향에 수직인 전체 인쇄 이미지
(0.25mm, 0.01 간격 ) 의 위치를 조정합
니다 .( 즉 수평 방향 )
용지 이동 방향에 수평인 전체 인쇄 이미지
(0.25mm, 0.01 간격 ) 의 위치를 조정합
니다 .( 즉 수평 방향 )
양면 인쇄의 이면 인쇄 시 용지 이동 방향에
수직인 전체 인쇄 이미지 (0.25mm, 0.01
간격 ) 의 위치를 조정합니다 .( 즉 수평 방
향 )
양면 인쇄의 이면 인쇄 시 용지 이동 방향에
수평인 전체 인쇄 이미지 (0.25mm, 0.01
간격 ) 의 위치를 조정합니다 .( 즉 수평 방
향 )
xxxx
Darkness
xxxx Reg.
Adjust
Paper Bk
Setting
0
+1 – +3
-4 – -1
0
+1 – +3
-3 – -1
0
+1 – +2
-2 – -1
xxxx 엔진 농도를 조정합니다 . 여기서
xxxx 는 사이언 , 마젠타 , 옐로우 , 블랙 중
하나입니다 . 가장 어두운 값은 +3 입니다 .
수평 방향으로 블랙에 따라 xxxx의 이미지
맞춤을 미세 조정합니다 . 여기서 xxxx 는
사이언 , 마젠타 , 옐로우 중 하나입니다 .
용지 이동 방향이 위인 경우 값은 플러스 쪽
에서 설정되며 이는 이미지가 상대적으로
아래로 이동함을 의미합니다 .
보통 용지 / 블랙 설정으로 인쇄 시 색이 바
랜 인쇄 결과나 흐린 반점 ( 또는 줄무늬 )
이 나타날 경우 초미세 조정하는 데 사용합
니다 .
높은 농도의 인쇄 영역에서 흐린 반점 ( 또
는 줄무늬 ) 또는 눈송이 같은 인쇄 결과가
나타나는 경우 값을 낮춥니다 .
부록 B - 메뉴 시스템 > 80
Page 81

항목 값 설명
Paper Clr
Setting
Tra n s . Bk
Setting
Trans. Clr
Setting
SMR Setting 0
BG Setting 0
0
+1 – +2
-2 – -1
0
+1 – +2
-2 – -1
0
+1 – +2
-2 – -1
+1 – +3
-3 – -1
+1 – +3
-3 – -1
보통 용지 / 컬러 설정으로 인쇄 시 색이 바
랜 인쇄 결과나 흐린 반점 ( 또는 줄무늬 )
이 나타날 경우 초미세 조정하는 데 사용합
니다 .
높은 농도의 인쇄 영역에서 흐린 반점 ( 또
는 줄무늬 ) 또는 눈송이 같은 인쇄 결과가
나타나는 경우 값을 낮춥니다 .
위의 " 보통 용지 / 블랙 설정 " 과 같습니다 .
위의 " 보통 용지 / 컬러 설정 " 과 같습니다 .
온도 / 습도 상태와 인쇄 농도 / 빈도의 차이
로 발생하는 인쇄 변동을 수정합니다 .
인쇄 품질이 고르지 않을 경우 이 설정을 변
경합니다 .
온도 / 습도 상태와 인쇄 농도 / 빈도의 차이
로 발생하는 인쇄 변동을 수정합니다 .
배경이 어두운 경우 이 설정을 변경합니다 .
참고 : Calibration 메뉴의 Auto BG
adjust 모드가 Off 로 설정되어 있어야 합
92 페이지를 참조하십시오 .
니다 .
Drum
Cleaning
Hex Dump Execute
OFF
ON
흰색 가로 선이 나타나는 현상을 줄이기 위
해 인쇄 전에 드럼이 유휴 상태가 되도록 설
정합니다 . 이렇게 하면 이미지 드럼의 수명
이 단축됩니다 .
호스트 PC 에서 수신된 데이터를 16 진수
코드로 인쇄합니다 .
메뉴 예시 1 - 트레이 1 OHP 용지
OHP 용지에 인쇄 ( 트레이 1 에서 급지 ):
1. 표시 패널이 프린터 장치가 인쇄 준비가 되었음을 표시하는지 확인합니다 .
2. 위쪽 화살표 또는 아래쪽 화살표 버튼을 눌러 메뉴 모드로 전환하고 Menus 메뉴가 강조 표시될
때까지 반복해서 누릅니다 .
3. Enter 버튼을 눌러 이 메뉴를 선택합니다 .
4. Tray Configuration 이 강조 표시될 때까지 위쪽 화살표 또는 아래쪽 화살표 버튼을 반복해서
누릅니다 .
5. Enter 버튼을 눌러 이 항목을 선택합니다 .
6. Tray1 Config 가 강조 표시될 때까지 위쪽 화살표 또는 아래쪽 화살표 버튼을 반복해서 누릅니
다 .
7. Enter 버튼을 눌러 이 항목을 선택합니다 .
8. MediaType 이 강조 표시될 때까지 위쪽 화살표 또는 아래쪽 화살표 버튼을 반복해서 누릅니다 .
9. Enter 버튼을 눌러 이 항목을 선택합니다 .
10. 위쪽 화살표 또는 아래쪽 화살표 버튼을 반복해서 눌러 Transparency 가 강조 표시될 때까지
용지 종류의 범위에서 이동합니다 .
부록 B - 메뉴 시스템 > 81
Page 82

11. Enter 버튼을 눌러 이 값을 선택합니다 .
12. Transparency 옆에 별표 (*) 가 나타나는지 확인합니다 .
13. Online 버튼을 눌러 메뉴 모드를 종료하고 인쇄 준비 상태로 돌아갑니다 .
메뉴 예시 2 - 다목적 트레이의 용지 크기
다목적 트레이의 용지 크기 설정 :
1. 표시 패널이 프린터 장치가 인쇄 준비가 되었음을 표시하는지 확인합니다 .
2. 위쪽 화살표 또는 아래쪽 화살표 버튼을 눌러 메뉴 모드로 전환하고 Menus 메뉴가 강조 표시될
때까지 반복해서 누릅니다 .
3. Enter 버튼을 눌러 이 메뉴를 선택합니다 .
4. Tray Configuration 이 강조 표시될 때까지 위쪽 화살표 또는 아래쪽 화살표 버튼을 반복해서
누릅니다 .
5. Enter 버튼을 눌러 이 항목을 선택합니다 .
6. MP Tray Config 가 강조 표시될 때까지 위쪽 화살표 또는 아래쪽 화살표 버튼을 반복해서 누릅
니다 .
7. Enter 버튼을 눌러 이 항목을 선택합니다 .
8. Paper Size 가 강조 표시될 때까지 위쪽 화살표 또는 아래쪽 화살표 버튼을 반복해서 누릅니다 .
9. Enter 버튼을 눌러 이 항목을 선택합니다 .
10. 위쪽 화살표 또는 아래쪽 화살표 버튼을 반복해서 눌러 필요한 크기가 강조 표시될 때까지 용지
크기의 범위에서 이동합니다 .
11. Enter 버튼을 눌러 이 값을 선택합니다 .
12. 별표 (*) 가 선택한 크기 옆에 나타나는지 확인합니다 .
13. Online 버튼을 눌러 메뉴 모드를 종료하고 인쇄 준비 상태로 돌아갑니다 .
SHUT DOWN
항목 값 설명
Restart Server Execute
Shut Down System Execute
Reboot System Execute
부록 B - 메뉴 시스템 > 82
Page 83

ADMIN SETUP
관리자 설정은 제한적이며 액세스하려면 암호와 ID 가 필요합니다 .
항목 값 또는 하위 메뉴 항목
Continue to
Setup
Enter Password –
Exit Setup
Server Setup Server Name
Yes
No
System Date
System Time
Time Zone
Print Start Page
Yes
No
Use Character Set
Mac
Dos
Windows
Allow Printing From
Authorized Users
All Users
Enable Print Queue
Yes
No
Jobs to Save
1 ~ 10 ~ 99
Preview While RIP
Yes
No
Save Changes
Yes
No
부록 B - 메뉴 시스템 > 83
Page 84

항목 값 또는 하위 메뉴 항목
Network Setup Exit Network Setup
Port Setup Exit Port setup
Ethernet Setup Exit
Ethernet Speed Auto Detect (10/
100/1000)
100Mbps FullDuplex
100Mbps HalfDuplex
10Mbps Full-Duplex
10Mbps Half-Duplex
802.1x Setup Enable IEEE 802.1x Auth
Protocol Setup Exit Protocol Setup
Appletalk Setup Enable Appletalk
IPv4 Setup Exit IPv4 Setup
Mac Addr
Filtering
Yes
No
Yes
No
Ethernet Setup Enable Auto IP
DNS Setup Enable DNS
Security Setup Exit Securing
Enable Mac Filter
Yes
No
Config
Yes
No
Yes
No
Filtering
IP Filtering
IPv6 Setup Enable IPv6
Yes
No
부록 B - 메뉴 시스템 > 84
IP Port Setup
IP Sec Setup
Page 85

항목 값 또는 하위 메뉴 항목
Network Setup
( 계속 )
Service setup Exit Service Setup
LPD Setup Enable LPD
Windows Setup Windows Printing
Web Servi ce
Setup
IPP Setup Enable IPP
Port 9100 Setup Enable Port 9100
E-mail Setup Email Services
FTP Setup Exit FTP
Yes
No
Yes
No
Enable Web Services
Yes
No
Yes
No
Yes
No
Yes
No
FTP Printing Enable FTP Printing
Yes
No
Outbound FTP
Setup
SNMP Setup Enable SNMP
Yes
No
LDAP Setup Enable LDAP
Yes
No
SNTP Setup Enable SNTP
Yes
No
Proxy Setup Enable Proxy Setup
Yes
No
Bonjour Setup Enable Bonjour
Yes
No
Use FTP Passive
Mode
Yes
No
부록 B - 메뉴 시스템 > 85
Page 86

항목 값 또는 하위 메뉴 항목
USB Setup Enable USB Port
Yes
No
Port Timeout
5 ~ 300
Ignore EOF
Yes
No
USB Connection
Direct
Print Queue
Hold Queue
Serial Number
Enable
Disable
Save Changes
Yes
No
Printer Setup Publish Direct
Yes
No
Publish Print Queue
Yes
No
Publish Hold Queue
Yes
No
Personality
Auto
PCL
PostScript
Use PDF XObjects
Off
On
Copies
1 ~ 999
Duplex
Off
On
Output Bin
Face Down
Face Up
Job Offset
Off
On
부록 B - 메뉴 시스템 > 86
Page 87

항목 값 또는 하위 메뉴 항목
Printer Setup
( 계속 )
Resolution
600 DPI
1200x600 DPI
1200x1200 DPI
Media Check
Enable
Disable
Tran s p r Dete c t
Auto
Disable
Toner Save Mode
Off
On
Mono-Print Speed
Auto
Color Speed
Normal Speed
Peak Power Control
Normal
Low
Power Save
Disable
Enable
Near Life LED
Disable
Enable
Moisture Control
Off
On
Save Changes?
Yes
No
부록 B - 메뉴 시스템 > 87
Page 88

항목 값 또는 하위 메뉴 항목
PS Setup Allow Courier Subst
No
Yes
Print to PS Error
No
Yes
Scale to Fit
Off
On
Convert Paper Sizes
No
Letter/11x17 -> A4/A3
A4/A3 -> Letter/11x17
Default Paper Sizes
US
Metric
Print Cover Page
No
Yes
Print Master
No
Yes
Save Changes?
Yes
No
PCL Setup Append CR to LF
Off
On
Append LF to CR
Off
On
Default Orientation
Portrait
Landscape
Font Source
Internal
Soft Font
Form Length
5 ~ 64 ~ 128
Font Number
0 ~ 999
Font Pitch
0.44 ~ 10.00 ~ 99.99 char/in
부록 B - 메뉴 시스템 > 88
Page 89

항목 값 또는 하위 메뉴 항목
PCL Setup ( 계속 )
Font Size
4pt ~ 12pt ~ 999.75pt
Symbol Set
PC-8
(Default Symbol Set only shown)
Document Size
Letter
11x17
Legal
Statement
Executive
A4
A3
B4
B5
A5
System Page Size
US
Metric
A4 Print Width
78
79
80
White Page Skip
On
Off
Print to PCL Error
Yes
No
Save Changes?
Yes
No
Color Setup RGB Source Profile
Apple Standard
sRGB (PC)
Adobe RGB (1998)
ECI-RGB
Fiery RGB v5
EFI RGB
None
Rendering Style
Photographic
Presentation
Rel.Colorimetric
Abs.Colorimetric
부록 B - 메뉴 시스템 > 89
Page 90

항목 값 또는 하위 메뉴 항목
Color Setup
( 계속 )
CMYK Sim. Profile
DIC (EFI)
Euroscale (EFI)
ISO Coated
ISO Uncoated
JMPA ver.2 (EFI)
Japan Color 2001 type1 (EFI)
SWOP-Coated (EFI)
TOYO Offset Coated 2.0
None
CMYK Sim. Method
Full (Source GCR)
Quick
Full (Output GCR)
RGB Separation
Simulation
Output
Use Media Def Prof
On
Off
Output Profile
Fiery 3640A3 Copier Auto v1F
Fiery 3641A3 6x6 Dot v1F
Fiery 3641A3 12x6 Dot v1F
Fiery 3641A3 12x6 Line v1F
Fiery 3641A3 12x12 Dot v1F
Black Text/Graphics
Pure Black
Rich Black
Normal
Black Overprint
Off
Text
Text/Graphics
Spot Color Matching
On
Off
Print Gray (Black RGB)
Off
Text/G ra p h ics
Text/G ra p h ics/Ima ge s
Print Gray (Black CMYK)
Off
Text/G ra p h ics
Text/Graphics/Images
CMY 100% Density
On
Off
Save Changes?
Yes
No
부록 B - 메뉴 시스템 > 90
Page 91
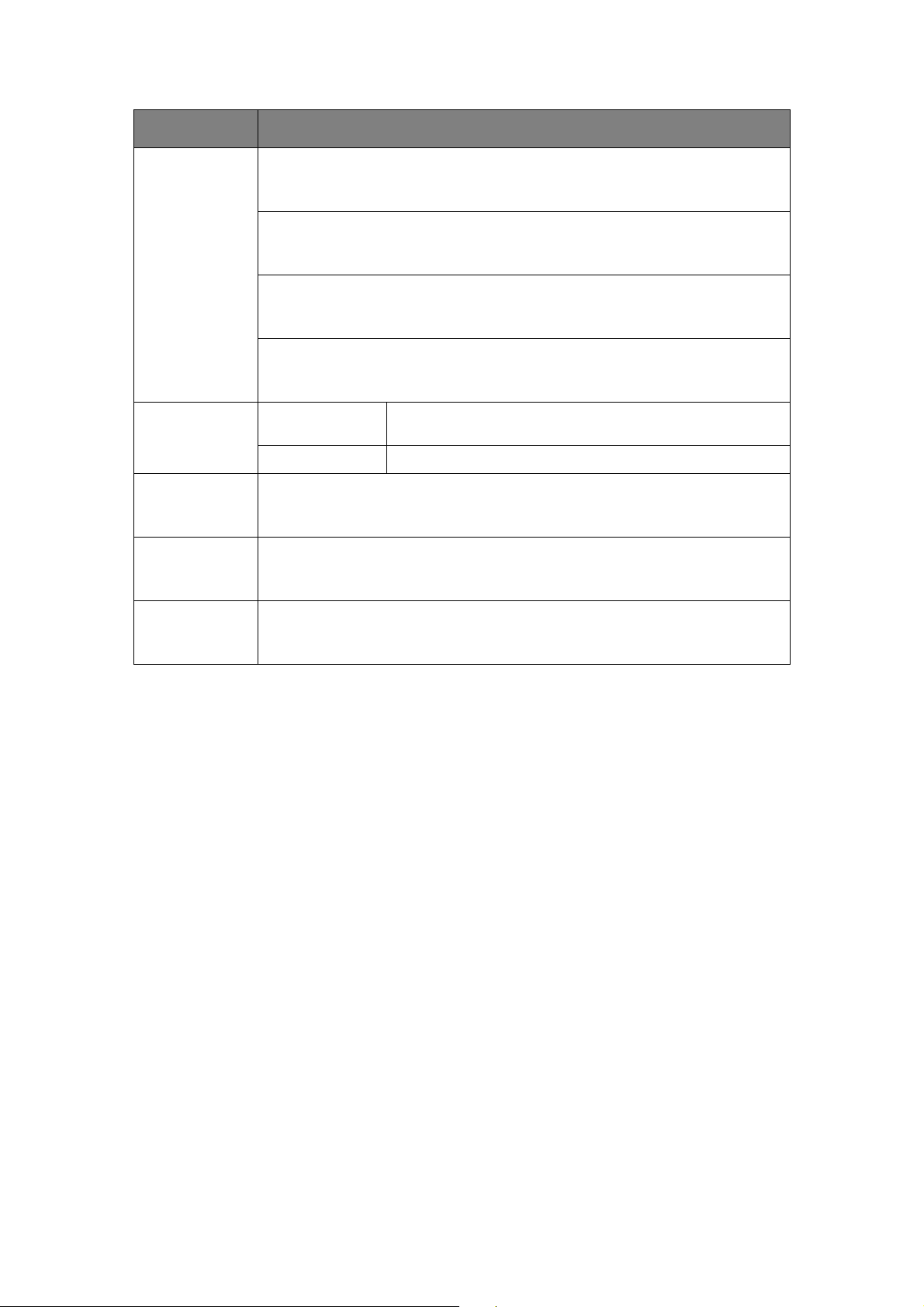
항목 값 또는 하위 메뉴 항목
Job Log Setup Auto Print Log
Yes
No
Job Log Page Size
Tabloid/A3
Letter/A4
Secure Job Log
Yes
No
Save Changes?
Yes
No
Change
Password
Language Select Language
Clear Server Clear All Jobs?
Factory Defaults Reset to Def.
Enter New
Password
Verify Password nnnn
English
Japanese
Yes
No
Yes
No
nnnn
부록 B - 메뉴 시스템 > 91
Page 92

TRAY ALIGNMENT
항목 값 설명
Exit Tray
Alignment
Align Trays Execute
Restore Default Execute
CALIBRATION
항목 값 또는 하위
Exit Calibration -
Auto Density Mode On
Auto BG Adjust
Mode
-
메뉴 항목
Off
Off
-1
0
+1
+2
트레이 맞춤 작업을 수행하지 않고
메뉴를 종료합니다 .
값 설명
-
-
농도 조정과 TRC 보정을 자동으로
수행할 것인지 설정합니다 .
ON: 농도 조정은 프린터에 지정된 조
건에서 자동으로 실행되고 TRC 보정
에 반영됩니다 .
OFF: 프린터가 자동으로 농도 조정
을 실행하지 않습니다 .
불안정한 토너 충전 상태로 인해 인
쇄 배경이 지저분해지는 것을 방지합
니다 . 인쇄 농도 센서가 토너 전위를
감지하고 공급 전압 (SB) 및 충전 전
압 (CH) 을 자동으로 조정합니다 . 자
동 농도 모드가 OFF로 설정되어 있는
경우 이 메뉴는 나타나지 않습니다 .
Adjust Density Adjust
Density?
Adjust Registration Adjust
Registration?
Set Up Calibration Calibration
Mode
Page Layout Color
Tra y Auto Select
Yes
No
Yes
No
Standard
Expert
ColPage
Single
Pattern
Bypass
Yes 를 선택한 경우 프린터는 농도 보
정을 즉시 실행하고 TRC 보정에 반
영합니다 . 농도 조정은 프린터가 유
휴 상태일 때 실행해야 합니다 .
Yes 를 선택한 경우 프린터는 맞춤 조
정을 자동으로 실행합니다 . 맞춤 조
정은 프린터가 유휴 상태일 때 실행
해야 합니다 .
부록 B - 메뉴 시스템 > 92
Page 93
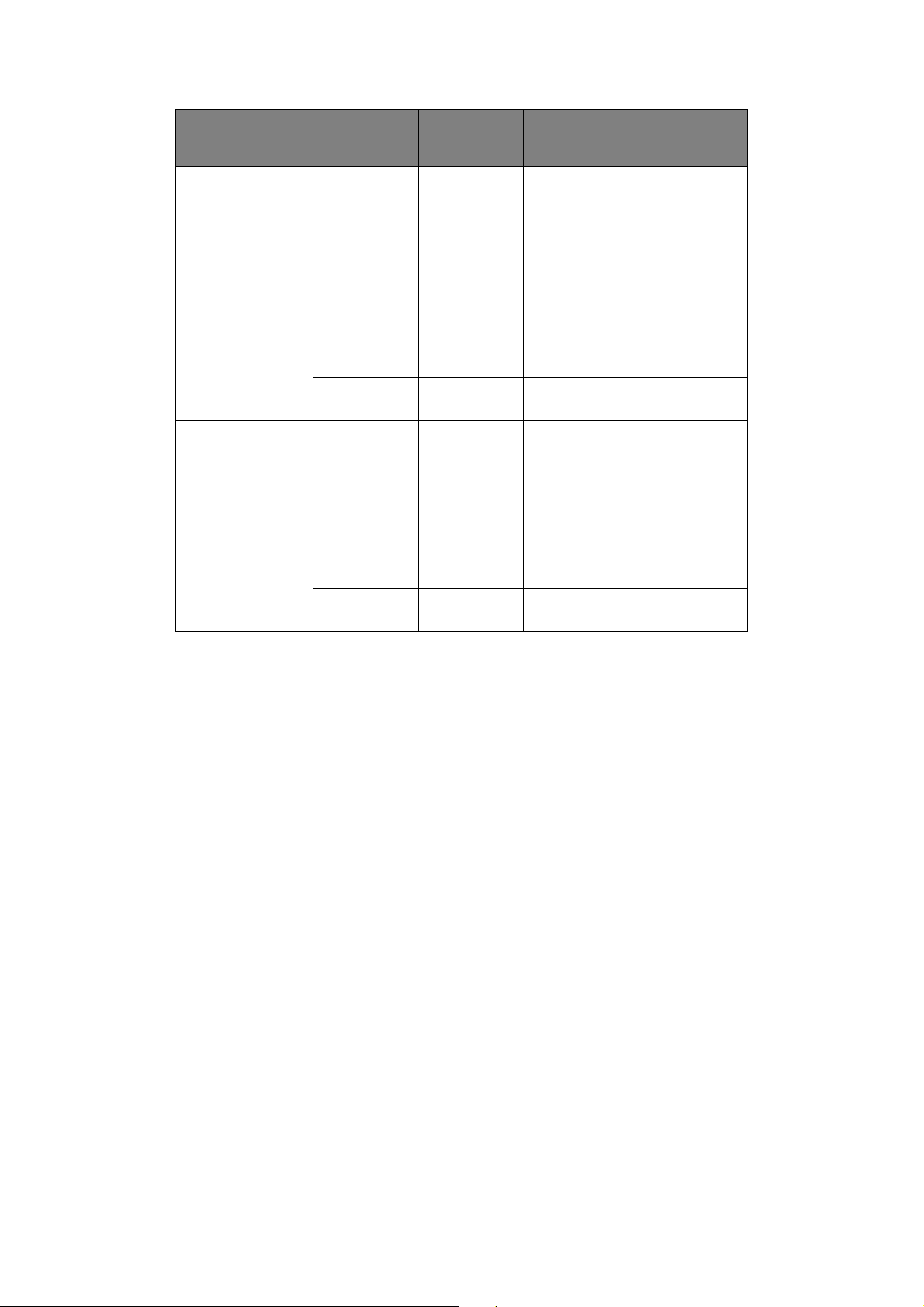
항목 값 또는 하위
메뉴 항목
값 설명
Calibrate Screen
Setting
Print Meas.
Pg.
Measure Page Yes
Remove
Calibration
Screen
Setting
Affects All
Contin?
6x6 Dot
Screen
12x6 Dot
Screen
12*6 Line
Screen
12*12 Dot
Screen
Copier
Screen
Yes
No
No
6x6 Dot
Screen
12x6 Dot
Screen
12*6 Line
Screen
12*12 Dot
Screen
Copier
Screen
Yes
No
부록 B - 메뉴 시스템 > 93
Page 94

PRINT STATISTICS
항목 값 또는 하위 메
값 설명
뉴 항목
Password entry nnnn
Statistics Menu Enable
Disable
Log Size 1 ~ 30 ~ 100
Reset Counter Reset Counter? Yes
No
Change password -
암호를 입력합니다 . 기본 암호는
0000( 영 네 자리 ) 입니다 .
인쇄 통계 기능이 지원되지 않으면
Print Statistics 가 표시되지 않습니
다 .
인쇄 통계 기능을 활성화 / 비활성화
합니다 .
로그 크기를 설정합니다 .
표시 조건 :
- HDD 가 설치되어 있습니다 .
- Functions > Print Statistics
> Statistics Menu 에서 Enable
을 선택합니다 .
카운터를 0 으로 돌립니다 .
표시 조건 :
Functions > Print Statistics >
Statistics Menu 에서 Enable 을
선택합니다 .
암호를 변경합니다 .
표시 조건 :
Functions > Print Statistics >
Statistics Menu 에서 Enable 을
선택합니다 .
New password nnnn
Verify
password
nnnn
Print Statistics 메뉴로 전환하려면
새 암호를 설정합니다 .
확인을 위해 새 암호를 다시 입력합
니다 .
부록 B - 메뉴 시스템 > 94
Page 95

부록 C - 용지 지원 정보
다음 표를 읽어보고 허용되는 입력 및 출력 조합으로 용지 크기를 정의해야 합니다 .
표 머리글에서 사용된 용어 설명은 다음과 같습니다 .
> B: 양면 인쇄 ( 팜플렛 )
> N: N-up 인쇄
> F: 용지에 맞춤
> 용지 입력 위치 :
A: 자동
T1 ~ T5: 트레이 1 ~ 5
MPT: 다목적 트레이
> 용지 출력 위치 :
FUS: 인쇄면이 위로 가는 배출 트레이
FDS: 인쇄면이 아래로 가는 배출 트레이
> Y: 지원됨 , 즉 프린터에서 허용
Y1: 용지 배출은 가능하나 인쇄 보장 안 됨
Y2: 짧은 면으로 급지 (SEF) 에만 해당
Y3: 용지 출력 경로는 크기에 의해 제한되며 오류 메시지가 나타날 수 있음
Y4: 급지 방향은 인쇄 방향 ( 세로 / 가로 ) 및 N-up 설정에 의해 결정됨
Y5: 긴 면으로 급지 (LEF) 에만 해당
> N: 지원되지 않음 , 즉 프린터에서 허용하지 않음
부록 C - 용지 지원 정보 > 95
Page 96
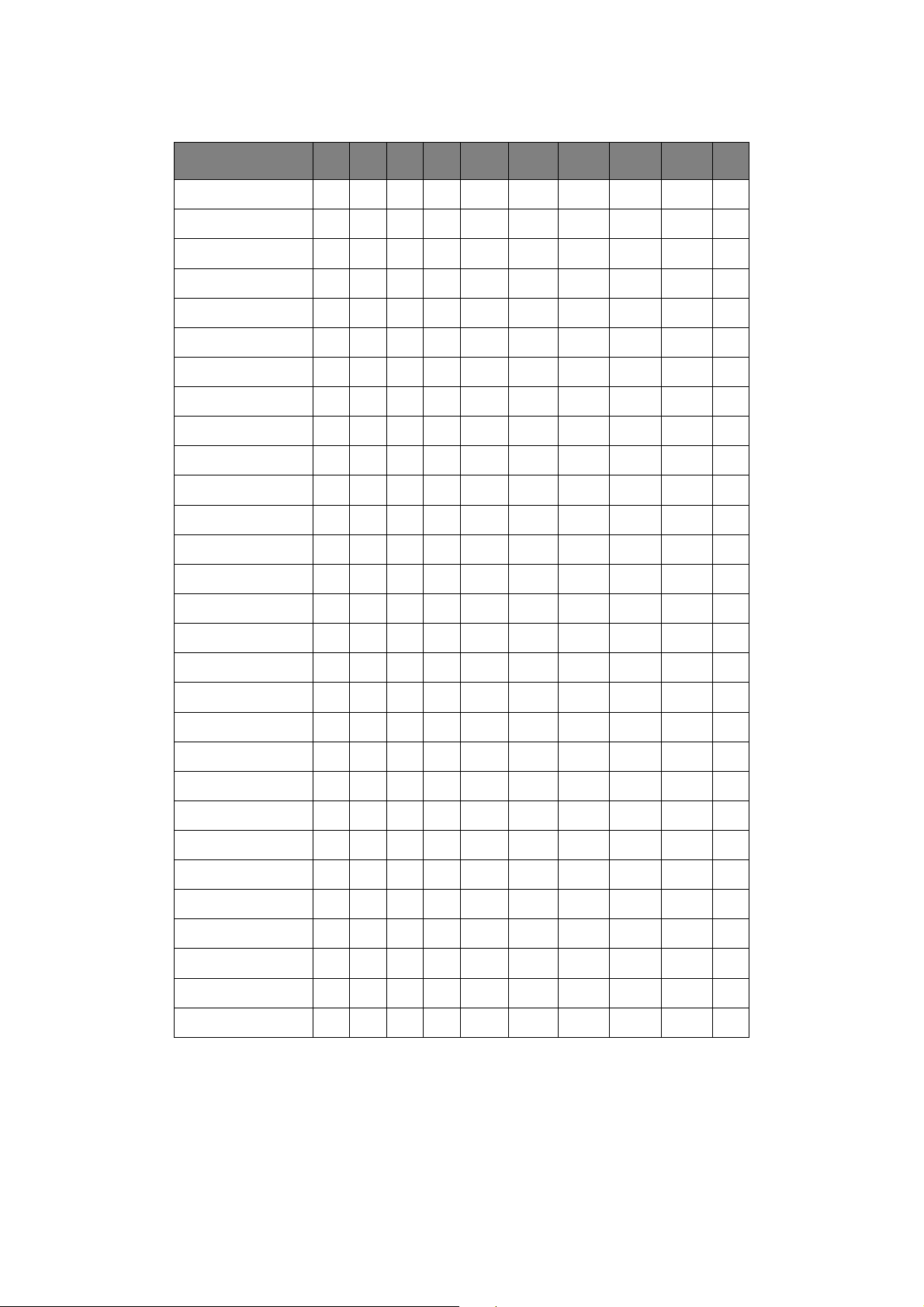
입력 위치
용지 크기
A3 Y Y Y Y Y Y Y Y Y Y
A4 Y Y Y Y Y Y Y Y Y Y
A5 Y Y Y Y Y Y Y Y Y Y
A6 Y Y Y Y Y Y Y Y Y Y
B4 Y Y Y Y Y Y Y Y Y Y
B5 Y Y Y Y Y Y Y Y Y Y
Letter Y Y Y Y Y Y Y Y Y Y
Legal 14in Y Y Y Y Y Y Y Y Y Y
Legal 13.5in Y Y Y Y Y Y Y Y Y Y
Legal 13in Y Y Y Y Y Y Y Y Y Y
Executive Y Y Y Y Y Y Y Y Y Y
Tab l o id Y Y Y Y Y Y Y Y Y Y
Tabloid Extra Y Y Y Y Y Y Y Y Y Y
A3 Nobi Y Y Y Y Y Y Y Y Y Y
A3 Wide Y Y Y Y Y Y Y Y Y Y
B N F A T1 T2 T3 T4 T5 M
Index card N Y Y Y N N N N N Y
DL N Y Y Y N N N N N Y
C4 N Y Y Y N N N N N Y
C5 N Y Y Y N N N N N Y
Com-10 N Y Y Y N N N N N Y
Com-9 N Y Y Y N N N N N Y
Monarch N Y Y Y N N N N N Y
Custom Y Y Y Y Y Y Y Y Y Y
A4LEF Y Y Y Y Y Y Y Y Y Y
A4SEF Y Y Y Y Y Y Y Y Y Y
B5LEF Y Y Y Y Y Y Y Y Y Y
B5SEF Y Y Y Y Y Y Y Y Y Y
Letter LEF Y Y Y Y Y Y Y Y Y Y
Letter SEF Y Y Y Y Y Y Y Y Y Y
부록 C - 용지 지원 정보 > 96
Page 97

프린터 장치 출력 위치
용지 크기
A3 Y Y
A4 Y Y
A5 Y Y
A6 Y Y
B4 Y Y
B5 Y Y
Letter Y Y
Legal 14in Y Y
Legal 13.5in Y Y
Legal 13in Y Y
Executive Y Y
Tab l o id Y Y
Tabloid Extra Y Y
A3 Nobi Y Y
A3 Wide Y Y
FUS FDS
Index card Y N
DL Y N
C4 Y N
C5 Y N
Com-10 Y N
Com-9 Y N
Monarch Y N
Custom Y Y3
A4LEF Y Y
A4SEF Y Y
B5LEF Y Y
B5SEF Y Y
Letter LEF Y Y
Letter SEF Y Y
부록 C - 용지 지원 정보 > 97
Page 98

무선
사용주파수
채널수
변조방식
13.56 MHz
1
ASK
통신방식 단신
공중선전력
(전계강도)
47.544 mV/m@10m 이하
13.56 MHz대역용 RFID는 프린터 내부 상단에 장착되어 각 토너에 장착된 태그를 인지하여 토너의 남은 용량 정보나 정품
토너 유무를 확인하는데 사용됩니다.
(정품 토너를 사용하지 않으면 인쇄 품질 저하나 고장의 원인이 될 수 있으므로 미연의
방지 차원에서도 이 기술을 적용 합니다.)
a . 배출 방법은 용지 크기 . 용지 중량 및 용지 공급에 따라 제한됩니다 .
사양은 예고 없이 변경될 수 있습니다 . 모든 상표는 승인되었습니다 .
기타 사항 안내
− 인증을 받은 자의 상호 : OKI Data Corporation
− 기기의 명칭 : RFID/USB 용 무선기기 /Printer (LED colour Printer)
− 모 델 명 : N31202B
− 제조연월 : 제품에 표시
− 제조자 / 제조국가 : OKI Electric Industry (Shenzhen) Co., Ltd./ 중국
− 인증을 받은 자의 식별부호 : ODC
부록 C - 용지 지원 정보 > 98
Page 99

색인
ㄱ
광택 용지 ................................ 16
구분 페이지............................. 22
그래픽
컬러 매칭
그래픽 응용 프로그램 vs. 사무용 응
용 프로그램
ㄷ
도표
컬러 매칭
ㄹ
레이아웃 옵션
일반 정보
ㅁ
메뉴
Admin setup ..................... 72
Calibration ........................ 72
Configuration ...............72, 73
Menus ..........................72, 77
Print pages ..................72, 75
Print secure job ...........72, 76
Print statistics ................... 72
Resume printing ............... 72
Shutdown ......................... 72
Suspend printing .............. 72
Tray alignment ................. 72
모니터 표시가 출력과 불일치..... 15
문서 목록 ..................................8
ㅂ
보는 조건
형광등 vs. 일광
보안 문서
보내기
인쇄 ................................... 32
블랙
블랙 인쇄
ㅅ
사무용 응용 프로그램 vs. 그래픽 응
용 프로그램
사용자 정의 페이지 크기
일반
사진
컬러 매칭
색 설정
및 소프트웨어 응용 프로그램
색조
모니터 흰색 vs. 용지 흰색
소프트웨어 응용 프로그램
색 설정
색을 표현하는 방법 .............. 16
ㅇ
용지 종류 ................................ 16
용지 , 광택 용지....................... 16
용지 , 재생.............................. 16
용지에 맞춤 ............................. 27
인쇄 품질
블랙 , 인쇄
인쇄 품질 문제
........................... 18
........................... 16
........................... 18
........................... 20
................... 16
................................ 31
........................... 14
........................... 16
................................... 23
........................... 18
.. 16
.... 18
............................... 16
.......................... 14
출력이 모니터와 불일치
....... 15
ㅈ
재생 용지................................ 16
조명
일광 vs. 형광등
.................. 16
ㅊ
차트
컬러 매칭
출력
출력이 모니터 표시와 불일치
........................... 18
15
ㅋ
컬러 매칭
................................... 18
단색
따뜻하거나 차거운 색........... 15
밝은 색 .............................. 18
채도가 높은 색 .................... 18
컬러 매칭 없음 .................... 17
컬러 매칭에 영향을 주는 요인
모니터 설정
보는 조건 ........................... 16
소프트웨어에서 색을 표현하는 방
.................................... 16
법
용지 종류 ........................... 16
프린터 드라이버 색 설정 ...... 16
RGB vs. CMYK .................. 15
크기 조절
용지에 맞춤
........................ 15
........................ 27
ㅌ
토너
블랙
................................... 14
ㅍ
팜플렛
인쇄
................................... 20
페이지 크기
사용자 정의
표시부
구성 정보
도움말 정보 ........................ 70
메뉴 정보 ........................... 70
메시지 예시 ........................ 71
상태 정보 ........................... 70
표현 방식
absolute colorimetric
perceptual ........................ 18
relative colorimetric.......... 18
saturation ......................... 18
프린터 드라이버
색 설정
........................ 23
........................... 70
........ 18
.............................. 16
ㅎ
한 부씩 인쇄............................ 21
Application collate ............ 21
Printer collate ................... 21
혼합 블랙................................ 14
회색조 인쇄............................. 17
A
Application collate................. 21
C
CMYK vs. RGB....................... 15
P
Printer collate ....................... 21
R
RGB vs. CMYK....................... 15
색인 > 99
Page 100

색인 > 100
44598902EE
 Loading...
Loading...