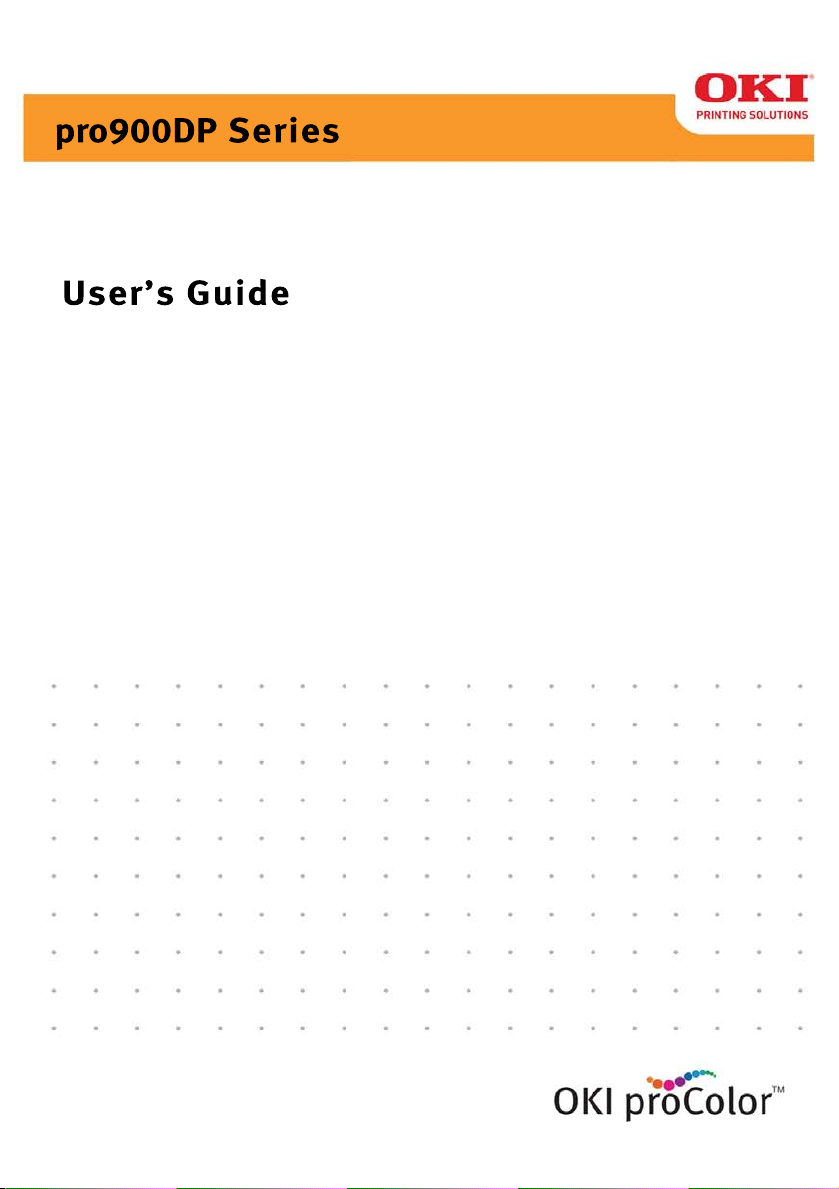
pro900DP Series
User’s Guide
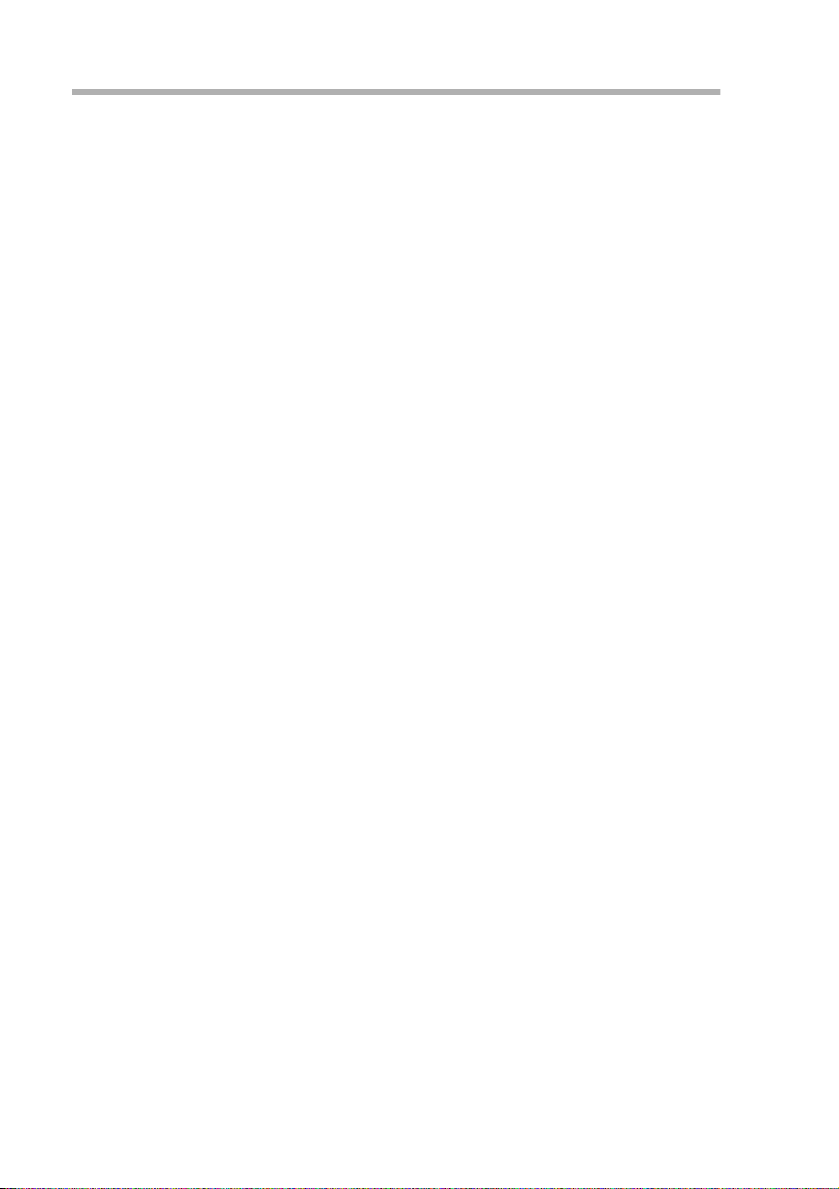
Copyright Information
Copyright © 2010 by Oki Data. All Rights Reserved
Document Information ________________________________
pro900DP User’s Guide
P/N 59322201
Revision 1.0
February, 2010
Disclaimer__________________________________________
Every effort has been made to ensure that the information in this document is
complete, accurate, and up-to-date. The manufacturer assumes no responsibility
for the results of errors beyond its control. The manufacturer also cannot guarantee
that changes in software and equipment made by other manufacturers and referred
to in this guide will not affect the applicability of the information in it. Mention of
software products manufactured by other companies does not necessarily
constitute endorsement by the manufacturer .
While all reasonable efforts have been made tomake this document as accurate and
helpful as possible, we make no warranty of any kind, expressed or implied, as to
the accuracy or completeness of the information contained herein.
The most up-to-date drivers and manuals are available from the web site:
http://www.okiprintingsolutions.com
Trademark Information _______________________________
Oki and Microline are registered trademarks of Oki Electric Industry Company Ltd.
EFI, Fiery, the Fiery logo and Spot-On are registered trademarks of Electronics for
Imaging, Inc.
Apple, Macintosh and Mac OS are registered trademarks of Apple Computers Inc.
Hewlett-Packard, HP, and LaserJet are registered trademarks of Hewlett-Packard
Company.
Microsoft, MS-DOS and Windows are either registered trademarks or trademarks of
Microsoft Corporation in the United States and/or other countries.
Other product names and brand names are registered trademarks or trademarks of
their proprietors.
User’s Guide > 2
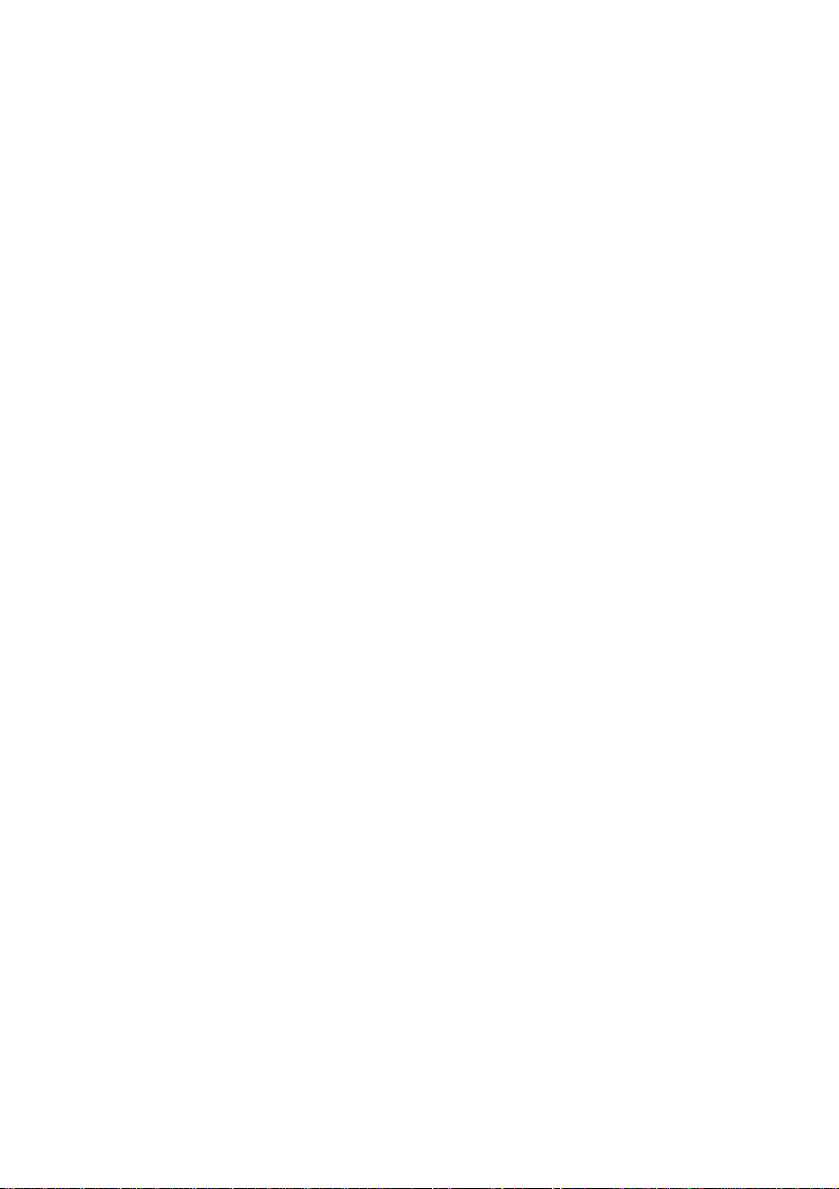
CONTENTS
Notes, cautions and warnings! . . . . . . . . . . . . . . . . 7
Introduction . . . . . . . . . . . . . . . . . . . . . . . . . . . . . . 8
Features . . . . . . . . . . . . . . . . . . . . . . . . . . . . . . . 9
About this guide . . . . . . . . . . . . . . . . . . . . . . . . . 10
Online usage . . . . . . . . . . . . . . . . . . . . . . . . . 13
Printing pages . . . . . . . . . . . . . . . . . . . . . . . . 14
Printer and paper overview . . . . . . . . . . . . . . . . . 15
Opening and closing the top cover . . . . . . . . . . . . 15
Identifying major components . . . . . . . . . . . . . . . 16
Software supplied. . . . . . . . . . . . . . . . . . . . . . . . 21
Paper recommendations . . . . . . . . . . . . . . . . . . . 22
Paper input and output information. . . . . . . . . . . . 23
Trays and stackers . . . . . . . . . . . . . . . . . . . . . . . 24
Trays 1 to 5. . . . . . . . . . . . . . . . . . . . . . . . . . 24
MP tray. . . . . . . . . . . . . . . . . . . . . . . . . . . . . 24
Face-down stacker . . . . . . . . . . . . . . . . . . . . . 25
Face-up stacker . . . . . . . . . . . . . . . . . . . . . . . 25
Duplex unit t . . . . . . . . . . . . . . . . . . . . . . . . . 25
Tray and stacker examples . . . . . . . . . . . . . . . . . 26
Loading Trays 1 to 5. . . . . . . . . . . . . . . . . . . . 26
Using the MP Tray . . . . . . . . . . . . . . . . . . . . . 28
Using the stackers . . . . . . . . . . . . . . . . . . . . . 30
Control panel. . . . . . . . . . . . . . . . . . . . . . . . . . . . . 32
Buttons and lights. . . . . . . . . . . . . . . . . . . . . . . . 32
Display Panel messages . . . . . . . . . . . . . . . . . . . 34
Status information . . . . . . . . . . . . . . . . . . . . . 34
Menu (Functions) information . . . . . . . . . . . . . 34
Configuration information . . . . . . . . . . . . . . . . 35
Help mode. . . . . . . . . . . . . . . . . . . . . . . . . . . 35
Display Panel messages . . . . . . . . . . . . . . . . . . . 35
Using the menus . . . . . . . . . . . . . . . . . . . . . . . . 35
Getting started . . . . . . . . . . . . . . . . . . . . . . . . . . . 37
Printer location. . . . . . . . . . . . . . . . . . . . . . . . . . 37
Turning Off/On . . . . . . . . . . . . . . . . . . . . . . . . . . 38
Turning Off . . . . . . . . . . . . . . . . . . . . . . . . . . 38
Turning On . . . . . . . . . . . . . . . . . . . . . . . . . . 39
Checking current settings . . . . . . . . . . . . . . . . . . 40
Interfaces and connection . . . . . . . . . . . . . . . . . . 40
Connecting the USB interface . . . . . . . . . . . . . 41
Connecting the network interface. . . . . . . . . . . 41
User’s Guide> 3
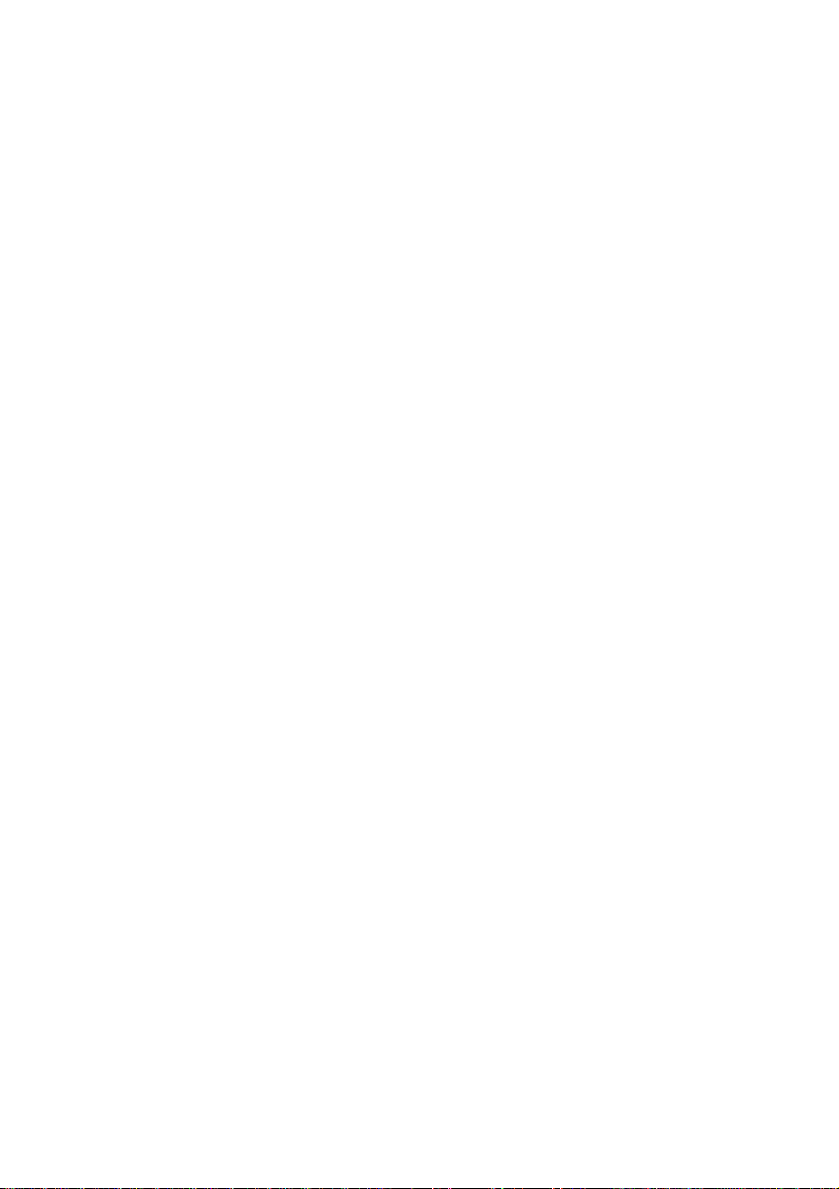
Using the Drivers CD. . . . . . . . . . . . . . . . . . . . . . 42
OPERATION . . . . . . . . . . . . . . . . . . . . . . . . . . . . . . 43
How to access the driver screens . . . . . . . . . . . . . 43
Changing the driver defaults . . . . . . . . . . . . . . . . 43
Windows XP/2000 . . . . . . . . . . . . . . . . . . . . . 43
Windows Vista . . . . . . . . . . . . . . . . . . . . . . . . 44
Changing the application’s driver settings . . . . . . . 44
Driver settings . . . . . . . . . . . . . . . . . . . . . . . . . . 44
Saving a set of driver settings . . . . . . . . . . . . . . . 45
Recalling saved driver settings . . . . . . . . . . . . . . . 45
Setting the driver device options . . . . . . . . . . . . . 46
Printing black . . . . . . . . . . . . . . . . . . . . . . . . . . . . 47
Black generation. . . . . . . . . . . . . . . . . . . . . . . . . 47
Composite black. . . . . . . . . . . . . . . . . . . . . . . 47
Pure black . . . . . . . . . . . . . . . . . . . . . . . . . . . 47
How to choose composite black or pure black . . . . 48
PCL . . . . . . . . . . . . . . . . . . . . . . . . . . . . . . . 48
PCL 6 . . . . . . . . . . . . . . . . . . . . . . . . . . . . . . 48
color matching . . . . . . . . . . . . . . . . . . . . . . . . . . . 49
Factors that affect color printing. . . . . . . . . . . . . . 49
Monitor colors vs. printer colors . . . . . . . . . . . . . . 49
Monitor settings . . . . . . . . . . . . . . . . . . . . . . . . . 50
Software settings . . . . . . . . . . . . . . . . . . . . . . . . 51
How the application displays color . . . . . . . . . . . . 51
Printer driver settings . . . . . . . . . . . . . . . . . . . . . 51
Lighting (Viewing) conditions . . . . . . . . . . . . . . . . 51
Paper type . . . . . . . . . . . . . . . . . . . . . . . . . . . . . 51
How to perform color matching . . . . . . . . . . . . . . 52
Descriptions. . . . . . . . . . . . . . . . . . . . . . . . . . . . 52
How to use . . . . . . . . . . . . . . . . . . . . . . . . . . 52
Rendering intents . . . . . . . . . . . . . . . . . . . . . . . . 53
Brightness and saturation . . . . . . . . . . . . . . . . . . 53
Matching specific colors . . . . . . . . . . . . . . . . . . . . 54
Print resolution . . . . . . . . . . . . . . . . . . . . . . . . . . . 55
How to use . . . . . . . . . . . . . . . . . . . . . . . . . . . . 55
Finishing options. . . . . . . . . . . . . . . . . . . . . . . . . . 56
Booklet printing . . . . . . . . . . . . . . . . . . . . . . . . . 57
Activating Booklet Printing . . . . . . . . . . . . . . . 57
Collating . . . . . . . . . . . . . . . . . . . . . . . . . . . . . . 59
Printing collated documents. . . . . . . . . . . . . . . 60
Separating queued print jobs . . . . . . . . . . . . . . . . 61
User’s Guide> 4
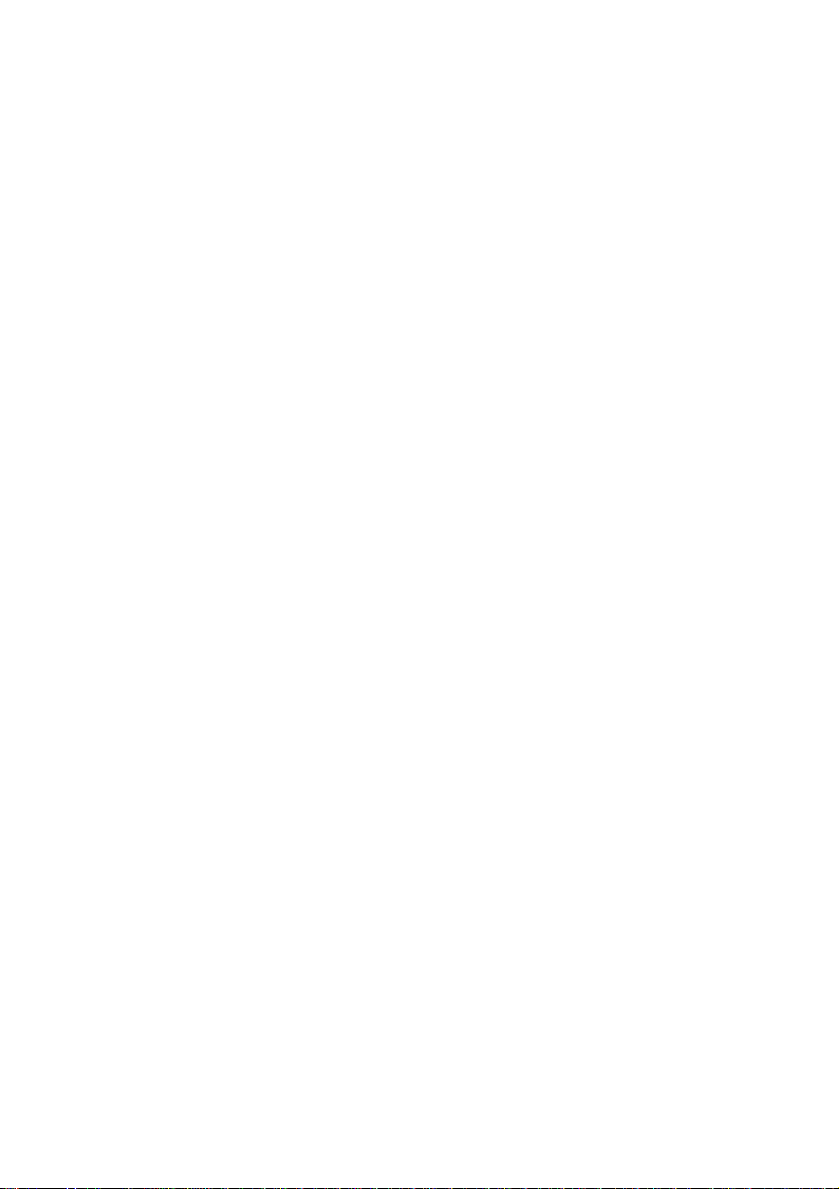
Cover print . . . . . . . . . . . . . . . . . . . . . . . . . . . . 62
How to use cover print . . . . . . . . . . . . . . . . . . 62
Custom page size . . . . . . . . . . . . . . . . . . . . . . . . 63
How to create, edit, and delete a custom
page size. . . . . . . . . . . . . . . . . . . . . . . . . . . 63
Selecting a custom page size. . . . . . . . . . . . . . 64
Duplex (double-sided) printing . . . . . . . . . . . . . . . 65
Activating duplex printing . . . . . . . . . . . . . . . . . . 66
Printing multiple pages on one sheet (N-up) . . . . . 67
How to Print Multiple Pages on One Sheet . . . . . . . 68
Poster printing . . . . . . . . . . . . . . . . . . . . . . . . . . 69
Printing Posters . . . . . . . . . . . . . . . . . . . . . . . 69
Fit to page. . . . . . . . . . . . . . . . . . . . . . . . . . . . . 71
How to use . . . . . . . . . . . . . . . . . . . . . . . . . . 71
Watermarks. . . . . . . . . . . . . . . . . . . . . . . . . . . . 72
How to create a new watermark. . . . . . . . . . . . 72
How to choose a previously created watermark . 72
How to edit an existing watermark . . . . . . . . . . 73
Secure printing . . . . . . . . . . . . . . . . . . . . . . . . . . . 74
Sending the document . . . . . . . . . . . . . . . . . . . . 75
Printing the document. . . . . . . . . . . . . . . . . . . . . 77
Deleting a secure print document . . . . . . . . . . . . . 78
Font Substitution . . . . . . . . . . . . . . . . . . . . . . . . . 79
How to use . . . . . . . . . . . . . . . . . . . . . . . . . . . . 79
Consumables and maintenance . . . . . . . . . . . . . . 80
Checking consumable/maintenance item usage . . . 80
Replacement indications . . . . . . . . . . . . . . . . . . . 80
Consumable item order information . . . . . . . . . . . 81
Maintenance item order details. . . . . . . . . . . . . . . 81
Replacing consumables/maintenance items . . . . . . 82
Cleaning the LED heads. . . . . . . . . . . . . . . . . . . . 82
Cleaning the paper feed rollers. . . . . . . . . . . . . . . 84
Cleaning the printer casing . . . . . . . . . . . . . . . . . 87
Optional accessories . . . . . . . . . . . . . . . . . . . . . . . 88
Accessory order information. . . . . . . . . . . . . . . . . 88
Installing accessories . . . . . . . . . . . . . . . . . . . . . 88
Troubleshooting . . . . . . . . . . . . . . . . . . . . . . . . . . 89
Paper jams – printer . . . . . . . . . . . . . . . . . . . . . . 89
Open cover, paper jam, tttttt side cover . . . . . . 89
Open cover, paper jam, side cover . . . . . . . . . . 91
User’s Guide> 5
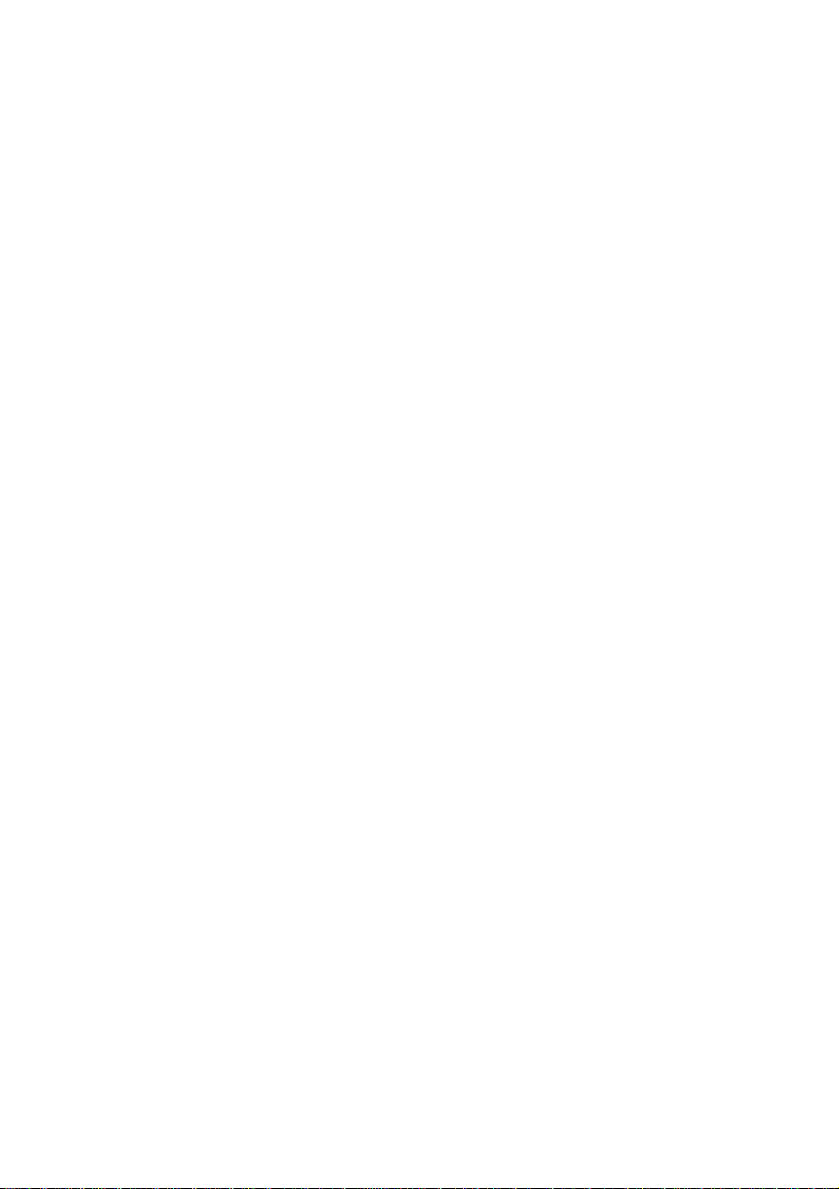
Open cover, paper jam, top cover . . . . . . . . . . 93
Paper jams – duplex unit. . . . . . . . . . . . . . . . . . . 99
Check duplex unit, paper jam . . . . . . . . . . . . . 99
Avoiding paper jams . . . . . . . . . . . . . . . . . . . . . 104
Dealing with unsatisfactory printing . . . . . . . . . . 105
Specifications . . . . . . . . . . . . . . . . . . . . . . . . . . . 107
Appendix A – Display Panel Messages . . . . . . . . 109
Appendix B – Menu system . . . . . . . . . . . . . . . . . 111
Configuration . . . . . . . . . . . . . . . . . . . . . . . . . . 112
Print Page Count . . . . . . . . . . . . . . . . . . . . . 112
Supplies Life . . . . . . . . . . . . . . . . . . . . . . . . 113
Paper Size in Tray . . . . . . . . . . . . . . . . . . . . 114
System . . . . . . . . . . . . . . . . . . . . . . . . . . . . 114
Configuration example – monochrome
pages printed. . . . . . . . . . . . . . . . . . . . . . . 115
Print Pages . . . . . . . . . . . . . . . . . . . . . . . . . . . 116
Print Information example – demonstration page116
Print Secure Job . . . . . . . . . . . . . . . . . . . . . . . . 117
Menus . . . . . . . . . . . . . . . . . . . . . . . . . . . . . . . 118
Tray Configuration . . . . . . . . . . . . . . . . . . . . 118
System Adjust . . . . . . . . . . . . . . . . . . . . . . . 122
Menus example 1 – Tray 1 transparencies. . . . 126
Menus example 2 – MP Tray paper size. . . . . . 127
User’s Guide> 6
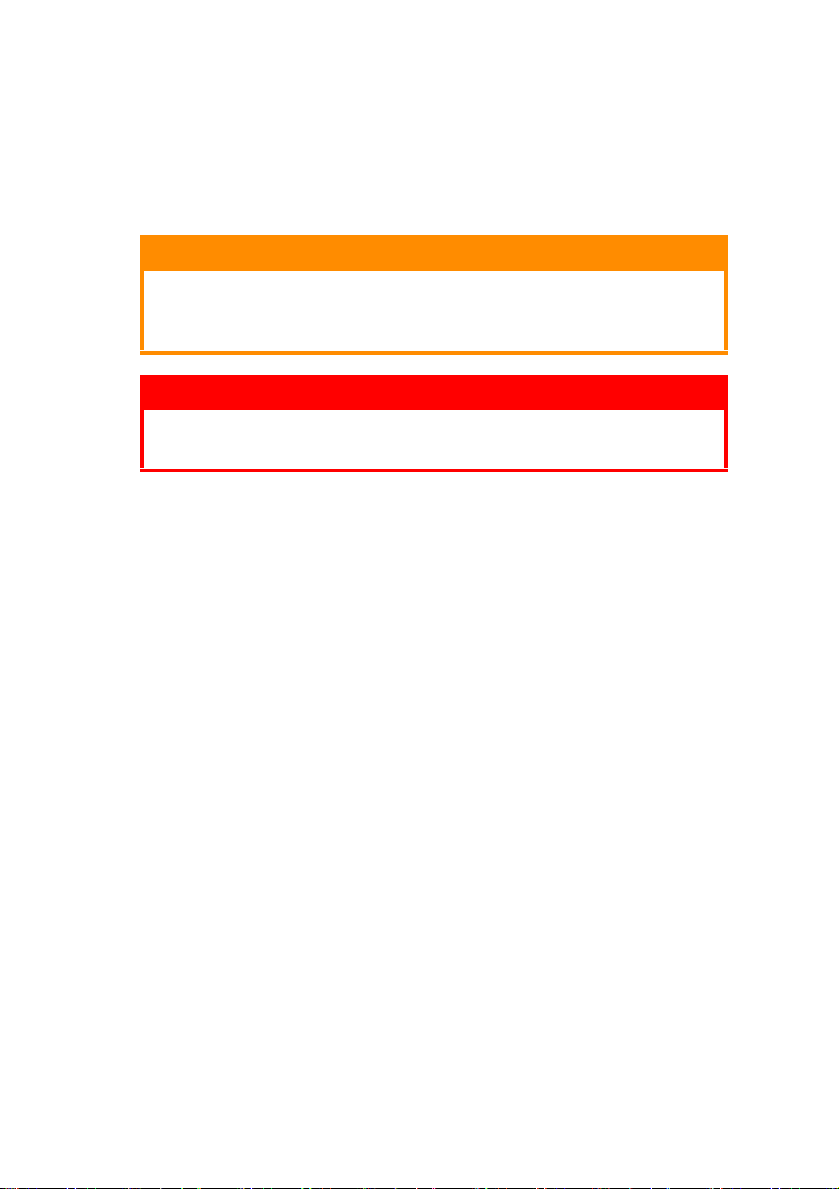
NOTES, CAUTIONS AND WARNINGS!
NOTE
A note provides additional information to supplement the main
text.
CAUTION!
A caution provides additional information which, if
ignored, may result in equipment malfunction or
damage.
WARNING!
A warning provides additional information which, if
ignored, may result in a risk of personal injury.
User’s Guide> 7
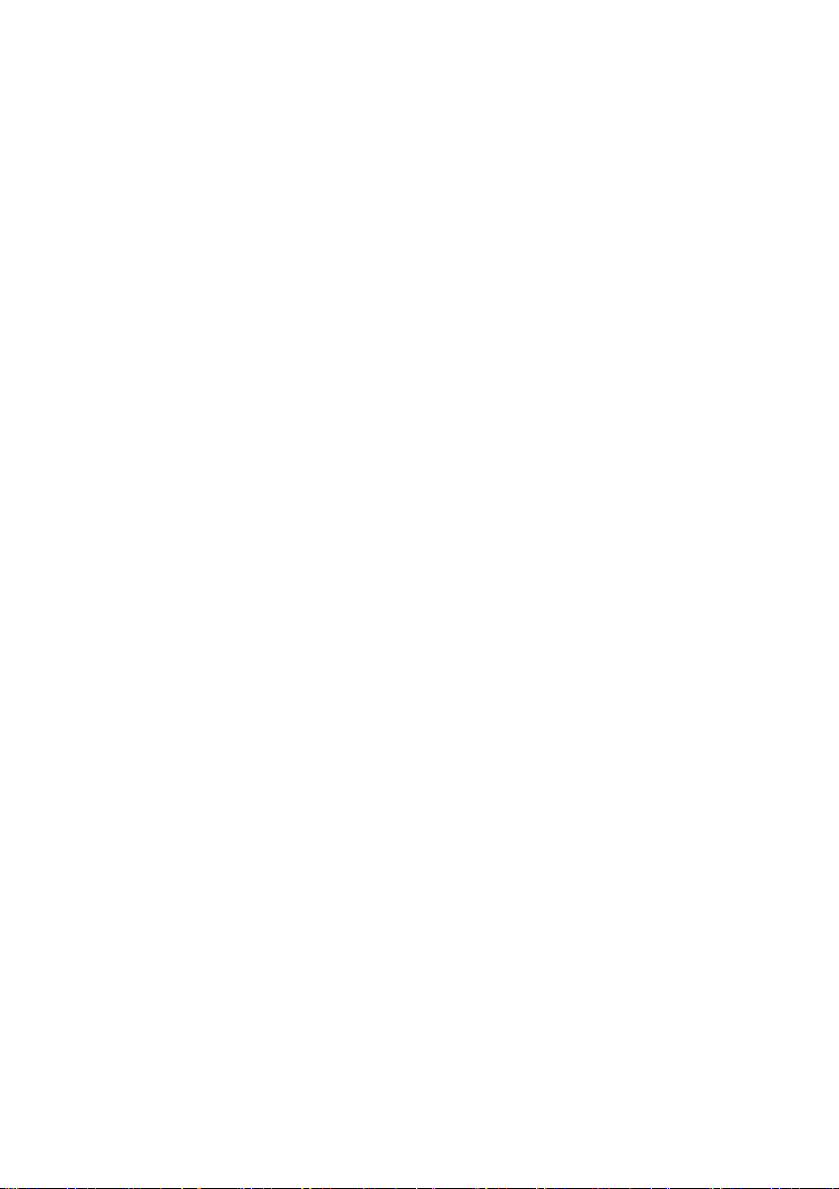
INTRODUCTION
Congratulations on buying an Oki color printer. Your new printer is
designed with advanced features to give you clear, vibrant color
prints and crisp black and white pages at high speed on a range of
print media for the office.
In addition, the EFI Fiery print control and job management
functionality allows you to:
> manage or preview jobs in the print queue through either
your web browser or software
> balance the workflow of networked devices
> manage color profiles
> save templates on the hard disk for faster processing and
printing of jobs like Powerpoint presentations and
double-sided documents
This user’s guide describes the pro900DP. This is an ‘hn’ model, where
h denoted hard disk installed, d denotes duplex unit installed, and n
denotes networking capability.
User’s Guide> 8
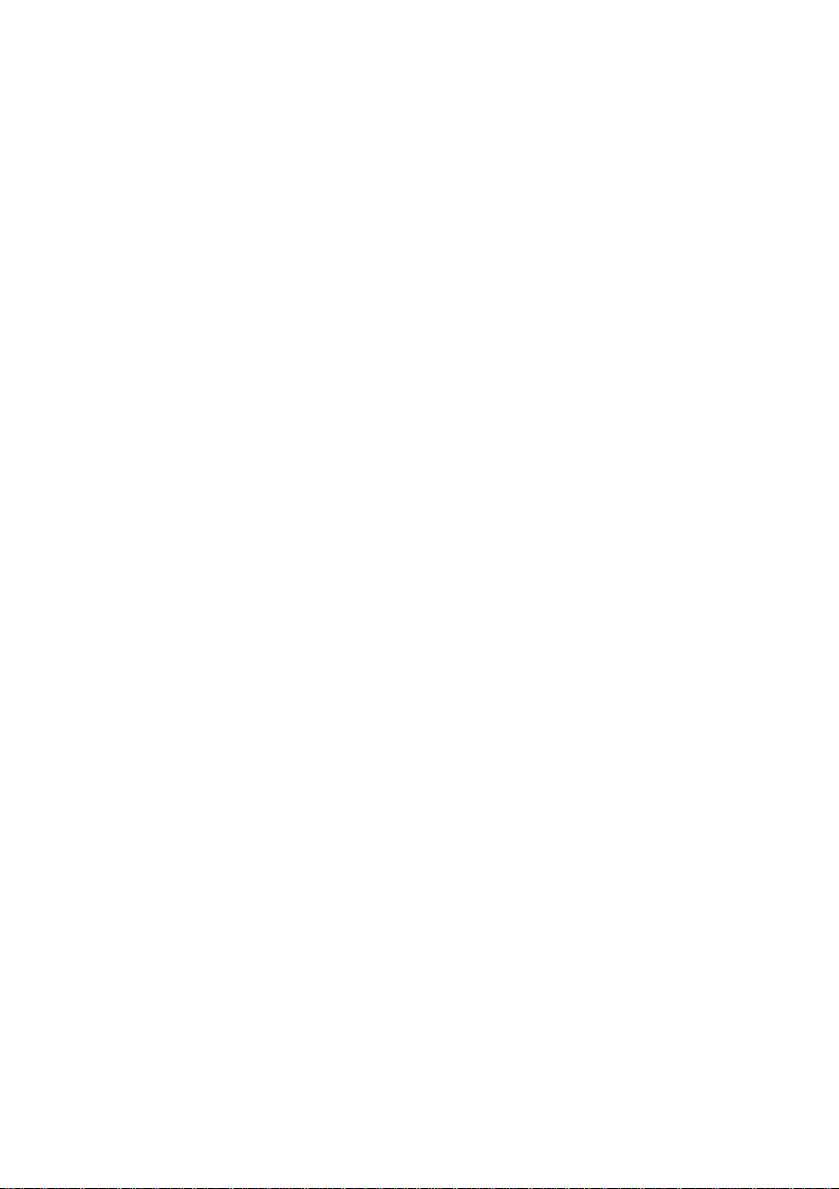
F
EATURES
The following features are standard on all models:
> Up to 36 pages per minute in full color for fast printing of
high impact color presentations and other documents
> Up to 40 pages per minute in black and white for fast and
efficient printing of all general purpose documents not
requiring color
> Multilevel technology produces subtler tones and smoother
gradations of color to lend photographic quality to your
documents
> 1200 x 1200 dpi (dots per inch) print resolution for high
quality image production showing the finest detail
> Single Pass Color Digital LED technology for high speed
processing of your printed pages
> 10/100/1000Base-TX network connection lets you share this
valuable resource among users on your office network
> Automatic two-sided printing for economical use of paper and
compact printing of larger documents (with duplex option)
> Hard Disk Drive enables spooled and verified printing
> USB 2.0 interface
> PCL, PS, emulations and PDF Direct Printing
> EFI Fiery controller and software
> Graphics Arts capability with full suite of EFI utilities including
Spot-On and Hot Folder support
User’s Guide> 9
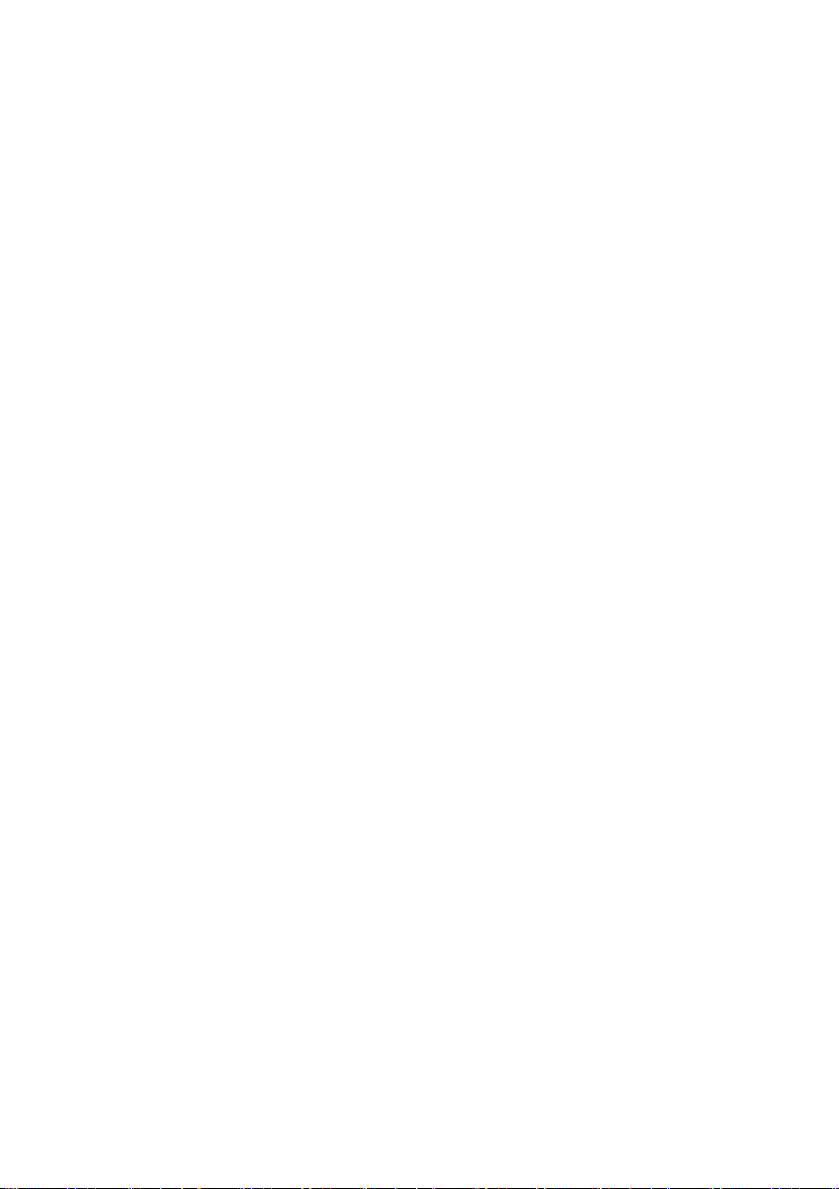
Additionally, the following optional features are available:
> Additional paper trays for loading a further 530 sheets at a
time to minimize operator intervention, or different paper
stocks for letterhead stationery, alternative paper sizes or
other print media:
> 2nd Tray (530 sheets each)
> High Capacity Feeder (HCF) (1590 sheets)
> Cabinet
NOTE
Tray configurations are: Tray 1 + Tray 2 + Cabinet (standard) and
Tray1 + HCF.
A
BOUT THIS GUIDE
NOTE
Images used in this manual may include optional features that your
printer does not have installed. Also, they may omit features not
essential to the description of a particular function.
This manual is your user’s guide (check the web site, for the most
up-to-date version) for your printer and forms part of the overall
user support listed below:
> Set-up Poster(s): for quick step by step visual setup of
your printer.
This is a paper document that is packaged with the printer.
> Safety, Warranty, Regulatory booklet: includes safety
warnings, product warranty, and regulatory information.
This is a paper document that is packaged with the printer.
> This User’s Guide: to help you to become familiar with your
printer and make the best use of its many features. Also
included are guidelines for troubleshooting and maintenance
to ensure that it performs at its best. Additionally,
information is provided for adding optional accessories as
your printing needs evolve.
This is an electronic document stored on the printer driver CD.
User’s Guide> 10
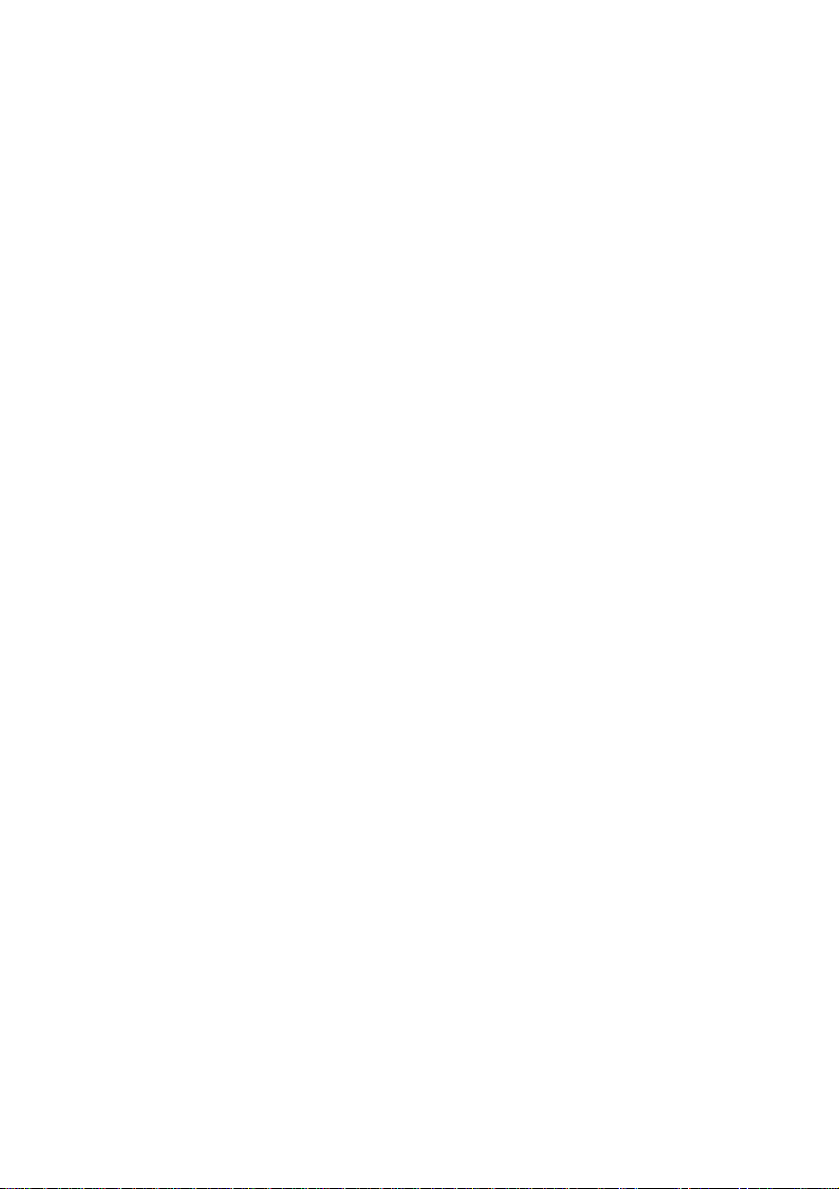
> Support and Supplies Guide: for quick reference to
product support resources and information on how to
purchase supplies.
This is a paper document that is packaged with the printer.
> EFI Fiery®documentation suite
> These documents include information for users and systems
administrators utilizing the EFI Fiery Network Controller for
the pro900DP.
These are electronic documents stored on the Printer Driver
and Utility CD and on our web site (check the web site,
my.okidata.com).
> Configuration and Setup Guide: to provide machine
configuration and network configuration information
> EFI Printing from Windows: Describes how to install
the printer driver on Windows, establish printing
connections for different networks.
> EFI Printing from Mac OS: describes how to install the
printer driver on a Mac and print from Mac applications.
> EFI Print Options: describes print options and features
that you access from the printer driver and from
Command Workstation job overrides.
> EFI Utilities: describes how to scan and how to install,
configure, and use the software utilities.
> EFI Color Printing: explains how to manage color
output. Provides information about ColorWise Pro Tools,
including how to calibrate the printer and set ColorWise
print options.
> EFI Fiery Color References: provides an overview of
color management concepts and workflows, and describes
how to manage color from various applications.
> EFI Workflow Examples: explains complicated printing
scenarios and provides cross-references to relevant
information in the documentation set.
> EFI Variable Data Printing: supplements information in
workflow examples with reference information about
User’s Guide> 11
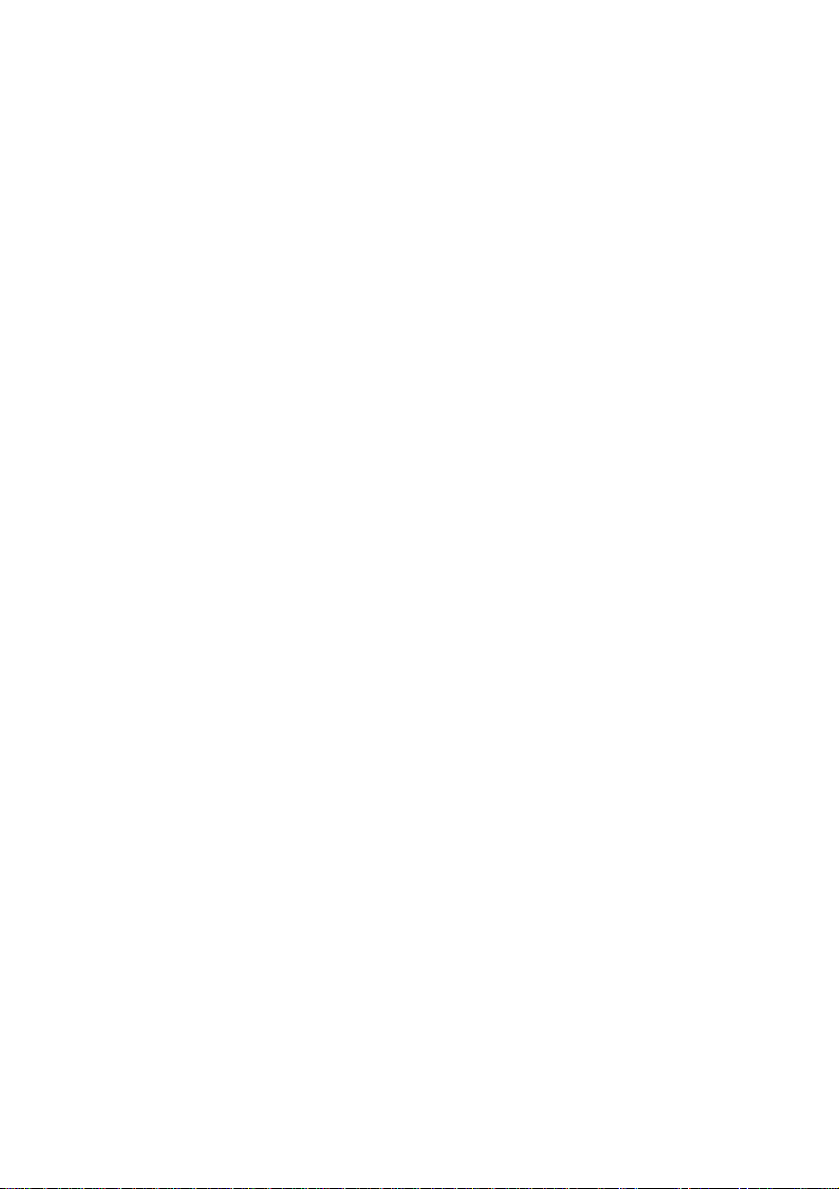
Variable Data Printing. Also provides an overview of
FreeForm.
> Installation Guides: accompany consumable items and
optional accessories to describe how to install them.
These are paper documents that are packaged with the
consumables and optional accessories.
> Online Help: online information accessible from the printer
driver and utility software.
User’s Guide> 12

O
NLINE USAGE
This guide is intended to be read on screen using an Adobe Acrobat
Reader. Use the navigation and viewing tools provided in Acrobat.
You can access specific information in two ways:
> In the list of bookmarks down the left hand side of your
screen, click on the topic of interest to jump to the required
topic. (If the bookmarks are not available, use the “Contents”
on page 3.)
> In the list of bookmarks, click on Index to jump to the Index.
(If the bookmarks are not available, use the “Contents” on
page 3.) Find the term of interest in the alphabetically
arranged index and click on the associated page number to
jump to the page containing the term.
User’s Guide> 13
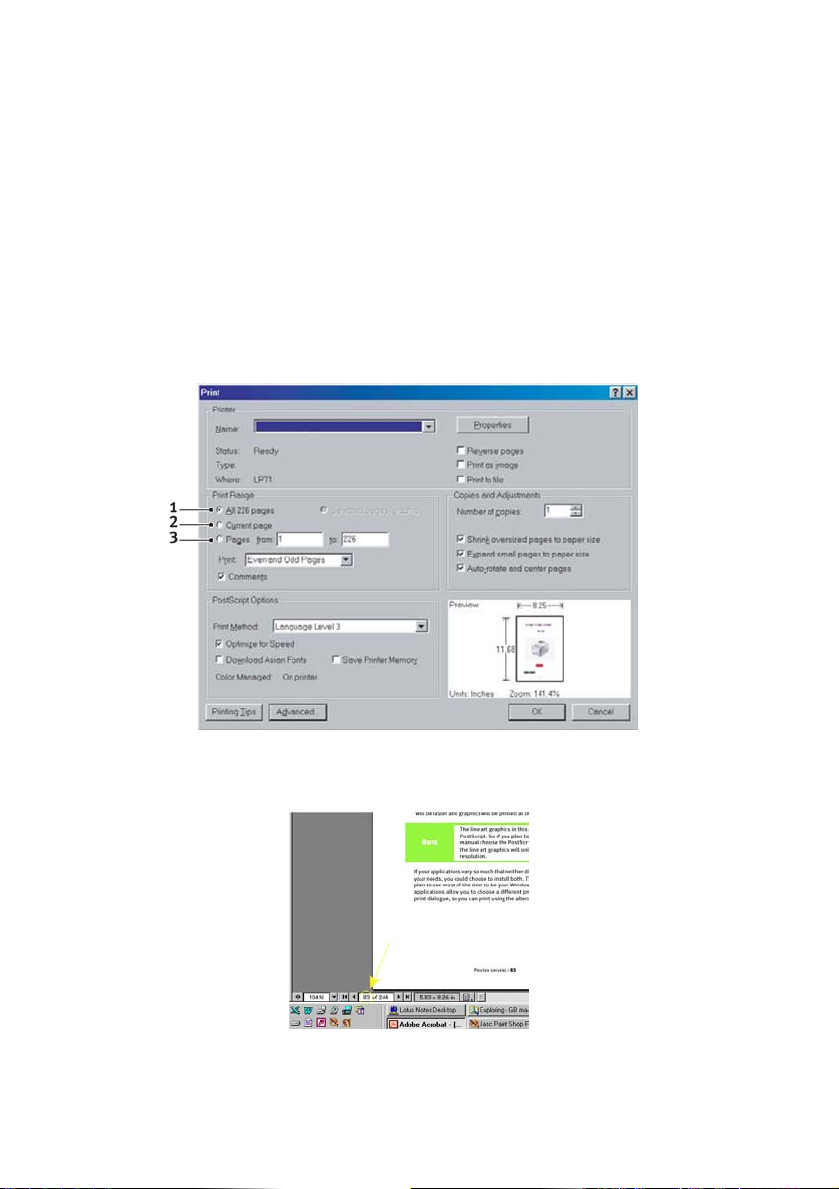
P
RINTING PAGES
The whole manual, individual pages, or sections may be printed. The
procedure is:
1. From the toolbar, select [File], then [Print] (or press the
Ctrl + P keys).
2. Choose which pages you wish to print:
(a) [All pages], (1), for the entire manual.
(b) [Current page], (2), for the page at which you are
looking.
(c) [Pages from] and [to], (3), for the range of pages you
specify by entering their page numbers.
3. Click on [OK].
User’s Guide> 14
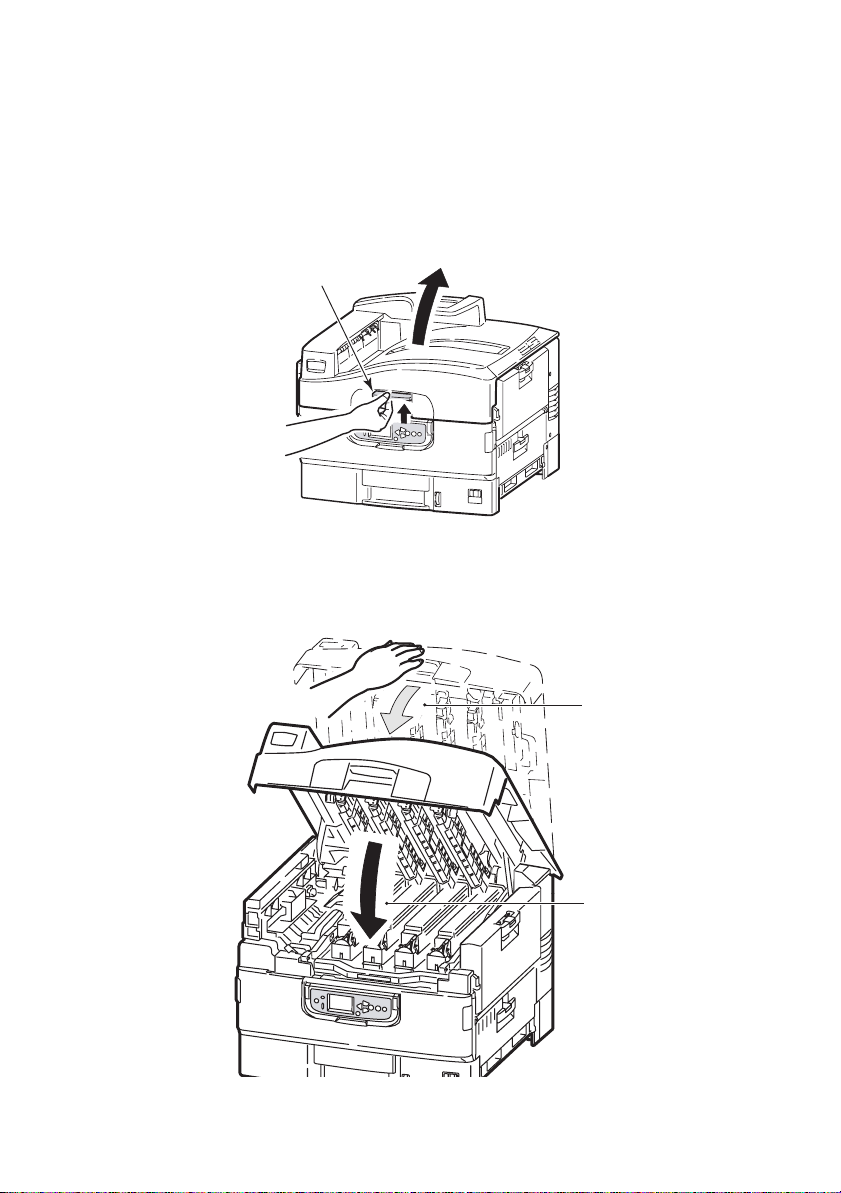
P
RINTER AND PAPER OVERVIEW
O
PENING AND CLOSING THE TOP COVER
To open the top cover, squeeze the top cover handle (1) to release
the catch and raise the cover.
1
To close the top cover,
and then push harder (2) to close the cover completely. Ensure that
the cover is securely closed.
push gently (1) until the cover stops midway
1
User’s Guide> 15
2
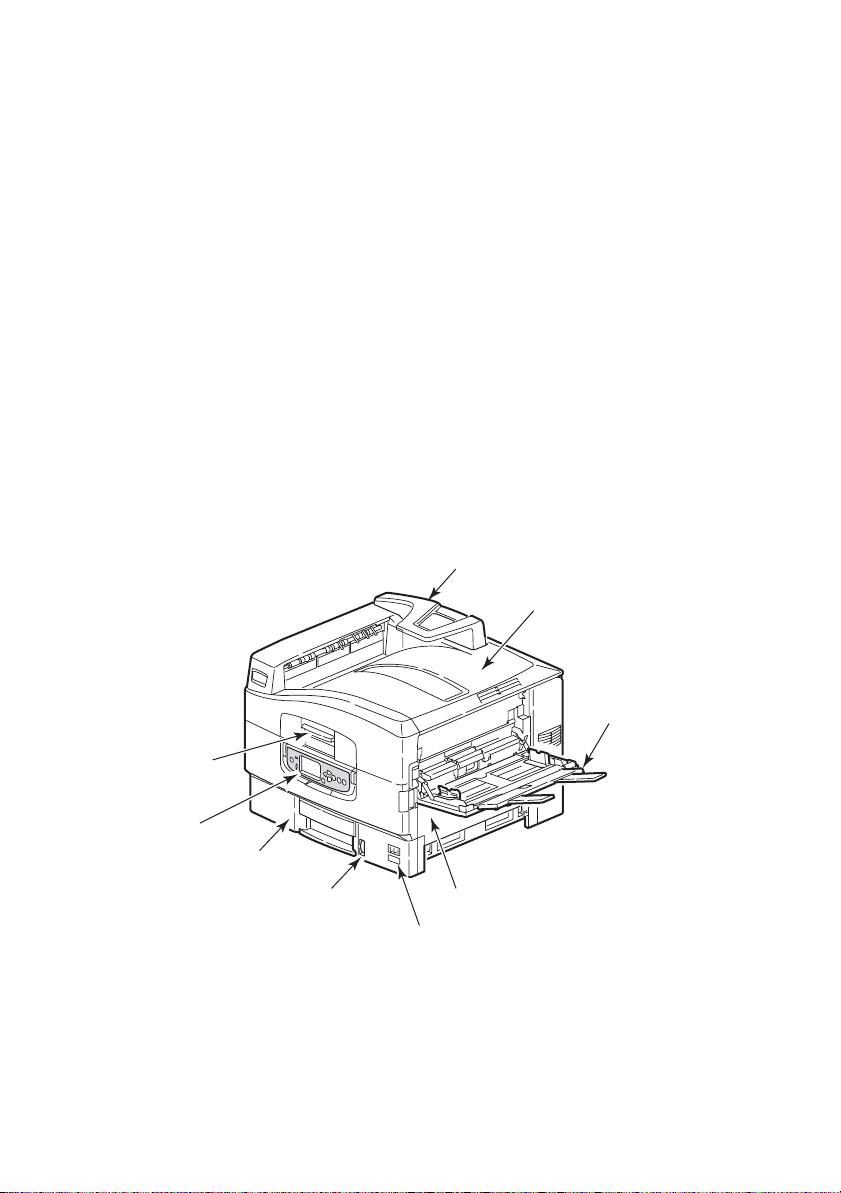
I
DENTIFYING MAJOR COMPONENTS
The major components of your printer are identified in the graphics
below.
1. Paper holding arm
2. Top cover (face-down stacker)
3. MP Tray (multi-purpose tray)
4. Tray 1 side cover
5. Paper size label
6. Paper gaug e
7. Tray 1 (paper tray)
8. Control panel
9. Top cover handle
1
2
3
9
8
7
6
4
5
User’s Guide> 16
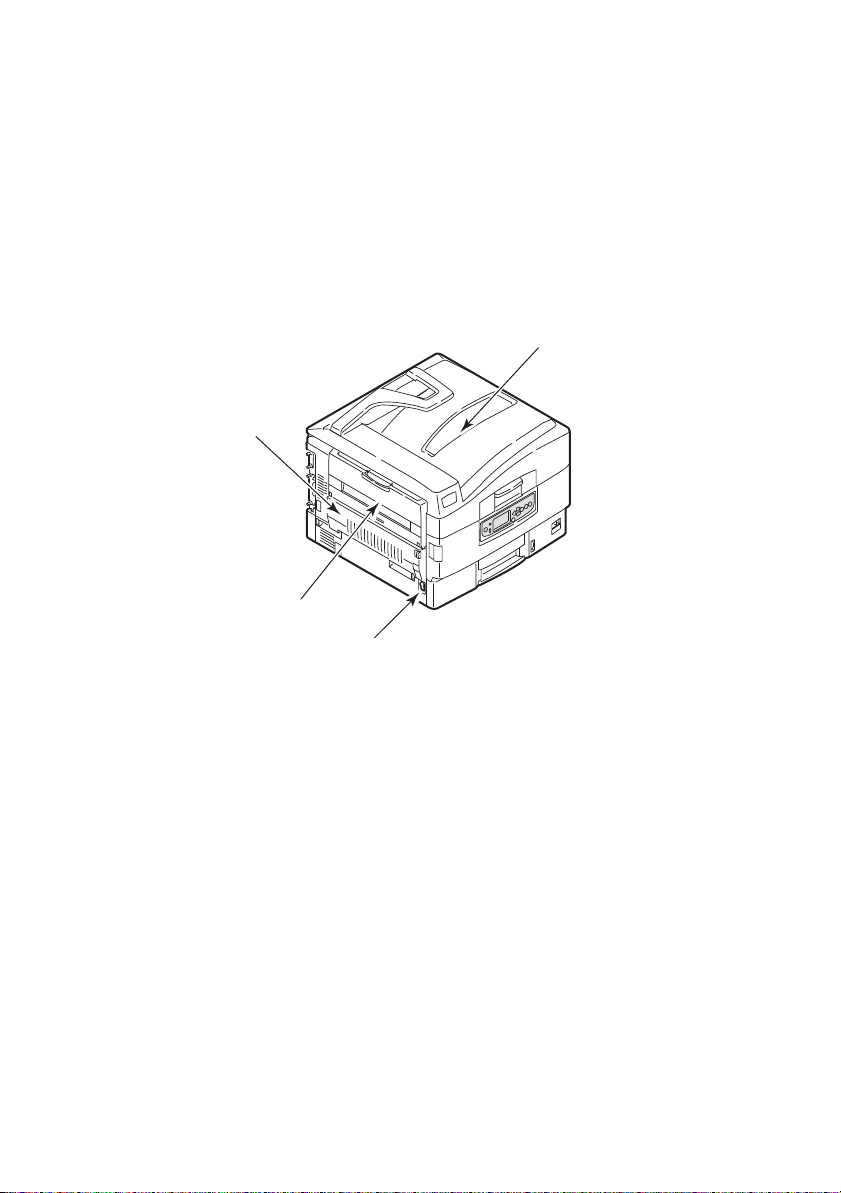
10. Face-down stacker
11. Power (on/off) switch
12. Face-up stacker
13. Duplex unit
13
12
10
11
User’s Guide> 17
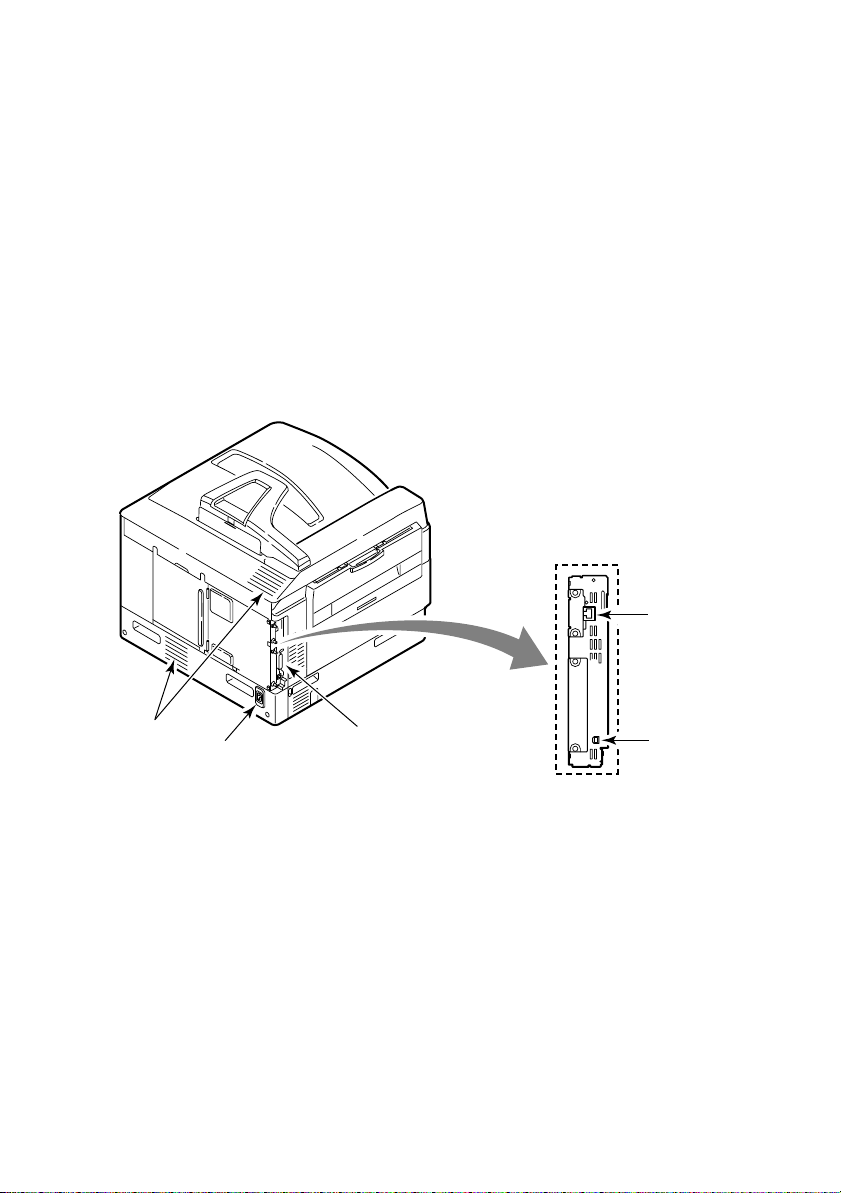
14. Interface unit
15. Network interface connector
16. USB interface connector
17. Power connector
18. Ventilation openings
15
18
17
14
User’s Guide> 18
16
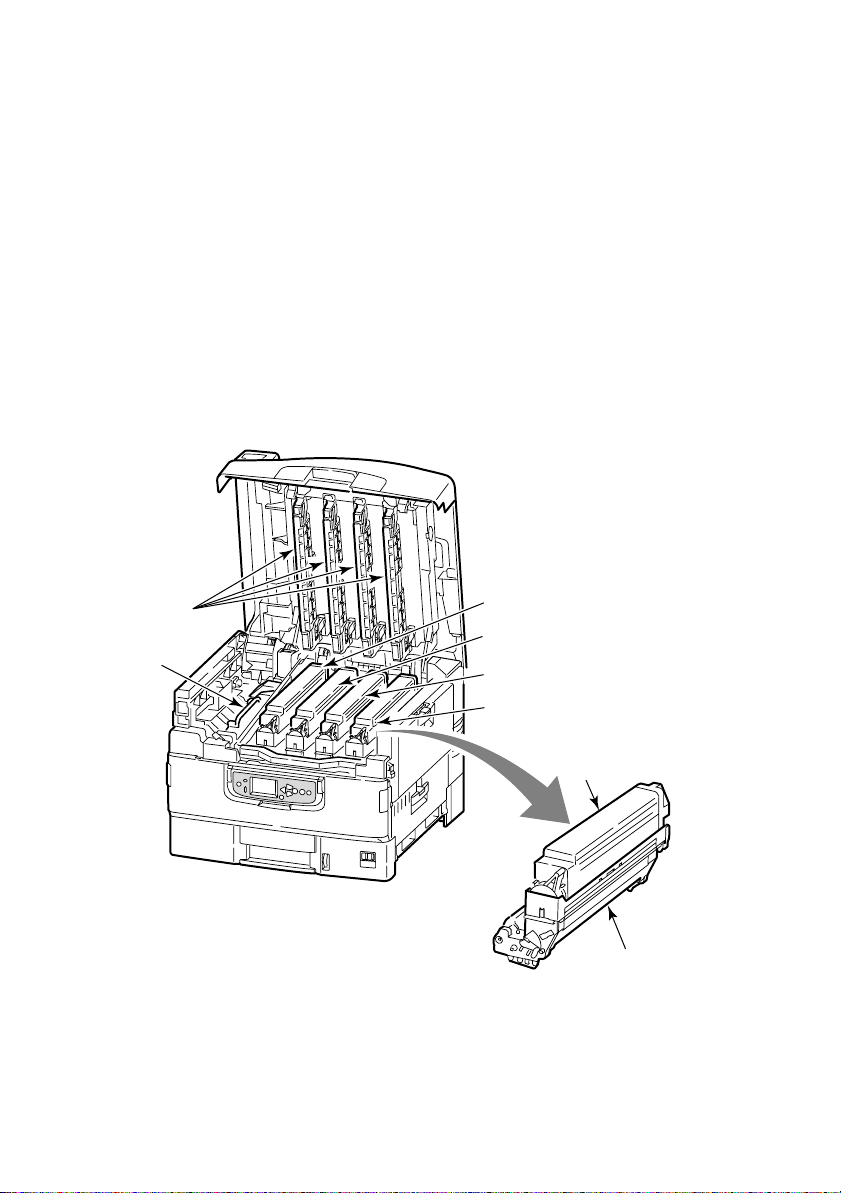
19. Image drum cartridge and toner cartridge (Cyan)
20. Image drum cartridge and toner cartridge (Magenta)
21. Image drum cartridge and toner cartridge (Yellow)
22. Image drum cartridge and toner cartridge (Black)
23. Toner cartridge
24. Image drum cartridge
25. Fuser unit
26. LED heads
26
19
20
25
21
User’s Guide> 19
22
23
24
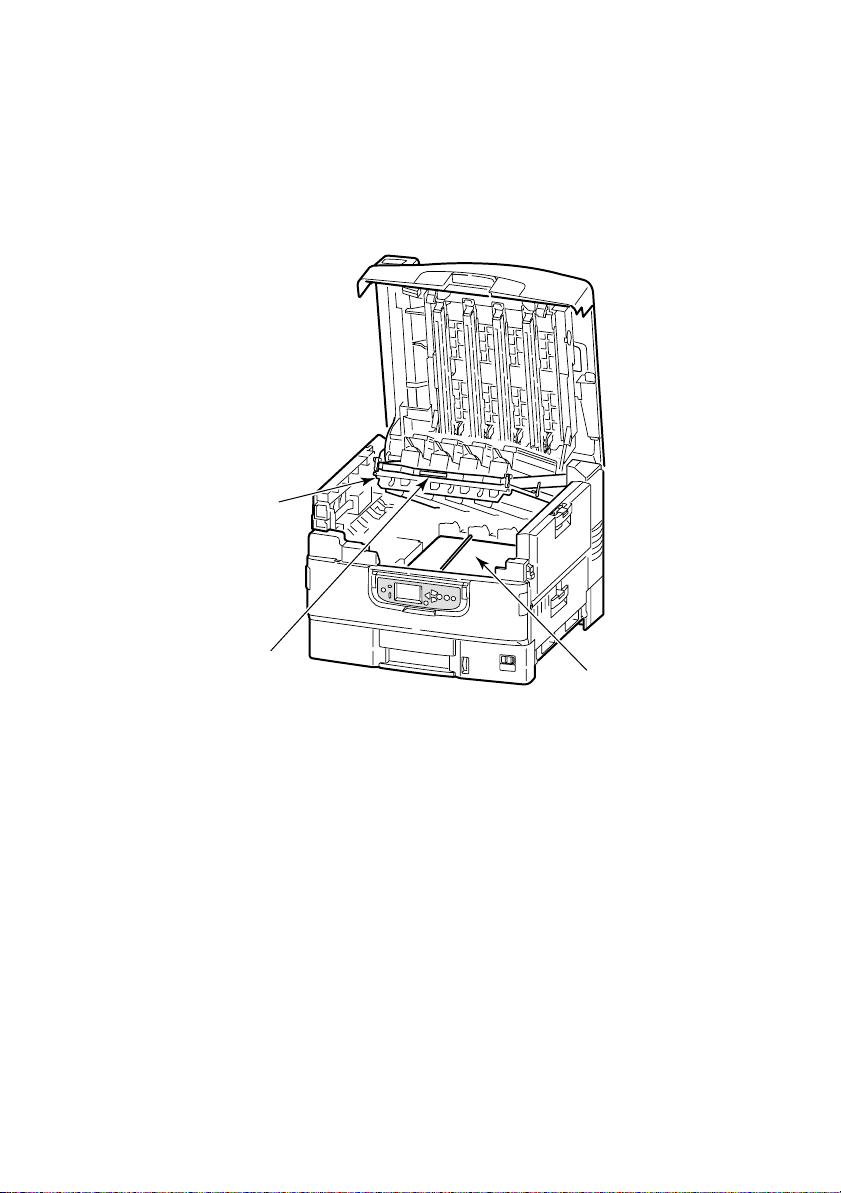
27. Belt unit
28. Drum basket handle
29. Drum basket
29
28
27
User’s Guide> 20
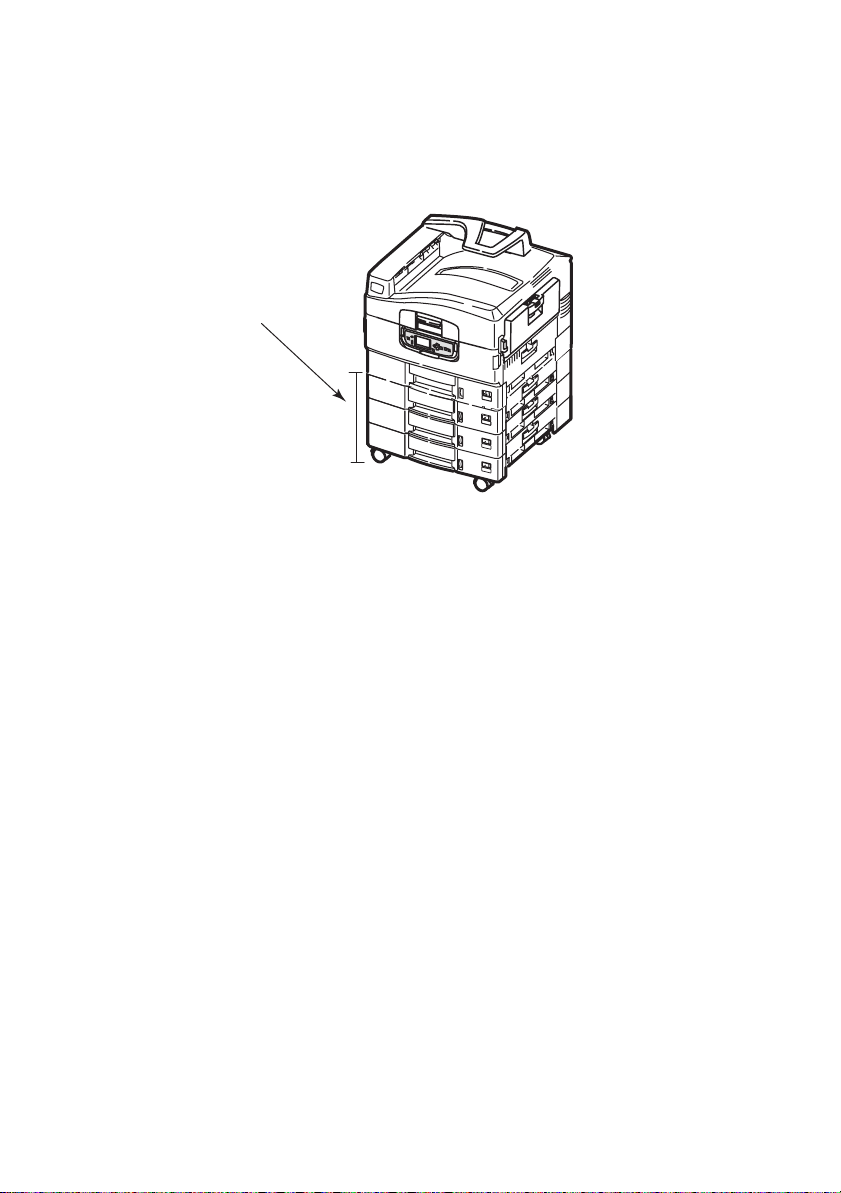
30. High capacity Feeder (HCF) 3 trays (Optional).
30
S
OFTWARE SUPPLIED
CDs:
> Printer Drivers
Contains PCL and PS drivers, utilities and productivity
software for the PCL driver.
> EFI Utilities
Contains utilities for use with the EFI Fiery driver
User’s Guide> 21
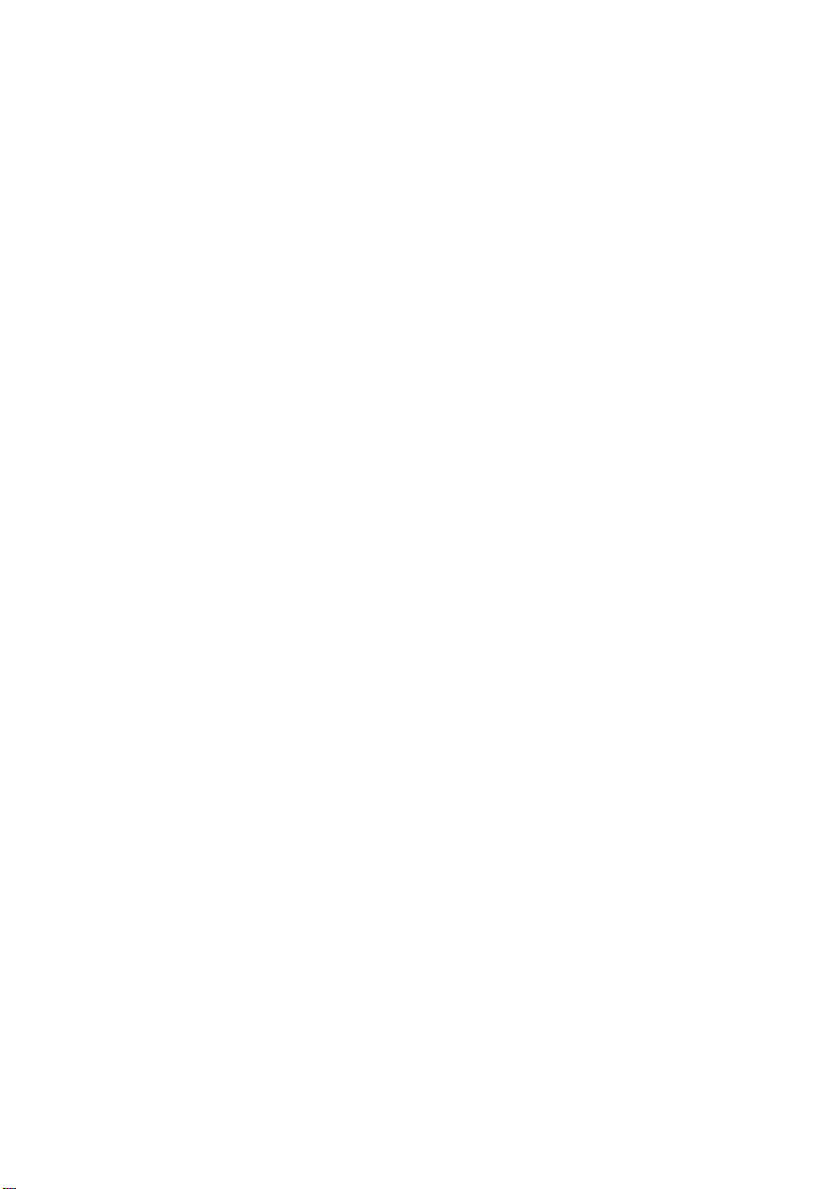
PA
PER RECOMMENDATIONS
Your printer will handle a variety of print media, including a range of
paper weights and sizes, transparencies and envelopes. This section
provides general advice on choice of media, and explains how to use
each type.
Specifications are quoted using standard weight 20 – 24 lb (75 – 90
g/m²) paper designed for use in copiers and laser printers. Print
speed and media paths can vary when using thick and specialty
media. Suitable types for all media paths are:
> OKI® Bright White, 32 lb US Bond
> HammerMill® Laser Print Radiant, White, 24 lb US Bond
> Xerox® 4024, 20lb US Bond
Continuous use of heavily embossed or very rough textured paper is
not recommended.
Pre-printed stationery can be used, but the ink must not offset
when exposed to the high fuser temperatures used in the printing
process.
Envelopes should be free from twist, curl or other deformations.
They should also be of the rectangular flap type, with glue that
remains intact when subjected to hot roll pressure fusing used in this
type of printer. Window envelopes should be carefully checked for
fuser heat compatibility.
Transparencies should be of the type designed for use in copiers
and laser printers. In particular, avoid office transparencies
designed for use by hand with marker pens. These will melt in the
fuser and cause damage.
Labels should also be of the type recommended for use in copiers
and laser printers, in which the base carrier page is entirely covered
by labels. Other types of label stock may damage the printer due to
the labels peeling off during the printing process. Suitable types are:
> Avery White Laser Label types 7162, 7664, 7666 (A4), or
5161 (Letter)
User’s Guide> 22
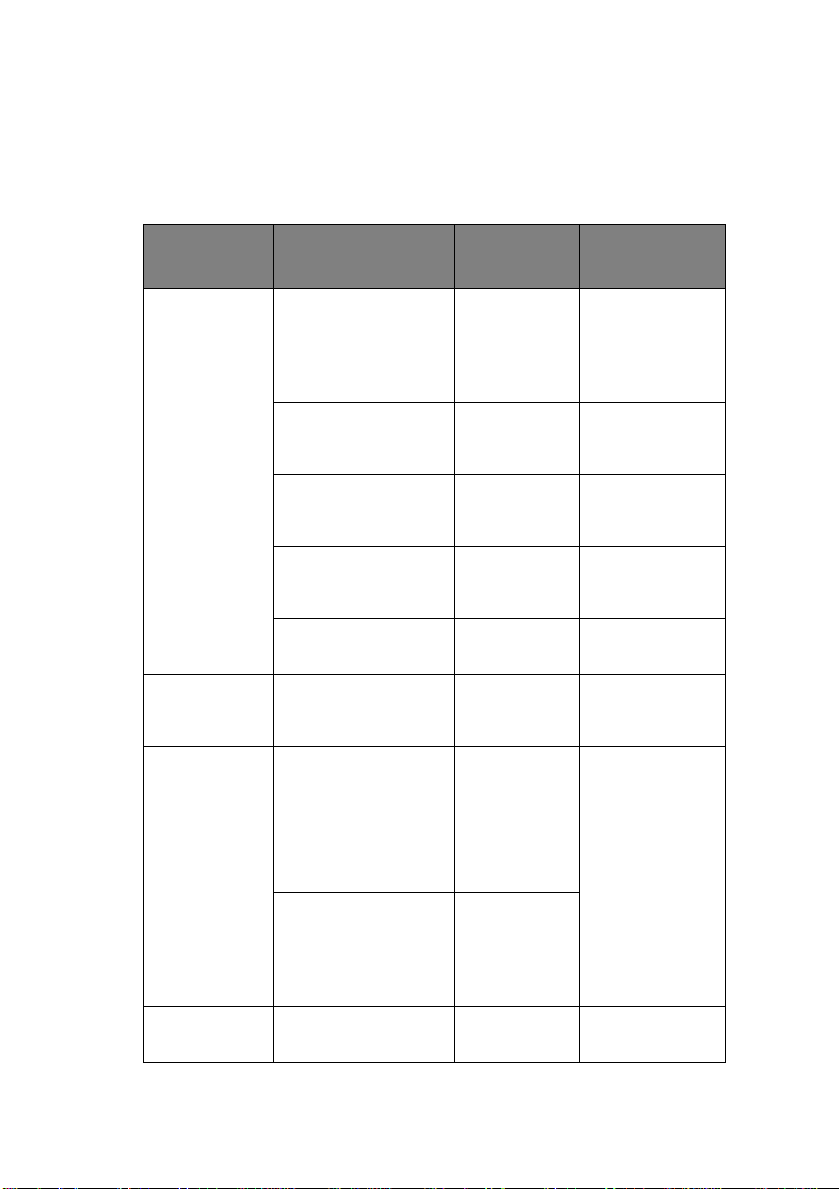
P
APER INPUT AND OUTPUT INFORMATION
The following table relates paper parameters to input trays (Tray 1
to Tray 4 (numbering from the top) and MP Tray) and to output
areas (Face-down stacker and Face-up stacker).
TYPE SIZE WEIGHT INPUT/
OUTPUT
Plain paper A3, A3 Nobi, A3 Wide,
Postcard – – Tray 1 or MP
Envelope 4.72 x 9.25 in
A4, A5, A6, B4, B5,
Letter, Legal 13,
Legal 13.5, Legal 14,
Executive, Tabloid,
Tabloid Extra
Custom
W: 3.94 – 12.91 in
L: 5.82 – 18 in
Custom
W: 3.12 – 12.91 in
L: 3.54 – 18 in
Banner
W: Letter width
L: 18 – 48 in
Index card:
3 x 5 in
3.54 x 8.07 in
9.25 x 4.72 in
9.25 x 4.13 in
9.45 x 13.07 in
8.50 x 10.91 in
4.69 x 7.76 in
8.27 x 11.69 in
64 - 216 gsm Any Tray
Any Stacker
64 - 216 gsm Any Tray
Face-up Stacker
64 - 330 gsm MP Tray
Face-up Stacker
up to 128gsm
recommended
64 - 330 gsm MP Tray
64 - 105 gsm MP Tray
MP Tray
Face-up Stacker
Face-up Stacker
Tray
Face-up Stacker
Face-up Stacker
12.76 x 9.02 in
9.02 x 6.38 in
8.66 x 4.33 in
8.88 x 3.88 in
9.5 x 4.13 in
7.5 x 3.88 in
Labels A4, Letter, B5 0.004 –
User’s Guide> 23
0.008 in
MP Tray
Face-up Stacker

TYPE SIZE WEIGHT INPUT/
OUTPUT
Transparencies
Glossy paper
T
RAYS AND STACKERS
T
RAYS1TO 4
A4, Letter 0.004 -
0.005in
Tray 1 or MP
Tray
Face-up Stacker
Tray 1 is the standard blank paper input tray and can hold up to 530
sheets of 20 lb (75 g/m²) paper. Additional trays, to give a total of
four, can be added as an option to give a total tray capacity of 2120
sheets of 20 lb (75 g/m²) paper.
If you have identical paper stock loaded in another tray (for example
Tray 2 or the MP Tray), you can have the printer automatically
switch to that other tray when the current tray runs out of paper.
This function can be enabled by driver settings when printing from a
Windows application or by a menu setting when printing from other
applications.
MP
TRAY
The multi-purpose tray is used for media sizes additional to those of
the standard trays, heavier media weights and special media.
The multi-purpose tray can handle the same sizes as the standard
trays but in weights up to 330 g/m². For very heavy paper stock use
the face-up paper stacker. This ensures that the paper path through
the printer is almost straight.
The multi-purpose tray can feed paper widths as small as 3in
(76.2 mm) and lengths up to 47.24 in (1200 mm). For banner
printing, recommended sizes are Letter wide, 35.43 in and 47.24 in
long and weight 34 lb (128 g/m²).
Use the multi purpose tray for printing on envelopes and
transparencies. Up to 100 sheets of transparencies or 25 envelopes
can be loaded at one time, subject to a maximum stacking depth of
1 in.
Paper or transparencies should be loaded print side up and top edge
into the printer. Do not use the duplex (two-sided printing) function
for transparencies.
User’s Guide> 24
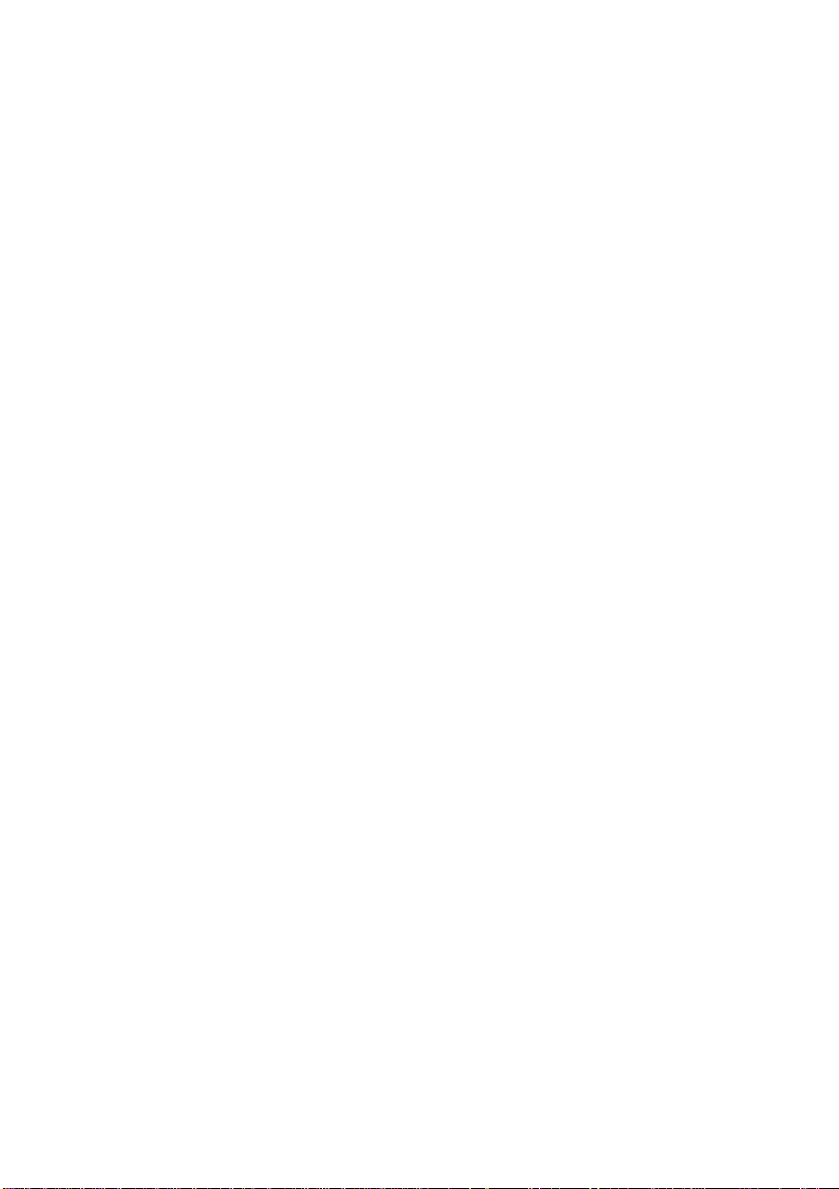
F
ACE-DOWN STACKER
The face-down stacker on the top of the printer can hold up to 500
sheets of 20 lb (75 g/m²) standard paper, and can handle paper
stocks from 17 – 57 lb (64 – 216 g/m²). Pages printed in reading
order (page 1 first) will be sorted in reading order (last page on top,
facing down).
F
ACE-UP STACKER
The face-up stacker should be opened and the tray extension pulled
out when required for use. (With the face-up stacker either open or
closed, the driver setting of Face Down will successfully direct prints
to the Face-Down stacker.)
The face-up stacker can hold up to 250 sheets of 20 lb (75 g/m²)
standard paper and can handle stocks up to 330 g/m².
Always use this stacker and the multi-purpose feeder for paper
stocks heavier than 57 lb (216 g/m²).
D
UPLEX UNIT
The duplex unit provides automatic two-sided printing on plain paper
fed from Trays 1 – 4 or the MP Tray. Applicable paper sizes are A6,
A5, B5, B5LEF, Executive, A4, A4LEF, Letter, LetterLEF, Legal 13 in,
Legal 13.5 in, Legal 14 in, B4, Tabloid, Tabloid Extra, A3, A3 Wide,
A3 Nobi, Custom size (3.9 – 12.9 in wide, 5.8 –18 in long), using
paper stocks in the range 64 - 188 g/m².
User’s Guide> 25
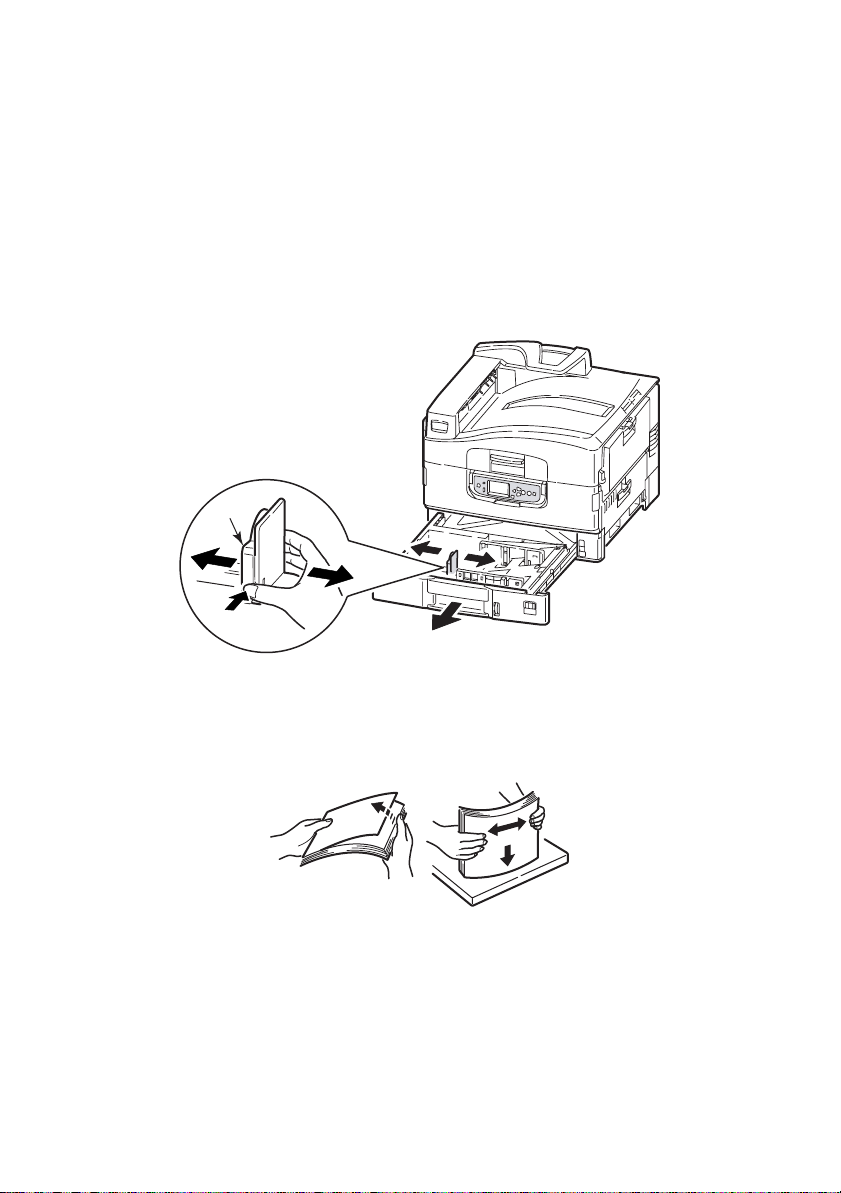
T
RAY AND STACKER EXAMPLES
L
OADING TRAYS
Tray 1 is used in the following example.
1. Pull out the tray.
2. Press the paper rear stopper tab (1) and adjust the tab to the
required paper size.
1 TO 4
1
3. Fan the paper to be loaded then tap the edges of the stack on
a flat surface to make it flush.
4. Load the paper (face down and top edge towards the right for
letterhead paper), press the tab (2) on the paper guide and
adjust the guides (3) for a snug fit to the paper.
User’s Guide> 26
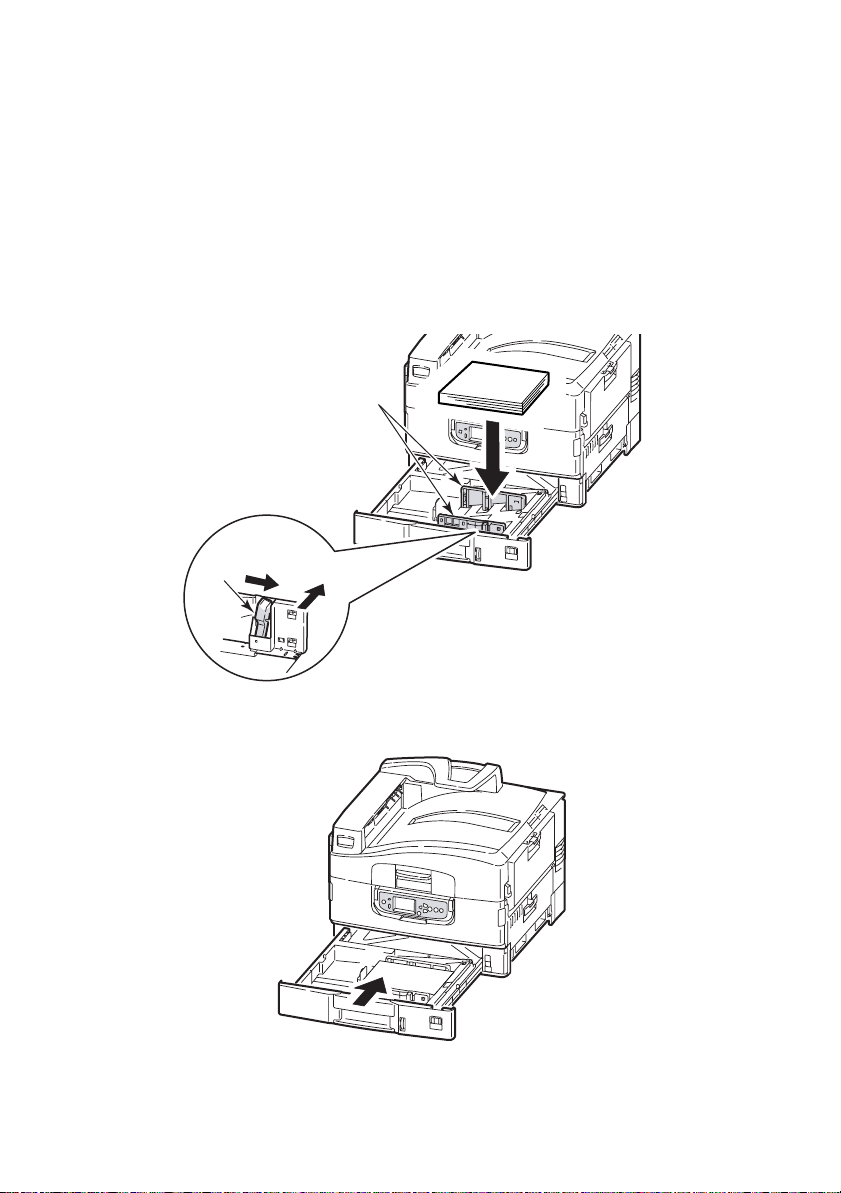
To avoid paper jams:
> Do not leave space between the paper and the guides and
rear stopper.
> Do not overfill the paper tray. Capacity depends on the
paper type.
> Do not load damaged paper.
> Do not load paper of different sizes or types at the same
time.
3
2
5. Gently push the tray back into the printer.
User’s Guide> 27
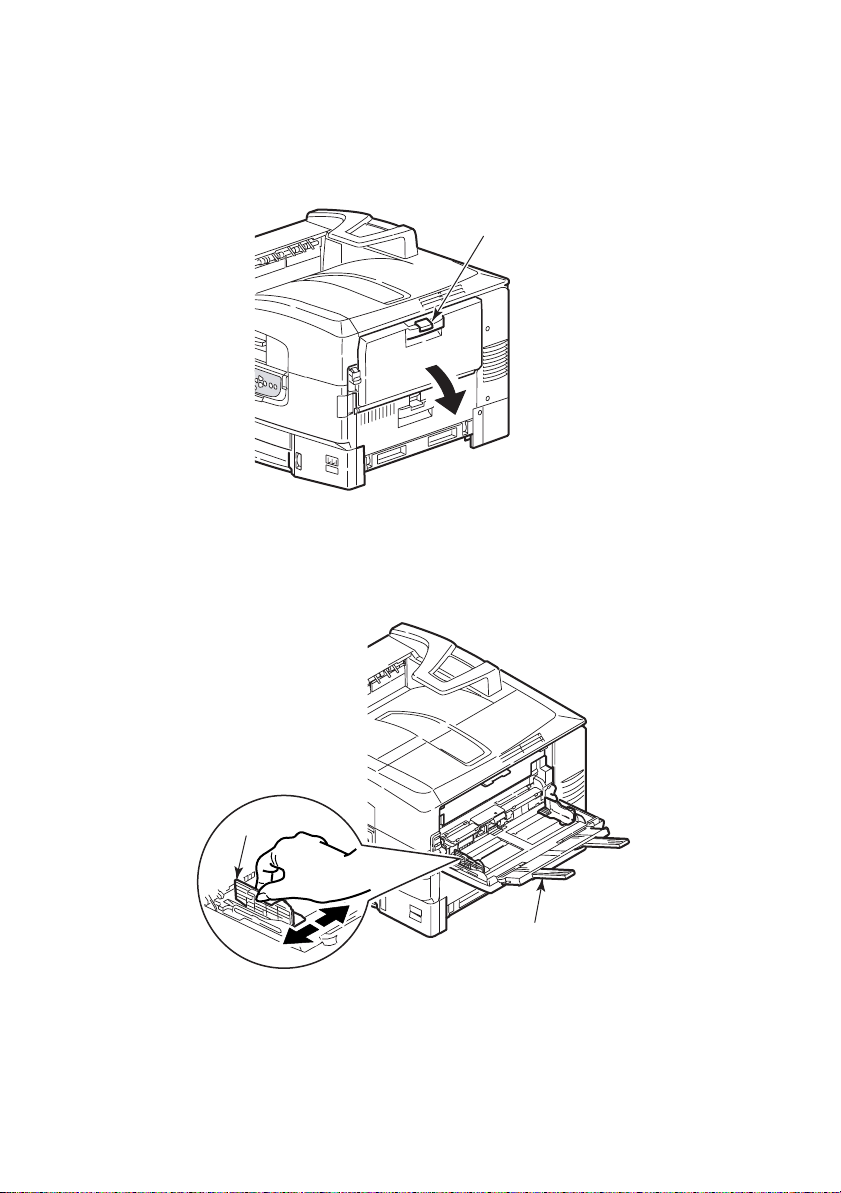
U
SING THE
1. Squeeze the handle (1) and open the multi-purpose tray.
MP T
RAY (Not applicable for pro900DP)
1
2. Fold out the paper support section and swivel out the
extension supports (2).
3
2
3. Adjust the paper guides (3) to the size of the paper being
used.
User’s Guide> 28
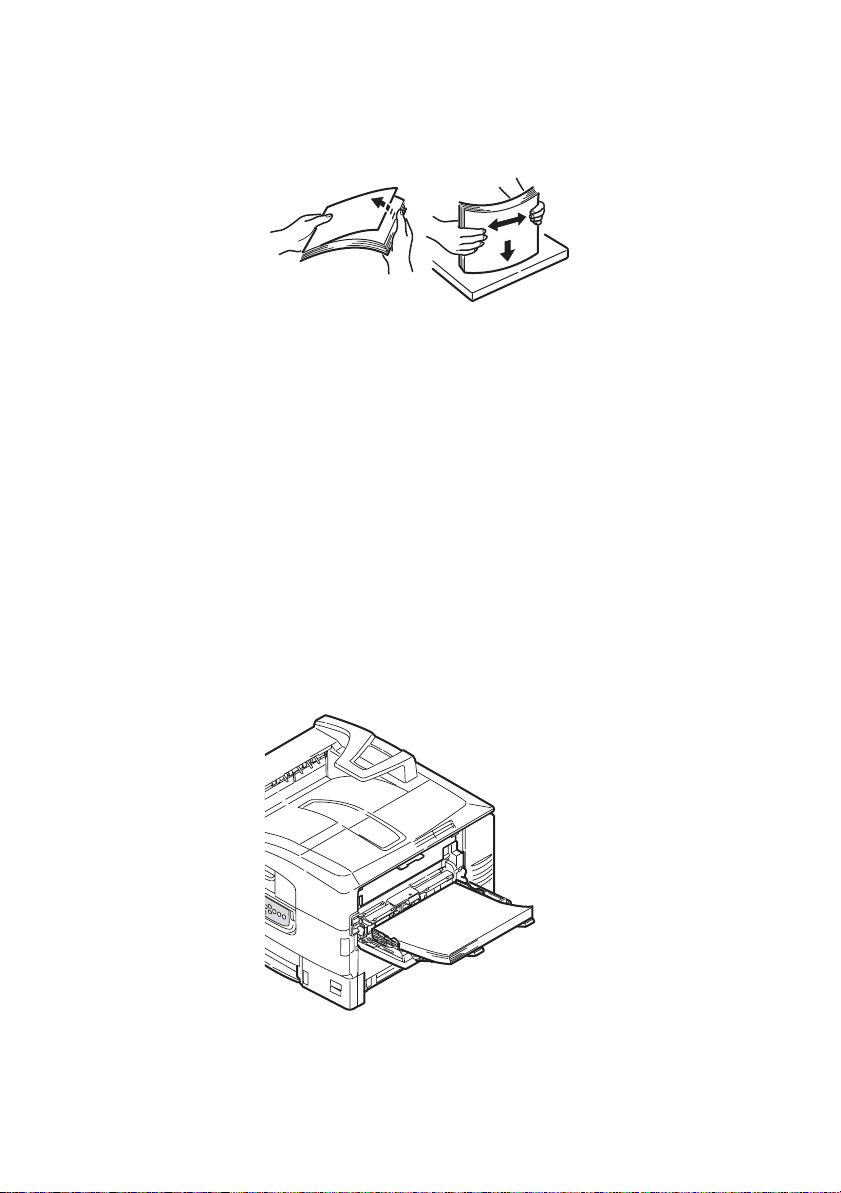
4. Fan the paper to be loaded then tap the edges of the stack on
a flat surface to make it flush.
5. Load the paper.
> For single-sided printing on letterhead, load the paper into
the multi-purpose tray with pre-printed side up and top
edge into the printer.
> For two-sided (duplex) printing on letterhead, load the
paper with pre-printed side down and top edge away from
the printer.
> Envelopes should be loaded face-up with long edge into
the printer. Do not select duplex printing on envelopes.
> Do not leave space between the paper and the guides.
> Do not exceed the paper capacity of approximately 230
sheets, 100 transparencies or 25 envelopes. Maximum
stacking depth is 1in.
User’s Guide> 29
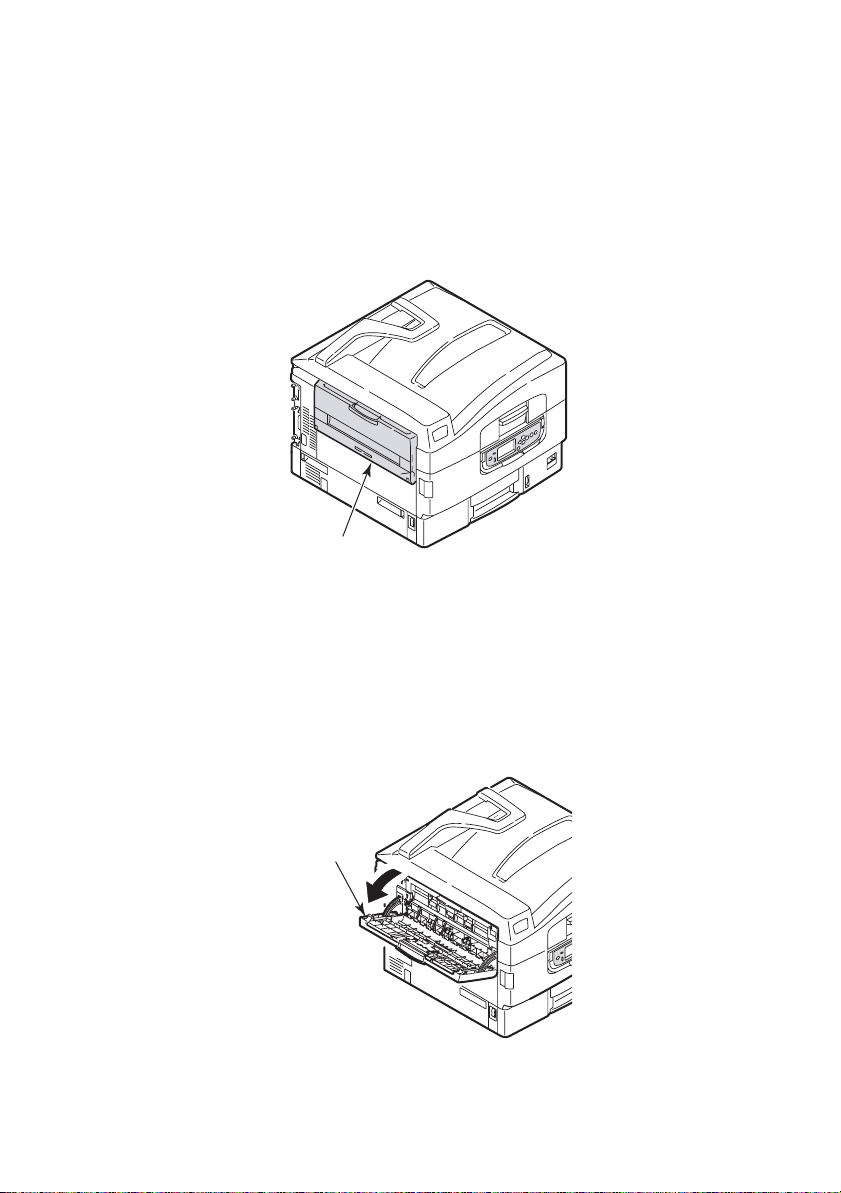
U
SING THE STACKERS
Face-down stacker
When the face-up stacker (1) on the left side of the printer is closed
(its normal position), paper is ejected to the face-down stacker on
the top of the printer.
1
Face-up stacker (not applicable for pro900DP)
The face-up exit path is used for heavy paper (cardstock etc.),
envelopes, transparencies, and labels.
1. Open the stacker (1).
1
User’s Guide> 30
 Loading...
Loading...