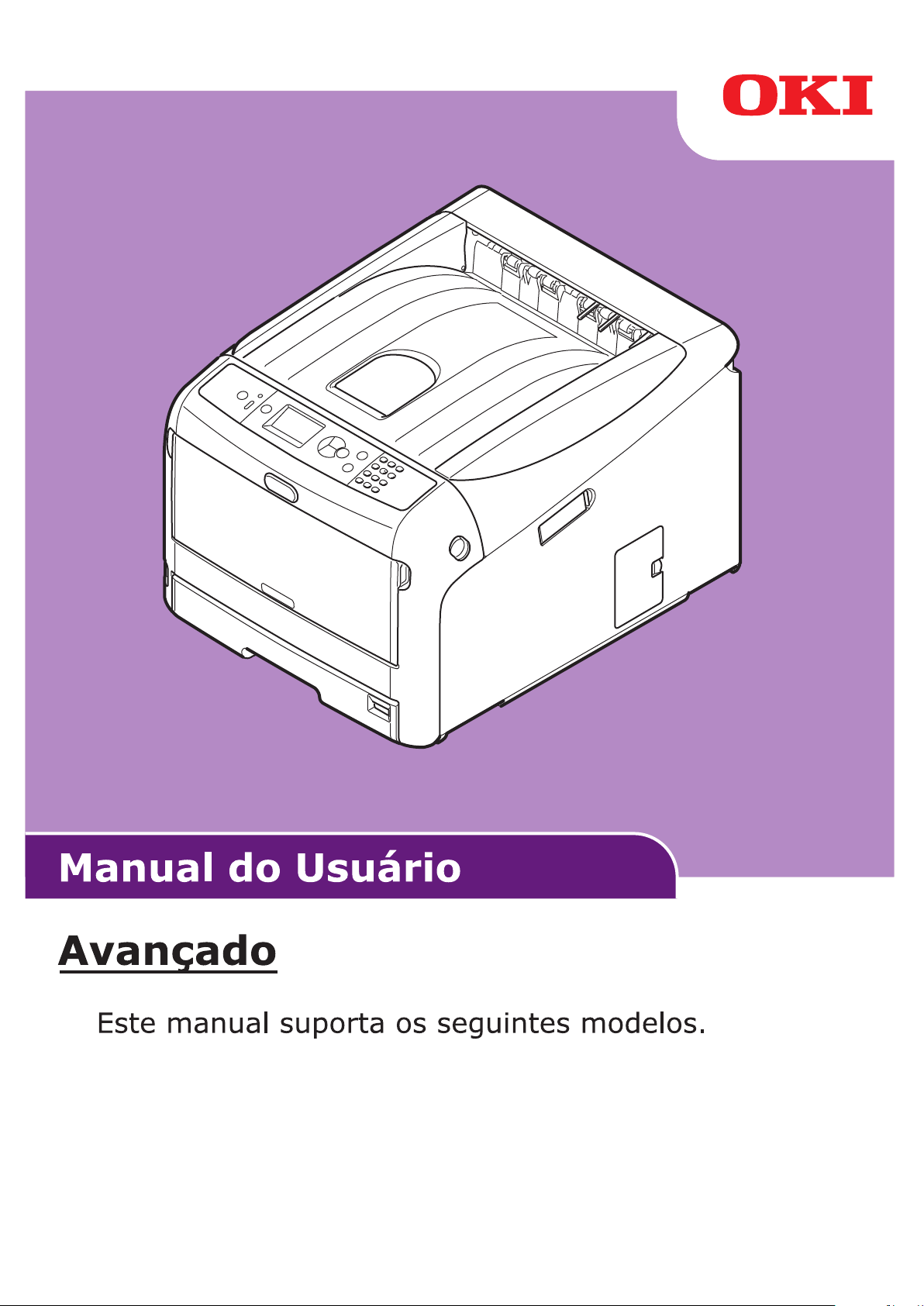
Pro8432WT
- 1 -
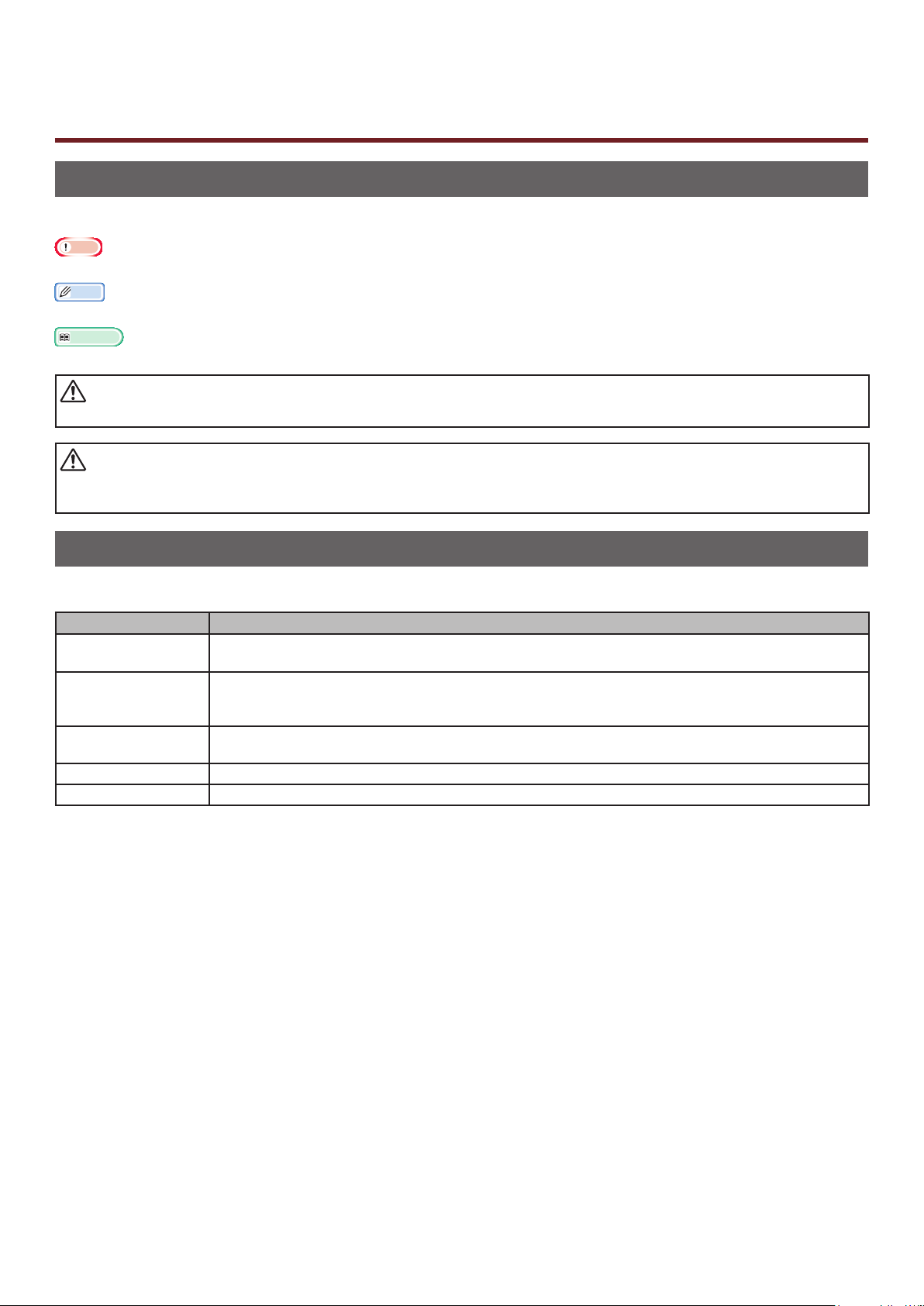
Sobre este manual
AVISO
Termos neste documento
Os seguintes termos são usados neste manual.
Nota
● Indica informações importantes sobre as operações. Certique-se de ler as seções com esta marcação.
Memo
● Indica informações importantes sobre as operações. Você deve ler as seções com esta marcação.
Referência
● Indica onde olhar quando quiser saber informações relacionadas ou mais detalhadas.
● Um aviso fornece informações adicionais que, se ignoradas, podem resultar em risco de ferimentos pessoais.
CUIDADO
● Um cuidado fornece informações adicionais que, se ignoradas, podem resultar em mau funcionamento do
equipamento ou danos.
Símbolos neste documento
Os seguintes símbolos são usados neste manual.
Símbolos Descrição
[ ] ● Indica nomes de menu na tela de exibição.
● Indica nomes de menu, janela e diálogo no computador.
" "
botão/tecla < > Indica um botão de hardware no painel do operador ou uma tecla no teclado do
> Indica como chegar ao item que deseja no menu desta impressora ou computador.
Sua Im pressora
● Indica mensagens e entrada de texto na tela de exibição.
● Indica nomes de arquivo no computador.
● Indica títulos de referência.
computador.
Indica uma impressora que deseja usar ou selecionar.
- 2 -
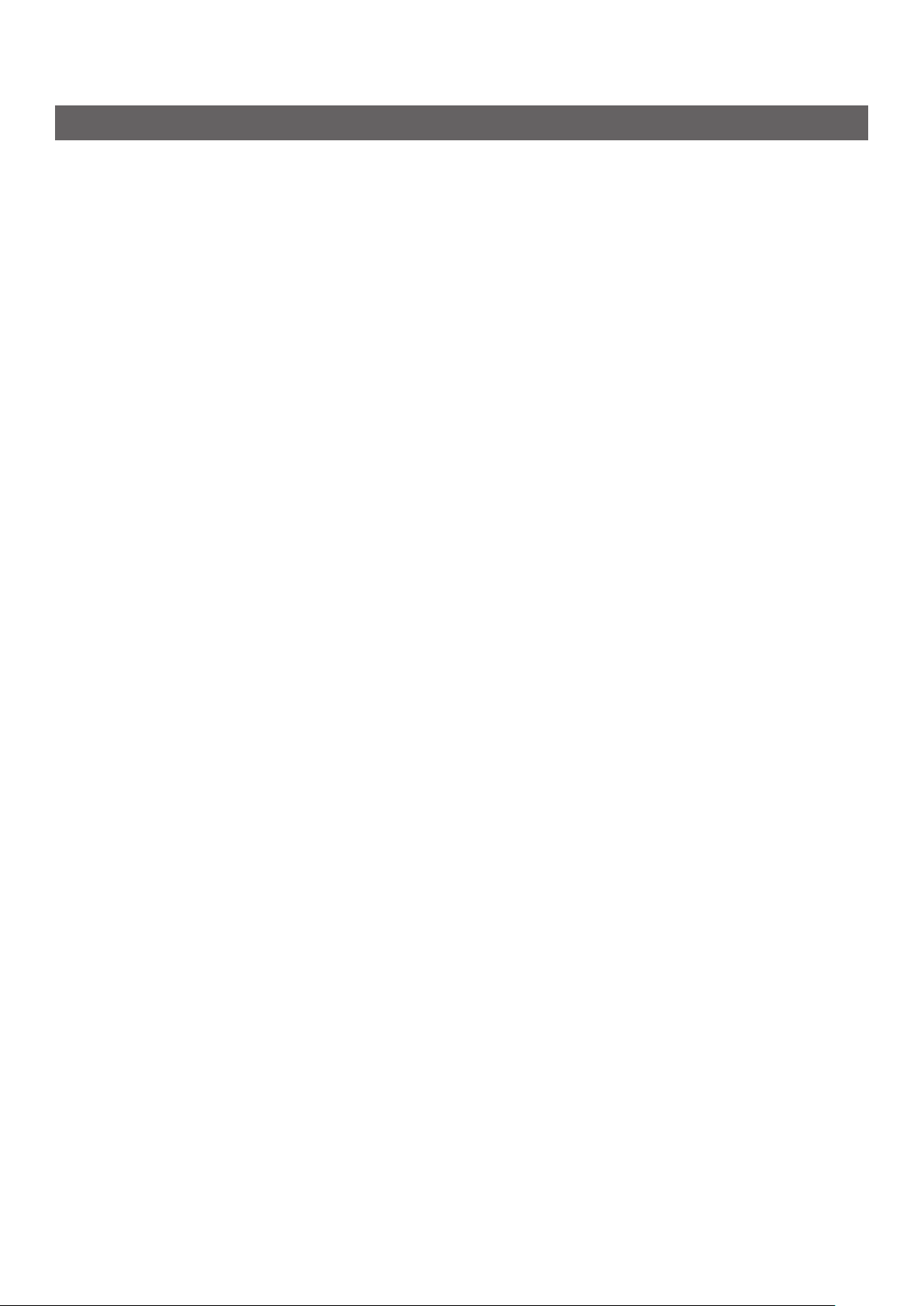
Notação usada neste manual
As seguintes notações podem ser usadas neste manual.
● Emulação PostScript3 → PSE, Emulação POSTSCRIPT3, EMULAÇÃO POSTSCRIPT3
● Sistema operacional Microsoft® Windows® 10 Edição de 64 bits → Windows 10 (versão de 64 bits) *
● Sistema operacional Microsoft® Windows® 8.1 Edição de 64 bits → Windows 8.1 (versão de 64 bits) *
● Sistema operacional Microsoft® Windows® 8 Edição de 64 bits → Windows 8 (versão de 64 bits) *
● Sistema operacional Microsoft® Windows® 7 Edição de 64 bits → Windows 7 (versão de 64 bits) *
● Sistema operacional Microsoft® Windows Vista® Edição de 64 bits → Windows Vista
(versão de 64 bits) *
● Sistema operacional Microsoft® Windows Server® 2016 Edição de 64 bits → Windows Server 2016 *
● Sistema operacional Microsoft® Windows Server® 2012 R2 Edição de 64 bits → Windows Server 2012 *
● Sistema operacional Microsoft® Windows Server® 2012 Edição de 64 bits → Windows Server 2012 *
● Sistema operacional Microsoft® Windows Server® 2008 R2 Edição de 64 bits → Windows Server 2008 R2 *
● Sistema operacional Microsoft® Windows Server® 2008 Edição de 64 bits → Windows Server 2008
(versão de 64 bits) *
● Sistema operacional Microsoft® Windows® 10 → Windows 10 *
● Sistema operacional Microsoft® Windows® 8.1 → Windows 8.1 *
● Sistema operacional Microsoft® Windows® 8 → Windows 8 *
● Sistema operacional Microsoft® Windows® 7 → Windows 7 *
● Sistema operacional Microsoft® Windows Vista® → Windows Vista *
● Sistema operacional Microsoft® Windows Server® 2008 → Windows Server 2008 *
● Nome genérico para Windows 10, Windows 8.1, Windows 8, Windows Server 2016, Windows Server
2012, Windows 7, Windows Vista, e Windows Server 2008 → Windows
* Se não houver descrição especial, a versão de 64 bits está incluída em Windows 10, Windows 8.1,
Windows 8, Windows 7, Windows Vista, e Windows Server 2008. (versão de 64 bits e o Windows
Server 2008 R2 está incluído no Windows Server 2008, o Windows Server 2012 R2 está incluído no
Windows Server 2012.)
Se não houver descrição especial, Windows 7 é usado como Windows, OS X 10.11 é usado como OS X
e Pro8432WT é usado como a impressora para exemplos neste documento.
Dependendo de seu sistema operacional ou modelo, a descrição neste documento pode ser diferente.
- 3 -
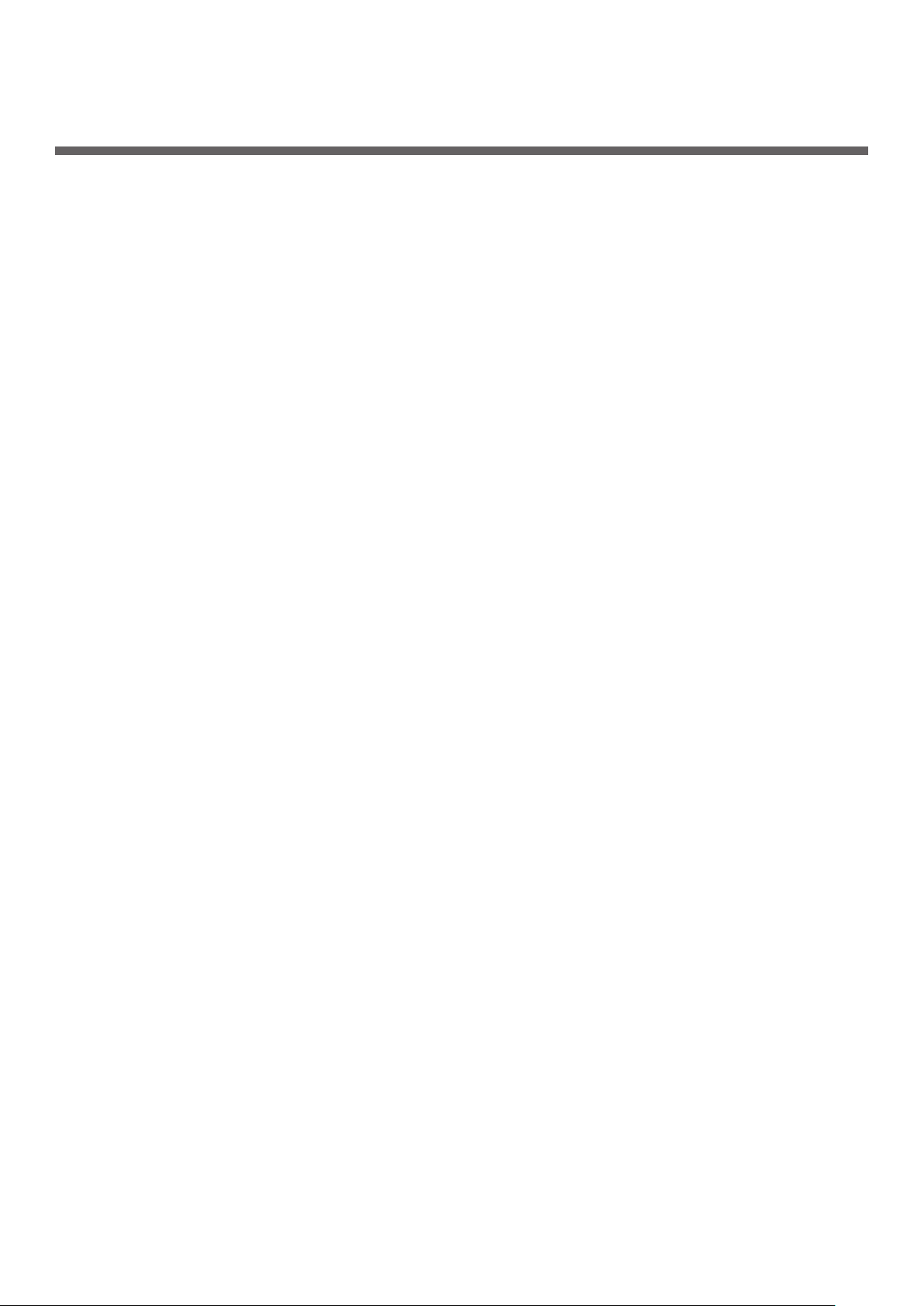
Índice
Sobre este manual ..................................................................................2
Termos neste documento ........................................................................................... 2
Símbolos neste documento
Notação usada neste manual
........................................................................................ 2
...................................................................................... 3
1. Funções de impressão convenientes .................................... 7
Descrição da Funções da Impressora ........................................................................... 7
Impressão de etiquetas
Impressão em papel de tamanho personalizado
Impressão Manual
Combinação de múltiplas páginas em uma folha de papel
(impressão de múltiplas páginas)
Escala para páginas
Intercalação de páginas
Denição da ordem de papel
Impressão de capa
Alteração da qualidade de impressão (resolução)
Imprima com o toner branco apenas
Impressão a cores com toner branco
........................................................................................... 10
.......................................................... 11
.................................................................................................. 13
.............................................................................. 14
................................................................................................ 15
........................................................................................... 16
.................................................................................... 16
.................................................................................................. 17
........................................................ 17
......................................................................... 18
......................................................................... 18
Como imprimir usando a conguração do aplicativo
Enfatizando linhas nas
Seleção de Bandeja Automática
Troca de Bandeja Automática
Alteração das congurações predenidas do driver
Uso de fontes da impressora
Uso de fontes do computador
Uso de um buffer de impressão
Impressão em arquivo
Baixando arquivos PS
Impressão de erros PS
........................................................................................... 20
................................................................................ 20
................................................................................... 21
.................................................................................... 23
................................................................................... 23
................................................................................ 24
............................................................................................. 24
.............................................................................................. 25
............................................................................................ 25
..................................................... 19
...................................................... 22
2. Ajuste de cor ..................................................................... 26
Ajuste de cor no painel de controle .......................................................... 26
Ajuste de registro de cor .......................................................................................... 26
Ajuste da densidade
Ajuste do equilíbrio de cor (densidade)
................................................................................................ 26
...................................................................... 27
- 4 -
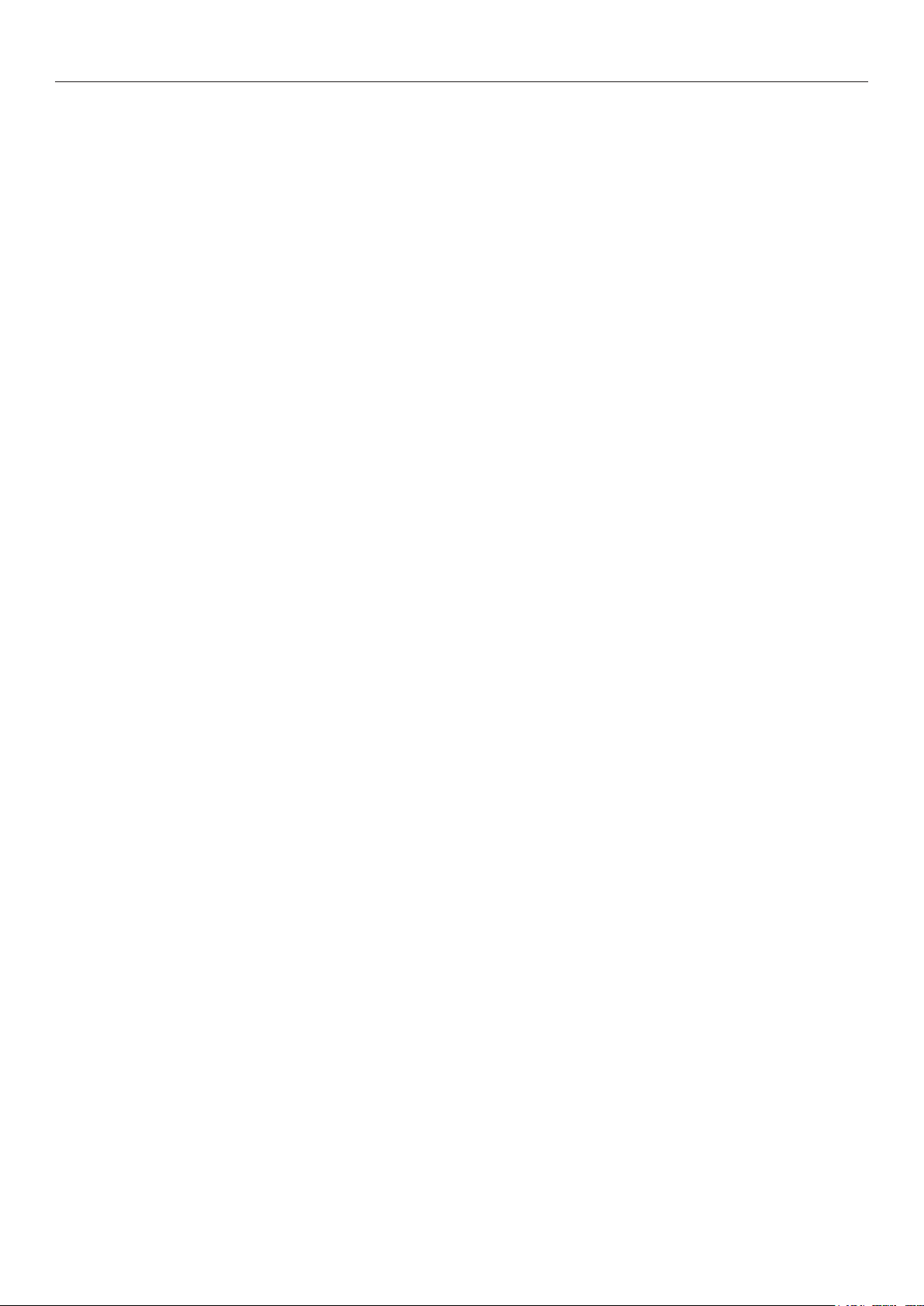
Índice
Ajuste de cor com o utilitário Ajustador Gama PS ......................................28
Registro de meio tom .............................................................................................. 28
Impressão de um arquivo com a curva gama ajustada
3.
Mudança das congurações da impressora ........................................30
................................................. 29
Vericação das congurações atuais ........................................................ 30
Impressão das informações da impressora ................................................................. 30
Mudança das congurações do equipamento ............................................. 31
Conguração de administrador ................................................................................. 31
Menu de reinicialização
Outras congurações
Lista de menu de cada conguração
............................................................................................ 31
............................................................................................... 32
.......................................................................... 33
4. Uso de software de utilitário .............................................. 51
Visão geral dos utilitários .......................................................................51
Instalação de utilitários
Utilitários comuns a Windows/OS X
Página web ............................................................................................................ 53
..........................................................................52
.........................................................53
Utilitários Windows ................................................................................55
Ferramenta de Conguração ..................................................................................... 55
Utilitário OKI LPR
Extensão de Rede
.................................................................................................... 56
................................................................................................... 59
Utilitários de OS X ................................................................................. 60
Conguração da Placa de Rede ................................................................................. 60
5. Congurações de rede ....................................................... 61
Itens de conguração de rede ................................................................. 61
Mudança das congurações de rede a partir da página web
Informação do m da vida útil do consumível e de erros por e-mail (alerta por e-mail) .... 61
Controle de acesso usando endereço IP (ltragem de IP)
Controle de acesso usando endereço MAC (ltragem de endereço MAC)
Codicação de comunicação por SSL/TLS
Codicação de comunicação por IPSec
Uso de SNMPv3
Uso de IPv6
...................................................................................................... 68
........................................................................................................... 69
................................................................... 64
....................................................................... 66
............................................. 63
........................61
......................... 63
Uso de IEEE802.1X
................................................................................................. 70
Outras operações .................................................................................. 72
Inicialização das congurações da rede ...................................................................... 72
- 5 -
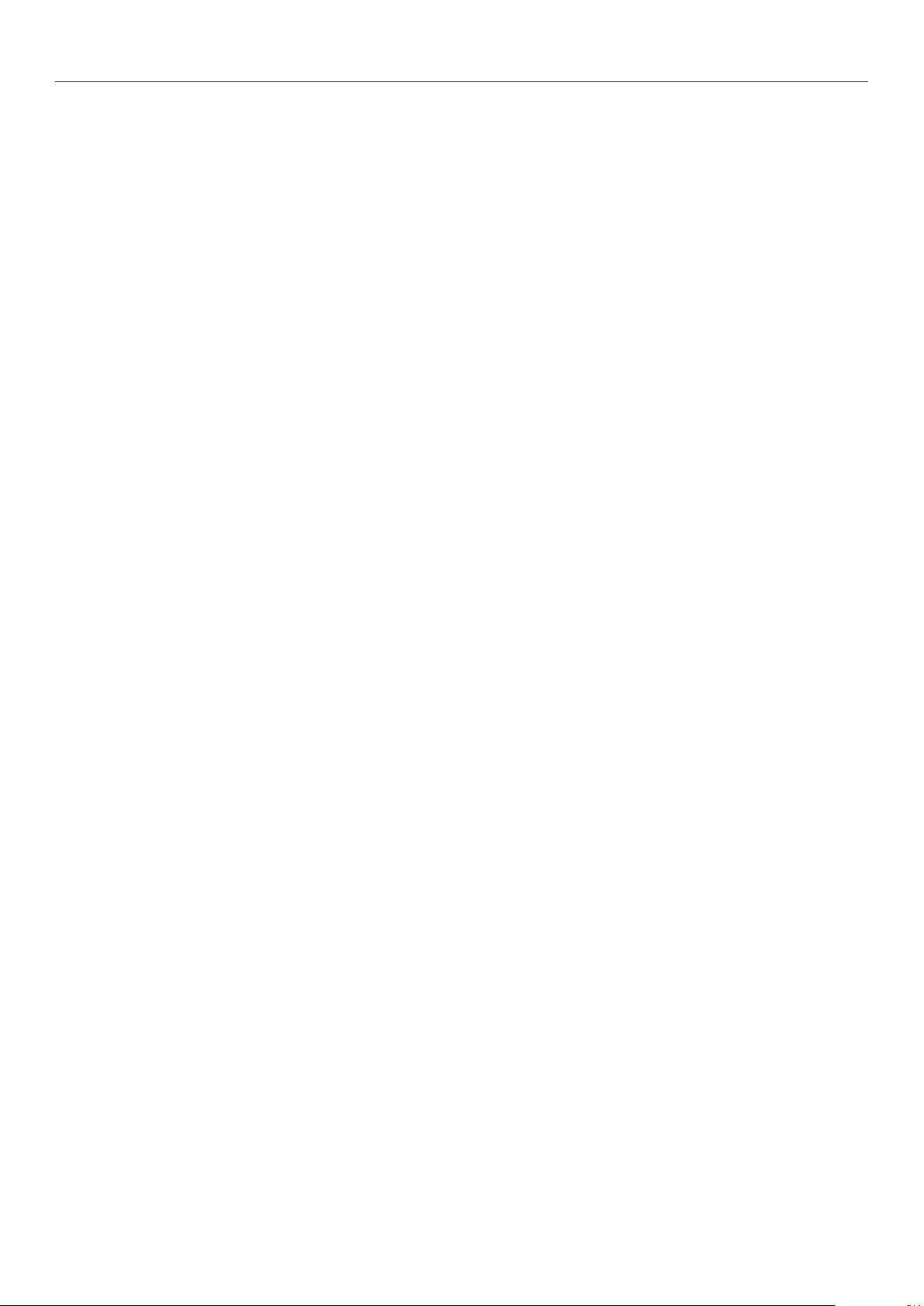
Índice
6. Resolução de problemas .................................................... 73
Inicializando ......................................................................................... 73
Inicialização de um cartão de memória SD ................................................................. 73
Inicialização da memória Flash
Redenição das congurações da impressora
................................................................................. 74
.............................................................. 75
Exclusão ou atualização dos drivers da impressora ....................................76
Exclusão de um driver de impressora ......................................................................... 76
Atualização de um driver de impressora
..................................................................... 77
Índice ...................................................................................... 78
- 6 -
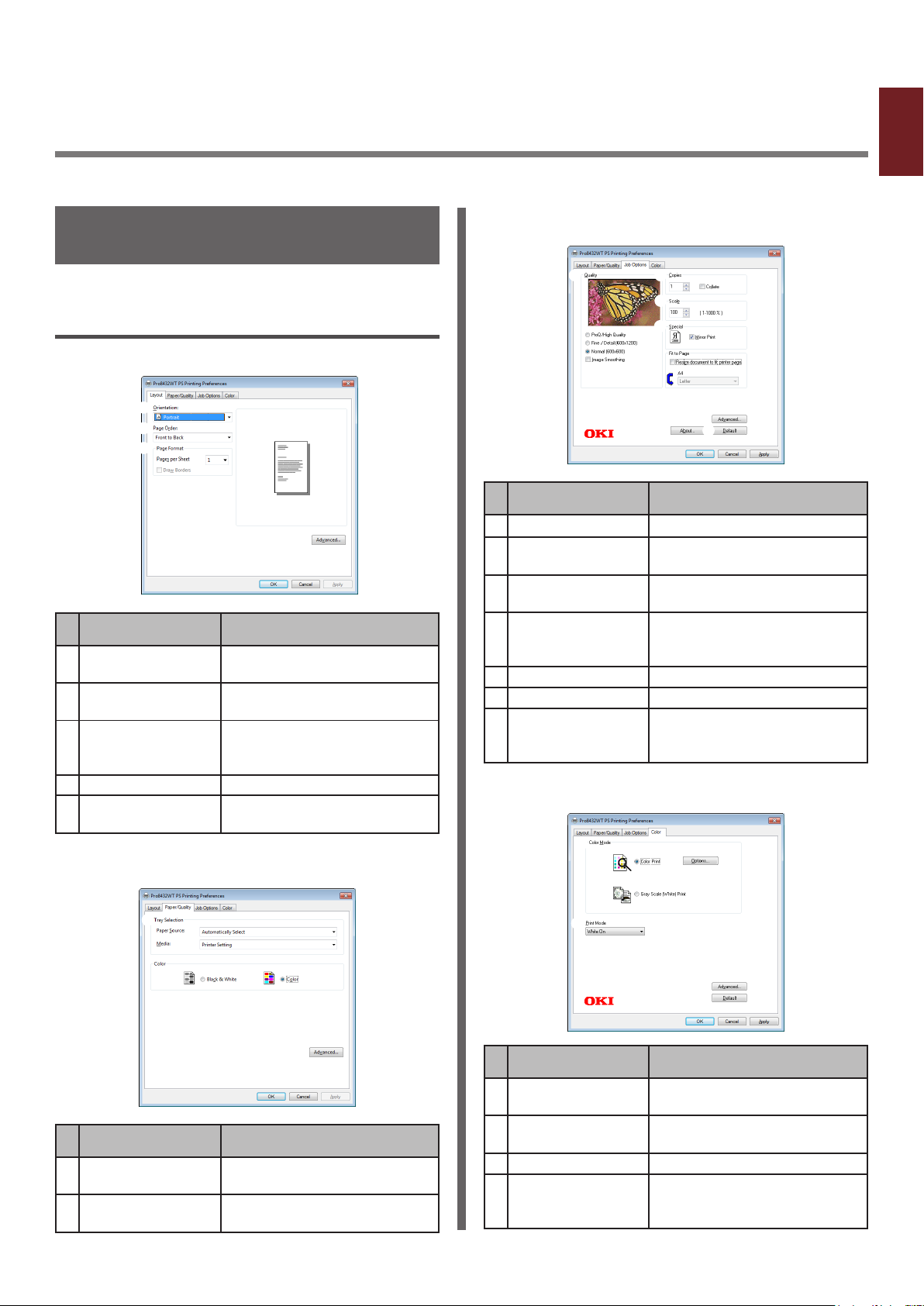
1. Funções de impressão convenientes
1
Este capítulo explica as operações de impressão avançadas.
Descrição da Funções da
Guia [Opções do trabalho de impressão (Job Options)]
Impressora
Para driver de impressora PS para
Windows
Guia [Layout (Layout)]
Item Descrição
Orientação
(Orientation)
Ordem de Páginas
(Page Order)
Formato de Página
(Page Format)
Visualizar Exibe a imagem de impressão.
Avançado
(Advanced)
Guia [Papel/Qualidade] (Paper/Quality)
Selecione a orientação do
documento.
Seleciona a ordem das páginas
do documento.
Dene o número de páginas
a serem impressas em uma
folha de papel.
Dene as congurações
avançadas.
Guia [Cor (Color)]
Item Descrição
Qualidade (Quality)
Cópias (Copies) Insere o número de cópias a
Adjustar (Scale) Especica a escala de
Especial (Special) Imprime a imagem simétrica
Avançado (Advanced)
Sobre (About)
Padrão (Default)
Controla a resolução da impressora.
serem impressas de cada vez.
ampliação ou redução.
do documento, virando-o
horizontalmente.
Dene as congurações avançadas.
Exibe a versão do driver da impressora.
Retorna as congurações do driver
de impressora para os valores
padrão para esta guia apenas.
1. Funções de impressão convenientes
Item Descrição
Seleção de Bandejas
(Tray Selection)
Avançado
(Advanced)
Seleciona uma bandeja de
papel.
Dene as congurações
avançadas.
- 7 -
Item Descrição
Modo de cor
(Color Mode)
Modo de impressão
(Print Mode)
Avançado (Advanced)
Padrão (Default)
Ajusta as congurações de cor
para impressão em cores.
Dene se o toner branco deve ser
usado para impressão colorida.
Dene as congurações avançadas.
Retorna as congurações do driver
de impressora para os valores
padrão para esta guia apenas.
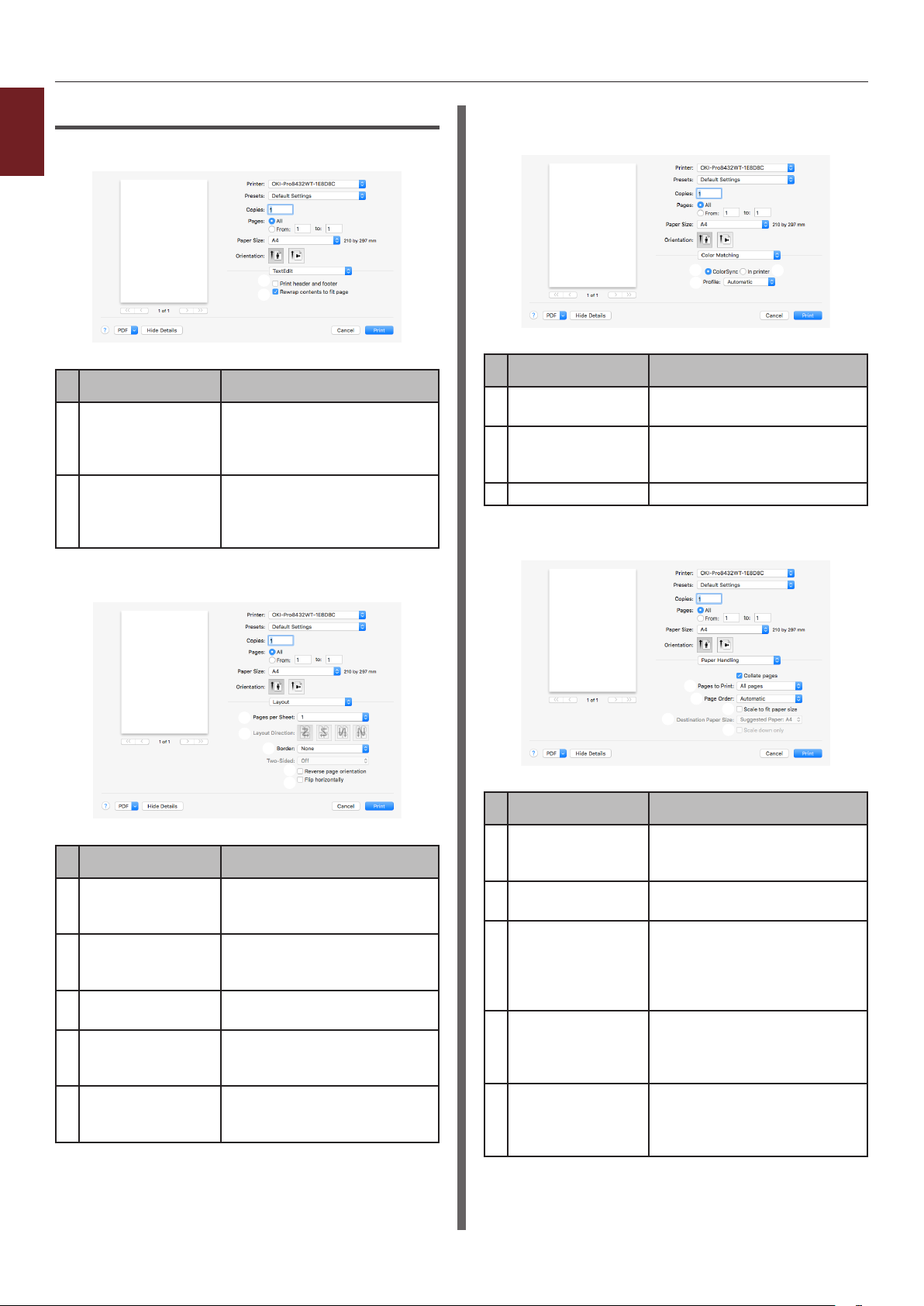
Para driver de impressora para OS X
1
Painel [Edição de texto (TextEdit)]
1. Funções de impressão convenientes
Item
Imprimir
cabeçalho e
rodapé (Print
header and footer)
Reajustar o
conteúdo para que
caiba na página
(Rewrap contents)
Ativar para imprimir os
números de página, datas e
títulos de texto, etc.
Ativar para imprimir,
alinhando com o método de
envolver o texto durante a
edição.
Descrição
Painel [Compatibilidade de Cor (Color
Matching)]
Item
ColorSync
(ColorSync)
Na impressora
(In printer)
Perl (Prole) Especica o perl.
Especica as funções de
ColorSync.
Implementa a
correspondência de cores da
impressora.
Descrição
Painel [Gestão de Papel (Paper Handling)]
Painel [Leiaute (Layout)]
Item
Páginas por folha
(Pages per Sheet)
Direção de Leiaute
(Layout Direction)
Borda (Border) Especica o tipo de linha da
Inverter orientação
da página (Reverse
page orientation)
Virar
horizontalmente
(Flip horizontally)
Especica o número de
páginas a ser impressas em
uma folha de papel.
Especica o layout quando
imprimir múltiplas páginas
em uma folha de papel.
extremidade.
Ativar para imprimir,
invertendo a orientação da
página.
Ativar para imprimir,
invertendo a orientação da
página.
Descrição
Item
Páginas para
Imprimir (Pages to
Print)
Ordem das páginas
(Page Order)
Ajustar
proporcionalmente
ao papel (Scale to
t paper size)
Tamanho do
Panel de Destino
(Destination Paper
Size)
Somente reduzir
proporcionalmente
(Scale down only)
Descrição
Especique as páginas a
serem impressas.
Especica a ordem das
páginas a serem impressas.
Imprime por alinhamento
com o tamanho do papel.
Alguns itens podem não ser
impressos corretamente,
dependendo da conguração.
Especica a impressão
ao dimensionar para
corresponder ao tamanho do
papel a ser produzido.
Especica a impressão ao
reduzir para corresponder
ao tamanho do papel a ser
produzido.
- 8 -
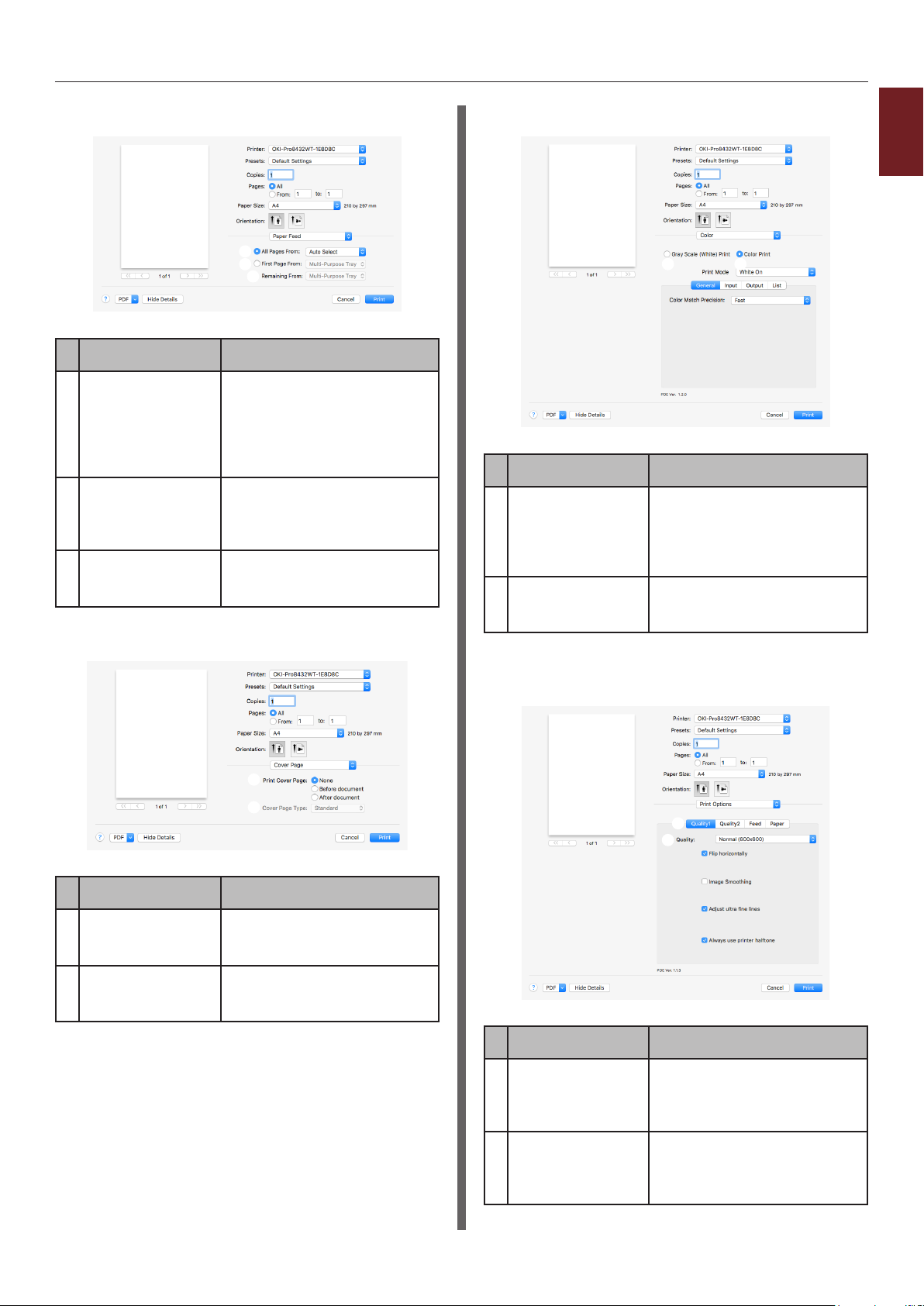
Painel [Alimentação de Papel (Paper Feed)]
Item
Todas as páginas
de (All Pages
From)
Primeira página de
(First Page From)
Restante De
(Remaining From)
Especica a bandeja para
a alimentação de papel.
A bandeja é selecionada
automaticamente quando
[Seleção Auto] for
especicado.
Selecione para imprimir
a partir da bandeja que
especica o cabeçalho da
página.
Imprime a partir da bandeja
que especica as páginas
restantes.
Descrição
Painel [Página de Rosto (Cover Page)]
Painel [Cor (Color)]
Item
Impressão em
escala de cinza
(Branco) (Gray
Scale (White)
Print)
Impressão colorida
(Color Print)
Imprime os dados criados
como escala de cinza no
aplicativo somente com o
toner branco.
Especica o alinhamento para
o modo de cor na impressão
em cores.
Descrição
Painel [Conguração de impressão (Print
Options)]
1
1. Funções de impressão convenientes
Item
Imprimir a página
de Rosto (Print
Cover Page)
Tipo de página de
Rosto (Cover Page
Type)
Descrição
Especica a impressão da
capa.
Especica o texto durante a
impressão.
Item
Opções de
impressão
Cong. dos itens
Descrição
Especica o alinhamento com
os itens que foram denidos
como qualidade de impressão,
tipo de papel, etc.
Especica os itens de
conguração em conformidade
com a guia de conguração de
impressão.
- 9 -
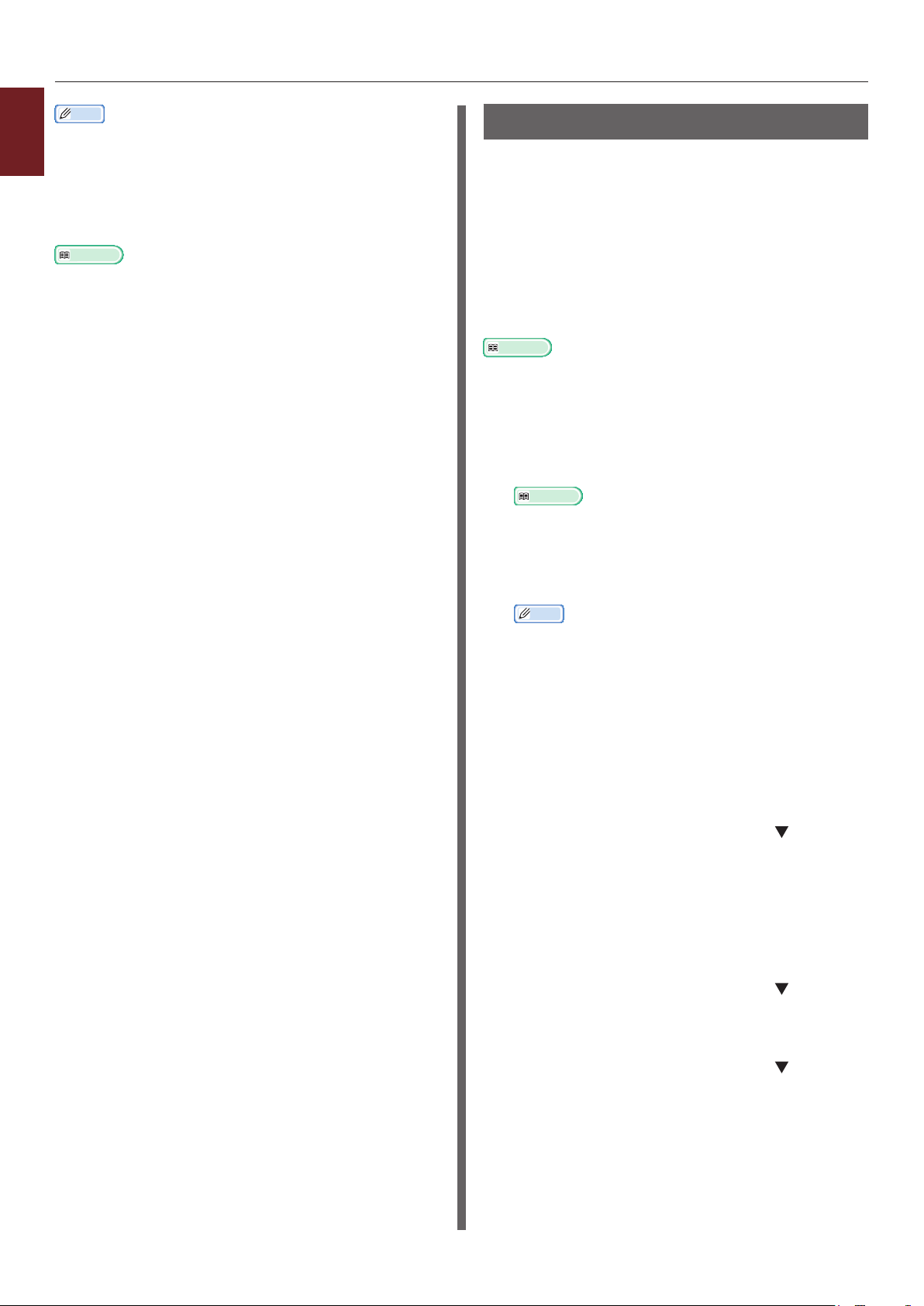
Memo
● Esta seção usa [MemoPad] para suas explicações do
1
1. Funções de impressão convenientes
Windows, e [TextEditor] para suas explicações do OS X.
As descrições podem variar dependendo dos aplicativos e
drivers de impressora usados.
● Se os detalhes de conguração não forem exibidos na
caixa de diálogo de impressão para o OS X, clique em
[Exibir detalhes] na parte inferior da caixa de diálogo.
Referência
● Para obter explicações detalhadas do driver e itens de
conguração da impressora, consulte “Ajuda Online”.
Impressão de etiquetas
Você pode imprimir em etiquetas alterando a
conguração de tamanho de papel e usando
a bandeja multiuso e o escaninho virado para
cima.
Dena o tamanho do papel e o tipo de bandeja
multiuso no painel do operador. Depois, dena
as congurações de impressão, incluindo
tamanho do papel e a bandeja de papel com o
driver da impressora.
Referência
● Para etiquetas disponíveis, consulte o Manual do Usuário
(Conguração).
● Impressão manual está também disponível para
impressão em etiquetas. Para detalhes sobre impressão
manual, conra “Impressão Manual” Pág. 13.
1 Coloque o papel na bandeja multiuso.
Referência
● Consulte “Colocação de papel” no Manual do Usuário
(Conguração).
2 Abra o escaninho virado para cima atrás
da impressora.
Memo
● Se imprimir sempre em etiquetas a partir da bandeja
multiuso, registre o papel no painel do operador. Se
imprimir uma vez, prossiga para os procedimentos
de impressão através do driver da impressora.
3 Pressione a tecla <Fn (Função)>.
4 Pressione <9> e <0> no teclado
numérico e, em seguida, pressione o
botão <ENTER>.
5 Pressione o botão de rolagem para
selecionar [A4] ou [Carta], e pressione
o botão <ENTER>.
6 Pressione o botão <BACK (VOLTAR)> e
certique-se de que [Conf. band. multif.]
seja exibido.
7 Pressione o botão de rolagem para
selecionar [Tipo de mídia] e, em
seguida, pressione o botão <ENTER>.
- 10 -
8 Pressione o botão de rolagem para
selecionar as [Etiquetas] e, em
seguida, pressione o botão <ENTER>.
9 Pressione o botão <ON LINE (ONLINE)>
para sair do modo de menu.
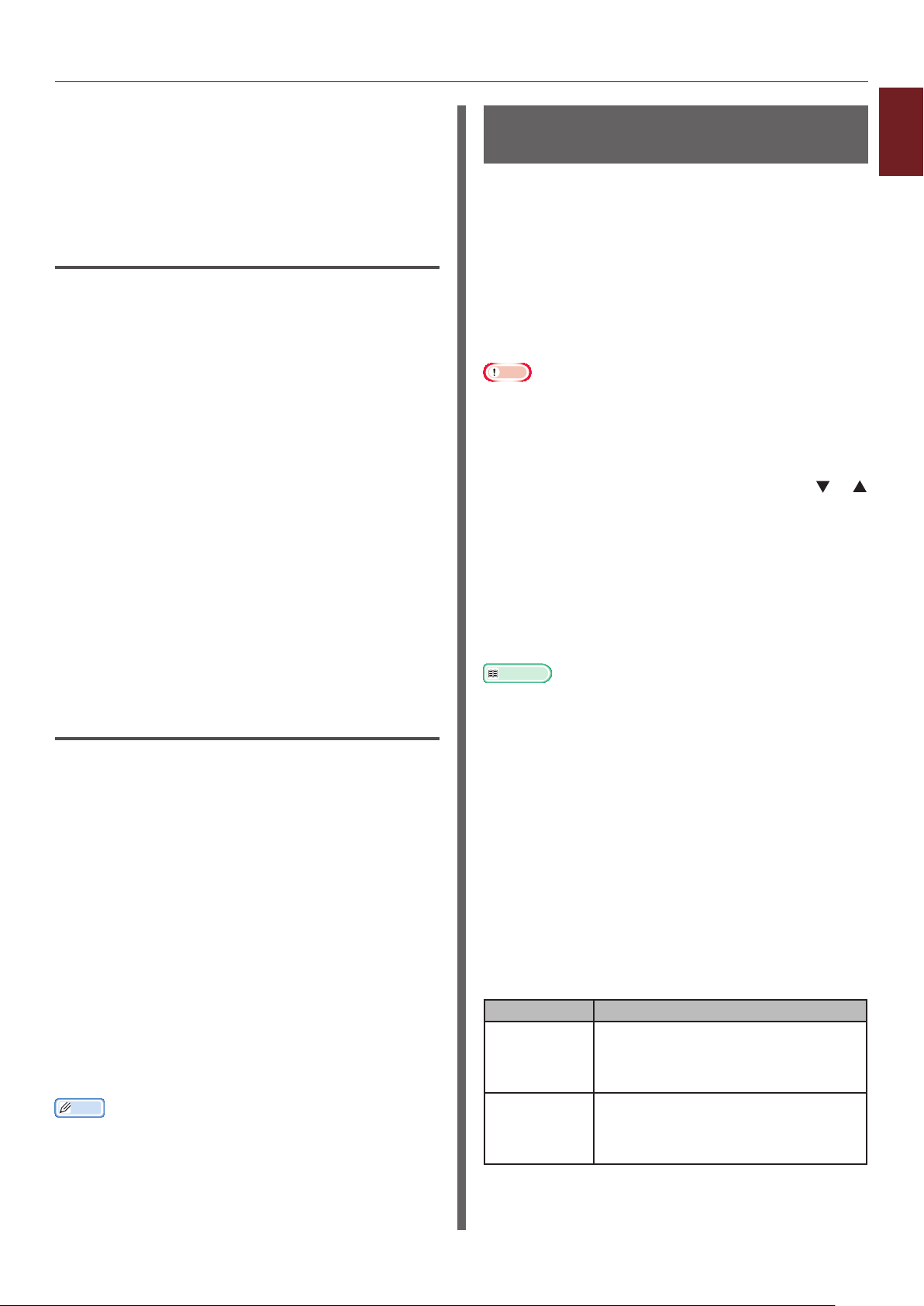
10 Abra o arquivo que deseja imprimir no
computador.
11 Congure o tamanho do papel e a
bandeja no driver da impressora.
Para driver de impressora PS para
Windows
1
A partir do menu [Arquivo], selecione
[Imprimir].
2 Clique em [Preferências] ou
[Propriedades].
3 Selecione a guia [Papel/Qualidade].
4 Selecione [Bandeja multiuso] em
[Origem do papel].
5 Clique em [Avançado].
6 Clique em [Tamanho do papel] e
depois selecione [A4] ou [Carta] a
partir da lista suspensa.
7 Clique em [OK].
8 Dena outras congurações se
necessário e comece a imprimir.
Para driver de impressora para OS X
1
A partir do menu [Arquivo], selecione
[Congurar Página].
2 Selecione [A4] ou [Carta] em
[Tamanho do papel].
Impressão em papel de tamanho personalizado
Você pode registrar um tamanho de papel
personalizado no driver da impressora, de forma
que possa imprimir em um papel não padronizado.
● Faixa de tamanho personalizado congurável
Largura: 64 a 297 mm
Comprimento: 90 a 431 mm
Tamanhos de papel que podem ser alimentados
diferem dependendo da bandeja.
Nota
● Registre o tamanho do papel como retrato e coloque o
papel na orientação de retrato.
● Esta função pode não estar disponível em alguns aplicativos.
● Se o papel for longo demais que exceda os suportes de
papel da bandeja multiuso, suporte-o com a mão.
● Ao usar a bandeja 1, pressione o botão de rolagem
no painel do operador > [Menus] > [Conf. band.] >
[Conf. band1] > [Tamanho do papel] >
[Personalizado] antes de realizar o seguinte
procedimento.
● Se as imagens não forem impressas corretamente em
papel de tamanho maior, selecionar [Padrão (600x600
dpi)] para [Qualidade], a imagem no driver de
impressora PS pode permitir a impressão correta.
● O uso de papel com uma largura de menos de 100 mm não
é recomendado. Fazer isso pode causar obstruções de papel.
Referência
● Para detalhes sobre tamanhos de papel que podem ser
alimentados em cada bandeja, consulte o Manual do
Usuário (Conguração).
● A [Troca aut.bdj.] está habilitada por predenição.
Quando acabar o papel da bandeja durante a impressão,
a impressora começa automaticamente a alimentar papel
daquela impressora. Se quiser alimentar papel personalizado
de uma bandeja em particular, desabilite a troca de bandeja
automática. Para troca de bandeja automática, consulte
“Troca de Bandeja Automática” Pág. 21.
ou
1
1. Funções de impressão convenientes
3 Selecione [Imprimir] a partir do menu
[Arquivo].
4 Selecione [Alim.papel] a partir do
menu do painel.
5 Selecione [Todos] e depois selecione
[Bandeja multiuso].
6 Dena outras congurações se
necessário e comece a imprimir.
Memo
● Se os detalhes de conguração não forem exibidos na
caixa de diálogo de impressão para o OS X, clique em
[Exibir detalhes] na parte inferior da caixa de diálogo.
- 11 -
Especicação de tamanhos
personalizados
Para colocar papel de tamanho personalizado, você
precisa registrar a largura e o comprimento do papel
antes de imprimir. A faixa de tamanhos que pode
denir difere de acordo com a bandeja de papel.
Bandeja Faixa de tamanho disponível
Bandeja 1 Largura:
105 a 297 mm (4,1 a 11,7 polegadas)
Comprimento:
148, 182 a 431 mm (5,8 a 17,0 polegadas)
Bandeja
multiuso
Largura:
64 a 297 mm (2,5 a 11,7 polegadas)
Comprimento:
90 a 431 mm (3,5 a 17,0 polegadas)
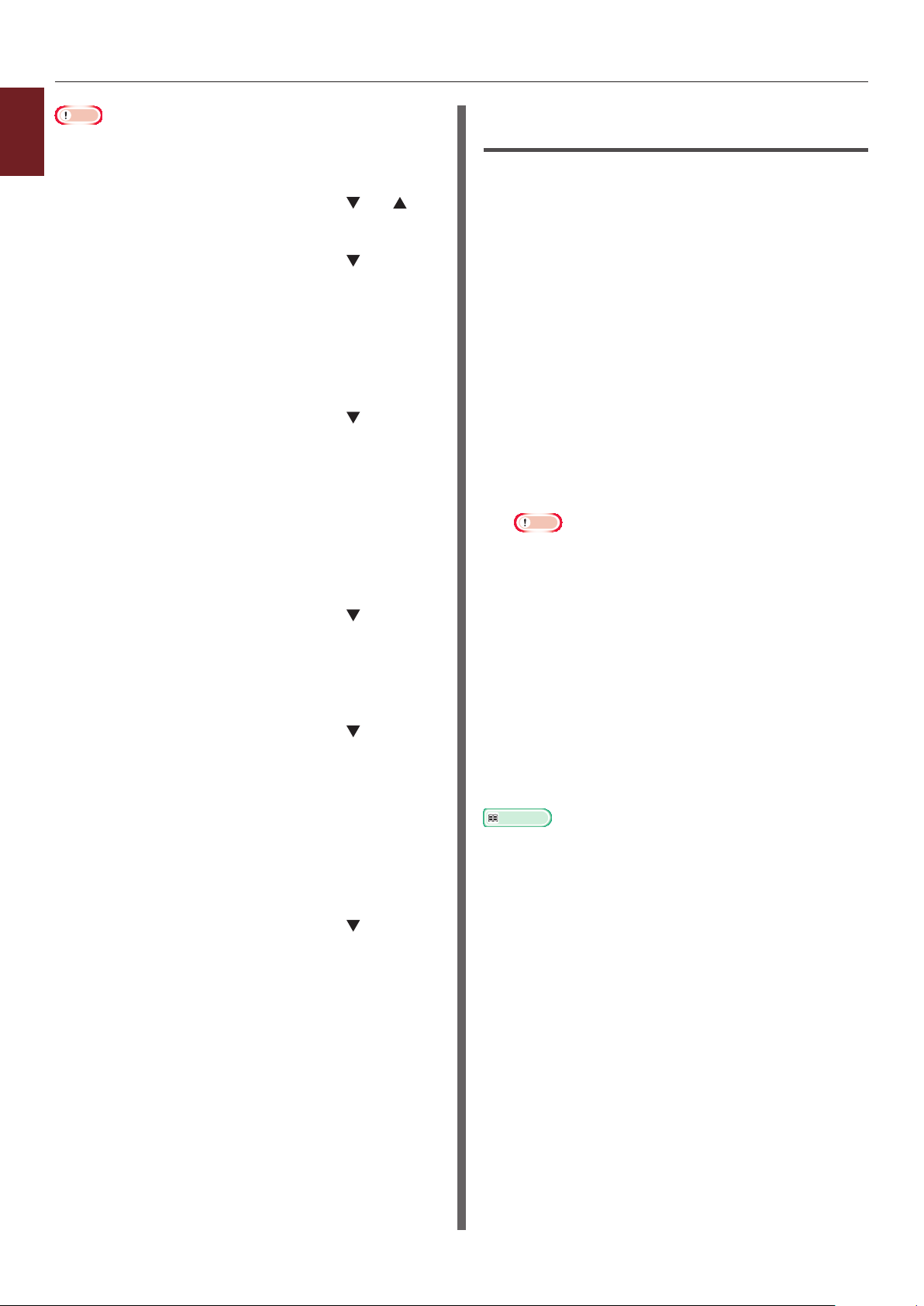
Nota
● Você pode denir a conguração [Personalizado]
1
1. Funções de impressão convenientes
somente quando [Tamanho do papel] está denido em
[Personalizado].
1 Pressione o botão de rolagem ou no
operador de painel.
2 Pressione o botão de rolagem várias
vezes para selecionar [Menus] e
pressione o botão <ENTER>.
3 Verique se [Conf. band.] está
selecionado e pressione o botão
<ENTER>.
4 Pressione o botão de rolagem
várias vezes para selecionar
[Cong. da bandeja] da bandeja de
papel na qual você colocou papel e, em
seguida, pressione o botão <ENTER>.
5 Verique se [Tamanho do papel]
está selecionado e pressione o botão
<ENTER>.
6 Pressione o botão de rolagem várias
vezes para selecionar [Personalizado]
e depois pressione o botão <ENTER>.
7 Pressione o botão <BACK (VOLTAR)>.
Para driver de impressora PS para
Windows
1 Clique em [Iniciar] e selecione
[Dispositivos e Impressoras].
2 Clique com o botão direito no ícone
impressora
e selecione o tipo de driver
Sua
que você quer especicar a partir de
[Preferências de imperessão].
3 Na guia [Layout], clique [Avançado].
4 Clique em [Tamanho do papel]
e selecione [Tamanho de papel
personalizado PostScript] a partir da
lista suspensa.
5 Digite suas dimensões nas caixas
[Largura] e [Altura] e pressione [OK].
Nota
● [Desloca relativo à direção de alimentação de
papel] não está disponível.
6 Pressione [OK] até que a caixa de
diálogo [Preferências de imperessão]
esteja fechada.
7 Abra o arquivo que deseja imprimir a
partir do aplicativo.
8 Pressione o botão de rolagem para
selecionar [Dimensão X] e, em seguida,
pressione o botão <ENTER>.
9 Digite o valor da largura do papel
usando o teclado numérico e, em
seguida, pressione o botão <ENTER>.
10 Pressione o botão <BACK (VOLTAR)>.
11 Pressione o botão de rolagem para
selecionar [Dimensão Y] e, em seguida,
pressione o botão <ENTER>.
12 Digite o valor do comprimento do
papel usando o teclado numérico e, em
seguida, pressione o botão <ENTER>.
13 Pressione o botão <ON LINE (ONLINE)>
para sair do modo de menu.
8 No driver da impressora, selecione
[Tamanho de papel personalizado
PostScript] para o tamanho do papel e
comece a impressão.
Referência
● Para como especicar papel no driver de impressora,
consulte o Manual de Usuário (Conguração).
- 12 -
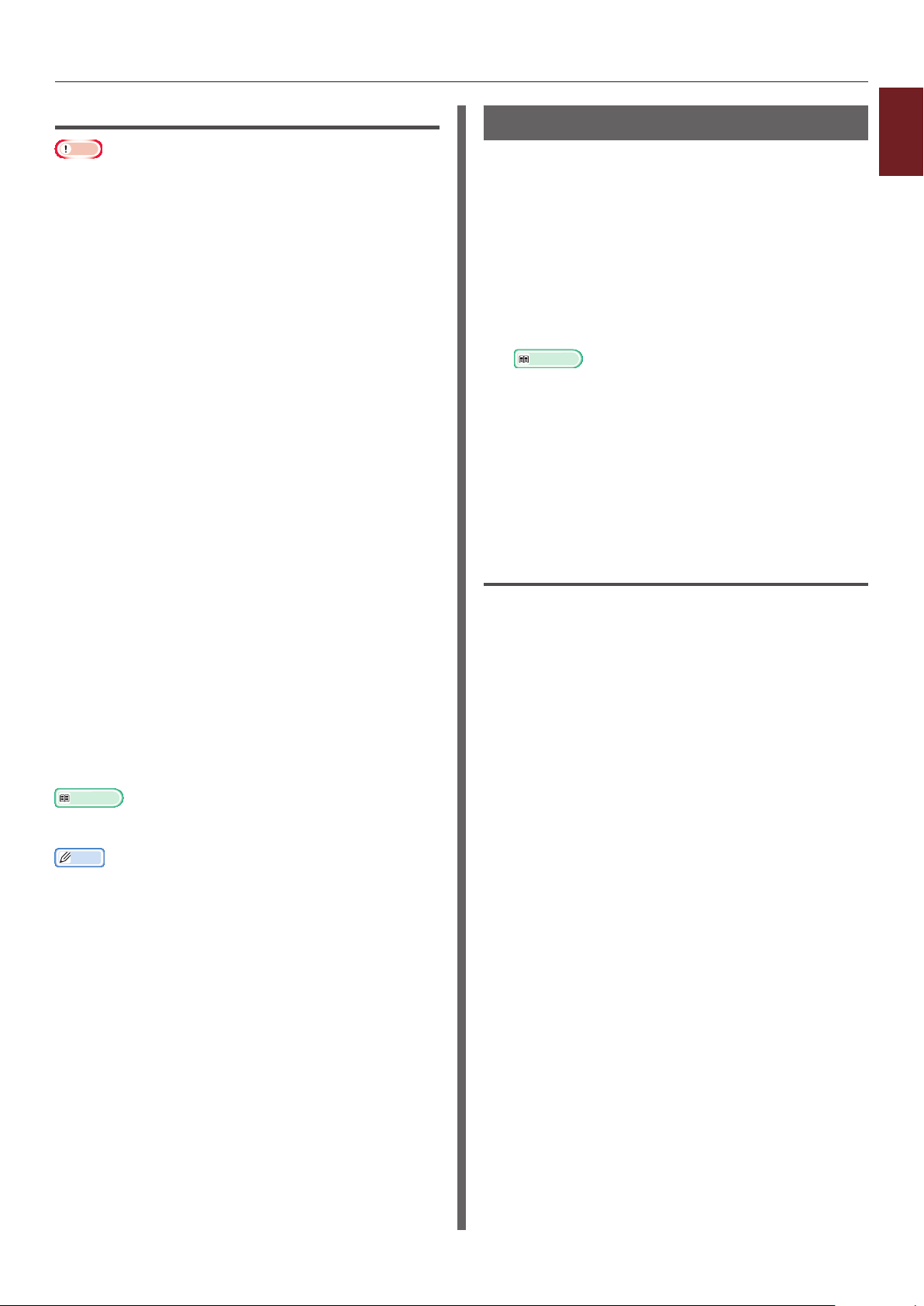
Para driver de impressora para OS X
Nota
● No driver de impressora PS para OS X, pode ser denido
tamanho de papel fora da faixa disponível. Porém, a
imagem não será impressa corretamente, portanto dena
o tamanho de papel dentro da faixa disponível.
1 Abra o arquivo que deseja imprimir.
2 A partir do menu [Arquivo], selecione
[Congurar Página].
3 Selecione [Gerenciar tamanhos
personalizados] em [Tamanho do
papel].
4 Clique [+] para adicionar um item à lista
de tamanhos de papel personalizados.
5 Clique duas vezes em [Impressão
em 2 faces] e digite um nome para o
tamanho de papel personalizado.
6 Digite as dimensões nas caixas
[Largura] e [Altura].
Impressão Manual
Você pode imprimir um documento alimentando
o papel manualmente na bandeja multiuso. A
impressora imprime em uma folha de papel de
cada vez. Cada vez que uma página é impressa,
aparece a mensagem “Instalar papel Band.
multifunc %MEDIA_SIZE% Pressione o
botão ONLINE”. Pressione o botão <ON LINE
(ONLINE)> para continuar imprimindo.
1 Coloque o papel na bandeja multiuso.
Referência
● Consulte “Colocação de papel” no Manual do Usuário
(Conguração).
2 Abra o arquivo que deseja imprimir.
3 Dena as congurações de impressão
manual no driver da impressora e
comece a impressão.
Para driver de impressora PS para
Windows
1
1. Funções de impressão convenientes
7 Clique em [OK].
8 Clique em [OK].
9 A partir do menu [Arquivo], selecione
[Imprimir].
10 Dena outras congurações se
necessário e comece a imprimir.
Referência
● Para como especicar papel no driver de impressora,
consulte o Manual de Usuário (Conguração).
Memo
● Se os detalhes de conguração não forem exibidos na
caixa de diálogo de impressão para o OS X, clique em
[Exibir detalhes] na parte inferior da caixa de diálogo.
1
A partir do menu [Arquivo], selecione
[Imprimir].
2 Clique em [Preferências] ou
[Propriedades].
3 Selecione a guia [Papel/Qualidade].
4 Selecione [Bandeja multiuso] em
[Origem do papel].
5 Clique em [Avançado].
6 Clique em [Bandeja multiuso é
manuseada como alimentação
manual] e selecione [Sim] a partir da
lista suspensa.
7 Clique em [OK].
8 Dena outras congurações se
necessário e, então, comece a imprimir
no diálogo de impressão.
- 13 -
9 Se aparecer uma mensagem de
solicitação no painel do operador
para colocação de papel na bandeja
multiuso, pressione o botão <ON LINE
(ONLINE)>.
Se você imprimir um documento de várias
páginas, aparece a mesma mensagem cada vez
que uma página é impressa.
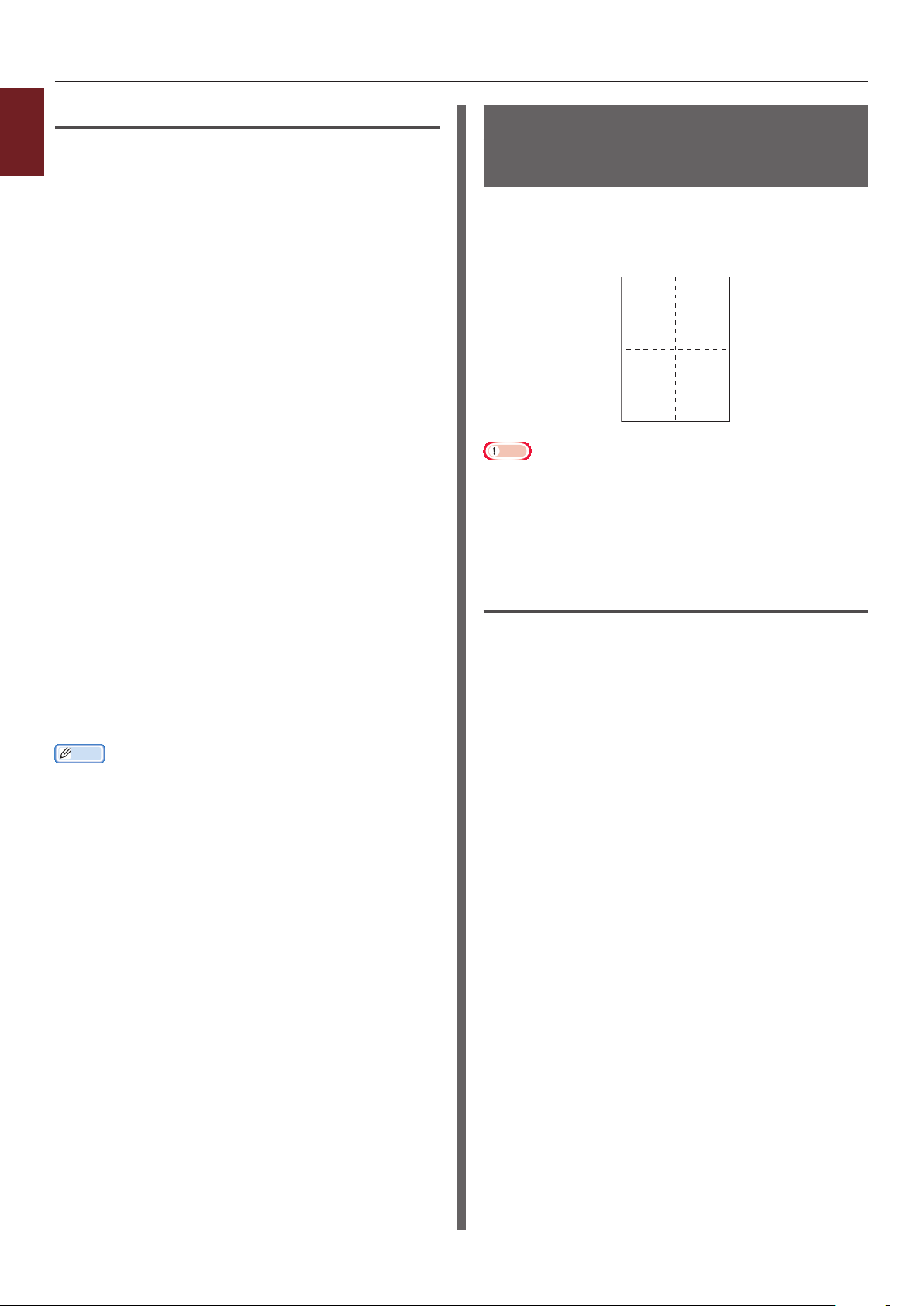
12
34
Para driver de impressora para OS X
1
1
A partir do menu [Arquivo], selecione
1. Funções de impressão convenientes
[Imprimir].
2 Selecione [Alim.papel] a partir do
menu do painel.
3 Selecione [Todos] e depois selecione
[Bandeja multiuso].
4 Selecione [Opções de Impressão] a
partir do menu do painel.
5 Clique no botão [Feed] no painel
[Opções de Impressão].
6 Marque a caixa de seleção [Bandeja
multiuso é manuseada como
alimentação manual].
7 Dena outras congurações se
necessário e comece a imprimir.
Combinação de múltiplas páginas em
uma folha de papel (impressão de
múltiplas páginas)
Você pode imprimir múltiplas páginas de um
documento em um único lado de uma folha de
papel.
Nota
● Esta função reduz o tamanho da página de seu documento
para impressão. O centro da imagem impressa pode não
ser o centro do papel.
● Esta função pode não estar disponível em alguns
aplicativos.
8 Quando aparecer uma mensagem
de solicitação no painel do operador
para colocação de papel na bandeja
multiuso, pressione o botão <ON LINE
(ONLINE)>.
Se você imprimir um documento de várias
páginas, aparece a mesma mensagem cada vez
que uma página é impressa.
Memo
● Se os detalhes de conguração não forem exibidos na
caixa de diálogo de impressão para o OS X, clique em
[Exibir detalhes] na parte inferior da caixa de diálogo.
Para driver de impressora PS para
Windows
1
Abra o arquivo que deseja imprimir.
2 A partir do menu [Arquivo], selecione
[Imprimir].
3 Clique em [Preferências] ou
[Propriedades].
4 Na guia [Layout], selecione o número
de páginas para imprimir em cada folha
em [Páginas por folha].
5 Dena as seguintes congurações.
- Marque a caixa de seleção [Desenhar
bordas] para desenhar bordas entre as
páginas em cada folha.
- Selecione [Avançado] > [Página por
layout de folha] para denir o layout das
páginas em cada folha.
6 Dena outras congurações se
necessário e comece a imprimir.
- 14 -
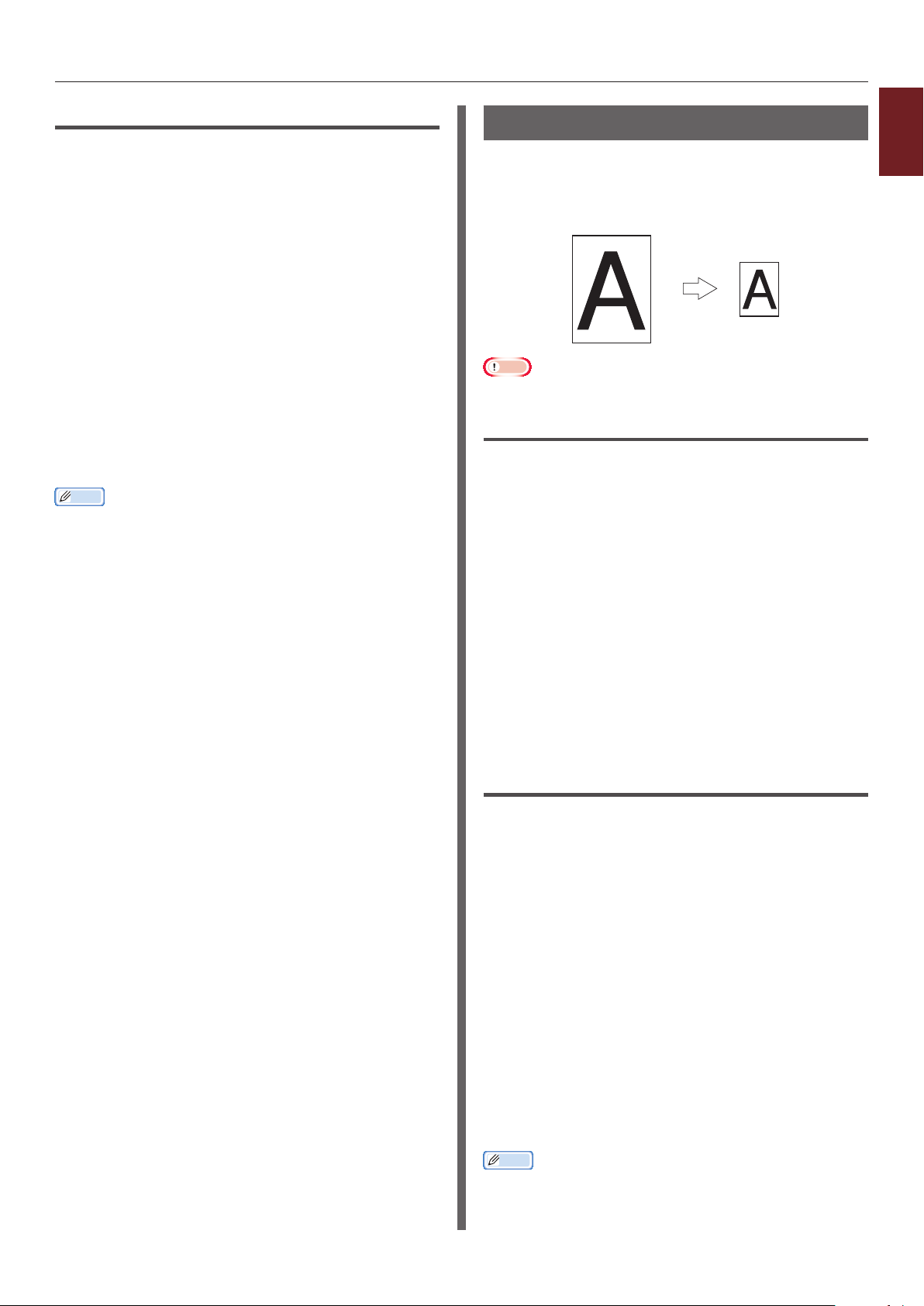
A3
Para driver de impressora para OS X
1 Abra o arquivo que deseja imprimir.
2 A partir do menu [Arquivo], selecione
[Imprimir].
3 Selecione [Layout] a partir do menu do
painel.
4 Selecione o número de páginas a
imprimir em cada folha em [Páginas
por folha].
5 Especique as congurações para
[Cortar] e [Direção de layout].
6 Dena outras congurações se
necessário e comece a imprimir.
Memo
● Se os detalhes de conguração não forem exibidos na
caixa de diálogo de impressão para o OS X, clique em
[Exibir detalhes] na parte inferior da caixa de diálogo.
Escala para páginas
Você pode imprimir dados formatados de
página de um tamanho para página de tamanho
diferente sem modicar os dados de impressão.
A4
Nota
● Esta função pode não estar disponível em alguns aplicativos.
Para driver de impressora PS para Windows
1 Abra o arquivo que deseja imprimir.
2 A partir do menu [Arquivo], selecione
[Imprimir].
3 Clique em [Preferências] ou
[Propriedades].
1
1. Funções de impressão convenientes
4 Ligue [Redimensionar documento
para ajustar à página da impressora]
na guia [Opção de trabalho].
5
Selecione seu tamanho desejado da lista.
6 Dena outras congurações se
necessário e comece a imprimir.
Para driver de impressora para OS X
1 Abra o arquivo que deseja imprimir.
2 A partir do menu [Arquivo], selecione
[Imprimir].
3 Selecione [Manuseio de papel] a partir
do menu do painel.
4 Marque a caixa de seleção
[Redimensionar para encaixar
tamanho do papel].
5 Selecione o tamanho de papel
que deseja usar a partir de
[Tamanho de papel de saída].
6 Dena outras congurações se
necessário e comece a imprimir.
Memo
● Se os detalhes de conguração não forem exibidos na
caixa de diálogo de impressão para o OS X, clique em
[Exibir detalhes] na parte inferior da caixa de diálogo.
- 15 -
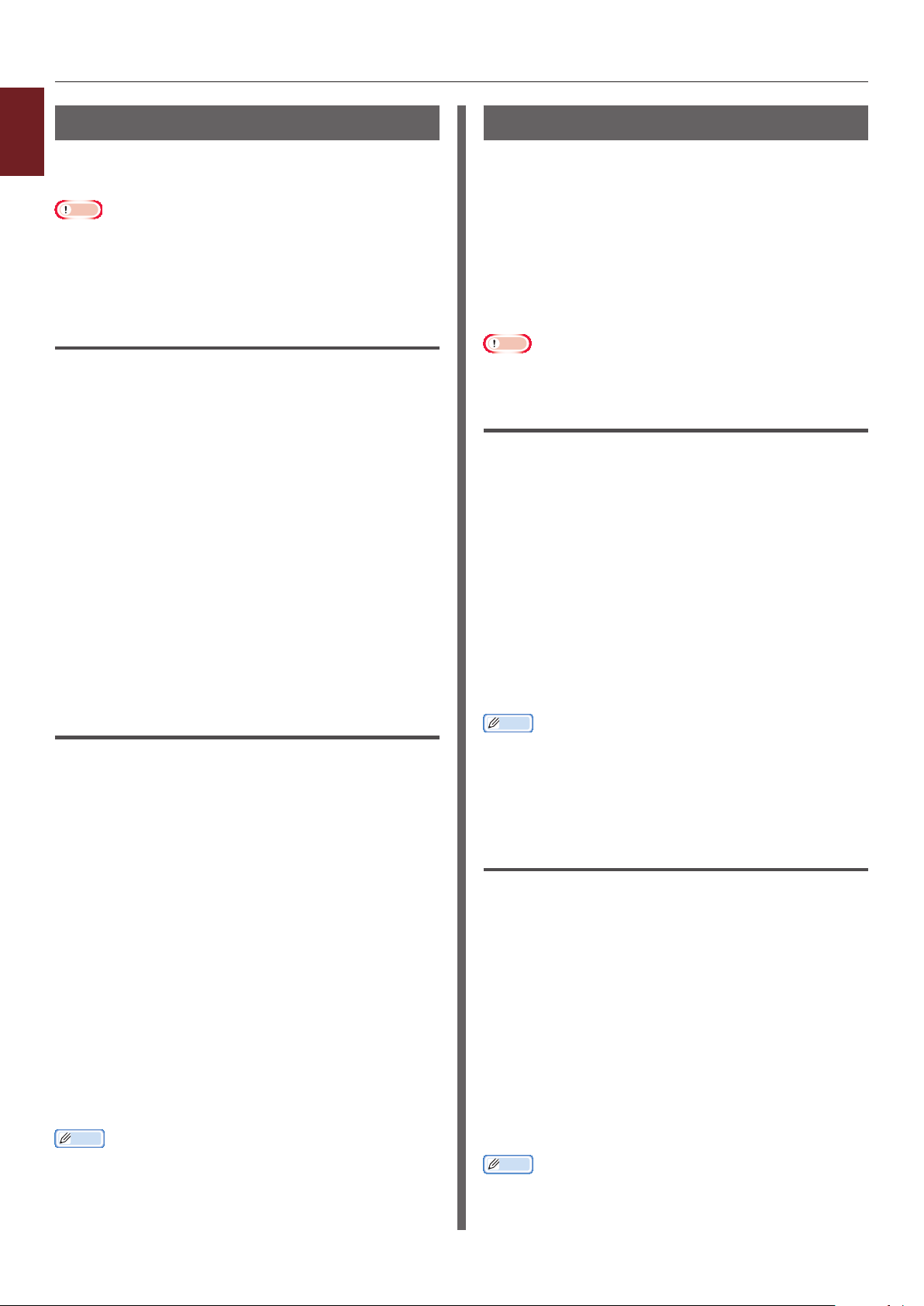
Intercalação de páginas
1
Você pode imprimir cópias de vários conjuntos
1. Funções de impressão convenientes
de documentos e múltiplas páginas.
Nota
● Esta função pode não estar disponível em alguns
aplicativos.
● Desative o modo de intercalação de página no aplicativo
quando usar esta função com o driver de impressora PS
para Windows.
Para driver de impressora PS para Windows
1 Abra o arquivo que deseja imprimir.
2 A partir do menu [Arquivo], selecione
[Imprimir].
3 Clique em [Preferências] ou
[Propriedades].
4 Selecione a guia [Opções do trabalho
de impressão].
5 Selecione o número de cópias a imprimir
[Cópias] rolando a lista e marque a
caixa de seleção [Agrupar].
6 Dena outras congurações se
necessário e comece a imprimir.
Para driver de impressora para OS X
1 Abra o arquivo que deseja imprimir.
2 A partir do menu [Arquivo], selecione
[Imprimir].
Denição da ordem de papel
Você pode denir se as páginas são impressas
na ordem para frente ou reversa para se
adequar ás suas necessidades.
Se usar um escaninho virado para baixo, dena
a impressão para correr para frente de forma a
empilhar o papel na ordem das páginas.
Se usar um escaninho virado para cima, dena
a impressão para correr em ordem reversa para
empilhar o papel na ordem das páginas.
Nota
● Se o escaninho de virado para cima não estiver aberto, as
páginas saem no escaninho com face para baixo.
Para driver de impressora PS para Windows
1 Abra o arquivo que deseja imprimir.
2 A partir do menu [Arquivo], selecione
[Imprimir].
3 Clique em [Preferências] ou
[Propriedades].
4 Na guia [Layout], selecione [Frente
para trás] ou [Voltar para frente] em
[Ordem de página].
5 Dena outras congurações se
necessário e comece a imprimir.
Memo
● Se [Ordem de página] não aparecer, clique em
[Iniciar] > [Dispositivos e Impressoras] > com o botão
direito do mouse no ícone
[Propriedades da impressora] > [
[Avançado...] > [Habilitar recursos avançados de
impressão].
Sua impressora
Sua impressora PS
> selecione
] >
3 Insira o número de cópias para imprimir
em [Cópias]. Desmarque a caixa de
seleção [Agrupar páginas] na guia
[Manuseio de papel].
4 Selecione [Opções de Impressão] a
partir do menu do painel.
5 Clique no botão [Papel] no painel
[Opções de impressão].
6 Marque a caixa de seleção [Agrupar].
7 Dena outras congurações se
necessário e comece a imprimir.
Memo
● Marque a caixa [Agrupar] para imprimir sem usar a
memória da impressora.
● Se os detalhes de conguração não forem exibidos na
caixa de diálogo de impressão para o OS X, clique em
[Exibir detalhes] na parte inferior da caixa de diálogo.
Para driver de impressora para OS X
1 Abra o arquivo que deseja imprimir.
2 A partir do menu [Arquivo], selecione
[Imprimir].
3 Selecione [Manuseio de papel] a partir
do menu do painel.
4 Selecione [Normal] ou [Reverso]
em [Ordem de página] no painel
[Manuseio de papel].
5 Dena outras congurações se
necessário e comece a imprimir.
Memo
● Se os detalhes de conguração não forem exibidos na
caixa de diálogo de impressão para o OS X, clique em
[Exibir detalhes] na parte inferior da caixa de diálogo.
- 16 -
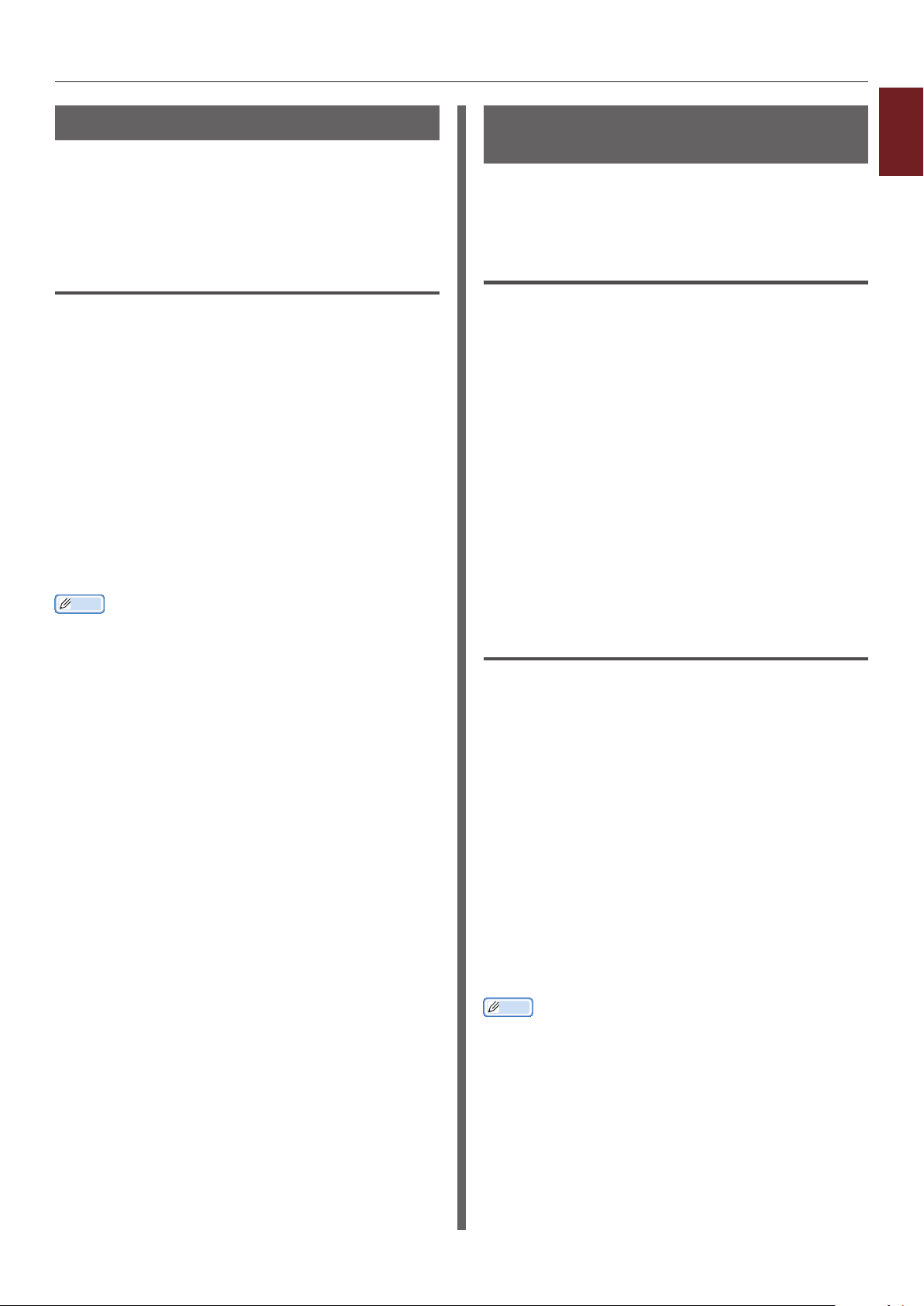
Impressão de capa
Você pode imprimir a primeira página de um
trabalho de impressão de uma bandeja e as
páginas restantes de outra bandeja. Esta função
é útil quando você quer usar um tipo de papel
para uma capa e outro para as páginas do corpo.
Para driver de impressora para OS X
1 Abra o arquivo que deseja imprimir.
2 A partir do menu [Arquivo], selecione
[Imprimir].
3 Selecione [Alim.papel] a partir do
menu do painel.
4 Selecione [Primeira página de] e
selecione as bandejas de origem para a
primeira página e as páginas restantes.
5 Dena outras congurações se
necessário e comece a imprimir.
Memo
● Se os detalhes de conguração não forem exibidos na
caixa de diálogo de impressão para o OS X, clique em
[Exibir detalhes] na parte inferior da caixa de diálogo.
Alteração da qualidade de impressão (resolução)
Você pode alterar a qualidade de impressão para
se adequar às suas necessidades.
Para driver de impressora PS para
Windows
1 Abra o arquivo que deseja imprimir.
2 A partir do menu [Arquivo], selecione
[Imprimir].
3 Clique em [Preferências] ou
[Propriedades].
4 Selecione a guia [Opções do trabalho
de impressão].
5 Selecione um nível de qualidade de
impressão em [Qualidade].
6 Dena outras congurações se
necessário e comece a imprimir.
Para driver de impressora para OS X
1
1. Funções de impressão convenientes
1 Abra o arquivo que deseja imprimir.
2 A partir do menu [Arquivo], selecione
[Imprimir].
3 Selecione [Opções de Impressão] a
partir do menu do painel.
4 Clique no botão [Qualidade1] no painel
[Opções de impressão].
5 Selecione um nível de qualidade de
impressão em [Qualidade].
6 Dena outras congurações se
necessário e comece a imprimir.
Memo
● Se os detalhes de conguração não forem exibidos na
caixa de diálogo de impressão para o OS X, clique em
[Exibir detalhes] na parte inferior da caixa de diálogo.
- 17 -
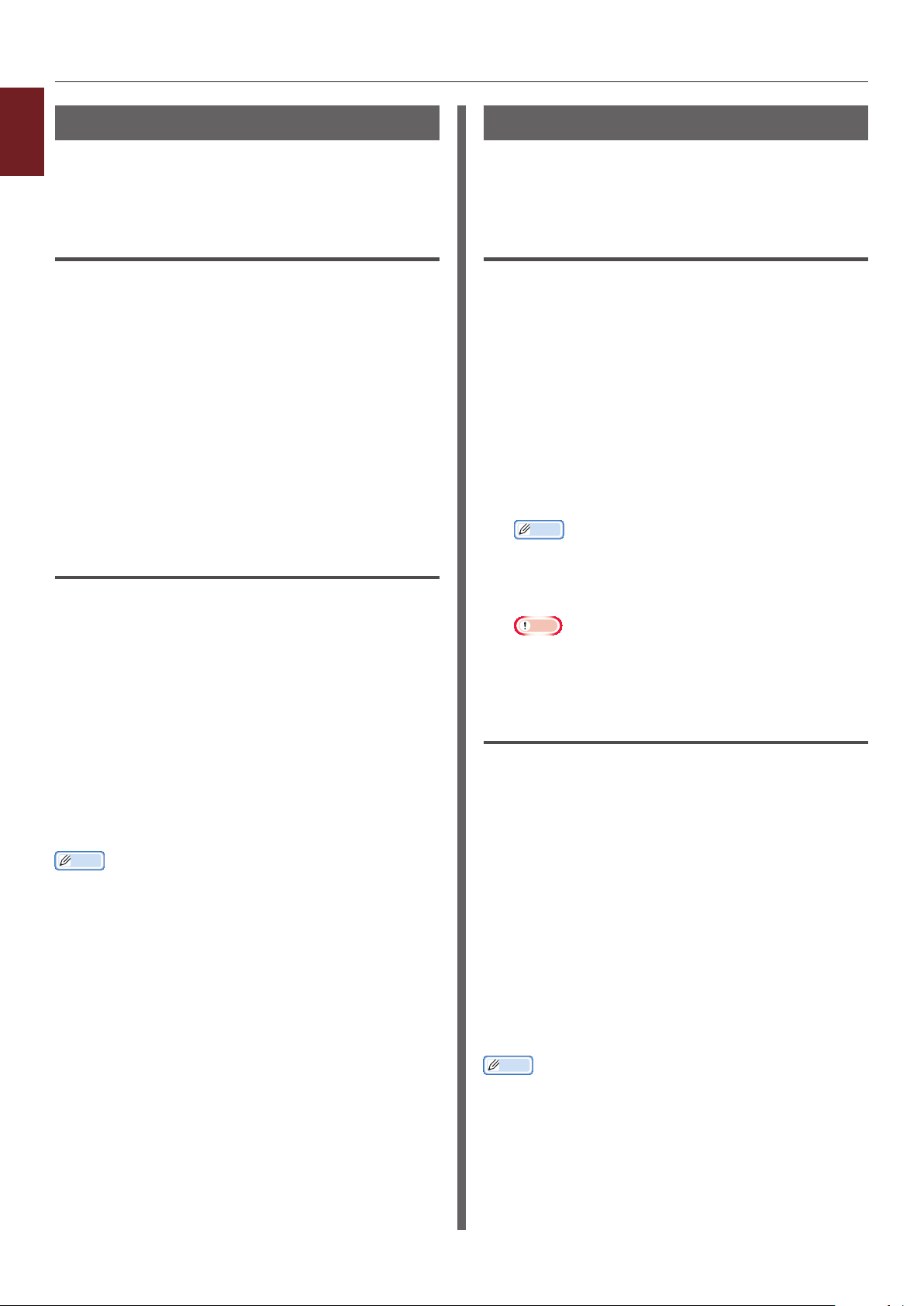
Imprima com o toner branco apenas
1
Você pode imprimir somente com o toner branco
1. Funções de impressão convenientes
sem usar o toner amarelo, magenta e amarelo.
Para driver de impressora PS para
Windows
1 Abra o arquivo que deseja imprimir.
2 Selecionar [Imprimir] no menu
[Arquivo].
3 Clicar em [Preferências] ou
[Propriedades].
4 Selecione [Impressão de escala de
cinza (branco)] em [Modo de cor] na
guia [Cor].
5 Clique em [OK].
Para driver de impressora para OS X
1 Abra o arquivo que deseja imprimir.
2 Do menu [Arquivo] selecione
[Imprimir].
3 Selecione [Cor] no menu do painel.
4 Selecione [Impressão de escala de
cinza (branco)].
Impressão a cores com toner branco
Você pode especicar se deseja usar o toner
branco para impressão a cores.
Para driver de impressora PS para
Windows
1 Abra o arquivo que deseja imprimir.
2 Selecionar [Imprimir] no menu
[Arquivo].
3 Clicar em [Preferências] ou
[Propriedades].
4 Selecione [Branco ativado] em [Modo
de cor] na guia [Cor].
5 Clique em [OK].
Memo
● Se [Branco ativado] for selecionado, o toner branco
será usado para impressão.
● Se [Branco desativado] for selecionado, o toner
branco não será usado para impressão.
Nota
● Se a opção [Impressão de escala de cinza
(branco)] for selecionada de [Modo de cor] na guia
[Cor], o toner branco será usado independentemente
da conguração de [Modo de impressão].
Para driver de impressora para OS X
1 Abra o arquivo que deseja imprimir.
5 Dena outras congurações se
necessário e comece a imprimir.
Memo
● Se os detalhes de conguração não forem exibidos na
caixa de diálogo de impressão para o OS X, clique em
[Exibir detalhes] na parte inferior da caixa de diálogo.
2 Do menu [Arquivo] selecione
[Imprimir].
3 Selecione [Cor] no menu do painel.
4 Selecione [Impressão colorida].
5 Selecione [Branco ativado] em
[Modo de impressão].
6 Dena outras congurações se
necessário e comece a imprimir.
Memo
● Se os detalhes de conguração não forem exibidos na
caixa de diálogo de impressão para o OS X, clique em
[Exibir detalhes] na parte inferior da caixa de diálogo.
- 18 -
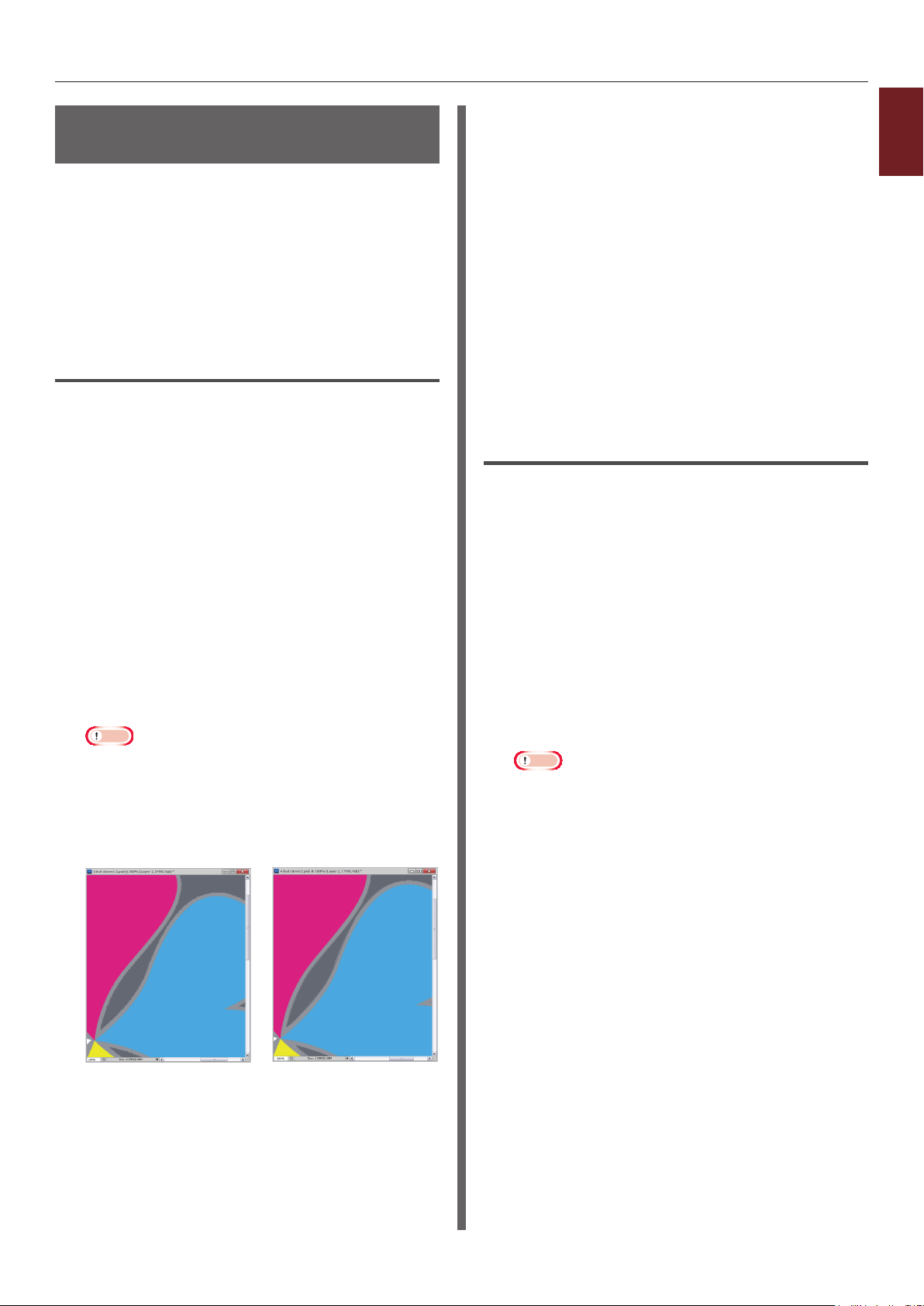
Como imprimir usando a
conguração do aplicativo
Para imprimir dados de imagem sem o fundo
branco, é preciso alterar as congurações do
aplicativo. Se a imagem for impressa sem que
a conguração do aplicativo seja alterada, o
branco será impresso em toda a área de fundo
da imagem.
As páginas a seguir explicam como congurar os
aplicativos da Adobe.
Adobe Photoshop
Esta sessão explica como imprimir dados
de imagem sem o fundo branco no Adobe
Photoshop CS.
1 Carregue a imagem.
2 Use a ferramenta Varinha mágica para
selecionar todo o fundo.
3 Use a função [Inverso] para selecionar
a área a ser impressa.
4 Clique na seta de [Demarcador] e
clique em [Criar demarcador de
trabalho].
5 Dena o valor da [Tolerância].
Nota
● Caso deseje selecionar apenas a imagem que será
impressa, use um valor pequeno (exemplo: 0,5).
Caso deseje selecionar a imagem que será impressa
junto com a borda branca, 2,0 pode ser um bom
valor.
Exemplo:
Tolerância de 0,5. Tolerância de 2,0.
7 Clique na seta de [Demarcador] e
clique em [Demarcador de corte].
Clique em [OK] para selecionar o
[Demarcador 1] como o [Demarcador
de corte].
8 Salve a imagem no formato Photoshop
(PSD).
9 Selecione o menu [Imprimir com
visualização].
10 Selecione [Sem gerenciamento de
cores] nas opções [Tratamento de
cor]. Depois, clique em [Imprimir]
para imprimir a imagem.
Adobe Illustrator
Esta sessão explica como imprimir dados de
imagem sem o fundo branco no Adobe Illustrator
CS.
1 Carregue a imagem.
2 Crie um demarcador ao redor da área
da imagem inserida para que esta seja
mascarada.
3 Selecione o demarcador criado e a
imagem, e crie uma máscara de corte.
4 Salve a imagem.
Nota
● Não aplique congurações de sobreposição ao
traçado nem ao preenchimento do objeto. Caso
contrário, pode ser que eles sejam impressos em
outras cores. Certique-se de desmarcar as opções
de sobreposição no painel de atributos.
1
1. Funções de impressão convenientes
Quase não possui borda,
mas não é suave.
É suave, mas dá para ver
a borda branca.
6 Clique na seta de [Demarcador] e
clique em [Salvar demarcador].
Clique em [OK] para salvar o
[Demarcador de trabalho] como
[Demarcador 1].
- 19 -
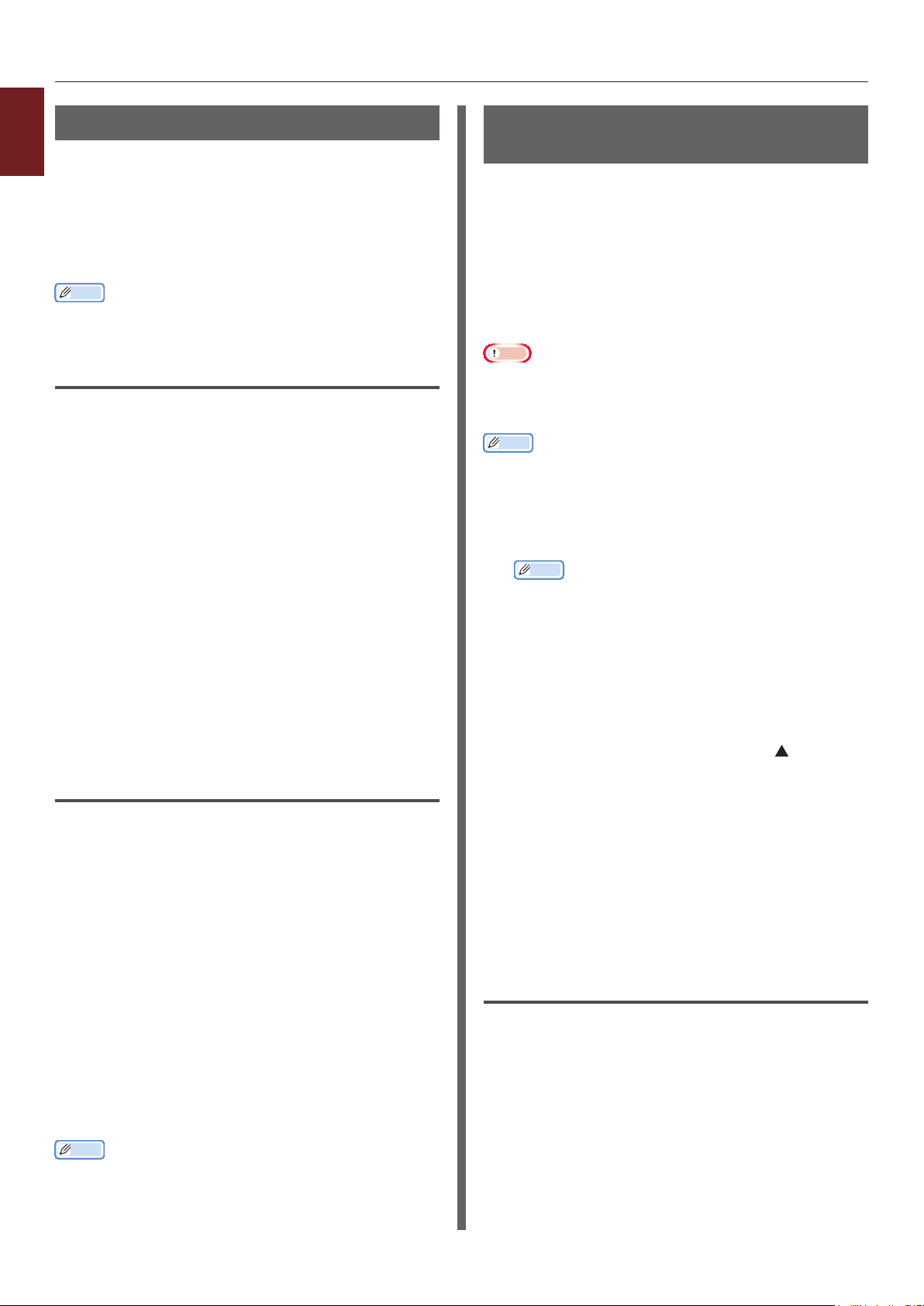
Enfatizando linhas nas
1
Você pode imprimir linhas nas e caracteres
1. Funções de impressão convenientes
pequenos com mais clareza.
Com alguns aplicativos, se esta função estiver
ativada, os espaços nos códigos de barra podem
car muito estreitos. Se isso acontecer, desative
esta função.
Memo
● Esta função ca ativada por predenição.
Para driver de impressora PS para
Windows
1 Abra o arquivo que deseja imprimir.
2 A partir do menu [Arquivo], selecione
[Imprimir].
3 Clique em [Preferências] ou
[Propriedades].
4 Selecione a guia [Opções do trabalho
de impressão].
5 Clique em [Avançado].
Seleção de Bandeja Automática
Você pode denir no driver de impressora
para trocar automaticamente bandejas de
alimentação de papel com o mesmo tamanho do
papel colocado.
Primeiro, dena no painel do operador para a
bandeja multiuso estar disponível para seleção
automática. Depois, dena a seleção automática
da bandeja com o driver de impressora.
Nota
● Certique-se de denir o tamanho de papel da Bandeja 1
e bandeja multiuso. Tamanho de papel disponível difere
dependendo de cada bandeja. Para detalhes, consulte o
Manual do Usuário (Conguração).
Memo
● Nas congurações predenidas, [Utiliz. band.] é
[Não usar]. Quando está nas congurações predenidas,
a bandeja multiuso não aceita a função de troca de
bandeja automática.
1 Pressione a tecla <Fn (Função)>.
Memo
● Quando uma impressora estiver no modo de
economia de energia, pressione o botão <POWER
SAVE (ECONOMIA DE ENERGIA)> para restaurar a
partir do modo.
6 Marque a caixa de seleção [Adjust ultra
ne lines] e depois clique em [OK].
7 Dena outras congurações se
necessário e comece a imprimir.
Para driver de impressora para OS X
1 Abra o arquivo que deseja imprimir.
2 A partir do menu [Arquivo], selecione
[Imprimir].
3 Selecione [Opções de Impressão] a
partir do menu do painel.
4 Clique no botão [Qualidade1] no painel
[Opções de impressão].
5 Marque a caixa de seleção
[Adjust ultra ne lines].
6 Dena outras congurações se
necessário e comece a imprimir.
Memo
● Se os detalhes de conguração não forem exibidos na
caixa de diálogo de impressão para o OS X, clique em
[Exibir detalhes] na parte inferior da caixa de diálogo.
2
Pressione <9> e <5> no teclado
numérico e, em seguida, pressione o
botão <ENTER>.
3 Pressione o botão de rolagem para
selecionar [Bandeja normal] e, em
seguida, pressione o botão <ENTER>.
4 Pressione o botão <ON LINE (ONLINE)>
para sair do modo de menu.
5 Especique uma bandeja de papel
no driver da impressora e comece a
impressão.
Para driver de impressora PS para
Windows
1 Abra o arquivo que deseja imprimir.
2 A partir do menu [Arquivo], selecione
[Imprimir].
3 Clique em [Preferências] ou
[Propriedades].
4 Selecione a guia [Papel/Qualidade].
- 20 -
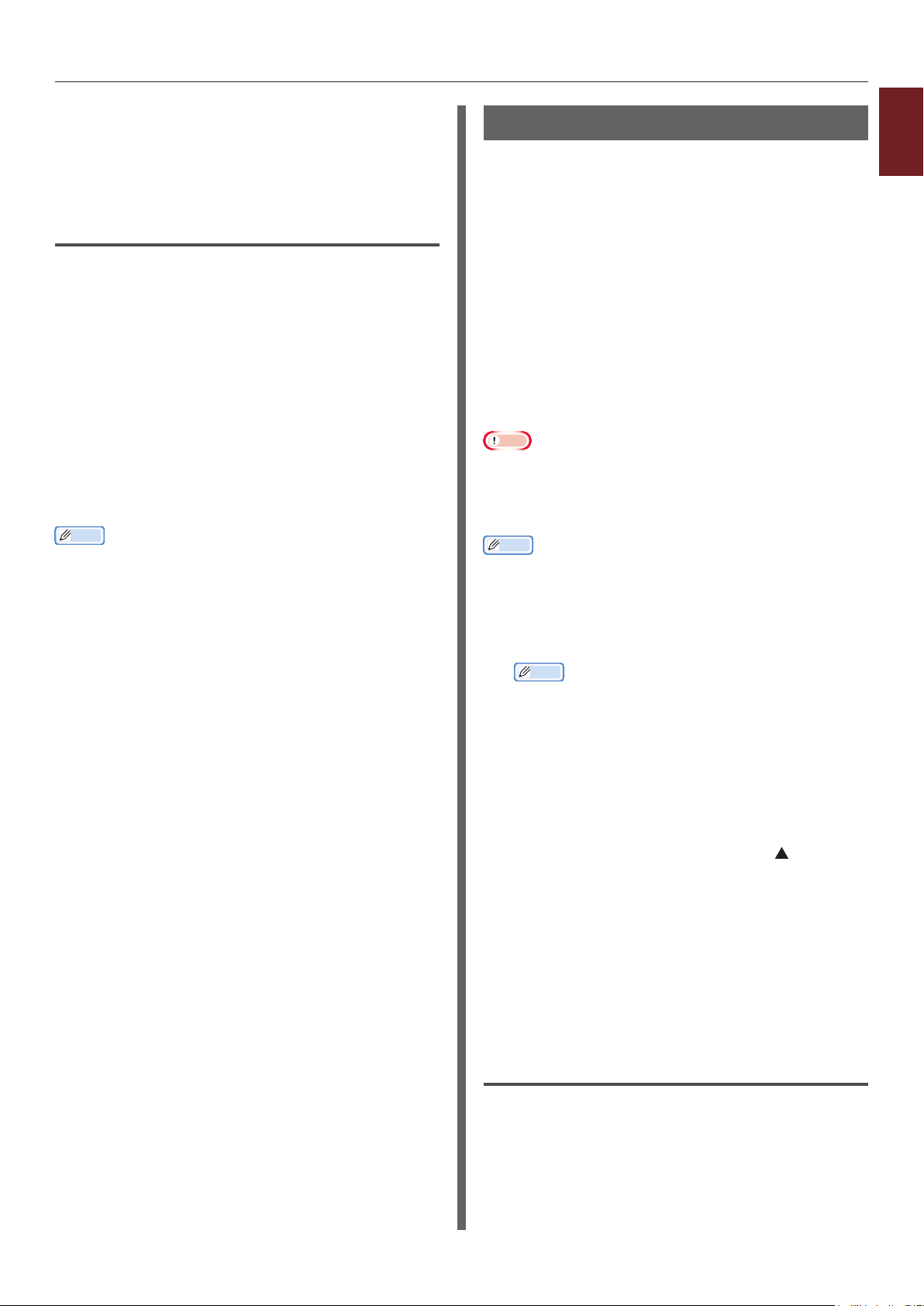
5 Selecione [Seleção automática] em
[Origem do papel].
6 Dena outras congurações se
necessário e comece a imprimir.
Para driver de impressora para OS X
1 Abra o arquivo que deseja imprimir.
2 A partir do menu [Arquivo], selecione
[Imprimir].
3 Selecione [Alim.papel] a partir do
menu do painel.
4 Selecione [Todas as páginas] e
[Seleção automática].
5 Dena outras congurações se
necessário e comece a imprimir.
Memo
● Se os detalhes de conguração não forem exibidos na
caixa de diálogo de impressão para o OS X, clique em
[Exibir detalhes] na parte inferior da caixa de diálogo.
Troca de Bandeja Automática
Você pode trocar automaticamente as bandejas
de alimentação de papel.
Quando uma bandeja não tiver mais papel
durante a impressão, a impressora localiza outra
bandeja com o mesmo tamanho de papel no
driver da impressora e começa a alimentar papel
daquela bandeja.
Esta função é ecaz para grandes trabalhos de
impressão do mesmo tamanho de papel.
Primeiro, dena no painel do operador para a
bandeja multiuso estar disponível para seleção
automática. Depois, dena a troca automática
da bandeja com o driver de impressora.
Nota
● Certique-se de denir os mesmos valores (tamanho de
papel, tipo de mídia, peso de mídia) para cada bandeja
usada para a troca de bandeja automática. Tamanho de
papel disponível difere dependendo de cada bandeja. Para
detalhes, consulte o Manual do Usuário (Conguração).
Memo
● Nas congurações predenidas, [Utiliz. band.] é
[Não usar]. Quando está nas congurações predenidas,
a bandeja multiuso não aceita a função de troca de
bandeja automática.
1
1. Funções de impressão convenientes
1 Pressione a tecla <Fn (Função)>.
Memo
● Quando uma impressora estiver no modo de
economia de energia, pressione o botão <POWER
SAVE (ECONOMIA DE ENERGIA)> para restaurar a
partir do modo.
2 Pressione <9> e <5> no teclado
numérico e, em seguida, pressione o
botão <ENTER>.
3 Pressione o botão de rolagem para
selecionar [Bandeja normal] e, em
seguida, pressione o botão <ENTER>.
4 Pressione o botão <ON LINE (ONLINE)>
para sair do modo de menu.
5 Dena a conguração de fonte de papel
no diálogo de impressão.
Para driver de impressora PS para
Windows
- 21 -
1 Abra o arquivo que deseja imprimir.
2 A partir do menu [Arquivo], selecione
[Imprimir].
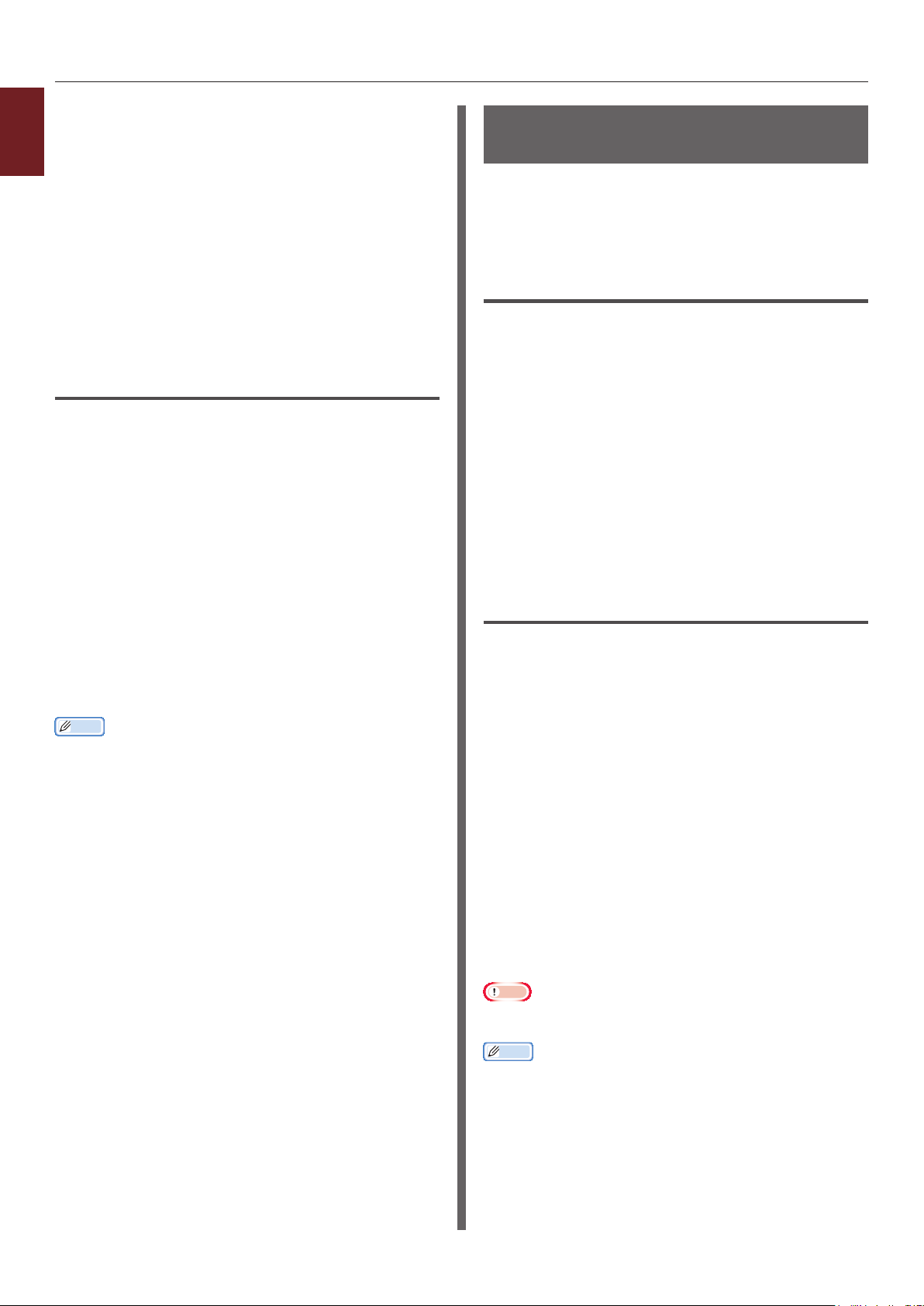
3 Clique em [Preferências] ou
1
1. Funções de impressão convenientes
[Propriedades].
4 Clique [Avançado] na guia [Layout].
5 Clique [Troca de bandeja] em
[Recursos da impressora] e selecione
[Ligado] a partir da lista suspensa.
6 Clique em [OK].
7 Dena outras congurações se
necessário e comece a imprimir.
Para driver de impressora para OS X
1 Abra o arquivo que deseja imprimir.
2 A partir do menu [Arquivo], selecione
[Imprimir].
3 Selecione [Opções de Impressão] a
partir do menu do painel.
4 Clique no botão [Alimentação] no
painel [Opções de impressão].
Alteração das congurações
predenidas do driver
Você pode usar as congurações de impressão
predenidas do driver da impressora que usa
com frequência.
Para driver de impressora PS para
Windows
1 Clique em [Iniciar] e selecione
[Dispositivos e Impressoras].
2 Clique com o botão direito no ícone
impressora
driver que você quer alterar a partir de
[Preferências de imperessão].
e então selecione o tipo de
3 Dena as congurações de impressão
a usar como conguração padrão do
driver.
4 Clique em [OK].
Para driver de impressora para OS X
Sua
5 Selecione a caixa [Troca de bandeja].
6 Dena outras congurações se
necessário e comece a imprimir.
Memo
● Se os detalhes de conguração não forem exibidos na
caixa de diálogo de impressão para o OS X, clique em
[Exibir detalhes] na parte inferior da caixa de diálogo.
1 Abra um arquivo.
2 A partir do menu [Arquivo], selecione
[Imprimir].
3 Dena as congurações de impressão
a usar como congurações padrão do
driver.
4 Selecione [Salvar congurações
atuais como predenição] em
[Predenições].
5 Digite um nome para as congurações
em [OK].
6 Clique em [Cancel].
Nota
● Para usar as congurações salvas, selecione o nome a
partir de [Predenições] no diálogo de impressão.
Memo
● Se os detalhes de conguração não forem exibidos na
caixa de diálogo de impressão para o OS X, clique em
[Exibir detalhes] na parte inferior da caixa de diálogo.
- 22 -
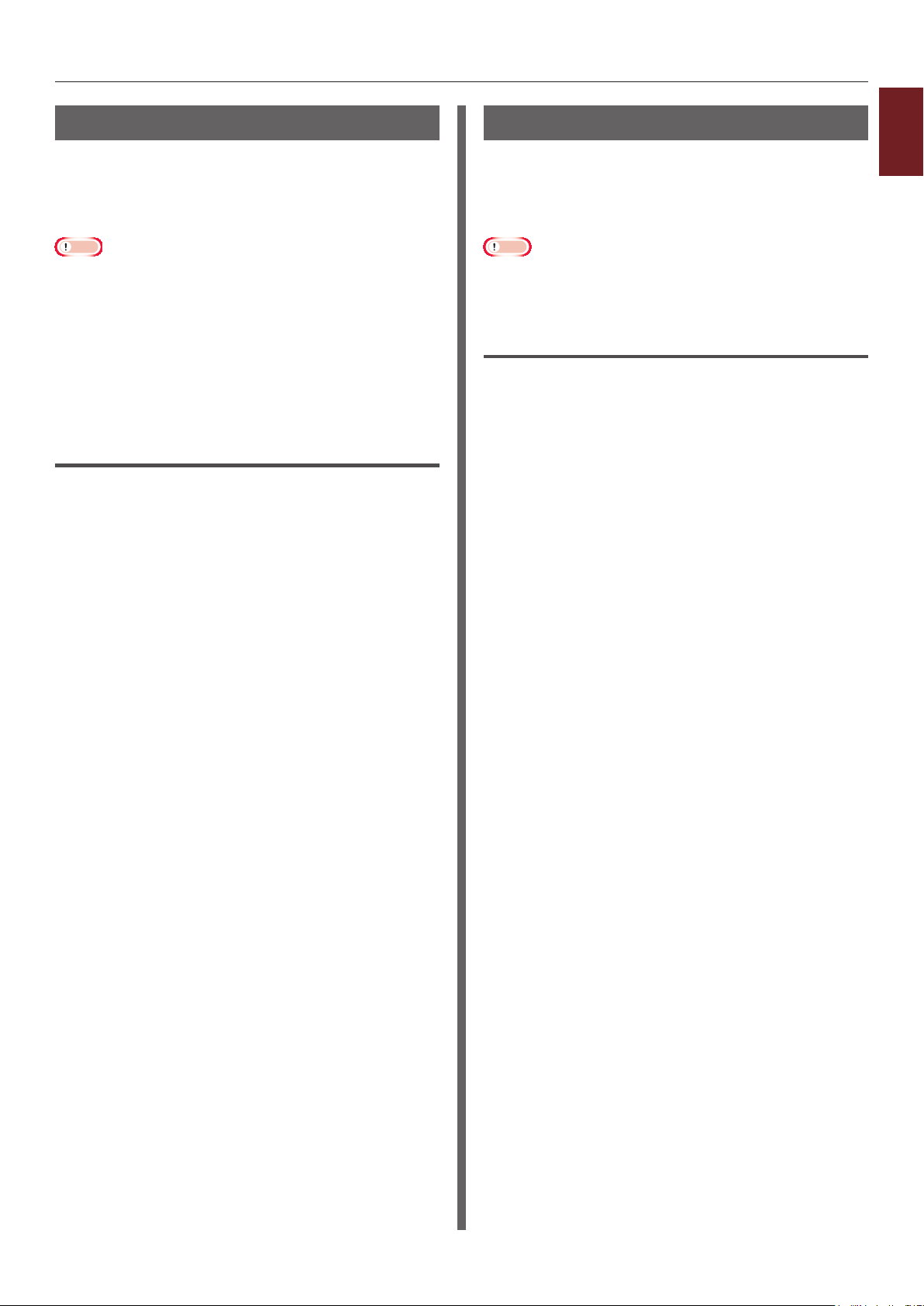
Uso de fontes da impressora
Você pode imprimir seus documentos
usando fontes de impressora pré-instalados
substituindo-os por fontes TrueType no
computador.
Nota
● As fontes da impressora não duplicam exatamente a
aparência das fontes TrueType vistas na tela.
● Esta função não está disponível com o driver de
impressora OS X PS.
● Para usar esta função em um driver de impressora
PS para Windows, você precisa fazer o login no seu
computador como administrador.
● Esta função não está disponível em alguns aplicativos.
Para driver de impressora PS para
Windows
1 Clique em [Iniciar] e selecione
[Dispositivos e Impressoras].
2 Clique com o botão direito do
mouse no ícone
depois selecione [Propriedades da
impressora] > [
Sua impressora
Sua impressora PS
e
].
Uso de fontes do computador
Você pode imprimir seus documentos usando
fontes TrueType no computador para reter
a mesma aparência de fonte na tela do
computador.
Nota
● Esta função não está disponível com o driver de
impressora OS X PS.
Para driver de impressora PS para
Windows
1 Abra o arquivo que deseja imprimir.
2 A partir do menu [Arquivo], selecione
[Imprimir].
3 Clique em [Preferências] ou
[Propriedades].
4 Na guia [Layout], clique [Avançado].
5 Clique em [Fonte TrueType] e
selecione [Download como SoftFont]
a partir da lista suspensa.
1
1. Funções de impressão convenientes
3 Selecione a guia [Congurações do
dispositivo].
4 Especique quais fontes da impressora
a usar em vez de fontes TrueType em
[Tabela de substituição de fontes].
Para especicar a substituição de fonte, clique
em cada fonte TrueType e selecione uma fonte
de impressora a substituir a partir do menu
suspenso.
5 Clique em [OK].
6 Abra o arquivo que deseja imprimir.
7 A partir do menu [Arquivo], selecione
[Imprimir].
8 Clique em [Preferências] ou
[Propriedades].
9 Na guia [Layout], clique [Avançado].
10 Selecione [Substituir com fonte de
dispositivo] em [Fonte TrueType] e
depois clique [OK].
6 Clique em [OK].
7 Dena outras congurações se
necessário e comece a imprimir.
11 Dena outras congurações se
necessário e comece a imprimir.
- 23 -
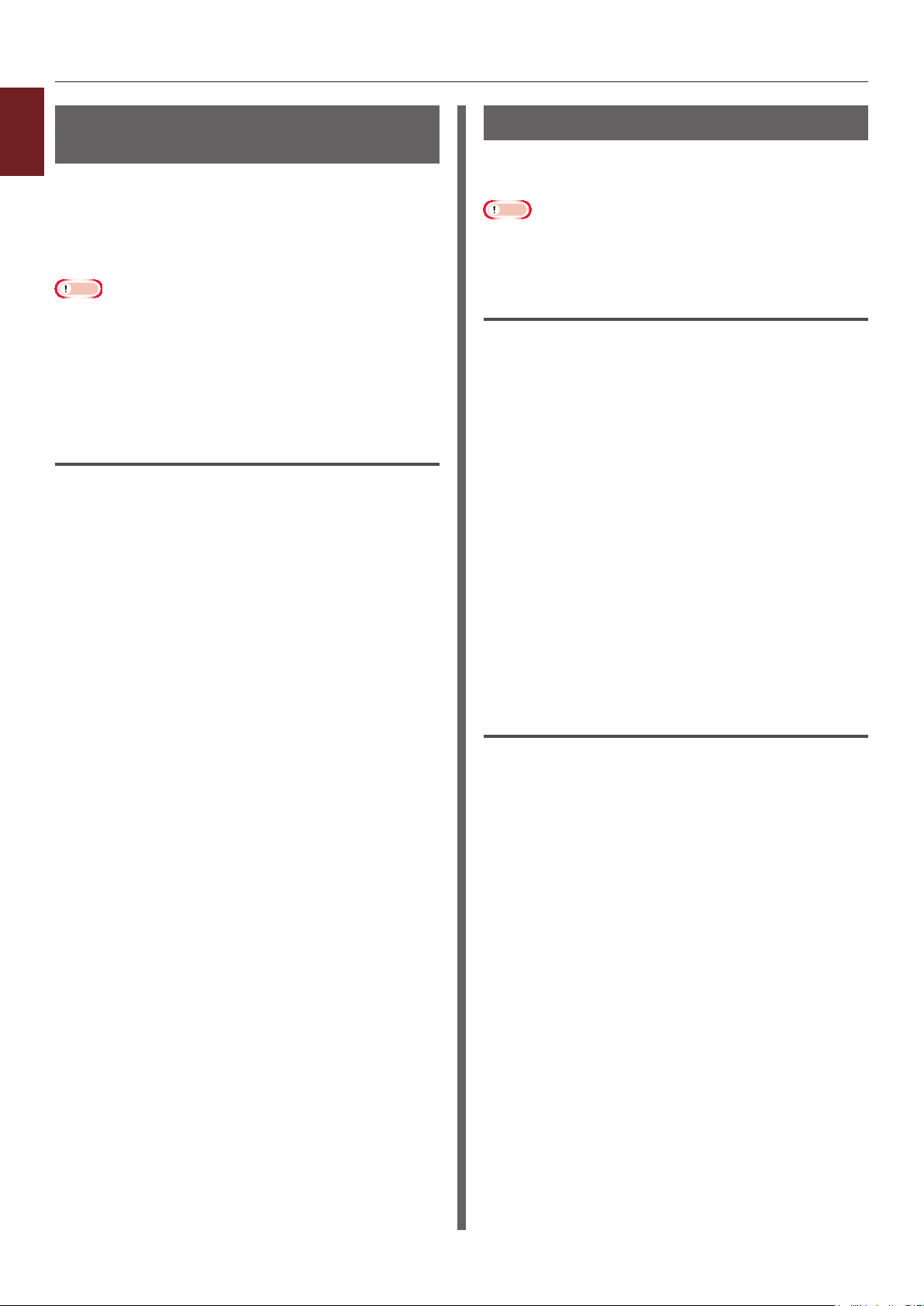
Uso de um buffer de
1
impressão
1. Funções de impressão convenientes
Você pode enviar para a la um trabalho de
impressão no cartão instalado na impressora.
Esta função libera memória do seu computador
para que possa lidar com outras tarefas enquanto
a impressora está funcionando no fundo.
Nota
● Se os dados em la não puderem ser armazenados no
cartão de memória SD por causa de falta de memória,
aparece uma mensagem indicando que os dados são
inválidos.
● Esta função não está disponível com o driver de
impressora OS X PS.
Para driver de impressora PS para
Windows
1 Abra o arquivo que deseja imprimir.
2 A partir do menu [Arquivo], selecione
[Imprimir].
3 Clique em [Preferências] ou
[Propriedades].
4 Selecione a guia [Opções do trabalho
de impressão].
5 Clique em [Avançado].
6 Marque a caixa de seleção [Spool de
trabalho] e clique em [OK].
Impressão em arquivo
Você pode imprimir um documento em um
arquivo, sem imprimi-lo no papel.
Nota
● Você deve ter feito o login em seu computador com
administrador.
Para driver de impressora PS para
Windows
1 Clique em [Iniciar] e selecione
[Dispositivos e Impressoras].
2 Clique com o botão direito no ícone
impressora
de driver que você quer usar a partir de
[Propriedades da impressora].
e então selecione o tipo
3 Selecione a guia [Portas].
4 Selecione [FILE:] a partir da lista de
porta e clique em [OK].
5 Comece a imprimir no diálogo de
impressão.
6 Digite o nome de um arquivo e depois
clique em [OK].
Para driver de impressora para OS X
1 Abra o arquivo que deseja imprimir.
Sua
7 Comece a imprimir no diálogo de
impressão.
- 24 -
2 A partir do menu [Arquivo (File)],
selecione [Imprimir (Print)].
3 Clique em [PDF (PDF)] no diálogo de
impressão e selecione um formato de
arquivo.
4
Digite o nome de um arquivo e selecione
onde salvá-lo e clique em [Salvar
(Save)].

Baixando arquivos PS
Você pode fazer o download de arquivos
PostScript em sua impressora e imprimi-los.
Nota
● Esta função está disponível somente quando você estiver
usando uma rede TCP/IP.
● O Utilitário OKI LPR não está disponível com o driver de
impressora PS para OS X.
Para Utilitário OKI LPR
1 Inicie o utilitário OKI LPR.
2 Selecione [Descarregar] a partir do
menu [Impressão remota].
3 Selecione o arquivo para download e
clique [Abrir].
Depois de terminar o download o arquivo
PostScript é impresso.
Impressão de erros PS
Você pode imprimir os detalhes dos erros
PostScript quando ocorrerem.
Para driver de impressora PS para
Windows
1 Abra o arquivo que deseja imprimir.
2 A partir do menu [Arquivo], selecione
[Imprimir].
3 Clique em [Preferências] ou
[Propriedades].
4 Na guia [Layout], clique [Avançado].
5 Clique [Enviar manipulador de erro
PostScript] em [Opções PostScript]
e selecione [Sim] a partir da lista
suspensa.
1
1. Funções de impressão convenientes
6 Pressione [OK] até que a caixa de
conguração de impressão esteja
fechada.
- 25 -

2. Ajuste de cor
Este capítulo explica vários métodos de ajuste de cor.
Memo
● Neste capítulo, Notepad será usado como exemplo de Windows e TextEdit será usado como exemplo para OS X. A operação
2
2. Ajuste de cor
pode diferir dependendo do aplicativo ou versão do driver de impressora que você está usando.
Ajuste de cor no painel de controle
Esta seção explica o método de ajuste de cor para a impressora usando o painel de controle.
Ajuste de registro de cor
A impressora ajusta automaticamente o registro
de cor quando o cabo CA está conectado ou
desconectado, a tampa superior está aberta ou
fechada e cada vez que são impressas
400 páginas continuamente.
Você também pode ajustar o registro de cor
manualmente se não estiver satisfeito com a
qualidade da cor nas impressões.
1 Pressione a tecla <Fn (Função)>.
Memo
● Quando uma impressora estiver no modo de
economia de energia, pressione o botão <POWER
SAVE (ECONOMIA DE ENERGIA)> para restaurar a
partir do modo.
2 Pressione <3>, <0> e <1> no teclado
numérico e, em seguida, pressione o
botão <ENTER>.
3 Certique-se de que [Executar] esteja
selecionado e depois pressione o botão
<ENTER>.
Memo
● A mensagem [Ajustando as cores] aparece na segunda
linha (sob [Pronta para imprimir]) do visor do painel do
operador enquanto ajusta o registro de cor.
Ajuste da densidade
A impressora ajusta automaticamente a
densidade quando um cartucho de toner, um
cartucho do cilindro de imagem ou uma correia é
trocado(a) e cada vez que são impressas
500 páginas continuamente.
Você também pode ajustar a densidade
manualmente se não estiver satisfeito com a
densidade das impressões.
1 Pressione a tecla <Fn (Função)>.
Memo
● Quando uma impressora estiver no modo de
economia de energia, pressione o botão <POWER
SAVE (ECONOMIA DE ENERGIA)> para restaurar a
partir do modo.
2 Pressione <3>, <0> e <0> no teclado
numérico e, em seguida, pressione o
botão <ENTER>.
3 Certique-se de que [Executar] esteja
selecionado e depois pressione o botão
<ENTER>.
Memo
● A mensagem [Ajustando a densidade] aparece na
segunda linha (sob [Pronta para imprimir]) do visor do
painel do operador enquanto ajusta a densidade da cor.
- 26 -

Ajuste do equilíbrio de cor (densidade)
É possível ajustar a densidade de cada cor. É
possível selecionar uma densidade clara, média
ou escura de cada cor.
Ajuste de cor no painel de controle
2
Impressão de amostra de cor
1 Pressione a tecla <Fn (Função)>.
Memo
● Quando uma impressora estiver no modo de
economia de energia, pressione o botão <POWER
SAVE (ECONOMIA DE ENERGIA)> para restaurar a
partir do modo.
2 Pressione <3>, <0> e <2> no teclado
numérico e, em seguida, pressione o
botão <ENTER>.
3 Certique-se de que [Executar] esteja
selecionado e depois pressione o botão
<ENTER>.
Uma amostra de cor é impressa.
Memo
● No modelo de ajuste de cor, são impressos 33 quadrados.
A conguração presente de cores claras, médias e escuras
é indicada com linhas tracejadas. Você pode marcar a cor
a ser ajustada.
Ajuste da cor
2. Ajuste de cor
1 Pressione o botão <ENTER>.
2 Pressione o botão de rolagem para
selecionar [Calibração] e, em seguida,
pressione o botão <ENTER>.
3 Pressione o botão de rolagem para
selecionar [Ajuste no de ciano],
[Ajuste no de magenta] ou [Ajuste
no de amarelo], e pressione o
botão<ENTER>.
4 Pressione o botão de rolagem para
selecionar [Realce], [Meio-tom]
ou [Escuro], e pressione o botão
<ENTER>.
5 Pressione o botão de rolagem ou ,
selecione o valor que deseja e pressione
o botão <ENTER>.
6 Pressione o botão <ON LINE (ONLINE)>
para sair do modo de menu.
- 27 -

Ajuste de cor com o utilitário Ajustador Gama PS
Ajuste de cor com o utilitário Ajustador Gama PS
Esta seção explica o utilitário Ajustador Gama PS. Você pode ajustar a densidade de meio tom das
cores CMYK impressas pela impressora. Use esta função se a cor em uma fotograa ou elemento
gráco estiver muito escura.
2
2. Ajuste de cor
Nota
● A velocidade de impressão pode car lenta se esta função for usada. Se quiser priorizar a velocidade, selecione
[Não especicado] a partir de [Ajuste personalizado de gama].
● Alguns aplicativos podem especicar as congurações de meio tom. Se usar essas funções, selecione [Não especicado] em
[Ajuste personalizado de gama].
● Se estiver usando Windows, o menu [Ajuste personalizado de gama] ou o conteúdo pode não estar disponível na guia
[Cor] do driver de impressão. Neste caso, reinicie seu computador.
● Se estiver usando um aplicativo antes de registrar o nome do ajuste de meio tom, reinicie o aplicativo antes de imprimir.
● O nome do ajuste de meio tom registrado é ecaz para todas as impressoras do mesmo tipo se várias impressoras estiverem
salvas na pasta [Dispositivos e Impressoras].
● O resultado de ajuste desse utilitário não é reetido na impressão branca normal.
No entanto, se [Vínculo CMYW] for selecionado na conguração [Perl vinculado CMYK] do driver da impressora, o
resultado de ajuste de preto neste utilitário é reetido na impressão branca.
Para denir [Perl vinculado CMYK], faça o seguinte.
Para driver de impressora PS para Windows
Guia [Cor] > botão [Detalhes] > [Perl vinculado CMYK]
Para driver de impressora para Mac OS X
Painel [Cor] > botão [Entrada] > [Perl vinculado CMYK]
Referência
● Para detalhes sobre como instalar o utilitário Ajustador Gama PS, consulte “Instalação de utilitários” Pág. 52.
Registro de meio tom
5 Digite um nome de conguração em
[Nome da curva gama] e depois clique
em [OK].
Para driver de impressora PS para
Windows
6 Clique em [Adicionar].
1 Clique em [Iniciar] e selecione [Todos os
Programas] > [OkiData] > [PS Gamma
Adjuster] > [PS Gamma Adjuster].
2 Selecione a impressora a partir de
[Select Printer].
3 Clique em [Novo].
4 Ajuste o meio tom.
Você pode selecionar um método para ajustar o
meio tom da operação da linha gráca, inserir
o valor gama ou inserir o valor de densidade na
caixa de texto.
7 Clique em [Aplicar].
Aparece uma caixa de diálogo.
8 Clique em [OK].
9 Clique em [Sair] para sair do utilitário
Ajustador Gama PS.
Para driver de impressora para OS X
1 Inicie o utilitário Ajustador Gama PS.
2 Clique em [Novo].
- 28 -

Ajuste de cor com o utilitário Ajustador Gama PS
3 Ajuste o meio tom.
Você pode selecionar um método para ajustar o
meio tom da operação da linha gráca, inserir
o valor gama ou inserir o valor de densidade na
caixa de texto.
4 Digite um nome de conguração em
[Nome da curva gama] e depois clique
em [Salvar].
5 Clique em [Selecionar PPD].
6 Selecione o arquivo PPD para registrar o
ajuste de meio tom e clique em [Abrir].
7 Selecione o ajuste de meio tom e clique
[Adicionar].
8 Clique em [Salvar].
9 Saia do utilitário Ajustador Gama PS.
10 Selecione [Impressoras e Scanners]
em [Preferências do sistema] para
excluir e registrar novamente todas as
impressoras para as quais os ajustes
serão feitos.
Impressão de um arquivo com
a curva gama ajustada
Para driver de impressora PS para
Windows
1 Abra o arquivo que deseja imprimir.
2 Selecione [Imprimir] a partir do menu
[Arquivo].
3 Clique em [Preferências] ou
[Propriedades].
4 Selecione a guia [Cor], [Calibração
personalizada] e selecione as
congurações de ajuste de meio tom,
depois clique [OK].
Para driver de impressora para OS X
1 Abra o arquivo que deseja imprimir.
2 A partir do menu [Arquivo], selecione
[Imprimir].
2
2. Ajuste de cor
3 Selecione [Opções de Impressão] a
partir do menu do painel.
4 Selecione o ajuste de meio-tom criado
de [Gama personalizado] na guia
[Qualidade2].
Memo
● Se os detalhes de conguração não forem exibidos na
caixa de diálogo de impressão para macOS, clique em
[Exibir detalhes] na parte inferior da caixa de diálogo.
- 29 -

3.
Este capítulo explica como congurar as congurações do equipamento a partir do botão <ENTER> no
painel do operador.
Mudança das congurações da impressora
Vericação das congurações atuais
Esta seção explica o procedimento básico para imprimir informações da impressora. Ao imprimir as
3
informações da impressora, você pode vericar as congurações atuais da impressora.
3. Mudança das congurações da impressora
Impressão das informações da impressora
É possível imprimir e vericar as congurações
da impressora e um relatório de uso.
Referência
● Para detalhes sobre as informações de impressão
que você pode imprimir e a estrutura do menu
[Info.Impressora], consulte “Menu Informações da
impressão” Pág. 35.
1 Pressione a tecla <Fn (Função)>.
Memo
● Quando uma impressora estiver no modo de
economia de energia, pressione o botão <POWER
SAVE (ECONOMIA DE ENERGIA)> para restaurar a
partir do modo.
2 Pressione <1>, <0> e <0> no teclado
numérico e, em seguida, pressione o
botão <ENTER>.
3 Certique-se de que [Executar] esteja
selecionado e depois pressione o botão
<ENTER>.
- 30 -

Mudança das congurações do equipamento
Mudança das congurações do equipamento
Esta seção explica o procedimento básico para mudar as congurações do equipamento.
Referência
● Para detalhes sobre a estrutura de menu das congurações do equipamento, consulte “Lista de menu de cada conguração”
Pág. 33.
Conguração de administrador
Para entrar no menu [Conf, admin.], é
necessária uma senha de administrador.
Memo
● A senha padrão é “999999”.
1 Pressione o botão de rolagem ou
para abrir o menu de conguração do
equipamento.
2 Pressione o botão de rolagem para
selecionar [Conf, admin.] e, em
seguida, pressione o botão <ENTER>.
3 Digite a senha do administrador usando
o teclado numérico.
4 Pressione o botão <ENTER>.
5 Pressione o botão de rolagem para
selecionar o menu de conguração que
deseja mudar e depois pressione o botão
<ENTER>.
6 Mude a conguração e depois pressione
o botão <ENTER>.
7 Pressione o botão <ON LINE (ONLINE)>
para sair do modo de menu.
Menu de reinicialização
O Menu de reinicialização é utilizado para alterar
as congurações do sistema.
Somente o administrador deve usar este menu.
Para entrar no menu [Boot Menu], é necessária
uma senha de administrador.
Memo
● A senha padrão é “999999”.
1 Hold down the <ENTER> button and
press power switch.
2 Pressione o botão <ENTER>.
3 Digite a senha do administrador usando
o teclado numérico.
4 Pressione o botão <ENTER>.
5 Pressione o botão de rolagem para
selecionar o menu de conguração que
deseja mudar e depois pressione o botão
<ENTER>.
6 Mude a conguração e depois pressione
o botão <ENTER>.
7 Pressione o botão <ON LINE (ONLINE)>
para sair do modo de menu.
3
3. Mudança das congurações da impressora
- 31 -

Mudança das congurações do equipamento
Outras congurações
1 Pressione o botão de rolagem ou
para abrir o menu de conguração do
equipamento.
2 Pressione o botão de rolagem para
selecionar o menu de conguração que
deseja mudar e depois pressione o botão
3
3. Mudança das congurações da impressora
<ENTER>.
3 Mude a conguração e depois pressione
o botão <ENTER>.
4 Pressione o botão <ON LINE (ONLINE)>
para sair do modo de menu.
- 32 -

Lista de menu de cada conguração
Menu Conguração
Item Explicação
Contagem da bandeja Bandeja MP
Bandeja 1
Contagem de impressões de A4/Carta
Cor
Vida útil dos materiais Toner Ciano (n.nK)
Toner Magenta (n.nK)
Toner Amarelo (n.nK)
Toner branco (n.nK)
Cilindro de ciano
Cilindro de magenta
Cilindro de amarelo
Cilindro de branco
Correia
Fusor
Rede
* Quando não houver suporte LAN sem
o incorporado, ou o Módulo Sem Fio for
denido para “Desabilitar” mesmo com
suporte LAN sem o incorporado
Nome da impressora
Nome curto da impressora
Ativar gateway padrão
Com o
Endereço IPv4
Máscara de Sub-Rede
Endereço de gateway
Endereço de MAC
Versão do Programa NIC
Versão do web remote
Endereço IPv6 (Local)
Endereço de IPv6
(Endereço Sem Monitoração de Estado)
Endereço de IPv6
(Endereço Com Monitoração de Estado)
Rede
*
Quando houver
suporte LAN sem
o incorporado e
o Módulo Sem Fio
for denido para
“Ativar”
Informações de
Rede
Nome da impressora
Nome curto da impressora
Ativar gateway padrão
Com o
Endereço IPv4
Máscara de Sub-Rede
Endereço de gateway
Endereço de MAC
Versão do Programa NIC
Versão do web remote
Endereço IPv6 (Local)
Endereço de IPv6
(Endereço Sem Monitoração de Estado)
Endereço de IPv6
(Endereço Com Monitoração de Estado)
Selecione um item para exibir o número total de páginas
impressas da bandeja relevante.
Exibe o número de páginas para A4/Carta impressa em colorido.
Selecione um item para exibir a porcentagem
remanescente de um item consumível.
Exibe o nome completo da impressora.
Exibe o nome curto da impressora.
Exibe o endereço do gateway válido.
Exibe o status (ativado/desativado) da LAN com o.
Exibe o Endereço de IPv4 da rede.
Exibe a Máscara de Sub-Rede da rede.
Exibe o Endereço do Gateway da rede.
Exibe o Endereço de MAC da impressora.
Exibe a revisão do rmware da Rede.
Exibe a versão do Web Remote.
Exibe o Endereço IPv6 (Local) da rede.
Exibe o Endereço de IPv6 (Endereço Sem Monitoração de
Estado) da rede.
Exibe o Endereço de IPv6 (Endereço Com Monitoração de
Estado) da rede.
Exibe o nome completo da impressora.
Exibe o nome curto da impressora.
Exibe o endereço do gateway válido.
Exibe o status (ativado/desativado) da LAN com o.
Exibe o Endereço de IPv4 da rede.
Exibe a Máscara de Sub-Rede da rede.
Exibe o Endereço do Gateway da rede.
Exibe o Endereço de MAC da impressora.
Exibe a revisão do rmware da Rede.
Exibe a versão do Web Remote.
Exibe o Endereço IPv6 (Local) da rede.
Exibe o Endereço de IPv6 (Endereço Sem Monitoração de
Estado) da rede.
Exibe o Endereço de IPv6 (Endereço Com Monitoração de
Estado) da rede.
Mudança das congurações do equipamento
3
3. Mudança das congurações da impressora
- 33 -

Mudança das congurações do equipamento
Item Explicação
Rede
*
Quando houver
suporte LAN sem
o incorporado e
o Módulo Sem Fio
for denido para
“Ativar”
(cont.)
3
3. Mudança das congurações da impressora
Sistema Número de série
Conexão
sem o
(infraestrutura)
Informações
Informações
sem o (Modo
AP)
Versão do Firmware
Conexão sem o
(infraestrutura)
SSID
Segurança
Estado
Banda
Canal
RSSI
Endereço IPv4
Máscara de Sub-Rede
Endereço de gateway
Endereço de MAC
Endereço IPv6 (Local)
Endereço IPv6
(Endereço Sem Monitoração de Estado)
Endereço IPv6
(Endereço Com Monitoração de Estado)
Conexão sem Fio
(Modo AP)
SSID
Senha
Dispositivos Conectados
Endereço IPv4
Número do ativo
Versão do Firmware
Versão CU
Versão de PU
Versão do Painel
RAM
Memória ash
Cartão SD
Data e Hora
Versão de Firmware de LAN Sem Fio.
Exibe o status (ativado/desativado) da LAN sem o (Modo
de infra-estrutura).
SSID do destino de conexão.
Segurança da função LAN sem o.
Status da conexão sem o.
Banda em uso.
Número de canal em uso.
Recebimento de força de sinal. Percentual de força de sinal.
Exibe o Endereço de IPv4 da rede.
Exibe a Máscara de Sub-Rede da rede.
Exibe o Endereço do Gateway da rede.
Exibe o Endereço de MAC da impressora.
Exibe o Endereço IPv6 (Local) da rede.
Exibe o Endereço de IPv6 (Endereço Sem Monitoração de
Estado) da rede.
Exibe o Endereço de IPv6 (Endereço Com Monitoração de
Estado) da rede.
Exibe o status (ativado/desativado) da LAN sem o (Modo
AP).
Exibe o SSID do destino de conexão.
Exibe senha padrão.
Exibe o número de dispositivos conectados.
Exibe o endereço de IPv4.
Exibe informações desses itens.
- 34 -

Mudança das congurações do equipamento
Menu Informações da impressão
Esse menu fornece um método rápido para listar vários itens armazenados dentro da impressora.
Item Ação Explicação
Conguração Executar Selecione executar para imprimir um relatório de conguração.
Rede Executar Role para baixo até esse parâmetro e selecione executar para
imprimir as informações de rede.
Página de demonstração
DEMO1 Executar Role para baixo até esse parâmetro e selecione executar para
imprimir uma página de demonstração.
Lista de arquivos Executar Role para baixo até esse parâmetro e selecione executar para
imprimir uma lista de arquivos de trabalho.
(Exibido somente se FileSystem estiver instalado).
Lista de fontes PS Executar Role para baixo até esse parâmetro e selecione executar para
imprimir uma lista de tipologias de emulação de Postscript.
Registro de erros Executar Role para baixo até esse parâmetro e selecione executar para
imprimir o registro de erros.
Lista de pers de cores
Registro de Trabalhos Executar Imprime um histórico de trabalhos.
Executar Role para baixo até esse parâmetro e selecione executar para
imprimir uma lista de pers de cores.
3
3. Mudança das congurações da impressora
- 35 -

Mudança das congurações do equipamento
Menus
Item Ação Explicação
Conguração da
bandeja
Conf. band. MP
Tamanho do Papel: A3/A4 /A4 /A5 /
3
3. Mudança das congurações da impressora
/A6/B4/B5 /B5 /
A5
/B6 /B6 Half/
B6
Legal14/Legal13.5/
Legal13/Tablóide/Carta
Carta
8.5” SQ/Folio/
4x6 pol/5x7 pol/
16K(184x260mm)
16K(195x270mm)
16K(197x273mm)
16K(184x260mm)
16K(195x270mm)
16K(197x273mm)
8K(260x368mm)/
8K(270x390mm)/
8K(273x394mm)/
Declaração
Declaração
Personalizado/Envelope
Com-10/
Envelope DL/C5/C4/
Hagaki/Oufuku Hagaki
Nagagata#3/
Nagagata#4/
Nagagata#40/Yougata#0/
Yougata#4/Kakugata#2/
Kakugata#3/Index Card
/Executivo/
/
/
/
/
/
/
/
/
* Fonte em negrito indica congurações padrão.
Congurar Tamanho do Papel/Tipo de Mídia/
Gramatura de Mídia/Utilização de Bandeja.
Selecione com a rolagem e o botão <Enter>.
/
Dimensão X: 2,5 polegadas
~
8,3 polegadas
~
8,5 polegadas
~
11,7 polegadas
64milímetros
~
210milímetros
~
216milímetros
~
297milímetros
Dimensão Y: 5,0 polegadas
~
11,0 polegadas
~
11,7 polegadas
~
52,0 polegadas
127milímetros
~
279milímetros
~
297milímetros
~
431milímetros
- 36 -

Mudança das congurações do equipamento
Item Ação Explicação
Conguração da
bandeja
(cont.)
Tipo de mídia:
Simples/Papel timbrado/
Transparência/Etiquetas/Papel bond/
Reciclado/Cartão/Áspero/Brilhante/
TIPODEUSUÁRIO1/TIPODEUSUÁRIO2/
TIPODEUSUÁRIO3/TIPODEUSUÁRIO4/
TIPODEUSUÁRIO5/TIPODEUSUÁRIO6/
TIPODEUSUÁRIO7/TIPODEUSUÁRIO8/
TIPODEUSUÁRIO9/IPODEUSUÁRIO10
TIPODEUSUÁRIO de 1 a 10 são exibidos somente
quando registrados no PC host.
Gramatura de mídia: Leve/Médio Leve/
Médio/Pesado/
Ultra pesado1/
Ultra pesado2/
Ultra pesado3
Utiliz. band.: Bandeja normal/
Se incomp./
Não usar
Conf. band1
Tamanho do Papel: Cassete/Personalizado
Dimensão X: 4,1 polegadas
~
8,3 polegadas
~
8,5 polegadas
~
11,7 polegadas
105milímetros
~
210milímetros
~
216milímetros
~
297 milímetros
3
3. Mudança das congurações da impressora
Dene o uso da bandeja multiuso.
[Bandeja normal]: (Seleção/troca da bandeja) usa
como uma bandeja normal.
[Se incomp.]: caso não coincida, o papel será
solicitado a partir da bandeja MP em vez da bandeja
especicada.
[Não usar]: dene a bandeja MP como indisponível
tanto em seleção de bandeja automática quanto em
troca de bandeja automática.
Congure Tamanho do papel/Tipo de mídia/
Gramatura de mídia/Papel ofício/Outro
tamanho. Selecione com a rolagem e o botão
<Enter>.
Dimensão Y: 5,8 polegadas
~
11,0 polegadas
~
11,7 polegadas
~
17,0 polegadas
148milímetros
~
279milímetros
~
297milímetros
~
431milímetros
Tipo de mídia:
Simples/Papel timbrado/
Papel bond/Reciclado/Cartão/
Áspero/Brilhante/TIPODEUSUÁRIO1/
TIPODEUSUÁRIO2/TIPODEUSUÁRIO3/
TIPODEUSUÁRIO4/TIPODEUSUÁRIO5/
TIPODEUSUÁRIO6/TIPODEUSUÁRIO7/
TIPODEUSUÁRIO8/TIPODEUSUÁRIO9/
IPODEUSUÁRIO10
TIPODEUSUÁRIO de 1 a 10 são exibidos somente
quando registrados no PC host.
- 37 -

Mudança das congurações do equipamento
Item Ação Explicação
Conguração da
bandeja
(cont.)
Gramatura de mídia
: Leve/Médio Leve/Médio/
Pesado/Muito Pesado1/
Muito Pesado2
Papel ofício
Padrão: Legal14
Outro tamanho
Padrão:
16K(184x260mm)
3
3. Mudança das congurações da impressora
Alimentação de papel
Padrão: Bandeja 1
Troca automática de bandeja
Padrão: Ativado
Sequência de bandeja
Padrão: Para baixo
Ajuste do sistema Tempo de economia de energia
Padrão: 1
Tempo de hibernação
Padrão: 15
Tempo de deslig. autom.
Padrão: 4
Modo Silencioso
Padrão: Ativado
Aviso removível
Padrão: ONLINE
Continuação auto.
Padrão: Desativado
Tempo limite manual
Padrão: 60
Tempo limite do trabalho
Padrão: 40
Tempo Limite Local
Padrão: 40
Tempo Limite de Rede
Padrão: 90
Toner baixo
Padrão: Continuar
Especica o tamanho de papel ofício na bandeja 1.
Especica outros tamanhos de papel xo na bandeja
1.
é indicado pelo ícone de alimentação de retrato.
é indicado pelo ícone de alimentação de
paisagem.
B6
Declaração
8.5” SQ
Fólio
16K(184x260mm)
16K(195x270mm)
16K(197x273mm)
16K(184x260mm)
16K(195x270mm)
16K(197x273mm)
8K(260x368mm)
8K(270x390mm)
8K(273x394mm)
Selecione a bandeja. Selecione com a rolagem e o
botão <ENTER>.
Alterna automático entre ATIVADO/DESATIVADO.
Selecione com a rolagem e o botão <ENTER>.
Seleciona a sequência de bandejas Para baixo/
Para cima/Alimentação de papel.
Selecione com a rolagem e o botão <ENTER>.
Selecione dentre 1/2/3/4/5/10/15/30/60 minutos.
Selecione com a rolagem e o botão <ENTER>.
Selecione dentre 1/2/3/4/5/10/15/30/60 minutos.
Selecione com a rolagem e o botão <ENTER>.
Selecione entre 1/2/3/4/8/12/18/24 horas.
Selecione com a rolagem e o botão <ENTER>.
Selecione entre Ativado/Desativado. Selecione
com a rolagem e o botão <ENTER>.
Selecione de: ONLINE/Trabalho. Selecione com a
rolagem e o botão <ENTER>. Somente trabalho PS.
Selecione entre Ativado/Desativado. Selecione
com a rolagem e o botão <ENTER>.
Selecione entre Desativado/30 segundos/60
segundos.
Selecione com a rolagem e o botão <ENTER>.
Selecione entre Desativado/5/10/20/30/40/50/
60/90/120/150/180/210/240/270/300
segundos.
Selecione com a rolagem e o botão <ENTER>.
Selecione entre 0~40~300 segundos.
Selecione com a rolagem e o botão <ENTER>.
Selecione entre 0~90~300 segundos.
Selecione com a rolagem e o botão <ENTER>.
Selecione a ação a tomar quando o sensor de toner
indicar que o toner está baixo. Selecione entre
Continuar/Parar. Selecione com a rolagem e o
botão <ENTER>.
- 38 -

Mudança das congurações do equipamento
Item Ação Explicação
Ajuste do sistema
(cont.)
Ajuste da
impressão
Modo de Imp. Sem Toner de Cor
Padrão: Alarme
Recuperação de Atolamento
Padrão: Ativado
Relatório de erros
Padrão: Desativado
Dump hexadecimeal
Executar
Ajustar posição da impressão
Padrão: 0,00
Cong. p/ papel colorido
-2/-1/0/+1/+2
Padrão: 0
Trans. Conguração de cores
-2/-1/0/+1/+2
Padrão: 0
Conguração
SMR
Conguração BGCiano +3/+2/+1/0/
Conguração HU
Padrão: Desativado
Limpeza VL Executar Se você zer isso quando houver listras brancas na
Limpeza do cilindro
Padrão: Desativado
Modo alta umidade
Padrão: Desativado
Controle de umidade
Padrão: Desativado
Velocidade do papel estreito
Padrão: Modo1
Controle de aquecimento
Padrão: Desativado
Modo Silencioso
Padrão: Desativado
Ciano +3/+2/+1/0/
Magenta
Amarelo
Branco
Magenta
Amarelo
Branco
-1/-2/-3
Padrão: 0
-1/-2/-3
Padrão: 0
Selecione a partir de Alarme/Cancelar.
Selecione com a rolagem e o botão <ENTER>.
Selecione entre Ativado/Desativado. Selecione
com a rolagem e o botão <ENTER>.
Selecione entre Ativado/Desativado. Selecione
com a rolagem e o botão <ENTER>.
Imprime os dados recebidos do PC host no Dump
hexadecimal. Desligar a fonte de alimentação
restaura o modo Normal.
Selecione dentre Ajuste de X/Ajuste de Y/
Ajuste de Duplex X/Ajuste Ajuste de Duplex
Y. Selecione com a rolagem e o botão <ENTER>.
Dena a medição.
* Pode ser denido por bandeja.
Usado para ajuste no da impressão colorida no
papel.
Usado para o ajuste no da impressão em cores em
películas.
Corrige variações nos resultados da impressão
causadas pelas condições de temperatura e umidade
e diferença na densidade/frequência da impressão.
Altere a conguração se a qualidade da impressão
for desigual.
Corrige variações nos resultados da impressão
causadas pelas condições de temperatura e umidade
e diferença na densidade e frequência da impressão.
Altere a conguração se o fundo for escuro.
Dena o dispositivo antes de usá-lo se ele não for
usado por um longo tempo.
direção perpendicular, a qualidade de impressão
poderá melhorar.
Especica se, antes da impressão, o cilindro deve
ser girado sem imprimir realmente, a m de reduzir
as linhas brancas horizontais.
Cuidado: isto reduzirá a vida do ID e a sua rotação.
Selecione com a rolagem e o botão <ENTER>.
Dene o modo de redução de ondulação para
ativado/desativado.
Dene o controle de condensação. Quando o
controle de condensação está denido, pode levar
mais tempo para imprimir a primeira página.
[Modo1]: Executa o controle de condensação.
[Modo2]: Executa o controle de condensação mais
forte.
[Desativado]: Não executa o controle de condensação.
Dene a velocidade ao imprimir em papel estreito.
[Normal]: A velocidade de impressão não é
alterada quando o papel estreito é impresso.
[Modo1]: A velocidade de impressão é reduzida
quando o papel estreito é impresso.
[Modo2]: Você precisa esperar por um tempo ao usar
papel largo depois de imprimir em papel estreito.
Se você se importar com o som na inicialização,
mude-o para [Ativado].
Em condições normais, mantenha-o [Desativado].
Se você se importar com o som durante a
impressão, mude-o para [Ativado]. A velocidade de
impressão será mais lenta.
3
3. Mudança das congurações da impressora
- 39 -

Mudança das congurações do equipamento
Conf. admin.
Item Congurações Explicação
Digite a Senha xxxxxxxxxxxx Digite uma senha para obter acesso ao
menu Conf. de Admin.
A senha deve ter de 6 a 12 caracteres
alfanuméricos (ou mistura) O valor padrão é
“999999”
Conguração de
rede
3
3. Mudança das congurações da impressora
Ativar gateway padrão Com o
Conexão sem o (infraestrutura)
Com o Ativar
Desativar
TCP/IP Ativar
Desativar
NetBIOS sobre TCP Ativar
Desativar
Conguração de endereço IPAutomático
Manual
Endereço IPv4 xxx.xxx.xxx.xxx Dene o Endereço IP.
Máscara de Sub-Rede xxx.xxx.xxx.xxx Dene a Máscara de Sub-Rede.
Endereço de gateway xxx.xxx.xxx.xxx Dene o endereço do Gateway (roteador
DHCPv6 Ativar
Desativar
Web Ativar
Desativar
Telnet Ativar
Desativar
FTP Ativar
Desativar
IPSec (se habilitado) Ativar
Desativar
SNMP Ativar
Desativar
Quando uma LAN sem o estiver disponível,
dena um gateway padrão válido.
Habilita/Desabilita a LAN com o.
Dene o protocolo TCP/IP.
[Ativar]: O protocolo TCP/IP está disponível.
[Desativar]: O protocolo TCP/IP não está
disponível.
Dene ativar/desativar o protocolo NetBIOS
através de TCP.
Condições de Exibição:
● TCP/IP deverá estar habilitado.
Dene o método de denição de Endereço IP.
Condições de Exibição:
● TCP/IP deverá estar habilitado.
Condições de Exibição:
● TCP/IP deverá estar habilitado.
Condições de Exibição:
● TCP/IP deverá estar habilitado.
padrão).
0.0.0.0 signica que não há roteador.
Condições de Exibição:
● TCP/IP deverá estar habilitado.
Dene ativar/desativar para DHCPv6.
Dene ativar/desativar para Web.
[Ativar]: Web/IPP está disponível.
[Desativar]: Web/IPP não está disponível.
Condição de exibição: TCP/IP deverá estar
habilitado.
Dene ativar/desativar para Telnet.
[Ativar]: Telnet está disponível.
[Desativar]: Telnet não está disponível.
Condição de exibição: TCP/IP deverá estar
habilitado.
Dene ativar/desativar para FTP.
[Ativar]: FTP está disponível.
[Desativar]: FTP não está disponível.
Condição de exibição: TCP/IP deverá estar
habilitado.
Dene ativar/desativar para IPSec. Ativar via
web.
[Ativar]: IPSec está disponível.
[Desativar]: IPSec não está disponível.
Dene Ativar/Desativar para SNMP.
[Ativar]: SNMP está disponível.
[Desativar]: SNMP não está disponível.
Condição de exibição: TCP/IP ou NetWare
deve estar ativado.
- 40 -

Conguração de
rede (cont.)
Conguração de
USB
Conguração de
impressão
Mudança das congurações do equipamento
Item Congurações Explicação
Escala de rede Normal
Rede Gigabit Ativar
Conguração de link HUB Neg. automática
Fábrica de Rede
Padrão
USB Ativar/Desativar Ativar/Desativar a porta USB.
Velocidade 480 Mbps/
Reinicialização do
software
Número de série Ativar/Desativar Especica se deve ser HABLITADO ou
Recebimento ofine Ativar/Desativar Recebimento ofine
Interface de Memória USB Ativar/Desativar Dene ativar/desativar de memória USB I/F.
Host Conectada Normal
Personalidade Automático
Cópias 1-999 Seleciona o número de cópias.
Vericação de mídia Ativar
Substituição A4/Carta Não/Sim Quando o tamanho A4 for especicado no
Resolução 600dpi
Pequeno
Desativar
100BASE-TX COMPLETA
100Base-TX Metade
10BASE-T COMPLETA
10Base-T Metade
Executar Especica se deverá inicializar as
12 Mbps
Ativar/Desativar Ativa/desativa o comando de reinicialização
Especíco
PostScript
PCL
Desativar
600x1200dpi
600dpi multinível
Quando [Normal] estiver selecionado, a
rede pode trabalhar mesmo quando estiver
conectada a um HUB que tenha o recurso de
árvore de expansão.
No entanto, o tempo de inicialização
da impressora ca maior quando os
computadores estão conectados com duas
ou três LANs pequenas.
Quando [Pequeno] é denido, os
computadores podem cobrir de duas ou três
LANs pequenas até uma LAN grande, mas
pode não funcionar efetivamente quando
a rede estiver conectada a um HUB com o
recurso de árvore de expansão.
Dene se suporta uma rede Gigabit.
Quando ele estiver desabilitado, a conexão
duplex plena/metade 1000Base-T não
poderá ser feita.
Dene um método de conexão a um HUB.
Quando Automático estiver denido,
um método de conexão com um HUB
será selecionado automaticamente e há a
tentativa de conexão.
Se outro método estiver selecionado, haverá a
tentativa de conexão com um HUB somente pelo
método de conexão selecionado.
congurações padrão de fábrica da Rede.
Seleciona a velocidade da interface. Depois
de alterar a conguração do menu, a
impressora reinicia ao sair dele.
de software.
DESABLITADO um número de série USB.
O número de série USB é usado para
identicar o dispositivo USB conectado ao PC.
Se a impressora estiver conectada a um host
especíco por USB, dena-a como [Especíca]
para imprimir a partir desse host especíco.
Seleciona um idioma da impressora.
Essa conguração é desativada para Impressão
Local, exceto para a Página de Demonstração.
Dene se a impressora verica a
correspondência do tamanho dos dados
impressos e o tamanho da folha da bandeja.
Somente tamanhos padrão são vericados.
driver, mas não houver bandeja denida
para A4 na impressora, a impressão será
feita a partir da bandeja com papel Carta
carregado sem uma solicitação de papel.
Quando o tamanho Carta for especicado
no driver, mas não houver bandeja denida
para Carta na impressora, a impressão
será feita a partir da bandeja com papel A4
carregado sem uma solicitação de papel.
Não há alternância a partir do driver da impressora.
*
Dene a resolução padrão.
3
3. Mudança das congurações da impressora
- 41 -

Mudança das congurações do equipamento
Item Congurações Explicação
Conguração de
impressão
(cont.)
Dimensão X 2,5 polegadas
3
3. Mudança das congurações da impressora
Dimensão Y 3,5 polegadas
Conguração PS Bandeja L1 Tipo1
Protocolo de rede ASCII/RAW Especica o modo do protocolo de
Protocolo USB ASCII/RAW Especica o modo do protocolo de
Conguração
de Impressão
Particular
* Somente quando o
cartão SD está instalado
Vericar opção de
trabalho
Apagar opção de trabalho Não sobrescrever
Manter trabalho por 15minutos
Limitação do trabalho Desativar
Vericar senha do
trabalho
Pesquisa de Trabalho
Automática
~
8,3 polegadas
~
8,5 polegadas
~
11,7 polegadas
64 mm
~
210 mm
~
216 mm
~
297mm
~
11,0 polegadas
~
11,7 polegadas
~
17,0 polegadas
90 mm
~
279 mm
~
297 mm
~
431 mm
Tipo2
Ativar
Desativar
Zerar uma vez
30minutos
1hora
2horas
4horas
8horas
12horas
1dia
2dias
3dias
4dias
5dias
6dias
7dias
Apenas Impressão
Particular
Ativado
Desativado
Ativado
Desativado
Especica a largura do papel Personalizado
como valor padrão.
Dene o tamanho do papel nos ângulos
corretos na direção de percurso do papel.
Especica o comprimento do papel
Personalizado como valor padrão.
Dene o tamanho do papel na mesma
direção do percurso do papel.
O número de bandeja selecionável no
operador de nível 1 varia de 1 com a
conguração Tipo1 e de 0 com Tipo2.
comunicação PS dos dados da porta NIC.
(No modo RAW, Ctrl-T é inválido). Somente modelos PS.
comunicação PS dos dados da porta USB.
(No modo RAW, Ctrl-T é inválido). Somente modelos PS.
Seleciona se a vericação do trabalho deve
ser realizada antes da impressão de um
trabalho seguro criptografado.
Dene o método de limpeza de trabalhos
seguros criptografados a partir do
armazenamento do dispositivo (cartão SD).
Dene o período de retenção de trabalhos
seguros criptografados a partir do
armazenamento do dispositivo (cartão SD).
Após o período de retenção, os
trabalhos seguros criptografados serão
apagados automaticamente a partir do
armazenamento do dispositivo (cartão SD).
Se a opção [Impressão Particular Apenas]
estiver selecionada, outros trabalhos diferentes
da impressão particular serão excluídos.
Seleciona se a senha do trabalho deve ser
vericada ou não quando o controle de
acesso está habilitado.
Seleciona se deve ou não realizar uma pesquisa
de trabalho quando o painel estiver desbloqueado
quando o controle de acesso estiver habilitado.
- 42 -

Item Congurações Explicação
Conf. cores Densidade CMY 100% Ativar
Desativar
Conguração do
painel
Cong. de
campainha
Conguração de
hora
Status quase no m Ativar
Desativar
LED quase no m Ativar
Desativar
Exibição inativa Medidor de toner
Tamanho do papel
Contraste de painel -10
~
0
~
+10
Volume da campainha de
erro de atolamento de
papel
Formato de Data yyyy/mm/dd
Fuso Horário -12:00
Desativado
Baixa
Alta
mm/dd/yyyy
dd/mm/yyyy
~
0:00
~
+13:00
Mudança das congurações do equipamento
Ativar/desativar saída de 100% com
relação à compensação CMY100% TRC.
Normalmente, a função de compensação
de TRC assume o controle da densidade
apropriada de impressão; portanto, a saída
de 100% nem sempre é possível.
Selecionar [Ativar] habilitará a saída
de 100% em qualquer cor individual. A
impressão real, incluindo a função de
compensação de TRC, está limitada a
uma área apropriada. Essa função é para
nalidades especiais, como a especicação
na redução de cor CMYK no PS.
Dene o controle de exibição LCD, quando
um aviso de quase no m ocorrer para o
cilindro, fusor e correia.
Com [Ativar], um aviso de quase no m
será exibido.
Com [Desativar], um aviso de quase no
m não será exibido (sem saída para LED de
atenção/PJL/MIB/Web também).
Exclui o status de recuperação temporário
(aviso de m de vida) abrindo e, então,
fechando a tampa depois da ocorrência de
um aviso de m da vida.
Dene o controle de iluminação de LED quando
um aviso de quase no m ocorrer para toner,
cilindro, fusor, correia e caixa de descarte de toner.
Com [Ativar], o LED de atenção acenderá.*
Com [Desativar], o LED de atenção não
acenderá.
Exclui o status de recuperação temporário
(aviso de m de vida) abrindo e, então,
fechando a tampa depois da ocorrência de
um aviso de m da vida.
* Para o cilindro, fusor, correia e caixa de
descarte de toner, essa conguração é
aplicada somente quando [Conguração
de painel] > [Status próx. m de vida
útil] for denido em [Habilitar].
Para o toner, essa conguração é aplicada
independentemente da conguração em
[Conguração de painel] > [Status próx.
m de vida útil].
Seleciona a informação a ser exibida na tela
de espera. Com [Tamanho do papel], o
tamanho do papel para cada bandeja será
exibido. O padrão é o [Medidor de toner].
Ajusta o valor de contraste do painel de
operador LCD.
Dene o volume da campainha quando
ocorrer um atolamento de papel.
Dene o formato desejado da data.
Digite o fuso horário de seu país, com
relação ao GMT.
Dena em unidades de quarto dentro do
intervalo.
Use os botões do Menu para cima/para
baixo para aumentar/diminuir e pressione
o botão <ENTER> para denir e prosseguir
para o próximo dígito.
3
3. Mudança das congurações da impressora
- 43 -

Mudança das congurações do equipamento
Item Congurações Explicação
Conguração de
hora (cont.)
3
Horário de Verão Ativado
Método de Conguração Conf. Autom.
Servidor SNTP (Prim.) xxx.xxx.xxx.xxx Dene o servidor SNTP (Prim.)
Servidor SNTP (Sec.) xxx.xxx.xxx.xxx Dene o servidor SNTP (Sec.).
Desativado
Cong. Manual
Ativar/desativar o ajuste do horário de
verão.
Dene o método de conguração de hora.
[Condições de Exibição]
[Conf. admin.] > [Conguração horário] >
[Método de conguração] está denido
para [Conf. Auto.].
3. Mudança das congurações da impressora
Conguração de Hora 01/01/2000
Cong. de energia Desligamento automático Ativar
Conguração de
Bandeja
Outras
Congurações
Unidade de medida polegada/
Tamanho de Papel Padrão A4/Carta Dene o tamanho do papel padrão.
Conguração RAM
Conf.
memória
ash
Conguração de
cartão SD
* Somente
quando o
cartão SD está
instalado
Tamanho de
buffer de
recepção
Economia
de Recursos
Inicializar Executar Inicializa a memória ash geral.
Este item é exibido somente se o cartão SD (opção) for instalado.
Inicializar Executar Inicializa o Cartão SD para a conguração
Formatar
partição
Apagar
cartão SD
[Condições de Exibição]
[Conf. admin.] > [Conguração horário] >
[Método de conguração] está denido
para [Conf. Auto.].
Dene a data e a hora atuais.
00:00
~
01/01/2009
00:00
~
12/31/2091
23:59
Conf. Auto.
Desativar
milímetro
Automático
0,5 MB
1 MB
2 MB
4 MB
8 MB
16 MB
32 MB
Automático
Desativado
0,5 MB
1 MB
2 MB
4 MB
8 MB
16 MB
32 MB
PCL
Comum
PS
Executar Dispõe a exclusão de todos os dados
O formato de exibição segue as
congurações selecionadas no Formato da
Data.
Dene o comportamento de [Desligamento
automático].
[Ativar]: Altera para o modo desativado
mesmo quando a rede estiver conectada.
[Conf. Auto.]: Não altera o modo
desativado quando a rede estiver conectada.
Altera ao modo desativado mesmo quando o
cabo USB estiver conectado.
[Desativar]: Desabilita a transição de modo
desativado pelo tempo decorrido.
Especica a unidade para tamanhos de
papel personalizados.
Dene o tamanho do buffer de entrada.
Dene o tamanho da área de economia de
recursos.
padrão de fábrica.
Formata a partição especicada.
armazenados no cartão SD para não serem
recuperados.
- 44 -

Outras
Congurações
(cont.)
Mudança das congurações do equipamento
Item Congurações Explicação
Ajuste Comum de
Armazenamento
Conguração
de registros de
trabalhos
Conguração
de segurança
Conguração
de idioma
Conguração
de
cancelamento
de trabalho
Vericar
sistema de
arquivo
Vericar
todos os
setores
Ativar
inicialização
Salvar reg.
trab.
Controle de
acesso
Relatório de
contadores
de usuário
Selecionar
Idioma
Inicialização
de idioma
Comportamento
da tecla cancelar
Exibição de
Consulta
Executar
Executar Executa a recuperação de informações
Não
Sim
Ativar
Desativar
Ativar
Desativar
Executar Imprime o relatório de contador de usuário.
Bósnio
Búlgaro
Catalão
Chinês (tradicional)
Croata
Tcheco
Dinamarquês
Holandês
Inglês
Acabamento
Francês
Alemão
Grego
Húngaro
Italiano
Japonês
Coreano
Macedônio
Norueguês
Polonês
Português (Brasil)
Português
Romeno
Russo
Sérvio
Esloveno
Espanhol
Sueco
Turco
Executar Inicializa o idioma de exibição LCD.
Curto
Longo
Desativado
Ativado
Desativado
Resolve a incompatibilidade entre a memória
atual e memória exibida disponível em um
sistema de arquivo. Executa a recuperação de
dados de administração (informações FAT).
Executa recuperação somente para um Cartão SD.
de setor de Cartão SD com defeito e uma
correspondência de sistema de arquivo
mencionada acima.
* Somente quando o cartão SD está instalado
Impede uma alteração de conguração
acompanhando a inicialização de dispositivo
de bloco (Cartão SD, FLASH).
Ativa/Desativa o histórico do trabalho.
Dene o controle de acesso.
Selecione o idioma de exibição LCD e idioma
de impressão de relatório.
Entretanto, quando chinês (Tradicional) ou
coreano for selecionado, o relatório será
impresso em inglês.
Dene a ação quando o botão <
é pressionado.
[Curto]: Cancela o trabalho por uma
pressão breve (por 2 segundos ou menos).
[Longo]: Cancela o trabalho por uma
pressão longa (por 2 -5 segundos).
[Desativado]: Ignora a pressão do botão
<CANCELAR>.
Em outras palavras, desabilita a ação de
cancelamento do trabalho pressionando o
botão <
Dene a exibição da tela de consulta,
quando um trabalho é cancelado.
Ativado: Exibe a tela de consulta.
Desativado: Cancela o trabalho sem exibir a
tela de consulta.
CANCELAR
>.
CANCELAR
3
3. Mudança das congurações da impressora
>
- 45 -

Mudança das congurações do equipamento
Item Congurações Explicação
Outras
Congurações
(cont.)
3
3. Mudança das congurações da impressora
Congurações Redef. cong. Executar Redene a EEPROM da CU. Redene o menu
Alterar a senha Nova senha xxxxxxxxxxxxxx Dene uma nova senha para entrar no menu
Conguração
de
cancelamento
de trabalho
(cont.)
Conguração
de quase no
m
Apagar dados privados Executar Apagar os dados privados gravados e os
Conguração
de tel.
comercial
Salvar congurações Executar Salva o menu atualmente denido. Com
Restaurar congurações Executar Altera para as congurações salvas do
Vericar senha
Posição do
foco
Tempo
Limite de
Exibição
Vida útil do
fusor quase
no m
Vida útil
da correia
quase no
m
Cooperação
de tel.
comercial
Endereço IP
de Conexão
Conexão
Porta nº
Sim
Não
60
~
180
~
300
500
1000
1500
2000
2500
3000
3500
4000
4500
5000
500
1000
1500
2000
2500
3000
3500
4000
4500
5000
Ativar
Desativar
0.0.0.0
~
255.255.255.255
1
~
65535
xxxxxxxxxxxxxx Força o Usuário a inserir a nova senha para
Dene se aplica o foco em [Sim] ou [Não]
na tela de consulta de cancelamento de
trabalho.
[Sim]: Foca em [Sim].
[Não]: Foca em [Não].
Dene o valor de limite de exibição da tela
de consulta de cancelamento de trabalho.
Se o limite de tempo ocorrer, a operação
de cancelamento será desabilitada e a
impressão será executada.
Dene o tempo de exibição do aviso de
fusor quase no m.
Dene o tempo de exibição do aviso de
correia quase no m.
dados armazenados na impressora.
Ativa/Desativa a cooperação CrosCore.
Dene o endereço IP do destino de conexão
da cooperação CrosCore.
Dene o número de porta do destino de
conexão da cooperação CrosCore.
do usuário para o padrão de fábrica.
Se [Executar] for selecionado, sai do menu.
essa função, os menus com a última
operação realizada são salvos e substituem
os menus salvos anteriormente.
menu.
Condição de exibição: As congurações do
menu são salvas.
Conf. Admin.
Podem ser inseridos de 6 a 12 dígitos
alfanuméricos.
entrar na Conf. Admin.
Podem ser inseridos de 6 a 12 dígitos
alfanuméricos.
- 46 -

Mudança das congurações do equipamento
Calibração
Item Congurações Explicação
Modo de
densidade
automática
Ajustar
densidade
Ajustar registro Executar Quando esse menu é selecionado, a impressora
Densidade de
Cor
Impr. padrão de
ajuste no
Ajuste no de
ciano/Ajuste no
de magenta/
Ajuste no de
amarelo
Densidade ciano/
Densidade
magenta/
Densidade
amarela/
Densidade branca
Realce -3, -2, -1,
Meio-tom -3, -2, -1,
Escuro -3, -2, -1,
Ativado/Desativado
Executar Se Executar for selecionado, a impressora
-3, -2, -1,
0, +1, +2, +3
Executar Imprime o padrão para que o usuário ajuste o
0, +1, +2, +3
0, +1, +2, +3
0, +1, +2, +3
Seleciona se o ajuste de densidade e a compensação
de TRC são executados automaticamente.
[Ativado]: O ajuste de densidade é executado
automaticamente sob condições especícas da
máquina e reetido na compensação de TRC.
[Desativado]: A impressora não executa
voluntariamente o ajuste de densidade.
ajustará imediatamente a densidade e a reetirá
na compensação de TRC.
Esse ajuste deve ser executado quando a
impressora está ociosa. Ele pode se tornar inválido
se for executado em qualquer outro estado.
executa o registro do ajuste automático.
Esse ajuste deve ser executado quando a
impressora está ociosa.
Ajusta a densidade do motor.
TRC.
Normalmente, essa função não é necessária
porque o TRC é ajustado automaticamente
para os níveis recomendados com o ajuste de
densidade e a compensação de TRC.
Os resultados do ajuste serão reetidos como
valores de deslocamento (adição) às correções
por meio da função de Ajuste de Densidade/
Compensação de TRC.
Ajusta o realce (área clara) do TRC.
+ = Mais escuro
- = Mais claro
Ajusta a área de meio-tom do TRC.
+ = Mais escuro
- = Mais claro
Ajusta a área escura do TRC.
+ = Mais escuro
- = Mais claro
3
3. Mudança das congurações da impressora
- 47 -

Mudança das congurações do equipamento
Cong. (Infraestrutura) sem o
Item Congurações Explicação
Cong.
(Infraestrutura)
sem o
Conexão sem o (infraestrutura) Ativar
Conguração
de rede
3
3. Mudança das congurações da impressora
Conguração
Automática
(WPS)
Seleção de
Rede Sem
Fio
Ativa/Desativa a LAN sem o
Desativar
Conguração de endereço IP
Endereço IPv4 xxx.xxx.xxx.xxx Dene o Endereço IP.
Máscara de Sub-Rede xxx.xxx.xxx.xxx Dene a Máscara de Sub-
Endereço de gateway xxx.xxx.xxx.xxx Dene o endereço do Gateway
DHCPv6 Ativar
WPS-PBC Executa WPS-PBC.
WPS-PIN Executa WPS-PIN.
xxxxxx
......
Cong.
Manual
SSID Digitar a SSID.
Segurança Desativar
Chave WEP Insira a chave WEP.
Tipo de
Criptograa
WPA
Automático
Manual
Desativar
WEP
WPA/WPA2-PSK
WPA2-PSK
WPA/WPA2-EAP
WPA2-EAP
AES
TKIP/AES
(infraestrutura).
Dene o método de denição
de Endereço IP.
Rede.
(roteador padrão).
Dene ativar/desativar para
DHCPv6.
Lista as LAN sem o
detectadas (modo AP).
Denir a função de segurança
de LAN sem o.
* [WPA/WPA2-EAP] ou
[WPA2-EAP] podem ser exibidos
somente quando é denido a
partir da web, e não pode ser
denido a partir do menu.
Exibe o tipo de criptograa WPA.
A conguração é realizada
automaticamente de
acordo com a conguração
de [Segurança]. (Não é
possível alterar a conguração
manualmente com este menu.)
Isso altera para [AES] quando
[Segurança] está denido para
[WPA2-PSK] ou [WPA2-EAP]
e para [TKIP/AES] quando
[Segurança] é [WPA/WPA2-PSK]
ou [WPA/WPA2-EAP].
[Condições de Exibição]
[
Segurança
qualquer outro item do que
[Desativar] e [WEP].
Chave précompartilhada
WPA
Executar Habilita a conguração.
Reconexão Sem Fio Executar Reconexão à LAN sem o.
Insira a chave précompartilhada.
] está denido para
- 48 -

Cong. (Modo AP) sem o
Item Congurações Explicação
Cong. (Modo AP)
sem o
Sem Fio (Modo AP) Ativar
Conguração Automática
(PushButton)
Cong. Manual Exibe o SSID e a senha.
Conguração
de Conexão
Cong. do Usuário do
Modo AP
SSID Digitar a SSID.
Senha Insira a senha.
Endereço
IPV4
Executar Dene o SSID e a senha.
Menu de inicialização
Mudança das congurações do equipamento
Ativa/Desativa a LAN sem o (Modo AP).
Desativar
Quando o botão <ENTER> é pressionado e
a tela de conrmação Sim/Não é exibida, se
Sim for selecionado, a conexão automática
pode ser iniciada com um botão de apertar.
xxx.xxx.xxx.xxx Insira o endereço de IP.
Divulgar usuário
Não divulgar
usuário
Dene se deve ou não divulgar as
informações do modo AP para usuários que
não sejam o administrador.
3
3. Mudança das congurações da impressora
Esse menu deverá ser alterado somente por administradores do sistema. Para obter acesso a esse
menu, siga as instruções em “Menu de reinicialização” Pág. 31.
Esse menu só está disponível em INGLÊS.
Padrões de Fábrica de Rede
Item Congurações Explicação
Padrões de Fábrica
de Rede
Executar Especica se a inicialização do menu de rede deve ser feita.
Módulo sem o
Item Congurações Explicação
Módulo sem o Ativar
Desativar
Habilita a placa LAN sem o.
Com [Ativar], esta conguração permanecerá habilitada
mesmo após a placa LAN sem o ser removida.
Uma vez que o padrão de fábrica seja [Desativar] mesmo para
dispositivos fornecidos com LAN sem o como padrão, altere
esta conguração para [Ativar] para usar a LAN sem o.
Conguração de cartão SD
Item Congurações Explicação
Ativar cartão SD Não
Sim
Mesmo se uma máquina estiver inoperável na instalação devido
a uma falha de Cartão SD, a máquina poderá ser tornada
operável por meio da conguração deste parâmetro para [Não]
(ignora a existência do Cartão SD).
Quando Não estiver denido, acesse os resultados de Cartão SD
em FALHA uma vez que o Cartão SD em questão não esteja
anexado.
Após a alteração de conguração e saída do menu, a
impressora será reiniciada.
- 49 -

Mudança das congurações do equipamento
Ajuste Comum de Armazenamento
Item Congurações Explicação
Vericar sistema de
arquivo
Vericar todos os
setores
Executar Resolve a incompatibilidade entre a memória atual e memória
Executar Executa a recuperação de informações de setor de Cartão SD
3
Bloqueio de menu
3. Mudança das congurações da impressora
Item Congurações Explicação
Bloqueio de menu Ativado
Desativado
Bloqueio do Painel
exibida disponível em um sistema de arquivo. Executa a
recuperação de dados de administração (informações FAT).
Executa recuperação somente para um Cartão SD.
com defeito e uma correspondência de sistema de arquivo
mencionada acima.
Dene a função de bloqueio de menu para ativado/desativado.
[Ativado]: O menu que não seja [Impressão
Compartilhada]/[Impressão Particular] não estará visível.
[Desativado]: A função de bloqueio de menu não operará.
Item Congurações Explicação
Bloqueio do Painel Modo1
Modo2
Desativado
Dene a função de bloqueio de painel para ativado/desativado.
[Modo 1]: Todas as teclas exceto <ON LINE>, <ENTER>,
<CANCELAR>, <ECONOMIA DE ENERGIA> e <AJUDA>
estão desativadas.
[Modo 2]: Todas as teclas exceto <ON LINE> e <OK> estão
desativadas.
[Desativado]: A função de bloqueio de painel não operará.
- 50 -

4. Uso de software de utilitário
Este capítulo explica as funções úteis de software para usar sua impressora.
Visão geral dos utilitários
A seguir está uma lista de utilitários que você pode usar para sua impressora. Para detalhes sobre
como usar esses utilitários, consulte suas respectivas seções.
Utilitários comuns a Windows/OS X
Escopo
Item
da
função
Utilitário do Ajustador de
Gama PS
Impressão Você pode ajustar a
Utilitários Windows
Escopo
Item
Ferramenta de Conguração
Utilitário OKI LPR Impressão
Extensão de rede
da
função
Congurações
da impressora
Gerenciamento
da impressora
Detalhes
densidade das imagens
ajustando a cor CMYK e
densidade de meio-tom de
cada cor.
Detalhes
Registra as congurações de
rede da impressora.
Você pode imprimir um
documento através da conexão
de rede, gerenciar trabalhos de
impressão e vericar o status da
impressora. E quando um um
endereço IP de uma impressora
for alterado, a conguração é
alterada automaticamente.
Você pode vericar as
congurações da impressora
a partir do driver de
impressão e pode denir
opções. Este utilitário é
instalado automaticamente
quando instalar um driver de
impressão através de uma
conexão de rede.
Requisitos do
sistema
● Windows 10/Windows
8.1/Windows 8/
Windows 7/Windows
Vista/Windows Server
2016/Windows Server
2012 R2/Windows
Server 2012/Windows
Server 2008 R2/
Windows Server 2008
● OS X 10.8.5-macOS
Sierra
Requisitos do
sistema
Windows 10/Windows
8.1/Windows 8/Windows
7/Windows Vista/
Windows Server 2016/
Windows Server 2012 R2/
Windows Server 2012/
Windows Server 2008 R2/
Windows Server 2008
Windows 10/Windows
8.1/Windows 8/Windows
7/Windows Vista/
Windows Server 2016/
Windows Server 2012 R2/
Windows Server 2012/
Windows Server 2008 R2/
Windows Server 2008
Windows 10/Windows
8.1/Windows 8/Windows
7/Windows Vista/
Windows Server 2016/
Windows Server 2012 R2/
Windows Server 2012/
Windows Server 2008 R2/
Windows Server 2008
Um computador operando
com TCP/IP.
Consulte
página. 28
Consulte
página. 55
página. 56
página. 59
4
4. Uso de software de utilitário
- 51 -

Instalação de utilitários
Instalação de utilitários
Se houver um utilitário que você gostaria de usar,
siga o procedimento abaixo para Windows. Para
OS X, você pode copiar arrastando e soltando no
lugar que deseja. Você pode também executar
isso diretamente do DVD-ROM do software.
Para Windows
1
Insira o “DVD-ROM do software” incluído
em um computador.
2 Quando for exibido [Reprodução
4
4. Uso de software de utilitário
Automática], clique em [Executar
Setup.exe].
Memo
● Se a caixa de diálogo [Controle de Conta de
Usuário] for exibida, clique em [Sim].
3 Selecione um idioma na lista suspensa.
4 Leia o acordo de licença e depois clique
em [Concordo].
3 Copie a pasta que deseja instalar
arrastando e soltando na pasta
desejada.
Memo
● Para iniciar, clique duas vezes no ícone do utilitário dentro
da pasta.
5 Na tela de seleção de interface,
selecione [USB] ou [Rede (Com o/
Sem o)] e, em seguida, clique em
[Avançar].
6 Clicar em [Instalação personalizada].
7 Clicar em [Instalação separada].
8 Selecione o utilitário que gostaria de
instalar e clique no botão para instalar
coletivamente.
9 Clique em [Sair].
Para OS X
Arraste e solta para copiar para o local que
você deseja. Você pode também executar isso
diretamente do “DVD-ROM do software”.
1 Insira o DVD-ROM do software no
computador.
2 Clique duas vezes na pasta [OKI] >
[Utilitários].
- 52 -

Utilitários comuns a Windows/OS X
Utilitários comuns a Windows/OS X
Esta seção explica as páginas web que podem ser usadas pelo Windows e OS X.
Quando usar páginas web, as seguintes condições devem ser cumpridas.
● TCP/IP deve estar habilitado.
● Um dos seguintes deve estar instalado: Microsoft Internet Explorer 6.0 ou mais recente, Safari 3.0
ou mais recente ou Firefox 3.0 ou mais recente.
Memo
● Dena se as congurações de segurança da página web para um nível médio ou habilite cookies.
● Para acessar o menu [Conf, admin.], a senha do administrador é necessária. A senha padrão é “999999”.
● Para alterar as congurações do dispositivo na página da Web, é necessário fazer o login como administrador do dispositivo.
Página web
Você pode realizar as seguintes operações a
partir da página web.
● Exibir o status da impressora.
● Congurar bandeja, rede, função padrão e
congurações da impressora.
● Exibir a lista de trabalhos.
● Imprimir um PDF sem um driver de
impressora.
● Link a páginas web frequentemente usadas.
Memo
● Para alterar as congurações da impressora na página
web, você precisa estar logado como administrador.
Referência
● Para detalhes sobre como denir as congurações de
rede, consulte “Mudança das congurações de rede a
partir da página web” Pág. 61.
Acesso à página web da impressora
Login como administrador
Nota
● Você deve estar autorizado como o administrador.
Memo
● A senha de administrador padrão da impressora é
“999999”.
1 Clique em [Administrator Login] na
página principal.
4
4. Uso de software de utilitário
1 Inicie seu navegador da web.
2 Digite em “http:// (endereço IP de sua
impressora)” na barra de endereço e
pressione a tecla <Enter>.
Referência
● Para o endereço IP da impressora, consulte o Manual
do Usuário (Conguração).
Nota
● Se o endereço IP incluir valores de 1 ou 2 dígitos,
não adicione “0” antes desses valores. Caso
contrário, a comunicação pode falhar.
Correto: http: //192.168.0.2/
Incorreto: http: //192.168.000.002/
2 Digite “admin” em [Nome de usuário]
e digite a senha do administrador em
[Senha] e depois clique em [OK].
Para OS X, digite “admin” para [Nome] e digite
a senha do administrador da impressora em
[Senha] e depois clique em [Login].
- 53 -

Utilitários comuns a Windows/OS X
3 Clique em [Ignorar].
Se você tiver feito modicações nas congurações
nesta tela, clique em [OK].
4
4. Uso de software de utilitário
Serão disponíveis os menus disponíveis somente
para o administrador.
Alteração da senha do administrador
Você pode alterar a senha do administrador da
impressora a partir da página web.
A senha do administrador denida na página
web pode ser usada quando zer o login na
impressora através do painel do operador ou
através da página web.
Memo
● A senha deve ter 6 a 12 caracteres de extensão e deve
estar em caracteres de um byte (alfanuméricos).
● A senha diferencia maiúsculas e minúsculas.
Vericação do status da impressora
Você pode vericar o status da impressora a
partir da página web.
1 Inicie seu navegador da web e digite o
endereço IP da impressora.
O status atual da impressora é exibido.
Memo
● Quando zer o login como administrador, você pode
também clicar na [Janela de status] para visualizar e
exibição simplicada do status da impressora.
Mudança das congurações da
impressora
Você pode alterar as congurações da unidade
principal a partir da página web.
1 Inicie o navegador da web e faça o login
como administrador
2 Altere as denições e clique em
[Enviar].
Obtenção de data e hora
automaticamente
Você pode obter a informação de data e hora
automaticamente a partir do servidor de tempo
da internet e reita isso em sua impressora.
1 Inicie o navegador da web e faça o login
como administrador
1 Inicie o navegador da web e faça o login
como administrador
2 Selecione [Conf, admin.].
3 Selecione [Gerenciamento] > [Alterar
senha].
4 Digite uma nova senha em [Nova
Senha].
5 Digite novamente a senha em [Vericar
Senha].
A senha digitada não será exibida. Anote a senha
e guarde-a em um local seguro.
6 Clique em [Enviar].
Memo
● Você não precisa reiniciar a impressora. Na próxima vez
que zer o login como administrador, use a nova senha.
2 Selecione [Conf, admin.].
3 Selecione [Rede] > [SNTP].
4 Especique seu fuso horário.
5 Selecione [Ativar] em [SNTP].
6 Digite o servidor SNTP em
[Servidor SMTP (primário)].
7 Se requisitado, digite outro servidor SNTP
em [Servidor SMTP (secundário)].
8 Clique em [Enviar].
O sistema da rede reinicializa para habilitar as
novas congurações.
- 54 -

Utilitários Windows
Esta seção explica os utilitários que você pode usar no Windows.
Utilitários Windows
Ferramenta de Conguração
Na Ferramenta de Conguração, você pode
gerenciar múltiplas unidades e mudar as
congurações.
As funções da Ferramenta de Conguração são
as seguintes.
Registro da impressora
Quando usar a Ferramenta de Conguração
ou introduzir uma nova impressora, registre a
impressora na Ferramenta de Conguração.
1 Selecione [Iniciar], [Todos os
Programas] > [OkiData] > [Sobre
a Conguration Tool] > [Sobre a
Conguration Tool].
2 Selecione [Registrar dispositivo] no
menu [Ferramentas].
Os resultados da pesquisa são exibidos.
3 Selecione a impressora e clique em
[Registrar].
4 Na tela de conrmação, clique em
[Sim].
Remoção de uma impressora
Você pode remover uma impressora registrada
4
4. Uso de software de utilitário
● Exibir informações do dispositivo
● Congurações de rede
Memo
● Leia Toner preto e Cilindro Preto exibidos no status
dos suprimentos na tela de informações do dispositivo
como Toner Branco e Cilindro Branco para este modelo.
● Outros plug-ins não são aplicáveis a esta impressora.
Conguração
Os plugins podem ser instalados se necessário.
Para alterar as congurações de rede do
dispositivo, instale os seguintes plugins.
● Plugin de conguração de rede
Memo
● Você pode instalar plugins adicionais mais tarde.
Referência
● Para como instalar a Ferramenta de Conguração,
consulte “Instalação de utilitários” Pág. 52.
1 Clique com o botão direito do mouse na
impressora de [Tabela de Dispositivo
registrado].
2 Selecione [Remover dispositivo].
3 Na tela de conrmação, clique em
[Sim].
Vericação do status da impressora
É possível vericar o status e a informação da
impressora.
1 Selecione a impressora a partir da
[Tabela de Dispositivo registrado].
2 Selecione a guia [Device Info].
Memo
● Quando a impressora estiver conectada à rede,
[Status do dispositivo] será exibido.
● Se quiser atualizar as informações, clique em [Atualizar
informações do dispositivo].
- 55 -

Utilitários Windows
Plugin de conguração de rede
É possível ajustar a rede com a Ferramenta de
Conguração. Antes da conguração, instale o
plugin de conguração de rede.
Referência
● Para como instalar a Ferramenta de Conguração,
consulte “Instalação de utilitários” Pág. 52.
Ícone
O signicado de cada ícone é mostrado conforme
abaixo.
Ícone Detalhes
4
4. Uso de software de utilitário
Procura novamente pela impressora.
Muda as condições de pesquisa da
impressora.
Muda o endereço IP da impressora.
Reinicializa a impressora.
Muda a senha da rede.
Exibe a página web da impressora.
Utilitário OKI LPR
Você pode usar o utilitário OKI LPR para realizar um
trabalho de impressão via rede, gerenciar trabalhos
de impressão e vericar o status da impressora.
Referência
● Para como instalar o utilitário OKI LPR, consulte
“Instalação de utilitários” Pág. 52.
Para usar o utilitário OKI LPR, TCP/IP precisa
estar ativado.
Nota
● O utilitário OKI LPR não pode ser utilizado para
impressoras compartilhadas.
● Use a porta TCP/IP padrão.
Inicialização do utilitário
Pesquisa pela máquina na rede
Procura pela impressora.
1 Selecione [Conguração de rede] no
menu [Plug-in].
2 Selecione [Dispositivos detectados].
Os resultados da pesquisa são exibidos.
Alteração do endereço IP
Muda o endereço IP da impressora.
1 Selecione a impressora da lista de
dispositivos.
2 Clique no ícone .
3 Altere as congurações conforme
necessário.
4 Clique em [OK].
5 Digite a senha da rede e clique [OK].
A senha padrão de fábrica consiste dos últimos
seis dígitos alfanuméricos do endereço MAC.
6 Clique em [OK] para reiniciar a
impressora.
1
Clique em [Iniciar] e selecione [Todos os
Programas] > [OkiData] > [Utilitário
OKI LPR] > [Utilitário OKI LPR].
Adição de uma impressora
Você pode adicionar uma impressora ao utilitário
OKI LPR.
Nota
● Os privilégios de administrador são necessários.
● Se você não conseguir adicionar uma impressora em
Windows, feche o utilitário OKI LPR, clique com o botão direito
em [Iniciar] > [Todos os programas] > [OkiData] >
[Utilitário OKI LPR] > [Utilitário OKI LPR] e depois selecione
[Executar como administrador] para iniciar.
Memo
● Você não pode adicionar a impressora já registrada no
utilitário OKI LPR. Se quiser alterar a porta, selecione
[Conrmar conexões] no menu [Impressão remota].
1 Inicie o utilitário OKI LPR.
2 Selecione [Adicionar impressora] a
partir do menu [Impressão remota].
3 Selecione [Nome da impressora] e
digite o endereço IP.
As impressoras de rede e impressoras conectadas
à porta LPR não são exibidas.
- 56 -
4 Quando selecionar uma impressora de
rede, selecione [Descobrir].
5 Clique em [OK].

Utilitários Windows
Para fazer o download de arquivos
É possível fazer o download de um arquivo para
a impressora que adicionou ao utilitário OKI LPR.
1 Inicie o utilitário OKI LPR.
2 Selecione a impressora de destino do
download.
3 Selecione [Descarregar] a partir do
menu [Impressão remota].
4 Selecione um arquivo e clique em
[Abrir].
Exibição do status da impressora
1 Inicie o utilitário OKI LPR.
2 Selecione uma impressora.
3 Selecione [Status da impressora] em
[Impressão remota].
Encaminhamento de trabalhos
automaticamente
Se você não puder imprimir porque a impressora
selecionada está ocupada, ofine ou sem
papel, você pode denir as congurações para
encaminhar os trabalhos de impressão para
outra impressora OKI.
Nota
● Os trabalhos de impressão podem ser encaminhados
somente para a mesma impressora de modelo OKI que
está utilizando.
● Antes de encaminhar um trabalho, você precisa adicionar
outra impressora OKI igual.
● Isso requer direitos de administrador.
4
1 Inicie o utilitário OKI LPR.
4. Uso de software de utilitário
2 Selecione a impressora que deseja
denir.
3 Selecione [Conrmar conexões] a
partir do menu [Impressão remota].
4 Clique em [Detalhes].
Vericação/Exclusão/
Encaminhamento de trabalhos
Você pode conrmar e excluir trabalhos de
impressão. Além disso, se você não puder
imprimir porque a impressora selecionada
está ocupada, ofine ou sem papel, você pode
encaminhar os trabalhos de impressão para
outra impressora OKI.
Nota
● Os trabalhos de impressão podem ser encaminhados
somente para a mesma impressora OKI que está
utilizando.
● Antes de encaminhar um trabalho, você precisa adicionar
outra impressora OKI igual.
1 Inicie o utilitário OKI LPR.
2 Selecione [Status do trabalho de
impressão] a partir do menu [Impressão
remota].
3 Se quiser excluir um trabalho de
impressão, selecione o trabalho e
depois selecione [Excluir trabalho
de impressão] a partir do menu
[Trab. impr.].
5 Selecione a caixa de seleção
[Redirecionamento automático de
trabalhos de impressão].
6 Para encaminhar trabalhos somente
quando ocorrerem erros, marque a caixa
de seleção [Redirecionar somente
quando ocorre um erro].
7 Clique em [Adicionar].
8 Digite o endereço IP da impressora à
qual encaminhar e clique em [OK].
9 Clique em [OK].
4 Se quiser encaminhar um trabalho de
impressão, selecione o trabalho e depois
selecione [Redirecionar] a partir do
menu [Trab. impr.].
- 57 -

Utilitários Windows
Impressão com múltiplas impressoras
Você pode imprimir com múltiplas impressoras
utilizando um único comando.
Nota
● Esta função envia trabalhos de impressão remota para
múltiplas impressoras e imprime simultaneamente.
● Os privilégios de administrador são necessários.
1 Inicie o utilitário OKI LPR.
2 Selecione a impressora que gostaria de
congurar.
3 Selecione [Conrmar conexões]
4
4. Uso de software de utilitário
da impressora a partir do menu
[Impressão remota].
4 Clique em [Avançado].
5
Selecione a caixa de seleção [Imprimir
em mais de uma impressora por vez].
6 Clique em [Opções].
7 Clique em [Adicionar].
8 Digite o endereço IP da impressora para
impressão simultânea e clique em [OK].
9 Clique em [OK].
Adição de comentários às impressoras
Você pode adicionar comentários às impressoras
adicionadas ao utilitário OKI LPR para identicá-las.
1 Inicie o utilitário OKI LPR.
2 Selecione uma impressora.
3 Selecione [Conrmar conexões] em
[Impressão remota].
4 Selecione um comentário e clique em
[OK].
5 Selecione [Exibir comentários] a partir
do menu [Opção].
Conguração automática do
endereço IP
Você pode denir para garantir que a conexão
com a impressora original seja mantida mesmo
se o endereço IP da impressora mudar.
Memo
● O endereço IP pode mudar se DHCP estiver sendo
usado para atribuir dinamicamente endereços IP ou se o
administrador da rede manualmente alterar o endereço IP
da impressora.
Nota
● Os privilégios de administrador são necessários.
Abertura de uma página web
Você pode abrir a página web da impressora a
partir do utilitário OKI LPR.
1 Inicie o utilitário OKI LPR.
2 Selecione uma impressora.
3 Selecione [Congurações da web] a
partir do menu [Impressão remota].
Memo
● Você não pode abrir a página web quando o número
da porta da web tiver sido alterado. Realize o
seguinte procedimento e recongure o número da
porta do utilitário OKI LPR.
a Selecione uma impressora.
b Selecione [Conrmar conexões]
em [Impressão remota].
c Clique em [Avançado].
d Digite o número da porta em
[Números das portas].
1 Inicie o utilitário OKI LPR.
2 Selecione [Conguração] a partir do
menu [Opção].
3 Marque a caixa de seleção [Reconexão
automática]e clique em [OK].
Desinstalação do utilitário OKI LPR
Nota
● Os privilégios de administrador são necessários.
1 Conrme que o utilitário OKI LPR está
fechado.
2
Clique em [Iniciar] e selecione [Todos
os Programas] > [OkiData] >
[Utilitário OKI LPR] > [Desinstalar
utilitário OKI LPR].
Se aparecer a caixa de diálogo [Usar controle
de conta], clique [Sim].
3 Na tela de conrmação, clique em
[Sim].
e Clique em [OK].
- 58 -

Utilitários Windows
Extensão de Rede
Em Extensão de Rede, você pode vericar
as congurações na impressora e denir a
composição das opções.
Para usar a Extensão de Rede, TCP/IP precisa
estar ativado.
Nota
● Os privilégios de administrador são necessários.
Memo
● A Extensão de Rede é instalada automaticamente quando
instalar um driver de impressão através de uma rede TCP/
IP.
● A Extensão de Rede é operada juntamente com o driver
de impressão. Você não pode optar somente em ter a
Extensão de Rede instalada.
● A Extensão de Rede funciona somente quando o driver da
impressora estiver conectado à porta OKI LPR ou à porta
TCP/IP padrão.
Vericação das congurações da impressora
Você pode vericar as congurações da impressora.
Memo
● Se usar a Extensão de Rede em um ambiente que não
seja suportado, a guia [Opção] pode não ser exibida.
1
Abra a tela de propriedades da impressora.
Referência
● “Inicialização do utilitário” Pág. 59
2 Selecione a guia [Status].
3 Clique em [Atualizar].
4 Clique em [OK].
Referência
● Clique em [Congurações da web] para iniciar
automaticamente a página web. Você pode mudar as
congurações da impressora nesta página web. Para
detalhes, consulte “Página web” Pág. 53.
4
4. Uso de software de utilitário
Denição de opções automaticamente
É possível obter a composição das opções da
impressora conectada e denir automaticamente
o driver de impressão.
Memo
● Você não pode congurar isso quando usar a Extensão de
Rede em ambientes não suportados.
Para driver de impressora PS para
Windows
Inicialização do utilitário
Para usar a Extensão de Rede, abra a tela de
propriedades da impressora.
1 Clique em [Iniciar] e depois selecione
[Dispositivos e Impressoras].
2 Clique com o botão direito do mouse
e selecione [Propriedades da
impressora].
1
Abra a tela de propriedades da impressora.
Referência
● “Inicialização do utilitário” Pág. 59
2 Selecione a guia [Congurações do
dispositivo].
3 Clique em [Obter opções instaláveis
automaticamente] e depois em
[Conguração].
4 Clique em [OK].
Desinstalação do utilitário
1 Clique em [Iniciar] e depois selecione
[Painel de Controle] > [Adicionar ou
Remover Programas].
2 Selecione [OKI Network Extension]e
clique em [Remover].
3 Siga as instruções na tela para concluir a
desinstalação.
- 59 -

Utilitários de OS X
Utilitários de OS X
Esta seção explica os utilitários que você pode usar em OS X.
Conguração da Placa de Rede
Você pode usar a Conguração da Placa de Rede
para congurar a rede.
4
4. Uso de software de utilitário
Para usar a Conguração da Placa de Rede, TCP/
IP precisa ser ativado.
Nota
● Dena as congurações de TCP/IP.
Conguração do endereço IP
1 Inicie a conguração da placa de rede.
Referência
● “Instalação de utilitários” Pág. 52
2 Selecione essa máquina na lista.
Denição das congurações da web
Você pode iniciar a página da web e denir as
congurações de rede da impressora.
Habilitação de congurações da web
1 Inicie a conguração da placa de rede.
Referência
● “Instalação de utilitários” Pág. 52
2 Selecione essa máquina na lista.
3 Selecione [Conguração de Web] no
menu [Operações].
4 Marque [As congurações de web
do dispositivo serão ativadas] e, em
seguida, clique em [Salvar].
5 Ensira a senha do administrador e, em
seguida, clique em [OK].
- A senha padrão de fábrica é “999999”.
- A senha diferencia maiúsculas e
minúsculas.
3 Selecione [Conguração de Endereço
IP] no menu [Operações].
4 Altere outras congurações se
necessário, e clique em [Salvar].
5 Ensira a senha do administrador e, em
seguida, clique em [OK].
- A senha padrão de fábrica é “999999”.
- A senha diferencia maiúsculas e
minúsculas.
6 Clicar em [OK] para ativar as novas
congurações.
A placa de rede desta máquina reinicia.
6 Clique em OK na janela de conrmação.
Abertura de uma página web
1 Inicie a conguração da placa de rede.
Referência
● “Instalação de utilitários” Pág. 52
2 Selecione essa máquina na lista.
3 Selecione [Mostrar página da web do
dispositivo] no menu [Operações].
A página da web abre, e a página de status da
máquina é exibida.
Saída da Conguração da Placa de Rede
1 Selecione [Sair] no menu
[Congurações da placa de rede].
- 60 -

5. Congurações de rede
Este capítulo explica as congurações de rede de sua impressora.
Itens de conguração de rede
Esta seção explica os itens que podem ser denidos com as funções de rede.
Você pode imprimir a lista de conguração de rede e vericar as congurações atuais de rede
pressionando o botão
no painel do operador.
Referência
● Para detalhes sobre como imprimir a lista de congurações de rede, consulte “Impressão das informações da impressora” Pág.30.
Você pode mudar as congurações de rede da página web de sua impressora, Ferramenta de
Conguração, TELNET e Conguração de Placa de Rede.
Mudança das congurações de rede a partir da página web
Esta seção explica os itens que podem ser denidos com as funções de rede.
Para acessar a página web da impressora, seu computador deve cumprir com as seguintes condições:
ou e selecionando [Informações de impressão] > [Rede] > [Executar]
5
5. Congurações de rede
● TCP/IP deve estar habilitado.
Memo
● Certique-se de que a conguração de segurança do navegador web está denido em um nível médio.
● Para entrar no menu [Conf, admin.], é necessário fazer o login como administrador. A senha padrão de fábrica do
administrador é “999999”.
Referência
● Algumas das seguintes congurações podem ser realizadas em outros utilitários.
Informação do m da vida útil do
consumível e de erros por e-mail
(alerta por e-mail)
Você pode denir a impressora para enviar
e-mail de noticação de erro quando ocorre um
erro. Você pode denir quando ser noticado:
● Se você utiliza Internet Explorer 7, certique-se
de denir as congurações abaixo antes de enviar
um teste de correio. No navegador, selecione
[Ferramentas] > [Opções da Internet], depois clique
[Nível personalizado] na guia [Segurança]. Em
seguida, selecione [Habilitar] em [Permitir que sites
solicitem informações usando janelas controladas
por script].
1 Acesse a página web da impressora e
● Em bases periódicas
● Somente quando ocorre um erro
faça o login como administrador.
2 Selecione [Conf, admin.].
Conguração de sua impressora
Você pode denir as congurações para alerta
por e-mail usando a página web.
Memo
● Quando você especicar um nome de domínio em
[Servidor SMTP], ajuste o servidor DNS na conguração
[TCP/IP].
● Você precisa denir o servidor de correio para permitir
que a impressora envie e-mail. Para detalhes sobre a
conguração do servidor de correio, pergunte ao seu
administrador de rede.
3 Selecione [Rede] > [E-mail] >
[Congurações de alerta].
4 Siga as instruções na tela para
especicar as congurações detalhadas.
5 Se necessário, você pode congurar
[Congurações de segurança],
[Congurar informações anexa]
e [Outros] em [Denir detalhe do
protocolo SMTP].
- 61 -

Mudança das congurações de rede a partir da página web
6 Clique em [Enviar].
A placa de rede reinicializa para habilitar as
novas congurações.
Alertas periódicos
1 Acesse a página web da impressora e
faça o login como administrador.
2 Selecione [Conf, admin.].
3 Selecione [Rede] > [E-mail] >
[Congurações de alerta].
4 Insira um endereço de e-mail no
[Endereço] de [Congurações de
alerta], para receber os alertas.
5 Clique em [Denição] para o endereço
5
5. Congurações de rede
especicado.
[Copiar] é útil quando você quer aplicar as
condições de alerta em outro endereço.
2 Especique o tempo antes de enviar
alertas de erro e depois clique [OK].
Se especicar um tempo mais longo, você será
noticado somente de erros persistentes.
3 Clique em [OK].
4 Clique em [Ver um sumário da
conguração atual] para vericar as
congurações atuais e depois clique em
[X] para fechar a janela.
Você pode também vericar as condições atuais
de até dois endereços na janela principal.
Selecione os endereços desejados a vericar na
caixa da listagem.
5 Clique em [Enviar].
A placa de rede reinicializa para habilitar as
novas congurações.
6 Siga as instruções na tela para
especicar as congurações detalhadas.
7 Clique em [OK].
8 Clique em [Ver um sumário da
conguração atual] para vericar as
congurações atuais e depois clique em
[X] para fechar a janela.
Você pode também vericar as condições atuais
de até dois endereços na janela principal.
Selecione os endereços desejados a vericar na
caixa da listagem.
9 Clique em [Enviar].
A placa de rede reinicializa para habilitar as
novas congurações.
Memo
● Não será enviado alerta de e-mail se ocorrerem erros a
noticar.
Alerta quando ocorre erros
1 Execute as etapas de 1 a 6 em “Alertas
periódicos” Pág.62.
Quando um erro ou aviso que requeira noticação
for selecionado, uma janela será exibida para
especicar o tempo entre a ocorrência do erro e o
envio do alerta.
- 62 -

Mudança das congurações de rede a partir da página web
Controle de acesso usando
endereço IP (ltragem de IP)
Você pode controlar o acesso à impressora
usando endereços IP. Você pode denir se é
para permitir conguração ou impressão de
endereços IP especicados. Por predenição de
fábrica, a ltragem de IP ca desabilitada.
Nota
● Certique-se de especicar o endereço IP correto. Se
especicar um endereço IP errado, você não pode acessar
a impressora usando o protocolo IP.
● Quando habilitar a ltragem de IP, é rejeitado o acesso
por hosts que não estão especicados nesses passos.
Memo
● Você pode usar somente IPv4 para ltragem de IP.
1 Acesse a página web da impressora e
faça o login como administrador.
2 Selecione [Conf, admin.].
3 Selecione [Rede] > [Security] >
[Filtragem de IP].
4 Siga as instruções na tela para
especicar as congurações detalhadas.
Nota
● Se nada estiver registrado em [Endereço IP de
administrador foi registrado], você pode não
conseguir acessar a impressora dependendo da faixa
de endereço IP especicado.
● Se você usar um servidor proxy, [Seu host local
atual/endereço IP de proxy] e o endereço IP de
seu host podem não corresponder.
5 Clique em [Enviar].
A placa de rede reinicializa para habilitar as
novas congurações.
Controle de acesso usando
endereço MAC (ltragem de
endereço MAC)
Você pode controlar o acesso à impressora
usando endereços MAC. Você pode permitir
ou rejeitar o acesso dos endereços MAC
especicados.
Nota
● Certique-se de especicar o endereço MAC correto.
Se especicar um endereço MAC errado, você não pode
acessar a impressora através de uma rede.
Memo
● Você não pode especicar ou rejeitar cada endereço
individualmente.
1 Acesse a página web da impressora e
faça o login como administrador.
2 Selecione [Conf, admin.].
3 Selecione [Rede] > [Security] >
[Filtragem de endereço MAC].
4 Siga as instruções na tela para
especicar as congurações detalhadas.
Nota
● Se nada estiver registrado em [Endereço MAC de
administrador foi registrado], você pode não
conseguir acessar a impressora dependendo do
endereço MAC especicado.
● Se você usar um servidor proxy, [Seu host local
atual/endereço MAC de proxy] e o endereço MAC
de seu host podem não corresponder.
5 Clique em [Enviar].
A placa de rede reinicializa para habilitar as
novas congurações.
5
5. Congurações de rede
- 63 -

Mudança das congurações de rede a partir da página web
Codicação de comunicação
por SSL/TLS
Você pode criptografar a comunicação entre o
computador e a impressora. A comunicação é
criptografada por SSL/TLS nos seguintes casos.
● Mudança das congurações da impressora a
partir da página web
● Impressão IPP
● Impressão direta
Criando um certicado
Você pode criar um certicado na página web.
Os dois tipos de certicados a seguir estão
disponíveis.
● Um certicado autoassinado.
5
● Um certicado criado por uma autoridade de
certicados.
5. Congurações de rede
Nota
● Se mudar o endereço IP da impressora depois de criar um
certicado, o certicado ca inválido. Certique-se de não
mudar o endereço IP depois de criar um certicado.
9 Siga as instruções na tela para instalar
um certicado de uma autoridade de
certicados.
Copie o texto entre [----- BEGIN CERTIFICATE
-----] e [----- END CERTIFICATE -----], e cole na
caixa de texto.
10 Clique em [Enviar].
O procedimento de conguração para um
certicado emitido por uma autoridade de
certicados está terminado.
Abertura da página web
Memo
● Certique-se de habilitar o protocolo no qual a criptograa
é aplicada em “Abertura da página web” Pág.64.
1 Abra um navegador da web.
2 Digite “http://endereço IP de sua
impressora” na barra de endereço URL e
depois pressione a tecla <Enter>.
1 Acesse a página web da impressora e
faça o login como administrador.
2 Selecione [Conf, admin.].
3 Selecione [Rede] > [Security] >
[SSL/TLS].
4 Selecione um tipo de certicado.
5 Digite a informação requisitada em
[Nome comum], [Organização], etc.
6 Clique em [Enviar].
A informação digitada é exibida.
7 Verique as informações digitadas e
clique em [OK].
Quando estiver criando um certicado
autoassinado, o procedimento de conguração é
terminado. Siga as instruções na tela e feche a
página web.
Quando estiver obtendo um certicado emitido
por uma autoridade de certicados, vá para o
passo 8.
Impressão IPP
A impressão IPP permite a você transmitir
seus dados de trabalho de impressão de seu
computador para a impressora através da
Internet.
Habilitação da impressão IPP
A impressão IPP é desabilitada por predenição
de fábrica. Para realizar a impressão IPP,
primeiro habilite IPP.
1 Acesse a página web da impressora e
faça o login como administrador.
2 Selecione [Conf, admin.].
3 Selecione [Rede] > [IPP] >
[Congurações].
4 Selecione [Ativar] em [IPP].
5 Clique em [Enviar].
8 Siga as instruções na tela para enviar
um CSR para uma autoridade de
certicados.
- 64 -

Mudança das congurações de rede a partir da página web
Conguração de sua impressora
como impressora IPP (somente
para Windows)
Adicione a impressora em seu computador como
uma impressora IPP.
1 Clique em [Iniciar] e selecione
[Dispositivos e Impressoras] >
[Adicionar uma impressora].
2 No assistente [Adicionar Impressora],
selecione [Adicionar uma impressora
de rede, sem o, Bluetooth].
3 Na lista de impressoras disponíveis,
selecione [A impressora que eu quero
não está listada].
4 Selecione [Selecionar uma
impressora compartilhada por
nome].
5 Digite “http://endereço IP de sua
impressora/ipp” ou “http://endereço
IP de sua impressora/ipp/lp” e depois
clique em [Avançar].
6 Clique em [Ter disco].
7 Insira o DVD-ROM do software no
computador.
Conguração de sua impressora
como impressora IPP (somente
para OS X)
Adicione a impressora em seu computador como
uma impressora IPP.
1 Insira o DVD-ROM do software no
computador e instale o driver.
Referência
● “Manual do Usuário (Conguração)”
2 Selecione [Preferências do Sistema]
no menu da maçã.
3 Clique em [Impressoras e Scanners
(Printers & Scanners)].
4 Clique em [+].
5 Clique na guia [IP].
6 A partir de [Protocolo], selecione
[Protocolo de impressão da internet
- IPP].
7 Digite o endereço IP da impressora em
[Endereço].
8 Digite “ipp/Ip” em [Fila].
9 Clique em [Adicionar].
5
5. Congurações de rede
8 Digite o valor a seguir em [Copiar de],
e depois clique em [Usar].
- Para driver PS, “D:\Drivers\EN\PS”.
Memo
● Nos exemplos acima, a unidade de DVD-ROM é
congurada como unidade D.
9 Selecione o arquivo NFL e clique [Abrir].
10 Clique em [OK].
11 Selecione um modelo e clique [OK].
12 Clique em [Avançar].
13 Clique em [Concluir].
14 Imprima a página de teste depois que a
instalação estiver concluída.
10 Clique em [Continuar].
11 Conrme que a impressora está
registrada em [Impressoras e
Scanners (Printers & Scanners)].
Realização da impressão IPP
Memo
● Os seguintes passos são explicados usando NotePad como
exemplo. Os passos e menus podem diferir, dependendo
do aplicativo que utilizar.
1 Abra o arquivo que deseja imprimir.
2 A partir do menu [Arquivo], selecione
[Imprimir].
3 Selecione a impressora IPP que
você criou a partir de [Selecionar
Impressora], de depois clique em
[Imprimir].
- 65 -

Mudança das congurações de rede a partir da página web
Codicação de comunicação
por IPSec
Você pode criptografar a comunicação entre o
computador e a impressora.
A comunicação é criptografada por IPSec.
Quando IPSec estiver habilitado, a criptograa
é aplicada para todos os aplicativos usando
protocolos IP.
Você pode especicar até 50 hosts pelos seus
endereços IP. Quando um host que não é
registrado tenta acessar a impressora, ele é
rejeitado. Quando você tentar acessar um host
que não está registrado, a tentativa é inválida.
Certique-se de congurar a impressora antes
de congurar seu computador.
Memo
● Você deve ter uma chave pré-compartilhada pronta
5
5. Congurações de rede
antecipadamente.
Conguração de sua impressora
Para habilitar IPSec, sua impressora deve
primeiro ser congurada a partir da página web.
Nota
● Quando habilitar IPSec, é rejeitada a comunicação com
um host não especicado neste procedimento.
Memo
● Certique-se de anotar os valores que você especicar
nesses passos. Eles são necessários quando você denir
as congurações de IPSec em seu computador.
1 Acesse a página web da impressora e
faça o login como administrador.
2 Selecione [Conf, admin.].
3 Selecione [Rede] > [Security] >
[IPSec].
4 Siga as instruções na tela para
especicar as congurações detalhadas.
Memo
● [ESP] ou [AH] deve estar habilitado na conguração
para “Proposta da Fase 2”.
5 Clique em [Enviar].
A placa de rede reinicializa para habilitar as
novas congurações.
Conguração de seu computador
Memo
● Certique-se de congurar a impressora antes de
congurar seu computador.
1 Clique em [Iniciar] e selecione
[Painel de Controle] > [Ferramentas
Administrativas].
2 Clique duas vezes em [Diretiva de
Segurança Local].
3 Na janela [Diretiva de Segurança
Local], clique em [Políticas de
segurança IP no computador local].
4 A partir do menu [Ação], selecione
[Criar diretiva de segurança IP].
5 Em [Assistente de Diretiva de
Segurança IP], clique em [Avançar].
6 Digite [Nome] e [Descrição], depois
clique em [Avançar].
7 Desmarque as seleções da caixa de
seleção [Ativar a regra de resposta
padrão (somente versões anteriores
do Windows).] e depois clique em
[Avançar].
8 Selecione [Editar propriedades] e
depois clique em [Concluir].
9 Na janela de propriedades da política de
segurança IP, selecione a guia [Geral].
10 Clique em [Congurações].
11 Na janela [Congurações de Troca de
Chaves], digite um valor (minutos) para
[Autenticar e gerar uma nova chave
a cada].
Nota
● Especique o mesmo valor de [Tempo de Vida]
especicado na conguração para “Proposta da
Fase1” em “Conguração de sua impressora”
Pág.66. Embora [Tempo de Vida] seja
especicado em segundos, digite um valor em
minutos para este passo.
Nota
● Se não conseguir congurar IPSec por causa de
uma inconsistência entre os parâmetros que foram
especicados, você será incapaz de acessar a página web.
Neste caso, desabilite IPSec do painel de operação da
impressora, ou inicialize as congurações de rede.
12 Clique em [Métodos].
13 Na janela [Métodos de Segurança
de Troca de Chaves], clique em
[Adicionar].
- 66 -

Mudança das congurações de rede a partir da página web
14
Especique [Algoritmo de integridade],
[Algoritmo de criptograa] e [Grupo
Dife-Hellman].
Nota
● Selecione o mesmo valor que foi especicado
em [Algoritmo de criptograa IKE],
[Algoritmo IKE Hash] e [Grupo Dife-Hellman]
no momento da conguração para “Proposta da Fase
1” em “Conguração de sua impressora” Pág.66.
15 Clique em [OK].
16 Na janela [Métodos de Segurança de
Troca de Chaves], clique em [OK].
17 Na janela [Congurações de Troca de
Chaves], clique em [OK].
18 Na janela de propriedades da política de
segurança IP, selecione a guia [Regras].
19 Clique em [Adicionar].
20 Em [Assistente de Regra de
Segurança], clique em [Avançar].
21 A partir da tela [Ponto de
Extremidade do Túnel], selecione
[Esta regra não especica um túnel]
e depois clique em [Avançar].
22 A partir da tela[Tipo de Rede],
selecione [Conexões de Rede] e depois
clique em [Avançar].
23 Na tela [Lista de Filtros IP], clique em
[Adicionar].
24 Na janela [Lista de Filtros IP], clique
em [Adicionar].
25 Em [Assistente de Filtro IP], clique
em [Avançar].
26 Na tela [Descrição do Filtro IP e
propriedade Espelhado], clique em
[Avançar].
27 Na tela [Origem do Tráfego IP], clique
em [Avançar].
28 Na tela [Destino do Tráfego IP], clique
em [Avançar].
29 Na tela [Tipo de Protocolo IP], clique
em [Avançar].
30 Clique em [Concluir].
31 Na janela [Lista de Filtros IP], clique
em [OK].
32 Em [Assistente de Regra de
Segurança], selecione o novo ltro IP
da lista e depois clique em [Avançar].
33 Na tela [Ação de Filtro], clique em
[Adicionar].
34 Em [Assistente de Ação de Filtro],
clique em [Avançar].
35 Na tela [Nome da Ação de Filtro],
digite um [Nome] e uma [Descrição] e
depois clique em [Avançar].
36 A partir da tela [Opções Gerais da
Ação de Filtro], selecione [Negociar
segurança] e depois clique em
[Avançar].
37 A partir da tela [Comunicando-se com
computadores sem suporte a IPsec],
selecione [Não permitir comunicação
não segura.] e depois clique em
[Avançar].
38 A partir da tela [Segurança do Tráfego
IP], selecione [Personalizado] e depois
clique em [Congurações].
39 Na janela [Congurações do Método
de Segurança Personalizado], dena
as congurações e depois clique em
[OK].
Nota
● Dena as congurações AH e ESP de acordo com as
mesmas congurações denidas para a “Proposta
da Fase 2” em “Conguração de sua impressora”
Pág.66.
40 Na tela [Segurança do Tráfego IP],
clique em [Avançar].
41 Selecione [Editar propriedades] e
depois clique em [Concluir].
42 Na janela de propriedades de ação do
ltro, selecione [Usar PFS de chave de
sessão] se quiser habilitar a Chave PFS.
43 Selecione [Aceitar comunicação não
segura, mas sempre responder
usando IPSec] se realizar a
comunicação IPSec pelo endereço global
IPv6.
5
5. Congurações de rede
- 67 -

Mudança das congurações de rede a partir da página web
44 Clique em [OK].
45 Selecione [Nova Ação de Filtro] e
depois clique em [Avançar].
46 Na tela [Método de Autenticação],
selecione o método de autenticação que
você deseja e clique em [Avançar].
47 Clique em [Concluir].
48 Na janela de propriedades da política de
segurança IP, clique em [OK].
49 Na janela [Diretiva de Segurança
Local], selecione a nova política de
segurança IP.
50 A partir do menu [Ação], selecione
5
5. Congurações de rede
[Atribuir].
51 Certique-se de que, para a nova política
de segurança IP, [Diretiva atribuída] é
exibido como [Sim].
Uso de SNMPv3
Quando você usar um gerenciador SNMP
que suporta SNMPv3, o gerenciamento da
impressora pode ser criptografado pelo SNMP.
1 Acesse a página web da impressora e
faça o login como administrador.
2 Selecione [Conf, admin.].
3 Selecione [Rede] > [SNMP] >
[Congurações].
4 Siga as instruções na tela para
especicar as congurações detalhadas.
5 Clique em [Enviar].
A placa de rede reinicializa para habilitar as
novas congurações.
52 Clique em [X] na tela [Diretiva de
Segurança Local].
- 68 -

Mudança das congurações de rede a partir da página web
Uso de IPv6
Sua impressora aceita IPv6. A impressora obtém
o endereço IPv6 automaticamente. Você não
pode denir manualmente o endereço IPv6.
A impressora aceita os seguintes protocolos.
● Para impressão:
- LPR
- IPP
- RAW (Port9100)
- FTP
● Para conguração:
- HTTP
- SNMPv1/v3
- Telnet
A operação é conrmada sob condições
especícas para os seguintes aplicativos.
Protocolo
LPD
Port9100
FTP
HTTP
Telnet
SO Aplicação
● Windows LPR (Prompt
de comando)
● Windows LPRng *1, 2, 3
● Windows FTP (Prompt
de comando)
● OS X FTP (Terminal) *1, 2, 3
● Windows Internet
Explorer
● OS X Safari *1, 2,
● Windows Telnet (Prompt
de comando)
● OS X Telnet
(Terminal)
Condição
*1, 2, 3
*1, 2, 3
*1, 2, 3
3, 4
*1, 2, 3
*1, 2, 3
Vericação do endereço IPv6
O endereço IPv6 é automaticamente atribuído.
1 Selecione [Ver info].
2 Selecione [Rede] > [TCP/IP].
Memo
● Quando o endereço global for exibido somente como
zeros, pode ser um erro devido ao roteador sendo usado.
Referência
● Você pode também vericar o endereço IPv6 no relatório
de rede a partir da impressora, pressionando o botão
<ENTER> e depois selecionando [Info.Impressora] >
[Rede]. Para detalhes sobre o relatório e como imprimi-
lo, consulte “Impressão das informações da impressora”
Pág.30.
5
5. Congurações de rede
*1) Para especicar um nome de host, edite
o arquivo ou acesso do host através do
servidor DNS.
*2) Com Telnet, quando somente IPv6
estiver habilitado, você não pode
especicar um nome de host pelo
servidor DNS.
*3) Você não pode especicar um nome de
host quando usar um endereço local de
link para o acesso.
*4) Digite o endereço IPv6 envolvido por
colchetes.
- 69 -

Mudança das congurações de rede a partir da página web
Uso de IEEE802.1X
Sua impressora suporta a autenticação IEEE802.1X.
Certique-se de congurar a impressora e seu
computador antes de realizar os seguintes passos.
Referência
● Para detalhes sobre a conguração inicial e o endereço IP,
consulte o Manual do Usuário (Conguração).
Conguração de sua impressora
para IEEE802.1X
Uso de PEAP
1 Acesse a página web da impressora e
faça o login como administrador.
2 Selecione [Conf, admin.].
5
3 Selecione [Rede] > [IEEE802.1X].
5. Congurações de rede
4 Selecione [Autenticar servidor] e
depois clique em [Importar].
5 Digite o nome do arquivo do certicado
CA e depois clique em [OK].
Especique um certicado emitido pela autoridade
de certicados a partir da qual o servidor RADIUS
obteve um certicado. Um arquivo PEM, DER e
PKCS#7 pode ser importado.
Uso de EAP-TLS
1 Acesse a página web da impressora e
faça o login como administrador.
2 Selecione [Conf, admin.].
3 Selecione [Rede] > [IEEE802.1X].
4 Selecione [Não use certicado SSL/
TLS para autenticação EAP] e depois
clique em [Importar].
5 Digite o nome de arquivo do certicado.
Somente um arquivo PKCS#12 pode ser importado.
6 Digite a senha do certicado e depois
clique em [OK].
7 Clique em [Voltar à página anterior].
8 Selecione [Autenticar servidor] e
depois clique em [Importar].
9 Digite o nome do arquivo do certicado
CA e depois clique em [OK].
Especique um certicado emitido pela autoridade
de certicados a partir da qual o servidor RADIUS
obteve um certicado. Um arquivo PEM, DER e
PKCS#7 pode ser importado.
10 Clique em [Voltar à página anterior].
6 Clique em [Voltar à página anterior].
7 Selecione [Ativar] para [IEEE802.1X].
8 Selecione [PEAP] para [Tipo EAP].
9 Digite um nome de usuário em [Usuário
EAP].
10 Digite uma senha em [Senha EAP].
11 Clique em [Enviar].
A placa de rede reinicializa para habilitar as
novas congurações.
12 Quando uma tela de espera aparecer na
impressora, desligue a impressora.
13
Vá para “Conexão de sua impressora a um
comutador de autenticação” Pág.71.
11 Selecione [Ativar] para [IEEE802.1X].
12 Selecione [EAP-TLS] para [Tipo EAP].
13 Digite um nome de usuário em [Usuário
EAP].
14 Clique em [Enviar].
A placa de rede reinicializa para habilitar as
novas congurações.
15 Quando uma tela de espera aparecer na
impressora, desligue a impressora.
16
Vá para “Conexão de sua impressora a um
comutador de autenticação” Pág.71.
- 70 -

Mudança das congurações de rede a partir da página web
Conexão de sua impressora a um
comutador de autenticação
1 Certique-se de que a impressora esteja
desligada.
2 Conecte um cabo Ethernet à porta de
interface de rede.
3
Conecte um cabo Ethernet à porta de
autenticação de um comutador de autenticação.
4 Ligue a impressora.
5 Congure a impressora.
Referência
● Para detalhes sobre a conguração inicial, consulte o
Manual do Usuário (Conguração).
Conguração da LAN sem o (WPA/
WPA2-EAP)
Faça uma conguração no menu [IEEE802.1 X]
antes de fazer esta conguração.
Nota
● As funções de IEEE802.1X não podem ser usadas com
LAN com o e LAN sem o ao mesmo tempo.
● Para usar as funções de IEEE802.1X com LAN sem o,
faça as congurações necessárias do IEEE802.1X e dena
o menu de IEEE802.1X para “Desativar”.
1 Abra a página web desta máquina.
2 Faça login como administrador.
3 Clique em [Conguração do
administrador].
4 Selecione [Menu da Rede] > [Conexão
sem o (Infraestrutura)] > [Cong.
manual].
5 Selecione [Ativar] para [Conexão
sem o (infraestrutura)] em
[Congurações básicas].
5
5. Congurações de rede
6 Digite o nome SSID para ponto de
acesso sem o ao qual você deseja
conectar em [SSID].
7 Selecione [WPA/WPA2-EAP] para
[Segurança] em [Congurações de
segurança].
8 Quando todas as congurações em
Congurações básicas e Congurações
de segurança estiverem concluídas,
pressione [Enviar] na parte inferior
esquerda da página web para reetir
as congurações. Pode demorar
aproximadamente um minuto para
estabelecer a conexão de AP sem o.
Se a conexão falhar, repita a
conguração sem o no painel do
operador ou troque para uma LAN com
o no painel do operador e repita a
conguração sem o na página web da
máquina.
- 71 -

Outras operações
Outras operações
Esta seção explica como inicializar as congurações de rede e como congurar sua impressora e
computador para usar DHCP.
Inicialização das
congurações da rede
Nota
● Este procedimento inicializa todas as congurações de
rede.
1 Pressione o botão <ENTER>.
2 Pressione para selecionar [Conf,
admin.] e depois pressione o botão
<ENTER>.
3 Digite a senha do administrador usando
5
5. Congurações de rede
o teclado numérico.
A senha padrão de fábrica do administrador é
“999999”
4 Pressione o botão <ENTER>.
5 Certique-se de que [Instalação da
rede] esteja selecionado e depois
pressione o botão <ENTER>.
6 Pressione para selecionar [Padrões
de Fábrica de Rede] e depois
pressione o botão <ENTER>.
7 Certique-se de que [Executar] esteja
selecionado e depois pressione o botão
<ENTER>.
As congurações de rede foram inicializadas.
- 72 -

6. Resolução de problemas
Este capítulo explica a inicialização, exclusão e atualização de drivers.
Inicializando
Esta seção explica como inicializar um cartão de memória SD e memória ash e como redenir as
congurações do equipamento para suas congurações padrão.
Você pode excluir dados ou congurações armazenadas na impressora para restaurar as congurações
como eram na hora da compra.
Nota
● Para ativar/desativar a inicialização do cartão SD, no menu [Conguração do administrador], vá para [Outras
congurações] > [Ajuste Comum de Armazenamento] > [Ativar inicialização] e selecione [Sim]/[Não].
Memo
● Para acessar o menu [Conf, admin.], é necessária uma senha de administrador. A senha padrão é “999999”.
Inicialização de um cartão de
memória SD
Realize a inicialização de um cartão SD quando
inserir um cartão que foi usado em outro
equipamento ou quando o cartão SD não é
reconhecido propriamente.
Um cartão de memória SD é usado como
armazenamento para colocação em la quando
zer múltiplas cópias, para salvar dados de
impressão/codicado seguros, e para dados de
formulário e macros. A inicialização exclui dados
armazenados.
Um cartão de memória SD possui três partições.
Elas são PS, Comum e PCL. Quando um cartão
de memória SD é inicializado, cada partição
é dividida respectivamente na porcentagem
especicada (na conguração padrão de fábrica,
PS: 30%, Comum: 50%, PCL: 20%). Você
pode também formatar partições em particular
individualmente.
Se um cartão de memória SD que foi instalado
em outro dispositivo for instalado na impressora,
ou se o cartão de memória SD instalado não
puder ser detectado, [Para o formato SD,
pressione Enter] Para desligar, pressione
[Cancelar] pode aparecer no visor quando a
impressora é ligada. Em tal caso, pressione o
<ENTER>. (Os dados armazenados no cartão
de memória SD são excluídos.)
Se você selecionar <CANCEL (CANCELAR)>, o
dispositivo será desligado.
Formatação de toda a área
Você pode formatar toda a área do cartão de
memória SD instalado na impressora.
Nota
● Quando inicializar toda a área de um cartão de memória
SD, os seguintes dados são excluídos.
- Assunto de dados de trabalhos armazenados
para [Impressão compartilhada], [Impressão
particular].
- Dados de demonstração personalizados
- Dados do formulário
1 Pressione para selecionar [Conf,
admin.] e depois pressione o botão
<ENTER>.
2 Digite a senha do administrador usando
o teclado numérico.
A senha padrão é “999999”.
3 Pressione o botão <ENTER>.
4 5 Selecione [Outras congurações],
pressione <ENTER>, e pressione para
selecionar [Conguração do Cartão
SD].
5 Pressione para selecionar
[Conguração placa SD] e depois
pressione o botão <ENTER>.
6 Certique-se de que [Inicializar] esteja
selecionado e depois pressione o botão
<ENTER>.
6
6. Resolução de problemas
- 73 -

Inicializando
7 Certique-se de que [Executar] esteja
selecionado e depois pressione o botão
<ENTER>.
Aparece uma mensagem noticando que você
que continuar irá reiniciar automaticamente o
sistema. Selecione [Sim] para continuar.
Formatação de uma partição em
particular
Você pode inicializar uma partição em particular
dentro das 3 partições do cartão de memória SD
(PS, Comum e PCL).
Nota
● Quando inicializar uma partição, os seguintes dados serão
excluídos.
- PS: Dados de formulário na área PS
- Comum: Dados de trabalho e dados de demonstração
armazenados com [Impressão particular],
[Impressão compartilhada].
- PCL: Dados de formulário na área PCL
1 Pressione para selecionar [Conf,
6
6. Resolução de problemas
admin.] e depois pressione o botão
<ENTER>.
2 Digite a senha do administrador usando
o teclado numérico.
A senha padrão é “999999”.
3 Pressione o botão <ENTER>.
Inicialização da memória Flash
A memória Flash armazena dados, tais como
dados de formulário, etc.
Use os seguintes passos para inicializar.
Nota
● Quando inicializar uma memória Flash, os seguintes dados
serão excluídos.
- Dados de demonstração personalizados
- Dados do formulário
1 Pressione para selecionar [Conf,
admin.] e depois pressione o botão
<ENTER>.
2 Digite a senha do administrador usando
o teclado numérico.
A senha padrão é “999999”.
3 Pressione o botão <ENTER>.
4 Pressione para selecionar [Outras
congurações] e pressione o botão
<ENTER>.
5 Pressione para selecionar [Conf.
memória ash] e pressione o botão
<ENTER>.
4 Pressione para selecionar [Outras
congurações] e pressione o botão
<ENTER>.
5 Pressione para selecionar
[Conguração do Cartão SD] e
pressione o botão <ENTER>.
6 Pressione para selecionar [Formatar
partição] e depois pressione o botão
<ENTER>.
7 Pressione para selecionar a partição
que deseja inicializar e depois pressione
o botão <ENTER>.
Aparece uma mensagem noticando você
que continuar irá reiniciar automaticamente o
sistema. Selecione [Sim] para continuar.
6 Certique-se de que [Inicializar] esteja
selecionado e depois pressione o botão
<ENTER>.
7 Certique-se de que [Executar] esteja
selecionado e depois pressione o botão
<ENTER>.
Aparece uma mensagem noticando que você
está continuar irá reiniciar automaticamente o
sistema. Selecione [Sim] para continuar.
- 74 -

Redenição das congurações
da impressora
Você pode retornar as congurações denidas
para o seu padrão.
1 Pressione para selecionar [Conf,
admin.] e depois pressione o botão
<ENTER>.
2 Digite a senha do administrador usando
o teclado numérico.
A senha padrão é “999999”.
3 Pressione o botão <ENTER>.
4 Pressione para selecionar
[Congurações] e depois pressione o
botão <ENTER>.
Inicializando
5 Pressione para selecionar [Reinic.
congs.] e depois pressione o botão
<ENTER>.
6 Certique-se de que [Executar] esteja
selecionado e depois pressione o botão
<ENTER>.
6
6. Resolução de problemas
- 75 -

Exclusão ou atualização dos drivers da impressora
Exclusão ou atualização dos drivers da
impressora
Esta seção explica como excluir ou atualizar os drivers da impressora que você está usando.
Nota
● O procedimento e exibição podem variar de acordo com o driver da impressora e versão do Windows ou OS X que está
usando.
Exclusão de um driver de impressora
Você pode desinstalar drivers de impressora.
Para Windows
Nota
● Você deve estar logado como administrador para concluir
este procedimento.
● Reinicie o computador antes de remover um driver.
1 Clique em [Iniciar] e depois selecione
[Dispositivos e Impressoras].
6
2 Clique com o botão direito do mouse
6. Resolução de problemas
no ícone
[Remover dispositivo].
Se tiver especicado múltiplos drivers de
impressora, selecione o tipo de driver que você
deseja remover de [Remover dispositivo].
3 Se aparecer uma mensagem de
conrmação, clique em [Sim].
Nota
● Se uma mensagem aparecer declarando que o
dispositivo está em uso, reinicie o computador e
tente novamente da etapa 1 a 2.
4 Clique em [Propriedades do servidor
da impressora] na barra superior
com um dos ícones selecionados em
[Impressoras e Faxes].
Sua impressora
e selecione
9 Se aparecer uma mensagem de
conrmação, clique em [Sim].
10
Se aparecer a caixa de diálogo [Remover
driver e pacote], clique [Remover
driver apenas.] ou [Remover driver e
pacote de drivers] > [OK].
Nota
● Se a exclusão for rejeitada, reinicie o computador e
realize os procedimentos de 4 a 10 novamente.
11 Clique [Fechar] na caixa de diálogo
[Propriedades do servidor da
impressora].
12 Reinicie o computador.
Para OS X
1 A partir do menu da maçã, selecione
[Preferências do Sistema].
2 Selecione [Impressoras e Scanners].
3 Selecione o dispositivo que deseja
remover e depois clique em [-].
4 Feche a caixa de diálogo [Impressoras
e Scanners].
5 Insira o DVD-ROM do software no
computador.
5 Selecione a guia [Drivers].
6 Se [Alterar congurações de driver]
for exibido, clique neste.
7 Selecione o driver de impressora que
deseja remover e clique em [Remover].
8
Se aparecer uma mensagem perguntando
se é para remover o driver da impressora
apenas ou o driver da impressora e
o pacote do driver de seu sistema,
selecione para remover o driver e o
pacote do driver, e depois clique em [OK].
6 Clique duas vezes em [OKI] >
[Drivers] > [PS] > [Desinstalador].
7 Verique o dispositivo a excluir exibido
na caixa de diálogo e clique em [OK].
8 Digite a senha do administrador usando
o teclado numérico e clique duas vezes
em [OK].
9 Remova o DVD-ROM do software do
computador..
- 76 -

Atualização de um driver de impressora
Você pode atualizar drivers de impressora.
Para driver de impressora PS para
Windows
Nota
● Você deve estar logado como administrador para concluir
este procedimento.
● Reinicie o computador antes de começar a remover um
driver da impressora.
1 Clique em [Iniciar] e depois selecione
[Dispositivos e Impressoras].
2 Clique com o botão direito do mouse
no ícone
[Preferências de impressão].
Se tiver instalado múltiplos drivers de impressora,
selecione o tipo de driver que você deseja
atualizar em [Propriedades da impressora].
Sua impressora
e selecione
Exclusão ou atualização dos drivers da impressora
3 Selecione a guia [Opções de
impressão] e clique em [Sobre].
4 Verique as informações de versão e
depois clique em [OK].
5 Exclua o driver da impressora que
deseja atualizar.
Nota
● Exclua todos os drivers da impressora para garantir a
atualização.
Referência
● “Exclusão de um driver de impressora” Pág. 76
6 Instale um novo driver da impressora.
Referência
● Para detalhes sobre como instalar um driver
de impressora, consulte o Manual do Usuário
(Conguração).
Para OS X
6
6. Resolução de problemas
1 Exclua o driver da impressora que
deseja atualizar.
Referência
● “Exclusão de um driver de impressora” Pág. 76
2 Instale um novo driver da impressora.
Referência
● Para detalhes sobre como instalar um driver
de impressora, consulte o Manual do Usuário
(Conguração).
- 77 -

Índice
B
Bandeja de papel ................. 11
Bandeja multiuso ................ 13
D
Denir automaticamente a
data ............................... 54
Desinstalar
Driver de Impressora ... 76
Drivers da impressora
Drivers da impressora OS
X PS ........................ 8
F
Ferramenta de
Conguração ................... 55
FTP .................................... 69
U
Utilitário OKI LPR ................. 25
I
Impressão alongada ............ 11
L
Linhas nas indistintas ......... 20
LPD ................................... 69
M
Manutenção do tamanho de
papel ............................. 21
P
PostScript ........................... 25
T
Tamanho do papel ..........11, 15
Tamanhos personalizados ..... 11
Tecla de Conguração .......... 30
TELNET .............................. 69
- 78 -

1-7-12 Toranomon, Minato-ku, To kyo
105-8460, Japan
www.oki.com/printing/
46611123EE Rev3
- 79 -
 Loading...
Loading...