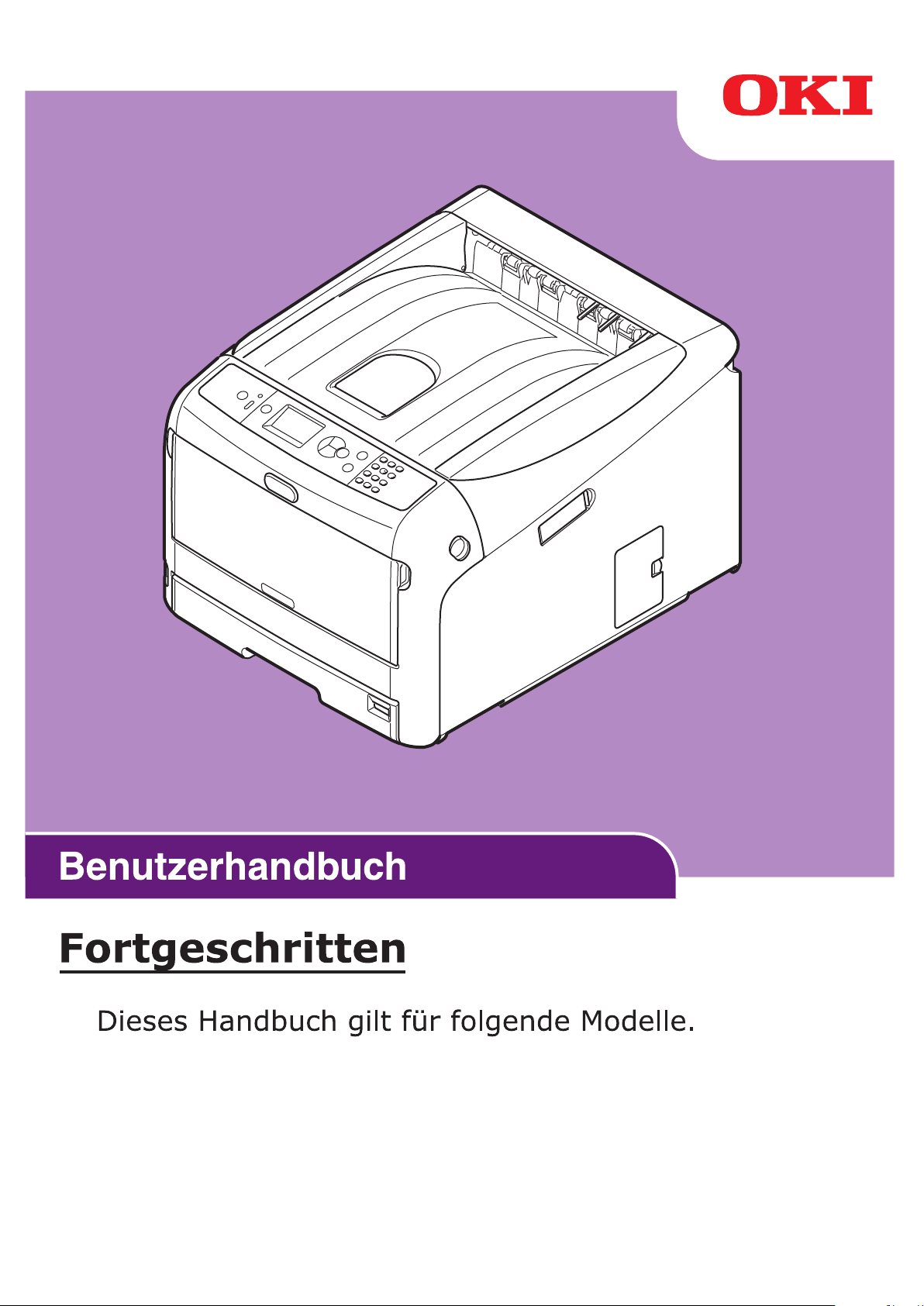
Pro8432WT
- 1 -
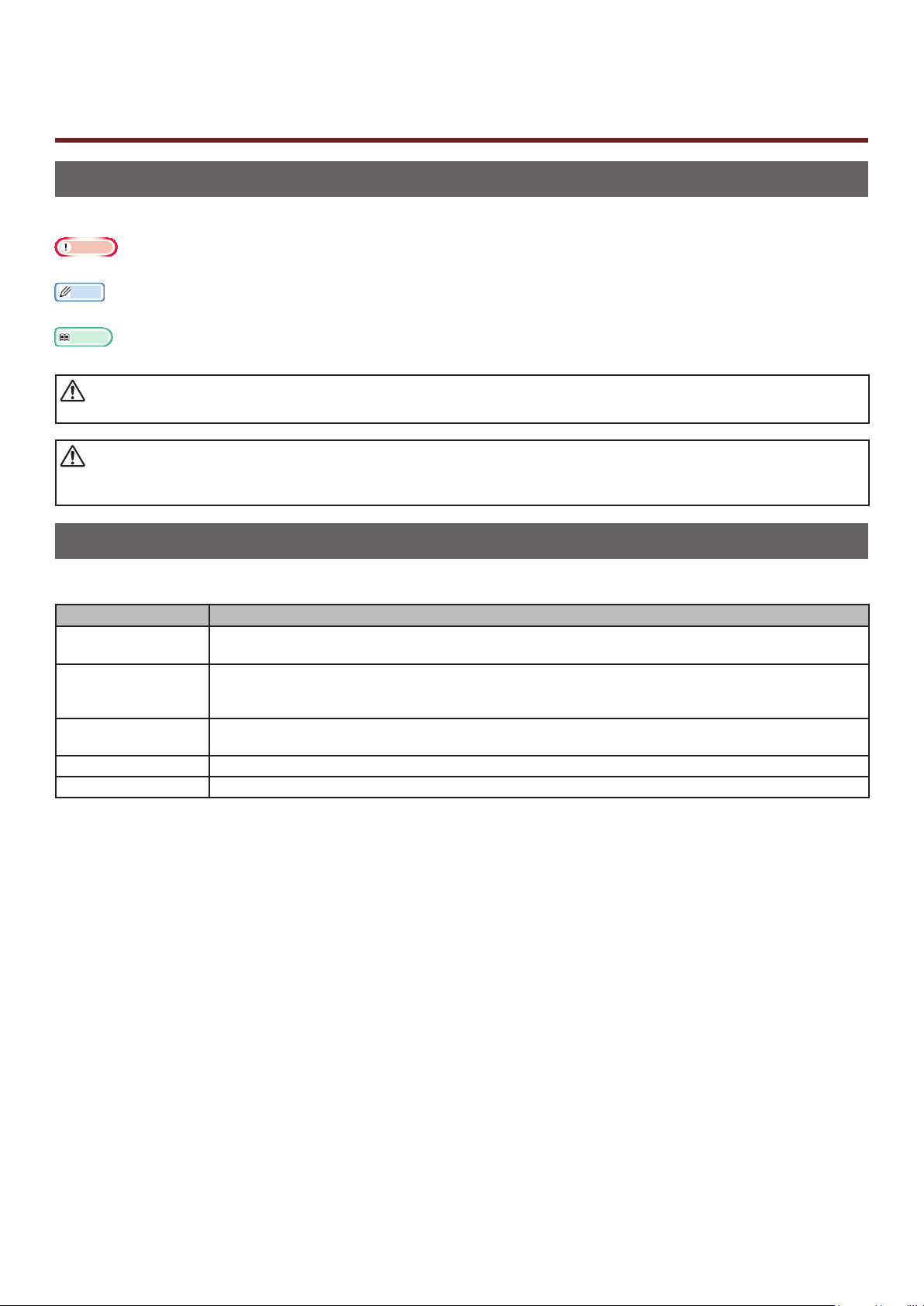
Über dieses Handbuch
WARNUNG
ACHTUNG
Hinweise in diesem Dokument
In diesem Handbuch werden die folgenden Hinweise gegeben.
Hinweis
● Weist auf wichtige Betriebsinformationen hin. Sie sollten Abschnitte mit dieser Markierung unbedingt lesen.
Memo
● Weist auf zusätzliche Betriebsinformationen hin. Sie sollten Abschnitte mit dieser Markierung lesen.
Verweis
● Zeigt an, wo Sie detaillierte oder verwandte Informationen nden können.
● "Warnung" bietet weitere Informationen, die bei Nichtbeachtung zu Verletzungen führen können.
● "Achtung" bietet weitere Informationen, die bei Nichtbeachtung zu Fehlfunktionen oder Geräteschäden führen
können.
Symbole in diesem Dokument
In diesem Handbuch werden die folgenden Symbole verwendet.
Symbole Beschreibung
[ ] ● Zeigt Menünamen auf dem Bildschirm an.
● Zeigt Menü-, Fenster- und Dialognamen auf dem Computer an.
" " ● Zeigt Nachrichten und Eingabetexte auf dem Bildschirm an.
● Zeigt Dateinamen auf dem Computer an.
● Zeigt die Verweisüberschriften an.
< > Schaltäche/
Taste
> Zeigt an, wie Sie zu dem gewünschten Objekt im Drucker- oder Computermenü gelangen.
Ihr Drucker
Zeigt eine Schaltäche auf dem Bedienfeld oder eine Taste der Computertastatur an.
Zeigt den Drucker an, den Sie verwenden oder auswählen möchten.
- 2 -
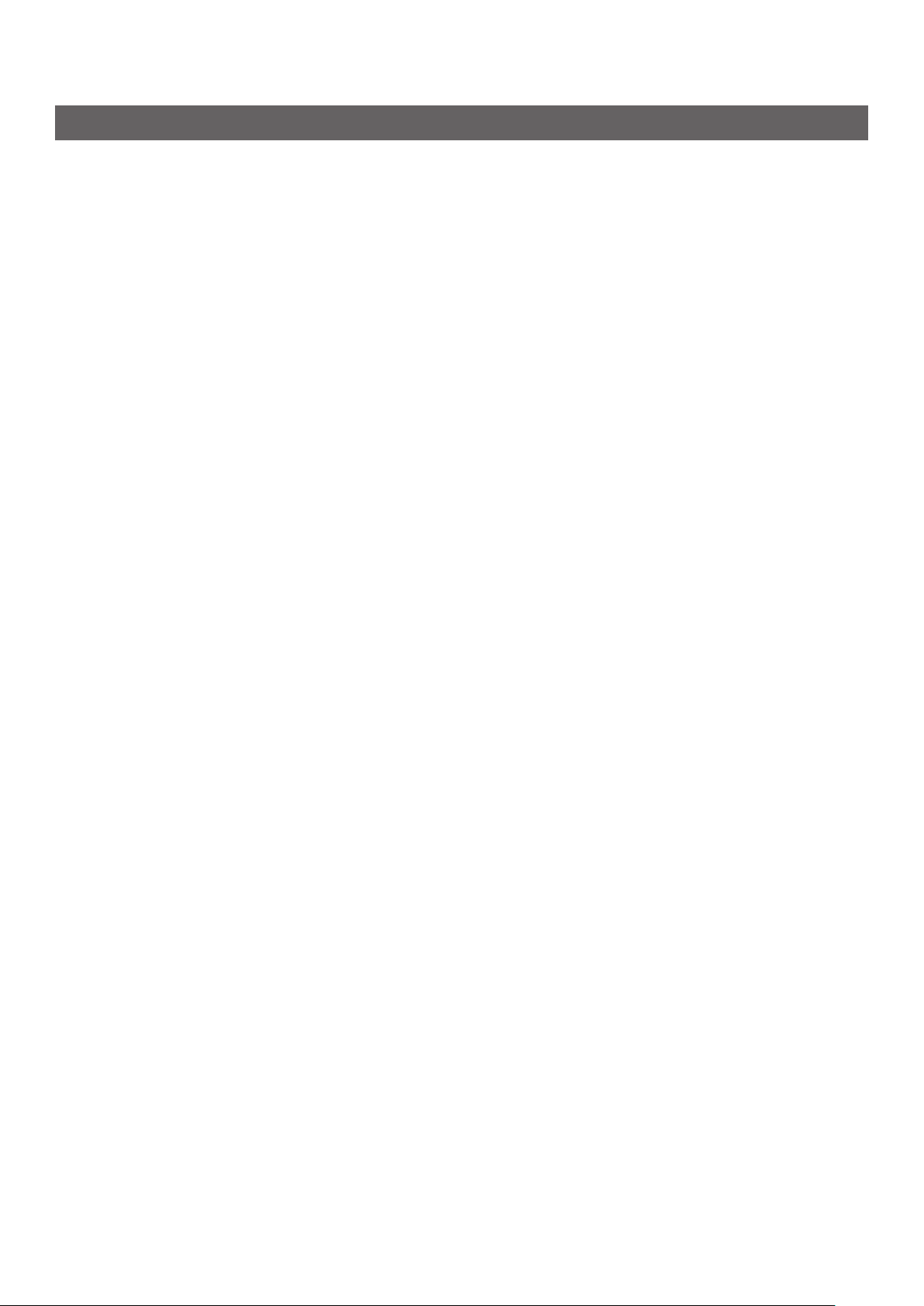
Bezeichnungen in diesem Handbuch
In diesem Handbuch werden die folgenden Bezeichnungen verwendet.
● PostScript3 Emulation → PSE, POSTSCRIPT3 Emulation, POSTSCRIPT3 EMULATION
● Microsoft
● Microsoft
● Microsoft
● Microsoft
● Microsoft
● Microsoft
● Microsoft
● Microsoft
● Microsoft
● Microsoft
Version) *
● Microsoft
● Microsoft
● Microsoft
● Microsoft
● Microsoft
● Microsoft
®
Windows® 10 64 bit Edition Betriebssystem → Windows 10 (64-bit-Version) *
®
Windows® 8.1 64 bit Edition Betriebssystem → Windows 8.1 (64-bit-Version) *
®
Windows® 8 64 bit Edition Betriebssystem → Windows 8 (64-bit-Version) *
®
Windows® 7 64 bit Edition Betriebssystem → Windows 7 (64-bit-Version) *
®
Windows Vista® 64 bit Edition Betriebssystem → Windows Vista (64-bit-Version) *
®
Windows Server® 2016 64 bit Edition Betriebssystem → Windows Server 2016 *
®
Windows Server® 2012 R2 64 bit Edition Betriebssystem → Windows Server 2012 *
®
Windows Server® 2012 64 bit Edition Betriebssystem → Windows Server 2012 *
®
Windows Server® 2008 R2 64 bit Edition Betriebssystem → Windows Server 2008 R2 *
®
Windows Server® 2008 64 bit Edition Betriebssystem → Windows Server 2008 (64-bit-
®
Windows® 10 Betriebssystem → Windows 10 *
®
Windows® 8.1 Betriebssystem → Windows 8.1 *
®
Windows® 8 Betriebssystem → Windows 8 *
®
Windows® 7 Betriebssystem → Windows 7 *
®
Windows Vista® Betriebssystem → Windows Vista *
®
Windows Server® 2008 Betriebssystem → Windows Server 2008 *
● Allgemeine Bezeichnung für Windows 10, Windows 8.1, Windows 8, Windows Server 2016, Windows
Server 2012, Windows 7, Windows Vista, und Windows Server 2008 → Windows
* Sollte keine besondere Beschreibung vorliegen, ist die 64-Bit-Version in Windows 10, Windows 8.1, Windows 8,
Windows 7, Windows Vista und Windows Server 2008, enthalten. (64 bit Version und Windows Server 2008 R2
sind in Windows Server 2008 enthalten, Windows Server 2012 R2 ist in Windows Server 2012 enthalten.)
Sollte keine besondere Beschreibung vorliegen, wird Windows 7 als Windows, OS X 10.11 als OS X und
Pro8432WT als Drucker für die Beispiele in diesem Handbuch verwendet.
Entsprechend Ihrem Betriebssystem oder Modell kann die Beschreibung des Handbuchs variieren.
- 3 -
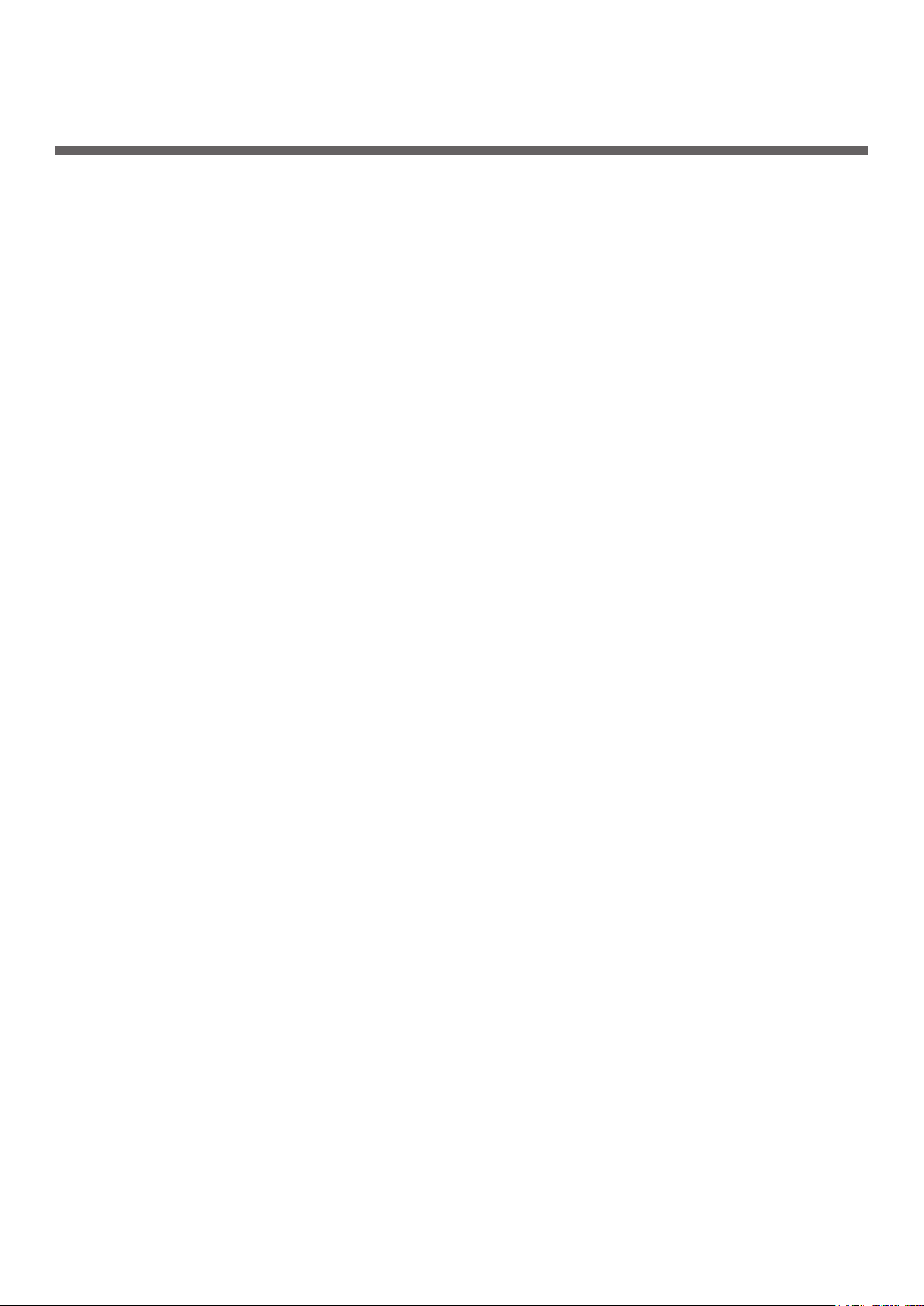
Inhalt
Über dieses Handbuch .............................................................................2
Hinweise in diesem Dokument .................................................................................... 2
Symbole in diesem Dokument .................................................................................... 2
Bezeichnungen in diesem Handbuch ............................................................................ 3
1. Hilfreiche Druckerfunktionen ............................................... 7
Beschreibung der Druck-Funktionen ............................................................................7
Etiketten bedrucken ................................................................................................ 10
Auf benutzerdeniertem Papier drucken ..................................................................... 11
Manuelles Drucken .................................................................................................. 13
Mehrere Seiten auf einer Seite ausdrucken (Mehrseitendruck)....................................... 14
Seiten skalieren ...................................................................................................... 15
Seiten zuordnen ..................................................................................................... 16
Einstellen der Seitenordnung .................................................................................... 17
Titelblätter drucken ................................................................................................. 18
Druckqualität einstellen (Auösung) .......................................................................... 19
Nur mit Weiß-Toner drucken ..................................................................................... 19
Farbdruck mit weißem Toner .................................................................................... 20
Drucken mit Anwendungseinstellungen ...................................................................... 20
Feine Linien hervorheben ......................................................................................... 21
Automatische Fachwahl ........................................................................................... 22
Automatischer Fachwechsel ...................................................................................... 23
Ändern der Standardeinstellungen des Treibers ........................................................... 24
Verwendung von Druckerschriften ............................................................................. 24
Verwendung von Computerschriften .......................................................................... 25
Verwendung eines Druckpuffers ................................................................................ 26
Druck in Datei umleiten ........................................................................................... 26
PS-Dateien herunterladen ........................................................................................ 27
PS-Fehler ausdrucken .............................................................................................. 27
- 4 -
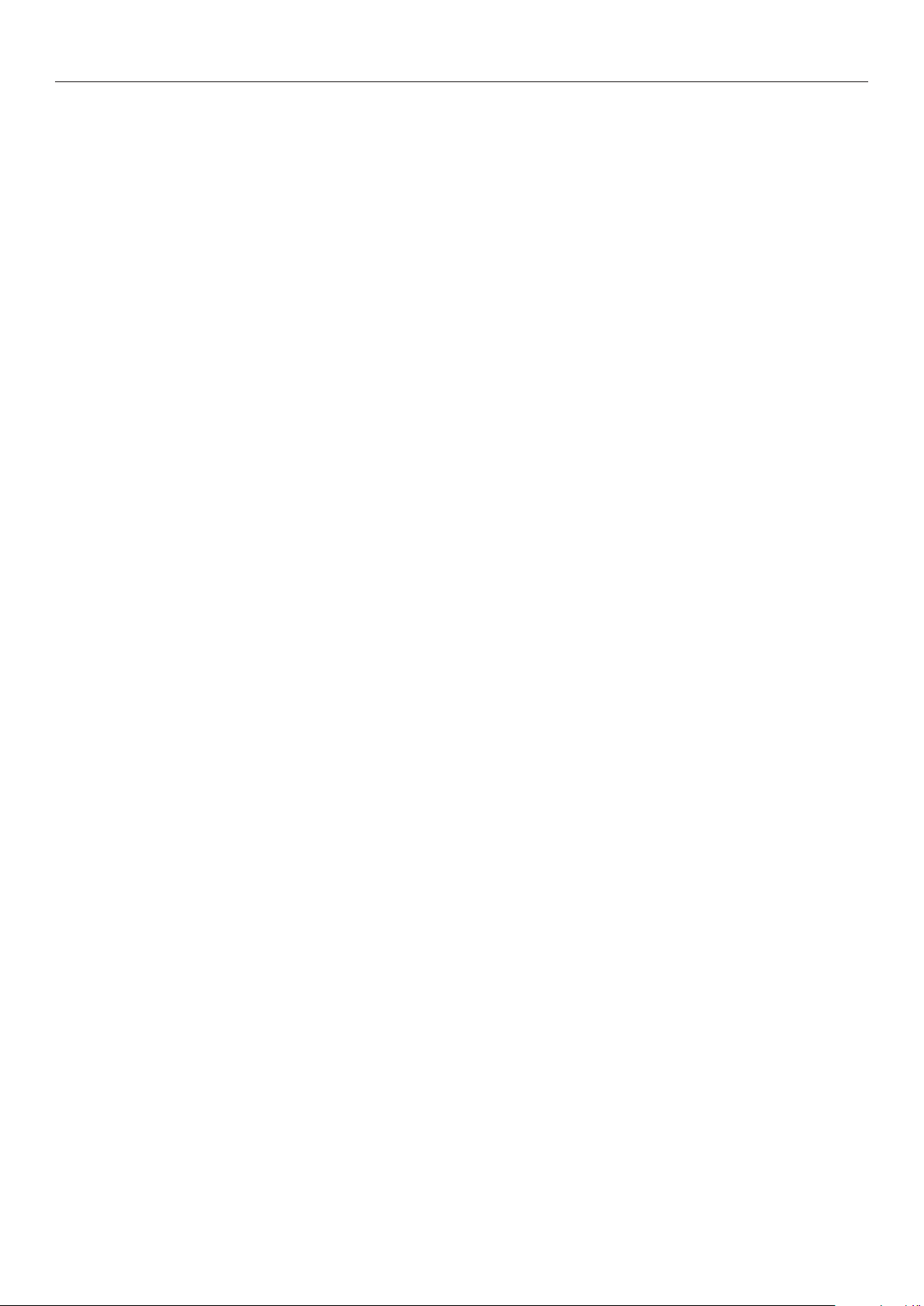
Inhalt
2. Farbeinstellung .................................................................. 28
Farbeinstellung auf dem Bedienfeld ......................................................... 28
Einstellung der Farbregistrierung ............................................................................... 28
Schwärzung einstellen ............................................................................................. 28
Einstellung des Farbabgleichs (Schwärzung) ............................................................... 29
Farben mit dem PS-Gamma-Anpassungs-Dienstprogramm anpassen ............30
Halbton registrieren ................................................................................................ 30
Eine Datei mit der angepassten Gamma-Kurve drucken ............................................... 31
3. Druckereinstellungen ändern ............................................. 32
Die aktuellen Einstellungen prüfen ...........................................................32
Druckinformationen ausdrucken ................................................................................ 32
Die Geräteeinstellungen ändern ..............................................................33
Admin-Setup .......................................................................................................... 33
Boot-Menü ............................................................................................................. 33
Weitere Einstellungen .............................................................................................. 34
Liste der einzelnen Setup-Menüs ............................................................................... 35
4. Verwendung von Dienstprogrammen ................................... 56
Übersicht über die Dienstprogramme .......................................................56
Installation der Dienstprogramme ...........................................................57
Gemeinsame Dienstprogramme für Windows/OS X ....................................58
Website ................................................................................................................. 58
Windows-Dienstprogramme .................................................................... 60
Kongurationswerkzeug ........................................................................................... 60
OKI-LPR-Dienstprogramm ........................................................................................ 61
Netzwerkerweiterung .............................................................................................. 64
OS X-Dienstprogramme ......................................................................... 65
SpNetzwerkkarteneinstellung ................................................................................... 65
- 5 -
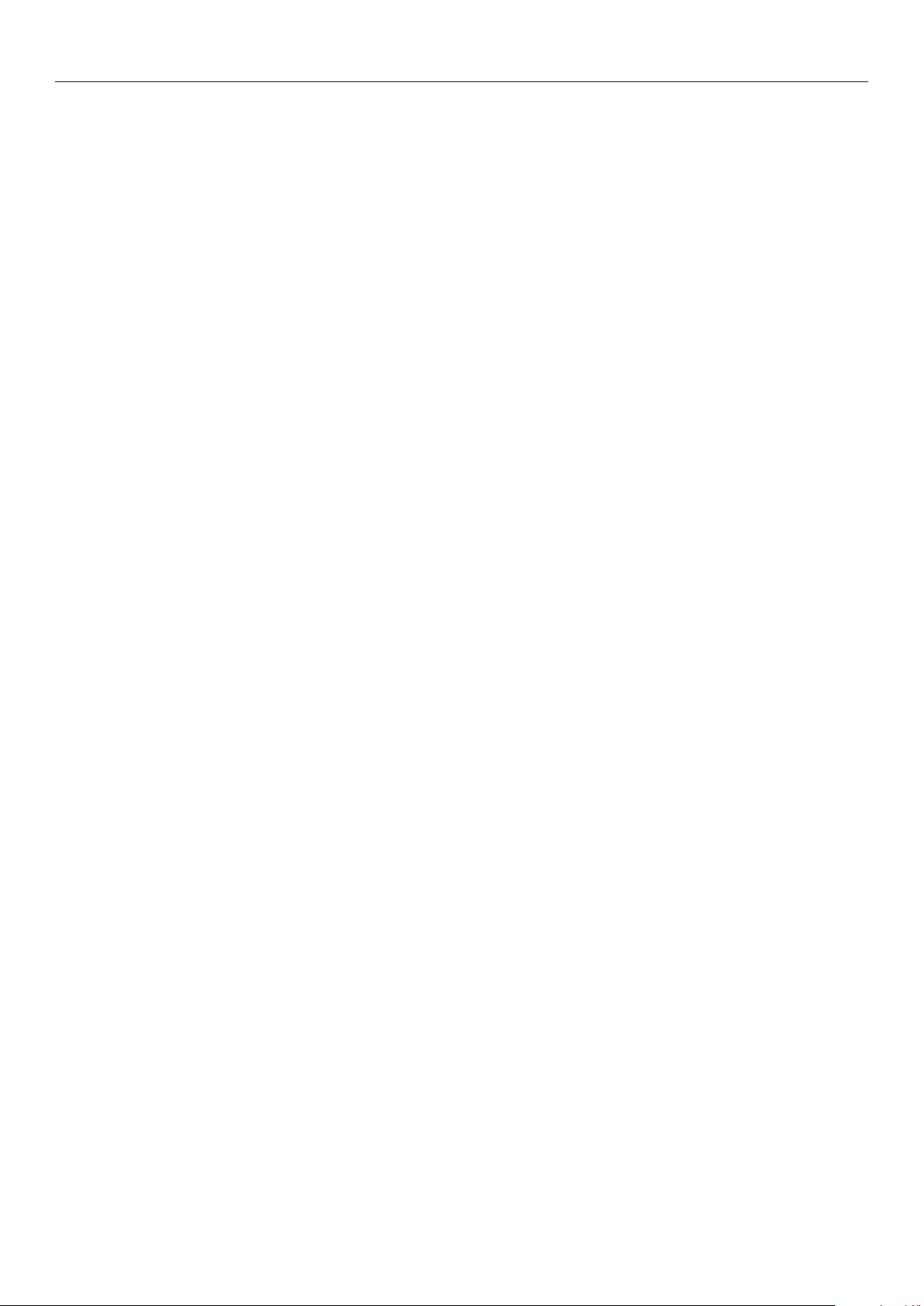
Inhalt
5. Netzwerkeinstellungen ...................................................... 66
Inhalt der Netzwerkeinstellungen ............................................................66
Netzwerkeinstellungen über eine Webseite ändern ..................................... 66
Benachrichtigung per E-Mail über nahes Ende der Lebensdauer und Fehler (E-Mail-
Benachrichtigung) ................................................................................................... 66
Den Zugriff über die IP-Adresse kontrollieren (IP-Filter) ............................................... 68
Den Zugriff über die MAC-Adresse kontrollieren (MAC-Adresslter) ................................ 69
Kommunikation mit SSL/TLS verschlüsseln ................................................................. 69
Kommunikation mit IPSec verschlüsseln ..................................................................... 71
SNMPv3 verwenden ................................................................................................ 74
IPv6 verwenden ...................................................................................................... 75
IEEE802.1X verwenden ........................................................................................... 76
Weitere Vorgänge..................................................................................78
Netzwerkeinstellungen initialisieren ........................................................................... 78
6. Fehlerbehebung ................................................................. 79
Initialisierung .......................................................................................79
Initialisieren einer SD-Speicherkarte .......................................................................... 79
Flash-Speicher initialisieren ...................................................................................... 80
Druckereinstellungen zurücksetzen............................................................................ 81
Druckertreiber löschen oder aktualisieren ................................................. 82
Druckertreiber löschen ............................................................................................ 82
Druckertreiber aktualisieren ..................................................................................... 83
Index ...................................................................................... 84
- 6 -
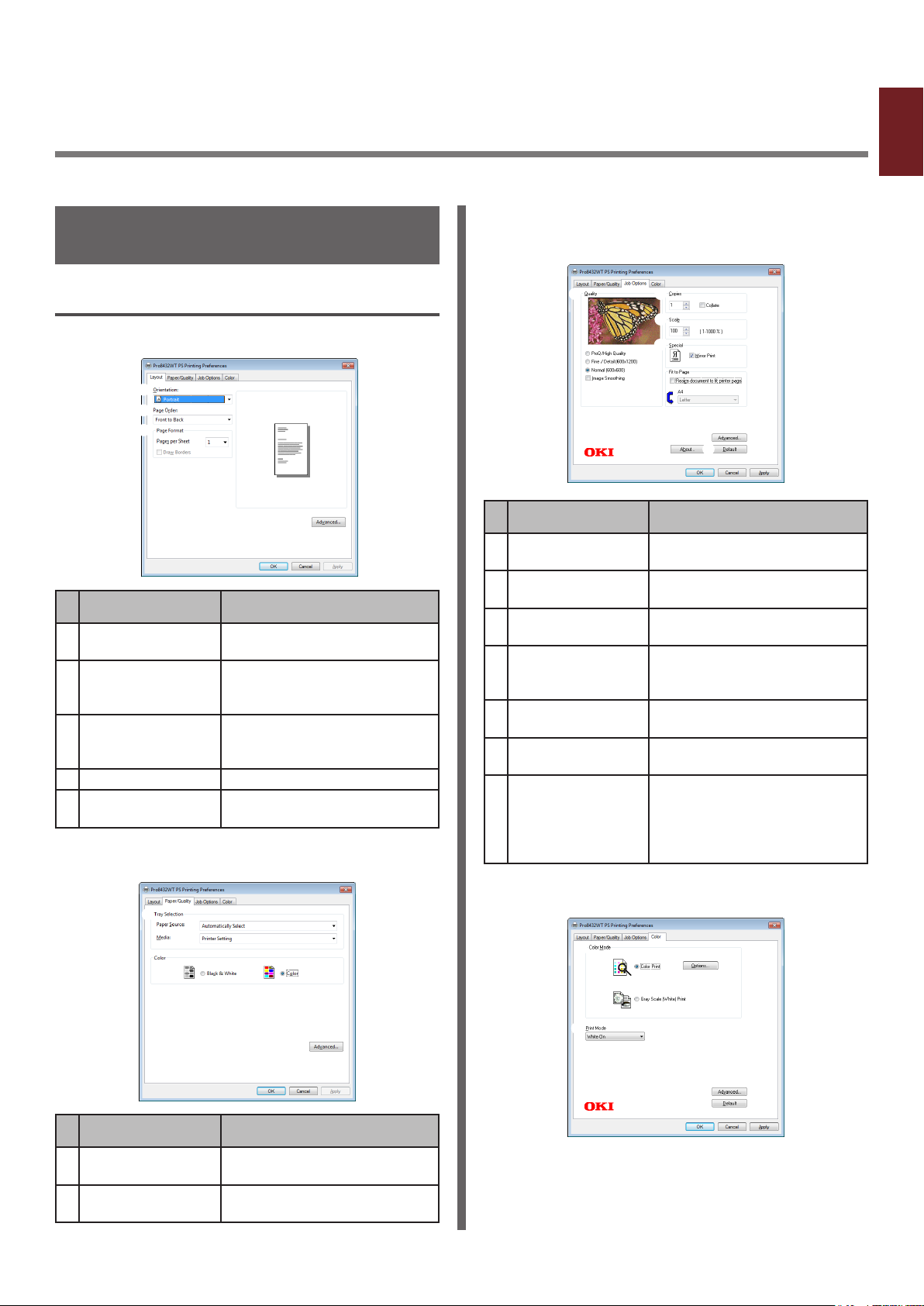
1. Hilfreiche Druckerfunktionen
1
In diesem Abschnitt werden die Druckvorgänge für Fortgeschrittene erklärt.
Beschreibung der DruckFunktionen
Für Windows PS-Druckertreiber
Registerkarte [Layout (Layout)]
Bezeichnung Beschreibung
Ausrichtung
(Orientation)
Seitenreihenfolge
(Page Order)
Seitenformat
(Page Format)
Vorschau Zeigt das Druckbild an.
Erweitert
(Advanced)
Registerkarte [Papier/Qualität (Paper/Quality)]
Bestimmt die
Dokumentausrichtung.
Bestimmt die
Seitenreihenfolge des
Dokuments.
Legt die Anzahl der Seiten
fest, die auf einem Blatt Papier
gedruckt werden sollen.
Legt die erweiterten
Einstellungen fest.
Registerkarte [Auftragsoptionen (Job
Options)]
Bezeichnung Beschreibung
Druckqualität
(Quality)
Kopien (Copies) Gibt die Anzahl der auf einmal
Skalierung (Scale) Legt die Vergrößerung- oder
Spezial (Special) Druckt das Spiegelbild
Erweitert
(Advanced)
Info (About) Zeigt die Version des
Standard (Default) Setzt die
Steuert die Auösung des
Druckers.
zu druckenden Kopien ein.
Verkleinerungsskala fest.
des Dokuments, indem es
horizontal gespiegelt wird.
Legt die erweiterten
Einstellungen fest.
Druckertreibers an.
Druckertreibereinstellungen
nur für diese Registerkarte
auf die Standardwerte
zurück.
1. Hilfreiche Druckerfunktionen
Bezeichnung Beschreibung
Schachtauswahl
(Tray Selection)
Erweitert
(Advanced)
Bestimmt ein Papierfach.
Legt die erweiterten
Einstellungen fest.
Registerkarte [Farbe (Color)]
- 7 -

1
Bezeichnung Beschreibung
Farbmodus
1. Hilfreiche Druckerfunktionen
(Color Mode)
Druckmodus
(Print Mode)
Erweitert
(Advanced)
Standard (Default) Setzt die
Für OS X PS-Druckertreiber
Feld [Textbearbeitung (TextEdit)]
Element
Kopf- und
Fußzeilen drucken
(Print header and
footer)
Inhalt durch
Zeilenumbruch an Seite
anpassen (Rewrap
contents to t page)
Passt die Farbeinstellungen
für den Farbdruck an.
Legt fest, ob der weiße Toner
für Farbdruck verwendet
werden soll.
Legt die erweiterten
Einstellungen fest.
Druckertreibereinstellungen
nur für diese Registerkarte
auf die Standardwerte
zurück.
Ermöglicht das Drucken von
Seitenzahlen, Datum und
Texttitel usw.
Ermöglicht das Drucken
durch Angleichung an die
Textumbruchmethode
während der Bearbeitung.
Beschreibung
Element
Seitenfolge
(Layout Direction)
Rahmen (Border) Bestimmt den Randlinientyp.
Seitenausrichtung
umkehren (Reverse
page orientation)
Horizontal spiegeln
(Flip horizontally)
Beschreibung
Bestimmt das Layout beim
Drucken von mehreren Seiten
auf einem Blatt Papier.
Ermöglicht den Druck durch
Umkehren der
Seitenausrichtung.
Ermöglicht den Druck durch
Links-Rechts-Umkehren.
Feld [Farbanpassung (Color Matching)]
Element
ColorSync
(ColorSync)
Druckerspezisch
(In printer)
Prol (Prole) Bestimmt das Prol.
Beschreibung
Deniert die ColorSync-
Funktion.
Führt Drucker-Farbanpassung
durch.
Feld [Papierhandhabung (Paper Handling)]
Feld [Layout (Layout)]
Element
Seiten pro Blatt
(Pages per Sheet)
Wählt die Anzahl der Seiten,
die auf 1 Blatt Papier
gedruckt werden sollen.
Beschreibung
- 8 -
Element
Zu druckende
Seiten (Pages to
Print)
Seitenfolge (Page
Order)
An Papierformat
anpassen (Scale to
t paper size)
Beschreibung
Gibt die zu druckenden
Seiten an.
Bestimmt die Reihenfolge der
zu druckenden Seiten.
Druckt durch Ausrichtung
an die Papiergröße. Einige
Elemente könnten nicht
korrekt ausgedruckt werden,
je nach Einstellungen.
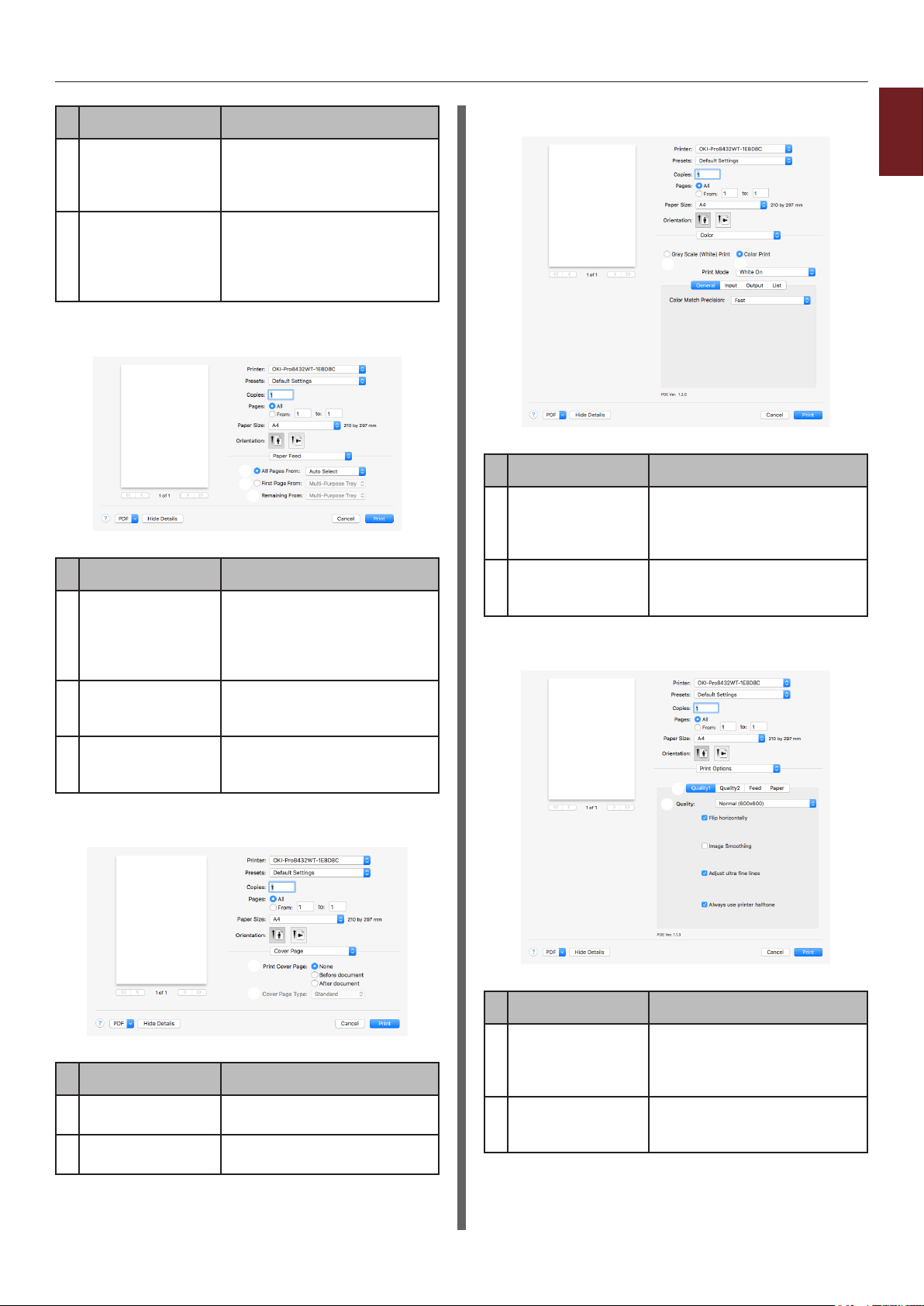
Element
Papierformat des
Ziels (Destination
Paper Size)
Nur verkleinern
(Scale down only)
Beschreibung
Bestimmt das Drucken
durch Anpassung an die
Papiergröße, die ausgegeben
wird.
Bestimmt das Drucken
ausschließlich durch
Verkleinern auf die
Papiergröße, die ausgegeben
wird.
Feld [Papiereinzug (Paper Feed)]
Element
Alle Seiten von (All
Pages From)
Erste Seite von
(First Page From)
Restliche Seiten
von (Remaining
From)
Beschreibung
Bestimmt das Fach für den
Papiereinzug. Das Fach wird
automatisch ausgewählt,
wenn [Automatische
Auswahl] angegeben wird.
Wählt, dass aus dem Fach,
das das Kopfblatt speziziert,
gedruckt wird.
Druckt aus dem Fach, das
die verbleibenden Seiten
speziziert.
Feld [Deckblatt (Cover Page)]
Feld [Farbe (Color)]
Element
Graustufen (Weiß)
Drucken (Gray
Scale (White)
Print)
Farbdruck (Color
Print)
Beschreibung
Druckt die in Graustufen
erstellten Daten in der
Anwendung mit nur dem
weißen Toner.
Bestimmt die Ausrichtung
an den Farb-Modus beim
Drucken in Farbe.
Feld [Druckoptionen (Print Options)]
1
1. Hilfreiche Druckerfunktionen
Element
Deckblatt drucken
(Print Cover Page)
Deckblatt-Typ
(Cover Page Type)
Beschreibung
Legt Deckblattdruck fest.
Legt den Text während des
Druckvorgangs fest.
- 9 -
Element
Druckoptionen
Einrichten der
Optionen
Beschreibung
Bestimmt die Ausrichtung an
die eingestellten Optionen, wie
beispielsweise Druckqualität,
Papiertyp usw.
Deniert die Einstellungsoptionen
entsprechend der Registerkarte
Druckeinstellung.
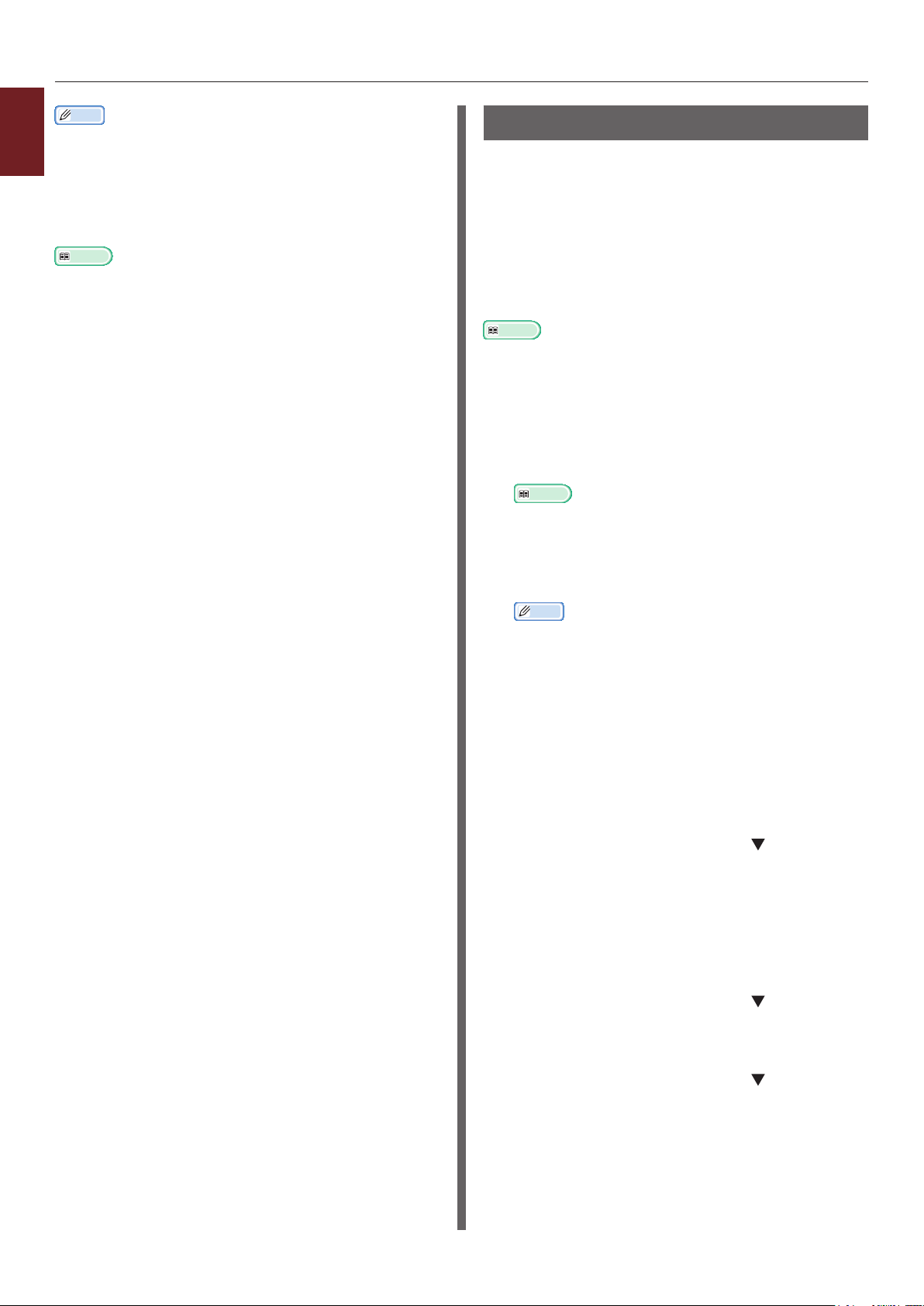
Memo
● Dieser Abschnitt verwendet [MemoPad] für Windows-
1
1. Hilfreiche Druckerfunktionen
Erklärungen und [TextEditor] für OS X-Erklärungen.
Beschreibungen können je nach den verwendeten
Anwendungen und Druckertreibern abweichen.
● Wenn die Einstellungsdetails im Druck-Dialogfeld für
OS X nicht angezeigt werden, klicken Sie auf [Details
anzeigen] am unteren Rand des Dialogfeldes.
Verweis
● Detaillierte Erläuterungen zu den Einstellungsoptionen
für Druckertreiber nden Sie in der „Online-Hilfe“ für
Druckertreiber.
Etiketten bedrucken
Sie können Etiketten bedrucken, indem Sie die
Einstellungen des Medientyps ändern und das
Mehrzweckfach und Oberseitenfach verwenden.
Stellen Sie das Papierformat und den Papiertyp
für das Mehrzweckfach auf dem Bedienfeld
ein. Nehmen Sie dann die Druckeinstellungen
für die Papiermaße und das Papierfach im
Druckertreiber vor.
Verweis
● Weitere Informationen zu den verfügbaren Etiketten
nden Sie im Benutzerhandbuch (Setup).
● Für das Bedrucken von Etiketten können Sie auch den
manuellen Druck wählen. Weitere Informationen zum
manuellen Druck nden Sie unter "Manuelles Drucken"
S.13.
1 Legen Sie Papier in das Mehrzweckfach.
Verweis
● Weitere Informationen nden Sie unter "Papier
einlegen" im Benutzerhandbuch (Setup).
2 Öffnen Sie das Oberseitenfach auf der
Rückseite des Druckers.
Memo
● Sollten Sie stets Etiketten aus dem Mehrzweckfach
bedrucken, können Sie das Papier über das
Bedienfeld registrieren. Sollten Sie nur einmalig
drucken, starten Sie den Druckvorgang über den
Druckertreiber.
3 Drücken Sie die Taste <Fn>.
4 Drücken Sie die <9> und <0> auf der
Zifferntastatur und drücken Sie dann die
<ENTER>-Taste.
5 Drücken Sie die Scrolltaste , um [A4]
oder [Letter] auszuwählen. Drücken Sie
anschließend die <ENTER>-Taste.
6 Drücken Sie die <BACK (ZURÜCK)>-
Taste und vergewissern Sie sich, dass
[Kong. Universal.] angezeigt wird.
7 Drücken Sie die Scrolltaste , um
[Medientyp] auszuwählen. Drücken Sie
anschließend die <ENTER>-Taste.
- 10 -
8 Drücken Sie die Scrolltaste , um
[Aufkleber] auszuwählen. Drücken Sie
anschließend die <ENTER>-Taste.
9 Drücken Sie die <ON LINE (ONLINE)>-
Taste, um den Menümodus zu verlassen.
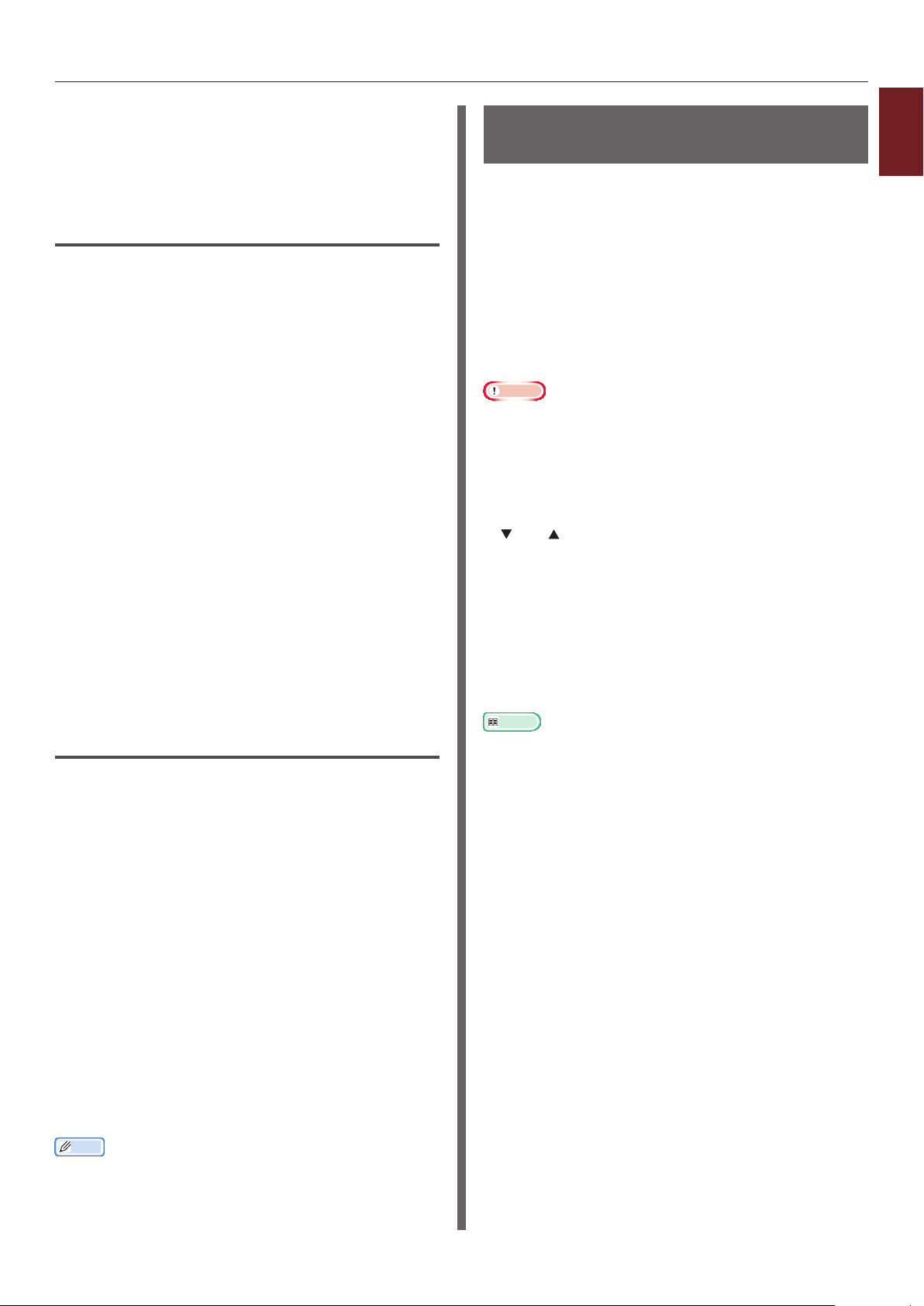
10 Öffnen Sie die zu druckende Datei auf
dem Computer.
11 Kongurieren Sie die Papiermaße und
das Fach im Druckertreiber.
Für Windows PS-Druckertreiber
1
Wählen Sie im [Organisieren]-Menü
[Drucken].
2 Klicken Sie auf [Einstellungen] oder
[Eigenschaften].
3 Wählen Sie die Registerkarte
[Papier/Qualität].
4 Wählen Sie [Mehrzweck-Fach] aus
[Papierzufuhr].
5 Klicken Sie auf [Erweitert].
6 Klicken Sie auf [Papiergröße] und
wählen Sie [A4] oder [Letter] aus der
Drop-down-Liste.
7 Klicken Sie auf [OK].
8 Kongurieren Sie die anderen
Einstellungen nach Bedarf und starten
Sie den Druck.
Für OS X PS-Druckertreiber
1
Wählen Sie im [Ablage]-Menü
[Papierformat].
2 Wählen Sie [A4] oder [Letter] unter
[Papiergröße].
3 Wählen Sie [Drucken] aus dem
[Ablage]-Menü.
4 Wählen Sie [Papier einziehen] aus
dem Menü.
5 Wählen Sie [Alle] und dann
[Mehrzweck-Fach].
Auf benutzerdeniertem
Papier drucken
Sie können eine benutzerdenierte Papiergröße
auf dem Druckertreiber registrieren, damit Sie
ein nicht dem Standard entsprechendes Papier
bedrucken können.
● Einstellbarer Maßbereich
Breite: 64 bis 297 mm
Länge: 90 bis 431 mm
Die verwendbaren Papierformate hängen von dem
jeweiligen Papierfach ab.
Hinweis
● Registrieren Sie das Papierformat als Hochformat und
laden Sie das Papier in Hochformat-Ausrichtung.
● Diese Funktion steht möglicherweise für einige
Anwendungen nicht zur Verfügung.
● Sollte das Papier die Maße des Mehrzweckfachs
überschreiten, führen Sie es manuell mit der Hand.
● Wenn Sie Fach 1 verwenden, drücken Sie die Scroll-Taste
oder auf dem Bedienfeld <ENTER>-Taste auf dem
Bedienfeld > [Menüs] > [Fachkong.] > [Kong.
Fach1] > [Papiergröße] > [Benutzerdeniert], bevor
Sie folgenden Vorgang vornehmen.
● Sollten Bilder auf großen Papierformaten nicht
korrekt gedruckt werden, kann die Auswahl
[Standard (600x600dpi)] für [qualität] im PSDruckertreiber eventuell die Druckfehler ausgleichen.
● Verwendetes Papier sollte eine Mindestbreite von 100 mm
aufweisen. Sollte dies nicht beachtet werden, kann es zu
Papierstau kommen.
Verweis
● Weitere Angaben zu verwendbaren Papiergrößen für
die einzelnen Fächer nden Sie im Benutzerhandbuch
(Setup).
● Standardmäßig ist [Auto-Wechsel] eingestellt. Sollte
das Papierfach während des Druckvorgangs leer werden,
beginnt der Drucker automatisch Papier aus diesem Fach
einzuziehen. Sollten Sie Papier mit eigenen Maßen nur von
einem bestimmten Fach zuführen wollen, deaktivieren Sie
den automatischen Fachwechsel. Weitere Informationen
zum automatischen Fachwechsel nden Sie unter
"Automatischer Fachwechsel" S.23.
Bestimmen der eigenen Maße
Bevor Sie Papier mit benutzerdenierter Größe
verwenden können, müssen Sie vor dem Drucken
die Breite und Länge des Papiers registrieren.
Welche Größenbereiche Sie einstellen können,
richtet sich nach dem Papierfach.
1
1. Hilfreiche Druckerfunktionen
6 Kongurieren Sie die anderen
Einstellungen nach Bedarf und starten
Sie den Druck.
Memo
● Wenn die Einstellungsdetails im Druck-Dialogfeld für
OS X nicht angezeigt werden, klicken Sie auf [Details
anzeigen] am unteren Rand des Dialogfeldes.
- 11 -
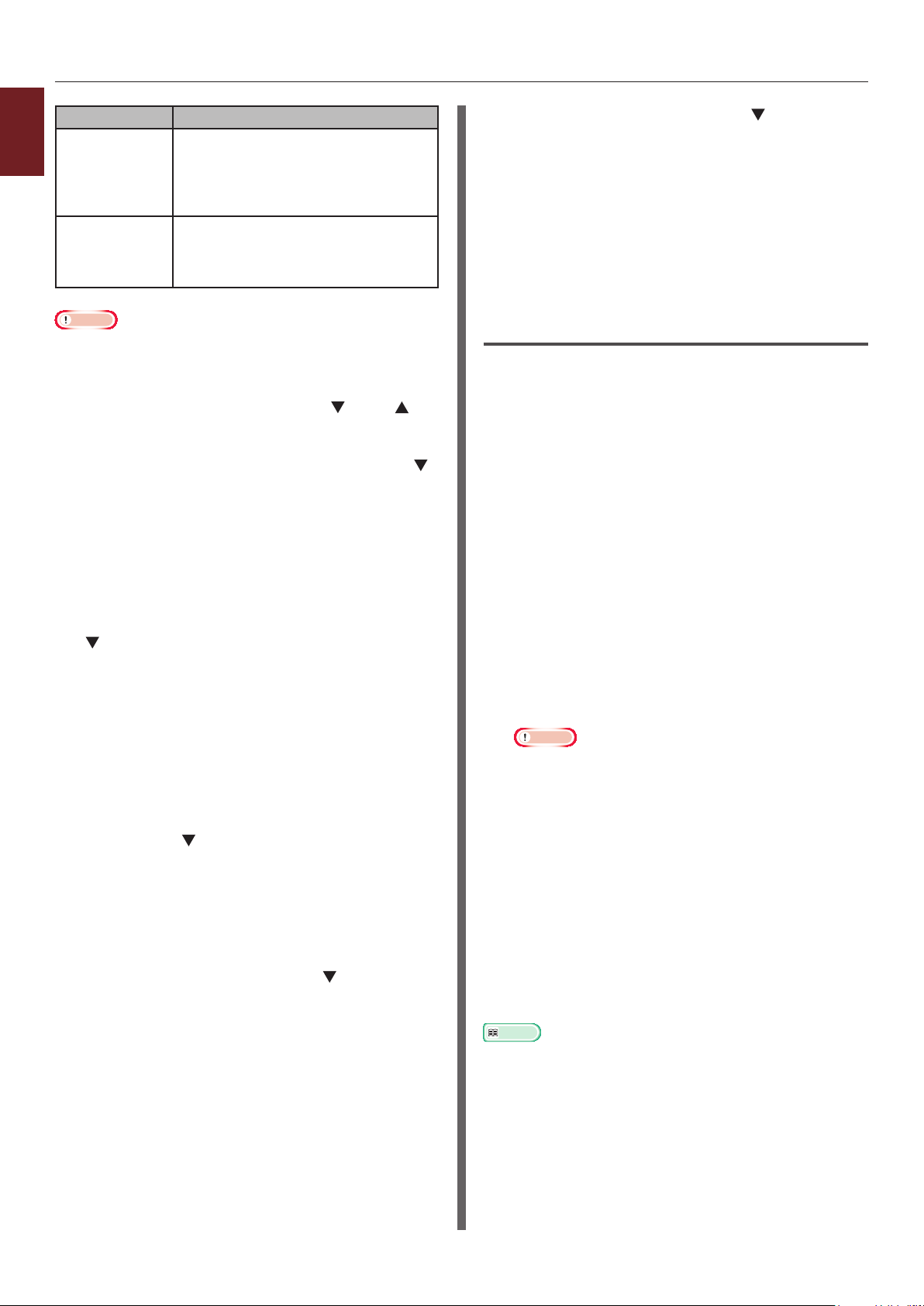
Fach Verfügbarer Größenbereich
1
Fach 1 Breite:
105 bis 297 mm (4,1 bis 11,7 Zoll)
1. Hilfreiche Druckerfunktionen
Mehrzweckfach Breite:
Hinweis
● Sie können die [Benutzerdeniert]-Einstellungen
nur vornehmen, wenn die [Papiergröße] auf
[Benutzerdeniert] gestellt ist.
Länge:
148, 182 bis 431 mm (5,8 bis 17
Zoll)
64 bis 297 mm (2,5 bis 11,7 Zoll)
Länge:
90 bis 431 mm (3,5 bis 17,0 Zoll)
1 Drücken Sie die Scroll-Taste oder
auf dem Bedienfeld.
2 Drücken Sie mehrmals die Scrolltaste ,
um [Menüs] auszuwählen. Drücken Sie
anschließend die <ENTER>-Taste.
3 Prüfen Sie, ob [Fachkong.]
ausgewählt ist und drücken Sie die
<ENTER>-Taste.
4 Drücken Sie mehrmals die Scrolltaste
, um [Fach Kong] des Papierfachs
auszuwählen, in das Sie das Papier
gelegt haben, und drücken Sie die
<ENTER>-Taste.
5 Prüfen Sie, ob [Papiergröße]
ausgewählt ist, und drücken Sie die
<ENTER>-Taste.
11 Drücken Sie die Scrolltaste , um
[Y-Maß] auszuwählen. Drücken Sie
anschließend die <ENTER>-Taste.
12 Geben Sie den Wert für die Papierlänge
mit Hilfe der Zifferntastatur ein und
drücken Sie dann die <ENTER>-Taste.
13 Drücken Sie die <ON LINE (ONLINE)>-
Taste, um den Menümodus zu verlassen.
Für Windows PS-Druckertreiber
1
Klicken Sie auf [Start] und wählen Sie
[Geräte und Drucker].
2 Klicken Sie mit der rechten Maustaste
auf das
wählen Sie unter [Druckeinstellungen]
den Druckertypen aus.
Your Printer
Symbol und
3 Klicken Sie auf der [Layout]-
Registerkarte auf [Erweitert].
4 Klicken Sie auf [Papiergröße] und
wählen Sie [PostScript nutzerdenierte
Seitengröße] aus der Drop-down-Liste.
5 Geben Sie die Maße in die [Breite]-und
[Größe]-Kästchen ein und drücken Sie
[OK].
Hinweis
● [Abstand entsprechend der
Papiereinzugsrichtung] ist nicht verfügbar.
6 Drücken Sie mehrmals auf die
Scrolltaste
auszuwählen, und drücken Sie dann die
Taste <ENTER>.
, um [Benutzerdeniert]
7 Drücken Sie die <BACK (ZURÜCK)>-
Taste.
8 Drücken Sie die Scrolltaste , um
[X-Maß] auszuwählen. Drücken Sie
anschließend die <ENTER>-Taste.
9 Geben Sie den Wert für die Papierbreite
mit Hilfe der Zifferntastatur ein und
drücken Sie dann die <ENTER>-Taste.
10 Drücken Sie die <BACK (ZURÜCK)>-
Taste.
6 Drücken Sie [OK], bis das
[Druckeinstellungen]-Dialogfenster
geschlossen wird.
7 Öffnen Sie die zu druckende Datei aus
der Anwendung heraus.
8 Wählen Sie im Druckertreiber
[PostScript nutzerdenierte
Seitengröße] für die Papiermaße und
starten Sie den Druck.
Verweis
● Weitere Angaben zu der Papiereinstellung im
Druckertreiber nden Sie im Benutzerhandbuch (Setup).
- 12 -
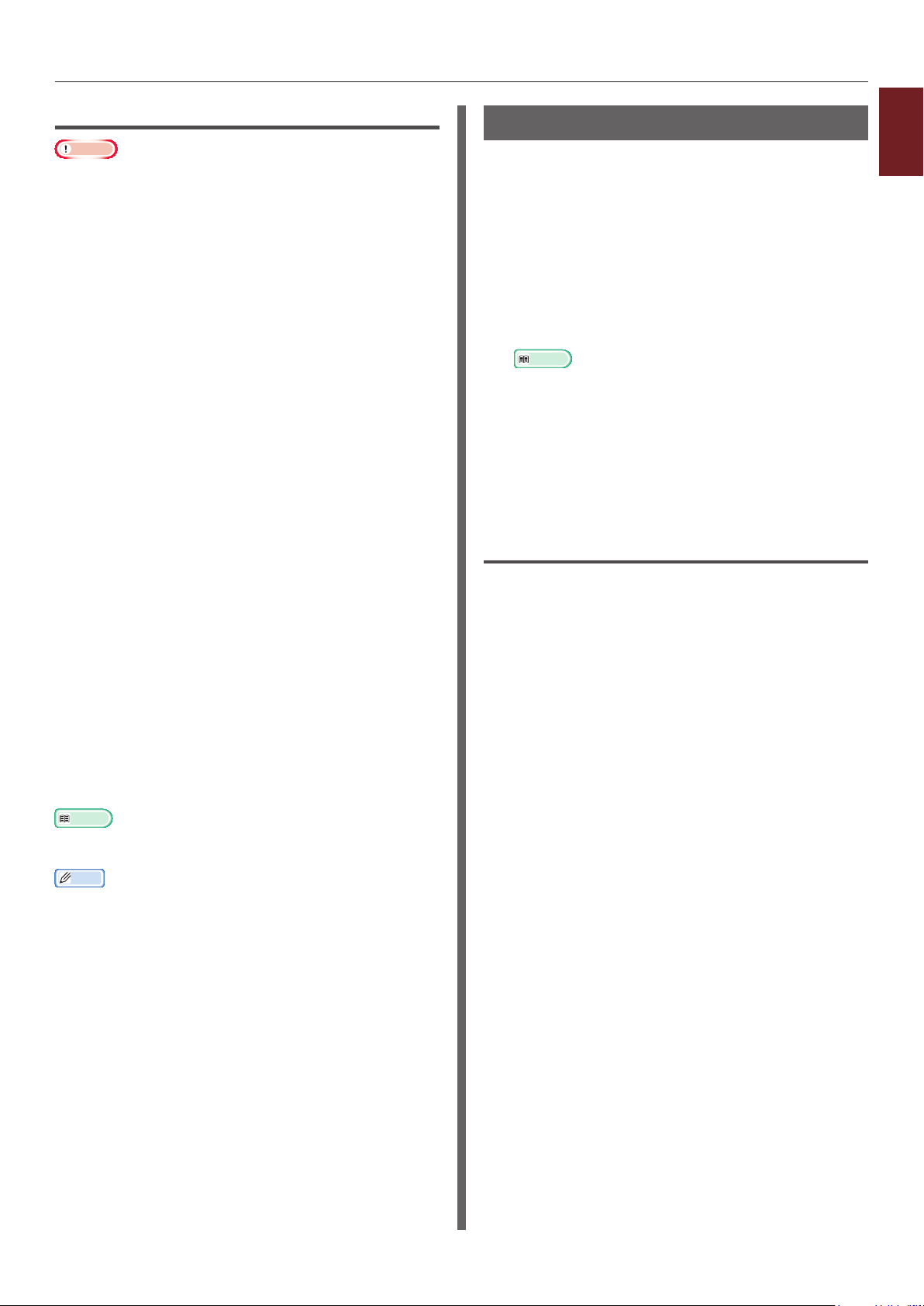
Für OS X PS-Druckertreiber
Hinweis
● Im OS X PS-Druckertreiber können Papiermaße auch
außerhalb des verfügbaren Rahmens eingestellt werden.
Sollte das Bild nicht korrekt gedruckt werden, ändern Sie
die Maße zurück in den verfügbaren Bereich.
1 Öffnen Sie die zu druckende Datei.
2 Wählen Sie im [Ablage]-Menü
[Papierformat].
3 Wählen Sie [Nutzerspezische
Größen verwalten] aus [Papiergröße]
4 Klicken Sie auf [+], um der Liste der
eigenen Papiermaße einen Eintrag
hinzuzufügen.
5 Klicken Sie doppelt auf [Duplex-Druck]
und geben Sie eine Bezeichnung für das
benutzerdenierte Papierformat ein.
6 Geben Sie die Maße in die [Breite]-und
[Größe]-Kästchen ein.
7 Klicken Sie auf [OK].
Manuelles Drucken
Sie können ein Dokument drucken, indem
Sie manuell Papier über das Mehrzweckfach
zuführen. Der Drucker druckt jede Seite einzeln.
Nach dem Druck jeder Seite erscheint die
Nachricht "Papier einlegen Universalfach
%MEDIA_SIZE% ONLINE drücken". Drücken
Sie die <ON LINE (ONLINE)>-Taste, um mit
dem Druck fortzufahren.
1 Legen Sie Papier in das Mehrzweckfach.
Verweis
● Weitere Informationen nden Sie unter "Papier
einlegen" im Benutzerhandbuch (Setup).
2 Öffnen Sie die zu druckende Datei.
3 Kongurieren Sie die manuellen
Druckereinstellungen im Druckertreiber
und starten Sie das Drucken.
Für Windows PS-Druckertreiber
1
Wählen Sie im [Organisieren]-Menü
[Drucken].
1
1. Hilfreiche Druckerfunktionen
8 Klicken Sie auf [OK].
9 Wählen Sie im [Ablage]-Menü
[Drucken].
10 Kongurieren Sie die anderen
Einstellungen nach Bedarf und starten
Sie den Druck.
Verweis
● Weitere Angaben zu der Papiereinstellung im
Druckertreiber nden Sie im Benutzerhandbuch (Setup).
Memo
● Wenn die Einstellungsdetails im Druck-Dialogfeld für
OS X nicht angezeigt werden, klicken Sie auf [Details
anzeigen] am unteren Rand des Dialogfeldes.
2 Klicken Sie auf [Einstellungen] oder
[Eigenschaften].
3 Wählen Sie die Registerkarte
[Papier/Qualität].
4 Wählen Sie [Mehrzweck-Fach] aus
[Papierzufuhr].
5 Klicken Sie auf [Erweitert].
6 Klicken Sie auf [Das Mehrzweckfach
wird als manueller Einzug behandelt]
und wählen Sie [Ja] aus der Drop-downListe.
7 Klicken Sie auf [OK].
8 Kongurieren Sie die anderen
Einstellungen nach Bedarf und starten
Sie den Druck über den Druckerdialog.
9 Wenn auf dem Bildschirm die
Aufforderung erscheint, Papier in das
Mehrzweckfach zu laden, drücken Sie die
<ON LINE (ONLINE)>-Taste.
Sollten Sie ein mehrseitiges Dokument drucken,
erscheint die Nachricht nach jeder gedruckten
Seite.
- 13 -
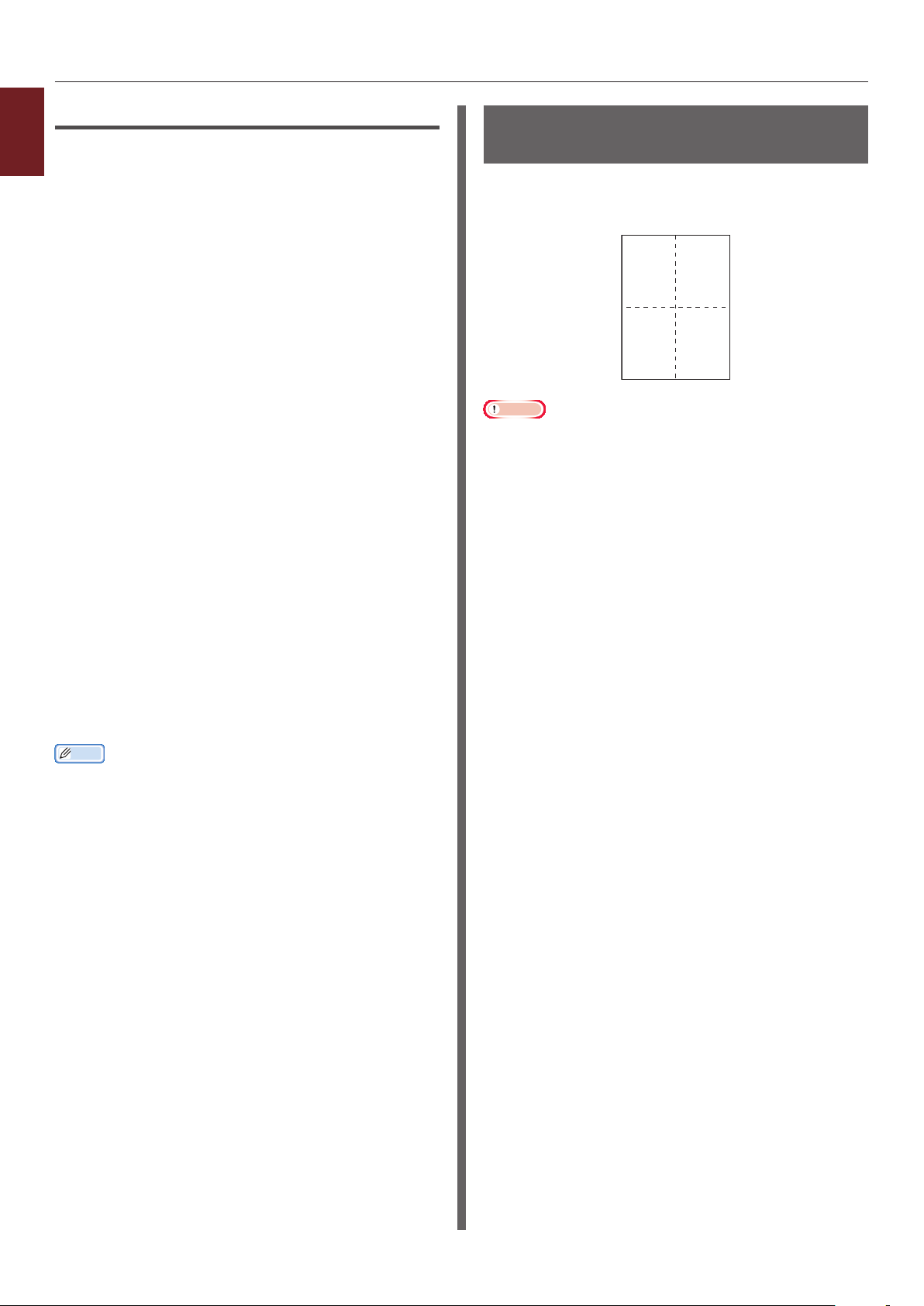
12
34
Für OS X PS-Druckertreiber
1
1
Wählen Sie im [Ablage]-Menü
1. Hilfreiche Druckerfunktionen
[Drucken].
2 Wählen Sie [Papiereinzug] aus dem
Menü.
3 Wählen Sie [Alle] und dann
[Mehrzweck-Fach].
4 Wählen Sie [Druckoptionen] aus dem
Menü.
5 Klicken Sie auf die Taste [Papierzufuhr]
im Feld [Druckoptionen].
6 Markieren Sie das [Das
Mehrzweckfach wird als manueller
Einzug behandelt]-Kästchen.
7 Kongurieren Sie die anderen
Einstellungen nach Bedarf und starten
Sie den Druck.
Mehrere Seiten auf einer Seite ausdrucken (Mehrseitendruck)
Sie können mehrere Seiten eines Dokuments auf
einem einzelnen Blatt Papier ausdrucken.
Hinweis
● Diese Funktion reduziert die Seitengröße Ihres
Dokuments. Die Mitte des ausgedruckten Bildes bendet
sich nicht unbedingt in der Blattmitte.
● Diese Funktion steht möglicherweise für einige
Anwendungen nicht zur Verfügung.
8 Wenn auf dem Bildschirm die
Aufforderung erscheint, Papier in das
Mehrzweckfach zu laden, drücken Sie die
<ON LINE (ONLINE)>-Taste.
Sollten Sie ein mehrseitiges Dokument drucken,
erscheint die Nachricht nach jeder gedruckten
Seite.
Memo
● Wenn die Einstellungsdetails im Druck-Dialogfeld für
OS X nicht angezeigt werden, klicken Sie auf [Details
anzeigen] am unteren Rand des Dialogfeldes.
- 14 -
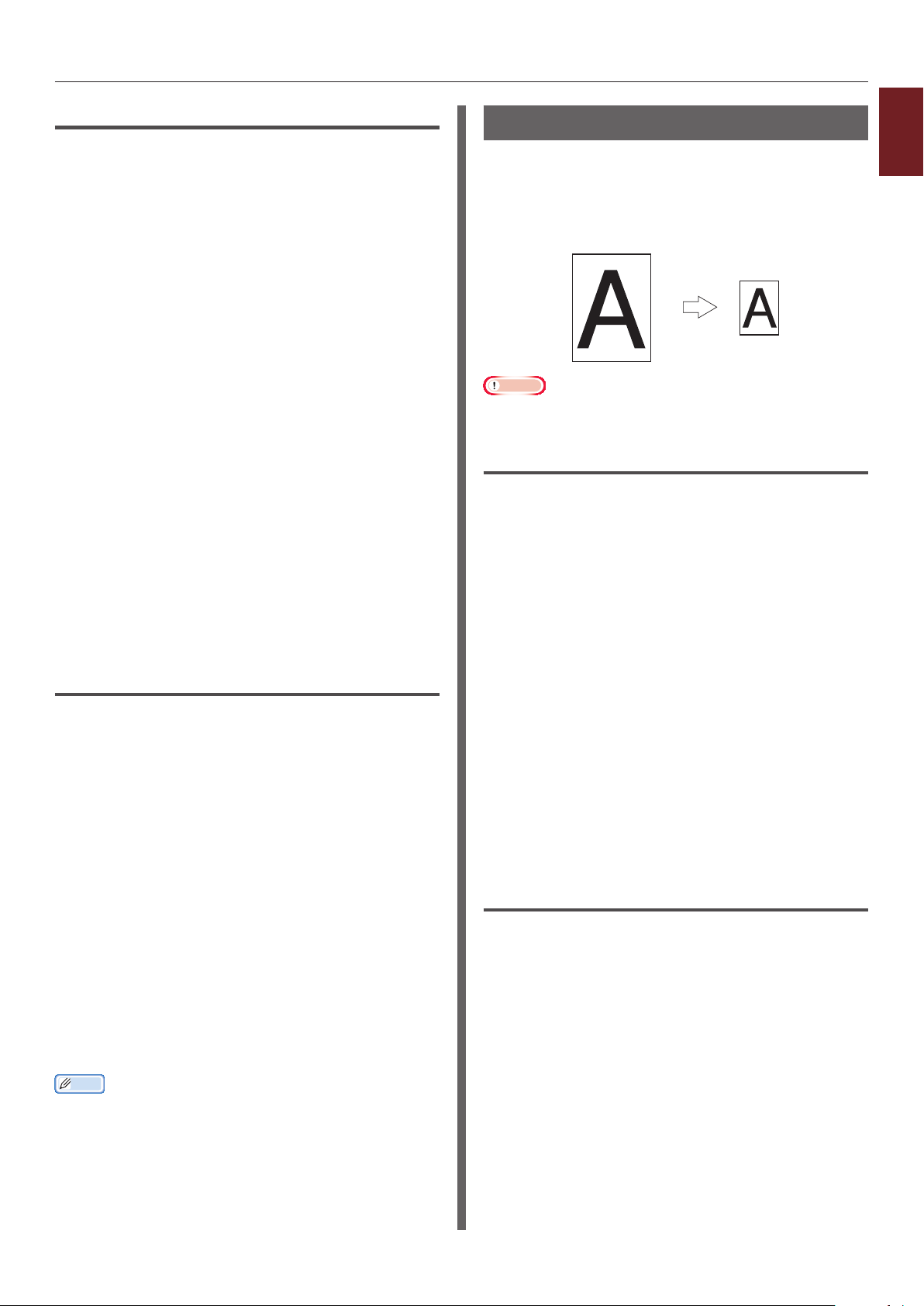
A3
Für Windows PS-Druckertreiber
1
Öffnen Sie die zu druckende Datei.
2 Wählen Sie im [Organisieren]-Menü
[Drucken].
3 Klicken Sie auf [Einstellungen] oder
[Eigenschaften].
4 Wählen Sie auf der [Layout]-
Registerkarte unter [Seiten pro Blatt]
die Anzahl der auszudruckenden Seiten
für jedes Blatt aus.
5 Bestimmen Sie die folgenden
Einstellungen.
- Markieren Sie das [Grenzen ziehen]-
Kästchen, um die Grenzen zwischen zwei
Seiten auf jedem Blatt anzuzeigen.
- Wählen Sie [Erweitert] > [Seiten pro
Blattlayout], um das Layout der Seiten
auf jedem Blatt einzustellen.
Seiten skalieren
Sie können Daten, die für ein bestimmtes
Papiermaß formatiert wurden, auf ein anderes
Papiermaß übertragen, ohne die Daten neu
bearbeiten zu müssen.
A4
Hinweis
● Diese Funktion steht möglicherweise für einige
Anwendungen nicht zur Verfügung.
Für Windows PS-Druckertreiber
1
Öffnen Sie die zu druckende Datei.
2 Wählen Sie im [Organisieren]-Menü
[Drucken].
1
1. Hilfreiche Druckerfunktionen
6 Kongurieren Sie die anderen
Einstellungen nach Bedarf und starten
Sie den Druck.
Für OS X PS-Druckertreiber
1
Öffnen Sie die zu druckende Datei.
2 Wählen Sie im [Ablage]-Menü
[Drucken].
3 Wählen Sie [Layout] aus dem Menü.
4 Wählen Sie unter [Seiten pro Blatt] die
Anzahl der auszudruckenden Seiten für
jedes Blatt aus.
5 Bestimmen Sie die Einstellungen
für [Zuschneiden] und
[Layout-Richtung].
6 Kongurieren Sie die anderen
Einstellungen nach Bedarf und starten
Sie den Druck.
Memo
● Wenn die Einstellungsdetails im Druck-Dialogfeld für
OS X nicht angezeigt werden, klicken Sie auf [Details
anzeigen] am unteren Rand des Dialogfeldes.
3 Klicken Sie auf [Einstellungen] oder
[Eigenschaften].
4 Markieren Sie [Dokumentgröße
ändern und an Druckerseite
anpassen] auf der Registerkarte
[Auftragsoptionen].
5 Wählen Sie Ihre gewünschte Größe aus
der Liste aus.
6 Kongurieren Sie die anderen
Einstellungen nach Bedarf und starten
Sie den Druck.
Für OS X PS-Druckertreiber
1
Öffnen Sie die zu druckende Datei.
2 Wählen Sie im [Ablage]-Menü
[Drucken].
3 Wählen Sie [Papierumgang] aus dem
Menü.
4 Markieren Sie das [An Papiergröße
anpassen]-Kästchen.
5 Wählen Sie das gewünschte Papierformat
unter [Ausgabe Papiergröße].
- 15 -
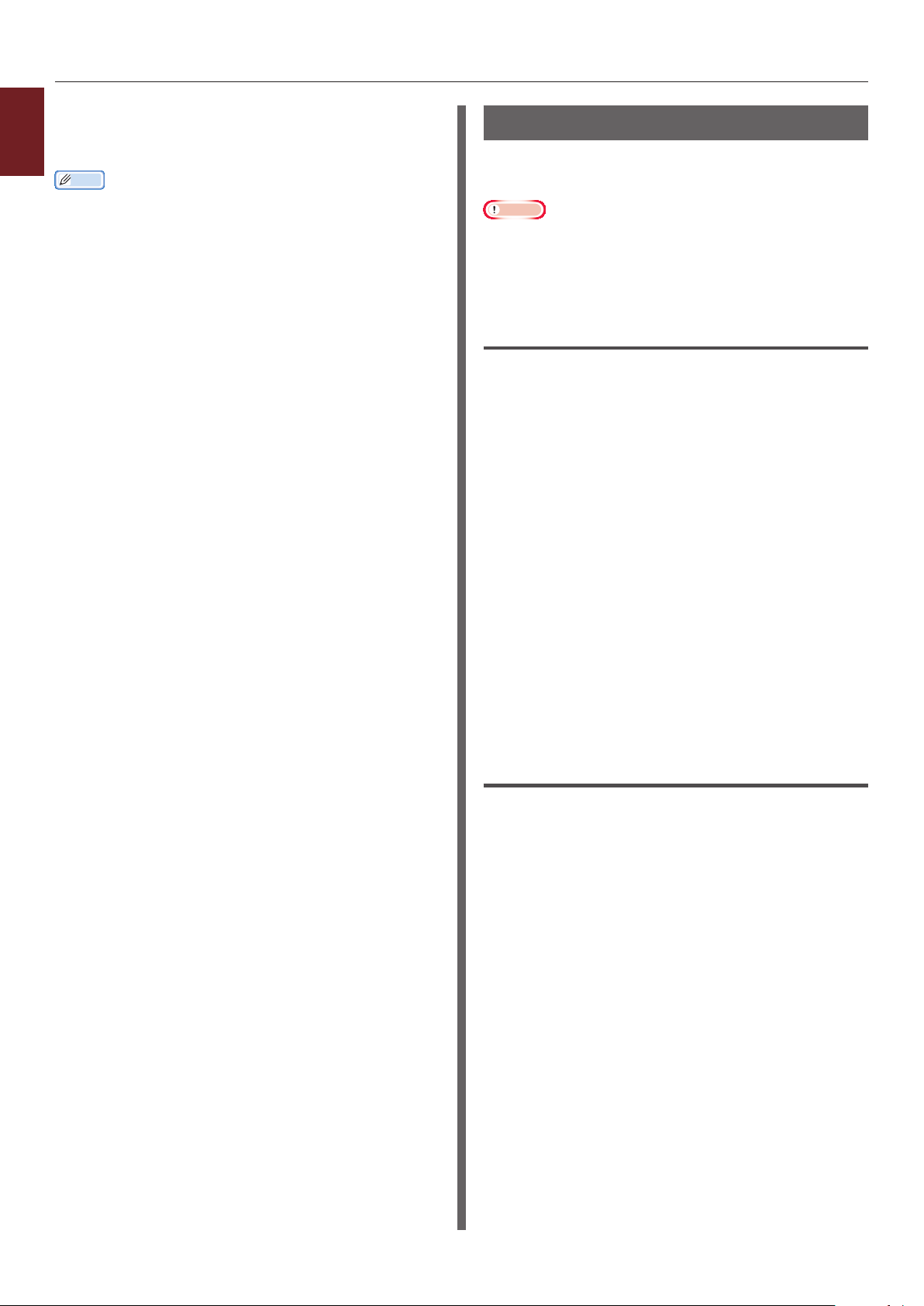
6 Kongurieren Sie die anderen
1
1. Hilfreiche Druckerfunktionen
Einstellungen nach Bedarf und starten
Sie den Druck.
Memo
● Wenn die Einstellungsdetails im Druck-Dialogfeld für
OS X nicht angezeigt werden, klicken Sie auf [Details
anzeigen] am unteren Rand des Dialogfeldes.
Seiten zuordnen
Sie können mehrere Datensätze eines
mehrseitigen Dokuments ausdrucken.
Hinweis
● Diese Funktion steht möglicherweise für einige
Anwendungen nicht zur Verfügung.
● Deaktivieren Sie den Modus "Seiten zuordnen" in der
Anwendung, wenn Sie diese Funktion mit dem Windows
PS-Druckertreiber nutzen.
Für Windows PS-Druckertreiber
1
Öffnen Sie die zu druckende Datei.
2 Wählen Sie im [Organisieren]-Menü
[Drucken].
3 Klicken Sie auf [Einstellungen] oder
[Eigenschaften].
4 Wählen Sie die Registerkarte
[Auftragsoptionen].
5 Wählen Sie die Anzahl der
auszudruckenden Seiten aus der
[Kopien]-Liste und markieren Sie das
[Sortieren]-Kästchen.
6 Kongurieren Sie die anderen
Einstellungen nach Bedarf und starten
Sie den Druck.
Für OS X PS-Druckertreiber
1
Öffnen Sie die zu druckende Datei.
2 Wählen Sie im [Ablage]-Menü
[Drucken].
3 Geben Sie die Anzahl der
Druckexemplare in [Kopien] ein.
Heben Sie in der Registerkarte
[Papiermanagement] die Markierung
des Kontrollkästchens [Seiten
sortieren] auf.
- 16 -
4 Wählen Sie [Druckoptionen] aus dem
Menü.
5 Klicken Sie auf die [Papier]-Taste im
Feld [Druckoptionen].
6 Markieren Sie das [Sortieren]-
Kästchen.
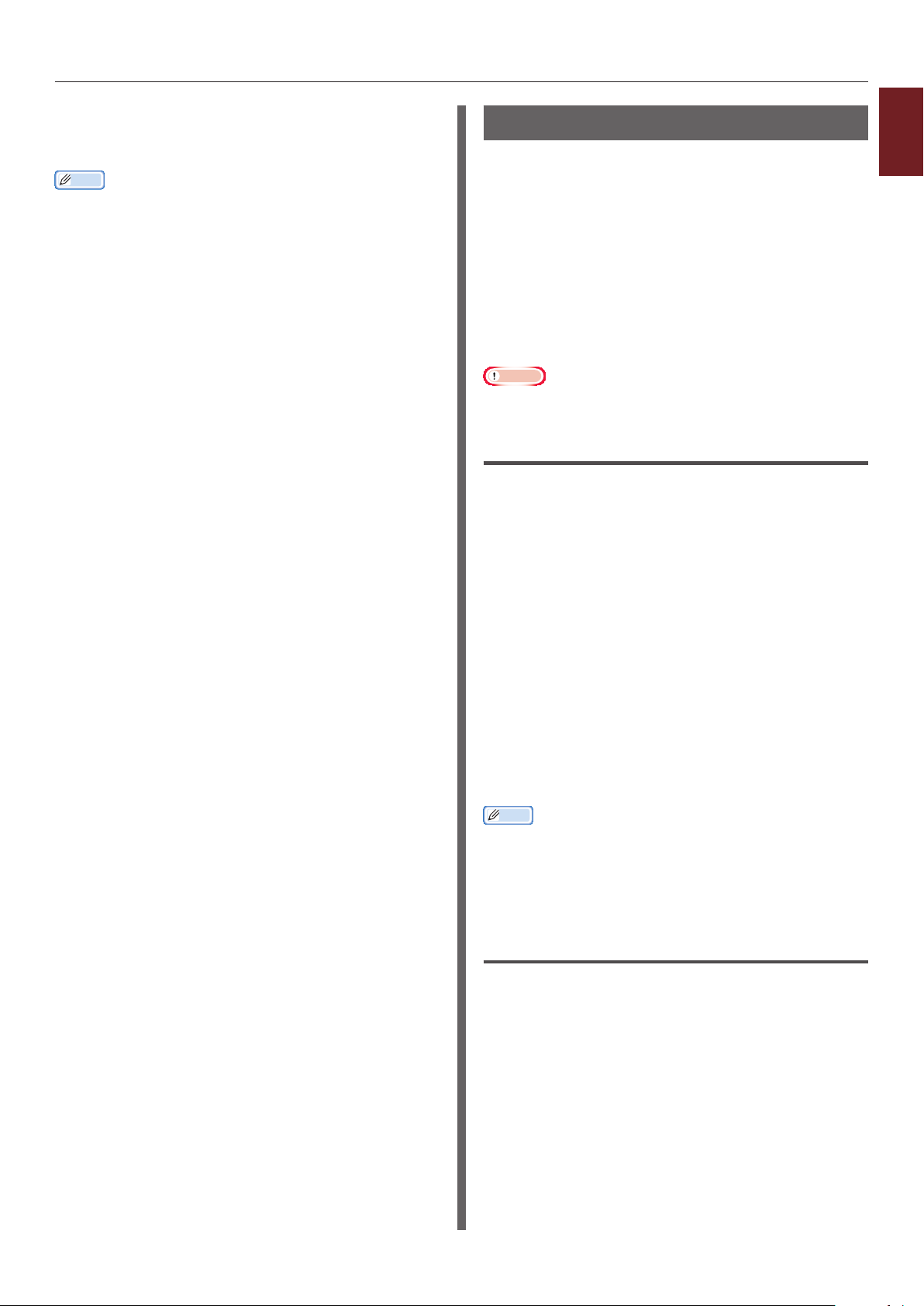
7 Kongurieren Sie die anderen
Einstellungen nach Bedarf und starten
Sie den Druck.
Memo
● Markieren Sie das [Sortieren]-Kästchen, um ohne
Druckerspeicher zu drucken.
● Wenn die Einstellungsdetails im Druck-Dialogfeld für
OS X nicht angezeigt werden, klicken Sie auf [Details
anzeigen] am unteren Rand des Dialogfeldes.
Einstellen der Seitenordnung
Sie können einstellen, ob die Seiten vorwärts
oder rückwärst gedruckt werden sollen.
Sollten Sie das Unterseitenfach verwenden,
stellen Sie den Drucker so ein, dass die
Seiten vorwärts in der richtigen Reihenfolge
ausgegeben werden.
Sollten Sie das Oberseitenfach verwenden,
stellen Sie den Drucker so ein, dass die Seiten
gegenläug in der richtigen Reihenfolge
ausgegeben werden.
Hinweis
● Sollte das Oberseitenfach nicht geöffnet sein, werden die
Seiten im Unterseitenfach ausgegeben.
Für Windows PS-Druckertreiber
1
Öffnen Sie die zu druckende Datei.
2 Wählen Sie im [Organisieren]-Menü
[Drucken].
1
1. Hilfreiche Druckerfunktionen
3 Klicken Sie auf [Einstellungen] oder
[Eigenschaften].
4 Klicken Sie auf der [Layout]-
Registerkarte unter [Seitenordnung]
auf [Vorn nach hinten] oder
[Zurück nach vorn].
5 Kongurieren Sie die anderen
Einstellungen nach Bedarf und starten
Sie den Druck.
Memo
● Wenn [Seitenordnung] nicht erscheint, klicken Sie auf
[Start] > [Geräte und Drucker] >, rechtsklicken Sie auf
das
Ihr Drucker
[Druckereigenschaften] > [
[Erweitert] > [Erweiterte Druckfunktionen
aktivieren].
Symbol > und wählen Sie
Ihr Drucker PS
] >
Für OS X PS-Druckertreiber
1
Öffnen Sie die zu druckende Datei.
2 Wählen Sie im [Ablage]-Menü
[Drucken].
- 17 -
3 Wählen Sie [Papierumgang] aus dem
Menü.
4 Wählen Sie [Normal] oder [Revers]
unter [Seitenordnung] auf der
[Papierumgang]-Leiste.
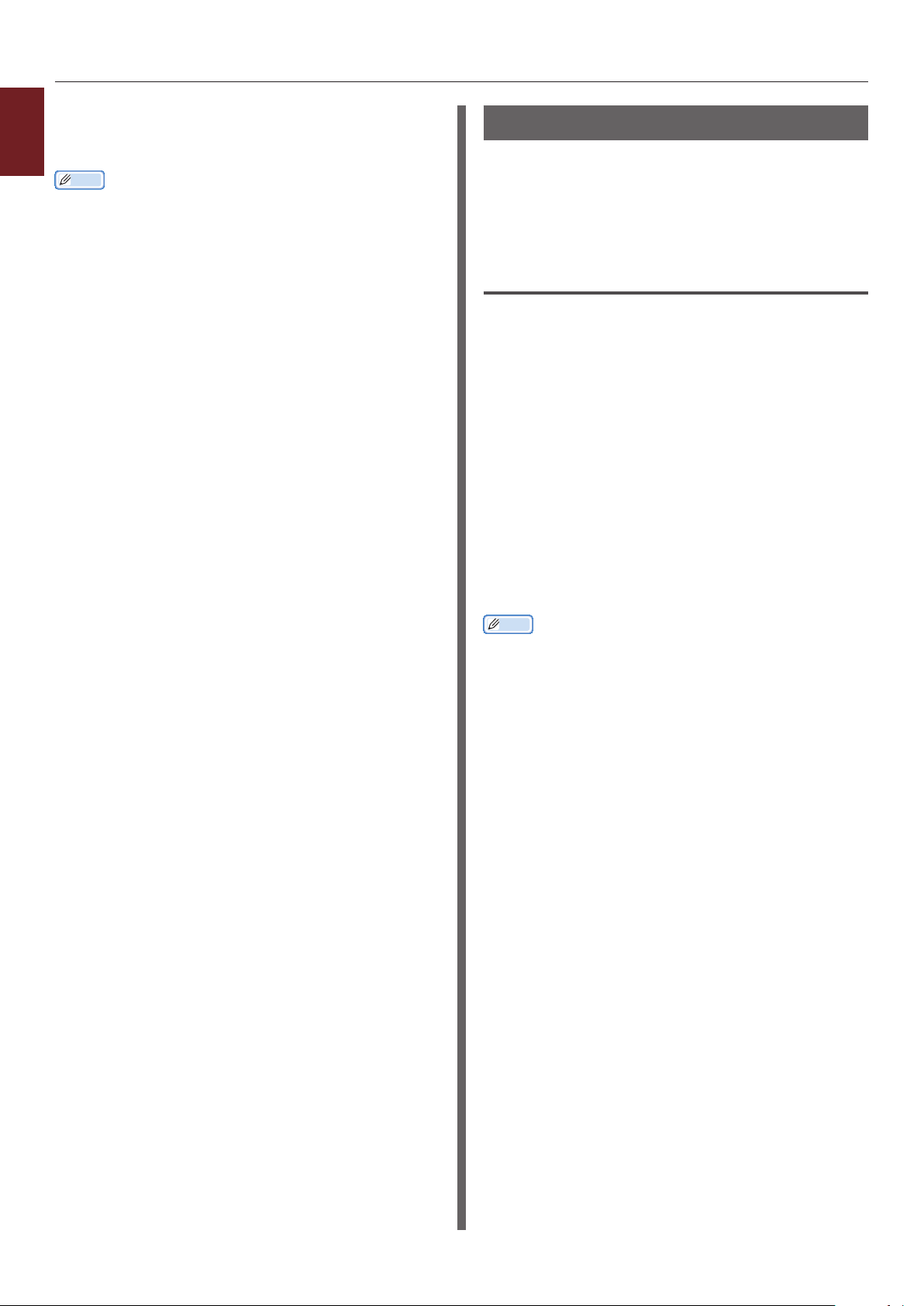
5 Kongurieren Sie die anderen
1
1. Hilfreiche Druckerfunktionen
Einstellungen nach Bedarf und starten
Sie den Druck.
Memo
● Wenn die Einstellungsdetails im Druck-Dialogfeld für
OS X nicht angezeigt werden, klicken Sie auf [Details
anzeigen] am unteren Rand des Dialogfeldes.
Titelblätter drucken
Sie können die erste Seite aus einem Fach und
die folgenden Seiten aus einem anderen Fach
zuführen. Diese Funktion ist nützlich, wenn Sie
für das Titelblatt einen anderen Papiertyp als für
den Rest des Dokuments verwenden möchten.
Für OS X PS-Druckertreiber
1
Öffnen Sie die zu druckende Datei.
2 Wählen Sie im [Ablage]-Menü
[Drucken].
3 Wählen Sie [Papiereinzug] aus dem
Menü.
4 Wählen Sie [Erste Seite ab] und
bestimmen Sie die Fächer für die erste
und die übrigen Seiten.
5 Kongurieren Sie die anderen
Einstellungen nach Bedarf und starten
Sie den Druck.
Memo
● Wenn die Einstellungsdetails im Druck-Dialogfeld für
OS X nicht angezeigt werden, klicken Sie auf [Details
anzeigen] am unteren Rand des Dialogfeldes.
- 18 -
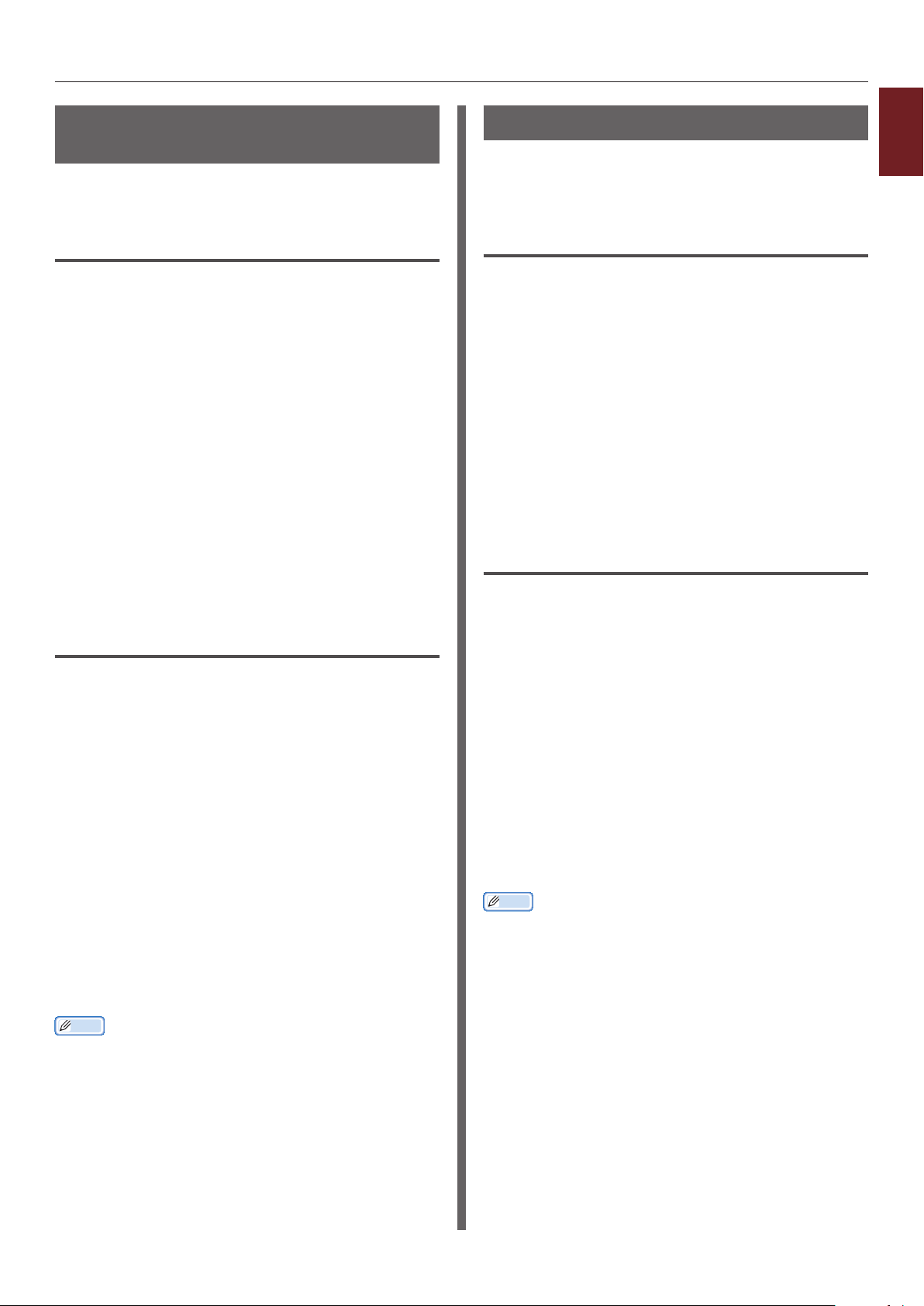
Druckqualität einstellen
(Auösung)
Sie können die Druckqualität entsprechend Ihren
Ansprüchen einstellen.
Für Windows PS-Druckertreiber
1
Öffnen Sie die zu druckende Datei.
2 Wählen Sie im [Organisieren]-Menü
[Drucken].
3 Klicken Sie auf [Einstellungen] oder
[Eigenschaften].
4 Wählen Sie die Registerkarte
[Auftragsoptionen].
5 Wählen Sie den Druckqualitätsgrad unter
[Qualität].
6 Kongurieren Sie die anderen
Einstellungen nach Bedarf und starten
Sie den Druck.
Nur mit Weiß-Toner drucken
Sie können nur mit dem weißen Toner drucken,
ohne die Toner der Farben cyan, magenta und
gelb zu verwenden.
Für Windows PS-Druckertreiber
1
Öffnen Sie die zu druckende Datei.
2 Wählen Sie im Menü [Datei] die Option
[Drucken] aus.
3 Klicken Sie auf [Einstellungen] oder
[Eigenschaften].
4 Wählen Sie [Druck in Graustufen
(Weiß)] in [Farbmodus] auf der
Registerkarte [Farbe] aus.
5 Klicken Sie auf [OK].
Für OS X PS-Druckertreiber
1
Öffnen Sie die zu druckende Datei.
1
1. Hilfreiche Druckerfunktionen
Für OS X PS-Druckertreiber
1
Öffnen Sie die zu druckende Datei.
2 Wählen Sie im [Ablage]-Menü
[Drucken].
3 Wählen Sie [Druckoptionen] aus dem
Menü.
4 Klicken Sie auf die Taste [Qualität1] im
Feld [Druckoptionen].
5 Wählen Sie den Druckqualitätsgrad unter
[Qualität].
6 Kongurieren Sie die anderen
Einstellungen nach Bedarf und starten
Sie den Druck.
Memo
● Wenn die Einstellungsdetails im Druck-Dialogfeld für
OS X nicht angezeigt werden, klicken Sie auf [Details
anzeigen] am unteren Rand des Dialogfeldes.
2 Wählen Sie im Menü [Datei] die
Option [Drucken].
3 Wählen Sie [Farbe] aus dem
Bedienfeldmenü.
4 Wählen Sie [Druck in Graustufen
(Weiß)] aus.
5 Kongurieren Sie die anderen
Einstellungen nach Bedarf und
starten Sie den Druck.
Memo
● Wenn die Einstellungsdetails im Druck-Dialogfeld für
OS X nicht angezeigt werden, klicken Sie auf [Details
anzeigen] am unteren Rand des Dialogfeldes.
- 19 -
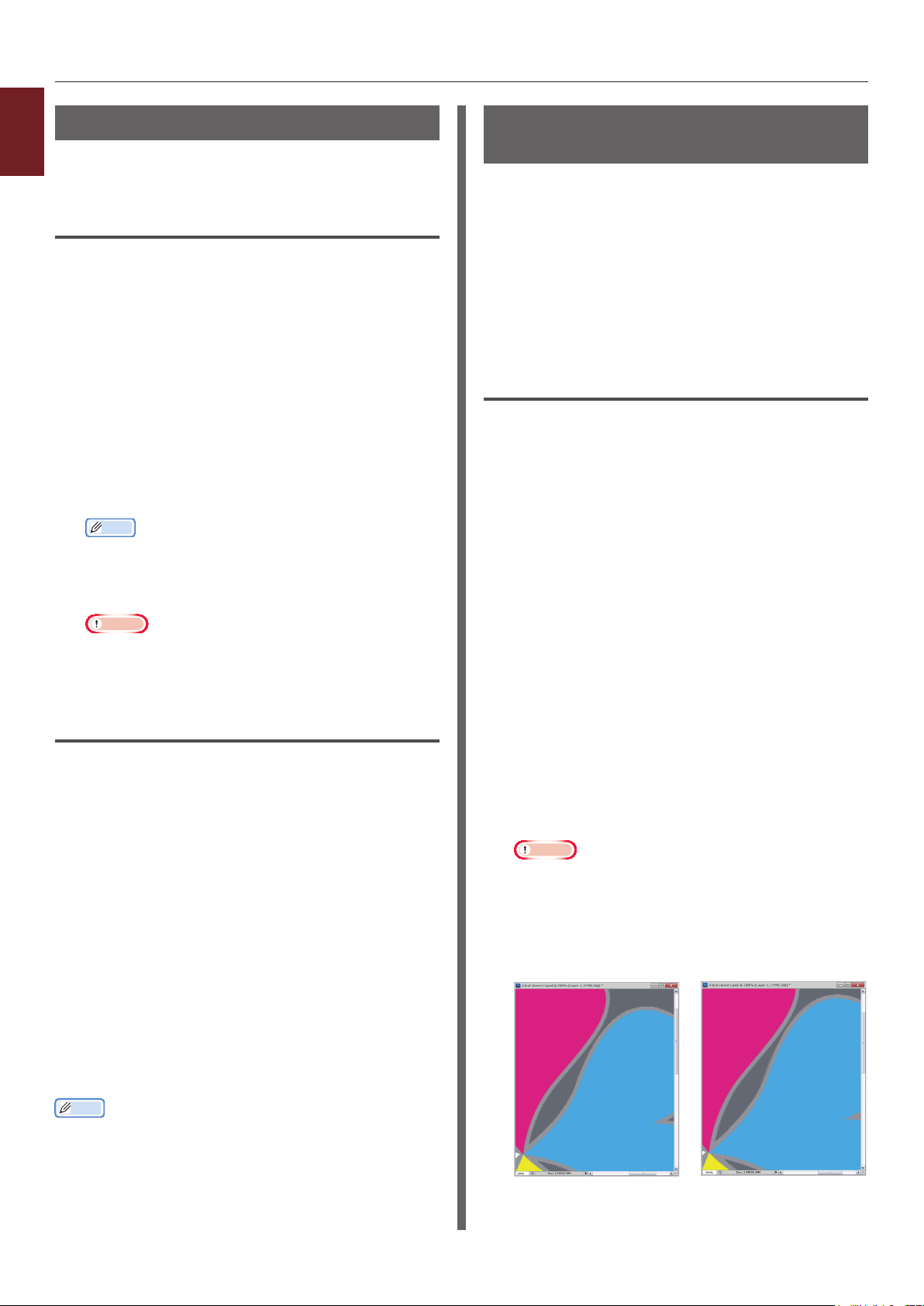
Farbdruck mit weißem Toner
1
Sie können festlegen, ob der weiße Toner für
1. Hilfreiche Druckerfunktionen
Farbdruck verwendet werden soll.
Für Windows PS-Druckertreiber
1
Öffnen Sie die zu druckende Datei.
2 Wählen Sie im Menü [Datei] die Option
[Drucken] aus.
3 Klicken Sie auf [Einstellungen] oder
[Eigenschaften].
4 Wählen Sie [Weiß Ein] in
[Druckmodus] auf der Registerkarte
[Farbe] aus.
5 Klicken Sie auf [OK].
Memo
● Bei Auswahl von [Weiß Ein], wird der weiße Toner
zum Drucken verwendet.
● Bei Auswahl von [Weiß Aus], wird der weiße Toner
nicht zum Drucken verwendet.
Hinweis
● Bei Auswahl von [Druck in Graustufen (Weiß)] in
[Farbmodus] auf der Registerkarte [Farbe], wird
der weiße Toner verwendet, unabhängig von der
Einstellung des [Druckmodus].
Für OS X PS-Druckertreiber
1
Öffnen Sie die zu druckende Datei.
2 Wählen Sie im Menü [Datei] die
Option [Drucken].
3 Wählen Sie [Farbe] aus dem
Bedienfeldmenü.
4 Wählen Sie [Farbdruck] aus.
5 Wählen Sie [Weiß Ein] im
[Druckmodus] aus.
Drucken mit Anwendungseinstellungen
Um Bilddaten ohne den weißen Hintergrund zu
drucken, müssen Sie die Anwendungseinstellungen
kongurieren. Beim Drucken von Bilddaten ohne
die Anwendungseinstellungen zu kongurieren,
wird der ganze Hintergrund des Bildes weiß
gedruckt.
Folgende Seiten erklären, wie Sie die
Einstellungen in den Adobe-Anwendungen
kongurieren.
Adobe Photoshop
Dieser Abschnitt beschreibt, wie Sie die Bilddaten
ohne weißen Hintergrund aus Adobe Photoshop
CS drucken.
1 Laden Sie die Bilddaten.
2 Klicken Sie auf den gesamten
Hintergrund, um einen Auswahlbereich
für den Hintergrund mit der Funktion
Zauberstab zu erstellen.
3 Führen Sie das Menü [Invertiert]
durch, um einen Auswahlbereich für
den Druck vorzunehmen, nachdem der
Auswahlbereich für den Hintergrund
vorgenommen wurde.
4 Klicken Sie den Pfeil [Pfade] und führen
Sie das Menü [Arbeitspfad erstellen]
durch.
5 Geben Sie den Wert für [Toleranz] ein.
Hinweis
● Wenn Sie nur das druckbare Bild auswählen wollen,
sollten Sie einen kleinen Wert benutzen, z. B. 0,5.
Wenn Sie ein druckbares Bild zusammen mit der
weißen Kante auswählen wollen, ist vielleicht ein
Wert von 2,0 geeignet.
Beispiel:
Toleranz ist 0,5. Toleranz ist 2,0.
6 Kongurieren Sie die anderen
Einstellungen nach Bedarf und
starten Sie den Druck.
Memo
● Wenn die Einstellungsdetails im Druck-Dialogfeld für
OS X nicht angezeigt werden, klicken Sie auf [Details
anzeigen] am unteren Rand des Dialogfeldes.
- 20 -
Der Druck ergibt
eine minimale Kante,
ist aber nicht glatt.
Der Druck ist glatt, aber
Sie können auf der Kante
einen weißen Rand sehen.
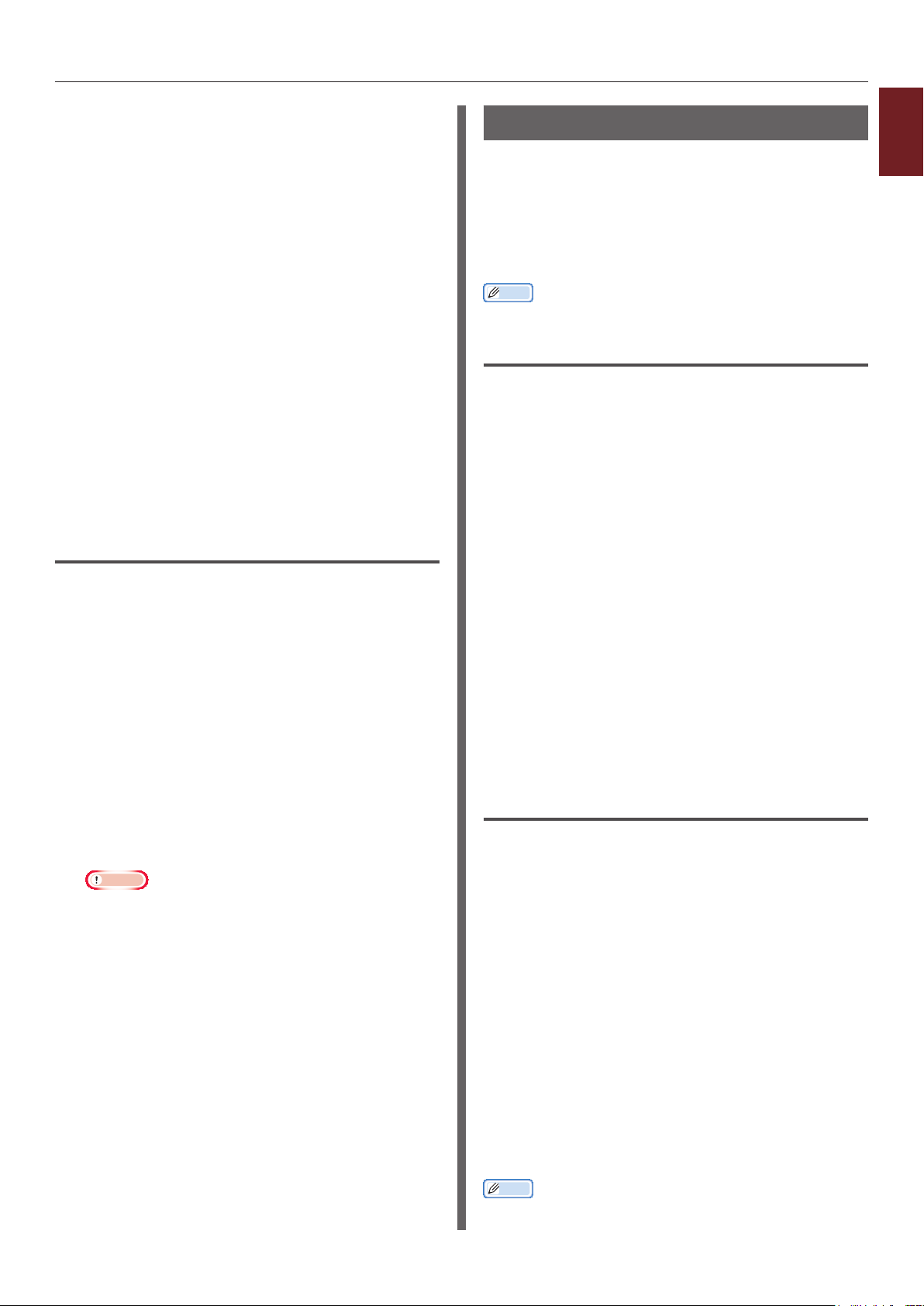
6 Klicken Sie den Pfeil [Pfade] und führen
Sie das Menü [Pfad speichern] durch.
Klicken Sie auf [OK], um den
[Arbeitspfad] als [Pfad 1] zu
speichern.
7 Klicken Sie den Pfeil [Pfade] und führen
Sie das Menü [Collage] durch.
Klicken Sie auf [OK], um den [Pfad 1 ]
als [Collage] auszuwählen.
8 Speichern Sie das Bild in Photoshop-
Format (PSD).
9 Wählen Sie das Menü [Drucken mit
Vorschau] aus.
10 Wählen Sie [Keine Farbverwaltung]
bei den Optionen [Arbeit mit Farben]
und klicken Sie dann auf [Drucken], um
die Bilddaten zu drucken.
Adobe Illustrator
Dieser Abschnitt beschreibt, wie Sie die
Bilddaten ohne weißen Hintergrund aus Adobe
Illustrator CS drucken.
Feine Linien hervorheben
Sie können feine Linien und kleine Zeichen
deutlicher drucken.
Bei einigen Anwendungen können bei dieser
Funktion die Räume zwischen den Linien eines
Barcodes zu eng dargestellt werden. Sollte dies
der Fall sein, deaktivieren Sie diese Funktion.
Memo
● Diese Funktion ist standardmäßig aktiviert.
Für Windows PS-Druckertreiber
1
Öffnen Sie die zu druckende Datei.
2 Wählen Sie im [Organisieren]-Menü
[Drucken].
3 Klicken Sie auf [Einstellungen] oder
[Eigenschaften].
4 Wählen Sie die Registerkarte
[Auftragsoptionen].
5 Klicken Sie auf [Erweitert].
1
1. Hilfreiche Druckerfunktionen
1 Laden Sie die Bilddaten.
2 Erstellen Sie einen Pfad um den Bereich
des platzierten Bildes, das Sie maskieren
wollen.
3 Wählen Sie den erstellten Pfad und
das Bild aus und erstellen Sie eine
Stanzmaske.
4 Speichern Sie die Bilddaten.
Hinweis
● Verwenden Sie keine Überdrucken-Einstellungen
für die Füllung und Kontur des Objekts. Sonst
könnten sie in unerwarteter Farbe gedruckt werden.
Die Kontrollkästchen fürs Überdrucken sollten im
Bedienfeld Eigenschaften deaktiviert werden.
6 Markieren Sie das [Adjust ultra ne
lines]-Kästchen und klicken Sie auf
[OK].
7 Kongurieren Sie die anderen
Einstellungen nach Bedarf und starten
Sie den Druck.
Für OS X PS-Druckertreiber
1
Öffnen Sie die zu druckende Datei.
2 Wählen Sie im [Ablage]-Menü
[Drucken].
3 Wählen Sie [Druckoptionen] aus dem
Menü.
4 Klicken Sie auf die Taste [Qualität1] im
Feld [Druckoptionen].
5 Markieren Sie das [Adjust ultra ne
lines]-Kästchen.
- 21 -
6 Kongurieren Sie die anderen
Einstellungen nach Bedarf und starten
Sie den Druck.
Memo
● Wenn die Einstellungsdetails im Druck-Dialogfeld für
OS X nicht angezeigt werden, klicken Sie auf [Details
anzeigen] am unteren Rand des Dialogfeldes.
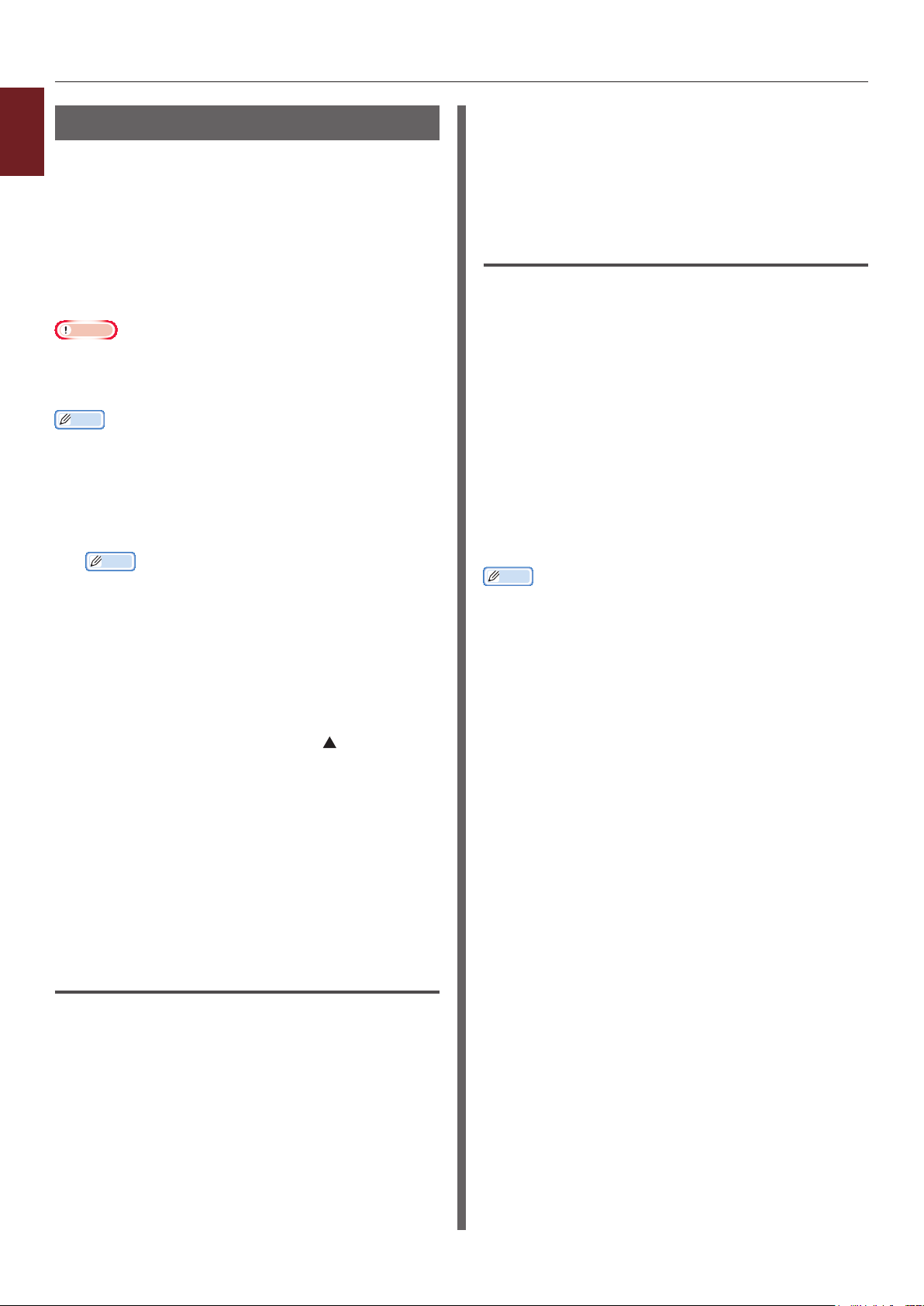
Automatische Fachwahl
1
Der Druckertreiber kann automatisch zwischen
1. Hilfreiche Druckerfunktionen
den Papierfächern mit gleichem Papierformat
wechseln.
Stellen Sie dazu zunächst auf dem Bedienfeld
das Mehrzweckfach als für die automatische
Auswahl verfügbar ein. Stellen Sie dann
die automatische Auswahl des Fachs im
Druckertreiber ein.
Hinweis
● Stellen Sie unbedingt das Papierformat für Fach1, und
das Mehrzweckfach ein. Die verfügbaren Papierformate
variieren je nach Fach. Weitere Informationen nden Sie
im Benutzerhandbuch (Setup).
Memo
● Die Standardeinstellungen der [Fachverwendung]
ist [Nicht verwenden]. Bei aktivierten
Standardeinstellungen wird das Mehrzweckfach für das
automatische Wechseln zwischen den Fächern nicht
unterstützt.
1 Drücken Sie die Taste <Fn>.
Memo
● Sollte der Drucker auf den Energiesparmodus
gestellt sein, drücken Sie die <POWER SAVE
(ENERGIESPARMODUS)>-Taste, um diesen Modus zu
verlassen.
5 Wählen Sie [Automatisch] aus
[Papierzufuhr].
6 Kongurieren Sie die anderen
Einstellungen nach Bedarf und starten
Sie den Druck.
Für OS X PS-Druckertreiber
1
Öffnen Sie die zu druckende Datei.
2 Wählen Sie im [Ablage]-Menü
[Drucken].
3 Wählen Sie [Papiereinzug] aus dem
Menü.
4 Wählen Sie [Alle Seiten] und dann
[Auto Auswahl].
5 Kongurieren Sie die anderen
Einstellungen nach Bedarf und starten
Sie den Druck.
Memo
● Wenn die Einstellungsdetails im Druck-Dialogfeld für
OS X nicht angezeigt werden, klicken Sie auf [Details
anzeigen] am unteren Rand des Dialogfeldes.
2 Drücken Sie die <9> und <5> auf der
Zifferntastatur und drücken Sie dann die
<ENTER>-Taste.
3 Drücken Sie die Scrolltaste , um
[Normales Fach] auszuwählen.
Drücken Sie anschließend die
<ENTER>-Taste.
4 Drücken Sie die <ON LINE (ONLINE)>-
Taste, um den Menümodus zu verlassen.
5 Bestimmen Sie ein Papierfach im
Druckertreiber und starten Sie das
Drucken.
Für Windows PS-Druckertreiber
1
Öffnen Sie die zu druckende Datei.
2 Wählen Sie im [Organisieren]-Menü
[Drucken].
3 Klicken Sie auf [Einstellungen] oder
[Eigenschaften].
4 Wählen Sie die Registerkarte
[Papier/Qualität].
- 22 -
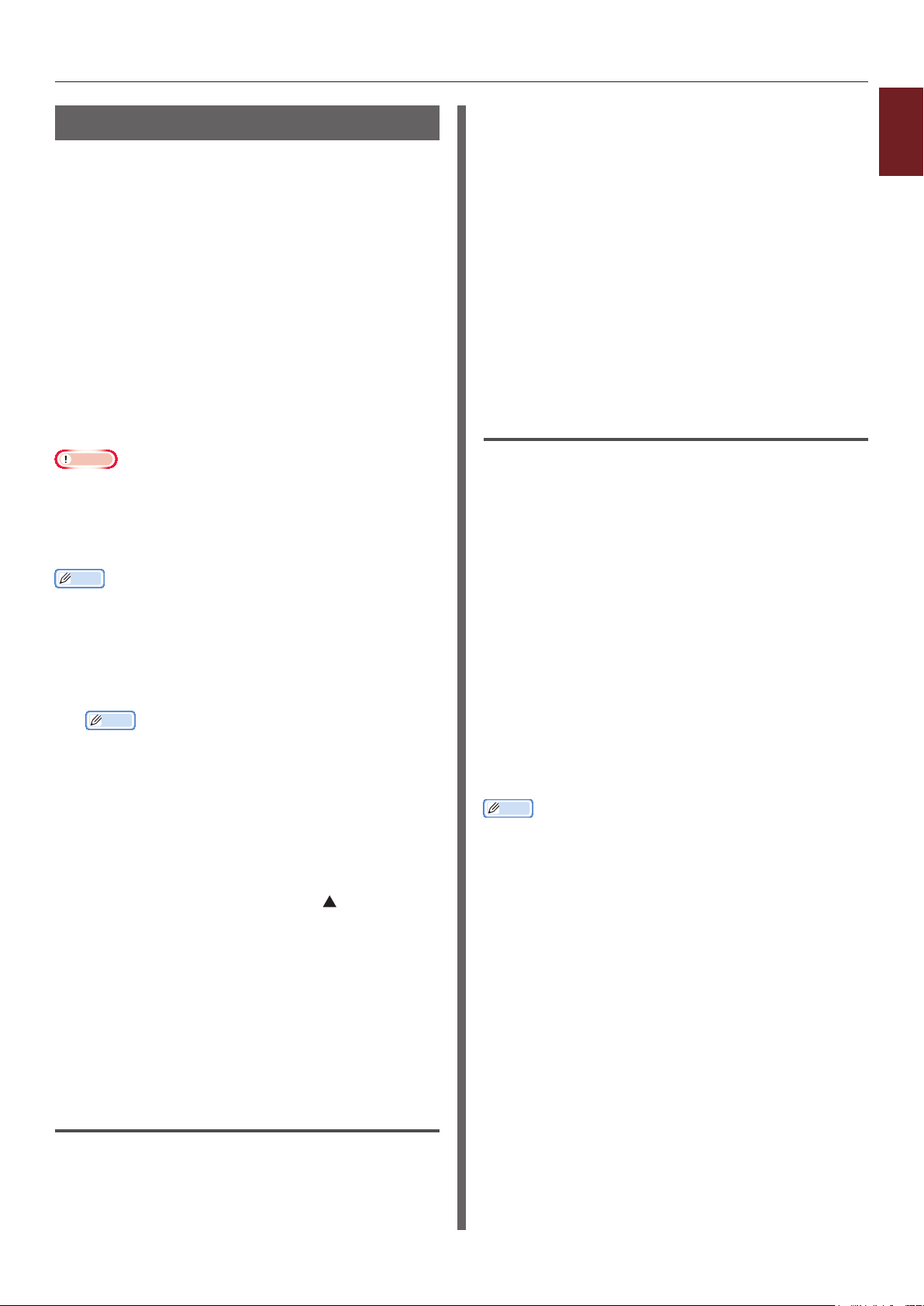
Automatischer Fachwechsel
Sie können automatisch zwischen Papierfächern
wechseln.
Wenn ein Fach während des Drucks leer wird,
ndet der Drucker auf dem Druckertreiber
automatisch ein anderes Fach mit demselben
Papierformat und beginnt, das Papier aus dem
neuen Fach einzuführen.
Diese Funktion ist besonders empfehlenswert
für umfangreiche Druckaufträge mit gleichem
Papierformat.
Stellen Sie dazu zunächst auf dem Bedienfeld
das Mehrzweckfach als für die automatischen
Auswahl verfügbar ein. Stellen Sie dann den
automatische Fachwechsel im Druckertreiber ein.
Hinweis
● Vergewissern Sie sich, dass die gleichen Werte
(Papierformat, Papiertyp und Papiergewicht) für alle
Fächer des automatischen Fachwechsels eingestellt sind.
Die verfügbaren Papierformate variieren je nach Fach.
Weitere Informationen nden Sie im Benutzerhandbuch
(Setup).
Memo
● Die Standardeinstellungen der [Fachverwendung]
ist [Nicht verwenden]. Bei aktivierten
Standardeinstellungen wird das Mehrzweckfach für das
automatische Wechseln zwischen den Fächern nicht
unterstützt.
3 Klicken Sie auf [Einstellungen] oder
[Eigenschaften].
4 Klicken Sie auf [Erweitert] auf der
[Layout]-Registerkarte.
5 Klicken Sie unter [Druckoptionen] auf
[Fachwechsel] und wählen Sie [Ein]
aus der Drop-down-Liste.
6 Klicken Sie auf [OK].
7 Kongurieren Sie die anderen
Einstellungen nach Bedarf und starten
Sie den Druck.
Für OS X PS-Druckertreiber
1
Öffnen Sie die zu druckende Datei.
2 Wählen Sie im [Ablage]-Menü
[Drucken].
3 Wählen Sie [Druckoptionen] aus dem
Menü.
4 Klicken Sie auf die Taste [Papierzufuhr]
im Feld [Druckoptionen].
1
1. Hilfreiche Druckerfunktionen
1 Drücken Sie die Taste <Fn>.
Memo
● Sollte der Drucker auf den Energiesparmodus
gestellt sein, drücken Sie die <POWER SAVE
(ENERGIESPARMODUS)>-Taste, um diesen Modus zu
verlassen.
2 Drücken Sie die <9> und <5> auf der
Zifferntastatur und drücken Sie dann die
<ENTER>-Taste.
3 Drücken Sie die Scrolltaste , um
[Normales Fach] auszuwählen.
Drücken Sie anschließend die
<ENTER>-Taste.
4 Drücken Sie die <ON LINE (ONLINE)>-
Taste, um den Menümodus zu verlassen.
5 Kongurieren Sie die Papierquelle in dem
Druckerdialog.
Für Windows PS-Druckertreiber
5 Markieren Sie das [Fachwechsel]-
Kästchen.
6 Kongurieren Sie die anderen
Einstellungen nach Bedarf und starten
Sie den Druck.
Memo
● Wenn die Einstellungsdetails im Druck-Dialogfeld für
OS X nicht angezeigt werden, klicken Sie auf [Details
anzeigen] am unteren Rand des Dialogfeldes.
1
Öffnen Sie die zu druckende Datei.
2 Wählen Sie im [Organisieren]-Menü
[Drucken].
- 23 -
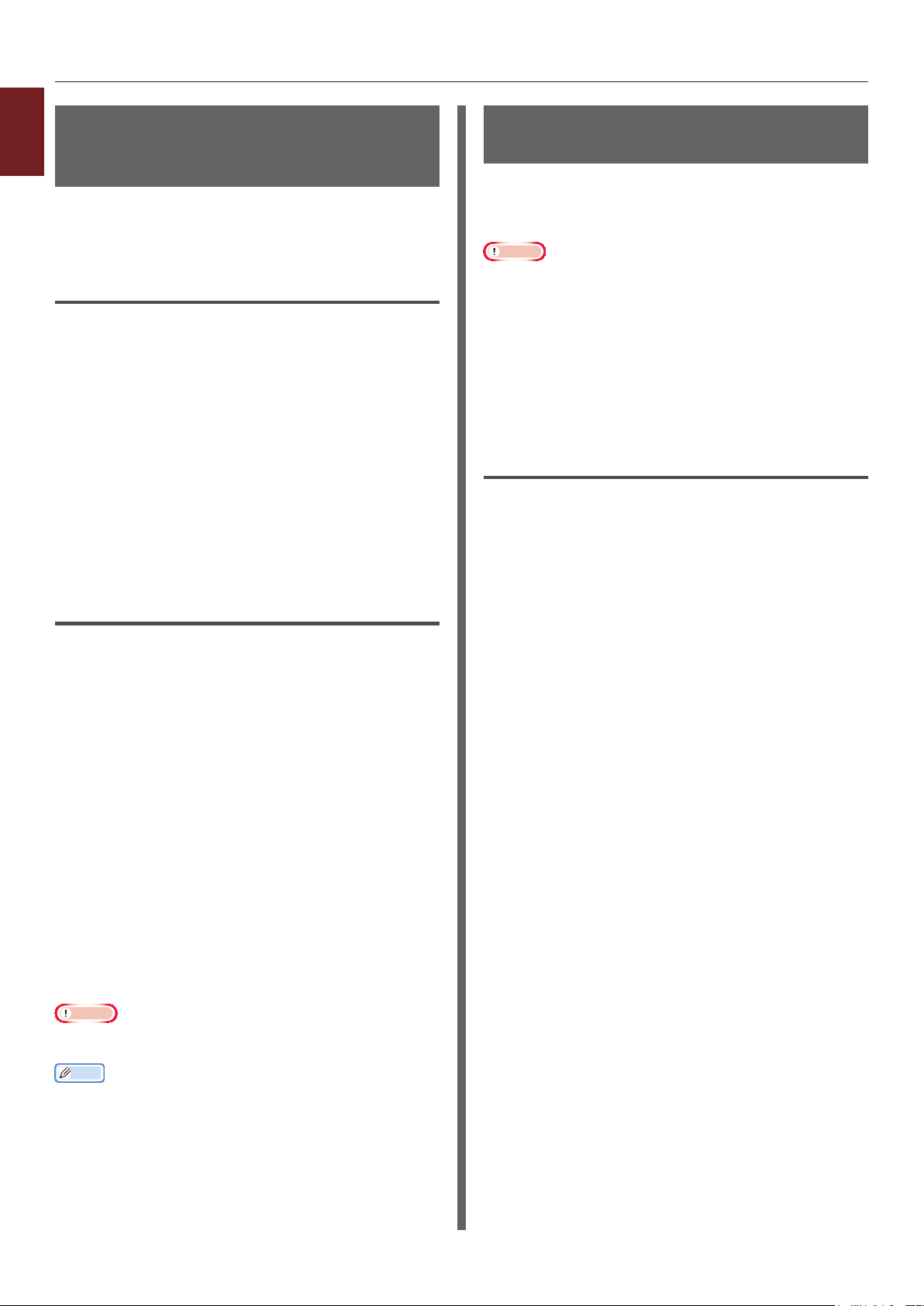
Ändern der
1
Standardeinstellungen des
Treibers
1. Hilfreiche Druckerfunktionen
Sie können als Standardeinstellungen für den
Treiber häug genutzte Druckeinstellungen
verwenden.
Für Windows PS-Druckertreiber
1
Klicken Sie auf [Start] und wählen Sie
[Geräte und Drucker].
2 Klicken Sie mit der rechten Maustaste
auf das
wählen Sie unter [Druckeinstellungen]
den Treibertypen aus.
3 Kongurieren Sie die Druckeinstellungen
als Standardeinstellungen für den
Treiber.
4 Klicken Sie auf [OK].
Für OS X PS-Druckertreiber
Ihr Drucker
Symbol und
Verwendung von
Druckerschriften
Sie können Ihre Dokumente mit vorinstallierten
Druckerschriften drucken, die die TrueTypeSchriften Ihres Computers ersetzen.
Hinweis
● Die Druckerschriften entsprechen nicht exakt dem
Aussehen der TrueType-Schriften, die auf dem Bildschirm
erscheinen.
● Diese Funktion steht für den OS X PS-Druckertreiber nicht
zur Verfügung.
● Um diese Funktion mit dem Windows PS-Druckertreiber
nutzen zu können, müssen Sie sich auf Ihrem Computer
als Administrator anmelden.
● Diese Funktion steht für einige Anwendungen nicht zur
Verfügung.
Für Windows PS-Druckertreiber
1
Klicken Sie auf [Start] und wählen Sie
[Geräte und Drucker].
2 Rechtsklicken Sie auf das
Symbol und wählen Sie dann
[Druckereigenschaften] > [
Drucker PS
].
Ihr Drucker
Ihr
1
Öffnen Sie eine Datei.
2 Wählen Sie im [Ablage]-Menü
[Drucken].
3 Kongurieren Sie die Druckeinstellungen
als Standardeinstellungen für den
Treiber.
4 Wählen Sie [Speichern der
aktuellen Einstellungen als
Standardeinstellung] aus
[Voreinstellungen].
5 Geben Sie einen Namen für die
Einstellung ein und klicken Sie auf [OK].
6 Klicken Sie auf [Cancel].
Hinweis
● Um die gespeicherten Einstellungen zu verwenden, wählen
Sie den Namen aus [Voreinstellungen] im Druckdialog.
Memo
● Wenn die Einstellungsdetails im Druck-Dialogfeld für
OS X nicht angezeigt werden, klicken Sie auf [Details
anzeigen] am unteren Rand des Dialogfeldes.
3 Wählen Sie die Registerkarte
[Geräteeinstellungen].
4 Unter [Schriftartersetzungstabelle]
bestimmen Sie, welche Druckerschriften
Sie anstatt der TrueType-Schriften
verwenden möchten.
Um die neuen Schriften zu bestimmen, klicken
Sie auf die einzelnen TrueType-Schriften und
wählen Sie jeweils eine Druckerschrift aus dem
Menü, die diese ersetzt.
5 Klicken Sie auf [OK].
6 Öffnen Sie die zu druckende Datei.
7 Wählen Sie im [Organisieren]-Menü
[Drucken].
8 Klicken Sie auf [Einstellungen] oder
[Eigenschaften].
9 Klicken Sie auf der [Layout]-
Registerkarte auf [Erweitert].
- 24 -
10 Wählen Sie unter [TrueType Font]
[Mit Geräte-Font ersetzen] und
klicken Sie auf [OK].
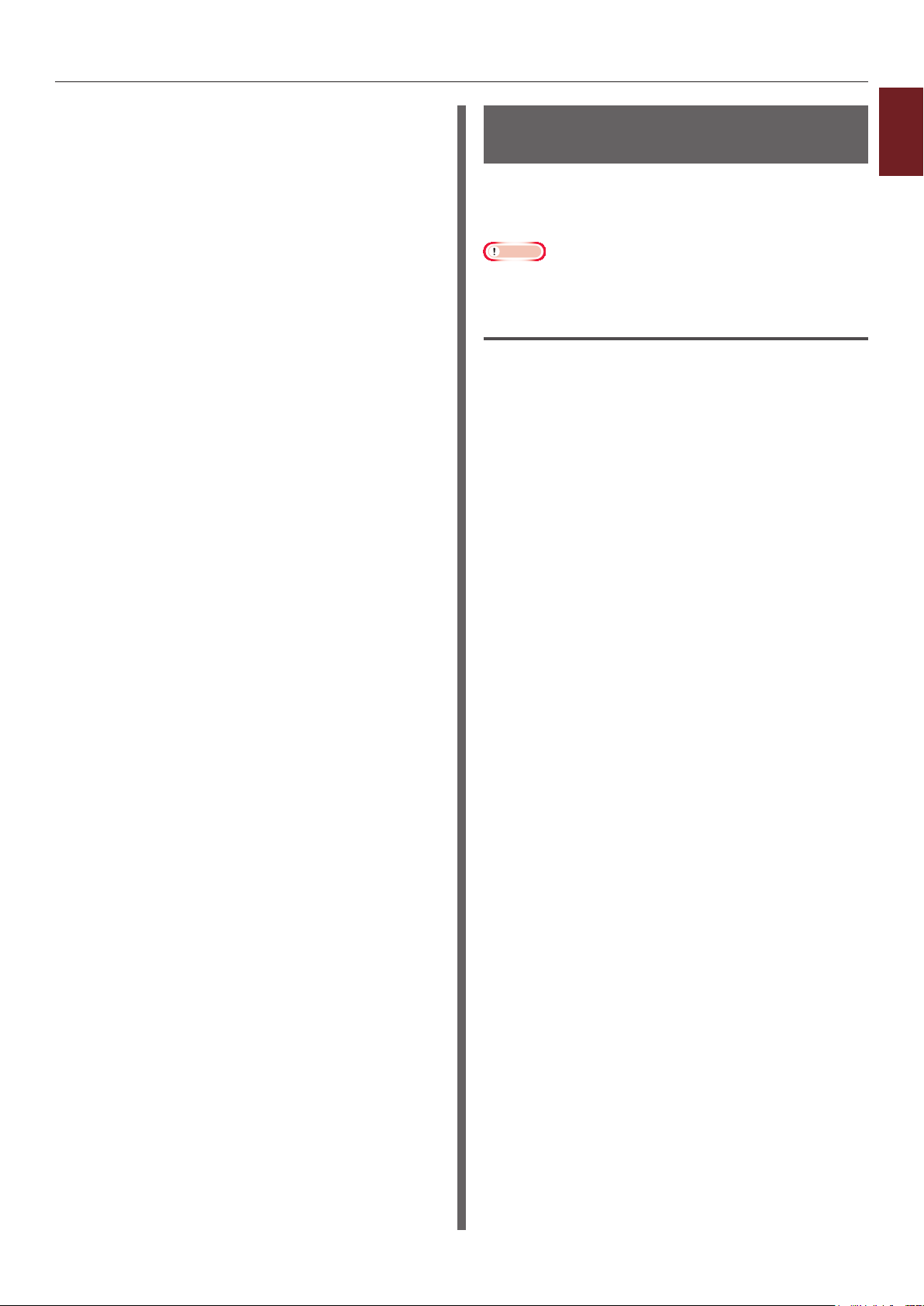
11 Kongurieren Sie die anderen
Einstellungen nach Bedarf und starten
Sie den Druck.
Verwendung von
Computerschriften
Sie können Ihre Dokumente mit den TrueType-
Schriften Ihres Computers exakt wie auf dem
Bildschirm angezeigt ausdrucken.
Hinweis
● Diese Funktion steht für den OS X PS-Druckertreiber nicht
zur Verfügung.
Für Windows PS-Druckertreiber
1
Öffnen Sie die zu druckende Datei.
2 Wählen Sie im [Organisieren]-Menü
[Drucken].
3 Klicken Sie auf [Einstellungen] oder
[Eigenschaften].
4 Klicken Sie auf der
[Layout]-Registerkarte auf [Erweitert].
1
1. Hilfreiche Druckerfunktionen
5 Klicken Sie auf [TrueType Font]
und wählen Sie [Als Softfont
herunterladen] aus der Drop-down-
Liste.
6 Klicken Sie auf [OK].
7 Kongurieren Sie die anderen
Einstellungen nach Bedarf und starten
Sie den Druck.
- 25 -
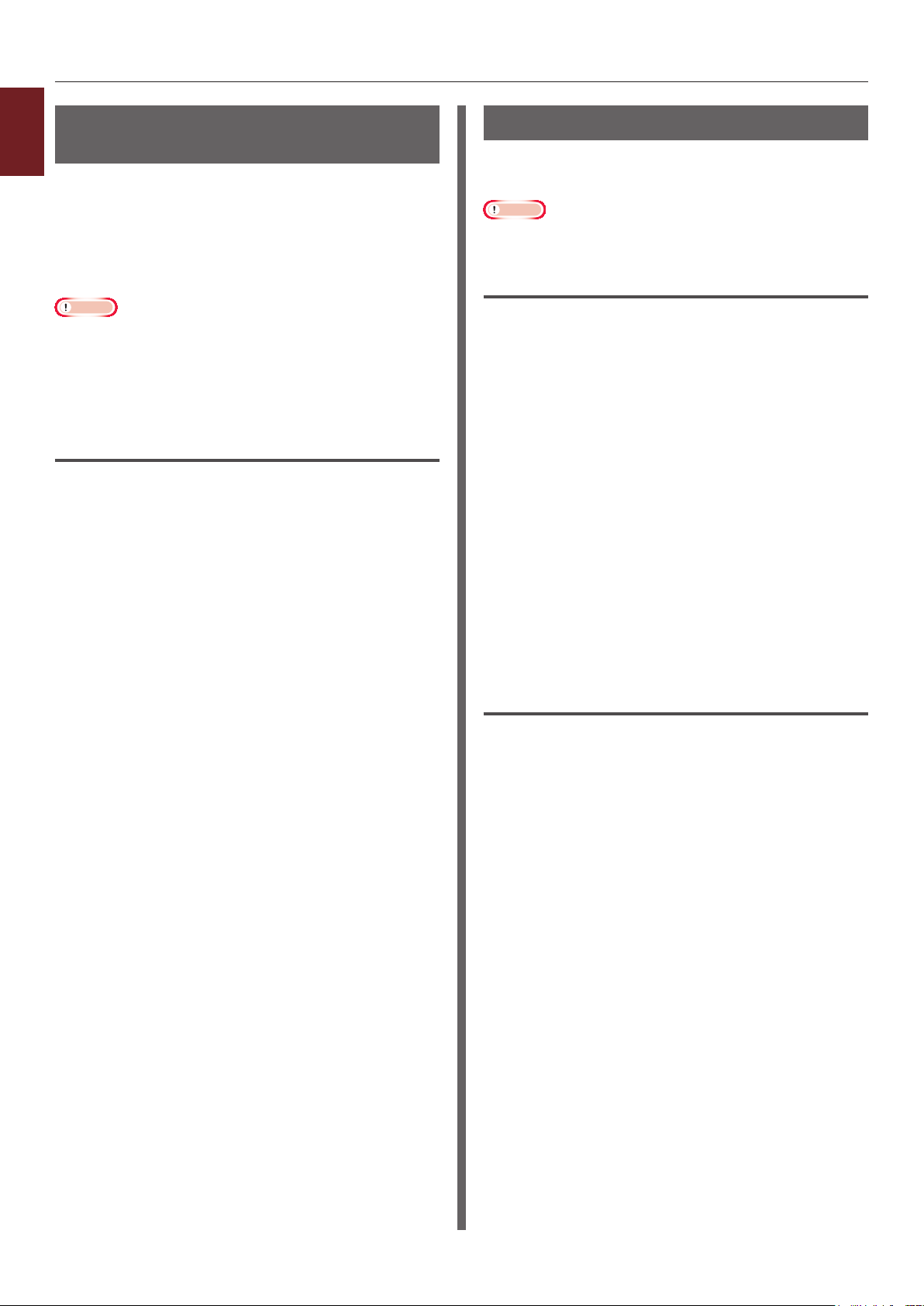
Verwendung eines
1
Druckpuffers
1. Hilfreiche Druckerfunktionen
Sie können auf der am Drucker installierten SD-
Speicherkarte einen Druckauftrag spulen. Mit
dieser Funktion wird Speicherplatz auf Ihrem
Computer gewonnen, so dass andere Vorgänge
schneller ablaufen, während der Drucker im
Hintergrund druckt.
Hinweis
● Sollten die gespulten Daten auf Grund fehlenden
Speicherplatzes nicht auf der SD-Speicherkarte
gespeichert werden können, erscheint eine Nachricht,
dass die Daten ungültig sind.
● Diese Funktion steht für den OS X PS-Druckertreiber nicht
zur Verfügung.
Für Windows PS-Druckertreiber
1
Öffnen Sie die zu druckende Datei.
2 Wählen Sie im [Organisieren]-Menü
[Drucken].
Druck in Datei umleiten
Sie können ein Dokument als Datei ausdrucken,
ohne Drucker und Papier.
Hinweis
● Sie müssen auf Ihrem Computer als Administrator
angemeldet sein.
Für Windows PS-Druckertreiber
1
Klicken Sie auf [Start] und wählen Sie
[Geräte und Drucker].
2 Klicken Sie mit der rechten Maustaste
auf das
Sie unter [Druckereigenschaften] den
Treibertypen aus.
3 Wählen Sie die Registerkarte [Ports].
4 Wählen Sie [FILE:] aus der Port-Liste
und klicken Sie auf [OK].
Ihr Drucker
Symbol und wählen
3 Klicken Sie auf [Einstellungen] oder
[Eigenschaften].
4 Wählen Sie die Registerkarte
[Auftragsoptionen].
5 Klicken Sie auf [Erweitert].
6 Markieren Sie das [Auf Festplatte
puffern]-Kästchen und klicken Sie auf
[OK].
7 Starten Sie den Druck über den
Druckerdialog.
5 Starten Sie den Druck über den
Druckerdialog.
6 Geben Sie den Namen einer Datei ein
und klicken Sie [OK].
Für OS X PS-Druckertreiber
1
Öffnen Sie die zu druckende Datei.
2 Wählen Sie im [Ablage]-Menü
[Drucken].
3 Klicken Sie auf [PDF] im Druckdialog
und wählen Sie ein Dateiformat.
4 Geben Sie den Namen einer Datei ein,
wählen Sie den Speicherort und klicken
Sie auf [Speichern].
- 26 -

PS-Dateien herunterladen
Sie können PostScript-Dateien auf Ihren
Computer laden und ausdrucken.
Hinweis
● Diese Funktion ist nur in Verbindung mit der Verwendung
des TCP/IP-Netzwerkes verfügbar.
● Das OKI-LPR-Dienstprogramm steht für den OS X PS-
Druckertreiber nicht zur Verfügung.
Für das OKI-LPR-Dienstprogramm
1
Starten Sie das OKI-LPRDienstprogramm.
2 Wählen Sie [Datei herunterladen] aus
dem [Remote-Druck]-Menü.
3 Wählen Sie die Datei, die Sie
downloaden möchten, und klicken Sie
auf [Öffne].
Nachdem der Download abgeschlossen ist, wird
die PostScript-Datei gedruckt.
PS-Fehler ausdrucken
Sie können die Details eventuell auftretender
PostScript-Fehler ausdrucken.
Für Windows PS-Druckertreiber
1
Öffnen Sie die zu druckende Datei.
2 Wählen Sie im [Organisieren]-Menü
[Drucken].
3 Klicken Sie auf [Einstellungen] oder
[Eigenschaften].
4 Klicken Sie auf der [Layout]-
Registerkarte auf [Erweitert].
5 Klicken Sie unter [PostScript
Optionen] auf [PostScript Error
Handler senden] und wählen Sie [Ja]
aus der Drop-down-Liste.
6 Klicken Sie auf [OK], bis das
Dialogfenster der Druckereinstellungen
geschlossen wird.
1
1. Hilfreiche Druckerfunktionen
- 27 -

2. Farbeinstellung
In diesem Abschnitt werden die verschiedenen Farbeinstellungsmethoden erklärt.
Memo
● In diesem Abschnitt wird Notepad als Beispiel für Windows und TextEdit als Beispiel für OS X verwendet. Die Vorgänge können
2
2. Farbeinstellung
je nach Anwendung oder Version des verwendeten Druckertreibers variieren.
Farbeinstellung auf dem Bedienfeld
In diesem Abschnitt wird die Einstellung der Druckerfarben über das Bedienfeld erklärt.
Einstellung der Farbregistrierung
Der Drucker stellt automatisch die
Farbregistrierung ein, sobald das Netzkabel
verbunden oder getrennt, die obere Abdeckung
geöffnet oder geschlossen wird und nach jedem
Druck von 400 aufeinander folgenden Seiten.
Sie können die Farbregistrierung auch manuell
einstellen, falls Sie mit der Druckqualität nicht
zufrieden sind.
1 Drücken Sie die Taste <Fn>.
Memo
● Sollte der Drucker auf den Energiesparmodus
gestellt sein, drücken Sie die <POWER SAVE
(ENERGIESPARMODUS)>-Taste, umdiesen Modus zu
verlassen.
2 Drücken Sie die <3>, <0> und <1> auf
der Zifferntastatur und drücken Sie dann
die <ENTER>-Taste.
3 Prüfen Sie, ob [Ausführen]
ausgewählt ist, und drücken Sie die
<ENTER>-Taste.
Memo
● In der zweiten Zeile (unter [Bereit]) des Bedienfelds
erscheint während der Farbregistrierung die Nachricht
[Farbe anpassen].
Schwärzung einstellen
Der Drucker stellt die Schwärzung automatisch
ein, wenn eine Druckerpatrone, Bildtrommel
oder ein Transportband gewechselt wird oder
500 Seiten aufeinander folgend gedruckt
werden.
Sie können die Schwärzung auch manuell
einstellen, falls Sie mit der Schwärzung der
gedruckten Seiten nicht zufrieden sind.
1 Drücken Sie die Taste <Fn>.
Memo
● Sollte der Drucker auf den Energiesparmodus
gestellt sein, drücken Sie die <POWER SAVE
(ENERGIESPARMODUS)>-Taste, um diesen Modus zu
verlassen.
2 Drücken Sie die <3>, <0> und <0> auf
der Zifferntastatur und drücken Sie dann
die <ENTER>-Taste.
3 Prüfen Sie, ob [Ausführen]
ausgewählt ist, und drücken Sie die
<ENTER>-Taste.
Memo
● In der zweiten Zeile (unter [Bereit]) des Bedienfelds
erscheint während der Einstellung der Schwärzung die
Nachricht [Dichte anpassen].
- 28 -

Einstellung des Farbabgleichs (Schwärzung)
Sie können die Schwärzung der einzelnen Farben
einstellen. Sie können jeweils eine leichte,
mittlere oder starke Schwärzung wählen.
Farbeinstellung auf dem Bedienfeld
2
Farbmuster ausdrucken
1
Drücken Sie die Taste <Fn>.
Memo
● Sollte der Drucker auf den Energiesparmodus
gestellt sein, drücken Sie die <POWER SAVE
(ENERGIESPARMODUS)>-Taste, um diesen Modus zu
verlassen.
2 Drücken Sie die <3>, <0> und <2> auf
der Zifferntastatur und drücken Sie dann
die <ENTER>-Taste.
3 Prüfen Sie, ob [Ausführen]
ausgewählt ist, und drücken Sie die
<ENTER>-Taste.
Es wird ein Farbmuster ausgedruckt.
Memo
● Auf dem Farbeinstellungsmuster werden 33 Kästchen
gedruckt. Die aktuellen leichten, mittleren oder starken
Farben werden mit gestrichelten Linien dargestellt. Sie
können die einzustellende Farbe prüfen.
Farben einstellen
2. Farbeinstellung
1
Drücken Sie die <ENTER>-Taste.
2 Drücken Sie die Scrolltaste , um
[Kalibrierung] auszuwählen. Drücken
Sie anschließend die <ENTER>-Taste.
3 Drücken Sie die Scroll-Taste , um
[Feinabstimmung Cyan], [Feinabstimmung Magenta] oder [Feinabstimmung Gelb] auszuwählen und
drücken Sie anschließend die <ENTER>-
Taste.
4 Drücken Sie die Scrolltaste , um
[Hell], [Mittel] oder [Dunkel]
auszuwählen. Drücken Sie anschließend
die <ENTER>-Taste.
5 Drücken Sie die Scrolltaste oder und
bestimmen Sie die gewünschten Werte.
Drücken Sie dann die <ENTER>-Taste.
6 Drücken Sie die <ON LINE (ONLINE)>-
Taste, um den Menümodus zu verlassen.
- 29 -

Farben mit dem PS-Gamma-Anpassungs-Dienstprogramm anpassen
Farben mit dem PS-Gamma-Anpassungs-
Dienstprogramm anpassen
In diesem Abschnitt wird das PS-Gamma-Anpassungs-Dienstprogramm erklärt. Sie können die HalbtonSchwärzung der CMYK-Farben des Druckers einstellen. Verwenden Sie diese Option, wenn die Farbe
2
einer Fotograe oder Grak zu dunkel ist.
2. Farbeinstellung
Hinweis
● Die Druckgeschwindigkeit kann sich bei dieser Funktion verringern. Wenn Sie die Geschwindigkeit erhalten möchten, wählen
Sie [Nicht angegeben] unter [Benutzerdenierte Gamma-Einstellung].
● Einige Anwendungen können die Halbton-Einstellungen vornehmen. Wenn Sie diese Funktionen verwenden, wählen Sie
[Nicht angegeben] unter [Benutzerdenierte Gamma-Einstellung].
● Wenn Sie Windows verwenden, werden möglicherweise das [Benutzerdenierte Gamma-Einstellung]-Menü oder die
Inhalte nicht auf der [Farbig]-Registerkarte des Druckertreibers angezeigt. Starten Sie in diesem Fall Ihren Computer neu.
● Wenn Sie eine Anwendung verwenden, bevor Sie den Namen für die Halbton-Einstellung bestimmt haben, starten Sie die
Anwendung vor dem Drucken neu.
● Der Name der Halbton-Einstellung gilt für alle Drucker desselben Typs, wenn mehrere Drucker im [Geräte und Drucker]-
Ordner gespeichert sind.
● Das Anpassungsergebnis dieses Dienstprogramms spiegelt sich im normalen Weißdruck nicht wider.
Wenn aber [CMYW-Link] in der [CMYK-Linkprol] Einstellung des Druckertreibers ausgewählt ist, spiegelt sich das Ergebnis
der Schwarzanpassung in diesem Dienstprogramm im Weißdruck wider.
Um [CMYK-Linkprol] einzustellen, gehen Sie wie folgt vor.
Für Windows PS-Druckertreiber
[Farbe] Tab > [Optionen] Taste > [CMYK-Linkprol]
Für Mac-OS-X-PS-Druckertreiber
[Farbe] Steuerung > [Eingabe] Taste > [CMYK-Linkprol]
Verweis
● Einzelheiten zur Installation des PS-Gamma-Anpassungs-Dienstprogramms nden Sie unter "Installation der
Dienstprogramme" S.57.
Halbton registrieren
Für Windows PS-Druckertreiber
1 Klicken Sie auf [Start] und wählen Sie
[Alle Programme] > [OkiData] >
[PS Gamma Adjuster] >
[PS Gamma Adjuster].
2 Wählen Sie den Drucker aus
[Drucker auswählen].
4 Passen Sie den Halbton an.
Sie können eine Methode zur Anpassung des
Halbtons aus der Graklinie, der Eingabe
des Gammawerts oder der Eingabe des
Schwärzungswerts in das Textfeld wählen.
5 Geben Sie unter [Gammakurvenname]
einen Namen ein und klicken Sie auf
[OK].
6 Klicken Sie auf [Hinzufügen].
7 Klicken Sie auf [Übernehmen].
Es erscheint ein Dialogfenster.
8 Klicken Sie auf [OK].
9 Klicken Sie auf [Beenden], um das PS-
Gamma-Anpassungs-Dienstprogramm zu
schließen.
3 Klicken Sie auf [Neu].
- 30 -

Farben mit dem PS-Gamma-Anpassungs-Dienstprogramm anpassen
Für OS X PS-Druckertreiber
1 Starten Sie das PS-Gamma-Anpassungs-
Dienstprogramm.
2 Klicken Sie auf [Neu].
3 Passen Sie den Halbton an.
Sie können eine Methode zur Anpassung des
Halbtons aus der Graklinie, der Eingabe
des Gammawerts oder der Eingabe des
Schwärzungswerts in das Textfeld wählen.
4 Geben Sie unter [Gammakurvenname]
einen Namen für die Einstellung ein und
klicken Sie auf [Speichern].
5 Klicken Sie auf [PPD auswählen].
6 Wählen Sie die PPD-Datei zur
Registrierung der Halbton-Einstellung
und klicken Sie auf [Öffne].
Eine Datei mit der angepassten Gamma-Kurve drucken
Für Windows PS-Druckertreiber
1
Öffnen Sie die zu druckende Datei.
2 Wählen Sie [Drucken] aus dem
[Organisieren]-Menü.
3 Klicken Sie auf [Einstellungen] oder
[Eigenschaften].
4 Klicken Sie auf die [Farbig]-
Registerkarte, auf [Kundenspezische
Kalibration] und wählen Sie die
Halbton-Einstellungen. Klicken Sie dann
auf [OK].
Für OS X PS-Druckertreiber
1
Öffnen Sie die zu druckende Datei.
2 Wählen Sie im [Ablage]-Menü
[Drucken].
2
2. Farbeinstellung
7 Wählen Sie die Halbton-Einstellung aus
und klicken Sie auf [Hinzufügen].
8 Klicken Sie auf [Speichern].
9 Schließen Sie das PS-Gamma-
Anpassungs-Dienstprogramm.
10 Wählen Sie [Drucker und Scanner]
unter [Systemeinstellungen], um
alle Drucker, an denen Einstellungen
vorgenommen wurden, zu löschen und
neu zu registrieren.
3 Wählen Sie [Druckoptionen] aus dem
Menü.
4 Wählen Sie die erstellte Halbtonanpassung
aus [Benutzerdeniertes Gamma] in
der Registerkarte [Qualität2].
Memo
● Wenn die Einstellungsdetails im Druck-Dialogfeld für
Mac OS nicht angezeigt werden, klicken Sie auf [Details
anzeigen] am unteren Rand des Dialogfeldes.
- 31 -

3. Druckereinstellungen ändern
In diesem Abschnitt wird erklärt, wie die Geräteeinstellungen über die <ENTER>>-Taste auf dem
Bedienfeld konguriert werden können.
Die aktuellen Einstellungen prüfen
In diesem Abschnitt wird erklärt, wie Druckinformationen ausgedruckt werden können. Wenn Sie
3
Druckinformationen ausdrucken, können Sie die aktuellen Druckereinstellungen überprüfen.
3. Druckereinstellungen ändern
Druckinformationen ausdrucken
Sie können die Druckereinstellungen und einen
Nutzungsbericht ausdrucken und überprüfen.
Verweis
● Weitere Informationen zum Druck von Druckinformationen
und der Struktur des [Druckdaten]-Menüs nden Sie
unter "Druckinformationsmenü" S.37.
1 Drücken Sie die Taste <Fn>.
Memo
● Sollte der Drucker auf den Energiesparmodus
gestellt sein, drücken Sie die <POWER SAVE
(ENERGIESPARMODUS)>-Taste, um diesen Modus zu
verlassen.
2 Drücken Sie die <1>, <0> und <0> auf
der Zifferntastatur und drücken Sie dann
die <ENTER>-Taste.
3 Prüfen Sie, ob [Ausführen]
ausgewählt ist, und drücken Sie die
<ENTER>-Taste.
- 32 -

Die Geräteeinstellungen ändern
Die Geräteeinstellungen ändern
In diesem Abschnitt wird erklärt, wie die Geräteeinstellungen geändert werden können.
Verweis
● Weitere Informationen zur Menüstruktur der Geräteeinstellungen nden Sie unter "Liste der einzelnen Setup-Menüs" S.35.
Admin-Setup
Um in das [Admin-Einstellung] Menü zu
gelangen, ist ein Administrator-Passwort
notwendig.
Memo
● Das Standardpasswort lautet "999999".
1 Drücken Sie die Scroll-Taste oder ,
um das Menü der Geräteeinstellung zu
öffnen.
2 Drücken Sie die Scrolltaste , um
[Admin-Einstellung] auszuwählen.
Drücken Sie anschließend die
<ENTER>-Taste.
3 Geben Sie das Administratorpasswort
über die Zifferntastatur ein.
4 Drücken Sie die <ENTER>-Taste.
5 Drücken Sie die Scrolltaste und
wählen Sie das Menü aus, in dem Sie
Einstellungen vornehmen möchten.
Drücken Sie dann die <ENTER>-Taste.
Boot-Menü
Mit dem Boot-Menü werden die
Systemeinstellungen geändert.
Nur der Administrator sollte dieses Menü
verwenden.
Um in das [Boot Menü]-Menü zu gelangen, ist
ein Administrator-Passwort notwendig.
Memo
● Das Standardpasswort lautet "999999".
1 Drücken Sie die Scroll-Taste oder ,
um das Menü der Geräteeinstellung zu
öffnen.
2 Drücken Sie die <ENTER>-Taste.
3 Geben Sie das Administratorpasswort
über die Zifferntastatur ein.
4 Drücken Sie die <ENTER>-Taste.
5 Drücken Sie die Scrolltaste und
wählen Sie das Menü aus, in dem Sie
Einstellungen vornehmen möchten.
Drücken Sie dann die <ENTER>-Taste.
3
3. Druckereinstellungen ändern
6 Nehmen Sie Ihre Einstellungen vor
und drücken Sie anschließend die
<ENTER>-Taste.
7 Drücken Sie die <ON LINE (ONLINE)>-
Taste, um den Menümodus zu verlassen.
6 Nehmen Sie Ihre Einstellungen vor
und drücken Sie anschließend die
<ENTER>-Taste.
7 Drücken Sie die <ON LINE (ONLINE)>-
Taste, um den Menümodus zu verlassen.
- 33 -

Die Geräteeinstellungen ändern
Weitere Einstellungen
1 Drücken Sie die Scroll-Taste oder ,
um das Menü der Geräteeinstellung zu
öffnen.
2 Drücken Sie die Scrolltaste und
wählen Sie das Menü aus, in dem Sie
Einstellungen vornehmen möchten.
3
3. Druckereinstellungen ändern
Drücken Sie dann die <ENTER>-Taste.
3 Nehmen Sie Ihre Einstellungen vor
und drücken Sie anschließend die
<ENTER>-Taste.
4 Drücken Sie die <ON LINE (ONLINE)>-
Taste, um den Menümodus zu verlassen.
- 34 -

Die Geräteeinstellungen ändern
Liste der einzelnen Setup-Menüs
Kongurationsmenü
Element Erklärung
Fachzähler Mehrzweckfach
Fach 1
A4/Brief - Eindruckzähler Farbe Zeigt die in Farbe umgerechnete Seitenanzahl für A4/
Lebensdauer
Verbrauchsmaterialien
Toner Cyan (n.nK)
Toner Magenta
(n.nK)
Toner Gelb (n.nK)
Toner Weiß (n.nK)
Trommel Cyan
Trommel Magenta
Trommel Gelb
Weiß-Trommel
Transportband
Fixiereinheit
Netzwerk
* Wenn es keine eingebaute drahtlose
LAN-Unterstützung gibt oder das drahtlose
Modul, selbst mit eingebauter drahtloser
LAN-Unterstützung, auf „Deaktivieren“
eingestellt ist
Druckername
Kurzer
Druckername
Aktivieren des StandardGateways
Verkabelt
IPv4-Adresse
Subnetzmaske
Gateway-Adresse
MAC-Adresse
NIC-
Programmversion
Web Remote-Version
IPv6-Adresse (Lokal)
IPv6-Adresse
(Zustandslose
Adresse)
IPv6-Adresse
(Zustandsabhängige
Adresse)
Netzwerk
*
Wenn eingebaute
drahtlose LAN-
Unterstützung
vorhanden und das
drahtlose Modul
auf „Aktivieren“
eingestellt ist
Netzwerkdaten Druckername
Kurzer
Druckername
Aktivieren des StandardGateways
Verkabelt
IPv4-Adresse
Subnetzmaske
Gateway-Adresse
MAC-Adresse
NIC-
Programmversion
Web Remote-Version
IPv6-Adresse (Lokal)
IPv6-Adresse
(Zustandslose
Adresse)
IPv6-Adresse
(Zustandsabhängige
Adresse)
Wählen Sie einen Eintrag aus, um die Gesamtzahl der
Seiten anzuzeigen, die aus dem entsprechenden Fach
gedruckt werden.
Letter an.
Wählen Sie einen Eintrag aus, um das verbleibende
Verbrauchsmaterial als Prozentwert anzuzeigen.
Zeigt den vollständigen Druckernamen an.
Zeigt den abgekürzten Druckernamen an.
Zeigt die gültige Standard-Gateway an.
Zeigt den Status (aktiviert/deaktiviert) des verkabelten LAN an.
Zeigt die IPv4-Adresse des Netzwerks an.
Zeigt die Subnetmaske des Netzwerks an.
Zeigt die Gateway-Adresse des Netzwerks an.
Zeigt die Mac-Adresse des Druckers an.
Zeigt die Netzwerk-Firmwarerevision an.
Zeigt die Web-Remote-Version an.
Zeigt die IPv6-Adresse (lokal) des Netzwerks an.
Zeigt die IPv6-Adresse (Zustandslose Adresse) des
Netzwerks an.
Zeigt die IPv6-Adresse (Zustandsabhängige Adresse) des
Netzwerks an.
Zeigt den vollständigen Druckernamen an.
Zeigt den abgekürzten Druckernamen an.
Zeigt die gültige Standard-Gateway an.
Zeigt den Status (aktiviert/deaktiviert) des verkabelten
LAN an.
Zeigt die IPv4-Adresse des Netzwerks an.
Zeigt die Subnetmaske des Netzwerks an.
Zeigt die Gateway-Adresse des Netzwerks an.
Zeigt die Mac-Adresse des Druckers an.
Zeigt die Netzwerk-Firmwarerevision an.
Zeigt die Web-Remote-Version an.
Zeigt die IPv6-Adresse (lokal) des Netzwerks an.
Zeigt die IPv6-Adresse (Zustandslose Adresse) des
Netzwerks an.
Zeigt die IPv6-Adresse (Zustandsabhängige Adresse) des
Netzwerks an.
3
3. Druckereinstellungen ändern
- 35 -

Die Geräteeinstellungen ändern
Element Erklärung
Netzwerk
*
Wenn eingebaute
drahtlose LANUnterstützung
vorhanden und das
drahtlose Modul
auf „Aktivieren“
eingestellt ist.
(Forts.)
3
3. Druckereinstellungen ändern
System Seriennummer
Wireless(Infrastruktur)
Information
Informationen
zum Wireless
(AP-Modus)
Firmware-Version
Wireless(Infrastruktur)
SSID
Sicherheit
Status
Bereich
Kanal
RSSI
IPv4-Adresse
Subnetzmaske
Gateway-Adresse
MAC-Adresse
IPv6-Adresse (Lokal)
IPv6-Adresse
(Zustandslose
Adresse)
IPv6-Adresse
(Zustandsabhängige
Adresse)
Wireless (APModus)
SSID
Kennwort
Verbundene Geräte
IPv4-Adresse
Anlagennummer
Firmware-Version
CU-Version
PU-Version
Bedienfeld-Version
RAM
Flashspeicher
SD-Karte
Datum und Zeit
Firmware-Version drahtloses LAN.
Zeigt den Status (aktiviert/deaktiviert) des drahtlosen LAN
(Infrastrukturmodus) an.
SSID des Verbindungsziels.
Sicherheit der drahtlosen LAN-Funktion.
Status der drahtlosen Verbindung.
Verwendeter Bereich.
Verwendete Kanalnummer.
Signalstärke empfangen. Prozentsatz der Signalstärke.
Zeigt die IPv4-Adresse des Netzwerks an.
Zeigt die Subnetmaske des Netzwerks an.
Zeigt die Gateway-Adresse des Netzwerks an.
Zeigt die Mac-Adresse des Druckers an.
Zeigt die IPv6-Adresse (lokal) des Netzwerks an.
Zeigt die IPv6-Adresse (Zustandslose Adresse) des
Netzwerks an.
Zeigt die IPv6-Adresse (Zustandsabhängige Adresse) des
Netzwerks an.
Zeigt den Status (aktiviert/deaktiviert) des drahtlosen LAN (APModus) an.
Zeigt den SSID des Verbindungsziels an.
Zeigt das Kennwort an.
Zeigt die Anzahl der verbundenen Geräte an.
Zeigt die IPv4-Adresse an.
Zeigt Informationen zu diesen Elementen an.
- 36 -

Die Geräteeinstellungen ändern
Druckinformationsmenü
Dieses Menü ist eine schnelle Art, verschiedene im Drucker gespeicherte Optionen aufzulisten.
Element Aktion Erklärung
Konguration Ausführen Wählen Sie diese Option aus, um einen Kongurationsbericht zu
drucken.
Netzwerk Ausführen Blättern Sie nach unten zu diesem Parameter und wählen Sie
Ausführen, um Netzwerkinformationen zu drucken.
Demoseite
DEMO1 Ausführen Blättern Sie nach unten zu diesem Parameter und wählen Sie
Ausführen, um eine Demoseite zu drucken.
Dateiliste Ausführen Blättern Sie nach unten zu diesem Parameter und wählen Sie
Ausführen, um eine Liste von Auftragsdateien zu drucken.
(Wird nur angezeigt, wenn ein Dateisystem installiert ist).
PS-Schriftarten Ausführen Blättern Sie nach unten zu diesem Parameter und wählen Sie
Ausführen, um eine Liste von Postscript-Emulationsschriften zu
drucken.
Fehlerprotokoll Ausführen Blättern Sie nach unten zu diesem Parameter und wählen Sie
Ausführen, um das Fehlerprotokoll zu drucken.
Liste mit Farbprolen Ausführen Blättern Sie nach unten zu diesem Parameter und wählen Sie
Ausführen, um eine Liste von Farbprolen zu drucken.
Auftragsprotokoll Ausführen Druckt einen Auftragsverlauf.
3
3. Druckereinstellungen ändern
- 37 -

Die Geräteeinstellungen ändern
Menüs
Element Aktion Erklärung
Fachkonguration Kong. MZ-Fach
Papiergröße:
3
3. Druckereinstellungen ändern
A3/A4 /A4 /A5 /
A5
/A6/B4/B5 /B5 /
B6
/B6 /B6 Hälfte/
Legal14/Legal13.5/
Legal13/Tabloid/Letter
Letter
8.5” SQ/Folio/
4x6 Zoll/5x7 Zoll/
16K(184x260mm)
16K(195x270mm)
16K(197x273mm)
16K(184x260mm)
16K(195x270mm)
16K(197x273mm)
8K(260x368mm)/
8K(270x390mm)/
8K(273x394mm)/
Statement
Statement
Benutzerdeniert/
Com10-Umschlag/
DL Umschlag/C5/C4/
Hagaki/Oufuku Hagaki/
Nagagata Nr. 3/Nagagata
Nr. 4/Nagagata Nr. 40/
Yougata Nr. 0/Yougata
Nr. 4/Kakugata Nr. 2/
Kakugata Nr. 3/
Karteikarte
/Executive/
/
/
/
/
/
/
/
/
/
* Fettschrift zeigt die Standardeinstellungen an.
Kongurieren Sie Papiergröße/Medientyp/
Mediengewicht/Fachverwendung. Auswählen
mittels Blättern und der Taste <Enter>.
X-Maß: 2,5 Zoll
Y-Maß:
~
8,3 Zoll
~
8,5 Zoll
~
11,7 Zoll
64 Millimeter
~
210 Millimeter
~
216 Millimeter
~
297 Millimeter
5,0 Zoll
~
11,0 Zoll
~
11,7 Zoll
~
52,0 Zoll
127 Millimeter
~
279 Millimeter
~
297 Millimeter
~
431 Millimeter
- 38 -

Element Aktion Erklärung
Fachkonguration
(forts.)
Medientyp: Normalpapier/
Briefpapier/Folie/
Aufkleber/
Bankpostpapier/
Recyclingpapier/ Karton/
Grobes Papier/
Glanzpapier/
USERTYPE1/USERTYPE2/
USERTYPE3/USERTYPE4/
USERTYPE5/USERTYPE6/
USERTYPE7/USERTYPE8/
USERTYPE9/
USERTYPE10
Mediengewicht: Leicht/Mittelleicht/
Mittel/Schwer/
Sehr schwer1/
Sehr schwer2/Sehr
schwer3
Papierfachnutzung:
Kong. Fach 1
Papiergröße: Kassette/
Normales/Fach/
Bei Konikt/Nicht
verwenden
Benutzerdeniert
Benutzertyp 1 bis 10 wird nur dann angezeigt,
wenn die Benutzertypen auf dem Host-PC registriert
wurden.
Legt die Nutzung des MZ-Fachs fest.
[Normales Fach]: (Fachauswahl/Fachwechsel)
verwendet als normales Fach.
[Bei Konikt]: bei einem Papierkonikt wird
das Papier aus dem MZ-Fach und nicht aus dem
angegebenen Fach angefordert.
[Nicht verwenden]: legt in der automatischen
Fachwahl und im automatischen Fachwechsel fest,
dass das MZ-Fach nicht verfügbar ist.
Kongurieren Sie Papiergröße/Medientyp/
Mediengewicht/Legal Papier/Andere Größe.
Auswählen mittels Blättern und der Taste <Enter>.
Die Geräteeinstellungen ändern
3
3. Druckereinstellungen ändern
X-Maß: 4,1 Zoll
~
8,3 Zoll
~
8,5 Zoll
~
11,7 Zoll
105 Millimeter
~
210 Millimeter
~
216 Millimeter
~
297 Millimeter
Y-Maß:
5,8 Zoll
~
11,0 Zoll
~
11,7 Zoll
~
17,0 Zoll
148 Millimeter
~
279 Millimeter
~
297 Millimeter
~
431 Millimeter
- 39 -

Die Geräteeinstellungen ändern
Element Aktion Erklärung
Fachkonguration
(forts.)
3
3. Druckereinstellungen ändern
Medientyp: Normalpapier/
Briefpapier/
Bankpostpapier/
Recyclingpapier/
Karton/Grobes
Papier/
Glanzpapier/
USERTYPE1/USERTYPE2/
USERTYPE3/USERTYPE4/
USERTYPE5/USERTYPE6/
USERTYPE7/USERTYPE8/
USERTYPE9/
USERTYPE10
Mediengewicht:
Leicht/Mittelleicht/
Mittel/Schwer/
Sehr schwer1/Sehr
schwer2
BENUTZERTYP 1 bis 10 wird nur angezeigt, wenn die
Benutzertypen auf dem Host-PC registriert wurden.
Legal Papier
Standard: Legal14
Andere Größe
Standard:
Papierzuführung
Standard: Fach 1
Autom. Fachwechsel
Standard: Ein
Fachreihenfolge
Standard: Unten
16K(184x260mm)
Bestimmt die Legal-Papiergröße in Fach 1.
Bestimmt andere festgelegte Papiergrößen in Fach 1.
wird angezeigt durch das Symbol Hochformat.
wird angezeigt durch das Symbol Querformat.
B6
Statement
8,5" SQ
Folio
16K(184x260mm)
16K(195x270mm)
16K(197x273mm)
16K(184x260mm)
16K(195x270mm)
16K(197x273mm)
8K(260x368mm)
8K(270x390mm)
8K(273x394mm)
Fach auswählen. Auswählen mittels Blättern und der
Taste <Enter>.
Schaltet die Automatik EIN/AUS. Auswählen mittels
Blättern und der Taste <Enter>.
Wählt die Fachfolge Unten/Oben/Papiereinzug
aus. Auswählen mittels Blättern und der Taste
<Enter>.
- 40 -

Element Aktion Erklärung
System anpassen Energiesparzeit
Standard: 1
Ruhezustand-Zeit
Standard: 15
Autom. Abschaltzeit
Standard: 4
Stiller Modus
Standard: Ein
Löschbare Warnung
Standard: ONLINE
Autom. Fortsetzung
Standard: Aus
Zeitüberschreitung bei manueller
Papierzuführung
Standard: 60
Zeitüberschreitung InJob
Standard: 40
Timeout Lokal
Standard: 40
Timeout Netzwerk
Standard: 90
Toner fast leer
Standard: Weiter
Druckmodus ohne Farbtoner
Standard: Alarm
Staubeseitigung
Standard: Ein
Fehlerbericht
Standard: Aus
Hex-Dump Ausführen Druckt die vom Host-PC empfangenen Daten als
Wählen Sie 1/2/3/4/5/10/15/30/60 Minuten aus.
Auswählen mittels Blättern und der Taste <Enter>.
Wählen Sie 1/2/3/4/5/10/15/30/60 Minuten aus.
Auswählen mittels Blättern und der Taste <Enter>.
Wählen Sie 1/2/3/4/8/12/18/24 Stunden aus.
Auswählen mittels Blättern und der Taste <Enter>.
Wählen Sie Ein/Aus. Auswählen mittels Blättern und
der Taste <Enter>.
Auswahl: ONLINE/Auftrag. Auswählen mittels
Blättern und der Taste <Enter>. Nur PS-Auftrag.
Wählen Sie Ein/Aus. Auswählen mittels Blättern und
der Taste <Enter>.
Wählen Sie Aus/30 Sekunden/60 Sekunden aus.
Auswählen mittels Blättern und der Taste <Enter>.
Zur Auswahl stehen Aus/5/10/20/30/40/50/60/
90/120/150/180/210/240/270/300 Sekunden.
Auswählen mittels Blättern und der Taste <Enter>.
Wählen Sie 0~40~300 Sekunden aus.
Auswählen mittels Blättern und der Taste <Enter>.
Wählen Sie 0~90~300 Sekunden aus.
Auswählen mittels Blättern und der Taste <Enter>.
Wählen Sie die Aktion aus, die durchgeführt werden
soll, wenn der Toner laut Tonersensor fast leer ist.
Wählen Sie Weiter/Stopp aus. Auswählen mittels
Blättern und der Taste <Enter>.
Wählen Sie Alarm/Abbrechen aus.
Auswählen mittels Blättern und der Taste <Enter>.
Wählen Sie Ein/Aus. Auswählen mittels Blättern und
der Taste <Enter>.
Wählen Sie Ein/Aus. Auswählen mittels Blättern und
der Taste <Enter>.
Hexadezimal-Dump. Wenn der Netzschalter auf
AUS gesetzt wird, wird wieder der normale Modus
hergestellt.
Die Geräteeinstellungen ändern
3
3. Druckereinstellungen ändern
- 41 -

Die Geräteeinstellungen ändern
Element Aktion Erklärung
Druckanpassung Einstellung der Druckposition
Standard: 0,00
Farbeinstellung Papier
-2/-1/0/+1/+2
Standard: 0
Folien Farbeinstellung
3
3. Druckereinstellungen ändern
-2/-1/0/+1/+2
Standard: 0
SMR-
Einstellung
BG
Einstellung
HU-Einstellung
Standard: Aus
VL-Reinigung Ausführen Wenn Sie eine Reinigung der weißen Streifen
Trommelreinigung
Standard: Aus
Modus Hohe Luftfeuchtigkeit
Standard: Aus
Feuchtigkeitsüberwachung
Standard: Aus
Geschwindigkeit schmales Papier
Standard: Modus 1
Aufwärmkontrolle
Standard: Aus
Ruhe-Modus
Standard: Aus
Cyan +3/+2/+1/0/
Magenta
Gelb
Weiß
Cyan +3/+2/+1/0/
Magenta
Gelb
Weiß
-1/-2/-3
Standard: 0
-1/-2/-3
Standard: 0
Wählen Sie zwischen X anpassen/Y anpassen/
Duplex X anpassen/Duplex Y anpassen.
Auswählen mittels Blättern und der Taste <Enter>.
Denieren Sie die Maßeinheit.
* Kann pro Fach eingestellt werden.
Wird zur Feineinstellung des Farbdrucks auf Papier
verwendet.
Wird zur Feineinstellung des Farbdrucks auf Folien
verwendet.
Zum Korrigieren von Abweichungen des
Druckergebnisses, die durch Temperatur/
Luftfeuchtigkeit und unterschiedliche Druckdichte/
Druckhäugkeit verursacht werden.
Ändern Sie diese Einstellung, wenn die Druckqualität
unterschiedlich ist.
Zum Korrigieren von Abweichungen des
Druckergebnisses, die durch Temperatur/
Luftfeuchtigkeit und unterschiedliche Druckdichte/
Druckhäugkeit verursacht werden.
Ändern Sie diese Einstellung, wenn der Hintergrund
dunkel ist.
Wenn das Gerät längere Zeit nicht verwendet wurde,
stellen Sie es vor Verwendung ein.
in senkrechter Richtung ausführen, kann die
Druckqualität verbessert werden.
Legt fest, ob die Trommel, wenn sie inaktiv ist, vor
dem Drucken gedreht werden soll, um horizontale
weiße Linien weitgehend auszuschließen.
Beachten Sie, dass sich die Lebensdauer der
Bildtrommel um diese Rotation verkürzt. Auswählen
mittels Blättern und der Taste <Enter>.
Schaltet den Knitter-Reduzierungsmodus auf Ein/Aus.
Legt die Regelung der Kondensation fest. Wenn die
Regelung der Kondensation eingestellt ist, kann es
mehr Zeit in Anspruch nehmen, die erste Seite zu
drucken.
[Modus 1]: Führt die Kondensationskontrolle durch.
[Modus 2]: Führt eine stärkere
Kondensationskontrolle durch.
[Aus]: Führt keine Kondensationskontrolle durch.
Stellt die Druckgeschwindigkeit für schmales Papier
ein.
[Normal]: Die Druckgeschwindigkeit wird beim
Drucken auf schmalem Papier nicht geändert.
[Modus 1]: Die Druckgeschwindigkeit wird beim
Drucken auf schmalem Papier verlangsamt.
[Modus 2]: Sie müssen nicht für einen Moment
warten, wenn Sie breites Papier nach dem Drucken
auf schmalem Papier verwenden.
Wenn Sie nichts gegen den Ton bei Inbetriebnahme
haben, stellen Sie ihn auf [Ein].
Ansonsten lassen Sie ihn einfach auf [Aus] stehen.
Wenn Sie nichts gegen den Ton beim Drucken haben,
stellen Sie ihn auf [Ein]. Die Druckgeschwindigkeit
wird verlangsamt.
- 42 -

Die Geräteeinstellungen ändern
Admin-Einstellung
Element Einstellungen Erklärung
Passwort eingeben xxxxxxxxxxxx Geben Sie ein Kennwort ein, um auf das
Menü Admin-Einstellung zuzugreifen.
Das Kennwort muss 6 bis 12
alphanumerische Zeichen lang sein (oder
eine Mischung aus Zahlen und Zeichen). Der
Standardwert ist „999999“
Netzwerkeinstellung
Aktivieren des StandardGateways
Verkabelt Aktivieren
TCP/IP Aktivieren
NetBIOS über TCP Aktivieren
Eingestellte IP-Adresse Automatisch
IPv4-Adresse xxx.xxx.xxx.xxx Legt die IP-Adresse fest.
Subnetzmaske xxx.xxx.xxx.xxx Legt die Subnetmaske fest.
Gateway-Adresse xxx.xxx.xxx.xxx Legt die Gateway- (Standardrouter-)
DHCPv6 Aktivieren
Web Aktivieren
Telnet Aktivieren
FTP Aktivieren
IPSec (falls aktiviert) Aktivieren
Verkabelt
Wireless-(Infrastruktur)
Deaktivieren
Deaktivieren
Deaktivieren
Manuell
Deaktivieren
Deaktivieren
Deaktivieren
Deaktivieren
Deaktivieren
Wenn ein drahtloser LAN verfügbar ist,
stellen Sie ein gültiges Standard-Gateway
ein.
Aktiviert/Deaktiviert das verkabelte LAN.
Stellt das TCP/IP-Protokoll ein.
[Aktivieren]: Das TCP/IP-Protokoll ist
verfügbar.
[Deaktivieren]: Das TCP/IP-Protokoll ist
nicht verfügbar.
Aktiviert/Deaktiviert NetBIOS über TCP-Protokoll.
Bedingungen für die Anzeige:
● TCP/IP sollte aktiviert sein.
Legt die Einstellungsmethode der IP-Adresse
fest.
Bedingungen für die Anzeige:
● TCP/IP sollte aktiviert sein.
Bedingungen für die Anzeige:
● TCP/IP sollte aktiviert sein.
Bedingungen für die Anzeige:
● TCP/IP sollte aktiviert sein.
Adresse fest.
0.0.0.0 bedeutet, dass kein Router
vorhanden ist.
Bedingungen für die Anzeige:
● TCP/IP sollte aktiviert sein.
Aktiviert/deaktiviert DHCPv6.
Aktiviert/deaktiviert Web.
[Aktivieren]: Web/IPP ist verfügbar.
[Deaktivieren]: Web/IPP ist nicht
verfügbar.
Bedingung für die Anzeige: TCP/IP sollte
aktiviert sein.
Aktiviert/deaktiviert Telnet.
[Aktivieren]: Telnet ist verfügbar.
[Deaktivieren]: Telnet ist nicht verfügbar.
Bedingung für die Anzeige: TCP/IP sollte
aktiviert sein.
Aktiviert/deaktiviert FTP.
[Aktivieren]: FTP ist verfügbar.
[Deaktivieren]: FTP ist nicht verfügbar.
Bedingung für die Anzeige: TCP/IP sollte
aktiviert sein.
Aktiviert/deaktiviert IPSec. Über das Web
aktivieren.
[Aktivieren]: IPSec ist verfügbar.
[Deaktivieren]: IPSec ist nicht verfügbar.
3
3. Druckereinstellungen ändern
- 43 -

Die Geräteeinstellungen ändern
Netzwerkeinstellung
(forts.)
SNMP Aktivieren
Netzwerk-Skalierung Normal
3
3. Druckereinstellungen ändern
Gigabit-Netzwerk Aktivieren
Einstellung der HubVerbindung
Netzwerk-Werkseinstellungen.Ausführen Gibt an, ob die werksseitigen Netzwerk-
USBEinrichtung
USB Aktivieren/
Geschwindigkeit 480 Mbps/
Warmstart Aktivieren/
Seriennummer Aktivieren/
Ofine-Empfang Aktivieren/
USB-Speicherschnittstelle Aktivieren/
Verbundener Host Normal
Element Einstellungen Erklärung
Aktiviert/deaktiviert SNMP.
Deaktivieren
Klein
Deaktivieren
Autom.
Verhandlung
100Base-TX Voll
100Base-TX Halb
10Base-T Voll
10Base-T Halb
Deaktivieren
12 Mbps
Deaktivieren
Deaktivieren
Deaktivieren
Deaktivieren
Speziell
[Aktivieren]: SNMP ist verfügbar.
[Deaktivieren]: SNMP ist nicht verfügbar.
Bedingung für die Anzeige: TCP/IP oder
Netware sollte aktiviert sein.
Wenn [Normal] ausgewählt ist, arbeitet das
Netzwerk auch dann effektiv, wenn es an
einen HUB mit der Funktion Spanning Tree
angeschlossen ist.
Die Startzeit des Druckers wird jedoch
länger, wenn Computer mit zwei oder drei
kleinen LANs verbunden sind.
Wenn [Klein] ausgewählt ist, können die
Computer zwei oder drei kleine LANs bis hin
zu einem großen LAN abdecken, arbeiten
aber möglicherweise nicht effektiv, wenn das
Netzwerk an einen HUB mit Spanning TreeFunktion angeschlossen ist.
Legt fest, ob ein Gigabit Network unterstützt
wird.
Wenn es deaktiviert ist, kann eine
1000Base-T Voll/Halb Duplex-Verbindung
nicht hergestellt werden.
Legt eine Methode für die Verbindung zu
einem HUB fest. Wenn [Auto] eingestellt
ist, wird die Verbindungsmethode zum
Hub automatisch ausgewählt und der
Verbindungsaufbau gestartet.
Wenn eine andere Methode ausgewählt wird,
erfolgt ein Verbindungsaufbau zum HUB nur
mit der ausgewählten Verbindungsmethode.
Standardeinstellungen für das Netzwerk
initialisiert werden sollen.
Aktiviert/Deaktiviert die USB-Schnittstelle.
Diese Option legt die Geschwindigkeit der
Schnittstelle fest. Änderung des Menüs wird
der Drucker beim Beenden neu gestartet.
Aktiviert/deaktiviert den Befehl Soft Reset.
Legt fest, ob eine USB-Seriennummer
freigegeben oder gesperrt wird.
Anhand der USB-Seriennummer wird das
USB-Gerät erkannt, das an Ihren PC
angeschlossen ist.
Ofine-Empfang.
Stellt Aktivieren/Deaktivieren des USBSpeichers I/F ein.
Wenn der Drucker mit einem bestimmten
Host über USB verbunden ist, stellen Sie
ihn auf [Speziell] ein, um von diesem
bestimmten Host zu drucken.
- 44 -

Druckeinstellung
Die Geräteeinstellungen ändern
Element Einstellungen Erklärung
Persönlichkeit Automatisch
PostScript
PCL
Kopien 1-999 Wählt die Anzahl der Kopien aus.
Medienformat prüfen Aktivieren
Deaktivieren
A4/Letter-Überschreibung Nein/Ja Wenn die Papiergröße A4 im Treiber
Auösung 600dpi
600x1200dpi
600 dpi
Mehrfachstufe
X-Maß 2,5 Zoll
~
8,3 Zoll
~
8,5 Zoll
~
11,7 Zoll
Wählt die Sprache des Druckers aus.
Diese Einstellung ist für lokalen Druck außer
für die Demo-Seite deaktiviert.
Legt fest, ob der Drucker die Übereinstimmung
der Größe der gedruckten Daten und des
Fachs prüft. Nur Standardgrößen werden
geprüft.
angegeben ist, aber kein Fach für A4 im
Drucker festgelegt ist, erfolgt der Druck von
dem Fach aus, bei dem Letter-Papier ohne
Papieranfrage eingelegt ist.
Wenn die Papiergröße Letter im Treiber
angegeben ist, aber kein Fach für Letter
im Drucker festgelegt ist, erfolgt der Druck
von dem Fach aus, bei dem A4-Papier ohne
Papieranfrage eingelegt ist.
* Vom Druckertreiber aus wird nicht
umgeschaltet.
Legt die Standardauösung fest.
Gibt die Breite des benutzerdenierten
Papiers als Standardwert an.
Legt eine Papiergröße im rechten Winkel zur
Richtung des Papierwegs fest.
3
3. Druckereinstellungen ändern
64 mm
~
210 mm
~
216 mm
~
297 mm
Y-Maß 3,5 Zoll
~
11,0 Zoll
~
11,7 Zoll
~
17,0 Zoll
90 mm
~
279 mm
~
297 mm
~
431 mm
Gibt die Länge des benutzerdenierten
Papiers als Standardwert an.
Legt eine Papiergröße in der Richtung des
Papierwegs fest.
- 45 -

Die Geräteeinstellungen ändern
Element Einstellungen Erklärung
PS-Einstellung Fach L1 Type1
Netzwerkprotokoll ASCII/RAW Legt den PS-Kommunikationsprotokoll-
USB-Protokoll ASCII/RAW Legt den PS-Kommunikationsprotokoll-
3
PrivatdruckEinstellung
3. Druckereinstellungen ändern
* Nur wenn
die SD-Karte
installiert ist
Farbeinrichtung
Auftragsoption bestätigen Aktivieren
Auftragsoption löschen Nicht
Speicherzeitraum für Auftrag 15 Minuten
Auftragsbeschränkung Deaktivieren
Kennwort für den Auftrag
bestätigen
Automatische Auftragssuche Ein
CMY 100 % Dichte Aktivieren
Type2
Deaktivieren
überschreiben
Einmal auf Nullen
zurücksetzen
30 Minuten
1 Stunde
2 Stunden
4 Stunden
8 Stunden
12 Stunden
1 Tag
2 Tage
3 Tage
4 Tage
5 Tage
6 Tage
7 Tage
Nur Privater Druck
Ein
Aus
Aus
Deaktivieren
Die wählbare Fachnummer für den
Anwender der Stufe 1 reicht von 1 mit der
Einstellung Typ 1 und von 0 mit Typ 2.
Modus von Daten vom NIC-Port fest.
(Im RAW-Modus ist Strg-T ungültig). Nur
PS-Modelle.
Modus von Daten vom USB-Port fest.
(Im RAW-Modus ist Strg-T ungültig). Nur
PS-Modelle.
Wählt aus, ob ein Auftrag bestätigt werden
soll oder nicht, bevor ein verschlüsselter
sicherer Auftrag gedruckt wird.
Legt die Methode fest, wie ein
verschlüsselter sicherer Auftrag aus dem
Gerätespeicher (SD-Karte) gelöscht wird.
Legt die Aufbewahrungszeit von
verschlüsselten sicheren Aufträgen im
Gerätespeicher (SD-Karte) fest.
Nach der Aufbewahrungszeit werden die
verschlüsselten sicheren Aufträge vom
Gerätespeicher (SD-Karte) automatisch
gelöscht.
Wenn [Nur Privater Druck] ausgewählt ist,
werden andere Aufträge als Privater Druck
nicht ausgeführt.
Wählt aus, ob das Kennwort für den Auftrag
überprüft werden soll oder nicht, wenn die
Zugangskontrolle aktiviert ist.
Wählt aus, ob eine Auftragssuche
durchgeführt werden soll oder nicht,
sobald das Bedienfeld bei aktivierter
Zugangskontrolle entsperrt ist.
Aktiviert/deaktiviert die 100 %-Ausgabe
gegen die CMY100 % TRC-Kompensation.
Normalerweise steuert die TRCKompensationsfunktion die geeignete
Druckdichte, daher ist 100 %-Ausgabe nicht
immer möglich.
Durch Auswahl von [Aktivieren] wird
die 100 %-Ausgabe in einer beliebigen
individuellen Farbe aktiviert. Der aktuelle
Druck, einschließlich TRC-Kompensation,
ist auf einen entsprechenden Bereich
beschränkt. Diese Funktion ist für besondere
Zwecke vorgesehen, z. B. Spezikation in
CMYK-Farbreduktion in PS.
- 46 -

BedienfeldEinstellung
Alarmeinstellung
Die Geräteeinstellungen ändern
Element Einstellungen Erklärung
Nutzungsdauer fast erreicht Aktivieren
Deaktivieren
LED nahe Nutzungsdauerende Aktivieren
Deaktivieren
Ruheanzeige Tonerstand
Papiergröße
Bildschirmkontrast -10
~
0
~
+10
Papierstaufehler
Summerlautstärke
Aus
Niedrig
Hoch
Stellt die LCD-Anzeigensteuerung ein,
wenn eine Warnmeldung über die nahezu
erschöpfte Nutzungsdauer für Trommel,
Fixiereinheit und Transportbandeinheit
auftritt.
Mit [Aktivieren] wird eine Warnmeldung
über die nahezu erschöpfte Nutzungsdauer
angezeigt.
Mit [Deaktivieren] wird keine Warnmeldung
über die nahezu erschöpfte Nutzungsdauer
angezeigt (auch nicht an die Achtung-LED/
PJL/MIB/Web ausgegeben).
Schließt den Status der vorübergehenden
Wiederherstellung (Warnmeldung über die
erschöpfte Nutzungsdauer) durch Schließen
und Öffnen der Abdeckung aus, nachdem
eine Warnmeldung über die erschöpfte
Nutzungsdauer aufgetreten ist.
Stellt die Steuerung für die LED-Leuchte
ein, wenn eine Warnmeldung über die
nahezu erschöpfte Nutzungsdauer für den
Toner, die Trommel, die Fixiereinheit, das
Transportband und den Resttonerbehälter
auftritt.
Mit [Aktivieren] schaltet sich die AchtungLED ein.*
Mit [Deaktivieren] schaltet sich die
Achtung-LED nicht ein.
Schließt den Status der vorübergehenden
Wiederherstellung (Warnmeldung über die
erschöpfte Nutzungsdauer) durch Schließen
und Öffnen der Abdeckung aus, nachdem
eine Warnmeldung über die erschöpfte
Nutzungsdauer aufgetreten ist.
* Für die Trommel, die Fixiereinheit, das
Transportband und den Resttonerbehälter
wird diese Einstellung nur übernommen,
wenn [Bedienfeld-Einstellung] >
[Lebensende Status] auf [Aktivieren]
eingestellt ist.
Für den Toner wird diese Einstellung
übernommen, unabhängig von der
Einstellung [Bedienfeld-Einstellung] >
[Lebensende Status].
Wählt die im Standby-Bildschirm
anzuzeigenden Informationen aus. Mit
[Papiergröße] wird die Papiergröße für
jedes Fach angezeigt. Standard ist der
[Tonerstand].
Passt den Kontrastwert der Bedienfeld-LCD
an.
Stellt die Summerlautstärke bei Auftreten
eines Papierstaus ein.
3
3. Druckereinstellungen ändern
- 47 -

Die Geräteeinstellungen ändern
Element Einstellungen Erklärung
Zeiteinstellung Datumsformat jjjj/mm/tt
Zeitzone -12:00
3
3. Druckereinstellungen ändern
Sommer-/Winterzeit Ein
Einstellungsmethode Autom.
SNTP-Server (primär) xxx.xxx.xxx.xxx Legt den SMTP-Server (primär) fest
SNTP-Server (sekundär) xxx.xxx.xxx.xxx Legt den SMTP-Server (sekundär) fest.
mm/tt/jjjj
tt/mm/jjjj
~
0:00
~
+13:00
Aus
Kongurierung
Manuelle
Einstellungen
Legt das gewünschte Datumsformat fest.
Geben Sie die Zeitzone für Ihr Land im
Verhältnis zu GMT ein.
In Viertelstunden-Einheiten innerhalb des
Bereichs einstellen.
Bewegen Sie sich mit den Schaltächen
Menü nach oben/nach unten, um die
Einstellung zu erhöhen oder zu verringern
und drücken Sie die Schaltäche ENTER,
um mit der nächsten Zahl fortzufahren.
Aktivieren/Deaktivieren Sie die Sommer-/
Winterzeiteinstellung.
Legt die Einstellungsmethode für Zeit fest.
[Bedingungen für die Anzeige]
[Admin-Einstellung] > [Zeiteinstellung]
> [Einstellungsmethode] ist auf [Autom.
Kongurierung] eingestellt.
Energieeinstellung
FachEinrichtung
[Bedingungen für die Anzeige]
[Admin-Einstellung] > [Zeiteinstellung]
> [Einstellungsmethode] ist auf [Autom.
Kongurierung] eingestellt.
Zeiteinstellung 01.01.2000
00:00
~
01.01.2009
00:00
~
12.31.2091
23:59
Autom. Abschaltung Aktivieren
Autom. Kong.
Deaktivieren
Maßeinheit zoll/millimeter Bestimmt die Einheit für benutzerdenierte
Standard-Papierformat A4/Letter Legt das Standard-Papierformat fest.
Stellt das aktuelle Datum und die Zeit ein.
Das Anzeigeformat folgt den Einstellungen,
die im Datumsformat ausgewählt werden.
Legt das Verhalten für [Autom. Abschaltung]
fest.
[Aktivieren]: Wechselt zum Aus-Modus,
selbst wenn das Netzwerk verbunden ist.
[Autom. Kong.]: Wechselt nicht zum
Aus-Modus, selbst wenn das Netzwerk
verbunden ist. Wechselt zum Aus-Modus,
selbst wenn das USB-Kabel eingesteckt ist.
[Deaktivieren]: Deaktiviert den Übergang
zum Aus-Modus durch die verstrichene Zeit.
Papiergrößen.
- 48 -

Andere
Einstellungen
Die Geräteeinstellungen ändern
Element Einstellungen Erklärung
RAM
Einstellung
Flash-Setup Initialisieren Ausführen Initialisieren Sie den Flash-Speicher.
SD-
Karteneinstellungen
* Nur wenn
die SD-Karte
installiert ist
Speichereinstellung
AuftragslisteEinstellung
Einstellung
Sicherheit
Empfangspuffergröße
Ressourcen
speichern
Dieser Menüpunkt wird nur angezeigt, wenn die SD-Karte (optional) installiert ist.
Initialisieren Ausführen Initialisiert die SD-Karte auf die
Partition
formatieren
SD-Karte
löschen
Dateisystem
überprüfen
Alle Sektoren
überprüfen
Initialisierung
aktivieren
Auftragsprotokoll
speichern
Zugangskontrolle
Bericht
Benutzerzählung
Automatisch
0,5 Megabyte
1 Megabyte
2 Megabyte
4 Megabyte
8 Megabyte
16 Megabyte
32 Megabyte
Automatisch
Aus
0,5 Megabyte
1 Megabyte
2 Megabyte
4 Megabyte
8 Megabyte
16 Megabyte
32 Megabyte
PCL
Allgemein
PS
Ausführen Zur Funktion gehört das Löschen aller auf
Ausführen Löst Diskrepanzen zwischen dem
Ausführen Führt die Wiederherstellung fehlerhafter
Nein
Ja
Aktivieren
Deaktivieren
Aktivieren
Deaktivieren
Ausführen Druckt den Bericht Benutzerzählung.
Bestimmt die Größe des Eingangspuffers.
Bestimmt die Ressourcen-Sparbereichgröße.
werksseitigen Einstellungen.
Formatiert eine angegebene Partition.
der SD-Karte gespeicherten Daten, die nicht
wiederhergestellt werden können.
tatsächlichen Speicher und dem angezeigten
Speicher, der in einem Dateisystem
verfügbar ist. Führt die Wiederherstellung
der Verwaltungsdaten (FAT-Informationen)
durch.
Führt die Wiederherstellung nur für eine SDKarte durch.
Informationen des SD-Karten-Sektors und
der oben genannten Dateisystemdiskrepanz
durch.
* Nur wenn die SD-Karte installiert ist
Verhindert die Änderung einer Einstellung
bei der Initialisierung eines Blockgeräts (SDKarte, FLASH).
Aktivieren/deaktiviert den Jobverlauf.
Legt die Zugangskontrolle fest.
3
3. Druckereinstellungen ändern
- 49 -

Die Geräteeinstellungen ändern
Andere
Einstellungen
(forts.)
Spracheinstellung
3
3. Druckereinstellungen ändern
Einstellung
Auftragsabbruch
Element Einstellungen Erklärung
Sprache wählen Bosnisch
Bulgarisch
Katalanisch
Taiwanesisch
Kroatisch
Tschechisch
Dänisch
Niederländisch
Englisch
Finnisch
Französisch
Deutsch
Griechisch
Ungarisch
Italienisch
Japanisch
Koreanisch
Mazedonisch
Norwegisch
Polnisch
Portugiesisch
(Brasilien)
Portugiesisch
Rumänisch
Russisch
Serbisch
Slowenisch
Spanisch
Schwedisch
Türkisch
Sprache
initialisieren
Cancel Taste
Einstellung
AnfragenAnzeige
Ausführen Initialisiert die Sprache der LCD-Anzeige.
Kurz
Lang
Aus
Ein
Aus
Wählt die Sprache der LCD-Anzeige und die
Sprache zum Drucken von Berichten.
Wenn aber Koreanisch oder Taiwanesisch
ausgewählt ist, wird der Bericht in Englisch
ausgedruckt.
Bestimmt die Aktion, wenn die Taste
<CANCEL (ABBRECHEN)> gedrückt wird.
[Kurz]: Bricht den Auftrag mit einem
kurzen Tastendruck ab (für 2 Sekunden oder
weniger).
[Lang]: Bricht den Auftrag mit einem
langen Tastendruck ab (für 2-5 Sekunden).
[Aus]: Ignoriert den Tastendruck <CANCEL
(ABBRECHEN)>.
Mit anderen Worten deaktiviert das Abbrechen
des Auftrags durch Drücken der Taste
<CANCEL (ABBRECHEN)>
Legt fest, ob der Anfragebildschirm
angezeigt werden soll, wenn der Auftrag
abgebrochen wird.
[Ein]: Zeigt den Anfragebildschirm an.
[Aus]: Bricht den Auftrag ab, ohne den
Anfragebildschirm anzuzeigen.
.
- 50 -

Die Geräteeinstellungen ändern
Element Einstellungen Erklärung
Andere
Einstellungen
(forts.)
Einstellungen Einstellungen zurücksetzen Ausführen Setzt EEPROM von CU zurück. Setzt das
Einstellung
Auftragsabbruch
(forts.)
Einrichtung
Nutzungsdauer nahe
Lebensdauerende
Vertrauliche Daten löschen Ausführen Löschen Sie die registrierten vertraulichen
Einrichtung
Geschäftstelefon
Einstellungen speichern Ausführen Speichert die derzeit eingestellten Menüs.
Einstellungen wiederherstellen Ausführen Änderungen der Menü-Einstellungen
Fokus-Position Ja
Nein
Timeout
Anzeige
Zeiteinstellung
Fixierer nahe
Lebensdauerende
Zeiteinstellung
Transportband
nahe Lebensdauerende
Zusammenarbeit Geschäftstelefon
VerbindungsIP-Adresse
Verbindung
Anschluss-Nr.1~
60
~
180
~
300
500
1000
1500
2000
2500
3000
3500
4000
4500
5000
500
1000
1500
2000
2500
3000
3500
4000
4500
5000
Aktivieren
Deaktivieren
0.0.0.0
~
255.255.255.255
65535
Legt fest, ob im Anfragebildschirm für den
Auftragsabbruch der Fokus auf [Ja] oder
[Nein] gelegt werden soll.
[Ja]: Legt den Fokus auf [Ja].
[Nein]: Legt den Fokus auf [Nein].
Legt den Timeout Anzeigewert des
Anfragebildschirms für den Auftragsabbruch
fest. Wenn Zeitüberschreitung auftritt wird
der Abbruchvorgang deaktiviert und der
Druck ausgeführt.
Legt die Zeiteinstellung zur Anzeige der
Warnmeldung über die nahezu erschöpfte
Nutzungsdauer für die Fixiereinheit fest.
Legt die Zeiteinstellung zur Anzeige der
Warnmeldung über die nahezu erschöpfte
Nutzungsdauer für die Transportband fest.
Daten und die gespeicherten Daten im
Drucker.
Aktiviert/Deaktiviert die CrosCore
Zusammenarbeit.
Legt die IP-Adresse des Verbindungsziels der
CrosCore Zusammenarbeit fest.
Legt die Anschlussnummer des
Verbindungsziels der CrosCore
Zusammenarbeit fest.
Benutzermenü zu den Werkeinstellungen
zurück.
Wenn [Ausführen] ausgewählt wird, wird
das Menü beendet.
Mit dieser Funktion werden die Menüs, die
zuletzt ausgeführt wurden, gespeichert.
Mit ihnen werden die zuvor gespeicherten
Menüs überschrieben.
gespeichert.
Bedingung für die Anzeige: Die MenüEinstellungen werden gespeichert.
3
3. Druckereinstellungen ändern
- 51 -

Die Geräteeinstellungen ändern
Element Einstellungen Erklärung
Kennwort ändern Neues Kennwort xxxxxxxxxxxxxx Legt ein neues Kennwort für den Aufruf des
Menüs Admin-Einstellung fest.
6 bis 12 alphanumerische Zeichen können
hier eingegeben werden.
Kennwort bestätigen xxxxxxxxxxxxxx Der Benutzer muss das neue Kennwort für
den Aufruf des Menüs Admin-Einstellung
erneut eingeben.
6 bis 12 alphanumerische Zeichen können
hier eingegeben werden.
3
3. Druckereinstellungen ändern
Kalibrierung
Element Einstellungen Erklärung
Modus Autom.
Dichte
Dichte anpassen Ausführen Wenn Ausführen ausgewählt wird, passt der
Registrierung
anpassen
Farbdichte Dichte Cyan/
Magenta/Gelb/
Weiß
Feinabstimmung
drucken
Feinabstimmung
Cyan/Magenta/
Gelb
Highlight -3, -2, -1,
Mittelton -3, -2, -1,
Dunkel -3, -2, -1,
Ein/Aus Wählt aus, ob die Anpassung der Dichte und
die TRC-Kompensation automatisch ausgeführt
werden.
[Ein]: Die Anpassung der Dichte wird
automatisch unter den gerätespezischen
Bedingungen ausgeführt, und wird in der TRCKompensation reektiert.
[Aus]: Der Drucker führt keine automatische
Anpassung der Dichte durch.
Drucker die Dichte sofort an, die in der TRCKompensation reektiert wird.
Diese Anpassung muss vorgenommen
werden, wenn der Drucker inaktiv ist. Sie
kann ungültig werden, wenn sie in einem
anderen Zustand ausgeführt wird.
Ausführen Wenn dieses Menü ausgewählt wird, führt
der Drucker die automatische Anpassung der
Registrierung durch.
Diese Anpassung muss vorgenommen
werden, wenn der Drucker inaktiv ist.
-3, -2, -1,
0,+1,+2,+3
Ausführen Druckt das Muster für den Benutzer zum
0,+1,+2,+3
0,+1,+2,+3
0,+1,+2,+3
Passt die Druckdichte an.
Anpassen der TRC.
Diese Funktion wird normalerweise nicht
benötigt, da TRC automatisch durch die
Dichteanpassung und die TRC-Kompensation an
die empfohlenen Werte angepasst wird.
Die Anpassung wird als Offsetwert (Zusatz) zu
den durch die Funktion Dichte anpassen/TRCKompensation vorgenommenen Korrekturen
dargestellt.
Passt den hervorgehobenen (hellen) Bereich von
TRC an.
+ = Dunkler
- = Heller
Passt den Mittelton-Bereich von TRC an.
+ = Dunkler
- = Heller
Passt den dunklen Bereich von TRC an.
+ = Dunkler
- = Heller
- 52 -

Die Geräteeinstellungen ändern
Einstellung der Wireless-(Infrastruktur)
Element Einstellungen Erklärung
Einstellung
der Wireless(Infrastruktur)
Wireless-(Infrastruktur) Aktivieren
Deaktivieren
Netzwerkeinstellungen
Auto-
Einstellung
(WPS)
Auswahl
Drahtloses
Netzwerk
Eingestellte IP-Adresse Automatisch
Manuell
IPv4-Adresse xxx.xxx.xxx.xxx Legt die IP-Adresse fest.
Subnetzmaske xxx.xxx.xxx.xxx Legt die Subnetmaske fest.
Gateway-Adresse xxx.xxx.xxx.xxx Legt die Gateway-
DHCPv6 Aktivieren
Deaktivieren
WPS-PBC Führt WPS-PBC aus.
WPS-PIN Führt WPS-PIN aus.
xxxxxx
......
Manuelle
Einstellungen
SSID SSID eingeben.
Sicherheit Deaktivieren
WEP
WPA/WPA2-PSK
WPA2-PSK
WPA/WPA2-EAP
WPA2-EAP
WEPSchlüssel
WPA-Ver-
schlüsse-
lungstyp
AES
TKIP/AES
Aktiviert/Deaktiviert die
Wireless-LAN-Infrastruktur.
Legt die Einstellungsmethode
der IP-Adresse fest.
(Standardrouter-) Adresse
fest.
Aktiviert/deaktiviert DHCPv6.
Listet die erkannten drahtlosen
LAN (AP-Modus) auf.
Stellt die Sicherheitsfunktion
des drahtlosen LAN an.
* [WPA/WPA2-EAP] oder
[WPA2-EAP] können nur
angezeigt werden, wenn dies
vom Web aus eingestellt wird.
Die Einstellung vom Menü aus ist
nicht möglich.
WEP-Schlüssel eingeben.
Zeigt den WPA-PSK
Verschlüsselungstyp an.
Die Einstellung erfolgt
automatisch gemäß der
Einstellung der [Sicherheit].
(Sie können die Einstellung
mit diesem Menü nicht
manuell ändern.)
3
3. Druckereinstellungen ändern
Sie ändert sich in [AES], wenn
[Sicherheit] auf [WPA2-PSK] oder
[WPA2-EAP] eingestellt ist und in
[TKIP/AES], wenn [Sicherheit]
auf [WPA/WPA2-PSK] oder
[WPA/WPA2-EAP] eingestellt ist.
[Bedingungen für die
Anzeige]
[Sicherheit] wird auf
einen anderen Menüpunkt
als[Deaktivieren] und [WEP]
eingestellt.
Vorher
vereinbarter
WPASchlüssel
Ausführen Aktiviert die Einstellung.
Drahtlose Wiederzuschaltung Ausführen Verbindet sich erneut mit dem
Legt den vorher vereinbarten
Schlüssel fest.
drahtlosen LAN.
- 53 -

Die Geräteeinstellungen ändern
Einstellung des Wireless (AP-Modus)
Element Einstellungen Erklärung
Einstellung des
Wireless (APModus)
3
3. Druckereinstellungen ändern
Wireless (AP-Modus) Aktivieren
Auto-Einstellung (Taster) Wenn die <ENTER>-Taste gedrückt wird
Manuelle Einstellungen Zeigt den SSID und das Kennwort an.
Verbindungseinstellung
AP-Modus
Benutzereinstellung
SSID SSID eingeben.
Kennwort Geben Sie das Kennwort ein.
IPV4-
Adresse
Ausführen Stellen Sie die SSID und das Kennwort ein.
Startmenü
Aktiviert/Deaktiviert den drahtlosen LAN
Deaktivieren
xxx.xxx.xxx.xxx Geben Sie die IP-Adresse ein.
Benutzer
bekanntgeben
Für Benutzer nicht
sichtbar
(AP-Modus).
und der Ja-/Nein-Bestätigungsbildschirm
angezeigt wird, kann bei Ja die automatische
Verbindung mit einem Taster erfolgen.
Legt fest, ob die (AP-Modus) Informationen
Benutzern bekannt gegeben werden sollen
oder nicht, wenn es sich bei den Benutzern
nicht um den Administrator handelt.
Dieses Menü sollte nur durch die Systemadministratoren geändert werden. Um auf dieses Menü
zugreifen zu können, folgen Sie bitte den Anweisungen unter "Boot-Menü" S.33.
Dieses Menü ist nur in ENGLISCHER Sprache verfügbar.
Netzwerk-Werkseinstellungen
Element Einstellungen Erklärung
Netzwerk-
Werkseinstellungen
Ausführen Legt fest, ob das Menü Netzwerk initialisiert werden soll.
Drahtloses modul
Element Einstellungen Erklärung
Drahtloses Modul Aktivieren
Deaktivieren
Aktiviert die Wireless-LAN-Platine.
Wird [Aktivieren] ausgewählt, bleibt diese Einstellung
aktiviert, auch nachdem die Wireless-LAN-Platine entfernt
wurde.
Da die Werkseinstellung auch bei Geräten mit Drahtlos-LAN als
Standard [Deaktivieren] lautet, ändern Sie zur Nutzung des
Drahtlos-LAN diese Einstellung in [Aktivieren].
SD-Karteneinstellungen
Element Einstellungen Erklärung
SD-Karte aktivieren Nein
Ja
Selbst wenn ein Gerät bei der Installation aufgrund einer
fehlerhaften SD-Karte nicht betrieben werden kann, ist
das Gerät durch Einstellen dieses Parameters auf [Nein]
einsatzfähig (hierbei wird das Vorhandensein der SD-Karte
ignoriert).
Ist Nein eingestellt, wird der Zugriff auf die SD-Karte
FEHLSCHLAGEN, weil die SD-Karte als nicht angefügt erkannt
wird.
Nach Ändern der Einstellung und Verlassen des Menüs, startet
der Drucker neu.
- 54 -

Speichereinstellung
Element Einstellungen Erklärung
Dateisystem
überprüfen
Alle Sektoren
überprüfen
Ausführen Löst Diskrepanzen zwischen dem tatsächlichen Speicher und
Ausführen Führt die Wiederherstellung fehlerhafter Informationen des SD-
Die Geräteeinstellungen ändern
dem angezeigten Speicher, der in einem Dateisystem verfügbar
ist. Führt die Wiederherstellung der Verwaltungsdaten (FATInformationen) durch. Führt die Wiederherstellung nur für eine
SD-Karte durch.
Karten-Sektors und der oben genannten Dateisystemdiskrepanz
durch.
3
Menüsperre
Element Einstellungen Erklärung
Menüsperre Ein
Aus
Bedienfeldsperre
Element Einstellungen Erklärung
Bedienfeldsperre Modus 1
Modus 2
Aus
3. Druckereinstellungen ändern
Stellt die Funktion der Menüsperre auf Ein/Aus.
[Ein]: Ein anderes Menü als[Gemeinsamer Druck]/[Privater
Druck] ist nicht sichtbar.
[Aus]: Die Funktion der Menüsperre funktioniert nicht.
Stellt die Funktion der Flash-Speicher-Initialisierung auf Ein/
Aus.
[Modus 1]: Alle Tasten außer <ONLINE>, <ENTER>,
<CANCEL (ABBRECHEN)>, <POWER SAVE
(ENERGIESPARMODUS)> und <HELP (HILFE)> sind
deaktiviert.
[Modus 2]: Alle Tasten außer <ONLINE> und <ENTER> sind
deaktiviert.
[Aus]: Die Funktion der Flash-Speicher-Initialisierung
funktioniert nicht.
- 55 -

4. Verwendung von Dienstprogrammen
In diesem Abschnitt werden nützliche Funktionen für die Verwendung Ihres Druckers erklärt.
Übersicht über die Dienstprogramme
Nachfolgend nden Sie eine Liste der Dienstprogramme, die Sie für Ihren Drucker verwenden können.
Informationen zur korrekten Verwendung dieser Dienstprogramme nden Sie in den entsprechenden
Abschnitten.
Gemeinsame Dienstprogramme für Windows/OS X
4
Funkti-
4. Verwendung von Dienstprogrammen
Bezeichnung
PS-Gamma-Anpassungs-
Dienstprogramm
Windows-Dienstprogramme
Bezeichnung
Kongurationswerkzeug Drucker-
OKI-LPR-
Dienstprogramm
Netzwerkerweiterung Verwaltung
onsbe-
Drucken Sie können die Dichte von
Funkti-
onsbe-
einstellungen
Drucken Sie können ein Dokument
des
Druckers
reich
reich
Details Systemanforderungen
Abbildungen mithilfe der
Anpassung der CMYKFarben und zusätzlich die
Halbtondichte jeder Farbe
einstellen.
Details Systemanforderungen
Registriert die
Netzwerkeinstellungen des
Druckers.
über die Netzwerkverbindung
drucken, Druckaufträge
verwalten und den
Druckerstatus überprüfen.
Wird die IP-Adresse eines
Druckers geändert, wird
automatisch die Einstellung
verändert.
Sie können die
Druckereinstellungen vom
Druckertreiber aus überprüfen
und Optionen einstellen.
Dieses Dienstprogramm
wird automatisch bei
der Installation eines
Druckertreibers über eine
Netzwerkverbindung installiert.
● Windows 10/Windows 8.1/
Windows 8/Windows 7/
Windows Vista/Windows
Server 2016/Windows
Server 2012 R2/Windows
Server 2012/Windows
Server 2008 R2/Windows
Server 2008
● OS X 10.8.5-macOS Sierra
● Windows 10/Windows 8.1/
Windows 8/Windows 7/
Windows Vista/Windows
Server 2016/Windows
Server 2012 R2/Windows
Server 2012/Windows
Server 2008 R2/Windows
Server 2008
Windows 10/Windows 8.1/
Windows 8/Windows 7/
Windows Vista/Windows
Server 2016/Windows Server
2012 R2/Windows Server
2012/Windows Server 2008
R2/Windows Server 2008
Windows 10/Windows 8.1/
Windows 8/Windows 7/
Windows Vista/Windows
Server 2016/Windows Server
2012 R2/Windows Server
2012/Windows Server 2008
R2/Windows Server 2008
Ein Computer, der mit TCP/IP
arbeitet.
Informa-
tionen
nden Sie
unter
Seite 30
Informa-
tionen
nden
Sie unter
Seite 60
Seite 61
Seite 61
- 56 -

Installation der Dienstprogramme
Installation der Dienstprogramme
Wenn es ein Dienstprogramm gibt, das Sie gern
verwenden möchten, folgen Sie für Windows
der unten dargestellten Prozedur. Bei OS X
können Sie es durch Ziehen und Ablegen an eine
gewünschte Stelle kopieren. Sie können es auch
direkt von der Software-DVD-ROM abspielen.
Für Windows
1
Legen Sie die mitgelieferte „SoftwareDVD-ROM“ in den Computer ein.
2 Wenn [Autom. Wiedergabe] angezeigt
wird, klicken Sie auf [Setup.exe
ausführen].
Memo
● Wenn das Dialogfeld
[Benutzerkontensteuerung] angezeigt wird,
klicken Sie auf [Ja].
3 Wählen Sie eine Sprache aus der
Dropdown-Liste.
3 Kopieren Sie den zu installierenden
Ordner durch Ziehen und Ablegen in den
gewünschten Ordner.
Memo
● Doppelklicken Sie zum Starten auf das Symbol der
Anwendung im Ordner.
4
4. Verwendung von Dienstprogrammen
4 Lesen Sie die Lizenzbestimmungen
und klicken Sie anschließend auf [Ich
stimme zu].
5 Wählen Sie im Bildschirm zur
Schnittstellenauswahl [USB] oder
[Netzwerk (verkabelt/drahtlos)] und
klicken Sie anschließend auf [Weiter].
6 Klicken Sie auf [Benutzerdenierte
Installation].
7 Klicken Sie auf [Einzelne Installation].
8 Wählen Sie das Dienstprogramm aus
und klicken Sie zur gemeinsamen
Installation auf die Schaltäche.
9 Klicken Sie auf [Beenden].
Für OS X
Ziehen Sie es auf die gewünschte Stelle und
legen Sie es ab, um es zu kopieren. Sie können
dies auch direkt aus der "Software DVD-ROM"
aus ausführen.
1 Legen Sie die Software-DVD-ROM in den
Computer ein.
2 Doppelklicken Sie auf den [OKI] >
[Utilities]-Ordner.
- 57 -

Gemeinsame Dienstprogramme für Windows/OS X
Gemeinsame Dienstprogramme für Windows/OS X
In diesem Abschnitt werden Websites erklärt, die mit Windows und OS X verwendet werden können.
Für die Verwendung von Websites sollten die folgenden Bedingungen erfüllt sein.
● TCP/IP muss aktiviert sein.
● Eine der folgenden Anwendungen muss installiert sein: mindestens Microsoft Internet Explorer 6.0,
mindestens Safari 3.0, mindestens Firefox 3.0.
Memo
● Setzen Sie entweder die Sicherheitseinstellungen für Websites auf die mittlere Stufe oder aktivieren Sie Cookies.
● Um in das [Admin-Einstellung]-Menü zu gelangen, wird das Administratorpasswort verlangt. Das Standardkennwort lautet
"999999".
● Um die Geräteeinstellungen auf der Webseite zu ändern es ist notwendig, sich als ein Geräteadministrator anzumelden.
4
Website
4. Verwendung von Dienstprogrammen
Von der Website aus können Sie die folgenden
Aktionen ausführen:
● den Druckerstatus anzeigen;
● Einstellungen für Fächer, Netzwerk,
Funktionsstandards und den Drucker kongurieren;
● die Liste der Druckaufträge anzeigen;
● ein PDF-Dokument ohne Druckertreiber
ausdrucken;
● Links zu häug verwendeten Websites erstellen.
Memo
● Um Druckereinstellungen auf der Website ändern zu
können, müssen Sie als Administrator eingeloggt sein.
Verweis
● Einzelheiten zum Kongurieren der Netzwerkeinstellungen
nden Sie unter "Netzwerkeinstellungen über eine
Webseite ändern" S.66.
Zugang zur Website des Druckers
Als Administrator einloggen
Hinweis
● Sie müssen als Administrator zugelassen sein.
Memo
● Das Standardkennwort für den Administrator des Druckers
lautet "999999".
1 Klicken Sie auf der Hauptseite auf
[Administrator Login].
1
Starten Sie Ihren Internet-Browser.
2 Geben Sie "http:// (IP-Adresse des
Druckers)" in die Adresszeile ein und
drücken Sie die <Eingeben>-Taste.
Verweis
● Informationen zur IP-Adresse des Druckers nden
Sie im Benutzerhandbuch (Setup).
Hinweis
● Wenn die IP-Adresse Werte aus 1 oder 2 Ziffern
enthält, fügen Sie vor solchen Werten eine "0" ein.
Andernfalls kann die Kommunikation fehlschlagen.
Korrekt: http: //192.168.0.2/
Falsch: http: //192.168.000.002/
2 Geben Sie in [Benutzername] "admin"
und das Administratorpasswort in
[Kennwort] ein und klicken Sie auf
[OK].
Geben Sie bei OS X "admin" in [Name] und das
Administratorpasswort in [Kennwort] ein und
klicken Sie auf [Login].
- 58 -

Gemeinsame Dienstprogramme für Windows/OS X
3 Klicken Sie auf [Überspringen].
Wenn Sie die Einstellungen auf dem Bildschirm
verändert haben, klicken Sie auf [OK].
Es werden die Menüs angezeigt, die nur für den
Administrator zugänglich sind.
Ändern des Administratorpassworts
Überprüfen des Druckerstatus
Sie können den Status des Druckers von der
Website aus kontrollieren.
1 Starten Sie den Browser und geben Sie
die IP-Adresse des Druckers ein.
Der Druckerstatus wird angezeigt.
Memo
● Sie können beim Einloggen als Administrator auch auf
[Statusfenster] klicken, um eine vereinfachte Anzeige
des Druckerstatus zu erhalten.
Ändern der Druckereinstellungen
Sie können die Einstellungen der Haupteinheit
von der Website aus ändern.
1 Starten Sie den Browser und loggen Sie
sich als Administrator ein.
2 Ändern Sie die Einstellungen und klicken
Sie auf [Senden].
4
4. Verwendung von Dienstprogrammen
Sie können das Administratorpasswort des
Druckers von der Website aus ändern.
Das auf der Website eingestellte
Administratorpasswort kann zum Einloggen vom
Bedienfeld oder der Website aus genutzt werden.
Memo
● Das Passwort sollte 6-12 Zeichen umfassen und in
Zeichen von einem Byte (alpha-numerisch) geschrieben
sein.
● Das Passwort ist sensibel für Groß-/Kleinschreibung.
1 Starten Sie den Browser und loggen Sie
sich als Administrator ein.
2 Wählen Sie [Admin-Einstellung] aus.
3 Wählen Sie [Management] >
[Kennwort ändern] aus.
4 Geben Sie das neue Passwort in [Neues
Passwort] ein.
5 Geben Sie das Passwort erneut in
[Passwort bestätigen] ein.
Das eingegebene Passwort wird nicht angezeigt.
Schreiben Sie Ihr Passwort auf und verwahren Sie
es an einem sicheren Ort.
Automatische Anzeige von Datum
und Zeit
Sie können die Informationen zu Datum und Zeit
automatisch vom Internet-Time-Server erhalten
und Sie auf dem Drucker anzeigen.
1 Starten Sie den Browser und loggen Sie
sich als Administrator ein.
2 Wählen Sie [Admin-Einstellung] aus.
3 Wählen Sie [Netzwerk] > [SNTP] aus.
4 Geben Sie Ihre Zeitzone an.
5 Wählen Sie [Aktivieren] aus [SNTP].
6 Geben Sie den SNTP-Server in
[SNTP Server (Primär)] ein.
7 Geben Sie, falls nötig, einen anderen
SNTP-Server in [SNTP Server
(Sekundär)] ein.
8 Klicken Sie auf [Senden].
Das Netzwerksystem wird neu gebootet, um die
neuen Einstellungen zu aktivieren.
6 Klicken Sie auf [Senden].
Memo
● Sie müssen den Drucker nicht neu starten. Nutzen Sie
beim nächsten Login als Administrator das neue Passwort.
- 59 -

Windows-Dienstprogramme
Windows-Dienstprogramme
In diesem Abschnitt werden Dienstprogramme für die Verwendung in Windows erklärt.
Kongurationswerkzeug
Im Kongurationswerkzeug können Sie mehrere
Einheiten verwalten und Einstellungen ändern.
4
4. Verwendung von Dienstprogrammen
Die Funktionen des Kongurationswerkzeugs
sind folgende:
● Anzeige der Geräteinformationen;
● Netzwerkeinstellungen
Memo
● Lesen Sie bitte die Informationen zum schwarzen
Toner und zur schwarzen Bildtrommel, die in
Lebensdauer Verbrauchsmaterialien auf dem
Geräteinformationsbildschirm stehen, als wäre es der
weiße Toner und die weiße Bildtrommel für dieses
Druckermodell.
● Weitere Plug-ins nden für diesen Drucker keine
Anwendung.
Registrierung des Druckers
Registrieren Sie den Drucker im
Kongurationswerkzeug, wenn Sie das
Kongurationswerkzeug verwenden oder einen
neuen Drucker einfügen.
1 Wählen Sie [Start], [Alle
Programme] > [OkiData] > [Über
Conguration Tool] > [Über
Conguration Tool].
2 Wählen Sie [Gerät registrieren] aus
dem [Tools]-Menü.
Die Suchergebnisse werden angezeigt.
3 Wählen Sie den Drucker aus und klicken
Sie auf [Registrierung].
4 Klicken Sie auf dem
Bestätigungsbildschirm auf [Ja].
Entfernen eines Druckers
Sie können einen registrierten Drucker
entfernen.
1 Rechtsklicken Sie im [Tabelle der
registrierten Geräte] auf den Drucker.
2 Wählen Sie [Gerät entfernen] aus.
3 Klicken Sie auf dem
Bestätigungsbildschirm auf [Ja].
Einstellungen
Plug-ins können installiert werden, wenn nötig.
Installieren Sie die folgenden Plug-ins, um die
Netzwerkeinstellungen des Geräts zu ändern.
● Plug-in zur Netzwerkeinstellung
Memo
● Später können Sie zusätzliche Plug-ins installieren.
Verweis
● Informationen zur Installation des
Kongurationswerkzeugs nden Sie unter "Installation der
Dienstprogramme" S.57.
Überprüfung des Druckerstatus
Sie können Druckerstatus und -informationen
überprüfen.
1 Wählen Sie den Drucker aus [Tabelle
der registrierten Geräte].
2 Wählen Sie die Registerkarte
[Device Info].
Memo
● Wenn der Drucker mit dem Netzwerk verbunden ist, wird
[Gerätestatus] angezeigt.
● Wenn Sie eine Informationsaktualisierung wünschen,
klicken Sie auf [Geräteinformationen aktualisieren].
- 60 -

Windows-Dienstprogramme
Plug-in zur Netzwerkeinstellung
Sie können das Netzwerk mit dem
Kongurationswerkzeug einstellen. Vor dem
Einstellen sollten Sie das Plug-in für die
Netzwerkeinstellungen installieren.
Verweis
● Informationen zur Installation des
Kongurationswerkzeugs nden Sie unter "Installation der
Dienstprogramme" S.57.
Symbol
Die Bedeutung jedes Symbols wird unten
angezeigt.
Sym-
bol
Sucht erneut nach dem Drucker
Ändert Suchbedingungen für den Drucker
Ändert die IP-Adresse des Druckers
Startet den Drucker neu
Ändert das Netzwerkpasswort
Zeigt die Website des Druckers an
Details
OKI-LPR-Dienstprogramm
Sie können mithilfe des OKI-LPR-
Dienstprogramms einen Druckauftrag via
Netzwerk starten, Druckaufträge verwalten und
den Druckerstatus überprüfen.
Verweis
● Informationen zur Installation des OKI-LPRDienstprogramms nden Sie unter "Installation der
Dienstprogramme" S.57.
Um das OKI-LPR-Dienstprogramm verwenden zu
können, muss TCP/IP aktiviert sein.
Hinweis
● Das OKI-LPR-Dienstprogramm kann nicht für gemeinsam
genutzte Drucker verwendet werden.
● Bitte verwenden Sie den Standard-TCP/IP-Port.
4
4. Verwendung von Dienstprogrammen
Suchen nach Geräten im Netzwerk
Sucht nach dem Drucker
1 Wählen Sie [Netzwerkeinstellung] aus
dem [Plug-in]-Menü.
2 Wählen Sie [Suche nach Geräten] aus.
Die Suchergebnisse werden angezeigt.
Ändern der IP-Adresse
Ändert die IP-Adresse des Druckers
1 Wählen Sie den Drucker aus der
Geräteliste.
2 Klicken Sie auf das -Symbol.
3 Ändern Sie die Einstellungen wie
gefordert.
4 Klicken Sie auf [OK].
Start des Dienstprogramms
1
Klicken Sie auf [Start] und wählen Sie
[Alle Programme] > [OkiData] >
[Oki-Dienstprogramm LPR] >
[Oki-Dienstprogramm LPR].
Hinzufügen eines Druckers
Sie können einen Drucker zum OKI-LPR-
Dienstprogramm hinzufügen.
Hinweis
● Administratorrechte sind notwendig.
● Wenn Sie einen Drucker nicht in Windows hinzufügen
können, schließen Sie das OKI-LPR-Dienstprogramm,
klicken Sie auf [Start] > [AII Programme] >
[OkiData] > [Oki-Dienstprogramm LPR] >
[Oki-Dienstprogramm LPR] und wählen Sie dann
[Als Administrator ausführen] zum Starten.
Memo
● Sie können den bereits im OKI-LPR-Dienstprogramm
registrierten Drucker nicht hinzufügen. Wenn Sie den Port
ändern möchten, wählen Sie [Verbindungen bestätigen]
im Menü [Remote-Druck].
5 Geben Sie das Netzwerkpasswort ein
und klicken Sie auf [OK].
Das Standardpasswort sind die letzten 6 alphanumerischen Stellen der MAC-Adresse.
6 Klicken Sie zum Neustart des Druckers
auf [OK].
1 Starten Sie das OKI-LPR-Dienstprogramm.
2 Wählen Sie [Drucker hinzufügen] aus
dem [Remote-Druck]-Menü.
3 Wählen Sie [Druckername] und geben
Sie die IP-Adresse ein.
Netzwerkdrucker und Drucker, die mit dem LPRPort verbunden sind, werden nicht angezeigt.
- 61 -

Windows-Dienstprogramme
4 Wählen Sie bei der Auswahl eines
Netzwerkdruckers [Suchen].
5 Klicken Sie auf [OK].
Download von Dateien
Sie können eine Datei auf einen Drucker
herunterladen, der dem OKI-LPR-
Dienstprogramm hinzugefügt wurde.
1 Starten Sie das OKI-LPR-Dienstprogramm.
2 Wählen Sie den Drucker, auf den
heruntergeladen werden soll.
4
3 Wählen Sie [Datei herunterladen] aus
4. Verwendung von Dienstprogrammen
dem [Remote-Druck]-Menü.
4 Wählen Sie eine Datei aus und klicken
Sie auf [Öffne].
Anzeigen des Druckerstatus
4 Wählen Sie zum Versenden eines
Druckauftrags den Auftrag und dann
[Umleiten] aus dem Menü [Auftrag].
Automatisches Versenden von
Aufträgen
Sie können durch Kongurierung der
Einstellungen Druckaufträge automatisch
einen anderen OKI-Drucker versenden,
wenn der ausgewählte Drucker beschäftigt
oder ausgeschaltet ist oder ihm das Papier
ausgegangen ist.
Hinweis
● Druckaufträge können nur zum gleichen OKIDruckermodell versendet werden, wie Sie es benutzen.
● Vor dem Versand eines Auftrags müssen Sie einen
baugleichen OKI-Drucker hinzufügen.
● Hierzu sind Administratorrechte notwendig.
1 Starten Sie das OKI-LPR-Dienstprogramm.
2 Wählen Sie den einzustellenden Drucker.
1
Starten Sie das OKI-LPR-
Dienstprogramm.
2 Wählen Sie einen Drucker.
3 Wählen Sie [Druckerstatus] aus
[Remote-Druck].
Aufträge überprüfen/löschen/
versenden
Sie können Druckaufträge bestätigen
und löschen. Sie können darüber hinaus
Druckaufträge an einen anderen OKI-Drucker
versenden, wenn der ausgewählte Drucker
beschäftigt oder ausgeschaltet ist oder ihm das
Papier ausgegangen ist.
Hinweis
● Druckaufträge können nur zum gleichen OKIDruckermodell versendet werden, wie Sie es benutzen.
● Vor dem Versand eines Auftrags müssen Sie einen
baugleichen OKI-Drucker hinzufügen.
1 Starten Sie das OKI-LPR-Dienstprogramm.
2 Wählen Sie [Auftragsstatus] aus dem
[Remote-Druck]-Menü.
3 Wählen Sie zum Löschen eines
Druckauftrags den Auftrag und dann
[Auftrag löschen] aus dem Menü
[Auftrag].
3 Wählen Sie [Verbindungen
bestätigen] aus dem [RemoteDruck]-Menü.
4 Klicken Sie auf [Erweitert].
5 Markieren Sie das Kontrollkästchen
[Automatische Auftragsumleitung].
6 Markieren Sie das Kontrollkästchen [Nur
umleiten, wenn Fehler auftritt],
wenn Sie nur bei Fehlern Aufträge
weiterleiten wollen.
7 Klicken Sie auf [Hinzufügen].
8 Geben Sie die IP-Adresse des Druckers
ein, an den versandt werden soll, und
klicken Sie auf [OK].
9 Klicken Sie auf [OK].
Drucken mit mehreren Druckern
Sie können durch ein einziges Signal mit
mehreren Druckern drucken.
Hinweis
● Diese Funktion sendet ein ferngesteuertes Signal an
mehrere Drucker, wodurch gleichzeitig gedruckt wird.
● Administratorrechte sind notwendig.
1 Starten Sie das OKI-LPR-Dienstprogramm.
- 62 -
2
Wählen Sie den zu kongurierenden Drucker.

3
Wählen Sie einen Drucker [Verbindungen
bestätigen] aus dem [Remote-Druck]-
Menü.
Windows-Dienstprogramme
2 Wählen Sie einen Drucker.
3 Wählen Sie [Verbindungen
bestätigen] aus [Remote-Druck].
4 Klicken Sie auf [Details].
5 Markieren Sie das Kontrollkästchen
[Gleichzeitig auf mehreren Druckern
drucken].
6 Klicken Sie auf [Optionen].
7 Klicken Sie auf [Hinzufügen].
8 Geben Sie die IP-Adresse des Druckers
für gleichzeitigen Druck ein und klicken
Sie auf [OK].
9 Klicken Sie auf [OK].
Öffnen einer Website
Sie können die Drucker-Website vom OKI-LPRDienstprogramm aus öffnen.
1 Starten Sie das OKI-LPR-
Dienstprogramm.
4 Geben Sie einen Kommentar ein und
klicken Sie auf [OK].
5 Wählen Sie [Kommentare anzeigen]
aus dem [Option]-Menü.
Automatische Konguration der IP-
Adresse
Sie können dies einstellen, um sicherzugehen,
dass die Verbindung mit dem Originaldrucker
auch nach Änderung seiner IP-Adresse
beibehalten wird.
Memo
● Die IP-Adresse kann sich ändern, wenn DHCP für die
dynamische Zuweisung von IP-Adressen verwendet
wird oder der Netzwerkadministrator die IP-Adresse des
Druckers manuell ändert.
Hinweis
● Administratorrechte sind notwendig.
1 Starten Sie das OKI-LPR-
Dienstprogramm.
4
4. Verwendung von Dienstprogrammen
2 Wählen Sie einen Drucker.
3 Wählen Sie [Webeinstellungen] aus
dem [Remote-Druck]-Menü.
Memo
● Sie können die Website nicht öffnen, wenn die
Nummer des Web-Ports geändert wurde. Führen Sie
den folgenden Vorgang aus und kongurieren Sie die
Nummer des OKI-LPR-Dienstprogramm-Ports.
a Wählen Sie einen Drucker.
b Wählen Sie [Verbindungen
bestätigen] aus [Remote-Druck].
c Klicken Sie auf [Erweitert].
d Geben Sie die Port-Nummer in
[Anschlussnummern] ein.
e Klicken Sie auf [OK].
Kommentare zu Druckern
hinzufügen
Sie können Druckern, die dem OKI-LPRDienstprogramm hinzugefügt wurden,
Kommentare zuordnen, um sie zu identizieren.
2 Wählen Sie [Einrichten] aus dem
[Option]-Menü.
3 Markieren Sie das Kontrollkästchen
[Automatische Wiederherstellung
der Verbindung] und klicken Sie auf
[OK].
Deinstallieren des OKI-LPRDienstprogramms
Hinweis
● Administratorrechte sind notwendig.
1 Bestätigen Sie, dass das OKI-LPR-
Dienstprogramm geschlossen ist.
2 Klicken Sie auf [Start] und wählen Sie
[Alle Programme] > [OkiData] >
[Oki-Dienstprogramm LPR] >
[OKI LPR Utility deinstallieren].
Wenn das Dialogkästchen
[Nutzerkontosteuerung] angezeigt wird,
klicken Sie auf [Ja].
3 Klicken Sie auf dem
Bestätigungsbildschirm auf [Ja].
1 Starten Sie das OKI-LPR-
Dienstprogramm.
- 63 -

Windows-Dienstprogramme
Netzwerkerweiterung
In Netzwerkerweiterung können Sie die
Einstellungen des Druckers überprüfen und die
Zusammensetzung der Optionen einstellen.
4
4. Verwendung von Dienstprogrammen
Um die Netzwerkerweiterung verwenden zu
können, muss TCP/IP aktiviert sein.
Hinweis
● Administratorrechte sind notwendig.
Memo
● Die Netzwerkerweiterung wird automatisch bei der
Installation eines Druckertreibers über ein TCP/IP-
Netzwerk installiert.
● Die Netzwerkerweiterung arbeitet mit dem Druckertreiber
zusammen. Sie können die Netzwerkerweiterung nicht
separat installieren.
● Die Netzwerkerweiterung funktioniert nur, wenn der
Druckertreiber mit dem OKI-LPR-Port oder dem StandardTCP/IP-Port verbunden ist.
1 Öffnen Sie den Bildschirm
Druckereigenschaften.
Verweis
● "Start des Dienstprogramms" S.64
2 Wählen Sie die Registerkarte [Status].
3 Klicken Sie auf [Aktualisieren].
4 Klicken Sie auf [OK].
Verweis
● Klicken Sie auf [Webeinstellungen], um die Website
automatisch zu starten. Sie können Druckereinstellungen
auf dem Bildschirm der Website ändern. Details nden Sie
unter "Website" S.58.
Automatisches Einstellen der
Optionen
Hier können Sie die Zusammenstellungen der
Optionen für den verbundenen Drucker erhalten
und automatisch den Druckertreiber einstellen.
Memo
● Dies können Sie bei der Verwendung der
Netzwerkerweiterung in nicht unterstützten Umgebungen
nicht kongurieren.
Für Windows PS-Druckertreiber
Öffnen Sie den Bildschirm
1
Druckereigenschaften.
Verweis
● "Start des Dienstprogramms" S.64
Start des Dienstprogramms
Öffnen Sie den Bildschirm für die
Druckereigenschaften, um die
Netzwerkerweiterung zu verwenden.
1 Wählen Sie [Start] und dann [Geräte
und Drucker].
2 Rechtsklicken Sie auf das Drucker-
Symbol und wählen Sie
[Druckereigenschaften].
Überprüfen der
Druckereinstellungen
Sie können die Druckereinstellungen überprüfen.
Memo
● Wenn Sie die Netzwerkerweiterung in einer nicht
unterstützten Umgebung verwenden, könnte die
Registerkarte [Option] möglicherweise nicht angezeigt
werden.
2 Wählen Sie die Registerkarte
[Geräteeinstellungen].
3 Klicken Sie auf [Installierbare
Optionen automatisch erhalten] und
dann auf [Einrichten].
4 Klicken Sie auf [OK].
Deinstallation des Dienstprogramms
1
Klicken Sie auf [Start] und wählen Sie
dann [Systemsteuerung] >
[Programme hinzufügen oder
entfernen].
2 Wählen Sie [OKI Network Extension]
aus und klicken Sie auf [Löschen].
3 Folgen Sie den Anweisungen zum
Abschließen der Deinstallation auf dem
Bildschirm.
- 64 -

OS X-Dienstprogramme
In diesem Abschnitt werden Dienstprogramme für die Verwendung in OS X erklärt.
OS X-Dienstprogramme
SpNetzwerkkarteneinstellung
Sie können die Netzwerkkarteneinstellung
nutzen, um das Netzwerk zu kongurieren.
Um die Netzwerkkarteneinstellung verwenden zu
können, muss TCP/IP aktiviert sein.
Hinweis
● Kongurieren Sie die TCP/IP-Einstellungen.
Konguration der IP-Adresse
1
Starten Sie die Netzwerkkarten-Einrichtung.
Verweis
● "Installation der Dienstprogramme" S.57
2 Wählen Sie das Gerät aus der Liste aus.
3 Wählen Sie [IP-
Adresseneinstellungen] im Menü
[Operationen] aus.
Konguration der
Interneteinstellungen
Sie können die Website starten und die
Netzwerkeinstellungen des Druckers
kongurieren.
Aktivierung der
Interneteinstellungen
Starten Sie die Netzwerkkarten-Einrichtung.
1
2 Wählen Sie das Gerät aus der Liste aus.
3 Wählen Sie [Webeinstellungen] im
Menü [Operationen] aus.
4 Wählen Sie [Die Webeinstellungen
des Geräts werden aktiviert] aus
und klicken Sie anschließend auf
[Speichern].
5 Geben Sie das Administratorkennwort
ein und klicken Sie anschließend auf
[OK].
- Das werksseitig eingestellte Kennwort ist
"999999".
- Für das Kennwort muss die Groß-/
Kleinschreibung beachtet werden.
4
4. Verwendung von Dienstprogrammen
4 Ändern Sie, wenn nötig, die anderen
Einstellungen und klicken Sie
anschließend auf [Speichern].
5 Geben Sie das Administratorkennwort
ein und klicken Sie anschließend auf
[OK].
- Das werksseitig eingestellte Kennwort ist
"999999".
- Für das Kennwort muss die Groß-/
Kleinschreibung beachtet werden.
6 Klicken Sie auf [OK], um die neuen
Einstellungen zu aktivieren.
Die Netzwerkkarte dieses Geräts startet neu.
6 Klicken Sie im Bestätigungsfenster auf
[OK].
Öffnen einer Website
Starten Sie die Netzwerkkarten-
1
Einrichtung.
2 Wählen Sie das Gerät aus der Liste aus.
3 Wählen Sie [Gerätewebseite
anzeigen] im Menü [Operationen]
aus.
Die Webseite öffnet sich und die Gerätestatusseite
wird angezeigt.
Beenden der
Netzwerkkarteneinstellung
1
Wählen Sie [Beenden] im Menü
[Einrichtung der Netzwerkkarte] aus.
- 65 -

5. Netzwerkeinstellungen
In diesem Abschnitt werden die Netzwerkeinstellungen für Ihren Drucker erklärt.
Inhalt der Netzwerkeinstellungen
In diesem Abschnitt wird erklärt, was mit den Netzwerkfunktionen eingestellt werden kann.
Sie können die Liste der Netzwerkeinstellung und die aktuellen Netzwerkeinstellungen durch Drücken
oder -Taste und auswählen von [Druckinformationen] > [Netzwerk] > [Ausführen] am
der
Bediengerät ausdrucken und überprüfen.
Verweis
● Einzelheiten zum Drucken der Liste der Netzwerkeinstellungen nden Sie unter "Druckinformationen ausdrucken" S.32.
Sie können die Netzwerkeinstellungen über die Drucker-Webseite, das Kongurations-Tool, TELNET und
das Netzwerkkarten-Setup ändern.
5
Netzwerkeinstellungen über eine Webseite
5. Netzwerkeinstellungen
ändern
In diesem Abschnitt wird erklärt, was mit den Netzwerkfunktionen eingestellt werden kann.
Um auf die Webseite des Druckers zugreifen zu können, muss Ihr Computer die folgenden Bedingungen
erfüllen.
● TCP/IP muss aktiviert sein.
Memo
● Vergewissern Sie sich, dass die Sicherheitseinstellungen des Webbrowsers auf den mittleren Grad gestellt sind.
● Um auf das [Admin-Einstellung]-Menü zugreifen zu können, müssen Sie als Administrator angemeldet sein. Das
Standardpasswort lautet "999999".
Verweis
● Einige der folgenden Einstellungen können mit anderen Dienstprogrammen vorgenommen werden.
Benachrichtigung per E-Mail über nahes Ende der Lebensdauer und Fehler (E-Mail-Benachrichtigung)
Sie können den Drucker so einstellen, dass
Sie per E-Mail über einen aufgetretenen Fehler
benachrichtigt werden. Sie können bestimmen,
wie oft Sie benachrichtigt werden möchten:
● Regelmäßig
● Nur wenn Fehler auftreten
Einstellung Ihres Druckers
Sie können die Einstellungen für die E-MailBenachrichtigung über die Webseite vornehmen.
Memo
● Wenn Sie unter [SMTP-Server] einen Domainnamen
angeben, kongurieren Sie den DNS-Server in den
[TCP/IP]-Einstellungen.
● Um dem Drucker den Versand von E-Mails zu
ermöglichen, müssen Sie einen Mail-Server einstellen. Für
weitere Details zu den Mail-Servereinstellungen wenden
Sie sich bitte an Ihren Netzwerkadministrator.
● Wenn Sie den Internet Explorer 7 verwenden,
nehmen Sie bitte folgenden Einstellungen vor, bevor
Sie eine Test-Mail versenden. Gehen Sie im Browser
auf [Extras] > [Internetoptionen] und klicken
Sie dann auf [Benutzerdenierte Stufe] auf
der [Sicherheit]-Registerkarte. Wählen Sie dann
[Aktivieren] unter [Eingabeaufforderung für
Informationen mithilfe von Skriptfenstern für
Websites zulassen].
1 Gehen Sie auf die Webseite des Druckers
und melden Sie sich als Administrator
an.
- 66 -
2 Wählen Sie [Admin-Einstellung] aus.

Netzwerkeinstellungen über eine Webseite ändern
3 Wählen Sie [Netzwerk] > [E-Mail] >
[Alarmeinstellungen].
4 Beachten Sie die auf dem Bildschirm
erscheinenden Hinweise, um die
detaillierten Einstellungen vorzunehmen.
5 Falls nötig können Sie
[Sicherheitseinstellungen],
[Beigefügte Information
kongurieren] und [Andere]
kongurieren.
6 Klicken Sie auf [Senden].
Die Netzwerkkarte startet neu, um die neuen
Einstellungen zu aktivieren.
Periodische Benachrichtigungen
1
Gehen Sie auf die Webseite des Druckers
und melden Sie sich als Administrator
an.
2 Wählen Sie [Admin-Einstellung].
3 Wählen Sie [Netzwerk] > [E-Mail] >
[Alarmeinstellungen].
4 Geben Sie eine E-Mail-Adresse in
[Adresse] bei [Alarmeinstellungen]
ein, um die Warnungen zu erhalten.
5 Klicken Sie auf [Einstellung] für die
angegebene Adresse.
Mit [Kopie] können Sie bequem die Einstellungen
für die Benachrichtigung auf andere Adressen
übertragen.
6 Beachten Sie die auf dem Bildschirm
erscheinenden Hinweise, um die
detaillierten Einstellungen vorzunehmen.
5
5. Netzwerkeinstellungen
7 Klicken Sie auf [OK].
8 Klicken Sie auf [Einen überblick der
aktuellen konguration anzeigen],
um die aktuellen Einstellungen
anzuzeigen, und klicken Sie dann auf
[X], um das Fenster zu schließen.
Sie können die aktuellen Einstellungen von bis
zu zwei Adressen auch in dem Hauptfenster
anzeigen. Wählen Sie die gewünschten Adressen
aus der Liste aus.
9 Klicken Sie auf [Senden].
Die Netzwerkkarte startet neu, um die neuen
Einstellungen zu aktivieren.
Memo
● Sollten keine Fehler auftreten, wird keine E-Mail-
Benachrichtigung versendet.
Benachrichtigung bei Fehlern
1
Folgen Sie den Schritten 1 bis 6 aus
"Periodische Benachrichtigungen"
S.67.
Wenn die Benachrichtigung bei Fehlern markiert
ist, erscheint ein Fenster, in dem Sie die Zeit
bestimmen können, die vom Auftreten des
Fehlers bis zum Versenden der Benachrichtigung
verstreichen soll.
- 67 -

Netzwerkeinstellungen über eine Webseite ändern
2 Geben Sie den Zeitraum vor dem
Versand der Benachrichtigung ein und
klicken Sie dann auf [OK].
Sollten Sie einen längeren Zeitraum eingeben,
werden Sie nur über anhaltende Fehler
benachrichtigt.
3 Klicken Sie auf [OK].
4 Klicken Sie auf [Einen überblick der
aktuellen konguration anzeigen],
um die aktuellen Einstellungen
anzuzeigen, und klicken Sie dann auf
[X], um das Fenster zu schließen.
Sie können die aktuellen Einstellungen von bis
zu zwei Adressen auch in dem Hauptfenster
anzeigen. Wählen Sie die gewünschten Adressen
aus der Liste aus.
5 Klicken Sie auf [Senden].
5
Die Netzwerkkarte startet neu, um die neuen
5. Netzwerkeinstellungen
Einstellungen zu aktivieren.
Den Zugriff über die IPAdresse kontrollieren (IPFilter)
Sie können den Zugriff auf den Drucker
über IP-Adressen kontrollieren. Sie können
einstellen, ob das Einstellen oder Drucken
über die angegebene IP-Adresse möglich ist.
Standardmäßig ist der IP-Filter deaktiviert.
Hinweis
● Vergewissern Sie sich, dass Sie die korrekte IP-Adresse
angeben. Sollten Sie eine falsche IP-Adresse angeben,
können Sie nicht über das IP-Protokoll auf den Drucker
zugreifen.
● Wenn Sie den IP-Filter aktivieren, wird der Zugriff von
Hosts verweigert, die nicht in diesen Schritten deniert
wurden.
Memo
● Sie können nur IPv4 für die IP-Filter verwenden.
1 Gehen Sie auf die Webseite des Druckers
und melden Sie sich als Administrator
an.
2 Wählen Sie [Admin-Einstellung].
3 Wählen Sie [Netzwerk] > [Security] >
[IP-Filterung].
4 Beachten Sie die auf dem Bildschirm
erscheinenden Hinweise, um die
detaillierten Einstellungen vorzunehmen.
Hinweis
● Wenn unter [Registrierte IP-Adresse des
Administrators] nichts registriert wurde, können
Sie je nach dem bestimmten IP-Adressbereich nicht
auf den Drucker zugreifen.
● Sollten Sie einen Proxy-Server wenden, stimmen
möglicherweise [Ihre aktuelle Local Host/Proxy
IP-Adresse] und die IP-Adresse Ihres Hosts nicht
überein.
5 Klicken Sie auf [Senden].
Die Netzwerkkarte startet neu, um die neuen
Einstellungen zu aktivieren.
- 68 -

Netzwerkeinstellungen über eine Webseite ändern
Den Zugriff über die MAC-Adresse
kontrollieren (MAC-Adresslter)
Sie können den Zugriff auf den Drucker über
MAC-Adressen kontrollieren. Sie können den
Zugriff bestimmter MAC-Adressen erlauben oder
verweigern.
Hinweis
● Vergewissern Sie sich, dass Sie die korrekte MAC-Adresse
angeben. Sollten Sie eine falsche MAC-Adresse angeben,
können Sie nicht über das Netzwerk auf den Drucker
zugreifen.
Memo
● Sie können die Zugriffserlaubnis für die Adressen nicht
einzeln erteilen.
1 Gehen Sie auf die Webseite des Druckers
und melden Sie sich als Administrator
an.
2 Wählen Sie [Admin-Einstellung].
3 Wählen Sie [Netzwerk] > [Security] >
[MAC-Adresslter].
4 Beachten Sie die auf dem Bildschirm
erscheinenden Hinweise, um die
detaillierten Einstellungen vorzunehmen.
Hinweis
● Wenn unter [Registrierte MAC-Adresse des
Administrators] nichts registriert wurde, können
Sie je nach der bestimmten MAC-Adresse nicht auf
den Drucker zugreifen.
● Sollten Sie einen Proxy-Server wenden, stimmen
möglicherweise [Ihre aktuelle Local Host/Proxy
MAC-Adresse] und die MAC-Adresse Ihres Hosts
nicht überein.
Kommunikation mit SSL/TLS verschlüsseln
Sie können die Kommunikation zwischen Ihrem
Computer und dem Drucker verschlüsseln.
Die Kommunikation wird über SSL/TLS in den
folgenden Fällen verschlüsselt.
● Druckereinstellungen über eine Webseite
ändern
● IPP-Druck
● Direktdruck
Ein Zertikat erstellen
Sie können auf der Webseite ein Zertikat
erstellen. Es stehen die folgenden zwei
Zertikate zur Verfügung:
● Ein selbstsigniertes Zertikat.
● Ein von einer Zertikat-Autorität erstelltes
Zertikat.
Hinweis
● Wenn Sie die IP-Adresse des Druckers ändern, nachdem
Sie ein Zertikat erstellt haben, wird das Zertikat
ungültig. Ändern Sie die IP-Adresse nicht mehr, nachdem
Sie ein Zertikat erstellt haben.
1 Gehen Sie auf die Webseite des Druckers
und melden Sie sich als Administrator
an.
2 Wählen Sie [Admin-Einstellung].
3 Wählen Sie [Netzwerk] > [Security] >
[SSL/TLS].
5
5. Netzwerkeinstellungen
5 Klicken Sie auf [Senden].
Die Netzwerkkarte startet neu, um die neuen
Einstellungen zu aktivieren.
4 Wählen Sie einen Zertikattyp aus.
5 Machen Sie die erforderlichen
Angaben in [Allgemeiner Name],
[Unternehmen], usw.
6 Klicken Sie auf [Senden].
Es wird die eingegebene Information angezeigt.
7 Prüfen Sie die Daten und klicken Sie auf
[OK].
Für das Erstellen eines selbstsigniertes Zertikats
ist der Vorgang hiermit abgeschlossen. Folgen Sie
den Hinweisen auf dem Bildschirm und schließen
Sie die Webseite.
Wenn Sie ein Zertikat einer Zertikat-Autorität
erhalten, gehen Sie weiter zu Schritt 8.
- 69 -

Netzwerkeinstellungen über eine Webseite ändern
8 Folgen Sie den Hinweisen auf dem
Bildschirm, um ein CSR an eine
Zertikat-Autorität zu senden.
9 Folgen Sie den Hinweisen auf dem
Bildschirm, um ein Zertikat einer
Zertikat-Autorität zu installieren.
Kopieren Sie den Text zwischen [----- BEGIN
CERTIFICATE -----] und [----- END CERTIFICATE
-----] und fügen Sie ihn in das Textfeld ein.
10 Klicken Sie auf [Senden].
Damit ist der Vorgang zur Erstellung eines
Zertikats über eine Zertikat-Autorität beendet.
Öffnen der Webseite
Memo
● Öffnen Sie das Protokoll mit aktivierter Verschlüsselung
5
5. Netzwerkeinstellungen
unter "Öffnen der Webseite" S.70.
1 Öffnen Sie den Webbrowser.
2 Geben Sie in die Adresszeile "http://your
printer’s IP address" ein und drücken Sie
die <Öffnen>-Taste.
Den Drucker als IPP-Drucker
einrichten (nur für Windows)
Fügen Sie den Drucker Ihrem Computer als
einen IPP-Drucker hinzu.
1 Klicken Sie auf [Start] und wählen
Sie [Geräte und Drucker] >
[Drucker hinzufügen].
2 Wählen Sie im [Drucker
Hhinzufügen]-Assistenten [Einen
Netzwerk, Wireless- oder BluetoothDrucker hinzufügen].
3 Wählen Sie aus der Liste der
verfügbaren Drucker [Der gewünschte
Drucker ist nicht aufgelistet].
4 Wählen Sie [Einen gemeinsamen
Drucker nach Namen auswählen].
5 Geben Sie "http://your printer’s IP
address/ipp" oder "http://your printer’s
IP address/ipp/lp" ein und klicken Sie
auf [Weiter].
IPP-Druck
Mit dem IPP-Druck können Sie den Auftrag
von Ihrem Computer über das Internet an den
Drucker senden.
IPP-Druck aktivieren
IPP-Druck ist standardmäßig deaktiviert. Um
IPP-Druck zu ermöglichen, muss zunächst IPP
aktiviert werden.
1 Gehen Sie auf die Webseite des Druckers
und melden Sie sich als Administrator
an.
2 Wählen Sie [Admin-Einstellung].
3 Wählen Sie [Netzwerk] > [IPP] >
[Einstellungen].
6 Klicken Sie auf [Have Disk].
7 Legen Sie die Software-DVD-ROM in den
Computer ein.
8 Geben Sie unter [Kopieren von] den
folgenden Wert ein und klicken Sie auf
[Verwenden].
- Für PS-Treiber, "D:\Drivers\EN\PS".
Memo
● In den oben genannten Beispielen wird das DVDROM-Laufwerk als Laufwerk D: deniert.
9 Wählen Sie die NFL-Datei aus und
klicken Sie auf [Öffne].
10 Klicken Sie auf [OK].
11 Wählen Sie ein Modell aus und klicken
Sie auf [OK].
12 Klicken Sie auf [Weiter].
13 Klicken Sie auf [Fertig stellen].
4 Wählen Sie [Aktivieren] aus [IPP].
5 Klicken Sie auf [Senden].
14 Drucken Sie nach Abschluss der
Installation die Testseite.
- 70 -

Netzwerkeinstellungen über eine Webseite ändern
Den Drucker als IPP-Drucker
einrichten (nur für OS X)
Fügen Sie den Drucker Ihrem Computer als
einen IPP-Drucker hinzu.
1 Legen Sie die Software-DVD-ROM in den
Computer ein und installieren Sie den
Treiber.
Verweis
● "Benutzerhandbuch (Setup)"
2 Wählen Sie [Systemeinstellungen] aus
dem Apple-Menü.
3 Klicken Sie auf [Drucker und Scanner].
4 Klicken Sie auf [ + ].
5 Klicken Sie auf die [IP]-Registerkarte.
6 Wählen Sie unter [Protokoll] [Internet
Printing Protocol - IPP].
7 Geben Sie die IP-Adresse des Druckers
in [Adresse] ein.
8 Geben Sie "ipp/Ip" in [Warteschlange]
ein.
9 Klicken Sie auf [Hinzufügen].
10 Klicken Sie auf [Weiter].
11 Bestätigen Sie, dass der Drucker unter
[Drucker und Scanner] registriert ist.
IPP-Druck durchführen
Memo
● Die folgenden Schritte werden anhand von NotePad
erklärt. Die Schritte und Menüs können je nach
verwendeter Anwendung variieren.
1 Öffnen Sie die zu druckende Datei.
2 Wählen Sie im [Organisieren]-Menü
[Drucken].
3 Wählen Sie unter [Drucker auswählen]
den von Ihnen denierten IPP-Drucker
aus und klicken Sie dann auf [Drucken].
Kommunikation mit IPSec verschlüsseln
Sie können die Kommunikation zwischen Ihrem
Computer und dem Drucker verschlüsseln.
Die Kommunikation wird mit IPSec verschlüsselt.
Wenn IPSec aktiviert ist, gilt die Verschlüsselung
für alle Anwendungen, die IP-Protokolle
verwenden.
Sie können bis zu 50 Hosts über ihre IPAdressen bestimmen. Sollte ein nicht
registrierter Host versuchen, auf den Drucker
zuzugreifen, wird der Versuch abgewehrt. Sollten
Sie versuchen, auf einen nicht registrierten Host
zuzugreifen, ist dieser Versuch ungültig.
Kongurieren Sie den Drucker, bevor Sie den
Computer kongurieren.
Memo
● Vorher müssen Sie bereits einen Pre-Shared Key
vorbereiten.
Einstellung Ihres Druckers
Um IPSec zu aktivieren, muss Ihr Drucker
zunächst über die Webseite konguriert werden.
Hinweis
● Wenn Sie IPSec aktivieren, wird die Kommunikation mit
einem nicht registrierten Host abgelehnt.
Memo
● Notieren Sie sich die in diesen Schritten angegebenen
Werte. Diese Werte sind für die Konguration der IPSec-
Einstellungen auf Ihrem Computer notwendig.
1 Gehen Sie auf die Webseite des Druckers
und melden Sie sich als Administrator
an.
2 Wählen Sie [Admin-Einstellung].
3 Wählen Sie [Netzwerk] > [Security] >
[IPSec].
4 Beachten Sie die auf dem Bildschirm
erscheinenden Hinweise, um die
detaillierten Einstellungen vorzunehmen.
Memo
● In der Konguration für "Phase2 Proposal" muss
entweder [ESP] oder [AH] aktiviert werden.
5
5. Netzwerkeinstellungen
- 71 -

Netzwerkeinstellungen über eine Webseite ändern
5 Klicken Sie auf [Senden].
Die Netzwerkkarte startet neu, um die neuen
Einstellungen zu aktivieren.
Hinweis
● Wenn Sie auf Grund falscher Parameter IPSec nicht
kongurieren konnten, können Sie nicht auf die Webseite
zugreifen. Deaktivieren Sie in diesem Fall IPSec auf
dem Bedienfeld des Druckers oder initialisieren Sie die
Netzwerkeinstellungen.
Einstellung Ihres Computers
Memo
● Kongurieren Sie den Drucker, bevor Sie den Computer
kongurieren.
1 Klicken Sie auf [Start] und wählen Sie
[Systemsteuerung] > [Verwaltung].
2 Doppelklicken Sie auf [Lokale
5
5. Netzwerkeinstellungen
Sicherheitsrichtlinie].
3 Klicken Sie im [Lokale
Sicherheitsrichtlinie]-Fenster auf
[IP-Sicherheitsrichtlinien auf lokalen
Computer].
4 Wählen Sie im [Aktion]-Menü
[IP-Sicherheitsrichtlinie erstellen…].
11 Geben Sie im [Einstellungen für den
Schlüsselaustausch]-Fenster den Wert
in Minuten für [Authentizieren und
einen neuen Schlüssel erzeugen
nach] ein.
Hinweis
● Geben Sie denselben Wert wie in [Lebensdauer]
ein, den Sie in der Konguration für "Phase1
Proposal" in "Einstellung Ihres Druckers" S.71
eingestellt haben. Auch wenn [Lebensdauer] in
Sekunden deniert wird, geben Sie für diesen Schritt
den Wert in Minuten ein.
12 Klicken Sie auf [Methoden].
13 Klicken Sie im [Sicherheitsmethoden
für den Schlüsselaustausch]-Fenster
auf [Hinzufügen].
14 Bestimmen Sie
[Integritätsalgorithmus],
[Verschlüsselungsalgorithmus] und
[Dife-Hellman-Gruppe].
Hinweis
● Wählen Sie denselben Wert wie in
[IKE-Verschlüsselungsalgorithmus],
[IKE-Hashalgorithmus] und [Dife-Hellman-
Gruppe], den Sie in der Konguration für "Phase1
Proposal" in "Einstellung Ihres Druckers" S.71
eingestellt haben.
5 Klicken Sie im
[IP-Sicherheitsrichtlinien-Assistant]
auf [Weiter].
6 Geben Sie einen [Name] und eine
[Beschreibung] ein und klicken Sie auf
[Weiter].
7 Heben Sie die Markierung des
[Standardantwortregel aktivieren
(nur frühere Windows-Versionen)]-
Kästchens auf und klicken Sie auf
[Weiter].
8 Wählen Sie [Eigenschaften
bearbeiten] und klicken Sie auf
[Fertig stellen].
9 Wählen Sie im Fenster der IP-
Sicherheitseigenschaften die
[Allgenein]-Registerkarte.
10 Klicken Sie auf [Einstellungen].
15 Klicken Sie auf [OK].
16 Klicken Sie im [Sicherheitsmethoden
für den Schlüsselaustausch]-Fenster
auf [OK].
17 Klicken Sie im [Einstellungen für den
Schlüsselaustausch]-Fenster auf [OK].
18 Wählen Sie im Fenster der IP-
Sicherheitseigenschaften die [Regeln]Registerkarte.
19 Klicken Sie auf [Hinzufügen].
20 Klicken Sie im [Sicherheitsregel-
Assistant] auf [Weiter].
21 Wählen Sie auf dem [Tunnelendpunkt]-
Bildschirm [Durch diese Regel wird
kein Tunnel festgelegt] aus und
klicken Sie auf [Weiter].
22 Wählen Sie auf dem [Netzwerktyp]-
Bildschirm [Netzwerkverbindungen]
aus und klicken Sie auf [Weiter].
- 72 -

Netzwerkeinstellungen über eine Webseite ändern
23 Klicken Sie im [IP-Filterliste]-
Bildschirm auf [Hinzufügen].
24 Klicken Sie im [IP-Filterliste]-Fenster
auf [Hinzufügen].
25 Klicken Sie im [IP-Filter-Assistant] auf
[Weiter].
26 Klicken Sie im [IP-Filterbeschreibung
und gespiegelte Eigenschaft]-
Bildschirm auf [Weiter].
27 Klicken Sie im [Quelle des IP-
Verkehrs]-Bildschirm auf [Weiter].
28
Klicken Sie im [Ziel des IPVerkehrs]-Bildschirm auf [Weiter].
29 Klicken Sie im [Typ des IP-
Protokolls]-Bildschirm auf [Weiter].
30 Klicken Sie auf [Fertig stellen].
31 Klicken Sie im [IP-Filterliste]-Fenster
auf [OK].
38 Wählen Sie auf dem [Sicherheit
des IP-Verkehrs]-Bildschirm
[Benutzerdeniert] aus und klicken
Sie auf [Einstellungen].
39 Kongurieren Sie im [Einstellungen
für Sicherheitsmethoden anpassen]-
Fenster die Einstellungen und klicken Sie
auf [OK].
Hinweis
● Kongurieren Sie die AH- und ESP-Einstellungen
genau wie in "Phase2 Proposal" unter "Einstellung
Ihres Druckers" S.71.
40 Klicken Sie im [Sicherheit des IP-
Verkehrs]-Bildschirm auf [Weiter].
41 Wählen Sie [Eigenschaften
bearbeiten] und klicken Sie auf
[Fertig stellen].
42 Wählen Sie im Fender der
Filteraktionseigenschaften
[Sitzungsschlüssel mit Perfect
Forward Secrecy (PFS) verwenden],
wenn Sie Key PFS aktivieren möchten.
5
5. Netzwerkeinstellungen
32 Im [Sicherheitsregel-Assistant]
wählen Sie den neuen IP-Filter aus der
Liste und klicken Sie anschließend auf
[Weiter].
33 Klicken Sie im [Filteraktion]-Bildschirm
auf [Hinzufügen].
34 Klicken Sie im [Filteraktions-
Assistant] auf [Weiter].
35 Geben Sie im [Name der Filteraktion]-
Bildschirm einen [Name] und eine
[Beschreibung] ein und klicken Sie auf
[Weiter].
36 Wählen Sie auf dem [Allgemeine
Optionen der Filteraktion]-Bildschirm
[Sicherheit aushandeln] aus und
klicken Sie auf [Weiter].
37 Wählen Sie auf dem [Kommunikation
mit Computern, die kein IPsec
unterstützen]-Bildschirm [Keine
unsichere Kommunikation zulassen]
aus und klicken Sie auf [Weiter].
43 Wählen Sie [Unsichere Kommunikat.
annehmen, aber immer mit IPsec
antworten], wenn Sie die IPSec-
Kommunikation über die globale IPv6Adresse durchführen möchten.
44 Klicken Sie auf [OK].
45 Wählen Sie [Neue Filteraktion] und
klicken Sie auf [Weiter].
46 Wählen Sie auf dem
[Authentizierungsmethode]Bildschirm die gewünschte
Authentizierungsmethode und klicken
Sie dann auf [Weiter].
47 Klicken Sie auf [Fertig stellen].
48 Klicken Sie im Fenster der IP-
Sicherheitseigenschaften auf [OK].
49 Wählen Sie im [Lokale
Sicherheitsrichtlinie]-Fenster die
neuen IP-Sicherheitsbestimmungen.
50 Wählen Sie im [Aktion]-Menü
[Zuweisen].
- 73 -

Netzwerkeinstellungen über eine Webseite ändern
51 Vergewissern Sie sich, dass für die
neuen IP-Sicherheitsbestimmungen
[Richtlinie zugewiesen] als [Ja]
angezeigt wird.
52 Klicken Sie auf [X] auf dem [Lokale
Sicherheitsrichtlinie]-Bildschirm.
5
5. Netzwerkeinstellungen
SNMPv3 verwenden
Wenn Sie einen SNMP-Manager verwenden, der
SNMPv3 unterstützt, kann die Handhabung des
Druckers von SNMP verschlüsselt werden.
1 Gehen Sie auf die Webseite des Druckers
und melden Sie sich als Administrator
an.
2 Wählen Sie [Admin-Einstellung].
3 Wählen Sie [Netzwerk] > [SNMP] >
[Einstellungen].
4 Beachten Sie die auf dem Bildschirm
erscheinenden Hinweise, um die
detaillierten Einstellungen vorzunehmen.
5 Klicken Sie auf [Senden].
Die Netzwerkkarte startet neu, um die neuen
Einstellungen zu aktivieren.
- 74 -

Netzwerkeinstellungen über eine Webseite ändern
IPv6 verwenden
Ihr Drucker unterstützt IPv6. Der Drucker erhält
die IPv6-Adresse automatisch. Sie können die
IPv6-Adresse nicht manuell festlegen.
Der Drucker unterstützt die folgenden Protokolle.
● Für den Druck:
- LPR
- IPP
- RAW (Port9100)
- FTP
● Für die Konguration:
- HTTP
- SNMPv1/v3
- Telnet
Der Betrieb wird unter bestimmten Bedingungen
für die folgenden Anwendungen bestätigt.
Proto-
koll
LPD ● Windows LPR
BS Anwendung
(Eingabeaufforderung)
Bedin-
gung
*1, 2, 3
Die IPv6-Adresse überprüfen
Die IPv6-Adresse wird automatisch erstellt.
1 Wählen Sie [Info anzeigen].
2 Wählen Sie [Netzwerk] > [TCP/IP].
Memo
● Wenn die globale Adresse nur mit Nullen angezeigt wird,
liegt möglicherweise ein durch den installierten Router
ausgelöster Fehler vor.
Verweis
● Sie können die IPv6-Adresse auch im Netzwerkbericht
des Druckers überprüfen, indem Sie die <ENTER>-Taste
drücken und dann [Druckdaten] > [Netzwerk] wählen.
Weitere Angaben zum Bericht und zum Ausdrucken nden
Sie unter "Druckinformationen ausdrucken" S.32.
5
5. Netzwerkeinstellungen
Port9100 ● Windows LPRng *1, 2, 3
FTP ● Windows FTP
(Eingabeaufforderung)
● OS X FTP (Terminal) *1, 2, 3
HTTP ● Windows Internet
Explorer
● OS X Safari *1, 2,
Telnet ● Windows Telnet
(Eingabeaufforderung)
● OS X Telnet
(Terminal)
*1, 2, 3
*1, 2, 3
3, 4
*1, 2, 3
*1, 2, 3
*1) Um den Hostnamen zu bestimmen,
bearbeiten Sie die Host-Datei oder
greifen über den DNS-Server zu.
*2) Wenn bei Telnet nur IPv6 aktiviert ist,
können Sie keinen Host-Namen über den
DNS-Server bestimmen.
*3) Wenn Sie eine lokale Link-Adresse für den
Zugang verwenden, können Sie keinen
Hostnamen bestimmen.
*4) Geben Sie eine IPv6-Adresse in eckigen
Klammern ein.
- 75 -

Netzwerkeinstellungen über eine Webseite ändern
IEEE802.1X verwenden
Ihr Drucker unterstützt die IEEE802.1X-
Authentizierung.
Vor den folgenden Schritten müssen Sie
zunächst den Drucker und Ihren Computer
kongurieren.
Verweis
● Weitere Angaben zu den ersten Einstellungen und der IP-
Adresse nden Sie im Benutzerhandbuch (Setup).
Ihren Drucker für IEEE802.1X
kongurieren
Mit PEAP
Gehen Sie auf die Webseite des Druckers
1
5
5. Netzwerkeinstellungen
und melden Sie sich als Administrator
an.
2 Wählen Sie [Admin-Einstellung].
13 Gehen Sie zu "Ihren Drucker mit einem
Authentizierungsschalter verbinden"
S.77.
EAP-TLS verwenden
Gehen Sie auf die Webseite des Druckers
1
und melden Sie sich als Administrator
an.
2 Wählen Sie [Admin-Einstellung].
3 Wählen Sie [Netzwerk] >
[IEEE802.1X].
4 Wählen Sie [Verwenden Sie
kein SSL/TLS Zertikat für die
EAPAuthentikation] und klicken Sie
dann auf [Importieren].
5 Geben Sie den Dateinamen des
Zertikats ein.
Nur eine PKCS#12-Datei kann importiert werden.
3 Wählen Sie [Netzwerk] >
[IEEE802.1X].
4 Wählen Sie [Authentizierungsserver]
und klicken Sie dann auf [Importieren].
5 Geben Sie den Dateinamen des CA-
Zertikats ein, und klicken Sie dann auf
[OK].
Geben Sie ein Zertikat an, das von einer
Zertikat-Authorität erstellt wurde und von
dem der RADIUS-Server ein Zertikat erhalten
hat. Eine PEM-, DER- und PKCS#7-Datei kann
importiert werden.
6 Klicken Sie auf [Zur vorherigen Seite
zurückkehren].
7
Wählen Sie [Aktivieren] für [IEEE802.1X].
8 Wählen Sie [PEAP] für [EAP-Typ].
9 Geben Sie einen Benutzernamen in [EAP
Nutzer] ein.
10 Geben Sie ein Kennwort in [EAP-
Passwort] ein.
11 Klicken Sie auf [Senden].
Die Netzwerkkarte startet neu, um die neuen
Einstellungen zu aktivieren.
6 Geben Sie das Passwort für das
Zertikat ein und klicken Sie dann auf
[OK].
7 Klicken Sie auf [Zur vorherigen Seite
zurückkehren].
8 Wählen Sie [Authentizierungsserver]
und klicken Sie dann auf
[Importieren].
9 Geben Sie den Dateinamen des CA-
Zertikats ein, und klicken Sie dann auf
[OK].
Geben Sie ein Zertikat an, das von einer
Zertikat-Authorität erstellt wurde und von
dem der RADIUS-Server ein Zertikat erhalten
hat. Eine PEM-, DER- und PKCS#7-Datei kann
importiert werden.
10 Klicken Sie auf [Zur vorherigen Seite
zurückkehren].
11 Wählen Sie [Aktivieren] für
[IEEE802.1X].
12 Wählen Sie [EAP-TLS] für [EAP-Typ].
13 Geben Sie einen Benutzernamen in [EAP
Nutzer] ein.
12 Wenn der Drucker in den Standby-Modus
wechselt, schalten Sie ihn aus.
14 Klicken Sie auf [Senden].
Die Netzwerkkarte startet neu, um die neuen
Einstellungen zu aktivieren.
- 76 -

Netzwerkeinstellungen über eine Webseite ändern
15 Wenn der Drucker in den Standby-Modus
wechselt, schalten Sie ihn aus.
16 Gehen Sie zu "Ihren Drucker mit einem
Authentizierungsschalter verbinden"
S.77.
Ihren Drucker mit einem
Authentizierungsschalter
verbinden
1
Vergewissern Sie sich, dass der Drucker
ausgeschaltet ist.
2 Stecken Sie ein Ethernet-Kabel in die
Netzwerkschnittstelle.
3 Verbinden Sie das andere Ende
des Ethernet-Kabels mit dem
Authentizierungsstecker des
Authentizierungsschalters.
4 Schalten Sie den Drucker ein.
5 Stellen Sie den Drucker ein.
Verweis
● Weitere Angaben zu den ersten Einstellungen nden
Sie im Benutzerhandbuch (Setup).
Festlegen von Wireless-LAN (WPA/
WPA2-EAP)
Nehmen Sie im [IEEE802.1 X]-Menü eine
Einstellung vor, bevor Sie diese Einstellung
vornehmen.
Hinweis
● IEEE802.1X-Funktionen können nicht gleichzeitig mit
Wired-LAN und Wireless-LAN verwendet werden.
● Um die IEEE802.1X Funktionen mit Wireless-LAN
benutzen zu können, nehmen Sie die notwendigen
Einstellungen des IEEE802.1X vor und stellen Sie das
IEEE802.1X-Menü auf "Deaktivieren".
1 Öffnen Sie die Webseite dieser Maschine.
2 Melden Sie sich als Administrator an.
3 Klicken Sie auf [Admin-Einstellung].
4 Wählen Sie [Netzwerk-Menü] >
[Wireless (Infrastruktur)] >
[Manuelle Einstellung].
5 Wählen Sie [Aktivieren] für
[Wireless (Infrastruktur)] in
[Grundeinstellungen].
6 Geben Sie den SSID-Namen für den
Wireless Access Point ein, mit dem Sie
sich in [SSID] verbinden möchten.
5
5. Netzwerkeinstellungen
7 Wählen Sie [WPA/WPA2-EAP] für
[Sicherheit] und
[Sicherheitseinstellungen].
8 Wenn alle Einstellungen in den Basic
Settings und Sicherheitseinstellungen
abgeschlossen sind, drücken Sie
[Senden] am linken unteren Rand
der Webseite, um die Einstellungen
widerzugeben. Es kann ungefähr bis zu
einer Minute dauern, die drahtlose APVerbindung herzustellen.
Wenn die Verbindung fehlschlägt,
wiederholen Sie die Wireless-Einstellung
an der Benutzersteuerung oder schalten
Sie an der Benutzersteuerung um auf
Wireless-AN, und wiederholen Sie die
Wireless-Einstellung auf der Webseite
der Maschine erneut.
- 77 -

Weitere Vorgänge
Weitere Vorgänge
In diesem Abschnitt wird erklärt, wie die Netzwerkeinstellungen initialisiert werden und wie Ihr Drucker
und Computer für die Verwendung von DHCP einzustellen sind.
Netzwerkeinstellungen initialisieren
Hinweis
● Dieser Vorgang initialisiert alle Netzwerkeinstellungen.
1 Drücken Sie die <ENTER>-Taste.
2 Drücken Sie , um [Admin-
Einstellung] auszuwählen. Drücken Sie
anschließend die <ENTER>-Taste.
3 Geben Sie das Administratorpasswort
5
5. Netzwerkeinstellungen
über die Zifferntastatur ein.
Das Standardpasswort lautet "999999".
4 Drücken Sie die <ENTER>-Taste.
5 Prüfen Sie, ob [Netzwerkeinstellung]
ausgewählt ist, und drücken Sie die
<ENTER>-Taste.
6 Drücken Sie , um [Netzwerk
Standardeinstellungen] auszuwählen.
Drücken Sie anschließend die
<ENTER>-Taste.
7 Prüfen Sie, ob [Ausführen] ausgewählt
ist, und drücken Sie die <ENTER>-Taste.
Die Netzwerkeinstellungen werden initialisiert.
- 78 -

6. Fehlerbehebung
In diesem Abschnitt werden das Einrichten, das Löschen, das Aktualisieren von Treibern und die
Einschränkungen im Ruhemodus erklärt
Initialisierung
In diesem Abschnitt wird erklärt, wie eine SD-Speicherkarte und ein Flash-Speicher zu initialisieren und
die Einstellungen auf die Standardeinstellungen zurückzusetzen sind.
Sie können auf dem Drucker gespeicherte Daten oder Einstellungen löschen, um die Einstellungen auf
die Standardwerte zurückzusetzen.
Hinweis
● Um die SD-Karteninitialisierung im [Admin-Einstellung] Menü zu aktivieren/deaktivieren, gehen Sie zu [Sonstiges-
Einstellung] gehen > [Speicherung allgemeine Einstellung] > [Initialisierung aktivieren] und wählen Sie [Ja]/[Nein].
Memo
● Um in das [Admin-Einstellung] Menü zu gelangen, ist ein Administrator-Passwort notwendig. Das Standardpasswort lautet
"999999".
Initialisieren einer SDSpeicherkarte
Initialisieren Sie eine SD-Karte, wenn eine
bereits in anderen Geräten verwendete Karte
benutzt oder die SD-Karte nicht korrekt erkannt
wird.
Eine SD-Speicherkarte wird als Speicher für
Spuldaten bei mehreren Kopien verwendet.
Zudem speichert sie sichere und verschlüsselte
Druckdaten, Formulare und Makros. Durch
das Initialisieren werden gespeicherte Daten
gelöscht.
Eine SD-Speicherkarte hat drei Partitionen.
Die PS-Partition, die Allgemeine Partition und
die PCL-Partition. Wenn eine SD-Speicherkarte
initialisiert wird, wird jede Partition entsprechend
prozentual aufgeteilt (Standardeinstellungen,
PS: 30%, Allgemein: 50%, PCL: 20%). Sie
können die Partitionen auch einzeln formatieren.
Wenn eine SD-Speicherkarte, die mit einem
anderen Gerät installiert wurde an den Drucker
installiert wird, oder wenn die an den Drucker
installierte SD-Speicherkarte nicht mehr
erkannt werden kann, kann auf der Anzeige
[Für SD-Format [Eingabe] drücken, Um
abzuschalten, [Stornieren] drücken]
erscheinen, wenn der Drucker eingeschaltet ist.
Drücken Sie in diesem Fall die <ENTER>-Taste.
(Die auf der SD-Speicherkarte gespeicherten
Daten werden gelöscht.)
Wenn Sie <CANCEL (ABBRECHEN)> auswählen,
wird das Gerät abgeschaltet.
Den gesamten Bereich formatieren
Sie können den gesamten Bereich der im
Drucker installierten SD-Speicherkarte
formatieren.
Hinweis
● Wenn Sie den gesamten Bereich der SD-Speicherkarte
initialisieren, werden folgende Daten gelöscht.
- Der gespeicherte Job unterliegt [Geteilter Druck],
[Privater Druck].
- Kundenspezische Demo-Daten
- Formulare
1 Drücken Sie , um [Admin-
Einstellung] auszuwählen. Drücken Sie
anschließend die <ENTER>-Taste.
2 Geben Sie das Administratorpasswort
über die Zifferntastatur ein.
Das Standardpasswort lautet "999999".
3 Drücken Sie die <ENTER>-Taste.
4 Wählen Sie [Andere Einstellungen],
drücken Sie <ENTER> und , um [SDKarteneinrichtung] auszuwählen.
5 Drücken Sie , um [SD Karte
Einstellungen] auszuwählen. Drücken
Sie anschließend die <ENTER>-Taste.
6 Prüfen Sie, ob [Initialisieren]
ausgewählt ist, und drücken Sie die
<ENTER>-Taste.
6
6. Fehlerbehebung
- 79 -

Initialisierung
7 Prüfen Sie, ob [Ausführen]
ausgewählt ist, und drücken Sie die
<ENTER>-Taste.
Es erscheint eine Nachricht, die Sie über den
automatischen Systemneustart informiert.
Wählen Sie [Ja], um fortzufahren.
Eine einzelne Partition formatieren
Sie können eine bestimmte der drei Partitionen
(PS, Allgemein und PCL) der SD-Speicherkarte
initialisieren.
Hinweis
● Beim Initialisieren einer Partition werden folgende Daten
gelöscht.
- PS: Formulare im PS-Bereich
- Allgemein: Job-Daten und Demo-Daten werden mit
[Privater Druck], [Geteilter Druck] gespeichert.
- PCL: Formulare im PCL-Bereich
1 Drücken Sie , um [Admin-
Einstellung] auszuwählen. Drücken Sie
anschließend die <ENTER>-Taste.
6
2 Geben Sie das Administratorpasswort
über die Zifferntastatur ein.
6. Fehlerbehebung
Das Standardpasswort lautet "999999".
3 Drücken Sie die <ENTER>-Taste.
4 Drücken Sie , um [Sonstiges-
Einstellung] auszuwählen, und drücken
Sie dann die <ENTER>-Taste.
5 Drücken Sie sie, um [SD-
Karteneinstellung] auszuwählen und
drücken Sie dann die <ENTER>-Taste.
6 Drücken Sie , um [Partition
formatieren] auszuwählen. Drücken Sie
anschließend die <ENTER>-Taste.
Flash-Speicher initialisieren
Auf dem Flash-Speicher werden Daten wie
Formulare usw. gespeichert.
Beachten Sie beim Initialisieren die folgenden
Schritte.
Hinweis
● Beim Initialisieren des Flash-Speichers werden folgende
Daten gelöscht.
- Kundenspezische Demo-Daten
- Formulare
1 Drücken Sie , um [Admin-
Einstellung] auszuwählen. Drücken Sie
anschließend die <ENTER>-Taste.
2 Geben Sie das Administratorpasswort
über die Zifferntastatur ein.
Das Standardpasswort lautet "999999".
3 Drücken Sie die <ENTER>-Taste.
4 Drücken Sie , um [Sonstiges-
Einstellung] auszuwählen, und drücken
Sie dann die <ENTER>-Taste.
5 Drücken Sie sie, um [Flash-Memory-
Eisntellung] auszuwählen und drücken
Sie dann die <ENTER>-Taste.
6 Prüfen Sie, ob [Initialisieren]
ausgewählt ist, und drücken Sie die
<ENTER>-Taste.
7 Prüfen Sie, ob [Ausführen] ausgewählt
ist und drücken Sie die <ENTER> Taste.
Es erscheint eine Nachricht, die Sie über den
automatischen Systemneustart informiert.
Wählen Sie [Ja], um fortzufahren.
7 Drücken Sie und wählen Sie die
Partition aus, die Sie initialisieren
möchten. Drücken Sie dann die
<ENTER>-Taste.
Es erscheint eine Nachricht, die Sie über den
automatischen Systemneustart informiert.
Wählen Sie [Ja], um fortzufahren.
- 80 -

Druckereinstellungen zurücksetzen
Sie können die Einstellungen zurück auf die
Standardwerte setzen.
1 Drücken Sie , um [Admin-
Einstellung] auszuwählen. Drücken Sie
anschließend die <ENTER>-Taste.
2 Geben Sie das Administratorpasswort
über die Zifferntastatur ein.
Das Standardpasswort lautet "999999".
3 Drücken Sie die <ENTER>-Taste.
4 Drücken Sie , um [Einstellungen]
auszuwählen. Drücken Sie anschließend
die <ENTER>-Taste.
Initialisierung
5 Drücken Sie , um [Einstellg.
zurücks.] auszuwählen. Drücken Sie
anschließend die <ENTER>-Taste.
6 Prüfen Sie, ob [Ausführen]
ausgewählt ist, und drücken Sie die
<ENTER>-Taste.
6
6. Fehlerbehebung
- 81 -

Druckertreiber löschen oder aktualisieren
Druckertreiber löschen oder aktualisieren
In diesem Abschnitt wird erklärt, wie Sie die verwendeten Druckertreiber löschen oder aktualisieren
können.
Hinweis
● Der Vorgang und die Anzeige können je nach Druckertreiber und der verwendeten Version von Windows oder OS X variieren.
Druckertreiber löschen
Sie können Druckertreiber deinstallieren.
Für Windows
Hinweis
● Zum Durchführen dieses Vorgangs müssen Sie als
Administrator eingeloggt sein.
● Starten Sie den Computer neu, bevor Sie einen Treiber
löschen.
1 Wählen Sie [Start] und dann
[Geräte und Drucker].
2 Rechtsklicken Sie auf das
6
Drucker
[Gerät entfernen].
6. Fehlerbehebung
Sollten Sie mehrere Druckertreiber installiert
haben, wählen Sie den gewünschten Treiber unter
[Gerät entfernen] aus.
Symbol und wählen Sie dann
3 Wenn eine Bestätigungsaufforderung
erfolgt, klicken Sie auf [Ja].
Hinweis
● Sollte eine Nachricht erscheinen, nach der das Gerät
noch in Verwendung ist, starten Sie den Computer
neu und wiederholen Sie die Schritte 1 und 2.
Ihr
8 Sollten Sie gefragt werden, ob Sie
nur den Druckertreiber oder den
Druckertreiber zusammen mit dem
Treiberpaket löschen möchten, wählen
Sie den Druckertreiber zusammen mit
dem Treiberpaket und klicken Sie auf
[OK].
9 Wenn eine Bestätigungsaufforderung
erfolgt, klicken Sie auf [Ja].
10 Wenn das Dialogkästchen [Teiber
und Paket entfernen] angezeigt
wird, klicken Sie auf [Nur Treiber
entfernen.] oder [Drucker und
Treiberpaket entfernen.] > [OK].
Hinweis
● Sollte der Vorgang abgelehnt werden, starten Sie den
Computer neu und wiederholen Sie die Schritte 4-10.
11 Klicken Sie auf [Schließen] im
[Druckerserver-Eigenschaften]Dialogkästchen.
12 Starten Sie den Computer neu.
Für OS X
4 Klicken Sie auf der oberen Leiste auf
[Druckerservereigenschaften] und
wählen Sie ein beliebiges Symbol unter
[Drucker und Faxgeräte].
5 Wählen Sie die Registerkarte [Treiber].
6 Wenn [Treibereinstellungen ändern]
angezeigt wird, bestätigen Sie mit einem
Klick.
7 Wählen Sie den Druckertreiber aus, den
Sie löschen möchten, und klicken Sie auf
[Löschen].
- 82 -
1
Wählen Sie aus dem Apple-Menü
[Systemeinstellungen].
2 Wählen Sie [Drucker und Scanner]
aus.
3 Wählen Sie das zu löschende Gerät aus
und klicken Sie auf [-].
4 Schließen Sie das [Drucker und
Scanner]-Dialogkästchen.
5 Legen Sie die Software-DVD-ROM in den
Computer ein.
6
Doppelklicken Sie auf [OKI] > [
Treiber
] >
[PS] > [Deinstallationsprogramm].
7 Markieren Sie das zu löschende Gerät im
Dialogfenster und klicken Sie auf [OK].

Druckertreiber löschen oder aktualisieren
8 Geben Sie das Administratorpasswort
über die Zifferntastatur ein, und klicken
Sie zweimal auf [OK].
9 Nehmen Sie die Software-DVD-ROM aus
dem Computer.
Druckertreiber aktualisieren
Sie können Druckertreiber aktualisieren.
Für Windows PS-Druckertreiber
Hinweis
● Zum Durchführen dieses Vorgangs müssen Sie als
Administrator eingeloggt sein.
● Starten Sie den Computer neu, bevor Sie einen Treiber
löschen.
1 Wählen Sie [Start] und dann [Geräte
und Drucker].
2 Rechtsklicken Sie auf das
Symbol und wählen Sie dann
[Druckereinstellungen].
Sollten Sie mehrere Druckertreiber installiert
haben, wählen Sie den gewünschten Treiber unter
[Drucker-Eigenschaften] aus.
3 Wählen Sie die [Druckoptionen]-
Registerkarte und klicken Sie auf [Über].
Ihr Drucker
6
4 Prüfen Sie die Versionsinformationen
und klicken Sie auf [OK].
5 Löschen Sie den Druckertreiber, den Sie
aktualisieren möchten.
Hinweis
● Löschen Sie alle Druckertreiber, damit die
Aktualisierung gewährleistet wird.
Verweis
● "Druckertreiber löschen" S.82
6 Installieren Sie einen neuen
Druckertreiber.
Verweis
● Weitere Angaben zur Installation von Druckertreibern
nden Sie im Benutzerhandbuch (Setup).
Für OS X
1
Löschen Sie den Druckertreiber, den Sie
aktualisieren möchten.
Verweis
● "Druckertreiber löschen" S.82
6. Fehlerbehebung
- 83 -
2 Installieren Sie einen neuen
Druckertreiber.
Verweis
● Weitere Angaben zur Installation von Druckertreibern
nden Sie im Benutzerhandbuch (Setup).

Index
B
Benutzerdenierte Formate ... 11
D
Deinstallieren
Druckertreiber ............. 82
Druckertreiber
OS X PS-Druckertreiber... 8
E
Einstelltaste ........................ 32
F
FTP .................................... 75
K
Kongurationswerkzeug ....... 60
T
TELNET .............................. 75
U
Unscharfe feine Linien .......... 21
V
Verlängerter Druck .............. 11
L
LPD ................................... 75
M
Mehrzweck-Papierfach .......... 13
O
OKI LPR Utility .................... 27
P
Papierfach .......................... 12
Papierformat ............ 11, 12, 15
Papierformat erhalten .......... 23
PostScript ........................... 27
S
Stellt automatisch das Datum
ein. ............................... 59
- 84 -

1-7-12 Toranomon, Minato-ku, Tokyo
105-8460, Japan
www.oki.com/printing/
46611104EE Rev3
- 85 -
 Loading...
Loading...