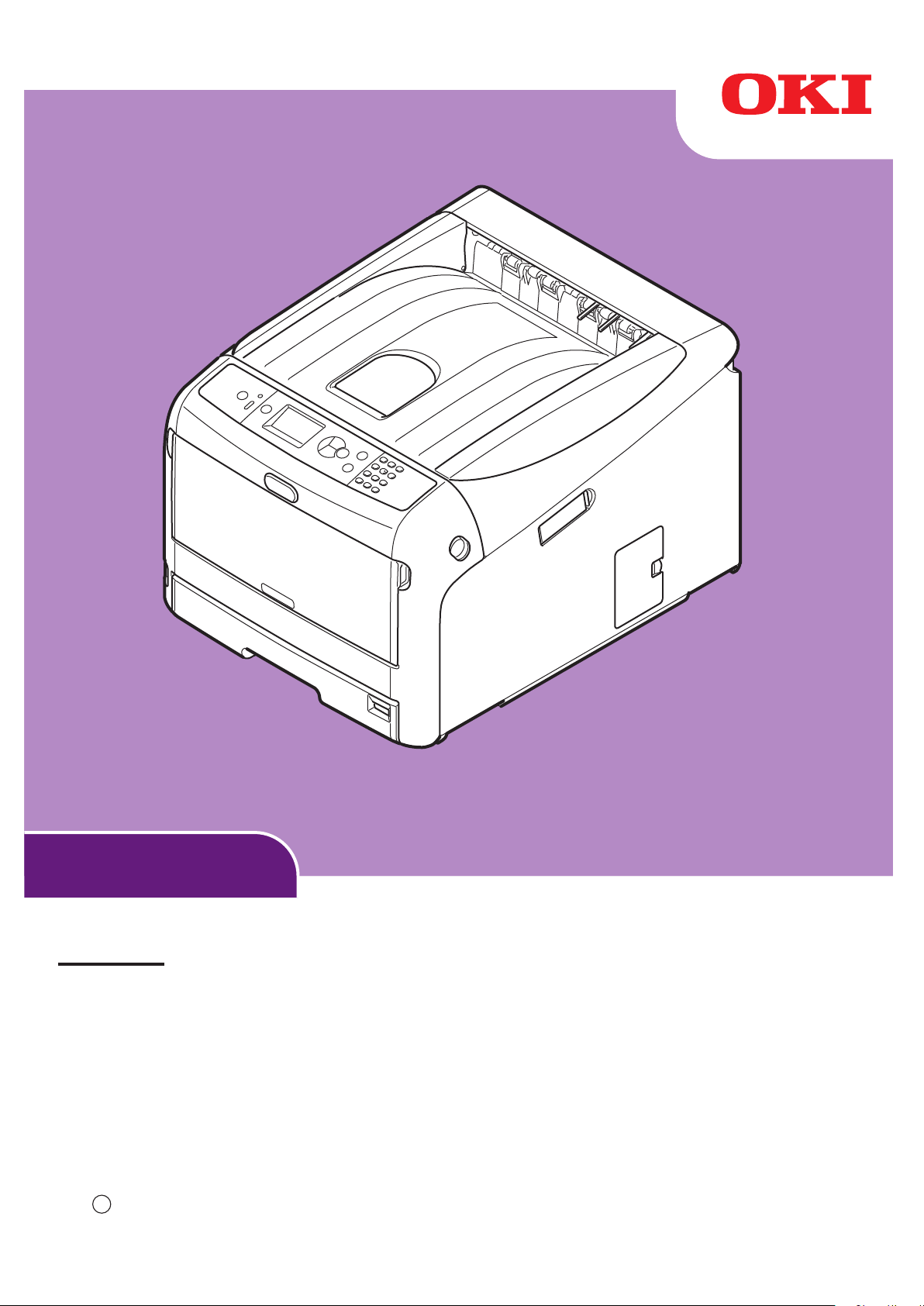
사용 설명서
설정편
이 설명서는 다음 모델을 지원합니다.
Pro8432WT
본 설명서에는 제품을 안전하게 사용하기위한 주의 사항이 적혀 있습니다.
제품을 사용하기 전에 반드시 읽어 보시기 바랍니다.
- 1 -
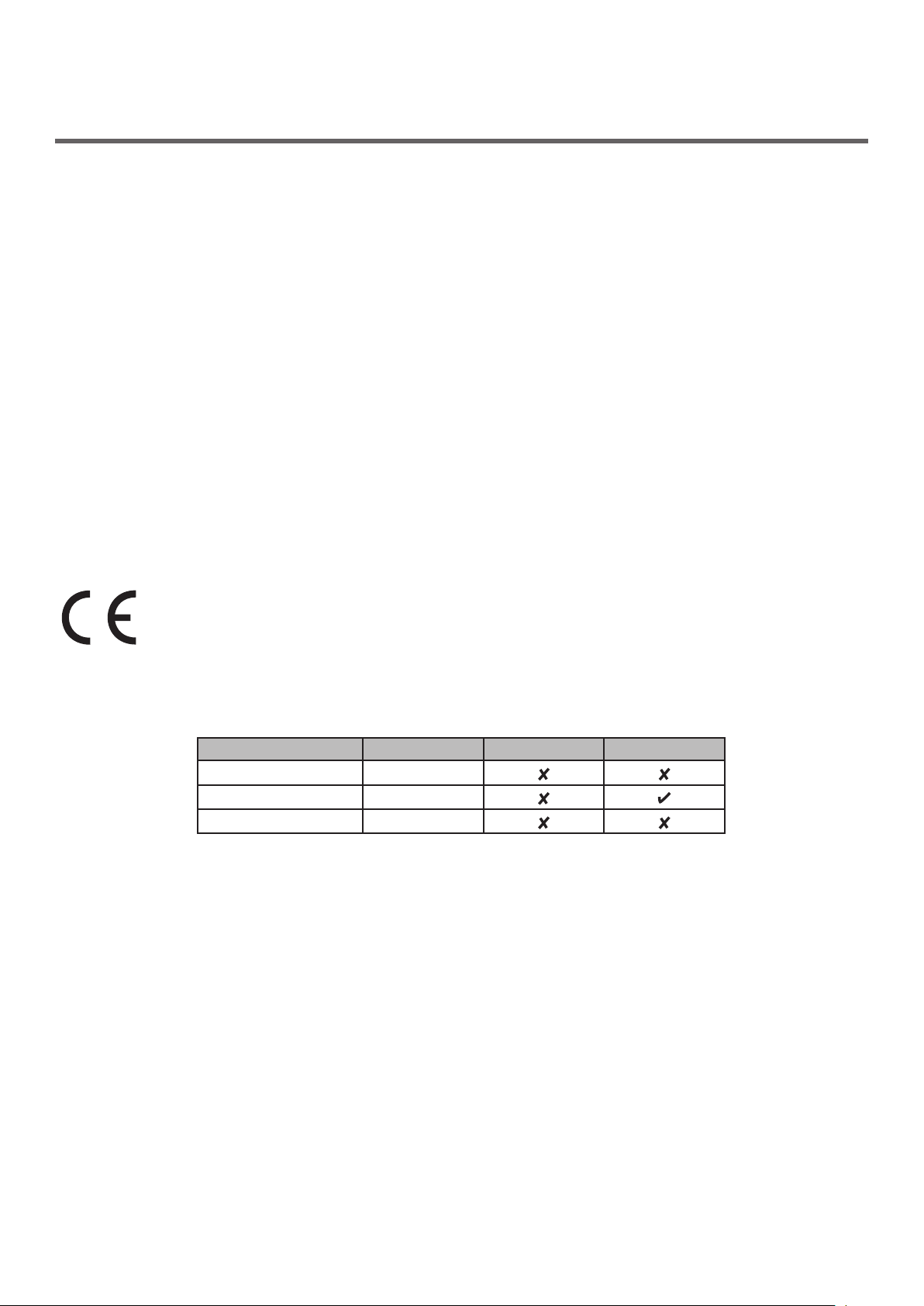
●● 제품 보증 정보
당사에서는 이 문서의 내용을 정확하고 최신 정보로 유지하기 위하여 최선을 다해 노력하고 있습니다. 제조업체는 통제할 수
없는 오류로 인한 결과에 대해서는 책임지지 않습니다. 또한, 다른 제조업체가 수행한 변경 사항이나 본 설명서에서 언급한
소프트웨어 및 장치에 대한 변경 사항으로 인해 본 설명서에 수록된 정보가 실제로 적용되지 않을 수도 있음을 밝혀둡니다.
다른 회사에서 제조한 소프트웨어 제품이 언급되었다 하더라도 당사에서 해당 제품을 인증하는 것은 아닙니다.
당사에서는 본 문서를
또는 완전성에 대해 명시적으로나 묵시적으로도 어떤 보장도 제공하지 않습니다.
Oki Electric Industry Co.
안 됩니다. 상기 행위를 할 때는 사전에 Oki Electric Industry Co., Ltd. 의 서면 허가를 받아야 합니다.
© 2017 Oki Electric Industry Co.
OKI 는 Oki Electric Industry
Energy Star 는 United States En
Microsoft, Windows, Windows Server 및
Apple, Mac, OS X 및 macOS 는 Apple Inc 의
기타 제품 이름과
이 제품은 전자기 호환성, 저전압, 무선통신단말장치 및 에너지 관련 제품에 대한 회원국 법률의 유사한 내용에
따라 해당하는 경우 수정 사항을 적용하여 Council Directives 2014/30/EU(EMC), 2014/35/EU(LVD),
2014/53/EU(RED), 2009/125/EC(ErP) 및 2011/65/EU(RoHS)의 요구사항 및 전기전자장비의 특정
유해물질 사용 금지 요구 사항을 준수하고 있습니다.
다음 케이블을 통해
데 영향을 줄 수 있습니다.
최대한 정확하고 유용하게 만들기 위해 최선의 노력을 다하고 있지만, 여기에 포함된 정보의 정확성
, Ltd. 은 모든 권한을 보유합니다. 승인 없이 본 설명서의 내용을 복사, 양도, 번역 등을 해서는
, Ltd.
Co., Ltd. 의 등록 상표입니다.
vironmental Protection Agency 의 상표입니다.
Windows Vista 는 Microsoft Corporation 의 등록 상표입니다.
등록 상표입니다.
브랜드 이름은 해당 소유권자의 등록 상표 또는 상표입니다.
본 제품의 EMC 지침 2014/30/EU 준수 여부를 평가했으며, 이 외 다른 구성은 이러한 표준을 준수하는
케이블 유형 길이(미터) 코어 차폐
전원 1.8
USB 5.0
LAN 15.0
B 급 기기 ( 가정용 방송통신기자재 )
이 기기는 가정용 (B 급
있습니다 .
) 전자파적합기기로서 주로 가정에서 사용하는 것을 목적으로 하며 , 모든 지역에서 사용할 수
- 2 -
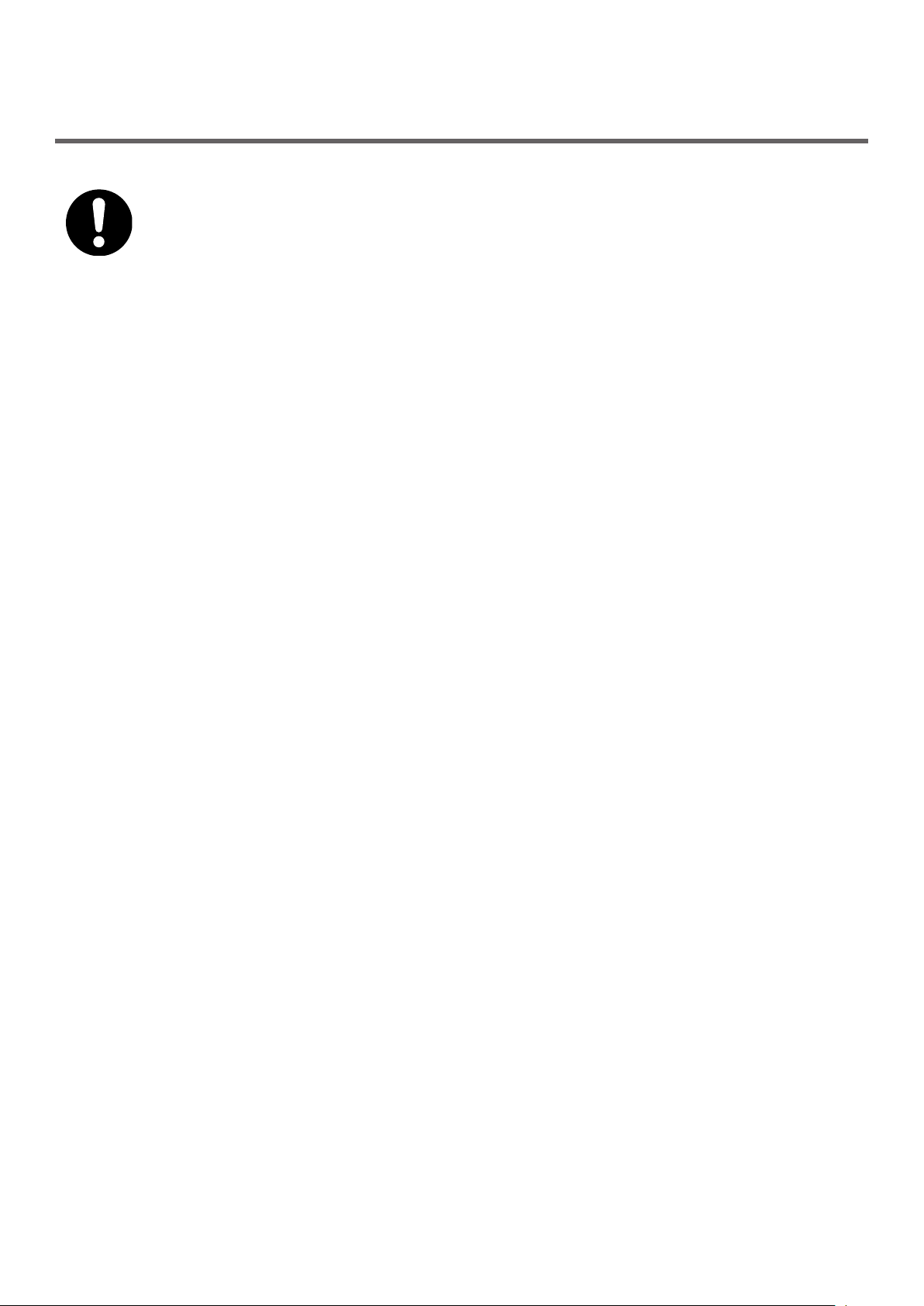
●● 긴급 응급 처치
토너 가루 관리법:
토너 가루를 삼켰을 경우, 차가운 물을 조금 마시게 하고 의사와 상담하십시오. 토하도록 유도하지 마십시오.
호흡 중에 흡입한 경우, 트인 공간에서 환자를 옮겨 신선한 공기를 마실 수 있게 한 다음 의사와 상담하십시오.
가루가 눈에 들어간 경우, 눈을 뜬 채로 흐르는 물에 15 분 이상 씻은 다음 의사와 상담하십시오.
가루를 흘린 경우, 찬물과 비누로 잘 씻어서 피부나 옷이 더럽혀지지 않게 하십시오.
- 3 -
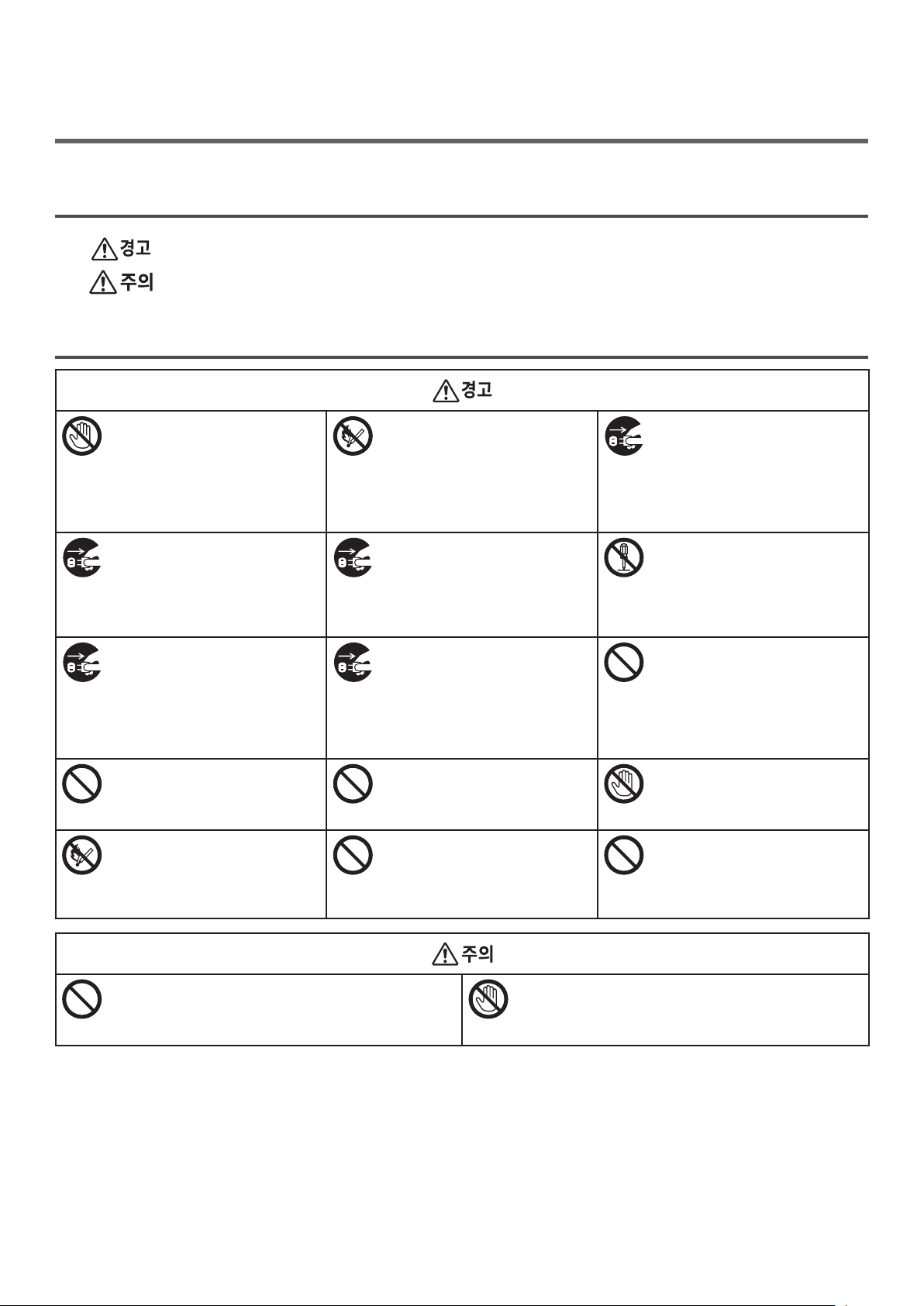
●● 안전
제품을 사용하기 전에 안전을 위해 사용 설명서를 읽어 보십시오.
안전 관련 주의 사항
경고를 무시하는 경우 심각한 손해가 발생할 수 있는 추가 정보를 제공합니다.
주의를 무시하는 경우 장비의 고장 또는 손상이 발생할 수 있는 추가 정보를 제공합니다.
일반 주의 사항
프린터 내부 안전 스위치를 만지지
마십시오. 고전압이 흐를 때 감전될
수 있습니다. 또한 기어가 회전하여
부상을 입을 수 있습니다
물과 같은 액체가 프린터 내부
부품으로 유입되면 소켓에서 전원
플러그를 당겨 빼낸 후 고객 서비스
센터로 문의하십시오.
이를 따르지 않으면 화재가 발생할
수 있습니다.
프린터를 떨어뜨렸거나 커버가
손상된 경우 전원 코드를 빼낸 후
고객 서비스 센터로 문의하십시오.
이를 따르지 않으면 감전 및 화재로
인한 부상을 입을
환기구에 아무 것도 끼우지
마십시오.
감전 및 화재로 인한 부상을
있습니다.
토너 카트리지와 이미지 드럼
카트리지를 불속에 던지지
마십시오. 분진 폭발로 화상을 입을
수 있습니다.
.
수 있습니다.
입을 수
프린터 근처에서는 인화성
스프레이를 사용하지 마십시오.
프린터 내부가 가열되어 화재가
일어날 수 있습니다.
클립과 같은 이물질이 프린터
안으로 떨어진 경우에는 소켓에서
전원 플러그를 당겨 빼낸 후
이물질을 제거하십시오.
이를 따르지 않으면 감전 및 화재로
인한 부상을 입을 수 있습니다.
전원 코드를 주기적으로 분리하여
플러그 블레이드 및 블레이드 사이
루트 섹션을 청소하십시오.
전원 플러그를 오랜 시간 끼워 둔
경우 루트 섹션에
플러그가 단락됨에 따라
발생할 수 있습니다.
물과 같은 액체가 든 컵을 프린터
위에 두지 마십시오.
감전 및 화재로 인한 부상을
있습니다.
사용 설명서에 명시된 것 이외의
전원 코드, 케이블 또는 접지
와이어를 사용하지 마십시오.
화재가 발생할 수 있습니다.
먼지가 쌓여
화재가
입을 수
커버가 비정상적으로 뜨겁고 연기가
발생하며 의심스러운 냄새가 나거나
이상한 소음이 들리면 소켓에서
전원 플러그를 뽑은
센터로 문의하십시오.
이를 따르지 않으면
수 있습니다.
사용 설명서에 명시된 지침을
무시하고 프린터를 조작 및
분해하지 마십시오.
감전 및 화재로 인한 부상을 입을 수
있습니다.
엎질러진 토너를 진공 청소기로
청소하지 마십시오.
엎질러진 토너를 진공 청소기로
청소하면 전기적 접촉에 따른
스파크로 인해 발화될
바닥에 엎질러진 토너는
천으로 닦아내야 합니다.
프린터 커버를 열 때 정착기와 기타
부품을 만지지 마십시오.
화상을 입을 수 있습니다
UPS (무정전 전원 공급 장치) 또는
인버터를 사용한 조작은 보장되지
않습니다. 무정전 전원 공급 장치
또는 인버터를 사용하지 마십시오.
화재가 발생할 수 있습니다.
후 고객 서비스
화재가 발생할
수 있습니다.
젖은
.
전원이 켜져 인쇄되고 있는 동안에는 용지 배출부 근처에
가까이 가지 마십시오.
부상을 입을 수 있습니다.
손상된 LCD (액정 디스플레이) 를 만지지 마십시오.
액정 디스플레이에서 누출된 액체(액정)이 눈 또는 입에
들어간 경우에는 다량의 물로 씻어내십시오. 필요한 경우
의사의 처방을 따르십시오.
- 4 -
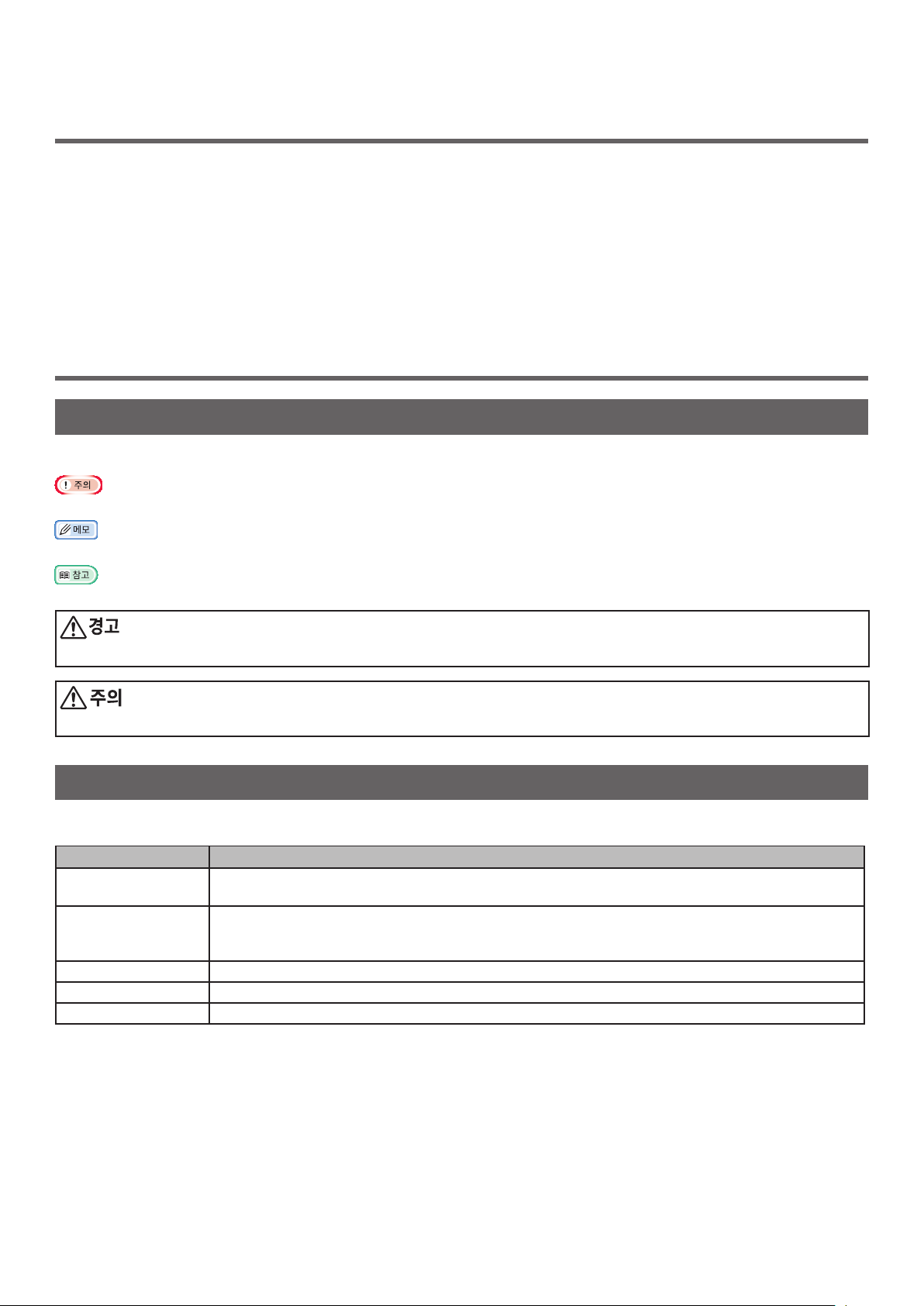
●● 설명서 구성
본 제품에는 다음 설명서가 포함되어 있습니다.
● 빠른 안내서
이 안내서에는 본
● 사용 설명서 (설치편) ---- 본 문서
본
프린터를 이해하는
설정과 문제 해결 및 유지 관리 절차가 설명되어 있습니다.
프린터의
간략한 설치 방법이 설명되어 있습니다.
데 도움이 되는 기본 조작이 설명되어 있습니다. 프린터 설치 및 네트워크 초기 설정을 포함한 초기
●● 본 설명서 정보
본 설명서에 나오는 용어
본 설명서에 사용된 용어는 다음과 같습니다.
● 작업의 중요한 정보를 나타냅니다. 반드시 읽어보십시오.
● 작업의 추가 정보를 나타냅니다. 읽어 보시는 것이 좋습니다.
● 추가 세부 또는 관련 정보를 알고 싶을 때 참조 위치를 나타냅니다.
● 경고를 무시하는 경우 심각한 손해가 발생할 수 있는 추가 정보를 제공합니다.
● 주의를 무시하는 경우 장비의 고장 또는 손상이 발생할 수 있는 추가 정보를 제공합니다.
본 설명서에 나오는 기호
본 설명서에 사용된 기호는 다음과 같습니다.
기호 설명
[ ] ● 표시 화면의 메뉴 이름을 나타냅니다.
● 컴퓨터의 메뉴, 창 및 대화
" " ● 표시
< > 버튼/키 조작
> 본 프린터 또는
내 프 린 터
사용 또는 선택하려는 프린터를 나타냅니다.
화면의 메시지 및 입력 텍스트를 나타냅니다.
● 컴퓨터의 파일 이름을 나타냅니다.
● 참조 제목을 나타냅니다.
패널의 하드웨어 버튼 또는 컴퓨터 키보드의 키를 나타냅니다.
컴퓨터의 메뉴에서 원하는 항목으로 이동하는 방법을 나타냅니다.
상자 이름을 나타냅니다.
- 5 -
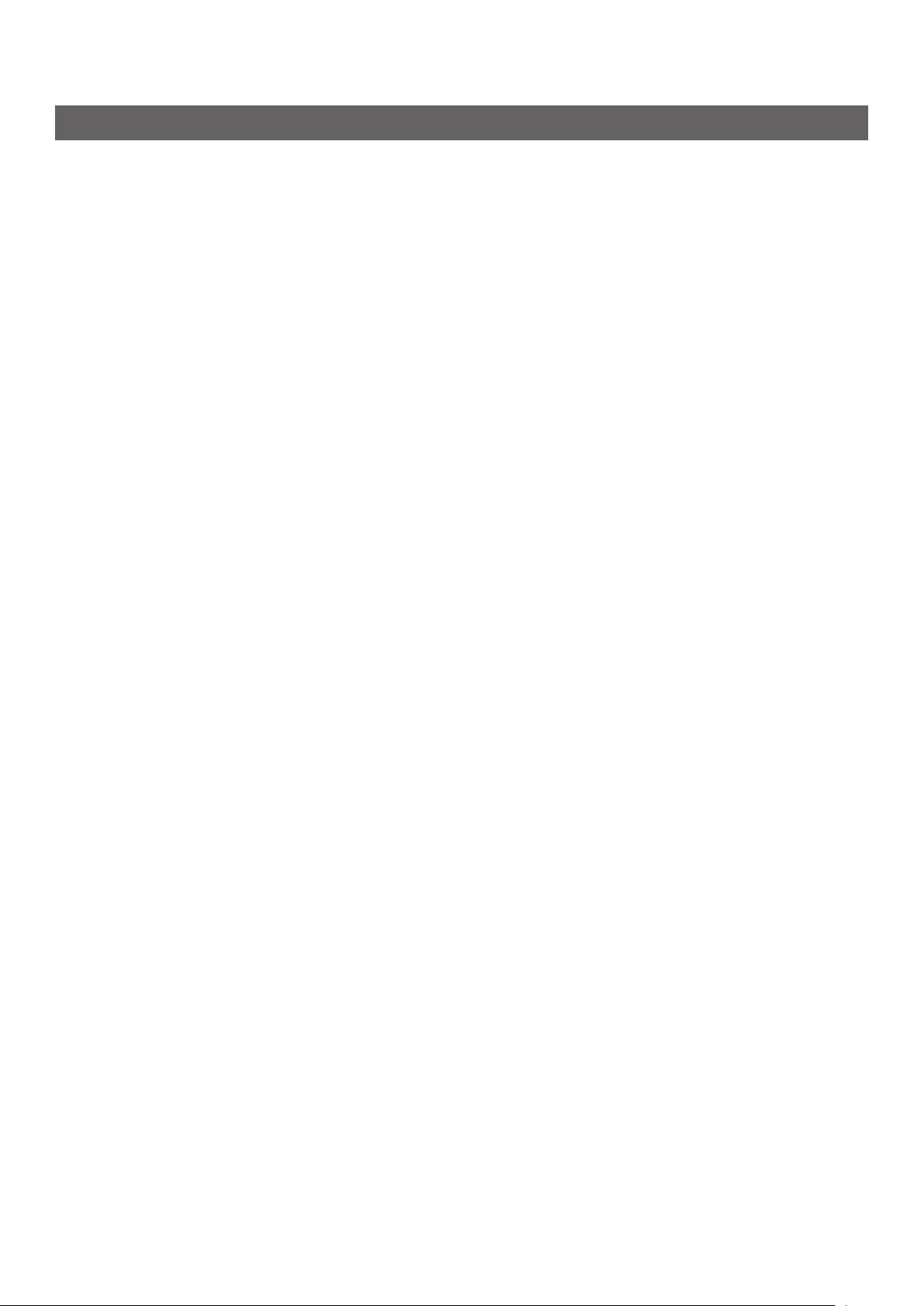
본 설명서에 사용된 표시법
본 설명서에 사용된 표시법은 다음과 같습니다.
● PostScript3 Emulation→ PSE, POSTSCRIPT3 Emulation, POSTSCRIPT3 EMULATION
®
● Microsoft
● Microsoft
● Microsoft
● Microsoft
● Microsoft
● Microsoft
● Microsoft
● Microsoft
● Microsoft
● Microsoft
● Microsoft
● Microsoft
● Microsoft
● Microsoft
● Microsoft
● Microsoft
● Windows 10, Windows 8.1, Windows 8, Windows Server
Vista, 및 Windows Serv
Windows® 10 64-bit Edition 운영체제→ Windows 10 (64 bit 버전) *
®
Windows® 8.1 64-bit Edition 운영체제→ Windows 8.1 (64 bit 버전) *
®
Windows® 8 64-bit Edition 운영체제→ Windows 8 (64 bit 버전) *
®
Windows® 7 64-bit Edition 운영체제→ Windows 7 (64 bit 버전) *
®
Windows Vista® 64-bit Edition 운영체제→ Windows Vista (64 bit 버전) *
®
Windows Server® 2016 64-bit Edition 운영체제→ Windows Server 2016 *
®
Windows Server® 2012 R2 64-bit Edition 운영체제→ Windows Server 2012 *
®
Windows Server® 2012 64-bit Edition 운영체제→ Windows Server 2012 *
®
Windows Server® 2008 R2 64-bit Edition 운영체제→ Windows Server 2008 *
®
Windows Server® 2008 64-bit Edition 운영체제→ Windows Server 2008 (64 bit 버전) *
®
Windows® 10 운영체제→ Windows 10 *
®
Windows® 8.1 운영체제→ Windows 8.1 *
®
Windows® 8 운영체제→ Windows 8 *
®
Windows® 7 운영체제→ Windows 7 *
®
Windows Vista® 운영체제→ Windows Vista *
®
Windows Server® 2008 운영체제→ Windows Server 2008 *
2016, Windows Server 2012, Windows 7, Windows
er 2008 의 일반 이름→ Windows
* 특별한 설명이 없으면 64 비트 버전은 Windows 10, Windows 8.1, Windows 8, Windows 7, Windows Vista, 및 Windows
Server
2008 에 포함됩니다. (64bit 버전과 Windows Server 2008 R2는 Windows Server 2008에 포함되어 있고, Windows
Server 2012 R2는 Windows Server 2012에 포함되어 있습니다.)
특별한 설명이 없으면 Windows 7
은 Windows로 사용되고, OS X 10.11 은 OS X로 사용되며, Pro8432WT 은 본 설명서의 예제
프린터로 사용됩니다.
OS, 모델이나
먼지, 오존, 스티렌, 벤젠
버전에 따라 본 문서의 설명이 다를 수 있습니다.
, TVOC 및 초미세 입자의 확산은 Eco Mark 155, "프린터" 물질 방출 인증 기준을 준수합니다. (토너는 Blue
Angel RAL UZ-171:2012 테스트 방법 중 부록 S-M에 따라 OKI 정품 토너 카트리지를 사용해 흑백 및 컬러 인쇄를 수행하여 테스트를
거쳤습니다.)
- 6 -
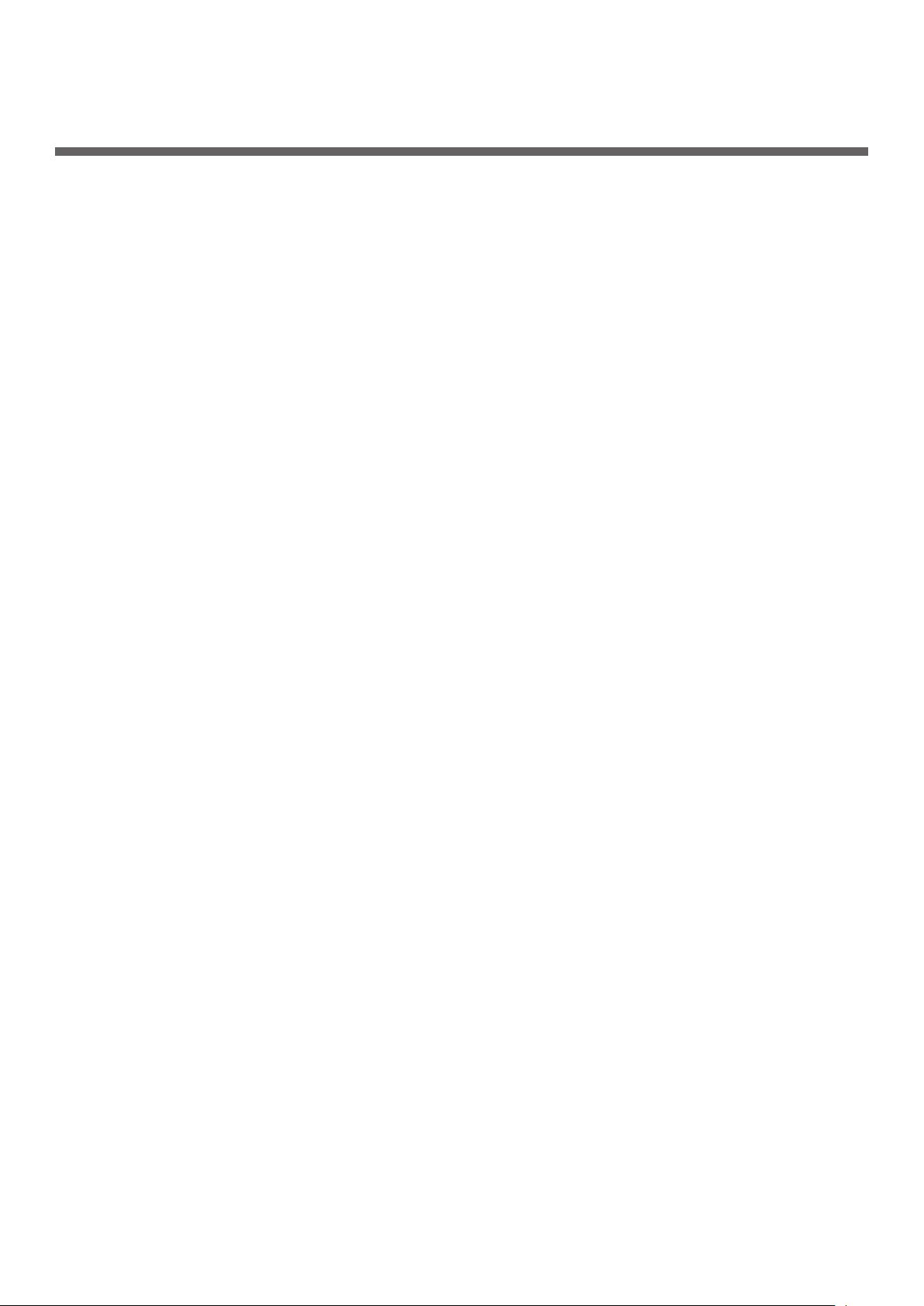
목차
제품 보증 정보 ...........................................................................................2
긴급 응급 처치
...........................................................................................3
안전 .......................................................................................................4
설명서
본
구성 ..............................................................................................5
설명서 정보
...........................................................................................5
1. 설정 ..................................................................................... 10
제품 확인 ............................................................................................... 11
포장 내용물 확인 ........................................................................................................ 11
조작 패널 ............................................................................................... 12
숫자 키패드 사용 방법 .................................................................................................. 12
기능 키 사용 방법 ....................................................................................................... 13
요소 이름
구성
사용 가능한 옵션
설치 환경 확인 .........................................................................................16
설치 환경 ................................................................................................................. 16
설치 공간 ................................................................................................................. 16
........................................................................................................... 13
........................................................................................................ 15
프린터 준비 ............................................................................................17
포장 개봉 ................................................................................................................. 17
소모품 설치 .............................................................................................................. 17
적재 ................................................................................................................. 19
용지
켜기/끄기 .......................................................................................................... 21
전원
설치 ................................................................................................................. 23
옵션
프린터
테스트 인쇄
...................................................................................................... 29
컴퓨터에 연결 .......................................................................................... 30
네트워크 연결 ............................................................................................................ 31
USB 연결 ................................................................................................................ 41
옵션을
추가하는 경우
................................................................................................... 44
- 7 -
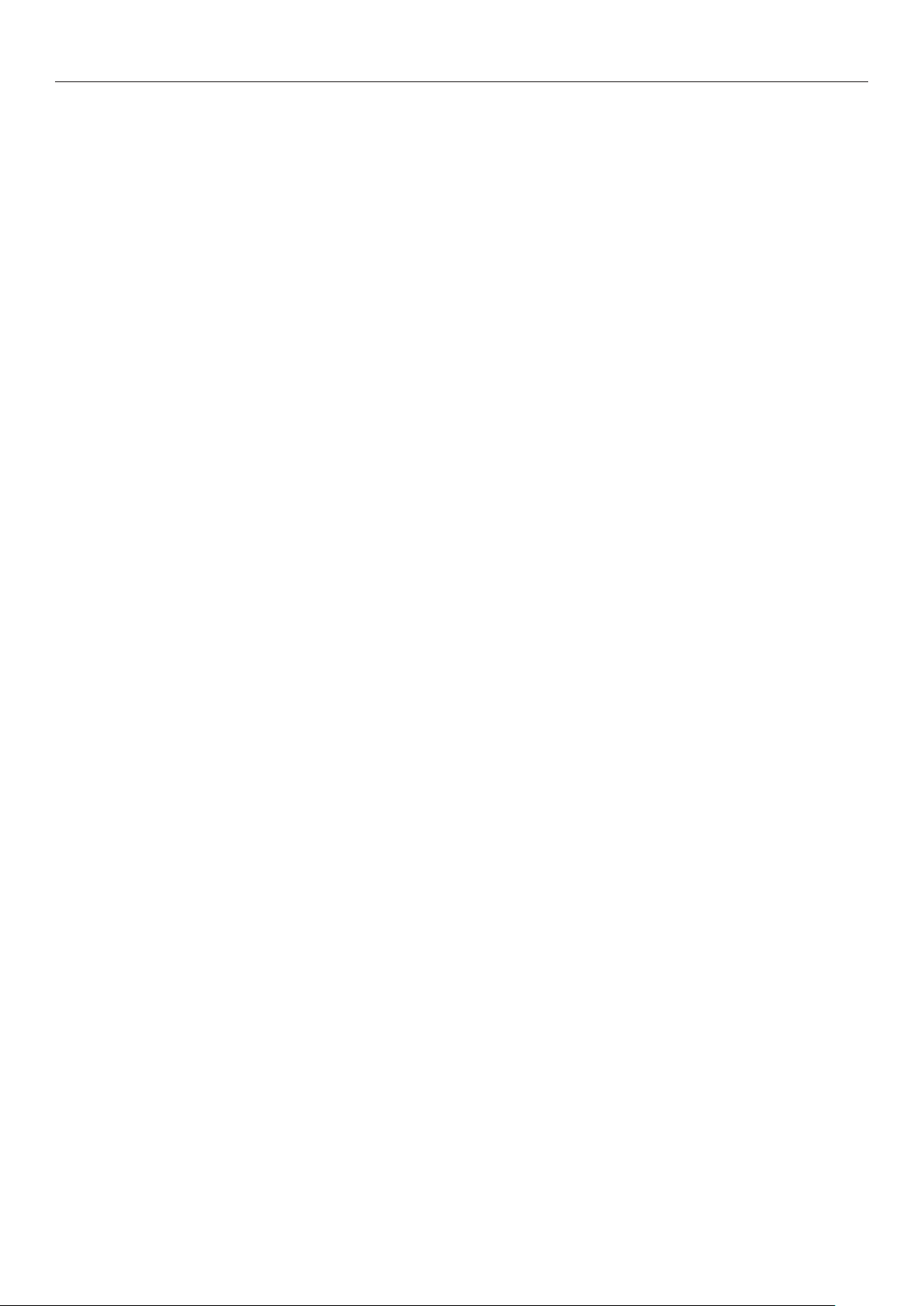
목차
2. 인쇄 기본 조작 ......................................................................... 45
지원되는 용지 .......................................................................................... 45
트레이에서 인쇄 방법
MP 트레이에서 인쇄
사용자 정의 크기로
.................................................................................48
방법 ............................................................................49
인쇄 .............................................................................. 52
용지 배출 ............................................................................................... 55
편리한
인쇄 기능
......................................................................................56
인쇄 취소 ............................................................................................... 57
절전
모드로 전환되기
최대 수면 모드로
최대 수면 모드 시 제한사항 ............................................................................................ 60
전의 경과 시간 설정 ......................................................... 58
전환되기 전의 경과 시간 설정 ................................................... 59
자동 전원 끄기 설정 (자동 전원 끄기) .............................................................. 62
자동 전원 꺼짐 설정 ..................................................................................................... 62
자동 전원 끄기
모드로 전환되기 전의 경과 시간 설정 ............................................................... 63
부저 설정 ............................................................................................... 64
3. 문제 해결 ............................................................................... 65
오류 메시지가 표시 화면에 나타나는 경우 (주의 표시등이 켜지거나 깜박이는 경우) ..........65
용지가 걸리는 경우/
소모품 또는 유지
용지 교체 또는
기타 오류 메시지
MP 트레이에서 인쇄할
걸린 용지를 제거해도 오류 메시지가 사라지지 않는 경우 .................. 66
관리 장치의 교체 메시지가 나타나는 경우 ...................................... 74
용지 크기 오류 메시지가 나타나는 경우 ........................................... 77
......................................................................................78
수 없는 경우 ................................................................82
기타 문제 ............................................................................................... 83
컴퓨터에서 인쇄할 수 없음 ............................................................................................. 83
프린터 드라이버를 성공적으로
OS별 제한사항 ......................................................................................................... 86
이미지
급지 문제 ................................................................................................................. 90
기기
품질 문제
문제 ................................................................................................................. 91
........................................................................................................ 87
설치할 수 없습니다 .................................................................. 85
- 8 -
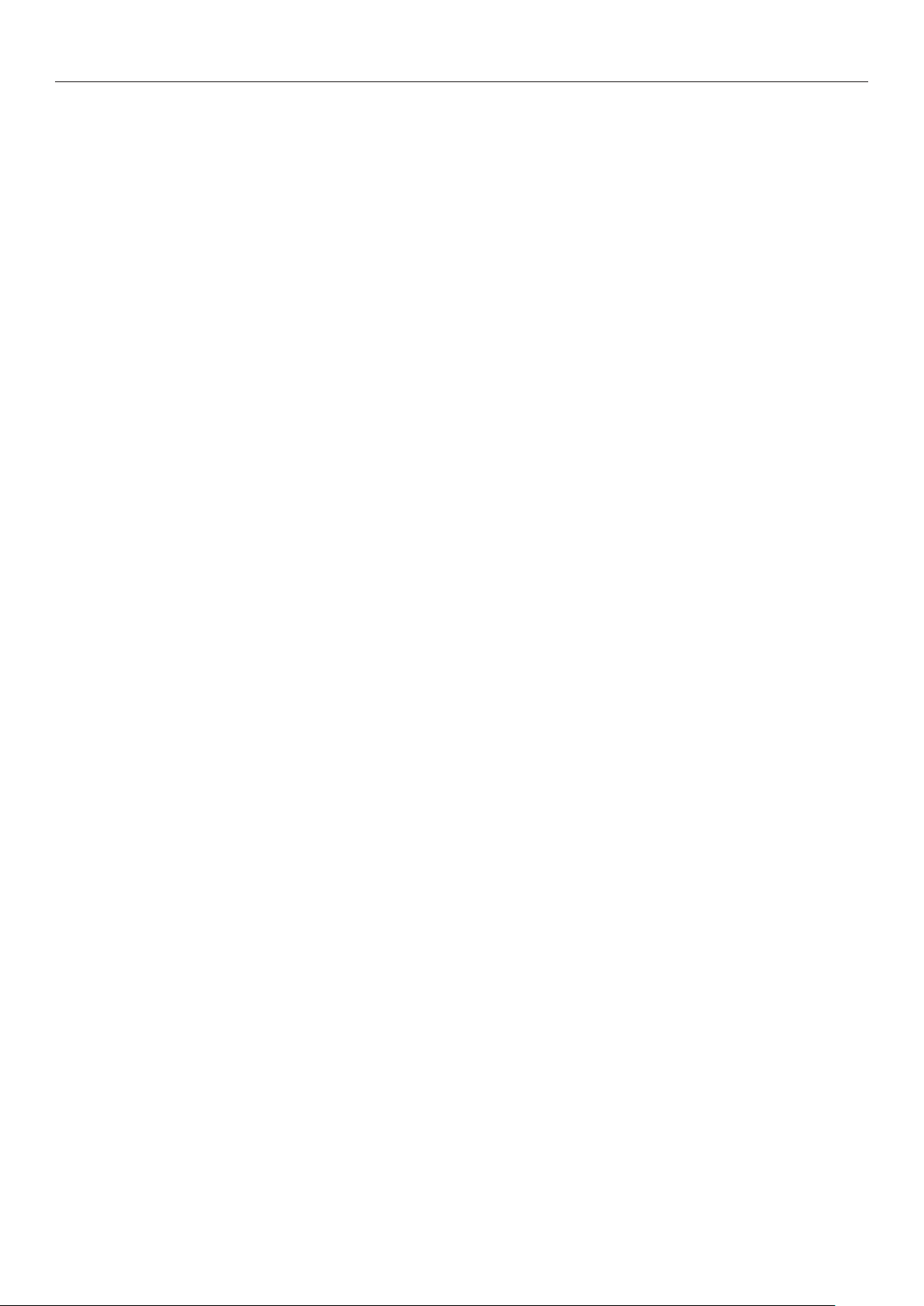
4. 유지 관리 ............................................................................... 93
소모품 및 소모성 부품 교체 ..........................................................................93
토너 카트리지 교체 ...................................................................................................... 94
목차
이미지 드럼 교체
벨트 장치 교체
정착기 교체 .............................................................................................................103
........................................................................................................ 98
..........................................................................................................101
청소 ................................................................................................... 106
프린터 표면 청소 .......................................................................................................106
급지 롤러 청소
LED 헤드 청소
..........................................................................................................106
.........................................................................................................108
프린터 이동 또는 운송 .............................................................................. 110
기기를 폐기하기 전에
............................................................................... 112
5. 부록 ................................................................................... 113
조작 패널 메뉴 목록 ................................................................................. 113
표시 화면을 사용한 프린터 상태 확인 ................................................................................113
조작 패널 메뉴
사양 ................................................................................................... 119
품질 보증에 대하여
목록 ....................................................................................................114
.................................................................................. 125
색인 ........................................................................................ 126
연락처 ...................................................................................... 127
- 9 -
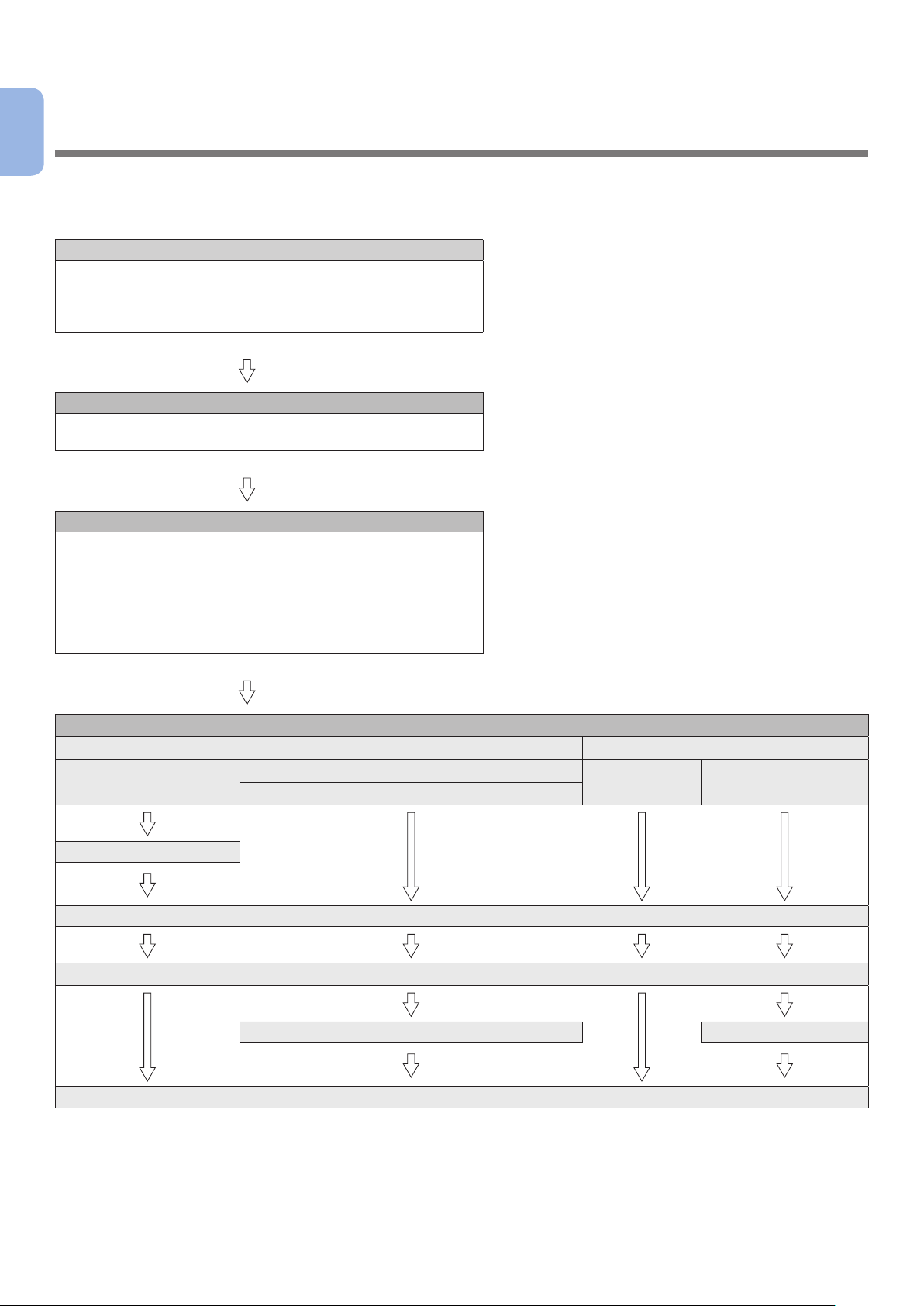
1. 설정
1
설정 방법이 이 장에 설명되어 있습니다.
1. 설정
설정 순서
1. 제품 확인
● 포장 내용물 확인
● 조작
패널 이름 및 조작 방법 확인
● 제품 부품 이름
● 옵션 확인
2. 설치 환경 확인
● 설치 환경 확인
● 설치
위치 확인
3. 프린터 준비
● 포장 개봉
● 완충재 제거
● 소모품 설치
● 용지 적재
● 전원 켜기/끄기
● 옵션 설치
● 프린터에서 인쇄 테스트
확인
4. 컴퓨터에 연결
Windows 의 경우
조작 패널에서 IP 주소 지정
네트워크를 통한 연결 USB를
OS X 용
Bonjour 를 통한 연결
케이블 연결
컴퓨터에 프린터 드라이버 설치
컴퓨터에 프린터 추가 컴퓨터에 프린터 추가
컴퓨터에서 인쇄 테스트
Windows 의
경우
통한 연결
OS X 용
- 10 -
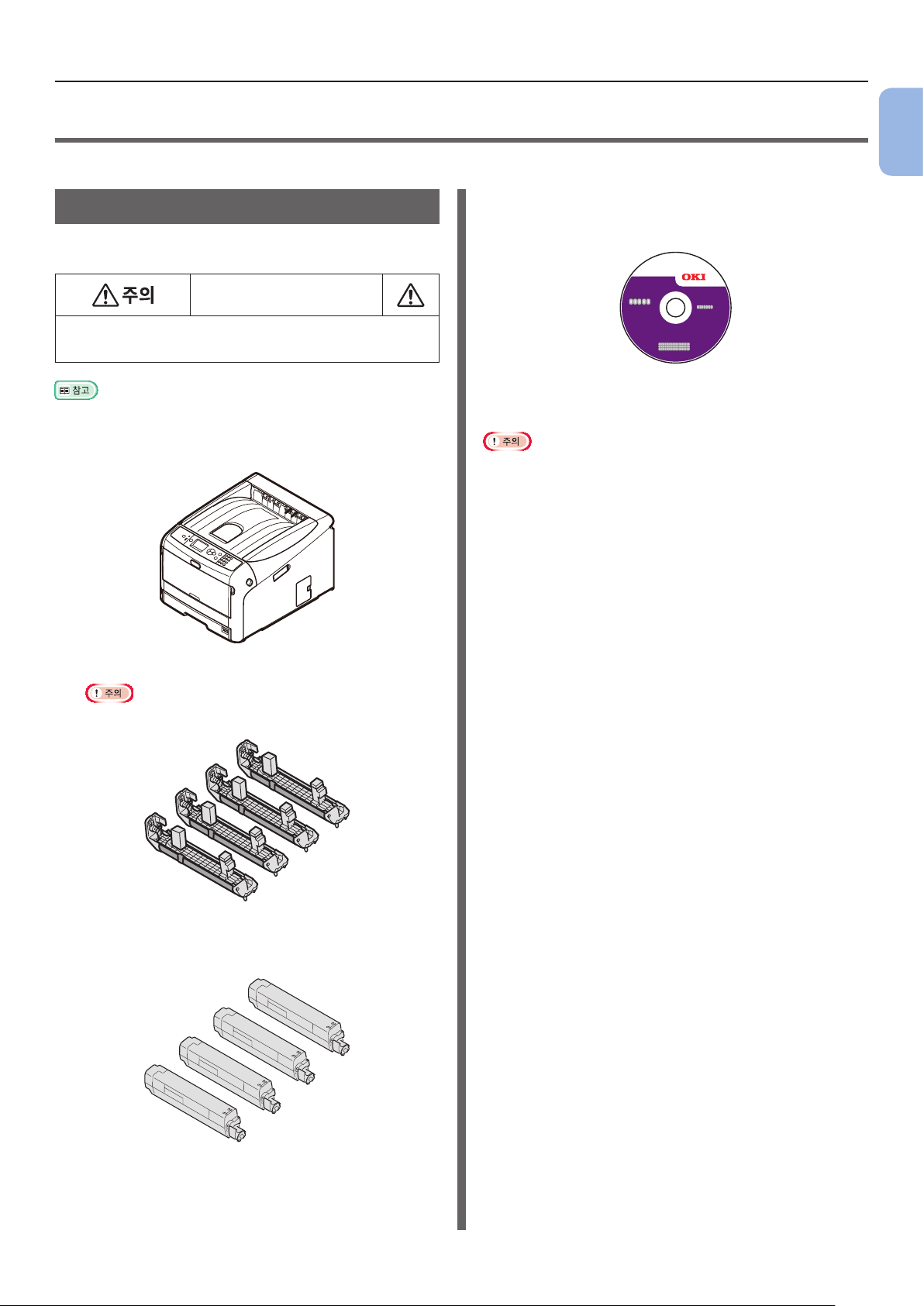
제품 확인
●● 제품 확인
이 절에는 프린터 개요가 제공되어 있습니다.
포장 내용물 확인
아래 나타난 내용물 모두가 있는지 확인하십시오.
부상을 입을 수 있습니다!
● 중량이 약 37 Kg 이므로 프린터를 안전하게 올리려면 적어도
2 명이 필요합니다.
● 포장 개봉 방법과 관련된 자세한 내용은 17 페이지 "포장 개봉"을
참조하십시오.
● 프린터
● 빠른 안내서
● 소프트웨어 DVD-ROM
● AC 코드
● 이더넷 케이블 및 USB 케이블은 프린터와 함께 공급되지 않습니다.
별도 구입하십시오.
● 프린터를 운송할 때 포장과
하여 두십시오.
완충재가 필요합니다. 버리지 말고 보관
1
1. 설정
● 4 개 이미지 드럼 (사이언, 옐로우, 마젠타, 흰색)
● 이미지 드럼은 배송 s이전에 장치에 설치합니다.
● 4 개 스타터 토너 카트리지 (사이언, 옐로우, 마젠타,
흰색)
- 11 -
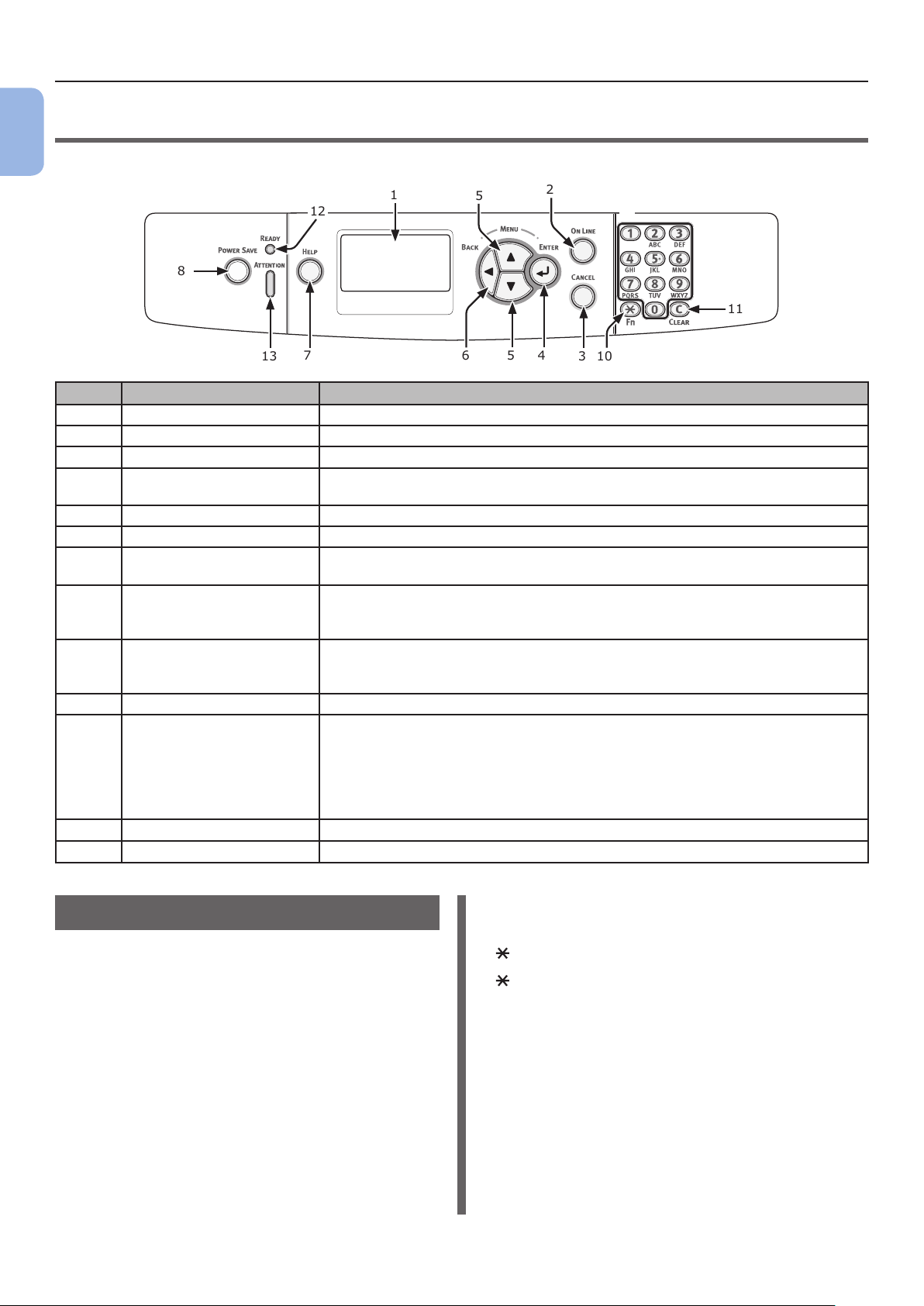
조작 패널
1
●● 조작 패널
이 절에는 조작 패널 구성 요소의 이름 및 기능과 텍스트 입력 방법이 설명되어 있습니다.
1. 설정
1
2
3
4
5
6
7
8
9
10
11
12
13
번호
12
8
7
13
이름
표시 화면
<ON LINE(온라인)> 버튼
<CANCEL(취소)> 버튼
<ENTER(엔터)> 버튼
<SCROLL(스크롤)> 버튼
<BACK(뒤로)> 버튼
<
HELP(도움말)> 버튼 도움말
<POWER SAVE(절전)> 버튼
숫자 키패드
<Fn> 키
<CLEAR(지우기)> 키
<READY(준비)> 표시등
<ATTENTION(경고)> 표시등
프린터의 조작 지침과 상태를 표시합니다.
온라인과
현재
메뉴를
이전
<CANCEL(취소)> 버튼을 누르십시오.
절전 모드에서 녹색으로 켜지고 최대 수면 모드에서 녹색으로 깜박입니다.
암호는
단축키 기능이 있는
누르거나 누르고 있으면
이전 설정으로 돌아갑니다. IP 주소를 입력할 때는 사용할 수 없음.
온라인
장치에 오류가 발생하면
● 메뉴
● 강조
● 절전 모드로 전환하거나
● 수면 모드를 종료합니다.
● 숫자를 입력합니다.
● 영숫자와 기호를 입력합니다.
● 설정 값을 최소화합니다.
● 설정 값으로 0을 입력합니다.
● 문자를 삭제합니다.
● 선택한 항목을 취소합니다.
1
오프라인 모드
인쇄를 즉시
화면을 표시합니다.
표시된 항목을 확인합니다.
선택하거나 화면을
화면으로 돌아갑니다.
화면을 표시합니다. 닫으려면 <HELP(도움말)> 버튼, <BACK(뒤로)> 버튼 또는
숫자 키패드로만 입력할 수 있습니다.
모드에서 녹색으로
취소합니다.
5
6
사이를 전환합니다.
스크롤합니다.
종료합니다.
장치 설정 메뉴 화면을 표시합니다.
입력한 항목에 따라 다음 작업을 실행합니다.
켜지고 오프라인 모드에서는 꺼집니다.
주황색으로 켜지거나 깜박입니다.
4
5
2
3
기능 선택
9
11
10
숫자 키패드 사용 방법
숫자와 문자를 입력하는 데 사용하십시오.
숫자 키를 누를
순서에 따라 주기적으로 변경됩니다.
<1>: 1
<2>: 2 → a →
<3>: 3 → d
<4>: 4 → g
<5>: 5 → j
<6>: 6 → m
<7>: 7 → p
<8>: 8 → t
때마다 입력한 숫자 또는 문자가 다음
b → c → A → B → C → 2
→ e → f → D → E → F → 3
→ h → i → G → H → I → 4
→ k → l → J → K → L → 5
→ n → o → M → N → O → 6
→ q → r → s → P → Q → R → S → 7
→ u → v → T → U → V → 8
- 12 -
<9>:
9 → w → x → y → z → W → X → Y → Z → 9
<0>: 0
> 및 <C> 키의 기능은 다음과 같습니다.
<
>: 기능 키 (대기 화면이 표시될 때만 사용할 수
<
있습니다)
<C>: 암호를 입력할 때 문자를s 삭제합니다.
예를 들어 "abc" 를 입력하려면 <
2> → <2> →
<ENTER(엔터)> 버튼 → <2> → <2> → <2> →
<ENTER(엔터)> 버튼 → <2> → <2> → <2> →
<2> → <ENTER(엔터)> 버튼을 누르십시오.
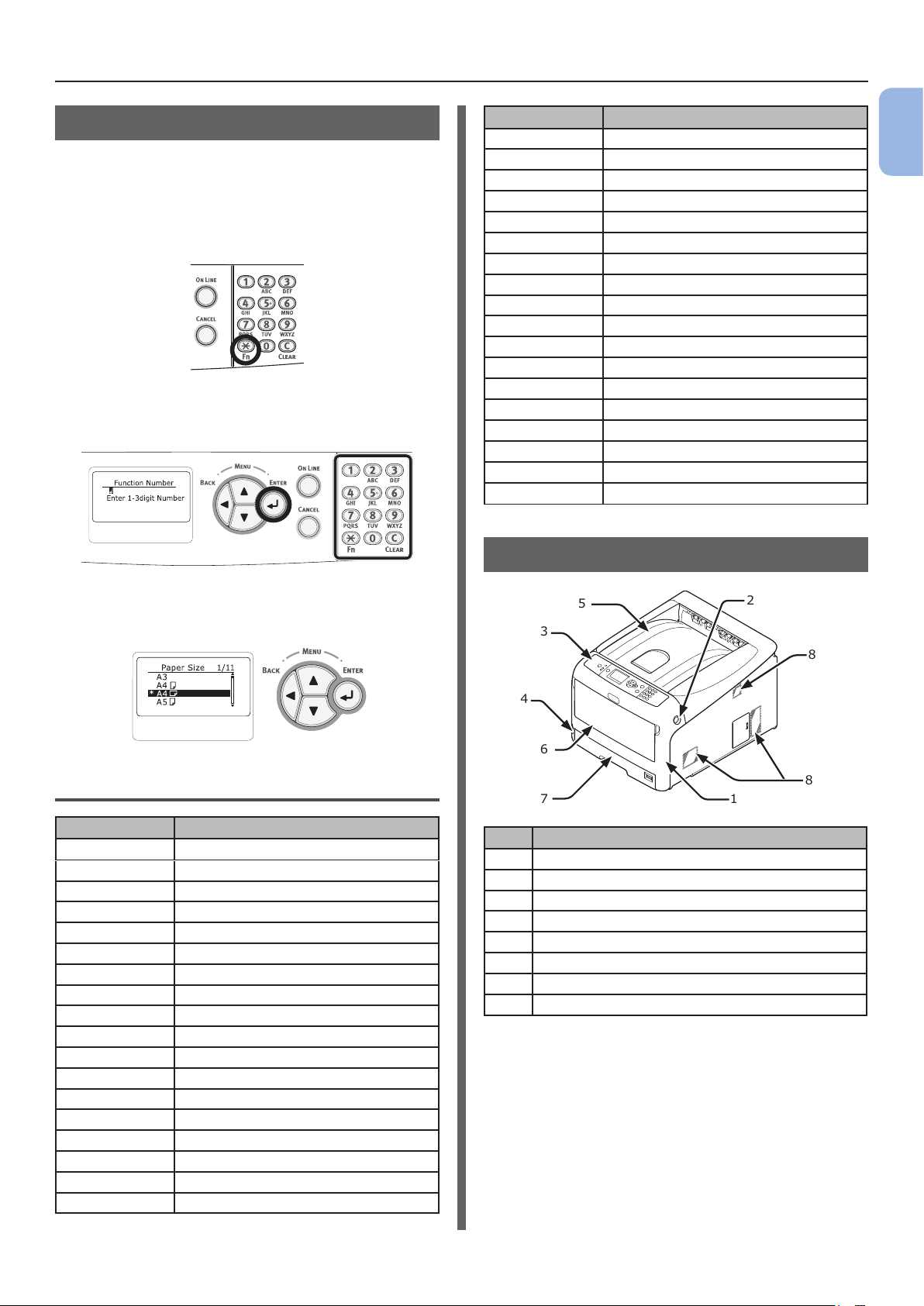
조작 패널
기능 키 사용 방법
메시지 "인쇄 할 수 있습니다" 가 표시 화면에 나타나면
<Fn> 키를 누른 후 숫자 키를 누르십시오. 입력한
숫자에 해당되는 기능 키가 표시됩니다.
1 <Fn> 키를 누르십시오.
2 숫자 키 (0 ~ 9) 를 눌러 원하는 기능 항목을
표시하고 <ENTER(엔터)> 버튼을 누르십시오.
기능 번호 기능 메뉴
201 슬립 이행시간
202 자동 전원 꺼짐
210 오류 보고서
220
221
231 보통지 컬러 설정
233 OHP 컬러
234 SMR 설정
235 BG 설정
236 드럼
237 Hex Du
300 농도
301 컬러 정합 보
302
310
311
312
313
인쇄 위치 조정(MP
인쇄 위치 조정(
클리닝
보정
조정 패턴
컬러
시안 농도
마젠타 농도
옐로우 농도
흰색 농도
시간
트레이 1)
설정
mp
정
인쇄
구성 요소 이름
1
1. 설정
트레이)
3 선택한 기능의 설정 화면이 표시됩니다.
설정을 확인하거나 변경하십시오.
기능 메뉴 목록
기능 번호 기능 메뉴
1
2
10 용지 사이즈(트레이 1)
11 X 용지
12 Y 용지
13 용지 종류(트레이 1
14 용지
80 용지
90 용지 사이즈(MP 트
91 X
92 X
93 용지
94 용지
95 트레이
100 설정 내용
101 네트워크
103 오류 로그
200 절전모드 설정 시
공유 인쇄
개인 인쇄
폭(트레이 1)
길이(트레이 1)
)
두께(트레이 1)
공급
레이)
용지 폭(MP 트레이)
용지 폭(MP 트레이)
종류(MP 트레이)
두께 (MP 트레이)
사용방법(MP 트레이)
간
5
3
4
6
7
번호 이름
1 앞 커버
2 앞 커버 열기 레버
3 조작
4 전원 스위치
5
6 다목적 트레이
7 트레이 1
8 환기구
패널
배출 트레이
2
8
8
1
- 13 -
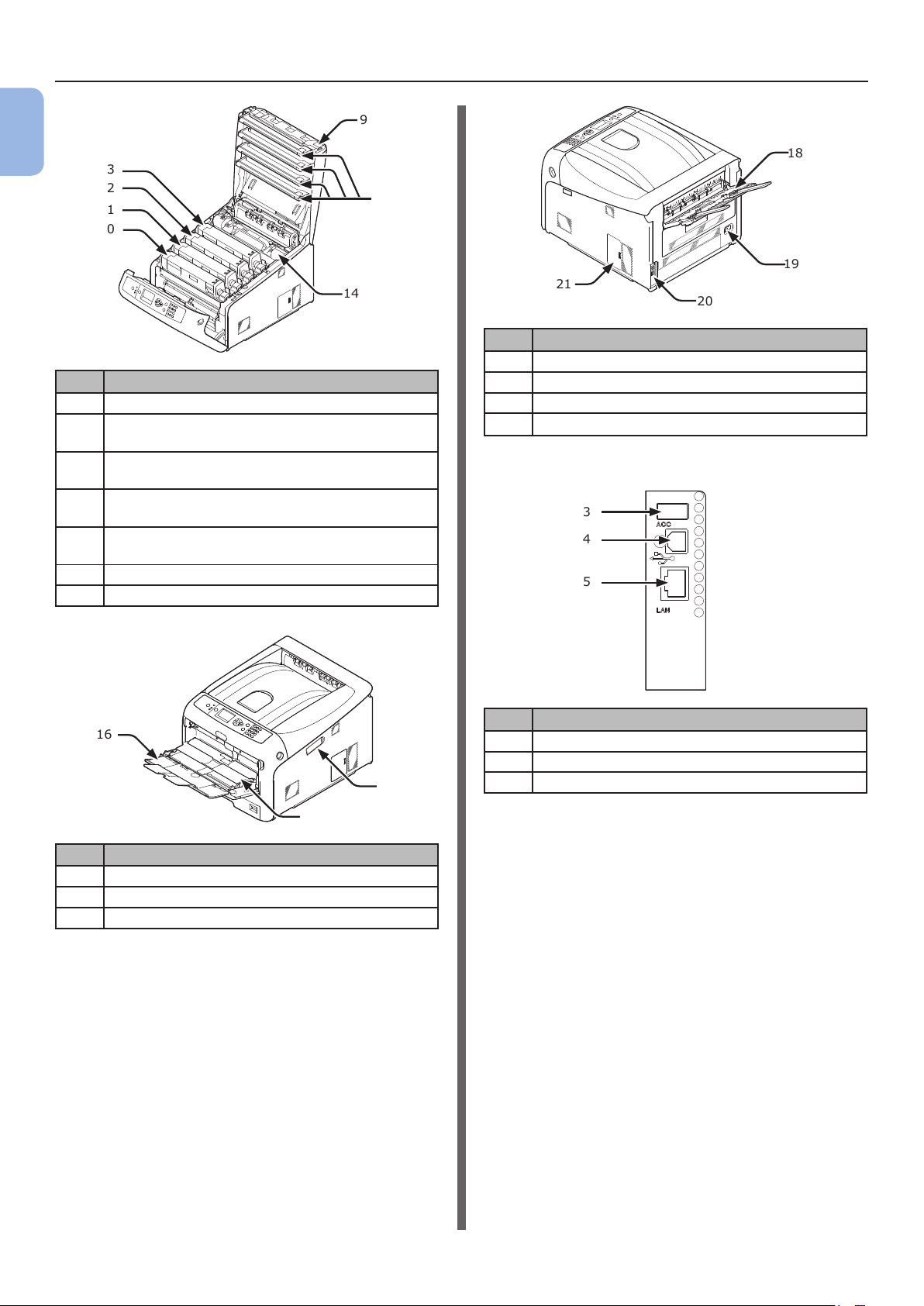
조작 패널
1
1. 설정
13
12
11
10
번호 이름
9
10
11 토너 카트리지
12 토너 카트리지
13
14 정착기
15 LED
배출 트레이 열기
토너 카트리지
이미지 드럼 (C: 사이언
이미지 드럼 (Y:
이미지 드럼 (M: 마젠타
토너 카트리지
이미지 드럼 (W:
헤드
버튼
옐로우)
흰색)
(4 개 헤드)
9
18
15
19
14
21
20
번호 이름
18
19 AC 전원
20 인터페이스
21 액세스 커버
)
후면 배출 트레이
소켓
● 인터페이스 부품
)
23
24
25
16
번호 이름
16 다목적 트레이
17 용지 설정 커버
26 무선 LAN
모듈 커버
17
26
번호 이름
23 옵션 장치 커넥터
24 USB 인터페이스 연결부
25 네트워크
인터페이스 연결부
- 14 -
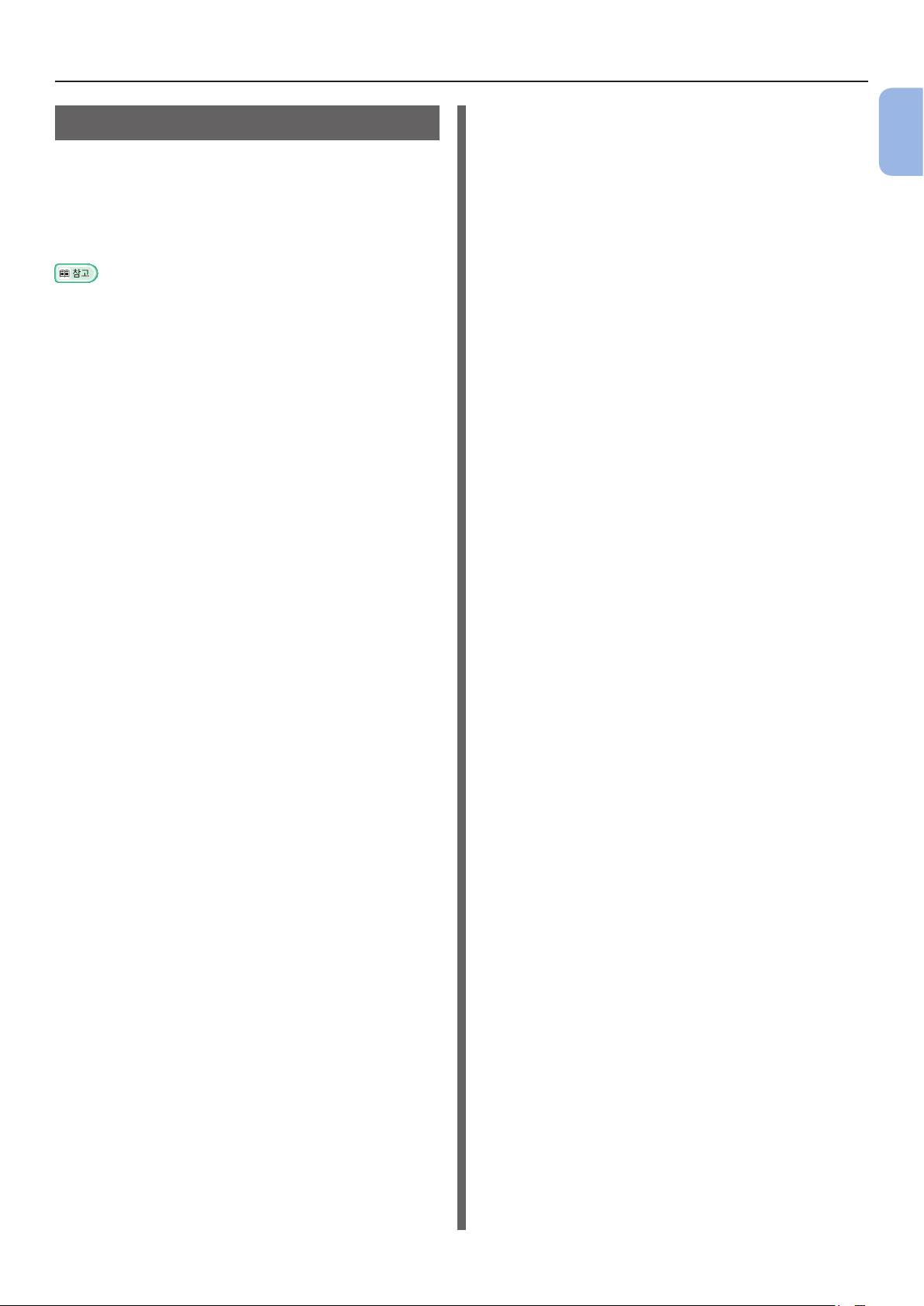
조작 패널
사용 가능한 옵션
다음 옵션을 프린터에 사용할 수 있습니다.
● 추가 RAM (256 MB 또는
● 16 GB SD 메모리 카드
● 무선 LAN 모듈
● 옵션 설치 방법과 관련된 자세한 내용은 23 페이지 "옵션
설치"를 참조하십시오.
512 MB)
키트
1
1. 설정
- 15 -
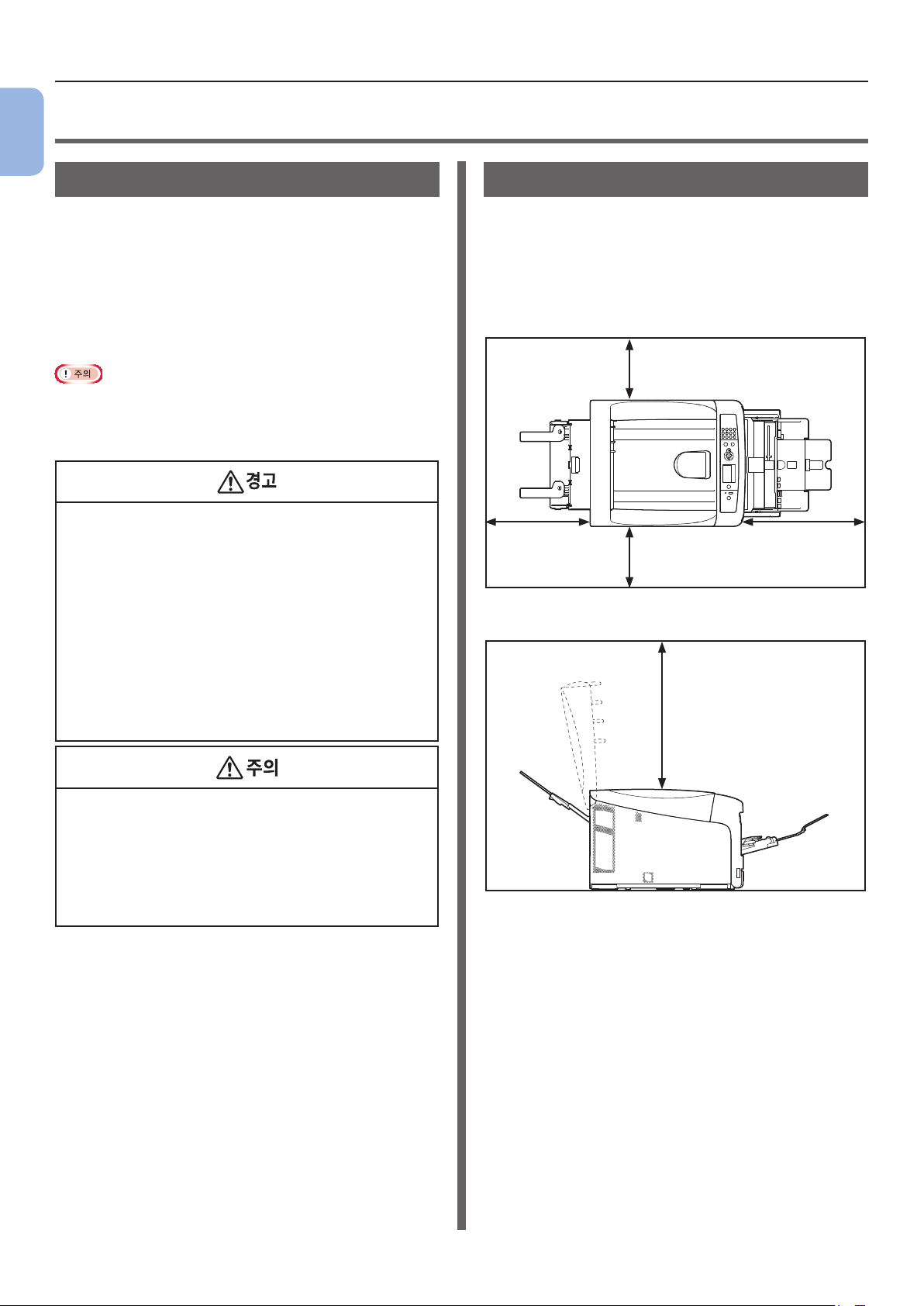
설치 환경 확인
1
1. 설정
●● 설치 환경 확인
설치 환경
프린터를 다음 환경에 설치해야 합니다.
온도: 10 ~ 32℃
20%
습도:
최대 습구 온도: 25
권장 환경: 17 ~ 27℃, 50 ~ 70% RH
● 응축 현상이 일어나지 않도록 주의하십시오. 고장을 일으킬 수
있습니다.
● 주변 공기의 습도가 30%
가습기 또는 정전기 방지 매트를 사용하십시오.
● 고온 또는 열기 근처에는 설치하지 마십시오.
● 화학 반응이 시작되는 곳에는 설치하지 마십시오
(실험실 등).
● 알코올 및 시너와 같은 인화성 용액 근처에는 설치하지
마십시오.
● 어린이 손이 닿는 곳에는 설치하지 마십시오.
● 불안정한 곳에는 설치하지 마십시오 (흔들리는 스탠드,
기울어진 곳 등).
● 습도가 높고 먼지가 많거나 직사광선이 비추는 곳에는
설치하지 마십시오.
● 염분성 공기 및 부식성 가스 환경에는 설치하지
마십시오.
● 진동이 심한 곳에는 설치하지 마십시오.
● 프린터의 환기구가 막히는 곳에는 설치하지 마십시오.
RH 미만인 곳에 프린터를 설치하는 경우
~ 80% RH
(상대 습도)
℃
설치 공간
프린터 발이 표면에 단단히 고정되도록 너비가 충분한
평평한 표면에 프린터를 설치하십시오.
아래 이미지에 나타난
충분하도록 하십시오.
● 평면도
● 측면도
바와 같이 프린트 주변 실내 공간이
20 cm
100 cm60 cm
20 cm
70 cm
● 가닥이 긴 천 또는 카펫에 바로 설치하지 마십시오.
● 환기와 순환이 불량한 밀폐된 실내 공간에는 설치하지
마십시오.
● 좁은 실내 공간에서 오랜 시간 프린터를 사용하는 경우
실내 공간이 환기되도록 하십시오.
● 강력한 자기장과 노이즈 원으로부터 격리시켜
설치하십시오.
● 모니터 또는 TV 로부터
격리시켜 설치하십시오.
- 16 -
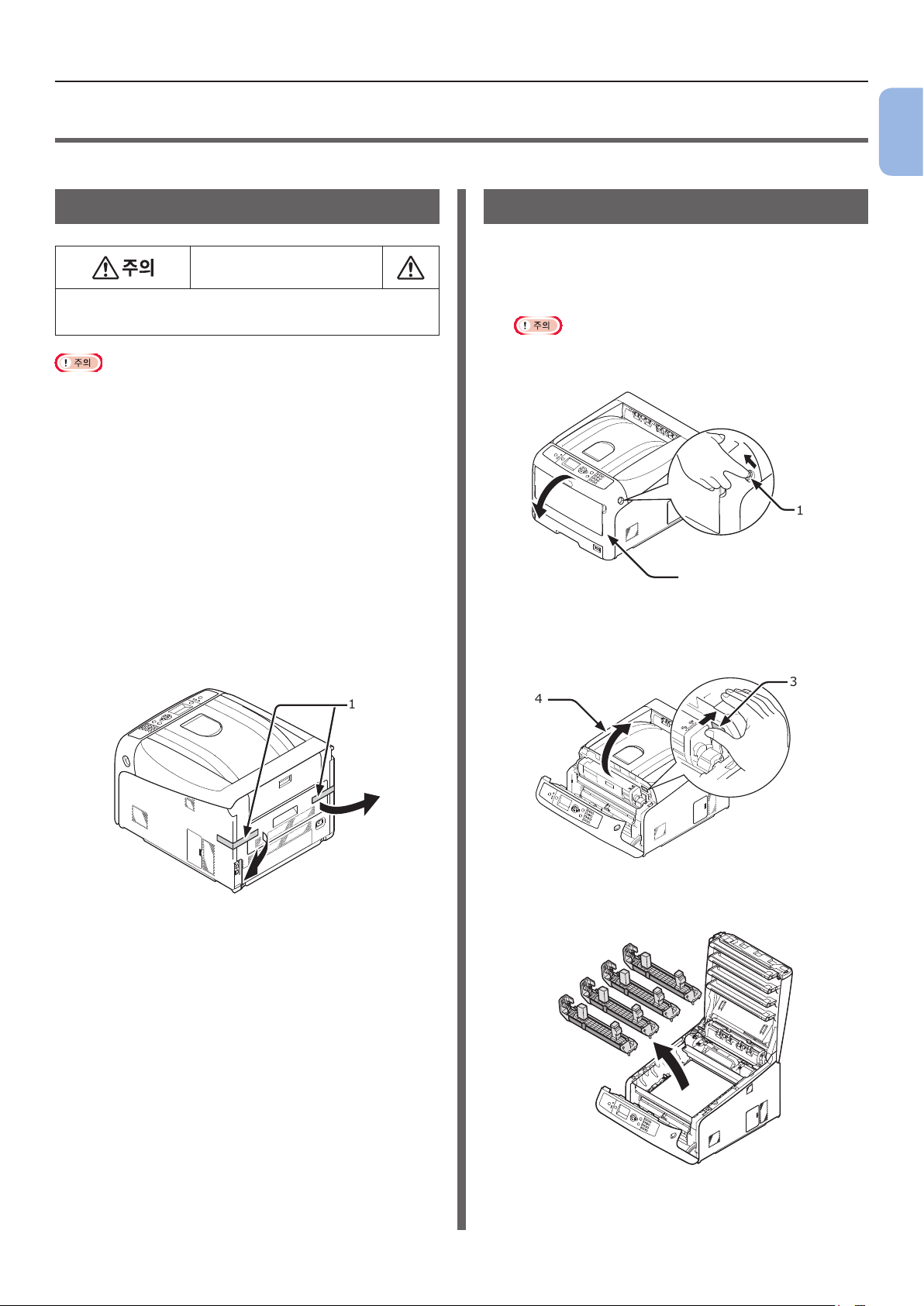
프린터 준비
●● 프린터 준비
이 절에는 프린터의 포장 개봉 방법과 전원 켜기/끄기 방법이 설명되어 있습니다.
포장 개봉
부상을 입을 수 있습니다!
● 중량이 약 37 Kg 이므로 프린터를 안전하게 올리려면 적어도
2 명이 필요합니다.
● 먼저 이 프린터와 함께 제공된 소모품 또는 유지 관리 장치를
사용하십시오. 그렇지 않으면 소모품 또는 유지 관리 장치의 수명이
올바로 표시되지 않거나 나중에 사용하지 못할 수도 있습니다.
● 이미지 드럼 (녹색
취급하십시오.
● 이미지 드럼을 직
마십시오 (약 1500 lux 초과). 정상적인 내부 조명이라도 5 분 넘게
그대로 두지 마십시오.
● 프린터를 운송할 때 포장과
주십시오.
튜브) 은 매우 정교합니다. 조심스럽게
사광선
또는 매우 밝은 내부 조명에 노출시키지
완충재가 필요합니다. 버리지말고 보관하여
소모품 설치
1 손가락을 프린터 오른쪽 홈에 끼우고 앞 커버
열기 레버 (1) 를 당겨 앞 커버 (2) 를 앞으로
여십시오.
● 앞 커버를 천천히 여십시오. 빨리 열면 MP 트레이가 열릴 수
있습니다.
1
1. 설정
1
1 상자에서 프린터를 꺼낸 후 프린터에서 모든
완충재와 비닐 봉투를 제거하십시오.
2 프린터 뒷면에서 두 곳의 보호 테이프 (1) 를
제거하십시오.
1
2
2 배출 트레이 열기 버튼 (3) 을 눌러 배출 트레이
(4) 를 엽니다.
3
4
3 프린터에서 4 개 이미지 드럼 모두를 빼내십시오.
- 17 -
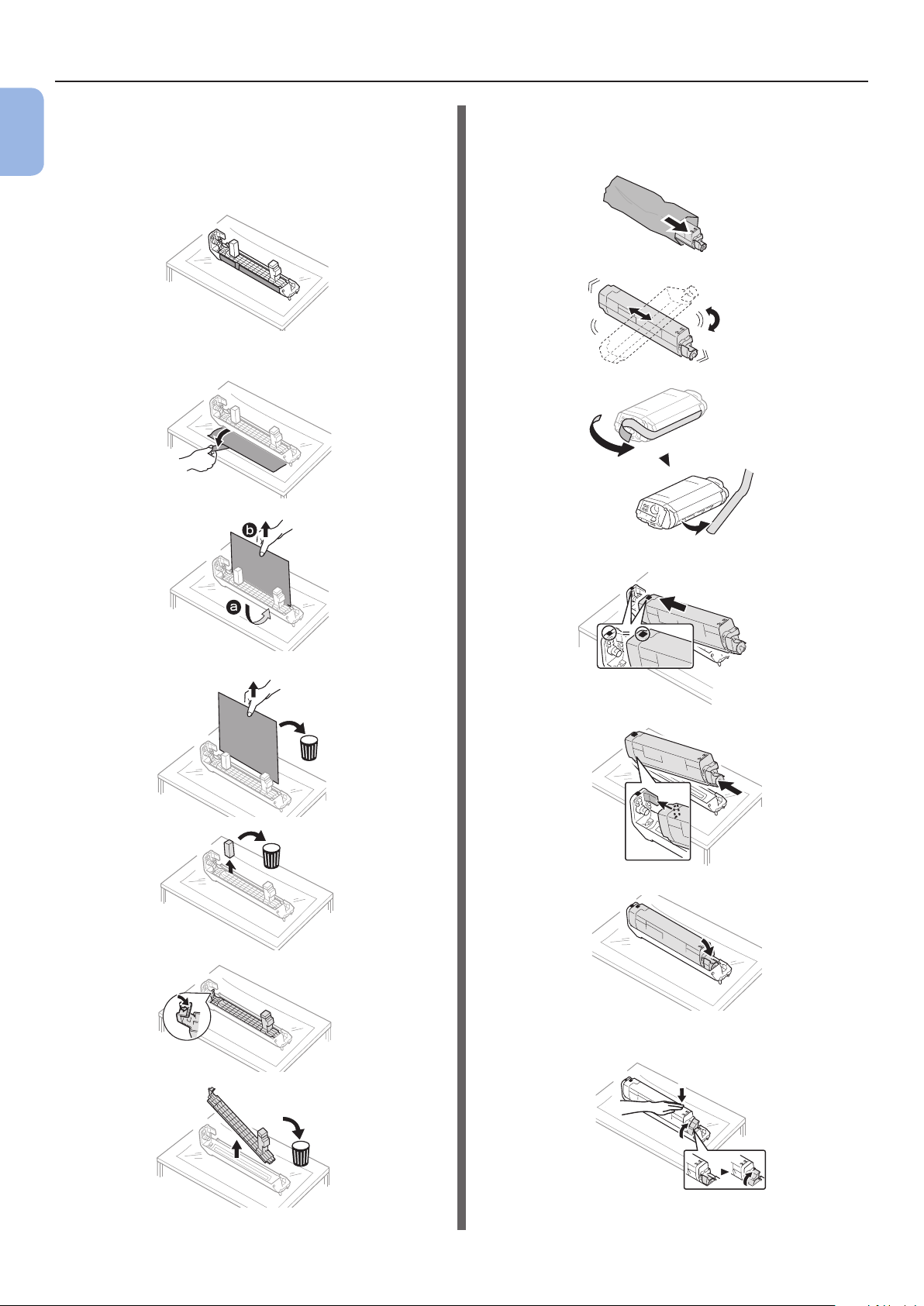
프린터 준비
4 개 이미지 드럼에서 보호 시트와 토너 커버를
1
1. 설정
제거하십시오.
x4 (C / Y / M / W)
5 이미지 드럼과 토너 카트리지가 동일한
컬러인지를 확인하고 나서 토너 카트리지를
이미지 드럼에 장착합니다.
- 18 -
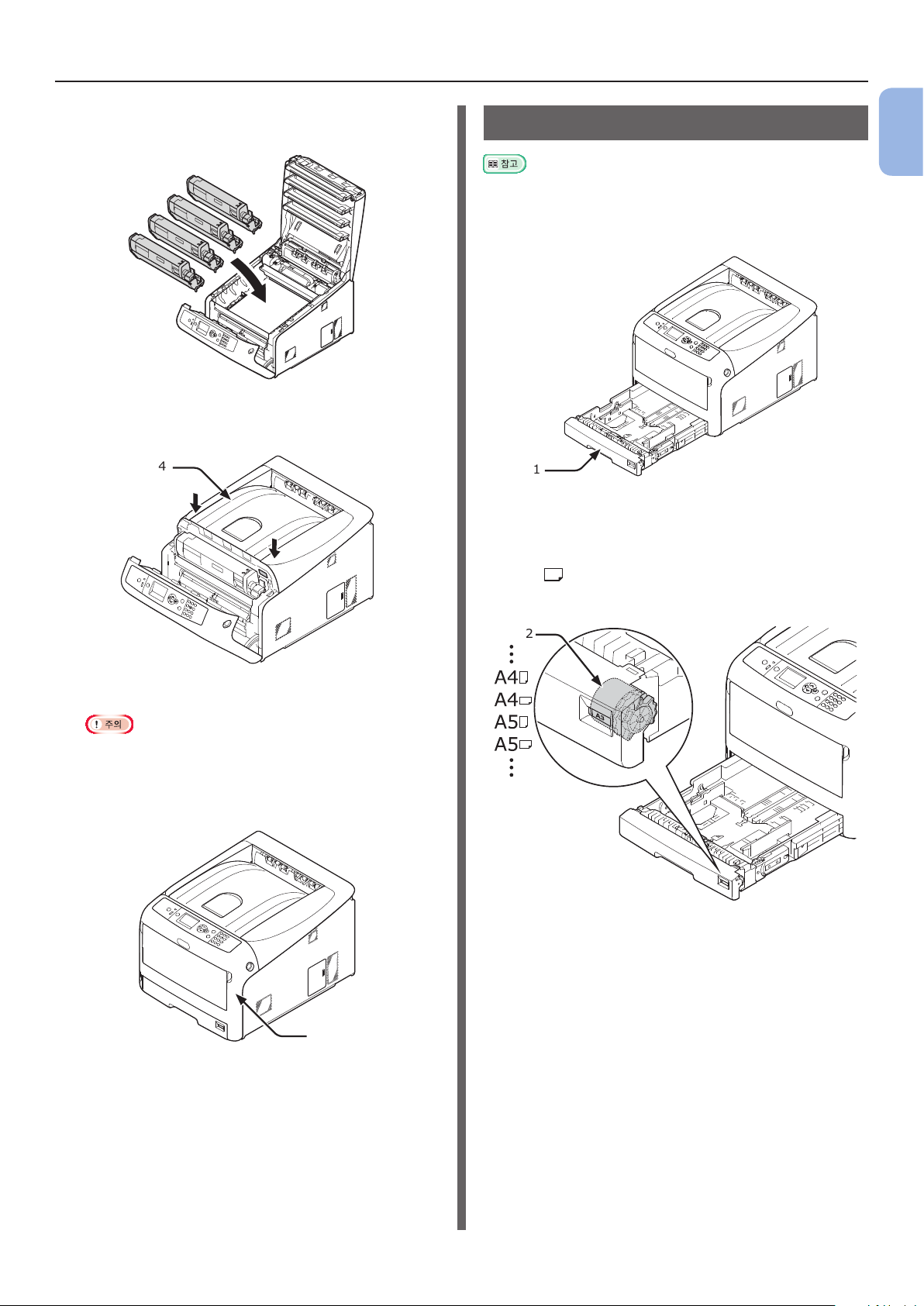
프린터 준비
6 4 개 이미지 드럼 모두를 프린터에 다시
끼우십시오.
7 커버 양쪽을 꽉 눌러 배출 트레이 (4) 를
닫으십시오.
4
용지 적재
● 프린터에 용지 적재 방법과 관련된 정보는 45 페이지 "
지원되는 용지" 를 참조하십시오.
1 용지 트레이 (1) 를 당겨 꺼내십시오.
1
2 적재 용지 크기와 일치하도록 용지 크기
다이얼 (2) 을 설정하십시오.
가로 방향으로 A4 크기 용지를 적재하는 경우 다이얼을
[A4
]로 설정하십시오.
1
1. 설정
8 앞 커버 (2) 를 닫으십시오.
● 배출 트레이가 닫히지 않으면 전면 커버가 제대로 닫히지
않습니다.
● 상부 또는 앞 커버가
표시 화면에서 사라지지 않으면 상부 또는 앞 커버를 바르게
닫으십시오.
열려 있다는 오류 메시지가 조작 패널의
2
2
- 19 -
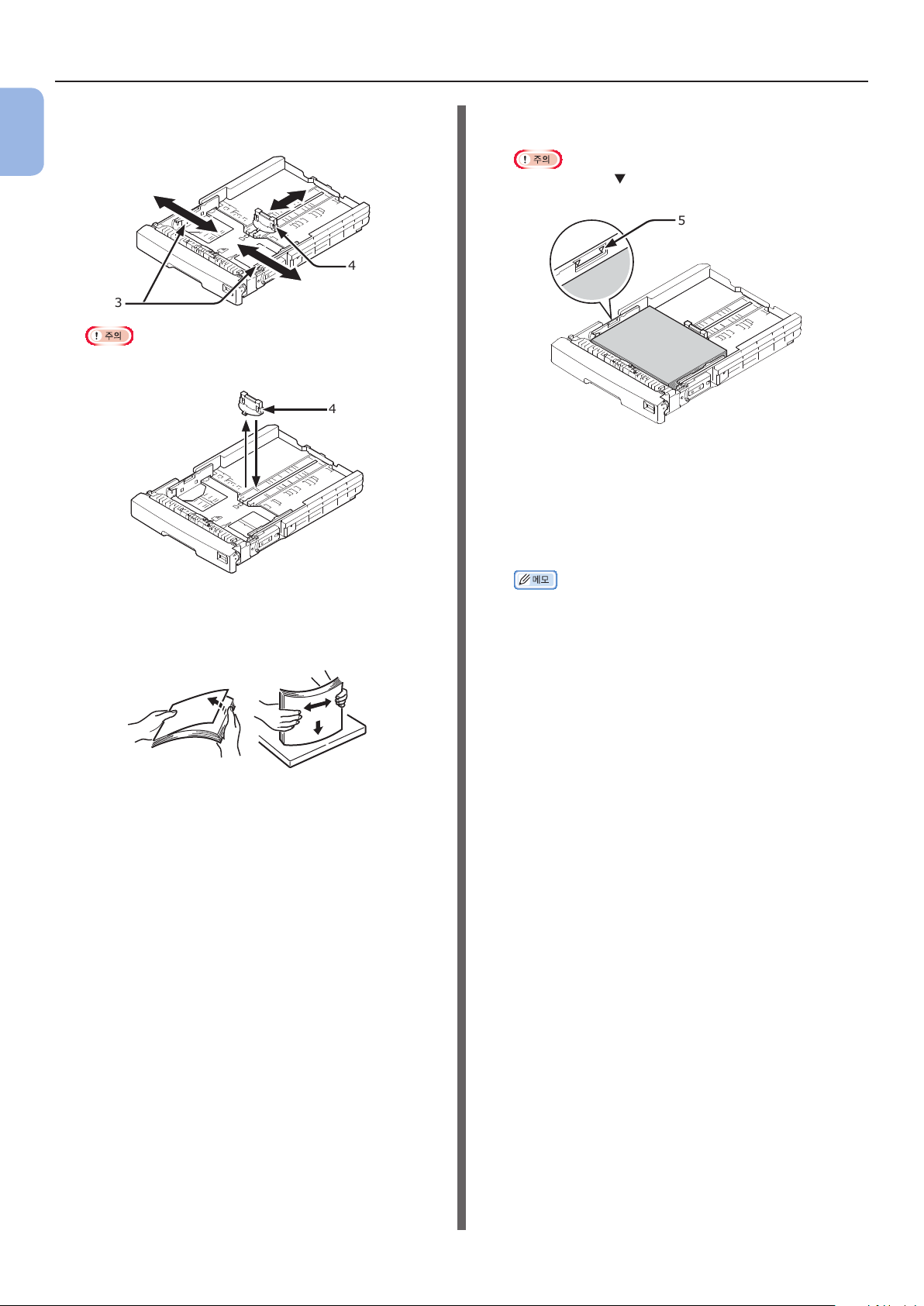
프린터 준비
3 용지 가이드 (3) 와 용지 스토퍼 (4) 를 적재할
1
1. 설정
용지 크기에 맞게 미십시오.
3
● A6 크기 용지를 적재하는 경우 용지 스토퍼 (4) 를 앞으로
움직여 분리 후 금속 부분에 설치하십시오.
4
5 인쇄될 면이 아래를 향하게 용지를 적재하고
위에서 누르십시오.
● 용지 가이드의 [ ] 마크 (5) 를 넘어서까지 용지를 적재하지
마십시오.
5
4
6 용지 가이드로 적재된 용지를 고정하십시오.
7 적재된 용지의 크기가 용지 크기 다이얼의
설정과 일치하는지 확인하십시오.
8 용지 트레이를 프린터에 다시 설치 합니다.
4 용지를 앞뒤로 구부린 후 입으로 불어주십시오.
평평한 면 위에서 용지의 가장자리를 두드려
고르게 합니다.
● 용지 크기 다이얼 옵션으로 크기를 선택할 수 없는 용지를
적재하는 경우 다이얼을 [
용지 크기를 설정하십시오.
기타]로 설정한 후 조작 패널에서
- 20 -
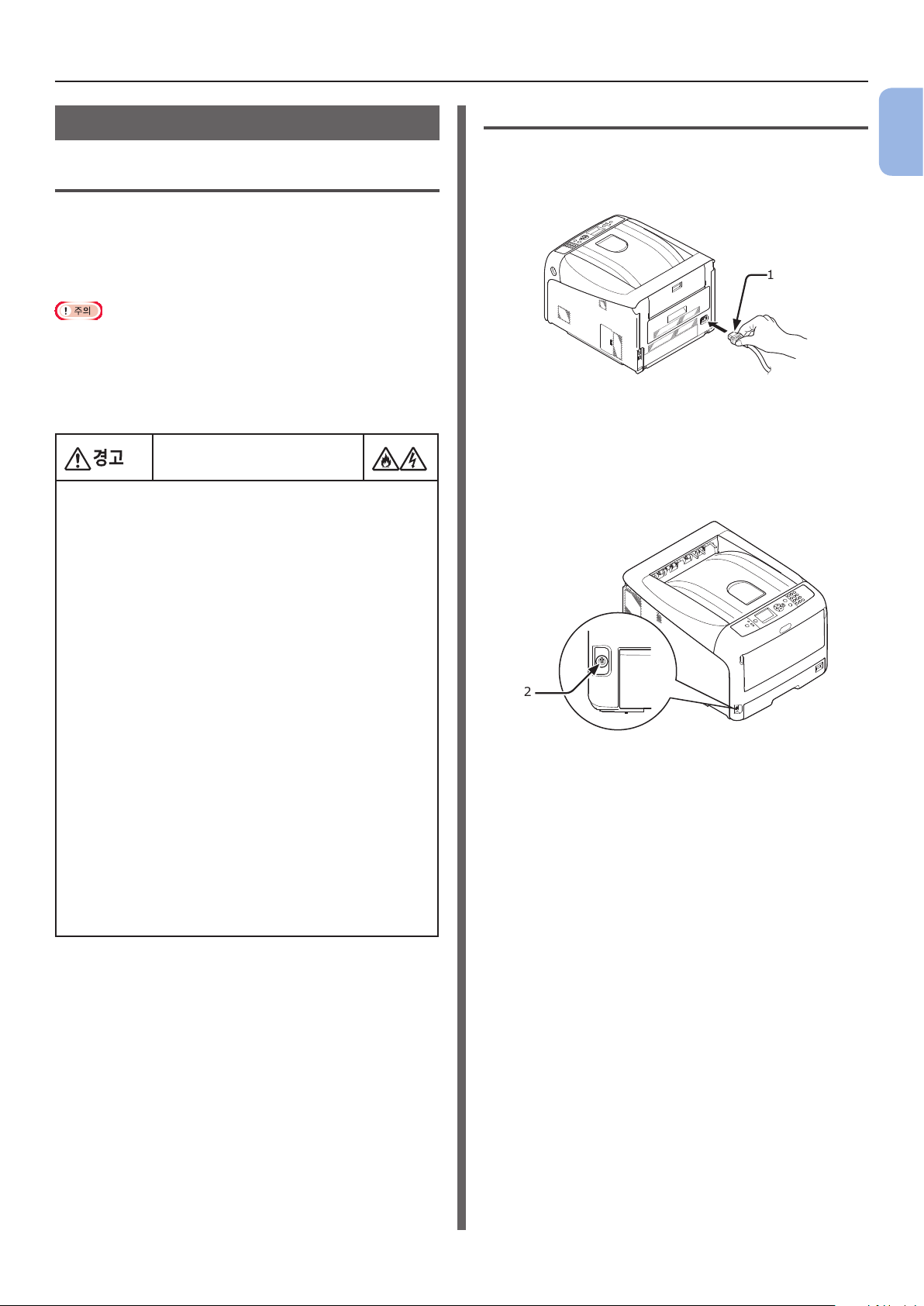
프린터 준비
전원 켜기/끄기
전원 공급 조건
전원 공급은 다음 조건을 충족해야 합니다.
전압:
주파수: 50/60
● 전원 공급이 불안정하면 전압 조정기를 사용하십시오.
● 이 프린터의 최대
프린터를 조작하는 데 충분하지 확인하십시오.
● 당사는 무정전 전원
조작을 보장할 수 없습니다
인버터를 사용하지 마십시오.
● 전원 코드를 접속하거나 제거하기 전에 반드시 전원을 끄십시오.
● 사용할 전원 콘센트는 반드시 접지되어 있는 것을 사용해야
합니다.
● 수도관, 가스관 및 전화선 접지와 피뢰침등에는 절대로 연결하지
마십시오.
● 전원 코드를 콘센트에 연결하기 전에 접지가 되어 있는 콘센트인지
확인하십시오.
● 전원 코드를 뽑거나 꽂을 때는 전원 플러그를 잡고 실시해 주십시오.
● 전원 플러그를 벽면 콘센트에 단단히 꽂으십시오.
● 젖은 손으로 전원 코드 또는 프린터를 만지지 마십시오.
● 발길이 닿지 않는 곳에 전원 코드를 설치하고 전원 코드 위에 아무
것도 두지 마십시오.
● 전원 코드를 다발로 묶어서 사용하지 마십시오.
● 손상된 전원 코드는 사용하지 마십시오.
● 멀티탭을 이용한 전원을 사용하지 마십시오.
● 이 프린터와 다른 전기 제품을 동일한 벽면 소켓에 연결하지
마십시오. 에어컨 , 복사기 , 분쇄기 등과 동시에 연결할 경우 전기
노이즈로 인해 프린터가 오작동할 수 있습니다. 불가피하게 동일한
벽면 콘센트로 연결할 때는 상업용 노이즈 필터나 상업용 노이즈
차폐 변압기 (NCT) 를사용하십시오.
● 함께 제공된 전원 코드를 사용하여 접지 터미널과 함께 직접
꽂으십시오. 프린터에 다른 제품의 전원 코드를 사용하지 마십시오.
● 연장 코드를 사용하지 마십시오. 불가피하게 사용할 때는 정격
15 A 이상의 것을 사용하십시오.
● 연장 코드를 사용하면 AC 전압 강하로 인해 프린터가 정상적으로
작동하지 않을 수 있습니다.
● 인쇄 중 전원을 차단하거나 전원 플러그를 뽑지 마십시오.
● 연휴 또는 장기간 여행으로 프린터를 사용하지 않는 경우 전원
코드를 뽑으십시오.
● 함께 제공된 전원 코드를 다른 제품에 사용하지 마십시오.
110 ~ 127 VAC (범위 99 ~ 140 VAC)
220 ~ 240 V
AC (범위 198 ~ 264 VAC)
Hz ±2%
소비 전력은 1,400 W 입니다. 전원 공급이 이
시스템 (UPS) 또는 인버터가 사용되는 경우
. 무정전 전원 시스템 (UPS) 또는
감전이나 화재를 유발할 위
험이 있습니다.
전원 켜기
1 AC 코드 (1) 를 프린터의 AC 전원 소켓에
연결 합니다.
1
2 AC 코드를 전기 소켓에 끼우십시오.
3 전원 스위치 (2) 를 약 1 초 동안 눌러 전원을
켜십시오.
2
프린터가 켜지면 전원 스위치 LED 표시등이 켜집니다.
프린터가 인쇄할 준비가 되면 메시지
"인쇄 할 수 있습니다" 가 조작 패널에 표시됩니다.
1
1. 설정
- 21 -
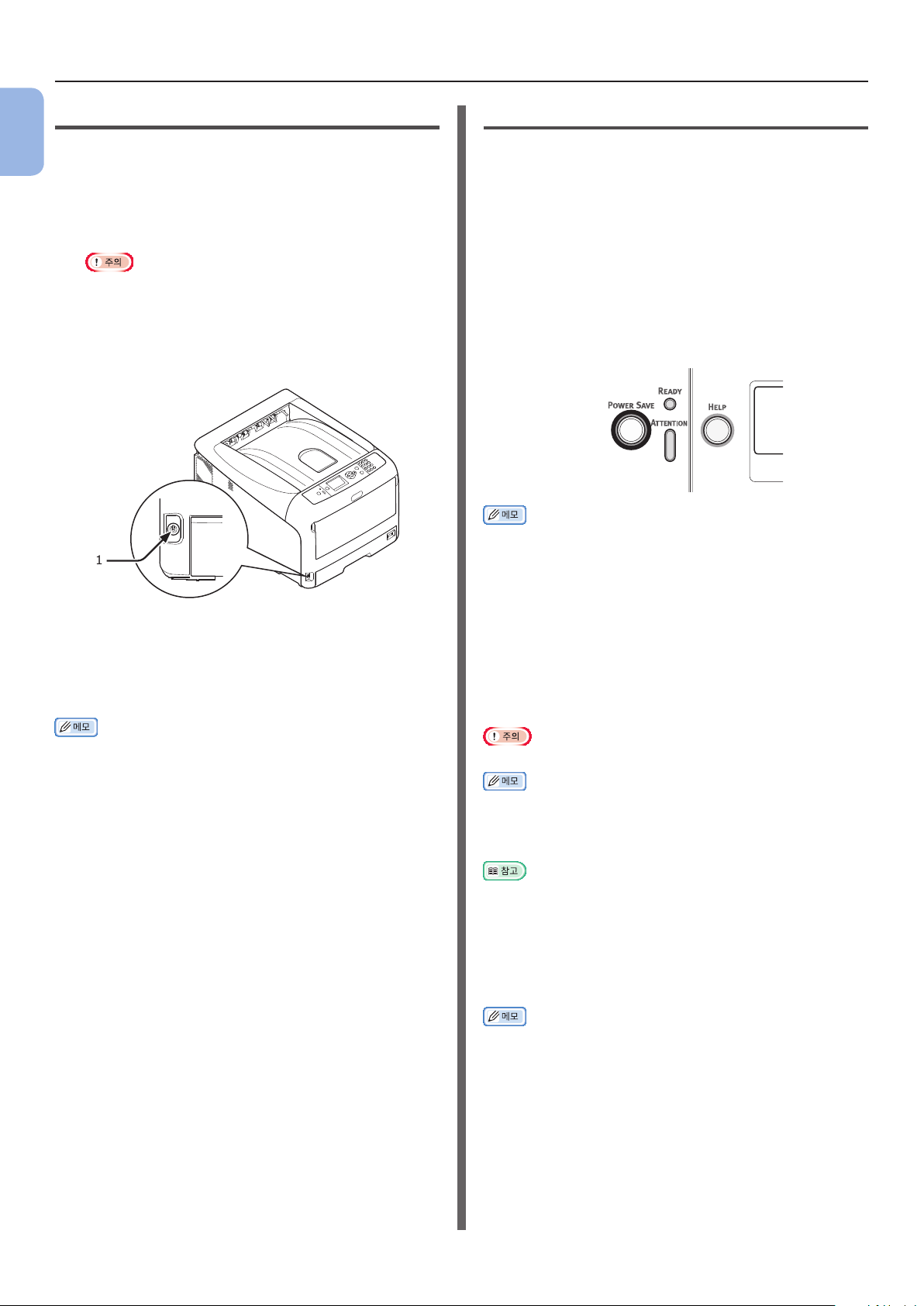
프린터 준비
전원 끄기
1
1 전원 스위치 (1) 를 약 1초 동안 누르십시오.
1. 설정
메시지 "셧다운 중 입니다. 기다리십시오. 전원이 자동으로
꺼집니다." 가 조작 패널에 나타나고 전원 스위치 표시등이 1
초마
다 깜박입니다. 그런 다음 프린터가 자동으로 꺼지고 전원
치 표시등이 꺼집니다.
스위
● 전원을 끄는 데 약 5 분이 걸릴 수도 있습니다. 꺼질 때까지
기다리십시오.
● 전원 스위치를 5 초
꺼집니다. 이 절차는
프린터 문제는 83 페이지 "기타 문제" 를 참조하십시오.
1
넘게 누르고 있으면 프린터가 강제로
문제가 발생한 경우에만 수행하십시오.
절전 모드 및 최대 수면 모드
2 단계 전력 보호 기능을 통해 프린터에 소비되는
전력을 절약할 수 있습니다.
절전 모드
일정 시간 프린터를 사용하지 않으면 프린터가 절전 모드로
자동 전환되어 전력 소비가 줄어듭니다.
조작 패널에서 <POWER SAVE(절전)> 버튼을 눌러
모드로 수동 전환할 수도 있습니다.
절전
이 모드에서는 <POWER SAVE(절전)> 버튼이 녹색으로
니다.
켜집
● 공장 기본값으로서 절전 모드로 전환되기 전의 시간 간격은 1
분으로 설정됩니다. 프린터가 절전 모드로 전환되기 전의 경과
시간 변경 방법은 58 페이지 "절전 모드로 전환되기 전의 경과
시간 설정" 을 참조하십시오.
장기간 프린터를 사용하지 않는 경우
연휴나 여행으로 인해 프린터를 장기간 사용하지 않을
때는 콘센트에서 전원 코드를 뽑으십시오.
● 장기간 (4 주 이상) 전원 플러그를 제거해도 프린터는 기능
장애를 일으키지 않습니다.
최대 수면 모드
설정된 시간이 지나면 프린터가 절전 모드에서 최대 수면
모드로 전환됩니다.
최대 수면 모드에서는 <
POWER SAVE(절전)> 버튼이
깜박입니다.
● 오류가 발생하면 프린터가 최대 수면 모드로 전환되지 않습니다.
● 공장 기본값으로서 최대 수면 모드로 전환되기 전의 시간 간격은 15
분으로 설정됩니다. 프린터가 최대 수면 모드로 들어가기 전에 경과
시간 변경 방법에 대해서는 59 페이지 "최대 수면 모드로 전환되기
전의 경과 시간 설정" 을 참조하십시오.
● 최대 수면 모드와 관련된 자세한 정보는 사용 설명서 (고급편) 를
참조하십시오.
절전 모드로부터 프린터 복원
절전 모드 또는 최대 수면 모드로부터 프린터를 복원하려면
조작 패널에서 <POWER SAVE(절전)> 버튼을 누르십시오.
● 프린터가 컴퓨터 또는 다른 장치로부터 인쇄 작업을 수신하면 자동
복원됩니다.
- 22 -
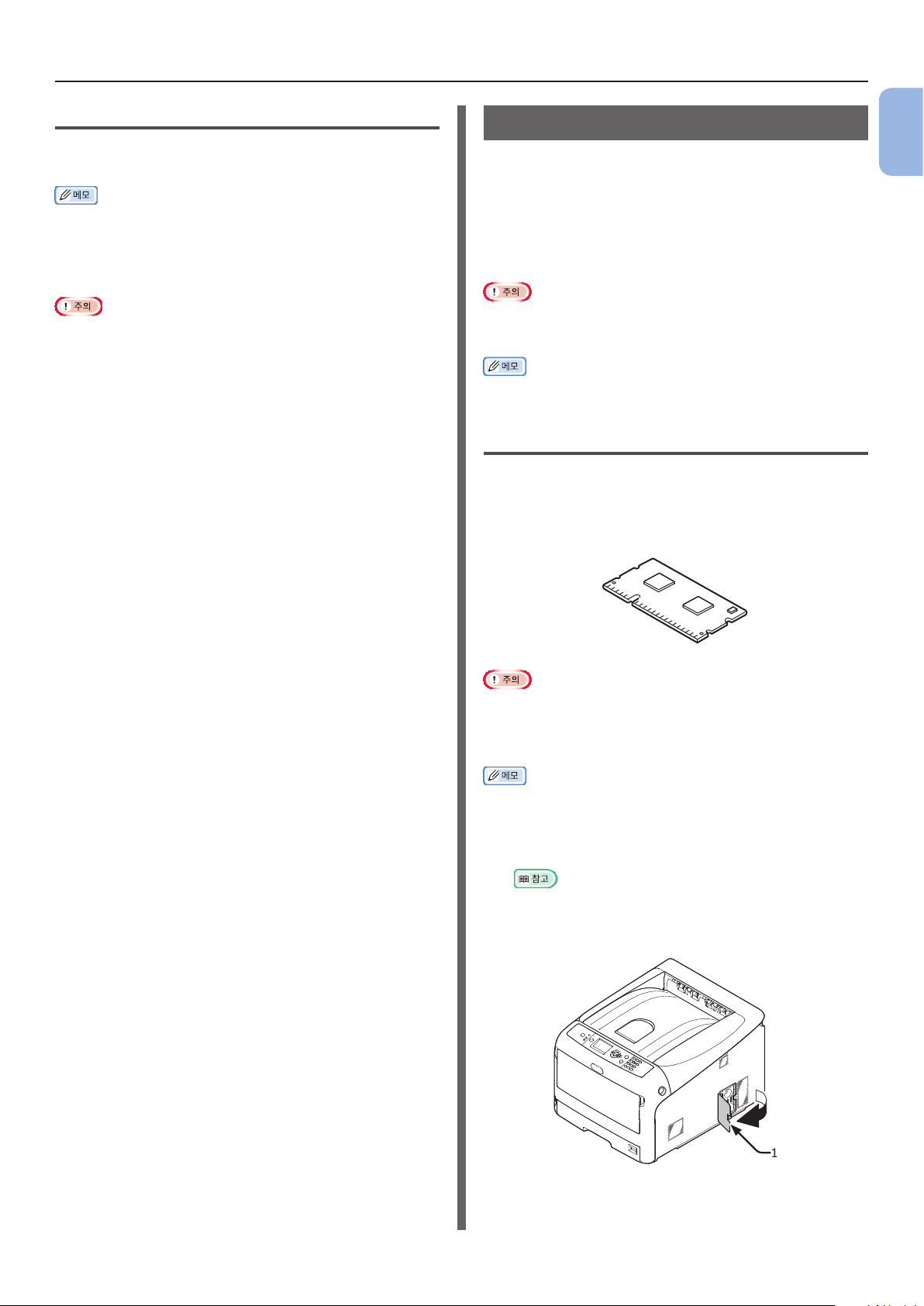
프린터 준비
자동 전원 끄기 기능
인쇄 후 일정 시간이 경과하면 프린터가 자동으로
꺼집니다.
● 프린터 전원이 자동으로 꺼지기 전 소요되는 시간의 기본 설정은
약 4 시간입니다.
● 프린터 전원이 자
62 페이지 "자동 전원 끄기 설정 (자동 전원 끄기)" 를
참조하십시오.
● 네트워크에 연결되는 동안에는 프린터가 자동 전원 끄기 모드로
전환되지 않습니다.
● 공장 기본 설정으로써 네트워크 연결 중에는 자동 전원 끄기
모
가 비활성화됩니다. 네트워크 연결 중 자동 전원 끄기 모드를
드
활성화하려면 62 페이지 "자동 전원 끄기 설정 (자동 전원 끄기)"
를 참조하십시오.
꺼지기 전의 소요 시간 변경 방법은
동으로
옵션 설치
이 절에는 프린터에 옵션을 설치하는 방법이 설명되어
있습니다. 다음 옵션을 사용할 수 있습니다.
● 추가 RAM (256 MB 또는
● 16 GB SD 메모리 카드
● 무선 LAN 모듈
● 옵션을 설치하기 전에 프린터를 끄고 AC 코드와 이더넷 또는
USB 케이블을 빼내십시오. 프린터가 켜져 있는 동안 옵션을
설치하면 프린터와 옵션이 손상될 수 있습니다.
● 옵션을 설치한 후에는 프린터 드라이버에서 옵션 설정값을
설정하십시오. 44 페이지 "옵션을 추가하는 경우"를 참조하십시오.
추가 RAM 설치
메모리 부족 또는 한 부씩 인쇄 오류가 발생하는 등의
경우를 대비하여 프린터의 메모리 용량을 늘리려면 추가
RAM 을 설치하십시오. 프린터는 256 MB 및
512 MB RAM을 지원합니다.
512 MB)
키트
1
1. 설정
● Oki 순정품을 사용하십시오. 다른 제품을 사용하면 성능을 보장할
수 없습니다.
● 정전기로 인해 부품이
부분 등을 만져 신체 내 정전기를 방전하십시오.
● 배너 인쇄의 경우 추가 메모리를 설치하는 것이 좋습니다.
손상될 수 있습니다. 작업하기 전에 접지된 금속
1 프린터를 끄고 AC 코드와 이더넷 또는 USB
케이블을 빼내십시오.
● 22 페이지 "전원 끄기"
2 프린터 오른쪽 액세스 커버 (1) 를 여십시오.
- 23 -
1

프린터 준비
3 금속 플레이트 (2) 를 위로 밀어 제거하십시오.
1
● SD 메모리 카드 소켓이 부착된 경우 SD 메모리 카드를
1. 설정
제거하십시오.
(1) 손가락을 금속 플레이트 (2) 의 홈에 끼우고
위로 올리십시오.
2
(2) 금속 플레이트 (2) 의 하단부를 잡고 앞으로
당기십시오.
5 추가 RAM (4) 을 슬롯에 끼우고 프린터 쪽으로
밀어 고정하십시오.
● 추가 RAM 의 방향을 확인하십시오. 추가 RAM 의 경우 슬롯
커넥터와 결합되는 작은 여러 홈이 RAM 커넥터에 있습니다.
4
6 금속 플레이트 (2) 를 설치하십시오.
(1) 먼저 금속 플레이트 (2) 의 상단부를
프린터에 끼운 후 금속
설치하십시오.
플레이트를
2
4 화살표로 표시된 LED (3) 가 꺼져 있는지
확인하십시오. 켜져
기다리십시오.
있으면 꺼질 때까지
3
2
(2) 금속 플레이트 (2) 의 하단부를 잡고 금속
플레이트를 아래로 내려 고정하십시오.
2
- 24 -
● SD 메모리 카드 소켓이 프린터에 부착된 경우 금속
플레이트를 설치하기 전에 SD 메모리 카드 소켓을
장착하십시오.
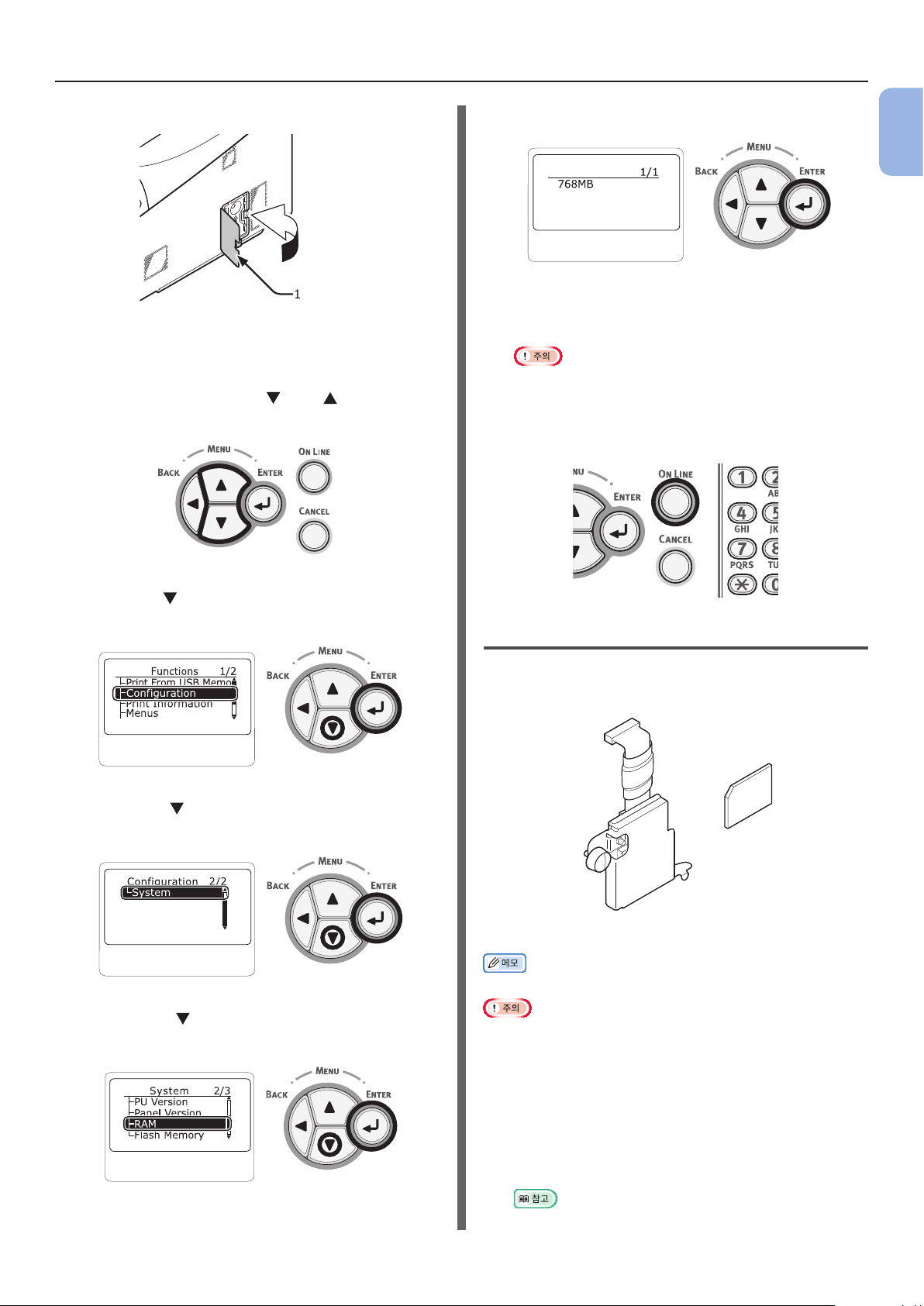
프린터 준비
7 액세스 커버 (1) 를 닫으십시오.
1
8 AC 코드와 이더넷 또는 USB 케이블을
프린터에 연결하고 전원
스위치를 켜십시오.
9 작동 패널의 스크롤 버튼 또는 을
누르십시오.
13 [RAM] 용량이 늘어났는지 확인하십시오.
RAM
- 256MB로 확장된 메모리는 [512 MB]가 되고
512MB로 확장된 메모리는 [768 MB]가
됩니다.
● [RAM] 용량이 늘어나지 않은 경우 프린터를 끄고 AC
코드와 이더넷 또는 USB
설치하십시오.
케이블을 빼낸 후 추가 RAM을 다시
14 <ON LINE(온라인)> 버튼을 누르십시오.
1
1. 설정
10
스크롤 버튼 을 눌러 [프린터 정보(Configuration)
성] 을 선택하고 <ENTER(엔터)> 버튼을 누르십시오
11 스크롤 버튼 을 여러 번 눌러 [시스템(System)]
을 선택하고 <ENTER(엔터)> 버튼을 누르십시오.
12 스크롤 버튼 을 여러 번 눌러 [RAM] 을
선택하고 <ENTER(엔터)> 버튼을 누르십시오.
.
16-GB SD 메모리 카드 키트 설치
인쇄 데이터 또는 보안 인쇄를 저장하려면 SD 메모리
카드 키트를 설치하십시오.
SD 메모리 카드
SD 메모리 소켓
● SD 메모리 소켓은 SD 메모리 카드에 부착됩니다.
● Oki 순정품을 사용하십시오. 다른 제품을 사용하면 성능을 보장할
수 없습니다.
품이
● 정전기로 인해 부
금속 부분 등을 만져 신체 내 정전기를 방전하십시오.
● 쓰기 방지 스
수 없습니다. 잠금을 푸십시오.
위치가
손상될 수 있습니다. 작업하기 전에 접지된
잠긴 상태에서는 SD 메모리 카드를 사용할
- 25 -
1 프린터를 끄고 AC 코드와 이더넷 또는 USB
케이블을 분리하십시오.
● 22 페이지 "전원 끄기"
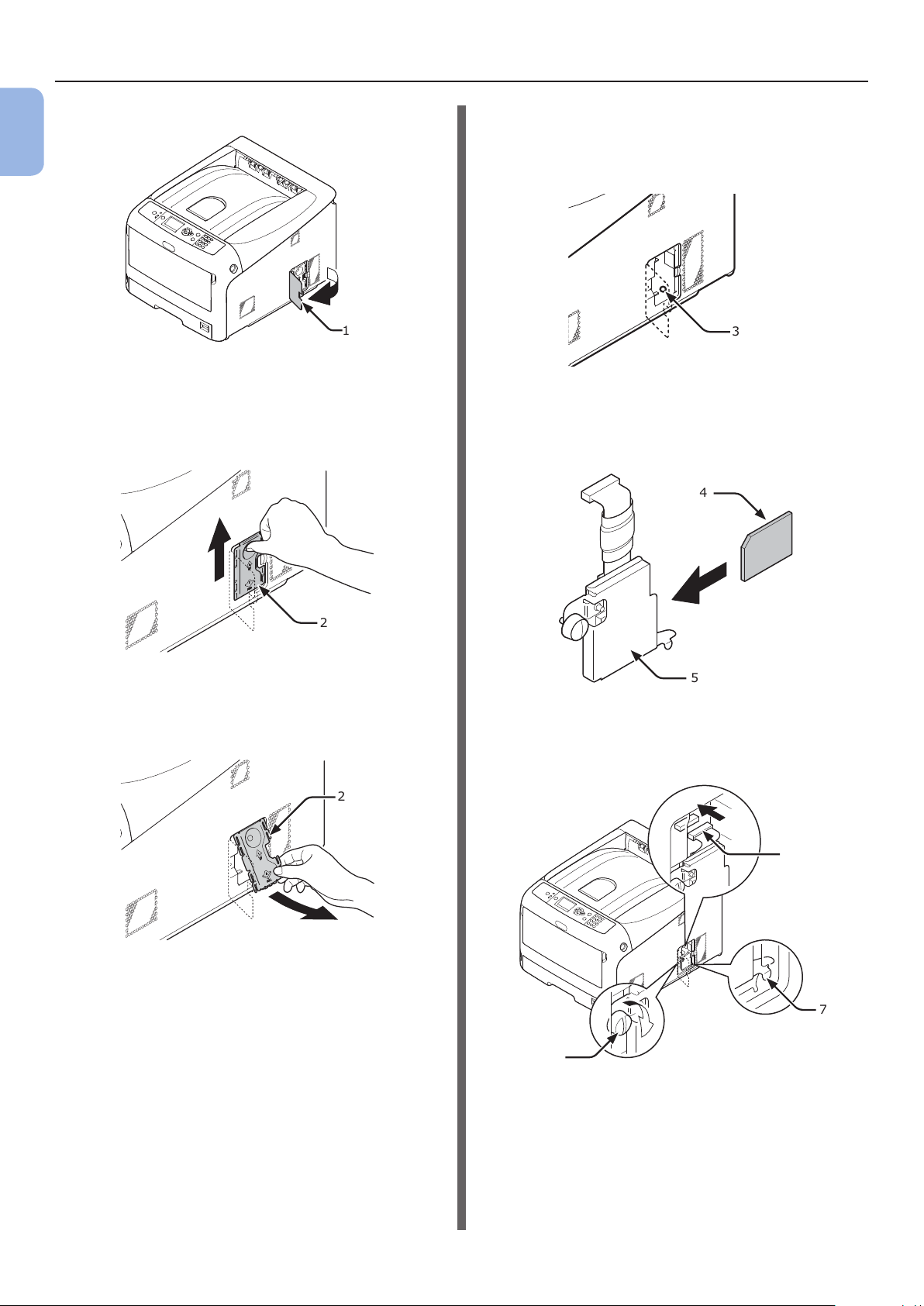
프린터 준비
2 액세스 커버 (1) 를 여십시오.
1
1. 설정
3 위로 밀어 금속 플레이트 (2) 를 제거하십시오.
(1) 손가락을 금속 플레이트 (2) 의 홈에 끼우고
위로 올리십시오.
4 화살표로 표시된 LED (3) 가 꺼져 있는지
확인하십시오. 켜져 있으면 꺼질 때까지
기다리십시오.
1
3
5 SD 메모리 카드 (4) 를 SD 메모리 카드 소켓
(5) 에 설치하십시오.
4
2
(2) 금속 플레이트 (2) 의 하단부를 잡고 앞으로
당기십시오.
2
5
6 SD 메모리 카드 소켓용 스크루 (6) 와 탭
(7) 을 사용하여 SD 메모리 소켓을 프린터에
설치하고 커넥터 (8) 를
6
부착하십시오.
8
7
- 26 -
7 금속 플레이트 (2) 를 설치하십시오.
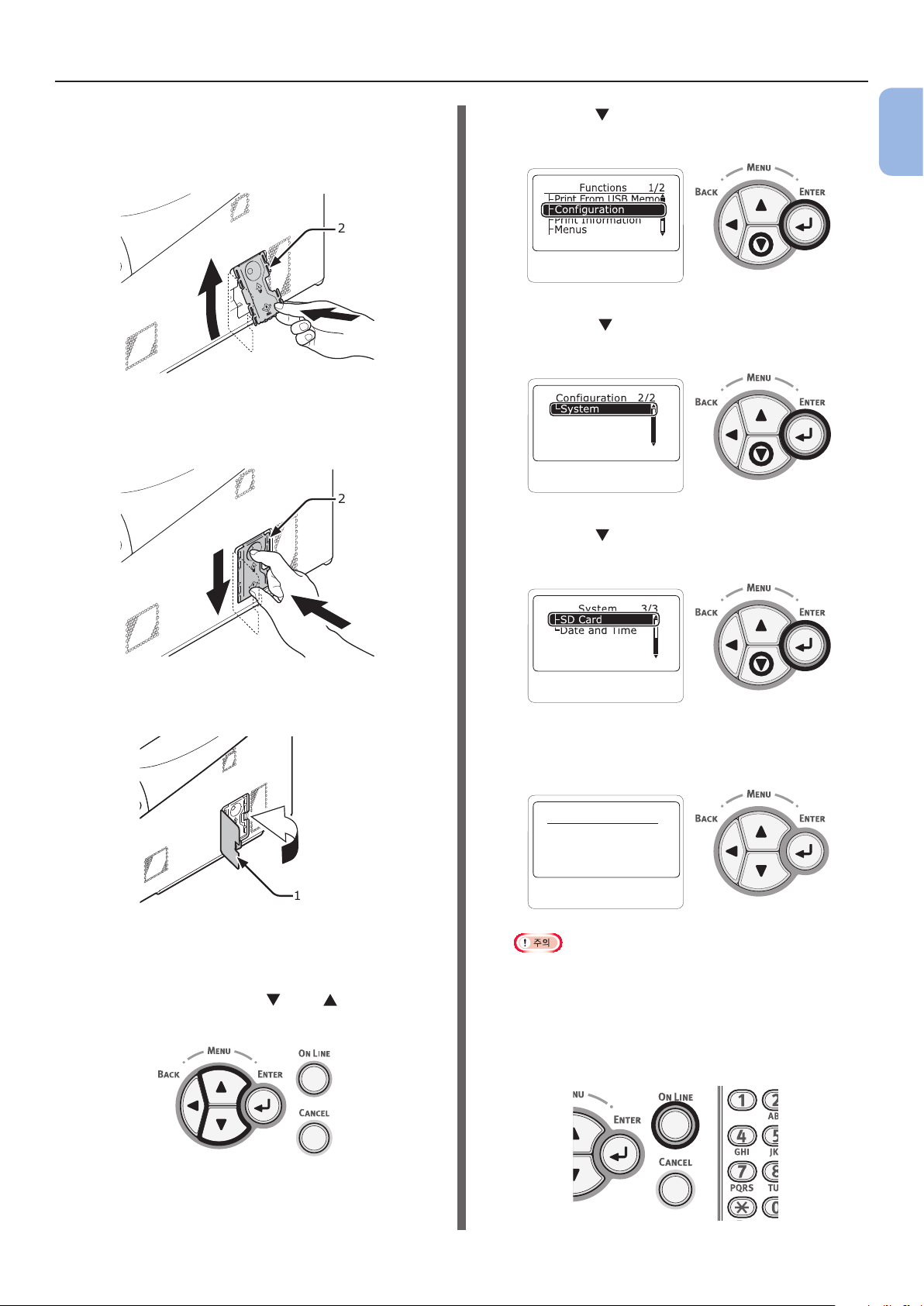
프린터 준비
(1) 먼저 금속 플레이트 (2) 의 상단부를
프린터에 끼운 후 금속 플레이트를
설치하십시오.
2
(2) 금속 플레이트 (2) 의 하단부를 잡은 채 금속
플레이트를 아래로 밀어 고정하십시오.
2
11 스크롤 버튼 을 눌러 [프린터 정보(Configuration)]
을 선택하고 <ENTER(엔터)> 버튼을 누르십시오.
12 스크롤 버튼 을 여러 번 눌러 [시스템(System)]
을 선택하고 <ENTER(엔터)> 버튼을 누르십시오.
13 스크롤 버튼 을 여러 번 눌러 [SD 카드(SD Card)]
를 선택하고 <ENTER(엔터)> 버튼을 누르십시오.
1
1. 설정
8 액세스 커버 (1) 를 닫으십시오.
1
9 AC 코드와 이더넷 또는 USB 케이블을
프린터에 연결하고 전원 스위치를 켜십시오.
10 작동 패널의 스크롤 버튼 또는 을
누르십시오.
14 [SD 카드(SD Card)] 용량이 [16 GB] 인지
확인하십시오.
SD Card
15GB[F52]
● [15 GB] 로 [SD 카드] 에 표시될 수도 있습니다. 이는 오류가
아닙니다.
● [SD 카드] 용량이 표
이더넷 또는 USB 케이블을 빼낸 후 SD 메모리 카드를 다시
설치하십시오.
1/1
시되지 않으면 프린터를
끄고 AC 코드와
- 27 -
15 <ON LINE(온라인)> 버튼을 누르십시오.
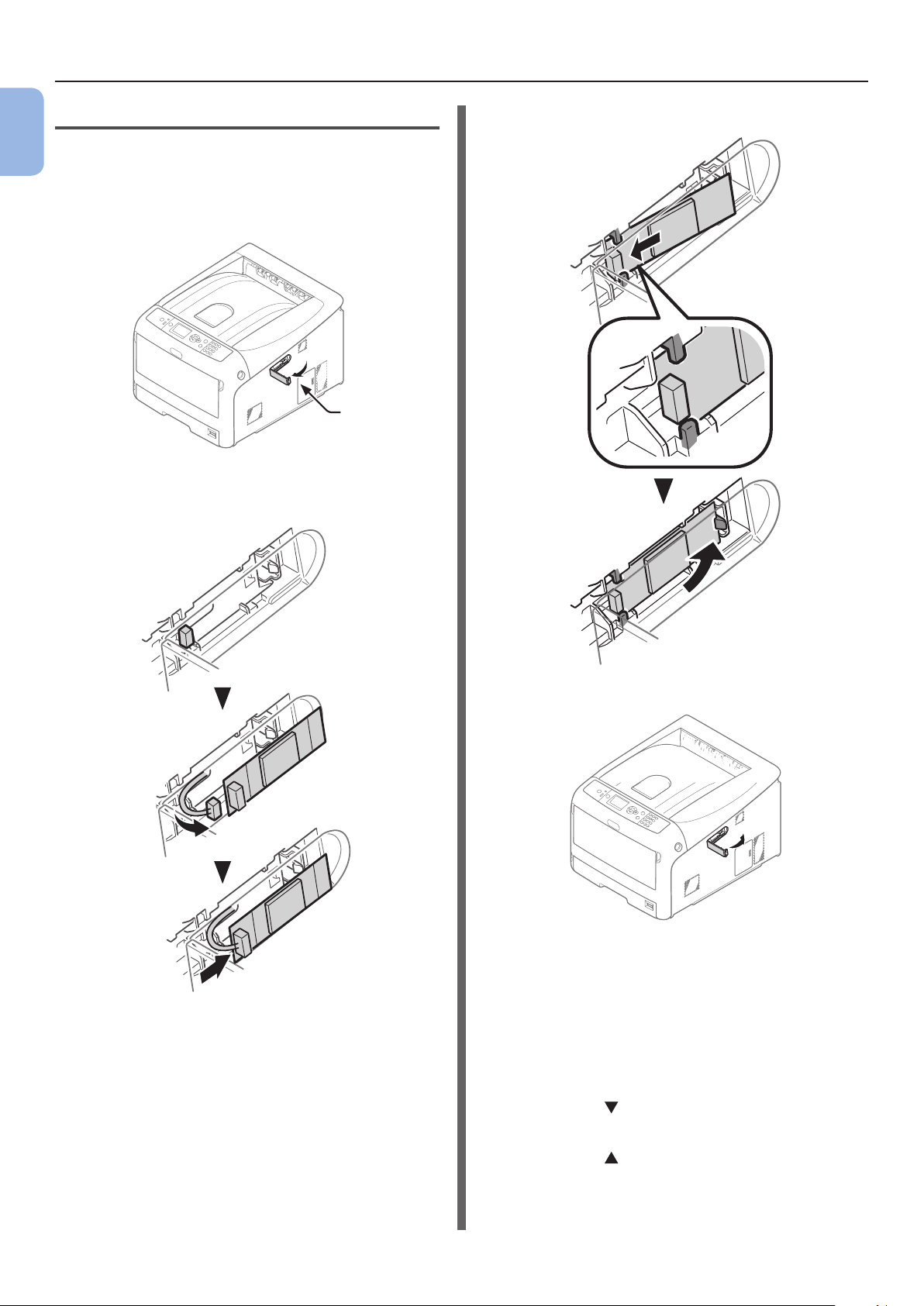
프린터 준비
무선 LAN 모듈 설치
1
1 기기를 끈 다음 AC 코드를 뽑습니다.
1. 설정
2 프린터 오른쪽 무선 LAN 모듈 커버(1)를
여십시오.
3 커넥터를 빼내고 무선 LAN 모듈로 플러그를
꼽습니다.
4 무선 LAN 모듈을 설치합니다.
(1)
5 무선 LAN 모듈 커버를 닫습니다.
6 AC 코드를 연결하십시오.
7 <ENTER(엔터)> 버튼을 누른 채로 프린터의
전원을 켭니다.
8 <ENTER(엔터)> 버튼을 누르십시오.
9 관리자 암호를 입력합니다.
공장 기본 암호는 "999999" 입니다.
10 스크롤 버튼 을 눌러 [무선 모듈]을 선택하고
<ENTER(엔터)> 버튼을 누르십시오.
- 28 -
11 스크롤 버튼 을 눌러 [활성화]를 선택하고
<ENTER(엔터)> 버튼을 누르십시오.
12 <ON LINE(온라인)> 버튼을 누르십시오.
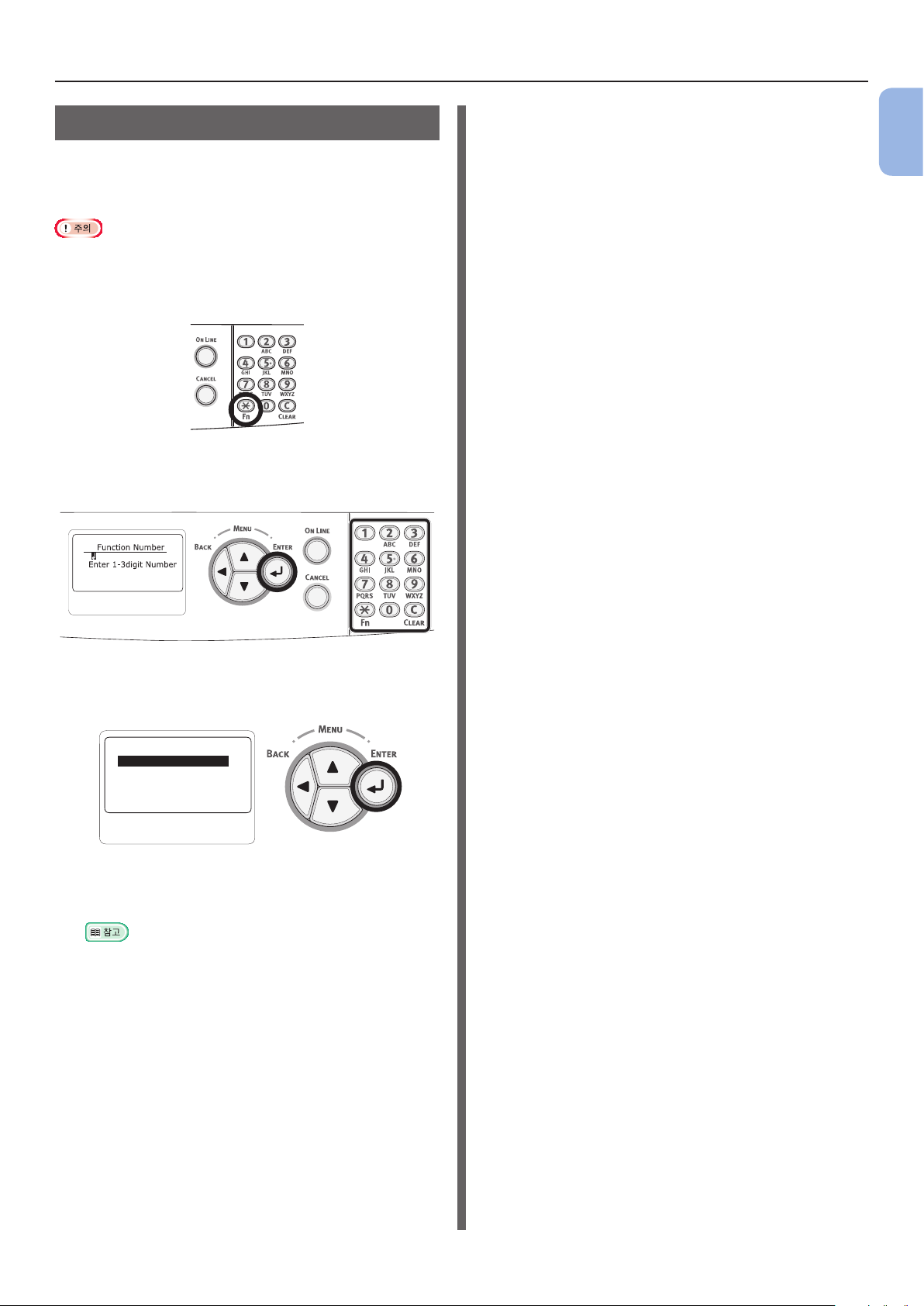
프린터 준비
프린터 테스트 인쇄
프린터로 인쇄할 수 있는지 확인합니다. 설정 내용을
인쇄하여 프린터의 세부 설정과 상태를 확인하십시오
(구성).
● 프린터가 절전 모드에 있는 경우 <POWER SAVE(절전)> 버튼을
눌러 이 모드에서 복원하십시오.
1 조작 패널에서 <Fn> 키를 누르십시오.
2 숫자 키패드를 사용하여 "100"을 입력하고
<ENTER(엔터)> 버튼을 누르십시오.
1
1. 설정
3 [실행(Execute)] 이 선택되면 <ENTER(엔터)>
버튼을 누르십시오.
Configuration 1/1
Execute
4 정상적으로 인쇄가 완료 되면 프린터에서 인쇄
설정이 완료된 것입니다.
● 각 기능마다 보고서와 목록을 인쇄할 수도 있습니다. 사용 설명서
(고급편) 를 참조하십시오.
- 29 -
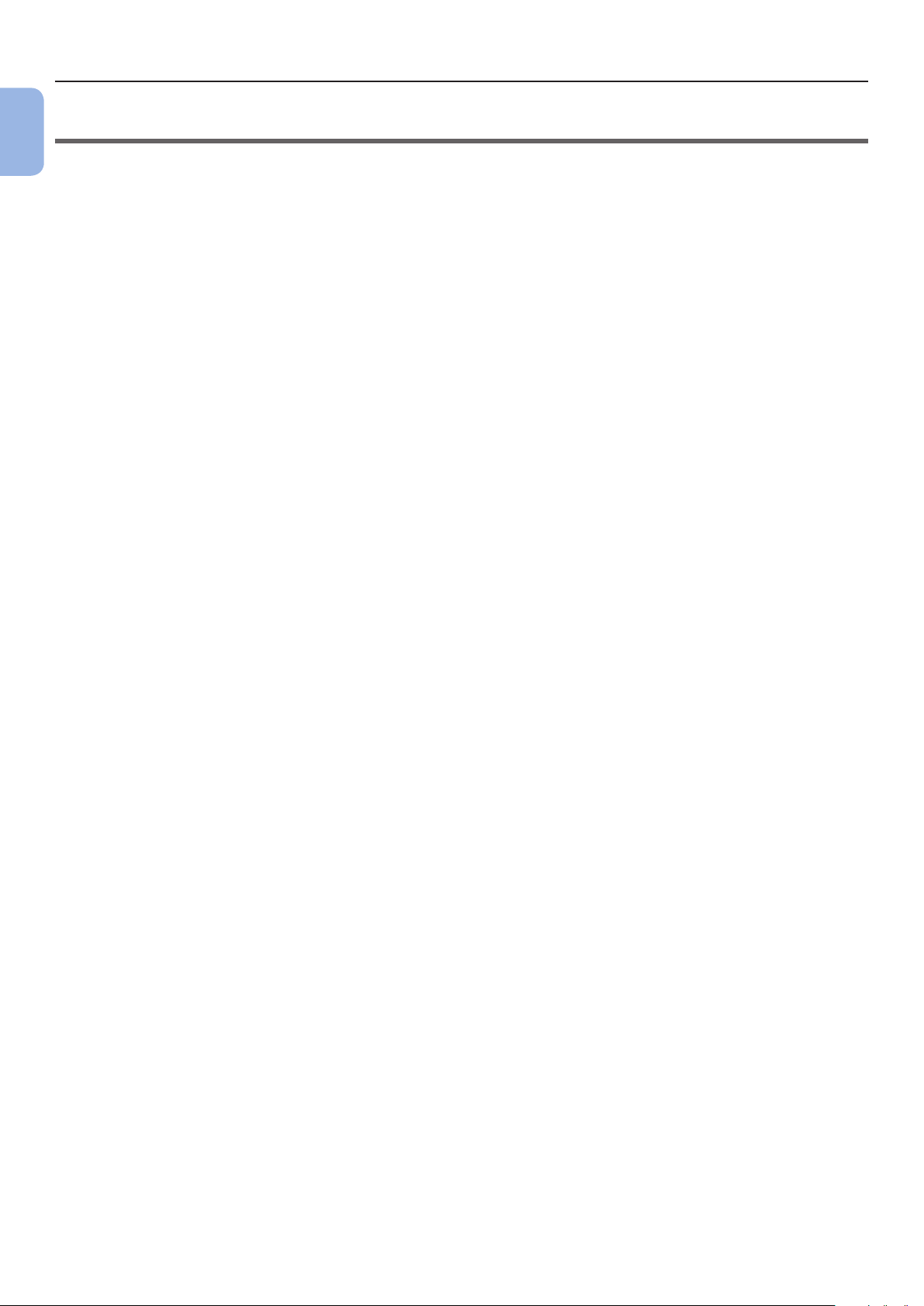
컴퓨터에 연결
1
1. 설정
●● 컴퓨터에 연결
이 절에는 프린터를 컴퓨터에 연결하고 제공된 "소프트웨어 DVD-ROM" 을 사용하여 프린터 드라이버 소프트웨어를
설치하는 방법이 설명되어 있습니다.
DVD 드라이브가 있는
컴퓨터를 준비하십시오.
연결 방법
다음 연결 방법 가운데 하나를 선택할 수 있습니다.
● 31 페이지 "네트워크 연결"
● 41 페이지 "USB 연결"
제품 요구사항
프린터는 다음 운영체제를 지원합니다.
● Windows 10/Windows 10 (64 비트
● Windows 8.1/Windows 8.1 (64
● Windows 8/Windows 8 (64
● Windows 7/Windows 7 (64 비트
● Windows Vista/Windows Vista (64 비트
● Windows Server 2016
● Windows Serv
● Windows Server 2012
● Windows Serv
● Windows Server 2008/Windows Serv
● OS X 10.8.5 ~ macOS Sierra
er 2012
er 2008
비트 버전)
R2
R2
버전)
비트 버전)
버전)
버전)
er 2008 (x64 버전)
프린터 드라이버 버전이나 Windows 또는
OS X 버전에 따라 설명이 다를 수도 있습니다.
- 30 -

컴퓨터에 연결
네트워크 연결
다음 절차를 수행하여 네트워크를 통해 프린터를 컴퓨터에
연결하십시오.
이더넷 케이블 연결
드라이버 설치 전에 이더넷 케이블로 프린터를 네트워크에
연결하십시오.
1 이더넷 케이블 (1) 과 허브 (2) 를 준비하십시오.
이더넷 케이블(카테고리 5, 트위스트페어, 스트레이트)과
허브를 따로 준비하십시오.
1
2
2 프린터와 컴퓨터를 끄십시오.
● 22 페이지 "전원 끄기"
무선 LAN(인프라 모드)에 연결 (옵션)
● 무선 LAN 환경에서, 장치가 수면 모드로 들어가지만 최대 수면 모드로
들어가지 않습니다.
한
● 장치 인근에서 약
디지털 무선 전화)
● 무선 LAN 연결 포인트나 사이에
설치하십시오(거리는 30 m 이내여야 합니다).
● 장비와 무선 L
철근 콘크리트 벽이 있다면 무선 연결이 어려울 수 있습니다.
● 무선 LAN 연결은 유선 LAN이나
속도가 더 늦을
유선 LAN이나 USB 연결을
전자파를 방출하는 어떤 기기(특히 전자렌지나
도 놓아서는 안됩니다.
장애가 없는 무선 기기 인근에 장비를
AN 접속
포인트 사이에 금속, 알루미늄 프레임 창 또는
수 있습니다. 사진 같이 대용량의 데이터를 인쇄하려면
USB 연결에 비해 환경에 따라 전송
사용하는 것이 바람직합니다.
1
1. 설정
3 이더넷 케이블의 한 끝을 프린터 뒤의 네트워크
인터페이스 연결부 (3) 에 연결합니다.
4 이더넷 케이블의 다른 끝을 허브 (2) 에
연결합니다.
2
3
적합한 기본 게이트웨이 선택하기
1 스크롤 버튼 을 여러 번 눌러 [관리자 설정]을
선택하고 <ENTER(엔터)> 버튼을 누르십시오.
2 숫자 (0 ~ 9) 키를 사용하여 관리자 암호를
입력하고 <ENTER(엔터)> 버튼을 누르십시오.
공장 기본 암호는 "999999" 입니다. 입력하는 각 문자
후마다 <ENTER(엔터)> 버튼을 누르십시오.
3 스크롤 버튼 을 여러 번 눌러 [네트워크
설정]을 선택하고 <ENTER(엔터)> 버튼을
누르십시오.
4 스크롤 버튼 을 여러 번 눌러 [기본 게이트웨이
활성화]를 선택하고 <ENTER(엔터)> 버튼을
누르십시오.
5 스크롤 버튼 을 눌러 [무선(인프라)]를
선택합니다.
6 <ENTER(엔터)> 버튼을 누르십시오.
- 31 -

컴퓨터에 연결
WPS를 사용하여 연결
무선 LAN 접속 포인트가 WPS를 지원할 경우, 무선 LAN
1
에 연결은 쉬운 설정 버튼(WPS 버튼)을 사용하여 손쉽게
할 수 있습니다.
1. 설정
아래의 절차에 따라
설정합니다.
1 쉬운 설정 버튼의 포지션 그리고 무선 LAN 접속
포인트의 사용 설명서를 참고하여 버튼을 누를
때를 확인합니다.
2 무선 LAN 접속 포인트가 활성화되고 정상적으로
기능하고 있도록 확인합니다.
3 프린터를 켜십시오.
4 스크롤 버튼 을 여러 번 눌러 [무선(인프라)
설정]을 선택하고 <ENTER(엔터)> 버튼을
누르십시오.
5 숫자 (0 ~ 9) 키를 사용하여 관리자 암호를
입력하고 <ENTER(엔터)> 버튼을 누르십시오.
공장 기본 암호는 "999999" 입니다. 입력하는 각 문자
후마다 <ENTER(엔터)> 버튼을 누르십시오.
6 스크롤 버튼 을 여러 번 눌러 [자동 설정
(WPS)]을 선택하고 <ENTER(엔터)> 버튼을
누르십시오.
조작 패널에서 무선 LAN 접속 포인트를
선택하여 연결
무선 LAN 접속 포인트가 WPS를 지원하지 않을 경우,
장치가 탐지한 것을 통해 사용하려는 무선 LAN 접속
포인트를 선택하여 연결할 수 있습니다. 이렇게 하려면
암호화 키가 필요합니다.
1 무선 LAN 접속 포인트의 사용설명서를 참조하여
SSID 및 암호화 키를 확인하고 기입합니다.
● SSID는 네트워크 이름, ESSID 또는 ESS-ID라고도 불립니다.
● 또한 암호화 키는
키라고도 불립니다.
네트워크 키, 보안 키, 암호 또는 사전 공유
2 무선 LAN 접속 포인트가 활성화되고 정상적으로
기능하고 있도록 확인합니다.
3 프린터를 켜십시오.
4 스크롤 버튼 을 여러 번 눌러 [무선(인프라)
설정]을 선택하고 <ENTER(엔터)> 버튼을
누르십시오.
5 숫자 (0 ~ 9) 키를 사용하여 관리자 암호를
입력하고 <ENTER(엔터)> 버튼을 누르십시오.
공장 기본 암호는 "999999" 입니다. 입력하는 각 문자
후마다 <ENTER(엔터)> 버튼을 누르십시오.
7 [WPS-PBC]를 선택하고 나서 <ENTER(엔터)>
버튼을 누릅니다.
8 [예]를 선택하고 나서 <ENTER(엔터)> 버튼을
누릅니다.
9 프린터가 무선 LAN 접속 포인트의 검색을
시작합니다. 2분
포인트에 대한 쉬운
누릅니다.
연결에 성공하였습니다이 표시되면 그것은 무선 LAN
설정이 완료되었음을 나타냅니다.
연결에 실패하였습니다가 표시될 경우
반복합니다.
조작 패널의 상단
그것은 연결이 성공되었음을 나타냅니다.
동안에, 무선 LAN 접속
설정 버튼을 몇 초 동안
절차를 단계 4부터
오른쪽 구석에 안테나가 표시되면,
6 스크롤 버튼 을 여러 번 눌러 [무선 네트워크
선택]을 선택하고 <ENTER(엔터)> 버튼을
누르십시오.
7 프린터가 무선 LAN 접속 포인트의 검색을
시작합니다. 기다리십시오.
8 유효한 무선 LAN 접속 포인트의 SSID 목록이
표시됩니다.
접속 포인트를 선택하고,
버튼을 누릅니다.
● [수동 설정]만 표시되거나 원하는 무선 LAN 네트워크 SSID가
표시되지 않으면, “조작 패널에서 수동 설정으로 연결”의 절차를
따라서 설정합니다.
또는 을 누르고, 무선 LAN
<ENTER(엔터)>
- 32 -

컴퓨터에 연결
9 선택한 무선 LAN 접속 포인트의 암호화 절차에
적합한 암호화 키를 입력할 화면이 열리면 암호화
키를 입력합니다.
● 암호화 키는 무선 LAN 접속 포인트 및 보안에 따라 다릅니다.
[WPA 사전 공유 키]가 표시될 경우
항목 설명
암호화 방법 WPA/WPA2-PSK
암호화 키 사전 공유 키를
* 기기의 웹 페이지에서 구성합니다.
[WEP 키]가 표시될 경우
항목 설명
암호화 방법 WEP
암호화 키 WEP 키를 입력합니다.
기타 설정
항목 설명
암호화 방법 비활성화
암호화 키 입력할 필요가 없습니다.
입력합니다.
10 단계 7에서 선택한 SSID와 단계 8의 암호화
방법은 확인 화면에서 보안을 위해 표시됩니다.
SSID가 단계 1에서 설정한 것과 동일하다면
[ENTER]:Execute 을 선택하고 <ENTER
(엔터)> 버튼을 누릅니다.
연결에 성공하였습니다이 표시되면 그것은 무선 LAN
설정이 완료되었음을 나타냅니다.
연결에 실패하였습니다가 표시될 경우
반복합니다.
조작 패널의 상단
그것은 연결이 성공되었음을 나타냅니다.
오른쪽 구석에 안테나가 표시되면,
절차를 단계 4부터
조작 패널에서 수동 설정으로 연결
무선 LAN 접속 포인트 정보(SSID, 암호화 방법, 암호화
키)를 수동으로 구성하고 무선 LAN에 연결합니다.
1 무선 LAN 접속 포인트의 사용설명서를 참조하여
SSID, 암호화
기입합니다.
● 암호화 방법이 WPA-EAP 또는 WPA2-EAP일 때는 프린터 웹
페이지를 통해 구성합니다.
● SSID는 네트워크 이름, ESSID 또는 ESS-ID라고도 불립니다.
● 또한 암호화 키는
키라고도 불립니다.
방법 및 암호화 키를 확인하고
네트워크 키, 보안 키, 암호 또는 사전 공유
2 무선 LAN 접속 포인트가 활성화되고 정상적으로
기능하고 있도록 확인합니다.
3 프린터를 켜십시오.
4 스크롤 버튼 을 여러 번 눌러 [무선(인프라)
설정]을 선택하고 <ENTER(엔터)> 버튼을
누르십시오.
5 숫자 (0 ~ 9) 키를 사용하여 관리자 암호를
입력하고 <ENTER(엔터)> 버튼을 누르십시오.
공장 기본 암호는 "999999" 입니다. 입력하는 각 문자
후마다 <ENTER(엔터)> 버튼을 누르십시오.
6 스크롤 버튼 을 여러 번 눌러 [무선 네트워크
선택]을 선택하고 <ENTER(엔터)> 버튼을
누르십시오.
7 프린터가 무선 LAN 접속 포인트의 검색을
시작합니다. 기다리십시오.
8 유효한 무선 LAN 접속 포인트의 SSID 목록이
표시됩니다. 또는 을 누르고, 목록 끝에서
[수동 설정]을 선택하고, <ENTER(엔터)>
버튼을 누릅니다.
1
1. 설정
- 33 -
9
단계 1에 기록된 SSID를 입력하고 <ENTER(엔터)>
버튼을 누릅니다
● 그것은 대소문자가 구별됩니다. 그것을 올바르게 입력하십시오.
.
10 단계 1에서 확인한 암호화 방법을 입력하고
<ENTER(엔터)> 버튼을 누릅니다.
● 암호화 키는 무선 LAN 접속 포인트 및 보안에 따라 다릅니다.
11 단계 1에 기록된 암호화 키를 입력하고
<ENTER(엔터)> 버튼을 누릅니다.

컴퓨터에 연결
12 <ENTER(엔터)> 버튼을 누르십시오.
1
연결에 성공하였습니다이 표시되면 그것은 무선 LAN
설정이 완료되었음을 나타냅니다.
1. 설정
연결에 실패하였습니다가 표시될 경우
반복합니다.
조작 패널의 상단
오른쪽 구석에 안테나가 표시되면,
그것은 연결이 성공되었음을 나타냅니다.
절차를 단계 4부터
프린터 드라이버 설치
(Windows용)
Windows 컴퓨터와 네트워크 연결을 완료하려면 먼저
프린터의 IP 주소를 설정한 후 프린터 드라이버를 컴퓨터에
설치하십시오.
네트워크에 DHCP 서버
컴퓨터 또는 프린터에서 IP 주소를 수동으로 구성해야
합니다.
네트워크 관리자 또는
프린터에 고유 IP 주소를 지정하는 경우 IP 주소를
수동으로 설정해야 합니다.
● 이 절차에 앞서 컴퓨터의 네트워크 설정이 완료해야 합니다.
● 이 절차를 완료하려면
● IP 주소를 수동으로 설정하는 경우 어떤 IP
네트워크 관리자 또는 인터넷 서비스 제공자에게 문의하십시오.
IP 주소가 잘못 설정되면 네트워크가 끊기거나 인터넷 액세스가
비활성화될 수 있습니다.
● 프린터와 컴퓨터로만 구성된 소형 네트워크를 구성하는 경우 아래와
같이 IP 주소를 설정하십시오 (RFC1918에 따름).
컴퓨터
IP 주소: 192.168.0.1 - 254
서브넷 마스크: 255.255.255.0
기본 게이트웨이: 사용되지 않음
S 서버: 사용되지
DN
프린터
IP 주소 설정: 수동
IP 주소:
서브넷
마스크: 255.255.255.0
기본 게이트웨이: 0.0.0.0
네트워크 규모: 작음
또는 BOOTP 서버가 없으면
인터넷 서비스 제공자가 컴퓨터와
관리자로 로그인해야 합니다.
주소를 사용해야 하는지
않음
192.168.0.1 - 254 (컴퓨터의 값
다른
값을 선택)
과
- 34 -
● [네트워크 규모]를 설정하려면, 스크롤 버튼
[관리자 설정] > [네트워크 설정] > [네트워크 규모]를 선택합니다.
또는 을 누른 후

컴퓨터에 연결
먼저 프린터의 IP 주소를 설정하십시오.
1 프린터를 켜십시오.
2 조작 패널에서 버튼을 누르십시오.
3
스크롤 버튼 을 눌러 [관리자용 메뉴(Admin Setup)]
를 선택하고 <ENTER(엔터)> 버튼을 누르십시오
7 을 눌러 [IP주소 설정(IP Address Set)] 을
선택하고 <ENTER(엔터)> 버튼을 누르십시오.
1
1. 설정
8 IP 주소를 수동으로 설정하는 경우 스크롤 버튼
을 누르고 [수동(Manual)] 을 선택한 후
<ENTER(엔터)> 버튼을 누르십시오.
.
모든 설정을 입력한 후 <BACK(뒤로)> 버튼을
누르십시오.
9 단계로 진행하십시오.
4 숫자 (0 ~ 9) 키를 사용하여 관리자 암호를
입력하십시오.
공장 기본 암호는 "999999" 입니다. 입력하는 각 문자
후마다 <ENTER(엔터)> 버튼을 누르십시오.
5 <ENTER(엔터)> 버튼을 누르십시오.
6 [네트워크 설정(Network Setup)] 이
선택되었는지 확인하고 <ENTER(엔터)>
버튼을 누르십시오.
IP 주소를 자동으로 얻는 경우 [자동(Auto)] 이
선택되었는지 확인하고 <ENTER(엔터)> 버튼을
누르십시오.
모든 설정을 입력한
누르십시오.
15 단계로 진행하십시오.
9
스크롤 버튼 을 눌러 [IPv4주소(IPv4 Address)]
후 <BACK(뒤로)> 버튼을
를 선택하고 <ENTER(엔터)> 버튼을 누르십시오.
- 35 -

컴퓨터에 연결
10 숫자 (0 ~ 9) 키를 사용하여 IP 주소를 입력하고
1
1. 설정
<ENTER(엔터)> 버튼을 누르십시오.
다음 상자로 이동하려면 <ENTER(엔터)> 버튼을
누르십시오.
모든 설정을 입력한
누르십시오.
후 <BACK(뒤로)> 버튼을
11 스크롤 버튼 을 눌러 [서브넷 마스크(Subnet
Mask)] 를 선택하고 <ENTER(엔터)> 버튼을
누르십시오.
14 기본 게이트웨이 주소를 입력하고 <ENTER
(엔터)> 버튼을 누르십시오.
다음 상자로 이동하려면 <ENTER(엔터)> 버튼을
누르십시오.
모든 설정을 입력한
누르십시오.
Gateway Address
192 . 168. 0. 254
후 <BACK(뒤로)> 버튼을
15 설정 메뉴 화면이 표시되면 <ON LINE(온라인)>
버튼을 눌러 네트워크 설정을 완료하십시오.
12 IP 주소와 동일한 방법으로 서브넷 마스크를
입력하십시오.
다음 상자로 이동하려면 <ENTER(엔터)> 버튼을
누르십시오.
모든 설정을 입력한
누르십시오.
후 <BACK(뒤로)> 버튼을
13 스크롤 버튼 을 눌러 [게이트웨이 주소(Gateway
Address)] 를 선택하고 <ENTER(엔터)> 버튼을
누르십시오.
- 36 -
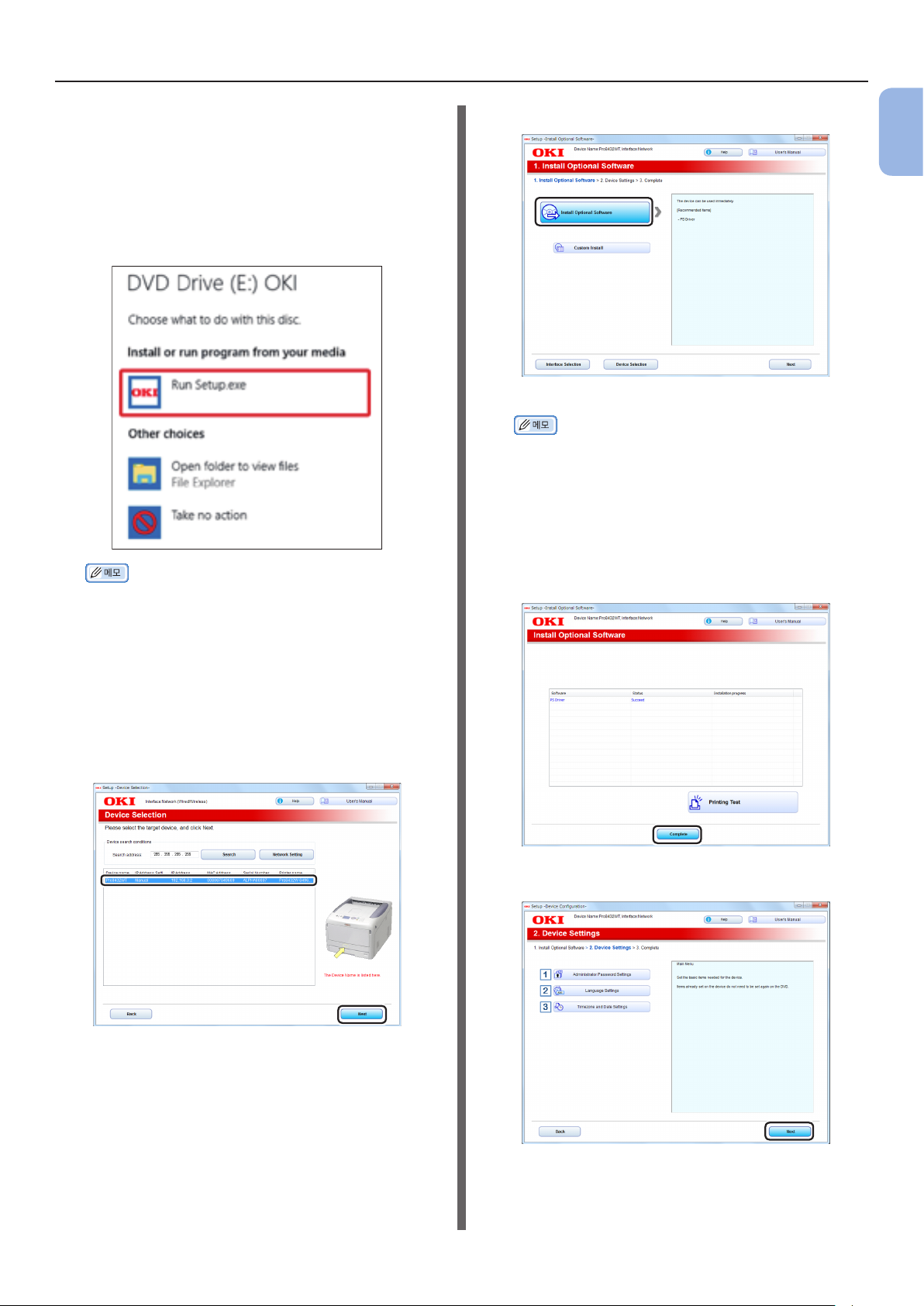
컴퓨터에 연결
네트워크 설정 완료 후 컴퓨터에 프린터
드라이버를 설치하십시오.
1 컴퓨터에 포함된 "소프트웨어 DVD-ROM" 을
넣습니다.
2 [자동 실행] 이 표시되면 [Setup.exe 실행] 을
클릭합니다.
7 [옵션 소프트웨어 설치] 를 클릭합니다.
설치가 시작됩니다.
● 다음 소프트웨어가 설치됩니다.
- PS 프린터 드라이버 (Network Extension
치에서
● 사용자 정의 설
기타 소프트웨어를 설치합니다
포함)
8 소프트웨어가 성공적으로 설치되었음을 확인한
다음, [인쇄 테스트] 를 클릭합니다.
1
1. 설정
● [사용자 계정 제어] 대화 상자가 표시되면 [예] 를 클릭합니다.
3 드롭다운 목록에서 언어를 선택합니다.
4 라이선스 계약서를 읽고 [수락] 을 클릭합니다.
5
기기 및 컴퓨터의 연결 방법에 따라 [네트워크
(유선/무선)]를 선택한 후, [다음] 을 클릭합니다.
6
기기의 모델 이름을 선택하고 [다음] 을 클릭합니다.
9 [완료] 를 클릭합니다.
10 [다음] 을 클릭합니다.
- 37 -

컴퓨터에 연결
11 [종료] 를 클릭합니다.
1
1. 설정
프린터 드라이버 설치 (OS X 용)
Mac 운영체제와의 네트워크 연결을 완료하려면 프린터
드라이버를 컴퓨터에 설치하고 네트워크 프린터로서
프린터를 설정하십시오.
● 이 절차를 시작하기 전에 안티바이러스 소프트웨어를 비활성화합니다.
8 [+]를 클릭합니다.
9 [기본] 을 클릭합니다.
10 [종류] 가 [Bonjour] 인 기기를 선택한 다음
[사용] 에서 [Oki Pro8432WT PS] 를
선택합니다.
연결 프린터 이름 종류
네트워크 OKI-Pro8432WT-(MAC 주소의
마지막 6 자리 )
Bonjour
OS X PS 프린터 드라이버를 설치합니다.
설치가 완료되면 14단계에서 테스트 페이지를 인쇄합니다.
1 기기와 컴퓨터가 연결되고 기기가 켜져 있는지
확인합니다.
2 컴퓨터에 "소프트웨어 DVD-ROM"을 넣습니다.
3 바탕 화면의 [OKI] 아이콘을 두 번 클릭합니다.
4 [드라이버] > [PS] 를 선택하고 [OSX용
인스톨러] 를 두 번
클릭합니다.
5 관리자 암호를 입력한 후, [확인] 을 클릭합니다.
화면 상의 지시에 따라 설치를 완료합니다.
6 Apple 메뉴에서 [시스템 기본 설정] 을
선택합니다.
7 [프린터 및 스캐너] 를 클릭합니다.
● 이름을 변경하려면 [이름:] 에 새 이름을 입력합니다.
11 [추가] 를 클릭합니다.
12 [설치 가능한 옵션] 이 표시되면 [계속] 을
클릭합니다.
- 38 -

컴퓨터에 연결
13 기기가 [프린터] 에 추가되고 [종류] 에 대해
[Pro8432WT PS] 가 표시되는지 확인하십시오.
● [종류] 에 대해 [Pro8432WT PS] 가 올바르게 표시되지
않으면 [-] 를 클릭하고 [프린터] 에서 기기를 삭제한 다음 8
단계
~ 12단계를 새로
수행하십시오.
14 [인쇄 대기열 열기...] 를 클릭합니다.
15 [프린터] 메뉴에서 [테스트 페이지 인쇄] 를
선택합니다.
무선 LAN(AP 모드)에 연결 (옵션)
무선 LAN(AP 모드)가 무선 단말기(컴퓨터, 태블릿,
스마트폰 등)를 무선 LAN 접속 포인트를 사용하지 않고
직접 연결합니다.
● 무선 LAN(인프라) 및 무선 LAN(AP 모드)를 동시에 활성화 할 수
없습니다.
드)
● 무선 LAN(AP 모
들어가지만 최대 수면 모드로 들어가지 않습니다.
● 장치 인근에서 약한
디지털 무선 전화)도 놓아서는 안됩니다.
● 장치와 무선 단말기(
알루미늄 프레임 창 또는
어려울 수 있습니다.
● 무선
연결은 환경에
속도가 더 늦을 수 있습니다. 유선 LAN이나 USB 연결을 사용할 것을
권장합니다.
을 활성화 할 경우, 장치가 수면 모드로
전자파를 방출하는 어떤 기기(특히 전자렌지나
컴퓨터, 태블릿, 스마트폰 등) 사이에 금속,
철근 콘크리트 벽이 있다면 무선 연결이
따라 유선 LAN이나 USB 연결에 비해 전송
무선 LAN(AP 모드) 사용 준비
장치는 간단한 무선 접속 포인트가 되면서 무선 단말기
(컴퓨터, 태블릿, 스마트폰 등)가 직접 그것에 연결될 수
있습니다.
시작하기 전에 사용하고
지원하는지 확인하십시오.
있는 무선 장치가 아래의 환경을
1
1. 설정
항목 값
표준 IEEE 802.11 b/g/n
보안 WPA2-PSK(AES)
- 39 -

컴퓨터에 연결
자동 설정(푸시 버튼)
무선 단말기(컴퓨터, 태블릿, 스마트폰 등)가 WPS-PBC
1
(푸시 버튼)을 지원하면 WPS 버튼을 사용하여 무선(AP
모드)으로 연결할 수 있습니다.
1. 설정
아래의 절차에 따라
연결합니다.
1 무선 단말기(컴퓨터, 태블릿, 스마트폰 등)와
함께 제공된 사용 설명서에서 WPS 버튼 위치를
확인합니다.
2 프린터를 켜십시오.
3 스크롤 버튼 을 여러 번 눌러 [무선(AP 모드)
설정]을 선택하고 <ENTER(엔터)> 버튼을
누르십시오.
4 숫자 (0 ~ 9) 키를 사용하여 관리자 암호를
입력하십시오.
공장 기본 암호는 "999999" 입니다. 입력하는 각 문자
후마다 <ENTER(엔터)> 버튼을 누르십시오.
수동 연결
무선 단말기(컴퓨터, 태블릿, 스마트폰 등)가 WPS-PBC
(푸시 버튼)을 지원하지 않을 경우, 장치의 SSID 및
암호를 무선 단말기(컴퓨터, 태블릿, 스마트폰 등)에
입력하여 연결합니다.
아래의 절차에 따라
연결합니다.
1 프린터를 켜십시오.
2 스크롤 버튼 을 여러 번 눌러 [무선(AP 모드)
설정]을 선택하고 <ENTER(엔터)> 버튼을
누르십시오.
3 숫자 (0 ~ 9) 키를 사용하여 관리자 암호를
입력하십시오.
공장 기본 암호는 "999999" 입니다. 입력하는 각 문자
후마다 <ENTER(엔터)> 버튼을 누르십시오.
5 [활성화]를 선택하고 나서 <ENTER(엔터)>
버튼을 누릅니다.
6 스크롤 버튼 을 눌러 [자동 설정(푸시 버튼)]을
선택한 후 <ENTER(엔터)> 버튼을 누릅니다.
7 [예]를 선택하고 나서 <ENTER(엔터)> 버튼을
누릅니다.
8 무선 단말기(컴퓨터, 태블릿, 스마트폰 등)에서
WPS-PBC(푸시 버튼)을 시작합니다.
4 [활성화]를 선택하고 나서 <ENTER(엔터)>
버튼을 누릅니다.
5 스크롤 버튼 을 여러 번 눌러 [메뉴 설정]을
선택하고 <ENTER(엔터)> 버튼을 누르십시오.
6 프린터에 표시되는 [SSID] 및 [암호]를
확인합니다.
7 무선 단말기(컴퓨터, 태블릿, 스마트폰 등)에
대해 단계 7에서 확인한 프린터 [SSID] 및
[암호]를 입력합니다.
- 40 -

컴퓨터에 연결
USB 연결
다음 절차를 수행하여 USB 를 사용하여 프린터를 컴퓨터에
연결하십시오.
USB 케이블 연결
1 USB 케이블 (1) 을 준비하십시오.
USB 케이블은 프린터와 함께 제공되지 않습니다.
USB 2.0 케이블을 별도로 준비하십시오.
1
● USB 2.0 고속 연결에는 USB 2.0 고속 케이블을
사용하십시오.
2 프린터와 컴퓨터를 끄십시오.
● 22 페이지 "전원 끄기"
프린터 드라이버 설치
(Windows용)
● 이 절차를 완료하려면 관리자로 로그인해야 합니다.
1 컴퓨터에 포함된 "소프트웨어 DVD-ROM" 을
넣습니다.
2 [자동 실행] 이 표시되면 [Setup.exe 실행] 을
클릭합니다.
1
1. 설정
3 USB 케이블의 한 끝을 프린터 뒤의 USB
인터페이스 커넥터 (2) 에
끼우십시오.
4 USB 케이블의 다른 끝을 컴퓨터의 USB
인터페이스 커넥터에 끼우십시오.
2
● USB 케이블을 네트워크 인터페이스 연결부에 끼우지 마십시오.
고장을 일으킬 수 있습니다.
● [사용자 계정 제어] 대화 상자가 표시되면 [예] 를 클릭합니다.
3
드롭다운 목록에서 언어를 선택합니다.
4 라이선스 계약서를 읽고 [수락] 을 클릭합니다.
5 기기 및 컴퓨터의 연결 방법에 따라 [USB] 를
선택한 후, [다음] 을 클릭합니다.
6 기기의 모델 이름을 선택하고 [다음] 을
클릭합니다.
- 41 -
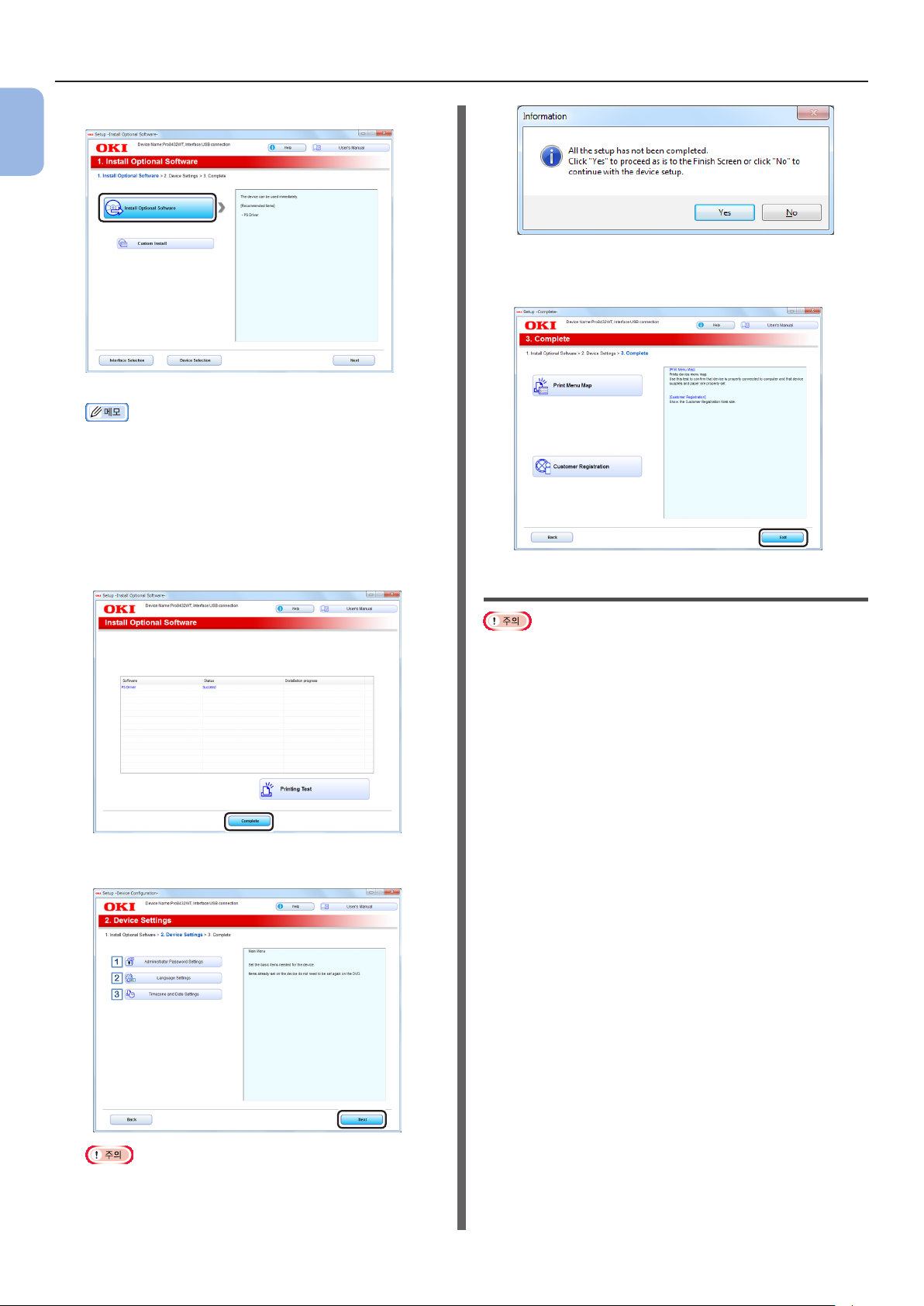
컴퓨터에 연결
7 [옵션 소프트웨어 설치] 를 클릭합니다.
1
1. 설정
설치가 시작됩니다.
● 다음 소프트웨어가 설치됩니다.
- PS 프린터 드라이버
치에서
● 사용자
정의 설
8 소프트웨어가 성공적으로 설치되었음을 확인한
다음, [인쇄 테스트] 를 클릭합니다.
기타 소프트웨어를 설치합니다.
11 [종료] 를 클릭합니다.
9 [완료] 를 클릭합니다.
10 [다음] 을 클릭합니다.
프린터 드라이버 설치 (OS X 용)
● 이 절차를 시작하기 전에 안티바이러스 소프트웨어를 비활성화합니다.
OS X PS 프린터 드라이버를 설치합니다.
설치가 완료되면 14 단계에서 테스트 페이지를
인쇄합니다.
1 기기와 컴퓨터가 연결되고 기기가 켜져 있는지
확인합니다.
2 컴퓨터에 "소프트웨어 DVD-ROM" 을 넣습니다.
3 바탕 화면의 [OKI] 아이콘을 두 번 클릭합니다.
4 [드라이버] 를 선택하고 [OSX용 인스톨러] 를
두 번 클릭합니다.
5 관리자 암호를 입력한 후, [확인] 을 클릭합니다.
화면 상의 지시에 따라 설치를 완료합니다.
6 Apple 메뉴에서 [시스템 기본 설정] 을
선택합니다.
● 다음 화면은 [다음]을 클릭할 때 표시됩니다.
● 그것이 나타나면 [예]를 클릭합니다.
7 [프린터 및 스캐너] 를 클릭합니다.
- 42 -

컴퓨터에 연결
8 [+] 를 클릭합니다.
9 [기본] 을 클릭합니다.
10 [종류] 가 [USB] 인 기기를 선택한 다음 [사용]
에서 [Oki Pro8432WT PS] 를 선택합니다.
연결 프린터 이름 종류
USB OKI DATA CORP Pro8432WT USB
● 이름을 변경하려면 [이름:] 에 새 이름을 입력합니다.
13 기기가 [프린터] 에 추가되고 [종류] 에 대해
[Pro8432WT PS] 가 표시되는지 확인하십시오.
● [종류] 에 대해 [Pro8432WT PS] 가 올바르게 표시되지
않으면 [-] 를 클릭하고 [프린터] 에서 기기를 삭제한 다음 8
단계 ~ 12단계를 새로 수행하십시오.
14 [인쇄 대기열 열기...] 를 클릭합니다.
15 [프린터] 메뉴에서 [테스트 페이지 인쇄] 를
선택합니다.
1
1. 설정
11 [추가] 를 클릭합니다.
12 [설치 가능한 옵션] 이 표시되면 [계속] 을
클릭합니다.
- 43 -
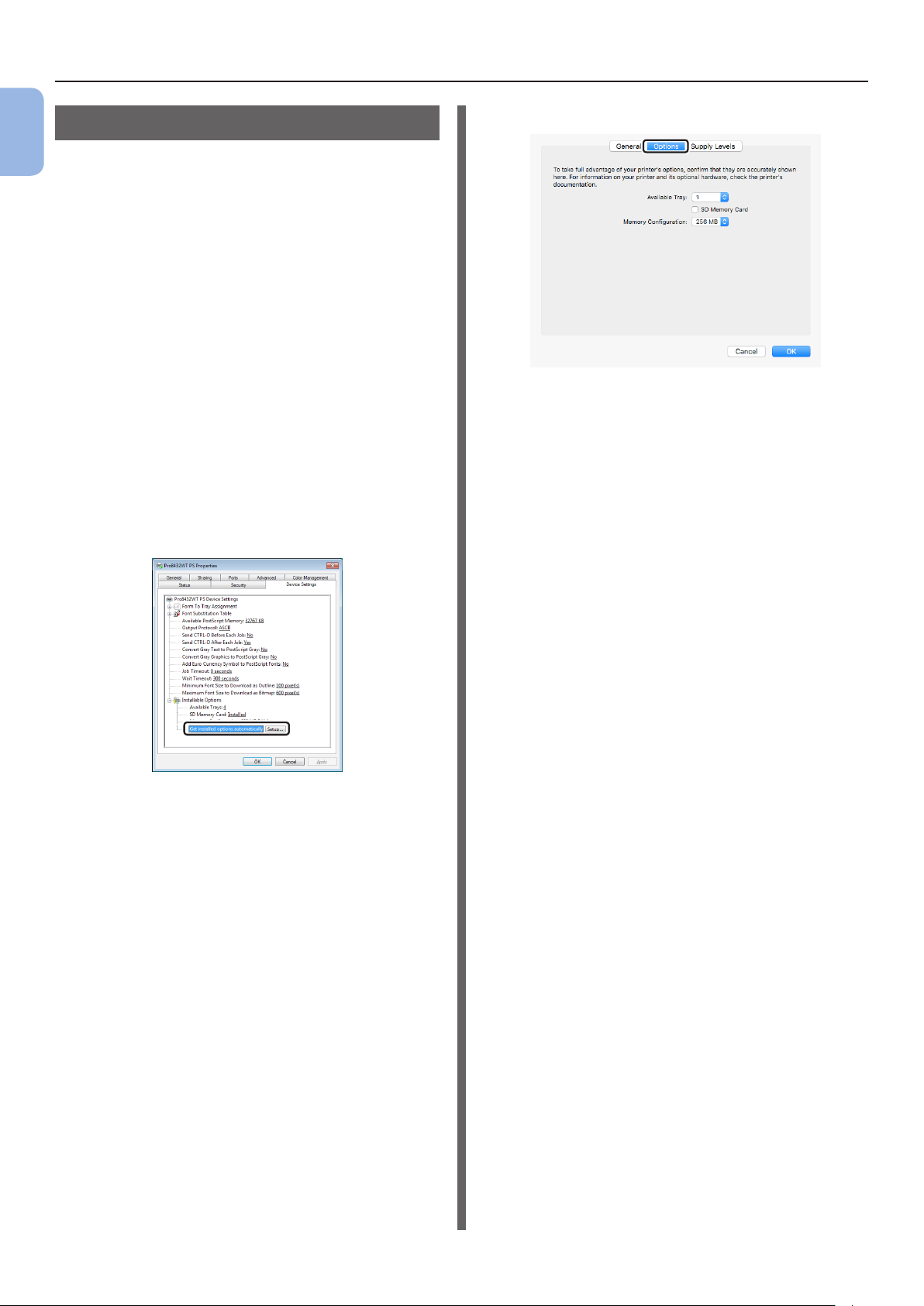
컴퓨터에 연결
옵션을 추가하는 경우
1
SD 메모리 카드와 같은 옵션이 설치되면 다음 절차에 따라
1. 설정
프린터 드라이버 설정을 바꾸십시오.
Windows PS 프린터 드라이버의 경우
1 [시작] > [장치 및 프린터] 를 클릭하십시오.
2 [Pro8432WT] 아이콘을 마우스 오른쪽
버튼으로 클릭하고 [프린터 속성] 을
선택하십시오. 여러 프린터 드라이버를 설치한
경우 [프린터 속성] > [Pro8432WT PS] 을
선택하십시오.
3 [장치 설정] 탭을 선택하십시오.
4 네트워크 연결을 사용하는 경우 [장치 설정] 아래
[설치 가능한 옵션 자동으로 가져오기] 를 선택한
후 [설치] 를 클릭하십시오. USB 연결을
경우, 첨가된 옵션의 [설치 가능 옵션]에 따라
설정을 바꾸십시오.
4 [옵션] 탭을 선택합니다.
5 첨가된 옵션에 따라 설정을 변경합니다.
사용할
5 [확인] 을 클릭하십시오.
OS X PS 프린터 드라이버의 경우
1 Apple 메뉴에서 [시스템 기본 설정]을
선택합니다.
2 [프린터 및 스캐너]를 클릭합니다.
3 프린터 이름을 선택한 후 [옵션 & 소모품] 을
클릭하십시오.
- 44 -

2. 인쇄 기본 조작
이 장에는 컴퓨터에서 문서를 인쇄하는 방법이 설명되어 있습니다.
●● 지원되는 용지
지원되는 용지 유형
고품질 인쇄를 위해 , 인쇄 문제를 방지하기 위해서는 지원되는 용지 종류를 사용해야 합니다 . 전자 사진 프린터 (복사)
용지를 사용하여 주십시오.
2
2. 인쇄 기본 조작
권장 용지를 사용하지
않는 경우 인쇄 품질과 용지 주행등을 미리 충분히 확인하여 문제가 없는지 살펴보십시오.
프린터는 다음 용지 종류를 지원합니다.
용지 종류 용지 크기 mm (인치) 용지 중량
보통 용지 A3 297 x 420
A4 210 x 297
A5 148 x 210
A6 105 x 148
B4 257 x 364
B5 182 x 257
B6 128 x 182
B6
Half 64 x 182
Tabloid (11 x 17)
Letter 215.9 x 279.4
(8.5 x 11)
Legal 13"
Legal 13.5"
Lega 14"
Executiv
Statement (5.5 x 8.5)
8.5"SQ (8.5 x 8.5)
Folio 210 x 330.2
8K
(260 x 368 mm)
8K
(270 x 390 mm)
8K
(273 x 394 mm)
16K
(184 x 260 mm)
16K
(195 x 270 mm)
16K
(197 x 273 mm)
사용자
인덱스 카드 인덱스 카드 76.2 x 127
e 184.2 x 266.7
정의 크기
215.9 x 330.2
(8.5 x 13)
215.9 x 342.9
(8.5 x 13.5)
215.9 x 355.6
(8.5 x 14)
(7.25 x 10.5)
260 x 368
270 x 390
273 x 394
184 x 260
195 x 270
197 x 273
폭:
64 ~ 297
:
길이
90 ~ 431
(3 x 5)
64 ~ 256 g/m
● 용지 크기가 A6, A5 또는 용지 폭이
148 mm (A5 폭) 보다 좁게 설정된 경우
인쇄가 느려집니다.
64 ~ 256 g/m
2
2
- 45 -

지원되는 용지
용지 종류 용지 크기 mm (인치) 용지 중량
사진 사진 (4 x 6 인치) (4 x 6)
사진 (5 x 7 인치) (5 x 7)
다음 조건을 충족하는 용지를 사용하십시오*1.
2
● 보통 용지 조건을
충족하는 용지.
● 부분 인쇄에 사용되는
2. 인쇄 기본 조작
● 인쇄 영역을 지정하는 경우 다음과 같이 인쇄 위치의 차이를 고려하십시오.
인쇄 시작 위치: ±2 mm, 용지 비뚫어짐: ±1mm/100mm, 이미지 늘어남: ±1 mm/100 mm
(용지 중량이 80 g/m2일 때)
● 이 프린터는 잉크로
잉크는 내열 잉크입니다 (230 °C).
인쇄되지 않습니다.
다음 조건을 충족하는 용지를 사용하십시오*2.
● 용지에 컬러를 입히는
● 보통 용지와 특성이
데 사용되는 안료 또는 잉크는 내열 안료 또는 잉크입니다 (230 °C).
동일하고 전자 사진 프린터에 사용되는 용지 (복사용지).
용지 권장 사항
이 프린터에서는 다양한 중량과 크기의 인쇄 용지를 사용할
수 있습니다.
이 절에서는 용지
각 유형의 사용 방법을 설명합니다.
복사기 및 레이저
사용하면 최상의 인쇄 결과를 얻을 수 있습니다.
두꺼운 엠보싱지 또는
마십시오.
미리 인쇄된 양식지를
사용되는 높은 정착 온도에 노출되었을 때 잉크 오프셋
현상이 발생하지 않아야 합니다.
선택에 대한 일반적인 사항을 소개하고,
프린터용 표준 75 ~ 90 g/m2 용지를
표면이 거친 용지는 사용하지
사용할 수 있지만 인쇄 과정에서
용지 보관
품질이 유지되도록 다음 조건에서 용지를 보관하십시오.
● 캐비닛 내부 또는
● 평평한 표면 위
● 온도: 20 °C
● 습도: 50% RH (상대
다음 장소에는 보관하지
● 바닥 바로 위
● 직사광선이 비추는 곳
● 외벽 안쪽 부근
기타 건조하고 어두운 곳
습도)
마십시오.
● 봉투는 접히거나 휘어져 형태가 변형되지 않아야 하며,
고온 롤러 압력 정착 과정에서도 접착제가 늘어 붙지 않는
직사각형의 접는 부분이 있는 봉투를 사용해야 합니다.
수신인 주소가 들여다보이도록 비닐 창이 있는 봉투는
적합하지 않습니다.
● 레이블 용지 역시 기본 바탕 용지가 레이블로 전체 덮여
있는 복사기/레이저 프린터용 권장 유형을 사용해야 합니다.
다른 유형의 레이블 용지는 인쇄 과정에서 레이블이 벗겨져
프린터를 손상시킬 수 있습니다.
● 고르지
못한 표면
● 정전기가 발생할 수 있는
● 온도가 지나치게 급변하는
● 복사기, 에어콘, 히터
● 용지를 사용할 준비가 될 때까지 용지포장을 풀지 마십시오.
● 용지의 포장을 푼 상태로
취급 및 인쇄 품질의 문제가 발생할 수 있습니다.
● 사용 용지, 사용 조건
용지가 말릴 수 있습니다.
위
곳
장소
또는 덕트 부근
장기간 방치하지 마십시오. 이로 인해 용지
및 보관 조건에 따라 용지 품질이 떨어지거나
- 46 -

지원되는 용지
트레이에 용지 적재
프린터에는 2 개 기본 트레이 (트레이 1 및 MP 트레이) 가 있습니다. 아래 목록을 참조하여 지원되는 용지와 각 트레이의
용량을 확인하십시오.
트레이 지원되는 용지 크기 용지 수용량 용지 중량
트레이 1 ● A3
● A4
● A5
● A6
● B4
● B5
● B6
● Tabloid
● Letter
● Legal 13"
● Legal 13.5"
● Legal 14"
● Executive
● Statement
● 8.5"SQ
● Folio
● 8K (260 x 368 mm)
● 8K (270 x 390 mm)
● 8K (273 x 394 mm)
● 16K (184 x 260 mm)
● 16K (195 x 270 mm)
● 16K (197 x 273 mm)
● 사용자 정의 크기
MP 트레이 ● A3
● A4
● A5
●
A6
● B4
● B5
● B6
● B6 Half
● Tabloid
● Letter
● Legal 13"
● Legal 13.5"
● Legal 14"
● Executiv
● Statement
● 8.5"SQ
● Folio
● 8K (260 x 368 mm)
● 8K (270 x 390 mm)
● 8K (273 x 394 mm)
● 16K (184 x 260 mm)
● 16K (195 x 270 mm)
● 16K (197 x 273 mm)
● 인덱스 카드
● 사진 (4 x 6 인치)
● 사진 (5 x 7 인치)
● 사용자 정의 크기
300 장
2
(용지 중량이 80 g/m
인 경우)
● 100 장
2
용지 중량이 80 g/m
(
인 경우)
e
● 얇은 용지
(64 ~ 82 g/m2)
● 약간 얇은 용지
(83 ~ 90
g/m
2
)
● 보통 용지
(91 ~ 105 g/m
2
● 두꺼운 용지
(106 ~ 1
28 g/m
● 아주 두꺼운 용지 1
(129 ~
188 g/m
● 아주 두꺼운 용지 2
(189 ~
220 g/m
● 얇은 용지
(64 ~ 82 g/m2)
● 약간 얇은 용지
(83 ~ 90
g/m
2
)
● 보통 용지
(91 ~ 105 g/m
2
● 두꺼운 용지
(106 ~ 1
28 g/m
● 아주 두꺼운 용지 1
(129 ~
188 g/m
● 아주 두꺼운 용지 2
(189 ~
220 g/m
● 아주 두꺼운 용지 3
(221 ~
256 g/m
)
2
)
2
)
2
)
)
2
)
2
)
2
)
2
)
2
2. 인쇄 기본 조작
- 47 -

트레이에서 인쇄 방법
●● 트레이에서 인쇄 방법
다음 절차에는 트레이 1 에 용지를 적재하는 방법이 설명되어 있습니다.
● 이 절차에는 트레이 1 에 용지를 적재하는 방법이 설명되어 있습니다.
2
1 용지 트레이 (1) 를 당겨 빼내십시오.
2. 인쇄 기본 조작
● A6 크기 용지를 적재하는 경우 용지 스토퍼 (4) 를 앞으로
움직여 제거한 후 금속 부분에 설치하십시오.
4
1
2 적재 용지 크기와 일치하도록 용지 크기 다이얼
(2) 을 설정하십시오.
횡 방향으로 A4 크기 용지를 적재하는 경우 다이얼을
[A4
] 로 설정하십시오.
2
3 용지 가이드 (3) 와 용지 스토퍼 (4) 를 적재할
용지 크기에 맞게 미십시오.
4 용지를 앞뒤로 구부린 후 입으로 불어주십시오.
평평한 표면에서 용지
하십시오.
면의 가장자리를 고르게
5 인쇄될 면이 아래를 향하게 용지를 적재하고
위에서 누르십시오.
● 용지 가이드의 [ ] 마크 (5) 를 넘어서까지 용지를 적재하지
마십시오.
5
6 용지 가이드로 적재된 용지를 고정하십시오.
4
3
7 적재된 용지의 크기가 용지 크기 다이얼의 설정과
일치하는지 확인하십시오.
8 용지 트레이를 프린터에 다시 끼웁니다.
● 용지 크기 다이얼 옵션으로 크기를 선택할 수 없는 용지를
적재하는 경우 다이얼을 [기타] 로 설정한 후 조작 패널에서 용지
크기를 설정하십시오.
9 인쇄할 파일을 열어 인쇄하십시오.
- 48 -

●● MP 트레이에서 인쇄 방법
이 절차에는 MP 트레이에 용지를 적재하는 방법이 설명되어 있습니다.
● 크기, 유형 또는 중량이 다른 용지를 동시에 넣지 마십시오.
● 용지를 추가할 때
● 인쇄 용지 이외
MP 트레이에서
다른 용지는 MP 트레이에 넣지 마십시오.
1 손가락을 앞쪽 홈 (2) 에 끼워 MP 트레이 (1) 를
앞으로 여십시오.
용지를 제거하고 양쪽 용지 면의 가장자리를 고르게 한 후 다시 적재하십시오.
5 수동 급지 가이드 (6) 를 적재할 용지 폭에 맞게
MP 트레이에서 인쇄 방법
2
2. 인쇄 기본 조작
조정하십시오.
2
2
1
2 용지 지지대 (3) 를 중앙부를 잡은 채 당겨
빼내십시오.
3
6
6 인쇄될 면이 위를 향하게 용지를 넣으십시오.
● 용지 가이드의 [ ] 마크 (7) 를 넘어서까지 용지를 적재하지
마십시오.
7
3 하위 지지대 (4) 를 펴십시오.
4
4 용지 설정 커버 (5) 를 여십시오.
5
● 인쇄 후에는 용지가 주름지거나 말릴 수도 있습니다.
● 적합한 온도와 습도
인해 말리거나 주름진 용지는 사용하지 마십시오.
● 다른 프린터로 인쇄된
● 엽서 또는 봉투가
않은 용지를 사용하십시오.
조건에서 보관한 용지를 사용하십시오. 습기로
용지 뒷면에는 인쇄하지 마십시오.
말려 잉크 흡수 문제가 발생할 수 있습니다. 말리지
- 49 -

MP 트레이에서 인쇄 방법
7 용지 설정 커버 (5) 를 닫으십시오.
5
2
2. 인쇄 기본 조작
항상 MP 트레이에서 크기 또는 유형이 동일한 용지를
인쇄하는 경우 조작 패널에서 용지를 등록하십시오.
인쇄했으면 18 단계로 진행하십시오.
● 프린터가 절전 모드에 있는 경우 <POWER SAVE(절전)>
버튼을 눌러 이 모드에서 복원하십시오.
● 메시지 "인쇄 할 수 있습니다" 가 조작 패널에 표시되는지
확인
하십시오. 메시지가 표시되지 않으면 <ON LINE(온라인)>
버튼
을 누르십시오.
8 <Fn> 키를 누르십시오.
11 [MP 트레이 설정(MPTray Config)] 이 표시될
때까지 <BACK(뒤로)> 버튼을 누르십시오.
12 스크롤 버튼 을 눌러 [용지 종류(Media
Type)] 를 선택한 후 <ENTER(엔터)> 버튼을
누르십시오.
13 스크롤 버튼 을 눌러 급지 용지의 유형을
선택한 후 <ENTER(엔터)> 버튼을
누르십시오.
9 숫자 키패드를 사용하여 "90"을 입력하고
<ENTER(엔터)> 버튼을 누르십시오.
10 [용지 사이즈(Paper Size)] 가 표시되면 급지
용지의 크기를 선택한 후 <ENTER(엔터)>
버튼을 누르십시오.
● [용지 사이즈] 로 [사용자 정의] 을 선택하는 경우 사용자 정의
크기를 등록해야 합니다. 사용자 정의 크기의 등록 방법은
52페이지 "사용자 정의 크기로 인쇄" 를 참조하십시오.
14 <BACK(뒤로)> 버튼을 눌러 [MP 트레이 구성
(MPTray Config)]을 표시합니다.
15 스크롤 버튼 을 눌러 [용지 두께(Media
Weight)] 를 선택한 후 <ENTER(엔터)>
버튼을 누르십시오.
- 50 -

MP 트레이에서 인쇄 방법
16 스크롤 버튼 을 눌러 급지 용지의 중량을
선택한 후 <ENTER(엔터)> 버튼을
누르십시오.
17 <ON LINE(온라인)> 버튼을 눌러 메뉴 모드를
종료하십시오.
18 인쇄할 파일을 열고 아래 절차에 따라
인쇄하십시오.
Windows PS 프린터 드라이버의 경우
1 [파일] 메뉴에서 [인쇄] 를 선택하십시오.
2 [기본 설정] 또는 [프린터 속성] 을
클릭하십시오.
3 [용지/품질] 탭을 선택하십시오.
4 [용지 공급] 에서 [다목적 트레이] 를
선택하십시오.
5 [고급] 을 클릭하십시오.
6 [용지 크기] 를 클릭하고 드롭다운 목록에서 용지
크기를 선택하십시오.
7 [확인] 을 클릭하십시오.
8 인쇄를 시작합니다.
OS X PS 프린터 드라이버의 경우
1 [파일] 메뉴에서 [프린트] 를 선택하십시오.
2
2. 인쇄 기본 조작
2 [용지 크기]에서 용지 크기를 선택합니다.
3 패널 메뉴에서 [용지 공급] 을 선택하십시오.
4 [모든 페이지] 을 선택한 후 [다목적 트레이] 를
선택하십시오.
5 인쇄를 시작합니다.
● 설정 세부정보가 OS X의 인쇄 대화 상자에 표시되지 않는 경우,
대화 상자의 하단에 있는 [세부정보 표시]를 클릭합니다.
- 51 -

사용자 정의 크기로 인쇄
●● 사용자 정의 크기로 인쇄
사용자 정의 크기의 용지를 급지하려면 인쇄 전에 용지의 폭과 길이를 등록해야 합니다. 설정 가능한 크기 범위는 용지
트레이에 따라 달라질 수 있습니다.
2
2. 인쇄 기본 조작
트레이 사용 가능한 크기 범위
트레이 1 폭:
105 ~ 297 mm (4.1 ~ 11.7 인치)
길이:
148, 182 ~ 431 mm (5.8, 7.2 ~ 17.0 인치)
MP 트레이 폭:
64 ~ 297 mm (2.5 ~ 11.7 인치)
길이:
90 ~ 431 mm (3.5 ~ 17.0
● [사용자 정의] 는 [용지 사이즈] 가 [사용자 정의] 로 설정된 경우에만
표시됩니다.
1
작동 패널의 스크롤 버튼 또는 을 누르십시오.
인치)
2 스크롤 버튼 을 여러 번 눌러 [메뉴(Menus)]
를 선택하고 <ENTER(엔터)> 버튼을
누르십시오.
4 스크롤 버튼 을 여러 번 눌러 용지를 급지한
용지 트레이의 [트레이 구성(Tray Config)]
을 선택한 후 <ENTER(엔터)> 버튼을
누르십시오.
5 [용지 사이즈(Paper Size)] 가 선택되었는지
확인하고 <ENTER(엔터)> 버튼을 누르십시오.
6 스크롤 버튼 을 여러 번 눌러
[사용자 정의(Custom)] 를 선택하고
<ENTER(엔터)> 버튼을 누르십시오.
3 [트레이 구성(Tray Configuration)] 이
선택되었는지 확인하고 <ENTER(엔터)>
버튼을 누르십시오.
7 <BACK(뒤로)> 버튼을 누르십시오.
- 52 -

사용자 정의 크기로 인쇄
8 스크롤 버튼 을 눌러 [X 용지 폭(X Dimension)]
을 선택한 후 <ENTER(엔터)> 버튼을 누르십시오.
9 숫자 키패드를 사용하여 용지 폭 값을 입력한 후
<ENTER(엔터)> 버튼을 누르십시오.
10 <BACK(뒤로)> 버튼을 누르십시오.
13 <ON LINE(온라인)> 버튼을 눌러 메뉴 모드를
종료하십시오.
14 다음 절차에 따라 사용자 정의를 지정하십시오.
Windows PS 프린터 드라이버의 경우
1 [시작] 을 클릭하고 [장치 및 프린터] 를
선택하십시오.
2
내 프 린터
아이콘을 마우스 오른쪽 버튼으로
클릭하고 [인쇄 기본 설정] 에서 지정할
드라이버 유형을 선택하십시오.
3 [레이아웃] 탭에서 [고급] 을 클릭하십시오.
2
2. 인쇄 기본 조작
11 스크롤 버튼 을 눌러 [Y 용지 길이(Y Dimension)]
를 선택한 후 <ENTER(엔터)> 버튼을 누르십시오.
12 숫자 키패드를 사용하여 용지 길이 값을 입력한
후 <ENTER(엔터)> 버튼을 누르십시오.
4 [용지 크기] 를 클릭하고 드롭다운 목록에서
[포스트스크립트 사용자 지정 페이지 크기] 를
선택하십시오.
5 [너비] 및 [높이] 상자에 크기를 입력하고
[확인] 을 누르십시오.
● [용지 공급 방향에 따른 오프셋] 을 사용할 수 없습니다.
6 [인쇄 기본 설정] 대화 상자가 닫힐 때까지
[확인] 을 누르십시오.
7 응용 프로그램에서 인쇄할 파일을 엽니다.
8 용지 크기로 [포스트스크립트 사용자 지정 페이지
크기] 를 선택하고 프린터 드라이버에서 인쇄를
시작하십시오.
OS X PS 프린터 드라이버의 경우
● OS X 프린터 드라이버에서는 사용 가능한 범위 밖의 용지 크기를
설정할 수 있지만
범위 내 용지 크기를 설정합니다.
이미지가 올바르게 인쇄되지 않습니다. 사용 가능한
- 53 -
1 인쇄할 파일을 엽니다.
2 [파일] 메뉴에서 [페이지 설정] 을
선택하십시오.
3 [용지 크기] 에서 [사용자 설정 크기 관리] 를
선택하십시오.

사용자 정의 크기로 인쇄
4 [+] 를 클릭하여 항목을 사용자 정의 용지 크기
목록에 추가하십시오.
5 [무제] 를 두 번 클릭하고 사용자 정의 용지
크기의 이름을 입력하십시오.
2
6 [너비] 및 [높이] 상자에 크기를
입력하십시오.
2. 인쇄 기본 조작
7 [승인] 을 클릭하십시오.
8 [승인] 을 클릭하십시오.
9 [파일] 메뉴에서 [프린트] 를 선택하십시오.
10 필요한 경우 다른 설정을 구성한 다음 인쇄를
시작합니다.
인쇄할 파일을 열고
인쇄하십시오.
아래 절차에 따라
Windows PS 프린터 드라이버의 경우
1 [파일] 메뉴에서 [인쇄] 를 선택하십시오.
2 [기본 설정] 또는 [프린터 속성] 을 클릭하십시오.
3 [용지/품질] 탭을 선택하십시오.
4 [용지 공급] 에서 [다중 목적 트레이] 를
선택하십시오.
5 [고급] 을 클릭하십시오.
6 [용지 크기] 를 클릭하고 드롭다운 목록에서
용지 크기를 선택하십시오.
7 [확인] 을 클릭하십시오.
8 인쇄를 시작합니다.
OS X PS 프린터 드라이버의 경우
1 [파일] 메뉴에서 [프린트] 를 선택하십시오.
2 [용지 크기]에서 용지 크기를 선택합니다.
3 패널 메뉴에서 [용지 공급] 을 선택하십시오.
4 [모든 페이지] 를 선택한 후 [다중 목적 트레이]
를 선택하십시오.
5 인쇄를 시작합니다.
● 설정 세부정보가 OS X의 인쇄 대화 상자에 표시되지 않는 경우,
대화 상자의 하단에
있는 [세부정보 표시]를 클릭합니다.
- 54 -

용지 배출
●● 용지 배출
프린터가 배출 트레이나 후면 배출 트레이로 배출됩니다. 각 배출 트레이로 배출될 수 있는 용지 유형은 다음과 같습니다.
배출 트레이
배출 트레이
후면 배출
트레이
● 인쇄 중에 후면 배출 트레이를 열거나 닫지 마십시오. 용지 걸림이
발생할 수 있습니다.
지원되는 용지
유형
● 보통 용지
● 재생
용지
● 보통 용지
● 재생 용지
● 인덱스 카드
급지 배출 용량
● 200 장 (
80 g/m
● 100 장 (
80 g/m
● 10 장 (아주
및 봉투)
용지
2
미만인 경우)
용지
2
미만인 경우)
중량이
중량이
두꺼운 용지
배출 트레이 사용
용지가 인쇄될 면이 아래를 향하게 공급되고 인쇄 순서에
따라 배출됩니다.
● 프린터의 후면에 있는 후면 배출 트레이 (1) 가 닫혀 있는지 확인합니다.
후면 배출 트레이가 열려 있는 경우, 용지는 항상 후면 배출 트레이로
배출됩니다.
후면 배출 트레이 사용
용지가 인쇄될 면이 위를 향하게 공급되고 인쇄 순서와
반대로 배출됩니다.
1 프린터 뒤쪽 후면 배출 트레이 (1) 를 당겨서
바깥으로 여십시오.
1
2 용지 지지대 (2) 를 펴십시오.
2
2. 인쇄 기본 조작
1
● 인쇄된 용지가 배출 트레이에서 아래로 떨어지지 않도록 용지 지지대
(2) 를 여십시오.
2
2
3 하위 지지대 (3) 를 여십시오.
3
- 55 -

편리한 인쇄 기능
12
34
●● 편리한 인쇄 기능
다음의 편리한 인쇄 기능을 사용할 수 있습니다. 자세한 내용은 사용 설명서 (고급편) 를 참조하십시오.
2
2. 인쇄 기본 조작
사용자 정의 크기 용지 인쇄
배너와 같은 비표준 용지에 인쇄할 수 있도록 프린터
드라이버에 사용자 정의
• 사용자 정의 크기 용지 인쇄
용지 크기를 등록할 수 있습니다.
A3
A4
페이지 레이아웃 변경
페이지 레이아웃을 복수 인쇄로 바꿀 수 있습니다.
• 다중 인쇄
페이지에 맞춤
인쇄 데이터를 수정하지 않고 한 크기 페이지에 형식화된
데이터를 다른 크기의 페이지에 인쇄할 수 있습니다.
인쇄 품질 변경 (해상도)
필요에 맞게 인쇄 품질을 변경할 수 있습니다.
● 위 기능 외에 여러 편리한 인쇄 기능이 있습니다. 사용 설명서
(고급편) 를 참조하십시오.
- 56 -

●● 인쇄 취소
조작 패널에서 <CANCEL(취소)> 버튼을 눌러 현재 인쇄
중인 인쇄 작업이나 인쇄 준비를 취소하십시오.
<CANCEL(취소)> 버튼을 누르면 다음 메시지가
나타납니다.
인쇄 취소
2
2. 인쇄 기본 조작
인쇄를 취소하려면 [예] 를 선택한 후 <ENTER(엔터)>
버튼을 누르십시오.
인쇄로 진행하려면 [아니오] 를 선택한 후
버튼을 누르십시오.
이 메시지가 나타난
않으면 메시지가 사라지고 인쇄가 진행됩니다.
동안 약 3 분간 프린터를 조작하지
<ENTER(엔터)>
- 57 -

절전 모드로 전환되기 전의 경과 시간 설정
●● 절전 모드로 전환되기 전의 경과 시간 설정
● 프린터가 절전 모드에 있는 경우 <POWER SAVE(절전)> 버튼을 눌러 이 모드에서 복원하십시오.
● 메시지 "인쇄 할 수 있습니다" 가 나타나는지
확인하십시오. 메시지가 표시되지 않으면 <ON LINE(온라인)> 버튼을 누르십시오.
2
1 조작 패널에서 <Fn> 키를 누르십시오.
2. 인쇄 기본 조작
2 숫자 키패드를 사용하여 "200"을 입력하고
<ENTER(엔터)> 버튼을 누르십시오.
● 절전 시간은 다음 가운데 선택할 수 있습니다.
- [1분]
- [2분]
- [3분]
- [4분]
- [5분]
- [10분]
- [15분]
- [30분]
- [60분]
3 스크롤 버튼 또는 을 눌러 시간을 지정한 후
<ENTER(엔터)> 버튼을 누르십시오.
4 <ON LINE(온라인)> 버튼을 누르십시오.
- 58 -

●● 최대 수면 모드로 전환되기 전의 경과 시간 설정
● 프린터가 최고 수면 모드에 있는 경우 <POWER SAVE(절전)> 버튼을 눌러 이 모드에서 복원하십시오.
● 메시지 "인쇄 할 수 있습니다" 가 나타나는지
1 조작 패널에서 <Fn> 키를 누르십시오.
2 숫자 키패드를 사용하여 "201"을 입력하고
<ENTER(엔터)> 버튼을 누르십시오.
확인하십시오. 메시지가 표시되지 않으면 <ON LINE(온라인)> 버튼을 누르십시오.
● 슬립 시간은 다음 가운데 선택할 수 있습니다.
- [1분]
- [2분]
- [3분]
- [4분]
- [5분]
- [10분]
- [15분]
- [30분]
- [60분]
최대 수면 모드로 전환되기 전의 경과 시간 설정
2
2. 인쇄 기본 조작
3 또는 을 눌러 시간을 지정한 후 <ENTER
(엔터)> 버튼을 누르십시오.
4 <ON LINE(온라인)> 버튼을 누르십시오.
- 59 -

최대 수면 모드로 전환되기 전의 경과 시간 설정
최대 수면 모드 시 제한사항
이 절에서는 최대 수면 모드일 때 제한사항을 설명합니다.
오류가 표시되면 프린터가
2
프린터 드라이버 유틸리티 제한사항
프린터가 최대 수면 모드로 전환될 때 다음 제한사항이 프린터 드라이버 및 유틸리티 기능에 적용됩니다.
2. 인쇄 기본 조작
최대 수면 모드로 전환되지 않을 수도 있습니다.
프린터가 최대 수면 모드로 전환되면 조작 패널에서 <POWER SAVE(절전)> 버튼을 누르고 화면에 메시지
"인쇄 할 수 있습니다" 가 표시되는지
메시지 "인쇄 할 수 있습니다" 가 표시되면 다음 제한사항이 적용되지 않습니다.
OS 소프트웨어 이름
Windows
드라이버 설치 관리자 네트워크와
확인하십시오.
드라이버를 설치할 때 프린터
정보를 자동으로 가져올 수 없습니다.
최대 수면 모드 시 제한사항
연결되어 있을 경우
옵션
<절전> 버튼을 누르는 것
이외의 다른 해결 방법
-
- 60 -

네트워크 기능 제한사항
최대 수면 모드에서는 네트워크 기능에 다음 제한사항이
적용됩니다.
최대 수면 모드로 전환되기 전의 경과 시간 설정
최대 수면 모드로 전환되지 않음
다음과 같은 경우 프린터가 최대 수면 모드로 전환되지
않습니다.
● IPSec이 활성화되어 있음
● TCP
가 연결됨
elnet이나 FTP와 연결됨.
예: T
모드에서 최고
절전
수면 모드에 들어가는 전환 시간이
경과하고 연결이 끊기면, 장치는 최고 수면 모드에
들어갑니다.
● 이메일 수신이 활성화되어
있음
● 무선 LAN이 활성화되어 있음
● LLTD가 활성화되어 있음
링크 상태는 1000B
● 허브
ASE-T
● IPv6 글로벌 주소가 배정되었음
인쇄할 수 없음
최대 수면 모드에서는 다음 프로토콜로 인쇄할 수 없습니다.
● NBT
2
2. 인쇄 기본 조작
설정을 검색할 수 없음/설정을 지정할 수 없음
최대 수면 모드서는 다음 기능 또는 프로토콜로 설정된
것을 검색하거나 지정할 수 없습니다.
● NBT
● PnP-X
● UPnP
*
● MIB
* 최대 수면 모드에서 일부 지원되는 MIB를 통해 나타낼 수 있습니다 (Get 명령).
클라이언트 기능을 포함한 프로토콜이
작동하지 않음
최대 수면 모드에서는 클라이언트 기능을 포함한 다음
프로토콜이 작동하지 않습니다.
● 이메일 경고
● SNMP 트랩
● WINS
● SNTP
*1 최대 수면 모드에서의 경과 시간은 이메일 경고를 통한 주기적 알림 간격에
포함되지 않습니다.
*2 최대 수면 모드에서의 경과 시간은 WINS
정기적인 WINS 업데이트가 최대 수면 모드에서 수행되지 않아 WINS 서버에
등록된 이름이 삭제될 수도 있습니다.
*3 최대 수면 모드에서의 경과 시간은 NTP
않습니다.
*1
*2
*3
업데이트 간격에 포함되지 않습니다.
서버 업데이트 간격에 포함되지
- 61 -

자동 전원 끄기 설정 (자동 전원 끄기)
●● 자동 전원 끄기 설정 (자동 전원 끄기)
● 공장 기본값으로서 네트워크 연결 중에는 프린터가 자동 전원 끄기 모드로 전환되지 않습니다.
2
자동 전원 꺼짐 설정
네트워크 연결 중 자동 전원 끄기 모드를 활성화하려면
2. 인쇄 기본 조작
다음 절차를 수행하십시오.
1
작동 패널의 스크롤 버튼 또는 을 누르십시오.
2 스크롤 버튼 을 여러 번 눌러 [관리자용 메뉴
(Admin Setup)] 를 선택하고 <ENTER(엔터)>
버튼을 누르십시오.
5 스크롤 버튼 을 여러 번 눌러 [전원 설정(Power
Setup)] 을 선택하고 <ENTER(엔터)> 버튼을
누르십시오.
6 스크롤 버튼 을 여러 번 눌러
[자동 전원 꺼짐(Auto Power Off)] 을
선택하고 <ENTER(엔터)> 버튼을 누르십시오.
3 숫자 (0 ~ 9) 키를 사용하여 관리자 암호를
입력하십시오.
공장 기본 암호는 "999999" 입니다. 1 개 문자를 입력할
때마다 <ENTER(엔터)> 버튼을 누르십시오.
4 <ENTER(엔터)> 버튼을 누르십시오.
7 스크롤 버튼 또는 을 눌러 [활성화
(Enable)] 를 선택하고 <ENTER(엔터)>
버튼을 누르십시오.
8 <ON LINE(온라인)> 버튼을 눌러 메뉴 모드를
종료하십시오.
- 62 -
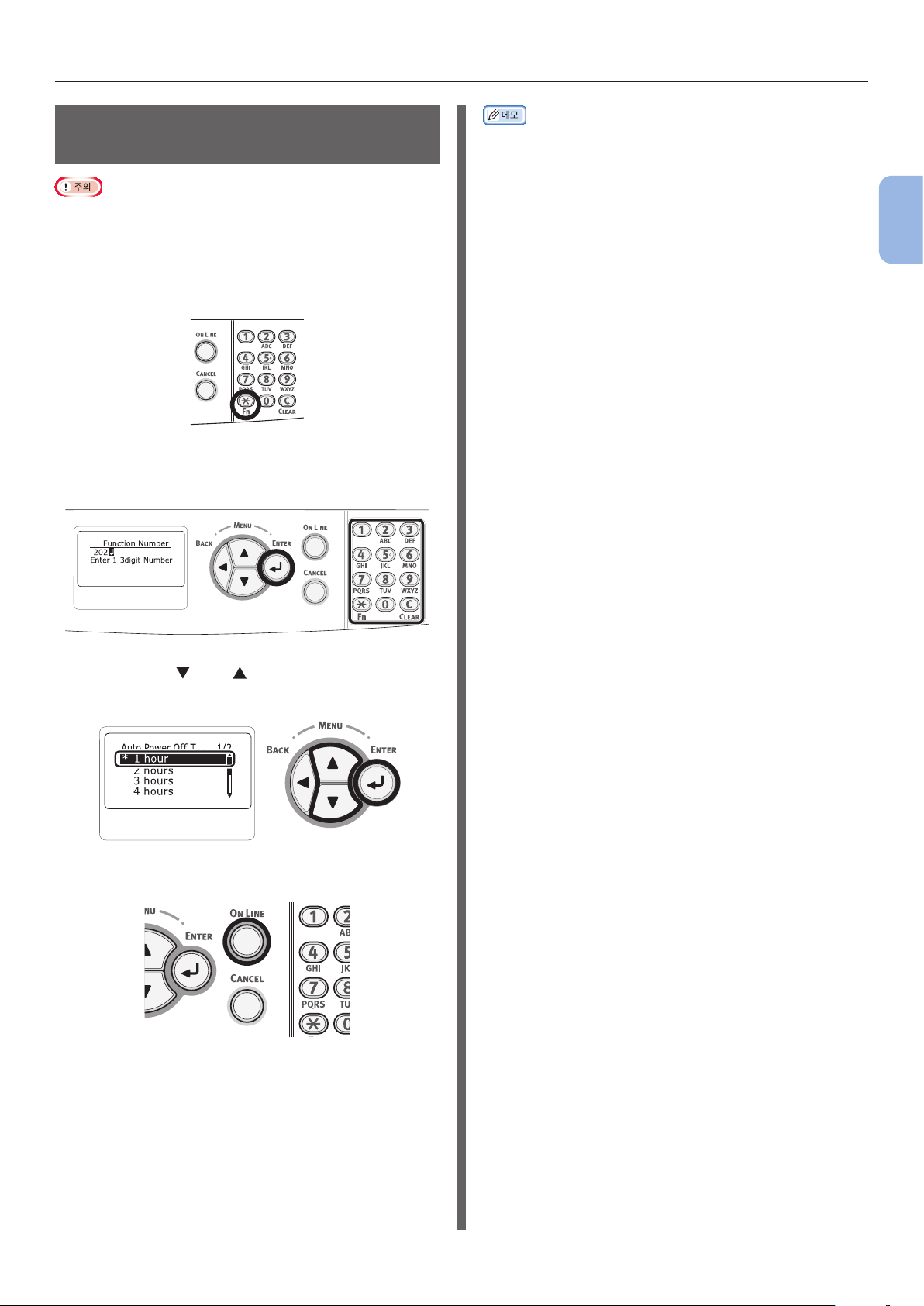
자동 전원 끄기 설정 (자동 전원 끄기)
자동 전원 끄기 모드로 전환되기 전의 경과 시간 설정
•
● 프린터가 절전 모드에 있는 경우 <POWER SAVE(절전)> 버튼을
눌러 이 모드에서 복원하십시오.
● 메시지 "인쇄 할 수 있습니다" 가 나타나는지
표시되지 않으면 <ON LINE(온라인)> 버튼을 누르십시오.
1 조작 패널에서 <Fn> 키를 누르십시오.
2 숫자 키패드를 사용하여 "202"을 입력하고
<ENTER(엔터)> 버튼을 누르십시오.
확인하십시오. 메시지가
● 자동 전원 끄기 시간은 다음 가운데 선택할 수 있습니다.
- [1시간]
- [2시간]
- [3시간]
- [4시간]
- [8시간]
- [12시간]
- [18시간]
- [24시간]
2
2. 인쇄 기본 조작
3 스크롤 버튼 또는 을 눌러 시간을 지정한 후
<ENTER(엔터)> 버튼을 누르십시오.
4 <ON LINE(온라인)> 버튼을 누르십시오.
- 63 -
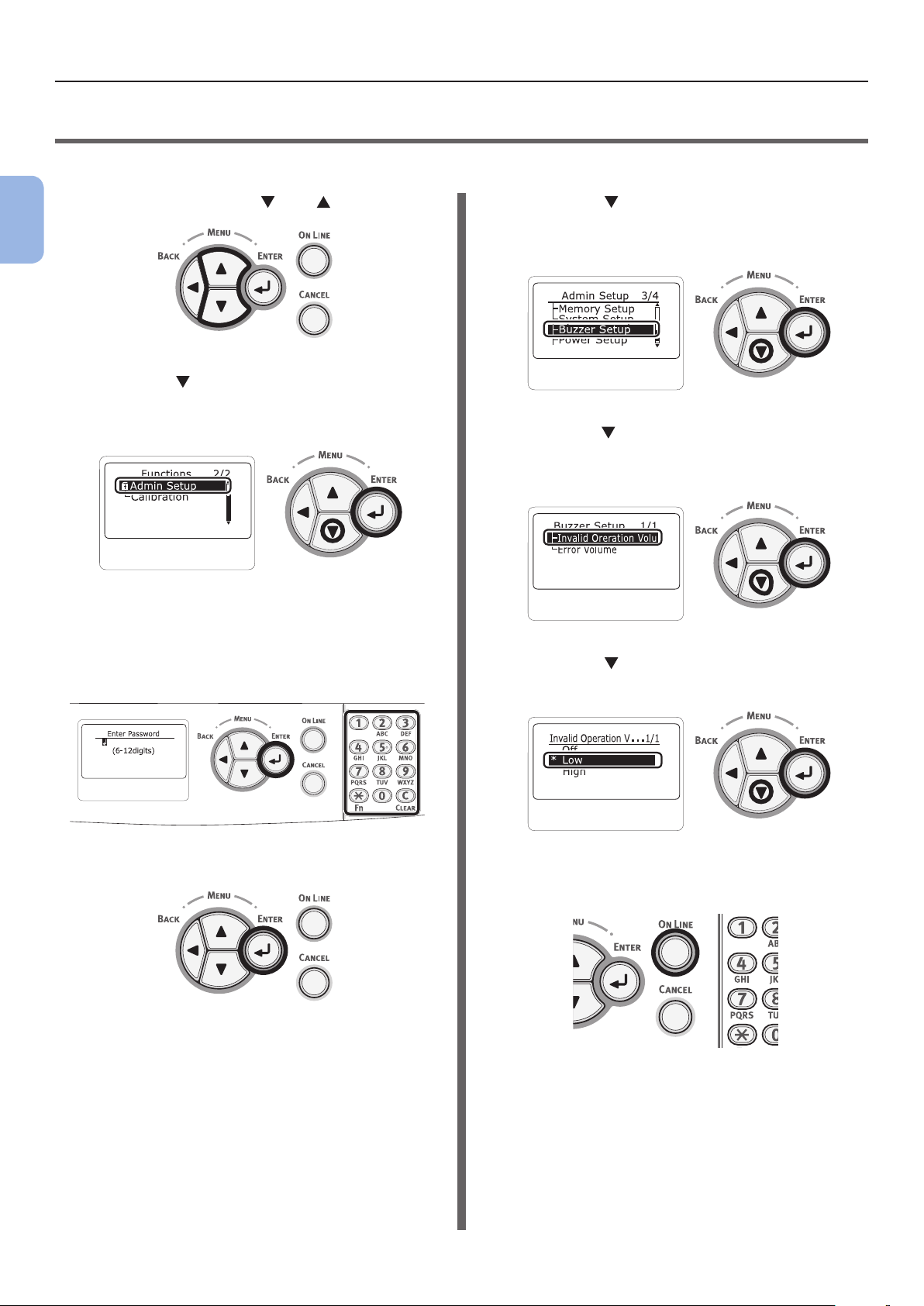
부저 설정
●● 부저 설정
용지 걸림이 발생하면 버저 음량을 설정할 수 있습니다.
1
작동 패널의 스크롤 버튼 또는 을 누르십시오
2
2. 인쇄 기본 조작
2 스크롤 버튼 을 여러 번 눌러 [관리자용 메뉴
(Admin Setup)] 를 선택하고 <ENTER
(엔터)> 버튼을 누르십시오.
.
5 스크롤 버튼 을 여러 번 눌러 [부저 설정
(Buzzer Setup)] 을 선택하고 <ENTER
(엔터)> 버튼을 누르십시오.
6 스크롤 버튼 을 여러 번 눌러 [용지 걸림 오류
동작음(Paper Jam Error Buzzer Volume)] 을
선택
하고 <ENTER(엔터)> 버튼을 누르십시오.
3 숫자 (0 ~ 9) 키를 사용하여 관리자 암호를
입력하십시오.
공장 기본 암호는 "999999" 입니다. 1 개 문자를 입력할
때마다 <ENTER(엔터)> 버튼을 누르십시오.
4 <ENTER(엔터)> 버튼을 누르십시오.
7 스크롤 버튼 을 여러 번 눌러 볼륨 레벨을
선택하고 <ENTER(엔터)> 버튼을 누르십시오.
8 <ON LINE(온라인)> 버튼을 눌러 메뉴 모드를
종료하십시오.
- 64 -

3. 문제 해결
이 장에는 프린터 조작 도중 발생할 수 있는 문제의 해결 방법이 제공되어 있습니다.
● 오류 메시지의 기호 의미:
- "%COLOR%" 는 사이언 (C), 마젠타 (M), 옐로우 (Y) 또는 흰색 (W)
- "%TRAY
- "%COVER%"
- "%CODE
- "%MEDIA_SIZE%" 는
- "%MEDI
● 메시지 "자세한 것은 도움말을 참조하십시오" 가 표시
수정할 수 있습니다.
%" 는 트레이 1, 또는 MP 트레이를 나타냅니다
는 앞 커버
%" 는 1 ~ 3 개 자리로
A_TYPE%" 은 용지
또는 배출 트레.
표시된 코드 번호를 나타냅니다. 코드 번호는 오류에 따라 변경됩니다.
용지 크기를 나타냅니다.
유형을 나타냅니다.
화면에 나타나면 오류 코드를 확인하고 조작 패널에서 <HELP(도움말)> 버튼을 눌러 오류를
.
●● 오류 메시지가 표시 화면에 나타나는 경우 (주의 표시등이
켜지거나 깜박이는 경우)
프린터 문제가 발생하면 오류 메시지가 표시 화면에 나타나고 조작 패널의 <ATTENTION(경고)> 표시등이 켜지거나
깜박입니다. 오류 메시지를 확인하고 관련 절차에 따라 문제를 처리하십시오.
을 나타냅니다.
3
3. 문제 해결
"자세한 것은 도움말을 참조하십시오" 가 표시 화면에 나타나면 <HELP(도움말)> 버튼을 눌러 수정 조치를 표시하십시오.
<도움말> 버튼
<경고> 표시등
××××
자세한 내용은 도움말을 참조하
십시오.
"자세한 것은 도움말을 참조하십시오" 가 표시 화면에 나타나면 <도움말> 버튼을 눌러
수정 조치를 표시하십시오. 이 메시지가 표시되지 않으면 도움말을 사용할 수 없습니다.
표시 화면의 메시지
<도움말> 버튼을 눌렀을 때의 표시 화면
××××
××××
오류 코드
수정 조치
표시 화면 위로 스크롤
표시 화면 아래로 스크롤
- 65 -

용지가 걸리는 경우/걸린 용지를 제거해도 오류 메시지가 사라지지 않는 경우
●● 용지가 걸리는 경우/걸린 용지를 제거해도 오류 메시지가
사라지지 않는 경우
용지가 프린터 내부에 걸리거나 걸린 용지를 제거해도 오류 메시지가 사라지지 않으면 오류 메시지가 표시 화면에
나타납니다.
<HELP(도움말)> 버튼을
걸린 용지를 제거하십시오.
3
3. 문제 해결
<도움말> 버튼을 눌렀을 때의 표시 화면
눌러 조치 방법을 표시하십시오. 표시된 조치 방법 또는 다음 목록에 설명된 관련 절차에 따라
<도움말> 버튼
표시 화면의 메시지(첫 번째 라인)
표시 화면의 메시지(두 번째 라인)
표시 화면 위로 스크롤
표시 화면 아래로 스크롤
<경고> 표시등
××××
××××
자세한 내용은 도움말을 참조하십
시오.
<도움말> 버튼을 눌러 조치 방법을 표시하십시오.
오류 코드
××××
<도움말> 버튼을 누른
상태 표시 화면의 메시지
후에 표시된 메시지
참조 페이지
오류 코드
용지 걸림 첫 번째 라인 트레이를 빼내십시오 391, 392, 393, 394 72페이지
두 번째 라인 용지
세 번째 라인 %TRAY%
첫
번째 라인 커버를
두 번째 라인 용지
세 번째 라인 앞
첫 번째 라인 커버를
두 번째 라인 용지
세 번째 라인 앞
첫 번째 라인 커버를
두 번째 라인 용지
세 번째 라인
용지 걸림 첫 번째 라인 커버를
두 번째 라인 용지
세 번째 라인
첫 번째 라인 용지를
두 번째 라인 용지중송
세 번째 라인 %TRAY%
걸림
열어 주십시오 380 67페이지
걸림
커버
열어 주십시오 390 71페이지
걸림
커버
열어 주십시오 381 68페이지
걸림
배출
트레이
열어 주십시오 382, 383 69페이지
걸림
배출
트레이
확인하여 주십시오 401 67페이지
오류
- 66 -

상태 표시 화면의 메시지
메시지가 사라지지
않습니다.
용지가 걸리는 경우/걸린 용지를 제거해도 오류 메시지가 사라지지 않는 경우
<도움말> 버튼을 누른
후에 표시된 메시지
참조 페이지
오류 코드
첫 번째 라인 트레이를 빼내십시오 631, 632, 633, 634 72페이지
두 번째 라인 용지가
세 번째 라인 %TRAY%
첫
번째 라인 커버를
두 번째 라인 용지가
세 번째 라인 앞
첫 번째 라인 커버를
두 번째 라인 용지가
세 번째 라인
첫 번째 라인 커버를
두 번째 라인 용지가
세 번째 라인
남아 있습니다
열어 주십시오 637 67페이지
남아 있습니다
커버
열어 주십시오 638 68페이지
남아 있습니다
배출
트레이
열어 주십시오 639, 640 69페이지
남아 있습니다
배출
트레이
3
3. 문제 해결
오류 코드 380, 401, 637
앞 커버 주변에서 용지 걸림이 발생했습니다.
1 손가락을 프린터 오른쪽 홈에 끼우고 앞 커버
열기 레버 (1) 를 당겨 앞 커버 (2) 를 앞으로
여십시오.
1
2
2 걸린 용지의 가장자리가 보이면 화살표 방향으로
천천히 걸린 용지를 제거하십시오.
3 앞 커버 (2) 를 닫으십시오.
2
작업이 완료되었습니다.
- 67 -

용지가 걸리는 경우/걸린 용지를 제거해도 오류 메시지가 사라지지 않는 경우
오류 코드 381, 638
이미지 드럼 아래서 용지 걸림이 발생했습니다.
1 손가락을 프린터 오른쪽 홈에 끼우고 앞 커버
열기 레버 (1) 를 당겨 앞 커버 (2) 를 앞으로
여십시오.
3
3. 문제 해결
2
2 배출 트레이 열기 버튼 (3) 을 눌러 배출 트레이
(4) 를 엽니다.
화상을 입을 수
있습니다.
4 이미지 드럼이 빛에 노출되지 않도록 종이로
제거한 이미지 드럼을 덮으십시오.
1
5 걸린 용지의 가장자리가 보이면 (화살표
방향에 따라) 프린터 뒤쪽으로 천천히 걸린
용지를 당겨 빼내십시오.
● 정착기는 매우 뜨겁습니다. 만지지 마십시오.
3
4
3 4 개 이미지 드럼 모두를 제거하여 평평한
표면에 놓으십시오.
걸린 용지의 가장자리가 보이지 않으면
정착기의 해제 레버 (5) 를 올리면서 천천히
걸린 용지를 당겨
걸린 용지의 가장자리가 여전히 장치 내부에 남아
있으면 프린터 뒤쪽으로
빼내십시오.
빼내십시오.
천천히 걸린 용지를 당겨
5
- 68 -

용지가 걸리는 경우/걸린 용지를 제거해도 오류 메시지가 사라지지 않는 경우
6 4 개 이미지 드럼 모두를 조심스럽게 프린터에 원
위치시키십시오.
7
커버 양쪽을 꽉 눌러 배출 트레이 (4) 를 닫으십시오.
4
오류 코드 382, 383, 639, 640
정착기 주변에서 용지 걸림이 발생했습니다.
1 손가락을 프린터 오른쪽 홈에 끼우고 앞 커버
열기 레버 (1) 를 당겨 앞 커버 (2) 를 앞으로
여십시오.
3
3. 문제 해결
1
2
2 배출 트레이 열기 버튼 (3) 을 눌러 배출 트레이
(4) 를 엽니다.
화상을 입을 수 있습니다.
8 앞 커버 (2) 를 닫으십시오.
● 배출 트레이가 제대로 닫히지 않으면 전면 커버가 닫히지
않습니다.
2
● 정착기가 뜨거워지므로 조심스럽게 작업을 수행하고
들어 올릴 때는 손잡이를 잡아야 합니다. 뜨거운
동안에는 잡지 마십시오. 식을 때까지 기다린 후
작업을 수행하십시오.
3
4
3 4 개 이미지 드럼 모두를 제거하여 평평한 표면에
놓으십시오.
작업이 완료되었습니다.
- 69 -

용지가 걸리는 경우/걸린 용지를 제거해도 오류 메시지가 사라지지 않는 경우
4 이미지 드럼이 빛에 노출되지 않도록 종이로
제거한 이미지 드럼을 덮으십시오.
3
3. 문제 해결
5 장치 내부에 남아 있는 걸린 용지를
제거하십시오.
7 정착기 손잡이 (6) 를 잡고 프린터에서 정착기를
들어내십시오.
6
8 정착기의 해제 레버 (7) 를 올리고 걸린 용지를
천천히 앞으로 당겨 빼내십시오.
7
6 정착기의 왼쪽 잠금 레버 (5) 를 앞으로
올리십시오.
5
9 정착기 손잡이 (6) 를 잡고 정착기를 프린터에
넣으십시오.
6
10 정착기의 왼쪽 잠금 레버 (5) 를 뒤로 미십시오.
5
- 70 -

용지가 걸리는 경우/걸린 용지를 제거해도 오류 메시지가 사라지지 않는 경우
11 4 개 이미지 드럼 모두를 조심스럽게 프린터에
원 위치시키십시오.
12
커버 양쪽을 꽉 눌러 배출 트레이 (4) 를 닫으십시오.
4
오류 코드 390, 637
용지 트레이에서 급지 도중 용지 걸림이 발생했습니다.
1 MP 트레이에 용지가 있으면 용지 설정 커버(1)
를 올리고 용지를 빼내십시오.
1
3
3. 문제 해결
2 손가락을 프린터 오른쪽 홈에 끼우고 앞 커버 열기
레버 (2) 를 당겨 앞 커버 (3) 를 앞으로 여십시오.
2
13 앞 커버 (2) 를 닫으십시오.
● 배출 트레이가 닫히지 않으면 앞 커버를 단단히 닫을 수
없습니다.
작업이 완료되었습니다.
3
3 용지 가장자리를 당겨 천천히 걸린 용지를
제거하십시오.
2
- 71 -

용지가 걸리는 경우/걸린 용지를 제거해도 오류 메시지가 사라지지 않는 경우
용지 가장자리가 보이지 않으면 천천히 뒤에서
용지를 제거하십시오.
3
3. 문제 해결
4 앞 커버 (3) 를 닫으십시오.
오류 코드 391, 392, 393, 394, 631,
632, 633, 634
용지 트레이에서 급지 도중 용지 걸림이 발생했습니다.
● 용지 걸림이 자주 발생하면 급지 롤러를 청소하십시오. 자세한
내용은 106페이지 "급지 롤러 청소"를 참조하십시오.
이 절차에서는 한 예로 트레이 1 을 사용합니다.
1 프린터에서 오류가 표시된 트레이 (1) 를 천천히
당겨 빼내십시오.
3
5 MP 트레이에 용지를 급지하는 경우 용지 설정
커버 (1) 를 올리고 인쇄될 면이 위를 향하게
용지를 설정하십시오.
1
6 용지 설정 커버 (1) 를 내리십시오.
1
2 걸린 용지를 제거하십시오.
3 트레이 (1) 를 프린터에 원 위치시키십시오.
작업이 완료되었습니다.
1
1
- 72 -

4 손가락을 프린터 오른쪽 홈에 끼우고 앞 커버
열기 레버 (2) 를 당겨 앞 커버 (3) 를 앞으로
여십시오.
용지가 걸리는 경우/걸린 용지를 제거해도 오류 메시지가 사라지지 않는 경우
3
5 앞 커버 (3) 를 닫으십시오.
3
작업이 완료되었습니다.
● 오류 표시가 사라지지 않으므로 걸린 용지를 제거한 후에는 앞
커버를 열었다 닫으십시오.
2
3
3. 문제 해결
- 73 -

소모품 또는 유지 관리 장치의 교체 메시지가 나타나는 경우
●● 소모품 또는 유지 관리 장치의 교체 메시지가 나타나는 경우
소모품 또는 유지 관리 장치의 교체 시기가 다 되어 교체해야 하는 경우 메시지 "...부족합니다", "...수명이 가까워
졌습니다", "...없음", "...교환하여 주십시오", "...장착하여 주십시오", "...교환하십시오", "...교환하여 주십시오"가 표시
화면에 나타나고 조작 패널의 <ATTENTION(경고)> 표시등이 켜지거나 깜박입니다.
메시지를 확인하고 소모품과
3
3. 문제 해결
<도움말> 버튼을 눌렀을 때의 표시 화면
유지 관리 장치를 교체하십시오.
<도움말> 버튼
××××
××××
××××
××××
자세한 내용은 도움말을 참조하십시오 .
<경고> 표시등
××××
××××
표시 화면의 메시지(첫 번째 라인)
표시 화면의 메시지(두 번째 라인)
표시 화면의 메시지(세 번째 라인)
표시 화면의 메시지(네 번째 라인)
<도움말> 버튼을 눌러 수정 조치를 표시하십시오.
오류 코드
표시 화면 위로 스크롤
표시 화면 아래로 스크롤
- 74 -

소모품 또는 유지 관리 장치의 교체 메시지가 나타나는 경우
● 아래 목록에 설명된 "xxx"가 프린터 상태에 따라 바뀝니다.
<도움말> 버튼을 누른
상태 표시 화면의 메시지
후에 표시된 메시지
참조 페이지 또는 수정 조치
오류 코드
토너 카트리지 첫 번째 라인 xxx - 새 토너 카트리지를 준비하고
두 번째 라인 %COLOR%
첫 번째 라인 xxx - 94페이지
두 번째 라인 %COLOR%
첫 번째 라인
번째 라인 %COLOR%
두
이미지
드럼 첫 번째 라인 xxx - 새
두 번째 라인 %COLOR% 이미지
첫 번째 라인 xxx - 98페이지
두 번째 라인 %COLOR%
첫 번째 라인 xxx - 98페이지
두 번째 라인 %COLOR% 이미지
첫 번째 라인 드럼을
두 번째 라인 드럼
세 번째 라인 %COLOR%
첫
번째 라인 드럼을
번째 라
두
세 번째 라인 %COLOR%
첫
번째 라인 드럼을
두 번째 라인 드럼
세 번째 라인 %COLOR%
네
번째 라인 수명을
첫 번째 라인 드럼을
두 번째 라인 드럼
세 번째 라인 %COLOR%
정착기 첫
번째 라인 xxx - 정착기를
두 번째 라인 정착기
첫 번째 라인 xxx - 103페이지
두 번째 라인 정착기를
첫 번째 라인 정착기를
두 번째 라인 정착기
토너
카트리지를 교환하여 주십시오 410, 411, 413 96페이지
가까워 졌습니다
%nnn% 페이지 남음
수명이 되었습니다
인 드럼
수명이 되었습니다
수명이 되었습니다
누름
수명의 낮은 한도값으로
인쇄 불가능.
토너가 부족합니다
토너 없음 .
412 94페이지
드럼 수명이
이미지 드럼 수명
드럼 수명,
교환하십시오 350, 351, 352, 353 98페이지
교환하십시오
교환하십시오 564, 565, 566, 567
무시하려면, 온라인 버튼
교환하십시오 680, 681, 682, 683 98페이지
수명이 가까워 졌습니다
교환하여 주십시오
교환하십시오 354 103페이지
수명
560, 561, 562, 563
소모품 또는 소모성 부품의
교체 메시지가 나타나면
토너 카트리지를 새 것으로
교체하십시오.
이미지 드럼을 준비하고
소모품 또는 소모성
메시지가 나타나면 이전 이미지
드럼을 새 것으로
인쇄
가능한 페이지
으로 표시됩니다.
토너가 남아 있으면 앞 커버를
열거나 닫아 인쇄를 계속할 수
있습니다. 하지만 바로 이미지
드럼을 교체하십시오. 그렇지
않으면 인쇄 품질이 떨어질 수
있습니다.
98페이지
98페이지
<ON LINE(온라인)> 버튼을
인쇄가 시작하지만 인쇄
누르면
품질을 보증할 수 없습니다. 가능한
한 빨리 그것을 교체하십시오.
준비하고 소모품 또는
소모성 부품의 교체 메시지가
나타나면 이전 정착기를 새
것으로 교체하십시오.
일시적으로 앞 커버를 열거나 닫아
인쇄를 계속할 수 있습니다.
하지만 바로 정착기를 교체하십시오.
그렇지 않으면 프린터 오류 또는
용지 걸림이 발생할 수 있습니다.
이전
부품의 교체
교체하십시오.
수가 "nnn"
3
3. 문제 해결
- 75 -

소모품 또는 유지 관리 장치의 교체 메시지가 나타나는 경우
<도움말> 버튼을 누른
상태 표시 화면의 메시지
후에 표시된 메시지
참조 페이지 또는 수정 조치
오류 코드
벨트 장치 첫 번째 라인 xxx - 벨트 장치를 준비하고 소모품
또는 유지 관리 장치의 교체
메시지가 나타나면 이전 벨트
장치를 새 것으로 교체하십시오.
일시적으로 앞 커버를 열거나 닫아
인쇄를 계속할 수 있습니다.
하지만 바로 벨트장치를
교체하십시오. 그렇지 않으면
프린터 오류가 발생할 수 있습니다.
3
3. 문제 해결
두 번째 라인 벨트
첫 번째 라인 xxx - 101페이지
두
번째 라인 벨트를
첫 번째 라인 벨트를
두 번째 라인 벨트
수명이 가까워 졌습니다
교환하여 주십시오
교환하십시오 355 101페이지
수명
- 76 -

용지 교체 또는 용지 크기 오류 메시지가 나타나는 경우
●● 용지 교체 또는 용지 크기 오류 메시지가 나타나는 경우
트레이에 적재된 용지 유형 또는 용지 크기가 프린터 드라이버에 지정된 설정과 일치하지 않으면 메시지 "...용지를 변경해
주십시오" 또는 "...용지를 확인하여 주십시오"가 표시 화면에 나타나고 <ATTENTION(경고)> 표시등이 깜박입니다.
메시지를 확인하고 문제를
처리하십시오. 용지 크기와 설정을 확인하십시오 (48페이지 "트레이에서 인쇄 방법"
또는 49페이지 "MP 트레이에서 인쇄 방법" 을 참조).
<도움말> 버튼
××××
××××
××××
××××
자세한 내용은 도움말을 참조하십시오 .
<경고> 표시등
<도움말> 버튼을 눌러 수정 조치를 표시하십시오.
<도움말> 버튼을 눌렀을 때의 표시 화면
××××
××××
오류 코드
표시 화면의 메시지(첫 번째 라인)
표시 화면의 메시지(두 번째 라인)
표시 화면의 메시지(세 번째 라인)
표시 화면의 메시지(네 번째 라인)
표시 화면 위로 스크롤
표시 화면 아래로 스크롤
3
3. 문제 해결
상태 표시 화면의 메시지
용지를 변경하세요 첫 번째 라인 %TRAY%의 용지를 변경해
주십시오
두 번째 라인 %MEDIA_SIZE%
세
번째 라인 %MEDIA_TYPE%
네
첫 번째 라인 MP 트레이의
두 번째 라인 %MEDIA_SIZE%
세
네
용지 크기가 인쇄
데이터와 일치하지 않습니다. 첫 번째 라인 %TRAY%의 용지를 변경해
두 번째 라인 %MEDIA_SIZE%
세
네
첫 번째 라인 MP 트레이의
두 번째 라인 %MEDIA_SIZE%
세
네
용지 크기 오류 첫
두 번째 라인 용지사이즈
세 번째 라인 %TRAY%
번째 라인 온라인
번째 라인 %MEDIA_TYPE%
번째 라인 온라인
번째 라인 %MEDIA_TYPE%
번째 라인 온라인
번째 라인 %MEDIA_TYPE%
번째 라인 온라인
번째 라인 용지를 확인하여 주십시오 400
버튼을 눌러 주십시오
용지를 변경해
주십시오
버튼을 눌러 주십시오
주십시오
버튼을 눌러 주십시오
용지를 변경해
주십시오
버튼을 눌러 주십시오
오류
<도움말> 버튼을
누른 후에 표시된
메시지
오류 코드
661, 662, 663, 664
660
461, 462, 463, 464
460
- 77 -

기타 오류 메시지
●● 기타 오류 메시지
이 절에는 오류 메시지의 원인 및 수정 조치와 <ATTENTION(경고)> 표시등의 기능이 설명되어 있습니다. 오류 메시지는
조작 패널의 표시 화면에 나타납니다.
오류 코드를 표시하려면
조작 패널에서 <HELP(도움말)> 버튼을 누르십시오.
오류 메시지
오류
3
코드
420 복원하려면 온라인 버튼을 누르십시오 깜박임 메모리 부족.
3. 문제 해결
310
311
320
348
610
611
612
613
544
545
546
547
540
541
542
543
430
%COVER% 열기.
자세한 것은 도움말을
정착기를 다시 장착하십시오
것은 도움말을 참조하십시오
자세한
데이터를 확인하여 주십시오
데이터
기록 오류<%CODE%>
토너카트리지가 없습니다
%COLOR%
자세한
것은 도움말을
토너카트리지를 확인하십시오
잠금 레버 위치가
%COLOR%
자세한 것은 도움말을 참조하십시오
토너센서 오류
%COLOR%
자세한
것은 도움말을 참조하십시오
트레이를 장착 하십시오
%TRAY%
자세한
것은 도움말을 참조하십시오
메시지
참조하십시오
참조하십시오
틀립니다
<경고> 표시등
깜박임 커버가 열려 있습니다.
깜박임 정착기가 바르게 설치되지 않았습니다.
켜짐
깜박임 표시된 컬러의 토너 카트리지가 바르게
깜박임
깜박임 표시된 컬러의 토너 센서가 잘못되었거나 이미지
깜박임 용지 카세트가 표시된 트레이에 없습니다.
원인/수정 조치
데이터 양을 줄이십시오. 동일한 에러 발생 시
인쇄 데이터의 크기를
커버를
닫으십시오.
310: 배출 트레이
311: 전면 커버
정착기를 프린터에 올바로 설치하십시오.
업로드할 메시지 데이터를 프린터에 쓰는 데
실패했습니다.
설치되지 않았습니다. 토너 카트리지를
설치하십시오.
610: 옐로우(Y)
611: 마젠타(M)
612: 사이언(C)
613: 흰색(W)
표시된 컬러의 토너
않았습니다.
멈출 때까지 카트리지 오른쪽 파란색 레버를 뒤로
돌리십시오.
544: 옐로우(Y)
545: 마젠타(M)
546: 사이언(C)
547: 흰색(W)
드럼이 바르게 설치되지 않았습니다.
표시된 컬러의 토너 카트리지 또는 이미지 드럼을
바르게 설치하십시오.
540: 옐로우(Y)
541: 마젠타(M)
542: 사이언(C)
543: 흰색(W)
용지 카세트를 표시된 트레이에 넣으십시오.
카세트가 프린터에 이미 장착되어 있으면
카세트를 당겨 빼낸 후 다시 맞춰 올바로
위치하도록 하십시오.
430, 440: 트레이 1
줄이십시오.
올바로
카트리지가 바르게 잠기지
356 벨트를 교환하십시오
벨트 수명
자세한 것은 도움말을
파일시스템이 가득 찼습니다 켜짐 파일
파일시스템이 쓰기금지로 되어 있습니다 켜짐 쓰기 대상 파일
깜박임 벨트의 수명이 다 되었습니다.
새 벨트로 교체하십시오.
참조하십시오
시스템이 가득 찼습니다.
시스템이 쓰기 금지가 되어
있습니다.
- 78 -

기타 오류 메시지
오류
코드
330 벨트를 다시 장착하십시오
자세한 것은 도움말을 참조하십시오
삭제 처리 대기
491 용지를 보급하여 주십시오
%TRAY%
%MEDIA_SIZE%
것은 도움말을 참조하십시오
자세한
파일 삭제 중입니다 켜짐 보안
포스트스크립트 오류 입니다
490 용지를 보급하여 주십시오
MP 트레이
%MEDIA_SIZE%
버튼을 눌러
온라인
자세한 것은 도움말을 참조하십시오
694
695
696
697
340
341
342
343
드럼이 없습니다
%COLOR%
자세한
것은 도움말을 참조하십시오
드럼을 다시 장착하십시오
%COLOR%
자세한
것은 도움말을 참조하십시오
기다려 주십시오
리부팅 중 입니다 <n>
%COLOR% 토너센서 오류 켜짐 표시된
%COLOR% 토너가 장착되지 않았습니다 켜짐 표시된
%TRAY%에 용지가 없습니다 켜짐 표시된
호환되지 않는 USB 기기가
빼주십시오
용지를 보급하여 주십시오
MP 트레이
%MEDIA_SIZE%
온라인
버튼을 눌러
%COLOR% 폐토너 가득 참, 토너를
분류인쇄 오류 (페이지가
온라인 버튼을 눌러 주십시오
파일시스템 엑세스 오류 <nnn>
메시지
파일이 가득찼습니다 켜짐 삭제할 보안 파일이 가득 찼습니다.
주십시오
주십시오
접속되었습니다
많음)
<경고> 표시등
깜박임 벨트가 바르게 설치되지 않았습니다.
다시 바르게 설치하십시오.
깜박임 표시된 트레이가 비어 있습니다.
표시된 크기의 용지를 적재하십시오.
491: 트레이 1
파일 삭제 중.
착수
인쇄
깜박임 MP 트레이에 용지가 없습니다.
깜박임 표시된 컬러의 이미지 드럼이 바르게 설치되지
깜박임 표시된 컬러의 이미지 드럼이 바르게 설치되지
켜짐 프린터가
인쇄 착수
인쇄 착수 표시된 크기의 용지를 MP 트레이에
교환하세요. 켜짐 폐토너가 가득 찼습니다. 표시된 컬러의 새 토너
인쇄 착수
켜짐 프린터 파일 시스템 오류가 발생했습니다.
포스트스크립트 오류가 발생했습니다.
표시된 크기의 용지를 적재하십시오.
않았습니다. 이미지 드럼을 바르게 설치하십시오.
694: 옐로우(Y)
695: 마젠타(M)
696: 사이언(C)
697: 흰색(W)
않았습니다. 이미지 드럼을 바르게 설치하십시오.
340: 옐로우(Y)
341: 마젠타(M)
342: 사이언(C)
343: 흰색(W)
다시 시작되고
기다리십시오.
컬러의 토너 센서가 잘못되었거나 이미지
드럼이 올바로 설치되지 않았습니다.
표시된 컬러의 토너 카트리지 또는 이미지 드럼을
바르게 설치하십시오.
컬러의 토너 카트리지가 바르게
설치되지 않았습니다. 토너 카트리지를 바르게
설치하십시오.
트레이가 비어 있습니다.
용지를 적재합니다.
프린터에서 지원되지 않는 USB 장치가 연결되어
있습니다. 장치를 제거하십시오.
<ON LINE(온라인)> 버튼을 누르십시오.
카트리지로 교체하십시오.
한 부씩 인쇄 오류가 발생했습니다.
데이터 양을 줄이십시오. 동일한 에러 발생시 인쇄
데이터의 크기를 줄이십시오.
원인/수정 조치
있습니다.
급지한 후
3
3. 문제 해결
온라인
버튼을 눌러 주십시오
전원을 끄고 잠시
126:프린터에 결로가 발생했습니다
USB 허브 비호환
빼주십시오
기다리십시오
깜박임 프린터 내부에 응축 현상이 발생했습니다.
프린터를 끄고 잠시 후 다시 켜십시오.
인쇄
착수
프린터에서 지원되지 않는 USB 허브가 연결되어
있습니다. 허브를 제거하십시오.
- 79 -

기타 오류 메시지
오류
코드
nnn* 서비스센터에 연락하여 주십시오
nnn:오류
nnn* 전원을 껏다/켜 주십시오
nnn:오류
PDL 오류 발생 다양한
3
3. 문제 해결
415
417
480 용지 제거
519 복구하려면 온라인 버튼을 누르십시오
저장이 만료된 파일이
온라인 버튼을 눌러 주십시오
디코드 오류가 발생했습니다
버튼을 눌러 주십시오
온라인
파일을 읽을 수 없습니다
온라인 버튼을 눌러 주십시오
컬러 토너가 비어
온라인 버튼을 눌러 주십시오
이메일 수신이 취소되었습니다
버튼을 눌러 주십시오
온라인
유효하지 않는 데이터
버튼을 눌러 주십시오
온라인
제한된 작업 유형
작업
거부된
온라인 버튼을 눌러 주십시오
SD 메모리 카드를
토너 교체
%COLOR% 폐토너 가득 참l
것은 도움말을 참조하십시오
자세한
배출 트레이
자세한 것은 도움말을
수신 타임아웃
데이터
자세한 것은 도움말을 참조하십시오
IPv4 주소가 충돌됩니다
IPv4 주소를 바꾸십시오
대상 IP 획득에 실패했습니다. DHCP 설정을
확인하십시오.
있음. 작업 취소
변경하십시오 켜짐 SD 카드 장치가 낡았기 때문에 장치가 사용자에게
메시지
삭제되었습니다
참조하십시오
<경고> 표시등
깜박임
깜박임
원인 PDL 에뮬레이션 내에서 내부 처리 오류가 발생했음을
켜짐 개인 작업 인쇄의 보유 기간이 만료되었기 때문에 해당
다양한 원인 외부 소스에서 이미지 데이터 인풋을 분석하는 동안
다양한 원인 USB 메모리를 통한 인쇄를 실행하는 동안 USB
다양한 원인 컬러 토너가 비어있고 수신한 컬러 데이터 작업이
켜짐 이메일 수신이 취소되었음을 나타냅니다.
다양한 원인 유효하지 않은 데이터가 수신되었습니다. 온라인
다양한 원인 작업 제한 설정을 위반한 작업을 수신하고 작업을
깜박임 %COLOR%로 표시된 폐토너 박스가 가득 차게
깜박임 인쇄된 용지가 프린터의 용지 스태커에서 넘칩니다.
깜박임 포트 9100, LPR, FTP, IPP, WSD 또는 이메일로
다양한 원인 Ipv4 주소가 일치하지 않습니다.
다양한 원인 DHCP 서버를 찾을 수 없음을 나타냅니다.
프린터 내부에 심각한
코드를 기록하고 대리점에
프린터에
켜십시오. 동일한 오류가 다시 발생하면 대리점에
연락하십시오.
나타냅니다.
그것은 경고 해제입니다. 사용자는 경고를 해제하려면
엔터 버튼을 눌러야
작업이 자동으로 삭제되었음을 나타냅니다.
오류가 발생했음을 나타냅니다.
이것은 USB 메모리 인쇄, 직접 인쇄, 이메일 인쇄
모드에서 TIFF나 JPEG 데이터를 분석하는 과정에서
오류가 발생했을 때 나타납니다.
메모리 연결이 끊겼음을 나타냅니다. 이미지 파일의
읽기가 취소되었습니다.
취소되었음을 사용자에게 통지합니다.
여기에는 다음의 가능성들이 있습니다.
- 수신한 이메일 포맷이 불법이거나 지원되지 않습니다.
- 첨부 파일이 불법이거나 지원되지 않습니다.
- 수신한 첨부 파일이 8MB를 초과하는 등 너무 큽니다.
- 네트워크 연결이 끊겼습니다.
스위치를 누르고 경고를 해제합니다. 지원되지 않는
PDL 명령어가 수신되었거나 스풀 명령어가 SD 카드
없이 수신되었을 때 표시됩니다.
폐기할 때 그것이 표시됩니다.
오래된 SD 카드를 새로운 것으로 교환하라고
요구하는 것을 나타냅니다.
되어서 교체해야 함을 나타냅니다.
오류 415: 마젠타
오류 417: 화이트
오류 480: 배출 트레이
데이터를 수신할 때 타임아웃이 스트림에서
발생했습니다.
치명적인 오류가
원인/수정 조치
오류가 발생했습니다. 오류
연락하십시오.
발생했습니다. 전원을 껐다
합니다.
- 80 -

기타 오류 메시지
오류
코드
잠시만 기다려 주세요.
네트워크 초기화 중
잠시만 기다려 주세요.
네트워크
709 주의, 알 수
작업을 복원하려면 사용 설명서 “문제 해결”로
이동하십시오
구성 기입 중
메시지
없는 소모품이 감지되었습니다
<경고> 표시등
다양한 원인 이것은 설정이 바뀌어 NIC 초기화가 일어날 때
표시됩니다.
깜박임 이것은 설정이 바뀌어 NIC 구성 데이터가 플래시
메모리로 저장되는 과정에서 표시됩니다.
깜박임 제품에 모든 소모품을 사용할 수 있지만 비정품
소모품 사용의 위험을 감수해야 합니다. 비정품
소모품의 사용으로 제품에 손상을 일으키거나 제품의
전체 사양이 기능하지
이러한 손상 또는 영향은 보증을 받을 수 없습니다.
이후 언급되는 사항에도
없는 소모품을 사용하려는 경우에는 다음 작업을
수행하십시오.
1. 제품을 끕니다.
2.
<CANCEL(취소)> 버튼을 누른 상태에서 제품의
전원스위치를 켭니다.
3. 시작한 후에 <CANCEL(취소)> 버튼을 해제합니다.
질문 사항이 있는 경우에는 고객 지원 센터로
문의하십시오.
원인/수정 조치
못하게 되는 경우, 제품에 대한
불구하고 사용자가 알 수
3
3. 문제 해결
- 81 -

MP 트레이에서 인쇄할 수 없는 경우
●● MP 트레이에서 인쇄할 수 없는 경우
용지 설정 커버를 내리지 않고 MP 트레이에서 인쇄하면 메시지 "용지를 보급하여 주십시오 MP 트레이" 가 표시 화면에
나타납니다.
메시지를 확인하고 문제를
3
3. 문제 해결
처리하십시오. 49페이지 "MP 트레이에서 인쇄 방법" 을 참조하십시오.
용지 설정 커버
- 82 -

기타 문제
●● 기타 문제
이 절에는 프린터 조작 도중 발생할 수 있는 문제와 해결 방법이 설명되어 있습니다.
컴퓨터에서 인쇄할 수 없음
● 다음 정보로 문제가 해결되지 않으면 서비스 센터에 문의하십시오.
● 응용 프로그램으로 인한
일반적인 원인
Windows 및 OS X 에 공통
프린터가 꺼져 있습니다. 프린터를 켜십시오. 21페이지
이더넷 또는 USB 케이블이
케이블이 잘못되었습니다. 새 케이블로 교체하십시오. 프린터가
오류 메시지가 조작
표시됩니다.
인터페이스 설정이 비활성화되어
인쇄 기능이 잘못되었습니다. 설정
오프라인입니다.
문제는 응용 프로그램 제조업체에 문의하십시오.
원인 수정 조치 참조
빠져 있습니다. 케이블이 프린터와 컴퓨터에 제대로 끼워져 있는지
확인하십시오.
누르십시오.
78페이지
패널의 표시 화면에
있습니다. 조작 패널에서 사용 중인 인터페이스의 설정을 확인하십시오. 고급편
<ON LINE(온라인)> 버튼을
"오류 메시지" 또는
누르십시오.
내용의 인쇄가 가능한지 확인하십시오. 29페이지
조작 패널에서 <HELP(도움말)> 버튼을
-
-
3
3. 문제 해결
Windows 의 경우
원인 수정 조치 참조
프린터가 기본 프린터로 설정되어 있지 않습니다.
프린터 드라이버의 출력
또 다른 인터페이스에서의 인쇄 작업이 진행
중입니다.
"잘못된 데이터" 가 표시 화면에 표시되고
인쇄가 완료되지 않습니다.
포트가 잘못되었습니다. 이더넷 또는 USB 케이블이 연결되는 출력 포트를 선택하십시오.
프린터를 기본 프린터로
작업이 완료될
인쇄
스크롤 버튼 또는 를 누르고 [메뉴] > [시스템 설정] > [대기 시간제한]을
선택한 후 더 긴 시간을 선택합니다. 기본 설정은 40초입니다.
설정하십시오. -
때까지 기다리십시오. -
-
-
- 83 -

기타 문제
네트워크 연결 문제
Windows 및 OS X 에 공통
원인 수정 조치 참조
크로스오버 케이블의 사용. 직선 케이블을 사용하십시오. 케이블 연결 전에
허브와 프린터가 호환되지
있습니다.
프린터가 켜져 있습니다. 프린터를 켜기 전에 케이블을 연결하십시오. 31페이지
않거나 일부 문제가
스크롤 버튼 또는 을 누르고 [관리자용 메뉴] (관리자 암호를
입력합니다.) > [네트워크 설정] > [허브 링크 설정]을 선택한 후
[10Base-T Half]를 선택합니다.
3
-
3. 문제 해결
Windows 의 경우
원인 수정 조치 참조
IP 주소가 잘못되었습니다. ● 프린터와 컴퓨터의 프린터 포트 설정에 동일 IP 주소가
설정되어 있는지 확인하십시오.
● LPR 유틸리티를 사용하는 경우 LPR 유틸리티에서 IP 주소
설정을 확인하십시오.
USB 연결 문제
Windows 및 OS X 에 공통
원인 수정 조치 참조
지원되지 않는 USB 케이블을 사용하고
있습니다.
USB 허브를 사용하고 있습니다. 프린터를
프린터 드라이버가 올바로
않았습니다.
설치되지
USB 2.0 케이블을 사용하십시오. -
컴퓨터에 직접 연결하십시오. 41페이지
프린터 드라이버를 다시 설치하십시오. 41페이지,
Windows 의 경우
원인 수정 조치 참조
프린터가 오프라인입니다.
스위치, 버퍼, 연장
사용하고 있습니다.
USB 연결을 사용하는 다른 프린터
설치되어 있습니다.
케이블 또는 USB 허브를
드라이버가
Pro8432WT PS 아이콘을
[인쇄 작업 목록 보기] 를 선택하십시오. 대화 상자에서 [프린터]
메뉴를 선택한 후 [오프라인으로 프린터 사용] 에서 체크 표시를
제거하십시오.
프린터를 컴퓨터에 직접 연결하십시오. 41페이지
컴퓨터에서 다른 프린터 드라이버를 삭제하십시오. -
마우스 오른쪽 버튼으로 클릭한 후
-
42페이지
-
- 84 -

프린터 드라이버를 성공적으로 설치할 수 없습니다
● 다음 정보로 문제가 해결되지 않으면 서비스 센터에 문의하십시오.
● 응용 프로그램으로 인한
USB 연결 문제
문제는 응용 프로그램 제조업체에 문의하십시오.
기타 문제
Windows 의 경우
원인 수정 조치 참조
프린터 아이콘이 [장치 및 프린터] 폴더에
생기지 않습니다.
여러 프린터 드라이버의
번째 프린터 드라이버만 설치됩니다.
"프린터 드라이버를 설치할 수 없음" 오류
메시지가 표시됩니다.
설치를 선택해도 첫
프린터 드라이버가 올바로 설치되지 않았습니다.
프린터 드라이버를 올바로 다시 설치하십시오.
아래 절차에 따라 두 번째 및 후속 프린터 드라이버를
설치하십시오.
1. 컴퓨터에 "소프트웨어 DVD-ROM"을 넣습니다.
2. [자동 실행] 이 표시되면 [Setup.exe 실행] 을 클릭합니다.
● [사용자 계정 제어] 대화 상자가 표시되면 [예] 를 클릭합니다.
3. 드롭다운 목록에서 언어를 선택합니다.
4. 라이선스 계약서를 읽고 [수락]을 클릭합니다.
5. 사용자를 위한 환경 조언을 읽고 [다음]를 클릭합니다.
6. 연결 환경에 따라 [네트워크(유선/무선)] 이나 [USB] 를
선택하고 [다음] 을 클릭합니다. [Windows 보안 경고]
대화창이 표시되면 [액세스 허용] 을 클릭합니다.
7. 기기의 모델 이름을 선택하고 [다음]을 클릭합니다.
8. [사용자 정의 설치]를 클릭합니다.
9. [개별 설치] 을 클릭합니다.
10. 설치할 드라이버를 클릭합니다.
설치가 시작됩니다.
플러그-앤-플레이를 사용하십시오. 아래
1. 프린터와 컴퓨터가 꺼져 있는지 확인하십시오.
2. USB 케이블을 연결하십시오.
3. 프린터를 켜십시오.
4. 컴퓨터를 켜십시오.
5. Found New Hardware Wizard(새 하드웨어 마법사 발견)가
표시되면 화면 지침에 따라 설정을 완료하십시오.
절차를 따르십시오.
41페이지
-
-
3
3. 문제 해결
- 85 -

기타 문제
OS별 제한사항
Windows 제한사항
항목 증상 원인/수정 조치
프린터 드라이버 [도움말] 이 표시되지 않습니다. [도움말] 기능이 PS 프린터 드라이버에서 지원되지 않습니다.
3
3. 문제 해결
PS Gamma
Adjuster
[사용자 계정 제어] 대화 상자가
나타납니다.
[사용자 계정 제어] 대화 상자가
나타납니다.
[프로그램 성능관리자] 대화
상자가 나타납니다.
설치
관리자 또는
상자가 나타날 수도 있습니다. [예] 또는 [계속]을 클릭하여 관리자로서
설치 관리자 또는 유틸리티를 실행하십시오. [아니오] 를 클릭하면 설치
관리자 또는 유틸리티가 시작되지 않습니다.
설치
관리자 또는
상자가 나타날 수도 있습니다. [예] 또는 [계속] 을 클릭하여 관리자로서
설치 관리자 또는 유틸리티를 실행하십시오. [아니오] 를 클릭하면 설치
관리자 또는 유틸리티가 시작되지 않습니다.
설치 후에 [프로그램 성능관리자] 대화 상자가 나타나면 (완료 전에
중단하는 경우를 포함) [이 프로그램이 올바르게 설치되었습니다]
설치를
를 클릭하십시오.
유틸리티를 시작할 경우 [사용자 계정 제어] 대화
유틸리티를 시작할 경우 [사용자 계정 제어] 대화
- 86 -

이미지 품질 문제
● 다음 정보로 문제가 해결되지 않으면 서비스 센터에 문의하십시오.
증상 확인 사항 수정 조치 참조
수직선이 나타납니다.
용지 급지 방향
인쇄 이미지가 수직으로
색이
바랩니다.
용지 급지 방향
인쇄된 이미지가 엷습니다.
인쇄된 이미지가
부분적으로 색이 바랩니다.
선이 나타납니다.
점과
토너가 부족합니다. 토너 카트리지를 교체하십시오. 94페이지
이미지 드럼이 손상되었습니다. 이미지
이미지 드럼에 이물질이
있습니다.
이미지 드럼의 차광
이미지 드럼이 올바로
않았습니다.
LED 헤드가 더럽습니다. 부드러운 티슈 휴지로 LED 헤드를
토너가 부족합니다. 토너 카트리지를 교체하십시오. 94페이지
용지가
적합하지 않습니다. 지원되는
토너 절약이 활성화되어 있습니다. 토너 절약 설정을 변경하십시오. 토너 카트리지가 올바로
않았습니다.
토너가 부족합니다. 토너 카트리지를 교체하십시오. 94페이지
용지에
습기가 차 있습니다
용지가 적합하지 않습니다. 지원되는
용지가 적합하지 않습니다.
용지
유형 및 중량 설정이
잘못되었습니다.
용지가 재생 용지입니다.
중량 설정이 적합하지 않습니다.
용지
용지에 지나치게 습기가 있거나
건조합니다.
[보통지 컬러 설정] 이 부적절히
구성되었습니다.
[OHP 컬러 설정] 이 부적절히
구성되었습니다.
있을 수
필름이 더럽습니다. 부드러운 티슈 휴지로 필름을
설치되지
설치되지
. 적합한 온도와 습도 조건에서 보관한
기타 문제
드럼을 교체하십시오. 98페이지
이미지 드럼을 교체하십시오. 98페이지
-
닦으십시오.
이미지 드럼을 올바로 설치하십시오. 98페이지
108페이지
닦으십시오.
용지를 사용하십시오. 45페이지
토너 카트리지를 올바로 설치하십시오. 94페이지
45페이지
용지를 사용하십시오.
용지를 사용하십시오. 45페이지
스크롤 버튼 또는 을 누르고 [메뉴] >
[트레이 구성] > 사용 중인 용지 트레이
구성을 선택한 후 [용지 종류] 및 [용지
두께] 에 적합한 값을 선택하십시오. 또는
[용지 두께] 에 더 큰 값을 선택하십시오.
스크롤 버튼 또는 을 누르고 [메뉴] >
[트레이 구성] > 사용 중인
선택한 후 [용지
선택하십시오.
적합한 온도와 습도 조건에서 보관한
용지를 사용하십시오.
스크롤 버튼 또는 을 누르고 [메뉴] >
[인쇄 조정] 을 선택한 후 [보통지 컬러
설정] 값을 변경하십시오.
스크롤 버튼 또는 을 누르고 [메뉴] >
[인쇄 조정] 을 선택한 후 [OHP 컬러 설정].
두께] 에 더 큰 값을
용지 트레이를
45페이지
45페이지
45페이지
-
-
3
3. 문제 해결
- 87 -

기타 문제
수평선과 점이 주기적으로
나타납니다.
용지 급지 방향
3
3. 문제 해결
용지의 흰색 부분이
착색되었습니다.
증상 확인 사항 수정 조치 참조
밝게
선 또는 점의 간격이 94 mm (4 인치)
정도이면 이미지 드럼 (녹색 튜브) 이
손상되었거나 더러운 것입니다.
선 또는 점의 간격이 40 mm
) 정도이면 이미지 드럼에
(2 인치
이물질이 있을 수 있습니다.
선 또는 점의 간격이 143 mm
정도이면
것입니다.
이미지 드럼이 빛에
급지 경로가 깨끗하지
용지에 정전기가 있습니다. 적합한 온도와 습도 조건에서 보관한
용지가 너무 두껍습니다. 더
토너가 부족합니다. 토너 카트리지를 교체하십시오. 94페이지
정착기에 손상이 있는
노출되었습니다. 이미지 드럼을 프린터에 다시 넣고 몇
않습니다. 테스트 차원에서 몇 장을 인쇄하십시오. -
부드러운 티슈 휴지로 이미지 드럼을
살짝 닦으십시오.
손상된 경우 이미지 드럼을
교체하십시오.
배출 트레이를 열었다가 닫고 다시
인쇄합니다.
정착기를 교환하십시오. 103페이지
시간 그대로 두십시오. 문제가 해결되지
않으면 이미지 드럼을 교체하십시오.
용지를 사용하십시오.
얇은 용지를 사용하십시오. -
98페이지
-
98페이지
45페이지
Letter 용지
있습니다
봉투 또는 코팅
인쇄할 때 용지 전체가 밝게
착색되었습니다.
밀릴 때 토너가
빠져나옵니다.
광택이 균일하지 않습니다.
주변에 얼룩이
.
용지에
LED 헤드가 더럽습니다. 부드러운 티슈 휴지로 LED 헤드를
닦으십시오.
용지가 적합하지 않습니다. 권장
용지에 습기가 차 있습니다
토너가 봉투 또는 코팅 용지 전체에
들러 붙은 것일 수 있습니다.
용지 유형 및 중량 설정이
잘못되었습니다.
용지가 재생 용지입니다.
용지
중량 설정이
용지 유형 및 중량 설정이
잘못되었습니다.
적합하지 않습니다.
. 새 용지로 교체하십시오. 45페이지
용지를 사용하십시오. -
이는 프린터 고장이 아닙니다.
코팅 용지는 권장되지 않습니다.
스크롤 버튼 또는 을 누르고 [메뉴] >
[트레이 구성] > 사용 중인
구성을 선택한 후 [용지
두께] 에 적합한 값을 선택하십시오.
또는 [용지 두께] 에서 더 무거운
선택하십시오.
스크롤 버튼 또는 을 누르고 [메뉴] >
[트레이 구성] > 사용 중인 용지 트레이
구성을 선택한 후 [용지 두께] 에 더 큰
값을 선택하십시오.
스크롤 버튼 또는 을 누르고 [메뉴] >
[트레이 구성] > 사용 중인 용지 트레이
구성을 선택한 후 [용지 종류] 및 [용지
두께] 에 적합한 값을 선택하십시오.
또는 [용지 두께] 에서 더 무거운 중량을
선택하십시오.
용지 트레이
종류] 및 [용지
중량을
108페이지
-
45페이지
45페이지
45페이지
- 88 -

증상 확인 사항 수정 조치 참조
?
인쇄된 이미지의 컬러가
기대했던 컬러가 아닙니다.
CMY 100%의 솔리드
인쇄가 너무 엷습니다.
기타 문제
토너가 부족합니다. 토너 카트리지를 교체하십시오. 94페이지
컬러 조정이 수정되었습니다.
컬러 밸런스가 조정
컬러 등록이 정렬
[CMY 100% 농도] 가 [비활성화] 로
설정되어 있습니다.
불량입니다.
불량입니다.
프
린터 드라이버에서 컬러를 일치시키십시오.
스크롤 버튼
선택한 다음 [농도 보정] 을 선택합니다.
배출 트레이를 열었다가 닫으십시오.
스크롤 버튼
선택한 다음 [컬러 정합 보정] 을 선택합니다.
스크롤 버튼
설정] > [컬러 설정] > [CMY100% 농도]
를 선택한 다음 [활성화] 를 선택합니다.
또는 을 누르고 [보정]을
또는 을 누르고 [보정] 을
또는 을 누르고 [관리자
고급편
고급편
고급편
-
3
3. 문제 해결
점이 나타납니다.
얼룩이 인쇄됩니다.
인쇄된 페이지의 바탕이
어둡거나
아무 것도 인쇄되지
않습니다
더럽습니다.
.
용지가 적합하지 않습니다. 지원되는 용지를 사용하십시오. 45페이지
점의 간격이 94 mm (4
정도이면 이미지 드럼 (녹색 튜브) 이
손상되었거나 더러운 것입니다.
용지에 습기가 차 있습니다. 새 용지로 교체하십시오. 45페이지
용지가 적합하지 않습니다. 지원되는
프린터가 고장일 수 있습니다. 서비스 센터에 문의하십시오. 뒤 커버
2 장 이상의 용지가 동시에 급지됩니다. 용지를 카세트에서 뺀후 다시
프린터가 고장일 수 있습니다
인치)
. 서비스 센터에 문의하십시오. -
부드러운 티슈 휴지로 이미지 드럼을 살짝
십시오.
닦으
손상된 경우 이미지 드럼을 교체하십시오.
용지를 사용하십시오. 45페이지
적재하십시오.
98페이지
48페이지,
49페이지
반점이 나타납니다.
용지에 습기가 차 있습니다. 새 용지로 교체하십시오. 45페이지
용지가 적합하지 않습니다. 지원되는
용지를 사용하십시오. 45페이지
- 89 -

기타 문제
급지 문제
● 다음 정보로 문제가 해결되지 않으면 서비스 센터에 문의하십시오.
증상 확인 사항 수정 조치 참조
● 용지가 종종
걸립니다.
● 여러 장이 한 번에
3
급지됩니다.
● 용지가 비스듬히
급지됩니다.
3. 문제 해결
용지가 프린터에
급지되지 않습니다.
걸린 용지를 제거했는
데도
프린터가
프로세스를 시작하지
않습니다.
용지가 접히거나
주름집니다.
정착기 롤러 주위에
용지
말림 현상이
발생했습니다
.
프린터가 기울어져 있습니다. 프린터를 평평한 표면에 놓으십시오. 16페이지
용지가 너무 얇거나
용지에 습기가 차 있거나
있습니다.
용지가 주름지거나 접히거나
용지 뒤쪽에 무언가
있습니다.
용지의 가장자리가 고르게
않습니다.
트레이에 용지가 1 장만
용지가 트레이에 이미
용지를 더 보충했습니다.
용지가 비스듬히 적재됩니다.
봉투가 올바로 적재되지
중량이 177 ~ 220 g/m
또는 레이블이 트레이 1 에 적재됩니다.
프린터 드라이버의 [급지 방식] 설정이
올바로 지정되어 있지
프린터 드라이버에서 수동
지정했습니다.
용지에 습기가 차
있습니다.
용지가 얇습니다.
용지 유형 및 중량
잘못되었습니다.
용지가 얇습니다. 더 두꺼운 용지를
용지 앞 가장자리에 이미지 또는
있습니다.
있거나
설정이
두껍습니다. 프린터에 적합한 용지를 사용하십시오. 45페이지
정전기가
말립니다. 프린터에 적합한 용지를 사용하십시오.
이미 인쇄되어
유지되지
있습니다. 용지를 여러 장 적재합니다. 48페이지,
적재되었는 데도
않습니다. 봉투를 올바로 적재하십시오. 49페이지
2
인 용지, 봉투
않습니다.
급지를
-
정전기가
텍스트가
적합한 온도와 습도 조건에서 보관한
용지를 사용하십시오.
말린 용지를 펴십시오.
트레이 1 에서 인쇄된
없습니다.
인쇄를 위해 용지를 MP 트레이에
적재하십시오.
용지에 바람을 불어 넣고 가장자리를
고르게 하십시오.
이미 적재된 용지를 빼내어 새 용지 위에 쌓은
자리를 고르게 하고 이전 용지가 맨
후 가장
위에 오게 하여 용지를 적재하십시오.
트레이
1 의 경우
가이드와 스토퍼를 조정하십시오.
MP 트레이의 경우 용지에 맞게 용지 폭
가이드를 조정하십시오.
중량이 177 ~ 220 g/m
또는 레이블을 MP 트레이에 적재하고
후방 배출 트레이를 사용하십시오.
용지 트레이를 확인하고 프린터 드라이버의
식] 에서 올바른 트레이를 선택하십시오.
[급지 방
프린터 드라이버에서 [용지 공급 옵션] 의
[다목적 트레이 수동 공급] 선택 상자를
선택 취소하십시오.
배출 트레이를 열었다가
적합한 온도와 습도 조건에서 보관한
용지를 사용하십시오.
스크롤 버튼
[트레이 구성] > [%TRAY%설정] >
[용지 두께] 를 선택하십시오.
그런 다음 더 가벼운 중량을 지정하십시오.
스크롤 버튼
[트레이 구성] > [%TRAY%설정] >
[용지 종류]/[용지 두께] 를 선택하십시오.
그런 다음 적합한 값을 지정하십시오.
또는 [용지 두께] 에서 더 무거운 중량을
지정하십시오.
용지 앞 가장자리에 여백을 추가하십시오.
또는 을 누른 후 [메뉴] >
또는 을 누른 후 [메뉴] >
용지를 사용할 수
용지에 맞게 용지 폭
2
인 용지, 봉투
닫으십시오.
사용하십시오. -
45페이지
45페이지
49페이지
48페이지,
49페이지
49페이지
48페이지,
49페이지
48페이지,
49페이지
45페이지,
49페이지
-
고급편
-
45페이지
45페이지
45페이지
-
- 90 -

기기 문제
증상 확인 사항 수정 조치 참조
프린터를 켰지만
화면에 아무 것도
표시되지 않습니다.
프린터가 작동하지
않습니다.
프린터가 인쇄를
시작하지 않습니다.
표시 화면에 아무
표시되지 않습니다.
인쇄 데이터가
프린터로 전송되지
않습니다.
비정상적인 소리가
들립니다.
윙윙거리는 소리가
들립니다.
인쇄를 시작하는 데
좀 걸립니다.
시간이
AC 코드가 빠져 있습니다. 프린터를 끈 후 AC 코드를 바르게 연결
하십시오.
전원이 차단되었습니다. 전기 콘센트에 전원이
확인하십시오.
AC 코드가 바르게 연결되어 있지
않습니다.
프린터가 꺼져 있
자동 전원 끄기
자동으로 꺼졌습니다.
프린터가 응답하지 않습니다. 전원
오류가 패널에 표시됩니다. 오류
이더넷 또는 USB 케이블이
있습니다.
이더넷 또는 USB 케이블이
잘못되었습니다
프린터가 이더넷 또는 USB
지원하지 않습니다.
인쇄 기능이 잘못되었을
인터페이스가 비활성화되어 있습니다.
프린터의 프린터 드라이버가
있지 않습니다.
프린터 드라이버의 지정
잘못되었습니다.
것도
프린터가 최대 수면
이더넷 또는 USB 케이블이
컴퓨터에 설정된 시간
경과되었습니다.
프린터가 기울어져 있습니다. 프린터를
프린터 내부에 종이
있습니다.
배출 트레이가 열려
내부 온도가 높은
두껍거나 얇은 용지에 인쇄를 하고
있습니다.
프린터가 이미지 드럼을
것일 수 있습니다.
프린터가 정착기 온도를
있습니다.
프린터가 또 다른
처리하고 있습니다.
습니다. 프린터를
기능으로 인해 프린터가
빠져
.
케이블을
수 있습니다.
선택되어
포트가
모드에 있습니다. <POWER SAVE(절전)> 버튼이 켜져
끊어졌습니다. 새 케이블을 연결하십시오. -
초과 시간이
조각 또는 이물질이
있습니다. 배출 트레이를 닫습니다.
상태에서 프린터가
청소하고 있는
조정하고
인터페이스의 데이터를
AC 코드를 바르게 연결 하십시오. -
자동 전원 끄기 기능을 비활성화하십시오. 62페이지
스위치를 5 초 넘게 누르고 있어
프린터를 강제로 끄십시오.
코드를 확인하고 화면 지침을
따르십시오.
이더넷 또는 USB 케이블을 바르게 연결
합니다.
또 다른 이더넷 또는 USB 케이블을
사용하십시오.
● USB 2.0 호환 케이블을 사용하십시오.
● 이더넷 10BASE-T/100BASE-
TX/1000BASE-TX 호환 케이블을
사용하십시오.
스크롤 버튼
인쇄] > [프린터 정보] 을 선택한 후 설정
내용을 인쇄하여 인쇄 기능을 확인하십시오.
스크롤 버튼
메뉴] > [네트워크 설정] 을 선택한 후 사용
중인 인터페이스를 활성화하십시오.
기본 프린터로써 프린터의 프린터
드라이버를 설정하십시오.
이더넷 또는 USB 케이블이 연결되는
포트를 지정하십시오.
있는지 확인하고 <POWER SAVE(절전)>
버튼을 눌러 프린터를 활성화하십시오.
초과 시간을 늘려 설정하십시오. -
프린터 내부를 확인하고 이물질을
제거하십시오.
이는 고장이 아닙니다. 조작을 진행할 수
있습니다.
잠시 기다리십시오. -
잠시 기다리십시오. -
프로세스를 마칠 때까지 기다리십시오. -
켜십시오. 21페이지
또는 을 누르고 [프린터 정보
평평한 표면에 놓으십시오. -
공급되는지
또는 을 누르고 [관리자용
기타 문제
-
-
-
78페이지
31페이지,
41페이지
-
-
29페이지
-
-
-
22페이지
-
-
-
3
3. 문제 해결
- 91 -

기타 문제
증상 확인 사항 수정 조치 참조
인쇄 프로세스
중간에 인쇄 작업이
중단되었습니다.
메모리가 부족합니다. 인쇄 데이터 양이
3
인쇄를 마치는 데
3. 문제 해결
시간이
오래 걸립니다.
프린터 드라이버가 OS
올바로 표시되지
X에서
않습니다.
용지가 말립니다. 얇은 용지를 사용
용지 가장자리가 젖어
있습니다
전원
표시등이
초 간격으로 빠르게
깜박입니다.
.
스위치의 LED
약 0.3
인쇄 작업을 오랜 시간 계속해서 처리하여
프린터 내부가 뜨거워졌습니다. 프린터
온도 조정 중입니다.
인쇄 작업을 오랜
프린터 내부 온도가 너무 높아졌습니다.
프린터 온도 조정
WSD 포트를 사용한
처리에 과부하가 걸리면 컴퓨터가 전송을
중단할 수도 있습니다.
메모리가 부족합니다.
컴퓨터 처리 속도로 인해 인쇄 작업이
느려지는 것일 수도 있습니다.
프린터 드라이버의 [작업 옵션] 탭에서
[ProQ/고품질] 을
인쇄 데이터가 복잡합니다. 데이터를
용지가 작습니다 (230 mm 미만
프린터 드라이버가 올바로
것일 수 있습니다.
젖은 용지를 사용 중입니다.
프린터가 고장일 수 있습니다.
시간 계속해서 처리하여
중입니다.
인쇄에서 인쇄
너무 많아 프린터
선택했습니다.
). 용지설정을 변경하십시오. 고급편
작동하지 않는
중입니다.
잠시 기다리십시오.
정착기가 식으면 인쇄가 자동으로 다시
시작됩니다.
잠시 기다리십시오.
프린터가 식으면 인쇄가
시작됩니다.
컴퓨터에서 데이터 전송을 다시
시도하십시오. 오류가 해결되지 않으면
다른 네트워크 포트를 사용하십시오.
프린터 드라이버로 인쇄 데이터를
줄이십시오.
처리 속도가 빠른 컴퓨터를 사용하십시오. -
프린터 드라이버의 [작업 옵션] 탭에서
[깨끗하게(600x1200)] 또는
[보통(600x600)] 을 선택하십시오.
단순하게 하십시오. -
프린터 드라이버를 설치 제거 후 다시
설치하십시오.
적합한 용지 중량을
를 설정하십시오.
[습도 제어] 를 설정하십시오.
AC 코드를 즉시 빼내십시오.
자동으로 다시
설정하거나 [다습 모드]
고급편
고급편
고급편
고급편
-
-
-
-
-
- 92 -
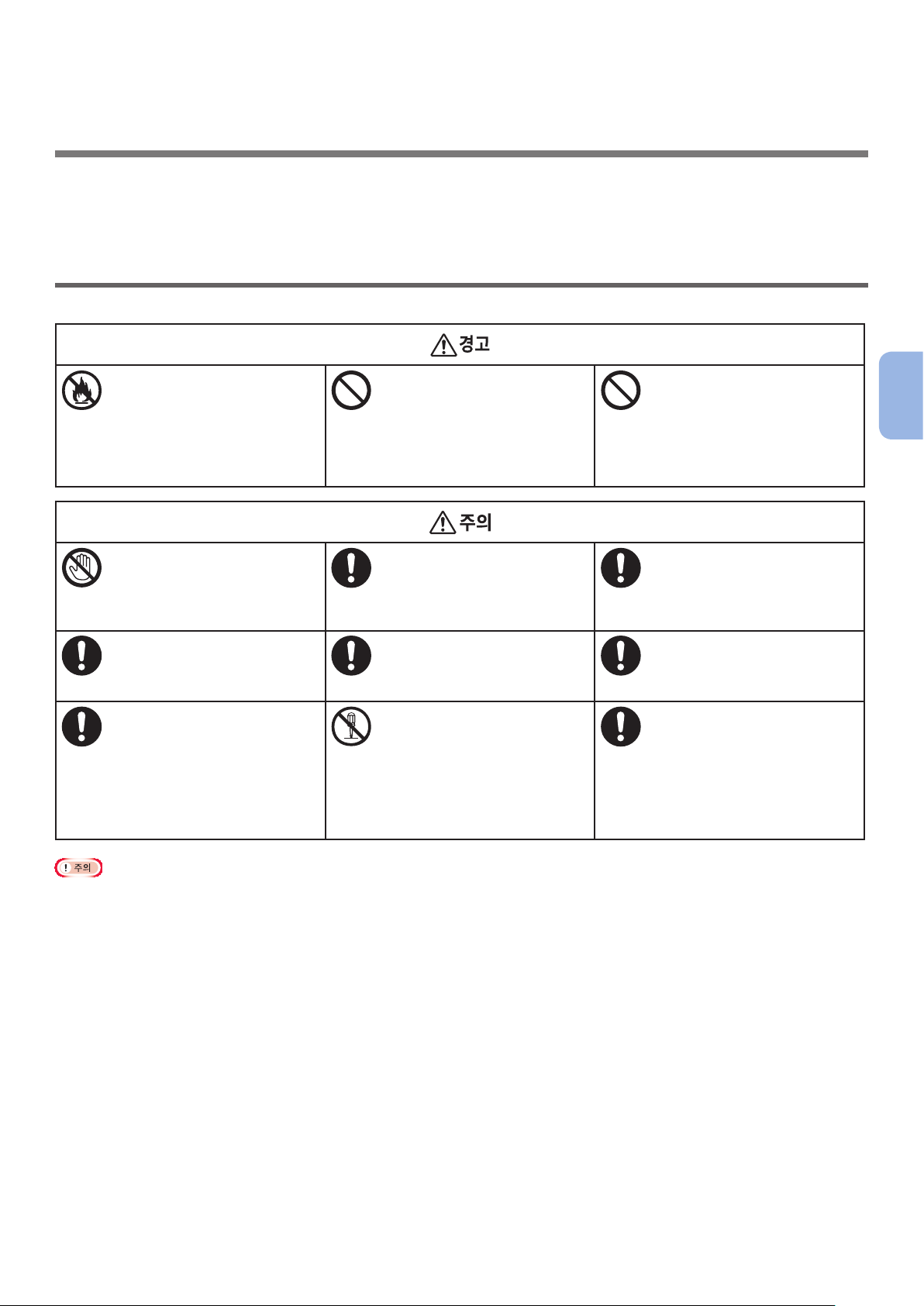
4. 유지 관리
이 장에는 소모품 및 소모성 부품을 교체하고 프린터를 청소하며 프린터를 이동 또는 운송하는 방법이 설명되어
있습니다.
●● 소모품 및 소모성 부품 교체
이 절에서는 소모품을 교체하는 방법을 설명합니다.
토너 또는 토너 카트리지를
불속에 던지지 마십시오. 토너가
튀어 화상을 입을 수 있습니다.
장치에는 고온 부품이 있습니다.
화상을 입을 수 있으므로
"Caution High Temperature
(고온 주의)" 레이블 주변을
만지지 마십시오.
토너 가루가 손과 같은
피부에 붙은 경우에는 비누로
씻으십시오.
용지 걸림을 처리하거나 토너
카트리지를 교체하는 경우
옷과 손이 더러워지지 않도록
하십시오. 토너 가루가 옷에
묻으면 찬 물로 씻으십시오.
뜨거운 물로 씻으면 토너가
옷속으로 스며들어 세탁하기가
어려워질 수 있습니다.
토너 카트리지를 불길 가까운
곳에 보관하지 마십시오. 불이
붙어 화재가 발생하거나 화상을
입을 수 있습니다.
어린이 손이 닿지 않는 곳에
토너 카트리지를 보관하십시오.
어린이가 토너 가루를 삼킨
경우에는 즉시 의사의 처방을
따르십시오.
토너가 눈에 들어간 경우에는
즉시 다량의 물로 씻어내십시오.
필요한 경우 의사의 처방을
따르십시오.
토너 카트리지를 분해하지
마십시오. 토너 가루가 위로
날려 흡입하게 되거나 옷과 손이
더러워질 수 있습니다.
엎질러진 토너 가루를 진공
청소기로 청소하지 마십시오.
진공 청소기로 청소하면 전기적
접촉에 따른 스파크로 인해
발화될 수 있습니다. 바닥에
엎질러진 토너는 젖은 천으로
닦아주십시오.
토너 가루를 흡입한 경우에는
다량의 물로 입안을 헹구고 탁
트인 곳으로 옮겨 신선한 공기를
마시도록 하십시오. 필요한 경우
의사의 처방을 따르십시오.
토너 가루를 삼킨 경우에는
다량의 물을 마셔 토너를
희석시키십시오. 필요한 경우
의사의 처방을 따르십시오.
토너 가루가 위로 날리지 않도록
사용을 다한 토너 카트리지는
봉지에 넣어 보관하십시오.
4
4. 유지 관리
● 최적의 품질이 보장되도록 정품 OKI 소모품만 사용하십시오.
● 정품 OKI 소모품이 아닌 다른
소모품을 사용해서 생기는 문제의 경우 보증 기간 또는 유지 관리 계약 기간 이내라도 서비스 비용이 부과됩니다.
- 93 -

소모품 및 소모성 부품 교체
토너 카트리지 교체
● 토너가 소진되기 전에 토너 카트리지를 제거할 경우 토너 가루가
엎질러질 수 있습니다.
토너 카트리지 수명
"%COLOR% 토너 양이 낮음" 메시지 ("%COLOR%"
는 C (사이언), M (마젠타), Y (옐로우) 또는 W (흰색) 을
나타냄) 가 표시 화면에 나타나면 교체용 토너 카트리지를
준비하십시오. 다음 메시지가 나타날 때까지 수백 페이지를
계속 인쇄할 수 있습니다.
인쇄할 수 있는
4
"%COLOR% 토너 비어 있음" 이 나타나고 인쇄가
중단되면
4. 유지 관리
● 토너 카트리지의 실제 수명은 사용 방법에 따라 달라집니다.
페이이 숫자는 사용에 따라 다릅니다.
토너 카트리지를 교체하십시오.
교체 절차 (C (사이언) 토너 카트리지)
● W, M, Y 토너 카트리지를 교체하는 경우
흰색), M (마젠타), Y (옐로우) 토너 카트리지)"
96페이지 "교체 절차 ( W (
를 참조하십시오.
1 새 [C] 토너 카트리지를 준비하십시오.
2 손가락을 프린터 오른쪽 홈에 끼우고 앞 커버
열기 레버 (1) 를 당겨 앞
여십시오.
커버 (2) 를 앞으로
1
2
● 개봉 후 1 년이 지나면 인쇄 품질이 떨어지므로 새 인쇄 카트리지를
준비하십시오.
● 사용 중에 토너
정상적으로 계산되지 않습니다.
● 메시지 "컬러 토너가 없음." 이 표시되는
닫으면 A4 크기 ISO 테스트 패턴을 약 100장 인쇄할 수 있습니다
(약 20 페이지, 5 회). 하지만 이후에는 더 이상 인쇄 조작이
불가능합니다. 교체하지 않으면 이미지 드럼이 손상될 수 있으므로
토너 카트리지를 교체하십시오.
카트리지/이미지 드럼을 교체하는 경우 토너량이
경우 배출 트레이를 열고
3 토너 카트리지의 파란색 레버 (3) 를
돌리십시오.
3
- 94 -
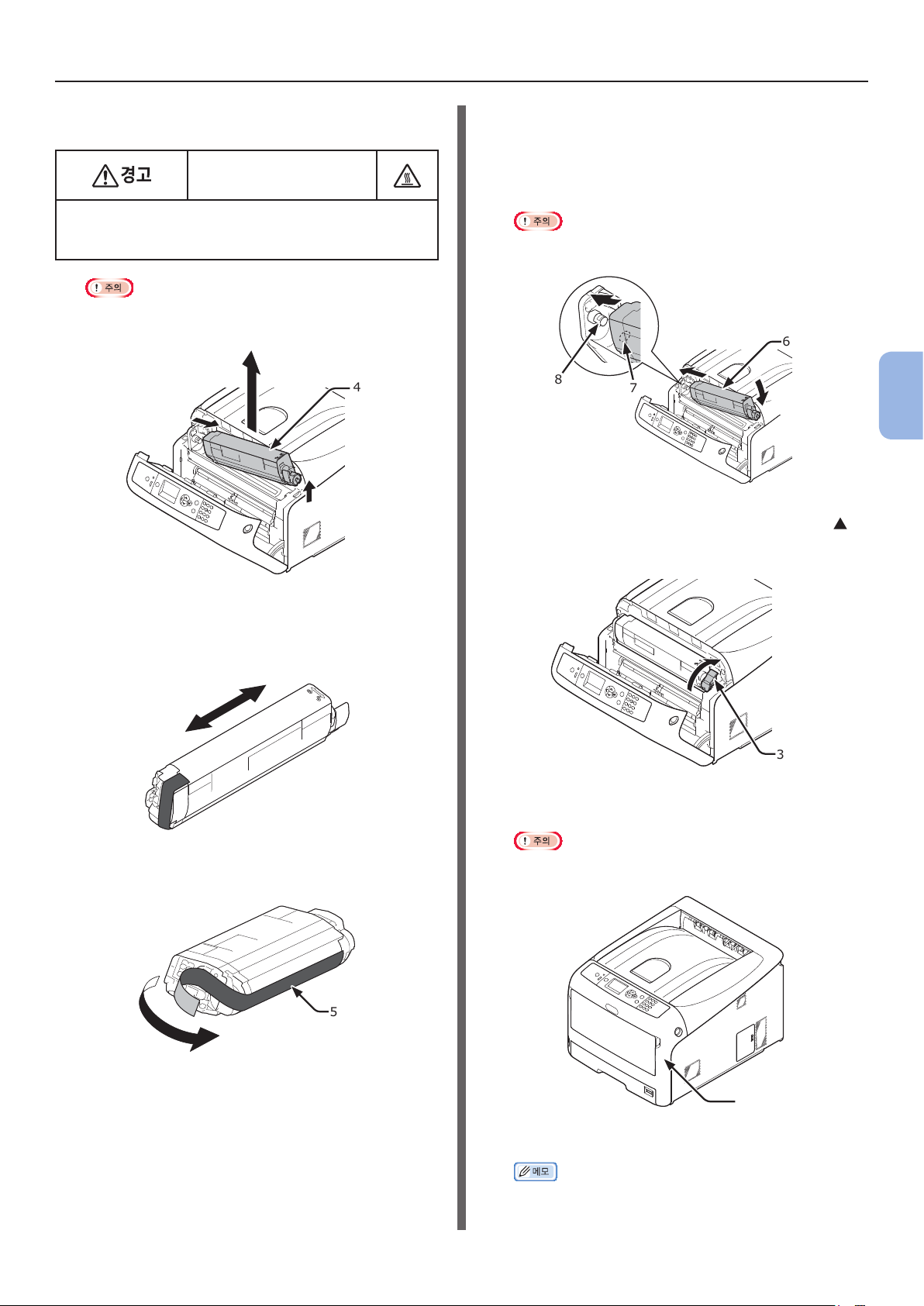
소모품 및 소모성 부품 교체
4 오른쪽에서 토너 카트리지 (4) 를 들어 올려
프린터에서 제거하십시오.
화상을 입을 수
있습니다.
● 사용을 다한 토너 카트리지를 불속에 던지지
마십시오. 폭발할 수 있으며 안에 든 토너가 날려
화상을 입을 수 있습니다.
● 프린터 내부 급지 영역에 토너 가루가 붙은 경우 젖은 천으로
토너 가루를 닦아내십시오.
4
7 토너 카트리지와 이미지 드럼 [C] 컬러 레이블이
정렬되도록 왼쪽 함몰부 (7) 를 이미지 드럼의
돌출부 (8) 와 정렬하여 새 토너 카트리지 (6)
를 장착하십시오. 그런 다음 오른쪽을 제 위치에
바르게 고정하십시오.
● 테이프를 제거하지 않고 토너 카트리지를 장착하지
마십시오.
8
7
6
8 토너 카트리지의 파란색 레버 (3) 를 상단이
표시에 맞춰질 때까지 뒤로 돌립니다.
4
4. 유지 관리
5 교체용 토너 카트리지를 봉지에 넣은 채
천천히 위아래 및 옆으로 흔든 후에 포장을
개봉하십시오.
6 토너 카트리지에서 테이프 (5) 를
제거하십시오.
5
3
9 앞 커버 (2) 를 닫으십시오.
● 배출 트레이가 제대로 닫히지 않으면 전면 커버가 닫히지
않습니다.
- 95 -
2
10 토너 카트리지를 폐기하십시오.
● 토너 카트리지를 폐기 하는 경우 비닐 봉지 또는 유사한 용기에
넣어 현지 당국 규정이나 지침에 따라 폐기하십시오.

소모품 및 소모성 부품 교체
교체 절차 ( W (흰색), M (마젠타),
Y (옐로우) 토너 카트리지)
● C 토너 카트리지를 교체하는 경우 94페이지 "교체 절차 (C (사이언)
토너 카트리지)" 를 참조하십시오.
1 새 토너 카트리지를 준비하십시오.
2 손가락을 프린터 오른쪽 홈에 끼우고 앞 커버
열기 레버 (1) 를 당겨 앞 커버 (2) 를 앞으로
여십시오.
4
4. 유지 관리
2
5 카트리지 상부를 누르면서 토너 카트리지의
오른쪽 파란색 레버 (6) 를 밀어 푸십시오.
6
6 오른쪽에서 토너 카트리지 (7) 를 들어 올려
프린터에서 제거하십시오.
화상을 입을 수
1
● 사용을 다한 토너 카트리지를 불속에 던지지 마십시오.
폭발할 수 있으며 안에 든 토너가 날려 화상을 입을 수
있습니다.
있습니다.
3 배출 트레이 열기 버튼 (3) 을 눌러 배출 트레이
(4) 를 엽니다.
화상을 입을 수
있습니다.
● 정착기는 매우 뜨겁습니다. 만지지 마십시오.
3
4
4 레이블 컬러 (5) 를 교체할 토너 카트리지를
확인하십시오.
5
7
7 교체용 토너 카트리지의 포장을 개봉하고
천천히 위아래 및 옆으로
흔드십시오.
- 96 -
8 토너 카트리지에서 테이프 (8) 를 제거하십시오.
8

소모품 및 소모성 부품 교체
9 토너 카트리지와 이미지 드럼 컬러 레이블이
정렬되도록 왼쪽 함몰부 (10) 를 이미지
드럼의 돌출부 (11) 와 정렬하여 새 토너
카트리지 (9) 를 장착하십시오. 그런 다음
오른쪽을 위치에 바르게 고정하십시오.
● 테이프를 제거하지 않고 토너 카트리지를 장착하지
마십시오.
9
11
10
10 토너 카트리지의 파란색 레버 (6) 를 상단이
표시에 맞춰질 때까지 뒤로 돌립니다.
12 앞 커버 (2) 를 닫으십시오.
2
● 배출 트레이가 제대로 닫히지 않으면 전면 커버가 닫히지
않습니다.
13 토너 카트리지를 폐기하십시오.
● 토너 카트리지를 폐기 하는 경우 비닐 봉지 또는 유사한 용기에
넣어 현지 당국 규정이나 지침에 따라 폐기하십시오.
4
4. 유지 관리
6
11
커버 양쪽을 꽉 눌러 배출 트레이 (4) 를 닫으십시오.
4
- 97 -

소모품 및 소모성 부품 교체
이미지 드럼 교체
이미지 드럼 수명
"%COLOR%드럼 수명에 가까움." 메시지가 표시
화면에 나타나면 교체용 이미지 드럼을 준비하십시오.
인쇄를 계속하면 메시지 "%COLOR% 드럼 수명" 이
표시되고 인쇄가 중단됩니다.
이미지 드럼 교체는 A4 크기의 용지일 경우 매 30,000
지(YMC), 9,000 페이지(W)마다 수행해야 합니다
페이
(단면 인쇄시). 하지만 이 페이지 수는 일반적인 인쇄
에서의 페이지 수입니다 (한 번에 3 페이지). 한 번에
조건
한 페이지씩 인쇄하면 드럼 수명이 약 절반으로 줄어듭니다.
실제 인쇄 페이지
4
절반으로 줄어들 수 있습니다.
위에서 명시한 페이지수
4. 유지 관리
인쇄를 강제 중단합니다.
● 이미지 드럼으로 인쇄할 수 있는 실제 페이지 수는 사용 방법에
따라 달라집니다. 위 기준은 인쇄 조건에 따라 절반 넘게 줄어들
수도 있습니다.
● 배출 트레이를 열었다
수는 있지만 "드럼을 교환하십시오" 가 표시되면 바로 교체하는 것이
바람직합니다.
● 토너 카트리지의 포장을
저하될수 있습니다.
● 스크롤 버튼
[교환 시기 상태]를 선택하고 이것이 [비활성화]로 설정되어 있으면
"%COLOR%드럼 수명에 가까움." 메시지가 나타나지 않습니다.
수는 인쇄 조건에 따라 위 기준에 다시
이상 계속하면 프린터가
닫아 일시적으로 이미지 드럼의 수명을 연장할
개봉한지 1년이 지났다면 인쇄 품질이
또는 을 누르고 [관리자용 메뉴] > [패널 설정] >
2 손가락을 프린터 오른쪽 홈에 끼우고 앞 커버
열기 레버 (1) 를 당겨 앞 커버 (2) 를 앞으로
여십시오.
1
2
3 배출 트레이 열기 버튼 (3) 을 눌러 배출 트레이
(4) 를 엽니다.
화상을 입을 수
있습니다.
● 정착기는 매우 뜨겁습니다. 만지지 마십시오.
3
4
교체 절차
● 현재 사용 중인 토너 카트리지에 새 이미지 드럼을 사용하면 토너
카트리지의 잔량이 올바로 표시되지 않습니다.
메시지 "%COLOR%드럼 수명에 가까움." 또는 "%COLOR%
수명" 이 교체
드럼
● 이미지 드럼 (녹색
취급하십시오.
● 이미지 드럼을 직
마십시오 (약 1500 lux 초과). 정상적인 내부 조명이라도 5분
넘게 그대로 두지 마십시오.
● 프린터 성능이 극
● 정품 OKI 소모품이 아닌 다른
경우 보증 기간 또는 유지 관리 계약 기간 이내라도 서비스 비용이
부과됩니다. (정품 OKI 소모품 이외의 다른 소모품을 사용한다고
해서 항상 문제가
때 주의하십시오.)
● 이미지 드럼에는 각
직후에 표시될 수도 있습니다.
튜브) 은 매우 정교합니다. 조심스럽게
사광선
또는 매우 밝은 내부 조명에 노출시키지
대화되도록
발생하는 것은 아니지만 다른 소모품을 사용할
컬러마다
정품 OKI 소모품을 사용하십시오.
소모품을 사용해서 생기는 문제의
토너 카트리지가 하나씩 있습니다.
1 새 이미지 드럼을 준비하십시오.
4 레이블 컬러 (5) 를 보고 빈 토너 카트리지를
식별하십시오.
5
- 98 -

소모품 및 소모성 부품 교체
5 화살표 방향에 따라 프린터에서 이미지 드럼 (6)
을 제거하여 평평한 표면에 놓으십시오.
6
6 토너 카트리지 상부를 누르면서 토너
카트리지의 오른쪽 파란색
밀어 푸십시오.
레버 (7) 를 앞으로
8 보호 용지를 제거하십시오.
새 이미지 드럼 (9) 을 평평한 표면에
놓으십시오.
9
9 토너 커버 (10) 를 제거하십시오.
10
4
4. 유지 관리
7
7 오른쪽에서 토너 카트리지 (8) 를 들어 올려
이미지 드럼에서 제거하십시오.
화상을 입을 수
있습니다.
● 사용을 다한 이미지 드럼 및 토너 카트리지를
불속에 던지지 마십시오. 폭발할 수 있으며 안에 든
토너가 날려 화상을 입을 수 있습니다.
8
10 왼쪽 함몰부 (11) 를 이미지 드럼의 돌출부
(12) 와 정렬하여 7단계에서 빼낸 토너
카트리지 (8) 를 이미지 드럼 (9) 에 장착 후
오른쪽을 위치에 바르게 고정하십시오.
8
12
11
9
11 토너 카트리지의 파란색 레버 (7) 를 상단이
표시에 맞춰질 때까지 뒤로 돌립니다.
- 99 -
7

소모품 및 소모성 부품 교체
12 새 이미지 드럼 (9) 의 레이블 컬러를 확인하고
드럼을 프린터에 넣으십시오.
9
4
4. 유지 관리
13 커버 양쪽을 꽉 눌러 배출 트레이 (4) 를
닫으십시오.
4
이미지 드럼의 차광 필름이 오염되면 아래 절차에
따라 필름을 닦으십시오.앞 커버를 엽니다.
(1) 앞 커버를 엽니다.
(2) 배출 트레이를 여십시오.
(3) 이미지 드럼을 제거하십시오.
(4) 부드러운 티슈로 차광 필름을 닦으십시오.
(5) 이미지 드럼을 프린터에 다시 넣으십시오.
(6) 커버 양쪽을 꽉 눌러 배출 트레이를
닫으십시오.
14 앞 커버 (2) 를 닫으십시오.
● 배출 트레이가 제대로 닫히지 않으면 전면 커버가 닫히지
않습니다.
(7) 전면 커버를 닫으십시오.
2
15 이미지 드럼을 폐기하십시오.
● 이미지 드럼을 폐기 하는 경우 비닐 봉지 또는 유사한 용기에
넣어 현지 당국
규정이나 지침에 따라 폐기하십시오.
- 100 -
 Loading...
Loading...