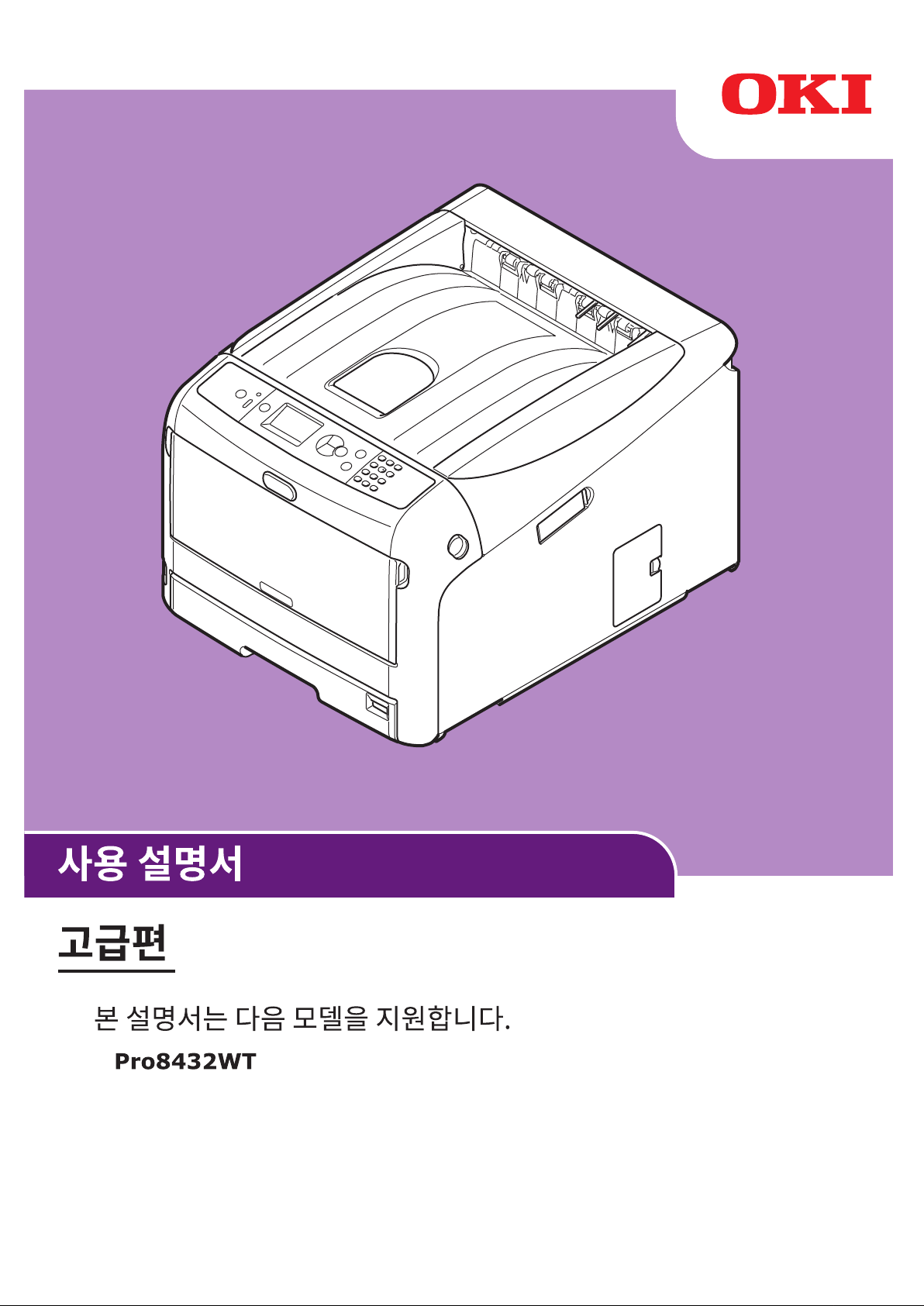
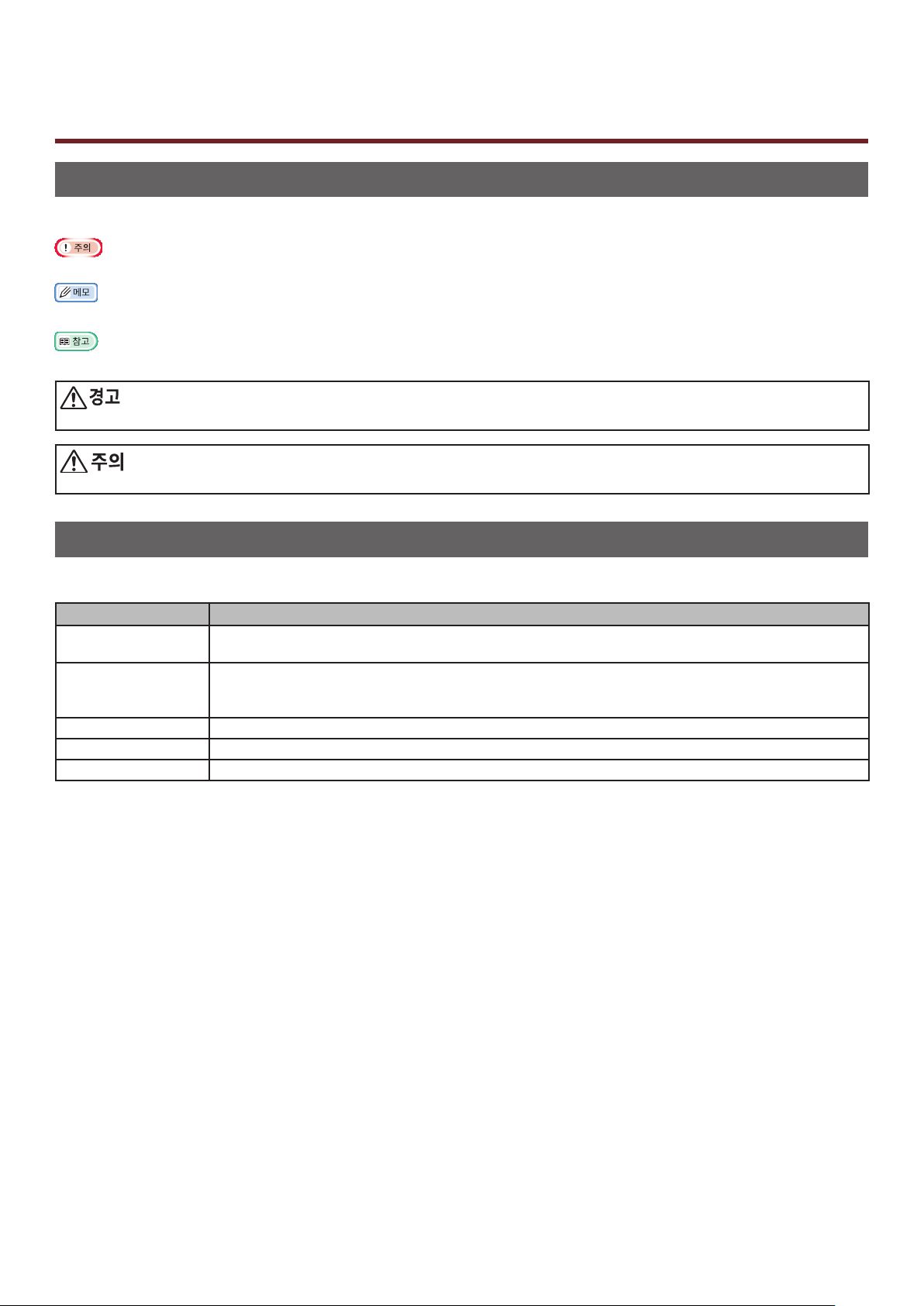
본 설명서 정보
본 설명서에 나오는 용어
본 설명서에 사용된 용어는 다음과 같습니다.
● 작업의 중요한 정보를 나타냅니다. 반드시 읽어보십시오.
● 작업의 추가 정보를 나타냅니다. 읽어보시는 것이 좋습니다.
● 추가 세부 또는 관련 정보를 알고 싶을 때 참조 위치를 나타냅니다.
● 경고를 무시하는 경우 심각한 손해가 발생할 수 있는 추가 정보를 제공합니다.
● 주의를 무시하는 경우 장비의 고장 또는 손상이 발생할 수 있는 추가 정보를 제공합니다.
본 설명서에 나오는 기호
본 설명서에 사용된 기호는 다음과 같습니다.
기호 설명
[ ] ● 표시 화면의 메뉴 이름을 나타냅니다.
● 컴퓨터의 메뉴, 창 및 대화
" " ● 표시
< > 버튼/키 조작
> 본 프린터 또는
내 프린터
사용 또는 선택하려는 프린터를 나타냅니다.
화면의 메시지 및 입력 텍스트를 나타냅니다.
● 컴퓨터의 파일 이름을 나타냅니다.
● 참조 제목을 나타냅니다.
패널의 하드웨어 버튼 또는 컴퓨터 키보드의 키를 나타냅니다.
컴퓨터의 메뉴에서 원하는 항목으로 이동하는 방법을 나타냅니다.
상자 이름을 나타냅니다.
- 2 -
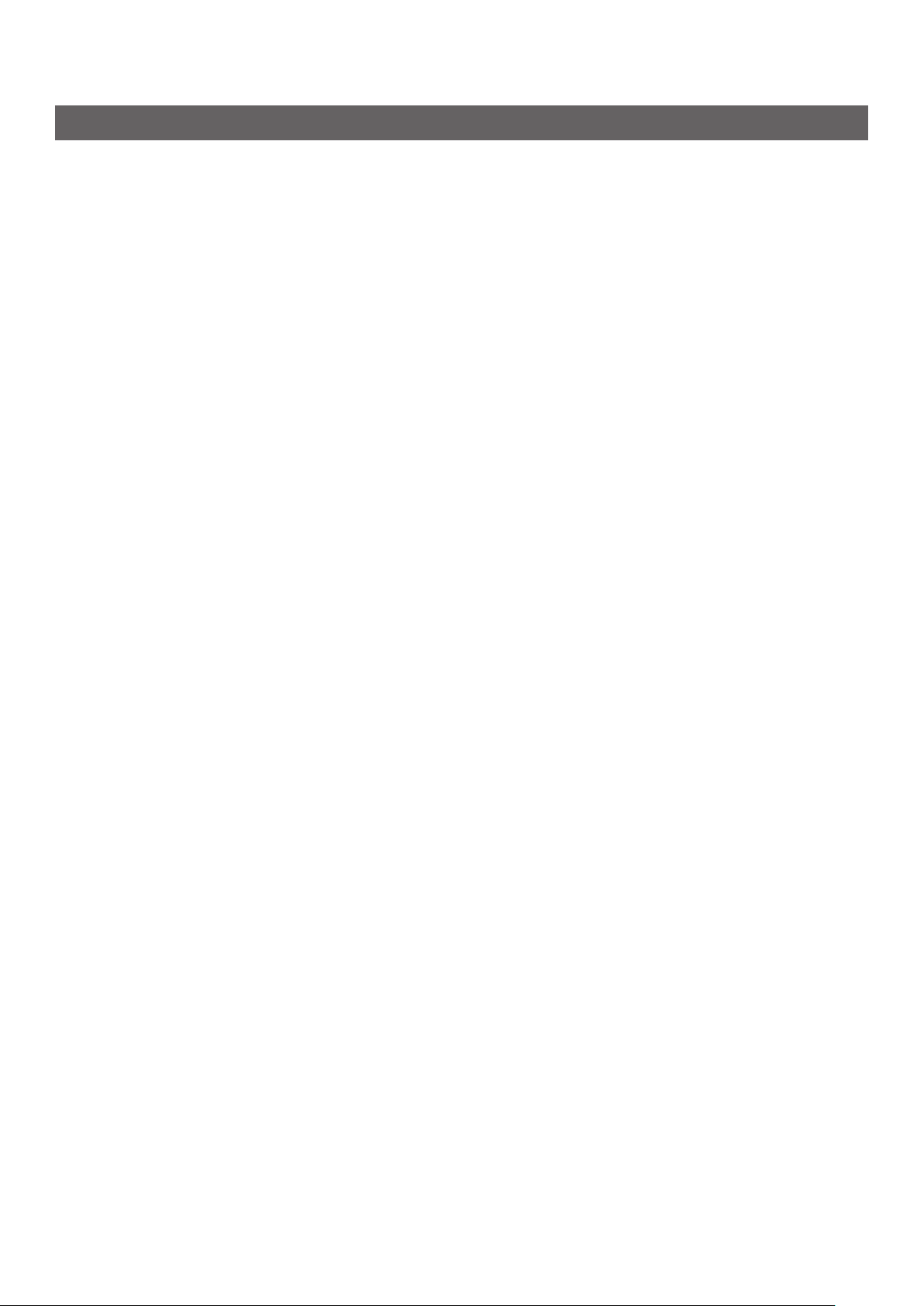
본 설명서에 사용된 표시법
본 설명서에 사용된 표시법은 다음과 같습니다.
● PostScript3 Emulation → PSE,
®
● Microsoft
● Microsoft
● Microsoft
● Microsoft
● Microsoft
● Microsoft
● Microsoft
● Microsoft
● Microsoft
● Microsoft
● Microsoft
● Microsoft
● Microsoft
● Microsoft
● Microsoft
● Microsoft
Windows® 10 64-bit Edition 운영체제 → Windows 10 (64 비트 버전) *
®
Windows® 8.1 64-bit Edition 운영체제 → Windows 8.1 (64 비트 버전) *
®
Windows® 8 64-bit Edition 운영체제 → Windows 8 (64 비트 버전) *
®
Windows® 7 64-bit Edition 운영체제 → Windows 7 (64 비트 버전) *
®
Windows Vista® 64-bit Edition 운영체제 → Windows Vista (64 비트 버전) *
®
Windows Server® 2016 64-bit Edition 운영체제 → Windows Server 2016 *
®
Windows Server® 2012 R2 bit Edition 운영체제 → Windows Server 2012 *
®
Windows Server® 2012 64-bit Edition 운영체제 → Windows Server 2012 *
®
Windows Server® 2008 R2 64-bit Edition 운영체제 → Windows Server 2008 R2 *
®
Windows Server® 2008 64-bit Edition 운영체제 → Windows Server 2008 (64 비트 버전) *
®
Windows® 10 운영체제 → Windows 10 *
®
Windows® 8.1 운영체제 → Windows 8.1 *
®
Windows® 8 운영체제 → Windows 8 *
®
Windows® 7 운영체제 → Windows 7 *
®
Windows Vista® 운영체제 → Windows Vista *
®
Windows Server® 2008 운영체제 → Windows Server 2008 *
POSTSCRIPT3 Emulation, POSTSCRIPT3 EMULATION
● Windows 10, Windows 8.1, Windows 8, Windows Server
2016, Windows Server 2012, Windows 7,
Windows Vista, 및 Windows Server 2008 의 일반 이름 → Windows
* 특별한 설명이 없으면 64 비트 버전은 Windows 10, Windows 8.1, Windows 8, Windows 7, Windows Vista,
및 Windows Server 2008 에 포함됩니다. (64bit 버전과 Windows Server 2008 R2는 Windows Server 2008
에 포함되어 있고, Windows Server 2012 R2는 Windows Server 2012에 포함되어 있습니다.)
특별한 설명이 없으면 Windows 7
은 Windows 로 사용되고, OS X 10.11 은 OS X 로 사용되며, Pro8432WT 은 본
설명서의 예제 프린터로 사용됩니다.
OS 또는 모델에 따라 본
설명서의 설명이 다를 수 있습니다.
- 3 -
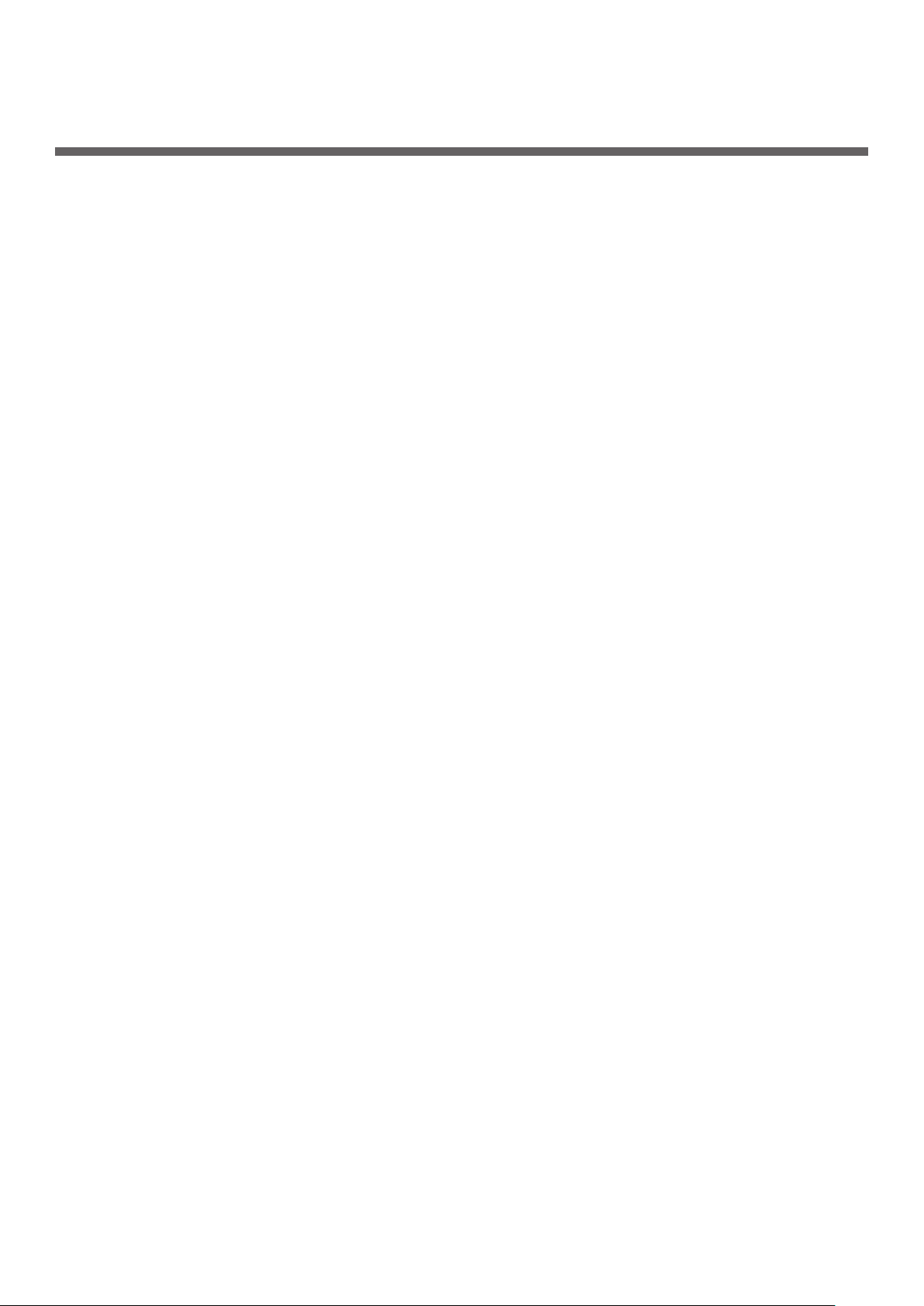
목차
본 설명서 정보 ...........................................................................................2
본 설명서에 나오는 용어 .................................................................................................. 2
본 설명서에 나오는
본 설명서에 사용된
기호 .................................................................................................. 2
표시법 ...............................................................................................3
1. 편리한 인쇄 기능 ........................................................................ 7
인쇄 기능 설명 ............................................................................................................. 7
레이블 인쇄 .............................................................................................................. 10
사용자
수동 인쇄 ................................................................................................................. 13
용지
페이지에 맞춤 ............................................................................................................ 15
한
페이지
표지 인쇄 ................................................................................................................. 17
인쇄
흰색 토너만으로 인쇄
흰색 토너로 컬러
애플리케이션 설정으로 인쇄하는 방법 ................................................................................ 19
정의 크기
한 면에 여러 페이지
부씩 인쇄 ............................................................................................................. 16
순서 설정
품질 변경 (
용지 인쇄 ............................................................................................ 11
결합 (여러 페이지 인쇄) .................................................................. 14
........................................................................................................ 16
해상도) ................................................................................................ 17
................................................................................................... 18
인쇄 .................................................................................................. 18
강조 ................................................................................................................. 20
세선
트레이
자동 트레이 전환
드라이버의 기본 설정
프린터 글꼴 사용
컴퓨터 글꼴 사용
인쇄 버퍼 사용
파일로 인쇄 .............................................................................................................. 24
PS 파일
PS 오류
자동 선택
다운로드 ....................................................................................................... 25
인쇄 ............................................................................................................ 25
........................................................................................................ 20
........................................................................................................ 21
변경 ............................................................................................. 22
........................................................................................................ 23
........................................................................................................ 23
........................................................................................................... 24
2. 컬러 조정 ............................................................................... 26
조작 패널에서 컬러 조정 ..............................................................................26
컬러 정합 조정 ........................................................................................................... 26
농도 조정 ................................................................................................................. 26
컬러
균형 조정 (
농도) .................................................................................................. 27
PS Gamma Adjuster 유틸리티를 사용한 컬러 조정 ............................................ 28
하프톤 등록 .............................................................................................................. 28
조정된 감마 곡선으로
파일 인쇄 ....................................................................................... 29
- 4 -
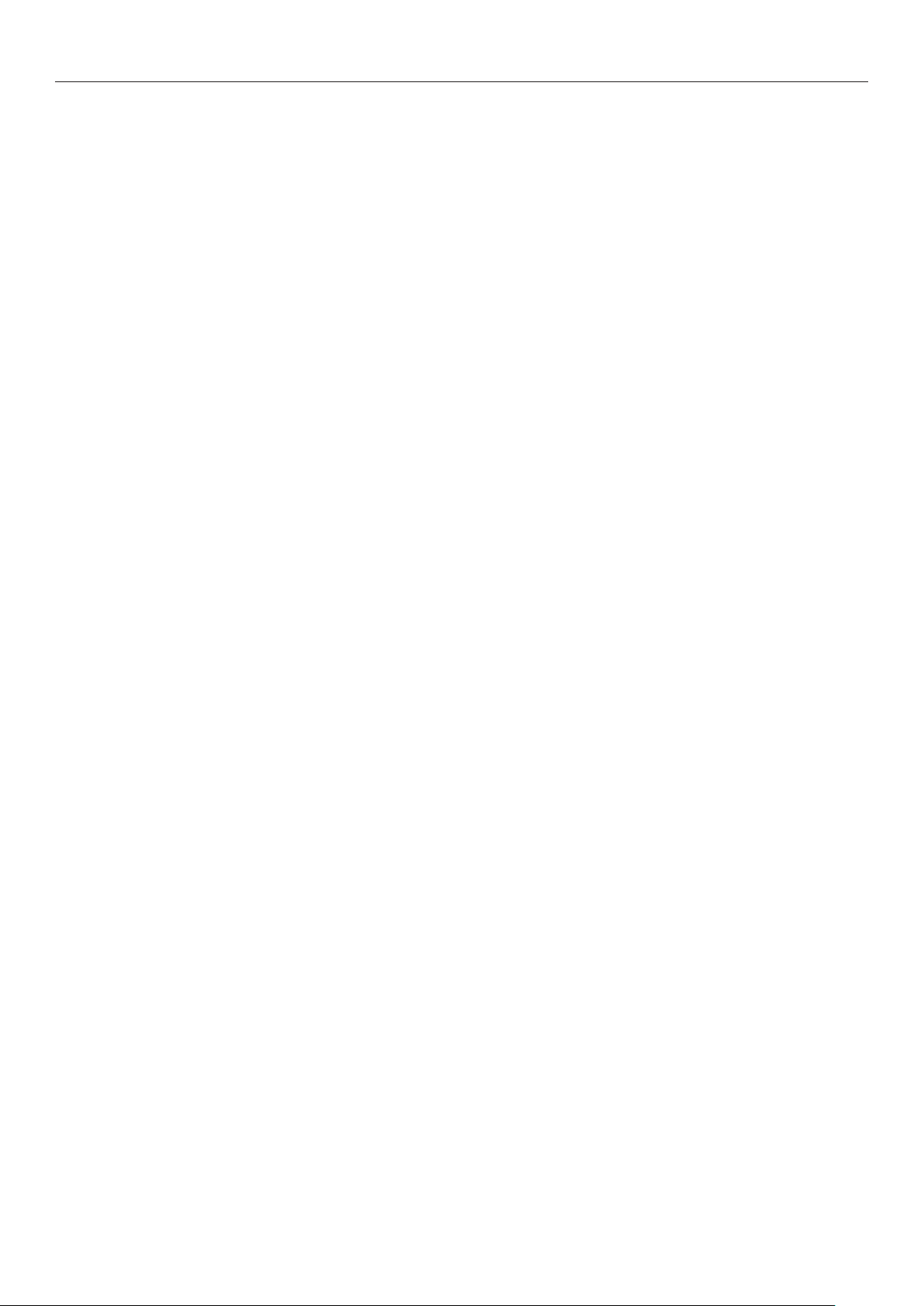
3. 프린터 설정 변경 ...................................................................... 30
현재 설정 확인 ......................................................................................... 30
인쇄 정보 인쇄 ........................................................................................................... 30
장비 설정 변경 ......................................................................................... 31
관리자 메뉴 .............................................................................................................. 31
부트 메뉴 ................................................................................................................. 31
설정 ................................................................................................................. 32
기타
목차
설정
메뉴 목록
........................................................................................................... 33
4. 유틸리티 소프트웨어 사용 ............................................................ 51
유틸리티 개요 ..........................................................................................51
유틸리티 설치 ..........................................................................................52
Windows/OS X 에
웹 페이지 ................................................................................................................. 53
공통으로
사용되는 유틸리티 .................................................53
Windows 유틸리티 ...................................................................................55
Configuration Tool ................................................................................................... 55
OKI LPR 유틸리티 ..................................................................................................... 56
네트워크
추가 구성요소
................................................................................................. 59
OS X 유틸리티 ........................................................................................ 60
Network Card Setup (네트워크 카드 설정) ...................................................................... 60
5. 네트워크 설정 .......................................................................... 61
네트워크 설정 항목 ....................................................................................61
웹 페이지에서 네트워크
이메일을 통한 소모품 수명 확인 및 오류 알림 (이메일 경고) ...................................................... 61
IP 주소를 사용하여 액세스 제어 (IP 필터링
MAC 주소를 사용하여
SSL/TLS로 통신
IPSec 으로 통신
SNMPv3 사용 .
IPv6 사용 ................................................................................................................ 68
IEEE802.1X 사용
암호화 ............................................................................................... 63
암호화 ............................................................................................... 65
.......................................................................................................... 67
설정 변경 ................................................................... 61
) ........................................................................ 62
액세스 제한 (MAC 주소 필터링) ........................................................... 63
...................................................................................................... 69
기타 작업 ............................................................................................... 71
네트워크 설정 초기화 ................................................................................................... 71
6. 문제 해결 ............................................................................... 72
초기화 중 ............................................................................................... 72
SD 메모리 카드의 초기화 .............................................................................................. 72
플래시 메모리 초기화
프린터 설정 재설정
................................................................................................... 73
...................................................................................................... 74
- 5 -
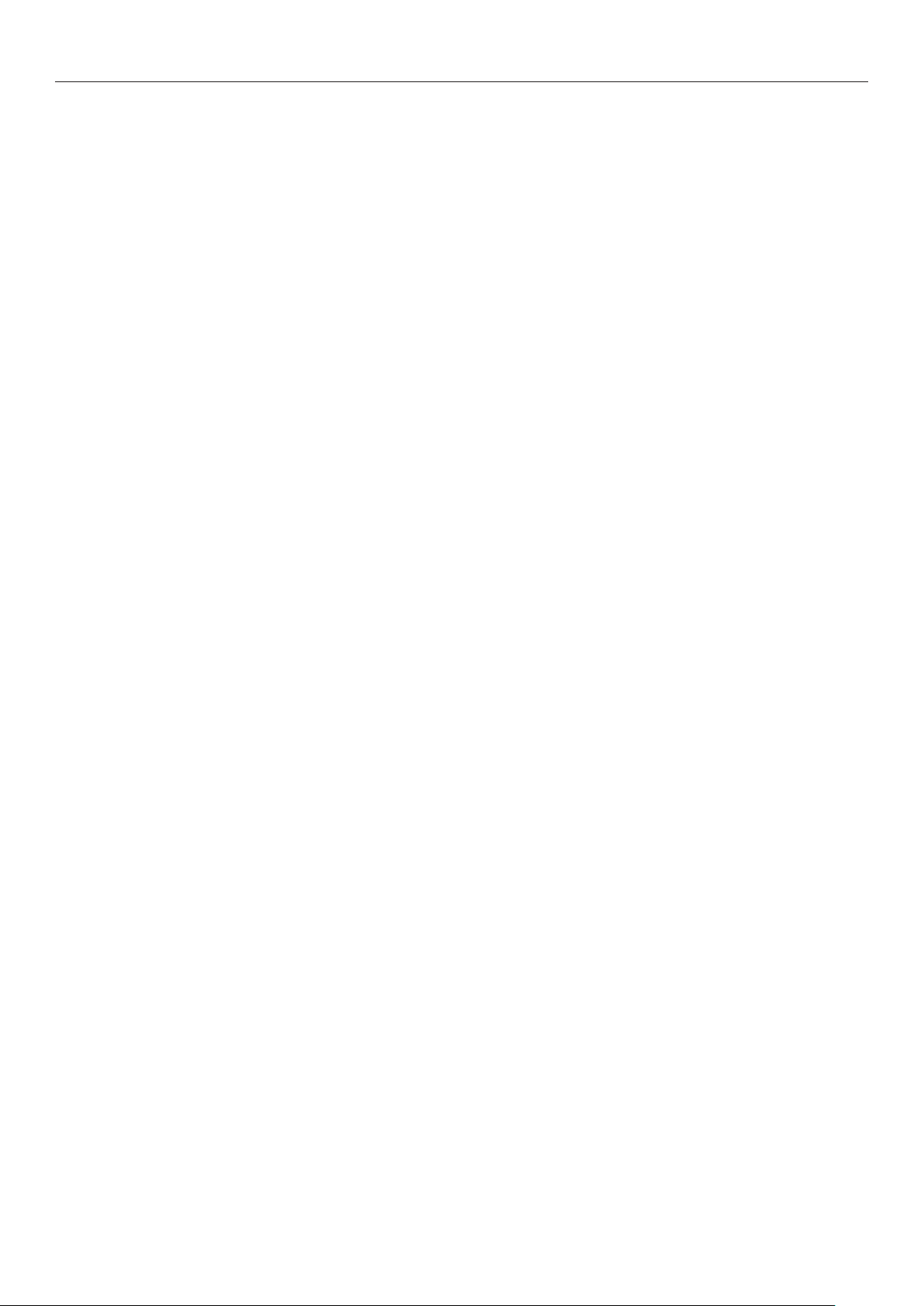
목차
프린터 드라이버 삭제 또는 업데이트 ................................................................ 75
프린터 드라이버 삭제 ................................................................................................... 75
프린터 드라이버 업데이트
.............................................................................................. 76
색인 .......................................................................................... 77
- 6 -
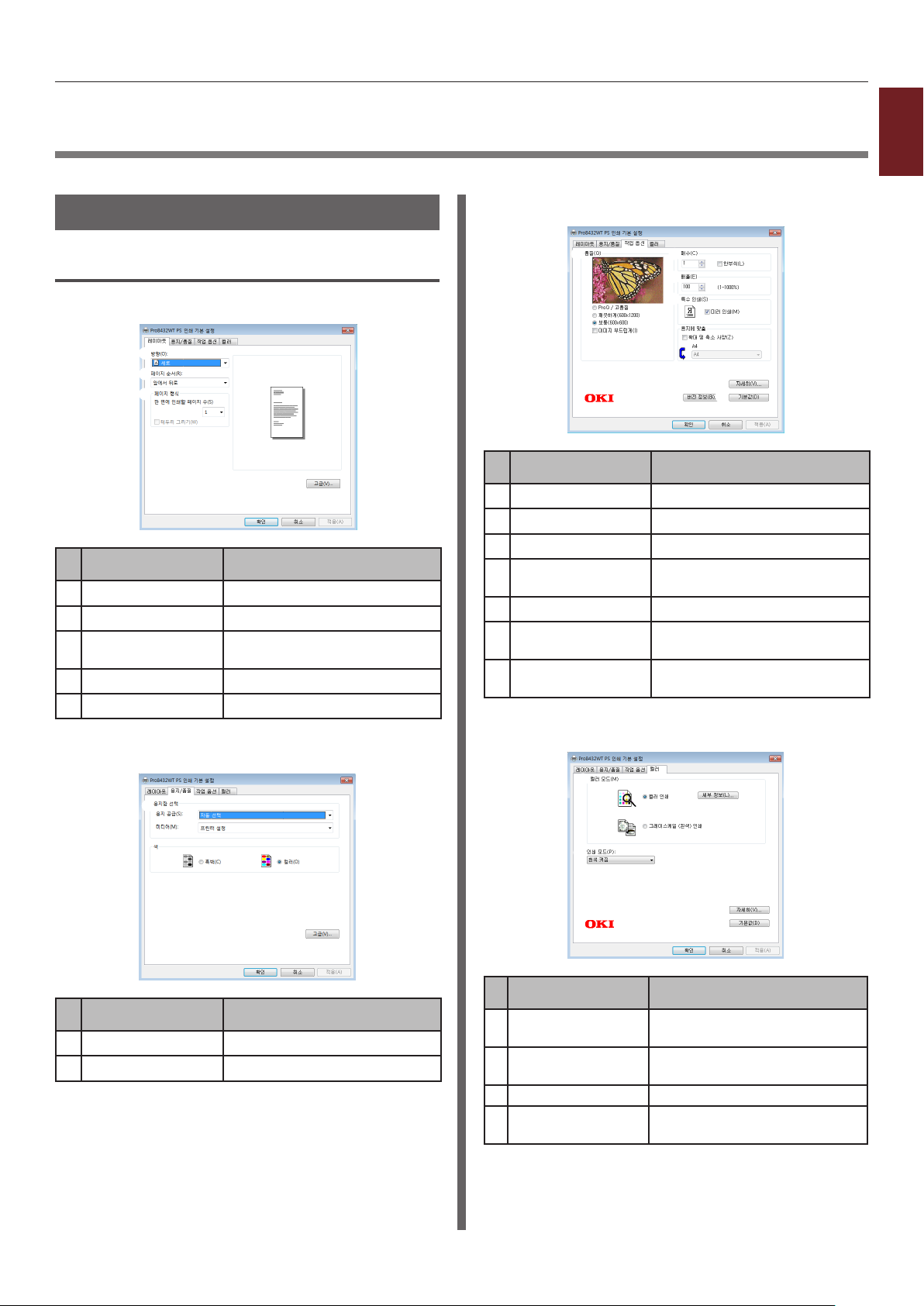
1. 편리한 인쇄 기능
이 장에서는 고급 인쇄 작업을 설명합니다.
인쇄 기능 설명
Windows PS 프린터 드라이버의 경우
[레이아웃] 탭
항목 설명
방향 문서의 방향을 선택합니다.
페이지 순서 문서의 페이지 순서를 선택합니다.
페이지 형식 용지 한 장에 인쇄될 페이지 수를
미리 보기 인쇄 이미지를 표시합니다.
고급 고급 설정을 설정합니다.
[용지/품질] 탭
설정합니다.
[작업 옵션] 탭
항목 설명
품질 인쇄 해상도를 제어합니다.
매수 한 번에 인쇄할 매수를 입력합니다.
배율 확대나 축소 배율을 지정합니다.
특수 인쇄 문서의 미러 이미지를 수평으로
자세히 고급 설정을 설정합니다.
버전 정보 프린터 드라이버 버전을
기본값 이 탭에 대해서만 프린터 드라이버
[컬러] 탭
정리하여 인쇄합니다.
표시합니다.
설정을 기본값으로 되돌립니다.
1
1. 편리한 인쇄 기능
항목 설명
용지함 선택 용지 트레이를 선택합니다.
고급 고급 설정을 설정합니다.
항목 설명
컬러 모드 컬러 인쇄의 컬러 설정을
조정합니다.
인쇄 모드 컬러 인쇄에 대해 흰색 토너 사용
여부를 설정합니다.
자세히 고급 설정을 설정합니다.
기본값 이 탭에 대해서만 프린터 드라이버
설정을 기본값으로 되돌립니다.
- 7 -
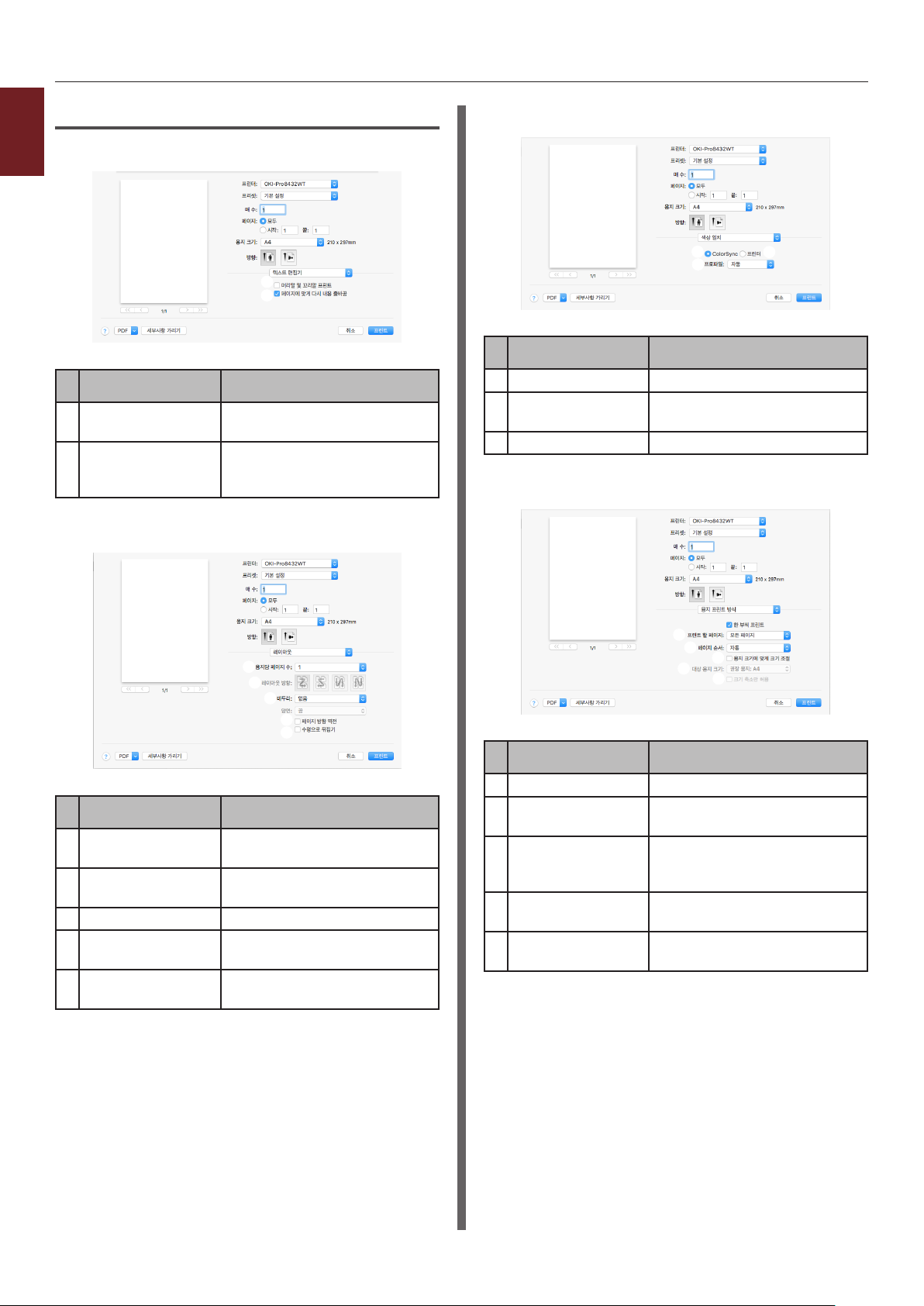
OS X PS 프린터 드라이버의 경우
1
[텍스트 편집기] 패널
1. 편리한 인쇄 기능
항목
머리말 및 꼬리말
프린트
페이지에 맞게 다시
내용 줄바꿈
[레이아웃] 패널
페이지 번호 , 날짜 및 텍스트 제목
등을 인쇄할 수 있습니다 .
편집하는 동안 텍스트 배치
방법으로 정렬하여 인쇄할 수
있습니다 .
설명
[색상 일치] 패널
항목
ColorSync ColorSync 기능을 지정합니다 .
프린터 프린터 컬러 매칭 기능을
실행합니다 . 행합니다 .
프로파일 프로필을 지정합니다 .
[용지 프린트 방식] 패널
설명
항목
용지당 페이지 수 용지 한 장에 인쇄될 페이지 수를
선택합니다 .
레이아웃 방향 용지 한 장에 여러 페이지를 인쇄할
때 레이아웃을 설정합니다 .
테두리 경계선 종류를 지정합니다 .
페이지 방향 역전
수평으로 뒤집기 왼쪽과 오른쪽을 반전시켜서 인쇄할
페이지 방향을 반전시켜서 인쇄할
수 있습니다 .
수 있습니다 .
설명
항목
프린트 할 페이지 인쇄할 페이지를 지정합니다 .
페이지 순서 인쇄할 문서 페이지의 순서를
지정합니다 .
용지 크기에 맞게 크기 조절용지 크기에 맞춰 인쇄합니다 .
설정에 따라 일부 항목은
인쇄되지 않을 수도 있습니다 .
대상 용지 크기 출력할 용지의 크기에 맞게 배율을
조정하여 인쇄하도록 지정합니다 .
크기 축소만 허용 출력할 용지의 크기에 맞게 축소만
하여 인쇄하도록 지정합니다 .
설명
제대로
- 8 -
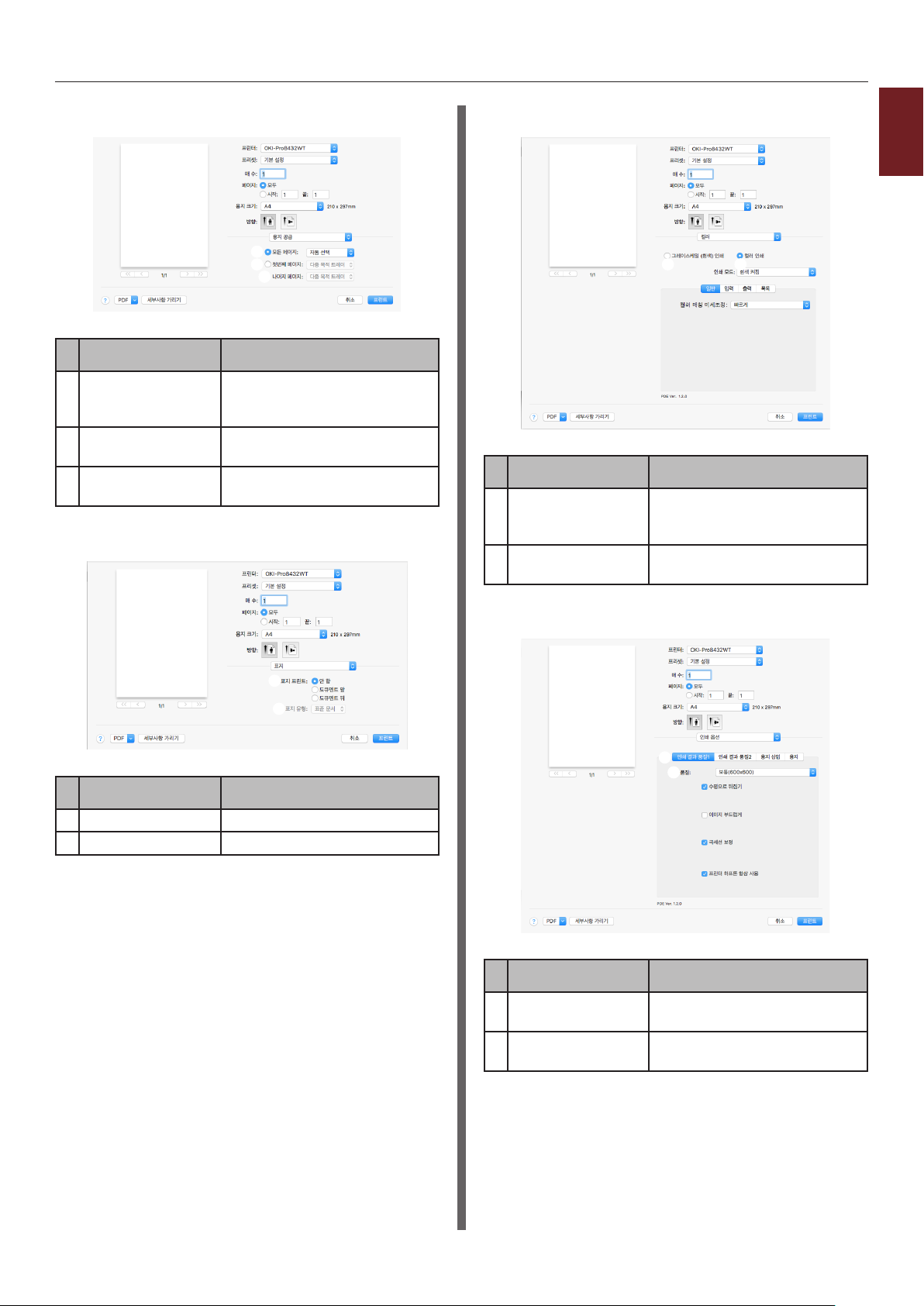
[용지 공급] 패널
항목
모든 페이지 급지 트레이를 지정합니다 . [ 자동
선택 ] 을 지정하면 트레이가
자동으로 선택됩니다 .
첫번째 페이지 머리글 페이지를 지정하여
트레이에서 인쇄하도록 지정합니다.
나머지 페이지 남은 페이지를 지정하여 트레이에서
인쇄하도록 지정합니다 .
[표지] 패널
설명
[컬러] 패널
항목
그레이스케일 ( 흰색 ) 인쇄응용 프로그램에 그레이스케일로
생성된 데이터를 흰색 토너만으로
인쇄합니다 .
컬러 인쇄 컬러로 인쇄할 때 컬러 모드에 대한
정렬 방법을 지정합니다 .
설명
1
1. 편리한 인쇄 기능
항목
표지 프린트 표지 인쇄를 지정합니다 .
표지 유형 인쇄 시 텍스트를 지정합니다 .
설명
[인쇄 옵션] 패널
항목
인쇄 옵션
항목 설정
설명
인쇄 품질 , 용지 종류와 같이 설정된
항목에 대한 정렬 방법을 지정합니다 .
인쇄 설정 탭에서 확인하는 설정 항목을
지정합니다 .
- 9 -
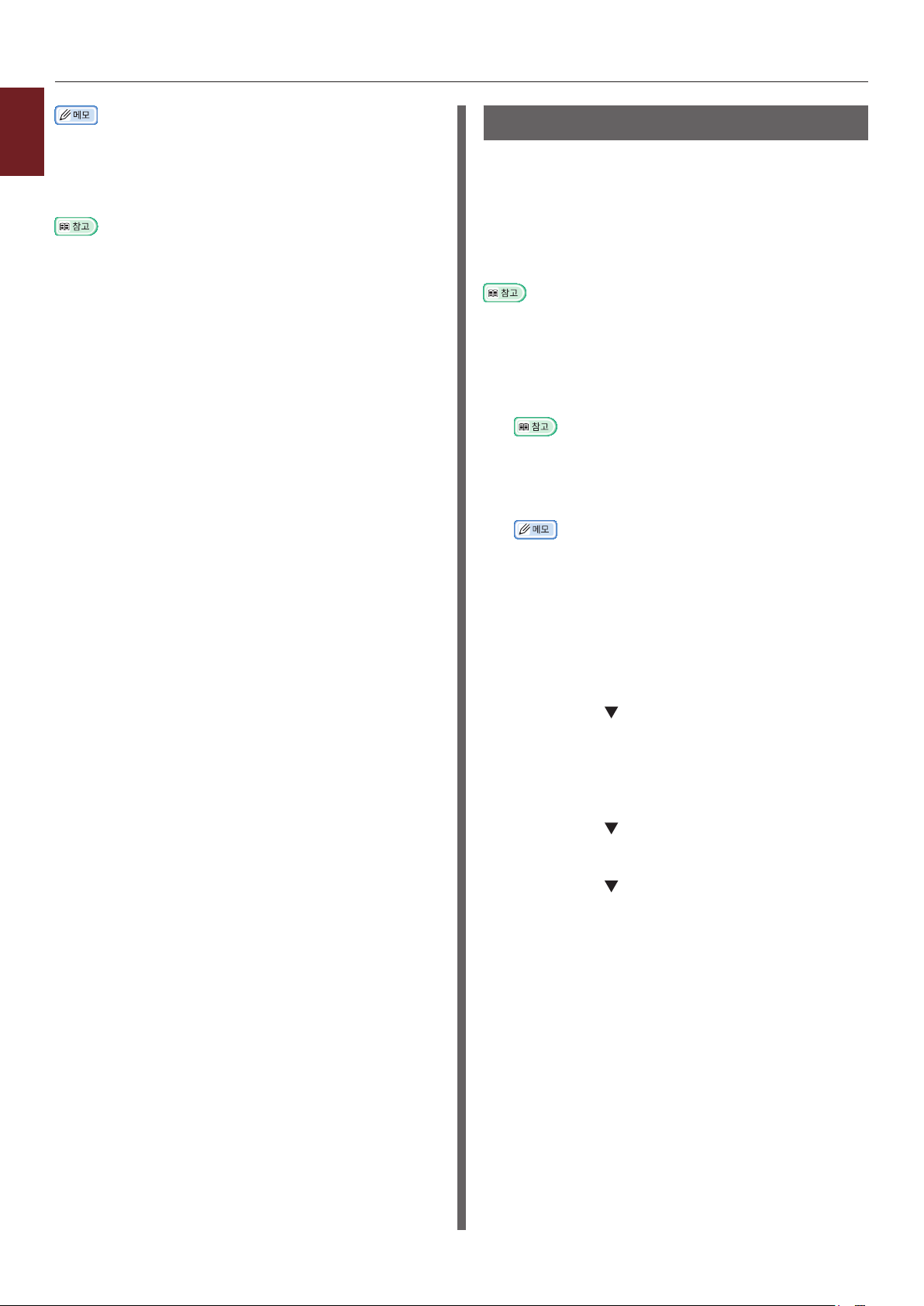
● 이 절에서는 Windows 설명에 [MemoPad]를 사용하고 OS X
1
1. 편리한 인쇄 기능
설명에 [TextEditor]를 사용합니다. 사용하는 응용 프로그램과
프린터 드라이버에 따라 설명 내용이 다를 수 있습니다.
S X
● 설정 세부정보가 O
상자의 하단에 있는 [세부정보 표시]를 클릭합니다.
● 프린터 드라이버 설정 항목의 자세한 설명은 프린터 드라이버 "온라인
도움말"을 참조하십시오.
인쇄 대화 상자에 표시되지 않는 경우, 대화
의
레이블 인쇄
용지 종류 설정을 변경하고 MP 트레이 및 인쇄면이 위로
향하는 배출 트레이를 사용하여 레이블에 인쇄할 수
있습니다.
조작 패널에서 MP 트레이의
설정합니다. 그런 다음, 프린터 드라이버로 용지 크기 및
용지 트레이를 포함하여 인쇄 설정을 지정합니다.
● 사용 가능한 레이블은 사용 설명서 (설치편) 를 참조하십시오.
● 또한 레이블에 인쇄할
수동 인쇄와 관련된
참조하십시오.
경우 수동 인쇄를 사용할 수 있습니다.
자세한 내용은 13 페이지 "수동 인쇄"를
1 MP 트레이에 용지를 적재합니다.
● 사용 설명서(설치편)의 “용지 적재”를 참조하십시오.
2 프린터 뒷면에 있는 인쇄면이 위로 향하는 배출
트레이를 엽니다.
● 항상 MP 트레이에서 레이블에 인쇄하는 경우 조작 패널에서
용지를 등록합니다. 인쇄했으면 프린터 드라이버를 통한 인쇄
절차로 진행합니다.
용지 크기 및 종류를
3 <Fn> 키를 누릅니다.
4 숫자 키패드에서 <9>와 <0>를 누른 다음
<엔터> 버튼을 누릅니다.
5 스크롤 버튼 을 눌러 [A4] 또는 [Letter] 를
선택한 후 <엔터> 버튼을 누릅니다.
6 <뒤로> 버튼을 누르고 [MP 트레이 설정]이
표시되는지 확인합니다.
7 스크롤 버튼 을 눌러 [용지 종류] 를 선택한 후
<엔터> 버튼을 누릅니다.
8 스크롤 버튼 을 눌러 [레이블 용지] 를 선택한
후 <엔터> 버튼을 누릅니다.
9 <온라인> 버튼을 눌러 메뉴 모드를 종료합니다.
10 컴퓨터에서 인쇄할 파일을 엽니다.
11 프린터 드라이버에 용지 크기 및 트레이를
구성합니다.
- 10 -
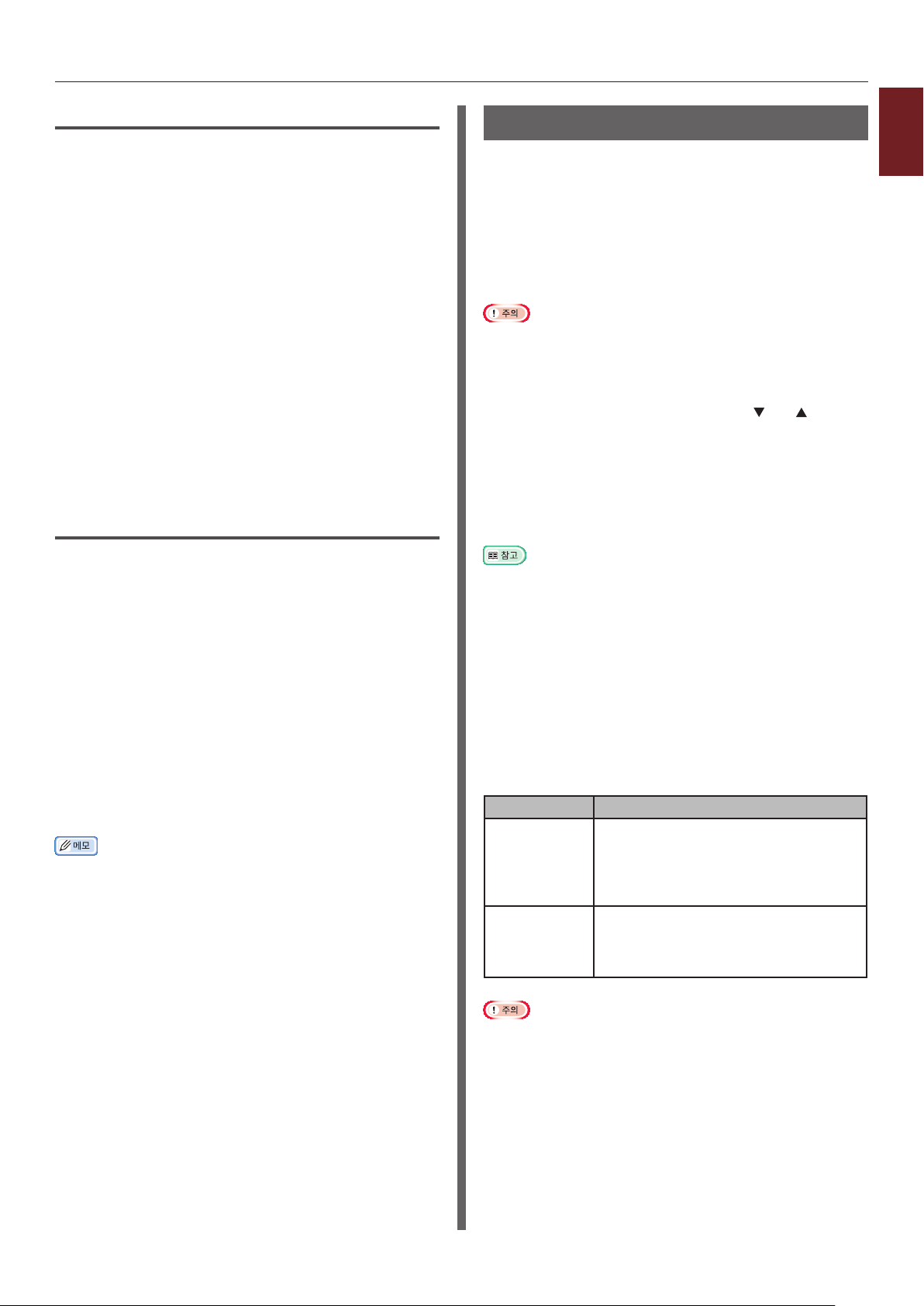
Windows PS 프린터 드라이버의 경우
1 [파일] 메뉴에서 [인쇄] 를 선택합니다.
2 [기본 설정] 또는 [속성] 을 클릭합니다.
3 [용지/품질] 탭을 선택합니다.
4 [용지 공급] 에서 [다목적 트레이] 를
선택합니다.
5 [고급] 을 클릭합니다.
6 [용지 크기] 를 클릭한 후 드롭다운 목록에서
[A4] 또는 [Letter] 를 선택합니다.
7 [확인] 을 클릭합니다.
8 필요한 경우 다른 설정을 구성한 다음 인쇄를
시작합니다.
OS X PS 프린터 드라이버의 경우
사용자 정의 크기 용지 인쇄
비표준 용지에 인쇄할 수 있도록 프린터 드라이버에 사용자
정의 용지 크기를 등록할 수 있습니다.
● 설정 가능한 사용자 정의
폭: 64 ~ 297 mm
길이: 90 ~ 431 mm
급지할 수
● 용지 크기를 세로로 등록하고 세로 방향으로 용지를 적재합니다.
● 일부 응용 프로그램에서는 이
● 용지가 너무 길어서 MP
급지합니다.
● 트레이 1을 사용할 때
누르십시오 > [메뉴] > [트레이 구성] > [트레이1 구성] >
[용지 크기] > [사용자 정의]를 선택합니다.
● 이미지가 크기가 큰 용지에
[표준(600x600dpi)] 을 선택하면 PS 프린터 드라이버에서
이미지가 올바로 인쇄될 수
● 폭이 100 mm 미만인
발생할 수 있습니다.
있는 용지
, 조작 패널의
크기 범위
크기는 트레이에 따라 다릅니다.
기능을 사용할 수 없습니다.
트레이의
용지 지원을 초과할 경우 직접
스크롤 버튼 또는 을
올바로
인쇄되지 않는 경우 [품질] 에
있습니다.
용지의
사용은 권장되지 않습니다. 용지 걸림이
1
1. 편리한 인쇄 기능
1 [파일] 메뉴에서 [페이지 설정] 을 선택합니다.
2 [용지 크기] 에서 [A4] 또는 [Letter] 를
선택합니다.
3 [파일] 메뉴에서 [프린트] 를 선택합니다.
4 패널 메뉴에서 [급지 트레이] 을 선택합니다.
5 [모든 페이지] 를 선택한 후 [다목적 트레이] 를
선택합니다.
6 필요한 경우 다른 설정을 구성한 다음 인쇄를
시작합니다.
● 설정 세부정보가 OS X의 인쇄 대화 상자에 표시되지 않는 경우, 대화
상자의 하단에 있는 [세부정보 표시]를 클릭합니다.
● 각 트레이에 급지할 수 있는 용지 크기와 관련된 자세한 내용은 사용
설명서(설치편)를 참조하십시오.
● [자동 트레이 변환] 은 기
트레이의 용지가 부족하면 프린터가 자동으로 다른 트레이를 찾아 이
트레이에서 용지 급지를 시작합니다. 특정 트레이에서만 사용자 정의
용지를 급지하려면 자동 트레이 전환을 비활성화합니다. 자동 트레이
전환은 21 페이지 "자동 트레이 전환" 을 참조하십시오.
본적으로 활성화되어 있습니다
. 인쇄
중
사용자 정의 크기 지정
사용자 정의 크기의 용지를 공급하려면 인쇄 전에 용지의
폭과 길이를 등록해야 합니다. 설정 가능한 크기 범위는
용지 트레이에 따라 달라질 수 있습니다.
트레이 사용 가능한 크기 범위
트레이 1 폭:
105 ~ 297 mm (4.1 ~ 11.7 인치)
길이:
148, 182 ~ 431 mm (5.8 ~ 17.0
인치)
MP 트레이 폭:
64 ~ 297 mm (2.5 ~ 11.7 인치
길이:
90 ~ 431 mm (3.5 ~ 17.0 인치)
)
- 11 -
● [용지 크기] 가 [사용자 정의] 로 설정된 경우에만 [사용자 정의]
설정을 구성할 수 있습니다.
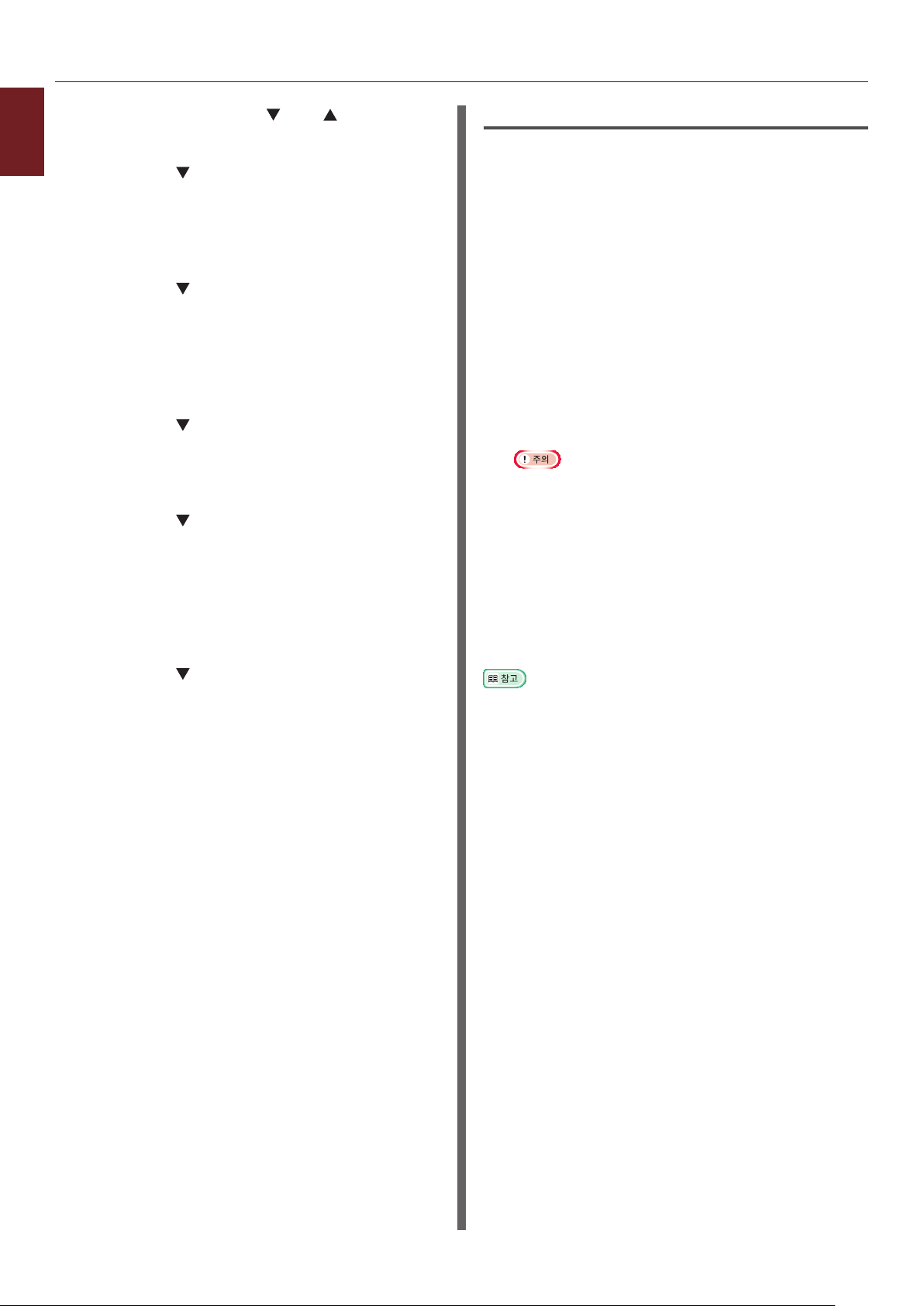
1 조작 패널의 스크롤 버튼 또는 을
1
1. 편리한 인쇄 기능
누르십시오.
2 스크롤 버튼 을 여러 번 눌러 [메뉴] 를
선택하고 <엔터> 버튼을 누릅니다.
3 [트레이 구성] 이 선택되었는지 확인하고
<엔터> 버튼을 누릅니다.
4 스크롤 버튼 을 여러 번 눌러 용지를 적재한
용지 트레이의 [트레이 설정] 을 선택한 후
<엔터> 버튼을 누릅니다.
5 [용지 크기] 가 선택되었는지 확인하고 <엔터>
버튼을 누릅니다.
6 스크롤 버튼 을 여러 번 눌러 [사용자 정의] 를
선택하고 <엔터> 버튼을 누릅니다.
7 <뒤로> 버튼을 누릅니다.
8 스크롤 버튼 을 눌러 [X 용지 폭] 을 선택한 후
<엔터> 버튼을 누릅니다.
Windows PS 프린터 드라이버의 경우
1 [시작] 을 클릭하고 [장치 및 프린터] 를
선택합니다.
2
내 프 린터
클릭하고 [인쇄 기본 설정] 에서 지정할 드라이버
유형을 선택합니다.
아이콘을 마우스 오른쪽 버튼으로
3 [레이아웃] 탭에서 [고급] 을 클릭합니다.
4 [용지 크기] 를 클릭하고 드롭다운 목록에서
[포스트스크립트 사용자 지정 페이지 크기] 를
선택합니다.
5 [너비] 및 [높이] 상자에 크기를 입력하고 [확인]
을 누릅니다.
● [용지 공급 방향에 따른 오프셋] 을 사용할 수 없습니다.
6 [인쇄 기본 설정] 대화 상자가 닫힐 때까지
[확인] 을 누릅니다.
9 숫자 키패드를 사용하여 용지 폭 값을 입력한 후
<엔터> 버튼을 누르십시오.
10 <뒤로> 버튼을 누릅니다.
11 스크롤 버튼 을 눌러 [Y 용지 길이] 를 선택한
후 <엔터> 버튼을 누릅니다.
12 숫자 키패드를 사용하여 용지 길이 값을 입력한
후 <엔터> 버튼을 누르십시오.
13 <온라인> 버튼을 눌러 메뉴 모드를 종료합니다.
7 응용 프로그램에서 인쇄할 파일을 엽니다.
8 프린터 드라이버에서 용지 크기에
[포스트스크립트 사용자 지정 페이지 크기] 를
선택하고 인쇄를 시작합니다.
● 프린터 드라이버에서 용지를 지정하는 방법에 대해서는 사용 설명서 (
설치편) 를 참조하십시오.
- 12 -
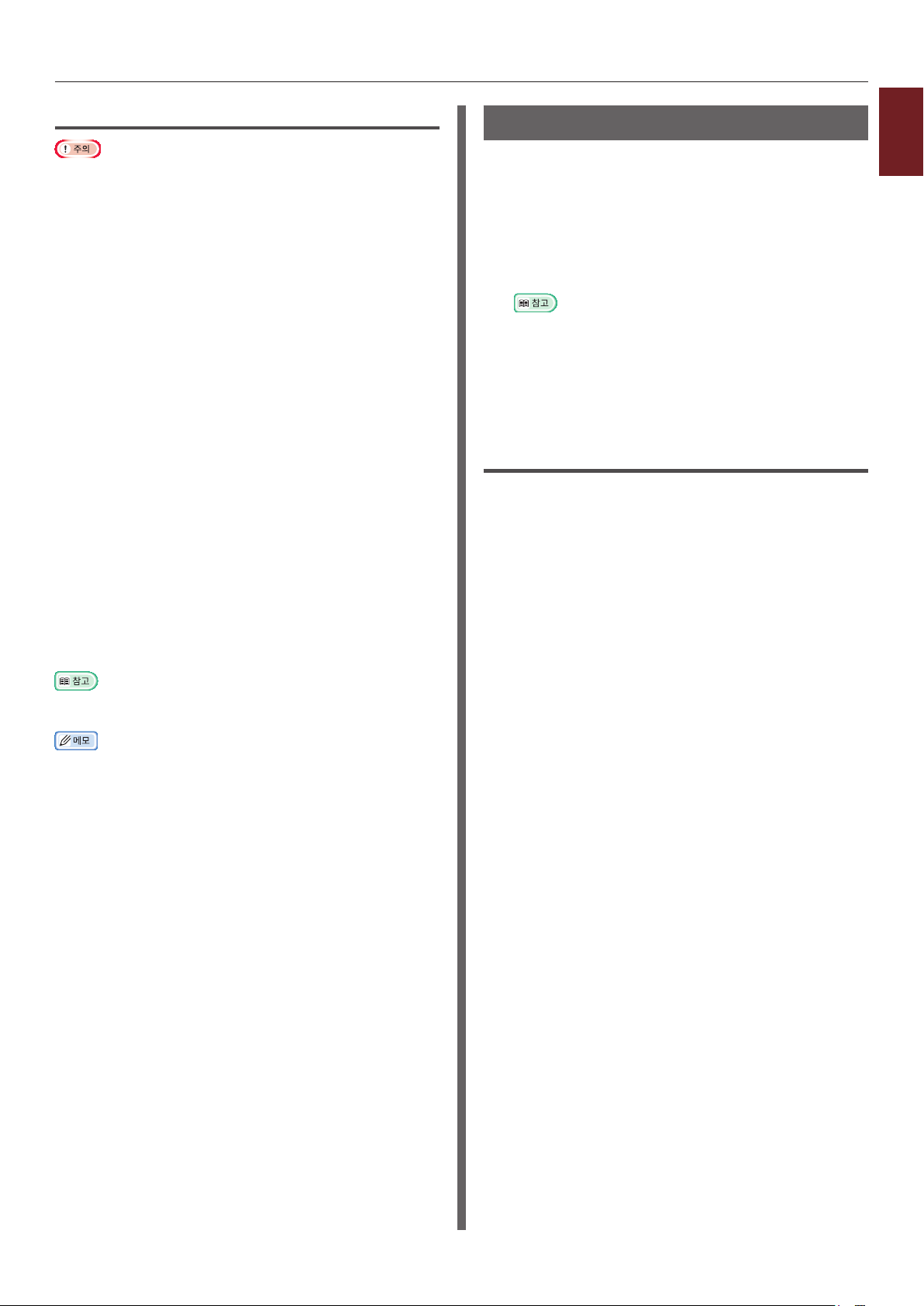
OS X PS 프린터 드라이버의 경우
● OS X PS 프린터 드라이버에서는 사용 가능한 범위 밖의 용지 크기도
설정할 수 있습니다. 하지만
가능한 범위 안의 용지
이미지가 올바로 인쇄되지 않으므로 사용
크기를 설정합니다.
1 인쇄할 파일을 엽니다.
2 [파일] 메뉴에서 [페이지 설정] 을 선택합니다.
3 [용지 크기] 에서 [사용자 설정 크기 관리] 를
선택합니다.
4 [+] 를 클릭하여 항목을 사용자 정의 용지 크기
목록에 추가합니다.
5 [무제] 를 두 번 클릭하고 사용자 정의 용지
크기의 이름을 입력합니다.
6 [너비] 및 [높이] 상자에 크기를 입력합니다.
7 [확인] 을 클릭합니다.
8 [확인] 을 클릭합니다.
9 [파일] 메뉴에서 [프린트] 를 선택합니다.
10 필요한 경우 다른 설정을 구성한 다음 인쇄를
시작합니다.
● 프린터 드라이버에서 용지를 지정하는 방법에 대해서는 사용 설명서 (
설치편) 를 참조하십시오.
● 설정 세부정보가 OS X의 인쇄 대화 상자에 표시되지 않는 경우, 대화
상자의 하단에 있는 [세부정보 표시]를 클릭합니다.
수동 인쇄
MP 트레이에서 문서 급지 용지를 수동으로 인쇄할 수
있습니다. 프린터는 한 번에 한 장을 인쇄합니다. 한 페이지가
인쇄될 때마다 메시지 "용지를 보급하여 주십시오 MP
트레이 %MEDIA_SIZE% 온라인 버튼을 누르십시오"
가 나타납니다. <온라인> 버튼을 눌러 인쇄를 계속합니다.
1 MP 트레이에 용지를 적재합니다.
● 사용 설명서 (설치편) 의 "용지 적재" 를 참조하십시오.
2 인쇄할 파일을 엽니다.
3 프린터 드라이버에서 수동 인쇄 설정을 구성하고
인쇄를 시작합니다.
Windows PS 프린터 드라이버의 경우
1 [파일] 메뉴에서 [인쇄] 를 선택합니다.
2 [기본 설정] 또는 [속성] 을 클릭합니다.
3 [용지/품질] 탭을 선택합니다.
4 [용지 공급] 에서 [다목적 트레이] 를
선택합니다.
5 [고급] 을 클릭합니다.
6 [다목적 트레이 수동 공급] 을 클릭하고 드롭다운
목록에서 [예] 를 선택합니다.
7 [확인] 을 클릭합니다.
1
1. 편리한 인쇄 기능
- 13 -
8 필요한 경우 다른 설정을 구성한 다음 인쇄 대화
상자에서 인쇄를 시작합니다.
9 MP 트레이에 용지를 적재하라는 요청 메시지가
조작 패널에 나타나면 <온라인> 버튼을
누릅니다.
여러 페이지 문서를 인쇄하는 경우 한 페이지가 인쇄될
때마다 동일한 메시지가 나타납니다.
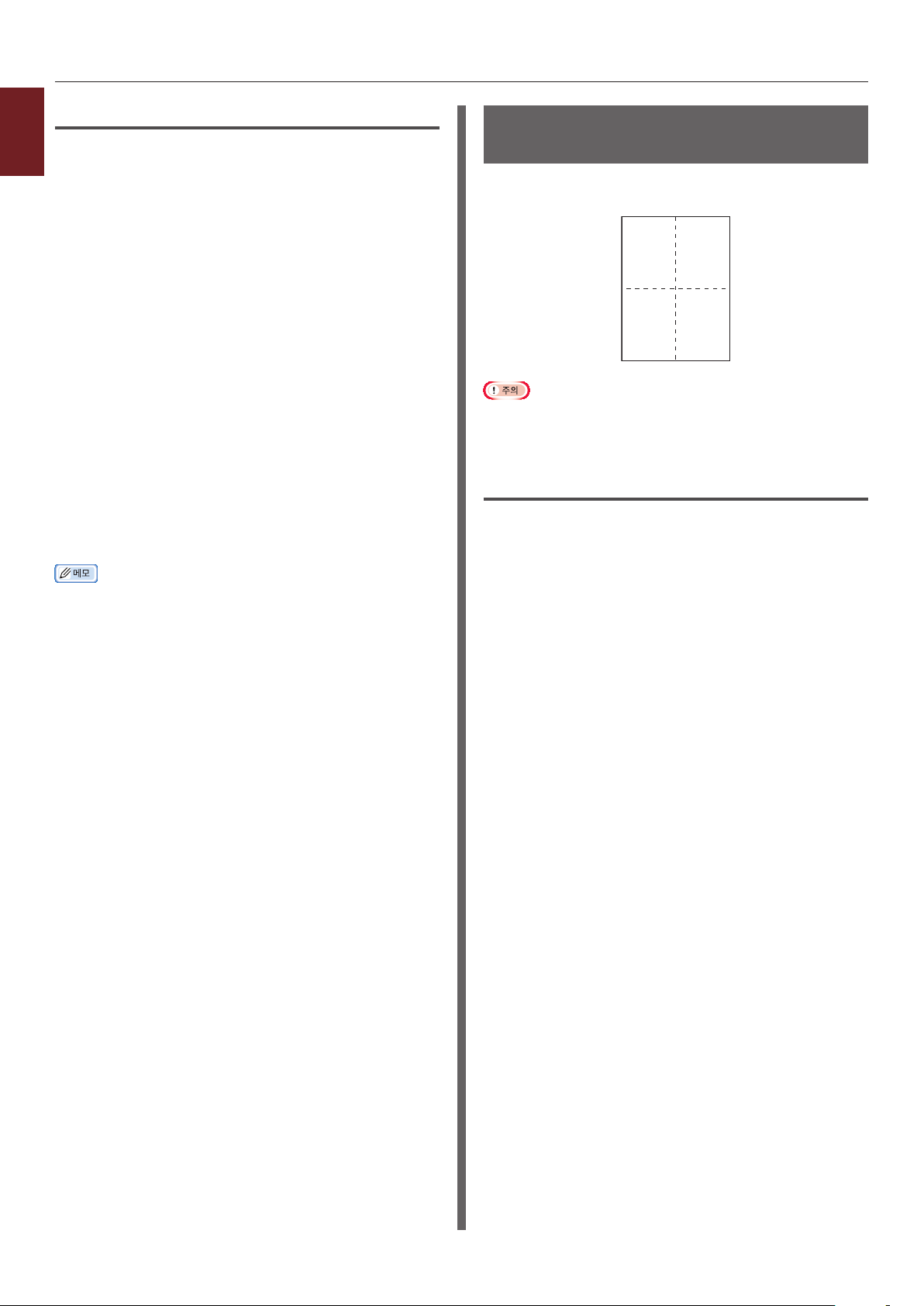
12
34
OS X PS 프린터 드라이버의 경우
1
1 [파일] 메뉴에서 [프린트] 를 선택합니다.
1. 편리한 인쇄 기능
2 패널 메뉴에서 [용지 공급] 을 선택합니다.
3 [모든 페이지] 를 선택한 후 [다중 목적 트레이]
를 선택합니다.
4 패널 메뉴에서 [인쇄 옵션] 을 선택합니다.
5 [인쇄 옵션]에서 [피드] 버튼을 클릭합니다.
6 [다목적 트레이 수동 공급] 확인란을 선택합니다.
7 필요한 경우 다른 설정을 구성한 다음 인쇄를
시작합니다.
8 MP 트레이에 용지를 적재하라는 요청 메시지가
조작 패널에 나타나면 <온라인> 버튼을
누릅니다.
여러 페이지 문서를 인쇄하는 경우 한 페이지가 인쇄될
때마다 동일한 메시지가 나타납니다.
● 설정 세부정보가 OS X의 인쇄 대화 상자에 표시되지 않는 경우, 대화
상자의 하단에 있는 [세부정보 표시]를 클릭합니다.
용지 한 면에 여러 페이지 결합 (여러 페이지 인쇄)
용지 한 면에 문서의 여러 페이지를 인쇄할 수 있습니다.
● 이 기능은 인쇄를 위해 문서의 페이지 크기를 축소합니다. 인쇄된
이미지의 중심이 용지의 중심에 있지 않을 수 있습니다.
● 일부 응용 프
로그램에서는
Windows PS 프린터 드라이버의 경우
1 인쇄할 파일을 엽니다.
2 [파일] 메뉴에서 [인쇄] 를 선택합니다.
3 [기본 설정] 또는 [속성] 을 클릭합니다.
이 기능을 사용할 수 없습니다.
4 [레이아웃] 탭의 [한 면에 인쇄할 페이지 수]
에서 한 면에 인쇄할 페이지 수를 선택합니다.
5 다음 설정을 지정합니다.
- [테두리 그리기] 확인란을 선택하여 각 장마다
페이지 사이 경계선을 그리십시오.
- [고급] > [한 면에 인쇄할 페이지 레이아웃]을
선택하여 각 장마다
페이지 레이아웃을 설정합니다.
6 필요한 경우 다른 설정을 구성한 다음 인쇄를
시작합니다.
- 14 -
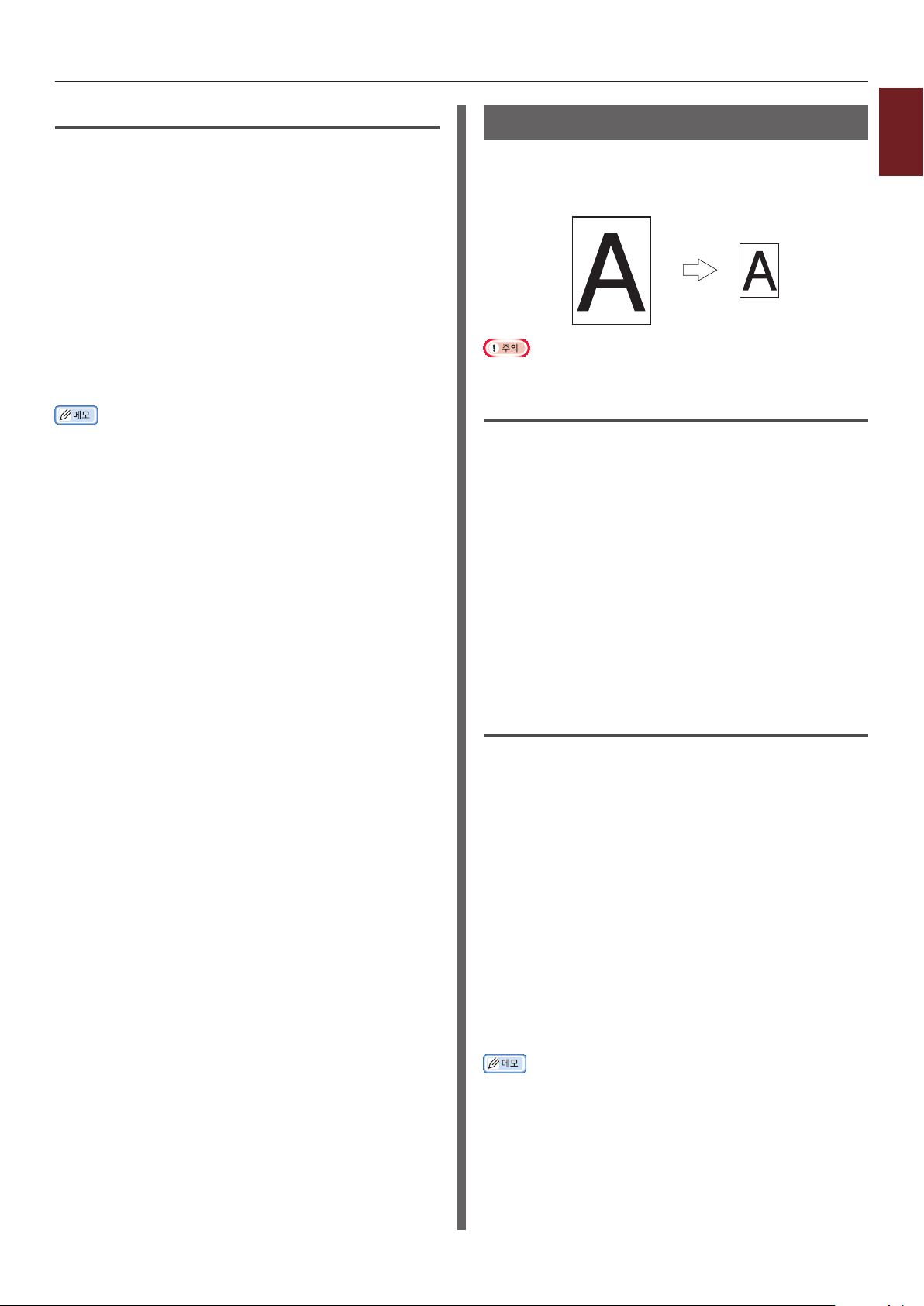
A3
OS X PS 프린터 드라이버의 경우
1 인쇄할 파일을 엽니.
2 [파일] 메뉴에서 [프린트] 를 선택합니다.
3 패널 메뉴에서 [레이아웃] 을 선택합니다.
4 [용지당 페이지 수] 에서 한 면에 인쇄할 페이지
수를 선택합니다.
5 [테두리] 및 [레이아웃 방향] 설정을 지정합니다.
6 필요한 경우 다른 설정을 구성한 다음 인쇄를
시작합니다.
● 설정 세부정보가 OS X의 인쇄 대화 상자에 표시되지 않는 경우, 대화
상자의 하단에 있는 [세부정보
표시]를 클릭합니다.
페이지에 맞춤
인쇄 데이터를 수정하지 않고 지정된 용지 크기를 변경하여
인쇄할 수 있습니다.
A4
● 일부 응용 프로그램에서는 이 기능을 사용할 수 없습니다.
Windows PS 프린터 드라이버의 경우
1 인쇄할 파일을 엽니다.
2 [파일] 메뉴에서 [인쇄] 를 선택합니다.
3 [기본 설정] 또는 [속성] 을 클릭합니다.
1
1. 편리한 인쇄 기능
4 [작업 옵션] 탭에서 [문서를 프린터 용지 크기에
맞추기]를 켭니다.
5 목록에서 원하는 크기를 선택합니다.
6 필요한 경우 다른 설정을 구성한 다음 인쇄를
시작합니다.
OS X PS 프린터 드라이버의 경우
1 인쇄할 파일을 엽니다.
2 [파일] 메뉴에서 [프린트] 를 선택합니다.
3 패널 메뉴에서 [용지 프린트 방식] 을
선택합니다.
4 [용지 크기에 맞게 크기 조절] 확인란을
선택합니다.
5 [대상 용지 크기] 에서 사용하려는 용지 크기를
선택합니다.
6 필요한 경우 다른 설정을 구성한 다음 인쇄를
시작합니다.
● 설정 세부정보가 OS X의 인쇄 대화 상자에 표시되지 않는 경우, 대화
상자의 하단에 있는 [세부정보 표시]를 클릭합니다.
- 15 -
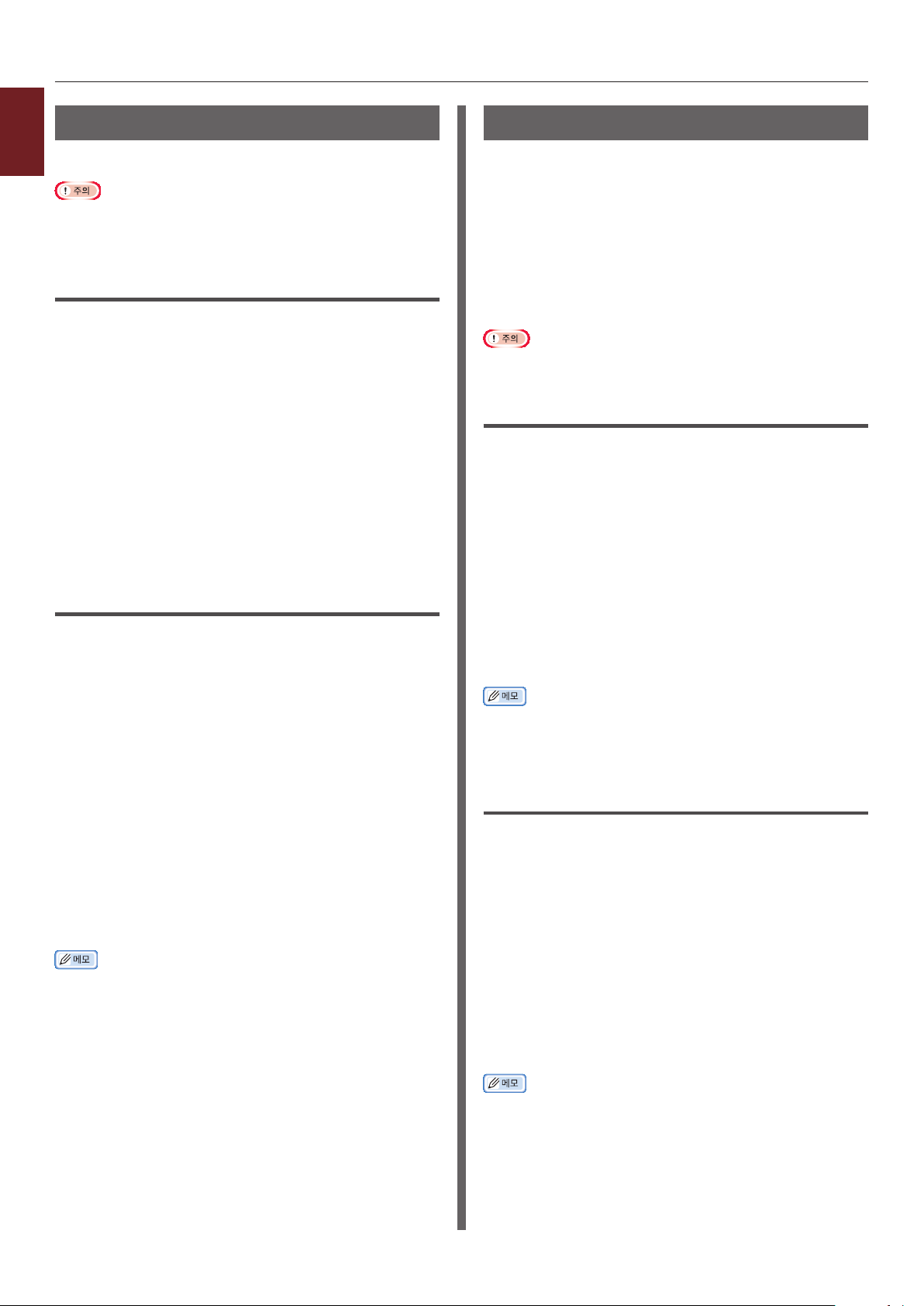
한 부씩 인쇄
1
여러 페이지 문서를 여러 부 인쇄할 수 있습니다.
1. 편리한 인쇄 기능
● 일부 응용 프로그램에서는 이 기능을 사용할 수 없습니다.
● Windows PS 프린터 드
프로그램에서 한 부씩 인쇄 모드를 끕니다.
라이버와
함께 이 기능을 사용할 때는 응용
Windows PS 프린터 드라이버의 경우
1 인쇄할 파일을 엽니다.
2 [파일] 메뉴에서 [인쇄] 를 선택합니다.
3 [기본 설정] 또는 [속성] 을 클릭합니다.
4 [작업 옵션] 탭을 선택합니다.
5 [매수] 스크롤 목록에서 인쇄 매수를 선택하고
[한부씩] 확인란을 선택합니다.
6 필요한 경우 다른 설정을 구성한 다음 인쇄를
시작합니다.
OS X PS 프린터 드라이버의 경우
페이지 순서 설정
필요에 맞게 페이지를 첫 페이지부터 또는 역순으로
인쇄할지를 설정할 수 있습니다.
인쇄면이 아래로 향하는
정상 순서대로 실행되도록 설정하여 페이지 순서대로
용지를 적재합니다.
인쇄면이 위로 향하는
역순으로 실행되도록 설정하여 페이지 순서대로 용지를
적재합니다.
● 인쇄면이 위로 향하는 배출 트레이가 열려 있지 않으면 페이지는
인쇄면이 아래로 향하는 배출 트레이에 출력됩니다.
Windows PS 프린터 드라이버의 경우
1 인쇄할 파일을 엽니다.
2 [파일] 메뉴에서 [인쇄] 를 선택합니다.
3 [기본 설정] 또는 [속성] 을 클릭합니다.
4 [레이아웃] 탭의 [페이지 순서] 에서
[앞에서 뒤로] 또는 [뒤에서 앞으로] 를
선택합니다.
배출 트레이를 사용할 경우 인쇄가
배출 트레이를 사용할 경우 인쇄가
1 인쇄할 파일을 엽니다.
2 [파일] 메뉴에서 [프린트] 를 선택합니다.
3 [매수]에서 인쇄 매수를 입력합니다. [용지
프린트 방식] 탭에서 [한 부씩 인쇄] 확인란을
선택 해제합니다.
4 패널 메뉴에서 [인쇄 옵션] 을 선택합니다.
5 [인쇄 옵션]에서 [용지] 버튼을 클릭합니다.
6 [한 부씩] 확인란을 선택합니다.
7 필요한 경우 다른 설정을 구성한 다음 인쇄를
시작합니다.
● [한 부씩] 상자를 선택하여 프린터 메모리를 사용하지 않고
인쇄합니다.
● 설정 세부정보가 OS X의
상자의 하단에 있는 [세부정보 표시]를 클릭합니다.
인쇄 대화 상자에 표시되지 않는 경우, 대화
5 필요한 경우 다른 설정을 구성한 다음 인쇄를
시작합니다.
● [페이지 순서]가 나타나지 않으면 [시작] > [장치 및 프린터] 를
클릭하고
[프린터 속성] > [
을 선택합니다.
내 프린터
아이콘을 마우스 오른쪽 버튼으로 클릭한 후
내 프린터 PS
] > [고급] > [고급 인쇄 기능 사용]
OS X PS 프린터 드라이버의 경우
1 인쇄할 파일을 엽니다.
2 [파일] 메뉴에서 [프린트] 를 선택합니다.
3 패널 메뉴에서 [용지 프린트 방식] 을
선택합니다.
4 [용지 프린트 방식] 패널의 [페이지 순서] 에서
[보통] 또는 [역순] 을 선택합니다.
5 필요한 경우 다른 설정을 구성한 다음 인쇄를
시작합니다.
- 16 -
● 설정 세부정보가 OS X의 인쇄 대화 상자에 표시되지 않는 경우, 대화
상자의 하단에 있는 [세부정보 표시]를 클릭합니다.
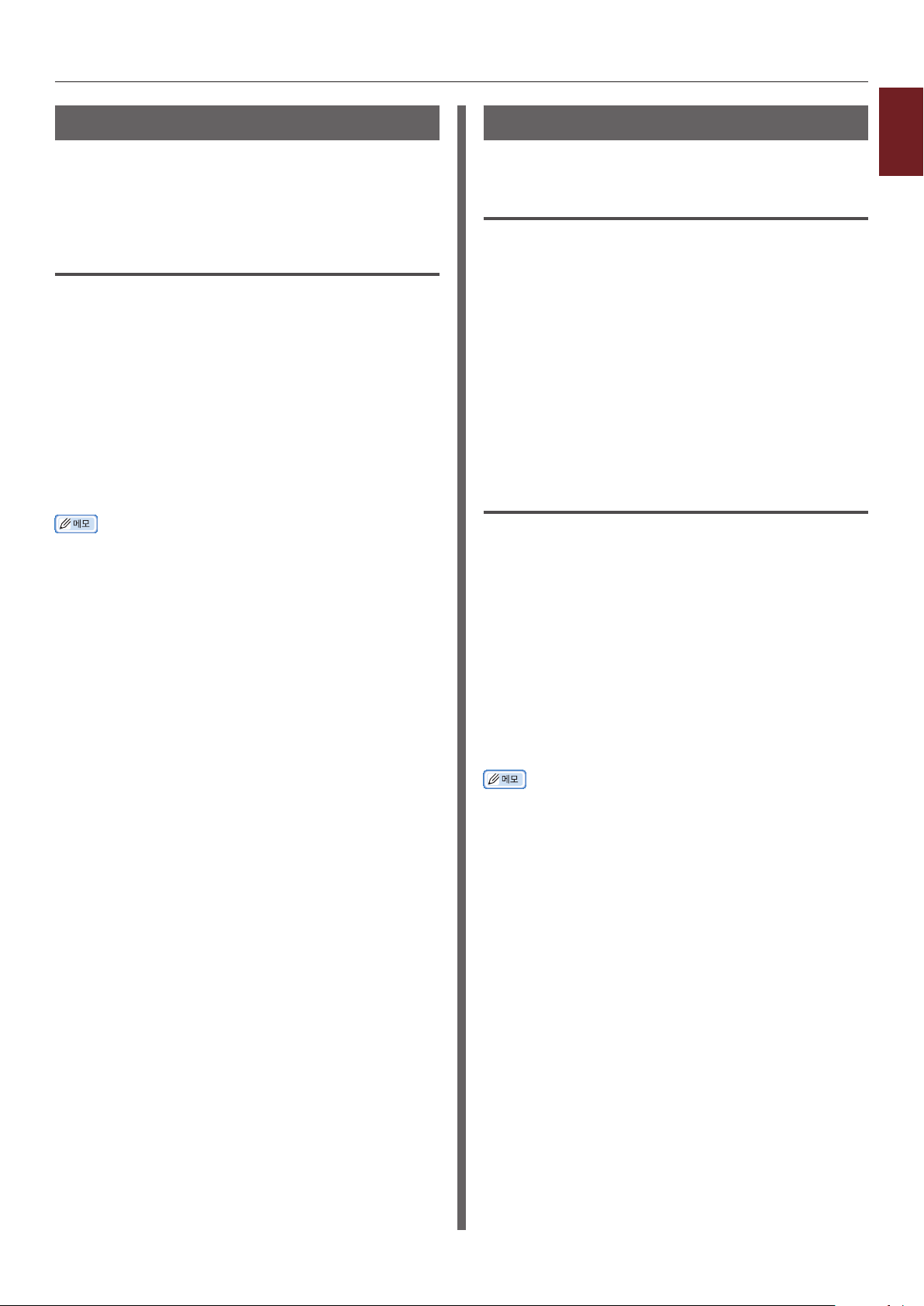
표지 인쇄
특정 트레이에서 인쇄 작업의 첫 번째 페이지를 급지하고
나머지 페이지는 다른 트레이에서 급지할 수 있습니다.
이 기능은 표지와 본문 페이지에 서로 다른 종류의 용지를
사용할 때 유용합니다.
OS X PS 프린터 드라이버의 경우
1 인쇄할 파일을 엽니다.
2 [파일] 메뉴에서 [프린트] 를 선택합니다.
3 패널 메뉴에서 [용지 공급] 을 선택합니다.
4 [첫 페이지] 를 선택하고 첫 번째 페이지와
나머지 페이지의 소스
5 필요한 경우 다른 설정을 구성한 다음 인쇄를
시작합니다.
● 설정 세부정보가 OS X의 인쇄 대화 상자에 표시되지 않는 경우, 대화
상자의 하단에 있는 [세부정보 표시]를 클릭합니다..
트레이를 선택합니다.
인쇄 품질 변경 (해상도)
필요에 맞게 인쇄 품질을 변경할 수 있습니다.
Windows PS 프린터 드라이버의 경우
1 인쇄할 파일을 엽니다.
2 [파일] 메뉴에서 [인쇄] 를 선택합니다.
3 [기본 설정] 또는 [속성] 을 클릭합니다.
4 [작업 옵션] 탭을 선택합니다.
5 [품질] 에서 인쇄 품질 레벨을 선택합니다.
6 필요한 경우 다른 설정을 구성한 다음 인쇄를
시작합니다.
OS X PS 프린터 드라이버의 경우
1 인쇄할 파일을 엽니다.
1
1. 편리한 인쇄 기능
2 [파일] 메뉴에서 [프린트] 를 선택합니다.
3 패널 메뉴에서 [인쇄 옵션] 을 선택합니다.
4 [인쇄 옵션]에서 [품질1] 버튼을 클릭합니다.
5 [품질] 에서 인쇄 품질 레벨을 선택합니다.
6 필요한 경우 다른 설정을 구성한 다음 인쇄를
시작합니다.
● 설정 세부정보가 OS X의 인쇄 대화 상자에 표시되지 않는 경우, 대화
상자의 하단에 있는 [세부정보 표시]를 클릭합니다.
- 17 -
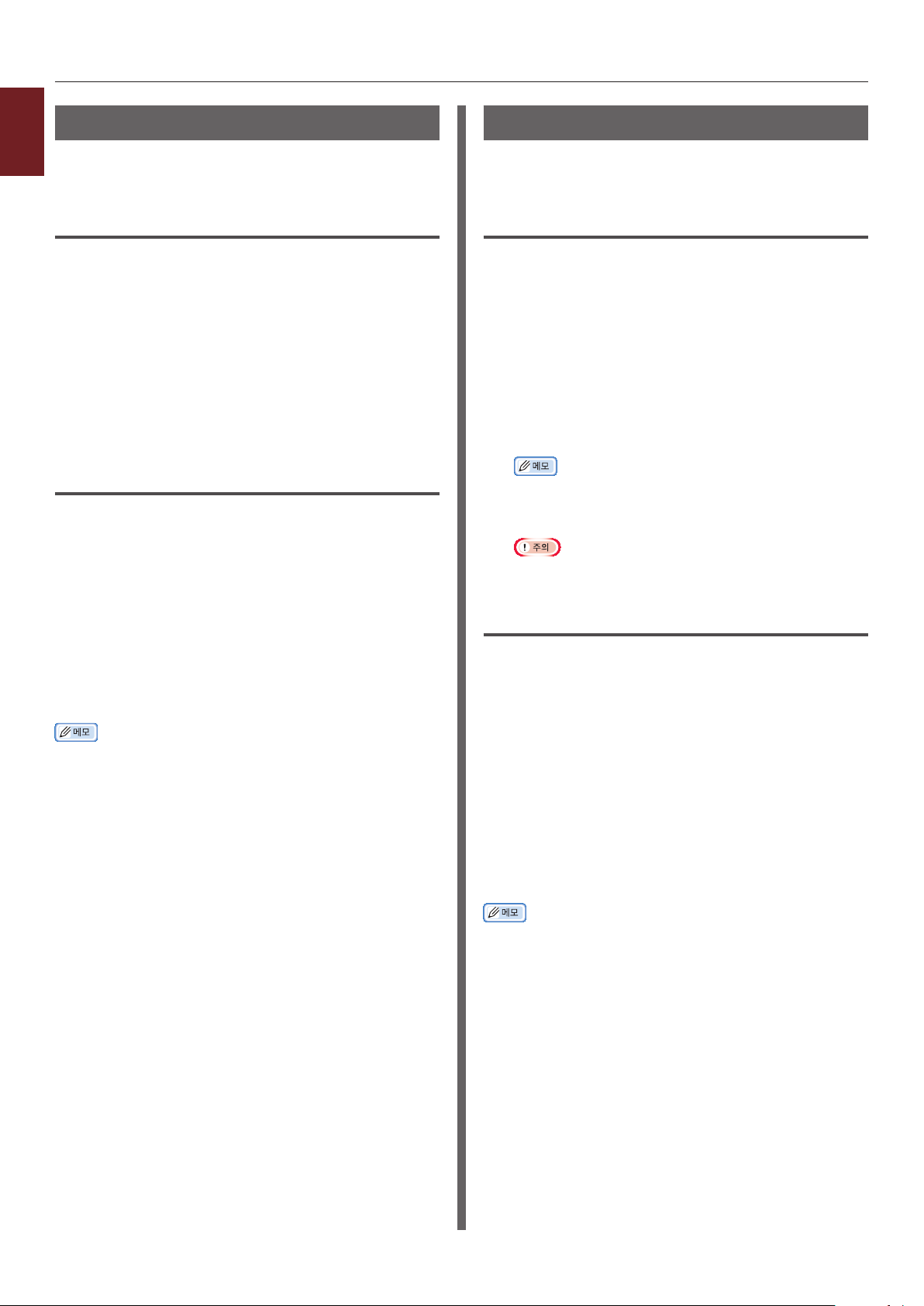
흰색 토너만으로 인쇄
1
사이언, 마젠타 및 옐로우 토너를 사용하지 않고 흰색
1. 편리한 인쇄 기능
토너만으로 인쇄할 수 있습니다.
Windows PS 프린터 드라이버의 경우
1 인쇄할 파일을 엽니다.
2 [파일] 메뉴에서 [인쇄]를 선택합니다.
3 [기본 설정] 또는 [속성]을 클릭합니다.
4 [컬러] 탭의 [컬러 모드]에서 [그레이스케일
(흰색) 인쇄]를 선택합니다.
5 [확인]을 클릭합니다.
OS X PS 프린터 드라이버의 경우
1 인쇄할 파일을 엽니다.
2 [파일] 메뉴에서 [인쇄]를 선택합니다.
3 패널 메뉴에서 [컬러]를 선택합니다.
4 [그레이스케일(흰색) 인쇄]를 선택합니다.
5 필요한 경우 다른 설정을 구성한 다음 인쇄를
시작합니다.
흰색 토너로 컬러 인쇄
컬러 인쇄에 대해 흰색 토너 사용 여부를 지정할 수
있습니다.
Windows PS 프린터 드라이버의 경우
1 인쇄할 파일을 엽니다.
2 [파일] 메뉴에서 [인쇄]를 선택합니다.
3 [기본 설정] 또는 [속성]을 클릭합니다.
4 [컬러] 탭의 [컬러 모드]에서 [흰색 설정]을
선택합니다.
5 [확인]을 클릭합니다.
● [흰색 설정]을 선택했다면 흰색 토너를 사용하여 인쇄합니다.
● [흰색 해제]를 선택했다면 흰색
인쇄합니다.
● [컬러] 탭의 [컬러 모드]에서 [그레이스케일(흰색) 인쇄]를
선택했다면, 흰색 토너는 [인쇄 모드]에 상관 없이 사용합니다.
OS X PS 프린터 드라이버의 경우
1 인쇄할 파일을 엽니다.
2 [파일] 메뉴에서 [인쇄]를 선택합니다.
토너를 사용하지 않고
● 설정 세부정보가 OS X의 인쇄 대화 상자에 표시되지 않는 경우, 대화
상자의 하단에 있는 [세부정보 표시]를 클릭합니다.
3 패널 메뉴에서 [컬러]를 선택합니다.
4 [컬러 인쇄]를 선택합니다.
5 [인쇄 모드]에서 [흰색 설정]을 선택합니다.
6 필요한 경우 다른 설정을 구성한 다음 인쇄를
시작합니다.
● 설정 세부정보가 OS X의 인쇄 대화 상자에 표시되지 않는 경우, 대화
상자의 하단에 있는 [
세부정보 표시]를 클릭합니다.
- 18 -
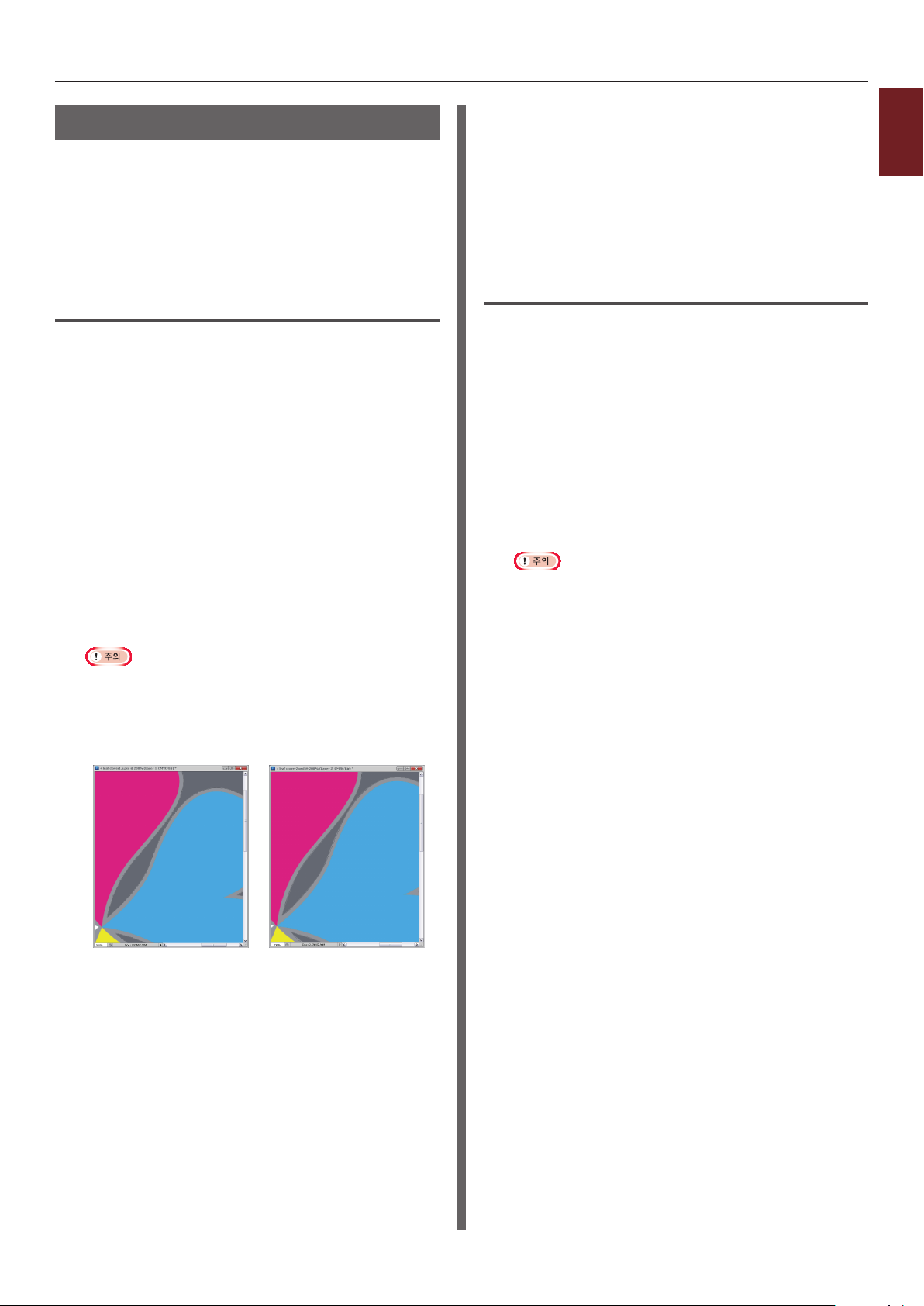
애플리케이션 설정으로 인쇄하는 방법
흰색 배경 없는 이미지 데이터를 인쇄하려면 애플리케이션
설정을 구성해야 합니다. 애플리케이션 설정을 구성하지
않고 이미지 데이터를 인쇄할 경우 흰색이 이미지의 전체
배경에 인쇄됩니다.
다음 페이지에서는 Adobe 애플리케이션으로
구성하는 방법을 설명합니다.
Adobe Photoshop
본 섹션에서는 Adobe Photoshop CS로 흰색 배경이
없는 이미지 데이터를 인쇄하는 방법을 설명합니다.
1 이미지 데이터를 로딩합니다.
2 Magic wand 기능을 사용하여 배경에 선택
구역을 만들려면 배경
모두를 클릭합니다.
3 [역방향] 메뉴를 실행하여 배경에 대한 선택
구역을 만든 후에 인쇄에 대한 선택 구역을
만듭니다.
설정을
8 이미지 데이터를 Photoshop 포맷(PSD)로
저장합니다.
9 [미리보기로 인쇄] 메뉴를 선택합니다.
10 [무 컬러 관리]를 [컬러 취급] 옵션에서
선택한 후 [인쇄]를 클릭하여 이미지 데이터를
인쇄합니다.
Adobe Illustrator
본 섹션에서는 Adobe Illustrator CS로 흰색 배경이 없는
이미지 데이터를 인쇄하는 방법을 설명합니다.
1 이미지 데이터를 로딩합니다.
2 마스크하려는 지정 사진 이미지 구역 주위에
경로를 생성시킵니다.
3 생성된 경로와 사진 이미지를 선택하고 클리핑
마스크를 생성시킵니다.
4 이미지 데이터를 저장합니다.
1
1. 편리한 인쇄 기능
4 [경로] 화살표를 클릭하고 [작업 경로 작성]
메뉴를 실행합니다.
5 [공차] 값을 입력합니다.
● 인쇄 가능 이미지만을 선택하려면 0.5 같이 작은 값을 사용해야
합니다. 흰색 모서리와 함께 인쇄 가능 이미지를 선택하려면 2.0
이 좋을 값일 수 있습니다.
예:
공차는 0.5입니다. 공차는 2.0입니다.
이것은 최소한의 모서리
이지만 원활하지 않습니
다 .
이것은 원활하지만 모서리에서
흰색을 볼 수 있습니다 .
● 대상의 채우기 및 스트로크에 대해 겹침인쇄 설정을 적용하지
않습니다. 적용할 경우, 대상들이 예상치 못한 컬러로 인쇄될
수 있습니다. 속성 패널에서 겹침인쇄 체크 박스에 해제하십시오.
6 [경로] 화살표를 클릭하고 [경로 저장] 메뉴를
실행합니다.
[확인]을 클릭하여 [작업 경로]를 [경로 1]로
저장합니다.
7 [경로] 화살표를 클릭하고 [클리핑 경로] 메뉴를
실행합니다.
[확인]을 클릭하고 [경로 1]을 [클리핑 경로]로
선택합니다.
- 19 -
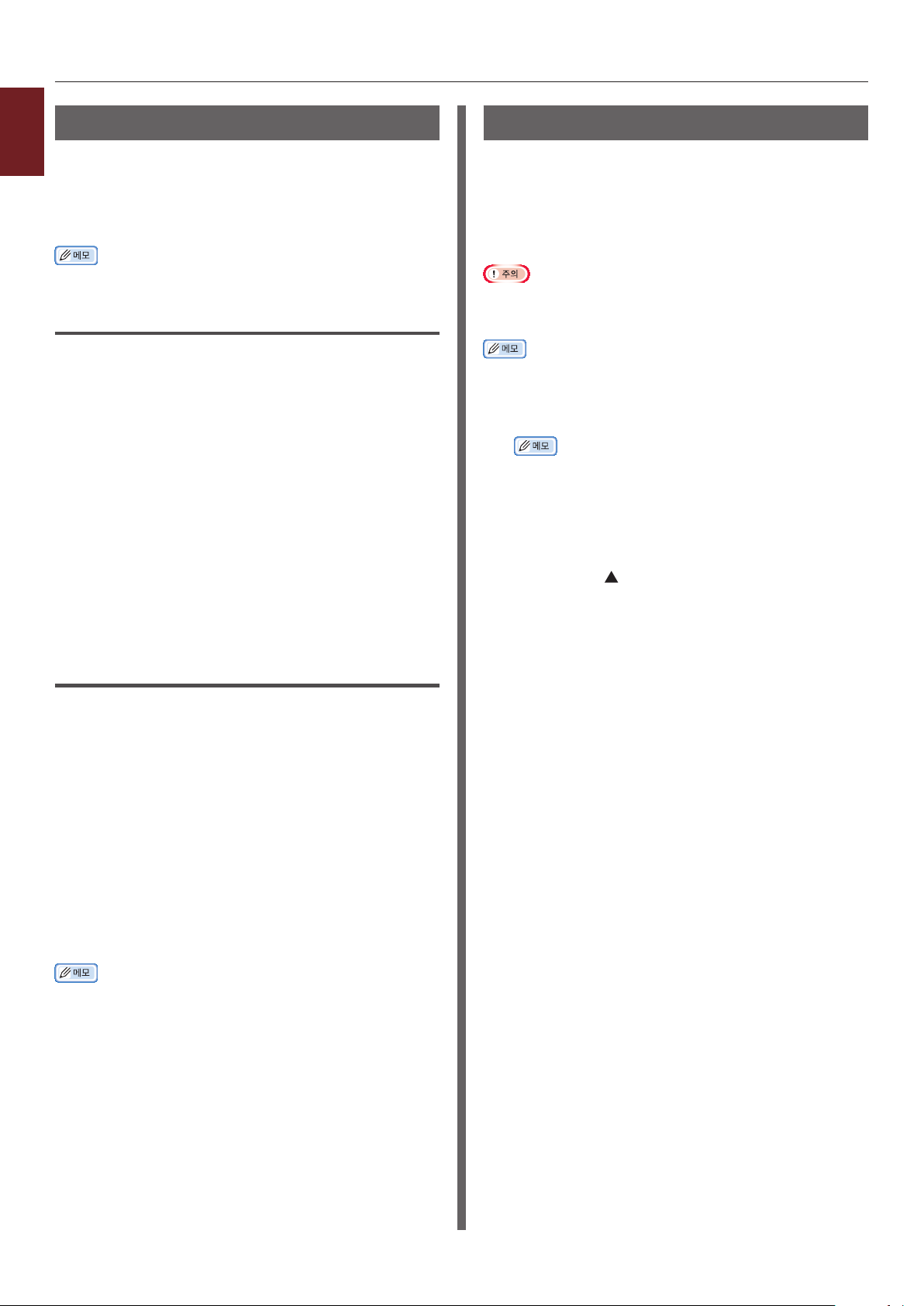
세선 강조
1
세선 및 작은 문자를 더 선명하게 인쇄할 수 있습니다.
1. 편리한 인쇄 기능
일부 응용 프로그램에서는
경우 바코드 간격이 좁아질 수 있습니다. 이럴 경우에는 이
기능을 비활성화합니다.
● 이 기능은 기본적으로 설정됩니다.
이 기능이 활성화되어 있을
Windows PS 프린터 드라이버의 경우
1 인쇄할 파일을 엽니다.
2 [파일] 메뉴에서 [인쇄] 를 선택합니다.
3 [기본 설정] 또는 [속성] 을 클릭합니다.
4 [작업 옵션] 탭을 선택합니다.
5 [고급] 을 클릭합니다.
6 [극세선 조정] 확인란을 선택한 후 [확인] 을
클릭합니다.
7 필요한 경우 다른 설정을 구성한 다음 인쇄를
시작합니다.
트레이 자동 선택
프린터 드라이버에서 동일 크기의 용지가 공급된 용지 급지
트레이를 자동 전환하도록 설정할 수 있습니다.
먼저 조작 패널에서
있도록 설정합니다. 그런 다음 프린터 드라이버로 트레이의
자동 선택을 설정합니다.
● 트레이 1 및 MP 트레이의 용지 크기를 설정합니다. 각 트레이에 따라
사용 가능한 용지 크기는 달라집니다. 자세한 내용은 사용 설명서
(설치편) 를 참조하십시오.
● 기본 설정으로 [트레이 사용방법] 은 [사용 안함] 입니다. 기본
설정에서 트레이 자동 전환 기능은 MP 트레이를 지원하지 않습니다.
1 <Fn> 키를 누릅니다.
● 프린터가 절전 모드에 있는 경우 <절전> 버튼을 눌러 이
모드에서 복원합니다.
2 숫자 키패드에서 <9>와 <5>를 누른 다음
<엔터> 버튼을 누릅니다.
3 스크롤 버튼 을 눌러 [일반 트레이] 를 선택한
후 <엔터> 버튼을 누릅니다.
4 <온라인> 버튼을 눌러 메뉴 모드를 종료합니다.
자동 선택에 MP 트레이를 사용할 수
OS X PS 프린터 드라이버의 경우
1 인쇄할 파일을 엽니다.
2 [파일] 메뉴에서 [프린트] 를 선택합니다.
3 패널 메뉴에서 [인쇄 옵션] 을 선택합니다.
4 [인쇄 옵션]에서 [품질1] 버튼을 클릭합니다.
5 [라인을 매우 선명하게 처리] 확인란을
선택합니다.
6 필요한 경우 다른 설정을 구성한 다음 인쇄를
시작합니다.
● 설정 세부정보가 OS X의 인쇄 대화 상자에 표시되지 않는 경우, 대화
상자의 하단에 있는 [세부정보 표시]를 클릭합니다..
5 프린터 드라이버에 용지 트레이를 지정하고
인쇄를 시작합니다.
- 20 -
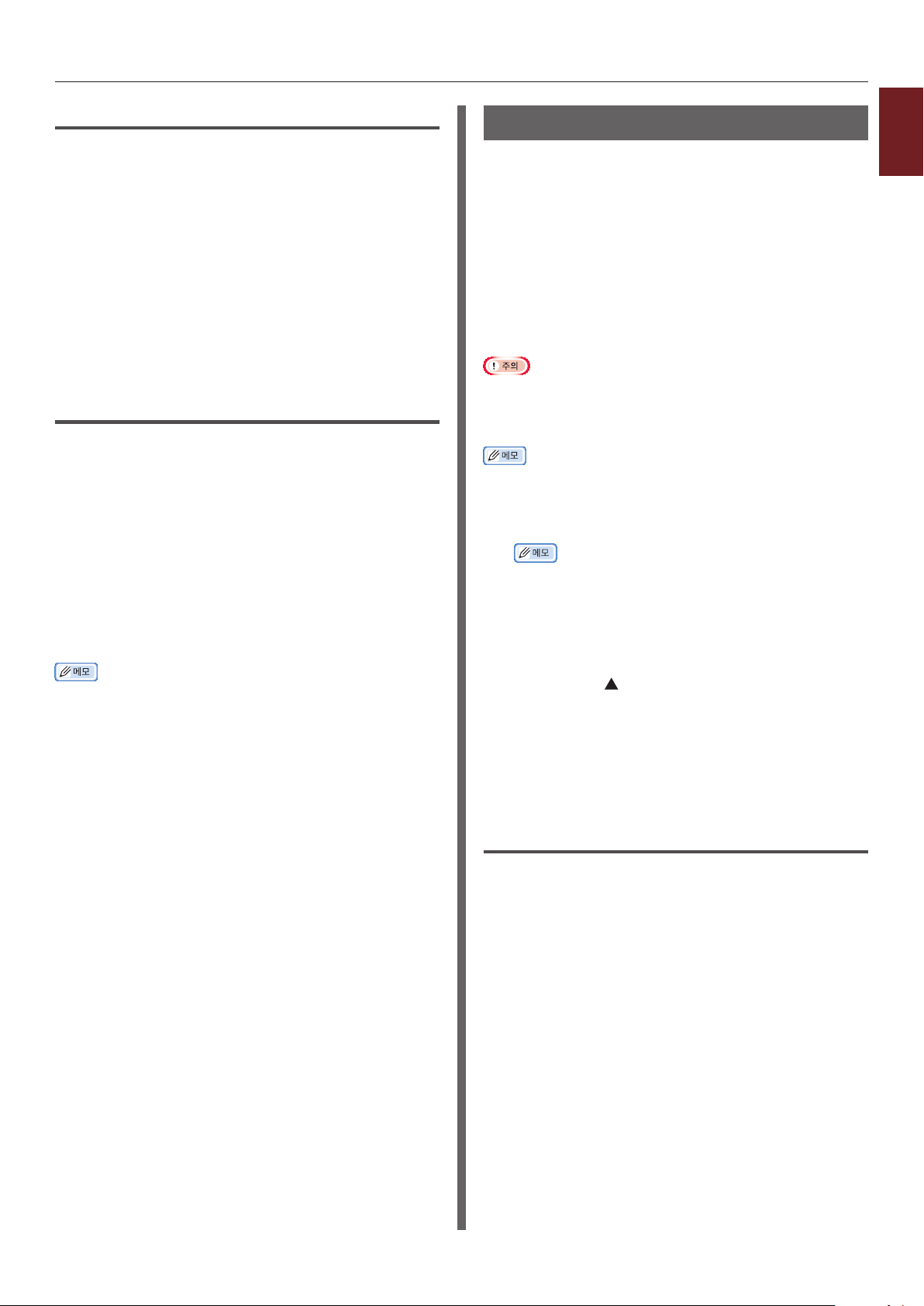
Windows PS 프린터 드라이버의 경우
1 인쇄할 파일을 엽니다.
2 [파일] 메뉴에서 [인쇄] 를 선택합니다.
3 [기본 설정] 또는 [속성] 을 클릭합니다.
4 [용지/품질] 탭을 선택합니다.
5 [용지 공급] 에서 [자동 선택] 을 선택합니다.
6 필요한 경우 다른 설정을 구성한 다음 인쇄를
시작합니다.
OS X PS 프린터 드라이버의 경우
1 인쇄할 파일을 엽니다.
2 [파일] 메뉴에서 [프린트] 를 선택합니다.
3 패널 메뉴에서 [용지 공급] 을 선택합니다.
자동 트레이 전환
용지 급지 트레이를 자동으로 전환할 수 있습니다.
인쇄 중 트레이에 용지가 부족할
드라이버에 같은 크기의 용지를 포함한 다른 트레이를
찾아서 해당 트레이에서 용지 급지를 시작합니다.
이 기능은 동일
효과적입니다.
먼저 조작 패널에서
있도록 설정합니다. 그런 다음 프린터 드라이버로 트레이의
자동 전환을 설정합니다.
● 트레이 자동 전환에 사용되는 각 트레이에 대해 동일한 값 (용지 크기,
용지 종류, 용지 두께) 을 설정해야 합니다. 각 트레이에 따라 사용
가능한 용지 크기는 달라집니다. 자세한 내용은 사용 설명서 (설치편)
를 참조하십시오.
● 기본 설정으로 [트레이 사용방법]은 [사용 안함]입니다. 기본 설정에서
트레이 자동 전환 기능은 MP 트레이를 지원하지 않습니다.
용지 크기의 대형 인쇄 작업에
자동 선택에 MP 트레이를 사용할 수
1 <Fn> 키를 누릅니다.
경우 프린터는 프린터
1
1. 편리한 인쇄 기능
4 [모든 페이지] 를 선택한 후 [자동 선택] 을
선택합니다.
5 필요한 경우 다른 설정을 구성한 다음 인쇄를
시작합니다.
● 설정 세부정보가 OS X의 인쇄 대화 상자에 표시되지 않는 경우, 대화
상자의 하단에 있는 [세부정보 표시]를 클릭합니다.
● 프린터가 절전 모드에 있는 경우 <절전> 버튼을 눌러 이
모드에서 복원합니다.
2 숫자 키패드에서 <9>와 <5>를 누른 다음
<엔터> 버튼을 누릅니다.
3 스크롤 버튼 을 눌러 [일반 트레이]를 선택한
후 <엔터> 버튼을 누릅니다.
4 <온라인> 버튼을 눌러 메뉴 모드를 종료합니다.
5 인쇄 대화 상자에서 용지 급지 방식 설정을
구성합니다.
Windows PS 프린터 드라이버의 경우
1 인쇄할 파일을 엽니다.
2 [파일] 메뉴에서 [인쇄] 를 선택합니다.
3 [기본 설정] 또는 [속성] 을 클릭합니다.
4 [레이아웃] 탭에서 [고급] 을 클릭합니다.
- 21 -
5 [프린터 기능] 아래 [트레이 변환] 을 클릭하고
드롭다운 목록에서 [설정] 을 선택합니다.
6 [확인] 을 클릭합니다.
7 필요한 경우 다른 설정을 구성한 다음 인쇄를
시작합니다.
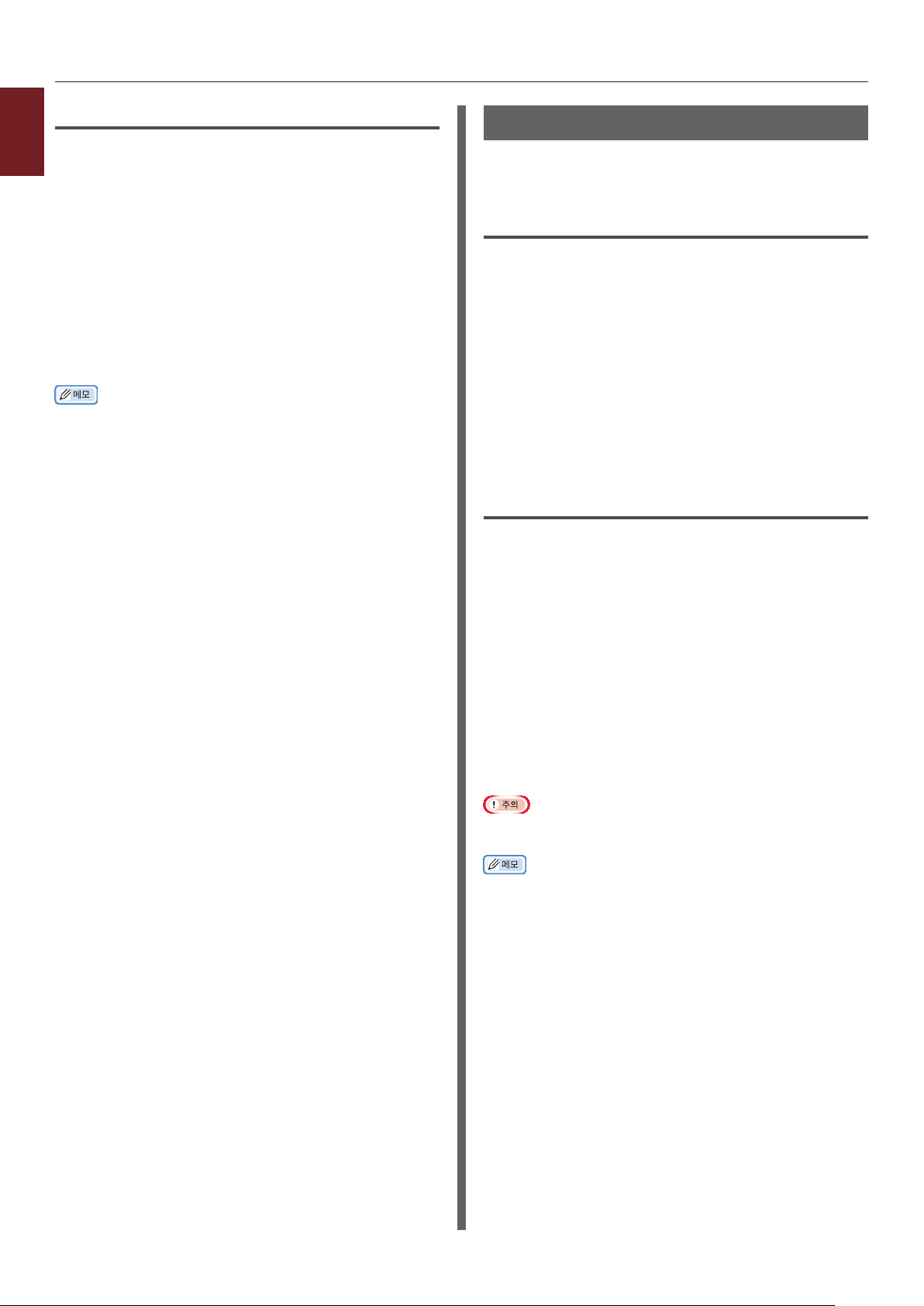
OS X PS 프린터 드라이버의 경우
1
1 인쇄할 파일을 엽니다.
1. 편리한 인쇄 기능
2 [파일] 메뉴에서 [프린트] 를 선택합니다.
3 패널 메뉴에서 [기능 세트] 을 선택합니다.
4 [기능 세트] 에서 [공급] 을 선택합니다.
5 [트레이 자동 변환] 상자를 선택합니다.
6 필요한 경우 다른 설정을 구성한 다음 인쇄를
시작합니다.
● 설정 세부정보가 OS X의 인쇄 대화 상자에 표시되지 않는 경우, 대화
상자의 하단에 있는 [세부정보 표시]를 클릭합니다.
드라이버의 기본 설정 변경
종종 사용하는 인쇄 설정을 프린터 드라이버의 기본
설정으로서 사용할 수 있습니다.
Windows PS 프린터 드라이버의 경우
1 [시작] 을 클릭하고 [장치 및 프린터] 를
선택합니다.
2
내 프 린터
클릭한 후 [인쇄 기본 설정] 에서 변경할
드라이버 유형을 선택합니다.
3 드라이버의 기본 설정으로 사용할 인쇄 설정을
구성합니다.
4 [확인] 을 클릭합니다.
OS X PS 프린터 드라이버의 경우
1 파일을 엽니다.
아이콘을 마우스 오른쪽 버튼으로
2 [파일] 메뉴에서 [프린트] 를 선택합니다.
3 드라이버의 기본 설정으로 사용할 인쇄 설정을
구성합니다.
4 [현재 설정을 미리설정으로 저장] 에서
[별도 저장] 을 선택합니다.
5 설정 이름을 입력하고 [확인] 을 클릭합니다.
6 [취소] 를 클릭합니다.
● 저장된 설정을 사용하려면 인쇄 대화 상자의 [미리 설정] 에서 이름을
선택합니다.
● 설정 세부정보가 OS X의 인쇄 대화 상자에 표시되지 않는 경우, 대화
상자의 하단에 있는 [세부정보 표시]를 클릭합니다.
- 22 -
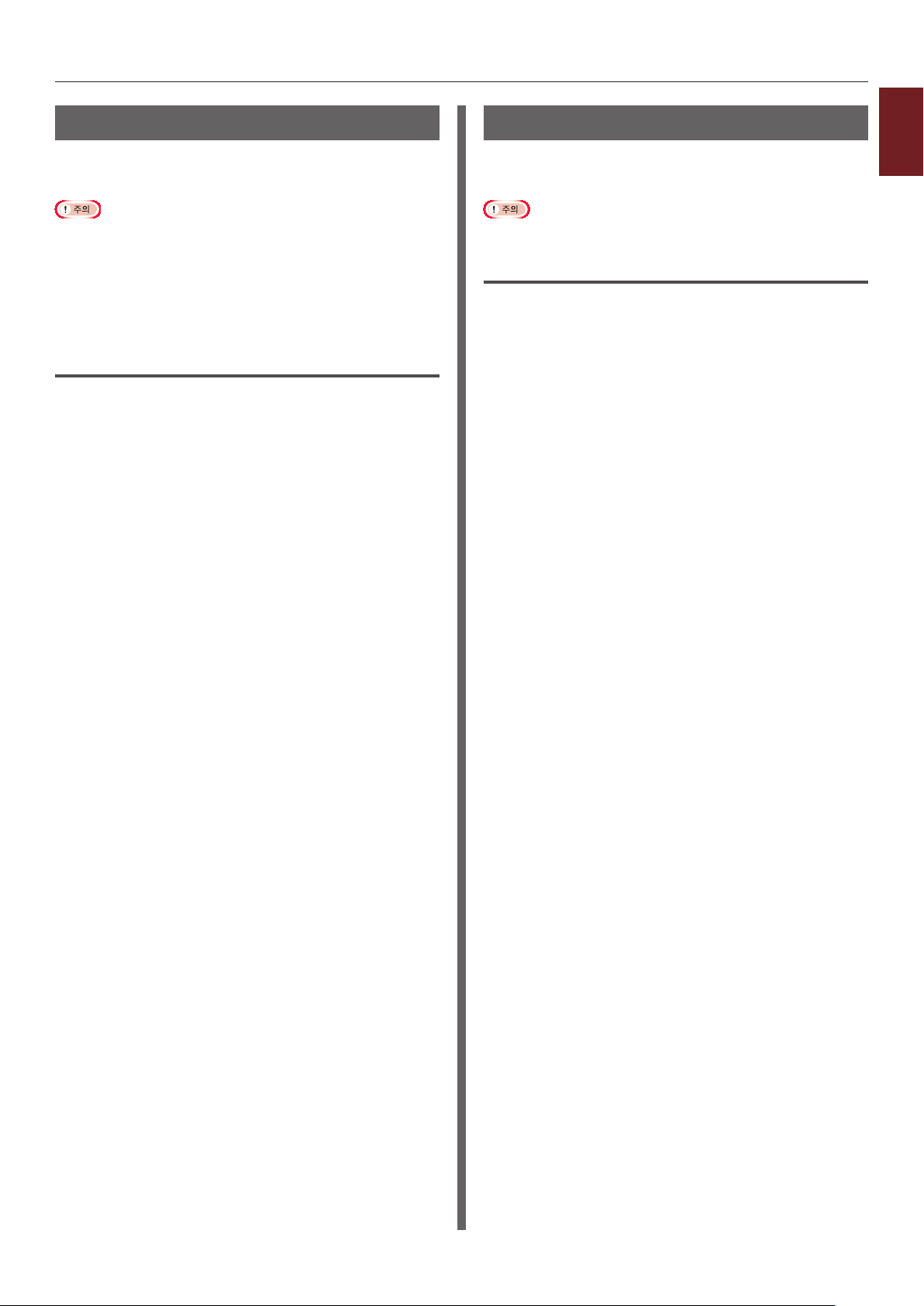
프린터 글꼴 사용
컴퓨터의 트루 타입 글꼴을 미리 설치된 프린터 글꼴로
대체하여 문서를 인쇄할 수 있습니다.
● 프린터 글꼴은 화면에 표시된 트루 타입 글꼴 모양을 정확히 복제하지
않습니다.
● OS X PS 프린터 드
● Windows PS 프린터 드라이버와
컴퓨터에 관리자로 로그인해야
● 일부 응용 프로그램에서는
라이버에서는
Windows PS 프린터 드라이버의 경우
1 [시작] 을 클릭하고 [장치 및 프린터] 를
선택합니다.
2
내 프 린터
아이콘을 마우스 오른쪽 버튼으로
클릭한 후 [프린터 속성] > [
선택합니다.
3 [장치 설정] 탭을 선택합니다.
4 [글꼴 대체 테이블] 에서 트루 타입 글꼴 대신
사용할 프린터 글꼴을 지정합니다.
글꼴 대체를 지정하려면 각 트루 타입 글꼴을 클릭하고
풀다운 메뉴에서 대체할 프린터 글꼴을 선택합니다.
이 기능을 사용할 수 없습니다.
함께 이 기능을 사용하려면
합니다.
이 기능을 사용할 수 없습니다.
내 프 린터 PS
] 를
컴퓨터 글꼴 사용
컴퓨터의 트루 타입 글꼴을 사용하여 문서를 인쇄하고
컴퓨터 화면의 글꼴 모양과 동일하게 유지할 수 있습니다.
● OS X PS 프린터 드라이버에서는 이 기능을 사용할 수 없습니다.
Windows PS 프린터 드라이버의 경우
1 인쇄할 파일을 엽니다.
2 [파일] 메뉴에서 [인쇄] 를 선택합니다.
3 [기본 설정] 또는 [속성] 을 클릭합니다.
4 [레이아웃] 탭에서 [고급] 을 클릭합니다.
5 [트루타입 글꼴] 를 클릭하고 드롭다운 목록에서
[소프트 글꼴로 다운로드] 를 선택합니다.
6 [확인] 을 클릭합니다.
7 필요한 경우 다른 설정을 구성한 다음 인쇄를
시작합니다.
1
1. 편리한 인쇄 기능
5 [확인] 을 클릭합니다.
6 인쇄할 파일을 엽니다.
7 [파일] 메뉴에서 [인쇄] 를 선택합니다.
8 [기본 설정] 또는 [속성] 을 클릭합니다.
9 [레이아웃] 탭에서 [고급] 을 클릭합니다.
10 [트루타입 글꼴] 에서 [장치 글꼴로 대체] 를
선택한 후 [확인] 을 클릭합니다.
11 필요한 경우 다른 설정을 구성한 다음 인쇄를
시작합니다.
- 23 -
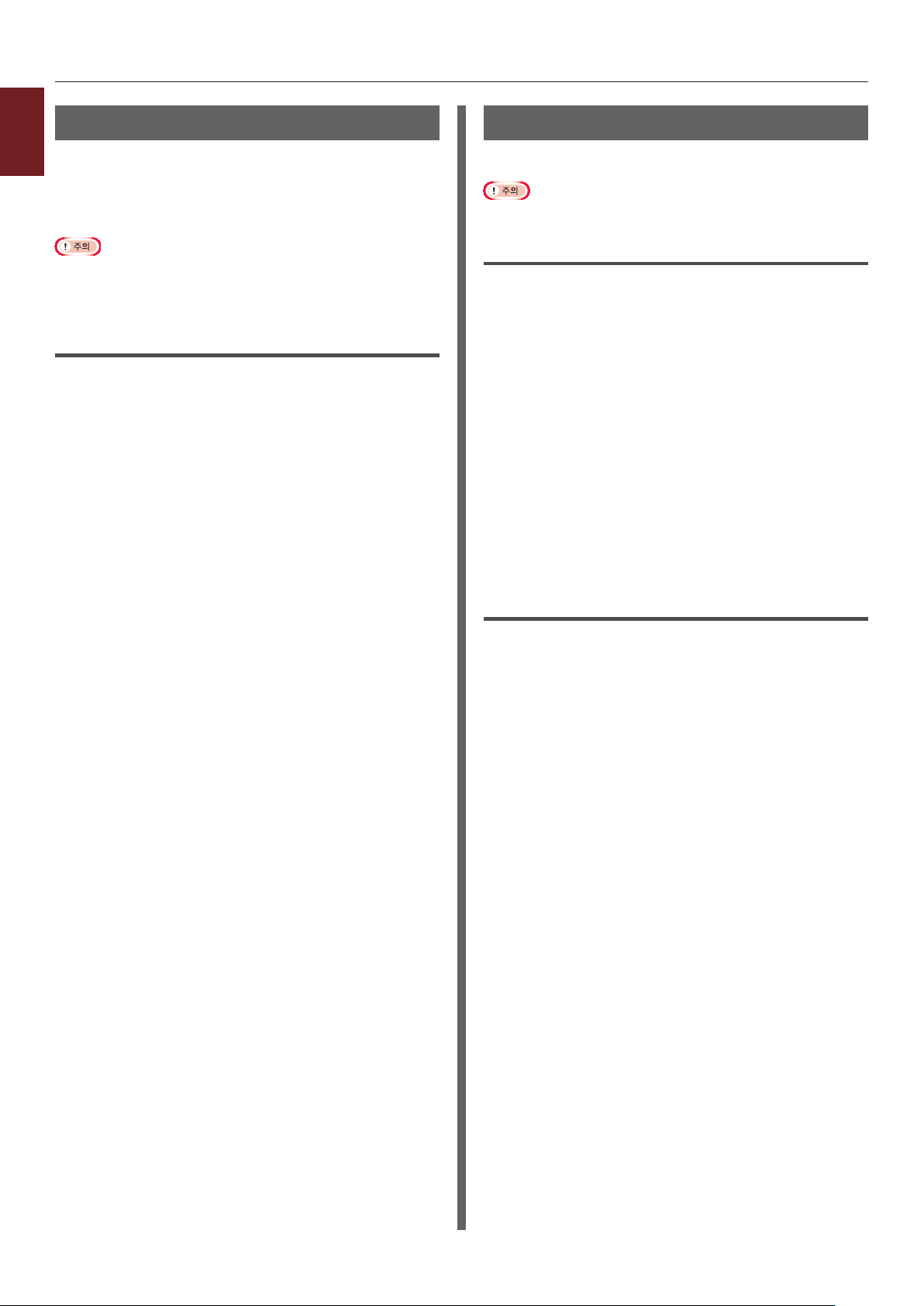
인쇄 버퍼 사용
1
인쇄 작업을 프린터에 설치된 SD 메모리 카드에 스풀링할
1. 편리한 인쇄 기능
수 있습니다. 이 기능은 프린터가 배경에서 실행되는 동안
다른 작업을 보다 빨리 처리할 수 있도록 컴퓨터 메모리를
비웁니다.
● 메모리 부족으로 SD 메모리 카드에 스풀링된 데이터를 저장할 수
없으면 데이터가 유효하지 않음을 표시하는 메시지가 나타납니다.
● OS X PS 프린터 드라이버에서는
이 기능을 사용할 수 없습니다.
Windows PS 프린터 드라이버의 경우
1 인쇄할 파일을 엽니다.
2 [파일] 메뉴에서 [인쇄] 를 선택합니다.
3 [기본 설정] 또는 [속성] 을 클릭합니다.
4 [작업 옵션] 탭을 선택합니다.
5 [고급] 을 클릭합니다.
6 [작업 스풀] 확인란을 선택하고 [확인] 을
클릭합니다.
파일로 인쇄
용지에 인쇄하지 않고 파일로 문서를 인쇄할 수 있습니다.
● 컴퓨터에 관리자로 로그인해야 합니다.
Windows PS 프린터 드라이버의 경우
1 [시작] 를 클릭하고 [장치 및 프린터] 를
선택합니다.
2
내 프 린터
클릭한 후 [프린터 속성] 에서 사용할 드라이버
유형을 선택합니다.
3 [포트] 탭을 선택합니다.
4 포트 목록에서 [파일:] 을 선택하고 [확인] 을
클릭합니다.
5 인쇄 대화 상자에서 인쇄를 시작합니다.
6 파일 이름을 입력한 후 [확인] 을 클릭합니다.
OS X PS 프린터 드라이버의 경우
아이콘을 마우스 오른쪽 버튼으로
7 인쇄 대화 상자에서 인쇄를 시작합니다.
1 인쇄할 파일을 엽니다.
2 [파일] 메뉴에서 [프린트] 를 선택합니다.
3 인쇄 대화 상자에서 [PDF] 를 클릭하고 파일
형식을 선택합니다.
4 파일 이름을 입력하고 파일을 저장할 위치를
선택한 후 [저장] 을 클릭합니다.
- 24 -

PS 파일 다운로드
PostScript 파일을 프린터에 다운로드하고 인쇄할 수
있습니다.
● 이 기능은 TCP/IP 네트워크를 사용할 때만 사용할 수 있습니다.
● OS X PS 프린터 드
없습니다.
라이버에서는
OKI LPR 유틸리티를
OKI LPR 유틸리티의 경우
1 OKI LPR 유틸리티를 시작합니다.
2 [원격 프린터] 메뉴에서 [다운로드] 를
선택합니다.
3 다운로드할 파일을 선택하고 [열기] 을
클릭합니다.
다운로드를 마치면 PostScript 파일이 인쇄됩니다.
사용할 수
PS 오류 인쇄
PostScript 오류가 발생할 때 오류 세부 사항을 인쇄할 수
있습니다.
Windows PS 프린터 드라이버의 경우
1 인쇄할 파일을 엽니다.
2 [파일] 메뉴에서 [인쇄] 를 선택합니다.
3 [기본 설정] 또는 [속성] 을 클릭합니다.
4 [레이아웃] 탭에서 [고급] 을 클릭합니다.
5 [포스트스크립트 옵션] 아래 [포스트스크립트
오류 핸들러 전송] 을 클릭하고 드롭다운
목록에서
6 인쇄 설정 대화 상자가 닫힐 때까지 [확인] 을
클릭합니다.
[예] 를 선택합니다.
1
1. 편리한 인쇄 기능
- 25 -

2. 컬러 조정
이 장에서는 다양한 컬러 조정 방법을 설명합니다.
2
● 이 장에서는 메모장을 Windows 의 예로, TextEdit를 OS X 의 예로 사용합니다. 사용 중인 프린터 드라이버의 버전 또는 응용 프로그램에 따라 작동이
달라질 수 있습니다.
2. 컬러 조정
조작 패널에서 컬러 조정
이 절에서는 조작 패널을 사용하여 프린터 컬러를 조정하는 방법을 설명합니다.
컬러 정합 조정
프린터의 전원을 켰을 때, 상단 커버가 열고 닫을 때 또는
400 페이지를 연속으로 인쇄할 때마다 자동으로 컬러
정합을 조정합니다.
또한 인쇄물의 컬러
컬러 정합을 조정할 수 있습니다.
1 <Fn> 키를 누릅니다.
● 프린터가 절전 모드에 있는 경우 <절전> 버튼을 눌러 이
모드에서 복원합니다.
2 숫자 키패드에서 <3>, <0> 및 <1>을 누른
다음 <엔터> 버튼을 누릅니다.
3 [인쇄 실행]이 선택되었는지 확인한 후 <엔터>
버튼을 누릅니다.
● 컬러 정합을 조정하는 동안 메시지 [컬러보정 중 입니다] 가 조작
패널 표시 화면의 두 번째 라인 ([인쇄 할 수 있습니다] 아래) 에
나타납니다.
품질이 만족스럽지 않은 경우 수동으로
농도 조정
토너 카트리지, 이미지 드럼 카트리지 또는 벨트가 교환될
때, 그리고 500 페이지를 연속 인쇄할 때마다 프린터는
자동으로 농도를 조정합니다.
또한 인쇄물의 농도가
수동으로 조정할 수 있습니다.
1 <Fn> 키를 누릅니다.
● 프린터가 절전 모드에 있는 경우 <절전> 버튼을 눌러 이
모드에서 복원합니다.
2 숫자 키패드에서 <3>, <0> 및 <0>을 누른
다음 <엔터> 버튼을 누릅니다.
3 [인쇄 실행]이 선택되었는지 확인한 후 <엔터>
버튼을 누릅니다.
● 컬러 농도를 조정하는 동안 메시지 [농도보정 중 입니다] 가 조작 패널
표시 화면의 두 번째 라인([인쇄 할 수 있습니다] 아래)에 나타납니다.
만족스럽지 않을 경우 농도를
- 26 -

컬러 균형 조정 (농도)
각 컬러의 농도를 조정할 수 있습니다. 각 컬러의 연함,
보통 또는 진함 농도를 선택할 수 있습니다.
조작 패널에서 컬러 조정
컬러 견본 인쇄
1 <Fn> 키를 누릅니다.
● 프린터가 절전 모드에 있는 경우 <절전> 버튼을 눌러 이
모드에서 복원합니다.
2 숫자 키패드에서 <3>, <0> 및 <2>을 누른
다음 <엔터> 버튼을 누릅니다.
3 [인쇄 실행]이 선택되었는지 확인한 후 <엔터>
버튼을 누릅니다.
컬러 견본이 인쇄됩니다.
● 컬러 조정 패턴에는 33 개의 정사각형이 인쇄됩니다. 연함, 보통 및
진함 컬러의 현재 설정은 파선으로 표시됩니다. 조정할 컬러를 확인할
수 있습니다.
컬러 조정
1 <엔터> 버튼을 누릅니다.
2 스크롤 버튼 을 눌러 [보정] 을 선택한 후
<엔터> 버튼을 누릅니다.
2
2. 컬러 조정
3 스크롤 버튼 을 눌러 [사이언 조정], [마젠타
조정] 또는 [옐로우 조정]을 선택한 후 <엔터>
버튼을 누릅니다.
4 스크롤 버튼 을 눌러 [엷은톤], [중간톤] 또는
[진한톤] 을 선택한 후 <엔터
> 버튼을 누릅니다.
5 스크롤 버튼 또는 을 눌러 원하는 값을
선택한 후 <엔터> 버튼을 누릅니다.
6 <온라인> 버튼을 눌러 메뉴 모드를 종료합니다.
- 27 -

PS Gamma Adjuster 유틸리티를 사용한 컬러 조정
PS Gamma Adjuster 유틸리티를 사용한 컬러 조정
이 절에서는 PS Gamma Adjuster 유틸리티를 설명합니다. 프린터로 인쇄된 CMYK 컬러의 하프톤 농도를 조정할 수
있습니다. 사진 또는 그래픽의 컬러가 너무 짙은 경우 이 기능을 사용합니다.
2
● 이 기능을 사용할 경우 인쇄 속도가 느릴 수 있습니다. 속도가 더 중요하면 [사용자 정의 보정] 에서 [지정되지 않음] 을 선택합니다.
● 일부 응용 프
2. 컬러 조정
● Windows를 사용하는 경우 [
시작합니다.
● 하프톤 조정 이름을 등록하기
● 등록된 하프톤 조정
● 이 유틸리티 조정
그러나 [CMYW 링크]를 프린터 드라이버의 [CMYK
[CMYK 링크 프로파일]을 설정하려면 다음과
Windows PS 프린터 드라이버의 경우
컬러] 탭 > [옵션] 버튼 > [CMYK 링크 프로파일]
[
Mac OS X PS 프린터
컬러] 패널 > [입력] 버튼 > [CMYK 링크 프로파일]
[
로그램은 하프톤
결과는
설정 값을 지정할 수 있습니다. 이 기능을 사용하는 경우 [사용자 정의 보정] 에서 [지정되지 않음] 을 선택합니다.
사용자
정의 보정] 메뉴 또는 내용이 프린터 드라이버의 [컬러] 탭에 표시되지 않을 수도 있습니다. 이 경우 컴퓨터를 다시
전에 응용 프로그램을 사용할 경우 인쇄 전에 응용 프로그램을 다시 시작합니다.
이름은
여러 프린터가 [장치 및 프린터] 폴더에서 저장된 경우 동일한 유형의 모든 프린터에 적용됩니다.
일반 화이트 인쇄에 반영되지 않습니다.
드라이버의 경우
링크 프로파일] 설정에서 선택할 경우, 이 유틸리티 블랙 조정 결과는 화이트 인쇄에 반영됩니다.
같이
하십시오.
● PS Gamma Adjuster 유틸리티를 설치하는 방법에 대한 자세한 내용은 52 페이지 "유틸리티 설치" 를 참조하십시오.
하프톤 등록
8 [확인] 을 클릭합니다.
9 [끝내기] 를 클릭하여 PS Gamma Adjuster
Windows PS 프린터 드라이버의 경우
유틸리티를 종료합니다.
OS X PS 프린터 드라이버의 경우
1 PS Gamma Adjuster 유틸리티를 시작합니다.
1 [시작] 를 클릭하고 [모든 프로그램] >
[Okidata] > [PS Gamma Adjuster] >
[PS Gamma Adjuster] 를 선택합니다.
2 [프린터 선택] 에서 프린터를 선택합니다.
2 [New] 를 클릭합니다.
3 하트톤을 조정합니다.
그래프 선 작동, 감마 값 입력 또는 텍스트 상자에 농도 값
입력 시 하프톤을 조정하는 방법을 선택할 수 있습니다.
3 [새로 만들기] 를 클릭합니다.
4 하트톤을 조정합니다.
그래프 선 작동, 감마 값 입력 또는 텍스트 상자에 농도 값
입력 시 하프톤을 조정하는 방법을 선택할 수 있습니다.
5 설정 이름을 [감마 곡선 이름] 에 입력한 후
[확인] 을 클릭합니다.
6 [추가] 를 클릭합니다.
7 [적용] 을 클릭합니다.
대화 상자가 나타납니다.
4 설정 이름을 [Gamma Curve Name] 에
입력한 후 [Save] 를 클릭합니다.
5 [Select PPD] 를 클릭합니다.
6 PPD 파일을 선택하여 하프톤 조정을 등록하고
[Open] 을 클릭합니다.
7 하프톤 조정을 선택하고 [Add] 를 클릭합니다.
8 [Save] 를 클릭합니다.
9 PS Gamma Adjuster 를 종료합니다.
- 28 -

PS Gamma Adjuster 유틸리티를 사용한 컬러 조정
10 [시스템 환경설정] 에서 [프린터 및 스캐너] 를
선택하여 조정한 모든 프린터를 삭제하고 다시
등록합니다.
조정된 감마 곡선으로 파일 인쇄
Windows PS 프린터 드라이버의 경우
1 인쇄할 파일을 엽니다.
2 [파일] 메뉴에서 [인쇄] 를 선택합니다.
3 [기본 설정] 또는 [속성] 을 클릭합니다.
4 [컬러] 탭, [사용자 정의보정] 을 선택하고
하프톤 조정 설정을
클릭합니다.
OS X PS 프린터 드라이버의 경우
1 인쇄할 파일을 엽니다.
2 [파일] 메뉴에서 [프린트] 를 선택합니다.
3 패널 메뉴에서 [인쇄 옵션] 을 선택합니다.
선택한 후 [확인] 을
2
2. 컬러 조정
4 [품질2] 탭의 [사용자 정의 감마]에서 생성된
하프톤 조절을 선택합니다.
● 설정 세부정보가 Mac OS의 인쇄 대화 상자에 표시되지 않는 경우,
대화 상자의 하단에 있는 [세부정보 표시]를 클릭합니다.
- 29 -

3. 프린터 설정 변경
이 장에서는 조작 패널의 <엔터> 버튼에서 장비 설정을 구성하는 방법을 설명합니다.
현재 설정 확인
이 절에서는 인쇄 정보를 인쇄하는 기본 절차를 설명합니다. 인쇄 정보를 인쇄하여 프린터의 현재 설정을 확인할 수 있습니다.
3
인쇄 정보 인쇄
3. 프린터 설정 변경
프린터 구성과 인쇄 집계 결과를 인쇄 및 확인할 수
있습니다.
● 인쇄 가능한 인쇄 정보 및 [프린터 정보 인쇄] 메뉴 구조와 관련된
자세한 내용은 35 페이지 "인쇄 정보 메뉴" 를 참조하십시오.
1 <Fn> 키를 누릅니다.
● 프린터가 절전 모드에 있는 경우 <절전> 버튼을 눌러 이
모드에서 복원합니다.
2 숫자 키패드에서 <1>, <0> 및 <0>을 누른
다음 <엔터> 버튼을 누릅니다.
3 [인쇄 실행] 이 선택되었는지 확인한 후 <엔터>
버튼을 누릅니다.
- 30 -

장비 설정 변경
이 절에서는 장비 설정을 변경하는 기본 절차를 설명합니다.
● 장비 설정의 메뉴 구조와 관련된 자세한 내용은 33 페이지 "설정 메뉴 목록"을 참조하십시오.
장비 설정 변경
관리자 메뉴
[관리자용 메뉴] 메뉴로 들어가려면 관리자 암호가
필요합니다.
● 기본 암호는 "999999" 입니다.
1 스크롤 버튼 또는 을 눌러 장치 설정 메뉴을
엽니다.
2 스크롤 버튼 을 눌러 [관리자용 메뉴] 를
선택한 후 <엔터> 버튼을 누릅니다.
3 숫자 키패드를 사용하여 관리자 암호를
입력합니다.
4 <엔터> 버튼을 누릅니다.
5 스크롤 버튼 을 눌러 설정을 변경할 설정
메뉴를 선택한 후 <엔터> 버튼을 누릅니다.
6 설정을 변경한 후 <엔터> 버튼을 누릅니다.
7 <온라인> 버튼을 눌러 메뉴 모드를 종료합니다.
부트 메뉴
부트 메뉴에서 프린터의 시스템 설정을 변경할 수
있습니다.
이 [부트 메뉴] 프린터의 시스템
합니다.
● 기본 암호는 "999999" 입니다.
1 <엔터> 버튼을 누른 상태에서 전원 스위치를
켭니다.
2 <엔터> 버튼을 누릅니다.
3 숫자 키패드를 사용하여 관리자 암호를
입력합니다.
4 <엔터> 버튼을 누릅니다.
5 스크롤 버튼 을 눌러 설정을 변경할 설정
메뉴를 선택한 후 <엔터> 버튼을 누릅니다.
6 설정을 변경한 후 <엔터> 버튼을 누릅니다.
7 <온라인> 버튼을 눌러 메뉴 모드를 종료합니다.
관리자가 조작해야
3
3. 프린터 설정 변경
- 31 -
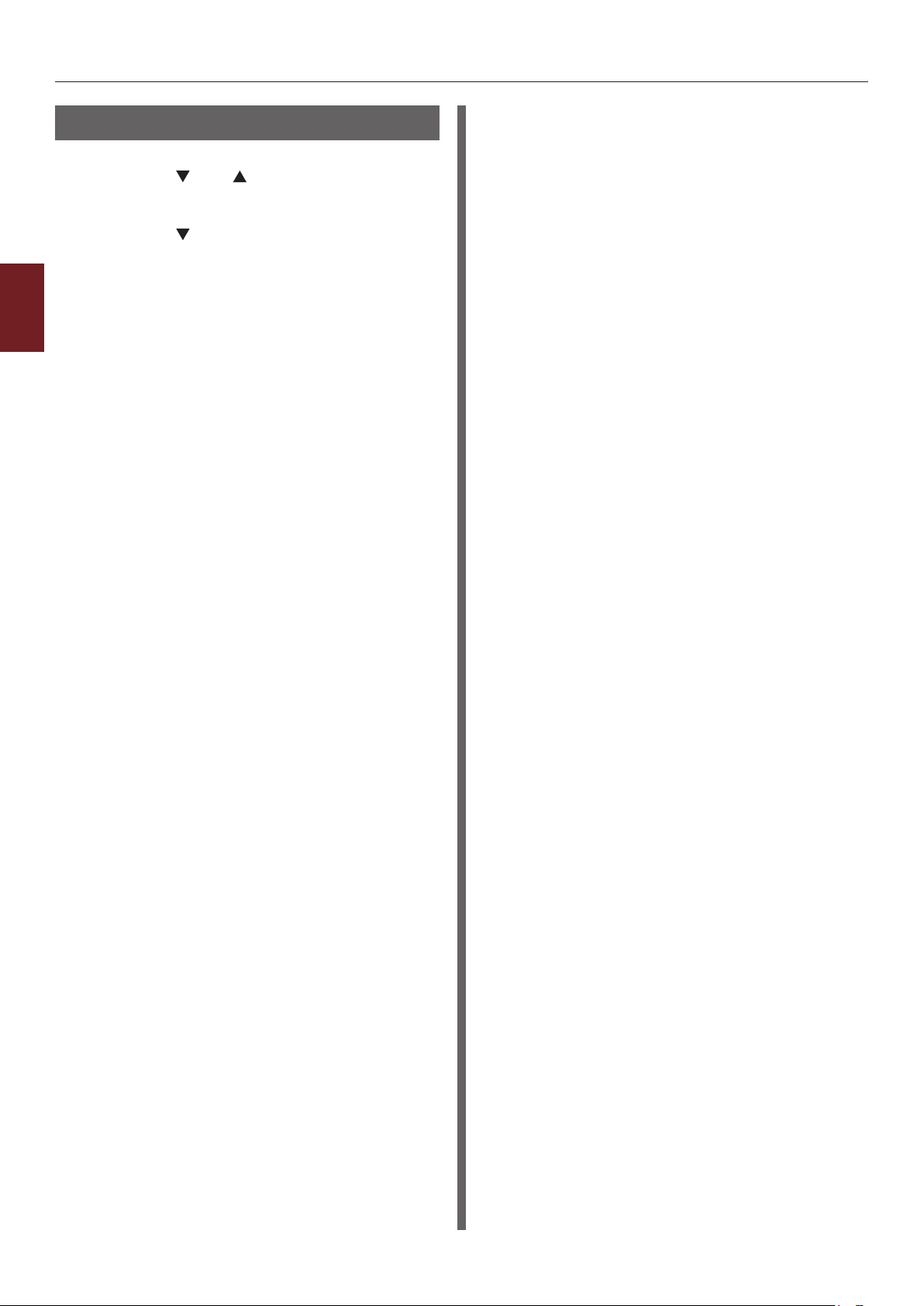
장비 설정 변경
기타 설정
1 스크롤 버튼 또는 을 눌러 장치 설정 메뉴을
엽니다.
2 스크롤 버튼 을 눌러 설정을 변경할 설정
메뉴를 선택한 후 <엔터> 버튼을 누릅니다.
3 설정을 변경한 후 <엔터> 버튼을 누릅니다.
3
4 <온라인> 버튼을 눌러 메뉴 모드를 종료합니다.
3. 프린터 설정 변경
- 32 -

설정 메뉴 목록
구성 메뉴
항목 설명
트레이 카운트 MP 트레이
트레이 1
A4/Letter 임프레션 카운트 컬러 컬러로 인쇄된 A4/Letter에
소모품 수명 사이언 토너(n.nK)
마젠타 토너(n.nK)
옐로우 토너(n.nK)
화이트 토너(n.nK)
사이언 드럼
마젠타 드럼
옐로우 드럼
흰색 드럼
벨트
정착기
네트워크
* 빌트인 무선 LAN 지지대가 없거나, 빌트인 무선
LAN 지지대에서도 무선 모듈이 “비활성화”로
설정되어 있을 때
네트워크
*
빌트인 무선 LAN
지지대가 있거나 무선
모듈이 “활성화”로
설정되어 있을 때
네트워크 정보 프린터 이름
프린터 이름
짧은 프린터 이름
디폴트 게이트웨이 활성화
유선
IPv4 주소
서브넷 마스크
게이트웨이 주소
MAC 주소
NIC 프로그램 버전
웹 원격 버전
IPv6 주소(로컬)
IPv6 주소
(스테이트리스 주소)
IPv6 주소 (스테이트풀
주소)
짧은 프린터 이름
디폴트 게이트웨이 활성화
유선
IPv4 주소
서브넷 마스크
게이트웨이 주소
MAC 주소
NIC 프로그램 버전
웹 원격 버전
IPv6 주소(로컬)
IPv6 주소
(스테이트리스 주소)
IPv6 주소 (스테이트풀
주소)
해당 트레이에서 인쇄된 총 페이지 수를 표시합니다.
해당 소모품의 남은
완전한 프린터 이름을 표시합니다.
단축 프린터 이름을 표시합니다.
유효한 기본값 게이트웨이를
유선 LAN의 상태(활성화/비활성화)를 표시합니다.
네트워크의
네트워크의 서브넷 마스크를 표시합니다.
네트워크의 게이트웨이 주소를 표시합니다.
네트워크의 MAC 주소를 표시합니다.
네트워크 펌웨어 개정을 표시합니다.
웹 리모트 버전을 표시합니다.
네트워크의 IPv6 주소(로컬)를 표시합니다.
네트워크의 IPv6 주소(미상태 유지 주소)를 표시합니다.
네트워크의 IPv6 주소(상태 유지 주소)를 표시합니다.
완전한 프린터 이름을
단축 프린터 이름을 표시합니다.
유효한 기본값 게이트웨이를 표시합니다.
유선 LAN의 상태(활성화/비활성화)를 표시합니다.
네트워크의 IPv4 주소를 표시합니다.
네트워크의 서브넷 마스크를 표시합니다.
네트워크의 게이트웨이 주소를 표시합니다.
네트워크의 MAC 주소를 표시합니다.
네트워크 펌웨어 개정을 표시합니다.
웹 리모트 버전을 표시합니다.
네트워크의 IPv6 주소(로컬)를 표시합니다.
네트워크의 IPv6 주소(미상태 유지 주소)를 표시합니다.
네트워크의 IPv6 주소(상태 유지 주소)를 표시합니다.
IPv4 주소를 표시합니다.
수명(백분율)을 표시합니다.
표시합니다.
장비 설정 변경
대해 변환된 페이지 수를 표시합니다.
3
3. 프린터 설정 변경
표시합니다.
- 33 -

장비 설정 변경
항목 설명
네트워크
*
빌트인 무선 LAN
지지대가 있거나 무선
모듈이 “활성화”로
설정되어 있을 때(계속)
무선(인프라)
정보
3
3. 프린터 설정 변경
무선(AP 모드) 정보무선(AP 모드)
시스템 일련번호
펌웨어 버전
무선(인프라)
SSID
보안
상태
밴드
채널
RSSI
IPv4 주소
서브넷 마스크
게이트웨이 주소
MAC 주소
IPv6 주소(로컬)
IPv6 주소
(미상태 주소)
IPv6 주소
(상태 유지 주소)
SSID
암호
장치
연결된
IPv4 주소
자산 번호
펌웨어 버전
CU 버전
PU 버전
버전
패널
RAM
플래시 메모리
SD 카드
날짜와 시간
무선 LAN 펌웨어 버전.
무선 LAN(인프라 모드)의 상태(활성화/비활성화)를 표시합니다.
연결 대상의 SSID.
무선 LAN 기능의 보안.
무선 연결 상태.
사용 중인 대역.
사용 중인 채널 번호.
수신 신호 강도. 신호 강도 퍼센트.
네트워크의 IPv4 주소를 표시합니다.
네트워크의 서브넷 마스크를 표시합니다.
네트워크의 게이트웨이 주소를 표시합니다.
네트워크의 MAC 주소를 표시합니다.
네트워크의 IPv6 주소(로컬)를 표시합니다.
네트워크의 IPv6 주소(미상태 유지 주소)를 표시합니다.
네트워크의 IPv6 주소(상태 유지 주소)를 표시합니다.
무선 LAN(AP 모드)의 상태(활성화/비활성화)를 표시합니다.
연결 대상의 SSID를 표시합니다.
암호를 표시합니다.
연결된 장치의 번호를
IPv4 주소를 표시합니다.
해당 항목에 대한 정보를 표시합니다.
표시합니다.
- 34 -

인쇄 정보 메뉴
이 메뉴를 사용하면 프린터에 저장된 다양한 항목을 빠르게 확인할 수 있습니다.
항목 작업 설명
구성 실행 실행을 선택하여 구성 보고서를 출력합니다.
네트워크 실행 이 매개 변수로 이동하여 실행을
데모 페이지
데모1 실행 이 매개 변수로 이동하여 실행을
파일 목록 실행 이 매개 변수로 이동하여 실행을
(파일 시스템이 설치된 경우에만 표시).
PS 글꼴 목록 실행 이
오류 로그 실행 이 매개 변수로 이동하여 실행을
컬러 프로파일 목록 실행 이
작업 로그 실행 작업 기록을 인쇄합니다.
매개 변수로 이동하여 실행을 선택하면 포스트스크립트 에뮬레이션 글꼴
목록이 출력됩니다.
매개 변수로 이동하여 실행을 선택하면 색 프로필 목록이 출력됩니다.
선택하면 네트워크 정보가 출력됩니다.
선택하면 데모 페이지가 출력됩니다.
선택하면 작업 파일 목록이 출력됩니다.
선택하면 오류 로그가 출력됩니다.
장비 설정 변경
3
3. 프린터 설정 변경
- 35 -

장비 설정 변경
메뉴
항목 작업 설명
트레이 구성 MP 트레이 설정
용지 크기:
3
3. 프린터 설정 변경
용지 크기/미디어 유형/미디어 중량/트레이 사용을 구성합니다.
스크롤한 다음 <엔터> 버튼을 선택합니다.
A3/A4 /A4 /A5 /
A5 /A6/B4/B5 /B5
B6 /B6 /B6 Half/
Legal14/Legal13.5/
Legal13/Tabloid/Letter /
Letter /Executive/
8.5” SQ/Folio/
4x6인치/5x7인치/
16K(184x260mm) /
16K(195x270mm) /
16K(197x273mm) /
16K(184x260mm) /
16K(195x270mm) /
16K(197x273mm) /
8K(260x368mm)/
8K(270x390mm)/
8K(273x394mm)/
성명서
/성명서 /
사용자 정의/Com-10 봉투/
DL 봉투/C5/C4/Hagaki/
Oufuku Hagaki/
Nagagata#3/
Nagagata#4/
Nagagata#40/Yougata#0/
Yougata#4/Kakugata#2/
Kakugata#3/Index Card
* 볼드체는 기본 설정을 나타냅니다.
X 용지 폭: 2.5인치
~
8.3인치
~
8.5인치
~
11.7인치
64mm
~
210mm
~
216mm
Y 용지 폭:
5.0인치
~
11.0인치
~
11.7인치
~
52.0인치
~
127mm
~
279mm
~
297mm
~
431mm
- 36 -

트레이 구성
(계속)
항목 작업 설명
미디어 유형:
용지 두께:
트레이 사용:
트레이1 구성
일반/Letterhead/
투명/라벨/본드/재활용/
카드지/거친 용
광택지/
사용자
사용자 유형
사용자 유형
사용자 유형
사용자 유형
얇음/중간 얇음/
두꺼움/매우 두꺼움
1/매우 두꺼움2/매우
두꺼움3
트레이/일치하지
일반
않을 때/사용하지
마십시오
지/
사용자 유형1/
유형2/사용자 유형3/
4/사용자 유형5/
6/사용자 유형7/
8/사용자 유형9/
10
중간/
사용자 유형 1 - 10은 호스트 PC에 등록된 경우에만 표시됩니다.
다목적 트레이 사
[일반 트레이]: (트레이 선택/전환
사용합니다.
[일치하지 않을 때]:용지가 일치하지 않
대신 다목적 트레이에서 용지를
[사용 불가]: 자동 트레이 선택과 자동 트레이
다목적 트레이를 사용할 수
용지 크기/용지 유형/용지 두께/Legal 용지/기타 크기 를
구성합니다. 스
용을 설정합니다.
없도록 설정합니다.
크롤한 다음
<엔터> 버튼을 선택합니다.
요청합니다.
시) 일반 트레이로
을 경우
지정된 트레이
스위치 모두에서
장비 설정 변경
3
3. 프린터 설정 변경
용지 크기:
X 용지 폭: 4.1인치
Y 용지 폭:
카세트/사용자 정의
~
8.3인치
~
8.5인치
~
11.7
인치
105mm
~
210mm
~
216mm
~
297mm
5.8인치
~
11.0인치
~
11.7인치
~
17.0인치
148mm
~
279mm
~
297mm
~
431mm
일반/Letterhead/
미디어 유형:
용지 두께: 얇음/중간 얇음/중간/
본드/재활용/
카드지/거친 용
광택지/
사용자 유형2/사용자 유형3/
사용자 유형4/사용자 유형5/
사용자 유형
사용자 유형
사용자 유형10
두꺼움/최고 두꺼움1/
두꺼움2
최고
지/
사용자 유형1/
6/사용자 유형7/
8/사용자 유형9
- 37 -
사용자 유형 1 - 10는 호스트 PC에 등록된 경우에만 표시됩니다.
/

장비 설정 변경
트레이 구성
(계속)
항목 작업 설명
Legal 용지
기본값: Legal14
트레이 1의 Legal 용지 크기를 설정합니다.
3
3. 프린터 설정 변경
시스템 조정 절전 시간
기타 크기
기본값:
용지 급지
기본값: 트레이 1
트레이 자동 전환
기본값:
트레이 대기열
기본값: 아래로
기본값: 1
수면 시간
기본값: 15
자동 전원 꺼짐 시간
: 4
기본값
무음 모드
기본값: 켜기
경고 해제
기본값: 온라인
오류 자동 해제
기본값:
수동 시간제한
기본값: 60
작업 시간 제한
기본값:
로컬 시간
기본값:
네트워크 시간 제한
기본값:
토너 부족
기본값: 계속
컬러 토너 없이 인쇄
기본값: 경보
용지 걸림 복원
기본값:
오류 보고서
기본값:
Hex Dump 실행 호스트 PC에서
16K(184x260mm)
켜기
끄기
40
제한
40
90
모드
켜기
끄기
트레이 1의 기타 고정 용지 크기를 설정합니다.
는 세로 급지 아이콘으로 표시됩니다.
는 가로 급지 아이콘으로 표시됩니다.
B6
성명서
8.5” SQ
Folio
16K(184x260mm)
16K(195x270mm)
16K(197x273mm)
16K(184x260mm)
16K(195x270mm)
16K(197x273mm)
8K(260x368mm)
8K(270x390mm)
8K(273x394mm)
트레이를 선택합니다
선택합니다.
트레이 자동 변환 기능을 켜거나 끕니다. 스크롤한 다음 <엔터>
버튼을 선택합니다.
트레이 순서를
스크롤한 다음 <엔터> 버튼을 선택합니다.
1/2/3/4/5/10/15/30/60 분에서 선택합니다.
스크롤한 다음 <엔터> 버튼을 선택합니다.
1/2/3/4/5/10/15/30/60 분에서 선택합니다.
스크롤한 다음 <엔터> 버튼을 선택합니다.
1/2/3/4/8/12/18/24 시간에서 선택합니다.
스크롤한 다음 <엔터> 버튼을 선택합니다.
켜기/끄기
선택합니다.
다음에서 선택합니다
버튼을 선택합니다. PS 작업 전용.
켜기/끄기에서 선택합니다. 스크롤한 다음 <엔터> 버튼을
선택합니다.
끄기/30 초
스크롤한 다음 <엔터> 버튼을 선택합니다.
끄기/5/10/20/30/40/50/60/90/120/150/180/
210/240/270/300 초
<엔터> 버튼을 선택합니다.
0~40~300 초 중에서 선택합니다.
스크롤한 다음 <엔터> 버튼을 선택합니다.
0~90~300 초 중에서 선택합니다.
스크롤한 다음 <엔터> 버튼을 선택합니다.
토너 센서에서
계속/중지 중에서 선택합니다. 스크롤한 다음 <엔터> 버튼을
선택합니다.
경보/취소 중에서 선택합니다.
스크롤한 다음 <엔터> 버튼을 선택합니다.
켜기/끄기에서 선택합니다. 스크롤한 다음 <엔터> 버튼을
선택합니다.
켜기/끄기에서 선택합니다. 스크롤한 다음 <엔터> 버튼을
선택합니다.
전원을 끄면 일반 모드로 전환됩니다.
에서 선택합니다. 스크롤한 다음 <엔터> 버튼을
/60 초 중에서 선택합니다.
. 스크롤한 다음 <엔터> 버튼을
아래로/위로/용지 급지 중에서 선택합니다.
: 온라인/작업. 스크롤한 다음 <엔터>
중에서 선택합니다. 스크롤한 다음
토너 부족을 표시할 때 수행할 동작을 선택합니다.
수신된 데이터를 16진수 덤프로 출력합니다.
- 38 -

항목 작업 설명
인쇄 조정 인쇄 위치 조정
기본값: 0.00
용지 컬러 설정
-2/-1/0/+1/+2
기본값:
전송 컬러 설정
-2/-1/0/+1/+2
기본값:
SMR 설정 사이언 +3/+2/+1/0/
BG 설정 사이언 +3/+2/+1/0/
HU 설정
기본값: 끄기
VL 청소 실행 수직 방향으로
드럼 청소
기본값: 끄기
다습 모드
기본값: 끄기
습도 제어
기본값: 끄기
좁은
기본값:
온도 조정 제어
기본값:
자동 모드
기본값: 끄기
0
0
폭 용지 속도
모드1
끄기
마젠타
옐로우
화이트
마젠타
옐로우
화이트
-1/-2/-3
기본값:
-1/-2/-3
기본값:
0
0
장비 설정 변경
X 조정/Y 조정/양면 X 조정/양면 Y 조정 중에서 선택합니다.
스크롤한 다음 <엔터> 버튼을 선택합니다. 수치를 지정합니다.
* 트레이 별로 설정할 수 있습니다.
용지의 컬러 인쇄 미세 조정에 사용됩니다.
필름의 컬러 인쇄 미세 조정에 사용됩니다.
온도/습도 상태와 인쇄 농도/빈도의 차이로 발생하는 인쇄 변동을
수정합니다.
인쇄 품질이 고르지 않을 경우 이 설정을 변경합니다.
온도/습도 상태와 인쇄 농도/빈도의 차이로 발생하는 인쇄 변동을
수정합니다.
배경이 어두운 경우 이
장치를 오래
설정합니다.
개선될 수 있습니다.
가로로 흰색
상태에서 드럼의 회전 여부를 설정합니다.
회전하면 회전할수록 이미지 드럼의 수명이 줄어든다는 점을
염두에 두십시오. 스크롤한 다음 <엔터> 버튼을 선택합니다.
용지 말림
결로 제어를
인쇄할 때 시간이 더 걸릴 수 있습니다.
[모드1]: 결로 제어를 실행합니다.
[모드2
[끄기
좁은 폭 용지에 인쇄할 속도를 설정합니다.
[일반]: 인쇄 속도가 좁은 폭 용지를 인쇄할 때 바뀌지 않습니다.
[모드1]: 인쇄 속도가 좁은 폭 용지를 인쇄할 때 느려집니다.
[모드2]: 좁은 폭 용지에 인쇄한 이후 광폭 용지를 사용할 때
잠시 기다려야 합니다.
시동 소리가 거슬리면 [켜기]로 바꾸십시오.
일반 조건에서는 스위치를 [끄기]로 유지하십시오.
인쇄 과정에서
속도가 느려집니다.
동안 사용하지 않았다면 사용하기 전 장치를
흰색 스트립이 있을 때 청소하면 인쇄 품질이
선이 나타나는 현상을 줄이기 위해 인쇄 전 유휴
줄이기 모드를 켜기/끄기로 설정합니다.
설정합니다. 결로 제어를 설정하면 첫 페이지를
]: 더 강한 결로 제어를 실행합니다.
]: 결로 제어를 실행하지 않습니다.
작동 소리가 거슬리면 [켜기]로 바꾸십시오. 인쇄
설정을 변경합니다.
3
3. 프린터 설정 변경
- 39 -

장비 설정 변경
관리자 설정
암호 입력
네트워크
3
3. 프린터 설정 변경
항목 설정 설명
xxxxxxxxxxxx 관리자 설정 메뉴로 진입하는 데 필요한 암호를
설정 디폴트 게이트웨이 활성화 유선
무선(
유선 활성화
비활성화
P/IP 활성화
TC
비활성화
TCP 상의 NetBIOS 활성화
비활성화
IP 주소 설정 자동
수동
IPv4 주소 xxx.xxx. xxx.xxx IP 주소를
서브넷 마스크 xxx.xxx. xxx.xxx 서브넷 마스크를 설정합니다.
게이트웨이 주소 xxx.xxx. xxx.xxx 게이트웨이(기본 라우터) 주소를 설정합니다.
DHCPv6 활성화
비활성화
웹 활성화
비활성화
텔넷 활성화
비활성화
FTP 활성화
비활성화
IPSec(활성화되어 있을 경우) 활성화
비활성화
SNMP 활성화
비활성화
네트워크 규모 일반
소규모
인프라)
입력합니다.
2 자의
암호는 6 - 1
합니다. 기본값은 “999999”입니다
무선 LAN의 사용이 가능하면 유효한 기본
게이트웨이를 설정합니다.
유선 LAN을 활성화/비활성화 합니다.
TC
P/IP 프로토콜을 설정합니다.
[활성화]: TCP/IP 프로토콜을 사용합니다.
[비활성화
TCP 프로토콜에서 NetBIOS의 활성화/비활성화를
설정합니다.
표시 조건:
● TCP/IP가 활성화되어 있어야
IP 주소 설정 방법을 지정합니다.
표시 조건:
● TC
표시 조건:
● TC
표시
● TC
0.0.0.0은 라
표시 조건:
● TC
DHCPv6의 활성화/비활성화를 설정합니다.
웹
[
활성화]: 웹/IPP를 사용 가능.
비활성화]: 웹/IPP를 사용 불가능.
[
표시 조건: TCP/IP가
텔넷의 활성화/비활성화를 설정합니다.
[활성화]: 텔넷 사
[비활성화
표시
FT
[활성화]: FTP 사용 가능.
[비활성화
표시 조건: TCP/IP가
IPSec의 활성화/비활성화를 설정합니다. 웹을 통해
활성화합니다.
[활성화]: IPSec을 사용할 수 있습니다.
[비활성화]: IPSec을 사용할 수 없습니다.
SNMP의 활성화/비활성화를 설정합니다.
[활성화]: SNMP 사용 가
[
비활성화]: SNMP 사용 불가능.
표시 조건: TCP/IP나
있어야 합니다.
[일반
있는 허브에 연결되어
그러나 컴퓨터에 두세
있으면 프린터 시동
[소형]을 선택하면 컴퓨터에서 두 개 또는 세 개의
소규모 LAN을 충당할 수 있지만
기능이 있는 허브에
효과적으로 작동하지 못할 수 있습니다.
]: TCP/IP 프로토콜을 사용하지 않습니다.
P/IP가 활성화되어 있어야
설정합니다.
P/IP가 활성화되어 있어야
조건:
P/IP가 활성화되어 있어야
P/IP가 활성화되어 있어야
활성화/비활성화를 설정합니다.
]: 텔넷 사용 불가능.
조건: TCP/IP가
P 활성화/비활성화를 설정합니다.
]: FTP 사용 불가능.
]을 선택하면 네트워크가 스패닝 트리 기능이
영숫자(또는 조합)로 입력해야
합니다.
합니다.
합니다.
합니다.
우터가
없음을 의미합니다.
합니다.
활성화되어 있어야 합니다.
용 가능.
활성화되어 있어야 합니다.
활성화되어 있어야 합니다.
능.
NetWare가 활성화되어
있어도 효과적으로 작동됩니다.
개의 소규모 LAN이 연결되어
시간이 길어질 수 있습니다.
스패닝 트리
네트워크가 연결되어 있을 경우
- 40 -

항목 설정 설명
네트워크 설정(계속) 기가비트 네트워크 활성화
비활성화
허브 링크 설정 자동
네트워크 공장
기본값
USB 설정 USB 활성화/
속도 480 Mbps/12 Mbps 인터페이스
소프트 리셋 활성화/비활성화 Soft Reset 명령을
일련번호 활성화/비활성화 USB 일련번호를 활성화 또는 비활성화 여부를
오프라인
USB 메모리 인터페이스 활성화/
연결된 호스트 일반
인쇄 설정 특성 자동
매수 1-999 매수를 선택합니다.
용지 체크 활성화
A4/Letter 변환 아니오/예 A4 크기를 드라이버에서 지정하지만 프린터에 A4에
해상도 600dpi
수신 활성화/비활성화 오프라인 수신.
협상
100Base-TX Full
100Base-TX Half
10Base-T Full
10Base-
실행 네트워크를 공장 출하
특정
PostScript
PCL
비활성화
600x1200dpi
600dpi 멀티레벨
장비 설정 변경
기가비트 네트워크의 지원 여부를 설정합니다.
이것이 비활성화되어 있을 때 1000Base-T Full/
Half 양면을 연결할 수 없습니다.
허브에 연결하는 방법을
설정하면 허브에 대한 연결 방법이 자동으로 선택되고
연결을 시도합니다.
다른 방법을 선택하면
T Half
비활성화 USB 포트를 활성화/비활성화 합니다.
비활성화 USB 메모리 I/F의 활성화/비활성화를 설정합니다.
연결을 시도합니다.
것인지 지정합니다.
속도를 선택합니다. 메뉴 변경을 설정한
후 빠져나오면 프린터가
지정합니다
USB 일련번호는 사용자의 PC에 연결된 USB 장치를
파악하는 데 사용됩니다.
프린터를 USB로 특정
[특정]으로 설정하여 이 특정 호스트에서 인쇄합니다.
프린터
데모 페이지를 제외한 로컬
수 없습니다.
활성화하면 인쇄할 데이터
일치하는지 프린터에서 확인합니다. 표준 크기만
확인됩니다.
설정된 트레이가 없을 경우, 인쇄는 용지 요청 없이
급지된 Letter 용지로 트레이에서 실행됩니다.
Letter 크기를 드라이버에서 지정하지만 프린터에
Letter에 설정된 트레이가 없을 경우, 인쇄는 용지
요청 없이 급지된 A4 용지로 트레이에서 실행됩니다.
* 프린터 드라이버에 전환 기능이 없습니다.
기본 해상도를 설정합니다.
.
언어를 선택합니다.
설정합니다. 자동으로
선택한 연결 방법으로만 허브에
시 기본 설정으로 초기화할
다시 시작됩니다.
활성화하거나 비활성화합니 다.
호스트에 연결할 경우 그것을
인쇄에는 이 설정을 사용할
크기와 용지 크기가
3
3. 프린터 설정 변경
- 41 -
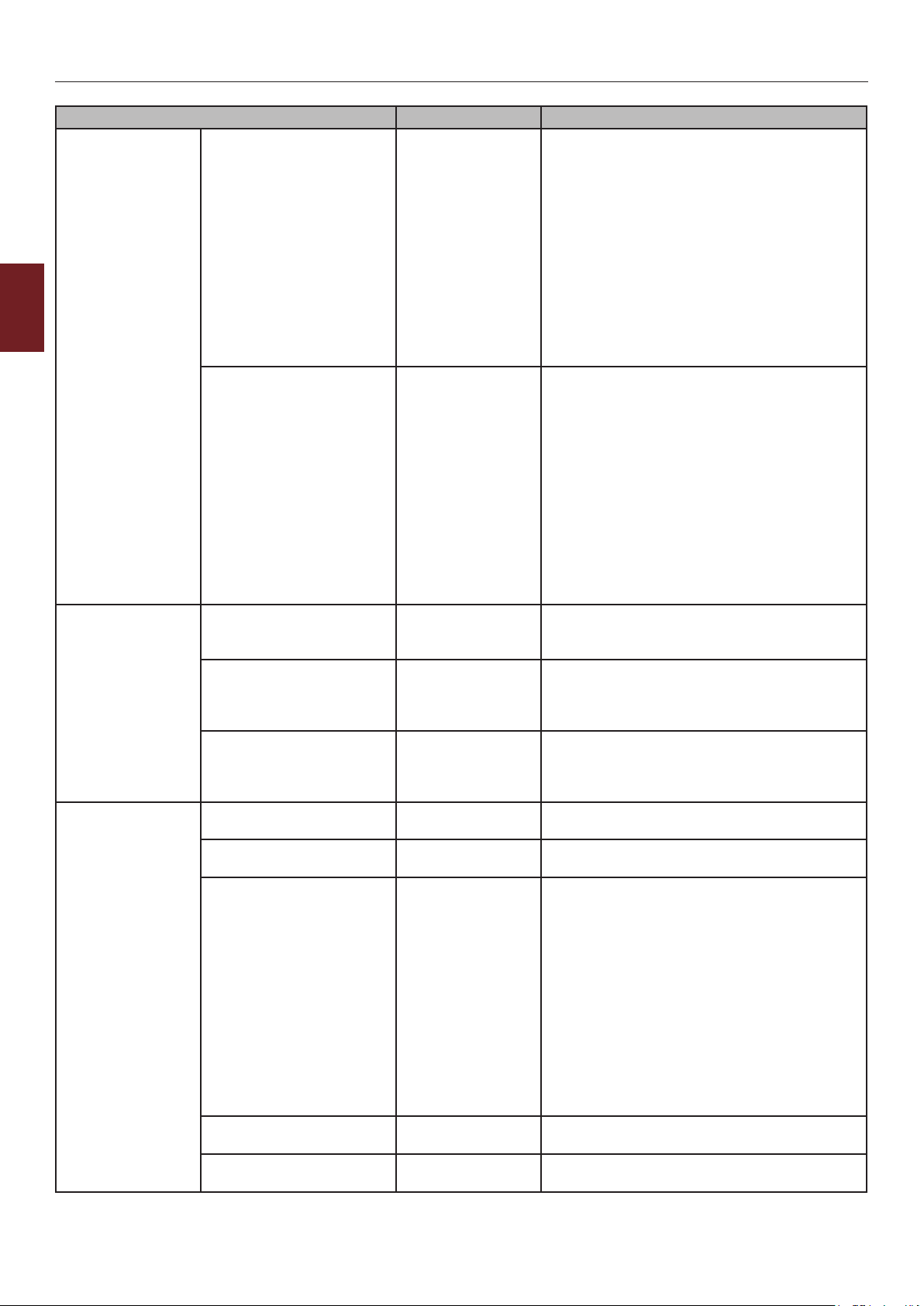
장비 설정 변경
항목 설정 설명
인쇄 설정
(계속)
X 용지 폭 2.5인치
3
3. 프린터 설정 변경
Y 용지 폭 3.5인치
PS 설정 L1 트레이 유형1
네트워크 프로토콜 ASCII/RAW NIC 포트로부터의
USB 프로토콜 ASCII/RAW USB 포
개인 인쇄 설정
* SD 카드가 설치되어 있을
경우에 한함
작업 확인 옵션 활성화
작업 지우기 옵션 덮어쓰기
작업 저장 시간 15분
작업 제한 비활성화
작업 암호 확인 켜기
~
8.3인치
~
8.5인치
~
11.7인치
64mm
~
210mm
~
216mm
~
297mm
~
11.0인치
~
11.7인치
~
17.0인치
90mm
~
279mm
~
297mm
~
431mm
유형
2
비활성화
없음
한 번 덮어쓰기
분
30
1시간
2시간
4시간
8시간
12시간
1일
2일
3일
4일
5일
6일
7일
개인 인쇄 전용
끄기
사용자 정
용지 이동 방향에
사용자 정의 용
지정합니다.
용지 이동 방향과
설정합니다.
레벨 1 운영자에서 선택 가능한 트레이 번호 범위는
유형1 설정으로는 1부터 그리고 유형2로는 0부터
시작합니다.
모드를 지정합니다.
(RAW 모드에서 Ctrl-T는 유효하지 않음). PS 모델
전용.
모드를 지정합니다.
(RAW 모드에서 Ctrl전용.
암호화된 보안 작업을 인쇄하기 전에 작업 인증을
실행할지 여부를 선택합니다.
장치 소토리지(SD 카드)에서 암호화된 보안 작업의
지우기 방식을 설정합니다.
장치 소토리지(SD 카드)에서 암호화된 보안 작업의
보존 기간을 설정합니다.
보존 기간 이후에 암호화된 보안 작업은 장치 소토리지
(SD 카드)
[개인
인쇄 작업은 허용되지 않습니다.
액세스
여부를 설정합니다.
의 용지의 용지 폭을 기본값으로 지정합니다.
직각으로 용지 크기를 설정합니다.
지의
용지 길이를 기본값으로
같은 방향으로 용지 크기를
데이터에 대해 PS 통신 프로토콜
트로부터의 데이터에 대해 PS 통신 프로토콜
T는 유효하지 않음). PS 모델
에서 자동으로 삭제됩니다.
인쇄 전용]을 선택할 경우, 개인 인쇄 이외의
제어가 활성화되어 있을 때 작업 암호 인증
- 42 -
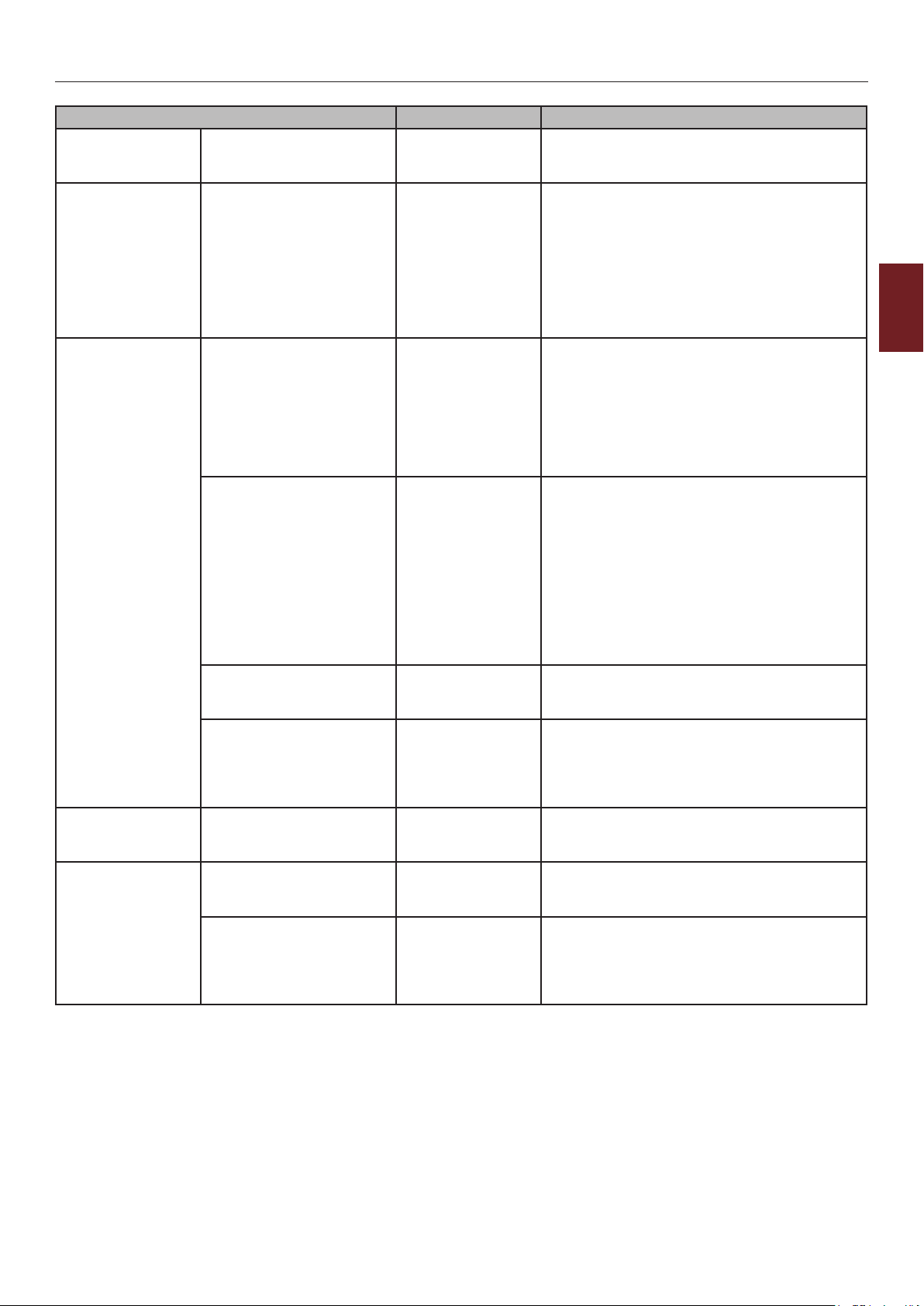
항목 설정 설명
개인 인쇄 설정
(계속)
컬러 설정 CMY 100% 농도 활성화
패널 설정 교환 시기 상태 활성화
부저 설정 용지 걸림 오류
시간 설정 날짜 형식 yyyy/mm/dd
작업 자동 검색 켜기
끄기
비활성화
비활성화
LED 교환 준비 활성화
비활성화
대기 화면 토너 게이지
용지 크기
패널 조정 -10
~
0
~
+10
동작음 끄기
낮음
높음
mm/dd/yyyy
dd/mm/yyyy
시간대 -12:00
~
0:00
~
+13:00
장비 설정 변경
액세스 제어가 활성화되어 있을 때 패널 잠금이
해제되어 있을 때만 작업 검색 실행 여부를
선택합니다.
CMY100% TRC 보정에
활성화/비활성화합니다. 보통 TRC 보정 기능은
적절한 인쇄 농도를 제어합니다. 따라서 100%
출력이 항상 가능하지는
[활성화]를 선택하면 어떠한 개별 색상으로도 100%
출력이 활성화됩니다. TRC 보정 기능을 포함한
인쇄는 적절한 영역으로 제한됩니다. 이 기능은 PS
의 CMYK 색상 감소와 같은 특별한 목적을 위한
것입니다.
드럼, 정
디스플레이 제어를 설정합니다.
[활성화]로 설정하면 교환 준비 경고가
[비활성화]로 설정하면 교환 준비 경고는
않습니다(주의 LED/PJL/MIB/Web에서도 출력되지
않음).
교환 준비 경고가 뜨면 커버를 열고 닫아 일시적인
복구 상태(수명 경고)
토너
준비 경고가 뜨면 LED
[활성화]로 해놓으면 주의 LED가 켜집니다.*
[
교환 준비 경고가 뜨면 커버를 열고 닫아 일시적인
복구 상태(수명 경고)를 실행합니다.
* 드럼, 정착기, 벨트
설정은 [패널 설정] > [교환 준비 상태]가 [활성화]로
설정되어 있을 경우에만
토너에 대해 이 설정은 [패널 설정] > [교환 준비
상태]의 설정과 상관 없이 적용됩니다.
대기 화면에 표시하기
[용지 사이즈]로 설정되면 각 트레이의 용지
표시합니다. 기본값은 [
조작 패널 LCD의
용지 걸림이 발생하면 버저 음량을 설정할 수
있습니다.
원하는 날짜 형식을
GMT를 기준으로 해당 국가의
범위 내 15분 단위로 설정합니다.
메뉴 위쪽/아래쪽 버튼을 사용하여 증가/감소시키고
<엔터> 버튼을 눌러 설정하고 다음 자릿수로
진행합니다.
착기 및 벨트 교환 준비 경고가 뜨면 LCD
, 드럼, 정착기, 벨트 및 폐토너 박스에 대해 교환
비활성화]로 해놓으면 주의 LED가 켜지지 않습니다.
명암 대비 값을 조정합니다.
대해 100% 출력을
않습니다.
실제
표시됩니다.
표시되지
를 실행합니다.
조명 제어를 설정합니다.
및 폐토너 박스에 대해 이
적용됩니다.
위한 정보를 선택합니다.
크기를
토너 게이지]입니다.
설정합니다.
시간대를 입력합니다.
3
3. 프린터 설정 변경
- 43 -

장비 설정 변경
항목 설정 설명
시간 설정
(계속)
3
3. 프린터 설정 변경
전원 설정 자동 전원 꺼짐 활성화
트레이 설정 표시 단위 인치/mm 사용자 정의 용지
기타 설정 RAM 설정 수신
섬머타임 켜기
끄기
방법 설정 자동 설정
수동 설정
SNTP 서버(기본) xxx.xxx.xxx.xxx SMTP 서버
SNTP 서버(보조) xxx.xxx.xxx.xxx SNTP 서버(보조)를 설정합니다.
시간 설정 01/01/2000
00:00
~
01/01/2009
00:00
~
12/31/2091
23:59
구성
자동
비활성화
기본 용지 크기 A4/Letter 기본
버퍼 크기 자동
0.5MB
1MB
2MB
4MB
8MB
16MB
32MB
리소스 절약 자동
끄기
0.5MB
1MB
2MB
4MB
8MB
16MB
32MB
플래시 메모리 설정초기화 실행 플래시 메모리를 초기화합니다.
섬머타임 설정을 활성화/비활성화 합니다.
시간 설정 방법을
[표시 조건]
[관리자 설정] > [시간 설정] > [설정 방법]을 [자동
설정] 으로 설정합니다.
[표시
[관리자 설정] > [시간 설정] > [설정 방법]을 [자동
설정] 으로 설정합니다.
현재 날짜와 시간을
표시 형식은 날자 형식에서 선택한 설정을 따릅니다.
[자동 전원 꺼짐]의 동작을 설정합니다.
[활성화]: 네트워크가 연결될 경우에도 꺼짐 모드로
변경합니다.
[자동 구성]: 네트워크가 연결될 경우에도 꺼짐
모드로 변경되지 않습니다. USB 케이블이 연결되면
꺼짐 모드로 변경합니다.
[비활성화]: 경과 시간에 의해 꺼짐 모드 전환을
비활성화 합니다.
수신 버퍼 크기를 설정합니다.
리소스 절약 영역
설정합니다.
(기본)를 설정합니다
조건]
설정합니다.
크기의 단위를 지정합니다.
용기 크기를 설정합니다.
크기를 설정합니다.
카드 설정
SD
* SD 카드가
설치되어 있을
경우에 한함
이 항목은 SD 카드(옵션)가 설치된 경우에만 표시됩니다.
초기화 실행 SD 카드를 공장 출하
포맷 파티션 PCL
공통
PS
카드 삭제 실행 SD
SD
지정한 파티션을 포맷합니다.
카드에 저장된 모든 데이터의 삭제 기능이
복구되지 않을 경우.
- 44 -
시 기본 설정으로 초기화합니다.

기타 설정
(계속)
장비 설정 변경
항목 설정 설명
저장 장치 공통 설정파일 시스템 검사실행 실제 메모리와 파일 시스템에서 사용 가능한 것으로
표시되는 메모리 간의 불일치를 해결합니다. 관리
데이터(FAT 정보) 복구를 수행합니다.
SD 카드에 대해서만 복구를 수행합니다.
모든 부문 확인 실행 결함이
초기화 활성화 아니오
예
작업 로그 설정 작업
보안 설정 사용 권한 제어 활성화
언어 설정 언어 선택 보스니아어
취소 설정 취소
작업
로그 저장 활성화
비활성화
비활성화
사용자 카운터
보고서
언어 초기화 실행 LCD 디스플레이 언어를 초기화 합니다.
버튼 동작 짧게
질문 표시 켜기
실행 사용자 카운터 보고서를
불가리아어
카탈로그어
중국어(번체)
헝가리어
체코어
덴마크어
루마니아어
영어
핀란드어
프랑스어
독일어
그리스어
마감
이탈리아어
일본어
한국어
마케도니아어
노르웨이어
폴란드어
포르투갈어(브라질)
포르투갈어
크로아티아어
러시아어
세르비아어
슬로베니아어
스페인어
스웨덴어
슬로베니아어
길게
끄기
끄기
있는 SD 카드 섹터 정보를 복구하고 위에서
언급한 파일 시스템 불일치를 해결합니다.
* SD 카드가 설치되어 있을 경우에 한함
블록 장치(SD 카드,
변경을 방지합니다.
작업 히스토리를 활성화/비활성화합니다.
권한 제어를 설정합니다.
사용
LCD 디스플레이어를 선택하고 인쇄 언어를
보고합니다
그러나 한국어나 중국어(번체)를 선택하면 보고서는
영어로 인쇄됩니다.
<취소> 버튼을 누를 때 동작을 설정합니다.
[짧게]: 작업을 짧게 눌러 취소합니다(2초 이하).
[길게]: 작업을 길게 눌러 취소합니다(2-5초).
[끄기]: <취소> 버튼 누름을 무시합니다.
즉, <취소> 버튼을 눌러 작업 취소 행위를 비활성화
합니다.
작업이 취소될 때 질문 화면 표시 여부를 설정합니다.
켜기: 질문 화면을 표시합니다.
끄기: 질문 화면을 표시하지 않고 작업을 취소합니다.
.
플래시) 초기화에 수반되는 설정
인쇄합니다.
3
3. 프린터 설정 변경
- 45 -

장비 설정 변경
항목 설정 설명
기타 설정
(계속)
3
3. 프린터 설정 변경
설정 리셋 설정 실행 CU의 EEPROM을 재설정합니다. 사용자
암호 변경 새로운 암호 xxxxxxxxxxxxxx 관리자 설정 메뉴로
작업 취소 설정
(계속)
교환 준비 설정 정착기
개인 정보 지우기 실행 프린터에
사무실 전화 설정사무실 전화 합동활성화
설정 저장 실행 현재 설정된 메뉴를
설정 복원 실행 저장된 메뉴 설정을
암호 확인 xxxxxxxxxxxxxx 관리자 설정으로 진입하기
초점 위치 예
아니오
시간 초과 표시 60
~
180
~
300
교환
준비 타이밍
벨트 교환 준비
타이밍
연결 IP 주소 0.0.0.0
연결
포트 번호
500
1000
1500
2000
2500
3000
3500
4000
4500
5000
500
1000
1500
2000
2500
3000
3500
4000
4500
5000
비활성화
~
255.255.255.255
1
~
65535
작업 취소 질문 화면에서 [예]나 [아니오]에 집중
여부를 설정합니다.
[예]: [예] 에 집중합니다.
[아니오]: [아니오] 에 집중합니다.
취소 질문 화면의 디스플레이 시간 초과
작업
값을 설정합니다. 시간이 초과되면 취소 작업이
비활성화되고 인쇄가 실행됩니다.
정착기 교환 준비 경고를 표시하는 타이밍을
설정합니다.
교환 준비 경고를 표시하는 타이밍을 설정합니다.
벨트
등록된 개인 정보와 저장된 자료를
삭제합니다.
CrosCore 합동을
CrosCore 합동
CrosCore 합동 연결
출하 시 기본값으로 재설정합니다.
[실행] 을 선택하면 메뉴에서 빠져나갑니다.
마지막으로 동작을 수행했던 메뉴가 저장되어 이전에
저장되었던 메뉴를 대체합니다.
표시 조건: 메뉴 설정이 저장됩니다.
설정합니다.
6~12자리의 영숫자를 입력할 수 있습니다.
암호를 입력하게 합니다.
6~12자리의 영숫자를 입력할 수 있습니다.
활성화/비활성화 합니다.
연결 대상의 IP 주소를 설정합니다.
대상의 포트 번호를 설정합니다.
저장합니다. 이 기능을 사용하면
변경합니다.
진입하기 위한 새 암호를
메뉴를 공장
위해 사용자에게 강제로 새
- 46 -

보정
항목 설정 설명
자동 농도 모드 켜기/끄기 농도 조정과 TRC 보정을 자동으로 수행할 것인지
선택합니다.
[켜기]: 농도 조정은 엔진에 지정된
실행되고, TRC 보정에
[끄기]: 프린터가 자율적으로 농도 조정을 실행하지
않습니다.
농도 조정 실행 실행을 선택하면 프린터에서
보정에 반영합니다.
이 조정은 프린터가 유휴 상태일 때 실행해야 합니다. 다른
상태일 때 실행하면 유효하지 않을 수 있습니다.
등록 조정 실행 이 메뉴를 선택하면
조정합니다.
이 조정은 프린터가 유휴 상태일 때 실행해야 합니다.
컬러 농도 사이언/마젠타/
옐로우/블랙/화이트
농도
패턴 인쇄 실행 사용자가 TRC
조정
사이언/마젠타/
옐로우 조정
엷은 톤 -3,-2,-1,
중간 톤 -3,-2,-1,
진한 톤 -3,-2,-1,
-3,-2,-1,
0,+1,+2,+3
0,+1,+2,+3
0,+1,+2,+3
0,+1,+2,+3
엔진 농도를 조정합니다.
를 조정할 수 있도록 패턴을 인쇄합니다.
보통 TRC는 농도 조정과 TRC 보정을 통해 권장 수준으로
자동 조정되므로 이 기능은 필요하지 않습니다.
조정 결과는 농도 조정/TRC 보정 기능을 통해 수정 내용에
오프셋 값(추가)으로 반영됩니다.
TRC의 하이라이트(밝은 영역)를 조정합니다.
좀 더 어둡게
+ =
- = 좀 더 밝게
TRC의 중간 톤 영역을
+ = 좀 더 어둡게
- = 좀 더 밝게
TRC의 어두운 영역을 조정합니다.
좀 더 어둡게
+ =
- = 좀 더 밝게
반영됩니다.
프린터에서 자동으로 레지스트레이션을
조정합니다.
조건으로 자동
즉시 농도를 조정하여 TRC
장비 설정 변경
3
3. 프린터 설정 변경
- 47 -

장비 설정 변경
무선(인프라) 설정
항목 설정 설명
무선(인프라) 설정 무선(인프라) 활성화
네트워크 설정 IP 주소 설정 자동
IPv4 주소 xxx.xxx. xxx.xxx IP 주소를
서브넷 마스크 xxx.xxx. xxx.xxx 서브넷 마스크를 설정합니다.
3
3. 프린터 설정 변경
설정
자동
(WPS)
네트워크 선택xxxxxx
무선
게이트웨이
DHCPv6 활성화
WPS-PBC WPS-PBC를 실행합니다.
WPS-PIN WPS-PIN을 실행합니다.
......
수동 설정 SSID SSID를
주소 xxx.xxx. xxx.xxx 게이트웨이(기본 라우터) 주소를
보안 비활성화
WEP 키 WEP 키를 입력합니다.
WPA 암호화 유형AES
비활성화
수동
비활성화
WEP
WPA/WPA2-PSK
WPA2-PSK
WPA/WP
WPA2-EAP
TKIP/AES
A2-EAP
무선 LAN(인프라)을 활성화/
비활성화 합니다.
IP 주소 설정 방법을 지정합니다.
설정합니다.
설정합니다.
DHCPv6의 활성화/비활성화를
설정합니다.
탐지된 무선 LAN(AP 모드
열거합니다.
입력합니다.
무선 LAN 보안 기능을 설정합니다.
* [WPA/WPA2-EAP] 또는
[WPA2-EAP]는 웹으로 설정할
표시할 수 있고
없습니다.
WPA
설정은 [보안]의 설정에 따라
자동으로 실행됩니다. (이 메뉴로는
수동으로 설정을 변경할 수
없습니다.)
메뉴로는 설정할 수
암호화 유형을 표시합니다.
)을
때만
이것은 [보안]을 [WPA2-PSK] 또는
[WPA2-EAP]로 설정할 때 [AES]
그리고
[보안]을 [WPA/WPA2-PSK]
또는 [WPA/WPA2-EAP]로 설정될 때
[TKIP/AES]로 변경됩니다.
[표시 조건]
[보안]이 [비활성화] 및 [WEP]과는
다른 항목으로 설정됩니다.
WPA 사전
키
공유
실행 설정을 비활성화 합니다.
재연결 실행 무선 LAN에 다시 연결합니다.
무선
사전 공유 키를 입력합니다.
- 48 -

무선(AP 모드) 설정
항목 설정 설명
무선(AP 모드) 설정 무선(AP 모드) 활성화
비활성화
자동 설정(푸시 버튼) <
수동 설정 SSID 및 암호를
연결 설정 SSID SSID를
암호 암호를 입력합니다.
IPV4 주소 xxx.xxx. xxx.xxx IP 주소를
실행 SSID 및 암호를
AP 모드 사용자 설정 사용자
사용자 공개 금지
공개
무선 LAN (AP 모드) 을 활성화/비활성화 합니다.
엔터> 버튼을 누르고 예/아니오 확인 화면이 표시될
때 예를 선택할 경우 자동 연결을 푸시 버튼으로
시작할 수 있습니다.
표시합니다.
입력합니다.
입력합니다.
설정합니다.
AP 모드 정보를 관리자 이외의 사용자에게 공개할지
여부를 설정합니다.
부팅 메뉴
이 메뉴는 시스템 관리자만 변경해야 합니다. 이 메뉴에 액세스하려면 31 페이지 "부트 메뉴"에 나와 있는 지침을
따르십시오.
이 메뉴는 영어로만
되어 있습니다.
장비 설정 변경
3
3. 프린터 설정 변경
네트워크 공장 기본값
항목 설정 설명
네트워크 공장 기본값 실행 네트워크 메뉴를 초기화할지 여부를 지정합니다.
무선 모듈
항목 설정 설명
무선 모듈 활성화
비활성화
무선 LAN 모듈을 활성화합니다.
[활성화]로 되어 있으면 이 설정은 무선 LAN 보드가 제거된 후에도 계속
활성화되어 있습니다.
공장 기본값은 무선 LAN이 표준으로 제공된 장치에서도 [비활성화]이기
때문에 이 설정을 [활성화]로 변경하여 무선 LAN을 사용하십시오.
SD 카드 설정
항목 설정 설명
SD 카드 활성화 아니오
예
SD 카드의 결함 때문에 프린터를 작동할 수 없는 경우에도 이 매개변수를
[아니오](SD 카드 무시)로 설정하면 프린터를 작동할 수 있습니다.
아니오로 설정하면 SD 카드가 장착되지 않은 것으로 간주되므로 SD 카드
결과에 대한 대한 액세스는 실패하게 됩니다.
변경하고 메뉴에서 빠져나오면 프린터가 다시 시작됩니다.
저장 장치 공통 설정
항목 설정 설명
파일 시스템 검사 실행 실제 메모리와 파일 시스템에서 사용 가능한 것으로 표시되는 메모리 간의
불일치를 해결합니다. 관리 데이터(FAT 정보) 복구를 수행합니다. SD
카드에 대해서만 복구를 수행합니다.
모든 부문 확인 실행 결함이
있는 SD 카드 섹터 정보를 복구하고 위에서 언급한 파일 시스템
불일치를 해결합니다.
- 49 -

장비 설정 변경
메뉴 잠금
항목 설정 설명
메뉴 잠금 켜기
끄기
패널 잠금 해제
메뉴 잠금 기능을 켜기/끄기로 설정합니다.
[켜기]: [공유 인쇄]/[개인 인쇄] 이외의 메뉴는 표시되지 않습니다.
[끄기]: 메뉴 잠금 해제 기능이 작동하지 않습니다.
3
패널 잠금 해제 모드1
항목 설정 설명
3. 프린터 설정 변경
모드2
끄기
패널 잠금 해제 기능을 켜기/끄기로 설정합니다.
[모드 1]: <온라인>, <엔터>, <취소>, <절전> 및 <도움말>을 제외한
모든 키가 비활성화됩니다.
[모드 2]: <온라인> 및 <엔터>를 제외한 모든 키는 비활성화됩니다.
[끄기]: 패널 잠금 해제 기능이 작동하지 않습니다.
- 50 -

4. 유틸리티 소프트웨어 사용
이 장에서는 프린터 사용에 유용한 소프트웨어 기능을 설명합니다.
유틸리티 개요
다음은 프린터에 사용할 수 있는 유틸리티 목록입니다. 이 유틸리티 사용 방법에 대한 자세한 내용은 각 절을 참조하십시오.
Windows/OS X 에 공통으로 사용되는 유틸리티
항목 기능 범위 세부 사항 시스템 요구 사항 참조
PS Gamma Adjuster 유틸리티
(C811에는 사용할 수 없습니다.)
인쇄 각 컬러의 CMYK 색상 및 하프톤을
조정하여 사진 농도를 조정할 수
있습니다.
● Windows 10/Windows
8.1/Windows 8/
Windows 7/Windows
Vista/Windows Server
2016/Windows Server
2012 R2/Windows
Server 2012/Windows
Server 2008 R2/
Windows Server 2008
● OS X 10.8.5-macOS
Sierra
28 페이지
4
4. 유틸리티 소프트웨어 사용
Windows 유틸리티
항목 기능 범위 세부 사항 시스템 요구 사항 참조
Configuration Tool 프린터 설정 프린터 네트워트 설정을 다시
등록합니다.
OKI LPR 유틸리티 인쇄 네트워크
인쇄하고, 인쇄 작업을 관리하며,
프린터 상태를 확인할 수 있습니다.
또한 프린터의 IP 주소가 변경될 때
설정이 자동 변경됩니다.
네트워크 추가 구성요소 프린터
관리 인쇄 드라이버에서 프린터 설정을
확인하고 옵션을 설정할 수
있습니다. 이 유틸리티는 네트워크
연결을 통해 인쇄 드라이버를
설치할 때 자동으로 설치됩니다.
연결을 통해 문서를
Windows 10/Windows
8.1/Windows 8/Windows
7/Windows Vista/
Windows Server 2016/
Windows Server 2012 R2/
Windows Server 2012/
Windows Server 2008 R2/
Windows Server 2008
Windows 10/Windows
8.1/Windows 8/Windows
7/Windows Vista/
Windows Server 2016/
Windows Server 2012 R2/
Windows Server 2012/
Windows Server 2008 R2/
Windows Server 2008
Windows 10/Windows
8.1/Windows 8/Windows
7/Windows Vista/
Windows Server 2016/
Windows Server 2012 R2/
Windows Server 2012/
Windows Server 2008 R2/
Windows Server 2008
TCP/IP를 사용하여 작동하는
컴퓨터.
55 페이지
56 페이지
59 페이지
- 51 -

유틸리티 설치
유틸리티 설치
사용할 유틸리티가 있으면 Windows 의 경우 아래 절차를
따릅니다. OS X 의 경우에는 원하는 위치로 끌어다 놓아
복사할 수 있습니다. 또한 소프트웨어 DVD-ROM 에서
직접 유틸리티를 실행할 수 있습니다.
Windows 의 경우
1 컴퓨터에 포함된 "소프트웨어 DVD-ROM"을
넣습니다.
2 [자동 실행]이 표시되면 [Setup.exe 실행]을
4
클릭합니다.
4. 유틸리티 소프트웨어 사용
● [사용자 계정 제어] 대화 상자가 표시되면 [예]를 클릭합니다.
3 드롭다운 목록에서 언어를 선택합니다.
4 라이선스 계약서를 읽고 [동의]을 클릭합니다.
5 인터페이스 선택 화면에서 [USB] 또는
[네트워크(유선/무선)]를 선택하고 나서 [다음]
을 클릭합니다.
6 [사용자 정의 설치]를 클릭합니다.
7 [개별 설치]를 클릭합니다.
8 설치할 유틸리티를 선택하고 버튼을 눌러 전체
설치합니다.
9 [종료]를 클릭합니다.
OS X 의 경우
그것을 드래그하고 드롭하여 원하는 곳에 복사합니다. 또한
"소프트웨어 DVD-ROM" 에서 직접 이것을 실행할 수도
있습니다.
1 컴퓨터에 소프트웨어 DVD-ROM 을 넣습니다.
2 [OKI] > [Utilities] 폴더를 두 번
클릭합니다.
3 설치할 폴더를 원하는 폴더로 끌어 놓아서
복사합니다.
● 시작하려면 폴더 내 유틸리티 아이콘을 두 번 클릭합니다.
- 52 -

Windows/OS X 에 공통으로 사용되는 유틸리티
Windows/OS X 에 공통으로 사용되는 유틸리티
이 절에서는 Windows 및 OS X 모두에서 사용할 수 있는 웹 페이지를 설명합니다.
웹 페이지를 사용할
● TCP/IP가 활성화되어 있어야
때 다음 조건을 충족해야 합니다.
합니다.
● 시스템에 Microsoft Internet Explorer 6.0 이상,
합니다.
● 웹 페이지 보안 설정을 중간 수준으로 설정하거나 쿠키를 활성화합니다.
● [관리자용 메뉴] 메뉴에 액
● 웹 페이지에서 장치
설정을 변경하려면, 장치 관리자로 로그인해야 합니다.
세스하려면 관리자 암호가
필요합니다. 기본 암호는 "999999" 입니다.
웹 페이지
웹 페이지에서 다음 작업을 수행할 수 있습니다.
● 프린터 상태를 표시합니다.
● 트레이
, 네트워크, 기능
구성합니다.
● 작업 목록을 표시합니다.
● 프린터
드라이버 없이 PD
● 자주 사용하는 웹 페이지에
기본값 및 프린터 설정을
F를 인쇄합니다.
연결합니다.
Safari 3.0 이상 또는 Firefox 3.0 이상이 설치되어 있어야
관리자로 로그인
● 관리자로 인증되어야 합니다.
● 프린터의 기본 관리자 암호는 "999999" 입니다.
1 메인 페이지에서 [Administrator Login] 을
클릭합니다.
4
4. 유틸리티 소프트웨어 사용
● 웹 페이지에서 프린터 설정을 변경하려면 관리자로 로그인해야 합니다.
● 네트워크 설정 구성 방법과 관련된 자세한 내용은 61 페이지 "웹
페이지에서 네트워크 설정 변경"을 참조하십시오.
프린터 웹 페이지 액세스
1 웹 브라우저를 실행합니다.
2 "http:// (프린터 IP 주소)" 를 주소 표시줄에
입력하고 <엔터> 키를 누릅니다.
● 프린터 IP 주소는 사용 설명서 (설치편) 를 참조하십시오.
● IP 주소에 1 또는 2 자리 숫자의 값이 들어 있으면 그 값 앞에
"0" 을 추가하지 마십시오. 추가할 경우 통신이 두절될 수
있습니다.
맞음: http: //192.168.0.2/
틀림: http: //192.168.000.002/
2 [Username] 에 "admin" 를 입력하고
[Password] 에
[OK] 을 클릭합니다.
OS X의 경우 [Name] 에 "admin" 를 입력하고
[Password] 에
클릭합니다.
관리자 암호를 입력한 후
관리자 암호를 입력한 후 [Login] 을
- 53 -

Windows/OS X 에 공통으로 사용되는 유틸리티
3 [SKIP] 을 클릭합니다.
이 화면에서 설정을 변경했으면 [OK] 을 클릭합니다.
4
4. 유틸리티 소프트웨어 사용
관리자만 사용할 수 있는 메뉴가 표시됩니다.
관리자 암호 변경
웹 페이지에서 프린터의 관리자 암호를 변경할 수
있습니다.
조작 패널 또는 웹 페이지를 통해 프린터에 로그인할 때 웹
페이지에 설정된 관리자 암호를 사용할 수 있습니다.
1 웹 브라우저를 실행하고 프린터의 IP 주소를
입력합니다.
프린터의 상태가 표시됩니다.
● 관리자로 로그인할 때 프린터 상태를 간단히 보려면 [Status
Window] 을 클릭하면 됩니다.
프린터 설정 변경
웹 페이지에서 주 장치의 설정을 변경할 수 있습니다.
1 웹 브라우저를 실행하고 관리자로 로그인합니다.
2 설정을 변경하고 [Submit] 을 클릭합니다.
자동으로 날짜 및 시간 가져오기
인터넷 시간 서버에서 날짜 및 시간 정보를 자동으로
가져와 프린터에 반영할 수 있습니다.
1 웹 브라우저를 실행하고 관리자로 로그인합니다.
2 [Admin Setup] 를 선택합니다.
3 [네트워크] > [SNTP] 를 선택합니다.
4 시간대를 지정합니다.
● 암호는 6 ~ 12 자여야 하고 1바이트 (영숫자) 문자여야 합니다.
● 암호는 대소문자를 구
분합니다
.
1 웹 브라우저를 실행하고 관리자로 로그인합니다.
2 [Admin Setup] 를 선택합니다.
3 [Management] > [Change Password]
을 선택합니다.
4 새 암호를 [새 암호] 에 입력합니다.
5 암호를 [암호 확인] 에 다시 입력합니다.
입력한 암호는 표시되지 않습니다. 암호를 적어두고 안전한
곳에 보관합니다.
6 [Submit] 을 클릭합니다.
● 프린터는 다시 시작할 필요가 없습니다. 다음에 관리자로 로그인할 때
새 암호를 사용합니다.
프린터 상태 확인
웹 페이지에서 프린터의 상태를 확인할 수 있습니다.
5 [SNTP] 에서 [Enable] 를 선택합니다.
6 SNTP 서버를 [SNTP Server (Primary)]
에 입력합니다.
7 필요한 경우 또 다른 SNTP 서버를 [SNTP
Server (Secondary)] 에 입력합니다.
8 [Submit] 을 클릭합니다.
네트워크 시스템이 다시 부팅되어 새 설정이 활성화됩니다.
- 54 -

Windows 유틸리티
이 절에서는 Windows 에서 사용할 수 있는 유틸리티를 설명합니다.
Windows 유틸리티
Configuration Tool
Configuration Tool 에서 여러 장치를 관리하고 설정을
변경할 수 있습니다.
Configuration Tool 기능은 다음과 같습니다.
● 장치 정보 표시
● 네트워크 설정
프린터 등록
Configuration Tool 를 사용하거나 새 프린터를 들여올
때 Configuration Tool 에서 해당 프린터를 등록합니다.
1 [시작], [모든 프로그램] > [Okidata] >
[Configuration Tool] > [Configuration
Tool] 을 선택합니다.
2 [도구 ] 메뉴에서 [장치 등록] 을 선택합니다.
검색 결과가 표시됩니다.
3 프린터를 선택하고 [등록] 을 클릭합니다.
4 확인 화면에서 [예] 를 클릭합니다.
프린터 제거
등록된 프린터를 제거할 수 있습니다.
1 [등록된 장치 표] 에서 프린터를 마우스 오른쪽
버튼으로 클릭합니다.
2 [장치 제거] 를 선택합니다.
3 확인 화면에서 [예] 를 클릭합니다.
4
4. 유틸리티 소프트웨어 사용
● 이 모델에 대해 흰색 토너 및 흰색 드럼처럼 장치 정보 화면의
소모품 상태에 표시된 블랙 토너와 블랙 드럼을 읽으십시오.
● 기타 플러그인은 이 프린터에
적용할 수 없습니다.
설정
필요한 경우 플러그인을 설치할 수 있습니다.
장치 네트워크 설정을
설치하십시오.
● Network Setting 플러그인
● 나중에 추가 플러그인을 설치할 수 있습니다.
● Configuration Tool 의 설치 방법은 52 페이지 "유틸리티 설치"
를 참조하십시오.
바꾸려면 다음의 플러그인을
프린터 상태 확인
프린터의 상태 및 정보를 확인할 수 있습니다.
1 [등록된 장치 표] 에서 프린터를 선택합니다.
2 [장치 정보] 탭을 선택합니다.
● 프린터가 네트워크에 연결되면 [장치 상태] 가 표시됩니다.
● 정보를 업데이트하려면 [장치 정보 업데이트] 를 클릭합니다.
- 55 -

Windows 유틸리티
Network Setting 플러그인
Configuration Tool 를 통해 네트워크를 설정할 수
있습니다. 설정하기 전에 Network Setting 플러그인을
설치합니다.
● Configuration Tool 의 설치 방법은 52 페이지 "유틸리티 설치"
를 참조하십시오.
아이콘
각 아이콘의 의미는 아래와 같습니다.
아이콘 세부 사항
프린터를 다시 검색합니다.
4
4. 유틸리티 소프트웨어 사용
프린터 검색 조건을 변경합니다.
프린터의 IP 주소를 변경합니다.
프린터를 다시 시작합니다.
네트워크 암호를 변경합니다.
프린터 웹 페이지를 표시합니다.
네트워크에서 기기 검색
프린터를 검색합니다.
1 [플러그인] 메뉴에서 [Network Setting] 을
선택합니다.
OKI LPR 유틸리티
OKI LPR 유틸리티를 사용하여 네트워크를 통해 인쇄
작업을 수행하고 인쇄 작업을 관리하며 프린터 상태를
확인할 수 있습니다.
● OKI LPR 유틸리티의 설치 방법은 52 페이지 "유틸리티 설치"를
참조하십시오.
OKI LPR 유틸리티를 사용하려면 TCP/IP 를 활성화해야
합니다.
● 공유 프린터에는 OKI LPR 유틸리티를 사용할 수 없습니다.
● 표준 TC
유틸리티 시작
1 [시작] 을 클릭하고 [모든 프로그램] >
P/IP 포트를 사용합니다
.
[Okidata] > [OKI LPR 유틸리티] >
[OKI LPR 유틸리티] 를 선택합니다.
2 [장치 검색] 을 선택합니다.
검색 결과가 표시됩니다.
IP 주소 변경
프린터의 IP 주소를 변경합니다.
1 장치 목록에서 프린터를 선택합니다.
2 아이콘을 클릭합니다.
3 필요에 따라 설정을 변경합니다.
4 [확인] 을 클릭합니다.
5 네트워크 암호를 입력하고 [확인] 을 클릭합니다.
기본 암호는 MAC 주소의 마지막 영숫자 6 개 자리입니다.
6 [확인] 을 클릭하여 프린터를 다시 시작합니다.
프린터 추가
OKI LPR 유틸리티에 프린터를 추가할 수 있습니다.
● 관리자 권한이 필요합니다.
● Windows 에서 프린터를 추가할
종료하고 [시작] > [모든 프로그램] > [Okidata] >
[OKI LPR 유틸리티] > [OKI LPR 유틸리티] 를 마우스 오른쪽
버튼으로 클릭한 후 [관리자로 실행] 을 선택하여 시작합니다.
● 이미 OKI LPR 유틸리티에 등록된 프린터는 추가할 수 없습니다.
포트를 변경하려면 [원격 프린터] 메뉴에서 [연결 확인] 를
선택합니다.
수 없으면 OKI LPR 유틸리티를
1 OKI LPR 유틸리티를 시작합니다.
2 [원격 프린터] 메뉴에서 [프린터 추가] 를
선택합니다.
3 [프린터 추가] 를 선택하고 IP 주소를
입력합니다.
LPR 포트에 연결된 프린터 및 네트워크 프린터는 표시되지
않습니다.
- 56 -
4 네트워크 프린터를 선택할 때 [검색하기] 를
선택합니다.
5 [확인] 을 클릭합니다.

Windows 유틸리티
파일 다운로드
OKI LPR 유틸리티에 추가한 프린터로 파일을 다운로드할
수 있습니다.
1 OKI LPR 유틸리티를 시작합니다.
2 다운로드 대상 프린터를 선택합니다.
3 [원격 프린터] 메뉴에서 [다운로드] 를
선택합니다.
4 파일을 선택하고 [열기] 을 클릭합니다.
프린터 상태 표시
1 OKI LPR 유틸리티를 시작합니다.
2 프린터를 선택합니다.
3 [원격 프린터] 에서 [프린터 상태] 를
선택합니다.
작업 확인/삭제/전달
인쇄 작업을 확인 및 삭제할 수 있습니다. 또한 선택한
프린터가 사용 중이거나, 오프라인 상태이거나, 용지가
없어서 인쇄할 수 없는 경우 인쇄 작업을 다른 OKI
프린터로 전달할 수 있습니다.
● 인쇄 작업은 사용 중인 것과 동일한 OKI 프린터로만 전달할 수
있습니다.
● 작업을 전달하기 전에
다른 동일한 OKI 프린터를 추가해야 합니다.
자동으로 작업 전달
선택한 프린터가 사용 중이거나, 오프라인 상태이거나,
용지가 없어서 인쇄할 수 없는 경우 인쇄 작업을 다른
OKI 프린터로 자동으로 전달하는 설정 값을 구성할 수
있습니다.
● 인쇄 작업은 사용 중인 것과 동일한 OKI 모델 프린터로만 전달할 수
있습니다.
에
● 작업을 전달하기 전
● 관리자 권한이 필
다른 동일한 OKI 프린터를 추가해야 합니다.
요합니다
.
1 OKI LPR 유틸리티를 시작합니다.
2 설정할 프린터를 선택합니다.
3 [원격 프린터] 메뉴에서 [연결 확인] 을
선택합니다.
4 [자세히] 를 클릭합니다.
5 [자동 작업 전환 사용] 확인란을 선택합니다.
6 오류가 발생할 때만 작업을 전달하려면
[에러가 발생했을시에만 자동 작업 전환 사용]
확인란을 선택합니다.
7 [추가] 를 클릭합니다.
8 전달 대상 프린터의 IP 주소를 입력하고 [확인]
을 클릭합니다.
9 [확인] 을 클릭합니다.
4
4. 유틸리티 소프트웨어 사용
1 OKI LPR 유틸리티를 시작합니다.
2 [원격 프린터] 메뉴에서 [작업 상태] 를
선택합니다.
3 인쇄 작업을 삭제하려면 작업을 선택한 후 [작업]
메뉴에서 [작업 삭제] 를 선택합니다.
4 인쇄 작업을 전달하려면 작업을 선택한 후 [작업]
메뉴에서 [전환하기] 를 선택합니다.
여러 대 프린터로 인쇄
단일 명령으로 여러 대 프린터를 사용하여 인쇄할 수
있습니다.
● 이 기능은 원격 인쇄 작업을 여러 대 프린터로 보내고 동시에
인쇄합니다.
● 관리자 권한이 필요합니다.
1 OKI LPR 유틸리티를 시작합니다.
2 구성할 프린터를 선택합니다.
3 [원격 프린터] 메뉴에서 프린터 [연결 확인] 을
선택합니다.
4 [자세히] 를 클릭합니다.
5 [다른 프린터에도 동시인쇄] 확인란을
선택합니다.
6 [설정] 을 클릭합니다.
7 [추가] 를 클릭합니다.
- 57 -

Windows 유틸리티
8 동시에 인쇄하기 위한 프린터의 IP 주소를
입력하고 [확인] 을 클릭합니다.
9 [확인] 을 클릭합니다.
웹 페이지 열기
OKI LPR 유틸리티에서 프린터 웹 페이지를 열 수
있습니다.
1 OKI LPR 유틸리티를 시작합니다.
2 프린터를 선택합니다.
3 [원격 프린터] 메뉴에서 [Web 설정] 을
4
4. 유틸리티 소프트웨어 사용
선택합니다.
● 웹 포트 번호가 변경되었을 때는 웹 페이지를 열 수 없습니다.
다음 절차를 수행하고 OKI LPR 유틸리티 포트 번호를
재구성합니다.
a 프린터를 선택합니다.
b [원격 프린터] 에서 [연결 확인] 을
선택합니다.
2 [옵션] 메뉴에서 [설정] 을 선택합니다.
3 [자동 재접속] 확인란을 선택하고 [확인] 을
클릭합니다.
OKI LPR 유틸리티 제거
● 관리자 권한이 필요합니다.
1 OKI LPR 유틸리티가 닫혔음을 확인합니다.
2 [시작] 를 클릭한 후 [모든 프로그램] >
[Okidata] > [OKI LPR 유틸리티] > [OKI
LPR 유틸리티 삭제] 를 선택합니다.
[사용자 계정 컨트롤] 대화 상자가 나타나면 [예] 를
클릭합니다.
3 확인 화면에서 [예] 를 클릭합니다.
c [자세히] 를 클릭합니다.
d 포트 번호를 [포트번호] 에 입력합니다.
e [확인] 을 클릭합니다.
프린터에 설명 추가
OKI LPR 유틸리티에 추가된 프린터를 식별하기 위해
프린터에 설명을 추가할 수 있습니다.
1 OKI LPR 유틸리티를 시작합니다.
2 프린터를 선택합니다.
3 [원격 프린터] 에서 [연결 확인] 을 선택합니다.
4 설명을 입력하고 [확인] 을 클릭합니다.
5 [옵션] 메뉴에서 [주석을 나타냄] 을 선택합니다.
자동으로 IP 주소 구성
프린터의 IP 주소가 변경된 경우에도 원래 프린터와의
연결이 유지되도록 설정할 수 있습니다.
● DHCP를 사용하여 IP 주소를 동적으로 할당하거나 네트워크 관리자가
프린터의 IP 주소를
있습니다.
● 관리자 권한이 필요합니다.
수동으로 변경하는 경우 IP 주소를 변경할 수
1 OKI LPR 유틸리티를 시작합니다.
- 58 -
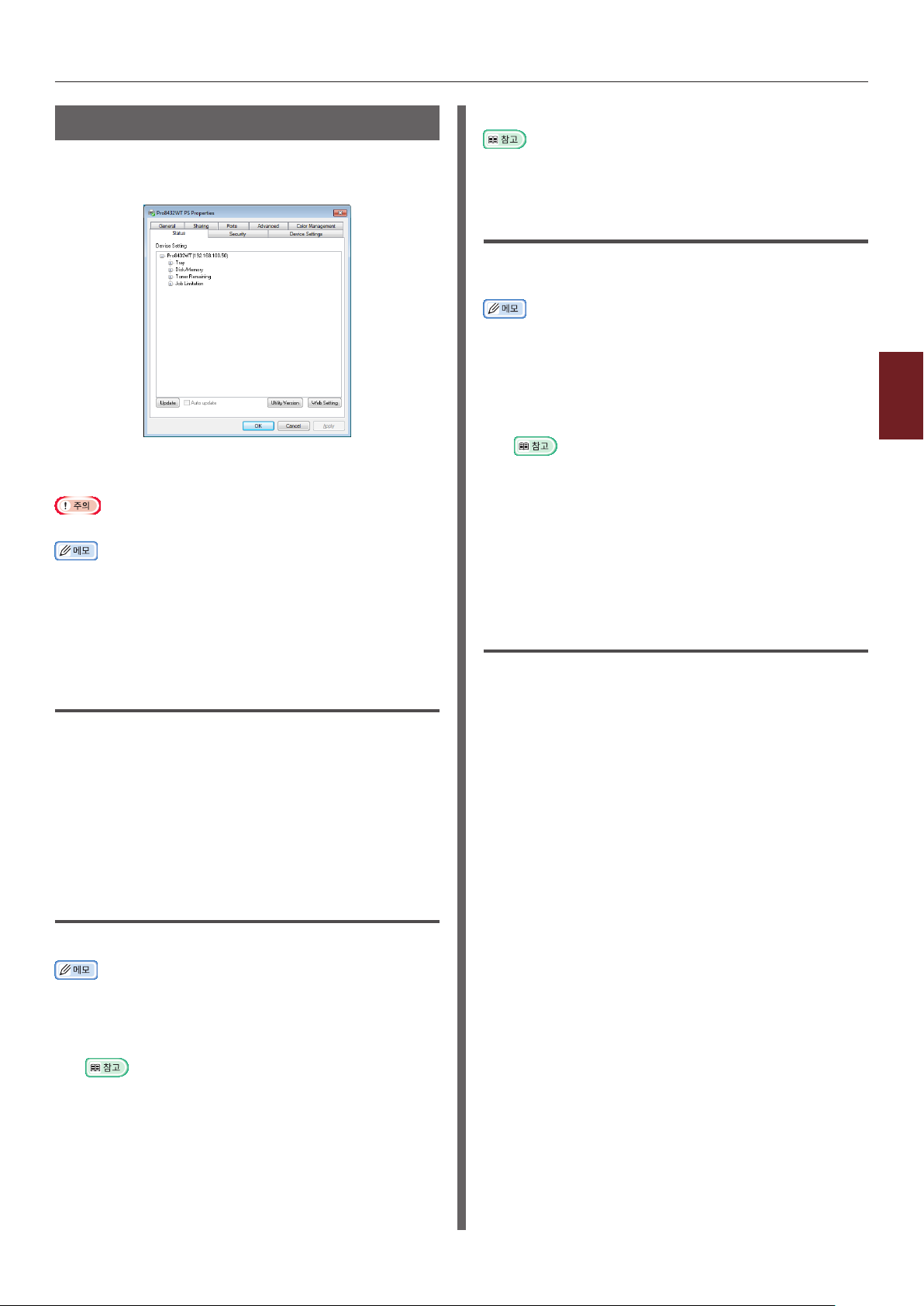
Windows 유틸리티
네트워크 추가 구성요소
네트워크 추가 구성요소에서는 프린터의 설정 값을
확인하고 옵션 구성을 설정할 수 있습니다.
네트워크 추가 구성요소을 사용하려면 TCP/IP 를
활성화해야 합니다.
● 관리자 권한이 필요합니다.
● 네트워크 추가 구성요소은 TCP/IP 네트워크를 통해 인쇄 드라이버를
설치할 때 자동으로 설치됩니다
● 네트워크 추가 구성요소은 인쇄
네트워크 추가 구성요소만을 설치할 수는 없습니다.
● 네트워크 추가 구
표준 TCP/IP 포트에 연결되었을 때만 기능을 수행합니다.
성요소은 프린터
.
드라이버와 연결하여 작동합니다.
드라이버가 OKI LPR 포트 또는
4 [확인] 을 클릭합니다.
● [Web 설정] 을 클릭하여 웹 페이지를 자동 시작합니다. 이 웹 페이지
화면에서 프린터 설정 값을 변경할 수 있습니다. 자세한 내용은 53
페이지 "웹 페이지"을 참조하십시오.
옵션 자동 설정
연결된 프린터의 옵션 구성을 가져오고 인쇄 드라이버를
자동으로 설정할 수 있습니다.
● 지원되지 않는 환경에서 네트워크 추가 구성요소을 사용할 때는 이
옵션을 구성할 수 없습니다.
Windows PS 프린터 드라이버의 경우
1 프린터 속성 화면을 엽니다.
● 59 페이지 "유틸리티 시작"
2 [장치 설정] 탭을 선택합니다.
3 [설치 가능한 옵션 자동으로 가져오기] 를 클릭한
후 [설치] 를 클릭합니다.
4 [확인] 을 클릭합니다.
유틸리티 제거
4
4. 유틸리티 소프트웨어 사용
유틸리티 시작
네트워크 추가 구성요소을 사용하려면 프린터 속성 화면을
엽니다.
1 [시작] 을 클릭한 후 [장치 및 프린터] 를
선택합니다.
2 프린터 아이콘을 마우스 오른쪽 버튼으로
클릭하고 [프린터 속성] 을 선택합니다.
프린터 설정 값 확인
프린터의 설정 값을 확인할 수 있습니다.
● 지원되지 않는 환경에서 네트워크 추가 구성요소을 사용하면 [옵션]
탭이 표시되지 않을 수 있습니다.
1 프린터 속성 화면을 엽니다.
● 59 페이지 "유틸리티 시작"
2 [상태] 탭을 선택합니다.
1 [시작] 을 클릭한 후 [제어판] > [프로그램 및
기능] 을 선택합니다.
2 [OKI 네트워크 추가 구성요소] 를 선택하고
[제거] 를 클릭합니다.
3 화면상의 지시에 따라 프로그램 제거를
완료합니다.
3 [업데이트] 를 클릭합니다.
- 59 -
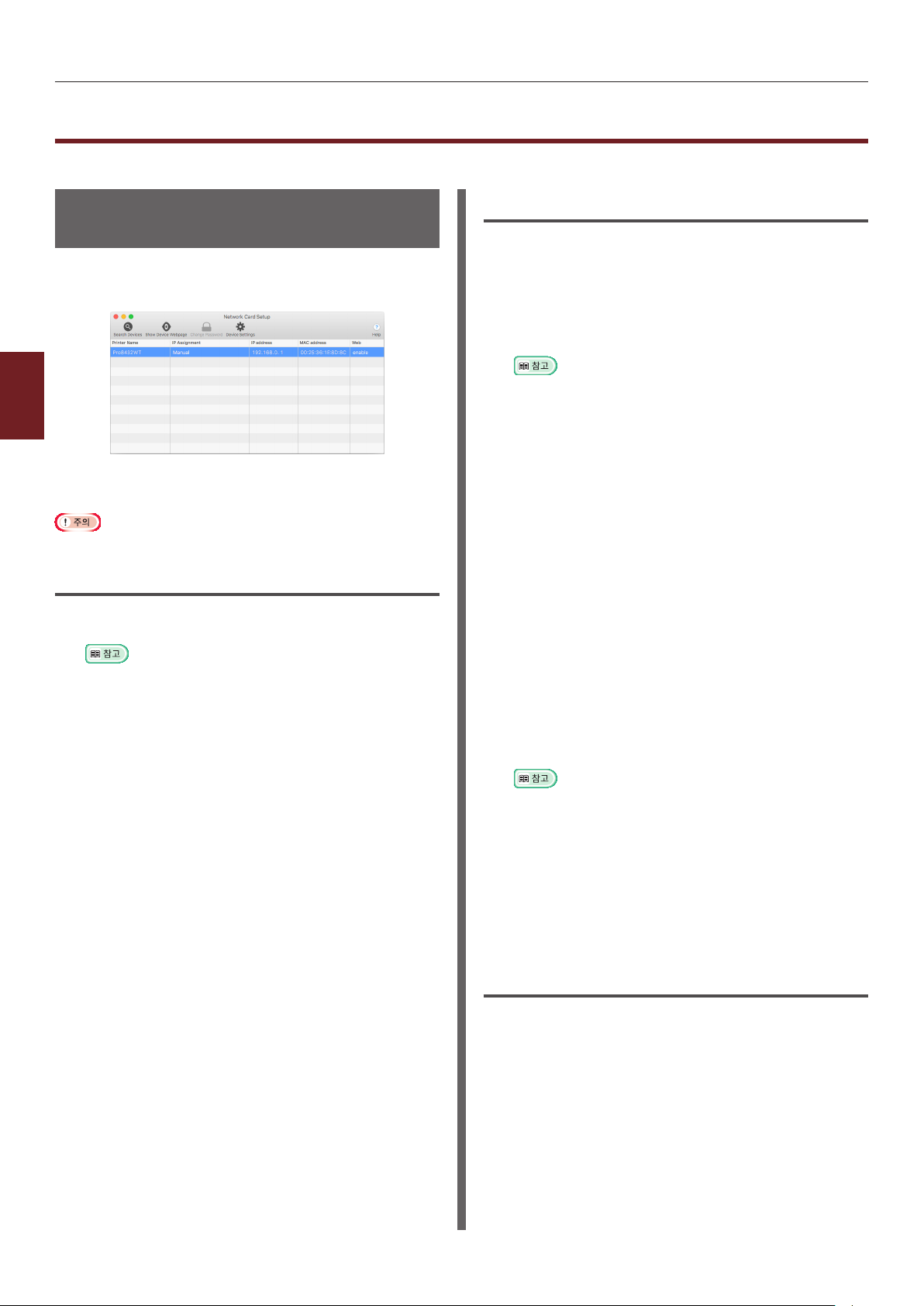
OS X 유틸리티
OS X 유틸리티
이 절에서는 OS X 에서 사용할 수 있는 유틸리티를 설명합니다.
Network Card Setup (네트워크 카드 설정)
Network Card Setup (네트워크 카드 설정) 을 사용하여
네트워크를 구성할 수 있습니다.
4
4. 유틸리티 소프트웨어 사용
Network Card Setup (네트워크 카드 설정) 을
사용하려면 TCP/IP 를 활성화해야 합니다.
● TCP/IP 설정 값을 구성합니다.
IP 주소 구성
1 네트워크 카드 설정을 시작합니다.
● 52 페이지 "유틸리티 설치"
웹 설정 구성
웹 페이지를 시작하고 프린터 Network Setting 값을
구성할 수 있습니다.
웹 설정 값 활성화
1 네트워크 카드 설정을 시작합니다.
● 52 페이지 "유틸리티 설치"
2 목록에서 이 기기를 선택합니다.
3 [작동] 메뉴에서 [웹 설정]을 선택합니다.
4 [기기 웹 설정이 활성화됩니다]를 확인하고 나서
[저장]을 클릭합니다.
5 관리자 암호를 입력한 후, [확인]을 클릭합니다.
- 공장 기본 암호는 "999999" 입니다.
- 암호는 대소문자를 구분합니다.
6 [확인]을 클릭하여 새 설정을 활성화 합니다.
이 기기의 네트워크 카드가 다시 시작됩니다.
2 목록에서 이 기기를 선택합니다.
3 [작동] 메뉴에서 [IP 주소 설정]을 선택합니다.
4 4 필요에 따라 기타 설정을 변경하고 나서 [저장]
을 클릭합니다.
5 관리자 암호를 입력한 후, [확인]을 클릭합니다.
- 공장 기본 암호는 "999999" 입니다.
- 암호는 대소문자를 구분합니다.
6 [확인]을 클릭하여 새 설정을 활성화 합니다.
이 기기의 네트워크 카드가 다시 시작됩니다.
웹 페이지 열기
1 네트워크 카드 설정을 시작합니다.
● 52 페이지 "유틸리티 설치"
2 목록에서 이 기기를 선택합니다.
3 [작동] 메뉴에서 [기기 웹페이지 표시]를
선택합니다.
웹 페이지가 시작되고 장치 상태 페이지가 표시됩니다.
Network Card Setup (네트워크 카드
설정) 끝내기
1 [네트워크 카드 설정] 메뉴에서 [끝내기]를
선택합니다.
- 60 -

5. 네트워크 설정
이 장에서는 프린터의 네트워크 설정을 설명합니다.
네트워크 설정 항목
이 절에서는 네트워크 기능으로 설정할 수 있는 항목을 설명합니다.
네트워크 설정 항목
조작 패널에서 ▲ 또는
인쇄하고 현재 네트워크 설정을 확인할 수 있습니다.
● 네트워크 설정 목록을 인쇄하는 방법에 대한 자세한 내용은 30 페이지 "인쇄 정보 인쇄"을 참조하십시오.
프린터의 웹 페이지, Configuration Tool, TELNET 및 Network Card Setup (네트워크 카드 설정) 에서 네트워크 설정
값을 변경할 수 있습니다.
▼ 버튼을 누르고 [인쇄 정보] > [네트워크] > [인쇄 실행] 을 선택하여 네트워크 설정 목록을
웹 페이지에서 네트워크 설정 변경
이 절에서는 네트워크 기능으로 설정할 수 있는 항목을 설명합니다.
프린터의 웹 페이지에
● TCP/IP가 활성화되어 있어야
● 웹 브라우저의 보안 설정을 중간 수준으로 설정합니다.
● [관리자용 메뉴] 메뉴로 들
● 다음 설정 중 일부는 다른 유틸리티에서 수행할 수 있습니다.
이메일을 통한 소모품 수명 확인 및 오류 알림 (이메일 경고)
액세스하려면 다음 조건을 충족해야 합니다.
합니다.
어가려면 관리자로 로그인해야
합니다. 공장 기본 관리자 암호는 "999999"입니다.
1 프린터의 웹 페이지에 액세스하고 관리자로
로그인합니다.
5
5. 네트워크 설정
오류 발생 시 프린터가 오류 알림 이메일을 보내도록
설정할 수 있습니다. 알림 시기를 설정할 수 있습니다.
● 주기적으로
● 오류 발생 시에만
프린터 구성
웹 페이지를 사용하여 이메일 경고에 대한 설정 값을
구성할 수 있습니다.
● [SMTP 서버]에서 도메인 이름을 지정하는 경우 [TCP/IP]
설정에서 DNS 서버를 구성합니다.
● 프린터에서 이메일 전송을
합니다. 메일 서버 설정에 대한 자세한 내용은 네트워크 관리자에게
문의합니다.
● Internet Explorer 7을 사용하는 경우 테스트 메일을 보내기 전에 아래
설
을 구성해야 합니다. 브라우저에서 [도구] > [인터넷 옵션]을
정 값
한 후 [보안] 탭에서 [사용자 지정 수준]을 클릭합니다. 그런 다음
선택
[웹 사이
트에서 스크립팅된 창을 사용하여 정보를 요청하도록 허용]에서
[사용]을 선
택합니다.
허용하도록 메일 서버를 설정해야
2 [Admin Setup] 를 선택합니다.
3 [네트워크] > [이메일] > [경보 설정]을
선택합니다.
4 화면상의 지시에 따라 세부 설정 값을
지정합니다.
5 필요한 경우 [SMTP 프로토콜의 세부내용 설정]
아래에서 [보안 설정], [첨부 정보 구성] 및
[기타]를 구성할 수 있습니다
.
6 [Submit]을 클릭합니다.
네트워크 카드가 재부팅되어 새 설정이 활성화됩니다.
주기적 경고
1 프린터의 웹 페이지에 액세스하고 관리자로
로그인합니다.
2 [Admin Setup] 를 선택합니다.
- 61 -
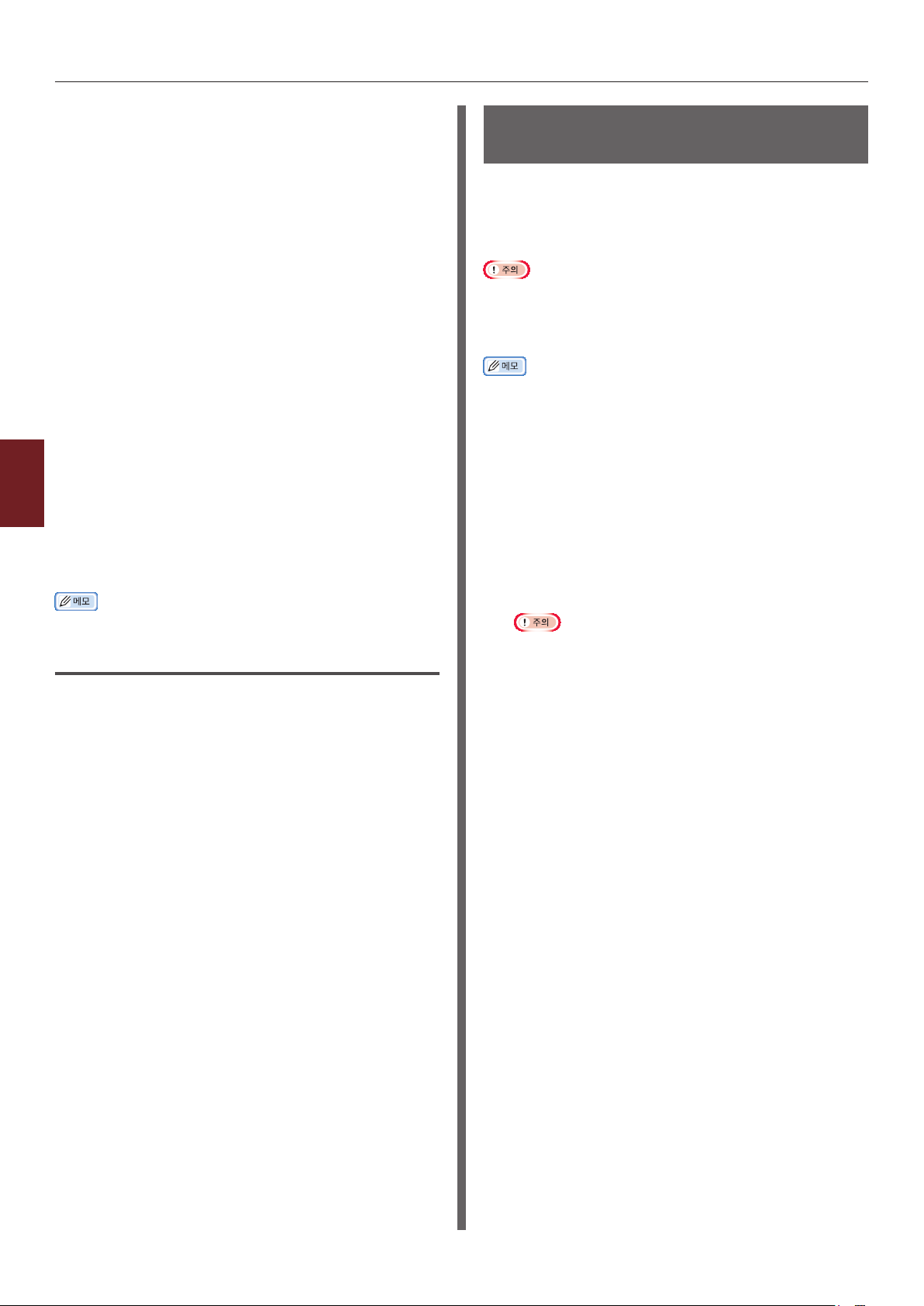
웹 페이지에서 네트워크 설정 변경
3 [네트워크] > [이메일] > [경보 설정]을
선택합니다.
4 [경보 설정]의 [주소]에서 이메일 주소를
입력하여 경보를 받습니다.
5 지정된 주소에서 [Setting] 을 클릭합니다.
[인쇄 매수] 는 경고 조건을 다른 주소에 적용할 때
유용합니다.
6 화면상의 지시에 따라 세부 설정 값을
지정합니다.
7 [OK]을 클릭합니다.
8 [View a summary of current
configuration]를 클릭하여 현재 설정을
확인한 후 [X] 를 클릭하여 창을 닫습니다.
5
5. 네트워크 설정
또한 기본 창에서 최대 2 개의 주소의 현재 설정을 확인할 수
있습니다. 목록
상자에서 확인할 주소를 선택합니다.
9 [Submit]을 클릭합니다.
IP 주소를 사용하여 액세스 제어 (IP 필터링)
IP 주소를 사용하여 프린터 액세스 권한을 제어할 수
있습니다. 지정된 IP 주소에서 구성 또는 인쇄를 허용할지
여부를 설정할 수 있습니다. 공장 출하 시 기본값으로 IP
필터링은 비활성화되어 있습니다.
● 올바른 IP 주소를 지정해야 합니다. 잘못된 IP 주소를 지정하면 IP
프로토콜을 사용하는 프린터에 액세스할 수 없습니다.
● IP 필터링을 활성화하면
액세스가 거부됩니다.
● IP 필터링에는 IPv4 만 사용할 수 있습니다.
1 프린터의 웹 페이지에 액세스하고 관리자로
로그인합니다.
2 [Admin Setup] 를 선택합니다.
3 [네트워크] > [Security] > [IP 필터링] 를
선택합니다.
이러한 단계에서 지정되지 않은 호스트의
네트워크 카드가 재부팅되어 새 설정이 활성화됩니다.
● 알릴 오류가 발생하지 않으면 경고 이메일이 전송되지 않습니다.
오류 발생 시의 경고
1 61 페이지 "주기적 경고"의 1 ~ 6 단계를
수행합니다.
알림이 필요한 오류 또는 경고를 선택하면 오류 발생에서
경고를 보내기까지의 시간을
지정하는 창이 표시됩니다.
2 오류 경고를 전송하기 전의 시간을 지정한 후
[OK] 을 클릭합니다.
더 긴 시간을 지정할 경우 지속적인 오류만 알립니다.
3 [OK] 을 클릭합니다.
4 [View a summary of current
configuratio
확인한 후 [X] 를 클릭하여 창을 닫습니다.
또한 기본 창에서 최대 2 개의 주소의 현재 설정을 확인할 수
있습니다. 목록
n]을 클릭하여 현재 설정을
상자에서 확인할 주소를 선택합니다.
4 화면상의 지시에 따라 세부 설정 값을
지정합니다.
● [Administrator IP Address that has been
registered]에 등록된 주소가 없으면 지정된 IP 주소 범위에
따라 프린터에 액세스하지 못할 수 있습니다.
용하는
● 프록시 서버를 사
Proxy IP Address] 와 호스트의 IP 주소가 일치하지 않을
수도 있습니다.
경우 [Your Current Local Host/
5 [Submit]을 클릭합니다.
네트워크 카드가 재부팅되어 새 설정이 활성화됩니다.
5 [Submit] 을 클릭합니다.
네트워크 카드가 재부팅되어 새 설정이 활성화됩니다.
- 62 -

웹 페이지에서 네트워크 설정 변경
MAC 주소를 사용하여 액세스 제한 (MAC 주소 필터링)
MAC 주소를 사용하여 프린터 액세스 권한을 제어할 수
있습니다. 지정된 MAC 주소에서의 액세스를 허용 또는
거부할 수 있습니다.
● 올바른 MAC 주소를 지정해야 합니다. 잘못된 MAC 주소를 지정하면
네트워크를 통해 프린터에 액세스할 수 없습니다.
● 각 주소에 대해 개별적으로 승인 또는 거부할지를 지정할 수 없습니다.
1 프린터의 웹 페이지에 액세스하고 관리자로
로그인합니다.
2 [Admin Setup] 를 선택합니다.
3 [네트워크] > [Security] > [MAC
Address Filtering] 을 선택합니다.
4 화면상의 지시에 따라 세부 설정 값을
지정합니다.
● [Administrator MAC Address that has been
registered]에 등록된 주소가 없으면 지정된 MAC 주소에
따라 프린터에 액세스하지 못할 수 있습니다.
용하는
● 프록시 서버를 사
Proxy MAC Address]와 호스트의 MAC 주소가 일치하지
않을 수도 있습니다.
경우 [Your Current Local Host/
SSL/TLS로 통신 암호화
컴퓨터와 프린터 간의 통신을 암호화할 수 있습니다.
다음과 같은 경우 통신은 SSL/TLS로 암호화됩니다.
● 웹 페이지에서 프린터
● IPP 인쇄
● 직접 인쇄
인증서 만들기
웹 페이지에서 인증서를 만들 수 있습니다. 다음 두 가지
인증서를 사용할 수 있습니다.
● 자가 서명 인증서
● 인증
기관 (CA) 에서 만든 인증서
● 인증서를 만든 후 프린터 IP 주소를 변경하면 인증서는 무효화됩니다.
인증서를 만든 후에는 프린터의 IP 주소를 변경하지 마십시오.
1 프린터의 웹 페이지에 액세스하고 관리자로
로그인합니다.
2 [Admin Setup] 를 선택합니다.
3 [네트워크] > [Security] > [SSL/TLS] 를
선택합니다.
4 인증 유형을 선택합니다.
설정 변경
5
5. 네트워크 설정
5 [Submit] 을 클릭합니다.
네트워크 카드가 재부팅되어 새 설정이 활성화됩니다.
5 [공통 이름], [Organization] 등에 필요한
정보를 입력합니다.
6 [Submit] 을 클릭합니다.
입력한 정보가 표시됩니다.
7 입력한 정보를 확인한 후 [OK] 을 클릭합니다.
자가 서명 인증서를 만들면 설정 절차가 끝납니다. 화면상의
지시에 따르고 웹 페이지를 닫습니다.
CA 에서 발행한 인증서를
받을 경우 8 단계로 이동합니다.
8 화면상의 지시에 따라 CSR 을 CA 로
보내십시오.
9 화면상의 지시에 따라 CA 에서 인증서를
설치합니다.
[----- 인증서 시작 -----] 과 [----- 인증서 종료 -----]
사이 텍스트를 복사하여 텍스트 상자에 붙여넣습니다.
10 [Submit] 을 클릭합니다.
CA에서 발행한 인증서의 설정 절차가 끝났습니다.
- 63 -

웹 페이지에서 네트워크 설정 변경
웹 페이지 열기
● 64 페이지 "웹 페이지 열기"에서 암호화가 적용되는 프로토콜을
활성화합니다.
1 웹 브라우저를 실행합니다.
2 "http://프린터 IP 주소" 를 URL 주소 표시줄에
입력한 후 <엔터> 키를 누릅니다.
IPP 인쇄
IPP 인쇄 기능을 사용하여 컴퓨터에서 인터넷을 통해 해당
프린터로 인쇄 작업 데이터를 전송할 수 있습니다.
5
5. 네트워크 설정
IPP 인쇄 활성화
IPP 인쇄 기능은 공장 출하 시 기본값으로 비활성화되어
있습니다. IPP 인쇄를 수행하려면 먼저 IPP를
활성화합니다.
1 프린터의 웹 페이지에 액세스하고 관리자로
로그인합니다.
2 [Admin Setup] 을 선택합니다.
7 컴퓨터에 소프트웨어 DVD-ROM 을 넣습니다.
8 다음 값을 [복사 원본] 에 입력한 후 [사용]을
클릭합니다.
- PS 드라이버의 경우 "D:\Drivers\EN\PS".
● 위의 예에서 DVD-ROM 드라이버는 D 드라이버로 설정됩니다.
9 NFL 파일을 선택하고 [열기] 을 클릭합니다.
10 [확인] 을 클릭합니다.
11 모델을 선택하고 [확인] 을 클릭합니다.
12 [다음] 을 클릭합니다.
13 [마침] 을 클릭합니다.
14 설치가 완료된 후 테스트 페이지를 인쇄합니다.
프린터를 IPP 프린터로 설정
(OS X 에만 해당)
프린터를 IPP 프린터로 컴퓨터에 추가합니다.
1 컴퓨터에 소프트웨어 DVD-ROM 을 넣고
드라이버를 설치합니다.
● "사용 설명서(설치편)"
3 [네트워크] > [IPP] > [Settings]을
선택합니다.
4 [IPP] 에서 [Enable] 를 선택합니다.
5 [Submit] 을 클릭합니다.
프린터를 IPP 프린터로 설정
(Windows 에만 해당)
프린터를 IPP 프린터로 컴퓨터에 추가합니다.
1 [시작] 을 클릭하고 [장치 및 프린터] >
[프린터 추가]를 선택합니다.
2 [프린터 추가] 마법사에서 [네트워크, 무선 또는
Bluetooth 프린터 추가]를 선택합니다.
3 사용 가능한 프린터 목록에서 [원하는 프린터가
목록에 없음]을 선택합니다.
4 [이름으로 공유 프린터 선택] 을 선택합니다.
5 "http://프린터 IP 주소/ipp" 또는 "http://
프린터 IP 주소/ipp/lp"를 입력한 후 [다음] 을
클릭합니다.
6 [디스크 있음] 을 클릭합니다.
2 Apple 메뉴에서 [시스템 환경설정] 을
선택합니다.
3 [프린터 및 스캐너] 를 클릭합니다.
4 [ + ] 를 클릭합니다.
5 [IP] 탭을 클릭합니다.
6 [프로토콜] 에서 [인터넷 인쇄 프로토콜 - IPP]
를 선택합니다.
7 프린터 IP 주소를 [주소] 에 입력합니다.
8 "ipp/Ip"를 [대기열] 에 입력합니다.
9 [추가] 를 클릭합니다.
10 [계속] 을 클릭합니다.
11 프린터가 [프린터 및 스캐너] 에 등록되었는지
확인합니다.
IPP 인쇄 수행
● 예에서는 메모장을 사용하여 다음 단계를 설명합니다. 단계와 메뉴는
사용하는 응용 프로그램에 따라 다를 수 있습니다.
- 64 -

웹 페이지에서 네트워크 설정 변경
1 인쇄할 파일을 엽니다.
2 [파일] 메뉴에서 [인쇄] 를 선택합니다.
3 [프린터 선택] 에서 만든 IPP 프린터를 선택한 후
[인쇄] 를 클릭합니다.
IPSec 으로 통신 암호화
컴퓨터와 프린터 간의 통신을 암호화할 수 있습니다.
통신은 IPSec 으로
IP 프로토콜을 사용하는 모든 응용 프로그램에 암호화가
적용됩니다.
IP 주소로 최대 50 개의 호스트를
등록되지 않은 호스트에서 프린터에 액세스를 시도하면
거부됩니다. 등록되지 않은 호스트에 액세스할 때 해당
시도는 유효하지 않습니다.
컴퓨터를 구성하기 전에
● 사전 공유 키를 미리 준비해 두어야 합니다.
프린터 구성
IPSec 을 사용하려면 먼저 웹 페이지에서 프린터를
구성해야 합니다.
● IPSec 을 활성화하면 이 절차에서 지정되지 않은 호스트와의 통신은
거부됩니다.
암호화됩니다. IPSec 이 활성화되면
지정할 수 있습니다.
프린터를 구성합니다.
5
5. 네트워크 설정
● 이러한 단계에서 지정한 값을 적어 두십시오. 컴퓨터에서 IPSec 설정
값을 구성할 때 필요합니다.
1 프린터의 웹 페이지에 액세스하고 관리자로
로그인합니다.
2 [Admin Setup] 를 선택합니다.
3 [네트워크] > [Security] > [IPSec] 를
선택합니다.
4 화면상의 지시에 따라 세부 설정 값을
지정합니다.
● "단계 2 제안" 구성에 [ESP] 또는 [AH] 가 활성화되어야
합니다.
5 [Submit] 을 클릭합니다.
네트워크 카드가 재부팅되어 새 설정이 활성화됩니다.
● 지정된 매개변수 간의 불일치로 인해 IPSec 을 설정할 수 없으면 웹
페이지에 액세스할 수 없습니다. 이러한 경우, 프린터의 조작 패널에서
IPSec 을 비활성화하거나 네트워크 설정을 초기화합니다.
- 65 -

웹 페이지에서 네트워크 설정 변경
컴퓨터 구성
● 컴퓨터를 구성하기 전에 프린터를 구성합니다.
1 [시작] 을 클릭하고 [제어판] > [관리 도구]를
선택합니다.
2 [로컬 보안 정책] 을 두 번 클릭합니다.
3 [로컬 보안 정책] 창에서
[IP 보안 정책(위치: 로컬 컴퓨터)]을
클릭합니다.
4 [동작] 메뉴에서 [IP 보안 정책 만들기] 를
선택합니다.
5 [IP 보안 정책 마법사] 에서 [다음] 을
클릭합니다.
5
6 [이름] 및 [설명] 을 입력한 후 [다음]을
5. 네트워크 설정
클릭합니다.
7 [기본 응답 규칙 활성화(이전 버전의 Windows
만 해당)] 선택 상자를 선택 취소한 후 [다음] 을
클릭합니다.
8 [속성 편집] 을 선택한 후 [마침] 을 클릭합니다.
9 IP 보안 정책 속성 창에서 [일반] 탭을
선택합니다.
10 [설정] 을 클릭합니다.
11 [키 교환 설정] 창에서 [새 키 인증 및 생성 간격]
에 값 (분) 을 입력합니다.
● 65 페이지 "프린터 구성"에서 "단계 1 제안" 구성에
지정된 [수명]과 동일한 값을 지정합니다. [수명]이 초 단위로
지정되었더라도, 이 단계에는 분 단위의 값을 입력합니다.
12 [방법]을 클릭합니다.
13 [키 교환 보안 방법] 창에서 [추가] 를
클릭합니다.
14 [무결성 알고리즘], [암호화 알고리즘] 및
[Diffie-Hellman 그룹] 을 지정합니다.
● 65 페이지 "프린터 구성"에서 "단계 1 제안" 구성
당시 [IKE 암호화 알고리즘], [IKE 허쉬 알고리즘] 및
[Diffie-Hellman 그룹]에 지정된 동일 값을 선택합니다.
15 [확인] 을 클릭합니다.
18 IP 보안 정책 속성 창에서 [규칙] 탭을
선택합니다.
19 [추가]를 클릭합니다.
20 [보안 규칙 마법사 ] 에서 [다음] 을 클릭합니다.
21 [터널 끝점] 화면에서 [이 규칙에서는 터널 지정
안 함]을 선택한 후 [다음] 를 클릭합니다.
22 [네트워크 종류] 화면에서 [모든 네트워크 연결]
을 선택한 후 [다음]을 클릭합니다.
23 [IP 필터 목록] 화면에서 [추가] 를 클릭합니다.
24 [IP 필터 목록] 창에서 [추가] 를 클릭합니다.
25 [IP 필터 마법사] 에서 [다음] 을 클릭합니다.
26 [IP 필터 설명 및 미러 속성] 화면에서 [다음] 을
클릭합니다.
27 [IP 트래픽 원본] 화면에서 [다음] 을
클릭합니다.
28 [IP 트래픽 대상] 화면에서 [다음] 을
클릭합니다.
29 [IP 프로토콜 종류] 화면에서 [다음] 을
클릭합니다.
30 [마침] 을 클릭합니다.
31 [IP 필터 목록] 창에서 [확인] 을 클릭합니다.
32 [보안 규칙 마법사 ] 에서 목록으로부터 새 IP
필터를 선택한 후 [다음]을 클릭합니다.
33 [필터 동작] 화면에서 [추가] 를 클릭합니다.
34 [필터 동작 마법사 ] 에서 [다음] 을 클릭합니다.
35 [필터 동작 이름] 화면에서 [이름] 및 [설명] 을
입력한 후 [다음] 을 클릭합니다.
36 [필터 동작 일반 옵션] 화면에서 [보안 협상] 를
선택한 후 [다음] 을 클릭합니다.
37 [IPsec을 지원하지 않는 컴퓨터와 통신]
화면에서 [보안되지 않은 통신 허용 안 함]을
선택한 후 [다음] 을 클릭합니다.
38 [IP 트래픽 보안] 화면에서 [사용자 지정] 을
선택한 후 [설정] 을 클릭합니다.
16 [키 교환 보안 방법] 창에서 [확인] 을
클릭합니다.
17 [키 교환 설정] 창에서 [확인]을 클릭합니다.
- 66 -

웹 페이지에서 네트워크 설정 변경
39 [사용자 지정 보안 방법 설정] 창에서 설정을
구성한 후 [확인] 을 클릭합니다.
● 65 페이지 "프린터 구성" 에서 "단계 2 제안" 에 대해 구성된
설정 값과 동일하게 AH 및 ESP 설정 값을 구성합니다.
40 [IP 트래픽 보안] 화면에서 [다음] 을
클릭합니다.
41 [속성 편집] 을 선택한 후 [마침] 를 클릭합니다.
42 필터 동작 속성 창에서 키 PFS 를 활성화하려면
[세션 키 전달 완전 보안(PFS) 사용]을
선택합니다.
43 IPv6 글로벌 주소로 IPSec 통신을 수행하는
경우 [보안되지 않은 통신을 받아들이지만 항상
IPsec 을 사용하여 응답]을 선택합니다.
44 [확인] 을 클릭합니다.
45 [새 필터 동작] 을 선택한 후 [다음]을
클릭합니다.
SNMPv3 사용
SNMPv3을 지원하는 SNMP 관리자를 사용할 때 프린터
관리는 SNMP로 암호화될 수 있습니다.
1 프린터의 웹 페이지에 액세스하고 관리자로
로그인합니다.
2 [Admin Setup] 를 선택합니다.
3 [네트워크] > [SNMP] > [설정]을 선택합니다.
4 화면상의 지시에 따라 세부 설정 값을
지정합니다.
5 [Submit] 을 클릭합니다.
네트워크 카드가 재부팅되어 새 설정이 활성화됩니다.
5
5. 네트워크 설정
46 [인증 방법] 화면에서 원하는 인증 방법을 선택한
후 [다음] 을 클릭합니다.
47 [마침] 을 클릭합니다.
48 IP 보안 정책 속성 창에서 [확인] 을 클릭합니다.
49 [로컬 보안 정책] 창에서 새 IP 보안 정책을
선택합니다.
50 [동작] 메뉴에서 [할당] 을 선택합니다.
51 새 IP 보안 정책에서 [정책 할당] 가 [예] 로
표시되는지 확인합니다.
52 [로컬 보안 정책] 화면에서 [X] 를 클릭합니다.
- 67 -
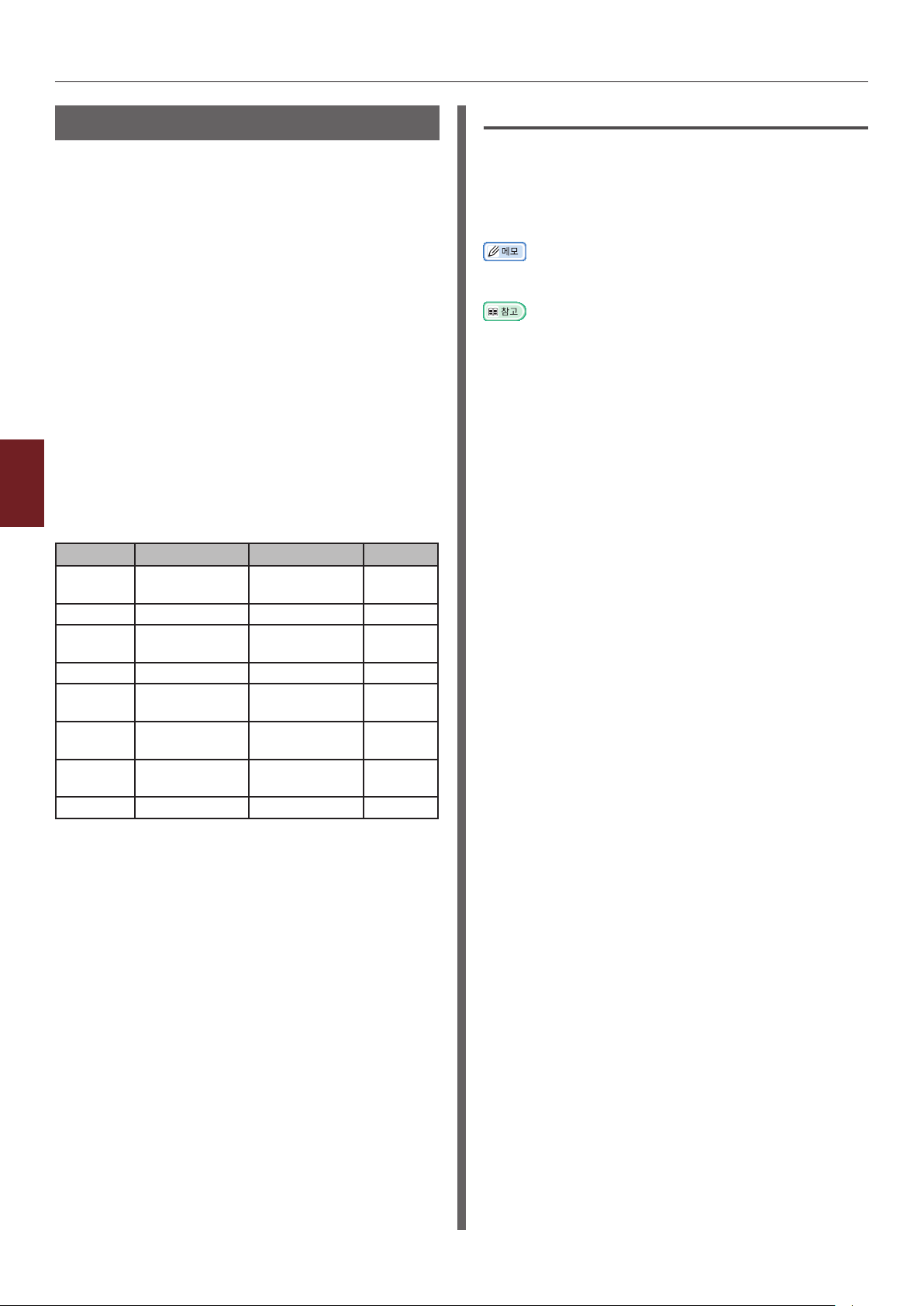
웹 페이지에서 네트워크 설정 변경
IPv6 사용
프린터가 IPv6 을 지원합니다. 프린터는 IPv6 주소를
자동으로 얻습니다. IPv6 주소를 수동으로 설정할 수
없습니다.
프린터는 다음 프로토콜을
● 인쇄용:
- LPR
- IPP
- RAW (Port9100)
- FTP
● 구성용:
- HT
TP
- SNMPv1/v3
5
5. 네트워크 설정
- Telnet
작업은
다음 응용
프로그램에 대한 특정 조건에서
확인됩니다.
프로토콜
LPD ● Windows LPR (명령
Port9100 ● Windows LPRng *1, 2, 3
FTP ● Windows FTP (
HTTP ● Windows Internet
Telnet ● Windows Telnet
OS 응용 프로그램
● OS X FTP (터미널) *1, 2, 3
● OS X
● OS X Telnet (터미널) *1, 2, 3
지원합니다.
프롬프트)
명령
프롬프트)
Explorer
Safari
(명령
프롬프트)
조건
*1, 2, 3
*1, 2, 3
*1, 2, 3
*1, 2,
3, 4
*1, 2, 3
IPv6 주소 확인
IPv6 주소가 자동으로 할당됩니다.
1 [View Info] 를 선택합니다.
2 [네트워크k] > [TCP/IP] 를 선택합니다.
● 글로벌 주소가 0으로만 표시될 때 이것은 사용 중인 라우터로 인한
오류일 수 있습니다.
● <엔터> 버튼을 누른 후 [프린터 정보 인쇄] > [네트워크]를 선택하여
프린터에서 네트워크 보고서의 IPv6 주소를 확인할 수도 있습니다.
보고서와 보고서를 인쇄하는
"인쇄 정보 인쇄"를 참조하십시오.
방법에 대한 자세한 내용은 30 페이지
*1) 호스트 이름을 지정하려면 호스트의 파일을
편집하거나 DNS 서버를 통해 액세스합니다.
*2) Telnet에서는 IPv6 만 활성화되었을 때 DNS 서버로
호스트 이름을 지정할 수 없습니다.
*3) 링크 로컬 주소를 사용하여 액세스할 때 호스트 이름을
지정할 수 없습니다.
*4) IPv6 주소를 대괄호로 표시하여 입력합니다.
- 68 -

웹 페이지에서 네트워크 설정 변경
IEEE802.1X 사용
프린터는 IEEE802.1X 인증을 지원합니다.
다음 단계를 수행하기
● 초기 설정 및 IP 주소에 대한 자세한 내용은 사용 설명서 (설치편) 를
참조하십시오.
IEEE802.1X 에 대해 프린터 구성
PEAP 사용
1 프린터의 웹 페이지에 액세스하고 관리자로
로그인합니다.
2 [Admin Setup] 을 선택합니다.
3 [네트워크] > [IEEE802.1X] 를 선택합니다.
4 [서버 인증]을 선택한 다음 [가져오기]를
클릭합니다.
5 CA 인증서의 파일 이름을 입력한 다음 [확인]을
클릭합니다.
RADIUS 서버가 인증서를 얻은 인증 기관 (CA) 에서
발행한 인증서를 지정합니다. PEM, DER 및 PKCS#7
파일을 가져올 수 있습니다.
전에 프린터와 컴퓨터를 구성합니다.
4 [EAP 인증에 SSL/TLS 인증서를 사용하지
않음]을 선택한 다음 [가져오기]를 클릭합니다.
5 인증서의 파일 이름을 입력합니다.
PKCS#12 파일만 가져올 수 있습니다.
6 인증서의 암호를 입력한 다음 [확인]을
클릭합니다.
7 [이전 페이지로 돌아가기]를 클릭합니다.
8 [서버 인증]을 선택한 다음 [가져오기]를
클릭합니다.
9 CA 인증서의 파일 이름을 입력한 다음 [확인]을
클릭합니다.
RADIUS 서버가 인증서를 얻은 인증 기관 (CA) 에서
발행한 인증서를 지정합니다.
파일을 가져올 수 있습니다
PEM, DER 및 PKCS#7
.
10 [이전 페이지로 돌아가기]를 클릭합니다.
11 [IEEE802.1X]에 대해 [활성화]를
선택합니다.
12 [EAP 유형]에 대해 [EAP-TLS]를 선택합니다.
13 [EAP 사용자]에 사용자 이름을 입력합니다.
5
5. 네트워크 설정
6 [이전 페이지로 돌아가기]를 클릭합니다.
7 [IEEE802.1X]에 대해 [활성화]를
선택합니다.
8 [EAP 유형]에 대해 [PEAP]를 선택합니다.
9 [EAP 사용자]에 사용자 이름을 입력합니다.
10 [EAP 암호]에 암호를 입력합니다.
11 [Submit] 을 클릭합니다.
네트워크 카드가 재부팅되어 새 설정이 활성화됩니다.
12 프린터에 대기 화면이 나타나면 프린터의 전원을
끄십시오.
13 69 페이지 "인증 스위치에 프린터 연결"으로
이동합니다.
EAP-TLS 사용
1 프린터의 웹 페이지에 액세스하고 관리자로
로그인합니다.
2 [Admin Setup] 를 선택합니다.
14 [Submit] 을 클릭합니다.
네트워크 카드가 재부팅되어 새 설정이 활성화됩니다.
15 프린터에 대기 화면이 나타나면 프린터의 전원을
끄십시오.
16 69 페이지 "인증 스위치에 프린터 연결"으로
이동합니다.
인증 스위치에 프린터 연결
1 프린터의 전원이 꺼졌는지 확인합니다.
2 이더넷 케이블을 네트워크 인터페이스 포트에
연결합니다.
3 이더넷 케이블을 인증 스위치의 인증 포트에
연결합니다.
4 프린터를 켭니다.
5 프린터를 설정합니다.
● 초기 설정에 대한 자세한 내용은 사용 설명서 (설치편) 를
참조하십시오.
3 [네트워크] > [IEEE802.1X] 를 선택합니다.
- 69 -

웹 페이지에서 네트워크 설정 변경
무선 LAN(WPA/WPA2-EAP) 설정
이 설정을 하기 전에 [IEEE802.1 X] 메뉴에서
설정합니다.
● IEEE802.1X 기능은 유선 LAN과 무선 LAN으로 동시에 사용할 수
없습니다.
능을
● 무선 LAN으로 IEEE802.1X 기
설정하고 IEEE802.1X 메뉴를 "비활성화" 로 설정하십시오.
사용하려면, IEEE802.1X를
1 이 장치의 웹 페이지를 엽니다.
2 관리자로 로그인합니다.
3 [관리자 설정]을 클릭합니다.
4 [네트워크 메뉴] > [무선(인프라)] > [수동
설정]을 선택합니다.
5 [기본 설정]에서 [무선(인프라)]에 대해
5
[비활성화]를 선택합니다.
5. 네트워크 설정
6 [SSID]에 연결하고자 하는 무선 접속점에 대한
SSID 이름을 입력합니다.
7 [보안 설정]에서 [보안]에 대해 [WPA/
WPA2-EAP]를 선택합니다.
8 기본 설정과 보안 설정에서 모든 설정이 완료되면 웹
페이지 하단 왼쪽의 [제출]을 눌러 설정을 반영합니다.
무선 AP 연결을 완료하는데 약 1분이 소요될 수
있습니다.
연결에 실패하면 조작 패널에서 무선 설정을
재시도하거나 조작 패널에서 유선 LAN으로 전환하고
나서 장치의 웹 페이지에서 무선 설정을 재시도합니다.
- 70 -

기타 작업
기타 작업
이 절에서는 네트워크 설정을 초기화하는 방법 및 DHCP를 사용하도록 프린터 및 컴퓨터를 설정하는 방법을 설명합니다.
네트워크 설정 초기화
● 이 절차는 모든 네트워크 설정을 초기화합니다.
1 <엔터> 버튼을 누릅니다.
2 을 눌러 [관리자용 메뉴] 를 선택한 후
<엔터> 버튼을 누릅니다.
3 숫자 키패드를 사용하여 관리자 암호를
입력합니다.
공장 기본 관리자 암호는 "999999" 입니다.
4 <엔터> 버튼을 누릅니다.
5 [네트워크 설정] 이 선택되었는지 확인한 후
<엔터> 버튼을 누릅니다.
6 을 눌러 [네트워크 공장 기본값] 을 선택한 후
<엔터> 버튼을 누릅니다.
7 [인쇄 실행] 이 선택되었는지 확인한 후 <엔터>
버튼을 누릅니다.
네트워크 설정이 초기화됩니다.
5
5. 네트워크 설정
- 71 -

6. 문제 해결
이 장에서는 드라이버의 초기화, 삭제 및 업데이트를 설명합니다.
초기화 중
이 절에서는 SD 메모리 카드 및 플래시 메모리를 초기화하는 방법과 장비 설정 값을 기본값으로 재설정하는 방법을
설명합니다.
프린터에 저장된 데이터 또는
● SD 카드 초기화를 활성화/비활성화 하려면, [관리자 설정] 메뉴에서 [기타 설정] > [스토리지 공통 설정] > [초기화 활성화]로 이동하여 [예]/
[아니오]를 선택합니다.
● [관리자용 메뉴] 메뉴에 액세스하려면 관리자 암호가 필요합니다. 기본 암호는 "999999" 입니다.
SD 메모리 카드의 초기화
다른 장비에 사용된 카드를 장착할 경우 또는 SD
카드가 적절히 인식되지 않은 경우 SD 카드의 초기화를
수행합니다.
6
SD 메모리 카드는
저장 장치, 보안 인쇄/암호화된 인쇄 데이터의 저장을 위한
6. 문제 해결
저장 장치 및 양식 데이터와 매크로를 위한 저장 장치로
사용됩니다. 초기화는 저장된 데이터를 삭제합니다.
SD 메모리 카드에는 3
공통 및 PCL입니다. SD 메모리 카드가 초기화되면
각 파티션이 지정된 백분율로 구분됩니다 (공장 기본
설정으로서 PS: 30%, 공통: 50%, PCL: 20%). 또한
특정 파티션을 개별적으로 포맷할 수 있습니다.
또 다른 장치에 설치된 SD 메모리 카드를 프린터에
거나 프린터에 설치된 SD 메모리 카드가 더 이상
설치하
감지되지 않는 경우 프린터가 켜졌을 때 [SD 포맷하려면,
[엔터]를 누르고 종료하려면, [취소]를 누릅니다]가
표시 화면에 나타날 수 있습니다. 이러한 경우 <엔터>를
누릅니다. (SD 메모리 카드에 저장된 데이터가 삭제됩니다.)
<취소>를 선택할 경우 장치가 종료됩니다
여러 부를 인쇄할 때 스풀링을 위한
설정 값을 삭제하여 구매 시 설정으로 복원할 수 있습니다.
전체 영역 포맷하기
프린터에 설치된 SD 메모리 카드의 전체 영역을 포맷할 수
있습니다.
● SD 메모리 카드의 전체 영역을 초기화하면 다음 데이터가 삭제됩니다.
- 작업 데이터 제목은 [
- 사용자 지정 데모 데이터
- 양식
개 파티션이 있습니다. 이는 PS,
1 을 눌러 [관리자용 메뉴] 를 선택한 후
<엔터> 버튼을 누릅니다.
2 숫자 키패드를 사용하여 관리자 암호를
입력합니다.
기본 암호는 "999999" 입니다.
3 <엔터> 버튼을 누릅니다.
4 [기타 설정]을 선택하고, <엔터>를 누르고,
.
를 눌러 [SD 카드 설정]을 선택합니다.
데이터
공유
인쇄] 또는 [개인 인쇄]로 저장됩니다.
- 72 -
5 을 눌러 [SD 카드 설정] 을 선택한 후
<엔터> 버튼을 누릅니다.
6 [초기화] 가 선택되었는지 확인한 후 <엔터>
버튼을 누릅니다.
7 [인쇄 실행] 이 선택되었는지 확인한 후 <엔터>
버튼을 누릅니다.
계속하면 시스템이 자동으로 다시 시작됨을 알리는 메시지가
나타납니다. [예] 를 선택하여 계속합니다.

초기화 중
특정 파티션 포맷하기
SD 메모리 카드의 3 개 파티션 (PS, 공통 및 PCL) 중
특정 파티션을 초기화할 수 있습니다.
● 파티션을 초기화할 때 다음 데이터는 삭제됩니다.
- PS: PS 영역의 양식
- 공통: [개인 인쇄]나 [공유 인쇄]로 저장된 작업
데이터.
- PCL: PCL 영역의 양식 데이터
데이터
데이터 및 데모
1 을 눌러 [관리자용 메뉴] 를 선택한 후
<엔터> 버튼을 누릅니다.
2 숫자 키패드를 사용하여 관리자 암호를
입력합니다.
기본 암호는 "999999" 입니다.
3 <엔터> 버튼을 누릅니다.
4 을 눌러 [다른 설정]을 선택한 후 <엔터>
버튼을 누릅니다.
플래시 메모리 초기화
플래시 메모리는 양식 데이터 등과 같은 데이터를
저장합니다.
다음 단계를 사용하여
● 플래시 메모리를 초기화할 때 다음 데이터는 삭제됩니다.
- 사용자 지정 데모
- 양식 데이터
1 을 눌러 [관리자용 메뉴] 를 선택한 후
<엔터> 버튼을 누릅니다.
2 숫자 키패드를 사용하여 관리자 암호를
입력합니다.
기본 암호는 "999999" 입니다.
3 <엔터> 버튼을 누릅니다.
4 을 눌러 [다른 설정]을 선택한 후 <엔터>
버튼을 누릅니다.
초기화합니다.
데이터
5 눌러서 [SD 카드 설정]을 선택하고 나서
<엔터> 버튼을 누르십시오.
6 을 눌러 [파티션 포맷] 을 선택한 후 <엔터>
버튼을 누릅니다.
7 을 눌러 초기화할 파티션을 선택한 후 <엔터>
버튼을 누릅니다.
계속하면 시스템이 자동으로 다시 시작됨을 알리는 메시지가
나타납니다. [예] 를 선택하여 계속합니다.
5 눌러서 [플래시 메모리 설정] 을 선택한 후
<엔터> 버튼을 누릅니다.
6 [초기화] 가 선택되었는지 확인한 후 <엔터>
버튼을 누릅니다.
7 [인쇄 실행] 이 선택되었는지 확인한 후 <엔터>
버튼을 누릅니다.
계속하면 시스템이 자동으로 다시 시작됨을 알리는 메시지가
나타납니다. [예] 를 선택하여 계속합니다.
6
6. 문제 해결
- 73 -
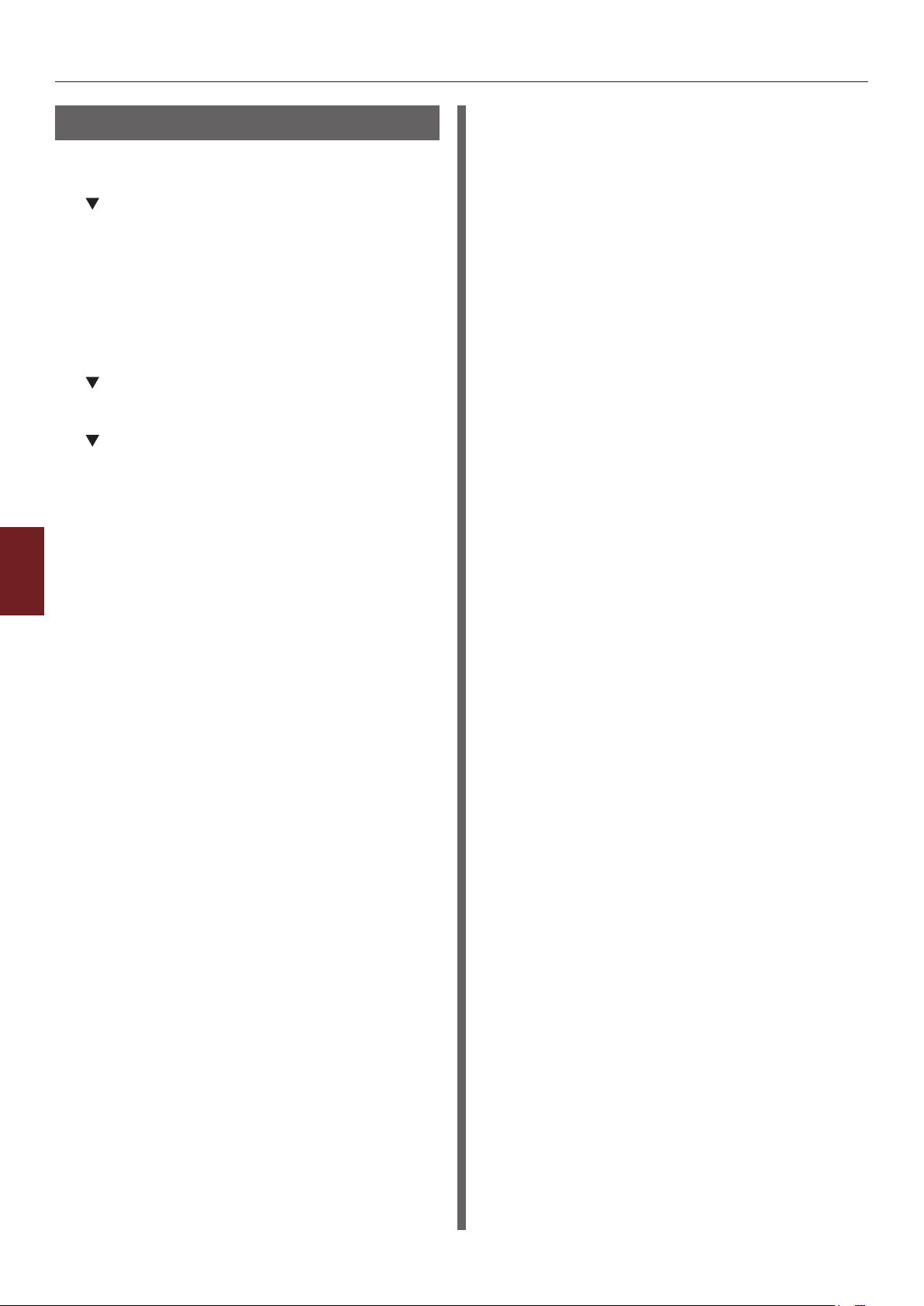
초기화 중
프린터 설정 재설정
구성된 설정 값을 기본값으로 되돌릴 수 있습니다.
1 을 눌러 [관리자용 메뉴] 를 선택한 후
<엔터> 버튼을 누릅니다.
2 숫자 키패드를 사용하여 관리자 암호를
입력합니다.
기본 암호는 "999999" 입니다.
3 <엔터> 버튼을 누릅니다.
4 을 눌러 [설정값] 을 선택한 후 <엔터>
버튼을 누릅니다.
5 을 눌러 [출하 초기값으로 변경] 을 선택한 후
<엔터> 버튼을 누릅니다.
6 [인쇄 실행] 이 선택되었는지 확인한 후 <엔터>
버튼을 누릅니다.
6
6. 문제 해결
- 74 -

프린터 드라이버 삭제 또는 업데이트
이 절에서는 사용 중인 프린터 드라이버를 삭제하거나 업데이트하는 방법을 설명합니다.
● 절차 및 표시 화면은 사용 중인 Windows 또는 OS X의 버전 및 프린터 드라이버에 따라 다를 수 있습니다.
프린터 드라이버 삭제 또는 업데이트
프린터 드라이버 삭제
프린터 드라이버를 제거할 수 있습니다.
Windows 의 경우
● 이 절차를 완료하려면 관리자로 로그인해야 합니다.
● 드라이버를 제거를 시작하기
1 [시작] 을 클릭한 후 [장치 및 프린터] 를
선택합니다.
2
내 프 린터
클릭하고 [장치 제거] 를 선택합니다.
여러 프린터 드라이버를 지정한 경우 [장치 제거] 에서
삭제할 드라이버 유형을 선택합니다.
아이콘을 마우스 오른쪽 버튼으로
3 확인 메시지가 나타나면 [예] 를 클릭합니다.
● 메시지가 사용 중인 장치를 나타내면 컴퓨터를 다시 시작하고 1
~ 2 단계에서 다시 시도합니다.
4 [프린터 및 팩스] 에서 선택된 아이콘 중 하나를
포함한 상단 막대에서 [프린터 서버 속성] 을
클릭합니다.
전에 컴퓨터를 다시 시작합니다.
11 [프린터 서버 속성] 대화 상자에서 [닫기] 를
클릭합니다.
12 컴퓨터를 다시 시작합니다.
OS X 의 경우
1 Apple 메뉴에서 [시스템 환경설정] 을
선택합니다.
2 [프린터 및 스캐너] 를 선택합니다.
3 제거할 장치를 선택한 후 [-] 을 클릭합니다.
4 [프린터 및 스캐너] 대화 상자를 닫습니다.
5 컴퓨터에 소프트웨어 DVD-ROM 을 넣습니다.
6 [OKI] > [드라이버] > [PS] >
[Uninstaller]를 두 번 클릭합니다.
7 삭제할 장치가 대화 상자에 표시되는지 확인하고
[확인] 을 클릭합니다.
8 숫자 키패드를 사용하여 관리자 암호를 입력하고
[확인]을 두 번 클릭합니다.
6
6. 문제 해결
5 [드라이버] 탭을 선택합니다.
6 [드라이버 설정 변경] 이 표시되면 클릭합니다.
7 제거할 프린터 드라이버를 선택하고 [제거] 를
클릭합니다.
8 시스템에서 프린터 드라이버만 또는 프린터
드라이버와 드라이버 패키지를 제거지를
묻는 메시지가 나타나는 경우 드라이버와
드라이버 패키지 제거를 선택한 다음 [확인] 을
클릭합니다.
9 확인 메시지가 나타나면 [예] 를 클릭합니다.
10 [드라이버 및 패키지 제거] 대화 상자가 나타나면
[드라이버만 제거] 또는 [드라이버 및 드라이버
패키지 제거] > [확인]을 클릭합니다.
● 삭제가 거부되면 컴퓨터를 다시 시작하고 4 ~ 10 절차를 다시
수행합니다.
9 컴퓨터에서 소프트웨어 DVD-ROM 을 꺼냅니다.
- 75 -

프린터 드라이버 삭제 또는 업데이트
프린터 드라이버 업데이트
프린터 드라이버를 업데이트할 수 있습니다.
Windows PS 프린터 드라이버의 경우
● 이 절차를 완료하려면 관리자로 로그인해야 합니다.
● 프린터 드라이버 제거를
1 [시작] 을 클릭한 후 [장치 및 프린터] 를
선택합니다.
2
내 프 린터
클릭하고 [인쇄 기본 설정] 을 선택합니다.
여러 프린터 드라이버를 설치한 경우 [프린터 속성] 에서
업데이트할 드라이버 유형을
3 [작업 옵션] 탭을 선택하고 [버전 정보] 를
클릭합니다.
시작하기 전에 컴퓨터를 다시 시작합니다.
아이콘을 마우스 오른쪽 버튼으로
선택합니다.
4 버전 정보를 확인한 후 [확인] 을 클릭합니다.
5 업데이트할 프린터 드라이버를 삭제합니다.
6
6. 문제 해결
● 모든 프린터 드라이버를 삭제하여 업데이트를 실시합니다.
● 75 페이지 "프린터 드라이버 삭제"
6 새 프린터 드라이버를 설치합니다.
● 프린터 드라이버를 설치하는 방법에 대한 자세한 내용은 사용
설명서(설치편)를 참조하십시오.
OS X 의 경우
1 업데이트할 프린터 드라이버를 삭제합니다.
● 75 페이지 "프린터 드라이버 삭제"
2 새 프린터 드라이버를 설치합니다.
● 프린터 드라이버를 설치하는 방법에 대한 자세한 내용은 사용
설명서 (설치편) 를 참조하십시오.
- 76 -

색인
C
Configuration Tool ................ 55
F
FTP .................................... 68
L
LPD ................................... 68
O
OKI LPR 유틸리티 .................. 25
P
PostScript ........................... 25
T
TELNET .............................. 68
ㅍ
프린터 드라이버
OS X PS 프린터 드라이버 .... 8
ㅎ
확대 인쇄 ............................. 17
흐린 세선 ............................. 20
ㄷ
다목적 트레이 ........................ 13
ㅅ
사용자 정의 크기 ..................... 11
설정 키 ................................ 30
ㅇ
연장 인쇄 ............................. 11
용지 크기 ........................11, 15
용지 크기 유지 관리 ................. 21
용지 트레이 ........................... 11
ㅈ
자동으로 날짜 설정 .................. 54
제거
프린터 드라이버 .............. 75
- 77 -

서울시 서초구 강남대로51길1
(서초동, 511TOWER 11층)
전화:1644-3155 팩스:02-562-1161
www.oki.com/printing/
46611125EE Rev3
 Loading...
Loading...