
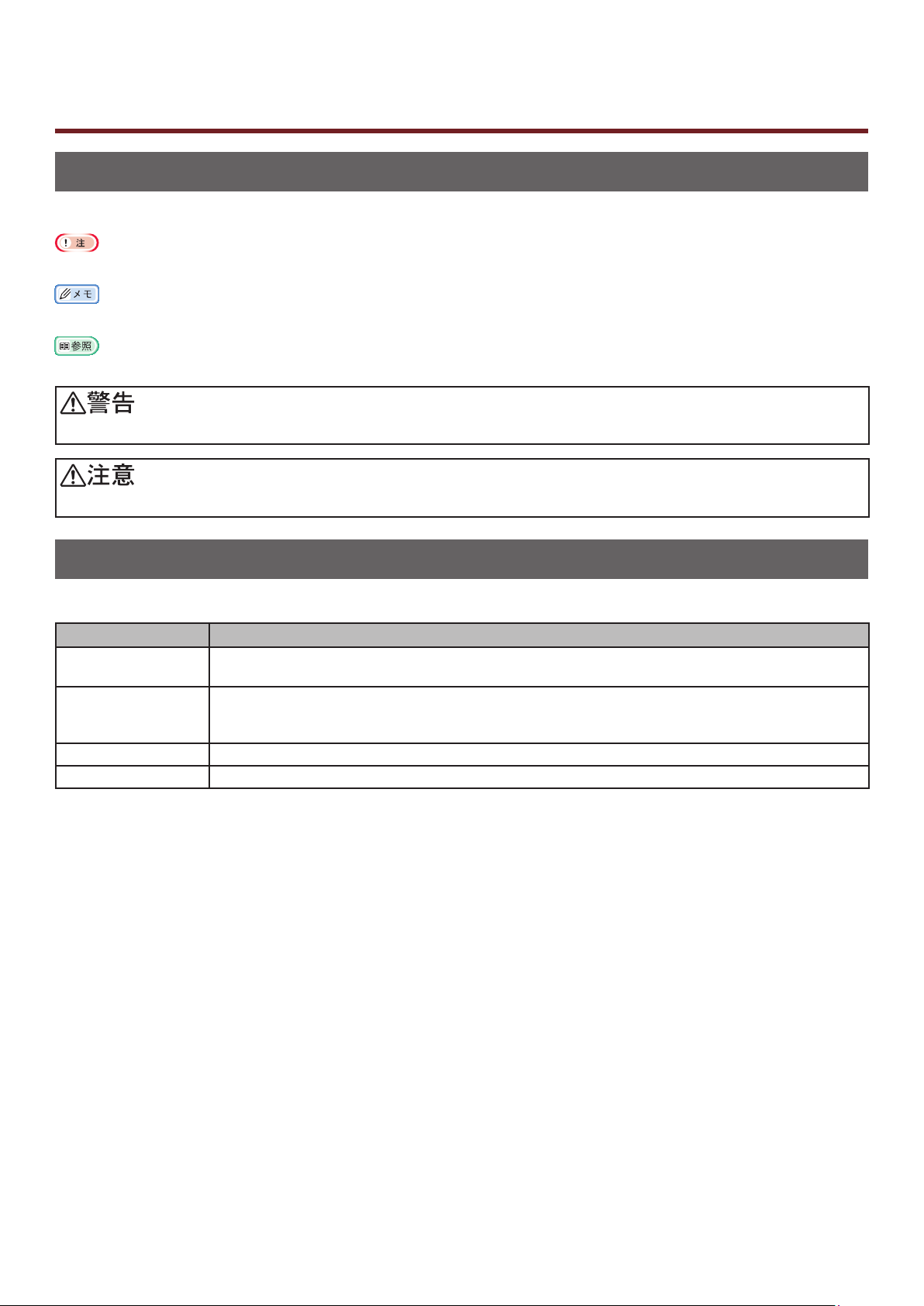
このマニュアルについて
本書のマーク
本書では、以下のマークを使用しています。
操作に関する重要な情報を示します。必ずお読みください。
操作に関する追加情報を示します。お読みになることをおすすめします。
参照ページを示します。詳しい情報や関連する情報を知りたいときにお読みください。
この表示を無視して、誤った取り扱いをすると、人が死亡または重傷を負う可能性があることを示しています。
この表示を無視して、誤った取り扱いをすると、人が傷害を負う可能性があることを示しています。
本書の記号
本書では、以下の記号を使用しています。
記号 説明
[ ] 液晶パネルのメニュー名を示します。
コンピューターのメニュー、ウィンドウ、およびダイアログ名を示します。
「 」 液晶パネルのメッセージおよび入力テキストを示します。
コンピューター上でのファイル名を示します。
参照先のタイトルを示します。
< > ボタン / キー 操作パネルのボタンまたはコンピューターのキーボードのキーを示します。
> 本機またはコンピューターのメニュー階層を示します。
- 2 -
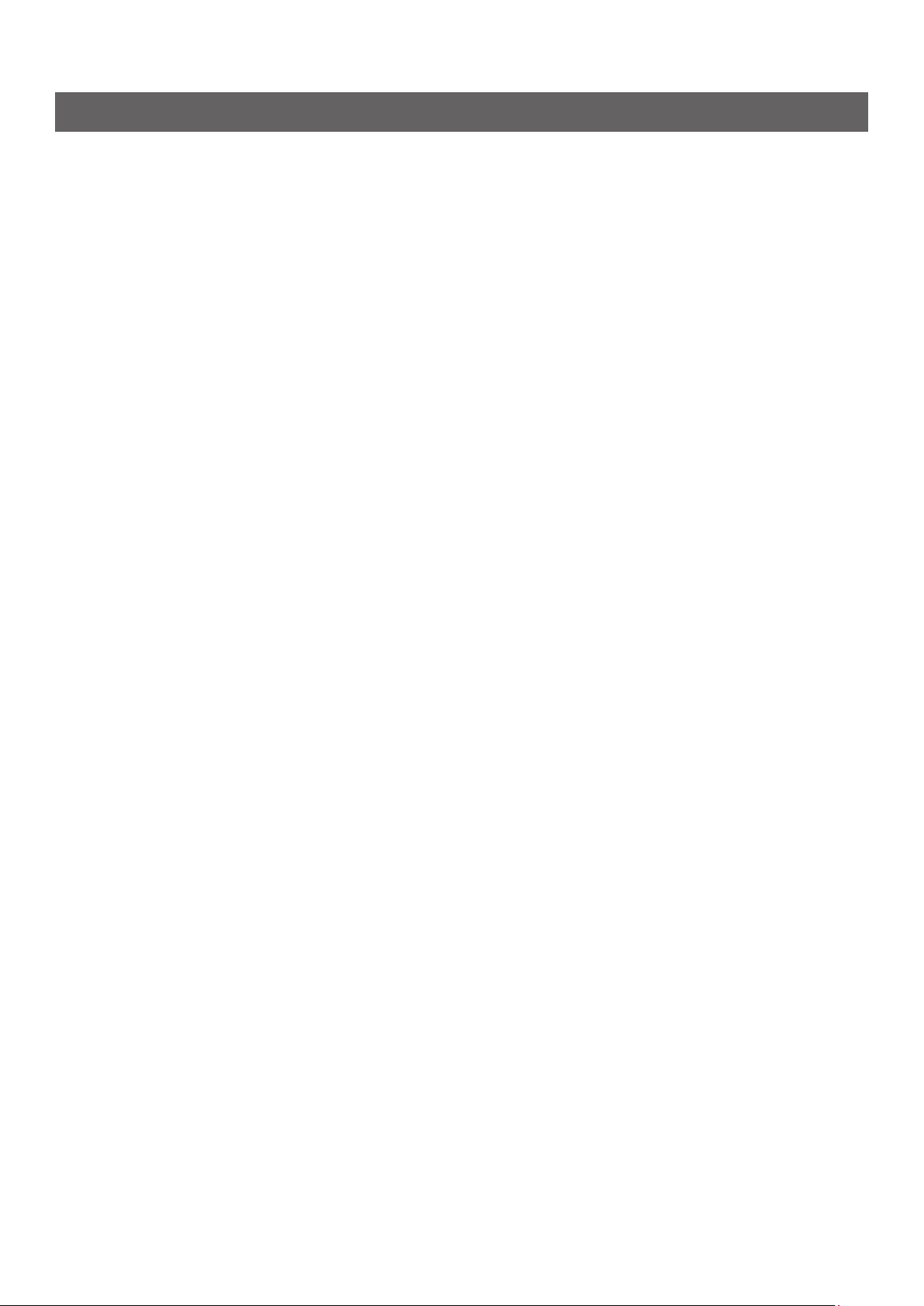
本書の表記
本書では、以下の表記をしている場合があります。
Pro8432WT → Pro8432
PostScript3 エミュレーション→ PSE、POSTSCRIPT3 エミュレーション、POSTSCRIPT3 EMULATION
Windows 10、Windows 8.1、Windows 8、Windows Server 2016、Windows Server 2012、
Windows Server 2012 R2、Windows 7、Windows Server 2008、Windows Server 2008 R2 の総称
→ Windows
※ 特に記載がない場合は、Windows 10、Windows 8.1、Windows 8、Windows 7、Windows Server
2008 には 64bit 版も含みます。
本書では、特に記載のない限り、Windows の場合は Windows 7、Mac OS X の場合は Mac OS X 10.11、プリ
ンターは Pro8432WT を例にしています。
お使いの OS、モデルやバージョンによって、本書の記載と異なることがあります。
- 3 -
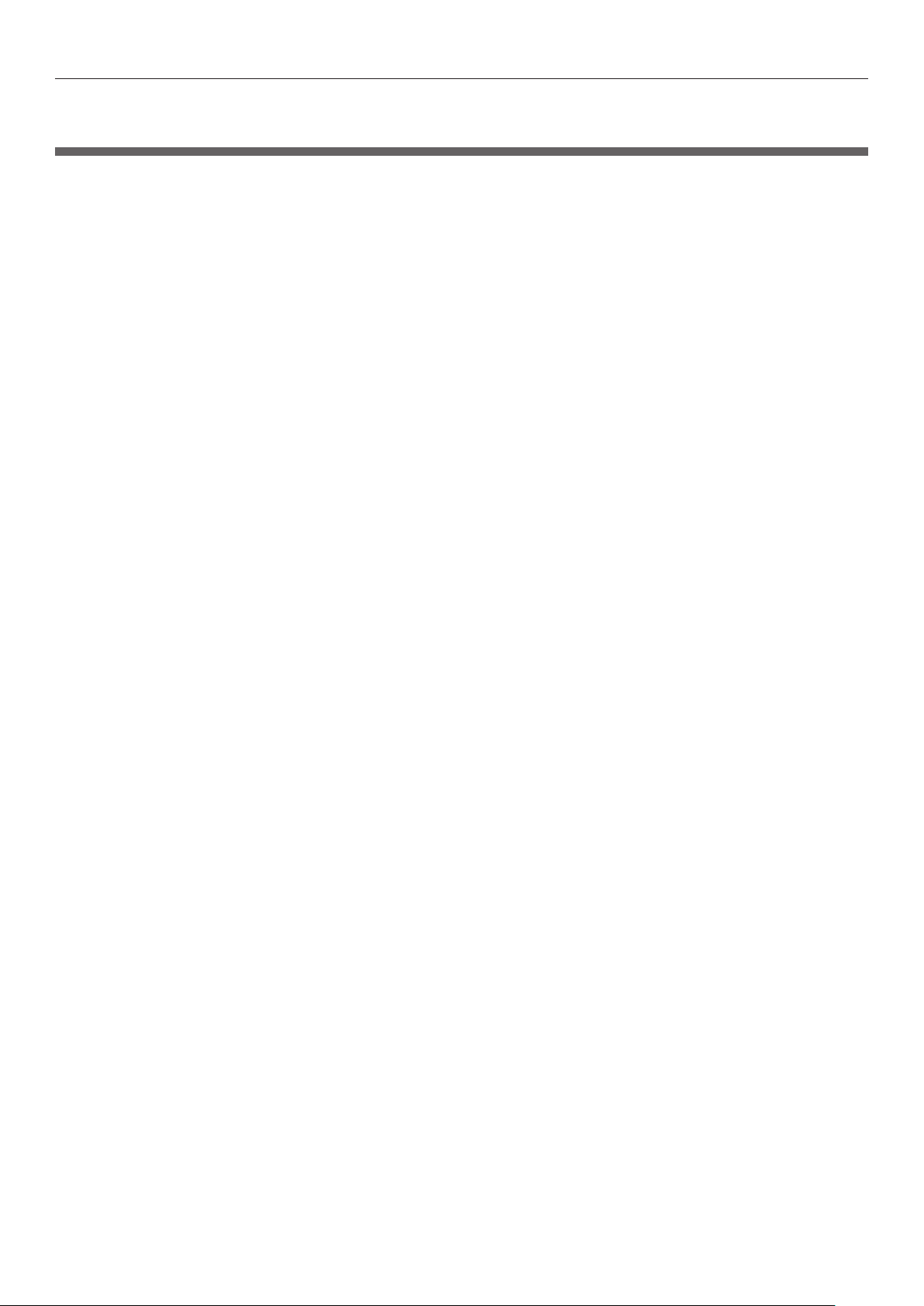
目次
目次
このマニュアルについて .............................................................................................................2
本書のマーク ..........................................................................................................................................................2
本書の記号 ..............................................................................................................................................................2
本書の表記 ..............................................................................................................................................................3
1. 便利な印刷機能 ...................................................................................................... 6
機能の説明 ..............................................................................................................................................................6
任意の用紙サイズに印刷する ...............................................................................................................................9
手差し印刷をする ...............................................................................................................................................11
1 枚の用紙に複数のページを印刷する(マルチページ印刷) ........................................................................12
ページを拡大 / 縮小する ....................................................................................................................................13
部単位で印刷する ...............................................................................................................................................13
ページの順序を設定する ....................................................................................................................................14
表紙のみ別のトレイから印刷する ....................................................................................................................14
印刷品位(解像度)を変更する ........................................................................................................................15
左右を反転して印刷する(ミラー反転) ...........................................................................................................15
白トナーのみで印刷する ....................................................................................................................................16
白トナーといっしょにカラー印刷する ............................................................................................................16
背景の設定を変更して印刷する ........................................................................................................................17
細線や小さな文字を補正する ............................................................................................................................18
トレイを自動的に選択する ................................................................................................................................18
トレイを自動的に切り替える ............................................................................................................................19
プリンタードライバーの初期設定を変更する .................................................................................................20
プリンターのフォントを使用する ....................................................................................................................21
コンピューターのフォントを使用する ............................................................................................................21
プリンターバッファーを使用する ....................................................................................................................22
ファイルに出力する ...........................................................................................................................................22
PS ファイルをダウンロードする .....................................................................................................................23
PS エラーを印刷する ........................................................................................................................................23
2. カラーを調整する ............................................................................................... 24
操作パネルでカラーを調整する ..............................................................................................24
色ずれ補正を手動で行う ....................................................................................................................................24
濃度補正を手動で行う........................................................................................................................................24
カラーバランス(濃度)を調整する ................................................................................................................25
PS ハーフトーン調整ユーティリティでカラー調整する .....................................................26
ハーフトーンを登録する ....................................................................................................................................26
調整後のガンマ曲線でファイルを印刷する .....................................................................................................27
- 4 -
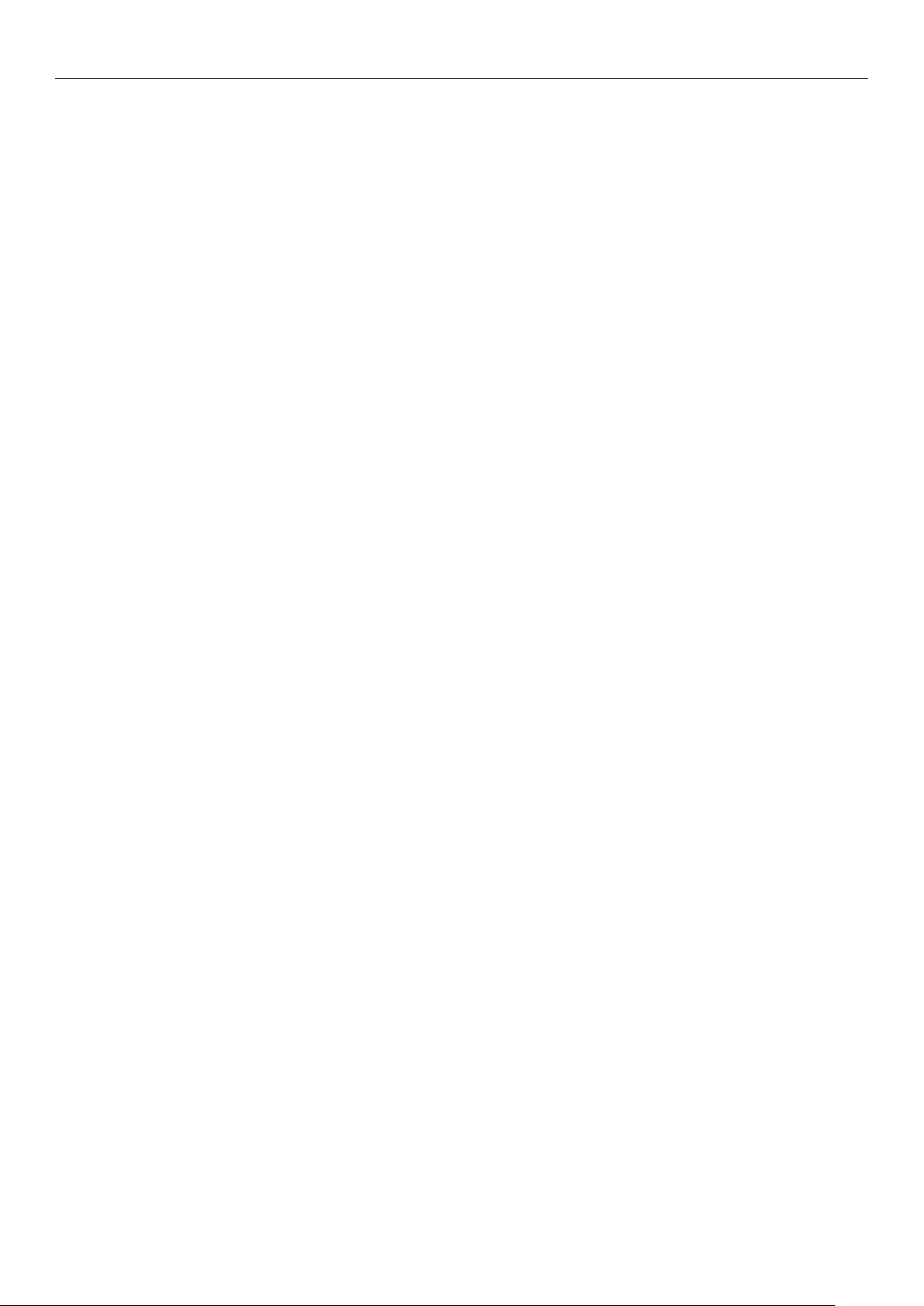
3. プリンター本体の設定を変更する .................................................................... 28
現在の設定を確認する ..............................................................................................................28
プリンター情報を印刷する ................................................................................................................................28
機器設定を変更する ..................................................................................................................29
管理者用メニュー ...............................................................................................................................................29
Boot Menu ........................................................................................................................................................29
その他設定のメニュー........................................................................................................................................29
各設定メニューの項目一覧 ................................................................................................................................30
4. ユーティリティーソフトウェアを使う ............................................................ 41
各ユーティリティーの概要 ......................................................................................................41
ユーティリティーをインストールする ...................................................................................42
Windows/Mac OS X 共通ユーティリティー .....................................................................43
Web ページ .........................................................................................................................................................43
Windows ユーティリティー ...................................................................................................45
Conguration Tool .........................................................................................................................................45
OKI LPR ユーティリティ .................................................................................................................................46
Network Extension ........................................................................................................................................49
目次
Mac OS X ユーティリティー ................................................................................................50
NIC 設定ツール ..................................................................................................................................................50
5. ネットワークに関する設定 ............................................................................... 51
Web ページからネットワーク設定を変更する .....................................................................51
消耗品寿命やエラーをメールでエラー通知する(E メールアラート) .........................................................51
IP アドレスを使用してアクセスを制御する(IP フィルタリング) ..............................................................52
MAC アドレスを使用してアクセスを制御する(MAC アドレスフィルタリング) ...................................53
SSL/TLS で通信を暗号化する ........................................................................................................................53
IPSec で通信を暗号化する ..............................................................................................................................55
SNMPv3 を使用する ........................................................................................................................................58
IPv6 を使用する ................................................................................................................................................58
IEEE802.1X を使用する .................................................................................................................................59
その他の操作 .............................................................................................................................61
ネットワーク設定を初期化する ........................................................................................................................61
6. こんなときには ................................................................................................... 62
初期化する .................................................................................................................................62
SD メモリーカードを初期化する .....................................................................................................................62
フラッシュメモリーを初期化する ....................................................................................................................63
機器設定を初期化する........................................................................................................................................64
プリンタードライバーを削除する ..........................................................................................65
プリンタードライバーを削除する ....................................................................................................................65
索引 .............................................................................................................................. 66
- 5 -
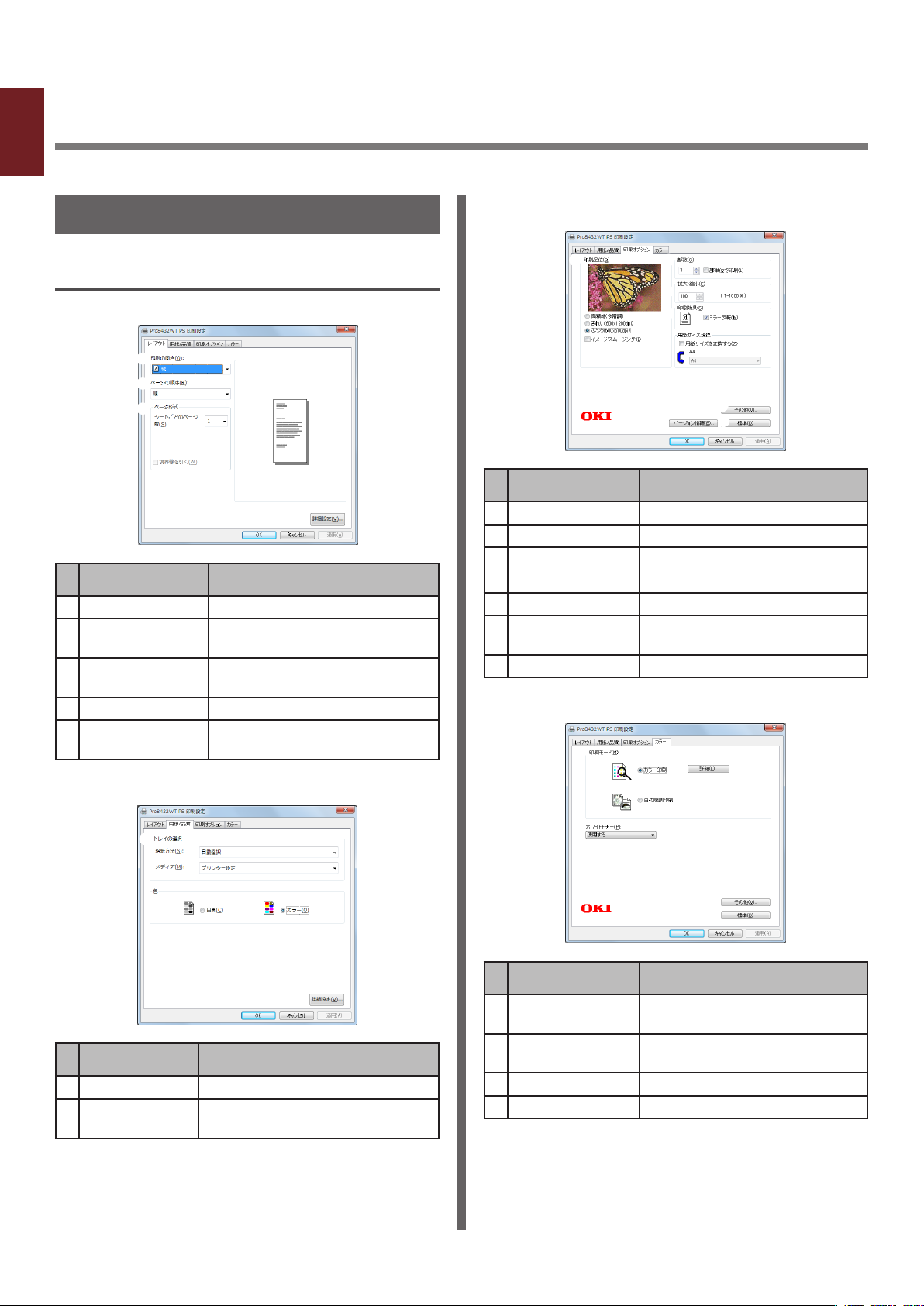
1. 便利な印刷機能
1
この章では、いろいろな印刷機能について説明します。
1. 便利な印刷機能
機能の説明
Windows PS プリンタードライバーの機能
[レイアウト]タブ
①
②
③
項目 説明
① 印刷の向き 印刷の向きを指定します。
② ページの順序 印刷する文書のページの順序を指
③ ページ形式 1枚の用紙に印刷するページ数や
④ プレビュー画面 印刷結果のイメージを表示します。
⑤ 詳細設定 印刷品質や用紙サイズについて、
④
⑤
定します。
小冊子印刷を指定します。
より細かな設定ができます。
[印刷オプション]タブ
① ②
③
④
⑤
⑥
⑦
項目 説明
① 印刷品位 印刷するときの解像度を指定します。
② 部数 印刷する部数を指定します。
③ 拡大・縮小 拡大・縮小する倍率を指定します。
④ 印刷効果 左右を反転して印刷します。
⑤ その他 その他の印刷設定ができます。
⑥ バージョン情報 プリンタードライバーのバージョ
ンを表示します。
⑦ 標準 タブ内の設定を初期値に戻します。
[カラー]タブ
①
[用紙 / 品質]タブ
①
②
項目 説明
① トレイの選択 用紙を給紙するトレイを選択します。
② 詳細設定 印刷品質や用紙サイズについて、よ
り細かな設定ができます。
②
③
④
項目 説明
① 印刷モード カラー印刷に関する色の調整などを
指定します。
② ホワイトトナー カラー印刷に白トナーを使用する
かどうかを設定します。
③ その他 その他の印刷設定ができます。
④ 標準 タブ内の設定を初期値に戻します。
- 6 -
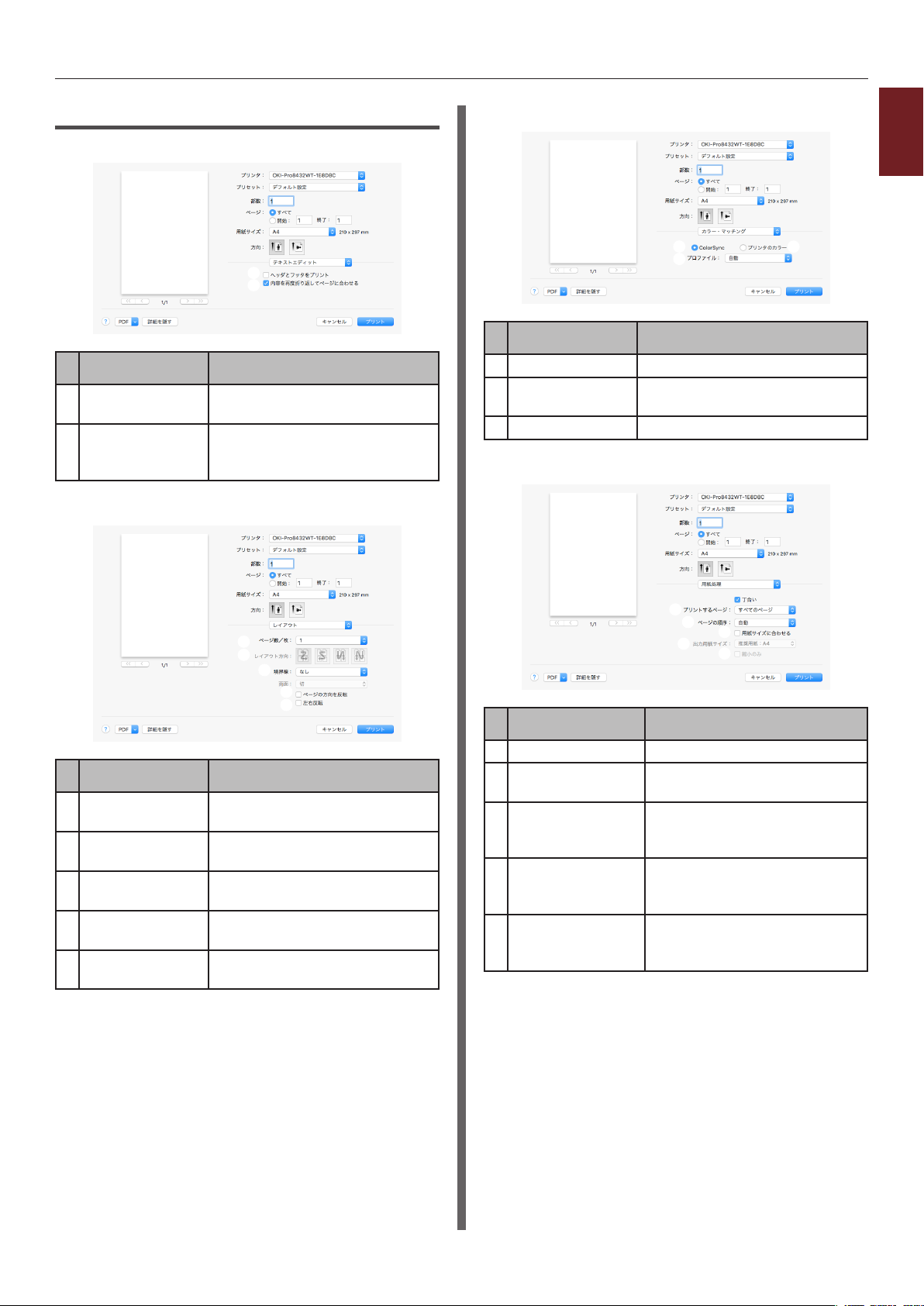
Mac OS X PS プリンタードライバーの機能
[テキストエディット]パネル
①
②
項目 説明
① ヘッダとフッタを
プリント
② 内容を再度折り返
してページに合わ
せる
[レイアウト]パネル
ページ番号、日付、タイトルなど
を印刷したいときチェックします。
テキストを、ページサイズに合わ
せて折り返します。
[カラー
・マッチング
]パネル
①
③
②
項目 説明
① ColorSync ColorSync 機能を指定します。
② プリンターのカ
ラー
③ プロファイル プロファイルを指定します。
プリンターでカラーマッチングを
行います。
[用紙処理]パネル
1
1. 便利な印刷機能
①
②
③
④
⑤
項目 説明
① ページ数 / 枚 1 枚の紙に印刷したいページ数を
選択します。
② レイアウト方向 1 枚の紙に複数ページを印刷する
ときのレイアウトを指定します。
③ 境界線 1 枚の紙に複数ページを印刷する
ときの境界線を指定します。
④ ページの方向を反転ページの方向を反転して印刷した
いときにチェックします。
⑤ 左右反転 左右を反転して印刷したいときに
チェックします。
①
②
③
④
⑤
項目 説明
① プリントするページ 印刷するページを指定します。
② ページの順序 印刷するページの順序を指定しま
す。
③ 用紙サイズに合わせる用紙サイズに合わせて印刷しま
す。設定によっては、正しく印刷
されないことがあります。
④ 出力用紙サイズ 出力する用紙のサイズに合わせて
拡大・縮小印刷したいときに指定
します。
⑤ 縮小のみ 出力する用紙のサイズに合わせて
縮小印刷のみしたいときに指定し
ます。
- 7 -
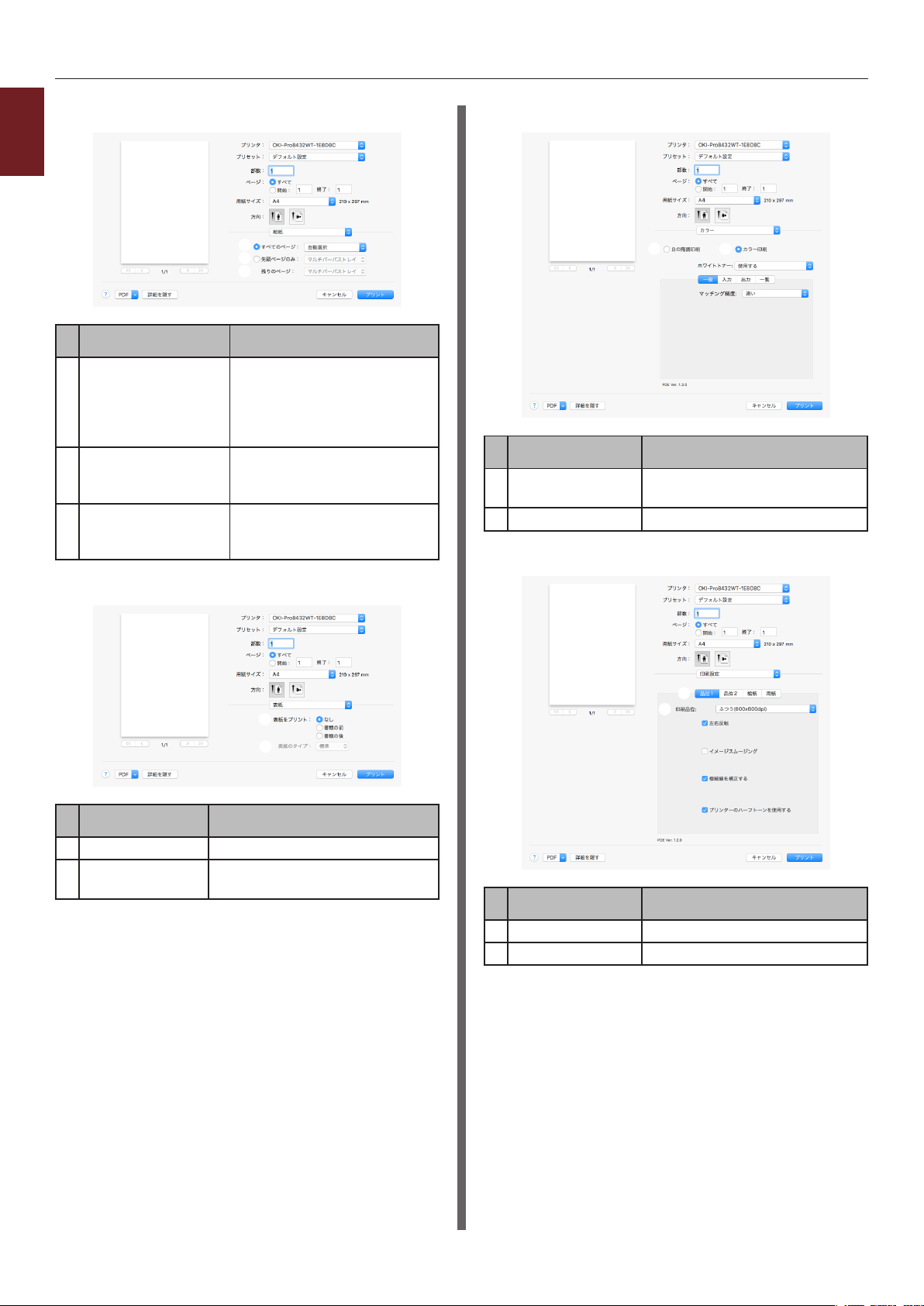
[給紙]パネル
1
1. 便利な印刷機能
①
②
③
項目 説明
① すべてのページ 給紙するトレイを指定します。
すべてのページを同じトレイか
ら給紙します。
[自動選択]を指定すると、自
動でトレイを選択します。
② 先頭ページのみ 先頭ページを指定したトレイか
ら印刷したいときに選択しま
す。
③ 残りのページ 先頭ページ以外の残りのページ
を指定したトレイから印刷しま
す。
[カラー]パネル
① ②
項目 説明
① 白の階調印刷 白トナーのみを使用して階調印刷
します。
② カラー印刷 カラー印刷の方法を指定します。
[印刷設定]パネル
[表紙]パネル
①
②
項目 説明
① 表紙をプリント 表紙印刷を指定します。
② 表紙のタイプ 表紙印刷するときの文字列を指定
します。
①
②
項目 説明
① 印刷設定項目 設定したい項目を選択します。
② 項目設定 印刷方法などを設定します。
- 8 -
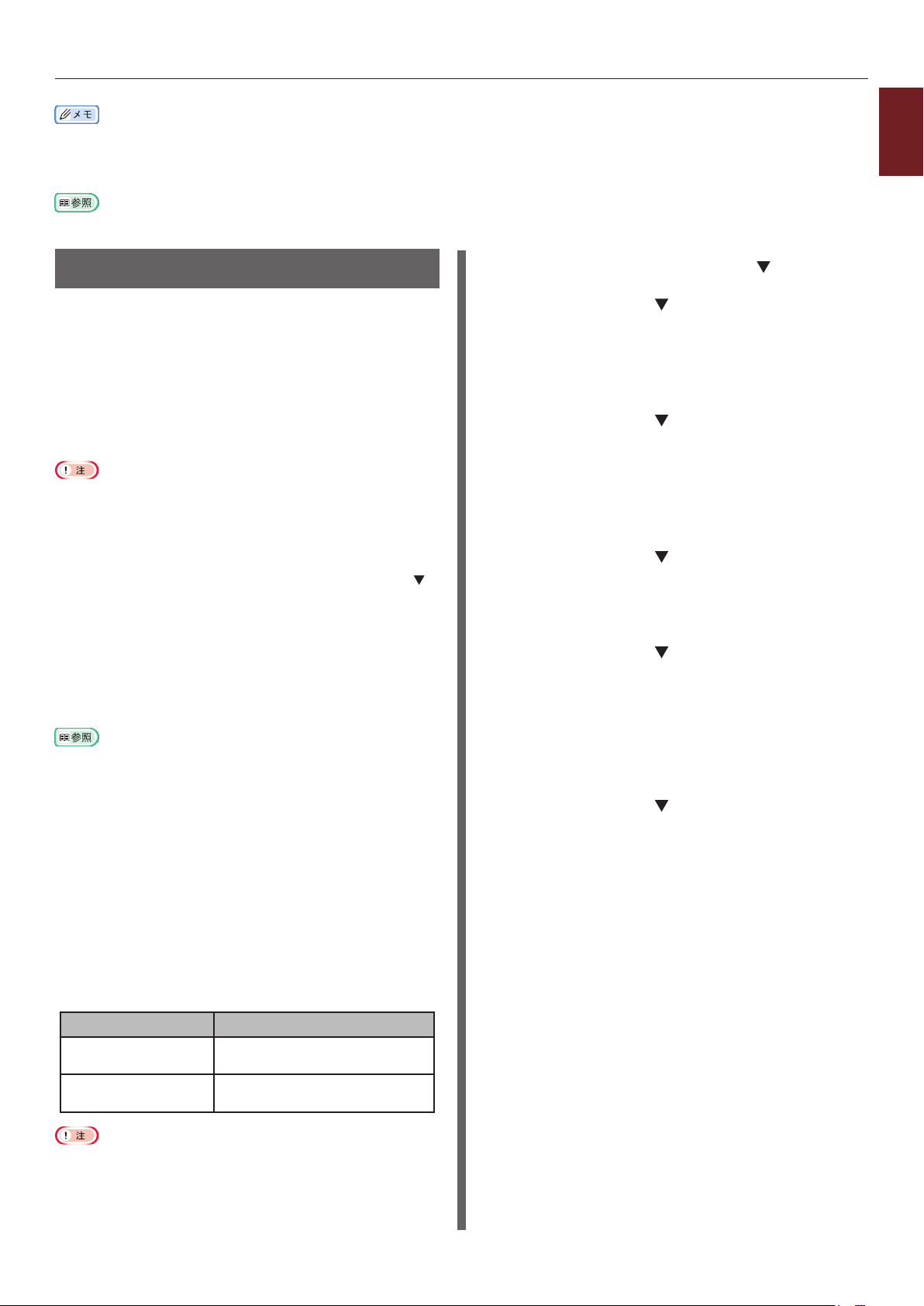
この章では、Windows ではメモ帳、Mac OS X ではテキストエディットを例に説明します。お使いのアプリケーションやプリンタードライバー
のバージョンによって、記載と異なることがあります。
Mac OS X で、設定が見当たらない場合は[プリンタ]メニューの下にある[詳細を表示]ボタンをクリックしてください。
プリンタードライバーの各設定項目の詳しい説明は、プリンタードライバーのオンラインヘルプを参照してください。
操作パネルのスクロールボタン を押します。
任意の用紙サイズに印刷する
任意の用紙サイズ(カスタムサイズ)をプリンタードラ
イバーに登録して、さまざまなサイズの用紙に印刷で
1
スクロールボタン を数回押して[メニュー]
2
を選択し、< 設定 > ボタンを押します。
きます。
[トレイ構成]が選択されていることを確認し、
設定できるカスタムサイズの範囲
幅:64 ~ 297 mm
長さ:90 ~ 431 mm
給紙できる用紙サイズはトレイにより異なります。
3
< 設定 > ボタンを押します。
スクロールボタン を数回押して用紙をセッ
4
トしたトレイの[トレイ設定]を選択し、
< 設定 > ボタンを押します。
用紙は縦向きに登録し、縦向きにトレイにセットします。
アプリケーションによっては、この機能が使用できないことがあ
ります。
用紙が長すぎて、マルチパーパストレイの用紙サポータからはみ
出るときは、用紙を手で支えてください。
トレイ 1 を使用するときは、操作パネルのスクロールボタン
[メニュー]>[ トレイ構成]>[(使用しているトレイの)設定]>[ 用
紙サイズ]>[ カスタムサイズ]を選択してから、以下の操作を行っ
てください。
PS プリンタードライバーで大きなサイズの用紙に正しく印刷さ
れないときは、[印刷品位]で[ふつう (600x600dpi)]を選
択すると正しく印刷されることがあります。
幅が 100 mm 未満の用紙は、紙づまりの原因になることがあり
ますので、ご使用をおすすめしません。
>
[用紙サイズ]が選択されていることを確認し、
5
< 設定 > ボタンを押します。
スクロールボタン を数回押して[カスタム]
6
を選択し、< 設定 > ボタンを押します。
< 戻る > ボタンを押します。
7
スクロールボタン を押して[用紙幅]を選
8
択し、< 設定 > ボタンを押します。
テンキーを使って用紙幅を入力し、< 設定 >
9
ボタンを押します。
1
1. 便利な印刷機能
それぞれのトレイで給紙できる用紙サイズについては、「ユーザー
ズマニュアル セットアップと使い方編」を参照してください。
工場出荷時の設定では、トレイの自動切り替えは有効になってい
ます。印刷中に用紙がなくなると、自動的に別のトレイから給紙
を始めます。特定のトレイからだけカスタムサイズの用紙を給紙
する場合には、トレイの自動切り替えを無効にしてください。ト
レイの自動切り替えについては、「トレイを自動的に切り替える」
(P.19)を参照してください。
■ カスタムサイズ(任意の用紙サイズ)を
設定する
カスタムサイズの用紙をセットするには、印刷前に用
紙の幅と長さを登録する必要があります。設定できる
サイズの範囲は、用紙トレイによって異なります。
トレイ 使用できる用紙サイズの範囲
トレイ 1 幅:105 ~ 297 mm
長さ:148、182 ~ 431 mm
マルチパーパストレイ 幅:64 ~ 297 mm
長さ:90 ~ 431 mm
[用紙サイズ]が[ カスタムサイズ]に設定されている場合のみ、[カ
スタムサイズ]が表示されます。
マルチパーパストレイではカスタムサイズの用紙長さを 431mm
を超えて設定できる場合がありますが、使用できる長さは、
431mmまでです。432mm 以上の長さに設定しないでください。
< 戻る > ボタンを押します。
10
スクロールボタン を押して[用紙長]を選
11
択し、< 設定 > ボタンを押します。
テンキーを使って用紙長を入力し、< 設定 >
12
ボタンを押します。
< オンライン > ボタンを押してメニューモー
13
ドを終了します。
- 9 -
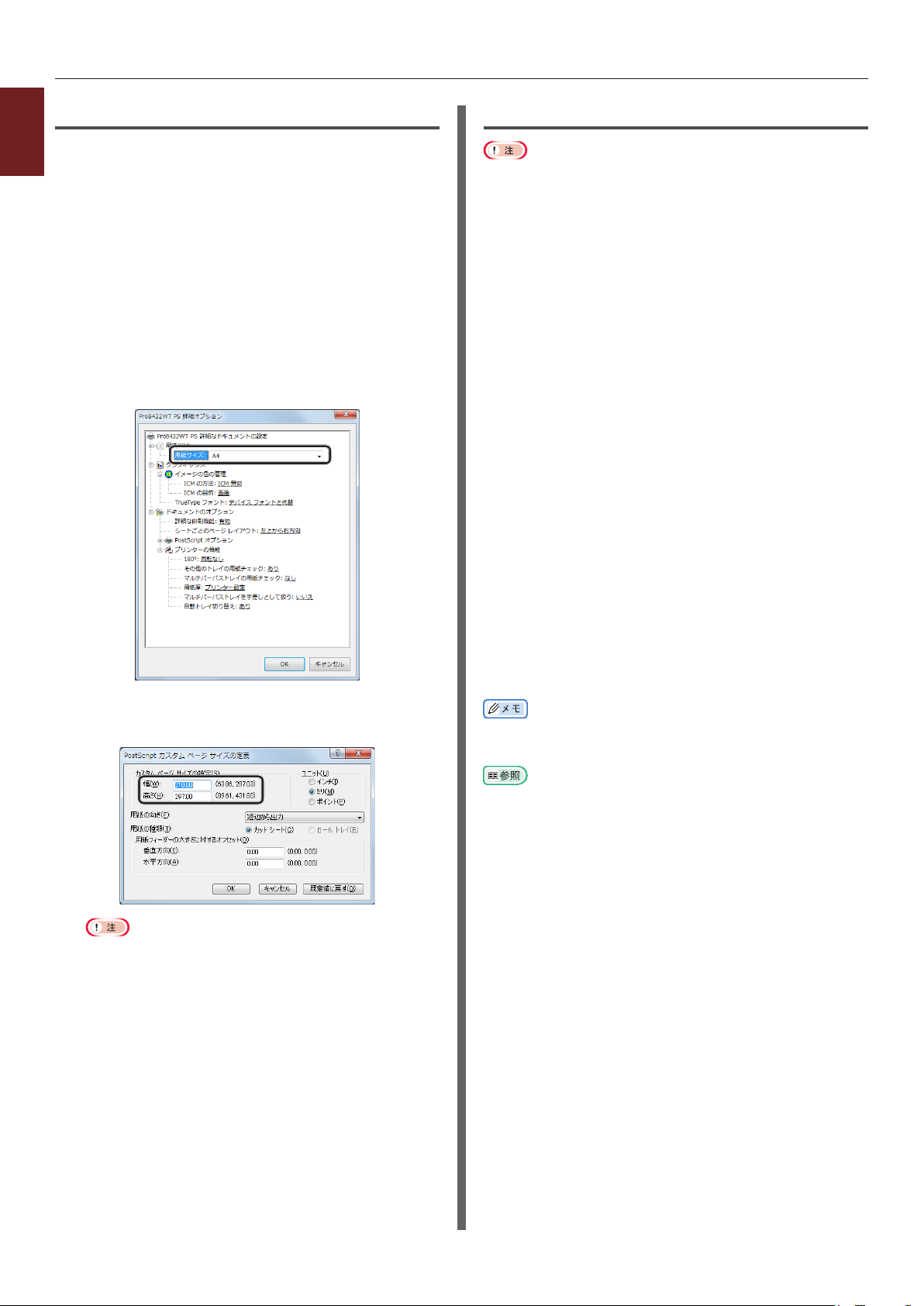
Windows PS プリンタードライバーの場合
1
[スタート]をクリックし、[デバイスとプリ
1
1. 便利な印刷機能
ンター]を選択します。
お使いのプリンターアイコンを右クリックし、
2
[印刷設定]から設定したいプリンタードライ
バーを選択します。
[レイアウト]タブの[詳細設定]をクリック
3
します。
[用紙サイズ]をクリックし、ドロップダウン
4
リストから[PostScript カスタムページサ
イズ]を選択します。
Mac OS X PS プリンタードライバーの場合
Mac OS X PS プリンタードライバーでは、使用できる範囲外の
用紙サイズを設定できますが、その場合、正しく印刷できません。
範囲内の用紙サイズを設定してください。
印刷するファイルを開きます。
1
[ファイル]メニューから[ページ設定]を選
2
択します。
[用紙サイズ]から[カスタムサイズを管理]
3
を選択します。
[+]をクリックし、任意の用紙サイズのリス
4
トに項目を追加します。
[名称未設定]をダブルクリックし、任意の用
5
紙サイズの名前を入力します。
[幅]および[高さ]に値を入力します。
6
[OK]をクリックします。
7
[幅]および[高さ]ボックスに値を入力し、
5
[OK]を押します。
[用紙フィーダーの大きさに対するオフセット]の設定はで
きません。
[印刷設定]ダイアログが閉じるまで[OK]
6
を押します。
[OK]をクリックします。
8
[ファイル]メニューから[プリント]を選択
9
します。
必要に応じてほかの設定を行い、印刷します。
10
上記の設定が見当たらない場合は[プリンタ] メニューの下にあ
る[詳細を表示]ボタンをクリックしてください。
プリンタードライバーで用紙を指定する方法については、「ユー
ザーズマニュアル セットアップと使い方編」を参照してくださ
い。
アプリケーションから印刷するファイルを開
7
きます。
プリンタードライバーで、用紙サイズに
8
[PostScript カスタム ページ サイズ]を選
択し、印刷します。
- 10 -
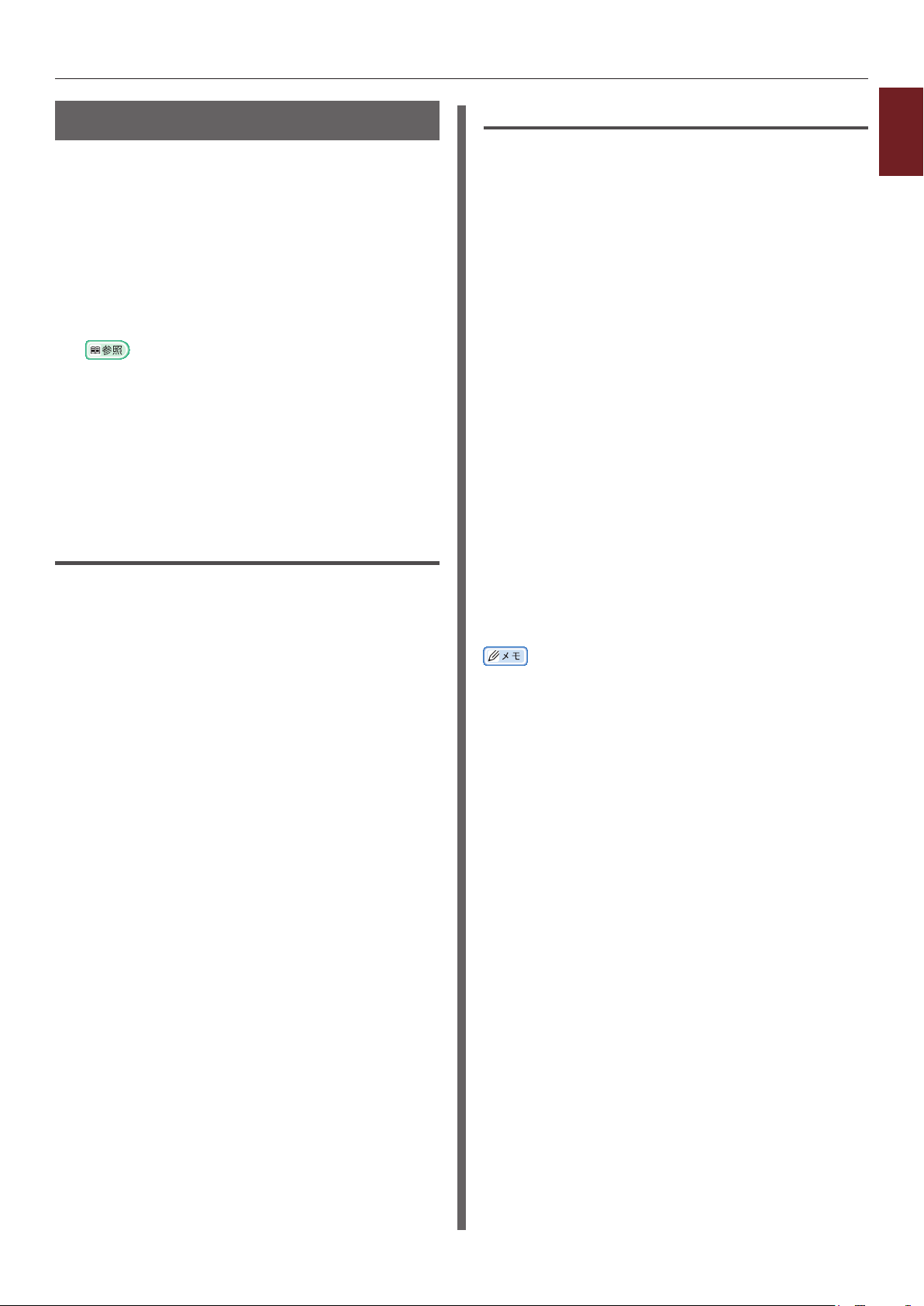
手差し印刷をする
マルチパーパストレイに用紙をセットして 1 枚ずつ印
刷できます。
1 ページ印刷するごとに、操作パネルの液晶パネルに
「手差し印刷を行ないます[用紙サイズ]をマルチパー
パストレイにセットして、オンラインボタンを押して
ください」とメッセージが表示されます。印刷を続け
るときは、< オンライン > ボタンを押します。
マルチパーパストレイに用紙をセットします。
1
「ユーザーズマニュアル セットアップと使い方編」-
「マルチパーパストレイから印刷する」を参照してください。
コンピューターで、印刷するファイルを開き
2
ます。
プリンタードライバーで手差し印刷の設定を
3
行い、印刷します。
Windows PS プリンタードライバーの場合
[ファイル]メニューから[印刷]を選択します。
1
[詳細設定](または[プロパティ])をクリッ
2
クします。
Mac OS X PS プリンタードライバーの場合
[ファイル]メニューから[プリント]を選択
1
します。
パネルメニューから[給紙]を選択します。
2
[全体]を選択し、[マルチパーパストレイ]
3
を選択します。
パネルメニューから[プリンターの機能]を
4
選択します。
[機能セット]から[給紙オプション]を選択
5
します。
[マルチパーパストレイを手差しとして扱う]
6
にチェックをつけます。
必要に応じてほかの設定を行い、印刷します。
7
操作パネルの液晶パネルに、マルチパーパス
8
トレイに用紙をセットするように指示する
メッセージが表示されたら、< オンライン >
ボタンを押します。
複数ページの原稿を印刷するときは、1 ページ印刷する
たびに、同じメッセージが表示されます。
1
1. 便利な印刷機能
[用紙 / 品質]タブを選択します。
3
[給紙方法]から[マルチパーパストレイ]を
4
選択します。
[詳細設定]をクリックします。
5
[マルチパーパストレイを手差しとして扱う]
6
をクリックし、ドロップダウンリストから
[はい]を選択します。
[OK]をクリックします。
7
必要に応じてほかの設定を行い、印刷します。
8
操作パネルの液晶パネルに、マルチパーパス
9
トレイに用紙をセットするように指示する
メッセージが表示されたら、< オンライン >
ボタンを押します。
複数ページの原稿を印刷するときは、1 ページ印刷する
たびに、同じメッセージが表示されます。
上記の設定が見当たらない場合は[プリンタ] メニューの下にあ
る[詳細を表示]ボタンをクリックしてください。
- 11 -
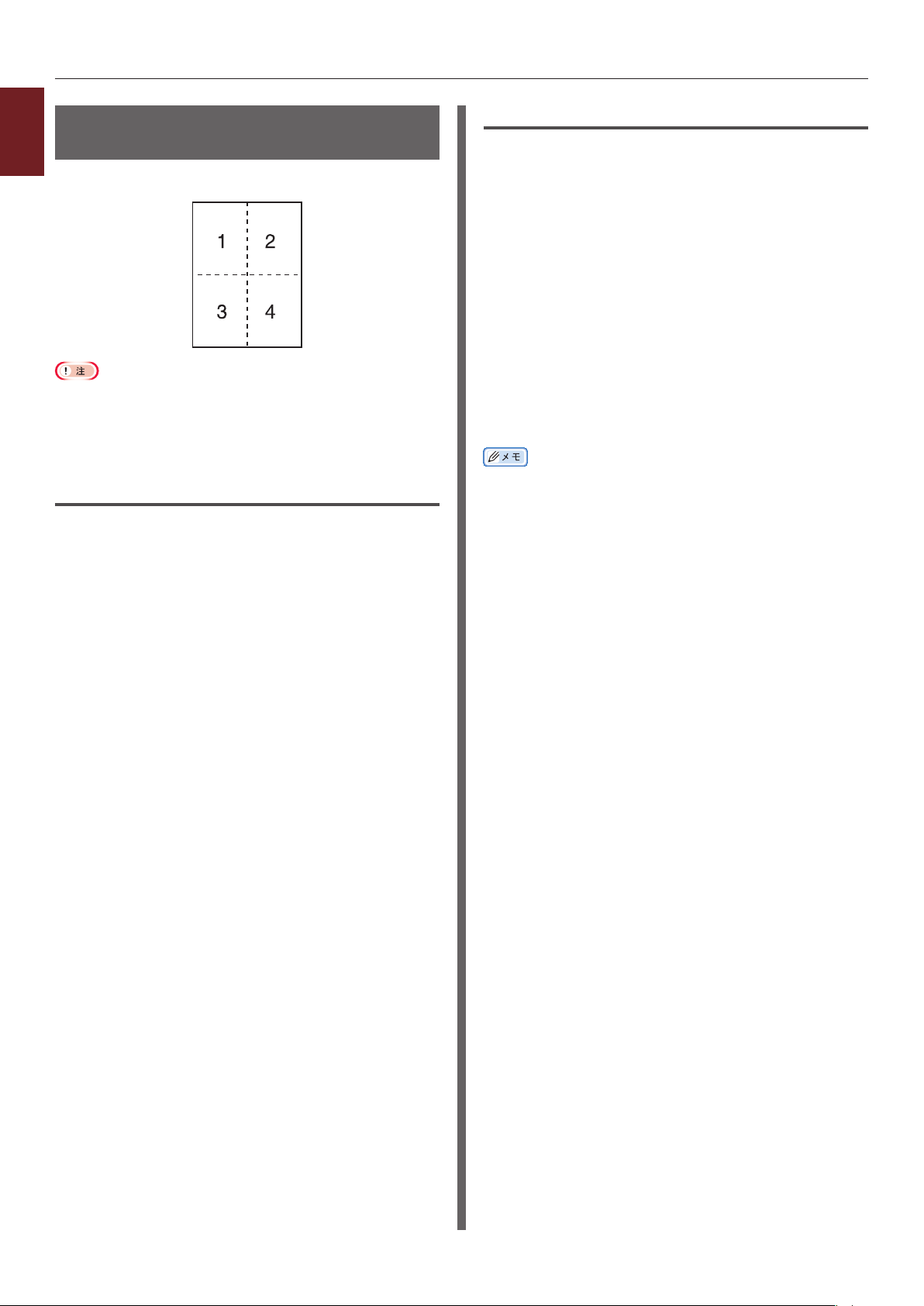
1 枚の用紙に複数のページを印刷する
1
(マルチページ印刷)
1. 便利な印刷機能
複数のページを 1 枚の用紙に印刷できます。
この機能では、原稿のページサイズを縮小して印刷します。印刷
画像の中央が、用紙の中央と一致しないことがあります。
アプリケーションによっては、この機能が使用できないことがあ
ります。
Windows PS プリンタードライバーの場合
印刷するファイルを開きます。
1
Mac OS X PS プリンタードライバーの場合
印刷するファイルを開きます。
1
[ファイル]メニューから[プリント]を選択
2
します。
パネルメニューから[レイアウト]を選択し
3
ます。
[ページ数 / 枚]から 1 枚の用紙に印刷する
4
ページ数を選択します。
[境界線]と[レイアウト方向]で、各設定を
5
行います。
必要に応じてほかの設定を行い、印刷します。
6
上記の設定が見当たらない場合は[プリンタ] メニューの下にあ
る[詳細を表示]ボタンをクリックしてください。
[ファイル]メニューから[印刷]を選択します。
2
[詳細設定](または[プロパティ])をクリッ
3
クします。
[レイアウト]タブの[シートごとのページ]
4
から 1 枚の用紙に印刷するページ数を選択し
ます。
境界線とレイアウトの設定を行います。
5
-[境界線を引く]
ページの枠線を印刷できます。
-[詳細設定]>[ シートごとのページ レイアウト]
ページのレイアウトを設定できます。
必要に応じてほかの設定を行い、印刷します。
6
- 12 -
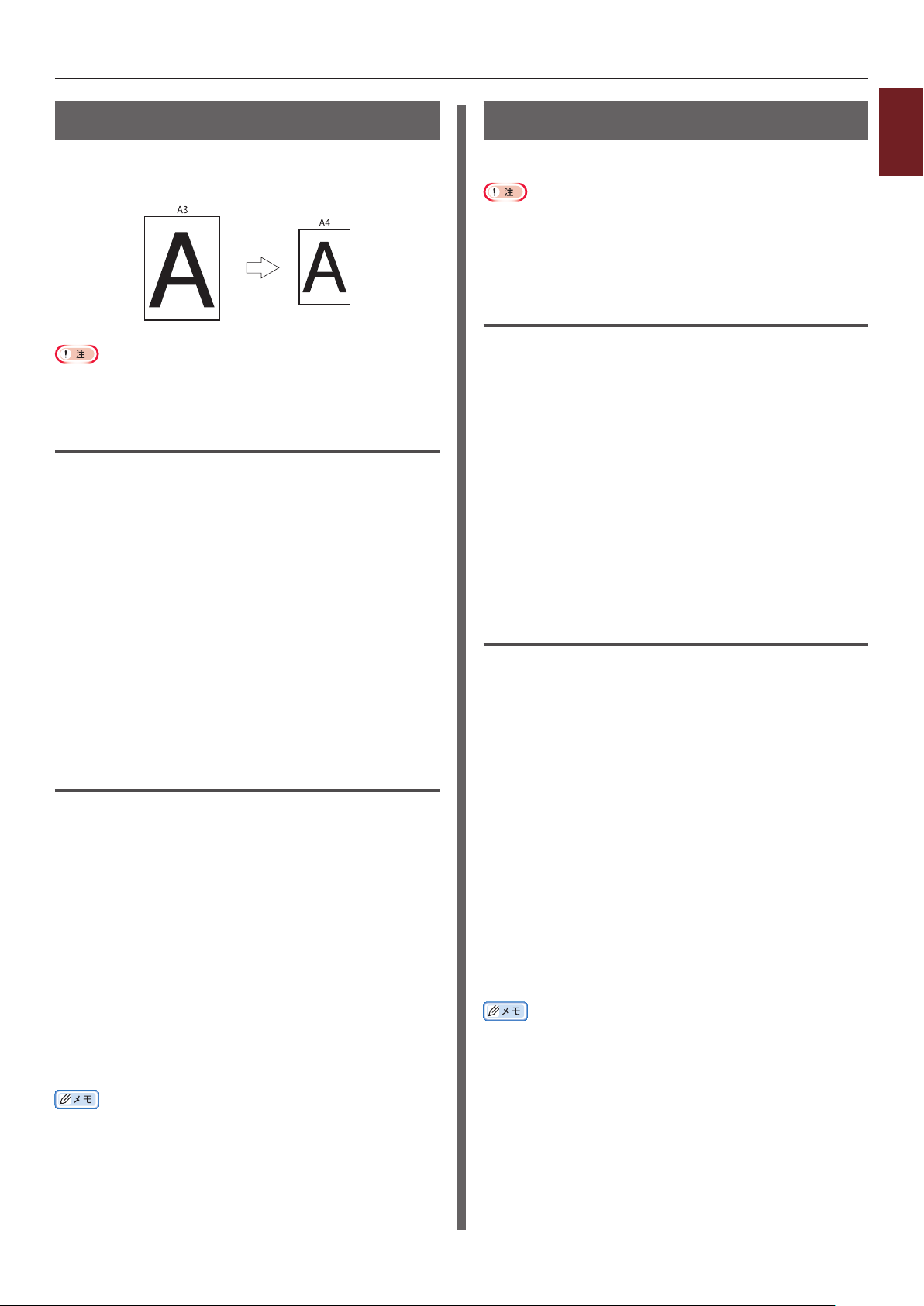
ページを拡大 / 縮小する
印刷データを変更せずに、別の用紙サイズに印刷でき
ます。
アプリケーションによっては、この機能が使用できないことがあ
ります。
Windows PS プリンタードライバーの場合
印刷するファイルを開きます。
1
[ファイル]メニューから[印刷]を選択します。
2
[詳細設定](または[プロパティ])をクリッ
3
クします。
部単位で印刷する
複数ページの原稿を部単位で印刷できます。
アプリケーションによっては、この機能が使用できないことがあ
ります。
この機能を Windows PS プリンタードライバーで使用するとき
は、アプリケーションの部単位印刷機能をオフにしてください。
Windows PS プリンタードライバーの場合
印刷するファイルを開きます。
1
[ファイル]メニューから[印刷]を選択します。
2
[詳細設定](または[プロパティ])をクリッ
3
クします。
[印刷オプション]タブを選択します。
4
[部数]から印刷部数を選択し、[部単位で印刷]
5
にチェックをつけます。
必要に応じてほかの設定を行い、印刷します。
6
1
1. 便利な印刷機能
[用紙サイズ]の[用紙サイズを変換する]に
4
チェックをつけます。
変換後の用紙サイズが選択可能になるので選
5
択します。
必要に応じてほかの設定を行い、印刷します。
6
Mac OS X PS プリンタードライバーの場合
印刷するファイルを開きます。
1
[ファイル]メニューから[プリント]を選択
2
します。
パネルメニューから[用紙処理]を選択します。
3
[用紙サイズに合わせる]にチェックをつけま
4
す。
[出力用紙サイズ]で使用したい用紙サイズを
5
選択します。
必要に応じてほかの設定を行い、印刷します。
6
Mac OS X PS プリンタードライバーの場合
印刷するファイルを開きます。
1
[ファイル]メニューから[プリント]を選択
2
します。
[用紙処理]パネルの[丁合い]のチェックを
3
外し、[部数]に印刷部数を入力します。
パネルメニューから[プリンターの機能]を
4
選択します。
[機能セット]から[ジョブオプション]を選
5
択します。
[部単位で印刷]にチェックをつけます。
6
必要に応じてほかの設定を行い、印刷します。
7
上記の設定が見当たらない場合は[プリンタ] メニューの下にあ
る[詳細を表示]ボタンをクリックしてください。
[丁合い]にチェックをつけると、プリンターのメモリーを利用し
ないで印刷します。
上記の設定が見当たらない場合は[プリンタ] メニューの下にあ
る[詳細を表示]ボタンをクリックしてください。
- 13 -
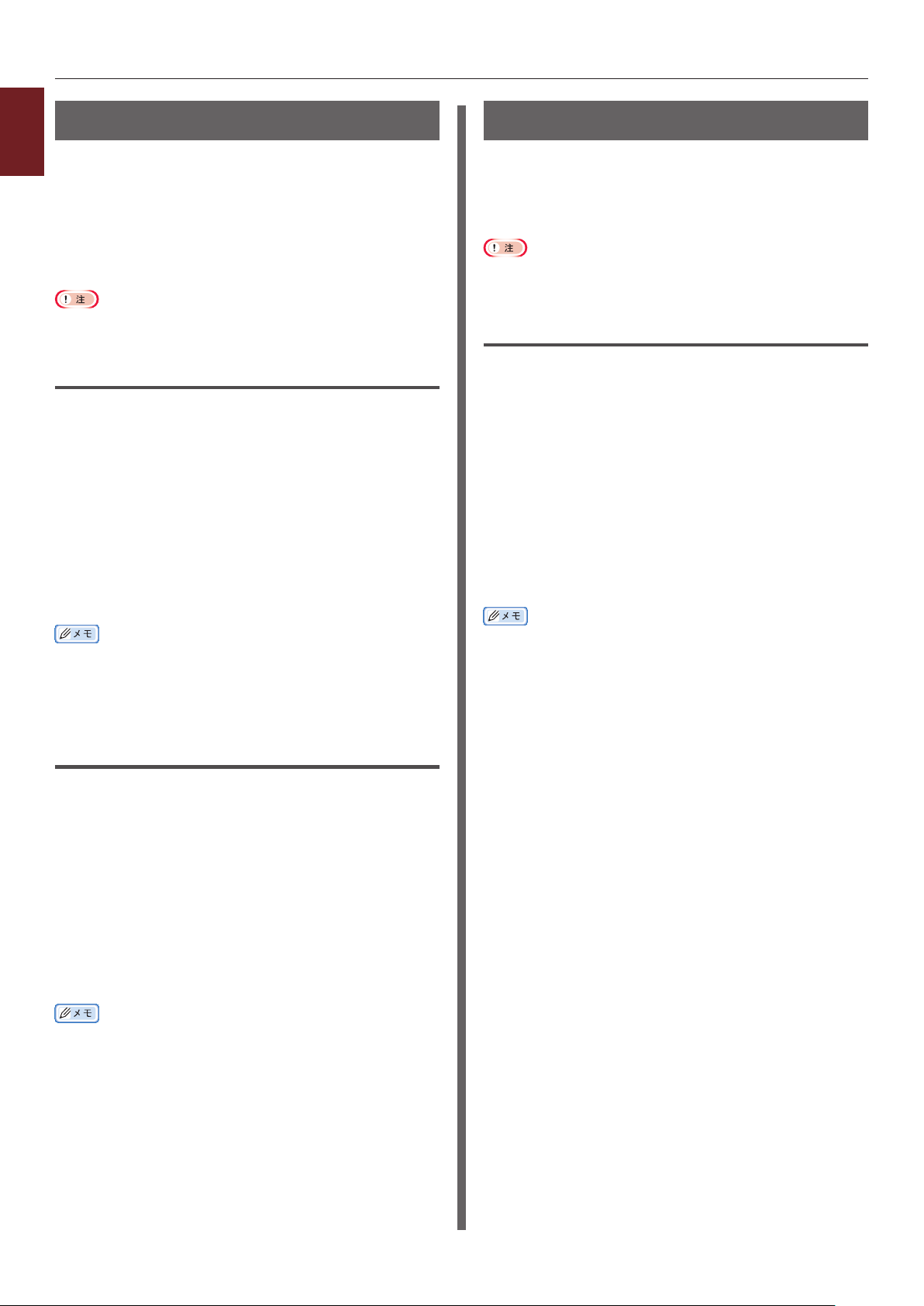
ページの順序を設定する
1
必要に応じてページを順序どおりに印刷したり、逆順
で印刷したりできます。
1. 便利な印刷機能
本体排紙トレイを使用する場合は、順序どおりに印刷
するように設定すると、用紙はページ順に積み重ねら
れます。
後方排紙トレイを使用する場合は、逆順で印刷するよ
うに設定すると、用紙はページ順に積み重ねられます。
後方排紙トレイが開いていないときは、本体排紙トレイに排紙さ
れます。
Windows PS プリンタードライバーの場合
印刷するファイルを開きます。
1
[ファイル]メニューから[印刷]を選択します。
2
[詳細設定](または[プロパティ])をクリッ
3
クします。
[レイアウト]タ ブ の[ ページの順序]か ら[ 順]
4
または[逆]を選択します。
必要に応じてほかの設定を行い、印刷します。
5
表紙のみ別のトレイから印刷する
1 ページ目を給紙するトレイと、残りのページを給紙
するトレイを分けることができます。この機能は、表
紙と本文に別の種類の用紙を使用したいときに便利で
す。
この機能は、Windows PS プリンタードライバーでは使用でき
ません。
Mac OS X PS プリンタードライバーの場合
印刷するファイルを開きます。
1
[ファイル]メニューから[プリント]を選択
2
します。
パネルメニューから[給紙]を選択します。
3
[先頭ページのみ]を選択し、1 ページ目を給
4
紙するトレイと、残りのページを給紙するト
レイを選択します。
必要に応じてほかの設定を行い、印刷します。
5
[ページの順序]が表示されないときは、[スタート]>[デバイ
スとプリンター]を選択し、お使いのプリンターアイコンを右ク
リックして、[プリンターのプロパティ]>[お使いのプリンター
(PS)]>[詳細設定]タブ >[詳細な印刷機能を有効にする]に
チェックをつけます。
Mac OS X PS プリンタードライバーの場合
印刷するファイルを開きます。
1
[ファイル]メニューから[プリント]を選択
2
します。
パネルメニューから[用紙処理]を選択します。
3
[ページの順序]から[通常]または[逆送り]
4
を選択します。
必要に応じてほかの設定を行い、印刷します。
5
上記の設定が見当たらない場合は[プリンタ] メニューの下にあ
る[詳細を表示]ボタンをクリックしてください。
上記の設定が見当たらない場合は[プリンタ] メニューの下にあ
る[詳細を表示]ボタンをクリックしてください。
- 14 -
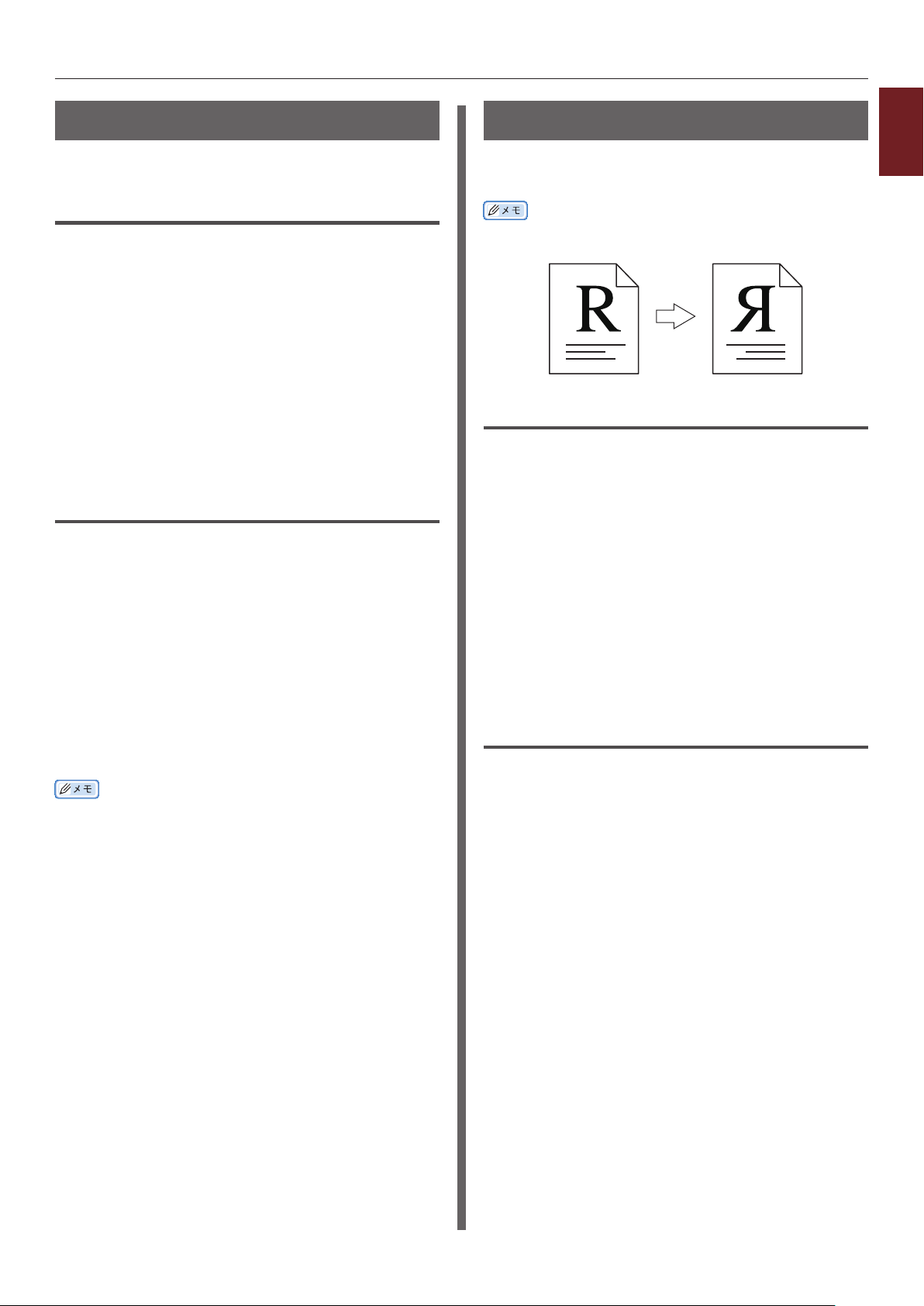
印刷品位(解像度)を変更する
必要に応じて印刷品位を変更できます。
Windows PS プリンタードライバーの場合
印刷するファイルを開きます。
1
[ファイル]メニューから[印刷]を選択します。
2
[詳細設定](または[プロパティ])をクリッ
3
クします。
[印刷オプション]タブを選択します。
4
[印刷品位]で印刷品位を選択します。
5
必要に応じてほかの設定を行い、印刷します。
6
Mac OS X PS プリンタードライバーの場合
印刷するファイルを開きます。
1
左右を反転して印刷する(ミラー反転)
データを変更することなく、左右を反転して印刷でき
ます。
この機能は、プリンタードライバーの初期設定でオンになってい
ます。
Windows PS プリンタードライバーの場合
印刷するファイルを開きます。
1
[ファイル]メニューから[印刷]を選択します。
2
[詳細設定](または[プロパティ])をクリッ
3
クします。
1
1. 便利な印刷機能
[ファイル]メニューから[プリント]を選択
2
します。
パネルメニューから[印刷設定]を選択します。
3
[機能セット]から[品位 1]を選択します。
4
[印刷品位]から印刷品位を選択します。
5
必要に応じてほかの設定を行い、印刷します。
6
上記の設定が見当たらない場合は[プリンタ] メニューの下にあ
る[詳細を表示]ボタンをクリックしてください。
[印刷オプション]タブを選択します。
4
[印刷結果]の[ミラー反転]にチェックをつ
5
けます。
必要に応じてほかの設定を行い、印刷します。
6
Mac OS X PS プリンタードライバーの場合
印刷するファイルを開きます。
1
[ファイル]メニューから[プリント]を選択
2
します。
パネルメニューから[印刷設定]を選択します。
3
[機能セット]から[品位 1]を選択します。
4
[左右反転]にチェックをつけます。
5
必要に応じてほかの設定を行い、印刷します。
6
- 15 -
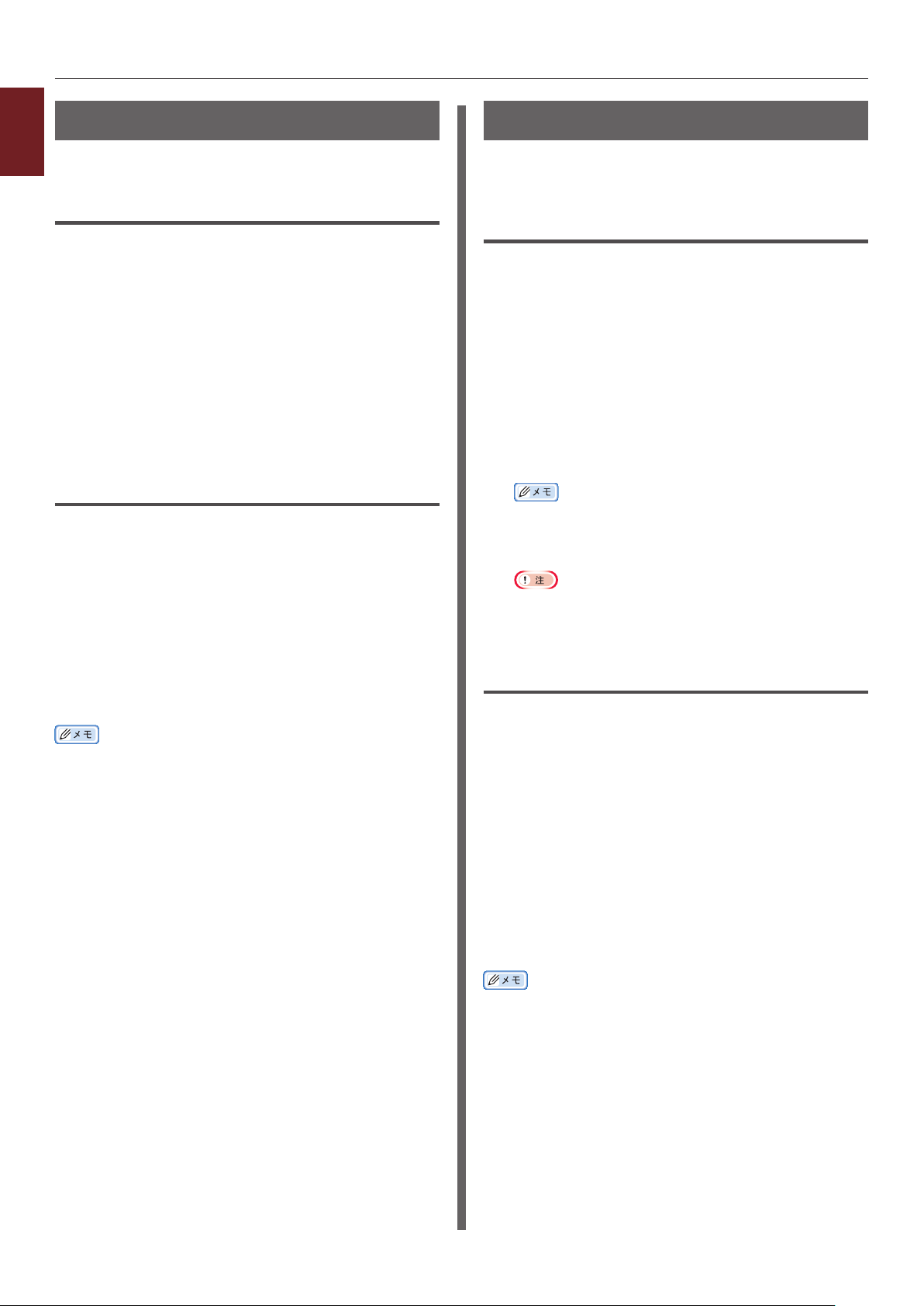
白トナーのみで印刷する
1
カラーデータを白トナーのみで階調をつけて印刷します。
1. 便利な印刷機能
Windows PS プリンタードライバーの場合
印刷するファイルを開きます。
1
[ファイル]メニューから[印刷]を選択します。
2
[詳細設定](または[プロパティ])をクリッ
3
クします。
[カラー]タブを選択し、[白の階調印刷]を
4
選択します。
[OK]をクリックします。
5
Mac OS X PS プリンタードライバーの場合
印刷するファイルを開きます。
1
[ファイル]メニューから[プリント]を選択
2
します。
パネルメニューから[カラー]を選択します。
3
白トナーといっしょにカラー印刷する
カラー印刷に白トナーを使用するかどうかを指定でき
ます。
Windows PS プリンタードライバーの場合
印刷するファイルを開きます。
1
[ファイル]メニューから[印刷]を選択します。
2
[詳細設定](または[プロパティ])をクリッ
3
クします。
[カラー]タブの[ホワイトトナー]で、[使
4
用する]または[使用しない]を選択します。
[OK]をクリックします。
5
[使用する]を選択すると、CMY トナーの上に白トナーを
重ね塗りします。
[使用しない]を指定すると、白トナーを使わずに印刷します。
[カラー]タブの[印刷モード]で、[白の階調印刷]を選択
した場合、[ホワイトトナー]の設定に関係なく、常に白トナー
で印刷します。
[白の階調印刷]を選択します。
4
[プリント]をクリックします。
5
上記の設定が見当たらない場合は[プリンタ] メニューの下にあ
る[詳細を表示]ボタンをクリックしてください。
Mac OS X PS プリンタードライバーの場合
印刷するファイルを開きます。
1
[ファイル]メニューから[プリント]を選択
2
します。
パネルメニューから[カラー]を選択します。
3
[カラー印刷]を選択します。
4
[ホワイトトナー]で、[使用する]または[使
5
用しない]を選択します。
[プリント]をクリックします。
6
上記の設定が見当たらない場合は[プリンタ] メニューの下にあ
る[詳細を表示]ボタンをクリックしてください。
- 16 -
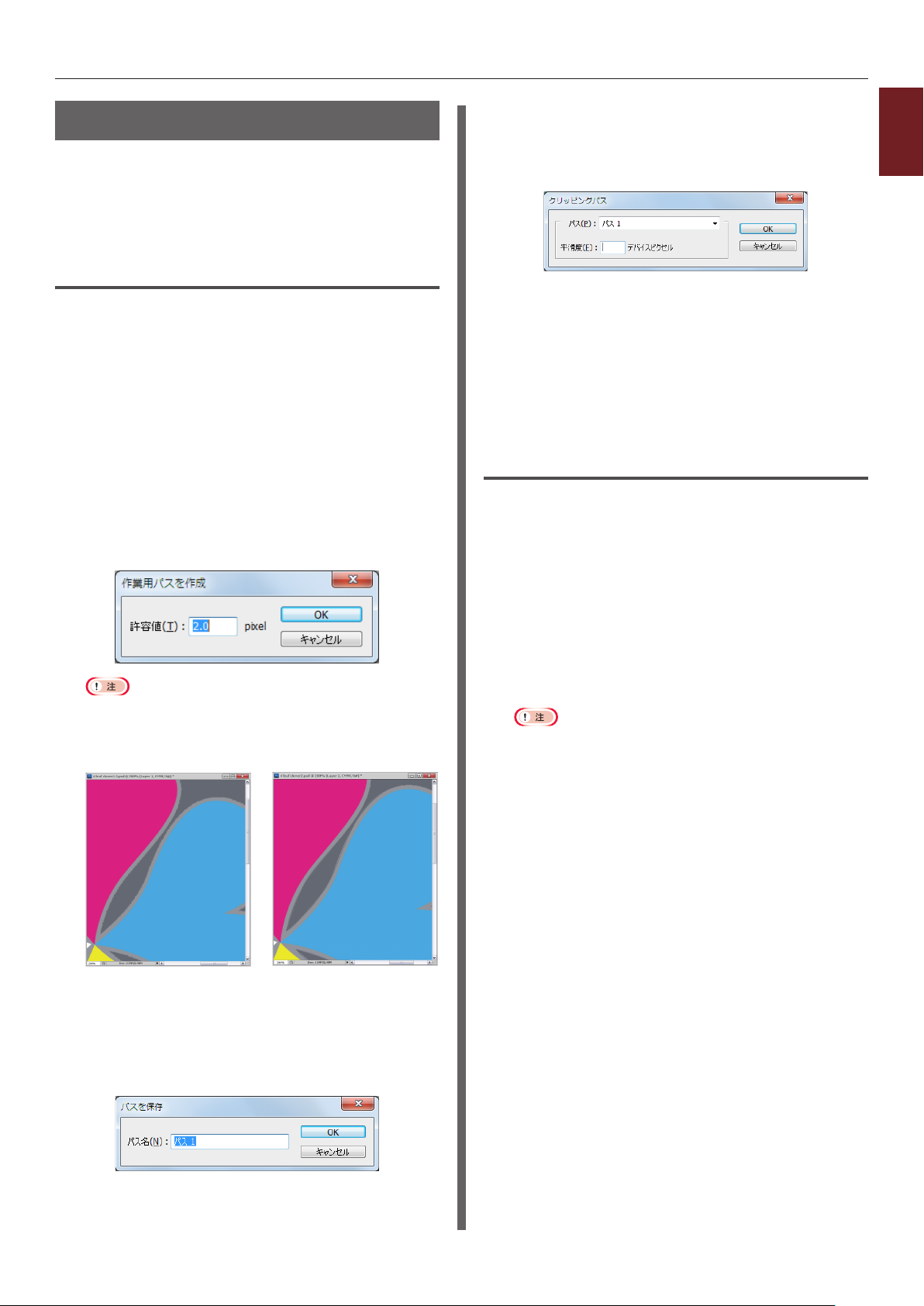
背景の設定を変更して印刷する
白の背景無しで画像データを印刷するには、アプリケー
ションで画像を調整する必要があります。
ここでは、アドビのアプリケーションでの方法を説明
します。
Adobe Photoshop
ここでは、Adobe Photoshop CS で白の背景無しで
印刷する方法を説明します。
画像ファイルを開きます。
1
自動選択ツールを使用して、背景の全てを選
2
択します。
選択範囲を反転します。
3
[パス]メニューで、[クリッピングパス]を
7
実行します。
[クリッピングパス]画面で、[パス 1]を選
択し、[OK]をクリックします。
画像データを Phtoshop 形式で保存します。
8
[プリントプレビュー]を選択します。
9
[カラーマネジメント]で、[プリンターによ
10
るカラー管理]を選択し、[プリント]をクリッ
クします。
Adobe Illustrator
1
1. 便利な印刷機能
[パス]から、[作業用パスを作成]を実行し
4
ます。
[許容値]を入力します。
5
画像のみを印刷したい場合は、できるだけ小さい値(例
0.5)を入力します。白い部分が印刷されても良い場合は、
2前後の値を入力します。
例 : 許容値:0.5 許容値:2.0
ここでは、Adobe Illustrator CS で白の背景無しで
印刷する方法を説明します。
画像ファイルを開きます。
1
マスクしたい画像の周囲にパスを作成します。
2
作成したパスと画像を選択し、クリッピング
3
パスを作成します。
画像ファイルを保存します。
4
[属性]パネルにある[塗りにオーバープリント]および[ 線
にオーバープリント]のチェックボックスは[ON]にしな
いでください。チェックボックスを[ON]にすると予期し
ない色で印刷されることがあります。
最小範囲だが、境界線はなめ
らかではない。
[パス]から、[パスを保存]を実行します。
6
なめらかな境界線だが、白の
部分がある。
[パスを保存]画面で、パス名を入力(ここで
は[パス 1]) し 、[ OK]をクリックします。
- 17 -
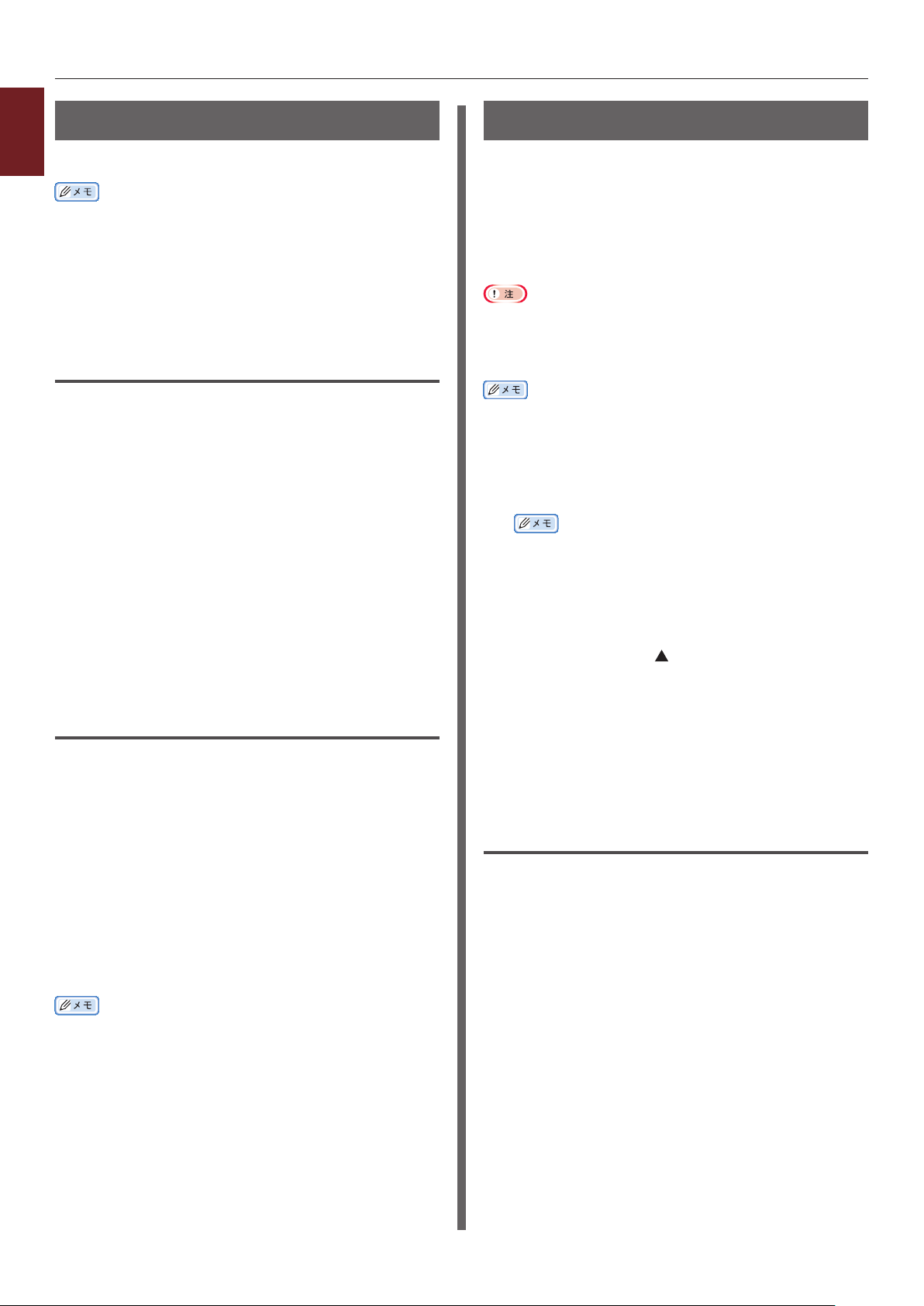
細線や小さな文字を補正する
1
細線や小さな文字がかすれるのを防ぐことができます。
1. 便利な印刷機能
この機能は、プリンタードライバーの初期設定でオンになってい
ます。
アプリケーションによっては、バーコードなどの間隔
が狭くなることがあります。その場合は、下記の手順
にしたがって、この機能をオフにしてください。
Windows PS プリンタードライバーの場合
印刷するファイルを開きます。
1
[ファイル]メニューから[印刷]を選択します。
2
[詳細設定](または[プロパティ])をクリッ
3
クします。
[印刷オプション]タブを選択します。
4
[その他]をクリックします。
5
[極細線を補正する]のチェックをはずし、
6
[OK]をクリックします。
印刷します。
7
トレイを自動的に選択する
プリンタードライバーで指定した用紙サイズと一致す
る用紙がセットされているトレイを自動的に選択する
ことができます。
まず、操作パネルでマルチパーパストレイが自動トレ
イ選択の対象となるように設定します。そのあと、プ
リンタードライバーでトレイの自動選択を設定します。
必ず、操作パネルで、トレイ 1、マルチパーパストレイの用紙サ
イズを設定してください。使用できる用紙サイズは、各トレイで
異なります。詳しくは「ユーザーズマニュアル セットアップと
使い方編」を参照してください。
工場出荷時の設定では、[トレイの使い方]は[用紙違いの時]に
なっています。[使用しない]に変更している場合は、操作パネル
のメニューで、[トレイとして]または[用紙違いの時]に変更し
てください。
操作パネルの <Fn> キーを押します。
1
プリンターが節電モードになっている場合は、< 節電 > ボ
タンを押し、節電モードから復帰してください。
数値の入力画面になるので、<9>、<5>、
2
< 設定 > ボタンを押します。
スクロールボタン を押して[トレイとして]
3
を選択し、< 設定 > ボタンを押します。
Mac OS X PS プリンタードライバーの場合
印刷するファイルを開きます。
1
[ファイル]メニューから[プリント]を選択
2
します。
パネルメニューから[印刷設定]を選択します。
3
[品位 1]をクリックします。
4
[極細線を補正する]のチェックをはずします。
5
印刷します。
6
上記の設定が見当たらない場合は[プリンタ] メニューの下にあ
る[詳細を表示]ボタンをクリックしてください。
< オンライン > ボタンを押して、メニューモー
4
ドを終了します。
プリンタードライバーで用紙トレイを指定し、
5
印刷します。
Windows PS プリンタードライバーの場合
印刷するファイルを開きます。
1
[ファイル]メニューから[印刷]を選択します。
2
[詳細設定](または[プロパティ])をクリッ
3
クします。
[用紙 / 品質]タブを選択します。
4
[給紙方法]で[自動選択]を選択し、[OK]
5
をクリックします。
印刷します。
6
- 18 -
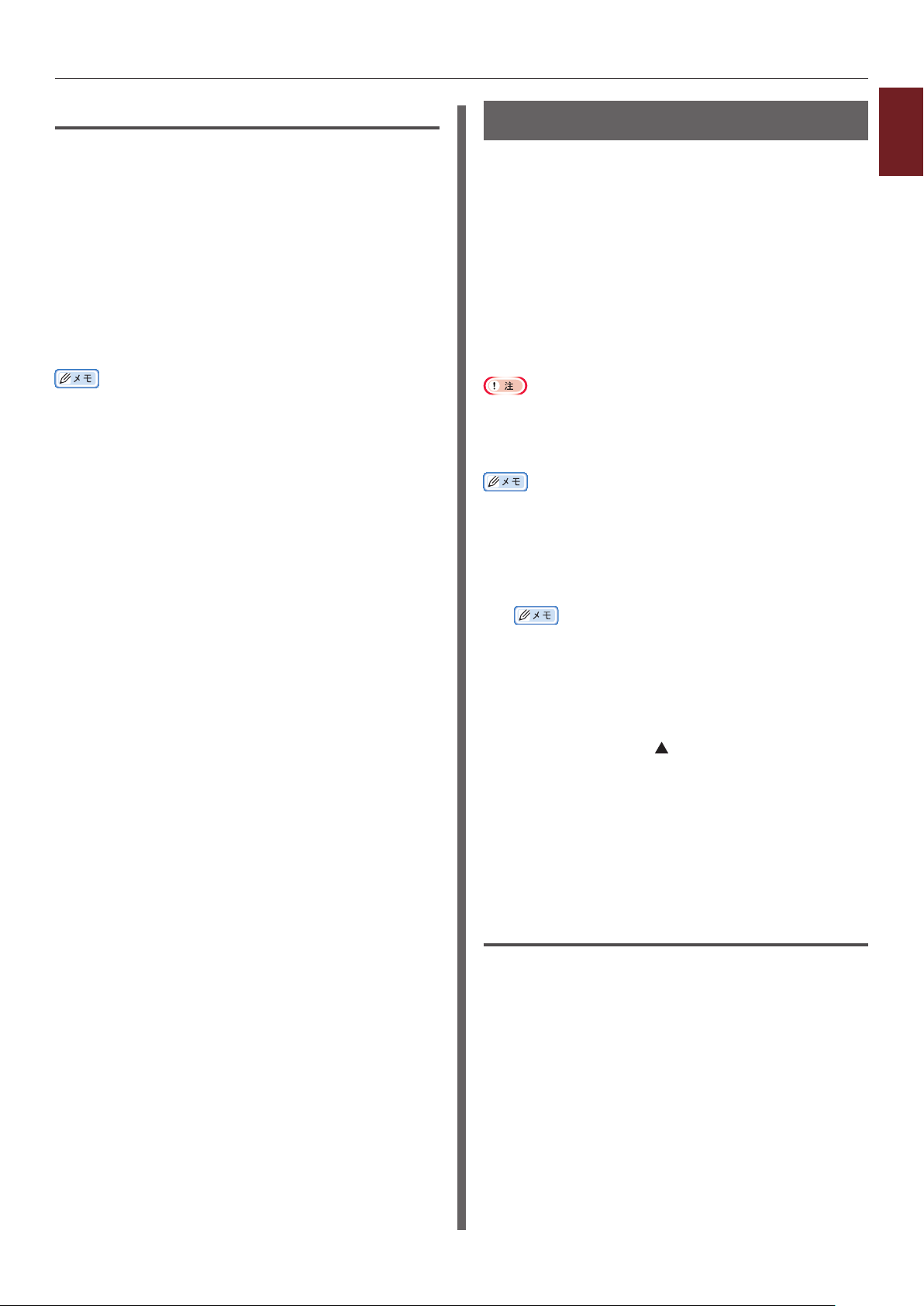
Mac OS X PS プリンタードライバーの場合
印刷するファイルを開きます。
1
[ファイル]メニューから[プリント]を選択
2
します。
パネルメニューから[給紙]を選択します。
3
[すべてのページ]を選択し、[自動選択]を
4
選択します。
印刷します。
5
上記の設定が見当たらない場合は[プリンタ] メニューの下にあ
る[詳細を表示]ボタンをクリックしてください。
トレイを自動的に切り替える
用紙トレイを自動的に切り替えることができます。
印刷中に用紙切れになると、同じ用紙サイズがセット
されているほかのトレイから給紙し、印刷を継続しま
す。
この機能は、同じサイズの用紙に大量に印刷する場合
に便利です。
まず、操作パネルでマルチパーパストレイが自動トレ
イ切り替えの対象となるように設定します。そのあと、
プリンタードライバーでトレイの自動切り替えを設定
します。
必ず、操作パネルで、トレイ 1 とMPトレイの用紙設定(用紙サ
イズ、用紙種類、用紙厚)を同じにしてください。使用できる用
紙サイズは、各トレイで異なります。詳しくは「ユーザーズマニュ
アル セットアップと使い方編」を参照してください。
工場出荷時の設定では、[トレイの使い方]は[用紙違いの時]に
なっています。[使用しない]に変更している場合は、操作パネル
のメニューで、[トレイとして]または[用紙違いの時]に変更し
てください。
1
1. 便利な印刷機能
<Fn> キーを押します。
1
プリンターが節電モードになっている場合は、< 節電 >ボ
タンを押し、節電モードから復帰してください。
数値の入力画面になるので、<9>、<5>、
2
< 設定 > ボタンを押します。
スクロールボタン を押して[トレイとして]
3
を選択し、< 設定 > ボタンを押します。
< オンライン > ボタンを押して、メニューモー
4
ドを終了します。
以下の手順で、プリンタードライバーで自動
5
トレイ切り替えの設定を行い、印刷します。
Windows PS プリンタードライバーの場合
印刷するファイルを開きます。
1
[ファイル]メニューから[印刷]を選択します。
2
- 19 -
[詳細設定](または[プロパティ])をクリッ
3
クします。
[レイアウト]タブの[詳細設定]をクリック
4
します。
[プリンターの機能]の下の[自動トレイ切り
5
替え]をクリックし、ドロップダウンリスト
から[あり]を選択します。
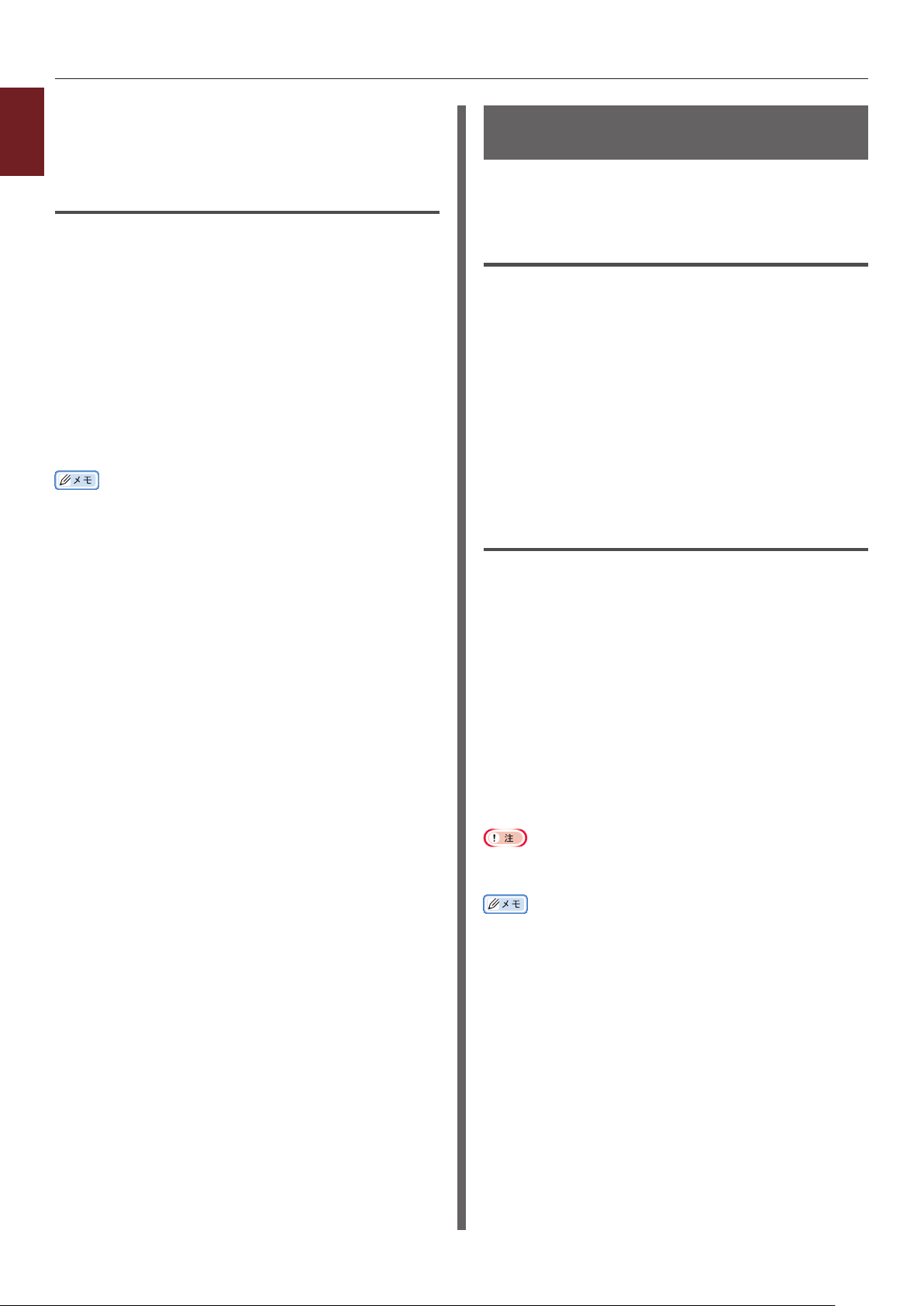
1
[OK]をクリックします。
6
印刷します。
7
プリンタードライバーの初期設定を 変更する
1. 便利な印刷機能
Mac OS X PS プリンタードライバーの場合
印刷するファイルを開きます。
1
[ファイル]メニューから[プリント]を選択
2
します。
パネルメニューから[印刷設定]を選択します。
3
[給紙]を選択します。
4
[自動トレイ切り替え]にチェックをつけます。
5
印刷します。
6
上記の設定が見当たらない場合は[プリンタ] メニューの下にあ
る[詳細を表示]ボタンをクリックしてください。
頻繁に使用する印刷設定をプリンタードライバーの初
期設定として使用できます。
Windows PS プリンタードライバーの場合
[スタート]をクリックし、[デバイスとプリ
1
ンター]を選択します。
お使いのプリンターアイコンを右クリックし、
2
[印刷設定]から変更したいプリンタードライ
バーを選択します。
プリンタードライバーの初期設定として使用
3
する印刷設定を行います。
[OK]をクリックします。
4
Mac OS X PS プリンタードライバーの場合
ファイルを開きます。
1
[ファイル]メニューから[プリント]を選択
2
します。
プリンタードライバーの初期設定として使用
3
する印刷設定を行います。
[プリセット]か ら[ 別名で保存]を選択します。
4
設定の名前を入力し、[OK]をクリックします。
5
[キャンセル]をクリックします。
6
保存した設定を使用するには、プリントダイアログの[プリセット]
から設定を選択します。
上記の設定が見当たらない場合は[プリンタ] メニューの下にあ
る[詳細を表示]ボタンをクリックしてください。
- 20 -
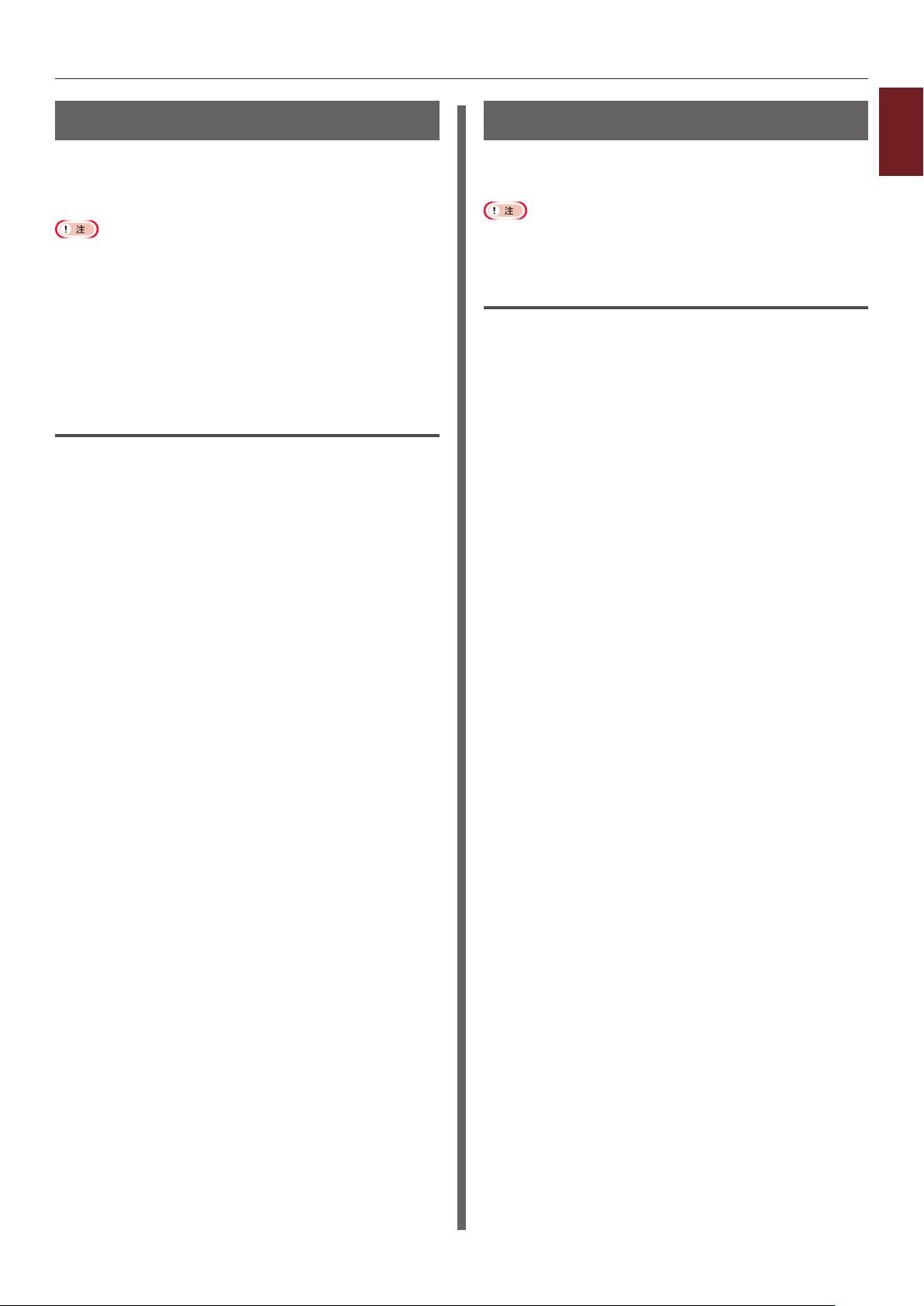
プリンターのフォントを使用する
コンピューターの TrueType フォントの代わりに、プ
リンターにあらかじめインストールされているプリン
ターフォントを使用して印刷できます。
プリンターのフォントは、画面に表示される TrueType フォント
のデザインを正確に再現するものではありません。
この機能は、Mac OS X PS プリンタードライバーでは使用でき
ません。
Windows PSプリンタードライバーで、この機能を使用するには、
コンピューターに管理者としてログインする必要があります。
アプリケーションによっては、この機能が使用できないことがあ
ります。
Windows PS プリンタードライバーの場合
[スタート]をクリックし、[デバイスとプリ
1
ンター]を選択します。
お使いのプリンターアイコンを右クリックし、
2
[プリンターのプロパティ]> お使いのプリン
ター (PS) を選択します。
コンピューターのフォントを使用する
コンピューターの TrueType フォントを使用して、画
面表示と同じ文字で印刷できます。
この機能は、Mac OS X PS プリンタードライバーでは使用でき
ません。
Windows PS プリンタードライバーの場合
印刷するファイルを開きます。
1
[ファイル]メニューから[印刷]を選択します。
2
[詳細設定](または[プロパティ])をクリッ
3
クします。
[レイアウト]タブの[詳細設定]をクリック
4
します。
[TrueType フォント]をクリックし、ドロッ
5
プダウンリストから[ソフト フォントとして
ダウンロード]を選択します。
1
1. 便利な印刷機能
[デバイスの設定]タブを選択します。
3
[フォント代替表]で、TrueType フォントの
4
代わりに使用するプリンターフォントを指定
します。
フォントを指定するには、TrueType フォントをクリッ
クし、代用するプリンターフォントをドロップダウンリ
ストから選択します。
[OK]をクリックします。
5
印刷するファイルを開きます。
6
[ファイル]メニューから[印刷]を選択します。
7
[詳細設定](または[プロパティ])をクリッ
8
クします。
[レイアウト]タブの[詳細設定]をクリック
9
します。
[TrueType フォント]の[デバイス フォン
10
トを代替]を選択し、[OK]をクリックします。
[OK]をクリックします。
6
必要に応じてほかの設定を行い、印刷します。
7
必要に応じてほかの設定を行い、印刷します。
11
- 21 -

プリンターバッファーを使用する
1
プリンターに装着されている SD メモリーカードに印
刷ジョブをスプールできます。
1. 便利な印刷機能
コンピューター側での作業が早く終わるので、プリン
ターがバックグラウンドで動作している間、コンピュー
ターはほかのタスクを処理することができます。
SD メモリーカードの容量不足でスプールしたデータを格納でき
ないときは、無効データであることを示すメッセージが表示され
ます。
この機能は、Mac OS X PS プリンタードライバーでは使用でき
ません。
Windows PS プリンタードライバーの場合
印刷するファイルを開きます。
1
[ファイル]メニューから[印刷]を選択します。
2
[詳細設定](または[プロパティ])をクリッ
3
クします。
ファイルに出力する
印刷データを用紙に印刷せずに、ファイルに出力でき
ます。
コンピューターに管理者としてログインする必要があります。
Windows PS プリンタードライバーの場合
[スタート]をクリックし、[デバイスとプリ
1
ンター]を選択します。
お使いのプリンターアイコンを右クリックし、
2
[プリンターのプロパティ]から使用したいプ
リンタードライバーを選択します。
[ポート]タブを選択します。
3
ポートの一覧から[FILE:]を選択し、[OK]
4
をクリックします。
印刷をします。
5
[印刷オプション]タブを選択します。
4
[その他]をクリックします。
5
[ホストの開放を優先する]にチェックをつけ、
6
[OK]をクリックします。
印刷します。
7
ファイルの名前を入力し、[OK]をクリック
6
します。
Mac OS X PS プリンタードライバーの場合
印刷するファイルを開きます。
1
[ファイル]メニューから[プリント]を選択
2
します。
印刷ダイアログの[PDF]をクリックし、ファ
3
イル形式を選択します。
ファイルの名前を入力してファイルの保存先
4
を選択し、[保存]をクリックします。
- 22 -

PS ファイルをダウンロードする
PostScript ファイルをプリンターにダウンロードし
て印刷できます。
この機能は、TCP/IP ネットワークを使用しているときにだけ使
用できます。
OKI LPR ユーティリティは Mac OS X では使用できません。
OKI LPR ユーティリティの場合
OKI LPR ユーティリティを起動します。
1
[リモートプリント]メニューから[ダウンロー
2
ド]を選択します。
ダウンロードするファイルを選択し、[開く]
3
をクリックします。
ダウンロードが終了すると、PostScript ファイルが印
刷されます。
PS エラーを印刷する
PostScript エラーの発生時に、エラー内容を印刷で
きます。
この機能は、Mac OS X PS プリンタードライバーでは使用でき
ません。
Windows PS プリンタードライバーの場合
印刷するファイルを開きます。
1
[ファイル]メニューから[印刷]を選択します。
2
[詳細設定](または[プロパティ])をクリッ
3
クします。
[レイアウト]タブの[詳細設定]をクリック
4
します。
[PostScript オプション]の[ PostScript
5
エラー ハンドラーを送信]をクリックし、ド
ロップダウンリストから[はい]を選択します。
1
1. 便利な印刷機能
印刷設定ダイアログが閉じるまで[OK]をク
6
リックし、印刷します。
- 23 -

2. カラーを調整する
この章では、さまざまなカラー調整方法について説明します。
2
2. カラーを調整する
この章では、Windows ではメモ帳、Mac OS X ではテキストエディットを例に説明します。お使いのアプリケーションやプリンタードライバー
のバージョンによって、記載と異なることがあります。
操作パネルでカラーを調整する
この節では、操作パネルを使って本体のカラーを調整する方法について説明します。
色ずれ補正を手動で行う
本体排紙トレイを開閉したときや電源コードを抜き差
ししたときに自動的に色ずれ補正調整を行います。
印刷のカラー品質が気になる場合は、手動で色ずれ補
正を調整することもできます。
プリンターが節電モードになっている場合は、< 節電 > ボタンを
押し、節電モードから復帰してください。
「印刷できます」が表示されていることを確認して、表示されてい
ない場合は < オンライン > ボタンを押します。
<Fn> キーを押します。
1
数値の入力画面になるので、<3>、<0>、
2
濃度補正を手動で行う
プリンターはトナーカートリッジやイメージドラム
カートリッジ、ベルトユニットを交換したとき、また
連続して 500 枚印刷するごとに、自動的に濃度を調整
します。
印刷濃度が気になる場合は、手動で濃度を調整するこ
ともできます。
プリンターが節電モードになっている場合は、< 節電 > ボタンを
押し、節電モードから復帰してください。
「印刷できます」が表示されていることを確認して、表示されてい
ない場合は < オンライン > ボタンを押します。
<Fn> キーを押します。
1
<1>、< 設定 > ボタンを押します。
数値の入力画面になるので、<3>、<0>、
2
[実行]が選択されていることを確認し、
3
<0>、< 設定 > ボタンを押します。
< 設定 > ボタンを押します。
[実行]が選択されていることを確認し、
3
< 設定 > ボタンを押します。
色ずれ補正中は、操作パネルの表示部の 2 行目(「印刷できます」
の下)に「カラー調整中です」と表示します。
濃度補正中は、操作パネルの表示部の 2 行目(「印刷できます」の下)
に「濃度調整中です」と表示します。
- 24 -

カラーバランス(濃度)を調整する
カラーごとに濃度を調整できます。各色について、淡い、
中間、濃い濃度を選択できます。
操作パネルでカラーを調整する
色見本を印刷する
プリンターが節電モードになっている場合は、< 節電 > ボタンを
押し、節電モードから復帰してください。
「印刷できます」が表示されていることを確認して、表示されてい
ない場合は < オンライン > ボタンを押します。
<Fn> キーを押します。
1
数値の入力画面になるので、<3>、<0>、
2
<2>、< 設定 > ボタンを押します。
[印刷実行]が表示されるので、< 設定 >ボ
3
タンを押します。
色見本が印刷されます。
カラー調整パターンでは、44 個の四角形が印刷されます。淡い、
中間、濃いカラーの現在の設定は、破線で示されます。調整する
色を確認できます。
カラーを調整する
2
2. カラーを調整する
スクロールボタン を押します。
1
スクロールボタン を押して[プリンター調
2
整]を選択し、< 設定 > ボタンを押します。
スクロールボタン を押して[シアン調整]、
3
[マゼンタ調整]、または[イエロー調整]を
選択し、< 設定 > ボタンを押します。
スクロールボタン を押して[Highlight]、
4
[Mid-Tone]、または[Dark]を選択し、
< 設定 > ボタンを押します。
スクロールボタン または を押して値(-3
5
~ +3)を選択し、< 設定 > ボタンを押します。
< オンライン > ボタンを押して、メニューモー
6
ドを終了します。
- 25 -

PS ハーフトーン調整ユーティリティでカラー調整する
PS ハーフトーン調整ユーティリティでカラー調整する
この節では、PS ハーフトーン調整ユーティリティについて説明します。プリンターで印刷されるカラーのハーフトー
ン濃度を調整できます。この機能は写真またはグラフィックの色が濃すぎる場合に使用します。
2
2. カラーを調整する
この機能を使用すると、印刷速度が遅くなる場合があります。速度を優先したい場合は、[ハーフトーン調整]か ら[ 指定なし]を選択してください。
アプリケーションによってはハーフトーン設定を指定できるものもあります。この機能を使用する場合は、[ハーフトーン調整]か ら[ 指定なし]
を選択してください。
Windows を使用している場合は、[ハーフトーン調整]メニューまたはその内容がプリンタードライバーの[カラー]タブに表示されないこ
とがあります。この場合は、コンピューターを再起動してください。
ハーフトーン調整名を登録する前からアプリケーションを使用している場合は、印刷する前にアプリケーションを再起動してください。
[プリンターと FAX]フォルダーに複数のプリンターが保存されている場合は、登録したハーフトーン調整名は同一機種のすべてのプリンター
に有効です。
本ユーティリティーの調整結果は通常ホワイトの印刷には反映されません。
ただし、プリンタードライバーが持つ[CMYK リンクプロファイル]設定で[CMYW リンク]が選択されている場合、本ユーティリティー
でのブラックに対する調整結果がホワイトの印刷に反映されます。
なお、[CMYK リンクプロファイル]設定は以下にあります。
Windows PS プリンタードライバーの場合 [カラー]タブ >[詳細] >[CMYK リンクプロファイル]
Mac OS X PS プリンタードライバーの場合 [カラー]パネル >[入力] >[CMYK リンクプロファイル]
PS ハーフトーン調整ユーティリティのインストール方法については、「ユーティリティーをインストールする」(P.42)を参照してください。
ハーフトーンを登録する
Windows PS プリンタードライバーの場合
[適用]をクリックします。
7
ダイアログが表示されます。
[OK]をクリックします。
8
[終了]をクリックすると、PS ハーフトーン
9
調整ユーティリティが終了します。
[スタート]をクリックし、[すべてのプログ
1
ラム]>[沖データ]>[PS ハーフトーン調
整ユーティリティ]>[PS ハーフトーン調整
ユーティリティ]を選択します。
[プリンターの選択]から調整したいプリン
2
ターを選択します。
[新規]をクリックします。
3
ハーフトーンを調整します。
4
グラフ線の操作、ガンマ値の入力、テキストボックスへ
の濃度値の入力から、ハーフトーンの調整方法を選択で
きます。
[ハーフトーン調整名]に設定名を入力し、
5
[OK]をクリックします。
[追加]をクリックします。
6
Mac OS X PS プリンタードライバーの場合
PS ハーフトーン調整ユーティリティを起動し
1
ます。
[新規ハーフトーン調整の定義]をクリックし
2
ます。
ハーフトーンを調整します。
3
グラフ線の操作、ガンマ値の入力、テキストボックスへ
の濃度値の入力から、ハーフトーンの調整方法を選択で
きます。
[ハーフトーン調整名]に設定名を入力し、
4
[保存]をクリックします。
[PPD ファイルの選択]をクリックします。
5
- 26 -

ハーフトーン調整を登録する PPD ファイル
6
を選択し、[開く]をクリックします。
作成したハーフトーン調整を選択し、[追加]
7
をクリックします。
[保存]をクリックします。
8
PS ハーフトーン調整ユーティリティを終了し
9
ます。
[システム環境設定]の[ プリントとファクス]
10
を選択し、登録されている調整を行ったプリ
ンターをいったん削除し、プリンターを再登
録します。
PS ハーフトーン調整ユーティリティでカラー調整する
調整後のガンマ曲線でファイルを 印刷する
Windows PS プリンタードライバーの場合
印刷するファイルを開きます。
1
[ファイル]メニューから[印刷]を選択します。
2
[詳細設定](または[プロパティ])をクリッ
3
クします。
[カラー]タブを選択し、[ハーフトーン調整]
4
にチェックをつけて、ハーフトーン調整の設
定を選択して、[OK]をクリックします。
Mac OS X PS プリンタードライバーの場合
印刷するファイルを開きます。
1
2
2. カラーを調整する
[ファイル]メニューから[プリント]を選択
2
します。
パネルメニューから[プリンタの機能]を選
3
択します。
[ジョブオプション]セットの[ハーフトーン
4
調整]から、ハーフトーン調整の設定を選択
します。
上記の設定が見当たらない場合は、[プリンタ]メニューの下にあ
る[詳細を表示]ボタンをクリックしてください。
- 27 -

3. プリンター本体の設定を変更する
この章では、操作パネルから機器設定を行う方法について説明します。
現在の設定を確認する
この節では、プリンター情報印刷を行うための基本的な操作手順について説明します。プリンター情報印刷を行って、
プリンターの現在の設定を確認することができます。
3
プリンター情報を印刷する
3. プリンター本体の設定を変更する
プリンターの設定内容や印刷集計結果を印刷し、確認
することができます。
印刷できるプリンター情報と[プリンタ情報印刷]メニューにつ
いては、「プリンター情報印刷」(P.30)を参照してください。
プリンターが節電モードになっている場合は、< 節電 > ボタンを
押し、節電モードから復帰してください。
<Fn> キーを押します。
1
数値の入力画面になるので、<1>、<0>、
2
<0>、< 設定 > ボタンを押します。
[印刷実行]が表示されるので、<設定>ボタ
3
ンを押します。
- 28 -
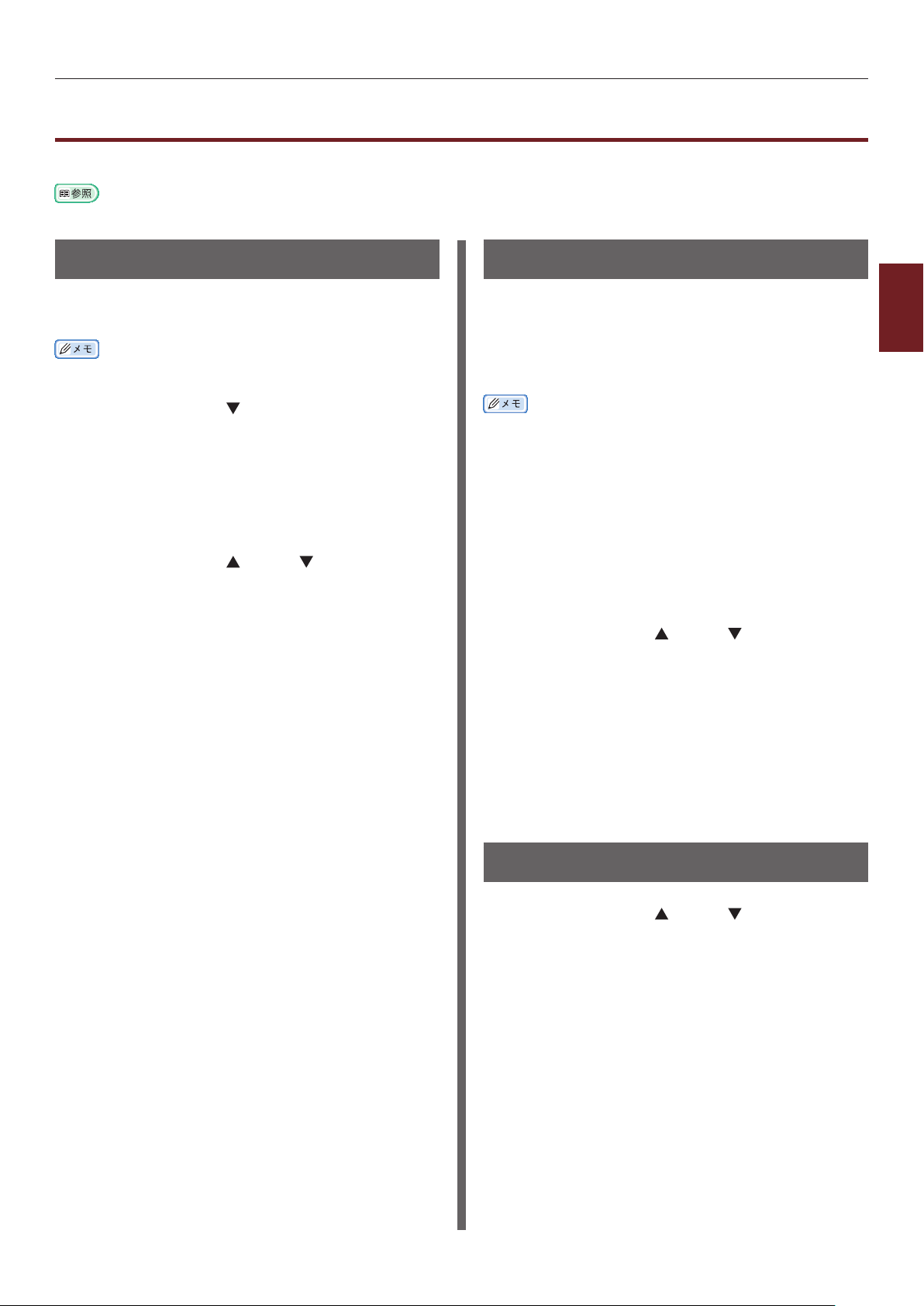
機器設定を変更する
この節では、機器設定を変更するための基本的な操作手順を説明します。
機器設定メニューの項目一覧については、「各設定メニューの項目一覧」(P.30)を参照してください。
機器設定を変更する
管理者用メニュー
[管理者用メニュー]メニューに入るには、管理者パス
ワードが必要です。
工場出荷時のパスワードは「999999」です。
スクロールボタン を数回押して[管理者用
1
メニュー]を選択し、< 設定 > ボタンを押し
ます。
テンキーから管理者パスワードを入力します。
2
< 設定 > ボタンを押します。
3
スクロールボタン または を押して設定を
4
変更したいメニューを選択し、<設定>ボタ
ンを押します。
選択した項目の設定値を変更し、< 設定 >ボ
5
タンを押します。
< オンライン > ボタンを押して、メニューモー
6
ドを終了します。
Boot Menu
プリンタのシステム設定を変更することができます。
プリンタのシステム管理者の方のみ使用してください。
[Boot Menu]モードに入るには、パスワードが必要
です。
工場出荷時のパスワードは「999999」です。
< 設定 > ボタンを押しながら、電源スイッチ
1
を入れます。
< 設定 > ボタンを押します。
2
テンキーから管理者パスワードを入力します。
3
< 設定 > ボタンを押します。
4
スクロールボタン または を押して設定を
5
変更したいメニューを選択し、<設定>ボタ
ンを押します。
選択した項目の設定値を変更し、< 設定 >ボ
6
タンを押します。
3
3. プリンター本体の設定を変更する
< オンライン > ボタンを押して、メニューモー
7
ドを終了します。
その他設定のメニュー
スクロールボタン または を押して設定を
1
変更したいメニューを選択し、< 設定 > ボタ
ンを押します。
選択した項目の設定値を変更し、< 設定 >ボ
2
タンを押します。
< オンライン > ボタンを押して、メニューモー
3
ドを終了します。
- 29 -

機器設定を変更する
各設定メニューの項目一覧
プリンター情報
項目 説明
印刷枚数 マルチパーパストレイ
トレイ 1
A4/ レター換算カウンターカラーカウント 印刷集計の A4/Letter 用紙に換算したカラー印刷ページ数を表示し
3
消耗品 残量 シアントナー (n.nK)
3. プリンター本体の設定を変更する
ネットワーク プリンター名
システム情報 プリンターシリアル番号
マゼンタトナー (n.nK)
イエロートナー (n.nK)
ホワイトトナー (n.nK)
シアンドラム
マゼンタドラム
イエロードラム
ホワイトドラム
ベルト
定着器
ショートプリンター名
有線
IPv4 アドレス
サブネットマスク
ゲートウェイアドレス
MAC アドレス
NIC プログラムバージョン
Web Remote バージョン
IPv6 アドレス(ローカル)
IPv6 アドレス ( ステートレス )
IPv6 アドレス ( ステートフル )
プリンター管理番号
ファームウェアバージョン
CU バージョン
PU バージョン
パネル バージョン
RAM 情報
フラッシュメモリー情報
SD カード情報
日付と時刻
選択したトレイの総印刷枚数を表示します。
ます。
選択した消耗品の残り寿命を表示します。
ネットワークの設定内容を表示します。
それぞれの項目の情報を表示します。
プリンター情報印刷
項目 動作 説明
メニューマップ 印刷実行 プリンターの設定内容を印刷します。
ネットワーク 印刷実行 ネットワーク情報を印刷します。
デモページ DEMO1 印刷実行 デモンストレーション用のページを印刷します。
ファイルリスト 印刷実行 ファイルリストを印刷します。
PS フォントリスト 印刷実行 PS のフォントリストを印刷します。
エラーログ 印刷実行 エラーログを印刷します。
カラープロファイルリスト 印刷実行 カラープロファイルリストを印刷します。
ジョブ履歴 印刷実行 ジョブの履歴を印刷します。
- 30 -

機器設定を変更する
メニュー
*太字は、工場出荷時の設定値です。
項目 設定値 説明
トレイ構成 マルチパーパストレイ設定 マルチパーパストレイの用紙サイズ / 用紙幅 /
用紙長 / 用紙種類などを設定します。
用紙サイズ A3/A4
B4/B5 /B5 /B6 /B6 /
B6 Half/ リーガル 14/ リーガル 13.5/
リーガル 13/ タブロイド / レター /
レター / エグゼクティブ /8.5” SQ/
フォリオ /4x6 inch/5x7 inch/
16K(184x260mm) /
16K(195x270mm)
16K(197x273mm)
16K(184x260mm) /
16K(195x270mm) /
16K(197x273mm) /
8K(260x368mm)/
8K(270x390mm)/
8K(273x394mm)/
ステートメント / ステートメント /
カスタムサイズ /
Com-10 Envelope*/DL Envelope*/
C5*/C4*/ はがき */ 往復はがき */
封筒 長形 3 号 */ 封筒 長形 4 号 */
封筒 長形 40 号 */ 封筒 洋形 0 号 */
封筒 洋形 4 号 */ 封筒 角形 2 号 */
封筒 角形 3 号 */
インデックスカード
用紙幅 64 ミリメートル
~
210 ミリメートル
~
297 ミリメートル
用紙長 90 ミリメートル
~
297 ミリメートル
~
1321 ミリメートル **
/A4 /A5 /A5 /A6/
3
/
/
* はがきや封筒は、使用できません。
選択しないでください。
** 使用可能なサイズは、431mm までです。
432mm 以上の値は設定しないでください。
3. プリンター本体の設定を変更する
用紙種類 普通紙 / レターヘッド / 特殊用紙 2/
ラベル紙 ***/ ボンド紙 / 再生紙 / 厚紙 /
粗い紙 / 特殊用紙 1/
USERTYPE1 ~ USERTYPE8
用紙厚 普通紙 / やや厚い紙 / 厚い紙 /
より厚い紙 / ごく厚い紙 1/
ごく厚い紙 2/ ごく厚い紙 3
トレイの使い方 トレイとして / 用紙違いの時 /
使用しない
- 31 -
*** ラベル紙は使用できません。
選択しないでください。
マルチパーパストレイの使い方を設定します。
[トレイとして]: 通常のトレイとして使用します。
自動トレイ選択、自動トレイ切り替えにマルチ
パーパストレイを使用するとき、設定します。
[用紙違いの時]: トレイ 1 に設定した用紙と異な
る用紙がリクエストされたとき、マルチパーパ
ストレイから給紙します。
[使用しない]: マルチパーパストレイを、自動トレ
イ選択、自動トレイ切り替えの対象にしません。

機器設定を変更する
項目 設定値 説明
トレイ構成 トレイ 1 設定 トレイ 1 の用紙サイズ / 用紙幅 / 用紙長 / 用紙種
類などを設定します。
用紙サイズ カセットサイズ / カスタムサイズ
用紙幅 105 ミリメートル
~
210 ミリメートル
~
297 ミリメートル
3
3. プリンター本体の設定を変更する
システム設定パワーセーブ移行時間1 分 /2 分 /3 分 /4 分 /5 分 /10 分 /
用紙長 148 ミリメートル
~
297 ミリメートル
~
431 ミリメートル
用紙種類 普通紙 / レターヘッド / ボンド紙 /
再生紙 / 厚紙 / 粗い紙 / 特殊用紙 1/
USERTYPE1 ~ USERTYPE8
用紙厚 普通紙 / やや厚い紙 / 厚い紙 /
より厚い紙 / ごく厚い紙 1/ ごく厚い紙 2
リーガル用紙 リーガル 14/ リーガル 13.5/
リーガル 13
その他定型 B6
給紙トレイ マルチパーパストレイ / トレイ 1 給紙トレイを指定します。
自動トレイ切替 オン / オフ 自動トレイ切り替え機能のオン /オフを設定します。
トレイ選択順序 下方向 / 上方向 / 給紙トレイ 自動トレイ選択/自動トレイ切り換え時の、選択
スリープ移行時間 1 分 /2 分 /3 分 /4 分 /5 分 /10 分 /
オートパワーオフ移
行時間
静音モード オン / オフ 静音モードの有効 / 無効を設定します。
アラーム解除 オンライン / ジョブ 解除可能なエラーの表示を消すタイミングを設定
エラー自動解除 オン / オフ メモリーオーバーフローやトレイ要求が発生したと
マニュアルタイムアウトオフ /30 秒 /60 秒 手差し印刷時に、次の用紙をセットするまでの待
タイムアウト印刷 オフ /5 秒 /10 秒 /20 秒 /30 秒 /
/ ステートメント /8.5" SQ/
フォリオ /16K(184x260mm) /
16K(195x270mm) /
16K(197x273mm) /
16K(184x260mm) /
16K(195x270mm) /
16K(197x273mm) /
8K(260x368mm)/
8K(270x390mm)/
8K(273x394mm)
15 分 /30 分 /60 分
15 分 /30 分 /60 分
1 時間 /2 時間 /3 時間 /4 時間 /
8 時間 /12 時間 /18 時間 /24 時間
40 秒 /50 秒 /60 秒 /90 秒 /
120 秒 /150 秒 /180 秒 /210 秒 /
240 秒 /270 秒 /300 秒
トレイ 1 のリーガル用紙サイズを指定します。
トレイ 1 の用紙サイズダイヤルが[その他]に設
定されたときの用紙サイズを指定します。
: 縦送りを示します。
: 横送りを示します。
順序プライオリティを指定します。
パワーセーブモードに移行するまでの時間を設定
します。
エラー中でもパワーセーブモードに移行します。
パワーセーブモードに入ったときからスリープ
モードに入るまでの時間を設定します。
待機状態になったときからオフモードに入るまで
の時間を設定します。
します。
PS は、[ジョブ]のみです。
き、自動的にエラーを解除するかを設定します。
エラー解除までの待ち時間は 15 秒です。
ち時間を設定します。
この時間を過ぎても用紙がセットされない場合、
その印刷ジョブはキャンセルされます。
プリンターが印刷データを受信しなくなってから
印刷をキャンセルするまでの時間を設定します。
- 32 -

項目 設定値 説明
システム設定タイムアウト ローカル0秒
~
40 秒
~
300 秒
タイムアウト ネッ
トワーク
トナーロー時の印刷 継続 / 中止 トナーローを検出したときのプリンターの動作を
カラートナー無し時
の印刷モード
ジャムリカバー オン / オフ 紙づまりが発生したとき、つまったページを再度
エラーレポート オン / オフ エラーレポートを印刷するかどうかを設定します。
ヘキサダンプ 実行 パソコンから受信したデータを 16 進数の Dump
プリント調整印刷位置補正 -2.00 ミリメートル
普通紙カラー設定 -2/-1/0/+1/+2 普通紙 / カラー印刷結果にカスレ、チリなどが顕
特殊用紙 2 カラー設定-2/-1/0/+1/+2 特殊用紙2/ カラー印刷結果にカスレ、チリなど
SMR 設定シアン +3/+2/+1/0/-1/-2/-3 温湿度環境および印刷濃度 / 印刷頻度の差による
マゼンタ
イエロー
ホワイト
BG 設定 シアン +3/+2/+1/0/-1/-2/-3 温湿度環境および印刷濃度 / 印刷頻度の差による
マゼンタ
イエロー
ホワイト
0秒
~
90 秒
~
300 秒
アラーム / キャンセル カラートナー(シアン / マゼンタ / イエローのい
~
-0.25 ミリメートル
0.00 ミリメートル
+0.25 ミリメートル
~
+2.00 ミリメートル
機器設定を変更する
ジョブ終了後に各ポート(ネットワーク以外)を
開放するまでの時間を、5 秒間隔で設定します。
ジョブ終了後にネットワークポートを開放するま
での時間を、5 秒間隔で設定します。
3
設定します。
3. プリンター本体の設定を変更する
づれか)が無くなったときにカラー印刷が指定さ
れた場合のプリンターの動作を指定します。
[アラーム]:印刷を停止します。トナーがなくなっ
た色を確認して、新しいトナーカートリッジに
交換してください。
[キャンセル]:カラー印刷ジョブを受け捨てし、
印刷しません。
印刷するかを設定します。
形式で印刷する HEX ダンプモードへ入ります。
通常モードに戻るには、プリンターの電源を切っ
て再度、電源を入れます。
印刷位置を補正する値を設定します。
それぞれのトレイごとに、縦 / 横を設定できます。
著に発生する場合の微調整に使用します。高密度
印刷部で散ったような印刷あるいは雪がふったよ
うな印刷が発生した場合は値を小さくします。印
刷がかすれるような場合には値を大きくします。
が顕著に発生する場合の微調整に使用します。高
密度印刷部で散ったような印刷あるいは雪がふっ
たような印刷が発生した場合は設定値を大きくし
ます。印刷がかすれるような場合には設定値を小
さくします。
印字のばらつきを各色ごとに補正します。画質に
むらがある場合に値を変更します。
印字のばらつきを各色ごとに補正します。下地が
濃い場合に値を変更します。
- 33 -

機器設定を変更する
項目 設定値 説明
プリント調整HU 設定 オフ / モード 1/ モード 2 長期間放置による汚れを除去するモードを設定し
ます。
VL クリーニング 実行 縦方向に白いスジが出る場合に実行すると、印刷
結果が改善することがあります。
ドラムクリーニング オン / オフ 印刷前にドラムを空まわしするかどうかを設定し
ます。
オンにすると、ドラム寿命が空まわし分短くなり
ます。
多湿制御 モード 0/ モード 1/ モード 2/
3
結露制御 モード 1/ モード 2/ オフ 結露制御のモードを設定します。[モード2]は、
3. プリンター本体の設定を変更する
幅狭用紙速度 普通 / 低速 / 切換え時に待ち 幅の狭い用紙 (148mm 以下 ) に印刷するときの
ウォーミングアップ制御オン / オフ ウォーミングアップ時に音が気になる場合、[オン]
低速印刷モード オン / オフ 印刷時の音が気になる場合[オン]にします。
モード 3/ モード 4/ モード 5/ オフ
カール低減モードを設定します。
[モード 1]より強く制御します。
印刷速度を設定します。
[普通]: 速度を落とさず、通常の速度で印刷します。
[低速]: 低速に切り替えて印刷します。
[切換え時に待ち]: 幅狭紙に印刷するときは速度
を低下させませんが、幅が広い紙へ切り替えた
とき、待ち時間が発生します。
にします。
管理者用メニュー
*太字は、工場出荷時の設定値です。
項目 設定値 説明
パスワード入力 xxxxxxxxxxxx プリンターの管理者用メニューに入るためのパス
ワードを入力します。
工場出荷時のパスワードは、「999999」です。
ネットワーク設定 有線 有効 / 無効 有線 LAN の有効/無効を切り替えます。
TCP/IP 有効 / 無効 TCP/IP プロトコルの有効 / 無効を設定します。
NetBIOS over TCP 有効 / 無効 NetBIOS over TCP プロトコルの有効 / 無効を
設定します。
IP アドレス設定 自動 / 手動 IP アドレスの設定方法を設定します。
IPv4 アドレス xxx.xxx.xxx.xxx IP アドレスを設定します。
サブネットマスク xxx.xxx.xxx.xxx サブネットマスクを設定します。
ゲートウェイアドレス xxx.xxx.xxx.xxx ゲートウェイ(デフォルトルーター)アドレスを
設定します。
DHCPv6 有効 / 無効 DHCPv6 の有効 / 無効を設定します。
Web 有効 / 無効 Web の有効 / 無効を設定します。
Telnet 有効 / 無効 Telnet の有効 / 無効を設定します。
FTP 有効 / 無効 FTP の有効 / 無効を設定します。
IPSec 有効 / 無効 IPSec が有効に設定されている場合のみ表示し、
[無効]への変更のみ可能です。
SNMP 有効 / 無効 SNMP の有効 / 無効を設定します。
ネットワークの規模 普通 / 小規模 [普通]のときは、スパニングツリー機能を持つハ
ブに接続した場合でも効率良く動作します。ただ
し、コンピューターが 2、3 台の小さな LAN に接
続すると、プリンターの起動時間が長くなります。
- 34 -

機器設定を変更する
項目 設定値 説明
ネットワーク設定 ギガビットネットワーク 有効 / 無効 ギガビットネットワークのサポートを設定します。
無効にした場合、1000Base-T Full/Half の接続
ができなくなります。
ハブとの接続 自動 /
100Base-TX Full/
100Base-TX Half/
10Base-T Full/
10Base-T Half/
工場出荷時設定 実行 ネットワークメニューの初期化を行います。
USB 設定 USB 有効 / 無効 USB インターフェースの有効 /無効を設定します。
スピード 480Mbps/
12Mbps
ソフトリセット 有効 / 無効 ソフトリセットコマンドの有効 / 無効を設定します。
シリアル番号 有効 / 無効 USB シリアルナンバーの有効 / 無効を指定しま
オフライン受信 有効 / 無効 [有効]にすると、オフラインにしても受信可能な
USB メモリインターフェース有効 / 無効 USB メモリーインターフェースの有効 / 無効を設
接続ホスト 標準 / 特定 特定のパソコンとプリンタが USB 接続される場
印刷設定 動作モード 自動 /PCL/
PostScript
コピー枚数 1 - 999 コピー枚数を設定します。
用紙チェック 有効 / 無効 印刷データの用紙サイズとトレイの用紙サイズが
A4/ レター 置き換え いいえ / はい A4(レター)用紙が指定されたとき、プリンター
解像度 600dpi/
600x1200dpi/
600dpi multi-level
用紙幅 64 ミリメートル
~
210 ミリメートル
~
297 ミリメートル
用紙長 90 ミリメートル
~
297 ミリメートル
~
431 ミリメートル
PS 設定 L1トレイ タイプ 1/ タイプ 2 レベル 1 ユーザー向けの用紙トレイ番号を設定し
Networkプロトコル ASCII/RAW ネットワーク経由のデータの PS 通信プロトコル
USBプロトコル ASCII/RAW USB からのデータの PS 通信プロトコルのモー
ハブとの接続方法を設定します。
USB インターフェースの最大転送速度を設定しま
す。
す。USB シリアルナンバーは、PC が、接続され
ている USB デバイスを識別するために使用され
ます。
状態を保ちます。
定します。
合、その特定のパソコンからのみ印刷を可能とす
るために[特定]に設定します。
プリンターの動作言語を選択します。
一致しているかチェックするか否かを設定します。
定型サイズの用紙のみが対象となります。
に A4(レター)用紙が無くレター(A4)用紙があっ
た場合、レター(A4)用紙に印刷します。
解像度を設定します。
カスタム用紙のデフォルトの用紙幅を設定します。
カスタム用紙のデフォルトの用紙長を設定します。
432mm 以上の値は設定しないでください。
ます。
[タイプ 1]:1 から始まる有効な番号
[タイプ 2]:0 から始まる有効な番号
のモードを指定します。
ドを指定します。
3
3. プリンター本体の設定を変更する
- 35 -

機器設定を変更する
項目 設定値 説明
プライベートジョブ
印刷設定
※ SD メモリーカー
ド装着時に表示し
ます。
3
3. プリンター本体の設定を変更する
カラー設定 CMY100% 濃度 有効 / 無効 C・M・Y の 100% 階調値に対して、100% 出
パネル設定 ニアライフ時のステータス 有効 / 無効 イメージドラム、定着器ユニット、ベルトユニッ
ブザー設定 紙づまりエラー音 オフ /小/大 紙づまり発生時のブザー音量を設定します。
時刻設定 日付の表示形式 yyyy/mm/dd
ジョブ検証 有効 / 無効 印刷前にジョブの検証を行うかを指定します。
[有効]にするとジョブが変更されていないことを
検証した後に印刷を行います。ジョブの完全性が
保証されますが、印刷開始までの時間が長くなり
ます。
ジョブ消去 単純消去 /
0x00 で 1 回上書き
ジョブの保存期間 15分/30分/
1時間/2 時間 /
4時間/8時間/
12時間/1日/2日/
3日/4日/5日/
6日/7日
ジョブ制限 無効 /
プライベートのみ
ジョブパスワード検証 オン / オフ アクセス制限が有効のとき、ジョブパスワードを
ジョブ自動検索 オン / オフ アクセス制限が有効のとき、パネルロック解除と
ニアライフ時の LED 有効 / 無効 トナーカートリッジ、イメージドラム、定着器ユニッ
待機画面表示 トナーゲージ /
用紙サイズ
パネルコントラスト -10
~
0
~
+10
mm/dd/yyyy
dd/mm/yyyy
タイムゾーン -12:00
~
+9:00
~
+13:00
夏時間 オン / オフ サマータイムの設定をします。
設定方法 自動設定 / 手動設定 時刻の設定方法を設定します。
SNTP サーバー ( プライマ
リー )
SNTP サーバー ( セカンダ
リー )
xxx.xxx.xxx.xxx SNTP サーバー ( プライマリー ) を設定します。
xxx.xxx.xxx.xxx SNTP サーバー ( セカンダリー ) を設定します。
ジョブを消去する方式を設定します。
消去後にデータの上書きを行って復元できないよ
うに指定することができます。
上書きを行う場合は消去に時間がかかるようにな
ります。
ジョブの保存期間を設定します。
ジョブを保存してから、設定した期間を経過して
も印刷されない場合、ジョブは自動的に消去され
ます。
[プライベートのみ]を選択した場合、プライベー
トジョブ印刷以外のジョブは受け捨てられます。
検証するかどうかを選択します。
同時にジョブ検索を行うかどうかを選択します。
力を有効とするか否かを設定します。
通常のカラー印刷では階調補正機能により適正な
印刷濃度となるように制御されるため、100% 出
力にはなりません。
PS の CMYK 色空間での色指定など、特殊な用途
の場合に[有効]にします。
トについて、寿命が近づいた時にメッセージを液
晶パネルに表示するかの設定を行います。
ト、ベルトユニットについて、寿命が近づいたとき
に点検ランプを点灯するかの設定を行います。
待機画面に表示する情報を選択します。
操作パネルの液晶パネルの LCD のコントラスト
値を調整します。
日付の表示形式を設定します。
GMT を基準とするタイムゾーンを設定します。
時刻の設定方法が [ 自動設定 ] の場合に表示され
ます。
時刻の設定方法が [ 自動設定 ] の場合に表示され
ます。
- 36 -

項目 設定値 説明
時刻設定 時刻設定 2000/01/01
00 :00
~
2018/01/01
00 :00
~
2091/12/31
23 :59
電力設定 オートパワーオフ 有効 / 自動設定 /
無効
トレイ設定 表示単位 インチ /
ミリメートル
デフォルト用紙サイズ A4/ レター デフォルトの用紙サイズを設定します。
その他設定 RAM 設定 受信バッ
ファーサイズ
リソースセー
ブエリア
フラッシュメ
モリー設定
SD カード設定この項目は、オプションの SD カードが装着されているときのみ、表示されます。
ストレージ共
通設定
ジョブログ設定ジョブログの保存有効 / 無効 ジョブの履歴の有効 / 無効を設定します。
初期化 実行 フラッシュメモリーを初期化します。
初期化 実行 SD メモリーカードを初期化します。
フォーマット PCL/ 共通 /PS 選択したパーティションをフォーマットします。
SD カード
データ消去
チェックファ
イルシステム
チェックセクター実行 SD メモリーカードのセクター情報不良の修復と
初期化実施可能いいえ / はい SD メモリーカード、FLASH の初期化を伴う設定
自動 /0.5 MB/
1 MB/2 MB/
4 MB/8 MB/
16 MB/32 MB
自動 / オフ /
0.5 MB/1 MB/
2 MB/4 MB/8 MB/
16 MB/32 MB
実行 SD カードのデータを、復元できないように消去
実行 ファイルシステムの実(空き)容量と表示空き容量
機器設定を変更する
時刻を設定します。
日付は、[ 日付の表示形式 ] に従った形式で表示さ
れます。
オートパワーオフの振る舞いを設定します。
[無効]:オフモード移行しません。
[自動設定]:LAN ケーブルを接続していると、オ
フモードに移行しません。USB 接続の場合は、
オフモードに移行します。
[有効]:LAN ケーブルを接続していてもオフモー
ドに移行します。
カスタム用紙の用紙サイズの単位を指定します。
受信バッファーサイズを設定します。
リソースセーブエリアサイズを設定します。
します。
プリンターを廃棄するときなど、SD カード内の
個人データなどを消去するために行います。
の不整合の解決と管理データ(FAT 情報)の修復
を行います。各ファイルシステム毎に実行します。
(SD メモリーカード装着時のみ)
上記ファイルシステムの不整合の修復を行います。
(SD メモリーカード装着時のみ)
変更をさせないようにします。
3
3. プリンター本体の設定を変更する
セキュリ
ティー設定
言語設定 言語選択 初期値:日本語 液晶パネルの表示言語や、レポート印刷の言語を
フォント設定 フォント出力
アクセス制御 有効 / 無効 [有効]にすると、ユーザー名 / パスワードで、認
証処理を行います。ユーザー名 / パスワードは、
ブラウザーを使用して本機の Web ページから、ま
たは Conguration Tool を使用して入力します。
ユーザー管理
レポート
言語初期化 実行 操作パネルに表示する言語を初期化します。
モード
印刷実行 ユーザー管理レポートを印刷します 。
選択します。
JIS90 字体モード /
JIS2004 字体モー
ド
漢字フォント印刷時の字体を設定します。
- 37 -

機器設定を変更する
項目 設定値 説明
その他設定 ジョブキャン
セル設定
3
3. プリンター本体の設定を変更する
ニアライフ設定定着器ニアラ
個人情報消去 実行 装置を廃棄するときや、譲渡するときなどに使用
ビジネスホン設定ビジネスホン連携有効 / 無効 ビジネスホン連携の有効 / 無効を設定します。
キャンセルボ
タンの動作
問い合わせの表示オン / オフ ジョブキャンセルを実行するとき、確認の問い合
フォーカスの位置はい / いいえ ジョブキャンセルの問い合わせ画面で、[はい] 、[ い
表示タイムアウト60
イフタイミン
グ
ベルトニアラ
イフタイミン
グ
短い /長い/オフ <キャンセル>ボタンを押したときの動作を設定
します。
[短い]:短押下(2 秒以下)でジョブキャンセルを
実行します。
[
長い
]:長押下(2 ~ 5 秒)でジョブキャンセルを
実行します。
~
180
~
300
500/1000/
1500/2000/
2500/3000/
3500/4000/
4500/5000
500/1000/
1500/2000/
2500/3000/
3500/4000/
4500/5000
[オフ]:
わせ画面を表示するかしないかを設定します。
[オン]:問い合わせ画面を表示します。
[オフ]:問い合わせ画面を表示せずにジョブキャ
いえ]のどちらを初期選択した状態にするかを設
定します。
ジョブキャンセルの問い合わせ画面を表示したま
ま待機する時間を設定します。
設定した時間を過ぎた場合は、ジョブキャンセル
操作を無効とし、印刷します。
定着器ユニットの寿命が近づいたことを表示する
タイミングを設定します。
ベルトユニットの寿命が近づいたことを表示する
タイミングを設定します。
します。
実行すると、下記のデータを消去します。
・管理者パスワード、各種メニューに設定した値
・各種履歴
・装置へ登録したアクセス制御、ユーザー情報
<キャンセル>
キャンセルしません。
ンセルを実行します。
ボタンを押してもジョブを
接続先 IP ア
ドレス
接続先ポート番号1
設定値 出荷時に戻す 実行 ジョブマクロ、履歴情報を削除し、各種設定を工場
設定の保存 実行 現在のメニュー設定を保存します。
設定の呼び出し 実行 現在のメニュー設定を、保存しているメニュー設
0.0.0.0
~
255.255.255.255
~
65535
接続先の IP アドレスを設定します。
接続先のポート番号を設定します。
出荷時の設定に戻します。
以前に保存した設定があった場合は上書きされ、
最後に実行したときの設定のみが保存されます。
定に変更します。メニュー設定が保存されている
場合に表示されます。
- 38 -

機器設定を変更する
項目 設定値 説明
パスワード変更 新しいパスワード xxxxxxxxxxxxxx [ 管理者用メニュー ] および [Boot Menu] に入
るためのパスワードを変更し、新しいパスワード
を設定します。
6 ~ 12 文字で指定できます。
変更したパスワードを忘れると、[ 管理者用メニュー ]
および [Boot Menu] に入れなくなります。元に戻
すこともできません。変更したパスワードを忘れない
よう、注意してください。
パスワードの再入力 xxxxxxxxxxxxxx 確認のため、[ 新しいパスワード ] で入力したパス
ワードを再入力します。
プリンター調整
*太字は、工場出荷時の設定値です。
項目 設定値 説明
自動濃度補正モード オン / オフ 濃度補正と階調補正を自動で行うかを選択します。
[オン]:エンジンが規定する所定の条件で自動的
に濃度補正を実行し、階調補正に反映します。
[オフ]:自動的に濃度補正を行いません。
濃度補正を行いたいときは、[濃度補正]メニュー
を選択し、実行します。
濃度補正 実行 実行を選択すると、濃度補正を行います。
プリンターが処理を行っていないときに実行して
ください。
色ずれ補正 実行 このメニューを選択すると、プリンターは自動色
ずれ補正動作を実行します。
プリンターが処理を行っていないときに実行して
ください。
濃度設定 シアン濃度 -3/-2/-1/ 0/+1/
マゼンタ濃度
イエロー濃度
ホワイト濃度
カラー調整パターン印刷 印刷実行 カラー調整のためのパターンを印刷します。
シアン調整 Highlight -3/-2/-1/ 0/+1/
Mid-Tone
Dark
マゼンタ調整 Highlight
Mid-Tone
Dark
イエロー調整 Highlight
Mid-Tone
Dark
+2/+3
+2/+3
それぞれの色の濃度を調整します。
それぞれの色の階調特性を調整します。
プラスは濃い方向に、マイナスは明るい方向に調
整されます。
Highlight: ハイライト部分(薄い領域)を調整し
ます。
Mid-Tone: 中間部を調整します。
Dark: 濃い領域を調整します。
3
3. プリンター本体の設定を変更する
- 39 -

機器設定を変更する
Boot Menu
[Boot Menu]モードに入るには、< 設定 > ボタンを押しながら電源スイッチを入れます。詳しくは「Boot
Menu」(P.29)を参照してください。
[Boot Menu] は英語のみで表示されます。
*太字は、工場出荷時の設定値です。
項目 設定値 説明
Enter Password xxxxxxxxxxxx Boot Menu に入るためのパスワードを入力します。
工場出荷時のパスワードは、「999999」です。
Network Factory Defaults Execute ネットワークメニューの初期化を行います。
3
SD Card Setup Enable SD Card No/Yes SD メモリーカードが破損して装着時に起動不可の場
3. プリンター本体の設定を変更する
Storage Common
Setup
Menu Lockout On/O メニューロックアウト機能のオン / オフを設定します。
Panel Lockout Mode1/Mode2/ Oパネルロックアウト機能のオン/オフを設定します。
Check File System Execute ファイルシステムの実(空き)容量と表示空き容量の不
Check All Sectors Execute SD メモリーカードのセクター情報不良の修復と上記
合に、No に設定することで SD メモリーカードの有
無に関わらず、SD メモリーカードを未装着扱いで装
置起動します。(SD メモリーカード装着時のみ)
整合の解決と管理データ(FAT 情報)の修復を行いま
す。各ファイルシステム毎に実行します。(SD メモリー
カード装着時のみ)
ファイルシステムの不整合の修復を行います。(SD メ
モリーカード装着時のみ)
[Mode1]:< オンライン > 、< 設定> 、< キャンセル >、
< 節電 >、< ヘルプ > 以外のすべてのキーを無効
にします。
[Mode2]:< オンライン >、< 設定 > 以外のすべて
のキーを無効にします。
[O]:パネルロックアウト機能を使用しません。
- 40 -

4. ユーティリティーソフトウェアを使う
この章では、プリンターを使用するときに役立つソフトウェア機能を説明します。
各ユーティリティーの概要
この節では、プリンターで使用できるユーティリティーについて説明します。ユーティリティーの使用方法について
は、各セクションを参照してください。
Windows/Mac OS X 共通ユーティリティー
項目 機能対象 説明 動作環境 参照先
PS ハーフトーン調整ユーティリティプリント 各色の CMYK 色とハーフ
トーン濃度を調整すること
で、画像の濃度を調整でき
ます。
Windows 10/Windows 8.1/
Windows 8/Windows 7/
Windows Vista/
Windows Server 2016/
Windows Server 2012 R2/
Windows Server 2012/
Windows Server 2008 R2/
Windows Server 2008
OS X 10.8.5-macOS Sierra
26 ページ
4
4. ユーティリティーソフトウェアを使う
Windows ユーティリティー
項目 機能対象 説明 動作環境 参照先
Conguration Tool 本体設定 プリンターのネットワーク
設定を登録、管理します。
OKI LPR ユーティリティ プリント ネットワーク接続での印刷、
印刷の管理、プリンターの
状態の確認ができます。
また、プリンターの IP ア
ドレスが変更になった場合、
自動で再設定することがで
きます。
Network Extension 本体の管理プリンタードライバーから
プリンターの設定を確認し
たり、オプションを設定す
ることができます。このユー
ティリティーは、ネットワー
ク接続でプリンタードライ
バーをインストールすると、
自動的にインストールされ
ます。
Windows 10/Windows 8.1/
Windows 8/Windows 7/
Windows Vista/
Windows Server 2016/
Windows Server 2012 R2/
Windows Server 2012/
Windows Server 2008 R2/
Windows Server 2008
Windows 10/Windows 8.1/
Windows 8/Windows 7/
Windows Vista/
Windows Server 2016/
Windows Server 2012 R2/
Windows Server 2012/
Windows Server 2008 R2/
Windows Server 2008
Windows 10/Windows 8.1/
Windows 8/Windows 7/
Windows Vista/
Windows Server 2016/
Windows Server 2012 R2/
Windows Server 2012/
Windows Server 2008 R2/
Windows Server 2008
TCP/IP で動作しているコン
ピューター
45 ページ
46 ページ
49 ページ
- 41 -

ユーティリティーをインストールする
ユーティリティーをインストールする
使用したいユーティリティーがあるときは、Windows
の場合は、以下の手順でインストールします。Mac
OS X の場合はドラッグ&ドロップで任意の場所にコ
ピーします。「ソフトウェア DVD-ROM」から直接起
動することもできます。
Windows の場合
「ソフトウェア DVD-ROM」をコンピューター
1
に挿入します。
4
4. ユーティリティーソフトウェアを使う
[自動再生]が表示されたら、[setup.exe
2
の実行]をクリックします。
[ユーザー アカウント制御]ダイアログが表示されたら、[は
い]をクリックします。
日本語を選択し、[次へ]をクリックします。
3
使用許諾契約を読み、[同意する]をクリック
4
します。
パソコンと本機の接続方法に従って[ネット
5
ワーク]または[USB]のいずれかを選択し、
[次に進む]をクリックします。
[カスタムインストール]をクリックします。
6
[個別にインストールする]をクリックします。
7
インストールするソフトウェアをクリックし
8
ます。
インストールが完了したら[閉じる]をクリッ
9
クします。
Mac OS X の場合
ドラッグ&ドロップで任意の場所にコピーします。「ソ
フトウェア DVD-ROM」からの直接起動もできます。
付属の「ソフトウェア DVD-ROM」をパソコ
1
ンに挿入します。
[OKI]>[Utilities]フォルダーをダブル
2
クリックします。
インストールしたいユーティリティーのフォ
3
ルダーをドラッグ&ドロップで任意の場所に
コピーします。
起動するにはフォルダー内のソフトウェアアイコンをダブルクリッ
クします。
- 42 -

Windows/Mac OS X 共通ユーティリティー
Windows/Mac OS X 共通ユーティリティー
この節では、Windows/Mac OS X 共通で使用できる Web ページを説明します。
Web ページを使用するには、次の条件を満たしている必要があります。
TCP/IP が有効になっていること。
Microsoft Internet Explorer 6.0 以降、Safari 3.0 以降、または Firefox 3.0 以降のいずれかがインストー
ルされていること。
Web ページのセキュリティー設定を中レベルに設定するか、Cookie を有効にしてください。
[管理者設定]メニューに入るには、管理者パスワードが必要です。工場出荷時のパスワードは「999999」です。
Web ページで本機の設定変更を行うには、装置の管理者としてログインする必要があります。
Web ページ
Web ページから、次の操作を実行できます。
プリンターの状態を表示する。
トレイ、ネットワーク、機能の初期設定、プリンター
の設定をする。
ジョブの一覧を表示する。
プリンタードライバーを使用しないで、PDF ファイ
ルを印刷する。
頻繁に使用する Web ページにリンクする。
Web ページでプリンターの設定変更を行うには、装置の管理者と
してログインする必要があります。
ネットワークの設定方法については、「Web ページからネットワー
ク設定を変更する」(P.51)を参照してください。
プリンターの Web ページにアクセスする
Web ブラウザーを起動します。
1
アドレスバーに、「http://(プリンターの IP アド
2
レス)」を入力し、<Enter> ボタンを押します。
プリンターの IP アドレスについては、「ユーザーズマニュア
ル セットアップと使い方編」を参照してください。
管理者としてログインする
管理者の権限が必要です。
工場出荷時の管理者パスワードは「999999」です。
トップページの[管理者のログイン]をクリッ
1
クします。
[ユーザー名]に「admin」を、[パスワード]
2
にプリンターの管理者パスワードを入力し、
[OK]をクリックします。
Mac OS X の場合は[名前]に「root」を、[パスワード]
にプリンターの管理者パスワードを入力し、[ログイン]
をクリックします。
4
4. ユーティリティーソフトウェアを使う
IP アドレスに 1 桁または 2 桁までの数値を含む場合、数値
の前に「0」を入力しないでください。通信が正しく行われ
ない場合があります。
- 正しい入力例:http://192.168.0.2/
- 誤った入力例:http://192.168.000.002/
- 43 -

Windows/Mac OS X 共通ユーティリティー
[スキップ]をクリックします。
3
この画面で設定を変更したときは、[OK]をクリックし
ます。
4
4. ユーティリティーソフトウェアを使う
プリンターの状態を確認する
Web ページから、プリンターの状態を確認できます。
Web ブラウザーを起動し、プリンターの IP
1
アドレスを入力します。
プリンターの状態が表示されます。
管理者としてログインしているときは、[ステータスウィンドウ]
をクリックすると、プリンターの状態を簡易的に表示できます。
プリンターの設定を変更する
Web ページから、プリンターの設定を変更できます。
プリンターの Web ページにアクセスし、管理
1
者としてログインします。
設定を変更し、[送信]をクリックします。
2
管理者用の設定メニューが表示されます。
管理者パスワードを変更する
Web ページから、プリンターの管理者パスワードを変
更できます。Web ページで指定する管理者パスワード
は、操作パネルまたは Web ページからプリンターにロ
グインするときに使用されます。
パスワードは半角英数字 6 文字以上 12 文字以内まで入力できま
す。
パスワードは大文字 / 小文字が区別されます。
プリンターの Web ページにアクセスし、管理
1
者としてログインします。
[管理者設定]を選択します。
2
[機器管理]>[管理者パスワード]を選択し
3
ます。
[新しいパスワード]に、新しいパスワードを
4
入力します。
[新しいパスワードの再入力]に、パスワード
5
を再度入力します。
入力したパスワードは表示されません。パスワードを書
き留めて、安全な場所で管理してください。
日付を自動的に取得する
日付情報をインターネットタイムサーバーから自動的
に取得して、プリンターに反映できます。
プリンターの Web ページにアクセスし、管理
1
者としてログインします。
[管理者設定]を選択します。
2
[運用初期設定]>[時刻設定]を選択します。
3
タイムゾーンを指定します。
4
[時刻設定]に[自動]を選択します。
5
[SNTP サーバー(プライマリー)]に SNTP
6
サーバーを入力します。
必要に応じて、[SNTP サーバー(セカンダ
7
リー)]に別の SNTP サーバーを入力します。
[送信]をクリックします。
8
新しい設定は、ネットワーク機能が再起動してから有効
になります。
[送信]をクリックします。
6
プリンターを再起動する必要はありません。次回、管理者として
ログインするときは、新しいパスワードを使用します。
- 44 -

Windows ユーティリティー
この節では、Windows で使用できるユーティリティーを説明します。
Windows ユーティリティー
Conguration Tool
Conguration Tool では、複数台の装置の管理と、設
定の変更ができます。
Conguration Tool の機能は以下のとおりです。
装置に関する情報の表示
ネットワークの設定
消耗品残量の[ブラックトナー][ ブラックドラム]は、[ホ
ワイトトナー][ ホワイトドラム]に読み替えてください。
その他のプラグインは、本プリンターでは使用できません。
プリンターを登録する
Conguration Tool を使用したり、プリンターを新し
く導入するときは、プリンターを Conguration Tool
に登録します。
[スタート]をクリックし、[すべてのプログ
1
ラム]>[沖データ]>[Conguration
Tool]>[Conguration Tool]を選択
します。
[ツール]メニューから[デバイスの登録]を
2
選択します。
検索結果が表示されます。
プリンターを選択し、[登録]をクリックしま
3
す。
確認画面で[はい]をクリックします。
4
プリンターを削除する
登録しているプリンターを削除できます。
[登録デバイス一覧]から、プリンターを右ク
1
リックします。
4
4. ユーティリティーソフトウェアを使う
セットアップ
必要に応じて、プラグインをインストールできます。
ネットワーク設定を変更するには、下記のプラグイン
をインストールしてください。
Network Setting プラグイン
プラグインは、あとで追加インストールすることもできます。
Conguration Tool のインストール方法については「ユーティ
リティーをインストールする」(P.42)を参照してください。
[デバイスの削除]を選択します。
2
確認画面で[はい]をクリックします。
3
プリンターの状態を確認する
プリンターの状態や情報を確認できます。
[登録デバイス一覧]から、プリンターを選択
1
します。
[Device Info]タブを選択します。
2
プリンターがネットワークに接続されているときは、[デバイスス
テータス]が表示されます。
情報を更新したいときは、[デバイス情報の更新]をクリックしま
す。
- 45 -

Windows ユーティリティー
Network Setting プラグイン
Conguration Tool でネットワークの設定ができま
す。あらかじめ Network Setting プラグインをイン
ストールしておきます。
プラグインのインストール方法については、「ユーティリティーを
インストールする」(P.42)を参照してください。
■ アイコン
各アイコンの意味は、下記のとおりです。
アイコン 説明
プリンターを検索します。
4
4. ユーティリティーソフトウェアを使う
プリンターの検索条件を変更します。
プリンターの IP アドレスを変更します。
プリンターを再起動します。
ネットワークのパスワードを変更します。
プリンターの Web ページを表示します。
■ ネットワーク上のプリンターを検索する
プリンターを検索します。
[Plug-in]メニューから[Network
1
Setting]を選択します。
[検索開始]をクリックします。
2
検索結果が表示されます。
OKI LPR ユーティリティ
OKI LPR ユーティリティを使って、ネットワーク経由の
印刷、印刷の管理、プリンターの状態の確認ができます。
LPR ユーティリティのインストール方法については「ユーティリ
ティーをインストールする」(P.42)を参照してください。
OKI LPR ユーティリティを使用するには、TCP/IP が
有効になっている必要があります。
共有プリンターでは OKI LPR ユーティリティを使用できません。
Standard TCP/IP ポートをお使いください。
起動する
[スタート]をクリックし、[すべてのプログ
1
ラム]>[沖データ]>[OKI LPR ユーティ
リティ]>[OKI LPR ユーティリティ]を
選択します。
プリンターを追加する
■ 検索条件を設定する
[Plug-in]メニューから[Network
1
Setting]を選択します。
[環境設定]を選択します。
2
必要に応じて検索環境を設定し、[OK]をク
3
リックします。
■ IP アドレスを変更する
プリンターの IP アドレスを変更します。
登録デバイス一覧からプリンターを選択します。
1
[ ]アイコンをクリックします。
2
必要に応じて、設定を変更します。
3
[設定]をクリックします。
4
ネットワークパスワードを入力し、[OK]を
5
クリックします。
ネットワークパスワードの初期値は、プリンターの
MAC アドレスの下 6 桁の英数字です。
OKI LPR ユーティリティにプリンターを追加します。
管理者の権限が必要です。
Windows でプリンターを追加できない場合、一度 OKI LPR ユー
ティリティを終了し、[スタート]>[ すべてのプログラム]>[ 沖
データ]>[OKI LPR ユーティリティ]>[OKI LPR ユーティ
リティ]を右クリックし、[管理者として実行]を選択して起動し
てください。
すでに OKI LPR ユーティリティに登録されているプリンターは
設定できません。ポートを変更したい場合は、[リモートプリント]
から[プリンタの再設定]を選択します。
OKI LPR ユーティリティを起動します。
1
[リモートプリント]メニューから[プリンタ
2
の追加]を選択します。
[プリンタ名]を選択し、IP アドレスを入力
3
します。
ネットワークプリンターと、LPR ポートに接続されてい
るプリンターは、表示されません。
ネットワークプリンターを選択するときは、
4
[検索]を選択します。
[OK]をクリックすると、プリンターが再起
6
動します。
- 46 -
[OK]をクリックします。
5

Windows ユーティリティー
ファイルをダウンロードする
OKI LPR ユーティリティに追加したプリンターに、
ファイルをダウンロードします。
OKI LPR ユーティリティを起動します。
1
ダウンロード先のプリンターを選択します。
2
[リモートプリント]メニューから[ダウンロー
3
ド]を選択します。
ファイルを選択し、[開く]をクリックします。
4
プリンターの状態を表示する
OKI LPR ユーティリティを起動します。
1
プリンターを選択します。
2
[リモートプリント]メニューから[プリンタ
3
のステータス]を選択します。
ジョブを確認 / 削除 / 転送する
印刷ジョブの確認と削除ができます。また、ビジー、
オフライン、用紙切れなどが原因で、印刷できないと
きは、別の OKI モデルのプリンターに印刷ジョブを転
送することもできます。
印刷ジョブの転送は、お使いの OKI モデルプリンターと同じ機種
名のプリンターにだけ可能です。
ジョブを転送する前に、プリンターを追加する必要があります。
ジョブを自動的に転送する
ビジー、オフライン、用紙切れなどが原因で、印刷で
きないときは、別のプリンターに印刷ジョブを自動的
に転送するように設定できます。
印刷ジョブの転送は、お使いのプリンターと同じ機種名のプリン
ターにだけ可能です。
ジョブを転送する前に、プリンターを追加する必要があります。
管理者の権限が必要です。
OKI LPR ユーティリティを起動します。
1
設定したいプリンターを選択します。
2
[リモートプリント]メニューから[プリンタ
3
の再設定]を選択します。
[詳細設定]をクリックします。
4
[ジョブの自動転送を行う]にチェックをつけ
5
ます。
エラーが発生したときだけ、ジョブを転送す
6
るには、[エラー時のみ転送する]にチェック
をつけます。
[追加]をクリックします。
7
転送先プリンターの IP アドレスを入力し、
8
[OK]をクリックします。
[OK]をクリックします。
9
4
4. ユーティリティーソフトウェアを使う
OKI LPR ユーティリティを起動します。
1
[リモートプリント]メニューから[ジョブの
2
表示]を選択します。
ジョブを削除したいときは、ジョブを選択し、
3
[ジョブ]メニューから[削除]を選択します。
ジョブを転送したいときは、ジョブを選択し、
4
[ジョブ]メニューから[転送]を選択して転
送先プリンターを選択します。
複数台のプリンターで印刷する
1 回の指示で、複数台のプリンターから印刷ができま
す。
1 つの印刷コマンドを複数台のリモートプリンターに送信して、
同時印刷を実行する機能です。
管理者の権限が必要です。
OKI LPR ユーティリティを起動します。
1
設定したいプリンターを選択します。
2
[リモートプリント]メニューから[プリンタ
3
の再設定]を選択します。
[詳細設定]をクリックします。
4
[他のプリンタにも同時に印刷する]にチェッ
5
クをつけます。
[設定]をクリックします。
6
- 47 -

Windows ユーティリティー
[追加]をクリックします。
7
IP アドレスを自動的に設定する
同時に印刷するプリンターの IP アドレスを入
8
力し、[OK]をクリックします。
[OK]をクリックします。
9
Web ページを開く
OKI LPR ユーティリティから、プリンターの Webペー
ジを開くことができます。
OKI LPR ユーティリティを起動します。
1
プリンターを選択します。
2
4
[リモートプリント]メニューから[Web 設定]
3
4. ユーティリティーソフトウェアを使う
を選択します。
Web のポート番号を変更したときは Web ページが開きま
せん。次の手順を実行して、OKI LPR ユーティリティのポー
ト番号を再設定します。
プリンターを選択します。
a
プリンターの IP アドレスが変更されても、元のプリン
ターとの接続を維持するように設定できます。
DHCP によって IP アドレスを動的に割り当てているときや、ネッ
トワーク管理者がプリンターの IP アドレスを手動で変更するとき
は、IP アドレスが変更される可能性があります。
管理者の権限が必要です。
OKI LPR ユーティリティを起動します。
1
[オプション]メニューから[設定]を選択し
2
ます。
[自動的に IP アドレスを再設定する]にチェッ
3
クをつけ、[OK]をクリックします。
アンインストールする
管理者の権限が必要です。
[リモートプリント]メニューから[プリ
b
ンタの再設定]を選択します。
[詳細設定]をクリックします。
c
[ポート番号]に、ポート番号を入力しま
d
す。
[OK]をクリックします。
e
プリンターにコメントを追加する
OKI LPR ユーティリティに追加したプリンターを識別
するためのコメントを追加できます。
OKI LPR ユーティリティを起動します。
1
プリンターを選択します。
2
[リモートプリント]メニューから[プリンタ
3
の再設定]を選択します。
コメントを入力し、[OK]をクリックします。
4
OKI LPR ユーティリティを閉じていることを
1
確認します。
[スタート]をクリックし、[すべてのプログ
2
ラム]>[沖データ]>[OKI LPR ユーティ
リティ]>[ OKI LPR ユーティリティの削除]
を選択します。
[ユーザー アカウント制御]ダイアログが表示されたら、
[はい]をクリックします。
確認画面で[はい]をクリックします。
3
[オプション]メニューから[コメント欄を表
5
示]を選択します。
- 48 -

Network Extension
[OK]をクリックします。
4
Windows ユーティリティー
Network Extension では、プリンターの設定の確認
と、オプション構成の設定ができます。
Network Extension を使用するには、TCP/IP が有
効になっている必要があります。
管理者の権限が必要です。
Network Extension は、TCP/IP ネットワークでプリンタード
ライバーをインストールすると、自動的にインストールされます。
Network Extension は、プリンタードライバーと連携して動作
します。Network Extension だけをインストールしないでくだ
さい。
Network Extension は、プリンタードライバーが OKI LPR ポー
トまたは標準 TCP/IP ポートに接続されているときにだけ機能し
ます。
起動する
[Web 設定]をクリックすると、Web ページが自動的に起動しま
す。その Web ページの画面で、プリンターの設定を変更できます。
詳しくは、「Web ページ」(P.43)を参照してください。
オプションの自動設定をする
接続しているプリンターのオプション構成を取得し、
プリンタードライバーの自動設定を行うことができま
す。
サポートされていない環境で、Network Extension を使用して
いるときは設定できません。
■ Windows PS プリンタードライバーの
場合
プリンターのプロパティ画面を起動します。
1
[デバイスの設定]タブを選択します。
2
[プリンターの情報を取得する]をクリックし、
3
[セットアップ]をクリックします。
[OK]をクリックします。
4
アンインストールする
[スタート]をクリックし、[コントロールパ
1
ネル]>[プログラムのアンインストール]
を選択します。
4
4. ユーティリティーソフトウェアを使う
Network Extension を使用するには、プリンターの
プロパティ画面を起動します。
[スタート]をクリックし、[デバイスとプリ
1
ンター]を選択します。
プリンターアイコンを右クリックし、[プリン
2
ターのプロパティ]を選択します。
プリンターの設定を確認する
プリンターの設定を確認できます。
サポートされていない環境で Network Extension を使用する
と 、[ オプション]タブが表示されないことがあります。
プリンターのプロパティ画面を起動します。
1
[オプション]タブを選択します。
2
[更新]をクリックします。
3
[OKI Network Extension]を選択し、
2
[アンインストール]をクリックします。
画面の指示に従って、アンインストールを完
3
了します。
- 49 -

Mac OS X ユーティリティー
Mac OS X ユーティリティー
この節では、Mac OS X で使用できるユーティリティーを説明します。
NIC 設定ツール
NIC 設定ツールを使って、ネットワーク設定をするこ
とができます。
4
4. ユーティリティーソフトウェアを使う
NIC 設定ツールを使用するには、TCP/IP が有効になっ
ている必要があります。
TCP/IP を設定してください。
IP アドレスを設定する
NIC 設定ツールを起動します。
1
Web 設定をする
Web ページを起動して、プリンターのネットワーク設
定をすることができます。
■ Web 設定を有効にする
NIC 設定ツールを起動します。
1
「ユーティリティーをインストールする」(P.42)
プリンターを選択します。
2
[設定]メニューから[Web 設定]を選択し
3
ます。
[有効]を選択し、[設定]をクリックします。
4
[パスワード入力]にパスワードを入力し、
5
[OK]をクリックします。
- 工場出荷時のパスワードは「999999」です。
- パスワードは大文字 / 小文字が区別されます。
「ユーティリティーをインストールする」(P.42)
プリンターを選択します。
2
[設定]メニューから[IP アドレス設定]を
3
選択します。
必要に応じて設定を行い、[設定]をクリック
4
します。
パスワードを入力し、[OK]をクリックします。
5
- 工場出荷時のパスワードは「999999」です。
- パスワードは大文字 / 小文字が区別されます。
[OK]をクリックし、新しい設定を有効にし
6
ます。
プリンターのネットワークカードが再起動します。
確認ウィンドウで、[OK]をクリックします。
6
■ Web ページを開く
NIC 設定ツールを起動します。
1
プリンターを選択します。
2
[設定]メニューから[Web ページ表示]を
3
選択します。
Web ページが起動し、プリンターの状態ページが表示
されます。
NIC 設定ツールを終了する
[ファイル]メニューから[終了]を選択します。
1
- 50 -

5. ネットワークに関する設定
この章では、プリンターのネットワーク設定について説明します。
Web ページからネットワーク設定を変更する
この節では、プリンターの Web ページからネットワーク設定を変更する方法について説明します。
プリンターの Web ページにアクセスするには、ご使用のコンピューターが次の条件を満たしている必要があります。
TCP/IP が有効になっている。
Web ブラウザーのセキュリティー設定が中レベルに設定されていることを確認してください。
[管理者用メニュー]に入るには、管理者としてログインする必要があります。工場出荷時の管理者パスワードは「999999」です。
次の設定のいくつかは、ほかのユーティリティーでも実行できます。
消耗品寿命やエラーをメールでエラー 通知する(E メールアラート)
エラーが発生したときにエラー通知メールを送信する
ようにプリンターを設定できます。通知のタイミング
を次のように設定できます。
定期的
エラー発生時のみ
プリンターの設定をする
Web ページを使用して、E メールアラートの設定を行
うことができます。
[SMTP サーバー]でドメイン名を指定する場合は、[TCP/IP]
設定において DNS サーバーを設定してください。
プリンターがメールを送信できるように、メールサーバーを設定
する必要があります。メールサーバーの設定については、ネット
ワーク管理者にお問い合わせください。
Internet Explorer 7 をお使いの場合は、テストメールを送信す
る前に下記の設定を行ってください。ブラウザーの[ツール]>
[インターネット オプション]を選択し、[セキュリティー]タブ
で[レベルのカスタマイズ]をクリックします。[スクリプト化さ
れたウィンドウを使って情報の入力を求めることを Web サイト
に許可する]で[有効にする]を選択してください。
プリンターの Web ページにアクセスし、管理
1
者としてログインします。
必要に応じて、[セキュリティー設定]、[ 付加
6
情報設定]、および[その他]を設定できます。
[送信]をクリックします。
7
ネットワークカードが再起動して、新しい設定が有効に
なります。
定期的な通知
プリンターの Web ページにアクセスし、管理
1
者としてログインします。
[管理者設定]を選択します。
2
[ネットワーク管理]>[E メール]>[アラー
3
ト設定]を選択します。
通知を受信する E メールアドレスを入力しま
4
す。
指定したアドレスの[設定]をクリックします。
5
通知条件を別のアドレスに適用したい場合は、[コピー]
をクリックします。
画面の指示に従って、詳細な設定を行います。
6
[OK]をクリックします。
7
5
5. ネットワークに関する設定
[管理者設定]を選択します。
2
[ネットワーク管理]>[ E メール]>[ アラー
3
ト設定]を選択します。
画面の指示に従って、詳細な設定を行います。
4
[SMTP プロトコルのさらに詳細な設定を行
5
うことができます。]を選択します。
- 51 -
[現在の設定一覧参照]をクリックして現在の
8
設定を確認し[X]をクリックしてウィンド
ウを閉じます。
メインウィンドウで、最大 2 つのアドレスの現在の設定
を確認することもできます。確認したいアドレスをリス
トボックスから選択します。

Web ページからネットワーク設定を変更する
[送信]をクリックします。
9
ネットワークカードが再起動して、新しい設定が有効に
なります。
通知対象のエラーが発生しなかった場合、通知メールは送信され
ません。
障害発生時の通知
IP アドレスを使用してアクセスを 制御する(IP フィルタリング)
IP アドレスを使用して、プリンターへのアクセスを制
御することができます。指定された IP アドレスから
の設定または印刷を許可するかどうかを設定できます。
工場出荷時の設定では、IP フィルタリングは無効になっ
ています。
「定期的な通知」(P.51)の手順1~6を
1
実行します。
通知を必要とするエラーや警告にチェックをつけると、
エラーの発生と通知の送信の時間差を指定するウィンド
ウが表示されます。
エラー通知送信の時間を指定し、[OK]をク
2
リックします。
5
5. ネットワークに関する設定
長い時間を指定すると、エラーが発生し続けているもの
のみ通知されます。
[OK]をクリックします。
3
[現在の設定一覧参照]をクリックして現在の
4
設定を確認し[X]をクリックしてウィンド
ウを閉じます。
メインウィンドウで、最大 2 つのアドレスの現在の設定
を確認することもできます。確認したいアドレスをリス
トボックスから選択します。
[送信]をクリックします。
5
ネットワークカードが再起動して、新しい設定を有効に
します。
必ず正しい IP アドレスを指定してください。誤った IP アドレス
を指定すると、IP プロトコルを使ってプリンターにアクセスでき
なくなります。
IP フィルタリングを有効にすると、この設定で指定されていない
ホストへのアクセスは拒否されます。
IP フィルタリングには、IPv4 のみ使用できます。
プリンターの Web ページにアクセスし、管理
1
者としてログインします。
[管理者設定]を選択します。
2
[ネットワーク管理]>[セキュリティー]>
3
[IP フィルタリング]を選択します。
画面の指示に従って、詳細な設定を行います。
4
[登録する管理者の IP アドレス]に何も登録されていない場
合、指定されている IP アドレス範囲によってはプリンター
にアクセスできなくなることがあります。
プロキシサーバーを使用している場合は、[あなたのホスト
の IP アドレス]と使用中のホストの IP アドレスが一致し
ないことがあります。
[送信]をクリックします。
5
新しい設定は、本機のネットワーク機能が再起動してか
ら有効になります。
- 52 -

Web ページからネットワーク設定を変更する
MAC アドレスを使用してアクセスを制御する
(MAC アドレスフィルタリング)
MAC アドレスを使用して、プリンターへのアクセスを
制限することができます。指定された MAC アドレス
からのアクセスを許可したり、拒否したりすることが
できます。
必ず正しい MAC アドレスを指定してください。誤った MAC ア
ドレスを指定すると、ネットワークからプリンターにアクセスで
きなくなります。
各アドレスに対して個別に、許可または拒否を指定することはで
きません。
プリンターの Web ページにアクセスし、管理
1
者としてログインします。
[管理者設定]を選択します。
2
[ネットワーク管理]>[セキュリティー]>
3
[MAC アドレスフィルタリング]を選択しま
す。
SSL/TLS で通信を暗号化する
コンピューターとプリンターとの間の通信を暗号化す
ることができます。以下の場合に、通信が SSL/TLS
で暗号化されます。
プリンターの設定を Web ページから変更
IPP 印刷
ダイレクト印刷
証明書を作成する
Web ページで証明書を作成することができます。以下
の 2 つの証明書を使用できます。
自己署名証明書
認証局発行証明書
証明書の作成後にプリンターの IP アドレスを変更すると、証明書
は無効になります。証明書の作成後にプリンターの IP アドレスを
変更しないでください。
プリンターの Web ページにアクセスし、管理
1
者としてログインします。
5
5. ネットワークに関する設定
画面の指示に従って、詳細な設定を行います。
4
[登録する管理者の MAC アドレス]に何も登録されていな
い場合、指定されている MAC アドレスによってはプリン
ターにアクセスできなくなることがあります。
プロキシサーバーを使用している場合は、[あなたのホスト
の MAC アドレス]と使用中のホストの MAC アドレスが
一致しないことがあります。
[送信]をクリックします。
5
新しい設定は、本機のネットワーク機能が再起動してか
ら有効になります。
[管理者設定]を選択します。
2
[ネットワーク管理]>[セキュリティー]>
3
[暗号化(SSL/TLS)]を選択します。
[CommonName]、[ Organization]など
4
の項目を入力します。
[送信]をクリックします。
5
入力内容が表示されます。
入力内容を確認し、[OK]をクリックします。
6
自己署名証明書の場合は、証明書の作成は終了です。画
面の指示に従って Web ページを閉じます。
認証局により発行される証明書を取得する場合は、手順
8 に進みます。
画面の指示に従って、CSR を認証局に送信し
7
ます。
画面の指示に従って、認証局からの証明書を
8
インストールします。
発行された証明書の「----- BEGIN CERTIFICATE -----」
から「----- END CERTIFICATE -----」までをテキスト
ボックスへ貼り付けます。
- 53 -
[送信]をクリックします。
9
以上で認証局証明書の作成は終了です。

Web ページからネットワーク設定を変更する
暗号化を有効にする
証明書を作成したら、次の手順を実行して暗号化を有
効にします。
暗号化を有効にすると、Web ページから設定を変更し
た直後の通信から暗号化されます。
「証明書を作成する」(P.53)の手順 1 ~
1
3 を実行します。
暗号化を適用したいプロトコルに対して[有
2
効]を選択します。
[送信]をクリックします。
3
Web ページを開く
必ず、「暗号化を有効にする」で、暗号化を適用するプロトコルを
5
5. ネットワークに関する設定
有効化してください。
Web ブラウザーを起動します。
1
アドレスバーに「http:// プリンターの IP ア
2
ドレス」を入力し、<Enter> ボタンを押し
ます。
■ プリンターを IPP プリンターとしてセット
アップする(Windows の場合)
プリンターを IPP プリンターとしてコンピューターに
追加します。
[スタート]をクリックし、[デバイスとプリ
1
ンター]>[ プリンターの追加]を選択します。
[プリンターの追加]ウィザードで、[ネット
2
ワーク、ワイヤレスまたは Bluetooth プリ
ンターを追加します]を選択します。
使用可能なプリンターの一覧で、[探している
3
プリンターはこの一覧にはありません]を選
択します。
[共有プリンターを名前で選択する]を選択し
4
ます。
「http:// プリンターの IP アドレス /ipp」ま
5
たは「http:// プリンターの IP アドレス /
ipp/lp」を入力し、[次へ]をクリックします。
[ディスク使用]をクリックします。
6
「ソフトウェア DVD-ROM」をコンピューター
7
に挿入します。
IPP 印刷
IPP 印刷により、印刷ジョブのデータをインターネッ
ト経由でプリンターに送信することができます。
■ IPP 印刷を有効にする
IPP 印刷は、工場出荷時の設定では無効になっていま
す。IPP 印刷を実行する場合は、先に IPP を有効にし
てください。
プリンターの Web ページにアクセスし、管理
1
者としてログインします。
[管理者設定]を選択します。
2
[ネットワーク管理]>[IPP]> [設定]を
3
選択します。
[IPP]を[有効]にします。
4
次の値を[製造元のファイルのコピー元]に
8
入力し、[参照]をクリックします。
- PS プリンタードライバーの場合:
「D: ¥Drivers ¥PS」
上記の値は、DVD-ROM ドライブが D ドライブに設定され
ている場合の例です。
INF ファイルを選択し、[開く]をクリックし
9
ます。
[OK]をクリックします。
10
モデルを選択し、[OK]をクリックします。
11
[次へ]をクリックします。
12
[完了]をクリックします。
13
インストールが終了したら、テストページを
14
印刷します。
[送信]をクリックします。
5
- 54 -
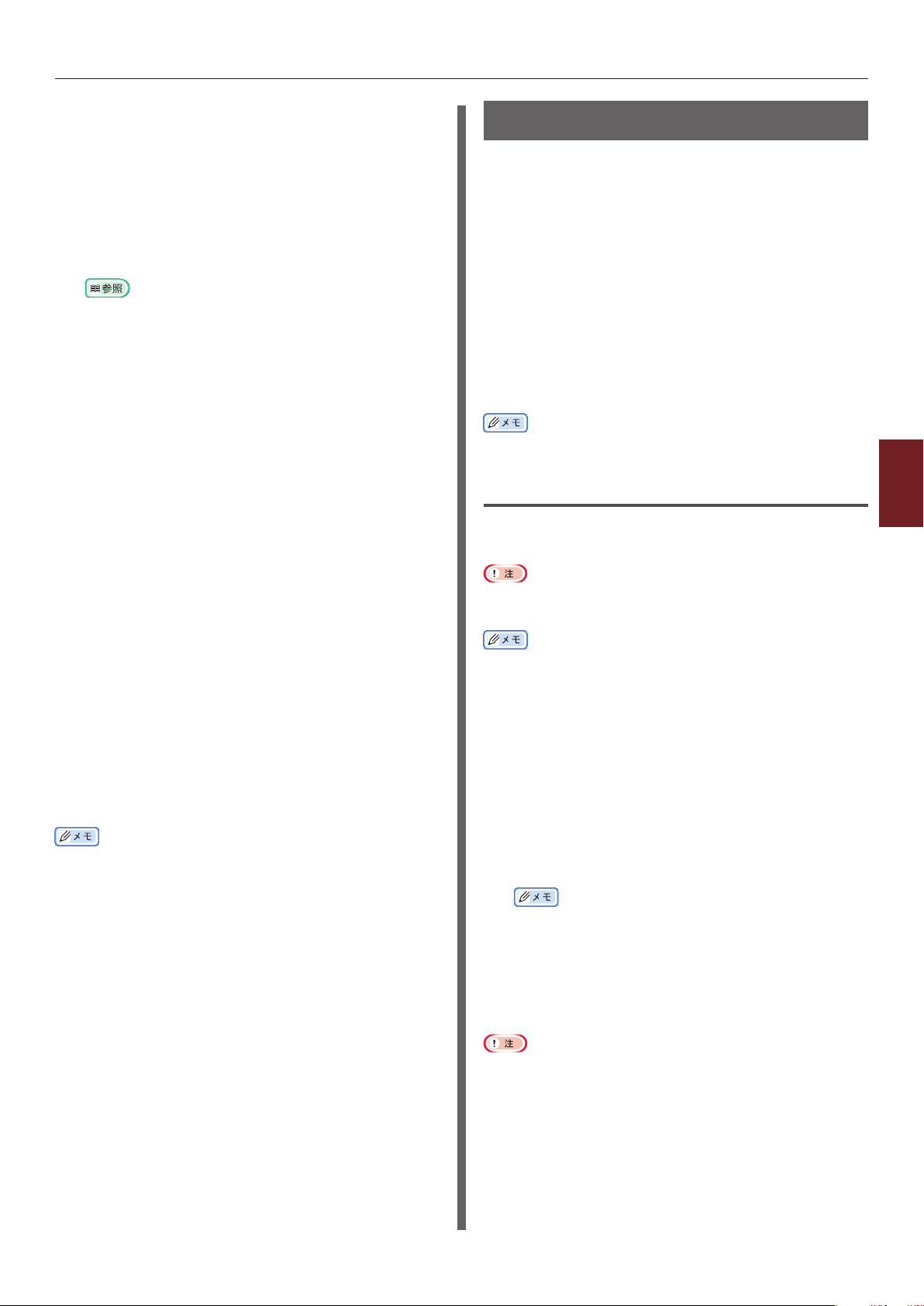
Web ページからネットワーク設定を変更する
■ プリンターを IPP プリンターとしてセット
アップする(Mac OS X の場合)
プリンターを IPP プリンターとしてコンピューターに
追加します。
「ソフトウェア DVD-ROM」をコンピューター
1
に挿入し、プリンタードライバーをインストー
ルします。
「ユーザーズマニュアル セットアップと使い方編」
アップルメニューから[システム環境設定]
2
を選択します。
[プリンタとスキャナ]をクリックします。
3
[+]をクリックします。
4
[IP]タブをクリックします。
5
[プロトコル]で[IPP (Internet Printing
6
Protocol)]を選択します。
IPSec で通信を暗号化する
コンピューターとプリンターとの間の通信を暗号化す
ることができます。
IPSec で通信が暗号化されます。IPSec が有効になっ
ていると、IP プロトコルを使用したすべてのアプリケー
ションに暗号化が適用されます。
最大 50 のホストを、IP アドレスで指定することがで
きます。登録されていないホストがプリンターへのア
クセスを試みると拒否されます。また、登録されてい
ないホストへのアクセスを試みた場合は無効になりま
す。
コンピューターの設定をする前に、プリンターを設定
してください。
事前共有キーをあらかじめ用意してください。
プリンターの設定をする
IPSec を有効にするには、先に Web ページを使って
プリンターを設定する必要があります。
5
5. ネットワークに関する設定
[アドレス]にプリンターの IP アドレスを入
7
力します。
[キュー]に「ipp/lp」を入力します。
8
[追加]をクリックします。
9
[続ける]をクリックします。
10
[プリンタとスキャナ]にプリンターが登録さ
11
れたことを確認します。
■ IPP 印刷を実行する
次の手順では、メモ帳を例にしています。お使いのアプリケーショ
ンによって、記載と異なることがあります。
印刷したいファイルを開きます。
1
[ファイル]メニューから[印刷]を選択します。
2
作成された IPP プリンターを[プリンターの
3
選択]から選択し、[印刷]をクリックします。
IPSec を有効にすると、この手順で指定されていないホストとの
通信は拒否されます。
この手順で指定した値はメモを取って忘れないようにしてくださ
い。コンピューターで IPSec 設定を行うときに必要です。
プリンターの Web ページにアクセスし、管理
1
者としてログインします。
[管理者設定]を選択します。
2
[ネットワーク管理]>[セキュリティー]>
3
[IPSec]を選択します。
画面の指示に従って、詳細な設定を行います。
4
「Phase2 Proposal」の設定では、[ESP]または[AH]
のいずれかを有効にする必要があります。
[送信]をクリックします。
5
ネットワークカードが再起動して、新しい設定が有効に
なります。
- 55 -
指定したパラメータの不整合により IPSec をセットアップできな
かった場合は、Web ページにアクセスできません。この場合は、
プリンターの操作パネルから IPSec を無効にするか、ネットワー
ク設定を初期化してください。

Web ページからネットワーク設定を変更する
コンピューターの設定をする
コンピューターの設定をする前に、プリンターを設定してください。
[整合性アルゴリズム]、[ 暗号化アルゴリズ
14
ム]、および[Die-Hellman グループ]を
指定します。
[スタート]をクリックし、[コントロールパ
1
ネル]>[システムとセキュリティー]>
[管理ツール]を選択します。
[ローカルセキュリティーポリシー]をダブル
2
クリックします。
[ローカルセキュリティーポリシー]ウィンド
3
ウで、[IP セキュリティーポリシー(ローカ
ルコンピューター)]をクリックします。
[操作]メニューから[IP セキュリティーポ
4
リシーの作成]を選択します。
[IP セキュリティーポリシーウィザード]で、
5
5
5. ネットワークに関する設定
[次へ]をクリックします。
[名前]と[ 説明]を入力し、[次へ]をクリック
6
します。
[既定の応答規則をアクティブにする(以前の
7
バージョンの Windows のみ)]のチェック
を外し、[次へ]をクリックします。
「プリンターの設定をする」(P.55)において「Phase1
Proposal」の設定時に[IKE 暗号化アルゴリズム]、[ IKE
ハッシュアルゴリズム]、お よ び[ Die-Hellman グループ]
で指定した値と同じ値を選択してください。
[OK]をクリックします。
15
[キー交換のセキュリティーメソッド]ウィン
16
ドウで、[OK]をクリックします。
[キー交換の設定]ウィンドウで、[OK]をク
17
リックします。
IP セキュリティーポリシープロパティウィン
18
ドウで、[規則]タブを選択します。
[追加]をクリックします。
19
[セキュリティーの規則ウィザード] で 、[ 次へ]
20
をクリックします。
[トンネル エンドポイント]画面で、[この規
21
則ではトンネルを指定しない]を選択し、
[次へ]をクリックします。
[プロパティを編集する]にチェックをつけ、
8
[完了]をクリックします。
IP セキュリティーポリシープロパティウィン
9
ドウで、[全般]タブを選択します。
[設定]をクリックします。
10
[キー交換の設定]ウィンドウで、[新しいキー
11
を認証して生成する間隔]に値(分)を入力
します。
「プリンターの設定をする」(P.55)において「Phase1
Proposal」の設定で指定した[ライフタイム]と同じ値を
指定します。
[ライフタイム]は秒単位で指定しますが、この手順では分
単位で値を入力してください。
[メソッド]をクリックします。
12
[キー交換のセキュリティー メソッド]ウィ
13
ンドウで、[追加]をクリックします。
[ネットワークの種類]画面で、[すべてのネッ
22
トワーク接続]を選択し、[次へ]をクリック
します。
[IP フィルター一覧]画面で、[追加]をクリッ
23
クします。
[IP フィルター一覧]ウィンドウで、[追加]
24
をクリックします。
[IP フィルターウィザード]で、[次へ]をク
25
リックします。
[IP フィルターの説明とミラー化のプロパ
26
ティ]画面で、[次へ]をクリックします。
[IP トラフィックの発信元]画面で、[次へ]
27
をクリックします。
[IP トラフィックの宛先]画面で、[次へ]を
28
クリックします。
[IP プロトコルの種類]画面で、[次へ]をク
29
リックします。
- 56 -
[完了]をクリックします。
30
[IP フィルター一覧]ウィンドウで、[OK]
31
をクリックします。

Web ページからネットワーク設定を変更する
[セキュリティーの規則ウィザード]で、新し
32
い IP フィルターをリストから選択し、[次へ]
をクリックします。
[フィルター操作]画面で、[追加]をクリッ
33
クします。
[フィルター操作ウィザード]で、[次へ]を
34
クリックします。
[フィルター操作名]画面で、[名前]と[説明]
35
を入力し、[次へ]をクリックします。
[フィルター操作の全般オプション]画面で、
36
[セキュリティーのネゴシエート]を選択し、
[次へ]をクリックします。
[IPsec をサポートしないコンピューターと
37
通信中]画面で、[セキュリティーで保護され
ていない通信を許可しない]を選択し、[次へ]
をクリックします。
[IP トラフィックセキュリティー]画面で、
38
[カスタム]を選択し、[設定]をクリックし
ます。
[完了]をクリックします。
47
IP セキュリティーポリシープロパティウィン
48
ドウで、[OK]をクリックします。
[ローカル セキュリティー ポリシー]ウィン
49
ドウで、新しい IP セキュリティーポリシーを
選択します。
[操作]メニューから[割り当て]を選択します。
50
新しい IP セキュリティーポリシーの[ポリ
51
シーの割り当て]が[はい]と表示されてい
ることを確認します。
[ローカル セキュリティー ポリシー]ウィン
52
ドウで、[X]をクリックします。
5
5. ネットワークに関する設定
[カスタムセキュリティーメソッドの設定]
39
ウィンドウで設定をして、[OK]をクリック
します。
「プリンターの設定をする」(P.55)の「Phase2
Proposal」で行った設定と同じ内容になるように、AH ま
たは ESP の設定を行ってください。
[IP トラフィック セキュリティー]画面で、
40
[次へ]をクリックします。
[プロパティを編集する]にチェックをつけ、
41
[完了]をクリックします。
キー PFS を有効にしたい場合は、フィルター
42
操作プロパティウィンドウで、[セッション キー
の PFS (Perfect Forward Secrecy) を
使う]にチェックをつけます。
IPSec 通信を IPv6 グローバルアドレスで行
43
う場合は、[セキュリティーで保護されていな
い通信を受け付けるが、常に IPsec を使っ
て応答]にチェックをつけます。
[OK]をクリックします。
44
新しいフィルター操作を選択し、[次へ]をク
45
リックします。
[認証方法]画面で、認証方法を選択し、[次へ]
46
をクリックします。
- 57 -

Web ページからネットワーク設定を変更する
SNMPv3 を使用する
SNMPv3 に対応した SNMP マネージャーを使うと、
プリンターの管理を SNMP で暗号化できます。
プリンターの Web ページにアクセスし、管理
1
者としてログインします。
[管理者設定]を選択します。
2
[ネットワーク管理]>[SNMP]>[設定]
3
を選択します。
画面の指示に従って、詳細な設定を行います。
4
[送信]をクリックします。
5
ネットワークカードが再起動して、新しい設定が有効に
なります。
5
5. ネットワークに関する設定
IPv6 を使用する
プリンターは IPv6 に対応しています。プリンターは
IPv6 アドレスを自動的に取得します。IPv6 アドレス
を手動で設定することはできません。
プリンターは次のプロトコルに対応しています。
印刷:
- LPR
- IPP
- RAW(Port9100)
- FTP
設定:
- HTTP
- SNMPv1/v3
- Telnet
特定の条件下で動作を確認済みのアプリケーションは、
以下のとおりです。
プロトコル OS アプリケーション 条件
LPD Windows LPR(コマンドプロ
ンプト)
Port9100 Windows LPRng *1, 2, 3
FTP Windows FTP(コマンドプロ
ンプト)
Mac OS X FTP(ターミナル) *1, 2, 3
HTTP Windows Internet Explorer *1, 2, 3
Mac OS X Safari *1, 2, 3,
Telnet Windows Telnet(コマンド
プロンプト)
Mac OS X Telnet(ターミナル)*1, 2, 3
*1) ホスト名を指定するには、host ファイルを編集
するか、DNS サーバー経由でアクセスします。
*2) Telnet で IPv6 のみを有効にした場合は、DNS
サーバーでホスト名を指定することはできません。
*3) リンクローカルアドレスを使用してアクセスする
場合は、ホスト名を指定できません。
*4) IPv6 アドレスを角括弧で囲んで入力します。
*1, 2, 3
*1, 2, 3
4
*1, 2, 3
- 58 -

Web ページからネットワーク設定を変更する
IPv6 アドレスを確認する
IPv6 アドレスは、自動的に割り当てられます。
[装置情報]を選択します。
1
[ネットワーク]>[TCP/IP]を選択します。
2
グローバルアドレスがすべて「0」で表示されている場合は、お
使いのルーターに起因するエラーの可能性があります。
スクロールボタン を押し、[プリンタ情報印刷]>[ ネットワーク]
を選択すると、プリンターからのネットワークレポートで IPv6
アドレスを確認することができます。レポートと、レポートを印
刷する方法については、「プリンター情報を印刷する」(P.28)
を参照してください。
IEEE802.1X を使用する
プリンターは、IEEE802.1X 認証に対応しています。
次の手順を実行する前に、プリンターとコンピューター
をセットアップしてください。
初期セットアップおよび IP アドレスについては、「ユーザーズマ
ニュアル セットアップと使い方編」を参照してください。
プリンターで IEEE802.1X の設定をする
■ PEAP を使用する
プリンターの Web ページにアクセスし、管理
1
者としてログインします。
[管理者設定]を選択します。
2
[ネットワーク管理]>[IEEE802.1X]を
3
選択します。
[IEEE802.1X]で[有効]を選択します。
4
5
5. ネットワークに関する設定
[EAP タイプ]で[PEAP]を選択します。
5
[EAP ユーザー]にユーザー名を入力します。
6
[EAP パスワード]にパスワードを入力しま
7
す。
[サーバーを認証する]を選択し、[インポート]
8
をクリックします。
CA 証明書のファイル名を入力し、[OK]を
9
クリックします。
RADIUS サーバーが取得する認証局発行の証明書を指
定します。PEM、DER、および PKCS#7 ファイルを
インポートできます。
[送信]をクリックします。
10
ネットワークカードが再起動して、新しい設定が有効に
なります。
プリンターがオンライン状態になったら、プ
11
リンターの電源を切ります。
「プリンターを認証スイッチに接続する」
12
(P.60)に進みます。
- 59 -

Web ページからネットワーク設定を変更する
■ EAP-TLS を使用する
プリンターの Web ページにアクセスし、管理
1
者としてログインします。
[管理者設定]を選択します。
2
[ネットワーク管理]>[IEEE802.1X]を
3
選択します。
[IEEE802.1X]で[有効]を選択します。
4
[EAP タイプ]の[ EAP-TLS]を選択します。
5
[EAP ユーザー]にユーザー名を入力します。
6
[SSL/TLS の証明書を EAP 認証に使用しな
7
い]を選択し、[インポート]をクリックします。
証明書のファイル名を入力します。
8
5
5. ネットワークに関する設定
PKCS#12 ファイルのみインポートできます。
証明書のパスワードを入力し、[OK]をクリッ
9
クします。
プリンターを認証スイッチに接続する
プリンターの電源が切れていることを確認し
1
てください。
イーサネットケーブルをネットワークイン
2
ターフェースコネクターに接続します。
イーサネットケーブルを認証スイッチの認証
3
ポートに接続します。
電源を入れます。
4
プリンターをセットアップします。
5
初期セットアップについては、「ユーザーズマニュアル セッ
トアップと使い方編」を参照してください。
[サーバーを認証する]を選択し、[インポート]
10
をクリックします。
CA 証明書のファイル名を入力し、[OK]を
11
クリックします。
RADIUS サーバーが取得する認証局発行の証明書を指
定します。PEM、DER、および PKCS#7 ファイルを
インポートできます。
[送信]をクリックします。
12
ネットワークカードが再起動して、新しい設定が有効に
なります。
プリンターがオンライン状態になったら、プ
13
リンターの電源を切ります。
「プリンターを認証スイッチに接続する」に進
14
みます。
- 60 -
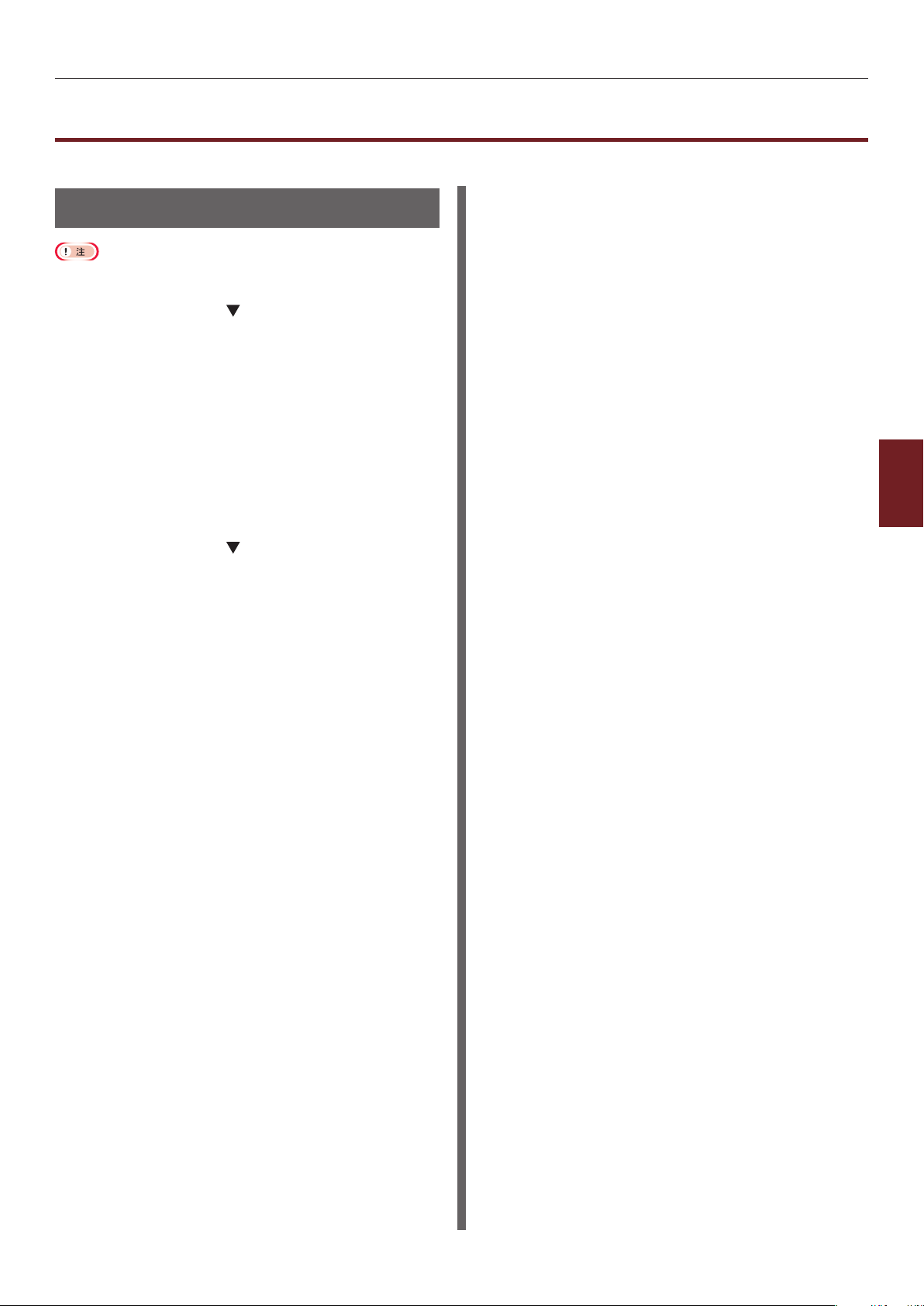
その他の操作
この節では、ネットワーク設定を初期化する方法について説明します。
ネットワーク設定を初期化する
この操作を行うと、すべてのネットワーク設定が初期化されます。
スクロールボタン を数回押して[管理者用
1
メニュー]を選択し、< 設定 > ボタンを押し
ます。
テンキーから管理者パスワードを入力します。
2
工場出荷時のパスワードは「999999」です。
< 設定 > ボタンを押します。
3
その他の操作
[ネットワーク設定]が選択されていることを
4
確認し、< 設定 > ボタンを押します。
スクロールボタン を押して[工場出荷時設
5
定]を選択し、< 設定 > ボタンを押します。
[実行]が選択されていることを確認し、
6
< 設定 > ボタンを押します。
ネットワークの設定が初期化されます。
5
5. ネットワークに関する設定
- 61 -

6. こんなときには
この章では、初期化とプリンタードライバーの削除・更新について説明します。
初期化する
この節では、SD メモリーカードとフラッシュメモリーを初期化する方法、およびプリンターの機器設定を工場出荷
時の設定にリセットする方法について説明します。
プリンターに保存したデータや設定を削除して、プリンターを購入時の状態に戻したいときに行います。
工場出荷時の設定では、[管理者用メニュー]の[ その他設定]の[ ストレージ共通設定]の[ 初期化実施可能]が[ いいえ]に設定されているため、
[初期化]を選択できません。[管理者用メニュー]の[その他設定]の[ストレージ共通設定]で、[初期化実施可能]を選択し、[はい]に設
定します。
[管理者用メニュー]メニューに入るには、管理者パスワードが必要です。工場出荷時のパスワードは「999999」です。
SD メモリーカードを初期化する
SD メモリーカードの初期化は、ほかの装置で使ってい
た SD メモリーカードを装着したときや、うまく SD
メモリーカードを認識しなくなったときなどに行って
6
ください。
6. こんなときには
SD メモリーカードは、部数コピー時のスプール、共
有ジョブ印刷、プライベートジョブ印刷データの保存、
フォームデータ、マクロの保存先などに使用されます。
初期化によって、保存されたデータが削除されます。
SD メモリーカードには、3 つのパーティションがあ
ります。初期化すると、それぞれのパーティションに
指定された割合で分割、初期化されます。特定のパー
ティションを個別に初期化することもできます。
ほかの装置で使っていた SD メモリーカードを装着し
たときや、うまく SD メモリーカードを認識しなくなっ
たときは、電源投入時に、「Initialize Yes/No」と表
示される場合があります。そのときは、[Yes]を選択
してください。(SD メモリーカード内の内容は消去さ
れます。)
[No]を選択した場合に「Service call 067:Error」
と表示される場合がありますが、そのときは電源を
OFF にして SD メモリーカードを外すか、または SD
メモリーカードをセットしたまま再度電源投入して、
[Yes]を選択してください。
全領域を初期化する
SD メモリーカードの全領域を初期化できます。
SD メモリーカードの全領域を初期化すると、次のデータが削除
されます。
-[共有ジョブ印刷]、[ プライベートジョブ印刷]のいずれかで
保存されたジョブデータ
- カスタムデモデータ
- フォームデータ
スクロールボタン を数回押して[管理者用
1
メニュー]を選択し、< 設定 > ボタンを押し
ます。
テンキーから管理者パスワードを入力します。
2
工場出荷時のパスワードは「999999」です。
< 設定 > ボタンを押します。
3
スクロールボタン を押して[その他設定]
4
を選択し、< 設定 > ボタンを押します。
スクロールボタン を押して[SD カード設
5
定]を選択し、< 設定 > ボタンを押します。
- 62 -
[初期化]が選択されていることを確認し、
6
< 設定 > ボタンを押します。
[実行]が選択されていることを確認し、
7
< 設定 > ボタンを押します。
機器が自動的に再起動することを通知するメッセージが
表示されます。[はい]を選択して続行します。

初期化する
特定のパーティションを初期化する
SD メモリーカードにある 3 つのパーティション(PS、
共通、PCL)のうち、特定のパーティションを初期化
できます。
パーティションを初期化すると、次のデータが削除されます。
- PS:PS 領域のフォームデータ
- 共通:[共有ジョブ印刷]、[ プライベートジョブ印刷]のいず
れかで保存されたジョブデータ、デモデータ
- PCL:PCL 領域のフォームデータ
スクロールボタン を数回押して[管理者用
1
メニュー]を選択し、< 設定 > ボタンを押し
ます。
テンキーから管理者パスワードを入力します。
2
工場出荷時のパスワードは「999999」です。
< 設定 > ボタンを押します。
3
スクロールボタン▼を押して[その他設定]
4
を選択し、< 設定 > ボタンを押します。
スクロールボタン を押して[SD カード設
5
定]を選択し、< 設定 > ボタンを押します。
フラッシュメモリーを初期化する
フラッシュメモリーには、フォームデータなどが記憶
されています。
以下の手順で初期化します。
フラッシュメモリーを初期化すると、次のデータが削除されます。
- カスタムデモデータ
- フォームデータ
スクロールボタン を数回押して[管理者用
1
メニュー]を選択し、< 設定 > ボタンを押し
ます。
テンキーから管理者パスワードを入力します。
2
工場出荷時のパスワードは「999999」です。
< 設定 > ボタンを押します。
3
スクロールボタン▼を押して[その他設定]
4
を選択し、< 設定 > ボタンを押します。
スクロールボタン を押して[フラッシュメ
5
モリー設定]を選択し、< 設定 > ボタンを押
します。
6
6. こんなときには
スクロールボタン を押して[フォーマット]
6
を選択し、< 設定 > ボタンを押します。
スクロールボタン を押して初期化したい
7
パーティションを選択し、< 設定 > ボタンを
押します。
機器が自動的に再起動することを通知するメッセージが
表示されます。[はい]を選択して続行します。
[初期化]が選択されていることを確認し、
6
< 設定 > ボタンを押します。
[実行]が選択されていることを確認し、
7
< 設定 > ボタンを押します。
機器が自動的に再起動することを通知するメッセージが
表示されます。[はい]を選択して続行します。
- 63 -

初期化する
機器設定を初期化する
機器設定を工場出荷時の設定に戻すことができます。
スクロールボタン を数回押して[管理者用
1
メニュー]を選択し、< 設定 > ボタンを押し
ます。
テンキーから管理者パスワードを入力します。
2
工場出荷時のパスワードは「999999」です。
< 設定 > ボタンを押します。
3
スクロールボタン を押して[設定値]を選
4
択し、< 設定 > ボタンを押します。
[出荷時に戻す]が選択されていることを確認
5
し、< 設定 > ボタンを押します。
[実行]が選択されていることを確認し、
6
< 設定 > ボタンを押します。
6
6. こんなときには
- 64 -

プリンタードライバーを削除する
この節では、使用中のプリンタードライバーを削除する方法について説明します。
プリンタードライバー、Windows、Mac OS X のバージョンによって、記載と異なることがあります。
[ドライバーパッケージの削除]ダイアログが
プリンタードライバーを削除する
プリンタードライバーをアンインストールできます。
10
表示されたら、[削除]>[OK]をクリック
します。
プリンタードライバーを削除する
Windows の場合
この手順を完了するには、管理者としてログインする必要があり
ます。
コンピューターを再起動してから、プリンタードライバーの削除
を行ってください。
[スタート]をクリックし、[デバイスとプリ
1
ンター]を選択します。
お使いのプリンターアイコンを右クリックし、
2
[デバイスの削除]を選択します。
確認メッセージが表示されたら、[はい]をク
3
リックします。
デバイス使用中のメッセージが表示されたら、コンピュー
ターを再起動して、再度手順 1 ~ 2 を実行してください。
[プリンターと FAX]のいずれかのアイコン
4
を選択し、トップバーの[プリントサーバー
プロパティ]をクリックします。
[ドライバー]タブを選択します。
5
削除を拒否されたら、コンピューターを再起動して、再度手
順 4 ~ 10 を実行してください。
[プリントサーバーのプロパティ]ダイアログ
11
の[閉じる]をクリックします。
コンピューターを再起動します。
12
Mac OS X の場合
アップルメニューから[システム環境設定]
1
を選択します。
[プリンタとスキャナ]を選択します。
2
削除するデバイスを選択し、[-]をクリック
3
します。
確認メッセージが表示されたら、[プリンターを削除]
をクリックします。
[プリンタとスキャナ]画面を閉じます。
4
「ソフトウェア DVD-ROM」をコンピューター
5
に挿入します。
6
6. こんなときには
[ドライバー設定の変更]が表示されている場
6
合は、クリックします。
削除するプリンタードライバーを選択し、
7
[削除]をクリックします。
プリンタードライバーのみ、またはプリンター
8
ドライバーとパッケージをシステムから削除
するかどうかをたずねるメッセージが表示さ
れたら、[ドライバーとパッケージの削除]を
選択し、[OK]をクリックします。
確認メッセージが表示されたら、[はい]をク
9
リックします。
- 65 -
[OKI]>[Drivers]>[PS]>
6
[UnInstaller]をダブルクリックします。
ダイアログに表示された、削除機種を確認し、
7
[OK]をクリックします。
テンキーから管理者パスワードを入力し、
8
[OK]を 2 回クリックします。
「ソフトウェア DVD-ROM」をコンピューター
9
から取り出します。

索引
アルファベット
C
Conguration Tool ...........41, 45
E
E メール ......................................... 51
I
IEEE802.1X ................................ 59
IPP ................................................. 54
IPSec ............................................. 55
IPv6 ............................................... 58
IP アドレス .................... 46, 50, 52
IP フィルタリング ........................ 52
M
MAC アドレスフィルタリング ... 53
かな
あ
アクセス制御 ......................... 52, 53
暗号化 .............................53, 55, 58
い
色ずれ ............................................. 24
印刷機能 ............................................ 6
印刷順序 ......................................... 14
印刷品位 ......................................... 15
か
解像度 ............................................. 15
拡大 .................................................13
カスタムサイズ................................. 9
カラー調整 ..................................... 24
カラーバランス.............................. 25
と
トレイ ............................................. 18
ね
ネットワーク設定 .................. 51, 61
の
濃度 .................................24, 25, 26
は
パスワード
(工場出荷時のパスワード) ..... 29
バッファー ..................................... 22
ひ
表紙 .................................................14
ふ
N
Network Extension .......... 41, 49
O
OKI LPR ユーティリティ .... 41, 46
P
PostScript ..................................23
PS ハーフトーン調整ユーティリ
ティ ................................... 26, 41
S
SD メモリーカード
初期化 .................................. 62
SNMPv3....................................... 58
SSL/TLS ...................................... 53
ガンマ曲線 ..................................... 27
ガンマ値 ......................................... 26
き
機器設定 ......................................... 28
さ
細線 .................................................18
,
し
写真 .................................................16
縮小 .................................................13
初期化 .....................61, 62, 63, 64
ち
小さな文字 ..................................... 18
て
ファイル出力 ................................. 22
フォント ......................................... 21
部単位 ............................................. 13
フラッシュメモリー ...................... 63
プリンタードライバー
機能 .........................................6
削除 ...................................... 65
初期設定変更 ...................... 20
ま
マルチページ ................................. 12
め
メニュー項目一覧 .......................... 30
ゆ
ユーティリティーソフトウェア . . 41
W
Web ................................43, 50, 51
手差し ............................................. 11
- 66 -

www.oki.com/jp/printing/
- 67 -
 Loading...
Loading...