Oki Pro6410 NeonColor User's Guide [pt]
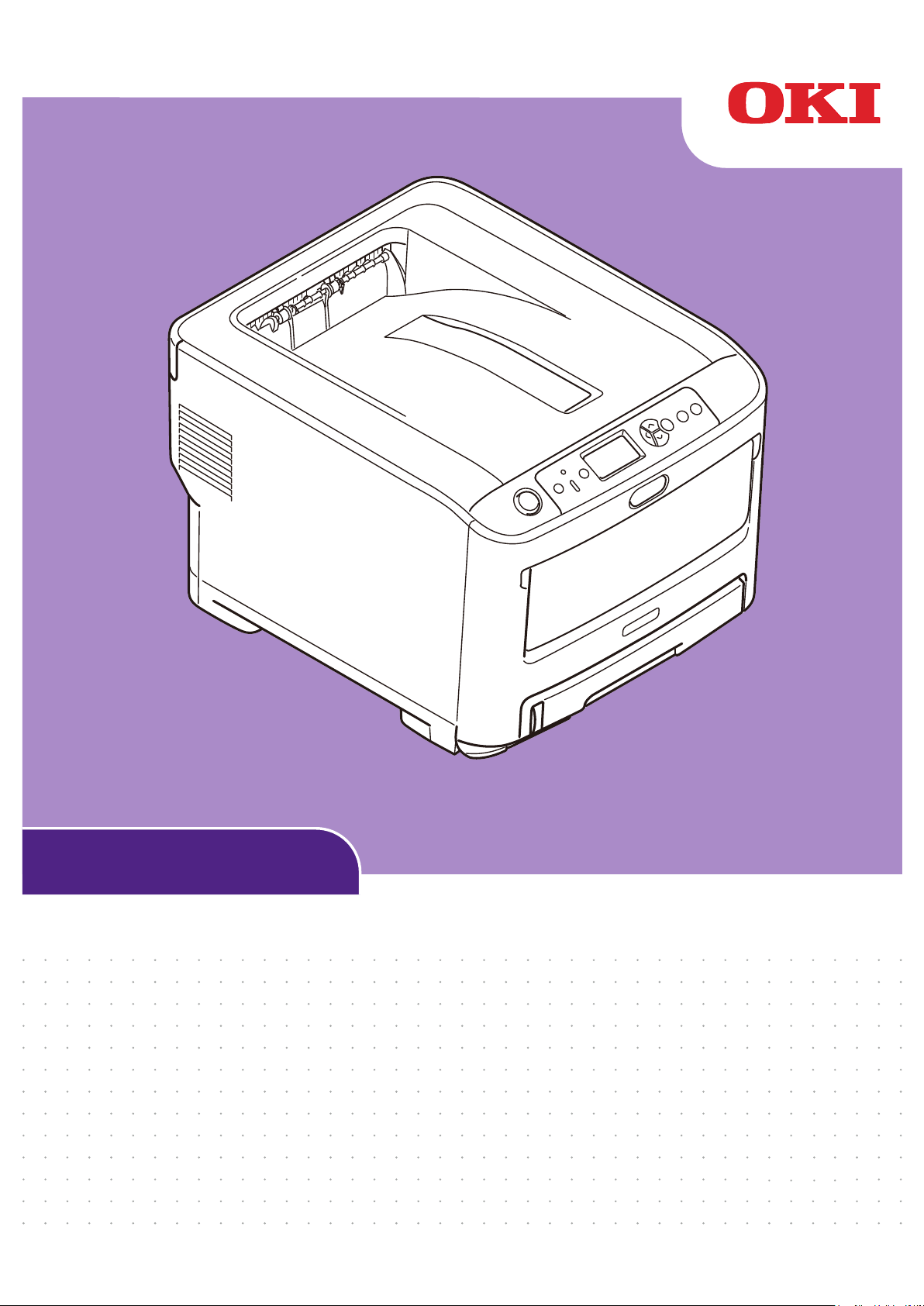
Pro6410 NeonColor
Guia do Usuário
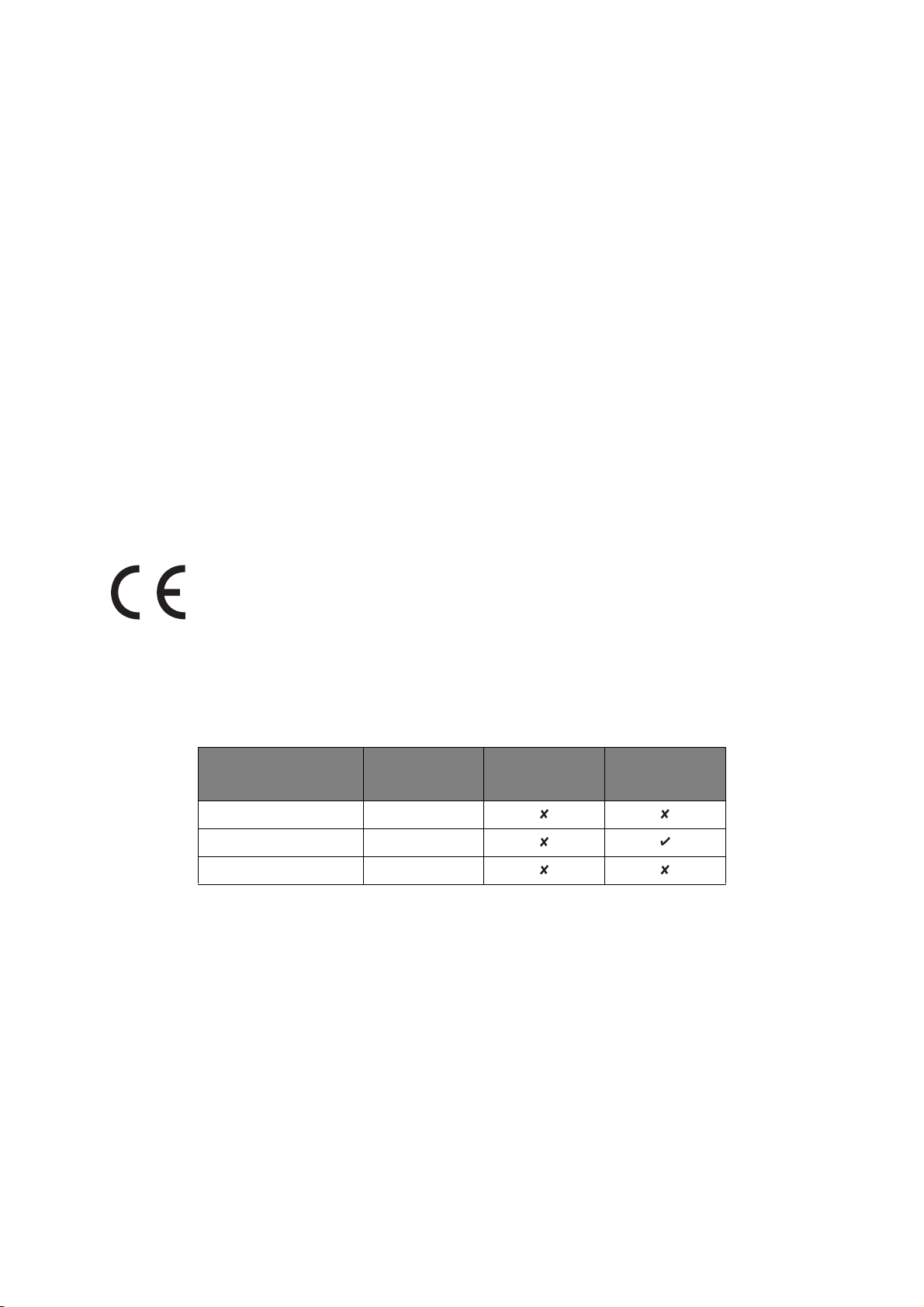
P
REFÁCIO
Todo esforço foi feito para assegurar que as informações neste documento estejam
completas, precisas e atualizadas. O fabricante não assume qualquer responsabilidade
pelos resultados de erros além do seu controle. O fabricante também não pode garantir que
as mudanças no software e equipamentos feitas por terceiros e referenciados neste manual
não afetarão a aplicabilidade das informações contidas nele. A menção de produtos de
software fabricados por outras companhias não necessariamente constituem endosso por
este fabricante.
Enquanto todos os esforços foram realizados para fazer deste documento o mais preciso e
útil possível, nós não garantimos de qualquer forma, implícita ou explícita, a precisão ou
plenitude das informações contidas aqui.
Os drivers e os manuais mais atualizados estão disponíveis em:
http://www.oki.com/printing/
Copyright © 2015. Todos os direitos reservados.
OKI é uma marca registrada da Oki Electric Industry Co., Ltd.
Microsoft e Windows são marcas registradas da Microsoft Corporation.
Mac e Mac OS são marcas registradas da Apple Inc.
Outros nomes de produtos ou marcas são marcas registradas ou marcas comerciais de seus
proprietários.
Este produto cumpre com os requisitos das Diretivas do Conselho 2014/30/EU
(EMC), 2014/35/EU (LVD), 1999/5/EC (R&TTE), 2009/125/EC (ErP) e 2011/65/
EU(RoHS), conforme emenda, onde aplicável, com vista à aproximação à
legislação dos Estados membros relativamente à compatibilidade
eletromagnética, baixa tensão e equipamento terminal de rádio e
telecomunicações, produtos relacionados à energia e restrição para o uso de
certas substâncias perigosas em equipamento elétrico e eletrônico.
Os seguintes cabos foram usados para avaliar a conformidade com a diretiva da EMC
2014/30/EU e outras configurações podem afetar esta conformidade.
TIPO DE CABO COMPRIMEN
TO (METRO)
Energia 1,8
USB 5,0
LAN 15,0
A
VISO
Este é um produto de classe A. Em um ambiente doméstico este produto pode causar
interferência em rádio, no caso em que o usuário possa ser obrigado a tomar medidas
adequadas.
NÚCLEO BLINDAGEM
Prefácio > 2
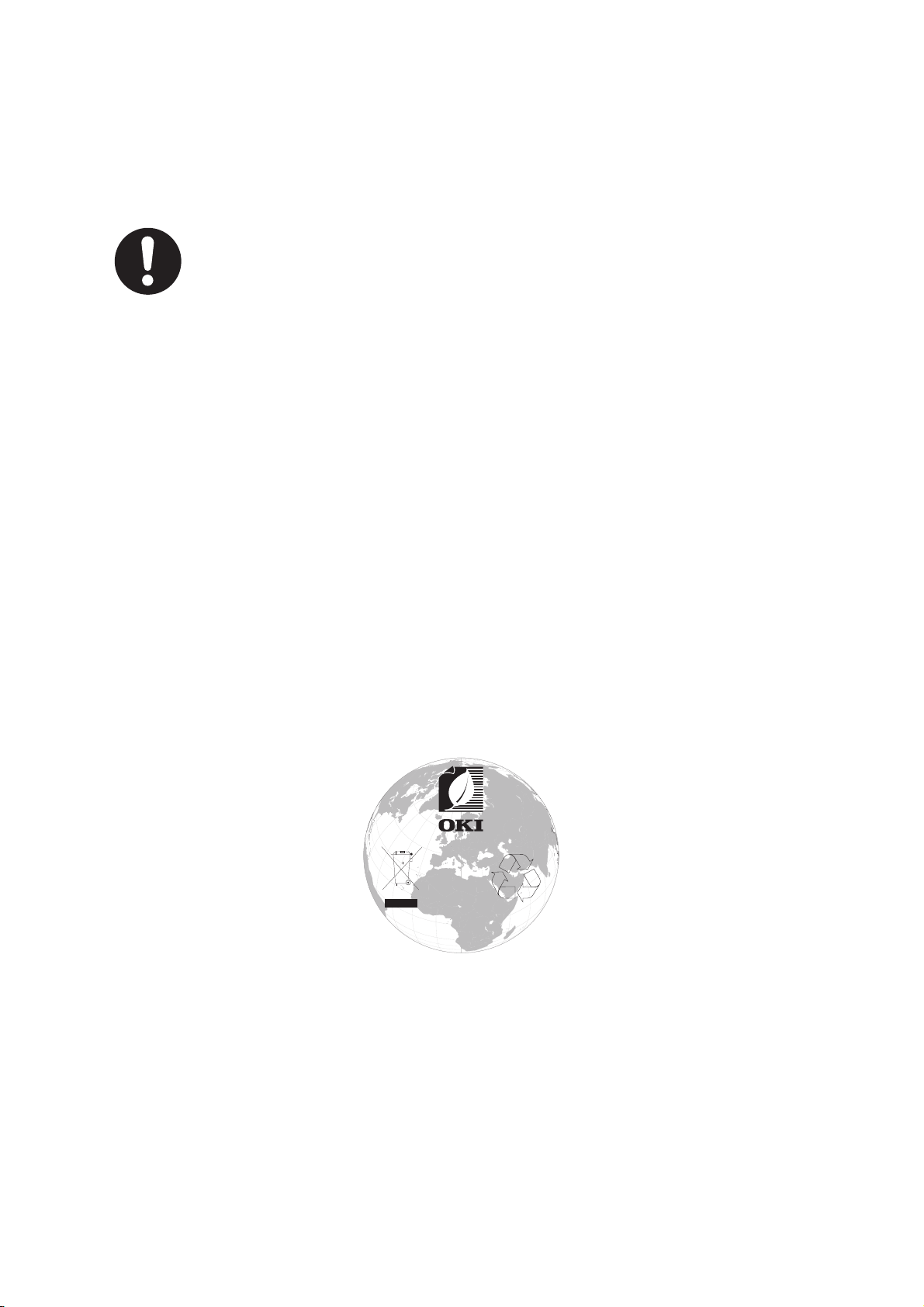
P
w
w
w
.
o
k
i
.
c
o
m
/
p
r
i
n
t
i
n
g
/
RIMEIROS SOCORROS DE EMERGÊNCIA
Tome cuidado com o pó de toner:
Se engolido, providencie pequenas quantidades de água fria e busque
atendimento médico. NÃO tente induzir o vômito.
Se inalado, mova a pessoa para uma área aberta para obter ar fresco.
Busque atendimento médico.
Se entrar nos olhos, lave com bastante água durante pelo menos 15
minutos mantendo as pálpebras abertas. Busque atendimento médico.
Derramamentos devem ser tratados com água fria e sabão para reduzir
o risco de manchar a pele ou a roupa.
F
ABRICANTE
Oki Data Corporation,
4-11-22 Shibaura, Minato-ku,
Tóquio 108-8551,
Japão
I
MPORTADOR PARA A
Oki Europe Limited
Blays House
Wick Road
Egham
Surrey, TW20 0HJ
Reino Unido
UE/R
EPRESENTANTE AUTORIZADO
Para todas as vendas, suporte e questões em geral, contate seu distribuidor local.
I
NFORMAÇÃO AMBIENTAL
Primeiros socorros de emergência > 3
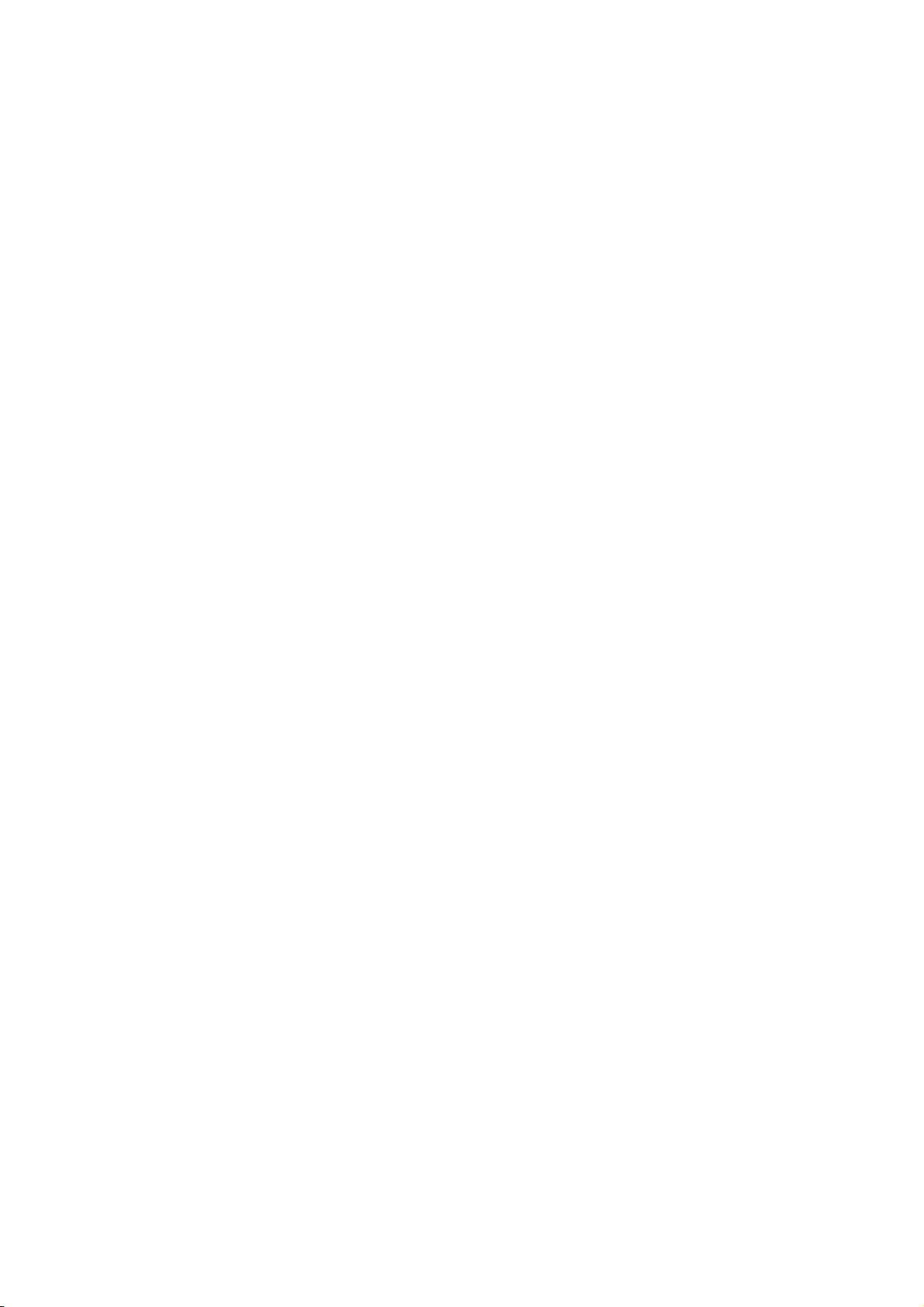
C
ONTEÚDO
Prefácio . . . . . . . . . . . . . . . . . . . . . . . . . . . . . . . . . . . . . . . . . . . . . . . . . . .2
Aviso . . . . . . . . . . . . . . . . . . . . . . . . . . . . . . . . . . . . . . . . . . . . . . . . . . . . .2
Primeiros socorros de emergência . . . . . . . . . . . . . . . . . . . . . . . . . . . . . .3
Fabricante . . . . . . . . . . . . . . . . . . . . . . . . . . . . . . . . . . . . . . . . . . . . . . . . .3
Importador para a UE/Representante autorizado . . . . . . . . . . . . . . . . . .3
Informação ambiental. . . . . . . . . . . . . . . . . . . . . . . . . . . . . . . . . . . . . . . .3
Conteúdo . . . . . . . . . . . . . . . . . . . . . . . . . . . . . . . . . . . . . . . . . . . . . . . . . .4
Observações, cuidados e avisos . . . . . . . . . . . . . . . . . . . . . . . . . . . . . . . .6
Sobre este manual . . . . . . . . . . . . . . . . . . . . . . . . . . . . . . . . . . . . . . . . . .7
Conjunto de documentação . . . . . . . . . . . . . . . . . . . . . . . . . . . . . . . . . . 7
O que este livro explica . . . . . . . . . . . . . . . . . . . . . . . . . . . . . . . . . . . . . 7
Uso on-line . . . . . . . . . . . . . . . . . . . . . . . . . . . . . . . . . . . . . . . . . . . . . . 8
Impressão de páginas . . . . . . . . . . . . . . . . . . . . . . . . . . . . . . . . . . . . . . 8
Introdução. . . . . . . . . . . . . . . . . . . . . . . . . . . . . . . . . . . . . . . . . . . . . . . . .9
Visão geral da impressora . . . . . . . . . . . . . . . . . . . . . . . . . . . . . . . . . . .10
Vista frontal . . . . . . . . . . . . . . . . . . . . . . . . . . . . . . . . . . . . . . . . . . .10
Visão traseira . . . . . . . . . . . . . . . . . . . . . . . . . . . . . . . . . . . . . . . . . .11
Como alterar o idioma de exibição. . . . . . . . . . . . . . . . . . . . . . . . . . . . . .12
Introdução . . . . . . . . . . . . . . . . . . . . . . . . . . . . . . . . . . . . . . . . . . . . . .12
Modo de economia de energia. . . . . . . . . . . . . . . . . . . . . . . . . . . . . . .12
Desligamento . . . . . . . . . . . . . . . . . . . . . . . . . . . . . . . . . . . . . . . . . .12
Recomendações de papel . . . . . . . . . . . . . . . . . . . . . . . . . . . . . . . . . . . .13
Bandejas cassete . . . . . . . . . . . . . . . . . . . . . . . . . . . . . . . . . . . . . . . . .13
Bandeja multiuso . . . . . . . . . . . . . . . . . . . . . . . . . . . . . . . . . . . . . . . . .13
Empilhador virado para baixo . . . . . . . . . . . . . . . . . . . . . . . . . . . . . . . . .13
Empilhador virado para cima . . . . . . . . . . . . . . . . . . . . . . . . . . . . . . . . .14
Carregando o papel . . . . . . . . . . . . . . . . . . . . . . . . . . . . . . . . . . . . . . . . .15
Bandejas cassete . . . . . . . . . . . . . . . . . . . . . . . . . . . . . . . . . . . . . . . . .15
Bandeja multiuso . . . . . . . . . . . . . . . . . . . . . . . . . . . . . . . . . . . . . . . . .18
Como acessar as telas do driver . . . . . . . . . . . . . . . . . . . . . . . . . . . . . . .19
Preferências de impressão em aplicativos do Windows . . . . . . . . . . . . . . . .20
Emulação de Postscript . . . . . . . . . . . . . . . . . . . . . . . . . . . . . . . . . . .20
Alteração dos valores padrão do driver . . . . . . . . . . . . . . . . . . . . . . . .21
Para alterar as configurações do driver no aplicativo . . . . . . . . . . . . . . .21
Configuração das opções do dispositivo do driver . . . . . . . . . . . . . . . . .22
Windows . . . . . . . . . . . . . . . . . . . . . . . . . . . . . . . . . . . . . . . . . . . . . . .22
Mac OS X . . . . . . . . . . . . . . . . . . . . . . . . . . . . . . . . . . . . . . . . . . . . . . .22
Ajuste de cor . . . . . . . . . . . . . . . . . . . . . . . . . . . . . . . . . . . . . . . . . . . . . .23
Modo de Cor . . . . . . . . . . . . . . . . . . . . . . . . . . . . . . . . . . . . . . . . . . . . .23
Impressão colorida . . . . . . . . . . . . . . . . . . . . . . . . . . . . . . . . . . . . . .23
Impressão Em Escala De Cinza (Branco/preto) . . . . . . . . . . . . . . . . . . .25
Cartucho De Impressão. . . . . . . . . . . . . . . . . . . . . . . . . . . . . . . . . . . . . .26
Branco . . . . . . . . . . . . . . . . . . . . . . . . . . . . . . . . . . . . . . . . . . . . . . . . .26
Modo de impressão . . . . . . . . . . . . . . . . . . . . . . . . . . . . . . . . . . . . . .26
Preto . . . . . . . . . . . . . . . . . . . . . . . . . . . . . . . . . . . . . . . . . . . . . . . . . .27
Acabamento Em Preto . . . . . . . . . . . . . . . . . . . . . . . . . . . . . . . . . . . .27
Opções de acabamento . . . . . . . . . . . . . . . . . . . . . . . . . . . . . . . . . . . . . .29
Intercalação . . . . . . . . . . . . . . . . . . . . . . . . . . . . . . . . . . . . . . . . . . . . .30
Windows . . . . . . . . . . . . . . . . . . . . . . . . . . . . . . . . . . . . . . . . . . . . .31
Mac OS X . . . . . . . . . . . . . . . . . . . . . . . . . . . . . . . . . . . . . . . . . . . .31
Separação de trabalhos de impressão em fila . . . . . . . . . . . . . . . . . . . . . .32
Conteúdo > 4
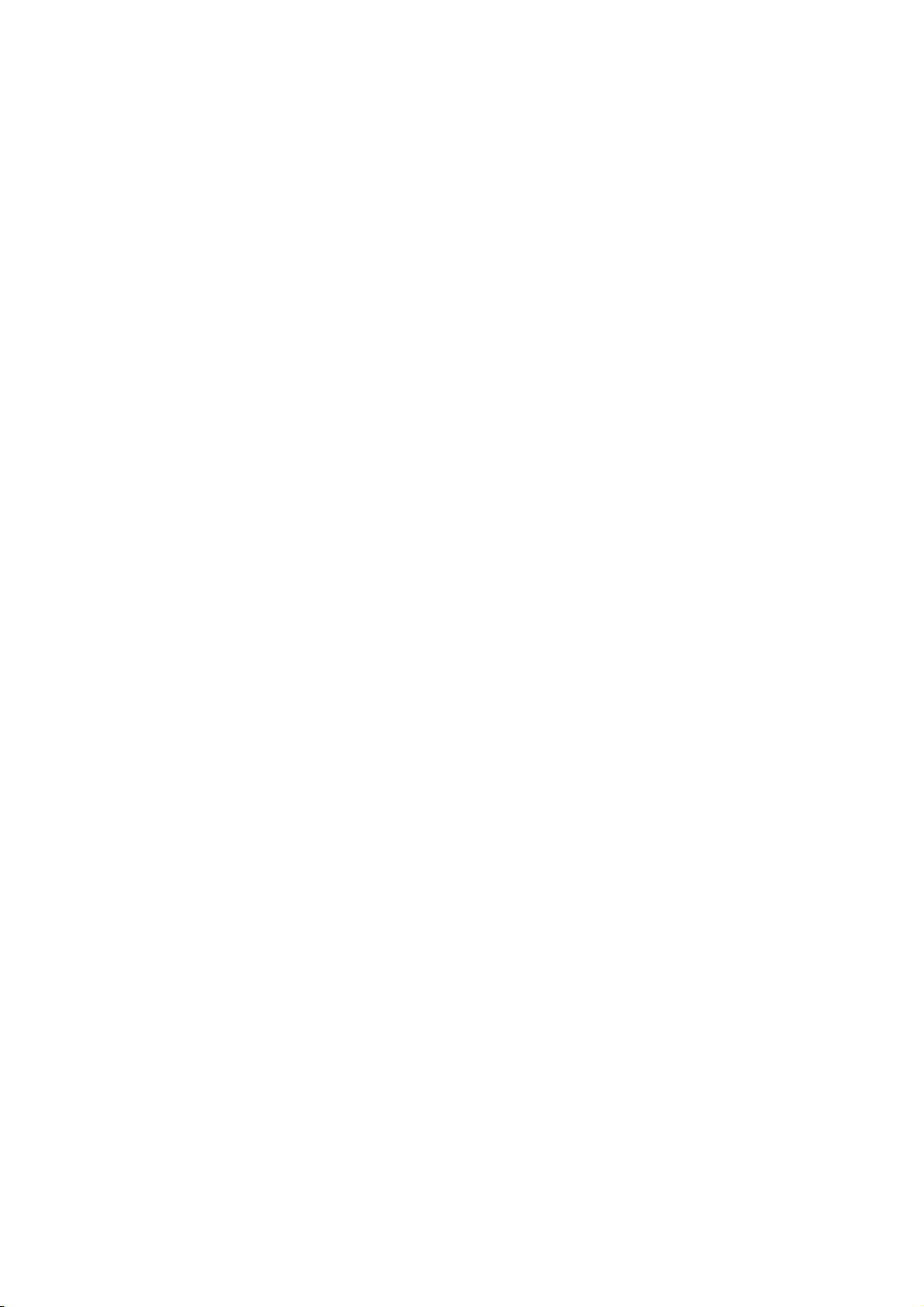
Página de separação do Windows . . . . . . . . . . . . . . . . . . . . . . . . . . . .32
Página de capa do Mac OS X. . . . . . . . . . . . . . . . . . . . . . . . . . . . . . . .32
Impressão de capa . . . . . . . . . . . . . . . . . . . . . . . . . . . . . . . . . . . . . . . .33
Mac OS X . . . . . . . . . . . . . . . . . . . . . . . . . . . . . . . . . . . . . . . . . . . . .33
Tamanho de página personalizado. . . . . . . . . . . . . . . . . . . . . . . . . . . . . .34
PostScript do Windows. . . . . . . . . . . . . . . . . . . . . . . . . . . . . . . . . . . .34
Mac OS X . . . . . . . . . . . . . . . . . . . . . . . . . . . . . . . . . . . . . . . . . . . . .35
Impressão de várias páginas em uma folha (n-up) . . . . . . . . . . . . . . . . . .36
PostScript do Windows. . . . . . . . . . . . . . . . . . . . . . . . . . . . . . . . . . . .36
Mac OS X . . . . . . . . . . . . . . . . . . . . . . . . . . . . . . . . . . . . . . . . . . . . .37
Ajustar à página . . . . . . . . . . . . . . . . . . . . . . . . . . . . . . . . . . . . . . . . . .38
Mac OS X . . . . . . . . . . . . . . . . . . . . . . . . . . . . . . . . . . . . . . . . . . . . .38
Impressão em mídia de transferência/película . . . . . . . . . . . . . . . . . . . . .39
Windows . . . . . . . . . . . . . . . . . . . . . . . . . . . . . . . . . . . . . . . . . . . . .39
Mac OS X . . . . . . . . . . . . . . . . . . . . . . . . . . . . . . . . . . . . . . . . . . . . .40
Como imprimir usando a configuração do aplicativo . . . . . . . . . . . . . . .41
Adobe Photoshop . . . . . . . . . . . . . . . . . . . . . . . . . . . . . . . . . . . . . . . . .41
Adobe Illustrator . . . . . . . . . . . . . . . . . . . . . . . . . . . . . . . . . . . . . . . . . .42
Trocar Cartuchosde Impressão Branco/preto . . . . . . . . . . . . . . . . . . . .43
Imprimir Usando Cartucho De Impressão Preto . . . . . . . . . . . . . . . . . . .45
Windows . . . . . . . . . . . . . . . . . . . . . . . . . . . . . . . . . . . . . . . . . . . . . . .45
Mac Os X . . . . . . . . . . . . . . . . . . . . . . . . . . . . . . . . . . . . . . . . . . . . . . .45
Funções do menu . . . . . . . . . . . . . . . . . . . . . . . . . . . . . . . . . . . . . . . . . .46
Painel do operador: . . . . . . . . . . . . . . . . . . . . . . . . . . . . . . . . . . . . . . . .46
Como alterar as configurações - usuário . . . . . . . . . . . . . . . . . . . . . . . . .47
Como alterar as configurações - administrador . . . . . . . . . . . . . . . . . . . . .47
Menu Configuração . . . . . . . . . . . . . . . . . . . . . . . . . . . . . . . . . . . . . .48
Menu Informações da impressão . . . . . . . . . . . . . . . . . . . . . . . . . . . . .49
Menu Desligar . . . . . . . . . . . . . . . . . . . . . . . . . . . . . . . . . . . . . . . . . .49
Menus . . . . . . . . . . . . . . . . . . . . . . . . . . . . . . . . . . . . . . . . . . . . . . .50
Configuração de administrador . . . . . . . . . . . . . . . . . . . . . . . . . . . . . .54
Calibração . . . . . . . . . . . . . . . . . . . . . . . . . . . . . . . . . . . . . . . . . . . .59
Menu inicialização . . . . . . . . . . . . . . . . . . . . . . . . . . . . . . . . . . . . . . .59
Manutenção . . . . . . . . . . . . . . . . . . . . . . . . . . . . . . . . . . . . . . . . . . . . . . .62
Reposição de itens consumíveis . . . . . . . . . . . . . . . . . . . . . . . . . . . . . . .62
Substituição De Cartucho De Impressão. . . . . . . . . . . . . . . . . . . . . . . .62
Reposição da unidade da correia de transferência . . . . . . . . . . . . . . . . .64
Reposição do fusor . . . . . . . . . . . . . . . . . . . . . . . . . . . . . . . . . . . . . .66
Limpeza . . . . . . . . . . . . . . . . . . . . . . . . . . . . . . . . . . . . . . . . . . . . . . . .68
...externa do equipamento . . . . . . . . . . . . . . . . . . . . . . . . . . . . . . . . .68
... a cabeça de LED . . . . . . . . . . . . . . . . . . . . . . . . . . . . . . . . . . . . . .68
...dos rolos de alimentação de papel . . . . . . . . . . . . . . . . . . . . . . . . . .69
Instalando acessórios . . . . . . . . . . . . . . . . . . . . . . . . . . . . . . . . . . . . . . .70
Atualização de memória . . . . . . . . . . . . . . . . . . . . . . . . . . . . . . . . . . . . .70
Bandejas adicionais de papel . . . . . . . . . . . . . . . . . . . . . . . . . . . . . . . . .73
Configuração das opções do dispositivo do driver . . . . . . . . . . . . . . . . . . .74
Windows . . . . . . . . . . . . . . . . . . . . . . . . . . . . . . . . . . . . . . . . . . . . .74
Mac OS X . . . . . . . . . . . . . . . . . . . . . . . . . . . . . . . . . . . . . . . . . . . . .74
Cartão de memória SD card opcional . . . . . . . . . . . . . . . . . . . . . . . . . . . .74
Resolução de problemas . . . . . . . . . . . . . . . . . . . . . . . . . . . . . . . . . . . . .75
Principais componentes da impressora e trajeto do papel . . . . . . . . . . . . .75
Sensor de papel códigos de erro . . . . . . . . . . . . . . . . . . . . . . . . . . . . . . .76
Remoção de atolamentos de papel . . . . . . . . . . . . . . . . . . . . . . . . . . . . .77
Especificações . . . . . . . . . . . . . . . . . . . . . . . . . . . . . . . . . . . . . . . . . . . . .83
Índice . . . . . . . . . . . . . . . . . . . . . . . . . . . . . . . . . . . . . . . . . . . . . . . . . . .84
Oki informações de contato . . . . . . . . . . . . . . . . . . . . . . . . . . . . . . . . . .85
Conteúdo > 5
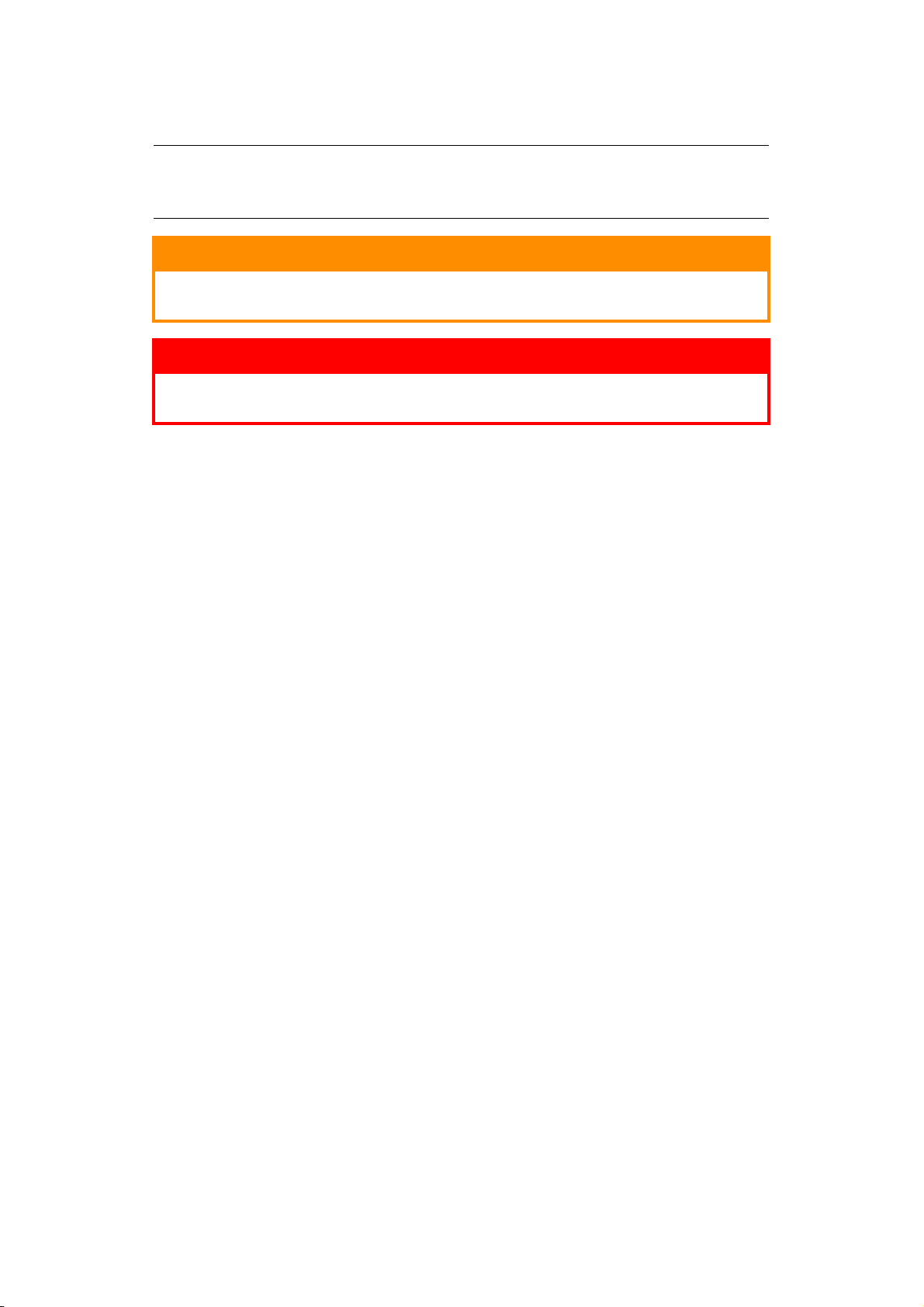
O
BSERVAÇÕES, CUIDADOS E AVISOS
OBSERVAÇÃO
Uma observação fornece informações adicionais para suplementar o texto
principal.
CUIDADO!
Uma precaução fornece informações adicionais que, se ignoradas,
podem resultar em mau funcionamento do equipamento ou danos.
AVISO!
Uma advertência fornece informações adicionais que, se ignoradas,
podem resultar em risco de ferimentos pessoais.
Para a proteção de seu produto e para garantir os benefícios de sua funcionalidade
completa, esse modelo foi projetado para operar somente com cartuchos de impressão
originais genuínos. Qualquer outro cartucho de impressão poderá não funcionar, mesmo se
for descrito como “compatível” e, se funcionar, o desempenho do produto e a qualidade de
impressão podem ser degradados.
O uso de produtos não genuínos poderá invalidar a garantia.
Especificações sujeitas a alterações sem aviso prévio. Todas as marcas comerciais
reconhecidas.
Observações, cuidados e avisos > 6
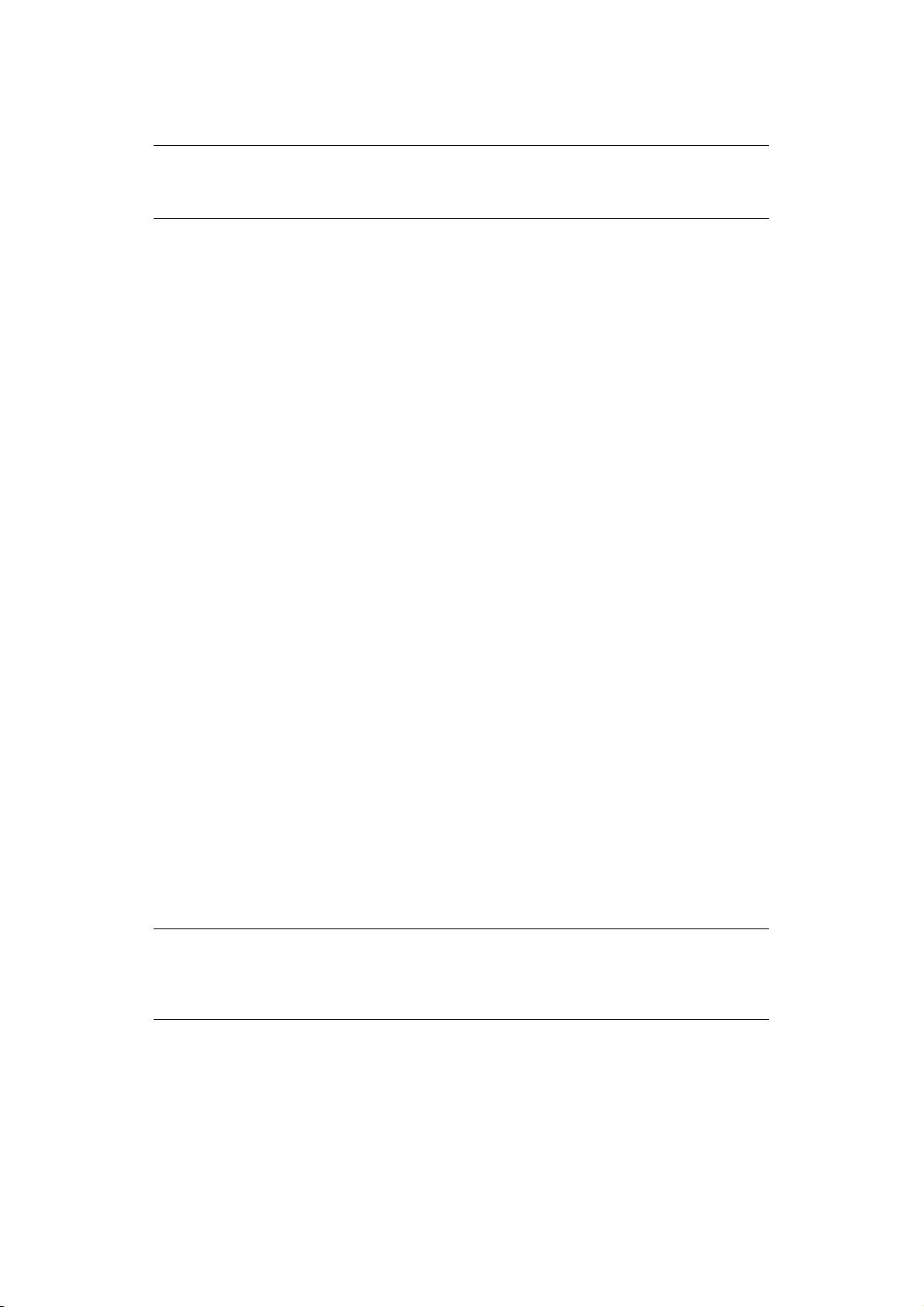
S
OBRE ESTE MANUAL
OBSERVAÇÃO
As imagens usadas neste manual podem conter recursos opcionais que não
façam parte do seu produto.
C
ONJUNTO DE DOCUMENTAÇÃO
Este manual é parte de um conjunto de documentações impressa e on-line fornecidas para
que você se torne familiar com o produto e para que todos os recursos dele sejam usados
da melhor forma. A documentação é resumida abaixo para fins de consulta e pode ser
encontrada no CD de software, a menos que seja indicado o contrário:
> Livreto de segurança na instalação: Fornece informações sobre o uso seguro do
produto.
Este é um documento em papel enviado junto com o produto e deve ser lido antes de
se configurar a máquina.
> Guia de instalação: descreve como desembrulhar, conectar e ligar o produto.
Este é um documento em papel enviado junto com o produto.
> Guia do Usuário: ajuda você a se familiarizar com o produto e a usar todos
recursos da melhor forma. Diretrizes sobre solução de problemas e manutenção
também são incluídas para garantir que o desempenho máximo seja obtido. Além
disso, são fornecidas informações para adição de acessórios opcionais conforme
suas necessidades de impressão aumentarem. Ajuda você a se familiarizar com os
muitos recursos do driver de software fornecido com o produto.
> Guia de Rede: ajuda a ser familiarizar com a funcionalidade da placa de interface
de rede integrada.
> Guias de Instalação: acompanham os itens de consumo e os acessórios opcionais,
ensinando como instalá-los.
Esses são documentos em papel enviados com os acessórios opcionais e de consumo.
> Ajuda on-line: as informações on-line podem ser acessadas a partir do software
utilitário e do driver da impressora.
O
QUE ESTE LIVRO EXPLICA
Este livro fornece uma conveniente consulta na tela sobre os recursos do software do driver
fornecido com a máquina.
Quando possível, as instruções para os sistemas Windows e Mac foram combinadas. Onde
havia grandes diferenças, as instruções foram divididas e descritas individualmente.
OBSERVAÇÃO
A terminologia pode variar de acordo com o sistema operacional. O Windows
usa caixas de diálogo com guias, já o Mac OS X usa menus suspensos. Para a
consistência neste manual, sempre usaremos o termo guias.
Sobre este manual > 7
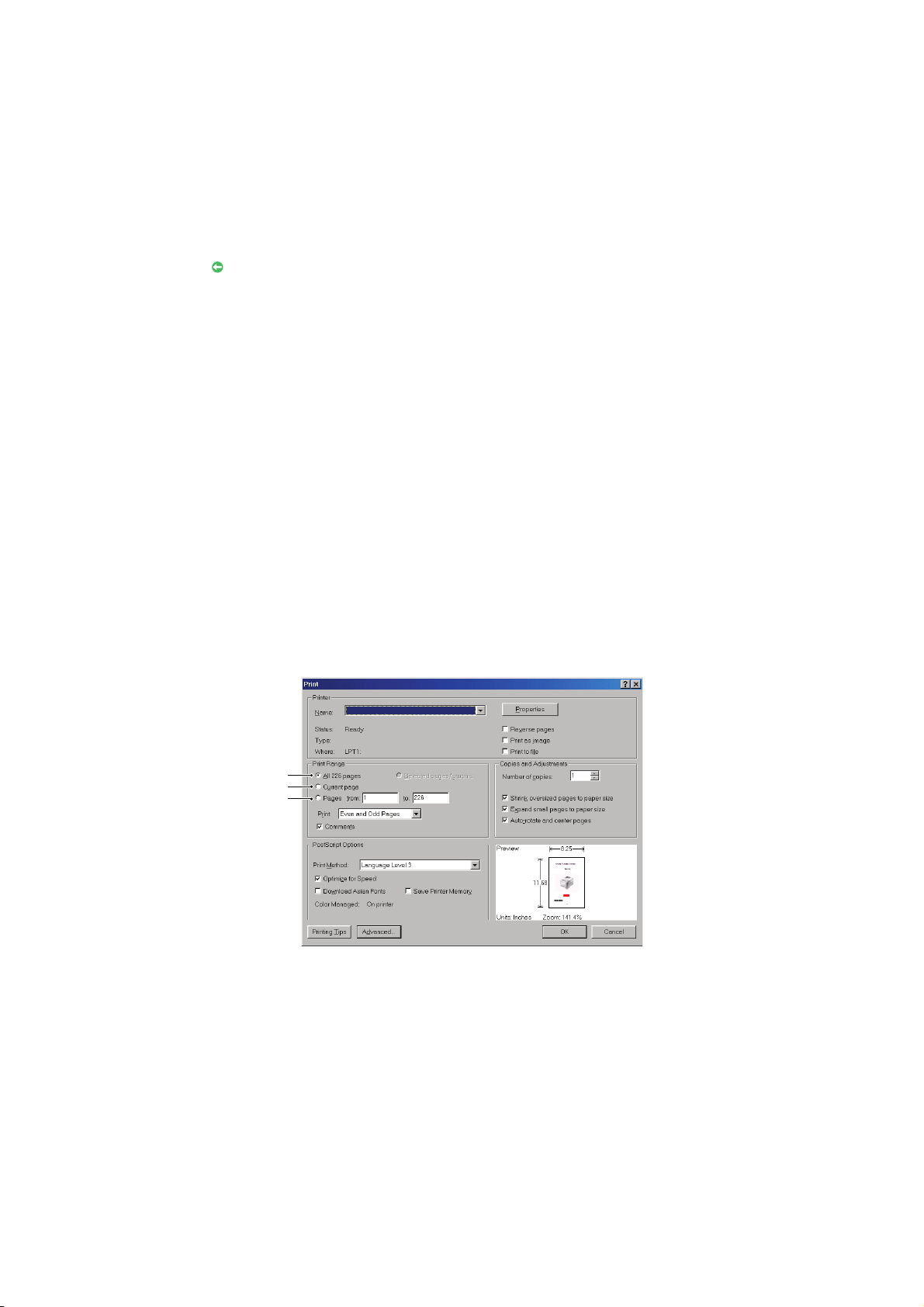
USO ON-
1
2
3
LINE
Este manual foi feito para ser lido em uma tela, usando o Adobe Reader. Use as ferramentas
de navegação e visualização fornecidas no Adobe Reader.
Há muitas referências cruzadas neste livro. Todas são destacadas como texto azul. Ao clicar
em uma referência cruzada, a exibição irá automaticamente para a parte do manual que
contenha o material referenciado.
Use o botão do Adobe Reader para voltar ao conteúdo anterior.
É possível acessar informações específicas de duas formas:
> Na lista de indicadores na parte inferior esquerda da tela, clique no tópico de
interesse para acessá-lo. (Se o indicador não estiver disponível, use “Conteúdo” na
página 4.)
> Na lista de indicadores, clique em Índice para acessar o índice. (Se o indicador não
estiver disponível, use “Conteúdo” na página 4.) Encontre o termo de interesse no
índice em ordem alfabética e clique no número da página associada para acessar a
página que contenha o termo.
I
MPRESSÃO DE PÁGINAS
É possível imprimir todo o manual, páginas individuais ou seções inteiras. Para isso:
1. Na barra de ferramentas, selecione Arquivo (File) > Imprimir (Print) (ou
pressione as teclas Ctrl (Ctrl) + P (P)).
2. Escolha quais páginas serão impressas:
(a) Todas as páginas (All pages), (1), para o manual completo.
(b) Página atual (Current page), (2), para a página que estiver sendo exibida.
(c) Páginas de (Pages from) e até (to), (3), para o intervale de páginas que for
especificado.
(d) Clique em OK (OK).
Sobre este manual > 8
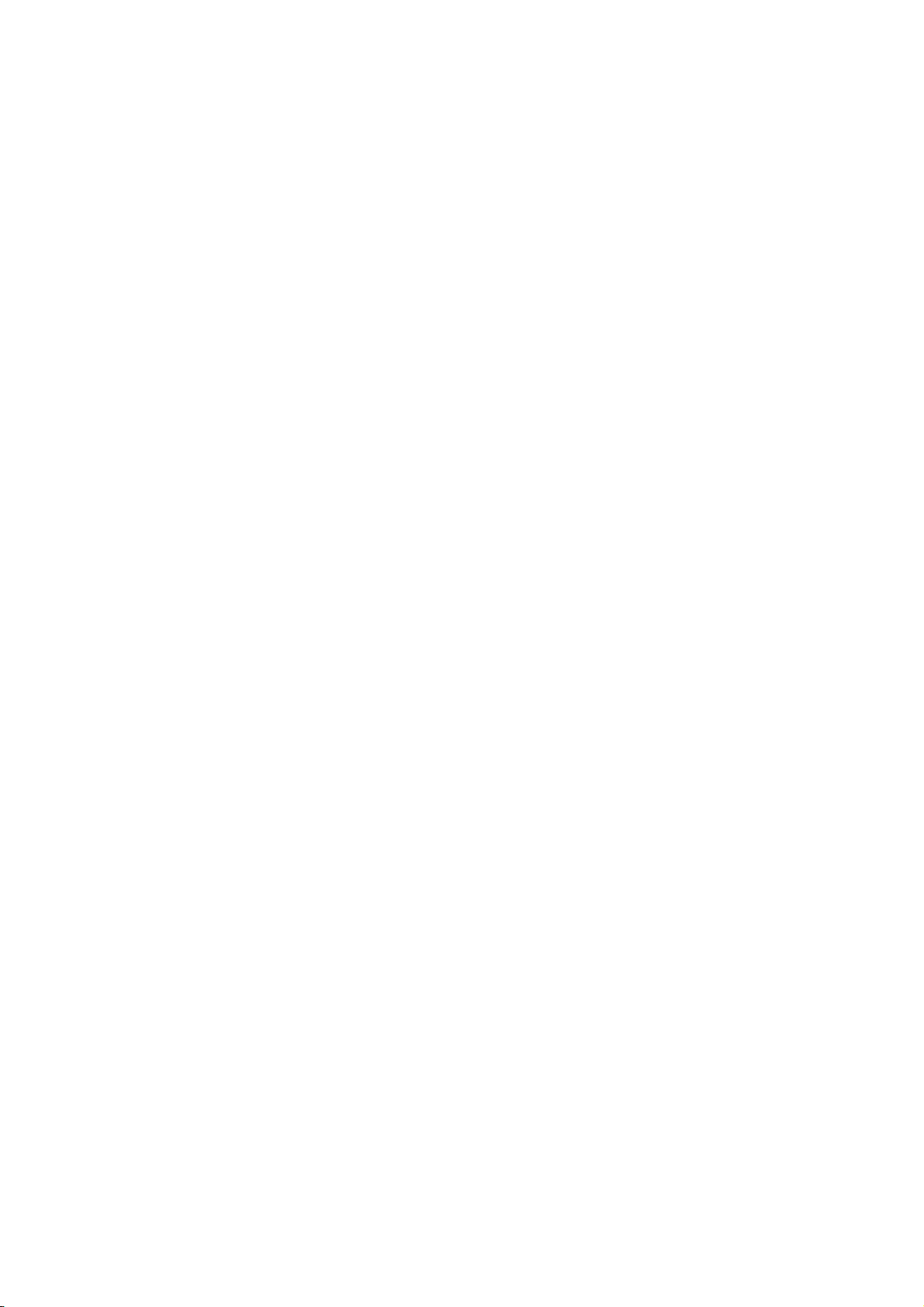
I
NTRODUÇÃO
Parabéns por escolher esta impressora a cores.
Esta impressora possui os seguintes recursos:
> Qualidade ProQ/Alta, tecnologia multinível que produz tons mais sutis e gradientes
de cores mais suaves, para dar qualidade fotográfica aos seus documentos.
> 600 x 600, 1200 x 600 dpi (pontos por polegada) e ProQ/Alta Qualidade resolução
de impressão para a produção de alta qualidade de imagem mostrando os melhores
detalhes.
> Protocolo de Internet versão 6 (IPv6)
> Tecnologia LED Digital a cores de passada única, para processamento em alta
velocidade das páginas impressas.
> Emulações PostScript 3.
> 10Base-T e 100Base-TX conexão de rede permite partilhar este valioso recurso com
os utilizadores da rede do escritório.
Além disso, os seguintes recursos opcionais também estão disponíveis:
> Bandeja de papel adicional para colocar mais 530 folhas para minimizar a
intervenção do operador, ou diferentes tipos de papel de carta timbrado, formatos de
papel alternativos ou outros suportes de impressão.
> A memória adicional permite a impressão de páginas mais complexas.
> O cartão de memória opcional SD card permite o armazenamento de sobreposições,
macros , fontes e impressão segura.
Introdução > 9
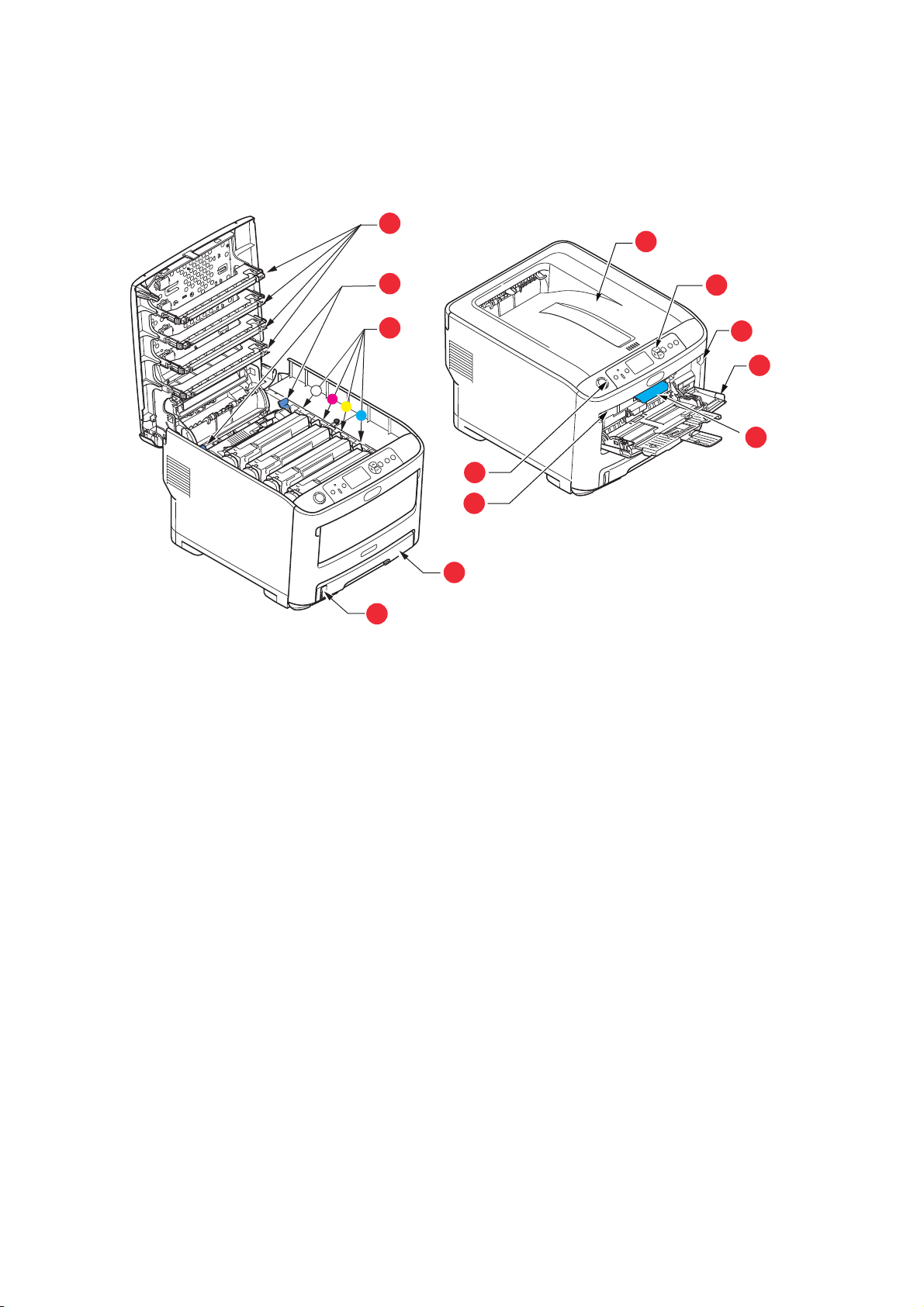
V
1
2
3
4
5
9
10
11
6
7
7
8
ISÃO GERAL DA IMPRESSORA
V
ISTA FRONTAL
1. Empilhador de saída, virado para baixo.
Ponto de entrega de cópia impressa padrão.
Suporta até 250 folhas de 80 g/m².
2. Painel do operador.
Painel LCD e controles do operador por
a
menu
.
3. Bandeja de papel.
Bandeja de papel padrão. Suporta até 300
folhas de 80 g/m².
4. Bandeja multiuso.
Usada para alimentar folhas de papel mais
pesadas, mídia de película e mídia de
transferência. Também para alimentação
manual de folhas individuais quando
necessário.
a. O idioma do visor pode ser alterado para outros idiomas. (consulte “Como alterar o
idioma de exibição” na página 12).
5. Indicador do nível de papel.
6. Alavanca de liberação da tampa frontal.
7. Recesso de liberação da bandeja multiuso.
8. Botão de liberação da tampa superior.
9. Cabeçotes LED.
10. Alavancas de liberação do fusor.
11. Cartuchos de impressão (W,M,Y,C).
Introdução > 10
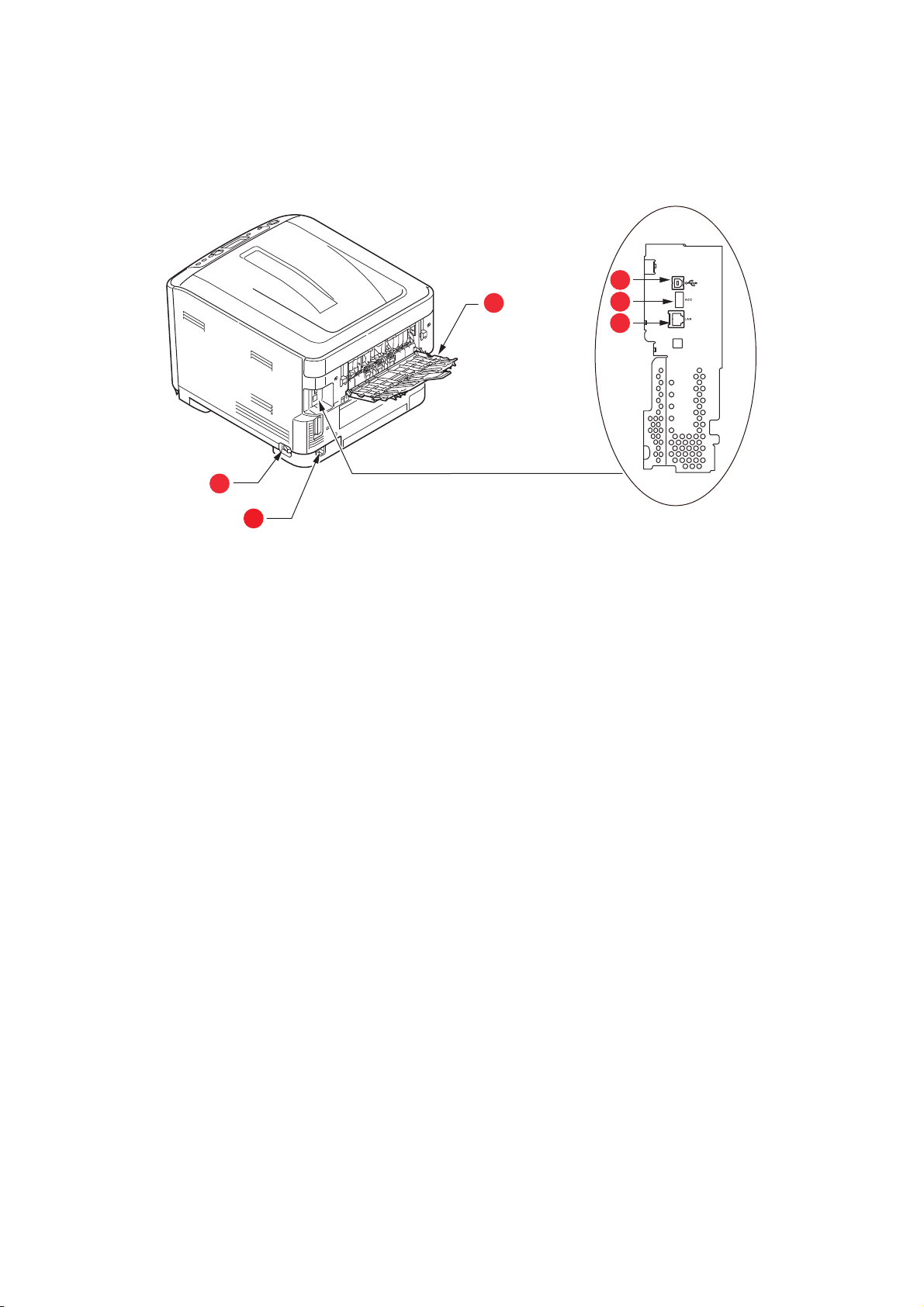
V
4
5
6
3
1
2
ISÃO TRASEIRA
Esta vista mostra o painel de conexão, o empilhador de saída traseiro e o compartimento
para a bandeja frente e verso opcional.
1. Interruptor ligado/desligado.
2. Tomada de energia CA.
3. Traseiro, empilhador de face
para cima.
a. A interface de rede pode ter um “plugue” de proteção que deve
ser removido antes da ligação ser feita.
4. Interface USB.
5. Interface ACC (host USB).
6. Interface de rede.
a
Quando o empilhador traseiro de papel estiver para baixo, o papel sairá da impressora
através da parte traseira e será empilhado aqui, virado para cima. É usado principalmente
para mídia de impressão pesada e mídia de transferência. Quando usado em conjunto com
a bandeja de alimentação multiuso, o caminho do papel através da impressora é
praticamente reto. Isto impede que o papel seja dobrado nas curvas existentes no
caminho, e permite usar mídias de até 250 g/m².
Introdução > 11
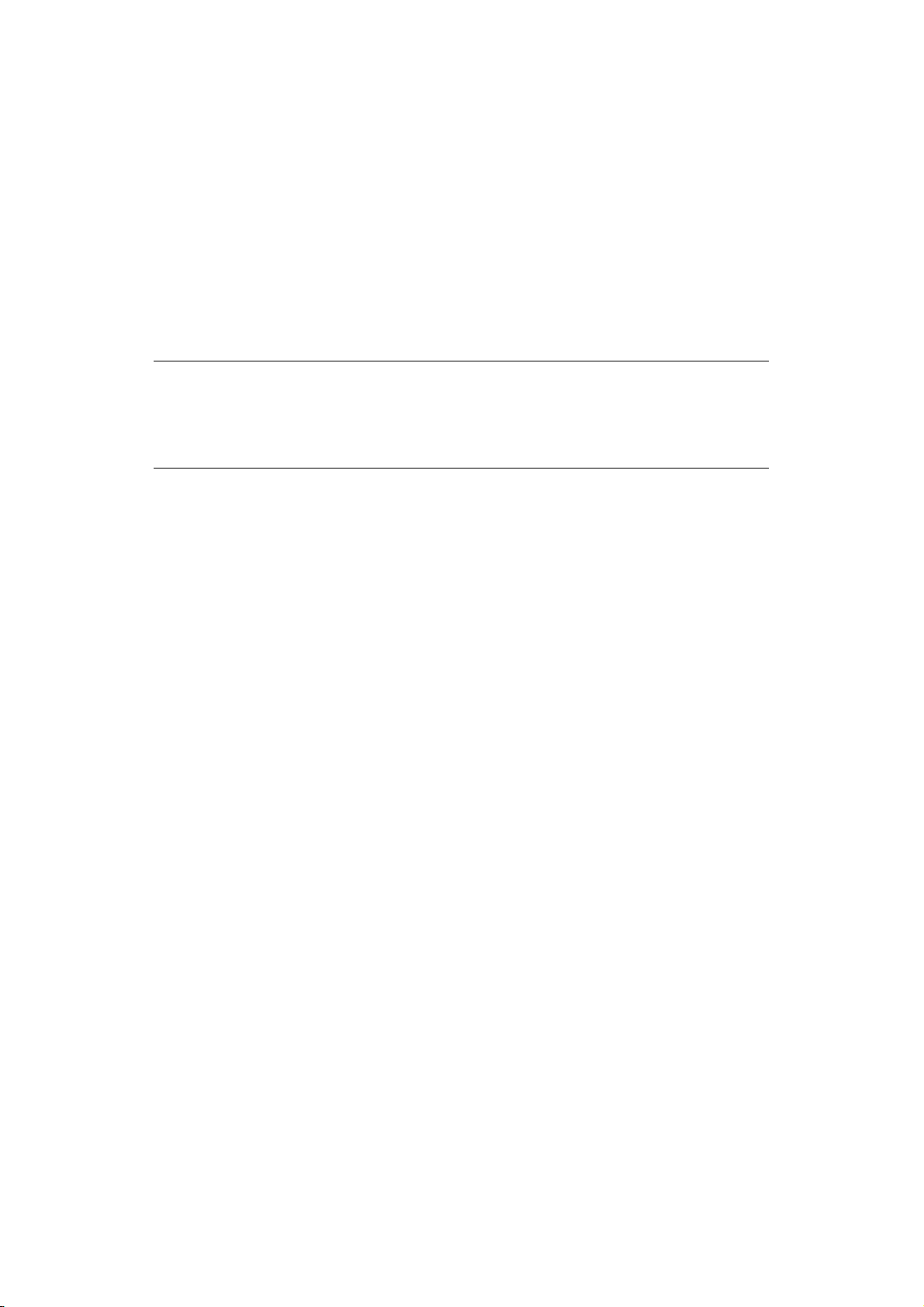
C
OMO ALTERAR O IDIOMA DE EXIBIÇÃO
O idioma padrão que a máquina usa para exibir mensagens é o inglês. Se necessário, isto
pode ser alterado através do recurso Configuração do idioma do painel.
I
NTRODUÇÃO
M
ODO DE ECONOMIA DE ENERGIA
Se a máquina não for usada por algum tempo, ela entrará em modo de economia de
energia para controlar o consumo de energia do dispositivo. Para cancelar ou iniciar o modo
de economia de energia, pressione o botão Power Save (Economia de energia)/Wake
Up (Acordar) no painel de controle.
OBSERVAÇÃO
Se a sua máquina está ligada localmente (via USB), quando ele faz a transição
para o modo Dormir seu estado é visto como off-line. Para usar a impressora
nesse estado, é preciso pressionar o botão Power Save (Economia de
energia)/Wake Up (Acordar) para sair do modo de hibernação.
D
ESLIGAMENTO
1. Pressione o botão Enter (Enter) no painel de controle para acessar o menu.
2. Pressione o botão Menu down (Menu para baixo) e vá até o menu Desligar.
3. Pressione o botão Enter (Enter).
4. Pressione o botão Enter (Enter) para prosseguir.
5. Pressione o botão Enter (Enter) para executar.
6. Quando avisado, desligue o interruptor de energia.
Introdução > 12
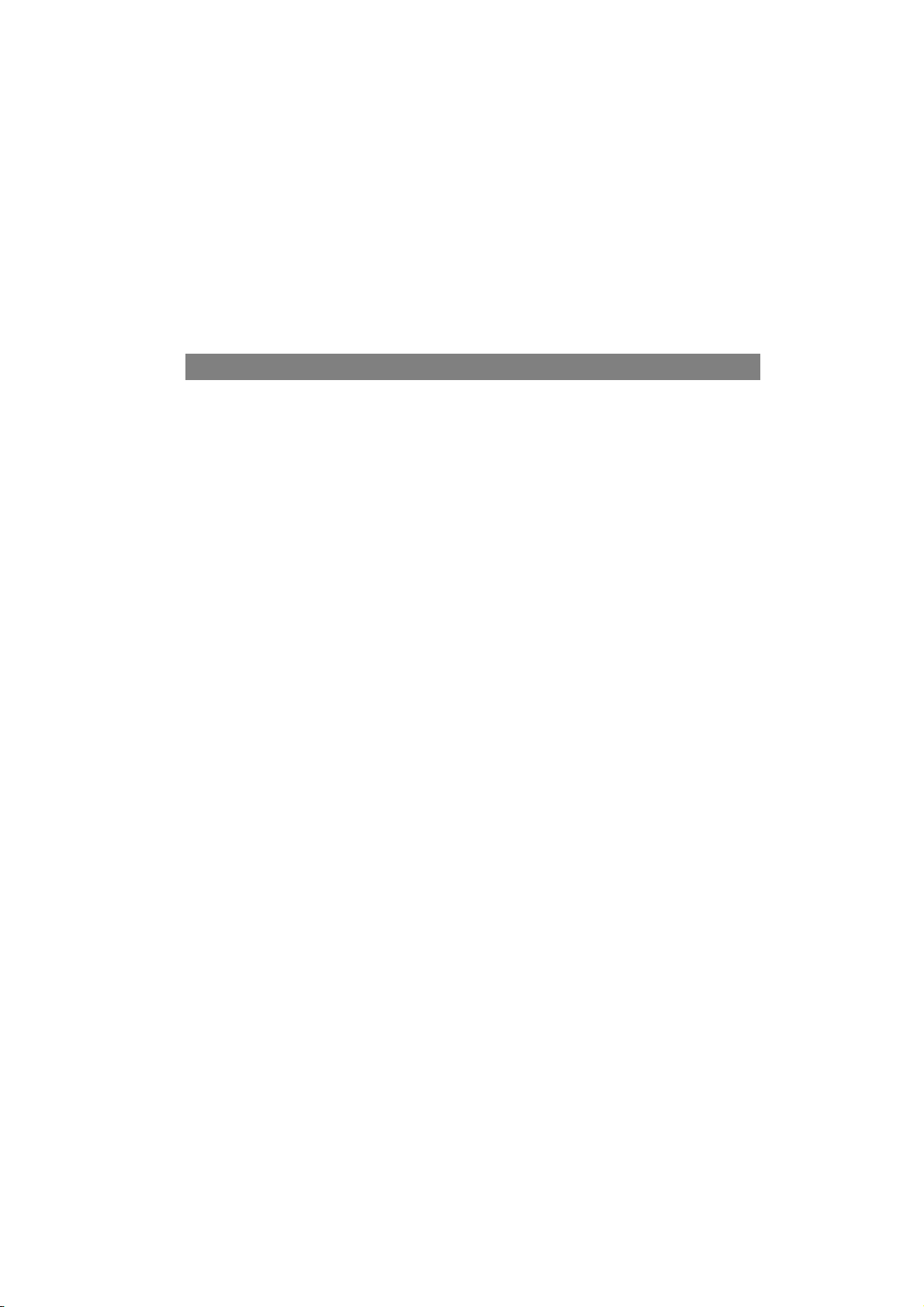
R
ECOMENDAÇÕES DE PAPEL
Sua impressora usará diversas mídias de impressão, incluindo papéis de vários tamanhos
e gramaturas, e mídias de película e transferência. Esta seção fornece conselhos gerais
sobre a opção de mídias e explica como usar cada tipo.
O melhor desempenho será obtido ao usar papel 75 a 90 g/m² padrão projetado para uso
em copiadores e impressoras a laser. Os tipos adequados são:
> Color Copy da Mondi 90g/m²
Não é recomendável o uso de papel gravado em relevo ou muito texturizado.
B
ANDEJAS CASSETE
TAMANHO DIMENSÕES GRAMATURA (G/M²)
A6 105 x 148 mm Leve 64 - 74 g/m²
A5 148 x 210 mm
B5 182 x 257 mm
Executivo 184,2 x 266,7 mm
A4 210 x 297 mm
Carta 215,9 x 279,4 mm
Legal 13 pol. 215,9 x 330,2 mm
Legal 13,5 pol. 215,9 x 342,9 mm
Ofício 14 pol. 215,9 x 355,6 mm
Médio leve 75 - 82 g/m²
Médio 83 - 104 g/m²
Pessado 105 - 120 g/m²
Ultra pesado1 121 - 188 g/m²
Ultra pesado2 189 - 220 g/m²
Ultra pesado3 221 - 250 g/m²
Bandeja 1/2/3: 64 - 220 g/m²
Bandeja Multiuso:
64 - 250 g/m²
Caso tenha tipo de papel idêntico carregado em outra bandeja (2ª ou 3ª se houver, ou
bandeja multiuso), é possível configurar a impressora para alternar automaticamente para
a outra bandeja sempre que a bandeja atual ficar sem papel. Ao imprimir a partir de
aplicativos do Windows, essa função é ativada nas configurações do driver. Ao imprimir a
partir de outros sistemas, essa função é ativada no menu Imprimir. (Consulte “Funções do
menu” na página 46.)
B
ANDEJA MULTIUSO
A bandeja multiuso é compatível com os mesmos tamanhos da bandeja cassete, mas
suporta gramatura de até 250
g/m². Para estoque de papéis de altíssima gramatura, use o
empilhador de papel (traseiro) virado para cima. Isto fará com que o caminho do papel
dentro da impressora seja praticamente reto.
A bandeja multiuso é compatível com papéis de 76 a 215,9mm de largura e de 127 a
1320,8 mm de comprimento.
Para papéis maiores que 355,6 mm de comprimento (Legal 14 pol.) use estoque de papel
entre 90 e 128 g/m² e o empilhador de papel (traseiro) virado para cima.
E
MPILHADOR VIRADO PARA BAIXO
O empilhador virado para baixo na parte de cima da impressora podem conter até 250
folhas de papel padrão de 80 g/m² e estoques de papel de até 188 g/m².
As páginas impressas em ordem de leitura (página 1 primeiro) serão organizadas na ordem
de leitura (última página em cima, virada para baixo).
Recomendações de papel > 13
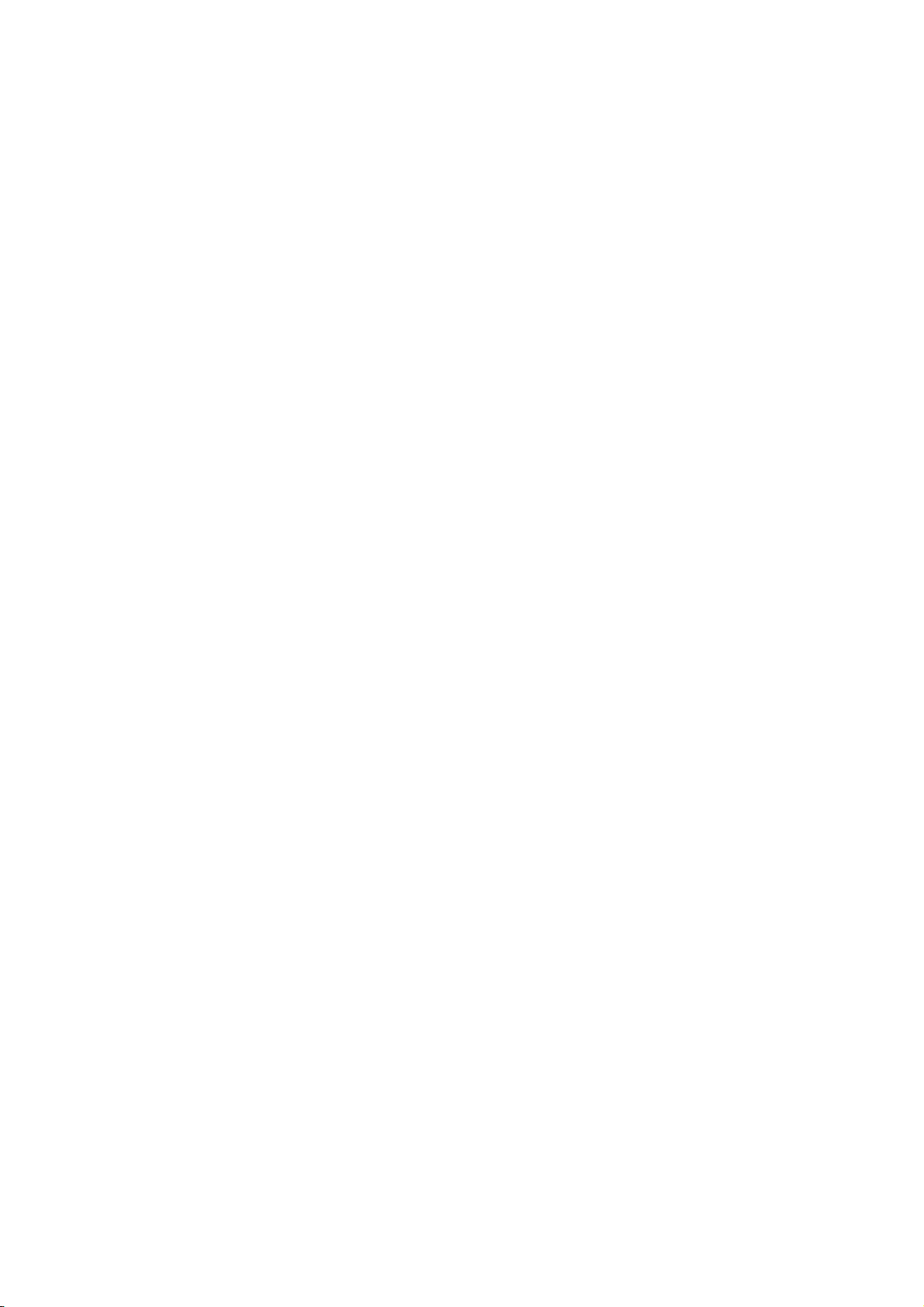
E
MPILHADOR VIRADO PARA CIMA
Quando for necessário, o empilhador virado para cima na parte traseira da impressora deve
ser aberto e a extensão da bandeja puxada para fora. Assim, o papel sairá por este
caminho, independente das configurações do driver.
O empilhador virado para cima pode conter até 100 folhas de papel padrão 80 g/m², ou
estoques de papel de até 250
Sempre use este empilhador e o alimentador multiuso para estoques de papéis com
gramatura superior a 188 g/m².
g/m².
Recomendações de papel > 14
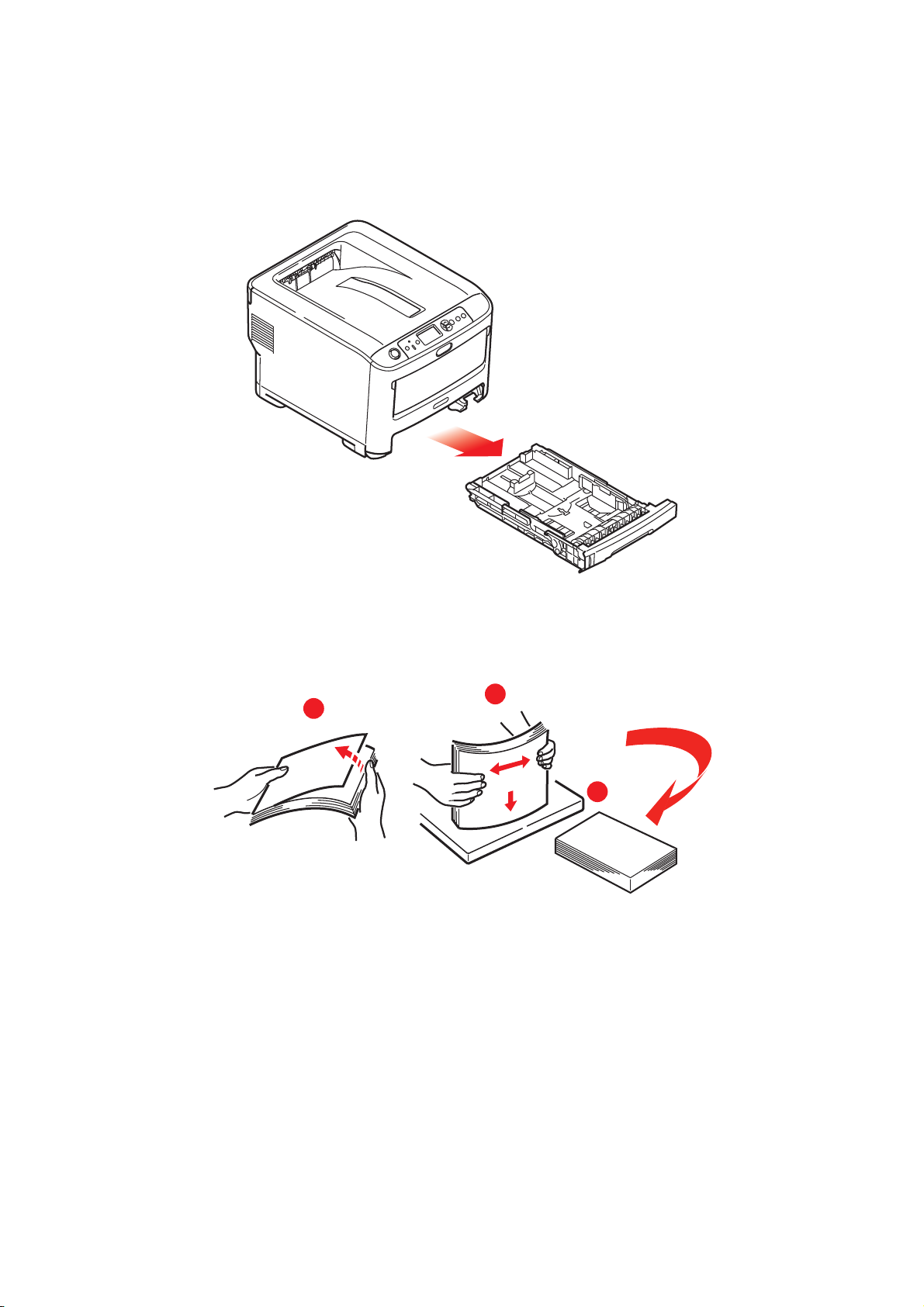
C
1
2
3
ARREGANDO O PAPEL
B
ANDEJAS CASSETE
1. Remova a bandeja de papel da impressora.
2. Assopre as folhas que serão carregadas nas bordas (1) e no meio (2) para garantir
que todas estejam separadas. Em seguida, bata com a borda das folhas em uma
superfície plana para organizá-las novamente (3).
Carregando o papel > 15
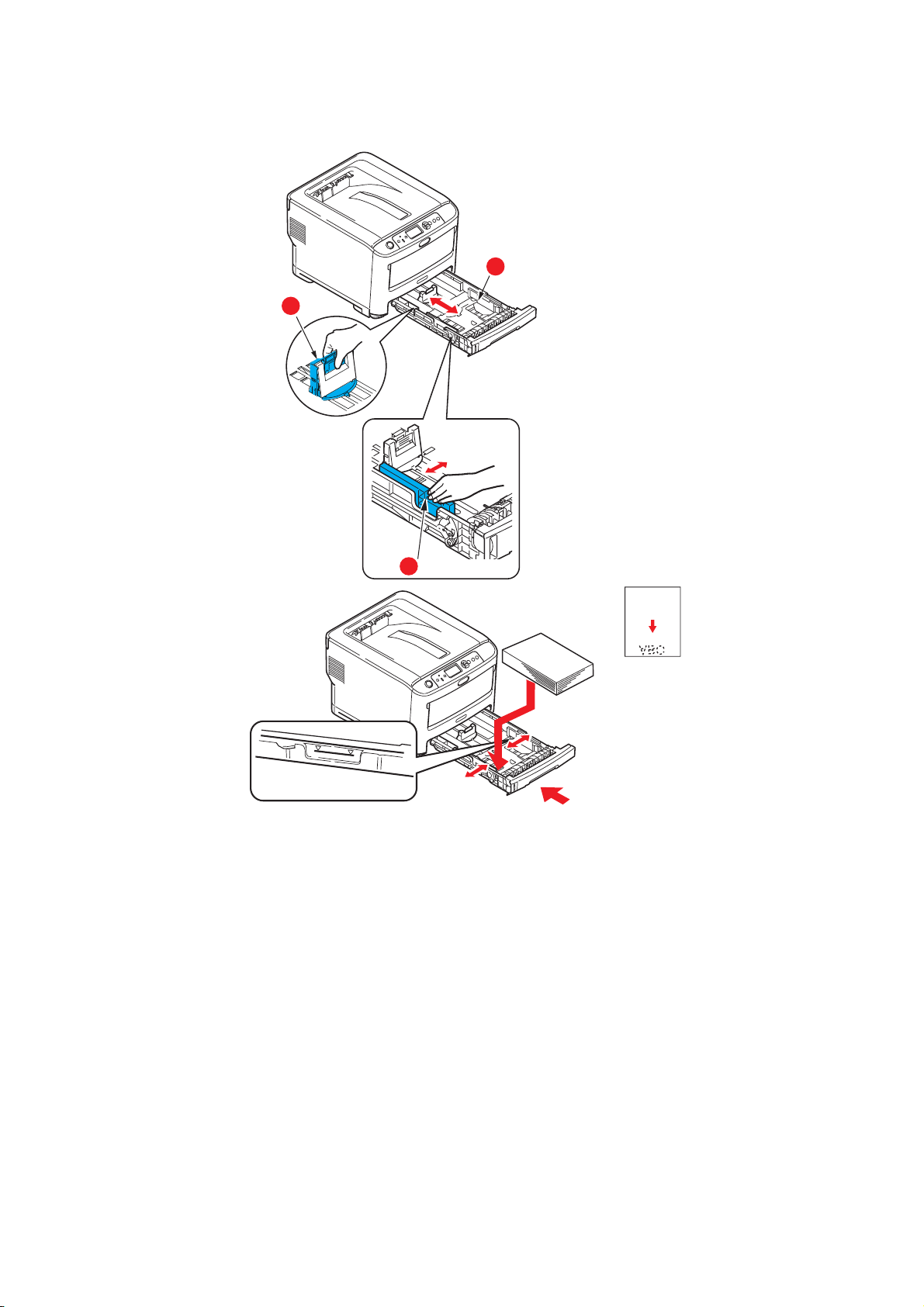
3. Carregue o papel (papel timbrado virado para baixo e borda superior virada para
b
a
b
frente da impressora), conforme mostrado.
> Ajuste o retentor traseiro (a) e as guias de papel (b) de acordo com o tamanho do
papel a ser usado.
Para evitar atolamentos de papel:
> Não deixe espaços entre o papel, as guias e o retentor traseiro.
> Não sobrecarregue a bandeja de papel. A capacidade depende do tipo de estoque
de papel.
> Não carregue papéis danificados.
> Não carregue papéis de tipos ou tamanhos diferentes ao mesmo tempo.
> Feche com cuidado a bandeja de papel.
Carregando o papel > 16
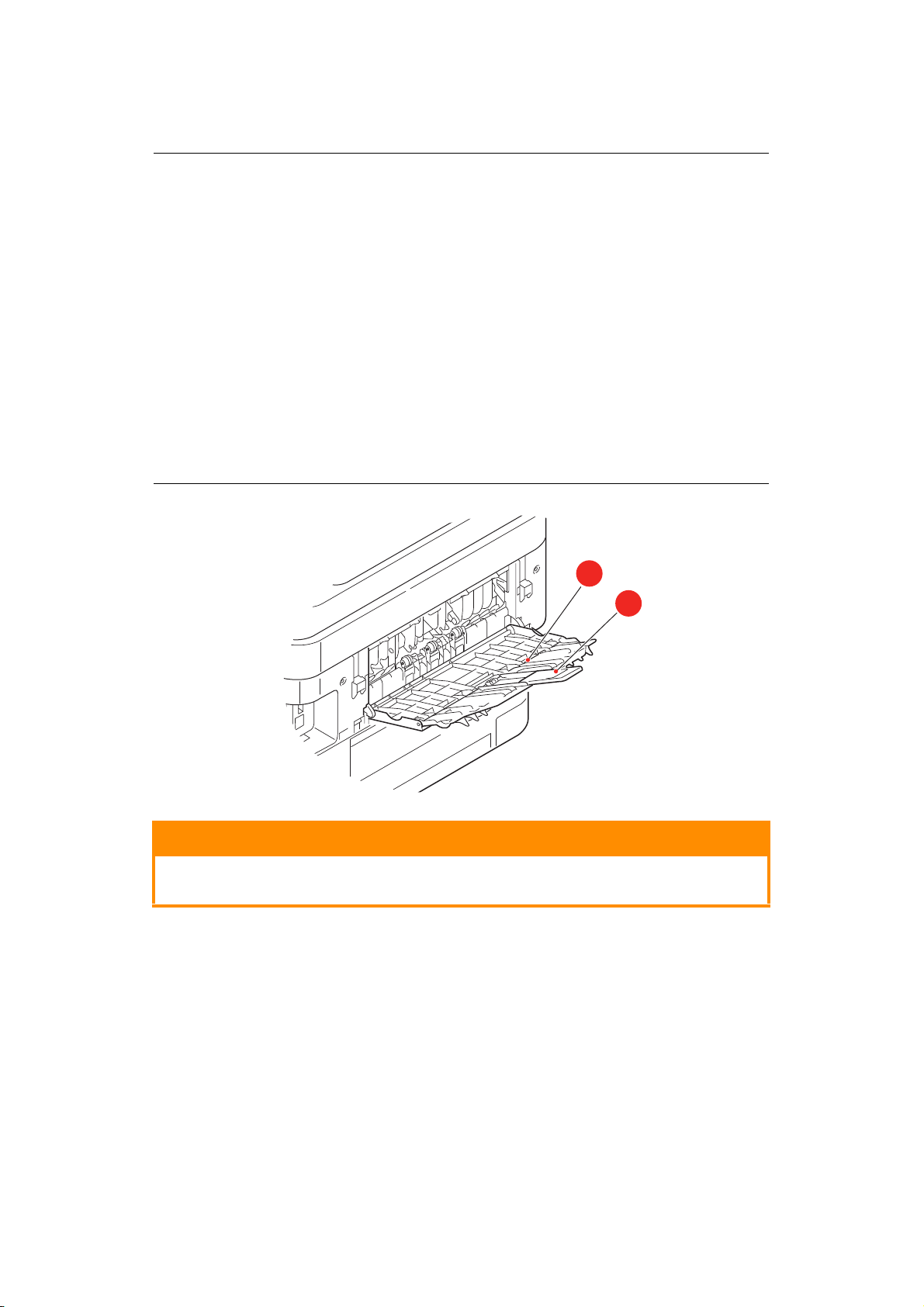
> Não puxe a bandeja de papel para fora durante a impressão (exceto quando
a
b
descrito abaixo para a 2ª bandeja).
OBSERVAÇÃO
> Caso haja duas bandejas e você esteja imprimindo a partir da primeira
(superior), é possível puxar a segunda (inferior) durante a impressão para
carregá-la. Entretanto, se você estiver usando a segunda bandeja
(inferior), não puxe a primeira (superior). Isso acarretará no atolamento
do papel.
> Para impressão virada para baixo, certifique-se de que o empilhador
(traseiro) virado para cima (a) esteja fechado (o papel sai pela parte
superior da impressora). A capacidade de empilhamento é de
aproximadamente 250 folhas, dependendo da gramatura do papel.
> Para impressão virada para cima, certifique-se de que o empilhador
(traseiro) virado para cima (a) esteja aberto e que o suporte para papel
(b) esteja estendido. O papel é empilhado em ordem inversa e a
capacidade da bandeja é de aproximadamente 100 folhas, dependendo da
gramatura do papel.
> Use sempre o empilhador (traseiro) virado para cima para papéis de alta
gramatura (cartão etc).
CUIDADO!
Não abra nem feche a saída de papel traseira durante a impressão.
Isso pode causar atolamento do papel.
Carregando o papel > 17
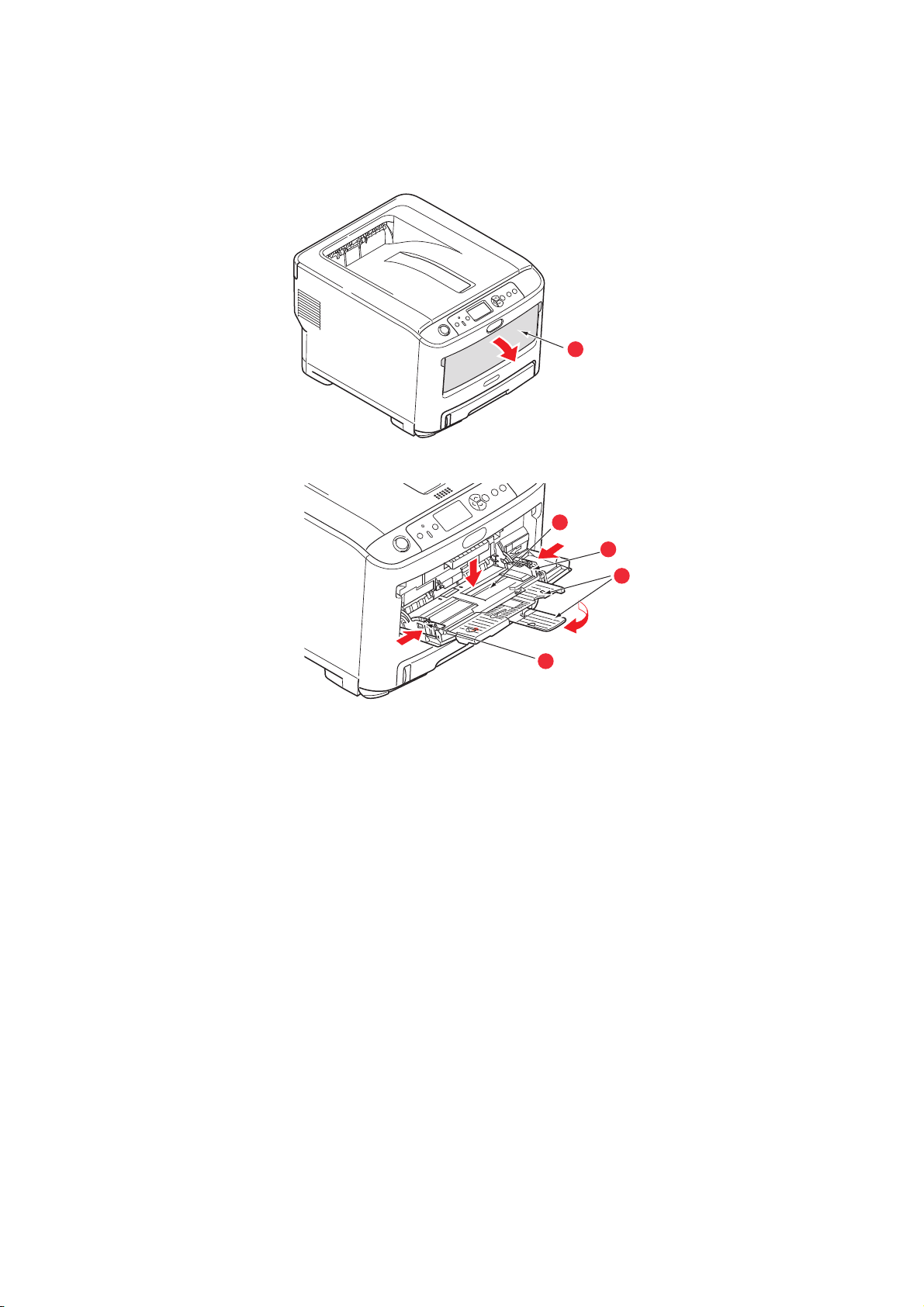
B
d
c
b
d
a
ANDEJA MULTIUSO
1. Abra a bandeja multiuso (a).
2. Abra os suportes para papel (b).
3. Pressione para baixo com cuidado a plataforma de papel (c) para garantir que ela
esteja presa.
4. Carregue o papel e ajuste as guias de papel (d) de acordo com o tamanho de papel
a ser usado.
> Para impressões unilaterais em papéis timbrados, carregue o papel na bandeja
multiuso com o lado já impresso virado para cima e a borda superior virada para
a impressora.
> As mídias de transparência e transferência devem ser posicionadas viradas para
cima.
> Não exceda a capacidade de papel comum aproximadamente 100 folhas. A
profundidade máxima de empilhamento é de 10 mm.
5. Pressione o botão da trava da bandeja para dentro para soltar a plataforma de
papel. Assim, o papel será levantado e tracionado na posição correta.
6. No menu Mídia, configure o tamanho correto do papel para a bandeja multiuso
(consulte “Funções do menu” na página 46).
Carregando o papel > 18
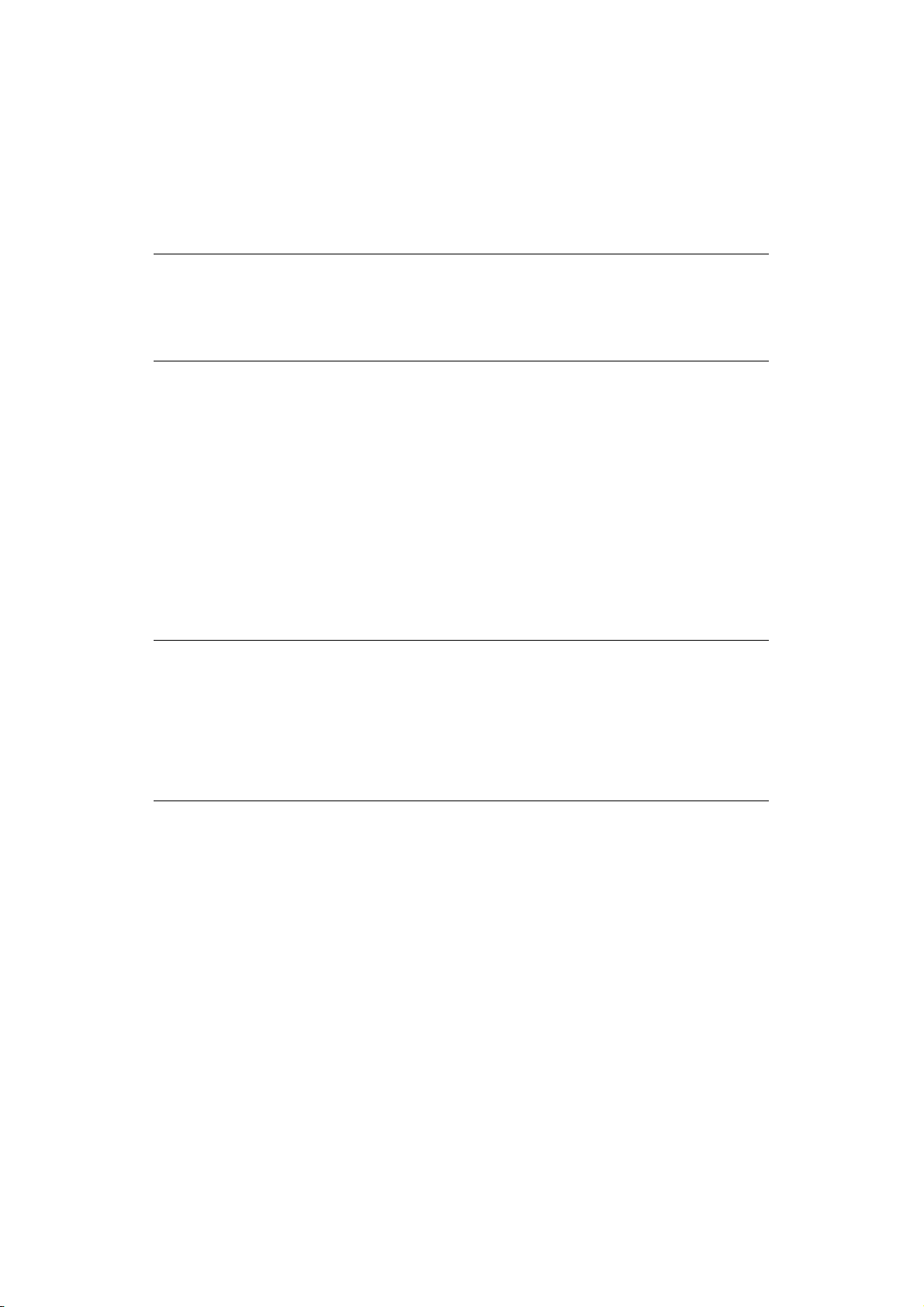
C
OMO ACESSAR AS TELAS DO DRIVER
A maioria dos recursos descritos são acessados por meio de telas do driver da impressora.
Como elas são acessadas, depende do computador e de seu sistema operacional.
As janelas do driver são caixas de diálogo que oferecem uma ampla variedade de opções
sobre como você deseja imprimir os documentos. Dentro do Windows, essas caixas de
diálogo apresentam guias. No Mac, as caixas de diálogo usam menus pop-up.
OBSERVAÇÃO
Capturas de exemplo de telas do driver são usadas nesse manual e, como tal,
podem não representar as telas do driver de sua máquina. Alguns dos
recursos mostrados nos exemplos de capturas de tela podem não estar
disponíveis em sua máquina.
Há duas formas de acessar os recursos do driver dentro do Windows:
1. Diretamente na pasta “Impressoras” do Windows (pasta “Impressoras e Faxes” no
Windows Vista, pasta “Dispositivos e Impressoras” no Windows 7 ou posterior).
Se você selecionar esse método, as alterações feitas se tornarão o padrão do driver.
Isso significa que eles permanecerão ativos para todos os aplicativos, a não ser que
sejam especificamente alterados dentro da caixa de diálogo de impressão do
aplicativo.
2. Na caixa de diálogo de impressão do aplicativo.
Se você selecionar esse modo, as alterações feitas normalmente durarão somente
enquanto o aplicativo particular estiver em execução ou até que sejam alteradas
novamente. Na maioria dos casos, ao sair do aplicativo, os valores padrão do driver
retornarão.
OBSERVAÇÃO
As configurações feitas no painel de controle da própria impressora são os
valores padrão da impressora. Eles determinam como a impressora se
comportará, a não ser que especificado de forma contrária no computador.
Os valores padrão do driver substituem os valores padrão da impressora.
As configurações de impressão do aplicativo substituem os valores
padrão da impressora e do driver.
Como acessar as telas do driver > 19
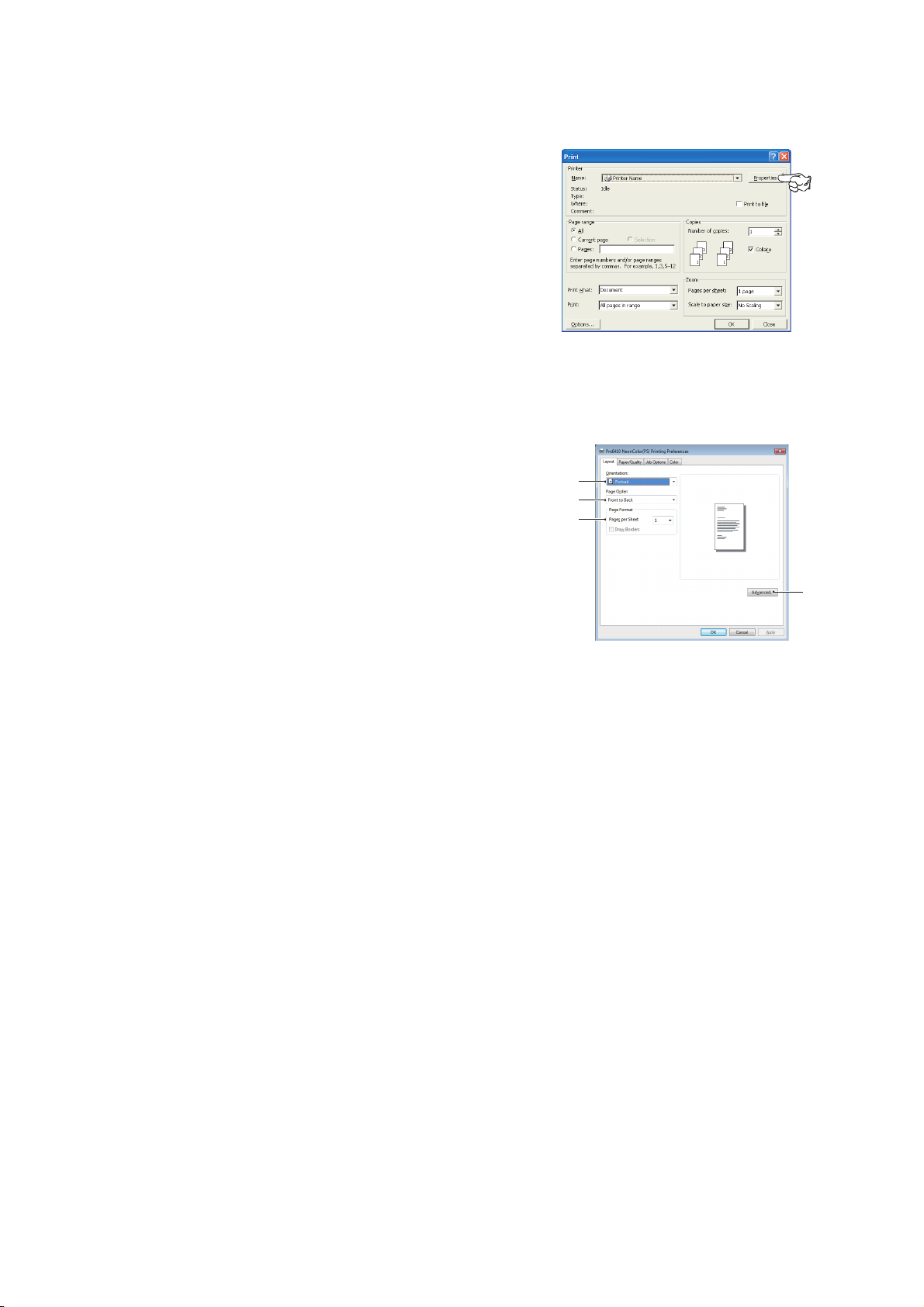
P
1
2
3
4
REFERÊNCIAS DE IMPRESSÃO EM APLICATIVOS DO
Ao selecionar a impressão do documento em um
programa aplicativo do Windows, é aberta uma caixa de
diálogo de impressão. Essa caixa de diálogo normalmente
especifica o nome da impressora na qual o documento
será impresso. Próximo ao nome da impressora, há um
botão Propriedades (Properties).
W
INDOWS
Ao clicar em
nova janela contendo uma lista breve das configurações da
impressora disponíveis no driver que podem ser selecionadas
para esse documento.
A janela que é aberta ao clicar em Propriedades (Properties) depende do driver de
impressora que foi instalado.
E
MULAÇÃO DE POSTSCRIPT
1. A orientação da página define retrato (alta) ou
paisagem (larga). A opção “girar” gira o papel 90
graus no sentido anti-horário.
2. As páginas podem ser impressas na ordem normal
ou inversa. Se estiver usando o empilhador de papel
virado para baixo (parte superior), a ordem normal
é normalmente apropriada para garantir que as
páginas sejam empilhadas em ordem numérica. Se
estiver usando o empilhador de papel virado para
cima (traseiro), a ordem inversa normalmente
empilhará as páginas em ordem numérica.
3. É possível especificar quantas páginas serão impressas em uma folha. As páginas
serão redimensionadas para ajustar o número de páginas selecionado.
4. Também estão disponíveis opções avançadas, como a forma de download de fontes
TrueType e impressão de folheto.
Propriedades
(Properties)
, será aberta uma
O driver da impressora contém ajuda on-line para esses itens para ajudar você a fazer as
escolhas mais adequadas.
Como acessar as telas do driver > 20
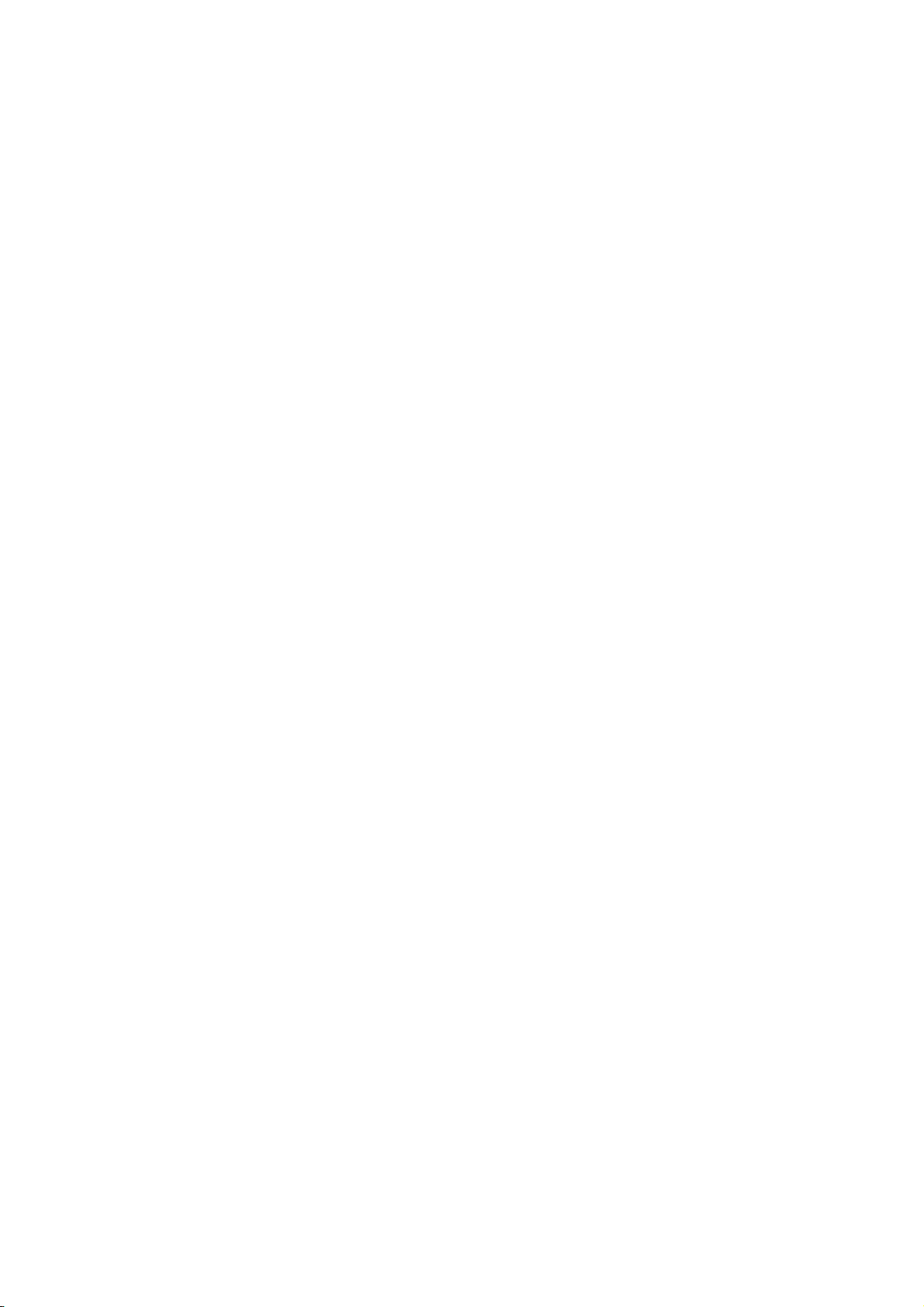
A
LTERAÇÃO DOS VALORES PADRÃO DO DRIVER
Windows Vista
1. Clique em Iniciar > Painel de controle > Impressoras para abrir a janela
Impressoras e Faxes.
2. Na janela Impressoras e Faxes, clique com o botão direito do mouse no ícone do
driver da impressora apropriada e selecione Preferências de Impressão no menu
de contexto.
Windows 7
1. Clique em Iniciar > Dispositivos e Impressoras para abrir a janela Dispositivos e
Impressoras.
2. Na janela Dispositivos e Impressoras, clique com o botão direito do mouse no ícone
do driver da impressora apropriada e selecione Preferências de Impressão no
menu de contexto.
P
ARA ALTERAR AS CONFIGURAÇÕES DO DRIVER NO APLICATIVO
Windows
1. No aplicativo, abra o arquivo que deseja imprimir.
2. No menu Arquivo, selecione Imprimir….
3. Na caixa de diálogo Imprimir do aplicativo, assegure-se de que a impressora
mostrada é a apropriada e clique em Propriedades.
Mac
1. No aplicativo, abra o arquivo que deseja imprimir.
2. No menu Arquivo, selecione Imprimir….
3. Na caixa de diálogo Imprimir do aplicativo, assegure-se de que a impressora
mostrada é a apropriada e clique em Impressora.
Como acessar as telas do driver > 21
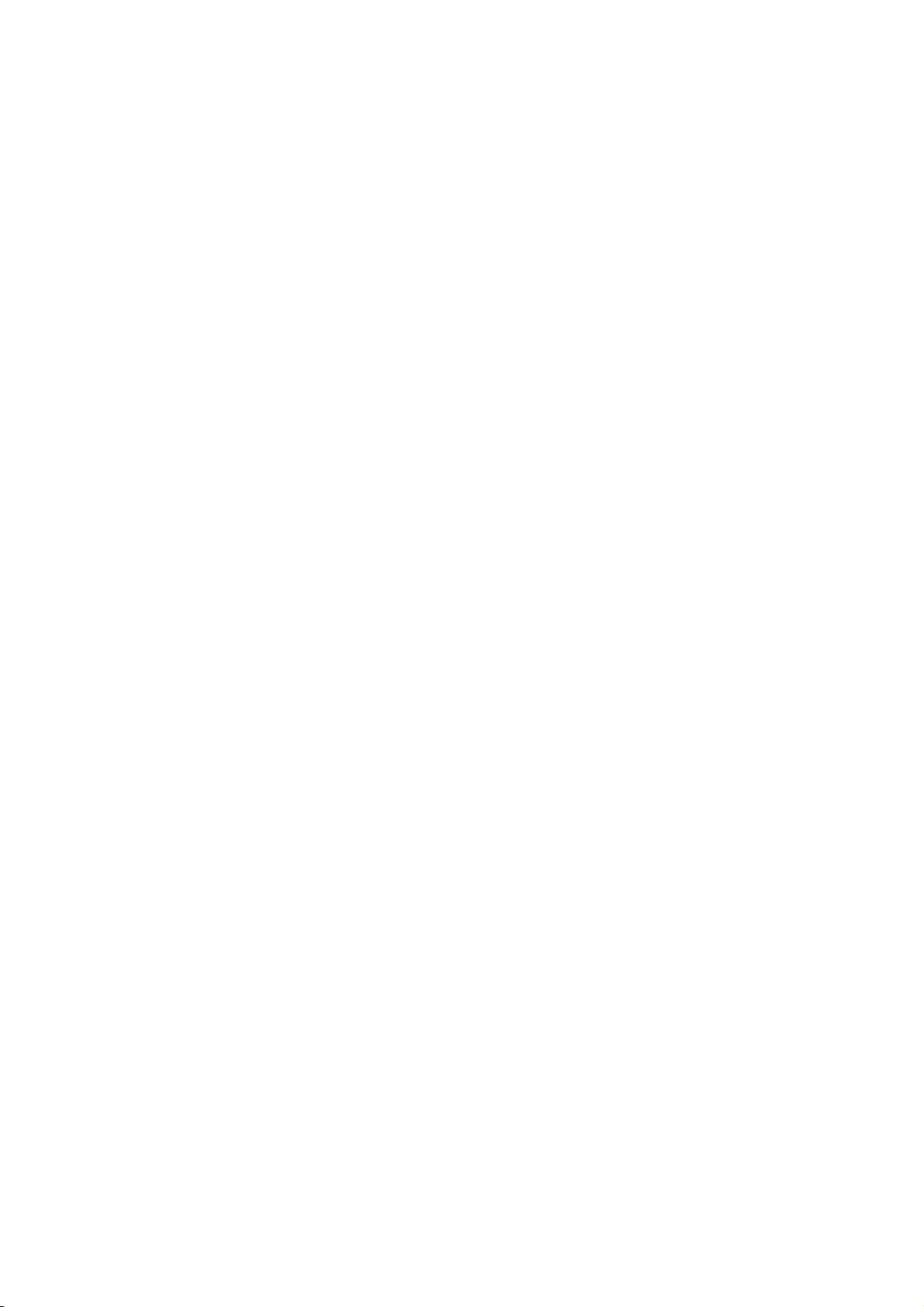
C
ONFIGURAÇÃO DAS OPÇÕES DO DISPOSITIVO DO DRIVER
Esta sessão explica como garantir que o driver da impressora possa usar todos os recursos
de hardware instalados na impressora.
Acessórios, como bandejas adicionais de papel, só poderão ser usados se o driver da
impressora no computador souber que eles estão lá.
Em alguns casos, a configuração de hardware da impressora é automaticamente detectada
quando o driver é instalado. No entanto, é aconselhável verificar se todos os recursos de
hardware disponíveis estão listados no driver.
Esse procedimento é essencial se você adicionar posteriormente novos recursos de
hardware na impressora, depois que os drivers tiverem sido instalados e configurados.
Lembre-se de que a máquina é compartilhada por usuários em computadores diferentes e
de que o driver deve ser ajustada na máquina de cada usuário.
W
INDOWS
1. Acesse a janela Propriedades do driver. (Consulte “Alteração dos valores padrão do
driver” na página 21.)
2. Selecione a guia Opções do dispositivo.
3. Defina as opções para os dispositivos que você acabou de instalar, incluindo o
número correto de bandejas de papel, etc.
4. Clique em OK para fechar a janela e salvar as alterações.
MACOS X
1. Consulte Imprimir e Digitalização para obter informações da impressora.
2. Clique em Opção e suprimentos e selecione o Painel do Driver da tela exibida.
3. Defina as informações de opção de opções instaladas na impressora, tais como o
número de bandejas, etc.
4. Se você clicar em OK, as configurações são salvas e a tela fecha.
Configuração das opções do dispositivo do driver > 22
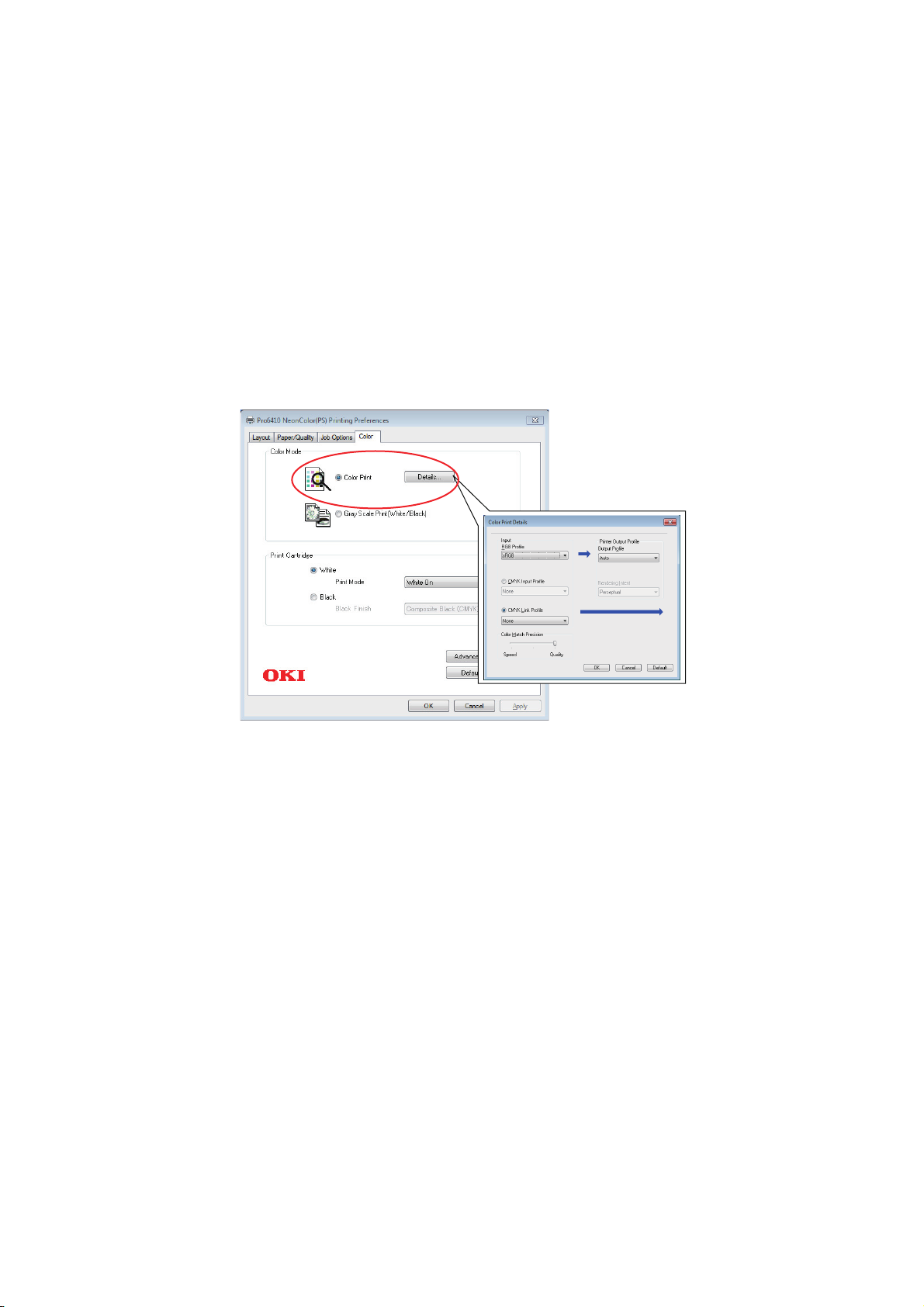
A
Esta tela não costuma
ser usada.
JUSTE DE COR
M
ODO DE COR
É possível selecionar Impressão colorida (Color Print) ou Impressão em escala de
cinza (Branco/Preto) (Gray Scale Print (White/Black)) para o modo colorido.
I
MPRESSÃO COLORIDA
Selecione isso quando for imprimir em cores.
Windows
1. Na caixa de diálogo Impressão, clique na guia Cor (Color).
2. Em Modo de cor (Color Mode), selecione Impressão colorida (Color Print).
Detalhes da impressão colorida
Esta tela não costuma ser usada.
Sua impressora realiza a correspondência de cores usando um perfil ICC. Entretanto, não
é possível especificar perfis de entrada e saída através de download de um perfil ICC
específico, pois a impressora usa um perfil especial que leva em consideração o uso do
toner branco/preto.
Use a função de correspondência de cores embutida do aplicativo quando for necessário
especificar um perfil de entrada para correspondência de cor.
Ajuste de cor > 23
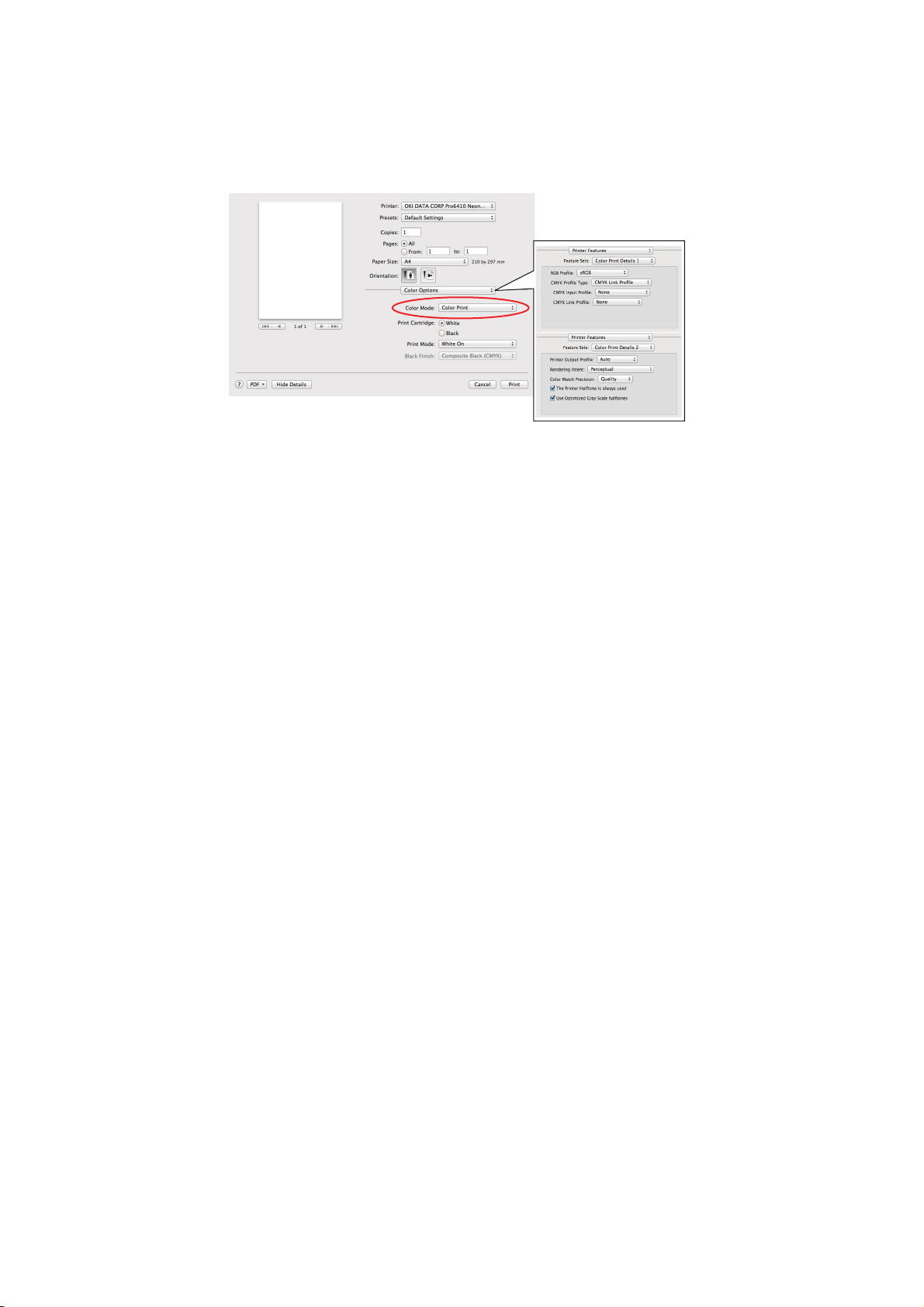
Mac OS X
Esta tela não costuma ser usada.
1. Na caixa de diálogo Impressão, clique na guia Opções de cor (Color Options).
2. Em Modo de cor (Color Mode), selecione Impressão colorida (Color Print).
Painel Detalhes da impressão colorida 1,2
Esta tela não costuma ser usada.
Sua impressora realiza a correspondência de cores usando um perfil ICC. Entretanto, não
é possível especificar perfis de entrada e saída através de download de um perfil ICC
específico, pois a impressora usa um perfil especial que leva em consideração o uso do
toner branco/preto.
Use a função de correspondência de cores embutida do aplicativo quando for necessário
especificar um perfil de entrada para correspondência de cor.
Ajuste de cor > 24
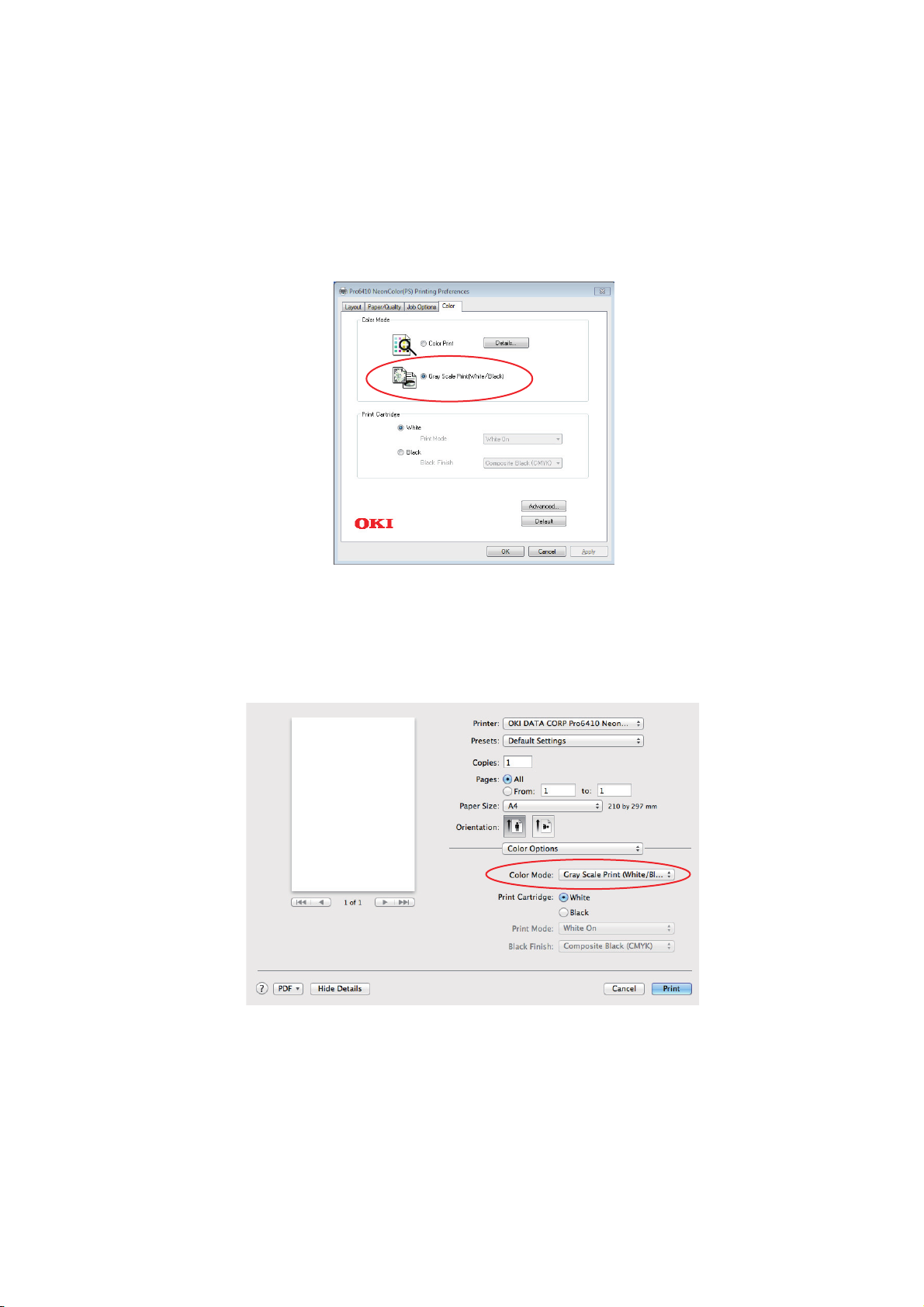
I
MPRESSÃO EM ESCALA DE CINZA
Ao selecionar esta, a impressão ocorrerá somente em preto e branco.
(B
RANCO/PRETO
)
Windows
1. Na caixa de diálogo Impressão, clique na guia Cor (Color).
2. Sob Modo de cor (Color Mode), selecione Impressão em escala de cinza
(Branco/Preto) (Gray Scale Print (White/Black)).
Mac OS X
1. Na caixa de diálogo Impressão, clique na guia Opções de cor (Color Options).
2. A partir de Modo de cor (Color Mode), selecione Impressão em escala de cinza
(Branco/Preto) (Gray Scale Print (White/Black)).
Ajuste de cor > 25
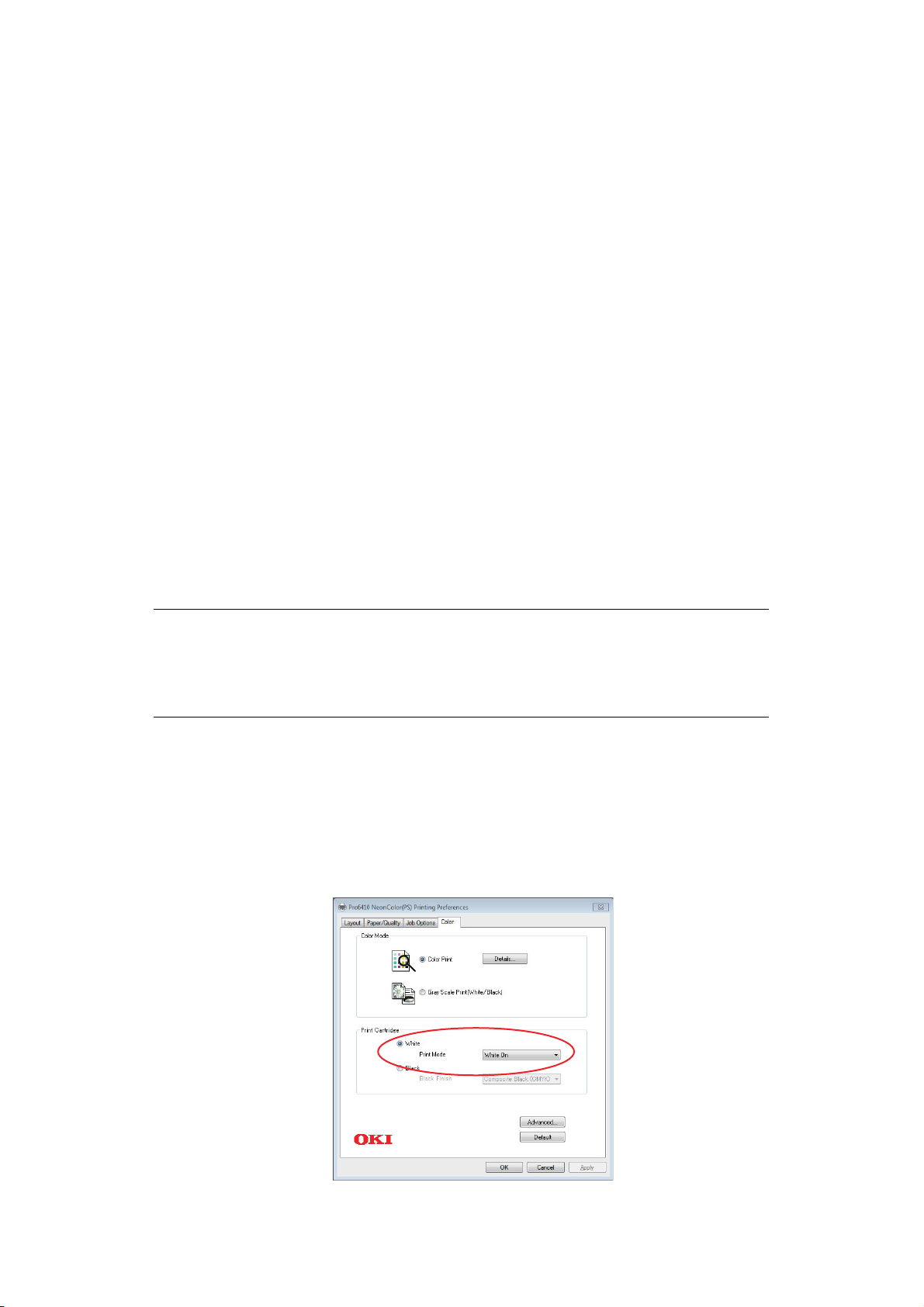
C
ARTUCHO DE IMPRESSÃO
Designar a cor do Cartucho de impressão carregado na impressora.
B
RANCO
Selecione quando o Cartucho de impressão (Print Cartridge) branco estiver carregado
na impressora. O Modo de impressão (Print Mode) pode ser definido ao selecionar
Impressão colorida (Color Print) como o Modo de cor (Color Mode).
M
ODO DE IMPRESSÃO
Esta configuração é usada quando o Cartucho de impressão (Print Cartridge) branco
estiver carregado na impressora.
Esta função pode ser usada quando a Impressão colorida (Color Print) é selecionado
como o Modo de cor (Color Mode) e quando Branco (White) é definido como o
Cartucho de impressão (Print Cartridge).
Branco Ligado
Selecione esta opção para imprimir documentos usando o toner branco. Objetos cuja a cor for definida explicitamente como branca serão impressos com o toner branco. Branco
Ligado (White On) é usado quando a cor de fundo da mídia de impressão não for branca.
Branco Desligado
Selecione esta opção para imprimir documentos sem usar o toner branco. O toner branco
não é usado em objetos cuja cor não seja definida explicitamente como branca. Branco
Desligado (White Off) é usado quando a cor de fundo da mídia de impressão for branca.
OBSERVAÇÃO
O toner branco é usado quando a Impressão em escala de cinza (branco/
preto) (Gray Scale Print (White/Black)) está selecionada como o Modo
de cor (Color Mode), independentemente das configurações do Modo de
impressão (Print Mode).
Windows
1. Na caixa de diálogo Impressão, clique na guia Cor (Color).
2. Em Modo de cor (Color Mode), selecione Impressão colorida (Color Print).
3. A partir das definições dos Cartucho de impressão (Print Cartridge), selecione
Branco (White).
4. No Modo de impressão (Print Mode), selecione a configuração desejada.
Cartucho De Impressão > 26
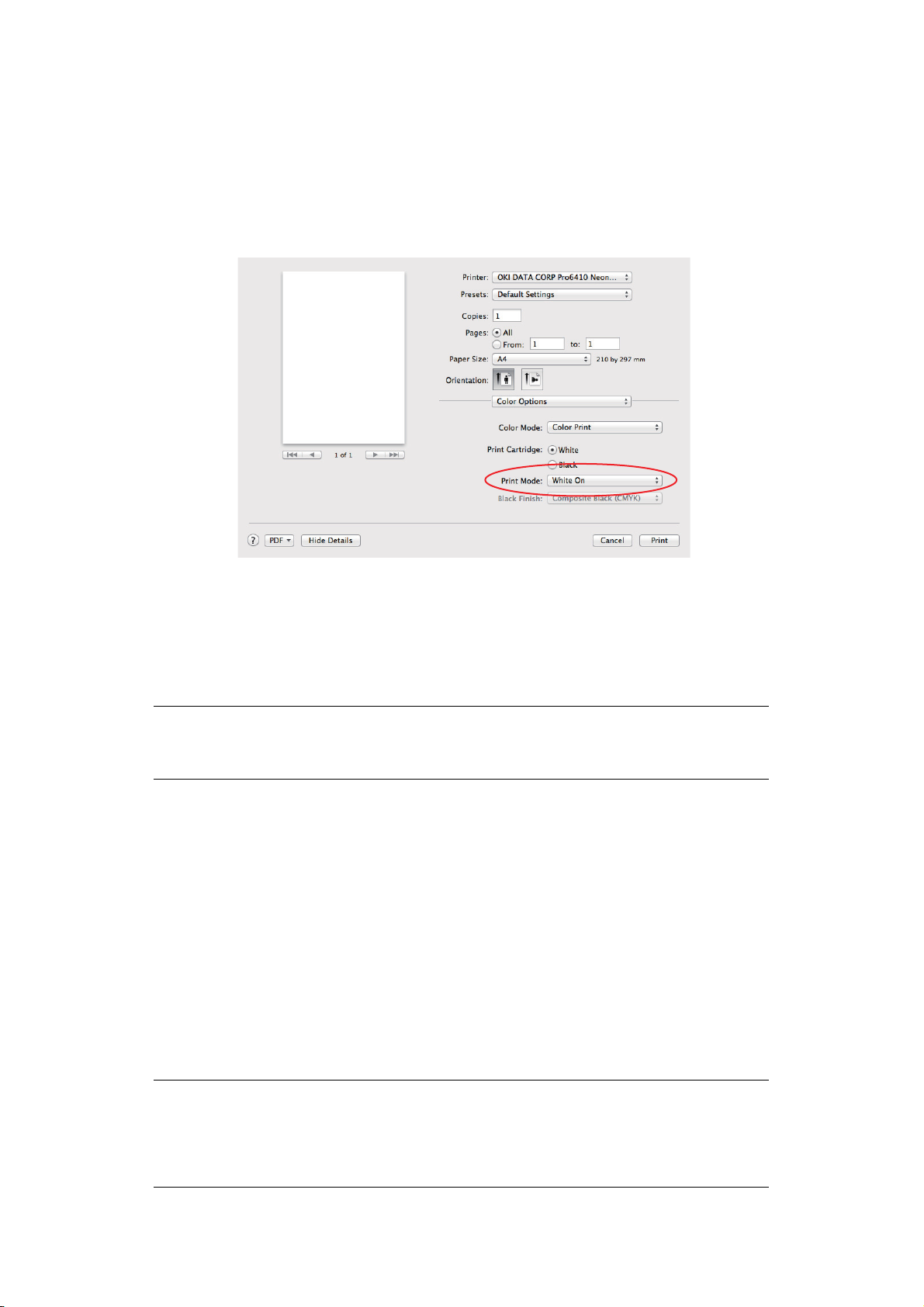
Mac OS X
1. Na caixa de diálogo Impressão, clique na guia Opções de cor (Color Options).
2. No Modo de cor (Color Mode), selecione Impressão colorida (Color Print).
3. A partir do Cartucho de impressão (Print Cartridge), selecione Branco
(White).
4. No Modo de impressão (Print Mode), selecione a configuração desejada.
P
RETO
Selecione quando o Cartucho de impressão (Print Cartridge) preto estiver carregado
na impressora.
O Acabamento preto (Black Finish) pode ser definido ao selecionar Impressão
colorida (Color Print) como o Modo de cor (Color Mode).
OBSERVAÇÃO
Ao imprimir com o
por favor, defina o
A
CABAMENTO EM PRETO
Cartucho de impressão (Print Cartridge)
Tipo de material (Media Type) e CMYK (CMYK)
preto carregado,
.
Esta configuração é usada quando o Cartucho de impressão (Print Cartridge) preto
estiver carregado na impressora.
Esta função pode ser usada quando a Impressão colorida (Color Print) é selecionado
como o Modo de cor (Color Mode) e quando Preto (Black) é definido como o Cartucho
de impressão (Print Cartridge).
Preto composto (CMYK)
Sintetiza preto usando ciano, magenta, amarelo e toner preto. Ideal para fotos.
Preto verdadeiro (K)
Impressões em preto usando apenas o toner preto. Ideal para diagramas e documentos.
OBSERVAÇÃO
Apenas o toner preto é usado quando a Impressão em escala de cinza
(Branco/Preto) (Gray Scale Print (White/Black)) está selecionada como
o Modo de cor (Color Mode), independentemente das configurações do
Acabamento preto (Black Finish).
Cartucho De Impressão > 27
 Loading...
Loading...