Oki Pro6410 NeonColor User Guide [de]

Pro6410 NeonColor
Benutzerhandbuch
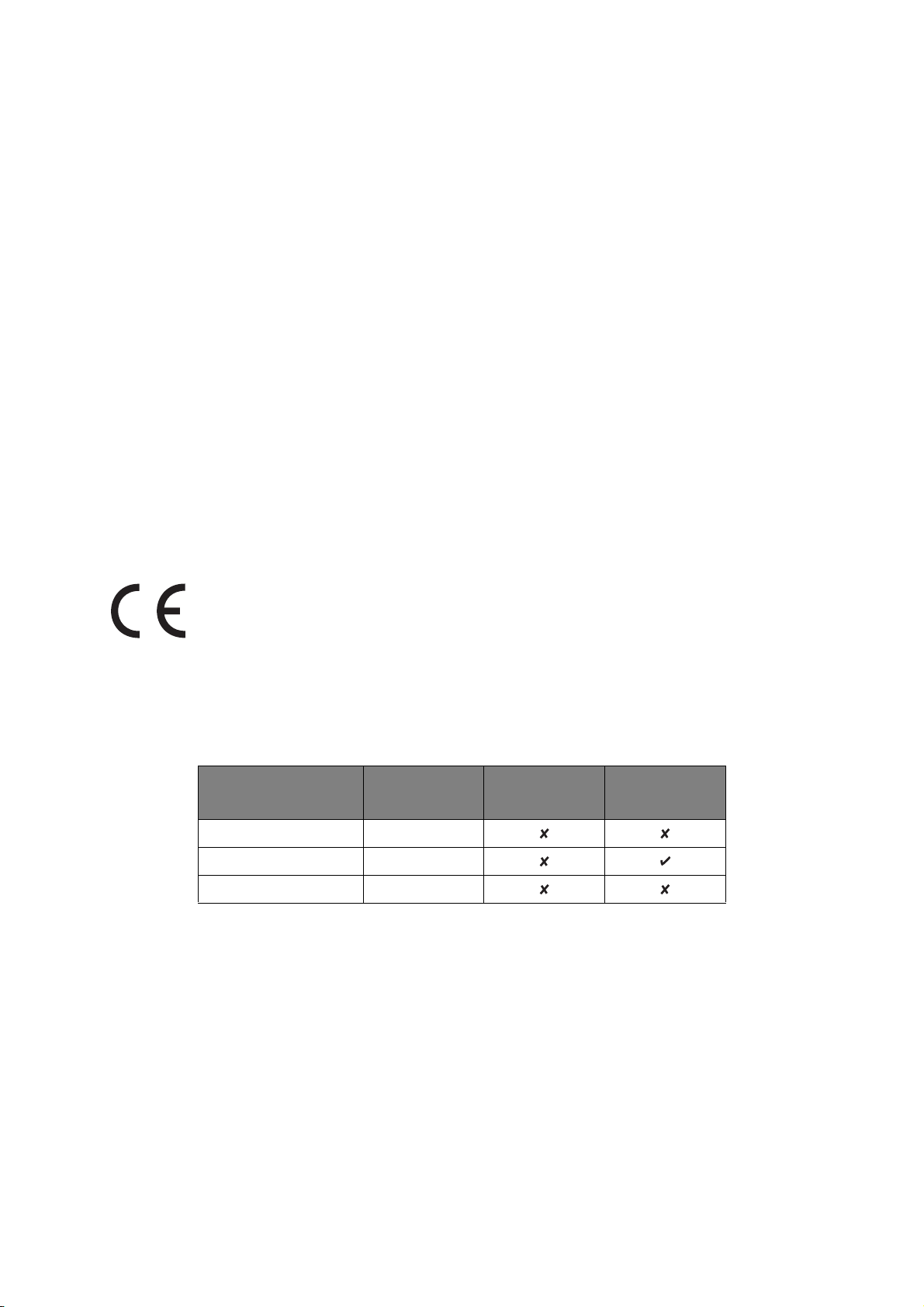
V
ORWORT
Es wurden alle Anstrengungen unternommen, um sicherzustellen, dass die in dieser Veröffentlichung
enthaltenen Informationen vollständig und richtig sind und dem aktuellsten Stand entsprechen. Der
Hersteller übernimmt keinerlei Verantwortung für die Konsequenzen von Irrtümern, die außerhalb
der Kontrolle des Unternehmens liegen. Zudem kann der Hersteller keine Garantie dafür
übernehmen, dass durch andere Hersteller vorgenommene Änderungen an Software und Geräten,
die in diesem Handbuch erwähnt werden, die Gültigkeit der hierin enthaltenen Informationen nicht
beeinträchtigen. Die Erwähnung von Software-Produkten von Drittherstellern lässt nicht
notwendigerweise den Schluss zu, dass sie vom Hersteller empfohlen werden.
Obwohl größte Sorgfalt darauf verwendet wurde, die hierin enthaltenen Informationen so
akkurat und hilfreich wie möglich weiterzugeben, übernehmen wir keinerlei Garantie
hinsichtlich ihrer Genauigkeit und Vollständigkeit.
Die aktuellsten Treiber und Handbücher finden Sie auf der Website:
http://www.oki.com/printing/
Copyright © 2015. Alle Rechte vorbehalten.
OKI ist eine eingetragene Marke von Oki Electric Industry Co., Ltd.
Microsoft und Windows sind eingetragene Marken der Microsoft Corporation.
Mac und Mac OS sind eingetragene Marken von Apple Inc.
Andere Produkt- und Markennamen sind eingetragene Marken oder Marken der jeweiligen
Unternehmen.
Dieses Produkt entspricht den Anforderungen der Richtlinien des EU-Rates 2014/
30/EU (EMV), 2014/35/EU (LVD), 1999/5/EG (R&TTE), 2009/125/EG (ErP) und
2011/65/EU(RoHS), ggf. ergänzt, in der Angleichung der Rechtsvorschriften der
Mitgliedsstaaten in Bezug auf elektromagnetische Verträglichkeit, Niederspannung,
Funk- und Telekommunikationsendgeräte und energieverbrauchende Produkte
sowie Beschränkungen bei der Verwendung bestimmter gefährlicher Substanzen in
elektrischen und elektronischen Geräten.
Die folgenden Kabel wurden zur Produktevaluation in Übereinstimmung mit der EMC-Richtlinie
2014/30/EU verwendet. Andere Konfigurationen könnten diese Übereinstimmung beeinträchtigen.
KABELTYP LÄNGE
(METER)
Netz 1,8
USB 5,0
LAN 15,0
W
ARNUNG
Das ist ein Produkt der Klasse A. In einer häuslichen Umgebung könnte dieses Produkt
Funkstörungen verursachen. Sollte dies der Fall sein, muss der Nutzer entsprechende
Maßnahmen ergreifen.
EISENKERN SCHIRM
Vorwort > 2
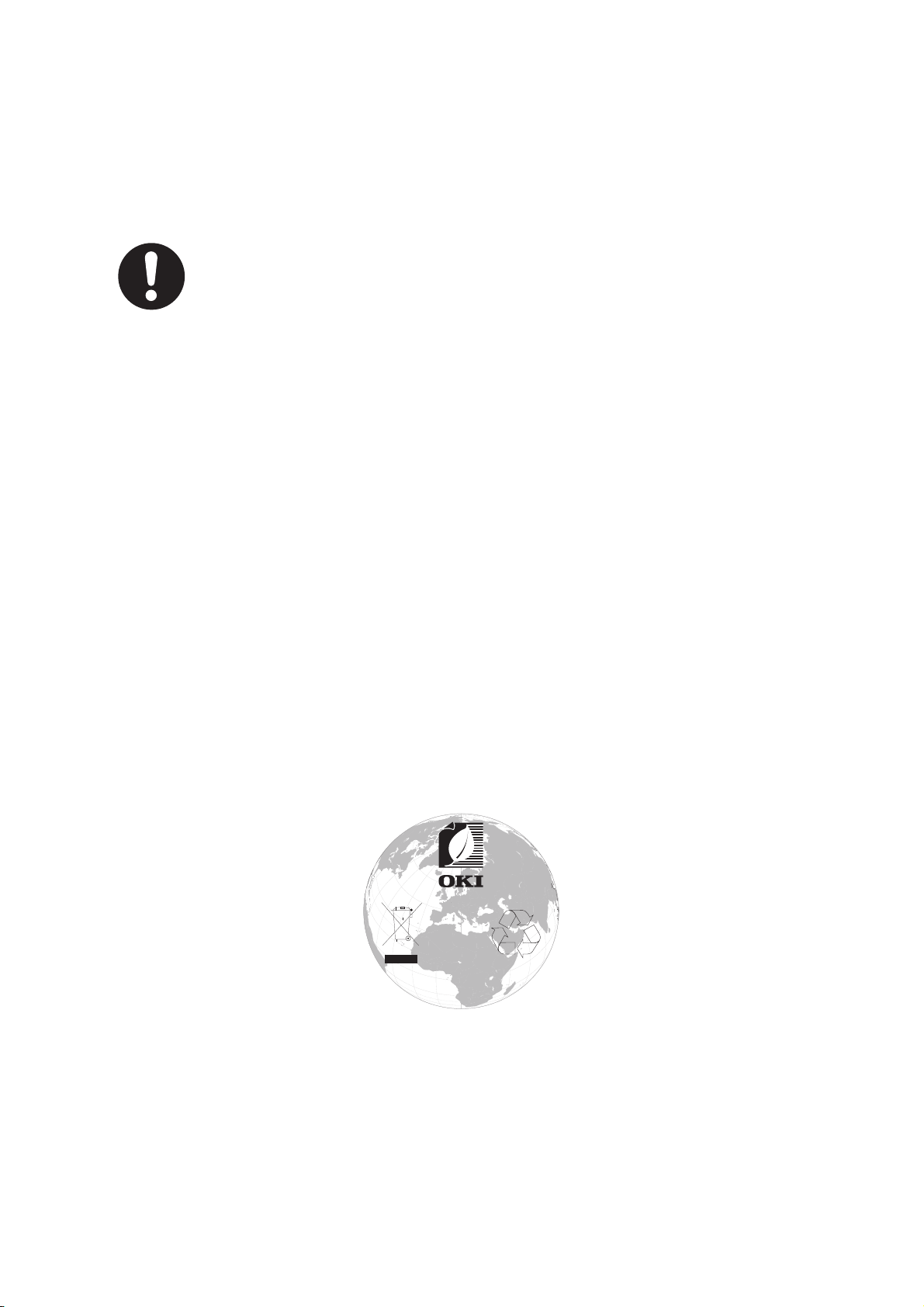
E
w
w
w
.
o
k
i
.
c
o
m
/
p
r
i
n
t
i
n
g
/
RSTE HILFE IM
Gehen Sie vorsichtig mit dem Patronenpulver um:
Bei Verschlucken soll die betroffene Person kleine Mengen kaltes
Wasser trinken und einen Arzt aufsuchen. Versuchen Sie NICHT,
Erbrechen herbeizuführen.
Wenn es eingeatmet wird, bringen Sie die Person an die frische Luft.
Begeben Sie sich in ärztliche Behandlung.
Sollte Tonerpulver in die Augen gelangen, spülen Sie es mindestens 15
Minuten lang mit viel Wasser aus. Schließen Sie die Augenlider nicht.
Begeben Sie sich in ärztliche Behandlung.
Verschütteter Toner kann mit kaltem Wasser und Seife abgewaschen
werden, damit keine Flecken auf der Haut oder Kleidung bleiben.
H
ERSTELLER
Oki Data Corporation,
4-11-22 Shibaura, Minato-ku,
Tokio 108-8551,
Japan
I
MPORT IN DIE
Oki Europe Limited
N
OTFALL
EU/
AUTORISIERTER VERTRETER
Blays House
Wick Road
Egham
Surrey, TW20 0HJ
Großbritannien
Sollten Sie Fragen zu Vertrieb, Support oder allgemeiner Art haben, wenden Sie sich an
Ihren Händler vor Ort.
I
NFORMATIONEN ZUR UMWELT
Erste Hilfe im Notfall > 3
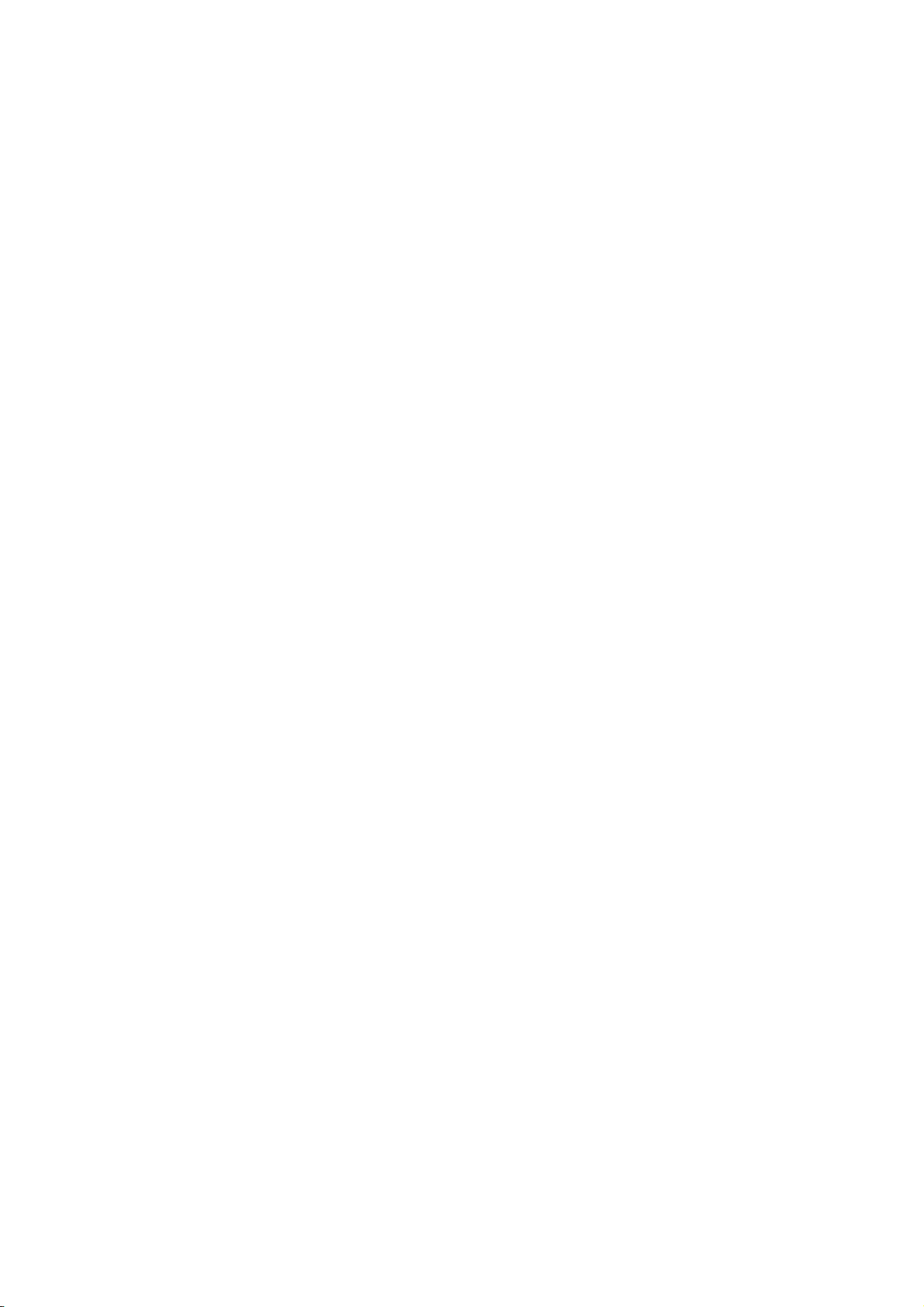
I
NHALT
Vorwort . . . . . . . . . . . . . . . . . . . . . . . . . . . . . . . . . . . . . . . . . . . . . . . . . . .2
Warnung . . . . . . . . . . . . . . . . . . . . . . . . . . . . . . . . . . . . . . . . . . . . . . . . . .2
Erste Hilfe im Notfall . . . . . . . . . . . . . . . . . . . . . . . . . . . . . . . . . . . . . . . . .3
Hersteller . . . . . . . . . . . . . . . . . . . . . . . . . . . . . . . . . . . . . . . . . . . . . . . . .3
Import in die EU/autorisierter Vertreter . . . . . . . . . . . . . . . . . . . . . . . . .3
Informationen zur Umwelt . . . . . . . . . . . . . . . . . . . . . . . . . . . . . . . . . . . .3
Inhalt. . . . . . . . . . . . . . . . . . . . . . . . . . . . . . . . . . . . . . . . . . . . . . . . . . . . .4
Hinweise, Achtung und Vorsicht . . . . . . . . . . . . . . . . . . . . . . . . . . . . . . . .6
Über dieses Handbuch. . . . . . . . . . . . . . . . . . . . . . . . . . . . . . . . . . . . . . . .7
Dokumentationsreihe . . . . . . . . . . . . . . . . . . . . . . . . . . . . . . . . . . . . . . . 7
Was beschreibt dieses Buch . . . . . . . . . . . . . . . . . . . . . . . . . . . . . . . . . . 7
Online-Verwendung . . . . . . . . . . . . . . . . . . . . . . . . . . . . . . . . . . . . . . . . 8
Drucken von Seiten . . . . . . . . . . . . . . . . . . . . . . . . . . . . . . . . . . . . . . . . 8
Einführung. . . . . . . . . . . . . . . . . . . . . . . . . . . . . . . . . . . . . . . . . . . . . . . . .9
Übersicht über den Drucker . . . . . . . . . . . . . . . . . . . . . . . . . . . . . . . . . .10
Frontansicht . . . . . . . . . . . . . . . . . . . . . . . . . . . . . . . . . . . . . . . . . . .10
Rückansicht . . . . . . . . . . . . . . . . . . . . . . . . . . . . . . . . . . . . . . . . . . .11
Ändern der Anzeigesprache . . . . . . . . . . . . . . . . . . . . . . . . . . . . . . . . . .12
Erste Schritte . . . . . . . . . . . . . . . . . . . . . . . . . . . . . . . . . . . . . . . . . . . .12
Energiesparmodus. . . . . . . . . . . . . . . . . . . . . . . . . . . . . . . . . . . . . . .12
Ausschalten . . . . . . . . . . . . . . . . . . . . . . . . . . . . . . . . . . . . . . . . . . .12
Empfehlungen für Papier . . . . . . . . . . . . . . . . . . . . . . . . . . . . . . . . . . . .13
Kassetten . . . . . . . . . . . . . . . . . . . . . . . . . . . . . . . . . . . . . . . . . . . . . . .13
Mehrzweckfach . . . . . . . . . . . . . . . . . . . . . . . . . . . . . . . . . . . . . . . . . . .13
Ausgabefach (Schrift nach unten) . . . . . . . . . . . . . . . . . . . . . . . . . . . . . .13
Ausgabefach (Schrift nach oben). . . . . . . . . . . . . . . . . . . . . . . . . . . . . . .14
Einlegen von Papier. . . . . . . . . . . . . . . . . . . . . . . . . . . . . . . . . . . . . . . . .15
Kassetten . . . . . . . . . . . . . . . . . . . . . . . . . . . . . . . . . . . . . . . . . . . . . . .15
Mehrzweckfach . . . . . . . . . . . . . . . . . . . . . . . . . . . . . . . . . . . . . . . . . . .18
Zugriff auf die Treiberbildschirme. . . . . . . . . . . . . . . . . . . . . . . . . . . . . .19
Druckeinstellungen in Windows-Anwendungen . . . . . . . . . . . . . . . . . . . . .20
PostScript-Emulation . . . . . . . . . . . . . . . . . . . . . . . . . . . . . . . . . . . . .20
Standardeinstellungen des Treibers ändern . . . . . . . . . . . . . . . . . . . . .21
Ändern der Druckertreiber-Einstellungen . . . . . . . . . . . . . . . . . . . . . . .21
Einstellen der Treibergeräteoptionen . . . . . . . . . . . . . . . . . . . . . . . . . . .22
Windows . . . . . . . . . . . . . . . . . . . . . . . . . . . . . . . . . . . . . . . . . . . . . . .22
Mac OS X . . . . . . . . . . . . . . . . . . . . . . . . . . . . . . . . . . . . . . . . . . . . . . .22
Farbeinstellung . . . . . . . . . . . . . . . . . . . . . . . . . . . . . . . . . . . . . . . . . . . .23
Farbmodus . . . . . . . . . . . . . . . . . . . . . . . . . . . . . . . . . . . . . . . . . . . . . .23
Farbdruck. . . . . . . . . . . . . . . . . . . . . . . . . . . . . . . . . . . . . . . . . . . . .23
Druck In Graustufen (Schwarz/weiss) . . . . . . . . . . . . . . . . . . . . . . . . .25
Druckerkartusche . . . . . . . . . . . . . . . . . . . . . . . . . . . . . . . . . . . . . . . . . .26
Weiss. . . . . . . . . . . . . . . . . . . . . . . . . . . . . . . . . . . . . . . . . . . . . . . . . .26
Druckmodus . . . . . . . . . . . . . . . . . . . . . . . . . . . . . . . . . . . . . . . . . . .26
Schwarz . . . . . . . . . . . . . . . . . . . . . . . . . . . . . . . . . . . . . . . . . . . . . . . .27
Schwarzerzeugung . . . . . . . . . . . . . . . . . . . . . . . . . . . . . . . . . . . . . .27
Ausgabeoptionen . . . . . . . . . . . . . . . . . . . . . . . . . . . . . . . . . . . . . . . . . .29
Sortieren . . . . . . . . . . . . . . . . . . . . . . . . . . . . . . . . . . . . . . . . . . . . . . .30
Windows . . . . . . . . . . . . . . . . . . . . . . . . . . . . . . . . . . . . . . . . . . . . .31
Mac OS X . . . . . . . . . . . . . . . . . . . . . . . . . . . . . . . . . . . . . . . . . . . .31
Druckaufträge in der Warteschlange trennen . . . . . . . . . . . . . . . . . . . . . .32
Inhalt > 4
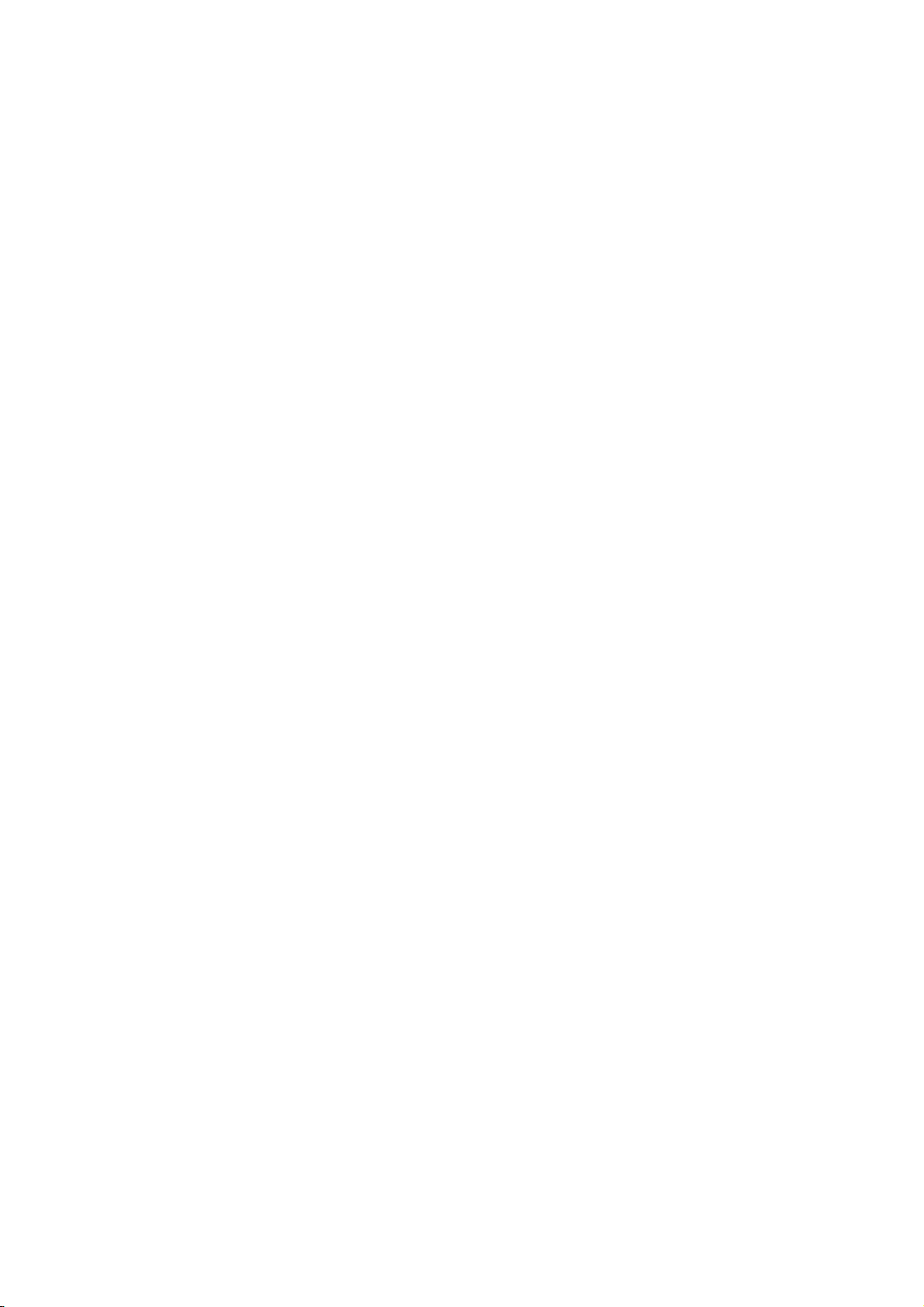
Windows-Trennseite . . . . . . . . . . . . . . . . . . . . . . . . . . . . . . . . . . . . .32
MacOSX-Deckblatt. . . . . . . . . . . . . . . . . . . . . . . . . . . . . . . . . . . . . . .32
Deckblatt drucken . . . . . . . . . . . . . . . . . . . . . . . . . . . . . . . . . . . . . . . . .33
Mac OS X . . . . . . . . . . . . . . . . . . . . . . . . . . . . . . . . . . . . . . . . . . . . .33
Benutzerdefinierte Seitengröße . . . . . . . . . . . . . . . . . . . . . . . . . . . . . . . .34
Windows PostScript . . . . . . . . . . . . . . . . . . . . . . . . . . . . . . . . . . . . . .34
Mac OS X . . . . . . . . . . . . . . . . . . . . . . . . . . . . . . . . . . . . . . . . . . . . .35
Mehrere Seiten auf ein Blatt drucken . . . . . . . . . . . . . . . . . . . . . . . . . . . .36
Windows PostScript . . . . . . . . . . . . . . . . . . . . . . . . . . . . . . . . . . . . . .36
Mac OS X . . . . . . . . . . . . . . . . . . . . . . . . . . . . . . . . . . . . . . . . . . . . .37
An Seite anpassen . . . . . . . . . . . . . . . . . . . . . . . . . . . . . . . . . . . . . . . . .38
Mac OS X . . . . . . . . . . . . . . . . . . . . . . . . . . . . . . . . . . . . . . . . . . . . .38
Druck auf Spezialmedium/Folie . . . . . . . . . . . . . . . . . . . . . . . . . . . . . . . .39
Windows . . . . . . . . . . . . . . . . . . . . . . . . . . . . . . . . . . . . . . . . . . . . .39
Mac OS X . . . . . . . . . . . . . . . . . . . . . . . . . . . . . . . . . . . . . . . . . . . . .40
Drucken mit Anwendungseinstellungen . . . . . . . . . . . . . . . . . . . . . . . . .41
Adobe Photoshop . . . . . . . . . . . . . . . . . . . . . . . . . . . . . . . . . . . . . . . . .41
Adobe Illustrator . . . . . . . . . . . . . . . . . . . . . . . . . . . . . . . . . . . . . . . . . .42
Schwarz/weiss-druckerkartuschen Austauschen . . . . . . . . . . . . . . . . . .43
Druck Mit Schwarzer Druckerkartusche . . . . . . . . . . . . . . . . . . . . . . . . .45
Windows . . . . . . . . . . . . . . . . . . . . . . . . . . . . . . . . . . . . . . . . . . . . . . .45
Mac Os X . . . . . . . . . . . . . . . . . . . . . . . . . . . . . . . . . . . . . . . . . . . . . . .45
Menüfunktionen . . . . . . . . . . . . . . . . . . . . . . . . . . . . . . . . . . . . . . . . . . .46
Bedienfeld: . . . . . . . . . . . . . . . . . . . . . . . . . . . . . . . . . . . . . . . . . . . . . .46
Einstellungen Ändern - Benutzer . . . . . . . . . . . . . . . . . . . . . . . . . . . . . . .47
Einstellungen ändern - Administrator . . . . . . . . . . . . . . . . . . . . . . . . . . . .47
Menükonfiguration. . . . . . . . . . . . . . . . . . . . . . . . . . . . . . . . . . . . . . .48
Menü-Druckdaten . . . . . . . . . . . . . . . . . . . . . . . . . . . . . . . . . . . . . . .49
Menü Herunterfahren. . . . . . . . . . . . . . . . . . . . . . . . . . . . . . . . . . . . .49
Menüs . . . . . . . . . . . . . . . . . . . . . . . . . . . . . . . . . . . . . . . . . . . . . . .50
Admin-Einrichtung . . . . . . . . . . . . . . . . . . . . . . . . . . . . . . . . . . . . . . .54
Kalibrierung . . . . . . . . . . . . . . . . . . . . . . . . . . . . . . . . . . . . . . . . . . .59
Startmenü . . . . . . . . . . . . . . . . . . . . . . . . . . . . . . . . . . . . . . . . . . . .59
Wartung . . . . . . . . . . . . . . . . . . . . . . . . . . . . . . . . . . . . . . . . . . . . . . . . .62
Ersetzen der Verbrauchsmaterialien. . . . . . . . . . . . . . . . . . . . . . . . . . . . .62
Druckerkartuschen-austausch . . . . . . . . . . . . . . . . . . . . . . . . . . . . . . .62
Ersetzen der Transportbandeinheit . . . . . . . . . . . . . . . . . . . . . . . . . . .64
Ersetzen des Fixierers . . . . . . . . . . . . . . . . . . . . . . . . . . . . . . . . . . . .66
Reinigung . . . . . . . . . . . . . . . . . . . . . . . . . . . . . . . . . . . . . . . . . . . . . . .68
... das Gehäuse. . . . . . . . . . . . . . . . . . . . . . . . . . . . . . . . . . . . . . . . .68
... den LED-Kopf . . . . . . . . . . . . . . . . . . . . . . . . . . . . . . . . . . . . . . . .68
... Reinigung der Papiereinzugsrollen . . . . . . . . . . . . . . . . . . . . . . . . . .69
Installieren von Upgrades . . . . . . . . . . . . . . . . . . . . . . . . . . . . . . . . . . . .70
Speicherupgrade . . . . . . . . . . . . . . . . . . . . . . . . . . . . . . . . . . . . . . . . . .70
Ein oder mehrere zusätzliche Papierfächer . . . . . . . . . . . . . . . . . . . . . . . .73
Einstellen der Treibergeräteoptionen . . . . . . . . . . . . . . . . . . . . . . . . . . . .74
Windows . . . . . . . . . . . . . . . . . . . . . . . . . . . . . . . . . . . . . . . . . . . . .74
Mac OS X . . . . . . . . . . . . . . . . . . . . . . . . . . . . . . . . . . . . . . . . . . . . .74
Druckerschrank. . . . . . . . . . . . . . . . . . . . . . . . . . . . . . . . . . . . . . . . . . .74
Fehlerbeseitigung . . . . . . . . . . . . . . . . . . . . . . . . . . . . . . . . . . . . . . . . . .75
Wichtige Druckerkomponenten und der Papierpfad . . . . . . . . . . . . . . . . . .75
Fehlercodes des Papiersensors . . . . . . . . . . . . . . . . . . . . . . . . . . . . . . . .76
Beseitigen von Papierstaus . . . . . . . . . . . . . . . . . . . . . . . . . . . . . . . . . . .77
Technische Daten . . . . . . . . . . . . . . . . . . . . . . . . . . . . . . . . . . . . . . . . . .83
Stichwortverzeichnis . . . . . . . . . . . . . . . . . . . . . . . . . . . . . . . . . . . . . . . .84
Oki Kontaktdetails. . . . . . . . . . . . . . . . . . . . . . . . . . . . . . . . . . . . . . . . . .85
Inhalt > 5
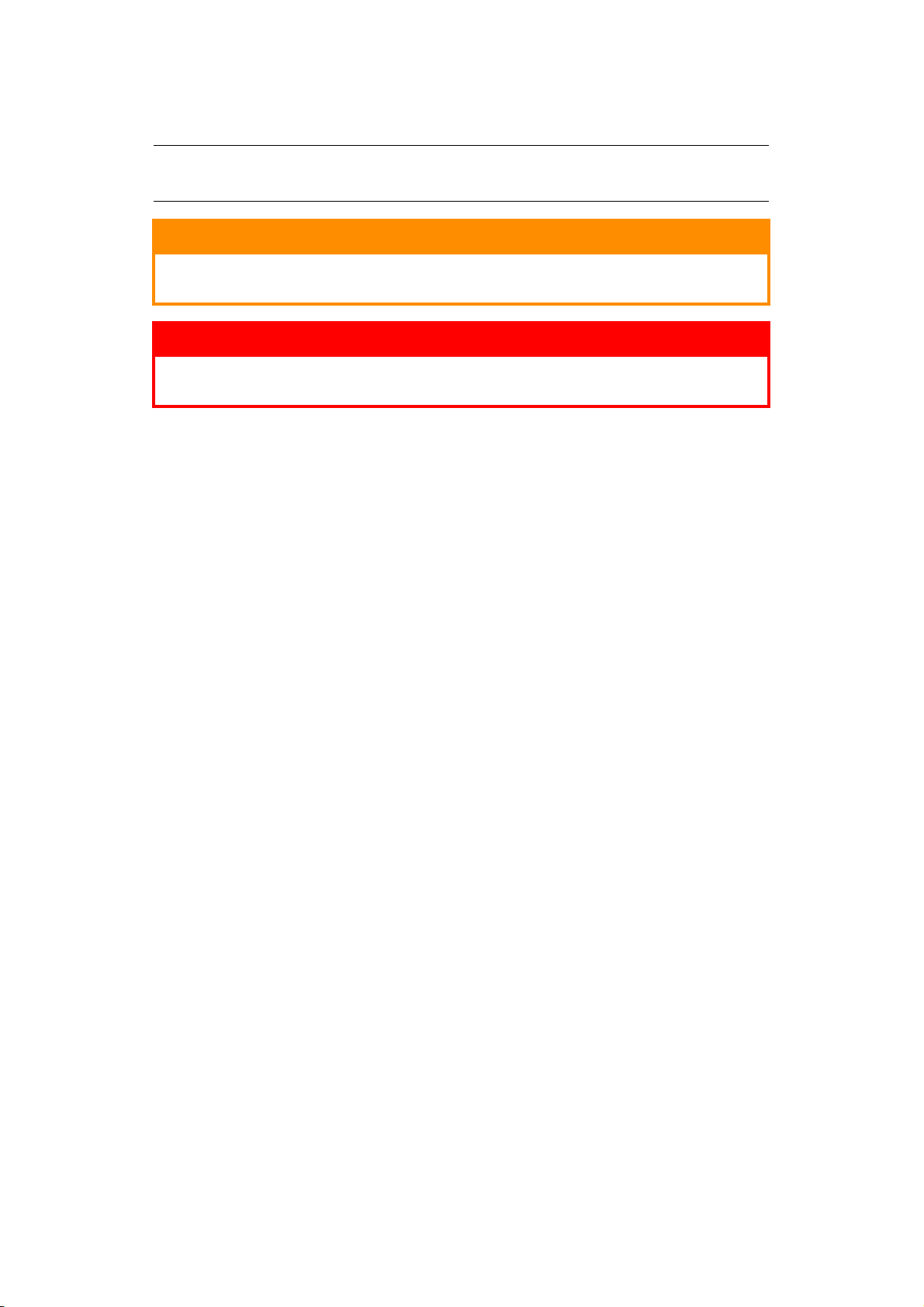
H
INWEISE
, A
CHTUNG UND VORSICHT
HINWEIS
Ein Hinweis enthält zusätzliche Informationen, die den Haupttext ergänzen.
ACHTUNG!
„Achtung“ bietet weitere Informationen, die bei Nichtbeachtung zu
Fehlfunktionen oder Geräteschäden führen können.
WARNUNG!
„Warnung“ bietet weitere Informationen, die bei Nichtbeachtung
zu Verletzungen führen können.
Zum Schutz Ihres Produkts und zur Gewährleistung einer umfassenden Funktionsfähigkeit
wurde dieses Modell ausschließlich zur Nutzung mit Originaldruckerkartuschen konstruiert.
Druckerkartuschen anderer Hersteller funktionieren möglicherweise nicht, und zwar auch
dann nicht, wenn sie als "kompatibel" bezeichnet werden. Falls sie trotzdem eingesetzt
werden, kann dadurch jedoch die Leistung und Druckqualität des Produkts beeinträchtigt
werden.
Beim Einsatz von Fremdprodukten kann Ihre Garantie nichtig werden.
Die Spezifikationen können ohne vorherige Ankündigung geändert werden. Alle Marken
bestätigt.
Hinweise, Achtung und Vorsicht > 6
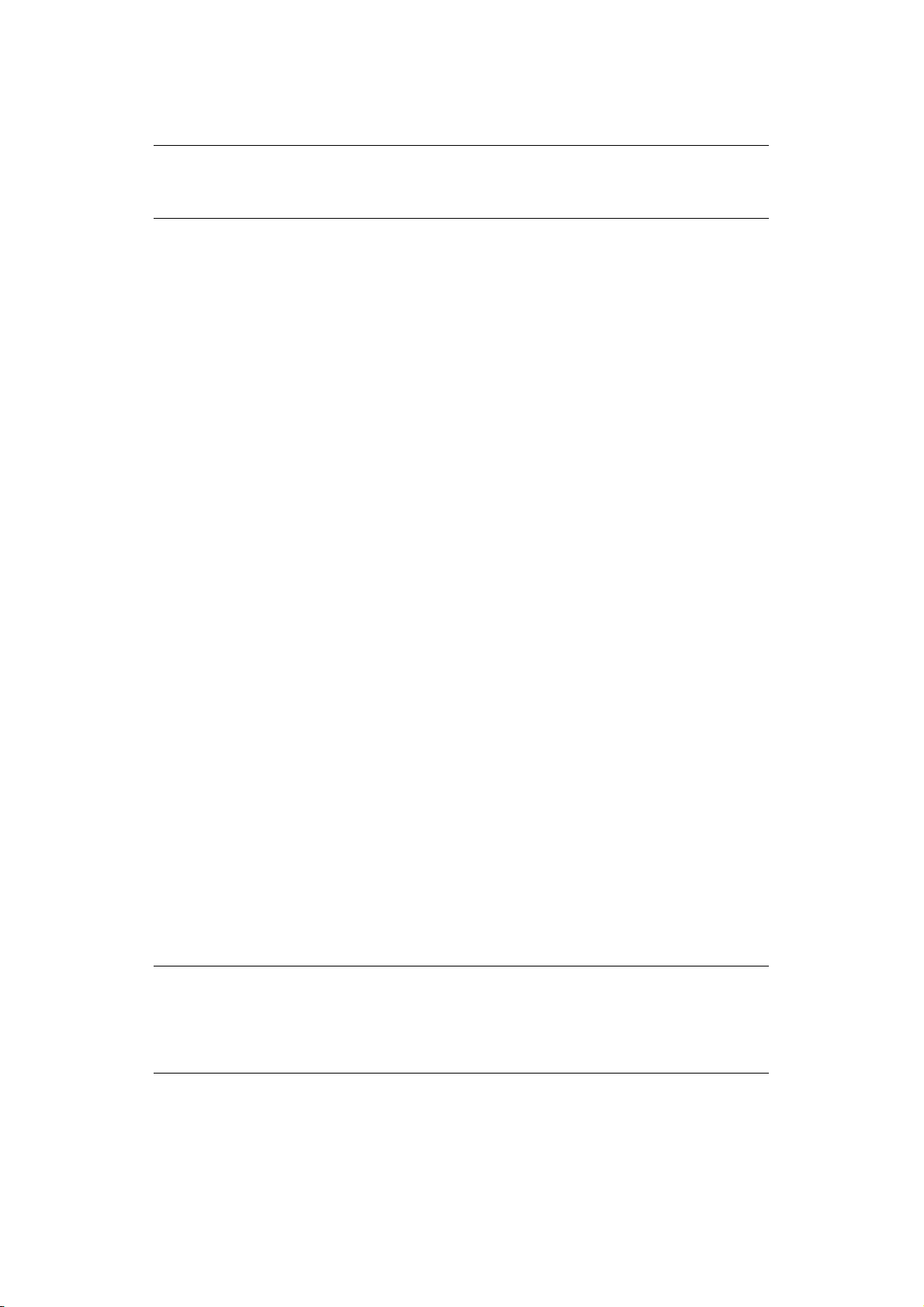
Ü
BER DIESES
D
OKUMENTATIONSREIHE
Dieses Handbuch ist Bestandteil der Online- und Hardcopy-Dokumentation, die Ihnen helfen
soll, sich mit Ihrem Produkt vertraut zu machen und seine zahlreichen leistungsstarken
Funktionen optimal zu nutzen. Die unten stehende Dokumentation steht zu Referenzzwecken
zur Verfügung. Sie finden sie, wenn nicht anders angegeben, auf der DVD des Handbuchs.
H
ANDBUCH
HINWEIS
Die in diesem Handbuch enthaltenen Abbildungen können optionale
Leistungsmerkmale enthalten, die nicht bei Ihrem Produkt installiert sind.
> Broschüre zur Installationssicherheit:
des Produkts.
Sie liegt dem Produkt als Ausdruck bei und sollte gelesen werden, bevor Sie Einstellungen
am Gerät vornehmen.
> Installationshandbuch: beschreibt, wie Sie das Produkt auspacken, anschließen
und einschalten.
Dieses Dokument liegt dem Produkt als Ausdruck bei.
> Benutzerhandbuch:
zahlreichen Leistungsmerkmale bestmöglich zu nutzen. Es enthält außerdem Anleitungen für
die Fehlerbehebung und Wartung, die den optimalen Betrieb des Geräts gewährleisten sollen.
Darüber hinaus erhalten Sie Informationen zum Hinzufügen optionalen Zubehörs, wenn Sie
Ihre Druckerumgebung erweitern möchten. Es hilft Ihnen auch dabei, sich mit den zahlreichen
Funktionen der Treibersoftware aus dem Lieferumfang des Produkts vertraut zu machen.
> Netzwerkhandbuch: hilft Ihnen dabei, sich mit der Funktionalität der eingebauten
Netzwerk-Schnittstellenkarte vertraut zu machen.
> Installationsanleitungen:
beschreiben deren Installation.
Diese als Ausdrucke vorliegenden Anleitungen sind im Lieferumfang der Verbrauchsmaterialien
und des optionalen Zubehörs enthalten.
> Online-Hilfe: Online-Informationen, auf die Sie über den Druckertreiber und die
Hilfsprogramme zugreifen können.
hilft Ihnen dabei, sich mit dem Produkt vertraut zu machen und seine
begleiten das Verbrauchsmaterial und das optionale Zubehör und
enthält Informationen zur sicheren Bedienung
WAS
BESCHREIBT DIESES BUCH
Dieses Buch ermöglicht Ihnen bequemen Zugriff zu Informationen direkt auf Ihrem
Bildschirm über zahlreiche Funktionen der mit Ihrem Gerät mitgelieferten Treibersoftware.
Wo dies möglich ist, betreffen die Anweisungen sowohl die Windows-, als auch die MacBetriebssysteme, und wo es erhebliche Unterschiede gibt, werden sie gesondert beschrieben.
HINWEIS
Die Terminologie könnte bei den Betriebssystemen abweichen. Das Betriebssystem
Windows verwendet Dialogfelder mit Registerkarten, während Mac OS X Kontextmenüs
benutzt. Zur Vereinheitlichung beziehen wir uns in diesem Handbuch auf
Registerkarten.
Über dieses Handbuch > 7
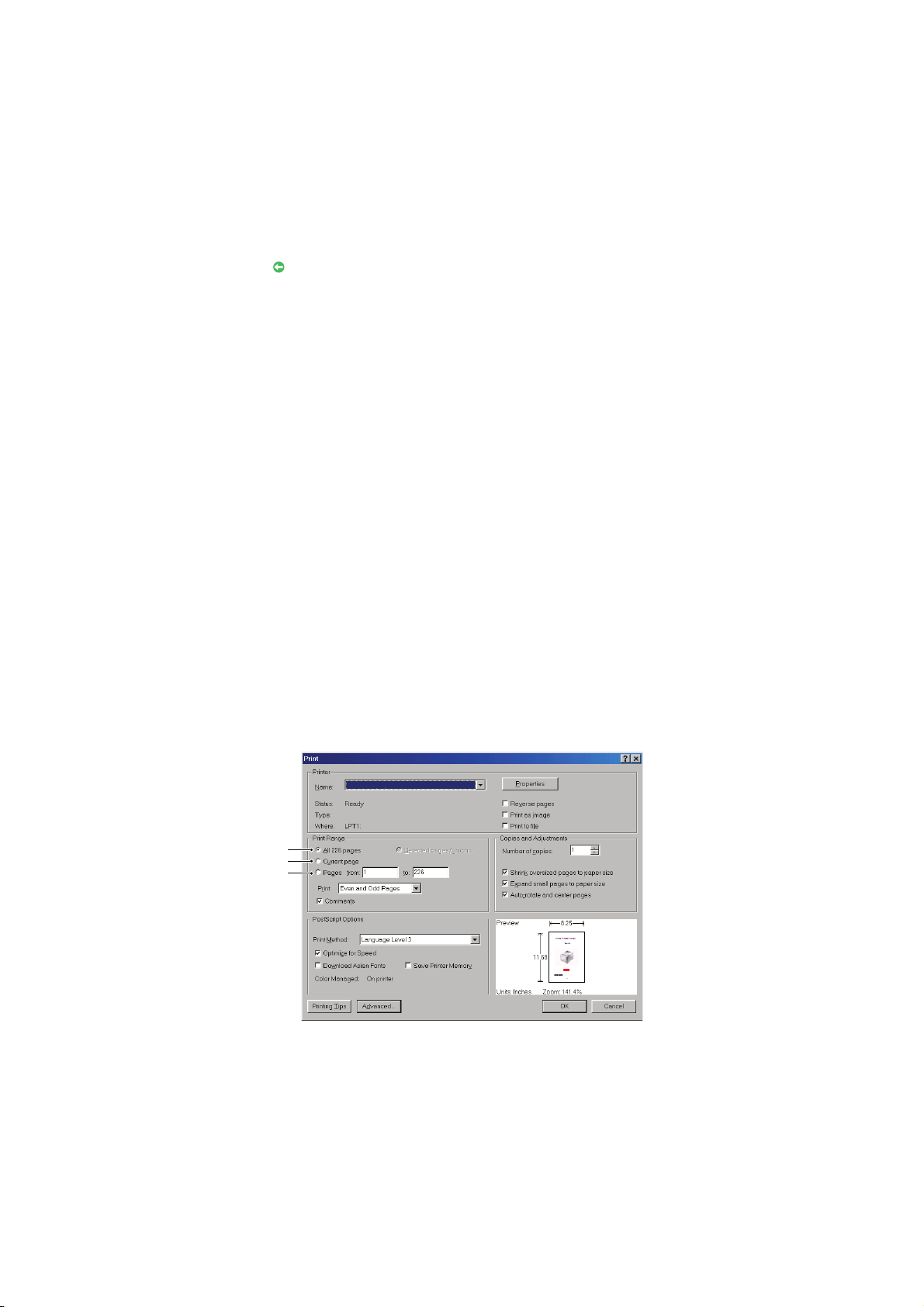
O
1
2
3
NLINE-VERWENDUNG
Dieses Handbuch kann mit Adobe Reader angezeigt und gelesen werden. Verwenden Sie
die Navigations- und Anzeigefunktionen von Acrobat Reader.
Das Buch enthält eine Reihe von Querverweisen, die als blauer Text hervorgehoben werden.
Wenn Sie auf einen Querverweis klicken, springt die Anzeige sofort zu dem Teil des Handbuchs,
der das entsprechende Material enthält.
Mit der Schaltfläche in Adobe Reader können Sie direkt zu dem Teil des Handbuchs
zurückkehren, den Sie zuvor angezeigt hatten.
Sie haben zwei Zugriffsmöglichkeiten auf bestimmte Informationen:
> Klicken Sie in der Liste der Lesezeichen auf der linken Seite des Bildschirms auf das
Thema, das Sie interessiert, um es aufzurufen. (Sind keine Lesezeichen vorhanden,
verwenden Sie den „Inhalt“ auf Seite 4.)
>
In der Lesezeichenliste können Sie den Index aufrufen, indem Sie auf „Index“ klicken.
(Sind keine Lesezeichen vorhanden, verwenden Sie den „Inhalt“ auf Seite 4.) Suchen
Sie den Begriff, der Sie interessiert, in dem alphabetisch geordneten Index, und
klicken Sie auf die dazugehörige Seitennummer, um die Seite mit dem Begriff
aufzurufen.
D
RUCKEN VON SEITEN
Sie können das gesamte Handbuch, einzelne Seiten oder Abschnitte drucken. So drucken
Sie das Handbuch ganz oder auszugsweise:
1.
Wählen Sie in der Symbolleiste
Strg
Tas te nko mb ina tio n
+
Datei (File) > Drucken (Print)
P (Ctrl + P)
).
(oder drücken Sie die
2. Wählen Sie die Seiten aus, die Sie drucken möchten:
(a) Alle Seiten (All pages) (1), um das gesamte Handbuch zu drucken.
(b) Aktuelle Seite (Current page) (2), um die Seite zu drucken, die Sie gerade
anzeigen.
(c) Seiten von (Pages from) und bis (to) (3), um den zu druckenden
Seitenbereich durch Angabe der Seitenzahlen festzulegen.
(d) Klicken Sie auf OK (OK).
Über dieses Handbuch > 8
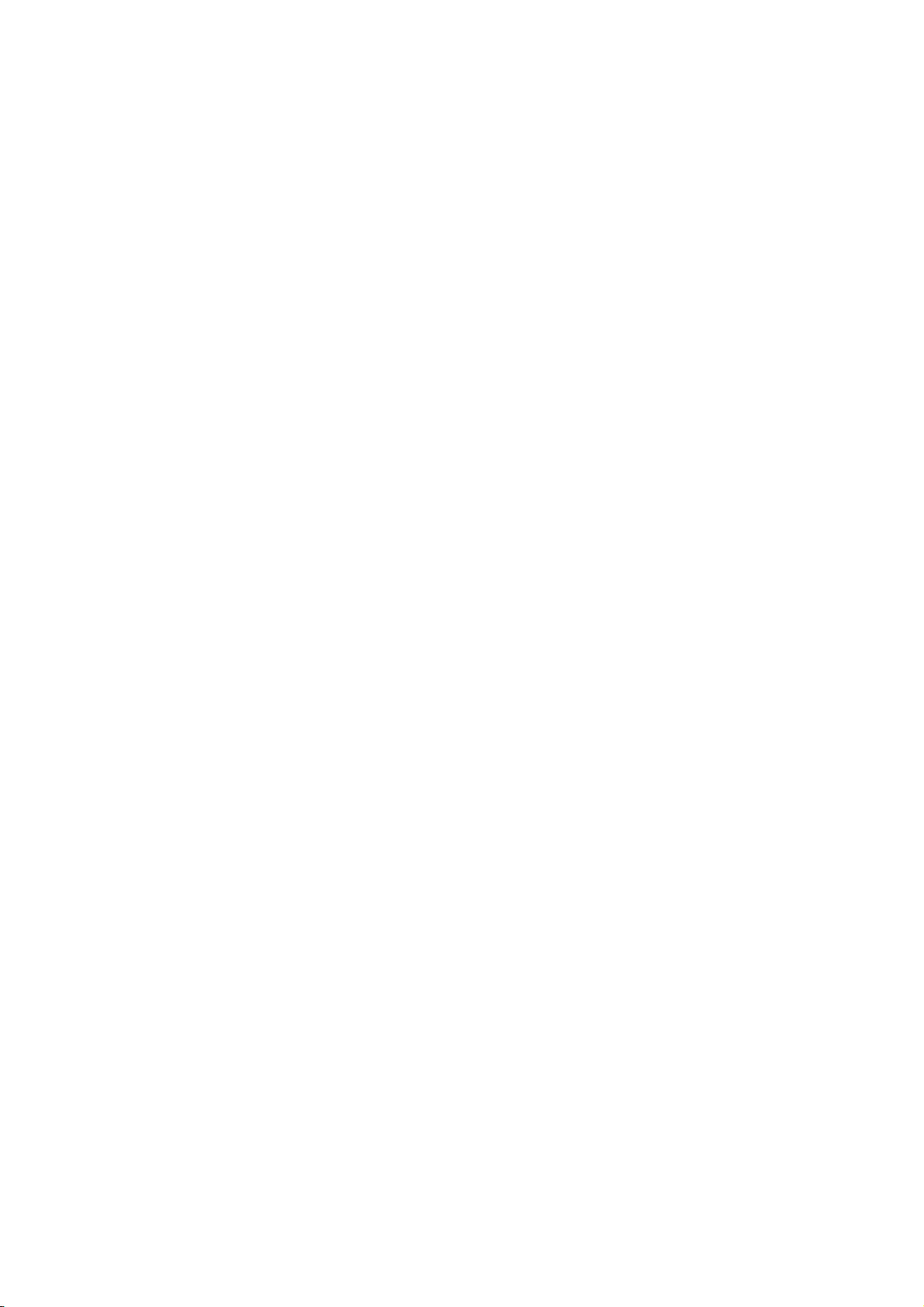
E
INFÜHRUNG
Herzlichen Glückwunsch, dass Sie sich für diesen Farbdrucker entschieden haben.
Der Drucker weist die folgenden Merkmale auf:
> Die ProQ-/High-Quality-Mehrstufentechnologie verleiht Ihren Dokumenten eine
Fotoqualität durch subtile Farbtöne und Farbverläufe.
> Druckauflösung 600 x 600 dpi (dots per inch = Punkte pro Zoll), 1200 x 600 dpi und
ProQ/High Quality-Druckauflösung für Bildreproduktion von hoher Qualität mit
feinsten Details.
> Internet-Protokoll Version 6 (IPv6).
> Einzeldurchlauf-Farbdigital-LED-Technologie für
Hochgeschwindigkeitsdruckverarbeitung.
> PostScript 3-Emulationen.
> Netzwerkanschluss über 10Base-T und 100Base-TX zur gemeinsamen Nutzung
dieses hochwertigen Geräts mit anderen Anwendern im Büronetzwerk.
Die folgenden Funktionen sind als Sonderzubehör erhältlich:
> Zusätzliches Papierfach zum Einlegen von weiteren 530 Blatt, um Bedienvorgänge
einzusparen oder verschiedene Papiersorten wie Briefpapier, andere Papiergrößen
oder andere Druckmedien verfügbar zu haben.
> Zusätzlicher Speicher, der das Drucken komplexerer Seiten ermöglicht.
> Druckerschrank.
Einführung > 9
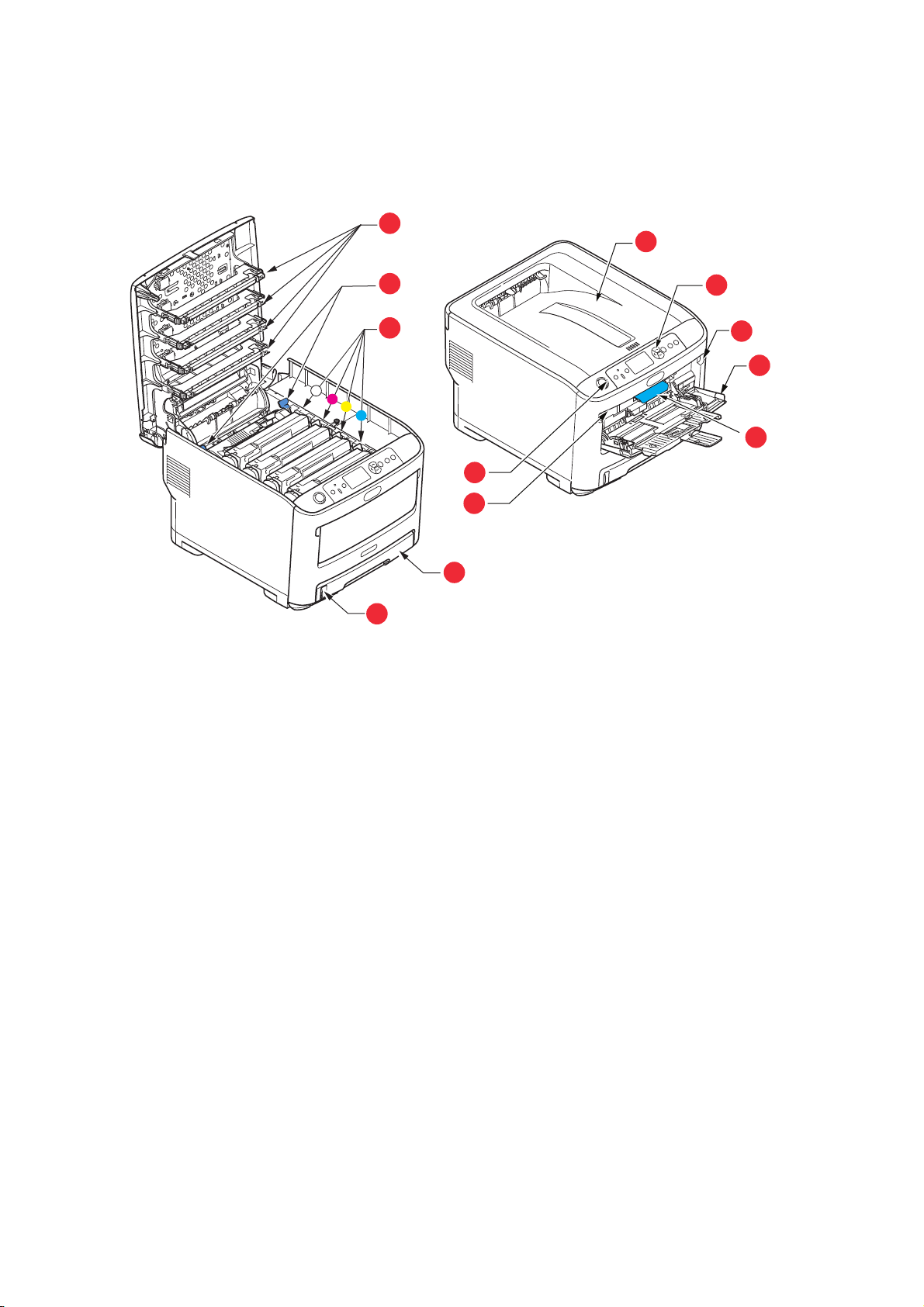
Ü
1
2
3
4
5
9
10
11
6
7
7
8
BERSICHT ÜBER DEN DRUCKER
F
RONTANSICHT
1. Ausgabefach, Schrift nach unten.
Standardausgabebereich für gedruckte
Seiten. Nimmt bis zu 250 Blatt 80-g/m²Papier auf.
2. Bedienfeld.
Menügesteuerte Bedienelemente und LCDBedienfeld
3. Papierkassette.
Standardpapierkassette. Nimmt bis zu 300
Blatt 80-g/m²-Papier auf.
4. Mehrzweckfach.
Dient zum Zuführen von schwerem Papier,
Folien und Übertragungsmedien. Dient
außerdem zum manuellen Zuführen von
Einzelblättern bei Bedarf.
a. Für die Anzeige können verschiedene Sprachen gewählt werden. (Siehe „Ändern der
a
.
Anzeigesprache“ auf Seite 12).
5. Papierstandanzeige.
6. Hebel für die vordere Abdeckung.
7. Aussparung für die MehrzweckfachEntriegelung.
8. Entriegelungstaste der oberen Abdeckung.
9. LED-Köpfe.
10. Fixierer-Freigabehebel.
11. Druckerkartuschen (W, M, Y, C).
Einführung > 10
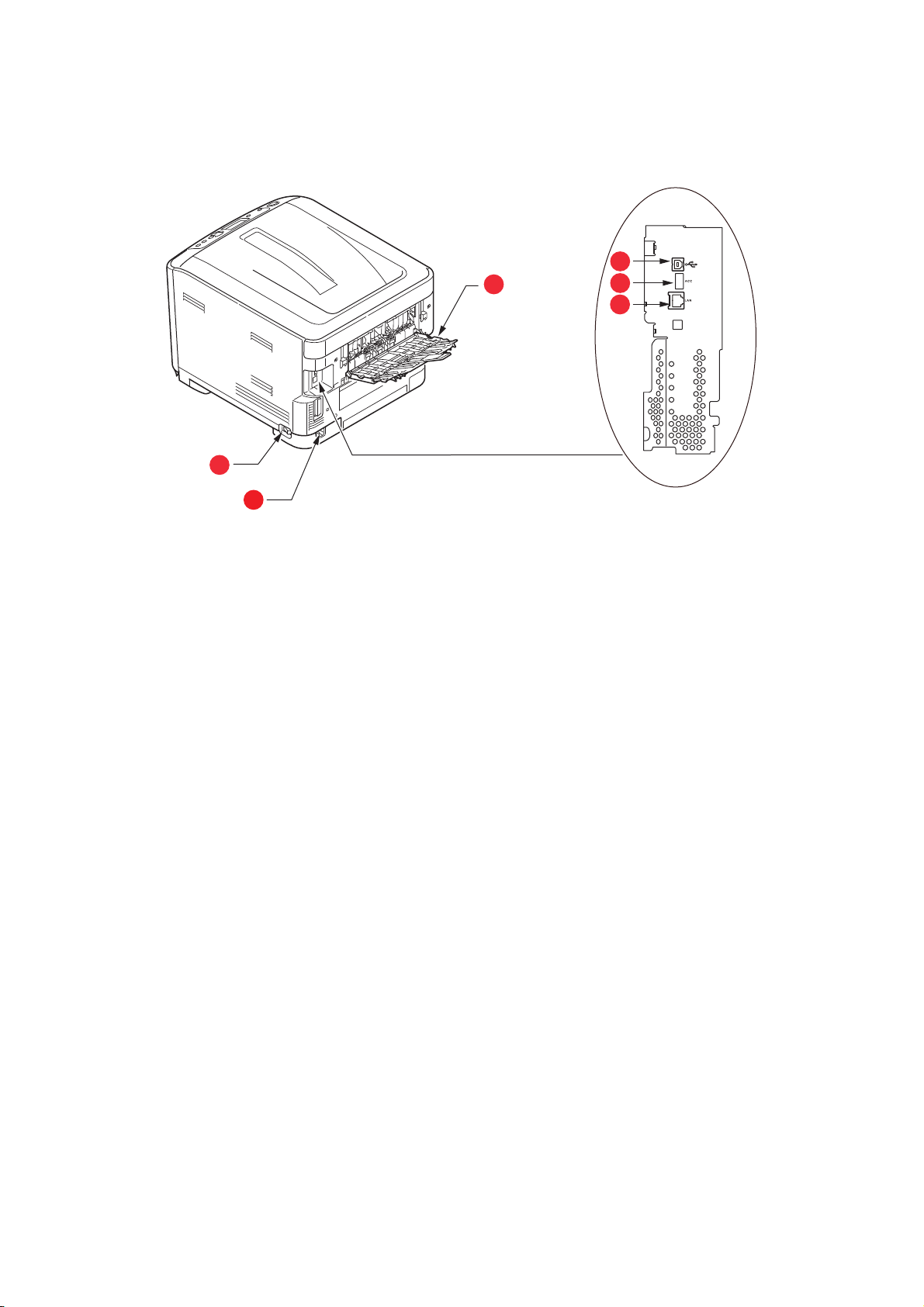
R
4
5
6
3
1
2
ÜCKANSICHT
Dargestellt sind das Anschlussfeld und das rückwärtige Ausgabefach.
1. Ein/Aus-Schalter.
2. Wechselstrom-Netzanschluss.
3. Rückwärtiges Ausgabefach,
Schrift nach oben.
a.
Die Netzwerkschnittstelle besitzt eventuell einen Schutzstecker,
der entfernt werden muss, damit eine Verbindung hergestellt
werden kann.
4. USB-Anschlüsse.
5. ACC-Schnittstelle (USB-Host).
6. Netzwerkschnittstelle.
a
Wenn das rückwärtige Ausgabefach aufgeklappt ist, wird das Papier hier ausgegeben und mit
der Vorderseite nach oben abgelegt. Dieses dient hauptsächlich für schwere Druckmedien
und Spezialmedien. Bei Verwendung in Verbindung mit dem Mehrzweckfach wird das Papier
fast eben durch den Drucker transportiert. Dann wird das Papier im Transportweg nicht mehr
gebogen, sodass Medien bis zu 250g/m² transportiert werden können.
Einführung > 11
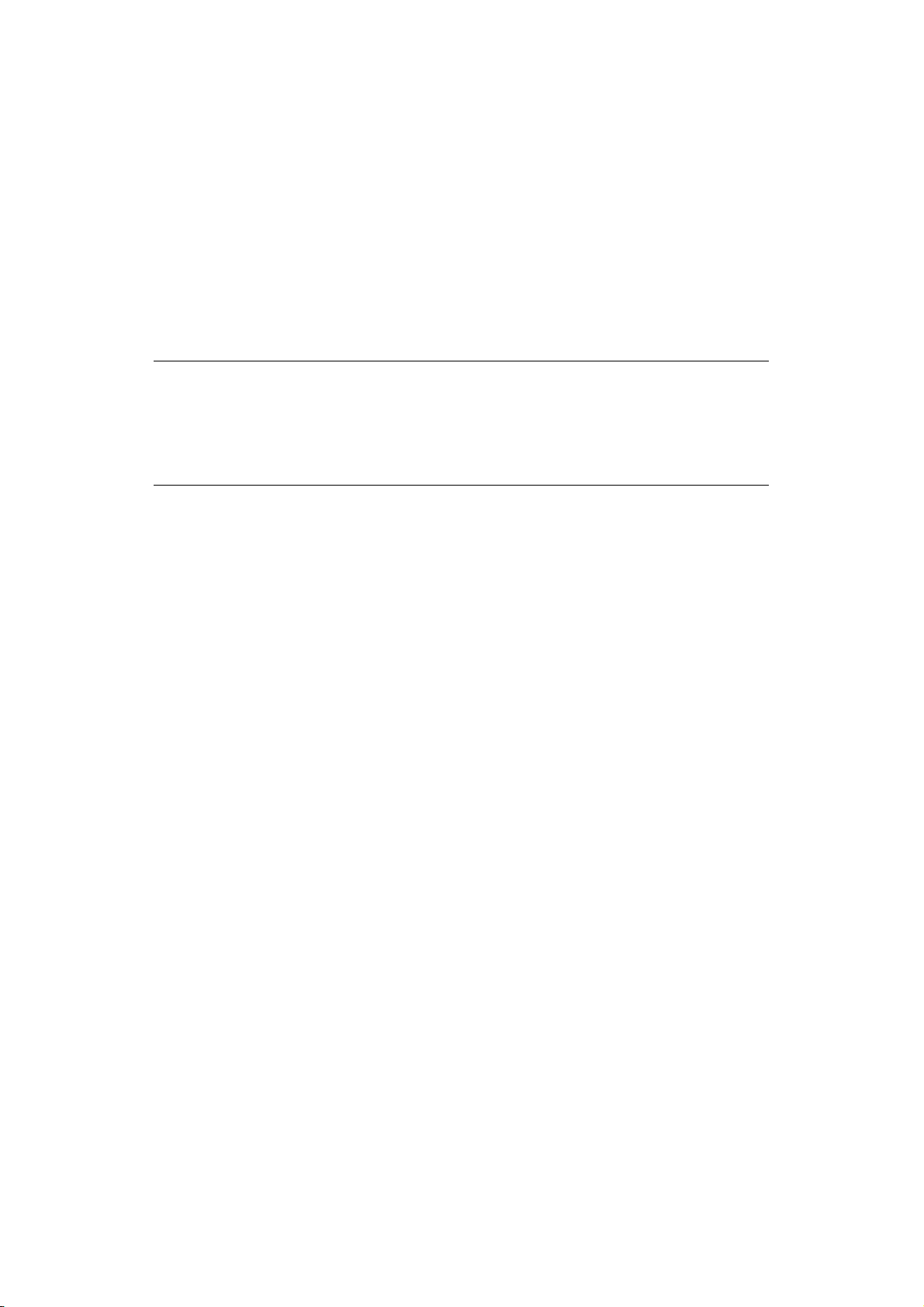
Ä
NDERN DER ANZEIGESPRACHE
Die Standardsprache, in der Ihr Gerät Meldungen anzeigt, ist Englisch. Die Sprache kann bei
Bedarf mithilfe des Dienstprogramms Einstellung der Bedienfeldsprache geändert werden.
E
RSTE SCHRITTE
E
NERGIESPARMODUS
Wenn Sie das Gerät einige Zeit nicht nutzen, wird es in den Energiesparmodus geschaltet,
um den Stromverbrauch zu kontrollieren. Sie können den Energiesparmodus abbrechen
oder initiieren, indem Sie auf dem Bedienfeld die Schaltfläche Power Save/Wake Up
(Energiesparfunktion/Aufwachen) drücken.
HINWEIS
Wenn Ihr Gerät lokal (über USB) angeschlossen ist, wird sein Status beim
Übergang in den Ruhezustand als Offline angezeigt. Damit Sie den Drucker in
diesem Zustand verwenden können, drücken Sie die Schaltfläche Power
Save/Wake Up (Energiesparfunktion/Aufwachen), um den
Ruhezustand zu beenden.
A
USSCHALTEN
1. Drücken Sie die Schaltfläche Enter (Enter) auf dem Bedienfeld, um das Menü
aufzurufen.
2.
Drücken Sie die Schaltfläche
zum Menüpunkt Herunterfahren.
3. Drücken Sie die Schaltfläche Enter (Enter).
4. Drücken Sie die Schaltfläche Enter (Enter), um fortzufahren.
5. Drücken Sie die Schaltfläche Enter (Enter) zum Ausführen.
6. Stellen Sie den Netzschalter in die Position AUS, wenn Sie dazu aufgefordert werden.
Menu down (Menü Pfeil nach unten)
und scrollen Sie
Einführung > 12
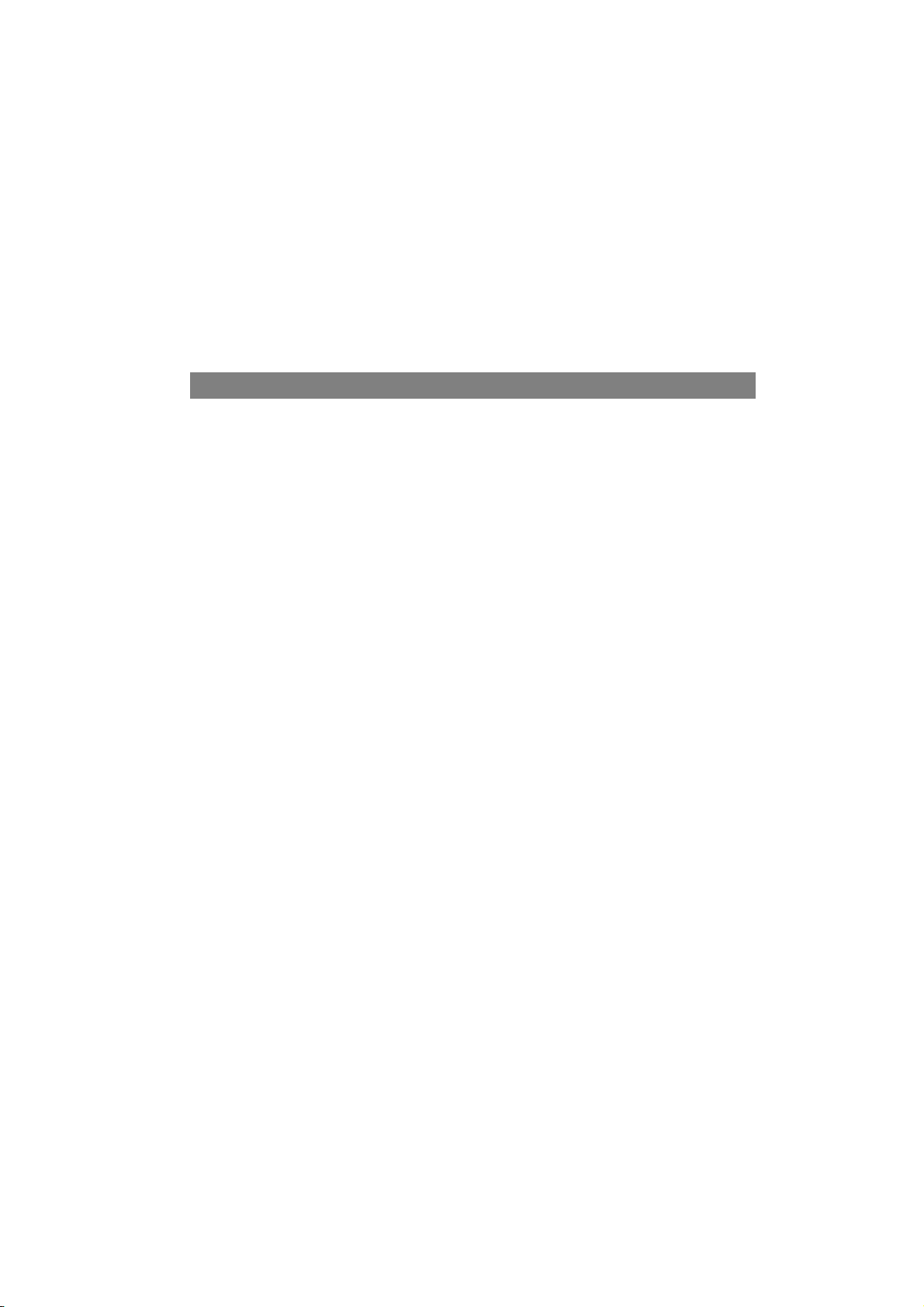
E
MPFEHLUNGEN FÜR PAPIER
Ihr Drucker kann verschiedene Papiersorten mit einer Reihe von Papiergewichten und größen sowie Folien und Spezialmedien bedrucken. Dieser Abschnitt enthält allgemeine
Empfehlungen zur Wahl der Druckmedien und ihrer Verwendung.
Die beste Leistung wird mit Standardpapier mit einem Gewicht von 75 bis 90 g/m², das für
Verwendung in Kopierern und Laserdruckern vorgesehen ist, erzielt. Geeignete Produkte
sind:
> Color Copy von Mondi 90 g/m²
Stark geprägtes oder sehr grob strukturiertes Papier wird nicht empfohlen.
K
ASSETTEN
GRÖßE
A6 105 x 148 mm Leicht 64 - 74 g/m²
A5 148 x 210 mm
B5 182 x 257 mm
Exekutiv 184,2 x 266,7 mm
A4 210 x 297 mm
Letter 215,9 x 279,4 mm
Legal 13 Zoll 215,9 x 330,2 mm
Legal 13,5 Zoll 215,9 x 342,9 mm
Legal 14 Zoll 215,9 x 355,6 mm
ABMESSUNGEN
GEWICHT (G/M²)
Mittelleicht 75 - 82 g/m²
Mittel 83 - 104 g/m²
Schwer 105 - 120 g/m²
Sehr schwer 1 121 - 188 g/m²
Sehr schwer 2 189 - 220 g/m²
Sehr schwer 3 221 - 250 g/m²
Fach 1/2/3: 64 - 220 g/m²
Mehrzweckfach: 64 - 250 g/m²
Wenn in einem weiteren Fach (2. oder 3. Kassette, wenn vorhanden, oder Mehrzweckfach)
das gleiche Papier vorhanden ist, können Sie festlegen, dass der Drucker automatisch auf
dieses Fach umschaltet, sobald die aktuelle Kassette leer wird. Beim Drucken von WindowsAnwendungen ist diese Funktion in den Treibereinstellungen deaktiviert. Beim Drucken auf
anderen Systemen ist diese Funktion im Menü „Drucken“ aktiviert. (Siehe „Menüfunktionen“
auf Seite 46.)
M
EHRZWECKFACH
Das Mehrzweckfach ist für die gleichen Papiergrößen wie die Papierfächer ausgelegt, unterstützt aber
g/m²
Papiergewichte bis 250
. Verwenden Sie für dickes Papier immer die rückwärtige Papierablage
(Schrift nach oben). Dann ist der Papiertransportweg durch den Drucker fast gerade.
Über das Universalfach können Papierbreiten von 76 bis 215,9 mm und Längen von 127 bis
1 320,8 mm (Bannerdruck) zugeführt werden.
Verwenden Sie für Papierlängen über 355,6 mm (Legal 14 Zoll) Papier mit einem Gewicht
zwischen 90 g/m² und 128 g/m² sowie das rückwärtige Ausgabefach (Schrift nach oben).
A
USGABEFACH
(S
CHRIFT NACH UNTEN
)
Das Ausgabefach (Schrift nach unten) oben auf dem Drucken kann bis zu 250 Blatt Papier
mit 80 g/m² Standardpapier aufnehmen und kann Papiersorten bis zu 188 g/m² verarbeiten.
Die Ablage von Seiten, die in aufsteigender Reihenfolge (Seite 1 zuerst) gedruckt werden,
erfolgt in aufsteigender Reihenfolge (letzte Seite oben, Schrift nach unten).
Empfehlungen für Papier > 13
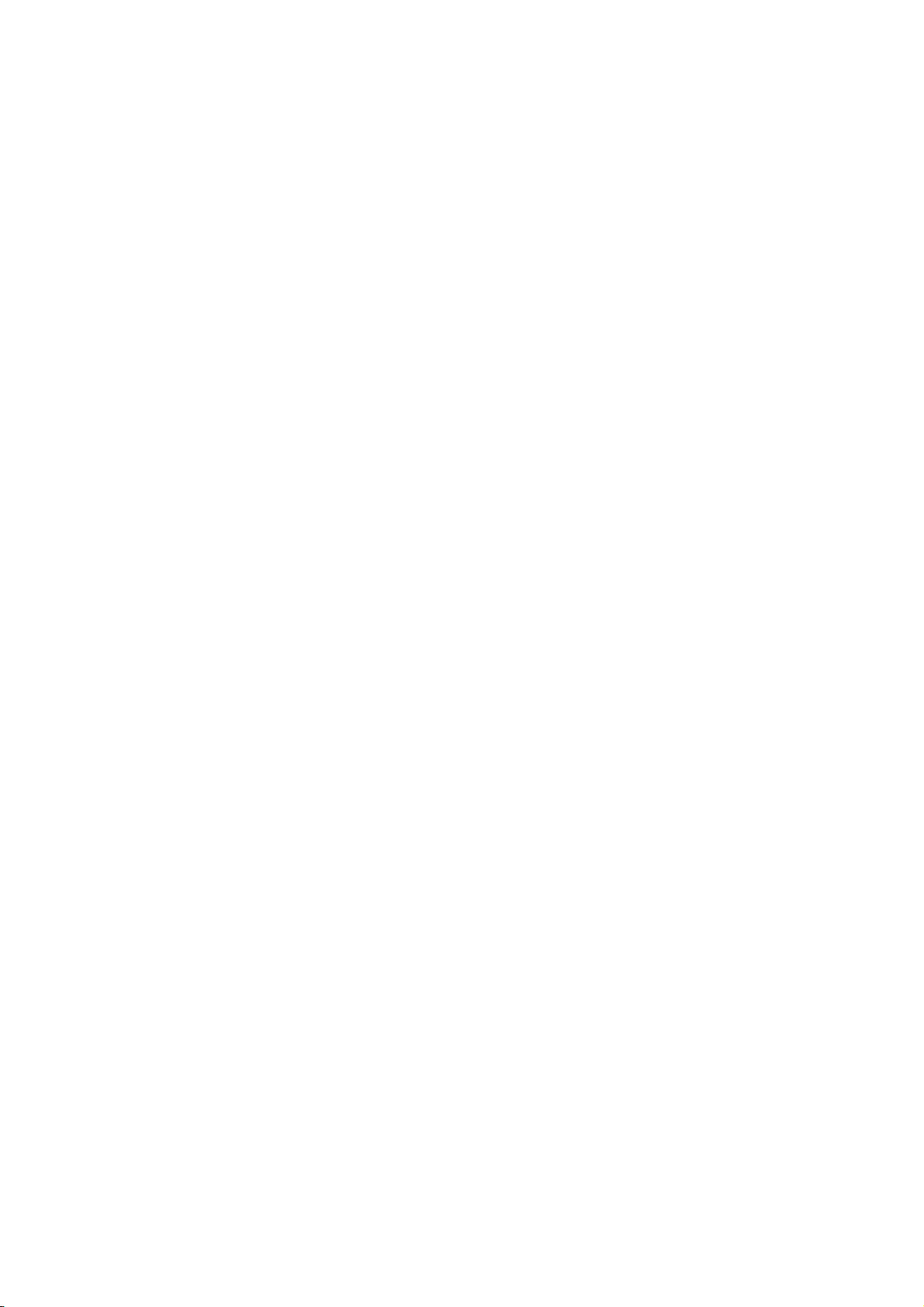
A
USGABEFACH
Für den Gebrauch muss das Ausgabefach (Schrift nach oben) an der Rückseite des Druckers
geöffnet und die Papierstütze herausgezogen werden. Unter dieser Bedingung wird das Papier
unabhängig von der Einstellung des Treibers hier ausgegeben.
Das Ausgabefach (Schrift nach oben) kann bis zu 100 Blatt Standardpapier von 80 g/m²
aufnehmen und eignet sich für Papiergewichte bis 250
Verwenden Sie stets dieses Ablagefach und das Mehrzweckfach für Papiergewichte über
188 g/m².
(S
CHRIFT NACH OBEN
)
g/m².
Empfehlungen für Papier > 14
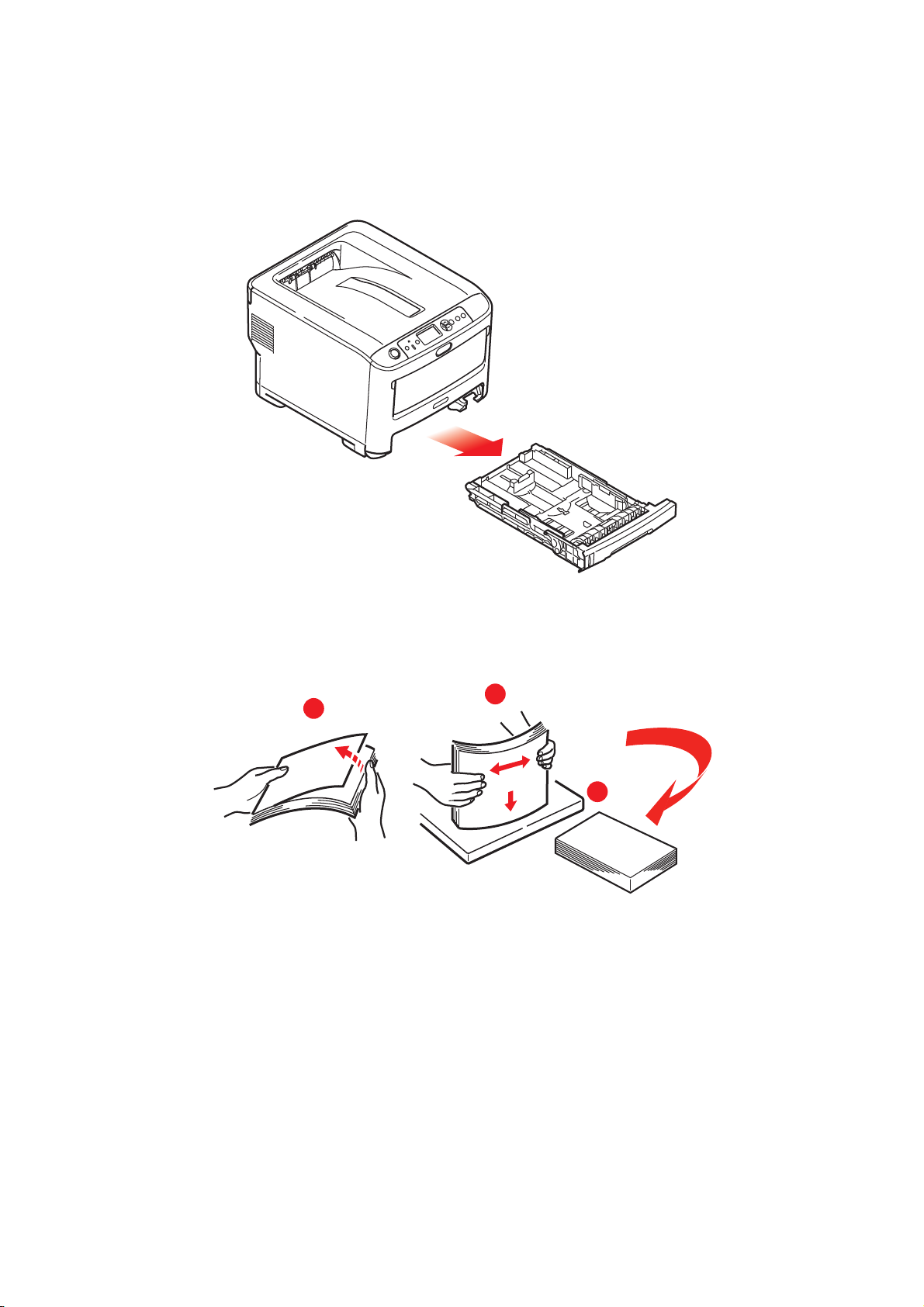
E
1
2
3
INLEGEN VON PAPIER
K
ASSETTEN
1. Entnehmen Sie die Papierkassette aus dem Drucker.
Fächern Sie das einzulegende Papier an den Kanten(1) und in der Mitte(2) auf, damit
2.
keine Seiten aneinander haften, und stoßen Sie die Kanten des Papierstapels auf einer
ebenen Fläche auf, um sie aufeinander auszurichten(3).
Einlegen von Papier > 15
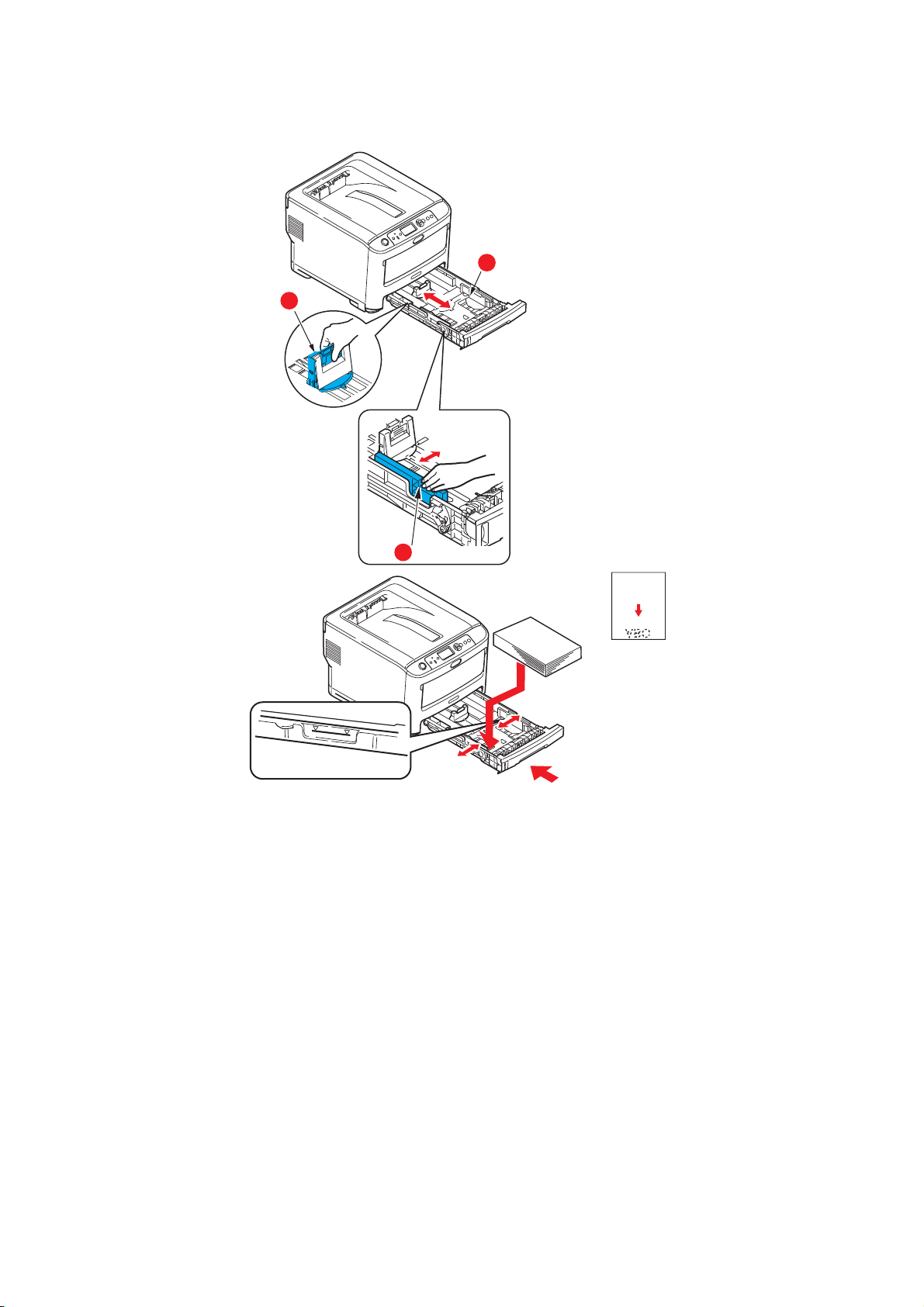
3. Legen Sie das Papier wie abgebildet ein (Papier mit Briefkopf mit der bedruckten
b
a
b
Seite nach unten und der Oberkante zur Vorderseite des Druckers weisend).
> Stellen Sie den hinteren Papieranschlag (a) und die Papierführungen (b) auf das
Format des verwendeten Papiers ein.
So verhindern Sie Papierstaus:
> Lassen Sie keinen Freiraum zwischen dem Papier, den Papierführungen und dem
hinteren Anschlag.
> Legen Sie nicht zu viel Papier in die Papierkassette ein. Die Kapazität ist abhängig
von der Papiersorte.
> Legen Sie kein beschädigtes Papier ein.
> Legen Sie nicht gleichzeitig Papier unterschiedlicher Größe ein.
> Schließen Sie die Papierkassette vorsichtig.
Einlegen von Papier > 16
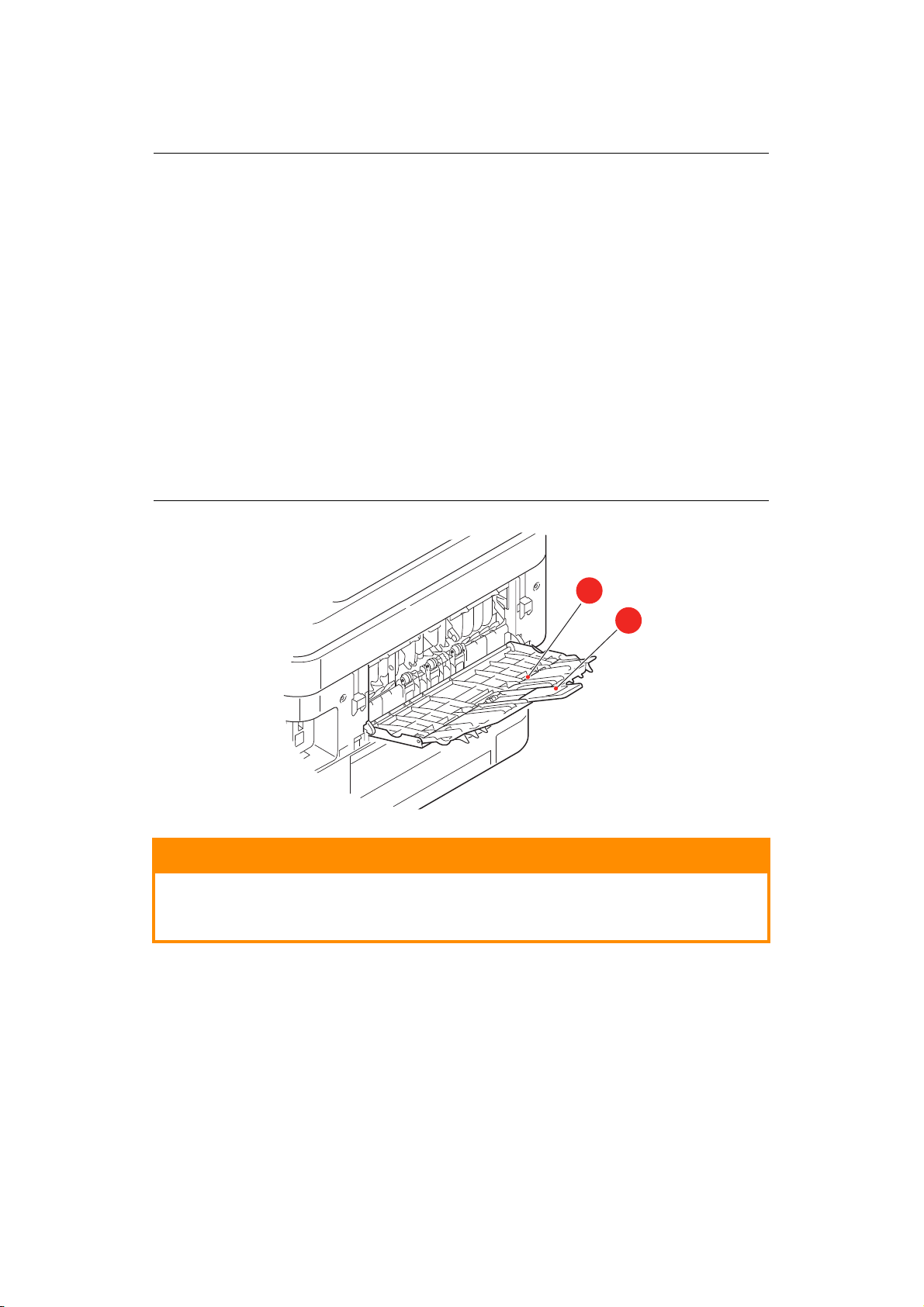
> Ziehen Sie die Papierkassette nicht während des Druckvorgangs heraus (außer
a
b
wie unten für die zweite Kassette beschrieben).
HINWEIS
> Wenn der Drucker über zwei Papierkassetten verfügt und aus der ersten
(oberen) Kassette gedruckt wird, können Sie die zweite (untere) Kassette
während des Druckvorgangs herausziehen, um Papier einzulegen. Wenn
Sie jedoch aus der zweiten (unteren) Kassette drucken, ziehen Sie nicht
die erste (obere) Kassette heraus. Ansonsten verursachen Sie einen
Papierstau.
>
Zum Drucken mit der Schrift nach unten muss das rückwärtige Ausgabefach
(Schrift nach oben) (a) geschlossen sein (das Papier wird oben auf dem
Drucker ausgegeben). Die Kapazität beträgt, abhängig vom Papiergewicht,
etwa 250 Blatt.
>
Zum Drucken mit der Schrift nach oben müssen das rückwärtige Ausgabefach
(Schrift nach oben) (a) geöffnet und die Papierstütze (b) herausgezogen sein.
Das Papier wird in der umgekehrten Reihenfolge des Drucks abgelegt. Die
Kapazität des Ausgabefachs beträgt, abhängig vom Papiergewicht, etwa 100
Blatt.
>
Verwenden Sie für dickes Papier (Karton usw.) stets das rückwärtige Ausgabefach
(Schrift nach oben).
ACHTUNG!
Während des Druckens darf die rückwärtige Papierausgabe nicht geöffnet
oder geschlossen werden, weil dadurch ein Papierstau verursacht werden
kann.
Einlegen von Papier > 17
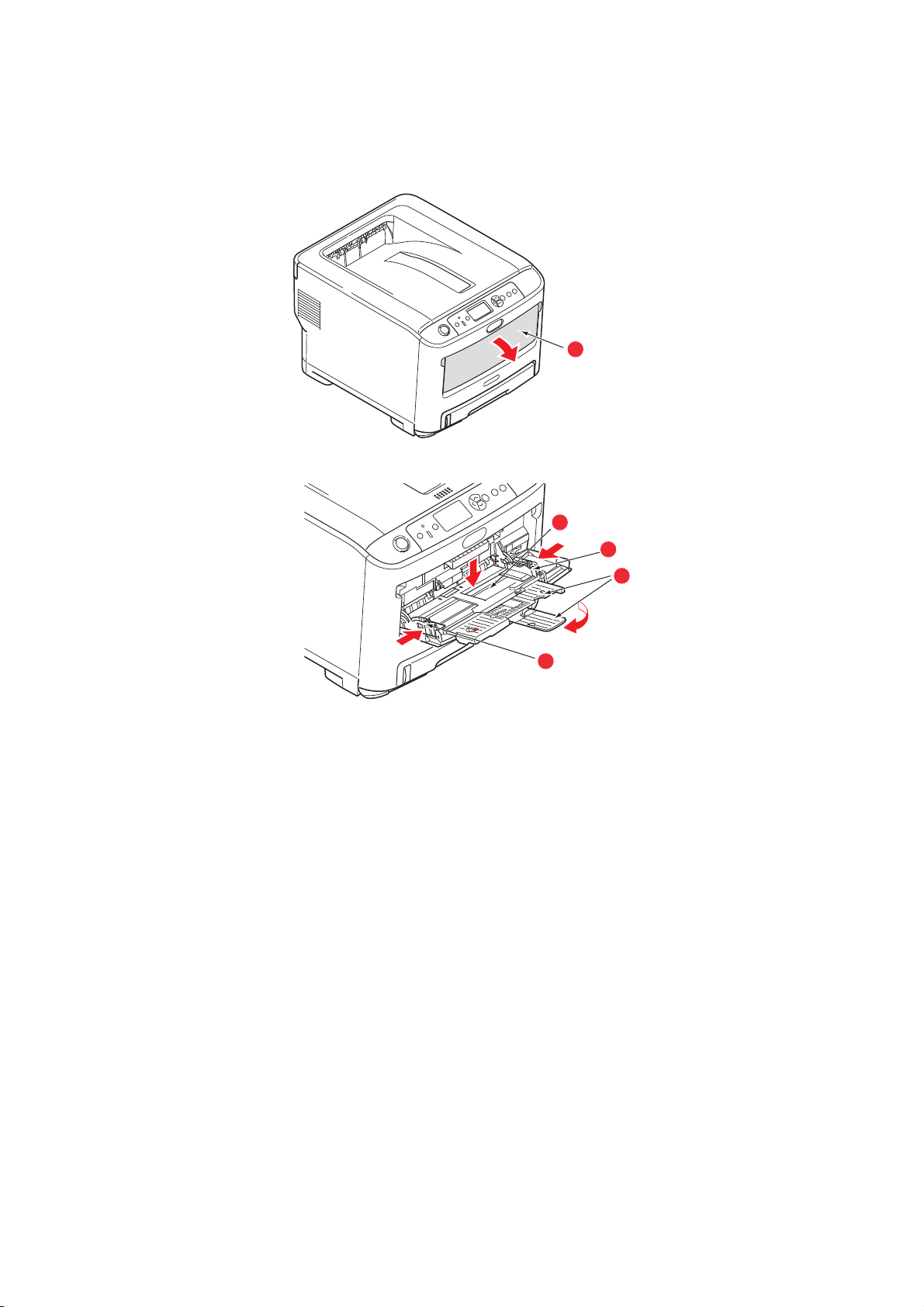
M
d
c
b
d
a
EHRZWECKFACH
1. Öffnen Sie das Universalfach (a).
2. Klappen Sie die Papierstützen aus (b).
3. Drücken Sie die Papierauflagefläche (c) vorsichtig nach unten, damit sie einrastet.
4. Legen Sie Papier ein, und stellen Sie die Papierführungen (d) auf die Größe des
verwendeten Papiers ein.
>
Für einseitigen Druck auf Papier mit Briefkopf legen Sie das Papier mit dem Briefkopf
nach oben und der oberen Kante zum Drucker weisend in das Mehrzweckfach ein.
> Spezialmedien sollten mit der Schrift nach oben in den Drucker eingelegt werden.
> Die Papierkapazität darf etwa 100 Blatt nicht überschreiten. Die maximale
Stapelhöhe beträgt 10 mm.
5. Drücken Sie die Fachverriegelungstaste nach innen, um die Papierauflagefläche zu
lösen, sodass das Papier angehoben und gehalten wird.
6. Stellen Sie im Menü Papiersorte die richtige Papiergröße für das Universalfach ein
(siehe „Menüfunktionen“ auf Seite 46).
Einlegen von Papier > 18
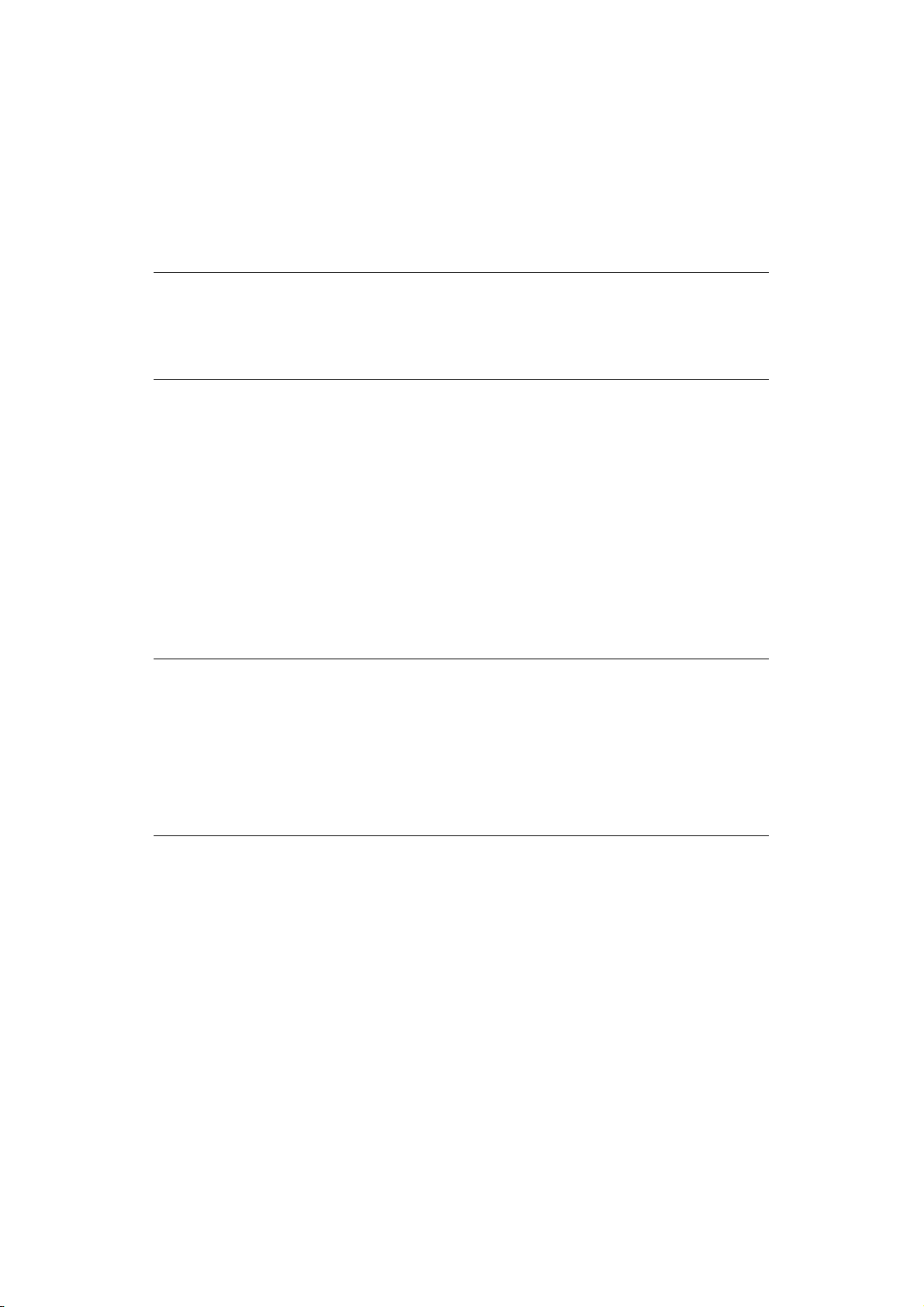
Z
UGRIFF AUF DIE TREIBERBILDSCHIRME
Auf die meisten beschriebenen Funktionen kann über die Bildschirme des Druckertreibers
zugegriffen werden. Wie Sie auf sie zugreifen, hängt von Ihrem Computer und vom
Betriebssystem ab.
Die Treiberfenster sind Dialogfelder, die eine große Palette von Möglichkeiten anbieten, wie
Sie Ihre Dokumente drucken können. In Windows haben diese Dialogfelder Registerkarten
und bei Mac die Kontextmenüs.
HINWEIS
Die verwendeten Bildschirmabbildungen in diesem Handbuch sind Beispiele
und stimmen eventuell nicht mit den Bildschirmen auf Ihrem Computer
überein. Einige in den Beispielen vorgestellte Funktionen könnten auf Ihrem
Gerät nicht verfügbar sein.
Es gibt zwei Möglichkeiten, um auf die Funktionen des Treibers in Windows zuzugreifen:
1. Direkt aus dem Windows-Ordner „Drucker“ (Ordner „Drucker und Faxgeräte“ bei
Windows Vista, Ordner „Geräte und Drucker“ bei Windows 7 oder später).
Wenn Sie diese Methode auswählen, werden alle ausgeführten Änderungen
Standardeinstellungen des Treibers. Das bedeutet, dass sie für alle Ihre
Anwendungen aktiviert werden, außer wenn Sie sie ausdrücklich im Dialogfeld
Drucken in Ihrer Anwendung ändern.
2. Aus dem Dialogfeld Drucken innerhalb von Ihrer Anwendung.
Wenn Sie diese Methode auswählen, werden alle ausgeführte Änderungen nur so
lange dauern, bis diese Anwendung läuft, oder bis Sie sie wieder ändern. In den
meisten Fällen werden die Einstellungen auf Standardeinstellungen zurückgestellt,
wenn Sie die Anwendung schließen.
HINWEIS
Einstellungen, die Sie auf der Bedienkonsole des Druckers vornehmen, sind
die Standardeinstellungen des Druckers. Sie bestimmen, wie Ihr Drucker
funktionieren wird, außer wenn Sie auf Ihrem Computer anderes festlegen.
Die
Standardeinstellungen des Treibers
des Druckers.
Druckeinstellungen innerhalb der Anwendung überschreiben die
Standardeinstellungen des Druckers und des Treibers.
überschreiben die Standardeinstellungen
Zugriff auf die Treiberbildschirme > 19
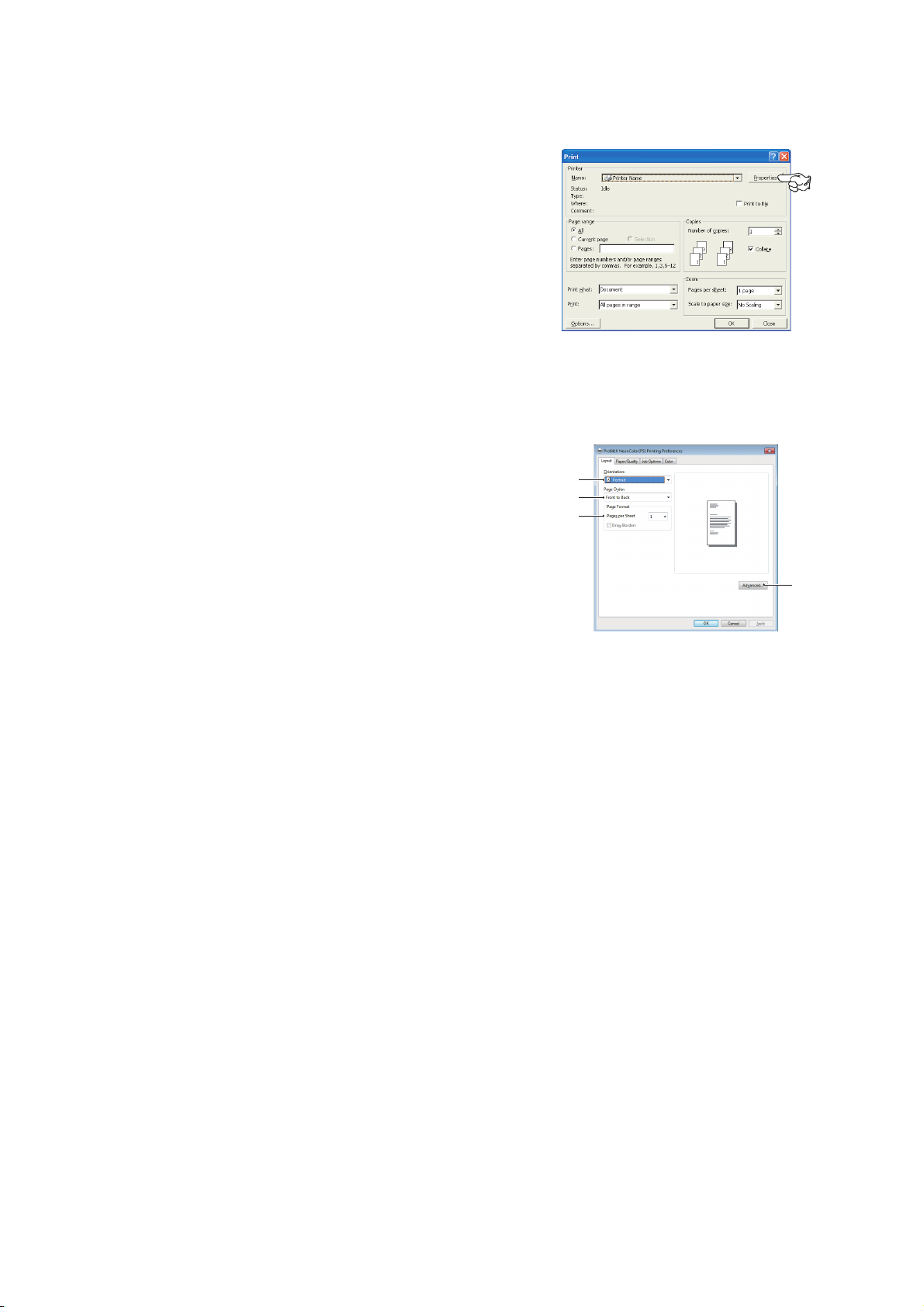
D
1
2
3
4
RUCKEINSTELLUNGEN IN
Wenn Sie wählen, ein Dokument aus Ihrer Windows
Anwendung zu drucken, wird ein Druckerdialogfeld
erscheinen. Dieses Druckerdialogfeld bestimmt
gewöhnlich den Namen des Druckers, auf dem Sie Ihr
Dokument drucken werden. Neben dem Druckernamen
ist eine Schaltfläche Eigenschaften (Properties).
Wenn Sie auf Eigenschaften (Properties) klicken,
öffnet sich ein neues Fenster, das eine Auswahlliste von
den im Treiber verfügbaren Druckereinstellungen
enthaltet, die Sie für dieses Dokument wählen können.
Das durch Anklicken von Eigenschaften (Properties)
geöffnete Fenster ist vom installierten Druckertreiber abhängig.
P
OSTSCRIPT-EMULATION
1. Die Seitenausrichtung kann auf Portrait
(Hochformat) oder Landscape (Querformat) gesetzt
werden. „Gedreht“ bedeutet drehen des Papiers um
90 Grad gegen den Uhrzeigersinn.
2. Die Seiten können vorwärts oder rückwärts gedruckt
werden. Beim Drucken mit der Schrift nach unten
(im oberen Papierablagefach) ist normalerweise die
Reihenfolge vorwärts richtig, um die Seiten in
numerischer Reihenfolge zu stapeln. Beim Drucken
mit der Schrift nach oben (im hinteren Ablagefach),
ist normalerweise die Reihenfolge rückwärts richtig,
um die Seiten in numerischer Reihenfolge zu
stapeln.
W
INDOWS-ANWENDUNGEN
3. Sie können bestimmen, wie viele Seiten auf einem Blatt gedruckt werden sollen.
Seiten werden skaliert, um die gewünschte Seitenanzahl zu erreichen.
4. Fortgeschrittene Optionen sind auch verfügbar, wie zum Beispiel TrueType-
Schriftarten zu laden und Broschürendruck zu verwenden.
Der Druckertreiber enthält umfangreiche Online-Hilfe für diese Themen, um Ihnen zu
helfen, die richtige Auswahl zu treffen.
Zugriff auf die Treiberbildschirme > 20

S
TANDARDEINSTELLUNGEN DES TREIBERS ÄNDERN
Windows Vista
1. Klicken Sie auf Start > Systemsteuerung > Drucker, um das Fenster für Drucker
und Faxgeräte zu öffnen.
2.
Im Fenster Drucker und Faxgeräte klicken Sie mit der rechten Maustaste auf das Symbol
für den Druckertreiber und wählen Sie
Druckeinstellungen
im Kontextmenü aus.
Windows 7
1. Klicken Sie auf Start > Geräte und Drucker, um das Fenster für Drucker und
Faxgeräte zu öffnen.
2.
Im Fenster Geräte und Drucker klicken Sie mit der rechten Maustaste auf das Symbol
für den Druckertreiber und wählen Sie
Ä
NDERN DER DRUCKERTREIBER-EINSTELLUNGEN
Druckeinstellungen
im Kontextmenü aus.
Windows
1. In Ihrer Anwendung öffnen Sie die zu druckende Datei.
2. Wählen Sie im Menü Datei Drucken ... aus.
3.
Stellen Sie im Dialogfeld Drucken innerhalb Ihrer Anwendung fest, dass Sie den richtigen
Drucker ausgewählt haben und klicken Sie auf die Schaltfläche
Eigenschaften
.
Mac
1. In Ihrer Anwendung öffnen Sie die zu druckende Datei.
2. Wählen Sie im Menü Datei Drucken ... aus.
3. Stellen Sie im Dialogfeld Drucken innerhalb Ihrer Anwendung fest, dass Sie den
richtigen Drucker ausgewählt haben und klicken Sie auf die Schaltfläche Drucker:.
Zugriff auf die Treiberbildschirme > 21
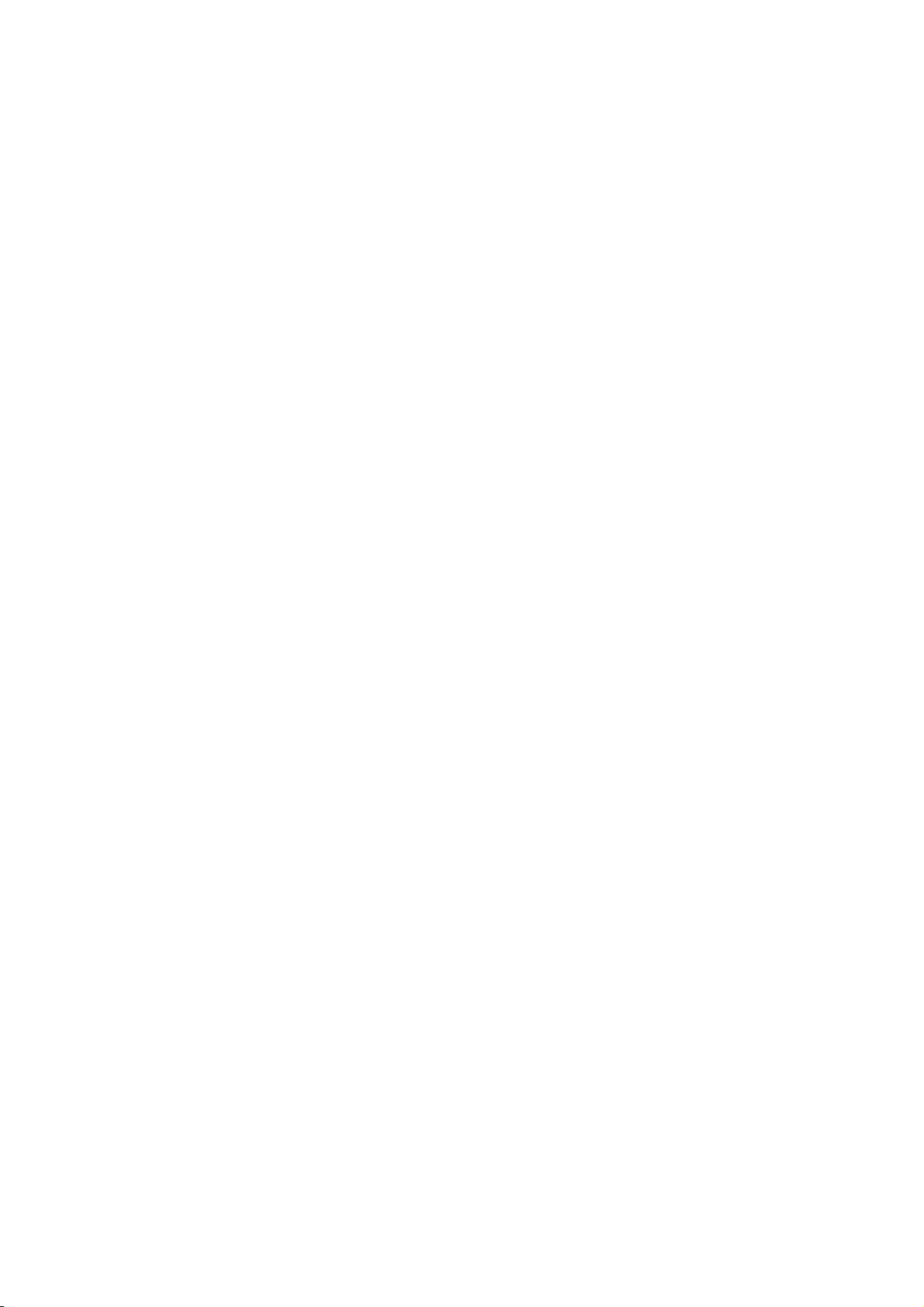
E
INSTELLEN DER TREIBERGERÄTEOPTIONEN
Dieser Abschnitt erklärt, wie Sie sicherstellen können, dass Ihr Druckertreiber alle in Ihrem
Drucker installierten Hardware-Funktionen verwenden kann.
Zubehör wie zusätzliche Papierfächer können nur genutzt werden, wenn der Druckertreiber
im Computer weiß, dass sie vorhanden sind.
Manchmal wird die Hardware-Konfiguration des Druckers automatisch erkannt, wenn der
Treiber installiert wird. Es ist jedoch ratsam, wenigstens zu prüfen, ob alle verfügbaren
Hardware-Funktionen im Treiber aufgelistet sind.
Dieser Vorgang ist wichtig, wenn später zusätzliche Hardware-Funktionen zum Drucker
hinzugefügt werden, nachdem die Treiber installiert und eingerichtet wurden.
Wenn das Gerät von mehreren Computern gemeinsam genutzt wird, ist es erforderlich, den
Treiber auf jedem Computer zu aktualisieren.
W
INDOWS
1. Öffnen Sie das Fenster Eigenschaften des Treibers. (Siehe „Standardeinstellungen
des Treibers ändern“ auf Seite 21)
2. Klicken Sie auf die Registerkarte Geräteoptionen.
3.
Legen Sie die Optionen für alle Geräte fest, die Sie installiert haben, einschließlich
richtige Anzahl der Papierfächer usw.
4. Klicken Sie auf OK, um das Fenster zu schließen und die Änderungen zu speichern.
MACOS X
1. Beziehen Sie sich für Druckerinformationen auf Drucken & Scannen.
2. Klicken Sie auf Option & Bedarf und wählen Sie auf dem angezeigten Bildschirm
Treiber aus.
3. Legen Sie die Informationen für jede Option der für den Drucker installierten
Optionen fest, wie Anzahl der Fächer etc.
4. Wenn Sie auf OK klicken, werden die Einstellungen gespeichert und der Bildschirm
geschlossen.
Einstellen der Treibergeräteoptionen > 22
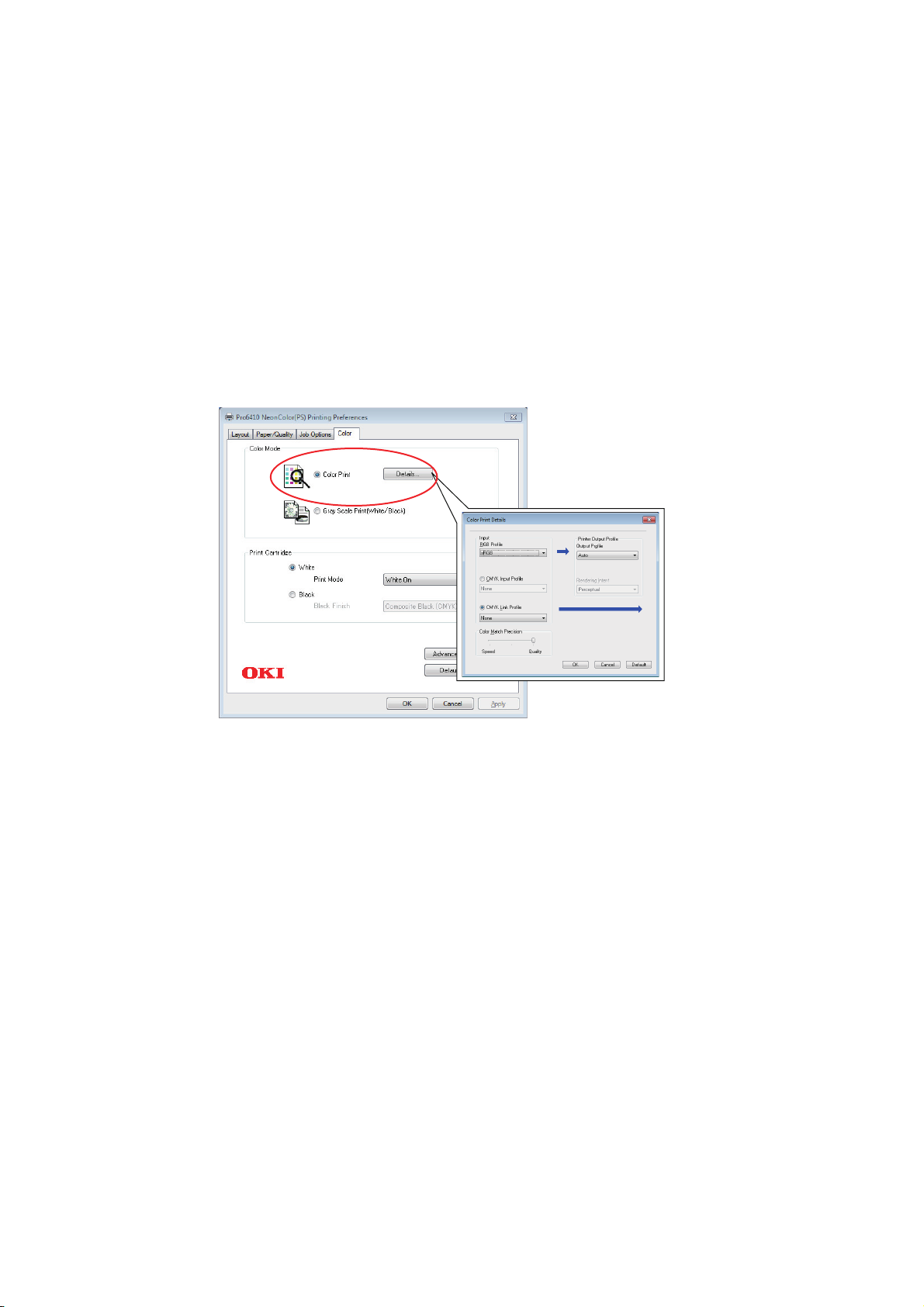
F
Dieser Bildschirm wird
normalerweise nicht benutzt.
ARBEINSTELLUNG
F
ARBMODUS
Sie können für den Farbmodus Farbdruck (Color Print) oder Graustufen Drucken
(Weiß/Schwarz) (Gray Scale Print (White/Black)) wählen.
F
ARBDRUCK
Wählen Sie diese Option beim Drucken in Farben aus.
Windows
1. Auf dem Druckerdialogfeld klicken Sie auf die Registerkarte Farbe (Color).
2. Unter Farbmodus (Color Mode) wählen Sie Farbdruck (Color Print) aus.
Farbdruckeinzelheiten
Dieser Bildschirm wird normalerweise nicht benutzt.
Ihr Drucker führt die Farbanpassung unter Verwendung des ICC-Profils durch. Jedoch
können Sie Eingabe- und Ausgabeprofile nicht durch Laden eines spezifischen ICC-Profils
bestimmen, während Ihr Drucker ein besonderes Verbindungsprofil benutzt, das den
Gebrauch eines Schwarz/Weiß-Toners erfordert.
Benutzen Sie die eingebaute Farbanpassungsfunktion Ihrer Anwendung, wenn Sie ein
Eingabeprofil für Farbanpassung bestimmen müssen.
Farbeinstellung > 23
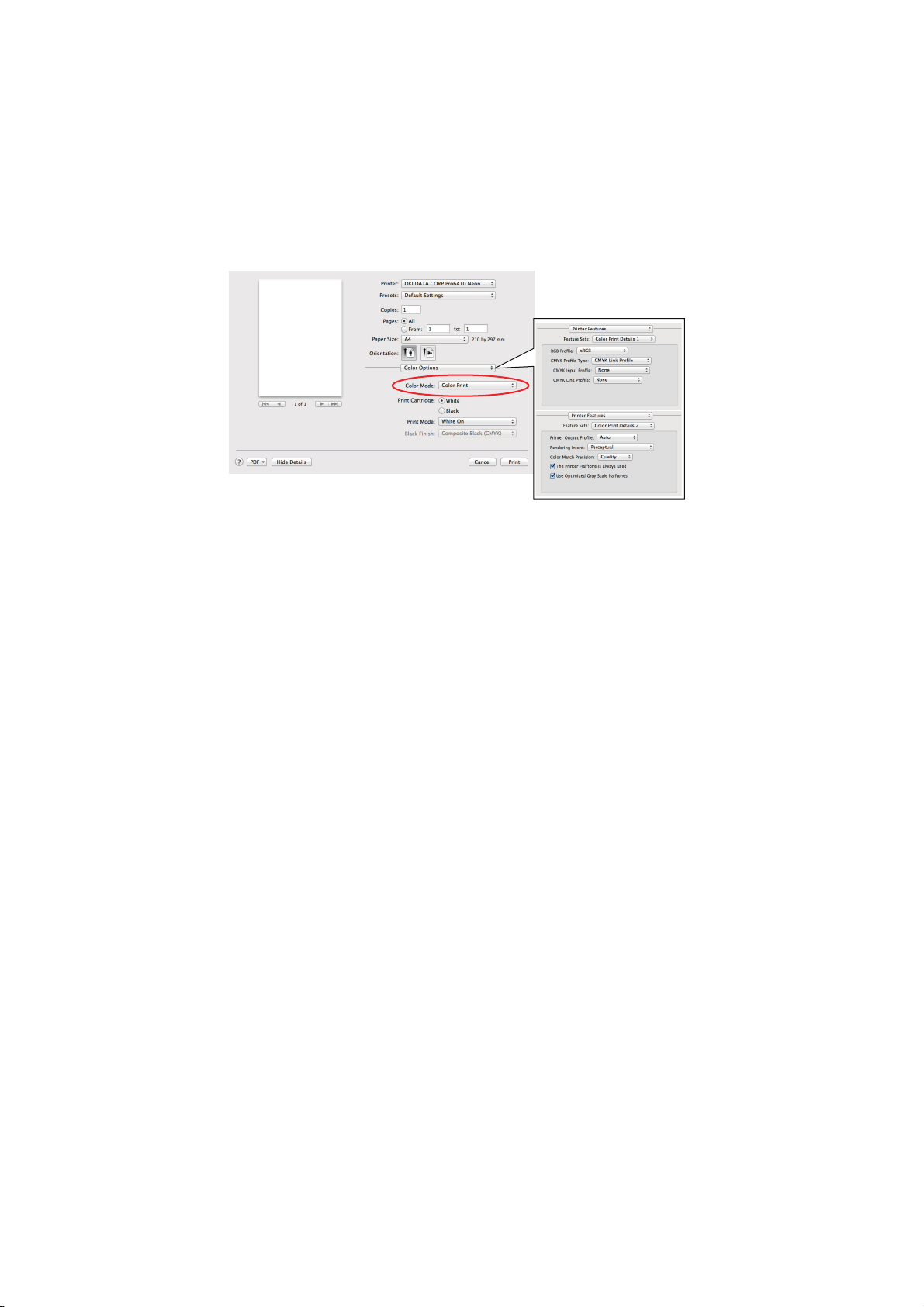
Mac OS X
Dieser Bildschirm wird
normalerweise nicht benutzt.
1. Auf dem Druckerdialogfeld wählen Sie das Bedienfeld für Farboptionen (Color
Options).
2. Unter Farbmodus (Color Mode) wählen Sie Farbdruck (Color Print) aus.
Farbdruckeinzelheiten 1, 2 Bedienfelder
Dieser Bildschirm wird normalerweise nicht benutzt.
Ihr Drucker führt die Farbanpassung unter Verwendung des ICC-Profils durch. Jedoch
können Sie Eingabe- und Ausgabeprofile nicht durch Laden eines spezifischen ICC-Profils
bestimmen, während Ihr Drucker ein besonderes Verbindungsprofil benutzt, das den
Gebrauch eines Schwarz/Weiß-Toners erfordert.
Benutzen Sie die eingebaute Farbanpassungsfunktion Ihrer Anwendung, wenn Sie ein
Eingabeprofil für Farbanpassung bestimmen müssen.
Farbeinstellung > 24
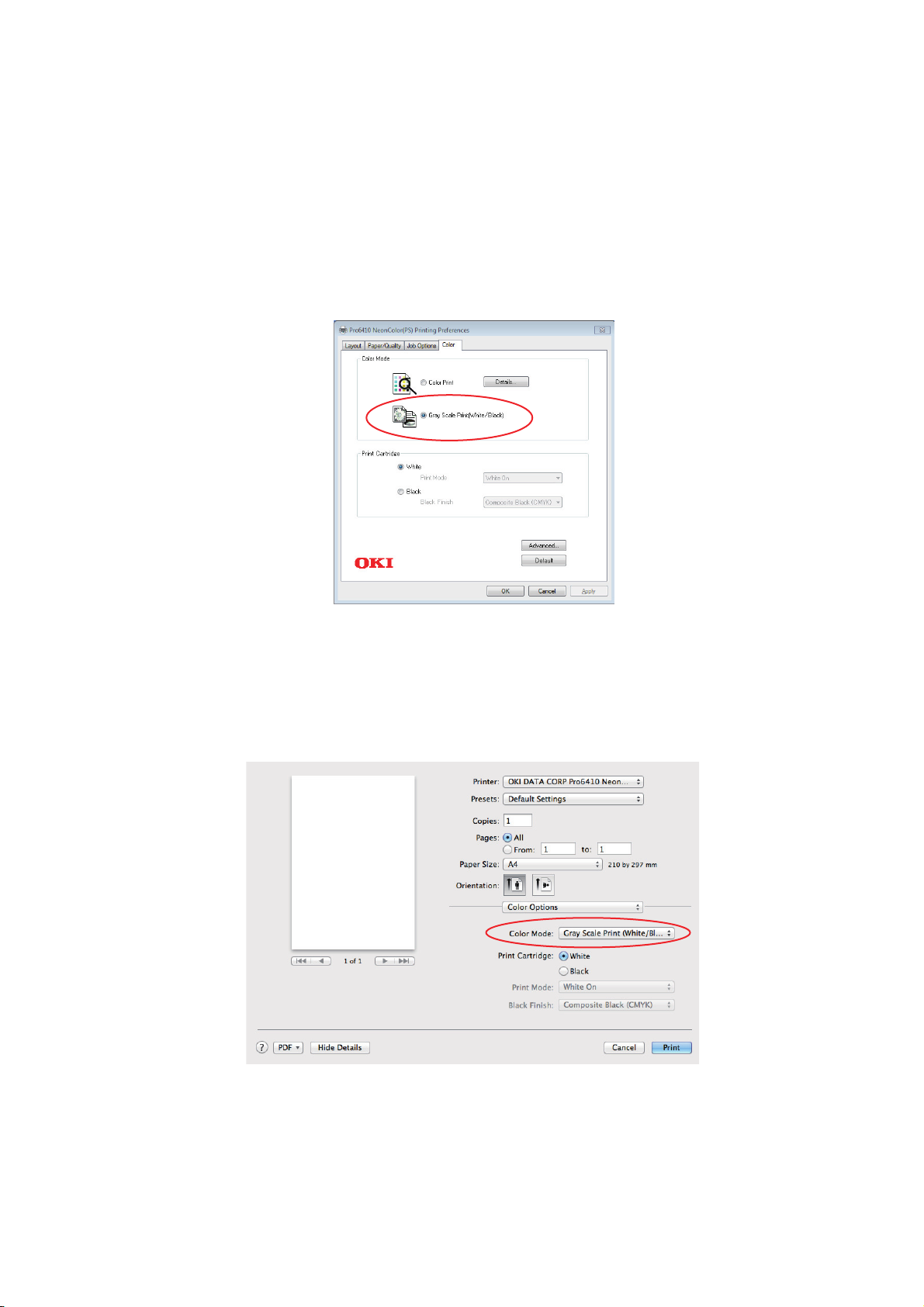
D
RUCK IN GRAUSTUFEN
Durch diese Auswahl wird der Druck nur in schwarz und weiß ausgeführt.
(S
CHWARZ/WEISS
)
Windows
1. Auf dem Druckerdialogfeld klicken Sie auf die Registerkarte Farbe (Color).
2. Unter Farbmodus (Color Mode) wählen Sie Graustufen Drucken (Weiß/
Schwarz) (Gray Scale Print (White/Black)) aus.
Mac OS X
1. Auf dem Druckerdialogfeld wählen Sie das Bedienfeld für Farboptionen (Color
Options).
2. Im Farbmodus (Color Mode) wählen Sie Graustufen Drucken (Weiß/
Schwarz) (Gray Scale Print (White/Black)) aus.
Farbeinstellung > 25
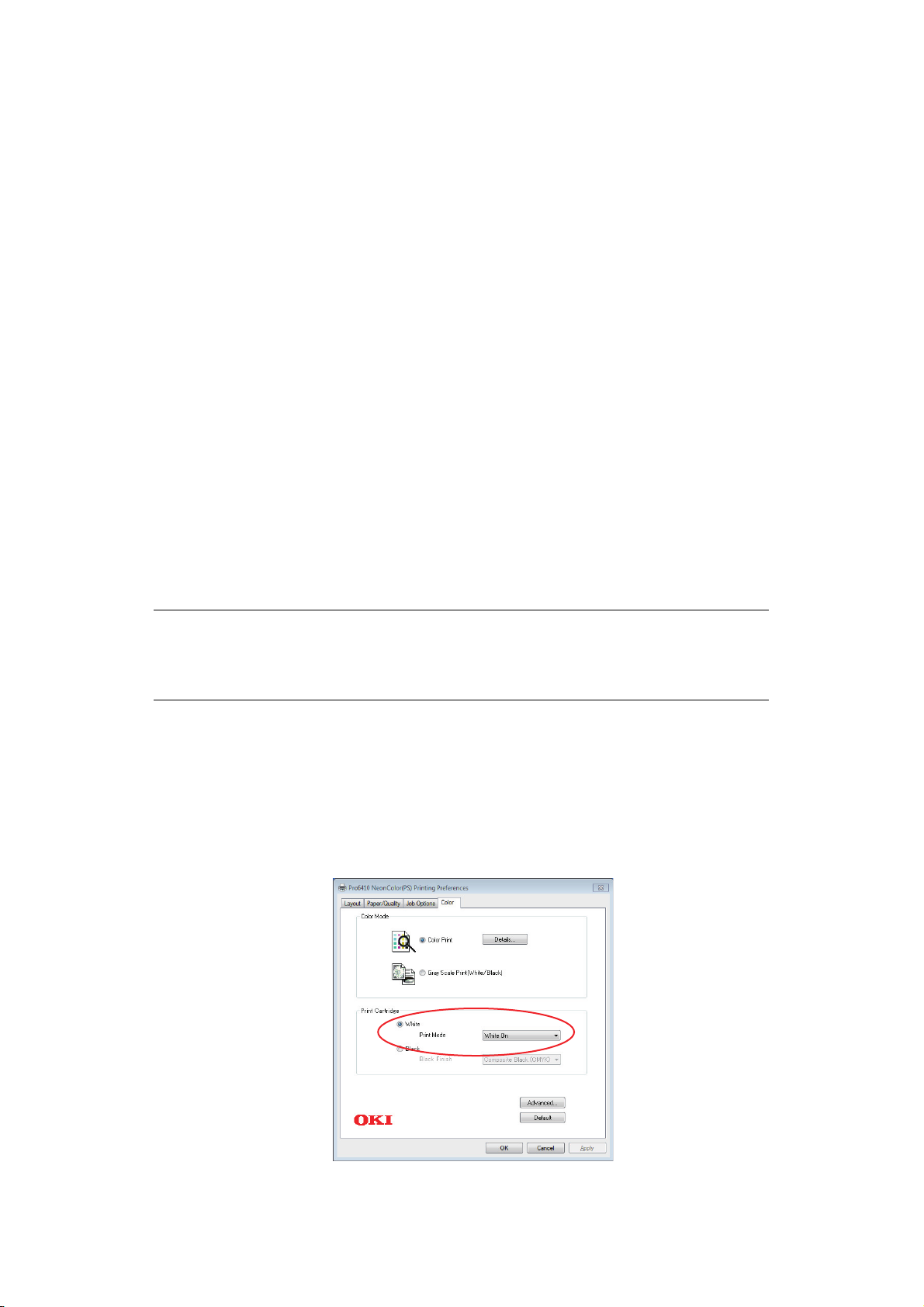
D
RUCKERKARTUSCHE
Farbe der Druckerkartusche, die im Drucker eingesetzt wurde, zuweisen.
W
EISS
Auswahl, wenn im Drucker eine weiße
Druck modus (Print Mode)
Farbmodus (Color Mode)
D
RUCKMODUS
Diese Einstellung wird benutzt, wenn im Drucker eine weiße Druckerpatrone (Print
Cartridge) eingesetzt wurde.
Diese Funktion kann genutzt werden, wenn der Farbdruck (Color Print) als Farbmodus
(Color Mode) ausgewählt und Weiß (White) als Druckerpatrone (Print Cartridge)
festgelegt wurde.
kann eingestellt werden, wenn
ausgewählt wurde.
Druckerpatrone (Print Cartridge)
Farbdruck (Color Print)
eingesetzt wurde.
als
Weiß an
Diese Auswahl ist geeignet für das Drucken von Dokumenten mit Benutzung von weißem
Toner. Das Objekt, dessen Farbe explizit als weiß definiert wurde, wird mit weißem Toner
gedruckt. Weiß An (White On) wird benutzt, wenn die Hintergrundfarbe von
Druckmedien nicht weiß ist.
Weiß aus
Diese Auswahl ist geeignet für das Drucken von Dokumenten ohne Benutzung von weißem
Toner. Der weiße Toner wird für das Objekt nicht benutzt, dessen Farbe explizit als weiß
definiert wird.
Druckmedien weiß ist
Weiß Aus (White Off)
.
wird benutzt, wenn die Hintergrundfarbe von
HINWEIS
Der weiße Toner wird genutzt, wenn
(Gray Scale Print (White/Black))
wurde, ungeachtet der Einstellungen des
Graustufen Drucken (Weiß/Schwarz)
als
Farbmodus (Color Mode)
Druck modus (Print Mode)
ausgewählt
.
Windows
1. Auf dem Druckerdialogfeld klicken Sie auf die Registerkarte Farbe (Color).
2. In den Einstellungen des Farbmodus (Color Mode) wählen Sie Farbdruck (Color
Print).
3. In den Einstellungen der Druckerpatrone (Print Cartridge) wählen Sie Weiß
(White).
4. Im Druck modus (Print Mode) wählen Sie Ihre bevorzugten Einstellungen.
Druckerkartusche > 26
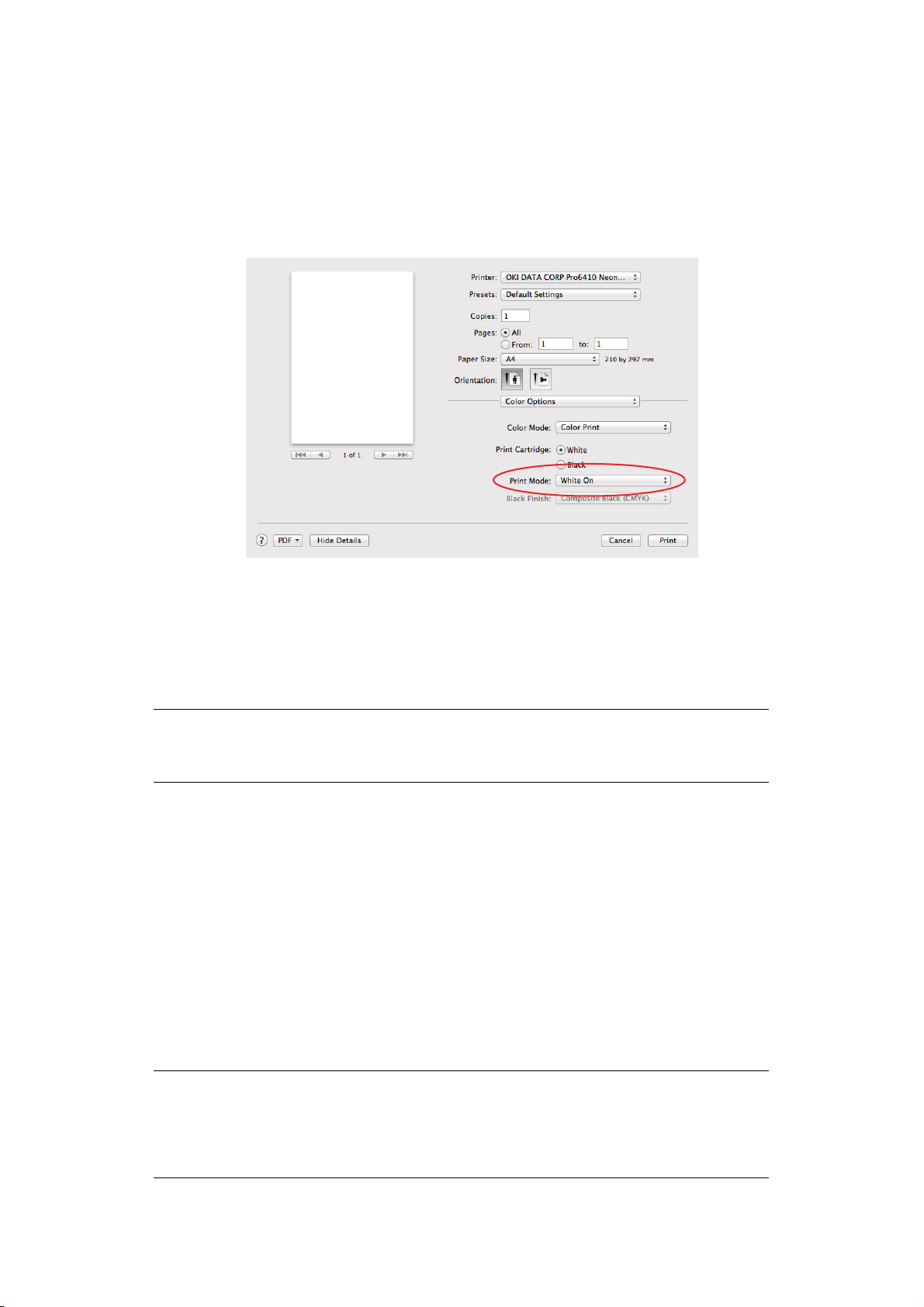
Mac OS X
1. Auf dem Druckerdialogfeld wählen Sie das Bedienfeld für Farboptionen (Color
Options).
2. Bei Farbmodus (Color Mode) wählen Sie Farbdruck (Color Print).
3. Bei Druckerpatrone (Print Cartridge) wählen Sie Weiß (White).
4. Im Druck modus (Print Mode) wählen Sie Ihre bevorzugten Einstellungen.
S
CHWARZ
Auswahl, wenn im Drucker eine schwarze Druckerpatrone (Print Cartridge) eingesetzt
wurde.
Schwarzerzeugung (Black Finish) kann eingestellt werden, wenn Farbdruck (Color
Print) als Farbmodus (Color Mode) ausgewählt wurde.
HINWEIS
Legen Sie beim Druck mit einer schwarzen
bitte auch den
S
CHWARZERZEUGUNG
Papiersorte (Media Type)
Druckerpatrone (Print Cartridge)
und
CMYK (CMYK)
fest
.
Diese Einstellung wird benutzt, wenn im Drucker eine schwarze Druckerpatrone (Print
Cartridge) eingesetzt wurde.
Diese Funktion kann genutzt werden, wenn der Farbdruck (Color Print) als Farbmodus
(Color Mode) ausgewählt und Schwarz (Black) als Druckerpatrone (Print Cartridge)
festgelegt wurde.
Zusammengesetztes Schwarz (CMYK)
Erstellt schwarz mittels Cyan-, Magenta-, Gelb- und Schwarz-Toner. Ideal für Fotos.
Vollton Schwarz (K)
Druckt mithilfe des schwarzen Toners in Schwarz. Ideal für Diagramme und Dokumente.
HINWEIS
Der schwarze Toner wird genutzt, wenn Graustufen Drucken (Weiß/
Schwarz) (Gray Scale Print (White/Black)) als Farbmodus (Color
Mode) ausgewählt wurde, ungeachtet der Einstellungen der
Schwarzerzeugung (Black Finish).
Druckerkartusche > 27
 Loading...
Loading...