Oki Pro6410 NeonColor Users Guide [fr]
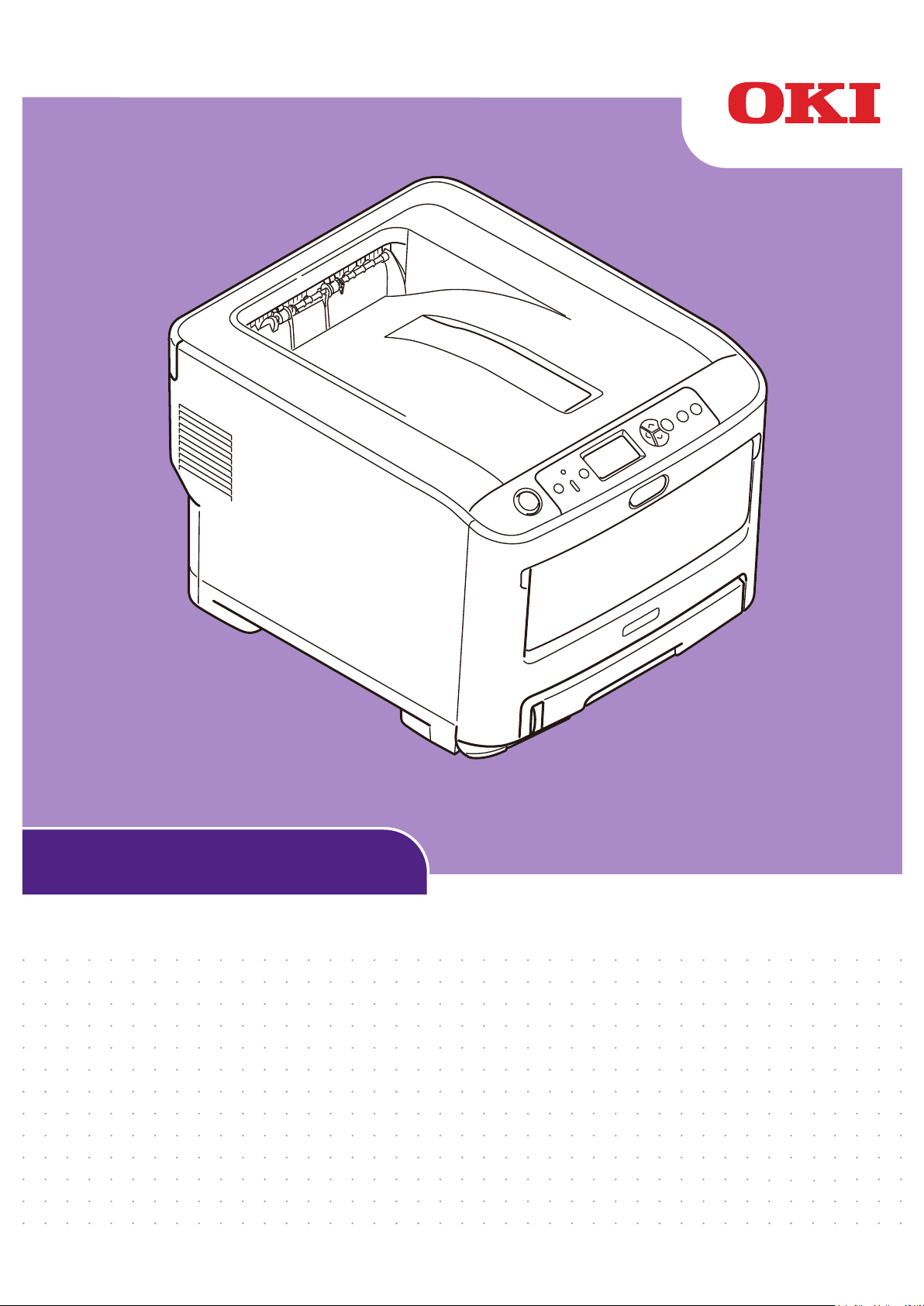
Pro6410 NeonColor
Guide de l'utilisateur
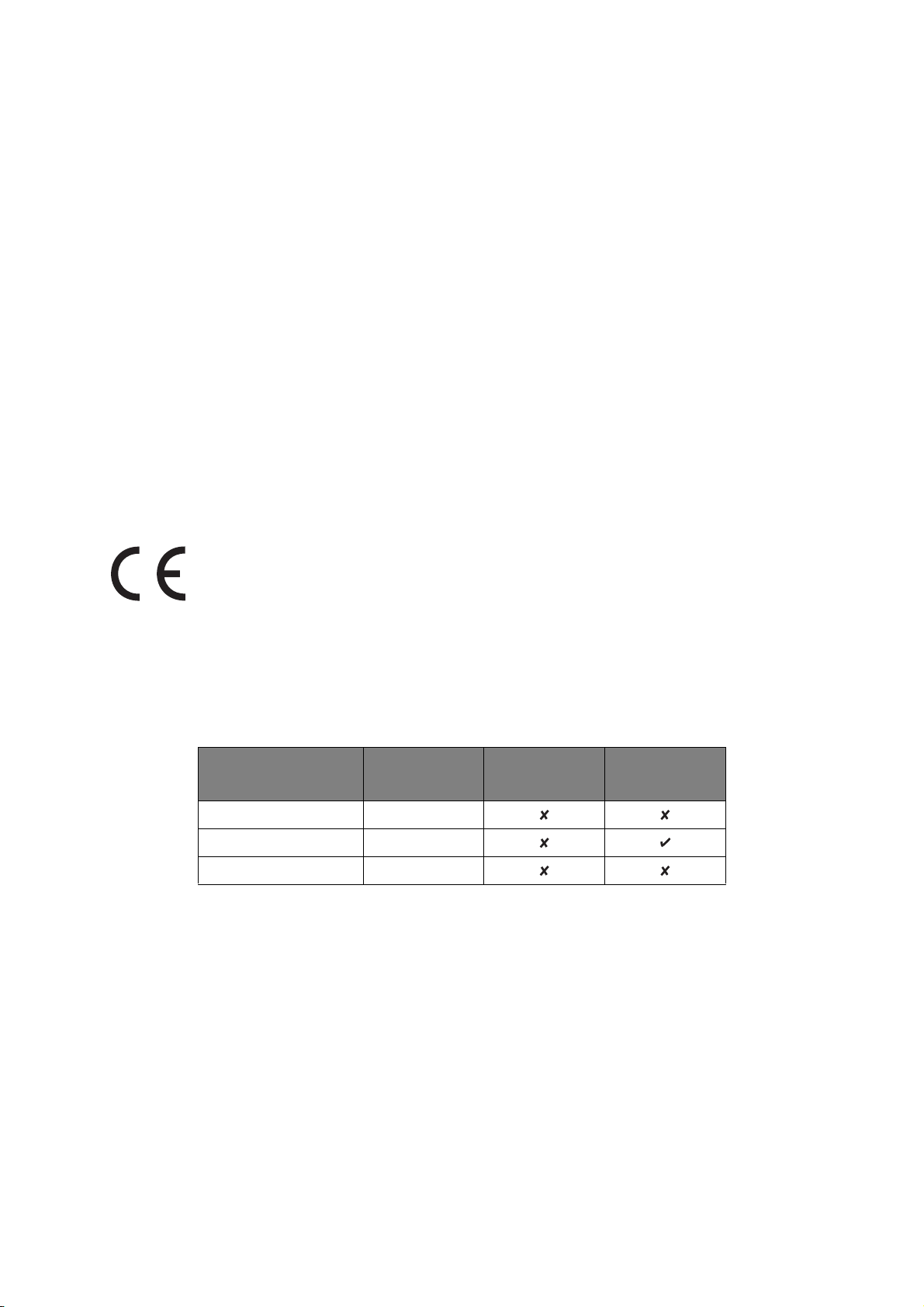
P
RÉFACE
Tous les efforts ont été assurés pour que les informations dans ce document soient complètes,
justes et à jour. Le constructeur n'assume aucune responsabilité des résultats d'erreurs hors de
son contrôle. Le constructeur ne peut également garantir que les modifications apportées dans
le logiciel et l'équipement par d'autres constructeurs et faisant référence à ce guide n'affecteront
pas l'applicabilité des informations contenues. La mention des produits logiciels manufacturés
par d'autres entreprises ne constitue pas nécessairement une approbation du constructeur.
Alors que tous les efforts raisonnables ont été assurés pour que ce document soit aussi
juste et utile que possible, nous ne faisons aucune garantie, expresse ou impliquée, quant
à la justesse ou l'état complet des informations contenues ci-dedans.
Les derniers pilotes et manuels sont disponibles sur le site Web :
http://www.oki.com/printing/
Copyright © 2015. Tous droits réservés.
OKI est une marque déposée d'Oki Electric Industry Co., Ltd.
Microsoft et Windows sont des marques déposées de Microsoft Corporation.
Mac et Mac OS sont des marques déposées d’Apple Inc.
Les autres noms de produit et noms de marques sont des marques de commerce
enregistrées ou des marques de commerce de leurs propriétaires.
Ce produit est conforme aux directives européennes 2014/30/EU (EMC), 2014/
35/EU (LVD), 1999/5/EC (R&TTE), 2009/125/EC (ErP) et 2011/65/EU (RoHS),
relatives à l’harmonisation des lois des pays membres de l’Union Européenne
en matière de compatibilité électromagnétique, de basse tension, d’équipement
radio et de télécommunication, de produits consommateurs d’énergie, de
limitation de l’utilisation de certaines substances dangereuses dans les
équipements électriques et électroniques.
Les câbles suivants ont été utilisés pour évaluer ce produit et obtenir la conformité avec la
directive EMC le respect de normes 2014/30/EU et des configurations autres que celles-ci
peuvent affecter leur respect.
TYPE DE CÂBLE LONGUEUR
(MÈTRE)
Courant 1,8
USB 5,0
LAN 15,0
A
VERTISSEMENT
Il s'agit d'un produit de catégorie A. Dans un environnement domestique, ce produit peut causer
une interférence radio, dans quel cas l'utilisateur devra prendre des mesures adéquates.
ÂME BLINDÉ
Préface > 2
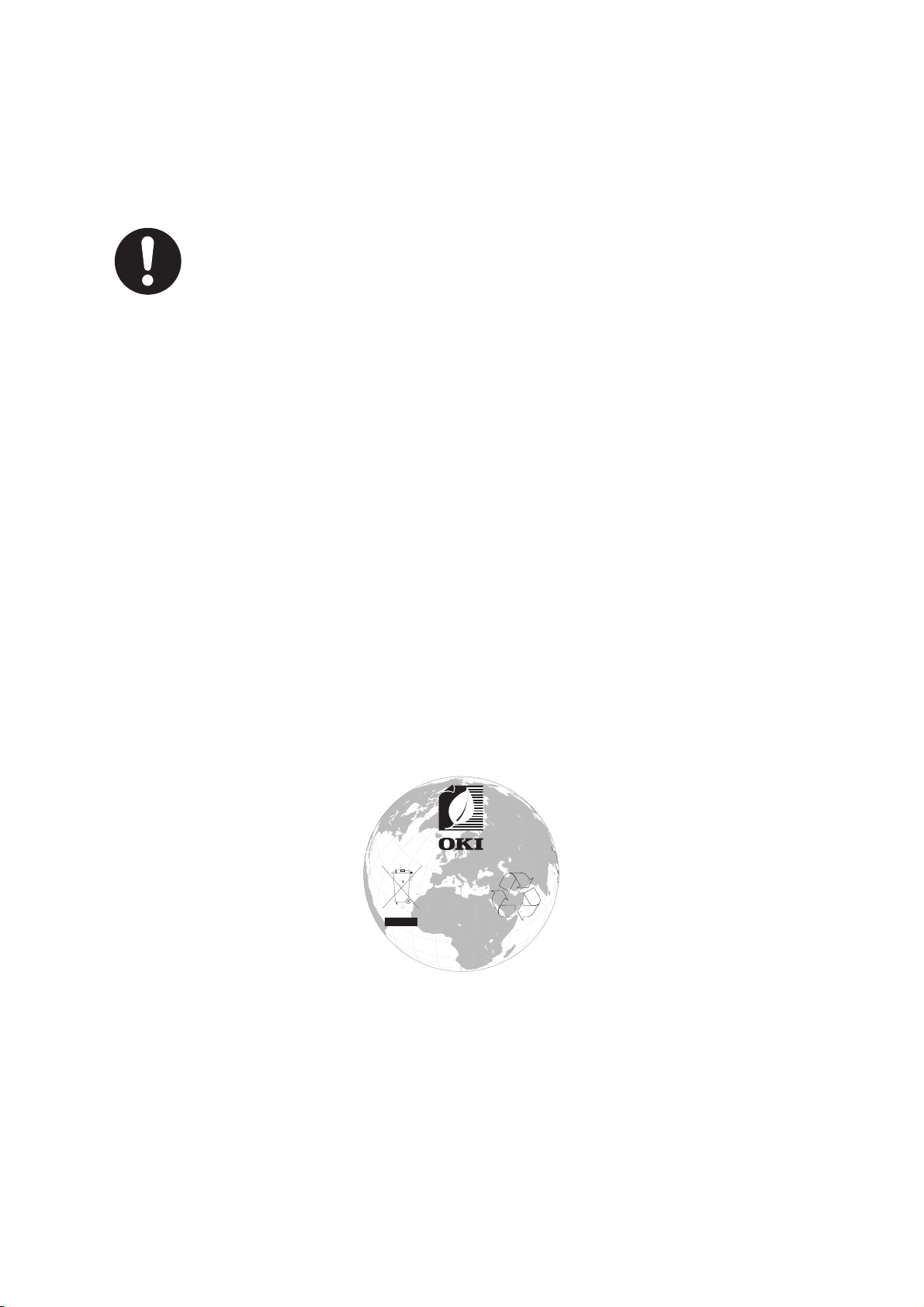
P
w
w
w
.
o
k
i
.
c
o
m
/
p
r
i
n
t
i
n
g
/
REMIERS SECOURS
Faites attention à la poudre de toner :
Si elle est avalée, donner de petits volumes d'eau froide et appelez les
services médicaux. NE PAS faire vomir.
Si elle est inhalée, déplacer la personne dans un endroit ouvert pour
qu'elle ait de l'air frais. Appelez les services médicaux.
Si elle a atteint les yeux, laver à grande eau au moins 15 minutes en
gardant les yeux ouverts. Appelez les services médicaux.
Les épandages doivent être traités à l'eau froide et au savon pour
réduire les risques de tacher la peau ou les vêtements.
C
ONSTRUCTEUR
Oki Data Corporation,
4-11-22 Shibaura, Minato-ku,
Tokyo 108-8551,
Japon
I
MPORTATEUR VERS L
Oki Europe Limited
Blays House
Wick Road
Egham
Surrey, TW20 0HJ
Royaume-Uni
'UE/
REPRÉSENTANT AGRÉÉ
Pour les ventes, l'assistance et les questions générales, contactez le distributeur de votre
région.
I
NFORMATIONS ENVIRONNEMENTALES
Premiers secours > 3
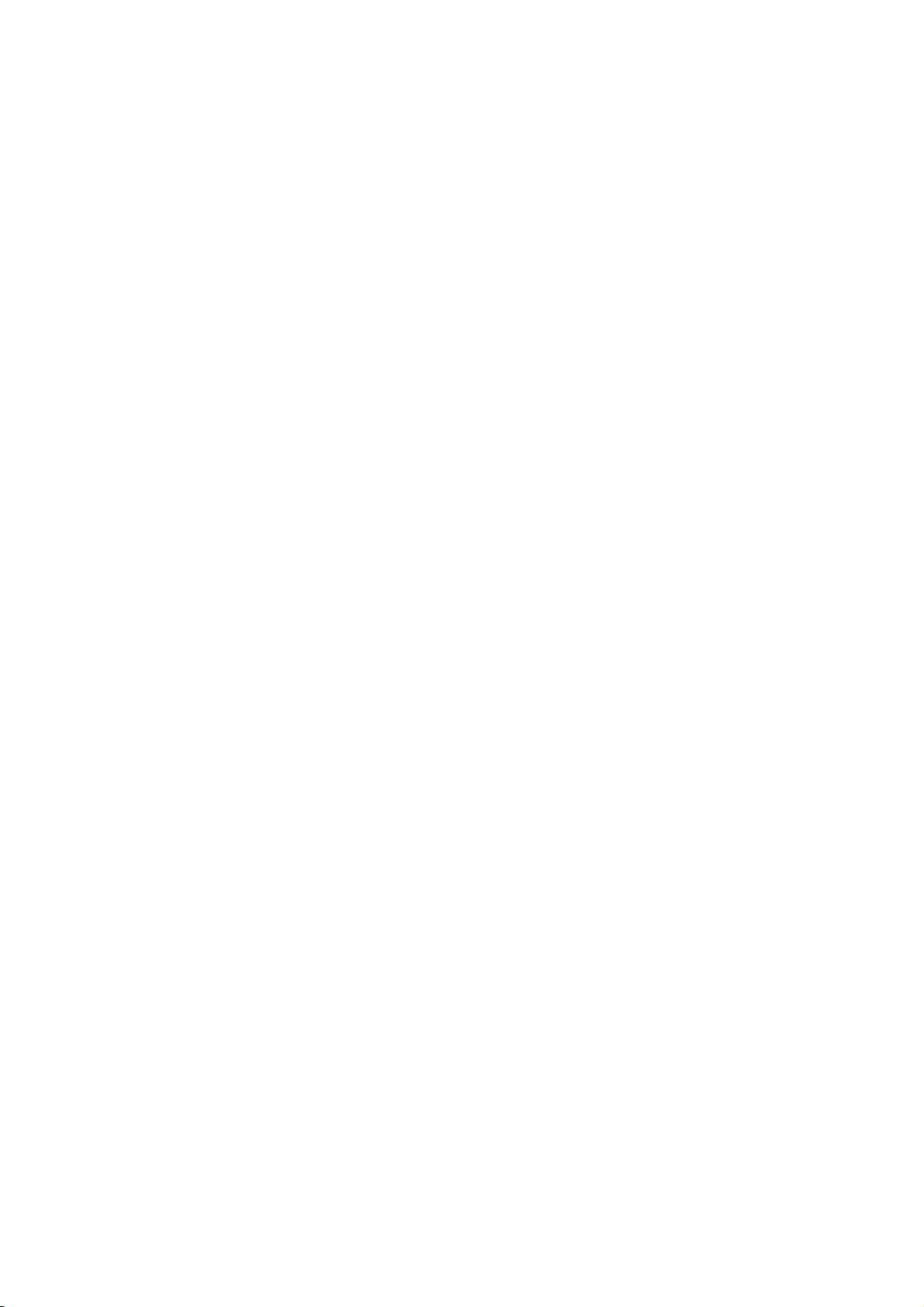
C
ONTENU
Préface . . . . . . . . . . . . . . . . . . . . . . . . . . . . . . . . . . . . . . . . . . . . . . . . . . .2
Avertissement . . . . . . . . . . . . . . . . . . . . . . . . . . . . . . . . . . . . . . . . . . . . . .2
Premiers secours. . . . . . . . . . . . . . . . . . . . . . . . . . . . . . . . . . . . . . . . . . . .3
Constructeur . . . . . . . . . . . . . . . . . . . . . . . . . . . . . . . . . . . . . . . . . . . . . . .3
Importateur vers l'UE/représentant agréé. . . . . . . . . . . . . . . . . . . . . . . .3
Informations environnementales . . . . . . . . . . . . . . . . . . . . . . . . . . . . . . .3
Contenu . . . . . . . . . . . . . . . . . . . . . . . . . . . . . . . . . . . . . . . . . . . . . . . . . . .4
Remarques, mises en garde et avertissements . . . . . . . . . . . . . . . . . . . .6
À propos de ce guide . . . . . . . . . . . . . . . . . . . . . . . . . . . . . . . . . . . . . . . . .7
Suite de documentation . . . . . . . . . . . . . . . . . . . . . . . . . . . . . . . . . . . . . 7
Ce qui est décrit dans ce manuel. . . . . . . . . . . . . . . . . . . . . . . . . . . . . . . 7
Utilisation en ligne. . . . . . . . . . . . . . . . . . . . . . . . . . . . . . . . . . . . . . . . . 8
Impression de pages . . . . . . . . . . . . . . . . . . . . . . . . . . . . . . . . . . . . . . . 8
Introduction . . . . . . . . . . . . . . . . . . . . . . . . . . . . . . . . . . . . . . . . . . . . . . .9
Synopsis de l’imprimante . . . . . . . . . . . . . . . . . . . . . . . . . . . . . . . . . . . .10
Vue de face . . . . . . . . . . . . . . . . . . . . . . . . . . . . . . . . . . . . . . . . . . .10
Vue arrière . . . . . . . . . . . . . . . . . . . . . . . . . . . . . . . . . . . . . . . . . . . .11
Changement de la langue d’affichage. . . . . . . . . . . . . . . . . . . . . . . . . . . .12
Mise en route . . . . . . . . . . . . . . . . . . . . . . . . . . . . . . . . . . . . . . . . . . . .12
Mode économie d’énergie . . . . . . . . . . . . . . . . . . . . . . . . . . . . . . . . . .12
Mise hors tension . . . . . . . . . . . . . . . . . . . . . . . . . . . . . . . . . . . . . . .12
Recommandations concernant le papier . . . . . . . . . . . . . . . . . . . . . . . . .13
Bacs . . . . . . . . . . . . . . . . . . . . . . . . . . . . . . . . . . . . . . . . . . . . . . . . . .13
Bac multifonction . . . . . . . . . . . . . . . . . . . . . . . . . . . . . . . . . . . . . . . . .13
Empileuse face en dessous . . . . . . . . . . . . . . . . . . . . . . . . . . . . . . . . . . .13
Empileuse face en dessus. . . . . . . . . . . . . . . . . . . . . . . . . . . . . . . . . . . .14
Chargement du papier. . . . . . . . . . . . . . . . . . . . . . . . . . . . . . . . . . . . . . .15
Bacs . . . . . . . . . . . . . . . . . . . . . . . . . . . . . . . . . . . . . . . . . . . . . . . . . .15
Bac multifonction . . . . . . . . . . . . . . . . . . . . . . . . . . . . . . . . . . . . . . . . .18
Comment accéder aux écrans pilotes . . . . . . . . . . . . . . . . . . . . . . . . . . .19
Préférences d'impression pour les applications Windows . . . . . . . . . . . . . .20
Émulation Postscript . . . . . . . . . . . . . . . . . . . . . . . . . . . . . . . . . . . . .20
Modifier les valeurs par défaut du pilote . . . . . . . . . . . . . . . . . . . . . . . .21
Modifier les paramètres du pilote d'application . . . . . . . . . . . . . . . . . . .21
Définition des options de périphériques du pilote . . . . . . . . . . . . . . . . .22
Windows . . . . . . . . . . . . . . . . . . . . . . . . . . . . . . . . . . . . . . . . . . . . . . .22
Mac OS X . . . . . . . . . . . . . . . . . . . . . . . . . . . . . . . . . . . . . . . . . . . . . . .22
Paramètres des couleurs. . . . . . . . . . . . . . . . . . . . . . . . . . . . . . . . . . . . .23
Color Mode . . . . . . . . . . . . . . . . . . . . . . . . . . . . . . . . . . . . . . . . . . . . . .23
Impression couleur . . . . . . . . . . . . . . . . . . . . . . . . . . . . . . . . . . . . . .23
Impression Nuance De Gris (Blanc/noir). . . . . . . . . . . . . . . . . . . . . . . .25
Cartouche D'impression . . . . . . . . . . . . . . . . . . . . . . . . . . . . . . . . . . . . .26
Blanc . . . . . . . . . . . . . . . . . . . . . . . . . . . . . . . . . . . . . . . . . . . . . . . . . .26
Mode d'impression. . . . . . . . . . . . . . . . . . . . . . . . . . . . . . . . . . . . . . .26
Blanc . . . . . . . . . . . . . . . . . . . . . . . . . . . . . . . . . . . . . . . . . . . . . . . . . .27
Finition Noire . . . . . . . . . . . . . . . . . . . . . . . . . . . . . . . . . . . . . . . . . .27
Options de finition. . . . . . . . . . . . . . . . . . . . . . . . . . . . . . . . . . . . . . . . . .29
Assemblage . . . . . . . . . . . . . . . . . . . . . . . . . . . . . . . . . . . . . . . . . . . . .30
Windows . . . . . . . . . . . . . . . . . . . . . . . . . . . . . . . . . . . . . . . . . . . . .31
Mac OS X . . . . . . . . . . . . . . . . . . . . . . . . . . . . . . . . . . . . . . . . . . . .31
Séparation de travaux d'impression en attente . . . . . . . . . . . . . . . . . . . . .32
Contenu > 4
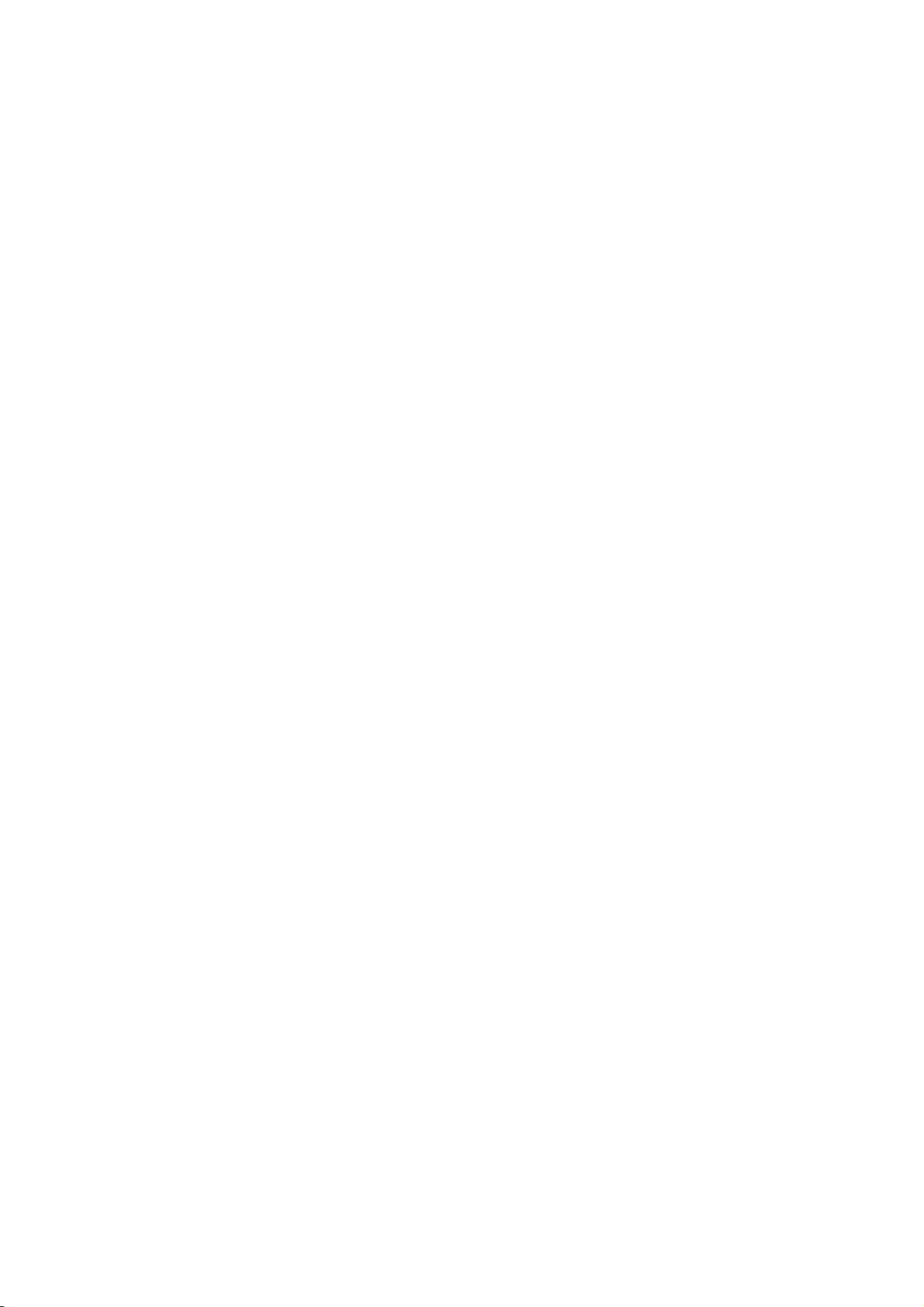
Page de séparation de Windows . . . . . . . . . . . . . . . . . . . . . . . . . . . . .32
Page de couverture Mac OS X . . . . . . . . . . . . . . . . . . . . . . . . . . . . . . .32
Impression de la couverture . . . . . . . . . . . . . . . . . . . . . . . . . . . . . . . . . .33
Mac OS X . . . . . . . . . . . . . . . . . . . . . . . . . . . . . . . . . . . . . . . . . . . . .33
Format de feuille personnalisé . . . . . . . . . . . . . . . . . . . . . . . . . . . . . . . .34
PostScript Windows . . . . . . . . . . . . . . . . . . . . . . . . . . . . . . . . . . . . . .34
Mac OS X . . . . . . . . . . . . . . . . . . . . . . . . . . . . . . . . . . . . . . . . . . . . .35
Impression de pages multiples sur une seule feuille (impression multiple) . .36
PostScript Windows . . . . . . . . . . . . . . . . . . . . . . . . . . . . . . . . . . . . . .36
Mac OS X . . . . . . . . . . . . . . . . . . . . . . . . . . . . . . . . . . . . . . . . . . . . .37
Donner une échelle à la page . . . . . . . . . . . . . . . . . . . . . . . . . . . . . . . . .38
Mac OS X . . . . . . . . . . . . . . . . . . . . . . . . . . . . . . . . . . . . . . . . . . . . .38
Support de transfert/Impression sur film . . . . . . . . . . . . . . . . . . . . . . . . .39
Windows . . . . . . . . . . . . . . . . . . . . . . . . . . . . . . . . . . . . . . . . . . . . .39
Mac OS X . . . . . . . . . . . . . . . . . . . . . . . . . . . . . . . . . . . . . . . . . . . . .40
Comment imprimer avec les paramètres de l'application . . . . . . . . . . . .41
Adobe Photoshop . . . . . . . . . . . . . . . . . . . . . . . . . . . . . . . . . . . . . . . . .41
Adobe Illustrator . . . . . . . . . . . . . . . . . . . . . . . . . . . . . . . . . . . . . . . . . .42
Changer Cartouche D'impression Blanc/noir . . . . . . . . . . . . . . . . . . . . .43
Imprimer Avec Cartouche D'impression Noir . . . . . . . . . . . . . . . . . . . . .45
Windows . . . . . . . . . . . . . . . . . . . . . . . . . . . . . . . . . . . . . . . . . . . . . . .45
Mac OS X . . . . . . . . . . . . . . . . . . . . . . . . . . . . . . . . . . . . . . . . . . . . . . .45
Fonctions de menu . . . . . . . . . . . . . . . . . . . . . . . . . . . . . . . . . . . . . . . . .46
Tableau de l’opérateur : . . . . . . . . . . . . . . . . . . . . . . . . . . . . . . . . . . . . .46
Comment changer les paramètres - utilisateur . . . . . . . . . . . . . . . . . . . . .47
Comment changer les paramètres - administrateur . . . . . . . . . . . . . . . . . .47
Menu Configuration . . . . . . . . . . . . . . . . . . . . . . . . . . . . . . . . . . . . . .48
Menu Imprimer les informations . . . . . . . . . . . . . . . . . . . . . . . . . . . . .49
Menu Arrêter . . . . . . . . . . . . . . . . . . . . . . . . . . . . . . . . . . . . . . . . . .49
Menus . . . . . . . . . . . . . . . . . . . . . . . . . . . . . . . . . . . . . . . . . . . . . . .50
Config. Admin . . . . . . . . . . . . . . . . . . . . . . . . . . . . . . . . . . . . . . . . . .54
Calibration . . . . . . . . . . . . . . . . . . . . . . . . . . . . . . . . . . . . . . . . . . . .59
Menu Démarrage. . . . . . . . . . . . . . . . . . . . . . . . . . . . . . . . . . . . . . . .59
Maintenance . . . . . . . . . . . . . . . . . . . . . . . . . . . . . . . . . . . . . . . . . . . . . .62
Remplacement des consommables . . . . . . . . . . . . . . . . . . . . . . . . . . . . .62
Remplacement D' Une Cartouche D'impression . . . . . . . . . . . . . . . . . . .62
Remplacement de la courroie de transfert . . . . . . . . . . . . . . . . . . . . . .64
Remplacement de l’unité de fusion . . . . . . . . . . . . . . . . . . . . . . . . . . .66
Nettoyage . . . . . . . . . . . . . . . . . . . . . . . . . . . . . . . . . . . . . . . . . . . . . .68
...du boîtier . . . . . . . . . . . . . . . . . . . . . . . . . . . . . . . . . . . . . . . . . . .68
...de la tête DEL . . . . . . . . . . . . . . . . . . . . . . . . . . . . . . . . . . . . . . . .68
...les rouleaux d’alimentation de papier . . . . . . . . . . . . . . . . . . . . . . . .69
Procédures de mise à niveau . . . . . . . . . . . . . . . . . . . . . . . . . . . . . . . . .70
Mise à niveau de la mémoire . . . . . . . . . . . . . . . . . . . . . . . . . . . . . . . . .70
Bac (s) à papier supplémentaire (s). . . . . . . . . . . . . . . . . . . . . . . . . . . . .73
Définition des options de périphériques du pilote. . . . . . . . . . . . . . . . . . . .74
Windows . . . . . . . . . . . . . . . . . . . . . . . . . . . . . . . . . . . . . . . . . . . . .74
Mac OS X . . . . . . . . . . . . . . . . . . . . . . . . . . . . . . . . . . . . . . . . . . . . .74
Rang de stockage . . . . . . . . . . . . . . . . . . . . . . . . . . . . . . . . . . . . . . . . .74
Dépannage . . . . . . . . . . . . . . . . . . . . . . . . . . . . . . . . . . . . . . . . . . . . . . .75
Composants de l'imprimante principale et chemin du papier . . . . . . . . . . .75
Capteur de papier codes d'erreur . . . . . . . . . . . . . . . . . . . . . . . . . . . . . .76
Suppression des bourrages papier . . . . . . . . . . . . . . . . . . . . . . . . . . . . . .77
Caractéristiques . . . . . . . . . . . . . . . . . . . . . . . . . . . . . . . . . . . . . . . . . . .83
Index . . . . . . . . . . . . . . . . . . . . . . . . . . . . . . . . . . . . . . . . . . . . . . . . . . . .84
Oki détails du contact . . . . . . . . . . . . . . . . . . . . . . . . . . . . . . . . . . . . . . .85
Contenu > 5
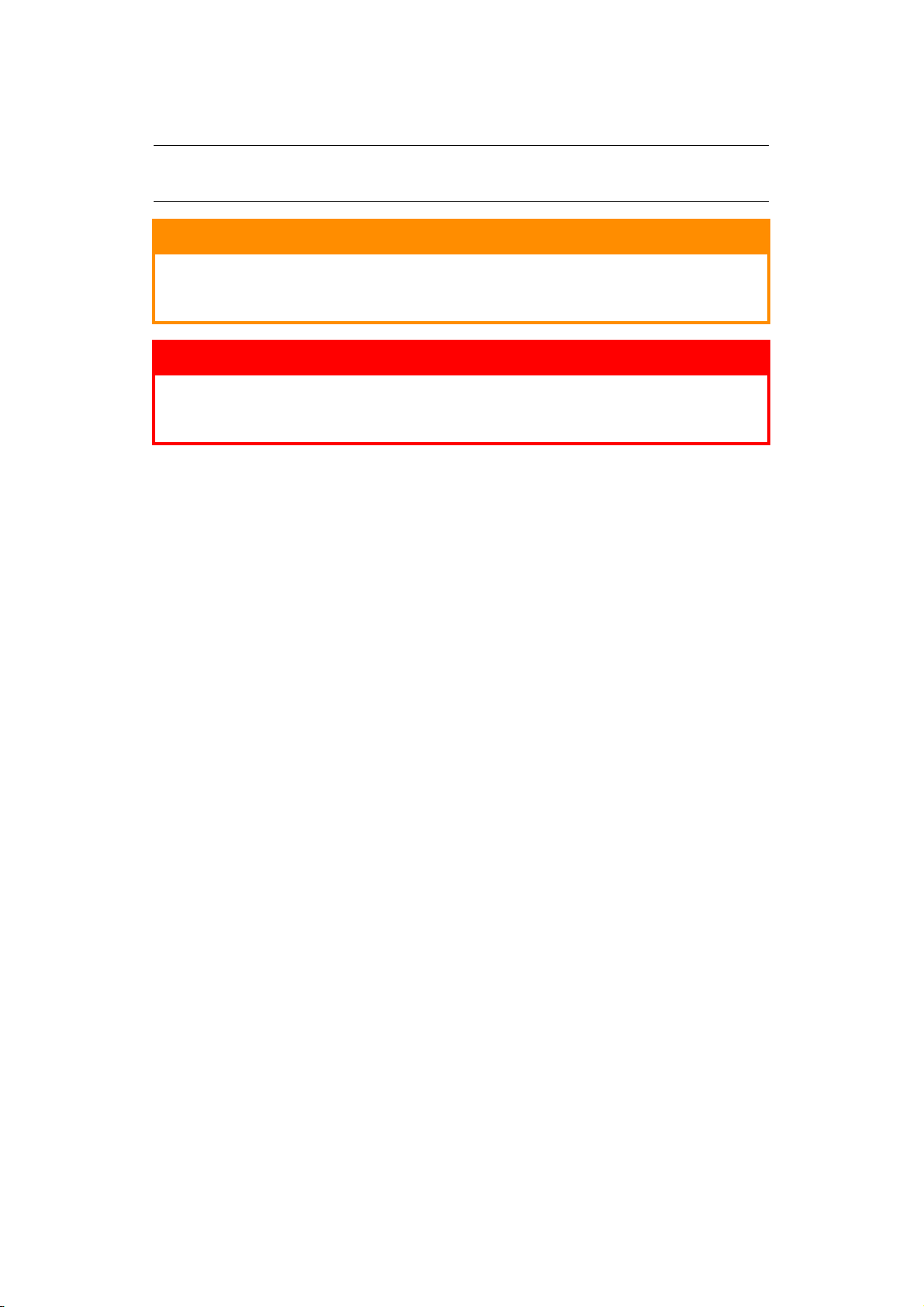
R
EMARQUES, MISES EN GARDE ET AVERTISSEMENTS
REMARQUE
Cette indication fournit des informations supplémentaires complétant le texte.
ATTENTION !
Un précaution donne des informations supplémentaires qui, si elles
sont ignorées, peuvent engendrer un mauvais fonctionnement de
l'équipement ou des dégâts.
AVERTISSEMENT !
Un avertissement donne des informations supplémentaires qui, si
elles sont ignorées, peuvent engendrer un risque de blessure
corporelle.
Pour garantir la protection de votre produit et vous assurer de bénéficier de toutes ses
fonctionnalités, ce modèle a été conçu pour fonctionner uniquement avec les cartouches
d'impression d'origine. Toute autre cartouche d'impression risque de ne pas fonctionner du
tout, même si elle est décrite comme étant « compatible ». Si elle fonctionne, les
performances du produit et la qualité de l'impression risquent d'être moindres.
L'utilisation de produits non authentiques pourrait annuler votre garantie.
Les spécifications pourront faire l'objet de modifications sans préavis. Toutes marques
déposées reconnues.
Remarques, mises en garde et avertissements > 6
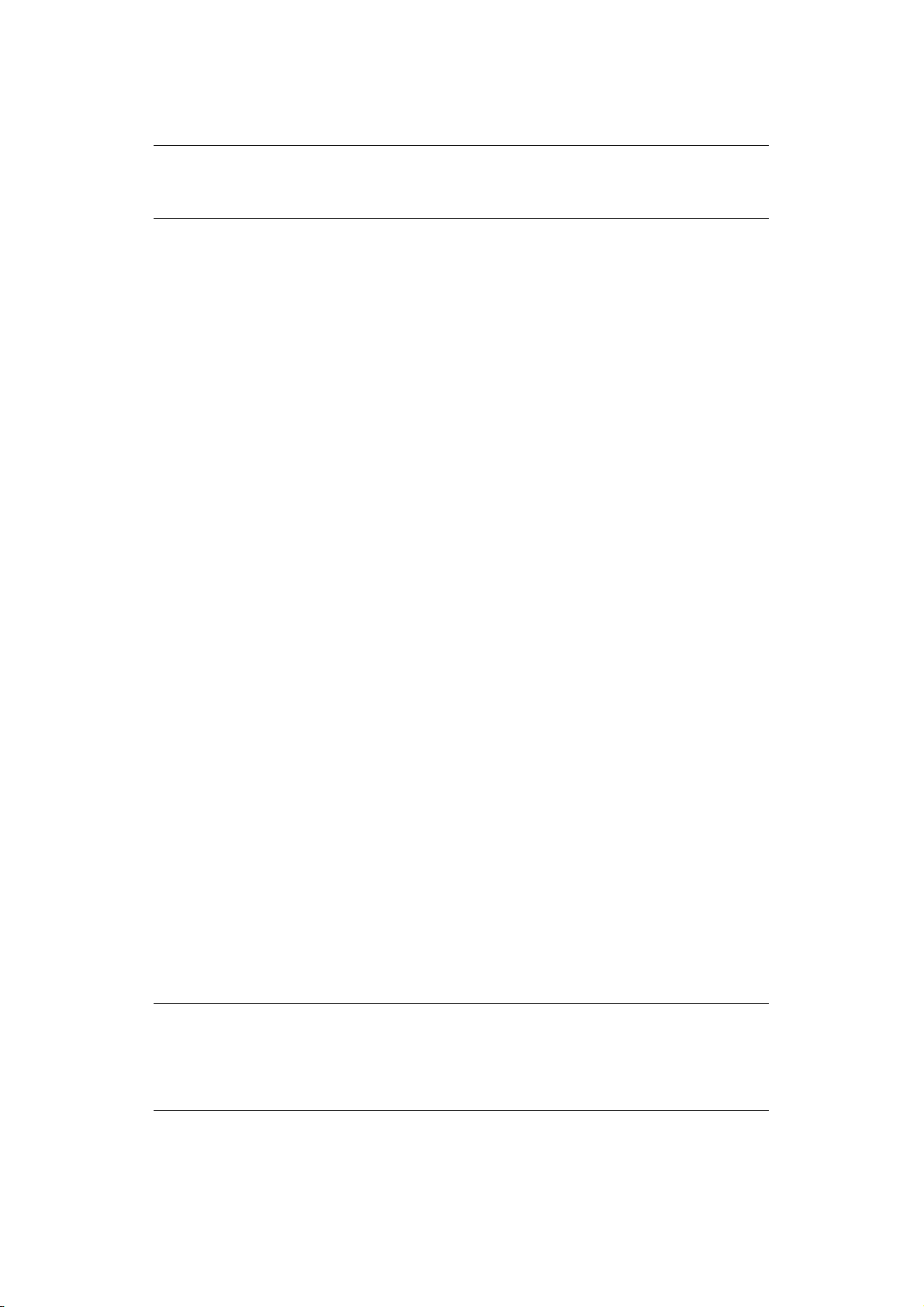
À
PROPOS DE CE GUIDE
REMARQUE
Les images figurant dans ce manuel peuvent inclure des fonctions optionnelles
qui ne sont pas présentes sur votre produit.
S
UITE DE DOCUMENTATION
Ce guide fait partie d'une suite de documentation en ligne et papier destinée à vous aider à
vous familiariser avec votre produit et à exploiter au mieux toutes ses puissantes fonctions.
Cette documentation est répertoriée ci-dessous pour référence et se trouve sur le DVD des
manuels sauf mention contraire :
> Manuel d'installation sécurisé : fournit des informations pour utiliser votre
produit en toute sécurité.
Ce document papier fourni avec le produit doit être lu avant l'installation de la
machine.
> Le Guide d’installation : explique comment déballer, connecter et l'émettre sous
tension votre produit.
Ce document papier est fourni avec le produit.
> Manuel d'utilisation : vous permet de vous familiariser avec votre produit et
d’exploiter au mieux ses multiples fonctionnalités. Il contient également des
instructions pour la résolution des problèmes et la maintenance, garantissant ainsi
un fonctionnement optimal de l'imprimante. En outre, il fournit des informations sur
l'ajout d'accessoires en option qui permettent de suivre l'évolution de vos besoins en
impression. Et vous permet de vous familiariser avec les multiples fonctionnalités du
pilote fourni avec votre produit.
> Guide de réseau : vous permet de vous familiariser avec la fonctionnalité de la
carte d'interface du réseau incorporé.
> Les Guides d’installation : accompagnent les consommables et les accessoires en
option et décrivent leur installation.
Ces documents papier sont fournis avec les consommables et les accessoires en
option.
> Aide en ligne : fournit des informations en ligne, accessibles à partir du pilote de
l’imprimante et de l’utilitaire logiciel.
CE
QUI EST DÉCRIT DANS CE MANUEL
Ce manuel fournit une référence sur écran convenable à plusieurs fonctions du logiciel de
pilote fourni avec votre machine.
Si possible, les instructions pour les systèmes d'exploitation Windows et Mac ont été
combinées, où il existe une différence considérable, ils ont été séparés et décrits
individuellement.
REMARQUE
La terminologie peut varier selon les systèmes d'exploitation. Windows utilise
les boîtes de dialogues avec onglets, tandis que Mac OS X utilise les menus
instantanés. Pour assurer une cohérence à travers ce manuel, nous nous
référons aux onglets.
À propos de ce guide > 7
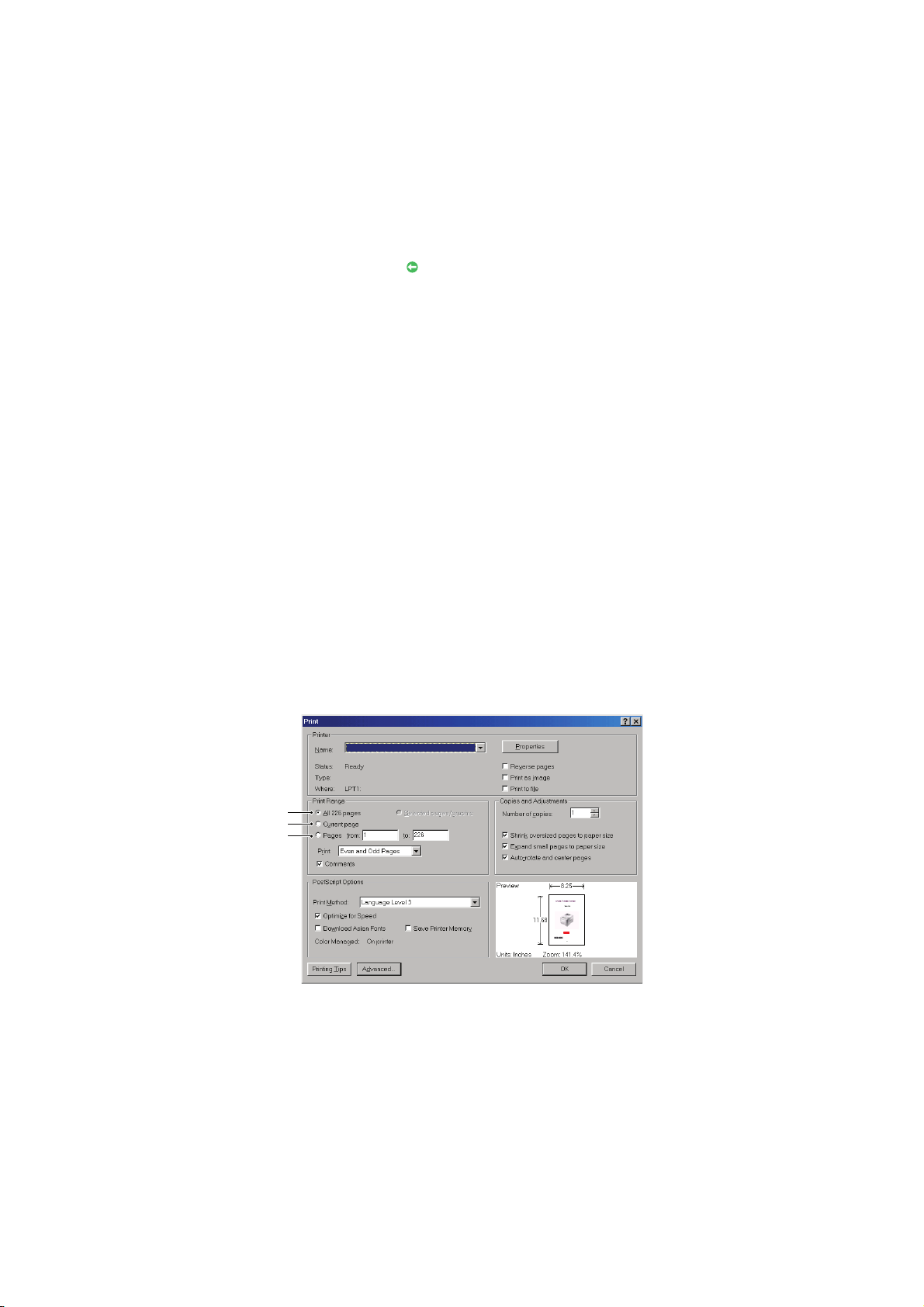
U
1
2
3
TILISATION EN LIGNE
Ce guide se lit à l'écran au moyen de l'application Adobe Reader. Pour ce faire, utilisez les
outils de navigation et d'affichage contenus dans Adobe Reader.
De nombreuses références croisées figurent dans ce guide. Elles sont mises en évidence en
bleu. Si vous cliquez sur une référence croisée, l'écran affiche instantanément la partie du
manuel contenant les informations de la référence.
Il vous suffit de cliquer sur le bouton dans Adobe Reader pour revenir directement à
l'endroit où vous vous trouviez avant.
Vous pouvez accéder à des informations spécifiques des deux façons suivantes :
> Dans la liste des signets située à gauche de l'écran, cliquez sur la rubrique qui vous
intéresse pour y accéder directement. (Si les signets ne sont pas disponibles, utilisez
«Contenu» à la page 4.)
> Dans la liste des signets, cliquez sur Index pour accéder directement à l'index. (Si
les signets ne sont pas disponibles, utilisez «Contenu» à la page 4.) Recherchez le
terme qui vous intéresse dans l'index, classé par ordre alphabétique, puis cliquez sur
le numéro de page associé au terme pour y accéder directement.
I
MPRESSION DE PAGES
Il est possible d'imprimer l'ensemble du manuel ou seulement des pages ou des sections
spécifiques. Pour imprimer, procédez comme suit :
1. Dans la barre d'outils, sélectionnez Fichier Fichier (File) > Imprimer (Print) (ou
appuyez sur les touches Ctrl + P (Ctrl + P)).
2. Choisissez les pages à imprimer :
(a) Toutes les pages (All pages), (1), pour l'ensemble du manuel.
(b) Page en cours (Current page), (2), pour la page en cours d'affichage.
(c) Pages de (Pages from) et à (to), (3), pour spécifier les pages à imprimer en
entrant leur numéro.
(d) Cliquez sur OK (OK).
À propos de ce guide > 8
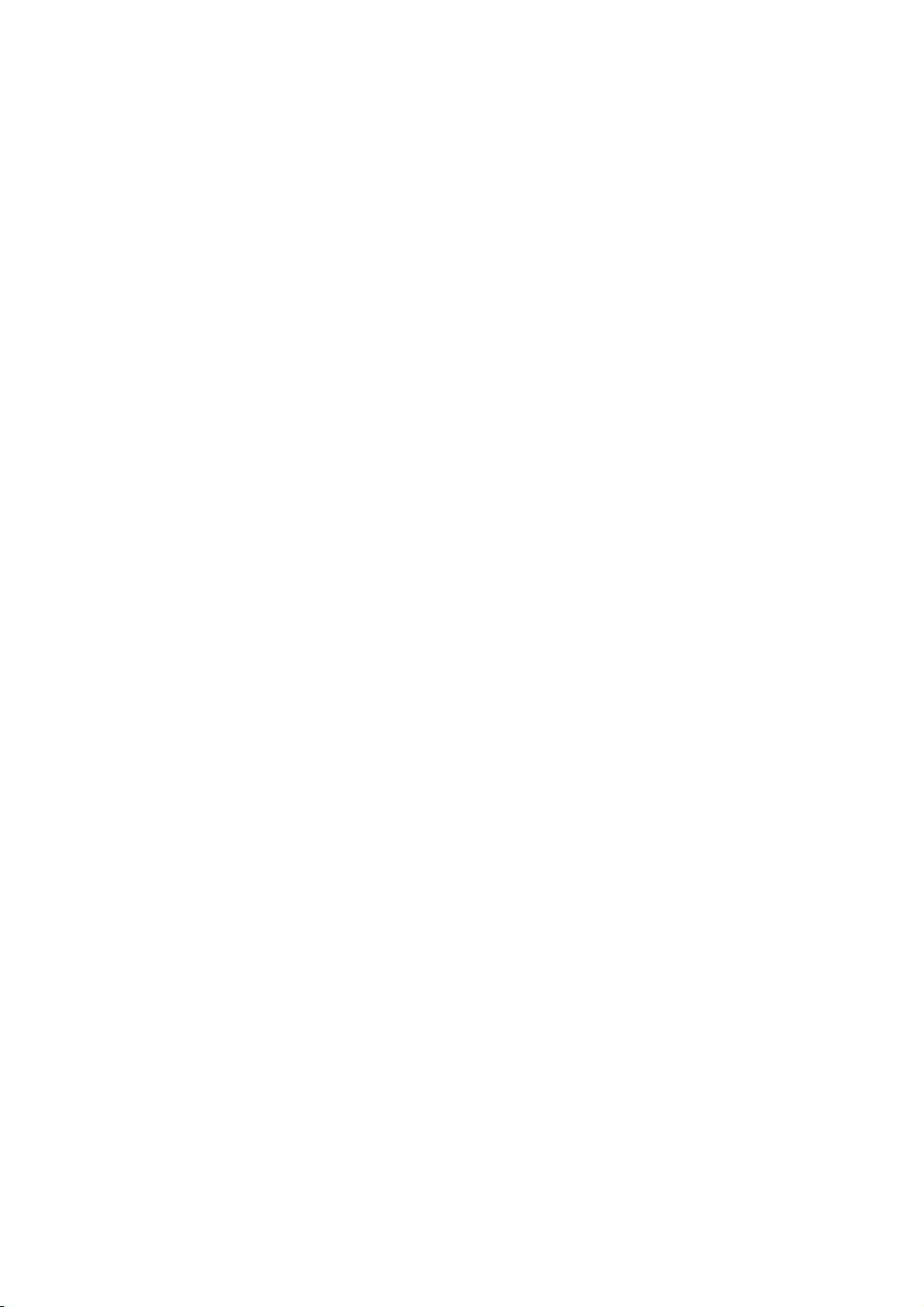
I
NTRODUCTION
Félicitations pour votre imprimante couleur.
Votre imprimante comprend les fonctionnalités suivantes :
> Une qualité ProQ/Élevée, une technologie multi-niveau produit des tons plus subtils
et des transitions de plus lisses conférant ainsi à vos documents une qualité photo.
> Une résolution d’impression 600 x 600, 1 200 x 600 ppp (points par pouce) et une
qualité ProQ/Élevée permettent de produire une image de haute qualité faisant
apparaître les détails les plus fins.
> Internet Protocol version 6 (IPv6).
> Une technologie de traitement de la couleur, à DEL numérique, de type monopasse,
pour un traitement rapide de vos pages imprimées.
> Émulation Postscript 3.
> Une connexion réseau selon 10Base T et 100Base TX permettant de partager cette
ressource précieuse parmi les utilisateurs de votre réseau de bureau.
En outre, les fonctions optionnelles suivantes sont également disponibles :
> Un bac à papier supplémentaire permettant de charger 530 feuilles pour minimiser
l’intervention de l’opérateur, ou du papier de divers grammages, comme le papier à
lettre à en-tête, du papier d’autres formats ou divers supports d’impression.
> De la mémoire supplémentaire permettant d’imprimer des pages plus complexes.
> Rang de stockage.
Introduction > 9
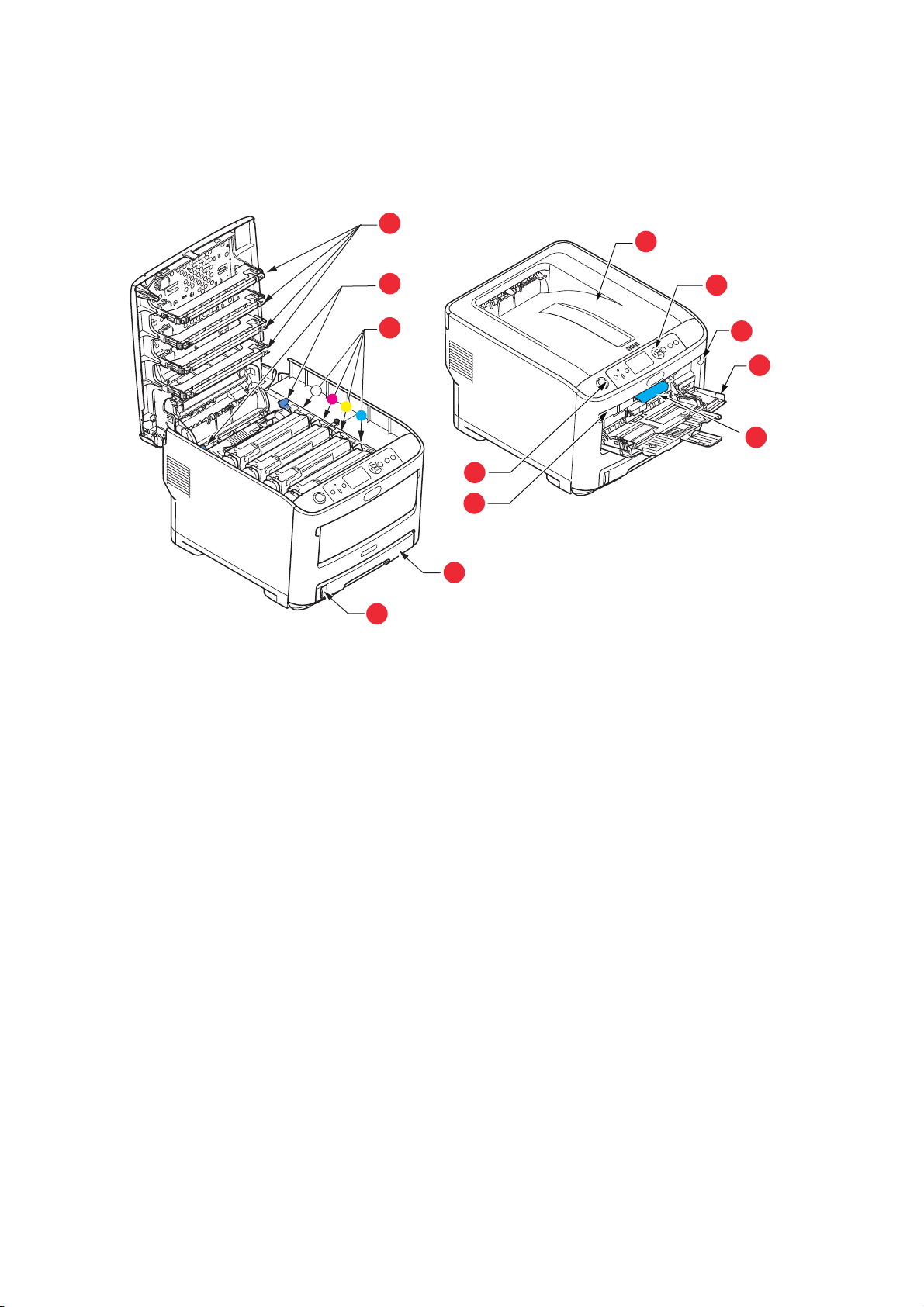
S
1
2
3
4
5
9
10
11
6
7
7
8
YNOPSIS DE L’IMPRIMANTE
VUE DE
FACE
1. Empileuse de sortie, face en dessous.
Point de sortie de l’impression standard. Peut
contenir jusqu’à 250 feuilles de 80 g/m².
2. Tableau de l’opérateur.
Commandes de l’opérateur pilotées par menu
et panneau LCD
3. Bac à papier.
Bac à papier standard. Peut contenir jusqu’à
300 feuilles de 80 g/m².
4. Bac multifonction.
Utilisé pour l’alimentation de papier à plus fort
grammage, des films et des supports de
transfert. Également utilisé pour
l’alimentation de feuilles simples si
nécessaire.
a. La langue d’affichage peut être sélectionnée parmi différentes langues. (voir
«Changement de la langue d’affichage» à la page 12).
a
.
5. Indicateur du niveau du papier.
6. Levier d'ouverture du capot avant.
7. Manette de déverrouillage du bac
multifonction.
8. Bouton d’ouverture du capot supérieur.
9. Têtes LED.
10. Leviers de déverrouillage de l’unité de
fusion.
11. Cartouches d'impression (B, M, J, C).
Introduction > 10
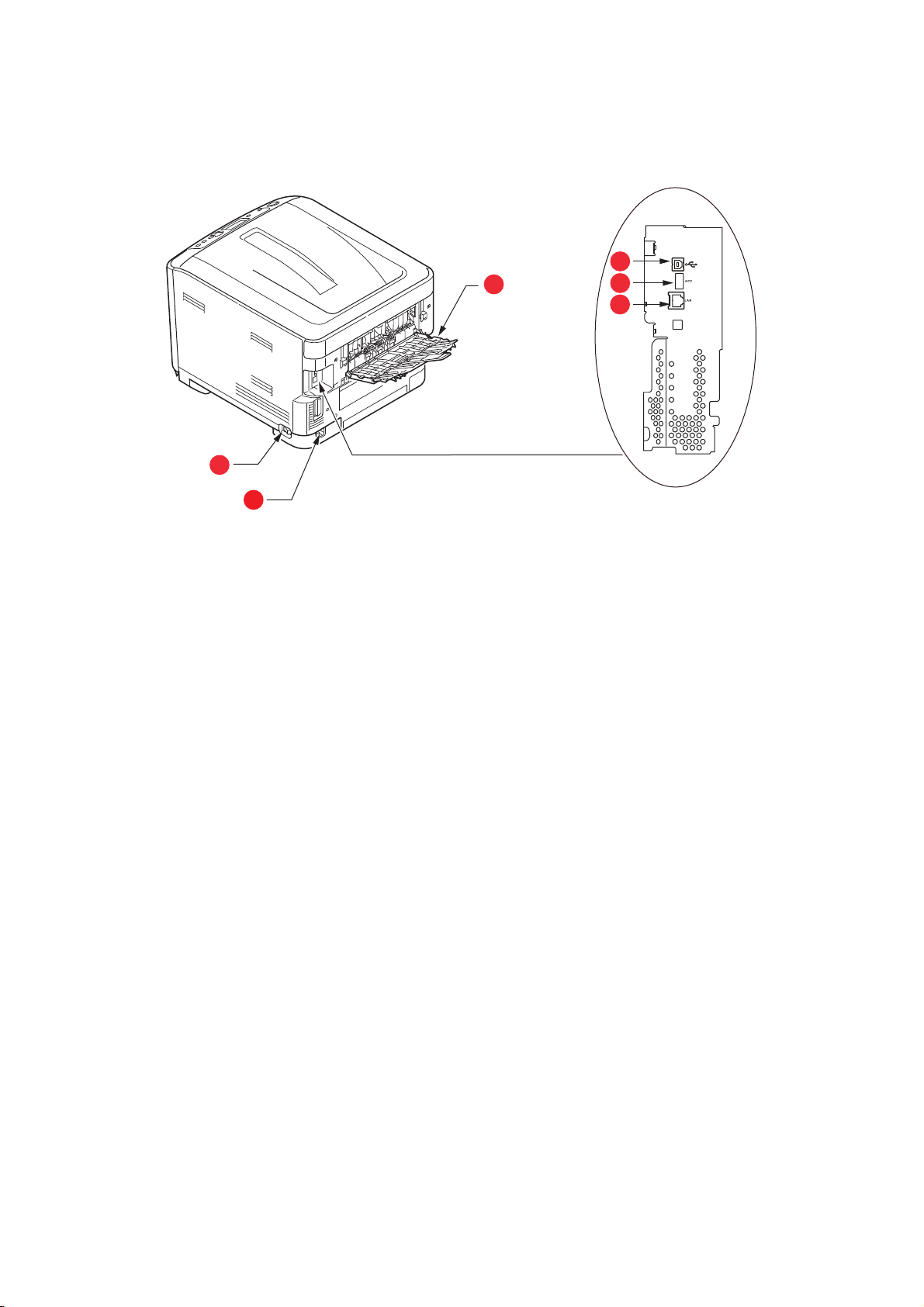
VUE
4
5
6
3
1
2
ARRIÈRE
Cette vue affiche le panneau de connexion, l'empileur de sortie arrière.
1. Interrupteur Activé/Désactivé.
2. Prise secteur.
3. Empileuse arrière face en
dessus.
a. L’interface réseau peut disposer d’une « prise » protectrice qui
doit être retirée pour que la connexion puisse se faire.
4. l'interface USB.
5. Interface ACC (USB hôte).
6. Interface réseau.
a
Lorsque l’empileuse arrière est repliée, les feuilles de papier sortent de l’imprimante par
l’arrière et elles sont empilées face en dessus. Elle est utilisée essentiellement pour les
supports d’impression épais et les supports de transfert. Lorsqu’elle est utilisée avec le bac
d’alimentation multifonction, le parcours du papier à travers l’imprimante est essentiellement
droit. Cela évite que le papier ne soit courbé le long de son parcours et permet d’utiliser des
supports d’impression dont le grammage peut être de 250 g/m².
Introduction > 11
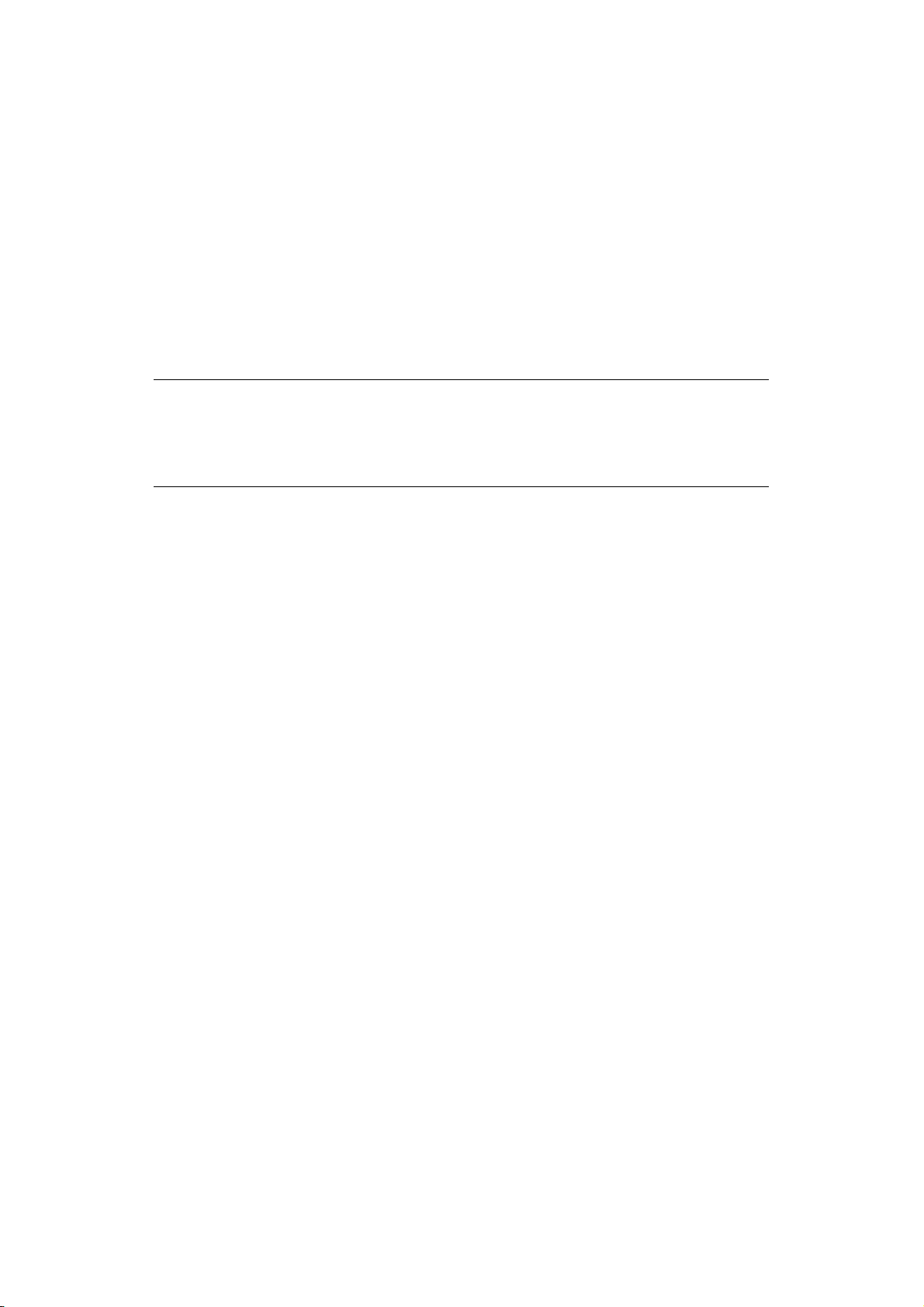
C
HANGEMENT DE LA LANGUE D’AFFICHAGE
La langue par défaut pour l'affichage des messages sur votre machine est l'anglais. Vous
pouvez au besoin modifier ce paramètre à l'aide de l'utilitaire Configuration de la langue du
panneau.
M
ISE EN ROUTE
M
ODE ÉCONOMIE D’ÉNERGIE
Si vous n’utilisez pas l’appareil pendant un moment, il passe en mode économie d’énergie
pour contrôler la consommation d’énergie du périphérique. Pour annuler ou initialiser le
mode économie d’énergie, appuyez sur le bouton Power Save (Économie d'énergie) /
Wake Up (Veille) sur le panneau de commande.
REMARQUE
Si votre machine est connectée en local (via USB), son état est affiché hors
ligne lorsqu’elle passe en mode Veille. Pour utiliser l’imprimante dans cet état,
vous devez appuyer sur le bouton Power Save (Économie d’énergie) /
Wake Up (Veille) pour quitter le mode Veille.
M
ISE HORS TENSION
1. Appuyez sur le bouton Enter (Entrée) du panneau de commande pour passer au
menu.
2. Appuyez sur le bouton Menu down (Menu en bas) et faites défiler jusqu'au menu
Arrêt.
3. Appuyez sur le bouton Enter (Entrée).
4. Appuyez sur le bouton Enter (Entrée) pour sélectionner Continuer.
5. Appuyez sur le bouton Enter (Entrée) pour exécuter.
6. En réponse à l'invite, mettez l'interrupteur sur DÉSACTIVÉ.
Introduction > 12
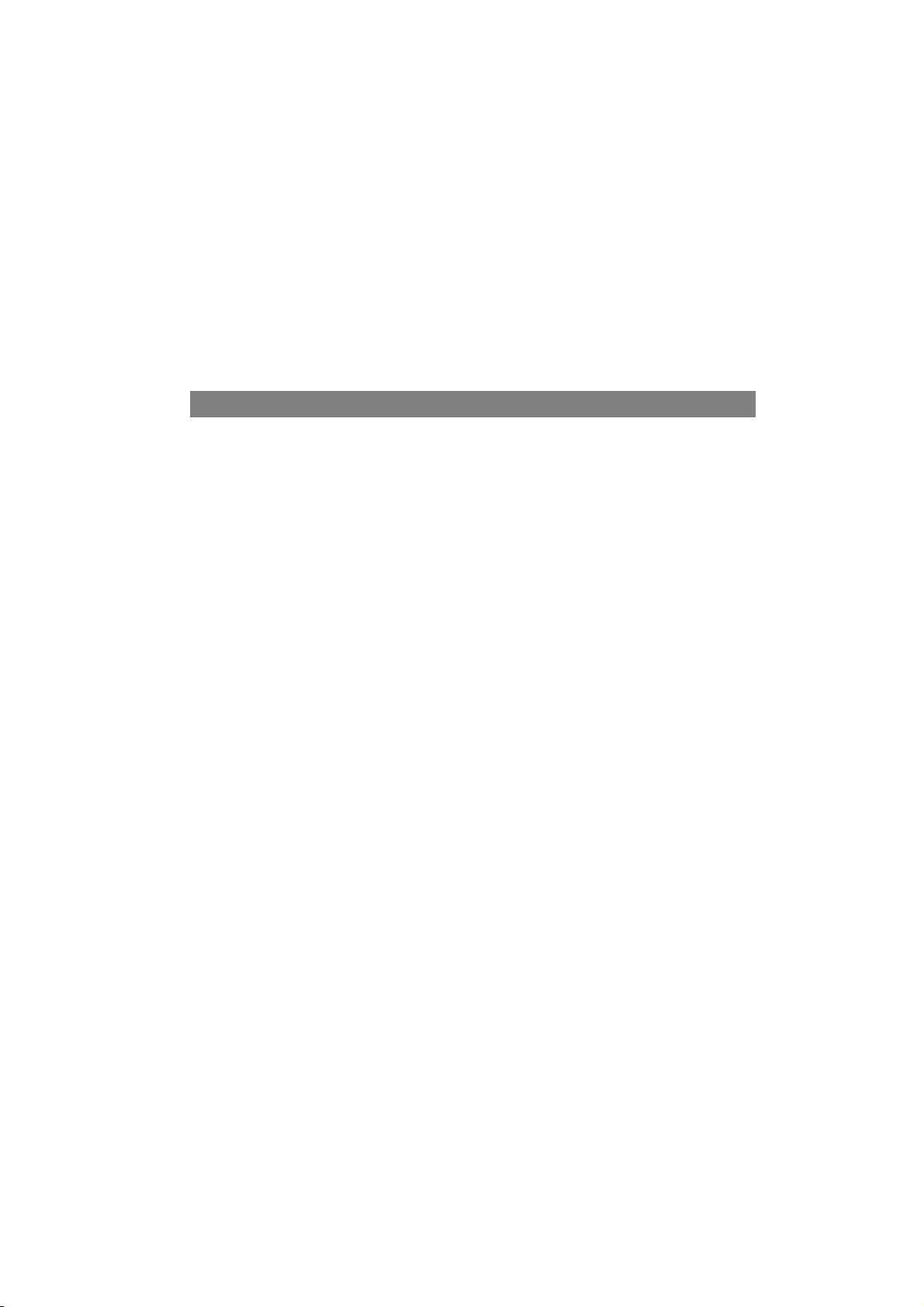
R
ECOMMANDATIONS CONCERNANT LE PAPIER
Votre imprimante prendra en charge une diversité de supports d’impression, y compris une
gamme de grammages et de formats de papier, de films et de supports de transfert. Cette
section fournit des conseils généraux sur un choix de supports et explique comment utiliser
chaque type.
Vous obtiendrez une performance optimale en utilisant du papier standard 75~90 g/m²
conçu pour les photocopieurs et les imprimantes laser. Les types appropriés sont :
> Copie couleur par Mondi 90 g/m²
L’utilisation de papier très gaufré, ou de papier grenu, très rugueux n’est pas
recommandée.
B
ACS
TAILLE DIMENSIONS GRAMMAGE (G/M²)
A6 105 x 148 mm Léger 64 - 74 g/m²
A5 148 x 210 mm
B5 182 x 257 mm
Executive 184,2 x 266,7 mm
A4 210 x 297 mm
Lettre 215,9 x 279,4 mm
Legal 13 pouces 215,9 x 330,2 mm
Legal 13,5 pouces 215,9 x 342,9 mm
Legal 14 pouces 215,9 x 355,6 mm
Moyen léger 75 - 82 g/m²
Moyen 83 - 104 g/m²
Lourd 105 - 120 g/m²
Ultra lourd1 121 - 188 g/m²
Ultra lourd2 189 - 220 g/m²
Ultra lourd3 221 - 250 g/m²
Bac 1/2/3 : 64 - 220 g/m²
Bac MF : 64 - 250 g/m²
Si vous avez du papier identique chargé dans un autre bac (2ème ou 3ème bac si vous en
avez un ou bac multifonction), vous pouvez commander à l'imprimante de passer
automatiquement à l'autre bac lorsque le bac actuel est épuisé. Lors de tirages depuis les
applications Windows, cette fonction est activée dans les paramètres du pilote. Lors de
tirages depuis d’autres systèmes, cette fonction est activée dans le Menu Impression. (Voir
«Fonctions de menu» à la page 46.)
BAC
MULTIFONCTION
Le bac multifonction peut accepter les mêmes formats que les bacs, mais le grammage du
papier ne peut pas dépasser 250
g/m². Pour les papiers très épais, utilisez l’empileuse
(arrière) face en dessus. Ainsi, le parcours du papier dans l’imprimante est pratiquement
droit.
Le bac multifonction peut charger du papier dont la largeur peut varier de 76 à 215,9 mm
et la longueur de 127,0 à 1320,8 mm (impression de bannières).
Pour le papier dont la longueur dépasse 355,6 mm (Legal 14 pouces), utilisez du papier
d’un grammage compris entre 90 g/m² et 128 g/m² et l’empileuse (arrière) face en dessus.
E
MPILEUSE FACE EN DESSOUS
L'empileur face dessous au-dessus de l'imprimante peut contenir jusqu'à 250 feuilles de
papier ordinaire 80 g/m², et peut contenir des stocks de papier allant jusqu'à 188 g/m².
Les pages imprimées dans l'ordre de lecture (page1 d'abord) seront triées dans l'ordre de
lecture (dernière page au-dessus, face vers le bas).
Recommandations concernant le papier > 13
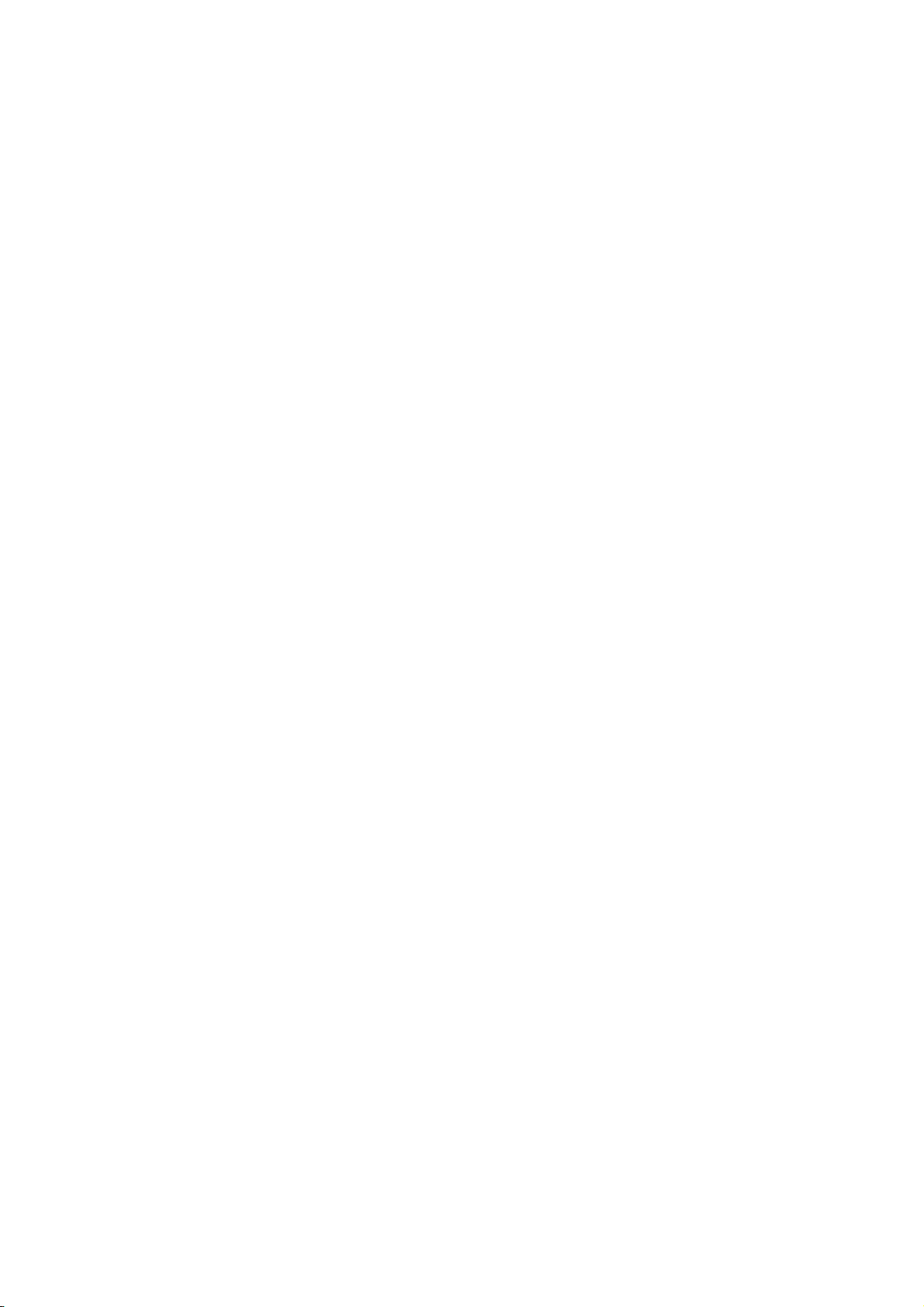
E
MPILEUSE FACE EN DESSUS
L’empileuse face en dessus à l’arrière de l’imprimante doit être ouverte et il convient de
tirer la rallonge du bac lorsque l’empileuse doit être en service. C’est donc par là que le
papier sortira après avoir suivi ce parcours, indépendamment des paramètres du pilote.
L’empileuse face en dessus peut contenir 100 feuilles de 80 g/m² de papier standard et
peut gérer du papier jusqu’à 250
Utilisez toujours cette empileuse et le dispositif d’alimentation multi-usages pour le papier
dont le grammage dépasse 188 g/m².
g/m².
Recommandations concernant le papier > 14
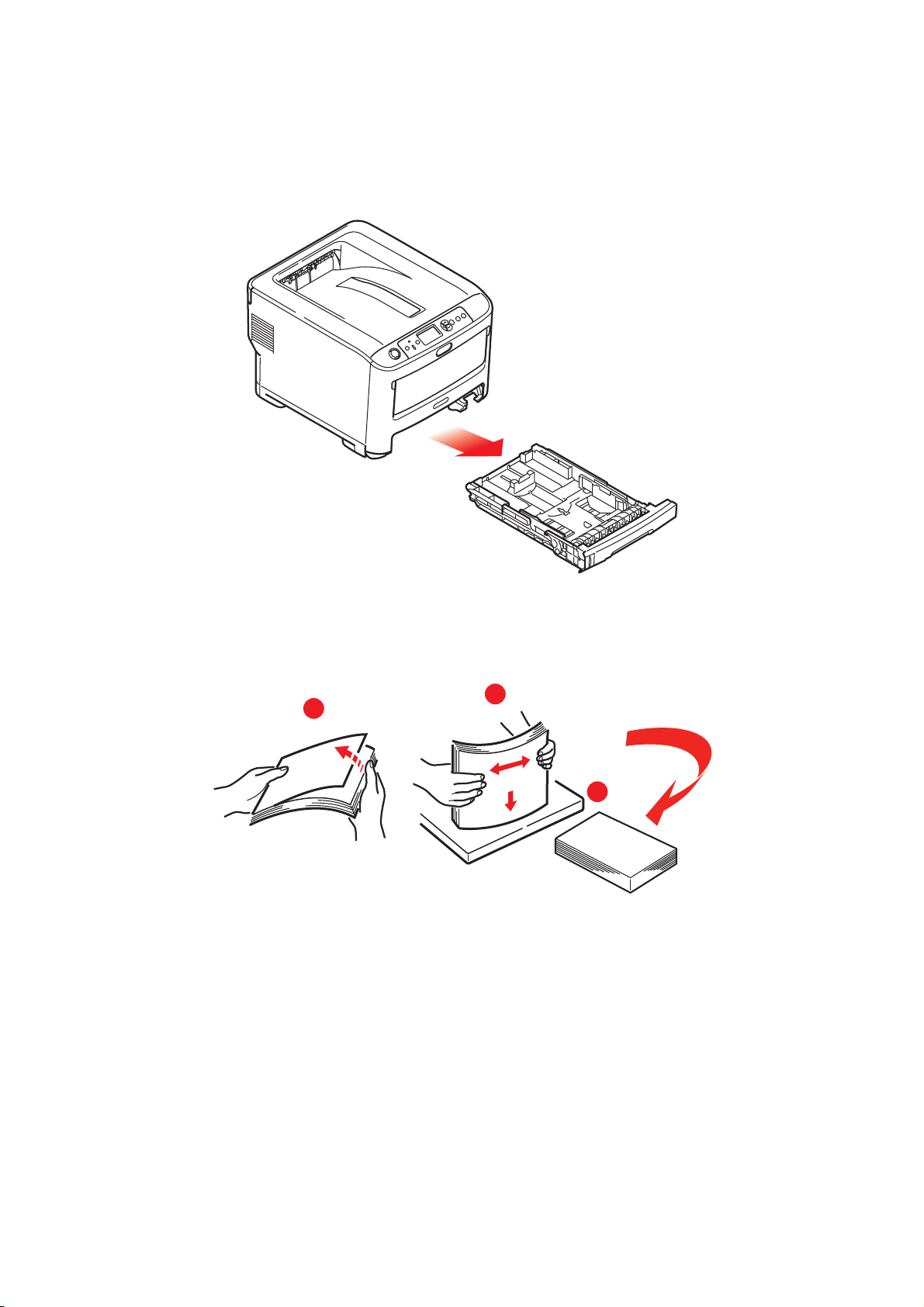
C
1
2
3
HARGEMENT DU PAPIER
B
ACS
1. Retirez le bac à papier de l’imprimante.
2. Déployez en éventail le papier à charger, sur les bords (1) et au milieu (2), pour
vous assurer que toutes les feuilles sont détachées les unes des autres, puis tapotez
les bords de la pile de papier sur une surface plane pour aligner les feuilles (3).
Chargement du papier > 15
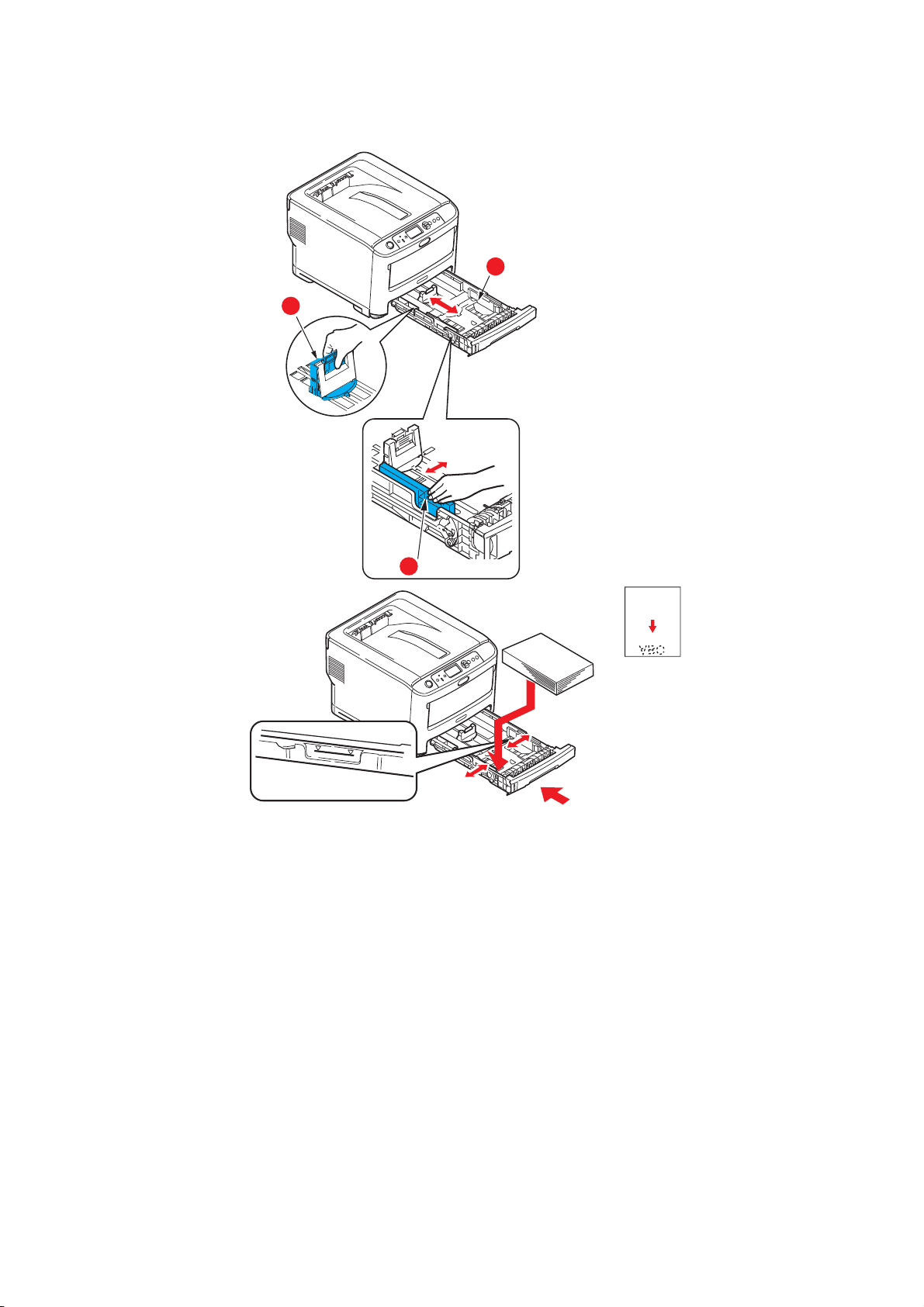
3. Chargez le papier (à en-tête face en dessous et le bord supérieur vers la partie
b
a
b
frontale de l’imprimante) comme l’indique l’illustration.
> Ajustez la butée arrière (a) et les guides du papier (b) au format du papier utilisé.
Pour empêcher les bourrages de papier :
> Ne laissez aucun espace entre le papier, les guides du papier et la butée arrière.
> Ne remplissez pas trop le bac à papier. La charge du bac dépend du type de
papier.
> N’y placez pas de papier abîmé.
> Ne chargez pas de papier de différents formats ou types.
> Fermez doucement le bac à papier.
Chargement du papier > 16
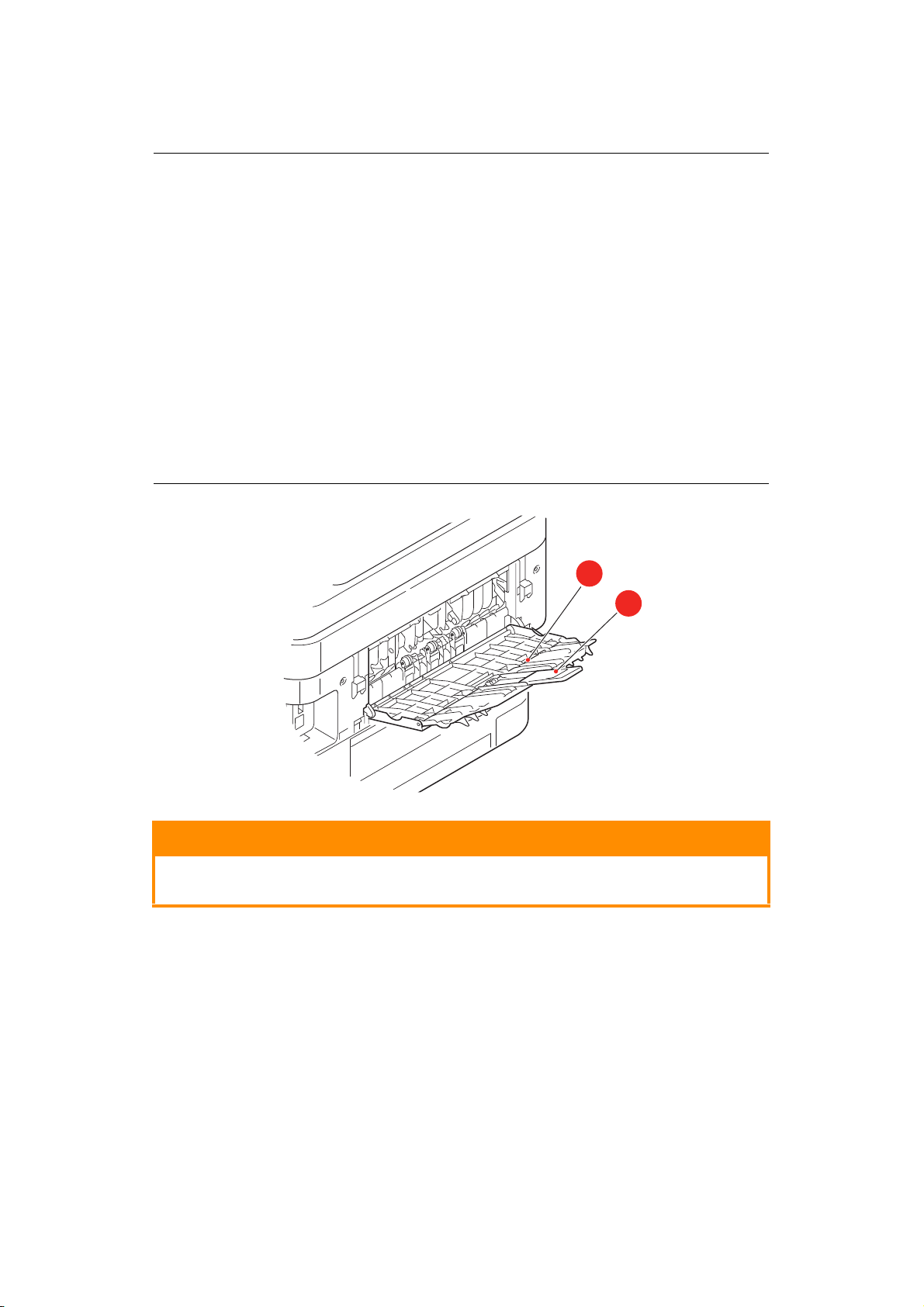
> Ne tirez pas le bac à papier durant l’impression (à l’exception du 2ème bac
a
b
conformément aux instructions données ci-dessous).
REMARQUE
> Si vous avez deux bacs et que le 1er bac (supérieur) est utilisé pour
l’impression, vous pouvez tirer le 2ème bac (inférieur) durant l’impression
pour le recharger. Cependant, si le 2ème bac (inférieur) est utilisé pour
l’impression, ne tirez pas le 1er bac (supérieur). Cela provoquerait un
bourrage de papier.
> Pour l’impression face en dessous, veillez à ce que l’empileuse (arrière)
face en dessus (a) soit fermée (le papier sort par le haut de l’imprimante).
La charge approximative est de 250 feuilles, en fonction du grammage du
papier.
> Pour l’impression face en dessus, assurez-vous que l’empileuse (arrière)
face en dessus (a) est ouverte et que la rallonge du support du papier (b)
est sortie. Le papier est empilé dans l’ordre inverse d’impression et la
charge du bac à papier est d’environ 100 feuilles, en fonction du
grammage.
> Utilisez toujours l'empileuse (arrière) face en haut pour le papier lourd
(papier cartonné, etc.).
ATTENTION !
Ne pas ouvrir ou fermer la sortie arrière du papier durant
l’impression, ce qui entraînerait un bourrage de papier.
Chargement du papier > 17
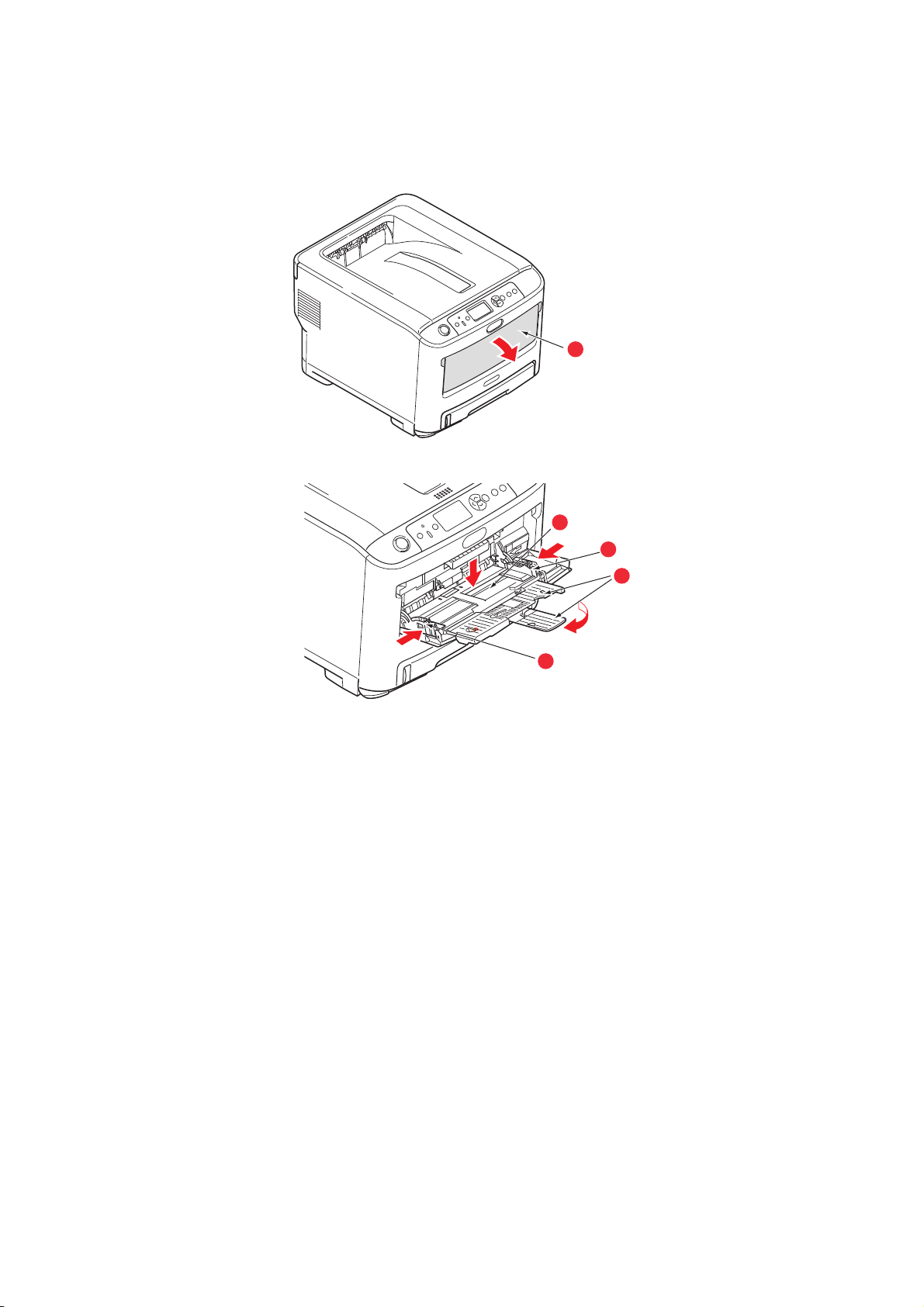
BAC
d
c
b
d
a
MULTIFONCTION
1. Ouvrez le bac multifonction (a).
2. Sortez le support de papier (b).
3. Appuyez doucement sur la plate-forme de support du papier (c) pour vous assurer
qu’elle est verrouillée.
4. Chargez le papier et ajustez les guides du papier (d) au format du papier utilisé.
> Pour l’impression recto sur du papier à en-tête, chargez le papier dans le bac
multifonction, face pré-imprimée en dessus, avec le bord supérieur dans
l’imprimante.
> Le support de transfert doit être chargé face dessus dans l'imprimante.
> Ne dépassez pas la charge du papier avoisinant 100 feuilles. La profondeur
maximale de la pile de papier est de 10 mm.
5. Appuyez sur le bouton de verrouillage du bac pour libérer la plate-forme de support
du papier, de manière à soulever le papier et à assurer sa prise.
6. Définissez le format de papier approprié pour le bac multifonction dans le menu
Support (voir «Fonctions de menu» à la page 46).
Chargement du papier > 18
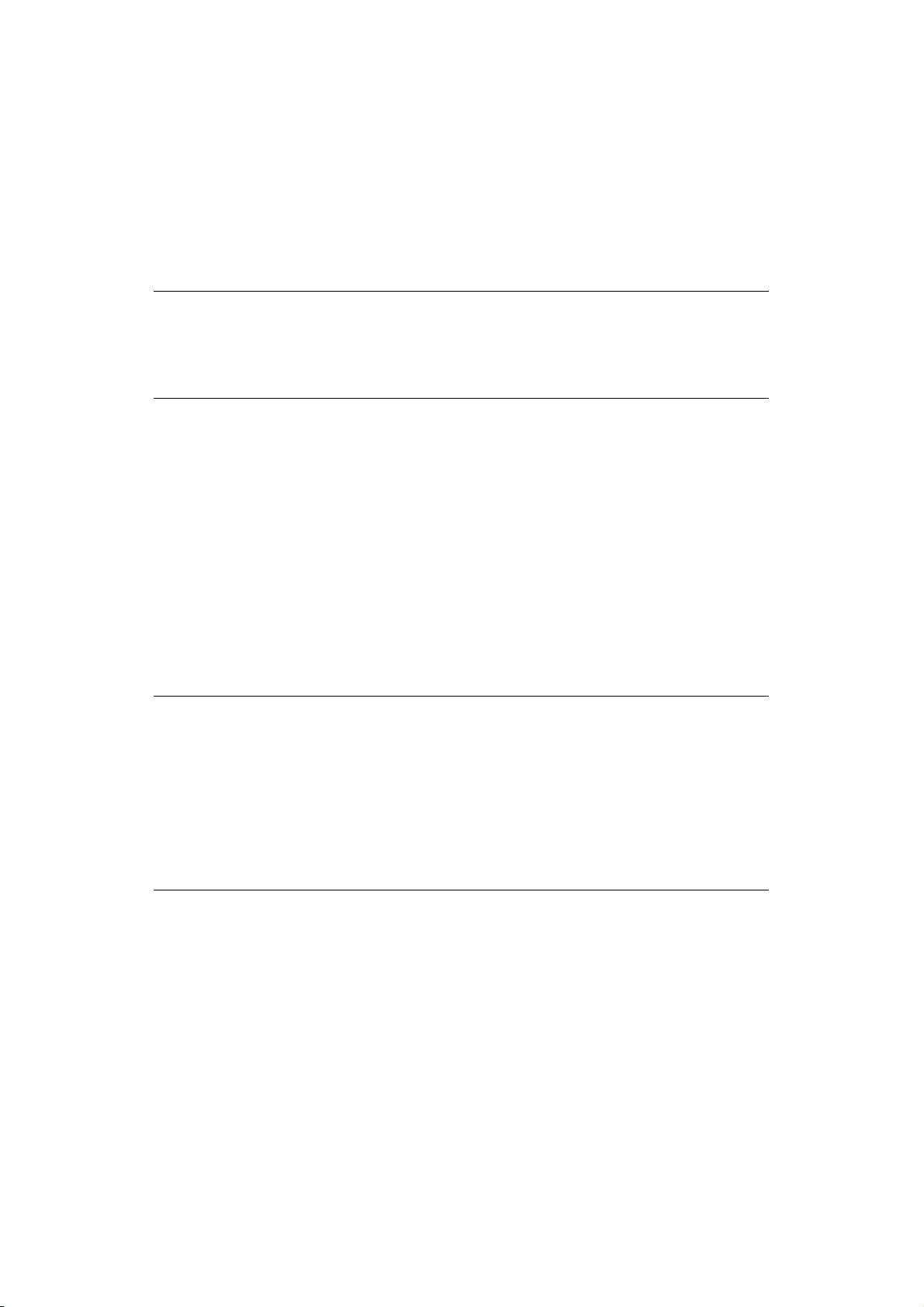
C
OMMENT ACCÉDER AUX ÉCRANS PILOTES
La plupart des caractéristiques décrites sont accessibles par le biais des écrans pilotes de
l'imprimante. La façon dont vous y accédez dépend de votre ordinateur et de son système
d'exploitation.
Les fenêtres du pilote sont des boîtes de dialogue qui offrent une large gamme de possibilités
sur la manière dont vous souhaitez imprimer vos documents. Sous Windows ces boîtes de
dialogue apparaissent avec des onglets, sous Mac les boîtes de dialogue utilisent des menus
contextuels
.
REMARQUE
Des captures d'écran pilote sont utilisées à titre d'exemples tout au long de ce
manuel et en tant que tels ils ne peuvent pas représenter les écrans pilotes de
votre machine. Certaines des fonctions qui figurent à titre d'exemple des captures
d'écran peuvent ne pas être utilisables sur votre machine.
Il existe deux façons d'accéder aux fonctions des pilotes sous Windows :
1.
Directement depuis le « Imprimantes » de Windows (« Imprimantes et télécopieurs »
sous Windows Vista, Dossier «« Périphériques et Imprimantes » sous Windows 7 ou
plus récente).
Si vous choisissez cette méthode, tous les changements que vous apporterez deviendront
les valeurs par défaut du pilote. Ce qui signifie qu'elles resteront actives pour toutes vos
applications sauf si vous les modifiez de manière spécifique avec la boîte de dialogue
Imprimer de l'application.
2. À partir de la boîte de dialogue de l'application d'impression.
Si vous choisissez cette méthode, toutes les modifications que vous apporterez dureront
en général aussi longtemps que l'application fonctionnera, ou jusqu'à ce que vous les
modifiez de nouveau. Dans la plupart des cas, dès que vous quitterez l'application les
pilotes par défaut se réinstalleront.
REMARQUE
Les configurations effectuées depuis le propre panneau de contrôle de l'imprimante
sont les
manière votre imprimante se comportera sauf si vous le spécifiez autrement depuis
votre ordinateur.
Les valeurs par défaut des pilotes remplacent les valeurs par défaut de
l'imprimante.
Les configurations de l'application d'Impression remplacent les valeurs
par défaut de l'imprimante ainsi que les valeurs par défaut du pilote.
valeurs par défaut des imprimantes
. Elles déterminent de quelle
Comment accéder aux écrans pilotes > 19
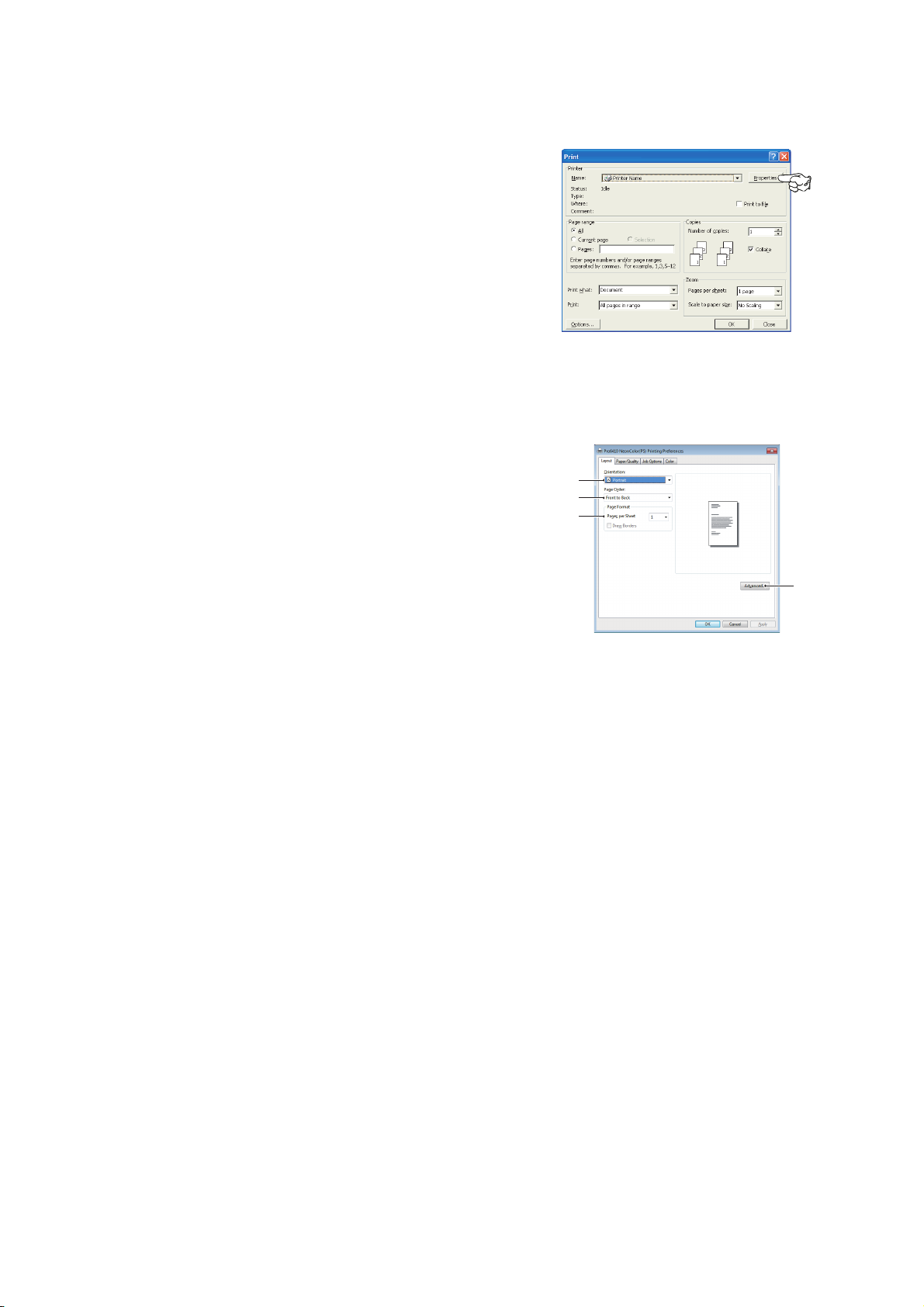
P
1
2
3
4
RÉFÉRENCES D'IMPRESSION POUR LES APPLICATIONS
Lorsque vous choisissez d'imprimer votre document à partir
d'un programme d'application Windows, une boîte de
dialogue d'impression s'affiche. Cette dialogue spécifie
généralement le nom de l'imprimante sur laquelle vous
imprimerez votre document. À côté du nom de l'imprimante
se trouve le bouton
Propriétés (Properties)
.
W
INDOWS
Lorsque vous cliquez sur
nouvelle fenêtre s'ouvre contenant une brève liste des
configurations disponibles dans le pilote pour
l'imprimante que vous pouvez choisir pour ce document.
Le fenêtre qui s'ouvre lorsque vous cliquez sur
(Properties)
É
MULATION POSTSCRIPT
1. L'orientation de page configure le portrait (hauteur)
ou le paysage (wide) de l'orientation de la page. Les
« rotations » tournent le papier à 90 degrés dans le
sens contraire des aiguilles d'une montre.
Les pages peuvent être imprimées dans l'ordre normal
2.
de numérotation ou dans l'ordre inverse. Si vous
utilisez l'empileuse de papier (supérieure) avec la face
à imprimer vers le bas, l'ordre de numérotation
permet généralement d'assurer que les pages soient
empilées dans l'ordre numérique. Si vous utilisez
l'empileuse de papier (arrière) avec la face à imprimer
vers le haut, l'ordre inverse devrait normalement
empiler vos pages dans l'ordre numérique.
3. Vous pouvez spécifier combien de pages imprimer sur une feuille. Les pages seront
réduites pour faire entrer la quantité souhaitée.
dépend du pilote d'imprimante installé.
Propriétés (Properties)
Propriétés
une
4. Des options avancées sont également disponibles, comme la façon de télécharger
des polices True Type, si toutefois des options avancées telles que l'impression de
livrets sont disponibles.
Le pilote de l'imprimante possède une vaste aide en ligne pour que ces points vous aident
à faire les meilleurs choix.
Comment accéder aux écrans pilotes > 20
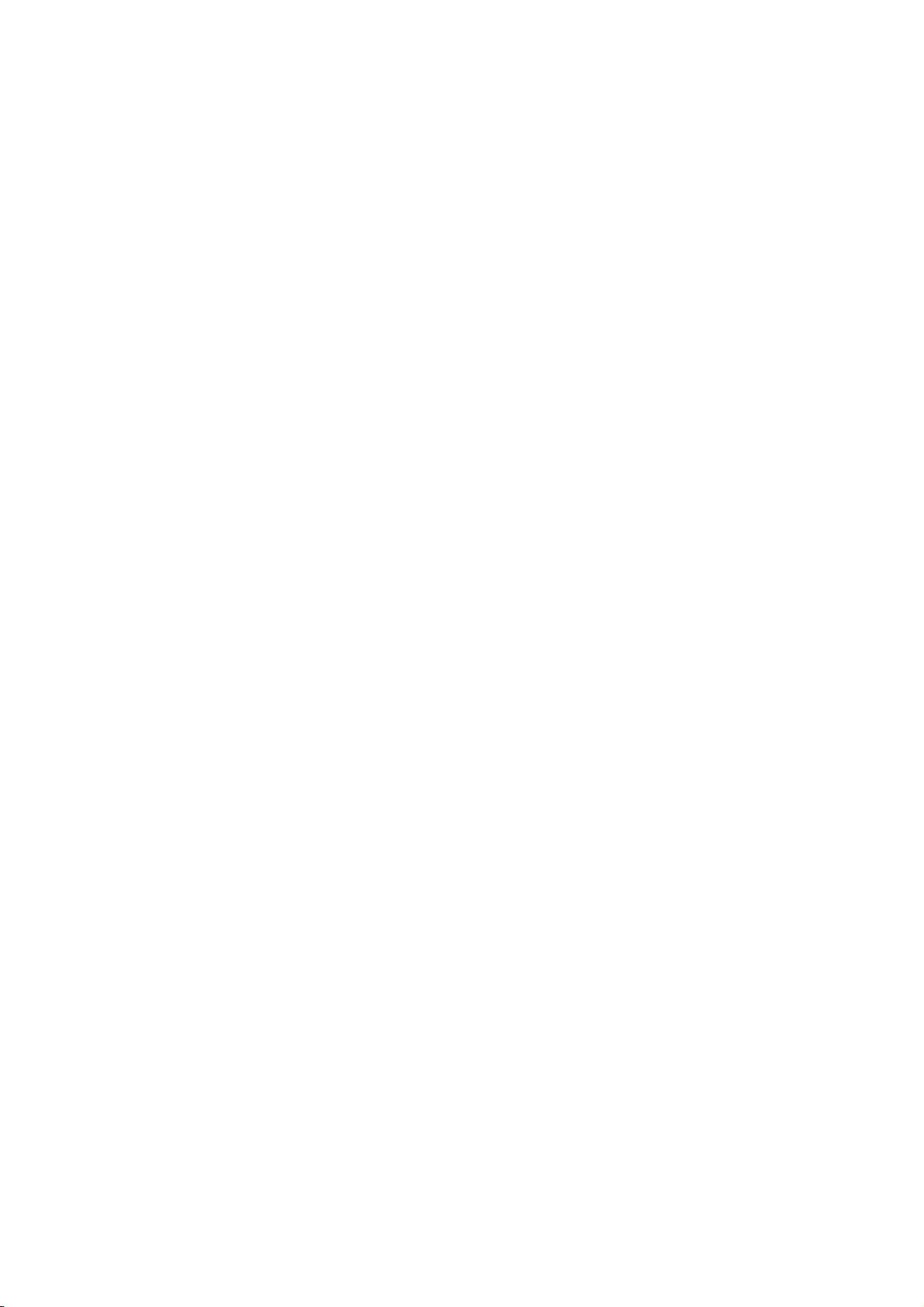
M
ODIFIER LES VALEURS PAR DÉFAUT DU PILOTE
Windows Vista
1. Cliquez sur Démarrer> Panneau de configuration > Imprimantes pour ouvrir
la fenêtre des Imprimantes et Fa.
2. Dans la fenêtre des Imprimantes et Fax, cliquez avec le bouton droit sur l'icône
correspondant au pilote de l'imprimante, et choisissez Préférences d'impression
depuis le menu contextuel.
Windows 7
1. Cliquez sur Démarrer > Périphériques et imprimantes pour ouvrir la fenêtre des
Périphériques et Imprimantes.
2.
Dans la fenêtre des Périphériques et Imprimantes, cliquez avec le bouton droit sur l'icône
correspondant au pilote de l'imprimante, et choisissez
depuis le menu contextuel.
M
ODIFIER LES PARAMÈTRES DU PILOTE D'APPLICATION
Préférences d'impression
Windows
1. Dans votre application, ouvrez le fichier à imprimer.
2. Dans le menu Fichier, choisissez Imprimer….
3. Dans la boîte de dialogue Impression de l'application, assurez-vous que l'imprimante
indiquée soit la bonne et cliquez sur Propriétés.
Mac
1. Dans votre application, ouvrez le fichier à imprimer.
2. Dans le menu Fichier, choisissez Imprimer….
3. Dans la dialogue Imprimer de l'application, assurez-vous que l'imprimante indiquée
soit la bonne et cliquez sur Imprimante :.
Comment accéder aux écrans pilotes > 21
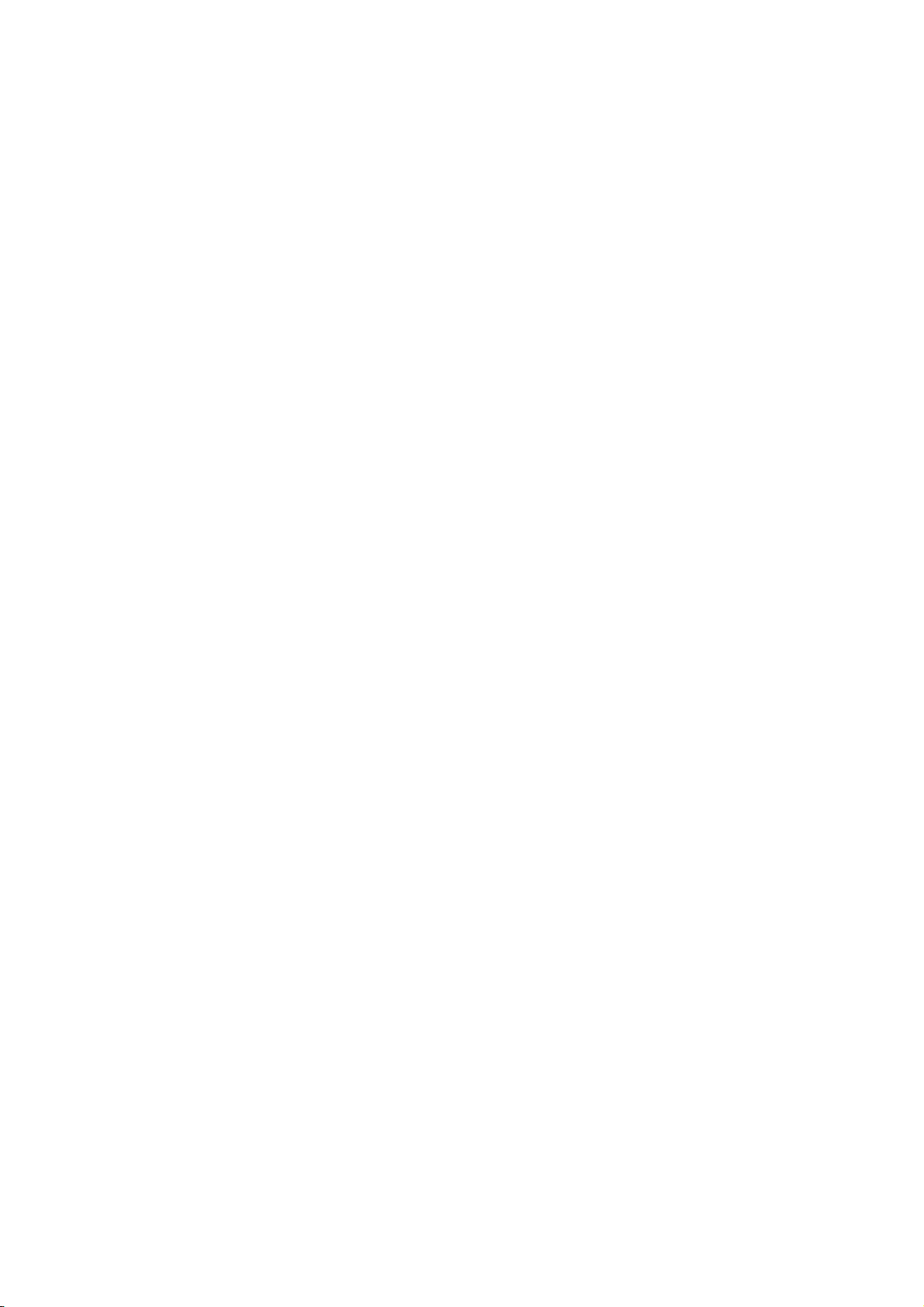
D
ÉFINITION DES OPTIONS DE PÉRIPHÉRIQUES DU PILOTE
Ce chapitre vous explique comment vous assurer que le pilote de votre imprimante puisse
utiliser toutes les fonctions du matériel installé sur votre imprimante.
Des accessoires tels que des bacs papier supplémentaires ne sont utilisables que si le pilote
de l’imprimante sur votre ordinateur détecte leur présence.
Dans certains cas, la configuration matérielle de votre imprimante est automatiquement
détectée lorsque le pilote est installé. Cependant, il convient de vérifier au minimum si
toutes les fonctionnalités matérielles sont répertoriées dans le pilote.
Cette procédure est essentielle si vous ajoutez des fonctions matérielles à votre appareil
après avoir installé et configuré les pilotes.
N’oubliez pas que si votre appareil est partagé entre les utilisateurs de différents
ordinateurs, le pilote doit être ajusté dans chaque ordinateur.
W
INDOWS
1. Accès à la fenêtre Propriétés du pilote. (Voir «Modifier les valeurs par défaut du
pilote» à la page 21.)
2. Sélectionnez l’onglet Options du périphérique.
3. Définissez les options de tous les périphériques que vous avez installés, y compris le
nombre total de bacs papier, etc.
4. Cliquez sur OK pour fermer la fenêtre et enregistrer vos modifications.
MACOS X
1.
Reportez-vous à
2. Cliquez sur Option & Fournitures et sélectionnez le panneau Pilote à partir de
l'écran affiché.
3. Définissez les informations sur les options installées sur l'imprimante telles que le
nombre de bacs, etc.
4. Si vous cliquez sur OK, les paramètres sont enregistrés et l'écran se ferme.
Imprimer & Numérisation
pour les informations sur l'imprimante.
Définition des options de périphériques du pilote > 22
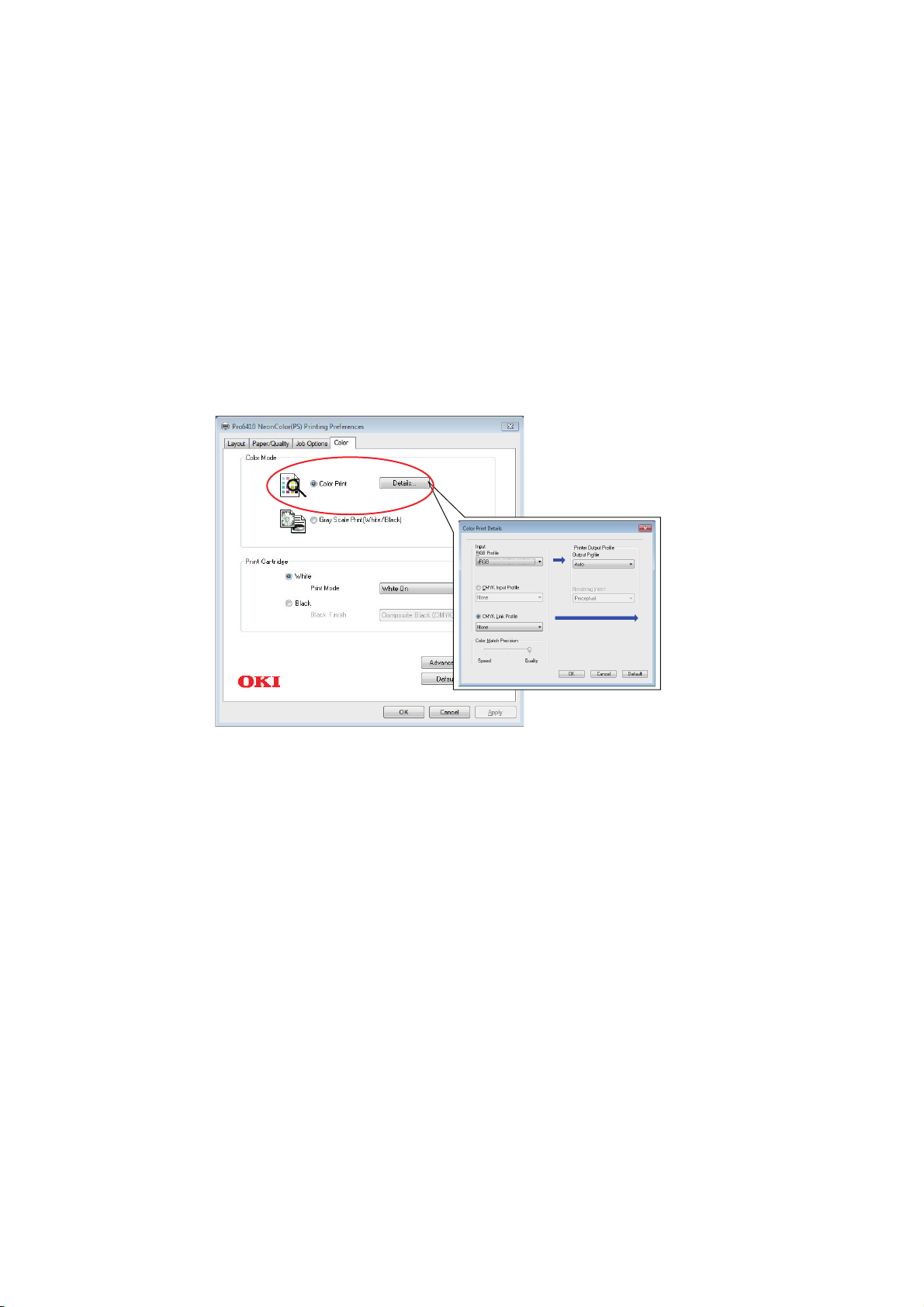
P
Cet écran ne s'utilise pas
habituellement.
ARAMÈTRES DES COULEURS
C
OLOR MODE
Vous pouvez sélectionner
(Blanc/Noir) (Gray Scale Print (White/Black))
I
MPRESSION COULEUR
À sélectionner pour une impression couleur.
Imprimer couleurs (Color Print)
pour le mode couleur.
ou
Nuances de gris Imprimer
Windows
1. Dans la boîte de dialogue impression, cliquez sur l'onglet Couleur (Color).
2.
En
Mode couleurs (Color Mode)
, sélectionnez
Imprimer couleurs (Color Print)
.
Détails Impression couleur
Cet écran ne s'utilise pas habituellement.
Votre imprimante exécute la correspondance des couleurs en utilisant un profil ICC. Cependant,
vous ne pouvez pas spécifier de profils d'entrée ou de sortie par téléchargement d'un profil ICC
déterminé, car votre imprimante utilise un lien spécial de profil qui tient compte de l'utilisation
de toner blanc/noir.
Utilisez la fonction de correspondance couleur intégrée de votre application lorsque vous
avez besoin de spécifier un profil d'entrée pour la correspondance de couleur.
Paramètres des couleurs > 23
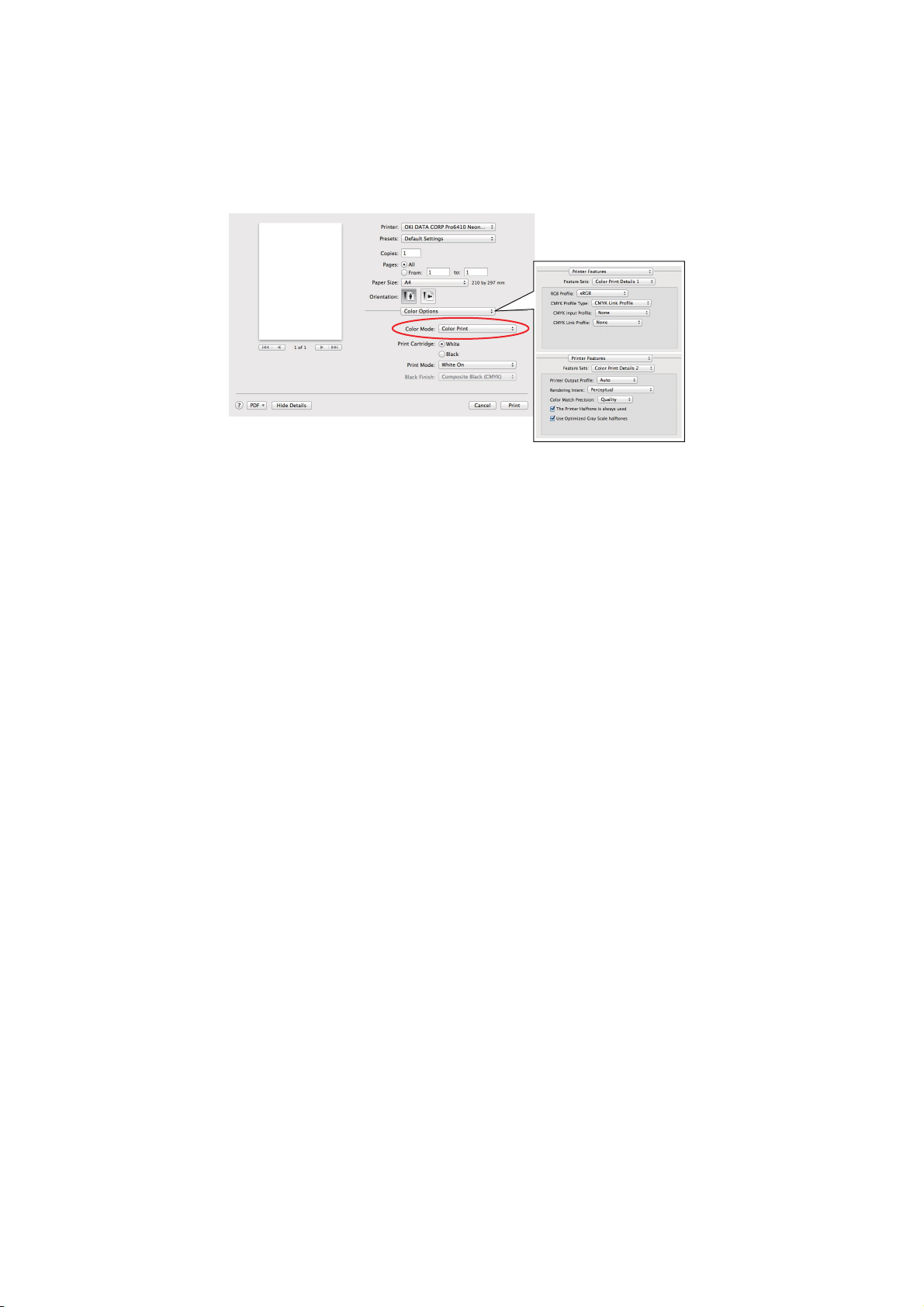
Mac OS X
Cet écran ne s'utilise pas
habituellement.
1. Dans la boîte de dialogue d'impression, sélectionnez le panneau Options couleur
(Color Options).
2.
En
Mode couleurs (Color Mode)
, sélectionnez
Imprimer couleurs (Color Print)
.
Détails Impression couleur, panneau 1,2
Cet écran ne s'utilise pas habituellement.
Votre imprimante exécute la correspondance des couleurs en utilisant un profil ICC. Cependant,
vous ne pouvez pas spécifier de profils d'entrée ou de sortie par téléchargement d'un profil ICC
déterminé, car votre imprimante utilise un lien spécial de profil qui tient compte de l'utilisation
de toner blanc/noir.
Utilisez la fonction de correspondance couleur intégrée de votre application lorsque vous
avez besoin de spécifier un profil d'entrée pour la correspondance de couleur.
Paramètres des couleurs > 24
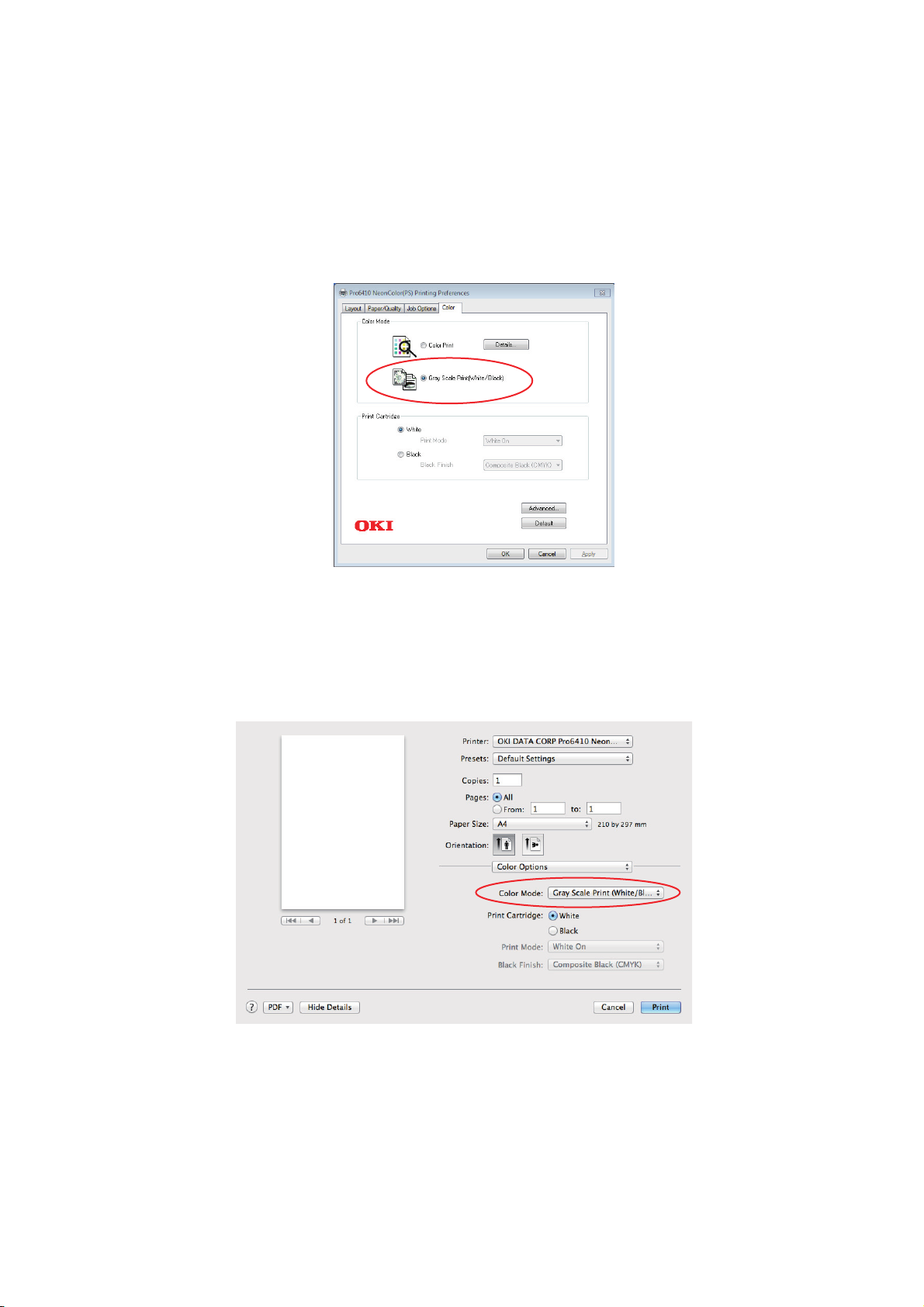
I
MPRESSION NUANCE DE GRIS
En sélectionnant cette option, l'impression est uniquement en noir et blanc.
(B
LANC/NOIR
)
Windows
1. Dans la boîte de dialogue impression, cliquez sur l'onglet Couleur (Color).
2. Sous Mode couleurs (Color Mode), sélectionnez Nuances de gris Imprimer
(Blanc/Noir) (Gray Scale Print (White/Black)).
Mac OS X
1. Dans la boîte de dialogue d'impression, sélectionnez le panneau Options couleur
(Color Options).
2.
Dans
Mode couleurs (Color Mode)
(Blanc/Noir)
(Gray Scale Print (White/Black))
, sélectionnez
Nuances de gris Imprimer
.
Paramètres des couleurs > 25
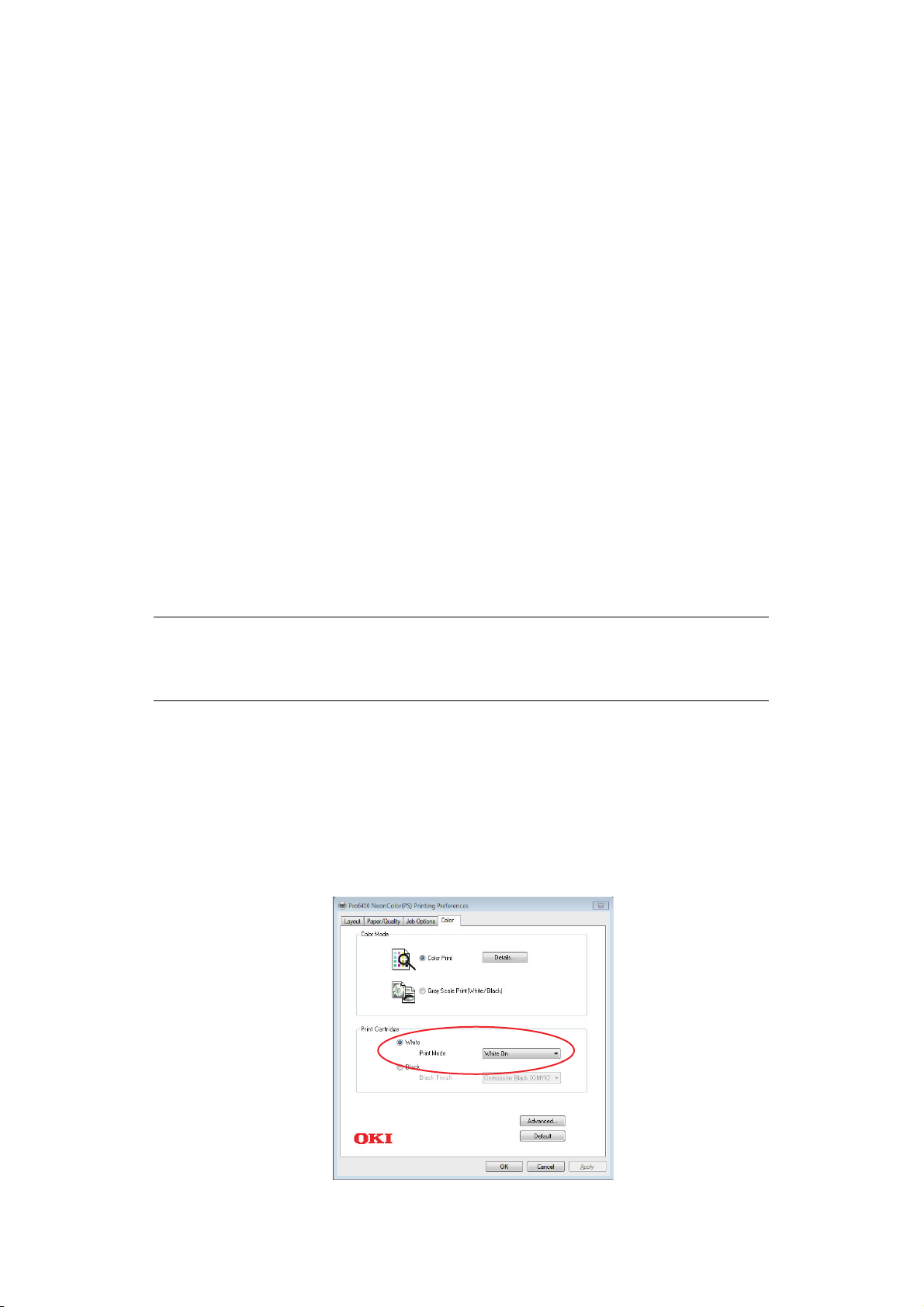
C
ARTOUCHE
Désignez Cartouche d'impression la couleur chargée dans l'imprimante.
B
LANC
Sélectionnez quand la La cartouche d'impression (Print Cartridge) Blanc est chargée
dans l'imprimante. Mode d'impression (Print Mode) peut être défini lors de la sélection
de Imprimer couleurs (Color Print) comme Mode couleurs (Color Mode).
M
ODE D'IMPRESSION
Ce paramètre est utilisé lorsqu'une La cartouche d'impression (Print Cartridge) Blanc
est chargée dans l'imprimante.
Cette fonction peut être utilisée lorsque Imprimer couleurs (Color Print) est
sélectionnée comme Mode couleurs (Color Mode) et lorsque Blanc (White) est réglé
comme La cartouche d'impression (Print Cartridge).
D'
IMPRESSION
Blanc Activé
Sélectionner ces documents à imprimer en utilisant du toner blanc. L'objet avec la couleur
explicitement sélectionnée en blanc est imprimé avec du toner blanc. Blanc en marche
(White On) s'utilise lorsque la couleur de fond de l'impression n'est pas le blanc.
Blanc Désactivé
Sélectionner ces documents à imprimer sans utiliser de toner blanc. Le toner blanc ne s'utilise pas pour les objets dont la couleur est explicitement sélectionnée sur blanc. Blanc à l'arrêt (White Off) s'utilise lorsque la couleur de fond de l'impression est noire.
REMARQUE
Le toner blanc est utilisé lorsque
Scale Print (White/Black))
Mode)
, peu importe les paramètres du
Nuances de gris Imprimer (Blanc/Noir) (Gray
est sélectionnée comme
Mode d'impression (Print Mode)
Mode couleurs (Color
.
Windows
1. Dans la boîte de dialogue impression, cliquez sur l'onglet Couleur (Color).
2. À partir des paramètres Mode couleurs (Color Mode), sélectionnez Imprimer
couleurs (Color Print).
3. À partir des paramètres La cartouche d'impression (Print Cartridge),
sélectionnez Blanc (White).
En
4.
Mode d'impression (Print Mode)
, sélectionnez vos préférences de configuration
.
Cartouche D'impression > 26
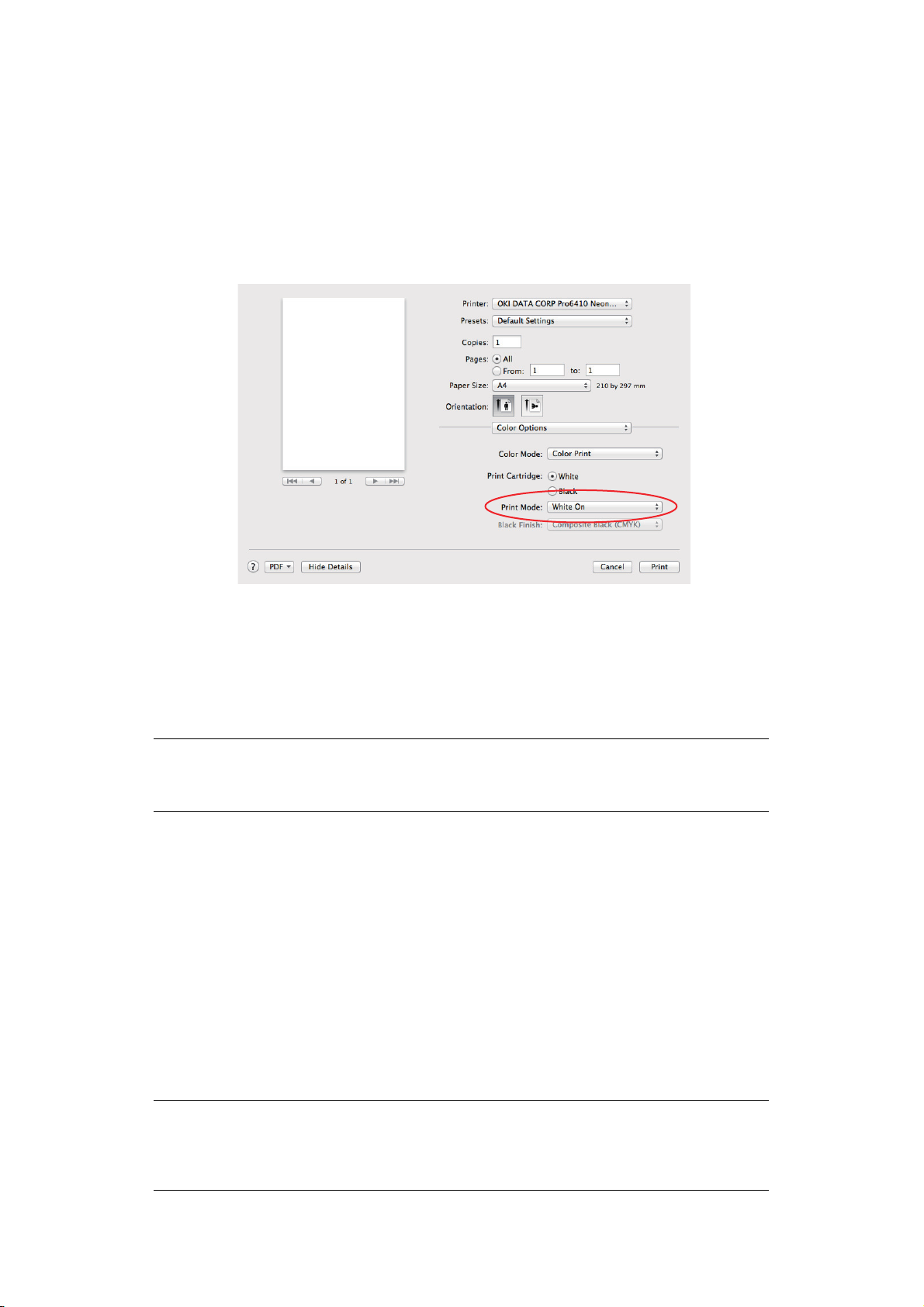
Mac OS X
1. Dans la boîte de dialogue d'impression, sélectionnez le panneau Options couleur
(Color Options).
2. À partir de Mode couleurs (Color Mode), sélectionnez Imprimer couleurs
(Color Print).
3.
4.
À partir de
En
Mode d'impression (Print Mode)
La cartouche d'impression (Print Cartridge)
, sélectionnez vos préférences de configuration.
, sélectionnez
Blanc (White)
.
B
LANC
Sélectionnez quand la La cartouche d'impression (Print Cartridge) est chargée dans
l'imprimante.
Finition noire (Black Finish) peut être défini lors de la sélection de Imprimer couleurs
(Color Print) comme Mode couleurs (Color Mode).
REMARQUE
Lors de l'impression avec la
chargée, réglez également
F
INITION NOIRE
La cartouche d'impression (Print Cartridge)
Type de supports (Media Type)
et
CMJN (CMYK)
noire
.
Ce paramètre est utilisé lorsque une La cartouche d'impression (Print Cartridge) noire
est chargée dans l'imprimante.
Cette fonction peut être utilisée lorsque
comme
d'impression (Print Cartridge)
Mode couleurs (Color Mode)
.
Imprimer couleurs (Color Print)
et lorsque
Noir (Black)
est réglé comme
est sélectionnée
La cartouche
Noir Composite (Cmjn)
Synthétise le noir à partir du toner cyan, magenta, jaune et noir. Idéal pour les photos.
Noir Véritable (N)
Imprime en noir en utilisant uniquement le toner noir. Idéal pour les schémas et documents.
REMARQUE
Seul le toner noir est utilisé lorsque
(Gray Scale Print (White/Black))
(Color Mode)
, peu importe les paramètres de
Cartouche D'impression > 27
Nuances de gris Imprimer (Blanc/Noir)
est sélectionné comme
Finition noire (Black Finish)
Mode couleurs
.
 Loading...
Loading...