Page 1
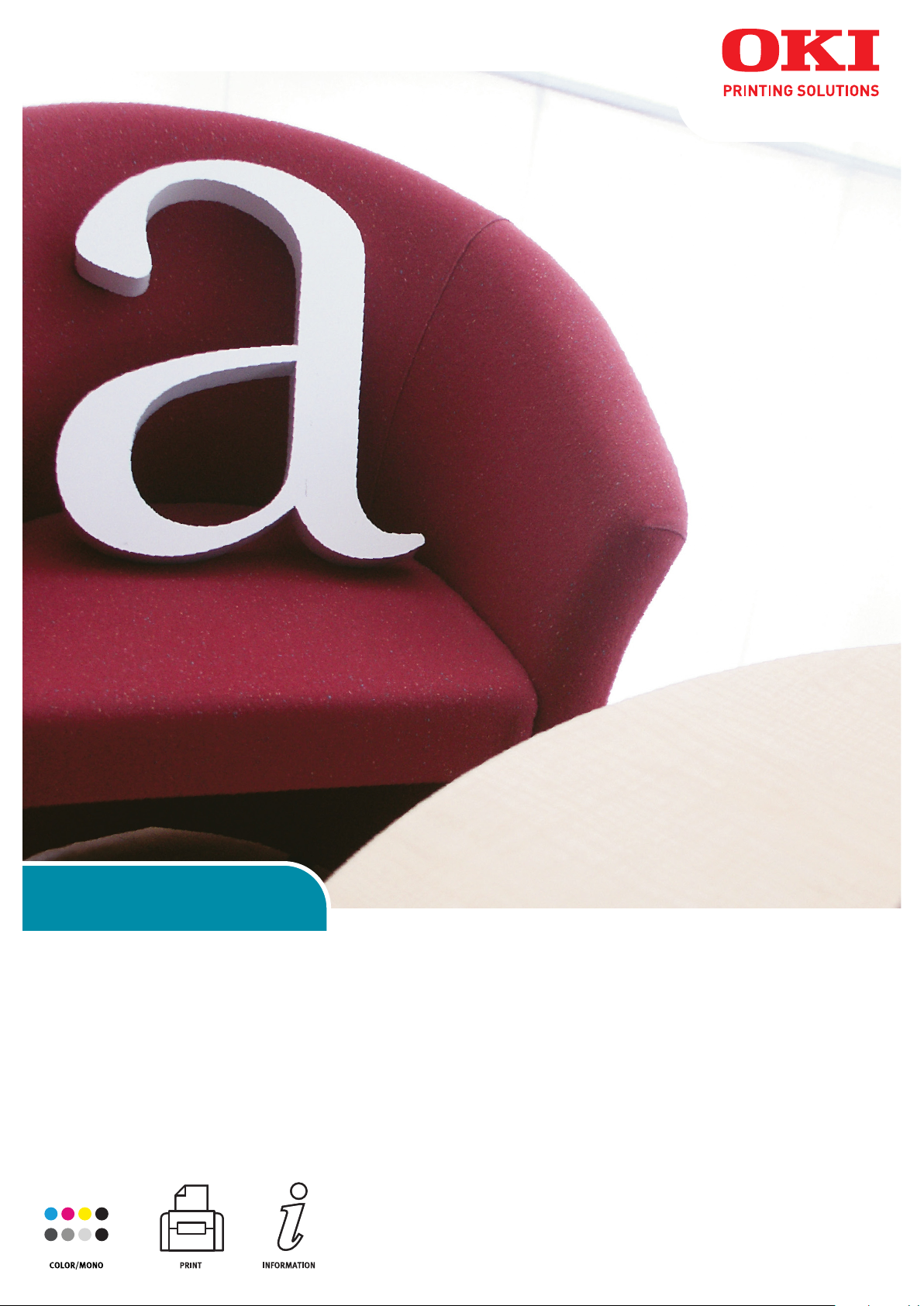
Printing Guide
Page 2
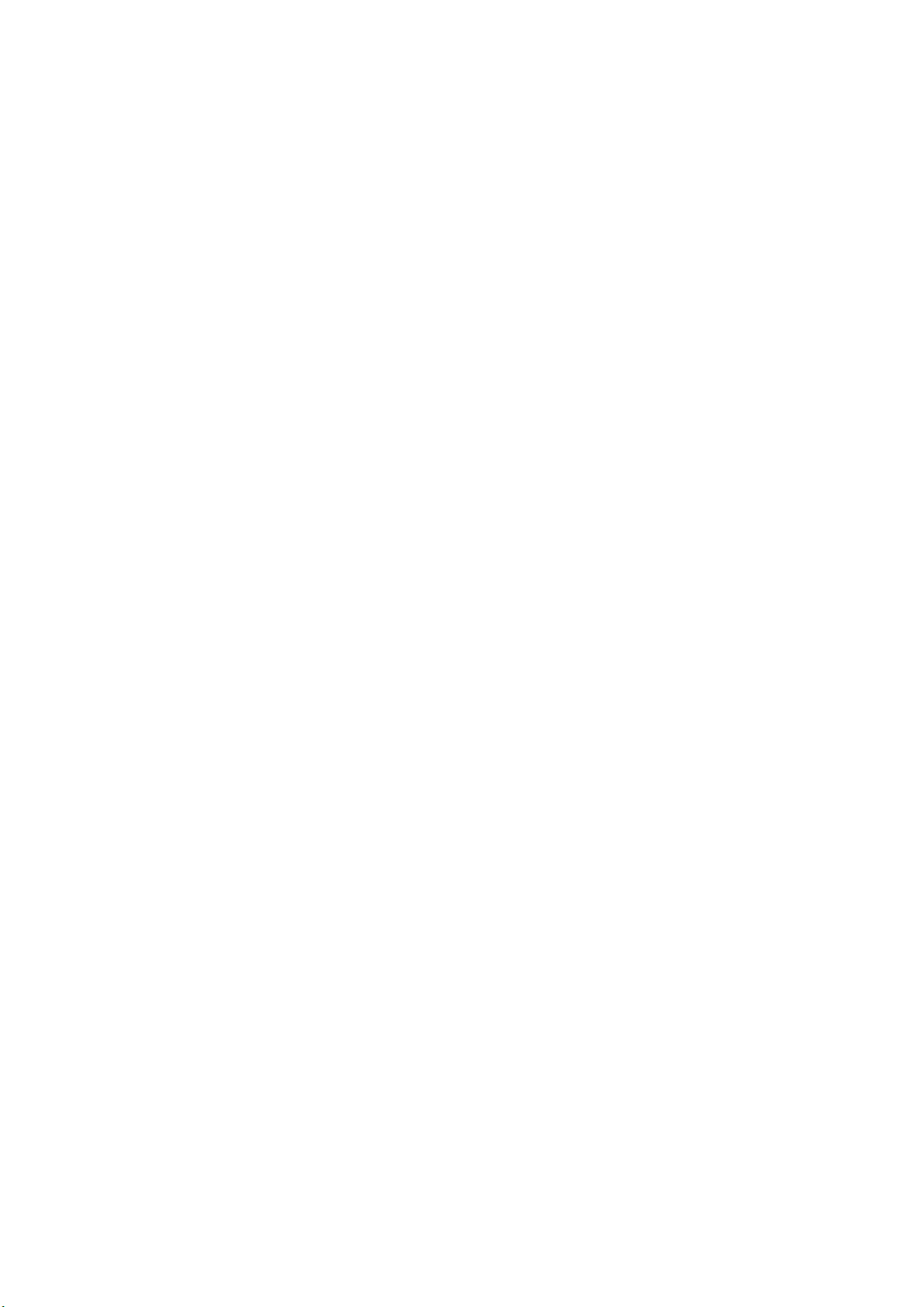
P
REFACE
Every effort has been made to ensure that the information in this document is complete,
accurate, and up-to-date. The manufacturer assumes no responsibility for the results of
errors beyond its control. The manufacturer also cannot guarantee that changes in software
and equipment made by other manufacturers and referred to in this guide will not affect
the applicability of the information in it. Mention of software products manufactured by
other companies does not necessarily constitute endorsement by the manufacturer.
While all reasonable efforts have been made to make this document as accurate and helpful
as possible, we make no warranty of any kind, expressed or implied, as to the accuracy or
completeness of the information contained herein.
Copyright © 2009 Oki Europe Ltd. All rights reserved.
Oki is a registered trademark of Oki Electric Industry Company, Ltd.
Oki Printing Solutions is a registered trademark of Oki Data Corporation.
Microsoft, MS-DOS and Windows are registered trademarks of Microsoft Corporation.
Apple, Macintosh, Mac and Mac OS are registered trademarks of Apple Computer.
Other product names and brand names are registered trademarks or trademarks of their
proprietors.
Preface > 2
Page 3
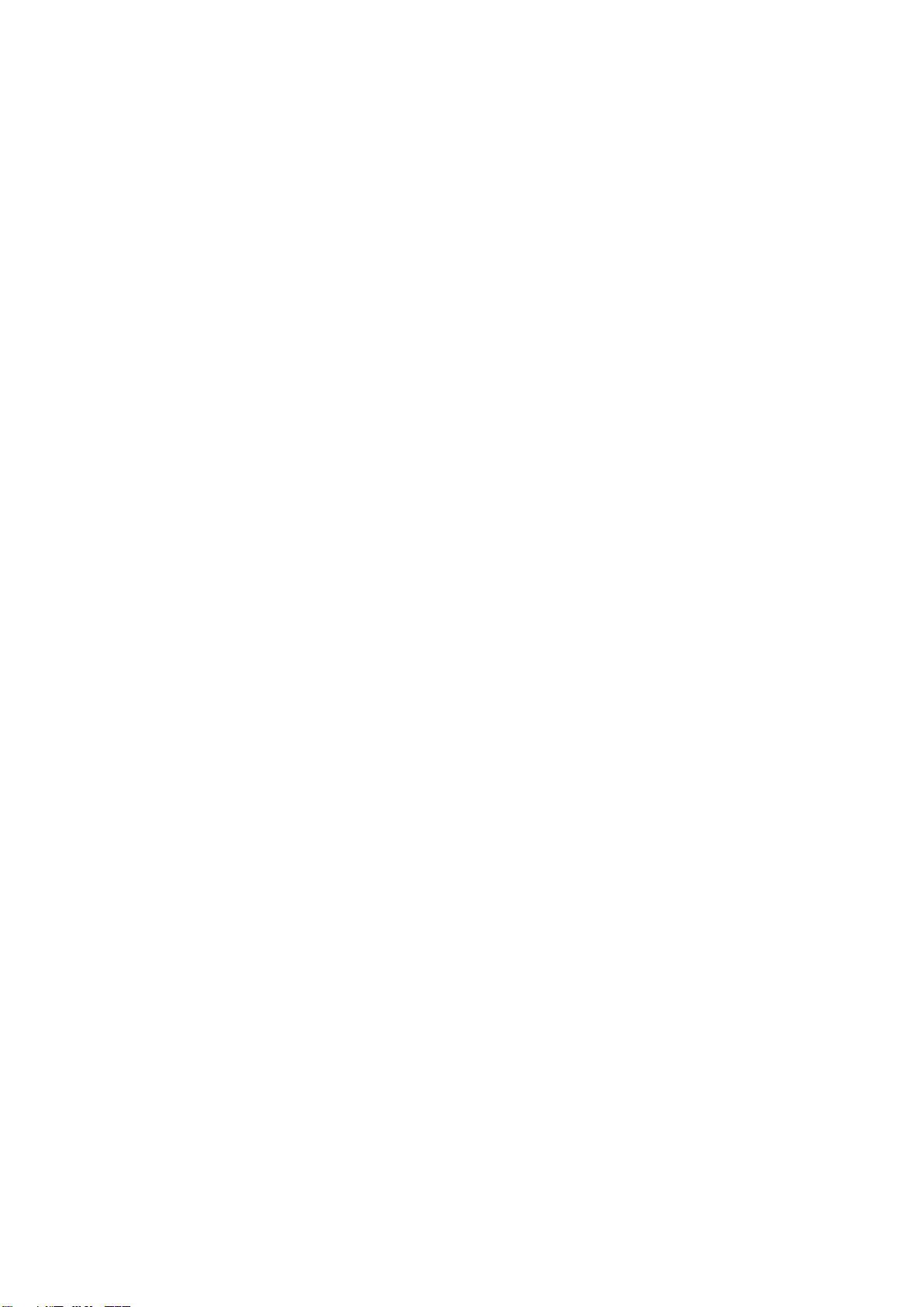
C
ONTENTS
Preface . . . . . . . . . . . . . . . . . . . . . . . . . . . . . . . . . . . . . . . . . . . . . . . . . . .2
Contents . . . . . . . . . . . . . . . . . . . . . . . . . . . . . . . . . . . . . . . . . . . . . . . . . .3
Notes, cautions and warnings . . . . . . . . . . . . . . . . . . . . . . . . . . . . . . . . . .5
Introduction . . . . . . . . . . . . . . . . . . . . . . . . . . . . . . . . . . . . . . . . . . . . . . .6
About this book. . . . . . . . . . . . . . . . . . . . . . . . . . . . . . . . . . . . . . . . . . . 6
What this book describes . . . . . . . . . . . . . . . . . . . . . . . . . . . . . . . . . . . . 6
How to access the driver screens . . . . . . . . . . . . . . . . . . . . . . . . . . . . . . .7
PCL or Postscript . . . . . . . . . . . . . . . . . . . . . . . . . . . . . . . . . . . . . . . . . . 8
Printing preferences in Windows applications . . . . . . . . . . . . . . . . . . . . . . 8
PCL saved driver settings . . . . . . . . . . . . . . . . . . . . . . . . . . . . . . . . . . . .11
Setting the driver device options . . . . . . . . . . . . . . . . . . . . . . . . . . . . . .12
Windows . . . . . . . . . . . . . . . . . . . . . . . . . . . . . . . . . . . . . . . . . . . . . . .12
Mac OS X . . . . . . . . . . . . . . . . . . . . . . . . . . . . . . . . . . . . . . . . . . . . . . .12
Blacks and greys . . . . . . . . . . . . . . . . . . . . . . . . . . . . . . . . . . . . . . . . . . .14
Black overprint . . . . . . . . . . . . . . . . . . . . . . . . . . . . . . . . . . . . . . . . . . .14
Black printing (black generation). . . . . . . . . . . . . . . . . . . . . . . . . . . . . . .15
Fine lines enhancement . . . . . . . . . . . . . . . . . . . . . . . . . . . . . . . . . . . . .17
Greyscale printing . . . . . . . . . . . . . . . . . . . . . . . . . . . . . . . . . . . . . . . . .18
Colour printing (basics) . . . . . . . . . . . . . . . . . . . . . . . . . . . . . . . . . . . . .20
Factors that affect the appearance of prints . . . . . . . . . . . . . . . . . . . . . . .20
Tips for printing in colour . . . . . . . . . . . . . . . . . . . . . . . . . . . . . . . . . . . .21
Accessing the colour matching options. . . . . . . . . . . . . . . . . . . . . . . . . . .22
Setting the colour matching options . . . . . . . . . . . . . . . . . . . . . . . . . . . .22
Using the colour swatch feature . . . . . . . . . . . . . . . . . . . . . . . . . . . . . . .23
Using the Colour Correct Utility . . . . . . . . . . . . . . . . . . . . . . . . . . . . . . . .24
Colour matching (advanced). . . . . . . . . . . . . . . . . . . . . . . . . . . . . . . . . .25
Basics . . . . . . . . . . . . . . . . . . . . . . . . . . . . . . . . . . . . . . . . . . . . . . . . .25
What this guide describes. . . . . . . . . . . . . . . . . . . . . . . . . . . . . . . . . . . .25
Printer colour management . . . . . . . . . . . . . . . . . . . . . . . . . . . . . . . . . .26
Office colour . . . . . . . . . . . . . . . . . . . . . . . . . . . . . . . . . . . . . . . . . . . . .27
Graphic pro . . . . . . . . . . . . . . . . . . . . . . . . . . . . . . . . . . . . . . . . . . . . .30
Overlays and macros (windows only) . . . . . . . . . . . . . . . . . . . . . . . . . . .40
What are overlays and macros? . . . . . . . . . . . . . . . . . . . . . . . . . . . . . . .40
Creating PostScript overlays . . . . . . . . . . . . . . . . . . . . . . . . . . . . . . . . . .40
Printing with PostScript overlays . . . . . . . . . . . . . . . . . . . . . . . . . . . . . . .42
Creating PCL overlays . . . . . . . . . . . . . . . . . . . . . . . . . . . . . . . . . . . . . .44
Printing with PCL overlays . . . . . . . . . . . . . . . . . . . . . . . . . . . . . . . . . . .46
Finishing options . . . . . . . . . . . . . . . . . . . . . . . . . . . . . . . . . . . . . . . . . . .47
Booklet printing (imposition) . . . . . . . . . . . . . . . . . . . . . . . . . . . . . . . . .48
Collating. . . . . . . . . . . . . . . . . . . . . . . . . . . . . . . . . . . . . . . . . . . . . . . .50
Colour separation . . . . . . . . . . . . . . . . . . . . . . . . . . . . . . . . . . . . . . . . .52
Separating queued print jobs . . . . . . . . . . . . . . . . . . . . . . . . . . . . . . . . .53
Cover print . . . . . . . . . . . . . . . . . . . . . . . . . . . . . . . . . . . . . . . . . . . . . .54
Banner printing . . . . . . . . . . . . . . . . . . . . . . . . . . . . . . . . . . . . . . . . . . .55
Custom page size . . . . . . . . . . . . . . . . . . . . . . . . . . . . . . . . . . . . . . . . .56
Duplex (double-sided) printing . . . . . . . . . . . . . . . . . . . . . . . . . . . . . . . .59
Printing multiple pages on one sheet (n-up) . . . . . . . . . . . . . . . . . . . . . . .61
Poster printing . . . . . . . . . . . . . . . . . . . . . . . . . . . . . . . . . . . . . . . . . . .63
Scale to page . . . . . . . . . . . . . . . . . . . . . . . . . . . . . . . . . . . . . . . . . . . .64
Watermarks . . . . . . . . . . . . . . . . . . . . . . . . . . . . . . . . . . . . . . . . . . . . .65
Trapping . . . . . . . . . . . . . . . . . . . . . . . . . . . . . . . . . . . . . . . . . . . . . . .66
Contents > 3
Page 4
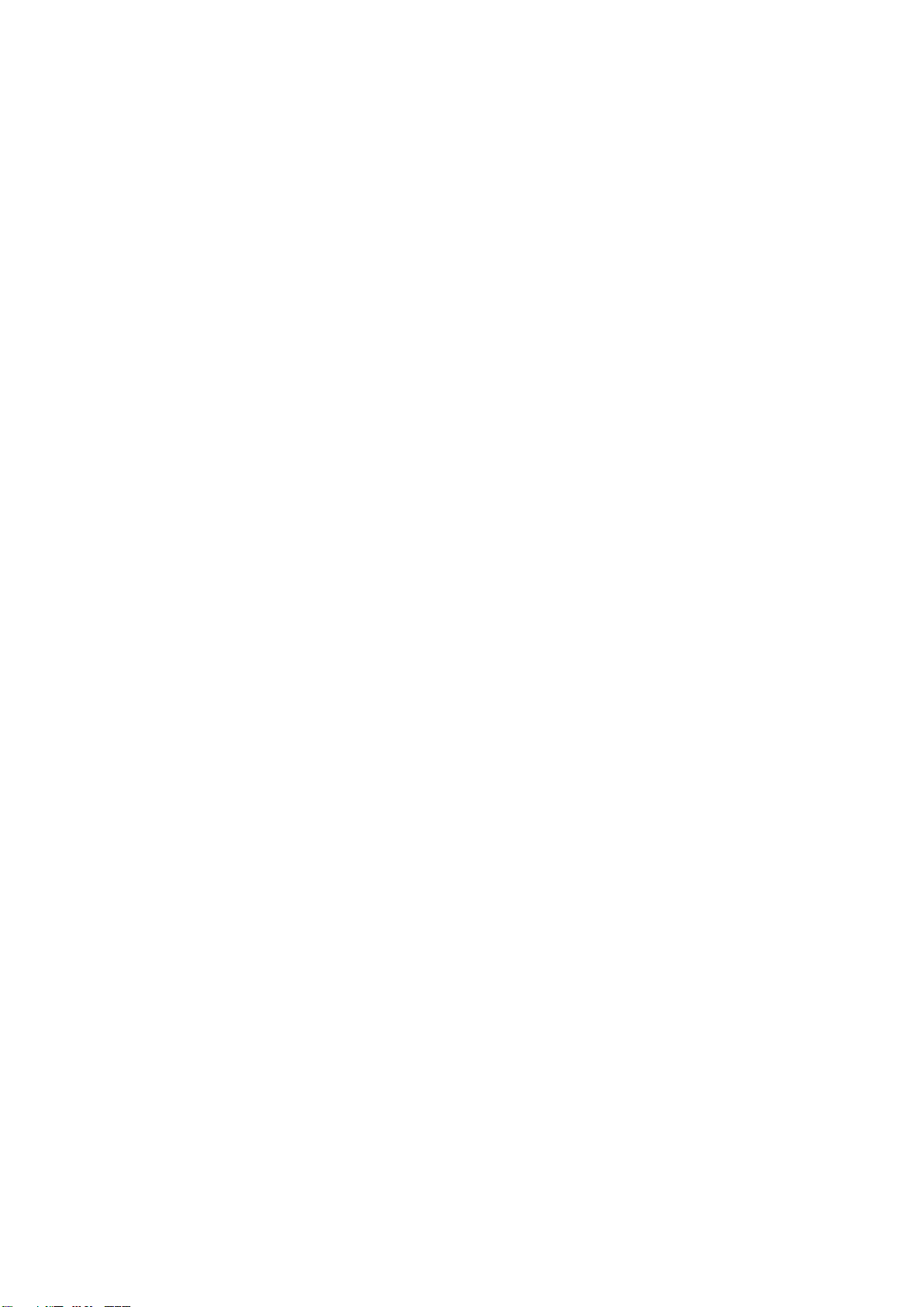
Secure printing . . . . . . . . . . . . . . . . . . . . . . . . . . . . . . . . . . . . . . . . . . . .68
Sending the document . . . . . . . . . . . . . . . . . . . . . . . . . . . . . . . . . . . . . .69
Printing the document . . . . . . . . . . . . . . . . . . . . . . . . . . . . . . . . . . . . . .70
Deleting a secure print document . . . . . . . . . . . . . . . . . . . . . . . . . . . . . .71
Store to storage device . . . . . . . . . . . . . . . . . . . . . . . . . . . . . . . . . . . . . .72
Sending the document . . . . . . . . . . . . . . . . . . . . . . . . . . . . . . . . . . . . . .73
Printing the document . . . . . . . . . . . . . . . . . . . . . . . . . . . . . . . . . . . . . .73
Deleting a stored document . . . . . . . . . . . . . . . . . . . . . . . . . . . . . . . . . .73
Encrypted secure printing . . . . . . . . . . . . . . . . . . . . . . . . . . . . . . . . . . . .74
Sending the document . . . . . . . . . . . . . . . . . . . . . . . . . . . . . . . . . . . . . .75
Printing the document . . . . . . . . . . . . . . . . . . . . . . . . . . . . . . . . . . . . . .76
Index . . . . . . . . . . . . . . . . . . . . . . . . . . . . . . . . . . . . . . . . . . . . . . . . . . . .77
Contents > 4
Page 5
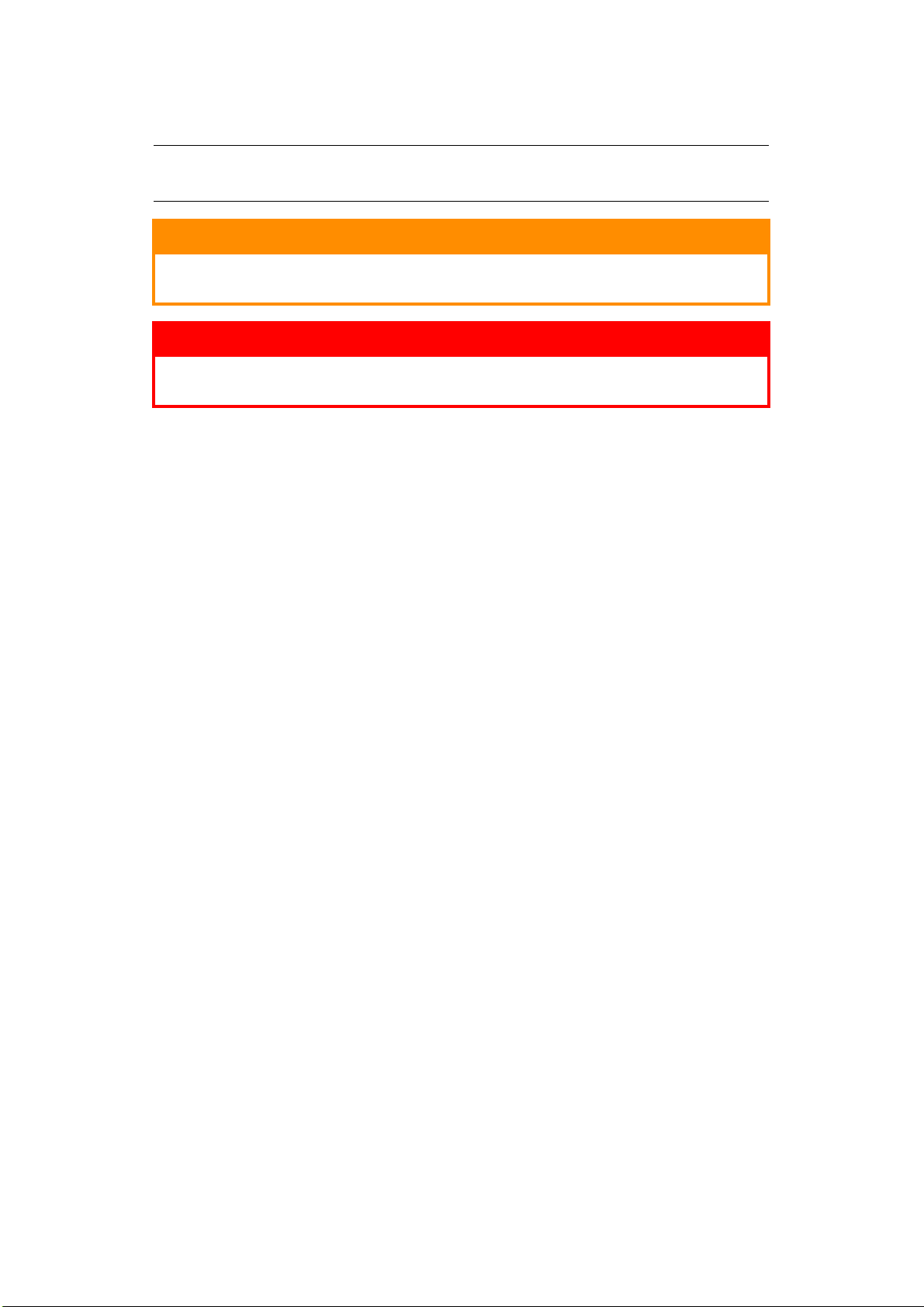
N
OTES, CAUTIONS AND WARNINGS
NOTE
A note provides additional information to supplement the main text.
CAUTION!
A caution provides additional information which, if ignored, may
result in equipment malfunction or damage.
WARNING!
A warning provides additional information which, if ignored, may
result in a risk of personal injury.
Specifications subject to change without notice. All trademarks acknowledged.
Notes, cautions and warnings > 5
Page 6
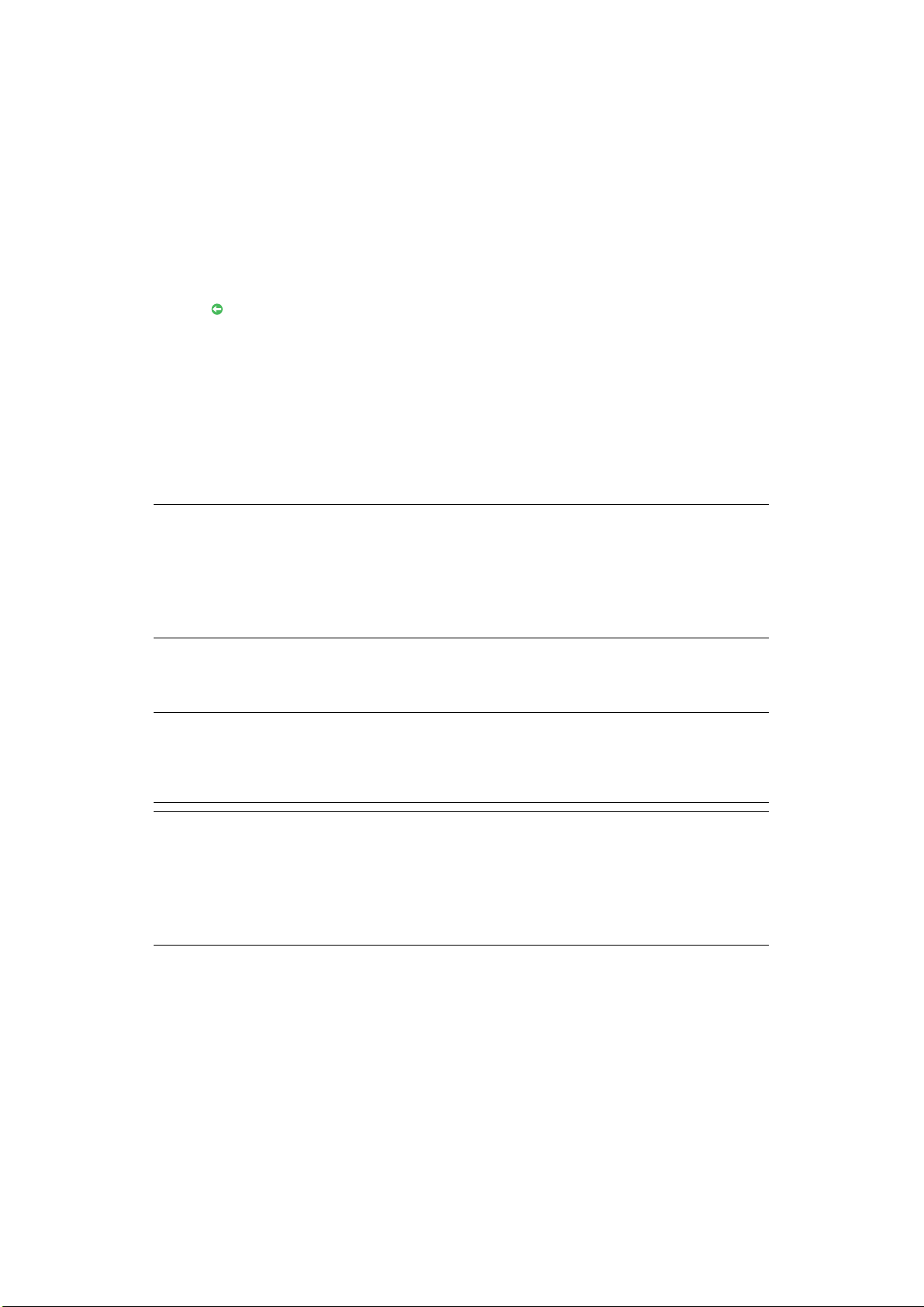
I
NTRODUCTION
A
BOUT THIS BOOK
This book is delivered as an Adobe Acrobat PDF file.
There are many cross-references within this book, each highlighted as blue text. When you
click on a cross-reference within Adobe Acrobat or Adobe Reader (also supplied on the
Manuals CD/DVD) the display will instantly jump to the part of the manual containing the
referenced material.
By using the button in Adobe Reader, you can navigate directly back to where you were
before.
If you need to print a part of this manual, use Adobe Reader’s print command, and choose
which pages you want to print. Some pages are deliberately left blank so that the page
format is appropriate for duplex (double-sided) printing if you wish.
W
HAT THIS BOOK DESCRIBES
This book provides a convenient on-screen reference to the many features of the driver
software supplied with your machine.
NOTE
This guide is written to cover a number of products and as such may contain
information about features that your product does not have installed or does
not support.
Operating system support varies between products. Please check with your
support website for the latest information.
Where possible the instructions for both Windows and Mac operating systems have been
combined, where there is a significant difference these have been split out and described
individually.
NOTE
Terminology may vary between operating systems. Windows 2000, XP and
Vista use tabbed dialogue boxes, whereas Mac OS X uses pop-up menus. For
consistency throughout this manual we will refer to tabs.
NOTE
This guide makes reference to “storage devices”, this may be a hard disk drive
or an SD card installed in your machine.
Example driver screenshots are used throughout this manual and as such may
not represent the driver screens for your machine. Some of the features
shown on the example screenshots may not be available on your machine.
Introduction > 6
Page 7
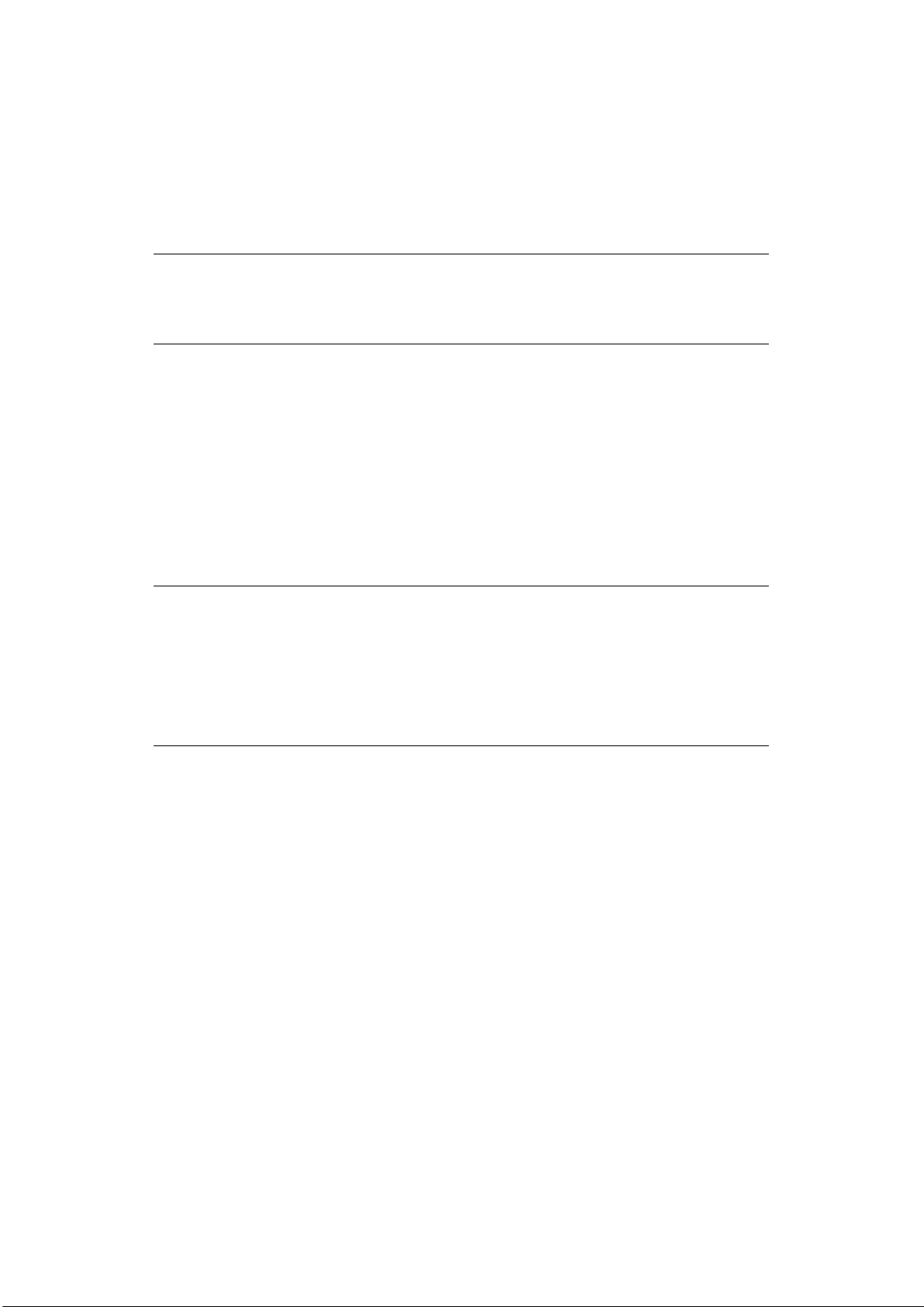
H
OW TO ACCESS THE DRIVER SCREENS
Most of the features described are accessed via the printer driver screens. How you access
them depends on your computer and its operating system.
The driver windows are dialogue boxes offering a wide range of choices about how you want
to print your documents. Within Windows these dialogue boxes are tabbed, within Mac the
dialogue boxes use pop-up menus.
NOTE
Example driver screenshots are used throughout this manual and as such may
not represent the driver screens for your machine. Some of the features
shown on the example screenshots may not be available on your machine.
There are two ways to access the driver features from within Windows:
1. Directly from the Windows “Printers” folder (“Printers and Faxes” folder in
Windows XP).
If you choose this method any changes you make will become the driver defaults. This
means they will remain active for all your applications unless you specifically change
them from within the application’s Print dialogue.
2. From your application’s Print dialogue.
If you choose this method any changes you make will usually only last for as long as
the particular application is running, or until you change them again. In most cases,
once you quit the application the driver defaults will return.
NOTE
Settings made from the printer’s own control panel are the printer defaults.
They determine how your printer will behave unless you specify otherwise
from your computer.
The driver defaults override the printer defaults.
Application Print settings override both the printer defaults and the driver
defaults.
How to access the driver screens > 7
Page 8
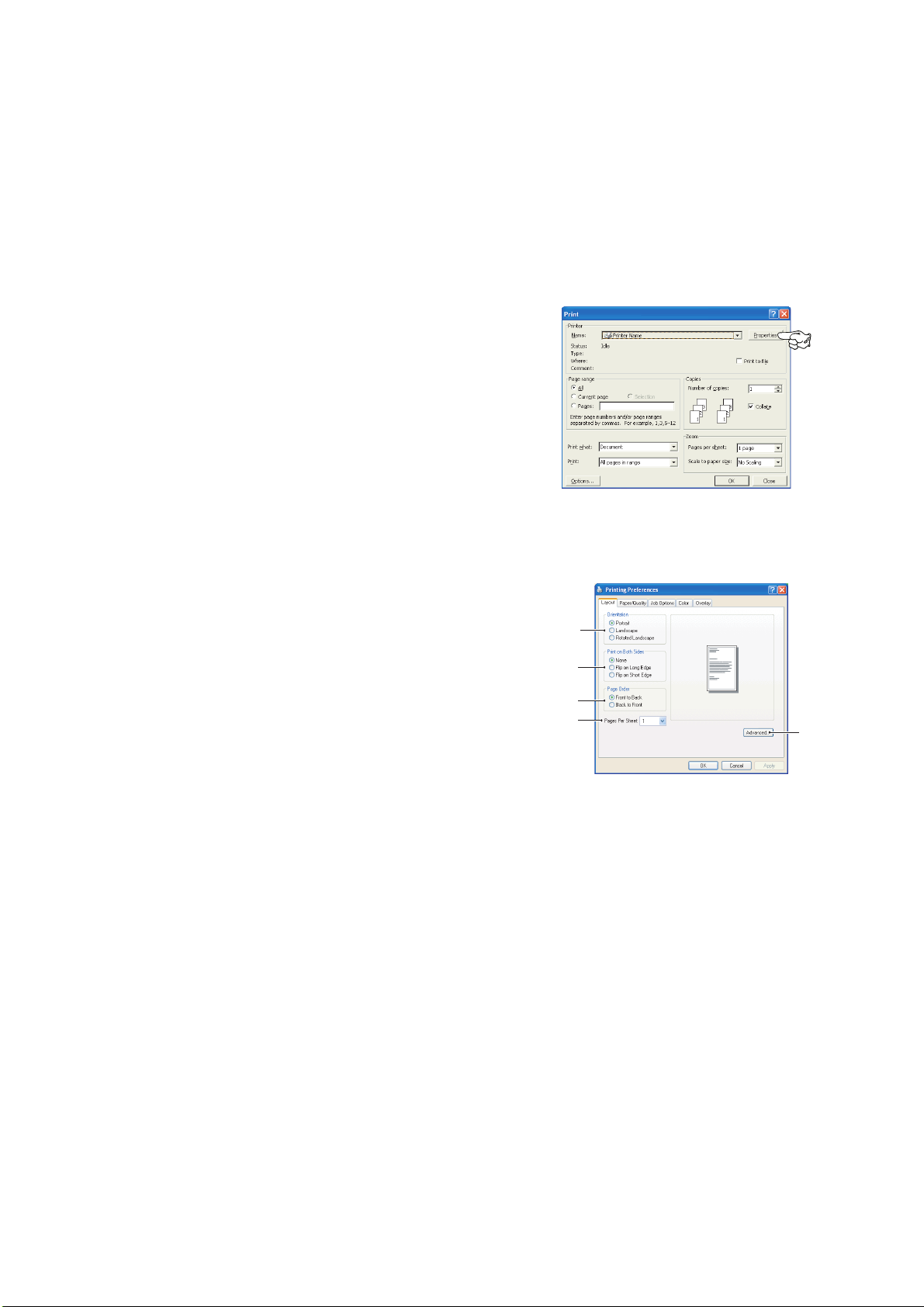
PCL OR P
There are a number of drivers supplied with your machine, check with your support website
for details.
If you print mainly from general “Office” applications choose one of the PCL drivers. For
faster printing of PDF documents, choose PostScript. If you print mainly from professional
DTP and graphics applications, choose PostScript.
P
RINTING PREFERENCES IN
When you choose to print your document from a Windows
application program a print dialogue box appears. This
dialogue usually specifies the name of the printer on
which you will print your document. Next to the printer
name is a Properties button.
When you click Properties a new window opens which
contains a short list of the printer settings available in the
driver, which you can choose for this document.
The window which opens when you click Properties
depends on which printer driver has been installed. The
PostScript driver offers different choices to the PCL driver.
P
OSTSCRIPT EMULATION
OSTSCRIPT
W
INDOWS APPLICATIONS
1. Page orientation sets portrait (tall) or landscape
(wide) page orientation. The “rotated” rotates the
paper through 90 degrees anticlockwise.
2. When printing double sided pages (duplex unit
required). You can flip the paper either on its long
edge or short edge.
3. Pages can be printed in forward or reverse order. If
using the face down (top) paper stacker, forward
order is usually appropriate to ensure that pages are
stacked in numerical order. If using the face up
(rear) paper stacker, reverse order would normally
stack your pages in numerical order.
4. You can specify how many pages to print on a sheet. Pages will be scaled to fit the
number you choose. If you choose booklet printing (requires duplex unit) two pages
will automatically be set, and pages will be printed with the correct pages opposite
one another so that folding the stacked printout produces a booklet.
5. Advanced options are also available, such as how to download TrueType fonts, and
whether advanced options such as booklet printing are available.
The printer driver contains extensive on-line help for these items to help you make the
most appropriate choices.
1
2
3
4
5
How to access the driver screens > 8
Page 9
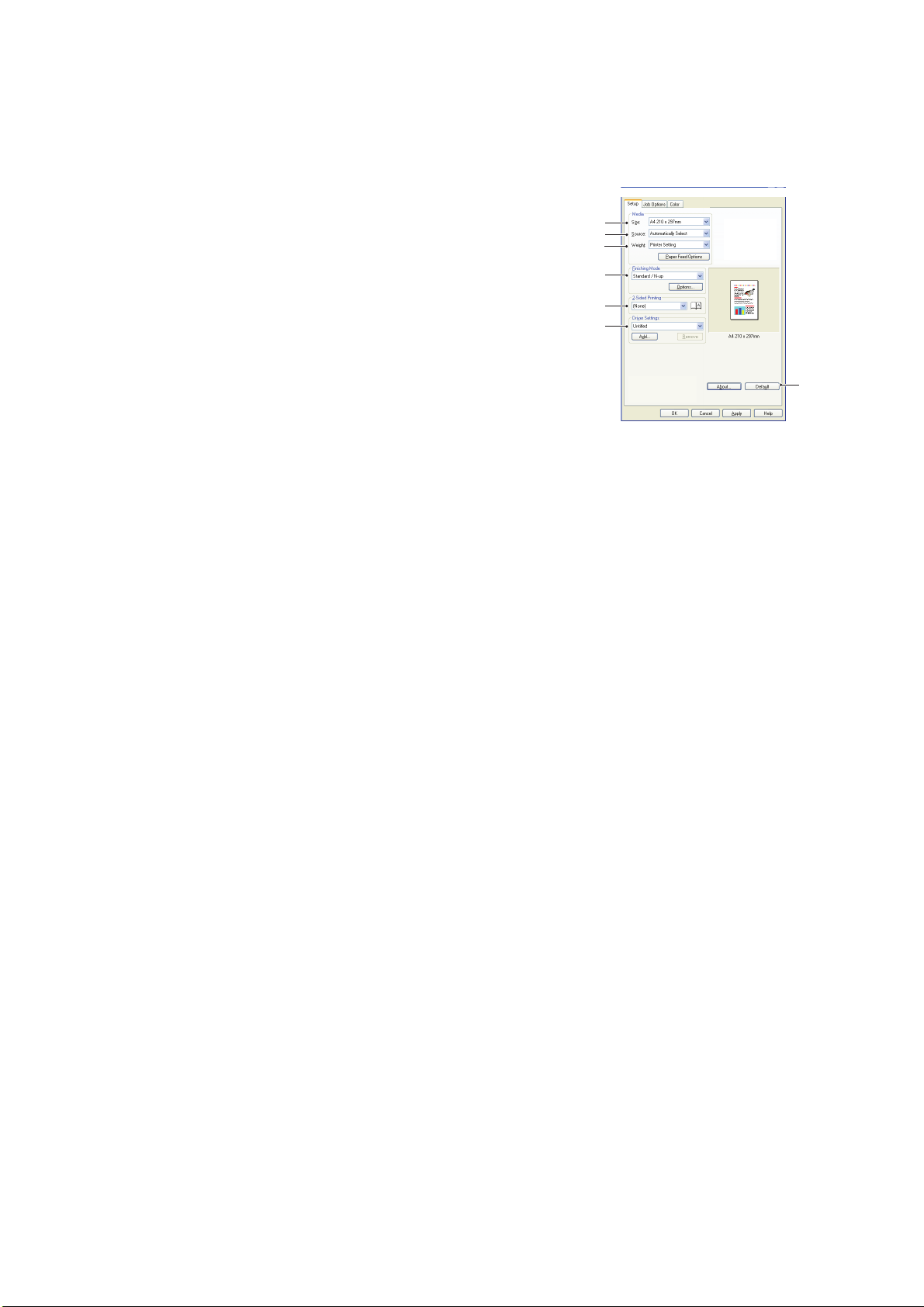
PCL
EMULATION
When you click the Properties button from your application’s Print dialogue, the driver
window opens to allow you to specify your printing preferences for this document.
1. Paper size should be the same as the page size of your
document (unless you wish to scale the printout to fit
another size), and should also be the same as the size
of paper you will feed into the printer.
2. You can choose the source of the paper to feed. You
can also click on the appropriate part of the screen
graphic to select your preferred tray.
1
2
3
4
5
6
3. If applicable, the setting for paper weight should match
the type of paper on which you intend to print.
4. A variety of document finishing options can be
7
selected, such as normal one page per sheet, or N-up
(where N can be any number up to 16) for printing
scaled down pages at more than one page per sheet.
Booklet printing prints two pages per sheet on each side of the paper so that when
folded they make up a booklet. Booklet printing requires the duplex unit to be
installed in your printer. Poster printing will print large pages as tiles spread over
multiple sheets.
5. For two-sided printing, you can choose to flip the page by the long edge or the short
edge. Of course, this requires that a duplex unit be installed in your printer.
6. If you have changed some printing preferences before and saved them as a set, you
can recall them to avoid having to set them individually each time you need them.
7. A single on-screen button restores the default settings.
How to access the driver screens > 9
Page 10
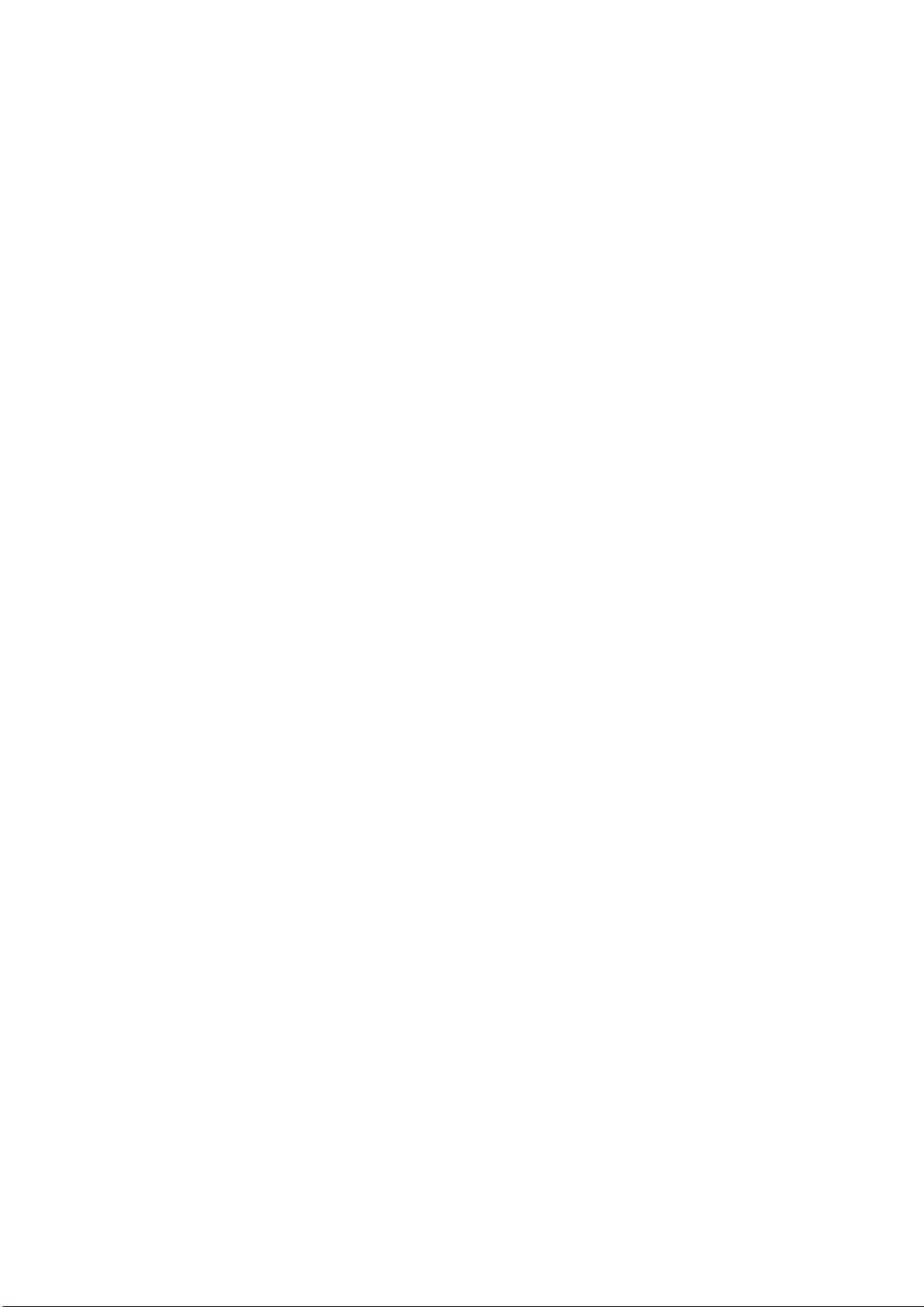
C
HANGING THE DRIVER DEFAULTS
Windows XP/2000
1. Click Start > Settings > Printers and Faxes to open the Printers and Faxes
window.
2. In the Printers and Faxes window, right-click on the appropriate printer driver icon,
and choose Printing Preferences from the context menu.
Windows Vista
1. Click Start > Control Panel > Printers to open the Printers and Faxes window.
2. In the Printers and Faxes window, right-click on the appropriate printer driver icon,
and choose Printing Preferences from the context menu.
C
HANGING THE APPLICATION’S DRIVER SETTINGS
Windows
1. In your application, open the file you want to print.
2. On the File menu, choose Print….
3. In the application’s Print dialogue, make sure the printer shown is the appropriate
one, and click Properties.
Mac
1. In your application, open the file you want to print.
2. On the File menu, choose Print….
3. In the application’s Print dialogue, make sure the printer shown is the appropriate
one, and click Printer:.
How to access the driver screens > 10
Page 11
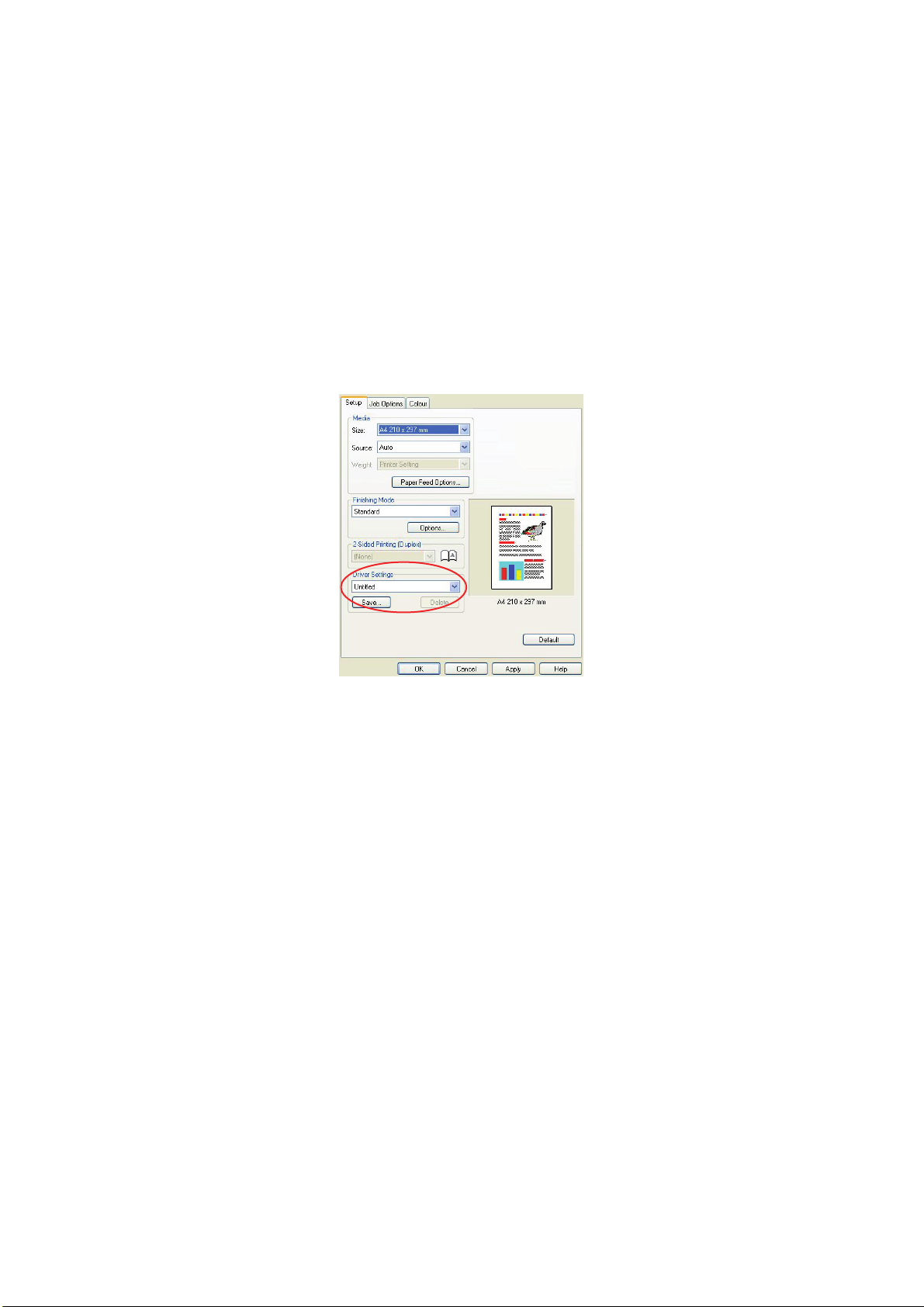
PCL
SAVED DRIVER SETTINGS
This feature, unique to the Windows PCL drivers, allows you to save the printer driver
settings and reuse them later. This could be useful if you frequently print many different
types of document that require different printer driver settings.
Recalling saved settings in the PCL drivers is a simple task that must be done first, before
any job-specific changes are made. Rather than repeat the procedure throughout this
manual, it is described here.
S
AVING A SET OF DRIVER SETTINGS
1. Make any changes to the driver settings you want, as described in the relevant
section of this manual.
2. In the driver’s Setup tab, click Save….
3. Enter a meaningful name for the settings you are saving, and click OK.
R
ECALLING SAVED DRIVER SETTINGS
1. In the driver’s Setup tab, choose any previously saved driver settings you need.
2. Proceed to make any other adjustments for this job, as described in the relevant
section in this manual.
How to access the driver screens > 11
Page 12
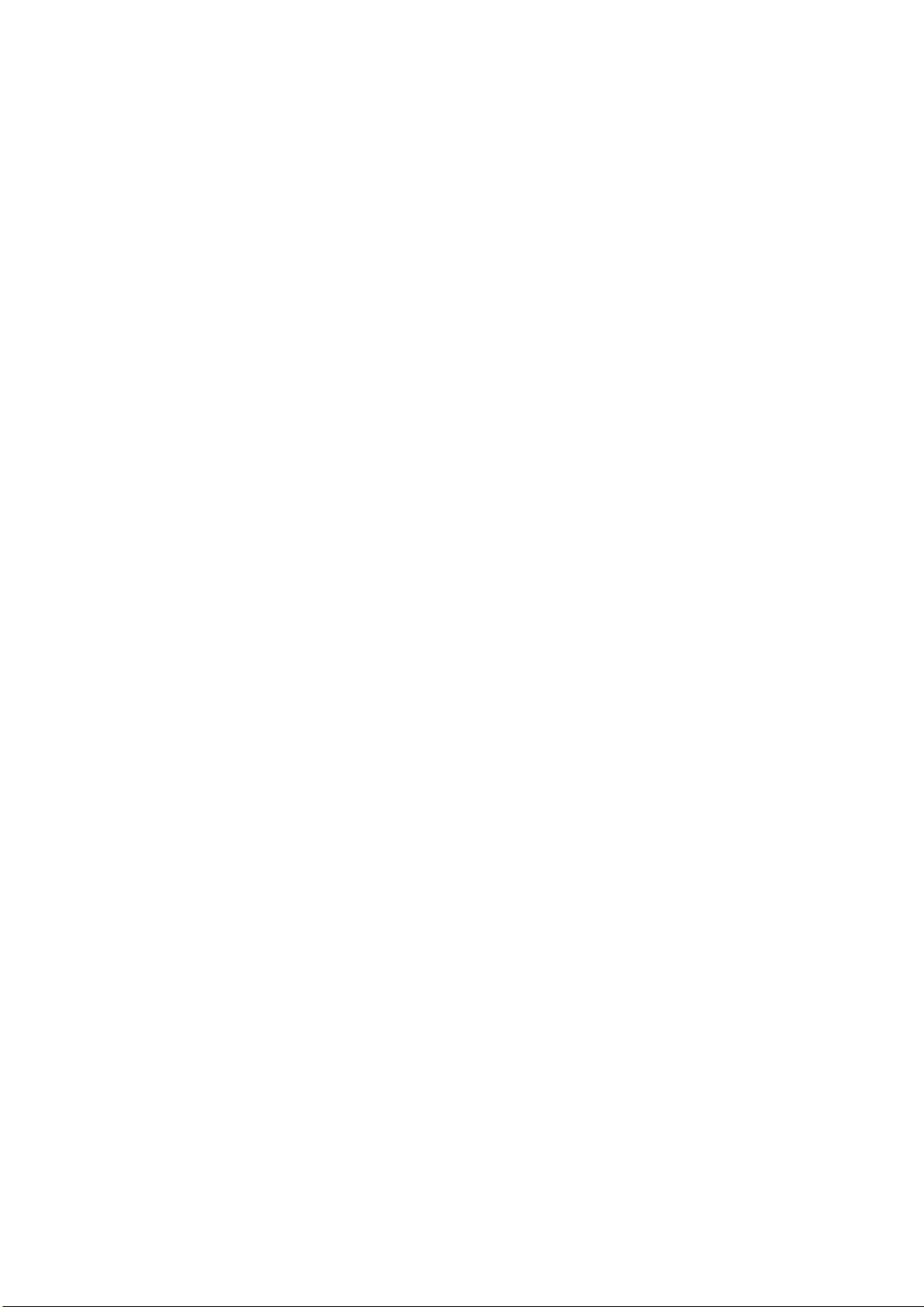
S
ETTING THE DRIVER DEVICE OPTIONS
This section explains how to ensure that your printer driver can utilize all of the hardware
features installed in your printer.
Accessories such as additional paper trays will only be usable if the printer driver on your
computer knows they are there.
In some cases the hardware configuration of your printer is automatically detected when
the driver is installed. However, it is advisable to at least check whether all of the available
hardware features are listed in the driver.
This procedure is essential if you subsequently add extra hardware features to your printer
after the drivers have been installed and set up.
Remember that if your machine is shared between users on different computers, the driver
must be adjusted on each user’s machine.
W
INDOWS
1. Access the driver’s Properties window. (See “Changing the driver defaults” on
page 10.)
2. Select the Device Options tab.
In the Windows XP PostScript driver the tab may be called “Device Settings”.
3. Set the options for any devices you have installed, including the correct number of
paper trays, high capacity feeder, duplex unit, etc.
4. Click OK to close the window and save your changes.
MACOS X
Snow Leopard (Mac OS X 10.6) and Leopard (Mac OS X 10.5)
1. Open the Mac OS X Print & Fax Preferences.
2. Ensure your machine is selected.
3. Click Options & Supplies.
4. Click Driver.
5. Select all hardware options appropriate to your machine and click OK.
Tiger (Mac OS X 10.4)
1. Open the Mac OS X Print & Fax Preferences.
2. Ensure your machine is selected.
3. Click Printer Setup….
4. Click the menu and choose Installable Options….
5. Select all hardware options appropriate to your machine and click Apply
Changes….
Setting the driver device options > 12
Page 13
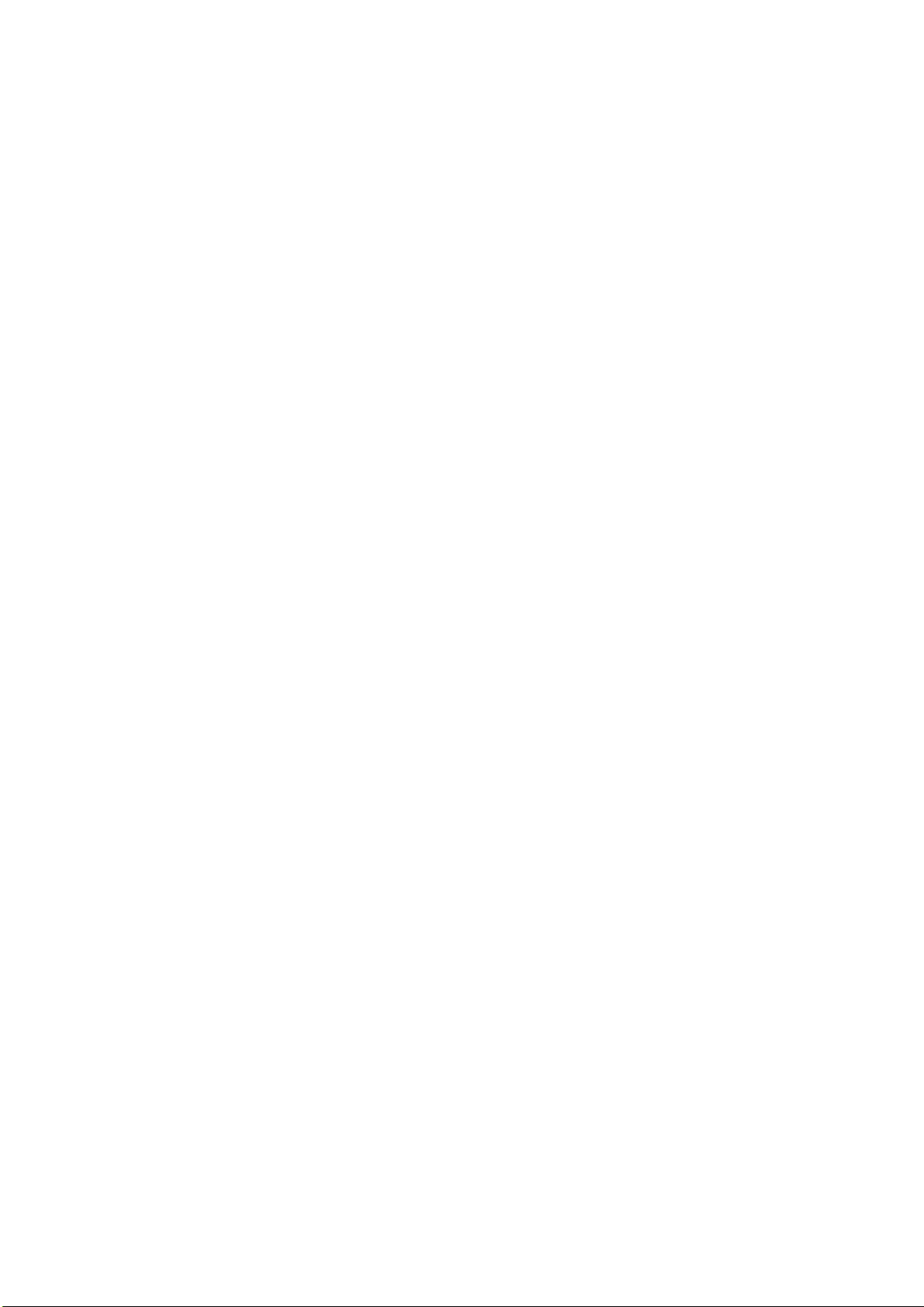
Panther (Mac OS X 10.3)
1. Open the Mac OS X Print & Fax Preferences.
2. Click Printing.
3. Click Set Up Printers….
4. Ensure your machine is selected and click Show Info….
5. Click the menu and choose Installable Options….
6. Select all hardware options appropriate to your machine and click Apply
Changes….
Jaguar (Mac OS X 10.2)
1. Open the Printer Setup Utility (Print Center on OS X 10.2.x).
This is located in the Applications > Utilities folder.
2. Ensure your machine is selected.
3. Click the Printers menu and click Show Info….
4. From the pop-up menu, choose Installable Options….
5. Select all hardware options appropriate to your machine and click Apply
Changes….
Setting the driver device options > 13
Page 14
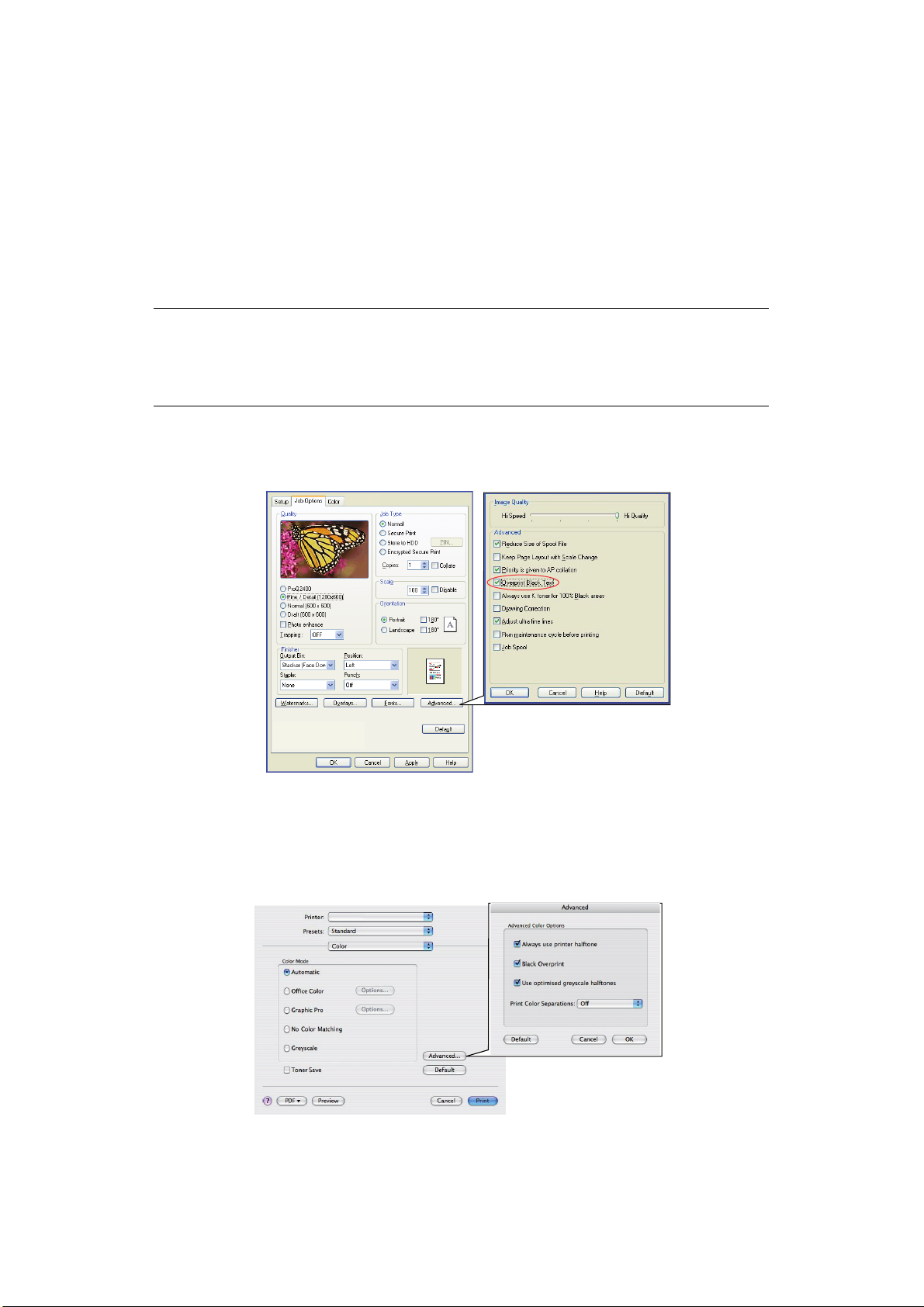
B
LACKS AND GREYS
B
LACK OVERPRINT
Black overprint eliminates the white edge between the printed fonts and the coloured
background.
Black overprint can only be used when printing 100 percent black text over a background
colour.
Black overprint may not be available with some software applications.
NOTE
1. The Black Overprint feature is not included in the Windows PCL 6 driver.
2. When the background colour is very dark, the toner may not fuse
correctly. Change the background to a lighter colour.
W
INDOWS
1. On the Job Options tab, click Advanced.
2. Check Black Overprint.
MACOS X
1. From the Colour menu, click Advanced.
2. Check Black Overprint checkbox.
Blacks and greys > 14
Page 15
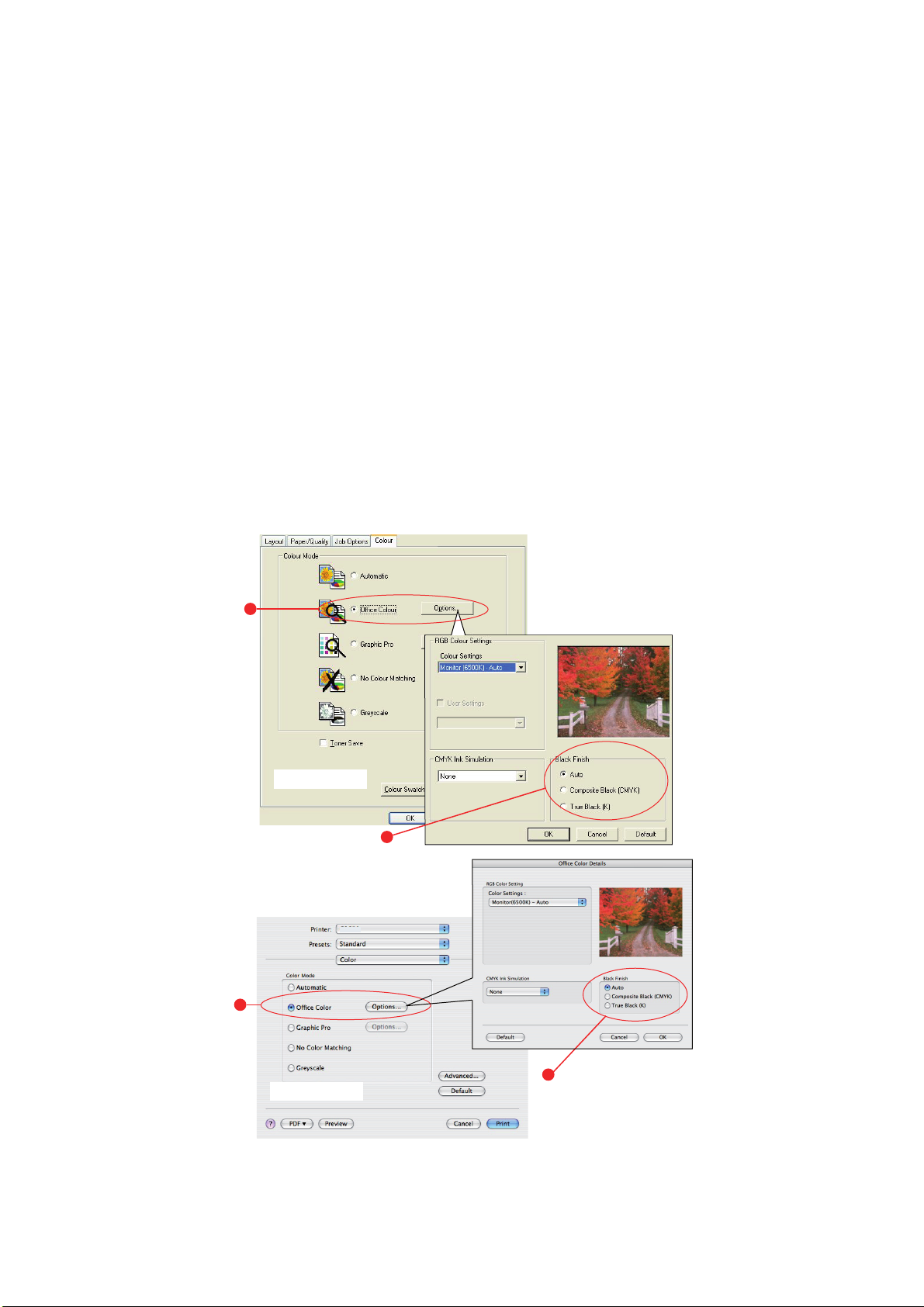
B
LACK PRINTING (BLACK GENERATION
)
To use Black Generation, Office Colour or Graphic Pro must be the selected Print Mode.
Your printer prints the colour black in one of two ways: Composite Black or True Black.
C
OMPOSITE BLACK
The cyan, magenta, yellow, and black toners are combined to create composite black.
This will sometimes give a glossier finish, due to the increased amount of toner. It can also
sometimes appear as a slightly brownish black.
Use composite black when printing photographs.
T
RUE (PURE) BLACK
Only black toner is used to print true black.
Use True Black when printing a combination of text and graphics. If you use True Black to
print photographs, dark sections of the photos may appear black.
Office Colour
1. On the driver’s Colour tab, select Office Colour (1) and click the Options button.
1
WINDOWS
2
1
2
MAC
2. On Black Finish (2), make your selection: Auto (allow printer to choose the best method depending on page content), True Black or Composite Black.
Blacks and greys > 15
Page 16
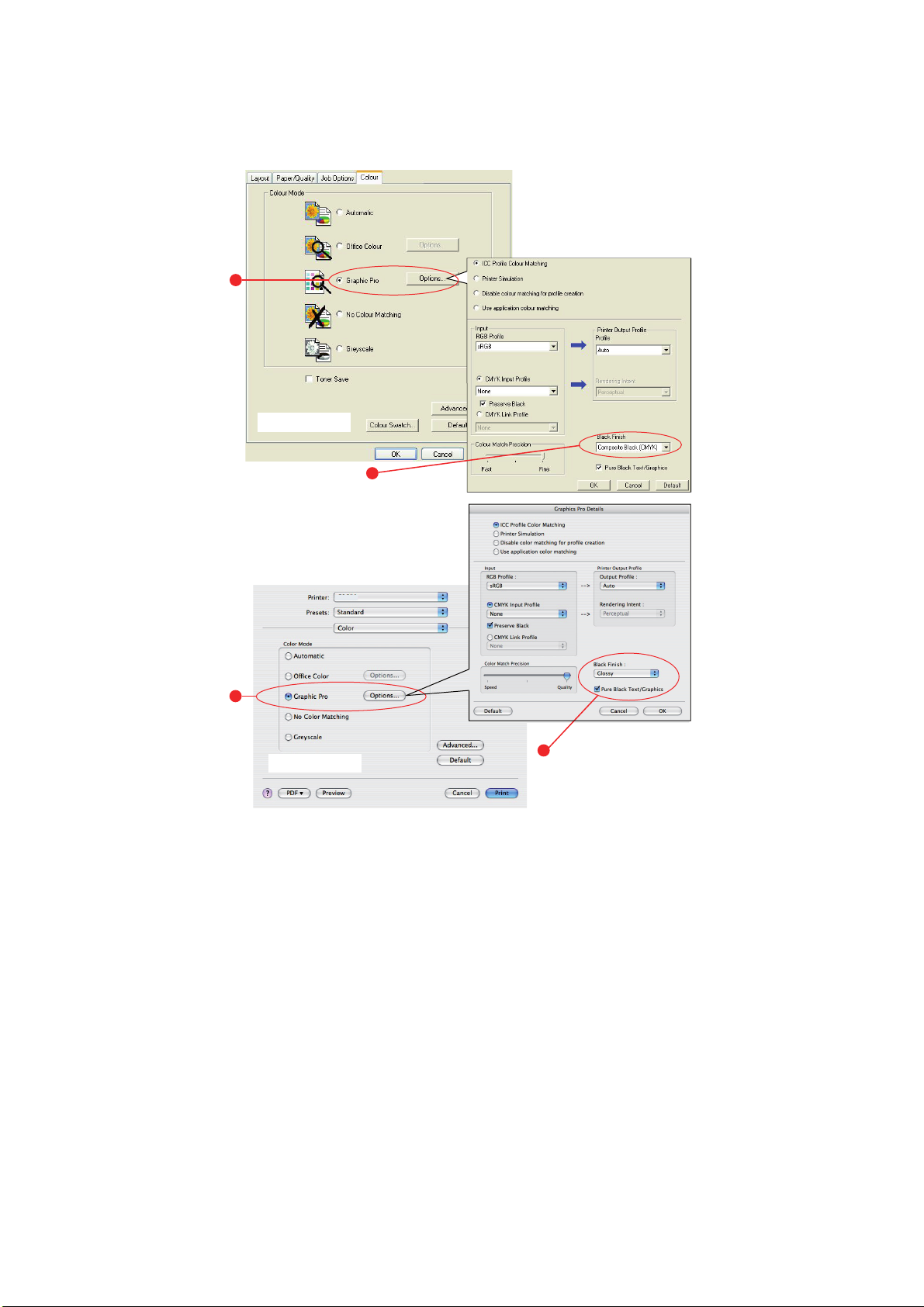
Graphic Pro
1. On the driver’s Colour tab, select Graphic Pro (1) and click the Options button.
1
WINDOWS
2
1
MAC
2
2. From the Black Finish menu (2), choose your preferred setting.
Blacks and greys > 16
Page 17
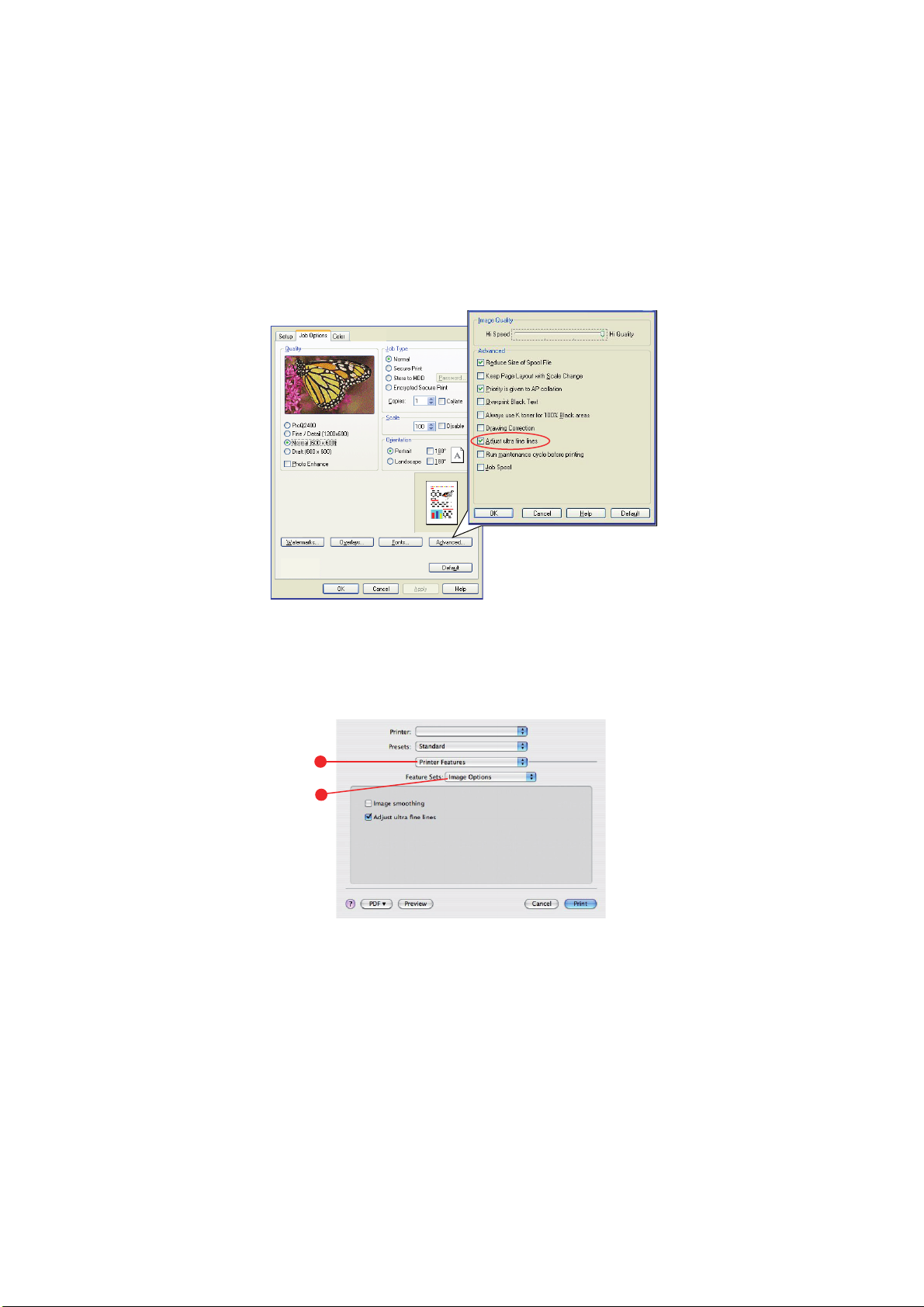
F
INE LINES ENHANCEMENT
This feature can be used to emphasize the pen width of very fine lines (minimum line
width).
With some software applications, if this feature is turned ON, the spaces in bar codes may
become too narrow. If this happens, turn Adjust Ultra Fine Lines OFF.
W
INDOWS
1. In the driver’s Job Options tab, click Advanced.
2. Click the checkbox to turn on Adjust Ultra Fine Lines.
M
AC
1. Select Printer features.
1
2
2. Select Image Options.
3. Click the checkbox to turn on Adjust Ultra Fine Lines.
Blacks and greys > 17
Page 18
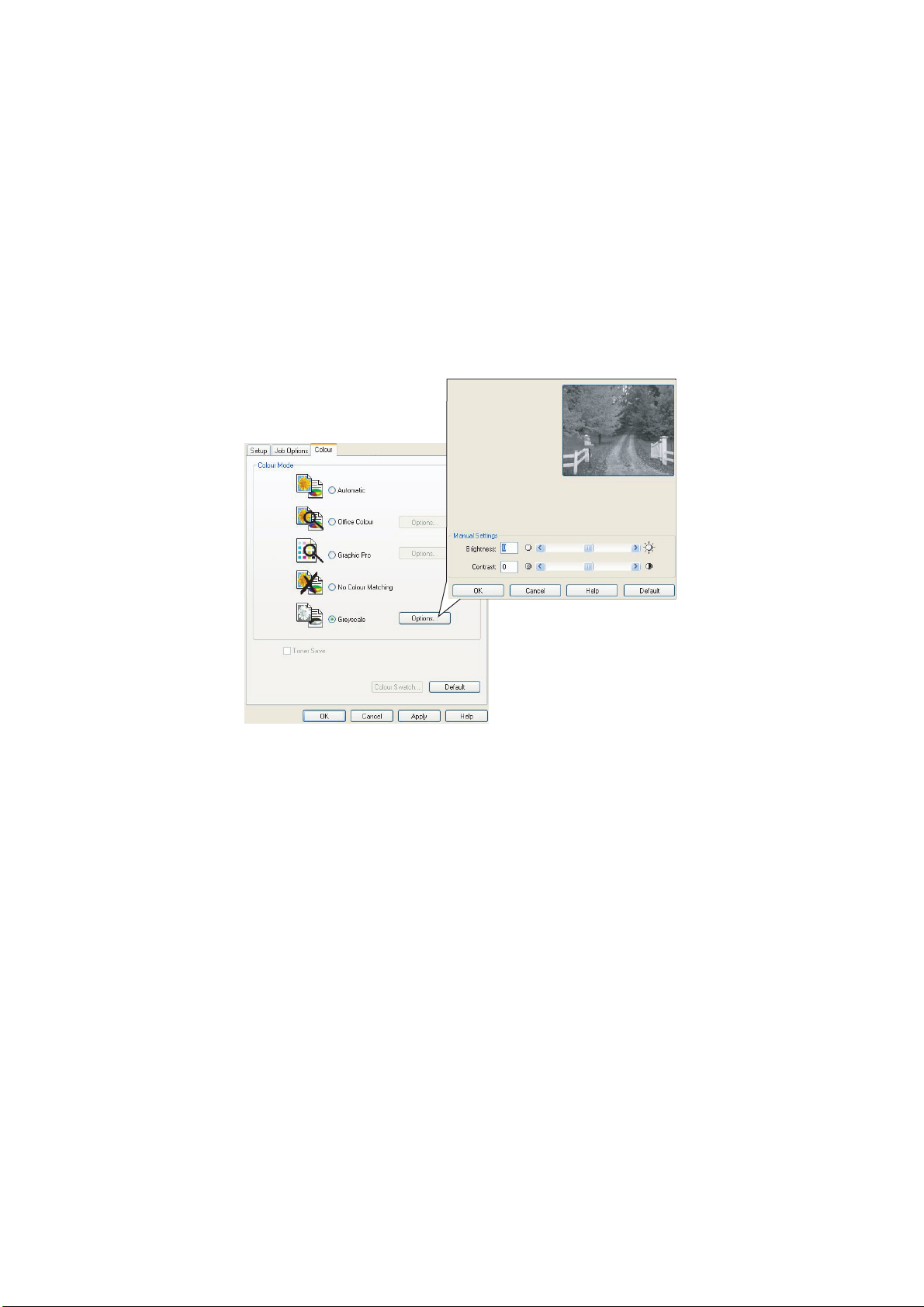
G
REYSCALE PRINTING
If you select Greyscale, the printer converts all colours into shades of grey, and prints
using only black toner.
Use Greyscale to speed up printing of proof copies or when you do not need to print a colour
document in colour.
W
INDOWS
1. If using the PCL driver, in the driver’s Setup tab, choose any previously saved driver
2. On the Colour tab, click Greyscale, and then click Options if you want to adjust
PCL
settings you need. See “Recalling saved driver settings” on page 11.
brightness and contrast.
Blacks and greys > 18
Page 19
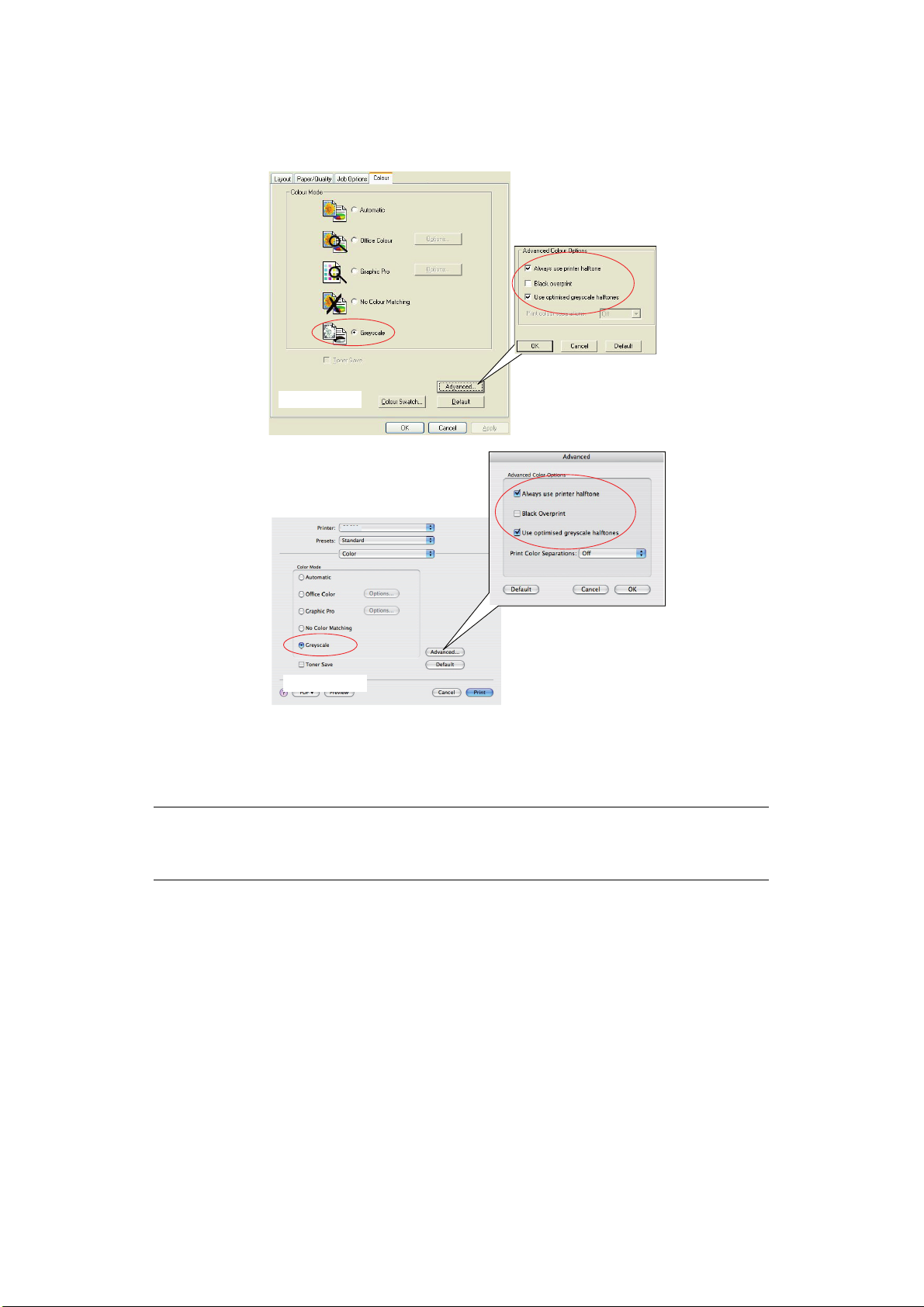
W
INDOWS
PS
AND MAC
On the driver’s Colour tab, click Greyscale, then click Advanced.
WINDOWS PS
MAC
Some applications will attempt to set the halftone screen information for the printer.
If the option to use printer halftones is left at ON, the printer will set its own
halftone screen value, giving a smoother result. It is recommended to leave this
option on.
NOTE
If you are using the ProQ resolution setting, Always use printer halftone is
always ON and cannot be disabled.
Optimised greyscale halftones may take slightly longer to print but will give best
quality.
Blacks and greys > 19
Page 20
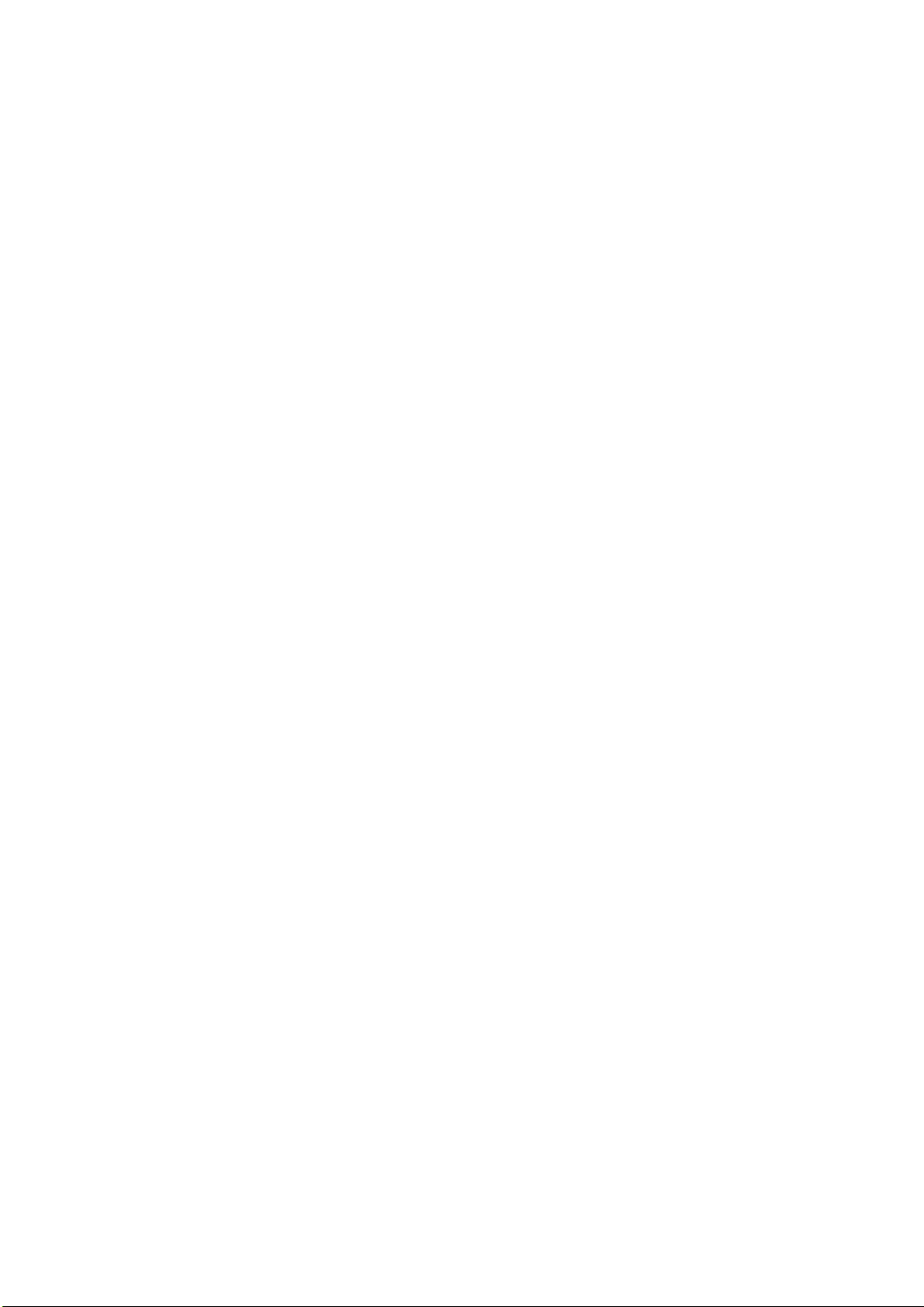
C
OLOUR PRINTING (BASICS
The printer drivers supplied with your printer provide several controls for changing the
colour output. For general use the automatic settings will suffice, providing reasonable
default settings that will produce good results for most documents.
Many applications have their own colour settings, and these may override the settings in
the printer driver. Please refer to the documentation for your software application for
details on how that particular program’s colour management functions.
F
ACTORS THAT AFFECT THE APPEARANCE OF PRINTS
If you wish to manually adjust the colour settings in your printer driver, please be aware
that colour reproduction is a complex topic, and there are many factors to take into
consideration. Some of the most important factors are listed below.
)
Differences between the range of colours
a monitor or printer can reproduce
> Neither a printer nor a monitor is capable of reproducing the full range of colours
visible to the human eye. Each device is restricted to a certain range of colours. In
addition to this, a printer cannot reproduce all of the colours displayed on a monitor,
and vice versa.
> Both devices use very different technologies to represent colour. A monitor uses
Red, Green and Blue (RGB) phosphors (or LCDs), a printer uses Cyan, Magenta,
Yellow and Black (CMYK) toner or ink.
> A monitor can display very vivid colours such as intense reds and blues and these
cannot be easily produced on any printer using toner or ink. Similarly, there are
certain colours, (some yellows for example), that can be printed, but cannot be
displayed accurately on a monitor. This disparity between monitors and printers is
often the main reason that printed colours do not match the colours displayed on
screen.
Viewing conditions
A print can look very different under different lighting conditions. For example, the colours
in a print may look different when viewed standing next to a sunlit window, compared to
how they look under standard office fluorescent lighting.
Printer driver colour settings
The driver settings for manual colour can change the appearance of a print. There are
several options available to help match the printed colours with those displayed on screen.
Monitor settings
The brightness and contrast controls on your monitor can change how your document looks
on-screen. Additionally, your monitor’s colour temperature influences how “warm” or “cool”
the colours look.
There are several settings found on a typical monitor:
> 5000k Warmest; yellowish lighting, typically used in graphic art environments.
> 6500k Cooler; approximates daylight conditions.
> 9300k Cool; the default setting for many monitors and television sets.
(k = degrees Kelvin, a measurement of temperature.)
Colour printing (basics) > 20
Page 21
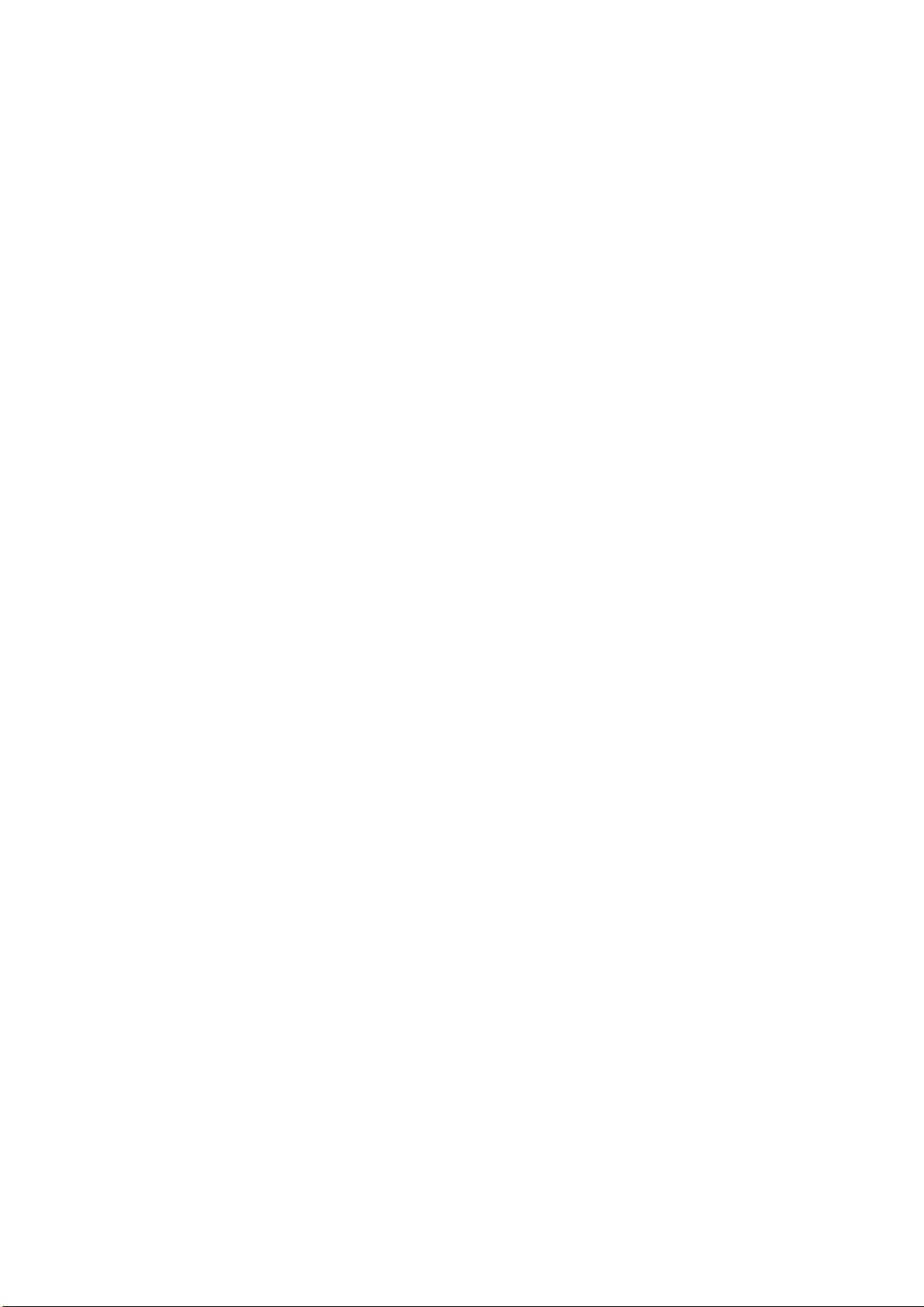
How your software application displays colour
Some graphics applications such as Corel Draw or Adobe Photoshop may display colour
differently from “Office” applications such as Microsoft Word. Please see your application’s
on-line help or user manual for more information.
Paper type
The type of paper used can also significantly affect the printed colour. For example, a
printout on recycled paper can look duller than one on specially formulated glossy paper.
T
IPS FOR PRINTING IN COLOUR
The following guidelines may help you to achieve good colour output from your printer.
P
RINTING PHOTOGRAPHIC IMAGES
Use the Monitor (6500k) Perceptual setting.
If the colours look too dull, try the Monitor (6500k) Vivid or Digital Camera settings.
P
RINTING FROM OFFICE APPLICATIONS
Use the Monitor (9300k) setting. This may help if you are having problems with specific
colours from applications such as Microsoft Excel or Microsoft PowerPoint.
P
RINTING SPECIFIC COLOURS (E.G. A COMPANY LOGO
There are 2 utilities on your printer driver CD/DVD-ROM that can help match specific
colours:
> Colour Correct Utility
> Colour Swatch Utility
A
DJUSTING THE BRIGHTNESS OR INTENSITY OF A PRINT
If the print is too light/dark, you can use the Brightness control to adjust it.
If the colours are too intense/not intense enough, use the Saturation control.
)
Colour printing (basics) > 21
Page 22
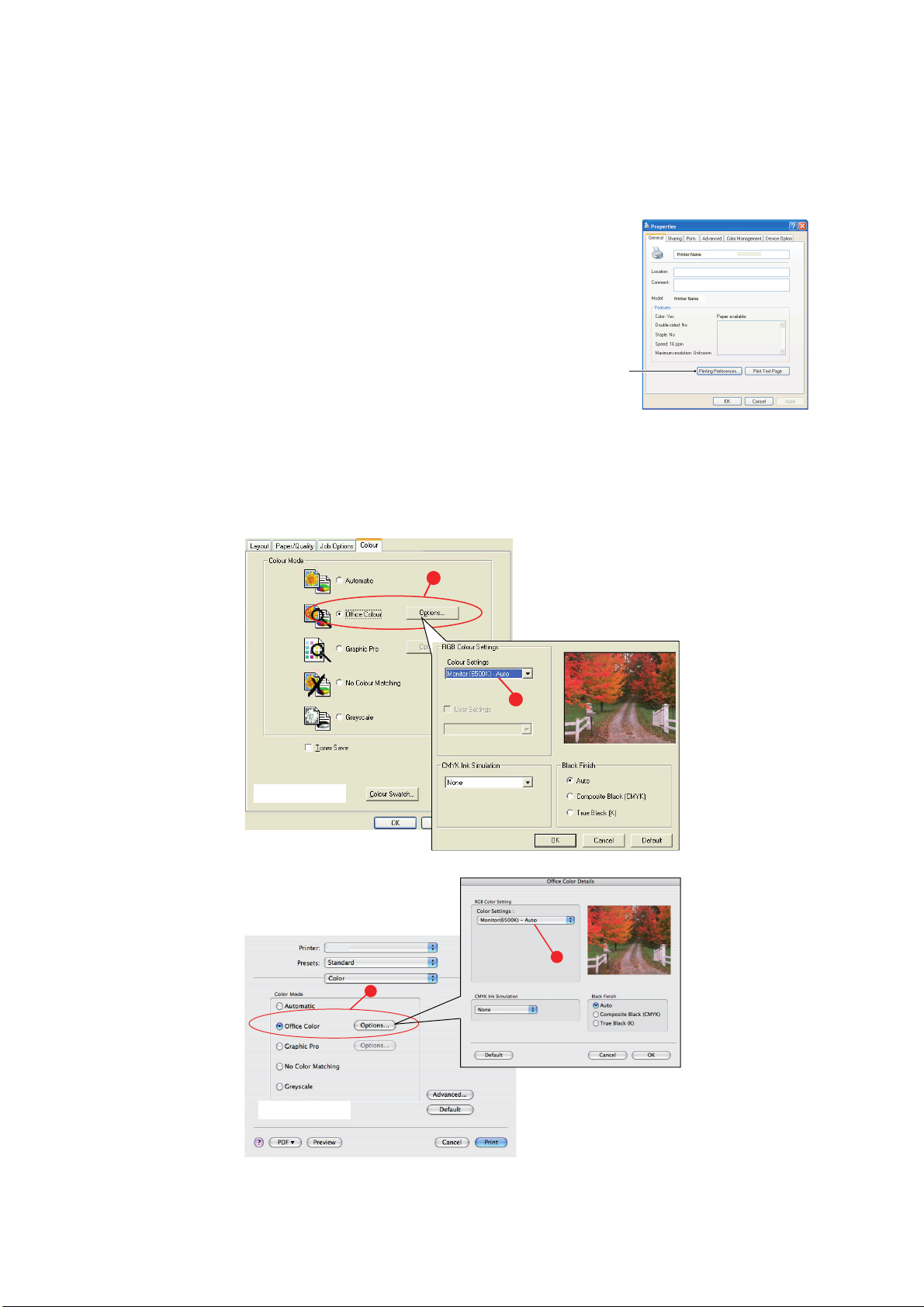
A
CCESSING THE COLOUR MATCHING OPTIONS
The colour matching options in the printer driver can be used to help match your printed
colours to the ones displayed on your monitor or from some other source, such as a digital
camera.
To open colour matching options from the Windows Control
Panel:
1. Open the Printers window (called “Printers and Faxes” in
Windows XP).
2. Right-click the printer name and choose Properties.
3. Click the Printing Preferences button (1).
To open colour matching options from within a Windows
application:
1. Choose File > Print… from the application’s menu bar.
2. Click the Properties button next to the printer name.
S
ETTING THE COLOUR MATCHING OPTIONS
1. On the Colour tab select Office Color for colour matching.
1
2
WINDOWS
1
MAC
2
1
Colour printing (basics) > 22
Page 23
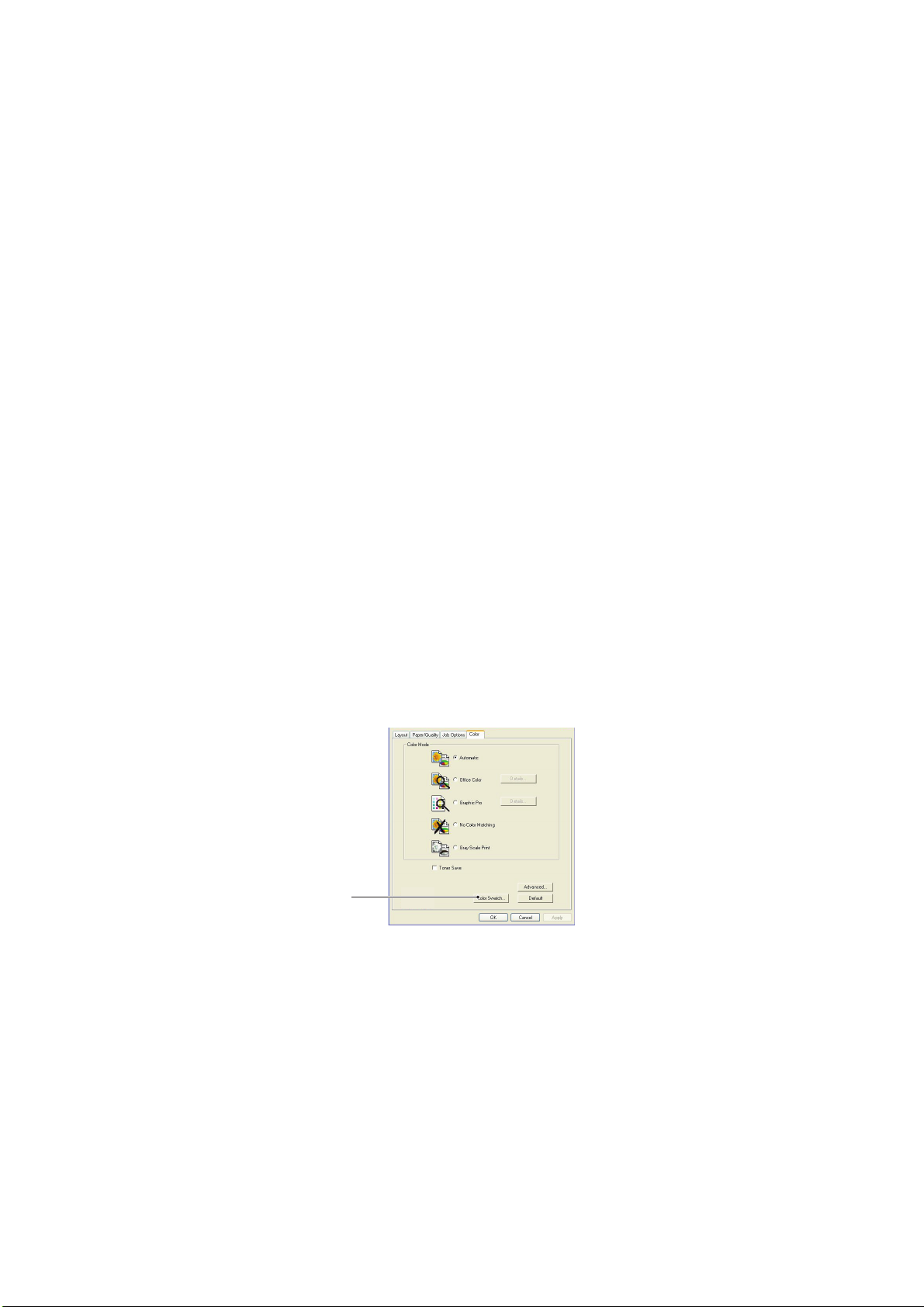
2. Choose Options (1) and select an options from the drop-down menu (2):
(a) Monitor (6500k) Perceptual
Optimised for printing photographs. Colours are printed with emphasis on
saturation.
(b) Monitor (6500k) Vivid
Optimised for printing photographs, but with even more saturated colours than
the Monitor (6500k) Perceptual setting.
(c) Monitor (9300k)
Optimised for printing graphics from applications such as Microsoft Office.
Colours are printed with emphasis on Lightness.
(d) Digital Camera
Optimised for printing photographs taken with a digital camera.
Your results will vary depending on the subject and the conditions under which
the photograph was taken.
(e) sRGB
The printer will try to reproduce the sRGB colour space. This may be useful if
colour matching from an sRGB input device such as a scanner or digital camera.
U
SING THE COLOUR SWATCH FEATURE
To use the Colour Swatch feature, you must install the Colour Swatch Utility. This is
supplied on the CD/DVD-ROM that was supplied with your printer.
The Colour Swatch function prints charts which contain a range of sample colours. Note that
this is not the full range of colours that the printer can produce. Listed on each sample
colour are the corresponding RGB (Red, Green, Blue) values. This can be used to pick
specific colours in applications that allow you to choose your own RGB values. Simply click
the Colour Swatch button (1) and choose from the options available.
1
An example of using the colour swatch function:
You wish to print a logo in a particular shade of red. The steps you would follow are:
1. Print a colour swatch, then select the shade of red that best suits your needs.
2. Take a note of the RGB value for the particular shade that you liked.
3. Using your program’s colour picker, enter these same RGB values, and change the
logo to that colour.
The RGB colour displayed on your monitor may not necessarily match what was printed on
the colour swatch. If this is the case, it is probably due to the difference between how your
monitor and printer reproduce colour. Here, it is unimportant since your primary objective
is to print the required colour.
Colour printing (basics) > 23
Page 24
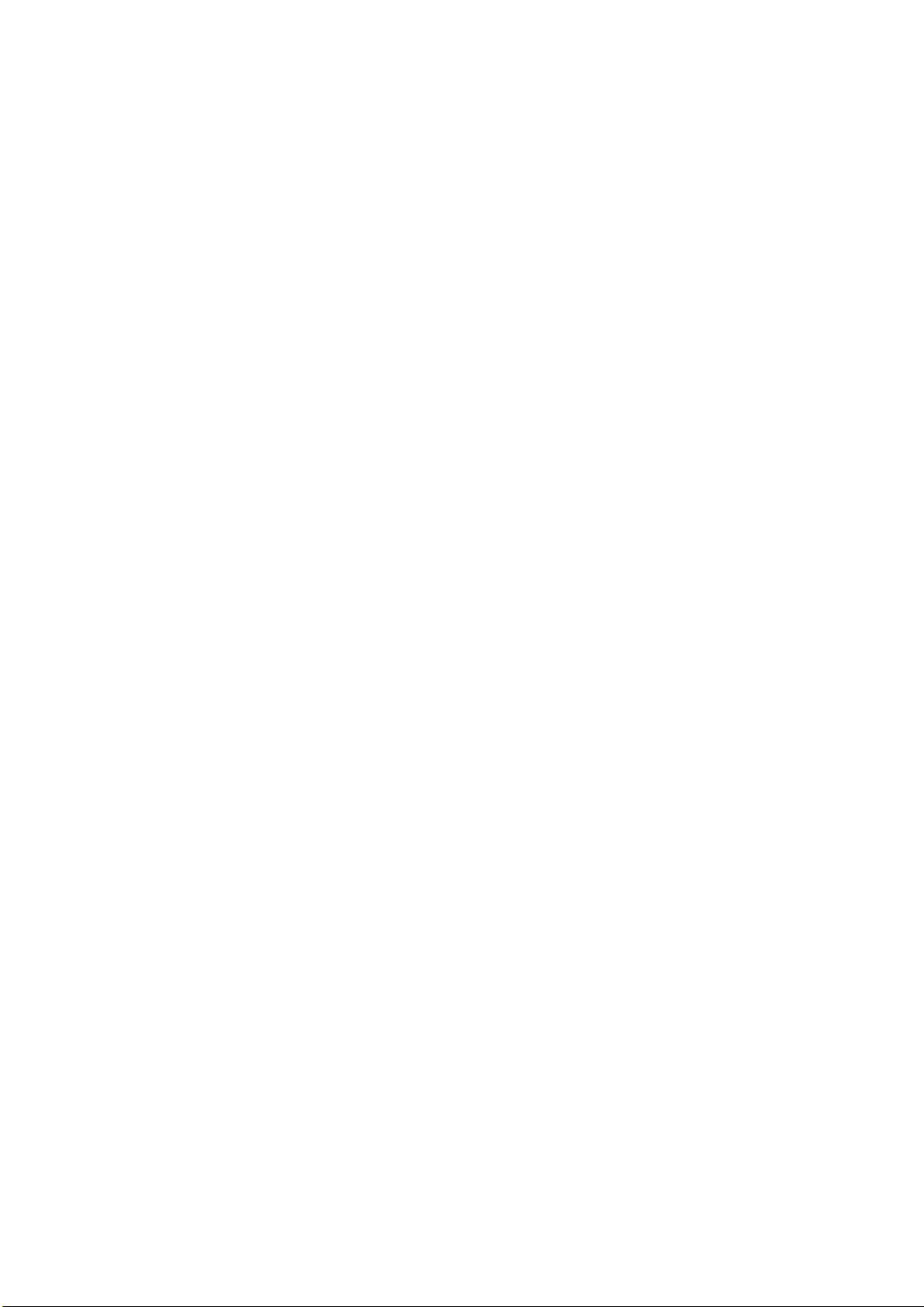
U
SING THE COLOUR CORRECT UTILITY
The Oki Colour Correct Utility is provided on your printer driver CD/DVD-ROM. You must
install it separately since it is not installed along with the printer driver.
The Colour Correct utility has the following features:
> Microsoft Office palette colours can be individually adjusted. This is useful if you
want to change how a specific colour is printed.
> Colours can be adjusted by changing Hue, Saturation and Gamma. This is useful if
you wish to change the overall colour output.
Once these colour adjustments have been made, the new settings can be selected from the
printer driver Colour tab.
To select adjustments made with the Colour Correct Utility:
1. From your application program, click File and point to Print.
2. Click Properties. This displays the printer driver options.
3. Click the Colour tab.
4. Click Advanced Colour.
5. Click User Defined.
Select the colour adjustment you made with the Colour Correct Utility.
Colour printing (basics) > 24
Page 25

C
OLOUR MATCHING (ADVANCED
B
ASICS
)
There are three methods by which your document’s colour can be managed and adjusted:
1
3
2
Windows /
Macintosh
1. Application Colour Management (1).
Some graphics and desktop publishing programs such as Adobe Photoshop, Adobe
Illustrator, and Quark Xpress have their own built-in colour management systems.
See page 39.
Most applications do not have these colour management features and rely instead on
the printer or operating system.
2. Operating System Colour Management (2).
Windows 2000, XP and Vista have Windows ICM Colour Management.
Mac OS X has Apple ColorSync.
3. Printer Colour Management (3).
When you print your document and modify settings in the printer driver, the printer
performs colour adjustments.
NOTE
Only use one colour management system if you want the best results from
your printer.
If you wish to use your printer’s colour management system, ensure that your
application or operating system colour management is switched off.
Applying colour management in multiple places will give unpredictable results.
W
HAT THIS GUIDE DESCRIBES
This guide only discusses the printer colour management system.
1
3
2
Windows /
Macintosh
If you wish to learn more about your application program or operating system colour
management, please see the documentation that was supplied with your application
software or computer.
Colour matching (advanced) > 25
Page 26

P
RINTER COLOUR MANAGEMENT
I
NTRODUCTION
Your printer has two separate colour management systems – Office Colour and Graphic Pro.
1
3
2
Windows /
Macintosh
3a
3b
> Office Colour (3a) – See “Office colour” on page 27.
This is a simpler colour management system designed for ease of use. Office Colour
is recommended for users who are not experts in colour but want good results when
printing from programs such as Microsoft Office.
> Graphic Pro (3b) – See “Graphic pro” on page 30.
This is a powerful colour management system based on ICC colour profiles.
Profiles can be downloaded to the printer storage device using a special utility, and
then colour matching can be applied to all incoming print jobs.
The Graphic Pro colour management system is recommended for users who are
already familiar with ICC profile-based colour matching and require more control over
colour.
A
BOUT
RGB
AND
CMYK
COLOUR
Some application programs give you the choice to create and edit documents using either
RGB colour or CMYK colour. Typically, only professional graphics and desktop publishing
software support CMYK colour. Most application programs only support RGB colour, for
example Microsoft Office programs or web browsers.
If your application program does not give you the choice of RGB or CMYK colour, you should
assume that it only supports RGB.
The RGB colour model is based on the three primary colours of light; Red, Green and Blue.
This model is used by scanners, digital cameras and computer monitors.
The CMYK colour model is based on Cyan, Magenta, Yellow and Black printer inks or
toners.
Colour matching (advanced) > 26
Page 27

About the printer drivers
Depending on your operating system, you may have the choice of different drivers to use
with your printer. You may wish to select a printer driver based on whether it supports
CMYK data.
O
FFICE COLOUR
PCL 5c driver (Windows)
PCL 6 driver (Windows)
PostScript driver (Windows)
PostScript driver (Mac)
SUPPORT
FOR RGB
DATA
✔ ✘
✔ ✘
✔✔
✔✔
SUPPORT
FOR CMYK
DATA
This section describes the features in the printer driver for “Office Colour” printer colour
management.
There are two different sets of options in Office Colour:
RGB OPTIONS CMYK OPTIONS
(POSTSCRIPT ONLY)
Monitor (6500K) – Auto SWOP
Monitor (6500K) – Perceptual Euroscale
Monitor (6500K) – Vivid Japan Color
Monitor (9300K)
Digital Camera
sRGB
NOTE
The options for CMYK data are not present in the Windows PCL 5c or PCL 6
printer drivers. These printer drivers only support RGB colour data.
Although the Office Colour options contain controls for CMYK data, it is strongly
recommended that you use the Graphic Pro options instead. If you are printing CMYK data,
the Graphic Pro options provide more power and flexibility.
Colour matching (advanced) > 27
Page 28

O
FFICE COLOUR
- RGB
OPTIONS
Office Colour provides a collection of several different colour matching presets for RGB
data.
These presets each change the colour of your print in a slightly different way.
These RGB colour matching options are available in all printer drivers.
PRESET EXPLANATION
Monitor (6500K) –
Auto
Monitor (6500K) –
Perceptual
Monitor (6500K) –
Vivid
Monitor (9300K) Colours are printed with emphasis on Lightness.
Digital Camera Optimized for printing photos taken with a digital
sRGB The printer will try to reproduce the sRGB colour
The best colour match preset will be selected based on
the type of document.
6500K - Perceptual will be selected if printing
photographs. 6500K - Vivid will be selected if printing
graphics and text.
Optimized for printing photographs. Colours are
printed with emphasis on saturation.
Optimized for printing photographs and for office
graphics. The printer uses even more saturation than
the Monitor (6500k) Perceptual setting.
Use this setting if you are having problems achieving
the correct colour when printing from Microsoft Office
applications.
camera. Your results will vary depending on the
subject and the conditions under which the
photograph was taken.
space. This may be useful if colour matching from an
sRGB input device such as a scanner or digital
camera.
This information applies to the Windows PCL 5c, PCL 6, PostScript and Mac OS X drivers.
NOTE
When printing from some applications on Mac OS X, these RGB colour match
options may not affect the colour of your print. If you discover that the colour
of your print has not changed after applying one of the Office Colour Match
presets, then the application is incompatible with this type of printer colour
matching.
As an alternative, Mac OS X 10.3.x users may be able to adjust the colour of
their document using ColorSync Quartz filters.
Colour matching (advanced) > 28
Page 29

1. On the printer driver Colour tab, select Office Colour (1) and click the Options
button.
1
2
WINDOWS
2
1
MAC
2. Select a preset from Colour matching options (2).
C
USTOMISING
WITH
THE COLOUR CORRECT UTILITY
RGB
OFFICE COLOUR
If the Office Colour presets are not sufficient for your needs, the Colour Correct utility
provides a means of further adjustment. The Colour Correct utility provides two methods
for adjusting the Office Colour settings:
1. You can adjust the overall appearance of the print by modifying Hue, Saturation and
Gamma.
2. You can adjust the specific palette colours used in Microsoft Office applications.
These adjustments only affect one specific palette colour at a time.
Colour matching (advanced) > 29
Page 30

G
RAPHIC PRO
This section describes the colour matching options available for Graphic Pro.
The Graphic Pro colour matching system is based around ICC profiles. These profiles are
downloaded to the printer using the Profile Assistant utility and then selected in the printer
driver. When a job is sent to the printer, the ICC profiles are applied to the print job on the
printer.
NOTE
> Some features of Graphic Pro colour matching can only be used if your
printer is fitted with a storage device. The printer storage device is
required if you wish to download and use your own ICC profiles to the
printer.
> If your printer does not have a storage device fitted, you will only be able
to select the factory default profiles that are built-in to the printer.
W
HAT CAN YOU DO WITH GRAPHIC PRO COLOUR MATCHING
The Graphic Pro colour matching system is both powerful and flexible. Here are some
examples of how the Graphic Pro colour matching system can be used:
?
Matching printer colour to an RGB input device
By using the ICC profiles of a scanner, digital camera or monitor, the printer's colour can
be matched to the input device.
Printer simulation
Your printer can be used to simulate the colour output of another printer, even when
printing RGB documents. For best results, use CMYK documents when simulating the colour
output of other printers.
CMYK ink simulation
Your printer can be used to simulate the colour output of a commercial printing press
(SWOP, Euroscale or Japan Color inks).
More accurate printer colour
If you have created your own profiles with third-party ICC profile creation software, these
can be downloaded to the printer and used when printing.
Colour matching (advanced) > 30
Page 31

T
YPES OF
ICC
PROFILE SUPPORTED
There are four classes of ICC profile supported by the Graphic Pro colour matching system:
PROFILE
DESCRIPTION
TYPE
RGB Source
(RGB Input)
CMYK
Simulation
(CMYK input)
Printer
(CMYK Output)
Link Profile This is a special type of ICC profile that converts directly
G
RAPHIC PRO WORKFLOW
These profiles describe the device that was used to
capture RGB data (e.g. scanner or digital camera).
The RGB Input Profile may also be your monitor profile if
you are trying to match to your screen.
These profiles describe the CMYK device whose colours
you are trying to simulate. Typically this would be another
manufacturer's printer or an offset printing press.
Profiles are already built-in to the printer for commercial
printing press inks such as SWOP or Euroscale.
This profile describes the colour characteristics of your
own printer.
The printer already has factory default profiles built-in, but
you can replace these profiles with your own if required.
from CMYK to CMYK.
For example, a link profile could convert directly from the
CMYK space of another printer to the CMYK space of your
printer.
–
OVERVIEW
There are three steps to using the Graphic Pro colour matching system:
1. Gather or create ICC profiles (see page 31)
2. Download ICC profiles to the printer storage device (page 32)
3. Select the ICC profiles in the printer driver when printing (page 32)
Step 1 - Gather or create the ICC profiles
Where can I get the profiles I need?
PROFILE
TYPE
RGB Source
(RGB Input)
CMYK Simulation
(CMYK input)
Printer
(CMYK Output)
Link Profile You can create Link profiles using third-party ICC profile
WHERE TO GET PROFILES
Obtain your RGB source profiles from your scanner,
camera or monitor manufacturer.
Obtain the simulation profile from the manufacturer of the
printer you wish to simulate.
The factory default profiles for your printer are built-in. If
you need greater accuracy, you should create your own
printer profile using third-party ICC profile creation
software.
creation software.
Note that not all ICC profile creation software can create
Link profiles.
Colour matching (advanced) > 31
Page 32

Step 2 - Downloading ICC profiles to the printer storage device
You can download profiles to the printer storage device using the Profile Assistant utility.
Using Profile Assistant
1. Launch Profile Assistant.
2. Select a printer.
If this is the first time you have used Profile Assistant, you should allow the utility to
search for compatible printers. Select the connection types that you wish to search –
Parallel, USB or Network (TCP/IP), and click Start.
If you know the Printer’s IP address, you can enter it manually.
3. The main screen of Profile Assistant displays the profiles resident on the selected
printer’s storage device. To download a new profile to the printer:
(a) Click Add.
(b) Select an ICC profile from your computer's hard disk.
(c) Once you have selected a profile, you can add it to the printer as one of the 4
profile types - RGB Source, CMYK Simulation, Printer or Linked.
The options available will depend on which ICC profile you have selected. For
example, if you have selected a CMYK profile, you may only be able to add this
to the printer as a CMYK Simulation or Printer output profile.
(d) Select a number from 1 to 12. This number is used to identify the profile in the
printer driver.
1
2
(e) Click OK to download the ICC profile to the printer.
Step 3 - Select ICC profiles in the printer driver
What you select in the printer driver depends on the colour matching task that you wish to
perform.
Examples of selecting ICC profiles for different colour matching tasks are shown in the next
sections of this guide.
Colour matching (advanced) > 32
Page 33

M
ATCHING THE COLOUR OF
MONITOR, SCANNER OR CAMERA
A
The Graphic Pro colour matching system can be used to match the printer colour to an RGB
input device such as a monitor, scanner or digital camera.
1 2
3
4
5 6
1. RGB data 4. Printed document
2. RGB source profile 5. Scanner, monitor, camera, etc.
3. Printer output profile 6. Leave on Auto or select your custom profile.
To match an RGB input device, first download the RGB source profile and printer profile
(optional) to the printer storage device using Profile Assistant. See “Using Profile Assistant”
on page 32.
Once the profile(s) have been downloaded, make the appropriate selections in the printer
driver.
To match the colour of an input RGB device such as a monitor, scanner or digital camera,
make the following selections in the printer driver:
1. On the printer driver Colour tab, select Graphic Pro (1) and click Options.
1
WINDOWS
1
2
3
4
2
3
4
MAC
Colour matching (advanced) > 33
Page 34

2. Select ICC Profile Colour Matching (2).
3. Select the ICC profile that corresponds to the device you are trying to match such as
your monitor, scanner or digital camera (3).
Remember that the names “RGB Source 1”, “RGB Source 2” and so on relate to the
number assigned to the profile using Profile Assistant. See “Using Profile Assistant”
on page 32.
4. Select a Printer Output Profile (4).
If Auto is selected, the factory default profiles that are embedded in the printer will
be used. If you have created a printer profile yourself using profile creation software,
select it here.
NOTE
If you have selected your own printer output profile (4), you will also be able
to adjust the rendering intent. See “Rendering intents” on page 38.
S
IMULATING ANOTHER PRINTER
The Graphic Pro colour matching system can be used to simulate the colour output of
another printer.
– RGB
SOURCE DATA
1 2
3
4
5 6
1. RGB data 4. Printed document
2. RGB source profile 5. Scanner, monitor, camera, etc.
3. Printer output profile 6. Leave on Auto or select your custom profile.
NOTE
Be aware that if the device you are trying to simulate has different colour
capabilities from your own printer, exact colour simulation will not be possible.
For example, it may be difficult to reproduce the exact colours of an inkjet
printer on a toner-based printer.
Additionally, differences in the range of printable colours between different
devices can make simulation using RGB source data inaccurate. To achieve
best results when simulating the colour output of other printers, you are
strongly advised to use CMYK data as a source. See CMYK Ink Simulations on
page 36.
To simulate the output of another printer, you need to download at least 2 profiles to your
printer using Profile Assistant:
> RGB Source Profile
> Simulation Target Profile
> Printer Output Profile (optional)
Once the profile(s) have been downloaded, make the appropriate selections in the printer
driver.
Colour matching (advanced) > 34
Page 35

If you are using a source RGB document, simulate the output of another printer by making
the following selections in the printer driver:
1. On the printer driver Colour tab, select Graphic Pro (1) and click Options.
1
2
WINDOWS
1
MAC
2. Select Printer Simulation (2).
3
4
3
5
2
5
4
3. Select the ICC profile that corresponds to the device used to capture or display your
source document - this could be a monitor, scanner or digital camera (3).
Remember that the names “RGB Source 1”, “RGB Source 2” and so on relate to the
number assigned to the profile using Profile Assistant. See “Using Profile Assistant”
on page 32.
4. Select a Simulation Target Profile (4).
This profile corresponds to the printer you want to simulate.
If you wish to produce black and grey colours that are printed using only black toner,
enable the Preserve Black option. Although this produces a better quality print, the
black and grey colours will not be simulated accurately.
5. Select your printer output profile (5).
If Auto is selected, the factory default profiles that are embedded in the printer will
be used. If you have created a printer profile yourself using profile creation software,
select it here and choose a rendering intent (see page 38).
Colour matching (advanced) > 35
Page 36

CMYK
The ICC-based colour matching system can be used to simulate the output on commercial
printing presses.
You can select from the ink types most commonly used in different regions of the world:
> Euroscale – Europe
> Swop – North America
> Toy o – Ja pan
To print CMYK Ink Simulations, you must use PostScript printer driver supplied.
INK SIMULATIONS
– CMYK
SOURCE DATA
1 2
3
4
5 6
1. CMYK data 4. Printed document
2. CMYK input profile 5. CMYK device you wish to simulate (e.g. SWOP
3. Printer output profile 6. Leave on Auto or select your custom profile
Although it is possible to perform CMYK ink simulations using the Office Colour options in
the printer driver, we recommend that you use the Graphic Pro colour matching system to
perform CMYK ink simulations, as this provides additional controls, such as using the
Preserve Black feature, or specifying an alternative printer output profile.
NOTE
This information applies to the Windows PostScript and Mac OS X drivers only.
press)
Colour matching (advanced) > 36
Page 37

If you are using a source CMYK document, use the following printer driver settings to
perform a CMYK Ink Simulation:
1
2
4
WINDOWS
3
5
2
4
3
5
1
MAC
1. On the printer driver Colour tab, select Graphic Pro (1) and click Options.
2. Select ICC Profile Colour Matching (2).
3. Select the CMYK Input profile (3) that corresponds to the device you are trying to
match such as a SWOP or Euroscale Press. If you have another CMYK Ink profile that
you wish to use, select it here as the appropriate “CMYK Source x” profile.
Remember that the names “CMYK Source 1”, “CMYK Source 2” and so on relate to
the number assigned to the profile using Profile Assistant. See “Using Profile
Assistant” on page 32.
Use the Preserve Black option to keep the original grey component (K channel)
information. If Preserve Black is disabled, the grey components may be printed
using a mixture of CMYK toner, instead of just K (black) toner.
4. Select a Printer Output Profile (4).
If Auto is selected, the factory default profiles that are embedded in the printer will
be used. If you have created a printer profile yourself using profile creation software,
select it here.
If you have selected a profile other than Auto, select the Rendering Intent (5).
(See “Rendering intents” on page 38.)
Colour matching (advanced) > 37
Page 38

R
ENDERING INTENTS
When selecting the Printer Output Profile, if you select any other profile apart from Auto,
you can select the Rendering Intent. The rendering intents are essentially a set of rules that
determine how colours that fall outside of the printable colours are treated.
Select the rendering intent that best suits the document you are printing.
Perceptual
This option is recommended for printing photographs.
Typically, perceptual rendering desaturates all the colours when printing. This brings
unprintable colours into the printer’s range, whilst keeping the relationships between the
colours the same.
Saturation
This option is recommended for printing business graphics if you want vivid colours. This
will not necessarily produce accurate colour, as the emphasis is on maintaining saturation.
Relative colorimetric
This option is best for printing solid colours and tints. Use Relative Colorimetric when
printing from a drawing program such as Adobe Illustrator, or Macromedia Freehand.
Absolute colorimetric
This option is recommended if you are proofing images on your printer that are intended
for final output on a printing press. This may result in a visible colour cast on your print as
it will also try to simulate the paper white of the target device.
P
URE BLACK TEXT
When your document is printed, often the pure black colours will not be printed using 100%
black toner. Instead, these pure black colours are sometimes converted and printed using
a mixture of CMYK toner.
Using the Pure Black Text / Graphics feature ensures that 100% black text or graphics in
your document is printed using pure black toner.
This means that the following colours in your documents will be printed using only 100%
black toner:
RGB Red = 0, Green = 0, Blue = 0
CMYK Cyan = 0%, Yellow = 0%, Magenta = 0%,
C
OLOUR MATCH PRECISION
When the printer performs colour matching, it must do many calculations to convert
between different colour formats (RGB, CMYK, etc.). These calculations can take time to
process.
/
GRAPHICS
Black = 100%
The Colour Match Precision option allows you to choose between higher quality colour matching (more time consuming) or faster but less accurate colour matching.
Colour matching (advanced) > 38
Page 39

P
RINTER DRIVER SETTINGS FOR
ICC
PROFILE CREATION OR NO COLOUR MATCHING
If you are creating ICC profiles using third-party software, select Disable Colour
Matching for ICC Profile Creation. This option switches off all printer colour
management and also prevents the printer from restricting toner layer thickness.
If you are using your application colour matching, select Use Application Colour
Matching. This option switches off all printer colour management.
1. On the printer driver Colour tab, select Graphic Pro (1) and click Options.
2. Select Disable Colour Matching for Profile Creation (2) if you are creating an
ICC profile using third-party profile creation software. Select Use Application
Colour Matching (3) if you wish to switch off all printer colour management and
use your application’s colour matching.
1
2
3
MAC
WINDOWS
2
3
1
Colour matching (advanced) > 39
Page 40

O
VERLAYS AND MACROS (WINDOWS ONLY
W
HAT ARE OVERLAYS AND MACROS
If you would like to print on special stationery, such as forms and letterhead, but do not
want to use pre-printed stationery, you can create your own using these advanced
features.
You can use PostScript overlays to generate all your special stationery and store it in the
printer for use whenever you need it. If you have chosen to install the PCL driver, macros
perform a similar function.
You can create several overlays or macros, and combine them in any way you like to
produce a variety of forms and other special stationery. Each image can be printed on just
the first page of a document, on all pages, on alternate pages, or just the pages that you
specify.
C
REATING POSTSCRIPT OVERLAYS
Three steps are required to create an overlay:
1. Create the form data using your own application software and print it to a printer
(.PRN) file.
2. Use the Storage Device Manager utility software supplied on CD/DVD with your
printer to create a “project file,” import the.PRN file(s), and download the generated
filter (.HST) file to the printer. The project file will contain one or more overlay
images which are functionally related, such as the cover page and the continuation
page images for business letters.
?
)
3. Use downloaded files to define your overlays ready for use when printing your
documents.
When printing overlay files to disk, do not select any special features, such as two-sided
printing or multiple copies. These are not appropriate to overlays, they apply only to your
final documents.
C
REATING THE OVERLAY IMAGE
1. Use your preferred application, perhaps a graphics program, to create the required
overlay image and save it.
2. Open your application’s Print… dialogue.
3. Make sure that the selected printer name (1) is that
of your PostScript printer driver.
4. Select the Print To File (2) option.
5. Click the Properties button (3) to open the
Document Properties window.
6. On the Job Options tab, click the Overlay button.
13
2
Overlays and macros (windows only) > 40
Page 41

7. In the Overlay window, choose Create Form
from the drop-down list (4).
4
8. Click OK to close the Document Properties
window.
9. Click OK again to close the Print dialogue.
10. When prompted for a print file name, enter a
meaningful name with the extension.PRN.
11. Close your application.
C
REATE AND DOWNLOAD THE PROJECT
1. From the Windows Start menu, start Storage Device Manager (SDM) and allow
SDM to discover the printer.
2. Choose Projects > New Project.
3. Choose Projects > Add File to Project.
4. Set the Files of Type drop-down list to PRN Files(*.prn).
5. Navigate to the folder where the.PRN files are stored and select one or more of these
to include in your overlay set.
You can have more than one printer (.PRN) file in a project. For example, one for top
pages and another for continuation pages. Use standard Windows techniques (Shift
or Ctrl keys) to select multiple files simultaneously if you need to.
6. Click Open to add these files to the current project.
7. When a message box appears confirming that a filter file has been created, click OK
to clear the message.
8. The project window will display one.HST file for each printer file added. Make a
careful note of each of these names. Ensure that you note them exactly as they
appear, they are case sensitive, and you will need them later.
9. Choose Projects > Save Project and enter a meaningful name (e.g. “Letter
Stationery”) so that you can recognise it later if you want to modify it.
10. Choose Projects > Send Project Files to Printer to download the project to the
printer.
If you have a storage device in the printer, SDM will automatically download files to
it. If not, SDM will download files to flash memory. If you have a storage device but
still prefer to download to flash memory, double-click the file name in the Project
window and under Volume, type in %Flash0% and then click OK.
11. When the message Command Issued appears confirming that the download is
complete, click OK to clear the message.
T
EST PRINTING THE OVERLAY
1. Click on the printer icon for the relevant printer and choose Printers > Test Form.
2. In the Test PostScript Form window, to test each overlay select it and click OK. There
will be a short pause while the printer processes the form, and then it will print.
3. When each overlay has been tested, click Exit.
4. Click the standard Windows Close (X) button, or choose Projects > Exit to close
Storage Device Manager.
Overlays and macros (windows only) > 41
Page 42

D
EFINING OVERLAYS
This is the final step before the new overlays are ready for use.
1. Open the Printers (called “Printers and Faxes” in Windows XP) window via the Start
menu or the Windows Control Panel.
2. Right-click on the Relevant PostScript printer icon and choose Printing
Preferences from the pop-up menu.
3. In the Overlay window, click the New button.
4. In the Define Overlays window, enter a suitable
name (1) for this overlay and choose which page(s) (2) of
your documents will use this overlay.
1
2
5. Enter the name of the overlay file (3) exactly as it
appeared in the Storage Device Manager project window.
Remember that this name is case sensitive.
3
4
If you forgot to note the overlay names when you created
them, you can find them using Storage Device Manager to
view the project file, or the printer’s Information Menu to
print a file list and identify them from there.
6. Click Add (4) to add this overlay into the defined overlays list.
7. Click OK to close the Define Overlay window.
The new overlay now appears in the Defined Overlays list in the printer properties
window.
8. Repeat the above procedure if you wish to define more overlays.
9. When done, click OK to close the printer properties window.
Your new overlays are now ready and available to be used for any future documents
you wish.
P
RINTING WITH POSTSCRIPT OVERLAYS
Once you have defined your overlays you are ready to use them for any documents you
wish. The example illustrated here uses two overlays for business letters. The first prints
on just the top page, and the second prints on any or all subsequent pages.
1. Prepare your document in the normal way using your own application software.
Remember, if necessary, to format the document so that it will fit within the
appropriate space.
2. Open your application’s Print… dialogue and choose any options you will require,
ensuring that the target printer is your PostScript printer driver in which the overlays
have been defined.
3. Click the Properties button to open the Printing Preferences window.
4. On the Job Options tab, click the Overlay button.
Overlays and macros (windows only) > 42
Page 43

5. In the Overlay window, choose Use Overlay from the
drop-down list (1).
1
6. Click on the first overlay (2) you wish to use. In this
example it is the Cover Page overlay. Then click the
Add button (3).
7. If you want to use another overlay, in this case it is the
Continuation page, click the second overlay (4) and
3
2
4
then click the Add button (3) again.
8. When you have selected all the overlays you want to
use for this document, click OK.
9. Finally, in your application’s print dialogue, click OK to begin printing.
Overlays and macros (windows only) > 43
Page 44

C
REATING
Three steps are required to create an overlay:
1. Create the form data using your own application software and print it to a printer
2. Use the Storage Device Manager utility software supplied on CD/DVD with your
3. Use downloaded files to define your overlay ready for use with any future document.
C
REATING THE OVERLAY IMAGE
1. Use your preferred application, perhaps a graphics program, to create the required
2. Open your application’s Print… dialogue.
3. Make sure that the selected printer name (1) is that
4. Select the Print To File (2) option.
PCL
(.PRN) file.
printer to create a “project file,” import the .PRN file, and download the generated
filter (.BIN) files to the printer.
When printing files to disk, do not select any special features, such as two-sided
printing or multiple copies. These are not appropriate to macros, they apply only to
your final documents.
image and save it.
of your PCL printer driver.
OVERLAYS
13
2
5. When prompted for a print file name, enter a
meaningful name with the extension .PRN .
6. Close your application.
C
REATE AND DOWNLOAD MACROS
1. From the Windows Start menu, start Storage Device Manager (SDM) and allow
SDM to discover the printer.
2. Choose Projects > New Project to start a new project.
3. Choose Projects > Filter Macro File. The Filter Printer Patterns dialogue box
appears. Make any adjustments in the settings that you need and then click OK.
Example: If you create a black oval in MS Paint and leave all the colour command
filters checked, the black oval will print as a black rectangle when the overlay is used.
To maintain the oval shape, turn off (deselect) the “Configure Image Data,” “Palette
ID” and “Palette Control” filters.
4. Set the Files of Type drop-down list to PRN Files(*.prn).
5. Navigate to the folder where the overlay .PRN files are stored and select one or more
of these to include in your overlay set.
You can have more than one macro file in a project. For example, one for top pages
and another for continuation pages. Use standard Windows techniques (Shift or Ctrl
keys) to select multiple files simultaneously if you need to.
6. Click Open to add these files to the current project. (You can also drag and drop files
from Windows Explorer directly into the project window if you prefer.) When a
message box appears confirming that a filter file has been created, click OK to clear
the message.
7. The project window will display one .BIN file for each printer file added. Make a
careful note of the name and ID number for each of the files. You will need them
later.
Overlays and macros (windows only) > 44
Page 45

If you wish to edit the names or ID numbers, double-click the file entry and edit the
details. Volume details are as follows:
0 = printer’s storage device PCL partition;
1 = printer’s storage device Common partition;
%disk0% = printer’s storage device PostScript partition;
2 = flash memory PCL
%Flash0% = flash memory PostScript
Note that the names are case sensitive, and will be needed later exactly as they
appear in this list.
8. Choose Projects > Save Project and enter a meaningful name (e.g. “Letter
Stationery”) so that you can recognise it.
9. Choose Projects > Send Project Files to Printer to download the project to the
printer.
10. When the message “Command Issued” appears confirming that the download is
complete, click OK to clear the message.
T
EST PRINTING THE MACRO
1. Choose Printers > Test Macro.
2. In the Test Macro window, enter its ID number and click OK. After a short pause the
printer will print the macro.
3. When each macro has been tested, click Exit.
4. Click the standard Windows Close (X) button, or choose Projects > Exit to close
Storage Device Manager.
D
EFINING OVERLAYS
This is the final step before the new overlays are ready for use.
1. Open the Printers (called “Printers and Faxes” in Windows XP) window via the Start
menu or the Windows Control Panel.
2. Right-click on the Relevant PostScript printer icon and choose Printing
Preferences from the pop-up menu.
3. On the Job Options tab, click the Overlay button.
4. In the Overlay window, click the Define Overlays
button (1).
1
5. In the Define Overlays window, enter the name (a) and
ID (b) of the required overlay, and define which
page(s) (c) of your documents will use this overlay. Then
click the Add button (2) to add this overlay to the list of
defined overlays. Repeat for any other related overlays.
When done, click the Close button (3) to close the window.
The example illustrated shows two overlays defined, one for
2
a
b
c
a cover page and one for continuation pages.
3
Overlays and macros (windows only) > 45
Page 46

Remember that names and IDs of overlay files must be entered exactly as they
appeared in the Storage Device Manager project window. Remember also that names
are case sensitive.
If you forgot to note the overlay name or ID when you created them, you can find
them using Storage Device Manager to view the project file, or the printer’s
Information Menu to print a file list and identify them from there.
The new overlays will now appear in the Defined Overlays list in the printer properties
window.
6. When done, click OK to close the printing preferences window.
Your new overlays are now ready and available to be used for any future documents
you wish.
P
RINTING WITH
Once you have defined your overlays you are ready to use them for any documents you
wish. The example illustrated here uses two overlays for business letters. The first prints
on just the top page, and the second prints on any or all subsequent pages.
1. Prepare your document in the normal way using your own application software.
Remember, if necessary, to format the document so that it will fit nicely within the
plain areas on your letterhead overlay.
2. Open your application’s Print… dialogue and choose any options you will require,
ensuring that the target printer is your PCL printer driver in which the overlays have
been defined.
PCL
OVERLAYS
3. Click the Properties button to open the Printing Preferences window.
4. On the Job Options tab, click the Overlay button.
5. In the Overlay window, check the Use active overlays
checkbox (1).
6. In the Defined Overlays list, click on the first overlay (2)
you wish to use, and click the Add button (3) to add it
to the Active Overlays list. (If you want a reminder of
how this overlay looks, click the Test Print button.)
7. If you want to use another overlay with this document,
in this example it is the “Continuation Page” overlay,
click this overlay (4) in the list of defined overlays, and
then click the Add button (3) again to add the second
overlay to the list of active overlays.
8. When the list of active overlays contains all the items you want to use, click OK.
9. Finally, click the Print button in your application’s Print dialogue to begin printing
your document.
1
3
2
4
Overlays and macros (windows only) > 46
Page 47

F
INISHING OPTIONS
Your printer offers a wide selection of document finishing options that help you to control
the final form of your printed document.
Depending on the hardware fitted, either as optional upgrades or included as standard,
depending on which model you have, your system can offer the choice of double-sided
(duplex) printing, booklet printing, stapling and hole punching. It can also print posters as
a series of tiles that can be joined together to make a large poster, or print on very long
media for banner displays.
For detailed information on finishing options see:
> “Booklet printing (imposition)” on page 48
> “Collating” on page 50
> “Colour separation” on page 52
> “Separating queued print jobs” on page 53
> “Cover print” on page 54
> “Banner printing” on page 55
> “Custom page size” on page 56
> “Duplex (double-sided) printing” on page 59
> “Printing multiple pages on one sheet (n-up)” on page 61
> “Poster printing” on page 63
> “Scale to page” on page 64
> “Watermarks” on page 65
> “Trapping” on page 66
Finishing options > 47
Page 48

B
OOKLET PRINTING (IMPOSITION
Booklet printing in the Windows drivers printing allows printing of multipage documents
with their pages ordered and arranged so that final printed output can be folded into a
booklet. Typically, A4 (or A3) pages would be reduced to A5 (or A4) and printed side by
side on both sides of A4 (or A3) paper, so that the paper can be folded into a booklet.
Since this feature prints on both sides of the page, it requires a duplex unit to be installed
in the machine, and a minimum of 512MB of memory installed.
NOTE
1. To find out how much memory is currently installed, print a Configuration
Page (menu map) from the printer control panel. Refer to the User’s Guide
for details.
2. A few applications do not support booklet printing, but most do.
3. This feature is not available in the Mac drivers.
When using the PostScript driver, if you plan to print a long document, more than about 16
pages, consider printing it in sections of 8 or 16 at a time. This is called the “signature,”
and will avoid having too thick a stack of paper to fold to make your booklet. Your document
will then be printed in a series of booklets which can be stacked one above the other. This
is usually a neater arrangement.
The above considerations do not matter when using the PCL driver as the signature can be
set within the driver, and a long document can be printed directly as a series of booklets.
)
Note that the number of pages in a booklet is always a multiple of four, since two pages
are printed on each side of each sheet of paper. If your document is not a multiple of four
pages long, the last one, two or three pages in your folded booklet will be blank.
W
INDOWS POSTSCRIPT
1. In the driver’s Layout tab, choose Booklet from the Pages Per Sheet drop-down
list.
2. Check that the duplex option is set to Flip on Short Edge.
NOTE
If the Booklet choice is not shown, check that the Duplex option is enabled in
the driver. (See “Setting the driver device options” on page 12.)
Finishing options > 48
Page 49

W
INDOWS
PCL
1. In the driver’s Setup tab, recall any saved driver settings you may wish to use.
2. Choose Booklet from the Finishing Mode drop-down list, then click Options.
3. In the Options window you can set the signature size (see page 48, the number of
pages per side of paper and the bind margin if your document is going to be thick.
The graphic in this window shows the effect of each choice you make.
NOTE
If the Booklet choice is not shown, check that the Duplex option is enabled in
the driver. (See “Setting the driver device options” on page 12.)
Finishing options > 49
Page 50

C
OLLATING
This feature allows multiple copies of a multipage document to be printed with the pages
of each copy in sequence.
Uncollated pages print like this
1
1
1
2
2
2
3
3
3
Collated pages print like this
1
2
3
1
2
3
1
2
3
Application collate—Some application programs have a collate feature in their print
options. In this case the application performs the document collation and may send the job
multiple times to the printer. Generally, this method is slower but can be more reliable.
Printer collate—This section describes the collate function built into the printer driver. In
this case the job is stored temporarily in printer memory or on the printer’s storage device
(if installed), and the printer performs collation. This method is normally faster, but may
not work from all applications.
If you experience problems using printer collate, use the collate option in your application’s
print options instead.
W
INDOWS
1. If using the PCL driver, on the Setup tab first choose any saved driver settings that
you wish to use. See “Recalling saved driver settings” on page 11.
Finishing options > 50
Page 51

2. In the Job Options tab, choose how many copies you want to print from the
scrolling list.
3
3. Click the Collate checkbox.
MACOS X
1. Select Printer Features (1).
1
3
2. From the Feature Sets menu (2), select Job Options.
3. Select the Collate checkbox (3) to enable printer collate.
NOTE
The Collate option in the Copies & Pages dialogue is for application collate. See
page 50.
2
Finishing options > 51
Page 52

C
OLOUR SEPARATION
The colour separation feature prints each of four primary colours as separate greyscale
images. This is a proofing facility that indicates the relative densities of each of the four
toner colours in your print document. The darker an area appears, the more of the
corresponding toner colour will be used when printing in full colour.
NOTE
This feature is not available in the PCL 5c or PCL 6 drivers.
1. In the driver’s Colour tab, click Advanced.
WINDOWS PS
MAC
2. Select which separations you want to print from the drop-down list.
Finishing options > 52
Page 53

S
EPARATING QUEUED PRINT JOBS
When you share a printer with other users it can be useful to print a special page between
print jobs to help locate each user’s job in a paper stack at the printer. In Windows this
page is called a “separator page”. On the Mac it is called a “cover page”.
NOTE
Do not confuse Cover Page with “Cover Print”. Cover Print is when the first
page (cover) of a print job is fed from one paper tray, and the remaining pages
of the print job are fed from a different tray. See “Cover print” on page 54.
W
INDOWS SEPARATOR PAGE
The separator page is set from the printer driver’s default properties window. Access to this
is directly from Windows, not from within your application program. See “Changing the
driver defaults” on page 10.
2
1
1. In the driver’s Advanced tab click the Separator Page… button (1).
2. Click Browse (2) and navigate to a file containing an image of the separator page
you wish to use, then click OK.
MACOS X
COVER PAGE
The cover page is accessed from your application’s print dialogue.
1
2
1. Select Cover Page (1).
2. Select the required options for the cover page (2).
Finishing options > 53
Page 54

C
OVER PRINT
Cover print is when the first page (cover) of a print job is fed from one paper tray, and the
remaining pages of the print job are fed from another paper tray.
This feature is not available in the Windows PostScript Drivers.
Do not confuse Cover Print with “Cover Page”. A Cover Page is an identification sheet
inserted between the print jobs of a network printer. See “Separating queued print jobs”
on page 53.
W
INDOWS
1. In the Setup tab, choose any saved driver settings you wish to use. See “Recalling
2. Click Paper Feed Options.
PCL
saved driver settings” on page 11.
3. Check the Use different source for first page checkbox.
4. Choose the tray you want to feed the cover page from and the paper type in the
Source and Weight drop-down lists.
MACOS X
1. Select Paper Feed (1).
1
2
2. Select the trays or paper types you wish to use for the first page and remaining
pages (2).
Finishing options > 54
Page 55

B
ANNER PRINTING
This feature enables printing on standard sized banner media.
The multipurpose tray is used for feeding banner media sizes.
Some applications software may not produce the desired results with banner print media
sizes, and some experimentation may be required to obtain the results you want.
NOTE
If this feature is not available in the driver, you may still print on banner media
using the Custom Page Size feature. See “Custom page size” on page 56.
1. In the driver’s Setup tab, select the required banner size from the Size drop-down
list.
Banner 297 x 1200 mm
MP Tray
2. From the Source drop-down list select Multipurpose tray.
3. Click OK to accept and close the Printing Preferences window.
Finishing options > 55
Page 56

C
USTOM PAGE SIZE
This feature enables printing on non-standard sized print media.
The multipurpose tray is used for feeding non-standard media sizes. Print media width can
be from approximately 76mm to 328mm, and its length can be from 90mm to 1320mm.
Actual limits vary slightly depending on which printer driver you use and your computer’s
operating system.
Some applications software may not produce the desired results with non-standard print
media sizes, and some experimentation may be required to obtain the results you want.
W
INDOWSPOSTSCRIPT
1. In the driver’s Layout tab, click Advanced.
2. In the Advanced Options window, under Paper/Output, choose PostScript
Custom Page Size from the Paper Size drop-down list.
3. In the PostScript Custom Page Size Definition
window, Choose your paper feed direction from the
drop-down list.
The available choices are:
Short edge
first
Long edge
first
Short edge
first flipped
Long edge
first flipped
The page is portrait (tall) format and you will
feed the top of the page into the printer.
The page is landscape (wide) format and you
will feed the top of the page into the printer.
The page is portrait (tall) format and you will
feed the bottom of the page into the printer.
The page is landscape (wide) format and you
will feed the bottom of the page into the printer.
Notice that the size ranges available swap places when you change the paper feed
direction between a portrait and a landscape choice.
Remember that the width of the multipurpose tray is limited to the width of an A3
sheet (297mm), so if your paper is longer than this you will have to feed it short edge
first.
Finishing options > 56
Page 57

4. You can also position the page image on the paper to avoid printing too close to the
edge by choosing an Offset.
Offset relative to perpendicular direction adds to your left margin.
Offset relative to parallel direction adds to your top margin (normal feed) or bottom
margin (flipped feed).
5. Click OK to close the PostScript Custom Page Size Definition window.
6. Click OK to close the Advanced Options window.
7. In the driver’s window, choose the Multipurpose Tray as the Paper Source.
W
INDOWS
1. In the driver’s Setup tab, select any previously saved settings you wish to use.
PCL
2. Click the Paper Feed Options button.
3. In the Paper Feed Options window, click Custom Size.
If you have previously saved any special custom sizes they will be listed in the
Custom Size window.
4. To use a previously saved custom size, click its name in the list.
To create a new custom size:
(a) Enter its dimensions in the Width and Length boxes.
(b) Enter a name for the new size in the Name box, and click Add to save it in the
list.
5. Click OK to accept your chosen size and close the Custom Size window.
6. If this is the size of your document but you want to scale it to fit a standard size of
paper, click Resize document to fit printer page in the Paper Feed Options
window, and choose the printer’s actual paper size from the Conversion drop-down
list.
Finishing options > 57
Page 58

MACOS X
1. In your application program, choose File > Page Setup.
1
3
4
2
2. Select Manage Custom Sizes (1).
3. Click the + button (2) to define a new paper size and enter a name for the paper
size.
4. Enter the Width and Height (3) of your paper.
5. Specify paper margins (4) as required.
6. Click OK to save the new paper size.
Finishing options > 58
Page 59

D
UPLEX (DOUBLE-SIDED) PRINTING
If your printer has a duplex unit installed you can print on both sides of the paper, to save
paper, weight, bulk and cost.
NOTE
If this choice does not appear in the driver screens, or if it is greyed out, check
to ensure that the storage device is enabled in the printer driver. (See “Setting
the driver device options” on page 12.)
> Only paper can be used for duplex printing, not transparencies or other media.
> Use paper stock of 75–188 g/m² maximum. If you experience excessive curling with
75–90 g/m² paper, use 105 g/m².
CAUTION!
Paper weights are given as a guide only and may not be available
for use with your printer. Always check the paper weight
specifications in your User’s Guide before printing. Do not exceed
the recommended paper weight specified.
> Use standard sized paper stock only, e.g. A4, A3, Letter, etc.
> Load the paper print side up. Ream wrappers are usually marked with an arrow,
indicating which is the print side.
> Paper can be fed from standard paper trays, including the high capacity feeder if you
have one.
NOTE
For paper stock greater than 120 g/m² use the multipurpose tray.
> Do not set the paper weight to Ultra Heavy.
> Do not enable the White Page Skip function.
Finishing options > 59
Page 60

W
INDOWS POSTSCRIPT AND MAC
In the driver’s Layout tab, under 2-Sided Printing, select the binding edge you want.
WINDOWS PS
MAC
For portrait (tall) page layout the usual choice is Long Edge. For landscape (wide) page
layout the usual choice is Short Edge. Choosing None (Windows PS) or Off (Mac) turns
off duplex printing and your document will be printed single-sided.
W
INDOWS
PCL
In the driver’s Setup tab, under 2-Sided Printing, select the binding edge you want.
WINDOWS PCL
For portrait (tall) page layout the usual choice is Long Edge. For landscape (wide) page
layout the usual choice is Short Edge.
Choosing Off turns off duplex printing and your document will be printed single-sided.
Finishing options > 60
Page 61

P
RINTING MULTIPLE PAGES ON ONE SHEET (N-UP
)
This feature scales the page size of your document for printing and reproduces several
pages per sheet.
This is useful when you simply want to pro o f y o u r p age layout, or distribut e yo u r d o c ument
in a more compact format. It saves paper, bulk, weight and cost.
If you have a duplex unit installed, you can even combine this feature with duplex printing
to save even more.
1 2
1
W
INDOWS POSTSCRIPT
2
3
4
3 4
In the driver’s Layout tab, choose the number of pages (N-up) you want to print on each
sheet. 1-up is normal, 16-up is maximum.
Finishing options > 61
Page 62

W
INDOWS
PCL
1. In the driver’s Setup tab, choose the number of pages (N-up) you want to print on
each sheet. 1-up is normal, 16-up is maximum.
NOTE
8-up is maximum in the PCL 6 driver.
2. Click Options to choose from the available options for this feature.
From here you can choose the page printing order, the page layout, whether you want
printed page borders, and a binding margin if you need it.
MACOS X
1. Select Layout (1).
1
2
3
4
2. From the Pages per Sheet menu (2), select the number of pages you want to fit
onto a single sheet of paper.
3. If required, change the direction (3) the document pages are laid out on each sheet
of paper.
4. If required, you can surround each page with a border (4).
Finishing options > 62
Page 63

P
OSTER PRINTING
This option allows you to print posters by dividing a single document page into multiple
pieces (sometimes called “tiles”). Each piece prints, enlarged, on a separate sheet. Then,
you combine the separate sheets to create a poster.
Poster Print is only available with the Windows PCL 5c printer drivers.
W
INDOWS
1. In the driver’s Setup tab, under Finishing Mode, choose Poster Print.
PCL
2. Click Options to open the Options window.
(a) Choose the enlargement required for your document to fill the poster.
(b) Registration marks can be printed if required so that your printed pages
(tiles) can be trimmed exactly to the edge of the image.
(c) An overlap may help you to match adjacent tiles when making up your final
poster.
Finishing options > 63
Page 64

S
CALE TO PAGE
Scale to Page allows you to print data formatted for one size page onto a different size
page, without modifying the print data.
This feature is not available with the Windows PS driver.
W
INDOWS
1. In the driver’s Setup tab, click the Options button.
PCL
2. Check the Fit to Page checkbox.
3. Choose the scaling factor you need from the Conversions drop-down list.
MAC OS X
1. Select Paper Handling (1).
1
2
2. Check the Scale to Fit Paper Size checkbox (2).
3. Choose the paper size you need from the drop-down list (3).
3
Finishing options > 64
Page 65

W
ATERMARKS
A watermark is typically faint text that is superimposed on a printed document. This can
used to indicate that the document is “Draft”, or perhaps “Confidential”.
This feature is not available on Mac OS X. The illustration below shows the Windows
PostScript driver. The PCL driver is very similar.
The Watermarks Feature is found in the driver’s Job Options tab. Click the Watermarks
button.
TO
CREATE A NEW WATERMARK
1. In the Watermarks window, click New….
2. Enter the text you want for your watermark.
3. Adjust your watermark’s font, size, colour, angle, position and border (trim) as
required.
4. Click OK to accept your changes.
TO
CHOOSE A PREVIOUSLY CREATED WATERMARK
In the Watermarks window, click the watermark in the list.
TO
EDIT AN EXISTING WATERMARK
1. In the Watermarks window, click the watermark’s name in the list.
2. Click Edit….
3. Make any adjustments you wish, and click OK to accept your changes.
Finishing options > 65
Page 66

TO
PRINT USING A WATERMARK
1. In the Watermarks window, click the watermark’s name in the list.
2. Click OK to close the Watermarks window.
3. Click OK to close the Printer Properties window.
4. Print your document.
T
RAPPING
Trapping is the process of adjusting the area where colours meet to compensate for
registration problems when printing C, M, Y and K layers. Trapping can prevent unwanted
white gaps or colour lines between overlapping objects.
W
INDOWS
PCL & PS
1. Select the driver’s Job Options tab.
WINDOWS PCL
WINDOWS PS
2. Choose the Trapping option you need from the drop-down list.
(a) Off; Trapping is disabled (default setting).
(b) Wide; A wide overlap is applied between the foreground and background
ob j ects. If this cau s e s noticeable over l aps on your print , u se the Narrow set t ing
instead.
(c) Narrow; A narrow overlap is applied between the foreground and background
objects. If unwanted white gaps or colour lines are still visible on your print, use
the Wide setting instead.
NOTE
1. Trapping can only be used when the Print Quality is set to the ProQ
setting.
2. If white lines appear when the foreground object is 100% black text, you
should also enable the Black Overprint feature (See “Black overprint” on
page 14.).
Finishing options > 66
Page 67

MAC OS X
1. Select Job Options.
1
2
2. Choose the Trapping option you need from the drop-down list.
(a) Off; Trapping is disabled (default setting).
(b) Wide; A wide overlap is applied between the foreground and background
ob j ects. If this cau s e s noticeable over l aps on your print , u se the Narrow set t ing
instead.
(c) Narrow; A narrow overlap is applied between the foreground and background
objects. If unwanted white gaps or colour lines are still visible on your print, use
the Wide setting instead.
NOTE
1. Trapping can only be used when the Print Quality is set to the ProQ
setting.
2. If white lines appear when the foreground object is 100% black text, you
should also enable the Black Overprint feature (See “Black overprint” on
page 14.).
Finishing options > 67
Page 68

S
ECURE PRINTING
Secure printing allows you to print confidential documents on machines that are shared
with other users in a network environment.
The document does not print until a PIN (personal identification number) is entered through
the control panel. You must go to the machine and enter the PIN.
This feature requires the a storage device in your machine, this device must be enabled in
the printer driver. (See “Setting the driver device options” on page 12.)
If there is not enough space for the spooled data, a “Disk Full” message displays, and only
one copy prints.
NOTE
1. The secure printing feature may not be available from within some PC
applications.
2. This feature is not supported on Mac OS X.
If your application software has a collate print option, turn it off. Otherwise secure printing
will not work.
There are three parts in secure printing:
> Sending the document to the printer (page 69).
> Printing the document (page 70).
> Deleting the document when it is not required (page 71).
NOTE
The menu buttons on your machine’s control panel vary depending on the
model.
For illustration purposes we will demonstrate the Printing and Deleting
procedures using the +/- and Enter buttons; your machine may have Up/
Down and Return arrow buttons instead however the procedure is identical.
If your machine has a touch screen and numerical keypad buttons, the
principle is basically the same; press the Print button to access the print
menu options. There are on-screen instructions to guide you through the
process.
Secure printing > 68
Page 69

S
ENDING THE DOCUMENT
1. If using the PCL driver, in the Setup tab choose any saved driver settings you wish
to use. See “Recalling saved driver settings” on page 11.
2. In the driver’s Job Options tab, click Secure Print.
The Job PIN (personal identification number) window opens.
3. If the PIN window does not open, click the PIN button.
4. In the Job PIN window, enter a name for this print job.
The name may be up to 16 alpha-numeric characters.
5. If you would like a prompt at the printer for the job name, click the Request…
checkbox below the name entry.
6. Enter a number from 0000 to 9999 in the PIN box.
Your PIN must be unique on this machine. Each user should be allocated a PIN by the
system administrator.
7. Click OK to accept your changes.
NOTE
Leave the number of copies set to one. You can increase the copy count from
the operator panel when you print the document.
8. Click OK to close the Printer Properties window.
9. Print your document.
The print job will be sent to the machine, but will not print at this time.
Secure printing > 69
Page 70

P
RINTING THE DOCUMENT
NOTE
The menu buttons on your machine’s control panel will vary depending on the
model.
For illustration purposes we will demonstrate the following procedure using
the +/- and Enter buttons; your machine may have Up/Down and Return
arrow buttons instead however the procedure is identical.
If your machine has a touch screen and numerical keypad buttons, the
principle is basically the same; press the Print button to access the print
menu options. There are on-screen instructions to guide you through the
process.
Your secure print job is printed using the control panel on the front of the machine.
1. When the machine is idle, use the +/- buttons to select the PRINT JOB menu, then
press ENTER.
2. Select ENCRYPTED/STORED JOB.
3. Use the +/- buttons to enter your PIN. Press ENTER after each digit.
4. If necessary, use the +/- buttons to highlight the PRINT option.
5. Press ENTER to confirm you wish to print the document.
6. Use the +/- buttons to select the number of collated copies you require.
7. Press ENTER to print your document.
NOTE
It is also possible to print and delete secure documents remotely from your PC
using the Storage Device Manager utility.
Secure printing > 70
Page 71

D
ELETING A SECURE PRINT DOCUMENT
NOTE
The menu buttons on your machine’s control panel will vary depending on the
model.
For illustration purposes we will demonstrate the following procedure using
the +/- and Enter buttons; your machine may have Up/Down and Return
arrow buttons instead however the procedure is identical.
If your machine has a touch screen and numerical keypad buttons, the
principle is basically the same; press the Print button to access the print
menu options. There are on-screen instructions to guide you through the
process.
If you change your mind about printing a secure document, you can delete it from the
machine’s storage device without printing it first.
1. Follow steps 1 to 3 in the above procedure for printing the document.
2. Use the +/- buttons to highlight the DELETE option and press ENTER.
3. If necessary, use the +/- buttons to highlight the YES choice, and press ENTER to
confirm the deletion.
Your document is deleted from the machine’s storage device without printing.
NOTE
It is also possible to print and delete secure documents remotely from your PC
using the Storage Device Manager utility.
Secure printing > 71
Page 72

S
TORE TO STORAGE DEVICE
This feature allows print jobs to be created on the PC and stored on the machine’s storage
device for printing on demand. This is good for forms, generic memos, letterhead,
stationery, etc.
If you use this feature for standard forms, for example, you can walk up to the machine at
any time and print off your forms without having to resend them from the PC.
This feature works in exactly the same way as the secure printing feature described in
Secure printing, and is available only in the Windows PostScript and PCL drivers. The
difference with job spooling is that the document is not automatically deleted from the
machine’s storage device after printing. It remains there for future use until you delete it
from the control panel or from your PC with the Storage Device Manager utility.
NOTE
1. If this choice does not appear in the driver screens, or if it is greyed out,
check to ensure that the storage device is enabled in the printer driver.
(See “Setting the driver device options” on page 12.)
2. This feature is not supported on Mac OS X.
Like the secure printing feature, there are three parts in job spooling:
> Sending the document.
> Printing the document.
> Deleting a stored document.
Store to storage device > 72
Page 73

S
ENDING THE DOCUMENT
Follow the same procedures as described in the section starting on page 69 for sending a
secure document, except that on the Job Options tab in step 2, click:
> Store to HDD if you have a hard disk drive installed
> Store to SD if you have an SD card installed
P
RINTING THE DOCUMENT
Follow the same procedures as described in the section starting on page 70 for printing a
secure document. In this case the document will not be deleted from the storage device
after it has been printed.
D
ELETING A STORED DOCUMENT
Follow the procedure as described on page 71 for deleting a secure print document.
Like secure print documents, any other documents stored on the machine’s storage device
can also be deleted remotely from the PC using the Storage Device Manager utility.
Store to storage device > 73
Page 74

E
NCRYPTED SECURE PRINTING
Security over the network is an increasing concern for some organisations. Encrypted
secure printing allows you to send, store and print confidential documents on machines that
are shared with other users in a network environment.
Encrypting your documents before sending them to your machine will prevent unauthorised
personnel accessing confidential or sensitive information.
Print jobs are encrypted immediately before transmission to the machine, where they are
stored in an encrypted format on the storage device. The documents will remain stored and
unprinted until an authorised user authenticates the print job; decryption only happens
when the job is actually printing.
This feature requires the storage device in your machine and enabled in the printer driver.
NOTE
1. The secure printing feature may not be available from within some PC
applications.
2. This feature is not supported on Mac OS X.
If your application software has a collate print option, turn it off. Otherwise encrypted
printing may not work.
As deletion is automatic, there are only two activities in encrypted secure printing:
> Sending the document
> Printing the document
Encrypted secure printing > 74
Page 75
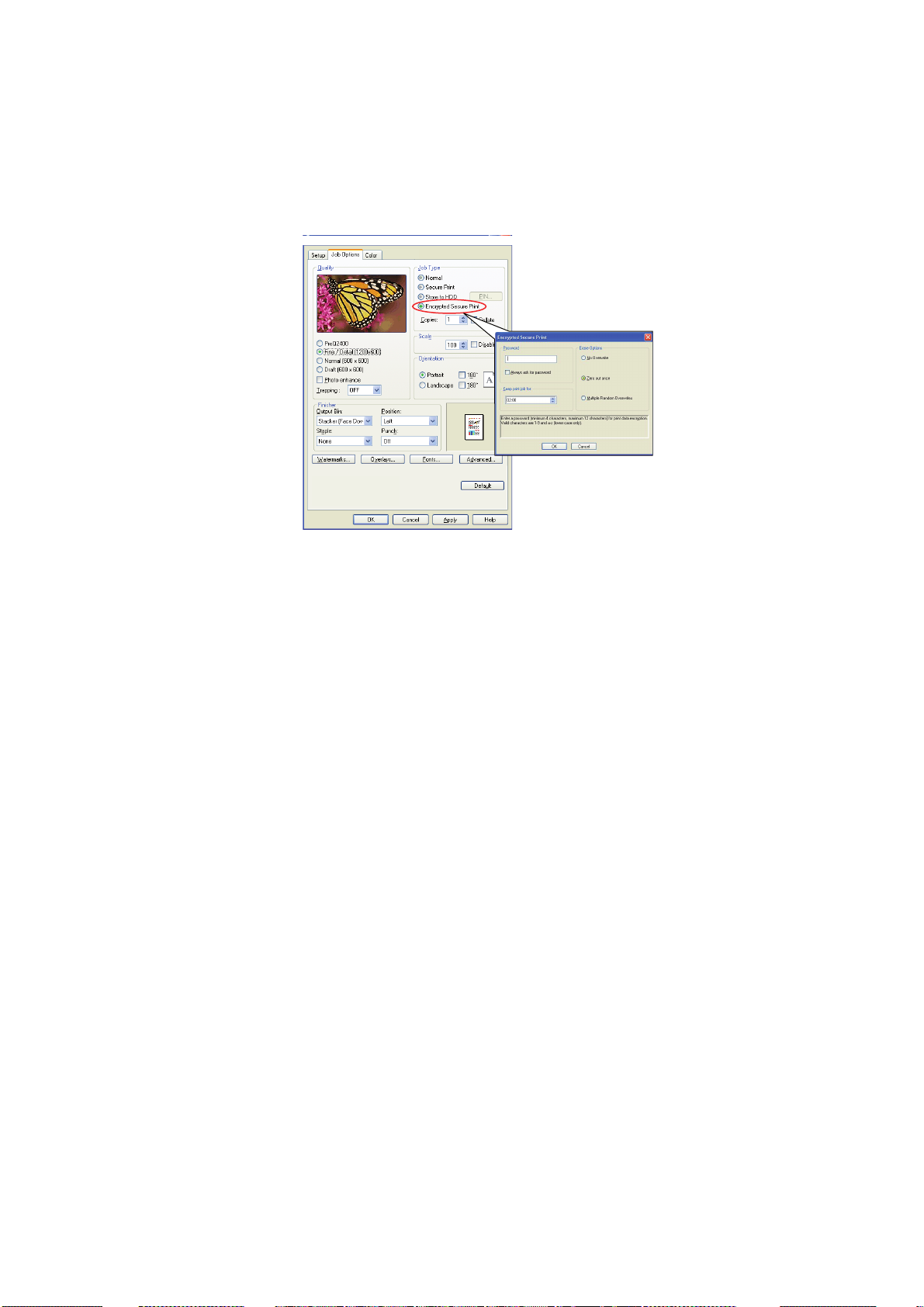
S
ENDING THE DOCUMENT
1. If using the PCL driver, in the Setup tab choose any saved driver settings you wish
to use.
2. In the driver’s Job Options tab, click Encrypted Secure Print.
The Encrypted Secure Print window opens.
3. In the Encrypted Secure Print window, enter a Password for this print job:
The password must be between 4 and 12 alpha-numeric characters. Numbers 1 to 9
and letters a to z are all valid.
4. If you would like a prompt at the machine for the job password, click the Always
ask for password checkbox below the password entry.
5. Select the required erase option for your print job:.
If you have a hard disk installed, select from the following options:
> No overwrite: deletes the job from the hard disk but doesn't overwrite with
data. This option is faster but less secure as the print data may be recovered.
> Zero out once: deletes the job from the hard disk and overwrites with zeros.
This option is more secure than "No overwrite" but it may still be possible to
reconstruct the print job from the hard disk.
> Multiple Random Overwrites: deletes the job from the hard disk and
overwrites it three times. This option is the slowest but the most secure.
If you have an SD Card installed, select from the following options:
> No overwrite: deletes the job from the SD card but doesn't overwrite with data.
This option is faster but less secure as the print data may be recovered.
> Zero out once: deletes the job from the SD card and overwrites with zeros. This
option is more secure than "No overwrite".
6. Select the Auto Erase Time-out period.
Specify a period of time (hours:minutes) during which the print job is stored in the
machine’s storage device. When this period expires, the print job is automatically
erased from the storage device.
7. Click OK to accept your changes.
8. Click OK to close the Printer Properties window.
9. Print your document.
Encrypted secure printing > 75
Page 76

P
RINTING THE DOCUMENT
Follow the same procedures as described in the section “Printing the document” on page 70
for printing a secure document. In this case you will enter your password, and the
document will be erased from the storage device depending on the options you specified in
“Select the required erase option for your print job:.” on page 75 when sending the
document to print.
Encrypted secure printing > 76
Page 77

I
NDEX
A
Application collate ................. 50
B
Banner printing ..................... 55
Black
printing black
Booklets, printing
Windows PCL
Windows PS ...................... 48
...............15, 16
.................... 49
C
Collating
application collate
Mac ................................... 51
printer collate ................... 50
Windows ........................... 50
Colour
black, printing
Colour Correct utility............. 29
Colour matching
application
basics................................ 25
choosing image source ..... 23
CMYK ................................ 26
Colour Correct utility ........ 29
colour match precision .....38
general advice .................. 20
Graphic Pro..................26, 30
Graphic Pro workflow........ 31
how to access ................... 22
ICC profiles....................... 31
office colour ...................... 26
operating system.............. 25
printer..........................25, 26
printing colour swatch ...... 23
RGB .................................. 26
Colour printing,
black
.................................. 16
Composite black.................... 15
Cover page............................ 53
Windows PCL .................... 54
Cover print
different cover page
Custom page size
general
Windows PCL ...............55, 57
Windows PS ...................... 56
............................. 56
............. 50
................... 15
........................ 25
......... 54
O
Office colour
RGB options
On demand printing
store to storage device
(job spooling)
Overlays and macros
general
Overlays, PCL
how to create
printing with
overlays
Overlays, PostScript
defining in the Windows
driver
how to create ................... 40
printing with overlays....... 42
...................... 28
................ 72
............................. 40
................... 44
..................... 45, 46
.............................. 42
P
Page size
custom
.............................. 56
Photographs, printing ........... 15
Poster printing ........................ 9
Print settings
how to save
Printer collate........................ 50
Printing black ........................ 16
pure black......................... 38
Printing combination of text
and graphics
Printing on demand
store to storage device
(job spooling)
Printing photographs ............ 15
Profile Assistant utility .......... 32
Pure (true) black................... 15
........................ 9
...................... 15
................ 72
S
Secure documents
printing
sending............................. 69
Separator page ..................... 53
............................. 70
T
Toner
Black
True (pure) black.............15, 16
................................. 15
I
ICC profiles ........................... 31
downloading to printer ..... 32
where to obtain ................ 31
L
Letterhead
store to storage device
..... 72
M
Messages
DISK FULL
........................ 68
Index > 77
Page 78

Oki Europe Limited
Blays House
Wick Road
Egham
Surrey TW20 0HJ
United Kingdom
Tel: +44 (0) 208 219 2190
Fax: +44 (0) 208 219 2199
www.okiprintingsolutions.com
07086501 iss.4
 Loading...
Loading...