Page 1
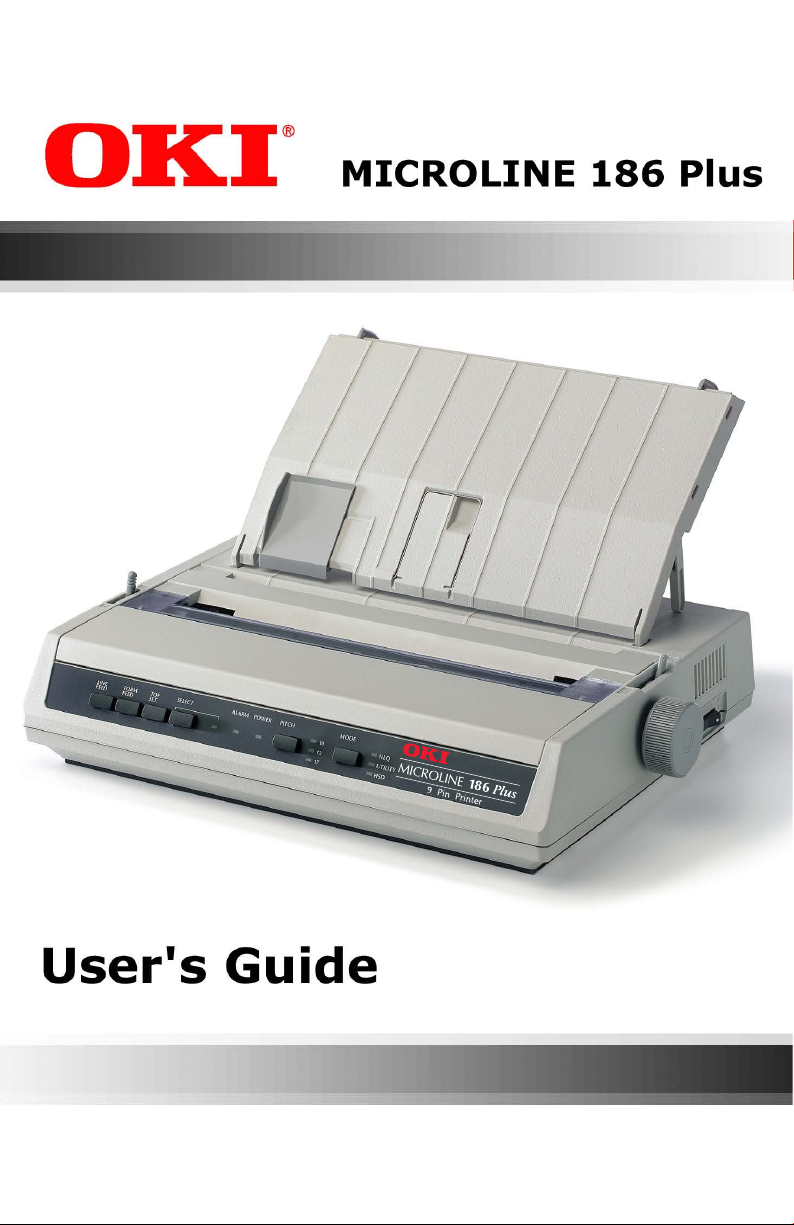
Page 2
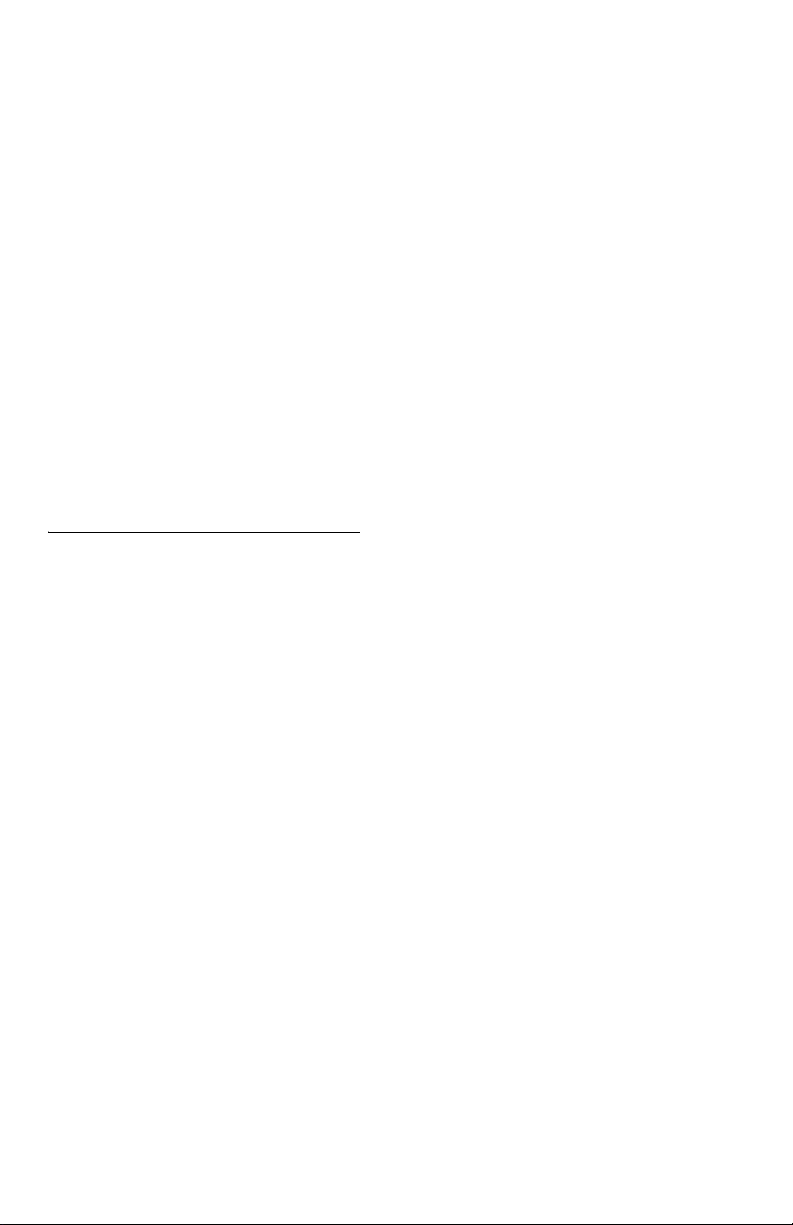
Every effort has been made to ensure that the information in this
document is complete, accurate, and up-to-date. Oki Data
assumes no responsibility for the results of errors or omissions
beyond its control. Oki Data also cannot guarantee that changes in
software and equipment made by other manufacturers and
referred to in this document will not affect the applicability of the
information in it. Mention of software products manufactured by
other companies does not necessarily constitute endorsement by
Oki Data.
Copyright 2017 by Oki Data. All Rights Reserved
Document: MICROLINE ML186 Plus User’s Guide
First Edition: May, 2017
We invite you to visit OKI Data global web site at:
http://www.oki.com/printing/.
OKI and MICROLINE are registered trademarks of Oki Electric
Industry Company, Ltd. Epson is a registered trademark of Seiko
Epson Corporation (SEC), registered in the U.S. and other countries.
IBM is a registered trademark of IBM Corporation. LINUX is a
registered trademark of Linus Torvalds. Microsoft, MS-DOS,
Windows, Windows NT and DOS are either registered trademarks or
trademarks of Microsoft Corporation in the United States and/or other
countries. Word Perfect is a registered trademark of Corel
Corporation.
Page 3
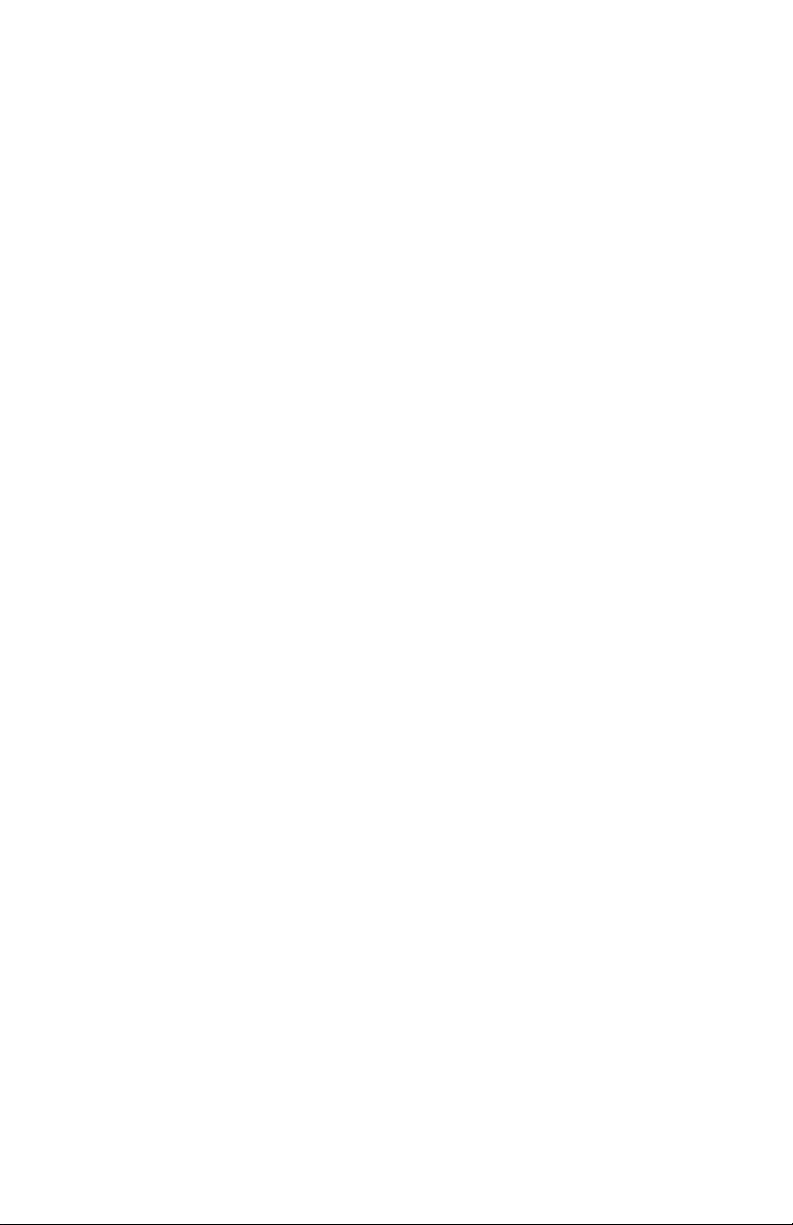
Contents
Notes, Cautions, etc. . . . . . . . . . . . . . . . . . . . . . . . . . . . . . . . . .4
Getting Started . . . . . . . . . . . . . . . . . . . . . . . . . . . . . . . . . . . . . .5
Location . . . . . . . . . . . . . . . . . . . . . . . . . . . . . . . . . . . . . . . . . . 5
Contents and Unpacking . . . . . . . . . . . . . . . . . . . . . . . . . . . . . 5
Removing the Shipping Restraint . . . . . . . . . . . . . . . . . . . . . . .6
Installing/Replacing the Ribbon Cartridge . . . . . . . . . . . . . . . .7
Installing the Platen Knob . . . . . . . . . . . . . . . . . . . . . . . . . . . .10
Adjusting the Head Gap . . . . . . . . . . . . . . . . . . . . . . . . . . . . .11
Installing the Paper Separator . . . . . . . . . . . . . . . . . . . . . . . . 12
Setting Up Your Printer . . . . . . . . . . . . . . . . . . . . . . . . . . . . . .13
Power Connection . . . . . . . . . . . . . . . . . . . . . . . . . . . . . . . . . 13
Loading Paper . . . . . . . . . . . . . . . . . . . . . . . . . . . . . . . . . . . . 14
Testing Your Printer . . . . . . . . . . . . . . . . . . . . . . . . . . . . . . . . 30
Computer Connections. . . . . . . . . . . . . . . . . . . . . . . . . . . . . .31
Setting up the Printer to Work with Your Computer . . . . . . . . 36
Operating Your Printer. . . . . . . . . . . . . . . . . . . . . . . . . . . . . . .39
Front Panel Operation . . . . . . . . . . . . . . . . . . . . . . . . . . . . . . 39
Setting Printer Defaults. . . . . . . . . . . . . . . . . . . . . . . . . . . . . .42
Using the Pull Tractor Unit . . . . . . . . . . . . . . . . . . . . . . . . . . . 51
Using the Roll Paper Stand . . . . . . . . . . . . . . . . . . . . . . . . . . 54
Maintenance . . . . . . . . . . . . . . . . . . . . . . . . . . . . . . . . . . . . . . . 58
Replacing the Ribbon Cartridge . . . . . . . . . . . . . . . . . . . . . . . 58
Testing Your Printer . . . . . . . . . . . . . . . . . . . . . . . . . . . . . . . . 60
Cleaning the Housing . . . . . . . . . . . . . . . . . . . . . . . . . . . . . . . 62
Troubleshooting. . . . . . . . . . . . . . . . . . . . . . . . . . . . . . . . . . . .64
General Information . . . . . . . . . . . . . . . . . . . . . . . . . . . . . . . . 64
Clearing Paper Jams . . . . . . . . . . . . . . . . . . . . . . . . . . . . . . .69
Parts & Options . . . . . . . . . . . . . . . . . . . . . . . . . . . . . . . . . . . . 78
Replacement Parts . . . . . . . . . . . . . . . . . . . . . . . . . . . . . . . . . 78
Options . . . . . . . . . . . . . . . . . . . . . . . . . . . . . . . . . . . . . . . . . . 79
Specifications. . . . . . . . . . . . . . . . . . . . . . . . . . . . . . . . . . . . . . 80
Index . . . . . . . . . . . . . . . . . . . . . . . . . . . . . . . . . . . . . . . . . . . . . 84
Oki contact details . . . . . . . . . . . . . . . . . . . . . . . . . . . . . . . . . .87
3
Page 4
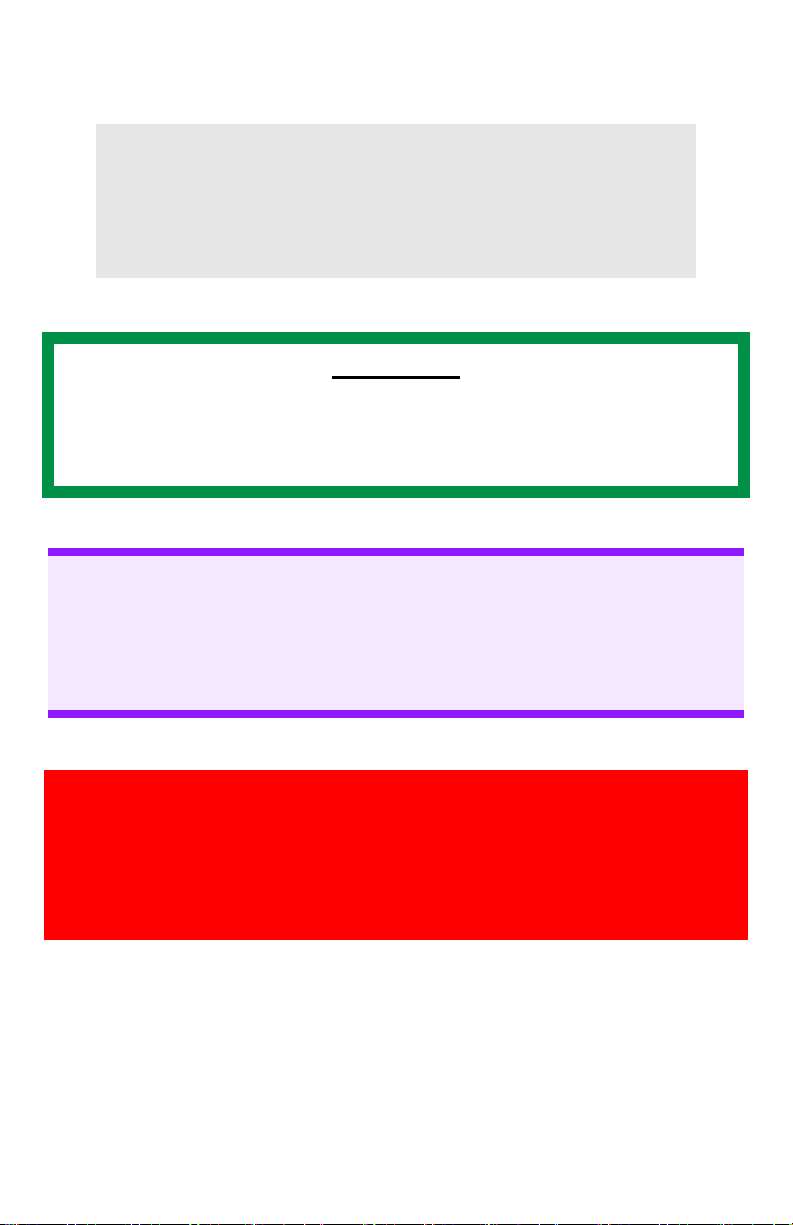
Notes, Cautions, etc.
Note
A note appears like this. It provides additional
information which helps you to use and understand
the product.
Important
An important message appears like this. It provides
supplemental information which can prevent potential
problems.
CAUTION!
A caution message appears like this. It provides
information which, if ignored, can result in equipment
malfunction or damage.
WARNING!
A warning message appears like this. It provides
information which, if ignored, can result in the risk of
personal injury.
4 • Notes, Cautions, etc.
Page 5
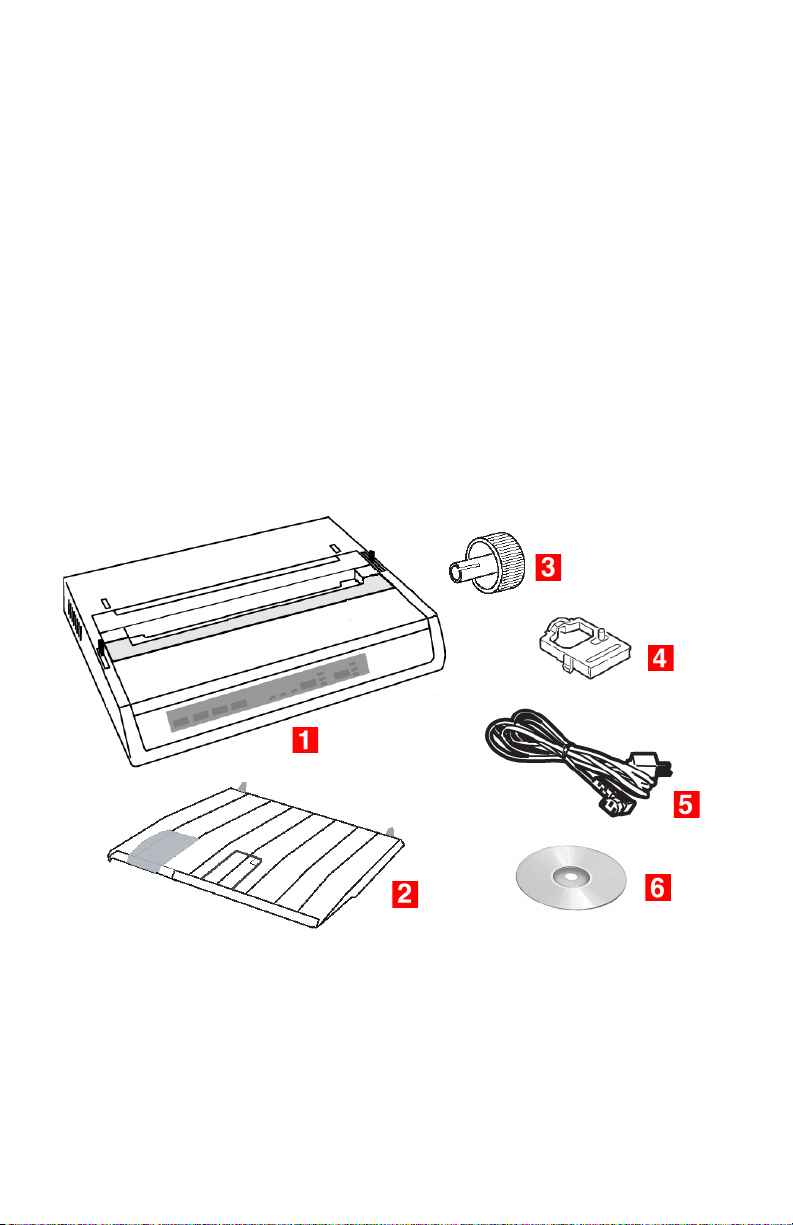
Getting Started
Location
• Select a firm, solid surface for your printer.
• Allow enough space around the printer to easily access the
platen knob and the various paper feed paths.
• Make sure a suitable grounded power outlet is available nearby.
Contents and Unpacking
• If any items are missing, contact your dealer immediately.
• Keep your packing materials and carton in case you ever need
to ship or transport the printer.
• Interface cables and paper are sold separately.
.
1 ML186 Printer
2 Paper Separator
3 Platen Knob
4 Ribbon Cartridge
5 Power Cord
6 CD
5 • Getting Started
Page 6
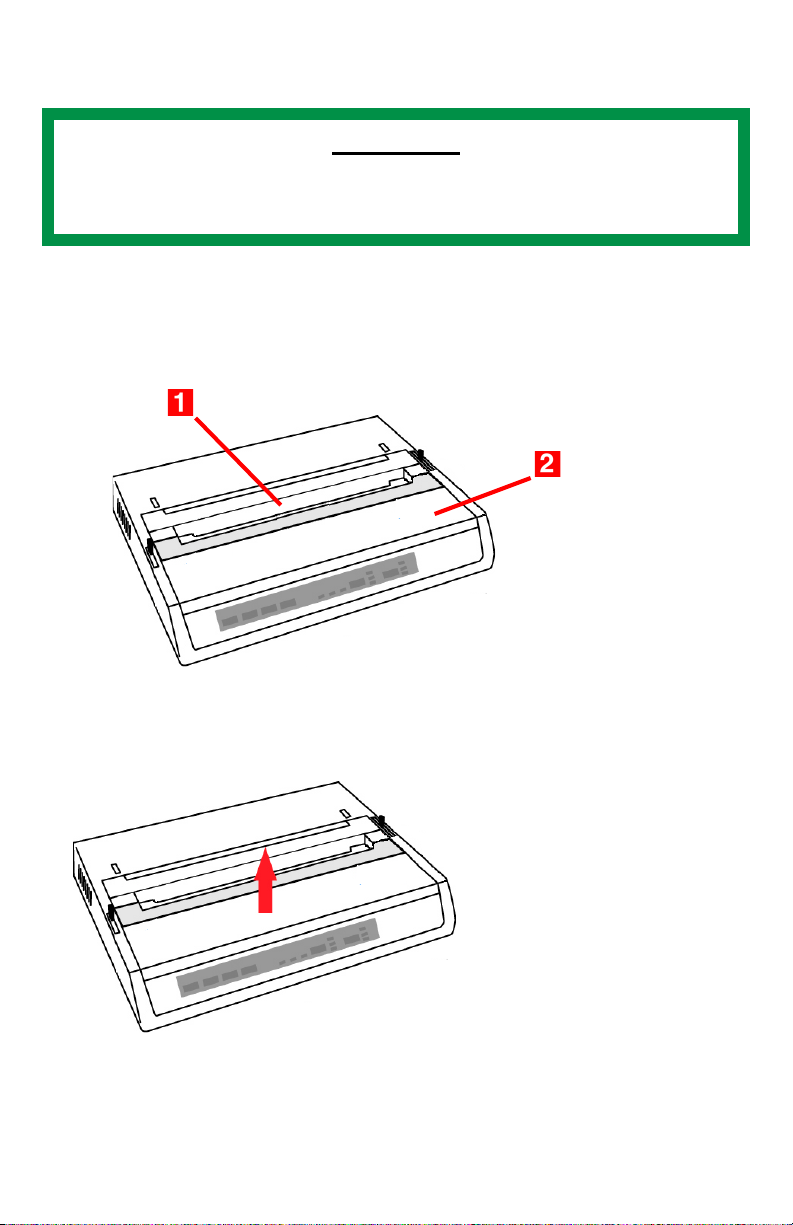
Removing the Shipping Restraint
Important
Do not plug the printer into the power outlet until the following
steps have been completed.
1. Remove any packing tape.
2. Reach into the top cover slot (1) and remove the access cover
(2) by lifting it.
3. Remove the printhead shipping restraint. Keep the shipping
restraint for future use.
4. Reinstall the access cover.
6 • Getting Started
Page 7
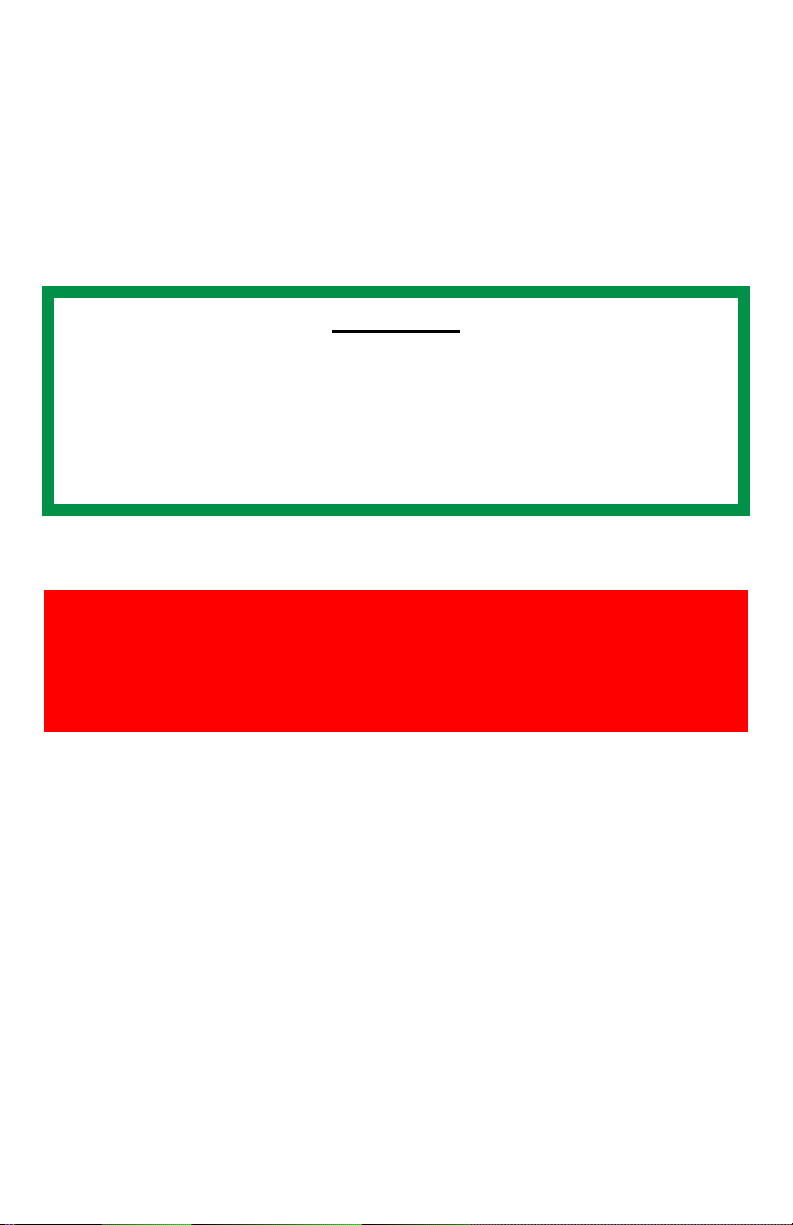
Installing/Replacing the Ribbon
Cartridge
Use only genuine Oki Data ribbon cartridges.
When replacing a ribbon cartridge, make sure you have the correct
replacement ribbon for your printer. The wrong ribbon will not print
when installed in your printer.
Important
• Leave unused ribbon cartridges in their packaging until you
are ready to install them.
• Careful! The ribbon ink can cause permanent stains.
• Ribbon ink on skin or clothing can usually be removed with
soap and water.
1. Make sure the printer is turned off!
WARNING!
If the printer has been recently used, the printhead may be
HOT!
7 • Getting Started
Page 8
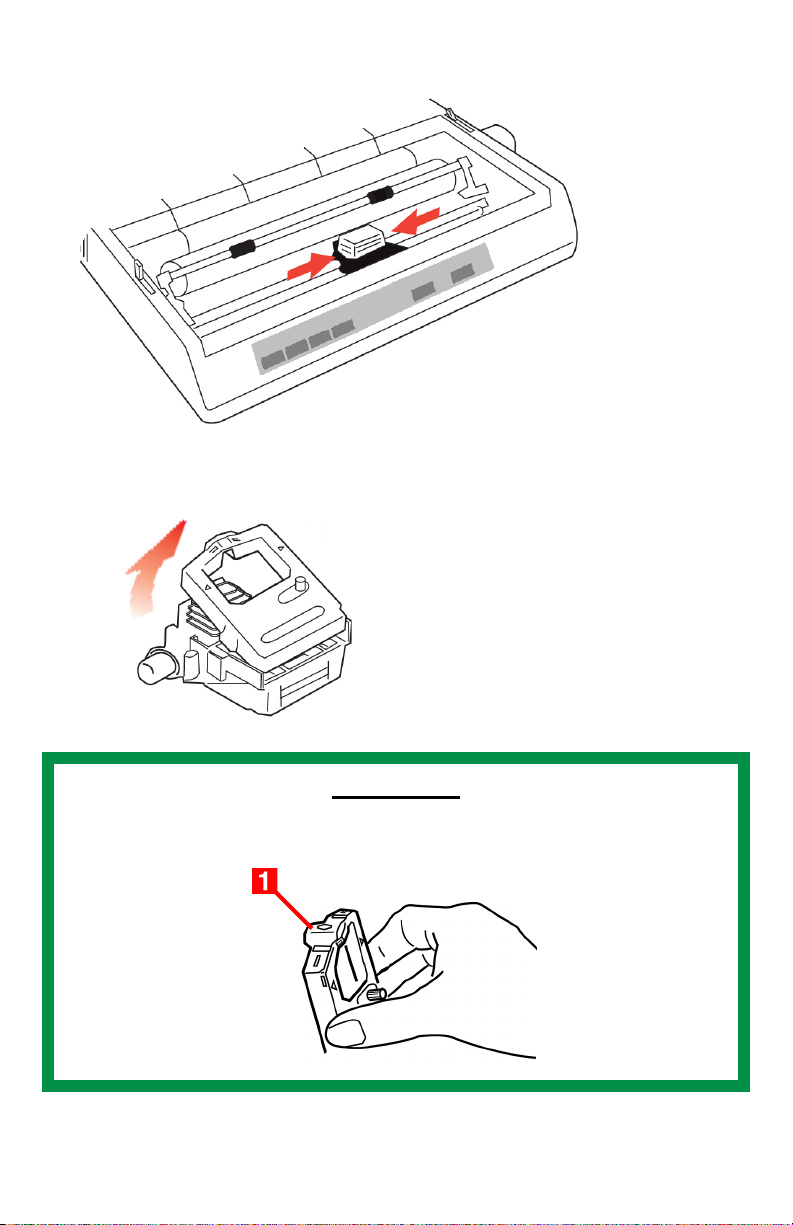
2. Remove the access cover and center the printhead.
3. If you are replacing the ribbon cartridge, remove the used one:
Important
Do not remove the ribbon shield (1) from the new ribbon!
8 • Getting Started
Page 9
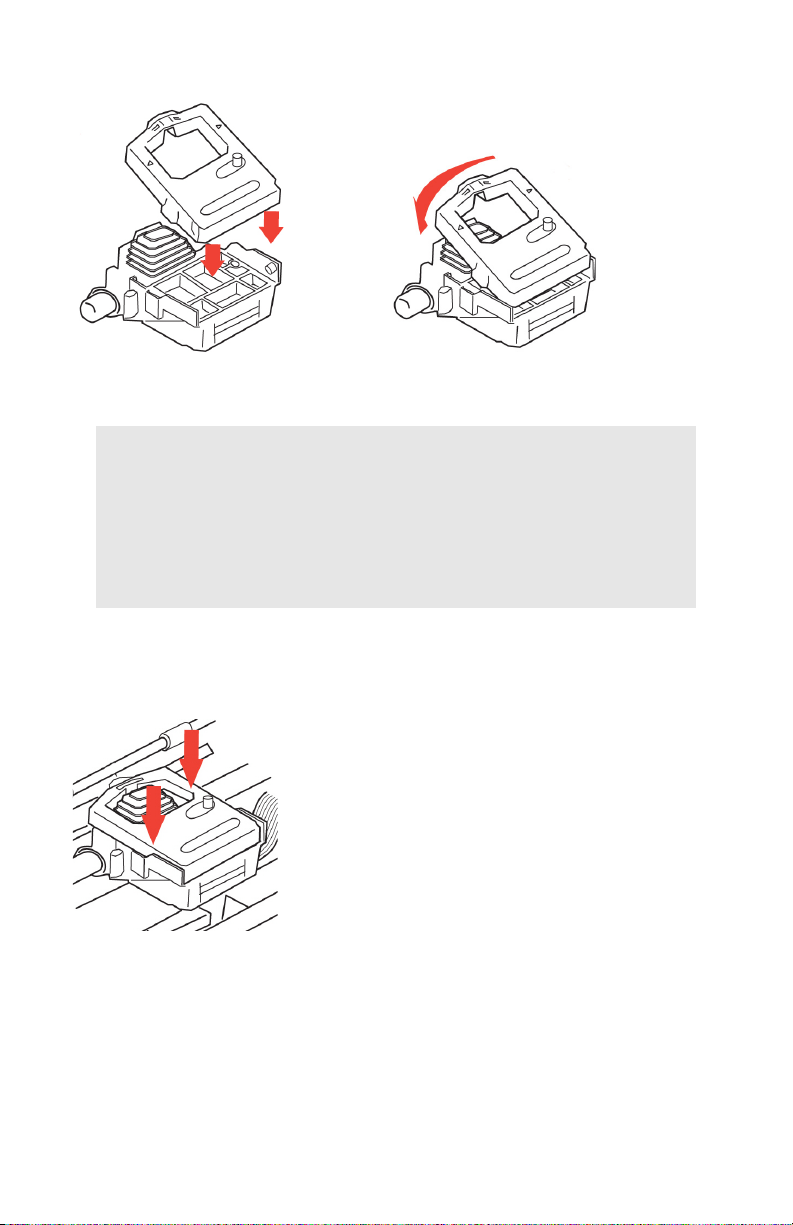
4. Unpack the ribbon cartridge and install it on the printhead.
Note
If the ribbon won’t load easily, turn the take- up knob
slightly until the x-shaped notch on the bottom of the
ribbon cartridge aligns with the x-shaped insert on
the ribbon plate.
5. Press gently on the ribbon cartridge until you feel it click into
place.
9 • Getting Started
Page 10
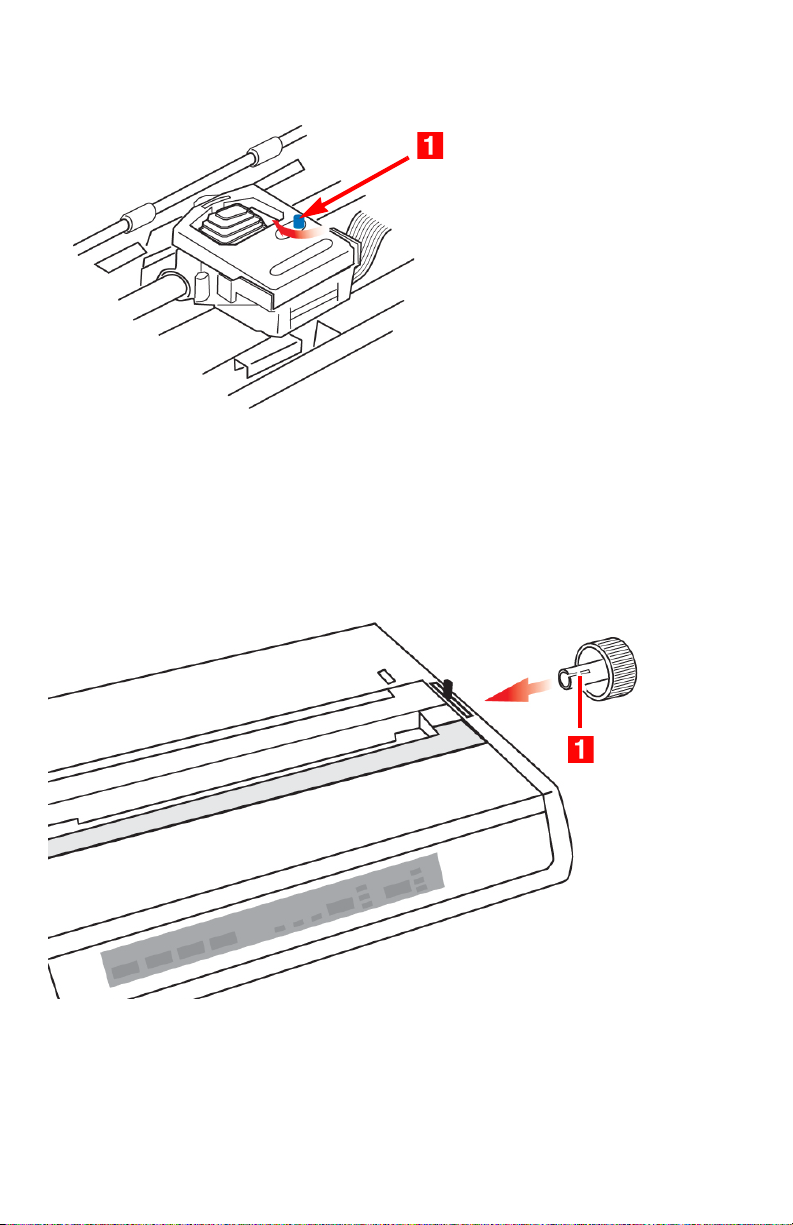
6. Turn the take-up knob (1) in the direction of the molded arrow to
take up any ribbon slack.
7. Replace the access cover.
Installing the Platen Knob
Align the notch (1) with the pin on the platen shaft and push it firmly
into place.
10 • Getting Started
Page 11
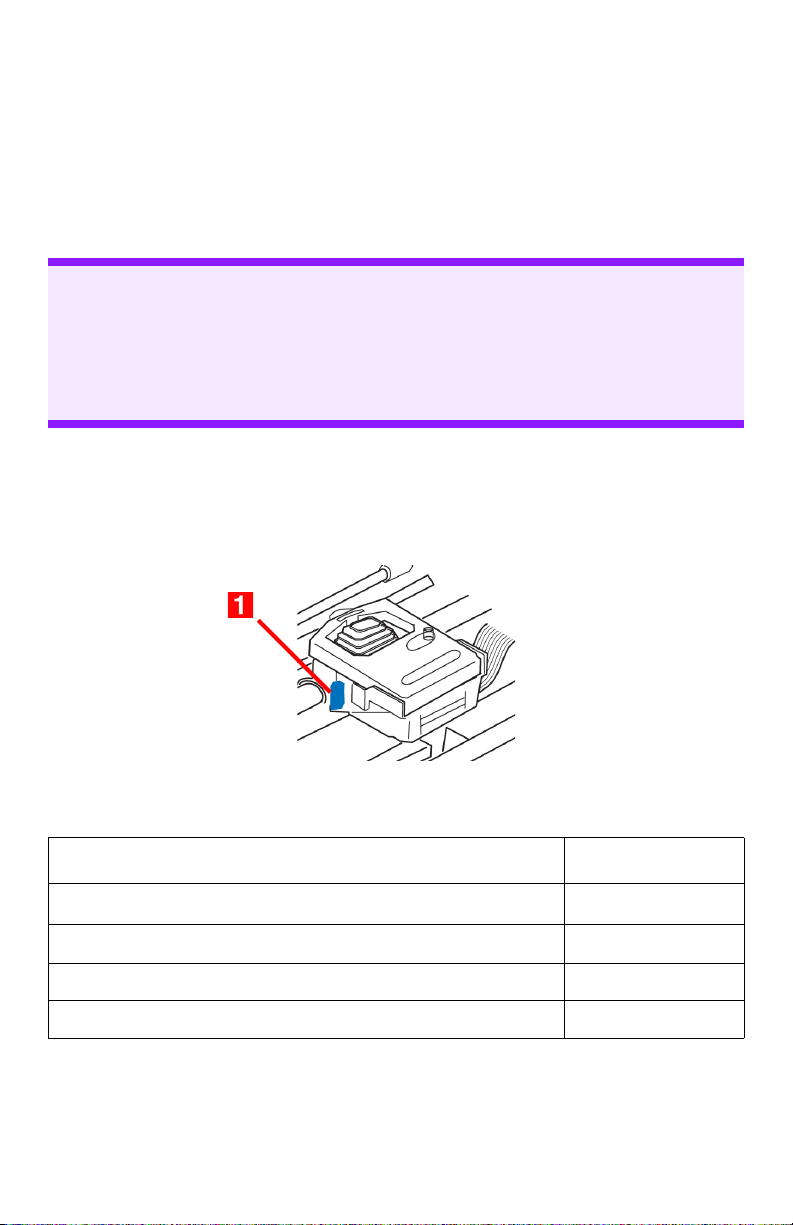
Adjusting the Head Gap
The head gap is the distance between the printhead and the platen
roller. When you use envelopes or multipart forms, you need to
have a larger gap than when using plain paper. Use the
recommended head gap to ensure the best print quality and easy
paper feed
CAUTION!
Incorrect setting of the head gap can cause printhead
damage or ribbon jams. To avoid these problems set the
head gap for the type of media being used.
To adjust the head gap, move the colored lever (1) located to the
left of the ribbon cartridge to the correct position for the type of
media being used …
…as detailed in the following table:
Paper Type Lever Position
2
Single Sheets, up to 20 lb. (75 g/m
Forms, 2-part [maximum thickness 0.28 mm] 2 or 3
Forms, 3-part [maximum thickness 0.28 mm] 3
Forms, 4-part [maximum thickness 0.28 mm] 3
)
1 or 2
11 • Getting Started
Page 12
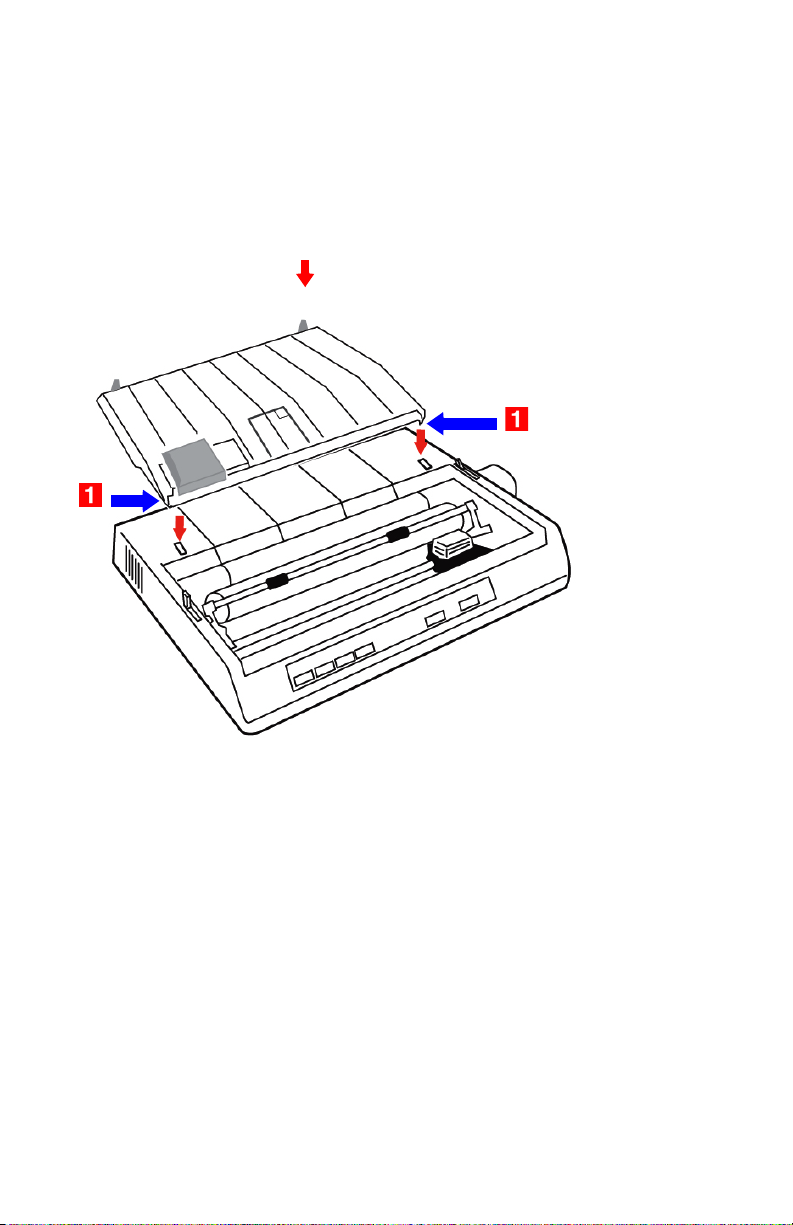
Installing the Paper Separator
The paper separator is used for printing on single sheets (no
carbons). With continuous forms paper, it is used to separate the
ingoing/outgoing paper to prevent paper jams.
1. Hold the paper separator with the spring-loaded feet down.
2. Place the tabs (1) on the paper separator in the two
corresponding slots ( ) on the printer.
3. Press down to release the paper separator onto the printer.
12 • Getting Started
Page 13
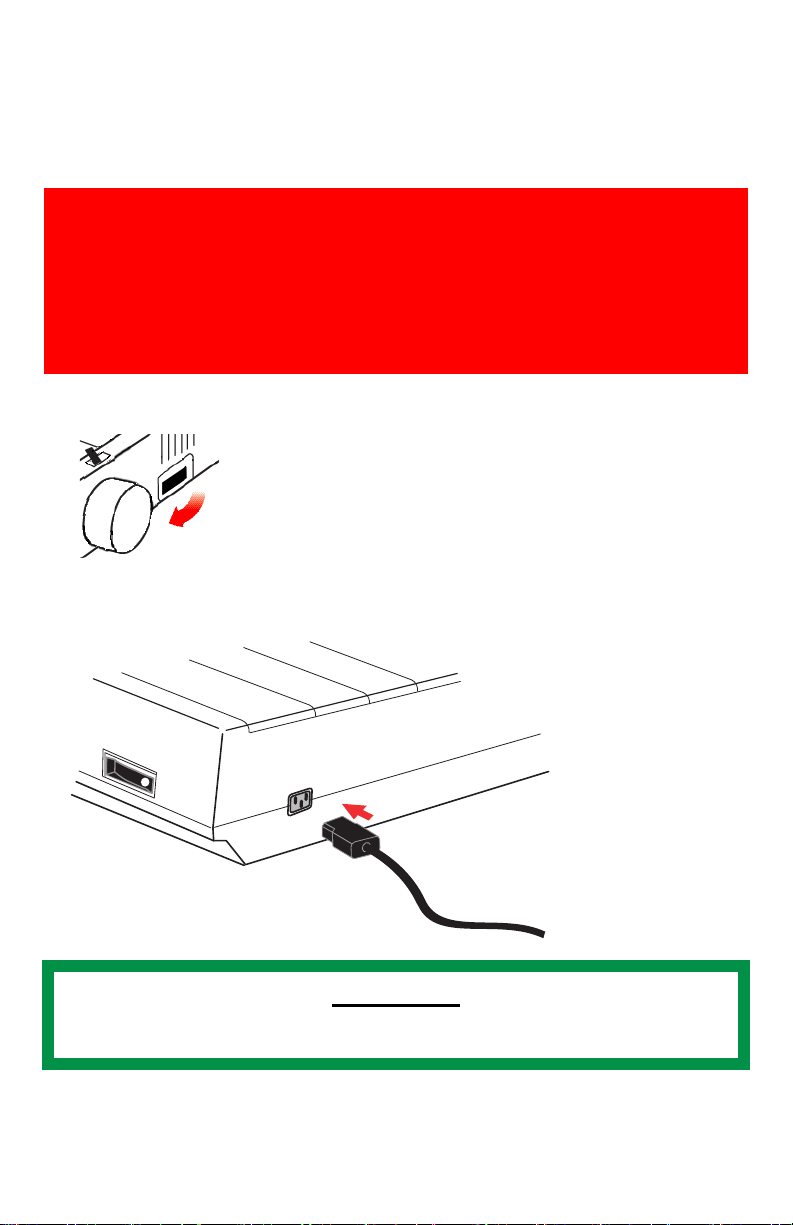
Setting Up Your Printer
Power Connection
WARNING!
Operations of this equipment are not warranted when the
equipment is connected to UPS (Uninterruptible Power
Supply) and/or inverter. Doing so may result in damage of
this equipment. Do not use an UPS and/or inverter.
1. Make sure the printer is turned off.
2. Plug the power cord supplied with your printer into the back of
the printer.
Important
The outlet voltage must match the voltage marked on the printer label.
3. Plug the other end of the power cord into an appropriate grounded outlet.
13 • Setting Up Your Printer
Page 14
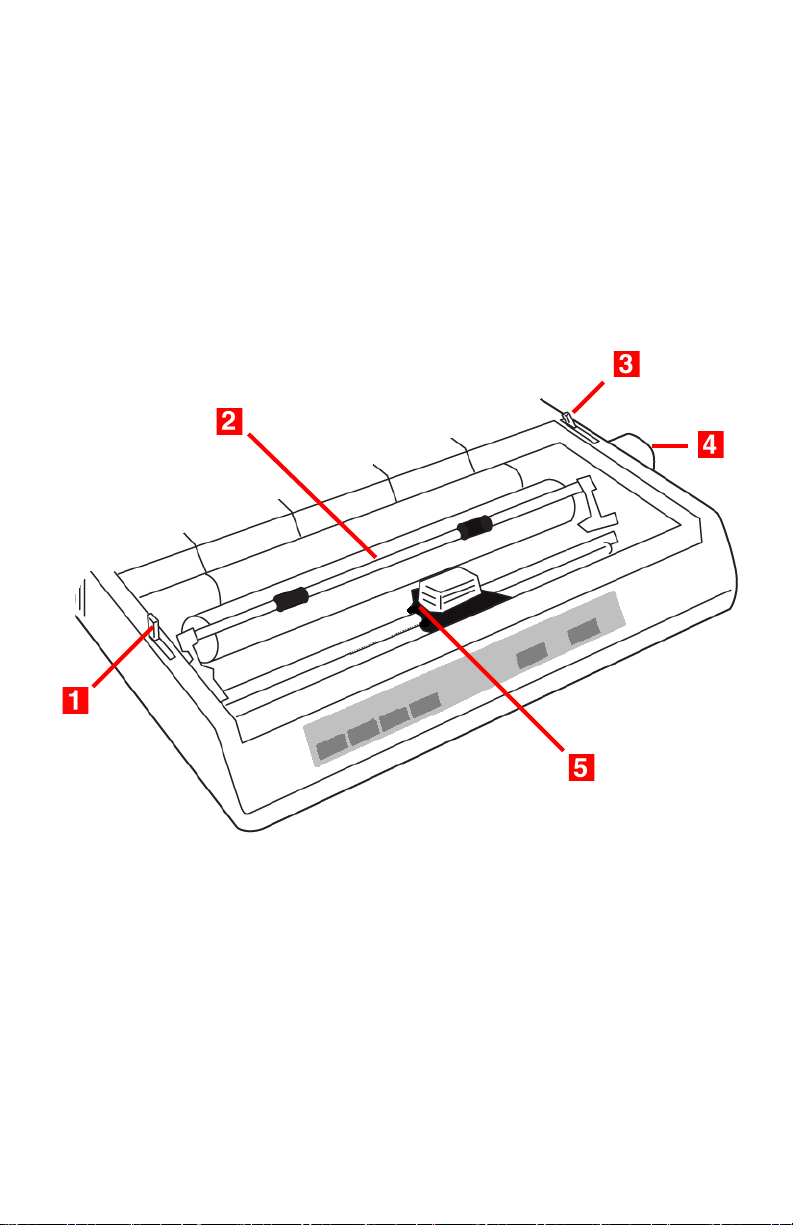
Loading Paper
Three types of paper can be used with your printer:
• Continuous Forms Paper
(with or without the optional Pull Tractor)
• Single Sheets
• Roll Paper, using the optional Roll Paper Stand
Before You Start
1 Bail Arm Lever
2 Bail Arm
3 Paper Lever
4 Platen Knob
5 Head Gap Lever
14 • Setting Up Your Printer
Page 15
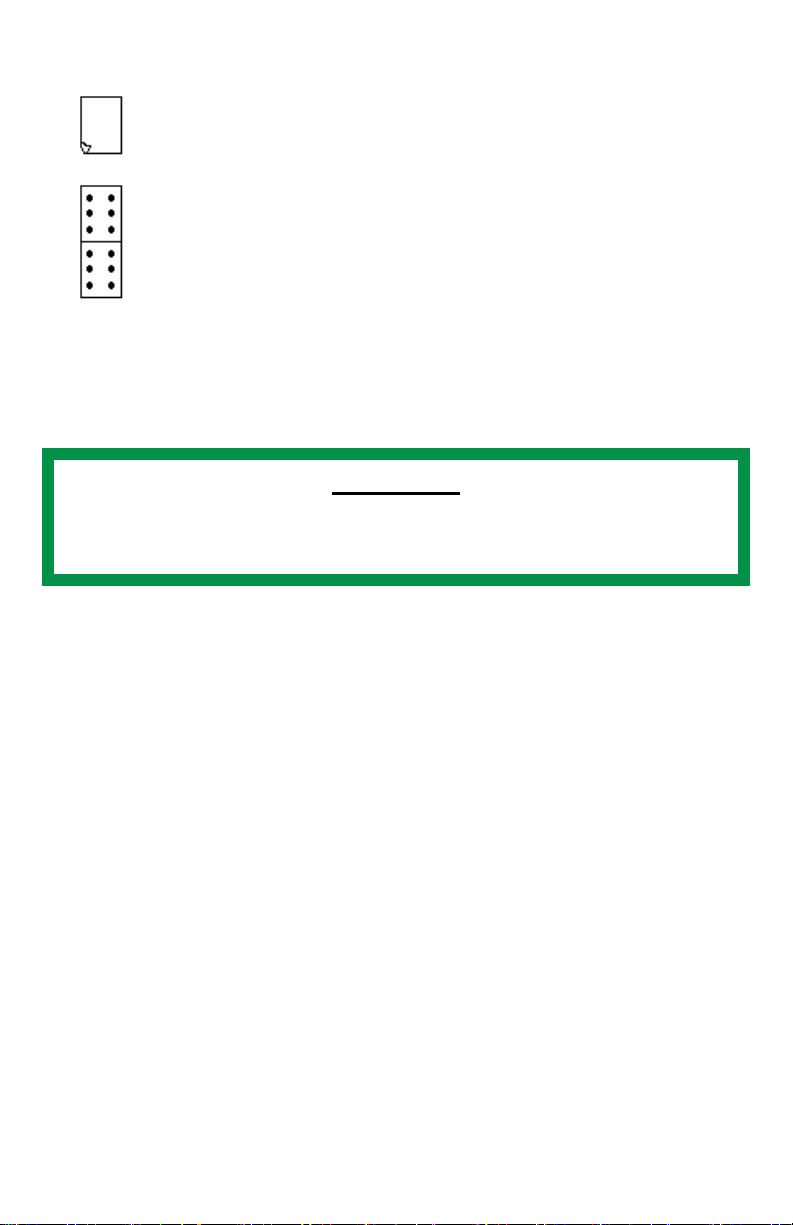
Paper Lever Positions
= Single Sheet Feed
= Continuous Forms
Setting the Head Gap
Before you load paper, be sure to check the head gap lever setting
(see page 11).
Important
Do not plug the printer into the power outlet until the following
steps have been completed.
15 • Setting Up Your Printer
Page 16
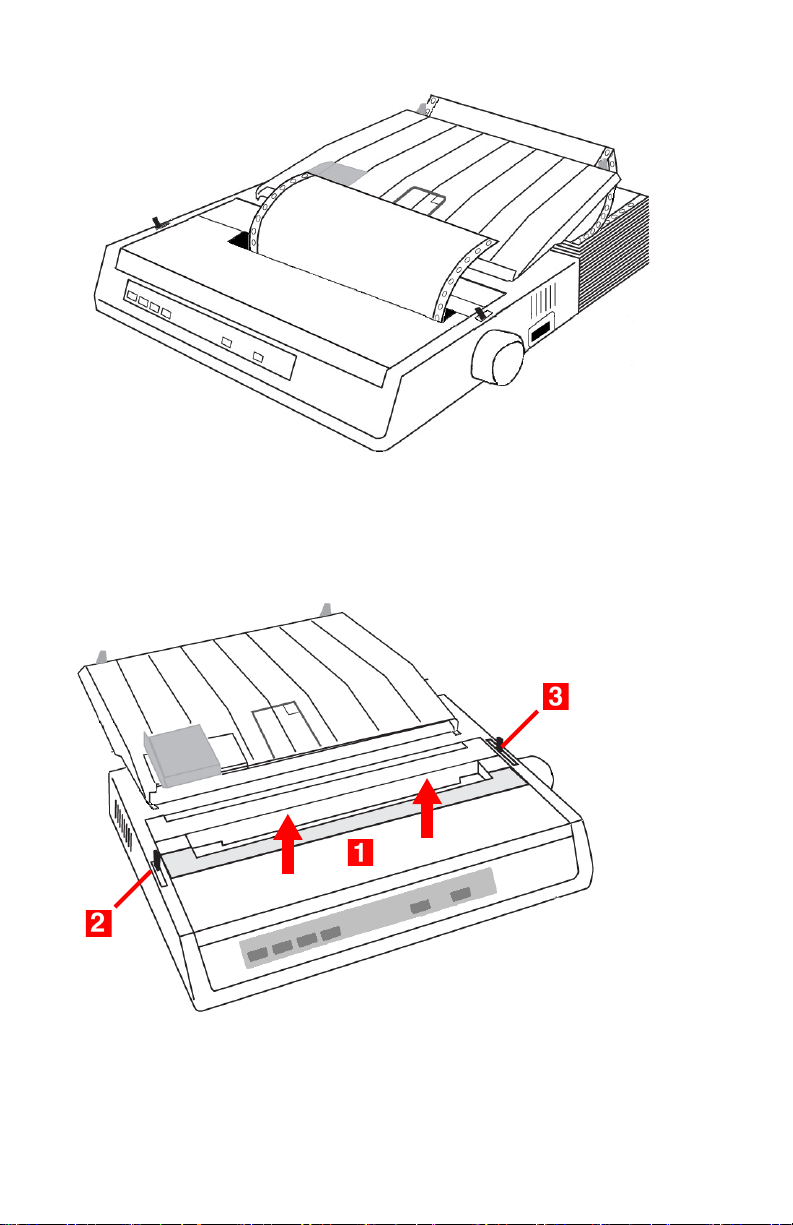
Loading Continuous Forms, Rear Feed
1. Make sure the printer is turned off.
2. Place the stack of continuous forms paper behind the printer.
3. Remove the access cover (1).
4. Pull the bail arm lever (2) — on the left side of the printer —
toward the front of the printer to lift the bail arm.
16 • Setting Up Your Printer
Page 17
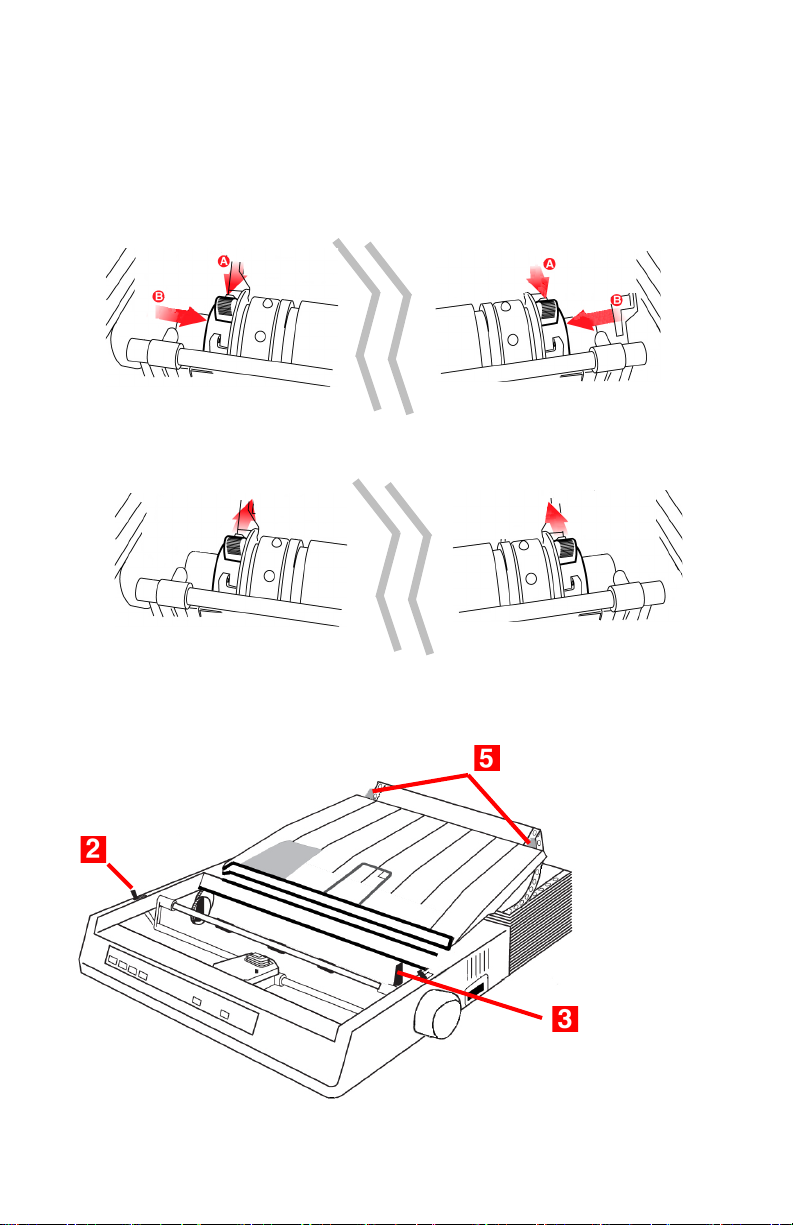
5. Move the paper lever (3) — on the right side of the printer —
toward the front of the printer to the continuous forms symbol.
6. Pull the lock levers (A) on the sprocket wheels at either end of
the platen forward, then adjust the sprocket wheels (B) so that
the sprockets align with the holes in the continuous forms you
are using.
7. Push the levers back to lock the sprocket wheels in position.
8. Insert the first sheet of paper between the paper separator
guides (5) and push it through the paper separator.
17 • Setting Up Your Printer
Page 18
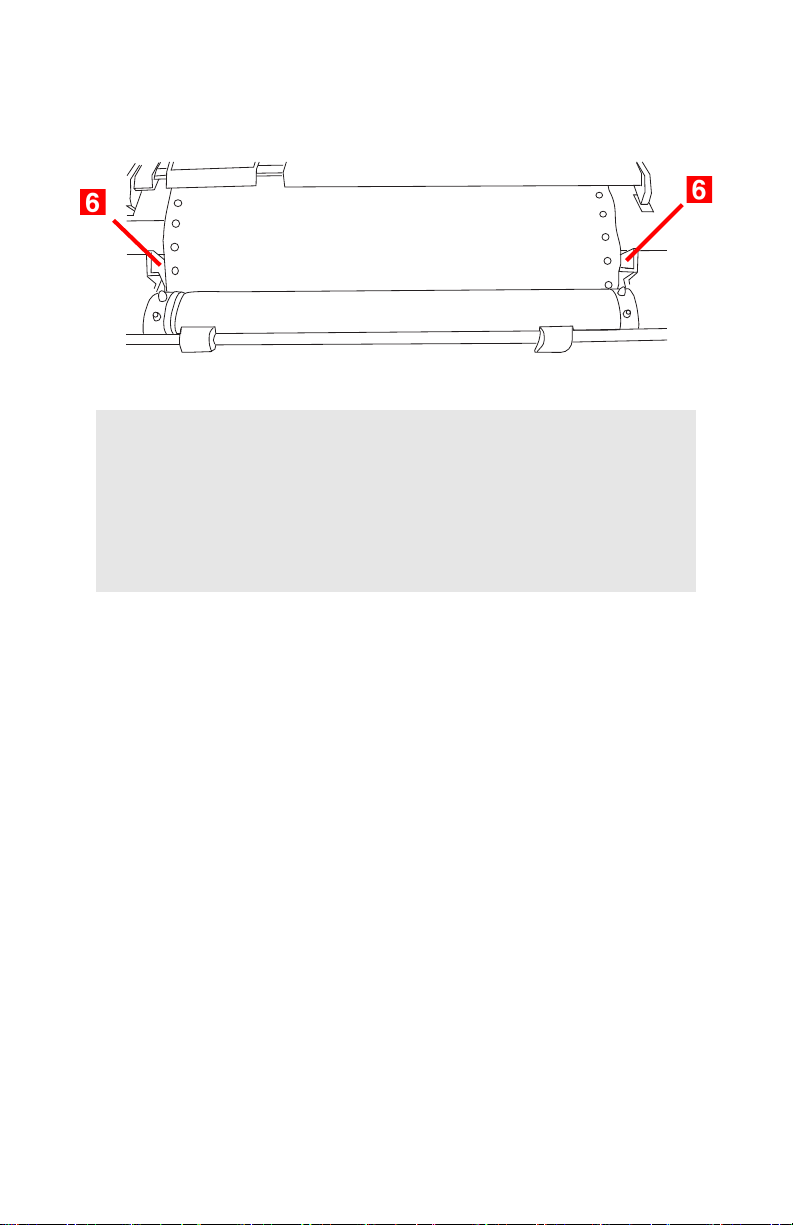
9. Place the paper between the sprocket feed guides (6) and feed
it behind the platen, gently positioning it so that its holes
engage the sprockets on the ends of the platen.
Note
Make sure you keep the lead edge of the paper
straight so that the sprockets engage the matching
pins on either side. Otherwise the paper will feed in
skewed and paper jams will occur.
18 • Setting Up Your Printer
Page 19
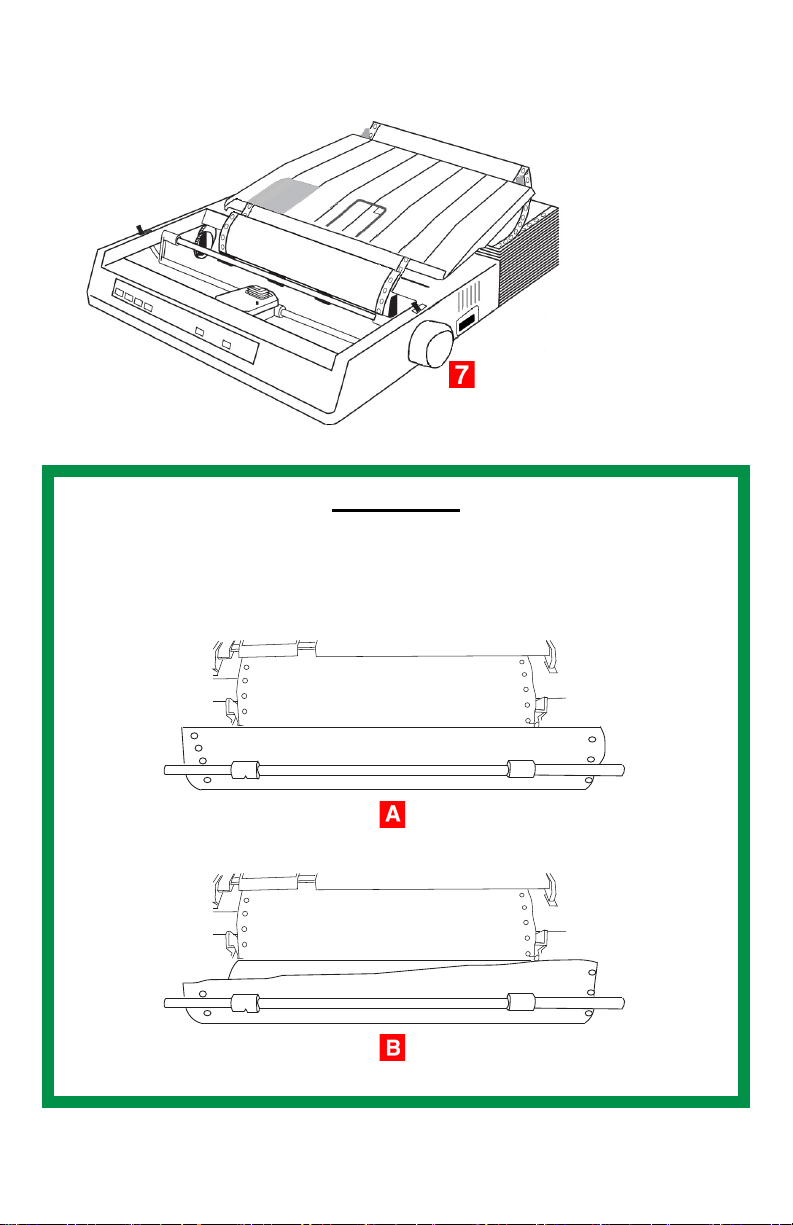
10.Turn the platen knob (7) to advance the paper until it appears
in front of the platen, behind the bail arm.
Important
Check to be sure that the matching holes on either side are
engaging the sprockets (A). If they are not evenly matched
and the paper is skewed (B), back the paper out and try again!
19 • Setting Up Your Printer
Page 20
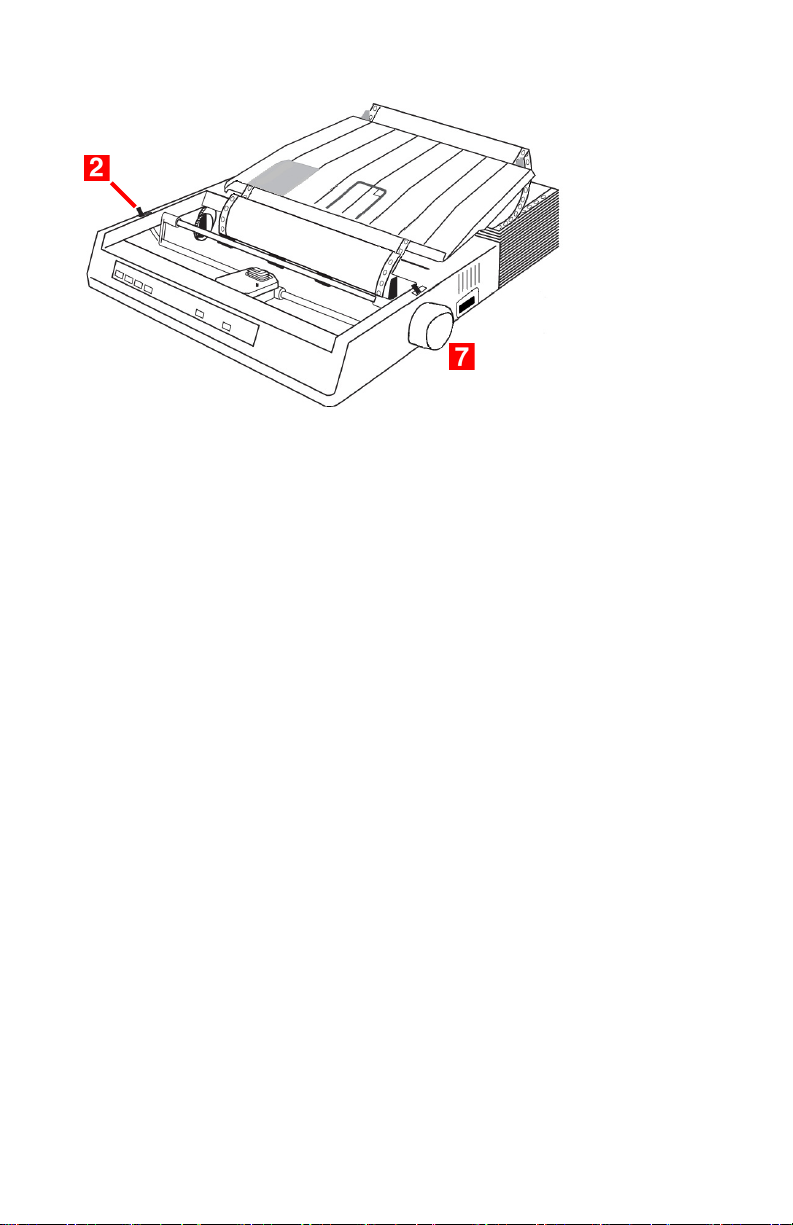
11. Push back on the bail arm lever (2) to lower the bail arm.
12. Use the platen knob (7) to set the position of the paper to the
first printing line.
13.Replace the access cover, being sure to feed the edge of the
paper through the slot in the cover.
14.Turn the printer on.
20 • Setting Up Your Printer
Page 21
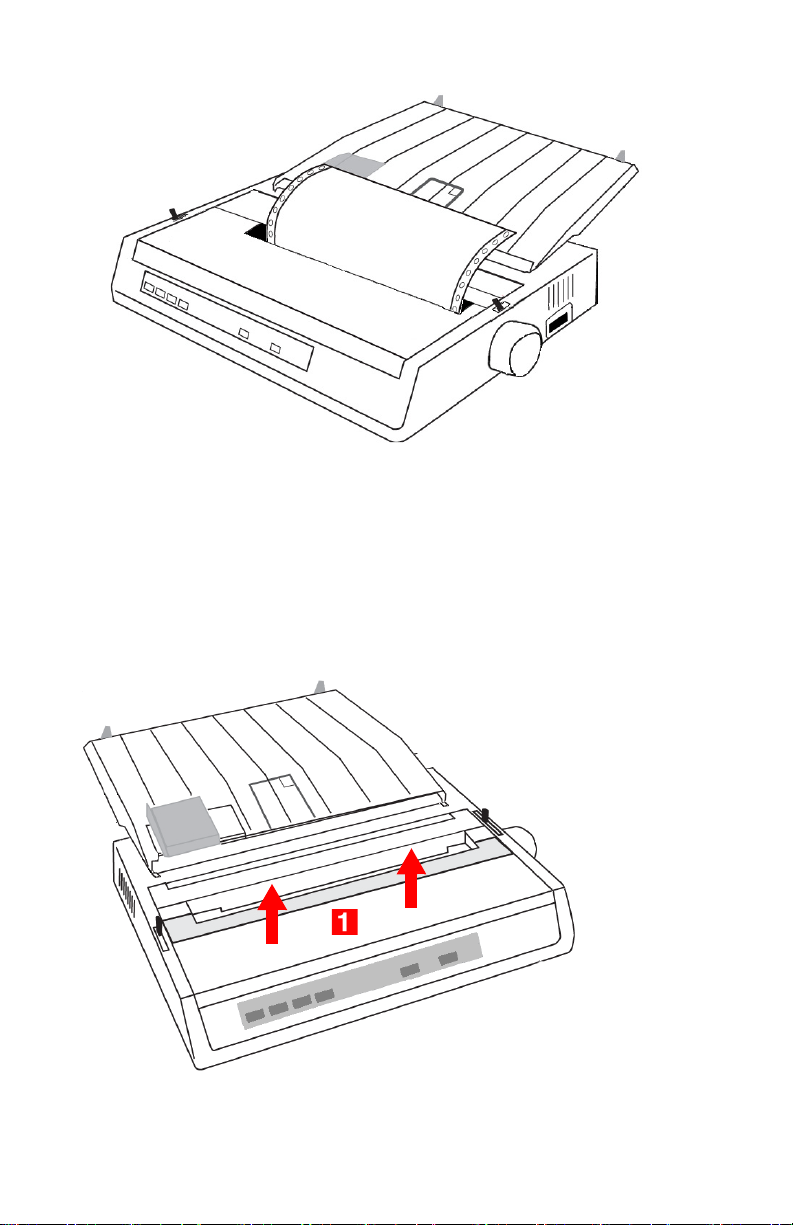
Loading Continuous Forms, Bottom Feed
1. Make sure the printer is turned off.
2. Place the printer on a slotted printer stand, carefully aligning the
slot in the stand with the slot in the base of the printer.
3. Place a box of continuous forms paper on the stand, under the
printer.
4. Remove the access cover (1).
21 • Setting Up Your Printer
Page 22
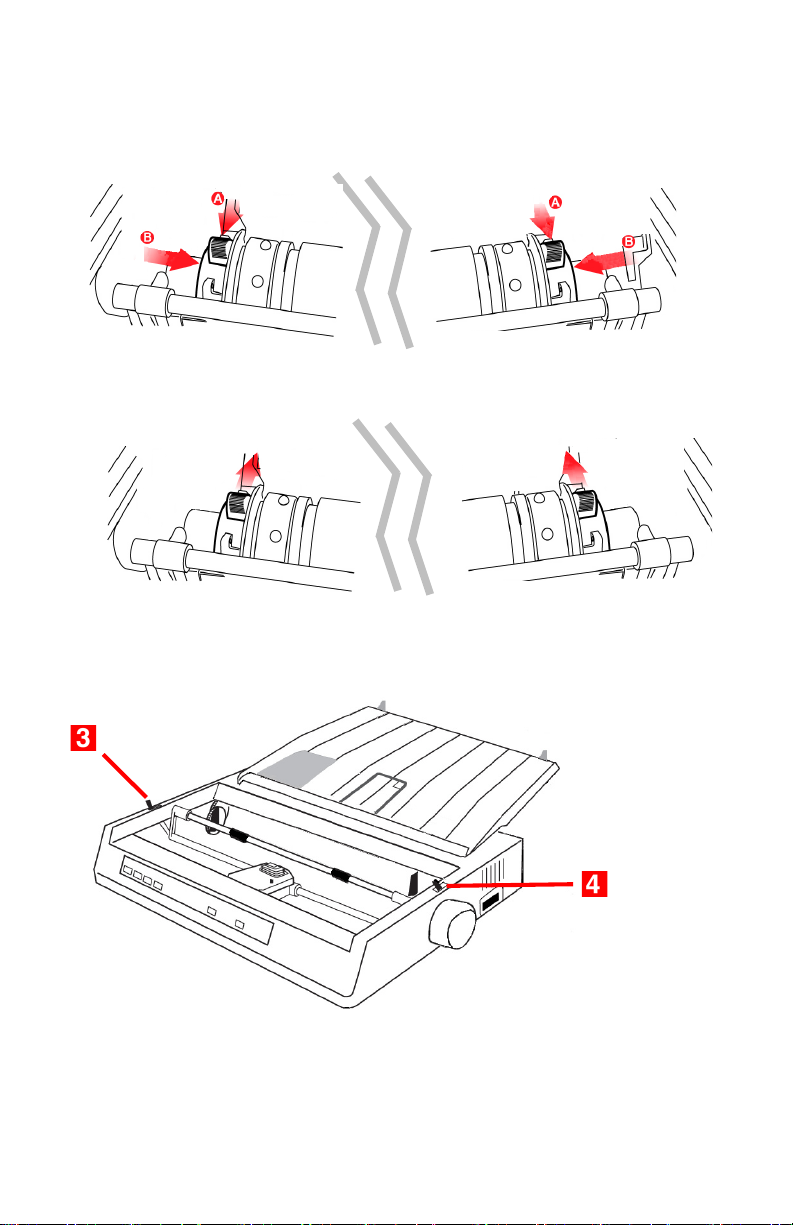
5. Pull the lock levers (A) on the sprocket wheels at either end of
the platen forward, then adjust the sprocket wheels (B) so that
the sprockets align with the holes in the continuous forms you
are using.
6. Push the levers back to lock the sprocket wheels in position.
7. Pull the bail arm lever (3) — on the left side of the printer —
toward the front of the printer to lift the bail arm.
8. Move the paper lever (4) — on the right side of the printer —
toward the front of the printer to the continuous forms symbol.
22 • Setting Up Your Printer
Page 23
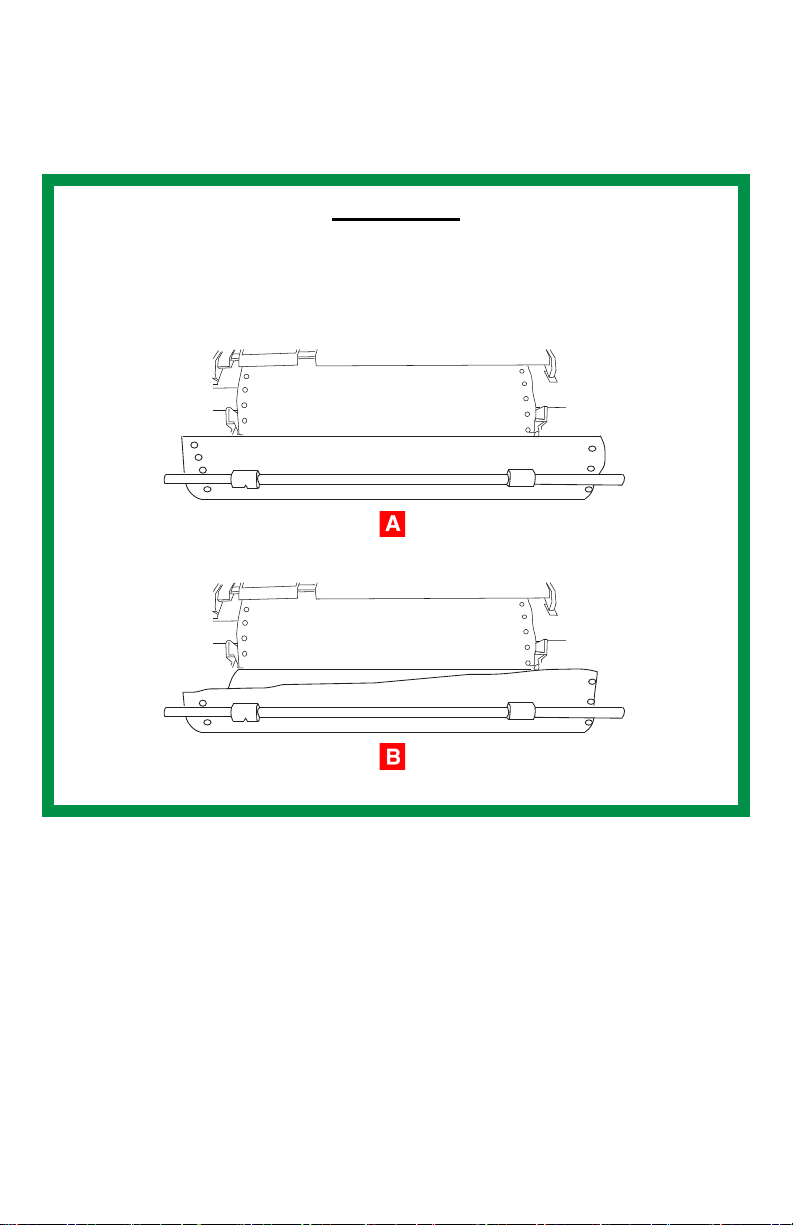
9. Insert the first sheet of continuous forms paper through the
opening in the printer stand and into the bottom of the printer,
gently feeding it into the printer until it appears in front of the
platen, and above the bail arm.
Important
Check to be sure that the matching holes on either side are
engaging the sprockets (A). If they are not evenly matched
and the paper is skewed (B), back the paper out and try again!
23 • Setting Up Your Printer
Page 24
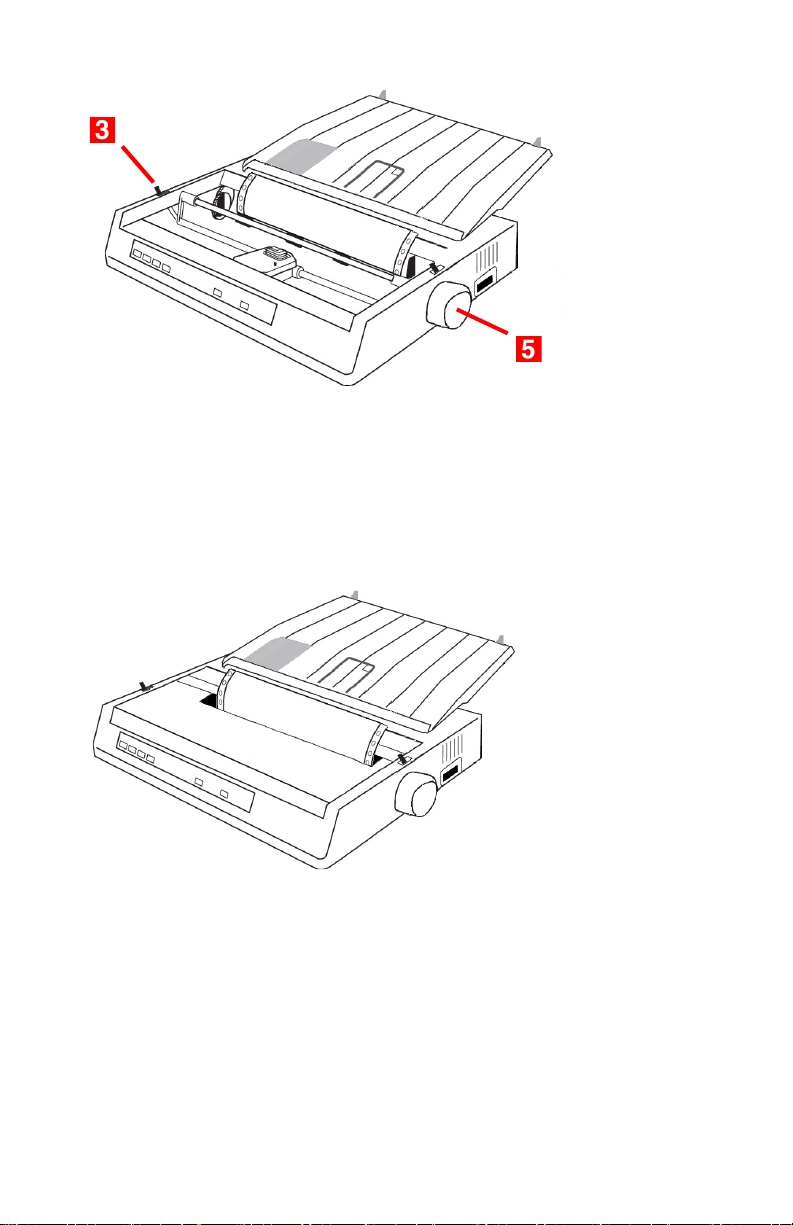
10. Move the bail arm lever (3) back to lower the bail arm.
11. Use the platen knob (5) to advance the paper to the first
printing line.
12.Replace the access cover, being sure to feed the edge of the
paper through the slot in the cover.
13.Turn the printer on.
24 • Setting Up Your Printer
Page 25
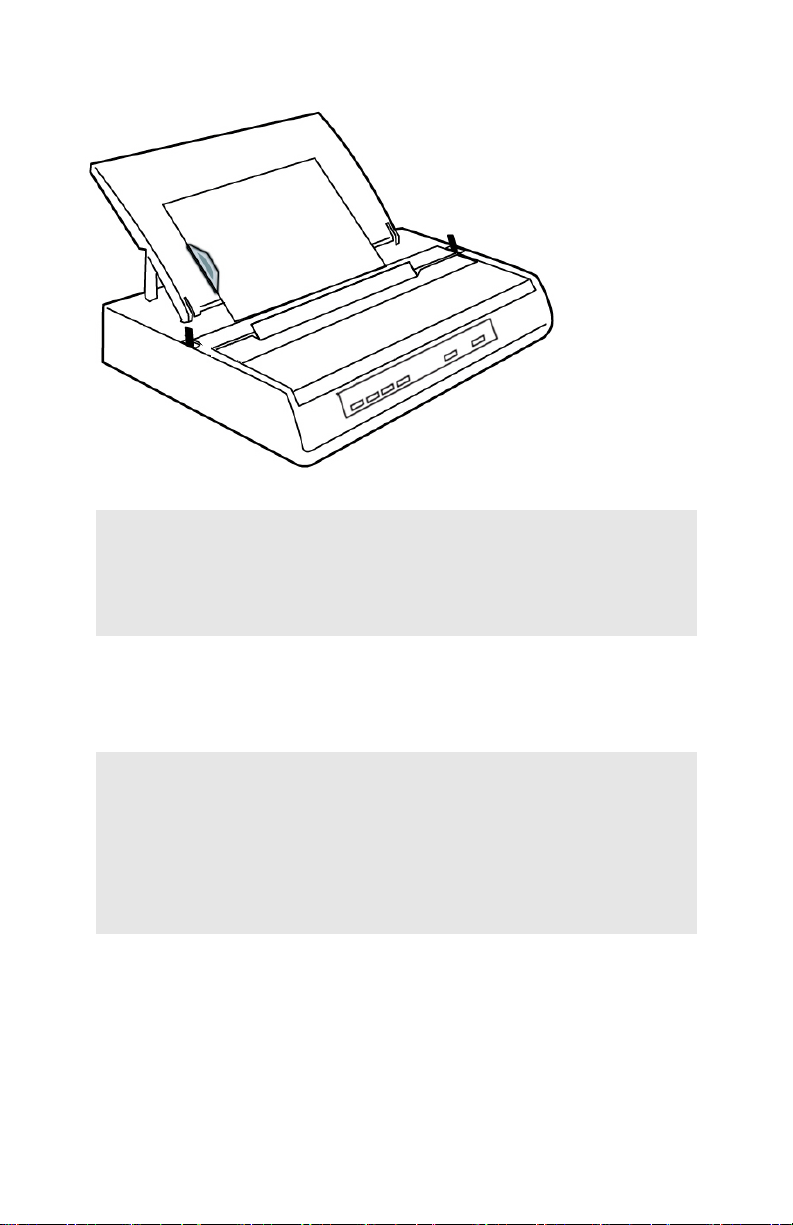
Loading Single Sheets
Note
Before printing single sheets, you must remove the
Pull Tractor or Roll Paper Stand, if installed.
Your printer can accommodate single sheets up to 9.5 inches
(241 mm) wide.
Note
In order to use paper wider than traditional letter size,
you must move the sprocket wheels to their
outermost positions so that the paper does not tear
on the sprockets. See the directions below.
1. Turn the printer on.
25 • Setting Up Your Printer
Page 26
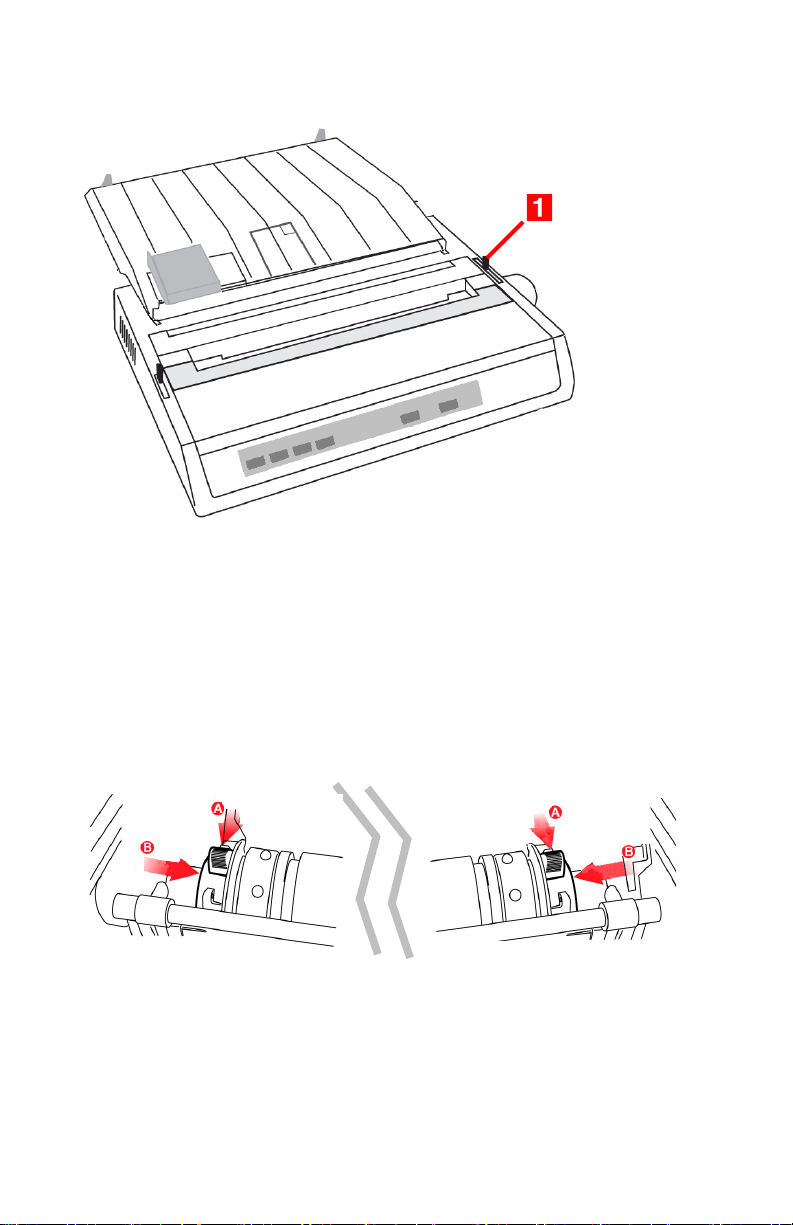
2. Move the paper lever (1) — on the right side of the printer —
toward the rear of the printer, to the single sheet symbol.
3. Ensure that the printer is off-line (SELECT light off): press
SELECT if necessary.
4. If you are using paper wider than 8.5 inches (216 mm), move
the sprocket wheels to their outermost position:
a. Remove the access cover.
b. Pull the lock levers (A) at either end forward and move the
sprocket wheels (B) as needed.
26 • Setting Up Your Printer
Page 27
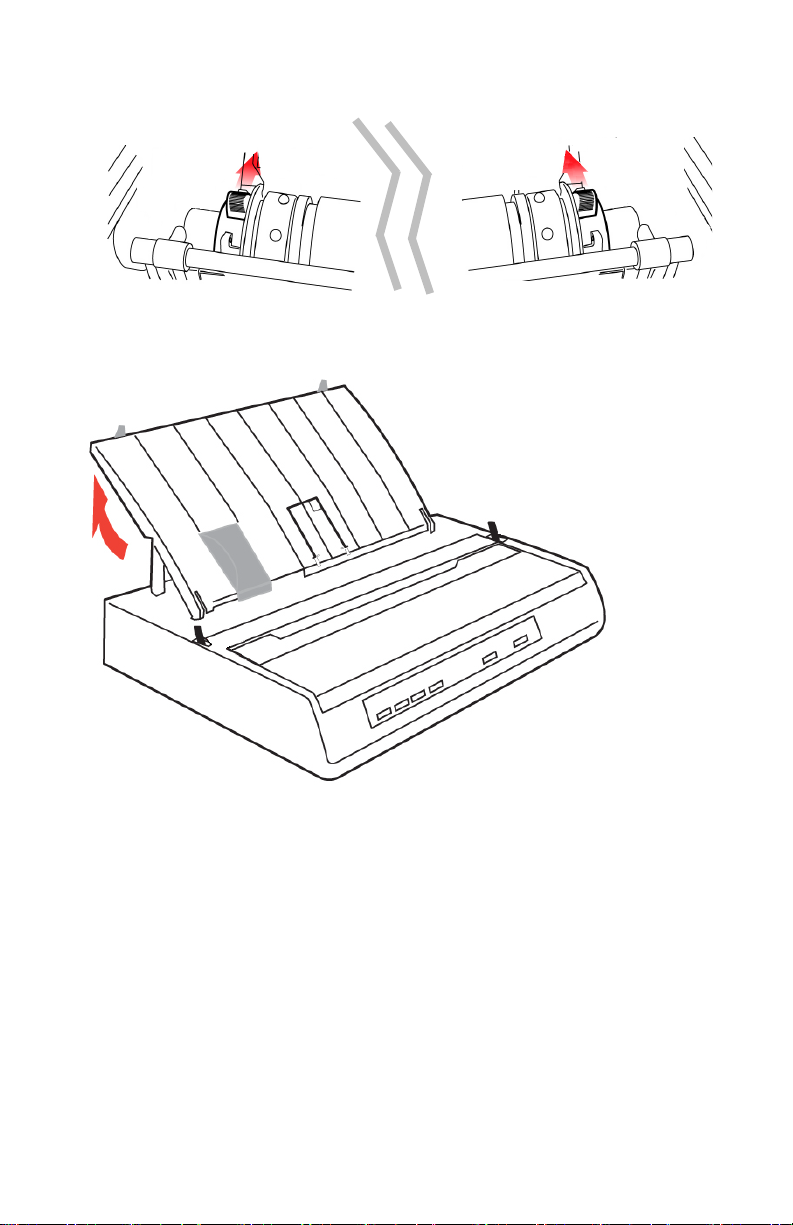
c. Push back on the levers to lock the sprocket wheels in
position.
5. Raise the paper separator.
27 • Setting Up Your Printer
Page 28
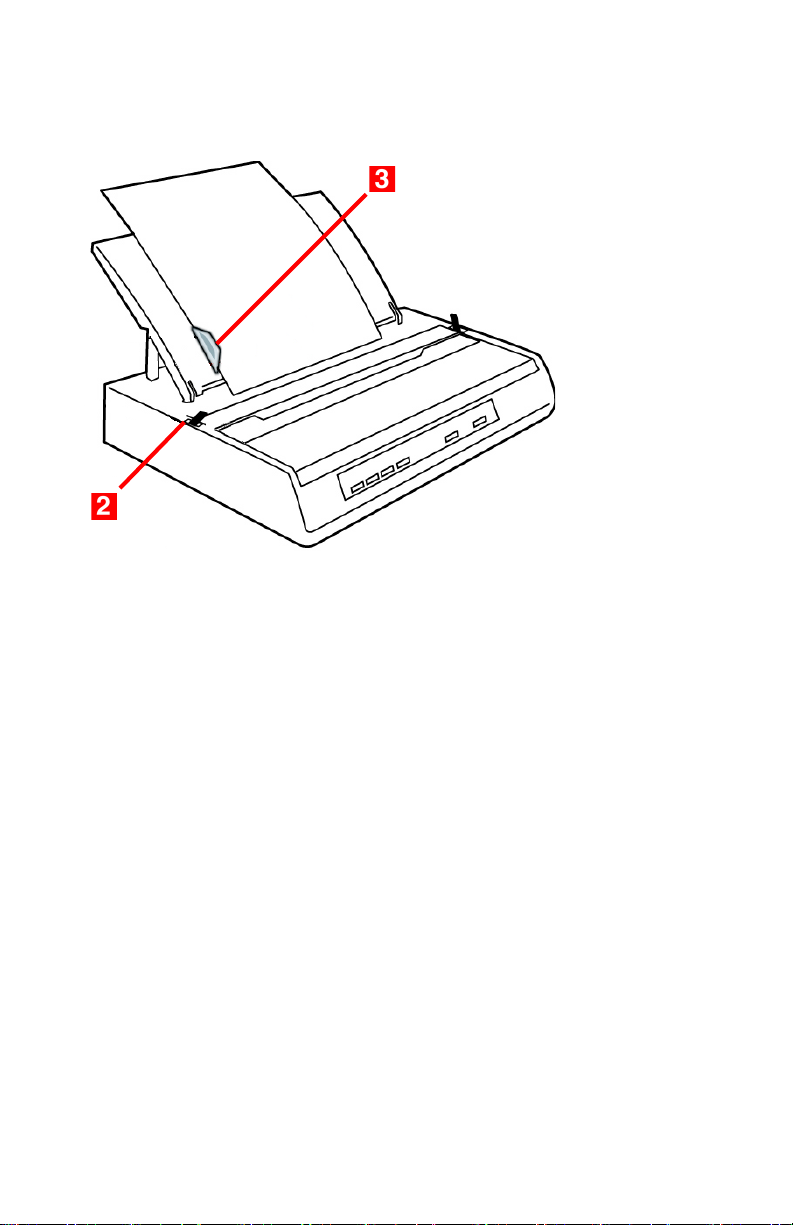
6. Adjust the sheet guide (3) on the paper separator to position the
left edge of the sheet, then insert a single sheet along the
guide until it reaches the pinch roller.
7. Pull the bail arm lever (2) toward the front of the printer.
28 • Setting Up Your Printer
Page 29

8. Use the platen knob to wind the paper through to the front of the
printer and adjust the top of form. Press the
the printer is deselected (
SELECT
light offf) to set top of form.
TOF SET
button while
9. Push back the bail arm lever, ensuring that the paper has been
positioned correctly.
10.Press SELECT to place the printer on line.
29 • Setting Up Your Printer
Page 30

Testing Your Printer
Your printer has a built-in test (self test) to make sure that it is set
up and working correctly.
1. Load continuous forms paper into the printer (see page 14, ff.).
2. Make sure the printer is turned off, then press and hold LINE
while turning the printer on.
FEED
The test print begins.
3. To stop the test, press SELECT or turn the printer off.
Important
The top of each test printout contains information about your
printer. Be sure to have a copy of the printout handy if you
have to call for service.
30 • Setting Up Your Printer
Page 31

Computer Connections
USB Connection
Notes
• The operation of a printer is not assured if a USB
compatible device is connected concurrently with
other USB-compatible machines.
• When connecting multiple printers of the same
type. they appear as *****, *****(2), *****(3), etc.
These numbers depend on the order of
connecting or turning on of each printer.
• USB is a "hot-pluggable" protocol. This means
that the printer and computer do not necessarily
have to be switched OFF.
• Interface cables are not supplied with your printer.
USB Cable Requirements
• USB 1.1 or higher
• Max. length 19.7 ft. (5 m)
• USB "B" series connector
31 • Setting Up Your Printer
Page 32

1. Attach a suitable USB cable to the USB series "B" port on the
back of the printer.
2. Connect the other end of the cable to the computer.
3. If you turned the computer and printer off, turn them back on.
32 • Setting Up Your Printer
Page 33
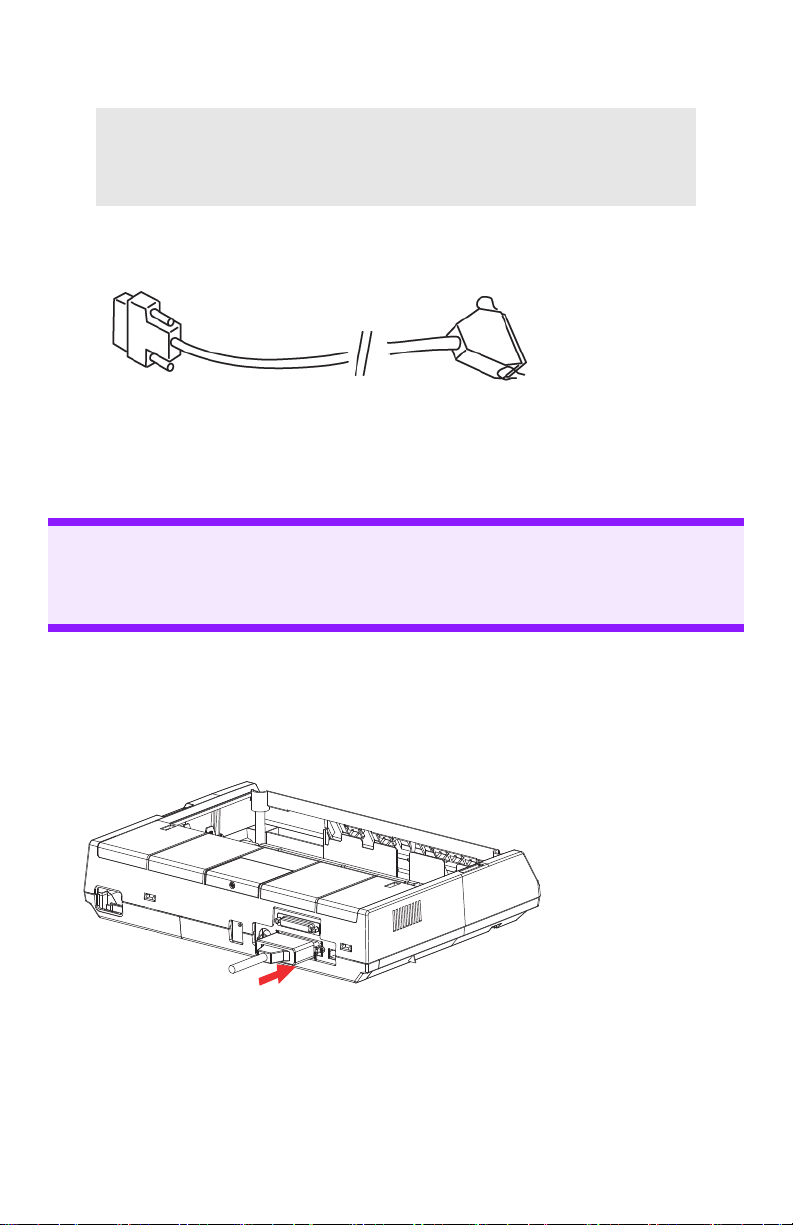
Parallel (LPT) Connection, IEEE-1284
Note
Interface cables are not supplied with your printer.
Parallel Cable Requirements
• bi-directional
• max. length 6 ft. (1.8 m)
• 36-pin Centronics type connector
CAUTION!
Make sure the printer and computer are both turned OFF.
1. Turn both the computer and the printer OFF.
2. Attach a suitable bi-directional cable to the parallel connector
on the back of the printer and secure it with the wire loops.
33 • Setting Up Your Printer
Page 34

3. Attach and secure the cable to your computer.
4. Turn the printer and computer back on.
Serial (COM) Connection, RS-232C
Serial Model Only
Note
Interface cables are not supplied with your printer.
Serial Cable Requirements:
• Shielded RS-232C cable, UL and CSA approved
• Max. length 50 ft. (15 m)
• 25-pin serial connector.
CAUTION!
Make sure the printer and computer are both turned OFF.
34 • Setting Up Your Printer
Page 35

1. Switch both the computer and the printer OFF.
2. Plug the cable into the serial port on the back of the printer and
tighten the screws.
3. Plug the cable into the computer and tighten the thumbscrews.
4. Turn the printer and computer back on.
35 • Setting Up Your Printer
Page 36

Setting up the Printer to Work with
Your Computer
Notes
• Settings made in your software application
normally override settings made in your printer
driver.
• Settings made in the printer driver normally
override settings made in the printer menu or via
the front panel.
Install the Windows Printer Driver
To print from a Windows-based system, install the printer driver
located in the Drivers folder on the CD supplied with your printer.
This driver incorporates commands which use the full capability of
the printer and automatically switches the printer to the correct
emulation regardless of which emulation is selected in the printer
menu.
1. Place the CD in your CD-ROM drive.
2. Follow the on-screen instructions to install the driver to be used
with your printer.
36 • Setting Up Your Printer
Page 37
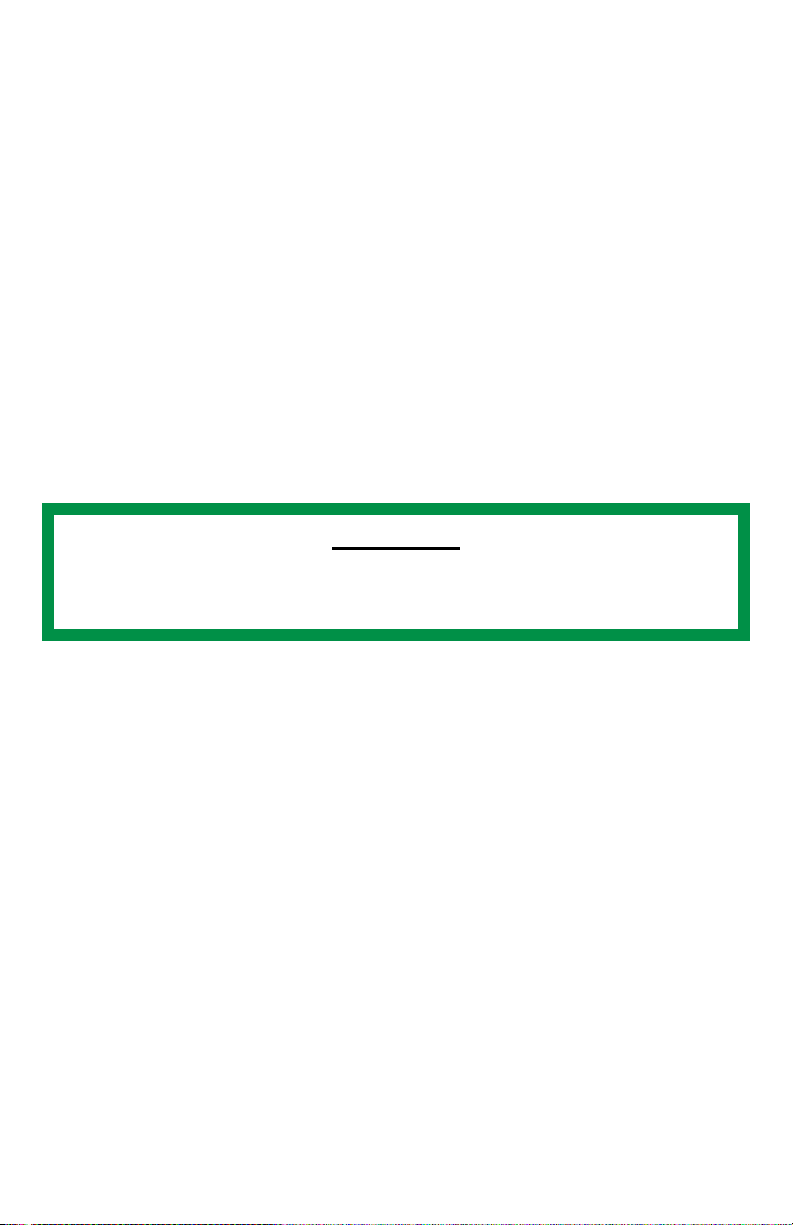
Non-Windows Systems:
Set the Emulation in the Printer Menu
Your printer has three emulations:
•IBM® 2480 — the factory default
• Epson® ESC/P2
• Oki Data® MICROLINE® Standard
If you are using a non-Windows system such as LINUX®, a
non-Windows application such as a DOS® program, or an older
application such as Word Perfect® 5.1, you need to make sure you
have the correct emulation selected in the printer menu (see
"Changing the Emulation Default in the Printer Menu" below). If
you have the wrong emulation selected, you will see strange
characters, incorrect fonts, etc.
Important
See your software documentation for information on how to
select an emulation in that application.
If you are directly replacing a MICROLINE ML184 Turbo or ML184
printer with the ML186 Plus, you must make sure that the printer
menu on your new ML186 Plus is set to match the emulation being
used for the existing printer (see "Changing the Emulation Default
in the Printer Menu" below).
For Non-Windows Applications
Your printer is compatible with the emulations listed in the table
below and will function properly with software developed for them.
To make full use of the ML186 Plus printer’s features, use the top
entry for the applicable emulation (e.g., IBM 2480). Entries further
down (e.g., IBM Graphics Printer Plus, IBM Graphics Printer) work
well with the printer, but do not provide full use of the printer’s
capabilities.
37 • Setting Up Your Printer
Page 38

ML186 Plus Emulation Mode Compatible Printers/Drivers
IBM IBM 2480
IBM Graphics Printer Plus
IBM Graphics Printer
Epson Epson ESC/P2
Epson LX Plus
Epson LX
ML Okidata MICROLINE Standard
Changing the Emulation Default in the
Printer Menu
The default for the emulation in the printer menu is IBM. If you wish
to change the menu default to another emulation:
1. Make sure continuous forms paper is loaded.
2. Turn the printer off.
3. Press and hold SELECT while turning the printer back on.
The printer enters the menu mode.
4. Press FORM FEED.
The first line of the menu prints, showing the emulation
engaged. For example:
Printer Control Emulation Mode IBM
5. Press TOF SET once or twice until the emulation you wish to
engage appears in the right-hand column.
Each time you press TOF SET, a new line prints and the setting
which appears in the last column changes. For example:
Printer Control Emulation Mode Epson
Printer Control Emulation Mode ML
6. Press PITCH and MODE together to save your setting and exit
the printer menu.
38 • Setting Up Your Printer
Page 39

Operating Your Printer
Front Panel Operation
Front Panel Lights
LED Status, Function
On = Printer is on line.
Off = Printer is off line.
Flashing = flashes with
has been detected.
ALARM light to indicate a fault
SELECT light off = paper out.
On,
On,
SELECT light flashing = auto diagnostics have
detected an error.
Flashing,
Normal print operation will resume only after a
cooling period.
On = printer is turned on.
Off = printer is turned off.
The one lit indicates which character pitch —in
characters per inch (cpi)— is engaged.
39 • Operating Your Printer
SELECT light on = printer has overheated.
Page 40

LED Status, Function
The one lit indicates which print mode is engaged:
NLQ = Near Letter Quality
UTILITY = Draft mode
HSD = High Speed Draft mode, or SSD (Super Speed
Draft) if 12 cpi is selected.
40 • Operating Your Printer
Page 41
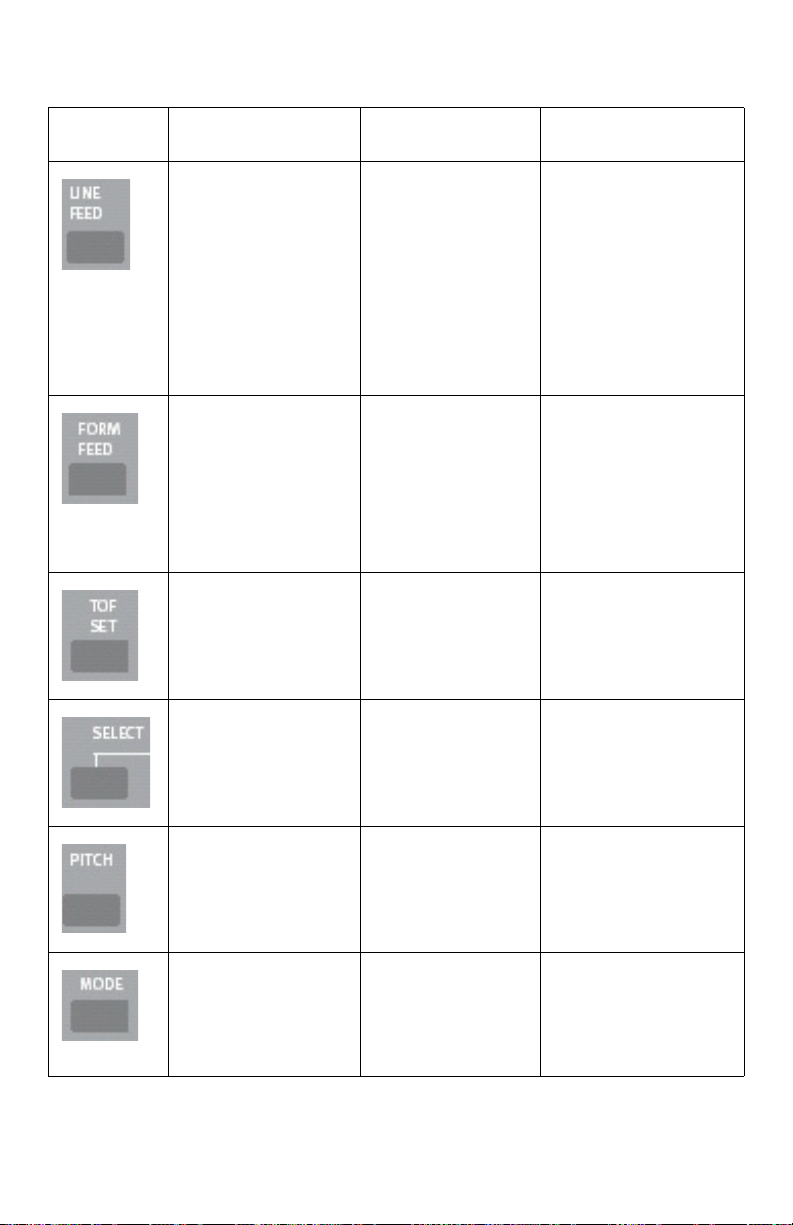
Front Panel Buttons
Button Print Mode Menu Mode Held at Power Up
Advances the
paper one line
Advances the
paper to the
next top of form
or ejects single
sheet from the
printer.
Sets a new top of
form (TOF)
position.
Toggles the
printer on and
off line.
Scrolls through
the printer
menu groups.
Scrolls through
the items for
each menu
group.
Scrolls through
the settings for
each item
within a group.
Prints list of
current menu
settings.
Initiates printer
Self Test (see
page 60).
LINE FEED +
SELECT =
Initiates Rolling
ASCII test (see
page 61).
FORM FEED +
SELECT = Places
printer in hex
dump mode (see
page 60).
Sets printer to 17
cpi.
Places printer in
Menu Mode.
Selects the
character pitch
setting (cpi).
Sets print mode
(NLQ, Utility,
HSD).
41 • Operating Your Printer
PITCH + MODE
= save settings
and exit to print
mode.
PITCH + MODE
= save settings
and exit to print
mode.
Not applicable.
Not applicable.
Page 42

Setting Printer Defaults
The printer has an internal menu containing a number of default
parameters which can be set to enable your printer to match the
parameters required by your computer.
Using the Menu Mode
Entering the Menu Mode
To enter the Menu Mode, press SELECT while turning on the
printer.
The 12 and UTILITY LEDs flash.
Printing a List of Current Menu Settings
With the printer in the Menu Mode, press SELECT to print the
complete menu.
The current default settings print out.
42 • Operating Your Printer
Page 43

Sample Default Menu Printout
Printer Control Emulation Mode IBM
Font Print Mode Utility
Font DRAFT Mode SSD
Font Pitch 10 CPI
Font Proportional Spacing No
Font Style Normal
Font Size Single
Symbol Sets Character Set Set I
Symbol Sets Language Set American
Symbol Sets Zero Character Slashed
Symbol Sets Code Page USA
Vertical Control Line Spacing 6 LPI
Vertical Control Skip Over Perforation No
Vertical Control Page Length 11"
Set-Up Graphics Uni-directional
Set-Up Receive Buffer Size 64K
Set-Up Paper Out Override No
Set-Up Print Registration 0
||||||||||||||||||||| <----- | | | | | | --------> |||||||||||||||||||
Set-Up Operator Panel Function Full Operation
Set-Up Reset Inhibit No
Set-Up Print Suppress Effective Yes
Set-Up Auto LF No
Set-Up Auto CR Yes
Set-Up SI Select Pitch (10 CPI) 17.1 CPI
Set-Up SI Select Pitch (12 CPI) 12 CPI
Set-Up Time Out Print Invalid
Set-Up Auto Select No
Set-Up ESC SI Pitch 17.1 CPI
Set-Up Impact Mode Normal
Set-Up Power Saving Enable
Set-Up Power Save Time 5 min
43 • Operating Your Printer
Page 44
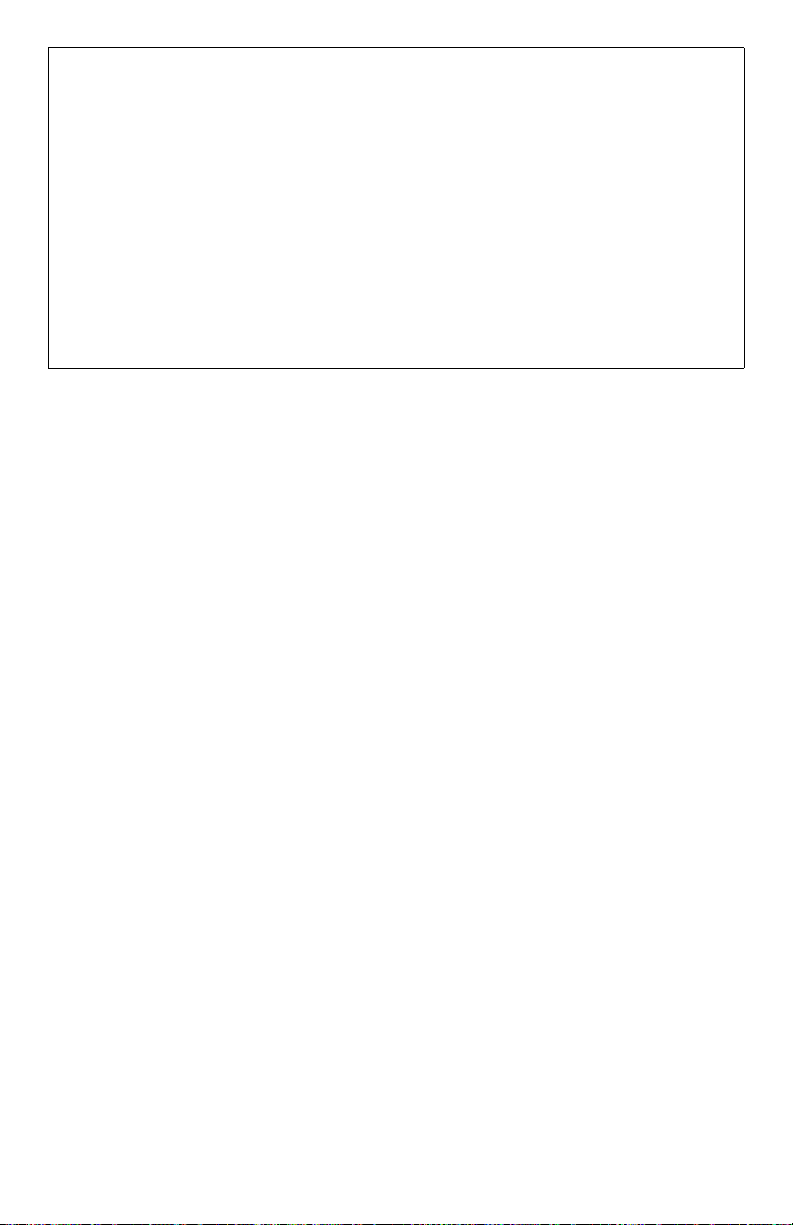
Parallel I/F I-Prime Buffer Print
Parallel I/F Bi-Direction Enable
Serial I/F Parity None
Serial I/F Serial Data 7/8 Bits 8 bits
Serial I/F Protocol Ready/Busy
Serial I/F Diagnostic Test No
Serial I/F Busy Line SSDSerial I/F Baud Rate 9600 bps
Serial I/F DSR Signal Valid
Serial I/F DTR Signal Ready on Power UP
Serial I/F Busy Time 200 ms
(*1) Serial I/F Group only appear for printers equipped with Serial Interface.
44 • Operating Your Printer
Page 45

Changing Menu Settings
1. Press SELECT while turning on the printer.
2. Change settings:
a. Press LINE FEED to select the relevant group that needs to be
changed (the group is the left-hand column on the Menu
printout).
b. Press FORM FEED to select the relevant item within the
selected group (the Item is the center column on the Menu
printout).
c. Press TOF SET to cycle through the settings available for the
item you want to change (the settings are the right-hand
column on the Menu printout).
d. To continue making changes:
• press LINE FEED for the next group
or
• press FORM FEED for the next item.
3. Repeat the previous step until you are finished changing
settings.
4. Press PITCH and MODE together to save the changes you have
made and exit the Menu Mode.
Important
Exiting the Menu Mode by turning off the printer will
cancel any changes you have made.
45 • Operating Your Printer
Page 46

For Example
The default setting for the zero character is slashed. To change the
setting to unslashed:
1. Press and hold SELECT while turning the printer on.
The following line prints:
Printer Control Emulation Mode IBM
2. Press LINE FEED several times until the Symbol Sets group line
appears:
Symbol Sets Character Set SetI
3. Press FORM FEED repetitively until the Zero Character item line
appears:
Symbol Sets Zero Character Slashed
4. Press TOF SET once.
The following line prints:
Symbol Sets Zero Character Unslashed
5. Press PITCH and MODE together to save the setting and exit the
Menu Mode.
46 • Operating Your Printer
Page 47

Default Menu Selections
Default settings are indicated in bold italic.
Group Item Setting
Printer Control Emulation Mode IBM, Epson, ML
Font Print Mode Utility, NLQ Courier, NLQ
Gothic, Draft
(Font) DRAFT Mode HSD, SSD
(Font) Pitch 10 CPI, 12 CPI, 15 CPI, 17.1
CPI, 20 CPI
(Font) Proportional
Spacing
(Font) Style Normal, Italics
(Font) Size Single, Double
No, Yes
Selects both double width and
double height characters or
single width and single height
characters.
47 • Operating Your Printer
Page 48

Group Item Setting
Symbol Sets Character Set Set I, Set II, Standard, Line
Graphics, Block Graphics (ML
mode only)
(Symbol Sets) Language Set American, French, German,
British, Danish I, Swedish,
Italian, Spanish I, Japanese,
Norwegian, Danish II,
Spanish II, Latin American,
French Canadian, Dutch,
Publisher
(Symbol Sets) Zero Character Slashed, Unslashed
(Symbol Sets) Code Page USA, Canada French,
Multilingual, Portugal,
Norway, BRASCII, Abicomp,
Multilingual 858, ISO8859-15
Vertical Control Line Spacing 6 LPI, 8 LPI
(Vertical Control) Skip Over
No, Yes
Perforation
(Vertical Control) Page Length 11 ", 11-2/3", 12", 14", 17", 5",
3", 3.25", 3.5", 4", 5.5", 6", 7",
8", 8.5"
Set-Up Graphics Bi-directional, Uni-directional
(Set-Up) 7 or 8 Bits Graphics
ML emulation only.
8, 7
(Set-Up) Receive Buffer Size 1 Line*, 32K, 64K, 128K
* When 1 Line is selected, the
receive buffer size is 2K bytes.
(Set-Up) Paper Out Override No, Yes
48 • Operating Your Printer
Page 49
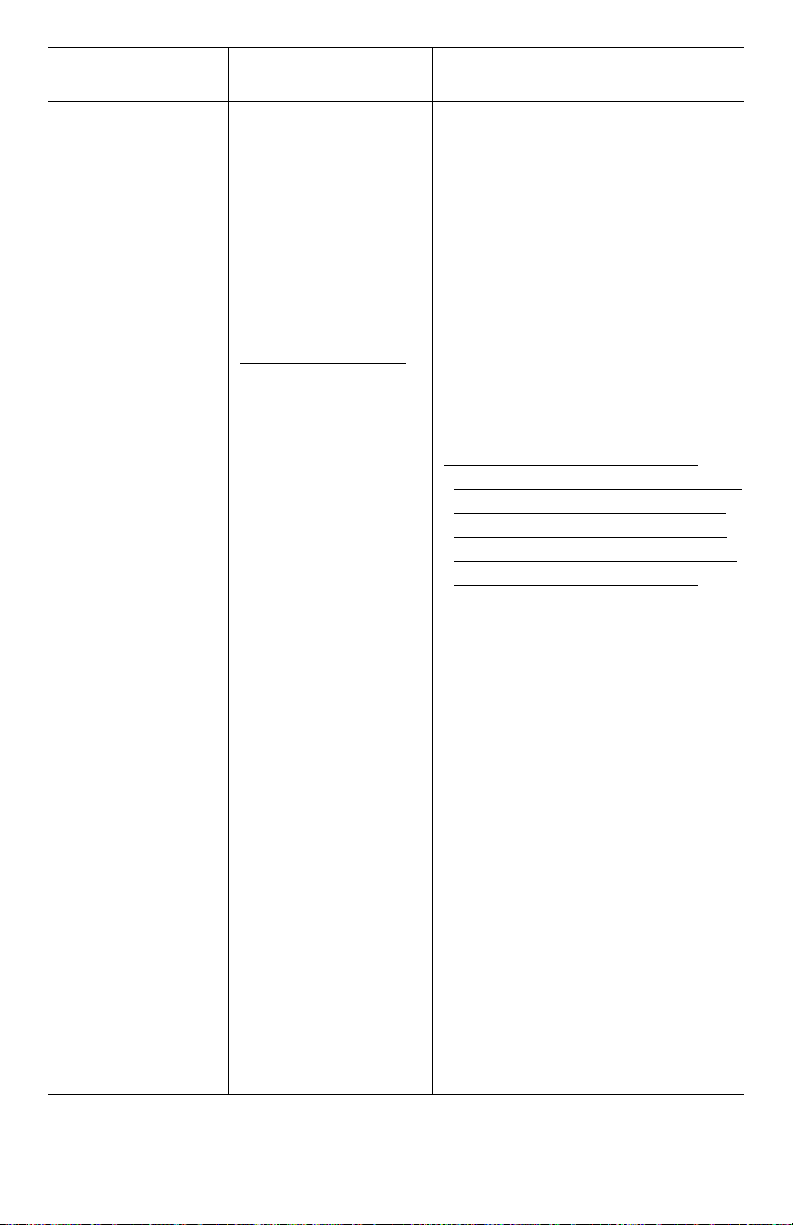
Group Item Setting
(Set-Up) Print Registration 0.25 mm Right, 0.20 mm
Right, 0.15 mm Right, 0.10
mm Right, 0.05 mm Right, 0,
0.05 mm Left, 0.10 mm Left,
0.15 mm Left, 0.20 mm LEft,
0.25 mm Left
(Set-Up) 7 or 8 Bits Data
8, 7
Word
ML emulation only.
(Set-Up) Operator Panel
Function
FULL OPERATION, Semi
Operation*, Limited Operation
* When Limited Operation is
selected, after exiting the Menu,
only the SEL, LINE FEED and
FORM FEED buttons operate.
The PRINT QUALITY, TOF and
PITCH buttons are inactive.
(Set-Up) Reset Inhibit No, Yes
(Set-Up) Print Suppress
No, Yes
Effective
(Set-Up) Auto LF No, Yes
(Set-Up) Auto CR No, Yes
(Set-Up) SI Select Pitch (10
15 CPI, 17.1 CPI
CPI)
(Set-Up) SI Select Pitch (12
12 CPI, 20 CPI
CPI)
(Set-Up) TIme Out Print Valid , Invalid
(Set-Up) Auto Select No, Yes
(Set-Up) ESC SI Pitch 17.1 CPI, 20CPI
49 • Operating Your Printer
Page 50
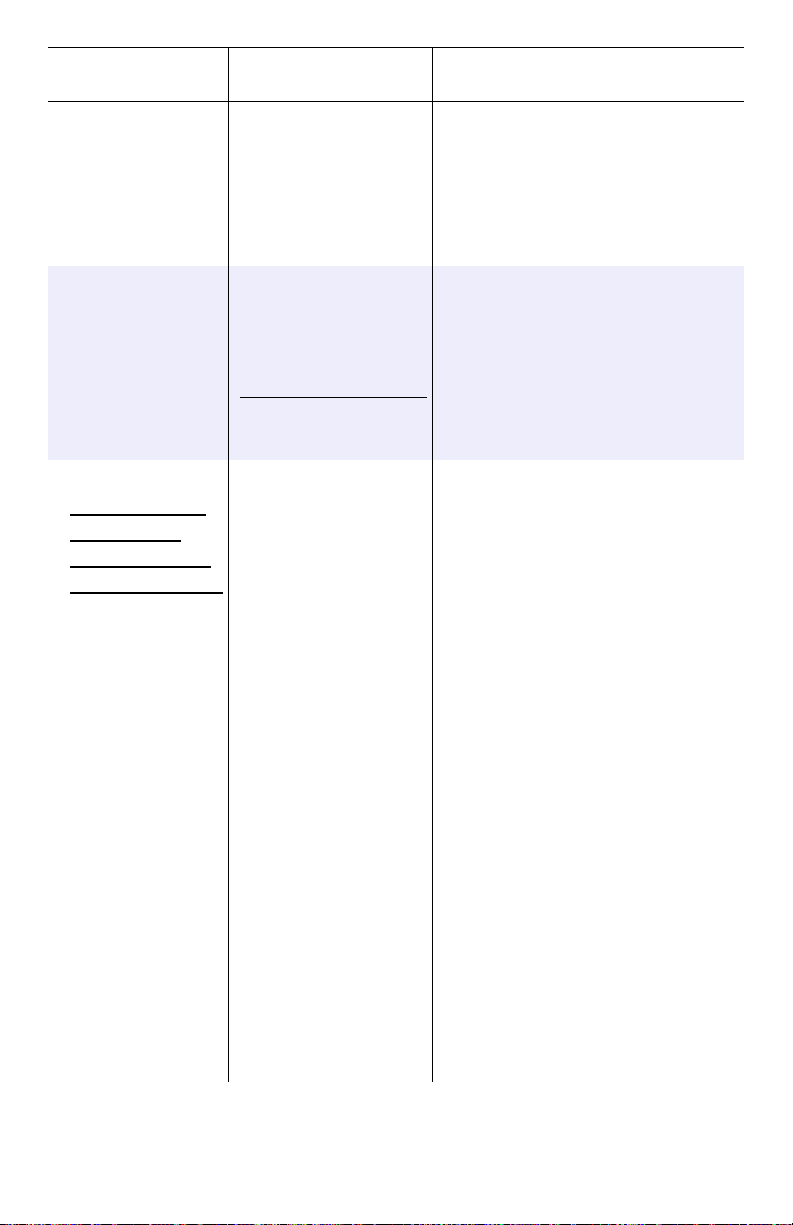
Group Item Setting
(Set-Up) Impact Mode Normal, Quiet
(Set-Up) Power Saving Enable, Disable
(Set-Up) Power Save Time 5 min, 10 min, 15 min, 30 min,
60 min
Parallel I/F I-Prime Invalid, Buffer Print, Buffer
Clear
(Parallel I/F) Auto Feed XT
EPSON emulation only.
(Parallel I/F) Bi-Direction Enable, Disable
Serial I/F
Only appears
for printers
equipped with
Serial Interface.
(Serial I/F) Serial Data 7 or 8
(Serial I/F) Protocol Ready/Busy, X-ON/X-OFF
(Serial I/F) Diagnostic Test No, Yes
(Serial I/F) Busy Line SSD-, SSD+, DTR, RTS
(Serial I/F) Baud Rate 19,200 bps, 9600 bps,
Parity None, Odd, Even
Bits
Valid , Invalid
8 bits, 7 bits
4800 bps, 2400 bps, 1200 bps,
600 bps, 300 bps
(Serial I/F) DSR Signal Valid, Invalid
(Serial I/F) DTR Signal Ready on Power Up, Ready
on Select
(Serial I/F) Busy Time 200 ms, 1 sec
50 • Operating Your Printer
Page 51
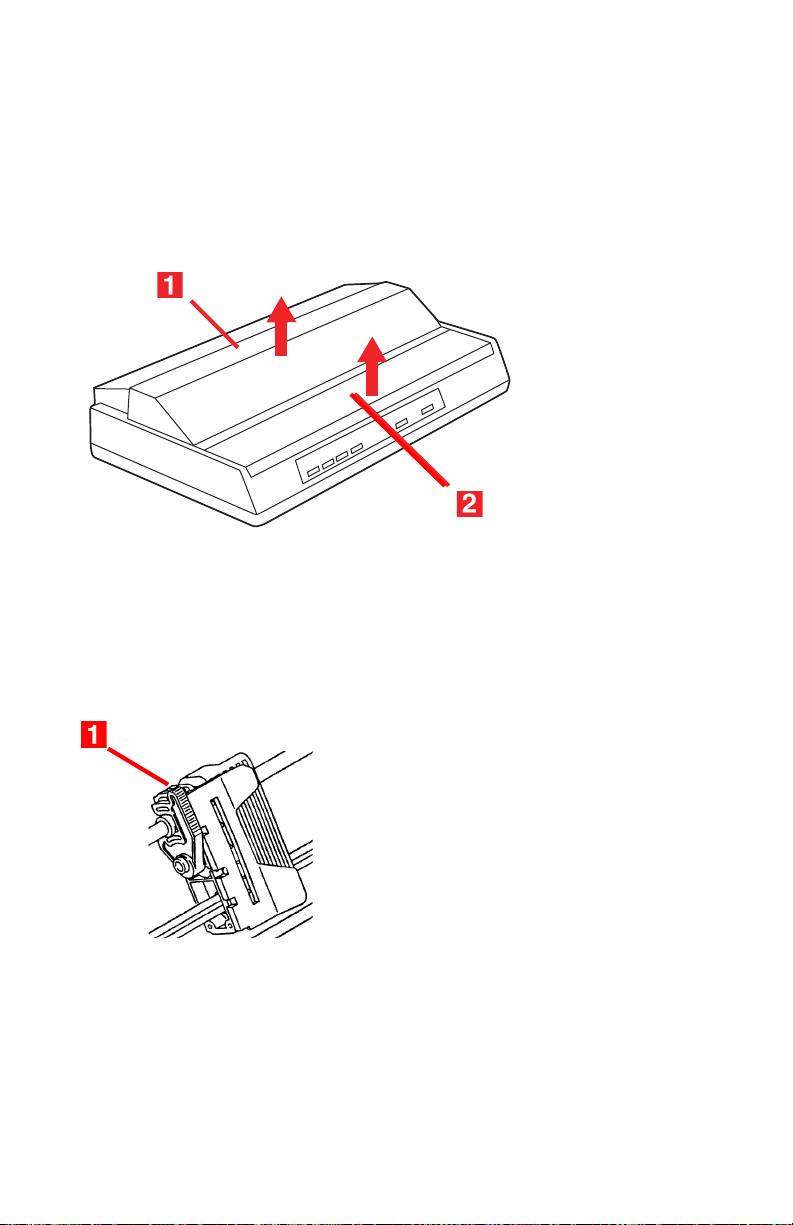
Using the Pull Tractor Unit
(if installed)
Paper can be loaded from the rear of the printer or, if you have a
slotted printer stand, it can be loaded from the bottom.
1. Remove the acoustic cover (1) and access cover (2).
2. Adjust the left tractor if necessary, making sure that it is not
more than ½-inch (12.7 mm) from the left end of the tractor unit.
To move the tractor, pull the lock lever (1) forward, slide the
tractor to the desired position, then push the lever back to lock it
in place.
51 • Operating Your Printer
Page 52

3. Adjust the right tractor to the paper width by pulling its lock lever
(1) forward, sliding the tractor to the desired position, then
pushing the lever back to lock it in place.
4. Pull the paper under the bail arm and up to the level of the
tractor unit.
5. Open the sprocket covers (A) at either end of the pull tractor.
6. Pull the paper lever (on the right side of the printer) forward to
the continuous forms position.
52 • Operating Your Printer
Page 53

7. Place the holes in the paper over the sprockets on the pull
tractor unit and close both sprocket covers.
Note
Be careful to align the paper properly so that an
equal number of holes are engaged on the sprockets
at either end of the pull tractor. Misalignment will
cause paper jams and/or ripping.
8. Replace the access cover and acoustic cover.
53 • Operating Your Printer
Page 54

Using the Roll Paper Stand
(if installed)
Loading the Paper
Correct Paper Path
1 Paper Roll
2 Roll Paper Stand
3 Paper Guide
4 Platen
5 Paper Separator
1. Remove the access cover from the printer.
2. Place the paper lever (right side of printer) in the single sheet
position (back) and the bail arm lever (left side of printer) toward
the front of the printer (bail arm raised away from platen).
54 • Operating Your Printer
Page 55
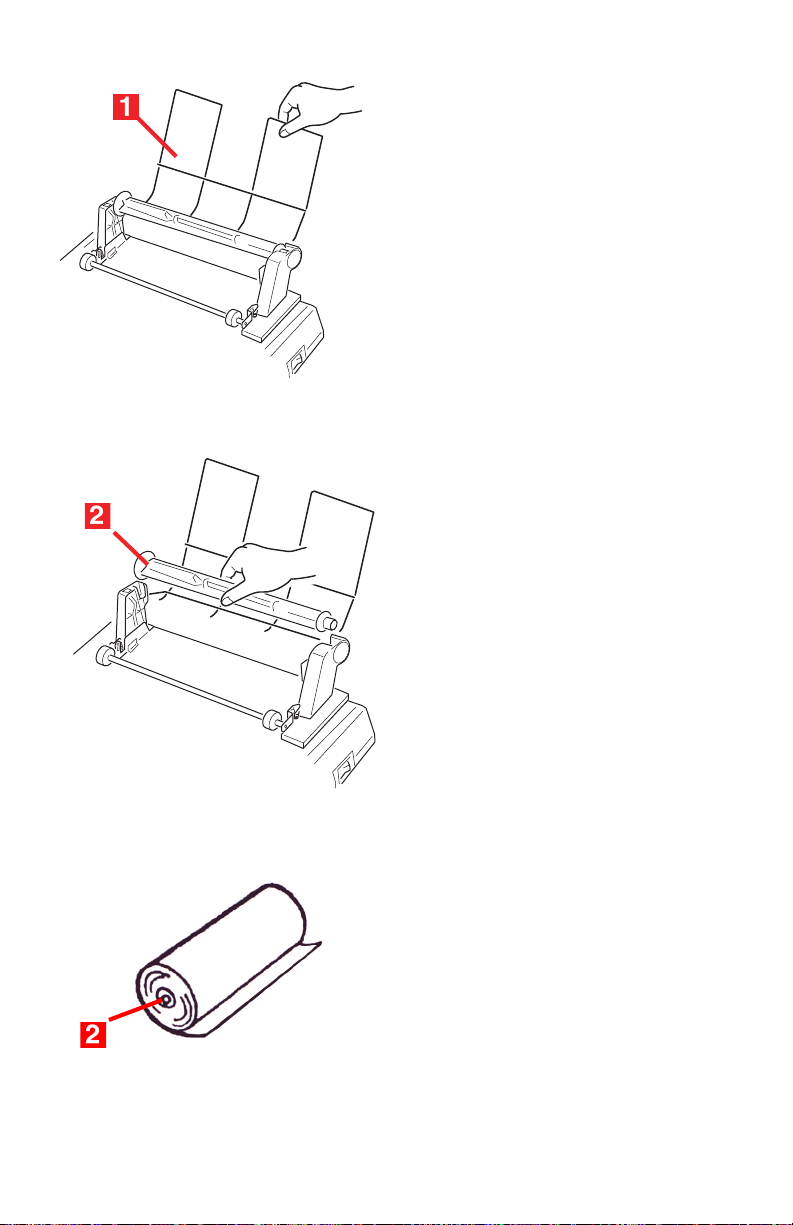
3. Open the paper separator (1).
4. Remove the paper roller. Note that there is a disk (2) on the left
end of the roller.
5. Slide the roller into a roll of paper, making sure that the disk (2)
is on the left side and that the paper rolls up from the bottom.
55 • Operating Your Printer
Page 56
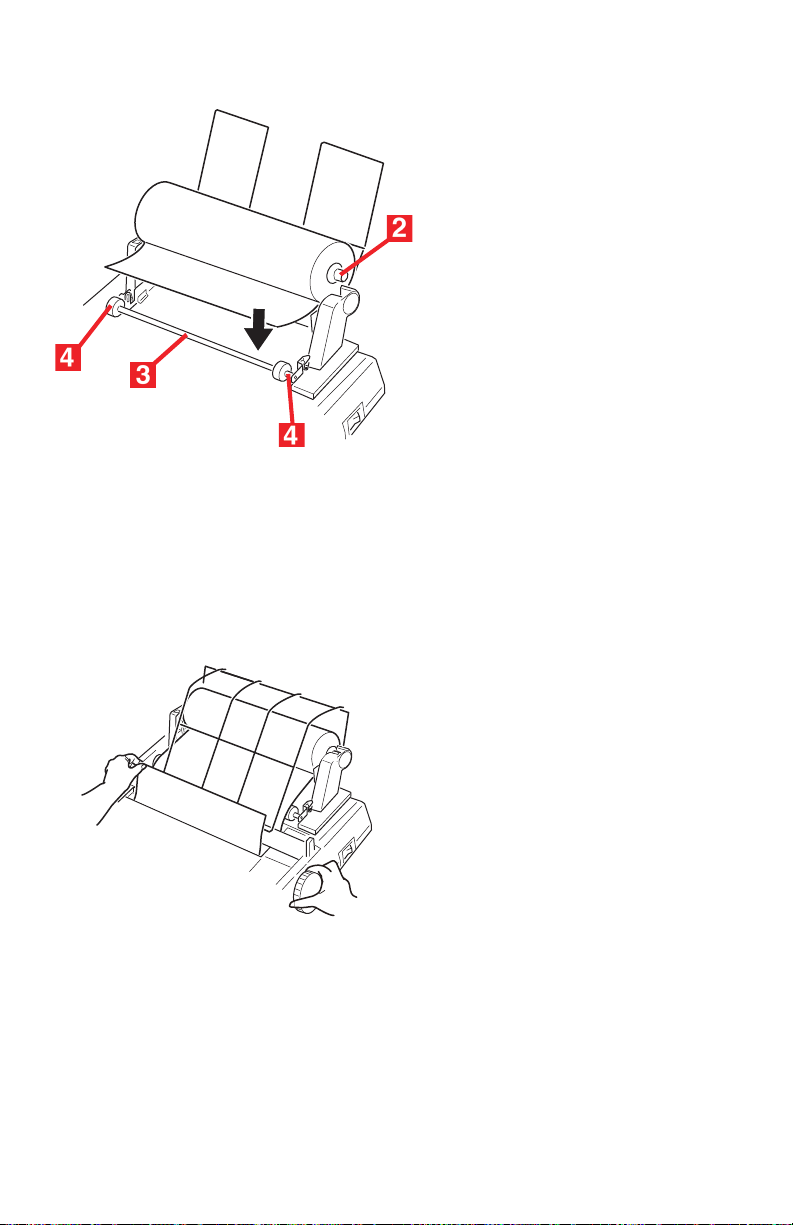
6. Put the paper roller back into the stand, with the disc (2) on the
left side.
7. Feed the paper over (not under!) the roller (3) on the stand,
adjusting the round paper guides on either end (4) to the paper
width.
8. Feed the paper down behind the platen and use the platen
knob to bring the paper through the printer. Feed the paper in
as straight as possible.
9. Continue to feed the paper through for approximately 4 inches
(102 mm).
56 • Operating Your Printer
Page 57

10.Pull the paper lever (right side of printer) toward the front of the
printer—to the continuous forms position—and make sure the
paper is straight by adjusting it to align the left and right sides
behind the platen with the sides in front of the platen.
Important
Be sure that the paper covers the groove in the left end of the
platen so that it clears the paper out detector.
11. Push the paper lever back to the single sheet position to
reapply pressure on the platen.
12.Push the bail arm lever (left side of printer) back to close the
bail arm.
13.Replace the access cover:
a. Fit the cover tabs into the slots at the printer front.
b. Lower the cover carefully, making sure the paper fits through
the front slot in the access cover.
14. Lower the paper separator so that paper enters the printer
from under the separator and exits the printer going over the
separator (see "Correct Paper Path" diagram on page 54).
15. Turn the platen knob to move the paper to the point where you
want printing to start. (Many word processing packages
automatically allow for a top margin of 1 inch [25 mm]).
Note
To save this position as the permanent Top of Form,
press the TOF button.
57 • Operating Your Printer
Page 58

Maintenance
Replacing the Ribbon Cartridge
For more details, see page 7.
WARNING!
If the printer has been recently used, the printhead may be
HOT!
Turn the printer off !
58 • Maintenance
Page 59
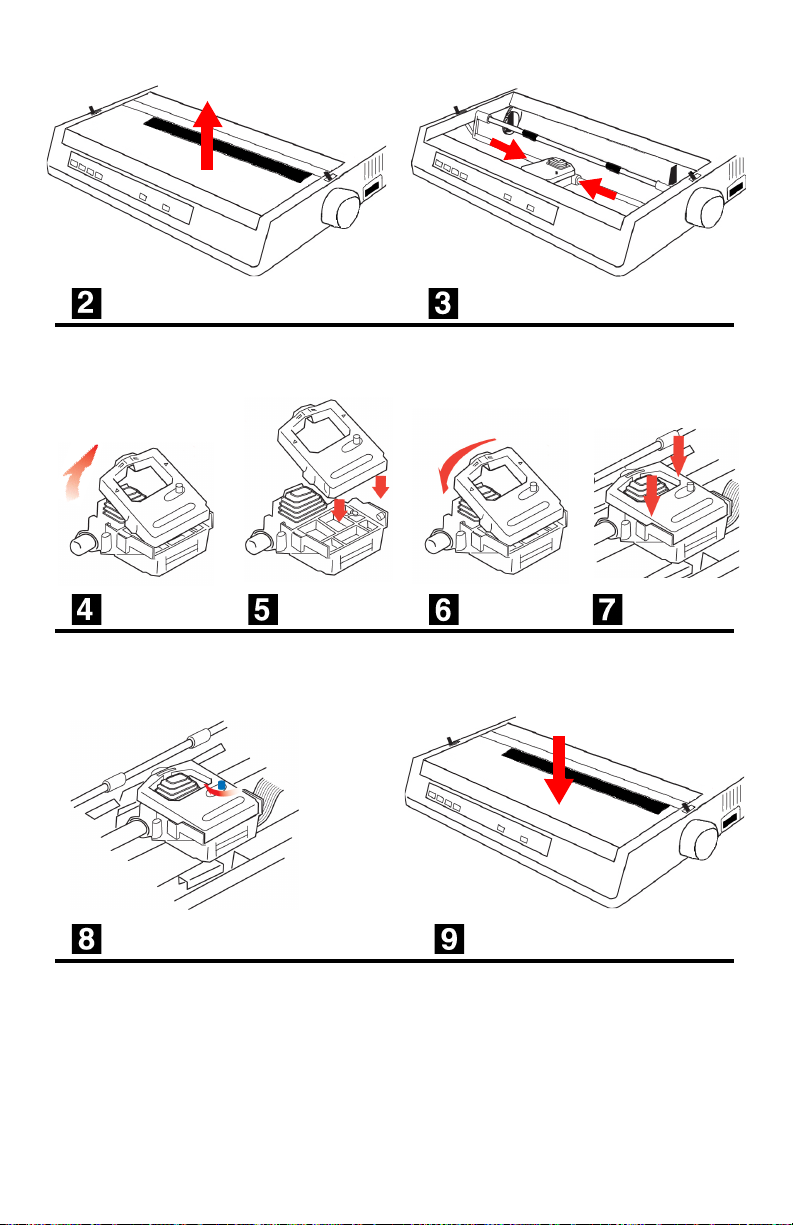
59 • Maintenance
Page 60

Testing Your Printer
Self Test (Font Samples)
Your printer has a built-in test (self test) to make sure that it is set
up and working correctly.
1. Load continuous forms paper into the printer (see page 14, ff.).
2. Make sure the printer is turned off, then press and hold LINE
while turning the printer on.
FEED
The test print begins.
3. To stop the test, press SELECT or turn the printer off.
Note
The top of each test printout contains information
about your printer. Be sure to have a copy of the
printout handy if you have to call for service.
60 • Maintenance
Page 61

Rolling ASCII Test
The Rolling ASCII Test produces a continuous sampling of ASCII
characters using the default type style. To run the test:
1. Make sure continuous forms paper is loaded.
2. With the printer turned off, press and hold SELECT and LINE
while turning the printer on.
FEED
The Rolling ASCII Test begins.
3. To stop the test, press SELECT or turn the printer off.
Hex Dump Mode
In Hex Dump Mode, all data sent to the printer, including text and
printer commands, prints in both hexadecimal and ASCII format.
• To place the printer in the Hex Dump Mode, press and hold
SELECT and FORM FEED while turning the printer on.
• To disengage the Hex Dump Mode, turn the printer off, then on
again.
61 • Maintenance
Page 62

Cleaning the Housing
CAUTION!
Never use solvents or strong detergents on the cabinet:
they could damage the housing.
You should clean the printer every six months (or after about 300
hours of operation).
1. Turn the printer off.
2. Remove any paper from the path.
3. Remove the access cover (1).
4. Pull the bail arm lever (2) forward to lift the bail arm.
5. Use a clean, dry cloth to dust around the carriage shaft and
platen.
6. Remove any loose bits of paper.
62 • Maintenance
Page 63

7. Push the bail arm lever back and reinstall the access cover.
8. Reload paper.
9. Turn the printer on.
63 • Maintenance
Page 64

Troubleshooting
General Information
Here are some general things to check before proceeding with detailed
troubleshooting.
• Is the printer plugged in and turned on?
• Are the connections (power and interface) secure?
• Is the printer being operated under the proper ambient conditions (see page 82)?
• Does the paper being used meet the specifications for this
printer (see page 81)?
• Is the paper properly installed (see pages 14, ff.)?
• Is the ribbon properly installed (see pages 7, ff.)?
• Is an Oki ribbon being used?
• Is the head gap correctly set (see page 11)?
• Are the correct printer drivers being used for the printer (see
page 36)?
Notes
• Settings made in your software application
normally override settings made in your printer
driver.
• Settings made in the printer driver normally
override settings made in the printer menu or via
the front panel.
64 • Troubleshooting
Page 65

General Problems/Solutions
Problem 1 __________________________________________
My word processor files do not print the way I have the menu and
front panel set.
Solution
1. Check your software application and/or printer driver settings:
these override the menu and front panel settings (see Note
above).
2. Before sending a file to the printer, many word processors
send either an "initialization string" or an I-Prime signal to the
printer.
The initialization string contains codes that override the panel
and menu settings. To change your printer to ignore the reset
code, enter the Menu Mode, go to the Set-Up group and change
the setting for Reset Inhibit to Yes.
The I-Prime signal will automatically override any front panel
settings you have made. To eliminate this problem, enter the
Menu Mode, go to the Parallel Interface group and change the
setting for I-Prime to Invalid.
For more information on changing menu settings, see page 42.
Problem 2 __________________________________________
Nothing happens when I turn on the printer.
Solution
1. Check the power cord connection to the outlet and to the
printer.
2. If you are using a power strip, make sure it is turned ON, and
that the fuse hasn’t blown or that the circuit breaker hasn’t
tripped.
3. If the solution is not obvious — call for service.
65 • Troubleshooting
Page 66

Problem 3 __________________________________________
The printer does not print when the computer sends data.
Solutions
1. Is the SELECT light on? If not, press SELECT.
2. Check that the interface cable is securely connected to both
the printer and the computer.
Problem 4 __________________________________________
I'm getting strange symbols, incorrect fonts, etc., when I try to print
a document.
Solutions
1. Check to be sure that the printer driver you have selected in
your software matches the printer emulation: see "Changing
Menu Settings" on page 45.
2. If you have embedded any printer commands in your
software, check to be sure that you entered them correctly.
Problem 5 __________________________________________
Ink smears on the paper when I print narrow columns.
Solutions
The head gap could be too close. Check that the Head Gap Lever (1) is set
correctly (see "Adjusting the Head Gap" on page 11).
66 • Troubleshooting
Page 67
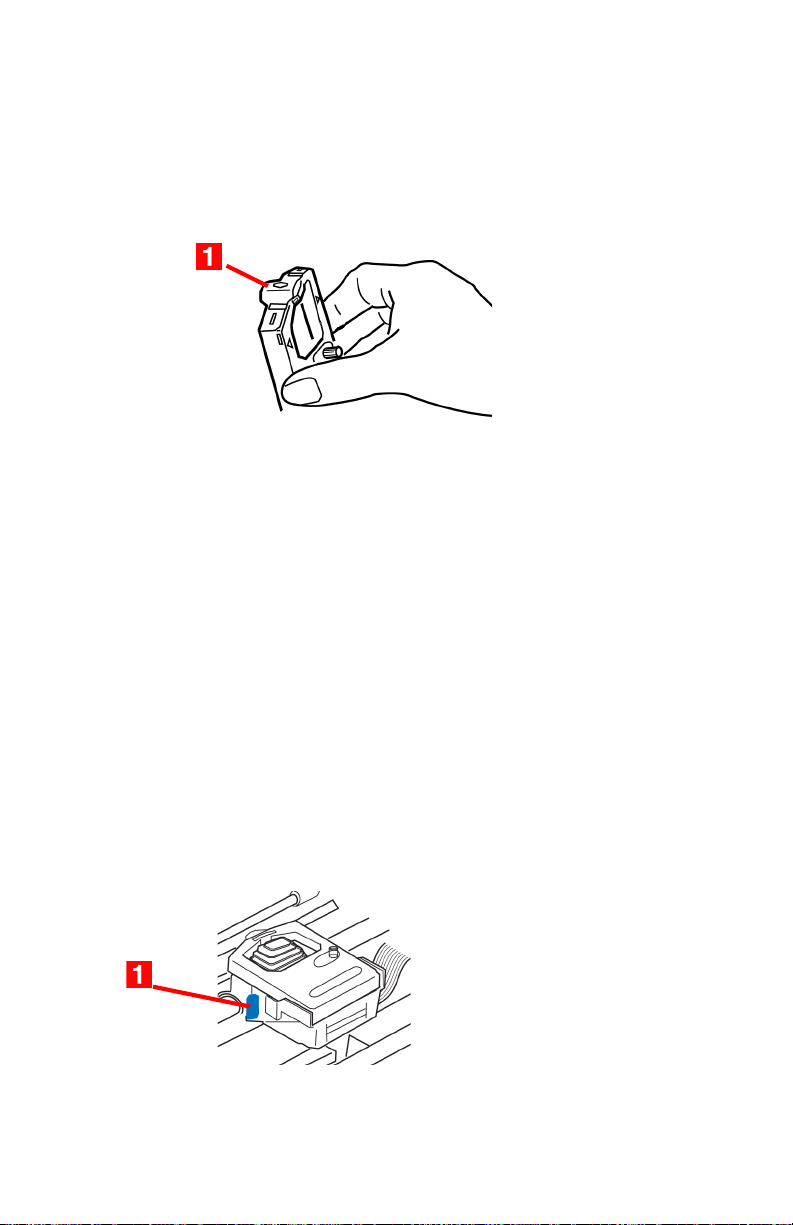
Problem 6 __________________________________________
I've installed a new ribbon and the printing is smeared and streaked.
Solution
The ribbon shield (1) is either loose or missing.
1. Remove the ribbon cartridge and check the ribbon shield.
2. If it is loose, secure it.
3. If it is missing, find it and install it. If you cannot find it, see if
you have an old ribbon cartridge with the shield still on it. If
so, remove the shield from it and put in on the current ribbon
cartridge. If not, replace the ribbon cartridge.
Problem 7 __________________________________________
There are dots missing in my printouts (typically, tops and /or
bottom of characters missing).
Solution
The head gap may not be set correctly. Try moving the Head Gap Lever (1)
to a lower setting.
If that doesn’t help, the printhead may be damaged; call for service.
67 • Troubleshooting
Page 68

Problem 8 __________________________________________
The ALARM light is flashing.
Solution
Try turning the printer off, then back on again. If the light still blinks, call for
service.
Problem 9 __________________________________________
The Print Quality and Character Pitch keys on the front panel don't
work.
Solution
The Operator Panel Function in the printer menu can be used to disable these
buttons (Limited Function). If the printer is part of a customized system or if it
is used by a number of people, the system manager may have used this
option to make sure the printer is always set properly.
Check with your system manager before changing any menu settings.
Problem 10 _________________________________________
My printer keeps indicating "Paper out" even though there is paper
installed.
Solution
The most likely cause is that the paper sensor groove at the left end of the
platen is not covered by the paper. Move the paper over to cover the sensor
groove.
Problem 11 _________________________________________
When I am using continuous feed paper, the sprocket holes are
torn, causing alignment problems.
Solution
The most likely cause is that the paper lever (right side of printer) is in the
single sheet position. Make sure the lever is in the continuous forms position
(forward).
68 • Troubleshooting
Page 69

Clearing Paper Jams
Rear Feed Jams
1. Turn the printer off.
2. Use the platen knob to back the paper all the way out of the printer.
CAUTION!
Make sure the printer is turned OFF before you remove
the access cover.
69 • Troubleshooting
Page 70
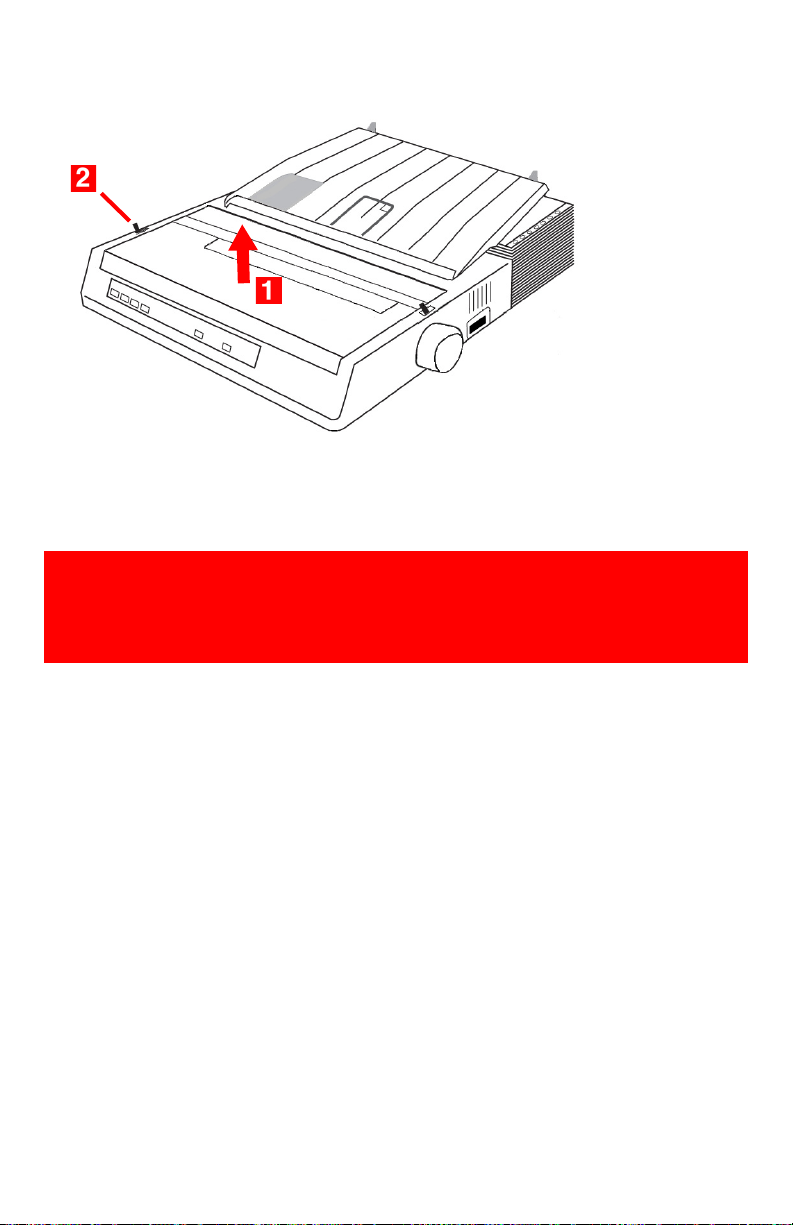
3. Remove the access cover (1).
ml186_34b_rearfeed.bmp, sq_1_red.tif, sq_2_red.tif
4. Move the bail arm lever (2) toward the front of the printer to
open the bail arm.
WARNING!
The printhead may be HOT!
5. Remove any torn paper.
6. Reload the paper (see pages 14, ff.).
70 • Troubleshooting
Page 71

7. Move the bail arm lever (2) towards the rear of the printer and
replace the access cover (1) being sure to feed the edge of the
paper through the slot in the cover.
8. Turn the printer on.
71 • Troubleshooting
Page 72

Rear Feed, Repeating Paper Jams
If the paper keeps jamming, you may have:
• defective paper
• misaligned paper
• bits of paper in the paper path
For Defective Paper
Replace the defective paper with a fresh stack.
For Misaligned Paper
1. Turn the printer off.
2. Use the platen knob to back the paper all the way out of the
printer.
3. Tear off a couple of sheets of paper, leaving a new, clean,
square-cut edge.
72 • Troubleshooting
Page 73

4. Reload the paper.
5. Turn the printer back on.
For Bits of Paper in the Paper Path
1. Turn the printer off.
2. Remove any accessories.
73 • Troubleshooting
Page 74

3. Use the platen knob to back the paper all the way out of the printer.
CAUTION!
Make sure the printer is turned OFF before you remove
the access cover.
4. Remove the access cover.
5. Remove any debris from the paper path.
6. Replace the access cover and any accessories which you removed.
74 • Troubleshooting
Page 75
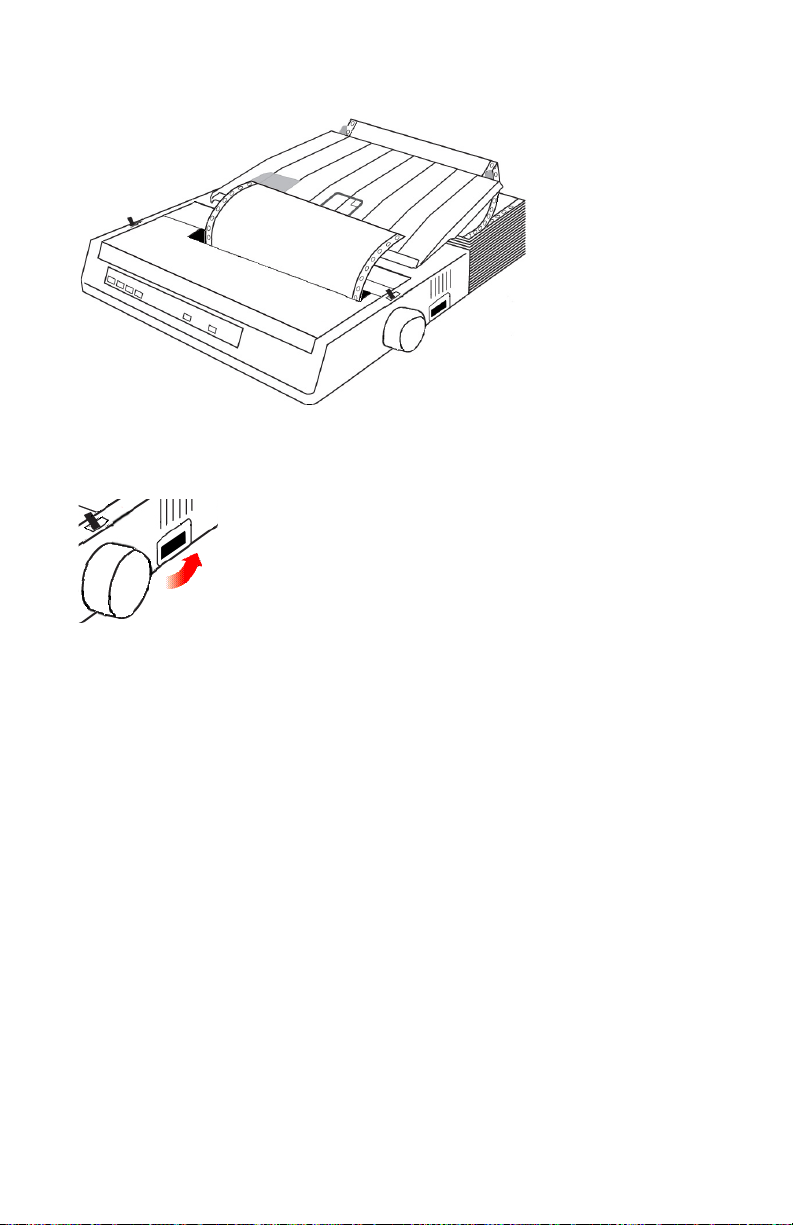
7. Reload the paper.
8. Turn the printer on.
75 • Troubleshooting
Page 76

Single Sheet Paper Jams
1. Turn the printer off.
2. Use the platen knob to back the paper out.
CAUTION!
Make sure the printer is turned OFF before you remove
the access cover.
3. Remove the access cover. ML186_13a_SheetJam
WARNING!
If the printer has been recently used, the printhead may be
HOT!
76 • Troubleshooting
Page 77
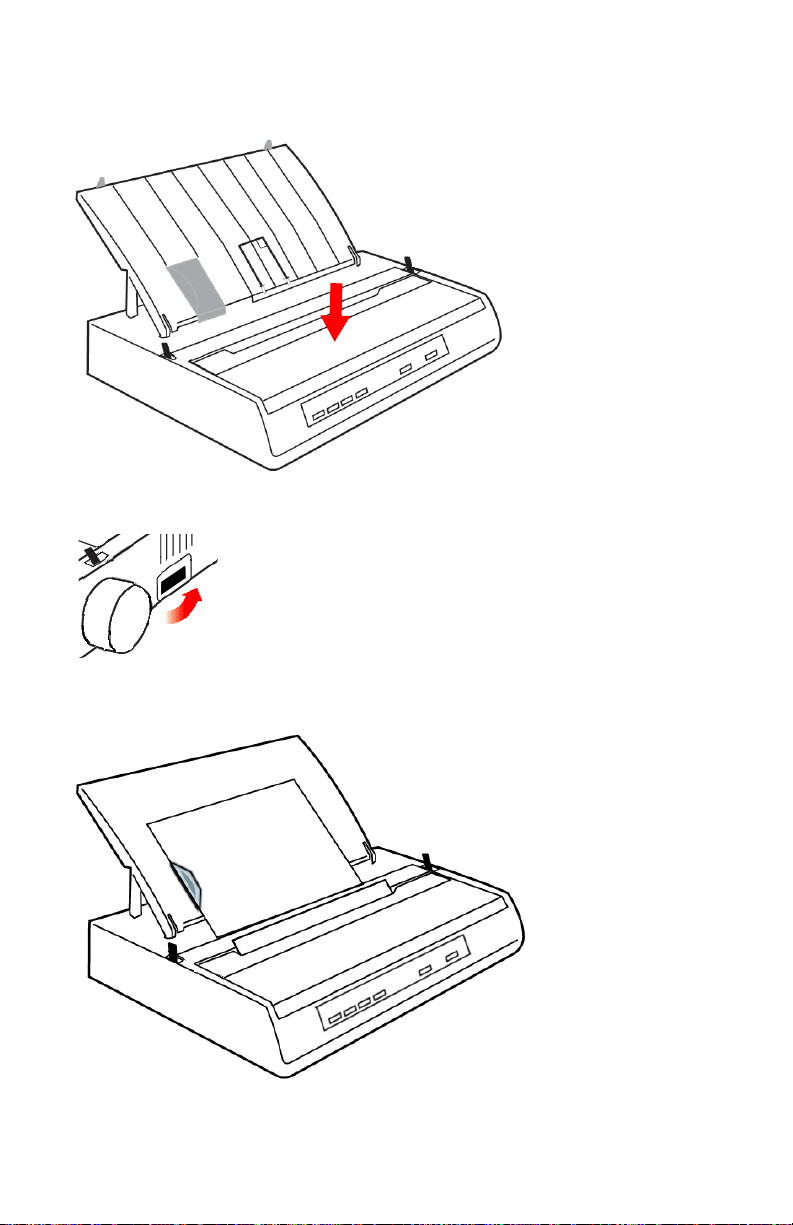
4. Remove any torn pieces from around the carriage.
5. Replace the access cover.
6. Turn the printer back on.
7. Reload the paper.
77 • Troubleshooting
Page 78

Parts & Options
Replacement Parts
Ribbon Cartridge
(Oki 52102001)
Platen Knob
(Oki 53459807)
Power Cord
(Oki 56609701)
Access Cover
(Oki 53467410)
Paper Separator
(Oki 53459303)
78 • Parts & Options
Page 79

Options
Pull Tractor (Oki 70009701)
Includes Pull Tractor (1), Acoustic Cover (2) and Access Cover (3).
Roll Paper Stand (46634101)
79 • Parts & Options
Page 80

Specifications
General
Print Method
Printhead
Emulations (co-resident)
Print Speed, characters per
second (cps)
Super Speed Draft (SSD)
High Speed Draft (HSD)
Utility (UTL)
Near Letter Quality (NLQ)
Buffer size
Impact dot matrix
9 pins, 0.34 mm (0.0134") diameter,
with thermal protection
IBM 2480
Epson ESC/P2
Okidata MICROLINE Standard
375 cps (12 cpi only)
333 cps
250 cps
62.5 cps
128 Kb
80 • Specifications
Page 81

Paper
Type Feed Weight Width
Cut Sheets
Continuous, Single Part
Continuous, Multipart
• 4 sheets (orig.+3),
Carbonless
• Up to 0.11" (0.28 mm)
thick
Reliability
Ribbon Life
Top only 16 to 21 lb.
US Bond
(60 to 81
g/m²)
Rear/Bottom 14 to 20 lb.
US Bond
(53 to 75
g/m²)
Rear/Bottom 14 to 20 lb.
US Bond
(53 to 75
g/m²)
3 million characters, on average
3" to 9.5"
(76 to
241 mm)
3" to 9.9"
(76 to
251 mm)
3" to 9.9"
(76 to
251 mm)
Printhead Life
Mean Time Between
Failures (MTBF)
Mean Time to Repair
(MTTR)
200 million characters average in
10 cpi utility mode
20,000 hours at 25% duty cycle
and 35% page density
15 minutes
81 • Specifications
Page 82

Physical
Height
Width
Depth
Weight
Electrical
Voltage
Frequency
Environmental
Temperature
Operating
Storage
3.15" (80 mm)
14.17" (360 mm)
10.83" (275 mm)
8.6 lb. (3.9 Kg)
120VAC, +6%, -15%
220-240VAC, ±10%
50 or 60 Hz, ±2%
41 to 95°F (5 to 35°C)
-40 to 158°F (-40 to +70°C)
Humidity
Operating
Storage
Noise level
20 to 80% RH
5 to 95% RH
Normal: Less than 58 dBA (Utility Print)
82 • Specifications
Page 83

Interfaces
Parallel Models
Serial Models
Centronics Parallel, IEEE-1284 compliant
USB 2.0 (Full Speed)
Centronics Parallel, IEEE-1284 compliant
USB 2.0 (Full Speed)
RS-232C Serial
83 • Specifications
Page 84

Index
Emulations ................................. 80
Environmental specifications ... 82
A
Access cover
replacement #
ALARM light ............................... 39
....................... 78
B
Bail arm ...................................... 14
Bail arm lever ............................ 14
Bottom feed paper
loading
Buffer size .................................. 80
Buttons, front panel .................. 41
.............................. 21–24
C
Caution boxes ............................. 4
Cleaning the housing ................ 62
Computer connections
parallel
serial ................................. 34–35
USB ........................................ 31
Continuous forms
loading
specifications ......................... 81
Cut sheet paper ......................... 81
.............................. 33–34
bottom feed
rear feed ...................... 16–20
................. 21–24
D
Default
menu settings
Defaults ................................ 42–43
menu mode ........................... 49
Dimensions ................................ 82
Drivers, printer ........................... 36
........................ 47
E
Electrical specifications ............ 82
F
FORM FEED button ................. 41
Frequency .................................. 82
Front panel ........................... 39–41
buttons .................................... 41
lights .................................39–40
G
Gap, printhead ........................... 11
H
Head gap .................................... 11
lever ........................................ 14
Hex dump mode ........................ 61
Humidity specifications ............. 82
I
Important boxes .......................... 4
Interfaces
parallel
serial ....................................... 83
USB ........................................ 83
I-Prime ........................................ 50
.................................... 83
J
Jams, paper
rear feed
single sheet .....................76–77
...........................69–75
K
Knob, platen ............................... 10
L
LEDs, front panel ................ 39–40
Levers ......................................... 14
Lights, front panel ...............39–40
LINE FEED button .................... 41
84 • Index
Page 85

Loading
......... 14–17, 19–26, 28–29
paper
Location ........................................ 5
M
Menu
changing settings
default settings ...................... 49
defaults .................................. 43
settings ................................... 42
settings, changing ................ 45
Menu mode ............. 42–43, 45–49
MODE button ............................. 41
Mode lights ................................ 40
............ 45–46
N
Noise level specifications ........ 82
Notes ............................................ 4
O
Options
pull tractor
roll paper stand ..................... 79
.............................. 79
P
Paper jams
rear feed
single sheet ..................... 76–77
Paper lever ................................ 14
Paper loading
continuous
forms
bottom feed ................. 21–22
rear feed ......... 16–17, 19–20
single sheets ...... 25–26, 28–29
Paper separator
installing
replacement # ....................... 78
Paper specifications ................. 81
........................... 69–72
.................. 14–17, 19–24
................................. 12
Parallel
computer connection
interface menu settings ........ 50
PITCH button ............................. 41
PITCH lights ............................... 39
Platen knob ................................ 10
replacement # ....................... 78
Power connection ..................... 13
Power cord
replacement #
POWER light .............................. 39
Print speed ................................. 80
Printer
defaults
dimensions ............................ 82
drivers ..................................... 36
reliability ................................. 81
weight ..................................... 82
Printhead .................................... 78
gap .......................................... 11
life ........................................... 81
shipping restraint .................... 6
specifications ......................... 80
Pull tractor .................................. 79
using ................................. 51, 53
................................... 42
....................... 78
......33–34
R
Rear feed paper
loading
Reliability .................................... 81
Replacement parts .................... 78
Ribbon cartridge
installing
life ........................................... 81
replacement # ....................... 78
replacing ............................ 7, 58
take-up knob .......................... 10
Ribbon shield ............................... 8
................. 16–17, 19–20
................................... 7
85 • Index
Page 86

Roll paper stand ........................ 79
using ................................. 54–57
Rolling ASCII test ...................... 61
S
SELECT button ......................... 41
SELECT light ............................. 39
Self test ................................ 30, 60
Separator, paper ....................... 12
Serial interface connection
Shipping restraints ...................... 6
Single sheet paper
loading
specifications ......................... 81
Specifications ...................... 80–83
................. 25–26, 28–29
... 34–35
T
Take-up knob, ribbon ............... 10
Temperature specifications ..... 82
Testing ........................................ 30
Tests
font sample
hex dump mode .................... 61
Rolling ASCI .......................... 61
self test ................................... 60
TOF SET button ........................ 41
............................ 60
U
Unpacking .................................... 5
USB connection .................. 31–32
V
Voltage ....................................... 82
W
Warning boxes ............................ 4
Weight ........................................ 82
86 • Index
Page 87

Oki contact details
OKI Systems (UK) Ltd.
Blays House
Wick Road
Egham
Surrey
TW20 0HJ
Tel: +44 (0) 1784 274300
Website: www.oki.com/uk
OKI Systems (Ireland) Ltd
A7 Calmount Park
Ballymount
Dublin 12
D12 TX94
Ireland
Tel: +353 (0) 1 4049590
Fax: +353 (0)1 4049591
Website: www.oki.com/ie
OKI Systems (Czech and
Slovak), s.r.o.
Futurama Business Park Sokolovská 651/136D
186 00 Praha 8
Czech Republic
Tel: +420 224 890158
Fax: +420 22 232 6621
Website: www.oki.cz, www.oki.sk
Oki Systems (Deutschland)
GmbH
Hansaallee 187
40549 Düsseldorf
Tel: +49 (0) 211 / 5266-0
Fax: +49 (0) 211 59 33 45
Website: www.oki.de
Email: info@oki.de
CEE Export Group:
OKI Systems (Poland) Sp. z o.o.
Platinum Business Park 2, 3rd Floor
ul. Domaniewska 42,
02-672 Warsaw
Poland
Tel: +48 (0) 22 448 65 00
Fax: +48 (0) 22 448 65 0
Website: www.oki.pl
Albania, Bosnia, Bulgaria, Croatia,
Cyprus, Estonia, Greece, Israel,
Latvia, Lithuania, Macedonia,
Romania, Serbia, Slovenia
Oki Systèmes (France) S.A.
Zone Silic - Immeuble Osaka
21 rue du Jura
CS 90277
94633 RUNGIS Cedex
Paris
Tél: Standard 0820 200 410
(0.09€/min depuis une ligne fixe*)
Hotline 01 76 54 21 50 (n° non
surtaxé)
Website: www.oki.fr
87 • Oki contact details
Page 88

OKI Systems (Magyarország)
Kft.
H-1133 Budapest,
Váci út 76
Hungary
Telefon: +36 1 814 8000
Telefax: +36 1 814 8009
Website: www.okihu.hu
OKI Systems (Italia) S.p.A.
via Milano, 11,
20084 Lacchiarella (MI)
Tel: +39 (0) 2 900261
Fax: +39 (0) 2 70059826
Website: www.oki.it
OKI Systems (Polska) Sp. z o.o
Platinium Business Park II,
3rd Floor
ul. Domaniewska 42
02-672 Warsaw
Poland
Tel: +48 22 448 65 00
Fax: +48 22 448 65 01
Website: www.oki.pl
E-mail: oki@oki.com.pl
Hotline: 0800 120066
E-mail: tech@oki.com.pl
OKI Europe Limited, Sucursal
em Portugal
Av. Quinta Grande, nº 53
7º D - Alfragide
2610-156 Amadora
Portugal
Tel: +351 21 470 4200
Fax: +351 21 470 4201
Website: www.oki.com/pt
E-mail: oki-portugal@okieurope.com
Oki Service
Serviço de Apoio Técnico ao
Cliente
Tel: 214 727 660
E-mail: portugal@okiservice.com
OKI Systems Rus, LLC (Russia)
Sector B, 3rd Floor, Svyatogor-4
Business Center10/4,
Letnikovskaya
str.115114, Moscow
Tel: +7 495 258 6065
Fax: +7 495 258 6070
e-mail: info@oki.ru
Website: www.oki.ru
Technical support:
Tel: +7 495 564 8421
e-mail: tech@oki.ru
88 • Oki contact details
Page 89

Oki Systems (Österreich)
Campus 21
Businesszentrum Wien Sued
Liebermannstrasse A02 603
22345 Brun am Gebirge
Tel: +43 223 6677 110
Service-Hotline:
+43 (0) 2236/677 110-501
Website: www.oki.at
OKI Europe Ltd. (Ukraine)
Raisy Opkinoy Street,8
nd
Building B, 2
Floor,
Kiev 02002
Ukraine
OKI Systems (Danmark) a·s
Herstedoestervej 27
2620 Albertslund
Danmark
Adm.: +45 43 666 500
Fax: +45 43 666 590
E-mail: salg@oki.dk
Website: www.oki.dk
OKI Europe Limited, Sucursal
en España
Complejo Vega Norte. C/ Anabel
Segura, 16. Edif. 3 – 4º Plta.
28.108, Alcobendas
Madrid
Tel: +380 44 537 5288
e-mail: event@oki.ua
Website: www.oki.ua
OKI Sistem ve Yazıcı Çözümleri
Tic. Ltd. Şti.
Harman sok Duran Is Merkezi,
No:4, Kat:6,
34394, Levent
İstanbul
Tel: +90 212 279 2393
Faks: +90 212 279 2366
Web: www.oki.com.tr
Oki Systems (Belgium)
Medialaan 24
1800 Vilvoorde
Helpdesk: 02-2574620
Fax: 02 2531848
Website: www.oki.be
Tel: +34 91 343 16 20
Website: www.oki.com/es
Soporte Técnico:
Tel: (+34) 91 217 15 63
Email: espana@okiservice.com
OKI Middle East, India and Sub
Sahara Africa
Building 7W A
Office 2008,
Dubai Airport Free Zone
PO Box 54604
Dubai, UAE
Tel: +971 4 204 5810
Website: www.oki.com/me
89 • Oki contact details
Page 90

Oki Systems (Finland) Oy
Vänrikinkuja 3
02600 Espoo
Finland
Tel: +358 207 900 800
Fax: +358 207 900 809
Website: www.oki.fi
Oki Systems (Holland) b.v.
Neptunustraat 27-29
2132 JA Hoofddorp
Helpdesk: 0800 5667654
Tel: +31 (0) 23 55 63 740
Fax: +31 (0) 23 55 63 750
Website: www.oki.nl
Oki Systems (Schweiz)
Baslerstrasse 15
CH-4310 Rheinfelden
Support deutsch +41 61 827 94 81
Support français +41 61 827 94 82
Support italiano +41 61 827 94 73
Tel: +41 61 827 94 94
Email: info@oki.ch
Website: www.oki.ch
Oki Data Americas Inc.(United
States • États-Unis)
2000 Bishops Gate Blvd.
Mt. Laurel, NJ 08054
USA
Oki Systems (Norway) AS
Tevlingveien 23
1081 Oslo
Tel: +47 63 89 36 00
Telefax: +47 63 89 36 01
Website: www.oki.no
Oki Systems (Sweden) AB
Box 1193
164 26 KISTA
Stockholm
Sverige
Tel: +46 (0) 8 634 37 00
Fax: +46 (0) 8 634 37 01
Website: www.oki.se
Tel: 1-800-654-3282
Fax: 1-856-222-5247
http://WWW.OKIPRINTINGSOLUTIONS.COM
http://my.okidata.com
8505 Freeport Pkwy
Suite 100
Irving, TX 75063
http://www.okidata.com
2067 Wineridge Place
Suite C & D
Escondido, CA 92029
Phone: 760-781-5200
Toll Free: 800-264-1272
http://www.okidata.com/wide-format
90 • Oki contact details
Page 91

Oki Data Americas Inc.
(Canada • Canadá)
4140B Sladeview Crescent Unit 7 & 8
Mississauga, Ontario
Canada L5L 6A1
Tél: 1-905-608-5000
Téléc: 1-905-608-5040
http://WWW.OKIPRINTINGSOLUTIONS.COM
Oki Data Americas Inc.(América
Latina (OTRO))
2000 Bishops Gate Blvd.
Mt. Laurel, NJ 08054
USA
Tel (Español): 1-856-222-7496
1-856-222-5276
Fax: 1-856-222-5260
Email: LASatisfaction@okidata.com
Oki Data de Mexico, S.A. de C.V.
Mariano Escobedo #748, Piso 8
Col. Nueva Anzures
C.P. 11590, México, D.F.
Tel: 52-555-263-8780
Fax: 52-555-250-3501
http://WWW.OKIPRINTINGSOLUTIONS.COM
Oki Data do Brasil Informática
Ltda.
Av. Alfredo Egídio de Souza
Aranha, 100 - 5º Andar - Bloco C
Chácara Santo Antonio - São
Paulo, SP - Brasil
CEP: 04726-170
Tel: 55-11-3543-5500
Fax: 55-11-3444-3501
email: okidata@okidata.com.br
HTTP://www.okiprintingsolutions.com
Argentina/Chile/Paraguay/Perú/Uruguay
Oki Data Americas, Inc.
Sucursal Argentina
Ugarte 3610 Piso 4°(1605) Olivos
Buenos Aires, Argentina
TEL: +54 11 5288 7500
Fax: +54 11 5288 7599
Colombia/Ecuador/Venezuela/
Centroamérica y Caribe
Oki Data Americas, Inc.
Sucursal Colombia
Carrera 13 #97-51, Oficina 101
Bogotá Colombia
TEL: +57 1 704 5159
Oki Data (Singapore) Pte. Ltd.
438A Alexandra Road #02-11/12,
Lobby 3, Alexandra Technopark
Singapore (119967)
Tel: (65) 6221 3722
Fax: (65) 6594 0609
http://www.oki.com/sg/printing
91 • Oki contact details
Page 92

Oki Systems (Thailand) Ltd.
1168/32 Lumpini Tower,
16th Floor, Rama IV Road,
Tungmahamek, Sathorn
Bangkok 10120
Tel: (662) 679 9235
Fax: (662) 679 9243/245
http://www.oki.com/th/printing
Oki Data(Australia) Pty Ltd.
Level1 67 Epping Road,
Macquarie Park
NSW 2113, Australia
Tel: +61 2 8071 0000
(Support Tel: 1800 807 472)
Fax: +61 2 8071 0010
http://www.oki.com.au
OKI Data New Zealand
8 Antares Place Rosedale,
Auckland, 0632 New Zealand
Tel: (64) 9 477 0500
(Customer Support: 0800 778 800)
Fax: (64) 9 477 0549
http://www.oki.co.nz
Oki Data(S) P Ltd. Malaysia Rep
Office
Suite 21.03, 21st Floor Menara
IGB, Mid Valley City,
Lingkaran Syed Pura 59200,
Kuala Lumpur, Malaysia
Tel: (60) 3 2287 1177
Fax: (60) 3 2287 1166
92 • Oki contact details
Page 93
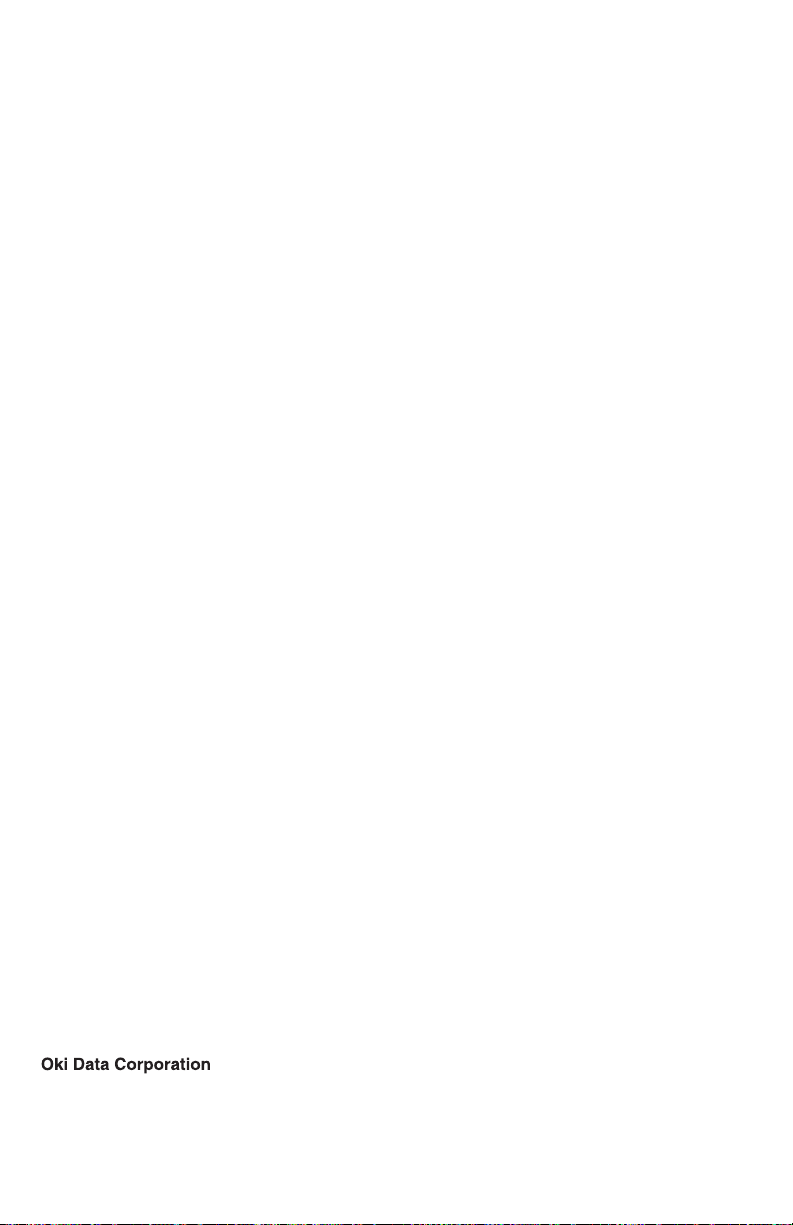
4-11-22 Shibaura, Minato-ku,Tokyo
108-8551, Japan
www.oki.com/printing/
May 2017
46633701EE Rev1
 Loading...
Loading...