Oki MB760dnfax, MB770dn, MB770dnfax, MB770dfnfax, ES7170dn MFP User Guide Basic Guide [de]
...Page 1
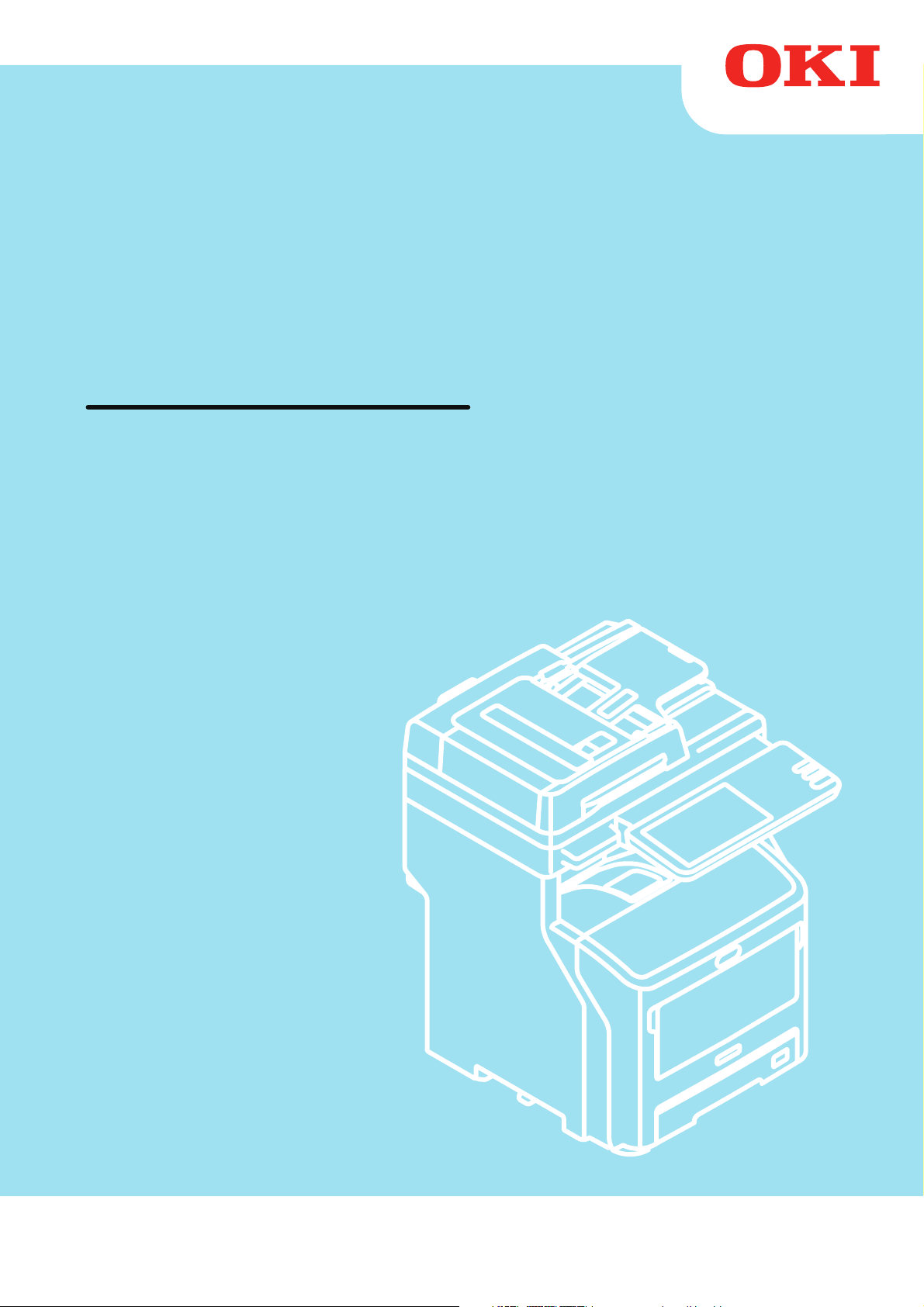
Dieses Handbuch enthält Sicherheitshinweise zum sicheren Umgang mit diesem Produkt.
Bevor Sie dieses Produkt verwenden, lesen Sie bitte dieses Hanbuch.
Benutzerhandbuch
Basisanleitung
Page 2
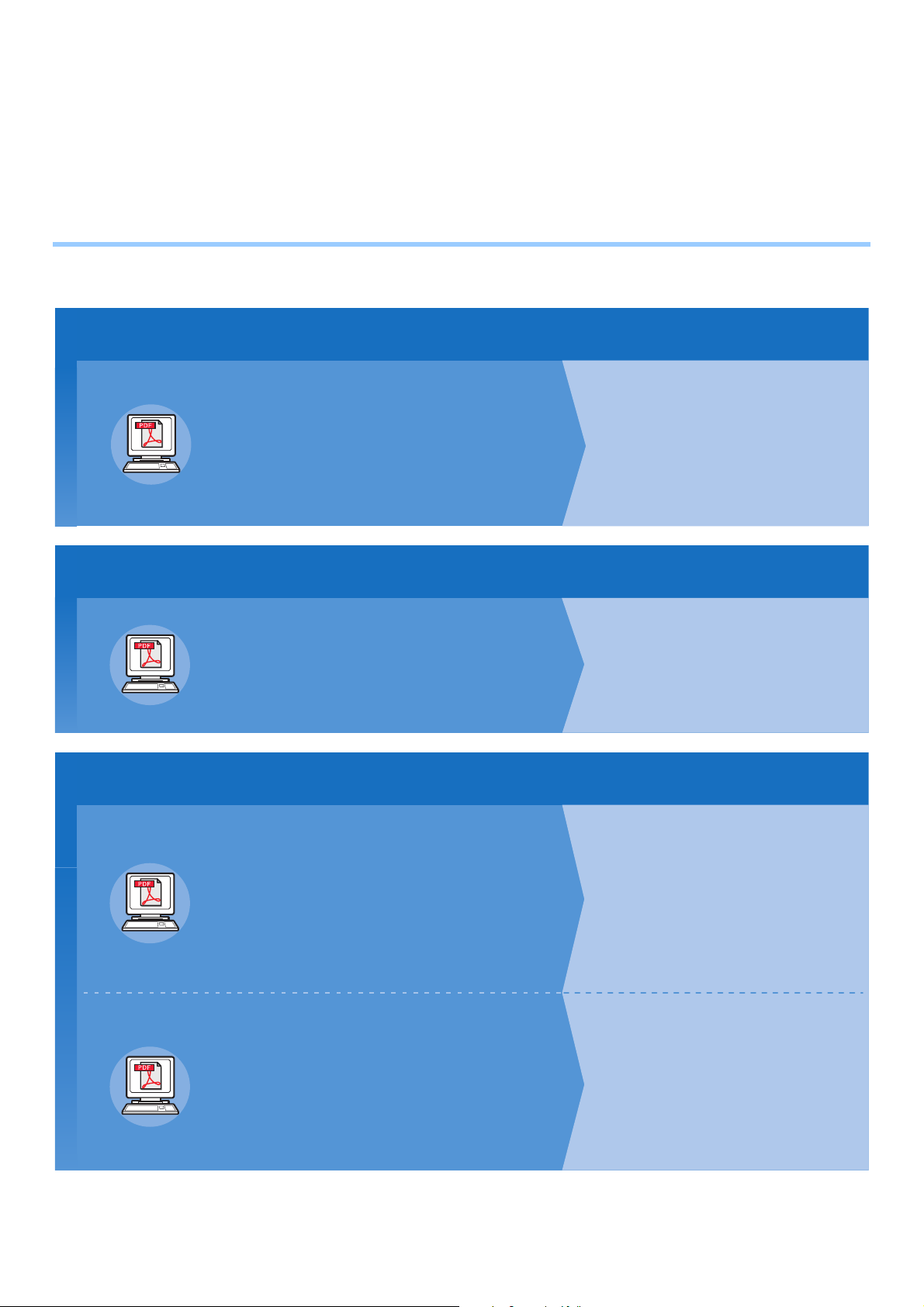
Dieses Handbuch gilt für die folgenden Modelle:
Lesen Sie sich zuerst die Setup-Anleitung durch.
Setup-Anleitung
Installieren des Geräts
Nutzung aller Funktionen des Geräts
Testen des Geräts, des Kopierers, Faxgeräts und Scanners.
Wenn ein Problem vorliegt oder das Gerät repariert werden muss
1
Schritt
Lesen Sie sich vor der Verwendung dieses Geräts die
Warnungen und Sicherheitshinweise durch, um eine sichere
Verwendung des Geräts sicherzustellen. Hier finden Sie
auch Erläuterungen zu notwendigen Vorbereitungen, wie
dem Installationsvorgang und wie Papier eingelegt wird.
Nachdem Sie die Konfiguration des Geräts abgeschlossen haben, lesen Sie die Basisanleitung.
Basisanleitung (diese Anleitung)
2
Schritt
Diese Anleitung beschreibt jede Funktion sowie
die grundlegenden Verwendungen. Des
Weiteren finden Sie eine Erläuterung dazu, wie
Daten im Adressbuch registriert werden.
Lesen Sie sich diese Anleitungen bei Bedarf durch.
Anleitung für Fortgeschrittene
3
Schritt
Diese Anleitung beschreibt die Verwendung praktischer
Druckfunktionen, wie Zusammenfassen oder Sortieren,
sowie erweiterte Funktionen, wie Jobspeicher,
Benutzerauthentifizierung und Zugriffssteuerung.
Außerdem finden Sie Erläuterungen zu Einstellungen,
die über das Bedienfeld konfiguriert werden können,
sowie zu Netzwerkeinstellungen.
Fehlerbehebungsanleitung
Diese Anleitung beschreibt, wie Sie bei
Fehlermeldungen verfahren, z. B. bei einem
Papierstau, erläutert die normale Wartung und
Reinigung des Geräts sowie den Austausch von
Verbrauchsmaterialien. Hier finden Sie auch die
technischen Daten des Geräts.
• Prüfen des Produkts
• Installieren des Geräts
• Ein-/Ausschalten des Geräts
• Informationen zum Papier
• Informationen zu Vorlagen
• Verwenden der einzelnen Funktionen
• Druck
• Kopieren
• Faxen
• Scannen
• Mit diesem Gerät verwendbare
Dienstprogramme
• Druckbedienvorgänge
• Kopierbedienvorgänge
• FAX-Bedienvorgänge
• Scan-Bedienvorgänge
• Registrieren von Funktionen und
Einstellungen
• Einstellungsparameter/Druckberichte
• Fehlerbehebung
• Wartung
MB760dnfax, MB770dn, MB770dnfax, MB770dfnfax, ES7170dn MFP, ES7170dfn MFP, MB760, MB770,
MB770f, MPS5502mb, MPS5502mbf
● Informationen zu den Handbüchern
Die folgenden Handbücher gehören zum Lieferumfang dieses Produkts.
Ein Handbuch in elektronischer Form ist auf der Software DVD-ROM gespeichert.
- 2 -
Page 3
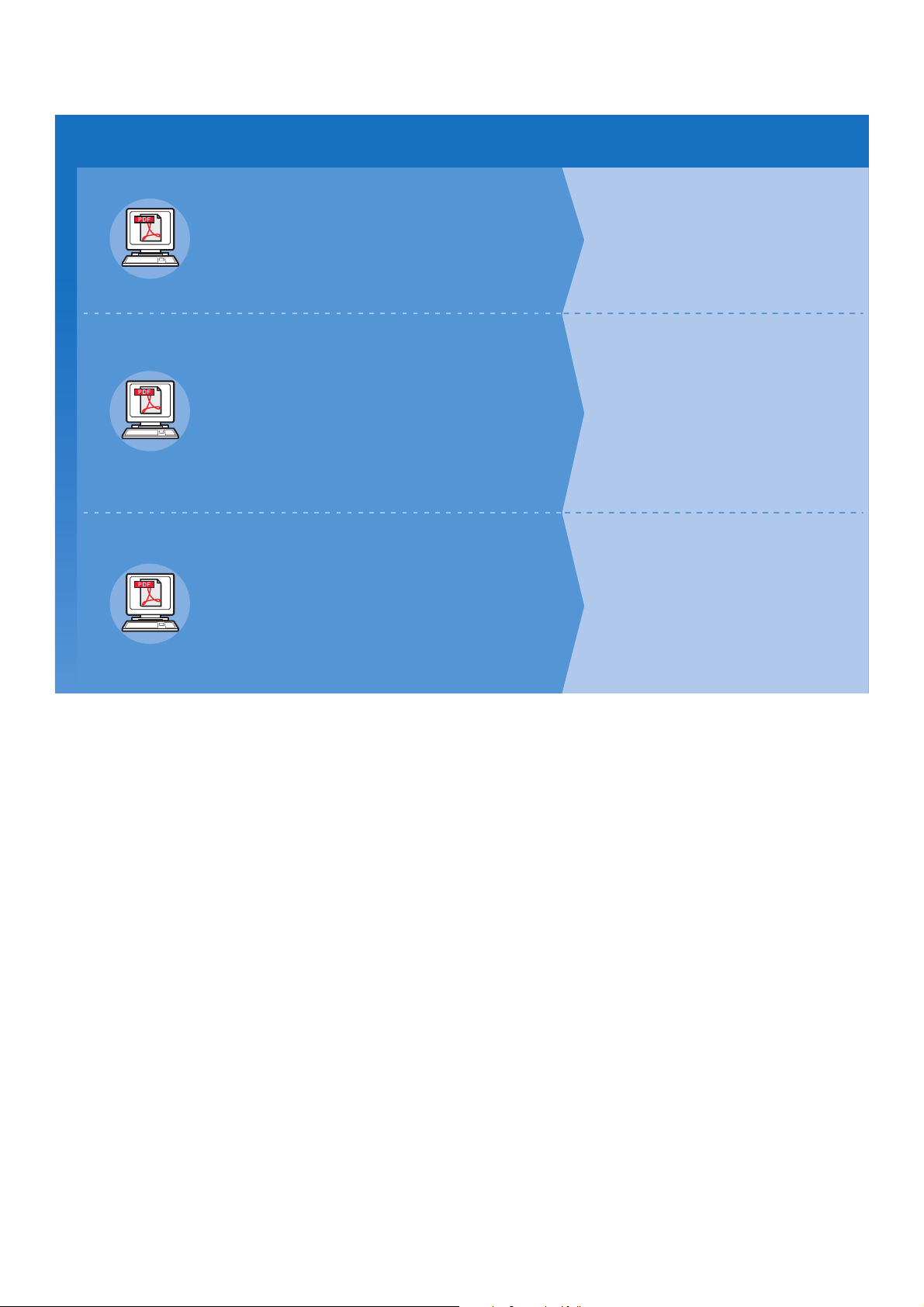
Lesen Sie sich diese Anleitungen bei Bedarf durch. (Fortsetzung)
3
Schritt
Verwenden von TopAccess
Verwenden von e-Filing
TopAccess-Anleitung
Diese Anleitung beschreibt die Verwendung
von TopAccess.
e-Filing-Anleitung
Diese Anleitung beschreibt die Verwendung von
e-Filing.
• Übersicht
• Registerkartenseite [Gerät]
• Registerkartenseite [Aufträge]
• Registerkartenseite [Protokolle]
• Registerkartenseite [Registrierung]
• Registerkartenseite [Zähler]
• Registerkartenseite
[Benutzerverwaltung]
• Registerkartenseite [Administration]
• Registerkartenseite [Mein Account]
• Funktionskonfigurationen
• ÜBERSICHT e-Filing
• BEDIENVORGÄNGE MIT DIESEM GERÄT
• ÜBERSICHT ÜBER DAS
WEBDIENSTPROGRAMM e-Filing
• SO WERDEN
BENUTZERBOXEN/-ORDNER
VERWALTET
• VERWALTEN VON DOKUMENTEN
• BEARBEITEN VON DOKUMENTEN
• SYSTEMADMINISTRATION
Steuerung/Einstellungen über den Computer
Anleitung zu den Dienstprogrammen
Diese Anleitung beschreibt die
Dienstprogrammsoftware für den Computer.
• Liste der Dienstprogramme
• Informationen zu AdressBook Viewer
• Informationen zum e-Filing
Backup/Restore-Dienstprogramm
• Informationen zum TWAIN-Treiber und
zu File Downloader
• Informationen zum Remote Scan-Treiber
• Informationen zum WIA-Treiber
- 3 -
Page 4
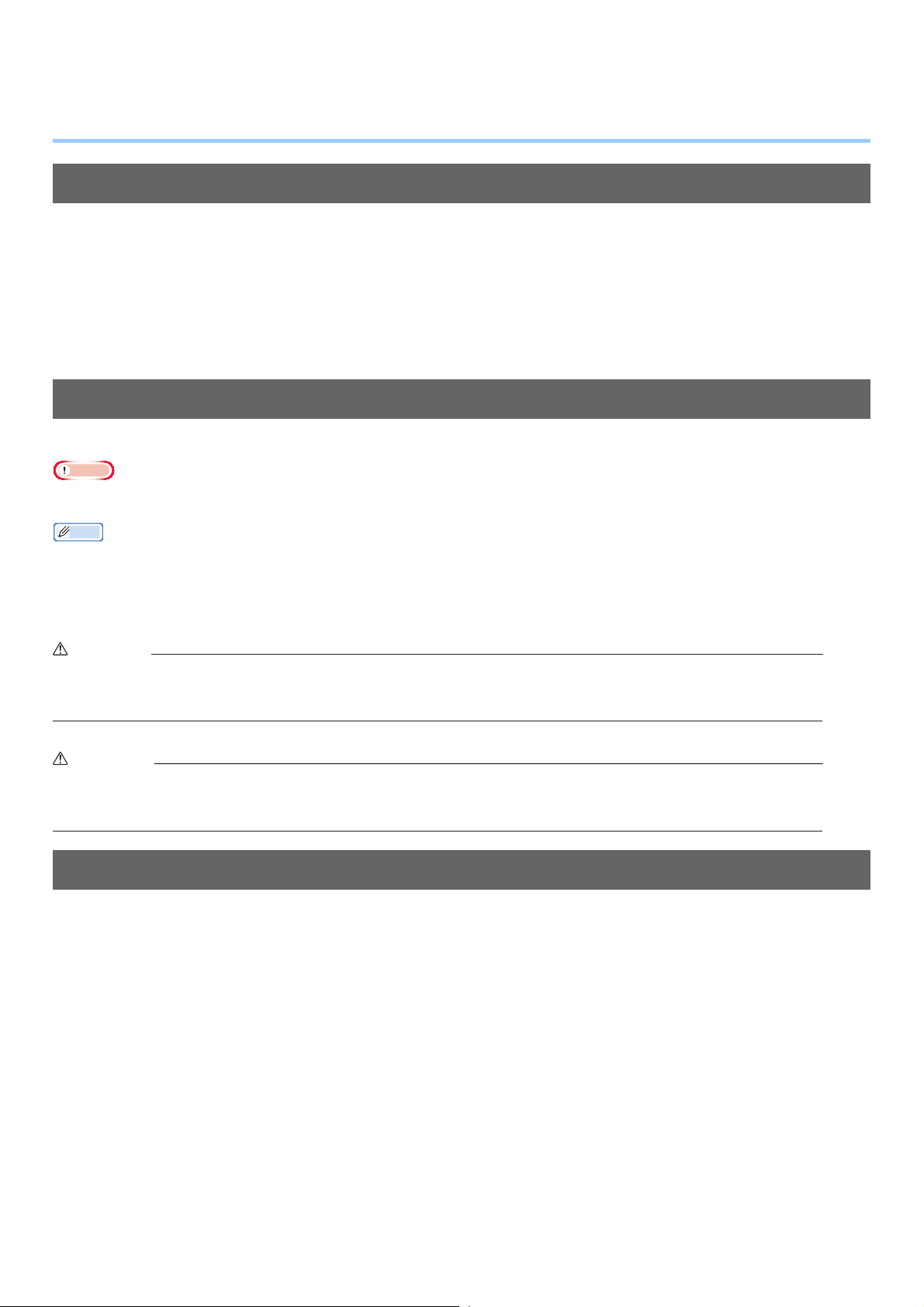
● Informationen zu diesem Handbuch
Hinweis
Memo
WARNUNG
ACHTUNG
In diesem Handbuch verwendete Bezeichnungen
In diesem Handbuch werden folgende Bezeichnungen verwendet.
Sofern keine besondere Beschreibung vorhanden ist, wird Windows 7 als Windows und Mac OS X 10.7 als Mac OS X bezeichnet und
MB770dn als Gerät für Beispiele in diesem Dokument verwendet.
Die Beschreibung in diesem Dokument hängt von Ihrem Betriebssystem oder Modell ab.
• Informationen zum Administrator
- Administrator: Die Person, die Einstellungen dieses Geräts vornimmt und das Gerät bedient.
Wenn mehrere Personen mit diesem Gerät arbeiten, ist der Administrator die Person, die das Gerät verwaltet.
- Netzwerkadministrator: Die Person, die den Computer und das Netzwerk verwaltet.
In diesem Dokument verwendete Begriffe
In diesem Handbuch werden folgende Begriffe verwendet.
• Weist auf wichtige Informationen zum Betrieb hin. Sie sollten die so markierten Abschnitte auf jeden Fall lesen.
• Weist auf zusätzliche Informationen zum Betrieb hin. Sie sollten die so markierten Abschnitte lesen.
• Weist darauf hin, wo Sie nach weiteren Einzelheiten oder zugehörigen Informationen suchen können.
• Eine Warnmeldung gibt zusätzliche Informationen, die bei Nichtbeachtung zu Personenschäden und Verletzungen führen
können.
• Ein Vorsichtshinweis gibt zusätzliche Informationen, die bei Nichtbeachtung zu einer Fehlfunktion oder Beschädigung
des Geräts führen können.
In diesem Dokument verwendete Abbildungen
Die Abbildungen des Systems, das in diesem Dokuments verwendet wird, können von dem abweichen, was Sie auf Ihrem System
sehen.
- 4 -
Page 5
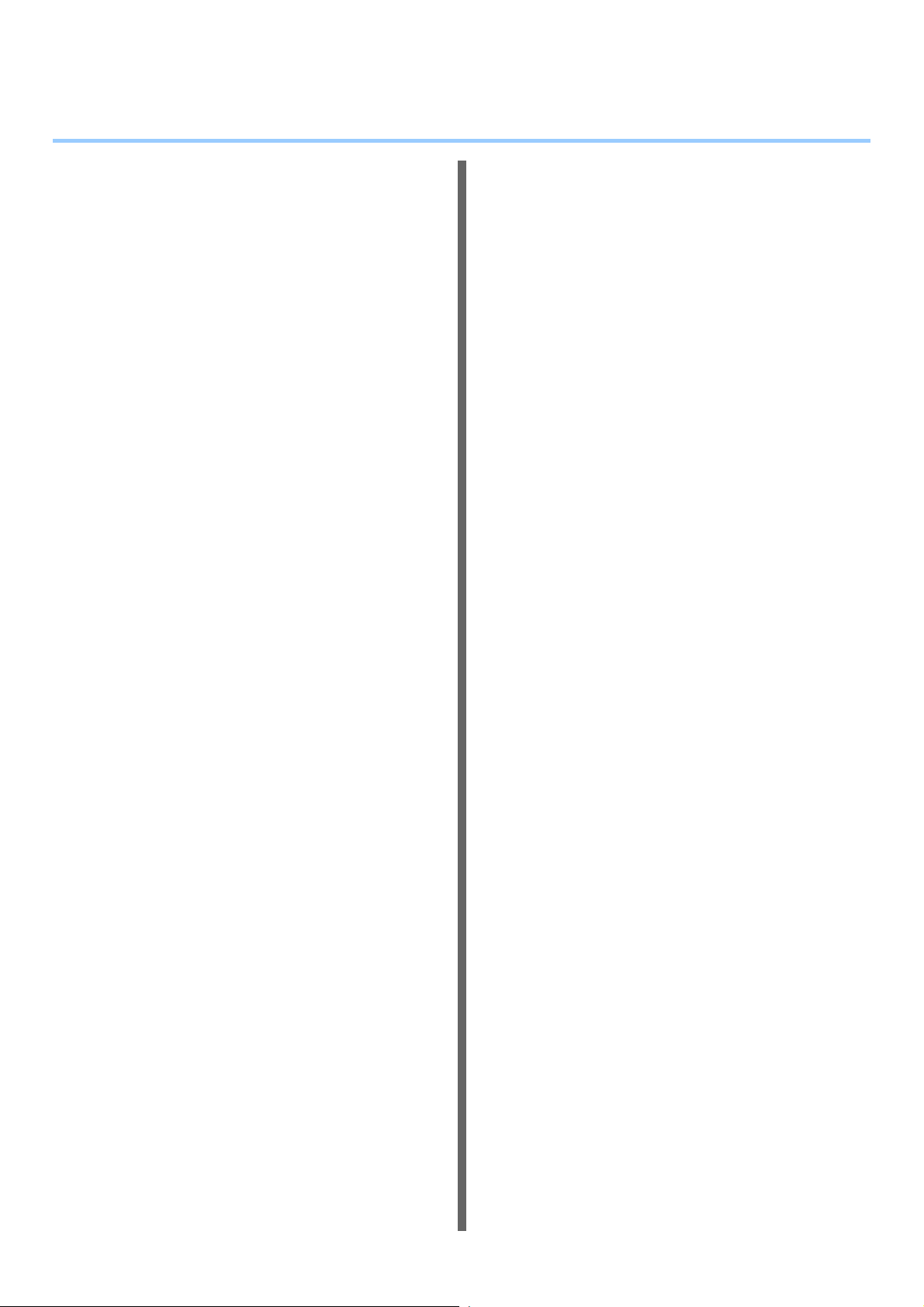
Inhaltsverzeichnis
Informationen zu den Handbüchern .......2
Informationen zu diesem Handbuch .......4
In diesem Handbuch verwendete
Bezeichnungen ..................................................4
In diesem Dokument verwendete Begriffe ...........4
In diesem Dokument verwendete Abbildungen ...4
Praktische Funktionen .............................7
1 Drucken......................................... 11
Installieren von Treibern auf Ihrem
Computer ...............................................12
Betriebsumgebung .................................13
Windows-Betriebsumgebung .............................13
Macintosh-Betriebsumgebung ...........................13
Vorbereitungen für den Druck unter
Windows.................................................14
Setup über ein Netzwerk (Windows)..................14
Setup über USB (Windows) ...............................17
Vorbereitungen für den Druck unter
Mac OS X................................................19
Setup über ein Netzwerk (Mac OS X)................19
DRUCKEN UNTER WINDOWS ...............21
Vor Verwenden der Druckertreiber ....................21
Optionen konfigurieren...........................................21
Abteilungscode einstellen ......................................22
PPD-Datei für Windows kopieren ..........................24
Drucken aus einer Anwendung..........................24
Allgemeine Hinweise und Einschränkungen.......... 24
Dokument drucken.................................................24
DRUCKEN UNTER Macintosh................26
Drucken aus einer Anwendung unter
Mac OS X.........................................................26
Allgemeine Hinweise und Einschränkungen.......... 26
Drucken aus Mac OS X .........................................26
2 Kopieren........................................ 28
ERSTELLEN VON KOPIEN .....................29
Vor dem Kopieren ..............................................29
Fälschungsschutz-Funktion ...................................29
Originale auflegen..............................................29
Geeignete Originale ...............................................29
Originale auf das Dokumentglas legen. ................. 29
Gebundene Originale............................................. 30
RADF (Automatischer Dokumenteinzug mit
Wendevorrichtung) verwenden............................ 30
Kopieren.............................................................32
Einfaches Kopierverfahren .................................... 32
Scannen während eines Kopiervorgangs .............. 34
Kopiervorgang unterbrechen und andere Kopien
erstellen............................................................... 34
Prüfkopie................................................................ 35
Auswählen des Staplers Schriftseite nach
unten/oben...........................................................35
Einzelblattkopie..................................................36
Einzelblattkopieren auf Papier im
Standardformat.................................................... 37
Einzelblattkopieren auf anderem Papier als
Standardformat.................................................... 41
Verwenden des Offline-Hefters..........................43
GRUNDLEGENDE KOPIERMODI...........44
Vor der Verwendung der Kopierfunktionen........44
Standardeinstellungen ........................................... 44
Funktionseinstellungen prüfen...............................44
Funktionseinstellungen löschen............................. 44
Funktionen kombinieren ........................................ 44
Papierwahl .........................................................45
Automatische Wahl des Papierformats (APS) ....... 45
Manuelles Auswählen des gewünschten Papiers ... 45
Kopieren mit gemischten Originalformaten............ 46
Einstellen des Originalmodus ............................47
Kontrast einstellen .............................................47
Verkleinerte und vergrößerte Kopie ...................48
Automatischer Kopiermaßstab (AMS) ................... 48
Getrenntes Angeben des Originalformats und des
Formats für das Kopierpapier.............................. 49
Kopiermaßstab manuell angeben .......................... 50
Auswählen des Endverarbeitungsmodus...........50
Endverarbeitungsmodi und optionale Finisher ...... 50
Sortiert/Gruppiert ...................................................51
Heftsortierung ........................................................ 52
Magazinsortierung .................................................53
Doppelseitig kopieren ........................................53
Erstellen einer 1-seitigen Kopie ............................. 54
Erstellen von 2-seitigen Kopien ............................. 55
Copy & File ........................................................55
Einrichten eines freigegebenen Ordners ...............57
- 5 -
Page 6
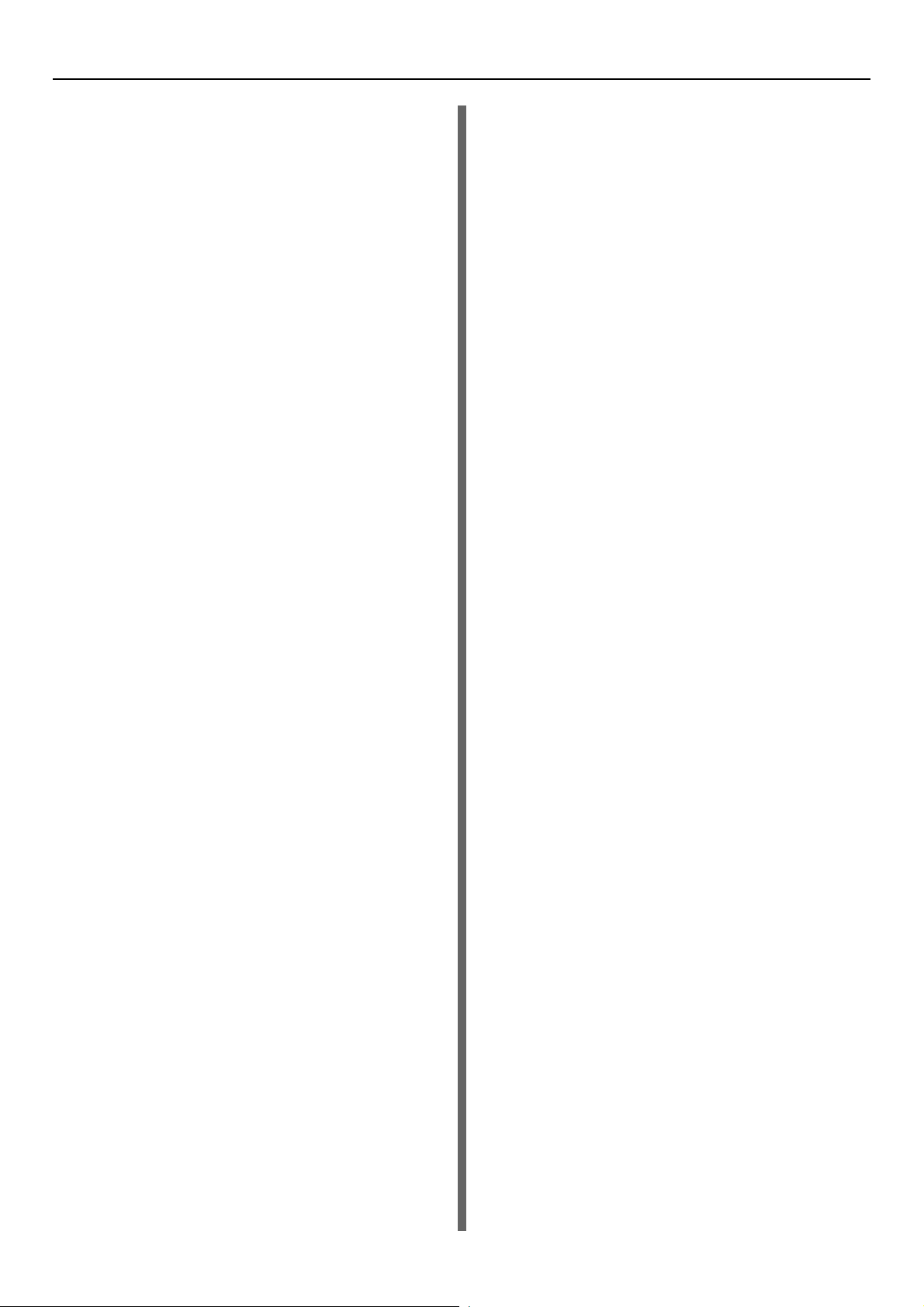
Inhaltsverzeichnis
3 Fax................................................. 58
SENDEN/EMPFANGEN VON
FAXNACHRICHTEN...............................59
Fax senden ........................................................59
Grundlegende Arbeitsschritte ................................59
Handhabung von Originalen ..................................60
Einstellen der Sendebedingungen......................... 63
Angeben des Empfängers .....................................65
Andere Sendearten................................................68
Empfangen einer Faxnachricht ..........................70
Empfangsmodus....................................................70
Originale und Papier ..............................................71
PRÜFEN UND ABBRECHEN DER
KOMMUNIKATION.................................72
Prüfen der Kommunikation ................................72
Prüfen von gespeicherten Sendungen................... 72
Kommunikationsstatus prüfen (Protokoll) .............. 72
Abbrechen der Sendung ....................................73
Speichersendung abbrechen .................................73
Direktsendung abbrechen...................................... 74
Reservierte Sendung abbrechen ...........................74
4 Scanvorgang ................................ 76
GRUNDLEGENDE BEDIENUNG.............77
Anzeigen des Menüs “Scan” auf dem
Touchscreen ....................................................77
Standardeinstellungen .......................................77
Scan an e-Filing .................................................78
Scan an Datei ....................................................78
Scan an E-Mail...................................................82
Scan an USB .....................................................85
Web Service (WS) Scan ....................................88
Verwenden von gespeicherten Scandaten ........89
Scandaten als e-Filing-Dokument verwenden .......89
Scandaten als Dateien verwenden ........................89
Anzeigen des Scan-Auftragsstatus und
-protokolls ........................................................90
Anzeigen des Scan-Auftragsstatus........................90
Anzeigen des Scanauftragsprotokolls....................90
5 Zur Verwendung mit diesem
System geeignete
Dienstprogramme ....................... 91
Liste der Dienstprogramme ...................92
Gängige Dienstprogramme für Windows/
Macintosh.........................................................92
6 Index.............................................. 93
- 6 -
Page 7
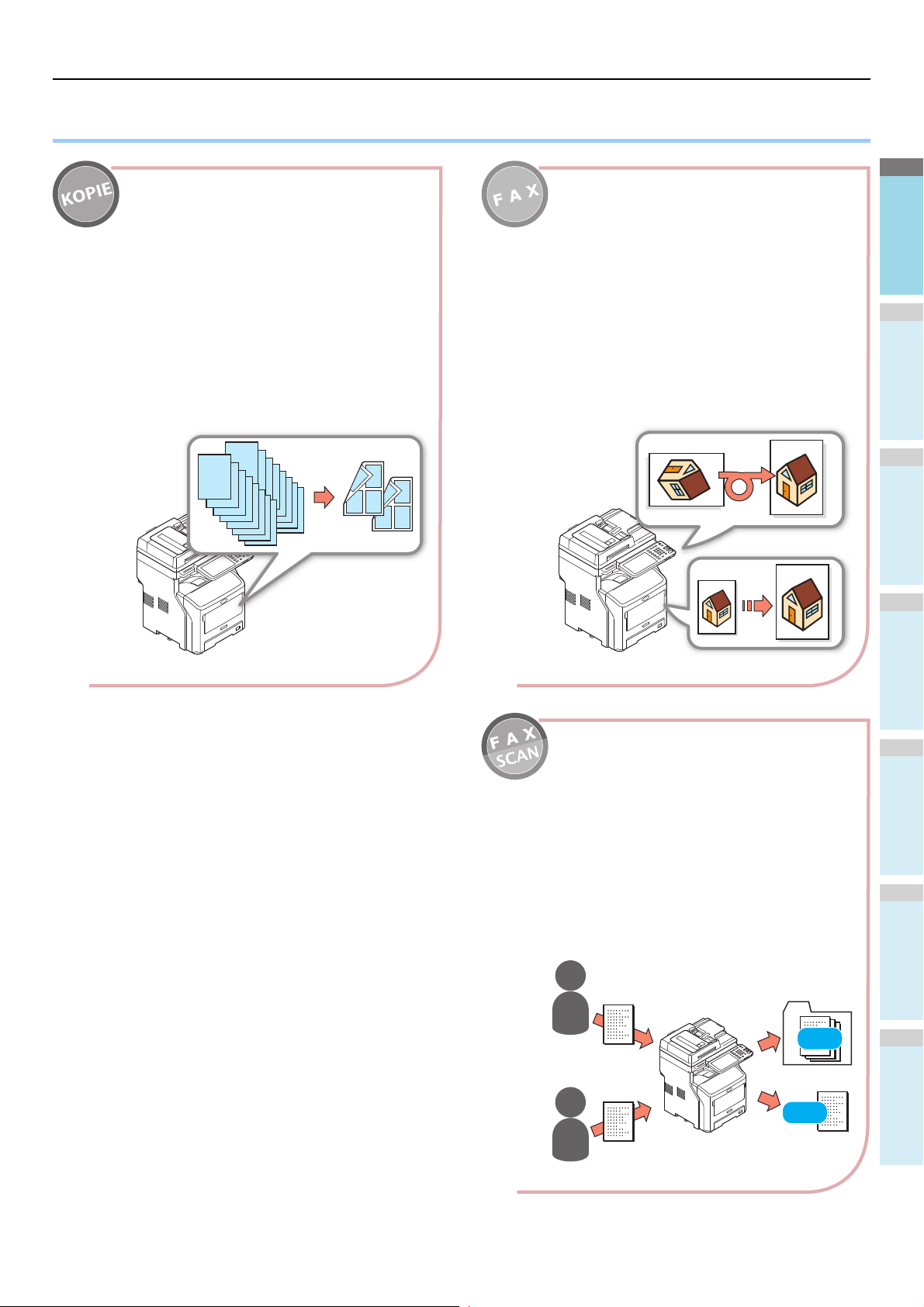
1
2
3
4
5
6
● Praktische Funktionen
Automatisches Drehen von gesendeten oder
empfangenen Dokumentdaten
Beim Versenden von Dokumenten werden die
Bilder gedreht, wobei aus den verfügbaren
Papierformaten automatisch das optimale
Papierformat ausgewählt wird, selbst wenn die
Ausrichtung der eingegangenen
Faxdokumente von der Ausrichtung des
Papiers abweicht. Dadurch können Sie Faxe
versenden und empfangen und müssen sich
keine Gedanken über das Papierformat oder
die Ausrichtung von Dokumenten machen.
Kopieren von Dokumenten bei gleichzeitiger
Einsparung von Papier
Mithilfe der Duplex-Funktion oder MehrseitenFunktion können Sie mehrere unterschiedliche
Seiten auf einer Seite miteinander kombinieren.
So können Sie beispielsweise die 16 Seiten
eines Dokuments auf nur zwei Seiten drucken,
indem Sie vier Seiten auf jede Seite
(mehrseitig) drucken und beide Seiten des
Papiers (Duplex) bedrucken. Dadurch können
Sie im Vergleich zum einzelnen Kopieren jeder
Seite 14 Seiten einsparen.
A
A
AA
A
A
AA
A
A
Versenden eingegangener Faxnachrichten
oder Speichern von Anhängen zu gesendeten
oder empfangenen E-Mail-Nachrichten
Dadurch können Faxnachrichten, die eingehen,
wenn Sie nicht am Gerät stehen, zur Prüfung
an einen Laptop-Computer weitergeleitet
werden. Durch die Konfiguration des Systems
zur Speicherung von Kommunikationsdaten
werden gesendete oder eingegangene
Faxnachrichten oder E-Mail-Anhänge an einem
vorkonfigurierten Ort gespeichert.
A
A
B
B
Speichern
(Save)
Speichern
(Save)
Praktische Funktionen
- 7 -
Page 8
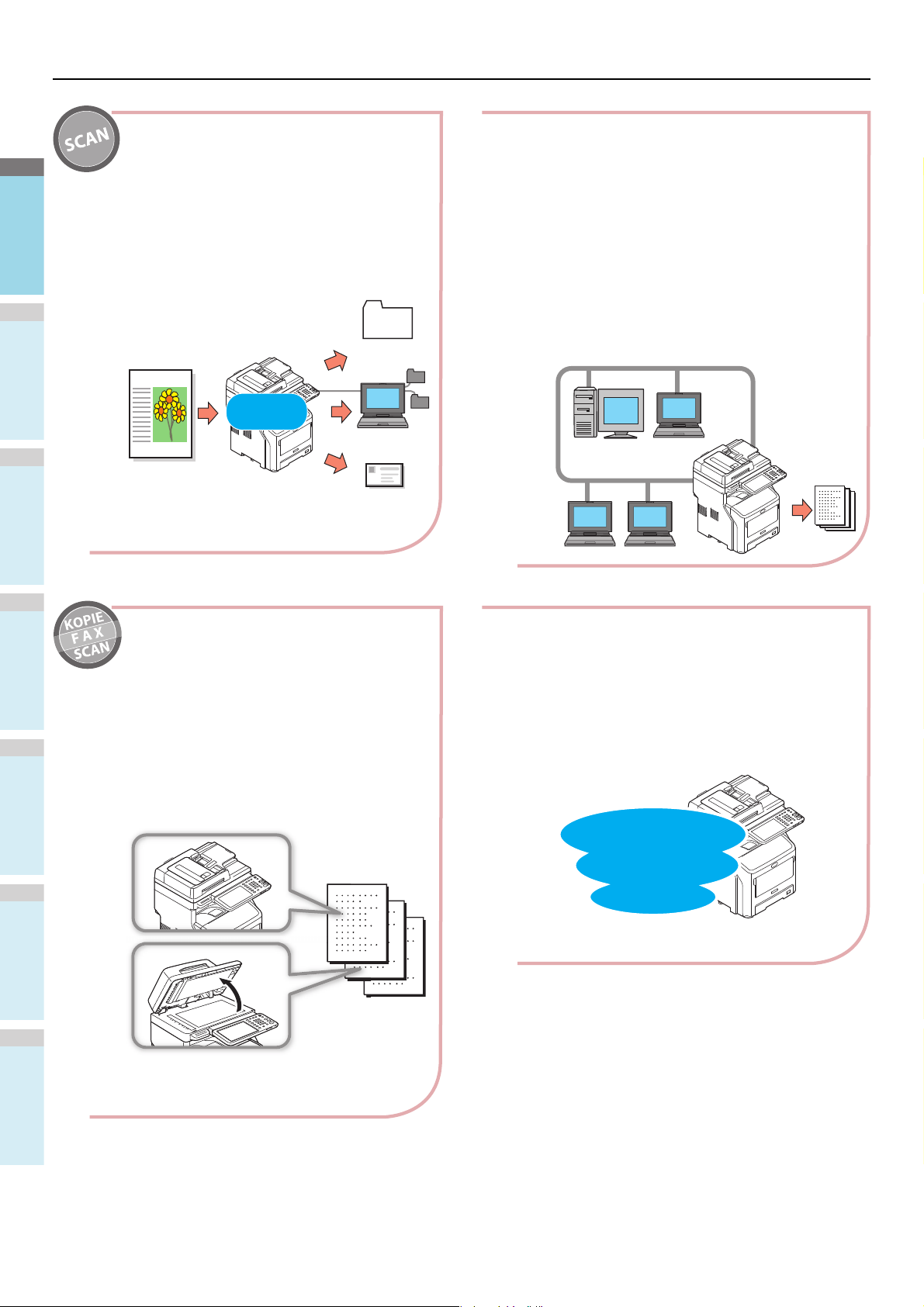
1
2
3
4
5
6
Praktische Funktionen
Verwenden des Geräts als Netzwerkdrucker
Hochwertige Bilder lassen sich mit hoher
Geschwindigkeit aus verschiedenen
Anwendungen drucken (Drucken von
schwarzen Dokumenten im A4-Format: MB760:
47 Seiten/Min., MB770: 52 Seiten/Min.).
Durch die mögliche Anbindung an Netzwerke
dient das System zum Drucken von
Dokumenten aus mehreren Computern, was
zur Platzeinsparung im Büro und Verringerung
der Kosten beiträgt.
Scannen von gedruckten Dokumenten
Der Farbscanner kann Dokumente scannen.
Die Scans können in freigegebenen Ordnern
auf Computern oder im USB-Speicher (Scan
an Netzwerk-PC, Scan an USB-Speicher)
gespeichert oder per E-Mail als Anhänge
(Scan an E-Mail) versendet werden.
Scan an
USB-Speicher
Scan an
Netzwerk-PC
ScananE-Mail
USBSpeicher
Email
Vollfarben-
Scan
Problemloses Scannen von Dokumenten
Sie können Dokumente mit dem Scanner
nach dem Scannen über den automatischen
Dokumenteneinzug oder Dokumente über
den automatischen Dokumenteneinzug nach
dem Scannen mit dem Scanner scannen.
Diese Funktion eignet sich für Dokumente
mit gehefteten Seiten dazwischen.
Drucken aus mehreren Anwendungen
Da das System mit der PostScript-3- und der
PCL-6-Emulation ausgestattet ist, ist die
Druckausgabe aus einer Vielzahl von
Anwendungen möglich.
Kompatibel mit
PostScript3
und PCL6
- 8 -
Page 9
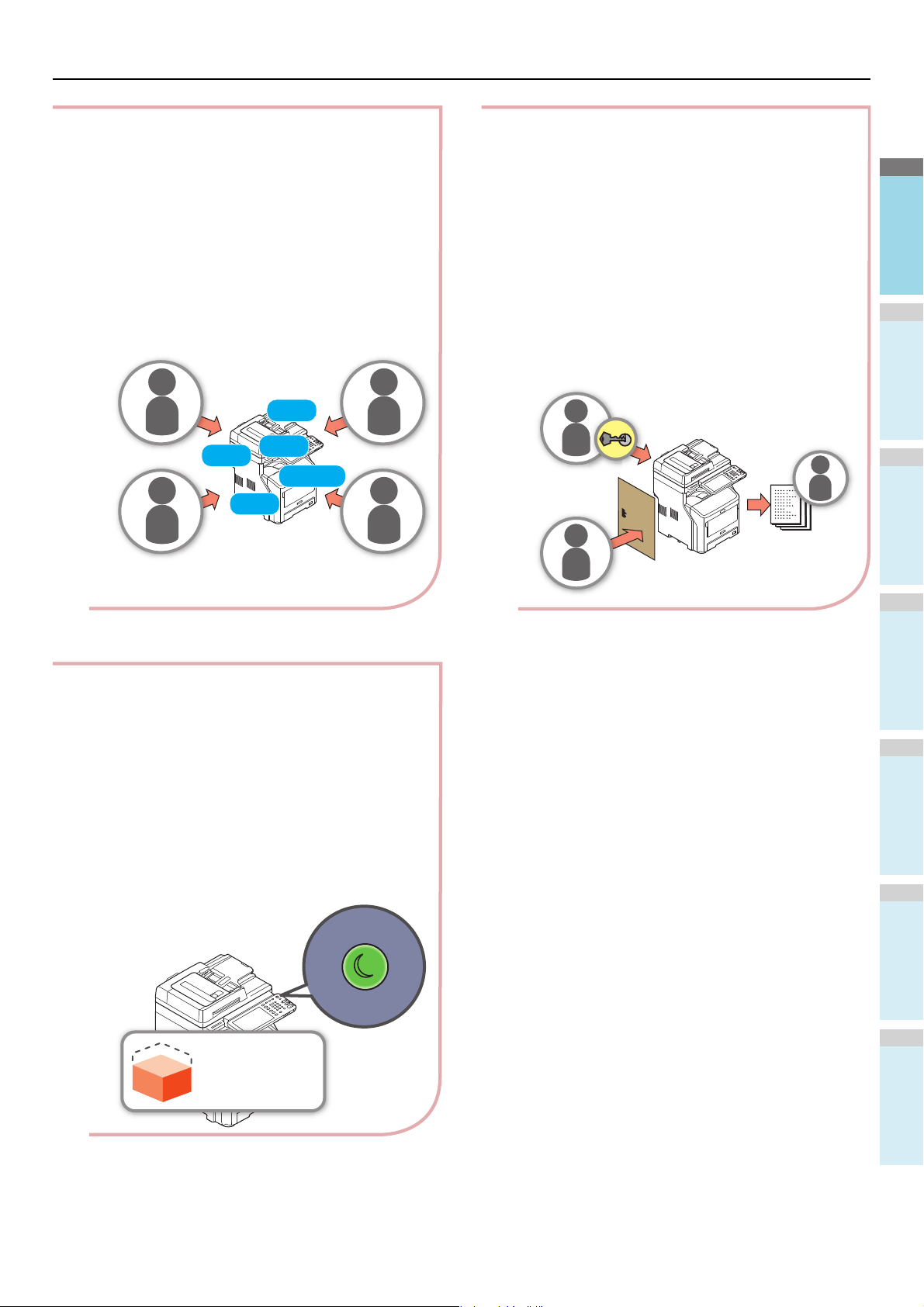
1
2
3
4
5
6
Praktische Funktionen
Einschränken der Benutzertypen, die das System
verwenden können, oder der Arten der von ihnen
verwendeten Funktionen
Durch die Konfiguration der Benutzerauthentifizierung
kann das System nur von Benutzern verwendet
werden, die von einem Administrator dazu autorisiert
wurden. So verringert sich die Wahrscheinlichkeit, dass
unbefugte Benutzer auf das System und darin
gespeicherte Informationen zugreifen können.
Durch die Konfiguration von Zugriffsbeschränkungen
lassen sich auch die für jeden Benutzer verfügbaren
Funktionen einschränken. So wird die Anzahl unnötiger
Drucke verringert, was wiederum zur Einsparung von
Toner und Papier beiträgt.
A
B
A
Gleichzeitiges Ausführen mehrerer
Funktionen
Das System kann mehrere Funktionen
gleichzeitig ausführen, wie u. a. das
Versenden einer Faxnachricht beim
Kopieren eines Dokuments oder das
Drucken aus einem Computer beim Scannen
eines Dokuments. Dadurch können mehrere
Benutzer das System gleichzeitig
verwenden.
Verringerung des Energieverbrauchs, wenn
das System nicht im Einsatz ist
Wenn die Maschine eine bestimmte Zeit im
Leerlauf war, schaltet sie automatisch in den
Energiespar-Modus um Strom zu sparen. Sie
können den Energiespar-Modus manuell
einschalten, indem Sie auf dem Bedienfeld die
[POWER SAVE (ENERGIESPARMODUS)] Taste
drücken. Die [POWER SAVE
(ENERGIESPARMODUS)] Taste wird grün
leuchten wenn der Energie Spar Modus aktiv ist.
Fax &
Scannen &
Drucken &
Kopieren &
Registrierung &
Stromver
brauch
- 9 -
Page 10
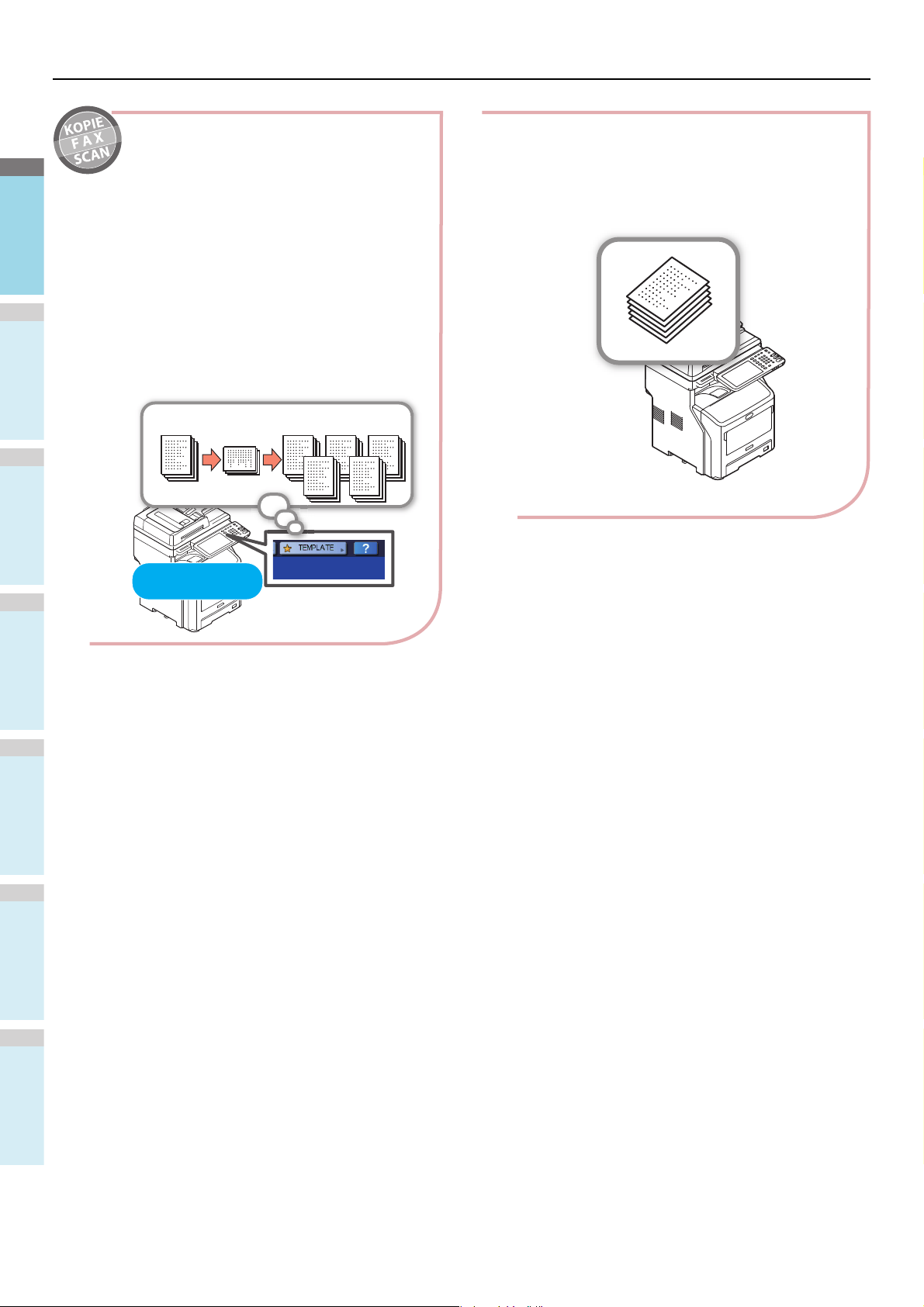
1
2
3
4
5
6
Praktische Funktionen
Erhöhung der Arten und Menge des
verwendbaren Papiers
Speichern häufig verwendeter Funktionen
und Einstellungen
• [VORLAGE(TEMPLATE)]
Regelmäßig ausgeführte Vorgänge lassen
sich unter [VORLAGE(TEMPLATE)] am
Bedienfeld speichern. So können
beispielsweise die Arbeitsschritte “B4Dokumente um 81% auf A4 verkleinern,
kopieren, sortieren und fünf Sätze erstellen”
in [VORLAGE(TEMPLATE)] gespeichert und
dann auf nur einen Tastendruck ausgeführt
werden, was den gesamten Vorgang enorm
vereinfacht.
A5
A4
Originaldokument
81 %
Verkleinerung
Fünf Sätze sortieren
und kopieren
Nur eine Berührung
zur Bedienung
- 10 -
Page 11
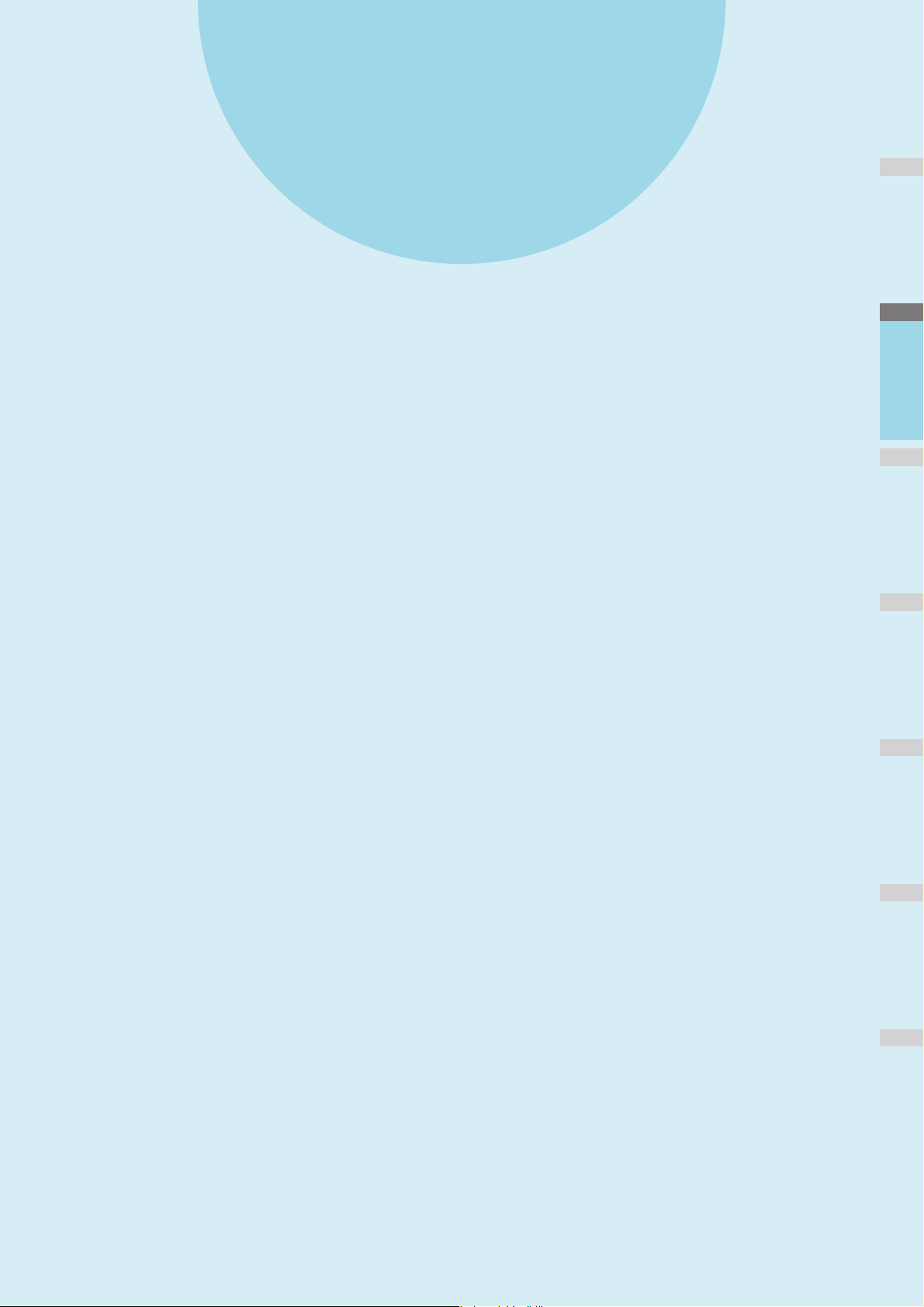
1
2
3
4
5
6
1
Installieren von Treibern auf Ihrem Computer ············· S.12
Betriebsumgebung ·················································· S.13
Vorbereitungen für den Druck unter Windows············· S.14
Vorbereitungen für den Druck unter Mac OS X············ S.19
DRUCKEN UNTER WINDOWS ··································· S.21
DRUCKEN UNTER Macintosh···································· S.26
Page 12
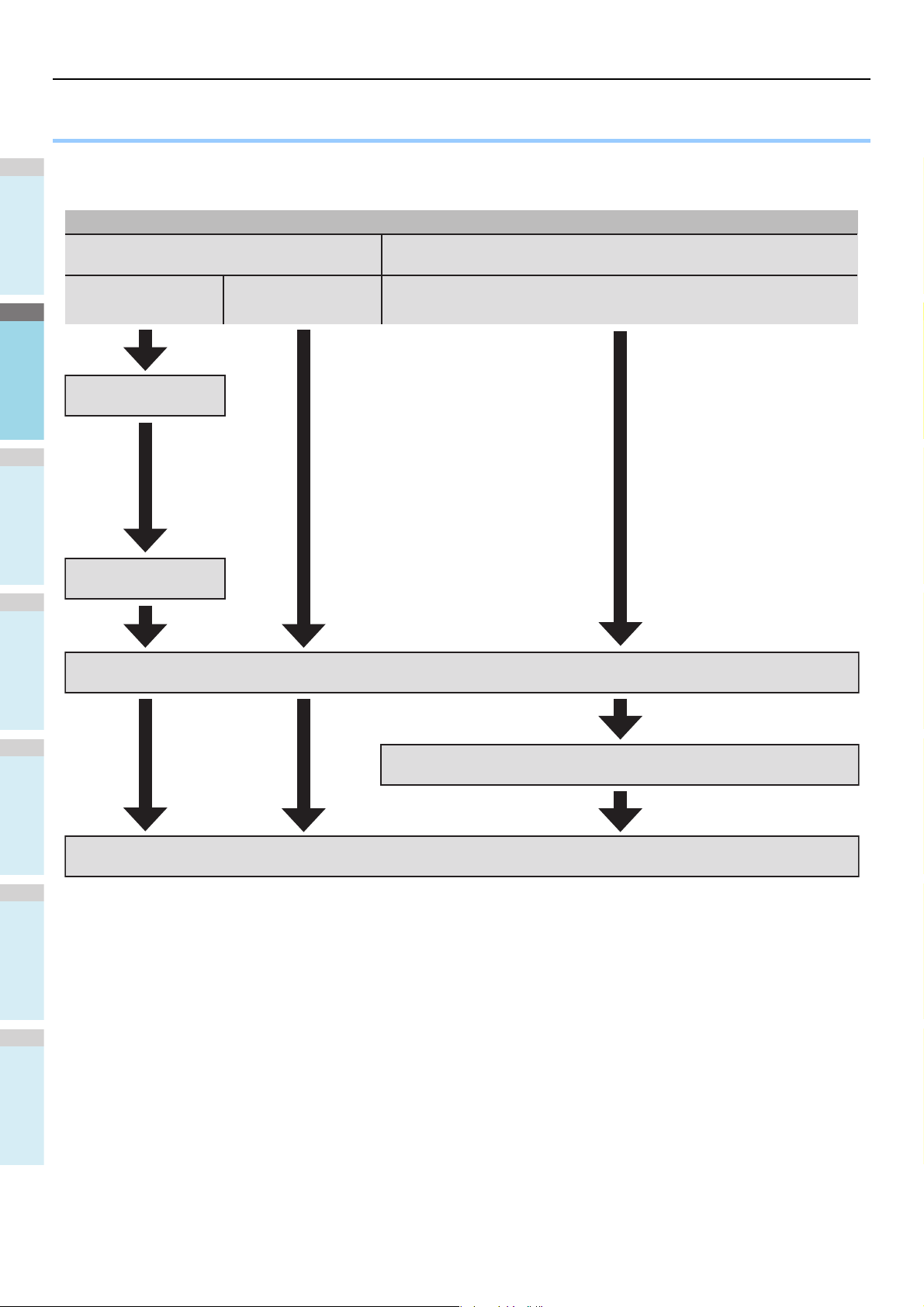
1
2
3
4
5
6
Installieren von Treibern auf Ihrem Computer
Schließen Sie das Gerät an den Computer an.
Für Macintosh
Für Windows
Verbunden über
ein Netzwerk
Verbunden
über USB
Verbunden über ein Netzwerk
Konfigurieren Sie die IP-Adresse
und andere Einstellungen
unter Windows.
Konfigurieren Sie die IP-Adresse
und andere Einstellungen
beim Gerät.
Installieren Sie die Druckertreiber.
Überprüfen Sie den Vorgang über den Computer.
Fügen Sie das Gerät zur Computerkonfiguration hinzu.
● Installieren von Treibern auf Ihrem Computer
- 12 -
Page 13
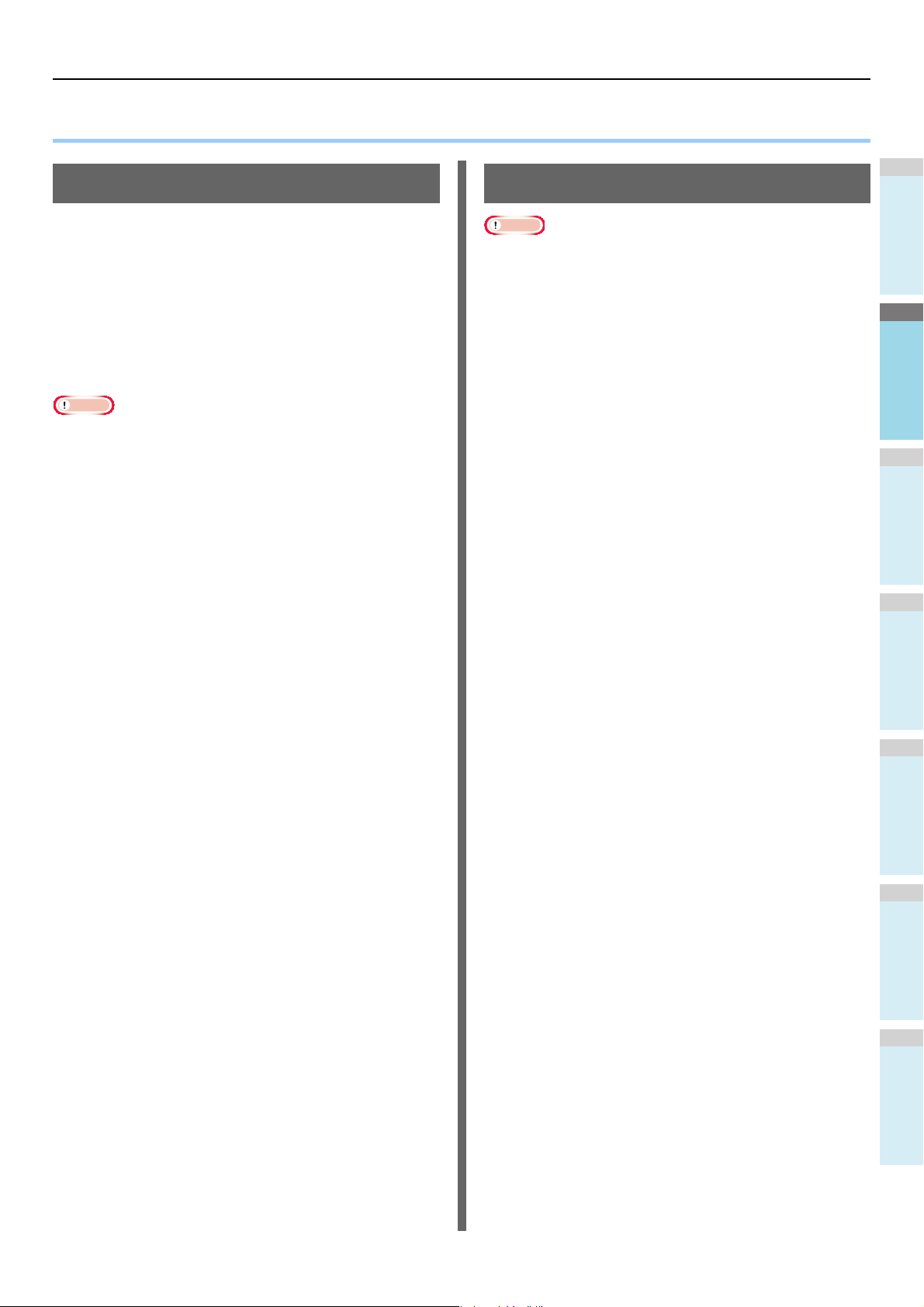
1
2
3
4
5
6
● Betriebsumgebung
Hinweis
Betriebsumgebung
Windows-Betriebsumgebung
• Windows 8/8.1, Windows 8/8.1 (64-Bit-Version)
• Windows 7/Windows 7 (64-Bit-Version)
• Windows Server 2008 R2
• Windows Vista/Windows Vista (64-Bit-Version)
• Windows Server 2008/Windows Server 2008 (64-BitVersion)
• Windows XP/Windows XP (x64-Version)
• Windows Server 2003/Windows Server 2003 (x64-Version)
• Windows Server 2012
• Windows Server 2012 R2
• Das System funktioniert nicht unter Windows 3.1/NT3.51/
NT4.0/Me/98/95/2000.
• Aufgrund von Treiber-Updates können die Druckertreiber
von den hier aufgeführten Informationen abweichen.
Macintosh-Betriebsumgebung
Hinweis
• Aufgrund von Treiber-Updates können die Druckertreiber
von den hier aufgeführten Informationen abweichen.
• Mac OS X 10.4 bis 10.9
- 13 -
Page 14
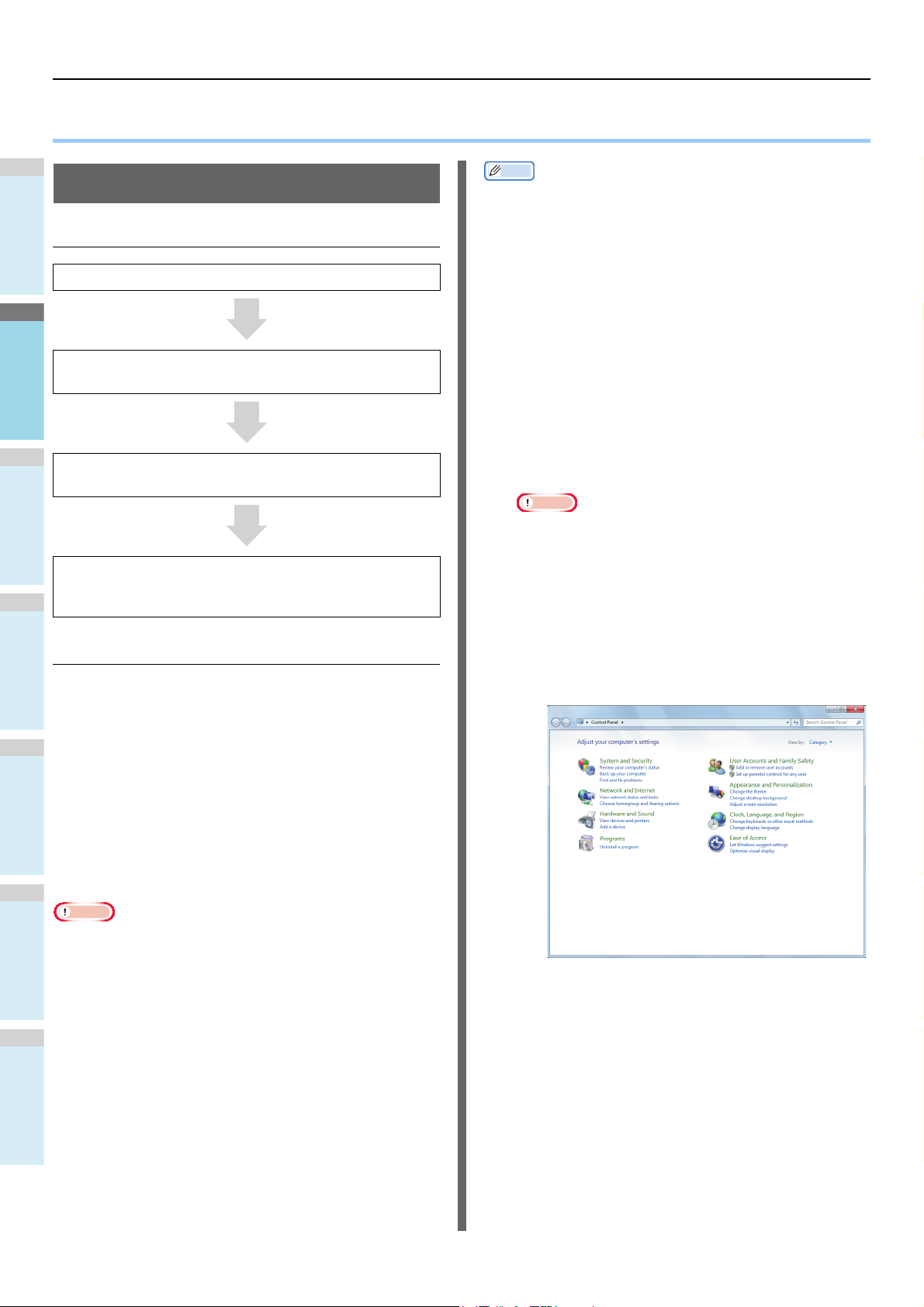
1
2
3
4
5
6
Vorbereitungen für den Druck unter Windows
Hinweis
Hinweis
● Vorbereitungen für den Druck unter Windows
Memo
Setup über ein Netzwerk (Windows)
Setup-Verfahren
Schalten Sie das System und den Computer ein.
Konfigurieren Sie die IP-Adresse und andere Einstellungen
des Computers.
• Dieses System ist mit Netzwerk Plug&Play kompatibel.
Wenn alle angeschlossenen Computer das Betriebssystem
Windows 8/Windows 7/Windows Vista/Windows XP/
Windows Server 2012/Windows Server 2008/Windows
Server 2003 haben oder wenn der angeschlossene Router
mit Netzwerk Plug&Play kompatibel ist, wird eine IPAdresse automatisch konfiguriert, selbst wenn im Netzwerk
kein Server vorhanden ist. Da sich die manuelle
Konfiguration einer IP-Adresse für den Computer und den
Drucker erübrigt, können Sie mit der Einrichtung des
Systems ab Schritt 4 beginnen.
Schalten Sie das System und den
1
Computer ein.
Konfigurieren Sie die IP-Adresse und andere Einstellungen
des Systems.
Installieren Sie die Treiber und den TCP/IP-Standardport von
der mit dem System gelieferten “Software DVD-ROM”, und
konfigurieren Sie den Netzwerkdrucker.
Einrichten des Geräts
Wenn im Netzwerk kein DHCP-Server vorhanden ist, müssen
Sie die IP-Adresse des Computers und des Druckers manuell
konfigurieren.
Wenn Sie vom Netzwerkadministrator Ihres Unternehmens,
von Ihrem Internetanbieter oder vom Router-Hersteller
angewiesen wurden, eine statische IP-Adresse zu
konfigurieren, müssen Sie die IP-Adresse des Computers und
Druckers manuell konfigurieren.
Prüfen Sie die IP-Adresse dieses Geräts durch Drucken der
System-Einstellungsliste oder durch Drücken der [SETTING
(Einstellung)] Taste am Bedienfeld und [ADMIN] [NETZWERK(NETWORK)] - [IPv4].
Konfigurieren Sie die IP-Adresse und
2
andere Einstellungen in Windows.
• Fahren Sie mit Schritt 3 fort, wenn die IP-Adresse und
andere Einstellungen bereits in Windows konfiguriert
wurden oder wenn sie automatisch erhalten werden.
(1) Starten Sie Windows.
(2) Klicken Sie auf [START(Start)], und wählen
Sie [Systemsteuerung(Control Panel)].
(3) Klicken Sie auf [Netzwerkstatus und -
aufgaben anzeigen(View network status
and tasks)].
• Durch eine falsch konfigurierte IP-Adresse funktioniert das
Netzwerk oder die Internetverbindung u. U. nicht. Prüfen Sie
die IP-Adresse und andere konfigurierbare Einstellungen für
das System mit dem Netzwerkadministrator Ihres
Unternehmens oder mit Ihrem Internetanbieter.
• Die im Netzwerk verfügbaren Server (z. B. DHCP) hängen
von der jeweiligen Netzwerkumgebung ab. Nehmen Sie
Rücksprache mit dem Netzwerkadministrator Ihres
Unternehmens, Ihrem Internetanbieter oder dem RouterHersteller.
• Für den Setup sind Administratorrechte erforderlich.
• Sofern nichts anderes erwähnt ist, sind die notwendigen
Arbeitsschritte bei Verwendung einer Windows 7-Plattform
im Abschnitt “Setup in Windows” aufgeführt. Die
angezeigten Bildschirme und Arbeitsschritte hängen vom
Betriebssystem ab.
- 14 -
Page 15
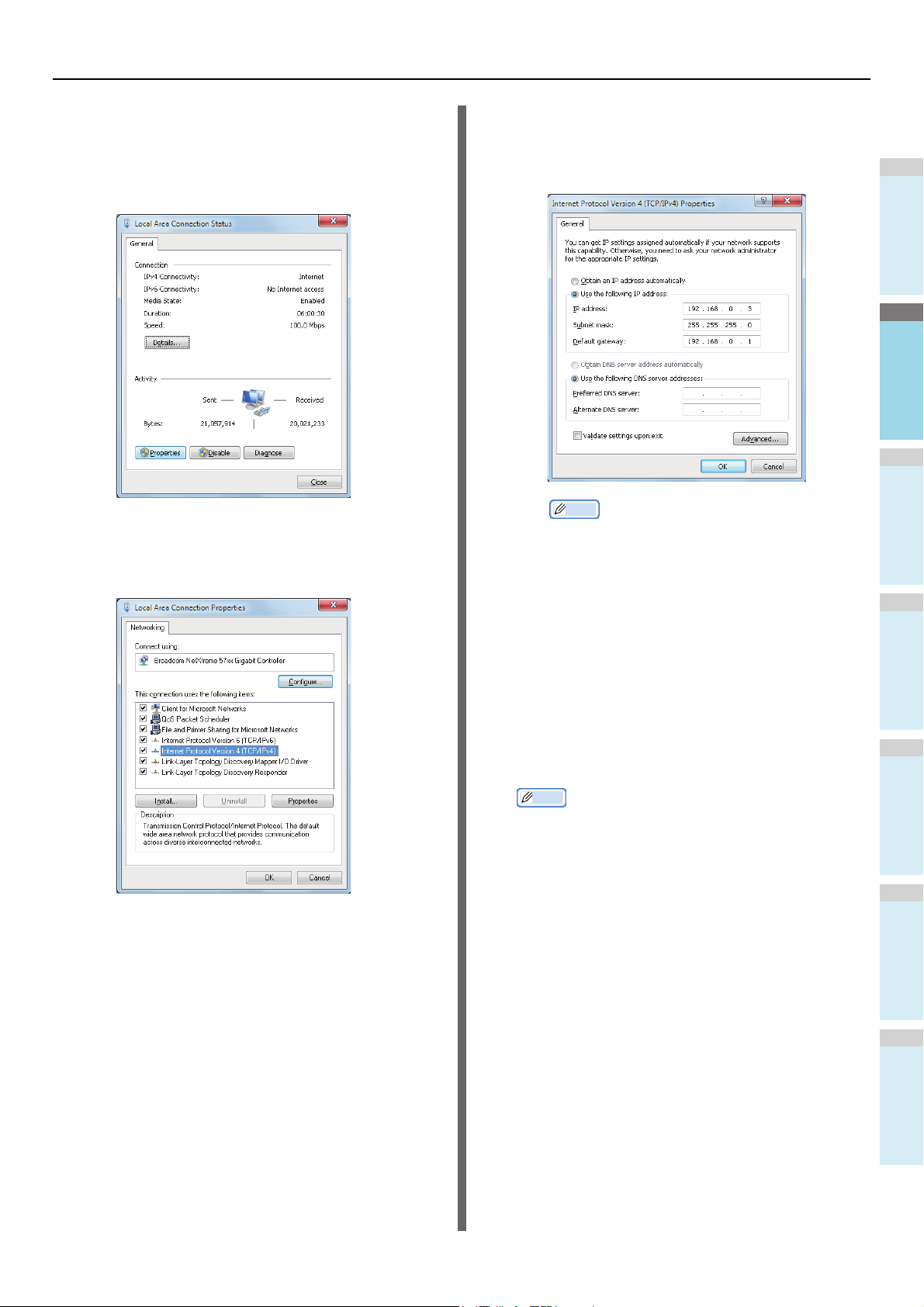
Vorbereitungen für den Druck unter Windows
1
2
3
4
5
6
Memo
Memo
(4) Klicken Sie auf [LAN-Verbindung(Local
Area Connection)] und anschließend auf
[Eigenschaften(Properties)] im Bildschirm
[Status LAN-Verbindung (Local Area
(6) Geben Sie die Ziffern für die IP-Adresse,
die Subnet-Maske, das Standard-Gateway
und den DNS-Server ein, und klicken Sie
auf [OK].
Connection Status)].
(5) Wählen Sie [Internetprotokoll Version 4
(TCP/IPv4)(Internet Protocol Version 4
(TCP/IPv4))], und klicken Sie auf
[Eigenschaften(Properties)].
• Wenn eine IP-Adresse automatisch von einem
DHCP-Server abzurufen ist, wählen Sie [IPAdresse automatisch beziehen(Obtain an IP
address automatically)] und geben keine IPAdresse ein.
• Geben Sie keine Ziffern für das StandardGateway und den DNS-Server sein, wenn diese
nicht verwendet werden. Schließen Sie [LANVerbindung(Local Area Connection)].
(7) Schließen Sie [LAN-Verbindung(Local
Area Connection)].
Konfigurieren Sie die IP-Adresse und
3
andere Einstellungen des Systems.
• Fahren Sie mit Schritt 4 fort, wenn die IP-Adresse und
andere Einstellungen für das System bereits
konfiguriert wurden oder wenn sie automatisch
erhalten werden.
(1) Schalten Sie das System ein, prüfen Sie,
ob Windows gestartet wurde, und laden
Sie die mit dem System gelieferte
“Software DVD-ROM”.
(2) Wenn [Automatische
Wiedergabe(AutoPlay)] angezeigt wird,
klicken Sie auf [Run Setup.exe].
- 15 -
Page 16
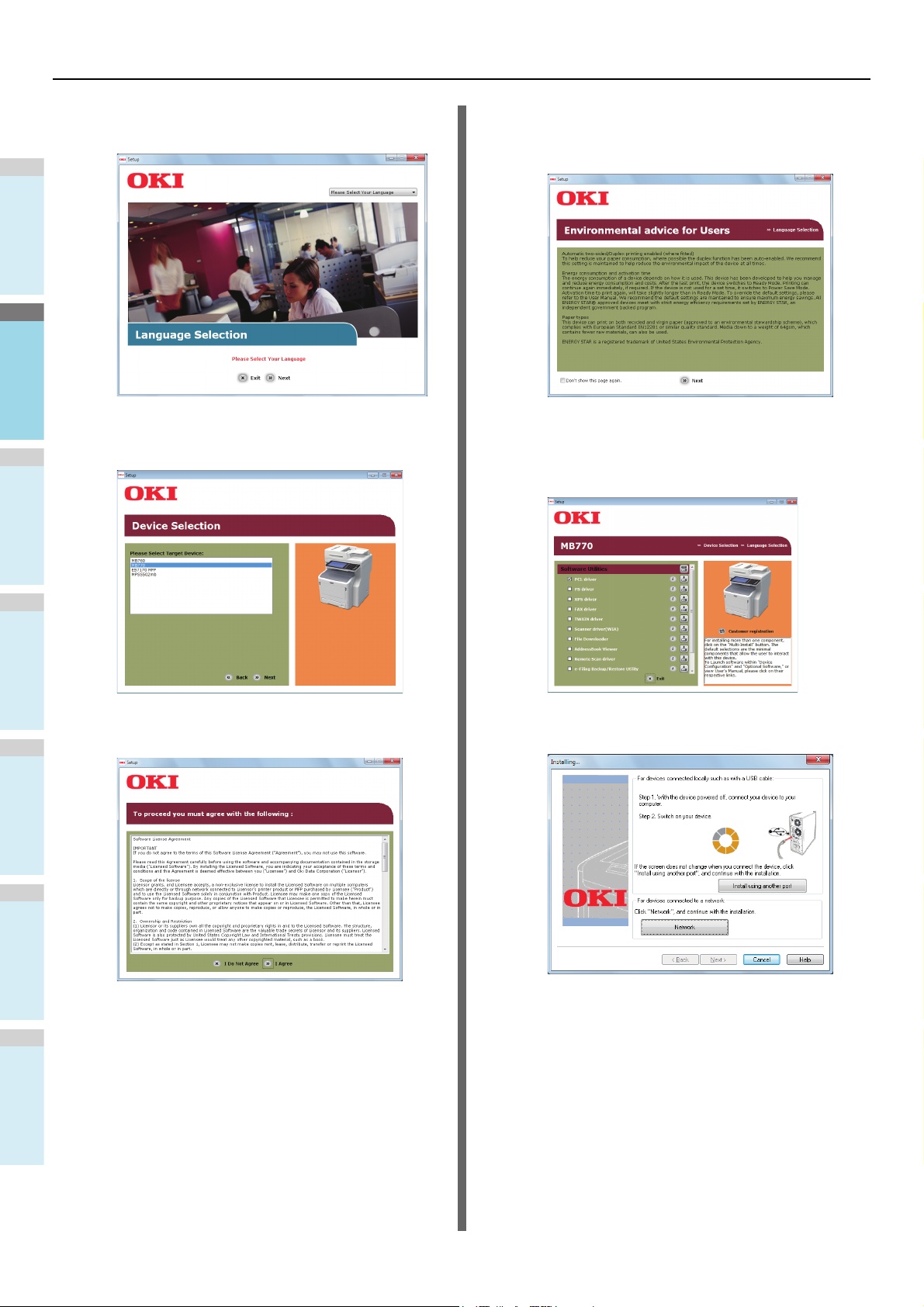
Vorbereitungen für den Druck unter Windows
1
2
3
4
5
6
(3) Wählen Sie die gewünschte Sprache aus,
und klicken Sie auf “Weiter (Next)”.
(6) Lesen Sie “Umwelthinweise für die
Benutzer”, und klicken Sie auf “Weiter
(Next)”.
(7) Wählen Sie den zu installierenden Treiber
(4) Wählen Sie das zu verwendende Gerät
aus, und klicken Sie auf “Weiter (Next)”.
aus, und klicken Sie auf die Taste “MultiInstallation (Multi Installation)”, um sie alle
auf einmal zu installieren.
(5) Lesen Sie den Lizenzvertrag, und klicken
Sie auf “Ich stimme zu (I Agree)”.
(8) Klicken Sie auf “Netzwerk”, um das Gerät
zu suchen.
- 16 -
Page 17
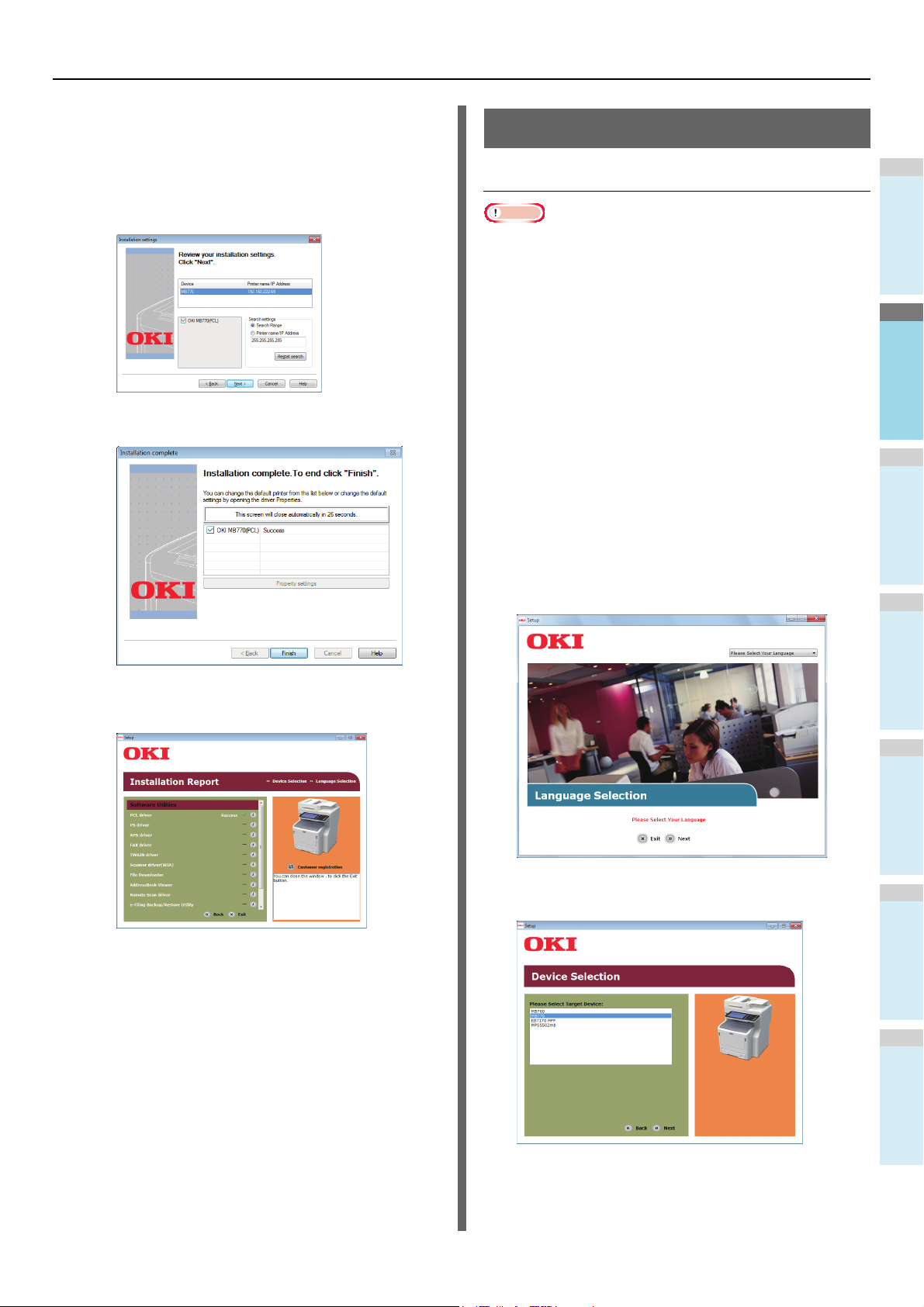
1
2
3
4
5
6
(9) Wenn das Zielgerät erkannt wird, wählen
Sie es in der Liste aus, und klicken Sie
dann auf “Weiter (Next)”. Die Installation
beginnt. Wenn das Gerät nicht erkannt
werden konnte, geben Sie die IP-Adresse
des Geräts ein und installieren es direkt.
(10)Klicken Sie auf “Fertig stellen (Finish)”.
Vorbereitungen für den Druck unter Windows
Setup über USB (Windows)
Installieren der PCL-Druckertreiber
Hinweis
• Es sind Computer-Administratorrechte erforderlich.
• Sofern nichts anderes angegeben ist, sind die notwendigen
Arbeitsschritte bei Verwendung von Windows 7 aufgeführt.
Die angezeigten Bildschirme und Arbeitsschritte hängen
vom Betriebssystem ab.
Schalten Sie den Computer ein, und starten
1
Sie Windows.
Wenn das System eingeschaltet ist, wird der “HardwareAssistent” angezeigt. Klicken Sie in diesem Fall auf
[Abbrechen(Cancel)], und schalten Sie das System aus,
bevor Sie mit dem nächsten Schritt fortfahren.
(11)Klicken Sie zum Fertigstellen auf die Taste
“Beenden (Exit)”.
Laden Sie die mit dem System gelieferte
2
“Software DVD-ROM”.
Wenn [Automatische
3
Wiedergabe(AutoPlay)] angezeigt wird,
klicken Sie auf [Run Setup.exe].
Wählen Sie die gewünschte Sprache aus,
4
und klicken Sie auf “Weiter (Next)”.
Wählen Sie das zu verwendende Gerät aus,
5
und klicken Sie auf “Weiter (Next)”.
Wählen Sie [START(Start)] -
4
[Systemsteuerung(Control Panel)] - [Geräte
und Drucker(Devices and Printers)].
Der Setup ist abschlossen, wenn im Ordner “Geräte und
Drucker” ein Symbol angezeigt wird.
- 17 -
Page 18
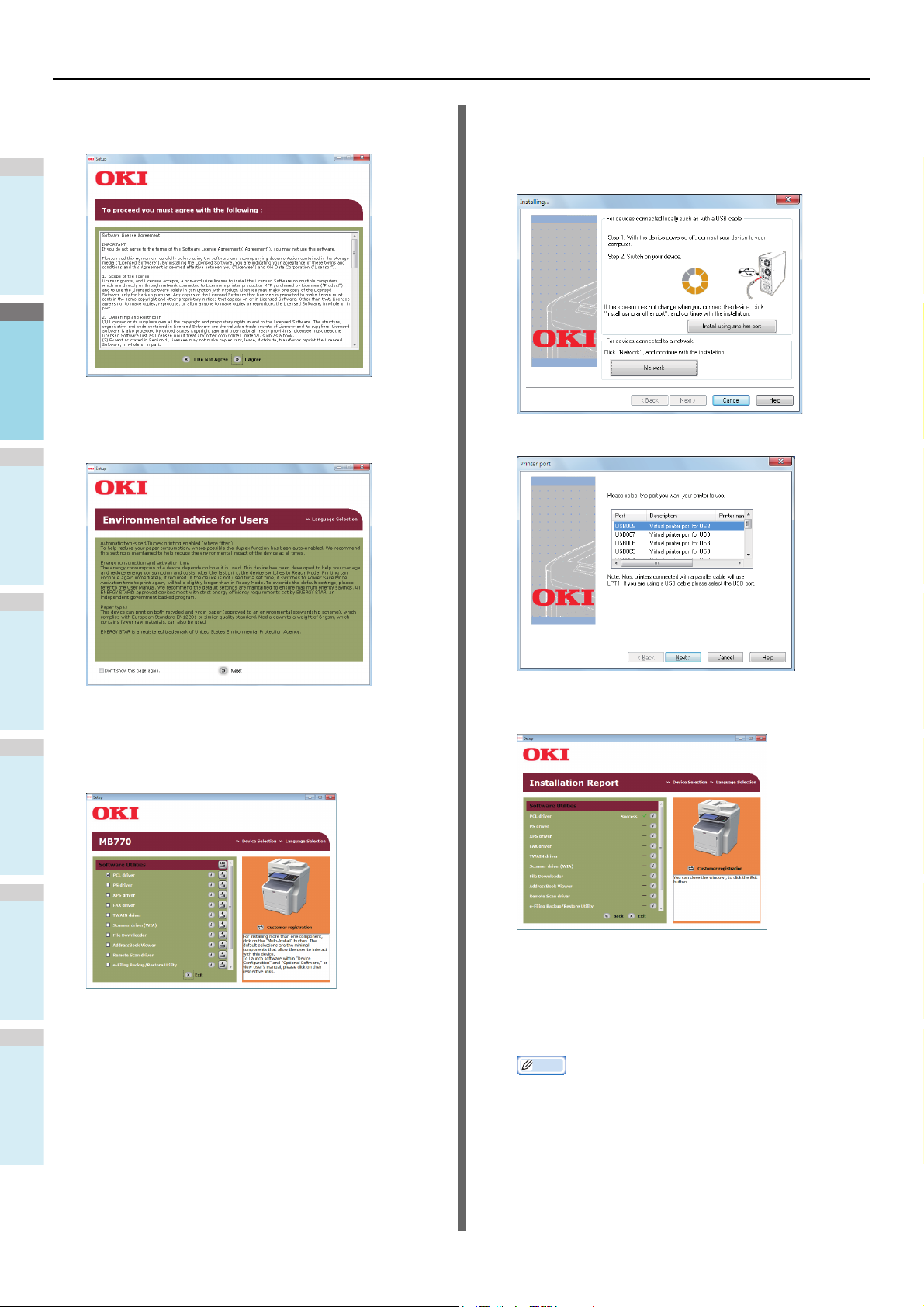
Vorbereitungen für den Druck unter Windows
1
2
3
4
5
6
Lesen Sie den Lizenzvertrag, und klicken
6
Sie auf “Ich stimme zu (I Agree)”.
Lesen Sie “Umwelthinweise für die
7
Benutzer”, und klicken Sie auf “Weiter
(Next)”.
Schalten Sie das Gerät ein, indem Sie den
9
Anweisungen auf dem Bildschirm folgen.
Wenn das Gerät nicht erkannt wird, klicken Sie auf
die Schaltfläche “Mit anderem Port installieren”.
Klicken Sie auf “Weiter (Next)”.
10
Klicken Sie zum Fertigstellen auf die Taste
Wählen Sie den zu installierenden Treiber
8
aus, und klicken Sie auf die Taste “MultiInstallation”, um sie alle auf einmal zu
installieren.
11
“Beenden (Exit)”.
Wählen Sie [START(Start)] -
12
[Systemsteuerung(Control Panel)] - [Geräte
und Drucker(Devices and Printers)].
Der Setup ist abschlossen, wenn im Ordner “Geräte und
Drucker” ein Symbol angezeigt wird.
Memo
• Zur Verwendung dieses Systems als Drucker
installieren Sie einen [PCL-Treiber(PCL driver)], [PSTreiber(PS driver)] oder [XPS-Treiber(XPS driver)].
• Zur Verwendung dieses Systems als Faxgerät
installieren Sie [FAX-Treiber(FAX driver)].
• Zur Verwendung dieses Systems als Scanner
installieren Sie [Scannertreiber(Scanner driver)].
- 18 -
Page 19
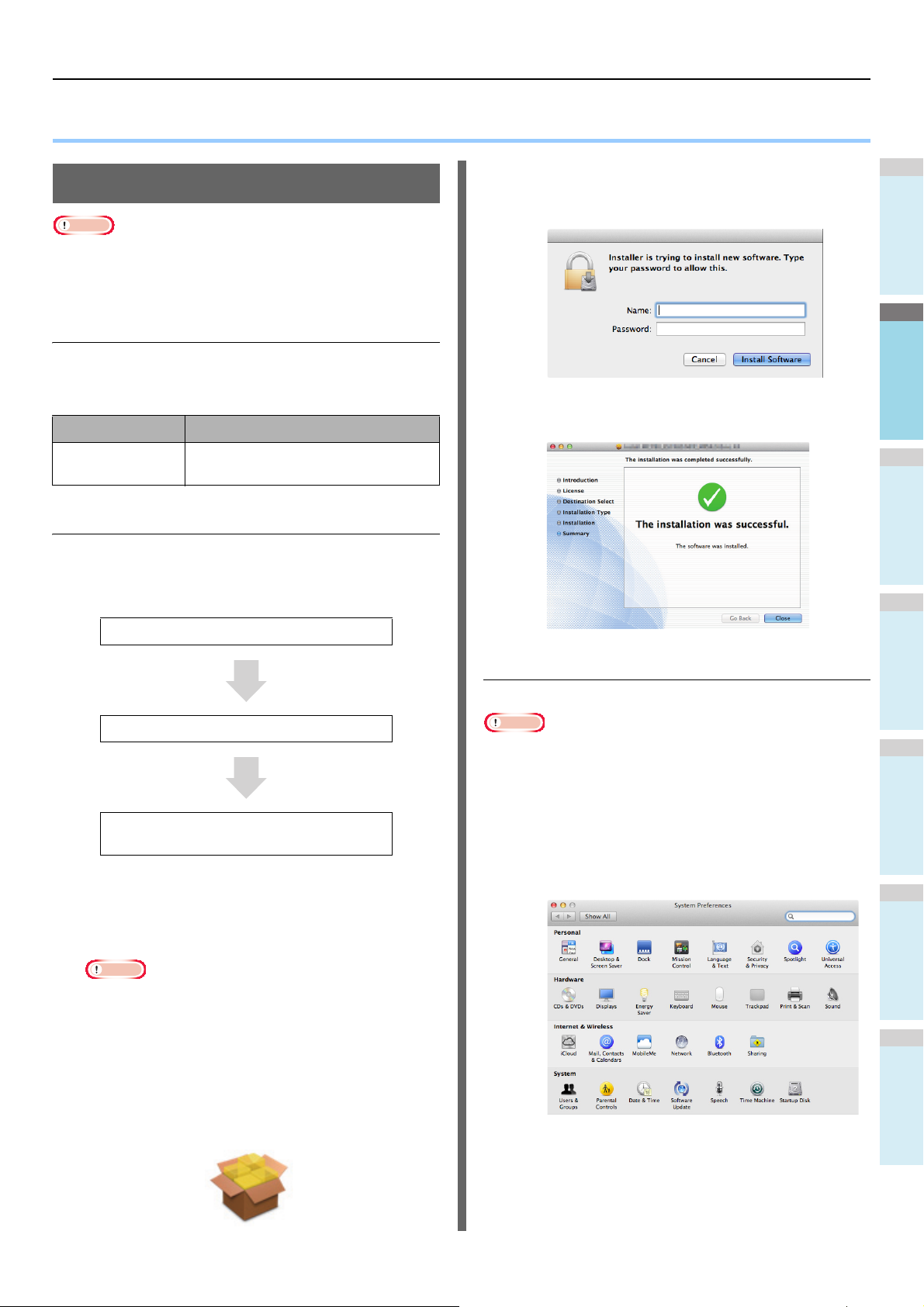
1
2
3
4
5
6
Vorbereitungen für den Druck unter Mac OS X
Hinweis
● Vorbereitungen für den Druck unter Mac OS X
(3) Geben Sie das Administrator-Kennwort
Setup über ein Netzwerk (Mac OS X)
• Aufgrund von Treiber-Updates können Mac OS X und die
Druckertreiber von den hier aufgeführten Informationen
abweichen.
Die Druckmethode (Protokoll)
Eine für den Druck aus Mac OS X verfügbare Methode
verwendet Bonjour (Rendezvous).
Druckmethode Merkmale
Bonjour
(Rendezvous)
Verwendet die standardmäßig in Mac
OS X integrierten Funktionen.
ein, und klicken Sie auf [Software
installieren(Install Software)].
(4) Klicken Sie nach Abschluss der Installation
auf [Schließen(Close)].
Setup-Verfahren
Schalten Sie das System ein.
1
Installieren Sie die Druckertreiber.
2
Bonjour
(Rendezvous)
Installieren Sie die Druckertreiber.
Erstellen Sie einen Netzwerkdrucker.
Konfigurieren Sie das System zur
Verwendung von Bonjour.
Hinweis
■ Verwenden von Bonjour
Hinweis
• Wenn das Fenster [Drucker & Fax(Print & Fax)] geöffnet ist,
klicken Sie auf X, um es zu schließen.
(1) Wählen Sie [Apple-Menü(Apple Menu)] -
[Systemeinstellungen(System
Preferences)].
(2) Klicken Sie auf [Drucker & Fax(Print &
Fax)].
• Deaktivieren Sie eine u. U. vorhandene
Virenschutzsoftware.
(1) Legen Sie die “Software DVD-ROM” in den
Macintosh ein.
(2) Doppelklicken Sie im Ordner [OKI] >
[Treiber(Drivers)] > [OSX] > [OS X 10.7-
10.8] auf [XXXXX.pkg].
- 19 -
Page 20
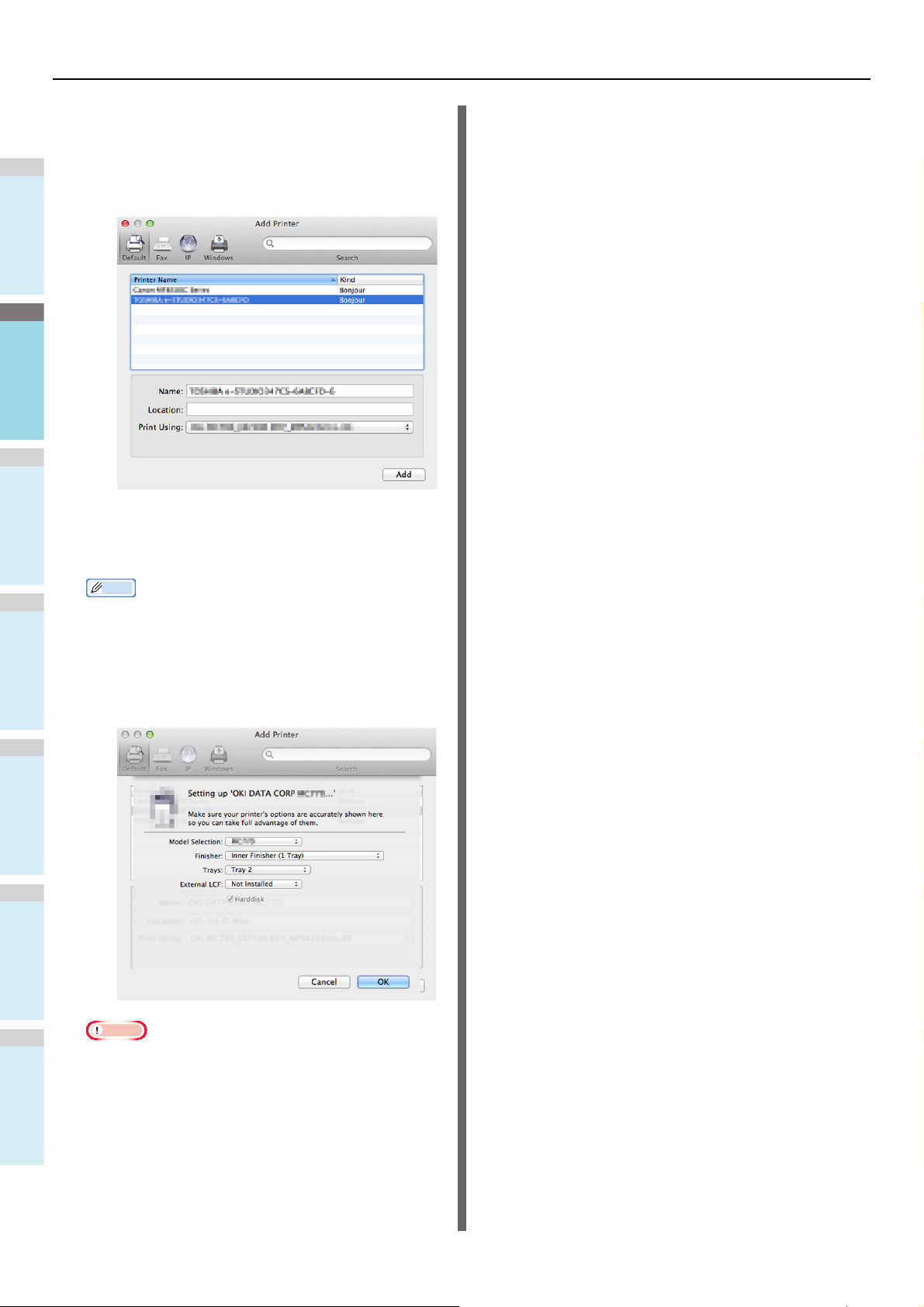
Vorbereitungen für den Druck unter Mac OS X
1
2
3
4
5
6
Memo
Hinweis
(3) Klicken Sie auf [+].
(4) Klicken Sie auf [Standard(Default)], wählen
Sie den angezeigten Systemnamen aus,
und klicken Sie dann auf
[Hinzufügen(Add)].
(5) Im Feld [Name] wird der von Ihnen in der
Liste ausgewählte Name automatisch
angezeigt.
• Durch Klicken auf [Geräteeinstellungen(Device
Settings)] in der Systemsteuerung und auf
[Druckerinformation(Printer Information)] [Netzwerk(Network)] wird die MAC-Adresse angezeigt.
(6) Wählen Sie das gewünschte Gerät aus,
und klicken Sie auf [OK].
• Der Systemname wird nicht richtig angezeigt, wenn
der Druckertreiber die PPD-Datei nicht einwandfrei
laden kann. In diesem Fall müssen Sie das System
löschen und es erneut hinzufügen.
- 20 -
Page 21
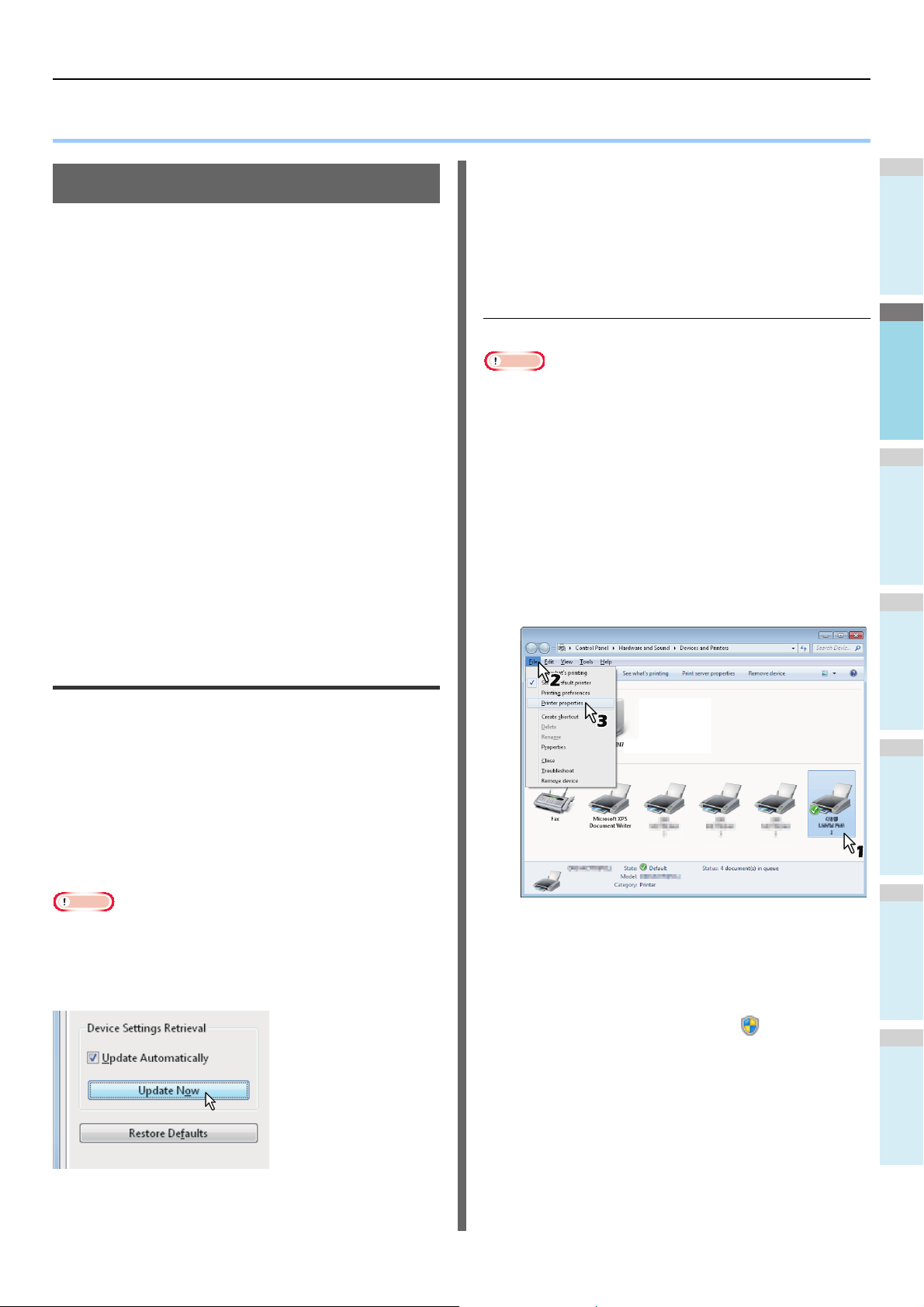
1
2
3
4
5
6
● DRUCKEN UNTER WINDOWS
Hinweis
Vor Verwenden der Druckertreiber
Bevor Sie einen Ausdruck vornehmen, müssen Sie folgende
Optionen konfigurieren:
• Konfigurationseinstellungen
Zur Verwendung optionaler Komponenten wie optionalen
Kassetten oder dem Finisher müssen Sie diese
Komponenten zuerst konfigurieren. Die Funktionen dieser
Zusatzgeräte können Sie nur nutzen, wenn Sie diese
Optionen am System anmelden.
Bevor Sie einen Ausdruck vornehmen, können Sie ggf.
folgende Option konfigurieren:
• Abteilungscode
Sie können mit Abteilungscodes jeden Druckauftrag
verwalten. Ein Netzwerkadministrator kann beispielsweise
die Anzahl der Exemplare kontrollieren, die von einer
bestimmten Abteilung gedruckt werden. Wenn die
Abteilungscodefunktion aktiviert ist, fordert Sie das System
vor dem Drucken auf, den Abteilungscode einzugeben.
Wenn Sie den Abteilungscode vorher in das entsprechende
Feld eingeben, brauchen Sie ihn nicht immer erneut vor
dem Drucken einzugeben. Fragen Sie bitte Ihren
Administrator zu den Codes. Wenn die SNMPKommunikation zwischen System und Computer aktiviert
ist, werden Sie ebenfalls zur Eingabe des Codes
aufgefordert.
DRUCKEN UNTER WINDOWS
Manuelles Konfigurieren von
Optionen
Verwenden Sie dies, wenn die SNMP-Kommunikation
zwischen System und Computer nicht verfügbar ist:
Register [Geräteeinstellungen(Device Settings)]
manuell einrichten
Hinweis
• Sie müssen sich bei Windows mit “Administratorrechten”
anmelden.
Klicken Sie auf [START(Start)] und wählen
1
Sie [Geräte und Drucker(Devices and
Printers)].
Der Ordner “Drucker” wird angezeigt.
Wählen Sie den Druckertreiber für dieses
2
System und klicken Sie im Menü
[Datei(File)] auf
[Druckereigenschaften(Printer properties)].
Das Dialogfeld der Druckereigenschaften erscheint.
Optionen konfigurieren
Um das System optimal zu benutzen, müssen Sie nach der
Installation der Druckertreiber die installierten Optionen im
Register [Geräteeinstellungen(Device Settings)] konfigurieren.
In der Voreinstellung werden die Konfigurationsdaten
automatisch abgerufen, wenn Sie das Register
[Geräteeinstellungen(Device Settings)] öffnen. Siehe folgende
Seite, wenn die SNMP-Kommunikation zwischen diesem
System und Ihrem Computer nicht zur Verfügung steht oder
wenn Sie die Optionen manuell konfigurieren wollen:
S.21 “Manuelles Konfigurieren von Optionen”
• Wenn die SNMP-Kommunikation zwischen dem System
und Ihrem Computer aktiviert ist, können Sie die
Konfiguration automatisch abrufen, indem Sie auf [Jetzt
aktualisieren(Update Now)] klicken.
• Wird das Menü [Datei(File)] nicht angezeigt, drücken
Sie [Alt].
• Gehen Sie wie folgt vor, wenn Sie die
Druckertreibereigenschaften in diesem Dialogfeld nicht
ändern können.
- Unter Windows 7 sind einige Menüpunkte der
Druckereigenschaften mit der Taste
gekennzeichnet. Klicken Sie darauf, um die
Eigenschaften zu ändern. Wenden Sie sich bitte an
Ihren Netzwerkadministrator, wenn sich die
Eigenschaften nicht ändern lassen.
• Um einen im Netzwerk installierten Druckertreiber zu
ändern, sind Administratorrechte erforderlich. Für
nähere Informationen wenden Sie sich bitte an Ihren
Netzwerkadministrator.
- 21 -
Page 22
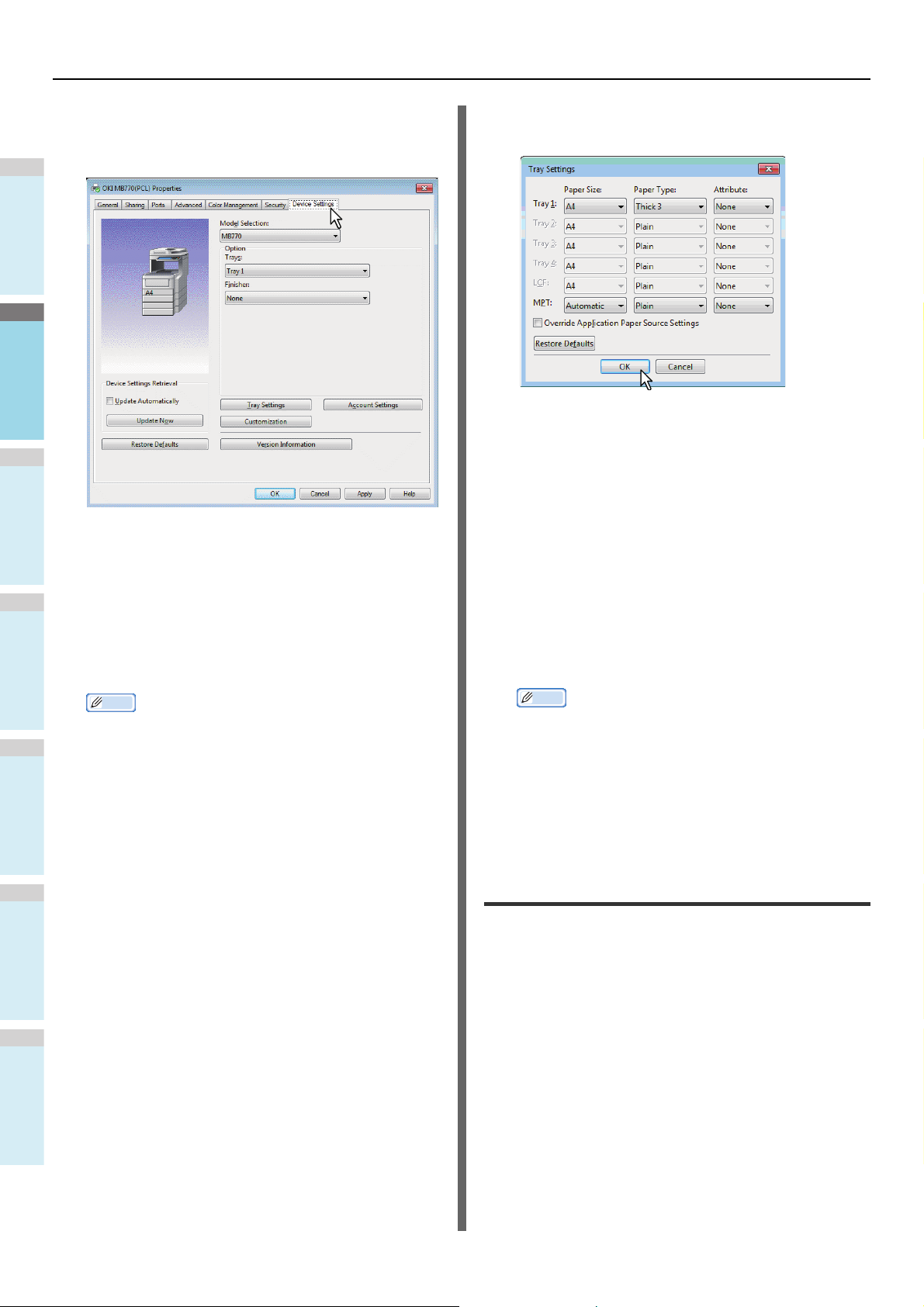
DRUCKEN UNTER WINDOWS
1
2
3
4
5
6
Memo
Wählen Sie [Geräteeinstellungen(Device
3
Settings)] und stellen Sie folgende
Stellen Sie folgende Punkte ein und klicken
5
Sie auf [OK].
Optionen ein.
Kassette 1: Wählen Sie Format und Typ des Papiers
aus, das in Kassette 1 eingelegt ist.
Modell — Bestimmt das Modell dieses Systems. Die
modellspezifischen Merkmale des Druckertreibers
ändern sich je nach ausgewähltem Modell.
Option — Bestimmt, ob eine der folgenden optionalen
Komponenten installiert ist.
• Kassetten — Dadurch wird festgelegt, ob die
Papiereinzugseinheit installiert ist.
• Finisher: Dadurch wird festgelegt, ob der Inner
Finisher installiert ist.
Kassette 2: Wählen Sie Format und Typ des Papiers
aus, das in Kassette 2 eingelegt ist.
Kassette 3: Wählen Sie Format und Typ des Papiers
aus, das in Kassette 3 eingelegt ist.
Kassette 4: Wählen Sie Format und Typ des Papiers
aus, das in Kassette 4 eingelegt ist.
LCF — Wählen Sie Format und Typ des Papiers aus, das
in der Großraumkassette (LCF) eingelegt ist.
MZK: — Wählen Sie den Typ des Papiers aus, das in die
Mehrzweckkassette (MZK) eingelegt ist.
Programmeinstellung überschreiben — Wählen Sie,
ob die Papiereinstellung im Druckertreiber oder die
Einstellung im Anwendungsprogramm verwendet werden
soll.
Memo
• Die einstellbaren Elemente sind abhängig vom Modell
4
und der Konfiguration mit Optionen.
• Weitere Informationen finden Sie unter der
Beschreibung des Registers
[Geräteeinstellungen(Device Settings)].
Anleitung für Fortgeschrittene
Klicken Sie auf
[Kassetteneinstellungen(Tray Settings)].
Das Dialogfeld [Kassetteneinstellungen(Tray Settings)]
wird angezeigt.
• Die einstellbaren Elemente sind abhängig vom Modell
und der Konfiguration mit Optionen.
• Weitere Informationen finden Sie unter der
Beschreibung der Kassetteneinstellungen.
Anleitung für Fortgeschrittene
Klicken Sie auf [Übernehmen(Apply)] oder
6
[OK], um die Einstellungen zu speichern.
Abteilungscode einstellen
Wenn für dieses System Abteilungscodes eingerichtet wurden,
müssen Sie Ihren Abteilungscode in den Druckertreiber
eingeben.
Der Netzwerkadministrator kann so die Anzahl der Kopien
ermitteln, die von bestimmten Abteilungen ausgedruckt
werden. Der Benutzer kann am Bedienfeld oder mit
Überwachungstools prüfen, wer die Druckaufträge erteilt hat.
Fragen Sie Ihren Administrator, ob Sie einen Abteilungscode
eingeben müssen.
- 22 -
Page 23
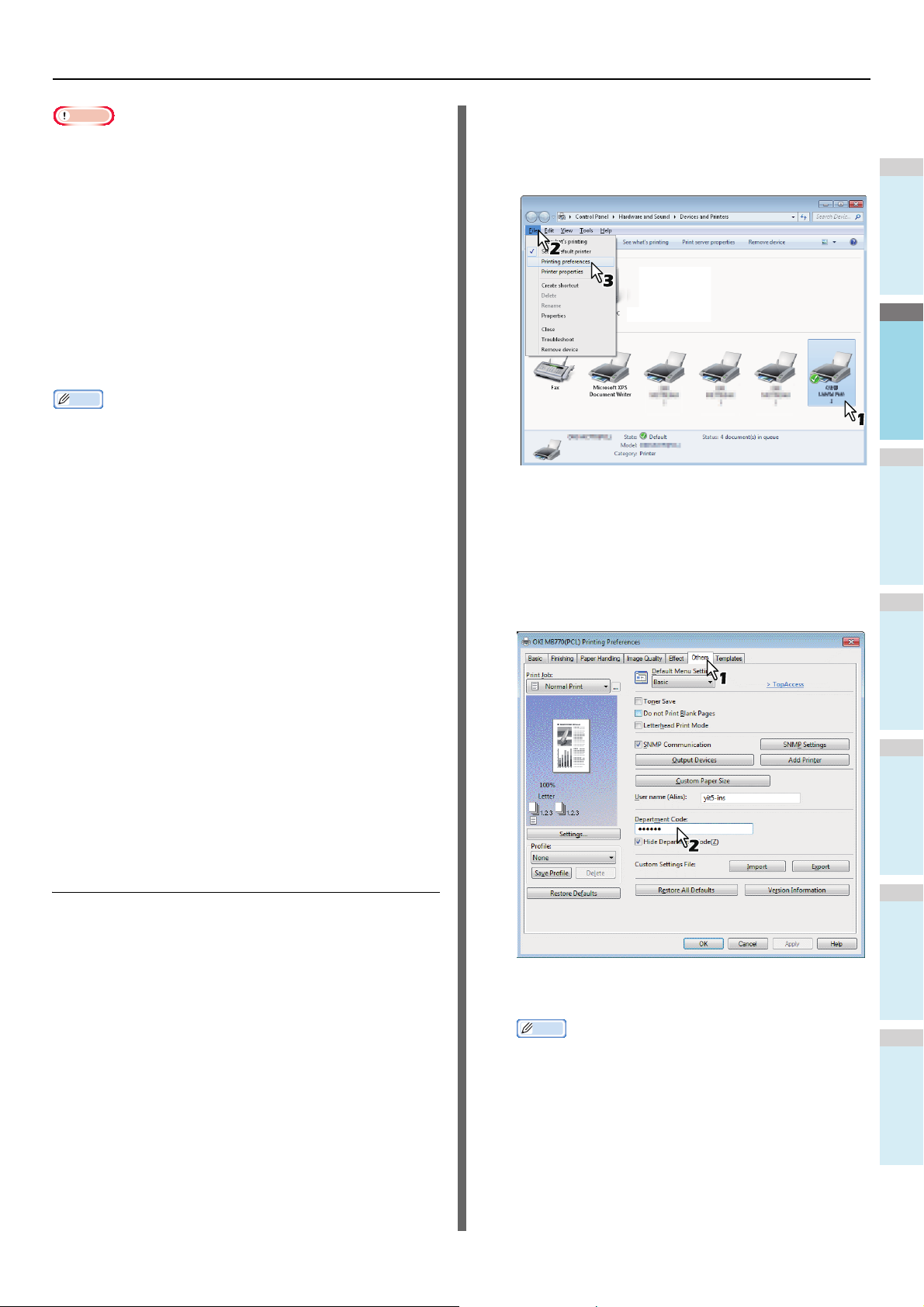
1
2
3
4
5
6
Hinweis
• Wenn die Benutzerverwaltung auf dem System aktiviert ist,
Memo
erfolgt darüber die Verwaltung der Druckaufträge, und nicht
mit den Abteilungscodes. In diesem Fall wird der bei der
Computer-Anmeldung eingegebene Benutzername für die
Authentifizierung des Druckauftrags verwendet. Dadurch
brauchen Sie den Abteilungscode nicht innerhalb des
Druckertreibers einzugeben, wenn Ihr Benutzername
bereits im System registriert ist. Ist der Benutzername nicht
registriert, wird Ihr Druckauftrag als ungültig behandelt. Wird
ein Druckjob im RAW-Format gesendet, erfolgt die
Verarbeitung entsprechend der Einstellung für RAWDruckjobs. Weitere Information über Einstellungen zur
Benutzer-Authentifizierung und RAW-Druckjobs siehe
TopAccess-Anleitung.
• Wie das System bei einem Druckjob mit ungültigem
Abteilungscode reagiert, hängt von der Einstellung des
Abteilungscodes im TopAccess Administratormodus ab und
ob die SNMP Kommunikation aktiviert ist oder nicht.
- Wenn die SNMP-Kommunikation aktiviert ist und für
Druckjobs mit ungültigem Abteilungscode [In Liste
ungültiger Jobs speichern(Store to invalid job list)]
eingestellt ist, erfolgt bei Eingabe des falschen
Abteilungscodes eine Fehlermeldung.
- Wenn die SNMP-Kommunikation aktiviert ist und für
Druckjobs mit ungültigem Abteilungscode [In Liste
ungültiger Jobs speichern(Store to invalid job list)]
eingestellt ist, wird der Job bei Eingabe des falschen
Abteilungscodes nicht gedruckt und in die Liste für Jobs
mit ungültigem Abteilungscode aufgenommen.
- Ist für Druckjobs mit ungültigem Abteilungscode
[Druck(Print)] eingestellt, wird der Job mit ungültigem
Code gedruckt.
- Ist für Druckjobs mit ungültigem Abteilungscode
[Löschen(Delete)] eingestellt, wird der Job mit
ungültigem Code gelöscht.
• Der Abteilungscode muss bei jedem Druckauftrag
eingegeben werden. Wenn Sie für jeden Druckauftrag einen
unterschiedlichen Abteilungscode verwenden müssen,
geben Sie ihn jeweils vor den einzelnen Druckaufträgen ein.
DRUCKEN UNTER WINDOWS
Wählen Sie den Druckertreiber für dieses
2
System, klicken Sie auf [Datei(File)] und
wählen Sie [Druckeinstellungen(Printing
Preferences)].
• Wird das Menü [Datei(File)] nicht angezeigt, drücken
Sie [Alt].
• Das Dialogfeld mit den Einstellungen wird angezeigt.
Zeigen Sie die Registerkarte
3
[Andere(Others)] an, und geben Sie Ihren
Abteilungscode im Feld
[Abteilungscode(Department Code)] ein.
Abteilungscode eingeben
Klicken Sie auf [START(Start)] und wählen
1
Sie [Geräte und Drucker(Devices and
Printers)].
Der Ordner “Drucker” wird angezeigt.
- 23 -
Sie können maximal 63 Zeichen in das Feld
[Abteilungscode(Department Code)] eingeben.
Memo
• Zulässig für den Abteilungscode sind die Ziffern 0 bis
9, Buchstaben von A bis Z (Groß- und
Kleinbuchstaben), Bindestrich (-), Unterstrich (_) und
Punkt (.).
Klicken Sie auf [Übernehmen(Apply)] oder
4
[OK], um die Einstellungen zu speichern.
Page 24
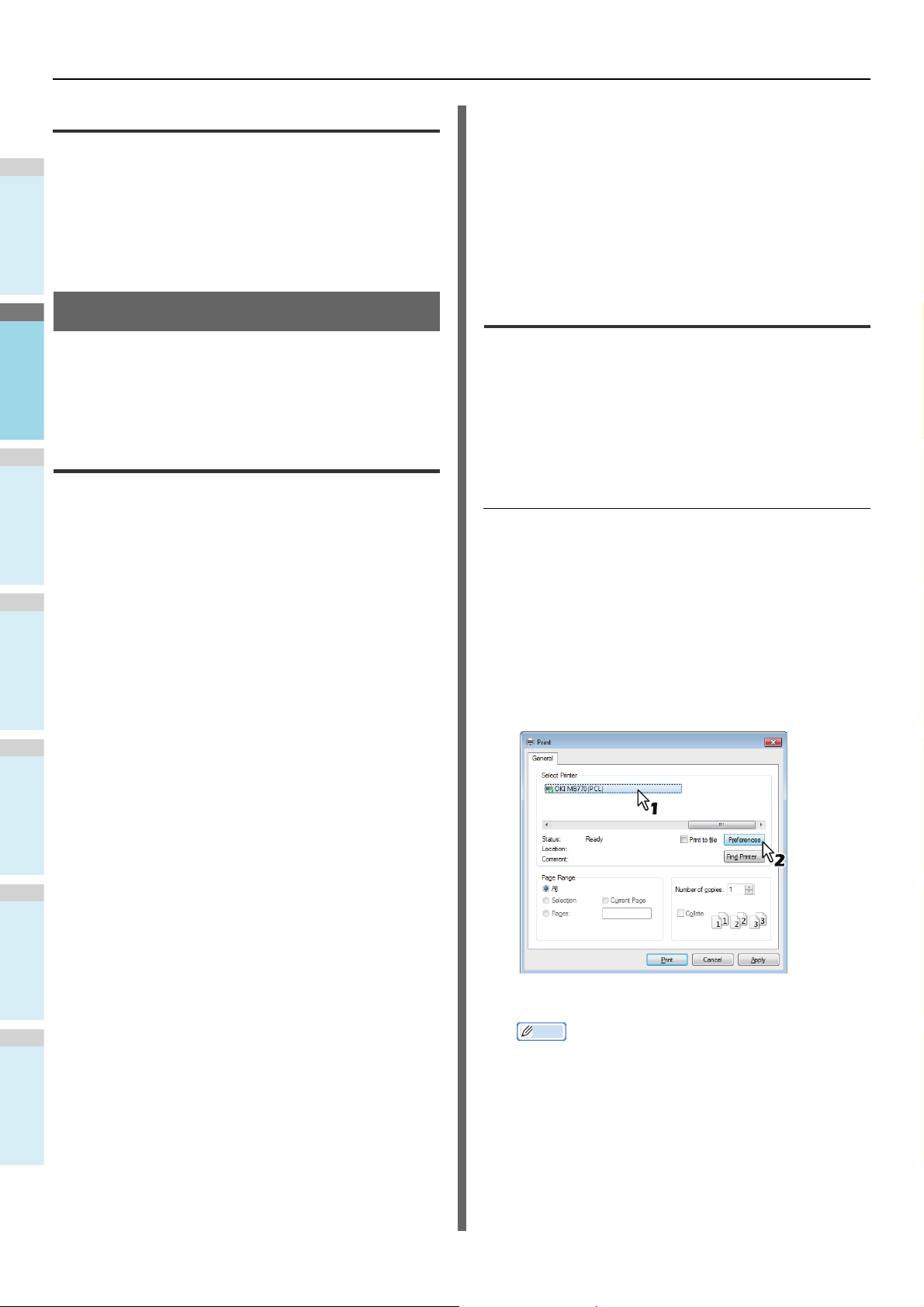
DRUCKEN UNTER WINDOWS
1
2
3
4
5
6
PPD-Datei für Windows kopieren
Auf der Software DVD-ROM ist eine DruckerBeschreibungsdatei für gängige Windows-Anwendungen
gespeichert. Für Anwendungen, die keine automatische
Installation der PPD-Datei zulassen, müssen Sie die PPDDatei manuell in das entsprechende Verzeichnis kopieren,
damit Ihnen die druckerspezifischen Einstellungen im
Dialogfeld [Druck(Print)] bzw. im Setup-Dialogfeld
[Seite(Page)] zur Verfügung stehen.
Drucken aus einer Anwendung
Dieser Abschnitt beschreibt, wie ein Dokument gedruckt wird.
S.24 “Allgemeine Hinweise und Einschränkungen”
S.24 “Dokument drucken”
Allgemeine Hinweise und Einschränkungen
• Wenn die Benutzerverwaltung auf dem System aktiviert ist,
erfolgt darüber die Verwaltung der Druckaufträge, und nicht
mit den Abteilungscodes. In diesem Fall wird der bei der
Computer-Anmeldung eingegebene Benutzername für die
Authentifizierung des Druckauftrags verwendet. Dadurch
brauchen Sie den Abteilungscode nicht innerhalb des
Druckertreibers einzugeben, wenn Ihr Benutzername
bereits im System registriert ist. Ist der Benutzername nicht
registriert, wird Ihr Druckauftrag als ungültig behandelt.
Wird ein Druckjob im RAW-Format gesendet, erfolgt die
Verarbeitung entsprechend der Einstellung für RAWDruckjobs. Weitere Information über Einstellungen zur
Benutzer-Authentifizierung und RAW-Druckjobs siehe
TopAccess-Anleitung.
Wenn die Windows Domain-Authentifizierung verwendet
wird, muss sich Ihr Computer in der Domäne anmelden.
• Bestimmte Optionen (z.B. Sortieren) können Sie über das
Anwendungsprogramm und den Druckertreiber einstellen.
Erfolgt die Sortiereinstellung im Anwendungsprogramm,
werden die Dokumente möglicherweise nicht korrekt
gedruckt. Wählen Sie in diesem Fall die Einstellung im
Druckertreiber. Je nach Anwendungsprogramm, müssen
einige Optionen (wie Druckrichtung) im
Anwendungsprogramm eingestellt werden. Informationen
zu Druckoptionen, die sowohl über die Anwendung als
auch den Treiber festgelegt werden können, finden Sie im
Handbuch der Anwendung.
- Druck in Überlagerungsdatei
- Bildüberlagerung drucken
-N in 1
- Broschüre
- Zwischenblatt (Duplikat)
- Vorlagendruck
- Druckpapierformat
- Skalierung
- Posterdruck
- Tandem Druck (Tandem Print)
Dokument drucken
Wenn Sie den Druckertreiber installiert und richtig konfiguriert
haben, können Sie aus den meisten Windows-Anwendungen
direkt drucken. Wählen Sie dazu einfach den Befehl [Drucken]
in Ihrer Anwendung.
Sie können die verschiedenen Druckfunktionen verwenden,
indem Sie die entsprechenden Optionen im Druckertreiber
einrichten.
Aus Windows-Anwendungen drucken
Nachfolgend ein Beispiel mit dem Programm Notepad unter
Windows 7.
Öffnen Sie eine Datei und wählen Sie im
1
Menü [Datei(File)] die Position
[Druck(Print)].
Das Dialogfeld [Druck(Print)] wird angezeigt.
Wählen Sie den Druckertreiber für das
2
System und klicken Sie auf
[Einstellungen(Preferences)].
Vorsichtshinweise bei Verwendung des PS3Druckertreibers
• Bei der Druckausgabe mit dem PS3-Druckertreiber aus
Adobe Acrobat ist diese Option deaktiviert.
• Wenn eine der folgenden Funktionen im PS3Druckertreiber eingestellt ist, wird die entsprechende
Druckfunktion ausgeführt, auch wenn die Druckdaten
innerhalb der Anwendung erzeugt werden, da der
Druckertreiber den durchlaufenden Druck (Pass-ThroughDruck) der Anwendung ignoriert.
Das Dialogfeld mit den Einstellungen wird angezeigt.
Memo
• Die Vorgehensweise zur Anzeige des Dialogfelds
“Eigenschaften von [Drucker]” ist je nach
Anwendungsprogramm unterschiedlich. Nähere
Informationen zum Anzeigen des Dialogfelds für die
Eigenschaften finden Sie im Handbuch zu Ihrer
Anwendung.
- 24 -
Page 25
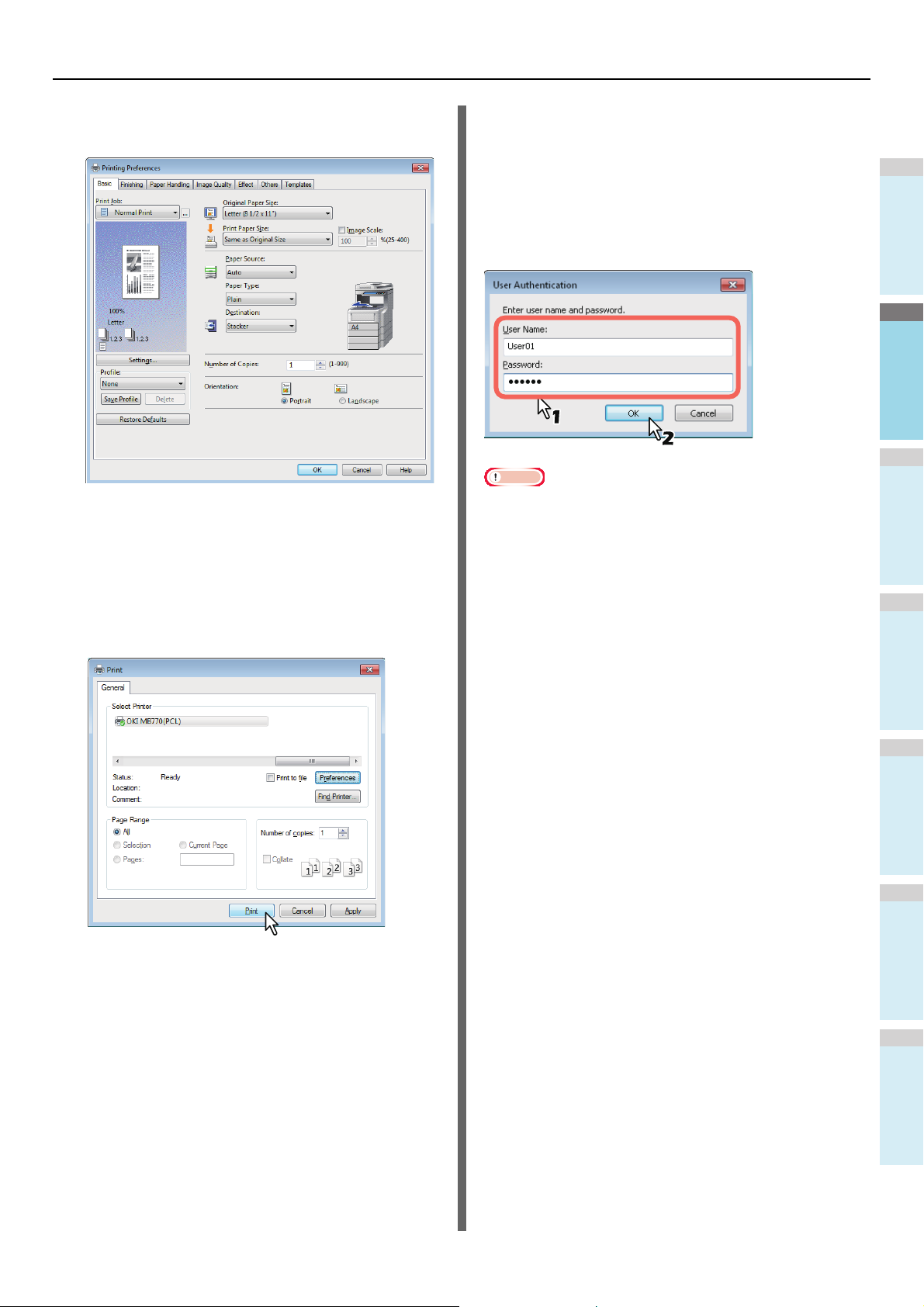
DRUCKEN UNTER WINDOWS
1
2
3
4
5
6
Hinweis
Einstellen der von Ihnen gewünschten
3
Druckoptionen.
• Welche Optionen Sie aktivieren, hängt vom
gewünschten Druckergebnis ab.
• Sie können die Druckoptionen auch in einem Profil
zusammenfassen und speichern.
Speichern Sie die Einstellungen mit [OK].
4
Klicken Sie auf [Druck(Print)], um ein
5
Dokument auszudrucken.
Wichtige Hinweise bei Verwendung der Option
[Benutzerberechtigung manuell eingeben(Enter the
user credentials manually)]
Wenn diese Option im System aktiviert ist, werden Sie vor dem
Drucken eines Dokuments zur Eingabe Ihres Benutzernamens
und Kennworts aufgefordert.
Wenn das unten angezeigte Dialogfeld erscheint, geben Sie
Ihren Benutzernamen und Ihr Kennwort ein und klicken
danach auf [OK].
• Bis zu 128 Zeichen können im Feld [Benutzername(User
Name)] und bis zu 64 Zeichen im Feld
[Kennwort(Password)] eingegeben werden.
• Die Werte, die in den Feldern oben eingegeben werden,
werden nicht gespeichert. Daher müssen Sie Ihren
Benutzernamen und Ihr Kennwort bei jeder Druckausgabe
eines Dokuments eingeben.
• Die Einstellungen für diese Option können Sie im Register
[Geräteeinstellungen(Device Settings)] durchführen.
- 25 -
Page 26
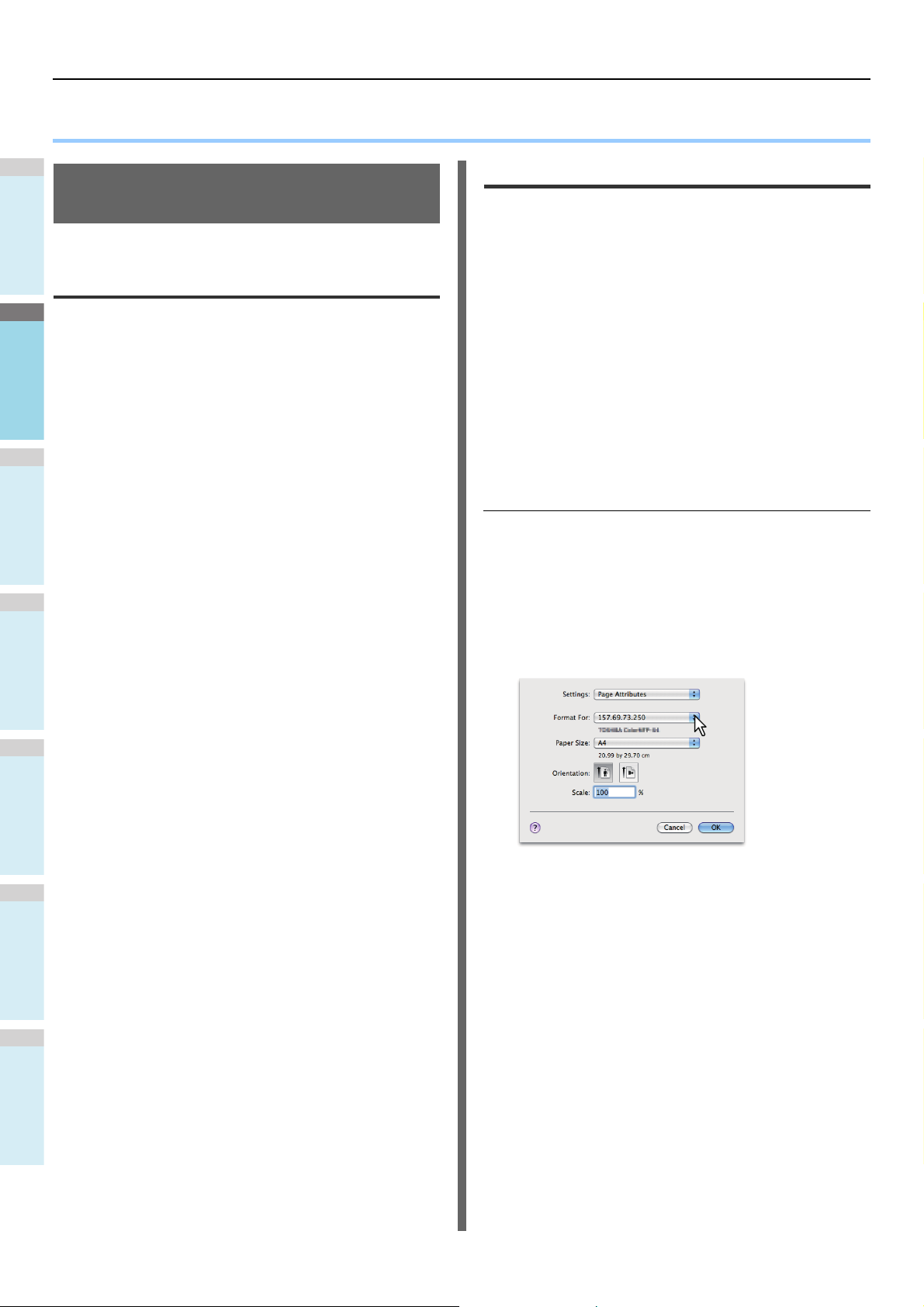
1
2
3
4
5
6
DRUCKEN UNTER Macintosh
● DRUCKEN UNTER Macintosh
Drucken aus einer Anwendung unter Mac OS X
Allgemeine Hinweise und Einschränkungen
• Enthält der Anwendername oder der Dokumentname 2Byte-Zeichen, zeigt das System während des
Druckvorgangs [OSX Anwender(OSX User)] oder [OSX
Dokument(OSX Document)] am Touch Screen an.
Anwendername oder Dokumentname werden nur
angezeigt, wenn sie aus 1-Byte-Zeichen bestehen.
• Die Deckblatt-Funktion und die Broschüren-Funktion
können nicht gemeinsam verwendet werden.
• Die Deckblatt-Funktion und die N-auf-Funktion
(Multiblattverkleinerung) können nicht gemeinsam
verwendet werden.
• Die Deckblatt-Funktion zum Drucken und die DeckblattFunktion zum Senden eines Druckjobs mit Bannerseite
können nicht gemeinsam verwendet werden.
• Die e-Filing Funktion kann nicht gemeinsam mit
benutzerdefinierte Papiergröße, Magazinsortierung,
angehaltener Druck, Entwurfsdruck oder vertraulicher
Druck benutzt werden.
• Verwenden Sie unter Mac OS X 10.5.x LPR, AppleTalk
oder Bonjour, um Prüfdruck, vertraulicher Druck,
angehaltener Druck, zeitversetzter Druck und e-Filing
durchzuführen.
• Verwenden Sie unter Mac OS X 10.6.x bis Mac OS X
10.9.x den LPR- oder Bonjour-Druck zur Ausführung von
“Proof Print”, “Private Print”, “Hold Print”, “Scheduled Print”
oder e-Filing.
• Zur Verwendung der Benutzerauthentifizierungsfunktion
unter Mac OS X 10.4.x müssen Sie die
Domäneneinstellungen unter [Anwendungen(Applications)]
> [Dienstprogramme(Utilities)] >
[Verzeichniszugriff(Directory Access)] > [Dienste(Services)]
> [BSD Flat und NIS(BSD Flat and NIS)] vornehmen.
• Um die Benutzerauthentifizierung unter Mac OS X 10.5.x
zu verwenden, müssen Domain-Einstellungen unter
[Anwendungen(Applications)] >
[Dienstprogramme(Utilities)] > [VerzeichnisDienstprogramm(Directory Utilities)] > [Dienste(Services)]
> [BSD Flat und NIS(BSD Flat and NIS)] durchgeführt
werden.
• Zur Verwendung der Benutzerauthentifizierungsfunktion
unter Mac OS X 10.6.x bis Mac OS X 10.9.x müssen Sie
die Domäneneinstellungen unter [Konten(Accounts)] >
[Login Optionen(Login Option)] > [Netzwerk Account
Server(Network Account Server)] > [VerzeichnisDienstprogramm öffnen(Open the Directory Utility)] >
[Dienste(Services)] > [BSD Flat und NIS(BSD Flat and
NIS)] vornehmen.
Drucken aus Mac OS X
Sie brauchen vor dem Start des Druckvorgangs nicht zwischen
den Druckern umzuschalten, da alle unter [Drucker & Fax(Print
& Fax)] von [Systemeinstellungen(System Preferences)]
verwaltet werden. Sobald ein Drucker der Liste hinzugefügt ist,
können Sie ihn direkt in den Dialogfeldern [Seite
einrichten(Page Setup)] oder [Druck(Print)] auswählen.
Einstellungen auf Macintosh-
Computern konfigurieren und
drucken
In Mac OS X Anwendungen können Sie die Druckoptionen in
den Dialogfeldern [Seite einrichten(Page Setup)] und
[Druck(Print)] einstellen.
Aus Macintosh-Anwendungen drucken
Öffnen Sie eine Datei und wählen Sie im
1
Menü [Datei(File)] der Anwendung die
Einstellung [Seite einrichten(Page Setup)].
Wählen Sie den Namen des Systems unter
2
[Format für(Format For)] und definieren Sie
die Papiergröße für den Druckauftrag.
Die Einstellungen unter “Papiergröße” hängen davon ab,
wie Sie ein Dokument ausdrucken möchten.
Mit einem Klick auf [OK] werden die
3
Seiteneinstellungen gespeichert.
Wählen Sie im Menü [Datei(File)] der
4
Anwendung den Befehl [Druck(Print)].
- 26 -
Page 27
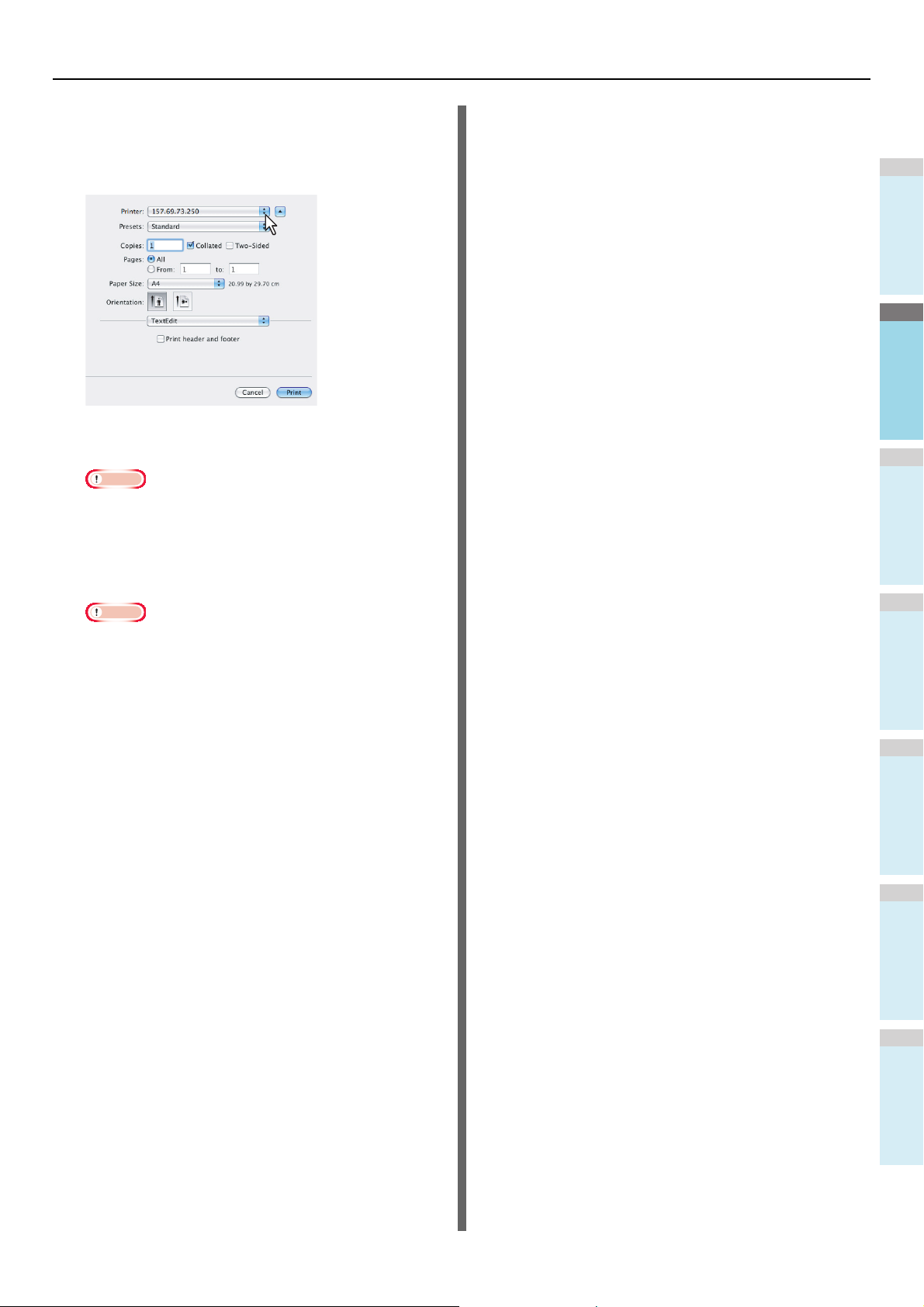
DRUCKEN UNTER Macintosh
1
2
3
4
5
6
Hinweis
Prüfen Sie im Dialogfeld, ob der Drucker im
5
Menü [Drucker(Printer)] gewählt ist, und
legen Sie die Druckeinstellungen für Ihren
Druckauftrag fest.
Die Druckeinstellungen hängen davon ab, wie Sie ein
Dokument ausdrucken möchten.
Hinweis
• Das Aussehen des Dialogfelds [Druck(Print)] kann je
nach Anwendungsprogramm variieren.
Klicken Sie auf [Druck(Print)], um ein
6
Dokument auszudrucken.
• Der Inhalt des Dialogfeldes [Druck(Print)] kann als
[Voreinstellungen(Presets)] gespeichert werden.
Wählen Sie unter [Voreinstellungen(Presets)] die
Position [Speichern unter(Save as)] und geben Sie
einen Namen ein. Um diese Einstellungen zu
verwenden, wählen Sie sie wieder unter
[Voreinstellungen(Presets)] aus.
- 27 -
Page 28
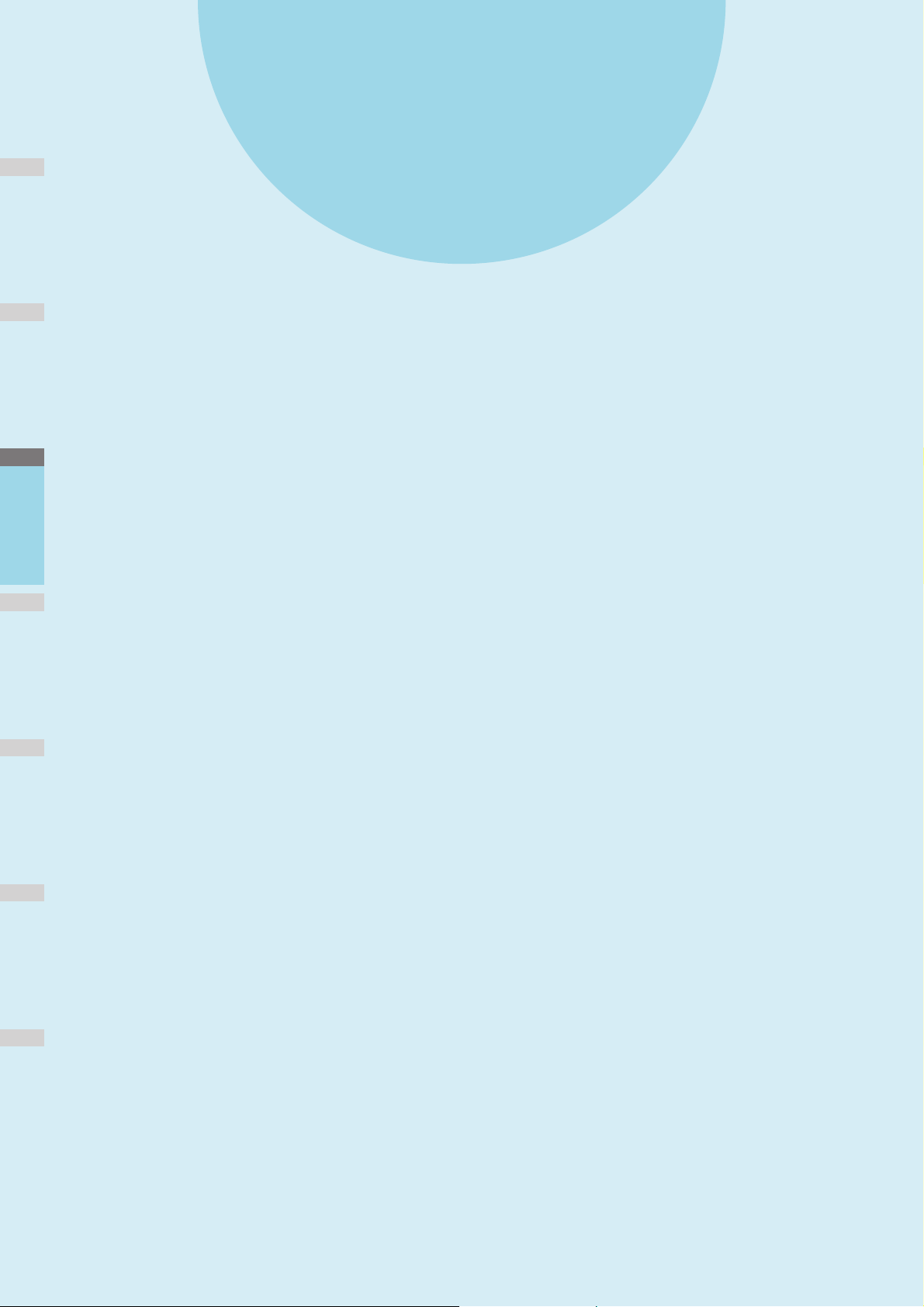
1
2
3
4
5
6
2
Kopieren
ERSTELLEN VON KOPIEN ········································ S.29
GRUNDLEGENDE KOPIERMODI································ S.44
Page 29
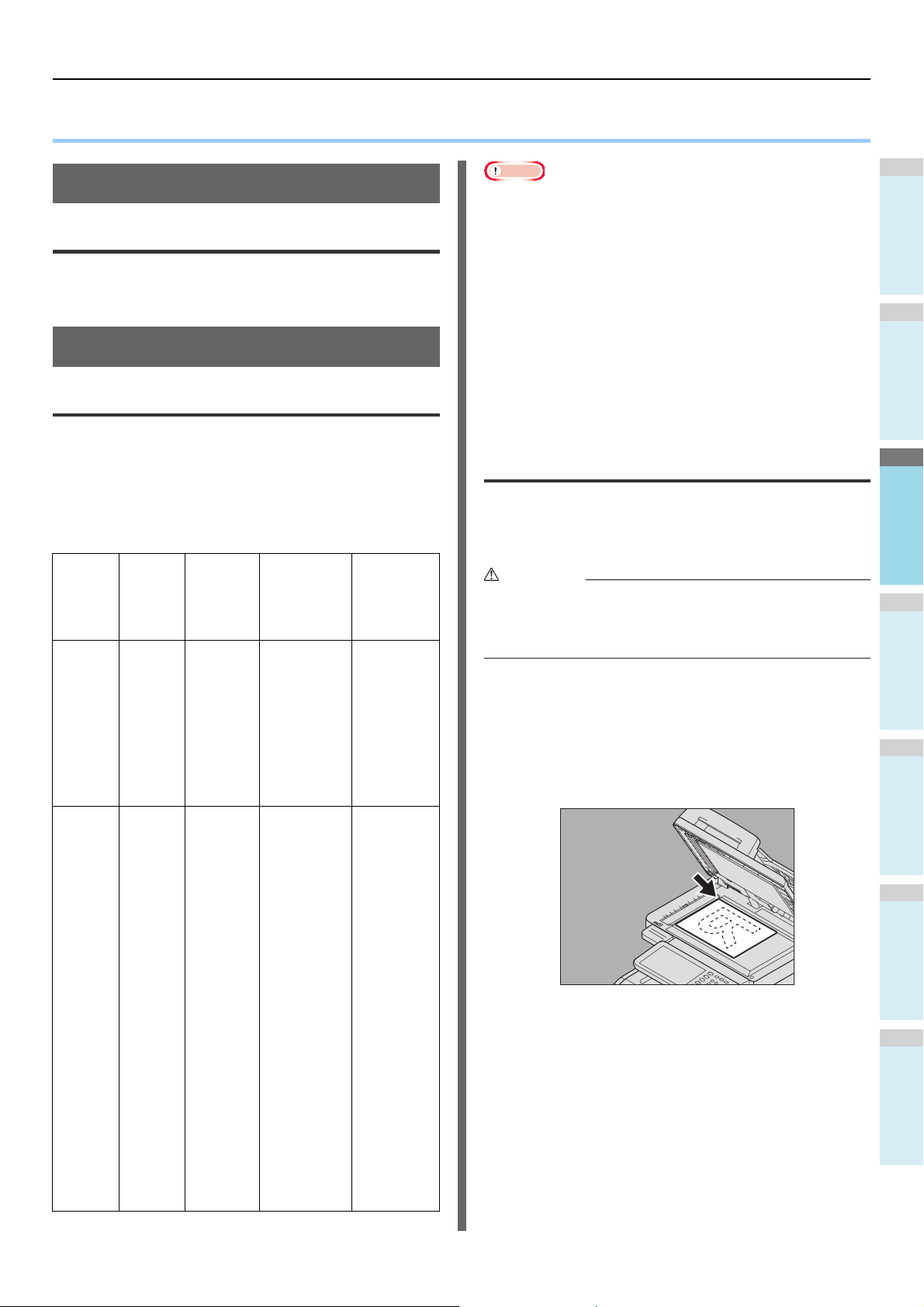
1
2
3
4
5
6
● ERSTELLEN VON KOPIEN
ACHTUNG
Vor dem Kopieren
Fälschungsschutz-Funktion
Dieses System verfügt über eine Fälschungsschutz-Funktion.
Es ist daher möglich, dass die Scan- oder Kopierfunktion bei
bestimmten Originalen nicht wie erwartet funktioniert.
Originale auflegen
Geeignete Originale
Über den RADF können 2-seitige Vorlagen automatisch
nacheinander gescannt werden. Wenn das Dokumentglas
benutzt wird, können Originale wie OHP Filme,
Transparentfolie, Broschüren oder dreidimensionale Objekte,
die nicht auf dem RADF platziert werden können,
aufgenommen werden, genauso wie normales Papier.
ERSTELLEN VON KOPIEN
Hinweis
• Die automatische Größeerkennung funktioniert nicht korrekt
für A/B-Formate in Nordamerika. Sie funktioniert nicht
korrekt für LT-Formate in anderen Gebieten als
Nordamerika.
• Einige Modelle unterstützen die automatische
Größeerkennung nicht für K-Formate. (K-Format ist
Standard in China.)
• Platzieren Sie keine schweren Objekte (8 kg (18 lbs) oder
mehr) auf dem Dokumentglas und drücken Sie nicht
gewaltsam darauf.
• ST- oder A5-Formate müssen im Querformat in den RADF
eingelegt werden.
• Bis zu 1000 Blatt können als 1 Job gescannt werden
(maximal bis zur Speichergrenze).
Originale auf das Dokumentglas legen.
Das Dokumentglas kann für Originale wie OHP Filme oder
Transparentfolie, genauso wie für normales Papier verwendet
werden, das nicht auf dem RADF platziert werden kann.
Standort
Dokumentglas
RADF Legal 14
Maximale
Größe
Länge:
216 mm
(8,5")
Breite:
355,6 mm
(14")
(8,5 x
14")
Papiergewicht
-
60 - 105 g/m
(16 - 28 lb.)
Originalformat
A/B Format:
A4, A5, A6,
B5, Folio, 16K
LT-Format:
Letter, Legal,
Legal 13,
Legal 13.5,
EX, ST,
8.5SQ-R
2
Einseitige
Originale:
A/B Format:
A4, A5, A6,
B5, Folio, 16K
LT-Format:
Letter, Legal,
Legal 13,
Legal 13.5,
EX, ST,
8.5SQ-R
Zweiseitige
Originale:
A/B Format:
A4, A5, B5,
Folio, 16K
LT-Format:
Letter, Legal,
Legal 13,
Legal 13.5,
EX, ST,
8.5SQ-R
Akzeptable
Formate für
automatische
Formaterkennung
Dokumentg
roesse
kann nicht
automatisch
erkannt
werden.
Außer
Nordamerika:
gemischte
Formateinstell
ung ist
ausgeschaltet:
A4, A5, B5,
Folio
gemischte
Formateinstell
ung ist
eingeschaltet:
A4, Folio
Nordamerika:
Letter, Legal,
Legal13
Platzieren Sie keine schweren Objekte (8 kg (18 lbs) oder mehr) auf
dem Dokumentglas und drücken Sie nicht gewaltsam darauf.
Das Brechen der Glasscheibe kann zu Verletzungen führen.
Heben Sie den RADF an.
1
Legen Sie das Original mit der Schrift nach
2
unten auf das Dokumentglas und richten
Sie es mit der linken hinteren Ecke des
Glases aus.
- 29 -
Page 30

ERSTELLEN VON KOPIEN
1
2
3
4
5
6
ACHTUNG
Hinweis
ACHTUNG
Bei transparenten Originalen
Wenn sehr transparente Originale kopiert werden, z. B.
Overheadfolien oder Transparentpapier, legen Sie ein
gleich großes oder größeres leeres Blatt auf das Original.
Senken Sie den RADF behutsam ab.
3
Senken Sie den RADF behutsam ab.
3
Gebundene Originale
Sie können Buch-ähnliche Originale auf das Dokumentglas
legen.
Platzieren Sie keine schweren Objekte (8 kg (18 lbs) oder
mehr) auf dem Dokumentglas und drücken Sie nicht
gewaltsam darauf.
Das Brechen der Glasscheibe kann zu Verletzungen führen.
Heben Sie den RADF an.
1
Öffnen Sie die gewünschte Seite des
2
Originals und legen Sie es mit der
Schriftseite nach unten auf das
Vorlagenglas. Richten Sie es mit der linken
hinteren Ecke des Dokumentglases aus.
Wenn Sie 2-seitige Kopien von Buch-ähnlichen
Originalen machen wie zum Beispiel Buch-ähnliches
Original zu 2-seitigen Kopien oder doppelseitige Kopien,
legen Sie die Mitte des Originals auf die gelbe
Anzeigelinie des Dokumentglases.
• Drücken Sie den RADF nicht gewaltsam auf dicke
Originale. Sie können auch bei teilweise geöffnetem
RADF kopieren.
• Schauen Sie nicht direkt auf das Dokumentglas weil
während des Kopierrens starkes Licht austreten kann.
S.49 “Getrenntes Angeben des Originalformats und
des Formats für das Kopierpapier”
RADF (Automatischer Dokumenteinzug mit Wendevorrichtung) verwenden
• Beim Scannen von Duplexvorlagen mit dem RADF
dürfen Sie Ihre Hand nicht auf den RADF legen. Das
Papier kann Ihre Hand verletzen.
• Beim Scannen von Duplexvorlagen mit dem RADF
dürfen Sie keinen Gegenstand auf den RADF legen.
Dies kann Papierstaus verursachen.
Vorsichtsmaßnahmen
Verwenden Sie die nachstehend von 1 bis 9 angeführten
Originale nicht, da sie fehlerhaft eingezogen werden oder zu
Beschädigungen führen können.
1. Stark verknitterte oder gefaltete Originale
2. Originale mit Kohlepapier
3. Geklebte, beklebte oder abgeschnittene
(ausgeschnittene) Originale
4. Originale mit mehrfacher Perforation wie
Ringbucheinlagen
5. Zusammengeheftete Originale
6. Originale mit Löchern oder Rissen
7. Feuchte Originale
8. Folien für Overhead-Projektoren
9. Beschichtetes Papier (mit behandelter Oberfläche)
Die unter 10 und 11 beschriebenen Originaltypen müssen mit
besonderer Vorsicht behandelt werden.
10. Stark aneinander haftende oder oberflächenbehandelte
Originale (Die Blätter lassen sich schlecht in Einzelseiten
trennen)
11. Gefaltete oder gewellte Originale sollten vor der
Verwendung geglättet werden.
- 30 -
Page 31

1
2
3
4
5
6
Wenn schwarze Streifen erscheinen
1342
6
7
89510
11
2
1
Wenn der Scanbereich oder der Einzug verunreinigt ist, kann
es auf den Ausdrucken zu schwarzen Streifen kommen. Es
wird empfohlen, beide einmal wöchentlich zu reinigen.
ERSTELLEN VON KOPIEN
Hinweis
• Nach dem Scannen senken Sie die Begrenzungsplatte
wieder ab und schieben den Originalstopper wieder in
den RADF zurück.
Memo
Kontinuierlicher Originaleinzug
Standardmäßig ist der Einzugsmodus auf “kontinuierlicher
Einzugsmodus” eingestellt. Nach Einlegen der Originale und
Drücken auf [START] werden die Originale kontinuierlich
eingezogen und gescannt. Dies ist ideal zum Scannen von
mehreren Originalen.
Richten Sie alle Originale aus.
1
Sortieren Sie die Originale in der gewünschten
Kopierreihenfolge. Das oberste Original wird zuerst
kopiert.
Legen Sie die Originale mit der Schriftseite
2
nach oben ein und schieben Sie die
Seitenführungen an die Originale.
Hinweis
• Unabhängig von der Groesse, können Dokumente bis zu
100 Blättern (80 g/m
max. bearbeitet werden.
• Einzelheiten zu gemischten Formaten siehe folgenden
Abschnitt:
S.46 “Kopieren mit gemischten Originalformaten”
2
, (20 lb.)) oder 10 mm (0.39 Zoll)
• Wenn Sie sehr viele Originale scannen müssen, sollten Sie
diese vorher in mehrere Sätze aufteilen. Legen Sie den
ersten Stapel von Originalen ein und drücken Sie während
des Scanvorgangs im Touch Screen auf
[WEITER(CONTINUE)]. Wenn der Scanvorgang
abgeschlossen ist, legen Sie den nächsten Stapel von
Originalen ein und drücken [START] am Bedienfeld. (Kurz
vor Ende des Scanvorgangs funktioniert die Taste
[WEITER(CONTINUE)] nicht.)
Einzelner Einzug
Wenn der Einzugsmodus auf “Einzelner Einzug” eingestellt ist,
werden Originale beim Einlegen in den RADF automatisch
eingezogen. Dies ist praktisch, wenn Sie nur ein Original
kopieren wollen.
Lange Originale
Der Originalstopper verhindert das Herabfallen
gescannter Originale. Ziehen Sie ihn aus dem RADF
heraus und klappen Sie die Begrenzungsplatte nach
oben.
Schieben Sie die Seitenführungen an die
1
Originale.
- 31 -
Page 32

ERSTELLEN VON KOPIEN
1
2
3
4
5
6
Hinweis
Memo
FC
2
1
534
Führen Sie das Original mit der Vorderseite
2
nach oben und entlang der
Seitenführungen ein.
Das Original wird automatisch eingezogen und das Menü
aus Schritt 3 wird angezeigt.
• Lassen Sie es los wenn der Einzug beginnt.
Legen Sie weitere Originale in gleicher
3
Weise ein.
Kopieren
Einfaches Kopierverfahren
Erstellen Sie die Kopien wie nachfolgend beschrieben.
Vergewissern Sie sich, ob Papier in die
1
Kassette(n) eingelegt ist.
Wenn alle Originale eingezogen wurden,
4
drücken Sie auf [AUFTR.ENDE(JOB
FINISH)].
• Wenn Sie den Kopiervorgang abbrechen wollen,
drücken Sie auf [AUFT ABBR.(JOB CANCEL)].
Positionieren Sie das Original.
2
Zu Typ, Größe und dem Einlegen von Originalen siehe
folgende Seiten:
S.29 “Geeignete Originale”
S.30 “RADF (Automatischer Dokumenteinzug mit
Wendevorrichtung) verwenden”
S.29 “Originale auf das Dokumentglas legen.”
S.30 “Gebundene Originale”
Geben Sie die Kopienzahl ein, wenn Sie
3
mehr als eine Ausfertigung benötigen.
Drücken Sie die Taste [CLEAR (LÖSCHEN)] auf dem
Bedienfeld, wenn Sie die Zahleneingabe korrigieren
wollen.
Wählen Sie die gewünschten Kopiermodi
4
aus.
S.44 “GRUNDLEGENDE KOPIERMODI”
- 32 -
Page 33

ERSTELLEN VON KOPIEN
1
2
3
4
5
6
FC
Drücken Sie die Taste [START] auf dem
5
Bedienfeld.
Der Kopiervorgang beginnt. Das Papier wird mit der
Kopierseite nach unten ausgegeben.
Hinweis
• Frisch ausgegebenes Papier und der Ausgabebereich
können noch heiß sein.
• Wenn das Papier in einer Kassette beim Kopieren zur
Neige geht, wird der Kopiervorgang nicht
unterbrochen, solange sich noch Papier in gleicher
Größe und Ausrichtung in einer anderen Kassette
befindet. Wenn keine derartige Kassette mehr
vorhanden ist, wird der Kopiervorgang angehalten und
auf dem Touchscreen “Papier nachfüllen” angezeigt.
Legen Sie in diesem Fall Papier in der Kassette nach.
Kopiervorgang anhalten und
Das unten gezeigte Menü kann in bestimmten Fällen
angezeigt werden.
fortsetzen
Drücken Sie [STOP] auf dem Bedienfeld.
1
Der Kopiervorgang wird angehalten.
Dieses Menü erscheint wenn "SADF (Einzeleinzug
Modus)" für den Dokumenteinzug eingestellt ist oder im
Modus wenn das Original auf das Dokumentglas gelegt
wird und die kopierten Daten kurzfristig im Speicher
gespeichert werden, wie zum Beispiel sortiertes Kopieren
oder 1-seitig zu 2-seitigem Kopieren. Führen Sie die
unten beschriebenen Schritte aus.
Memo
• Verschiedene Meldungen erscheinen im oberen Teil
des Menüs wenn die Originale durch RADF gescannt
werden und wenn das Scannen durch das
Dokumentglas geschieht.
Legen Sie das nächste Original auf das
6
Vorlagenglas und drücken Sie [START] am
Bedienfeld oder [NÄCH.KOPIE(NEXT
COPY)] am Touch Screen.
Der Scanvorgang beginnt. (Wenn “SADF”
(Einzelblattmodus) auf den Dokumenteneinzug
eingestellt ist, wird ein Original beim Einlegen in den
RADF automatisch eingezogen.)
Drücken Sie [AUFTR.ENDE(JOB FINISH)]
7
am Touch Screen, wenn alle Originale
Drücken Sie [AUFT ABBR.(JOB CANCEL)]
2
am Touch Screen, um den Kopiervorgang
zu beenden. Drücken Sie
[NÄCH.KOPIE(NEXT COPY)] am Touch
Screen oder [START] am Bedienfeld, um
ihn wieder aufzunehmen.
Wenn Sie [AUFT ABBR.(JOB CANCEL)] drücken,
werden die Scandaten gelöscht und ein nachfolgender
Job wird ausgeführt, sofern dieser existiert.
gescannt wurden.
Der Kopiervorgang beginnt.
Memo
• Wenn Sie den Kopiervorgang abbrechen wollen,
drücken Sie auf [AUFT ABBR.(JOB CANCEL)].
Memo
• Auch wenn Sie nicht [AUFT ABBR.(JOB CANCEL)]
drücken, werden die Scandaten durch die
automatische Rückstellfunktion gelöscht.
- 33 -
Page 34

ERSTELLEN VON KOPIEN
1
2
3
4
5
6
Hinweis
Memo
FC
FC
Scannen während eines Kopiervorgangs
Selbst wenn der Kopiervorgang bereits läuft oder auf dem
Touchscreen “BEREIT (AUFWÄRMPHASE)” angezeigt wird,
können Sie das nächste Original scannen (Automatischer
Auftragsstart).
Positionieren Sie das Original.
1
Stellen Sie Kopienzahl/Kopiermodus nach
2
Bedarf ein.
Kopiervorgang unterbrechen und andere Kopien erstellen
• Wenn Sie keine neuen Einstellungen vornehmen,
werden die des vorherigen Kopiervorgangs verwendet.
Drücken Sie die Taste [START] auf dem
3
Bedienfeld.
• Bis zu 1000 Blatt können als 1 Job gescannt werden
(maximal bis zur Speichergrenze).
FC
Prüfen von automatischen Aufträgen
Sie können Aufträge im Touch Screen prüfen oder abbrechen.
Nähere Einzelheiten finden Sie in der folgenden Anleitung:
Anleitung für Fortgeschrittene
Sie können einen Kopierauftrag unterbrechen, um andere
Kopien zu erstellen (Unterbrechungskopie). Wenn Sie den
Kopierauftrag anschließend wieder fortsetzen, brauchen Sie
die ursprünglichen Einstellungen nicht erneut vorzunehmen,
denn Sie wurden vom System gespeichert.
Hinweis
• Die folgenden Kopiermodi können bei einem
unterbrochenen Kopiervorgang nicht benutzt werden:
Deckblatt kopieren, Kopieren Blatt einfügen, Job erstellen,
Speichern in e-Filing, Kopieren & Datei
• Während einer Unterbrechungskopie können Funktionen
wie e-Filing, Scannen, Drucken oder Faxen nicht genutzt
werden. Drücken Sie zum Wechsel auf diese Funktionen
zunächst [INTERRUPT (UNTERBRECHEN)], um die
Unterbrechungskopie zu löschen.
Drücken Sie [INTERRUPT
1
(UNTERBRECHEN)] am Bedienfeld.
Auf dem Funktionsdisplay wird “Job unterbrochen, Job 1
gespeichert” und “KOPIEREN(Interrupt)” angezeigt.
Memo
• Wenn gerade ein Original gescannt wird, erscheint die
Meldung erst nach dem Scanvorgang.
Scanaufträge abbrechen
Drücken Sie während des Scannens die Taste [STOP] auf dem
Bedienfeld.
Wenn Sie auf dem Touchscreen [AUFT ABBR.(JOB CANCEL)]
oder auf dem Bedienfeld die [RESET (ZURÜCKSETZEN)]
drücken, während der Scanvorgang angehalten ist, wird der
Scanvorgang beendet. (In diesem Fall werden die bereits
gescannten Daten noch kopiert.) Um das Scannen wieder
aufzunehmen, drücken Sie auf die Taste [START].
- 34 -
Ersetzen Sie die Vorlage durch eine neue
2
Vorlage.
Wählen Sie gegebenenfalls weitere
3
Kopiermodi aus und drücken Sie [START]
auf dem Bedienfeld.
Page 35

ERSTELLEN VON KOPIEN
1
2
3
4
5
6
Hinweis
Drücken Sie nach der Unterbrechungskopie
4
erneut auf [INTERRUPT
(UNTERBRECHEN)].
Es wird “Kopierbereit für Job 1” angezeigt, und der
unterbrochene Auftrag wird neu gestartet.
Prüfkopie
Wenn Sie eine große Anzahl Kopien benötigen, können Sie die
Einstellungen an einer Einzelkopie (Prüfkopie) kontrollieren,
bevor Sie die restlichen Kopien erstellen. Dadurch haben Sie
die Möglichkeit, bestimmte Einstellungen (z. B. Kopienzahl,
Ausgabefach, Seitennummerierung, Zeitstempel, Sortieren/
Heften) nach der Prüfung der Prüfkopie zu ändern.
• Wenn Sie Einstellungen wie Kopiermaßstab, Dichte,
Originalmodus oder 1/2-seitige Kopie ändern wollen,
müssen Sie zuerst die Prüfkopie beenden. Ändern Sie dann
die Einstellungen und scannen Sie das Original neu.
Legen Sie Papier in die Kassette(n).
1
Positionieren Sie das Original.
2
Wählen Sie Kopienzahl und Kopiermodi.
3
Nach Prüfen der Kopie können Sie Anzahl
6
der Kopiensätze und einige Kopiermodi
ändern.
Sie können Modi oder Einstellungen, wie Kopienzahl,
Ausgabefach, Seitennummerierung, Zeitstempel und
Sortieren/Heften, ändern.
Hinweis
• Wenn Sie Einstellungen wie Kopiermaßstab, Dichte,
Originalmodus oder 1/2-seitige Kopie ändern wollen,
müssen Sie zuerst die Prüfkopie beenden. Ändern Sie
dann die Einstellungen und scannen Sie das Original
neu. Drücken Sie [SPEICHRLÖSCH.(MEMORY
CLEAR)] auf dem Touchscreen oder die [RESET
(ZURÜCKSETZEN)] auf dem Bedienfeld, um die
Prüfkopie zu beenden.
Drücken Sie [PRÜF KOPIE(PROOF COPY)]
4
im Touch Screen.
“PRÜF KOPIE ist eingestellt. Zum Kopieren Taste START
drücken” wird etwa 2 Sekunden lang angezeigt.
Drücken Sie die Taste [START] auf dem
7
Bedienfeld.
Wenn Sie die Kopienzahl in Schritt 6 nicht geändert
haben, werden die restlichen Kopien, eine weniger als
ursprünglich eingestellt, gedruckt. (War die ursprüngliche
Kopienzahl jedoch 1, wird noch ein weiterer Kopiensatz
gedruckt.)
Auswählen des Staplers Schriftseite
Hinweis
• Ist [UNSORTIERT UNGEHEFTET(NON-SORT NONSTAPLE)] oder [GRUPPE(GROUP)] als
Endverarbeitungsmodus eingestellt, wird dies
automatisch in [SORT] geändert.
nach unten/oben
Sie können den Stapler Schriftseite nach unten/oben
auswählen, wenn der Inner Finisher installiert ist.
Hinweis
• Der jeweils verfügbare Stapler Schriftseite nach unten/oben
kann je nach Kopiermodus und Papierformat eingeschränkt
sein.
• Stapler Schriftseite nach unten/oben ist standardmäßig auf
automatische Auswahl eingestellt.
Drücken Sie die Taste [START] auf dem
5
Bedienfeld.
Der Scanvorgang beginnt. 1 Kopiensatz wird
ausgedruckt.
- 35 -
Page 36

ERSTELLEN VON KOPIEN
1
2
3
4
5
6
Memo
Ändern des Staplers Schriftseite nach unten/oben
Im Statusbereich wird die aktuelle Einstellung für Stapler
Schriftseite nach unten/oben angezeigt. Um den Stapler
Schriftseite nach unten/oben zu ändern, drücken Sie [OUTPUT
BIN]. Bei jedem Drücken dieser Taste ändert sich die Anzeige
von Stapler Schriftseite nach unten/oben des Geräts, in Stapler
Schriftseite nach unten/oben des Inner Finishers und dann in
automatische Auswahl (in dieser Reihenfolge).
Aktueller Stapler Schriftseite
nach unten/oben
Stapler Schriftseite nach
unten/oben Anzeige
automatische Auswahl
Taste [OUTPUT BIN]
Wenn Sie Kopierpapier einlegen, öffnen Sie die
Papierabdeckung und passen Sie dann die Papierführung für
den manuellen Einzug an.
Einzelblattkopie
Beim Erstellen von Kopien auf OHP-Folie, SelbstklebeEtiketten, Umschlägen oder Papier in keinem Standardformat
legen Sie das Kopierpapier in die Mehrzweckkassette (MZK)
ein. Dieser Einzug wird auch empfohlen, wenn Sie auf Papier
in einem Standardformat kopieren, das nicht in eine der
Kassetten eingelegt ist.
• Wenn Sie die Papiergröße einstellen, können Sie
Funktionen wie automatische Papierwahl (APS) oder
automatische Vergrößerung (AMS) benutzen. Nähere
Einzelheiten finden Sie in der folgenden Anleitung:
Anleitung für Fortgeschrittene
Öffnen Sie die Mehrzweckkassette für Einzelblatteinzug.
Ziehen Sie bei großen Formaten die Papierstütze heraus.
Wenn dickes Papier nicht eingezogen werden kann, dauert der
Druckvorgang nach der Zufuhr lange, oder die Qualität ist
schlecht. Drehen Sie in diesem Fall das Papier um und legen
es erneut ein, wie in der Abbildung dargestellt, oder legen Sie
weniger Blatt ein.
Die Vorgehensweise ist je nach Papiergröße unterschiedlich.
Siehe hierzu die jeweilige Beschreibung für die entsprechende
Größe.
Papierformat Vorgehensweise
Außer
Nordamerika:
A4, A5, B5
Nordamerika:
Standardgröße
Andere (Nicht-Standardgröße) S.41 “Einzelblattkopieren auf
Letter, Legal
Andere als
oben
Umschlag S.40 “Kopieren auf
S.37 “Kopieren auf Papier im
A4-, A5- und B5-Format (in
Geräten außer Nordamerika) /
Papier im Letter- und LegalFormat (in Geräten für
Nordamerika)”
S.38 “Kopieren auf anderes
Papier als Standardformate”
Umschläge”
anderem Papier als
Standardformat”
- 36 -
Page 37

1
2
3
4
5
6
Memo
• Das System bricht den Kopiervorgang ab, wenn das in die
1
2
Mehrzweckkassette (MZK) eingelegte Papier beim
Kopiervorgang ausgeht, selbst wenn Papier des gleichen
Formats in eine der Kassetten eingelegt ist. Nach dem
Nachlegen von Papier in die Mehrzweckkassette (MZK)
wird der Kopiervorgang neu gestartet.
• Wenn der Kopiervorgang abgeschlossen ist, blinkt die
[RESET (ZURÜCKSETZEN)] Taste auf dem Bedienfeld.
Drücken Sie diese Taste, um in den Standard-Kopiermodus
mit den Kassetten umzuschalten.
• (Auch wenn Sie nicht die [RESET (ZURÜCKSETZEN)]
Taste drücken, wechselt der Kopiermodus nach Ablauf der
automatischen Rückstellzeit in den Normalmodus.)
Einzelblattkopieren auf Papier im Standardformat
Kopieren auf Papier im A4-, A5- und
B5-Format (in Geräten außer
Nordamerika) / Papier im Letter- und
Legal-Format (in Geräten für
Nordamerika)
Positionieren Sie das Original.
1
ERSTELLEN VON KOPIEN
Öffnen Sie die Papierabdeckung, richten
3
Sie die Papierführungen für den manuellen
Einzug an der Papierlänge aus und
schließen Sie die Papierabdeckung.
Das Fenster “Zoom” wird automatisch angezeigt.
Drücken Sie die Taste für das gleiche
4
Format unterhalb von “COPY (KOPIE)”, das
dem Format des in die Mehrzweckkassette
eingelegten Papiers entspricht.
Legen Sie das Papier mit der Kopierseite
2
nach oben in die Mehrzweckkassette ein.
Jetzt ist das Papierformat eingestellt.
Drücken Sie [PAPIERTYP(PAPER TYPE)]
5
auf dem Touchscreen, wenn ein anderes
Papier als Normalpapier in die
Mehrzweckkassette eingelegt ist.
Hinweis
• Der Papierstapel darf die Grenzmarkierung an der
Seitenführung nicht überschreiten.
• Wenn Sie mehr als ein Blatt Papier verwenden,
fächern Sie die Blätter vor dem Einlegen in die
Mehrzweckkassette gut auf. Gehen Sie behutsam vor,
damit Sie sich nicht an den Papierkanten schneiden.
• Schieben Sie kein Papier in den Einzug der
Mehrzweckkassette (MZK). Dies kann Papierstaus
verursachen.
- 37 -
Page 38

ERSTELLEN VON KOPIEN
1
2
3
4
5
6
Hinweis
Wählen Sie den Papiertyp.
6
1) Wählen Sie den Papiertyp.
2) Drücken Sie [OK].
UMSCHL 2
UMSCHL 3
UMSCHL 4
Nach Einstellung von Papierformat und
7
Papiertyp drücken Sie [OK].
Dann wird wieder das Basismenü angezeigt.
Wählen Sie gegebenenfalls andere
8
Kopiermodi aus, und drücken Sie dann die
Papiertyp Symbol
[START] Taste am Bedienfeld.
• Wenn Sie den falschen Papiertyp einstellen, kann dies
zu Papierstaus oder Bildfehlern führen.
• Sie können den Papiertyp anhand von Symbolen im
Statusdisplay überprüfen.
Hinweis
• Wenn Sie auf OHP-Folie kopieren, sollten Sie die
bedruckten Folien direkt aus dem Ausgabefach
entfernen. Wenn sich die ausgegebenen Kopien
stapeln, wellen sie sich stärker und können
nachfolgende Folien blockieren.
Kopieren auf anderes Papier als
Standardformate
Legen Sie die Vorlage(n) und das Papier auf
1
die gleiche Weise ein, wie in den Schritten 1
bis 5 unter “Kopieren auf Papier im A4-, A5und B5-Format (in Geräten außer
Papiertyp Symbol
NORMAL
NORMAL (DÜNN)
DICK 1
DICK 2
DICK 3
DICK 4
DICK 5
—
Nordamerika) / Papier im Letter- und LegalFormat (in Geräten für Nordamerika)” (
S.37) beschrieben.
Drücken Sie [FORMATEINST.(SIZE
2
SETTING)] im Bedienfeld.
SPEZIAL 1
SPEZIAL 2
SPEZIAL 3
UMSCHL 1
- 38 -
Page 39

ERSTELLEN VON KOPIEN
1
2
3
4
5
6
Hinweis
Drücken Sie die Taste für das Papierformat,
3
das dem in die Mehrzweckkassette
eingelegten Papier entspricht.
Das ausgewählte Format wird unter “SONSTIGE”
gespeichert.
Drücken Sie unter “KOPIEREN” auf
4
[SONSTIGE(OTHER)].
Wählen Sie den Papiertyp.
6
1) Wählen Sie den Papiertyp.
2) Drücken Sie [OK].
• Wenn Sie den falschen Papiertyp einstellen, kann dies
zu Papierstaus oder Bildfehlern führen.
• Sie können den Papiertyp anhand von Symbolen im
Statusdisplay überprüfen. Siehe hierzu folgende Seite:
Tabelle in Schritt 6 in “Kopieren auf Papier im A4-, A5und B5-Format (in Geräten außer Nordamerika) /
Papier im Letter- und Legal-Format (in Geräten für
Nordamerika)” ( S.37)
Jetzt ist das Papierformat als “SONSTIGES” Format
eingestellt.
Hinweis
• Wenn Sie die Papiergröße nicht einstellen,
verlangsamt sich die Kopiergeschwindigkeit.
Drücken Sie [PAPIERTYP(PAPER TYPE)],
5
wenn Sie ein anderes Papier als
Normalpapier in die Mehrzweckkassette
Nach Einstellung von Papierformat und
7
Papiertyp drücken Sie [OK].
Dann wird wieder das Basismenü angezeigt.
Wählen Sie gegebenenfalls andere
8
Kopiermodi aus, und drücken Sie dann die
[START] Taste am Bedienfeld.
eingelegt haben.
- 39 -
Page 40

ERSTELLEN VON KOPIEN
1
2
3
4
5
6
Hinweis
Hinweis
2
5 687
3
4
91110
1
ABC
1
1
2
Kopieren auf Umschläge
• Folgende Umschlagformate sind geeignet:
DL (110 mm x 220 mm), COM9 (3 7/8" x 8 7/8"), COM10 (4
1/8" x 9 1/2"), Monarch (3 7/8" x 7 1/2"), CHO-3 (120 mm x
235 mm), CHO-4 (90 mm x 205 mm), YOU-4 (105 mm x
235 mm)
Hinweise zu Umschlägen
Die folgenden Umschläge dürfen nicht benutzt werden, da sie
Papierstaus verursachen oder das System beschädigen
können.
1. Stark verknitterte oder faltige Umschläge
2. Extrem dicke oder dünne Umschläge
3. Nasse oder feuchte Umschläge
4. Eingerissene oder beschädigte Umschläge
5. Umschläge mit Inhalt
6. Umschläge die keinem Standardformat entsprechen
(Sonderformen)
7. Umschläge mit Öffnungen oder Fenstern
8. Umschläge die mit Klebstoff oder Klebeband versiegelt
sind
9. Umschläge die teilweise geöffnet oder perforiert sind
10. Umschläge mit spezieller Oberflächenbeschichtung
11. Umschläge mit Klebstoff oder doppelseitigem
Klebeband
Legen Sie das Original auf das
2
Dokumentglas.
Legen Sie den Umschlag auf eine ebene
3
Oberfläche und drücken Sie mit der Hand in
Pfeilrichtung, damit die Luft entweicht.
Drücken Sie auf den Umschlag, damit sich die Lasche
nicht nach oben wölbt.
• Lagern Sie Umschläge bei Raumtemperatur ohne große
Temperatur-/Luftfeuchtigkeitsschwankungen.
Stellen Sie den Hebel der Fixiereinheit in
1
die Umschlag-Position.
Korrigieren Sie auch eventuell gebogene Ecken und
Umschlagkanten.
Legen Sie den Umschlag mit der
4
Kopierseite nach oben in die
Mehrzweckkassette ein.
Die Umschlaglasche muss nach vorne weisen.
Öffnen Sie die Papierabdeckung, richten
5
Sie die Papierführungen für den manuellen
Einzug an der Papierlänge aus und
schließen Sie die Papierabdeckung.
Das Fenster “Zoom” wird automatisch angezeigt.
- 40 -
Page 41

ERSTELLEN VON KOPIEN
Drücken Sie [FORMATEINST.(SIZE
6
SETTING)] im Bedienfeld.
Drücken Sie die Taste für das
7
Umschlagformat, das dem in die
Mehrzweckkassette eingelegten Format
entspricht.
Wählen Sie gegebenenfalls andere
9
Kopiermodi aus, und drücken Sie dann die
[START] Taste am Bedienfeld.
Der Kopiervorgang beginnt.
Wenn der Inner Finisher installiert ist, werden Umschläge
im Ausgabefach des Finishers ausgegeben.
Hinweis
• Nehmen Sie nach jeweils 10 Kopien die Umschläge
aus dem Stapler Schriftseite nach unten/oben.
Bringen Sie den Hebel der Fixiereinheit in
10
seine ursprüngliche Position.
Einzelblattkopieren auf anderem Papier als Standardformat
Sie können Nicht-Standardpapierformate innerhalb der rechts
aufgeführten Abmessungen verwenden.
127 - 356 mm
(5 - 14 Zoll)
1
2
Das Format des ausgewählten Umschlags wird unter
“SONSTIGE” gespeichert.
Drücken Sie unter “KOPIEREN” auf
8
[SONSTIGE(OTHER)].
Jetzt ist das Papierformat auf das Format des in die
Mehrzweckkassette eingelegten Umschlags eingestellt.
Der Papiertyp ist automatisch auf
[UMSCHLAG(ENVELOPE)] eingestellt.
64 - 216 mm
(2,5 - 8,5 Zoll)
Legen Sie das Original auf das
1
Dokumentglas.
Legen Sie das Papier mit der Kopierseite
2
nach oben in die Mehrzweckkassette ein.
Hinweis
• Der Papierstapel darf die Grenzmarkierung an der
Seitenführung nicht überschreiten.
• Wenn Sie mehr als ein Blatt Papier verwenden,
fächern Sie die Blätter vor dem Einlegen in die
Mehrzweckkassette gut auf. Gehen Sie behutsam vor,
damit Sie sich nicht an den Papierkanten schneiden.
• Schieben Sie kein Papier in den Einzug der
Mehrzweckkassette (MZK). Dies kann Papierstaus
verursachen.
3
4
5
6
- 41 -
Page 42

ERSTELLEN VON KOPIEN
1
2
3
4
5
6
1
2
Öffnen Sie die Papierabdeckung, richten
3
Sie die Papierführungen für den manuellen
Einzug an der Papierlänge aus und
schließen Sie die Papierabdeckung.
Das Fenster “Zoom” wird automatisch angezeigt.
Drücken Sie [EIG. PAPIER(CUSTOM
4
PAPER)] im Bedienfeld.
Drücken Sie die Speichertaste [SPEICHER 1(MEMORY
1)] bis [SPEICHER 4(MEMORY 4)], um zuvor
gespeicherte Abmessungen abzurufen, und
anschließend auf [OK].
Memo
• Zum Abspeichern von Papierabmessungen siehe:
S.42 “Speichern von Nicht-Standardformaten”
Geben Sie die Abmessungen ein.
5
1) Drücken Sie [LÄNGE(Length)] und geben Sie den
Wert ein. (127 mm bis 356 mm (5 - 14 Zoll))
2) Drücken Sie [BREITE(Width)] und geben Sie den
Wert ein. (64 mm bis 216 mm (2,5 - 8,5 Zoll))
3) Drücken Sie [OK].
Wählen Sie gegebenenfalls andere
6
Kopiermodi aus, und drücken Sie dann die
[START] Taste am Bedienfeld.
Speichern von Nicht-
Standardformaten
[Länge] und [Breite] werden rechts angezeigt:
Gehen Sie ebenso vor, wie in den Schritten
1
1 bis 6 unter “Einzelblattkopieren auf
anderem Papier als Standardformat” (
S.41) beschrieben.
- 42 -
Page 43

ERSTELLEN VON KOPIEN
1
2
3
4
5
6
Abmessungen speichern.
2
1) Wählen Sie einen Speicherplatz.
2) Drücken Sie [LÄNGE(Length)] und geben Sie den
Wert ein. (127 mm bis 356 mm (5 - 14 Zoll))
3) Drücken Sie [BREITE(Width)] und geben Sie den
Wert ein. (64 mm bis 216 mm (2,5 - 8,5 Zoll))
4) Drücken Sie [SPEICHER(MEMORY)].
Verwenden des Offline-Hefters
Sie können den Hefter verwenden, wenn Sie den Offline-Hefter
installieren.
Legen Sie das Papier weit in den Hefter ein.
1
Das Papier wird automatisch geheftet.
- 43 -
Page 44

1
2
3
4
5
6
GRUNDLEGENDE KOPIERMODI
● GRUNDLEGENDE KOPIERMODI
Vor der Verwendung der Kopierfunktionen
Standardeinstellungen
Unmittelbar nach dem Einschalten, wenn also noch keine
Änderungen der Einstellungen vorgenommen wurden,
verwendet das Gerät die “Standardeinstellungen”. Nach der
Rückkehr aus dem Energiesparmodus oder nach dem
Drücken der [ZURÜCKS.(RESET)] Taste im Bedienfeld
werden die Einstellung des Geräts auf die
Standardeinstellungen zurückgesetzt. Die
Standardeinstellungen sind nachfolgend aufgeführt.
Reproduktionsverhältnis 100%
Kopiervolumen 1
Papierwahl Automatische Wahl des
Simplex/Duplex Einseitige Originale -> einseitige
Dichte-Justage Automatische Anpassung
Originalmodus TEXT/FOTO
Endverarbeitung Wenn Sie das Dokumentglas
Einzugsmodus des RADF Kontinuierlicher Originaleinzug
Die Standardeinstellungen können geändert werden.
Position Voreinstellung:
Papierformats (APS)
Kopien
benutzen:
UNSORTIERT/
UNGEHEFTET
Für Originale im RADF:
SORTIERT
Menü der Funktionseinstellungen aufrufen
Um die Funktionen eines aktuellen Menüs zu ändern, drücken
Sie auf die entsprechende Taste. Das Einstellmenü erscheint.
Funktionseinstellungen löschen
Wenn Sie eine eingestellte Kopierfunktion löschen wollen,
drücken Sie im entsprechenden Kopiermenü auf
[ZURÜCKS.(RESET)].
Funktionseinstellungen prüfen
Wenn Sie [EINSTELLUNG (SETTINGS)] im Touch Screen
drücken, erscheint das unten gezeigte Menü. In diesem Menü
können Sie die Funktionseinstellungen prüfen.
Alle geänderten Einstellungen löschen
Nach Drücken der [ZURÜCKS.(RESET)] auf dem Bedienfeld
werden alle Funktionsänderungen gelöscht.
Auch wenn Sie dies nicht durchführen, werden die
Einstellungen nach ca. 45 Sek. (Voreinstellung) zurückgesetzt.
Funktionen kombinieren
Etliche Kopierfunktionen können kombiniert werden. Für einige
Funktionen ist die jedoch nicht möglich. Nähere Einzelheiten
finden Sie in der folgenden Anleitung:
Anleitung für Fortgeschrittene
- 44 -
Page 45

1
2
3
4
5
6
Papierwahl
Memo
GRUNDLEGENDE KOPIERMODI
Manuelles Auswählen des gewünschten Papiers
Automatische Wahl des Papierformats (APS)
Dieses System erfasst die Größe eines Originals und wählt
automatisch das geeignete Papierformat. Diese Funktion wird
Automatische Papierwahl (APS) genannt.
• Siehe hierzu folgenden Abschnitt:
S.29 “Geeignete Originale”
• Einige Originalgrößen können mit dieser Funktion nicht
erfasst werden. Wählen Sie in diesem Fall das Papierformat
manuell aus.
S.45 “Manuelles Auswählen des gewünschten Papiers”
Legen Sie Papier in die Kassette(n).
1
Positionieren Sie das Original in die RADF.
2
Drücken Sie [APS] im Touch Screen.
3
Sie müssen das Papier selbst aussuchen wenn Sie das
Original auf das Dokumentglas legen um zu kopieren, oder
wenn Sie die folgenden Originale kopieren, deren Groesse
nicht richtig erkannt werden können:
• Transparente Originale (z. B. OHP-Folie, Transparentes
Papier)
• Sehr dunkle Originale oder Originale mit schwarzen
Rändern.
• Nicht-Standardoriginale (z. B. Zeitungen, Magazine)
Memo
• Wenn in keiner Kassette das von Ihnen gewünschte Papier
eingelegt ist, legen Sie es in eine Kassette oder in die
Mehrzweckkassette (MZK) ein.
S.36 “Einzelblattkopie”
Legen Sie Papier in die Kassette(n).
1
Für den Einzelblatteinzug müssen Sie die Papiergröße
einstellen.
Positionieren Sie das Original.
2
Drücken Sie die Kassettentaste mit dem
3
entsprechenden Papierformat.
Jetzt ist der Papierauswahl-Modus auf “Automatische
Papierwahl” eingestellt.
Memo
• Die Automatische Papierwahl ist standardmäßig
eingestellt.
Wählen Sie gegebenenfalls andere
4
Kopiermodi aus, und drücken Sie dann die
[START] Taste am Bedienfeld.
Wählen Sie gegebenenfalls andere
4
Kopiermodi aus, und drücken Sie dann die
[START] Taste am Bedienfeld.
- 45 -
Page 46

GRUNDLEGENDE KOPIERMODI
1
2
3
4
5
6
Wenn die Originalbreite identisch ist
Kopieren mit gemischten Originalformaten
Sie können mehrere Originale mit unterschiedlicher Größe in
den RADF einlegen.
Die folgenden Formate können gemischt werden:
Außer Nordamerika: A4, Folio
Nordamerika: Letter, Legal, Legal 13
Legen Sie Papier in die Kassette(n).
1
Die Mehrzweckkassette kann nicht verwendet werden.
Verwenden Sie die (normalen) Kassetten.
Stellen Sie die Seitenführungen auf die
2
breiteste Originalgröße ein und richten Sie
die Originale dann an der Vorderseite aus.
Drücken Sie [AMS], um alle Kopien in einer
5
Größe zu erstellen. Um Kopien in gleicher
Größe wie die Originale zu erstellen,
drücken Sie [OK] oder
[ABBRECHEN(CANCEL)], um das
Basismenü aufzurufen und drücken
anschliessend [APS].
Wenn [AMS] ausgewählt ist:
Hinweis
• Vor der Verwendung der automatischen Papierwahl
sollten Sie sich vergewissern, ob alle Papierformate
6
Drücken Sie [ZOOM] im Touch Screen.
3
Drücken Sie [MIX FORMAT(MIXED SIZE)].
4
entsprechend den Originalformaten in die Kassette
eingelegt wurden.
Wählen Sie gegebenenfalls andere
Kopiermodi aus, und drücken Sie dann die
[START] Taste am Bedienfeld.
- 46 -
Page 47

GRUNDLEGENDE KOPIERMODI
1
2
3
4
5
6
Einstellen des Originalmodus
Wenn Sie den Originalmodus einstellen, können Sie Kopien
mit optimaler Bildqualität erstellen.
Originalmodus Beschreibung
TEXT/FOTO Originale mit Text und Fotos
TEXT
FOTO
Drücken Sie [ORIGINAL MODUS(ORIGINAL
1
MODE)] im Touch Screen.
Originale nur mit Text (oder Text und
Liniengrafiken)
Originale mit allgemeinen Fotos oder
gedruckten Bildern
Originale mit Fotos
Kontrast einstellen
Dieses System erfasst den Kontrast des Originals und stellt
automatisch einen geeigneten Kopierkontrast ein. Alternativ
können Sie den Kontrast auch manuell einstellen.
Automatische Anpassung (automatische
Kontrastjustage)
Drücken Sie [AUTO] im Touch Screen
Memo
• Die automatische Dichteanpassung ist standardmäßig bei
der Installation eingestellt.
Manuelle Justage
Drücken Sie oder , um den gewünschten Dichtepegel
Wählen Sie die Originalmodus und drücken
2
Sie [OK].
auszuwählen.
- 47 -
Page 48

GRUNDLEGENDE KOPIERMODI
1
2
3
4
5
6
Memo
Hinweis
Verkleinerte und vergrößerte Kopie
Sie können den Kopiermaßstab wie folgt ändern:
Automatischer Kopiermaßstab (AMS):
Hierbei definieren Sie die Größe des Kopierpapiers. Das
System ermittelt die Originalgröße und wählt automatisch
einen geeigneten Kopiermaßstab.
Originalformat und Papierformat getrennt angeben:
Hierbei definieren Sie die Größe des Originals und die Größe
des Kopierpapiers. Das System wählt automatisch einen
geeigneten Kopiermaßstab. Verwenden Sie dies zum Kopieren
von transparenten Originalen, für die der automatische
Kopiermaßstab nicht funktioniert.
Kopiermaßstab manuell angeben:
Drücken Sie [ZOOM] oder eine der Formattasten im Touch
Screen.
• Das mögliche Reproduktionsverhaeltnis ist abhängig davon,
ob das Original auf dem Dokumentenglas liegt oder auf dem
RADF (Automatischer Dokumenten Einzug Umkehrer).
Dokumentglas: 25 bis 400%
RADF: 25 bis 200%
Automatischer Kopiermaßstab (AMS)
Drücken Sie [ZOOM] im Touch Screen.
2
Wählen Sie die Papiergröße, drücken Sie
3
[AMS] und danach [OK].
Wenn Sie das Format des Kopierpapiers vorher festlegen, wird
das Originalformat erfasst und automatisch der geeignete
Kopiermaßstab für dieses Kopierpapier ausgewählt
(=automatische Vergrößerung).
Diese Funktion ist für folgende Originalformate verfügbar:
Außer Nordamerika: A4, A5, B5 und Folio
Nordamerika: Letter, Legal
S.29 “Geeignete Originale”
• Diese Funktion geht nicht richtig wenn Sie auf dem
Dokumentglas kopieren oder die unten stehenden Originale
benutzen. Wählen Sie in diesem Fall eine andere Methode.
• Transparente Originale (z. B. OHP-Folie, Transparentes
Papier)
• Sehr dunkle Originale oder Originale mit schwarzen
Rändern.
• Nicht-Standardoriginale (z. B. Zeitungen, Magazine)
Legen Sie Papier in die Kassette(n).
1
Memo
• Wenn Sie nicht eines der u. g. Papierformate
auswählen möchten, müssen Sie das Format unter
“SONSTIGE” speichern. Sobald es gespeichert ist,
können Sie es mit der Taste [SONSTIGE(OTHER)] im
Touch Screen aufrufen.
Außer Nordamerika: A4, A5, B5
Nordamerika: Letter, Legal
Einzelheiten zur Registrierung finden Sie auf der
folgenden Seite:
S.49 “Speicher von Papierformaten unter
“SONSTIGE””
• Papierformate können auch durch Drücken der
gewünschten Kassetten-Taste im Gerätestatusbereich
im Menü “BASIS” gespeichert werden.
Positionieren Sie das Original.
4
Wenn das Original auf das Dokumentglas gelegt wird,
wird das Reproduktionsverhaeltnis festgelegt wenn das
Original platziert wird. Ist das Original in den RADF
eingelegt, wird der Kopiermaßstab beim Scannen des
Originals eingestellt.
Wählen Sie gegebenenfalls andere
5
Kopiermodi aus, und drücken Sie dann die
[START] Taste am Bedienfeld.
- 48 -
Page 49

GRUNDLEGENDE KOPIERMODI
1
2
3
4
5
6
Memo
Getrenntes Angeben des Originalformats und des Formats für das Kopierpapier
Legen Sie Papier in die Kassette(n).
1
Positionieren Sie das Original.
2
Drücken Sie [ZOOM] im Touch Screen.
3
Speicher von Papierformaten unter
“SONSTIGE”
Wenn sie nicht eines der u. g. Formate für Original und
Kopierpapier auswählen möchten, müssen Sie es
folgendermaßen unter “SONSTIGE” speichern. Sobald es
gespeichert ist, können Sie es mit der Taste
[SONSTIGE(OTHER)] im Touch Screen aufrufen.
Außer Nordamerika: A4, B5, A5
Nordamerika: Letter, Legal
Hinweis
• Sie können nur Standardformate unter
[SONSTIGE(OTHER)] speichern.
Drücken Sie [FORMATEINST.(SIZE
1
SETTING)] im Bedienfeld.
Wählen Sie das Format für Original und
4
Kopierpapier und drücken Sie [OK].
• Wenn Sie nicht eines der u. g. Formate für Original und
Kopierpapier auswählen möchten, müssen Sie das
Format unter “SONSTIGE” speichern. Sobald es
gespeichert ist, können Sie es mit der Taste
[SONSTIGE(OTHER)] im Touch Screen aufrufen.
Außer Nordamerika: A4, B5, A5
Nordamerika: Letter, Legal
Einzelheiten zur Registrierung finden Sie auf der
folgenden Seite:
S.49 “Speicher von Papierformaten unter
“SONSTIGE””
• Papierformate können auch durch Drücken der
gewünschten Kassetten-Taste im Gerätestatusbereich
im Menü “BASIS” gespeichert werden.
Wählen Sie die Größe.
2
Das ausgewählte Format wird unter “SONSTIGE”
gespeichert.
Wählen Sie gegebenenfalls andere
5
Kopiermodi aus, und drücken Sie dann die
[START] Taste am Bedienfeld.
- 49 -
Page 50

GRUNDLEGENDE KOPIERMODI
1
2
3
4
5
6
Hinweis
Kopiermaßstab manuell angeben
Legen Sie Papier in die Kassette(n).
1
Positionieren Sie das Original.
2
Drücken Sie [ZOOM] im Touch Screen.
3
Drücken Sie folgende Tasten, um den
4
Kopiermaßstab einzustellen.
[ AUF(UP)] und [ AB(DOWN)] Tasten
Der Kopiermaßstab ändert sich in 1% Schritten. Wenn
Sie die Taste gedrückt halten, erfolgt eine fortlaufende
Änderung.
Vordefinierte Zoom-Tasten
Wählen Sie einen Maßstab von [400%], [200%],
[100%], [50%] und [25%].
Wählen Sie die gewünschte Größe und
5
drücken Sie [OK].
Hinweis
• Wenn Sie nicht eines der u. g. Papierformate
auswählen möchten, müssen Sie das Format unter
“SONSTIGE” speichern. Sobald es gespeichert ist,
können Sie es mit der Taste [SONSTIGE(OTHER)] im
Touch Screen aufrufen.
Außer Nordamerika: A4, B5, A5
Nordamerika: Letter, Legal
Einzelheiten zur Registrierung finden Sie auf der
folgenden Seite:
S.49 “Speicher von Papierformaten unter
“SONSTIGE””
• Papierformate können auch durch Drücken der
gewünschten Kassetten-Taste im Gerätestatusbereich
im Menü “BASIS” gespeichert werden.
Wählen Sie gegebenenfalls andere
• Bei Verwendung des RADF beträgt die maximale
Vergrößerung 200%.
6
Kopiermodi aus, und drücken Sie dann die
[START] Taste am Bedienfeld.
Auswählen des Endverarbeitungsmodus
Endverarbeitungsmodi und optionale Finisher
Siehe nachfolgende Tabelle der Endverarbeitungsmodi.
Endverarbeitung Beschreibung
Unsortiert/
Ungeheftet
Sortiert ( S.51) Die Kopien werden sortiert
Gruppiert ( S.51) Die Kopien werden gruppiert
Heften und Sortieren
( S.52)
Die Kopien ohne Sortieren und
Heften ausgegeben.
ausgegeben.
ausgegeben.
Die Kopien werden geheftet
ausgegeben.
- 50 -
Page 51

GRUNDLEGENDE KOPIERMODI
1
2
3
4
5
6
ACHTUNG
Hinweis
2
1
1
2
3
1
2
3
1
2
3
3
2
1
3
3
2
2
1
1
Endverarbeitung Beschreibung
Magazinsortierung
( S.53)
Die verfügbaren Endverarbeitungsmodi hängen vom Typ des
installierten optionalen Finishers (Inner Finishers) ab. Die
folgenden Finisher sind für dieses System verfügbar:
Finisher
• Inner Finisher
Prüfen Sie die verfügbaren Finisherfunktionen anhand der
nachfolgenden Tabelle.
Endverarbeitung
Unsortiert/
Ungeheftet
Sortiert Ja Ja
Gruppiert Ja Ja
Heften und Sortieren Ja —
Magazinsortierung Ja Ja
Die Kopien werden in
Buchreihenfolge sortiert
ausgegeben.
Geräte
Mit Gerät Ohne Gerät
Ja Ja
Finisher-Komponenten
Sortiert/Gruppiert
Sie können mehrere Kopiensätze in Reihenfolge der Originale
erstellen. Dies wird sortiert genannt. Die Kopien können auch
in Gruppen von Einzelseiten erstellt werden. Dies wird
gruppiert genannt.
Sortieren
Gruppieren
Legen Sie Papier in die Kassette(n).
1
1. Obere Abdeckung
2. Ausgabefach
• Achten Sie darauf, dass Sie mit Ihrer Hand nicht in die
Nähe der sich nach oben und unten bewegenden
Kassette geraten.
Andernfalls könnte Ihre Hand hinein geraten, was zu
Verletzungen führen kann.
Positionieren Sie das Original.
2
• Wenn Sie die Originale in den RADF legen, ändert sich
die Anzeige der Modus-Taste in “SORT”.
Drücken Sie [FINISHING] im Touch Screen.
3
- 51 -
Page 52

GRUNDLEGENDE KOPIERMODI
1
2
3
4
5
6
Hinweis
Wählen Sie [SORT] oder
4
[GRUPPE(GROUP)] und drücken Sie [OK].
Geben Sie die gewünschte Kopienzahl ein.
5
Wählen Sie gegebenenfalls andere
6
Kopiermodi aus, und drücken Sie dann die
[START] Taste am Bedienfeld.
Heftsortierung
Drücken Sie [FINISHING] im Touch Screen.
3
Wählen Sie gewünschte Heftposition
4
[LINKS(LEFT)] oder [RECHTS(RIGHT)] aus,
und drücken Sie dann [OK].
Wenn Sie mehr als einen Satz Kopien erstellen, kann das
System die Sätze automatisch heften. Dies wird heften und
sortieren genannt. Sie können zwischen 2 Heftpositionen
wählen.
Beispiel: Bei Auswahl von [LINKS(LEFT)]
• Spezialpapiere wie OHP-Folie oder Etikettenbögen können
nicht verwendet werden.
• Kopien mit unterschiedlichem Format können nur dann
geheftet werden, wenn die Länge der Kopien gleich ist.
Legen Sie Papier in die Kassette(n).
1
Für den Einzelblatteinzug müssen Sie die Papiergröße
einstellen.
Wählen Sie gegebenenfalls andere
5
Kopiermodi aus, und drücken Sie dann die
[START] Taste am Bedienfeld.
Memo
• Ist die Anzahl der Seiten zu groß, um sie zu heften,
wird automatisch auf sortierte Ausgabe umgeschaltet.
Positionieren Sie das Original.
2
- 52 -
Page 53

GRUNDLEGENDE KOPIERMODI
1
2
3
4
5
6
Hinweis
112
94
76
12
3
2
1
Maximal Blattzahl für Heftung
Die maximale Anzahl von Seiten für die Heftung ist abhängig
vom Finishertyp, dem Papierformat und dem Papiergewicht.
Inner Finisher MJ-1038
Papiergewicht
Papierformat
A4, B5, Letter,
8,5"SQ, 16K
Folio, Legal,
13"Legal, 8K
• 2 Deckblätter (106 bis 209g/m2 (29 lb. Bond bis 110 lb.
Index)) können hinzugefügt werden. In diesem Fall umfasst
die Anzahl verfügbarer Seiten die beiden Deckblätter.
60 - 80 g/m
(16 - 20 lb.
Bond)
50 Blatt 50 Blatt 30 Blatt
30 Blatt 30 Blatt 15 Blatt
2
81 - 90 g/m
(21 - 24 lb.
Bond)
2
91 - 105 g/m
Magazinsortierung
Wenn Sie mehr als ein Original kopieren, können Sie Kopien in
einem Broschürenformat (Magazinsortierung) erstellen.
(25 - 28 lb.
Bond)
Drücken Sie [FINISHING] im Touch Screen.
4
2
Wählen Sie den gewünschten Modus unter
5
[BROSCHÜREN SORTIERUNG(MAGAZINE
SORT)] aus.
Magazine sort Modus
Legen Sie Papier in die Kassette(n).
1
Hinweis
• Spezialpapiere wie OHP-Folie oder Etikettenbögen
können nicht verwendet werden.
Wählen Sie die Größe.
2
Positionieren Sie das Original.
3
Zum Einlegen der Originale in den RADF siehe Abbildung
der vorherigen Seite.
Wenn Sie das Original auf das Dokumentglas platzieren,
legen Sie es wie folgt auf:
Magazinsortierung: Legen Sie zuerst die erste Seite
des Originals auf.
Wählen Sie gegebenenfalls andere
6
Kopiermodi aus, und drücken Sie dann die
[START] Taste am Bedienfeld.
Doppelseitig kopieren
Sie können von 1-seitigen Originalen 2-seitige Kopien (und
umgekehrt) oder von 2-seitigen Originalen 2-seitige Kopien
erstellen. Dies ist praktisch, um Papier zu sparen oder um ein
Buch in gleicher Seitenreihenfolge zu kopieren.
Einseitige Originale -> einseitige Kopien ( S.54)
- 53 -
Page 54

GRUNDLEGENDE KOPIERMODI
1
2
3
4
5
6
Hinweis
Memo
Zweiseitige Originale -> einseitige Kopien ( S.54)
Einseitige Originale -> zweiseitige Kopien ( S.55)
Zweiseitige Originale -> zweiseitige Kopien ( S.55)
Erstellen einer 1-seitigen Kopie
• Wenn Sie ein zweiseitiges Original im Hochformat, das nach
links/rechts geöffnet wird, auf eine Seite kopieren wollen,
müssen Sie im Menü BEARBEITEN die
Ausrichtungsfunktion nutzen, damit die kopierten Seiten mit
der richtigen Ausrichtung ausgegeben werden.
• Für Duplexkopien können Sie Normalpapier oder DICK 1
verwenden.
Legen Sie Papier in die Kassette(n).
1
Für den Einzelblatteinzug müssen Sie die Papiergröße
einstellen.
Positionieren Sie das Original.
2
Drücken Sie [2-SEITIG(2-SIDED)] im Touch
3
Screen.
- 54 -
Page 55

GRUNDLEGENDE KOPIERMODI
1
2
3
4
5
6
Memo
Wählen Sie den gewünschten Modus und
4
drücken Sie [OK].
[1->1 EINSEITIG(1->1 SIMPLEX)]: Einseitige Originale -
einseitige Kopien
[2->1 SPLIT]: Zweiseitige Originale - einseitige Kopien
Wählen Sie gegebenenfalls andere
5
Kopiermodi aus, und drücken Sie dann die
[START] Taste am Bedienfeld.
Erstellen von 2-seitigen Kopien
Drücken Sie [2-SEITIG(2-SIDED)] im Touch
3
Screen.
Wählen Sie den gewünschten Modus und
4
drücken Sie [OK].
[1 -> 2 DUPLEX(1 -> 2 DUPLEX)]: Einseitige Originale -
zweiseitige Kopien
[2 -> 2 DUPLEX]: Zweiseitige Originale - zweiseitige
Kopien
• Wenn Sie 1-seitige Originale im Hochformat doppelseitig
kopieren, werden die Seiten in der Regel so kopiert, das die
Kopien zum Lesen nach oben/unten geöffnet werden. Mit
der Bildausrichtungsfunktion können Sie auch Kopien
erstellen, die nach links/rechts geöffnet werden.
Wählen Sie gegebenenfalls andere
5
Kopiermodi aus, und drücken Sie dann die
[START] Taste am Bedienfeld.
Wenn Sie das Original auf das Dokumentglas legen,
Schritte 6 und 7 aus S.32 “Einfaches Kopierverfahren”.
Copy & File
Mit der Funktion Kopie & Datei werden die kopierten
Originaldaten in einem freigegebenen Ordner auf der
Festplatte des Systems oder auf einem PC im Netzwerk
gespeichert. Die Daten können in den Formaten PDF, TIFF
und XPS gespeichert werden.
Hinweis
Legen Sie Papier in die Kassette(n).
1
Für den Einzelblatteinzug müssen Sie die Papiergröße
einstellen.
Positionieren Sie das Original.
2
• Die Daten werden in Schwarzweiß gespeichert. (Auflösung:
nur 600 dpi) Daher eignen sich die Daten zum Drucken,
aber nicht zur Weiterverarbeitung auf einem PC. Wählen
Sie zum Speichern der besten Bildqualität die Funktion
“Scan to File”.
• Der Administrator muss diese Funktion vorher einstellen.
Einzelheiten siehe TopAccess-Anleitung.
• Eine Sicherung der Daten im freigegebenen Ordner ist
empfehlenswert.
- 55 -
Page 56

GRUNDLEGENDE KOPIERMODI
1
2
3
4
5
6
Memo
Hinweis
Hinweis
• Sie können Daten in einem e-Filing-Feld mit der Funktion “Store to
e-Filing” speichern. Einzelheiten siehe
Positionieren Sie das Original.
1
Drücken Sie [SPEICHER(STORAGE)] im
2
Touch Screen.
Drücken Sie [KOPIEREN & DATEI(COPY &
3
FILE)] im Touch Screen.
e-Filing-Anleitung
• Sie können zwei Einstellungen aus [MFP LOKAL(MFP
.
5
LOCAL)], [FERN 1(REMOTE 1)] und [FERN
2(REMOTE 2)] wählen. Zur Abwahl einer Position
drücken Sie die Taste erneut.
• Je nach Benutzerrechten können Sie für [FERN
1(REMOTE 1)] und [FERN 2(REMOTE 2)] einen
Speicherort selbst bestimmen. In diesem Fall siehe
folgende Seite:
S.57 “Einrichten eines freigegebenen Ordners”
DATEINAME: Drücken Sie dies, um die Tastatur im
Display aufzurufen. Geben Sie dann einen Namen
(max. 128 Buchstaben) ein.
• Je nach Art der verwendeten Buchstaben werden an
den Dateinamen angehängte Zeichen (maximal 74)
gelöscht.
DATEIFORMAT: Wählen Sie PDF, TIFF oder XPS.
MEHRSEITIG / EINZELN: Wählen Sie, ob die Daten als
Einzelseiten oder als mehrseitige Datei gespeichert
werden sollen. Bei Auswahl von “MULTI” werden alle
gescannten Daten als eine Datei gespeichert. Bei
Auswahl von “EINFACH” wird ein Ordner erstellt,
wobei jede Seite der gescannten Daten jeweils als
einzelne Datei in diesem Ordner gespeichert wird.
Drücken Sie die Taste [START] auf dem
Bedienfeld.
Bei Verwendung des RADF wird das Original kopiert und
gleichzeitig gespeichert.
Wenn das Original auf das Dokumentglas platziert wird,
befolgen Sie die unten stehende Anweisung.
Legen Sie das nächste Original auf das
6
Dokumentglas, und drücken Sie
[NÄCH.KOPIE(NEXT COPY)] am Touch
Screen oder [START] am Bedienfeld.
Wählen Sie nach Bedarf die jeweiligen
4
Informationen. Drücken Sie dann [OK].
Wiederholen Sie dies, bis alle Originale gescannt sind.
Drücken Sie [AUFTR.ENDE(JOB FINISH)]
7
am Touch Screen, wenn alle Originale
gescannt wurden.
MFP LOKAL: Drücken Sie dies, um die Daten in einem
lokalen Ordner des Systems zu speichern.
FERN 1, FERN 2: Drücken Sie dies, um die Daten über
das Netzwerk in einem freigegeben Ordner eines PCs
zu speichern.
Der Kopier- und Speichervorgang beginnt.
- 56 -
Page 57

GRUNDLEGENDE KOPIERMODI
1
2
3
4
5
6
Einrichten eines freigegebenen Ordners
Je nach Benutzerrechten erscheint für [FERN 1(REMOTE 1)] und
[FERN 2(REMOTE 2)] ein Menü zur Auswahl des Speicherortes.
Die Einstellmöglichkeiten sind abhängig vom verwendeten
Übertragungsprotokoll. FTP, SMB, NetWare IPX/SPX, NetWare
TCP/IP und FTPS sind auswählbare Übertragungsprotokolle.
FTP / FTPS
Wenn Sie auf eine der unteren Tasten drücken, wird die
Tastatur im Display angezeigt. Um Zahlen einzugeben,
verwenden Sie die Zifferntasten am Bedienfeld. Wenn Sie die
Eingabe beendet haben, klicken Sie auf [OK].
SERVERNAME: Geben Sie die IP-Adresse des FTP-Servers
ein. Wenn die Daten z. B. an einen FTP-Ordner unter ftp://
10.10.70.101/user01/scan/ übertragen werden sollen,
geben Sie “10.10.70.101” ein.
NETZWERKPFAD: Geben Sie den Speicherpfad des FTP-
Ordners ein. Wenn die Daten z. B. an einen FTP-Ordner
unter ftp://10.10.70.101/user01/scan/ übertragen werden
sollen, geben Sie “user01\scan” ein.
LOGIN-BEN.NAME: Geben Sie den Benutzernamen für das
Login auf dem FTP-Server ein. Geben Sie dies bei Bedarf
ein.
KENNWORT: Geben Sie das Kennwort für das Login auf dem
FTP-Server ein. Geben Sie dies bei Bedarf ein.
BEFEHLSPORT: Geben Sie eine Portnummer ein.
Normalerweise wird in diesem Feld “-” eingegeben, was
bedeutet, dass die vom Administrator eingestellte
Portnummer verwendet wird. Ändern Sie dies nur, wenn
Sie eine andere Portnummer verwenden wollen.
SMB
Wenn Sie auf eine der unteren Tasten drücken, wird die
Tastatur im Display angezeigt. Um Zahlen einzugeben,
verwenden Sie die Zifferntasten am Bedienfeld. Wenn Sie die
Eingabe beendet haben, klicken Sie auf [OK].
NETZWERKPFAD: Geben Sie den Speicherpfad für die Daten
ein.
LOGIN-BEN.NAME: Geben Sie den Benutzernamen für den
Zugriff auf den Netzwerkordner ein. Geben Sie dies bei
Bedarf ein.
KENNWORT: Geben Sie das Kennwort für den Zugriff auf den
Netzwerkordner ein. Geben Sie dies bei Bedarf ein.
Memo
• [SERVERNAME(SERVER NAME)] und
[BEFEHLSPORT(COMMAND PORT)] sind für [SMB] nicht
erforderlich.
NetWare IPX / NetWare IP
Wenn Sie auf eine der unteren Tasten drücken, wird die
Tastatur im Display angezeigt. Um Zahlen einzugeben,
verwenden Sie die Zifferntasten am Bedienfeld. Wenn Sie die
Eingabe beendet haben, klicken Sie auf [OK].
SERVERNAME: Bei Auswahl von [NetWare IPX] geben Sie
entweder den Namen des Netware-Servers oder Tree/
Kontext (nur bei NDS) ein. Bei Auswahl von [NetWare IP]
geben Sie die IP-Adresse des NetWare Servers ein.
NETZWERKPFAD: Geben Sie den Speicherpfad des Ordners
auf dem NetWare Server ein. Wenn die Daten z. B. in einen
Ordner namens “sys\scan” auf dem NetWare-Server
übertragen werden sollen, geben Sie “\sys\scan” ein.
LOGIN-BEN.NAME: Geben Sie den Benutzernamen für das
Login auf dem NetWare Server ein. Geben Sie dies bei
Bedarf ein.
KENNWORT: Geben Sie das Kennwort für das Login auf dem
NetWare Server ein. Geben Sie dies bei Bedarf ein.
- 57 -
Page 58

1
2
3
4
5
6
3
Fax
SENDEN/EMPFANGEN VON FAXNACHRICHTEN········· S.59
PRÜFEN UND ABBRECHEN DER KOMMUNIKATION···· S.72
Page 59

SENDEN/EMPFANGEN VON FAXNACHRICHTEN
1
2
3
4
5
6
Hinweis
FC
● SENDEN/EMPFANGEN VON FAXNACHRICHTEN
Drücken Sie [OPTION], und legen Sie die
3
Zur erstmaligen Verwendung der FAX-Funktion muss das FAX
zuerst initialisiert werden. Einzelheiten siehe Anleitung für
Fortgeschrittene.
Fax senden
Grundlegende Arbeitsschritte
Dieser Abschnitt beschreibt den grundlegenden Ablauf zum
Senden eines Fax. Einzelheiten finden Sie unter den jeweiligen
Seitenreferenzen.
Außer dieser Beschreibung existieren weitere Möglichkeiten,
ein Fax zu senden. Siehe hierzu folgende Seiten.
S.68 “Andere Sendearten”
Anleitung für Fortgeschrittene
Positionieren Sie das Original.
1
Sendebedingungen fest.
Der Einstellungsbildschirm wird angezeigt. Stellen Sie bei
Bedarf Auflösung, Originalmodus, Belichtung und
Sendemodus ein.
S.63 “Einstellen der Sendebedingungen”
Legen Sie den Empfänger fest.
4
Prüfen Sie Größe, Scanbereich, etc. Legen Sie das
Original (die Originale) auf das Dokumentglas oder RADF
(Automatischer Dokumenten Einzug Umkehrer) in der
korrekten Richtung. (Die obige Abbildung zeigt das
Original das auf dem Dokumentglas platziert ist.)
S.60 “Handhabung von Originalen”
Drücken Sie [FAX] auf dem Bedienfeld.
2
Geben Sie die Faxnummer mit den Zifferntasten oder
über das Adressbuch ein.
S.65 “Angeben des Empfängers”
Dann wird der Faxbildschirm angezeigt. Wenn Sie das
System für einen definierten Zeitraum (Voreinstellung: 45
Sek.) in diesem Zustand lassen, wird die Einstellung
zurückgesetzt und der Hauptbildschirm kehrt zurück.
- 59 -
Page 60

SENDEN/EMPFANGEN VON FAXNACHRICHTEN
1
2
3
4
5
6
Memo
Drücken Sie [ANSICHT(PREVIEW)], wenn
5
Sie den Vorschaubildschirm aufrufen
möchten.
Seriensendung
Wenn mehrere Speichersendungen an die gleiche Gegenstelle
gerichtet sind, können diese in einer Sendung durchgeführt
werden, um Kommunikationskosten zu sparen. Dies ist jedoch
nicht möglich, wenn unterschiedliche Sendebedingungen
eingestellt sind oder wenn die Abteilungs-/Benutzerverwaltung
aktiviert ist und die Sendungen von unterschiedlichen
Anwendern durchgeführt werden.
Nächstes Original senden
Wenn ein Original auf dem Dokumentglas platziert und das
Scannen abgeschlossen ist, wird eine Bestätigungsmeldung
für das nächste Original angezeigt. Wenn Sie das nächste
Original scannen wollen, legen Sie es auf das Dokumentglas,
und drücken [START] auf dem Bedienfeld. Wenn alle Originale
gescannt sind, drücken Sie [AUFTR.ENDE(JOB FINISH)].
Drücken Sie [SENDEN(SEND)].
6
Wenn das Original im RADF liegt und Sie
[WEITER(CONTINUE)] während des Scannens drücken, wird
nach dem Scanvorgang ein Bestätigungsdialog für das
nächste Original angezeigt.
Das Fax wird gesendet oder reserviert.
• Alternativ können Sie die Taste [START] auf dem
Wahlwiederholung
Ist bei einer Speichersendung die Leitung besetzt, wird die
Wahl der Faxnummer automatisch wiederholt. Das System
wählt die Faxnummer bis zu drei Mal im Abstand von einer
Minute (Voreinstellung).
Bedienfeld drücken.
• Bei einer Speichersendung wird das Original erst
gespeichert. Wenn eine Verbindung hergestellt ist, wird
das gescannte Dokument gesendet. Bei einer
Direktsendung wird die Gegenstelle sofort angewählt
und das Original wird beim Scannen gesendet. (Die
Sendebedingungen können vorher eingestellt werden.)
• Wenn der Speicher während des Scannens für die
Speichersendung voll wird, können keine weiteren
Originale gespeichert werden. In diesem Fall
verringern Sie die Anzahl der zu sendenden Originale
oder versuchen die Übertragung im direkten
Sendemodus.
• Sie können den Status der aktuellen Sendung prüfen.
Sie können die Sendung auch abbrechen.
S.72 “PRÜFEN UND ABBRECHEN DER
KOMMUNIKATION”
• Wenn Sie das System für einen definierten Zeitraum
(Voreinstellung der automatischen Rückstellzeit: 45
Sek.) in diesem Zustand lassen, wird eine Kopie des
gescannten Originals gesendet.
• Um die Sendung abzubrechen, drücken Sie [AUFT
ABBR.(JOB CANCEL)].
S.73 “Speichersendung abbrechen”
• Um die Sendebedingungen einzustellen, drücken Sie
[OPTION].
S.64 “Einstellungen pro Seite ändern”
Handhabung von Originalen
Zum Senden geeignete Originale
Dieses System kann folgende Originale als Fax senden.
Sie können einseitige oder zweiseitige Originale aus
Normalpapier oder Recyclingpapier mit (2, 3 oder 4
Lochungen) in den RADF einlegen. Auf dem Dokumentglas
können Sie 1-seitige Originale der obigen Medientypen legen,
genauso wie OHP Film, Transparentfolie, Broschüren und
dreidimensionale Objekte.
- 60 -
Page 61

1
2
3
4
5
6
ACHTUNG
Standort
2 mm
(0,08 Zoll)
2 mm
(0,08 Zoll)
2 mm
(0,08 Zoll)
2 mm
(0,08 Zoll)
A
B
Dokumentglas
RADF Länge:
Maximale
Größe
Länge:
355,6 mm
(14")
Breite:
215,9 mm
(8,5")
355,6 mm
(14")
Breite:
215,9 mm
(8,5")
Papiergewicht
− A4, A5, B5,
60 - 105 g/m
(15,9 27,9 lb.)
2
Originalformat
Folio, Letter,
Legal13,
Legal13.5,
Legal14,
Statement
A4, A5, B5,
Folio, Letter,
Legal13,
Legal13.5,
Legal14
SENDEN/EMPFANGEN VON FAXNACHRICHTEN
Legen Sie das Original (die Originale)
auf das Dokumentglas
Dieser Abschnitt erklärt wie Sie ein Original auf das
Dokumentglas legen. Originale werden in der Reihenfolge
verschickt wie sie auf das Dokumentglas gelegt werden.
Platzieren Sie keine schweren Objekte (8 kg (18 lbs) oder
mehr) auf dem Dokumentglas und drücken Sie nicht
gewaltsam darauf.
Das Brechen der Glasscheibe kann zu Verletzungen führen.
Heben Sie den RADF an, und legen Sie das
1
Original mit der Schriftseite nach unten auf
das Glas.
Hinweis
• Platzieren Sie keine schweren Objekte (8 kg (18 lbs)
oder mehr) auf dem Dokumentglas und drücken Sie
nicht gewaltsam darauf.
Scanbereich für das Original
Die folgenden Abbildungen zeigen den Scanbereich.
Informationen im Schattierten Bereich werden nicht erfasst.
Heben Sie die Abdeckung um rund 60 Grad an, damit
das Original erkannt wird.
Richten Sie das Original an der linken
2
inneren Ecke des Vorlagenglases aus.
• Es können Originale unterschiedlicher Größe
versendet werden.
• Wenn eine Originalgroesse in der Ausrichtung platziert
wird wie in der unteren Abbildung, wird die
- 61 -
Übertragung zu einem Empfänger ausgeführt, sodass
die vorher eingegebene Absenderinformation in
Position A in der Abbildung gedruckt ist.
Page 62

SENDEN/EMPFANGEN VON FAXNACHRICHTEN
1
2
3
4
5
6
ACHTUNG
A
B
• Wenn eine Originalgroesse in der Ausrichtung platziert
wird wie in der unteren Abbildung, wird die
Übertragung zu einem Empfänger ausgeführt so dass
die vorher eingegebene Absenderinformation in
Position B in der Abbildung gedruckt ist.
• Die Absenderinformation muss zuvor gespeichert
werden.
Anleitung für Fortgeschrittene
Senken Sie den RADF langsam ab.
3
Originale in den RADF einlegen
Dieser Abschnitt beschreibt, wie Sie Originale in den RADF
einlegen. Wenn Sie die Originale in den RADF einlegen,
werden sie beginnend mit der obersten Seite gescannt und
gesendet.
• Beim Scannen von Duplexvorlagen mit dem RADF
dürfen Sie Ihre Hand nicht auf den RADF legen. Das
Papier kann Ihre Hand verletzen.
• Beim Scannen von Duplexvorlagen mit dem RADF
dürfen Sie keinen Gegenstand auf den RADF legen.
Dies kann Papierstaus verursachen.
Nachdem Sie die Kanten der Originale
1
ausgerichtet haben, legen Sie sie mit der
Schrift nach oben ein und passen die
Führungsschienen der Breite der Originale
an.
• Wenn eine Originalgroesse in der Ausrichtung platziert
wird wie in der unteren Abbildung, wird die
Übertragung zu einem Empfänger ausgeführt, sodass
die vorher eingegebene Absenderinformation in
Position A in der Abbildung gedruckt ist.
• Wenn eine Originalgroesse in der Ausrichtung platziert
wird wie in der unteren Abbildung, wird die
Übertragung zu einem Empfänger ausgeführt so dass
die vorher eingegebene Absenderinformation in
Position B in der Abbildung gedruckt ist.
• Die Absenderinformation muss zuvor gespeichert
werden.
Anleitung für Fortgeschrittene
Dokumente von verschiedener Groesse senden
Der automatische 2-seitige Dokumenteneinzug kann benutzt
• Unabhängig von der Groesse, können Dokumente bis zu
100 Blättern (80 g/m
max. bearbeitet werden.
• Zweiseitige Originale können eingelegt und gesendet
werden.
Anleitung für Fortgeschrittene
2
, (20 lb.)) oder 10 mm (0.39 Zoll)
werden, um Dokumente verschiedener Groesse
zusammenzustellen. Die folgenden Kombinationen von
Dokumentengroessen sind möglich.
• Außer Nordamerika: A4, Folio
• Nordamerika: Letter, Legal, Legal 13
Memo
• Zum Versenden von unterschiedlichen breiten Originalen
müssen Sie “GEMISCHT ORIGINAL” als Sendebedingung
aktivieren.
S.63 “Einstellen der Sendebedingungen”
- 62 -
Page 63

1
2
3
4
5
6
Sicherheitshinweise für den RADF
Memo
(1) Stark verknitterte oder gefaltete Originale.
Insbesondere Originale, deren vordere Kante
gewellt ist, werden möglicherweise nicht eingezogen.
(4) Geklammerte oder geheftete Originale
(2) Originale mit Durchschlagpapier (5) Originale mit Löchern oder gerissene Originale
(3) Originale mit Klebeband, Klebstoff oder solche,
die zugeschnitten (ausgeschnitten) wurden
(6) Feuchte Originale (7) OHP-Folien-Originale
(1) Gefaltete oder gewellte Originale sollten geglättet werden,
bevor sie verwendet werden.
(2) Originale, die zusammenkleben, oder Originale, deren
Oberfläche behandelt wurde, werden möglicherweise nicht
richtig getrennt.
Die folgenden Originale dürfen nicht verwendet werden, da
dies zu Papierstaus oder Beschädigungen führen kann:
Die folgenden Originale müssen mit besonderer Vorsicht
behandelt werden:
SENDEN/EMPFANGEN VON FAXNACHRICHTEN
• Drücken Sie oder , um die Seitenanzeige zu
wechseln.
• Drücken Sie [ZURÜCKS.(RESET)], um den aktuellen
Vorgang abzubrechen und zum vorherigen Bildschirm
zurückzukehren.
AUFLÖSUNG
Stellen Sie die Auflösung entsprechend dem Original ein.
STANDARD: Für Originale mit normalem Text.
FEIN: Für Originale mit kleinem Text und
Liniengrafik.
ULTRAFEIN: Für Originale mit sehr kleinen Abbildungen.
Einstellen der Sendebedingungen
Sie können Fax-Übertragungsbedingungen einstellen.
• Die Sendeeinstellungen gelten immer nur für den aktuellen
Vorgang. Nach dem Versand werden die
Originaleinstellungen wiederhergestellt.
• Sie können die Voreinstellungen für Auflösung,
Originalmodus, Belichtung, Sendemodus und ECM ändern.
Anleitung für Fortgeschrittene
Einstellungen
Drücken Sie [OPTION] im Fax-Bildschirm, um die
Einstellungen aufzurufen. Führen Sie die Einstellung durch
und drücken Sie [OK].
Memo
• Wenn das Faxgerät des Empfängers Originale nicht mit der
gleichen Auflösung empfangen kann, wird die Auflösung
automatisch vor dem Versenden geändert. Je höher die
Auflösung ist, desto länger dauert die Übertragung.
SENDETYP
Bestimmt den Sendemodus.
SP. SEND: Das Original wird gescannt, gespeichert und
gesendet. Bis zu 100 Sendungen mit bis zu
1000 Seiten pro Übertragung können
reserviert werden.
DIR. SEND: Das Original wird direkt beim Scannen
gesendet. Wenn eine Seite gesendet wurde,
wird die nächste Seite gescannt und
gesendet. Es dauert daher länger, bis alle
Seiten gesendet sind. Sie können den
Sendevorgang jedoch besser kontrollieren.
ORIGINALMODUS
Stellen Sie den Originalmodus entsprechend dem Original ein.
TEXT: Für Originale mit normalem Text und
Liniengrafik.
TEXT/FOTO: Für Originale mit Text und Fotos.
FOTO: Für Originale mit Fotos.
Memo
• Wenn Sie den Modus TEXT/FOTO oder FOTO wählen,
kann die Übertragung länger dauern als im Modus TEXT.
- 63 -
Page 64

SENDEN/EMPFANGEN VON FAXNACHRICHTEN
1
2
3
4
5
6
Memo
Hinweis
ORIGINALGRÖßE
Bestimmt die Größe des Originals.
AUTOM.: Das Originalformat wird automatisch vor
dem Scannen des Originals bestimmt.
GEMISCHTE
ORG.GRÖSS.:
ANDERE
GRÖSSE:
• Wenn das Faxgerät des Empfängers keine Originale im B5Format empfangen kann, wird dieses Format vor dem
Senden u. U. verkleinert. Um das zu vermeiden, sollten Sie
A4-Format angeben, wenn das einzustellende Original B5Format hat.
BELICHTUNG
Bestimmt die Helligkeit des gescannten Originals.
AUTOM.: Das System ermittelt die optimale
Manuell:
ECM
Ein-/Ausschalten der ECM-Funktion (Fehlerkorrektur). ECM
(Error Correction Mode) ist ein international standardisierter
Kommunikationsmodus, bei dem Fehler, die während der
Faxübertragung auftreten, automatisch korrigiert werden. Auch
wenn die übertragenen Daten während der Kommunikation
durch Leitungsstörungen beeinflusst wurden, ermöglicht dieser
Modus eine gute Kommunikation ohne Bildstörungen, indem
der gestörte Teil automatisch neu gesendet wird.
Mit dieser Funktion können Sie Originale mit
unterschiedlicher Breite über den RADF
(optional) scannen.
Das Original wird mit der eingestellten
Größe eingescannt, unabhängig von seiner
tatsächlichen Größe.
Belichtung automatisch.
Drücken Sie oder , um den Kontrast
einzustellen.
MAILBOX KOMMUNIKATION
Für die Kommunikation gemäß ITU-T (International
Telecommunications Union Telecommunications) Standards,
kann eine Sub-Adresse und ein Kennwort an den Empfänger
gesendet werden. (Sie können bis zu 20 Ziffern eingeben.)
SUB
(Subadresse):
SEP (Selektiver
Abruf):
SID
(Senderidentifizierung):
PWD (Kennwort): Kennwort für SEP
Memo
• Zur Verwendung dieser Funktion muss das Faxgerät des
Empfängers in der Lage sein, eine ITU-T-kompatible
Adresse oder ein Kennwort einzustellen.
Information zum Senden von Daten.
Information zum Abruf von Daten.
Kennwort für SUB
INTERNET-FAX
BETREFF: Der Betreff des Internetfax
HAUPTTEXT: Der Text des Internetfax
Diese Taste wird für normale Faxfunktionen nicht benötigt.
Einstellungen pro Seite ändern
Sie können die Scaneinstellungen (AUFLÖSUNG, MODUS,
BELICHTUNG und ORIGINAL) für jede Seite ändern.
Definieren Sie die Empfänger und drücken
1
Sie [SENDEN(SEND)], um das Dokument zu
scannen. Wenn ein Original gescannt
wurde, erscheint der
Bestätigungsbildschirm für das nächste
Original. Drücken Sie [OPTION].
• Um die ECM-Kommunikation zu ermöglichen, müssen
sowohl Sender als auch Empfänger über die ECM-Funktion
verfügen.
• Wird die Kommunikation durch Leitungsstörungen
beeinflusst, dauert die Kommunikation länger als üblich.
Auch mit ECM können bei sehr schlechten Verbindungen
Übertragungsfehler auftreten.
• ECM ist für die Sprachkommunikation nicht verfügbar.
QUAL. ÜBERTR.
Ein-/Ausschalten der Qualitätsübertragung. Dadurch wird die
Sendegeschwindigkeit verringert und die Übertragung ist
weniger anfällig für Leitungsstörungen.
Die obige Abbildung zeigt das Original das auf dem
Dokumentglas platziert ist. Wenn das Original im RADF
liegt und Sie [WEITER(CONTINUE)] während des
Scannens drücken, wird nach dem Scanvorgang ein
Bestätigungsdialog für das nächste Original angezeigt.
Wenn Sie während des Scannens [STOP] drücken, wird
der Scanvorgang angehalten und ein Bestätigungsdialog
für das nächste Original angezeigt.
- 64 -
Page 65

SENDEN/EMPFANGEN VON FAXNACHRICHTEN
1
2
3
4
5
6
Memo
Das Fenster zum Einstellen der
2
Scanbedingungen wird angezeigt. Ändern
Sie die Einstellung und drücken Sie [OK].
S.63 “Einstellungen”
Angeben des Empfängers
Sie können dies direkt mit den Zifferntasten am Bedienfeld
oder über einen Adressbucheintrag durchführen.
• Zur Verwendung des Adressbuchs müssen die
Faxnummern der Empfänger gespeichert sein. Einzelheiten
zum Speichern der Nummern finden Sie in der Anleitung
für Fortgeschrittene oder in der TopAccess-Anleitung.
Geben Sie die Faxnummer ein und drücken
2
Sie [OK].
• Sie können die Empfängernummer auch mit den
Zifferntasten am Bedienfeld eingeben.
• Um einzelne Ziffern der Faxnummer zu löschen,
drücken Sie [RÜCKTASTE(BACK SPACE)].
• Um die gesamte Faxnummer zu löschen, drücken Sie
[LÖSCHEN(CLEAR)].
Prüfen Sie die Faxnummer im Display.
3
Direkteingabe mit Zifferntasten
Sie können die Faxnummer am Bedienfeld eingeben.
Drücken Sie [FAX NR. EING.(INPUT FAX
1
No)].
• Zum Löschen einzelner Ziffern drücken Sie
[RÜCKTASTE(BACK SPACE)].
• Zum Löschen der kompletten Eingabe drücken Sie
[LÖSCHEN(CLEAR)] am Bedienfeld.
• Die Speichersendung ermöglicht das Senden des
Dokuments an mehrere Gegenstellen in einem
Vorgang. Drücken Sie [MULTI], und geben Sie die
Faxnummer der Empfänger ein. Wiederholen Sie dies,
bis alle Empfänger definiert sind. Sie können die
Faxnummern von Empfängern auch durch
Kombination mit anderen Eingabemethoden angeben.
Sie können bis zu 400 Faxempfänger gleichzeitig
definieren.
• Drücken Sie [ZIEL(DESTINATION)], um alle
ausgewählten Empfänger zu prüfen oder um nicht
benötigte Empfänger zu löschen.
S.68 “Empfänger bestätigen”
- 65 -
Page 66

SENDEN/EMPFANGEN VON FAXNACHRICHTEN
1
2
3
4
5
6
Empfänger aus Adressbuch
auswählen
Sie können Empfänger im Adressbuch auswählen.
Drücken Sie auf die Registerkarte
1
[EINFACH(SINGLE)], um die Adressliste
aufzurufen, und drücken Sie danach auf
das FAX-Symbol des Empfängers ( ).
• Drücken Sie oder , um die Seitenanzeige zu
wechseln.
• Alternativ können Sie auch auf das Feld mit dem
Namen drücken. In diesem Fall werden Faxnummer
und Email-Adresse ausgewählt, wenn beide
gespeichert sind.
• Um den Empfänger zu entfernen, drücken Sie erneut
auf den Empfänger.
• Die Speichersendung ermöglicht das Senden des
Dokuments an mehrere Gegenstellen in einem
Vorgang. Wiederholen Sie die Auswahl der
Faxempfänger, bis alle Empfänger definiert sind. Für
Mehrfachsendungen können Sie mehrere
Eingabemethoden für Faxnummern kombinieren. Sie
können bis zu 400 Faxempfänger gleichzeitig
definieren.
• Drücken Sie [ZIEL(DESTINATION)], um alle
ausgewählten Empfänger zu prüfen oder um nicht
benötigte Empfänger zu löschen.
S.68 “Empfänger bestätigen”
• Um die Suche zu verfeinern und nur nach Elementen
zu suchen, die bestimmte Zeichen enthalten, drücken
Sie das Pull-Up Menü.
• Eine Empfängerliste mit 11 bis 15 Zeichen pro Name
kann angezeigt werden.
Gruppeneingabe
Im Adressbuch können Sie Gruppen definieren und an diese
Empfängergruppen das Fax senden.
Drücken Sie [GRUPPE(GROUP)], um die
1
Gruppenliste anzuzeigen und drücken Sie
dann auf den Gruppennamen.
• Drücken Sie oder , um die Seitenanzeige zu
wechseln.
• Um die Gruppe zu entfernen drücken Sie erneut auf
die Gruppe.
• Drücken Sie [INHALT(CONTENTS)], um die Gruppe zu
prüfen.
• Für die Speichersendung können Empfängergruppen
definiert werden, um das Dokument an mehrere
Gegenstellen zu senden. Wiederholen Sie die Auswahl
der Faxempfänger, bis alle Empfänger definiert sind.
Für Mehrfachsendungen können Sie mehrere
Eingabemethoden für Faxnummern kombinieren. Sie
können bis zu 200 Gruppen mit jeweils 400
Empfängern gleichzeitig definieren.
• Drücken Sie [ZIEL(DESTINATION)], um alle
ausgewählten Empfänger zu prüfen oder um nicht
benötigte Empfänger zu löschen.
S.68 “Empfänger bestätigen”
• Um die Suche zu verfeinern und nur nach Elementen
zu suchen, die bestimmte Zeichen enthalten, drücken
Sie das Pull-Up Menü.
Anhand ID-Nummer suchen
Sie können einen bestimmten Empfänger anhand der IDNummer im Adressbuch suchen.
Drücken Sie [BEK. ID(KNOWN ID)].
1
- 66 -
Page 67

SENDEN/EMPFANGEN VON FAXNACHRICHTEN
1
2
3
4
5
6
Geben Sie die ID-Nummer (1 - 3000) mit den
2
Zifferntasten ein und drücken Sie [OK].
Die ID-Nummer wird im Adressbucheintrag angezeigt. Es
sind Nummern von 001 bis 3000.
Die Seite der eingegebenen ID-Nummer
3
wird angezeigt. Drücken Sie das FAX-
Suche nach Faxnummern
Sie können eine bestimmte Faxnummern im Adressbuch und
auf dem LDAP-Server suchen.
Memo
• Für die Suche auf dem LDAP (Lightweight Directory Access
Protocol) Server, muss der Name des LDAP-Servers vorher
im System gespeichert werden. Fragen Sie hierzu Ihren
Netzwerkadministrator.
Drücken Sie [SUCHEN(SEARCH)].
1
Symbol ( ).
• Um nach Empfängern zu suchen, drücken Sie
[SUCHEN(SEARCH)], während die Adressliste
angezeigt wird. Dies bewirkt die Suche auf dem LDAPServer.
• Um nach Gruppen zu suchen, drücken Sie
[SUCHEN(SEARCH)], während die Gruppenliste
angezeigt wird.
Drücken Sie die Taste mit dem
2
gewünschten Suchkriterium. Geben Sie das
• Drücken Sie oder , um die Seitenanzeige zu
wechseln.
• Alternativ können Sie auch auf das Feld mit dem
Namen drücken. In diesem Fall werden Faxnummer
und Email-Adresse ausgewählt, wenn beide
gespeichert sind.
• Um den Empfänger zu entfernen, drücken Sie erneut
auf den Empfänger.
• Die Speichersendung ermöglicht das Senden des
Dokuments an mehrere Gegenstellen in einem
Vorgang. Wiederholen Sie die Auswahl der
Faxempfänger, bis alle Empfänger definiert sind. Für
Mehrfachsendungen können Sie mehrere
Eingabemethoden für Faxnummern kombinieren. Sie
können bis zu 400 Faxempfänger gleichzeitig
definieren.
• Drücken Sie [ZIEL(DESTINATION)], um alle
ausgewählten Empfänger zu prüfen oder um nicht
benötigte Empfänger zu löschen.
S.68 “Empfänger bestätigen”
Schlüsselwort ein. Drücken Sie
[SUCHEN(SEARCH)].
• Einzelheiten zur Eingabe von Buchstaben siehe
Setup-Anleitung.
• Drücken Sie [LÖSCHEN(CLEAR)], um die Eingabe
abzubrechen.
• Sie können auch mehrere Schlüsselworte eingeben.
- 67 -
Page 68

SENDEN/EMPFANGEN VON FAXNACHRICHTEN
1
2
3
4
5
6
LDAP-Server auswählen
Drücken Sie im Suchmenü auf das Pull-Down Menü, um
Empfänge über den LDAP-Server zu suchen. Die Liste
der LDAP-Server wird angezeigt. Drücken Sie auf den
gewünschten LDAP-Server und danach auf [OK].
Das Suchergebnis wird angezeigt. Drücken
3
Sie auf das Faxsymbol ( ) und danach auf
[OK].
Empfänger bestätigen
Sie können ausgewählte Empfänger bestätigen oder nicht
benötigte Empfänger löschen.
Drücken Sie [ZIEL(DESTINATION)].
1
Die Empfängerliste wird angezeigt. Wählen
2
Sie den Empfänger, den Sie löschen wollen,
und drücken Sie [LÖSCHEN(DELETE)].
• Drücken Sie oder , um die Seitenanzeige zu
wechseln. Durch Drücken von oder können
Sie fünf Seiten überspringen.
• Alternativ können Sie auch auf das Feld mit dem
Namen drücken. In diesem Fall werden Faxnummer
und Email-Adresse ausgewählt, wenn beide
gespeichert sind.
• Um den Empfänger zu entfernen, drücken Sie erneut
auf den Empfänger.
• Die Speichersendung ermöglicht das Senden des
Dokuments an mehrere Gegenstellen in einem
Vorgang. Wiederholen Sie die Auswahl der
Faxempfänger, bis alle Empfänger definiert sind. Für
Mehrfachsendungen können Sie mehrere
Eingabemethoden für Faxnummern kombinieren. Sie
können bis zu 400 Faxempfänger gleichzeitig
definieren.
• Drücken Sie [ZIEL(DESTINATION)], um alle
ausgewählten Empfänger zu prüfen oder um nicht
benötigte Empfänger zu löschen.
S.68 “Empfänger bestätigen”
• Wenn Sie die Suchergebnisse ändern möchten,
drücken Sie [NEUSUCHE(RESEARCH)]. Dann wird
wieder der Bildschirm aus Schritt 2 angezeigt. Geben
Sie die Suchzeichenkette erneut an.
• Drücken Sie oder , um die Seitenanzeige zu
wechseln.
• Drücken Sie [SCHLIEßEN(CLOSE)], um zum
vorherigen Bildschirm zurückzukehren.
Andere Sendearten
Mithören bei der Übertragung
Dieser Modus ermöglicht das Prüfen des von der Gegenstelle
gesendeten Fax-Tons, ohne dass Sie den Hörer des externen
Telefons abnehmen. Die Sendung bei aufliegendem Hörer ist
möglich, wenn das Symbol oben rechts erloschen ist.
Positionieren Sie das Original.
1
S.60 “Handhabung von Originalen”
Drücken Sie [FAX] auf dem Bedienfeld.
2
S.59 “Grundlegende Arbeitsschritte”
Drücken Sie [OPTION], und legen Sie die
3
Sendebedingungen fest.
S.63 “Einstellen der Sendebedingungen”
- 68 -
Page 69

SENDEN/EMPFANGEN VON FAXNACHRICHTEN
1
2
3
4
5
6
Hinweis
Drücken Sie [MONITOR].
4
• Sie können aus dem eingebauten Lautsprecher den
Wählton hören.
• Um den Vorgang zu beenden, drücken Sie erneut
[MONITOR].
Hinweis
• Die Empfängersuche müssen Sie vorher, wie
nachfolgend beschrieben, durchführen. Definieren Sie
die Empfänger und drücken Sie dann [MONITOR].
Drücken Sie [FAX] auf dem Bedienfeld.
2
S.59 “Grundlegende Arbeitsschritte”
Drücken Sie [OPTION], und legen Sie die
3
Sendebedingungen fest.
S.63 “Einstellen der Sendebedingungen”
Nehmen Sie den Hörer des externen
4
Telefons ab.
Wählen Sie die Nummer der Gegenstelle
5
mit dem externen Telefon.
S.65 “Angeben des Empfängers”
Hinweis
• Jede eingegebene Ziffer wird direkt gewählt. Wenn Sie
sich bei der Wahl der Faxnummer vertippen, legen Sie
den Hörer auf, um die Verbindung zu trennen und
nehmen dann den Hörer wieder ab, um erneut zu
wählen.
Wenn Sie über den eingebauten
6
Lautsprecher den Antwortton hören
(kurzer, hoher Ton), wurde die Verbindung
Legen Sie den Empfänger fest.
5
S.65 “Angeben des Empfängers”
6
Hinweis
• Bei der Direkteingabe wird für jede eingegeben Ziffer
eine Nummer gewählt. Wenn Sie sich bei der Eingabe
der Gegenstelle vertippen, drücken Sie einmal die
Taste [MONITOR], um die Leitung zu unterbrechen,
und dann nochmals, um den Wählvorgang zu
wiederholen.
• Wenn Sie den Empfänger mit der Suchfunktion
[SUCHEN(SEARCH)] ausgewählt haben, drücken Sie
[MONITOR] und danach [DIAL].
Wenn Sie über den eingebauten
Lautsprecher den Antwortton hören (kurzer,
hoher Ton), wurde die Verbindung zum
Gerät des Empfängers hergestellt, und Sie
können [SENDEN(SEND)] drücken.
S.59 “Grundlegende Arbeitsschritte”
zum Gerät des Empfängers hergestellt, und
Sie können [SENDEN(SEND)] drücken.
S.59 “Grundlegende Arbeitsschritte”
Hinweis
• Wenn Sie vor dem Drücken auf [SENDEN(SEND)] die
Stimme des anderen Teilnehmers hören, bitten Sie ihn/
sie, den Faxempfang auszulösen.
Legen Sie den Hörer des externen Telefons
7
auf.
Vorschau anzeigen
Sie können das Bild vor dem Senden mit der Vorschaufunktion
im Touch Screen prüfen.
Drücken Sie [ANSICHT(PREVIEW)] im
1
Faxmenü.
• Wenn Sie die Stimme des angerufenen Teilnehmers
vor dem Drücken auf [SENDEN(SEND)] hören,
nehmen Sie den Hörer des externen Telefons ab.
Bitten Sie den Teilnehmer den Faxempfang
auszulösen.
Übertragung ohne Mithören
Dieser Modus ermöglicht das Wählen der Faxnummer mit dem
Hörer des externen Telefons. Die Sendung bei
abgenommenem Hörer ist möglich, wenn das Symbol
oben rechts erloschen ist.
Positionieren Sie das Original.
1
S.60 “Handhabung von Originalen”
• Zum Verwenden der Vorschaufunktion definieren Sie
die Empfänger und drücken [ANSICHT(PREVIEW)].
- 69 -
Page 70

SENDEN/EMPFANGEN VON FAXNACHRICHTEN
1
2
3
4
5
6
Drücken Sie [SENDEN(SEND)].
2
Prüfen Sie das in der Vorschau angezeigte
3
Bild. Drücken Sie [OK], wenn Sie keine
Korrekturen vornehmen wollen. Das Fax
wird dann gesendet.
Empfangen einer Faxnachricht
Empfangsmodus
Dieser Abschnitt beschreibt den Faxempfang. Lesen Sie den
Abschnitt über Ihren eingestellten Empfangsmodus. Der
Empfangsmodus kann im Administratormenü eingestellt
werden. Fragen Sie hierzu Ihren Administrator. Außer dieser
Beschreibung existieren weitere Möglichkeiten, ein Fax zu
empfangen. Diese Arbeitsschritte sind in der folgenden
Anleitung beschrieben.
Anleitung für Fortgeschrittene
Automatischer Empfang
Faxe werden bei einem ankommenden Anruf automatisch
empfangen. Es ist kein Bedienungsschritt erforderlich.
Manueller Empfang
Faxe können über das externe Telefon manuell empfangen
werden.
Nehmen Sie den Hörer des externen
1
Telefons ab, wenn ein Ruf ankommt.
• Um ein anderes Original zu senden, legen Sie es auf
das Dokumentglas oder RADF(Automatischer
Dokumenten Einzug Umkehrer), und drücken [START]
am Bedienfeld.
• Zum Löschen der in der Vorschau angezeigten Seite
drücken Sie [SEITENLÖSCHEN(DELETE PAGE)].
• Zum Ersetzen der in der Vorschau angezeigten Seite
durch eine andere Seite drücken Sie
[SEITEERSETZEN(REPLACE PAGE)].
• Zum Einfügen eines weiteren Scans vor der in der
Vorschau angezeigten Seite drücken Sie
[SEITEEINSETZEN(INSERT PAGE)].
• Drücken Sie [OPTION], wenn Sie die Einstellungen
ändern wollen.
S.63 “Einstellen der Sendebedingungen”
Wenn es sich bei dem eingehenden Anruf um einen
Telefonanruf handelt, beginnen Sie das Gespräch mit
dem Anrufer.
Wenn Sie einen Faxton hören, drücken Sie
2
[FAX] am Bedienfeld.
S.59 “Grundlegende Arbeitsschritte”
Drücken Sie [ERWEITERT(ADVANCED)]
3
und danach [MANUELL
EMPFANG(MANUAL RECEIVE)].
Wenn die Meldung über den Faxempfang
4
angezeigt wird, drücken Sie [START] am
Bedienfeld und legen den Telefonhörer auf.
- 70 -
Page 71

SENDEN/EMPFANGEN VON FAXNACHRICHTEN
1
2
3
4
5
6
Hinweis
5 mm
(0,2 Zoll)
5 mm
(0,2 Zoll)
5 mm
(0,2 Zoll)
5 mm
(0,2 Zoll)
5 mm
(0,2 Zoll)
5 mm
(0,2 Zoll)
5 mm
(0,2 Zoll)
5 mm
(0,2 Zoll)
Automatische Umschaltung TEL / FAX
Jeder eingehende Anruf wird bestimmt und als Sprachanruf
oder Faxanruf automatisch beantwortet.
Eingehendes Fax
Der eingehende Anruf wird automatisch als Faxanruf
beantwortet. Der Benutzer muss bei einem einkommenden
Fax nichts unternehmen.
Eingehender Anruf
Wenn das Gerät klingelt hebt der Benutzer den Hörer oder den
Empfänger des externen Telefons ab, um das Gespräch
aufzunehmen. Sie können während des Modus des RemoteEmpfangs auf Faxempfang umschalten.
• Der Rückruf-Ton ist ein Pseudo-Ton und signalisiert, dass
die Leitung verbunden ist. Sobald das Gerät läutet das
Gespräch der Gegenpartei berechnet.
• Selbst wenn die Gegenpartei den auflegt während der
Rückrufton klingelt kann der Rückrufton für 30 Sekunden
weiterklingeln.
Speicherempfang
Unter folgenden Bedingungen können Faxe nicht gedruckt
werden. Die Daten werden dann gespeichert und sobald das
System bereit ist, gedruckt. Diese Funktion ist generell aktiviert
und benötigt keine Einstellung.
• Während eines Kopier- oder Druckvorgangs
• Während eines anderen Empfangsdrucks
• Während des Ausdrucks von Listen und Berichten
• Bei Papiermangel
• Wenn ein Papierstau aufgetreten ist
• Bei Tonermangel
Memo
• Legen Sie Papier in die Kassetten. Die Mehrzweckkassette
ist nicht verfügbar.
• Auch wenn ein Finisher installiert ist, erfolgt die
Papierausgabe im normalen Ausgabefach.
• Es ist möglich, Kassetten nur für Faxnachrichten zu
reservieren.
Standardeinstellung für
Empfangsdrucke
Für Empfangsdrucke wird Papier im gleichen Format wie das
Original verwendet. Je nach Länge des Originals wird die
Funktion, “Empfangsverkleinerung” oder “Kürzen bei Druck”
(beide Einstellungen sind werksseitig aktiviert) angewendet.
Anleitung für Fortgeschrittene
Wenn ein Original kürzer oder gleich groß wie der
Druckbereich ist
Es wird in Originalgröße gedruckt.
Wenn ein Original länger als der Druckbereich ist
Die Priorität ist wie folgt:
• Wenn das Original bis zu 10 mm (0,4 Zoll) länger als der
Druckbereich ist: wird der Teil außerhalb des
Druckbereichs weggelassen.
• Wenn das Original den Druckbereich um mehr als 10 mm
(0,4 Zoll) überschreitet: wird das Original auf 75%
verkleinert (Druckverkleinerung). Wird der Druckbereich
immer noch überschritten, erfolgt der Druck auf größerem
Papier. Ist kein größeres Papier vorhanden, wird der Druck
auf mehrere Seiten aufgeteilt.
Papierpriorität bei
Formatunterschieden
Originale und Papier
Zulässiges Papierformat
Papier in den Formaten A4, A5, B5, Folio, Letter, Legal, Legal
13 und Statement steht zur Verfügung.
Der Druckbereich ist wie folgt: Enthält das Original
Informationen im schattierten Bereich, werden diese nicht
gedruckt.
Wenn “Empfangsverkleinerung” und “Kürzen bei Druck”
aktiviert sind, wird Papier nach der folgenden Priorität
ausgewählt:
1. Papier mit dem gleichen Format wie das Original
2. Papier, das größer ist als das Original
Hinweis
• Wenn das genaue Papierformat nicht verfügbar ist, wird auf
größerem Papier gedruckt. Vom Faxgerät des Absenders
wird das gescannte Original u. U. entsprechend dem
Papierformat, das im Faxgerät des Empfängers verfügbar
ist (dieses Gerät), verkleinert.
• Die Papierpriorität hängt von den Einstellungen
“Empfangsverkleinerung” und “Kürzen bei Druck” ab. Für
nähere Informationen wenden Sie sich bitte an Ihren
Fachhändler.
- 71 -
Page 72

1
2
3
4
5
6
PRÜFEN UND ABBRECHEN DER KOMMUNIKATION
● PRÜFEN UND ABBRECHEN DER KOMMUNIKATION
Kommunikationsstatus prüfen
Prüfen der Kommunikation
(Protokoll)
Prüfen von gespeicherten Sendungen
Sie können Faxsendungen im Speicher prüfen.
Drücken Sie [JOB STATUS].
1
Wählen Sie [FAX].
2
Sie können das Sende- und Empfangsprotokoll prüfen.
Drücken Sie [JOB STATUS].
1
Wählen Sie [PROTOKOLL(LOG)] und
2
drücken Sie danach [SENDEN(SEND)] oder
[EMPFANGEN(RECEIVE)].
• Reservierte Sendungen werden in umgekehrter
Reihenfolge von oben nach unten angezeigt.
• Drücken Sie oder , um die Seitenanzeige zu
wechseln.
• Zum Drucken einer Liste mit reservierten Sendungen
drücken Sie [RESERV.-LISTE(RESERVATION LIST)].
• In der Spalte “Status” ist der Status jedes Auftrags wie
folgt angegeben:
Leitung1: Leitung 1 wird verwendet.
Netzwerk: Senden als Internetfax.
Zeitversetzt: Reserviert mit festgelegter Sendezeit.
Warten: Kommunikation im Wartezustand.
Ungültig: Im Wartezustand aufgrund eines
ungültigen Abteilungscodes
(Netzwerkfax). Einzelheiten zur
Netzwerkfax-Funktion finden Sie in der
Anleitung für Fortgeschrittene.
Die Liste der Kommunikationen wird
3
angezeigt.
• Sende- oder Empfangsvorgänge werden in
umgekehrter Reihenfolge von oben nach unten
angezeigt.
• Drücken Sie oder , um die Seitenanzeige zu
wechseln.
- 72 -
Page 73

PRÜFEN UND ABBRECHEN DER KOMMUNIKATION
1
2
3
4
5
6
FC
• Die letzten 40 oder 120 Übertragungsvorgänge können
enthalten sein. Die Maximalzahl kann im
Administratormenü eingestellt werden. Einzelheiten
zur Bedienung finden Sie in der Anleitung für
Fortgeschrittene.
• Drücken Sie zum Ausdruck [JOURNAL].
Anleitung für Fortgeschrittene
• In der Spalte “Status” wird der Status wie folgt
angezeigt:
OK: Sendung oder Empfang
erfolgreich
4-stelliger
Fehlercode:
Speichern der Faxnummern von Empfängern im
Adressbuch
Sie können Faxnummern aus dem Protokoll in das
Adressbuch übertragen, indem Sie einen Eintrag
auswählen und auf [EINGABE(ENTRY)] drücken. Nähere
Einzelheiten zur Speicherung im Adressbuch finden Sie
in der Anleitung für Fortgeschrittene.
Hinweis
• Gegenstellen von Fax- und Email-Sendungen können
aus dem Sendeprotokoll in das Adressbuch übertragen
werden.
• Gegenstellen von Faxabruf und Email-Empfang
können aus dem Empfangsprotokoll in das Adressbuch
übertragen werden.
Sendung oder Empfang
fehlgeschlagen.
Fehlerbehebungsanleitung
Wenn Sie das System bei angezeigtem
Bestätigungsbildschirm für einen definierten Zeitraum
(Voreinstellung: 45 Sek.) in diesem Zustand lassen, wird
eine Kopie des gescannten Originals gesendet.
Der Bestätigungsbildschirm zum Löschen
2
erscheint. Drücken Sie [JA(YES)].
Für Originale im RADF
Dieser Abschnitt beschreibt die Vorgehensweise für Originale
im RADF.
Drücken Sie während des Scannens die
1
Taste [STOP] auf dem Bedienfeld.
Abbrechen der Sendung
Speichersendung abbrechen
Sie können die Speichersendung während des Scannens
abbrechen.
Wenn Sie das Dokumentglas benutzen
Dieser Bereich beschreibt wie man eine Speicheruebertragung
löscht, wenn ein Original auf das Dokumentglas platziert wird.
Wenn ein Original gescannt wurde,
1
erscheint der Bestätigungsbildschirm für
das nächste Original. Drücken Sie [AUFT
ABBR.(JOB CANCEL)].
Der Scanvorgang wird angehalten.
- 73 -
Page 74

PRÜFEN UND ABBRECHEN DER KOMMUNIKATION
1
2
3
4
5
6
Hinweis
FC
Der Bestätigungsbildschirm erscheint.
2
Drücken Sie [AUFT ABBR.(JOB CANCEL)].
• Wenn Sie auf [AUFTR.ENDE(JOB FINISH)] drücken,
werden die gescannten Originale gesendet.
• Wenn Sie das System bei angezeigtem Bildschirm für
das nächste Original für einen definierten Zeitraum
3
(Voreinstellung: 45 Sek.) in diesem Zustand lassen,
wird die Speichersendung abgebrochen.
Der Bestätigungsbildschirm zum Löschen
erscheint. Drücken Sie [JA(YES)].
Drücken Sie während des Scannens die
1
Taste [STOP] auf dem Bedienfeld.
Der Scan- und Sendevorgang wird angehalten.
Reservierte Sendung abbrechen
Sie können die Liste der reservierten Sendungen anzeigen und
reservierten Sendungen abbrechen.
Drücken Sie [JOB STATUS] und wählen Sie
1
[FAX].
Die Liste der reservierten Sendungen wird angezeigt.
Dieser Schritt ist der gleiche wie zum Prüfen von
reservierten Sendungen.
S.72 “Prüfen von gespeicherten Sendungen”
Wählen Sie die reservierte Sendung die Sie
2
löschen wollen, und drücken Sie
[LÖSCHEN(DELETE)].
Sie können auch mehrere Jobs auswählen.
Direktsendung abbrechen
Sie können die Direktsendung während des Scannens
abbrechen.
• Wenn Sie die Übertragung im Direktsendemodus
abbrechen, wird der Teil des Originals, der vor der
Unterbrechung eingescannt wurde, an den Empfänger
gesendet.
In der Spalte “Status” können Sie den Status prüfen.
“Wait” bedeutet, dass die Daten auf den Sendevorgang
warten. “Line1” bedeutet, dass die Daten gerade
gesendet werden. Auch eine zeitversetzte Sendung und
Abrufsendung/Abrufempfang können gelöscht werden.
- 74 -
Page 75

PRÜFEN UND ABBRECHEN DER KOMMUNIKATION
1
2
3
4
5
6
Der Bestätigungsbildschirm zum Löschen
3
erscheint. Drücken Sie
[LÖSCHEN(DELETE)].
- 75 -
Page 76

1
2
3
4
5
6
4
0.Scanvorgang
GRUNDLEGENDE BEDIENUNG ································· S.77
Page 77

1
2
3
4
5
6
● GRUNDLEGENDE BEDIENUNG
Hinweis
FC
5
1
111213
2
3
4
6
7
8
9
10
Anzeigen des Menüs “Scan” auf dem Touchscreen
Drücken Sie [SCAN] am Bedienfeld, um das SCANNEN-Menü
im Touch Screen aufzurufen.
GRUNDLEGENDE BEDIENUNG
6) [JOB STATUS]
Drücken Sie diese Taste zur Überwachung von Kopier-,
Fax-, Scan-, oder Druckjobs und zur Anzeige von
Protokollen.
S.90 “Anzeigen des Scan-Auftragsstatus”
S.90 “Anzeigen des Scanauftragsprotokolls”
7) [SCAN]
Drücken Sie diese Taste um zu scannen.
8) [ANSICHT(PREVIEW)]
Drücken Sie diese Taste zur Anzeige einer Bildvorschau.
9) [SCAN EINST.(SCAN SETTING)]
Drücken Sie diese Taste, um die Einstellungen für “Scan to
e-Filing”, “Scan to File”, “Scan to E-mail” und “Scan to
USB” zu ändern.
• Ist die Abteilungsverwaltung oder Benutzerverwaltung
eingeschaltet, müssen Sie sich mit Abteilungscode oder
Benutzernamen und Kennwort am System anmelden.
1) Meldungsbereich
Bedienerhinweise und Systemstatus werden angezeigt.
2) Funktionstasten
Drücken Sie eine dieser Tasten zur Auswahl der
Scanfunktion. Nach Drücken einer dieser Tasten erscheint
der Einstellbildschirm der ausgewählten Scanfunktion.
10)Scan Einstellungsbereich
Die ausgewählten Scan Einstellungen werden angezeigt.
11)[?] (Hilfetaste)
Dient zum Aufruf einer Funktionsbeschreibung zu den
Tasten des Touch Screen.
12)[VORLAGE(TEMPLATE)]
Drücken Sie diese Taste zur Verwendung einer Vorlage.
13)[EINSTELLUNG (SETTINGS)]
Drücken Sie diese Taste, um eine Liste mit den ScanEinstellungen anzuzeigen.
Standardeinstellungen
Eine Standardeinstellung bezieht sich auf eine Einstellung, die
beim Einschalten des Geräts, beim Hochfahren des Geräts
aus dem Schlafmodus oder beim Drücken der [RESET
(ZURÜCKSETZEN)] Taste auf dem Bedienfeld automatisch
aktiviert wird. Sie können zum Scannen diese Voreinstellungen
verwenden oder [SCAN EINST.(SCAN SETTING)] drücken,
um individuelle Einstellungen einzustellen.
Anleitung für Fortgeschrittene
3) Zielbereich
Zeigt Speicherziele oder Adressen des Scanjobs.
4) Warnmeldungsbereich
Warnmeldungen werden bei Tonermangel, vollem
Resttonerbehälter, etc. angezeigt. Einzelheiten siehe
Fehlerbehebungsanleitung.
5) Datum und Uhrzeit
- 77 -
Page 78

GRUNDLEGENDE BEDIENUNG
1
2
3
4
5
6
Memo
FC
Die nachfolgende Tabelle zeigt die verfügbaren ScanEinstellungen und ihre Voreinstellungen.
Einstellungen Voreinstellung
Farbmodus SCHWARZ
Auflösung 200 (dpi)
Originalmodus Text
Drehung 90 (Grad)
Einseitiger/zweiseitiger Scan EINFACH
Originalgröße AUTO
Komprimierung MITTEL
Leerseitenunterdrückung AUS
Außenrand löschen AUS
Bereich einstellen ±0
Belichtung AUTO
Kontrast ±0
Hintergrundanpassung ±0
Schärfe ±0
Sättigung ±0
RGB-Einstellung
Rot (R) ±0
Grün (G) ±0
Blau (B) ±0
• Drücken Sie [EINSTELLUNG(SETTINGS)], um eine Liste
mit den Scan-Einstellungen anzuzeigen.
S.77 “Anzeigen des Menüs “Scan” auf dem
Touchscreen”
• Die Standardeinstellungen können durch Drücken der
[SETTING(Einstellung)] Taste auf dem Bedienfeld geändert
werden.
Scan an e-Filing
Mit dieser Funktion können Sie Originale scannen und in Filing
Box speichern. Sie können bis zu 200 Blätter pro Auftrag
scannen.
Um Ihre Scans zu speichern, können Sie die öffentliche Box
oder eine der Benutzerboxen angeben. Die öffentliche Box ist
eine bei der Installation des Geräts voreingestellte Box und
wird benutzt, um Dokumente zu speichern, die von allen
Benutzern benötigt werden. Eine Benutzerbox wird nur für den
jeweiligen Benutzer erzeugt. Wenn ein Kennwort für die
Benutzerbox eingestellt ist, können Sie nur nach Eingabe des
korrekten Kennworts darauf zugreifen.
Die gespeicherten Daten können jederzeit über den Touch
Screen gedruckt werden. Mit dem e-Filing Dienstprogramm
können Sie die Dateien verwalten. Sie können mit dem Filing
Box Dienstprogramm Benutzerboxen und -ordner erstellen,
Dokumente drucken und mehrere Dokumente miteinander
kombinieren.
Hinweis
• Die maximale Speicherkapazität von e-Filing ist abhängig
vom verwendeten Modell und der Systemumgebung. Der
für e-Filing und dem freigegebenen Ordner verfügbare
Speicherplatz kann im Register [Gerät(Device)] von
TopAccess geprüft werden.
• Bevor Sie Ihre Scans in Benutzerboxen speichern können,
müssen Sie Benutzerboxen einrichten.
• Um Datenverluste zu vermeiden, sollten Sie die auf der
Festplatte des Systems gespeicherten Daten sichern. Sie
können dies über den PC mithilfe von File Downloader oder
dem Dienstprogramm Filing Box Backup/Restore
durchführen.
• Löschen Sie Dokumente in Filing Box, wenn Sie diese nicht
mehr benötigen.
Scan an Datei
Die Funktion “Scan to File” dient zur Weiterleitung und
Speicherung von Scans in einem freigegebenen Ordner auf
der Festplatte des Systems oder einem definierten
Netzwerkordner. Sie können auf die Daten im freigegebenen
Ordner direkt vom Computer aus über das Netzwerk zugreifen.
Sie können bis zu 1000 Seiten pro Job scannen bzw. bis der
Systemspeicher voll ist.
Der Netzwerkadministrator muss entsprechende Einstellungen
für das Speichern der Scandaten auf Client Computern
vornehmen. Einzelheiten siehe TopAccess-Anleitung.
Hinweis
• Die maximale Speicherkapazität des freigegebenen
Ordners ist abhängig vom verwendeten Modell und der
Systemumgebung. Der für Filing Box und den
freigegebenen Ordner verfügbare Speicherplatz kann im
Register [Gerät(Device)] von TopAccess geprüft werden.
• Im freigegebenen Ordner können maximal 2000 Dateien
gespeichert werden.
• Eine Sicherung der Daten im freigegeben Ordner ist
empfehlenswert.
• Löschen Sie Dateien in freigegebenen Ordnern, wenn Sie
diese nicht mehr benötigen.
Scan to File
Positionieren Sie das Original.
1
Drücken Sie [SCAN] auf dem Bedienfeld,
2
um zum SCANNEN-Menü zu wechseln.
Einzelheiten zum Speichern mit Scan to e-Filing, zu
Benutzerboxen und zum Drucken von Filing Box-Dokumenten
siehe e-Filing-Anleitung.
- 78 -
Page 79

GRUNDLEGENDE BEDIENUNG
1
2
3
4
5
6
Drücken Sie [DATEI(FILE)].
3
Zum Speichern der Scans in einem
5
Netzwerkordner, drücken Sie [FERN
1(REMOTE 1)] oder [FERN 2(REMOTE 2)].
• Zum Speichern der Scans im freigegebenen Ordner
des Systems fahren Sie mit Schritt 4 fort.
• Zum Speichern der Scans im Netzwerkordner fahren
Sie mit Schritt 5 fort.
Hinweis
• Die Speicherung in einem Netzwerkordner erfordert
administrative Einstellungen der Systemkonfiguration.
Einzelheiten siehe TopAccess-Anleitung.
Kontrollieren Sie, dass [MFP LOKAL(MFP
4
LOCAL)] ausgewählt ist.
• Hat der Administrator kein Ziel (FERN 1 oder 2)
vorgegeben, können Sie ein Ziel auswählen. Fahren
Sie anschließend mit Schritt 6 fort.
• Wenn das ausgewählte Remoteziel (FERN
1(REMOTE 1) oder FERN 2(REMOTE 2)) bereits vom
Administrator definiert wurde, sodass der Scan in
einem bestimmten Netzwerkordner gespeichert wird,
wird beim Betätigen der Taste nicht der Bildschirm zur
Auswahl des Ziels angezeigt. Sie können in diesem
Fall die Zieleinstellung nicht ändern. Fahren Sie
anschließend mit Schritt 9 fort. Fragen Sie Ihren
Administrator, wenn Sie das Ziel ändern wollen.
Memo
• Wenn der Administrator die Netzwerkspeicherung
freigegeben hat, können Sie zwei Ziele aus [MFP
LOKAL(MFP LOCAL)], [FERN 1(REMOTE 1)] und
[FERN 2(REMOTE 2)] wählen.
Wählen Sie das gewünschte Ziel aus der
Fahren Sie anschließend mit Schritt 9 fort.
Memo
• Wenn der Administrator die Netzwerkspeicherung
freigegeben hat, können Sie zwei Ziele aus [MFP
LOKAL(MFP LOCAL)], [FERN 1(REMOTE 1)] und
[FERN 2(REMOTE 2)] wählen. Wenn Sie [MFP
LOKAL(MFP LOCAL)] wählen, können Sie einen
Netzwerkordner aus (FERN 1 oder 2) als Ziel
definieren. Zum Definieren eines Netzwerkordners
fahren Sie mit Schritt 5 fort.
6
Liste.
1) Wählen Sie das Speicherziel.
2) Drücken Sie [OK].
• Fahren Sie mit Schritt 9 fort, wenn Sie FTP, NetWare
IPX, NetWare IP oder FTPS gewählt haben.
• Fahren Sie mit Schritt 7 fort, wenn Sie SMB gewählt
haben.
• Wenn das Speicherziel nicht im System registriert ist,
drücken Sie [DIREKTEING.(DIRECT INPUT)] und
fahren mit Schritt 8 fort.
- 79 -
Page 80

GRUNDLEGENDE BEDIENUNG
1
2
3
4
5
6
Wählen Sie den Speicherordner, wenn SMB
7
als Speicherziel ausgewählt ist.
1) Wählen Sie den Speicherordner.
2) Drücken Sie [OK].
Fahren Sie anschließend mit Schritt 9 fort.
Wählen Sie ein Zielverzeichnis.
8
1) Wählen Sie FTP, SMB, NetWare IPX, NetWare IP
oder FTPS als Protokoll für die Übertragung.
2) Drücken Sie [SERVERNAME(SERVER NAME)],
[NETZWERKPFAD(NETWORK PATH)], [LOGINBEN.NAME(LOGIN USER NAME)],
[KENNWORT(PASSWORD)] und/oder
[BEFEHLSPORT(COMMAND PORT)], und geben Sie
das Ziel an.
3) Drücken Sie [OK].
• [SERVERNAME(SERVER NAME)] (nur für FTP,
NetWare IPX, NetWare IP und FTPS)
Bei Auswahl von [FTP]:
Geben Sie die IP-Adresse des FTP-Servers ein. Wenn
die Scandaten z. B. an “ftp://10.10.70.101/user01/
scan/” übertragen werden sollen, geben Sie
“10.10.70.101” in diesem Feld ein.
Bei Auswahl von [NetWare IPX]:
Geben Sie den Namen des Fileservers oder den Tree/
Kontext (bei NDS) ein.
Bei Auswahl von [NetWare IP]:
Geben Sie die IP-Adresse des Fileservers ein.
Bei Auswahl von [FTPS]:
Geben Sie die IP-Adresse des FTP-Servers ein. Wenn
Sie z. B. unter “ftps://10.10.70.101/user01/scan/”
speichern wollen, geben Sie “10.10.70.101” ein.
• [NETZWERKPFAD(NETWORK PATH)]
Bei Auswahl von [FTP]:
Geben Sie den Speicherpfad auf dem FTP-Server ein.
Wenn die Scandaten z. B. an “ftp://10.10.70.101/
user01/scan/” übertragen werden sollen, geben Sie
“user01\scan” in diesem Feld ein.
Bei Auswahl von [SMB]:
Geben Sie den Speicherpfad ein.
Bei Auswahl von [NetWare IPX] oder [NetWare IP]:
Geben Sie den Speicherpfad auf dem Fileserver ein.
Wenn die Scandaten z. B. in den Ordner “sys\scan” auf
dem NetWare-Dateiserver übertragen werden sollen,
geben Sie “\sys\scan” in diesem Feld ein.
Bei Auswahl von [FTPS]:
Geben Sie den Speicherpfad auf dem FTP-Server ein.
Wenn Sie z. B. unter “ftps://10.10.70.101/user01/scan/”
speichern wollen, geben Sie “user01\scan” ein.
• [LOGIN-BEN.NAME(LOGIN USER NAME)]
Bei Auswahl von [FTP]:
Geben Sie den Benutzernamen für das Login auf den
FTP-Server ein.
Bei Auswahl von [SMB]:
Geben Sie ggf. den Benutzernamen für das Login auf
dem Netzwerkordner ein.
Bei Auswahl von [NetWare IPX] oder [NetWare IP]:
Geben Sie den Benutzernamen für das Login auf den
NetWare Fileserver ein.
Bei Auswahl von [FTPS]:
Geben Sie den Benutzernamen für das Login auf den
FTP-Server ein.
• [KENNWORT(PASSWORD)]
Bei Auswahl von [FTP]:
Geben Sie das Kennwort für das Login auf den FTPServer ein.
Bei Auswahl von [SMB]:
Geben Sie ggf. das Kennwort für das Login auf dem
Netzwerkordner ein.
Bei Auswahl von [NetWare IPX] oder [NetWare IP]:
Geben Sie das Kennwort für das Login auf den
NetWare Fileserver ein.
Bei Auswahl von [FTPS]:
Geben Sie das Kennwort für das Login auf den FTPServer ein.
• [BEFEHLSPORT(COMMAND PORT)] (nur FTP und
FTPS)
Geben Sie ggf. eine Portnummer ein. Normalerweise
wird “-” eingegeben, so dass die vom Administrator
eingestellte Portnummer verwendet wird. Ändern Sie
dies nur, wenn Sie eine andere Portnummer
verwenden müssen.
Memo
• Nach Drücken einer Taste wird die Bildschirmtastatur
angezeigt. Geben Sie den Wert über die angezeigte
Tastatur und die Zifferntasten ein und drücken Sie
[OK], um den Eintrag zu bestätigen.
• Zum Speichern mittels [SMB], geben Sie
Netzwerkpfad, Benutzername und Kennwort ein und
drücken , um den Ordner auszuwählen.
- 80 -
Page 81

GRUNDLEGENDE BEDIENUNG
1
2
3
4
5
6
Memo
Memo
Memo
Definieren Sie bei Bedarf die Einstellungen
9
für die Datei.
1) Drücken Sie [DATEINAME(FILE NAME)] und ändern
Sie den Dateinamen.
2) Definieren Sie bei Bedarf DATEI FORMAT,
MEHRSEITIG/EINZELN und/oder SICHERHEIT.
3) Drücken Sie [OK].
• Drücken Sie [ZURÜCKS.(RESET)], wenn Sie die
Einstellungen löschen wollen.
• [DATEINAME(FILE NAME)]
Nach Drücken einer Taste wird die Bildschirmtastatur
angezeigt. Ändern Sie den Namen über die Tastatur
und die Zifferntasten und tippen Sie auf die Taste [OK],
um den Eintrag zu bestätigen. Die maximale Länge für
einen Dateinamen beträgt 128 Zeichen.
• XPS-Dateien werden nur von folgenden
Betriebssystemen unterstützt:
- Windows Vista
- Windows 7
- Windows 8
- Windows Server 2012
- Windows Server 2008 SP1 oder höher
- Windows XP SP2 oder höher mit installiertem
.NET Framework 3.0
- Windows Server 2003 SP1 oder höher mit
installiertem .NET Framework 3.0
• Wenn die erzwungene Verschlüsselungseinstellung
aktiviert ist, steht nur PDF als Dateiformat zur
Verfügung.
• MEHRSEITIG/EINZELN
[MULTI] — Drücken Sie diese Taste, um Ihren Scan
als mehrseitige Datei zu speichern. Alle Scanseiten
werden in einer Datei gespeichert.
[EINFACH(SINGLE)] — Drücken Sie diese Taste, um
Ihren Scan als einzelne Datei für jede Seite zu
speichern. Jede Scanseite wird in einer separaten
Datei gespeichert.
• SICHERHEIT
Wenn als Dateiformat PDF ausgewählt ist, können Sie
ein Verschlüsselung einstellen. Drücken Sie [EIN(ON)],
um die PDF zu verschlüsseln. Weitere Informationen
zur Verschlüsselung von PDF-Dateien finden Sie in der
folgenden Anleitung:
Anleitung für Fortgeschrittene
Drücken Sie [SCANNEN(SCAN)].
10
• Drücken Sie , um Datum und Uhrzeit an den
Dateinamen anzuhängen. Das Datumsformat
entspricht der Einstellung, die der Administrator
unter TopAccess festgelegt hat. Einzelheiten siehe
TopAccess-Anleitung.
• Je nach Art der verwendeten Buchstaben werden an
den Dateinamen angehängte Zeichen (maximal 74)
gelöscht.
• Dateiformat
[PDF] — Drücken Sie diese Taste, um Ihren Scan als
PDF-Datei zu speichern.
[TIFF]— Drücken Sie diese Taste, um die gescannten
Bilder als TIFF-Datei zu speichern.
[XPS] — Drücken Sie diese Taste, um die gescannten
Bilder als XPS-Datei zu speichern.
[SLIM PDF] — Drücken Sie diese Taste, um die
gescannten Bilder als Slim-PDF-Datei zu speichern.
Hierbei erhält die Dateigröße Priorität vor der
Bildqualität. Die Einstellung ist nur möglich, wenn
[VOLLFARBEN(FULL COLOR)] oder
[GRAUSTUFE(GRAY SCALE)] als Farbmodus
eingestellt ist.
[JPEG] — Drücken Sie diese Taste, um die
gescannten Bilder als JPEG-Datei zu speichern. Die
Einstellung ist nur möglich, wenn
[VOLLFARBEN(FULL COLOR)] oder
[GRAUSTUFE(GRAY SCALE)] als Farbmodus
eingestellt ist.
Memo
• Um von der Glasscheibe zu scannen, wählen Sie die
Groesse des Dokuments das gescannt werden soll aus
[ORIGINALGRÖßE (ORIGINAL SIZE)] in den
[SCAN EINST.(SCAN SETTING)].
• Drücken Sie [SCAN EINST.(SCAN SETTING)], um
doppelseitige Dokumente zu scannen oder
Einstellungen wie den Farbmodus und die Auflösung
zu ändern.
• Drücken Sie [ANSICHT(PREVIEW)] und dann
[SCANNEN(SCAN)], um eine Vorschau Ihrer Scans
anzuzeigen.
• Als weitere Scanfunktion können Sie [e-FILING], [EMAIL] oder [USB] auswählen und einstellen. (Dual
Agenten)
- 81 -
Page 82

GRUNDLEGENDE BEDIENUNG
1
2
3
4
5
6
Hinweis
FC
Wenn der Bildschirm unten erscheint, legen
11
Sie ein anderes Original auf das
Dokumentglas und drücken die
[SCANNEN(SCAN)] oder [START] Taste, um
mit dem Scannen weiterzumachen. Zum
Beenden drücken Sie [AUFTR.ENDE(JOB
Scan to E-Mail
Positionieren Sie das Original.
1
Drücken Sie [SCAN] auf dem Bedienfeld,
2
um zum SCANNEN-Menü zu wechseln.
FINISH)] und danach die
[ZURÜCKS.(RESET)] Taste.
Drücken Sie [E-MAIL].
• Der oben gezeigte Bildschirm wird nicht angezeigt,
wenn:
- Sie scannen das Original über den RADF und
drücken nicht [WEITER(CONTINUE)], um
weitere Originale zu scannen.
- Die Scanvorschau angezeigt wird.
• Drücken Sie [AUFT ABBR.(JOB CANCEL)], um den
Vorgang abzubrechen.
• Drücken Sie [SCAN EINST.(SCAN SETTING)], wenn
Sie die Einstellungen ändern wollen.
Anleitung für Fortgeschrittene
• Nach dem Scannen von mehr als 1000 Seiten in einem
Auftrag wird die Meldung “Die Anzahl der Originale
überschreitet das Limit. Wollen Sie die Originale
speichern?” angezeigt. Drücken Sie [JA(YES)], um die
Daten zu speichern.
• Wenn der temporäre Arbeitsspeicher der Festplatte
voll ist, wird eine entsprechende Meldung angezeigt
und der Job abgebrochen. Die freie Speicherkapazität
kann mit TopAccess im Register [Gerät(Device)]
geprüft werden.
• Wenn mehr als 20 Scanaufträge auf die Speicherung
auf der Festplatte warten, wird eine Meldung
angezeigt, wonach der Speicher voll ist. Warten Sie bis
wieder Speicher verfügbar ist oder löschen Sie nicht
benötigte Daten mittels [JOB STATUS].
S.90 “Anzeigen des Scan-Auftragsstatus”
3
• Wenn die Benutzer-Authentifizierung vom
Administrator aktiviert wurde, wird der Bildschirm für
die Benutzeranmeldung angezeigt. Fahren Sie in
diesem Fall mit Schritt 4 fort.
• Fahren Sie mit Schritt 5 fort, wenn die BenutzerAuthentifizierung vom Administrator deaktiviert wurde.
Memo
• Drücken Sie bei diesem Schritt
[ANSICHT(PREVIEW)], und wählen Sie dann die
Scan-Funktion aus, um Ihre Scans am Ende des
Vorgangs in der Vorschau anzuzeigen.
Scan an E-Mail
Mit dieser Funktion können Sie die gescannten Daten an die
angegebene Email-Adresse als angehängte Datei senden.
Der Mailserver und der Domänennamenserver werden durch
den Administrator festgelegt. Einzelheiten siehe TopAccess-
Anleitung.
- 82 -
Page 83

GRUNDLEGENDE BEDIENUNG
1
2
3
4
5
6
Memo
Führen Sie im Bildschirm
4
AUTHENTIFIZIERUNG die
Benutzerauthentifizierung durch.
1) Drücken Sie [BEN.-NAME(USER NAME)] und geben
Sie den Namen ein.
2) Drücken Sie [KENNWORT(PASSWORD)] und geben
Sie das Kennwort ein.
3) Drücken Sie [OK].
Memo
• Nach Drücken einer Taste wird die Bildschirmtastatur
angezeigt. Geben Sie den Wert über die angezeigte
Tastatur und die Zifferntasten ein und drücken Sie
[OK], um den Eintrag zu bestätigen.
5
Hinweis
• Nur wenn die Benutzer-Authentifizierung für Scan to E-
Mail vom Administrator aktiviert wurde, wird der
Bildschirm für die Benutzeranmeldung angezeigt. Sie
müsse Name und Kennwort eingeben, um sich für
SCAN AN E-MAIL anzumelden. Für Benutzername
und Kennwort fragen Sie bitte Ihren Administrator.
Drücken Sie [AN(TO)].
Definieren Sie die Email-Adresse(n) an die
6
Sie senden wollen.
1) Drücken Sie [EINGABE @(INPUT @)].
2) Geben Sie die Email-Adresse über die Tastatur und
die Zifferntasten ein und drücken Sie [OK], um den
Eintrag zu bestätigen.
3) Drücken Sie [OK].
Sie können die Email-Adressen auf verschiedene Weise
eingeben. Nähere Einzelheiten finden Sie in der
folgenden Anleitung:
Anleitung für Fortgeschrittene
• Der Eintrag im Feld “VON ADRESSE” (→ Schritt 9)
wurde u. U. bereits vom Administrator in TopAccess
vorgegeben. (Siehe TopAccess-Anleitung zur EmailEinstellung oder Benutzeranmeldung für Scan to EMail.) In diesem Fall definieren Sie nur die EmailAdresse(n) und drücken [SENDEN(SEND)] oder
[START].
Drücken Sie [BETREFF(SUBJECT)] und
7
[HAUPTTEXT(BODY)] und geben Sie dieses
ein.
Memo
• Drücken Sie [ZURÜCKS.(RESET)], wenn Sie die
Einstellungen löschen wollen.
• Nach Drücken einer Taste wird die Bildschirmtastatur
angezeigt. Geben Sie den Wert über die angezeigte
Tastatur und die Zifferntasten ein und drücken Sie
[OK], um den Eintrag zu bestätigen. Die maximale
Zeichenzahl ist wie folgt:
- [BETREFF(SUBJECT)]: 128 Zeichen
- [HAUPTTEXT(BODY)]: 1000 Zeichen
• Um weitere Email-Adressen hinzuzufügen, drücken
Sie [CC] oder [BCC].
- 83 -
Page 84

GRUNDLEGENDE BEDIENUNG
1
2
3
4
5
6
Memo
Memo
• Datum und Uhrzeit werden der E-Mail automatisch im
Betreff hinzugefügt.
• Die Textnachricht kann der Administrator mit
TopAccess ändern. Einzelheiten siehe TopAccess-
Anleitung.
• Drücken Sie , um Datum und Uhrzeit an den
Betreff anzuhängen. Einzelheiten siehe TopAccess-
Anleitung.
Bei Bedarf können Sie folgende
8
Dateieinstellungen vornehmen.
1) Drücken Sie [DATEINAME(FILE NAME)] und ändern
Sie den Dateinamen.
2) Definieren Sie bei Bedarf DATEI FORMAT,
MEHRSEITIG/EINZELN und/oder SICHERHEIT.
3) Drücken Sie .
• [DATEINAME(FILE NAME)]
Nach Drücken einer Taste wird die Bildschirmtastatur
angezeigt. Geben Sie den Namen über die Tastatur
und die Zifferntasten ein und tippen Sie auf die Taste
[OK], um den Eintrag zu bestätigen. Die maximale
Länge für einen Dateinamen beträgt 128 Zeichen.
9
[JPEG] — Drücken Sie diese Taste, um die
gescannten Bilder als JPEG-Datei zu speichern. Die
Einstellung ist nur möglich, wenn
[VOLLFARBEN(FULL COLOR)] oder
[GRAUSTUFE(GRAY SCALE)] als Farbmodus
eingestellt ist.
• XPS-Dateien werden nur von folgenden
Betriebssystemen unterstützt:
- Windows Vista
- Windows 7
- Windows 8
- Windows Server 2012
- Windows Server 2008 SP1 oder höher
- Windows XP SP2 oder höher mit installiertem
.NET Framework 3.0
- Windows Server 2003 SP1 oder höher mit
installiertem .NET Framework 3.0
• Wenn die erzwungene Verschlüsselungseinstellung
aktiviert ist, steht nur PDF als Dateiformat zur
Verfügung.
• MEHRSEITIG/EINZELN
[MULTI] — Drücken Sie diese Taste, um Ihren Scan
als mehrseitige Datei zu speichern. Alle Scanseiten
werden in einer Datei gespeichert.
[EINFACH(SINGLE)] — Drücken Sie diese Taste, um
Ihren Scan als einzelne Datei für jede Seite zu
speichern. Jede Scanseite wird in einer separaten
Datei gespeichert.
• SICHERHEIT
Wenn als Dateiformat PDF ausgewählt ist, können Sie
ein Verschlüsselung einstellen. Drücken Sie [EIN(ON)],
um die PDF zu verschlüsseln.
Definieren Sie bei Bedarf folgende
Positionen und drücken Sie [OK].
• Drücken Sie , um Datum und Uhrzeit an den
Dateinamen anzuhängen. Das Datumsformat
entspricht der Einstellung, die der Administrator
unter TopAccess festgelegt hat. Einzelheiten siehe
TopAccess-Anleitung.
• Je nach Art der verwendeten Buchstaben werden an
den Dateinamen angehängte Zeichen (maximal 74)
gelöscht.
• Dateiformat
[PDF] — Drücken Sie diese Taste, um Ihren Scan als
PDF-Datei zu speichern.
[TIFF]— Drücken Sie diese Taste, um die gescannten
Bilder als TIFF-Datei zu speichern.
[XPS] — Drücken Sie diese Taste, um die gescannten
Bilder als XPS-Datei zu speichern.
[SLIM PDF] — Drücken Sie diese Taste, um die
gescannten Bilder als Slim-PDF-Datei zu speichern.
Hierbei erhält die Dateigröße Priorität vor der
Bildqualität. Die Einstellung ist nur möglich, wenn
[VOLLFARBEN(FULL COLOR)] oder
[GRAUSTUFE(GRAY SCALE)] als Farbmodus
eingestellt ist.
• GRÖSSE NACHRICHTENFRAGM. (KB)
Wählt die Größe für die Aufteilung einer E-Mail.
Überschreitet die Dateigröße dieses Limit, wird die
Datei in mehrere kleinere Abschnitte aufgeteilt.
Hinweis
• Überschreitet die Dateigröße maximal erlaubte Limit,
wird die Datei nicht gesendet. Die maximale
Datengröße für E-Mail-Sendungen kann vom
Administrator auf der Seite SMTP-Client von
TopAccess eingestellt werden.
- 84 -
Page 85

GRUNDLEGENDE BEDIENUNG
1
2
3
4
5
6
Hinweis
• [VON ADRESSE(FROM ADDRESS)]
Drücken Sie diese Taste, um die Email-Adresse des
Absenders zu bearbeiten. Sie können den Eintrag in
diesem Feld nicht bearbeiten, wenn der Administrator
die E-Mail-Adresse des Absenders so festgelegt hat,
dass sie nicht bearbeitet werden kann.
• [VON NAME(FROM NAME)]
Drücken Sie diese Taste, um den Namen des
Absenders zu bearbeiten.
Memo
• Wenn Sie [VON ADRESSE(FROM ADDRESS)] oder
[VON NAME(FROM NAME)] drücken, erscheint die
Bildschirmtastatur. Geben Sie den Wert über die
angezeigte Tastatur und die Zifferntasten ein und
drücken Sie [OK], um den Eintrag zu bestätigen.
• Drücken Sie [START] am Bedienfeld, um Ihre Scans zu
senden.
Drücken Sie [SCANNEN(SCAN)] oder
10
[START].
Wenn der Bildschirm unten erscheint, legen
11
Sie ein anderes Original auf das
Dokumentglas und drücken die
[SCANNEN(SCAN)] oder [START] Taste, um
mit dem Scannen weiterzumachen. Zum
Beenden drücken Sie [AUFTR.ENDE(JOB
FINISH)] und danach die
[ZURÜCKS.(RESET)] Taste.
• Der oben gezeigte Bildschirm wird nicht angezeigt,
wenn:
- Sie scannen das Original über den RADF und
drücken nicht [WEITER(CONTINUE)], um
weitere Originale zu scannen.
- Die Scanvorschau angezeigt wird.
• Drücken Sie [AUFT ABBR.(JOB CANCEL)], um den
Vorgang abzubrechen.
• Drücken Sie [SCAN EINST.(SCAN SETTING)], wenn
Sie die Einstellungen ändern wollen.
Anleitung für Fortgeschrittene
Memo
• Um von der Glasscheibe zu scannen, wählen Sie die
Groesse des Dokuments das gescannt werden soll aus
[ORIGINALGRÖßE (ORIGINAL SIZE)] in den
[SCAN EINST.(SCAN SETTING)].
• Drücken Sie [SCAN EINST.(SCAN SETTING)], um
doppelseitige Dokumente zu scannen oder
Einstellungen wie den Farbmodus und die Auflösung
zu ändern.
• Drücken Sie [ANSICHT(PREVIEW)] und dann
[SCANNEN(SCAN)], um eine Vorschau Ihrer Scans
anzuzeigen.
• Als weitere Scanfunktion können Sie [e-FILING], [EMAIL] oder [USB] auswählen und einstellen. (Dual
Agenten)
Mit dieser Funktion können Sie Scandaten auf einem USBSpeichermedium speichern.
Um Daten auf einem USB-Speichermedium zu speichern,
muss diese Funktion von einem Administrator aktiviert werden.
Einzelheiten siehe TopAccess-Anleitung.
• Das USB-Speichermedium muss die folgenden
Hinweis
• Nach dem Scannen von mehr als 1000 Seiten in einem
Auftrag wird die Meldung “Die Anzahl der Originale
überschreitet das Limit. Wollen Sie die Originale
speichern?” angezeigt. Drücken Sie [JA(YES)], um die
Daten zu speichern.
• Wenn der temporäre Arbeitsspeicher der Festplatte
voll ist, wird eine entsprechende Meldung angezeigt
und der Job abgebrochen. Die freie Speicherkapazität
kann mit TopAccess im Register [Gerät(Device)]
geprüft werden.
Scan an USB
Anforderungen erfüllen. Auch wenn diese Anforderungen
erfüllt sind, kann es vorkommen, dass einige USBSpeichermedien nicht mit diesem System verwendet
werden können.
- FAT16 oder FAT32 Format
- Einzelne Partition (mehrere Partitionen werden nicht
unterstützt.)
- 85 -
Page 86

GRUNDLEGENDE BEDIENUNG
1
2
3
4
5
6
Hinweis
Hinweis
Hinweis
FC
USB-Stecker
USB-Speichermedium
Scannen an USB
Positionieren Sie das Original.
1
Drücken Sie [SCAN] auf dem Bedienfeld,
2
um zum SCANNEN-Menü zu wechseln.
Zum Speichern von Scans auf einem USB-
3
Speichermedium verbinden Sie das
Speichermedium mit dem System und
warten einige Sekunden.
Memo
• Das Speichern auf USB-Speichermedium kann, je
nach Anzahl der Seiten, lange dauern.
• Drücken Sie bei diesem Schritt
[ANSICHT(PREVIEW)], und wählen Sie dann die
Scan-Funktion aus, um Ihre Scans am Ende des
Vorgangs in der Vorschau anzuzeigen.
Definieren Sie bei Bedarf die Einstellungen
5
für die Datei.
1) Drücken Sie [DATEINAME(FILE NAME)] um den
Dateinamen zu ändern.
2) Definieren Sie bei Bedarf die Einstellungen unter
DATEI FORMAT, MEHRSEITIG/EINZELN und/oder
SICHERHEIT.
3) Drücken Sie nach der Einstellung auf [OK].
Memo
• Drücken Sie [ZURÜCKS.(RESET)], wenn Sie die
Einstellungen löschen wollen.
• [DATEINAME(FILE NAME)]
Nach Drücken dieser Taste wird die Bildschirmtastatur
• Schließen Sie das USB-Medium am USB-Stecker des
Systems an.
Wenn auf dem Touchscreen die Meldung
4
“USB-SPEICHERMEDIUM gefunden”
angezeigt wird, drücken Sie [USB].
angezeigt. Ändern Sie den Namen über die Tastatur
und die Zifferntasten und tippen Sie auf die Taste [OK],
um den Eintrag zu bestätigen. Die maximale Länge für
einen Dateinamen beträgt 128 Zeichen.
• Drücken Sie , um Datum und Uhrzeit an den
Dateinamen anzuhängen. Das Datumsformat kann
der Administrator im Menü von TopAccess
einstellen. Einzelheiten siehe TopAccess-
Anleitung.
• Je nach Art der verwendeten Buchstaben werden
an den Dateinamen angehängte Zeichen (maximal
74) gelöscht.
• Dateiformat
[PDF] – Drücken Sie diese Taste, um die gescannten
Bilder als PDF-Datei zu speichern.
[TIFF] – Drücken Sie diese Taste, um die gescannten
Bilder als TIFF-Datei zu speichern.
[XPS] – Drücken Sie diese Taste, um die gescannten
Bilder als XPS-Datei zu speichern.
• Während des Speichervorgangs dürfen Sie das USBMedium nicht vom System trennen. Dies kann zu
Datenverlust und Beschädigungen führen.
- 86 -
Page 87

GRUNDLEGENDE BEDIENUNG
1
2
3
4
5
6
Memo
[SLIM PDF] – Drücken Sie diese Taste, um die
gescannten Bilder als Slim-PDF-Datei zu speichern.
Hierbei erhält die Dateigröße Priorität vor der
Bildqualität. Die Einstellung ist nur möglich, wenn
[VOLLFARBEN(FULL COLOR)] oder
[GRAUSTUFE(GRAY SCALE)] als Farbmodus
eingestellt ist.
[JPEG] – Drücken Sie diese Taste, um die gescannten
Bilder als JPEG-Datei zu speichern. Die Einstellung ist
nur möglich, wenn [VOLLFARBEN(FULL COLOR)]
oder [GRAUSTUFE(GRAY SCALE)] als Farbmodus
eingestellt ist.
• XPS-Dateien werden nur von folgenden
Betriebssystemen unterstützt:
- Windows Vista
- Windows 7
- Windows 8
6
- Windows Server 2012
- Windows Server 2008 SP1 oder höher
- Windows XP SP2 oder höher mit installiertem
.NET Framework 3.0
- Windows Server 2003 SP1 oder höher mit
installiertem .NET Framework 3.0
• Wenn die erzwungene Verschlüsselungseinstellung
aktiviert ist, steht nur PDF als Format zur
Verfügung.
• MEHRSEITIG/EINZELN
[MULTI] – Drücken Sie diese Taste, um die
gescannten Bilder als mehrseitige Datei zu speichern.
Alle Scanseiten werden in einer Datei gespeichert.
[EINFACH(SINGLE)] – Drücken Sie diese Taste, um
die gescannten Bilder als einzelne Dateien zu
speichern. Jede Scanseite wird in einer separaten
Datei gespeichert.
• SICHERHEIT
Wenn als Dateiformat PDF ausgewählt ist, können Sie
ein Verschlüsselung einstellen. Drücken Sie [EIN(ON)],
um die PDF zu verschlüsseln. Weitere Informationen
zur Verschlüsselungseinstellung finden Sie in der
folgenden Anleitung:
Anleitung für Fortgeschrittene
Drücken Sie [SCANNEN(SCAN)], um die
Daten zu scannen.
7
Memo
• Um von der Glasscheibe zu scannen, wählen Sie die
Groesse des Dokuments das gescannt werden soll aus
[ORIGINALGRÖßE (ORIGINAL SIZE)] in den
[SCAN EINST.(SCAN SETTING)].
• Drücken Sie [SCAN EINST.(SCAN SETTING)], um
doppelseitige Dokumente zu scannen oder
Einstellungen wie den Farbmodus und die Auflösung
zu ändern.
• Drücken Sie [ANSICHT(PREVIEW)] und dann
[SCANNEN(SCAN)], um eine Vorschau Ihrer Scans
anzuzeigen.
• Als weitere Scanfunktion können Sie [e-FILING], [EMAIL] oder [USB] auswählen und einstellen. (Dual
Agenten)
Wenn der Bildschirm unten erscheint, legen
Sie ein anderes Original auf das
Dokumentglas und drücken die
[SCANNEN(SCAN)] oder [START] Taste, um
mit dem Scannen weiterzumachen. Zum
Beenden drücken Sie [AUFTR.ENDE(JOB
FINISH)] und danach die
[ZURÜCKS.(RESET)] Taste.
• Der oben gezeigte Bildschirm wird nicht angezeigt,
wenn:
- Sie scannen das Original über den RADF und
drücken nicht [WEITER(CONTINUE)], um
weitere Originale zu scannen.
- Die Scanvorschau angezeigt wird.
• Drücken Sie [AUFT ABBR.(JOB CANCEL)], um den
Vorgang abzubrechen.
• Drücken Sie [SCAN EINST.(SCAN SETTING)], wenn
Sie die Einstellungen ändern wollen.
Anleitung für Fortgeschrittene
Hinweis
• Nach dem Scannen von mehr als 1000 Seiten in einem
Auftrag wird die Meldung “Die Anzahl der Originale
überschreitet das Limit. Wollen Sie die Originale
speichern?” angezeigt. Drücken Sie [JA(YES)], um die
Daten zu speichern.
• Wenn der temporäre Arbeitsspeicher der Festplatte
voll ist, wird eine entsprechende Meldung angezeigt
und der Job abgebrochen. Die freie Speicherkapazität
kann mit TopAccess im Register [Gerät(Device)]
geprüft werden.
- 87 -
Page 88

GRUNDLEGENDE BEDIENUNG
1
2
3
4
5
6
Hinweis
Memo
FC
• Wenn mehr als 20 Scanaufträge auf die Speicherung
auf der Festplatte warten, wird eine Meldung
angezeigt, wonach der Speicher voll ist. Warten Sie bis
wieder Speicher verfügbar ist oder löschen Sie nicht
benötigte Daten mittels [JOB STATUS].
S.90 “Anzeigen des Scan-Auftragsstatus”
Web Service (WS) Scan
Web Service (WS) Scan verwendet Funktionen von WindowsBetriebssystemen wie Windows Vista, um von einem
Clientcomputer über das Netzwerk zu scannen. Das Scannen
kann über das Bedienfeld oder einen Computer mit einem
Windows-Betriebssystem, wie Windows Vista, durchgeführt
werden. Mit einem Anwendungsprogramm, das den Windows
Imaging Acquisition (WIA) Scan-Treiber unterstützt, können
die mit dem Gerät gescannten Bilder auf Ihren Clientcomputer
geladen und angezeigt werden.
Systemvoraussetzungen
Web Service Scan ist für folgende Systemumgebungen
verfügbar:
• Betriebssystem
Windows Vista / Windows 7 / Windows 8 / Windows Server
2008 / Windows Server 2012
•Software
WIA (Windows Imaging Acquisition)-kompatibles
Anwendungsprogramm
Scan-Treiber Installation
WS Scan verwendet die WIA Scan-Treiber des WindowsBetriebssystems, zum Beispiel Windows Vista. Die WIA ScanTreiber werden automatisch mit der Software für Web Service
Druck installiert.
Scannen mit Web Service Scan
Positionieren Sie das Original.
1
Drücken Sie [SCAN] auf dem Bedienfeld,
2
um zum SCANNEN-Menü zu wechseln.
Drücken Sie [WS SCAN].
3
Wählen Sie das Ziel und drücken Sie
4
[SCANNEN(SCAN)].
• Um die WIA Scan-Treiber zu installieren, muss der
Administrator in TopAccess den Web Service Scan
aktivieren. Einzelheiten siehe TopAccess-Anleitung.
• Auf der DVD mit der Benutzerdokumentation ist der WIATreiber für Benutzer der Betriebssysteme Windows XP/
Windows Vista/Windows 7/Windows 8/Windows Server
2003/Windows Server 2008/Windows Server 2012
gespeichert. Mit diesem Treiber und einer WIA-kompatiblen
Software wie Paint für Windows XP oder Windows Vista,
können Sie mit dem System scannen und die Bilder auf
Ihren Computer laden.
Diese Anleitung beschreibt das Scannen von Originalen über
das Bedienfeld des Systems. Zum Scannen über den
Computer siehe Dokumentation des WIA-komplatiblen
Anwendungsprogramms.
Memo
• Drücken Sie und wenn der gewünschte ClientName nicht angezeigt wird.
- 88 -
Page 89

GRUNDLEGENDE BEDIENUNG
1
2
3
4
5
6
Hinweis
Der folgende Bildschirm wird angezeigt.
Memo
• Drücken Sie [ABBRECHEN(CANCEL)], um den
Vorgang abzubrechen.
Hinweis
• Prüfen Sie ob der ausgewählte Client-Computer läuft,
wenn der obige Bildschirm nicht angezeigt wird.
Verwenden von gespeicherten Scandaten
Memo
• Wenn Sie auf den freigegebenen Ordner des Systems unter
Macintosh OS X 10.3.x oder höher aus dem Finder
zugreifen, wird das Dialogfeld “SMB/CIFS File” angezeigt.
Geben Sie Benutzername und Kennwort in das Dialogfeld
ein.
Der Speicherpfad für Scans kann auch in TopAccess vom
Administrator festgelegt werden. Der Administrator kann diese
Einstellung auf der Seite “Setup” durch Klicken auf das
Untermenü “Speichern als Datei” ändern. Einzelheiten siehe
TopAccess-Anleitung.
Scandaten in Unterordner:
Ist eingestellt, dass die Scandaten an einen Unterordner
gesendet werden, wird dieser automatisch erzeugt. Der Name
des Unterordners variiert abhängig von der Bedienung der
Funktion Scan to File.
Scandaten als e-Filing-Dokument verwenden
Sie können die Liste der Scandaten in e-Filing betrachten und
über den Touch Screen oder das e-Filing Dienstprogramm
verwenden. Anleitungen zur Verwendung der in e-Filing
gespeicherten Daten finden Sie in der e-Filing-Anleitung.
Scandaten als Dateien verwenden
Verwenden Sie die Suchfunktion Windows Explorer oder den
Macintosh Finder für den Zugriff auf Ihre Scans, die im
freigegebenen Ordner des Systems, auf einem USBSpeichermedium oder in einem Netzwerkordner gespeichert
sind.
Scandaten in MFP LOKAL verwenden
Bei Auswahl von [MFP LOKAL(MFP LOCAL)] werden Ihre
Scans im freigegebenen Ordner des Systems namens
“file_share” gespeichert.
Der Zugriff auf diesen Ordner ist von Windows oder Mac OS X
10.3.x oder höher möglich.
Folgende Unterordner werden unter “file_share” erstellt:
• “SCANNEN” – Dieser Unterordner enthält Dateien, die mit
der Funktion “Scan to File” erstellt wurden.
• “000-PUBLIC_TEMPLATE_GROUP-
[Vorlagenname(Template Name)]” – Dieser Unterordner
enthält Dateien, die mit einer Vorlagentaste in der
öffentlichen Vorlagengruppe gespeichert wurden.
• “[Gruppen Nr.(Group No.)]-[Gruppenname(Group
Name)]-[Vorlagenname(Template Name)]” – Dieser
Unterordner enthält Dateien, die mit einer Vorlagentaste in
einer privaten Vorlagengruppe gespeichert wurden.
Die Unterordner werden beim Ausleeren des Ordners
automatisch gelöscht.
Scandaten direkt an freigegeben Ordner senden:
Wenn die Einstellung “Lokaler Speicherpfad” so konfiguriert ist,
dass Scandaten direkt zur Speicherung weitergeleitet werden,
dann werden sie im Ordner “file_share” gespeichert.
Scandaten auf USB-Speichermedium
Wählen Sie [USB], um die Scandaten auf ein am System
befindliches USB-Speichermedium zu speichern.
• Auf einem Macintosh mit Mac OS X 10.2.x oder älterer
Version ist der Zugriff auf den freigegebenen Ordner nicht
möglich, da diese Versionen SMB nicht unterstützen.
Auf dem USB-Speichermedium werden automatisch
Unterordner erstellt. Der Name des Unterordners variiert
abhängig von der Bedienung der Funktion Scan to USB.
- 89 -
Page 90

GRUNDLEGENDE BEDIENUNG
1
2
3
4
5
6
Hinweis
In der Liste können Sie Ziel/Dateiname, Agent (Scanfunktion),
Datum und Uhrzeit, Anzahl der Seiten und den aktuellen
Status jedes Auftrags anzeigen. Die maximale Anzahl der
angezeigten Jobs ist abhängig vom verwendeten Modell und
der Systemumgebung.
Zur Anzeige der nächsten Seite drücken Sie oder . Die
Anzahl der Jobs pro Seite kann variieren.
Um Jobs zu löschen, wählen Sie einen aus der Liste und
drücken [LÖSCHEN(DELETE)]. Sie können auch mehrere
Jobs auswählen und löschen.
• “SCANNEN” – Dieser Unterordner enthält Dateien, die mit
der Funktion “Scan to USB” erstellt wurden.
• “000-PUBLIC_TEMPLATE_GROUP-
[Vorlagenname(Template Name)]” – Dieser Unterordner
enthält Dateien, die mit einer Vorlagentaste in der
öffentlichen Vorlagengruppe gespeichert wurden.
• “[Gruppen Nr.(Group No.)]-[Gruppenname(Group
Name)]-[Vorlagenname(Template Name)]” – Dieser
Unterordner enthält Dateien, die mit einer Vorlagentaste in
einer privaten Vorlagengruppe gespeichert wurden.
Scandaten in Netzwerkordner (FERN
1/2)
Wählen Sie [FERN 1(REMOTE 1)] oder [FERN 2(REMOTE
2)], um die Scandaten in einem definierten Netzwerkordner zu
speichern. Dieser Ordner kann auch in einer Vorlage definiert
sein.
Anzeigen des Scan-Auftragsstatus und -protokolls
Sie können Status und Protokolle von Scanjobs im Touch
Screen prüfen.
• Ist die Benutzerverwaltung eingeschaltet, müssen Sie sich
mit Benutzernamen und Kennwort am System anmelden.
Anzeigen des Scan-Auftragsstatus
Drücken Sie [JOB STATUS] > [JOBS] > [SCANNEN(SCAN)]
im Touch Screen, um die Liste der aktuellen Scanjobs
anzuzeigen. Hier können Sie Job auch löschen.
Drücken Sie [SCHLIEßEN(CLOSE)], um den Bildschirm JOB
STATUS zu verlassen.
Anzeigen des Scanauftragsprotokolls
Eine Aufzeichnung der Scanjobs kann auf der Registerkarte
[PROTOKOLL(LOG)] im Bildschirm JOB STATUS angezeigt
werden. Drücken Sie hierzu [JOB STATUS] >
[PROTOKOLL(LOG)] > [SCANNEN(SCAN)].
Auf der Registerkarte [PROTOKOLL(LOG)] können Sie Ziel/
Dateiname, Agent (Scanfunktion), Datum und Uhrzeit, Anzahl
der Seiten und Status (Auftragsergebnis) für jeden Auftrag
anzeigen.
Bis zu 1000 Jobs können angezeigt werden.
Zur Anzeige der nächsten Seite drücken Sie oder . Die
Anzahl der Jobs pro Seite kann variieren.
Drücken Sie [EINGABE(ENTRY)], wenn Sie eine EmailAdresse aus der Liste in das Adressbuch übernehmen wollen.
Anleitung für Fortgeschrittene
Drücken Sie [SCHLIEßEN(CLOSE)], um den Bildschirm
SCAN-PROTOKOLL zu verlassen.
Memo
• Einzelheiten zur Anzeige unter [PROTOKOLL(LOG)] siehe
TopAccess-Anleitung.
• Einzelheiten zu den Fehlercodes in der Spalte “Status”
siehe Fehlerbehebungsanleitung.
• Das Scanprotokoll kann auf ein USB-Speichermedium
exportiert werden.
- 90 -
Page 91

1
2
3
4
5
6
5
Zur Verwendung mit
diesem System
geeignete
Dienstprogramme
Liste der Dienstprogramme ······································ S.92
Page 92

Liste der Dienstprogramme
1
2
3
4
5
6
● Liste der Dienstprogramme
Gängige Dienstprogramme für Windows/Macintosh
Sie können die folgenden Dienstprogramme verwenden:
Nähere Einzelheiten finden Sie in der Anleitung zu den Dienstprogrammen.
• AddressBook Viewer
• E-Filing Sicherung/Wiederherstellung Hilfsmittel
• TWAIN-Treiber
• File Downloader
• Remote Scan-Treiber
•WIA Treiber
- 92 -
Page 93

1
2
3
4
5
6
6
Index
Page 94

1
2
3
4
5
6
A
Abteilungscode .............................. 21, 23
Allgemeine Hinweise ..................... 24, 26
AMS (Automatischer Kopiermaßstab)
......................................................... 48
Anleitung für Fortgeschrittene................ 2
Anleitung zu den Dienstprogrammen .... 2
[ANSICHT(PREVIEW)]............ 60, 69, 77
Anzahl Kopien...................................... 32
[APS].................................................... 45
APS (Automatische Wahl des
Papierformats).................................. 45
AUFLÖSUNG ...................................... 63
Auflösung............................................. 78
Ausgabefach wählen ........................... 35
Außenrand löschen.............................. 78
Automatische Wahl des Papierformats
(APS)................................................ 45
Automatischer Auftragsstart ................ 34
Automatischer Dokumenteinzug mit
Wendevorrichtung (RADF)
RADF verwenden ........................ 30
ungeeignete Originale.................. 30
Vorsichtsmaßnahmen.................. 30
B
Basisanleitung ....................................... 2
[BEFEHLSPORT(COMMAND PORT)]
......................................................... 80
BELICHTUNG...................................... 64
Belichtung............................................ 78
Benutzerauthentifizierung (User
Authentication) ................................. 25
Bereich Einstellen................................ 78
[BETREFF(SUBJECT)]........................ 83
Betriebsumgebung............................... 13
Blau (B)................................................ 78
D
Dateiformate .................................. 81, 84
[DATEINAME(FILE NAME)] .......... 81, 84
Datum und Uhrzeit............................... 77
Dichte-Justage............................... 44, 47
DIREKTSENDUNG.............................. 63
Direktsendung abbrechen.................... 74
Display................................................. 44
Dokument drucken............................... 24
Dokumente von verschiedener Groesse
......................................................... 62
Dokumentglas...................................... 29
Doppelseitig kopieren
Einseitige Originale -> einseitige
Kopien ...................................... 53
Einseitige Originale -> zweiseitige
Kopien ...................................... 54
Simplex/Duplex............................ 53
Zweiseitige Originale -> einseitige
Kopien ...................................... 54
Zweiseitige Originale -> zweiseitige
Kopien ...................................... 54
Drehung ............................................... 78
Drucken ......................................... 14, 19
Druckerbeschreibungsdatei................. 24
Druckertreiber...................................... 12
DVD mit der Benutzerdokumentation
......................................................... 88
E
ECM..................................................... 64
e-Filing........................................... 78, 89
Einschränkungen........................... 24, 26
Einseitiger/zweiseitiger Scan............... 78
[EINSTELLUNG (SETTINGS)] ............ 77
Einzelblattkopieren
Einzelblattkopieren ...................... 36
Papier im Nicht-Standardformat
................................................. 41
Papier im Standardformat............ 37
Umschlag..................................... 40
Einzelner Einzug.................................. 31
Einzugsmodus ..................................... 31
Empfang
Automatischer Empfang .............. 70
Manueller Empfang...................... 70
Speicherempfang......................... 71
Empfänger
Anhand ID-Nummer suchen ........ 66
Direkteingabe mit Zifferntasten.... 65
Empfänger aus Adressbuch
auswählen ................................ 66
Empfänger bestätigen.................. 68
Gruppeneingabe.......................... 66
Suche nach der Faxnummer von
Empfängern.............................. 67
Endverarbeitung
auswählen.................................... 50
Endverarbeitung .......................... 44
Gruppiert................................ 50, 51
Heften und Sortieren.............. 50, 52
Magazinsortierung ................. 51, 53
Sortiert ................................... 50, 51
unsortiert/ungeheftet.................... 50
Externes Telefon ..................... 68, 69, 70
F
Farbmodus .......................................... 78
Faxsendungen im Speicher prüfen...... 72
Fehlerbehebungsanleitung .................... 2
[FERN 1(REMOTE 1)] ................... 79, 90
[FERN 2(REMOTE 2)] ................... 79, 90
Finisher................................................ 22
Bezeichnung................................ 51
Inner Finisher............................... 51
FOTO................................................... 47
FRAGMENTIERUNGSGRÖßE ........... 84
Freigegebener Ordner ............. 57, 78, 89
FTP...................................................... 57
FTPS ................................................... 57
Funktionseinstellungen löschen .......... 44
Funktionstasten ................................... 77
G
[Geräteeinstellungen(Device Settings)],
Registerkarte.................................... 22
Grün (G) ...............................................78
Gruppiert ........................................50, 51
H
[HAUPTTEXT(BODY)] .........................83
Heften und Sortieren ......................50, 52
[?] (Hilfetaste) .......................................77
Hintergrundanpassung .........................78
I
Installieren ..........................12, 14, 17, 19
INTERNET-FAX ...................................64
Internetfax ............................................72
[INTERRUPT (UNTERBRECHEN)], Taste
..........................................................34
ITU-T ....................................................64
J
[JOB STATUS] .....................................77
K
Kassette ...............................................22
[KENNWORT(PASSWORD)] ...............80
Kommunikationsstatus .........................72
Komprimierung .....................................78
Konfigurationseinstellungen .................21
Kontinuierlicher Originaleinzug............. 31
Kontrast ................................................78
Kopieren
Anhalten .......................................33
Anzahl Kopien ..............................32
Automatischer Auftragsstart .........34
Doppelseitig kopieren...................53
Einfaches Kopierverfahren ...........32
Einzelblattkopieren .......................36
Fortsetzen ....................................33
Gebundene Originale ...................30
Gemischte Originalformate...........46
Kopieren .......................................32
Kopieren in Datei..........................55
Kopiervolumen .............................44
Papier im Nicht-Standardformat ...41
Prüfkopie ......................................35
Reproduktionsverhältnis.........44, 48
Umschlag .....................................40
unterbrechen ................................34
Vor dem Kopieren ........................29
KOPIEREN & DATEI............................55
Kopierfunktionen
Funktionseinstellungen löschen ...44
Funktionseinstellungen prüfen .....44
Vor der Verwendung von
Kopierfunktionen .......................44
Kopiervolumen .....................................44
L
Leerseitenunterdrückung......................78
Liste der Dienstprogramme ..................92
- 94 -
Page 95

1
2
3
4
5
6
[LOGIN-BEN.NAME(LOGIN USER
NAME)]............................................. 80
M
Magazinsortierung ......................... 51, 53
MAILBOX KOMMUNIKATION ............. 64
MEHRSEITIG/EINZELN ................ 81, 84
Mehrzweckkassette (MZK) .................. 37
Meldungsbereich ................................. 77
Menü
Scan............................................. 77
[MFP LOKAL(MFP LOCAL)].......... 79, 89
Mithören bei der Übertragung.............. 68
Modell .................................................. 22
N
Nächstes Original................................. 60
NetWare IP .......................................... 57
NetWare IPX........................................ 57
Netzwerkfax ......................................... 72
Netzwerkordner.............................. 78, 90
[NETZWERKPFAD(NETWORK PATH)]
......................................................... 80
O
OHP-Folie ...................................... 36, 38
[OPTION] ................................. 59, 63, 64
Original
legen Sie das Original (die Originale)
auf das Dokumentglas.............. 61
Originale in den RADF einlegen
.................................................. 62
Scanbereich für das Original........ 61
Zum Senden geeignete Originale
.................................................. 60
Originale
Akzeptierte Originale.................... 29
auflegen ....................................... 29
Gemischte Originalformate .......... 46
RADF verwenden......................... 30
Originalformat ...................................... 78
ORIGINALGRÖßE............................... 64
[ORIGINAL MODUS(ORIGINAL MODE)]
......................................................... 47
ORIGINALMODUS .............................. 63
Originalmodus...................................... 78
FOTO........................................... 47
Originalmodus........................ 44, 47
Text.............................................. 47
TEXT/FOTO................................. 47
Originalstopper .................................... 31
P
Papierstütze......................................... 36
Papierwahl..................................... 44, 45
PPD ..................................................... 24
Praktische Funktionen........................... 7
Programmeinstellung überschreiben ... 22
Protokoll
Scan............................................. 90
Prüfkopie ............................................. 35
Q
QUAL. ÜBERTR. ................................. 64
R
Reproduktionsverhältnis ................ 44, 48
Reservierte Sendung abbrechen......... 74
[RESET (ZURÜCKSETZEN)], Taste
................................................... 37, 44
RGB-Einstellung .................................. 78
Rot (R) ................................................. 78
S
Sättigung ............................................. 78
[SCAN]................................................. 77
Scan an USB ....................................... 85
[SCAN EINST.(SCAN SETTING)] ....... 77
Scan Einstellungsbereich .................... 77
Scan to e-Filing.................................... 78
Scan to E-Mail ..................................... 82
Scan to File.......................................... 78
Schärfe ................................................ 78
Seitenführungen im RADF
(optional) .......................................... 31
Seitenführungen im RADF (optional)... 31
Selbstklebe-Etiketten........................... 36
Sendeeinstellungen
Einstellungen ............................... 63
Einstellungen pro Seite ändern.... 64
Senden ................................................ 59
SENDETYP ......................................... 63
Seriensendung .................................... 60
[SERVERNAME(SERVER NAME)]..... 80
Setup-Anleitung ..................................... 2
Sicherheit....................................... 81, 84
Simplex/Duplex.................................... 44
SMB..................................................... 57
Sortiert ........................................... 50, 51
SP. SEND............................................ 63
Speichersendung abbrechen............... 73
Standardeinstellungen................... 44, 77
[START], Taste.............................. 33, 34
Status
Scanauftrag ................................. 90
[STOP], Taste...................................... 33
U
Übertragung ohne Mithören .................69
Umschlag .............................................40
Unsortiert/Ungeheftet ...........................50
Unterbrechungskopie ...........................34
Unterordner ..........................................89
USB-Speichermedium..........................89
V
[VON ADRESSE(FROM ADDRESS)]
..........................................................85
[VON NAME(FROM NAME)]................85
Vorbereitungen...............................14, 19
[VORLAGE(TEMPLATE)].....................77
W
Wahlwiederholung................................60
Warnmeldungsbereich .........................77
Web Service (WS) Scan.......................88
Windows Imaging Acquisition (WIA)
Scan-Treiber .....................................88
Z
Zielbereich............................................77
[ZOOM].................................................48
Papier
Papiermangel............................... 33
Papierpriorität bei
Formatunterschieden................ 71
Standardeinstellung für
Empfangsdrucke....................... 71
Zulässiges Papierformat .............. 71
Text...................................................... 47
TEXT/FOTO ........................................ 47
Touch Screen
Scan............................................. 77
T
- 95 -
Page 96

Juli 2014
45611204EE Rev3
 Loading...
Loading...