Oki MB760dnfax, MB770dn, MB770dnfax, MB770dfnfax, ES7170dn MFP User's Manual e-Filing Help [it]
...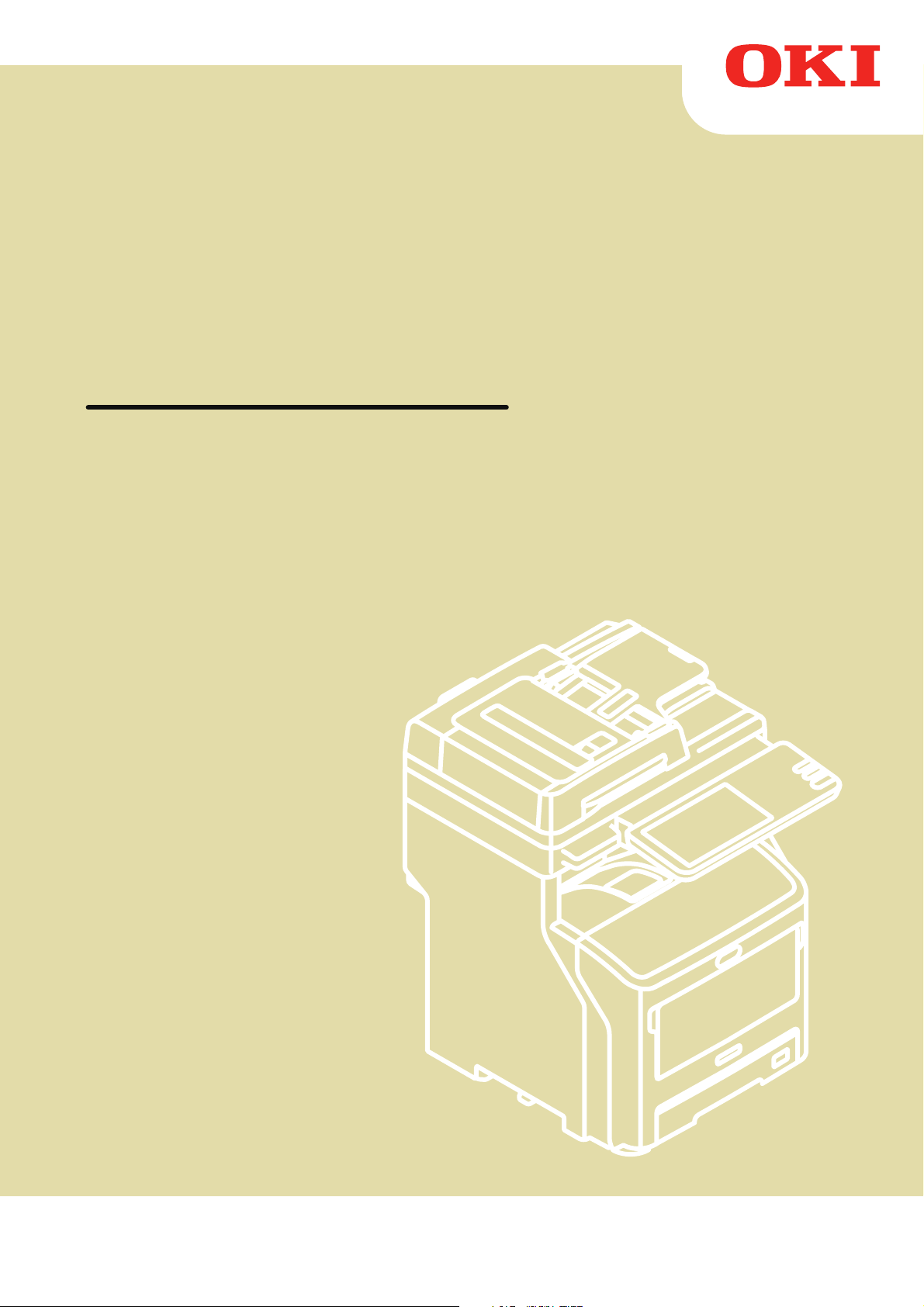
Manuale d'uso
Guida di e-Filing
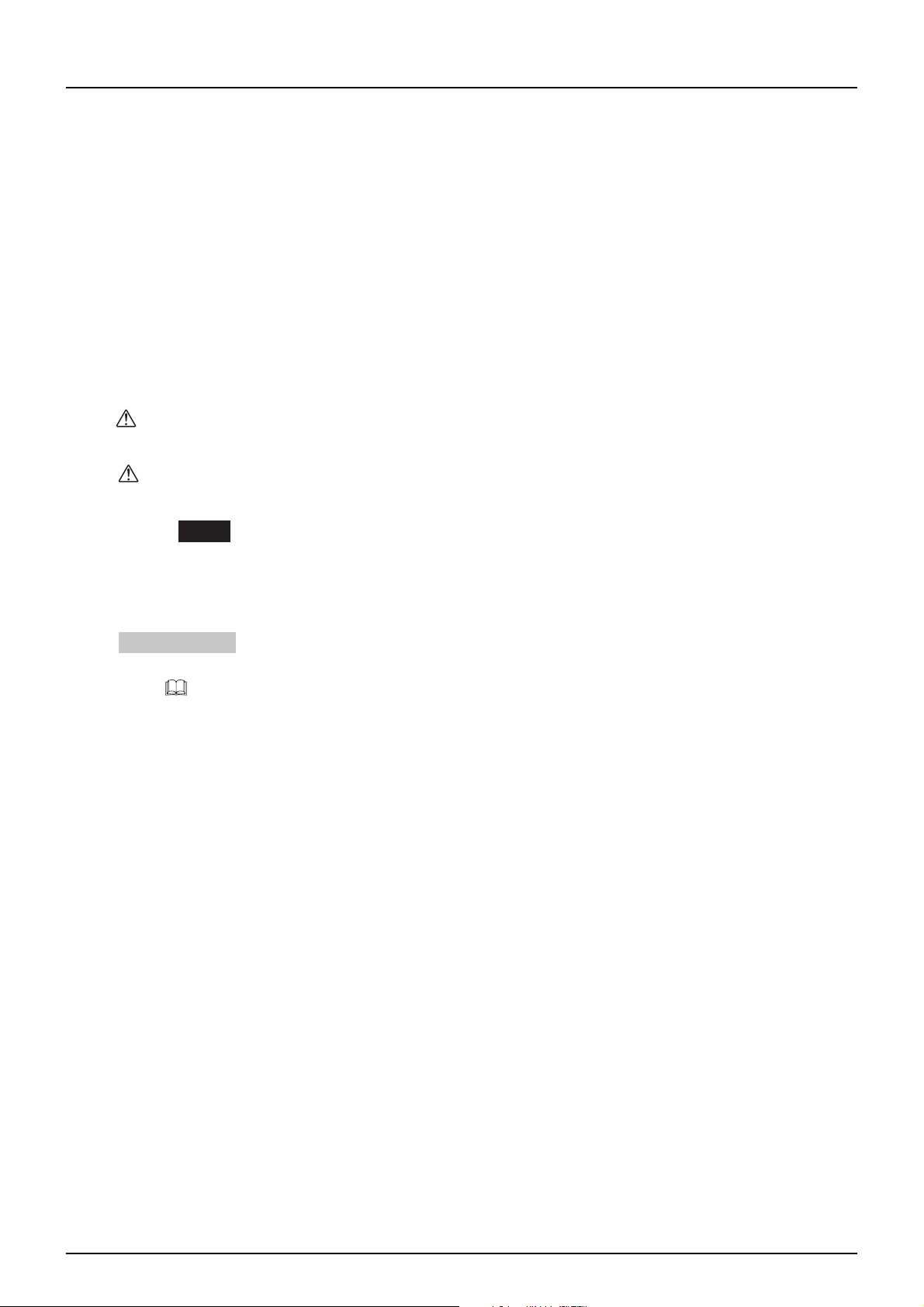
Prefazione
Vi ringraziamo per aver acquistato i sistemi digitali multifunzione. Questa guida illustra le modalità di utilizzo di e-Filing.
Leggere questa guida prima di utilizzare il Sistema. Conservare questa guida a portata di mano in modo da poterla usare
per configurare un ambiente operativo ottimale.
Questa guida supporta i modelli seguenti.
MB760dnfax, MB770dn, MB770dnfax, MB770dfnfax, ES7170dn MFP, ES7170dfn MFP, MB760, MB770, MB770f,
MPS5502mb, MPS5502mbf
Suggerimenti per la lettura di questo manuale
Simboli utilizzati nel manuale
Nel manuale si utilizzano i seguenti simboli per evidenziare delle informazioni importanti; leggere attentamente tali
informazioni prima di utilizzare il Sistema.
AVVERTENZA
ATTENZIONE
Nota
Il manuale riporta, inoltre, le seguenti informazioni che potrebbero aiutare l'utente nell'utilizzo del Sistema:
Suggerimento
Segnala informazioni utili sulle modalità di funzionamento del Sistema.
Segnala le pagine contenenti informazioni sull'operazione in corso. Consultare queste pagine
all'occorrenza.
Segnala una situazione di potenziale rischio che, se non evitata, potrebbe causare
lesioni gravi a persone e danneggiare o incendiare apparecchiature o beni.
Segnala una situazione di potenziale rischio che, se non evitata, può causare ferite alle
persone, danni parziali alla macchina o ad oggetti nelle vicinanze oppure perdite di dati.
Riporta delle informazioni alle quali fare attenzione quando si utilizza il Sistema.
Schermate e procedure operative
y Le schermate e le procedure operative riguardanti il sistema Windows descritte nel presente manuale fanno
riferimento a Windows 7.
I dettagli sulle schermate possono leggermente differire in funzione delle caratteristiche specifiche
dell'apparecchiatura in uso, ad esempio stato delle opzioni installate, versione del sistema operativo (OS) e
applicazioni.
y Se si utilizza Windows Server 2008 R2, fare riferimento alle procedure operative descritte per Windows 7; si tenga
tuttavia presente che alcune schermate o nomi dei menu possono essere diversi.
y Le schermate del manuale fanno riferimento al formato carta A/B. Se si utilizza carta di formato LT, display e ordine dei
pulsanti potrebbero differire da quelli visualizzati sul sistema dell'utente.
Prefazione 1
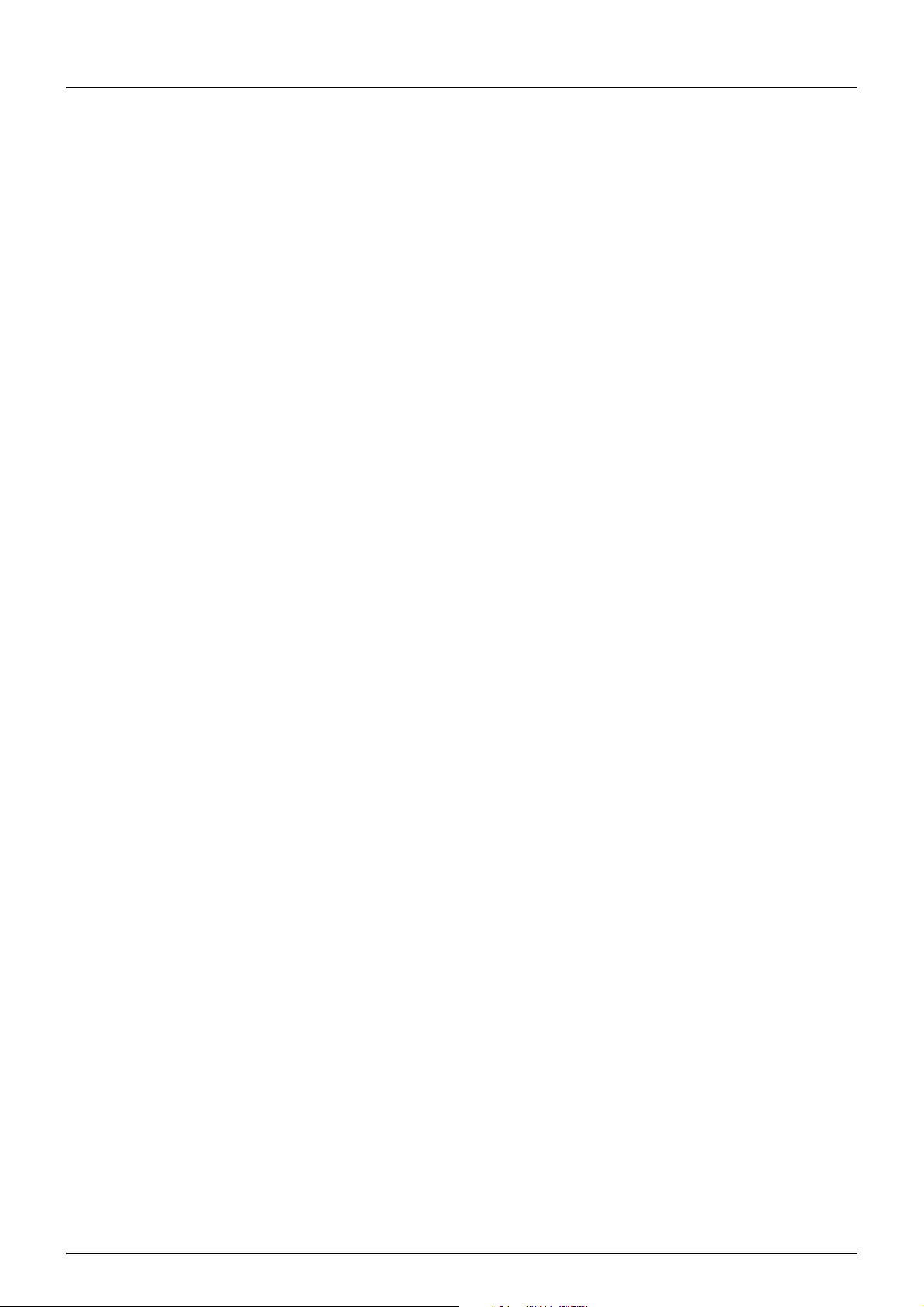
Marchi di fabbrica
y Il nome ufficiale di Windows XP è Microsoft Windows XP Operating System.
y Il nome ufficiale di Windows Vista è Microsoft Windows Vista Operating System.
y Il nome ufficiale di Windows 7 è Microsoft Windows 7 Operating System.
y Il nome ufficiale di Windows 8 è Microsoft Windows 8 Operating System.
y Il nome ufficiale di Windows Server 2003 è Microsoft Windows Server 2003 Operating System.
y Il nome ufficiale di Windows Server 2008 è Microsoft Windows Server 2008 Operating System.
y Il nome ufficiale di Windows Server 2012 è Microsoft Windows Server 2012 Operating System.
y Microsoft, Windows, Windows NT, i nomi commerciali e i nomi di altri prodotti Microsoft sono marchi di fabbrica della
Microsoft Corporation negli USA e negli altri paesi.
y Apple, AppleTalk, Macintosh, Mac, Mac OS, Safari e TrueType sono marchi di fabbrica di Apple Inc. negli USA e negli
altri paesi.
y Adobe, Acrobat, Reader e PostScript sono marchi di fabbrica o marchi di fabbrica registrati di Adobe Systems
Incorporated negli USA e negli altri paesi.
y Mozilla, Firefox e il logo Firefox sono marchi di fabbrica o marchi di fabbrica depositati di Mozilla Foundation negli USA
e negli altri paesi.
y IBM, AT e AIX sono marchi di fabbrica di International Business Machines Corporation.
y NOVELL, NetWare e NDS sono marchi di fabbrica di Novell, Inc.
y TopAccess è un marchio di fabbrica di Toshiba Tec Corporation.
y Altri nomi di società o di prodotti riportati nel presente manuale o visualizzati in questo software sono marchi di
fabbrica delle rispettive aziende.
2 Prefazione
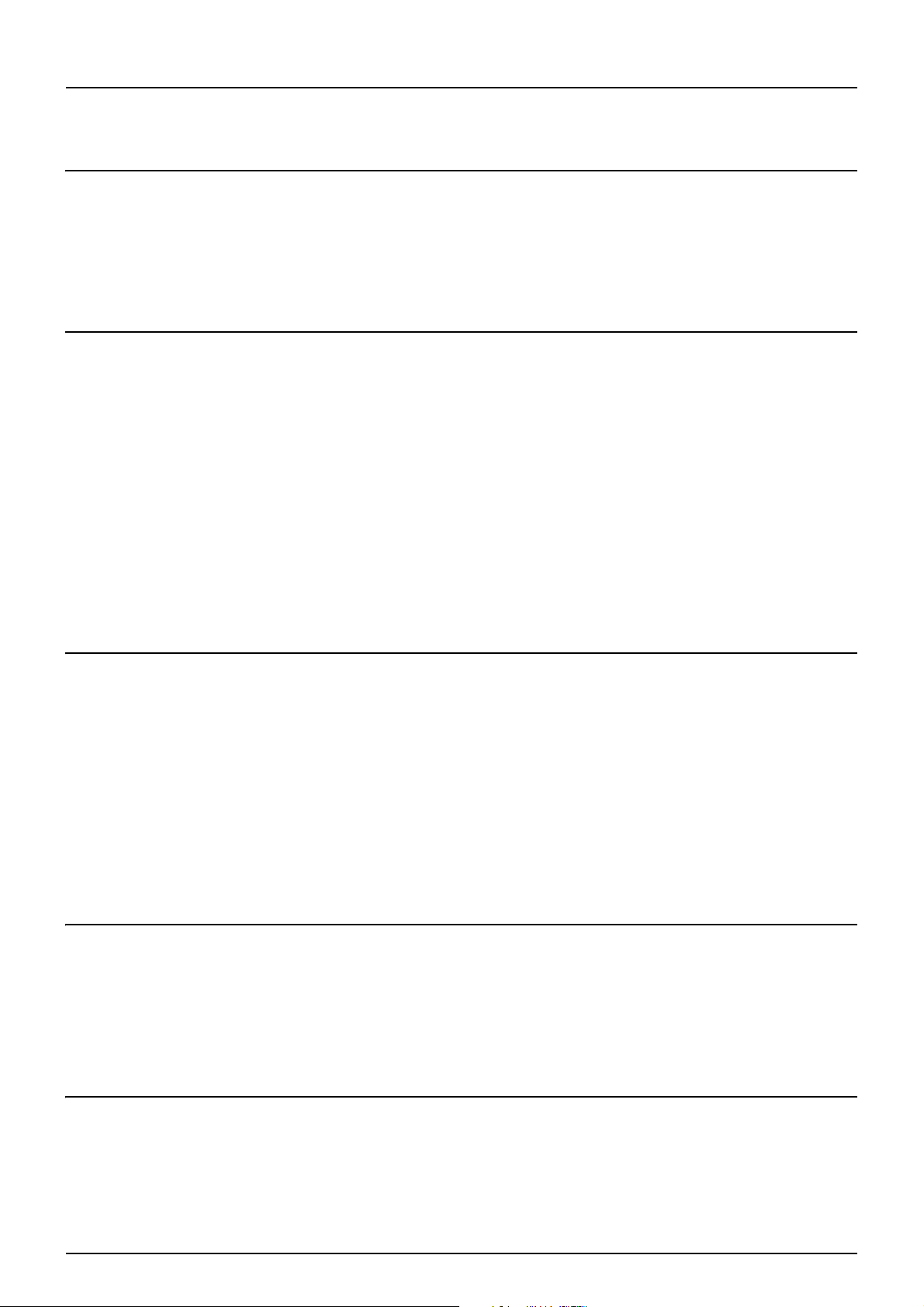
CONTENUTO
Prefazione ................................................................................................................................. 1
Capitolo 1 PRESENTAZIONE DI e-Filing
Caratteristiche di e-Filing ........................................................................................................ 6
Funzioni di e-Filing................................................................................................................... 8
Funzioni eseguibili dal Sistema ............................................................................................. 8
Funzioni eseguibili da un computer client.............................................................................. 9
Capitolo 2 OPERATIVITÀ DA PANNELLO DI CONTROLLO DEL SISTEMA
Stampa dei documenti ........................................................................................................... 12
Stampa di un documento completo..................................................................................... 12
Stampa test ......................................................................................................................... 15
Archiviazione dei documenti................................................................................................. 17
Copia e archiviazione e-Filing ............................................................................................. 17
Scansione a e-Filing............................................................................................................22
Eliminazione dei documenti .................................................................................................. 24
Gestione delle caselle/cartelle riservate .............................................................................. 26
Creazione di caselle riservate ............................................................................................. 26
Modifica delle caselle riservate............................................................................................ 28
Eliminazione delle caselle/cartelle riservate ........................................................................ 30
Capitolo 3 INTRODUZIONE ALL'UTILITY WEB e-Filing
Prima di utilizzare l'Utility web e-Filing ................................................................................ 34
L'utility web e-Filing ............................................................................................................... 36
Accedere come utente......................................................................................................... 36
Accedere come amministratore del sistema........................................................................ 37
Informazioni sulle schede principali..................................................................................... 38
Scheda [Documenti(Documents)]........................................................................................ 38
Scheda [Preferenze(Preferences)]...................................................................................... 40
[Amministrazione(Administration)], scheda ......................................................................... 41
Link Accesso ....................................................................................................................... 42
Capitolo 4 GESTIONE DELLE CASELLE/CARTELLE RISERVATE
Gestione delle caselle e delle cartelle riservate .................................................................. 44
Creazione delle caselle e delle cartelle riservate ................................................................ 44
Eliminazione delle caselle e delle cartelle riservate ............................................................ 47
Rinominare le caselle e le cartelle riservate ........................................................................ 50
Modifica e visualizzazione delle proprietà casella/cartella riservata.................................... 54
Capitolo 5 GESTIONE DEI DOCUMENTI
Gestione dei documenti......................................................................................................... 62
Visualizzazione dei documenti ............................................................................................ 62
Rinominare i documenti....................................................................................................... 63
Eliminazione dei documenti................................................................................................. 65
Stampa dei documenti......................................................................................................... 66
CONTENUTO 3
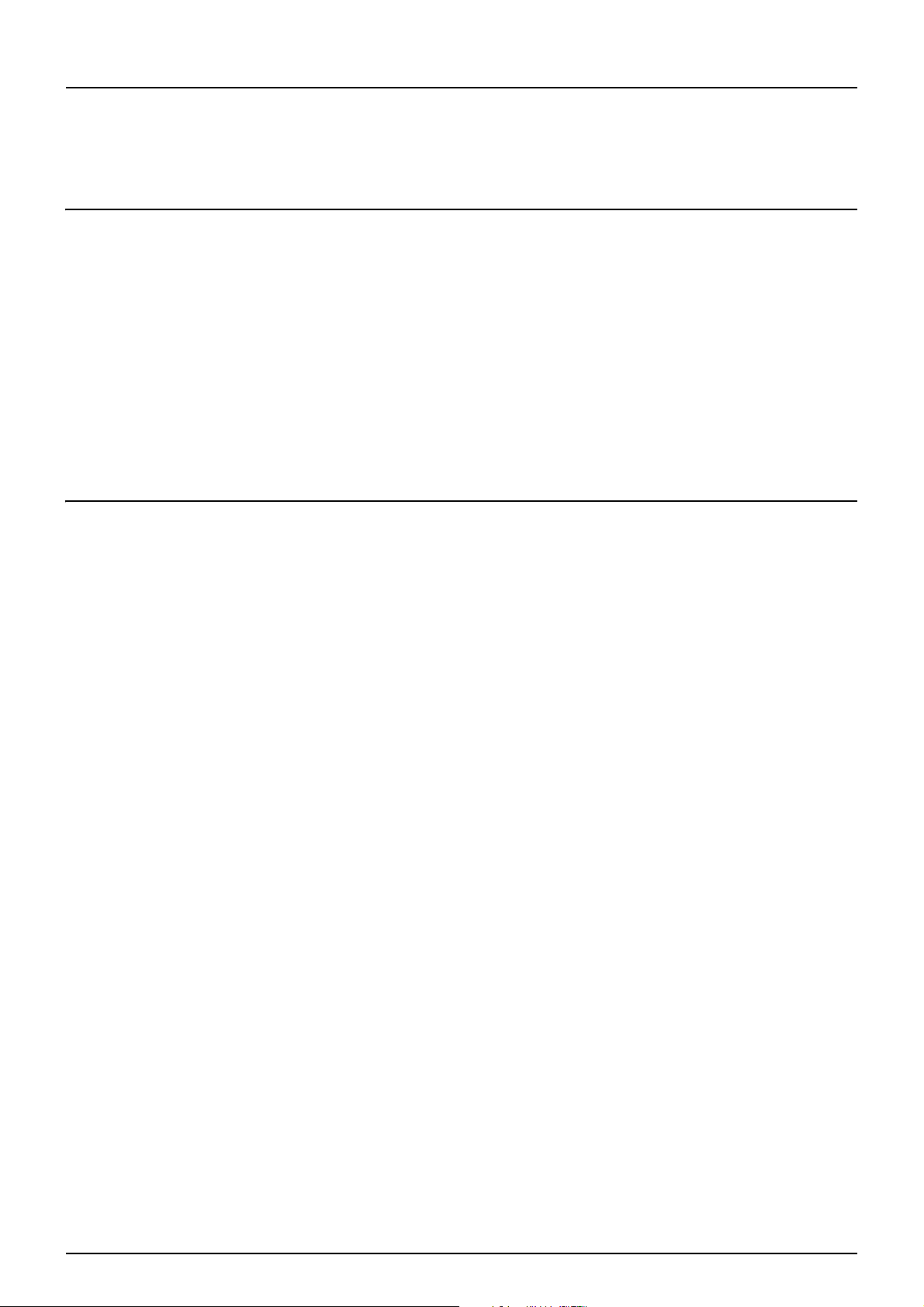
Archiviazione dei documenti................................................................................................ 72
Creazione di documenti archivio ......................................................................................... 75
Invio e-mail .......................................................................................................................... 80
Capitolo 6 MODIFICA DEI DOCUMENTI
Informazioni sui pulsanti di controllo dei documenti ......................................................... 90
Modificare le pagine di un documento ................................................................................. 91
Visualizzazione delle proprietà documento e pagina .......................................................... 91
Come copiare delle pagine da un documento all'altro......................................................... 92
Come copiare le pagine da un documento a una casella o cartella.................................... 97
Eliminare le pagine da un documento ............................................................................... 101
Spostare le pagine all'interno di un documento................................................................. 104
Spostamento e unione di documenti.................................................................................. 107
Spostare i documenti......................................................................................................... 107
Unione di documenti.......................................................................................................... 109
Capitolo 7 AMMINISTRAZIONE DEL SISTEMA
Salvataggio e gestione dei dati ........................................................................................... 114
Eliminazione delle caselle ................................................................................................. 114
Sblocco delle caselle riservate .......................................................................................... 115
Indice analitico .................................................................................................................................................... 117
4 CONTENUTO
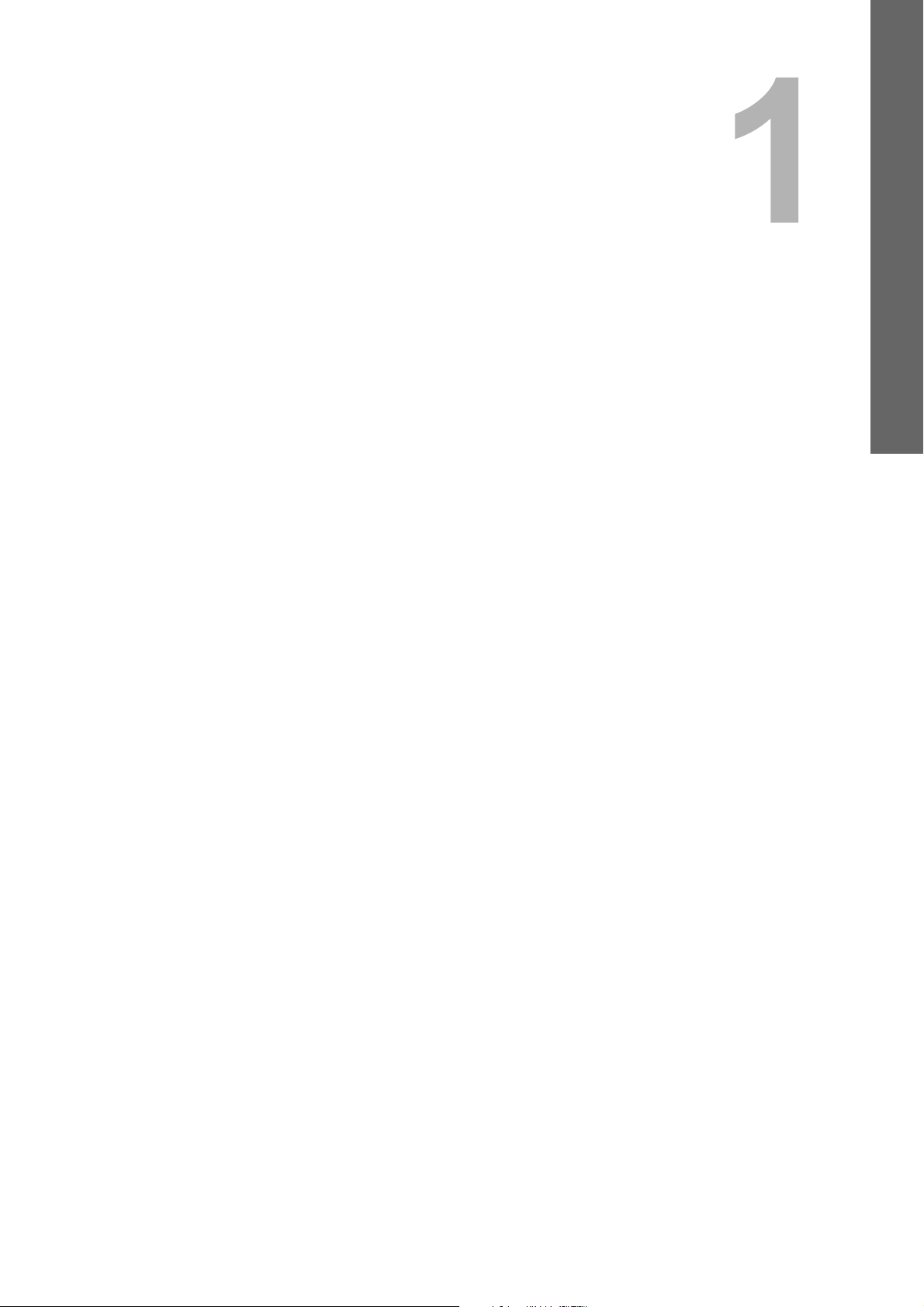
1.PRESENTAZIONE DI e-Filing
Questo capitolo presenta le caratteristiche dell'Utility web e-Filing e delle sue funzionalità.
Caratteristiche di e-Filing ........................................................................................................6
Funzioni di e-Filing...................................................................................................................8
Funzioni eseguibili dal Sistema ..............................................................................................................................8
Funzioni eseguibili da un computer client ..............................................................................................................9
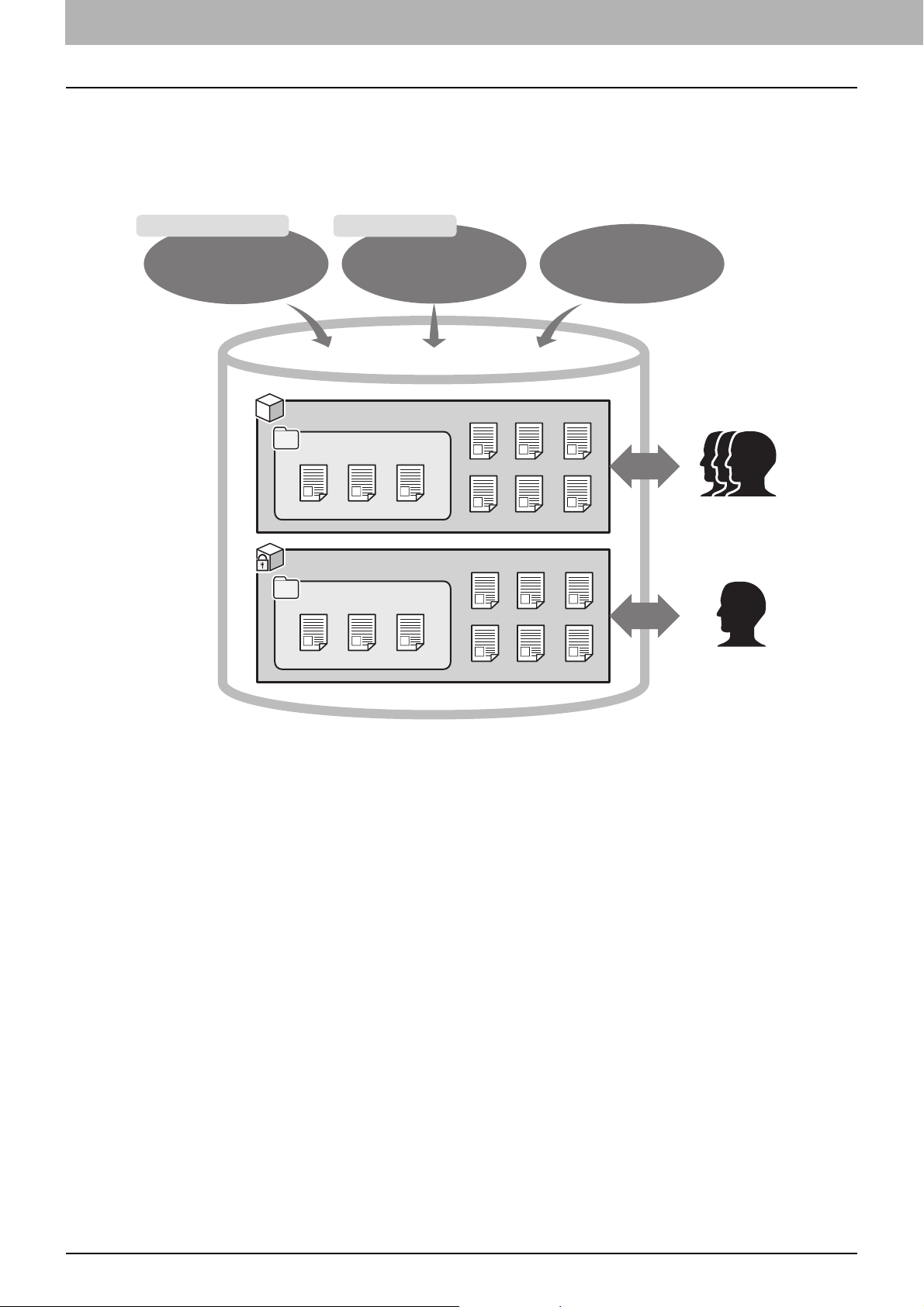
1 PRESENTAZIONE DI e-Filing
Caratteristiche di e-Filing
e-Filing è un archivio elettronico installato nel disco fisso del Sistema; consente di archiviare i documenti e di stampare/
modificare/gestire i documenti archiviati.
Questa sezione descrive la funzione di archiviazione dei documenti di e-Filing.
Pannello di controllo
Documenti salvati
dall'operazione di
copiatura/scansione
Computer client
Documenti salvati
dall'operazione di stampa
(driver di stampa)
Casella pubblica
Cartelle
Casella riservata
Cartelle
Documenti salvati dalla
ricezione Internet Fax / FAX
Tutti gli utenti
Utenti specificati
(o amministratori)
Casella pubblica
La casella pubblica è una casella e-Filing predefinita. Tutti gli utenti possono accedere alla casella pubblica per archiviare
documenti che si desidera condividere con tutti gli utenti. La casella pubblica è una casella integrata del sistema, pertanto
non è possibile modificare il nome / creare una nuova casella / eliminare la casella.
Casella riservata
I singoli utenti possono creare delle caselle utente riservate all'interno dell'archivio e-Filing. La casella riservata può
essere protetta da password per limitarne l'accesso. In una casella riservata gli utenti oppure l'amministratore possono
archiviare i propri documenti riservati. È anche possibile creare una casella riservata non protetta da password. In questo
caso, tutti gli utenti possono accedere alla casella riservata oltre che alla casella pubblica.
(Si possono creare fino a 200 caselle riservate).
Cartelle
All'interno di una casella si possono creare delle cartelle; è però possibile creare un solo livello di cartelle, in altri termini,
non si possono creare delle sottocartelle.
(In una casella si possono creare fino a 100 cartelle).
6 Caratteristiche di e-Filing
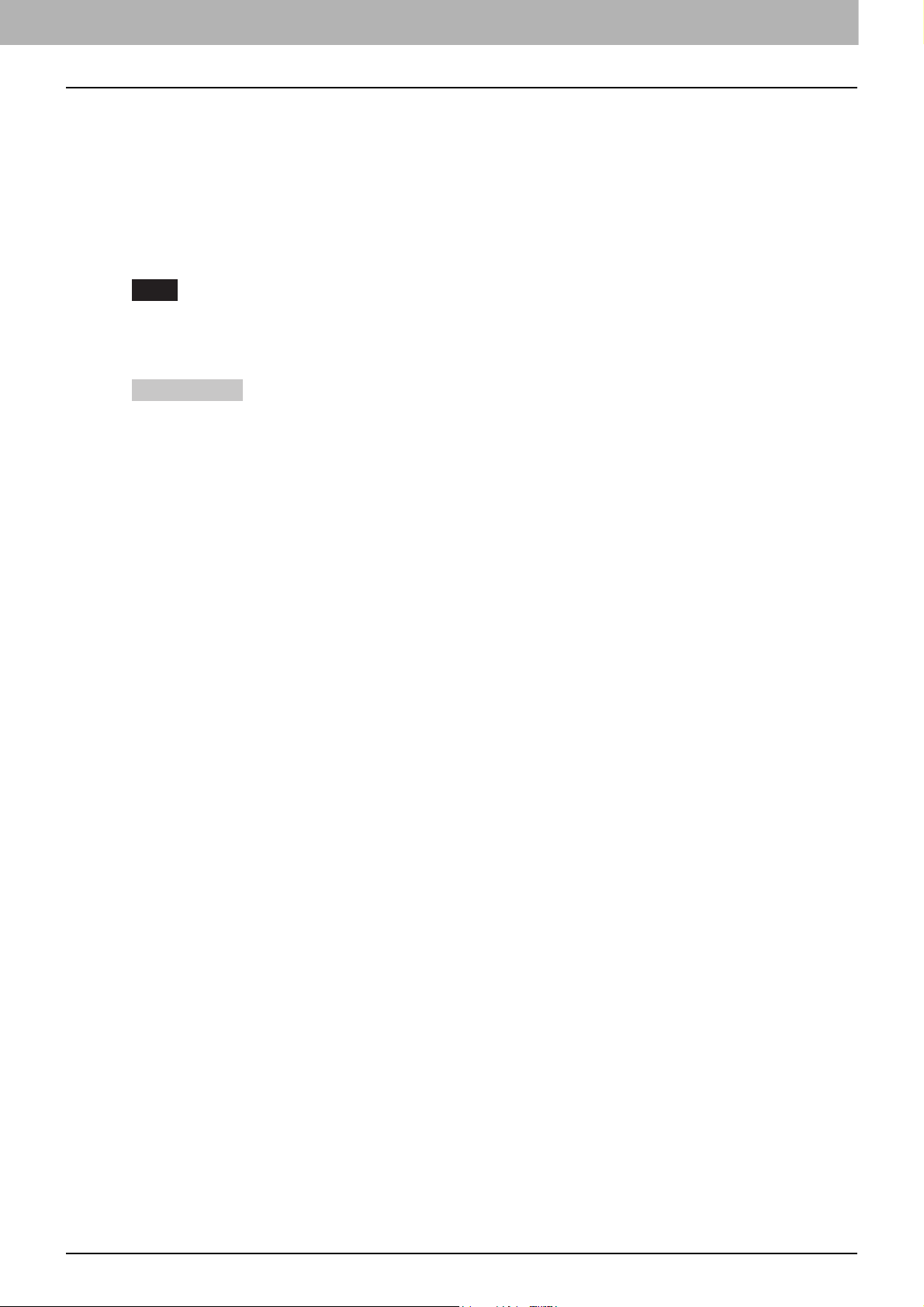
1 PRESENTAZIONE DI e-Filing
Documenti
È possibile archiviare i documenti direttamente in una casella o in una cartella mediante uno dei seguenti metodi.
(All'interno di una casella o cartella si possono memorizzare fino a 400 documenti. Un documento può contenere fino a
200 pagine).
y Copiatura dei documenti e archiviazione a e-Filing.
y Scansione dei documenti e archiviazione a e-Filing.
y Stampa dei documenti da un computer client e archiviazione a e-Filing.
y Inoltro per archiviazione a e-Filing di Internet Fax / fax ricevuti mediante le funzioni di inoltro.
y Inoltro per archiviazione a e-Filing di Internet Fax / fax ricevuti mediante le funzioni di inoltro mailbox.
Note
y L'archiviazione dei fax ricevuti è disponibile solo se l'unità FAX è installata.
y Il Sistema può richiedere alcuni istanti dopo l'accensione per l'utilizzo di e-Filing in funzione della quantità di dati
archiviati nell'e-Filing.
Suggerimenti
y Pe i dettagli sulle funzioni di inoltro, consultare la Guida di TopAccess.
y Per i dettagli sulle funzioni di inoltro mailbox, consultare il Guida avanzata del Manuale d'uso e la Guida di
TopAccess.
Caratteristiche di e-Filing 7
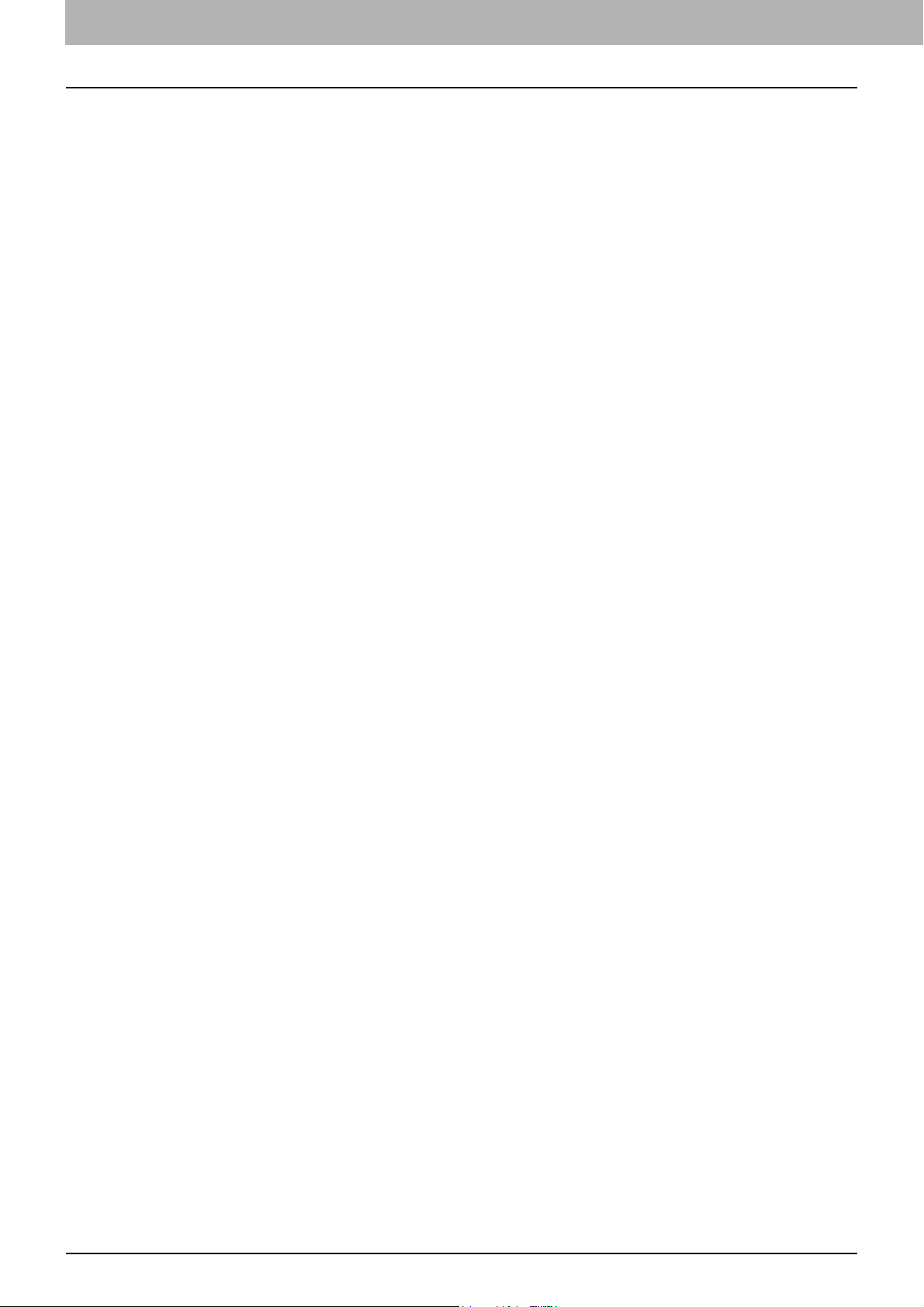
1 PRESENTAZIONE DI e-Filing
Funzioni di e-Filing
Funzioni eseguibili dal Sistema
L'elenco riporta le funzioni di e-Filing disponibili su questo Sistema. Per maggiori informazioni, fare riferimento alle
informazioni seguenti.
Stampa dei documenti
Le seguenti funzioni consentono di stampare i documenti archiviati nell'e-Filing.
y Per stampare un documento completo
P.12 "Stampa di un documento completo"
y Per stampare alcune pagine di un documento per controllarne il risultato
P.15 "Stampa test"
Archiviazione dei documenti
Le seguenti funzioni consentono di archiviare i documenti nell'e-Filing.
y Per copiare e archiviare i documenti
P.17 "Copia e archiviazione e-Filing"
y Per acquisire e archiviare i documenti
P.22 "Scansione a e-Filing"
Eliminazione dei documenti
Per eliminare i documenti archiviati nell'e-Filing
P.24 "Eliminazione dei documenti"
Gestione delle caselle/cartelle riservate
Le seguenti funzioni consentono di gestire le caselle e le cartelle riservate dell'e-Filing. Non è possibile utilizzare il
pannello di controllo per creare e modificare delle cartelle all'interno di caselle. Si possono creare le cartelle dai computer
client.
y Per creare nuove caselle riservate
P.26 "Creazione di caselle riservate"
y Per modificare nome e password della casella riservata
P.28 "Modifica delle caselle riservate"
y Per eliminare caselle e cartelle riservate
P.30 "Eliminazione delle caselle/cartelle riservate"
8 Funzioni di e-Filing
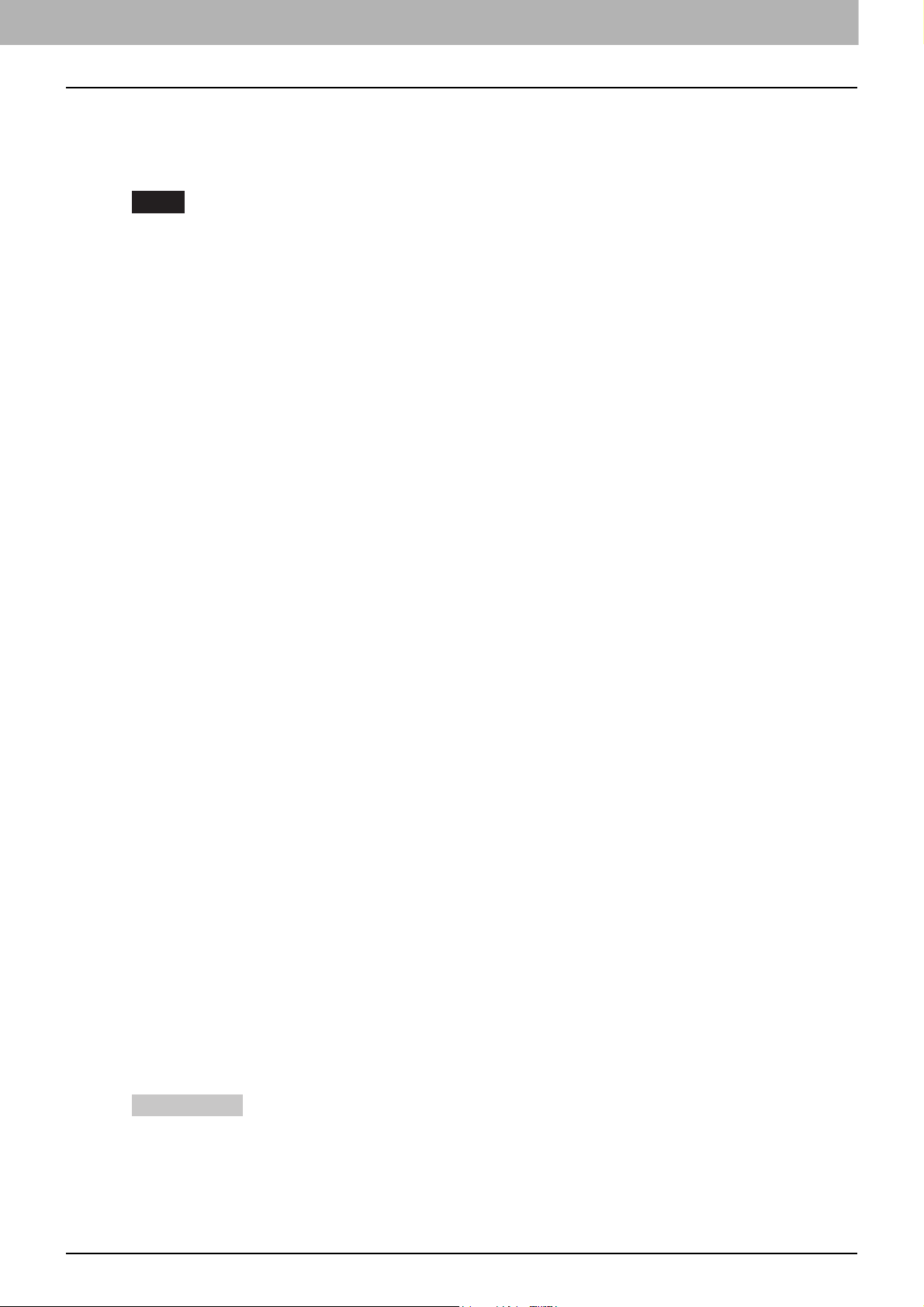
1 PRESENTAZIONE DI e-Filing
Funzioni eseguibili da un computer client
L'elenco riporta le funzioni di e-Filing che si possono eseguire dai computer client (con l'Utility web e-Filing). Per maggiori
informazioni, fare riferimento alle informazioni seguenti.
Nota
L'Utility web e-Filing supporta solo Windows. Mac OS e altri sistemi operativi non sono supportati.
Gestione delle caselle/cartelle riservate
Le seguenti funzioni consentono di gestire le caselle e le cartelle riservate dell'e-Filing.
y Per creare nuove caselle e cartelle riservate
P.44 "Creazione delle caselle e delle cartelle riservate"
y Per eliminare caselle e cartelle riservate
P.47 "Eliminazione delle caselle e delle cartelle riservate"
y Per modificare (rinominare e cambiare le Proprietà) caselle e cartelle riservate
P.50 "Rinominare le caselle e le cartelle riservate"
P.54 "Modifica e visualizzazione delle proprietà casella/cartella riservata"
Gestione dei documenti
Le seguenti funzioni consentono di gestire i documenti archiviati nell'e-Filing.
y Per visualizzare i file immagine di un documento come anteprime o come elenchi
P.62 "Visualizzazione dei documenti"
y Per rinominare i documenti
P.63 "Rinominare i documenti"
y Per eliminare i documenti
P.65 "Eliminazione dei documenti"
y Per stampare i documenti (documenti completi/stampa bozza)
P.66 "Stampa di un documento completo"
P.70 "Selezione di Stampa test"
y Per archiviare i documenti mediante stampa
P.72 "Archiviazione dei documenti"
y Per archiviare i documenti
P.75 "Creazione di documenti archivio"
y Per inviare i documenti come e-mail
P.80 "Invio e-mail"
Modifica dei documenti
Le seguenti funzioni consentono di modificare i documenti archiviati nell'e-Filing.
y Per visualizzare il documento e le Proprietà della pagina
P.91 "Visualizzazione delle proprietà documento e pagina"
y Per copiare/tagliare le pagine di un documento e incollarle in un altro documento
P.92 "Come copiare delle pagine da un documento all'altro"
y Per copiare/tagliare le pagine di un documento e salvarle come nuovo documento
P.97 "Come copiare le pagine da un documento a una casella o cartella"
y Per eliminare le pagine da un documento
P.101 "Eliminare le pagine da un documento"
y Per spostare le pagine in un documento e riordinare l'ordine delle pagine
P.104 "Spostare le pagine all'interno di un documento"
y Per spostare i documenti nelle caselle o cartelle
P.107 "Spostare i documenti"
y Per copiare un intero documento e inserirlo in un altro documento
P.109 "Unione di documenti"
Suggerimenti
y È possibile importare i documenti e-Filing su un computer client utilizzando i software TWAIN Driver e File
Downloader.
y È possibile eseguire il backup o ripristinare i documenti e le varie impostazioni dell'e-Filing mediante le Utility di
backup/ripristino di e-Filing.
Funzioni di e-Filing 9
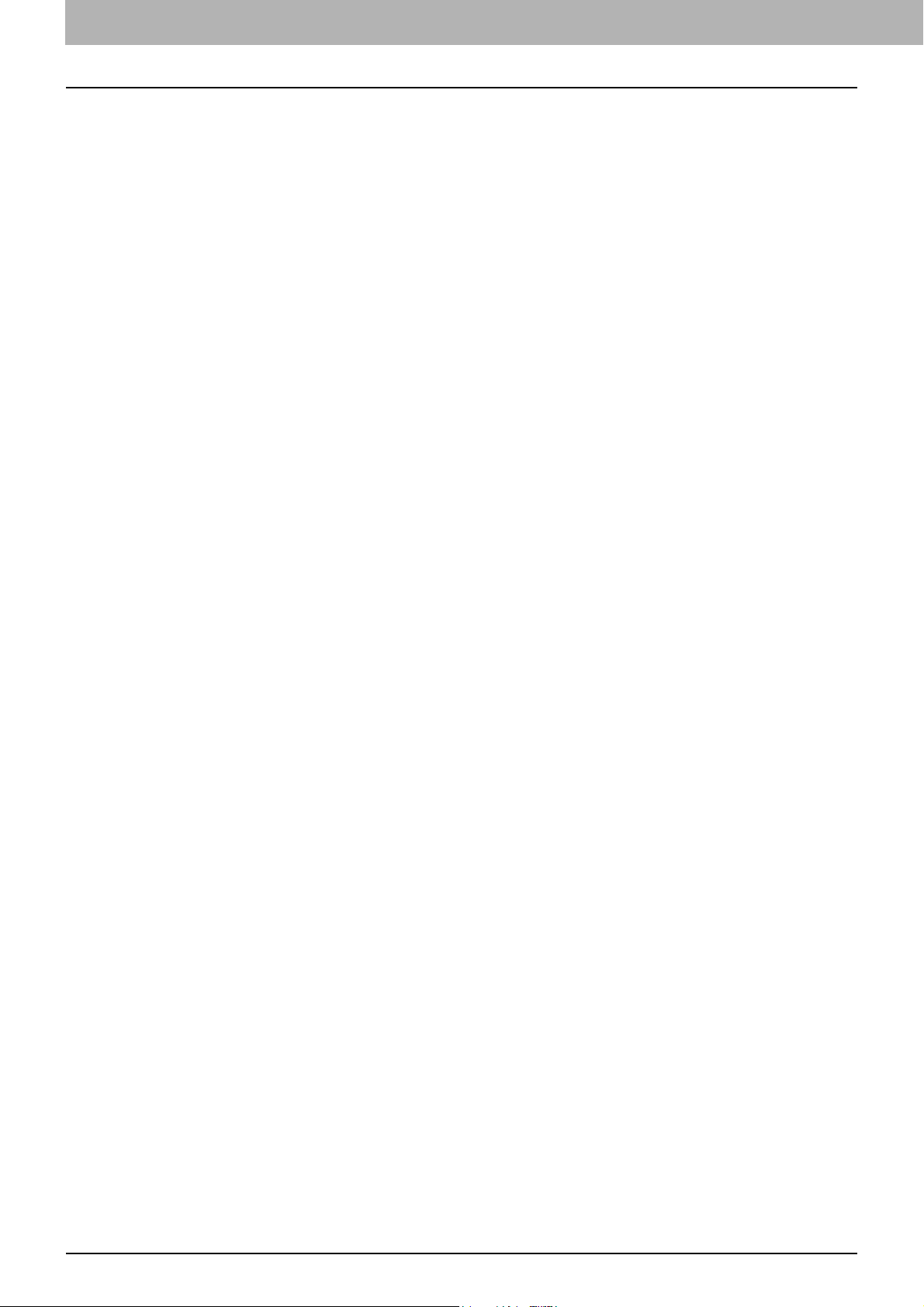
1 PRESENTAZIONE DI e-Filing
10 Funzioni di e-Filing
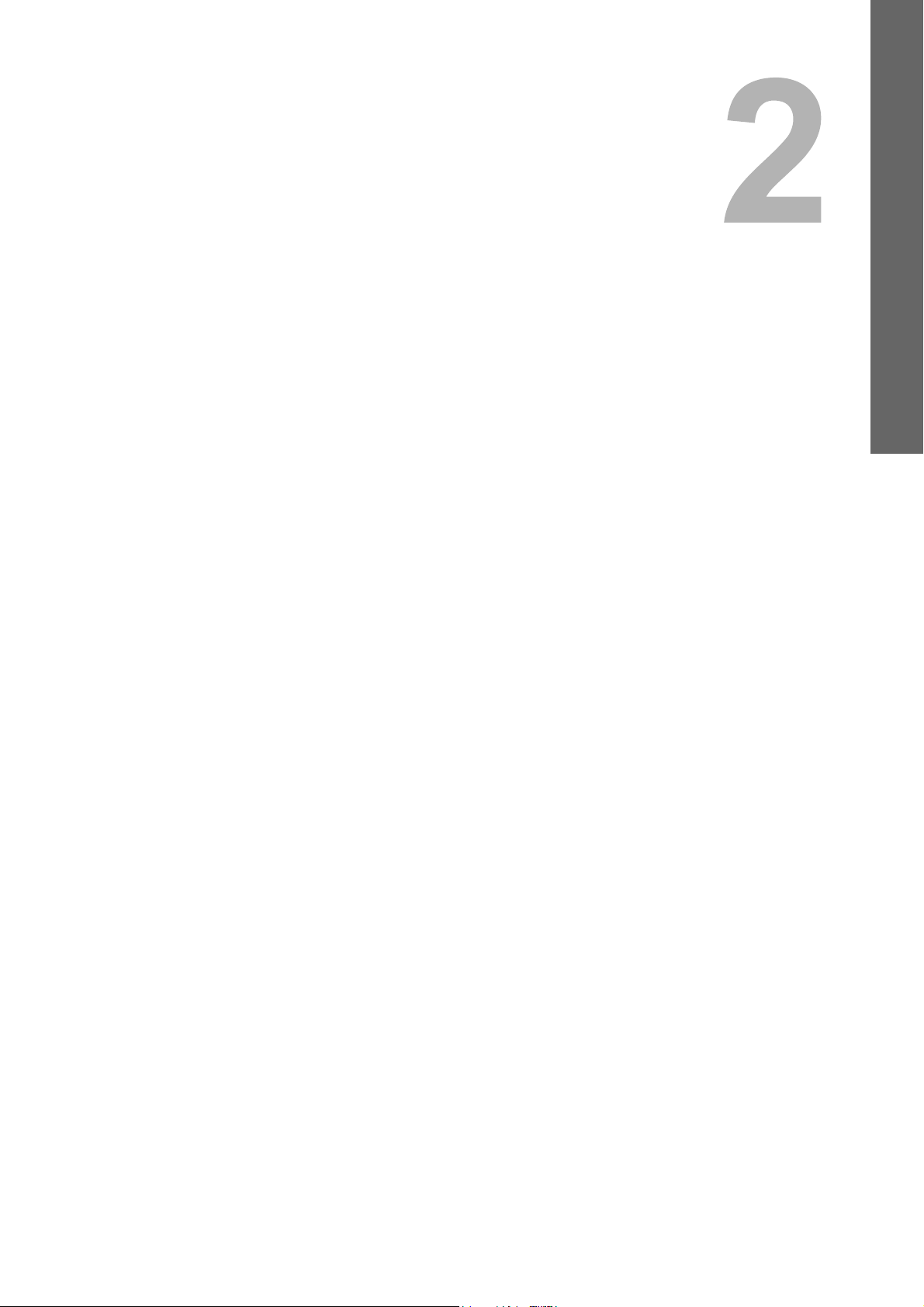
2.OPERATIVITÀ DA PANNELLO DI
CONTROLLO DEL SISTEMA
Questo capitolo spiega come gestire le funzioni e-Filing utilizzando il pannello di controllo del Sistema.
Stampa dei documenti ...........................................................................................................12
Stampa di un documento completo ......................................................................................................................12
Stampa test...........................................................................................................................................................15
Archiviazione dei documenti.................................................................................................17
Copia e archiviazione e-Filing ..............................................................................................................................17
Scansione a e-Filing.............................................................................................................................................22
Eliminazione dei documenti.................................................................................................. 24
Gestione delle caselle/cartelle riservate ..............................................................................26
Creazione di caselle riservate ..............................................................................................................................26
Modifica delle caselle riservate ............................................................................................................................28
Eliminazione delle caselle/cartelle riservate.........................................................................................................30
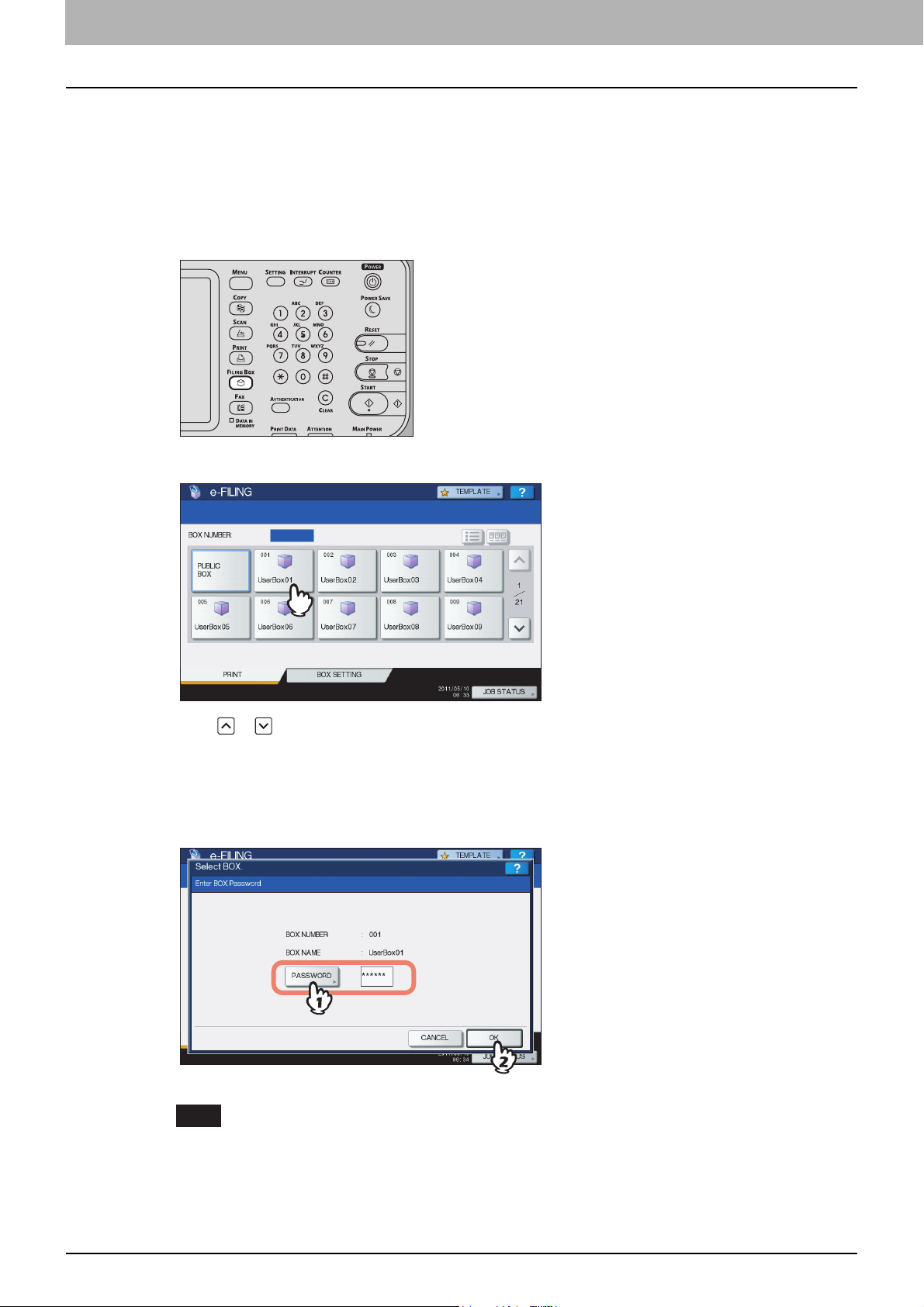
2 OPERATIVITÀ DA PANNELLO DI CONTROLLO DEL SISTEMA
Stampa dei documenti
È possibile stampare i documenti archiviati nell'e-Filing dal pannello di controllo del Sistema.
P.12 "Stampa di un documento completo"
P.15 "Stampa test"
Stampa di un documento completo
È possibile stampare il documento completo.
Premere il pulsante [FILING BOX(CASELLE FILING)] sul pannello di controllo.
1
Selezionare la casella in cui è archiviato il documento da stampare.
2
Utilizzare o per cambiare pagina. È anche possibile specificare il numero della casella (3 cifre) con i tasti
numerici.
y Immissione della password
Se alla casella selezionata è assegnata una password, si aprirà la schermata di immissione della password. In
questo caso, premere [PASSWORD], immettere la password utilizzando i tasti numerici o la tastiera sullo schermo,
quindi premere [OK].
Note
y Se per accedere all'utility web e-Filing nel modo amministratore si digita una password errata per diverse
volte, il sistema rileva un accesso non autorizzato e potrebbe non essere possibile accedere per un certo
periodo di tempo.
Se viene visualizzato il messaggio "La casella è bloccata" e non si riesce ad effettuare il login, rivolgersi
all'amministratore.
y La password immessa viene visualizzata con una serie di simboli.
12 Stampa dei documenti
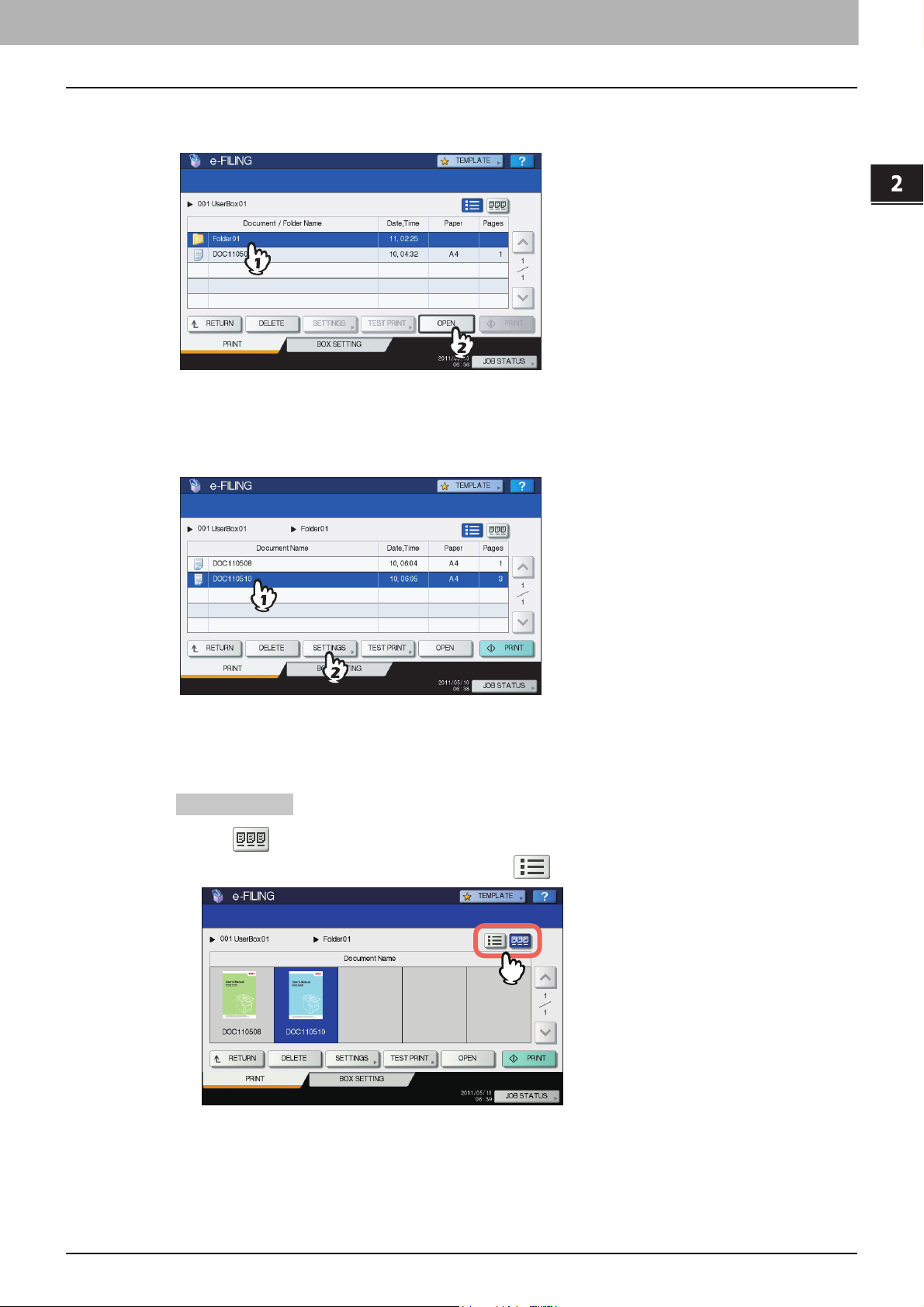
2.OPERATIVITÀ DA PANNELLO DI CONTROLLO DEL SISTEMA
Se il documento è archiviato in una cartella, selezionare la cartella e premere
3
[APRI(OPEN)].
Se il documento è archiviato fuori dalla cartella, questa operazione non è necessaria.
Selezionare il documento. Per modificare le impostazioni di stampa, premere
4
[IMPOSTAZIONI (SETTINGS)]. Per eseguire la stampa senza modificare le impostazioni,
premere [STAMPA(PRINT)].
2 OPERATIVITÀ DA PANNELLO DI CONTROLLO DEL SISTEMA
Se si preme [IMPOSTAZIONI (SETTINGS)], proseguire con il punto 5.
Se si preme [STAMPA(PRINT)], verrà avviata la stampa. Se si desidera interrompere la stampa, vedere
"Eliminazione lavoro di stampa" al punto 6.
Suggerimento
Premere per visualizzare l'anteprima dei documenti. Selezionare il documento desiderato e premere
[APRI(OPEN)] per visualizzarne il contenuto. Premere per ritornare all'elenco.
Stampa dei documenti 13
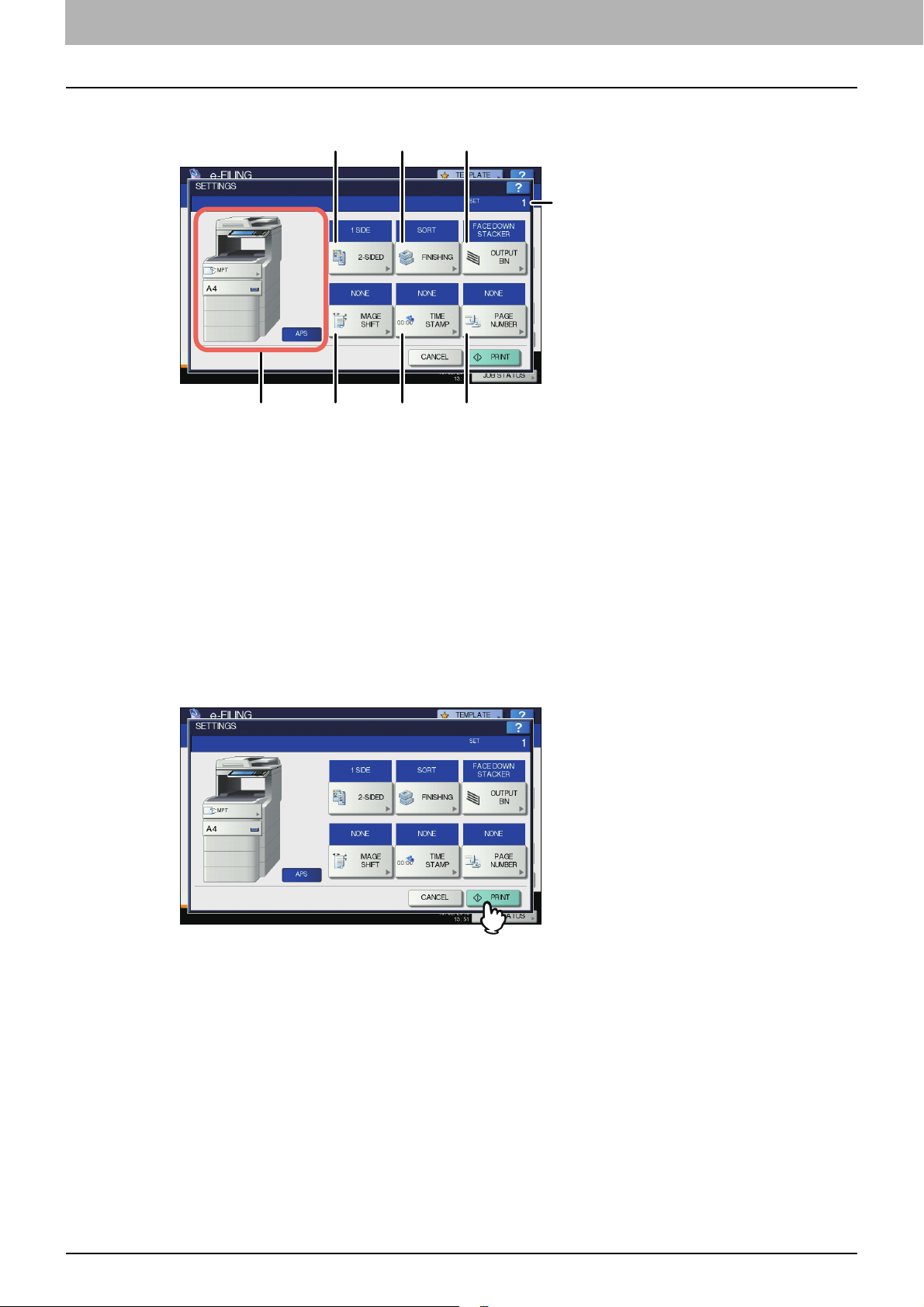
2 OPERATIVITÀ DA PANNELLO DI CONTROLLO DEL SISTEMA
Modificare le impostazioni di stampa, se necessario.
5
3
4
5
2
1
È possibile configurare le impostazioni di stampa come segue. Premendo i pulsanti indicati nei punti da 3 ad 8 si
visualizzano le schermate di impostazione. Eseguire le configurazioni necessarie. Queste configurazioni sono
identiche a quelle dei modi di copiatura. Per dettagli sulla procedura, vedere la Guida di base del Manuale d'uso.
1) Selezionare l'alimentazione della carta. Tuttavia, se il formato carta selezionato è diverso dal formato in uso, la
selezione verrà annullata e si applicherà la selezione carta automatica.
2) Inserire il numero di copie da stampare utilizzando i tasti numerici.
3) Selezionare il modo di stampa in fronte-retro. Se non si desidera stampare su entrambe le facciate del foglio,
selezionare [1 LATO(1 SIDE)] nel menu.
4) Selezionare il modo di finitura.
5) Selezionare il vassoio di consegna delle copie. Questo pulsante è disponibile solo se è installata la stazione di
finitura.
6) Selezionare la posizione e l'ampiezza del margine.
7) Configurare la posizione di stampa della data e dell'ora.
8) Configurare la posizione di stampa del numero di pagina.
Premere [STAMPA(PRINT)].
6
6
7
8
y Eliminazione dei lavori di stampa
Attenersi alla procedura seguente per annullare la stampa del documento (eliminazione dei lavori di stampa).
1) Premere [STATO LAVORI(JOB STATUS)].
2) Il menu dello stato lavoro visualizza l'elenco dei lavori di stampa o l'elenco dei lavori di scansione.
3) Selezionare il lavoro che si intende eliminare e premere [ELIMINA(DELETE)].
4) Compare la schermata di conferma eliminazione. Premere [ELIMINA(DELETE)].
Per dettagli sull'eliminazione dei lavori di stampa, vedere la Guida di base del Manuale d'uso.
14 Stampa dei documenti
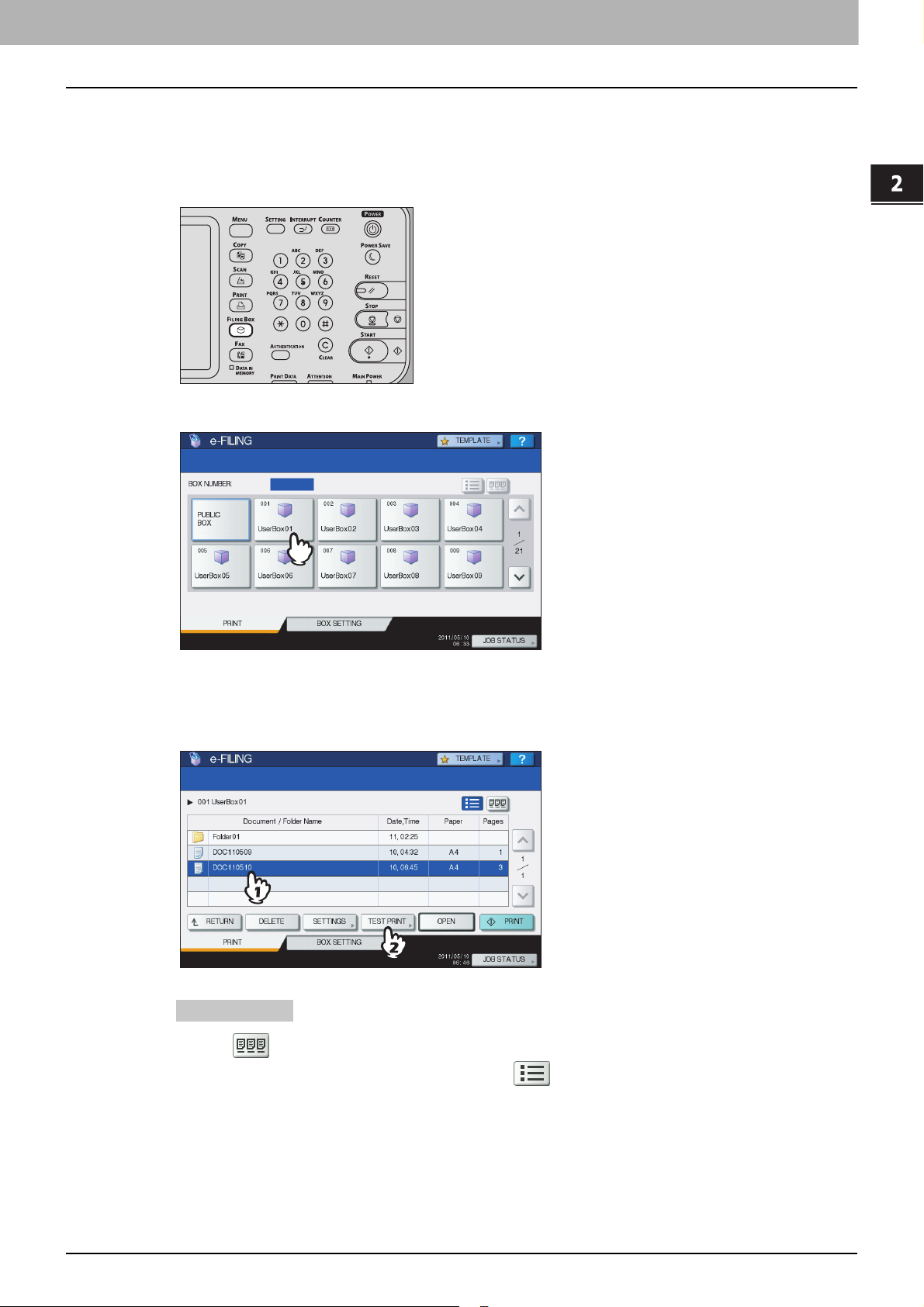
2 OPERATIVITÀ DA PANNELLO DI CONTROLLO DEL SISTEMA
2.OPERATIVITÀ DA PANNELLO DI CONTROLLO DEL SISTEMA
Stampa test
È possibile stampare alcune pagine di un documento per controllarne il risultato prima di proseguire con la stampa delle
restanti copie.
Premere il pulsante [FILING BOX(CASELLE FILING)] sul pannello di controllo.
1
Selezionare la casella o la cartella in cui sono archiviati i documenti da stampare.
2
Le istruzioni sulla procedura operativa relativa alla selezione di una casella/cartella sono state omesse poiché
sono uguali a quelle per la stampa di un intero documento.
P.12 "Stampa di un documento completo"
Selezionare il documento che si intende stampare e premere [PROVA(TEST PRINT)].
3
Suggerimento
Premere per visualizzare l'anteprima dei documenti. Selezionare il documento desiderato e premere
[APRI(OPEN)] per visualizzarne il contenuto. Premere per ritornare all'elenco.
Stampa dei documenti 15
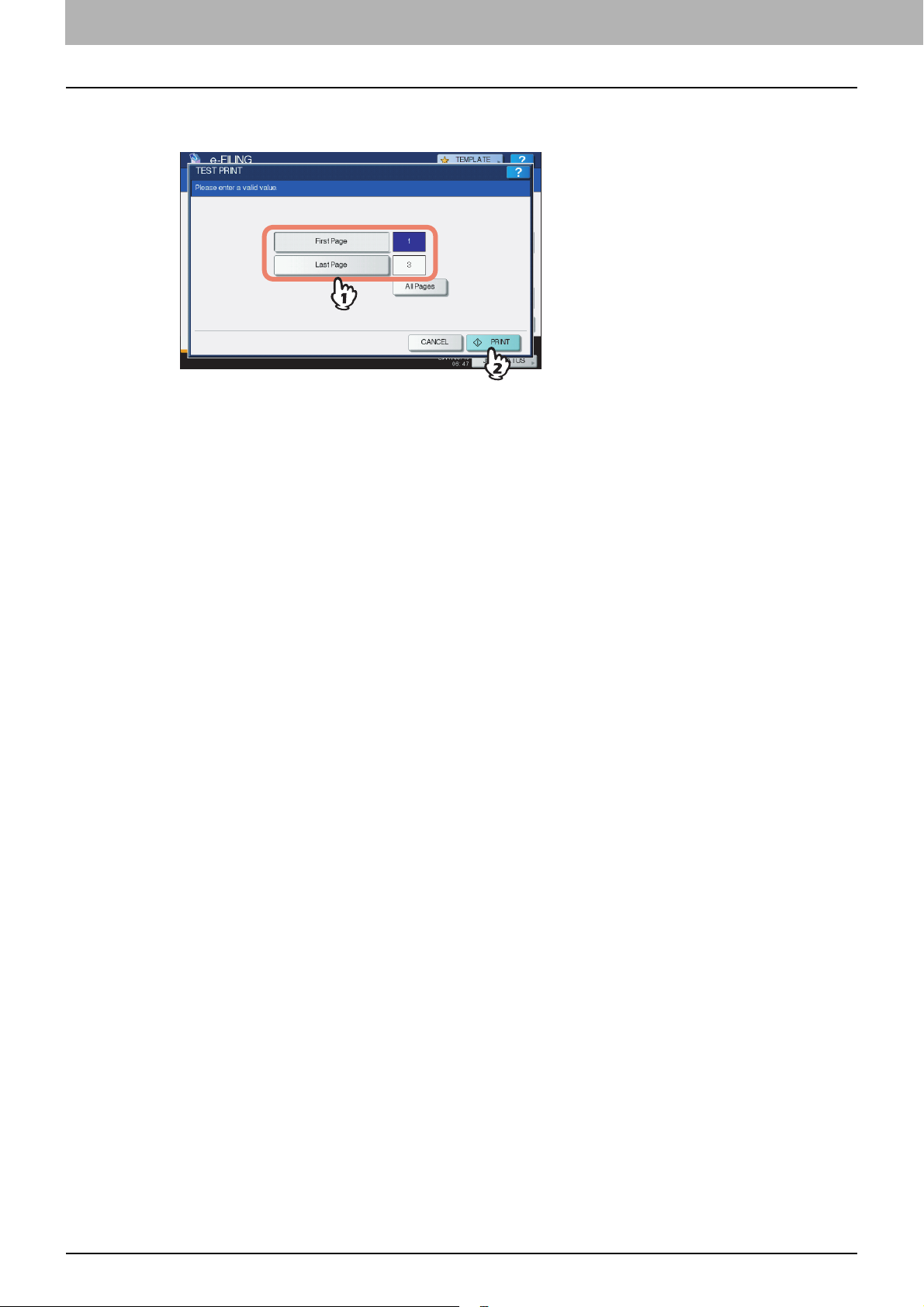
2 OPERATIVITÀ DA PANNELLO DI CONTROLLO DEL SISTEMA
Digitare i numeri di pagina nei campi [PRIMA PAGINA(FIRST PAGE)] e [ULTIMA
4
PAGINA(LAST PAGE)], quindi premere [STAMPA(PRINT)].
y Selezionare [PRIMA PAGINA(FIRST PAGE)] o [ULTIMA PAGINA(LAST PAGE)], quindi specificare i numeri
delle pagine con i tasti numerici del pannello di controllo.
y Per azzerare il valore immesso nei campi selezionati, premere il pulsante [CLEAR(CANCELLA)] sul pannello di
controllo.
y Per stampare il documento completo, premere [TUTTE(ALL PAGES)].
y Eliminazione dei lavori di stampa
Attenersi alla procedura seguente per annullare la stampa del documento (eliminazione dei lavori di stampa).
1) Premere [STATO LAVORI(JOB STATUS)].
2) Il menu dello stato lavoro visualizza l'elenco dei lavori di stampa o di scansione.
3) Selezionare il lavoro che si intende eliminare e premere [ELIMINA(DELETE)].
4) Compare la schermata di conferma eliminazione. Premere [ELIMINA(DELETE)].
Per dettagli sull'eliminazione dei lavori di stampa, vedere la Guida di base del Manuale d'uso.
16 Stampa dei documenti
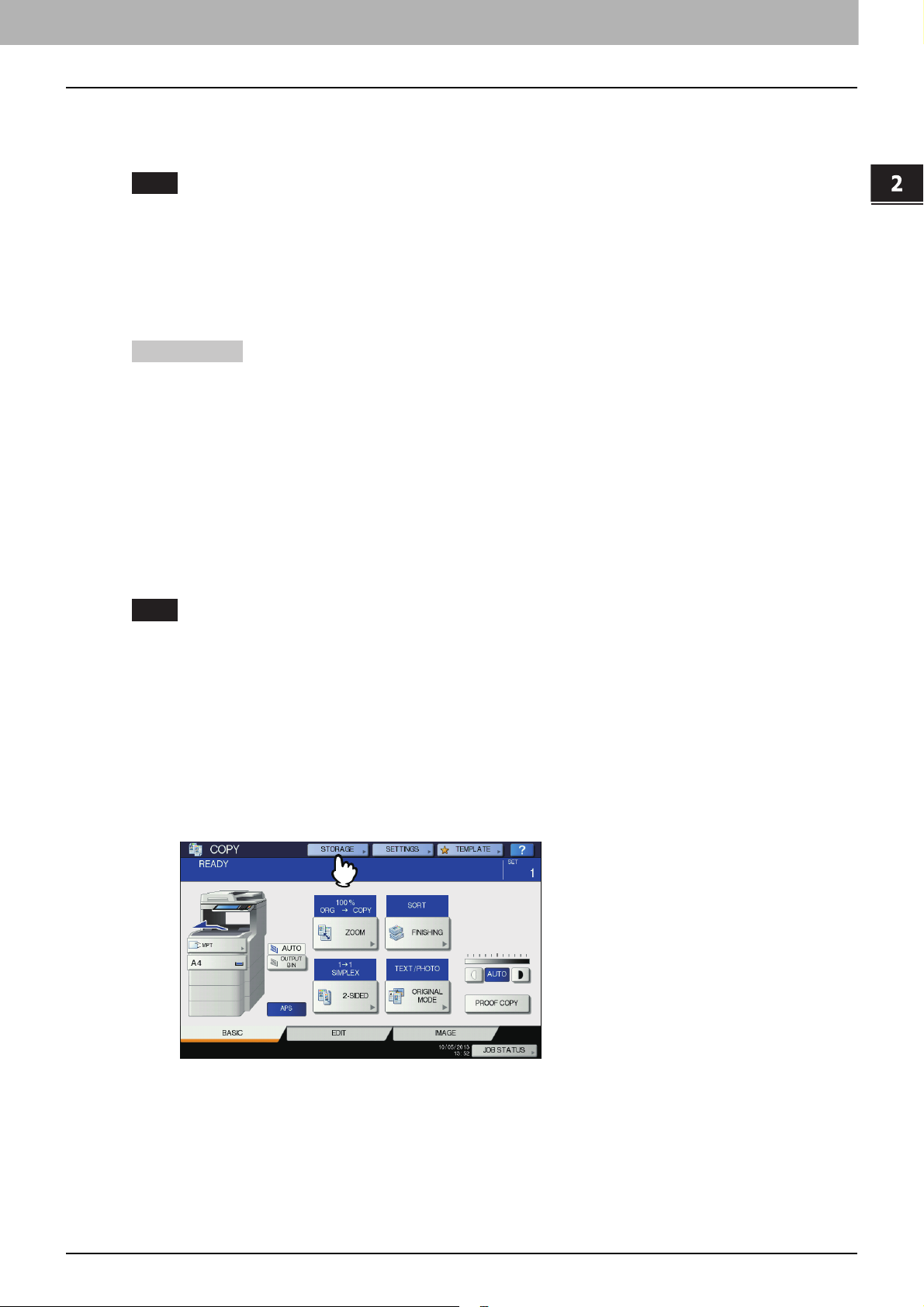
2 OPERATIVITÀ DA PANNELLO DI CONTROLLO DEL SISTEMA
Archiviazione dei documenti
È possibile archiviare i documenti nell'e-Filing dal pannello di controllo del sistema.
P.17 "Copia e archiviazione e-Filing"
P.22 "Scansione a e-Filing"
Note
y Archiviazione di documenti riservati archiviati in una casella riservata protetta da password.
y In una casella o una casella è possibile archiviare fino a 400 documenti e un documento può contenere fino a
200 pagine. Tuttavia, la capacità totale di archiviazione di e-Filing e della cartella condivisa è di circa 84 GB. I
documenti possono essere salvati solo se rientrano nel limite della capacità di archiviazione. Lo spazio disponibile
può essere verificato nella scheda [Dispositivo(Device)] in TopAccess.
y Il salvataggio nell'e-Filing non è per uso permanente. Eliminare immediatamente i documenti obsoleti.
P.24 "Eliminazione dei documenti"
Suggerimenti
y Per poter archiviare dei documenti in caselle o cartelle utente, occorre preventivamente creare le caselle o le
cartelle.
P.26 "Creazione di caselle riservate" (Operatività da pannello di controllo del Sistema)
P.44 "Creazione delle caselle e delle cartelle riservate" (Operatività con un computer client)
y La schermata Proprietà casella consente di configurare il periodo di archiviazione dei documenti nella casella
riservata. I documenti saranno eliminati dopo che il numero specificato di giorni è trascorso.
P.54 "Modifica e visualizzazione delle proprietà casella/cartella riservata" (Operatività con un computer client)
Copia e archiviazione e-Filing
È possibile copiare e salvare i documenti in e-Filing. I documenti di e-Filing possono essere copiati e salvati
contemporaneamente.
Note
y I documenti che hanno i seguenti formati non possono essere archiviati nell'e-Filing.
- Formato personalizzato
- Carta di dimensioni non standard (cassetto multi-funzione)
y Un documento salvato "Copiando e salvando su e-Filing" è adatto per essere stampato, ma non per essere
importato come immagine in un computer client. Per ottenere la massima qualità dell'immagine per l'impostazione
di un'immagine sul computer, salvare il documento "Scansionandolo su e-Filing".
P.22 "Scansione a e-Filing"
Posizionare l'originale.
1
Per dettagli sulla collocazione degli originali, vedere La guida di base del Manuale d'uso.
Premere [ARCHIV.(STORAGE)] sulla schermata Copia.
2
Se viene visualizzata la schermata di copiatura, premere il Pulsante [COPY (COPIA)] sul pannello di controllo.
Archiviazione dei documenti 17
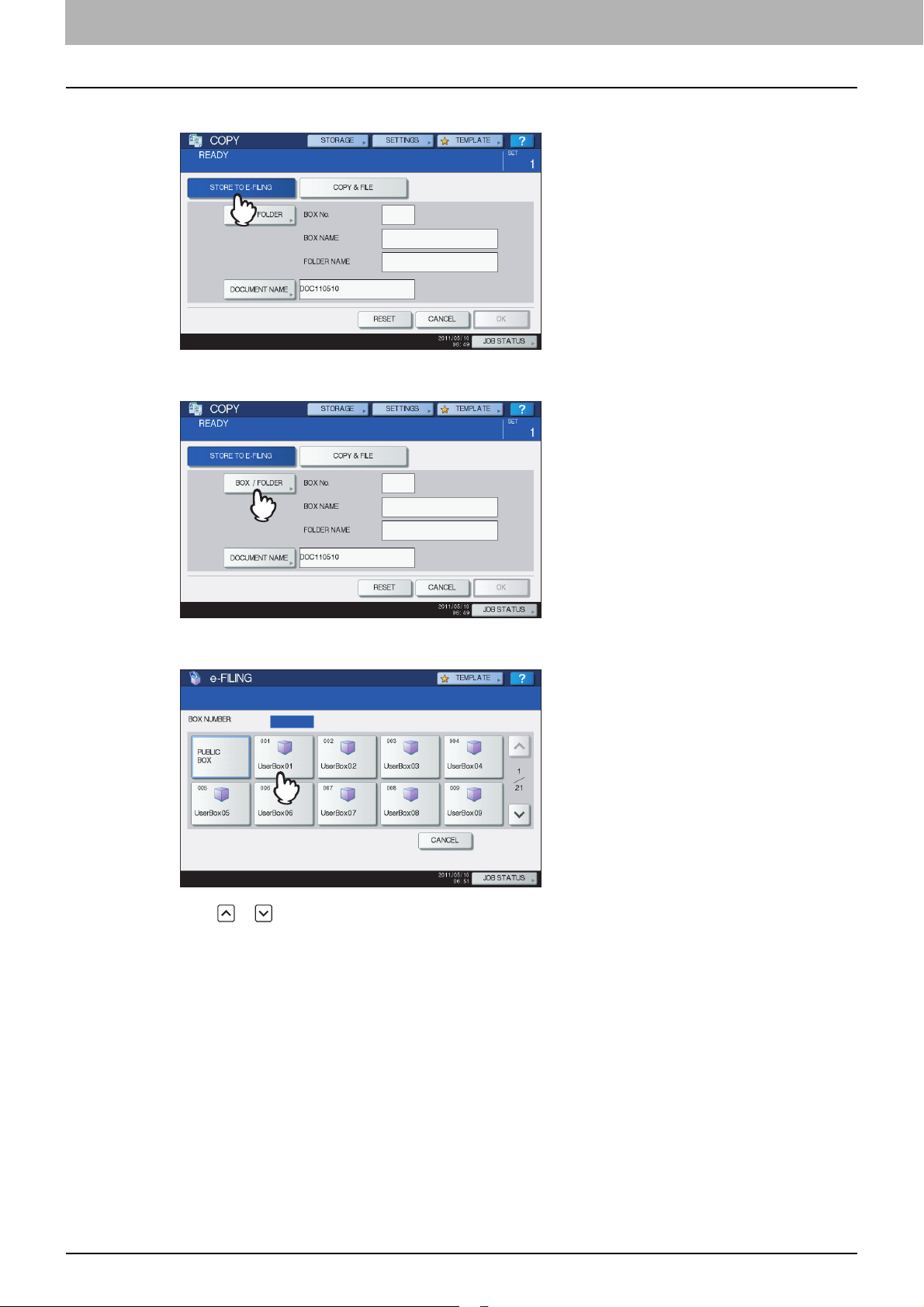
2 OPERATIVITÀ DA PANNELLO DI CONTROLLO DEL SISTEMA
Premere [INVIA A E-FILING(STORE TO E-FILING)].
3
Premere [CASELLA/CARTELLA(BOX/FOLDER)].
4
Selezionare la casella in cui si desidera archiviare i dati.
5
Utilizzare o per cambiare pagina. È anche possibile specificare il numero della casella (3 cifre) con i tasti
numerici.
18 Archiviazione dei documenti
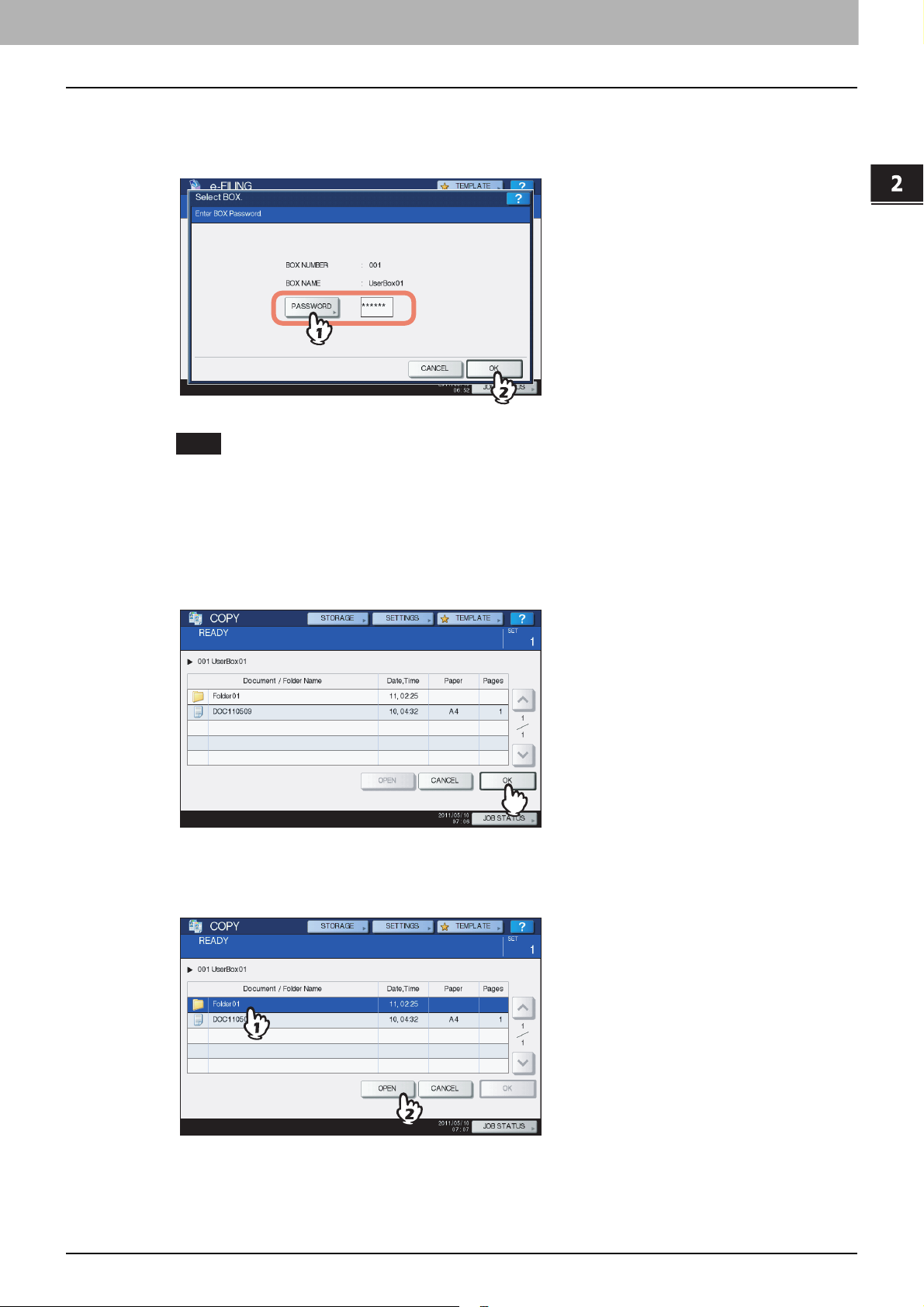
2.OPERATIVITÀ DA PANNELLO DI CONTROLLO DEL SISTEMA
y Immissione della password
Se alla casella selezionata è assegnata una password, si aprirà la schermata di immissione della password. In
questo caso, premere [PASSWORD], immettere la password utilizzando i tasti numerici o la tastiera sullo schermo,
quindi premere [OK].
Note
2 OPERATIVITÀ DA PANNELLO DI CONTROLLO DEL SISTEMA
y Se per accedere all'utility web e-Filing nel modo amministratore si digita una password errata per diverse
volte, il sistema rileva un accesso non autorizzato e potrebbe non essere possibile accedere per un certo
periodo di tempo.
Se viene visualizzato il messaggio "La casella è bloccata" e non si riesce ad effettuare il login, rivolgersi
all'amministratore.
y La password immessa viene visualizzata con una serie di simboli.
Per archiviare il documento nella casella selezionata, premere [OK].
6
y Archiviazione in una cartella
Selezionare la cartella e premere [APRI(OPEN)] per visualizzare l'elenco nella cartella. Per archiviare gli originali
nella cartella selezionata, premere [OK].
Archiviazione dei documenti 19
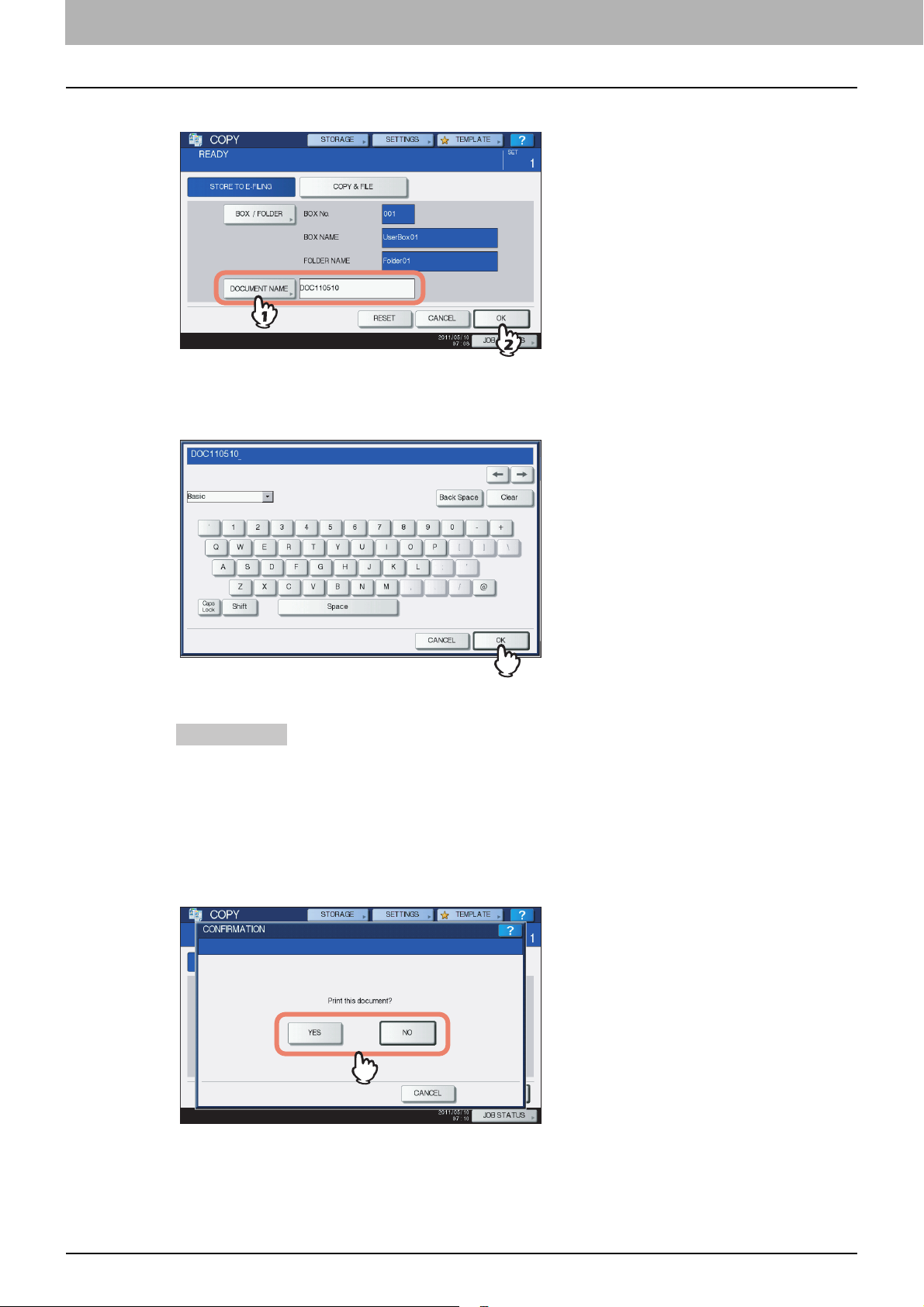
2 OPERATIVITÀ DA PANNELLO DI CONTROLLO DEL SISTEMA
Modificare il nome del documento come richiesto, quindi premere [OK].
7
y Rinominare i documenti
Quando si preme [NOME DOCUMENTO(DOCUMENT NAME)] compare la tastiera virtuale. Specificare il nome del
documento utilizzando la tastiera e i tasti numerici (massimo 64 caratteri), quindi premere [OK].
Per dettagli sulla tastiera virtuale, vedere la Guida alla configurazione del Manuale d'uso.
Suggerimenti
y Di default, viene visualizzata una stringa di caratteri composta da "DOC", anno, mese e data. È possibile
modificare il formato in TopAccess. Per i dettagli consultare la Guida di TopAccess.
y Se è già presente un documento con lo stesso nome, verrà automaticamente aggiunto un numero di serie
(-001, -002…) alla fine del nome del file.
Quando compare la schermata di conferma, premere [Sì(Yes)] per archiviare e
8
stampare il documento. Se si desidera archiviare un documento senza però stamparlo,
premere [NO(NO)].
20 Archiviazione dei documenti
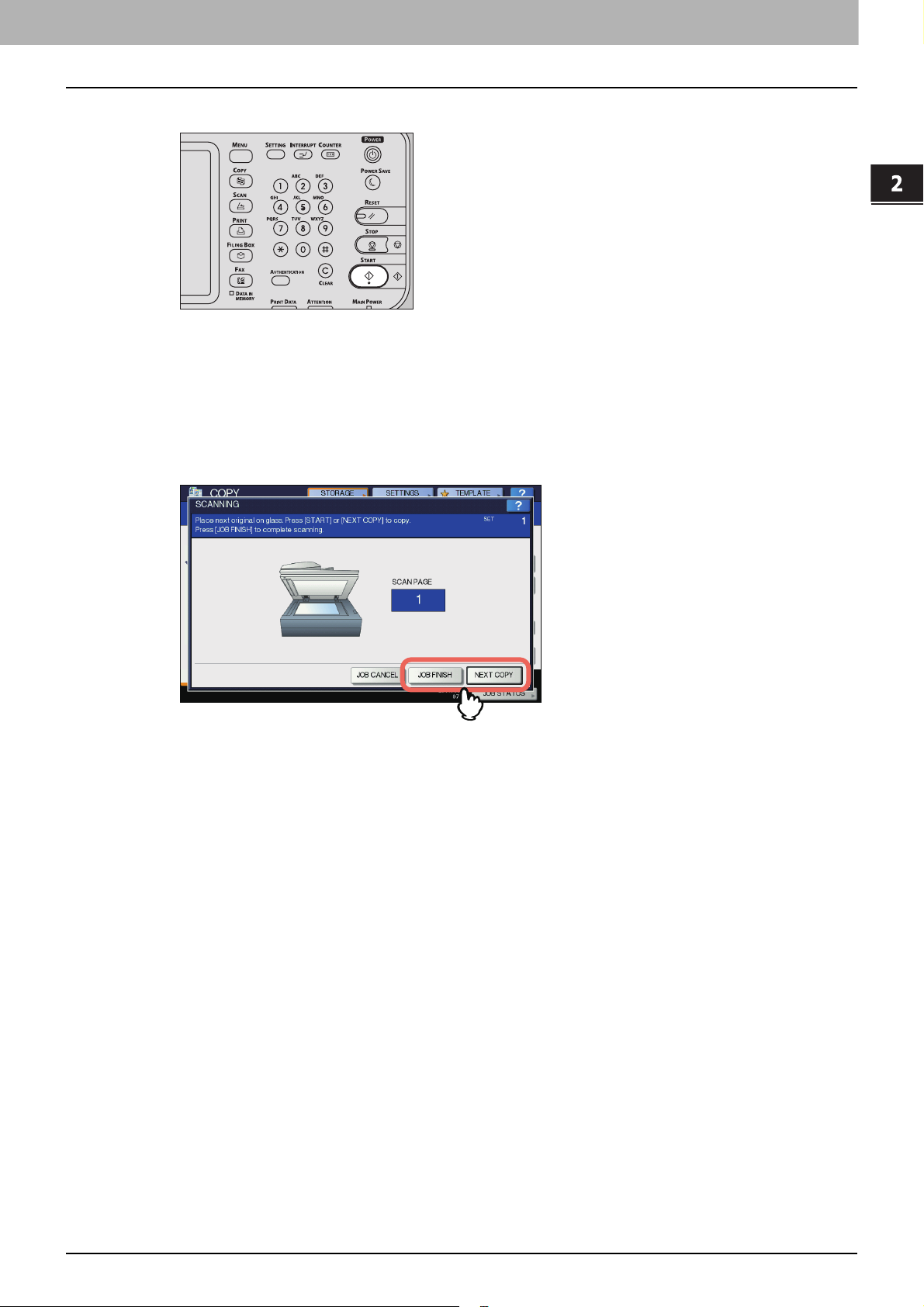
2.OPERATIVITÀ DA PANNELLO DI CONTROLLO DEL SISTEMA
Premere [START(AVVIO)] sul pannello di controllo.
9
y Copiare l'originale successivo
In funzione della modalità di inserimento dell'originale, può comparire la schermata di conferma per la copiatura
dell'originale successivo. Ripetere la sottostante procedura il numero di volte necessario. Al termine della
scansione dell'ultima pagina dell'originale, premere [FINE(FINISHED)].
y Se l'originale è posizionato sulla lastra di esposizione, posizionare l'originale successivo e premere [Sì(Yes)].
La scansione si avvia premendo il pulsante [START(AVVIO)] sul pannello di controllo.
y Se l'originale è alimentato dall'alimentatore con inversione automatica dei documenti (RADF) nel modo SADF
(modo di alimentazione a foglio singolo) la scansione si avvia dopo aver inserito l'originale successivo. (Non
occorre premere alcun pulsante).
2 OPERATIVITÀ DA PANNELLO DI CONTROLLO DEL SISTEMA
y Eliminazione dei lavori di scansione
Attenersi alla procedura seguente per annullare la scansione dei documenti (eliminazione dei lavori di stampa).
1) Premere [STATO LAVORI(JOB STATUS)].
2) Il menu dello stato lavoro visualizza l'elenco dei lavori di scansione.
3) Selezionare il lavoro che si intende eliminare e premere [ELIMINA(DELETE)].
4) Compare la schermata di conferma eliminazione. Premere [ELIMINA(DELETE)].
Per dettagli sull'eliminazione dei lavori di scansione, vedere la Guida di base del Manuale d'uso.
Archiviazione dei documenti 21
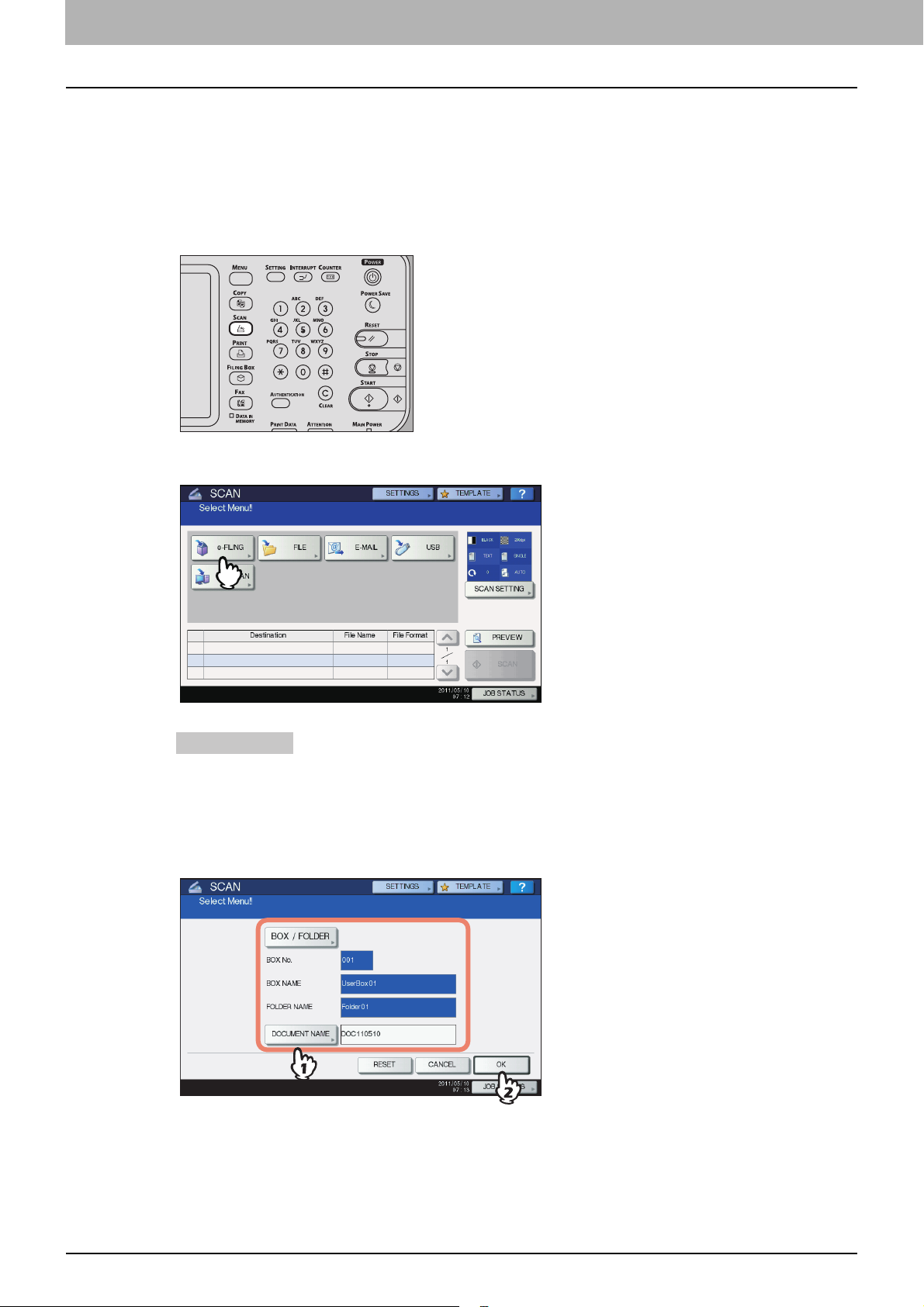
2 OPERATIVITÀ DA PANNELLO DI CONTROLLO DEL SISTEMA
Scansione a e-Filing
È possibile acquisire e archiviare i documenti nell'e-Filing. Quando si importa un originale come immagine in un computer
client, si consiglia di archiviare il documento utilizzando la funzione di Scansione a e-Filing.
Posizionare gli originali.
1
Per dettagli sulla collocazione degli originali, vedere la Guida di base del Manuale d'uso.
Premere [SCANNER(SCAN)] sul pannello di controllo.
2
Premere [e-FILING (e-FILING)].
3
Suggerimento
Configurare [IMP. SCANNER(SCAN SETTING)] e selezionare [ANTEPRIMA(PREVIEW)] secondo necessità.
Queste configurazioni sono identiche a quelle delle funzioni di scansione. Per dettagli sulla procedura, vedere
la Guida di base del Manuale d'uso.
Selezionare la casella o la cartella in cui si desidera archiviare i documenti. Modificare
4
il nome del documento come richiesto, quindi premere [OK].
Le istruzioni sulla procedura operativa relativa alla selezione di una casella/cartella e sulla modifica del nome di un
documento sono state omesse poiché sono uguali a quelle per la copiatura e l'archiviazione in e-Filing.
P.17 "Copia e archiviazione e-Filing"
22 Archiviazione dei documenti
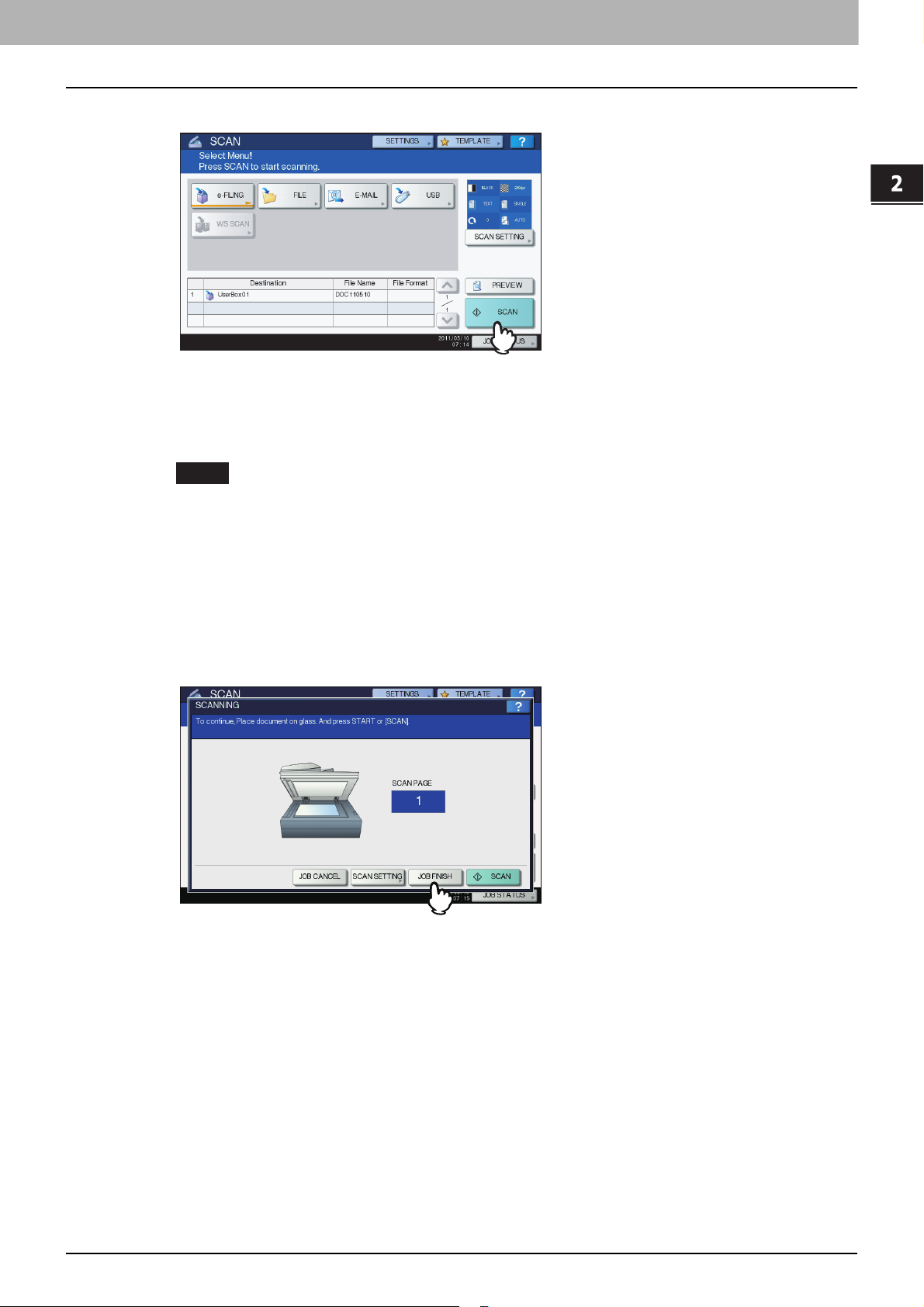
2.OPERATIVITÀ DA PANNELLO DI CONTROLLO DEL SISTEMA
Premere [SCANNER(SCAN)].
5
Se l'originale è alimentato dall'alimentatore con inversione automatica degli originali (RADF), premere
[CONTINUA(CONTINUE)] sulla schermata durante la scansione per iniziare acquisire un altro originale dopo
quello corrente.
P.23 "Acquisizione dell'originale successivo"
2 OPERATIVITÀ DA PANNELLO DI CONTROLLO DEL SISTEMA
Nota
Il numero massimo di lavori di scansione che si possono prenotare varia in funzione delle impostazioni. Se i
lavori di prenotati superano il numero massimo consentito, compare il messaggio di memoria esaurita. In
questo caso, attendere che si riducano i lavori di scansione prenotati oppure eliminare i lavori inutili (di
scansione) come indicato di seguito.
y Acquisizione dell'originale successivo
Se si posiziona l'originale sulla lastra di esposizione o si preme [CONTINUA(CONTINUE)] durante la scansione da
RADF, si apre la schermata di conferma per l'originale successivo.
In entrambi i casi, quando si posiziona l'originale successivo e si preme [SCANNER(SCAN)], si avvia la scansione.
Ripetere la seguente procedura il numero di volte necessario. Al termine delle scansioni, premere [FINE
LAVORO(JOB FINISH)].
y Per modificare le impostazioni di scansione, premere [IMP. SCANNER(SCAN SETTING)].
y Per annullare la prenotazione dei dati acquisiti, premere [ANNUL.LAV.(JOB CANCEL)].
y Eliminazione dei lavori di scansione
Attenersi alla procedura seguente per annullare la scansione dei documenti (eliminazione dei lavori di stampa).
1) Premere [STATO LAVORI(JOB STATUS)].
2) Il menu dello stato lavoro visualizza l'elenco dei lavori di scansione.
3) Selezionare il lavoro che si intende eliminare e premere [ELIMINA(DELETE)].
4) Compare la schermata di conferma eliminazione. Premere [ELIMINA(DELETE)].
Per dettagli sull'eliminazione dei lavori di scansione, vedere la Guida di base del Manuale d'uso.
Archiviazione dei documenti 23
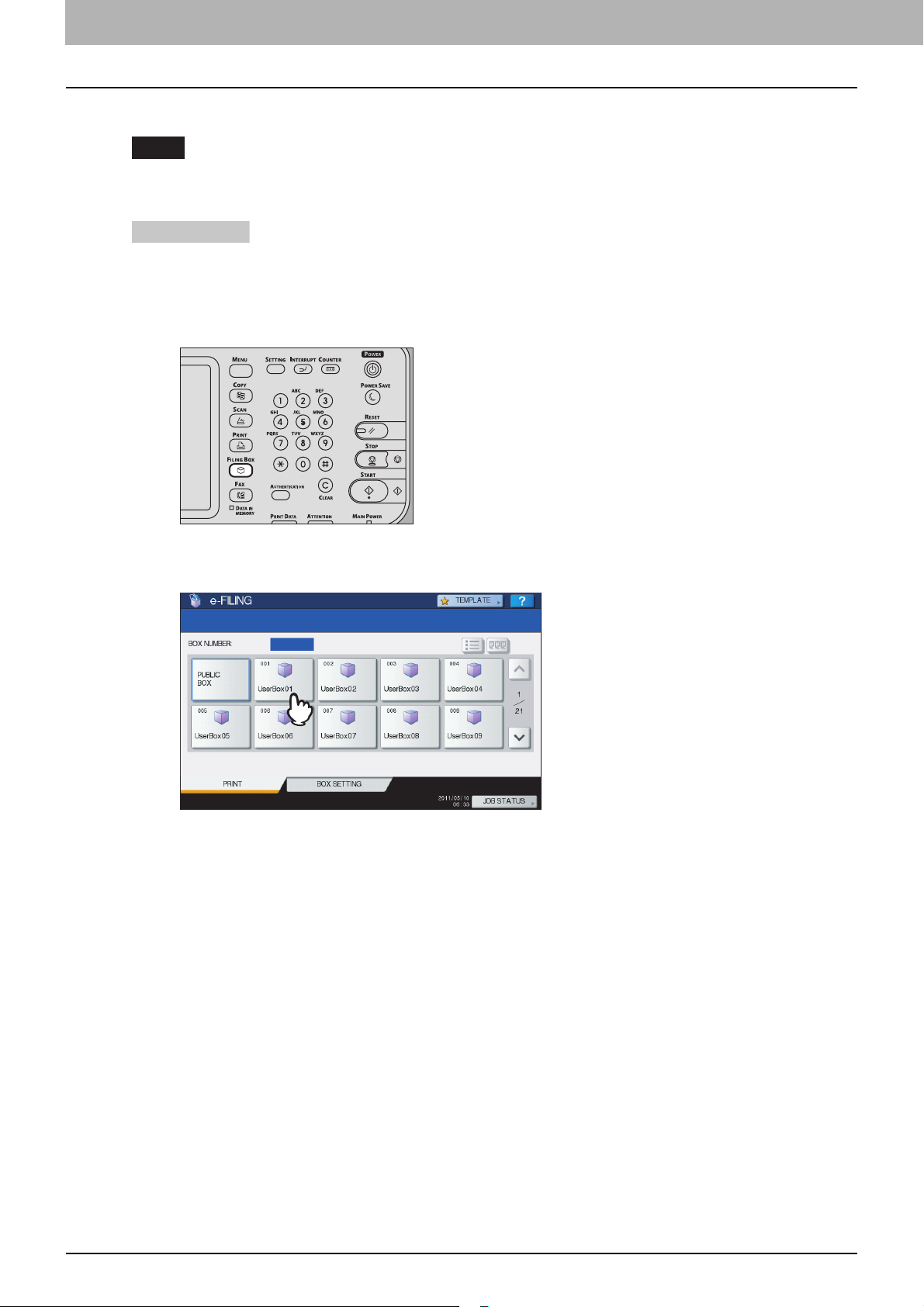
2 OPERATIVITÀ DA PANNELLO DI CONTROLLO DEL SISTEMA
Eliminazione dei documenti
È possibile eliminare i documenti nell'e-Filing dal pannello di controllo del sistema.
Nota
e-Filing non è progettato per archiviare i documenti in modo permanente. Eliminare immediatamente i documenti
obsoleti.
Suggerimento
Eliminando una cartella o una casella verranno eliminati anche i documenti in esse archiviati.
P.30 "Eliminazione delle caselle/cartelle riservate" (Operatività da pannello di controllo del Sistema)
P.47 "Eliminazione delle caselle e delle cartelle riservate" (Operatività con un computer client)
Premere il pulsante [FILING BOX(CASELLE FILING)] sul pannello di controllo.
1
Selezionare la casella o la cartella in corrispondenza della quale è archiviato il
2
documento da eliminare.
Le istruzioni sulla procedura operativa relativa alla selezione di una casella/cartella sono state omesse poiché
sono uguali a quelle per la stampa di un intero documento.
P.12 "Stampa di un documento completo"
24 Eliminazione dei documenti
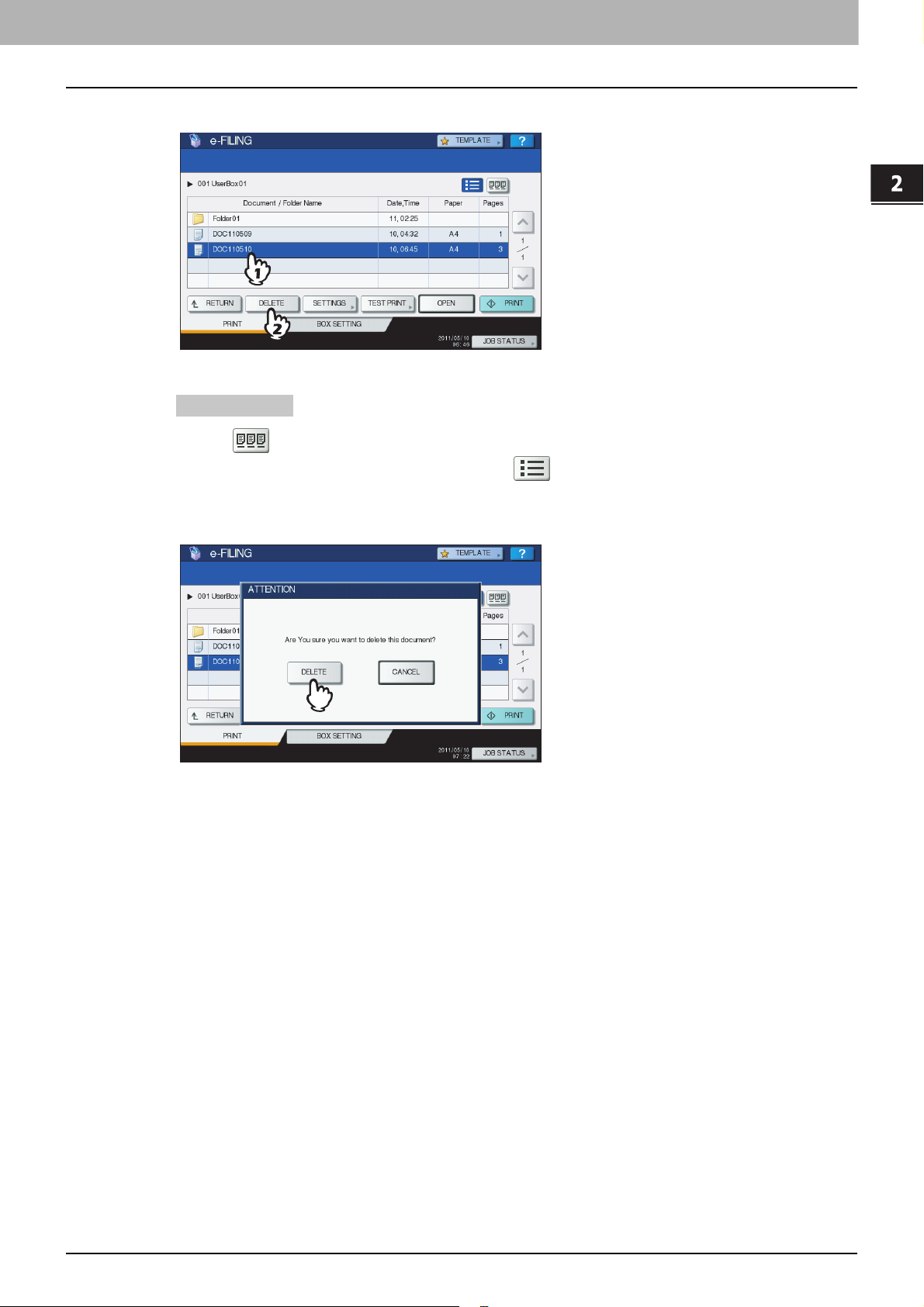
2.OPERATIVITÀ DA PANNELLO DI CONTROLLO DEL SISTEMA
Selezionare il documento che si intende eliminare e premere [ELIMINA(DELETE)].
3
Suggerimento
Premere per visualizzare l'anteprima dei documenti. Selezionare il documento desiderato e premere
2 OPERATIVITÀ DA PANNELLO DI CONTROLLO DEL SISTEMA
[APRI(OPEN)] per visualizzarne il contenuto. Premere per ritornare all'elenco.
Quando compare la schermata di conferma, premere [ELIMINA(DELETE)] per eliminare
4
il documento selezionato.
Per annullare l'eliminazione dei documenti selezionati, premere [ANNULLA(CANCEL)].
Eliminazione dei documenti 25
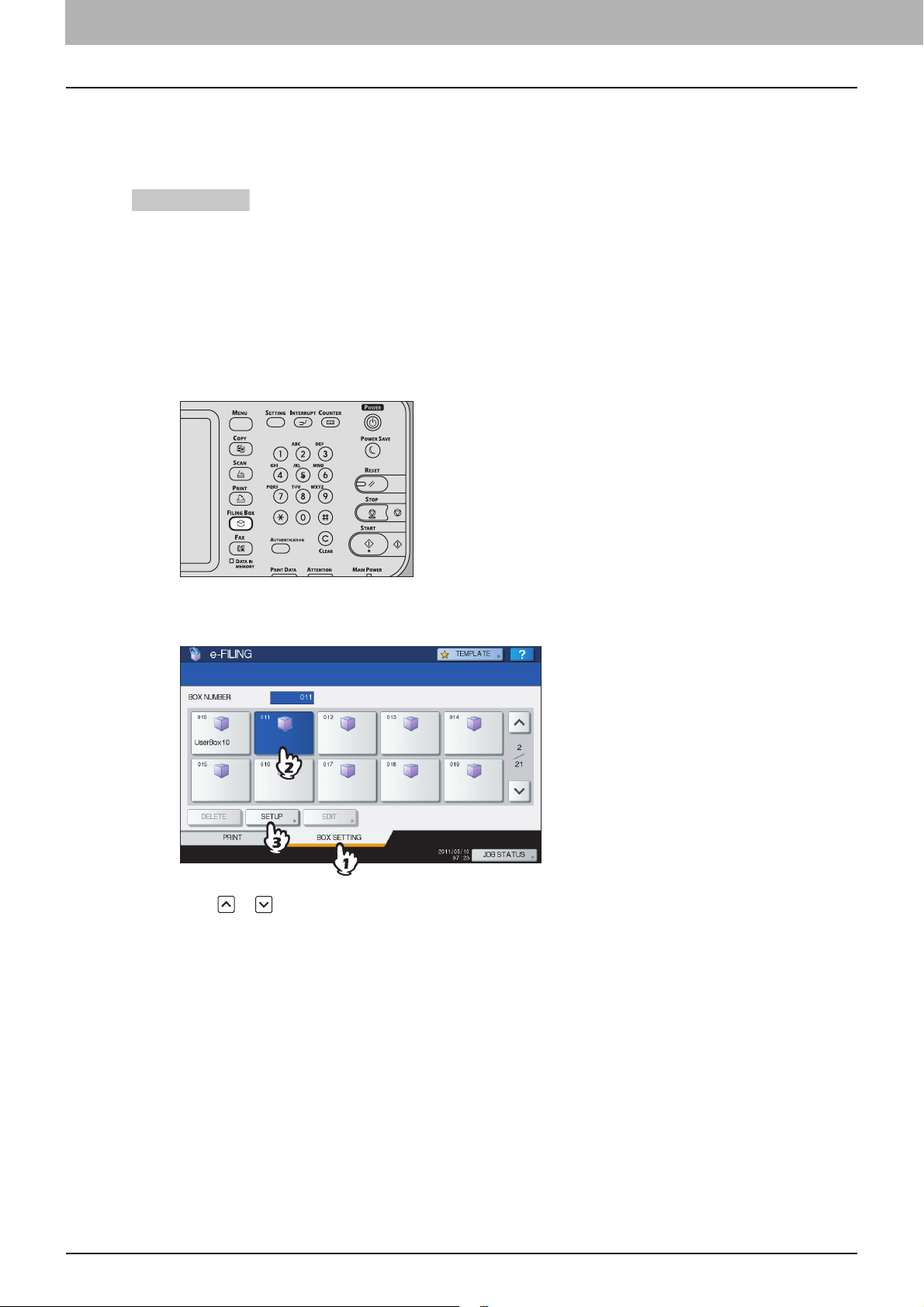
2 OPERATIVITÀ DA PANNELLO DI CONTROLLO DEL SISTEMA
Gestione delle caselle/cartelle riservate
È possibile gestire le caselle e le cartelle riservate contenute nell'e-Filing dal pannello di controllo del Sistema.
P.26 "Creazione di caselle riservate"
P.28 "Modifica delle caselle riservate"
P.30 "Eliminazione delle caselle/cartelle riservate"
Suggerimento
Si possono invece creare e modificare le cartelle da un computer client.
P.44 "Creazione delle caselle e delle cartelle riservate"
P.50 "Rinominare le caselle e le cartelle riservate"
P.54 "Modifica e visualizzazione delle proprietà casella/cartella riservata"
Creazione di caselle riservate
Si possono creare fino a 200 caselle riservate.
Premere il pulsante [FILING BOX(CASELLE FILING)] sul pannello di controllo.
1
Premere la scheda [IMPOSTAZIONI CASELLA(BOX SETTING)], selezionare un pulsante
2
disponibile da "001" a "200" e premere [CONFIGURA(SETUP)].
Utilizzare o per cambiare pagina. È anche possibile specificare direttamente il numero della casella
(3 cifre) con i tasti numerici.
26 Gestione delle caselle/cartelle riservate
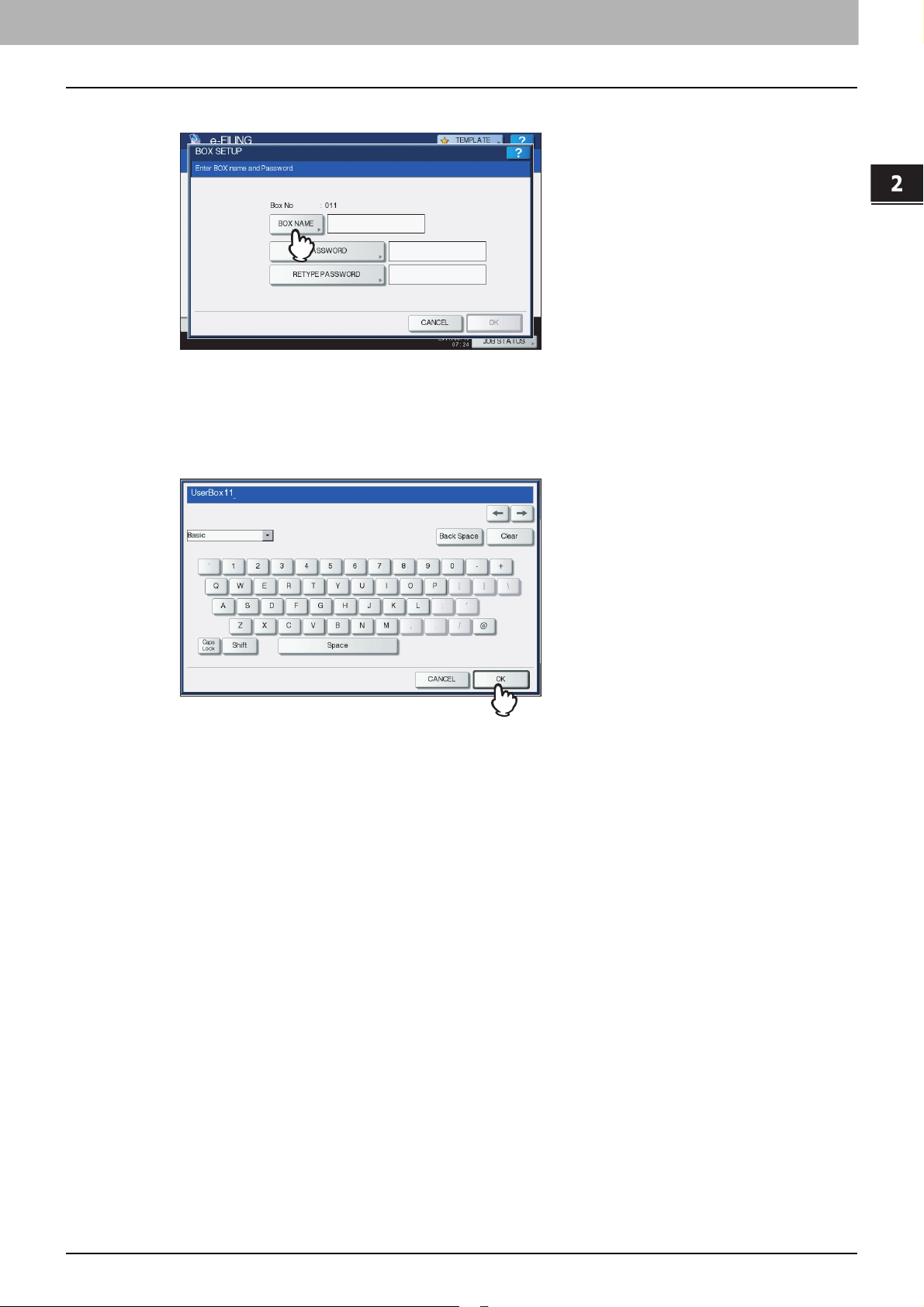
2.OPERATIVITÀ DA PANNELLO DI CONTROLLO DEL SISTEMA
Premere [NOME CASELLA(BOX NAME)] e digitare il nome della casella.
3
y Immissione del nome della casella
Premere [NOME CASELLA(BOX NAME)]. Viene visualizzata la tastiera virtuale. Specificare il nome della casella
utilizzando la tastiera e i tasti numerici (massimo 32 caratteri), quindi premere [OK]. Tuttavia, non è possibile
utilizzare i seguenti caratteri da un byte. Non utilizzare spazi o punti all'inizio e alla fine del nome. Se si inseriscono
questi caratteri, viene visualizzato un messaggio errore che informa che si è utilizzato un carattere non valido.
" # % & ' = | { } * < > ? [ ] ; : / \ ,
2 OPERATIVITÀ DA PANNELLO DI CONTROLLO DEL SISTEMA
Per dettagli sulla tastiera virtuale, vedere la Guida alla configurazione del Manuale d'uso.
Gestione delle caselle/cartelle riservate 27
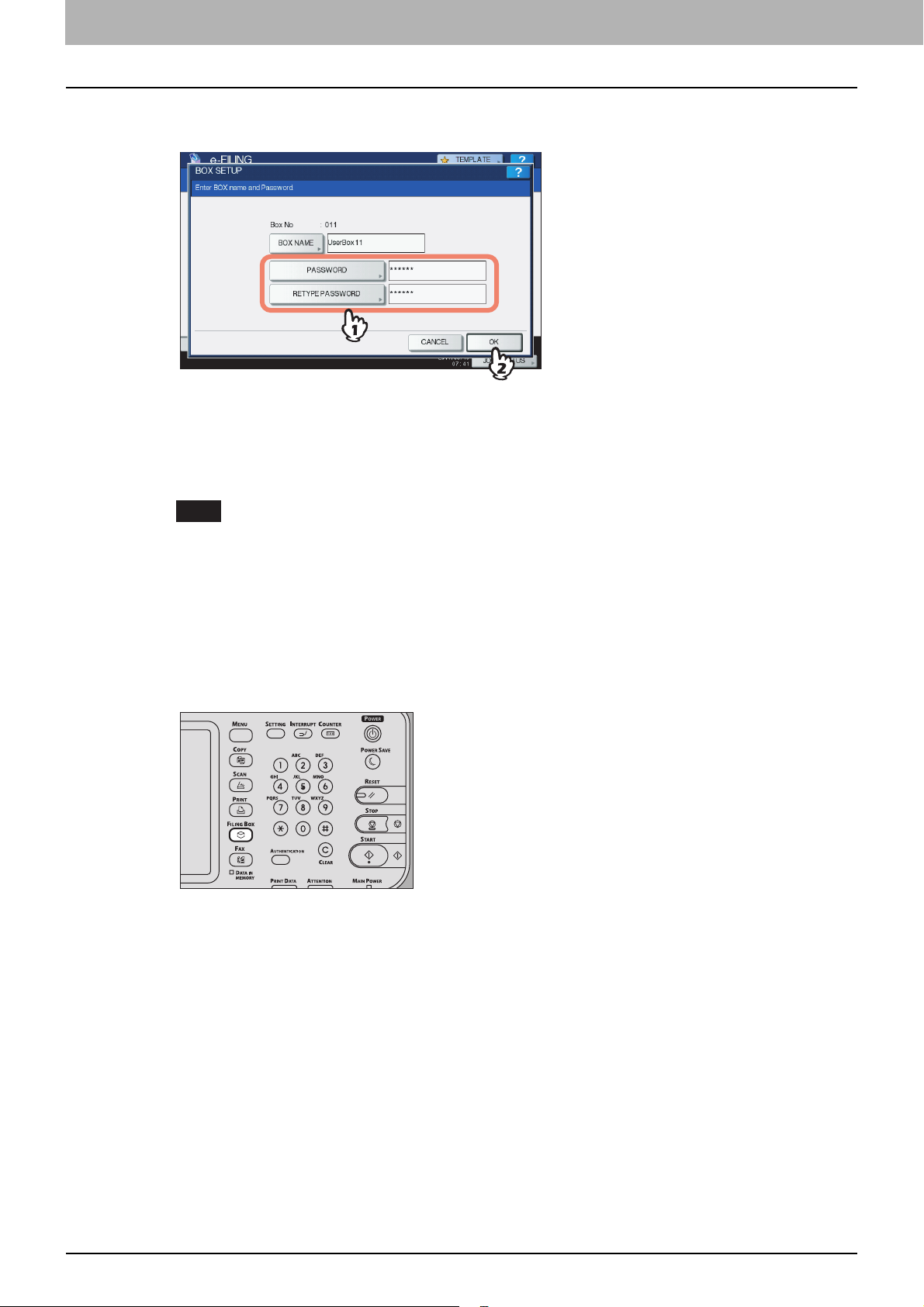
2 OPERATIVITÀ DA PANNELLO DI CONTROLLO DEL SISTEMA
Immettere la password nei campi [PASSWORD(PASSWORD) e [RIDIGITA
4
PASSWORD(RETYPE PASSWORD)], quindi premere [OK].
y Premere [PASSWORD] e [RIDIGITA PASSWORD(RETYPE PASSWORD)]. Immettere la password utilizzando
i tasti numerici o la tastiera virtuale. È anche possibile creare una casella riservata non protetta da password. In
questo caso, tutti gli utenti possono accedere alla casella riservata oltre che alla casella pubblica.
y Per azzerare il valore immesso nei campi selezionati, premere il pulsante [CLEAR (CANCELLA)] sul pannello
di controllo.
Note
y Se la password immessa non è conforme alla Policy password impostata, verrà visualizzato un avviso.
Digitare la password corretta.
Per dettaglio sulla Policy password, vedere la Guida di TopAccess.
y La password immessa viene visualizzata con una serie di simboli.
Modifica delle caselle riservate
É possibile modificare il nome di una casella riservata e la password ad essa assegnata.
Premere il pulsante [FILING BOX(CASELLE FILING)] sul pannello di controllo.
1
28 Gestione delle caselle/cartelle riservate
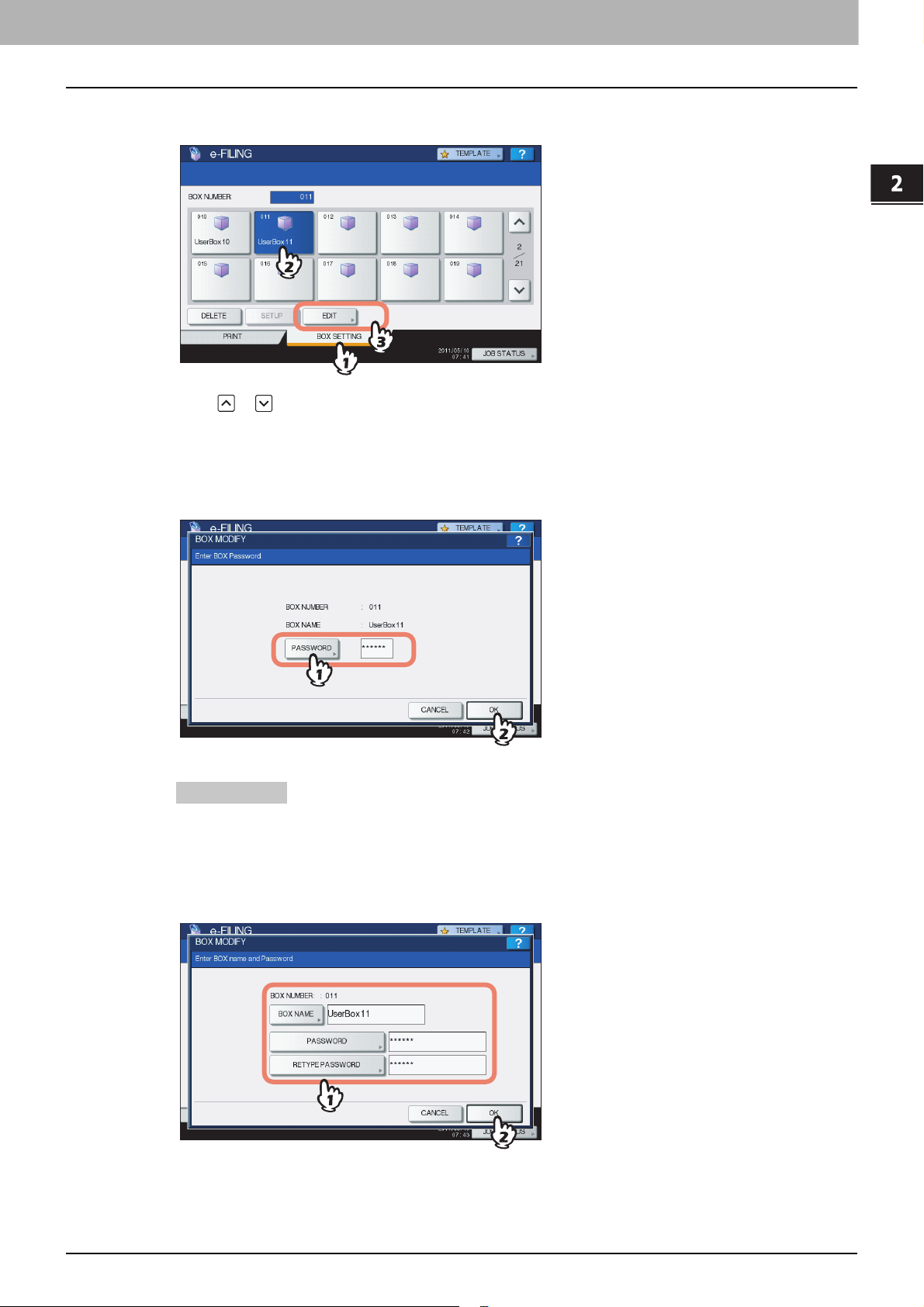
2.OPERATIVITÀ DA PANNELLO DI CONTROLLO DEL SISTEMA
Premere la scheda [IMPOSTAZIONI CASELLA(BOX SETTING)], selezionare la casella
2
utente che si desidera modificare, quindi premere [MODIFICA(EDIT)].
Utilizzare o per cambiare pagina. È anche possibile specificare direttamente il numero della casella
(3 cifre) con i tasti numerici.
y Immissione della password
Se alla casella selezionata è assegnata una password, si aprirà la schermata di immissione della password. In
questo caso, premere [PASSWORD], immettere la password utilizzando i tasti numerici o la tastiera sullo schermo,
quindi premere [OK].
2 OPERATIVITÀ DA PANNELLO DI CONTROLLO DEL SISTEMA
Suggerimenti
y Per aprire una casella riservata si può anche utilizzare la password amministratore anziché la password
utente.
y La password immessa viene visualizzata con una serie di simboli.
Modificare [NOME CASELLA(BOX NAME)] / [PASSWORD] / [RIDIGITA
3
PASSWORD(RETYPE PASSWORD)] come necessario, quindi premere [OK].
Le istruzioni della procedura operativa per l'impostazione di [NOME CASELLA(BOX NAME)] / [PASSWORD] /
[RIDIGITA PASSWORD(RETYPE PASSWORD)] sono state omesse perché sono identiche a quelle descritte per
la creazione delle caselle utente.
P.26 "Creazione di caselle riservate"
Gestione delle caselle/cartelle riservate 29

2 OPERATIVITÀ DA PANNELLO DI CONTROLLO DEL SISTEMA
Eliminazione delle caselle/cartelle riservate
Gli utenti possono eliminare le caselle e le cartelle riservate.
Nota
Se si desidera eliminare una cartella o una casella, verranno eliminati anche i documenti in esse contenuti.
Premere il pulsante [FILING BOX(CASELLE FILING)] sul pannello di controllo.
1
Attenersi alla seguente procedura per eliminare le caselle e le cartelle riservate.
2
y Eliminare le caselle riservate
Premere la scheda [IMPOSTAZIONI CASELLA(BOX SETTING)], selezionare la casella utente che si desidera
eliminare, quindi premere [ELIMINA(DELETE)].
Le istruzioni per la procedura operativa relativa alla selezione delle caselle utente è stata omessa, perché
corrisponde a quella usata per la modifica delle caselle utente.
P.28 "Modifica delle caselle riservate"
y Eliminazione delle cartelle
Premere la scheda [STAMPA(PRINT)], selezionare la casella da eliminare, quindi premere [ELIMINA(DELETE)].
Le istruzioni relative alla procedura operativa di selezione delle cartelle sono state omesse perché sono identiche a
quelle descritte per la stampa del documento completo.
P.12 "Stampa di un documento completo"
30 Gestione delle caselle/cartelle riservate

2.OPERATIVITÀ DA PANNELLO DI CONTROLLO DEL SISTEMA
Quando compare la schermata di conferma, premere [ELIMINA(DELETE)] per eliminare
3
la casella/cartella.
Per annullare l'eliminazione di una casella/cartella, premere [ANNULLA(CANCEL)].
2 OPERATIVITÀ DA PANNELLO DI CONTROLLO DEL SISTEMA
Gestione delle caselle/cartelle riservate 31

2 OPERATIVITÀ DA PANNELLO DI CONTROLLO DEL SISTEMA
32 Gestione delle caselle/cartelle riservate

3.INTRODUZIONE ALL'UTILITY WEB
e-Filing
Questo capitolo descrive le caratteristiche dell'Utility web e-Filing.
Prima di utilizzare l'Utility web e-Filing ................................................................................34
L'utility web e-Filing...............................................................................................................36
Accedere come utente .........................................................................................................................................36
Accedere come amministratore del sistema ........................................................................................................37
Informazioni sulle schede principali .................................................................................... 38
Scheda [Documenti(Documents)].........................................................................................................................38
Scheda [Preferenze(Preferences)].......................................................................................................................40
[Amministrazione(Administration)], scheda ..........................................................................................................41
Link Accesso ........................................................................................................................................................42

3 INTRODUZIONE ALL'UTILITY WEB e-Filing
Prima di utilizzare l'Utility web e-Filing
Prima di utilizzare l'Utility web e-Filing, accertarsi che il computer sia rispondente ai seguenti requisiti.
P.34 "Requisiti del Sistema"
Requisiti del Sistema
In ambiente Windows, l'Utility web e-Filing funziona con i seguenti browser:
y Microsoft Internet Explorer 6.0 o superiore (Internet Explorer 7.0 o superiore quando si utilizza il protocollo IPv6)
y Firefox 3.5 o superiore
y La risoluzione schermo minima richiesta per questi browser è 800 x 600.
y Quando si utilizza Internet Explorer, scegliere Media per l'impostazione dell'opzione Privacy del browser. Non
selezionare Blocca tutti i cookie o Alto per l'opzione Privacy. Per le istruzioni sull'impostazione della Privacy, attenersi
alla seguente procedura.
y Disabilitare la funzione di blocco popup del browser web. Per le istruzioni su come impostare la funzione di blocco
popup, vedere la guida in linea del browser web in uso.
Nota
e-Filing non supporta l'accesso da Safari.
Procedura di impostazione dell'opzione Privacy in Internet Explorer
Quando si utilizza Internet Explorer, accertarsi che l'opzione Privacy sia correttamente impostata.
Aprire Internet Explorer e selezionare [Opzioni Internet(Internet Options)] nel menu
1
[Strumenti(Tools)].
Si apre la finestra di dialogo [Opzioni Internet(Internet Options)].
Visualizzare la scheda [Privacy(Privacy)], selezionare "Media" con il cursore a
2
scorrimento e fare clic su [OK].
L'impostazione della Privacy viene salvata.
34 Prima di utilizzare l'Utility web e-Filing

3.INTRODUZIONE ALL'UTILITY WEB e-Filing
Uscire da Internet Explorer quindi eseguire di nuovo il programma prima di accedere
3
all'e-Filing.
Nota
Uscire da Internet Explorer dopo aver acceduto all'utility web e-Filing. Per scollegarsi dall'utility web e-Filing in
modalità utente, fare clic su link Logout e uscire da Internet Explorer.
3 INTRODUZIONE ALL'UTILITY WEB e-Filing
Prima di utilizzare l'Utility web e-Filing 35

3 INTRODUZIONE ALL'UTILITY WEB e-Filing
L'utility web e-Filing
Questa sezione descrive come aprire e chiudere l'Utility web e-Filing. La procedura di accesso all'Utility differisce in
funzione della modalità di login, utente o amministratore.
P.36 "Accedere come utente"
P.37 "Accedere come amministratore del sistema"
Accedere come utente
Si può accedere all'Utility web e-Filing in due diversi modi:
y Fare clic sul link Utility web e-Filing sul sito web di TopAccess.
y Digitare l'URL dell'Utility web e-Filing nel campo indirizzo del browser Web.
L'URL di Utility web e-Filing è: http://[Indirizzo IP(IP Address)]/?MAIN=EFILING
La parte [Indirizzo IP(IP Address)] sarà l'indirizzo IP del Sistema. Anziché l'indirizzo IP è possibile utilizzare il nome
DNS del Sistema.
Se, ad esempio, l'indirizzo IP del Sistema è 192.168.1.2
http://192.168.1.2/?MAIN=EFILING
Se, ad esempio, il nome DNS del Sistema è mfp-00000236
http://mfp-00000236/?MAIN=EFILING
Nota
Se è abilitato SSL come servizio di rete HTTP, sarà possibile accedere all'Utility web e-Filing utilizzando il protocollo
SSL.
Se è abilitata la funzione Impostazione gestione utente, quando si accede all'URL dell'Utility web e-Filing verrà
visualizzata la pagina di login. Per accedere alla Pagina principale dell'Utility web e-Filing, immettere nome utente e
password per l'Autenticazione utente.
Note
y Se per accedere all'MFP si digita una password errata per diverse volte, il sistema rileva un accesso non
autorizzato e potrebbe non essere possibile accedere per un certo periodo di tempo.
y La password immessa viene visualizzata con una serie di simboli.
Suggerimenti
y Dopo l'avvio dell'Utility web e-Filing, l'utente può utilizzare tutte le sue funzioni.
y L'accesso all'Utility web e-Filing sarà regolato in funzione del Timer sessione definito in Impostazione generale
WEB, in TopAccess.
y Per utilizzare le funzioni amministratore dell'utility web e-Filing, si deve accedere come amministratore del sistema.
P.37 "Accedere come amministratore del sistema"
36 L'utility web e-Filing

3 INTRODUZIONE ALL'UTILITY WEB e-Filing
3.INTRODUZIONE ALL'UTILITY WEB e-Filing
Accedere come amministratore del sistema
Per accedere come amministratore del sistema, attenersi alla seguente procedura per avviare l'Utility web e-Filing.
Nota
In questo manuale "Amministratore di sistema" e "Utente con privilegi di amministratore" sono definiti come segue.
- Amministratore di sistema:
Utente con ruolo di amministratore
- Utente con privilegi di amministratore:
Utenti il cui ID è "Amministratore"
Fare clic sul link Accesso, in alto a destra sulla pagina.
1
Si apre la pagina Accesso amministratore.
Digitare la password amministratore nel campo [Password] e fare clic su
2
[Accesso(Login)].
Tra le schede principali appare la scheda [Amministrazione(Administration)].
Note
y Se per accedere all'utility web e-Filing nel modo amministratore si digita una password errata per diverse
volte, il sistema rileva un accesso non autorizzato e potrebbe non essere possibile accedere per un certo
periodo di tempo.
y Per scollegarsi dall'utility web e-Filing in modalità amministratore, fare clic sul link Logout e chiudere il
browser per prevenire accessi non autorizzati di altri utenti.
Suggerimenti
y Digitare la password amministratore, la stessa utilizzata sul pannello a sfioramento e in TopAccess. Se non
è stata modificata, la password amministratore predefinita è "123456".
y La password immessa viene visualizzata con una serie di simboli.
L'utility web e-Filing 37

3 INTRODUZIONE ALL'UTILITY WEB e-Filing
Informazioni sulle schede principali
L'interfaccia utente dell'utility web e-Filing si compone di tre schede principali, visualizzate nell'angolo in alto a destra della
finestra del browser Web: la scheda [Documenti(Documents)], la scheda [Preferenze(Preferences)] e la scheda
[Amministrazione(Administration)].
Le schede principali consentono di visualizzare e lavorare sui documenti, definire le preferenze di visualizzazione ed
eseguire funzioni amministrative.
P.38 "Scheda [Documenti(Documents)]"
P.40 "Scheda [Preferenze(Preferences)]"
P.41 "[Amministrazione(Administration)], scheda"
Il link di login, visualizzato sulla destra delle schede principali, permette di accedere come amministratore del sistema.
P.42 "Link Accesso"
Scheda [Documenti(Documents)]
La scheda [Documenti(Documents)] è la pagina predefinita accessibile da tutti gli utenti; presenta il riquadro Cartelle e
Documenti, la barra menu e il riquadro Contenuto.
2
1
3
4
38 Informazioni sulle schede principali

3.INTRODUZIONE ALL'UTILITY WEB e-Filing
1) Riquadro Documenti
Il riquadro Documenti presenta un'interfaccia utente simile a quella di Explorer. Utilizzarlo i riquadri Cartelle e
Documenti per localizzare le cartelle e i documenti di lavoro.
Nel riquadro Documenti vengono visualizzate le seguenti icone:
- Icone casella
Questa icona indica una casella chiusa.
Questa icona indica una casella aperta.
Questa icona indica una casella chiusa protetta da password.
Questa icona indica una casella aperta protetta da password.
- Icone cartella
Questa icona indica una cartella chiusa.
Questa icona indica una cartella aperta.
- Icone documento
Questa icona indica un documento memorizzato mediante un processo di stampa. Se l'icona
visualizzata è su sfondo bianco, indica che il documento è attivo nel modo Visualizza. Se l'icona
visualizzata è su sfondo blu, indica che il documento è attivo nel modo Modifica.
Questa icona indica un documento memorizzato mediante un processo di scansione. Se l'icona
visualizzata è su sfondo bianco, indica che il documento è attivo nel modo Visualizza. Se l'icona
visualizzata è su sfondo blu, indica che il documento è attivo nel modo Modifica.
Questa icona indica un documento memorizzato mediante un processo di copiatura. Se l'icona
visualizzata è su sfondo bianco, indica che il documento è attivo nel modo Visualizza. Se l'icona
visualizzata è su sfondo blu, indica che il documento è attivo nel modo Modifica.
Questa icona indica un documento memorizzato mediante un processo fax con le funzioni Mailbox,
Inoltro Fax ricevuto oppure Inoltro Internet Fax ricevuto. Se l'icona visualizzata è su sfondo bianco,
indica che il documento è attivo nel modo Visualizza. Se l'icona visualizzata è su sfondo blu, indica che
il documento è attivo nel modo Modifica.
Questa icona indica un documento creato dall'unione di più documenti. Se l'icona visualizzata è su
sfondo bianco, indica che il documento è attivo nel modo Visualizza. Se l'icona visualizzata è su sfondo
blu, indica che il documento è attivo nel modo Modifica.
2) Barra dei menu
La barra Menu è posta sotto le schede principali: File, Modifica, Visualizza e Layout.
3) Barra degli strumenti
La barra degli strumenti è posta sotto le schede principali: Invia Email, Salva, Stampa Test, Taglia, Copia, Incolla,
Inizio, Precedente, Successivo e Fine. L'utilizzo di questo menu velocizza l'esecuzione dei comandi.
Fare clic per inviare i documenti selezionati come e-mail.
3 INTRODUZIONE ALL'UTILITY WEB e-Filing
Fare clic per salvare il documento. Questa opzione è abilitata solo quando il documento è attivo nel modo
Modifica.
Fare clic per eseguire la stampa test.
Fare clic per eliminare le pagine o i documenti selezionati.
Fare clic per copiare le pagine o i documenti selezionati.
Fare clic per incollare gli elementi copiati.
Fare clic per visualizzare le prime pagine nel riquadro Contenuto.
Fare clic per visualizzare il set di pagine precedenti nel riquadro Contenuto.
Fare clic per visualizzare le pagine immediatamente successive a quelle visualizzate nel riquadro Contenuto.
Fare clic per visualizzare le ultime pagine nel riquadro Contenuto.
Informazioni sulle schede principali 39

3 INTRODUZIONE ALL'UTILITY WEB e-Filing
4) Riquadro Contenuto
Il riquadro Contenuto visualizza i documenti di lavoro o le pagine attive. Sotto la barra Menu vi sono dei pulsanti di
controllo documento. Utilizzare questi pulsanti per commutare tra i modi Visualizza e Modifica documento; utilizzare il
riquadro Contenuto per stampare e modificare i documenti.
Suggerimento
Per ulteriori informazioni sui pulsanti di controllo documento, fare riferimento alla seguente sezione:
P.90 "Informazioni sui pulsanti di controllo dei documenti"
Scheda [Preferenze(Preferences)]
La scheda [Preferenze(Preferences)] è accessibile da tutti gli utenti. Permette di definire le impostazioni vista predefinite
per la visualizzazione dei documenti e il numero di anteprime per vista.
1
2
3
4
5
1) Visualizzazione documento predefinita (Default Document View)
Si può scegliere tra le viste Anteprima o Elenco. Il modo qui impostato rimane attivo fino a quando non si seleziona
un'altra opzione nel menu Visualizza. Il modo visualizzazione predefinito è Anteprima.
2) Carica [Numero(Number)] anteprime per vista. (Load [number] thumbnails per view.)
Dall'elenco a comparsa, selezionare il numero di anteprime da visualizzare sullo schermo: 4, 8 o 12. Otto è il numero
predefinito.
3) Visualizza la barra di avanzamento. (Display the progress bar.)
Selezionare [Visualizza la barra di avanzamento.(Display the progress bar.)] per visualizzare lo stato di avanzamento
quando si copiano, tagliano, incollano documenti o pagine, quando si cancellano pagine o quando si salvano i
documenti.
4) [Salva(Save)]
Fare clic su questo pulsante per applicare le nuove impostazioni.
5) [Ripristina(Reset)]
Fare clic per ripristinare le impostazioni predefinite.
40 Informazioni sulle schede principali

3 INTRODUZIONE ALL'UTILITY WEB e-Filing
3.INTRODUZIONE ALL'UTILITY WEB e-Filing
[Amministrazione(Administration)], scheda
La scheda [Amministrazione(Administration)] permette all'amministratore del sistema di gestire i dati e-Filing; questa
scheda è visibile solo quando si accede come amministratore di sistema.
La scheda [Amministrazione(Administration)] presenta una scheda secondaria:
P.41 "Scheda secondaria [Gestione casella(Box Management)]"
Suggerimento
L'amministratore può anche configurare le notifiche e-Filing accedendo a TopAccess nel modo amministratore. Per
ulteriori informazioni sulle notifiche e-Filing, consultare la Guida di TopAccess.
Scheda secondaria [Gestione casella(Box Management)]
Questa scheda secondaria permette di eliminare manualmente le caselle riservate che si sono corrotte o che non sono
più necessarie e ripristinare lo spazio libero sul disco fisso.
È anche possibile sbloccare le caselle secondarie bloccate in seguito all'immissione di password errate.
1
4
3
2
1) Spazio e-Filing disponibile su disco (e-Filing Disk Space Available)
Visualizza lo spazio libero sul disco fisso per l'archiviazione dei dati e-Filing.
2) Numero casella / Nome casella / Capacità utilizzata / Stato (Box Number / Box Name / Used capacity / Status)
Mostra l'elenco di tutte le caselle riservate. Fare clic sul link numero o nome casella per aprire la finestra Proprietà
casella e visualizzare i dettagli delle proprietà della casella. Se la casella riservata è bloccata, nei risultati compare lo
stato di casella bloccata. Per eliminare o sbloccare una casella riservata, attivare il segno di spunta sulla sinistra delle
varie proprietà, quindi fare clic su [Elimina(Delete)] o [Sblocca(Unlock)].
3) [Elimina(Delete)]
Selezionare questo pulsante per eliminare le caselle selezionate. Prima di proseguire, attivare le caselle di spunta
accanto alle caselle riservate da eliminare.
Suggerimenti
y Non è possibile eliminare la casella pubblica.
y Per la procedura di eliminazione delle caselle riservate, fare riferimento alla seguente sezione:
P.114 "Eliminazione delle caselle"
4) [Sblocca(Unlock)]
Selezionare questo pulsante per sbloccare le caselle selezionate. Prima di proseguire, attivare le caselle di spunta
accanto alle caselle riservate da sbloccare.
Suggerimento
Per la procedura di sblocco delle caselle riservate, fare riferimento alla seguente sezione:
P.115 "Sblocco delle caselle riservate"
Informazioni sulle schede principali 41

3 INTRODUZIONE ALL'UTILITY WEB e-Filing
Link Accesso
Il link Accesso visualizzato accanto alle schede principali permette di eseguire il login come amministratore del sistema.
P.42 "Pagina di accesso come amministratore"
Si possono eseguire le funzioni amministrative dalla scheda [Amministrazione(Administration)], visualizzata quando si
accede come amministratore del sistema.
P.41 "[Amministrazione(Administration)], scheda"
Pagina di accesso come amministratore
Per accedere come amministratore, digitare la password di amministratore di sistema.
1
2
3
1) Password (Password)
Digitare la password amministratore, la stessa utilizzata sul pannello a sfioramento e in TopAccess.
2) [Accesso(Login)]
Fare clic su questo pulsante per accedere come amministratore del sistema.
3) [Annulla(Cancel)]
Fare clic su questo pulsante per annullare il login e tornare alla pagina principale.
42 Informazioni sulle schede principali

4.
GESTIONE DELLE CASELLE/CARTELLE
RISERVATE
Questo capitolo spiega come gestire le caselle e le cartelle riservate utilizzando l'Utility web e-Filing.
Gestione delle caselle e delle cartelle riservate.................................................................. 44
Creazione delle caselle e delle cartelle riservate .................................................................................................44
Eliminazione delle caselle e delle cartelle riservate .............................................................................................47
Rinominare le caselle e le cartelle riservate.........................................................................................................50
Modifica e visualizzazione delle proprietà casella/cartella riservata.....................................................................54

4 GESTIONE DELLE CASELLE/CARTELLE RISERVATE
Gestione delle caselle e delle cartelle riservate
L'Utility web e-Filing presenta due tipi di caselle: pubblica e riservata. Gli utenti possono creare le proprie caselle riservate
e un singolo livello di cartelle per ogni casella.
In questa sezione vengono illustrate le seguenti funzioni:
P.44 "Creazione delle caselle e delle cartelle riservate"
P.47 "Eliminazione delle caselle e delle cartelle riservate"
P.50 "Rinominare le caselle e le cartelle riservate"
P.54 "Modifica e visualizzazione delle proprietà casella/cartella riservata"
Suggerimento
Per maggiori dettagli sulle caselle pubbliche e riservate, consultare la seguente pagina:
P.6 "Caratteristiche di e-Filing"
Creazione delle caselle e delle cartelle riservate
Gli utenti possono creare le loro caselle riservate e assegnare una password di protezione, se necessario.
P.44 "Creazione di caselle riservate"
P.45 "Creazione di cartelle"
Creazione di caselle riservate
Questa funzione consente di creare fino a 200 caselle riservate e di assegnare una password di protezione.
Suggerimento
Gli utenti possono creare caselle riservate anche da pannello di controllo. Per la procedura di creazione di caselle
riservate da pannello di controllo, fare riferimento alla seguente pagina:
P.26 "Creazione di caselle riservate"
Fare clic sulla scheda [Documenti(Documents)].
1
Si apre la pagina della scheda [Documenti(Documents)].
Controllare che nel riquadro Documenti sia selezionato "e-Filing", fare clic sul menu
2
[File] e scegliere [Nuova casella(New box)].
Si apre la finestra Nuova casella.
Definire le proprietà della casella come richiesto e completare l'operazione.
3
1) Selezionare il numero casella nel campo [Numero casella(Box Number)].
Dall'elenco a comparsa [Numero casella(Box Number)] non si possono selezionare numeri di caselle esistenti.
Questo elenco, infatti, riporta solo i numeri casella non ancora assegnati.
2) Digitare il nome della casella nel campo [Nome casella(Box Name)].
Per il nome della casella si possono utilizzare tutti i caratteri ASCII eccetto: \ / < > " % & = ' ; : * ? | # [ ] { }. Non
utilizzare spazi o punti all'inizio e alla fine del nome. Per il nome della casella si possono utilizzare fino a
32 caratteri.
3) Se si desidera assegnare una password di protezione alla casella, digitare la password nei campi [Password
casella(Box Password)] e [Conferma password(Confirm Password)].
La password immessa viene visualizzata con una serie di simboli.
44 Gestione delle caselle e delle cartelle riservate

4.GESTIONE DELLE CASELLE/CARTELLE RISERVATE
4) Fare clic su [OK].
La casella utente creata appare nel riquadro Documenti.
Suggerimento
Gli utenti possono configurare le proprietà avanzate delle caselle quali la durata di conservazione dei
documenti e le modalità di notifica e-mail.
P.54 "Modificare le proprietà della casella"
4 GESTIONE DELLE CASELLE/CARTELLE RISERVATE
Creazione di cartelle
È possibile creare fino a 100 cartelle in ogni casella.
Nota
Nelle caselle si possono creare solo cartelle a un singolo livello, non si possono cioè creare delle cartelle secondarie.
Fare clic sulla scheda [Documenti(Documents)].
1
Si apre la pagina della scheda [Documenti(Documents)].
Nel riquadro Documenti, selezionare la casella in corrispondenza della quale si
2
desidera creare una cartella.
Gestione delle caselle e delle cartelle riservate 45

4 GESTIONE DELLE CASELLE/CARTELLE RISERVATE
Se si seleziona una casella protetta da password, si apre la finestra Autenticazione
3
password. Digitare la password nel campo [Password casella(Box Password)] e fare
clic su [OK].
Note
y Se per accedere all'utility web e-Filing nel modo amministratore si digita una password errata per diverse
volte, il sistema rileva un accesso non autorizzato e potrebbe non essere possibile accedere per un certo
periodo di tempo. Se viene visualizzato il messaggio "La casella è bloccata." e non si riesce ad effettuare il
login, rivolgersi all'amministratore.
y La password immessa viene visualizzata con una serie di simboli.
Suggerimento
Nel campo [Password casella(Box Password)] si può anche immettere la password di un utente con privilegi di
amministratore.
Fare clic sul menu [File] e selezionare [Nuova cartella(New Folder)].
4
Si apre la finestra Nuova cartella.
Digitare il nome della cartella nel campo [Nome(Name)] e fare clic su [OK].
5
Nel riquadro Documenti, sotto la casella selezionata, appare la cartella appena creata.
Nota
Per il nome della cartella si possono utilizzare tutti i caratteri ASCII eccetto \ / < > " % & = ' ; : * ? | # [ ] { }. Non
utilizzare spazi o punti all'inizio e alla fine del nome. Per il nome della cartella si possono utilizzare fino a
64 caratteri.
46 Gestione delle caselle e delle cartelle riservate

4 GESTIONE DELLE CASELLE/CARTELLE RISERVATE
4.GESTIONE DELLE CASELLE/CARTELLE RISERVATE
Eliminazione delle caselle e delle cartelle riservate
Questa funzione consente di eliminare le caselle e le cartelle riservate.
P.47 "Eliminare le caselle riservate"
P.48 "Eliminazione delle cartelle"
Suggerimento
Se alla casella è assegnata una password di protezione, occorre immettere detta password per eliminare la casella e
le cartelle. Gli utenti con privilegi di amministratore possono eliminare tutte le caselle e le cartelle utilizzando la loro
password.
Nota
È possibile eliminare le cartelle contenute nella casella pubblica ma non si può eliminare la casella pubblica.
Eliminare le caselle riservate
Questa funzione consente di eliminare le caselle riservate. L'eliminazione di una casella riservata comporta la
cancellazione dei documenti e delle cartelle presenti nella casella.
Suggerimento
Gli utenti possono eliminare le caselle riservate anche da pannello di controllo. Per la procedura di eliminazione di
caselle riservate da pannello di controllo, fare riferimento alla seguente pagina:
P.24 "Eliminazione dei documenti"
Fare clic sulla scheda [Documenti(Documents)].
1
Si apre la pagina della scheda [Documenti(Documents)].
Nel riquadro Documenti, selezionare la casella riservata da eliminare.
2
Se si seleziona una casella riservata protetta da password, si apre la finestra
3
Autenticazione password. Digitare la password nel campo [Password casella(Box
Password)] e fare clic su [OK].
Note
y Se per accedere all'utility web e-Filing nel modo amministratore si digita una password errata per diverse
volte, il sistema rileva un accesso non autorizzato e potrebbe non essere possibile accedere per un certo
periodo di tempo. Se viene visualizzato il messaggio "La casella è bloccata." e non si riesce ad effettuare il
login, rivolgersi all'amministratore.
y La password immessa viene visualizzata con una serie di simboli.
Gestione delle caselle e delle cartelle riservate 47

4 GESTIONE DELLE CASELLE/CARTELLE RISERVATE
Suggerimento
Nel campo [Password casella(Box Password)] si può anche immettere la password di un utente con privilegi di
amministratore.
Fare clic sul menu [Modifica(Edit)] e selezionare [Elimina(Delete)].
4
Compare la finestra di dialogo di conferma.
Fare clic su [OK].
5
La casella selezionata viene eliminata.
Eliminazione delle cartelle
Questa funzione consente di eliminare le cartelle contenute nella casella pubblica e nelle caselle riservate. Eliminando
una cartella verranno cancellati anche tutti i documenti presenti.
Suggerimento
Gli utenti possono eliminare le cartelle anche da pannello di controllo. Per la procedura di eliminazione delle cartelle
da pannello di controllo, fare riferimento alla seguente pagina:
P.30 "Eliminazione delle caselle/cartelle riservate"
Fare clic sulla scheda [Documenti(Documents)].
1
Si apre la pagina della scheda [Documenti(Documents)].
Nel riquadro Documenti, selezionare la casella che contiene le cartelle da eliminare.
2
48 Gestione delle caselle e delle cartelle riservate

4.GESTIONE DELLE CASELLE/CARTELLE RISERVATE
Se si seleziona una casella protetta da password, si apre la finestra Autenticazione
3
password. Digitare la password nel campo [Password casella(Box Password)] e fare
clic su [OK].
Tutte le cartelle e i documenti presenti nella casella sono visualizzati nel riquadro Contenuto.
Note
y Se per accedere all'utility web e-Filing nel modo amministratore si digita una password errata per diverse
volte, il sistema rileva un accesso non autorizzato e potrebbe non essere possibile accedere per un certo
periodo di tempo. Se viene visualizzato il messaggio "La casella è bloccata." e non si riesce ad effettuare il
login, rivolgersi all'amministratore.
y La password immessa viene visualizzata con una serie di simboli.
4 GESTIONE DELLE CASELLE/CARTELLE RISERVATE
Suggerimento
Nel campo [Password casella(Box Password)] si può anche immettere la password di un utente con privilegi di
amministratore.
Spuntare le cartelle che si intende eliminare, quindi selezionare [Elimina(Delete)] dal
4
menu [Modifica(Edit)].
Compare la finestra di dialogo di conferma.
Nota
Per eliminare una cartella è anche possibile selezionarla nel riquadro Documenti, fare clic sul menu
[Modifica(Edit)] e scegliere [Elimina(Delete)]. Assicurarsi che nel riquadro Contenuto non vi siano documenti
selezionati. In tal caso, infatti, anziché la cartella selezionata verranno eliminati i documenti attivati.
Fare clic su [OK].
5
Le cartelle selezionate vengono eliminate.
Gestione delle caselle e delle cartelle riservate 49

4 GESTIONE DELLE CASELLE/CARTELLE RISERVATE
Rinominare le caselle e le cartelle riservate
Questa funzione consente di rinominare le caselle riservate e le cartelle.
P.50 "Rinominare le caselle riservate"
P.52 "Rinominare le cartelle"
Suggerimento
Se alla casella è assegnata una password di protezione, gli utenti devono immettere detta password per rinominare la
casella o le cartelle. Gli utenti con privilegi di amministratore possono rinominare tutte le caselle e le cartelle
utilizzando la loro password.
Nota
È possibile rinominare le cartelle contenute nella casella pubblica ma non si può rinominare la casella pubblica.
Rinominare le caselle riservate
Nota
Non spegnere il Sistema quando si rinomina una casella. Se il Sistema viene spento durante il salvataggio del nuovo
nome, tutte le cartelle e i documenti contenuti nella casella andranno persi.
Suggerimento
Gli utenti possono rinominare le caselle riservate anche dal pannello di controllo. Per la procedura di ridenominazione
di caselle riservate da pannello di controllo, fare riferimento alla seguente pagina:
P.28 "Modifica delle caselle riservate"
Fare clic sulla scheda [Documenti(Documents)].
1
Si apre la pagina della scheda [Documenti(Documents)].
Nel riquadro Documenti, selezionare la casella riservata da rinominare.
2
Se si seleziona una casella riservata protetta da password, si apre la finestra
3
Autenticazione password. Digitare la password nel campo [Password casella(Box
Password)] e fare clic su [OK].
Note
y Se per accedere all'utility web e-Filing nel modo amministratore si digita una password errata per diverse
volte, il sistema rileva un accesso non autorizzato e potrebbe non essere possibile accedere per un certo
periodo di tempo. Se viene visualizzato il messaggio "La casella è bloccata." e non si riesce ad effettuare il
login, rivolgersi all'amministratore.
y La password immessa viene visualizzata con una serie di simboli.
50 Gestione delle caselle e delle cartelle riservate

4.GESTIONE DELLE CASELLE/CARTELLE RISERVATE
Suggerimento
Nel campo [Password casella(Box Password)] si può anche immettere la password di un utente con privilegi di
amministratore.
Fare clic sul menu [File] e selezionare [Rinomina(Rename)].
4
Si apre la finestra Rinomina casella.
4 GESTIONE DELLE CASELLE/CARTELLE RISERVATE
Nota
Assicurarsi che nel riquadro Contenuto non vi siano cartelle o documenti selezionati. In tal caso, anziché la
casella selezionata verranno rinominati la cartella o il documento attivati.
Modificare il nome della cartella nel campo [Nome(Name)] e fare clic su [OK].
5
Si apre la finestra di dialogo di richiesta conferma.
Nota
Per il nome della casella si possono utilizzare tutti i caratteri ASCII eccetto \ / < > " % & = ' ; : * ? | # [ ] { }. Non
utilizzare spazi o punti all'inizio e alla fine del nome. Per il nome della casella si possono utilizzare fino a 32
caratteri.
Fare clic su [OK].
6
La casella selezionata viene rinominata.
Gestione delle caselle e delle cartelle riservate 51
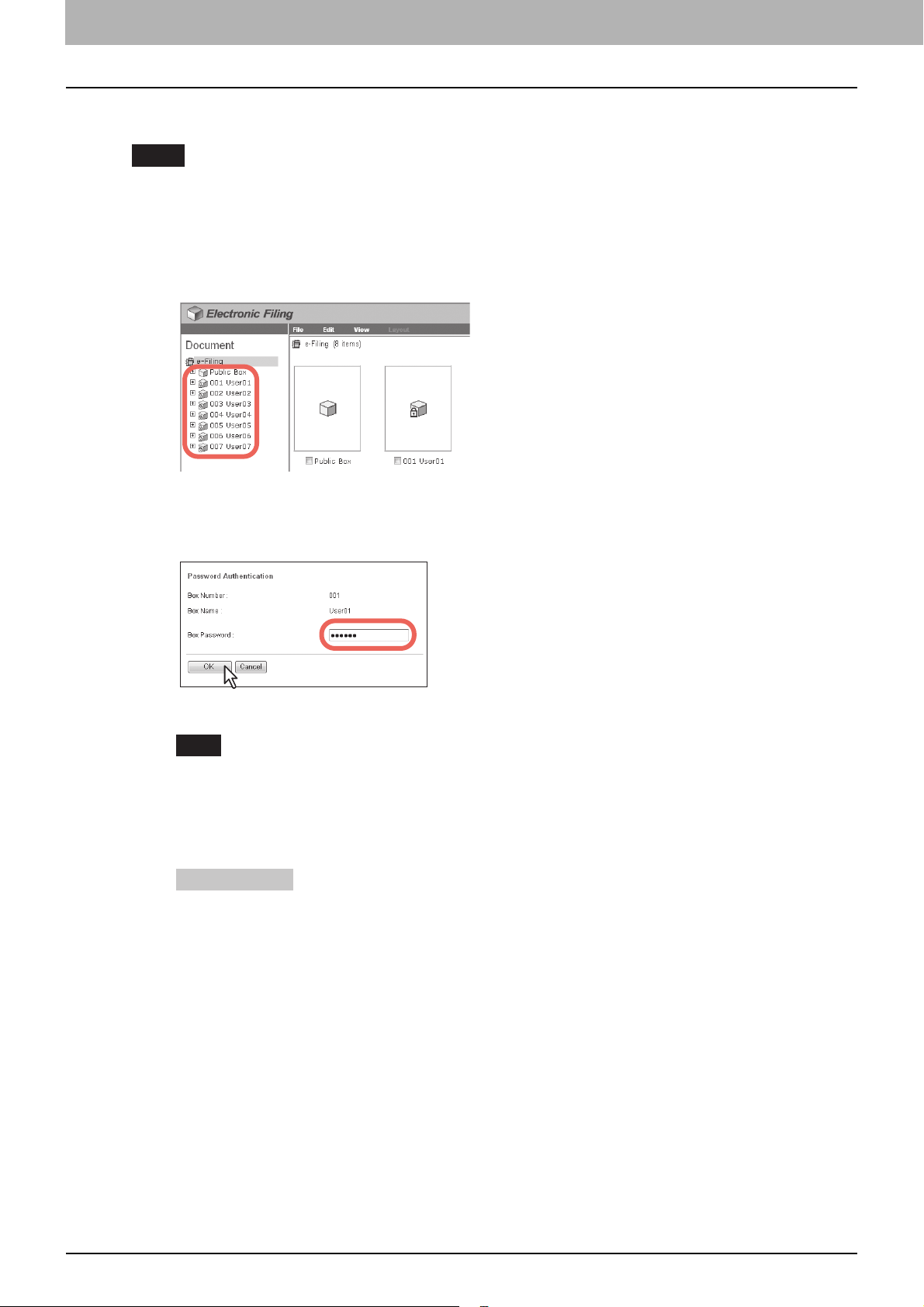
4 GESTIONE DELLE CASELLE/CARTELLE RISERVATE
Rinominare le cartelle
Nota
Non spegnere il Sistema quando si rinomina una cartella. Se il Sistema viene spento durante il salvataggio del nuovo
nome, tutti i documenti contenuti nella cartella andranno persi.
Fare clic sulla scheda [Documenti(Documents)].
1
Si apre la pagina della scheda [Documenti(Documents)].
Nel riquadro Documenti, selezionare la casella che contiene la cartella da rinominare.
2
Se si seleziona una casella protetta da password, si apre la finestra Autenticazione
3
password. In questo caso, digitare la password nel campo [Password casella(Box
Password)] e fare clic su [OK].
Tutte le cartelle e i documenti presenti nella casella sono visualizzati nel riquadro Contenuto.
Note
y Se per accedere all'utility web e-Filing nel modo amministratore si digita una password errata per diverse
volte, il sistema rileva un accesso non autorizzato e potrebbe non essere possibile accedere per un certo
periodo di tempo. Se viene visualizzato il messaggio "La casella è bloccata." e non si riesce ad effettuare il
login, rivolgersi all'amministratore.
y La password immessa viene visualizzata con una serie di simboli.
Suggerimento
Nel campo [Password casella(Box Password)] si può anche immettere la password di un utente con privilegi di
amministratore.
52 Gestione delle caselle e delle cartelle riservate

4.GESTIONE DELLE CASELLE/CARTELLE RISERVATE
Selezionare la cartella da rinominare, quindi selezionare [Rinomina(Rename)] dal menu
4
[File].
Si apre la finestra Rinomina cartella.
Note
y Non selezionare più cartelle contemporaneamente. È possibile rinominare una sola cartella per volta.
y Per rinominare una cartella è anche possibile selezionarla nel riquadro Documenti, fare clic sul menu [File]
e scegliere [Rinomina(Rename)]. Assicurarsi che nel riquadro Contenuto non vi siano documenti
selezionati. In tal caso, anziché la cartella selezionata verrà rinominato il documento attivo.
4 GESTIONE DELLE CASELLE/CARTELLE RISERVATE
Modificare il nome della cartella nel campo [Nome(Name)] e fare clic su [OK].
5
Si apre la finestra di dialogo di richiesta conferma.
Nota
Per il nome della cartella si possono utilizzare tutti i caratteri ASCII eccetto \ / < > " % & = ' ; : * ? | # [ ] { }. Non
utilizzare spazi o punti all'inizio e alla fine del nome. Per il nome della cartella si possono utilizzare fino a
64 caratteri.
Fare clic su [OK].
6
La cartella selezionata viene rinominata.
Gestione delle caselle e delle cartelle riservate 53

4 GESTIONE DELLE CASELLE/CARTELLE RISERVATE
Modifica e visualizzazione delle proprietà casella/cartella riservata
Questa funzione consente di modificare le proprietà delle caselle riservate, quali la password, la programmazione
dell'eliminazione automatica dei documenti e le impostazioni di notifica e-mail. Si possono anche visualizzare e verificare
le proprietà della cartella.
P.54 "Modificare le proprietà della casella"
P.57 "Visualizzare le proprietà della cartella"
Suggerimento
Se alla casella è assegnata una password di protezione, occorre immettere detta password per modificare le proprietà
della casella. Gli utenti con privilegi di amministratori possono modificare le proprietà delle caselle riservate e della
casella pubblica utilizzando la loro password.
Modificare le proprietà della casella
Note
y Per modificare le proprietà della casella pubblica, occorre dapprima accedere come amministratore del sistema.
y Non è possibile modificare la password di una casella quando è utilizzata da altri utenti.
Fare clic sulla scheda [Documenti(Documents)].
1
Si apre la pagina della scheda [Documenti(Documents)].
Nel riquadro Documenti, selezionare la casella riservata della quale si desidera
2
visualizzare e modificare le proprietà.
Se si seleziona una casella protetta da password, si apre la finestra Autenticazione
3
password. Digitare la password nel campo [Password casella(Box Password)] e fare
clic su [OK].
Note
y Se per accedere all'utility web e-Filing nel modo amministratore si digita una password errata per diverse
volte, il sistema rileva un accesso non autorizzato e potrebbe non essere possibile accedere per un certo
periodo di tempo. Se viene visualizzato il messaggio "La casella è bloccata." e non si riesce ad effettuare il
login, rivolgersi all'amministratore.
y La password immessa viene visualizzata con una serie di simboli.
Suggerimento
Nel campo [Password casella(Box Password)] si può anche immettere la password di un utente con privilegi di
amministratore.
54 Gestione delle caselle e delle cartelle riservate

4.GESTIONE DELLE CASELLE/CARTELLE RISERVATE
Fare clic sul menu [File] e selezionare [Proprietà(Properties)].
4
Si apre la finestra Proprietà casella. Nella finestra Proprietà casella, si possono vedere le proprietà della casella.
Se si desidera modificare le proprietà della casella, fare clic su [Modifica proprietà
5
(Change Properties)].
4 GESTIONE DELLE CASELLE/CARTELLE RISERVATE
Si apre la finestra Modifica proprietà casella.
Suggerimento
Se non occorre modificare le proprietà della casella, premere [OK] sulla schermata precedente per completare
l'operazione.
Gestione delle caselle e delle cartelle riservate 55
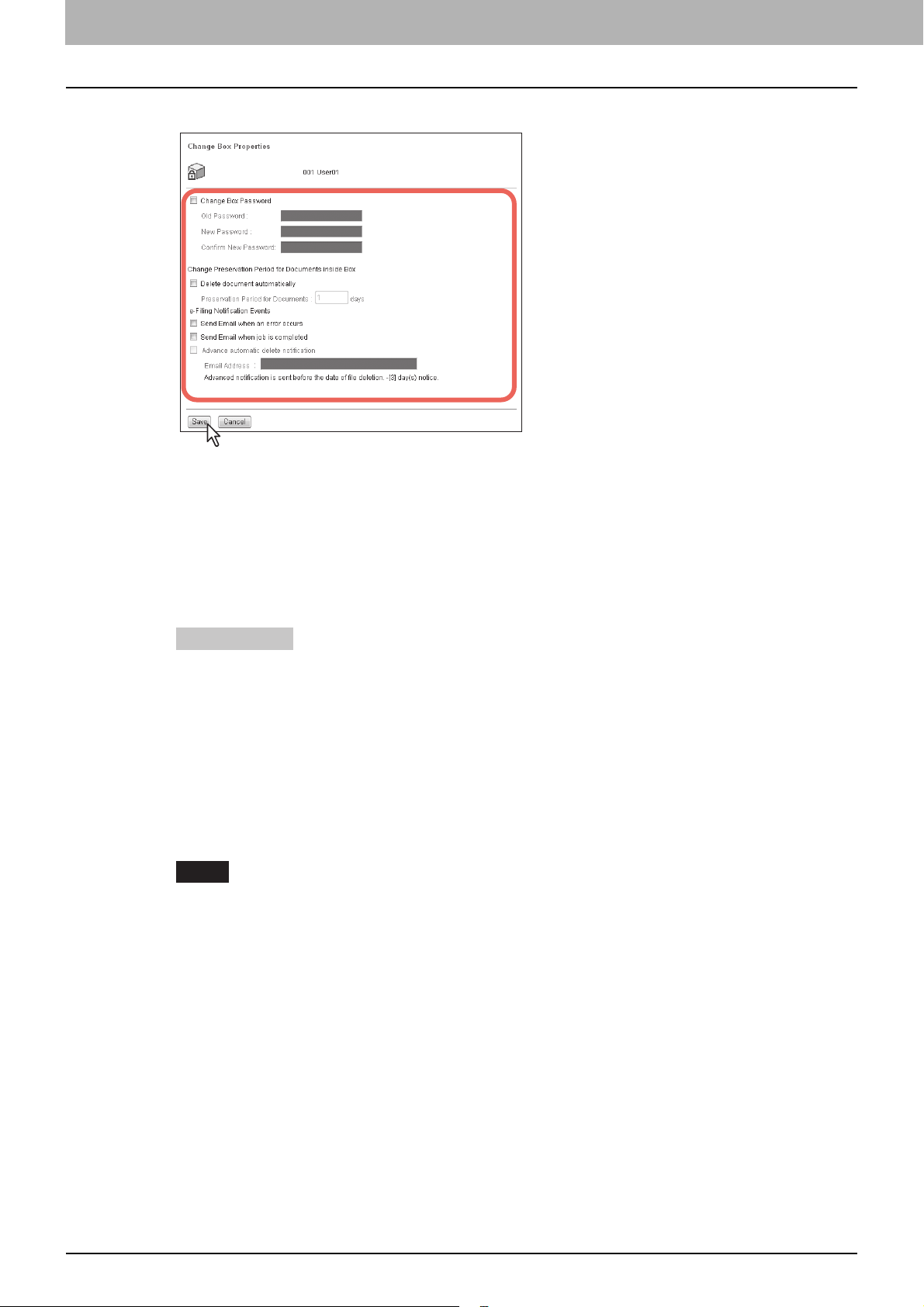
4 GESTIONE DELLE CASELLE/CARTELLE RISERVATE
Definire le seguenti voci come richiesto e fare clic su [Salva(Save)].
6
Modifica password casella (Change Box Password) — Selezionare questa voce per modificare la password
casella. Quando si attiva questa voce, digitare la password nei campi [Vecchia password(Old Password)], [Nuova
password(New Password)] e [Conferma nuova password(Confirm New Password)].
y Vecchia password (Old Password) — Digitare la password in uso. Questa voce è abilitata solo se è attivata
l'opzione [Modifica password casella(Change Box Password)].
y Nuova password (New Password) — Digitare la nuova password. Questa voce è abilitata solo se è attivata
l'opzione [Modifica password casella(Change Box Password)].
y Conferma nuova password (Confirm New Password) — Ridigitare la nuova password. Questa voce è
abilitata solo se è attivata l'opzione [Modifica password casella(Change Box Password)].
Suggerimento
Se non si ricorda la password, immettere la password amministratore nel campo [Vecchia password(Old
Password)] anziché la precedente password.
Elimina automaticamente il documento (Delete document automatically) — Attivare questa voce per
eliminare i documenti presenti nella casella. Se si attiva questa voce, specificare nel campo [Periodo
conservazione documenti(Preservation Period for Documents)] per quanti giorni si desidera conservare il
documento.
y Periodo di conservazione documenti (Preservation Period for Documents) — Specificare per quanti giorni
si desidera conservare i documenti. Allo scadere del periodo qui definito, i documenti verranno
automaticamente eliminati. Se il periodo impostato corrisponde a 1 giorno, il documento verrà
automaticamente eliminato dopo 24 ore.
Nota
Se un documento viene cancellato con la funzione [Elimina automaticamente il documento(Delete document
automatically)], l'evento non verrà registrato nel registro delle cancellazioni.
Per i dettagli sui registri, vedere la Guida di TopAccess.
Invia e-mail se si verifica un errore (Send Email when an error occurs) — Selezionare questa opzione per
inoltrare un messaggio di notifica all'indirizzo e-mail specificato quando si verifica un errore. Quando si seleziona
questa voce, occorre specificare un indirizzo e-mail nel campo [Indirizzo e-mail(Email Address)].
Invia e-mail a lavoro completato (Send Email when job is completed) — Selezionare questa opzione per
inoltrare un messaggio di notifica all'indirizzo e-mail specificato al completamento del lavoro. Quando si seleziona
questa voce, occorre specificare un indirizzo e-mail nel campo [Indirizzo e-mail(Email Address)].
Notifica preventiva cancellazione auto (Advance automatic delete notification) — Attivare questa voce per
abilitare la funzione di notifica e-mail; 3 giorni prima dell'eliminazione automatica dei documenti verrà inviato un
avviso all'indirizzo e-mail specificato. Quando si seleziona questa voce, occorre specificare un indirizzo e-mail nel
campo [Indirizzo e-mail(Email Address)].
y Indirizzo e-mail (Email Address) — Immettere l'indirizzo e-mail al quale inviare la notifica.
56 Gestione delle caselle e delle cartelle riservate

4.GESTIONE DELLE CASELLE/CARTELLE RISERVATE
Suggerimento
Quando sono abilitate le opzioni "Invia e-mail se si verifica un errore" e "Invia e-mail a lavoro completato", verrà
notificato il risultato delle seguenti operazioni e-Filing.
- Scansione a e-Filing
- Copia a e-Filing
- Stampa a e-Filing
- Inoltro fax/Internet Fax ricevuto a e-Filing
- e-Filing a stampa
- e-Filing a e-mail
L'amministratore può configurare le impostazioni di notifica e-Filing accedendo in TopAccess alla scheda
[Amministrazione(Administration)] - Manutenzione - Notifica. Per maggiori informazioni, consultare la Guida di
TopAccess.
Fare clic su [OK] per chiudere la finestra Proprietà casella.
7
4 GESTIONE DELLE CASELLE/CARTELLE RISERVATE
Visualizzare le proprietà della cartella
Gli utenti possono solo visualizzare le proprietà della cartella. Non sono consentite operazioni volte a modificare le
proprietà della cartella.
Fare clic sulla scheda [Documenti(Documents)].
1
Si apre la pagina della scheda [Documenti(Documents)].
Nel riquadro Documenti, selezionare la casella che contiene la cartella della quale si
2
desidera visualizzare le proprietà.
Gestione delle caselle e delle cartelle riservate 57

4 GESTIONE DELLE CASELLE/CARTELLE RISERVATE
Se si seleziona una casella protetta da password, si apre la finestra Autenticazione
3
password. Digitare la password nel campo [Password casella(Box Password)] e fare
clic su [OK].
Tutte le cartelle e i documenti presenti nella casella sono visualizzati nel riquadro Contenuto.
Note
y Se per accedere all'utility web e-Filing nel modo amministratore si digita una password errata per diverse
volte, il sistema rileva un accesso non autorizzato e potrebbe non essere possibile accedere per un certo
periodo di tempo. Se viene visualizzato il messaggio "La casella è bloccata." e non si riesce ad effettuare il
login, rivolgersi all'amministratore.
y La password immessa viene visualizzata con una serie di simboli.
Suggerimento
Nel campo [Password casella(Box Password)] si può anche immettere la password di un utente con privilegi di
amministratore.
Selezionare la cartella della quale si desidera visualizzare le proprietà, quindi
4
selezionare [Proprietà(Properties)] dal menu [File].
Si apre la finestra Proprietà della cartella. Nella finestra Proprietà della cartella, si possono vedere le proprietà
della cartella.
Note
y Non selezionare più cartelle contemporaneamente. Si possono visualizzare le proprietà di una cartella per
volta.
y Per visualizzare le proprietà di una cartella è anche possibile selezionarla nel riquadro Documenti, fare clic
sul menu [File] e scegliere [Proprietà(Properties)]. Assicurarsi che nel riquadro Contenuto non vi siano
documenti selezionati. In tal caso, infatti, anziché le proprietà della cartella selezionata verranno
visualizzate quelle del documento selezionato.
58 Gestione delle caselle e delle cartelle riservate

4 GESTIONE DELLE CASELLE/CARTELLE RISERVATE
Fare clic su [OK] per chiudere la finestra Proprietà cartella.
5
La schermata Proprietà della cartella visualizza le seguenti informazioni:
Ubicazione (Location) — Visualizza la directory della cartella.
Contiene (Contains) — Visualizza il numero di file contenuti nella cartella.
Creato (Created) — Visualizza la data e l'ora di creazione della cartella.
Modificato (Modified) — Visualizza la data e l'ora dell'ultima modifica della cartella.
Gestione delle caselle e delle cartelle riservate 59

4 GESTIONE DELLE CASELLE/CARTELLE RISERVATE
60 Gestione delle caselle e delle cartelle riservate

5.GESTIONE DEI DOCUMENTI
Questo capitolo spiega come gestire i documenti utilizzando l'Utility web e-Filing.
Gestione dei documenti.........................................................................................................62
Visualizzazione dei documenti .............................................................................................................................62
Rinominare i documenti........................................................................................................................................63
Eliminazione dei documenti..................................................................................................................................65
Stampa dei documenti..........................................................................................................................................66
Archiviazione dei documenti.................................................................................................................................72
Creazione di documenti archivio ..........................................................................................................................75
Invio e-mail ...........................................................................................................................................................80

5 GESTIONE DEI DOCUMENTI
Gestione dei documenti
L'Utility web e-Filing consente di gestire i documenti archiviati nel sistema e-Filing.
In questa sezione vengono illustrate le seguenti funzioni:
P.62 "Visualizzazione dei documenti"
P.63 "Rinominare i documenti"
P.65 "Eliminazione dei documenti"
P.66 "Stampa dei documenti"
P.72 "Archiviazione dei documenti"
P.75 "Creazione di documenti archivio"
P.80 "Invio e-mail"
Visualizzazione dei documenti
Sono disponibili due modi di visualizzazione dei file immagine documento. Le opzioni di visualizzazione sono:
y La vista Anteprima mostra sulla stessa schermata una serie di file di una cartella o una serie di pagine di un
documento. Questo è il modo di visualizzazione predefinito. Utilizzarlo per gestire documenti e file.
P.62 "Vista Anteprima"
y La vista Elenco visualizza i nomi dei file e le proprietà sotto forma di elenco. Scegliere questa vista per gestire caselle
e cartelle che contengono numerosi file.
P.63 "Vista Elenco"
Vista Anteprima
È il tipo di visualizzazione predefinito. Mostra l'immagine dell'anteprima di ogni file o cartella (se è stata evidenziata una
casella o cartella nel riquadro a sinistra) o di ogni pagina (se è stato evidenziato un documento nel riquadro a sinistra) con
il nome del file o il numero di pagina e una casella di controllo. Per selezionare i file o le pagine da spostare, copiare,
eliminare o stampare, attivare le rispettive caselle di controllo.
Per ritornare alla vista Anteprima, aprire il menu [Visualizza(View)] e selezionare [Anteprima(Thumbnail)].
62 Gestione dei documenti

5 GESTIONE DEI DOCUMENTI
5.GESTIONE DEI DOCUMENTI
Vista Elenco
Questa vista mostra, sotto forma di elenco, i nomi di caselle, cartelle o file con le relative proprietà e caselle di controllo.
Potrebbe risultare più pratica da usare rispetto alla vista Anteprima qualora si debbano gestire caselle o cartelle che
contengono molti file. Per selezionare uno o più file da spostare, copiare, eliminare o stampare, attivare le rispettive
caselle di controllo.
Per visualizzare i file nella vista Elenco, aprire il menu [Visualizza(View)] e selezionare [Elenco(List)]].
Rinominare i documenti
Questa funzione consente di rinominare i documenti.
Nota
Non spegnere il Sistema quando si rinomina un documento. Se il Sistema viene spento durante il salvataggio del
nuovo nome, il documento andrà perso.
Fare clic sulla scheda [Documenti(Documents)].
1
Si apre la pagina della scheda [Documenti(Documents)].
Nel riquadro Documenti, selezionare la casella o la cartella che contiene il documento
2
da rinominare.
Gestione dei documenti 63

5 GESTIONE DEI DOCUMENTI
Se si seleziona una casella protetta da password, si apre la finestra Autenticazione
3
password. Digitare la password nel campo [Password casella(Box Password)] e fare
clic su [OK].
Note
y Se per accedere all'utility web e-Filing nel modo amministratore si digita una password errata per diverse
volte, il sistema rileva un accesso non autorizzato e potrebbe non essere possibile accedere per un certo
periodo di tempo. Se viene visualizzato il messaggio "La casella è bloccata." e non si riesce ad effettuare il
login, rivolgersi all'amministratore.
y La password immessa viene visualizzata con una serie di simboli.
Suggerimento
Nel campo [Password casella(Box Password)] si può anche immettere la password di un utente con privilegi di
amministratore.
Selezionare il documento da rinominare, quindi se [File] ezionare [Rinomina
4
(Rename)] dal menu [File].
Si apre la finestra Rinomina documento.
Suggerimento
Per rinominare un documento è anche possibile selezionarlo nel riquadro Documenti, fare clic sul menu [File] e
scegliere [Rinomina(Rename)]. Anche selezionando le pagine nel riquadro Contenuto, l'e-Filing rinomina solo il
documento selezionato nel riquadro Documenti.
Digitare il nome del documento nel campo [Nome(Name)] e fare clic su [OK].
5
Si apre la finestra di dialogo di richiesta conferma.
Nota
Per il nome del documento si possono utilizzare tutti i caratteri ASCII eccetto \ / < > " % & = ' ; : * ? | # [ ] { }. Non
utilizzare spazi o punti all'inizio e alla fine del nome. Per il nome del documento si possono utilizzare fino a
64 caratteri.
64 Gestione dei documenti

5.GESTIONE DEI DOCUMENTI
Fare clic su [OK].
6
Il documento viene rinominato.
Eliminazione dei documenti
Questa funzione consente di eliminare i documenti contenuti in una casella o in una cartella.
Fare clic sulla scheda [Documenti(Documents)].
1
Si apre la pagina della scheda [Documenti(Documents)].
Nel riquadro Documenti, selezionare la casella o la cartella che contiene il documento
2
da eliminare.
5 GESTIONE DEI DOCUMENTI
Se si seleziona una casella protetta da password, si apre la finestra Autenticazione
3
password. Digitare la password nel campo [Password casella(Box Password)] e fare
clic su [OK].
Note
y Se per accedere all'utility web e-Filing nel modo amministratore si digita una password errata per diverse
volte, il sistema rileva un accesso non autorizzato e potrebbe non essere possibile accedere per un certo
periodo di tempo. Se viene visualizzato il messaggio "La casella è bloccata." e non si riesce ad effettuare il
login, rivolgersi all'amministratore.
y La password immessa viene visualizzata con una serie di simboli.
Suggerimento
Nel campo [Password casella(Box Password)] si può anche immettere la password di un utente con privilegi di
amministratore.
Gestione dei documenti 65

5 GESTIONE DEI DOCUMENTI
Spuntare i documenti che si intende eliminare, quindi selezionare [Elimina(Delete)] dal
4
menu [Modifica(Edit)].
Si apre la finestra di dialogo di richiesta conferma.
Nota
Per eliminare un documento è anche possibile selezionarlo nel riquadro Documenti, fare clic sul menu
[Modifica(Edit)] e scegliere [Elimina(Delete)]. Assicurarsi che nel riquadro Contenuto non vi siano pagine
selezionate. Se vi sono delle pagine selezionate, viene visualizzato un messaggio di avviso poiché le pagine
non possono essere eliminate nel modo Visualizza.
Fare clic su [OK].
5
I documenti vengono eliminati.
Stampa dei documenti
È possibile stampare immagini e documenti memorizzati nelle caselle e nelle cartelle dell'Utility web e-Filing. Sono
disponibili due modi di stampa:
P.66 "Stampa di un documento completo"
P.70 "Selezione di Stampa test"
Stampa di un documento completo
Questa funzione consente di stampare un documento completo con le varie opzioni di stampa selezionate.
Fare clic sulla scheda [Documenti(Documents)].
1
Si apre la pagina della scheda [Documenti(Documents)].
Nel riquadro Documenti, selezionare la casella o la cartella che contiene il documento
2
da stampare.
66 Gestione dei documenti

5.GESTIONE DEI DOCUMENTI
Se si seleziona una casella protetta da password, si apre la finestra Autenticazione
3
password. Digitare la password nel campo [Password casella(Box Password)] e fare
clic su [OK].
Note
y Se per accedere all'utility web e-Filing nel modo amministratore si digita una password errata per diverse
volte, il sistema rileva un accesso non autorizzato e potrebbe non essere possibile accedere per un certo
periodo di tempo. Se viene visualizzato il messaggio "La casella è bloccata." e non si riesce ad effettuare il
login, rivolgersi all'amministratore.
y La password immessa viene visualizzata con una serie di simboli.
5 GESTIONE DEI DOCUMENTI
Suggerimento
Nel campo [Password casella(Box Password)] si può anche immettere la password di un utente con privilegi di
amministratore.
Selezionare il documento desiderato, quindi scegliere [Stampa documento(Print
4
Document)] dal menu [File].
Si apre la finestra Stampa.
Nota
Per stampare un documento, è anche possibile selezionarlo nel riquadro Documenti e scegliere [Stampa
documento(Print Document)] nel menu [File]. Non è però possibile stampare delle singole pagine neppure
selezionando le pagine visualizzate nel riquadro Contenuto.
Gestione dei documenti 67

5 GESTIONE DEI DOCUMENTI
Selezionare le seguenti opzioni di stampa come richiesto e fare clic su [Stampa(Print)].
5
Fronte/retro (Duplex) — Attivare o disattivare la stampa in fronte-retro del documento. Se si desidera stampare il
documento in fronte-retro, scegliere l'opzione Libro per stampare verticalmente, nella stessa direzione, su
entrambe le facciate del foglio e rilegare le pagine in modo che si possano girare da sinistra a destra e viceversa;
scegliere invece l'opzione Calendario per stampare verticalmente in direzione opposta le facciate del foglio e
rilegare le pagine in modo che si possano girare dal basso verso l'alto e viceversa.
Numero di copie (Number of Copies) — Specificare il numero di copie da stampare.
Nota
Il range selezionabile del numero di copie va da 1 a 999 copie.
Fascicola copie (Sort Copies) — Selezionare questa voce per stampare separatamente le singole copie del
documento.
Raggruppa copie (Group Copies) — Selezionare questa voce per stampare separatamente le singole pagine del
documento.
Tipo di carta (Paper Type) — Selezionare il supporto di stampa desiderato.
Codice reparto (Department Code) — Immettere un codice reparto composto da 1 fino a 63 cifre, se necessario.
Se sul Sistema è abilitata la funzione codice di reparto, occorre digitare il codice di reparto per poter stampare il
documento.
Alimentaz. carta (Paper Source) — Selezionare la sorgente di alimentazione carta. Selezionare un cassetto con
un formato carta adatto per il documento da stampare.
Destinazione (Destination) — Selezionare il vassoio di uscita per i lavori.
Pinzatura (Staple) — Attivare o disattivare la pinzatura. Se si attiva questa funzione, scegliere il modo di pinzatura
desiderato.
Note
y Il pulsante "Pinzatura" è disponibile solo se è installata la stazione di finitura.
y Se si abilita l'opzione Pinzatura dopo aver abilitato l'opzione Fogli divisori, quest'ultima verrà
automaticamente disabilitata.
Numero pagina - Posizione (Page Number - Position) — Selezionare la posizione di stampa dei numeri di
pagina. Se si attiva la numerazione pagina, definire la posizione di stampa del numero di pagina.
Numero pagina - Pagina iniziale (Page Number - Initial Page) — Immettere il numero iniziale di numerazione
pagina. Se è abilitata l'opzione Inserimento foglio/copertina - Usa Copertina iniz., la copertina iniziale viene contata
come prima pagina mentre la prima pagina del documento viene contata come seconda pagina.
Timbro ora - Posizione (Time Stamp - Position) — Attivare o disattivare la stampa dell'ora sulle pagine. Se si
attiva la funzione timbro ora, definire la posizione di stampa dell'ora sulla pagina.
68 Gestione dei documenti

5.GESTIONE DEI DOCUMENTI
Spostamento imm. - Posizione (Image Shift - Position) — Abilitare o disabilitare lo spostamento dell'immagine
stampata. Se si attiva lo spostamento dell'immagine stampata, selezionare la posizione di spostamento.
Margine spost. - Fronte (Shift Margin - Front) — Definire la larghezza del margine da aggiungere sul lato di
spostamento dell'immagine stampata.
Margine spost. - Retro (Shift Margin - Back) — Definire la larghezza del margine da aggiungere sul lato opposto
a quello di spostamento dell'immagine stampata.
Inserimento foglio/copertina - Usa Copertina iniz. (Cover/Sheet Insertion - Use Front Cover) — Imposta la
stampa della copertina iniziale che permette di inserire o stampare la copertina su un foglio alimentato da un
cassetto alternativo a quello specificato in Alimentaz. carta. Per abilitare la stampa della copertina iniziale, attivare
la casella, quindi selezionare il punto di alimentazione del foglio e lo stile di stampa.
Inserimento foglio/copertina - Usa Copertina finale (Cover/Sheet Insertion - Use Back Cover) — Imposta la
stampa della copertina finale che permette di inserire o stampare la copertina su un foglio alimentato da un
cassetto alternativo a quello specificato in Alimentaz. carta. Per abilitare la stampa della copertina finale, attivare la
casella, quindi selezionare il punto di alimentazione del foglio e lo stile di stampa.
Inserimento foglio/copertina - Inserire pagine (Cover/Sheet Insertion - Insert Pages) — Imposta la stampa di
un foglio di inserimento che permette di inserire un foglio tra le pagine, oppure di stampare una data pagina su un
foglio alimentato da un cassetto alternativo a quello specificato in Alimentaz. carta. Questa opzione è utile, ad
esempio, per inserire dei fogli bianchi tra i capitoli oppure per stampare le copertine dei capitoli su un tipo di carta
diverso dal resto del lavoro. Per abilitare la stampa con inserimento foglio, attivare la casella, quindi selezionare il
punto di alimentazione del foglio e lo stile di stampa. Infine, specificare nel campo [Pagine(Pages)] il numero di
pagine per l'inserimento del foglio, separando le pagine multiple con delle virgole.
Inserimento foglio/copertina - Fogli divisori (Cover/Sheet Insertion - Interleave Pages) — Attiva la funzione
foglio divisorio, utile quando si desidera inserire una pagina con supporto di stampa diverso (o alimentato da un
cassetto alternativo) tra le pagine di un lavoro di stampa. Ad esempio, si potrebbe utilizzare questa opzione per
inserire fogli colorati o bianchi tra i lucidi. Per abilitare l'opzione fogli divisori, attivare la casella e selezionare il
cassetto di alimentazione. Se si desidera stampare le immagini della pagina precedente sul foglio divisorio,
spuntare la casella [Duplica(Duplicate)].
5 GESTIONE DEI DOCUMENTI
Nota
Se si abilita l'opzione Fogli divisori dopo aver abilitato l'opzione Pinzatura, quest'ultima verrà automaticamente
disabilitata.
Tipo di carta (Ins.) (Paper Type (Insert)) — Quando si seleziona l'opzione MPT (Multi Purpose Tray) per l'origine
della carta per l'opzione Usa copertina iniziale, Usa copertina finale, Inserire pagine o Pagine divisorie, selezionare
il tipo di carta per la carta alimentata dall'MPT.
Suggerimento
Se sono abilitate le impostazioni di gestione reparto e di gestione utente, in alto a destra sulla pagina verrà
visualizzato il numero massimo di copie consentito all'utente o al reparto.
Stampa programmata (Scheduled Print) - Selezionare questa opzione per stampare un lavoro in data e orario
predefiniti. Se si seleziona questa voce, impostare la data e l'ora di stampa nel campo [Stampa ora(Date & Time)]].
Suggerimenti
y Fare clic su [Stampa(Print)] per stampare il documento e visualizzare la finestra con i risultati di stampa.
y Fare clic su [Annulla(Cancel)] per chiudere la finestra Stampa senza stampare.
y Fare clic su [Ripristina(Reset)] per ripristinare le impostazioni predefinite delle proprietà di stampa.
Fare clic su [Chiudi(Close)] per ritornare alla pagina della scheda
6
[Documenti(Documents)].
Nota
Se si desidera interrompere la stampa del documento, accedere a TopAccess, fare clic sulla scheda
[Lavori(Job Status)] > [Stampa(Print)], selezionare il lavoro e premere [Elimina(Delete)].
Gestione dei documenti 69

5 GESTIONE DEI DOCUMENTI
Selezione di Stampa test
Questa funzione consente di stampare una copia del documento utilizzando le impostazioni predefinite di stampa.
Fare clic sulla scheda [Documenti(Documents)].
1
Si apre la pagina della scheda [Documenti(Documents)].
Nel riquadro Documenti, selezionare la casella o la cartella che contiene il documento
2
da stampare.
Se si seleziona una casella protetta da password, si apre la finestra Autenticazione
3
password. Digitare la password nel campo [Password casella(Box Password)] e fare
clic su [OK].
Note
y Se per accedere all'utility web e-Filing nel modo amministratore si digita una password errata per diverse
volte, il sistema rileva un accesso non autorizzato e potrebbe non essere possibile accedere per un certo
periodo di tempo. Se viene visualizzato il messaggio "La casella è bloccata." e non si riesce ad effettuare il
login, rivolgersi all'amministratore.
y La password immessa viene visualizzata con una serie di simboli.
Suggerimento
Nel campo [Password casella(Box Password)] si può anche immettere la password di un utente con privilegi di
amministratore.
Selezionare il documento desiderato, quindi scegliere [Stampa test(Test Print)] dal
4
menu [File].
Si apre la finestra Stampa test.
70 Gestione dei documenti

5.GESTIONE DEI DOCUMENTI
Nota
È anche possibile eseguire una stampa di prova selezionando un documento nel riquadro Documenti e
scegliendo quindi l'opzione [Stampa test(Test Print)] nel menu [File]. Non è però possibile stampare delle
singole pagine neppure selezionando le pagine visualizzate nel riquadro Contenuto.
Definire se stampare tutte le pagine del documento oppure solo le pagine specificate e
5
fare clic su [Stampa(Print)].
Tutte le pagine (All Pages) — Selezionare questa opzione per stampare tutte le pagine del documento.
[numero prima pagina] - [numero ultima pagina] Pagine ([first page number] - [last page number] Pages) —
Selezionare questa voce per specificare le pagine che si desidera stampare. Se si sceglie questa opzione, inserire
nei corrispondenti campi i numeri della prima e dell'ultima pagina da stampare.
Codice reparto (Department Code) — Immettere un codice reparto. Completare questo campo solo se sul
Sistema è attivata la funzione codice di reparto.
5 GESTIONE DEI DOCUMENTI
Suggerimenti
y Se sono abilitate le impostazioni di gestione reparto e di gestione utente, in alto a destra sulla pagina verrà
visualizzato il numero massimo di copie consentito all'utente o al reparto.
y Fare clic su [Stampa(Print)] per stampare una copia del documento e visualizzare la finestra con i risultati di
stampa.
y Fare clic su [Annulla(Cancel)] per chiudere la finestra Stampa test senza stampare.
Fare clic su [Chiudi(Close)] per ritornare alla pagina della scheda
6
[Documenti(Documents)].
Nota
Se si desidera interrompere la stampa del documento, accedere a TopAccess, fare clic sulla scheda
[Lavori(Job Status)] > [Stampa(Print)], selezionare il lavoro e premere [Elimina(Delete)].
Gestione dei documenti 71
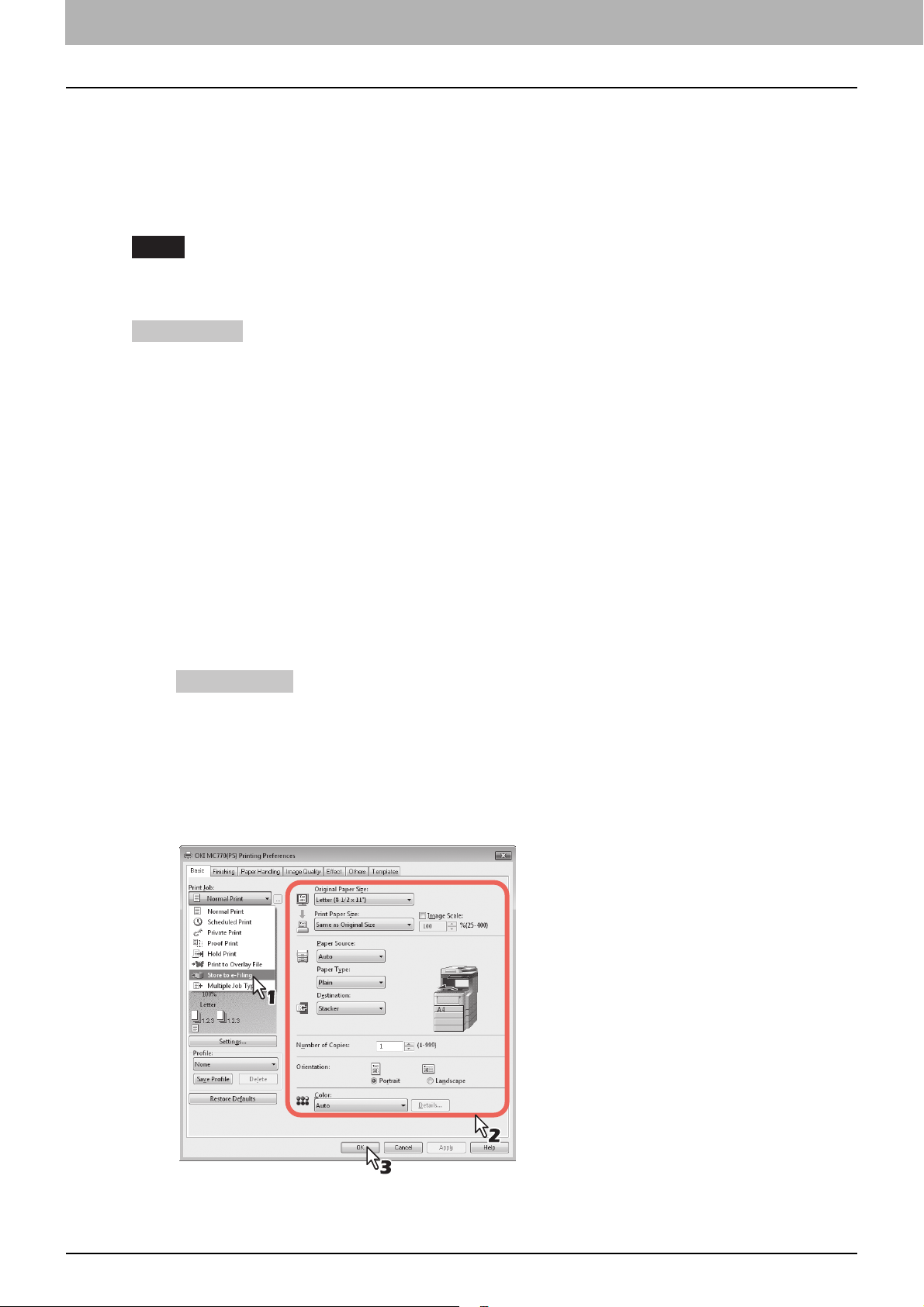
5 GESTIONE DEI DOCUMENTI
Archiviazione dei documenti
È possibile inviare un documento all'e-Filing direttamente da un'applicazione Windows come lavoro di stampa, utilizzando
il driver di stampa.
Il lavoro di stampa può essere salvato nella casella pubblica o riservata.
P.72 "Salvare un lavoro di stampa nella casella pubblica"
P.73 "Salvare un lavoro di stampa in una casella riservata"
Nota
Quando si memorizza un documento nell'e-Filing utilizzando il driver di stampa, l'immagine archiviata nell'e-Filing sarà
quella di stampa e non il documento originale sul computer.
Suggerimenti
y Per maggiori informazioni sul driver di stampa, consultare la Guida di base al Manuale d'uso.
y Per maggiori dettagli sulle caselle pubbliche e riservate, consultare la seguente pagina:
P.6 "Caratteristiche di e-Filing"
y Si possono archiviare nell'e-Filing i documenti acquisiti anche utilizzando il pannello di controllo. Per ulteriori
dettagli vedere a pagina:
P.17 "Archiviazione dei documenti"
Salvare un lavoro di stampa nella casella pubblica
Aprire il documento che si desidera salvare in casella.
1
Nell'applicazione in uso, fare clic sul menu [File] e selezionare [Stampa(Print)].
2
Si apre la finestra di dialogo [Stampa(Print)].
Selezionare il driver di stampa della periferica da utilizzare e fare clic su
3
[Preferenze(Preferences)].
Si apre la finestra di dialogo [Preferenze stampa(Printing Preferences)].
Suggerimento
La procedura di visualizzazione della finestra di dialogo delle proprietà del driver di stampa varia in funzione
dell'applicazione in uso. Per informazioni sulla finestra di dialogo Proprietà stampante, consultare la
documentazione fornita con il programma.
Selezionare il tipo di lavoro di stampa dalla scheda [Base(Basic)].
4
1) Selezionare [Invia a e-Filing(Store to e-Filing)] dal menu a discesa [Lav. di stampa(Print Job)].
2) Selezionare le altre opzioni di stampa, come desiderato.
3) Fare clic su [OK].
72 Gestione dei documenti

5.GESTIONE DEI DOCUMENTI
Selezionare [Casella pubblica(Public Box)] per salvare il lavoro di stampa e fare clic su
5
[OK].
Suggerimenti
y Se si desidera stampare un lavoro e salvarlo nella casella pubblica, spuntare la casella [Stampa(Print)].
y Se si desidera salvare un lavoro di stampa in una specifica cartella, digitare il nome della cartella nel campo
[Cartella casella(Box Folder)].
Per salvare i dati in una cartella esistente, digitare il nome della cartella nel campo [Cartella casella(Box
Folder)].
Per creare una nuova cartella per l'archiviazione dei dati, digitare il nome della nuova cartella nel campo
[Cartella casella(Box Folder)].
5 GESTIONE DEI DOCUMENTI
Fare clic su [OK] o [Stampa(Print)] per l'invio del lavoro di stampa.
6
Il lavoro di stampa viene salvato nella casella pubblica.
Salvare un lavoro di stampa in una casella riservata
Aprire il documento che si desidera salvare in casella.
1
Nell'applicazione in uso, fare clic sul menu [File] e selezionare [Stampa(Print)].
2
Si apre la finestra di dialogo [Stampa(Print)].
Selezionare il driver di stampa della periferica da utilizzare e fare clic su
3
[Preferenze(Preferences)].
Si apre la finestra di dialogo [Preferenze stampa(Printing Preferences)].
Suggerimento
La procedura di visualizzazione della finestra di dialogo delle proprietà del driver di stampa varia in funzione
dell'applicazione in uso. Per informazioni sulla finestra di dialogo Proprietà stampante, consultare la
documentazione fornita con il programma.
Gestione dei documenti 73

5 GESTIONE DEI DOCUMENTI
Selezionare il tipo di lavoro di stampa dalla scheda [Base(Basic)].
4
1) Selezionare [Invia a e-Filing(Store to e-Filing)] dal menu a discesa [Lav. di stampa(Print Job)].
2) Selezionare le altre opzioni di stampa, come desiderato.
3) Fare clic su [OK].
Selezionare una casella riservata per salvare un lavoro di stampa.
5
1) Selezionare il numero della casella riservata desiderata dal campo [Memorizza in(Store to)].
2) Nel campo [Password] digitare la password assegnata alla casella riservata.
3) Se si desidera stampare un lavoro e salvarlo in una casella riservata, spuntare la casella [Stampa(Print)].
4) Fare clic su [OK].
Suggerimento
Se si desidera salvare un lavoro di stampa in una specifica cartella, digitare il nome della cartella nel campo
[Cartella casella(Box Folder)].
Per salvare i dati in una cartella esistente, digitare il nome della cartella nel campo [Cartella casella(Box
Folder)].
Per creare una nuova cartella per l'archiviazione dei dati, digitare il nome della nuova cartella nel campo
[Cartella casella(Box Folder)].
Nota
Se sulla scheda [Configurazione(Configuration)] è attivata la voce Abilita comunicazione SNMP, nel menu a
discesa sarà possibile visualizzare solo le caselle riservate precedentemente configurate.
Fare clic su [OK] o [Stampa(Print)] per l'invio del lavoro di stampa.
6
Il lavoro di stampa viene salvato nella casella riservata specificata.
74 Gestione dei documenti

5 GESTIONE DEI DOCUMENTI
5.GESTIONE DEI DOCUMENTI
Creazione di documenti archivio
L'Utility web e-Filing permette di creare dei file archivio dei documenti memorizzati in e-Filing e di scaricare il file archivio
sul proprio computer. I file possono anche essere caricati dal computer nell'e-Filing del sistema o di un altro sistema della
stessa serie.
P.75 "Download di un file archivio"
P.78 "Upload dei file archivio"
Nota
I file di archivio sono compatibili con la stessa serie di MFP.
Download di un file archivio
È possibile creare un file archivio dei documenti memorizzati in una casella ed eseguire quindi il download sul proprio
computer. Utilizzare questa funzione per creare un file di backup dei documenti e-Filing.
La seguente procedura illustra un esempio di download di un file archivio con Microsoft Internet Explorer.
Note
y Il file archivio contiene tutti i documenti selezionati; tali documenti non si possono però aprire sul computer.
y È possibile creare un file archivio di tutti i documenti presenti in una cartella o casella.
y Non è possibile creare un file archivio superiore ai 2 GB.
y Non utilizzare il pulsante [X] per chiudere la finestra principale e quella secondaria. Tale operazione, infatti, rende
impossibile il download dei documenti archivio. Se per errore si seleziona il pulsante [X], spegnere e riaccendere il
Sistema.
Fare clic sulla scheda [Documenti(Documents)].
1
Si apre la pagina della scheda [Documenti(Documents)].
Nel riquadro Documenti, selezionare la casella o la cartella che contiene il documento
2
da archiviare.
Gestione dei documenti 75

5 GESTIONE DEI DOCUMENTI
Se si seleziona una casella protetta da password, si apre la finestra Autenticazione
3
password. Digitare la password nel campo [Password casella(Box Password)] e fare
clic su [OK].
Note
y Se per accedere all'utility web e-Filing nel modo amministratore si digita una password errata per diverse
volte, il sistema rileva un accesso non autorizzato e potrebbe non essere possibile accedere per un certo
periodo di tempo. Se viene visualizzato il messaggio "La casella è bloccata." e non si riesce ad effettuare il
login, rivolgersi all'amministratore.
y La password immessa viene visualizzata con una serie di simboli.
Suggerimento
Nel campo [Password casella(Box Password)] si può anche immettere la password di un utente con privilegi di
amministratore.
Selezionare il documento desiderato, quindi scegliere [Archivia documento(Archive
4
Document)] dal menu [File].
Si apre la finestra di dialogo di richiesta conferma.
Nota
Per archiviare un documento è anche possibile selezionarlo nel riquadro Documenti, fare clic sul menu [File] e
scegliere [Archivia documento(Archive Document)]. Non è però possibile archiviare delle singole pagine
neppure selezionando le pagine visualizzate nel riquadro Contenuto.
Fare clic su [OK] per avviare l'archiviazione del documento.
5
76 Gestione dei documenti

5.GESTIONE DEI DOCUMENTI
Si apre la finestra Archivia documento. Per annullare il processo di archiviazione, fare
6
clic su [Annulla(Cancel)].
Al termine della procedura di archiviazione, appare il messaggio "Il documento è stato archiviato con successo".
Nota
Non eseguire alcuna operazione mentre l'Utility web e-Filing è ancora in uso.
Fare clic sul link del nome del file per eseguire il download del file archivio.
7
5 GESTIONE DEI DOCUMENTI
Si apre la finestra di dialogo [Download del file(File download)].
Fare clic su [Salva(Save)].
8
Si apre la finestra di dialogo [Salva con nome(Save as)].
Selezionare la cartella in cui salvare il file archivio e fare clic su [Salva(Save)].
9
Viene avviato il download del file.
Gestione dei documenti 77

5 GESTIONE DEI DOCUMENTI
Fare clic su [Chiudi(Close)].
10
Upload dei file archivio
È possibile eseguire l'upload nella casella e-Filing di un file archivio scaricato dal Sistema sul computer. Quando si esegue
l'upload dei file archivio, il file viene automaticamente estratto e vengono creati i documenti nella casella specificata.
Note
y Se nella casella esiste un documento con lo stesso nome, il Sistema rinomina il documento estratto aggiungendo
un numero di tre cifre al nome originale.
y Non utilizzare il pulsante [X] per chiudere la finestra principale e quella secondaria. Tale operazione, infatti, rende
impossibile il download dei documenti archivio. Se per errore si seleziona il pulsante [X], spegnere e riaccendere il
Sistema.
Fare clic sulla scheda [Documenti(Documents)].
1
Si apre la pagina della scheda [Documenti(Documents)].
Nel riquadro Documenti, selezionare la casella o la cartelle in cui caricare i documenti
2
archiviati.
Se si seleziona una casella protetta da password, si apre la finestra Autenticazione
3
password. Digitare la password nel campo [Password casella(Box Password)] e fare
clic su [OK].
Note
y Se per accedere all'utility web e-Filing nel modo amministratore si digita una password errata per diverse
volte, il sistema rileva un accesso non autorizzato e potrebbe non essere possibile accedere per un certo
periodo di tempo. Se viene visualizzato il messaggio "La casella è bloccata." e non si riesce ad effettuare il
login, rivolgersi all'amministratore.
y La password immessa viene visualizzata con una serie di simboli.
78 Gestione dei documenti

5.GESTIONE DEI DOCUMENTI
Suggerimento
Nel campo [Password casella(Box Password)] si può anche immettere la password di un utente con privilegi di
amministratore.
Selezionare [Richiama documento archiviato(Upload Archived Document)] dal menu
4
[File].
5 GESTIONE DEI DOCUMENTI
Si apre la finestra Richiama documento archiviato.
Fare clic su [Sfoglia(Browse)].
5
Si apre la finestra di dialogo [Scegliere file(Choose File)].
Selezionare il file archivio da caricare e fare clic su [Apri(Open)].
6
Si ritorna alla finestra Richiama documento archiviato; nel campo [File archiviato(Archived File)] comparirà il
percorso della cartella del file selezionato.
Fare clic su [OK].
7
Si apre la finestra di dialogo di richiesta conferma.
Gestione dei documenti 79

5 GESTIONE DEI DOCUMENTI
Fare clic su [OK] per avviare l'upload del file archiviato.
8
Nota
Se si seleziona un file archivio non supportato dalla periferica in uso oppure un file diverso da un file archivio,
comparirà un messaggio di errore. In questo caso, selezionare il file archiviato corretto e riprovare.
La finestra Upload documento archiviato mostra l'avanzamento dell'upload. Per
9
annullare il processo di upload, fare clic su [Annulla(Cancel)].
Al termine della procedura di upload del file archiviato, appare il messaggio "L'upload del documento è stato
completato con successo".
Nota
Non eseguire alcuna operazione mentre l'Utility web e-Filing è ancora in uso.
Fare clic su [Chiudi(Close)].
10
I documenti vengono aggiunti nella casella selezionata.
Invio e-mail
Si possono trasmettere i documenti selezionati come e-mail dall'Utility web e-Filing.
Quando si esegue questa funzione, il Sistema crea e invia un'e-mail allegando i documenti selezionati come file.
Note
y Per poter utilizzare questa funzione, è necessario che l'amministratore della rete configuri appropriatamente il
Sistema.
y Su un sistema digitale multifunzione (MFP) si possono trasmettere i documenti e-Filing come allegati e-mail solo
se sono stati salvati in conformità con le seguenti condizioni. Prima dell'invio, controllare le proprietà dei
documenti.
- Documenti salvati con la funzione di copiatura del Sistema in modalità TESTO/FOTO o TESTO
- Documenti salvati con la funzione di scansione del Sistema
- Documenti salvati con la funzione fax ricevuto/Internet Fax trasferito
Fare clic sulla scheda [Documenti(Documents)].
1
Si apre la pagina della scheda [Documenti(Documents)].
80 Gestione dei documenti
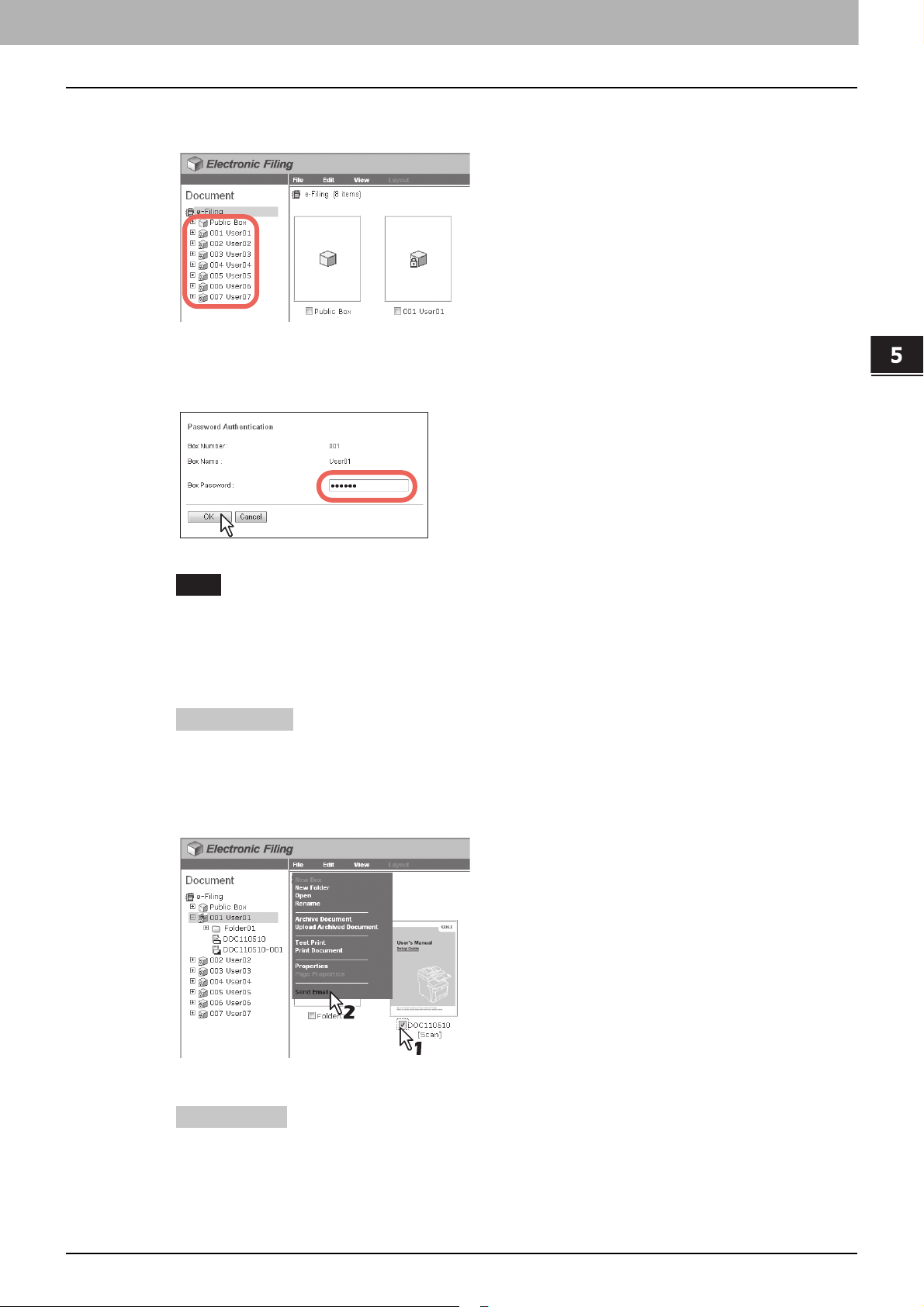
5.GESTIONE DEI DOCUMENTI
Nel riquadro Documenti, selezionare la casella o la cartella che contiene il documento
2
da inviare come e-mail.
Se si seleziona una casella protetta da password, si apre la finestra Autenticazione
3
password. Digitare la password nel campo [Password casella(Box Password)] e fare
clic su [OK].
5 GESTIONE DEI DOCUMENTI
Note
y Se per accedere all'utility web e-Filing nel modo amministratore si digita una password errata per diverse
volte, il sistema rileva un accesso non autorizzato e potrebbe non essere possibile accedere per un certo
periodo di tempo. Se viene visualizzato il messaggio "La casella è bloccata." e non si riesce ad effettuare il
login, rivolgersi all'amministratore.
y La password immessa viene visualizzata con una serie di simboli.
Suggerimento
Nel campo [Password casella(Box Password)] si può anche immettere la password di un utente con privilegi di
amministratore.
Selezionare il documento desiderato, quindi scegliere [Invia e-mail(Send Email)] dal
4
menu [File].
Si apre la pagina Invia e-mail.
Suggerimenti
y Per inviare un documento come e-mail è anche possibile selezionarlo nel riquadro Documenti, fare clic sul
menu [File] e scegliere [Invia e-mail(Send Email)].
y Gli utenti possono anche trasmettere fino a 100 pagine o documenti spuntando le corrispondenti caselle
visualizzate nel riquadro Contenuto.
Gestione dei documenti 81

5 GESTIONE DEI DOCUMENTI
Definire le seguenti voci come richiesto e fare clic su [Invio(Send)].
5
[A: Impostazione destinazione(TO: Destination Setting)] — Selezionare questa voce per immettere la
destinazione. Quando si seleziona questo pulsante compare l'elenco dei contatti. Per le istruzioni sulle modalità di
impostazione della destinazione, attenersi alla procedura di seguito descritta:
P.84 "Impostazione destinazione"
[Cc: Impostazione destinazione(CC: Destination Setting)] — Selezionare questa voce per immettere la
destinazione CC.
[Ccn: Impostazione destinazione(BCC: Destination Setting)] — Selezionare questa voce per immettere la
destinazione CCn.
Oggetto (Subject) — Definire il testo che apparirà nel campo oggetto dei documenti e-mail. Selezionare [Invia i
dati da (Nome dispositivo) [(Info casella)](Send data from (Device name) (Box Info.))],impostato in modo
predefinito, oppure immettere l'oggetto desiderato nel campo oggetto. Se si desidera aggiungere la data e l'ora
all'oggetto, attivare la casella di spunta [Aggiungi data e ora all'oggetto(Add the date and time to the subject)]].
Da (From Address) — Inserire l'indirizzo e-mail del mittente. L'eventuale messaggio di risposta del destinatario
verrà inviato all'indirizzo e-mail qui specificato.
Da nome (From Name) — Inserire il nome del mittente del documento e-mail.
Corpo (Body) — Inserire il messaggio della e-mail. È possibile inserire fino a 1.000 caratteri (spazi inclusi).
Formato file (File Format) — Selezionare il formato file per la conversione del documento ricevuto.
y TIFF (Multi) — Selezionare questa opzione per salvare le immagini acquisite come file TIFF multi-page.
y TIFF (Single) — Selezionare questa opzione per salvare le immagini acquisite separatamente come file TIFF
single-page.
y PDF (Multi) — Selezionare questa opzione per salvare le immagini acquisite come file PDF multi-page.
y PDF (Single) — Selezionare questa opzione per salvare le immagini acquisite separatamente come file PDF
single-page.
y XPS (Multi) — Selezionare questa opzione per salvare le immagini acquisite come file XPS multi-page.
y XPS (Single) — Selezionare questa opzione per salvare le immagini acquisite separatamente come file XPS
single-page.
y JPEG — Selezionare questa opzione per salvare le immagini acquisite come file JPEG. Questa opzione è
attiva solo con immagini scansite con la funzione [FULL COLOR] o [SCALA DI GRIGI(GRAY SCALE)].
82 Gestione dei documenti

5.GESTIONE DEI DOCUMENTI
Note
y Se è abilitata la criptatura forzata, è possibile selezionare solo i formati file [PDF(Multi)(PDF (Multi))] e
[PDF(Single)(PDF (Single))]. Per la funzione criptatura forzata, vedere la Guida avanzata del Manuale
d'uso.
y I file salvati in formato XPS possono essere utilizzati in Windows Vista, Windows 7, Windows Server 2008
oppure in Windows XP con SP2, Windows Server 2003 con SP2 o versioni successive con installato Net
Framework 3.0.
Criptazione (Encryption) — Selezionare questa voce per proteggere i file PDF se è stata selezionata l'opzione
[PDF(Multi)(PDF (Multi))] o [PDF(Single)(PDF (Single))] nell'impostazione Formato file.
y Criptazione (Encryption) — Selezionare questa funzione per la criptazione dei file PDF.
y User Password (User Password) — Immettere questa password per aprire i file PDF criptati.
y Master Password (Master Password) — Immettere una password per modificare l'impostazione del PDF
protetto.
Suggerimenti
y Se è abilitata la criptatura forzata, non è possibile selezionare il campo [Criptazione(Encryption)]. Per la
funzione criptatura forzata, vedere la Guida avanzata del Manuale d'uso.
y La password utente e la password master non sono predefinite in fabbrica. Per impostare la master
password, rivolgersi all'amministratore della rete.
y Immettere la password con caratteri alfanumerici da un byte. Il numero minimo e massimo di caratteri
consentito è 1 e 32.
y La password utente e la password master devono differire.
5 GESTIONE DEI DOCUMENTI
Note
y Queste password possono essere reimmesse solo da utenti autorizzati. Gli utenti che non dispongono di
privilegi per modificare la password master non possono modificare le impostazioni del campo [Livello di
criptatura(Encryption Level)] e del campo [Authority(Authority)] riportati di seguito. Rivolgersi
all'amministratore per il reset di queste password.
y Per dettagli sull'impostazione della criptatura, consultare la Guida avanzata del Manuale d'uso.
y Livello di criptatura (Encryption Level) — Selezionare il livello di criptazione desiderato.
- 40-bit RC4 — Viene impostato un livello di criptatura compatibile con Acrobat 3.0, PDF V1.1.
- 128-bit RC4 — Viene impostato un livello di criptatura compatibile con Acrobat 5.0, PDF V1.4.
- 128-bit AES — Viene impostato un livello di criptatura compatibile con Acrobat 7.0, PDF V1.6.
y Authority (Authority) — Selezionare i tipi desiderati di authority per il PDF protetto.
-Stampa
- Modifica documenti
- Copiatura o estrazione del contenuto
- Estrazione contenuto per l'accessibilità
Nome file (File Name) — Assegnare un nome al file. Selezionare [DocYYMMDD] per assegnare il nome così
come descritto, selezionare [Nome documento originale(Original Document Name)] per utilizzare il nome originale
del documento, oppure immettere il nome file desiderato nel campo.
Frammenta messaggio (Fragment Message Size) — Selezionare la dimensione di frammentazione del
messaggio.
Codice reparto (Department Code) — Digitare il codice reparto se richiesto.
Fare clic su [Chiudi(Close)].
6
Gestione dei documenti 83
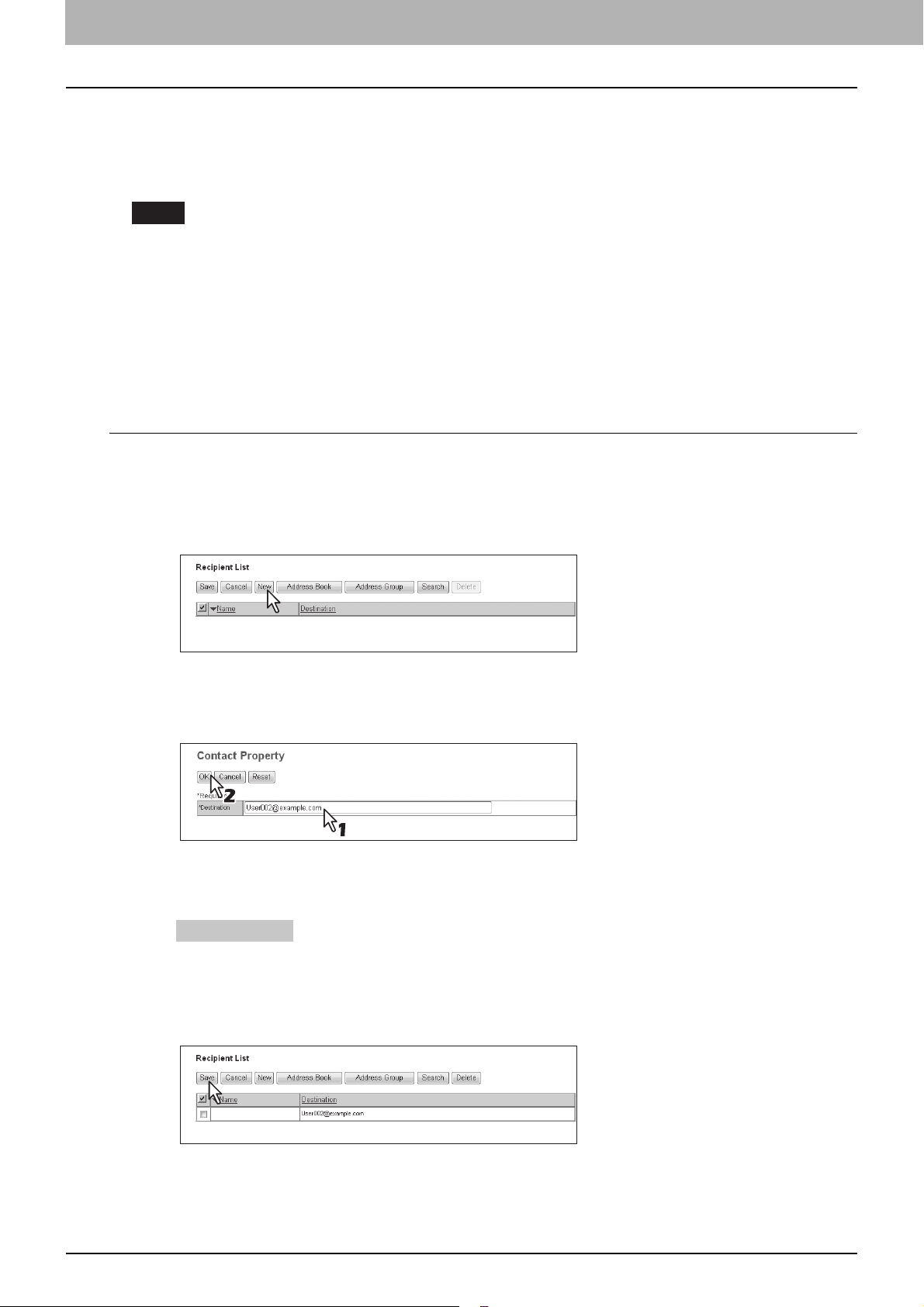
5 GESTIONE DEI DOCUMENTI
Impostazione destinazione
Sulla pagina Elenco contatti, si possono specificare fino a 400 destinazioni e-mail per l'invio di documenti e-Filing.
Si possono specificare i contatti inserendo manualmente gli indirizzi e-mail, selezionando dei contatti o dei gruppi di
contatti dalla rubrica oppure ricercando i contatti sul server LDAP.
Nota
Se la voce [Autenticazione LDAP(LDAP Authentication)] è selezionata in [Tipo di autenticazione(Authentication Type)],
si possono scegliere solo i destinatari registrati nei server LDAP autenticati. Per maggiori informazioni sull'opzione di
Autenticazione LDAP, consultare la Guida di TopAccess.
P.84 "Inserire manualmente i contatti"
P.85 "Selezionare i contatti dalla rubrica"
P.86 "Selezionare i gruppi dalla rubrica"
P.87 "Ricercare i contatti sul server LDAP"
P.88 "Eliminare i contatti dall'elenco"
Inserire manualmente i contatti
Per inserire manualmente le destinazioni nell'Elenco dei contatti, attenersi alla seguente procedura.
Fare clic su [Impostazione destinazione(Destination Setting)] per aprire la pagina
1
Elenco destinatari.
Fare clic su [Nuovo(New)].
2
Si apre la pagina Proprietà contatto.
Nel campo [Destinazione(Destination)] inserire l'indirizzo e-mail del contatto e fare clic
3
su [OK].
I contatti vengono inseriti nella pagina Elenco destinatari.
Ripetere i punti da 2 a 3 per inserire tutti i contatti desiderati.
4
Suggerimento
È possibile rimuovere i contatti che sono stati aggiunti all'elenco prima di salvare le impostazioni della
destinazione.
P.88 "Eliminare i contatti dall'elenco"
Fare clic su [Salva(Save)].
5
I contatti vengono aggiunti come destinazioni.
84 Gestione dei documenti

5.GESTIONE DEI DOCUMENTI
Selezionare i contatti dalla rubrica
Per selezionare i contatti dalla rubrica, attenersi alla seguente procedura.
Fare clic su [Impostazione destinazione(Destination Setting)] per aprire la pagina
1
Elenco destinatari.
Fare clic su [Rubrica(Address Book)]].
2
Si apre la pagina della Rubrica.
Selezionare le caselle degli indirizzi e-mail degli utenti che si desidera aggiungere tra i
3
contatti e fare clic su [Aggiungi(Add)].
5 GESTIONE DEI DOCUMENTI
I contatti selezionati vengono inseriti nella pagina Elenco destinatari.
Suggerimenti
y Per ordinare i contatti per gruppi di contatti, selezionare il nome del gruppo desiderato nell'elenco a
comparsa [Gruppo(Group)].
y È possibile rimuovere i contatti che sono stati aggiunti all'elenco prima di salvare le impostazioni della
destinazione.
P.88 "Eliminare i contatti dall'elenco"
Fare clic su [Salva(Save)].
4
I contatti vengono aggiunti come destinazioni.
Gestione dei documenti 85

5 GESTIONE DEI DOCUMENTI
Selezionare i gruppi dalla rubrica
Per selezionare i gruppi dalla rubrica, attenersi alla seguente procedura.
Fare clic su [Impostazione destinazione(Destination Setting)] per aprire la pagina
1
Elenco destinatari.
Fare clic su [Gruppo indirizzo(Address Group)].
2
Si apre la pagina Gruppo indirizzo.
Selezionare i gruppi che contengono i contatti desiderati e fare clic su [Aggiungi(Add)].
3
Tutti i contatti dei gruppi selezionati vengono inseriti nella pagina Elenco destinatari.
Suggerimento
È possibile rimuovere i contatti che sono stati aggiunti all'elenco prima di salvare le impostazioni della
destinazione.
P.88 "Eliminare i contatti dall'elenco"
Fare clic su [Salva(Save)].
4
I contatti vengono aggiunti come destinazioni.
86 Gestione dei documenti

5.GESTIONE DEI DOCUMENTI
Ricercare i contatti sul server LDAP
Attenersi alla seguente procedura per ricercare i contatti sul server LDAP registrato.
Suggerimento
Per ricercare i contatti sul server LDAP, l'amministratore deve configurare il servizio di directory nel modo
amministratore di TopAccess. Per i dettagli consultare la Guida di TopAccess.
Fare clic su [Impostazione destinazione(Destination Setting)] per aprire la pagina
1
Elenco destinatari.
Fare clic su [Trova(Search)].
2
Si apre la pagina Trova contatto.
5 GESTIONE DEI DOCUMENTI
Specificare i criteri di ricerca.
3
1) Selezionare il nome del servizio di directory da ricercare nel campo [Nome del servizio di directory(Directory
Service Name)].
2) Specificare i criteri di ricerca desiderati nei relativi campi.
3) Fare clic su [Trova(Search)].
TopAccess inizierà a ricercare i contatti sul server LDAP; i risultati della ricerca verranno visualizzati nella pagina
Trova Elenco indirizzi.
Suggerimenti
y Se nell'elenco a discesa Nome del servizio di directory si seleziona il nome del modello di questo Sistema,
è possibile ricercare i contatti registrati nella Rubrica del Sistema.
y TopAccess ricercherà i contatti che corrispondono ai criteri di ricerca specificati.
y Compilare almeno un campo per eseguire la ricerca con carattere jolly.
Gestione dei documenti 87

5 GESTIONE DEI DOCUMENTI
Selezionare le caselle degli indirizzi e-mail degli utenti che si desidera aggiungere tra i
4
contatti e fare clic su [Aggiungi(Add)].
I contatti selezionati vengono inseriti nella pagina Elenco destinatari.
Suggerimento
È possibile rimuovere i contatti che sono stati aggiunti all'elenco prima di salvare le impostazioni della
destinazione.
P.88 "Eliminare i contatti dall'elenco"
Fare clic su [Salva(Save)].
5
I contatti vengono aggiunti come destinazioni.
Eliminare i contatti dall'elenco
Selezionare i contatti che si desidera rimuovere dall'elenco e fare clic su
1
[Elimina(Delete)].
I contatti selezionati vengono eliminati dall'elenco.
88 Gestione dei documenti

6.MODIFICA DEI DOCUMENTI
Questo capitolo spiega come modificare i documenti utilizzando l'Utility web e-Filing.
Informazioni sui pulsanti di controllo dei documenti......................................................... 90
Modificare le pagine di un documento................................................................................. 91
Visualizzazione delle proprietà documento e pagina ...........................................................................................91
Come copiare delle pagine da un documento all'altro..........................................................................................92
Come copiare le pagine da un documento a una casella o cartella .....................................................................97
Eliminare le pagine da un documento................................................................................................................101
Spostare le pagine all'interno di un documento..................................................................................................104
Spostamento e unione di documenti .................................................................................107
Spostare i documenti..........................................................................................................................................107
Unione di documenti...........................................................................................................................................109

6 MODIFICA DEI DOCUMENTI
Informazioni sui pulsanti di controllo dei documenti
L'Utility web e-Filing permette di modificare i documenti memorizzati prima di inviarli alla stampa.
Nell'Utility web e-Filing sono disponibili tre pulsanti di controllo documento: [Modifica(Edit)], [Salva(Save)] e
[Annulla(Cancel)]. [Modifica(Edit)], [Salva(Save)] e [Annulla(Cancel)].
Questi pulsanti vengono visualizzati sulla parte superiore del riquadro Contenuto quando nel riquadro Documenti è
selezionato un documento. Lo stato del documento determina la visualizzazione di questi pulsanti.
y [Modifica(Edit)] — Fare clic su questo pulsante per modificare il documento. Questo pulsante appare solo quando è
attivo il modo Visualizza e lo stato del documento indica "Visualizza". Facendo clic su [Modifica(Edit)], lo stato del
documento cambia in "Modifica" e il pulsante [Modifica(Edit)] viene sostituito dai pulsanti [Salva(Save)] e
[Annulla(Cancel)]; è ora possibile modificare il documento. Se si fa clic su questo pulsante quando lo stato del
documento indica "In uso", non è possibile accedere al modo Modifica e compare il messaggio "Il documento è in uso.
Riprovare".
y [Salva(Save)] — Fare clic su questo pulsante per salvare il documento modificato. Questo pulsante appare solo
quando è attivo il modo Modifica e lo stato del documento indica "Modifica". Facendo clic su questo pulsante, il
documento viene salvato e si ritorna al modo Visualizza.
y [Annulla(Cancel)] — Fare clic su questo pulsante per ritornare al modo Visualizza senza salvare il documento.
Questo pulsante appare solo quando è attivo il modo Modifica e lo stato del documento indica "Modifica".
Lo stato del documento è visualizzato a sinistra di questi pulsanti. Lo stato del documento indica le situazioni seguenti:
y In Uso — Indica che il documento è aperto da un altro utente.
y Visualizza — Indica che lo stato corrente del documento è il modo Visualizza e che si possono solo visualizzare le
pagine del documento.
y Modifica — Indica che Modifica è il modo corrente del documento e che è possibile modificare il documento.
Nota
Prima di modificare o eliminare un documento condiviso da altri utenti, aggiornare la finestra per controllare lo stato
corrente di tale documento. Se più utenti tentano contemporaneamente di modificare o eliminare il documento e le
pagine, è possibile che i dati si danneggino.
90 Informazioni sui pulsanti di controllo dei documenti

6 MODIFICA DEI DOCUMENTI
Modificare le pagine di un documento
L'Utility web e-Filing permette di copiare, spostare, eliminare, inserire e modificare l'ordine delle pagine all'interno di un
documento.
P.91 "Visualizzazione delle proprietà documento e pagina"
P.92 "Come copiare delle pagine da un documento all'altro"
P.97 "Come copiare le pagine da un documento a una casella o cartella"
P.101 "Eliminare le pagine da un documento"
P.104 "Spostare le pagine all'interno di un documento"
Visualizzazione delle proprietà documento e pagina
È possibile visualizzare le finestre delle Proprietà documento e delle Proprietà pagina per controllare i dettagli del
documento o della pagina. Per visualizzare la finestra Proprietà documento, scegliere il documento e selezionare
[Proprietà(Properties)] dal menu [File]. Per visualizzare la finestra Proprietà pagina, scegliere la pagina e selezionare
[Proprietà pagina(Page Properties)] dal menu [File].
La finestra Proprietà del documento visualizza le seguenti informazioni:
y Ubicazione (Location)
Visualizza la directory del documento.
y Pagine totali (Total Page(s))
Visualizza il numero di pagine del documento.
y Dimensione (Size)
Visualizza la dimensione del documento.
y Creato (Created)
Visualizza la data e l'ora di creazione del documento.
y Modificato (Modified)
Visualizza la data e l'ora dell'ultima modifica del documento.
y Ultimo accesso (Last Accessed)
Visualizza la data e l'ora dell'ultimo accesso al documento.
y [OK]
Fare clic per chiudere la finestra.
La finestra Proprietà pagina visualizza le seguenti informazioni:
y Formato (Format)
Visualizza il formato di memorizzazione della pagina.
y Risoluzione (Resolution)
Visualizza la risoluzione della pagina.
y Dimensione immag. (Image Size)
Visualizza la dimensione pixel della pagina.
Modificare le pagine di un documento 91

6 MODIFICA DEI DOCUMENTI
y Formato carta (Paper Size)
Visualizza il formato carta della pagina.
y Dimensione (Size)
Visualizza la dimensione dati della pagina.
y [OK]
Fare clic per chiudere la finestra.
Come copiare delle pagine da un documento all'altro
È possibile copiare o tagliare una o più pagine da un documento ed inserirle in un altro lavoro.
Fare clic sulla scheda [Documenti(Documents)].
1
Si apre la pagina della scheda [Documenti(Documents)].
Nel riquadro Documenti, selezionare la casella o la cartella che contiene il documento
2
con le pagine da copiare o tagliare.
Se si seleziona una casella protetta da password, si apre la finestra Autenticazione
3
password. Digitare la password nel campo [Password casella(Box Password)] e fare
clic su [OK].
Note
y Se per accedere all'utility web e-Filing nel modo amministratore si digita una password errata per diverse
volte, il sistema rileva un accesso non autorizzato e potrebbe non essere possibile accedere per un certo
periodo di tempo. Se viene visualizzato il messaggio "La casella è bloccata." e non si riesce ad effettuare il
login, rivolgersi all'amministratore.
y La password immessa viene visualizzata con una serie di simboli.
Suggerimento
Nel campo [Password casella(Box Password)] si può anche immettere la password di un utente con privilegi di
amministratore.
92 Modificare le pagine di un documento

6.MODIFICA DEI DOCUMENTI
Nel riquadro Documenti, selezionare il documento le cui pagine devono essere copiate
4
o tagliate.
Il riquadro Contenuto visualizza le pagine del documento.
Suggerimento
Se si desidera tagliare delle pagine da un documento, fare clic su [Modifica(Edit)] per accedere al modo
Modifica. Facendo clic su [Modifica(Edit)] si cambia lo stato del documento passando dal modo Visualizza al
modo Modifica per poter tagliare le pagine del documento.
6 MODIFICA DEI DOCUMENTI
Nota
Se lo stato del documento indica "In Uso", significa che è aperto da un altro utente e non è pertanto possibile
accedere al modo Modifica.
Scegliere le pagine che si desidera copiare o tagliare, quindi selezionare [Copia(Copy)]
5
o [Taglia(Cut)] dal menu [Modifica(Edit)].
y Se si tagliano le pagine di un documento, al termine dell'operazione procedere con il punto successivo.
y Se si copiano le pagine di un documento, al termine dell'operazione passare al punto 8.
Nota
Non eseguire alcuna operazione mentre l'Utility web e-Filing è ancora in uso.
Modificare le pagine di un documento 93

6 MODIFICA DEI DOCUMENTI
Fare clic su [Salva(Save)] per salvare il documento.
6
Compare la finestra Salva Documento.
Nel campo [Nome documento(Document Name)], digitare il nome del documento e fare
7
clic su [Salva(Save)].
y Se si rinomina il documento, questi verrà salvato come nuovo documento. Se il nome non viene modificato, il
documento originale verrà sovrascritto.
Il riquadro Contenuto visualizza le pagine nel modo Visualizza.
y Il documento passa di nuovo dal modo Modifica al modo Visualizza.
Nota
Non chiudere la finestra Salva Documento facendo clic sul pulsante [X]. L'utilizzo di questa procedura di
chiusura potrebbe compromettere il corretto svolgimento delle operazioni. Se per errore si seleziona il pulsante
[X], spegnere e riaccendere il Sistema.
Nel riquadro Documenti, selezionare la casella o la cartella che contiene il documento
8
in cui inserire le pagine copiate.
94 Modificare le pagine di un documento
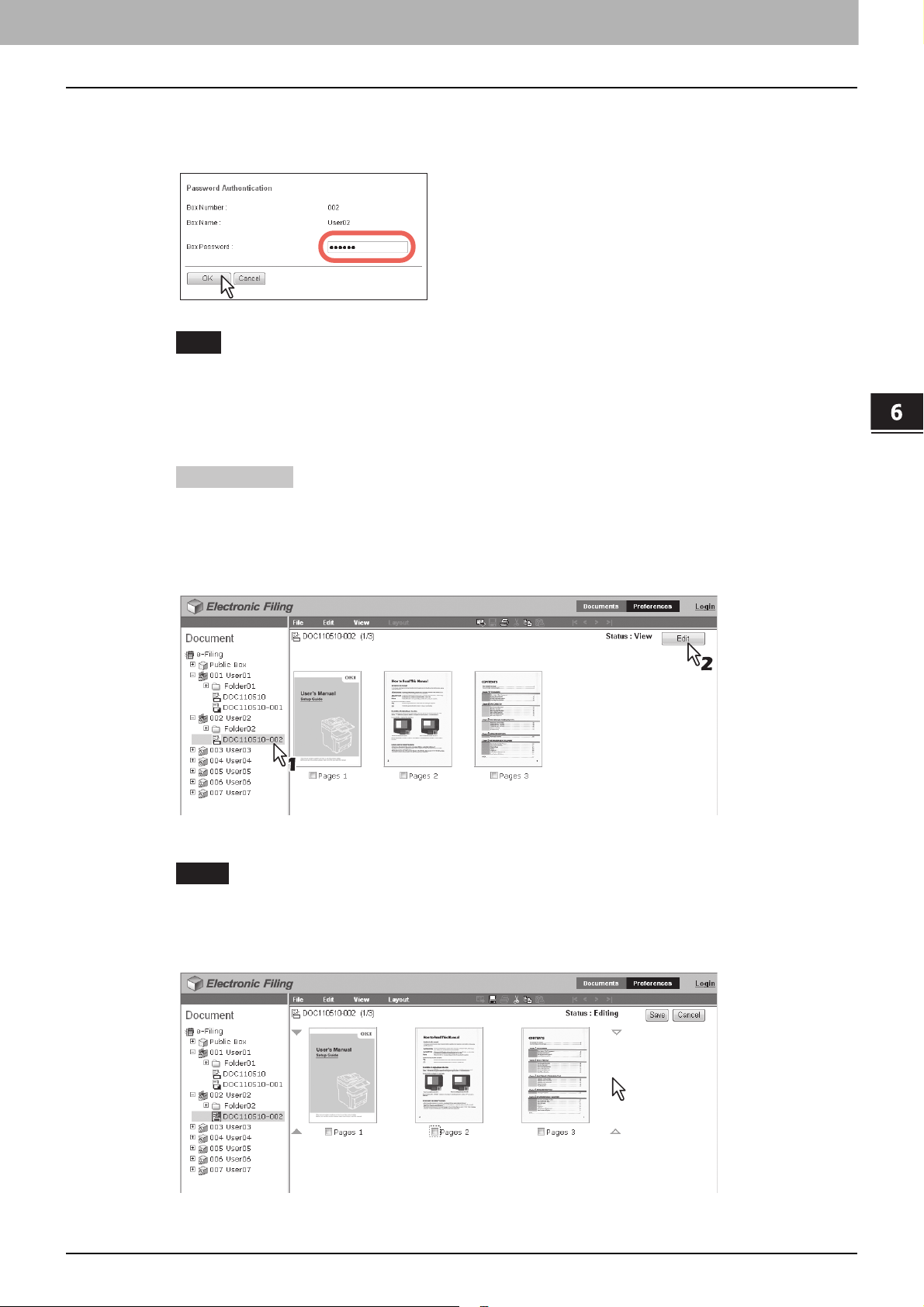
6.MODIFICA DEI DOCUMENTI
Se si seleziona una casella protetta da password, si apre la finestra Autenticazione
9
password. Digitare la password nel campo [Password casella(Box Password)] e fare
clic su [OK].
Note
y Se per accedere all'utility web e-Filing nel modo amministratore si digita una password errata per diverse
volte, il sistema rileva un accesso non autorizzato e potrebbe non essere possibile accedere per un certo
periodo di tempo. Se viene visualizzato il messaggio "La casella è bloccata." e non si riesce ad effettuare il
login, rivolgersi all'amministratore.
y La password immessa viene visualizzata con una serie di simboli.
6 MODIFICA DEI DOCUMENTI
Suggerimento
Nel campo [Password casella(Box Password)] si può anche immettere la password di un utente con privilegi di
amministratore.
Nel riquadro Documenti, selezionare il documento in cui inserire le pagine copiate e
10
fare clic su [Modifica(Edit)].
Il riquadro Contenuto visualizza le pagine del documento e lo stato passa dal modo Modifica al modo Visualizza.
Nota
Se lo stato del documento indica "In Uso", significa che è aperto da un altro utente e non è pertanto possibile
accedere al modo Modifica.
Fare clic sulla posizione in cui inserire le pagine copiate.
11
Gli indicatori freccia si posizionano sullo spazio tra le pagine selezionate.
Modificare le pagine di un documento 95

6 MODIFICA DEI DOCUMENTI
Fare clic sul menu [Modifica(Edit)] e selezionare [Incolla(Paste)].
12
Le pagine copiate vengono inserite tra le pagine specificate.
Fare clic su [Salva(Save)].
13
Compare la finestra Salva Documento.
Nel campo [Nome documento(Document Name)], digitare il nome del documento e fare
14
clic su [Salva(Save)].
y Se si rinomina il documento, questi verrà salvato come nuovo documento. Se il nome non viene modificato, il
documento originale verrà sovrascritto.
y Il documento passa di nuovo dal modo Modifica al modo Visualizza.
Nota
Non chiudere la finestra Salva Documento facendo clic sul pulsante [X]. L'utilizzo di questa procedura di
chiusura potrebbe compromettere il corretto svolgimento delle operazioni. Se per errore si seleziona il pulsante
[X], spegnere e riaccendere il Sistema.
96 Modificare le pagine di un documento

6 MODIFICA DEI DOCUMENTI
6.MODIFICA DEI DOCUMENTI
Come copiare le pagine da un documento a una casella o cartella
Si possono copiare o tagliare una o più pagine e salvarle come documento in una casella o cartella.
Fare clic sulla scheda [Documenti(Documents)].
1
Si apre la pagina della scheda [Documenti(Documents)].
Nel riquadro Documenti, selezionare la casella o la cartella che contiene il documento
2
con le pagine da copiare o tagliare.
Se si seleziona una casella protetta da password, si apre la finestra Autenticazione
3
password. Digitare la password nel campo [Password casella(Box Password)] e fare
clic su [OK].
Note
y Se per accedere all'utility web e-Filing nel modo amministratore si digita una password errata per diverse
volte, il sistema rileva un accesso non autorizzato e potrebbe non essere possibile accedere per un certo
periodo di tempo. Se viene visualizzato il messaggio "La casella è bloccata." e non si riesce ad effettuare il
login, rivolgersi all'amministratore.
y La password immessa viene visualizzata con una serie di simboli.
Suggerimento
Nel campo [Password casella(Box Password)] si può anche immettere la password di un utente con privilegi di
amministratore.
Modificare le pagine di un documento 97

6 MODIFICA DEI DOCUMENTI
Nel riquadro Documenti, selezionare il documento le cui pagine devono essere copiate
4
o tagliate.
Il riquadro Contenuto visualizza le pagine del documento.
Suggerimento
Se si desidera tagliare delle pagine da un documento, fare clic su [Modifica(Edit)] per accedere al modo
Modifica. Facendo clic su [Modifica(Edit)] si cambia lo stato del documento passando dal modo Visualizza al
modo Modifica per poter tagliare le pagine del documento.
Nota
Se lo stato del documento indica "In Uso", significa che è aperto da un altro utente e non è pertanto possibile
accedere al modo Modifica.
Scegliere le pagine che si desidera copiare o tagliare, quindi selezionare [Copia(Copy)]
5
o [Taglia(Cut)] dal menu [Modifica(Edit)].
y Se si tagliano le pagine di un documento, al termine dell'operazione procedere con il punto successivo.
y Se si copiano le pagine di un documento, al termine dell'operazione passare al punto 8.
Nota
Non eseguire alcuna operazione mentre l'Utility web e-Filing è ancora in uso.
98 Modificare le pagine di un documento

6.MODIFICA DEI DOCUMENTI
Fare clic su [Salva(Save)] per salvare il documento.
6
Compare la finestra Salva Documento.
Nel campo [Nome documento(Document Name)], digitare il nome del documento e fare
7
clic su [Salva(Save)].
6 MODIFICA DEI DOCUMENTI
y Se si rinomina il documento, questi verrà salvato come nuovo documento. Se il nome non viene modificato, il
documento originale verrà sovrascritto.
y Il documento passa di nuovo dal modo Modifica al modo Visualizza.
Nota
Non chiudere la finestra Salva Documento facendo clic sul pulsante [X]. L'utilizzo di questa procedura di
chiusura potrebbe compromettere il corretto svolgimento delle operazioni. Se per errore si seleziona il pulsante
[X], spegnere e riaccendere il Sistema.
Nel riquadro Documenti, selezionare la casella o la cartella in cui archiviare le pagine
8
copiate.
Modificare le pagine di un documento 99
 Loading...
Loading...