Oki MB760dnfax, MB770dn, MB770dnfax, MB770dfnfax, ES7170dn MFP User manual Basic Manual [tr]
...Page 1
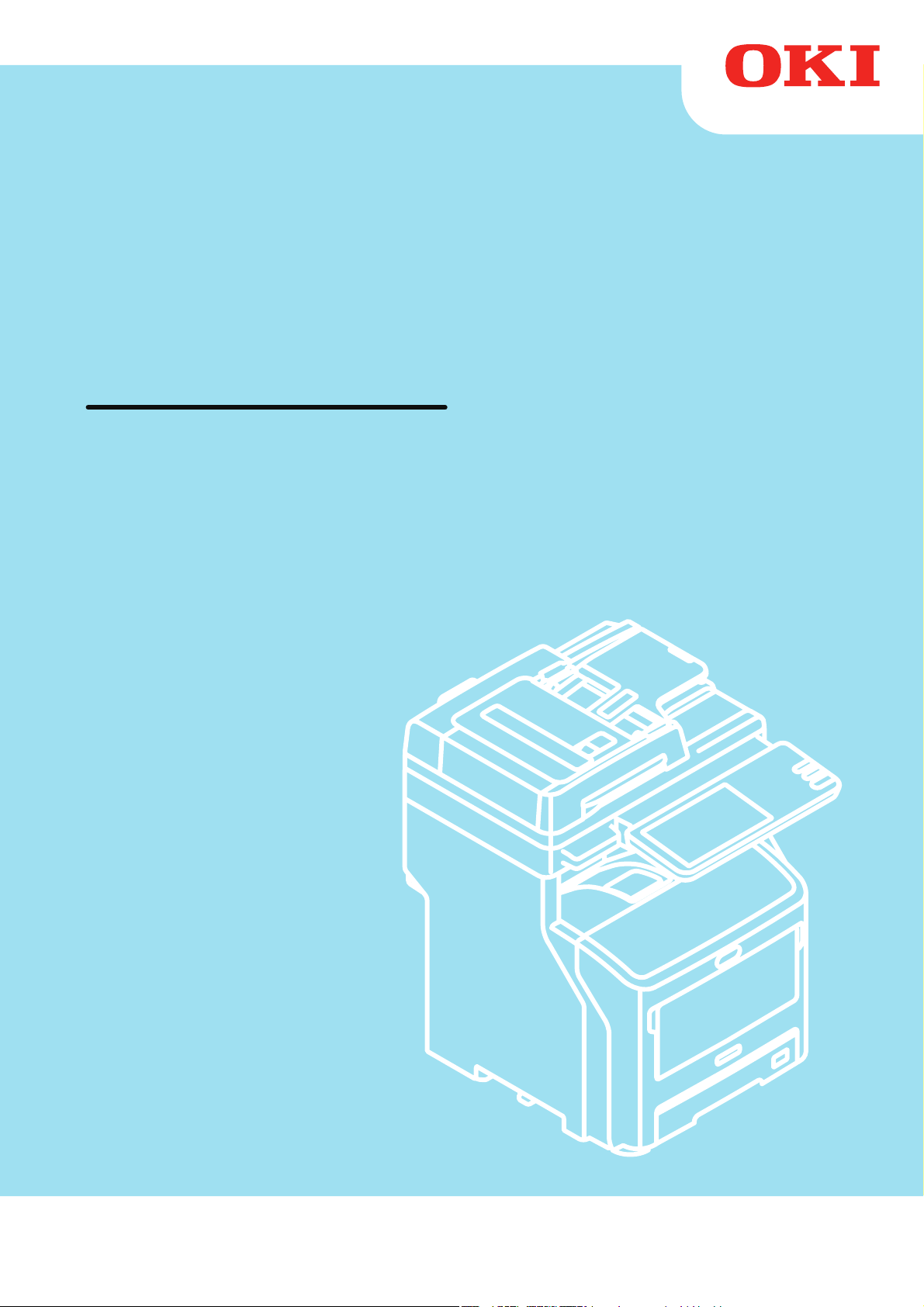
Page 2
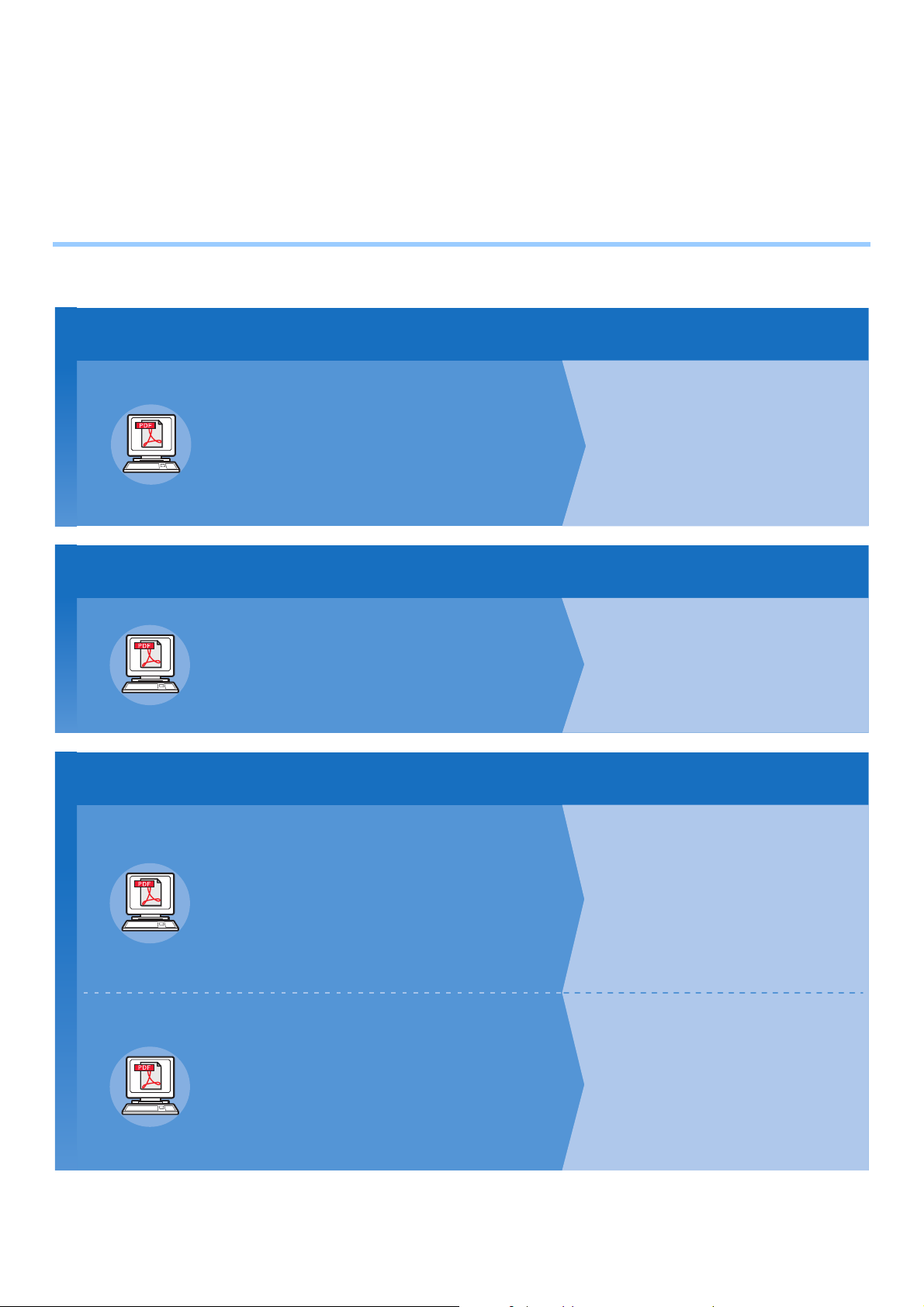
Bu kılavuz şu modeller içindir.
Öncelikle Kurulum Kılavuzu okuyun.
Kurulum Kılavuzu
Makinenin Kurulması
Makinenin tüm işlevleriyle kullanılması
Makinenin, fotokopi makinesinin, faksın ve tarayıcının test edilmesi
Bir sorun yaşadığınızda veya makinenin onarılması gerektiğinde
1
Adım
Bu makineyi kullanmadan önce, makinenin güvenle
kullanılmasına yönelik uyarıları ve tedbirleri mutlaka
okuyun. Ayrıca, kurulum prosedürleri ve nasıl kâğıt
yükleneceği gibi bazı hazırlıklar hakkında da gerekli
açıklamalar yaptık.
Bu makineyi kurmanız bitince Temel Kılavuz'i okuyun.
Temel Kılavuz (bu kılavuz)
2
Adım
Bu rehber, temel işlevleri ve kullanım yöntemlerini
açıklar. Ayrıca, verilerin adres defterine nasıl
kaydedileceği konusunda da açıklamalarda
bulunulmuştur.
Gerektiğinde bu rehberi mutlaka okuyun.
Advanced Guide
3
Adım
Bu rehber, özetleme veya sıralama gibi konforlu
yazdırma işlevlerinin ve iş belleği, kullanıcı kimliği
doğrulama ve erişim kontrolü gibi gelişmiş
özelliklerin kullanımını açıklamaktadır. Ayrıca,
operatör panelinden yapılandırılabilecek ayarlar ve
ağ ayarları hakkında da açıklamalar sunulmuştur.
Sorun Giderme Kılavuzu
Bu rehber, kâğıt sıkışması gibi olası sorunlarda
verilen hata mesajlarını, düzenli bakım ve cihazın
temizlenmesi konusunu ve sarf malzemelerinin
nasıl değiştirileceğini açıklar. Makinenin teknik
özellikleri de dâhil edilmiştir.
• Ürünün kontrol edilmesi
• Makinenin Kurulması
• Güç AÇMA/KAPATMA
• Kâğıt hakkında
• Belge kopyaları hakkında
• İşlevlerin kullanılması
• Yazdırma
• Fotokopi çekme
• Faks
• Tarama
• Bu makineyle kullanılabilecek
yardımcı programlar
• Yazdırma İşlemleri
• Fotokopi Çekme İşlemleri
• Faks İşlemleri
• Tarama İşlemleri
• İşlevlerin ve Ayarların Kaydedilmesi
• Ayar Öğeleri/Yazdırma Raporları
• Sorun Giderme
• Bakım
MB760dnfax, MB770dn, MB770dnfax, MB770dfnfax, ES7170dn MFP, ES7170dfn MFP, MB760, MB770,
MB770f, MPS5502mb, MPS5502mbf
● Kılavuzlar Hakkında
Aşağıdaki kılavuzlar bu ürüne dâhil edilmiştir.
Elektronik bir kılavuz da yazılım DVD-ROM'un dâhil edilmiştir.
- 2 -
Page 3
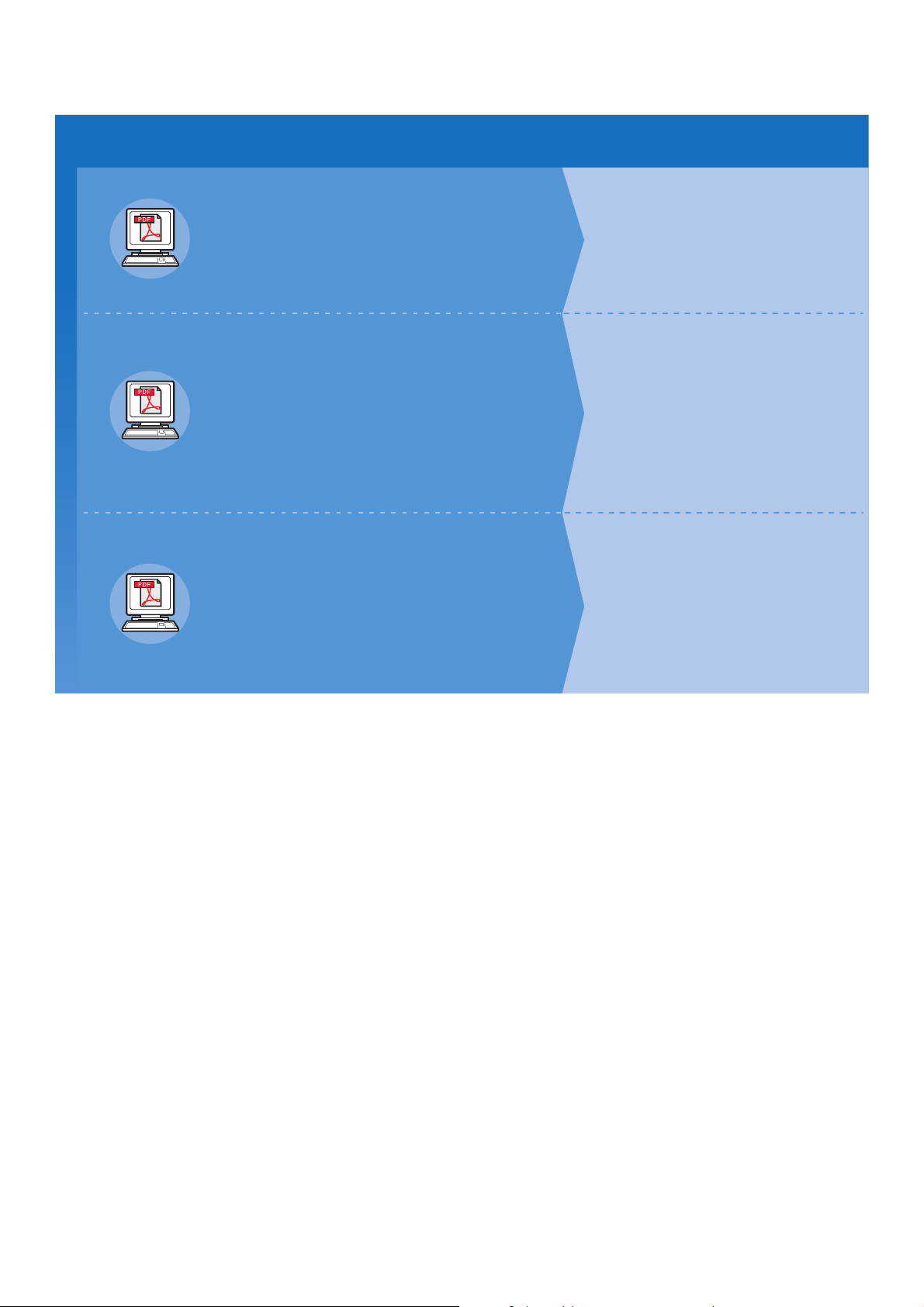
Gerektiğinde bu rehberi mutlaka okuyun. (devamı)
3
Adım
TopAccess Kullanımı
E-dosyalama Kullanımı
TopAccess Guide
Bu rehber, TopAccess'in nasıl kullanılacağını
açıklar.
e-Filing Guide
Bu rehber, e-dosyalamanın nasıl kullanılacağını
açıklar.
• Genel Bakış
• [Aygıt] Sekme Sayfası
• [İş Durumu] Sekme Sayfası
• [Günlükler] Sekme Sayfası
• [Kayıt] Sekme Sayfası
• [Sayaç] Sekme Sayfası
• [Kullanıcı Yönetimi] Sekme Sayfası
• [Yönetim] Sekme Sayfası
• [Hesabım] Sekme Sayfası
• İşlevsel Ayarlar
• e-Dosyalama GENEL BAKIŞ
•
BU EKİPMANLA YAPILACAK İŞLEMLER
• e-Dosyalama WEB YARDIMCI
PROGRAMINA GENEL BAKIŞ
• KULLANICI KUTULARININ/
KLASÖRLERİNİN YÖNETİLMESİ
• BELGELERİN YÖNETİLMESİ
• BELGELERİN DÜZENLENMESİ
• SİSTEM YÖNETİMİ
Bilgisayardan Kumanda Etme/Ayarlama
Utility Guide
Bu rehber, bilgisayarınız için yardımcı programı
açıklar.
• Yardımcı Program Listesi
• Adres Defteri Görüntüleyici Hakkında
• e-Dosyalama Yedekleme/geri
Yükleme Programı Hakkında
•
TWAIN Sürücü ve Dosya İndirici Hakkında
• Uzaktan Tarama Sürücüsü Hakkında
• WIA Sürücüsü Hakkında
- 3 -
Page 4
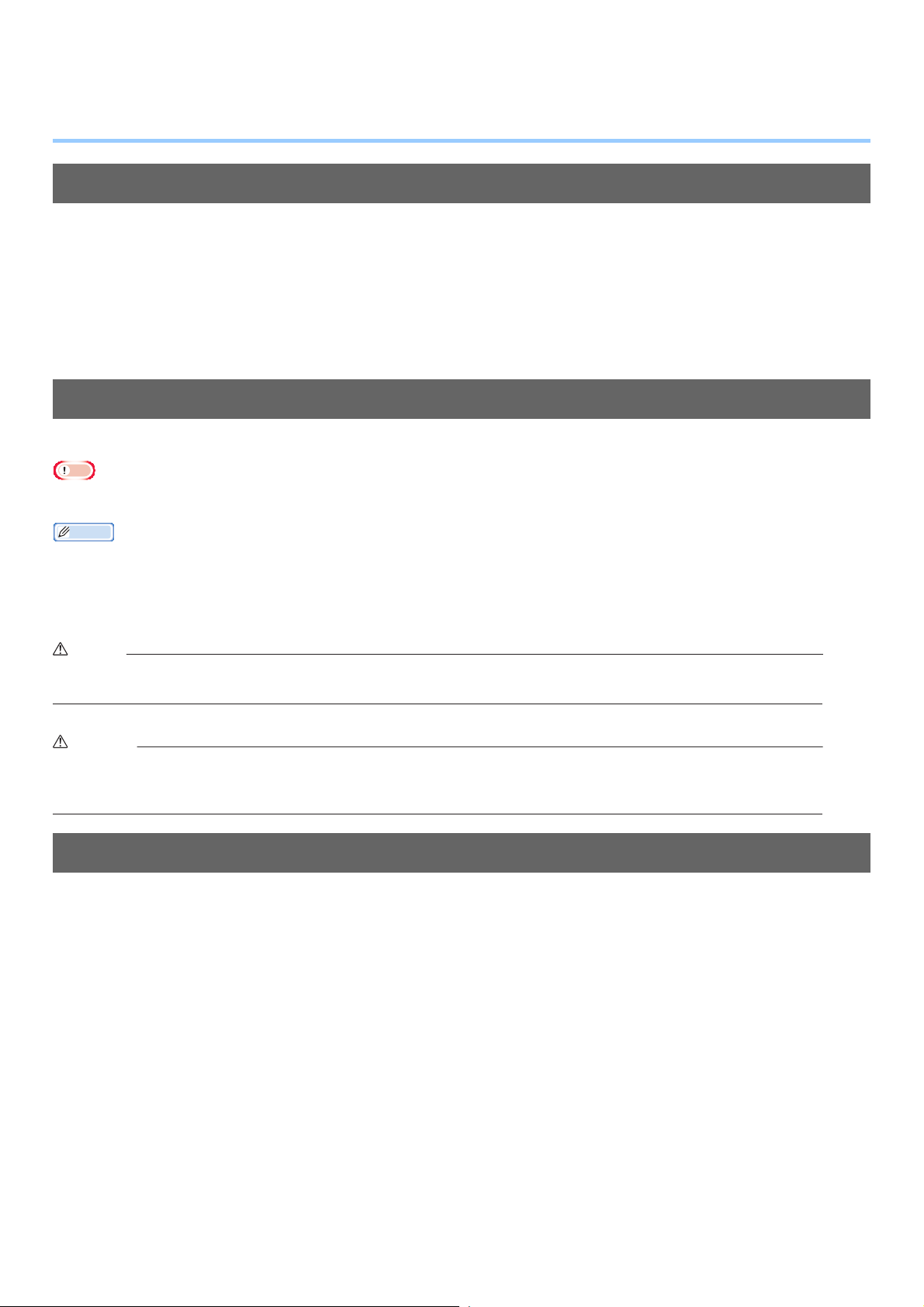
● Bu Kılavuz Hakkında
Not
Kısa Not
Bu kılavuzda kullanılan notasyon
Bu kılavuzda aşağıdaki notasyonlar kullanılmaktadır.
Özel bir açıklama yoksa, bu kitapta yer alan örneklerde Windows 7, Windows olarak, Mac OS X 10.7, Mac OS X olarak ve MB770dn
ise makine olarak kullanılmıştır.
İşletim Sisteminize veya modelinize bağlı olarak, bu belgedeki açıklama farklılık gösterebilir.
• Yönetici Hakkında
- Yönetici: Ekipman ayarlarını yapan ve ekipmanı işleten kişi.
Bu ekipmanı birden fazla kişi kullandığı takdirde, yönetici o ekipmanı yöneten kişidir.
-Ağ yöneticisi: Bilgisayarı ve ağı yöneten kişi.
Bu belgedeki terimler
Bu kılavuzda aşağıdaki terimler kullanılmaktadır.
• İşlemlerle ilgili önemli bilgileri gösterir. Bu işarete sahip bölümleri okuduğunuzdan emin olun.
• İşlemlerle ilgili ek bilgileri gösterir. Bu işarete sahip bölümleri okumanız gerekir.
• Daha ayrıntılı veya ilgili bilgi istediğinizde nereye bakmanız gerektiğini belirtir.
UYARI
• Bir uyarı, dikkate alınmaması durumunda kişisel yaralanma tehlikesiyle sonuçlanabilecek ek bilgiler sağlar.
DİKKAT
• Bir dikkat metni, dikkate alınmaması durumunda ekipman arızasına veya ekipmanın zarar görmesine yol açabilecek ek
bilgiler sağlar.
Bu belgedeki çizimler
Bu belgede kullanılan makine çizimleri, makinenizde gördüğünüz şekillerden farklı olabilir.
- 4 -
Page 5
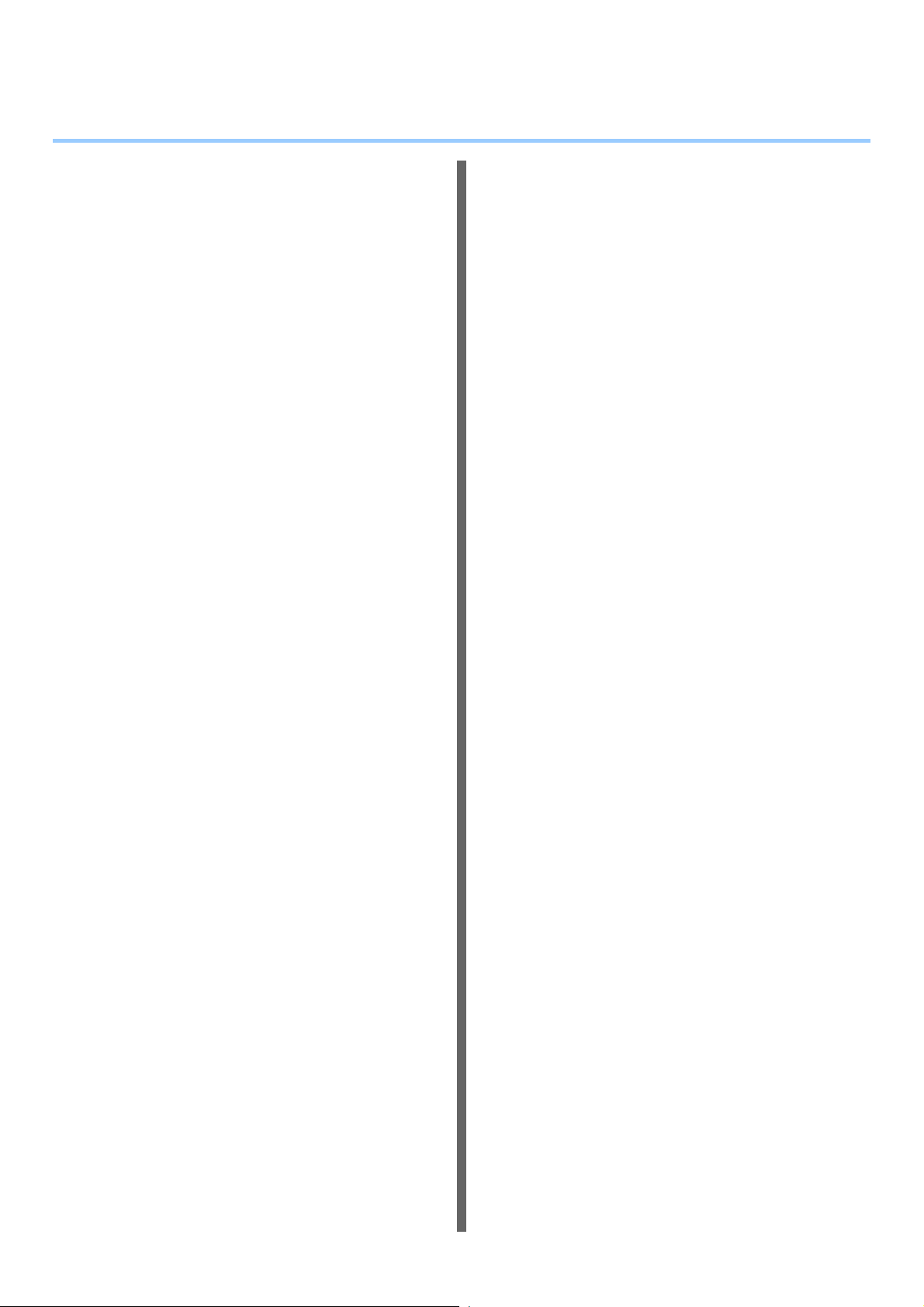
İçindekiler
Kılavuzlar Hakkında..................................2
Bu Kılavuz Hakkında.................................4
Bu kılavuzda kullanılan notasyon.........................4
Bu belgedeki terimler ...........................................4
Bu belgedeki çizimler ...........................................4
Kullanışlı İşlevler.......................................7
1Yazdırma ....................................... 11
Sürücüleri bilgisayarınıza kurma...........12
İşletim Ortamı ..........................................13
Windows İşletim Ortamı .....................................13
Macintosh İşletim Ortamı ...................................13
Windows yazdırma hazırlıkları ...............14
Ağ üzerinden ayarlama (Windows) ....................14
USB (Windows) ile Yükleme ..............................16
Mac OS X'ten yazdırma hazırlıkları........19
Ağ üzerinden yükleme (Mac OS X)....................19
WINDOWS'TAN YAZDIRMA....................21
Yazıcı Sürücüsünü Kullanmadan Önce .............21
Seçenekleri yapılandırma ......................................21
Departman kodunu ayarlama.................................22
Windows için PPD dosyası kopyalama..................24
Uygulamadan Yazdırma ....................................24
Dikkat edilmesi gereken noktalar ve sınırlamalar .... 24
Nasıl yazdırılır........................................................24
MACİNTOSH'TAN YAZDIRMA................26
Mac OS X Uygulamasından Yazdırma ..............26
Dikkat edilmesi gereken noktalar ve sınırlamalar .... 26
Mac OS X'ten yazdırma .........................................26
2 Kopyalama .................................... 27
KOPYALAR ÇIKARMA............................28
Kopyalar Çıkarmadan Önce...............................28
Sahtecilik önleme işlevi..........................................28
Orijinallerin Yerleştirilmesi..................................28
Kabul edilebilir orijinaller ........................................28
Orijinalleri belge camının üstüne yerleştirme ......... 28
Kitap türü orijinaller ................................................29
RADF (Tersine Çevirme Otomatik Belge Besleyici)
Kullanma..............................................................29
Kopyalar Oluşturma ...........................................31
Temel kopyalama prosedürü .................................31
Kopyalama sırasında sonraki orijinalin taranması
.....33
Kopyalamanın kesintiye uğratma ve başka
kopyalar alma...................................................... 33
Onaylı kopya.......................................................... 33
Yüzü aşağı/yukarı bakan istifleyici seçme ............. 34
Bypass Kopyalama ............................................35
Standart boyuttaki kağıtta bypass kopyalama ....... 36
Standart dışı boyuttaki kağıtta bypass
kopyalama ........................................................... 40
Çevrimdışı Zımbalayıcının Kullanılması.............42
TEMEL KOPYALAMA MODLARI............43
Kopyalama İşlevlerini Kullanmadan Önce..........43
Varsayılan Ayarlar .................................................43
Ayar işlevlerinin onaylanması ................................43
Ayar işlevlerinin temizlenmesi................................43
İşlev kombinasyonları hakkında kısıtlamalar ......... 43
Kağıt Seçimi .......................................................44
Otomatik Kağıt Seçimi (APS)................................. 44
İstenen kağıdın elle seçilmesi................................ 44
Karışık boyuttaki orijinallerin tek işlemde
kopyalanması ...................................................... 45
Ayarlama Orijinal Modları ...................................46
Yoğunluk ayarı ...................................................46
Büyütmeli veya Küçültmeli Kopyalama ..............47
Otomatik Büyütme Seçimi (AMS) .......................... 47
Orijinal boyutunu ve kopya kağıdı boyutunu
ayrı ayrı belirtme.................................................. 48
Çoğaltma oranının elle belirtilmesi.........................49
Son İşlem Modunu Seçme.................................49
Son işlem modları ve isteğe bağlı son işlem
aygıtları................................................................ 49
Sırala/Grupla Modu................................................50
Zımbala sırala modu .............................................. 51
Dergi sıralama ....................................................... 52
Çift Yönlü Kopyalama ........................................52
1 taraflı kopya oluşturma ....................................... 53
2 taraflı kopya oluşturma ....................................... 54
Kopyala ve Dosyala İşlemi.................................54
Paylaşım klasörü ayarlama.................................... 56
3 Faks ...............................................57
FAKS GÖNDERME/ALMA ......................58
Faks Gönderme .................................................58
Temel Prosedürler .................................................58
Bir orijinalin kullanılması ........................................59
Gönderim koşullarının ayarlanması ....................... 62
Alıcının Belirtilmesi ................................................ 64
Diğer gönderimler ..................................................67
- 5 -
Page 6
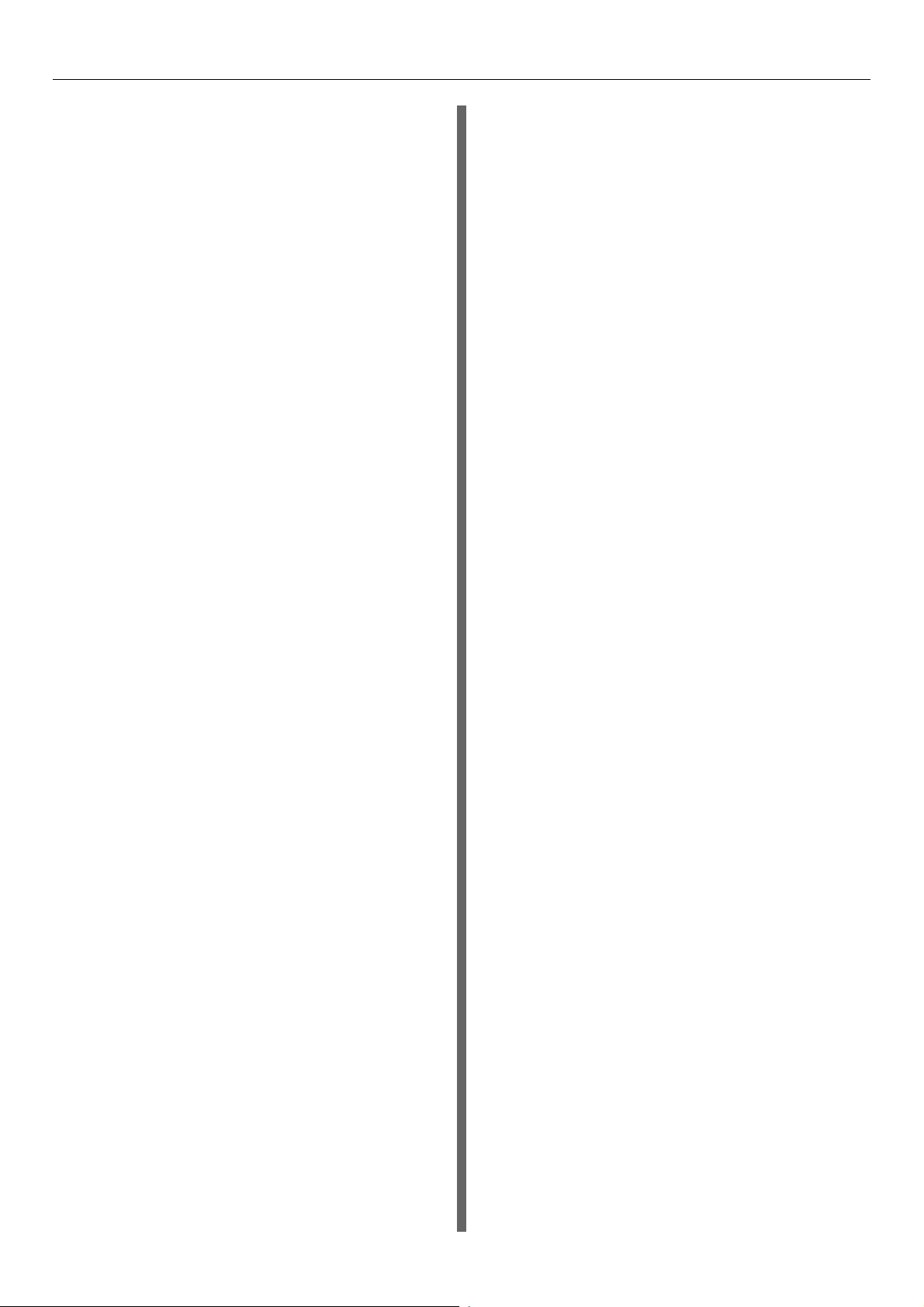
İçindekiler
Faks alma ..........................................................69
Alma Modu.............................................................69
Orijinaller ve kağıt.................................................. 69
İLETİŞİMLERİN KONTROL VE İPTAL
EDİLMESİ ...............................................71
İletişimlerin Kontrol Edilmesi ..............................71
Ayrılmış gönderimlerin kontrol edilmesi ................. 71
İletişim durumunu kontrol etme (günlük)................71
Gönderimin İptal Edilmesi ..................................72
Bellek gönderiminin iptal edilmesi..........................72
Doğrudan gönderimlerin iptal edilmesi...................73
Ayrılan gönderimlerin iptal edilmesi .......................73
4 Tarama .......................................... 75
TEMEL KULLANIM ..................................76
Tarama Menüsü Dokunmatik Panelini
Görüntüleme ....................................................76
Varsayılan Ayarlar..............................................76
E-dosyalamaya Tarama .....................................77
Dosyaya Tara.....................................................77
E-postaya Tara ..................................................81
USB'ye Tara.......................................................84
Web Hizmeti (WS) Tarama ................................86
Kaydedilen Tarama Verilerini Kullanma .............87
e-Dosyalama belgeleri olarak kaydedilen
tarama verilerini kullanma....................................87
Dosya olarak kaydedilen tarama verilerini
kullanma ..............................................................87
Tarama İşi Durumunun ve Günlüğünün
Görüntülenmesi................................................88
Tarama işi durumunun görüntülenmesi .................88
Tarama işi günlüğünün görüntülenmesi.................88
5 Bu makineyle kullanılabilecek
yardımcı programlar ................... 89
Yardımcı Program Listesi.......................90
Windows/Macintosh için Ortak Yardımcı
Programlar .......................................................90
6 Dizin............................................... 91
- 6 -
Page 7
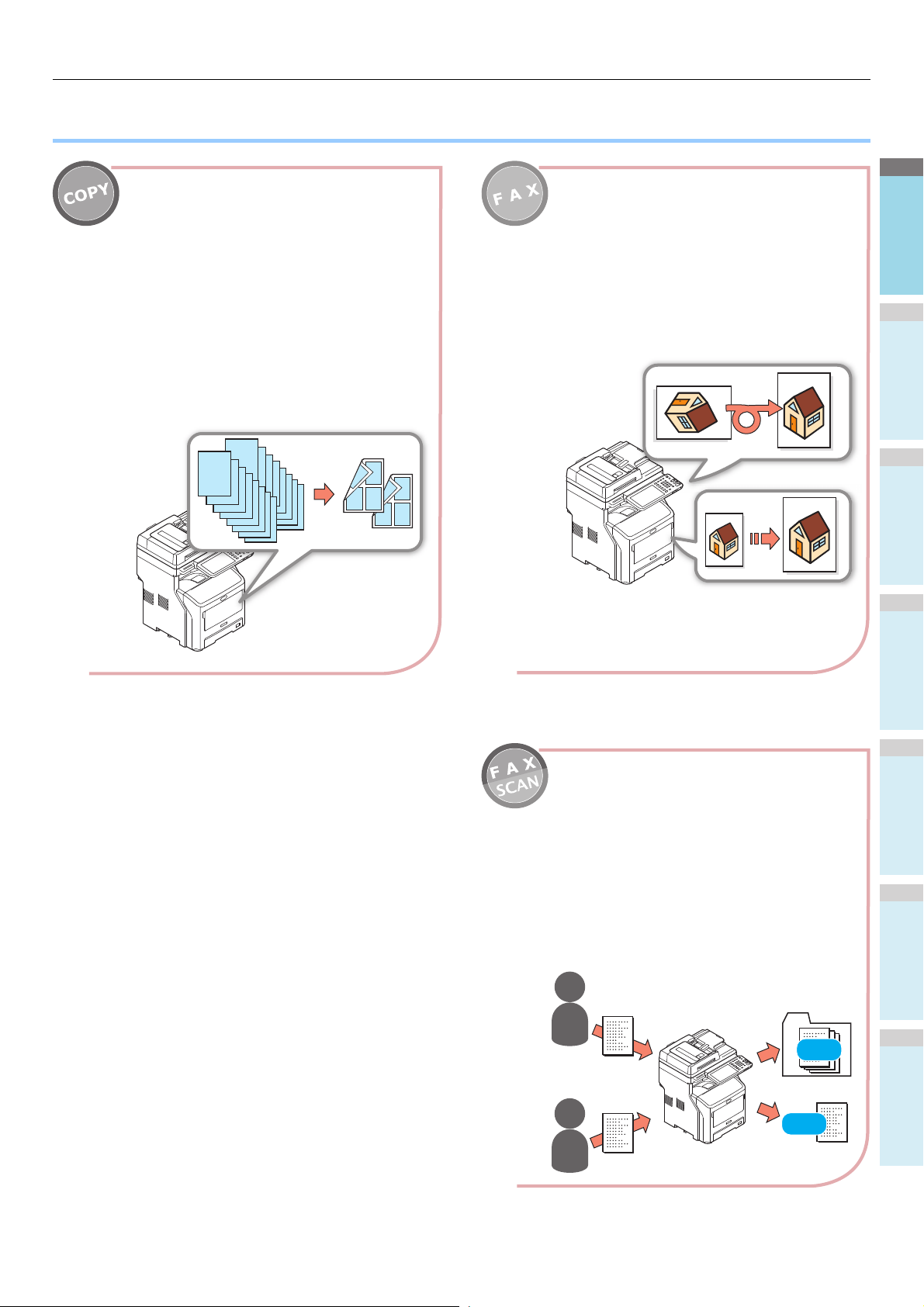
1
2
3
4
5
6
● Kullanışlı İşlevler
Alınan veya gönderilen belge verilerini
otomatik döndürme
Alınan faks belgelerinin yönü kâğıdın yönünden
farklı olsa bile, belgeler faksla gönderilince ve
görüntüler döndürülür ve mevcut kâğıt için en
uygun kağıt ebadı otomatik olarak seçilir. Bu,
belgelerin yönü veya kağıt boyutu ne olursa
olsun faks gönderip alabilmenizi sağlar.
Kâğıt tasarrufu yaparken belge kopyalama
Çift yönlü baskı veya çoklu sayfa baskısı
işlevini kullanarak pek çok farklı sayfayı tek bir
sayfada birleştirebilirsiniz. Örneğin, her tarafta
dört sayfa bastırarak (çoklu sayfa yazdırma) ve
kâğıdın her iki yüzüne de yazdırarak (çift yönlü
yazdırma) 16 sayfalık bir yazdırma işini sadece
iki sayfada yazdırabilirsiniz. Bu sayede, her
sayfayı kopyalamaya göre 14 sayfa tasarruf
edersiniz.
A
A
AA
A
A
AA
A
A
Alınan faksları gönderebilir veya alınan/
gönderilen e-postalardaki ekleri kaydetme
Bu özellik, makineden uzakta olduğunuzda
alınan faksların dizüstü bilgisayara
gönderilmeden kontrol edilmesini sağlar.
Makinenin iletişim verilerini kaydedeceği
şekilde yapılandırılması, alınan ya da
gönderilen faksların veya e-posta eklerinin
önceden belirlenmiş bir konuma
kaydedilmesini mümkün kılar.
A
A
B
B
Kaydet
Gönder
Kullanışlı İşlevler
- 7 -
Page 8
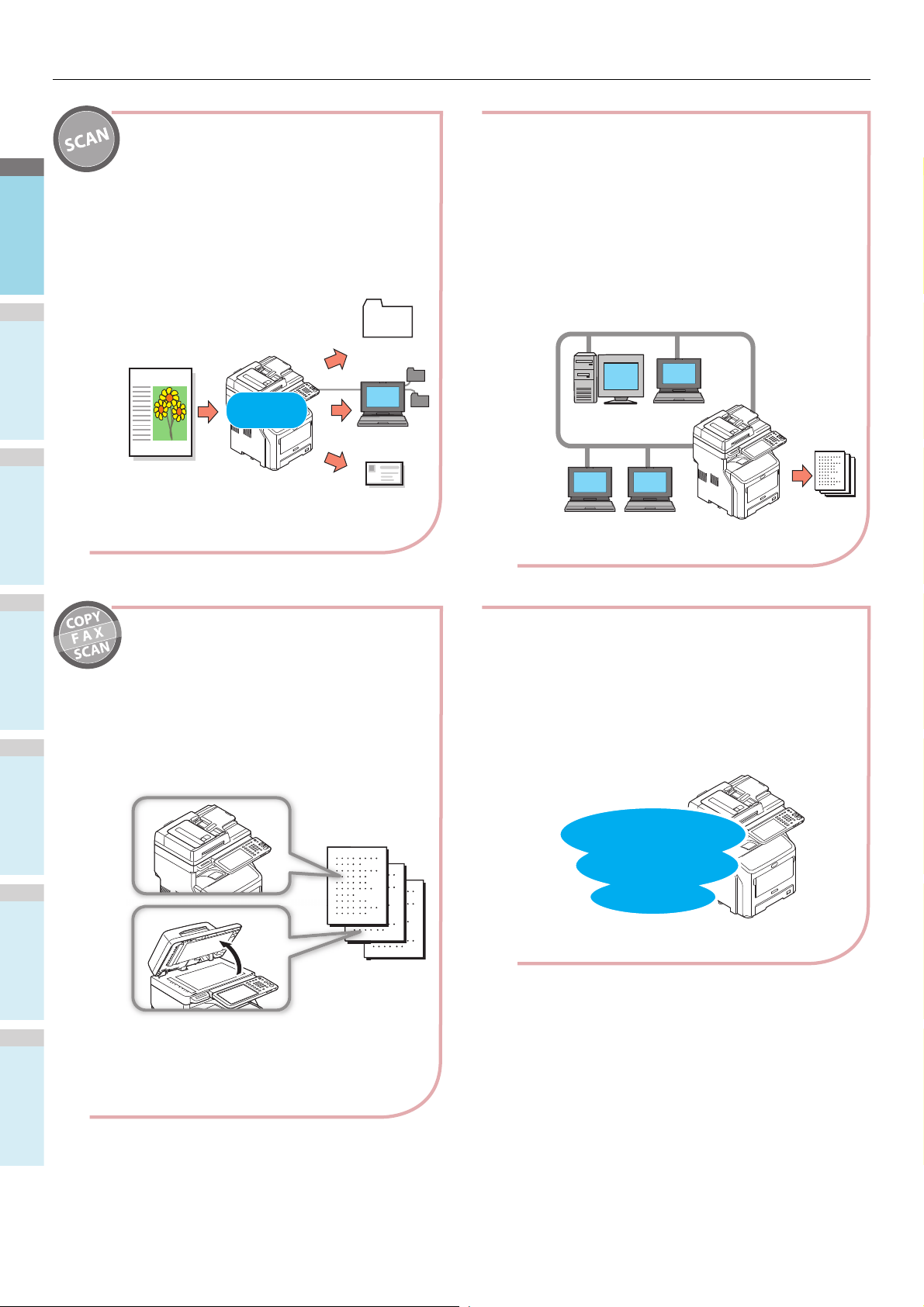
1
2
3
4
5
6
Kullanışlı İşlevler
Makineyi ağ yazıcısı olarak kullanma
Yüksek kaliteli görseller çeşitli uygulamalar
ile yüksek hızda yazdırılabilir (A4 yazdırma,
siyah belgeler: MB760:47sayfa/dak,
MB770:52sayfa/dak).
Makine ağlara bağlanabilir ve pek çok
bilgisayardan belge yazdırılabilir. Bu sayede,
ofiste yerden tasarruf edilir ve maliyetler
azaltılır.
Basılan belgeleri tarama
Tam renkli tarayıcı, belgeleri tarayabilir.
Taramalar, bilgisayarlardaki paylaşım
klasörlerine veya USB belleğe kaydedilebilir
(Ağ Bilgisayarına Tara, USB Belleğe tara)
veya e-posta ile ek olarak gönderilebilir (Epostaya Tara).
Email
USB Belleğe
Tarama
Ağ Bilgisayarına
Tarama
E-Postaya Tarama
USB
bellek
Tam renkli
tarama
Belgeleri kolayca tarama
Otomatik belge besleyici ile taramadan sonra
belgeleri tarayıcı ile tarayın ya da tarayıcı ile
taradıktan sonra belgeleri otomatik belge besleyici
ile tarayın. Bu işlev, içlerinde zımbalanmış sayfalar
bulunan belgeler için pratiktir.
Farklı uygulamalardan yazdırma
Makine, pek çok farklı uygulamadan
yazdırma işlemi yapabilmeyi mümkün kılan
PostScript3 emülasyon ve PCL6 emülasyon
işlevleriyle donatılmıştır.
PostScript3
ve PCL6 ile
uyumludur
- 8 -
Page 9
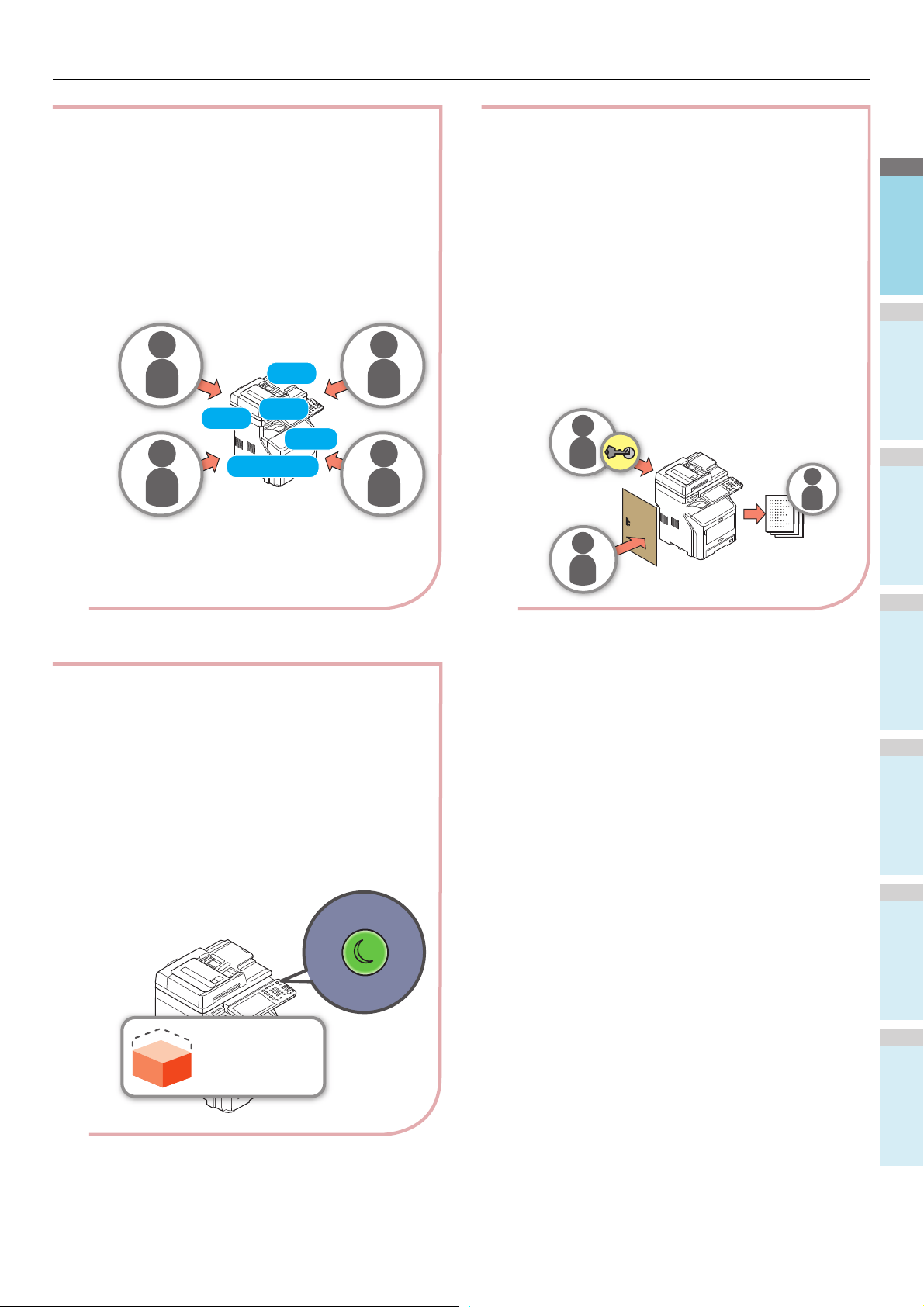
1
2
3
4
5
6
Kullanışlı İşlevler
Makineyi kullanan kullanıcıların veya
kullanabilecekleri işlevlerin türlerini kısıtlayabilirsiniz.
Kullanıcı kimlik doğrulamasını yapılandırmak,
makinenin sadece yönetici tarafından
yetkilendirilmiş kullanıcılar tarafından
kullanılabileceği anlamına gelir. Bu da,
makineye sıradan kullanıcıların erişmesi riskini
azaltarak önemli bilgilerin sızdırılmasını
önlemeye yardımcı olur.
Erişim kısıtlamalarının yapılandırılması, her bir
kullanıcının kullanabileceği işlevlerin
sınırlandırılması demektir. Bu da, gereksiz
yazdırma işlerini önleyerek toner ve kağıt
sarfiyatından tasarruf edilmesine yardımcı olur.
Aynı anda farklı işlevleri yürütme
Makine, bir belgenin fotokopisini çekerken
faks göndermek veya bir belgeyi tararken
bilgisayardan basılı çıktı almak gibi birkaç
işlemi aynı anda yapabilmektedir. Bu,
makineyi aynı anda birkaç kullanıcının
kullanabilmesine imkân tanır.
Kopyalama &
Faks &
Tara &
Yazdır
&
Kayıt &
Makine kullanılmıyorken güç sarfiyatını
azaltma
Makine belirli bir süre boyunca
kullanılmayacaksa, güç tüketimini azaltmak için
otomatik olarak bir enerji tasarruf moduna
geçer. Enerji tasarrufu moduna, işletim
panelindeki [
POWER SAVE
] düğmesine
basarak da geçebilirsiniz. Enerji Tasarrufu
Modu etkin durumdayken [
POWER SAVE
]
düğmesi yanar.
Güç tüketimi
A
B
A
- 9 -
Page 10
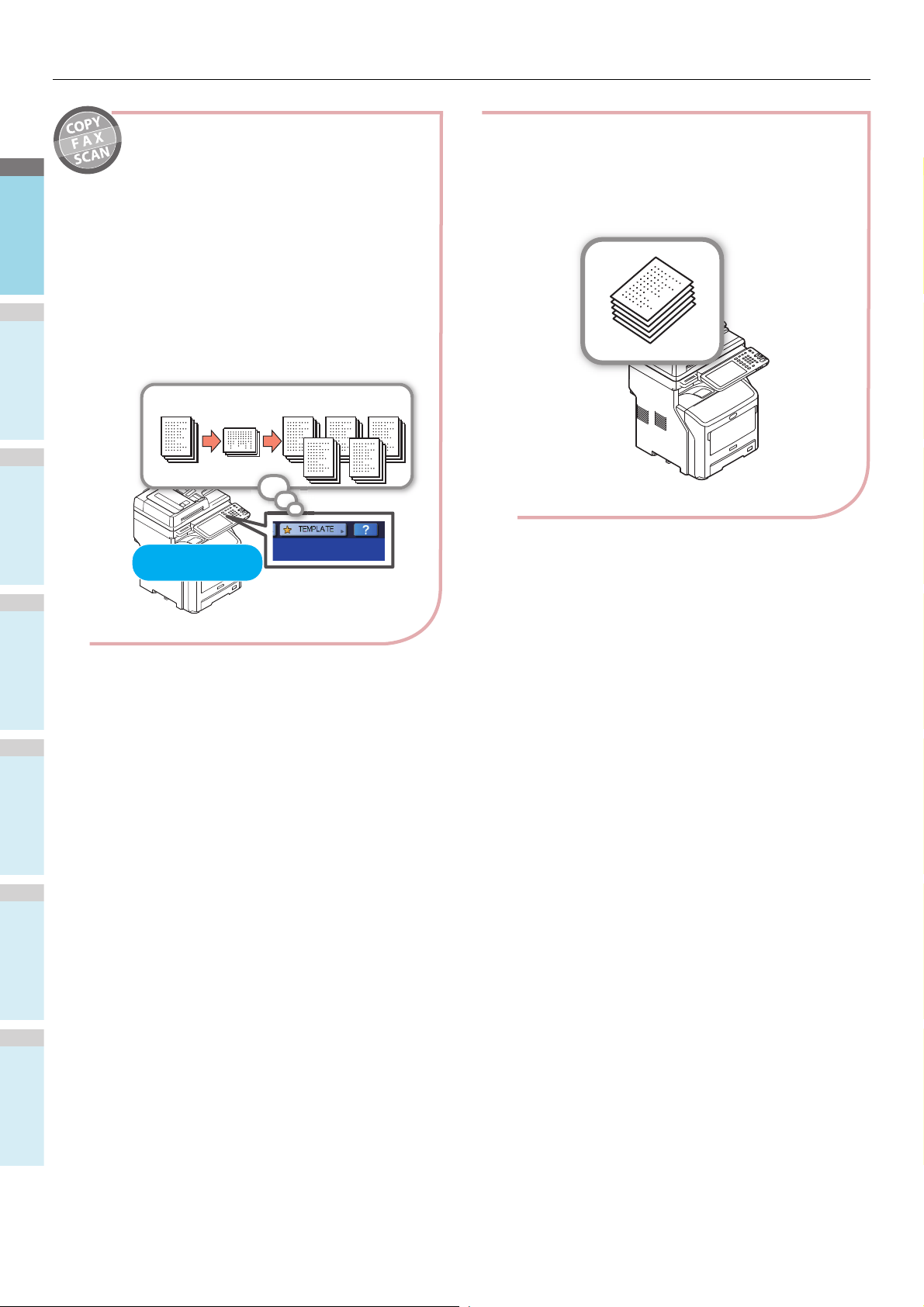
1
2
3
4
5
6
Kullanışlı İşlevler
Kullanılabilecek kağıt miktarını ve türlerini
artırın.
Sık kullanılan işlevleri ve ayarları belleğe
kaydedin.
•[ŞABLON]
Düzenli olarak kullanılan bir dizi işlem,
dokunmatik panelde [ŞABLON] öğesine
kaydedilebilir. Örneğin, "B4 belgelerini %81
azaltarak A4 boyutuna getir, kopyala, sırala
ve beş adım oluştur" adımları [ŞABLON]
olarak kaydedilir ve ardından sadece bir tuşa
tıklanarak ve birkaç komut izlenerek
yürütülebilir.
A5
A4
Orijinal
belge
%81
küçültme
Sırala ve beş
grup kopyala
Tek dokunuşla
işletim
- 10 -
Page 11
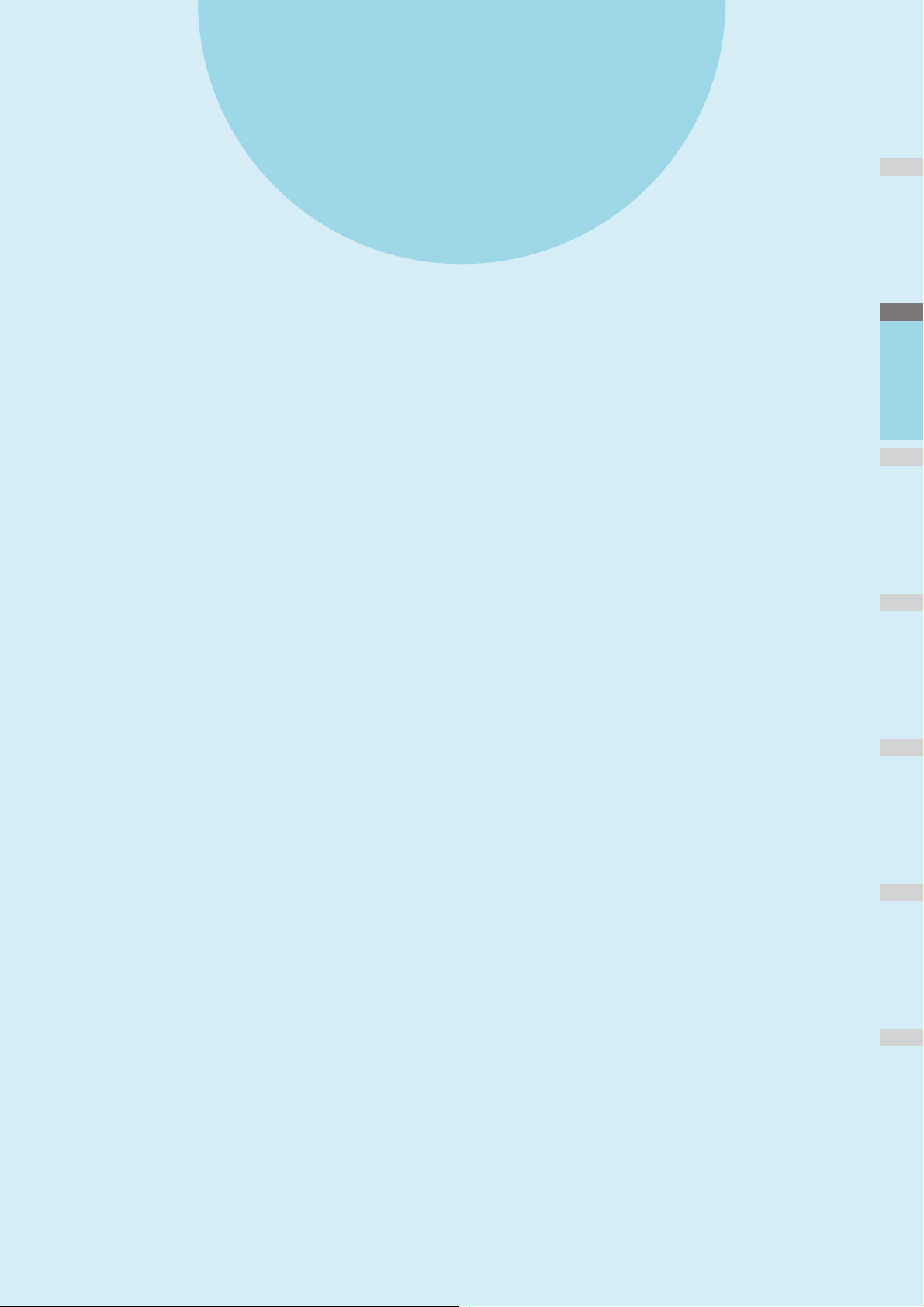
1
Yazdırma
Sürücüleri bilgisayarınıza kurma ······························· P.12
İşletim Ortamı ························································· P.13
1
Windows yazdırma hazırlıkları··································· P.14
Mac OS X'ten yazdırma hazırlıkları ····························· P.19
WINDOWS'TAN YAZDIRMA······································· P.21
MACİNTOSH'TAN YAZDIRMA···································· P.26
2
3
4
5
6
Page 12
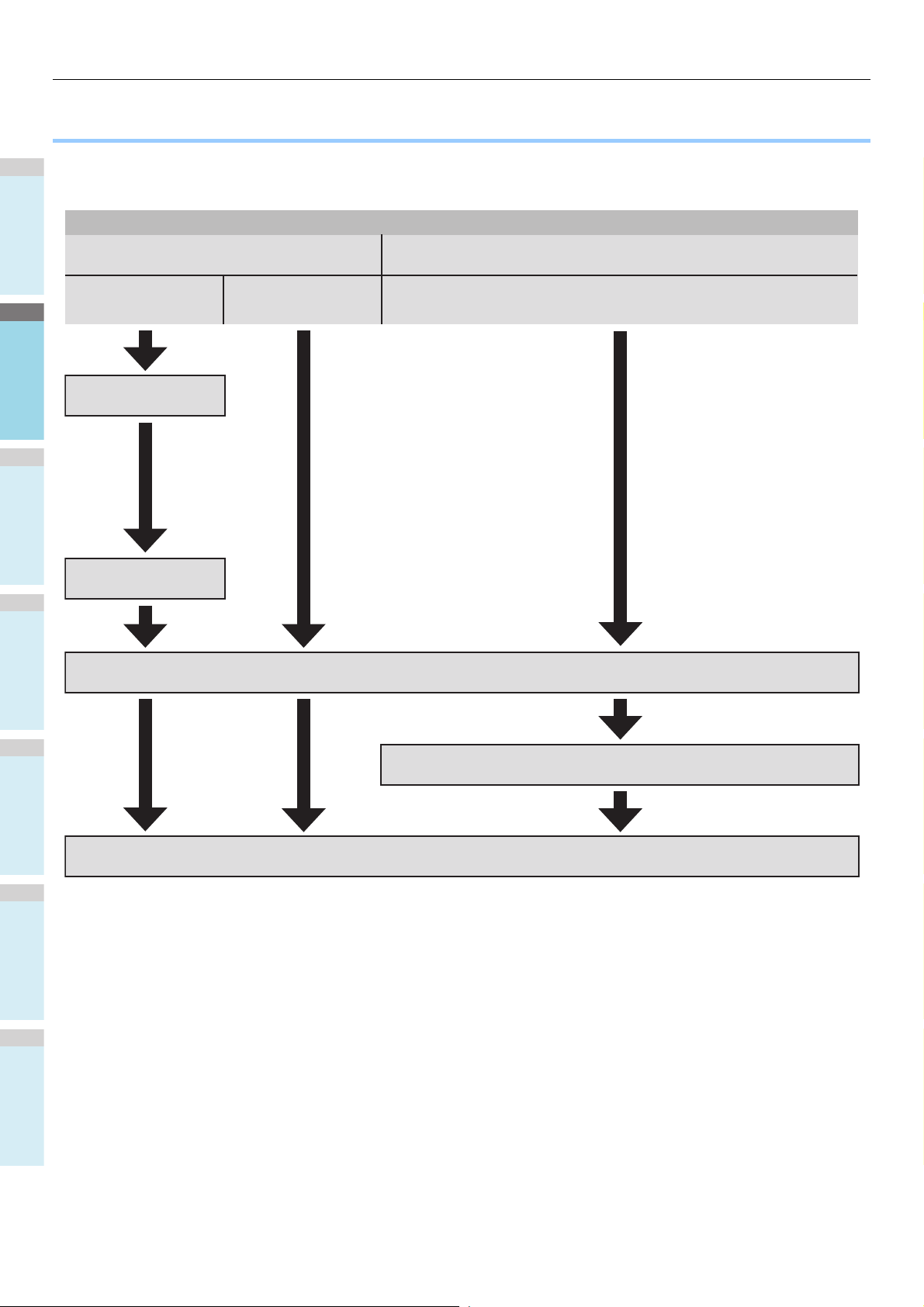
1
2
3
4
5
6
Sürücüleri bilgisayarınıza kurma
● Sürücüleri bilgisayarınıza kurma
Makineyi bilgisayarınıza bağlayın
Windows için
Ağ üzerinden
bağlandı
Windows'ta IP adresini ve diğer
ayarları yapılandırın
USB üzerinden
bağlandı
Macintosh için
Ağ üzerinden bağlandı
Makinenin IP adresini ve diğer
ayarlarını yapılandırın
Yazıcı sürücülerini kurun
Ekipmanı bilgisayar yapılandırmasına ekleyin
Bilgisayardan işlemleri kontrol edin
- 12 -
Page 13
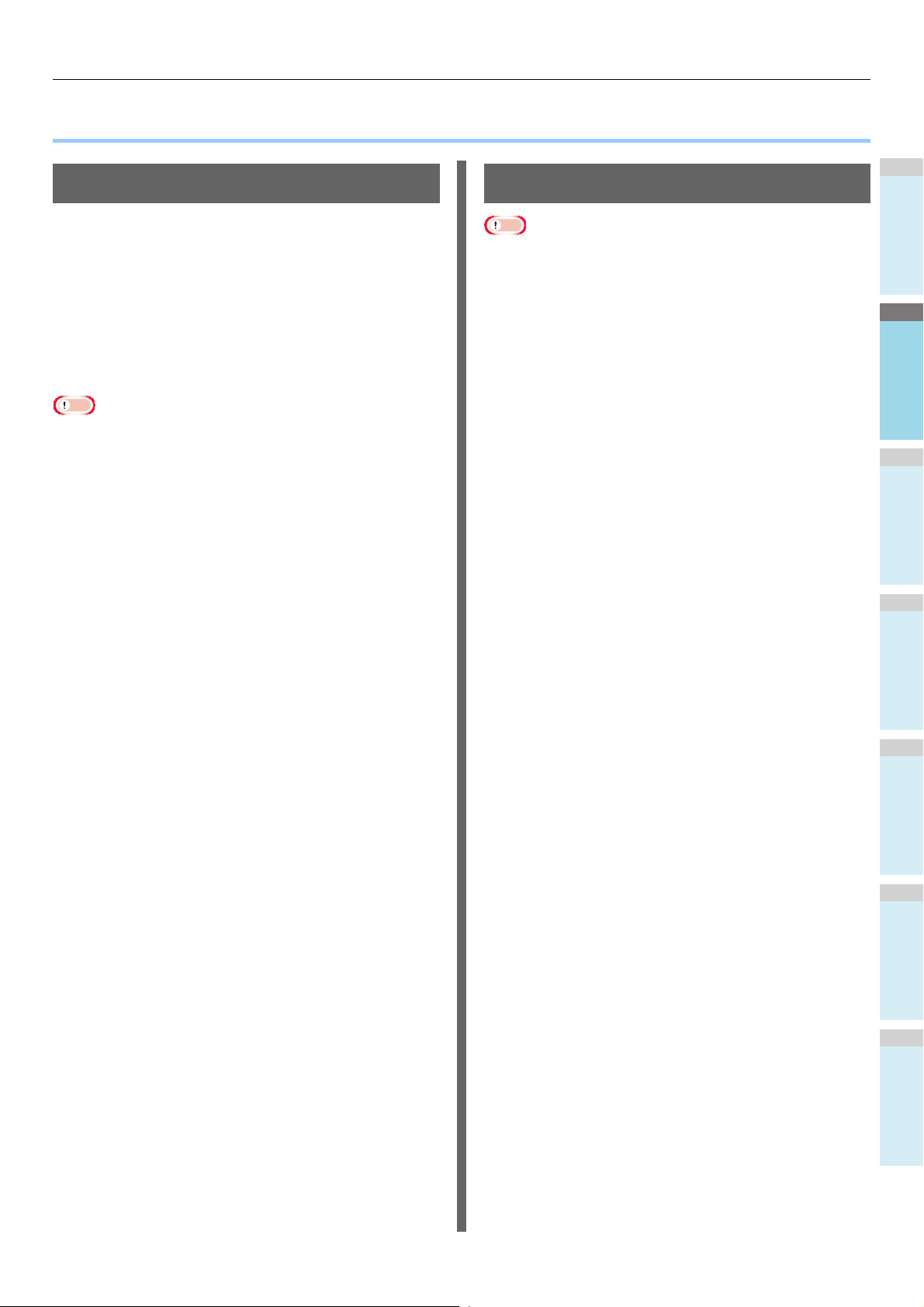
1
2
3
4
5
6
● İşletim Ortamı
Not
Not
İşletim Ortamı
Windows İşletim Ortamı
• Windows 8/8.1, Windows 8/8.1 (64-bit sürümü)
• Windows 7/Windows 7 (64-bit sürümü)
• Windows Server 2008 R2
• Windows Vista/Windows Vista (64-bit sürümü)
• Windows Server 2008/Windows Server 2008 (64-bit
sürümü)
• Windows XP/Windows XP (x64 sürümü)
• Windows Server 2003/Windows Server 2003 (x64 sürümü)
• Windows Server 2012
• Windows Server 2012 R2
• Makine, Windows 3.1/NT3.51/NT4.0/Me/98/95/2000 işletim
sistemiyle çalı ştırılamaz.
•Yazıcı sürücüleri, sürücü güncellemeleri nedeniyle burada
belirtilenlerden farklı olabilir.
Macintosh İşletim Ortamı
•Yazıcı sürücüleri, sürücü güncellemeleri nedeniyle burada
belirtilenlerden farklı olabilir.
• Mac OS X 10.4 ila 10.9
- 13 -
Page 14
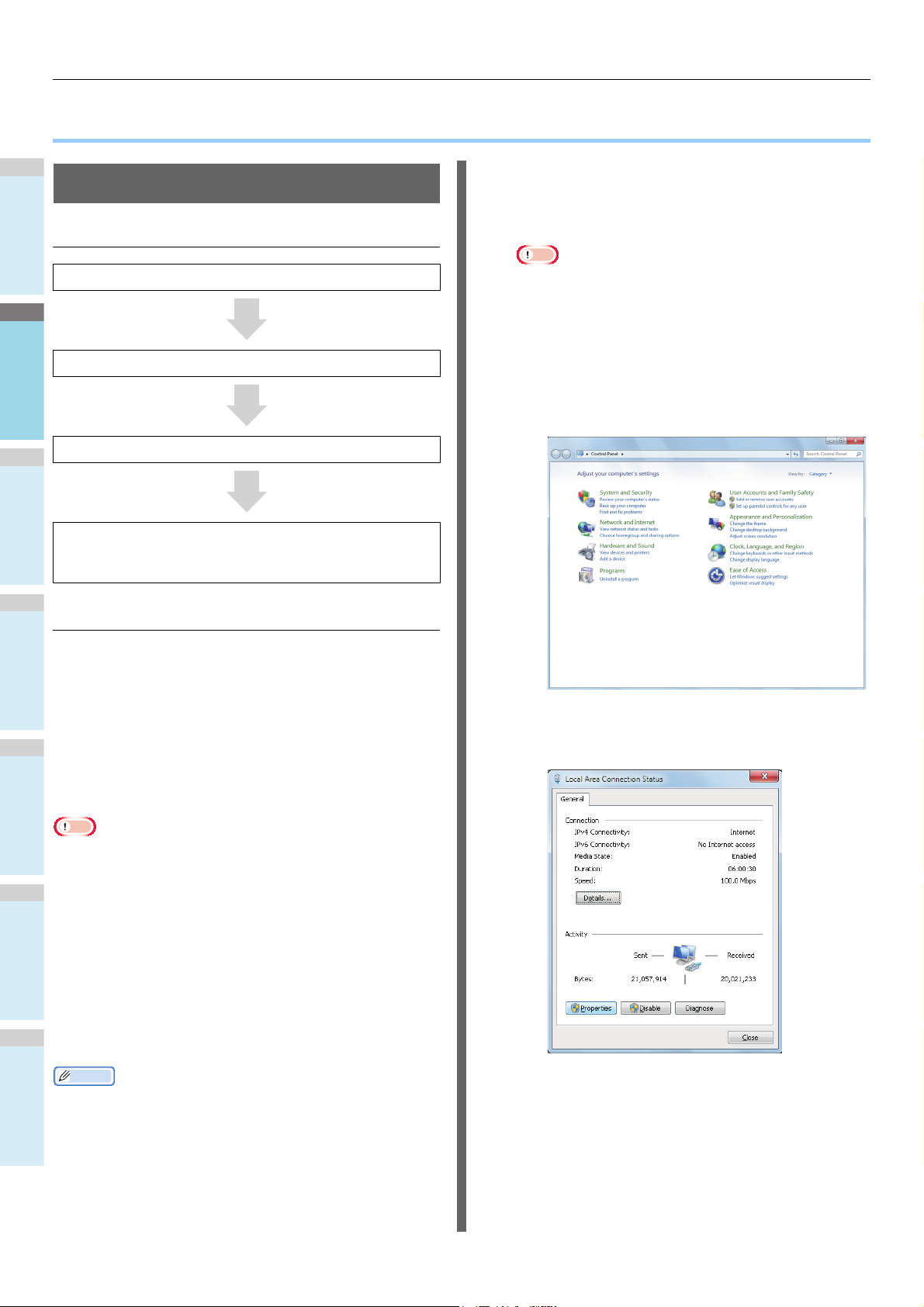
1
2
3
4
5
6
Windows yazdırma hazırlıkları
Not
Kısa Not
Not
● Windows yazdırma hazırlıkları
Ağ üzerinden ayarlama (Windows)
Kurulum prosedürleri
Makineyi ve bilgisayarı açın.
1
Windows'da IP adresini ve diğer ayarları
2
yapılandırın.
Makineyi ve bilgisayarı açın.
Bilgisayarın IP adresini ve diğer ayarlarını yapılandırın.
Makinenin IP adresini ve diğer ayarlarını yapılandırın.
Makineyle birlikte verilen "yazılım DVD-ROM" unu kullanarak
sürücüleri ve Standart TCP/IP bağlantı noktasını kurun ve ağ
yazıcısını yapılandırın.
Ekipmanı kurma
Ağ üzerinde DHCP sunucusu yoksa, bilgisayarın ve yazıcının
IP adresini elle yapılandırmanız gerekir.
Şirketinizin ağ yöneticisi, internet servis sağlayıcınız veya
yönlendiricinizin üreticisi statik bir IP adresi yapılandırmanızı
istemişse, bilgisayarın ve yazıcının IP adresini elle
yapılandırmanız gerekir.
Sistem ayarları listesini yazdırarak veya işletim panelinde
[SETTING] düğmesine ve [YÖNETİCİ] - [AĞ] - [IPv4] öğesine
basarak bu ekipmanın IP adresini kontrol edebilirsiniz.
• Windows'ta bir IP adresi ve diğer ayarlar zaten
yapılandırılmışsa veya otomatik olarak alınıyorsa Adım
3'ten devam edin.
(1) Windows'u başlatın.
(2) [Başlat]'a basın ve [Denetim Masası]'ni
seçin.
(3) [Ağ durumunu ve görevlerini
görüntüle]'e tıklayın.
(4) [Yerel Ağ Bağlantısı]'na tıklayın ve [Yerel
Alan Bağlantı Durumu] ekranından
[Özellikler]'i seçin.
•Hatalı bir IP adresi yapılandırması, ağın işletilememesine
veya internete bağlanılamamasına neden olabilir. Makine
için yapılandırılabilecek IP adresini ve diğer ayarları ağ
yöneticinizle veya internet servis sağlayıcınızla kontrol edin.
•Ağda kullanılabilir olan sunucular (DHCP gibi), kullanılan ağ
ortamına göre değişebilir. Ağ yöneticinize, internet servis
sağlayıcınıza veya yönlendiricinin üreticisine danışın.
• Ayar yapmak için yönetici yetkileri gereklidir.
• Aksi belirtilmedikçe, Windows 7 kullanırken izlenmesi
gereken prosedürler "Windows'da Ayar" bölümünde
belirtilmiştir. Ekranlar ve prosedürler, işletim sistemine bağlı
olarak değişebilir.
• Bu makine, ağdaki Tak / Çalıştır özelliğiyle uyumludur. Bağlı
tüm bilgisayarlar Windows 8/Windows 7/Windows Vista/
Windows XP/Windows Server 2012/Windows Server 2008/
Windows Server 2003 ile çalışıyorsa veya bağlı yönlendirici
ağın Tak / Çalıştır özelliğiyle uyumluysa, ağda hiçbir sunucu
yoksa bile otomatik olarak bir IP adresi yapılandırılır.
Bilgisayar ve yazıcı için elle IP adresi yapılandırmaya ihtiyaç
olmadığından, makineyi Adım 4'ten başlayarak kurabilirsiniz.
- 14 -
Page 15
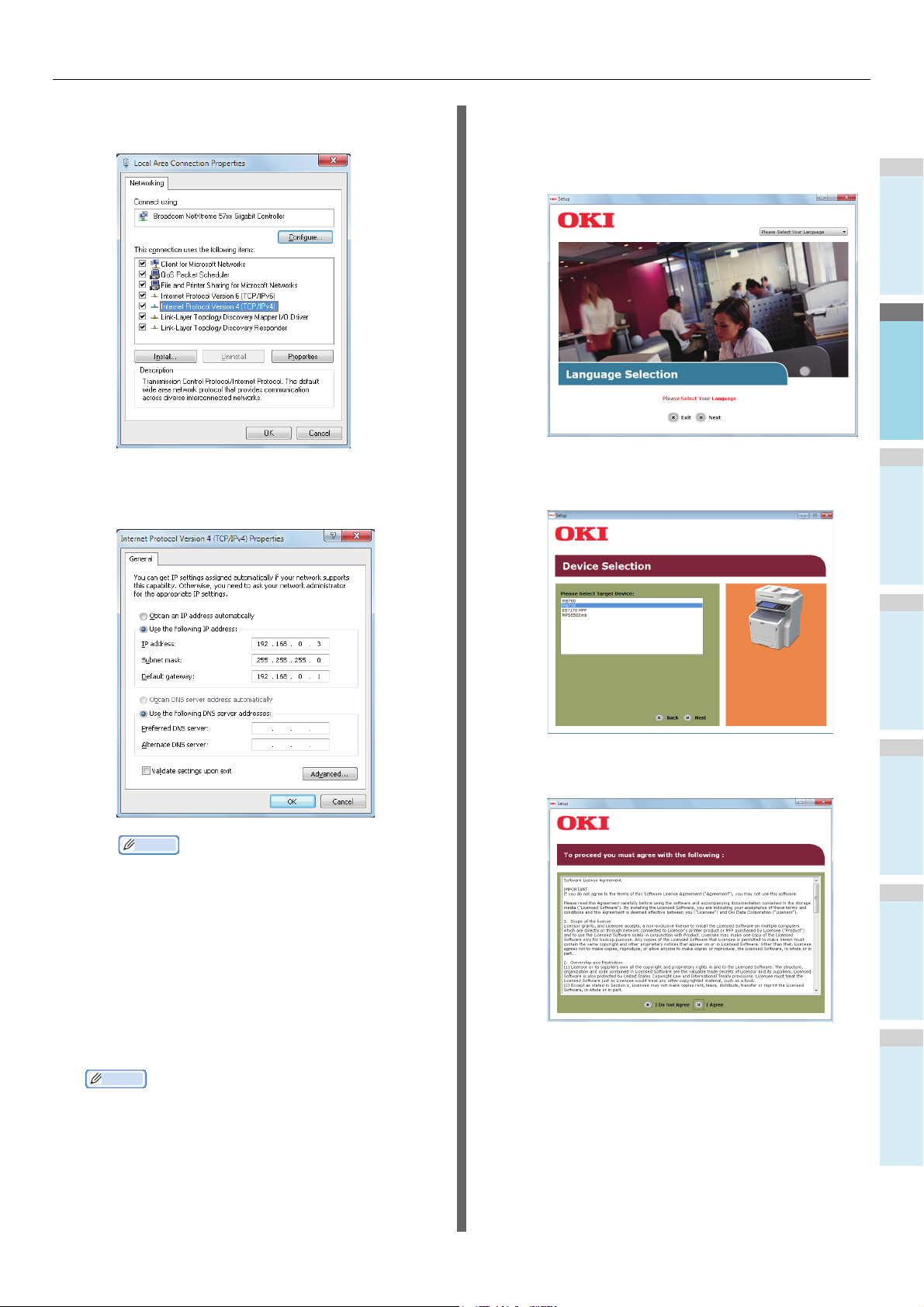
Windows yazdırma hazırlıkları
1
2
3
4
5
6
(5) [Internet Protokolü sürüm 4 (TCP/IPv4)]
öğesini seçin ve [Özellikler]'e tıklayın.
(2) [Otomatik Kullan] görüntülenince
[Setup.exe çalıştır]'a tıklayın.
(3) Yeni bir dil seçin ve "İleri (Next)" ye
tıklayın.
(6) IP adresi, alt ağ maskesi, varsayılan ağ
geçidi ve DNS sunucusu numaralarını girip
(4) Kullanmak istediğiniz aygıtı seçin ve "İleri
(Next)" ye tıklayın.
[OK]'a tıklayın.
(5) Lisans sözleşmesini okuyun ve "Kabul
Ediyorum (I Agree)" seçeneğine tıklayın.
Kısa Not
• IP adresi otomatik olarak bir DHCP
sunucusundan alınacaksa, [Otomatik olarak bir
IP adresi al] seçeneğini seçin ve bir IP adresi
girmeyin.
•Kullanılmıyorsa varsayılan ağ geçidi ve DNS
sunucusu için bir değer girmeyin. [Yerel Ağ
Bağlantısı]'nı kapatın.
(7) [Yerel Ağ Bağlantısı]'nı kapatın.
Makinenin IP adresini ve diğer ayarlarını
3
yapılandırın.
Kısa Not
• Makine için bir IP adresi ve diğer ayarlar zaten
yapılandırılmışsa veya otomatik olarak alınıyorsa Adım
4'ten devam edin.
(1) Makinenin gücünü açın, Windows'un
başlatıldığını kontrol edin ve makineyle
birlikte verilen "Yazılım CD-ROM" unu
yükleyin.
- 15 -
Page 16
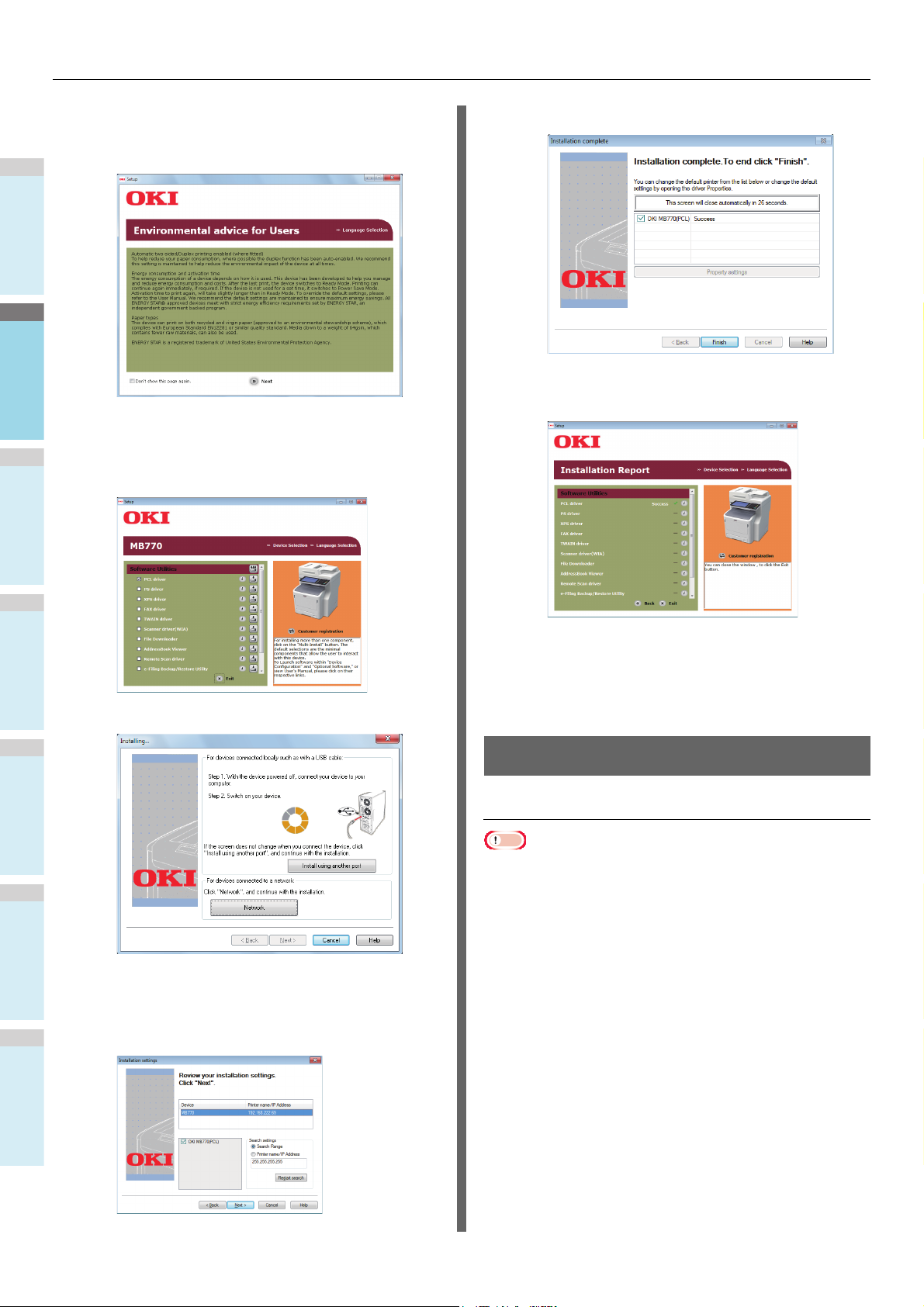
Windows yazdırma hazırlıkları
1
2
3
4
5
6
Not
(6) "Environmental advice for Users
(10)"Son (Finish)"e tıklayın.
(Environmental Advice for Users)" ni
okuyun ve "İleri (Next)" ye tıklayın.
(11)İşlemi sonlandırmak için "Çikis (Exit)" a
tıklayın.
(7) Yüklemek istediğiniz sürücüyü seçin ve tek
seferde tümünü yüklemek için "Multi
Installation (Multi Installation)" düğmesine
tıklayın.
[Başlat] - [Denetim Masası] - [Aygıtlar ve
4
Yazıcılar] öğesini seçin.
"Aygıtlar ve Yazıcılar" klasöründe bir simge
(8) Aygıtı aramak için Ağ (Network)'a tıklayın.
görüntülenince yükleme tamamlanır.
USB (Windows) ile Yükleme
PCL yazıcı sürücülerinin yüklenmesi
• Bilgisayar yönetici hakları gereklidir.
Hedef aygıt algılanınca, listeden aygıtı seçin
(9)
İleri
ve "
(Next)" ye tıklayın. Yükleme başlar.
Aygıt algılanamıyorsa, aygıtın IP adresini
belirtip doğrudan yükleme yapın.
• Aksi belirtilmedikçe, Windows 7 kullanırken izlenmesi
gereken prosedürler listelenir. Ekranlar ve prosedürler,
işletim sistemine bağlı olarak değişebilir.
Bilgisayarı açın ve Windows'u başlatın.
1
Makineye güç verilince, "Yeni Donanım Ekleme
sihirbazını" sihirbazı görüntülenir. Bu durumda, [İptal]'e
basın ve sonraki adıma geçmeden önce makinenin
gücünü kapatın.
- 16 -
Page 17
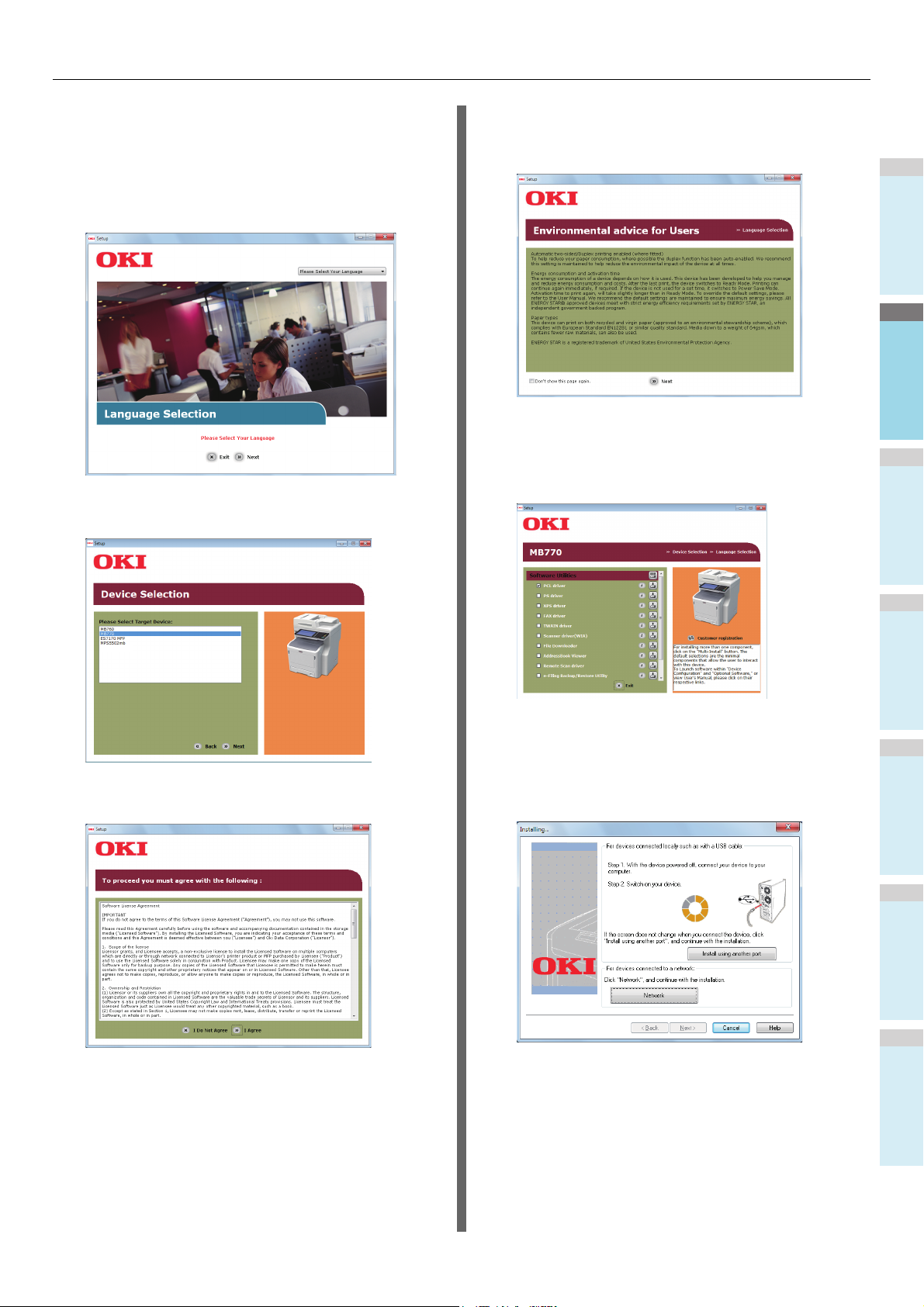
Windows yazdırma hazırlıkları
1
2
3
4
5
6
Makineyle birlikte verilen "Yazılım
2
DVD-ROM" unu takın.
[Otomatik Kullan] görüntülenince
3
[Setup.exe çalıştır]'a tıklayın.
Yeni bir dil seçin ve "İleri (Next)" ye tıklayın.
4
Kullanmak istediğiniz aygıtı seçin ve "İleri
5
(Next)" ye tıklayın.
"Environmental advice for Users
7
(Environmental Advice for Users)" ni
okuyun ve "İleri (Next)" ye tıklayın.
Yüklemek istediğiniz sürücüyü seçin ve tek
8
seferde tümünü yüklemek için "Multi
Installation (Multi Installation)" düğmesine
tıklayın.
Ekrandaki yönergeleri takip ederek aygıtın
9
Lisans sözleşmesini okuyun ve "Kabul
6
Ediyorum (I Agree)" seçeneğine tıklayın.
gücünü kapatın.
Aygıt algılanamıyorsa, "Başka bir bağlantı
noktası kullanarak yükle (Install using
another port)" düğmesine tıklayın.
- 17 -
Page 18
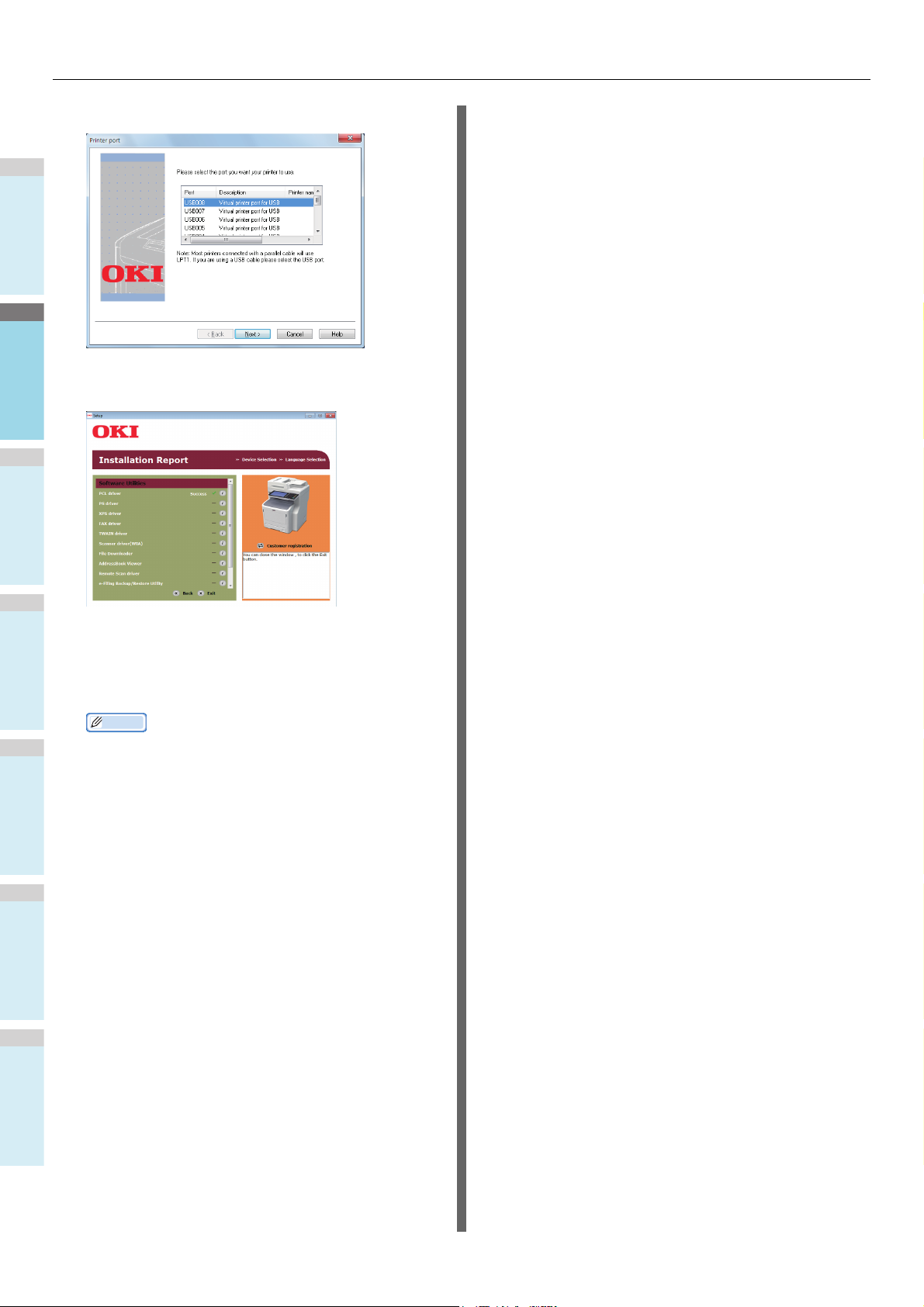
Windows yazdırma hazırlıkları
1
2
3
4
5
6
Kısa Not
"İleri (Next)" ye tıklayın.
10
İşlemi sonlandırmak için "Çikis (Exit)" a
11
tıklayın.
[Başlat] - [Denetim Masası] - [Aygıtlar ve
12
Yazıcılar] öğesini seçin.
"Aygıtlar ve Yazıcılar" klasöründe bir simge
görüntülenince yükleme tamamlanır.
• Bu makineyi bir yazıcı olarak kullanmak için, herhangi
bir [PCL sürücüsü], [PS sürücüsü] ya da [XPS
sürücüsü] yükleyin.
• Makineyi bir faks makinesi olarak kullanmak için
[FAKS sürücüsü] yükleyin.
• Makineyi bir tarayıcı olarak kullanmak için [Taray ıcı
Sürücüsü] yükleyin.
- 18 -
Page 19
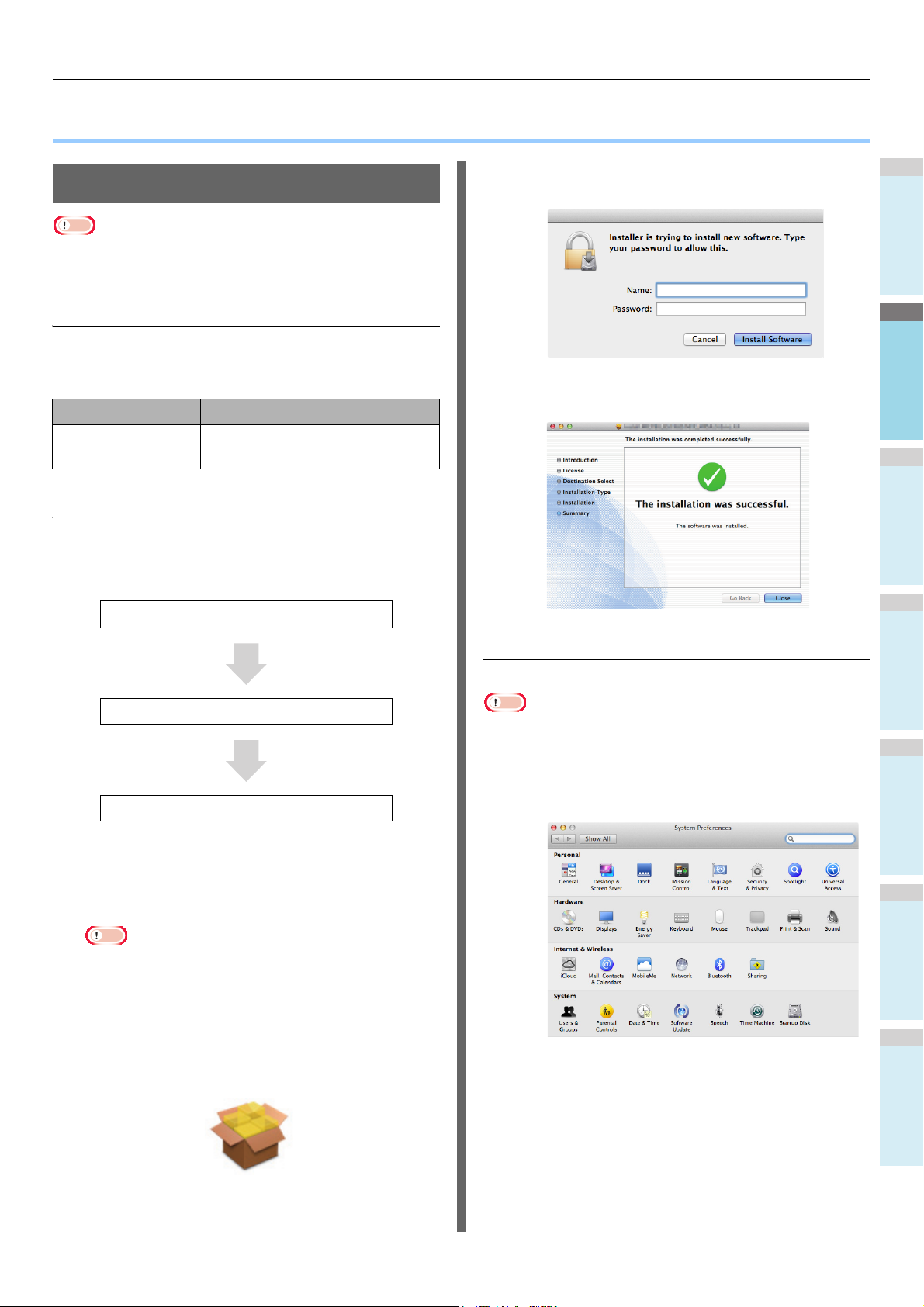
1
2
3
4
5
6
● Mac OS X'ten yazdırma hazırlıkları
Not
Not
Not
Ağ üzerinden yükleme (Mac OS X)
• Mac OS X ve yazıcı sürücüleri, sürücü güncellemeleri
nedeniyle burada belirtilenlerden farklı olabilir.
Baskı yöntemi (protokol)
Mac OS X işletim sisteminde Bonjour (Rendezvous) kullanarak
baskı yapan bir yöntem vardır.
Baskı Yöntemi Özellikler
Bonjour(Rendezvous) Mac OS X ile standart sunulan
Kurulum prosedürleri
işlevleri kullanır
Mac OS X'ten yazdırma hazırlıkları
(3) Yönetici parolasını girin ve [Yazılımı Kur
(Install Software)] öğesine tıklayın.
(4) Yükleme tamamlanınca [Kapat (Close)]'a
tıklayın.
Bonjour
(Rendezvous)
Yazıcı sürücülerini kurun.
■ Bonjour Kullanımı
Bir ağ yazıcısı oluşturun.
•[Yazdır / Faks Gönder] açıksa, kapatmak için X'e tıklayın.
(1) [Apple Menüsü] - [Sistem Tercihleri]'ni
seçin.
Makineyi Bonjour kullanarak yapılandırın.
Makineyi açın.
1
Yazıcı sürücülerini kurun.
2
• Etkin virüs tarama yazılımını KAPATIN.
(2) [Yazdır / Tara]'ya tıklayın.
(1) "Yazılım DVD-ROM'unu" Macintosh'a
takın.
(2) [OK] > [Sürücüler] > [OSX] > [OS X 10.7-
10.8 ] klasöründeki [XXXXX.pkg] öğesine
çift tıklayın.
- 19 -
Page 20
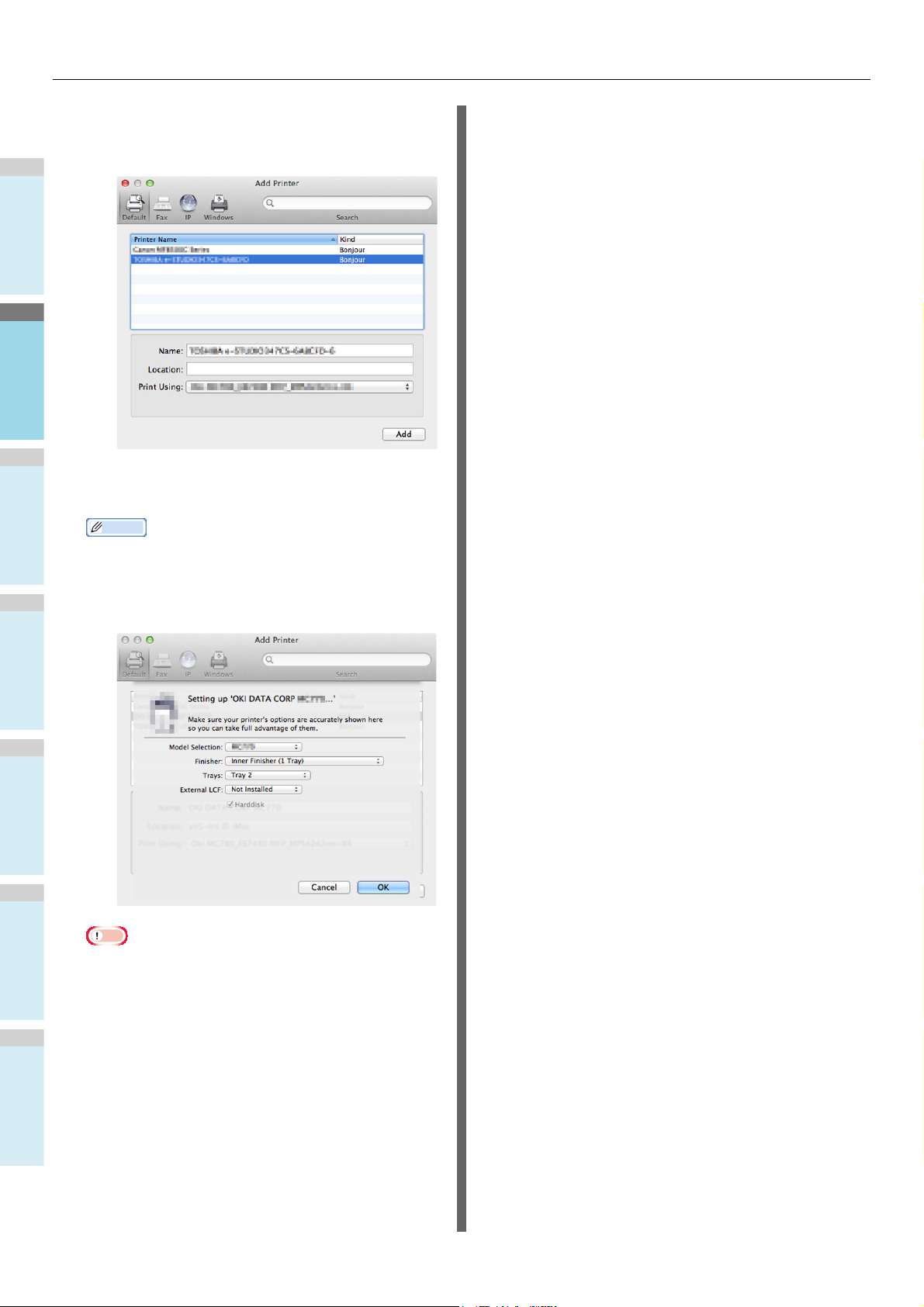
Mac OS X'ten yazdırma hazırlıkları
1
2
3
4
5
6
Kısa Not
Not
(3) [+] öğesine tıklayın.
(4) [Varsayılan]'a tıklayın ve görüntülenecek
makine adını seçip [Ekle]'ye tıklayın.
(5) Listeden seçtiğiniz makinenin adı [Ad]
kutusunda otomatik olarak görüntülenir.
• Kontrol panelinde [Cihaz Ayarları] ve [Yazıcı bilgisi] -
[Ağ] öğelerine tıklanınca MAC adresi görüntülenir.
(6) İsteğe bağlı cihazı seçin ve [OK] öğesini
tıklayın.
•Yazıcının sürücüsü PPD dosyasını doğru
yükleyemiyorsa, makine adı görüntülenmez. Böyle bir
durumda, makineyi silin ve yeniden ekleyin.
- 20 -
Page 21
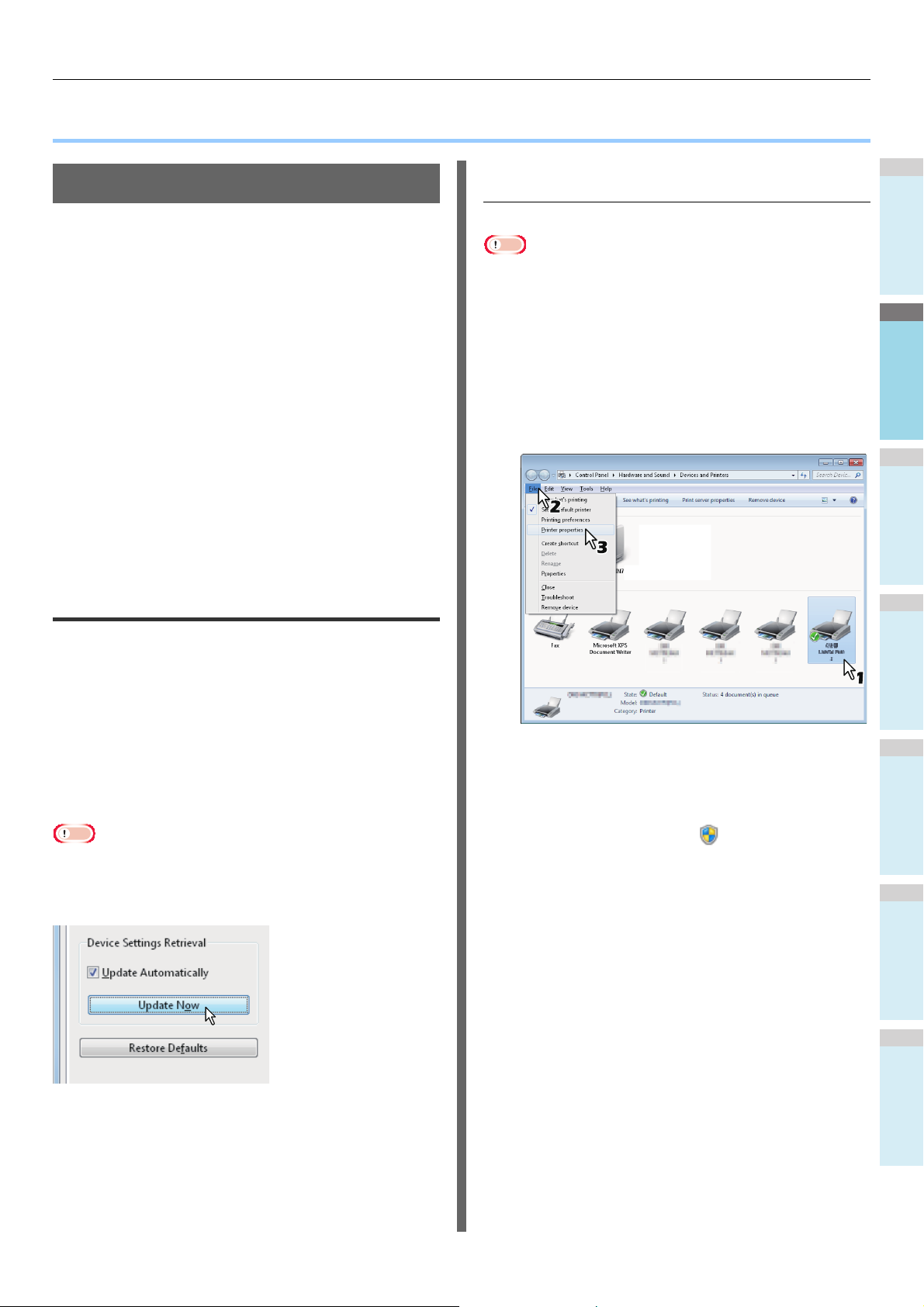
1
2
3
4
5
6
● WINDOWS'TAN YAZDIRMA
Not
Not
Yazıcı Sürücüsünü Kullanmadan Önce
Yazdırmadan önce, aşağıdaki seçenekleri yapılandırmalısınız:
•Yapılandırma Ayarları
İsteğe bağlı tepsiler ya da son işlemci gibi isteğe bağlı
cihazları kullanabilmek için, öncelikle bu cihazları
yapılandırmanız gerekir. Sistemi, isteğe bağlı aygıtların
kurulduğu konusunda bilgilendirmediğiniz sürece isteğe
bağlı aygıtların özellikleri kullanamazsınız.
Yazdırmadan önce gerekirse aşağıdaki seçeneği
yapılandırabilirsiniz:
• Departman Kodu
Her bir işi yönetmek için departman kodlarını
llanabilirsiniz. Örneğin, bir sistem yöneticisi belirli bir
ku
departmanın kaç sayfa fotokopi çektirdiğini kontrol edebilir.
Departman kodu etkinleştirildiğinde, yazdırmadan önce bir
departman kodu girmeniz istenir. Departman kodunu ilgili
alana önceden girerseniz, her seferinde aynı işlemi
yapmadan yazdırabilirsiniz. Kodlar hakkında bilgi için
sistem yöneticinize danışın. Ekipman ile bilgisayarınız
arasındaki SNMP iletişimi etkinleştirildiğinde de,
yazdırmadan önce kod girmeniz istenir.
WINDOWS'TAN YAZDIRMA
[Cihaz Ayarları] sekmesini manuel olarak
ayarlama
• Windows'ta "Yönetici" olarak oturum açmalısınız.
[Başlat] menüsünü tıklayın ve [Aygıtlar ve
1
Yazıcılar] öğesini seçin.
Yazıcılar klasörü görünür.
Bu ekipman için geçerli yazıcı sürücüsünü
2
seçin ve sonra [Dosya] menüsündeki
[Yazıcı özellikleri] öğesini tıklayın.
Yazıcı sürücüsü özellikleri iletişim kutusu görünür.
Seçenekleri yapılandırma
Bu ekipmanı düzgün bir şekilde kullanmak için, yazıcı
sürücülerini kurduktan sonra [Cihaz Ayarları] sekme
menüsünde yüklü olan seçeneklerin yapılandırmasını
kaydetmelisiniz. Varsayılan ayarlarda, [Cihaz Ayarları] sekme
menüsünü açarak otomatik olarak yüklenen seçeneklerinin
yapılandırma verilerini elde edebilirsiniz. Bu ekipmanla
bilgisayarınız arasında SNMP iletişimi kullanılamıyorsa veya
seçenekleri manuel olarak yapılandırmak isterseniz, aşağıdaki
sayfaya bakın:
P.21 "Seçenekleri manuel olarak yapılandırma"
• Bu ekipman ile bilgisayarınız arasındaki SNMP iletişimi
etkinleştirildiğinde, seçenek yapılandırma bilgilerine [Şimdi
Güncelle (Update Now)]'ye tıklayarak ulaşabilirsiniz.
•[Dosya] menüsü görüntülenmezse [Alt] tuşuna basın.
• Görüntülenen iletişim kutusu, yazıcı sürücüsü
özelliklerinin değiştirilmesine izin vermiyorsa,
aşağıdaki prosedürü uygulayın.
- Windows 7'de, bazı sekme menüleri, yazıcı
sürücüsü özelliklerinde düğmesine sahiptir.
Özellikleri değiştirmek için bu düğmeyi tıklayın.
Özellikler değiştirilemiyorsa, ağ yöneticinize
danışın.
•Ağda kurulu bir yazıcı sürücüsünü değiştirmek için
yönetici ayrıcalığı zorunludur. Ayrıntılı bilgi için ağ
yöneticinize danışın.
Seçenekleri manuel olarak
yapılandırma
Bu ekipmanla bilgisayarınız arasında SNMP iletişimi
kurulamıyorsa:
- 21 -
Page 22
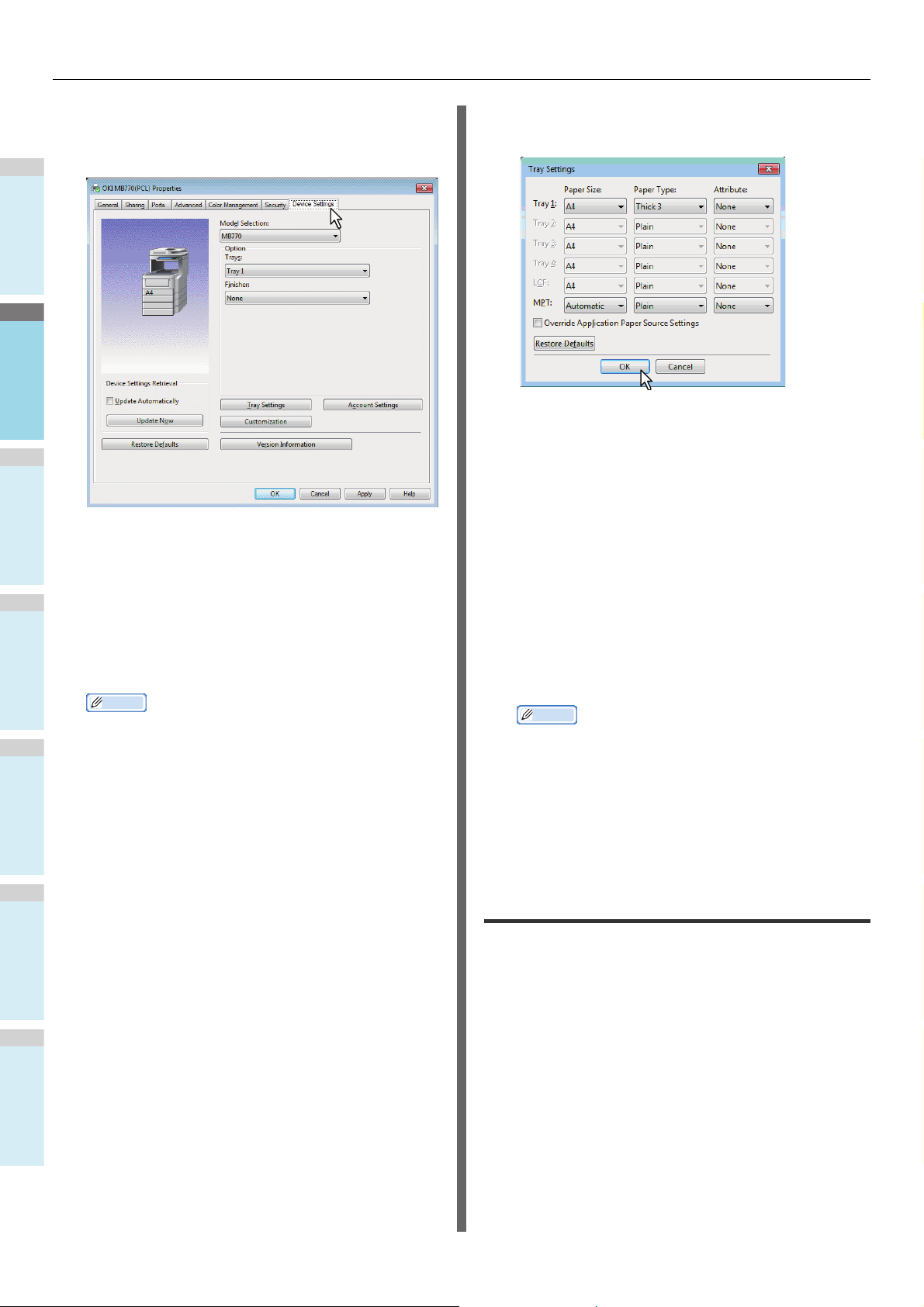
WINDOWS'TAN YAZDIRMA
1
2
3
4
5
6
Kısa Not
[Cihaz Ayarları (Device Settings)] sekme
3
menüsünü görüntüleyin ve aşağıdaki
Aşağıdaki seçenekleri ayarlayın ve [OK
5
(OK)] öğesini tıklayın.
seçenekleri ayarlayın.
Tepsi 1 (Tray 1) — 1. tepsiye yüklenen kağıdın türünü ve
boyutunu seçin.
Model Seçimi (Model Selection) — Model türünü belirler.
Yazıcı sürücüsünün kurulum öğeleri, seçilen modele göre
değiştirilir.
Opsiyonel (Option) — Bu seçenek, aşağıdaki isteğe
bağlı aygıtların kurulup kurulmayacağını belirler.
• Teps i (Trays) — Kağıt Besleme Ünitesinin takılı olup
olmadığını belirler.
• Sonlandırıcı (Finisher) — İç Son İşlemcinin takılı olup
olmadığını belirler.
Tepsi 2 (Tray 2) — 2. tepsiye yüklenen kağıdın türünü ve
boyutunu seçin.
Tepsi 3 (Tray 3) — 3. tepsiye yüklenen kağıdın türünü ve
boyutunu seçin.
Tepsi 4 (Tray 4) — 4. tepsiye yüklenen kağıdın türünü ve
boyutunu seçin.
LCF (LCF) — Geniş Kapasiteli Besleyiciye (LCF) konulan
kağıdın boyutunu ve türünü seçin.
MPT (MPT) — Çok Amaçlı Tepsiye (MPT) yüklenen
kağıdın türünü ve boyutunu seçin.
Kağıt Kaynağı Ayarlarının geçersiz kıl (Override
Application Paper Source Settings) - Uygulama
ayarındaki kağıt kaynağı ayarı yerine yazıcı
sürücüsündeki ayarı kullanmak için bu onay kutusunu
seçin.
• Kurulum öğeleri modele ve seçenek yapılandırmasına
4
bağlı olarak değişiklik gösterir.
•Her öğe hakkında daha fazla bilgi için, [Cihaz Ayarları]
sekmesiyle ilgili açıklamalara bakın.
Advanced Guide
[Tepsi (Tray Settings)] öğesine tıklayın.
[Tepsi (Tray Settings)] iletişim kutusu görüntülenir.
6
Kısa Not
• Kurulum öğeleri modele ve seçenek yapılandırmasına
bağlı olarak değişiklik gösterir.
•Her öğe hakkında daha fazla bilgi için, Tepsi Ayarları
hakkındaki açıklamalara bakın.
Advanced Guide
Ayarları kaydetmek için [Uygula (Apply)]
veya [OK (OK)] öğesini tıklayın.
Departman kodunu ayarlama
Ekipman departman kodlarıyla yönetildiğinde, yazıcı
sürücüsüne kendi kodunuzu girmelisiniz.
Bu özellik ağ yöneticisinin, belirli departman üyeleri tarafından
yazdırılan kopya sayısını kontrol etmesini sağlar. Tüm
kullanıcılar yazdırma işlerini kimin gönderdiğini dokunmatik
ekran ve izleme araçlarıyla kontrol edebilir.
Lütfen, Departman Kodunu girmeniz gerekip gerekmediğini
yöneticinize sorun.
- 22 -
Page 23
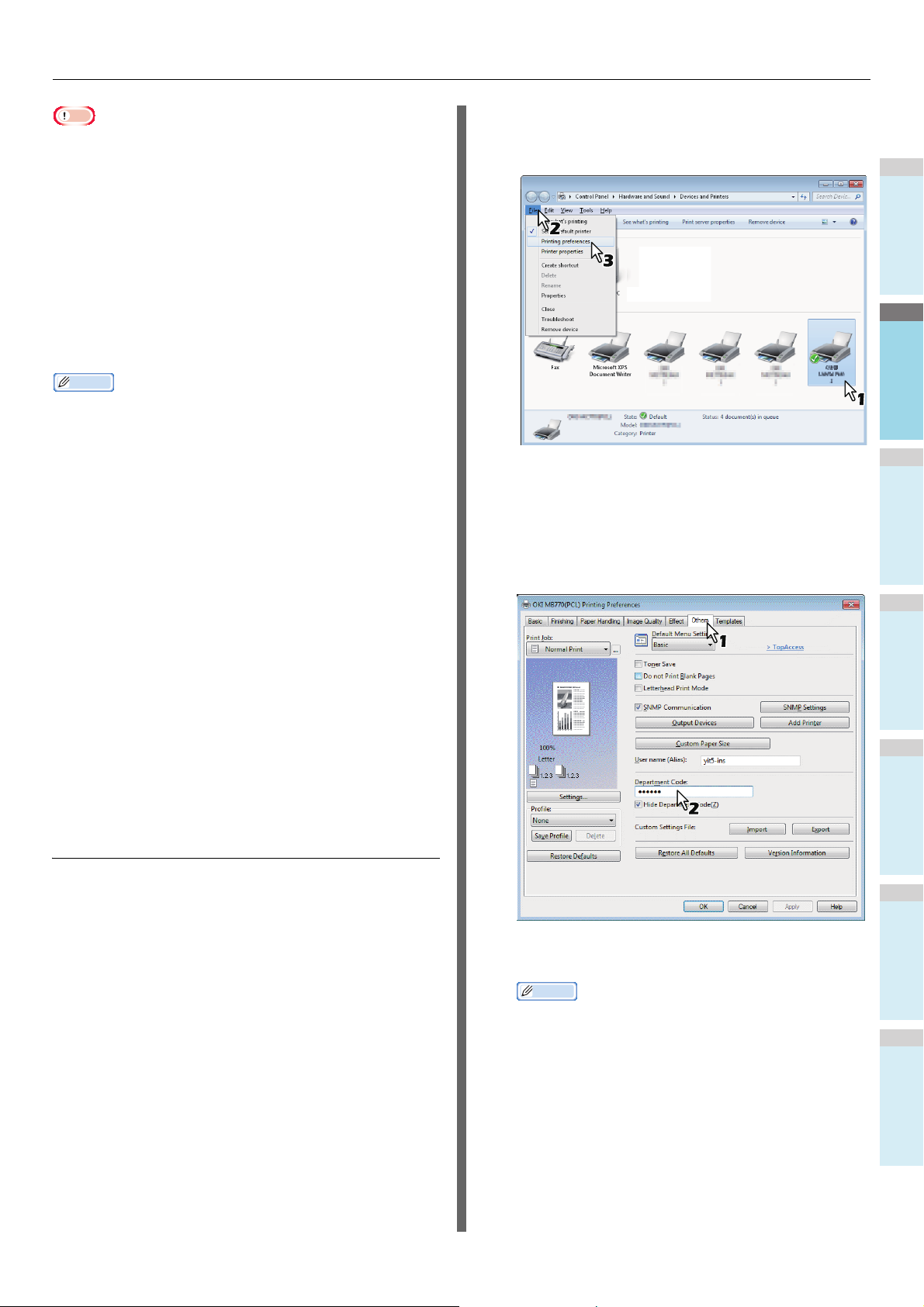
1
2
3
4
5
6
Not
• Kullanıcı Yönetimi ayarı etkinleştirildiğinde, bir yazdırma
Kısa Not
işini yönetmek için Departman Kodu Yönetimi ayarı yerine
kullanılır. Bu durumda, bilgisayarınızda oturum açmak için
girdiğiniz kullanıcı adı, yazdırma işinin kimlik doğrulaması
için kullanılır. Böylece, yazıcı sürücüsüne departman
kodunuzu girmenize gerek kalmaz, ancak kullanıcı adınızı
önceden kaydetmeniz gerekir. Kullanıcı adınız kayıtlı
değilse yazdırma işi, Kullanıcı Kimlik Doğrulaması
Uygulama ayarına göre geçersiz olarak işlenir. Bir yazdırma
işi HAM biçimde gönderilirse, HAM Yazdırm
göre işlenir. Kullanıcı Kimliği Doğrulama Uygulaması ayarı
veya HAM Yazdırma İşi ayarı hakkında daha fazla bilgi için,
TopAccess Guide'na bakın.
• Ekipmanın, geçersiz departman kodu girilmiş bir geçersiz
departman kodlu yazdırma işinde çıktı almayı nasıl
gerçekleştirdiği, SNMP iletişimi etkinleştirildiğinde veya
etkinleştirilmediğinde, Geçersiz Departman Kodlu Yazdırma
İşi ayarına bağlı olarak değişir.
-SNMP iletişimi etkinleştirildiğinde ve Geçersiz
Departman Kodlu Yazdırma İşi, [Geçersiz iş listesine
depola] olarak ayarlandığı durumda, geçersiz bir
departman kodu girildiğinde bir hata mesajı görüntülenir.
-SNMP iletişimi devre dışı bırakıldığında ve Geçersiz
Departman Kodlu Yazdırma İşi, [Geçersiz iş listesine
depola] olarak ayarlandığınd
kodlu yazdırma işi yazdırılmadan, geçersiz departman
kodlu yazdırma işi listesinde depolanır.
- Geçersiz Departman Kodlu Yazdırma İşi [Yazdır] olarak
ayarlandığında, geçersiz departman kodlu yazdırma işi
yazdırılır.
- Geçersiz Departman Kodlu Yazdırma İşi [Sil] olarak
ayarlandığında, geçersiz departman kodlu yazdırma işi
silinir.
•Yazdırmaya her başladığınızda bir departman kodunun
girilmesi gerekir. Her yazdırma işi için ayrı bir departman
kodu kullanmanız gerekirse, yazdırmaya başladığınızda
kodu girin.
a, geçersiz bir departman
a işi ayarına
WINDOWS'TAN YAZDIRMA
Bu ekipmanın yazıcı sürücüsünü seçin ve
2
sonra [Dosya] menüsünü tıklatın ve
[Yazdırma tercihleri] öğesini seçin.
•[Dosya] menüsü görüntülenmezse [Alt] tuşuna basın.
•Yazdırma tercihleri iletişim kutusu görüntülenir.
[Diğer (Others)] sekme menüsünü
3
görüntüleyin ve [Departman Kodu
(Department Code)] kutusuna departman
kodunuzu girin.
Departman kodunu girme
[Başlat] menüsünü tıklayın ve [Aygıtlar ve
1
Yazıcılar] öğesini seçin.
Yazıcılar klasörü görünür.
- 23 -
[Departman Kodu (Department Code)] kutusuna,
63 karaktere kadar bir departman kodu girebilirsiniz.
Kısa Not
• Bir departman kodu, 0 ile 9 arasındaki rakamlar gibi tek
bitlik karakterleri, A'dan Z'ye alfabenin harflerini (hem
büyük hem de küçük), bir tire (-), ve alt tire (_) ve nokta
(.) içerebilir.
Ayarları kaydetmek için [Uygula (Apply)]
4
veya [OK (OK)] öğesini tıklatın.
Page 24
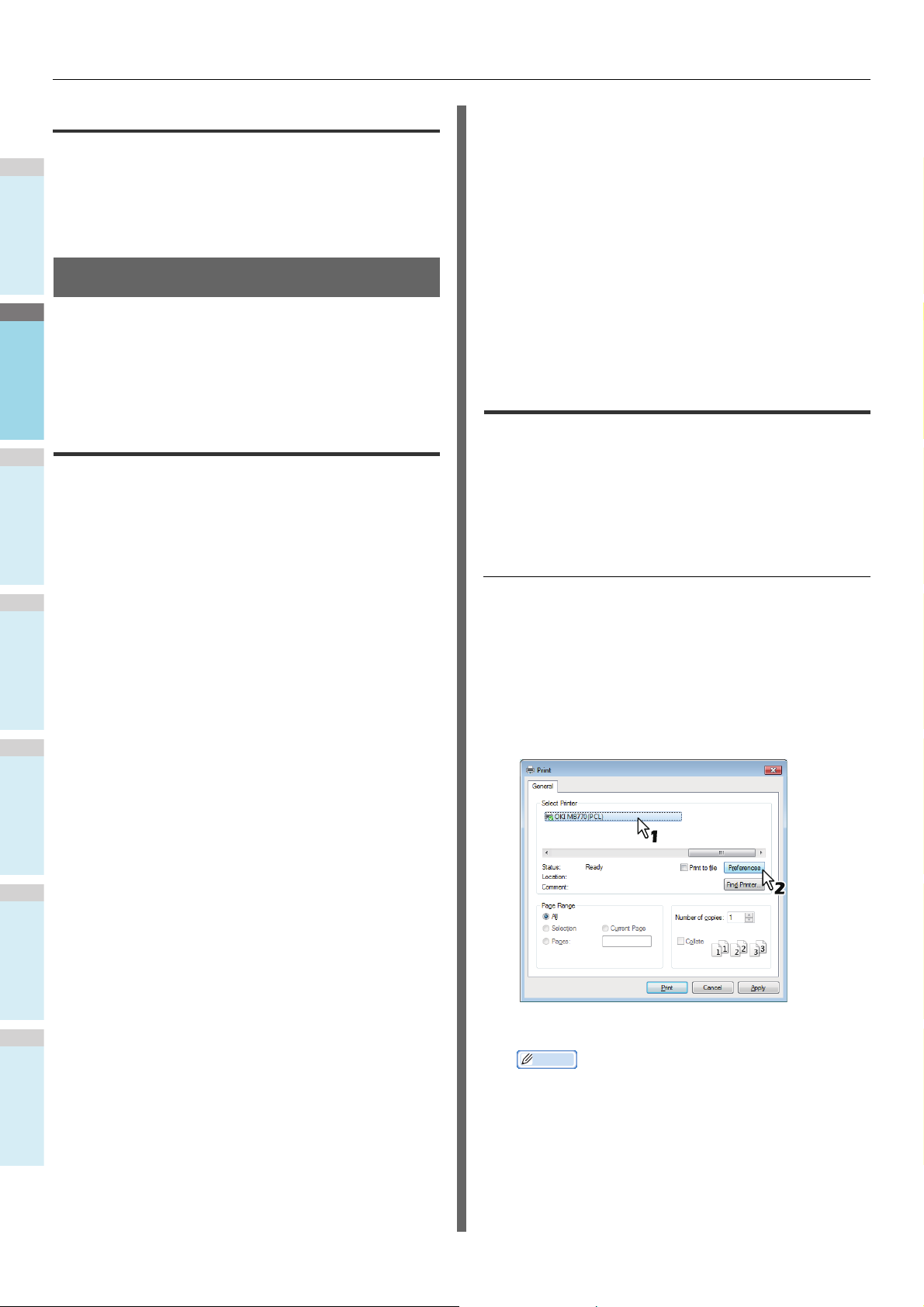
WINDOWS'TAN YAZDIRMA
1
2
3
4
5
6
Windows için PPD dosyası kopyalama
Yazılım DVD-ROM'u, popüler Windows uygulamaları için bir
yazıcı açıklaması dosyası içerir. PPD dosyalarının otomatik
kurulumuna izin vermeyen uygulamalar için, [Yazdir] iletişim
kutusu veya [Sayfa] Kurulumu iletişim kutusundaki yazıcıya
özel ayarları etkinleştirmek için PPD dosyasını uygun bir dizine
kopyalayın.
Uygulamadan Yazdırma
Bu bölümde belgelerin, uygulamadan nasıl yazdırılacağı
açıklanmaktadır.
P.24 "Dikkat edilmesi gereken noktalar ve sınırlamalar"
P.24 "Nasıl yazdırılır"
Dikkat edilmesi gereken noktalar ve sınırlamalar
•Kullanıcı Yönetimi ayarı etkinleştirildiğinde, bir yazdırma
işini yönetmek için Departman Kodu Yönetimi ayarı yerine
kullanılır. Bu durumda, bilgisayarınızda oturum açmak için
girdiğiniz kullanıcı adı, yazdırma işinin kimlik doğrulaması
için kullanılır. Böylece, yazıcı sürücüsüne departman
kodunuzu girmenize gerek kalmaz, ancak kullanıcı adınızı
önceden kaydetmeniz gerekir. Kullanıcı adınız kayıtlı
değilse yazdırma işi, Kullanıcı Kimlik Doğrulaması
Uygulama ayarına göre geçersiz olarak işlenir. Bir
yazdırma işi HAM biçimde gönderilirse, HAM Yazdırm
ayarına göre işlenir. Kullanıcı Kimliği Doğrulama
Uygulaması ayarı veya HAM Yazdırma İşi ayarı hakkında
daha fazla bilgi için, TopAccess Guide'na bakın.
Windows Etki Alanı Kimlik Doğrulaması, Kullanıcı Yönetimi
Ayarları için kullanıldığında, bilgisayarınız etki alanında
oturum açmalıdır.
• Harmanlama gibi bazı yazdırma seçenekleri hem uygulama
hem de yazıcı sürücüsünden ayarlanabilir. Harmanlama
uygulamadan ayarlanırsa, belgeler düzgün bir şekilde
yazdırılamayabilir. Bu gerçekleşirse, harmanlamayı
ayarlamak için yazıcı sürücüsünü kullanın. Uygulamaya
bağlı ola
uygulamadan ayarlanmalıdır. Hem uygulama hem de
yazıcı sürücüsünden ayarlanabilen yazdırma seçenekleri
için uygulama kılavuzuna bakın.
rak, baskı y
önü gibi bazı yazdırma seçenekleri
a işi
• Bir PS3 yazıcı sürücüsünde aşağıdaki işlevlerden herhangi
biri ayarlanmışsa, yazdırma verileri uygulama tarafında
oluşturulsa bile yazdırma işlevi doğru çalışır, çünkü bu
uygulamanın çakışan yazdırma işleminin görmezden
gelinmesiyle yazıcı sürücüsü tarafında gerçekleşir.
- Yer paylaşımı dosyasına yazdır
- Yer paylaşımı görüntüsünü yazdır
-Nin1
-Kitapçık
-Aralıklandırma (Çift Taraflı Baskı)
- Şabl
-Yazdırma Kağıdı Boyutu
- Görüntü Ölçeği
-Afiş Baskısı
-Ardı şık Yazdırma
on yazdırma
Nasıl yazdırılır
Yazıcı sürücüsünü kurduktan ve doğru bir şekilde
yapılandırdıktan sonra, bir çok Windows uygulamasından
doğrudan yazdırabilirsiniz. Uygulamanızdan Yazdır komutunu
seçmeniz yeterlidir.
Yazıcı sürücüsündeki yazdırma seçeneklerini ayarlayarak
çeşitli işlevleri kullanarak yazdırabilirsiniz.
Windows uygulamalarından yazdırma
Aşağıda Windows 7'de Notepad'ten yazdırmayla ilgili bir örnek
açıklanmaktadır.
Bir dosya açın ve uygulamaların [Dosya]
1
menüsünden [Yazdır] öğesini seçin.
[Yazdır] iletişim kutusu görüntülenir.
Kullanılacak ekipmanın yazıcı sürücüsünü
2
seçin ve [Tercihler] öğesini tıklayın.
Bir PS3 yazıcı sürücüsünü kullanırken dikkat
edilmesi gerekenler
• Adobe Acrobat'tan bir PS3 yazıcı sürücüsü ile yazdırılırken,
bu seçenek devre dışı kalır.
Yazdırma tercihleri iletişim kutusu görüntülenir.
Kısa Not
•Yazıcı sürücüsünün özellikler iletişim kutusunun
görüntüleme prosedürleri, kullandığınız uygulamaya
bağlı olarak farklı olabilir. Makine özellikleri iletişim
kutusunun görüntülemesiyle ilgili bilgiler için
uygulamanızın kılavuzuna bakın.
- 24 -
Page 25
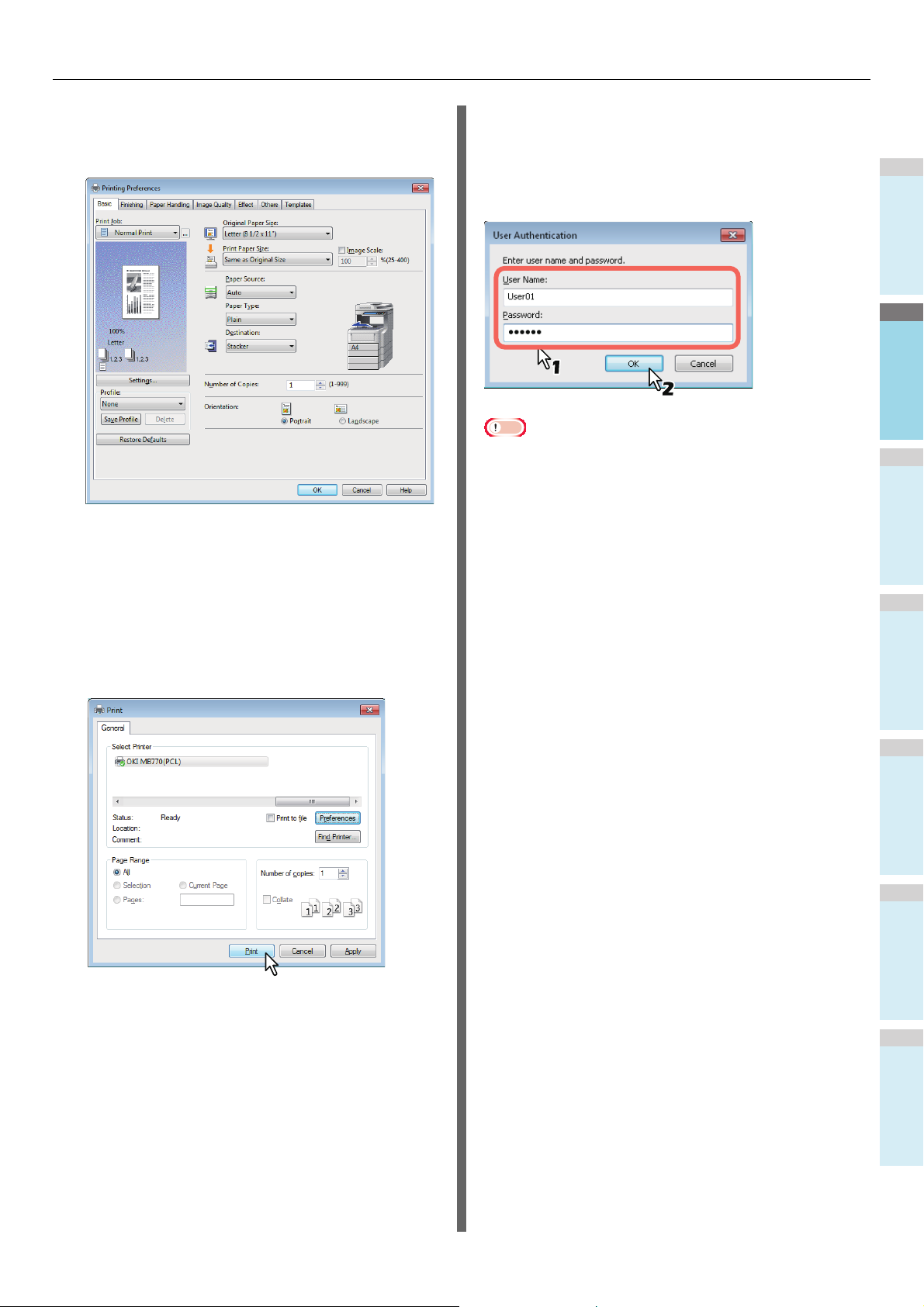
WINDOWS'TAN YAZDIRMA
1
2
3
4
5
6
Not
Nasıl yazdırmak istediğinize bağlı olarak
3
her sekme üzerindeki yazdırma
seçeneklerini ayarlama.
•Yazdırma seçeneklerini ayarlama belgeyi nasıl
yazdıracağınıza bağlı olarak değişir.
•Yazdırma seçeneklerini, ayar profillerini kullanarak da
ayarlayabilirsiniz.
Ayarları kaydetmek için [OK (OK)] öğesini
4
tıklayın.
[Kullanıcı & bilgilerini elle girin] seçeneği
kullanımdayken dikkate alınması gerekenler
Ekipmanda bu seçenek etkinken, bir belge yazdırmadan önce
kullanıcı adınızı ve parolanızı girmeniz istenir.
Bu iletişim kutusu görüntülenince, kullanıcı adınızı ve
parolanızı girerek [OK (OK)]'a tıklayın.
•[Kullanıcı İsmi (User Name)] kutusuna en fazla 128, [Şifre
(Password)] kutusuna en fazla 64 karakter girebilirsiniz.
• Yukarıdaki kutulara girilen değerler depolanmaz. Bu
nedenle, her belge yazdırmak istediğinizde kullanıcı adınızı
ve parolanızı yeniden girmeniz gerekir.
• Bu seçeneğin ayarlarını [Cihaz Ayarları (Device Settings)]
sekmesinden yapabilirsiniz.
Belgeyi yazdırmak için [Yazdır] öğesini
5
tıklayın.
- 25 -
Page 26
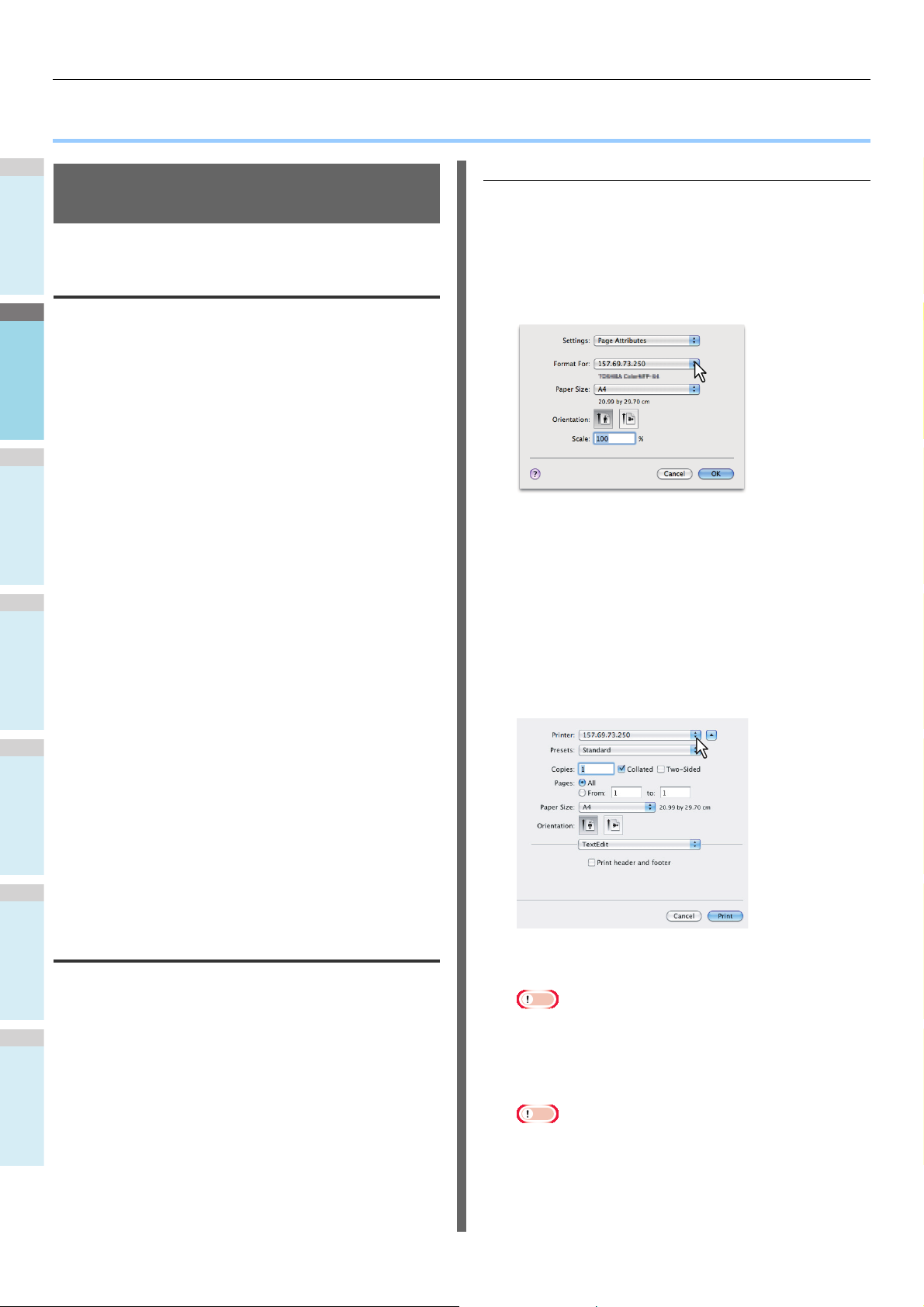
1
2
3
4
5
6
MACİNTOSH'TAN YAZDIRMA
Not
● MACİNTOSH'TAN YAZDIRMA
Mac OS X Uygulamasından Yazdırma
Dikkat edilmesi gereken noktalar ve sınırlamalar
•Yazdırma işi yapılırken çift-baytlı bir karakter kullanıcı adına
veya belge adına dâhil edilirse, ekipmanın dokunmatik
panel ekranında [OSX Kullanıcısı] veya [OSX Belgesi]
ifadesiyle birlikte yazdırma işi görüntülenir. Kullanıcı adı ve
belge adı, sadece bir bayt karakterler için olduklarından
gösterilir.
•Yazıcı Özellikleri menüsünün Kapak Sayfaları seçeneği ile
kitapçık yazdırma seçeneği aynı anda kullanılamaz.
•Yazıcı Özellikleri menüsünün Kapak Sayfaları seçeneği ile
N-Yukarı yazdırma seçeneği (kâğıt başına çoklu sayfa)
aynı anda kullanılamaz.
•Yazıcı
•E-dosyalama işlevi, Özel Kâğıt Boyutu, Baskı Bekletme,
• Mac OS X 10.5 ile provalı baskı, özel baskı, baskı
• Mac OS X 10.6.x - Mac OS X 10.9.x ile provalı baskı, özel
• Mac OS X 10.4.x'deki kullanıcı kimliği doğrulama işlevini
• Mac OS X 10.5.x'deki kullanıcı kimliği doğrulama işlevini
• Mac OS X 10.6.x - Mac OS X 10.9.x'de kullanıcı kimliği
Özellikleri menüsünün Kapak Sayfaları seçeneği ile
kapak sayfalı bir yazdırma işi göndermek için Kapak
Sayfası seçeneği aynı anda kullanılamaz.
Provalı Baskı ya da Özel Baskı ile birlikte kullanılamaz.
bekletme, zamanlanmış baskı veya e-Dosyalama işleri için
LPR, AppleTalk veya Bonjour kullanın.
baskı, baskı bekletme, zamanlanmış baskı veya
e-Dosyalama işleri için LPR veya Bonjour kullanın.
kullanmak için, [Uygulamalar] > [Yardımcı Programlar] >
[Dizin Erişimi] > [Hi
menüsünden etki alanı ayarlarını yapın.
kullanmak için, [Uygulamalar] > [Yardımcı Programlar] >
[Dizin Yardımcı Programları] > [Hizmetler] > [BSD Düz
ve NIS] menüsünden etki alanı ayarlarını yapın.
doğrulama işlevini kullanmak için, [Hesaplar] > [Oturum
Açma Seçeneği] > [Ağ Hesabı Sunucusu] > [Dizin
Yardımcı Programı] > [Hizmetler] > [BSD Düz ve NIS]
menüsünde etki alanı ayarlarını yapın.
zmetler] >
[BSD Düz ve NIS]
Macintosh uygulamalarından yazdırma
Bir dosya açın ve uygulamaların [Dosya]
1
menüsünden [Sayfa Yapısı] öğesini seçin.
[Yazıcı (Format For)] kutusunda ekipman
2
adını seçin ve yazdırma işinize ait Sayfa
Ayarlarını belirtin.
Sayfa Ayarları, belgeyi nasıl yazdıracağınıza bağlı olarak değişir.
Sayfa Ayarlarını kaydetmek için [OK (OK)]'a
3
tıklayın.
Uygulamanın [Dosya] menüsünden [Yazdır]
4
öğesini seçin.
Görüntülenen iletişim kutusunda, ekipman
5
adının [Yazıcı (Printer)] kutusunda
görüntülendiğini teyit edin ve yazdırma
işiniz için Yazdırma ayarlarını belirtin.
Mac OS X'ten yazdırma
Tüm yazıcılar [Sistem Tercihleri] menüsünde [Yazıcı ve
Fakslar] altında yönetildiğinden, yazdırma işine başlamadan
önce yazıcı değişimi yapmanıza gerek yoktur. Yazıcı Listesine
bir yazıcı eklenince, [Sayfa Yapısıı] iletişim kutusu veya
[Yazdır] iletişim kutusu aracılığıyla dilediğiniz yazıcıyı
seçebilirsiniz.
Macintosh Bilgisayarlardan yazdırma
ve ayar seçenekleri
Mac OS X uygulamalarında, yazdırma seçenekleri hem [Sayfa
Yapısı] hem de [Yazdır] iletişim kutusundan ayarlanır.
- 26 -
Yazdırma Ayarları, belgeyi nasıl yazdırmak istediğinize
bağlı olarak değişir.
Not
•[
Yazdır
] iletişim kutuları, uygulamalara bağlı olarak değişir.
Belgeyi yazdırmak için [Yazdır (Print)]
6
öğesini tıklayın.
•[Yazdır] iletişim kutusunda ayarlanan içerik [Ön Ayarlar
(Presets)] olarak kaydedilebilir. [Ön Ayarlar (Presets)]
kutusundaki [Farklı Kaydet (Save as)] öğesini seçin ve
istediğiniz bir adla kaydedin. Bu ön ayar içeriğini
varsayılan bir ayar olarak kullanmak istiyorsanız, [Ön
Ayarlar (Presets)] kutusunda bunu seçin.
Page 27
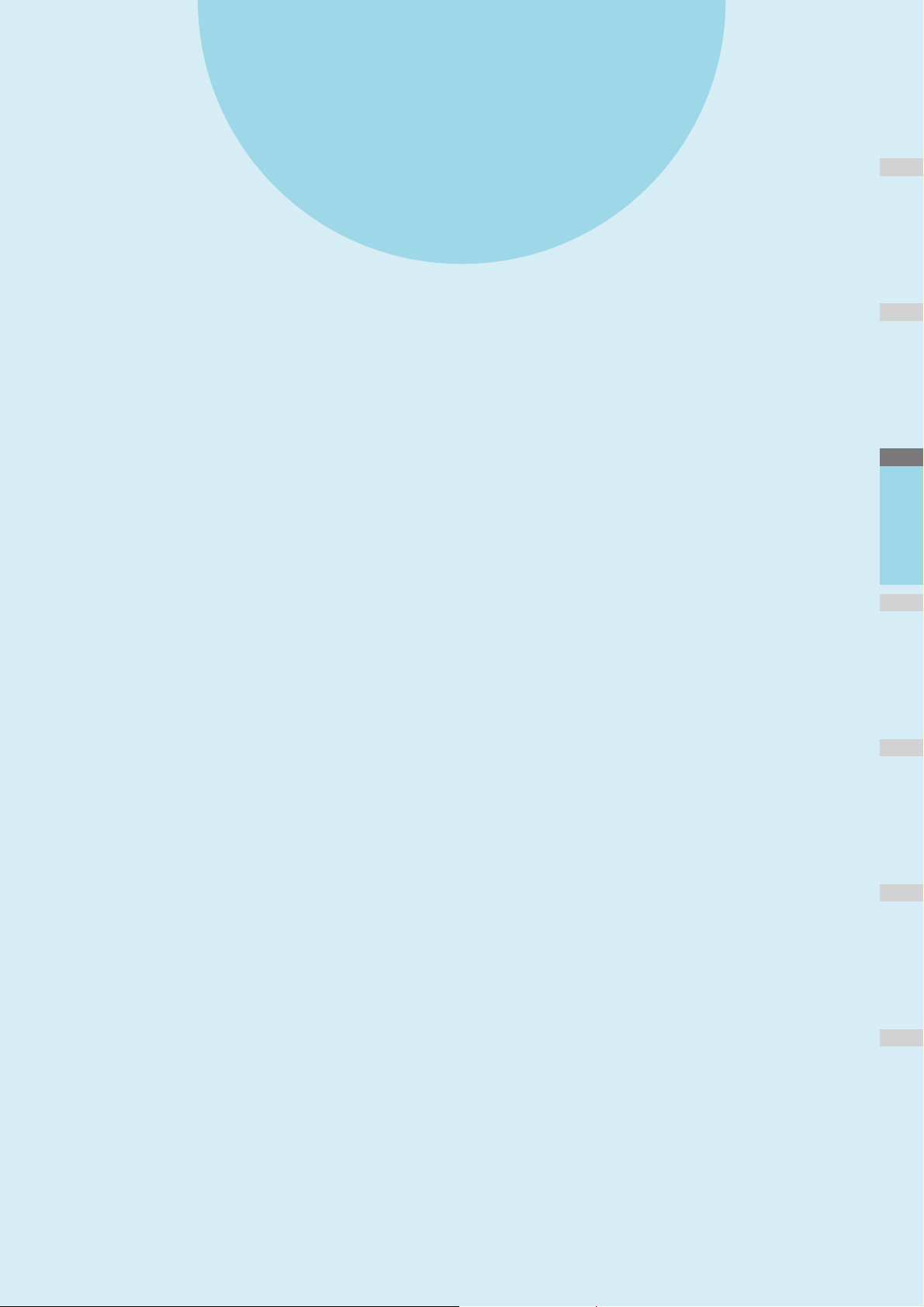
2
Kopyalama
KOPYALAR ÇIKARMA·············································· P.28
TEMEL KOPYALAMA MODLARI ································ P.43
1
2
3
4
5
6
Page 28
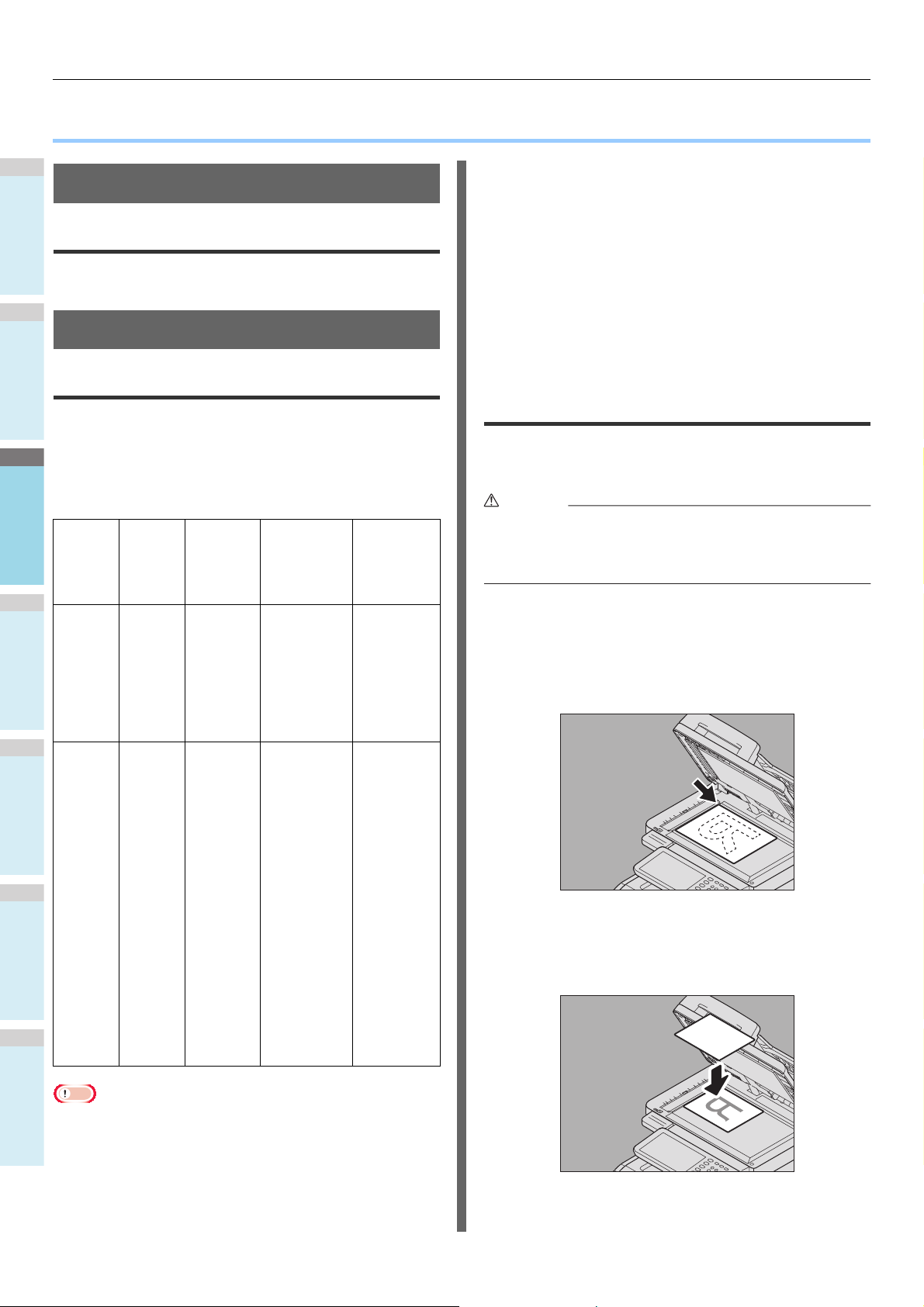
1
2
3
4
5
6
KOPYALAR ÇIKARMA
Not
DİKKAT
● KOPYALAR ÇIKARMA
Kopyalar Çıkarmadan Önce
Sahtecilik önleme işlevi
Bu ekipmanda sahtecilik önleme işlevi vardır. Bu nedenle,
tarama veya kopyalama işlevi doğru çalışmayabilir.
Orijinallerin Yerleştirilmesi
•Bazı modellerde, yazdırma için K formatındaki kağıt
kullanıldığında otomatik boyut tespiti düzgün çalışmaz. (K
formatı, Çin'de standart olarak kullanılan bir kağıt
boyutudur.)
•Belge camına ağır cisimler (8 kg (18 lb.) veya daha ağır)
yerleştirmeyin ve üzerine kuvvetle bastırmayın.
• RADF birimini kullanırken, A5 boyutlu orijinal belgeleri
kılavuzlar ile hizalanmış şekilde yerleştirdiğinizden emin
olun.
• 1 kopyalama işi için maksimum 1000 sayfaya veya dahili
bellek dolana kadar tarama yapılabilir.
Kabul edilebilir orijinaller
RADF (Tersine Çevirme Otomatik Belge Besleyici)
kullanılıyorsa, 2 taraflı orijinaller otomatik olarak sayfa sayfa
taranabilir. Belge camı kullanıldığında, OHP filmler, aydınger
kağıdı, kitapçık veya 3 boyutlu nesneler gibi RADF'ye
yerleştirilemeyen orijinaller ile düz kağıt taranabilir.
Konum
Belge
camı
RADF Legal 14
Maksimum
boyut
Uzunluk:
216mm
(8,5")
Genişlik:
355,6mm
(14")
(8,5 x
14")
Kağıt
ağırlığı
-
60 - 105 g/m
(16 - 28lb.)
Orijinal
boyut
A/B formatı:
A4, A5, A6, B5,
Folio, 16K
LT formatı:
Letter, Legal,
Legal 13, Legal
13,5, EX, ST,
8,5SQ-R
2
1 taraflı
orijinaller:
A/B formatı:
A4, A5, A6, B5,
Folio, 16K
LT formatı:
Letter, Legal,
Legal 13, Legal
13,5, EX, ST,
8,5SQ-R
2 taraflı
orijinaller:
A/B formatı:
A4, A5, B5,
Folio, 16K
LT formatı:
Letter, Legal,
Legal 13, Legal
13,5, EX, ST,
8,5SQ-R
Otomatik boyut
tespiti için
kullanılabilecek
boyutlar
Belge boyutu
otomatik
algılanamaz.
Kuzey
Amerika
hariç:
karışık boyut
ayarı
devre dışı:
A4, A5, B5,
Folio
karışık boyut
ayarı etkin:
A4, Folio
Kuzey
Amerika:
Letter, Legal,
Legal13
Orijinalleri belge camının üstüne yerleştirme
Belge camı, RADF'ye yerleştirilemeyen düz kağıtlar, OHP
filmler veya aydınger kağıdı gibi orijinaller için kullanılabilir.
Belge camına ağır cisimler (8 kg (18 lb.) veya daha ağır)
yerleştirmeyin ve üzerine kuvvetle bastırmayın.
Camım kırılması yaralanmanıza neden olabilir.
RADF'ı kaldırın.
1
Orijinali, yüz kısmı belge camında aşağı
2
bakacak biçimde yerleştirin ve camın sol
arka köşesi ile hizalayın.
Çok şeffaf orijinalleri kopyalarken
OHP filmler veya aydınger kağıdı gibi çok şeffaf orijinalleri
kopyalarken, orijinalin üzerine en az orijinalle aynı
büyüklükte boş bir sayfa yerleştirin.
• Otomatik boyut tespiti, Kuzey Amerika için üretilen bir
ekipmanda A/B formatındaki orijinaller kullanıldığında
düzgün çalışmaz. Kuzey Amerika dışındaki bir yer için
üretilmiş ekipmanda LT formatındaki orijinaller
kullanıldığında düzgün çalışmaz.
- 28 -
RADF'ı dikkatlice indirin.
3
Page 29
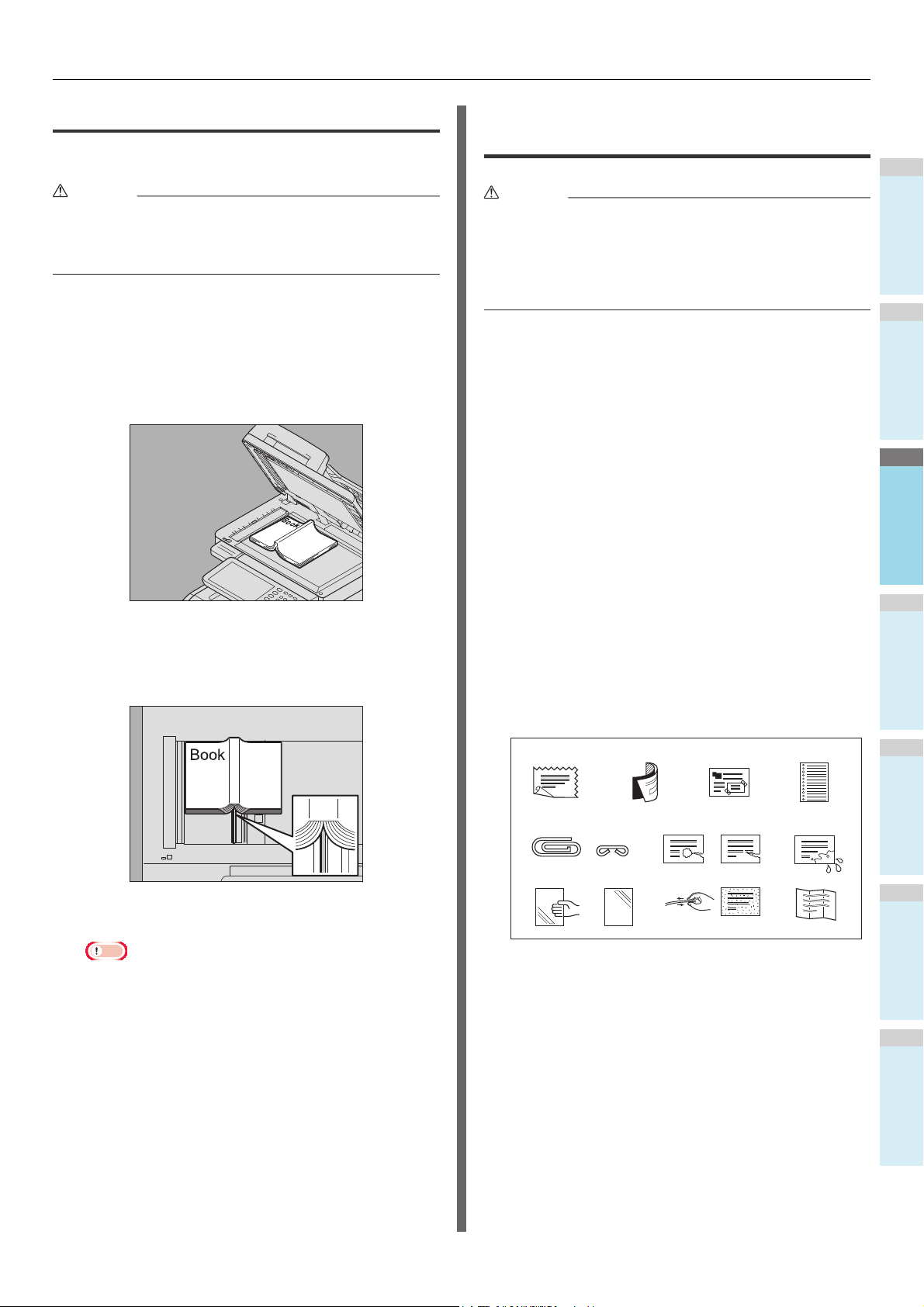
KOPYALAR ÇIKARMA
1
2
3
4
5
6
DİKKAT
Not
DİKKAT
1342
6
7
89510
11
Kitap türü orijinaller
Kitap türü orijinalleri belge camının üzerine yerleştirebilirsiniz.
Belge camına ağır cisimler (8 kg (18 lb.) veya daha ağır)
yerleştirmeyin ve üzerine kuvvetle bastırmayın.
Camım kırılması yaralanmanıza neden olabilir.
RADF'ı kaldırın.
1
Orijinalin istediğiniz bir sayfasını açın ve
2
yüz kısmı aşağı bakacak şekilde yerleştirin.
Belge camının sol arka köşesi ile aynı
hizaya getirin.
"Kitap türü orijinalden 2 taraflı kopyalamaya" veya "çift
sayfalı kopyalama" gibi modlarda kitap türü orijinallerden
2 taraflı kopyalar oluştururken, orijinalin merkezini, belge
camının sarı gösterge çizgisiyle aynı hizaya getirin.
RADF (Tersine Çevirme Otomatik Belge Besleyici) Kullanma
• Orijinali RADF ile çift yönlü tararken, elinizi RADF'nin
üzerine koymayın. Kağıt elinize zarar verebilir.
• Orijinali RADF ile çift yönlü tararken, RADF'nin üzerine
herhangi bir cisim koymayın. Bu, kağıt sıkışmasına
neden olabilir.
Tedbirler
Bu tür orijinaller kağıt sıkışmasına veya ekipmanın hasar
görmesine neden olabileceğinden, aşağıda 1 ila 9 arasındaki
belirtilen orijinal türlerini kullanmayın.
1. Kıvrılmış, katlanmış veya kırışmış orijinaller
2. Karbon kâğıtlı orijinaller
3. Bantlı, yapıştırılmış veya kesilmiş orijinaller
4. Gevşek yaprak kağıt gibi çok sayıda deliği olan
orijinaller
5. Ataçlanmış veya zımbalanmış orijinaller
6. Delikli veya yırtık orijinaller
7. Nemli orijinaller
8. OHP filmler veya aydınger kağıtları
9. Kaplanmış kağıtl
şağıda 10 ve 11 olarak gösterilen orijinalleri çok dikkatli
A
kullanın.
10. Parmakla kaydırmaya direnç gösteren veya yüzeyi
işlenmiş orijinaller (bu orijinallerin yaprakları ayrılamaz.)
11. Katlanmış veya kıvrılmış orijinaller (kullanılmadan önce
düzleştirilmeleri gerekir.)
ar (parafinle vs.)
RADF'ı dikkatlice indirin.
3
• Orijinal çok kalınken RADF'yi indirmeyin. Bunlar
•Kopyalama sırasında çok yoğun bir ışık
tamamen indirilmese bile kopyalamada sorun
yaşanmaz.
yayılabildiğinden, belge camına doğrudan bakmayın.
P.48 "Orijinal boyutunu ve kopya kağıdı boyutunu
ayrı ayrı belirtme"
Siyah çizgiler varsa
Taram a a lan ı veya kılavuz alanı kirliyse, basılı çıktılarda siyah
çizgiler görüntülenebilir. Bu alanların her hafta temizlenmesi
önerilir.
- 29 -
Page 30
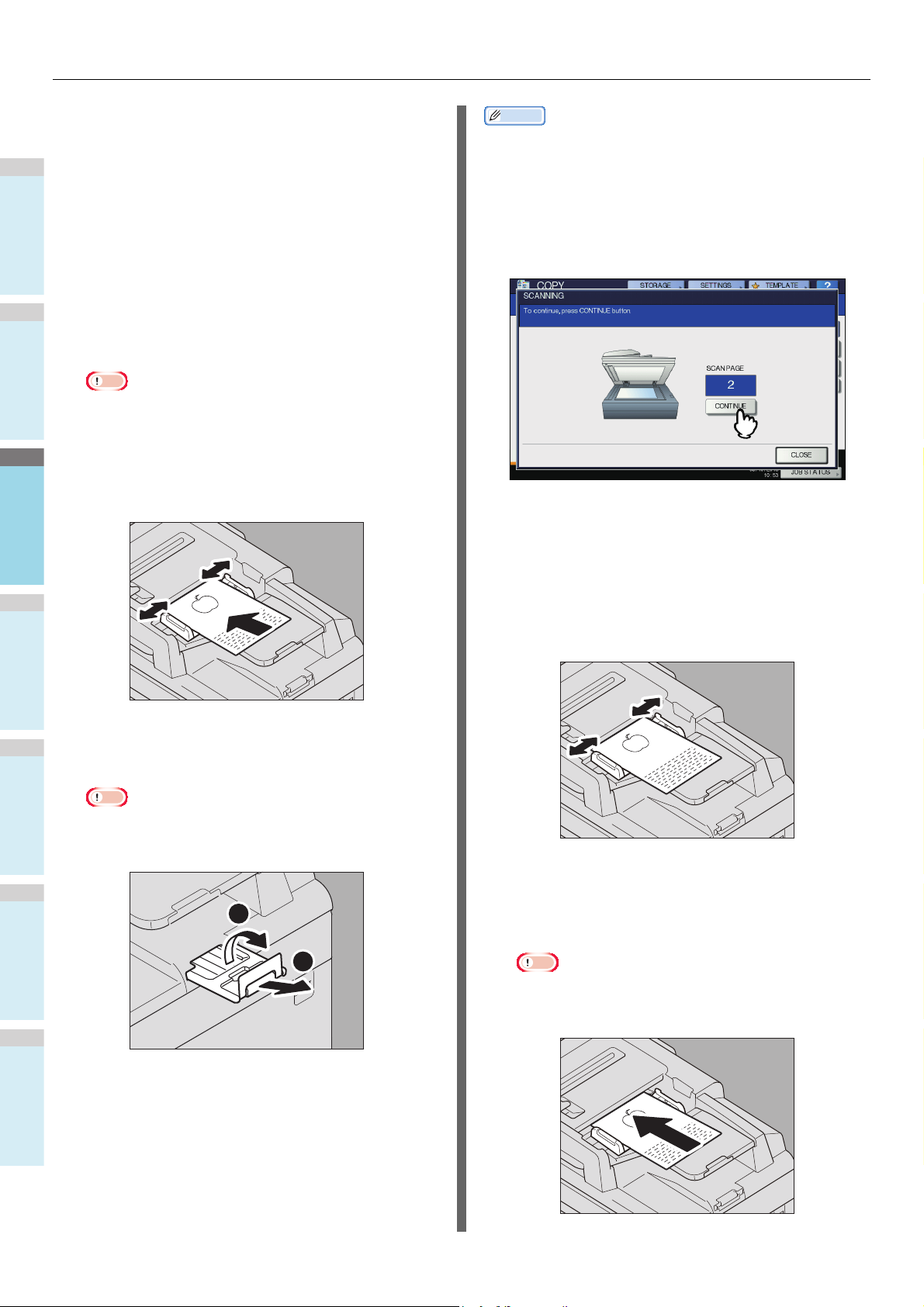
KOPYALAR ÇIKARMA
1
2
3
4
5
6
Not
Not
Kısa Not
2
1
Sürekli besleme modu
Besleme modu varsayılan olarak "sürekli besleme modu" na
ayarlıdır. Orijinalleri yerleştirip [START] düğmesine bastığınız
zaman, kesintisiz bir şekilde sayfa sayfa taranırlar. Aynı anda
birden fazla orijinali kopyalamak istediğinizde kullanışlıdır.
Tüm orijinalleri aynı hizaya getirin.
1
Orijinalleri, kopyalanmalarını istediğiniz sırayla derleyin/
dizin. Orijinallerin en üst yaprağı ilk olarak kopyalanır.
Orijinalleri, yüzleri yukarı bakacak biçimde
2
yerleştirin ve yan kılavuzları orijinal
uzunluğuna göre hizalayın.
• Boyuttan bağımsız olarak, belgeler maks. 100 sayfa
(80 g/m2 (20 lb.)) 10 mm (0,39") boyutunda
ayarlanabilir.
•Karışık boyutlu orijinaller için, aşağıdaki sayfaya bakın:
P. 4 5 " K a r ışık boyuttaki orijinallerin tek işlemde
kopyalanması"
• Bir seferde taranacak çok sayıda orijinal varsa, kopyalamadan
önce orijinalleri birkaç gruba bölün. İlk orijinal grubunu
yerleştirin ve bu grubun verileri taranırken dokunmatik panelde
[DEVAM (CONTINUE)]'e basın. Bu tarama tamamlanınca,
sonraki orijinal grubunu yerleştirin ve kontrol panelinde
[START] düğmesine basın. [DEVAM (CONTINUE)]'e
basarsanız, tarama bitmeden kısa bir süre önce bu düğme
kullanılamayabilir.)
Tekli besleme modu
Besleme modu olarak "tekli besleme modu" seçilmişse,
RADF'ye yerleştirilen bir orijinal otomatik olarak beslenir. Sadece
1 orijinal yaprağı kopyalamak istediğinizde kullanışlıdır.
Yan kılavuzları orijinal uzunluğuna göre
1
hizalayın.
Uzun orijinaller için
Orijinal stoperi, taranmış orijinallerin düşmesini önler.
RADF'den alın ve alt stoperi yükseltin.
• Kullandıktan sonra tekrar yuvasına yerleştirmek için,
alt stoperi indirin ve orijinal stoperini yavaşça kaldırın.
Orijinali, yüzü yukarı bakacak biçimde ve
2
yan kılavuzlara göre düz olarak yerleştirin.
Orijinal otomatik olarak içeri çekilir ve adım 3'ün menüsü
dokunmatik panelde görüntülenir.
Not
• Çekilmeye başladığında orijinalin sorunsuz bir şekilde
ilerleyebildiğini kontrol edin.
- 30 -
Page 31

1
2
3
4
5
6
Başka bir orijinal varsa, onu da aynı şekilde
3
yerleştirin.
KOPYALAR ÇIKARMA
Kopyalar Oluşturma
Temel kopyalama prosedürü
Aşağıdaki prosedürü izleyerek kopyalar oluşturun.
2
Tüm orijinaller içeri alındıktan sonra [SON
4
İŞLEME (JOB FINISH)]'e basın.
Kısa Not
•Kopyalamayı durdurmak isterseniz [İŞİ İPT ET (JOB
CANCEL)]'e basın.
1
Kağıdın tepsiye(tepsilere)
1
yerleştirildiğinden emin olun.
Orijinal(ler)i yerleştirin.
2
Orijinallerin türleri ve boyutları ile bunların yerleştirilmesi
hakkında bilgi almak için aşağıdaki sayfalara bakın:
P.28 "Kabul edilebilir orijinaller"
P.29 "RADF (Tersine Çevirme Otomatik Belge
Besleyici) Kullanma"
P.28 "Orijinalleri belge camının üstüne yerleştirme"
P.29 "Kitap türü orijinaller"
Birden fazla kopya istiyorsanı z, istediğiniz
3
kopya sayısını girin.
Girilen numarayı silmek için, kontrol panelinde [CLEAR]
düğmesine basın.
FC
534
Kopya modlarını gerektiği gibi seçin.
4
P.43 "TEMEL KOPYALAMA MODLARI"
- 31 -
Page 32

KOPYALAR ÇIKARMA
1
2
3
4
5
6
Not
Kısa Not
Kısa Not
FC
Kontrol panelinde [START] düğmesine
5
basın.
Kopyalama başlar. Kağıt, kopyalanan tarafı aşağı doğru
olacak biçimde tutulur.
•Kağıt çıkış alanı ile kağıdın kendisi sıcak olduğundan
dikkatli olun.
•Kopyalama sırasında tepside kağıt biterse, aynı boyuta
ve yönlendirmeye sahip kağıtlar tutuan başka bir
tepsiden kağıt beslenir ve bu sayede kopyalama
durdurulmamış olur. Böyle bir tepsi yoksa, kopyalama
durdurulur ve dokunmatik panelde "Kağıt Ekle" mesajı
görüntülenir. Bu durumda tepsiye kağıt ekleyin.
Kopyalamayı durdurma ve yeniden
başlatma
Aşağıda gösterilen menü, bazı modları kullanmanız
sırasında görülebilir.
Kontrol panelinde [STOP] düğmesine basın.
1
Kopyalama veya tarama durdurulur.
Bu menü, belge besleyici için "SADF (tekli besleme)"
modu etkinleştirildiğinde veya orijinalin belge camına
yerleştirildiği ve taranan verilerin geçici olarak bellekte
saklandığı sıralı kopyalama veya 1 taraflıdan 2 taraflıya
kopyalama gibi modlarda görünür. Bu menü görününce,
aşağıdaki prosedürü uygulayın.
Kopyalamayı durdurmak için dokunmatik
2
panelde [İŞİ İPT ET (JOB CANCEL)]'e basın.
Yeniden başlatmak için dokunmatik
panelde [SONRKİ KPY (NEXT COPY)]'ya
veya kontrol panelinde [START] düğmesine
• Orijinallerin RADF ile mi yoksa belge camı ile mi
tarandığına bağlı olarak, menünün üst kısmında farklı
6
iletiler gösterilir.
Sonraki orijinali yerleştirin ve dokunmatik
panelde [SONRKİ KPY (NEXT COPY)]'ya
basın.
veya kontrol panelinde [START] düğmesine
basın.
Taram a b aşlar. (belge besleyici için "SADF (tekli besleme
modu)" seçilmişse, RADF'ye yerleştirilen bir orijinal
otomatik olarak beslenir.)
Tüm orijinaller tarandıktan sonra
7
dokunmatik panelde [SON İŞLEME (JOB
[İŞİ İPT ET (JOB CANCEL)] düğmesine bastığınızda,
taranan veriler silinir ve bekleyen işler yerine getirilir.
FINISH)]'e basın.
Kopyalama başlar.
Kısa Not
•[İŞİ İPT ET (JOB CANCEL)] düğmesine basmasanız
bile, taranan veriler otomatik işlev temizleme ile silinir.
•Kopyalamayı durdurmak isterseniz [İŞİ İPT ET (JOB
CANCEL)]'e basın.
- 32 -
Page 33

KOPYALAR ÇIKARMA
1
2
3
4
5
6
Not
Not
FC
FC
FC
Kopyalama sırasında sonraki orijinalin taranması
Kopyalama devam ediyor veya dokunmatik panelde "HAZIR
(ISINIYOR)" mesajı görüntüleniyor olsa bile, sonraki orijinali
tarayabilirsiniz (otomatik iş başlatma).
Orijinal(ler)i yerleştirin.
1
Kopya gruplarının sayısını ve kopyalama
2
modlarını gerektiği gibi ayarlayın.
•Yeni iş, başka bir mod seçmediğiniz takdirde, önceden
seçtiğiniz kopyalama modlarında başlatılır.
Kontrol panelinde [START] düğmesine
3
basın.
Kısa Not
• 1 kopyalama işi için maksimum 1000 sayfaya veya
dahili bellek dolana kadar tarama yapılabilir.
Kopyalamanın kesintiye uğratma ve başka kopyalar alma
Başka kopyalar almak için, devam eden bir kopyalama işini
kesintiye uğratabilirsiniz (kesintili kopyalama). Kesintiye
uğratılan bir işi yeniden başlatırken, bellekte kaydedilmiş
olduklarından ötürü, önceden seçilen kopyalama modlarını
yeniden seçmeniz gerekmez.
•Aşağıdaki işlevler kesintili kopyalama ile birlikte
kullanılamaz:
Kapak sayfası kopyalama, sayfa yerleştirmeli kopyalama, iş
oluşturma, e-dosyalamaya kaydet, "kopyala ve dosyala"
• Kesintili kopyalama sırasında, güncel modu e-dosyalama,
tarama, yazdırma veya faks gibi kopyalama dışı bir mod ile
değiştiremezsiniz. Modu değiştirmek için öncelikle
[INTERRUPT] düğmesine basarak kesintili kopyalamayı
temizleyin.
Kontrol panelinde [INTERRUPT] düğmesine
1
basın.
İşlev ekranında "Kesilen iş 1 kaydedildi" ve "KOPYALA
(kesinti)" mesajı görüntülenir.
Kısa Not
Otomatik işlerin onaylanması
Hangi işlerin beklemede olduğunu dokunmatik panelden
onaylayabilir ya da gerektiği şekilde bunları iptal edebilirsiniz.
Detaylar için, aşağıdaki rehbere bakın:
Advanced Guide
Taranmakta olan işleri iptal etme
Orijinaller taranırken bir işi durdurmak için kumanda panelinde
[STOP] düğmesine basın.
Tarama duraklatılmışken dokunmatik panelde [İŞİ İPT ET] veya
kontrol panelinde [RESET] düğmesine basarsanız tarama
sona erdirilir. (bu durumda, işin duraklatılmasından önce
taranmış olan veriler kopyalanır.) Taramaya yeniden başlamak
için [START] düğmesine basın.
• Orijinal taranmaktaysa, yukarıdaki mesaj tarama
bittikten sonra görüntülenir.
Orijinali yenisiyle değiştirin.
2
Diğer kopyalama modlarını da gerektiği gibi
3
seçin ve kontrol panelinde [START]
düğmesine basın.
Kesintili kopyalama tamamlandıktan sonra
4
[INTERRUPT] düğmesine tekrar basın.
"İş 1'e devam etmeye hazır" mesajı görüntülenir ve
kesintiye uğratılan iş yeniden başlatılır.
Onaylı kopya
Büyük miktarda kopya alacaksanız, tüm kopyaları almadan önce
sadece bir sayfayı kopyalayarak diğer sayfaların istediğiniz gibi
olup olmayacağını kontrol edebilirsiniz (onaylı kopya). Onaylı
kopyayı kontrol ettikten sonra modları veya ayarları
değiştirebilirsiniz (kopya gruplarının sayısı, alım tepsisi, sayfa
numarası, zaman etiketi, sıralama/zımbalama vs.).
- 33 -
Page 34
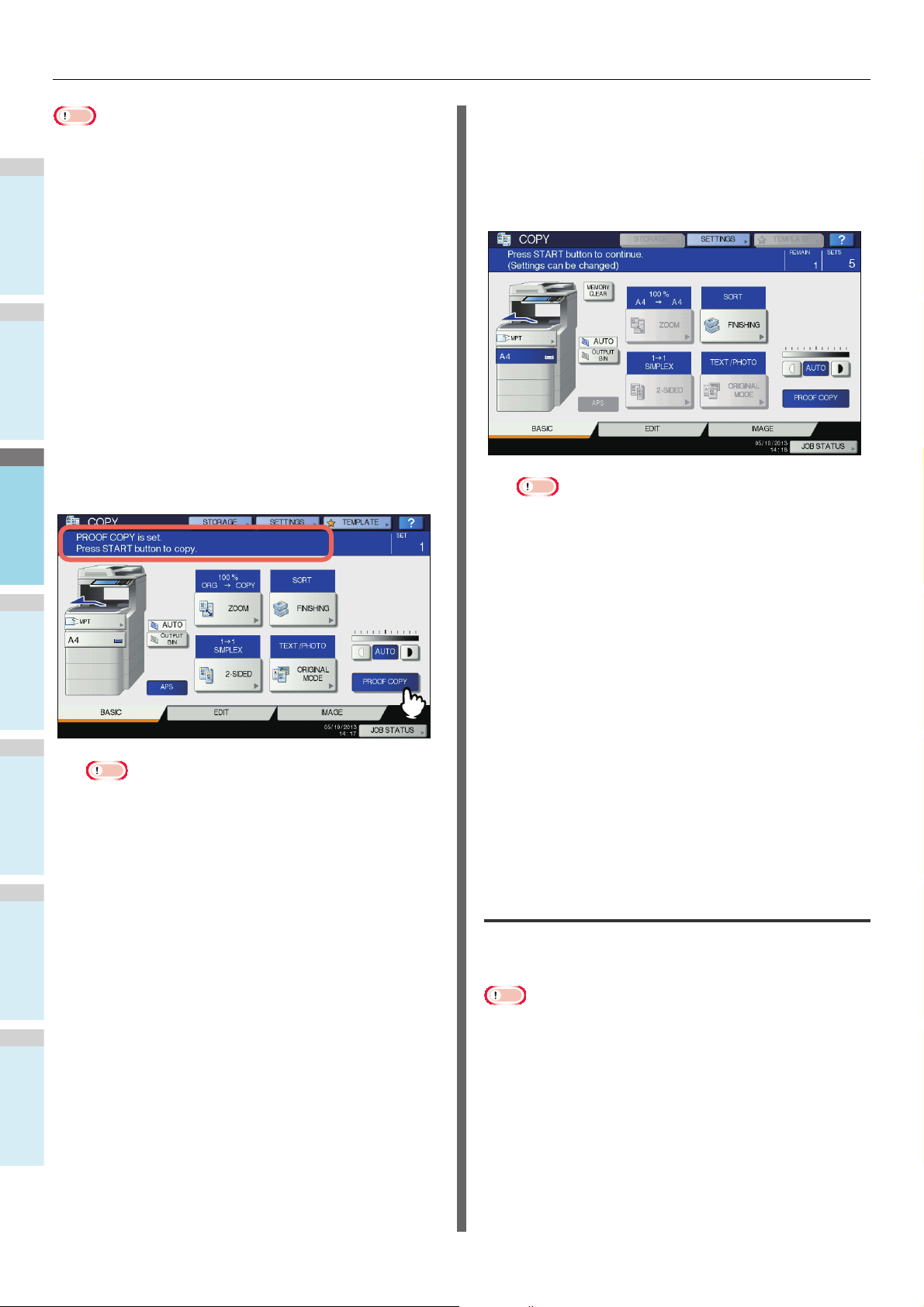
KOPYALAR ÇIKARMA
1
2
3
4
5
6
Not
Not
Not
•Çoğaltma oranı, yoğunluk, orijinal mod veya 1/2 taraflı
kopyalama gibi ayarları değiştirmek istiyorsanız, öncelikle
onaylı kopyayı bitirmeniz gerekir. Ardından bu ayarları
değiştirip orijinali yeniden tarayabilirsiniz.
Kağıdı tepsiye(tepsilere) yerleştirin.
1
Orijinal(ler)i yerleştirin.
2
Kopya gruplarının sayısını ve kopyalama
3
modlarını seçin.
Dokunmatik panelde [ONAYLI KOPYA
4
(PROOF COPY)]'ya basın.
"ONAYLI KOPYA ayarlandı. Kopyalamak için START'a
basın. (PROOF COPY is set. Press START button to
copy.)" mesajı yaklaşık 2 saniye görüntülenir.
Onaylı kopyayı kontrol ettikten sonra,
6
kopya gruplarının sayısını ve kopyalama
modlarını gerektiği gibi ayarlayın.
Kopya gruplarının sayısı, alım tepsisi, sayfa numarası,
zaman etiketi ve sıralama/zımbalama gibi modlar veya
ayarlar değiştirilebilir.
Not
•Çoğaltma oranı, yoğunluk, orijinal mod veya 1/2 taraflı
kopyalama gibi ayarları değiştirmek istiyorsanız,
öncelikle onaylı kopyayı bitirmeniz gerekir. Ardından bu
ayarları değiştirip orijinali yeniden tarayabilirsiniz.
Onaylı kopyayı tamamlamak için dokunmatik panelde
[BELLEK TEMZLĞİ (MEMORY CLEAR)]'ye veya
kontrol panelinde [RESET] düğmesine basın.
Kontrol panelinde [START] düğmesine
7
basın.
Yukarıdaki 6 no'lu adımda kopya sayısını
•Son işlem modu olarak [SIRALAMASIZ ZIMBASIZ]
veya [GRUP] seçilirse, mod otomatik olarak [SIRALA
(SORT)] olarak değiştirilir.
Kontrol panelinde [START] düğmesine
5
basın.
Taram a b aşlar. 1 adet kopya grubu bastırılacak.
değiştirmediyseniz, bir tanesini onaylı kopya olarak
kopyaladığınız için, yazdırılacak kopyaların sayısı
önceden belirlediğiniz kopya sayısından bir tane daha az
olacaktır. (ancak, önceden belirlediğiniz kopya sayısı 1
idiyse, onaylı kopyanın yanı sıra bir kopya grubu daha
yazdırılacaktır.)
Yüzü aşağı/yukarı bakan istifleyici seçme
Dahili son işlemci kurulmuşsa, yüzü aşağı/yukarı bakan
istifleyiciyi seçebilirsiniz.
• Kullanılabilecek yüzü aşağı/yukarı bakan istifleyici, kopya
modlarına ve kağıt boyutlarına bağlı olarak sınırlandırılabilir.
• Yüzü aşağı/yukarı bakan istifleyici seçimi, varsayılan olarak
otomatik seçime ayarlıdır.
Yüzü aşağı/yukarı bakan istifleyiciyi değiştirme
O anda seçilen yüzü aşağı/yukarı bakan istifleyici, ekipman durumu
göstergesi alanında görüntülenir. Yüzü aşağı/yukarı bakan
istifleyiciyi değiştirmek için [
Buna her bastığınızda, ekran, ekipmanın yüzü aşağı/yukarı bakan
istifleyicisi, dahili son işlemcinin yüzü aşağı/yukarı bakan istifleyicisi
ve otomatik seçim olarak değişir (bu sırayla).
ÇIKIŞ BÖLM
(OUTPUT BIN)]'na basın.
- 34 -
Page 35

1
2
3
4
5
6
Bypass Kopyalama
Kısa Not
Kısa Not
Geçerli yığıcı yüzü aşağıda/yukarıda
Yığıcı Yüzü aşağıda/yukarı otomatik
seçim göstergesi
[ÇIKIŞ BÖLM (OUTPUT BIN)]
düğmesi
OHP film, yapışkan etiketler, zarflar veya standart dışı boyutta
kağıtta kopyalar oluştururken, kopya kağıdını çok işlevli tepsiye
(MPT) yerleştirin. Bypass kopyalama, kopyalama için tepsilerin
hiç birinde standart boyutta kağıt bulunmayan durumlar için
önerilir.
KOPYALAR ÇIKARMA
Kopya kağıdını koyarken, kağıt ayarı kapağını açın ve manüel
kağıt beslemesi kılavuzunu ayarlayın.
Kalın kağıt beslenemiyorsa, beslemeden sonra yazdırma çok
uzun sürüyorsa veya kalite çok düşükse, kağıdı ters çevirin ve
aşağıda gösterildiği gibi yeniden yerleştirin ya da daha az
sayfa yerleştirin.
•Kağıt boyutunu seçerseniz, otomatik kağıt seçimi (APS)
veya otomatik büyütme seçimi (AMS) gibi çeşitli işlevlerden
faydalanabilirsiniz. Detaylar için, aşağıdaki rehbere bakın:
Advanced Guide
Bypass kopyalama için çok amaçlı tepsiyi açın.
Kağıt büyükse, kağıt tutucuyu dışarı doğru çekin.
Bypass kopyalamanın işl
em prosedürü, kullanıla
cak kağıt
boyutuna göre değişir. Her boyutun işlem prosedürü hakkında
bilgi almak için aşağıdaki tabloya basın.
Kağıt boyutu Prosedür
Kuzey Amerika
hariç: A4, A5,
B5
Kuzey Amerika:
Letter, Legal
Standart boyut
Yukarıdakilerin
dışında
Zarf P.39 "Zarfa kopyalama"
Diğer (standart olmayan boyutlar) P.40 "Standart dışı boyuttaki
P.36 "A4, A5 ve B5
boyutunda kağıda kopyalama
(Kuzey Amerika dışındaki
ekipman için) / Letter ve Legal
boyutunda kağıda kopyalama
(Kuzey Amerika'daki ekipman
için)"
P.37 "Standart kağıt
boyutundan büyük kağıda
kopyalama"
kağıtta bypass kopyalama"
• Çok amaçlı tepsiye (MPT) yerleştirilen kağıt kopyalama
sırasında biterse, tepsilerin birinde aynı boyutta kağıt olsa
bile bypass kopyalama durdurulur. Çok amaçlı tepsiye
(MPT) kağıt beslenince kopyalama yeniden başlar.
• Bypass kopyalama tamamlanınca, kontrol panelindeki
[RESET] düğmesi yanıp söner. Bypass modundan tepsileri
kullanan normal kopyalama moduna geçmek için bu
düğmeye basın.
•([RESET] düğmesine basmasanız bile, belirtilen bir süre
sonra otomatik işlev temizleme modu devreye girince
bypass kopyalama temizlenir.)
- 35 -
Page 36

KOPYALAR ÇIKARMA
1
2
3
4
5
6
Not
1
2
Standart boyuttaki kağıtta bypass kopyalama
A4, A5 ve B5 boyutunda kağıda
kopyalama (Kuzey Amerika dışındaki
ekipman için) / Letter ve Legal
boyutunda kağıda kopyalama (Kuzey
Amerika'daki ekipman için)
Orijinal(ler)i yerleştirin.
1
Kağıdı, kopyalama tarafı yukarı bakacak
2
biçimde çok amaçlı tepsiye yerleştirin.
Çok amaçlı tepsi üzerine yerleştirdiğinizle
4
aynı boyuttaki düğmeyi "KOPYALA
(COPY)" altında seçin.
Kağıt boyutu artık ayarlanmıştır.
Çok amaçlı tepsi üzerine yerleştirdiğiniz
5
kağıdın türü düz kağıttan farklıysa,
dokunmatik panelde [KAĞIT TİPİ (PAPER
TYPE)]'ne basın.
•Kağıdın yüksekliği, yan kılavuzlarda gösterileni
aşmamalıdır.
• Bir sayfadan fazla kullanıyorsanız, sayfaları çok amaçlı
tepsiye yerleştirmeden önce iyice yayın. Yayma
3
sırasında parmaklarınızı kesmemeye dikkat edin.
•Kağıdı, çok amaçlı tepsinin (MPT) içine doğru itmeyin.
Bu, kağıt sıkışmasına neden olabilir.
Kağıt ayarı kapağını açın, ardından manüel
besleme kağıdı kılavuzlarını kağıt
uzunluğunda göre hizalayın ve kağıt ayarı
kapağını kapatın.
"YKNLŞTRM" ekranı otomatik olarak görüntülenir.
- 36 -
Page 37

KOPYALAR ÇIKARMA
1
2
3
4
5
6
Not
Kağıt türünü seçin.
6
1) Kağıt türünü seçin.
2) [OK (OK)]'a basın.
ZARF 2
ZARF 3
ZARF 4
Kağıt türünü ve boyutunu ayarladıktan
7
sonra [OK (OK)]'a basın.
TEMEL menüsüne dönülür.
Diğer kopyalama modlarını da gerektiği gibi
8
seçin ve kontrol panelinde [START]
Kağıt tipi Simge
düğmesine basın.
• Yanlış bir kağıt türü seçmeniz kağıt sıkışmasına veya
önemli görüntü sorunlarına neden olabilir.
•Bir kağıt türü seçtiğiniz zaman, aşağıda gösterildiği gibi
ekipman durumu göstergesindeki simgeleri kullanarak
bu türü onaylayabilirsiniz.
Not
• OHP film sayfalarına kopyalama yaparken, alım
tepsisinden çıkmaları sırasında aynı anda sadece bir
kopyalanmış OHP filmi çıkarın. Kopyalanmış OHP film
sayfaları üst üste istif haline gelirse kıvrılabilirler ve
doğru dizilemeyebilirler.
Standart kağıt boyutundan büyük
kağıda kopyalama
Orijinal(ler)i ve kağıdı, "A4, A5 ve B5
1
boyutunda kağıda kopyalama (Kuzey
Amerika dışındaki ekipman için) / Letter ve
Legal boyutunda kağıda kopyalama (Kuzey
Kağıt tipi Simge
DÜZ
DÜZ (İNCE)
THICK 1
THICK 2
THICK 3
THICK 4
THICK 5
—
Amerika'daki ekipman için)" ( P.36)
bölümündeki 1- 5 arası adımlarda
belirtilenle aynı prosedürü izleyerek
yerleştirin
Dokunmatik panelde [BOYUT AYARLAMA
2
(SIZE SETTING)]'na basın.
ÖZEL 1
ÖZEL 2
ÖZEL 3
ZARF 1
- 37 -
Page 38

KOPYALAR ÇIKARMA
1
2
3
4
5
6
Not
Çok amaçlı tepsiye yerleştirdiğiniz kağıtla
3
aynı kağıt boyutunun düğmesine basın.
Seçilen boyut "DİĞER (OTHER)" boyut olarak kaydedilir.
"KOPYALA (COPY)" altında [DİĞER
4
(OTHER)]'e basın.
Kağıt türünü seçin.
6
1) Kağıt türünü seçin.
2) [OK (OK)]'a basın.
Not
•Yanlış bir kağıt türü seçmeniz kağıt sıkışmasına veya
önemli görüntü sorunlarına neden olabilir.
•Bir kağıt türü seçtiğiniz zaman, ekipman durumu
göstergesindeki simgeleri kullanarak bu türü
onaylayabilirsiniz. Detaylar için, aşağıdaki sayfaya
bakın:
"A4, A5 ve B5 boyutunda kağıda kopyalama (Kuzey
Amerika dışındaki ekipman için) / Letter ve Legal
boyutunda kağıda kopyalama (Kuzey Amerika'daki
ekipman için)" ( P. 3 6 ) bölümündeki Adım 6'da yer
alan tablo
Kağıt türünü ve boyutunu ayarladıktan
7
Kağıt boyutu artık "DİĞER (OTHER)" boyut olarak
kaydedilen boyuta ayarlanır.
•Kağıt boyutu bu adımda seçilmezse, kopyalama biraz
yavaşlayabilir.
Çok amaçlı tepsi üzerine yerleştirdiğiniz
5
kağıdın türü düz kağıttan farklıysa, [KAĞIT
sonra [OK (OK)]'a basın.
TEMEL menüsüne dönülür.
Diğer kopyalama modlarını da gerektiği gibi
8
seçin ve kontrol panelinde [START]
düğmesine basın.
TİPİ (PAPER TYPE)]'ne basın.
- 38 -
Page 39

KOPYALAR ÇIKARMA
1
2
3
4
5
6
Not
Not
2
5 687
3
4
91110
1
ABC
ABC
1
1
2
Zarfa kopyalama
• Kabul edilebilir zarf boyutları aşağıdaki gibidir:
DL (110 mm x 220 mm), COM9 (3 7/8" x 8 7/8"), COM10 (4
1/8" x 9 1/2"), Monarch (3 7/8" x 7 1/2"), CHO-3 (120 mm x
235 mm), CHO-4 (90 mm x 205 mm), YOU-4 (105 mm x
235 mm)
Zarf kullanımı hakkında notlar
Kağıt sıkışmasına veya ekipmanın hasar görmesine neden
olabileceğinden, aşağıdaki zarfları kullanmayın.
1. Kıvrılmış, buruşmuş veya katlanmış zarflar
2. Çok kalın veya ince zarflar
3. Islak veya nemli zarflar
4. Yırtık zarflar
5. İçeriği olan zarflar
6. Standart dışı boyuta sahip zarflar (özel şekilli olanlar)
7. Delikli veya şeffaf kısımlı zarflar
8. Yapıştırıcı veya bantla kapatılmış zarflar
9. Kısmen açılmış veya delinmiş zarflar
10. Yüzeyinde özel kaplaması olan zarflar
11. Yapışkanlı vey
a çift tarafı ya
pışkanlı zarflar
Orijinali belge camının üstüne yerleştirin.
2
Zarfı düz ve temiz bir yüzeye yerleştirin ve
3
içindeki havayı almak için ellerinizle ok
yönünde bastırın.
Kapak kısmının yukarı doğru kaymasını önlemek için
iyice bastırın.
•Zarfları, nemden ve ısıdan uzak bir yerde oda sıcaklığında
muhafaza edin.
Kaynaştırıcı ünitesinin kolunu zarf
1
konumuna getirin.
Zarfın kıvrılmış kenarlarını düzeltin.
Zarfı, kopyalama tarafı yukarı bakacak
4
biçimde çok amaçlı tepsiye yerleştirin.
Zarfı, kapaklı tarafı öne gelecek biçimde yerleştirin.
Kağıt ayarı kapağını açın, ardından manüel
5
besleme kağıdı kılavuzlarını kağıt
uzunluğunda göre hizalayın ve kağıt ayarı
kapağını kapatın.
"YKNLŞTRM" ekranı otomatik olarak görüntülenir.
- 39 -
Page 40

KOPYALAR ÇIKARMA
1
2
3
4
5
6
Not
64 - 216 mm
(2.5 - 8.5 inch)
127 - 356 mm
(5 - 14 inch)
1
2
Dokunmatik panelde [BOYUT AYARLAMA
6
(SIZE SETTING)]'na basın.
Çok amaçlı tepsiye yerleştirdiğiniz zarfla
7
aynı zarf boyutunun düğmesine basın.
Standart dışı boyuttaki kağıtta bypass kopyalama
Sağda gösterilen boyut aralığı içindeki standart dışı boyutta
kağıdı kullanabilirsiniz.
Orijinali belge camının üstüne yerleştirin.
1
Kağıdı, kopyalama tarafı yukarı bakacak
2
biçimde çok amaçlı tepsiye yerleştirin.
Seçilen zarf boyutu "DİĞER" boyut olarak kaydedilir.
"KOPYALA (COPY)" altında [DİĞER
8
(OTHER)]'e basın.
3
Kağıt boyutu, artık çok amaçlı tepsiye yerleştirilen zarfın
boyutuna ayarlanmıştır. Kağıt türü otomatik olarak
[ZARF]'a ayarlanır.
Diğer kopyalama modlarını da gerektiği gibi seçin
9
ve kontrol panelinde [START] düğmesine basın.
Kopyalama başlar.
Dahili son işlemci kuruluysa, zarf, son işlemcinin alım
tepsisine çıkarılır.
Not
•Kağıdın yüksekliği, yan kılavuzlarda gösterileni
aşmamalıdır.
• Bir sayfadan fazla kullanıyorsanız, sayfaları çok amaçlı
tepsiye yerleştirmeden önce iyice yayın. Yayma
sırasında parmaklarınızı kesmemeye dikkat edin.
•Kağıdı, çok amaçlı tepsinin (MPT) içine doğru itmeyin.
Bu, kağıt sıkışmasına neden olabilir.
Kağıt ayarı kapağını açın, ardından manüel
besleme kağıdı kılavuzlarını kağıt
uzunluğunda göre hizalayın ve kağıt ayarı
kapağını kapatın.
• Her 10 kopyada, zarfları yüzü aşağı/yukarı bakan
Kaynaştırıcı ünitesinin kolunu orijinal
10
konumuna getirin.
istifleyiciden çıkarın.
"YKNLŞTRM" ekranı otomatik olarak görüntülenir.
- 40 -
Page 41

KOPYALAR ÇIKARMA
1
2
3
4
5
6
Dokunmatik panelde [ÖZEL KAĞIT
4
(CUSTOM PAPER)]'a basın.
6
Kısa Not
•Belleğe bir boyut verisi kaydetmek için aşağıdaki
sayfaya bakın:
P.41 "Standart dışı boyutun belleğe kaydedilmesi"
Diğer kopyalama modlarını da gerektiği gibi
seçin ve kontrol panelinde [START]
düğmesine basın.
Standart dışı boyutun belleğe
kaydedilmesi
Boyutu girin.
5
1) [Uzunluk (Length)]'a basın ve değeri girin. (127mm ila
356mm (5 - 14"))
2) [Genişlik (Width)]'e basın ve değeri girin. (64mm ila
216mm (2,5 - 8,5"))
3) [OK (OK)]'a basın.
"Standart dışı boyuttaki kağıtta bypass
1
kopyalama" ( P.40) bölümündeki 1 - 6
arası adımlardaki prosedürleri uygulayın.
Boyutları kaydedin.
2
1) İstediğiniz bir bellek numarasını seçin.
2) [Uzunluk (Length)]'a basın ve değeri girin. (127mm
ila 356mm (5 - 14"))
3) [Genişlik (Width)]'e basın ve değeri girin. (64mm ila
216mm (2,5 - 8,5"))
4) [BELLEK (MEMORY)]'e basın.
Uzunluk ve genişlik sağda gösterilir:
Önceden kaydedilmiş boyut verilerini çağırmak için
[BELLEK 1 (MEMORY 1)] ila [BELLEK 4 (MEMORY 4)]
arasındaki seçeneklere ve ardından [OK (OK)]'a basın.
- 41 -
Page 42

KOPYALAR ÇIKARMA
1
2
3
4
5
6
Çevrimdışı Zımbalayıcının Kullanılması
Çevrimdışı zımbalayıcıyı kurarken zımbalayıcıyı
kullanabilirsiniz.
Kağıdı sonuna kadar zımbalayıcının içine
1
yerleştirin.
Kağıt otomatik olarak zımbalanır.
- 42 -
Page 43

1
2
3
4
5
6
● TEMEL KOPYALAMA MODLARI
Kopyalama İşlevlerini Kullanmadan Önce
Varsayılan Ayarlar
Bu ekipman, GÜÇ açıldığında "varsayılan ayarları" ile
çalışmaya başlar. Bir başka deyişle, henüz hiçbir ayar
değişikliği uygulanmamışsa, enerji tasarruf modu
temizlendiğinde veya kontrol panelinde [RESET] düğmesine
basıldığında ekipmanın ayarları varsayılan ayarlara
döndürülür. Temel kopyalama modlarına ait varsayılan ayarlar
aşağıda belirtilmiştir.
TEMEL KOPYALAMA MODLARI
Madde Varsayılan ayar
Çoğaltma oranı %100
Kopyalama miktarı 1
Kağıt seçimi Otomatik Kağıt Seçimi (APS)
Tek Yönlü/Çift Yönlü 1 taraflı orijinal -> 1 taraflı kopya
Yoğunluk ayarı Otomatik ayarlama
Orijinal Mod METİN/FOTOĞRAF
Son İşlem Modu Belge camını kullanırken:
RADF kullanırken besleme modu Sürekli besleme modu
Varsayılan ayarlar değiştirilebilir.
Ayar işlevlerinin onaylanması
Dokunmatik panelde [AYARLAR (SETTINGS)]'a basarsanız
aşağıdaki menü görüntülenir. Bu menüde, o anda ayarlı olan
işlevleri görüntüleyebilirsiniz.
SIRALAMASIZ ZIMBASIZ
RADF (Tersine Çevirme
Otomatik Belge Besleyici)
Kullanırken:
SIRALA
İşlev ayarları menüsüne geçiş yapma
Güncel menüdeki işlevleri değiştirmek için ilgili düğmelere
basın. İstediğiniz ayar menüsü görüntülenir.
Ayar işlevlerinin temizlenmesi
Herhangi bir kopyalama işlevi ayarını temizlemek isterseniz,
ilgili ayar menüsünde [SIFIRLA (RESET)]'ya basın.
Değiştirilen tüm ayarları temizleme
Kontrol panelinde [RESET] düğmesine basarsanız tüm işlev
değişiklikleri temizlenir.
Bunu yapmasanız bile, ekipmanda 45 saniye boyunca hiçbir
işlem yapılmazsa (varsayılan süre) değişiklikler temizlenir.
İşlev kombinasyonları hakkında kısıtlamalar
Pek çok kopyalama işlevi birlikte kullanılabilir. Ancak, bazı
işlevler diğer işlevlerle kullanılamaz. Detaylar için, aşağıdaki
rehbere bakın:
Advanced Guide
- 43 -
Page 44

TEMEL KOPYALAMA MODLARI
1
2
3
4
5
6
Kısa Not
Kısa Not
Kısa Not
Kağıt Seçimi
Otomatik Kağıt Seçimi (APS)
RADF (Tersine Çevirme Otomatik Belge Besleyici) biriminden
kopyalama yapılırken, bu ekipman orijinal boyutunu otomatik
olarak algılar ve aynı boyutta kağıtları otomatik olarak seçer.
Bu işlevin adı Otomatik Kağıt Seçimi'dir (APS).
•Algılanabilen orijinal boyutları hakkında bilgi almak için
aşağıdaki sayfaya bakın:
P.28 "Kabul edilebilir orijinaller"
•Bazı orijinal boyutları bu işlevle algılanamayabilir. Bu
durumda, istediğiniz boyutu elle seçin.
P. 4 4 "İstenen kağıdın elle seçilmesi"
Kağıdı tepsiye(tepsilere) yerleştirin.
1
Orijinalleri RADF'nin üstüne yerleştirin.
2
Dokunmatik panelde [APS]'ye basın.
3
• Kullanmak istediğiniz boyutta bir kağıt hiçbir tepside mevcut
değilse, kağıdı tepsiye veya bypass çok amaçlı tepsiye
(MPT) yerleştirin.
P.35 "Bypass Kopyalama"
Kağıdı tepsiye(tepsilere) yerleştirin.
1
Bypass kopyalamayı kullanırken kağıt boyutunu
ayarlamayı ihmal etmeyin.
Orijinal(ler)i yerleştirin.
2
İstediğiniz kağıt boyutuna denk gelen tepsi
3
düğmesine basın.
Kağıt seçim modu şimdi Otomatik Kağıt Seçimi olarak
ayarlanır.
•Kağıt seçim modu varsayılan olarak Otomatik Kağıt
4
İstenen kağıdın elle seçilmesi
Seçimi olarak ayarlanır.
Diğer kopyalama modlarını da gerektiği gibi
seçin ve kontrol panelinde [START]
düğmesine basın.
Diğer kopyalama modlarını da gerektiği gibi
4
seçin ve kontrol panelinde [START]
düğmesine basın.
Kopyalama sırasında veya boyutları doğru tespit edilemeyen
aşağıdaki orijinalleri kopyalarken kağıdı kendiniz seçmeniz
gerekir:
•Çok şeffaf orijinaller (OHP film, aydınger kağıdı vs.)
• Tamamen koyu veya koyu kenarları olan orijinaller
• Standart dışı orijinaller (gazeteler, dergiler vs.)
- 44 -
Page 45
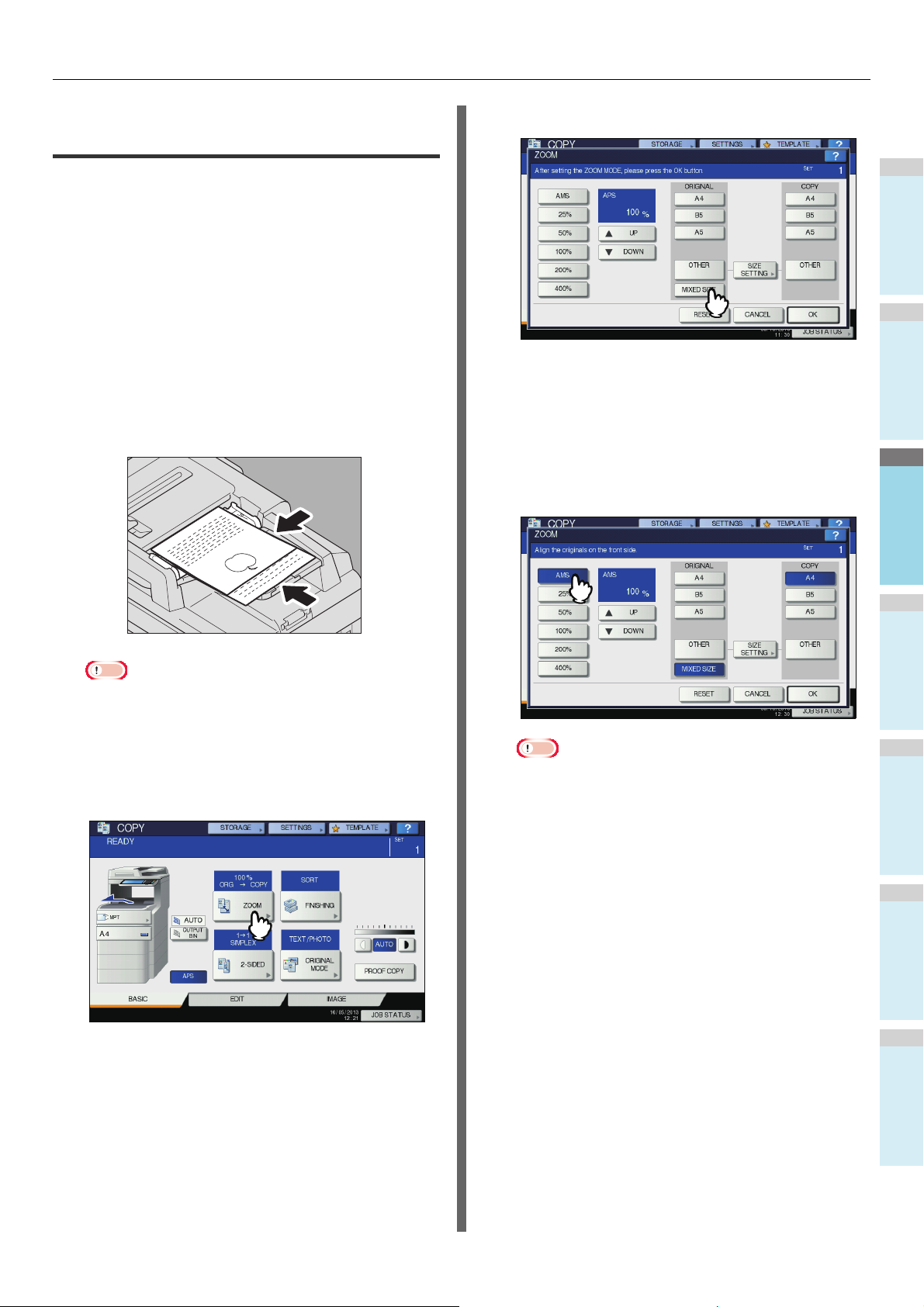
TEMEL KOPYALAMA MODLARI
1
2
3
4
5
6
Not
Orijinal genişlikleri aynı olduğunda
Karışık boyuttaki orijinallerin tek işlemde kopyalanması
RADF'yi (Tersine Çevirme Otomatik Belge Besleyici)
kullanarak, birbirinden farklı genişlikteki ancak aynı uzunluktaki
orijinallerden oluşan bir grubu kopyalayabilirsiniz.
Karışık kullanılabilecek orijinal boyutları:
Kuzey Amerika hariç: A4, Folio
Kuzey Amerika: Letter, Legal, Legal 13
Kağıdı tepsiye(tepsilere) yerleştirin.
1
Çok amaçlı tepsi kullanılamaz. Tepsileri kullanın.
Yan kılavuzları en geniş orijinale göre
2
ayarlayın ve orijinalleri ön taraftaki yan
kılavuza karşı hizalayın.
[KARIŞIK BOYUT (MIXED SIZE)]'a basın.
4
Tek boyutta bir kağıda kopyalar çıkarmak için
5
[AMS]'ye basın. Orijinaller ile aynı boyuttaki
bir kağıda kopyalar çıkarmak için [OK (OK)]
veya [İPTAL (CANCEL)]'e basarak TEMEL
menüye geçin ve [APS]'ye basın.
[AMS] seçildiğinde:
•Farklı genişliklere sahip orijinalleri kopyalarken, küçük
boyuttaki orijinalin kopyalanan görüntüsü, arka taraftaki
3
yan kılavuza temas etmediğinden biraz eğik çıkabilir.
Dokunmatik panelde [YKNLŞTRM
(ZOOM)]'a basın.
Not
• Otomatik Kağıt Seçimini kullanmadan önce,
orijinallerle aynı tüm kağıt boyutlarının tepsiye
yerleştirildiğinden emin olun.
Diğer kopyalama modlarını da gerektiği gibi
6
seçin ve kontrol panelinde [START]
düğmesine basın.
- 45 -
Page 46

TEMEL KOPYALAMA MODLARI
1
2
3
4
5
6
Kısa Not
Ayarlama Orijinal Modları
Orijinaliniz için aşağıdaki modları seçerek, en iyi görüntü
kalitesiyle kopyalar alabilirsiniz.
Orijinal Mod Açıklama
METİN/FOTO Hem metin hem fotoğraf olan orijinaller
METİN Sadece metinli orijinaller (veya metin ve çizimli)
Fotoğraf baskı kağıdında genel fotoğraflar
bulunan orijinaller
Fotoğraflı orijinaller
FOTOĞRAF
Dokunmatik panelde [ORİJİNAL MOD
1
(ORIGINAL MODE)]'a basın.
Yoğunluk ayarı
Bu ekipman, orijinallerin yoğunluğunu tespit eder ve
kopyalanan görüntünün yoğunluk seviyesini otomatik olarak en
iyi seviyeye getirir. Dilerseniz, kendiniz de istediğiniz seviyeye
ayarlayabilirsiniz.
Otomatik ayarlama (otomatik yoğunluk ayarlama)
Dokunmatik panelde [OTOMATİK (AUTO)]'e basın.
•Otomatik yoğunluk ayarı kurulumda varsayılan olarak
Orijinal modu seçin ve [OK (OK)]'a basın.
2
ayarlanır.
Elle ayarlama
İstediğiniz yoğunluk seviyesini seçmek için veya
öğesine basın.
- 46 -
Page 47

1
2
3
4
5
6
Büyütmeli veya Küçültmeli
Kısa Not
Not
Kopyalama
Kopyalanan görüntülerin çoğaltma oranını aşağıdaki adımları
uygulayarak değiştirebilirsiniz:
Otomatik Büyütme Seçimi (AMS):
Kopya kağıdı boyutunu önceden belirtmeniz gerekir. Bunun
ardından, ekipman orijinal boyutunu tespit eder ve kopya
kağıdı boyutu için en doğru çoğaltma oranını otomatik olarak
seçer.
Orijinal boyutunu ve kopya kağıdı boyutunu ayrı ayrı
belirtme:
Hem orijinal boyutunu hem de kopya kağıdı boyutunu önceden
ayrı ayrı belirtmeniz gerekir. Belirttiğiniz boyutlara bağlı olarak,
en iyi çoğaltma oranı otomatik seçilir. Bu özellik, OHP filmli
orijinallerin kopyalanması gibi Otomatik Büyütme Seçiminin
kullanılamadığı zamanlarda kullanılır.
Çoğaltma oranının elle belirtilmesi:
Dokunmatik paneldeki tek dokunuşla yakınlaştırma
düğmelerine veya [YKNLŞTRM] düğmesine basarak
istediğiniz çoğaltma oranını seçebilirsiniz.
TEMEL KOPYALAMA MODLARI
Dokunmatik panelde [YKNLŞTRM
2
(ZOOM)]'a basın.
İstediğiniz kağıt boyutunu seçin ve önce
3
[AMS]'ye, ardından da [OK (OK)]'a basın.
• Kullanılabilecek çoğaltma oranı aralığı, orijinalin belge
camına mı yoksa RADF'ye mi (Tersine Çevirme Otomatik
Belge Besleyici) yerleştirildiğine göre değişir.
Belge camı: %25 - 400
RADF: %25 - 200
Otomatik Büyütme Seçimi (AMS)
RADF (Tersine Çevirme Otomatik Belge Besleyici) birimini
kullanırken, kopya kağıdı boyutunu, ekipmanın orijinal boyutu
tespit edeceği ve kopya kağıdı boyutu için en doğru çoğaltma
oranını otomatik olarak seçeceği biçimde belirtin.
Bu işlev, orijinallerin boyutu aşağıdaki gibi olduğunda
kullanılabilir:
Kuzey Amerika hariç: A4, A5, B5, Folio
Kuzey Amerika: Letter, Legal
P.28 "Kabul edilebilir orijinaller"
•Belge camında kopyalarken ya da aşağıdaki orijinalleri
kullanırken, bu fonksiyon düzgün çalışmaz. Bunları
kopyalarken başka bir yöntem seçin.
•Çok şeffaf orijinaller (OHP film, aydınger kağıdı vs.)
• Tamamen koyu veya koyu kenarları olan orijinaller
• Standart dışı orijinaller (gazeteler, dergiler vs.)
Kağıdı tepsiye(tepsilere) yerleştirin.
1
Kısa Not
•Aşağıdakilerden farklı bir kağıt boyutu seçmek
istiyorsanız, boyutu "DİĞER (OTHER)" olarak
kaydetmeniz gerekir. Boyutu kaydettikten sonra,
dokunmatik panelde her [DİĞER (OTHER)]'e
bastığınızda bu boyut belirtilir.
Kuzey Amerika hariç: A4, A5, B5
Kuzey Amerika: Letter, Legal
Kaydolma hakkında bilgi almak için aşağıdaki sayfaya bakın:
P.48 "Kağıt boyutlarının "DİĞER (OTHER)" boyut
olarak kaydedilmesi"
•Ayrıca, TEMEL menüsündeki ekipman durumu
göstergesi alanındaki istediğiniz tepsinin düğmesine
basarak da kağıt boyutu kaydedebilirsiniz.
Orijinal(ler)i yerleştirin.
4
Orijinal belge camına yerleştirilirse, çoğaltma oranı,
orijinal yerleştirilince ayarlanır. Orijinal RADF'ye
yerleştirilirse, çoğaltma oranı, orijinal taranınca ayarlanır.
Diğer kopyalama modlarını da gerektiği gibi
5
seçin ve kontrol panelinde [START]
düğmesine basın.
- 47 -
Page 48
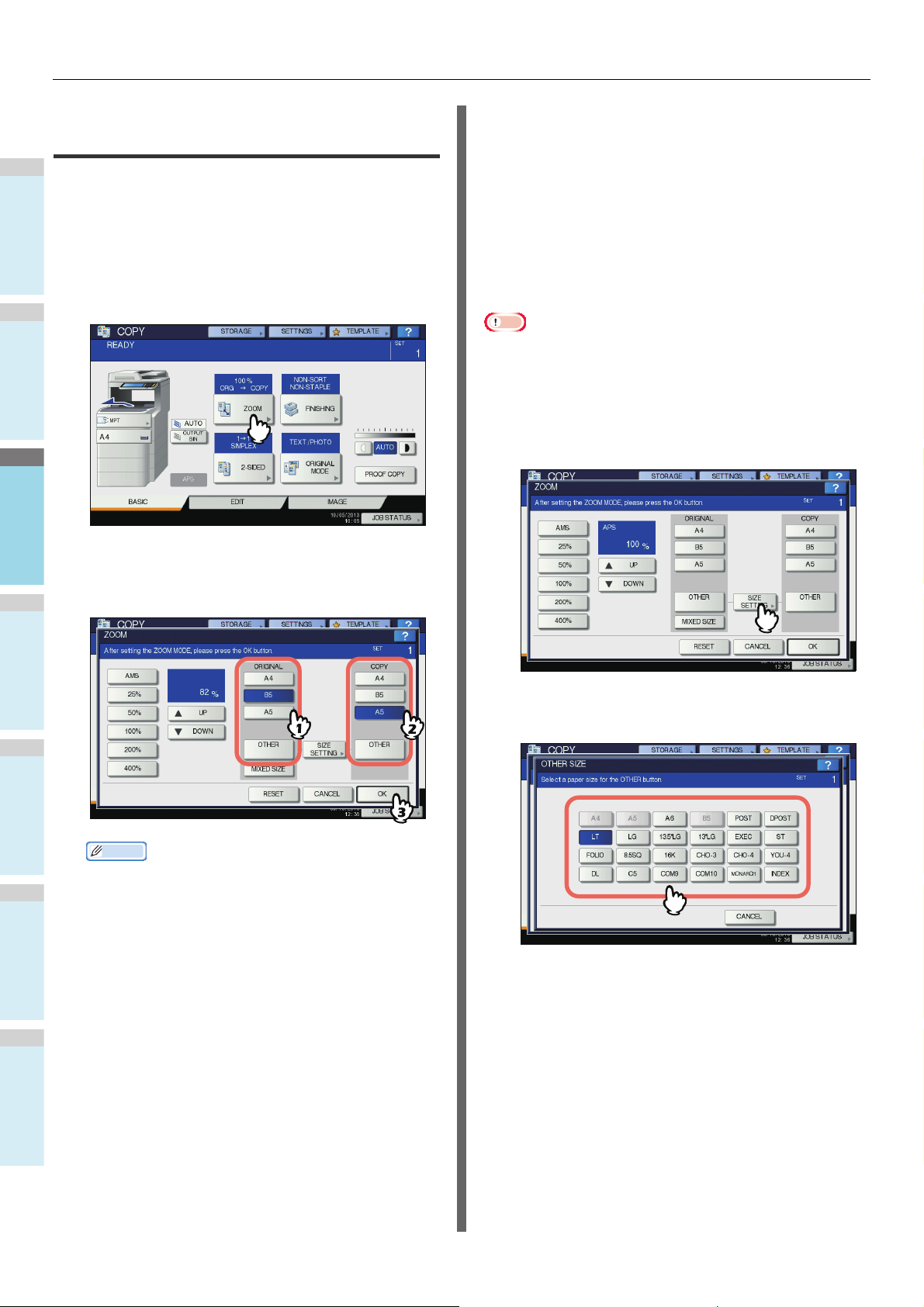
TEMEL KOPYALAMA MODLARI
1
2
3
4
5
6
Kısa Not
Not
Orijinal boyutunu ve kopya kağıdı boyutunu ayrı ayrı belirtme
Kağıdı tepsiye(tepsilere) yerleştirin.
1
Orijinal(ler)i yerleştirin.
2
Dokunmatik panelde [YKNLŞTRM
3
(ZOOM)]'a basın.
Kağıt boyutlarının "DİĞER (OTHER)"
boyut olarak kaydedilmesi
Orijinal boyutu ve kopya kağıdı boyutu için aşağıdakilerden
farklı bir boyut seçmek istiyorsanız, aşağıdaki adımları
uygulayarak boyutu "DİĞER (OTHER)" olarak kaydetmeniz
gerekir. Boyutu kaydettikten sonra, dokunmatik panelde her
[DİĞER (OTHER)]'e bastığınızda bu boyut belirtilir.
Kuzey Amerika hariç: A4, B5, A5
Kuzey Amerika: Letter, Legal
• Sadece standart boyutları [DİĞER (OTHER)] olarak
kaydedebilir, standart olmayan boyutları kaydedemezsiniz.
Dokunmatik panelde [BOYUT AYARLAMA
1
(SIZE SETTING)]'na basın.
Orijinal ve kopya kağıdı için istediğiniz
4
boyutları seçin ve [OK (OK)]'a basın.
• Orijinal boyutu ve kopya kağıdı boyutu için
aşağıdakilerden farklı bir boyut seçmek istiyorsanız,
boyutu "DİĞER (OTHER)" olarak kaydetmeniz gerekir.
Boyutu kaydettikten sonra, dokunmatik panelde her
[DİĞER (OTHER)]'e bastığınızda bu boyut belirtilir.
Kuzey Amerika hariç: A4, B5, A5
Kuzey Amerika: Letter, Legal
Kaydolma hakkında bilgi almak için aşağıdaki sayfaya
bakın:
P. 4 8 " K a ğıt boyutlarının "DİĞER (OTHER)" boyut
olarak kaydedilmesi"
•Ayrıca, TEMEL menüsündeki ekipman durumu
göstergesi alanındaki istediğiniz tepsinin düğmesine
basarak da kağıt boyutu kaydedebilirsiniz.
İstediğiniz boyutu seçin.
2
Seçilen boyut "DİĞER (OTHER)" boyut olarak kaydedilir.
Diğer kopyalama modlarını da gerektiği gibi
5
seçin ve kontrol panelinde [START]
düğmesine basın.
- 48 -
Page 49

TEMEL KOPYALAMA MODLARI
1
2
3
4
5
6
Not
Çoğaltma oranının elle belirtilmesi
Kağıdı tepsiye(tepsilere) yerleştirin.
1
Orijinal(ler)i yerleştirin.
2
Dokunmatik panelde [YKNLŞTRM
3
(ZOOM)]'a basın.
İstediğiniz çoğaltma oranını seçmek için
4
aşağıdaki düğmelere basın.
[ YUKARI (UP)] ve [ AŞAĞI (DOWN)] düğmeleri
Bu düğmelerden birine her basıldığında, çoğaltma
oranı %1 değiştirilir. Düğmelerden birini basılı
tutarsanız, oran otomatik olarak yükselir veya azalır.
Tek dokunmayla yakınlaştırma düğmeleri
[%400], [%200], [%100], [%50] ve [%25]
seçeneklerinden istediğiniz oranı seçin.
•RADF kullanılıyorsa, maksimum oran %200'dür.
İstediğiniz boyutu seçin ve [TAMAM (OK)]'a
5
basın.
Not
•Aşağıdakilerden farklı bir kağıt boyutu seçmek
istiyorsanız, boyutu "DİĞER (OTHER)" olarak
kaydetmeniz gerekir. Boyutu kaydettikten sonra,
dokunmatik panelde her [DİĞER (OTHER)]'e
bastığınızda bu boyut belirtilir.
Kuzey Amerika hariç: A4, B5, A5
Kuzey Amerika: Letter, Legal
Kaydolma hakkında bilgi almak için aşağıdaki sayfaya
bakın:
P.48 "Kağıt boyutlarının "DİĞER (OTHER)" boyut
olarak kaydedilmesi"
•Ayrıca, TEMEL menüsündeki ekipman durumu
göstergesi alanındaki istediğiniz tepsinin düğmesine
basarak da kağıt boyutu kaydedebilirsiniz.
Diğer kopyalama modlarını da gerektiği gibi
6
seçin ve kontrol panelinde [START]
düğmesine basın.
Son İşlem Modunu Seçme
Son işlem modları ve isteğe bağlı son işlem aygıtları
Her bir son işlem modu hakkında bilgi almak için aşağıdaki
tabloya bakın.
Son İşlem Modu Açıklama
Sıralamasız Zımbasız
Sırala ( P. 5 0 ) Kopyalar, birbiri ardına ayarlanmış
Grupla ( P. 5 0 )
Zımbala sırala
( P. 5 1 )
Dergi sıralama
( P. 5 2 )
- 49 -
Kopyalar sıralanmadan ve
zımbalanmadan çıkarılır.
orijinallerle aynı sırayla çıkarılır.
Kopyalar sayfa çıkışına göre gruplanır.
Kopyalar, köşeleri zımbalanmış
olarak çıkarılır.
Kopyalar, kitap türü sayfa sırasıyla
çıkarılır.
Page 50

TEMEL KOPYALAMA MODLARI
1
2
3
4
5
6
DİKKAT
2
1
1
2
3
1
2
3
1
2
3
Kullanılabilecek son işlem modları, kurulu olan isteğe bağlı son işlem
cihazlarının (dahili son işlemci) türüne bağlı olarak dğeişir. Bu
ekipman için kullanılabilecek son işlem cihazları aşağıdaki şekildedir:
Son İşlemci
• Dahili Son İşlemci
Kullanılabilecek son işlem modlarını kontrol etmek için
aşağıdaki tabloya bakın.
Son İşlem Modu
Sıralamasız Zımbasız
Sırala Evet Evet
Grupla Evet Evet
Zımbala sırala Evet —
Dergi sıralama Evet Evet
Cihaz ile Cihazsız
Evet Evet
Aygıtlar
Son İşlem Aygıtının parça isimleri
Sırala/Grupla Modu
Birden fazla kopya grubu oluşturduğunuzda, bunları
orijinallerle aynı sayfa sırasında çıkarılacak biçimde
ayarlayabilirsiniz. Bu modun adı "sıralama" modudur. Kopyalar
da sayfaya göre gruplanarak çıkarılacak biçimde oluşturulabilir.
Bu modun adı ise "gruplama" modudur.
Sıralama modu
Gruplama modu
1
1
2
3
1
2
2
3
3
1. Üst kapak
2. Alım tepsisi
• Elinizi yukarı veya aşağı doğru hareket eden tepsiye
yaklaştırmayın.
Eliniz sıkışabilir, bu da yaralanmanıza neden olabilir.
Kağıdı tepsiye(tepsilere) yerleştirin.
1
Orijinal(ler)i yerleştirin.
2
Not
• RADF'ye (Tersine Çevirme Otomatik Belge Besleyici)
orijinaller yerleştirdiğiniz zaman, sıralama modu
düğmesindeki ifade "SIRALA" olarak değişir.
Dokunmatik panelde [SON İŞLEM
3
(FINISHING)]'e basın.
- 50 -
Page 51

TEMEL KOPYALAMA MODLARI
1
2
3
4
5
6
Not
Kısa Not
[SIRALA (SORT)] veya [GRUP (GROUP)]'yı
4
seçin ve [OK (OK)]'a basın.
İstediğiniz kopya sayısını girin.
5
Diğer kopyalama modlarını da gerektiği gibi
6
seçin ve kontrol panelinde [START]
düğmesine basın.
Zımbala sırala modu
Dokunmatik panelde [SON İŞLEM
3
(FINISHING)]'e basın.
İstediğiniz zımbalama konumunu [SOL
4
(LEFT)] veya [SAĞ (RIGHT)] ile seçin ve [OK
(OK)]'a basın.
Birden fazla kopya grubu oluşturduğunuzda, kopyalanan
kağıtlar otomatik olarak grup grup zımbalanabilir. Bu modun
adı "zımbala sırala" modudur. 2 farklı zımbalama konumu
içinden seçim yapabilirsiniz.
Örnek: [SOL] seçildiğinde
• OHP filmi ya da yapışkan etiket gibi özel kağıtlar
uygulanamaz.
•Farklı boyutlardaki kopyalar, uzunlukları aynı değilse
zımbalanamaz.
Kağıdı tepsiye(tepsilere) yerleştirin.
1
Bypass kopyalamayı kullanırken kağıt boyutunu
ayarlamayı ihmal etmeyin.
Diğer kopyalama modlarını da gerektiği gibi
5
seçin ve kontrol panelinde [START]
düğmesine basın.
•Sayfa sayısı zımbalama için kullanılabilecek
maksimum sayfa sayısını aşarsa, bu ekipman otomatik
olarak sıralama moduna geçiş yapar.
Orijinal(ler)i yerleştirin.
2
- 51 -
Page 52

TEMEL KOPYALAMA MODLARI
1
2
3
4
5
6
Not
Not
112
94
76
12
3
2
1
Zımbalama için kullanılabilecek
maksimum sayfa sayısı
Zımbalama için kullanılabilecek sayfa sayısı, kurulu olan son
işlem aygıtının türüne, kağıt boyutuna veya kağıt ağırlığına
göre değişir.
Dahili Son İşlemci
Kağıt ağırlığı
Kağıt
boyutu
A4, B5, Letter,
8.5"SQ, 16K
Folio, Legal,
13"Legal, 8K
• 2 kapak sayfası (106 ila 209g/m2 (29 lb. cilt ila 110 lb. dizin))
eklenebilir. Bu durumda, kullanılabilir sayfa sayısını 2 kapak
sayfası da dâhil edilir.
60 - 80 g/m
(16 - 20 lb.
Bono)
50 sayfa 50 sayfa 30 sayfa
30 sayfa 30 sayfa 15 sayfa
2
81 - 90 g/m
(21 - 24 lb.
Bono)
2
91 - 105 g/m
Dergi sıralama
(25 - 28 lb.
Bono)
Dokunmatik panelde [SON İŞLEM
4
(FINISHING)]'e basın.
2
İstediğiniz modu [DERGİ SIRALAMA
5
(MAGAZINE SORT)]'dan seçin.
Birden fazla orijinal kopyalayabilir ve bunları kitapçık
formatında ciltleyebilirsiniz (dergi sıralama).
Dergi sıralama modu
Kağıdı tepsiye(tepsilere) yerleştirin.
1
• OHP filmi ya da yapışkan etiket gibi özel kağıtlar
uygulanamaz.
İstediğiniz kağıt boyutunu seçin.
2
Orijinal(ler)i yerleştirin.
3
RADF'ye orijinaller yerleştirirken, önceki sayfada bulunan
çizime bakarak yerleştirin.
Orijinalleri belge camına yerleştirirken aşağıdaki sırayla
yerleştirin:
Dergi Sıralama: İlk olarak, orijinalin birinci sayfasını
yerleştirin.
Diğer kopyalama modlarını da gerektiği gibi
6
seçin ve kontrol panelinde [START]
düğmesine basın.
Çift Yönlü Kopyalama
Tek tar a flı bir orijinali çift taraflı kopya olarak kopyalayabilir
(veya tam tersi) ya da çift taraflı bir orijinali çift taraflı kopya
olarak kopyalayabilirsiniz. Kağıttan tasarruf etmek istediğinizde
veya aynı sayfa sırasını koruyarak bir kitap türü orijinal
kopyalamak istediğinizde bu işlev işinize yarayacaktır.
1 taraflı orijinal -> 1 taraflı kopya ( P. 5 3 )
- 52 -
Page 53

TEMEL KOPYALAMA MODLARI
1
2
3
4
5
6
Not
Kısa Not
2 taraflı orijinal -> 1 taraflı kopya ( P.5 3 )
1 taraflı orijinal -> 2 taraflı kopya ( P.5 4 )
2 taraflı orijinal -> 2 taraflı kopya ( P.5 4 )
1 taraflı kopya oluşturma
•Kağıdın sadece bir tarafında sola/sağa açılan 2 taraflı bir
portre orijinali kopyalarken, tüm kopyalanan kağıdın doğru
yönde çıkarılacağı biçimde DÜZENLE menüsünde görüntü
yönü işlevini kullanın.
• Çift yönlü kopyalama için KALIN 1 veya düz metin kullanın.
Kağıdı tepsiye(tepsilere) yerleştirin.
1
Bypass kopyalamayı kullanırken kağıt boyutunu
ayarlamayı ihmal etmeyin.
Orijinal(ler)i yerleştirin.
2
Dokunmatik panelde [İKİ TARAFLI
3
(2-SIDED)]'ya basın.
- 53 -
Page 54

TEMEL KOPYALAMA MODLARI
1
2
3
4
5
6
Kısa Not
Not
İstediğiniz modu seçin ve [OK (OK)]'a
4
basın.
[1->1 TEK TARAFLI (1->1 SIMPLEX)]: 1 taraflı
orijinalden 1 taraflı kopyaya
[2->1 BÖL (2->1 SPLIT)]: 2 taraflı orijinalden 1 taraflı
kopyaya
Diğer kopyalama modlarını da gerektiği gibi
5
seçin ve kontrol panelinde [START]
düğmesine basın.
2 taraflı kopya oluşturma
Dokunmatik panelde [İKİ TARAFLI
3
(2-SIDED)]'ya basın.
İstediğiniz modu seçin ve [OK (OK)]'a
4
basın.
[1 -> 2 ÇİFT YNL YZDRM (1 -> 2 DUPLEX)]: 1 taraflı
orijinalden 2 taraflı kopyaya
[2 -> 2 ÇİFT YNL YZDRM (2 -> 2 DUPLEX)]: 2 taraflı
orijinalden 2 taraflı kopyaya
• Tek taraflı dikey orijinaller yatay yönde yerleştirilmişse ve
bunları kağıdın her iki tarafında kopyalarsanız, kopyalanan
sayfalar genellikle yukarıdan/aşağıya açılır. Görüntü yönü
işlevini kullanarak soldan/sağa açılan kopyalar
oluşturabilirsiniz.
Kağıdı tepsiye(tepsilere) yerleştirin.
1
Bypass kopyalamayı kullanırken kağıt boyutunu
ayarlamayı ihmal etmeyin.
Orijinal(ler)i yerleştirin.
2
Diğer kopyalama modlarını da gerektiği gibi
5
seçin ve kontrol panelinde [START]
düğmesine basın.
Orijinal belge camının üstüne yerleştirildiğinde, P. 3 1
"Temel kopyalama prosedürü" bölümündeki 6 ve 7 no'lu
adımları uygulayın.
Kopyala ve Dosyala İşlemi
Kopyala ve Dosyala işlevini kullanarak, kopyalanan verileri bu
ekipmanın veya ağda belirtilmiş bir bilgisayarın sabit diskindeki
paylaşım klasörüne kaydedebilirsiniz. Verileri PDF, TIFF ve
XPS formatlarında kaydedebilirsiniz.
• Veriler siyah görüntü olarak kaydedilir. (Çözünürlük: sadece
600 dpi ). Bu işlevle kaydedilen veriler yazdırma için
uygundur, ancak bilgisayarınıza görüntü olarak aktarılmak
için uygun değildir. İçe aktarma için en iyi görüntü kalitesini
elde etmek için, verileri bu ekipmanın Dosyaya Tara işleviyle
kaydetmeniz önerilir.
•Ağ yöneticisi, Kopyala ve Dosyala işlevinin ayarlarını
önceden yapmış olmalıdır. Ayrıntılar için, TopAccess
Guide'ne bakın.
•Paylaşım klasöründeki verilerinizi düzenli olarak
yedeklemenizi öneririz.
- 54 -
Page 55

1
2
3
4
5
6
Kısa Not
Not
TEMEL KOPYALAMA MODLARI
• E-Dosyalamaya Kaydet işlevini kullanarak verilerinizi bir
e-Dosyalama kutusuna kaydedebilirsiniz. Ayrıntılar için,
e-Filing Guide'ne bakın.
Orijinal(ler)i yerleştirin.
1
Dokunmatik panelde [DEPOLAMA
2
(STORAGE)]'ya basın.
Dokunmatik panelde [KOPYALA &
3
DOSYALA (COPY & FILE)]'ya basın.
•[MFP YEREL (MFP LOCAL)], [UZAK 1 (REMOTE 1)]
ve [UZAK 2 (REMOTE 2)] seçeneklerinden en fazla 2
tanesini seçebilirsiniz. Aynı düğmeye tekrar basarak,
seçtiğiniz öğeyi iptal edebilirsiniz.
•[UZAK 1 (REMOTE 1)] ve [UZAK 2 (REMOTE 2)]
ayarlarını değiştirme iznine sahip bir kullanıcı
bunlardan birine basarsa, bir dizin belirtme menüsü
görüntülenir. Bu durumda, dizini belirtmek için
aşağıdaki sayfaya başvurun:
P.56 "Paylaşım klasörü ayarlama"
DOSYA ADI (FILE NAME): Ekran klavyesini
görüntülemek için buna basın. En fazla 128 karakter
uzunluğunda bir dosya adı girin.
Not
• Bir dosyadaki son karakterler (en fazla 74 adet),
kullanılan harflerin türüne bağlı olarak silinebilir.
DOSYA FORMATI (FILE FORMAT): PDF, TIFF veya
XPS'deki verilerin kaydedildiği dosya formatını seçin.
ÇOKLU/TEKLİ (MULTI / SINGLE:):
dosya mı yoksa tek sayfalı dosya mı olarak
kaydedileceğini seçmek için bu düğmeleri kullanabilirsiniz.
"ÇOKLU (MULTI)" yu seçerseniz, taranan tüm veriler tek
dosya olarak kaydedilir. "TEK (SINGLE)" yi seçerseniz, bir
klasör oluşturulur ve her taranmış veri sayfası klasöre tek
bir dosya olarak ayrı ayrı kaydedilir.
Verilerin çok sayfalı
Kontrol panelinde [START] düğmesine
5
basın.
Orijinal RADF'ye (Tersine Çevirme Otomatik Belge
Besleyici) yerleştirilince, kopyalama ve sıralama aynı
anda başlatılır.
Orijinal belge camına yerleştirilince aşağıdaki adımları
izleyin.
Sonraki orijinali belge camının üstüne
6
yerleştirin, ve dokunmatik panelde [SONRKİ
KPY (NEXT COPY)]'ya veya kontrol
Kaydedilecek verilere ait bilgileri girmek
4
için gereken düğmelere basın. Ardından
[OK (OK)]'a basın.
panelinde [START] düğmesine basın.
Tüm orijinallerin taranması bitene kadar bu adımı
tekrarlayın.
Tümü taranınca, dokunmatik panelde [SON
7
İŞLEME (JOB FINISH)]'e basın.
MFP YEREL (MFP LOCAL): Verileri bu ekipmanın
paylaşım klasörüne kaydetmek için buna basın.
UZAK 1
(REMOTE 1),
üzerinden bu ekipmana bağlanmış bir bilgisayarın
paylaşım klasörüne kaydetmek için bunlardan birine basın.
UZAK 2
(REMOTE 2): Verileri, ağ
Kopyalama ve sıralama başlar.
- 55 -
Page 56

TEMEL KOPYALAMA MODLARI
1
2
3
4
5
6
Kısa Not
Paylaşım klasörü ayarlama
Paylaşım klasörü ayarlama izni olan bir kullanıcı [UZAK 1
(REMOTE 1)] ya da [UZAK 2 (REMOTE 2)] düğmesine
basarsa, bir dizin belirtme menüsü görüntülenir.
Ayar öğeleri, kullanılacak dosya aktarma protokolüne bağlı
olarak değişir. Dosya aktarma protokolü için FTP, SMB,
NetWare IPX/SPX, NetWare TCP/IP ve FTPS seçilebilir.
FTP / FTPS
Aşağıdaki düğmelerden birine bastığınızda, ekran tuş takımı
görüntülenir. Dokunmatik paneldeki düğmeleri veya dijital tuşları
kullanarak giriş yapın. Girişi tamamlayınca [OK(OK)]'a basın.
SUNUCU ADI (SERVER NAME): FTP sunucusunun IP
adresini girmek için buna basın. Örneğin, verinin ftp://
10.10.70.101/user01/scan/ adresli bir FTP klasörüne
aktarılması gerekiyorsa, "10.10.70.101" girin.
AĞ YOLU (NETWORK PATH): Verilerin kaydedileceği bir FTP
klasörü için ağ yolu girmek için buna basın. Örneğin,
verinin ftp://10.10.70.101/user01/scan/ adresindeki bir FTP
klasörüne aktarılması gerekiyorsa "user01\scan" girin
OTRM AÇ KUL ADI (LOGIN USER NAME): FTP sunucuda
oturum açmak amacıyla kullanıcı adı girmek için buna
basın. Dilediğiniz kullanıcı adını girin.
PAROLA (PASSWORD):
parola girmek için buna basın. Dilediğiniz parolayı girin.
KOMT BĞNT NKTS (COMMAND PORT): Komutların
yürütülmesi için bir komut bağlantı noktası numarası girmek
için buna basın. Normalde bu alana "-" girilir; bunun anlamı,
yönetici tarafından belirlenen bir bağlantı noktası
numarasının kullanılacağıdır. Bunu, sadece diğer bağlantı
noktası numarasını kullanmak istediğiniz zaman değiştirin.
SMB
FTP sunucuda oturum açmak amacıyla
Aşağıdaki düğmelerden birine bastığınızda, ekran tuş takımı
görüntülenir. Dokunmatik paneldeki düğmeleri veya dijital
tuşları kullanarak giriş yapın. Girişi tamamlayınca [OK (OK)]'a
basın.
AĞ YOLU (NETWORK PATH:): Verilerin kaydedileceği bir
klasör için ağ yolu girmek için buna basın.
OTRM AÇ KUL ADI (LOGIN USER NAME): Ağ klasörüne
erişmek amacıyla kullanıcı adı girmek için buna basın.
Dilediğiniz kullanıcı adını girin.
PAROLA (PASSWORD): Ağ klasörüne erişmek amacıyla
parola girmek için buna basın. Dilediğiniz parolayı girin.
•[SMB] seçtiyseniz, [SUNUCU ADI (SERVER NAME)] ve
[KOMT BĞNT NKTS (COMMAND PORT)] ayarları
gerekmez.
NetWare IPX / NetWare IP
Aşağıdaki düğmelerden birine bastığınızda, ekran tuş takımı
görüntülenir. Dokunmatik paneldeki düğmeleri veya dijital
tuşları kullanarak giriş yapın. Girişi tamamlayınca [OK (OK)]'a
basın.
SUNUCU ADI (SERVER NAME): [NetWare IPX] seçtiğinizde,
NetWare sunucusunun veya Ağaç/İçerik seçeneğinin (NDS
kullanılabiliyorsa) sunucu adını girin. [NetWare IP]
seçtiğinizde, NetWare sunucusunun IP adresini girin.
AĞ YOLU (NETWORK PATH): Verilerin kaydedileceği bir
NetWare sunucu klasörü için ağ yolu girmek için buna
basın. Örneğin veriler NetWare sunucusunda "sys\scan"
klasörüne aktarılacaksa, "\sys\scan" yazın.
OTRM AÇ KUL ADI (LOGIN USER NAME): NetWare
sunucusunda oturum açmak amacıyla kullanıcı adı girmek
için buna basın. Dilediğiniz kullanıcı adını gi
P
AROLA (PASSWORD): NetWare sunucusunda oturum
açmak amacıyla parola girmek için buna basın. Dilediğiniz
parolayı girin.
rin.
- 56 -
Page 57

3
Faks
FAKS GÖNDERME/ALMA ········································· P.58
İLETİŞİMLERİN KONTROL VE İPTAL EDİLMESİ··········· P.71
1
2
3
4
5
6
Page 58

1
2
3
4
5
6
FAKS GÖNDERME/ALMA
Not
FC
● FAKS GÖNDERME/ALMA
Faksın ilk defa kullanılmasından önce faksın sıfırlanması
gerekir. Ayrıntılar için, Advanced Guide'e bakın.
Faks Gönderme
Temel Prosedürler
Bu bölümde, temel faks gönderme prosedürleri
açıklanmaktadır. K aps amlı işlerin ayrıntıları hakkında bilgi
almak için, her bir prosedürün altındaki sayfayı okuyun.
Bu sayfada açıklanan temel gönderim işlevlerinin yanı sıra,
faks göndermenin başka yöntemleri de mevcuttur. Bu
prosedürler aşağıdaki sayfalarda açıklanmıştır.
P. 6 7 " D i ğer gönderimler"
Advanced Guide
Orijinal(ler)i yerleştirin.
1
[SEÇENEKLER (OPTION)]'e basın ve
3
gönderim seçeneklerini ayarlayın.
Gönderim koşulları ayar ekranı görüntülenir. Çözünürlük,
orijinal modu, pozlama ve gönderim modu gibi gönderim
koşullarını gerektiği gibi ayarlayın.
P.62 "Gönderim koşullarının ayarlanması"
Alıcıyı belirtin.
4
Orijinal boyutunu ve tarama aralığını vs. kontrol edin.
Orijinalleri belge camına veya RADF'ye (Tersine Çevirme
Otomatik Belge Besleyiciye) doğru yönde yerleştirin.
(Yukarıdaki çizim, belge camına yerleştirilen orijinali
göstermektedir.)
P.59 "Bir orijinalin kullanılması"
Kontrol panelinde [FAX] düğmesine basın.
2
Alıcıyı belirtmek için, kontrol panelindeki dijital tuşları
kullanarak bir numara çevirin ya da doğrudan adres
defterini kullanın.
P. 6 4 "A l ıcının Belirtilmesi"
Faks ekranı görüntülenir. Otomatik temizleme için
belirlenen süre boyunca (üretici varsayılanı: 45 saniye)
ekranda hiçbir işlem yapmazsanız, ekran otomatik olarak
varsayılan ekrana döner.
- 58 -
Page 59

FAKS GÖNDERME/ALMA
1
2
3
4
5
6
Kısa Not
Önizleme ekranını görüntülemek için
5
[ÖNİZLEME (PREVIEW)]'ye basın.
Toplu gönderim işlevi
Bellekte aynı alıcıya birkaç gönderim işi mevcutsa, bu işlevi
kullanarak bu işleri tek seferde gönderebilirsiniz; bu yapılınca
iletişim maliyetleri düşer. Bununla birlikte, bu gönderim işlerinin
alıcıları aynıysa ancak departman yönetimi veya kullanıcı
yönetimi altında bu ekipman yönetildiği zaman kullanıcılar veya
departmanlar farklıysa ya da gönderim koşulları değişiyorsa,
bu işlev ayrılan işlere uygulanmaz.
Sonraki orijinalin gönderilmesi
Belge camına bir orijinal yerleştirilmişse ve tarama
tamamlanmışsa, sonraki orijinale ait onay ekranı görüntülenir.
Sonraki orijinali taramayı devam etmek istiyorsanız, belge
camına yerleştirin, ve kontrol panelinde [START] düğmesine
basın. Tüm orijinaller taranınca [SON İŞLEME (JOB FINISH)]'e
[GÖNDER (SEND)]'e basın.
6
basın. Tarama sırasında RADF'ye (Tersine Çevirme Otomatik
Belge Besleyici) bir orijinal yerleştirir ve [DEVAM (CONTINUE)]
düğmesine basarsanız, sonraki orijinale ait onay ekranı tarama
tamamlandıktan sonra görüntülenebilir.
Faks gönderilir veya ayrılır.
• Dilerseniz, kontrol panelinde [START] düğmesine de
basabilirsiniz.
• Bellek gönderimi modunda, orijinal belleğin içine
taranır. Bir bağlantı oluşturulduktan sonra, bu ekipman
taranmış belgeyi otomatik olarak göndermeye başlar.
Doğrudan gönderim modunda, faks numarası hemen
çevrilir ve taranan belge gönderilir. (gönderim koşulları,
gönderim koşulları ayar ekranından ayarlanabilir.)
• Bellek gönderimi modunda yapılan tarama sırasında
bellek tamamen dolarsa, o orijinal belleğe
kaydedilmez. Böyle bir durumda, göndermekte
olduğunuz orijinallerin sayısını azaltın ya da bunları
doğrudan gönderim modunda göndermeye çalışın.
• Güncel gönderim durumunu kontrol edebilirsiniz.
İsterseniz gönderimi iptal de edebilirsiniz (işi siler).
P.71 "İLETİŞİMLERİN KONTROL VE İPTAL
EDİLMESİ"
Yeniden arama işlevi
Bellek gönderimi modunda meşgul bir hat nedeniyle faks
gönderilemiyorsa, faksın gönderilmesi için faks numarası
otomatik olarak yeniden çevrilir. Varsayılan olarak, bu ekipman
1 dakika aralıklarla 3 kez yeniden numara çevirir.
• Belirlenen bir otomatik temizleme süresi boyunca
(üretici varsayılanı. 45 saniye) ekranda hiçbir işlem
yapılmazsa, taranan orijinallerin bir kopyası gönderilir.
• Bellek gönderimi modundaki gönderimi iptal etmek için
[İŞİ İPT ET (JOB CANCEL)]'e basın.
P.72 "Bellek gönderiminin iptal edilmesi"
• Her bir sayfanın gönderim koşullarını değiştirmek için
[SEÇENEKLER (OPTION)]'e basın.
P.63 "Her bir sayfanın ay
arlarını değiştirme"
Bir orijinalin kullanılması
Gönderilebilecek orijinaller
Bu ekipman, aşağıdaki orijinallerin faksını gönderebilir.
Dosyalama için standart kağıt, geri dönüştürülmüş kağıt ve
delikli kağıt (2, 3 veya 4 delikli) gibi farklı yazdırma aracı
türlerindeki 1 veya 2 taraflı orijinalleri RADF'ye (Tersine
Çevirme Otomatik Belge Besleyici) yerleştirebilirsiniz. Belge
camına, yukarıda belirtilen yazdırma aracı türlerinin 1 taraflı
orijinallerinin yanı sıra, OHP film, aydınger kağıdı, kitapçık ve
üç boyutlu cisimler yerleştirebilirsiniz.
- 59 -
Page 60

FAKS GÖNDERME/ALMA
1
2
3
4
5
6
Not
DİKKAT
A
B
Konum
Belge camı Uzunluk:
RADF Uzunluk:
•Belge camına ağır cisimler (8 kg (18 lb.) veya daha
ağır) yerleştirmeyin ve üzerine kuvvetle bastırmayın.
Maksimum
boyut
355,6mm
(14")
Genişlik:
215,9mm
(8,5")
355,6mm
(14")
Genişlik:
215,9mm
(8,5")
Orijinal tarama aralığı
Kağıt ağırlığı
A4, A5, B5,
60 - 105 g/m
(15,9 - 27,9 lb.)
2
Orijinal
Boyut
Folio, Letter,
Legal13,
Legal13.5,
Legal14,
Statement
A4, A5, B5,
Folio, Letter,
Legal13,
Legal13.5,
Legal14
RADF'ı kaldırın. (Tersine Çevirme Otomatik
1
Belge Besleyici) kaldırın ve orijinali yüzü
aşağı bakacak biçimde camın üzerine
yerleştirin.
Orijinalin algılanması için 60° veya daha fazla yükseltin.
Orijinali, camın sol iç köşesine karşı
2
hizalayın.
Aşağıdaki çizimler orijinal tarama aralığını göstermektedir.
Ta ra lı alanlardaki bilgiler kağıdın üzerine bastırılmaz.
2 mm
(0.08 inch)
2 mm
(0.08 inch)
2 mm
(0.08 inch)
2 mm
(0.08 inch)
Orijinallerin belge camının üstüne
yerleştirilmesi
Bu bölümde, bir orijinalin belge camının üzerine yerleştirilmesi
anlatılmaktadır. Orijinaller, belge camına yerleştirildikleri sırayla
gönderilirler.
Belge camına ağır cisimler (8 kg/18 lb. veya daha ağır)
yerleştirmeyin ve üzerine kuvvetle bastırmayın.
Camım kırılması yaralanmanıza neden olabilir.
•Farklı boyutlardaki orijinalleri tek gönderimle
gönderebilirsiniz.
•Üstteki şekilde gösterilen yönde orijinal boyutu
yerleştirildiğinde, alıcıya gönderim işlemi, önceden
girilen gönderici bilgileri şekildeki A konumunda
yazdırılarak gerçekleştirilir.
•Aşağıdaki şekilde gösterilen yönde orijinal boyutu
yerleştirildiğinde, alıcıya gönderim işlemi, önceden
girilen gönderici bilgileri şekildeki B konumunda
yazdırılarak gerçekleştirilir.
• Önceden girilen gönderici bilgileri, Terminal Kimliğinde
kaydedilendir.
Advanced Guide
RADF'ı yavaşça indirin.
3
- 60 -
Page 61

FAKS GÖNDERME/ALMA
1
2
3
4
5
6
DİKKAT
Kısa Not
A
B
(1) Kıvrılmış veya katlanmış orijinaller.
Özellikle, ön kenarı kıvrılmış orijinallerin
beslenmesi başarısız olabilir.
(4) Ataçlanmış veya zımbalanmış
orijinaller
(2) Karbon kâğıtlı orijinaller (5) Delikleri olan veya yırtılmış orijinaller
(3) Bantlanmış, yapıştırılmış veya
ataçlanmış (kesik) orijinaller
(6) Nemli orijinaller
(7)
OHP film orijinaller
(1) Katlanmış veya kıvrılmış orijinallerin kullanılmadan
önce düzleştirilmesi gerekir.
(2) Birbirlerine yapışmış veya yüzeyi işlenmiş orijinaller
ayrı ayrı beslenemeyebilir.
Orijinallerin RADF'nin üstüne
yerleştirilmesi
Bu bölümde, orijinal(ler)in RADF'ye (Tersine Çevirme Otomatik
Belge Besleyici) konması açıklanmaktadır. Orijinaller RADF'ye
yerleştirilince, en üst sayfa ilk olarak taranıp gönderilecek sayfa
olur.
• Orijinali RADF ile çift yönlü tararken, elinizi RADF'nin
üzerine koymayın. Kağıt elinize zarar verebilir.
• Orijinali RADF ile çift yönlü tararken, RADF'nin üzerine
herhangi bir cisim koymayın. Bu, kağıt sıkışmasına
neden olabilir.
Orijinalleri hizaladıktan sonra, yüzleri yukarı
1
bakacak biçimde yerleştirin ve kılavuzları
orijinallerin kenarlarına karşı duracak
biçimde kaydırın.
•Aşağıdaki şekilde gösterilen yönde orijinal boyutu
yerleştirildiğinde, alıcıya gönderim işlemi, önceden
girilen gönderici bilgileri şekildeki B konumunda
yazdırılarak gerçekleştirilir.
• Önceden girilen gönderici bilgileri, Terminal Kimliğinde
kaydedilendir.
Advanced Guide
Farklı boyutta belgelerin gönderilmesi
Otomatik 2 taraflı belge besleyicisi farklı boyutlarda belgeler
birlikte ayarlamak için kullanılabilir. Aşağıdaki belge boyutları
kombinasyonları mümkündür.
• Kuzey Amerika hariç: A4, Folio
• Kuzey Amerika: Letter, Legal, Legal 13
•Farklı boyutta orijinaller göndermek için, gönderim koşulu
olarak "KARIŞIK ORİJİNAL BOYUTLAR" öğesini
etkinleştirmeniz gerekir.
P.62 "Gönderim koşullarının ayarlanması"
• Boyuttan bağımsız olarak, belgeler maks. 100 sayfa
(80 g/m2 (20 lb.)) 10 mm (0,39") boyutunda
ayarlanabilir.
RADF kullanımına yönelik uyarılar
Sıkışabilecekleri veya hasar görebilecekleri için, aşağıdaki
orijinalleri kullanmayın:
•2 taraflı orijinaller ayarlanıp gönderilebilir.
Advanced Guide
Aşağıdaki orijinaller çok dikkatli kullanılmalıdır:
•Üstteki şekilde gösterilen yönde orijinal boyutu
yerleştirildiğinde, alıcıya gönderim işlemi, önceden
girilen gönderici bilgileri şekildeki A konumunda
yazdırılarak gerçekleştirilir.
- 61 -
Page 62

FAKS GÖNDERME/ALMA
1
2
3
4
5
6
Kısa Not
Kısa Not
Kısa Not
Kısa Not
Gönderim koşullarının ayarlanması
Faks gönderim koşullarını ayarlayabilirsiniz.
• Gönderim koşulları sadece güncel gönderime uygulanır.
Gönderimden sonra bu ayarlar varsayılan ayarlara geri
döndürülür.
• Her bir çözünürlük, orijinal modu, pozlama, gönderim modu
ve ECM varsayılan ayarı değiştirilebilir.
Advanced Guide
Ayarlar Yapma
Faks ekranında [SEÇENEKLER (OPTION)] öğesine basılı nca,
gönderim koşulları ekranı aşağıdaki gibi gösterilir. Her bir ayar
öğesini belirleyin ve [OK (OK)]'a basın.
•Alıcının faks makinesi aynı çözünürlükteki orijinalleri
alabilecek özellikte değilse, orijinal alıcıya gönderilmeden
önce çözünürlük otomatik olarak dönüştürülür. Çözünürlük
ne kadar yüksekse, orijinalin gönderilme süresi de o kadar
uzar.
TX TÜRÜ
Faks gönderim modunu ayarlayın.
TX BELLEĞİ: Taranmış veriler belleğe kaydedildikten
sonra orijinali gönderin. Her bir gönderim
için maks. 1000 sayfadan oluşan en fazla
100 gönderim ayrılabilir.
DOĞRUDAN TX:
Orijinali, taranırken doğrudan gönderin. Bir
sayfa taranıp gönderilince, sonraki sayfa
taranır ve gönderilir. Bu nedenle, tüm
sayfaların taranıp gönderilmesi daha uzun
zaman alır. Ancak, her bir sayfanın alıcıya
gönderilip gönderilmediğini
onaylayabilirsiniz.
ORİJİNAL MOD
Orijinalin türüne göre tarama modunu ayarlayın.
METİN: Metne ve çizgili çizimlere sahip bir orijinal
için uygundur.
METN/FOTO: Metinlerden ve fotoğraflardan oluşan bir
karışıma sahip bir orijinal için uygundur.
FOTOĞRAF: Fotoğraflara sahip bir orijinal için uygundur.
• Sayfa değiştirmek için veya tuşuna basın.
• İşlemi iptal edip önceki ekrana dönmek için [SIFIRLA
(RESET)]'ya basın.
ÇÖZÜNÜRLÜK
Orijinalin netlik durumuna göre çözünürlüğü ayarlayın.
STANDART: Normal boyuttaki metne sahip bir orijinal için
İNCE: Küçük boyuttaki metne ve net çizimlere
U-FINE: Çok net çizimlere sahip bir orijinal için
uygundur.
sahip bir orijinal için uygundur.
uygundur.
• METN/FOTO modunda veya FOTOĞRAF modunda,
gönderim süresi METİN modundakine göre daha uzun
sürebilir.
ORİJİNAL BOYUT
Orijinalin tarama boyutunu ayarlayın.
OTOMATİK: Orijinalin boyutu, orijinal gönderilmeden
önce otomatik olarak tespit edilir.
KARIŞIK
ORİJİNAL
BOYUTLAR:
Belirtilen
boyut:
•Alıcının faks makinesi B5 boyutundaki orijinalleri alma
kapasitesine sahip değilse, bu ekipman, orijinali
göndermeden önce boyutunu küçültebilir. Bunu önlemek
için, orijinal B5 boyutunda ayarlandığı zaman, A4 boyutunda
boyut belirtin.
Farklı genişliğe sahip orijinalleri RADF'ye
(Tersine Çevirme Otomatik Belge Besleyici)
yüklemek için bu işlevi seçin.
Orijinal, gerçek boyutuna bakılmaksızın,
önceden ayarlanan boyutta taranır.
POZLAMA
Orijinalin taranacağı yoğunluğu belirleyin.
OTOMATİK: Bu ekipman, orijinalin kontrastını otomatik
olarak algılar ve en iyi yoğunlukla tarar.
Manuel:
İstenen kontrastı ayarlamak için veya
sine basın.
düğme
- 62 -
Page 63

FAKS GÖNDERME/ALMA
1
2
3
4
5
6
Not
Kısa Not
ECM
ECM (Hata Düzeltme Modu) iletişimini AÇIK veya KAPALI
konuma getirin. ECM, faks gönderimleri sırasında karşılaşılan
hataları otomatik olarak düzelten, uluslararası bir iletişim modu
standardıdır. Gönderilen veriler iletişim sırasındaki
parazitlerden etkilenmiş olsa bile, bu ayar seçeneği AÇIK
durumdayken bu mod etkilenen kısımları otomatik olarak
yeniden göndermek suretiyle görüntü bozulması olmaksızın iyi
iletişim elde edilmesini sağlar.
•ECM iletişiminin kullanılabilmesi için, hem alıcının hem de
göndericinin ECM işlevine sahip olması gerekir.
• İletişim sırasında parazitten etkilenilirse, iletişim süresi
normalden daha uzun olur. ECM iletişim modu
kullanıldığında bile, hattın durumuna bağlı olarak yine de
hata meydana gelebilir.
•ECM iletişimi sesli iletişimlerde kullanılamaz.
TX KALİTESİ
TX kalitesini AÇIK veya KAPALI olarak ayarlayın. Bu mod
AÇIK olarak ayarlandığında, orijinaller normalden düşük bir
hızla gönderilir ve hataların meydana gelmesi olasılığı azalır.
POSTA KUTUSU İLETİŞİMİ
ITU-T (Uluslararası Haberleşme Birliği - Haberleşme)
standartlarına uygun bir iletişim için, alıcının faks makinesine
gönderilecek bir alt adres veya parola belirtin. (En fazla 20
karakter girilebilir)
SUB (alt adres): Faks makinesine gönderilecek orijinalin
verileri.
SEP (seçici
yoklama):
SID (gönderici
tanımlaması):
PWD (Parola): SEP parolası.
Faks makinesinden alınacak orijinalin
verileri.
SUB parolası.
Her bir sayfanın ayarlarını değiştirme
Her bir sayfaya ait tarama koşullarını (ÇÖZÜNÜRLÜK, MOD,
POZLAMA ve ORİJİNAL) değiştirebilirsiniz.
Alıcıları belirtin ve belgeyi taramak için
1
[GÖNDER (SEND)]'e basın. Orijinalin
taranması tamamlanınca, sonraki orijinale
ait onay ekranı görüntülenir. [SEÇENEKLER
(OPTION)]'e basın.
Yukarıda resimde belge camına yerleştirilmiş orijinal
gösterilmektedir. Tarama sırasında RADF'ye (Tersine
Çevirme Otomatik Belge Besleyici) bir orijinal yerleştirir
ve [DEVAM] düğmesine basarsanız, sonraki orijinale ait
onay ekranı tarama tamamlandıktan sonra görüntülenir.
tarama sırasında [DURDUR] düğmesine basarsanız
tarama durdurulur ve sonraki orijinale ait onay ekranı
görüntülenebilir.
Tarama koşulları ayarlama ekranı
2
görüntülenir. Ayarları değiştirin ve [OK
(OK)]'a basın.
P.62 "Ayarlar Yapma"
•Bu işlevin kullanılabilmesi için, alıcının faks makinesi, ITU-T
uyumlu bir alt adres veya parola ayarlama kapasitesine
sahip olmalıdır.
İNTERNET FAKSI
NESNE: İnternet faksının konusu
GÖVDE: İnternet faksının gövde metni
Standart bir faks göndermek için kullanılmaz.
- 63 -
Page 64

FAKS GÖNDERME/ALMA
1
2
3
4
5
6
Kısa Not
Alıcının Belirtilmesi
Kontrol paneli aracılığıyla doğrudan giriş veya Adres Defteri
girişi kullanmak gibi çeşitli alıcı belirtme yöntemleri vardır.
• Adres defterini kullanmak için, alıcının faks numaralarını
önceden adres defterine kaydetmiş olmanız gerekir. İşlem
hakkında detaylı bilgi almak için, bkz. Advanced Guide
veya TopAccess Guider'ne başvurun.
Dijital tuşlarla doğrudan giriş
Kontrol panelinde faks numarasını girerek alıcıyı
belirtebilirsiniz.
[FAKS NO. GRŞİ (INPUT FAX No)]
1
seçeneğine basın.
Faks ekranında görüntülenen faks
3
numarasını doğrulayın.
• Girilen her değeri silmek için [BACK SPACE (BACK
SPACE)] tuşuna basın.
• Girilen tüm değerleri tek seferde silmek için, kontrol
panelinde [TEMİZLE (CLEAR)] düğmesine basın.
• Bellek gönderim modunda, aynı belgeyi tek seferde
gönderebileceğiniz birden fazla alıcı belirtebilirsiniz.
[ÇOKLU (MULTI)]'ya basın ve alıcının faks numarasını
girin. Tüm alıcılar belirtilene kadar bu işlemi tekrarlayın.
Dilerseniz, diğer giriş yöntemleriyle birleştirerek de
alıcının faks numaralarını belirtebilirsiniz. Aynı anda
belirtebileceğiniz azami alıcı sayısı 400 ile sınırlıdır.
• Seçilen tüm alıcıları onaylamak veya gereksiz alıcıları
lm
ek için [HEDEF (DESTINATION)]'e basın.
si
P.67 "Alıcıların onaylanması"
Adres defterindeki alıcının belirtilmesi
Alıcının faks numarasını girin ve [OK
2
(OK)]'a basın.
• Dilerseniz, alıcının adresini kontrol panelindeki dijital
tuşla da girebilirsiniz.
• Önceden girilmiş bir faks numarasını silmek için
[BACK SPACE (BACK SPACE)] tuşuna basın.
• Girilen bir faks numarasını tamamen silmek için
[TEMİZLE (CLEAR)] düğmesine basın.
Adres defterinde bir alıcı belirtebilirsiniz.
Adreslerin listesini görüntülemek için [TEK
1
(SINGLE)] sekmesine basın ve ardından
alıcının FAKS simgesine ( ) basın.
• Sayfa değiştirmek için veya tuşuna basın.
• Alternatif olarak, adres adı kutusuna basarak da alıcı
seçebilirsiniz. Bu durumda, alıcının adresine bir faks
numarası ve bir e-posta adresi kaydedilmişse, bunların
her ikisi de seçilir.
• Seçilen alıcıyı iptal etmek için yeniden basın.
• Bellek gönderim modunda, aynı belgeyi tek seferde
gönderebileceğiniz birden fazla alıcı belirtebilirsiniz.
Tüm alıcılar seçilene kadar, alıcı seçme işlemini
tekrarlayın. Çoklu adres gönderimi için, diğer giriş
yöntemlerini bir arada kullanarak alıcı belirtebilirsiniz.
Aynı anda belirtebileceğiniz azami alıcı sayısı 400 ile
sınırlıdır.
- 64 -
Page 65

FAKS GÖNDERME/ALMA
1
2
3
4
5
6
• Seçilen tüm alıcıları onaylamak veya gereksiz alıcıları
silmek için [HEDEF (DESTINATION)]'e basın.
P.67 "Alıcıların onaylanması"
•Aramanızı sadece belirtilen karakterlerin aranacağı
biçimde filtrelemek isterseniz, yukarıdan açılır menüye
basın.
• Her ad için 11 - 15 karakter kullanılarak tüm alıcıların
listesi görüntülenebilir.
Grup girişi
Adres defterinde, faks göndermek istediğiniz grubu
belirtebilirsiniz.
Grupların listesini görüntülemek için
1
[GRUP (GROUP)] sekmesine basın ve
ardından grup adına basın.
Kimlik numarasına göre arama
Kimlik numarasını kullanarak adres defterinden belli bir alıcıyı
arayabilirsiniz.
[BİLİNEN KİMLİK (KNOWN ID)]'e basın.
1
Kontrol panelindeki dijital tuşları kullanarak
2
istediğiniz kimlik numarasını (1 - 3000
arasında) girin ve [OK (OK)]'a basın.
• Sayfa değiştirmek için veya tuşuna basın.
• Seçilen grubu iptal etmek için yeniden basın.
•O grupta kayıtlı olan adresleri onaylamak için
[İÇİNDKLR (CONTENTS)]'e basın.
• Bellek gönderim modunda, aynı belgeyi tek seferde
gönderebileceğiniz birden fazla grup belirtebilirsiniz.
Tüm alıcılar seçilene kadar, alıcı seçme işlemini
tekrarlayın. Çoklu adres gönderimi için, diğer giriş
yöntemlerini bir arada kullanarak alıcı belirtebilirsiniz.
Aynı anda belirtebileceğiniz grup sayısı, 1 grup başına
maks. 400 alıcı olmak üzere 200 grup ile sınırlıdır.
• Seçilen tüm alıcıları onaylamak veya gereksiz alıcıları
silmek için [HEDEF (DESTINATION)]'e basın.
P.67 "Alıcıların
•Aramanızı sadece belirtilen karakterlerin aranacağı
biçimde filtrelemek isterseniz, yukarıdan açılır menüye
basın.
onaylanması"
Kimlik numarası, hedef adı kutusunda gösterilendir.
Numara, 001 ile 3000 arasında değişir.
Girilen kimlik numarasını içeren sayfa
3
görüntülenir. FAKS simgesine ( ) basın.
• Sayfa değiştirmek için veya tuşuna basın.
• Alternatif olarak, adres adı kutusuna basarak da alıcı
seçebilirsiniz. Bu durumda, alıcının adresine bir faks
numarası ve bir e-posta adresi kaydedilmişse, bunların
her ikisi de seçilir.
• Seçilen alıcıyı iptal etmek için yeniden basın.
- 65 -
Page 66

FAKS GÖNDERME/ALMA
1
2
3
4
5
6
Kısa Not
• Bellek gönderim modunda, aynı belgeyi tek seferde
gönderebileceğiniz birden fazla alıcı belirtebilirsiniz.
Tüm alıcılar seçilene kadar, alıcı seçme işlemini
tekrarlayın. Çoklu adres gönderimi için, diğer giriş
yöntemlerini bir arada kullanarak alıcı belirtebilirsiniz.
Aynı anda belirtebileceğiniz azami alıcı sayısı 400 ile
sınırlıdır.
• Seçilen tüm alıcıları onaylamak veya gereksiz alıcıları
silmek için [HEDEF (DESTINATION)]'e basın.
P. 6 7 " A l ıcıların onaylanması"
Alıcının faks numarasını arama
Adres defterindeki veya LDAP sunucusundaki alıcının faks
numarasını arayabilirsiniz.
• LDAP (Hafif Dizin Erişimi Protokolü) sunucusundan bir
alıcının faks numarasını aramak için, bağlanacak LDAP
sunucusunun adı bu ekipmana önceden kaydedilmiş
olmalıdır. LDAP sunucusu hakkında bilgi almak için ağ
yöneticinize danışabilirsiniz.
[ARA (SEARCH)]'ya basın.
1
• Birden fazla anahtar kelime belirterek de istediğiniz
alıcının faks numarasını arayabilirsiniz.
LDAP sunucusunun seçilmesi
LDAP sunucusunda alıcının faks numarasını aramak için,
alıcı arama menüsündeki açılır menüye basın. LDAP
sunucularının listesi görüntülenir. Arama yapmak
istediğiniz LDAP sunucusunun adına basın ve [OK (OK)]
tuşuna basın.
Arama sonucu görüntülenir. İstediğiniz faks
3
simgesine ( ) basın, ardından da [OK
(OK)]'a basın.
•Alıcı arama menüsünü görüntülemek için, adres listesi
görüntülenirken [ARA (SEARCH)]'ya basın. LDAP
sunucusunda arama yapmak için bu işlemi yapın.
• Grup arama menüsünü görüntülemek için, grup listesi
görüntülenirken [ARA (SEARCH)]'ya basın.
Aramak istediğiniz anahtar kelime
2
kategorisinin düğmesine basın. Anahtar
kelimeyi girin. [ARA (SEARCH)]'ya basın.
• Karakter girme işlemi hakkında detaylı bilgi için, bkz.
Kurulum Kılavuzu‘i.
• Girilen anahtar kelimeyi iptal etmek için, [TEMİZLE
(CLEAR)]'ye basın.
•Sayfa değiştirmek için veya tuşuna basın.
veya tuşuna basarak 5 sayfa atlayabilirsiniz.
• Alternatif olarak, adres adı kutusuna basarak da alıcı
seçebilirsiniz. Bu durumda, alıcının adresine bir faks
numarası ve bir e-posta adresi kaydedilmişse, bunların
her ikisi de seçilir.
• Seçilen alıcıyı iptal etmek için yeniden basın.
• Bellek gönderim modunda, aynı belgeyi tek seferde
gönderebileceğiniz birden fazla alıcı belirtebilirsiniz.
Tüm alıcılar seçilene kadar, alıcı seçme işlemini
tekrarlayın. Çoklu adres gönderimi için, diğer giriş
yöntemlerini bir arada kullanarak alıcı belirtebilirsiniz.
Aynı anda belirtebileceğiniz azami alıcı sayısı 400 ile
sınırlıdır.
rı ona
• Seçilen tüm alıcıla
silmek için [HEDEF]'e basın.
P.67 "Alıcıların onaylanması"
• Arama sonuçlarını değiştirmek isterseniz
[ARAŞTIRMA (RESEARCH)]'ya basın. Adım 2
ekranına döndürülürsünüz. Arama dizisini yeniden
belirtin.
ylamak veya gereksiz alıcıları
- 66 -
Page 67

FAKS GÖNDERME/ALMA
1
2
3
4
5
6
Alıcıların onaylanması
Belirttiğiniz alıcıları onaylayabilir veya gereksiz alıcıları
silebilirsiniz.
[HEDEF (DESTINATION)]'e basın.
1
Alıcı listesi ekranı görüntülenir. Silmek
2
istediğiniz alıcıyı seçin ve [SİL (DELETE)]
öğesine basın.
[MONİTÖR (MONITOR)]'e basın.
4
• Dahili hoparlörde çevir sesini duyun.
• İşlemi iptal etmek için, [MONİTÖR (MONITOR)]'e
tekrar basın.
Not
•Alıcıları belirtmek için [ARA (SEARCH)]'yı kullanmak
isterseniz, aşağıdaki prosedürleri izleyerek alıcıyı
önceden belirtmeniz gerekir. Alıcıları belirtin ve
[MONİTÖR (MONITOR)]'e basın.
Alıcıları belirtin.
5
P. 6 4 "A l ıcının Belirtilmesi"
• Sayfa değiştirmek için veya tuşuna basın.
• Önceki ekrana geri dönmek için [KAPAT (CLOSE)]'a
basın.
Diğer gönderimler
Ahizeyi kaldırmadan gönderim
Bu modda, harici telefonun ahizesini kaldırmadan numara
çevirebilir ve doğrudan faks gönderimi yapabilirsiniz. Ekranın
sağ üst köşesinde KAPALI yazıyorken ahizeyi
kaldırmadan gönderim yapabilirsiniz.
Orijinal(ler)i yerleştirin.
1
P.59 "Bir orijinalin kullanılması"
Kontrol panelinde [FAX] düğmesine basın.
2
P.58 "Temel Prosedürler"
[SEÇENEKLER]'e basın ve gönderim
3
seçeneklerini ayarlayın.
P.62 "Gönderim koşullarının ayarlanması"
Not
•Doğrudan girişte, kontrol panelindeki bir dijital tuşa her
basıldığında bir numara çevrilir. Faks numarasını
çevirirken bir hata yaparsanız, hattı kesmek için
[MONİTÖR (MONITOR)]'e basın ve numarayı tekrar
çevirin.
•Alıcıyı [ARA (SEARCH)] ile belirttiyseniz, önce
[MONİTÖR (MONITOR)]'e, ardından da [ARAMA
(DIAL)]'e basın.
Alıcının makinesiyle bağlantının
6
sağlandığını gösteren çevir sesini dahili
hoparlörde duyunca [GÖNDER (SEND)]'e
basın.
P.58 "Temel Prosedürler"
Not
•[GÖNDER (SEND)]'e basmadan önce karşı taraftaki
kişinin sesini duyarsanız, harici telefonun ahizesini
kullanmaya geçin. Ardından, faks alımı için gereken
işlemi yapmasını karşıdaki kişiden isteyin.
Ahizeyi kullanarak gönderim
Bu modda, numara çevirmek ve doğrudan faks gönderimi
yapmak için harici telefonun ahizesini kullanabilirsiniz. Ekranın
sağ üst köşesinde KAPALI yazıyorken ahizeyi kullanarak
gönderim yapabilirsiniz.
Orijinal(ler)i yerleştirin.
1
P.59 "Bir orijinalin kullanılması"
Kontrol panelinde [FAX] düğmesine basın.
2
P.58 "Temel Prosedürler"
- 67 -
Page 68

FAKS GÖNDERME/ALMA
1
2
3
4
5
6
Not
Not
[SEÇENEKLER]'e basın ve gönderim
3
seçeneklerini ayarlayın.
P.62 "Gönderim koşullarının ayarlanması"
Harici telefonun ahizesini kaldırın.
4
Faks numarasını çevirmek için harici
5
telefonu kullanın.
P.64 "Alıcının Belirtilmesi"
• Numarayı çevirmek için harici telefon kullanılıyorken,
makine, girdiğiniz her numarayı arar. Faks numarasını
çevirirken bir hata yaparsanız, hattı kesmek için ahizeyi
kapatıp tekrar açarak numarayı tekrar çevirin.
Alıcının makinesiyle bağlantının
6
sağlandığını gösteren çevir sesini dahili
hoparlörde duyunca [GÖNDER]'e basın.
P.58 "Temel Prosedürler"
•[GÖNDER]'e basmadan önce karşı taraftaki kişinin
sesini duyarsanız, faks alımı için gereken işlemleri
yapmasını isteyin.
[GÖNDER (SEND)]'e basın.
2
Önizleme görüntülendikten sonra faks
3
görüntüsünü kontrol edin. Değiştirmeden
gönderecekseniz [OK (OK)]'a basın. Faks
gönderilecektir.
Harici telefonun ahizesini bırakın.
7
Önizlemenin görüntülenmesi
Faks göndermeden önce, bu önizleme işlevini kullanarak
dokunmatik panelde görüntüyü kontrol edebilirsiniz.
Faks menüsünde [ÖNİZLEME
1
(PREVIEW)]'ye basın.
• Önizleme işlevini kullanmak için alıcıyı belirtin ve
[ÖNİZLEME (PREVIEW)]'ye basın.
•Başka bir orijinal göndermek için, belge camına veya
RADF'ye (Tersine Çevirme Otomatik Belge Besleyici)
yerleştirin, ve kontrol panelinde [START] düğmesine
basın.
• Önizlemesi yapılan sayfayı silmek için [SAYFAYI SİL
(DELETE PAGE)]'e basın.
• Önizlemesi yapılan sayfayı başka bir sayfayla
değiştirmek için [SAYFAYI DEĞİŞTİR (REPLACE
PAGE)]'e basın.
• Önizlemesi yapılan sayfadan önce başka bir sayfa
eklemek için [SAYFAYI GİRİN (INSERT PAGE)]'ye
basın.
•Ayarı değiştirmek için [SEÇENEKLER (OPTION)]'e
basın.
P.62 "Gönderim koşullarının ayarlanması"
- 68 -
Page 69

1
2
3
4
5
6
Faks alma
Not
5 mm
(0,2")
5 mm
(0,2")
5 mm
(0,2")
5 mm
(0,2")
5 mm
(0,2")
5 mm
(0,2")
5 mm
(0,2")
5 mm
(0,2")
Alma Modu
Bu bölümde, faks alımı anlatılmaktadır. Güncel alım modunuz
için, uygun bölüme başvurun. Alım modu, YÖNETİCİ
menüsünden ayarlanır. Güncel ayar hakkındaki bilgileri
Yöneticinizden alabilirsiniz. Bu sayfada açıklanan alım
işlevlerinin yanı sıra, faks almanın başka yöntemleri de
mevcuttur. Bu prosedürler aşağıdaki Rehber'de açıklanmıştır.
Advanced Guide
OTOMATİK alım
Gelen bir arama sırasında fakslar otomatik olarak alınır. Faks
alınırken kullanıcıların hiçbir şey yapmasına gerek yoktur.
ELLE ALIM
Gelen bir arama olduğunda, harici telefon kullanılarak fakslar
elle alınır.
Gelen bir arama olduğunda harici telefonun
1
ahizesini kaldırın.
Gelen arama bir telefon araması ise konuşmaya
başlayabilirsiniz.
Harici telefonun ahizesinde bir faks sinyali
2
sesi duyarsanız, kontrol panelinde [FAX]
düğmesine basın.
P.58 "Temel Prosedürler"
[GELİŞMİŞ (ADVANCED)] sekmesine basın
3
ve [MANUEL ALMA (MANUAL RECEIVE)]
öğesine basın.
FAKS GÖNDERME/ALMA
TEL / FAKS otomatik geçiş
Herhangi bir gelen arama otomatik şekilde belirlenir sesli
arama ya da faks araması gibi yanıtlanır.
Gelen faks
Gelen arama otomatik şekilde bir faks araması olarak
yanıtlanır. Bir gelen faks varsa, kullanıcının herhangi bir şey
yapmasına gerek yoktur.
Gelen arama
Zil geri çaldırma tonu duyulduğunda, kullanıcı ahizeyi veya
harici telefon alıcısını konuşmak üzere kaldırır. Harici bir
telefon ile uzaktan alım modunda, faks alımına geçebilirsiniz.
•Zil geri çaldırma tonu hattın bağlı olduğunu işaret eden
sahte bir tondur, bu nedenle karşı taraf telefon çalarken bu
arama için ücretlendirilir.
•Karşı taraf zil geri çaldırma tonu çalmaya devam ederken
telefonu kapatsa bile, zil geri çaldırma tonu bir 30 saniye
daha duyulmaya devam edebilir.
Bellek alımı
Fakslar, aşağıdaki koşullar söz konusu olduğunda
yazdırılamaz. Böyle bir durumda, alınan faks verileri bellekte
depolanır ve bu ekipman hazır olduğu anda yazdırmaya
devam edilir. Bellek alımı işlevi her zaman etkin olduğundan,
hiçbir ayar yapmanıza gerek kalmaz.
• Kopyalama veya yazdırma sırasında
• Orijinallerin alınmış kopyası yazdırılırken
• Listeler ve raporlar yazdırılırken
•Kağıt bitince
•Kağıt sıkışınca
• Toner bitince
Orijinaller ve kağıt
Faks gönderebileceğinizi belirten bir mesaj
4
görüntülenirse, kontrol panelinde [START]
düğmesine basın ve harici telefonun
ahizesini bırakın.
Kullanılabilecek kağıt boyutları
A4, A5, B5, Folio, Letter, Legal, Legal 13 ve Statement boy
kağıtlar kullanılabilir.
Her bir kağıt boyutunun yazdırılabilir alanları şu şekildedir:
Aşağıdaki şekillerde gösterildiği gibi, bir orijinal belgenin
taranmış alanında bilgiler varsa, bu bilgiler kağıda bastırılmaz.
- 69 -
Page 70

FAKS GÖNDERME/ALMA
1
2
3
4
5
6
Kısa Not
Not
•Tepsilere kağıt yükleyin. Çok amaçlı tepsi kullanılamaz.
• Son işlemcinin kurulu olup olmadığına bakılmaksızın, kağıt,
alım tepsisinde yer alır.
• Tepsiler sadece faks kullanımı için yerleştirilebilir.
RX yazdırma için varsayılan ayarlar
Alınan faksın yazdırılması için, orijinalle aynı genişliğe sahip
kağıt kullanılır. Orijinalin uzunluğuna bağlı olarak, "RX
küçültmeli yazdırma" veya "Yazdırmayı iptal et" (her ikisi de
üretici tarafından varsayılan olarak AÇIK şeklinde
ayarlanmıştır) seçeneği uygulanır.
Advanced Guide
Bir orijinal, kağıdın yazdırma alanıyla aynı veya daha
kısaysa
Orijinal boyutta yazdırılır.
Bir orijinal, kağıdın yazdırma alanından daha uzunsa
Aşağıdaki önceliğe göre yazdırılır:
• Bir orijinal yazdırma alanından 10 mm'ye kadar (0,4") daha
uzunsa: orijinallerin yazdırma alanından uzun gelen
kısımları dikkate alınmaz.
• Bir orijinal yazdırma alanını 10 mm'den (0,4") daha fazla
aşıyorsa: orijinal görüntü %75'e küçültülür (küçültmeli
yazdırma). Görüntü yine de yazdırma alanına
sığdırılamıyorsa, orijinalden büyük kağıt seçilir. Daha büyük
bir kağıt artık yoksa, orijinal, görüntü bölünerek yazdırılır.
Aynı boyutta kağıt olmadığında kağıt
öncelikleri
Hem "RX küçültmeli yazdırma" hem de "Yazdırmayı iptal et"
AÇIK olarak ayarlanmışsa, kağıt, aşağıdaki önceliğe göre
seçilir:
1. Orijinalle aynı boyutta kağıt
2. Orijinalden büyük kağıt
• Uygun bir kağıt boyutu yoksa, pek çok durumda, taranmış
orijinal daha büyük boyuttaki kağıdın üzerine yazdırılır.
Bununla birlikte, göndericinin faks makinesi, taranmış
orijinalin boyutunu alıcının faks makinesinde (bu makine)
mevcut olan kağıt boyutuna uyacak biçimde küçültebilir.
•Kağıt önceliği, "RX küçültmeli yazdırma" ve "Yazdırmayı
iptal et" ayarlarına bağlı olarak değişebilir. Detaylar için
bayinize danışın.
- 70 -
Page 71

İLETİŞİMLERİN KONTROL VE İPTAL EDİLMESİ
1
2
3
4
5
6
● İLETİŞİMLERİN KONTROL VE İPTAL EDİLMESİ
İletişim durumunu kontrol etme (günlük)
İletişimlerin Kontrol Edilmesi
Faks gönderimlerine ve alımlarına ait günlüğü kontrol
Ayrılmış gönderimlerin kontrol edilmesi
Ayrılmış faks gönderimlerini kontrol edebilirsiniz.
[İŞ DURUMU (JOB STATUS)] düğmesine
1
basın.
edebilirsiniz.
[İŞ DURUMU (JOB STATUS)] düğmesine
1
basın.
[GÜNLÜK (LOG)] sekmesine basın ve
2
[GÖNDER (SEND)] ya da [AL (RECEIVE)]
[FAKS (FAX)] öğesini seçin.
2
•Ayrılmış gönderim işleri, tersine kronolojik bir sırayla
yukarıdan aşağı doğru listelenir.
• Sayfa değiştirmek için veya tuşuna basın.
•Ayrılmış gönderim işlerinin listesini yazdırmak için,
[REZERVASYON LİSTESİ (RESERVATION LIST)]'ne
basın.
•"Durum (Status)" sütununda, her bir işin durumunu
aşağıdaki şekilde gösterilir:
Çizgi1: 1. çizgide gönderme.
Ağ: İnternet Faksı üzerinden gönderme için
ayrılmıştır.
Ertlndi: Belirtilen gönderme zamanıyla ayrıldı.
Beklet: İletişim bekleme kuyruğunda.
Geçersiz: Geçersiz bir departman kodu nedeniyle
bekleme altında (Ağ Faksı). Ağ Faksı işlevi
hakkında detaylı bilgi için, bkz. Advanced
Guide.
öğesine basın.
İletişim durumu listesi görüntülenir.
3
•Alım veya gönderimler, tersine kronolojik bir sırayla
yukarıdan aşağı doğru listelenir.
• Sayfa değiştirmek için veya tuşuna basın.
• Günlükte en son 40 veya 120 gönderim/alım kaydı
listelenebilir. Maksimum sayı YÖNETİCİ menüsünden
ayarlanır. İşlem hakkında detaylı bilgi için, bkz.
Advanced Guide.
- 71 -
Page 72

İLETİŞİMLERİN KONTROL VE İPTAL EDİLMESİ
1
2
3
4
5
6
Not
FC
•Alımların veya gönderimlerin günlüğünü yazdırmak
için, [GÜNLÜK (JOURNAL)] tuşuna basın.
Advanced Guide
•"Durum (Status)" sütununda, durum aşağıdaki şekilde
gösterilir:
Tamam: Alım veya gönderim başarılı.
4 haneli hata
kodu:
Adres defterine faks numaraları kaydetme
Alım/gönderim günlüğü ekranından alıcının faks
numaralarını adres defterine kaydetmek için, alım veya
gönderim günlüğünde bir kayıt seçin ve ardından [GİRİŞ
(ENTRY)]'e basın. Adres defterine kaydetme hakkında
detaylı bilgi için, bkz Advanced Guide.
Alım veya gönderim başarısız.
Sorun Giderme Kılavuzu
Silme işlemi için onay ekranı görüntülenir.
2
[EVET (YES)]'e basın.
RADF (Tersine Çevirme Otomatik
•Alıcıları doğrudan bir giriş içinde veya LDAP sunucusu
kullanan bir giriş içinde belirtilmiş olan faks ve e-posta
gönderimleri, Gönderim günlüğünden adres defterine
kaydedilebilir.
•Alıcıları doğrudan bir giriş içinde veya LDAP sunucusu
kullanan bir giriş içinde belirtilmiş olan yoklama ve eposta alımları, Alım günlüğünden adres defterine
kaydedilebilir.
Belge Besleyici) Kullanırken
Bu bölümde, RADF'ye bir orijinal yerleştirildiğinde bellek
gönderiminin nasıl iptal edileceği anlatılmıştır.
Orijinaller taranırken kumanda panelinde
1
[STOP] düğmesine basın.
Gönderimin İptal Edilmesi
Bellek gönderiminin iptal edilmesi
Tar a ma s ırasında bellek gönderimini iptal edebilirsiniz.
Belge camını kullanırken
Bu bölümde, belge camına bir orijinal yerleştirildiğinde bellek
gönderiminin nasıl iptal edileceği anlatılmıştır.
Tarama tamamlanınca, sonraki orijinale ait
1
onay ekranı görüntülenir. [İŞİ İPT ET (JOB
CANCEL)] düğmesine basın.
Tarama duraklatılır.
Sonraki orijinale ait onay ekranı görüntülendikten sonra
belirlenen bir otomatik temizleme süresi boyunca (üretici
varsayılanı. 45 saniye) ekranda hiçbir işlem yapılmazsa,
taranan orijinallerin bir kopyası gönderilir.
- 72 -
Page 73

İLETİŞİMLERİN KONTROL VE İPTAL EDİLMESİ
1
2
3
4
5
6
Not
FC
Sonraki orijinal için onay ekranı görüntülenir.
2
[İŞİ İPT ET (JOB CANCEL)] düğmesine basın.
•[SON İŞLEME (JOB FINISH)] düğmeisne basarsanız,
taranan orijinaller gönderilir.
• Görüntülenmesinden sonra otomatik temizleme için
belirlenen süre boyunca (üretici varsayılanı: 45 saniye)
3
ekranda hiçbir işlem yapmazsanız, bellek gönderimi
iptal edilir.
Silme işlemi için onay ekranı görüntülenir.
[EVET (YES)]'e basın.
Ayrılan gönderimlerin iptal edilmesi
Ayrılan gönderimlerin bir listesini görüntüleyebilir ve kuyrukta
ya da işlemde olan ayrılan gönderimleri iptal edebilirsiniz.
[İŞ DURUMU (JOB STATUS)]'na basın ve
1
[FAKS (FAX)] sekmesini seçin.
Ayrılan gönderimler listesi görüntülenir. Bu adım, ayrılan
gönderimi kontrol etme adımı ile aynıdır.
P. 7 1 "A y r ılmış gönderimlerin kontrol edilmesi"
Silmek istediğiniz ayrılan gönderimi seçin
2
ve [SİL (DELETE)] öğesine tıklayın.
Birden fazla iş seçilebilir.
Doğrudan gönderimlerin iptal edilmesi
Taram a s ırasında doğrudan gönderimi iptal edebilirsiniz.
•Doğrudan TX modunda gönderimi iptal etseniz bile,
gönderimden önce taranan orijinal parçası gönderilmiştir.
Orijinal taranırken kumanda panelinde
1
[STOP] düğmesine basın.
"Durum (Status)" sütununda, ayırmanın durumunu
kontrol edebilirsiniz. "Bekle (Wait)", verilerin gönderilmeyi
beklediğini gösterir. "Satır1 (Line1)", verilerin
gönderilmekte olduğunu gösterir. Geciktirilen ayrılmış
gönderim ve iletim/alım yoklama iptal edilebilir.
Tarama ve gönderim durdurulur.
- 73 -
Page 74
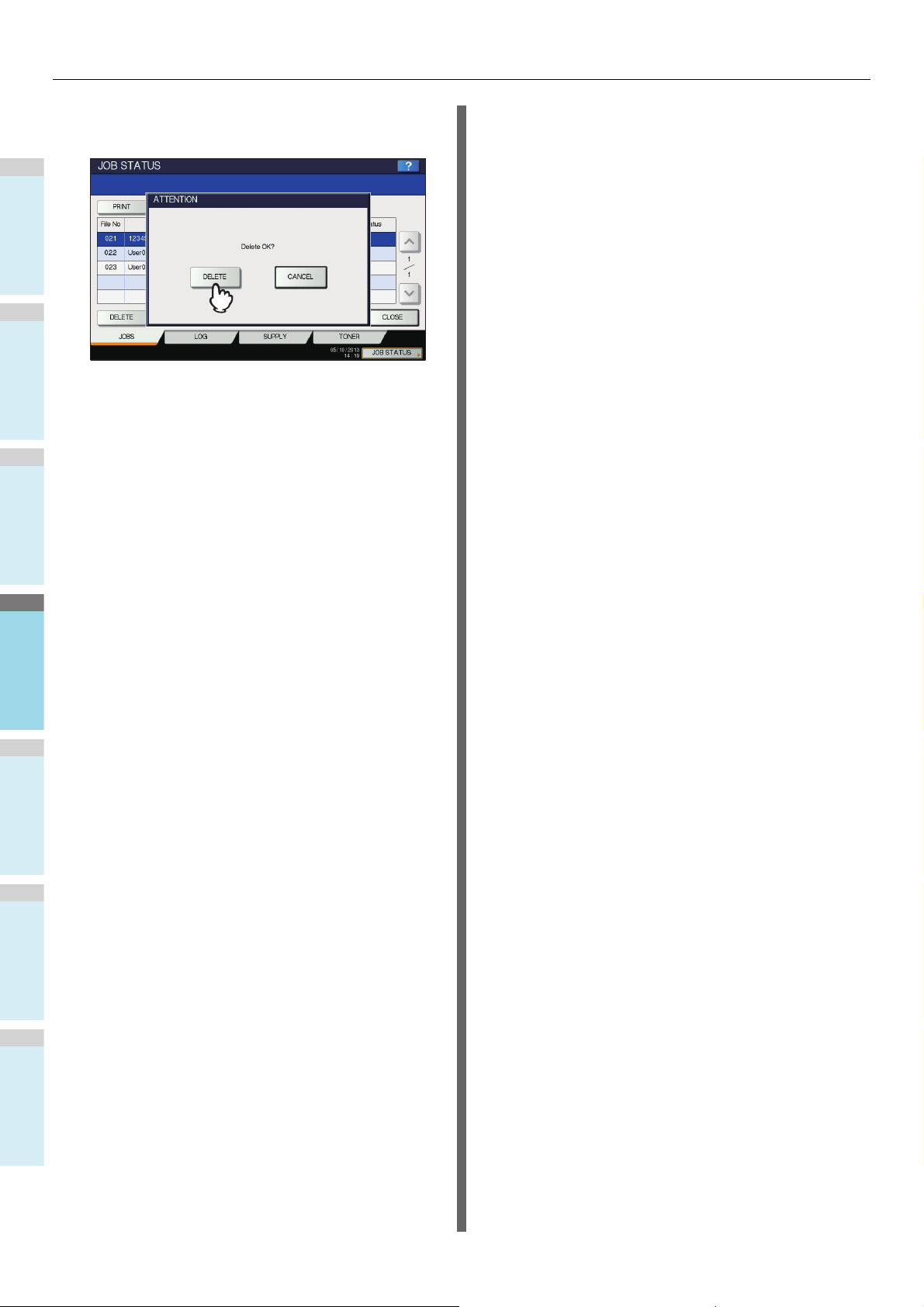
İLETİŞİMLERİN KONTROL VE İPTAL EDİLMESİ
1
2
3
4
5
6
Silme işlemi için onay ekranı görüntülenir.
3
[SİL (DELETE)]'e basın.
- 74 -
Page 75

4
0.Tarama
TEMEL KULLANIM··················································· P.76
1
2
3
4
5
6
Page 76
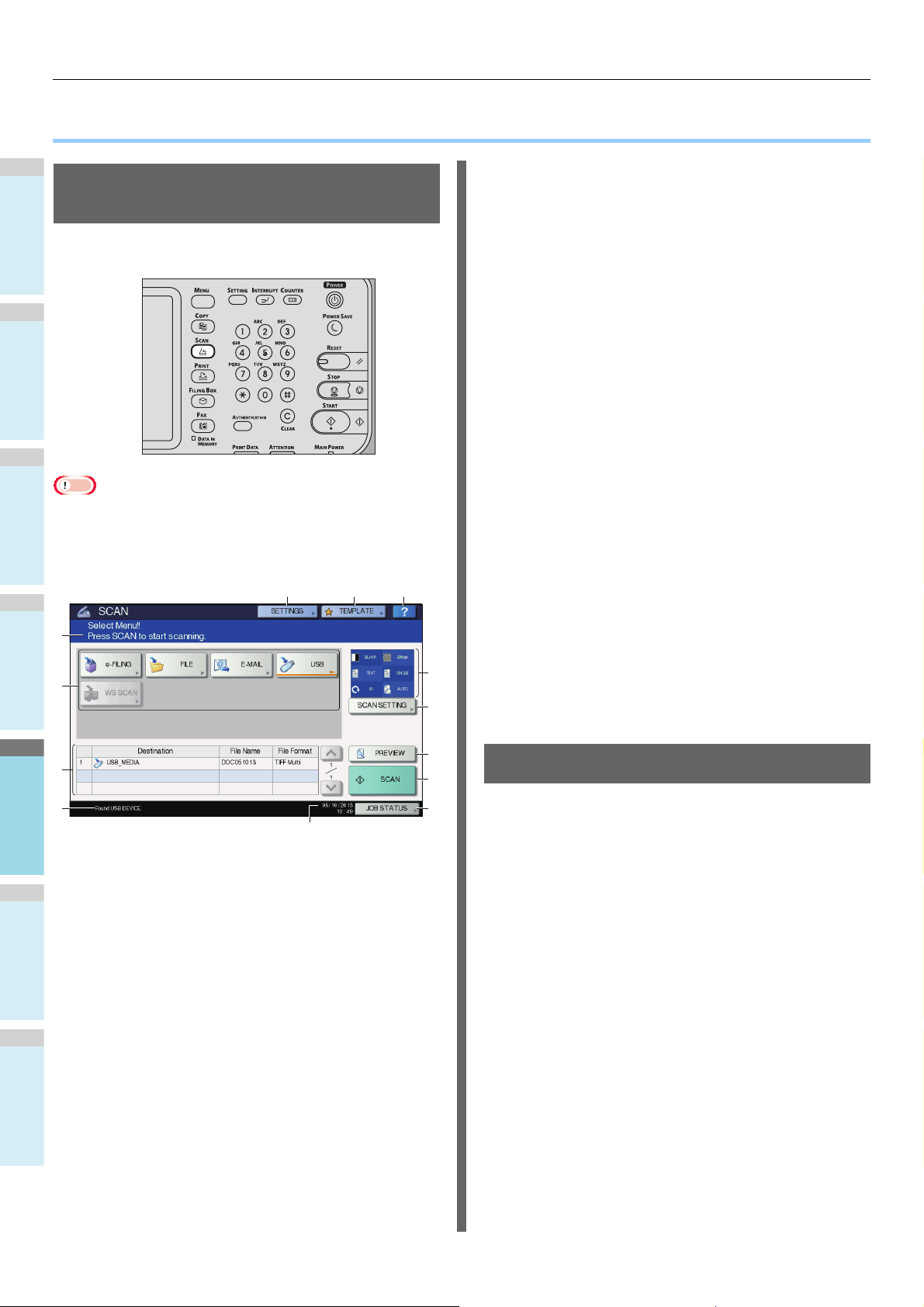
1
2
3
4
5
6
TEMEL KULLANIM
Not
FC
5
1
111213
2
3
4
6
7
8
9
10
● TEMEL KULLANIM
Tarama Menüsü Dokunmatik Panelini Görüntüleme
Kontrol panelinde [SCAN] düğmesine bastığınız zaman,
dokunmatik panelde TARA menüsü görüntülenir.
6) [İŞ DURUMU (JOB STATUS)]
Kopyalama, tarama, faks ve/veya baskı işlerinizi takip
etmek ya da iş günlüklerini görmek için bu düğmeye basın.
m
P.88 "Tarama işi duru
unun görüntülenmesi"
P.88 "Tarama işi günlüğünün görüntülenmesi"
7) [TARA (SCAN)]
Tarama yapmak için bu düğmeye basın.
8) [ÖNİZLEME (PREVIEW)]
Tar am ala rınızda önizleme yapmak istediğinizde bu
düğmeye basın.
9) [TARAMA AYARI (SCAN SETTING])]
"E-dsylamaya tara", "Dosyaya Tara", "E-postaya Tara" ve
"USB'ye Tara" için geçerli olan tarama ayarlarını
değiştirmek için bu düğmeye basın.
• Ekipman Departman Yönetimi veya Kullanıcı Yönetimi
özellikleri ile yönetiliyorsa, bir departman kodu veya
kullanıcı adı ve parolası gibi kullanıcı bilgileri girmeniz
gerekir.
1) Mesaj Görüntüleme Alanı
İşletim talimatları ve ekipman durumu gösterilir.
2) İşlev Düğmeleri
Taram a i şlevini seçtiğiniz zaman bu düğmelerden birine
basın. Bu düğmelerden birine basılınca, seçilen tarama
işlevine özel ayar ekranı görüntülenir.
10)Tarama Ayarları Görüntüleme Ekranı
Seçilen tarama ayarları görüntülenir.
11) [?] (Yardım düğmesi)
Dokunmatik paneldeki bir işlevin ya da düğmenin
açıklamasını görmek için bu düğmeye basın.
12)[ŞABLON (TEMPLATE)]
Bir şablon kullanmak istediğinizde bu düğmeye basın.
13)[AYARLAR (SETTINGS)]
Tarama ayarları için seçilen seçeneklerin bir listesini
görmek için bu düğmeye basın.
Varsayılan Ayarlar
Varsayılan değer/ayar, ekipmanı açtığınız zaman, ekipman
Uyku Modundan kalktığında veya kontrol panelinde [RESET]
düğmesine basıldığında otomatik olarak seçilen bir ayardır.
Belgenizi taramak için, tarama işi sırasında [TARAMA
AYARI]'na basarak her bir tarama işi için tercih edilen
varsayılan ayarları kullanabilirsiniz.
Advanced Guide
3) Hedef Görüntüleme Alanı
Taram a i şleri, kayıt hedeflerine veya adreslerine
gönderilmeden önce gösterilir.
4) Alarm Görüntüleme Alanı
Ekipmanda bir toner kartuşu değişimine, atık toner
kutusunun temizlenmesine vs. ihtiyaç duyulunca alarm
mesajları gösterilir. Bu mesajlar hakkında detaylı bilgi için,
bkz. Sorun Giderme Kılavuzu.
5) Tarih ve Saat
- 76 -
Page 77
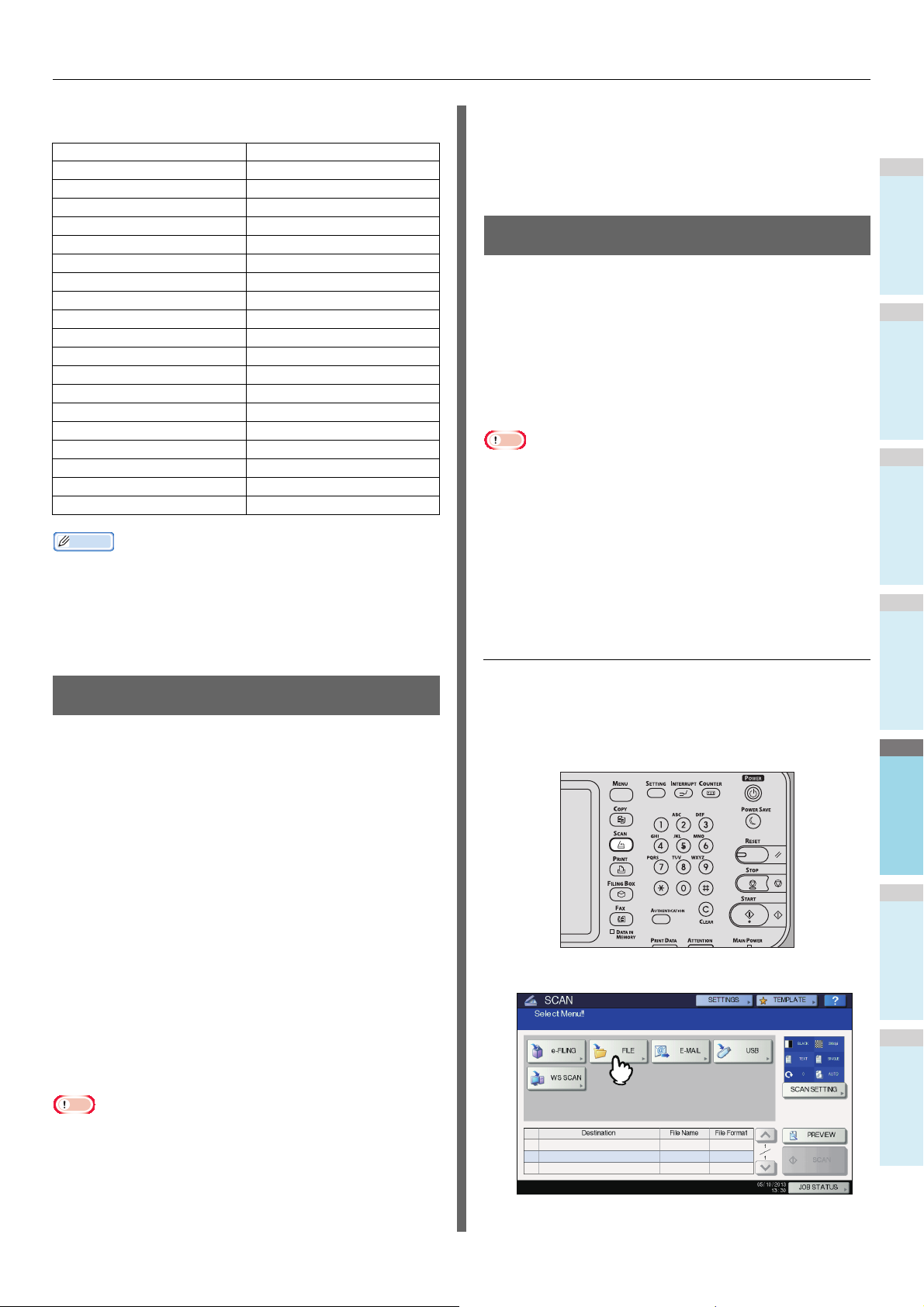
TEMEL KULLANIM
1
2
3
4
5
6
Kısa Not
Not
Not
FC
Tarama modunda kullanılabilecek ayarlar ve bunlara ait fabrika
ayarları, aşağıdaki tabloda listelenmiştir.
Ayarlar Fabrika Ayarları
Renkli Mod SİYAH
Çözünürlük 200 (dpi)
Orijinal Mod METİN
Döndürme 90°
Te k/ İki Taraflı Tarama TEK
Orijinal Boyut OTOMATİK
SıkıştırORTA
Boş Sayfayı Çıkar KAPALI
Dış Kenarı Sil KAPALI
Aralık Ayarı ±0
Pozlama OTOMATİK
Kontrast ±0
Arka plan ayari ±0
Keskinlik ±0
Doygunluk ±0
RGB Ayarı
Kırmızı (R) ±0
Yeşil (G) ±0
Mavi (B) ±0
• Tarama ayarları için seçilen seçeneklerin bir listesini görmek
için [AYARLAR] düğmesine basın.
P.76 "Tarama Menüsü Dokunmatik Panelini
Görüntüleme"
• Kontrol panelindeki [SETTING] düğmesine basarak
varsayılan ayraları değiştirebilirsiniz.
• Veri kaybını önlemek için, ekipmanın sabit sürücüsünde
kayıtlı verileri düzenli olarak yedeklemenizi öneririz. Dosya
İndirici veya Dosyalama Kutusu Yedekleme/Geri Yükleme
yardımcı programını kullanarak verilerinizi yedekleyebilirsiniz.
•Artık ihtiyaç duymadığınız belgeleri e-dosyalama
klasöründen silin.
Dosyaya Tara
Dosyaya Tara işlevi, taramaları ekipmanın sabit sürücüsündeki
paylaşım klasörüne veya belirtilen ağ klasörüne gönderir ve
kaydeder. Paylaşım klasöründe tutulan verilere, ağ aracılığıyla
doğrudan bilgisayardan erişilebilir.
Ekipmanın belleği tamamen dolana kadar, iş başına maks.
1000 sayfa tarayabilirsiniz.
Ağ yöneticisi, taranmış verilerin istemci bilgisayarlara
kaydedilmesi için gereken ayarları yapmalıdır. Ayrıntılar için,
TopAccess Guide'ne bakın.
•Paylaşım klasörünün maksimum kapasitesi, ürün modeline
veya işletim ortamına bağlı olarak değişir. Paylaşım
klasöründe ve Dosyalama Kutusunda kullanılabilir toplam
alan, TopAccess'teki [Aygıt] sekmesinde kontrol edilebilir.
• Ekipmanın sabit sürücüsündeki paylaşım klasörü en fazla
2000 dosya içerebilir.
•Paylaşım klasöründeki verilerinizi düzenli olarak
yedeklemenizi öneririz.
•Artık ihtiyaç duymadığınız belgeleri paylaşım klasöründen silin.
Dosyalara Tarama
E-dosyalamaya Tarama
Bu işlevi kullanarak, orijinalleri tarayabilir ve taramaları Dosyalama
Kutusuna kaydedebilirsiniz. İş başına 200 sayfa tarayabilirsiniz.
Ta ra m al a rınızı kaydederken, genel bir kutu veya kullanıcı
kutularından birini kullanabilirsiniz. Genel kutu önceden
tanımlanmış bir kutudur ve ekipmanın herhangi bir kullanıcısının
çalışmaya ihtiyaç duyabileceği belgeleri depolamak için
kullanılır. Kullanıcı kutusu, kullanıcı tarafından oluşturulan bir
kutudur. Bir kullanıcı kutusu için parola belirlenmişse, o kutuya
erişebilmek için doğru parolayı girmeniz gerekir.
Kaydedilen verileri dokunmatik panel üzerinden istediğiniz
anda yazdırabilirsiniz. Ayrıca, e-dosyala web yardımcı
programını kullanarak da verileri yönetebilirsiniz. Dosyalama
Kutusu yardımcı programını kullanarak kullanıcı kutuları ve
ir ve hatta birkaç
klasörleri oluşturabilir, belgeleri yazdıra
belgeyi birleştirip yeni bir tek dosya haline getirebilirsiniz.
Tar am ala rınızı e-dosyalama olarak kaydetmek, kullanıcı
kutuları oluşturmak ve Dosyalama Kutusu yazdırmak hakkında
bilgi almak için, bkz. e-Filing Guide.
• Maksimum e-dosyalama kapasitesi, ürün modeline veya
işletim ortamına bağlı olarak değişir. E-dosyalama ve
paylaşım klasöründe kullanılabilir toplam alan,
TopAccess'teki [Aygıt] sekmesinde kontrol edilebilir.
• Taramalarınızı bir kullanıcı kutusuna kaydetmeden önce,
kullanıcı kutusu oluşturmanız gerekir.
bil
Orijinal(ler)i yerleştirin.
1
Kontrol panelinde [SCAN] düğmesine
2
basarak TARA menüsüne girin.
[DOSYA (FILE)]'ya basın.
3
- 77 -
Page 78

TEMEL KULLANIM
1
2
3
4
5
6
Not
Kısa Not
• Taramayı ekipmanın paylaşım klasörüne kaydetmek
için 4. adıma geçin.
• Taramayı ağ klasörüne kaydetmek için 5. adıma geçin.
•Bir ağ klasörüne veri kaydedilebilmesi için, yöneticinin
ekipman yapılandırmasını yapması gerekir. Ayrıntılar
için, TopAccess Guide'ne bakın.
[MFP YEREL (MFP LOCAL)] öğesinin seçili
4
ve vurgulanmış olduğunu teyit edin.
6
Kısa Not
•Bir ağ klasörüne veri kaydetme işlevi Yönetici
tarafından etkinleştirilmişse, [MFP YEREL (MFP
LOCAL)], [UZAK 1 (REMOTE 1)] ve [UZAK 2
(REMOTE 2)] konumlarından 2 dosya hedefi
seçebilirsiniz.
Listeden istediğiniz dosya hedefini seçin.
1) Dosya hedefini seçin.
2) [OK (OK)]'a basın.
Adım 9'dan devam edin.
•Bir ağ klasörüne veri kaydetme işlevi Yönetici
tarafından etkinleştirilmişse, [MFP YEREL (MFP
LOCAL)], [UZAK 1 (REMOTE 1)] ve [UZAK 2
(REMOTE 2)] konumlarından 2 dosya hedefi
seçebilirsiniz. [MFP YEREL (MFP LOCAL)]'i
seçerseniz, uzak hedef olarak bir ağ klasörü (UZAK 1
veya 2) belirtebilirsiniz. Bir ağ klasörünü uzak hedef
olarak belirlemek için Adım 5'e geçin.
• Dosya hedefi için FTP, NetWare IPX, NetWare IP veya
FTPS seçiliyse Adım 9'a geçin.
• Dosya hedefi için bir SMB seçilmişse, Adım 7'ye geçin.
• İstediğiniz dosya hedefi ekipmanda kaydedilmemişse,
[DOĞRDN GRŞ (DIRECT INPUT)] seçip Adım 8'e
geçin.
Dosya hedefi için bir SMB seçilmişse,
7
kaydedilecek klasörü seçin.
1) Kaydedilecek klasörü seçin.
2) [OK (OK)]'a basın.
Taramayı ağ klasörüne kaydetmek için
5
[UZAK 1 (REMOTE 1)] veya [UZAK 2
(REMOTE 2)]'ye basın.
Adım 9'dan devam edin.
• Seçilen uzak hedef (UZAK 1 veya 2) yönetici
tarafından istediğiniz bir ağ klasörünü belirtebileceğiniz
biçimde yapılandırılmışsa, uzak hedefi seçmek için bir
ayar ekranı görüntülenir. Adım 6'dan devam edin.
• Seçilen uzak hedef (UZAK 1 veya 2) yönetici
tarafından taramanın belirtilen bir ağ klasörüne
kaydedileceği biçimde yapılandırılmışsa, bu düğmeye
basılınca dosya hedefi belirtme ekranı görüntülenmez.
Böyle bir durumda dosya hedefini değiştiremezsiniz.
Adım 9'dan devam edin. Uzak hedefi değiştirmek
isterseniz, yardım almak için ağ yöneticinize başvurun.
- 78 -
Page 79

TEMEL KULLANIM
1
2
3
4
5
6
Kısa Not
Uzak hedef için bir klasör seçin.
8
1) Dosyayı aktarma protokolü olarak FTP, SMB,
NetWare IPX, NetWare IP veya FTPS seçin.
2) [SUNUCU ADI (SERVER NAME)], [AĞ YOLU
(NETWORK PATH)], [OTRM AÇ KUL ADI (LOGIN
USER NAME)], [PAROLA (PASSWORD)] ve/veya
[KOMT BĞNT NKTS (COMMAND PORT)] öğelerine
basın ve dosya hedefini belirtin.
3) Son olarak [OK (OK)]'a basın.
•[SUNUCU ADI (SERVER NAME)] (FTP, NetWare IPX,
NetWare IP ve sadece FTPS)
[FTP] seçtiğinizde:
FTP sunucusunun IP adresini girin. Örneğin, taranmış
verileri "ftp://10.10.70.101/user01/scan/," adresine
aktarmak için bu kutuya "10.10.70.101" yazın.
[NetWare IPX] seçtiğinizde:
NetWare dosya sunucusunun ya da Ağacın/İçeriğin
adını girin (NDS kullanılabiliyorken).
[NetWare IP] seçtiğinizde:
NetWare dosya sunucusunun IP adresini girin.
[FTPS] seçtiğinizde:
FTP sunucusunun IP adresini girin. Örneğin, taranmış
verileri "ftps://10.10.70.101/user01/scan/," adresine
aktarmak için bu kutuya "10.10.70.101" yazın.
•[AĞ YOLU (NETWORK PATH)]
[FTP] seçtiğinizde:
Tar an mış verileri kaydetmek istediğiniz FTP
sunucusundaki klasörün yolunu girin. Örneğin,
ranmış verileri "ftp://10.10.70.101/user01/scan/,"
a
t
adresine aktarmak için bu kutuya "user01\scan" yazın.
[SMB] seçtiğinizde:
Tar an mış verileri kaydetmek klasörün ağ yolunu girin.
[NetWare IPX] veya [NetWare IP] seçtiğinizde:
Tar an mış verileri kaydetmek istediğiniz NetWare
sunucusundaki klasörün yolunu girin. Örneğin,
taranmış verileri NetWare dosya klasöründeki
"sys\scan" klasörüne aktarmak için bu kutuya
"\sys\scan" yazın.
[FTPS] seçtiğinizde:
Tar an mış verileri kaydetmek istediğiniz FTP
sunucusundaki klasörün yolunu girin. Örneğin,
taranmış verileri "ftps://10.10.70.101/user01/scan/,"
adresine aktarmak için bu kutuya "user01\scan" yazın.
•[OTRM AÇ KUL ADI (LOGIN USER NAME)]
[FTP] seçtiğinizde:
Gerekiyorsa, FTP sunucusu için oturum açma kullanıcı
adını girin.
[SMB] seçtiğinizde:
Gerekiyorsa, ağ klasörüne erişmek için kullanıcı adını
girin.
9
[NetWare IPX] veya [NetWare IP] seçtiğinizde:
Gerekiyorsa, NetWare dosya sunucusu için oturum
açma kullanıcı adını girin.
e:
[FTPS] seçtiğin
Gerekiyorsa, FTP sunucusu için oturum açma kullanıcı
adını girin.
•[PAROLA (PASSWORD)]
[FTP] seçtiğinizde:
Gerekiyorsa, FTP sunucusu için oturum açma
parolasını girin.
[SMB] seçtiğinizde:
Gerekiyorsa, ağ klasörüne erişmek için parolayı girin.
[NetWare IPX] veya [NetWare IP] seçtiğinizde:
Gerekiyorsa, NetWare dosya sunucusu için oturum
açma parolasını girin.
[FTPS] seçtiğinizde:
Gerekiyorsa, FTP sunucusu için oturum açma
parolasını girin.
•[KOMT BĞNT NKTS (COMMAND PORT)] (sadece
FTP ve FTPS)
Komut yürütmek için kullanılacak bağlantı noktası
numarasını girin. Varsayılan olarak bu kutuya "-" girilir ve
yönetici tarafından belirlenen bağlantı noktası numarası
kullanılır. Bu kutudaki girişi sadece başka bir bağlantı
noktası numarası kullanmak istediğiniz
Kısa Not
• Bu düğmelerden birine basılınca ekranda tuş takımı
görünür. Tuş takımını ve dijital tuşları kullanarak her bir
öğeyi girin ve girişi kaydetmek için [OK (OK)]'a basın.
•Dosyaları [SMB]'ye kaydetmek için, ağ yolunu, oturum
açma kullanıcı adını ve parolayı girerek
düğmesine basın; bu sayede klasörü seçebilirsiniz.
izd
zaman değiştirin.
Yeni dosyanın ayarlarını gerektiği şekilde
tanımlayın.
1) [DOSYA ADI (FILE NAME)]'na basın ve dosya adını
değiştirin.
2) DOSYA FORMATI (FILE FORMAT), ÇOKLU/TEKLİ
(MULTI/SINGLE PAGE) ve/veya GÜVENLİK
(SECURITY) ayarları için bir seçenek seçin.
3) Son olarak [OK (OK)]'a basın.
•Ayarları temizlemek için [SIFIRLA (RESET)]'ya basın.
•[DOSYA ADI (FILE NAME)]
Bu düğmeye basılınca ekranda tuş takımı görünür. Tuş
takımını ve dijital tuşları kullanarak dosya adını
değiştirin ve girişi kaydetmek için [OK (OK)]'a basın.
Dosya adı en fazla 128 karakterden oluşur.
- 79 -
Page 80

TEMEL KULLANIM
1
2
3
4
5
6
Kısa Not
• düğmesine basarak dosya adına tarih ve saat
gibi önemli bilgiler ekleyebilirsiniz. Numara,
yöneticinin TopAccess üzerinden erişebildiği Tarih
Formatı ayarı için seçilen formata bağlı olarak atanır.
Ayrıntılar için, TopAccess Guide'ne bakın.
•Bir dosyadaki son karakterler (en fazla 74 adet),
kullanılan harflerin türüne bağlı olarak silinebilir.
• DOSYA FORMATI (FILE FORMAT)
[PDF] — Taramanızı PDF dosyası olarak kaydetmek
için bu düğmeye basın.
[TIFF] — Taramanızı TIFF dosyası olarak kaydetmek
için bu düğmeye basın.
[XPS] — Taramanızı XPS dosyası olarak kaydetmek
için bu düğmeye basın.
[SLIM PDF] — Taramanızı SLIM PDF dosyası olarak
kaydetmek için bu düğmeye basın. Bu seçenek, dosya
boyutunu asgariye indirmek görüntü kalitesinden daha
önemli olduğunda kullanışlıdır. Bu seçenek, sadece
in
renk modu ayarı iç
TONLAMA] seçiliyken kullanılabilir.
[JPEG] — Taramanızı JPEG dosyası olarak
kaydetmek için bu düğmeye basın. Bu seçenek,
sadece renk modu ayarı için [TAM RENKLİ] veya [GRİ
TONLAMA] seçiliyken kullanılabilir.
Kısa Not
•XPS dosyaları sadece aşağıdaki işletim sistemleri
tarafından desteklenir:
- Windows Vista
- Windows 7
- Windows 8
- Windows Server 2012
- Windows Server 2008 SP1 veya üzeri sürümler
- .NET Framework 3.0 kurulu Windows XP SP2
veya üzeri sürümler
- .NET Framework 3.0 kurulu Windows Server
2003 SP1 veya üzeri sürümler
•Cebri şifreleme ayarı etkinse, kullanılabilecek tek
dosya formatı PDF'tir.
[TAM RENKLİ] veya [GRİ
[TARA (SCAN)]'ya basın.
10
Kısa Not
• Cam ekrandan taramak için, [TARAMA AYARI (SCAN
SETTING)]'ndaki [ORİJİNAL BOYUT (ORIGINAL
SIZE)]'tan taranacak belge boyutunu seçin.
•2 taraflı belgeler taramak veya Renk Modu ya da
Çözünürlük gibi ayarları değiştirmek için, [TARAMA
AYAR I (SCAN SETTING)]'na basın.
• Taramalarınıza önizleme yapmak için [ÖNİZLEME
(PREVIEW)] ve ardından [TARA (SCAN)]'ya basın.
•Başka bir tarama işlevi olarak [E-DOSYALAMA
(e-FILING)], [E-POSTA (E-MAIL)] veya [USB (USB)]
seçebilirsiniz. (İkili Temsilci)
Aşağıdaki ekran görüntülenirse, belge
11
camının üzerine başka bir orijinal yerleştirin
ve taramaya devam etmek için [TARA
(SCAN)] veya [START] düğmesine basın. İşi
tamamlamak için önce [SON İŞLEME (JOB
FINISH)], ardından da [SIFIRLA (RESET)]
düğmesine basın.
• ÇOKLU/TEKLİ (MULTI/SINGLE PAGE)
[ÇOKLU (MULTI)] — Taramanızı çok sayfalı bir dosya
olarak kaydetmek için bu düğmeye basın. Birkaç sayfa
taradığınız zaman, ekipman tüm sayfaları ayrı bir
dosya olarak kaydeder.
[TEK (SINGLE)] — Taramanızı her sayfa için tek bir
dosya olarak kaydetmek için bu düğmeye basın. Birkaç
sayfa taradığınız zaman, ekipman her bir sayfayı ayrı
bir dosya olarak kaydeder.
• GÜVENLİK (SECURITY)
Dosya formatı olarak PDF seçildiği takdirde, PDF
dosyasını şifreleyip şif
verebilirsiniz. PDF dosyasını şifrelemek için [AÇIK
(ON)]'a basın. PDF dosyalarını şifrelemek hakkında
detaylı bilgi almak için aşağıdaki rehbere başvurun:
Advanced Guide
relemeyeceğin
ize karar
• Yukarıdaki ekran, aşağıda belirtilen koşullarda
görüntülenmez:
- İlave orijinalleri taramak için, [DEVAM
(CONTINUE)]'e basmadan Tersine Çevirme
Otomatik Belge Besleyici'den orijinali
tarayabilirsiniz.
- Bir tarama önizlemesi görüntülenir.
• İşlemi iptal etmek için, [
• Tarama ayarlarını değiştirmek için, [TARAMA AYARI
(SCAN SETTING)]'na basın.
Advanced Guide
Not
• Ekipman bir iş içinde 1000 sayfadan fazla tarama
yaparsa, "Orijinallerin sayısı sınırı aşıyor. Saklanan
orijinalleri kaydedecek misiniz?" mesajı görüntülenir.
Tar am ala rı kaydetmek istiyorsanız [EVET]’e basın.
İŞİ İPT ET
(JOB CANCEL)]'e basın.
- 80 -
Page 81

TEMEL KULLANIM
1
2
3
4
5
6
Kısa Not
FC
• Ekipmanın sabit sürücüsündeki geçici çalışma alanı
dolunca bir mesaj görüntülenir ve iş iptal edilir.
Kullanılabilir çalışma alanını TopAccess [Aygıt]
sekmesinden görüntüleyebilirsiniz.
• Ekipmanın sabit sürücüsüne kaydedilmeyi bekleyen
işlerin sayısı 20'yi geçerse, ekipman belleğinin
dolduğunu gösteren bir mesaj görüntülenir. Böyle bir
durumda, bellekte yer açılana kadar bekleyin ve
gereksiz işleri [İŞ DURUMU (JOB STATUS)]'ndan silin.
P.88 "Tarama işi durumunun görüntülenmesi"
E-postaya Tara
Bu tarama işlevini kullanarak taramalarınızı belirtilen e-posta
adresine bir ekli dosya olarak gönderebilirsiniz.
E-posta sunucusu ve etki alanı sunucusu Yönetici tarafından
ayarlanır. Ayr ıntılar için, TopAccess Guide'ne bakın.
E-postaya tarama
Orijinal(ler)i yerleştirin.
1
Kontrol panelinde [SCAN] düğmesine
2
basarak TARA menüsüne girin.
KİMLİK DOĞRULAMA (AUTHENTICATION)
4
ekranında, kimlik doğrulama adımını
tamamlayın.
1) [KULLANICI ADI (USER NAME)]'na basın ve
kullanıcı adını girin.
2) [PAROLA (PASSWORD)]'ya basın ve parolayı girin.
3) Son olarak [OK (OK)]'a basın.
Kısa Not
•Bu düğmelerden birine basılınca ekranda tuş takımı
görünür. Tuş takımını ve dijital tuşları kullanarak her bir
öğeyi girin ve girişi kaydetmek için [OK (OK)]'a basın.
Not
[E-POSTA (E-MAIL)]'ye basın.
3
• Yönetici TopAccess'te E-postaya Tara ayarı için
Kullanıcı Kimliği Doğrulama seçeneğini
etkinleştirilmişse, KİMLİK DOĞRULAMA ekranı
görüntülenir. Bu durumda Adım 4'e geçin.
• Yönetici E-postaya Tara ayarı için Kullanıcı Kimliği
Doğrulama seçeneğini devre dışı bırakmışsa, adım 5'e
geçin.
• Yukarıdaki ekran, yalnızca yönetici tarafından
TopAccess'te E-postaya Tara için Kimlik Doğrulama
ayarı etkinleştirilmişse görüntülenir. Bu ekran
görüntülenince, E-POSTAYA TARA ekranında oturum
açmak için kullanıcı adınızı ve parolanızı girin.
Kullanıcı adınızı ve parolanızı ağ yöneticinizden
öğrenebilirsiniz.
[ALICI (TO)]'ya basın.
5
•Bu adımda [ÖNİZLEME (PREVIEW)]'ye basın ve
işlemin sonunda taramalarınıza önizleme yapmak için
tarama işlevini seçin.
- 81 -
Page 82

TEMEL KULLANIM
1
2
3
4
5
6
Kısa Not
Kısa Not
Kısa Not
E-posta göndermek istediğiniz e-posta
6
adres(ler)ini belirtin.
1) [GİRDİ @ (INPUT @)]'e basın.
2) Tuş takımını ve dijital tuşları kullanarak bir e-posta adresi
OK
girin ve girişi kaydetmek için [
3) Son olarak [OK (OK)]'a basın.
Farklı yöntemlerle e-posta adresi belirtebilirsiniz. Detaylar
için, aşağıdaki rehbere bakın:
Advanced Guide
• GELEN ADRESİ kutusundaki giriş ( adım 9), yönetici
tarafından TopAccess'te önceden belirtilmiş olabilir. (e-
Postaya Tara ayarları için Kimlik Doğrulama ve/veya ePosta Ayarı açıklamalarını görmek için TopAccess
Guide'ne başvurun.) Bu durumda,
e-posta adres(ler)ini belirtip [GÖNDER (SEND)] ya da
[START] düğmesine basarak taramalarınızı
göndermeye başlayabilirsiniz.
(OK)]'a basın.
• düğmesine basarak konu kısmına
gibi önemli bilgiler ekleyebilirsiniz. Ayrıntılar için,
TopAccess Guide'ne bakın.
Gerekiyorsa, ekli dosya için aşağıdaki
8
ayarları yapın.
1) [DOSYA ADI (FILE NAME)]'na basın ve dosya adını
değiştirin.
2) DOSYA FORMATI (FILE FORMAT), ÇOKLU/TEKLİ
(MULTI/SINGLE PAGE) ve/veya GÜVENLİK
(SECURITY) ayarları için bir seçenek seçin.
3) Son olarak düğmesine basın.
•[DOSYA ADI (FILE NAME)]
Bu düğmeye basılınca ekranda tuş takımı görünür. Tuş
takımını ve dijital tuşları kullanarak dosya adını girin ve
girişi kaydetmek için [OK (OK)]'a basın. Dosya adı en
fazla 128 karakterden oluşur.
t
arih ve saat
[NESNE (SUBJECT)] ve [GÖVDE (BODY)]
7
seçeneğine basın ve bilgileri girin.
•Ayarları temizlemek için [SIFIRLA (RESET)]'ya basın.
•Bu düğmelerden birine basılınca ekranda tuş takımı
görünür. Tuş takımını ve dijital tuşları kullanarak her bir
öğeyi girin ve girişi kaydetmek için [OK (OK)]'a basın.
Her bir kutu için izin verilen azami karakter sayısı
aşağıdaki gibidir:
-[NESNE (SUBJECT)]: 128 karakter
-[GÖVDE (BODY)]: 1000 karakter
•Başka bir kişi eklemek için [BİLGİ (CC)]'ye, kişinin e-
posta adresini eklemek için [GİZLİ (BCC)]'ye basın.
• E-posta gönderilince, tarih ve saat bilgileri konuya
otomatik olarak eklenir.
• Gövde metni Yönetici tarafından değiştirilebilir.
Ayrıntılar için, TopAccess Guide'ne bakın.
• düğmesine basarak dosya adına tarih ve saat
gibi önemli bilgiler ekleyebilirsiniz. Numara,
yöneticinin TopAccess üzerinden erişebildiği Tarih
Formatı ayarı için seçilen formata bağlı olarak atanır.
Ayrıntılar için, TopAccess Guide'ne bakın.
•Bir dosyadaki son karakterler (en fazla 74 adet),
kullanılan harflerin türüne bağlı olarak silinebilir.
• DOSYA FORMATI (FILE FORMAT)
[PDF] — Taramanızı PDF dosyası olarak kaydetmek
için bu düğmeye basın.
[TIFF] — Taramanızı TIFF dosyası olarak kaydetmek
için bu düğmeye basın.
[XPS] — Taramanızı XPS dosyası olarak kaydetmek
için bu düğmeye basın.
[SLIM PDF] — Taramanızı SLIM PDF dosyası olarak
kaydetmek için bu düğmeye basın. Bu seçenek, dosya
boyutunu asgariye indirmek görüntü kalitesinden daha
önemli olduğunda kullanışlıdır
enk modu ayarı için [TAM RENKLİ] veya [GRİ
r
TONLAMA] seçiliyken kullanılabilir.
[JPEG] — Taramanızı JPEG dosyası olarak
kaydetmek için bu düğmeye basın. Bu seçenek,
sadece renk modu ayarı için [TAM RENKLİ] veya [GRİ
TONLAMA] seçiliyken kullanılabilir.
. Bu seçenek, sadece
- 82 -
Page 83

1
2
3
4
5
6
Kısa Not
Not
Kısa Not
TEMEL KULLANIM
• XPS dosyaları sadece aşağıdaki işletim sistemleri
tarafından desteklenir:
-Windows Vista
-Windows 7
-Windows 8
- Windows Server 2012
- Windows Server 2008 SP1 veya üzeri sürümler
- .NET Framework 3.0 kurulu Windows XP SP2
veya üzeri sürümler
- .NET Framework 3.0 kurulu Windows Server
2003 SP1 veya üzeri sürümler
• Cebri şifreleme ayarı etkinse, kullanılabilecek tek
dosya formatı PDF'tir.
• ÇOKLU/TEKLİ (MULTI/SINGLE PAGE)
[ÇOKLU (MULTI)] — Taramanızı çok sayfalı bir dosya
olarak kaydetmek için bu düğmeye basın. Birkaç sayfa
taradığınız zaman, ekipman tüm sayfaları ayrı bir
9
dosya olarak kaydeder.
[TEK (SINGLE)] — Taramanızı her sayfa için tek bir
dosya olarak kaydetmek için bu düğmeye basın. Birkaç
sayfa taradığınız zaman, ekipman her bir sayfayı ayrı
bir dosya olarak kaydeder.
• GÜVENLİK (SECURITY)
Dosya formatı olarak PDF seçildiği takdirde, PDF
dosyasını şif
verebilirsiniz. PDF dosyasını şifrelemek için [AÇIK
(ON)]'a basın.
releyip şifre
lemeyeceğinize karar
Aşağıdaki öğeleri belirtin ve [OK (OK)]'a
tıklayın.
•[
GELEN ADRESİ
(FROM NAME)] öğesine basılınca ekranda tuş takımı
görüntülenir. Tuş takımını ve dijital tuşları kullanarak her
bir öğeyi girin ve girişi kaydetmek için [OK (OK)]'a basın.
• Yukarıdaki ekran gelince, kontrol panelinde [
basarak taramalarınızı göndermeye başlayabilirsiniz.
[TARA (SCAN)] veya [START] düğmesine basın.
10
Kısa Not
• Cam ekrandan taramak için, [TARAMA AYARI (SCAN
SETTING)]'ndaki [ORİJİNAL BOYUT (ORIGINAL
SIZE)]'tan taranacak belge boyutunu seçin.
•2 taraflı belgeler taramak veya Renk Modu ya da
Çözünürlük gibi ayarları değiştirmek için, [TARAMA
AYAR I (SCAN SETTING)]'na basın.
• Taramalarınıza önizleme yapmak için [ÖNİZLEME
(PREVIEW)] ve ardından [TARA (SCAN)]'ya basın.
•Başka bir tarama işlevi olarak [E-DOSYALAMA (e-
FILING)], [E-POSTA (E-MAIL)] veya [USB (USB)]
seçebilirsiniz. (İkili Temsilci)
Aşağıdaki ekran görüntülenirse, belge camının
11
üzerine başka bir orijinal yerleştirin ve taramaya
(FROM ADDRESS)] veya [
START
GELEN ADI
] düğmesine
devam etmek için [TARA (SCAN)] veya [START]
düğmesine basın. İşi tamamlamak için önce
[SON İŞLEME (JOB FINISH)], ardından da
[SIFIRLA (RESET)] düğmesine basın.
• PARÇA İLETİ BOYUTU (KB) (FRAGMENT
MESSAGE SIZE (KB))
Mesaj parçasının boyutunu seçin. Eklenen dosyanın
boyutu burada seçilen boyutu aşarsa, ekipman verileri
küçük bloklara bölerek dosyayı gönderir.
•E-postanın veri boyutu gönderim için izin verilen azami
değeri aşarsa, ekli dosya gönderilmez. E-posta
gönderimi için izin verilen azami veri boyutu,
TopAccess SMTP istemci sayfasında yönetici
tarafından ayarlanır.
•[GELEN ADRESİ (FROM ADDRESS)]
Göndericinin e-posta adresini düzenlemek için buraya
basın. Yönetici gönderenin e-posta adresini
düzenlenemeyecek şekilde ayarlamışsa, bu kutuyu
düzenleyemezsiniz.
•[GELEN ADI (FROM NAME)]
Göndericinin adını düzenlemek için buraya basın.
- 83 -
• Yukarıdaki ekran, aşağıda belirtilen koşullarda görüntülenmez:
- İlave orijinalleri taramak için, [
(CONTINUE)]'e basmadan Tersine Çevirme
Otomatik Belge Besleyici'den orijinali tarayabilirsiniz.
- Bir tarama önizlemesi görüntülenir.
• İşlemi iptal etmek için, [
• Tarama ayarlarını değiştirmek için, [TARAMA AYARI
(SCAN SETTING)]'na basın.
Advanced Guide
Not
• Ekipman bir iş içinde 1000 sayfadan fazla tarama
yaparsa, "Orijinallerin sayısı sınırı aşıyor. Saklanan
orijinalleri kaydedecek misiniz?" mesajı görüntülenir.
Ta ra m al a r ı kaydetmek istiyorsanız [
İŞİ İPT ET
DEVAM
(JOB CANCEL)]'e basın.
EVET
(YES)]’e basın.
Page 84

TEMEL KULLANIM
1
2
3
4
5
6
Not
Not
Kısa Not
FC
USB bağlantı noktası
USB Depolama Aygıtı
• Ekipmanın sabit sürücüsündeki geçici çalışma alanı
dolunca bir mesaj görüntülenir ve iş iptal edilir.
Kullanılabilir çalışma alanını TopAccess [Aygıt]
sekmesinden görüntüleyebilirsiniz.
USB'ye Tara
USB'ye Tara işlevi, taramaları bir USB depolama aygıtına
kaydeder.
Verileri bir USB depolama aygıtına kaydetmek için, USB
Ortamına Kaydet seçeneğinin yönetici tarafından
etkinleştirilmiş olması gerekir. Ayrıntılar için, TopAccess
Guide'ne bakın.
• USB depolama aygıtları aşağıdaki gereklilikleri karşılıyor
olmalıdır. Ancak, bazı USB depolama aygıtları, aşağıdaki
gereklilikleri karşılıyor olsalar bile bu ekipmanla
kullanılamayabilirler.
- FAT16 veya FAT32 formatı
- Tek bölümleme (çoklu bölümlemeye sahip USB
depolama aygıtları desteklenmez.)
USB'ye Tarama
Dokunmatik panelde "USB Aygıt bulundu.
4
(Found USB DEVICE.)" mesajı
görüntülenince [USB]'ye basın.
Not
• Taramalarınızı bir USB depolama aygıtına
kaydedeceğiniz zaman, veri aktarımı tamamlanana
kadar asla aygıtın ekipmanla olan bağlantısını
kesmeyin. Veri aktarımı sırasında USB depolama
aygıtının kaldırılması aygıtı bozabilir.
Orijinal(ler)i yerleştirin.
1
Kontrol panelinde [SCAN] düğmesine
2
basarak TARA menüsüne girin.
Taramaları bir USB depolama aygıtına
3
kaydetmek için, aygıtı ekipmana bağlayıp
birkaç saniye bekleyin.
• Taramaların USB depolama aygıtına kaydedilmesi,
tarama hacmine bağlı olarak zaman alabilir.
•Bu adımda [ÖNİZLEME (PREVIEW)]'ye basın ve
işlemin sonunda taramalarınıza önizleme yapmak için
tarama işlevini seçin.
Yeni dosyanın ayarlarını gerektiği şekilde
5
tanımlayın.
1) Dosya adını değiştirmek için [DOSYA ADI (FILE
NAME)]'na basın.
2) DOSYA FORMATI (FILE FORMAT), ÇOKLU/TEKLİ
(MULTI/SINGLE PAGE) ve GÜVENLİK (SECURITY)
ayarları için bir seçenek seçin.
3) Ayarları yaptıktan sonra [OK (OK)]'a basın.
• USB depolama aygıtını USB bağlantı noktasına
bağlayın.
Kısa Not
•Ayarları temizlemek için [SIFIRLA (RESET)]'ya basın.
•[DOSYA ADI (FILE NAME)]
Bu düğmeye basılınca ekranda tuş takımı görünür. Tuş
takımını ve dijital tuşları kullanarak dosya adını
değiştirin ve girişi kaydetmek için [OK (OK)]'a basın.
Dosya adı için en fazla 128 harf kullanabilirsiniz.
- 84 -
Page 85

TEMEL KULLANIM
1
2
3
4
5
6
Not
Kısa Not
Not
Verileri taramak için [TARA (SCAN)]'ya
6
basın.
• düğmesine basarak dosya adına tarih ve saat
gibi bilgiler ekleyebilirsiniz. Bu numaralar, yönetici
tarafından TopAccess menüsünün Tarih Formatı
ayarlarında seçilen formata ayarlanabilir. Ayrıntılar
için, TopAccess Guide'ne bakın.
• Bir dosyadaki son karakterler (en fazla 74 adet),
kullanılan harflerin türüne bağlı olarak silinebilir.
• DOSYA FORMATI (FILE FORMAT)
[PDF] — Taramaları PDF dosyası olarak kaydetmek
için bu düğmeye basın.
[TIFF] — Taramaları TIFF dosyası olarak kaydetmek
için bu düğmeye basın.
[XPS] — Taramaları XPS dosyası olarak kaydetmek
için bu düğmeye basın.
[SLIM PDF] — Taramaları SLIM PDF dosyası olarak
kaydetmek için bu düğmeye basın. Bu seçenek, dosya
boyutunu asgariye indirmek görüntü kalitesinden daha
önemli olduğunda kullanışlıdır. Bu seçenek, sadece
renk modu ayarı için [TAM RENKLİ (FULL COLOR)]
veya [GRİ TONLAMA (GRAY SCALE)] seçiliyken
abilir.
kullanıl
[JPEG] — Taramaları JPED dosyası olarak kaydetmek
için bu düğmeye basın. Bu seçenek, sadece renk
modu ayarı için [TAM RENKLİ (FULL COLOR)] veya
[GRİ TONLAMA (GRAY SCALE)] seçiliyken
kullanılabilir.
7
•XPS dosyaları sadece aşağıdaki işletim sistemleri
tarafından desteklenir:
-Windows Vista
-Windows 7
-Windows 8
- Windows Server 2012
- Windows Server 2008 SP1 veya üzeri sürümler
- .NET Framework 3.0 kurulu Windows XP SP2
veya üzeri sürümler
- .NET Framework 3.0 kurulu Windows Server
2003 SP1 veya üzeri sürümler
•Cebri şifreleme ayarı etkinse, kullanılabilecek tek
dosya formatı PDF'tir.
Kısa Not
• Cam ekrandan taramak için, [TARAMA AYARI (SCAN
SETTING)]'ndaki [ORİJİNAL BOYUT (ORIGINAL
SIZE)]'tan taranacak belge boyutunu seçin.
•2 taraflı belgeler taramak ya da Renk Modu,
Çözünürlük vs. ayarlamak için [TARAMA AYARI
(SCAN SETTING)]'na basın.
• Taramalarınıza önizleme yapmak için [ÖNİZLEME
(PREVIEW)] ve ardından [TARA (SCAN)]'ya basın.
•Başka bir tarama işlevi olarak [E-DOSYALAMA (e-
FILING)], [E-POSTA (E-MAIL)] veya [USB (USB)]
seçebilirsiniz. (İkili Temsilci)
Aşağıdaki ekran görüntülenirse, belge camının
üzerine başka bir orijinal yerleştirin ve taramaya
devam etmek için [TARA (SCAN)] veya [START]
düğmesine basın. İşi tamamlamak için önce
[SON İŞLEME (JOB FINISH)], ardından da
[SIFIRLA (RESET)] düğmesine basın.
• ÇOKLU/TEKLİ (MULTI/SINGLE PAGE)
[ÇOKLU (MULTI)] — Taramalarınızı çok sayfalı bir
dosya olarak kaydetmek için bu düğmeye basın. Birkaç
sayfa taradığınız zaman, ekipman tüm sayfaları ayrı bir
dosya olarak kaydeder.
[TEK (SINGLE)] — Taramalarınızı her sayfa için tek bir
dosya olarak kaydetmek için bu düğmeye basın. Birkaç
sayfa taradığınız zaman, ekipman her bir sayfayı ayrı
bir dosya olarak kaydeder.
• GÜVENLİK (SECURITY)
Dosya formatı olarak PDF seçildiği takdirde, PDF
dosyasını şif
verebilirsiniz. PDF dosyasını şifrelemek için [AÇIK
(ON)]'a basın. Şifreleme ayarları hakkında bilgi almak
için aşağıdaki Rehbere başvurun:
Advanced Guide
releyip şifre
lemeyeceğinize karar
- 85 -
• Yukarıdaki ekran, aşağıda belirtilen koşullarda
görüntülenmez:
- İlave orijinalleri taramak için, [
(CONTINUE)]'e basmadan Tersine Çevirme
Otomatik Belge Besleyici'den orijinali tarayabilirsiniz.
- Bir tarama önizlemesi görüntülenir.
• İşlemi iptal etmek için, [
• Tarama ayarlarını değiştirmek için, [TARAMA AYARI
(SCAN SETTING)]'na basın.
Advanced Guide
• Ekipman bir iş içinde 1000 sayfadan fazla tarama
yaparsa, "Orijinallerin sayısı sınırı aşıyor. Saklanan
orijinalleri kaydedecek misiniz?" mesajı görüntülenir.
Ta r am a la r ı kaydetmek istiyorsanız [
İŞİ İPT ET
DEVAM
(JOB CANCEL)]'e basın.
EVET
(YES)]’e basın.
Page 86

TEMEL KULLANIM
1
2
3
4
5
6
Not
Kısa Not
FC
• Ekipmanın sabit sürücüsündeki geçici çalışma alanı
dolunca bir mesaj görüntülenir ve iş iptal edilir.
Kullanılabilir çalışma alanını TopAccess [Aygıt]
sekmesinden görüntüleyebilirsiniz.
•Ekipmanın sabit sürücüsüne kaydedilmeyi bekleyen
işlerin sayısı 20'yi geçerse, ekipman belleğinin
dolduğunu gösteren bir mesaj görüntülenir. Böyle bir
durumda, bellekte yer açılana kadar bekleyin ve
gereksiz işleri [İŞ DURUMU (JOB STATUS)]'ndan silin.
P.88 "Tarama işi durumunun görüntülenmesi"
Web Hizmeti (WS) Tarama
Web Hizmeti (WS) Tarama, istemci bilgisayardan ağ
aracılığıyla görüntü taramak için Windows Vista gibi Windows
işletim sistemlerinin işlevlerini kullanır. Tarama işlemi
dokunmatik panel aracılığıyla veya Windows Vista gibi bir
Windows işletim sistemi ile çalışan bir istemci bilgisayardan
gerçekleştirilebilir. Ekipmanda taranan görüntüleri istemci
bilgisayarınıza yükleyebilir ve Windows Resim Edinme (WIA)
Tarama Sürücüsünü destekleyen bir uygulamada
görüntüleyebilirsiniz.
Sistem Gereksinimleri
WS Tarama işlevi, aşağıdaki ortamlarda mevcuttur:
• İşletim Sistemi
Windows Vista / Windows 7 / Windows 8 / Windows Server
2008 / Windows Server 2012
•Yazılım
Windows Resim Edinme (WIA) uyumlu uygulamalar
Web Hizmeti Tara ile tarama
Orijinal(ler)i yerleştirin.
1
Kontrol panelinde [SCAN] düğmesine
2
basarak TARA menüsüne girin.
[WS Tarama (WS SCAN)]'ya basın.
3
Tarama Sürücüsü Kurulumu
WS Tarama, Windows Vista gibi Windows işletim sistemleriyle
sunulan WIA Tarama Sürücüsünü kullanır. WS Tarama
Sürücüsü, Web Hizmeti Yazdırma istemci yazılımını
kurduğunuz zaman istemci bilgisayarınıza otomatik olarak
kurulur.
• WS Tarama Sürücüsünü istemci bilgisayara kurmak için,
Web Hizmeti Tarama ayarının TopAcces'te yönetici
tarafından etkinleştirilmiş olması gerekir. Ayrıntılar için,
TopAccess Guide'ne bakın.
•Kullanıcı Dokümanları DVD'si, Windows XP/Windows Vista/
Windows 7/Windows 8/Windows Server 2003/Windows
Server 2008/Windows Server 2012 kullanıcıları için bir WIA
Sürücüsü de içerir. Bu sürücü, ekipmandaki görüntülerin
taranması ve bunların istemci bilgisayara yüklenmesi için
Windows XP veya Windows Vista tarafından desteklenen
Microsoft Paint gibi WIA uyumlu uygulamalarla birlikte
kullanılabilir.
Bu rehber, ekipmandaki görüntülerin taranması için
dokunmatik panelin nasıl kullanılacağı hakkında talimatlar
içerir. İstemci bilgisayarlarla ilgili işletim talimatları hakkında
bilgi almak isterseniz, WIA uyumlu uygulamayla verilen
dokümanlara başvurabilirsiniz.
İhtiyaçlarınıza uygun istemciyi seçin ve
4
[TARA (SCAN)]'ya basın.
Kısa Not
• İstediğiniz istemci ekranda gösterilmiyorsa, sayfalar
arasında geçiş yapmak için ve düğmelerini
kullanın.
Aşağıdaki ekran görüntülenir.
- 86 -
Page 87
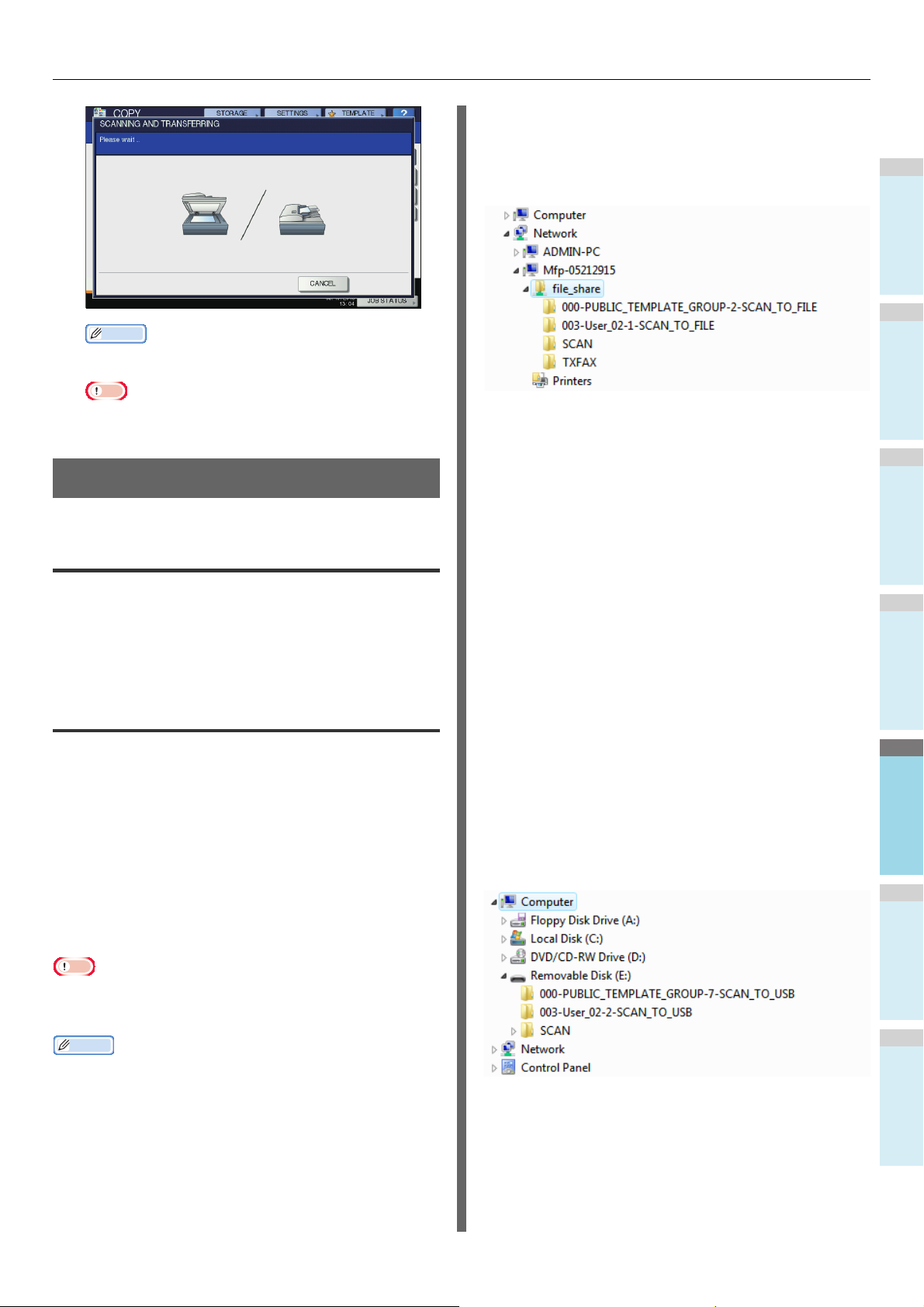
1
2
3
4
5
6
Kısa Not
Not
Not
Kısa Not
• İşlemi iptal etmek için, [İPTAL (CANCEL)]'e basın.
TEMEL KULLANIM
Taramalar alt klasöre gönderildiğinde:
Yerel Depol am a Yo l u a yarı taramaların yoldaki bir alt klasöre
gönderileceği biçimde ayarlanmışsa, ekipman otomatik olarak
bir alt klasör oluşturur. Alt klasörün adı, Dosyaya Tara işlevini
nasıl kullandığınıza bağlı olarak değişir.
• Yukarıdaki ekran görüntülenmiyorsa, seçilen istemcinin
çalıştığını kontrol edin.
Kaydedilen Tarama Verilerini Kullanma
e-Dosyalama belgeleri olarak kaydedilen tarama verilerini kullanma
E-dosyalama içinde kayıtlı tarama verilerinin listesini görebilir ve
dokunmatik panel ya da e-dosyalama yardımcı programı aracılığıyla
çeşitli şekillerde kullanabilirsiniz. e-Dosyalamada kayıtlı verilerin
kullanımı hakkında talimatlar için, bkz.
e-Filing Guide
Dosya olarak kaydedilen tarama verilerini kullanma
Ekipmanın paylaşım klasöründe, USB depolama aygıtında
veya ağ klasöründe saklı taramalarınıza erişmek için, Windows
Explorer arama işlevini veya Macintosh Finder'ı kullanın.
MFP YEREL'de kayıtlı taramaları kullanma
Tar am ala rınızı kaydetmek için [MFP YEREL]'i seçtiğiniz
takdirde, taramalar ekipmanın paylaşım klasöründe
"dosya_paylaşımı" olarak kaydedilir.
Bu klasöre, Windows OS veya Mac OS X 10.3.x (ya da üzeri)
işletim sistemiyle çalışan bir bilgisayardan erişebilirsiniz.
.
"dosya_paylaşımı" altında oluşturulan alt klasörler şunlardır:
• "SCAN" — Bu alt klasör, Dosyaya Tara işleviyle
oluşturulan dosyaları içerir.
• "000-PUBLIC_TEMPLATE_GROUP-[Şablon Adı]" — Bu
alt klasör, Genel Şablon grubundaki bir tarama şablonu
kullanılarak oluşturulan dosyaları içerir.
• "[Grup No.]-[Grup Adı]-[Şablon Adı]" — Bu alt klasör,
Kullanıcı Şablonu grubundaki bir tarama şablonu
kullanılarak oluşturulan dosyaları iç
Klasör boşaltılınca, alt klasörler otomatik olarak silinir.
erir.
Taramalar doğrudan paylaşım klasörüne
gönderildiğinde:
Yerel Depol am a Yo l u a yarı tarama verilerinin doğrudan
depolama alanına gönderileceği biçimde ayarlanmışsa, bunlar
ekipmanda "dosya_paylaşımı" klasörü altında saklanır.
USB depolama aygıtına kaydedilen
taramaları kullanma
Tar am ala rınızı kaydetmek içibn [USB] seçerseniz, taramalar,
ekipmana bağlanan USB depolama aygıtına kaydedilir.
Tar am ala rınızı bir USB depolama aygıtına kaydettiğinizde,
otomatik olarak bir alt klasör oluşturulur. Alt klasörün adı,
USB'ye Tara işlevini nasıl kullandığınıza bağlı olarak değişir.
•Ekipmanın paylaşım klasörüne Mac OS X 10.2.x veya önceki
sürümlerden erişemezsiniz; bu sürümler SMB desteklemez.
•Ekipmanın paylaşım klasörüne Macintosh OS X 10.3.x veya üzeri
bir işletim sisteminden erişiyorsanız, Finder aracılığıyla ağa
bağlanılınca SMB/CIFS Dosya iletişim kutusu görüntülenir.
İletişim kutusuna kullanıcı adınızı ve parolanızı gerektiği gibi girin.
Ta ra m al a rınızın doğrudan paylaşım klasörü içinde mi yoksa bir
alt klasör içinde mi kaydedileceği, TopAccess'teki Yerel
Depolama Yolu tarafından kontrol edilir. Yönetici, Ayarlar
sayfasında "Dosya Olarak Kaydet" alt menüsüne tıklayarak bu
ayarı değiştirebilir. Ayrıntılar için, TopAccess Guide'ne bakın.
- 87 -
• "SCAN" — Bu alt klasör, USB'ye Tara işleviyle taranan
dosyaları içerir.
• "000-PUBLIC_TEMPLATE_GROUP-[Şablon Adı]" — Bu
alt klasör, Genel Şablon grubundaki bir tarama şablonu
kullanılarak oluşturulan dosyaları içerir.
• "[Grup No.]-[Grup Adı]-[Şablon Adı]" — Bu alt klasör,
Kullanıcı Şablonu grubundaki bir tarama şablonu
kullanılarak oluşturu
lan dosyaları içerir.
Page 88
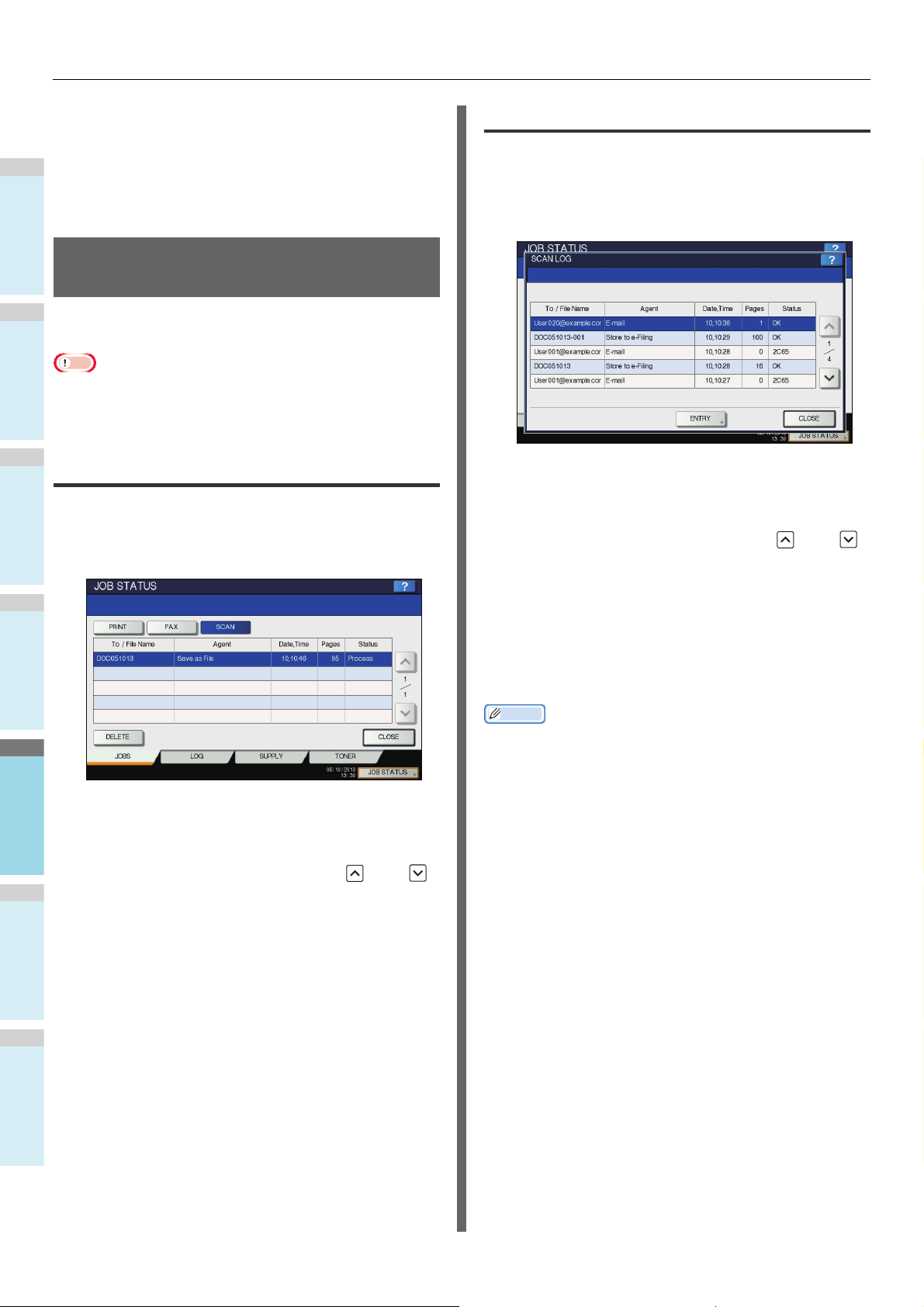
TEMEL KULLANIM
1
2
3
4
5
6
Not
Kısa Not
Ağ klasörlerinde kayıtlı taramaları
kullanma (UZAK 1/2)
Verileri kaydetmek için [UZAK 1] veya [UZAK 2] seçerseniz,
veriler, belirtilen ağ klasöründe otomatik olarak oluşturulmuş
Tarama klasöründe saklanır. Bu veriler bir şablon içeriyorsa,
şablon ayarlarında belirtilen bir klasörün içinde saklanırlar.
Tarama İşi Durumunun ve Günlüğünün Görüntülenmesi
Tar a ma i şlerinin durumu ve günlüğü, dokunmatik panelde
görüntülenebilir.
• Ekipman Kullanıcı Yönetimi özellikleri ile yönetiliyorsa,
kullanıcı adı ve parolası gibi kullanıcı bilgileri girmeniz
gerekir.
Tarama işi durumunun görüntülenmesi
Dokunmatik panelde [İŞ DURUMU (JOB STATUS)] > [İŞLER
(JOBS)] > [TARA (SCAN)] öğesine basılınca, devam etmekte
olan tarama işlerinin bir listesi görüntülenir. Gerekiyorsa işler
silinebilir.
Tarama işi günlüğünün görüntülenmesi
Taram a i şlerinin bir kaydını, İŞ DURUMU (JOB STATUS)
ekranının [GÜNLÜK (LOG)] sekmesinde görüntüleyebilirsiniz.
Kaydı dokunmatik panelde görmek için, [İŞ DURUMU (JOB
STATUS)] > [GÜNLÜK (LOG)] > [TARA (SCAN)] öğesine
basın.
[GÜNLÜK (LOG)] sekmesinde, her bir işin hedefini/dosya
adını, aracıyı (tarama işlevi), tarih ve saati, sayfa sayısını ve
durumunu (işin sonucu) görebilirsiniz.
En fazla 1000 iş listelenebilir.
Önceki veya sonraki sayfayı görüntülemek için ya da
düğmesine basın. Bir sayfada gösterilen iş sayısı, kullanılan
ekipmana bağlı olarak değişir.
Listedeki bir e-posta adresini adres defterine kaydetmek
isterseniz, [GİRİŞ (ENTRY)]'e basın.
Advanced Guide
Listede, her bir işin hedefini/dosya adını, aracıyı (tarama
işlevi), tarih ve saati, sayfa sayısını ve güncel durumu
görebilirsiniz. Maksimum görüntülenen iş sayısı, ürün modeline
veya işletim ortamına bağlı olarak değişir.
Önceki veya sonraki sayfayı görüntülemek için ya da
düğmesine basın. Bir sayfada gösterilen iş sayısı, kullanılan
ekipmana bağlı olarak değişir.
İşleri silmek için, listeden bir iş seçin ve [SİL (DELETE)]'e
basın. Birden fazla silinecek iş seçebilirsiniz.
İŞ DURUMU (J
(CLOSE)]'a basın.
OB STATUS) ekranından çıkmak için [KAPAT
TARAMA GÜNLÜĞÜ
[KAPAT (CLOSE)]'a basın.
•[GÜNLÜK (LOG)] sekmesinde görüntülenen iş kaydı
hakkında detaylı bilgi almak için, bkz. TopAccess Guide.
•"Durum (Status)" sütununda görüntülenen hata kodları
hakkında detaylı bilgi almak için, bkz. Sorun Giderme
Kılavuzu.
• Tarama işi günlüğü, USB depolama aygıtına aktarılabilir.
(SCAN LOG) ekranında
n çıkmak için
- 88 -
Page 89
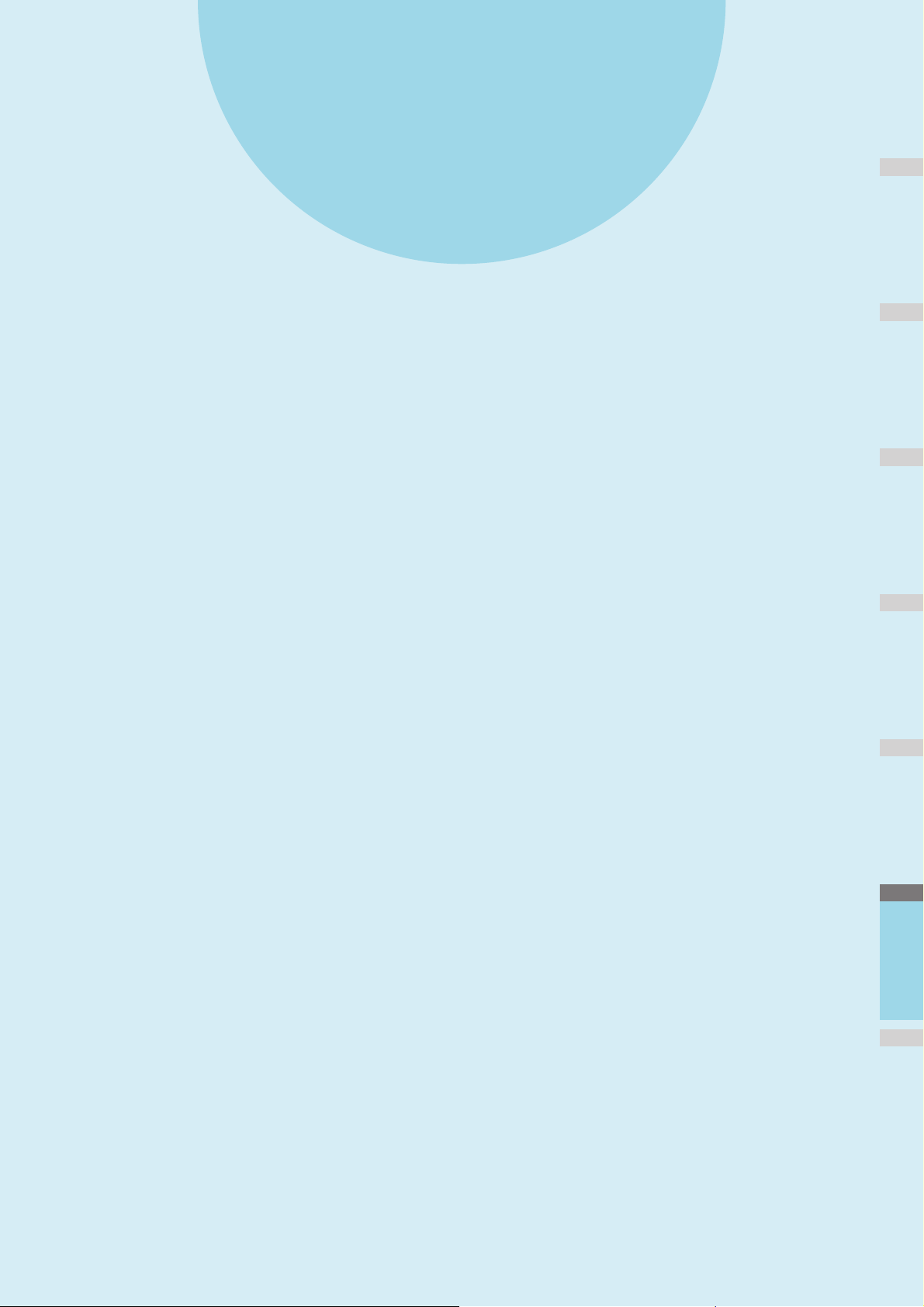
5
Bu makineyle kullanılabilecek
yardımcı programlar
1
Yardımcı Program Listesi ········································· P.90
2
3
4
5
6
Page 90

Yardımcı Program Listesi
1
2
3
4
5
6
● Yardımcı Program Listesi
Windows/Macintosh için Ortak Yardımcı Programlar
Aşağıdaki yardımcı programları kullanabilirsiniz.
Ayrıntılar için, İleri Utility Guide'ne bakın.
• Adres Defteri Görüntüleyici
• e-Dosyalama Yedekleme/Geri Yükleme Yardımcı Programı
• TWAIN Sürücüsü
•Dosya İndirici
• Uzaktan Tarama Sürücüsü
• WIA Sürücüsü
- 90 -
Page 91

6
Dizin
1
2
3
4
5
6
Page 92

1
2
3
4
5
6
A
D
K
Advanced Guide .................................... 2
Ağ Faksı............................................... 71
Ağ klasörü...................................... 77, 88
[AĞ YOLU]........................................... 79
Ahizeyi kaldırmadan gönderim ............ 67
Ahizeyi kullanarak gönderim................ 67
Alarm Görüntüleme Alanı .................... 76
Alıcı
adres defterindeki alıcının
belirtilmesi ................................ 64
alıcıların onaylanması.................. 67
alıcının faks numarasını arama ... 66
dijital tuşlarla doğrudan giriş ........ 64
grup girişi ..................................... 65
Kimlik numarasına göre arama.... 65
Alım
Bellek alımı .................................. 69
Elle alım....................................... 69
OTOMATİK alım .......................... 69
Alım tepsisi seçimi............................... 34
Alt klasör.............................................. 87
AMS (Otomatik Büyütme seçimi)......... 47
[APS].................................................... 44
(APS) Otomatik Kağıt Seçimi............... 44
Aralık Ayarı .......................................... 77
Arkaplan Ayarı ..................................... 77
Ayar işlevlerinin temizlenmesi.............. 43
[AYARLAR].......................................... 76
[Aygıt A
Ayrılan gönderimlerin iptal edilmesi..... 73
Ayrılmış gönderimler............................ 71
yarları] s
ekmesi....................... 22
B
Baskı.............................................. 14, 19
[BAŞLAT] düğmesi ........................ 32, 33
Belge camı........................................... 28
Bellek gönderiminin iptal edilmesi........ 72
Besleme modu..................................... 30
Boş Sayfayı Çıkar................................ 77
Bypass kopyalama
bypass kopyalama....................... 35
standart boyutta kağıt .................. 36
standart dışı boyutta kağıt ........... 40
zarf............................................... 39
Ç
Çift yönlü kopyalama
1 taraflı orijinal -> 1 taraflı kopya... 52
1 taraflı orijinal -> 2 taraflı kopya... 53
2 taraflı orijinal -> 1 taraflı kopya... 53
2 taraflı orijinal -> 2 taraflı kopya... 53
tek yönlü/çift yönlü kopyalama
ayarı ......................................... 52
Çoğaltma oranı .............................. 43, 47
Çok Amaçlı Tepsi (MPT)...................... 36
Çok amaçlı tepsinin yan
kılavuzları ............................. 36, 39, 40
ÇOKLU/TEKLİ ............................... 80, 83
ÇÖZÜNÜRLÜK.................................... 62
Çözünürlük........................................... 77
Departman Kodu ........................... 21, 23
Dergi sıralama ............................... 49, 52
Dikkat edilmesi gerekenler ............ 24, 26
Dış Kenarı Sil....................................... 77
Doğrudan gönderimlerin iptal
edilmesi............................................ 73
DOĞRUDAN TX .................................. 62
Dokunmatik panel
Tarama ........................................ 76
Döndürme............................................ 77
[DOSYA ADI] ................................. 79, 82
Dosya Formatları ........................... 80, 82
Dosyaya Tara ...................................... 77
Doygunluk............................................ 77
[DURDUR] düğmesi ............................ 32
Durum
tarama işi ..................................... 88
E
ECM..................................................... 63
E-dosyalama.................................. 77, 87
E-dosyalamaya Tarama ...................... 77
E-postaya Tara.................................... 81
F
Farklı boyutta belgelerin ...................... 61
FOTOĞRAF......................................... 46
FTP...................................................... 56
FTPS ................................................... 56
Ğ
[GELEN ADRESİ] ................................ 83
[GÖNDEREN ADI]............................... 83
Gönderim koşulları
ayarlar yapma.............................. 62
Her bir sayfanın ayarlarını
değiştirme................................. 63
Gönderme............................................ 58
[GÖVDE].............................................. 82
Grupla............................................ 49, 50
Günlük
tarama.......................................... 88
Güvenlik......................................... 80, 83
H
Harici telefon.................................. 67, 69
Hazırlıklar ...................................... 14, 19
Hedef Görüntüleme Alanı .................... 76
İ
İletişim durumu .................................... 71
İNTERNET FAKSI ............................... 63
İnternet faksı........................................ 71
[İŞ DURUMU] ...................................... 76
İşletim Ortamı ...................................... 13
İşlev Düğmeleri.................................... 76
ITU-T ................................................... 63
Kağıt
aynı boyutta kağıt olmadığında
kağıt öncelikleri .........................70
kağıt bitti .......................................32
Kullanılabilecek kağıt boyutları.....69
RX yazdırma için varsayılan
ayarlar.......................................69
Kağıt seçimi....................................43, 44
Kağıt tutucu ..........................................35
[KESİNTİYE UĞRAT] düğmesi ............33
Kırmızı (R) ............................................77
[KOMUT BAĞLANTI NOKTASI]...........79
Kontrast................................................77
[KONU] .................................................82
Kopya sayısı.........................................31
KOPYALA ve DOSYALA......................54
Kopyalama
bypass kopyalama........................35
çift yönlü kopyalama.....................52
Çoğaltma oranı.......................43, 47
durdurma ......................................32
karışık boyutta orijinaller...............45
kesintiye uğratma .........................33
kitap türü orijinaller .......................29
kopya sayısı .................................31
kopyala ve dosyala.......................54
kopyalama miktarı ........................43
Kopyalar Çıkarmadan Önce .........28
Kopyalar Oluşturma......................31
onaylı ko
otomatik iş başlatma.....................33
standart dışı boyutta kağıt ............40
temel kopyalama prosedürü .........31
yeniden başlatma .........................32
zarf ...............................................39
Kopyalama işlevleri
ayarlanmış işlevleri onaylama ......43
ayarlanmış işlevleri temizleme......43
Kopyalama işlevlerini
Kopyalama miktarı................................43
Kopyalamanın kesintiye uğratılması.....33
Kullanıcı bilgilerini elle gir.....................25
Kullanıcı Dokümanları DVD'si ..............86
Kullanışlı İşlevler ....................................7
Kurulum Rehberi ....................................2
pya .................................33
kullanmadan önce.....................43
M
Mavi (B)................................................77
Menü
Tarama .........................................76
Mesaj Görüntüleme Alanı.....................76
METİN ..................................................46
METİN/FOTOĞRAF .............................46
[MFP YEREL].................................78, 87
Model Seçimi........................................22
N
Nasıl yazdırılır ......................................24
Netlik ....................................................77
NetWare IP...........................................56
- 92 -
Page 93

1
2
3
4
5
6
NetWare IPX........................................ 56
Ö
OHP filmi........................................ 35, 37
Onay ekranı ......................................... 43
Onaylı kopya........................................ 33
[ÖNİZLEME] ............................ 59, 68, 76
Orijinal
Gönderilebilecek orijinaller........... 59
Orijinal tarama aralığı................... 60
Orijinallerin belge camının üstüne
yerleştirilmesi............................ 60
Orijinallerin RADF'nin üstüne
yerleştirilmesi............................ 61
ORİJİNAL BOYUT ............................... 62
Orijinal Boyut ....................................... 77
[ORİJİNAL MOD] ................................. 46
ORİJİNAL MOD ................................... 62
Orijinal Mod.......................................... 77
Orijinal mod
orijinal mod............................. 43, 46
Orijinal modu
FOTOĞRAF .................................46
METİN.......................................... 46
METİN/FOTOĞRAF..................... 46
Orijinal stoperi...................................... 30
Orijinaller
kabul edilebilir orijinaller............... 28
karışık boyutta orijinaller.............. 45
RADF Kullanma ........................... 29
yerleştirme ................................... 28
Otomatik iş başlatma ........................... 33
Otomatik Kağıt Seçimi (APS)............... 44
[OTURUM AÇMA KULLANICI ADI] ..... 79
P
PARÇA İLETİ BOYUTU....................... 83
[PAROLA] ............................................ 79
Paylaşım klasörü...................... 56, 77, 87
POSTA KUTUSU İLETİŞİMİ................ 63
POZLAMA............................................ 62
Pozlama............................................... 77
PPD ..................................................... 24
R
Sırala ............................................. 49, 50
Sıralamasız - Zımbasız........................ 49
SMB..................................................... 56
Son İşlem Modu
Sıralamasız-Zımbasız.................. 49
Son işlem modu
dergi sırala ............................. 49, 52
grupla..................................... 49, 50
Son işlem modu........................... 43
zımbala sırala ........................ 49, 51
Son İşlem Modunu
Seçme.......................................... 49
Sıralama ................................ 49, 50
Son İşlemci.......................................... 22
Son işlemci
Dahili son işlemci......................... 50
her parçanın adı........................... 50
Sonraki orijinal..................................... 59
Sorun Giderme Rehberi......................... 2
[SUNUCU ADI] .................................... 79
Sürekli besleme modu ......................... 30
T
[TARA] ................................................. 76
[TARAMA AYARI]................................ 76
Tarama Ayarları Görüntüleme Ekranı ... 76
Tarih ve Saat ....................................... 76
Tek Yönlü/Çift Yönlü ayarı ................... 43
Tek/2 Taraflı Tarama........................... 77
Tekli besleme modu ............................ 30
Temel Rehber........................................ 2
Tepsi.................................................... 22
Toplu gönderim işlevi........................... 59
TX BELLEĞİ ........................................ 62
TX KALİTESİ ....................................... 63
TX TÜRÜ ............................................. 62
Ü
USB depolama aygıtı........................... 87
USB'ye Tara ........................................ 84
Utility Guide ........................................... 2
Uygulama Kağıt Kaynağı Ayarlarının
Üstüne Yaz....................................... 22
[UZAK 1] ........................................ 78, 88
[UZAK 2] ........................................ 78, 88
Yazıcı açıklama dosyası.......................24
Yazıcı sürücüleri...................................12
Yeniden arama işlevi............................59
Yeşil (G) ...............................................77
Yoğunluk ayarı ...............................43, 46
Yükle ..................................12, 14, 16, 19
Z
Zarf.......................................................39
Zımbala sırala.................................49, 51
RADF (Tersine Çevirme Otomatik Belge
Besleyici)
kabul edilmeyen orijinaller............ 29
RADF kullanma............................ 29
tedbirleri ....................................... 29
RADF'nin Çevirme Otomatik Belge
Besleyici) yan kılavuzları .................. 30
Renkli modu......................................... 77
RGB Ayarı............................................ 77
Ş
[ŞABLON] ............................................ 76
[SEÇENEKLER]....................... 58, 62, 63
[SIFIRLA] düğmesi......................... 35, 43
Sıkıştır.................................................. 77
Sınırlamalar ................................... 24, 26
V
Varsayılan Ayarlar ......................... 43, 76
W
Web Hizmeti (WS) Tarama.................. 86
Windows Resim Edinme (WIA) Tarama
Sürücüsü.......................................... 86
Y
[YAKINLAŞTIR] ................................... 47
Yapılandırma Ayarları.......................... 21
Yapışkan etiketler................................ 35
[?] (Yardım Düğmesi) .......................... 76
Yardımcı Program Listesi .................... 90
- 93 -
Page 94

Temmuz 2014
45611220EE Rev3
 Loading...
Loading...