Oki MB760dnfax, MB770dn, MB770dnfax, MB770dfnfax, ES7170dn MFP User Manual Troubleshooting Guide [es]
...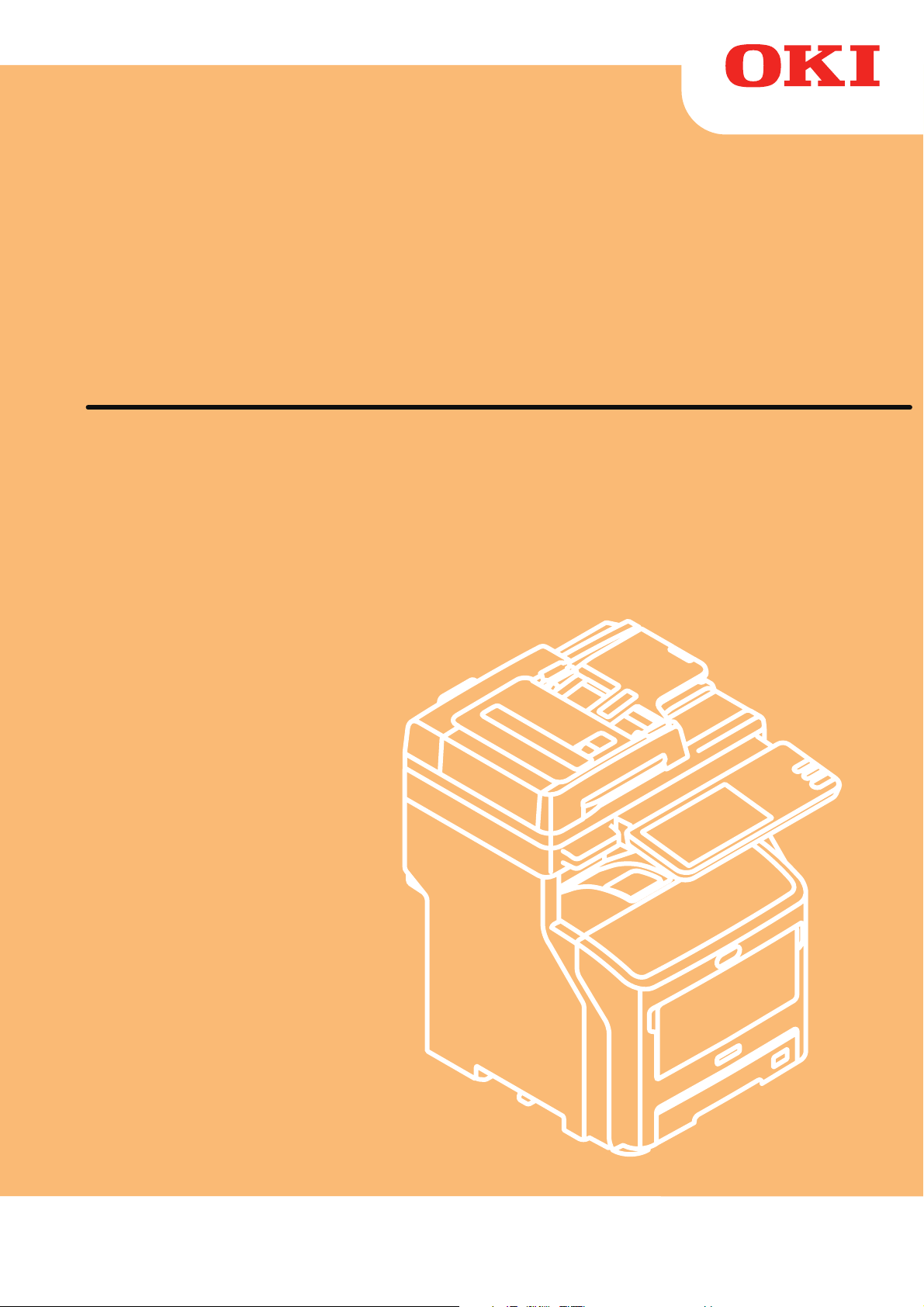
Manual de usuario
Guía para solucionar problemas
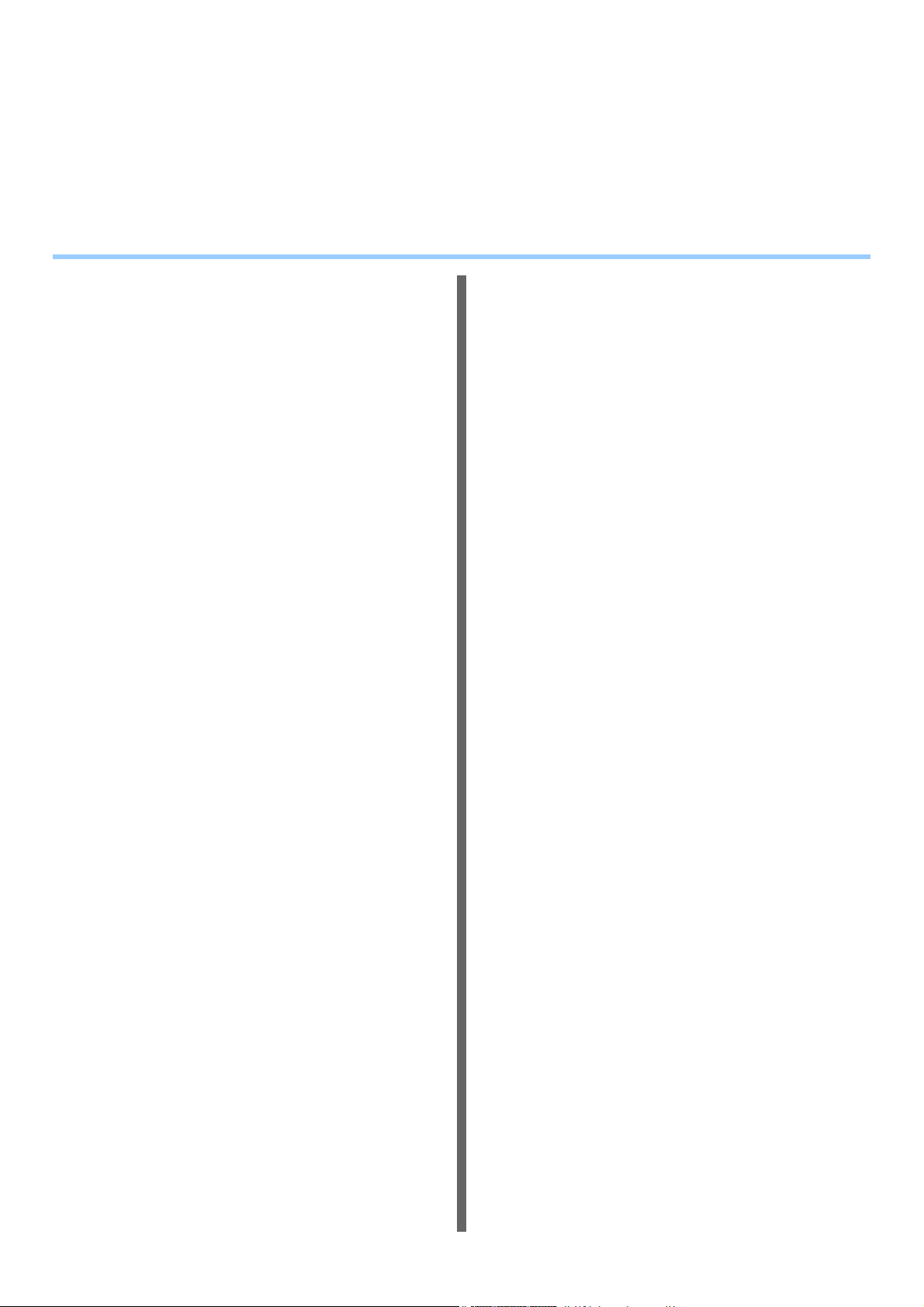
Este manual es válido para los siguientes modelos.
MB760dnfax, MB770dn, MB770dnfax, MB770dfnfax, ES7170dn MFP, ES7170dfn MFP, MB760, MB770,
MB770f, MPS5502mb, MPS5502mbf
Las ilustraciones del equipo utilizado en este documento pueden ser diferentes de lo que realmente
vea en su equipo.
Tabla de contenidos
1 Solución de problemas.................. 4
Cuando se produce un atasco de papel
Durante los atascos de papel ..............................5
Cuando se produce un atasco de papel en la Bandeja
1, Bandeja multiuso (MPT)....................................5
Cuando se produce un atasco de papel en el interior
del equipo ..............................................................7
Si se produce un atasco de papel bajo el tambor de
imagen...................................................................8
Si el atasco se produce alrededor de la unidad del
fusor.....................................................................10
Atasco de papel en ambos lados de la unidad de
impresora.............................................................12
Cuando se produce un atasco de papel en la bandeja
2/3/4 (opción).......................................................13
Cuando se produce un atasco de papel en el
finalizador interior (opción) ..................................14
Cuando un documento se atasca ......................15
Cuando una grapa se atasca.............................16
Cuando se produce un atasco de grapas en el
finalizador interior (opción) ..................................16
Cuando se produce un atasco de grapas en la
grapadora fuera de línea (opción) .......................17
SOLUCIÓN DE PROBLEMAS DE
HARDWARE...........................................19
Cuando aparece esta pantalla ...........................19
Mensajes mostrados en el panel táctil ...............20
SOLUCIÓN DE PROBLEMAS DE
IMPRESIÓN ............................................23
Problemas con trabajos de impresión................23
Solución de errores de trabajos de impresión .......23
No se recuerda la contraseña del documento para un
trabajo de impresión privado ...............................24
La impresión de un documento que tiene muchos
gráficos tarda mucho tiempo ...............................24
Problemas con controladores de impresora ......24
No se puede imprimir (problemas de configuración
del puerto)............................................................24
No se puede imprimir (problemas con el nombre de la
comunidad SNMP)...............................................25
No se procesan las opciones de la línea de
comandos ............................................................25
Recuperación de configuración de la impresora que
ha fallado .............................................................25
....5
No se puede cambiar la configuración en la ficha
[Configuración de dispositivo(Device Settings)]
...... 25
Problemas con la conexión en red.....................26
No se puede imprimir con el equipo (problemas con
la conexión en red)..............................................26
No se puede imprimir mediante SMB.................... 26
Problemas con los clientes ...............................27
Comprobación del estado del cliente.....................27
Problemas con el hardware ...............................27
Los trabajos de impresión no se imprimen............ 28
SOLUCIÓN DE PROBLEMAS DE
COPIA.....................................................29
Problemas de la función de copia......................29
SOLUCIÓN DE PROBLEMAS DE FAX
......31
Solución de problemas ......................................31
Códigos de error.................................................... 31
Mensajes de error.................................................. 31
Problemas de transmisión o recepción..................32
Especificaciones de fax .....................................33
SOLUCIÓN DE PROBLEMAS DE
ESCANEADO .........................................34
Problemas de escaneado ..................................34
No puedo enviar por correo electrónico los datos
escaneados ......................................................... 34
No se encuentran los datos guardados en la carpeta
compartida........................................................... 34
SOLUCIÓN DE PROBLEMAS DE
ARCHIVADO ELECTRÓNICO ...............35
Problemas de la utilidad web de archivos
electrónicos......................................................35
Se termina la sesión de la utilidad web de archivos
electrónicos .........................................................35
Aparecen repetidamente numerosas ventanas
secundarias ......................................................... 35
Tardan mucho tiempo en mostrarse los elementos
del marco Contenidos..........................................35
Mensajes de error.................................................. 36
SOLUCIÓN DE PROBLEMAS DE
CONEXIONES DE RED .........................38
Ubicación del equipo en la red...........................38
No se encuentra el equipo en la red...................... 38
- 2 -
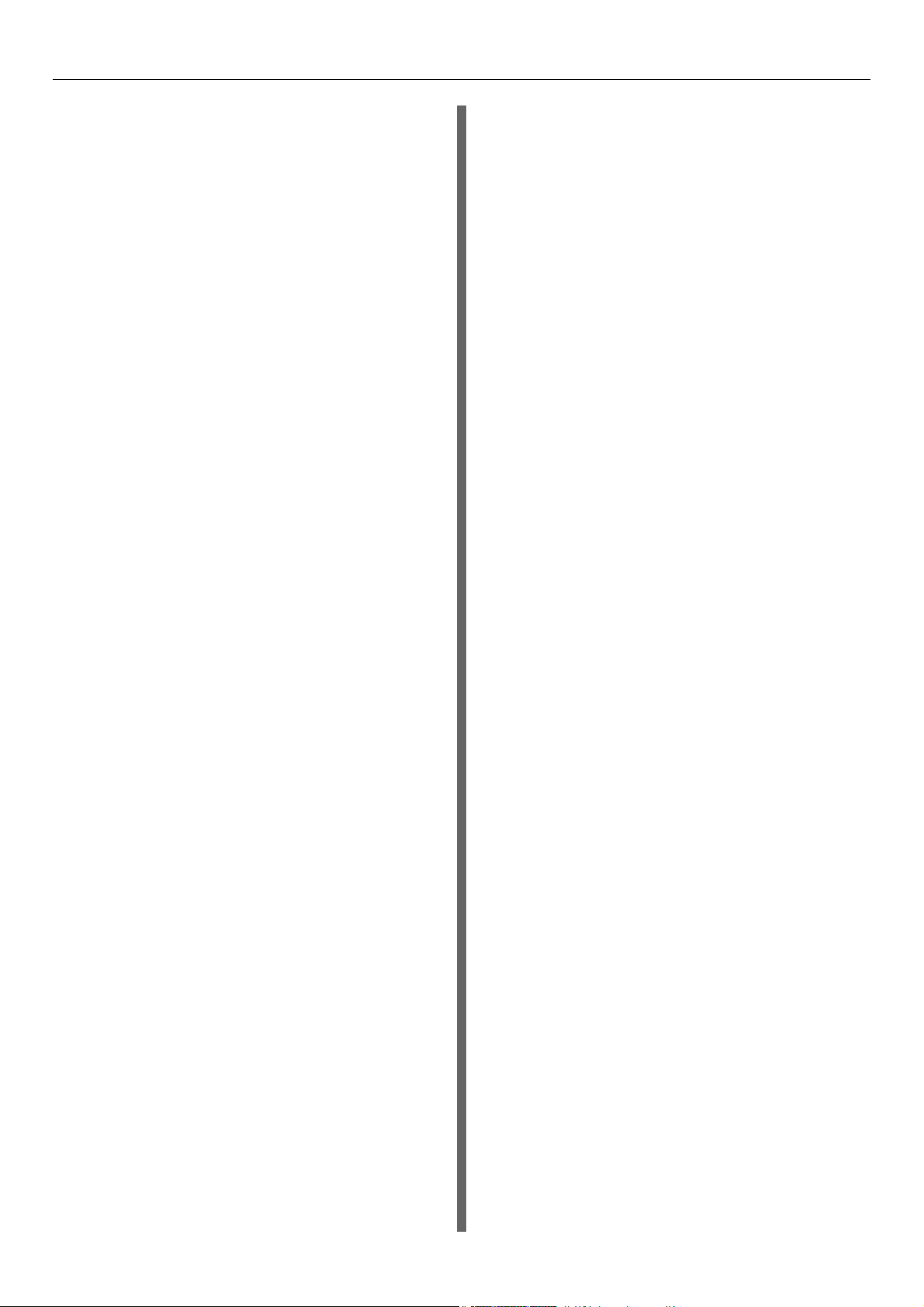
Tabla de contenidos
No se encuentra el equipo con la función Detección
local ..................................................................... 39
El equipo no responde al comando ping................40
Problemas relacionados con la búsqueda y
autenticación LDAP .........................................40
La red se cierra o el panel táctil se desactiva después
de una búsqueda LDAP.......................................40
La autenticación LDAP tarda mucho tiempo..........41
Problemas de impresión
(relacionados con la red) .................................41
Impresión SMB en un entorno con el sistema
operativo Windows ..............................................41
Impresión TCP sin procesar o LPR en un entorno con
el sistema operativo Windows .............................42
Impresión IPP en un entorno con el sistema operativo
Windows .............................................................. 42
Impresión Novell en un entorno NetWare.............. 43
Entorno Macintosh.................................................43
Problemas con el controlador de fax en red
(N/W-Fax) ........................................................43
Mensajes de error de instalación del controlador
N/W-Fax............................................................... 43
Errores generales del controlador N/W-Fax .......... 45
Problemas de LAN inalámbrica .........................45
Problemas de autenticación del software
cliente...............................................................46
No se puede iniciar sesión mediante el software
cliente .................................................................. 46
COMPROBACIÓN DEL ESTADO DEL
EQUIPO CON TopAccess .....................47
Iconos de estado del hardware en la ficha
[Dispositivo(Device)] de TopAccess ................47
Mensajes de error .............................................48
Códigos de error ................................................49
Códigos de error en trabajos de impresión............49
Códigos de error en transmisiones y recepciones
Códigos de error en trabajos de escaneado..........53
.....50
Sustitución de un tambor de imagen y un cartucho de
tóner al mismo tiempo.........................................64
Sustitución de la unidad del fusor y el rodillo de
transferencia ....................................................66
Recomendación para la sustitución de la unidad del
fusor y el rodillo de transferencia.........................66
Sustitución de la unidad del fusor y el rodillo de
transferencia........................................................ 66
Sustitución del cartucho de finalizador interior...69
Sustitución del cartucho de grapadora fuera de
línea .................................................................71
Mantenimiento ........................................72
Limpieza de la superficie de la máquina ............72
Limpieza del cristal de documentos (superficie de
cristal) ..............................................................72
Limpieza del rodillo de transporte de documento y
del rodillo de sujeción de documento...............73
Limpieza del rodillo de alimentación de papel ...74
Cuando se limpia la bandeja ................................. 74
Cuando se limpia la bandeja multiuso...................75
Limpieza de los cabezales LED .........................77
Traslado o transporte del equipo..........79
Desplazamiento del equipo................................79
Para el equipo con unidades de bandeja adicionales
instaladas ............................................................79
Transporte del equipo ........................................79
3 Apéndice........................................82
Eliminación de batería............................83
4 Índice .............................................84
2 Mantenimiento.............................. 58
Sustitución de consumibles / unidades
de mantenimiento..................................59
Sustitución del cartucho de impresión
(serie MB) ........................................................59
Plan recomendado para sustitución del cartucho
de impresión ....................................................59
Sustitución del cartucho de impresión ...................60
Sustitución del cartucho de tóner o tambor de
imagen (serie ES/MPS) ...................................61
Plan recomendado para sustitución del cartucho de
tambor de imagen................................................61
Sustitución del cartucho de tóner...........................62
Sustitución del tambor de imagen únicamente (para
continuar usando el cartucho de tóner actual)..... 63
- 3 -
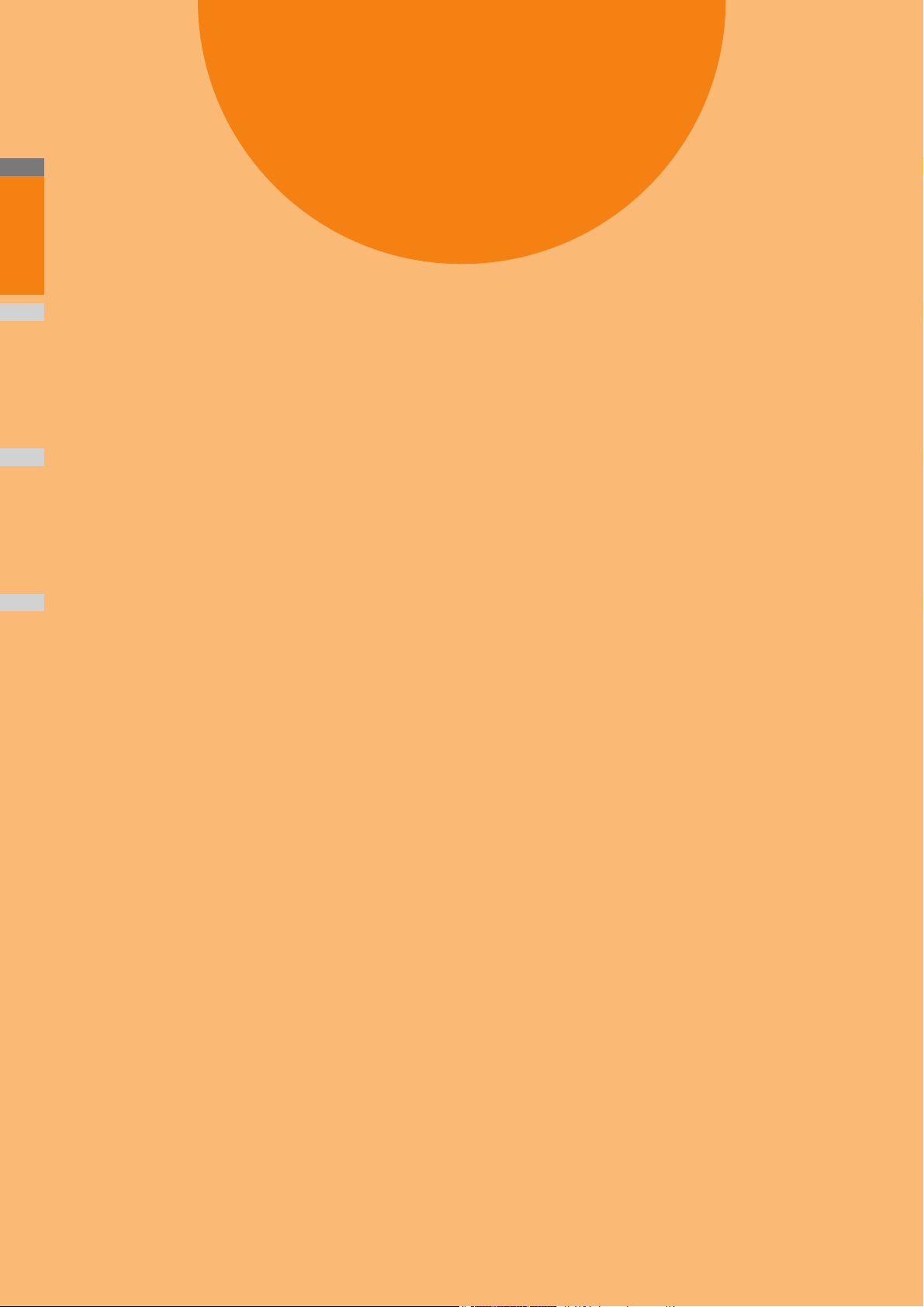
1
1
Solución de problemas
2
Cuando se produce un atasco de papel························ P.5
SOLUCIÓN DE PROBLEMAS DE HARDWARE············· P.19
3
4
SOLUCIÓN DE PROBLEMAS DE IMPRESIÓN·············· P.23
SOLUCIÓN DE PROBLEMAS DE COPIA ····················· P.29
SOLUCIÓN DE PROBLEMAS DE FAX························· P.31
SOLUCIÓN DE PROBLEMAS DE ESCANEADO············ P.34
SOLUCIÓN DE PROBLEMAS DE ARCHIVADO
ELECTRÓNICO······················································ P.35
SOLUCIÓN DE PROBLEMAS DE CONEXIONES DE RED
COMPROBACIÓN DEL ESTADO DEL EQUIPO CON
TopAccess···························································· P.47
·········· P.38
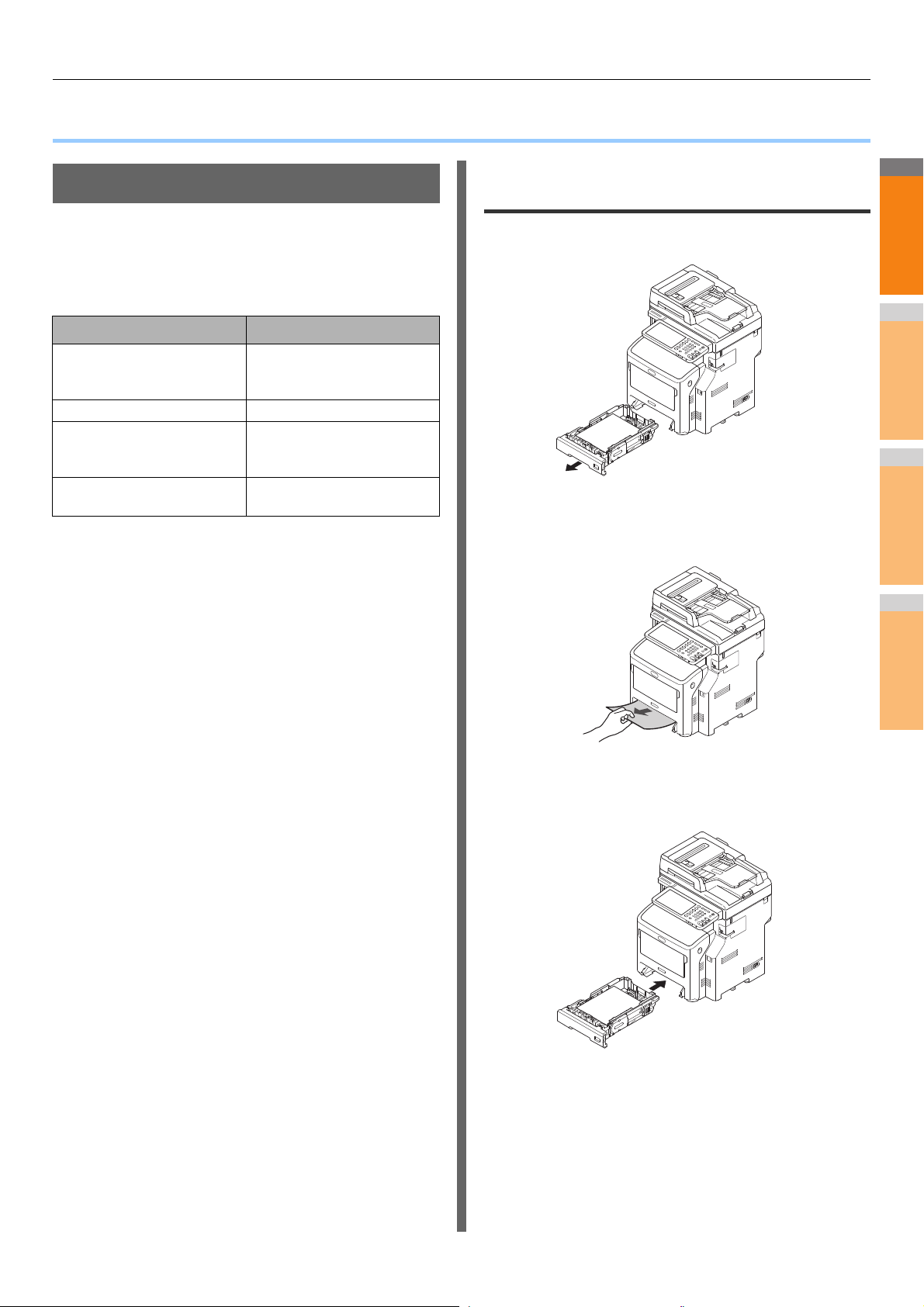
2
1
3
4
5
6
7
● Cuando se produce un atasco de papel
Cuando se produce un atasco de papel
Durante los atascos de papel
Cuando se produce un atasco de papel durante la impresión,
sonará una alarma, y aparecerá el siguiente mensaje en la
pantalla: "Papel atascado. Abra la cubierta indicada con la luz
parpadeante y compruebe si hay un atasco." Siga las
instrucciones indicadas en la siguiente tabla para extraer el
papel atascado.
Detalles de error Página de referencia
Atasco de papel en la
Bandeja 1 o Bandeja
multiuso (MPT)
Atasco de papel en el equipo P. 7
Atasco de papel en ambos
lados de la unidad de
impresora
Atasco de papel en Bandeja
2, 3 o 4 (Opción)
P. 5
P. 1 2
P. 1 3
en la Bandeja 1, Bandeja multiuso (MPT)
Retire el cassette de la Bandeja 1.
1
Quite el papel atascado.
2
Si no puede ver el papel atascado, no haga nada y siga
con el paso 3.
Cuando se produce un atasco de papel
Vuelva a colocar el cassette.
3
Si extrajo el papel atascado en el paso 2, este
procedimiento está completado.
- 5 -
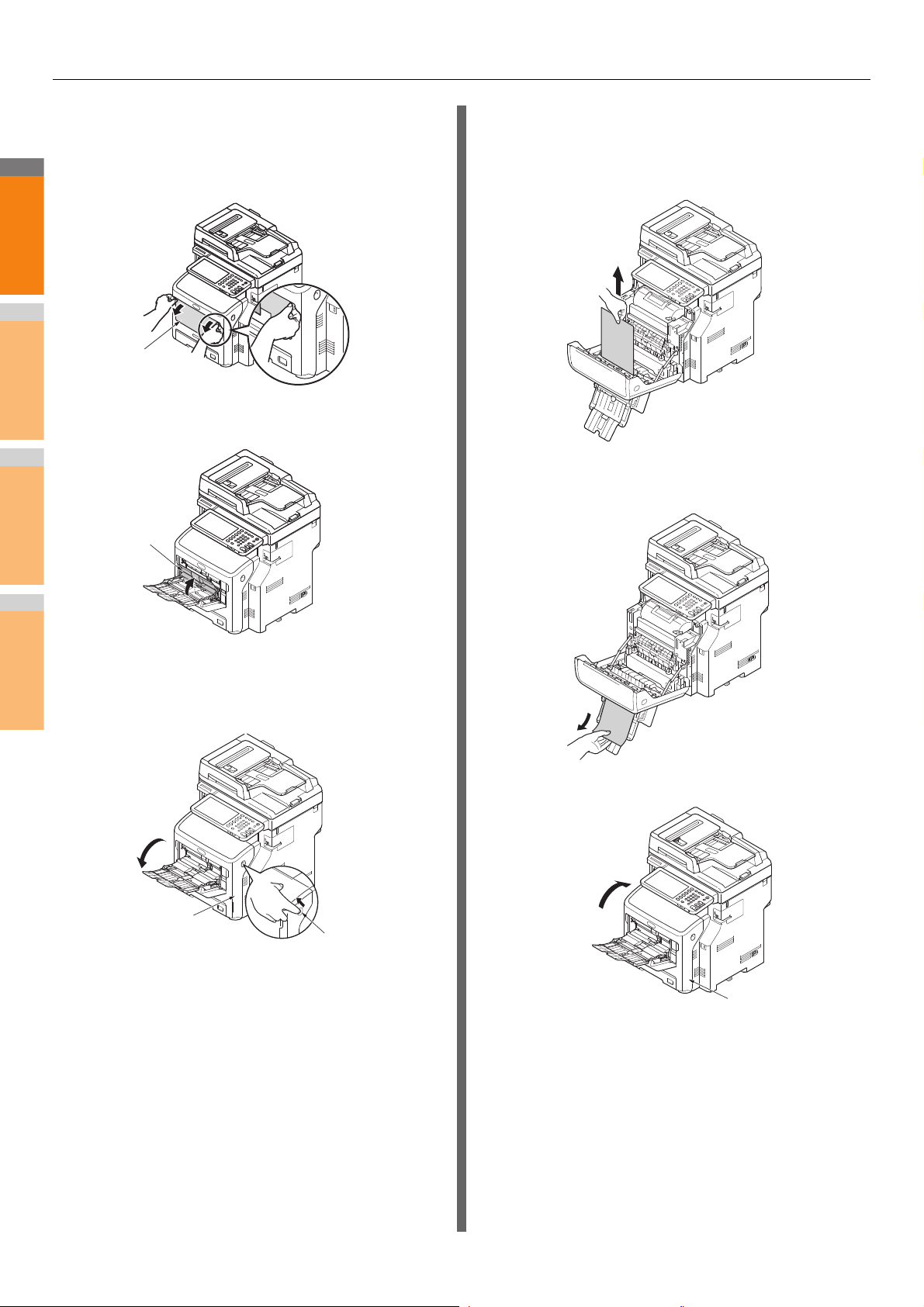
Cuando se produce un atasco de papel
2
1
3
4
5
6
7
Bandeja multiuso
(MPT)
Cubierta para
papel
Cubierta frontal
Palanca de apertura
de la cubierta frontal
Cubierta frontal
Si la Bandeja multiuso (MPT) está cerrada,
4
sostenga ambos lados de la Bandeja
multiuso (MPT) y colóquela delante de
usted.
Levante la cubierta para papel y extráigala.
5
Si el borde del papel atascado sobresale,
7
tire de él para extraer el papel con cuidado.
Si no ve el borde del papel atascado, vaya
al paso 8.
Si el borde del papel no sobresale,
8
extráigalo con cuidado por la parte trasera.
Inserte el dedo en el hueco a la derecha de
6
la máquina y tire de la palanca de apertura
de la cubierta frontal para abrirla.
Cierre la cubierta frontal.
9
- 6 -
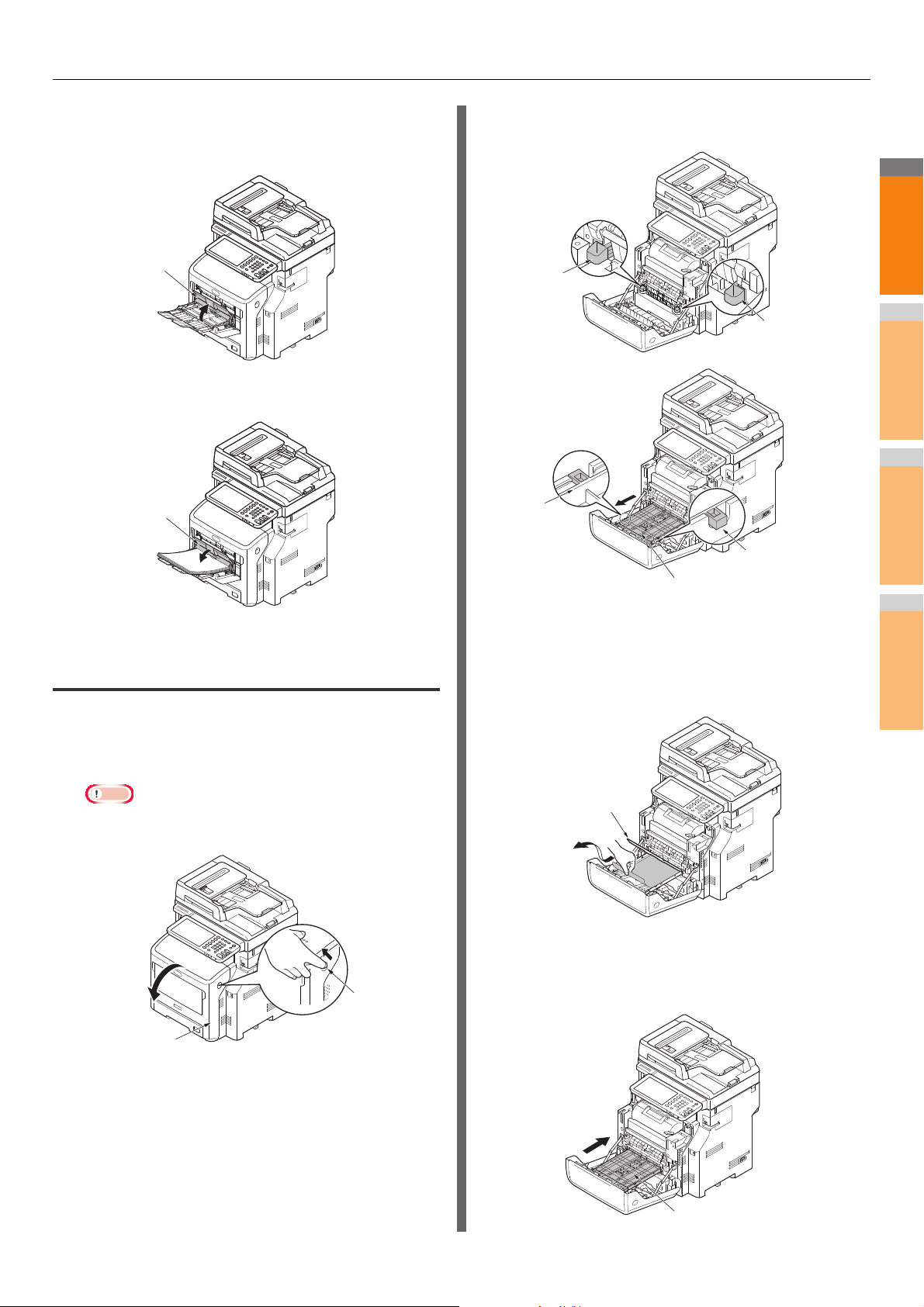
Cuando se produce un atasco de papel
2
1
3
4
5
6
7
Cubierta para papel
Cubierta para papel
Cubierta frontal
Palanca de
apertura de la
cubierta frontal
Asa
Asa
Unidad dúplex
Asa
Asa
Cubierta superior
Unidad dúplex
Al cargar papel en la bandeja multiuso,
10
levante la cubierta para papel y coloque el
papel con la cara de impresión hacia arriba.
Baje la cubierta para papel.
11
Esto completa el procedimiento.
Extraiga la unidad dúplex sujetándola por
2
las asas laterales.
Cuando se produce un atasco de papel en el interior del equipo
Inserte el dedo en el hueco a la derecha de
1
la máquina y tire de la palanca de apertura
de la cubierta frontal para abrirla.
Nota
• Abra con cuidado la cubierta frontal. Si la abre
rápidamente, la bandeja multiuso podría abrirse.
Abra la cubierta superior de la unidad
3
dúplex y compruebe si hay algún atasco. Si
queda papel atascado, tire de él con
cuidado. A continuación, cierre la cubierta
superior.
P.10 "Si el atasco se produce alrededor de la unidad del fusor"
Vuelva a colocar la unidad dúplex en la
4
posición original.
- 7 -
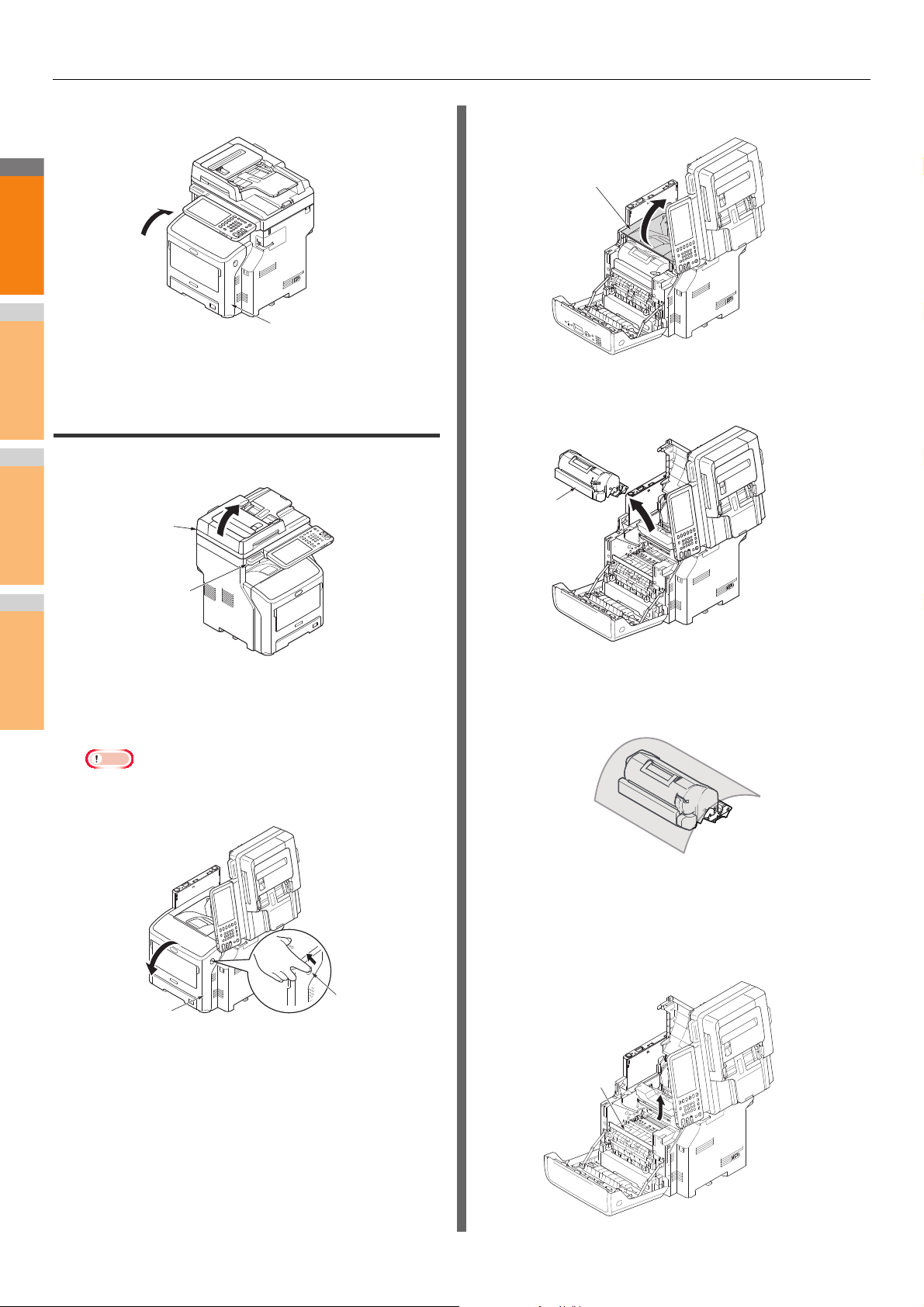
Cuando se produce un atasco de papel
2
1
3
4
5
6
7
Nota
Cubierta frontal
Parte del
escáner
Asa
Cubierta frontal
Palanca de
apertura de la
cubierta frontal
Tapa superior
Cartucho de
impresión
Guía de registro
Cierre la cubierta frontal.
5
Esto completa el procedimiento.
Si se produce un atasco de papel bajo el tambor de imagen
Sujete el asa y levante la parte del escáner.
1
Abra la tapa superior.
3
Extraiga el cartucho de impresión y
4
colóquelo sobre una superficie plana.
Cubra el cartucho de impresión extraído
Inserte el dedo en el hueco a la derecha de
2
la máquina y tire de la palanca de apertura
de la cubierta frontal para abrirla.
• Abra con cuidado la cubierta frontal. Si la abre
rápidamente, la bandeja multiuso podría abrirse.
5
con papel para que no quede expuesto a la
luz.
Si el borde del papel atascado sobresale
6
por la parte trasera de la guía de registro,
tire con cuidado del papel atascado hacia el
interior de la máquina (en el sentido de la
flecha).
- 8 -
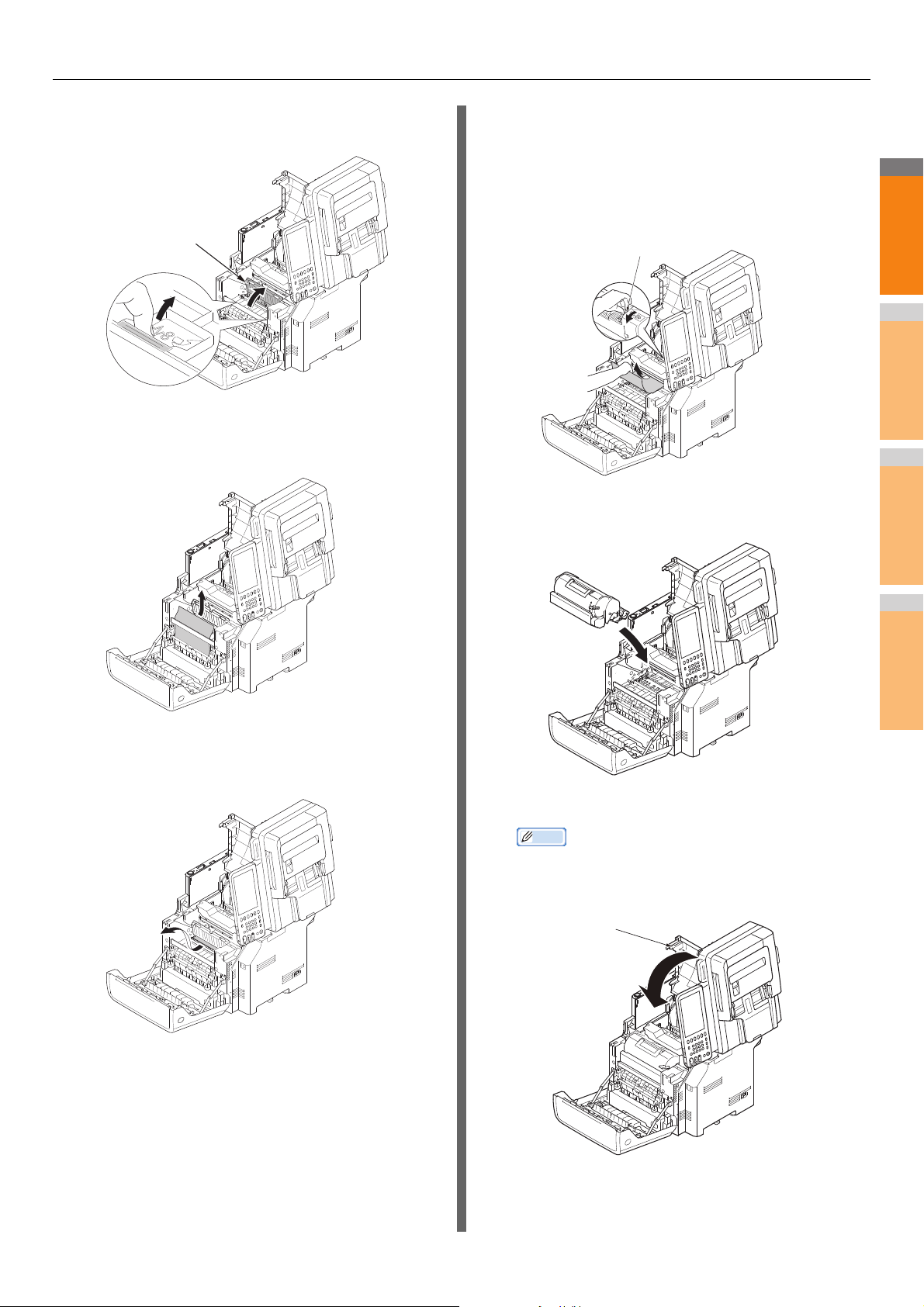
Cuando se produce un atasco de papel
2
1
3
4
5
6
7
Memo
Guía de registro
Palanca de liberación
Tapa superior
Abra la guía de registro en el sentido de la
7
flecha.
Si sobresale un borde del papel atascado
8
por la parte frontal, tire de él con cuidado
en el sentido de la flecha.
Si no se ve ningún borde del papel
10
atascado, incline hacia delante las palancas
de liberación en el fusor y tire con cuidado
del papel.
Si un borde del papel atascado sigue dentro de la unidad,
tire con cuidado de él hacia el interior de la máquina.
Vuelva a colocar con cuidado el cartucho
11
en la máquina.
Si sobresale un borde del papel atascado
9
por la parte trasera, tire de él con cuidado
en el sentido de la flecha.
Cierre la tapa superior.
12
• Si cierra la cubierta frontal parcialmente, podrá cerrar
la tapa superior con suavidad. Tenga cuidado de que la
cubierta frontal no regrese a la posición abierta.
- 9 -
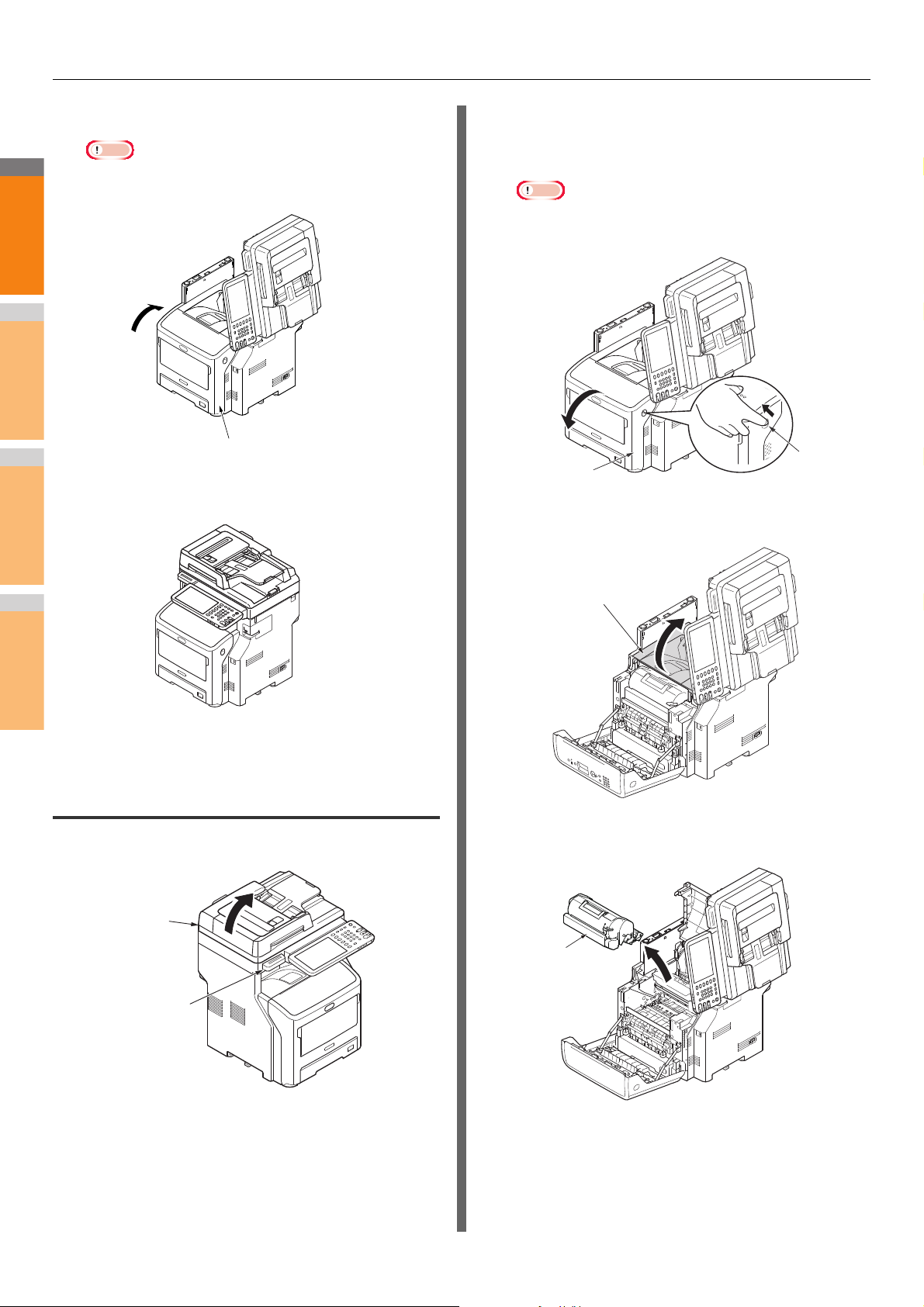
Cuando se produce un atasco de papel
2
1
3
4
5
6
7
Nota
Cubierta frontal
Parte del
escáner
Asa
Cubierta frontal
Palanca de
apertura de
la cubierta
frontal
Tapa superior
Cartucho de
impresión
Cierre la cubierta frontal.
13
• La cubierta frontal no puede cerrarse si la tapa
superior no está bien cerrada.
Vuelva a colocar la parte del escáner en su
14
posición original.
Inserte el dedo en el hueco a la derecha de
2
la máquina y tire de la palanca de apertura
de la cubierta frontal para abrirla.
Nota
• Abra con cuidado la cubierta frontal. Si la abre
rápidamente, la bandeja multiuso podría abrirse.
Abra la tapa superior.
3
Esto completa el procedimiento.
Si el atasco se produce alrededor de la unidad del fusor
Sujete el asa y levante la parte del escáner.
1
Extraiga el cartucho de impresión y
4
colóquelo sobre una superficie plana.
- 10 -
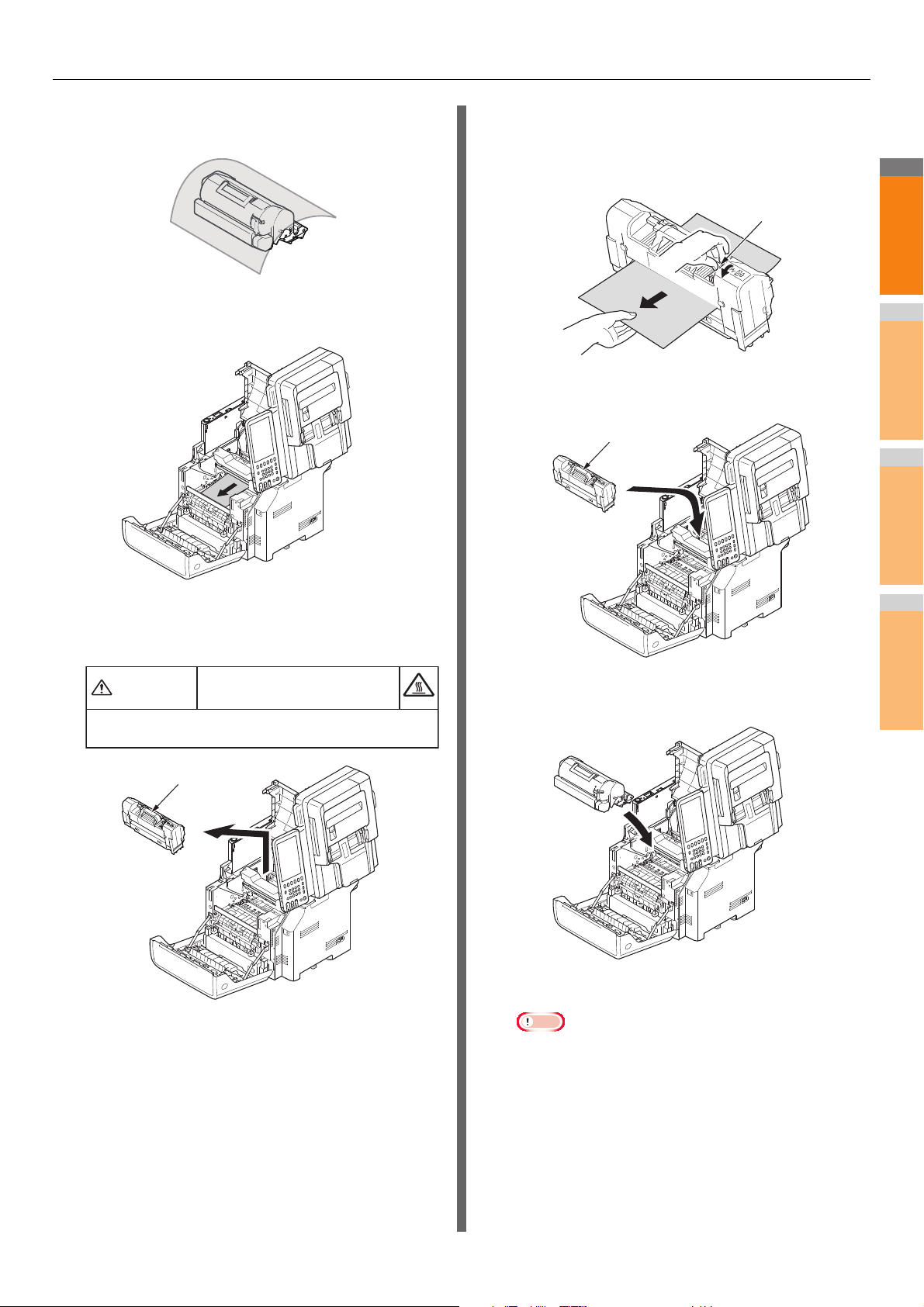
Cuando se produce un atasco de papel
2
1
3
4
5
6
7
Nota
Asa de la unidad del fusor
Palanca de liberación
Asa de la unidad del fusor
Cubra el cartucho de impresión con papel
5
para que no quede expuesto a la luz.
Extraiga el papel atascado que quede
6
dentro de la unidad.
Incline hacia delante las palancas de
8
liberación de la unidad del fusor y
asegúrese de extraer con cuidado el papel
atascado tirando hacia delante.
Sujete el asa de la unidad del fusor y vuelva
9
a colocar la unidad en su posición original.
Sujete el asa de la unidad del fusor y
7
levante la unidad para extraerla de la
máquina.
Precaución
La unidad del fusor está extremadamente caliente.
No la toque.
Existe riesgo de sufrir quemaduras.
Vuelva a colocar con cuidado el cartucho
10
en la máquina.
Cierre la tapa superior.
11
• Si cierra la cubierta frontal parcialmente, podrá cerrar
la tapa superior con suavidad. Tenga cuidado de que la
cubierta frontal no regrese a la posición abierta.
- 11 -
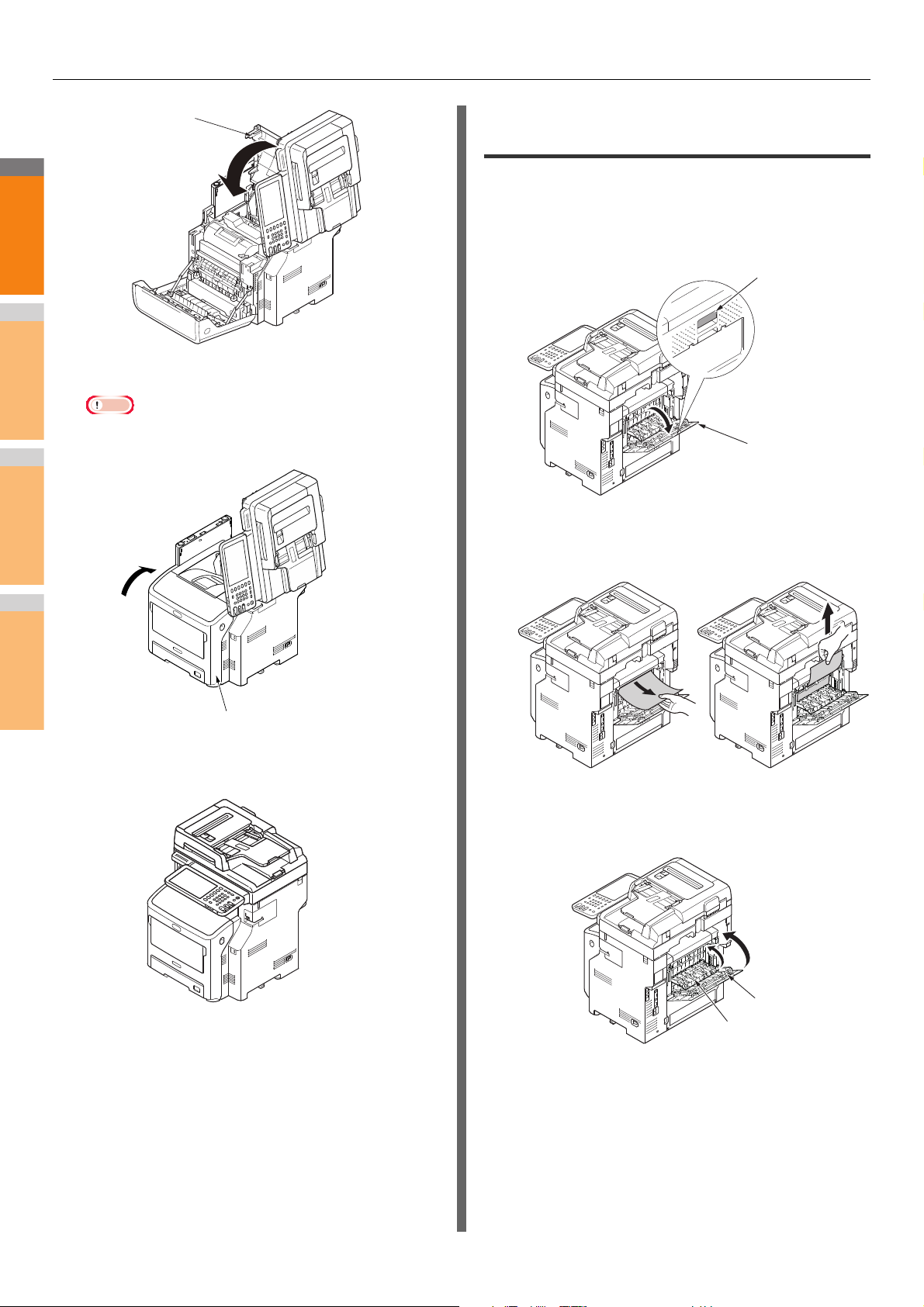
Cuando se produce un atasco de papel
2
1
3
4
5
6
7
Nota
Tapa superior
Cubierta frontal
Palanca de
bloqueo
Cubierta trasera
Cubierta trasera
Guía trasera
Cierre la cubierta frontal.
12
• La cubierta frontal no puede cerrarse si la tapa
superior no está bien cerrada.
Atasco de papel en ambos lados de la unidad de impresora
Hay un atasco de papel cerca de la unidad dúplex.
Abra la cubierta trasera tirando hacia usted
1
de la palanca de bloqueo situada en el
centro de la parte trasera de la máquina.
Compruebe si hay papel atascado dentro
2
de la máquina. Si queda papel atascado,
extráigalo.
Vuelva a colocar la parte del escáner en su
13
posición original.
Esto completa el procedimiento.
Devuelva la guía trasera a su posición
3
original y, a continuación, cierre la cubierta
trasera.
- 12 -
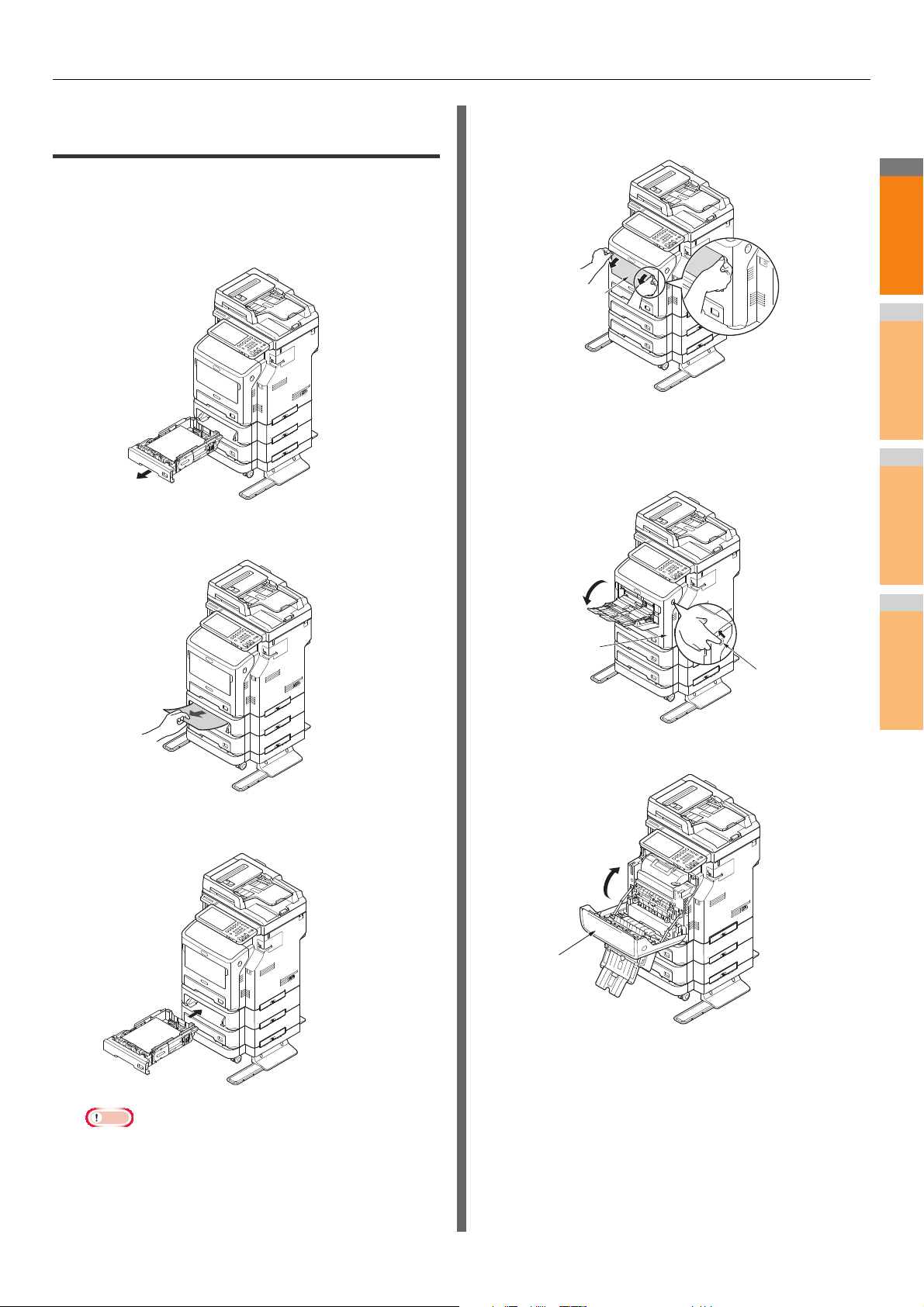
Cuando se produce un atasco de papel
2
1
3
4
5
6
7
Bandeja multiuso
(MPT)
Palanca de
apertura de la
cubierta frontal
Cubierta frontal
Cubierta
frontal
Cuando se produce un atasco de papel en la bandeja 2/3/4 (opción)
A continuación, se utiliza un atasco de papel en la bandeja 2
como ejemplo.
El mismo procedimiento se utiliza para la bandeja 3/4.
Retire el cassette de la Bandeja 2.
1
Quite el papel atascado.
2
Sostenga ambos lados de la bandeja
4
multiuso (MPT), y pliéguela.
Inserte el dedo en el hueco a la derecha de
5
la máquina y tire de la palanca de apertura
de la cubierta frontal para abrirla.
Sustituya el cassette.
3
Cierre la cubierta frontal.
6
Nota
• La sustitución del cassette no es suficiente para
solucionar el error. También debe completar los pasos
4-7.
- 13 -
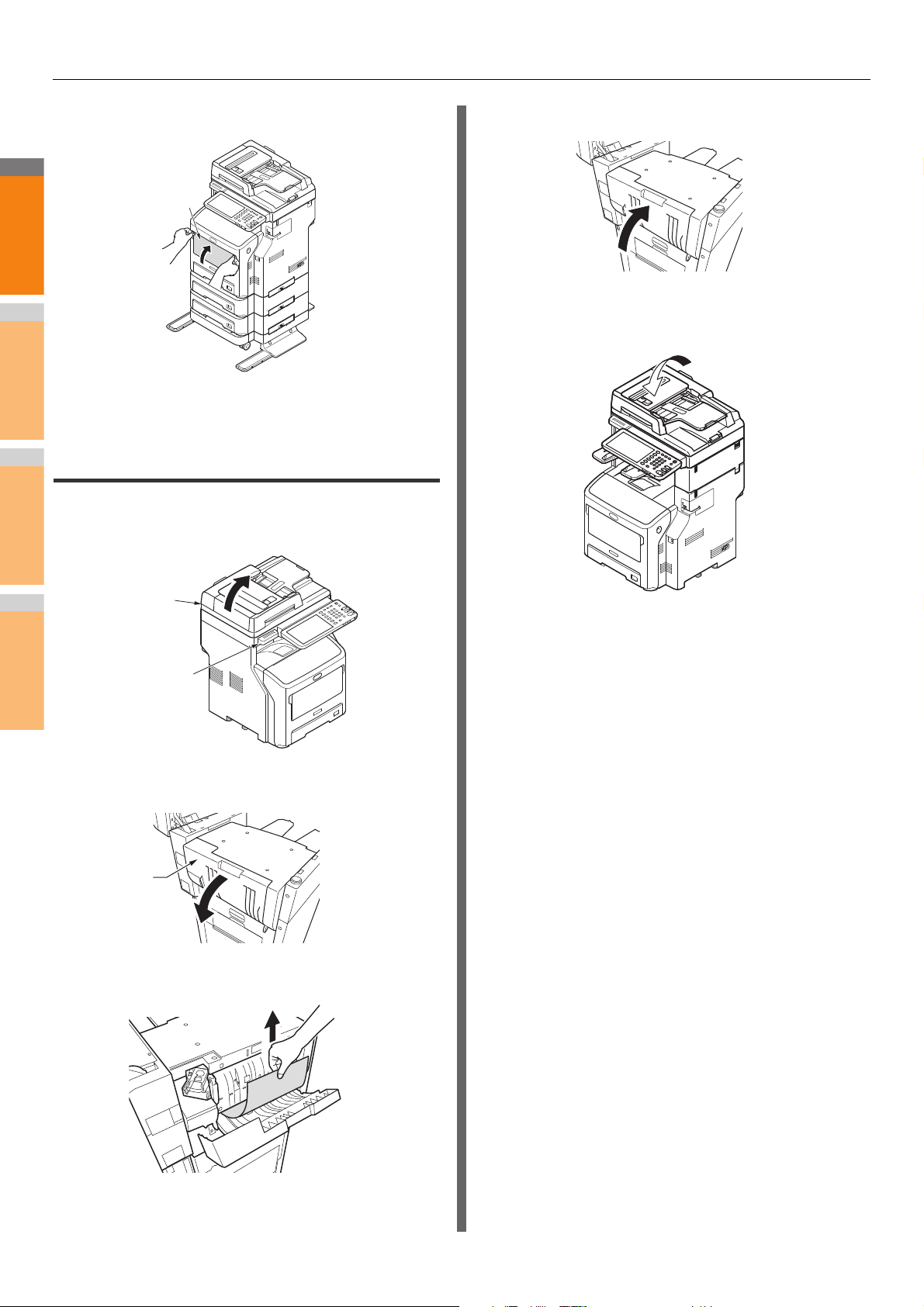
Cuando se produce un atasco de papel
2
1
3
4
5
6
7
Bandeja multiuso
(MPT)
Parte del
escáner
Asa
Cubierta
Cierre la bandeja multiuso (MPT).
7
Esto completa el procedimiento.
Cuando se produce un atasco de papel en el finalizador interior (opción)
Hay un atasco de papel cerca del finalizador interior.
Sujete el asa y levante la parte del escáner.
1
Cierre la cubierta del finalizador.
4
Vuelva a colocar la parte del escáner en su
5
posición original.
Abra la cubierta del finalizador.
2
Quite el papel atascado.
3
- 14 -
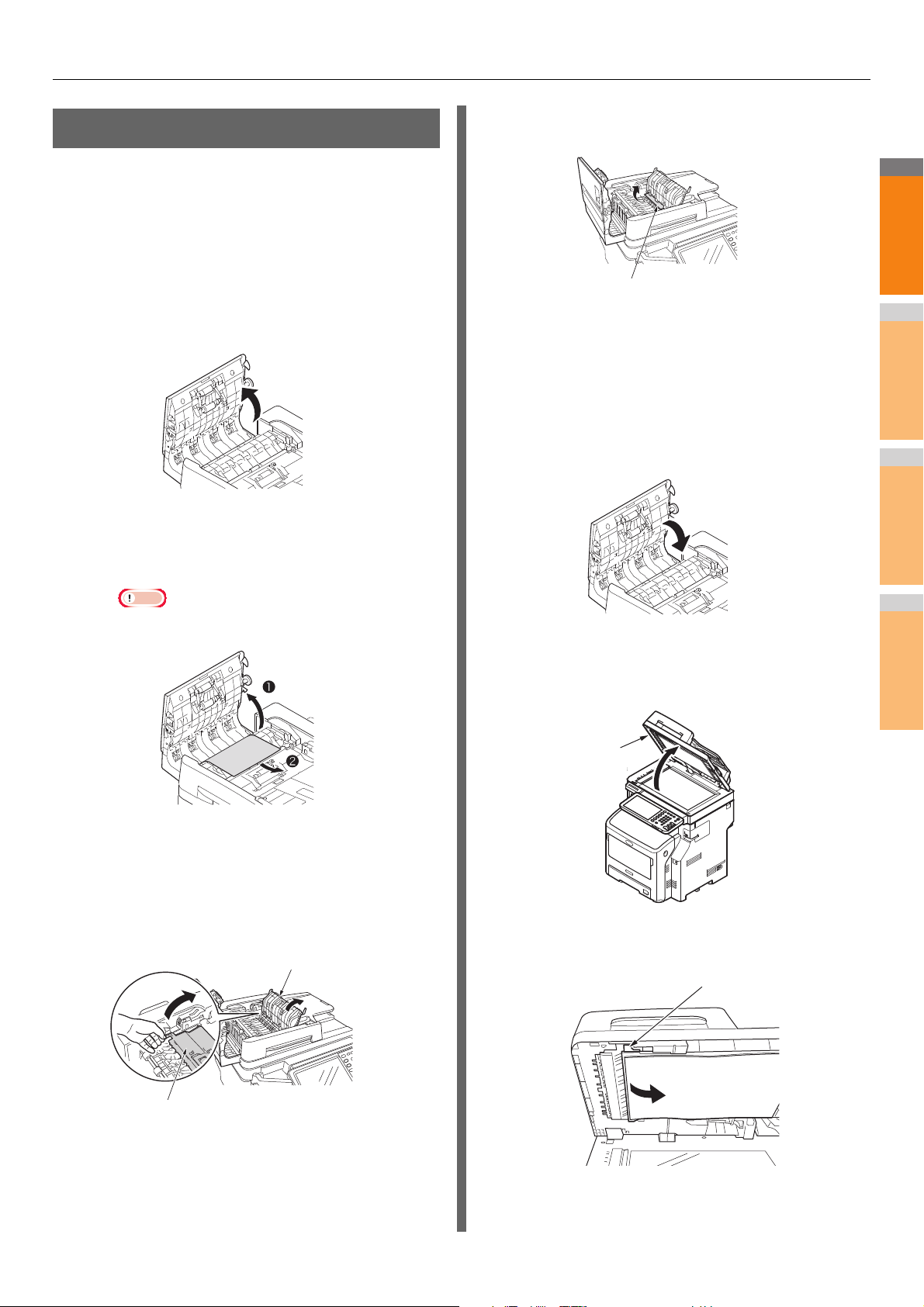
2
1
3
4
5
6
7
Cuando un documento se atasca
Cubierta interior
Cubierta interior
Papel atascado
Cubierta de
soporte de
documentos
Palanca
Cuando un documento se atasca, suena una alarma y aparece
un mensaje en el panel táctil.
Abra la cubierta del alimentador automático
1
de documentos inverso para extraer el
documento atascado.
(1) Tire de la palanca de apertura de la
cubierta del alimentador automático de
documentos inverso para abrir la cubierta
del mismo.
(2) Quite el documento atascado. Siga con el
paso 2 si no puede quitar el documento
atascado.
Cuando se produce un atasco de papel
(2) Si puede ver el borde del documento
atascado, tire de él con suavidad.
(3) Si es capaz de extraer el documento,
cierre la cubierta interior y siga con el paso
3.
Cierre la cubierta del alimentador
3
automático de documentos inverso.
Si no puede ver el documento atascado, no haga nada y
siga con el paso 4.
Nota
• No intente quitar el documento bruscamente.
Esto completa el procedimiento.
Abra la cubierta del soporte de
4
documentos.
(3) Si fue capaz de extraer el documento, siga
con el paso 3.
Abra la cubierta interior para tirar del
2
documento atascado.
(1) Abra la cubierta interior.
(1) Tire de la palanca para abrir la almohadilla
de sujeción de documento.
- 15 -
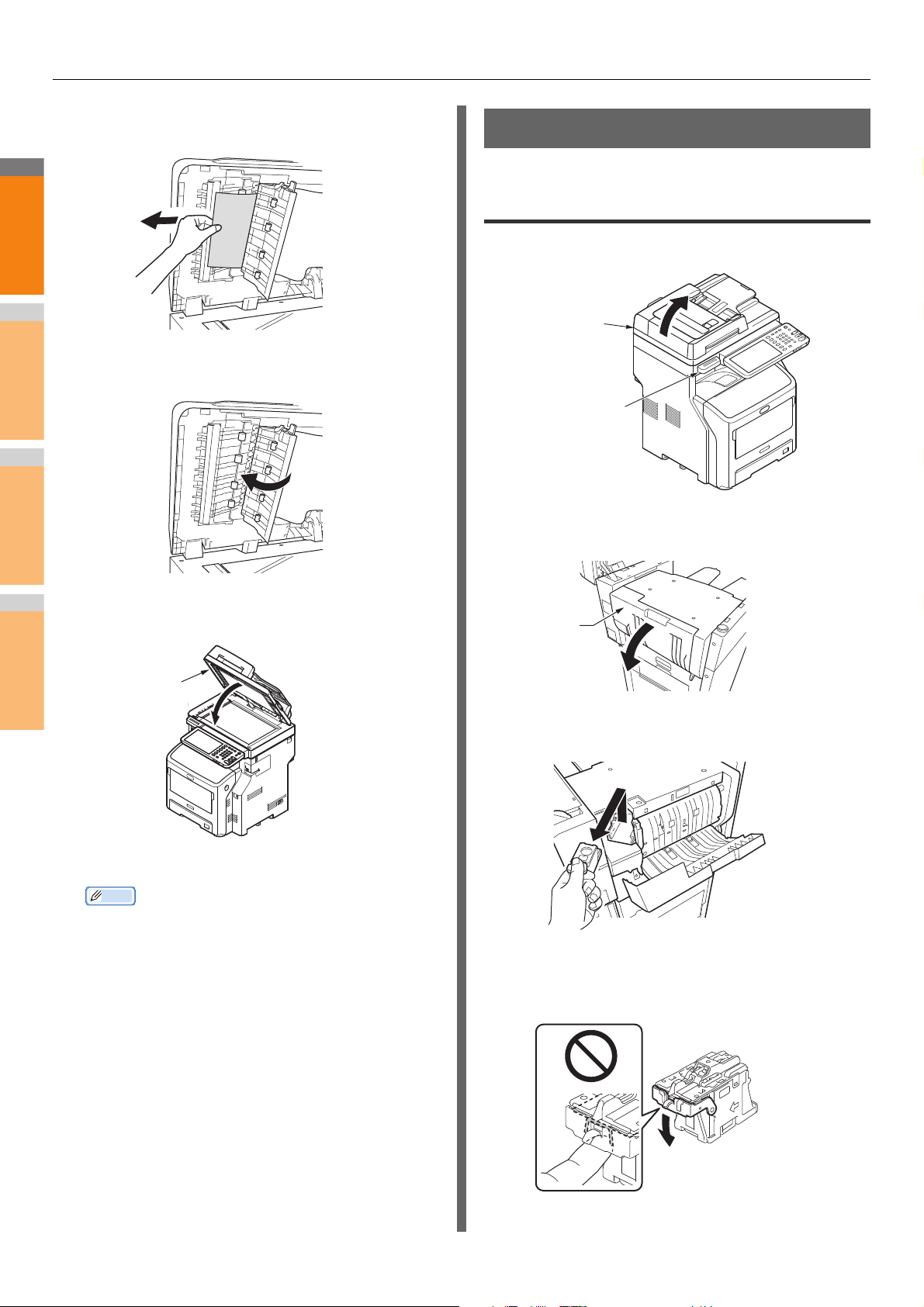
Cuando se produce un atasco de papel
2
1
3
4
5
6
7
Memo
Cubierta de soporte
de documentos
Parte del
escáner
Asa
Cubierta
(2) Tire del papel atascado lentamente para
retirarlo.
(3) Vuelva a colocar la almohadilla de sujeción
de documento en la posición original.
Cuando una grapa se atasca
Cuando se produce un atasco de grapas en el finalizador interior (opción)
Sujete el asa y levante la parte del escáner.
1
Abra la cubierta trasera de la unidad de
2
finalizador.
Cierre la cubierta del soporte de
5
documentos.
Esto completa el procedimiento.
• Si se produce un error durante la copia, ésta se
cancelará.
Extraiga el cartucho.
3
Mientras sujeta el mando, baje la guía con
4
cuidado de no hacerse daño con las puntas
de las grapas.
- 16 -
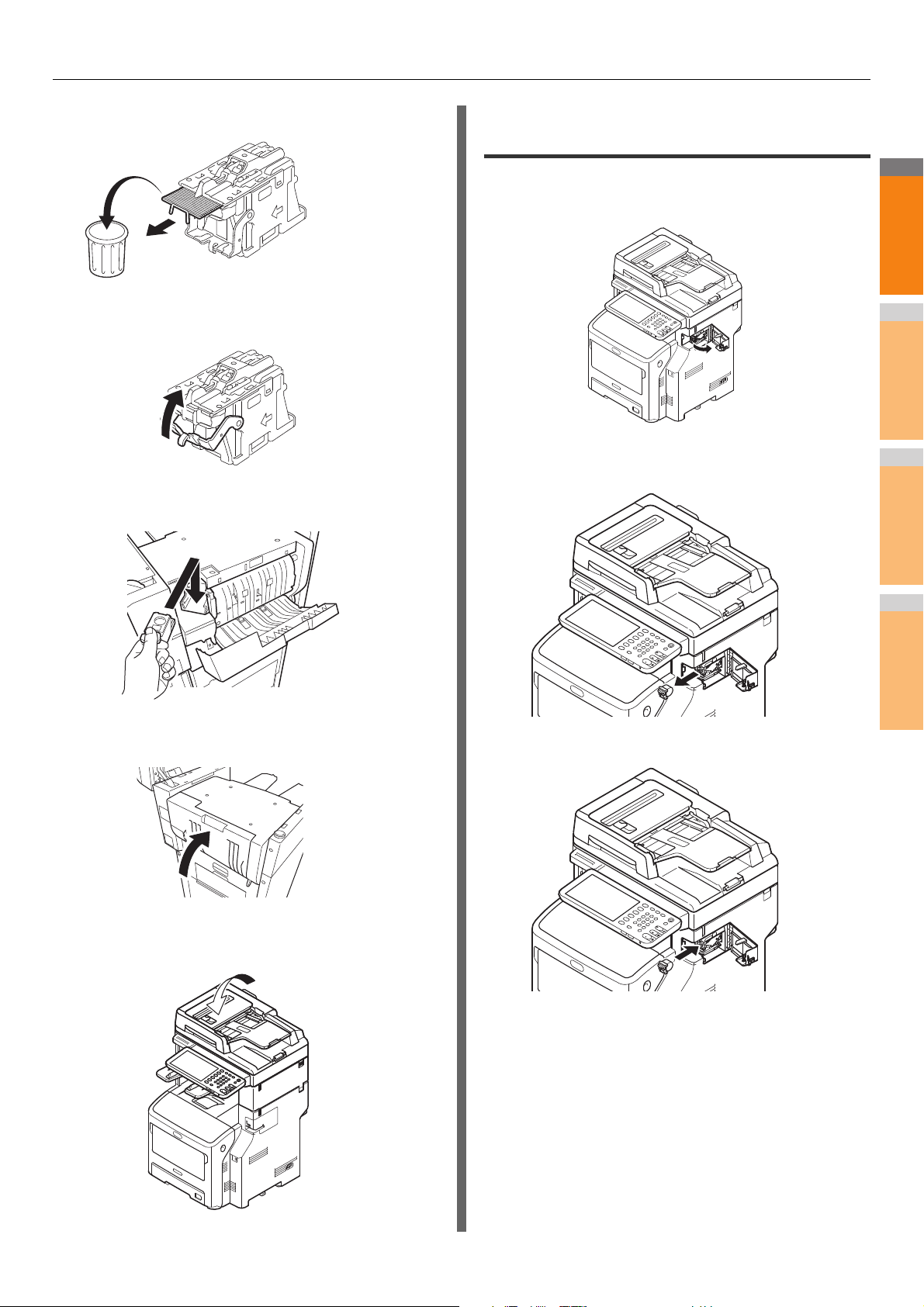
Cuando se produce un atasco de papel
2
1
3
4
5
6
7
Retire la hoja de grapas superior.
5
Mientras sujeta el mando, levante la guía y
6
colóquela en su posición original.
Coloque el cartucho.
7
Cuando se produce un atasco de grapas en la grapadora fuera de línea (opción)
Abra la cubierta de la grapadora fuera de
1
línea.
Saque el cartucho y retire la grapa
2
atascada.
Cierre la cubierta del finalizador.
8
Vuelva a colocar la parte del escáner en su
9
posición original.
Coloque el cartucho.
3
- 17 -
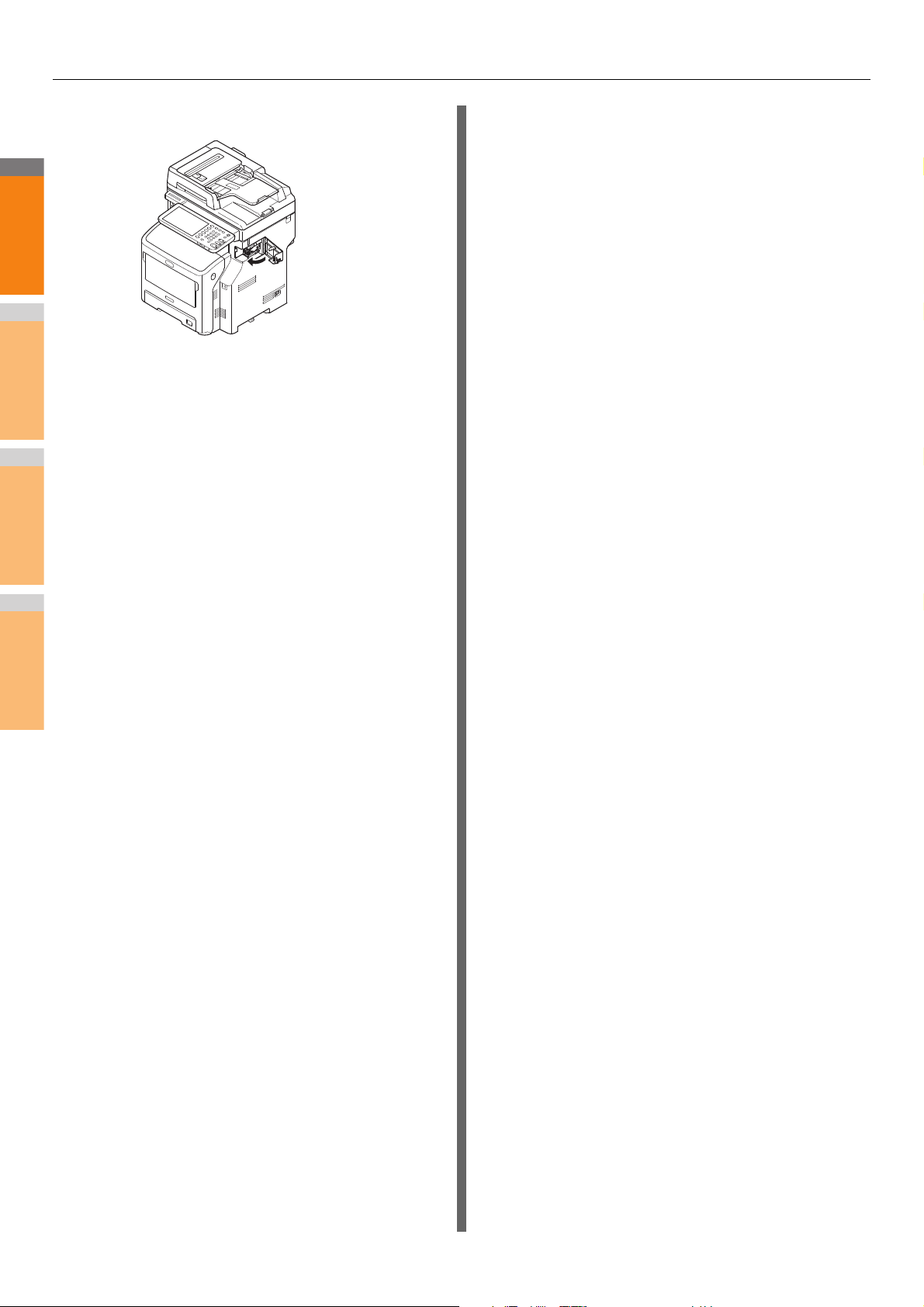
Cuando se produce un atasco de papel
2
1
3
4
5
6
7
Cierre la tapa de la grapadora fuera de línea.
4
- 18 -
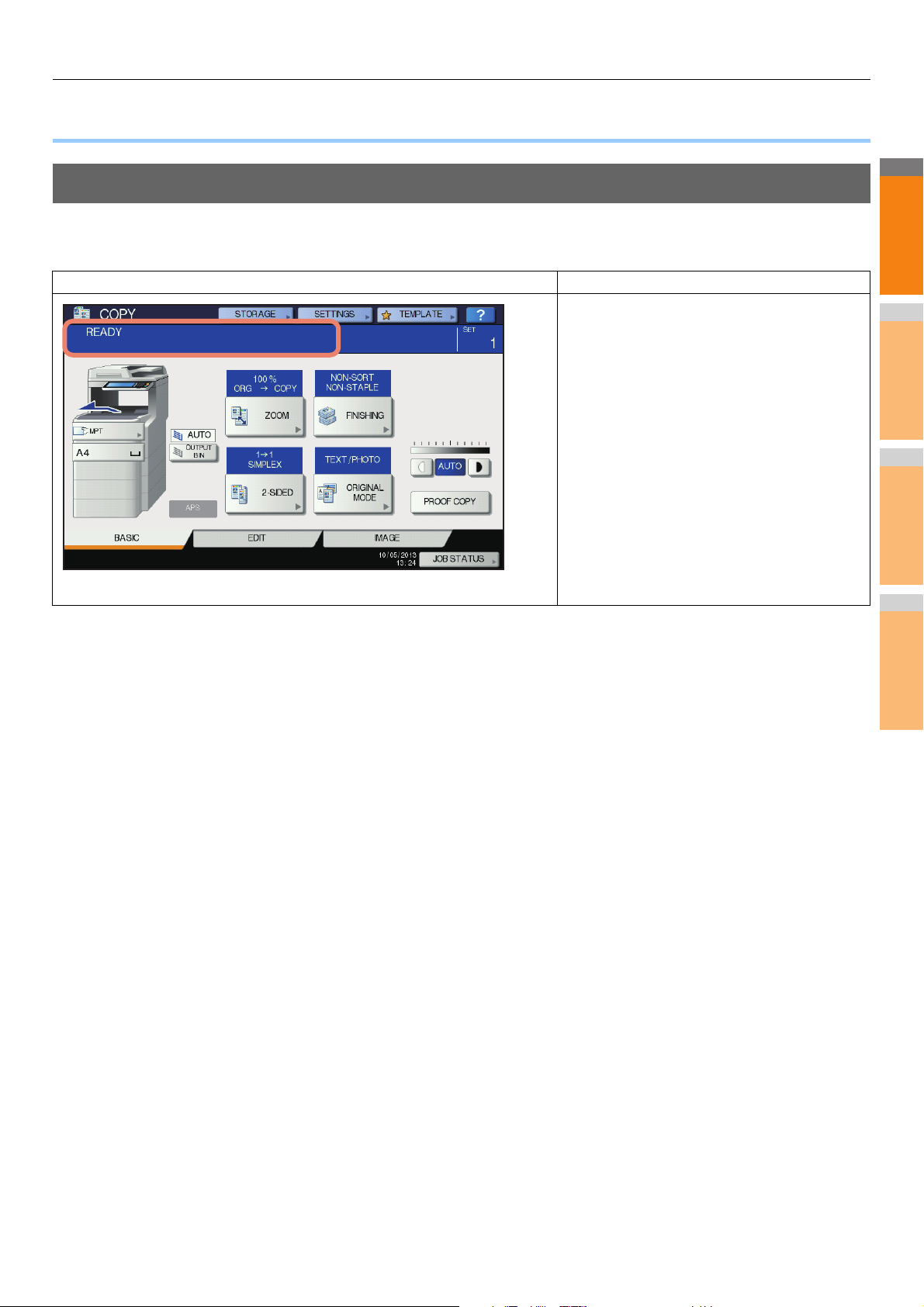
SOLUCIÓN DE PROBLEMAS DE HARDWARE
2
1
3
4
5
6
7
● SOLUCIÓN DE PROBLEMAS DE HARDWARE
Cuando aparece esta pantalla
En el panel táctil se muestran diferentes pantallas en función del estado del equipo. En esta sección se describe cómo solucionar
problemas con algunos ejemplos de pantallas.
Pantalla Descripción / Remedio
Aparece un mensaje en la parte superior de la pantalla
que informa a los usuarios de un problema, etc. Para
ver algunos de los ejemplos principales, consulte las
siguientes páginas.
P.20 "Mensajes mostrados en el panel táctil"
- 19 -
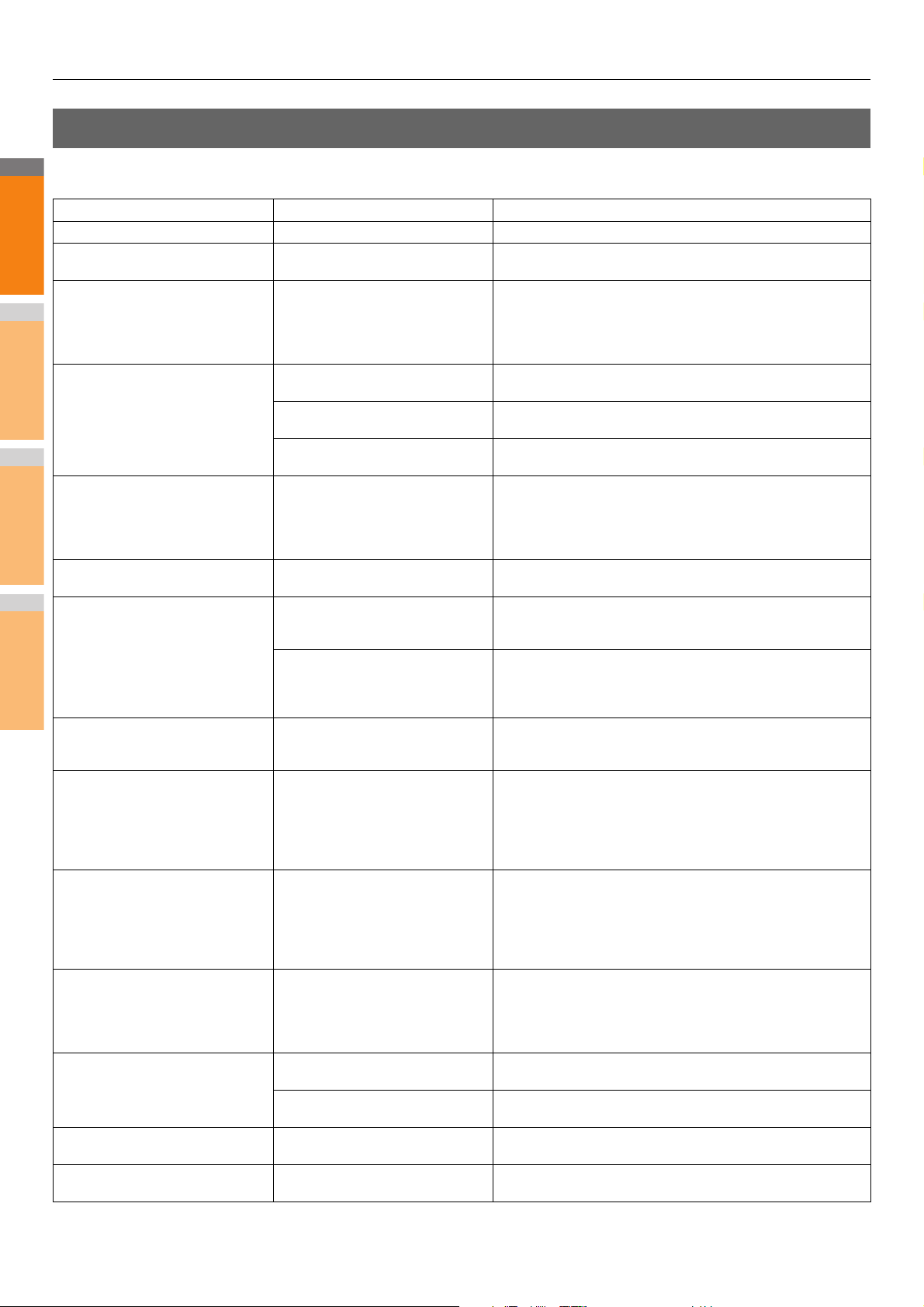
2
1
3
4
5
6
7
SOLUCIÓN DE PROBLEMAS DE HARDWARE
Mensajes mostrados en el panel táctil
Aparece un mensaje en la parte superior de la pantalla que informa a los usuarios de un problema, etc. En la tabla de abajo se
incluyen ejemplos de los principales problemas y cómo solucionarlos.
Mensaje Descripción del problema Medida de corrección
Cierre la cubierta ***. La cubierta con *** está abierta. Compruebe la cubierta del panel táctil y ciérrela.
Papel atascado en *** Se ha producido un atasco de papel
Instalar cartucho de tóner nuevo No queda tóner. Sustituya el cartucho de tóner.
en el equipo.
TÓNER NO RECONOCIDO El cartucho de tóner no está instalado
Compruebe el tamaño de papel de la
bandeja N en el panel táctil.
Compruebe la dirección o el tamaño
del papel.
Hora de limpieza. Abra la cubierta
delantera y siga las indicaciones.
Comprobar original y colocarlo de
nuevo
Cambie la dirección del original La orientación del original colocado
No puede imprimir el tamaño de
papel
Seleccione la otra bandeja.
No puede imprimir el tipo de papel
Definir el otro tipo de papel
Cambiar este modo
Sobrepasado el límite de
almacenamiento
LISTA (TÓNER NO
RECONOCIDO)
LISTA (COMPROBAR
GRAPADORA)
LISTA (COMPROBAR
GRAPADORA)
o está instalado incorrectamente.
El terminal del cartucho de tóner está
manchado.
No se está utilizando el cartucho de
tóner recomendado.
Se ha producido un atasco de papel
porque no coinciden el tamaño de
papel colocado en la bandeja N y el
tamaño registrado para dicha bandeja
en el equipo.
El cabezal de impresión LED necesita
una limpieza.
El original está atascado en el
alimentador automático de
documentos inverso.
La dirección o el tamaño del original
colocado en el alimentador
automático de documentos inverso
no es correcta.
en el cristal de documentos no es
correcta.
Se ha intentado imprimir pero ha
fallado. El papel no se ha imprimido
en la bandeja seleccionada para la
salida de papel debido a que no
coinciden el tamaño de papel y la
bandeja.
Se ha intentado imprimir pero ha
fallado.
No se ha podido imprimir el papel en
la bandeja seleccionada porque no
coinciden el tipo de papel y la
bandeja.
El número de originales que se van a
escanear ha superado el límite
especificado con el código de
departamento o de usuario durante el
escaneado.
El cartucho de tóner no está instalado
o está instalado incorrectamente.
No se est
tóner recomendado.
Se ha producido un atasco de grapas
en la grapadora del finalizador.
No quedan grapas en la grapadora
del finalizador.
á utilizando el cartucho de
Quite el papel atascado siguiendo las indicaciones del panel táctil.
P.5 "Cuando se produce un atasco de papel"
(Cuando aparece este mensaje, todavía se pueden hacer
alrededor de 50 copias. La cantidad varía según las condiciones
de copia.)
P.60 "Sustitución del cartucho de impresión"
Instale correctamente el cartucho de tóner.
P.60 "Sustitución del cartucho de impresión"
Limpie el terminal con un paño suave.
Use los cartuchos de tóner recomendados.
P.60 "Sustitución del cartucho de impresión"
Quitar simplemente el papel atascado no impedirá que se
produzca otro atasco. Asegúrese de registrar correctamente el
tamaño de papel en el equipo.
Limpie el cabezal de impresión LED.
Quite el original atascado según las instrucciones del panel táctil.
P.15 "Cuando un documento se atasca"
Compruebe la dirección y el tamaño del original y vuelva a
colocarlo en el alimentador automático de documentos inverso. A
continuación, vuelva a intentar repetir la operación.
Cambie la orientación del original 90 grados y colóquelo en el
cristal de documentos.
Elimine el trabajo de impresión fallido, seleccione la bandeja
adecuada para el papel y realice la impresión de nuevo.
Elimine el trabajo de impresión fallido, seleccione la bandeja
adecuada para el papel y realice la impresión de nuevo.
Pregunte al administrador por los detalles de configuración del
límite de número de copias.
Instale correctamente el cartucho de tóner.
.60 "Sustitución del cartucho de impresión"
P
Use los cartuchos de tóner recomendados.
P.60 "Sustitución del cartucho de impresión"
Quite las grapas atascadas.
Inserte grapas.
- 20 -
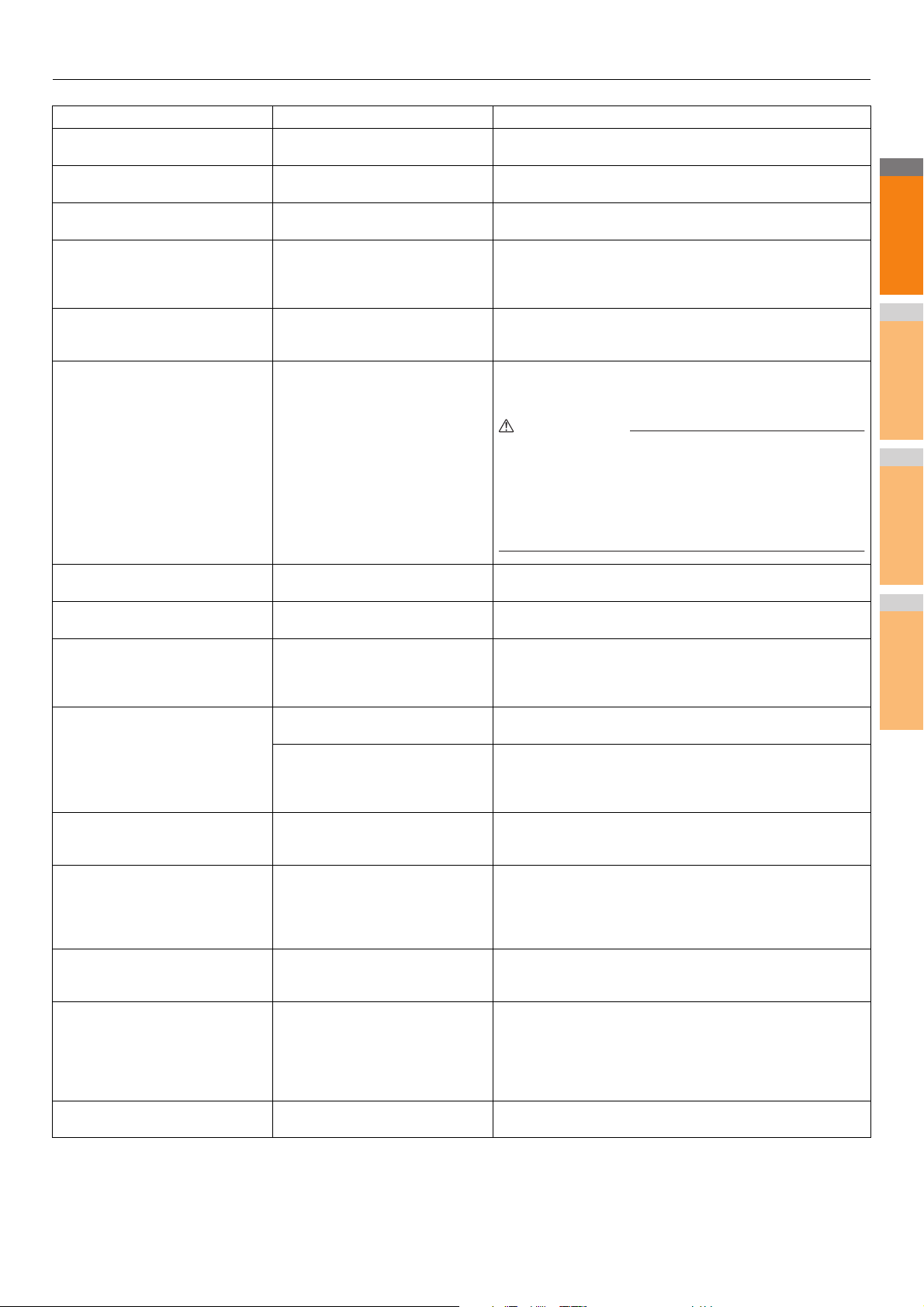
2
1
3
4
5
6
7
ADVERTENCIA
Mensaje Descripción del problema Medida de corrección
LISTO (FINALIZADOR LLENO) La bandeja de recepción del
LISTA (APILADOR BOCA ABAJO
LLENO)
Compruebe el cartucho de tóner El terminal del cartucho de tóner está
No se puede copiar
Compruebe el CONTADOR DE
DEPARTAMENTO
Poner papel No queda papel en una bandeja o en
Llamar servicio Un técnico de servicio debe ajustar el
finalizador está llena de papel.
El apilador del equipo está lleno de
papel.
manchado.
El número de originales que se van a
escanear ha superado el límite
especificado con el código de
departamento durante el escaneado.
la bandeja multiuso (MPT).
equipo.
SOLUCIÓN DE PROBLEMAS DE HARDWARE
Quite el papel de la bandeja de recepción del finalizador.
Quite el papel del apilador del equipo.
Limpie el terminal con un paño suave.
Pregunte al administrador por los detalles de configuración del
límite de número de copias.
Coloque papel en la bandeja o en la bandeja multiuso (MPT). El
panel táctil indica que la bandeja (o la bandeja multiuso (MPT)) no
tiene papel.
Póngase en contacto con el representante de servicio y
proporciónele el código de error que aparece en el lado derecho
del panel táctil.
Poner cartucho de grapas No quedan grapas en la grapadora
Compruebe grapadora Se ha producido un atasco de grapas
Ahorro de energía. Pulsar INICIO. El equipo ha entrado en el modo de
CAMBIAR BANDEJA DE TAMAÑO
CORRECTO
Realizar mantenimiento periódico Un técnico de servicio debe llevar a
FALLO DE ENERGÍA Un trabajo se interrumpió debido a un
ELIMINANDO DATOS El habilitador de sobrescritura de
Compruebe el tamaño de papel de la
bandeja multiuso en el panel táctil.
Compruebe la dirección o el tamaño
del papel.
Coloque el papel en la bandeja
multiuso (MPT) de nuevo.
del finalizador.
en la grapadora del finalizador.
ahorro de energía después de no
usarse durante un determinado
tiempo.
No se ha colocado papel adecuado
para el original.
El tamaño del original no se detecta
correctamente porque el original se
envía torcido desde el alimentador
automático de documentos inverso.
cabo tareas de inspección y
mantenimiento en el equipo.
fallo de energía u otro motivo.
datos está borrando los datos.
Se ha producido un atasco de papel
porque no coinciden el tamaño de
papel colocado en la bandeja
multiuso (MPT) y el tamaño
registrado para dicha bandeja en el
equipo.
El papel colocado en la bandeja
multiuso (MPT) está atascado.
Nunca intente reparar, desmontar ni modificar el equipo por
su cuenta.
Puede producir un incendio o una descarga eléctrica.
Siempre póngase en contacto con su representante de servicio
para que repare o realice el mantenimiento de las piezas internas
del equipo.
Inserte grapas.
Quite las grapas atascadas.
Pulse el botón [START], [COPY (COPIA)], [e-FILING], [SCAN
(ESCÁNER)], [PRINT (IMPRESORA)], [FAX] y [POWER SAVE
(Ahorro de energía)] para desactivar el modo de ahorro de
energía.
Coloque papel del tamaño adecuado para el original en la bandeja.
Vuelva a colocar el original alineando las guías laterales del
alimentador automático de documentos inverso al ancho del
original para que esté colocado recto.
Póngase en contacto con el representante para realizar el
mantenimiento.
Es posible que no se haya completado el trabajo de impresión o
fax. Pulse [EST. TRAB.(JOB STATUS)] para comprobar si hay
trabajos sin finalizar.
Para borrar los mensajes, pulse el botón [REINICIAR(RESET)]
dos veces.
Este mensaje se muestra si está instalado el habilitador de
sobrescritura de datos. Puede utilizar el equipo mientras se
muestra el mensaje.
Registre el tamaño de papel correctamente. Quitar simplemente el
papel atascado no impedirá que se produzca otro atasco.
Quite el papel atascado y vuelva a colocar el papel.
- 21 -
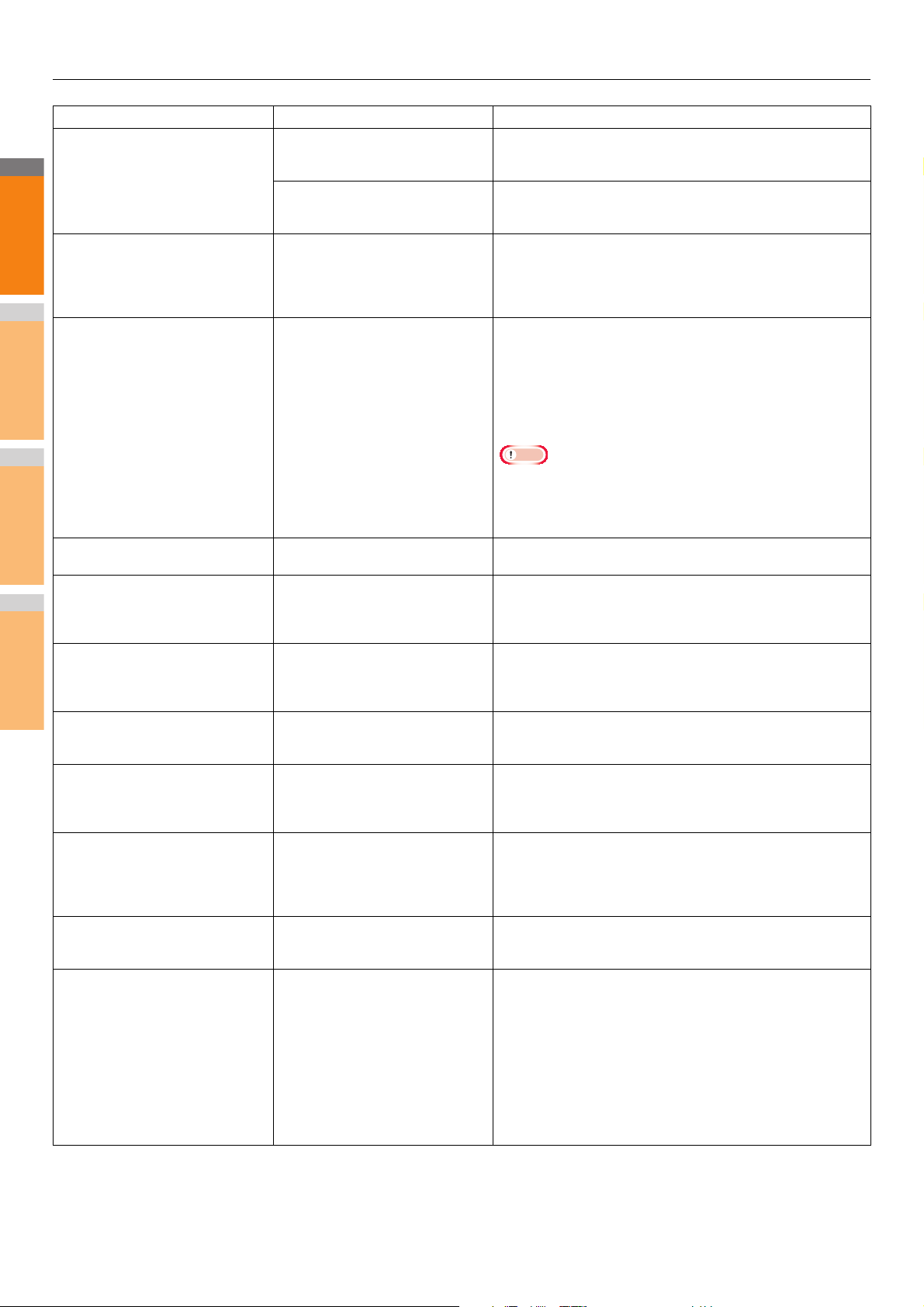
2
1
3
4
5
6
7
SOLUCIÓN DE PROBLEMAS DE HARDWARE
Nota
Mensaje Descripción del problema Medida de corrección
Comprobar dirección o tamaño de
papel en la bandeja multiuso y pulsar
INICIO
Reiniciar la máquina Se ha producido un error en el equipo
Tóner casi vacío Se está agotando el tóner. Cuando aparece este mensaje todavía queda algo de tóner en el
Este original está protegido frente a la
copia
Cuota de DEPARTAMENTO
excedida.
Póngase en contacto con el
administrador.
No hay suficiente espacio para
almacenar los originales.
¿Desea imprimir los originales
almacenados?
Cuota de USUARIO excedida.
Póngase en contacto con el
administrador.
Cuota de USUARIO y de
DEPARTAMENTO excedida.
Póngase en contacto con el
administrador.
El número de originales excede los
límites permitidos.
Los datos escaneados se eliminan.
El número de originales excede los
límites permitidos.
¿Desea almacenar copia de los originales?
No se detecta el cable LAN No se detecta la conexión del cable
La dirección o el tamaño del papel
colocado en la bandeja multiuso
(MPT) no es correcto.
Las guías laterales de la bandeja
multiuso (MPT) no están ajustadas a
la longitud del papel.
y ha dejado de funcionar
normalmente.
Se ha intentado copiar un original
prohibido.
La cuota de copia, impresión o
escaneado de un departamento ha
llegado a "0".
Se agotó la memoria interna
disponible durante el escaneado.
La cuota de copia, impresión o
escaneado de un usuario ha llegado
a "0".
La cuota de copia, impresión o
escaneado de departamento y
usuario ha llegado a "0".
El número de originales que se van a
escanear ha superado el límite de 1000
hojas durante el escaneado. (Se
utilizará la función de clasificación de
revistas o número de página.)
El número de originales que se van a
escanear ha superado el límite de
1000 hojas durante el escaneado.
LAN.
Compruebe la dirección y el tamaño del papel y vuelva a colocarlo
en la bandeja multiuso (MPT).
Alinee las guías laterales de la bandeja multiuso (MPT) a la
longitud del papel.
Reiniciar el equipo puede corregir el error: Pulse simultáneamente
los botones [AUTHENTICATION (Autenticación)] y [POWER
(Alimentación)] del panel de control hasta que se escuche un pitido
para apagar el equipo; a continuación, vuelva a encenderlo con el
botón [POWER (Alimentación)].
cartucho de tóner. Todavía no es necesario sustituir el cartucho.
Prepare un nuevo cartucho de tóner.
(Cuando aparece este mensaje, todavía se pueden hacer
alrededor de 250 copias. En función de las condiciones de copia,
es posible que no aparezca este mensaje cuando el cartucho de
tóner está casi vacío.)
• Sustituya el cartucho de tóner cuando el tóner se haya agotado
completamente. En ese momento, aparecerá el mensaje
[Instale un nuevo cartucho de tóner *** (Install new *** toner
cartridge)].
Este original no se puede copiar.
Para obtener información sobre la configuración de la cuota,
pregunte al administrador.
Para imprimir los datos de los originales almacenados
(escaneados) hasta la aparición del mensaje, pulse [SÍ(YES)] en el
panel táctil. Para eliminar los datos almacenados, pulse [NO].
Para obtener información sobre la configuración de la cuota,
pregunte al administrador.
Para obtener información sobre la configuración de la cuota,
pregunte al administrador.
Reduzca el número de originales que se van a escanear y vuelva a
intentarlo.
Para imprimir los datos de los originales almacenados
(escaneados) hasta la aparición del mensaje, pulse [SÍ(YES)] en el
panel táctil. Para eliminar los datos almacenados, pulse [NO].
Compruebe los elementos siguientes.
• Compruebe que el cable LAN esté conectado al equipo.
• Compruebe que no haya daños en el conector del cable LAN.
• Compruebe que el cable LAN esté en circuito abierto.
• Compruebe que el cable LAN esté conectado al concentrador.
Compruebe que no haya daños en el conector.
• Compruebe que concentrador al cual está conectado el cable
LAN esté encendido.
• Compruebe que la configuración de la velocidad de
comunicación y el método Ethernet para el equipo y el
concentrador estén alineados.
Códigos de error
En el panel táctil pueden aparecer códigos de error para indicar el estado del equipo. En el capítulo 7 se incluye una lista con estos
códigos de error.
P.49 "Códigos de error"
- 22 -
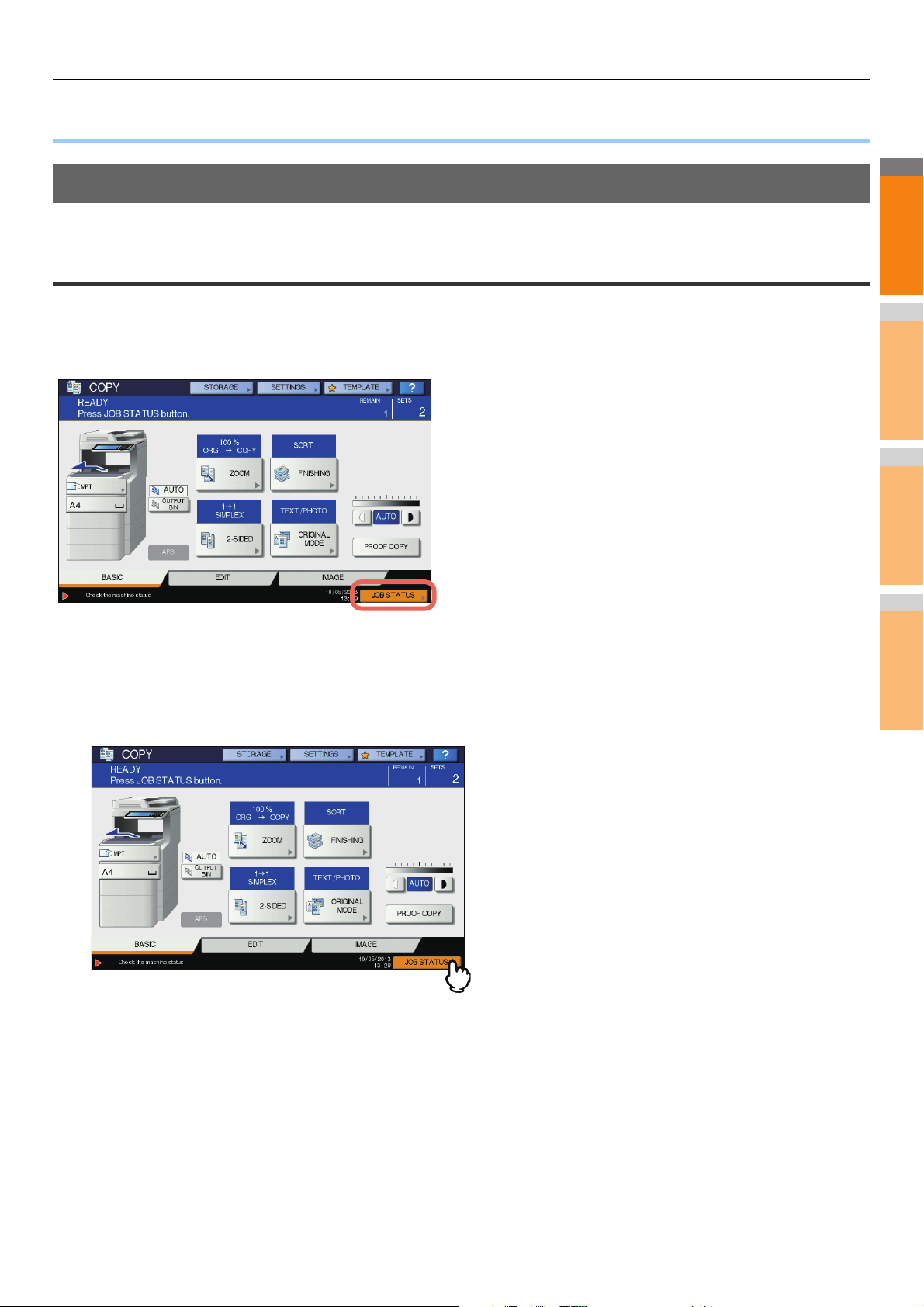
SOLUCIÓN DE PROBLEMAS DE IMPRESIÓN
2
1
3
4
5
6
7
● SOLUCIÓN DE PROBLEMAS DE IMPRESIÓN
Problemas con trabajos de impresión
En esta sección se describe cómo solucionar los errores de trabajos de impresión.
Solución de errores de trabajos de impresión
Descripción del problema
Cuando el papel especificado en el ordenador no está colocado en las bandejas del equipo, se produce un error de trabajo de
impresión y parpadea [EST. TRAB.(JOB STATUS)].
Medida de corrección
Siga el siguiente procedimiento para solucionar el error.
Para imprimir colocando papel en la bandeja multiuso (MPT)
Pulse el botón [EST. TRAB.(JOB STATUS)] que está parpadeando.
1
Coloque papel del tamaño especificado con el ordenador en la bandeja multiuso (MPT) y pulse el
2
botón [START].
La impresión se llevará a cabo. Pulse [EST. TRAB.(JOB STATUS)] cuando finalice la impresión.
Impresión mediante la selección de un tamaño de papel ya presente en otra bandeja
Puede imprimir con papel colocado en las bandejas. Sin embargo, si el tamaño del papel colocado en la bandeja es más pequeño
que el especificado, es posible que no se imprima parte de la imagen.
Pulse el botón de la bandeja que desea usar en el panel táctil y pulse el botón [START].
- 23 -
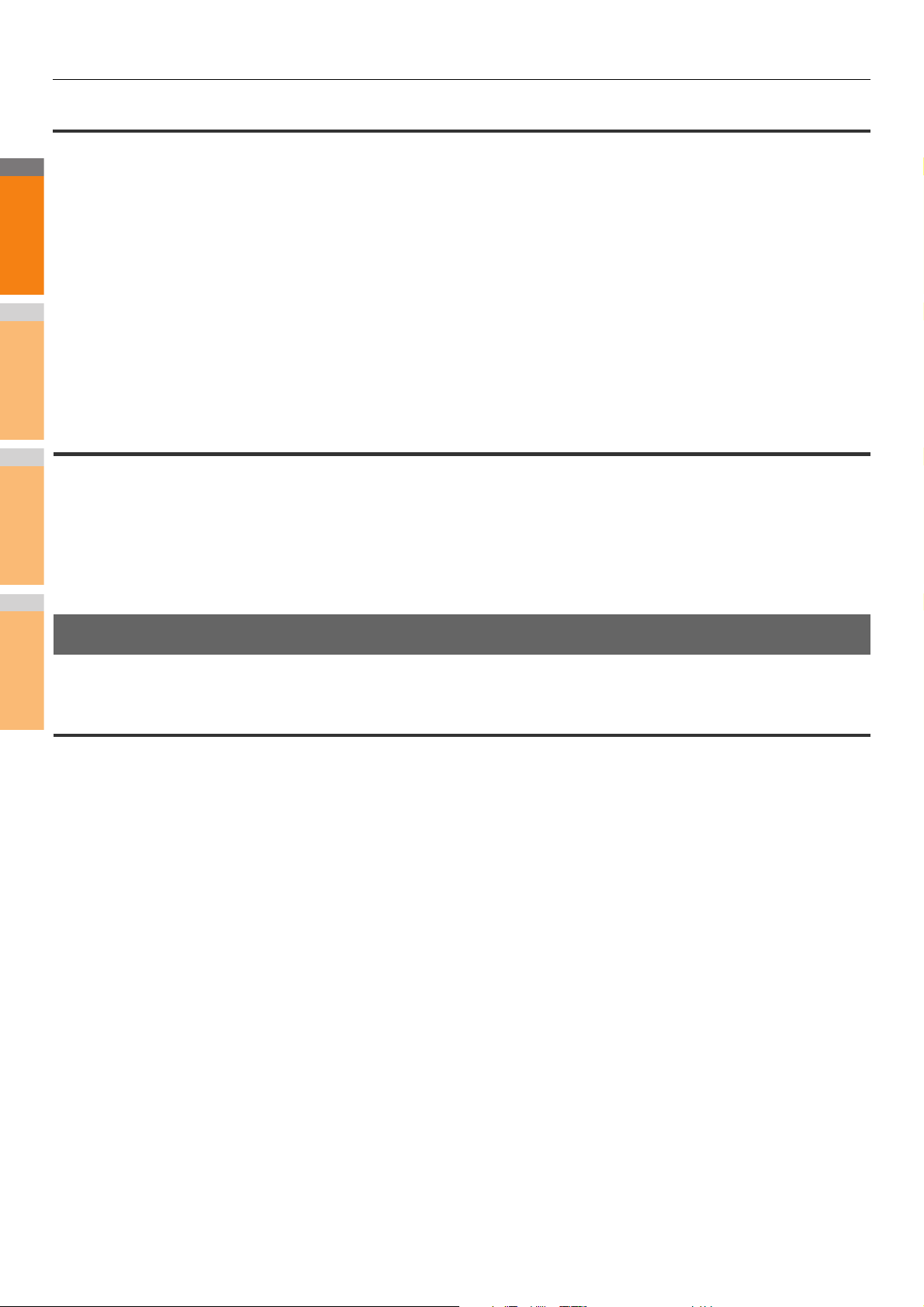
2
1
3
4
5
6
7
SOLUCIÓN DE PROBLEMAS DE IMPRESIÓN
No se recuerda la contraseña del documento para un trabajo de impresión privado
Descripción del problema
No recuerdo la contraseña del documento para un trabajo de impresión privado.
Medida de corrección
La contraseña del documento de un trabajo de impresión privado no se vuelve a mostrar una vez configurado el trabajo en el equipo.
Para imprimir un trabajo de impresión privado con errores, vuelva a enviar el documento como un nuevo trabajo de impresión
privado.
El trabajo de impresión privado con errores se quedará en la cola de trabajos sin imprimirse. Para eliminarlo, debe realizar una de las
acciones que se indican abajo. Póngase en contacto con el administrador del equipo.
• Introduzca la contraseña del administrador en la lista de trabajos de impresión privados en el panel táctil y elimine el trabajo.
Para obtener más información, consulte la Guía avanzada.
• Inicie sesión en TopAccess con la contraseña del administrador y elimine el trabajo de la lista de trabajos de impresión.
Para obtener información, consulte la Guía de TopAccess.
La impresión de un documento que tiene muchos gráficos tarda mucho tiempo
Descripción del problema
Tarda mucho tiempo imprimir un documento que contiene muchos gráficos desde un controlador PCL.
Medida de corrección
Como esto puede ocurrir ocasionalmente, desactive la casilla [Compresión JPEG(JPEG Compression)] de la ficha [Configuración de
PDL(PDL Settings)] en [Personalización(Customization)] de la ficha [Configuración de dispositivo(Device Settings)] antes de imprimir
este tipo de documentos.
Problemas con controladores de impresora
En esta sección se describe cómo solucionar problemas relacionados con los controladores de impresora.
No se puede imprimir (problemas de configuración del puerto)
Descripción del problema
No puedo imprimir con el equipo.
Medida de corrección
Si el controlador de impresora del ordenador cliente apunta a un puerto de red incorrecto, los trabajos no aparecerán en la cola de
trabajos actuales ni se imprimirán. Siga el procedimiento siguiente para corregir el problema:
1. Seleccione [Inicio(Start)] - [Dispositivos e impresoras(Devices and Printers)].
2. Haga clic con el botón derecho en el icono del controlador de impresora.
3. Seleccione [Propiedades de impresora(Printer Properties)] en el menú contextual.
4. Seleccione la ficha [Puertos(Ports)].
5. Asegúrese de que la ruta al equipo y el nombre del dispositivo son correctos.
\\<nombre de dispositivo>\print
<nombre de dispositivo> es el mismo que el del nombre del dispositivo definido en el panel táctil. "print" puede ser "univ" o "ps3"
dependiendo del controlador de impresora que use.
6. Haga clic en la ficha [General] y en [Imprimir página de prueba(Print Test Page)] para confirmar que la configuración es correcta.
- 24 -
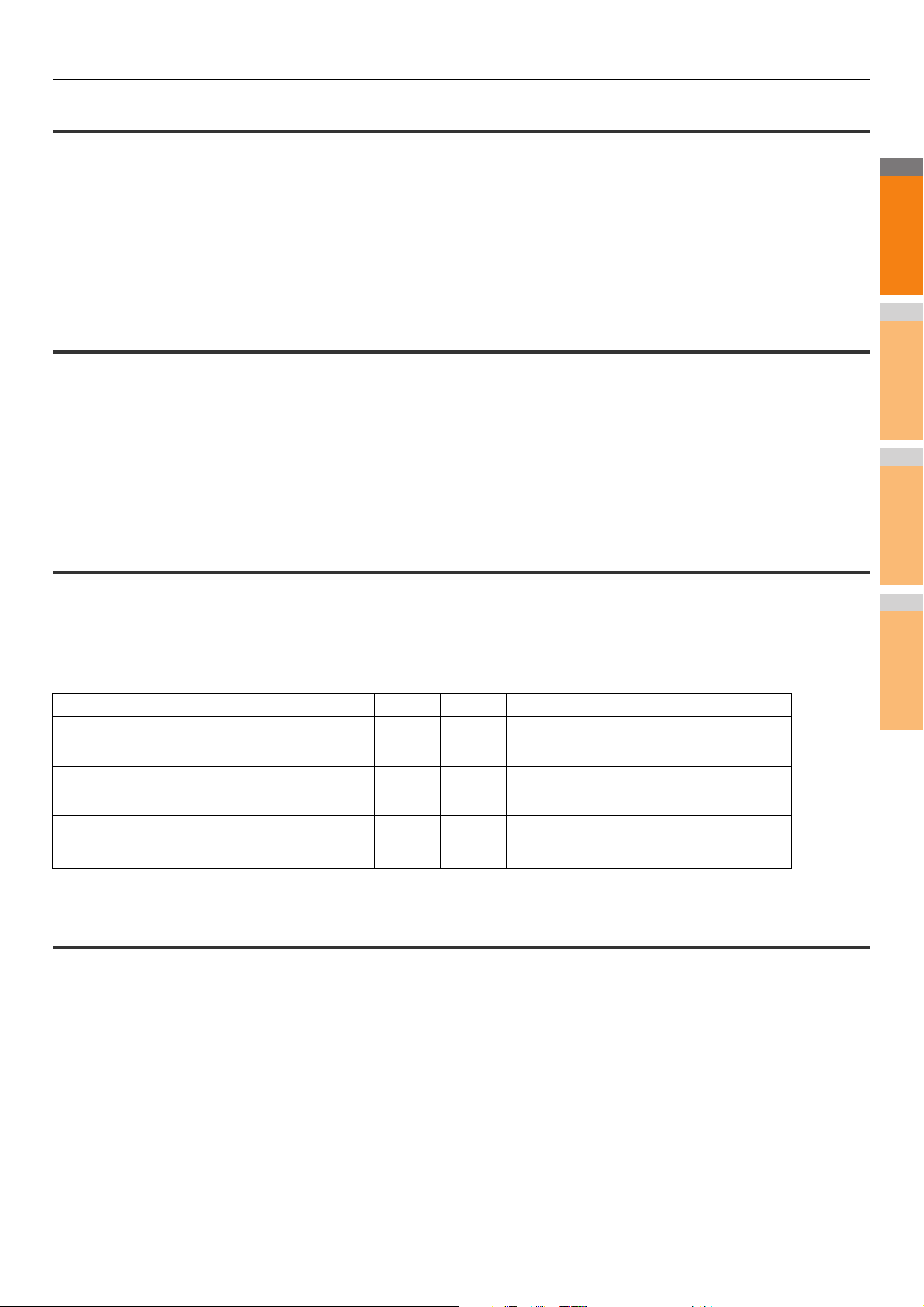
2
1
3
4
5
6
7
SOLUCIÓN DE PROBLEMAS DE IMPRESIÓN
No se puede imprimir (problemas con el nombre de la comunidad SNMP)
Descripción del problema
No puedo imprimir con el equipo.
Medida de corrección
Compruebe si los nombres de la comunidad SNMP son iguales en las tres ubicaciones siguientes.
• El equipo
• El puerto TCP/IP de la ficha [Puertos(Ports)] del controlador de impresora
• El cuadro de diálogo [Configuración SNMP(SNMP Settings)] de la ficha [Otros(Others)] del controlador de impresora
No se procesan las opciones de la línea de comandos
Descripción del problema
Todas las opciones de impresión se envían al equipo al principio del trabajo de impresión. Si el archivo de impresión ya contiene
comandos de impresión, estos sobrescribirán las opciones de la línea de comandos que haya establecido. Por ejemplo, si el archivo
de impresión especifica papel Letter y se indica papel A4 con el comando lp, el documento se imprimirá en papel de tamaño Letter.
Medida de corrección
Cambie las propiedades del documento que desea imprimir para crear otro archivo de impresión. Envíe el trabajo de impresión
utilizando el comando lp sin configurar ningún parámetro adicional.
Recuperación de configuración de la impresora que ha fallado
Descripción del problema
Al acceder a las propiedades del equipo, aparece el mensaje "Recuperación de configuración de la impresora que ha fallado".
Medida de corrección
El controlador de impresora no puede comunicarse con el equipo. Pruebe a seguir los pasos de la lista de comprobación de abajo.
N.º Comprobaciones... Sí No Medida de corrección
1 ¿Está encendido el equipo? Paso
2 ¿Puede conectar el ordenador al equipo a través
de TopAccess?
3 ¿Vuelve a aparecer el mismo mensaje cuando
accede a las propiedades del controlador de
impresora?
siguiente
Paso
siguiente
Fin
Encienda el equipo.
Reinicie el equipo.
Compruebe que el puerto asignado al controlador
de impresora es correcto.
No se puede cambiar la configuración en la ficha [Configuración de dispositivo(Device Settings)]
Descripción del problema
La ficha [Configuración de dispositivo(Device Settings)] está atenuada y no se pueden modificar las opciones que contiene.
Medida de corrección
Los usuarios que no dispongan de privilegios para modificar la configuración del controlador de impresora no pueden cambiar las
opciones de la ficha [Configuración de dispositivo(Device Settings)]. Inicie sesión como administrador.
- 25 -
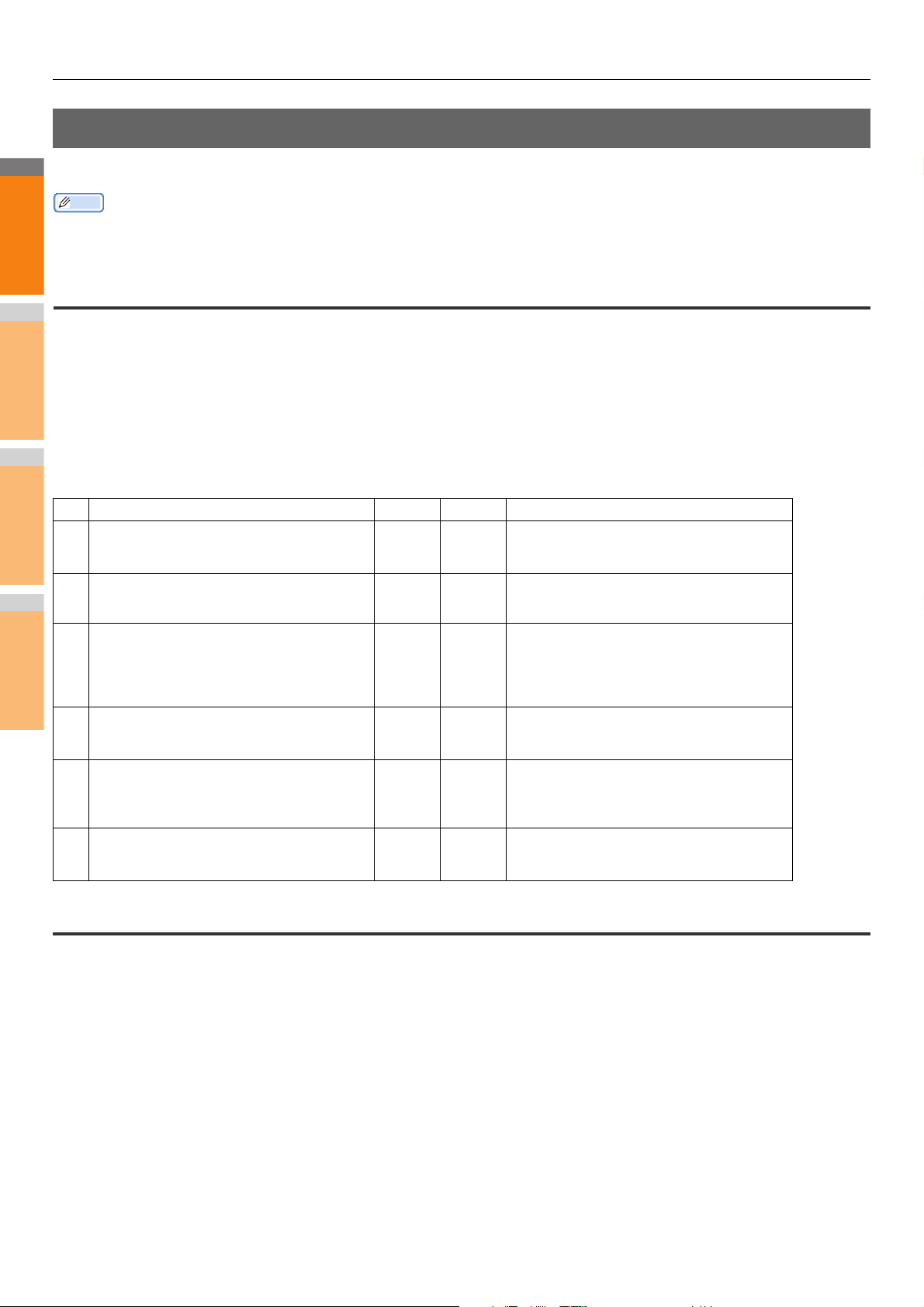
2
1
3
4
5
6
7
SOLUCIÓN DE PROBLEMAS DE IMPRESIÓN
Memo
Problemas con la conexión en red
En esta sección se describe cómo solucionar problemas de impresión en un entorno de conexión en red.
Examine también las listas de comprobación, según el tipo de impresión y sistema operativo, que se incluyen en P.41 "Problemas de
impresión (relacionados con la red)"
No se puede imprimir con el equipo (problemas con la conexión en red)
Descripción del problema
No puedo imprimir con el equipo.
Medida de corrección
Consulte la siguiente lista de comprobación para determinar si la causa del problema está relacionada con una red.
En caso de estarlo, consulte P.41 "Problemas de impresión (relacionados con la red)". Dicha sección contiene listas de
comprobación para varios sistemas operativos y métodos de impresión que le ayudarán a conocer la acción apropiada que debe
seguir.
N.º Comprobaciones... Sí No Medida de corrección
1 ¿Ha realizado la configuración de protocolo para
que resulte compatible con la configuración de
protocolo de cliente y red?
2 ¿Ha configurado los tipos de servicios de
impresión apropiados que deben ser admitidos?
3 Si utiliza los servicios de impresión Novell, ¿ha
configurado la parte Novell de la red para la
impresión en red, como la creación de servidores
de impresión y la conexión con la cola de
impresión?
4 Si configura los servicios de impresión Novell,
¿puede ver el trabajo de impresión mediante
PCONSOLE o NWAdmin?
5 ¿Ha comprobado la configuración de subred y
gateway para asegurarse de que este equipo
forma parte del mismo gateway de red que el
cliente desde el que desea imprimir?
6 ¿Se han realizado otros servicios y
comunicaciones en la red con normalidad? Fin
Paso
siguiente
Paso
siguiente
Paso
siguiente
Paso
siguiente
Paso
siguiente
Configure el protocolo adecuado.
Compruebe la configuración necesaria para el
entorno de impresora.
Configure el servidor NetWare.
Consulte la documentación de usuario de
NWAdmin o PCONSOLE de Novell para obtener
ayuda sobre el uso de estas utilidades.
Configure el protocolo TCP/IP correctamente.
Consulte la documentación de red o de una
utilidad de diagnóstico de red para identificar el
problema de la red.
No se puede imprimir mediante SMB
Descripción del problema
Al intentar imprimir un documento mediante una conexión SMB, el trabajo no se puede imprimir y aparecen continuamente mensajes
como "No se pueden realizar más conexiones a este equipo remoto" y "Error al imprimir el archivo. No se puede imprimir".
Medida de corrección
La impresión SMB se supone que se va a utilizar en un red pequeña. Si puede utilizar Windows XP, Windows Vista, Windows 7,
Windows 8, Windows Server 2003, Windows Server 2008 o Windows Server 2012 como servidor de impresión, se recomienda
imprimir a través del servidor de impresión Windows.
Si no puede usar el servidor de impresión Windows en la red, utilice en vez de ello la impresión LPR.
- 26 -

2
1
3
4
5
6
7
SOLUCIÓN DE PROBLEMAS DE IMPRESIÓN
Problemas con los clientes
En esta sección se describe cómo identificar y corregir los problemas causados por los clientes* conectados al equipo.
* Un ejemplo típico de cliente es un ordenador que envía un trabajo de impresión al equipo y hace que éste ejecute la impresión.
Comprobación del estado del cliente
Los problemas de impresión suelen deberse a un error en la configuración del controlador de impresión, la configuración de red, las
conexiones en red, etc. En primer lugar, póngase en contacto con el administrador del equipo para ver si hay uno de estos
problemas. Como alternativa, consulte las siguientes secciones:
P.24 "Problemas con controladores de impresora"
P.26 "Problemas con la conexión en red"
P.41 "Problemas de impresión (relacionados con la red)"
Otra causa posible es un problema relacionado con un cliente. Si hay errores en los trabajos de impresión enviados desde un cliente
específico de una red, el cliente puede estar causando el problema.
Descripción del problema
No se pueden imprimir los trabajos enviados desde un cliente.
Medida de corrección
La siguiente lista de comprobación le ayudará a identificar el origen del error y le dirigirá a la información para solucionar el problema.
Si el problema persiste después de haber seguido todos los pasos, póngase en contacto con el representante de servicio.
N.º Comprobaciones... Sí No Medida de corrección
1 ¿Funciona correctamente el equipo? ¿La salida
de los trabajos de copia es correcta?
2 Consulte la página Dispositivo de TopAccess.
¿Admite la configuración de hardware las
opciones especificadas para el trabajo?
3 ¿Puede imprimir los trabajos desde otros
clientes?
4 ¿Ha imprimido alguna vez correctamente desde
este cliente?
5 ¿Configuró el controlador de impresora para usar
otro método distinto de una conexión SMB?
6 (Solo para Macintosh)
¿Puede ver el equipo creado en el Selector?
7 Llegado a este punto, es muy probable que el problema esté relacionado con un error en el cliente. Consulte la Guía básica
para corregir el problema.
Paso
siguiente
Paso
siguiente
Paso
siguiente
Paso
siguiente
Paso
siguiente
Paso
siguiente
Compruebe el estado del dispositivo que aparece
en la página Dispositivo de TopAccess.
Si no es así, elimine el trabajo, instale los
componentes necesarios y vuelva a intentarlo.
Póngase en contacto con el representante para
obtener más información.
Consulte la siguiente sección para corregir el
problema.
P.26 "No se puede imprimir con el equipo
(problemas con la conexión en red)"
Consulte la siguiente sección para corregir el
problema.
P.24 "No se puede imprimir (problemas de
configuración del puerto)"
Consulte la siguiente sección para corregir el
problema.
P.26 "No se puede imprimir mediante SMB"
Consulte la Guía básica.
Problemas con el hardware
En esta sección se describen los problemas causados por el dispositivo de hardware (el equipo).
Si no aparece un icono o un mensaje que indique la presencia de un error, o no se pueden determinar los problemas en los
controladores de impresora o la conexión de red, la causa más probable del problema estará relacionada con el hardware.
A continuación se indican algunos factores comunes relacionados con los problemas de hardware:
• Placa del sistema, cables y conectores
• El equipo y los componentes, como la unidad dúplex o el finalizador
• El software o firmware del equipo
- 27 -

2
1
3
4
5
6
7
SOLUCIÓN DE PROBLEMAS DE IMPRESIÓN
Los trabajos de impresión no se imprimen
Descripción del problema
Ninguno de los clientes de una red consigue que el equipo imprima los trabajos de impresión.
Medida de corrección
Es posible que una configuración incorrecta del software, como los controladores de impresora, haya causado el problema. Sin
embargo, si ninguno de los clientes puede imprimir los trabajos también es posible que se trate de un error de hardware. Pruebe a
seguir los pasos de la lista de comprobación de abajo. Si el problema persiste después de haber seguido todos los pasos, póngase
en contacto con el representante de servicio.
N.º Comprobaciones... Sí No Medida de corrección
1 ¿Es imposible imprimir desde todos los sistemas?
2 ¿Puede ver el trabajo desde TopAccess o desde
otra utilidad de supervisión de impresión, como
PCONSOLE o el Administrador de impresión?
3 ¿Puede identificar el problema con el mensaje de
error o el código de error y resolverlo?
Paso
siguiente
Paso
siguiente
Fin
Consulte la siguiente sección para corregir el
problema:
P.26 "Problemas con la conexión en red"
Consulte la siguiente sección para corregir el
problema:
P.38 "Ubicación del equipo en la red"
Consulte las siguientes secciones para corregir el
problema:
P.48 "Mensajes de error"
P.49 "Códigos de error"
Consulte también la Guía básica para obtener más información acerca de la solución de errores de salida provocados por una
configuración del software.
- 28 -

SOLUCIÓN DE PROBLEMAS DE COPIA
2
1
3
4
5
6
7
● SOLUCIÓN DE PROBLEMAS DE COPIA
Problemas de la función de copia
Consulte la siguiente tabla si tiene un problema con la función de copia o si la salida de las copias no es como esperaba.
Descripción del problema Causa Medida de corrección
No se pueden configurar las
funciones.
La copia se detiene durante el
escaneado de los originales.
(Aparece el mensaje "El número
de originales excede los límites
permitidos. ¿Desea imprimir los
originales almacenados?")
La copia se detiene durante el
escaneado de los originales.
(Aparece el mensaje "No hay
suficiente espacio para
almacenar los originales. ¿Desea
imprimir los originales
almacenados?")
La imagen copiada es
demasiado clara.
La imagen copiada es
demasiado oscura.
La imagen copiada tiene
manchas.
La imagen copiada está torcida. El original sale torcido desde el alimentador
Falta una parte de la imagen
copiada.
Ya hay configurada otra función que no se
puede combinar.
Se ha alcanzado el número máximo de
páginas escaneadas.
No queda memoria interna disponible. Para copiar las imágenes escaneadas, pulse [SÍ(YES)]. Para
No queda tóner. Cuando no queda tóner, aparece el mensaje "Instalar cartucho
La densidad de copia es demasiado clara. Aumente manualmente la densidad o utilice el modo de
La densidad de copia es demasiado oscura. Reduzca manualmente la densidad o utilice el modo de
El alimentador automático de documentos
inverso no está bajado completamente.
El cristal de documentos, la hoja de cubierta,
la zona de escaneado y la guía tienen
manchas.
La densidad de copia se ha configurado como
demasiado oscura.
Se está usando un original transparente,
como una transparencia o papel de calco.
automático de documentos inverso.
El tamaño o la orientación del papel de copia
y el del original no coinciden. No se ha
configurado correctamente el porcentaje de
reducción.
El margen de encuadernado es demasiado
ancho.
El original es más grande que la zona
imprimible.
Algunas funciones no se pueden combinar.
Para obtener información, consulte la Guía avanzada.
Para copiar las imágenes escaneadas, pulse [SÍ(YES)]. Para
cancelar, pulse [NO].
cancelar, pulse [NO].
de tóner negro nuevo". Sustituya el cartucho de tóner.
P.60 "Sustitución del cartucho de impresión"
densidad automática.
densidad automática.
Bájelos totalmente para bloquearlos.
Límpielas.
Reduzca manualmente la densidad o utilice el modo de
densidad automática.
Para copiar bien un original transparente, coloque una hoja de
papel blanco limpia detrás del original. Asegúrese de que el
tamaño del papel es suficiente para cubrir el original.
Vuelva a colocar el original alineando las guías laterales del
alimentador automático de documentos inverso al ancho del
original para que esté colocado recto.
Ajuste el tamaño del papel de copia al original o configure el
porcentaje de reducción para el papel de copia.
Configure el ancho del margen de encuadernado de modo que
se cubra todo el original.
Para obtener información, consulte el Capítulo 2 de la Guía
avanzada.
No se puede copiar la parte exterior de la zona imprimible.
- 29 -

2
1
3
4
5
6
7
SOLUCIÓN DE PROBLEMAS DE COPIA
Descripción del problema Causa Medida de corrección
La imagen copiada está borrosa. Hay un hueco entre el cristal de documentos
y el original.
El papel de copia está húmedo. Sustitúyalo por papel de copia seco.
Baje completamente el alimentador automático de
documentos inverso de modo que el original esté en contacto
directo con el cristal de documentos.
La imagen copiada tiene rayas
negras en dirección horizontal.
La zona de escaneado o las guías están
sucias.
Límpielas.
- 30 -

2
1
3
4
5
6
7
● SOLUCIÓN DE PROBLEMAS DE FAX
Memo
Solución de problemas
Códigos de error
A continuación se incluye una lista de los códigos de error que puede ver en las listas o los informes.
Código de error Descripción Solución
0012 Atasco de originales Elimine el atasco de originales.
0013 Tapa abierta Cierre firmemente la tapa abierta.
0020 Interrupción de la alimentación Compruebe el informe de la interrupción de alimentación.
0030 Reiniciar La transmisión se ha cancelado.
0033 Error de sondeo Compruebe la configuración de las opciones de sondeo (código de seguridad, etc.) y
0042 Memoria llena Asegúrese de que hay suficiente memoria antes de volver a realizar la llamada.
0050 Línea ocupada Vuelva a intentar establecer la comunicación.
0051 Cable de línea de fax desconectado Compruebe si el cable de línea de fax está conectado. Para eliminar el mensaje,
0053 Incompatibilidad de seguridad en la
transmisión de reenvío o del buzón
de correo
00B0 - 00E8 Error de comunicación Vuelva a intentar establecer la comunicación.
(La transmisión se interrumpe por la mala alimentación de papel durante la
transmisión directa.)
si existe el documento del sondeo.
pulse dos veces el botón [REINICIAR(RESET)].
Confirme el código de seguridad de la parte remota, la contraseña del sistema y su
propia configuración.
SOLUCIÓN DE PROBLEMAS DE FAX
Si ve un código de error que no figura en esta lista, vuelva a intentar establecer la comunicación. Si el error persiste, póngase en
contacto con un representante de servicio técnico.
Mensajes de error
A continuación se incluye una lista de mensajes de error que pueden aparecer en el panel táctil. Cuando aparezca uno de los
mensajes de la siguiente lista en el panel táctil, pulse [REINICIAR(RESET)] en el panel de control para borrarlo y después lleve a
cabo la acción sugerida en la columna "Solución".
Mensaje Causa Solución
Memoria rebasada Se ha colapsado la memoria al escanear documentos
en la memoria.
Error de comunicación Se ha producido un error de comunicación durante la
Reserva de trabajos llena El número de trabajos reservados supera el límite
Memoria de trabajos llena El número total de destinos para los trabajos reservados
Lo sentimos, no es posible Se ha intentado establecer una transmisión con el
No está permitido ahora Se ha intentado reservar una transmisión de sondeo ya
Demasiados dígitos de tlf. Se han registrado 128 dígitos o más en la cadena de
transmisión directa.
máximo.
supera el límite máximo.
auricular colgado o una transmisión directa durante una
comunicación en curso.
reservada.
marcación.
Espere a que se libere la memoria o compruebe y
elimine algunos trabajos reservados para liberar
memoria.
Vuelva a intentar establecer la comunicación.
Espere a que finalicen los trabajos en reserva, o
compruebe los trabajos y elimine trabajos en reserva.
Espere a que finalicen los trabajos en reserva, o
compruebe los trabajos y elimine trabajos en reserva.
Espere a que finalice la comunicación en curso y vuelva
a intentar establecer la comunicación.
Espere a que finalicen los trabajos de transmisión de
sondeo, o compruebe los trabajos y elimine trabajos en
reserva.
Compruebe el número de dígitos marcados y vuelva a
introducir los números.
- 31 -

2
1
3
4
5
6
7
SOLUCIÓN DE PROBLEMAS DE FAX
ADVERTENCIA
Memo
NUNCA intente reparar, desmontar o modificar el equipo usted mismo.
Podría provocar un incendio o recibir una descarga eléctrica. Póngase siempre en contacto con el representante de servicio
para realizar el mantenimiento o reparar los componentes internos del equipo.
Problemas de transmisión o recepción
A continuación se incluye una lista de problemas que pueden producirse durante las transmisiones o recepciones.
Problemas de transmisión
Problema Comprobación
No se muestra TRANSMITIR a pesar de
pulsar el botón [START].
Los originales se alimentan
diagonalmente.
Se alimentan 2 originales a la vez. • ¿Ha colocado un número de originales superior al máximo admitido por cada vez?
No se imprime el original en el papel del
dispositivo de fax remoto, a pesar de
haberlo enviado.
Aparecen líneas negras en la imagen
enviada.
No se envían los originales aunque las
operaciones se han realizado con
normalidad.
No se pueden enviar originales al
extranjero.
• ¿Está desconectado el cable del módulo?
• ¿Está desconectado el enchufe de alimentación de la toma eléctrica?
• ¿Puede recibir llamadas telefónicas?
• ¿Existe algún problema en el dispositivo de fax remoto? Realice una comprobación con la persona
a la que está intentando enviar el fax.
• ¿Están ajustadas las guías del alimentador de documentos con respecto a la anchura del original
que desea enviar?
• ¿Coinciden las condiciones del original que está enviando con el original que hay disponible para el
envío?
• ¿Coinciden las condiciones del original que está enviando con el original que hay disponible para el
envío?
• ¿Ha introducido los originales en el alimentador ejerciendo mucha presión?
¿Se ha colocado el original correctamente mirando hacia arriba?
Cuando se colocan los originales en el cristal de documentos, especifique el tamaño del original.
¿Está limpia el área de escaneado del alimentador automático de documentos inverso?
Límpiela con un paño suave.
¿Es compatible el dispositivo de fax remoto con su sistema?
Este sistema admite comunicaciones G3, pero no G2 o G4.
Especifique Calidad TX y vuelva a enviarlo.
Guía básica
Problemas de recepción
Problema Comprobación
No se pueden recibir los originales
aunque si aparece el mensaje
"RECIBIR" y se pulsa el botón [START].
No sale papel. ¿Se ha agotado el papel del equipo?
El original recibido se imprime oscuro y
no es legible, o se imprime con rayas
negras.
Sale papel pero no se imprime. • ¿Hay suficiente tóner?
El papel se atasca a menudo. • ¿Es correcta la configuración de tamaño de la bandeja?
• ¿Está desconectado el cable del módulo?
• ¿Existe algún problema con el dispositivo de fax remoto? Compruebe este extremo con la persona
que intenta enviar el original.
• Realice una copia local y confirme la impresión correcta.
• ¿Se ha enviado una copia sucia del original? Compruebe este extremo con la persona que intenta
enviar el original.
• ¿Se debe el problema a un fallo o error de funcionamiento en el dispositivo de fax remoto?
Compruebe este extremo con la persona que intenta enviar el original.
• ¿Se ha colocado el original correctamente en el dispositivo de fax remoto? Compruebe este
extremo con la persona que intenta enviar el original.
• ¿Se ha insertado correctamente la bandeja?
• ¿Se está usando el tipo de papel especificado?
Si el problema detectado no se soluciona con la acción sugerida o experimenta un problema no incluido en la lista de arriba, póngase
en contacto con el representante de servicio.
- 32 -

2
1
3
4
5
6
7
Especificaciones de fax
SOLUCIÓN DE PROBLEMAS DE FAX
Tamaño de original
(EE. UU.)
Tamaño de original
(formato A/B)
Tamaño de papel de copia
(EE. UU.)
Tamaño de papel de copia
(formato A/B)
Modos de comunicación compatibles Modo exclusivo, ECM, G3
Resolución de comunicación Horizontal: 8 puntos/mm, 16 puntos/mm, 300 puntos/pulgada
Velocidad de transmisión 33600/31200/28800/26400/24000/21600/19200/16800/14400/12000/9600/7200/4800/2400 bps
Sistemas de codificación JBIG/MMR/MR/MH
Capacidad de la memoria
Tipo de unidad Sobremesa, tipo dual para transmisión/recepción
Red aplicable Red telefónica pública conmutada (PSTN)
*1 En los discos duros, MB significa un millón de bytes. (La capacidad total disponible del disco duro puede variar según el entorno operativo).
LG, LT, ST
A4, A5, B5, FOLIO
8,5" x 14" (LG), 8,5" x 11" (LT), 5,5" x 8,5" (ST)
210 mm x 297 mm (A4), 148 mm x 210 mm (A5),
182 mm x 257 mm (B5), 210 mm x 330 mm (FOLIO)
Vertical: 3,85 líneas/mm, 7,7 líneas/mm, 15,4 líneas/mm, 300 puntos/pulgada
Transmisión/recepción: 1 GB
*1
Si el equipo está apagado un total de 12 horas al día durante 5 años, la batería se agotará. Si la batería se agota, consulte al
proveedor. (La reparación y la sustitución de la batería tienen gastos asociados).
* Las especificaciones y la apariencia están sujetas a cambios sin previo aviso en caso de mejora del producto.
* Si se produce un problema, póngase en contacto con el servicio técnico para obtener ayuda.
* Esta unidad es compatible con los modelos siguientes:
MB760dnfax, MB770dn, MB770dnfax, MB770dfnfax, ES7170dn MFP, ES7170dfn MFP, MB760, MB770, MB770f, MPS5502mb, MPS5502mbf
- 33 -

2
1
3
4
5
6
7
SOLUCIÓN DE PROBLEMAS DE ESCANEADO
● SOLUCIÓN DE PROBLEMAS DE ESCANEADO
Problemas de escaneado
En esta sección se describe cómo solucionar problemas relacionados con datos de escaneado.
No puedo enviar por correo electrónico los datos escaneados
Descripción del problema
He escaneado un documento y enviado la copia como datos adjuntos al correo electrónico, pero el correo electrónico no llega a la
dirección de correo electrónico especificada.
Medida de corrección
Compruebe lo siguiente:
• Se han especificado las direcciones de correo electrónico correctas.
• El equipo está configurado correctamente y está conectado a la red.
• En la configuración del cliente SMTP, se ha configurado correctamente la dirección del servidor SMTP.
• En la configuración del cliente SMTP, se ha configurado correctamente el número de puerto.
• En la configuración del cliente SMTP, se han configurado correctamente las opciones de SSL y/o autenticación.
• El tamaño de los datos del archivo adjunto es más pequeño o igual que el tamaño máximo de los datos que se puede recibir el
destinatario.
Para obtener información sobre la configuración de red, consulte la Guía de TopAccess.
Para obtener información sobre el envío por correo electrónico de las imágenes escaneadas, consulte la Guía básica.
No se encuentran los datos guardados en la carpeta compartida
Descripción del problema
He escaneado un documento y guardado la copia en la carpeta compartida del equipo, pero no encuentro el archivo guardado.
Medida de corrección
• Para el sistema operativo Windows, busque el equipo en la red con la función de búsqueda del Explorador. Los datos se guardan
en la carpeta compartida del equipo denominada "FILE_SHARE".
• Para Macintosh, busque la red del equipo en la función de búsqueda (Finder) y acceda a la carpeta con el nombre
"FILE_SHARE".
• Si no encuentra el equipo en la red, asegúrese de que la opción de protocolo del servidor SMB está activada en TopAccess.
Para obtener información sobre la configuración de red, consulte la Guía de TopAccess.
Para obtener información sobre el almacenamiento de las imágenes escaneadas, consulte la Guía básica.
- 34 -

SOLUCIÓN DE PROBLEMAS DE ARCHIVADO ELECTRÓNICO
2
1
3
4
5
6
7
● SOLUCIÓN DE PROBLEMAS DE ARCHIVADO ELECTRÓNICO
Problemas de la utilidad web de archivos electrónicos
En esta sección se describe cómo solucionar problemas relacionados con la utilidad web de archivos electrónicos, basada en el uso
de un explorador Web. También encontrará los mensajes de error y las medidas de corrección para cada mensaje.
Se termina la sesión de la utilidad web de archivos electrónicos
Descripción del problema
Aparece el mensaje "Esta op. finalizará su sesión de arch. Electr." que indica que la operación actual terminará la sesión de archivos
electrónicos y la utilidad web de archivos electrónicos vuelve a la página principal.
Medida de corrección 1
Al hacer clic en [Retorno(Return)], [Actualizar(Refresh)] y [Inicio(home)] o el vínculo [Inicio(login)] aparece este mensaje y la utilidad
web de archivos electrónicos vuelve a la página principal. En este caso, pruebe a intentar repetir la acción que pretendía hacer.
Medida de corrección 2
Al cerrar la ventana haciendo clic en el botón [x] del explorador aparece el mensaje "Esta op. finalizará su sesión de arch. Electr." que
indica que la operación actual terminará la sesión de archivos electrónicos y la sesión de archivos electrónicos finalizará. Termine la
operación actual antes de cerrar la ventana.
Medida de corrección 3
Si se utiliza la ventana principal mientras se muestra la ventana secundaria aparece el mensaje "Esta op. finalizará su sesión de
arch. Electr." que indica que la operación actual terminará la sesión de archivos electrónicos y el proceso mostrado en la ventana
secundaria termina. No utilice la ventana principal hasta que haya finalizado el proceso en la ventana secundaria.
Aparecen repetidamente numerosas ventanas secundarias
Descripción del problema
Aparecen repetidamente numerosas ventanas secundarias y no se puede controlar la utilidad de archivos electrónicos.
Medida de corrección
Cierre todas las ventanas y salga del explorador Web. A continuación, reinicie el explorador y borre los archivos de cookies en
"Opciones de Internet" (en Internet Explorer).
Tardan mucho tiempo en mostrarse los elementos del marco Contenidos
Descripción del problema
Tardan mucho tiempo en mostrarse los elementos del marco Contenidos.
Medida de corrección
Mostrar más de 100 elementos en el marco Contenidos puede tardar mucho tiempo. Un número más reducido de elementos hace
que el tiempo en mostrarse sea menor.
- 35 -

2
1
3
4
5
6
7
SOLUCIÓN DE PROBLEMAS DE ARCHIVADO ELECTRÓNICO
Mensajes de error
Consulte la siguiente tabla para solucionar el problema si aparece un mensaje.
Mensaje Medida de corrección
Error interno. Reinicie archivo electrónico. Apague y vuelva a encender el equipo, e inténtelo de nuevo. Si sigue
Su sesión de archivo electrónico ha expirado. Vuelva a iniciar la sesión. Salga de Archivos electrónicos y cambie la configuración del
Los elementos se han modificado. Otro usuario está modificando estos elementos. Vuelva a intentarlo
No se puede iniciar la sesión de Archivos electrónicos. El disco está
lleno.
No se puede crear un buzón. El disco está lleno. Borre los datos no necesarios con la función administrativa o los datos
No se puede crear la carpeta. El disco está lleno. Borre los datos no necesarios con la función administrativa o los datos
No se puede editar el documento. El disco está lleno. Borre los datos no necesarios con la función administrativa o los datos
No se puede insertar página. El disco está lleno. Borre los datos no necesarios con la función administrativa o los datos
No se pueden archivar documentos. El disco está lleno. Borre los datos no necesarios con la función administrativa o los datos
No se pueden archivar documentos. El disco está lleno. Borre los datos no necesarios con la función administrativa o los datos
Error al cortar. El disco está lleno. Borre los datos no necesarios con la función administrativa o los datos
Error al copiar. El disco está lleno. Borre los datos no necesarios con la función administrativa o los datos
Error al pegar. El disco está lleno. Borre los datos no necesarios con la función administrativa o los datos
Error al guardar. El disco está lleno. Borre los datos no necesarios con la función administrativa o los datos
No se puede crear la carpeta. Se ha alcanzado el número máximo de
carpetas.
No se puede crear el documento. Se ha alcanzado el número máximo
de documentos.
No se puede insertar página. Se ha alcanzado el número máximo de
páginas.
Error al pegar. Se ha alcanzado el intervalo máximo de páginas. Elimine páginas innecesarias y pegue páginas en el documento. Un
Error al cortar. Los elementos se han borrado o modificado. Actualice la página y asegúrese de que el elemento se ha eliminado o
Error al copiar. Los elementos se han borrado o modificado. Actualice la página y asegúrese de que el elemento se ha eliminado o
Error al pegar. Los elementos se han borrado o modificado. Actualice la página y asegúrese de que el elemento se ha eliminado o
Error al borrar. Los elementos se han borrado o modificado. Actualice la página y asegúrese de que el elemento se ha eliminado o
Escriba una contraseña válida. Escriba la contraseña correcta.
Ya existe una carpeta con el nombre especificado. Inténtelo de nuevo. Utilice un nombre que no exista en el buzón.
Otro usuario está archivando o cargando. Inténtelo de nuevo más tarde. Otro usuario está archivando o cargando el documento. Vuelva a
Se ha excedido el tamaño máximo permitido de archivo. No se puede
archivar.
apareciendo el mensaje, póngase en contacto con el administrador de
red o su proveedor para obtener asistencia técnica.
temporizador de sesión a un tiempo superior en la página de
configuración del modo de administrador de TopAccess. A continuación,
reinicie el sistema.
cuando el otro usuario haya terminado.
Borre los datos no necesarios del Panel de control. Para obtener
instrucciones sobre cómo eliminar datos desde el Panel de control,
consulte la Guía de e-Filing.
de los buzones para ahorrar espacio en el disco duro.
de los buzones para ahorrar espacio en el disco duro.
de los buzones para ahorrar espacio en el disco duro.
de los buzones para ahorrar espacio en el disco duro.
de los buzones para ahorrar espacio en el disco duro.
de los buzones para ahorrar espacio en el disco duro.
de los buzones para ahorrar espacio en el disco duro.
de los buzones para ahorrar espacio en el disco duro.
de los buzones para ahorrar espacio en el disco duro.
de los buzones para ahorrar espacio en el disco duro.
Elimine carpetas innecesarias y cree una carpeta nueva. Es posible
crear hasta 100 carpetas en cada buzón.
Elimine documentos innecesarios y cree un documento nuevo. Puede
crear hasta 400 documentos en cada buzón y carpeta.
Elimine páginas innecesarias e inserte una página nueva. Un
documento puede contener hasta 200 páginas.
documento puede contener hasta 200 páginas.
de que se está modificando actualmente.
de que se está modificando actualmente.
de que se está modificando actualmente.
de que se está modificando actualmente.
intentarlo cuando el otro usuario haya terminado.
No se puede crear un archivo de más de 2 GB. Asegúrese de que el
archivo tiene menos de 2 GB archivando grupos más pequeños de
archivos en lugar de uno grande.
- 36 -

2
1
3
4
5
6
7
SOLUCIÓN DE PROBLEMAS DE ARCHIVADO ELECTRÓNICO
Mensaje Medida de corrección
El buzón no se puede borrar. Un documento del buzón está en uso. Otro usuario está usando un documento del buzón. Vuelva a intentarlo
El documento está en uso. Inténtelo de nuevo más tarde. Otro usuario está usando el documento seleccionado. Vuelva a
El formato de archivo no coincide. Póngase en contacto con el
administrador.
El archivo electrónico no está listo. Inténtelo de nuevo más tarde. Aún no se ha activado el archivo electrónico. Inténtelo de nuevo más
cuando el otro usuario haya terminado.
intentarlo cuando el otro usuario haya terminado.
Póngase en contacto con el administrador o convierta el archivo e
inténtelo de nuevo.
tarde.
- 37 -

2
1
3
4
5
6
7
SOLUCIÓN DE PROBLEMAS DE CONEXIONES DE RED
● SOLUCIÓN DE PROBLEMAS DE CONEXIONES DE RED
Ubicación del equipo en la red
No se encuentra el equipo en la red
Descripción del problema
No encuentro el equipo en la red.
Medida de corrección
Una configuración incorrecta puede crear problemas para encontrar el equipo en la red. Use la siguiente lista de comprobación para
detectar la causa del problema. Si el problema no se soluciona, póngase en contacto con el representante de servicio técnico.
N.º Comprobaciones... Sí No Medida de corrección
1 ¿Se ha impreso la página de inicio? Si no es así, espere
a que se establezca la comunicación en línea.
Compruebe la configuración de protocolo que aparece
en la página de inicio. ¿Es correcta?
2 Imprima una página de configuración. Asegúrese de que
no hay diferencias ni incoherencias entre la
configuración de red actual y el entorno de red. Si lo
considera necesario, cambie la configuración de red.
Puede localizar este equipo por su nombre de dispositivo
con la ayuda de la utilidad Buscar equipo del sistema
Windows. ¿Encuentra el equipo?
3 ¿Encuentra otros ordenadores conectados a la misma
red?
4 Compruebe la actividad del indicador LED de conexión
del concentrador y/o NIC del equipo y la máquina cliente.
¿Puede apreciar un funcionamiento correcto de los
componentes de hardware?
5 Confirme si el cable Ethernet es normal. ¿Aparece la
velocidad Ethernet actual en la pantalla de configuración
ETHERNET ([SETTING] - [ADMIN.(ADMIN)] [RED(NETWORK)] - [ETHERNET]) ?
Además, confirme si el concentrador que está utilizando
es compatible con el modo LLENO. ¿El concentrador es
compatible con este modo?
Paso
siguiente
Paso
siguiente
Paso
siguiente
Paso
siguiente
Paso
siguiente
6 Asegúrese de que el nombre de dispositivo del equipo es
único y compruebe que la base de datos de servidor
WINS y/o DNS no creará potenciales conflictos de
nomenclatura con la configuración de red del equipo. Si
lo considera necesario, cambie la configuración de red
del equipo. Una vez restablecida la comunicación en
línea, ¿puede ver el equipo en la red?
7 Si el entorno de red usa estructuras complejas de
subredes o superredes, ¿utiliza este equipo la dirección
IP dentro del rango de estructuras de red de direcciones
válidas?
Paso
siguiente
Fin
Configure los protocolos adecuados.
Configure el protocolo adecuado si lo considera
necesario.
Una vez encontrado el equipo, configure el puerto que
está asignado correctamente al dispositivo.
Compruebe la configuración de red del ordenador cliente
para asegurarse de que es compatible con la
configuración de red del equipo.
Contacte con el representante de servicio.
Si aparece "Vínculo no detectado" en la pantalla de
configuración ETHERNET, puede producirse una
desconexión o fallo de contacto en el cable.
En este caso, compruebe el cable y sustitúyalo por uno
nuevo, si es necesario.
Además, si el concentrador no es compatible con el
modo LLENO, conecte el equipo al concentrador de
conmutación. Cuando la configuración del puerto del
conmutador está fijada en comunicación medio-dúplex,
cámbiela a cualquier modo de comunicación fija de llenodúplex, 10/100/1000 Mbps o autonegociación.
Póngase en contacto con el especialista de asistencia de
red local para obtener asistencia técnica adicional.
Configure el nombre de NetBIOS correcto del dispositivo.
Póngase en contacto con el especialista de asistencia de
red local para obtener asistencia técnica adicional.
- 38 -

SOLUCIÓN DE PROBLEMAS DE CONEXIONES DE RED
2
1
3
4
5
6
7
No se encuentra el equipo con la función Detección local
Descripción del problema
Detección local no puede detectar el equipo.
Medida de corrección
El equipo se encuentra por lo general automáticamente con SNMP. Si el controlador TWAIN, el Descargador de archivos, el Visor de
la libreta de direcciones, la función de copia de seguridad/restablecimiento, el controlador de escaneado remoto (Remote Scan), el
controlador de fax en red (N/W-Fax) o el controlador de impresora no pueden detectar automáticamente el equipo en la red, lo más
probable es que existan limitaciones con respecto a los protocolos admitidos por el ordenador. En algunos casos, deberá añadir o
actualizar los componentes de red; sin embargo, consulte primero la siguiente lista de comprobación para corregir el problema.
N.º Comprobaciones... Sí No Medida de corrección
1 ¿Está activado SNMP en el equipo? Paso
2 ¿Coincide la configuración SNMP del equipo y del
software?
3 Confirme que el conjunto de protocolos instalado en el
sistema se ha actualizado con el software más reciente
para el sistema operativo correspondiente. Si la red sólo
admite el protocolo IPX/SPX, asegúrese de que está
instalada la versión más actual del software Novell
Client.
4 Imprima una página de configuración de NIC desde el
equipo. ¿Admite el equipo el mismo protocolo que la
red?
5 Cambie la configuración del protocolo desde TopAccess
si es necesario y reinicie el equipo para que se apliquen
los cambios. Repita el paso 2. ¿Se detectó el
dispositivo?
6 Compruebe la página de configuración de NIC. ¿Están
correctamente configuradas la dirección IP y la máscara
de subred?
7 Compruebe el enrutador para asegurarse de que no está
filtrando los paquetes del equipo. ¿Está el enrutador
procesando correctamente los paquetes de este equipo?
8 ¿Puede detectarse el equipo desde otro ordenador
dentro del mismo segmento de red?
9 Compruebe la página de configuración de NIC. ¿Es el
número de serie de la unidad parte del nombre del
dispositivo?
10 Compruebe las actividades de conexión del puerto que
está utilizando el equipo y el buen estado del cable de
red, el concentrador o el conmutador que conecta el
equipo a la red. Sustituya todos los componentes de red
cuyo funcionamiento no parezca correcto.
siguiente
Paso
siguiente
Paso
siguiente
Paso
siguiente
Fin
Paso
siguiente
Paso
siguiente
Paso
siguiente
Paso
siguiente
Fin
Paso
siguiente
Active SNMP (MIB).
SNMP V1/V2: Compruebe si los nombres de comunidad
son iguales en el equipo y en el software.
SNMP V3: Compruebe si los valores de la configuración
SNMP son iguales en el equipo y en el software.
Consulte el sitio Web del proveedor para obtener más
información sobre actualizaciones del producto y los
servicios de asistencia técnica.
Configure el protocolo adecuado.
Configure el protocolo TCP/IP correctamente.
Ajuste la configuración del enrutador.
Consulte la siguiente sección para corregir el problema:
P.38 "Ubicación del equipo en la red"
Contacte con el representante de servicio.
- 39 -

2
1
3
4
5
6
7
SOLUCIÓN DE PROBLEMAS DE CONEXIONES DE RED
El equipo no responde al comando ping
Descripción del problema
El equipo no responde a un comando ping.
Medida de corrección
Compruebe la configuración de red con la siguiente lista de comprobación.
N.º Comprobaciones... Sí No Medida de corrección
1 Confirme que la suite de protocolos TCP/IP está
instalada en el sistema cliente.
2 Vaya a la página de configuración de NIC y confirme que
la configuración de TCP/IP es correcta. ¿Se ha
especificado una dirección IP válida? ¿Es correcta la
configuración de gateway y subred?
3 Reinicie el equipo. Compruebe que se imprime la página
de configuración de NIC. ¿Es correcta la configuración
de TCP/IP?
4 Intente hacer ping de nuevo al equipo. ¿Ha respondido el
equipo al ping?
5 ¿Puede hacer ping al equipo desde cualquier otro
ordenador dentro de la misma red? Si no es así, es
posible que la dirección IP se encuentre fuera de los
límites permitidos o no sea una dirección válida.
6 ¿Puede hacer ping en otro sistema dentro de la misma
red?
7 Si ha personalizado el nombre de dispositivo, puede
restaurar la configuración predeterminada para
asegurarse de que el NIC está operativo. Cuando el
equipo se reinicia automáticamente y se imprime una
página de configuración de NIC, ¿incluye el nombre del
dispositivo el número de serie de la unidad de NIC?
8 Compruebe las actividades de conexión del puerto que
está utilizando el equipo y el buen estado del cable de
red, el concentrador o el conmutador que conecta el
equipo a la red. Sustituya todos los componentes de red
cuyo funcionamiento sospeche que es incorrecto.
¿Puede hacer ping al equipo ahora?
Paso
siguiente
Paso
siguiente
Paso
siguiente
Fin
Paso
siguiente
Paso
siguiente
Paso
siguiente
Fin
Paso
siguiente
Consulte la sección de red de la documentación del
sistema operativo.
Especifique la configuración correcta de TCP/IP.
La configuración de conexión no funciona correctamente.
Póngase en contacto con el servicio técnico.
Póngase en contacto con el especialista de red local
para obtener una dirección IP válida para el equipo.
Compruebe la configuración del protocolo del sistema
para asegurarse de que la configuración de gateway y
subred es correcta.
El NIC no funciona correctamente o su instalación no es
correcta. Contacte con el representante de servicio.
Contacte con el representante de servicio.
Problemas relacionados con la búsqueda y autenticación LDAP
La red se cierra o el panel táctil se desactiva después de una búsqueda LDAP
Descripción del problema
Después de realizar una búsqueda LDAP, la red se cierra o el panel táctil se desactiva.
Medida de corrección
Pruebe a utilizar la siguiente lista de comprobación. Si el problema no se soluciona, póngase en contacto con el representante de
servicio técnico.
N.º Comprobaciones... Sí No Medida de corrección
1 ¿Funciona correctamente el servidor LDAP? Paso
2 ¿Está configurado correctamente el servidor LDAP?
siguiente
Fin
- 40 -
Compruebe que el servidor LDAP funciona
correctamente.
Introduzca la configuración correcta de LDAP. Vuelva a
introducir con cuidado la contraseña correcta porque se
muestra con asteriscos.

2
1
3
4
5
6
7
SOLUCIÓN DE PROBLEMAS DE CONEXIONES DE RED
Memo
La autenticación LDAP tarda mucho tiempo
Descripción del problema
Tarda mucho tiempo en realizarse la autenticación LDAP en el panel táctil.
Medida de corrección
Pruebe a utilizar la siguiente lista de comprobación. Si el problema no se soluciona, póngase en contacto con el representante de
servicio técnico.
N.º Comprobaciones... Sí No Medida de corrección
1 ¿Funciona correctamente el servidor LDAP? Paso
2 ¿Está configurado correctamente el servidor LDAP?
siguiente
Fin
Compruebe que el servidor LDAP funciona
correctamente.
Introduzca la configuración correcta de LDAP. Vuelva a
introducir con cuidado la contraseña correcta porque se
muestra con asteriscos.
Problemas de impresión (relacionados con la red)
Entre las diversas formas de usar el equipo en la red, la más sencilla consiste en configurar el equipo en el entorno TCP/IP con un
servidor DHCP que asigne las direcciones IP de forma dinámica a los dispositivos. El uso de la configuración predeterminada
también garantiza una implementación más sencilla de la red, aunque es posible que deba personalizar la configuración para
ajustarla al entorno concreto.
A continuación se muestran algunas configuraciones de red comunes junto con los pasos que es necesario realizar para configurar
el equipo. Si no consigue imprimir satisfactoriamente con el equipo una vez realizados todos los pasos de la lista de comprobación
correspondiente, póngase en contacto con el representante de servicio técnico.
• Puede cambiar la configuración del protocolo de red con el panel táctil del equipo o con TopAccess (página Administración).
• Para obtener información sobre los mensajes de error que aparecen durante la instalación de los controladores de impresora,
consulte la Guía básica.
Impresión SMB en un entorno con el sistema operativo Windows
N.º Comprobaciones... Sí No Medida de corrección
1 ¿Están configuradas correctamente las propiedades de
la dirección IP?
2 ¿Es el nombre de equipo de Microsoft (nombre de
dispositivo) único?
3 ¿Es válido el nombre del grupo de trabajo y está
correctamente escrito?
4 Si se admite IPv4: ¿Está configurada correctamente la
dirección del servidor WINS?
Si se admite IPv6: ¿Se ha activado LLMNR para IPv6?
5 Si se admite IPv4: Si los sistemas cliente están ubicados
en distintos segmentos, ¿se ha configurado
correctamente el servicio WINS?
6 ¿Puede ver el equipo en el Entorno de red de Windows? Paso
7 ¿Se han instalado los controladores de impresora
adecuados?
Paso
siguiente
Paso
siguiente
Paso
siguiente
Paso
siguiente
Paso
siguiente
siguiente
Paso
siguiente
Configure la dirección IP correctamente.
Configure el nombre del dispositivo correctamente.
Configure el grupo de trabajo correctamente.
Si se admite IPv4: Configure la dirección del servidor
WINS correctamente o introduzca "0.0.0.0" para que la
dirección del servidor WINS desactive el servicio WINS.
Si se admite IPv6: Active LLMNR para IPv6. Para ello,
consulte la Guía de TopAccess.
Si se admite IPv4: Configure el servidor WINS y actívelo
en el equipo para que los usuarios puedan tener acceso
desde un segmento distinto.
Consulte la siguiente sección para corregir el problema:
P.38 "No se encuentra el equipo en la red"
Consulte la Guía básica para instalar los controladores
de impresora correctos.
- 41 -

2
1
3
4
5
6
7
SOLUCIÓN DE PROBLEMAS DE CONEXIONES DE RED
N.º Comprobaciones... Sí No Medida de corrección
8 ¿Es válido el nombre del puerto del controlador? Paso
9 ¿Puede imprimir con el equipo?
siguiente
Fin
Consulte la Guía básica para configurar el puerto
correcto.
Consulte la siguiente sección para corregir el problema:
P.26 "No se puede imprimir con el equipo (problemas
con la conexión en red)"
Impresión TCP sin procesar o LPR en un entorno con el sistema operativo Windows
N.º Comprobaciones... Sí No Medida de corrección
1 ¿Están configuradas correctamente las propiedades de
la dirección IP?
2 ¿Está configurada correctamente la impresión TCP sin
procesar?
3 ¿Está configurada correctamente la impresión LPR/
LPD?
4 ¿Se han instalado los controladores de impresora
adecuados?
5 ¿Está configurado el puerto LPR o TCP sin procesar con
la dirección IP correcta?
6 ¿Puede imprimir en el equipo?
Paso
siguiente
Paso
siguiente
Paso
siguiente
Paso
siguiente
Paso
siguiente
Fin
Configure la dirección IP correctamente.
Configure correctamente el servicio de impresión TCP
sin procesar.
Configure correctamente el servicio de impresión LPD.
Consulte la Guía básica para instalar los controladores
de impresora correctos.
Consulte la Guía básica para configurar el puerto
correcto.
Consulte la siguiente sección para corregir el problema:
P.26 "No se puede imprimir con el equipo (problemas
con la conexión en red)"
Impresión IPP en un entorno con el sistema operativo Windows
N.º Comprobaciones... Sí No Medida de corrección
1 ¿Están configuradas correctamente las propiedades de
la dirección IP?
2 ¿Está activado el servidor HTTP en el equipo? Paso
3 ¿Está configurada correctamente la impresión IPP? Paso
4 ¿Se han instalado los controladores de impresora
adecuados?
5 ¿Está configurado el puerto IPP con la dirección URL
correcta?
6 ¿Puede imprimir en el equipo?
Paso
siguiente
siguiente
siguiente
Paso
siguiente
Paso
siguiente
Fin
Configure la dirección IP correctamente.
Active el servidor HTTP en el servicio de red HTTP.
Configure correctamente el servicio de impresión IPP.
Consulte la Guía básica para instalar los controladores
de impresora correctos.
Consulte la Guía básica para configurar el puerto
correcto.
Consulte la siguiente sección para corregir el problema:
P.26 "No se puede imprimir con el equipo (problemas
con la conexión en red)"
- 42 -

2
1
3
4
5
6
7
SOLUCIÓN DE PROBLEMAS DE CONEXIONES DE RED
Nota
Impresión Novell en un entorno NetWare
N.º Comprobaciones... Sí No Medida de corrección
1 ¿Están activados los protocolos IPX/SPX? ¿Está
seleccionado el tipo de trama adecuado?
2 Si es aplicable, ¿ha configurado correctamente la
impresión basada en colas?
3 ¿Ha configurado el equipo para una conexión NetWare? Paso
4 ¿Ha configurado el equipo para el servicio de impresión
NetWare?
5 ¿Se han instalado los controladores de impresora
adecuados?
6 ¿Está configurado el puerto IPP con la dirección URL
correcta?
7 ¿Puede ver el equipo en el Entorno de red de Windows? Paso
8 ¿Puede imprimir en el equipo?
Paso
siguiente
Paso
siguiente
siguiente
Paso
siguiente
Paso
siguiente
Paso
siguiente
siguiente
Fin
Configure los protocolos IPX/SPX correctamente.
Configure el servidor NetWare correctamente.
Configure correctamente la red NetWare.
Configure correctamente el servicio de impresión
NetWare.
Consulte la Guía básica para instalar los controladores
de impresora correctos.
Consulte la Guía básica para configurar el puerto
correcto.
Compruebe que el protocolo SMB esté activado en los
ordenadores cliente.
Consulte la siguiente sección para corregir el problema.
P.26 "No se puede imprimir con el equipo (problemas
con la conexión en red)"
Entorno Macintosh
N.º Comprobaciones... Sí No Medida de corrección
1 ¿Están configuradas correctamente las propiedades de
la dirección IP?
2 ¿Puede acceder a otro dispositivo de red desde el
sistema Macintosh?
3 ¿Hay algún ordenador Macintosh en la red que pueda
imprimir en el equipo? Si es así, compare la
configuración para determinar los cambios que es
necesario realizar para poder imprimir desde esta
máquina.
Paso
siguiente
Paso
siguiente
Fin
Configure la dirección IP correctamente.
Consulte la documentación de red de Macintosh o
póngase en contacto con el servicio técnico de
Macintosh.
Consulte la documentación de red de Macintosh o
póngase en contacto con el servicio técnico de
Macintosh.
Problemas con el controlador de fax en red (N/W-Fax)
En esta sección se describe cómo solucionar problemas relacionados con el controlador de fax en red (N/W-Fax).
Mensajes de error de instalación del controlador N/W-Fax
Sustituya "Printer" por "N/W-Fax" tal como se solicita en la descripción de la solución de problemas.
Para obtener información sobre la instalación del controlador de fax en red (N/W-Fax), consulte la Guía básica.
- 43 -

2
1
3
4
5
6
7
SOLUCIÓN DE PROBLEMAS DE CONEXIONES DE RED
La instalación necesita copiar archivos de Windows NT
Descripción del problema
Se ha seleccionado el puerto equivocado en el cuadro de diálogo Puertos de impresora.
Medida de corrección
1. Haga clic en Cancelar hasta que finalice el Asistente para agregar impresora.
2. Seleccione [Agregar una impresora(Add a printer)] en la carpeta Dispositivos e impresoras para iniciar el Asistente para agregar
impresoras y, a continuación, realice la instalación de nuevo.
3. Cuando aparezca la pantalla para seleccionar un puerto, elija [Puerto local(Local port)] para agregar una impresora.
Se necesita el DVD del software de cliente
Descripción del problema
Al añadir un nuevo controlador de impresora, el usuario final no seleccionó la opción Utilizar disco y en su lugar eligió el nombre del
equipo en la lista Agregar impresora.
Medida de corrección
1. Cancele el Asistente para agregar impresora.
2. Seleccione [Agregar una impresora(Add a printer)] en la carpeta Dispositivos e impresoras para iniciar el Asistente para agregar
impresoras y, a continuación, realice la instalación de nuevo.
3. Cuando aparezca la pantalla para seleccionar una impresora, seleccione [Usar disco(Have Disk)].
4. Seleccione [Usar el controlador existente(Use Existing Driver)] para añadir otra copia de un controlador existente o examine el
subdirectorio que contiene el archivo *.inf adecuado.
No se ha podido encontrar el archivo *.DRV en el DVD del cliente
Descripción del problema
Al añadir un nuevo controlador de impresora, el usuario no seleccionó la opción Utilizar disco si no que seleccionó el nombre del
equipo de la lista Agregar impresora.
Medida de corrección
1. Cancele el Asistente para agregar impresora.
2. Seleccione [Agregar una impresora(Add a printer)] en la carpeta Dispositivos e impresoras para iniciar el Asistente para agregar
impresoras y, a continuación, realice la instalación de nuevo.
3. Cuando aparezca la pantalla para seleccionar una impresora, seleccione [Usar disco(Have Disk)].
4. Acceda al subdirectorio que contiene el archivo *.inf adecuado.
La ubicación no contiene información sobre el hardware
Descripción del problema
La ruta al archivo *.inf seleccionada durante la instalación del controlador está demasiado lejos. En otras palabras, hay demasiados
caracteres en la ruta del directorio.
Medida de corrección
Copie el directorio que contiene el archivo *.inf a la unidad de disco local y reanude la instalación.
Este puerto está actualmente en uso
Descripción del problema
El controlador estaba abierto, imprimiendo un trabajo o siendo utilizado por otra impresora o aplicación en el momento en el que
intentó eliminarlo.
Medida de corrección
Asegúrese de que hayan finalizado todos los trabajos de impresión antes de eliminar un puerto. Si los problemas persisten, salga de
todas las aplicaciones y vuelva a intentarlo. Compruebe cada uno de los controladores para averiguar si alguno está utilizando el
mismo puerto. Si es así, primero deberá cambiar la configuración de puertos del controlador y, a continuación, eliminar el puerto.
- 44 -

2
1
3
4
5
6
7
SOLUCIÓN DE PROBLEMAS DE CONEXIONES DE RED
Problema con la configuración de la impresora actual
Descripción del problema
El controlador no se configuró correctamente, posiblemente porque no finalizó el procedimiento de instalación.
Medida de corrección
Elimine el controlador y vuelva a instalarlo desde el DVD-ROM de software o descárguelo desde este equipo.
Errores generales del controlador N/W-Fax
Aparece el mensaje "Imposible conectar con el disp. MFP"
Descripción del problema
Cuando los usuarios intentan acceder a las propiedades del controlador N/W-Fax, aparece el mensaje "Imposible conectar con el
disp. MFP".
Medida de corrección
Error de comunicación entre el controlador N/W-Fax y el equipo. Asegúrese de que el equipo está funcionando. Si no, enciéndalo.
Conecte el controlador N/W-Fax al equipo a través de TopAccess. Si la conexión falla, reinicie el ordenador y este equipo.
Los trabajos de fax no se muestran en la pantalla "Registros - Transmisión" de
TopAccess
Descripción del problema
Al comprobar los registros de trabajos de fax en la pantalla "Registros - Transmisión" de TopAccess, no se muestran los trabajos de
fax enviados.
Medida de corrección
Si el trabajo de fax relevante no está incluido en la lista del registro, es posible que no se haya realizado correctamente el trabajo de
transmisión. En ese caso, busque los trabajos sin el código de departamento en "EST. TRAB. - FAX" en el panel táctil. A
continuación, seleccione el trabajo de fax relevante y pulse el botón [ENVIAR(SEND)] para reenviarlo.
No se puede transmitir un fax con una portada
Descripción del problema
En un controlador N/W-Fax configurado en el puerto IPP, no se produce ninguna hoja de portada y ocurre un error XL en la
transmisión de fax cuando se especifica un controlador de impresora cuyo nombre de archivo tiene 54 caracteres o más como
impresora predeterminada y se envía un fax con una portada desde Microsoft Excel.
Medida de corrección
Configure el nombre de archivo del controlador de impresora con 30 o menos caracteres.
Problemas de LAN inalámbrica
Esta sección describe la solución de problemas para LAN inalámbrica.
Mensaje Medida de corrección
Certificado erróneo Se ha instalado un certificado no compatible. Vuelva a instalar el
Mac de registro erróneo Error de intercambio de claves SSL. Apague y vuelva a
Certificado expirado El certificado ha expirado. Asegúrese de que el tiempo está
Certificado anulado El certificado ha sido anulado. Pregunte al administrador de red.
Certificado desconocido El certificado CA instalado no funciona como certificado de
certificado adecuado. Este equipo admite los certificados
md5RSA y sha1RSA solamente.
encender para reiniciar el equipo.
definido correctamente o si ha expirado el certificado.
servidor. Asegúrese de instalar un certificado CA correcto.
- 45 -

2
1
3
4
5
6
7
SOLUCIÓN DE PROBLEMAS DE CONEXIONES DE RED
Mensaje Medida de corrección
Error de descompresión Este equipo no admite la compresión SSL. Desactive la
compresión SSL del servidor RADIUS.
Error de diálogo inicial Puede definirse cifrado no compatible en el servidor. Asegúrese
de utilizar el método de cifrado compatible.
Parámetro no legal Puede utilizarse una versión no compatible del protocolo TLS.
Asegúrese de utilizar la versión compatible del protocolo TLS.
Sin certificado No hay certificado instalado o no especifica el nombre de
archivo del certificado. Asegúrese de instalar el certificado y
Certificado de error de iguales El certificado CA instalado no puede verificar el certificado del
Sin certificado de error de iguales El servidor RADIUS utiliza la comunicación con el certificado
Sin cifrado de iguales El servidor RADIUS solicita el cifrado no compatible para este
Tipo de certificado no compatible de error de iguales Este equipo usa el certificado que el servidor RADIUS no
Mensaje inesperado de iguales El servidor RADIUS envía el mensaje que no es estándar TLS.
Tipo de error remoto desconocido El servidor RADIUS envía el mensaje de alerta de TLS no legal.
Certificado no compatible Este equipo usa el certificado que el servidor RADIUS no
ca desconocido El certificado CA instalado no puede verificar el certificado del
No se puede realizar conexión Pregunte al administrador.
especifique el nombre de archivo del certificado correctamente.
servidor en el servidor RADIUS.
Asegúrese de instalar un certificado CA correcto.
que usa el protocolo TLS.
equipo.
admite.
Confirme la configuración en el servidor RADIUS.
admite.
servidor en el servidor RADIUS.
Asegúrese de instalar un certificado CA correcto.
Problemas de autenticación del software cliente
No se puede iniciar sesión mediante el software cliente
Descripción del problema
No puedo iniciar sesión en el equipo mediante el software cliente.
Medida de corrección
Si no puede iniciar sesión en el equipo mediante el software cliente, póngase en contacto con el administrador del equipo. Como el
nombre de usuario y la contraseña que se hayan registrado en el software cliente se utilizan para la autenticación en el caso del inicio
de sesión automático, es posible que no se muestre la pantalla de inicio de sesión.
- 46 -

COMPROBACIÓN DEL ESTADO DEL EQUIPO CON TopAccess
2
1
3
4
5
6
7
●
COMPROBACIÓN DEL ESTADO DEL EQUIPO CON TopAccess
Iconos de estado del hardware en la ficha [Dispositivo(Device)] de TopAccess
Si el equipo requiere mantenimiento o se produce un error en el equipo, aparecen iconos que indican la información de estado junto
a la imagen gráfica del equipo en la ficha [Dispositivo(Device)] de TopAccess. A continuación figuran los iconos que aparecen en la
pantalla junto con las descripciones correspondientes.
Para obtener información sobre la ficha [Dispositivo(Device)] de TopAccess, consulte la Guía de TopAccess.
Error de impresora 1
Este icono indica que se ha utilizado un cartucho de tóner no recomendado y que el equipo ha detenido la impresión.
P.60 "Sustitución del cartucho de impresión"
Error de impresora 2
Este icono indica que:
• Debe quitar papel del apilador boca abajo/arriba del equipo.
• Debe quitar papel de la bandeja de salida de la unidad de finalizador.
• Debe quitar las grapas atascadas en la unidad de finalizador.
P.14 "Cuando se produce un atasco de papel en el finalizador interior (opción)"
• No se está utilizando el cartucho de tóner recomendado.
P.60 "Sustitución del cartucho de impresión"
• El equipo no puede expulsar el papel al apilador boca abajo/arriba del equipo.
Tapa abierta
Este icono indica que la tapa frontal está abierta.
Tóner vacío
Este icono indica que no queda tóner.
P.60 "Sustitución del cartucho de impresión"
Sin papel
Este icono indica que no queda papel en una bandeja.
Atasco de papel
Este icono indica que se ha producido un atasco de papel. También identifica la ubicación del atasco.
- 47 -

2
1
3
4
5
6
7
COMPROBACIÓN DEL ESTADO DEL EQUIPO CON TopAccess
No quedan grapas
Este icono indica que no quedan grapas en la unidad de finalizador.
Llamar servicio
Póngase en contacto con el representante de servicio técnico para que inspeccione el equipo.
Mensajes de error
Cuando aparezca un mensaje en la ficha [Dispositivo(Device)] de TopAccess, consulte la siguiente tabla para ver la medida de
corrección.
Cubierta abierta: cerrar cubierta. Cierre la cubierta frontal.
Cubierta de alimentación de papel abierta: cerrar cubierta. Cierre la cubierta del alimentador de papel.
Cubierta de unidad de transferencia/transporte abierta: cerrar cubierta. Cierre la unidad de transferencia/transporte.
Cubierta de bandeja manual abierta: cerrar la cubierta. Cierre la cubierta de la bandeja manual.
Cubierta de salida abierta: cerrar la cubierta. Cierre la cubierta de salida.
Cubierta de tóner abierta: cerrar la cubierta. Cierre la cubierta de tóner.
Cubierta del cristal de originales abierta: cerrar cubierta. Cierre la cubierta del cristal de originales.
Bandeja 1 abierta: cerrar bandeja 1. Cierre la bandeja.
Bandeja 2 abierta: cerrar bandeja 2. Cierre la bandeja.
Bandeja 3 abierta: cerrar bandeja 3. Cierre la bandeja.
Bandeja 4 abierta: cerrar bandeja 4. Cierre la bandeja.
Cubierta de unidad dúplex automática abierta: cerrar cubierta. Cierre la cubierta de la unidad dúplex automática.
Apilador lleno de papel: quitar papel. Quite el papel del apilador.
Bandeja superior llena de papel: quitar papel. Quite el papel del apilador.
No hay papel en bandeja 1: poner papel. Ponga papel en la bandeja.
No hay papel en bandeja 2: poner papel. Ponga papel en la bandeja.
No hay papel en bandeja 3: poner papel. Ponga papel en la bandeja.
No hay papel en bandeja 4: poner papel. Ponga papel en la bandeja.
Atasco de papel en Separador de trabajos: desatascar ruta de papel. Consulte la ayuda en el panel táctil para retirar el papel atascado.
Atasco de papel en unidad Auto Dúplex: desatascar ruta de papel. Consulte la ayuda en el panel táctil para retirar el papel atascado.
Atasco en introducción de papel: desatascar ruta de papel. Consulte la ayuda en el panel táctil para retirar el papel atascado.
Atasco de papel en impresora: desatascar ruta de papel. Consulte la ayuda en el panel táctil para retirar el papel atascado.
Atasco de papel en finalizador: desatascar ruta de papel. Quite el papel atascado de la unidad de finalizador.
Sin grapas: coloque un cartucho de grapas Coloque grapas en la unidad de finalizador.
Abra la cubierta frontal y limpie el cristal. Limpie el cristal.
Tóner no reconocido: compruebe el tóner utilizado. Compruebe y ajuste la botella del tóner.
Tóner negro vacío: instalar nuevo cartucho de tóner. Sustituya el tóner negro.
Tóner negro casi vacío: preparar nuevo cartucho de tóner. Prepare el nuevo cartucho de tóner.
Cierre la cubierta de la unidad dúplex Cierre la cubierta de la unidad dúplex.
Error fatal: contacte con el servicio técnico. Contacte con el representante de servicio.
Error del motor principal: contacte con el servicio técnico. Contacte con el representante de servicio.
Error de entrada de la impresora. Contacte con el representante de servicio.
Error del escáner: contacte con el servicio técnico. Contacte con el representante de servicio.
Mensaje de TopAccess Medida de corrección
P.14 "Cuando se produce un atasco de papel en el finalizador interior
(opción)"
P.60 "Sustitución del cartucho de impresión"
- 48 -

2
1
3
4
5
6
7
COMPROBACIÓN DEL ESTADO DEL EQUIPO CON TopAccess
Memo
Mensaje de TopAccess Medida de corrección
Error del fusor: contacte con el servicio técnico. Contacte con el representante de servicio.
Códigos de error
TopAccess dispone de páginas para las listas de trabajos, así como trabajos de impresión, transmisión, recepción y escaneado. Los
siguientes códigos de error se muestran en estas páginas en la ficha [Registros(Logs)] (los trabajos correctos no tienen ningún
código). Estos códigos le ayudan a identificar la causa de un error que pueda encontrar.
Los códigos de error también aparecen en la ventana [REGISTRO(LOG)] del panel táctil. Consulte las siguientes listas si ve un
código de error en el panel táctil.
Códigos de error en trabajos de impresión
Código de
error
4011 Trabajo cancelado El trabajo se canceló.
4021
4031
4041
4042
4045
4111
4112
4113
4121
4211
4212
4213
4214
4221
4311
4312
Fallo de energía Compruebe si el cable de alimentación está conectado correctamente y si está
Error de disco duro completo Elimine los trabajos de impresión privados no necesarios, así como los
Error de autenticación de usuario El usuario que realiza la impresión no se ha autenticado o registrado. Realice
Error de autenticación de código de departamento Compruebe la información sobre el código de departamento registrado en este
La conexión con el servidor LDAP o su
configuración de autoridad tiene algo incorrecto.
El número de impresiones ha llegado a "0" El número de impresiones especificado en la gestión de departamentos y
El número de impresiones ha llegado a "0" El número de impresiones especificado en la gestión de usuarios ha llegado a
El número de impresiones ha llegado a "0" El número de impresiones especificado en la gestión de departamentos ha
Cancelación del trabajo debido a un error de
contador externo
Error de límite de almacenamiento de datos de
impresión
Error de límite de almacenamiento de archivos
electrónicos
Error de límite de almacenamiento de archivos La función de almacenamiento de archivos está desactivada. Compruebe la
Error de transmisión de fax/iFax La función de transmisión de fax/iFax o N/W-Fax/iFax está desactivada.
Error de impresión privada exclusiva Los trabajos que no son privados no se pueden imprimir. Realice una
No hay ninguna autoridad que ejecute trabajos El usuario no tiene autorización para realizar esta operación. Pregunte al
No tiene autorización para almacenar un archivo El usuario no tiene autorización para realizar esta operación. Pregunte al
4313
No tiene autorización para almacenar en archivos
electrónicos (e-Filing)
Descripción del problema Medida de corrección
insertado de forma segura.
trabajos de impresión de departamento no válidos.
la autenticación o registro de usuario.
equipo.
Consulte a su administrador de servidor LDAP para obtener más información.
usuarios ha llegado a "0" al mismo tiempo. Configure de nuevo el número o
realice una inicialización.
"0". Configure de nuevo el número o realice una inicialización.
llegado a "0". Realice una inicialización.
1. Introduzca una moneda y vuelva a realizar la impresión.
2. Inserte una tarjeta y vuelva a realizar la impresión o póngase en contacto
con el administrador.
3. Inserte la llave contadora y vuelva a realizar la impresión.
4. Borre la configuración de impresión programada y vuelva a realizar la
impresión.
No se puede llevar a cabo la impresión mientras los datos se almacenan en el
disco duro de forma temporal (impresión de prueba, impresión privada,
impresión programada, etc.). Use la impresión normal.
No se puede llevar a cabo la impresión mientras los datos se almacenan en el
disco duro (impresión y archivo electrónico, impresión en archivo electrónico,
etc.). Use la impresión normal.
configuración del equipo.
Compruebe la configuración del equipo.
impresión privada.
administrador.
administrador.
El usuario no tiene autorización para realizar esta operación. Pregunte al
administrador.
- 49 -

2
1
3
4
5
6
7
COMPROBACIÓN DEL ESTADO DEL EQUIPO CON TopAccess
Código de
error
4314
4321
4411
4412
4611
4612
4613
4621 Error de eliminación de fuente descargada Compruebe si la fuente que va a eliminarse está registrada.
4F10
No tiene autorización para enviar un fax/iFax El usuario no tiene autorización para realizar esta operación. Pregunte al
No tiene autorización para realizar la impresión
con la configuración especificada
Error de generación de datos de imagen Compruebe si el archivo que va a imprimirse está dañado. Vuelva a realizar la
Error de codificación de doble firma Se ha producido un error de codificación de doble firma porque el archivo PDF
Error de descarga de fuente Se ha superado el número disponible de fuentes y la fuente no se puede
Error de descarga de fuente No hay espacio en la unidad de disco duro y la fuente no se puede registrar.
Error de descarga de fuente Se ha producido un error y la fuente no se puede registrar. Vuelva a realizar la
Error de impresión Si el error persiste después de volver a intentarlo, apague y vuelva a encender
Descripción del problema Medida de corrección
administrador.
El usuario no tiene autorización para realizar esta operación. Pregunte al
administrador.
impresión o use otro controlador de impresora.
está cifrado con un script no compatible. La impresión del archivo con esta
función no es posible.
registrar. Elimine al menos una fuente.
Elimine al menos una fuente.
descarga o regenere primero los datos de fuentes.
el sistema. Pruebe otra vez más. Si el error persiste, póngase en contacto con
un representante de servicio técnico.
Códigos de error en transmisiones y recepciones
Código de
error
0012 Atasco de originales Quite el original atascado.
0013 Tapa abierta Cierre firmemente la tapa abierta.
0020 Interrupción de la alimentación Compruebe el informe de la interrupción de alimentación.
0030
0033
Interrupción a causa de atascos de papel durante
transmisión directa
Error de sondeo Compruebe la configuración de las opciones de sondeo (código de seguridad,
0042
0050 Línea ocupada Intente de nuevo establecer la comunicación.
0053
00B0-00B5
00C0-00C4
00D0-00D2
00E8
00F0
00F1
1C10
1C11
1C12 Error de recepción de mensaje Apague y vuelva a encender el equipo. Vuelva a repetir el trabajo con errores.
1C13 Error de transmisión de mensaje Apague y vuelva a encender el equipo. Vuelva a repetir el trabajo con errores.
1C14
Memoria llena Asegúrese de que hay suficiente memoria antes de volver a realizar la
Incompatibilidad de seguridad en la transmisión
de reenvío o del buzón de correo
Error de señal o error de condición de línea Intente de nuevo establecer la comunicación.
Error de disco duro Intente de nuevo establecer la comunicación. Si el error persiste, póngase en
Error de software Intente de nuevo establecer la comunicación. Si el error persiste, póngase en
Ruido en el hardware Intente de nuevo establecer la comunicación. Si el error persiste, póngase en
Error en el acceso del sistema Apague y vuelva a encender el equipo. Vuelva a ejecutar el trabajo con
Memoria insuficiente Finalice primero los trabajos en ejecución antes de ejecutar el trabajo con
Parámetro no válido Si se está usando una plantilla, vuelva a crearla. Si el error persiste, apague y
Descripción del problema Medida de corrección
Quite el papel atascado y vuelva a intentar repetir la transmisión.
etc.) y si existe el documento del sondeo.
llamada.
Confirme el código de seguridad de la parte remota, la contraseña del sistema
y su propia configuración.
contacto con un representante de servicio técnico.
contacto con un representante de servicio técnico.
contacto con un representante de servicio técnico.
problemas. Si el error persiste, póngase en contacto con un representante de
servicio técnico.
errores. Si el error persiste, apague y vuelva a encender el sistema, e inténtelo
de nuevo.
vuelva a encender el sistema, e inténtelo de nuevo.
- 50 -

2
1
3
4
5
6
7
COMPROBACIÓN DEL ESTADO DEL EQUIPO CON TopAccess
Código de
error
1C15
1C30-1C33
1C40
1C60
1C61
1C63 No se ha establecido la dirección IP del terminal Solicite al administrador que defina la dirección IP del equipo.
1C64
1C65 No se ha establecido la dirección SMTP Solicite al administrador que defina la dirección del servidor SMTP.
1C66 Error de tiempo de espera del servidor Compruebe si el servidor SMTP funciona correctamente.
1C69
1C6B
1C6C
1C6D
1C70
1C71
1C72
1CC0 Trabajo cancelado El trabajo se canceló.
1CC1
3A10
3A20 Error de proceso de correo electrónico Pida al remitente que le vuelva a enviar el correo electrónico.
3A30
3A40
3A50
3A70
3A80
Se ha superado la capacidad del archivo Pida al administrador que modifique el valor de "Fragmentar tamaño página"
Error de acceso a disco Finalice primero los trabajos en ejecución antes de ejecutar el trabajo con
Fallo en la conversión de la imagen Apague y vuelva a encender el equipo. Vuelva a repetir el trabajo con errores.
No se ha podido procesar el trabajo. Espacio de
almacenamiento insuficiente.
Fallo de lectura de la libreta de direcciones Apague y vuelva a encender el equipo. Vuelva a repetir el trabajo con errores.
No se ha establecido la dirección de correo del
terminal
Error de conexión del servidor SMTP Solicite al administrador que defina el nombre de inicio de sesión o contraseña
Error de dirección de correo del terminal Solicite al administrador que compruebe el método de autenticación SMTP o si
Error de dirección de correo de destino Compruebe si hay un carácter no válido en la dirección de correo electrónico
Error de sistema Apague y vuelva a encender el equipo. Vuelva a repetir el trabajo con errores.
Cliente SMTP no habilitado Solicite al administrador que habilite el Cliente SMTP y vuelva a repetir el
Error de autenticación SMTP Compruebe que el nombre de inicio de sesión y la contraseña son correctos.
Error de POP antes que SMTP Compruebe que la configuración de POP antes de SMTP y la configuración de
Fallo de energía Compruebe si el cable de alimentación está conectado correctamente y si está
Error de formato MIME Pida al remitente que le vuelva a enviar el correo electrónico en formato
Error de tiempo de espera parcial de correo
electrónico
Se ha recibido un correo electrónico parcial no
válido
Error de disco duro completo Pida al remitente que le vuelva a enviar el correo electrónico en varios
Recepción de correo electrónico parcial
interrumpida
Correo electrónico parcial desactivado Pida al administrador que active el valor Activar correo electrónico parcial y al
Descripción del problema Medida de corrección
para la configuración de fax a través de Internet, o reduzca el número de
páginas y vuelva a intentarlo.
errores. Si el error persiste, apague y vuelva a encender el sistema, e inténtelo
de nuevo.
Si el error persiste, póngase en contacto con un representante de servicio
técnico.
Reduzca el número de páginas del trabajo con errores y vuelva a repetirlo.
Compruebe si el servidor o el disco local disponen de espacio suficiente.
Restablezca los datos de la libreta de direcciones y repita de nuevo el trabajo.
Si el error persiste, póngase en contacto con un representante de servicio
técnico.
Solicite al administrador que defina la dirección de correo electrónico del
equipo.
del servidor SMTP, y vuelva a intentarlo. Compruebe si el servidor SMTP
funciona correctamente.
hay un carácter no permitido en la dirección de correo del terminal. Configure
el método de autenticación SMTP correcto o elimine el carácter no permitido
de la dirección de correo del terminal.
de destino. Elimine el carácter no permitido y restablezca la dirección de
correo electrónico de destino. A continuación, vuelva a intentarlo.
Si el error persiste, póngase en contacto con un representante de servicio
técnico.
trabajo.
Si SSL está activado, asegúrese de que los números de puerto SSL están
establecidos correctamente.
POP3 son correctas.
insertado de forma segura. Compruebe si la tensión de alimentación es
inestable.
MIME1.0.
Pida al remitente que le vuelva a enviar el correo electrónico o modifique el
valor de Tiempo de espera parcial.
Pida al remitente que le vuelva a enviar el correo electrónico parcial en formato
RFC2046.
mensajes de correo electrónico. Si el error se produce porque se ha agotado el
papel o porque hay demasiados trabajos en espera de almacenarse en el
disco duro, añada papel para activar otros trabajos.
Pida al administrador que active el valor Activar correo electrónico parcial y al
remitente que le vuelva a enviar el correo.
remitente que le vuelva a enviar el correo.
- 51 -

2
1
3
4
5
6
7
COMPROBACIÓN DEL ESTADO DEL EQUIPO CON TopAccess
Código de
error
3B10 Error de formato de correo electrónico Pida al remitente que le vuelva a enviar el correo electrónico.
3B20
3B40 Error de descodificación de correo electrónico Pida al remitente que le vuelva a enviar el correo electrónico.
3C10, 3C13
3C20
3C30
3C40
3C50
3C60
3C70
3C90 Error de deshabilitación de transmisión de fax
3D10
3D20
3D30 No está instalada la unidad de fax Asegúrese de que está instalada o conectada correctamente la unidad de fax.
3E10
Error de tipo de contenido Pida al remitente que le vuelva a enviar el correo electrónico con los datos
Error de análisis de TIFF Pida al remitente que le vuelva a enviar el correo electrónico con los datos
Error de compresión de TIFF Pida al remitente que le vuelva a enviar el correo electrónico con los datos
Error de resolución de TIFF Pida al remitente que le vuelva a enviar el correo electrónico con los datos
Error de tamaño de papel de TIFF Pida al remitente que le vuelva a enviar el correo electrónico con los datos
Error de transmisión offramp Pida al remitente que especifique los números de fax correctos y que vuelva a
Error de seguridad offramp Confirme que los números de fax especificados están registrados en la libreta
Fallo de energía Confirme si se ha recuperado o no el trabajo. En caso negativo, pida al
OffRamp
Error de dirección de destino Pregunte al administrador si están definidos correctamente los valores del
Se ha superado el número máximo de destinos
offramp
Error de comunicación de servidor POP3 Pregunte al administrador si la dirección del servidor POP3 está definida
3E20
3E30
3E40
3F10, 3F20
Tiempo de espera agotado de comunicación de
servidor POP3
Error de acceso POP3 Pregunte al administrador si se han definido correctamente el nombre de
Error de tipo de acceso POP3 Pregunte al administrador si se ha configurado correctamente el tipo de inicio
Error de E/S de archivo Pida al remitente que le vuelva a enviar el correo electrónico. Si el error
Descripción del problema Medida de corrección
adjuntos en formato TIFF.
adjuntos en formato TIFF.
anexos TIFF comprimidos en MH, MR, MMR o KBIG.
anexos TIFF con una resolución de 200 x 100, 200 x 200, 200 x 400, 300 x 300
o 400 x 400 ppp.
anexos TIFF para poder imprimirlos en un papel permitido para el equipo.
enviar el correo electrónico.
de direcciones del equipo. En caso contrario, registre los números de fax en la
libreta de direcciones y pida al remitente que vuelva a enviar el mensaje de
correo electrónico con los números de fax correctos.
remitente que le vuelva a enviar el correo electrónico.
Confirme si la función de envío de fax del MFP está deshabilitada o no.
servidor de correo y DNS. Si lo están, confirme con el remitente que la
dirección de destino es correcta.
Pida al remitente que especifique hasta un máximo de 40 destinos para un
trabajo offramp gateway. El equipo no puede realizar la transmisión offramp
gateway para más de 40 destinos.
correctamente y si el servidor POP3 funciona correctamente. Si SSL está
activado, asegúrese de que los números de puerto SSL están establecidos
correctamente.
Pregunte al administrador si el servidor POP3 funciona correctamente y si está
conectado el cable LAN al servidor.
usuario y la contraseña de POP3.
de sesión POP3 (Auto, POP3, APOP).
persiste, póngase en contacto con un representante de servicio técnico.
- 52 -

2
1
3
4
5
6
7
COMPROBACIÓN DEL ESTADO DEL EQUIPO CON TopAccess
Memo
Códigos de error en trabajos de escaneado
Las indicaciones de error de trabajos de escaneado se presentan del modo siguiente:
• En la lista del registro de TopAccess, se muestran mensajes que indican el estado actual.
• En el panel táctil del equipo, aparecen códigos de error. Consulte la siguiente lista.
Código de error Descripción del problema Medida de corrección
Correo electrónico
2C10, 2C12,
2C13,
2C20-2C22
2C11, 2C62
2C14
2C15
2C30-2C33
2C40
2C43
2C44
2C45
2C60
2C61
2C63 No se ha establecido la dirección IP del terminal Solicite al administrador que defina la dirección IP del equipo.
2C64
2C65, 2C66,
2C69
2C6A
2C6B
2C6C
2C70 El servicio SMTP no está disponible Consulte al administrador si el servicio SMTP está activado.
Estado de trabajo incorrecto Se ha producido un error de sistema durante el envío de un correo
electrónico. Vuelva a intentarlo. Si el error persiste, póngase en contacto
con un representante de servicio técnico.
Memoria insuficiente Finalice primero los trabajos en ejecución antes de volver a ejecutar el
Parámetro especificado no válido Si está usando una plantilla, vuelva a crearla. Si el error persiste, apague
El tamaño del correo ha superado el límite o el
tamaño máximo
Error de acceso a disco Finalice primero los trabajos en ejecución antes de volver a ejecutar el
No se ha podido convertir el formato de archivo
de imagen
Error de cifrado. No se ha podido crear un archivo Si el error persiste después de volver a intentarlo, apague y vuelva a
No se permitió crear un archivo No se permitió crear un archivo no cifrado. Defina la configuración de
Error al crear metadatos Asegúrese de que la configuración de la plantilla es correcta y repita el
Fallo de espacio en el disco duro durante el
procesamiento
No se ha podido leer la libreta de direcciones Apague y vuelva a encender el equipo. Vuelva a intentar ejecutar el
No se ha establecido la dirección de correo del
terminal
No se ha podido conectar con el servidor SMTP Asegúrese de que el servidor SMTP está funcionando correctamente o de
Error al enviar mensaje de correo electrónico Apague y vuelva a encender el equipo. Intente de nuevo el escaneado. Si
Dirección especificada no válida en el campo De: Solicite al administrador que compruebe el método de autenticación
Dirección especificada no válida en el campo
Para:
trabajo con errores. Si el error persiste, apague y vuelva a encender el
sistema, e inténtelo de nuevo.
y vuelva a encender el sistema, e inténtelo de nuevo.
Está enviando demasiados documentos a la vez. Envíelos de forma
separada.
trabajo con errores. Si el error persiste, apague y vuelva a encender el
sistema, e inténtelo de nuevo.
Este error se produce cuando falla la conversión a un formato PDF de alta
compresión. Repita el escaneado. Si el error persiste, use el formato PDF
normal. Si el error se produce con una conversión distinta de una
conversión a formato PDF de alta compresión, apague y vuelva a
encender el sistema. A continuación, vuelva a intentar el escaneado. Si el
error persiste, póngase en contacto con un representante de servicio
técnico.
encender el sistema. Pruebe otra vez más.
cifrado y vuelva a intentarlo. Para crear un archivo no cifrado, consulte al
administrador.
escaneado. Si el error persiste, apague y vuelva a encender el sistema, e
inténtelo de nuevo.
Reduzca el número de páginas del trabajo con problemas y vuelva a
intentarlo. Compruebe si el servidor o el disco local disponen de espacio
suficiente.
trabajo con problemas. Restablezca los datos de la libreta de direcciones
y vuelva a intentarlo. Si el error persiste, póngase en contacto con un
representante de servicio técnico.
Solicite al administrador que defina la dirección de correo electrónico del
equipo.
que la dirección del servidor SMTP se ha definido correctamente.
el error persiste, póngase en contacto con un representante de servicio
técnico.
SMTP o si hay un carácter no permitido en la dirección de correo del
terminal. Configure el método de autenticación SMTP correcto o elimine el
carácter no permitido de la dirección de correo del terminal.
Compruebe si existen caracteres no permitidos en la dirección de correo
de destino. Elimine los caracteres no permitidos y restablezca la dirección
de correo electrónico de destino. A continuación, vuelva a intentarlo.
- 53 -

2
1
3
4
5
6
7
COMPROBACIÓN DEL ESTADO DEL EQUIPO CON TopAccess
Código de error Descripción del problema Medida de corrección
Error de autenticación SMTP Compruebe que el nombre de inicio de sesión y la contraseña son
Error de POP antes que SMTP Compruebe que la configuración de POP antes de SMTP y la
Se ha producido un fallo de energía Compruebe si el cable de alimentación está bien conectado y si está
Estado de trabajo incorrecto Apague y vuelva a encender el equipo. Vuelva a intentarlo. Si el error
Memoria insuficiente Espere un poco y vuelva a intentarlo. Si el error persiste, apague y vuelva
Parámetro especificado no válido Si está usando una plantilla, vuelva a crearla. Si el error persiste, apague
Se ha superado la capacidad máxima de archivo Divida el archivo en varios archivos y vuelva a intentarlo en un formato de
Error al crear directorio Asegúrese de que el privilegio de acceso al directorio de almacenamiento
Error al crear archivo Asegúrese de que el privilegio de acceso al directorio de almacenamiento
Guardar como arc.
2C71
2C72
2CC0 Trabajo cancelado El trabajo se canceló.
2CC1
2D10, 2D12,
2D13
2D11
2D14
2D15
2D30
2D31, 2D33
2D32
2D40
2D43
2D44
2D45
2D62
Error al eliminar archivo Asegúrese de que el privilegio de acceso al directorio de almacenamiento
No se ha podido convertir el formato de archivo
de imagen
Error de cifrado. No se ha podido crear un archivo Si el error persiste después de volver a intentarlo, apague y vuelva a
No se permitió crear un archivo. No se permitió crear un archivo no cifrado. Defina la configuración de
Error al crear metadatos Asegúrese de que la configuración de la plantilla es correcta y repita el
No se ha podido establecer una conexión con el
destino de red. Compruebe el destino de red.
2D63
2D64
2D65
La ruta de red especificada no es válida.
Compruebe la ruta de destino.
No se pudo iniciar sesión en el servidor de
archivos Compruebe el nombre de usuario y la
contraseña.
La carpeta contiene demasiados documentos.
Error al crear un nuevo documento
correctos. Si SSL está activado, asegúrese de que el número de puerto
SSL está establecido correctamente.
configuración de POP3 son correctas.
fijado correctamente. Vuelva a enviar el trabajo.
persiste, póngase en contacto con un representante de servicio técnico.
a encender el sistema, e inténtelo de nuevo.
y vuelva a encender el sistema, e inténtelo de nuevo.
página única.
es de escritura y el disco del directorio dispone de espacio suficiente; y a
continuación, inténtelo de nuevo. Si uno o más trabajos se llevan a cabo
de manera simultánea, puede producirse un error debido a que el disco
se quede sin espacio de manera temporal. En ese caso, espere un poco y
vuelva a intentarlo. Si el error persiste, apague y vuelva a encender el
sistema, e inténtelo de nuevo.
es de escritura y el disco del directorio dispone de espacio suficiente; y a
continuación, inténtelo de nuevo. Si uno o más trabajos se llevan a cabo
de manera simultánea, puede producirse un error debido a que el disco
se quede sin espacio de manera temporal. En ese caso, espere un poco y
vuelva a intentarlo. Si el error persiste, apague y vuelva a encender el
sistema, e inténtelo de nuevo.
es de escritura y vuelva a intentar repetir el trabajo. Si el error persiste,
apague y vuelva a encender el sistema, e inténtelo de nuevo.
Este error se produce cuando falla la conversión a un formato PDF de alta
compresión. Repita el escaneado. Si el error persiste, use el formato PDF
normal. Si el error se produce con una conversión distinta de una
conversión a formato PDF de alta compresión, apague y vuelva a
encender el sistema. A continuación, vuelva a intentar el escaneado. Si el
error persiste, póngase en contacto con un representante de servicio
técnico.
encender el sistema. Pruebe otra vez más.
cifrado y vuelva a intentarlo. Para crear un archivo no cifrado, consulte al
administrador.
escaneado. Si el error persiste, apague y vuelva a encender el sistema, e
inténtelo de nuevo.
Asegúrese de que la carpeta de red está compartida en la red e intente de
nuevo el escaneado. Si el error persiste, pida al administrador que
compruebe si la dirección IP o ruta del servidor es correcta. Compruebe
también que el servidor funciona correctamente.
Asegúrese de especificar la carpeta de red correcta y vuelva a intentar el
escaneado.
Asegúrese de especificar el nombre de usuario y contraseña correctos
para acceder al servidor de archivos o de especificar el servidor de
archivos correcto. Intente de nuevo el escaneado.
Elimine los datos de la carpeta local de almacenamiento del equipo y
vuelva a intentar el escaneado.
- 54 -

2
1
3
4
5
6
7
COMPROBACIÓN DEL ESTADO DEL EQUIPO CON TopAccess
Código de error Descripción del problema Medida de corrección
Almacenar en USB
2E10, 2E12,
2D66
2D67
2D68
2D69 Servicio NetWare no disponible Consulte al administrador si el protocolo NetWare está activado.
2DA6
2DA7
2DC0 Trabajo cancelado El trabajo se canceló.
2DC1
2E13
2E11
2E14
2E15
2E30
2E31, 2E33
2E32
2E40
2E43
2E44
2E45
2E65
No se ha podido procesar el trabajo. Espacio de
almacenamiento insuficiente.
El servicio FTP no está disponible Pregunte al administrador si el servicio FTP está configurado
El servicio de compartición de archivos no está
disponible
Error al eliminar archivo Elimine los archivos de la carpeta compartida con el Explorador, y apague
Error al adquirir recurso Apague y vuelva a encender el equipo. Vuelva a intentar ejecutar el
Se ha producido un fallo de energía Compruebe si el cable de alimentación está bien conectado y si está
Estado de trabajo incorrecto Apague y vuelva a encender el equipo. Vuelva a intentar ejecutar el
Memoria insuficiente Espere un poco y vuelva a intentarlo. Si el error persiste, apague y vuelva
Parámetro especificado no válido Si está usando una plantilla, vuelva a crearla. Si el error persiste, apague
El tamaño del documento ha superado el límite o
el tamaño máximo
Error al crear directorio Asegúrese de que el privilegio de acceso al directorio de almacenamiento
Error al crear archivo Asegúrese de que el privilegio de acceso al directorio de almacenamiento
Error al eliminar archivo Apague y vuelva a encender el equipo. Vuelva a intentar ejecutar el
No se ha podido convertir el formato de archivo
de imagen
Error de cifrado. No se ha podido crear un archivo Si el error persiste después de volver a intentarlo, apague y vuelva a
No se permitió crear un archivo No se permitió crear un archivo no cifrado. Defina la configuración de
crear metadatos Asegúrese de que la configuración de la plantilla es correcta y repita el
rror al
E
La carpeta contiene demasiados documentos.
Error al crear un nuevo documento
Reduzca el número de páginas del trabajo con problemas y vuelva a
intentarlo. Compruebe si el servidor o el disco local disponen de espacio
suficiente.
correctamente.
Consulte al administrador si el protocolo SMB está activado.
y vuelva a encender el sistema. A continuación, vuelva a intentar ejecutar
el trabajo con problemas. Si el error persiste, póngase en contacto con un
representante de servicio técnico.
trabajo con problemas. Si el error persiste, póngase en contacto con un
representante de servicio técnico.
fijado correctamente. Vuelva a enviar el trabajo.
trabajo con problemas. Si el error persiste, póngase en contacto con un
representante de servicio técnico.
a encender el sistema, e inténtelo de nuevo.
y vuelva a encender el sistema, e inténtelo de nuevo.
Divida el archivo en varios archivos y vuelva a intentarlo en un formato de
página única.
es de escritura y el disco del directorio dispone de espacio suficiente; y a
continuación, inténtelo de nuevo. Si uno o más trabajos se llevan a cabo
de manera simultánea, puede producirse un error debido a que el disco
se quede sin espacio de manera temporal. En ese caso, espere un poco y
vuelva a intentarlo. Si el error persiste, apague y vuelva a encender el
sistema, e inténtelo de nuevo.
es de escritura y el disco del directorio dispone de espacio suficiente; y a
continuación, inténtelo de nuevo. Si uno o más trabajos se llevan a cabo
de manera simultánea, puede producirse un error debido a que el disco
se quede sin espacio de manera temporal. En ese caso, espere un poco y
vuelva a intentarlo. Si el error persiste, apague y vuelva a encender el
sistema, e inténtelo de nuevo.
trabajo con problemas. Si el error persiste, póngase en contacto con un
representante de servicio técnico.
Este error se produce cuando falla la conversión a un formato PDF de alta
compresión. Repita el escaneado. Si el error persiste, use el formato PDF
normal. Si el error se produce con una conversión distinta de una
conversión a formato PDF de alta compresión, apague y vuelva a
encender el sistema. A continuación, vuelva a intentar el escaneado. Si el
error persiste, póngase en contacto con un representante de servicio
técnico.
encender el sistema. Pruebe otra vez más.
cifrado y vuelva a intentarlo. Para crear un archivo no cifrado, consulte al
administrador.
escaneado. Si el error persiste, apague y vuelva a encender el sistema, e
inténtelo de nuevo.
Elimine los datos de la carpeta local de almacenamiento del equipo y
vuelva a intentar el escaneado.
- 55 -

2
1
3
4
5
6
7
COMPROBACIÓN DEL ESTADO DEL EQUIPO CON TopAccess
Código de error Descripción del problema Medida de corrección
2E66
2EC0 Trabajo cancelado El trabajo se canceló.
2EC1
Escaneado remoto, Escaneado WS, Descargador de archivos
2A20
2A31
2A40 Error grave del sistema Apague y vuelva a encender el equipo. Intente de nuevo el escaneado.
2A50 Trabajo cancelado. El trabajo se canceló.
2A51
2A60
2A70
2A71
2A72
Almacenar en arch. elect.
2B11
2B20
2B30
2B31
2B50
No se ha podido procesar el trabajo. Espacio de
almacenamiento insuficiente.
Se ha producido un fallo de energía Compruebe si el cable de alimentación está bien conectado y si está
Error al adquirir recurso Vuelva a intentar ejecutar el trabajo con problemas. Si el error persiste,
Función de escaneado WS no disponible Compruebe si la función de escaneado WS está activada. En caso
Se ha producido un fallo de energía Compruebe si el cable de alimentación está bien conectado y si está
Error en autenticación de escaneado WS Cuando la función de fax y escanear de Windows se utiliza con el
Permisos insuficientes para ejecutar el
escaneado remoto
Permisos insuficientes para ejecutar el
escaneado WS
Permisos insuficientes para acceder al buzón de
archivos electrónicos con la utilidad de
escaneado
Se ha producido un fallo en el estado del trabajo Apague y vuelva a encender el equipo. Vuelva a intentar ejecutar el
Error al acceder a archivo Apague y vuelva a encender el equipo. Vuelva a intentar ejecutar el
Espacio de disco insuficiente Elimine documentos innecesarios de archivos electrónicos y vuelva a
No se ha podido acceder al archivo electrónico Apague y vuelva a encender el equipo. Vuelva a repetir el trabajo con
Error al procesar imagen Apague y vuelva a encender el equipo. Intente de nuevo el escaneado. Si
2B51
2B71
2B80
2B90
2BA0
No se ha podido procesar la impresión de la
imagen
El periodo de tiempo de almacenamiento de
archivos electrónicos expirará.
El disco duro de almacenamiento de datos de
archivo electrónico casi no tiene espacio libre.
Memoria insuficiente Apague y vuelva a encender el equipo. Intente de nuevo el escaneado. Si
Contraseña de buzón especificada no válida Asegúrese de que la contraseña es correcta y vuelva a intentar repetir el
Reduzca el número de páginas del trabajo con problemas y vuelva a
intentarlo. Compruebe si el servidor o el disco local disponen de espacio
suficiente.
fijado correctamente. Vuelva a enviar el trabajo.
apague y vuelva a encender el sistema, e inténtelo de nuevo.
contrario, actívela.
fijado correctamente. Vuelva a enviar el trabajo.
controlador WIA, compruebe si el nombre de usuario de inicio de sesión
está registrado. Cuando se utiliza el panel de control o EWB del equipo,
compruebe si el nombre de usuario de inicio de sesión está registrado.
Compruebe si el usuario está autorizado para realizar este trabajo.
Compruebe si el usuario está autorizado para realizar este trabajo.
Compruebe si el usuario está autorizado para realizar este trabajo.
trabajo con problemas. Si el error persiste, póngase en contacto con un
representante de servicio técnico.
trabajo con problemas. Si el error persiste, póngase en contacto con un
representante de servicio técnico.
intentarlo.
errores. Elimine el archivo electrónico o la carpeta, y restablézcalos. Si el
archivo electrónico o la carpeta no se puede eliminar, póngase en
contacto con un representante del servicio técnico.
el error persiste, póngase en contacto con un representante de servicio
técnico.
Asegúrese de que la lista de funciones se puede imprimir. Vuelva a
intentar la impresión. Si el error persiste, póngase en contacto con un
representante de servicio técnico.
Compruebe si se han almacenado en archivo electrónico los documentos
necesarios. Los documentos se eliminarán en pocos días.
Elimine todos los documentos innecesarios en archivos electrónicos (eFiling).
el error persiste, póngase en contacto con un representante de servicio
técnico.
escaneado, o bien, restablezca la contraseña y luego intente ejecutar el
escaneado. Cuando este error se produce al imprimir datos de archivos
electrónicos, haga esto con la contraseña del administrador. Si no
consigue
para otra operación que no sea la de impresión (como, por ejemplo, la
apertura del archivo, etc.), póngase en contacto con un representante del
servicio.
recuper
ar el sistema del error o si la contraseña no es válida
- 56 -

2
1
3
4
5
6
7
COMPROBACIÓN DEL ESTADO DEL EQUIPO CON TopAccess
Código de error Descripción del problema Medida de corrección
2BA1
2BB0 Trabajo cancelado El trabajo se canceló.
2BB1
2BC0
2BD0
2BE0
2BF0
2BF1
2BF2 Se ha alcanzado el número máximo de carpetas Elimine las carpetas de los buzones.
Configuración de la red
2500
2501
2503
2504
2550
2551
2552
2553
Tamaño de papel, modo de color o resolución
incorrectos
Se ha producido un fallo de energía Compruebe si el cable de alimentación está bien conectado y si está
Error grave del sistema Apague y vuelva a encender el equipo. Intente de nuevo el escaneado. Si
Se ha producido un fallo de alimentación durante
la restauración de archivo electrónico
No se han podido obtener los parámetros del
sistema
Se ha alcanzado el número máximo de páginas. Reduzca el número de páginas del trabajo con errores y vuelva a repetir
Se ha alcanzado el número máximo de
documentos
Error de sintaxis, comando no reconocido Compruebe si las direcciones de correo del terminal y de destino son
Error de sintaxis en los parámetros o argumentos Compruebe si las direcciones de correo del terminal y de destino son
Secuencia de comandos errónea Compruebe si el servidor de correo funciona correctamente. Apague y
No se ha ejecutado el parámetros del comando Compruebe si el servidor de correo funciona correctamente. Apague y
Buzón de correo no disponible Compruebe que las direcciones de correo electrónico de destino son
Usuario no local Compruebe que las direcciones de correo electrónico de destino son
Capacidad de almacenamiento del sistema
insuficiente
Nombre de buzón de correo no permitido Compruebe si hay un carácter no permitido en el nombre del buzón de
Archivos electrónicos (e-Filing) no admite este tamaño, modo de color o
resolución. Compruebe el tamaño de papel, modo de color o resolución.
fijado correctamente. Vuelva a enviar el trabajo.
el error persiste, póngase en contacto con un representante de servicio
técnico.
Compruebe si el cable de alimentación está bien conectado y si está
fijado correctamente. Vuelva a enviar el trabajo.
Apague y vuelva a encender el equipo. Intente de nuevo el escaneado.
el trabajo.
Elimine los documentos de los buzones o carpetas.
correctas. Compruebe si el servidor de correo funciona correctamente.
Apague y vuelva a encender el equipo. Vuelva a intentar ejecutar el
trabajo con problemas.
correctas. Compruebe si el servidor de correo funciona correctamente.
Apague y vuelva a encender el equipo. Vuelva a intentar ejecutar el
trabajo con problemas.
vuelva a encender el equipo. Vuelva a intentar ejecutar el trabajo con
problemas. Si el error persiste, póngase en contacto con un representante
de servicio técnico.
vuelva a encender el equipo. Vuelva a intentar ejecutar el trabajo con
problemas. Si el error persiste, póngase en contacto con un representante
de servicio técnico.
correctas. Compruebe los privilegios de acceso al buzón de correo del
servidor de correo.
correctas. Compruebe si el servidor de correo funciona correctamente.
El archivo es demasiado grande para el buzón de correo. Confirme el
tamaño del buzón de correo en el servidor de correo. Vuelva a realizar la
transmisión en el modo de texto o con una resolución más baja. Si el error
persiste, divida el documento y vuelva a transmitirlo.
correo del servidor de correo.
- 57 -

2
1
Mantenimiento
2
Sustitución de consumibles / unidades de mantenimiento
············································································ P.59
Mantenimiento ························································ P.72
3
Traslado o transporte del equipo······························· P.79
4

2
1
3
4
5
6
7
Sustitución de consumibles / unidades de mantenimiento
Nota
Advertencia
● Sustitución de consumibles / unidades de mantenimiento
Sustitución del cartucho de impresión (serie MB)
Precaución
• No exponga el tóner o el cartucho de tóner a
fuentes de calor. El tóner puede explotar y
causar quemaduras.
• No guarde cartuchos de tóner cerca de una
fuente de calor. El tóner puede prenderse y
producir incendios o quemaduras.
• No limpie tóner derramado con una
aspiradora; el tóner puede prenderse a
partir de chispas u otro contacto eléctrico. El
tóner derramado debe limpiarse con una
toalla húmeda.
• Algunas partes internas del dispositivo se
calientan y pueden producir quemaduras.
No toque zonas con la etiqueta "Peligro:
temperatura alta".
• Mantenga el tóner y los cartuchos de tóner
fuera del alcance de los niños. Si los niños
ingieren tóner, diríjase a un doctor
inmediatamente.
• Si se inhala tóner accidentalmente,
enjuague con grandes cantidades de agua y
respire mucho aire fresco. Diríjase a un
doctor si es necesario.
• Si el tóner entra en contacto con las manos
o la piel, lávelas con agua y jabón.
• Si el tóner entra en contacto con los ojos,
enjuague inmediatamente con mucha agua.
Diríjase a un doctor si es necesario.
• Cuando tenga que solucionar atascos de
papel o sustituir cartuchos de tóner,
asegúrese de no derramar tóner en las
manos o en la ropa. Si el tóner entra en
contacto con las manos o la piel, lávelas con
agua y jabón.
• Si se derrama tóner en la ropa, lave con
agua fría; el agua caliente fija el tóner en el
tejido.
• No desmonte el cartucho de tóner. El tóner
puede derramarse y manchar manos y ropa
o causar inhalaciones accidentales.
• Coloque los cartuchos de tóner usados en
una bolsa de plástico para evitar que el
tóner se derrame.
• Si derrama tóner, límpielo con cuidado con
un paño húmedo.
Plan recomendado para sustitución del cartucho de impresión
Cuando en la pantalla del panel de operaciones aparezca el
mensaje indicando que el cartucho de impresión está casi
agotado, prepare un cartucho de impresión de sustitución.
Podrá seguir imprimiendo unas 250 hojas hasta que aparezca
el siguiente mensaje.
Cuando aparezca el mensaje indicando que el cartucho de
impresión se ha agotado y se detenga la impresión, sustituya
el cartucho.
• La duración real del cartucho de impresión depende del
uso.
• Si se ingiere tóner, beba mucha agua para
diluirlo. Diríjase a un doctor si es necesario.
- 59 -

Sustitución de consumibles / unidades de mantenimiento
2
1
3
4
5
6
7
Memo
Nota
Memo
Cubierta frontal
Palanca de
apertura de
la cubierta
frontal
Cartucho de
impresión
Palanca
azul
Tapa superior
Sustitución del cartucho de impresión
Inserte el dedo en el hueco a la derecha de
1
la impresora y tire de la palanca de apertura
de la cubierta frontal para abrirla.
• Abra con cuidado la cubierta frontal. Si la abre
rápidamente, la bandeja multiuso podría abrirse.
Retire el cartucho de impresión.
2
Gire completamente la palanca azul del
5
cartucho de impresión en el sentido de la
flecha mientra presiona sobre la parte
superior del cartucho.
Cierre la cubierta frontal.
6
Nota
• La cubierta frontal no puede cerrarse si la tapa superior
no está cerrada.
• Si se adhiere polvo de tóner a la zona de alimentación
de papel dentro de la impresora, límpielo con un paño
húmedo bien escurrido.
Extraiga el nuevo cartucho de su bolsa y
3
retire el desecante fijado a él.
Coloque el nuevo cartucho de impresión en
4
la impresora.
Recicle los cartuchos de impresión usados.
7
• Para desechar un cartucho de impresión, introdúzcalo
en una bolsa de plástico o contenedor similar y
deséchelo conforme a la normativa municipal de
residuos.
- 60 -

Sustitución de consumibles / unidades de mantenimiento
2
1
3
4
5
6
7
Memo
Nota
Advertencia
Precaución
Sustitución del cartucho de tóner o tambor de imagen (serie ES/MPS)
• No exponga el tóner o el cartucho de tóner a
fuentes de calor. El tóner puede explotar y
causar quemaduras.
• No guarde cartuchos de tóner cerca de una
fuente de calor. El tóner puede prenderse y
producir incendios o quemaduras.
• Algunas partes internas del dispositivo se
calientan y pueden producir quemaduras.
No toque zonas con la etiqueta "Peligro:
temperatura alta".
• Mantenga el tóner y los cartuchos de tóner
fuera del alcance de los niños. Si los niños
ingieren tóner, diríjase a un doctor
inmediatamente.
• Si se inhala tóner accidentalmente,
enjuague con grandes cantidades de agua y
respire mucho aire fresco. Diríjase a un
doctor si es necesario.
• Si el tóner entra en contacto con las manos
o la piel, lávelas con agua y jabón.
• Si el tóner entra en contacto con los ojos,
enjuague inmediatamente con mucha agua.
Diríjase a un doctor si es necesario.
• Si se ingiere tóner, beba mucha agua para
diluirlo. Diríjase a un doctor si es necesario.
• Cuando tenga que solucionar atascos de
papel o sustituir cartuchos de tóner,
asegúrese de no derramar tóner en las
manos o en la ropa. Si el tóner entra en
contacto con las manos o la piel, lávelas con
agua y jabón.
• Si se derrama tóner en la ropa, lave con
agua fría; el agua caliente fija el tóner en el
tejido.
• No desmonte el cartucho de tóner. El tóner
puede derramarse y manchar manos y ropa
o causar inhalaciones accidentales.
Plan recomendado para sustitución del cartucho de tambor de imagen
Cuando el cartucho de tambor de imagen está a punto de
agotarse, aparecerá el mensaje [Tambor de imagen negro casi
agotado(Black image drum near life)] en el panel táctil para
notificarle que debe preparar un nuevo cartucho. Puede
continuar imprimiendo hasta que aparezca el mensaje [Instalar
nuevo tambor de imagen negro. Tambor de imagen
agotado.(Install new Black image drum. Image drum life.)],
momento en que se detendrá la impresión.
• Después que aparezca el mensaje [Tambor de imagen
negro casi agotado(Black image drum near life)], puede
continuar imprimiendo hasta que aparezca el mensaje
[Instalar nuevo tambor de imagen negro. Tambor de imagen
agotado.(Install new Black image drum. Image drum life.)].
• Cuando el tóner esté casi agotado, es posible que no pueda
detener la impresión, incluso abriendo y cerrando la tapa
superior.
• Use nuevos cartuchos de tambor de imagen. La calidad de
la impresión se puede deteriorar si transcurre más de un
año desde que se abrió el cartucho.
• Si queda poco tóner después que aparece el mensaje
[Instalar nuevo tambor de imagen negro. Tambor de imagen
agotado.(Install new Black image drum. Image drum life.)] el
mismo mensaje volverá a aparecer si continúa imprimiendo.
Dependiendo de los ajustes, el tóner puede agotarse antes
de que aparezca el mensaje [Instalar nuevo tambor de
imagen negro. Tambor de imagen agotado.(Install new
Black image drum. Image drum life.)].
• Si el parámetro [ADMIN.(ADMIN)] > [GENERAL] >
[MENSAJE DE ESTADO(STATUS MESSAGE)]
>[MENSAJE DE CONSUMIBLES CASI
AGOTADOS(SUPPLIES NEAR LIFE MESSAGE)] del menú
FUNCIÓN USUARIO está ajustado a [DESACTIVAR(OFF)],
el mensaje [Tambor de imagen negro casi agotado(Black
image drum near life.)] no aparecerá.
• Para sacar el mayor rendimiento de su equipo, utilice
consumibles Okidata auténticos.
• Para obtener los mejores resultados, utilice consumibles
Okidata auténticos. Si utiliza consumibles de otro
fabricante, es posible que tenga problemas o la calidad de
la impresión no sea satisfactoria. La garantía o el contrato
de mantenimiento no cubre el servicio por problemas
causados por el uso de consumibles de otro fabricante. (El
uso de consumibles de otro fabricante no siempre causa
problemas, pero expone a peligros cuando se utilizan.)
• Coloque los cartuchos de tóner usados en
una bolsa de plástico para evitar que el
tóner se derrame.
• Si derrama tóner, límpielo con cuidado con
un paño húmedo.
- 61 -

Sustitución de consumibles / unidades de mantenimiento
2
1
3
4
5
6
7
Nota
Cubierta frontal
Palanca de
apertura de
la cubierta
frontal
Cartucho de
impresión
Palanca
azul
Existe riesgo de sufrir quemaduras.
No arroje un cartucho de tóner ni un tambor
de imagen usados al fuego. Podrían explotar y
el tóner del interior podría salir despedido y
provocar quemaduras.
Advertencia
Cinta
Cartucho de
impresión
Palanca
azul
Sustitución del cartucho de tóner
Inserte el dedo en el hueco a la derecha de
1
la impresora y tire de la palanca de apertura
de la cubierta frontal para abrirla.
• Abra con cuidado la cubierta frontal. Si la abre
rápidamente, la bandeja multiuso podría abrirse.
Gire la palanca azul del cartucho de tóner
2
hacia adelante mientras presiona la parte
superior del cartucho de tóner para
desbloquearlo.
Extraiga el nuevo cartucho de tóner de su
4
bolsa.
Retire la cinta del cartucho de tóner.
5
Coloque el nuevo cartucho de tóner en la
6
impresora.
Levante el cartucho de tóner en la dirección
3
de la flecha.
Gire la palanca azul del cartucho de tóner
7
hacia adelante mientras presiona la parte
superior del cartucho de tóner para
bloquearlo.
- 62 -

Sustitución de consumibles / unidades de mantenimiento
2
1
3
4
5
6
7
Memo
Nota
Cubierta frontal
Cubierta frontal
Palanca de
apertura de la
cubierta frontal
Palanca azul
Cierre la cubierta frontal.
8
Recicle el cartucho de tóner usado.
9
• Para deshacerse de un cartucho de tóner, póngalo en
una bolsa de plástico o similar y deséchelo según su
normativa municipal.
Sustitución del tambor de imagen únicamente (para continuar usando el cartucho de tóner actual)
Inserte el dedo en el hueco a la derecha de
1
la impresora y tire de la palanca de apertura
de la cubierta frontal para abrirla.
Nota
• Abra con cuidado la cubierta frontal. Si la abre
rápidamente, la bandeja multiuso podría abrirse.
Extraiga el tambor de imagen en el sentido
2
de la flecha y póngalo sobre una superficie
plana.
• Si utiliza un nuevo cartucho de imagen con los cartuchos de
tóner que se están usando en ese momento, la cantidad de
tóner restante en los cartuchos no se indicará
correctamente. Los mensajes [Tóner casi vacío(Toner Near
Empty)] o [Instalar nuevo cartucho de tóner(Install new
toner cartridge)] también podrían mostrarse poco después
de la sustitución.
• El tambor de imagen (el tubo verde) es muy delicado.
Trátelo con cuidado.
• No exponga el tambor de imagen a la luz solar directa ni a
una fuente de luz interior muy brillante (más de 1500 lux
aproximadamente). Ni siquiera lo deje expuesto más de 5
minutos a una luz interior normal.
• Para que la impresora funcione al máximo rendimiento,
utilice consumibles Oki Data originales.
• La resolución de problemas debido al uso de consumibles
no originales OKI dejará de ser gratuita aunque el equipo
esté en el periodo de garantía o cuente con un contrato de
mantenimiento vigente. (El uso de consumibles no
originales OKI no siempre causa problemas, pero expone a
peligros cuando se utilizan.)
Gire la palanca azul del cartucho de tóner
3
completamente en el sentido de la flecha
mientras presiona la parte superior del
cartucho de tóner para desbloquearlo.
- 63 -

Sustitución de consumibles / unidades de mantenimiento
2
1
3
4
5
6
7
Nota
Memo
Nota
Existe riesgo de sufrir quemaduras.
No arroje un cartucho de tóner ni un tambor
de imagen usados al fuego. Podrían explotar y
el tóner del interior podría salir despedido y
provocar quemaduras.
Advertencia
Cubierta del
tóner
Palanca azul
Cubierta frontal
Levante el cartucho de tóner en el sentido
4
de la flecha y póngalo sobre una superficie
Coloque el nuevo tambor de imagen en la
8
impresora.
plana.
Cierre la cubierta frontal.
9
Retire la cubierta del tóner y el desecante.
5
• La cubierta frontal no puede cerrarse si la tapa superior
no está cerrada.
Recicle los tambores de imagen usados.
Inserte el cartucho de tóner extraído en el
6
paso 4 en el tambor de imagen en el sentido
de la flecha.
10
• Para deshacerse de un tambor de imagen, póngalo en
una bolsa de plástico o similar y deséchelo según su
normativa municipal.
Sustitución de un tambor de imagen y un cartucho de tóner al mismo tiempo
• El tambor de imagen (el tubo verde) es muy delicado.
Gire completamente la palanca azul del
7
cartucho de tóner en el sentido de la flecha
mientra presiona sobre la parte superior del
cartucho.
Trátelo con cuidado.
• No exponga el tambor de imagen a la luz solar directa ni a
una fuente de luz interior muy brillante (más de 1500 lux
aproximadamente). Ni siquiera lo deje expuesto más de 5
minutos a una luz interior normal.
• Para que la impresora funcione al máximo rendimiento,
utilice consumibles Oki Data originales.
• La resolución de problemas debido al uso de consumibles
no originales OKI dejará de ser gratuita aunque el equipo
esté en el periodo de garantía o cuente con un contrato de
mantenimiento vigente. (El uso de consumibles no
originales OKI no siempre causa problemas, pero expone a
peligros cuando se utilizan.)
- 64 -

Sustitución de consumibles / unidades de mantenimiento
2
1
3
4
5
6
7
Cubierta frontal
Palanca de
apertura de la
cubierta frontal
Cubierta del
tóner
Cinta
Palanca azul
Inserte el dedo en el hueco a la derecha de
1
la impresora y tire de la palanca de apertura
de la cubierta frontal para abrirla.
Nota
• Abra con cuidado la cubierta frontal. Si la abre
rápidamente, la bandeja multiuso podría abrirse.
Retire el tambor de imagen usado junto con
2
el cartucho de tóner en el sentido de la
flecha.
Advertencia
Existe riesgo de sufrir quemaduras.
Extraiga el nuevo cartucho de tóner de su
4
bolsa.
Retire la cinta del cartucho de tóner.
5
Inserte el cartucho de tóner en el tambor de
6
imagen en el sentido de la flecha.
No arroje un cartucho de tóner ni un tambor
de imagen usados al fuego. Podrían explotar y
el tóner del interior podría salir despedido y
provocar quemaduras.
Retire la cubierta del tóner y el desecante.
3
Nota
• Nunca cargue el cartucho de tóner sin haber retirado la
cinta.
Gire completamente la palanca azul del
7
cartucho de tóner en el sentido de la flecha.
- 65 -

Sustitución de consumibles / unidades de mantenimiento
2
1
3
4
5
6
7
Nota
Nota
Cubierta frontal
Película de
blindaje ligero
Coloque el nuevo tambor de imagen en la
8
impresora.
Cierre la cubierta frontal.
9
• La cubierta frontal no puede cerrarse si la tapa
superior no está cerrada.
Sustitución de la unidad del fusor y el rodillo de transferencia
Recomendación para la sustitución de la unidad del fusor y el rodillo de transferencia
Cuando la unidad del fusor y el rodillo de transferencia están a
punto de agotarse, aparecerá el mensaje [Ya es momento de
sustituir tambor de imagen(Time to Replace Fuser)] en el panel
táctil para notificarle que debe preparar un nuevo fusor/rodillo
de transferencia. Puede seguir imprimiendo hasta que
aparezca el mensaje [Sustituir fusor(Replace Fuser)] y, a
continuación, la impresión se detendrá.
Se recomienda sustituir la unidad del fusor y el rodillo de
transferencia tras unas 100.000 copias en papel de tamaño A4
(impresión a una sola cara).
Memo
• Después que aparezca [Ya es momento de sustituir tambor
de imagen(Time to Replace Fuser)], puede continuar
imprimiendo hasta que aparezca [Sustituir fusor(Replace
Fuser)].
Si la película de blindaje ligero del
tambor de imagen se ensucia, límpiela
siguiendo estos pasos.
(1) Abra la cubierta frontal.
(2) Retire el tambor de imagen.
(3) Limpie la película de blindaje ligero con un
pañuelo de papel suave.
• Incluso después de aparecer el mensaje [Sustituir
fusor(Replace Fuser)], aún puede seguir imprimiendo
abriendo y cerrando la cubierta superior; sin embargo, esto
puede producir atascos de papel y otros problemas.
Recomendamos sustituir la unidad del fusor y el rodillo de
transferencia lo antes posible.
Sustitución de la unidad del fusor y el rodillo de transferencia
Pulse el botón [POWER (Alimentación)]
1
hasta que oiga un pitido. Aparece el
mensaje "Apagado en curso.(Shutdown is
in progress.)" durante unos segundos y, a
continuación, se apaga la alimentación.
Nota
• No apague el dispositivo bruscamente. Puede causar
fallos.
(4) Vuelva a colocar el tambor de imagen en la
impresora.
(5) Cierre la cubierta frontal.
- 66 -

Sustitución de consumibles / unidades de mantenimiento
2
1
3
4
5
6
7
Parte del
escáner
Asa
Cubierta frontal
Palanca de
apertura de
la cubierta
frontal
Tapa superior
Cartucho de impresión
Sujete el asa y levante la parte del escáner.
2
Inserte el dedo en el hueco a la derecha de
3
la máquina y tire de la palanca de apertura
Extraiga el cartucho de impresión y
5
colóquelo sobre una superficie plana.
Nota
• El tambor de imagen (el tubo verde) del cartucho de
impresión es muy delicado. Trátelo con cuidado.
• No exponga el cartucho de impresión a la luz solar
directa ni a una fuente de luz interior muy brillante
(más de 1500 lux aproximadamente). Ni siquiera lo
deje expuesto más de 5 minutos a una luz interior
normal.
de la cubierta frontal para abrirla.
Nota
• Abra con cuidado la cubierta frontal. Si la abre
rápidamente, la bandeja multiuso podría abrirse.
Cubra el cartucho de impresión extraído
6
con papel para que no quede expuesto a la
luz.
Abra la tapa superior.
4
Precaución
La unidad del fusor alcanza temperaturas muy
elevadas, por lo que debe realizar la operación
con cuidado, sujetando la máquina por el asa al
levantarla. No trata de sujetarla mientras todavía
esté caliente. Espere hasta que se haya enfriado y
lleve a cabo entonces la operación.
Existe riesgo de sufrir quemaduras.
Sujete el asa de la unidad del fusor y
7
levante la unidad para extraerla de la
máquina.
- 67 -

Sustitución de consumibles / unidades de mantenimiento
2
1
3
4
5
6
7
Memo
Tope naranja
Asa
Rodillo de transferencia
Rodillo de
transferencia
Partes
plásticas
Partes
plásticas
Cartucho de
impresión
Tapa superior
Extraiga el tope naranja de la nueva unidad
8
del fusor.
Sujete el asa de la nueva unidad del fusor y
9
colóquela en su posición original.
Sujete las partes plásticas del rodillo de
12
transferencia, con el mecanismo a la
izquierda, y empuje hacia abajo los
salientes por la izquierda y la derecha.
Vuelva a colocar el cartucho en la máquina.
13
Extraiga el rodillo de transferencia
10
levantando su parte izquierda según indica
la flecha.
Extraiga el nuevo rodillo de transferencia
11
de su bolsa.
Nota
• Nunca toque la esponja del rodillo de transferencia.
Cierre la tapa superior.
14
• Si cierra la cubierta frontal parcialmente, podrá cerrar
la tapa superior con suavidad. Tenga cuidado de que la
cubierta frontal no regrese a la posición abierta.
- 68 -

2
1
3
4
5
6
7
Cierre la cubierta frontal.
Cubierta frontal
Parte del
escáner
Asa
Cubierta
15
Nota
• La cubierta frontal no puede cerrarse si la tapa superior
no está cerrada.
Sustitución de consumibles / unidades de mantenimiento
Sustitución del cartucho de finalizador interior
Pulse el botón [POWER (Alimentación)]
1
hasta que oiga un pitido. Aparece el
mensaje "Apagado en curso.(Shutdown is
in progress.)" durante unos segundos y, a
continuación, se apaga la alimentación.
Vuelva a colocar la parte del escáner en su
16
posición original.
2
Nota
• No apague el dispositivo bruscamente. Puede causar
fallos.
Sujete el asa y levante la parte del escáner.
- 69 -
Abra la cubierta trasera de la unidad de
3
finalizador.

Sustitución de consumibles / unidades de mantenimiento
2
1
3
4
5
6
7
1
2
3
1
1
2
Extraiga el cartucho.
4
Extraiga del cartucho de grapas la caja de
5
grapas vacía.
Instale el nuevo cartucho.
8
Cierre la cubierta del finalizador.
9
Vuelva a colocar la parte del escáner en su
10
posición original.
Instale una nueva caja de grapas en el
6
cartucho de grapas.
Empuje hacia abajo la cubierta transparente
7
y extraiga el sello.
- 70 -

2
1
3
4
5
6
7
Sustitución del cartucho de grapadora fuera de línea
Abra la cubierta de la grapadora fuera de
1
línea.
Sustitución de consumibles / unidades de mantenimiento
Retire el cartucho vacío.
2
Coloque el nuevo cartucho.
3
Cierre la tapa de la grapadora fuera de línea.
4
- 71 -

2
1
3
4
5
6
7
Mantenimiento
Nota
Nota
Nota
Cubierta de soporte
de documentos
Superficie de cristal
Soporte de papel
● Mantenimiento
Limpieza de la superficie de la máquina
• No use benceno ni disolventes de pintura. Pueden dañar
las piezas de plástico o la pintura.
Apague la alimentación del equipo.
1
• No apague el dispositivo bruscamente. Puede causar
fallos.
(1) Pulse el botón [POWER (Alimentación)]
hasta que oiga un pitido.
Limpieza del cristal de documentos (superficie de cristal)
Si el cristal de documentos (superficie de cristal) está sucio,
pueden aparecer rayas o manchas negras en las copias o
impresiones, además de en los documentos que envíe a otras
personas. Para mantener la calidad de impresión, limpie el
cristal de documentos una vez al mes.
• No use benceno ni disolventes de pintura. Pueden dañar las
piezas de plástico o la pintura.
Abra la cubierta del soporte de
1
documentos.
(2) Aparece el mensaje "Apagado en
(3) Apague el equipo.
Limpie la superficie del equipo.
2
Nota
• Sólo utilice agua o detergente suave.
• No utilice aceites ni lubrique las piezas del equipo.
(1) Limpie la superficie del equipo con un
(2) Seque la superficie del equipo con un
curso.(Shutdown is in progress.)" durante
unos segundos y, a continuación, se
apaga la alimentación.
trapo suave humedecido con agua o
detergente neutro.
trapo suave y seco.
Limpie el cristal de documentos (superficie
2
de cristal) y el soporte de papel con un
trapo suave y húmedo.
Cierre la cubierta del soporte de
3
documentos.
Memo
• Si el cristal de documentos está muy manchado, limpie con
una pequeña cantidad de detergente neutro y, a
continuación, con un trapo suave y húmedo.
- 72 -

2
1
3
4
5
6
7
Limpieza del rodillo de transporte de
Nota
Cubierta del
alimentador automático
de documentos inverso
Palanca de apertura de la
cubierta del alimentador
automático de
documentos inverso
Cubierta del alimentador
automático de documentos
inverso
Rodillo
Rodillo
Rodillo
Cubierta interior
Cubierta de soporte de
documentos
Palanca
documento y del rodillo de sujeción
de documento
Si el rodillo de transporte de documento está sucio, pueden
aparecer rayas o manchas negras en las copias o
impresiones, además de en los documentos que envíe a otras
personas. También puede provocar atascos de documentos.
Si el rodillo de sujeción de documento está sucio, puede
producir rayas o manchas negras en las copias, además de en
los documentos que envíe a otras personas.
Para mantener la calidad de impresión y garantizar un
funcionamiento correcto, limpie una vez al mes.
• No use benceno ni disolventes de pintura. Pueden dañar las
piezas de plástico o la pintura.
Tire de la palanca de apertura de la cubierta
1
del alimentador automático de documentos
inverso para abrir la cubierta del mismo.
Abra la cubierta interior.
3
Limpie el rodillo con un trapo suave y húmedo.
Cierre la cubierta del alimentador
4
automático de documentos inverso.
(1) Cierre la cubierta interior.
(2) Cierre la cubierta del alimentador
automático de documentos inverso.
Mantenimiento
Limpie el rodillo de sujeción de documento.
5
(1) Abra la cubierta del soporte de
documentos.
Limpie el rodillo de transporte de
2
documento
(1) Limpie el rodillo con un trapo suave y
húmedo.
(2) Tire de la palanca para abrir la almohadilla
de sujeción de documento.
Memo
• Gire el rodillo manualmente, asegurándose de
que lo limpia entero. (Tenga en cuenta que
algunos rodillos giran en una sola dirección.)
• Si está muy manchado, limpie con una pequeña
cantidad de detergente neutro y, a continuación,
con un trapo suave y húmedo.
- 73 -

Mantenimiento
2
1
3
4
5
6
7
Rodillo
Rodillo
Cubierta de soporte
de documentos
Rodillo de alimentación de papel
Rodillo de alimentación
de papel
(3) Limpie el rodillo con un trapo suave y
húmedo.
(4) Vuelva a colocar la almohadilla de sujeción
de documento en la posición original.
Limpieza del rodillo de alimentación de papel
Limpie el rodillo de alimentación de papel y la almohadilla
cuando tenga atascos de papel frecuentes.
Cuando se limpia la bandeja
Saque el cassette.
1
Limpie los dos rodillos de alimentación de
2
Cierre la cubierta del soporte de
6
documentos.
papel dentro de la máquina con un paño
húmedo bien escurrido.
Limpie el rodillo de alimentación de papel
3
de la bandeja con un paño húmedo bien
escurrido.
- 74 -

Mantenimiento
2
1
3
4
5
6
7
Bandeja
multiuso
Huecos
delanteros
Huecos
delanteros
Bandeja
multiuso
Pestaña
Barra
derecha
Barra izquierda
Pestaña
Bandeja multiuso
Cubierta para papel
Rodillo de
alimentación de
papel
Rodillo de separación
Cubierta del rodillo
de separación
Bandeja multiuso
Cuando se limpia la bandeja multiuso
Abra la bandeja multiuso hacia delante,
1
insertando los dedos en los huecos
delanteros.
Suelte la pestaña de la cubierta del rodillo
2
de alimentación de papel empujando la
barra derecha hacia dentro mientras
levanta ligeramente la bandeja multiuso.
Abra la cubierta para papel hasta que toque
4
la máquina.
Limpie los dos rodillos de alimentación de
5
papel con un paño húmedo bien escurrido.
Abra la cubierta del rodillo de separación
6
hacia delante mientras presiona la parte
central de la bandeja multiuso. Limpie el
rodillo de separación con un paño húmedo
Además, empuje hacia dentro la barra
3
izquierda mientras levanta ligeramente la
bandeja multiuso para soltar la pestaña de
la cubierta del rodillo de alimentación de
papel.
bien escurrido.
- 75 -

Mantenimiento
2
1
3
4
5
6
7
Nota
Cubierta del
rodillo de
separación
Cubierta para
papel
Pestaña
Barra
derecha
Bandeja
multiuso
Barra
izquierda
Pestaña
Bandeja multiuso
Bandeja multiuso
Cierre la cubierta del rodillo de separación.
7
Enganche también la otra pestaña de la
10
cubierta del rodillo de alimentación de
papel empujando la barra izquierda hacia
dentro mientras levanta ligeramente la
bandeja multiuso.
Nota
• Si cierra la bandeja multiuso sin que la pestaña haya
regresado a la posición correcta, la cubierta para papel
podría romperse. Asegúrese de que la pestaña está en
Baje la cubierta para papel.
8
su posición original.
Cierre la bandeja multiuso.
11
Enganche la pestaña de la cubierta del
9
rodillo de alimentación de papel empujando
Si no puede cerrar la bandeja multiuso, vuelva a colocar
la cubierta para papel en la posición correcta
presionando hacia abajo la parte de carga de papel de la
bandeja multiuso.
la barra derecha hacia dentro mientras
levanta ligeramente la bandeja multiuso.
• Si cierra la bandeja multiuso sin que la pestaña haya
regresado a la posición correcta, la cubierta para papel
podría romperse. Asegúrese de que la pestaña está en
su posición original.
- 76 -

2
1
3
4
5
6
7
Limpieza de los cabezales LED
Parte del
escáner
Asa
Palanca de
apertura de
la cubierta
frontal
Cubierta frontal
Existe riesgo de sufrir quemaduras.
La unidad del fusor alcanza temperaturas muy
elevadas, por lo que debe realizar la operación
con cuidado, sujetando la máquina por el asa al
levantarla. No trata de sujetarla mientras todavía
esté caliente. Espere hasta que se haya enfriado y
lleve a cabo entonces la operación.
Precaución
Tapa superior
Cartucho de
impresión
Limpie los cabezales LED si aparecen rayas blancas o se
produce decoloración cuando se imprime, o cuando los
caracteres aparecen emborronados.
Apague la alimentación del equipo.
1
Para obtener una explicación detallada, consulte
"Apagado" en la Guía de configuración.
Sujete el asa y levante la parte del escáner.
2
Inserte el dedo en el hueco a la derecha de
3
la máquina y tire de la palanca de apertura
de la cubierta frontal para abrirla.
Extraiga el cartucho de impresión y
5
colóquelo sobre una superficie plana.
Nota
• El tambor de imagen (el tubo verde) del cartucho de
impresión es muy delicado. Trátelo con cuidado.
• No exponga el cartucho de impresión a la luz solar
directa ni a una fuente de luz interior muy brillante
(más de 1500 lux aproximadamente). Ni siquiera lo
deje expuesto más de 5 minutos a una luz interior
normal.
Mantenimiento
4
Nota
• Abra con cuidado la cubierta frontal. Si la abre
rápidamente, la bandeja multiuso podría abrirse.
Abra la tapa superior.
Cubra el cartucho de impresión extraído
6
con papel para que no quede expuesto a la
luz.
- 77 -

Mantenimiento
2
1
3
4
5
6
7
Memo
Lentes
Cartucho de
impresión
Tapa superior
Cubierta frontal
Limpie con cuidado las lentes de los
7
cabezales LED con un pañuelo de papel
suave.
Vuelva a colocar el cartucho en la máquina.
8
Cierre la cubierta frontal.
10
Nota
• La cubierta frontal no puede cerrarse si la tapa superior
no está bien cerrada.
Vuelva a colocar la parte del escáner en su
11
posición original.
Cierre la tapa superior.
9
• Si cierra la cubierta frontal parcialmente, podrá cerrar
la tapa superior con suavidad. Tenga cuidado de que la
cubierta frontal no regrese a la posición abierta.
- 78 -

2
1
3
4
5
6
7
● Traslado o transporte del equipo
Desplazamiento del equipo
Apague la alimentación del equipo.
1
(1) Pulse el botón [POWER (Alimentación)]
hasta que oiga un pitido.
(2) Aparece el mensaje "Apagado en
curso.(Shutdown is in progress.)" durante
unos segundos y, a continuación, se
apaga la alimentación.
(3) Apague el equipo.
Traslado o transporte del equipo
Para el equipo con unidades de bandeja adicionales instaladas
Antes de trasladar el equipo, retire el pie antivuelco y, a
continuación, desbloquee las ruedas (dos lugares).
Una vez trasladado el equipo, bloquee las ruedas y, a
continuación, vuelva a colocar el pie antivuelco a su posición
original.
Para obtener más información, consulte la Guía de
configuración.
Transporte del equipo
Como la máquina es un equipo de precisión, puede resultar
dañada durante su transporte, dependiendo del método de
embalaje. Transpórtela de la siguiente manera.
Apague la alimentación del equipo.
1
(1) Pulse el botón [POWER (Alimentación)]
hasta que oiga un pitido.
Extraiga las siguientes piezas.
2
• Desenchufe el cable de alimentación y la toma de
tierra
• Retire los cables
• Retire el papel de las bandejas
Se necesitan tres o más personas para
3
trasladar el equipo con seguridad.
(2) Aparece el mensaje "Apagado en curso."
durante unos segundos y, a continuación,
se apaga la alimentación.
(3) Apague el equipo.
Extraiga las siguientes piezas.
2
• Desenchufe el cable de alimentación y la toma de
tierra
• Retire los cables
• Retire el papel de las bandejas
Inserte el dedo en el hueco a la derecha de
3
la máquina y tire de la palanca de apertura
de la cubierta frontal para abrirla.
Nota
• Abra con cuidado la cubierta frontal. Si la abre
rápidamente, la bandeja multiuso podría abrirse.
- 79 -

Traslado o transporte del equipo
2
1
3
4
5
6
7
Cubierta frontal
Palanca de
apertura de
la cubierta
frontal
Cartucho de
impresión
Cartucho de impresión
Asa
Tapa superior
Parte del
escáner
Tope naranja
Palanca
azul
Tope naranja
Tapa superior
Parte del
escáner
Extraiga el cartucho de impresión y
4
colóquelo sobre una superficie plana.
Fije el desbloqueo del tope a la unidad del
7
fusor.
Fije el desbloqueo del tope naranja en el sentido de la
flecha mientras presiona la palanca azul de la unidad
del fusor en el sentido de la flecha .
5
6
Ponga el cartucho de impresión en una
bolsa negra y ciérrela.
Sujete el asa y levante la parte del escáner.
A continuación, abra la tapa superior.
Cierre la tapa superior y devuelva la parte
8
del escáner a su posición original.
- 80 -

Traslado o transporte del equipo
2
1
3
4
5
6
7
Memo
Cubierta frontal
Vuelva a colocar el tambor de imagen de la
9
bolsa y el cartucho de impresión en la
Al menos tres personas deben levantar el
13
equipo y colocarlo en la caja.
máquina.
Cierre la cubierta frontal.
10
Nota
• La cubierta frontal no puede cerrarse si la tapa superior
no está bien cerrada.
Separe la unidad de impresora principal de
11
cualquier unidad de bandeja adicional.
Si no hay unidades de bandeja adicionales, siga con el
paso 10.
El procedimiento de separación es el exactamente
contrario al de instalación. Para obtener más información,
consulte la Guía de configuración.
Proteja el equipo con material de
12
amortiguación.
Nota
• Use la caja, el paquete y el material de amortiguación
originales que venían con el equipo en el momento de
la compra.
• Cuando configure la máquina otra vez después del
transporte, asegúrese de quitar la cinta de cada
cartucho de tóner y tambor de imagen.
- 81 -

3
1
Apéndice
2
Eliminación de batería·············································· P.83
3
4

2
1
3
4
5
6
7
Eliminación de batería
● Eliminación de batería
Este equipo utiliza una batería de ion-litio. Si el terminal de la batería sufre un cortocircuito, puede dar lugar a un incendio o una
explosión.
Para desechar la batería, aísle los polos negativo y positivo para evitar cortocircuitos.
- 83 -

4
1
Índice
2
3
4

2
1
3
4
5
6
7
A
I
U
Atasco de papel
documento .................................. 15
Papel............................................. 5
Autenticación LDAP............................ 41
B
Búsqueda LDAP ................................. 40
Clientes............................................... 27
Códigos de error........................... 31, 49
trabajos de escaneado................ 53
trabajos de impresión.................. 49
transmisiones y recepciones....... 50
comando ping ..................................... 40
Configuración de la impresora -
recuperación.................................... 25
[Configuración de dispositivo(Device
Settings)], ficha................................ 25
Contraseña del documento................. 24
Controlador de fax en red ................... 43
Copiando
configuración de funciones ......... 29
densidad ..................................... 29
falta imagen ................................ 29
imagen borrosa........................... 30
imagen con rayas........................ 30
imagen manchada ...................... 29
imagen torcida ............................ 29
la copia se detiene...................... 29
C
D
Datos de escaneado
envío por correo electrónico de los
datos de escaneado................ 34
guardado en la carpeta
compartida............................... 34
Desplazamiento del equipo................. 79
Detección local ................................... 39
Documento ......................................... 15
E
Eliminación de batería ........................ 83
Entorno de impresión
Impresión Novell......................... 26
Macintosh.................................... 43
NetWare...................................... 43
Windows ............................... 41, 42
Errores de trabajos de impresión........ 23
Especificaciones................................. 33
Iconos en TopAccess
Atasco de papel.......................... 47
error de impresora 1................... 47
error de impresora 2................... 47
llamar servicio............................. 48
no quedan grapas....................... 48
sin papel ..................................... 47
tapa abierta................................. 47
tóner vacío.................................. 47
Impresión IPP..................................... 42
Impresión LPR.............................. 26, 42
Impresión Novell................................. 43
Impresión SMB............................. 26, 41
Impresión TCP sin procesar ............... 42
M
Mantenimiento.................................... 72
Cabezal LED............................... 77
rodillo de alimentación................ 74
rodillo de sujeción de
documento............................... 73
rodillo de transporte de
documento............................... 73
superficie de cristal..................... 72
superficie del equipo................... 72
Mensajes de error............................... 31
panel táctil................................... 20
TopAccess.................................. 48
Utilidad web de archivos
electrónicos............................. 36
O
Opción de la línea de comandos........ 25
P
Problema ............................................ 32
Problemas con el hardware................ 27
Problemas de impresión (relacionados
con la red) ....................................... 41
Puerto
controlador de impresora............ 24
S
superficie de cristal............................. 72
Sustitución
consumibles................................ 59
Unidad del fusor.......................... 66
unidades de mantenimiento........ 59
T
Ubicación del equipo..................... 38, 39
Utilidad web de archivos electrónicos
marco Contenidos ....................... 35
mensajes de error ....................... 36
termina la sesión ......................... 35
ventanas secundarias ................. 35
Trabajo de impresión privado ............. 24
Transporte del equipo......................... 79
- 85 -

45611507EE Rev3
Julio 2014
 Loading...
Loading...