Oki MB760dnfax, MB770dn, MB770dnfax, MB770dfnfax, ES7170dn MFP User Manual Basic Guide [el]
...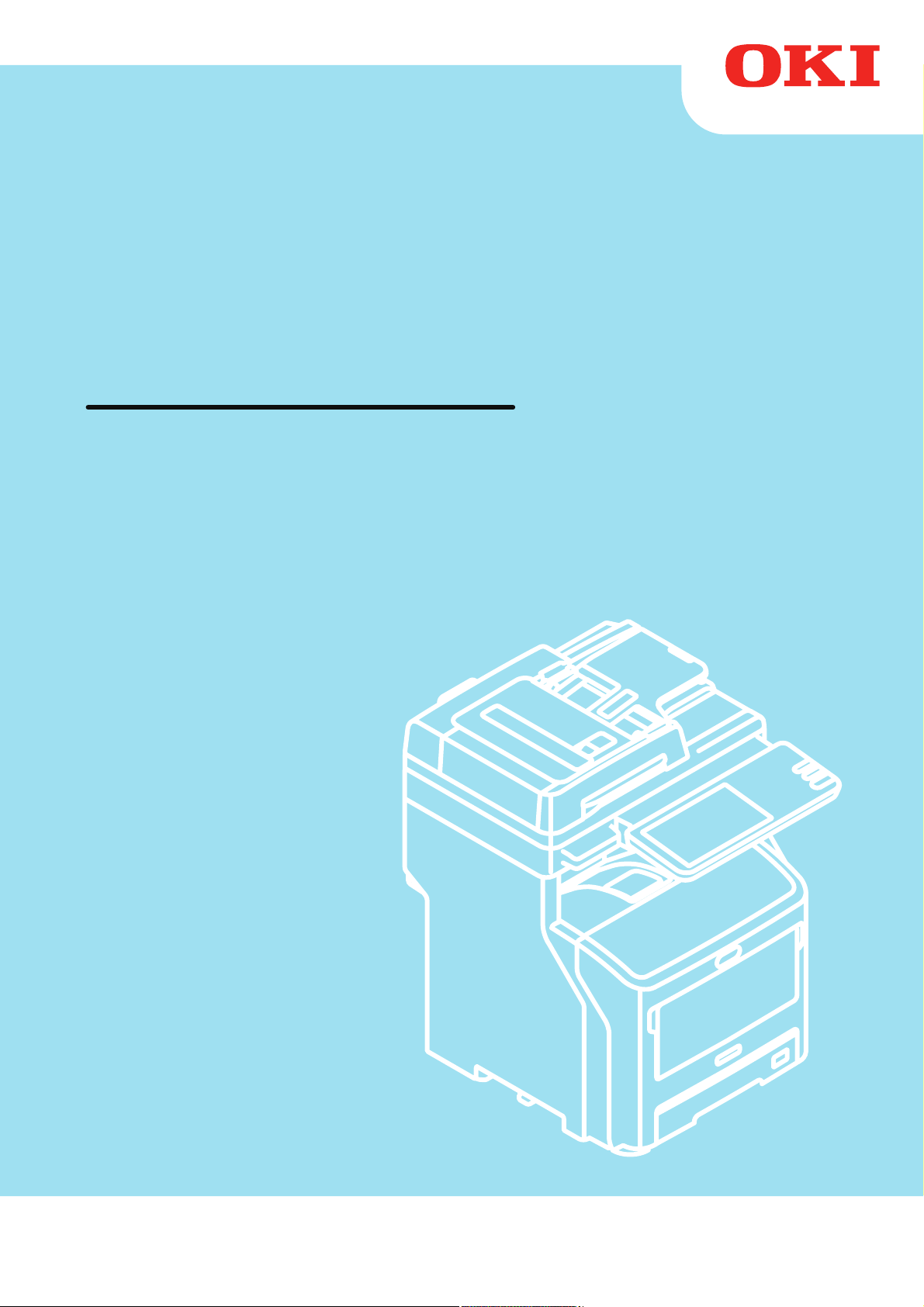
1
2
3
4
5
6
- 1 -
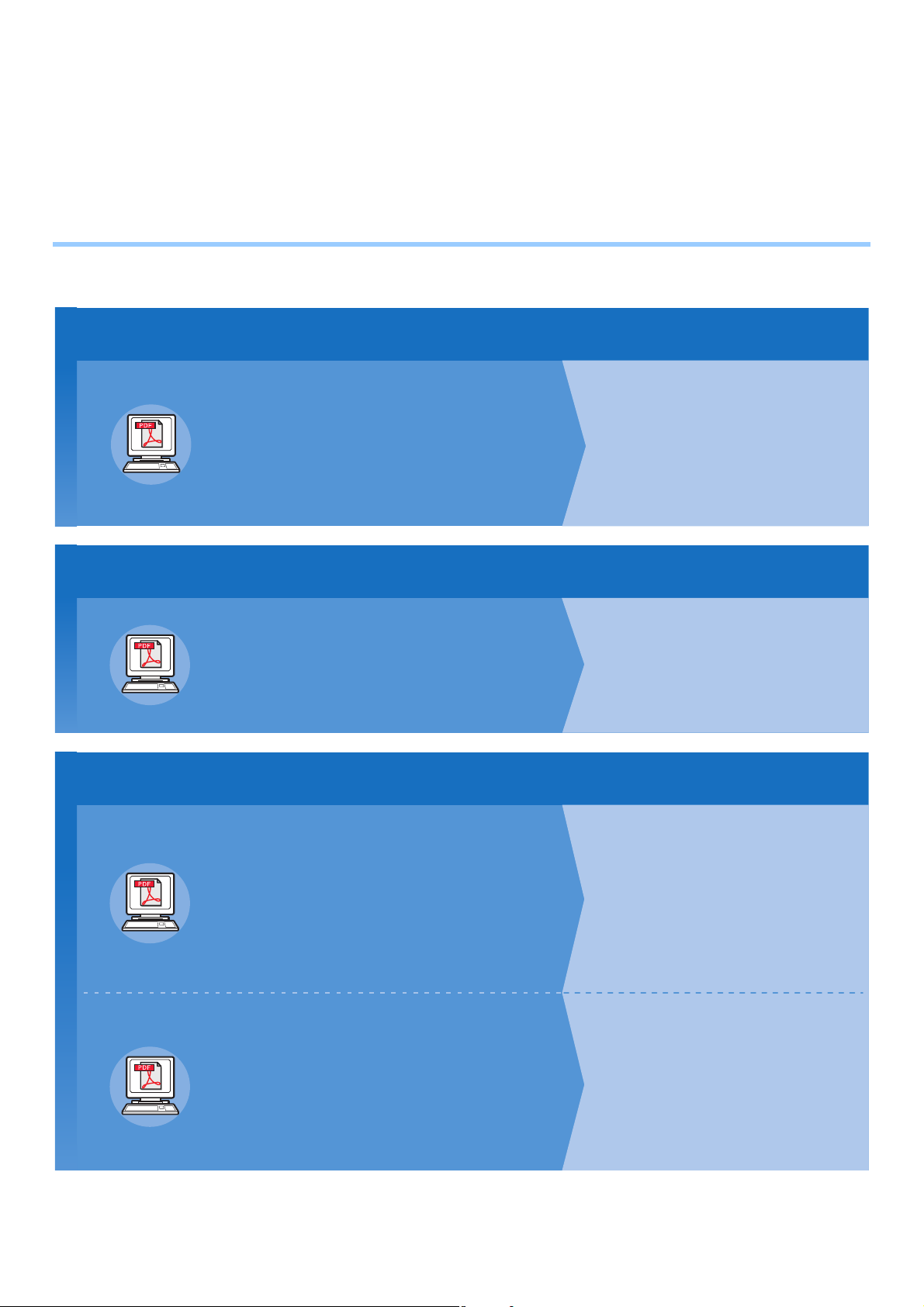
Το παρόν εγχειρίδιο υποστηρίζει τα ακόλουθα μοντέλα.
Διαβάστε τον Οδηγό Εγκατάστασης πρώτα.
Οδηγός Εγκατάστασης
Εγκαθιστώντας τη συσκευή
Κάνοντας πλήρη χρήση αυτής της συσκευής.
Δοκιμάζοντας τη συσκευή, το φωτοτυπικό, το φαξ και τον σαρωτή
Όταν υπάρχει κάποιο πρόβλημα ή χρειάζεται να επισκευάσετε τη συσκευή
1
Βήμα
Πριν χρησιμοποιήσετε τη συσκευή, παρακαλούμε διαβάστε τις
προειδοποιήσεις και προφυλάξεις για να βεβαιωθείτε για την
ασφαλή χρήση αυτής της συσκευής. Έχουμε επίσης παράσχει
εξηγήσεις σχετικά με τις απαραίτητες προετοιμασίες όπως
διαδικασίες εγκατάστασης και πώς να τοποθετήσετε το χαρτί.
Αφού έχετε ολοκληρώσει την εγκατάσταση της συσκευής, διαβάστε τον Βασικό Οδηγό.
Βασικός Οδηγός (Αυτό το εγχειρίδιο)
2
Βήμα
Αυτός ο οδηγός περιγράφει καθεμία λειτουργία
και βασικές μεθόδους χρήσης. Επιπλέον,
παρέχουμε εξήγηση σχετικά με το πώς να
καταχωρήσετε δεδομένα στο βιβλίο διευθύνσεων.
Διαβάστε αυτές τις οδηγίες όπως απαιτείται.
Advanced Guide
3
Βήμα
Αυτός ο οδηγός περιγράφει τη χρήση λειτουργιών
εκτύπωσης ευκολίας όπως η σύνοψη ή η ταξινόμηση, και
προχωρημένες λειτουργίες όπως μνήμη εργασίας,
πιστοποίηση χρήστη, και έλεγχος πρόσβασης. Εξηγήσεις
επίσης παρέχονται σχετικά με τις ρυθμίσεις που μπορούν
να διαμορφωθούν από τον πίνακα χειρισμού, καθώς
επίσης και ρυθμίσεις δικτύου.
Οδηγός Αντιμετώπισης Προβλημάτων
Αυτός ο οδηγός περιγράφει πώς να αντιμετωπίσετε
μηνύματα σφαλμάτων, όπως αυτά που συνοδεύουν
εμπλοκές χαρτιού, τακτική συντήρηση και
καθαρισμό της συσκευής, και εξηγεί πώς να
αντικαταστήσετε τα αναλώσιμα. Οι προδιαγραφές
της συσκευής συμπεριλαμβάνονται επίσης.
• Έλεγχος του Προϊόντος
• Εγκαθιστώντας τη Συσκευή
• Θέτοντας τη Λειτουργία ON/OFF
• Σχετικά με το Χαρτί
• Σχετικά με Αντιγραφές Εγγράφων
•
Χρησιμοποιώντας την Κάθε Λειτουργία
• Πραγματοποιείται εκτύπωση
• Φωτοτύπηση
• Φαξ
• Γίνεται σάρωση
• Βοηθητικά προγράμματα που
μπορούν να χρησιμοποιηθούν με
αυτή τη συσκευή.
• Λειτουργίες Εκτύπωσης
• Λειτουργίες Φωτοτύπησης.
• Λειτουργίες Φαξ
• Λειτουργίες Σαρωτή
•
Λειτουργίες και Ρυθμίσεις Καταχώρησης
• Στοιχεία Ρύθμισης/Αναφορές
Εκτύπωσης
• Αντιμετώπιση προβλημάτων
• Συντήρηση
MB760dnfax, MB770dn, MB770dnfax, MB770dfnfax, ES7170dn MFP, ES7170dfn MFP, MB760, MB770,
MB770f, MPS5502mb, MPS5502mbf
● Σχετικά με τα Εγχειρίδια
Τα ακόλουθα εγχειρίδια συνοδεύουν αυτό το προϊόν.
Ένα ηλεκτρονικό εγχειρίδιο συμπεριλαμβάνεται στο DVD-ROM.του λογισμικού.
- 2 -
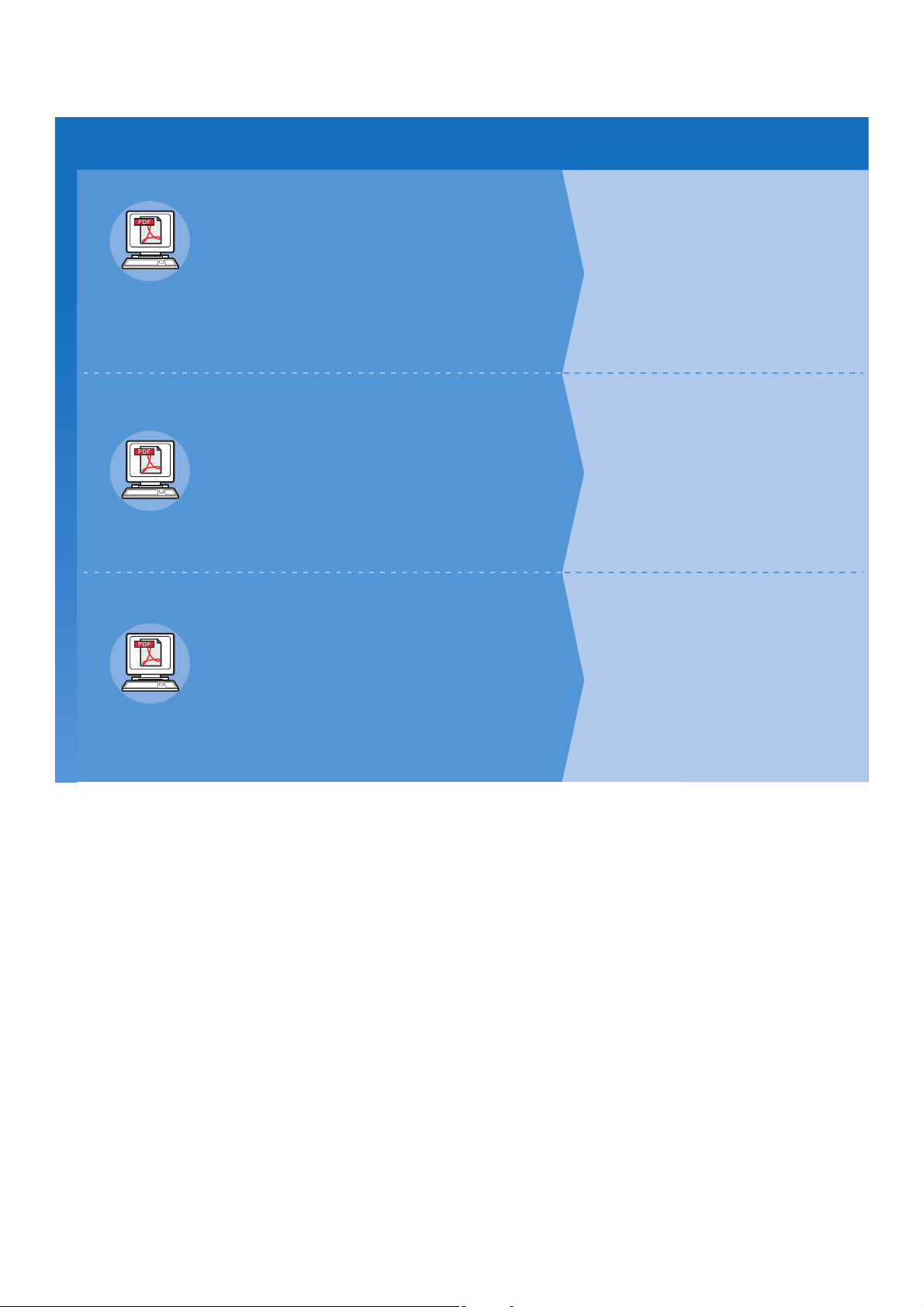
Διαβάστε αυτές τις οδηγίες όπως απαιτείται. (συνεχεια)
3
Βήμα
Χρησιμοποιώντας το TopAccess
Χρησιμοποιώντας το e-Filing
TopAccess Guide
Αυτός ο οδηγός περιγράφει πώς να
χρησιμοποιήσετε το TopAccess.
e-Filing Guide
Αυτός ο οδηγός περιγράφει πώς να
χρησιμοποιήσετε το e-Filing.
• Επισκόπηση
• [Συσκευή] Καρτέλα
• [Κατάσταση Εργασίας] Καρτέλα
• [Αρχεία καταγραφής] Καρτέλα
• [Καταχώρηση] Καρτέλα
• [Μετρητής] Καρτέλα
• [Διαχείρηση Χρηστών] Καρτέλα
• [Διαχείριση] Καρτέλα
• [Ο Λογαριασμός μου] Καρτέλα
• Λειτουργικές Ρυθμίσεις
• ΕΠΙΣΚΟΠΗΣΗ e-Filing
• ΛΕΙΤΟΥΡΓΙΕΣ ΜΕ ΑΥΤΟΝ ΤΟΝ
ΕΞΟΠΛΙΣΜΟ
• ΕΠΙΣΚΟΠΗΣΗ ΤΟΥ ΒΟΗΘΗΤΙΚΟΥ
ΠΡΟΓΡΑΜΜΑΤΟΣ ΔΙΑΔΙΚΤΥΟΥ
e-Filing
• ΠΩΣ ΝΑ ΔΙΑΧΕΙΡΙΣΤΕΙΤΕ ΘΥΡΙΔΕΣ
ΧΡΗΣΤΗ/ΦΑΚΕΛΟΥΣ
• MANAGING DOCUMENTS
• ΔΙΑΧΕΙΡΙΣΗ ΕΓΓΡΑΦΩΝ
• ΔΙΑΧΕΙΡΙΣΗ ΣΥΣΤΗΜΑΤΟΣ
Έλεγχος/Ρύθμιση από Υπολογιστή
Utility Guide
Αυτός ο οδηγός περιγράφει το πρόγραμμα
λογισμικού για τον υπολογιστή σας.
• Κατάλογος Εφαρμογών
• Σχετικά με την Προβολή του Βιβλίου
Διευθύνσεων
• Σχετικά με το Βοηθητικό Πρόγραμμα
Δημιουργίας Αντιγράφων
Ασφαλείας/Επαναφοράς του e-Filing
• Σχετικά με το Πρόγραμμα Οδήγησης
TWAIN και και το Αρχείο Downloader
• Σχετικά με τον Απομακρυσμένο
Οδηγό Σαρωτή
• Σχετικά με τον Οδηγό WIA
- 3 -
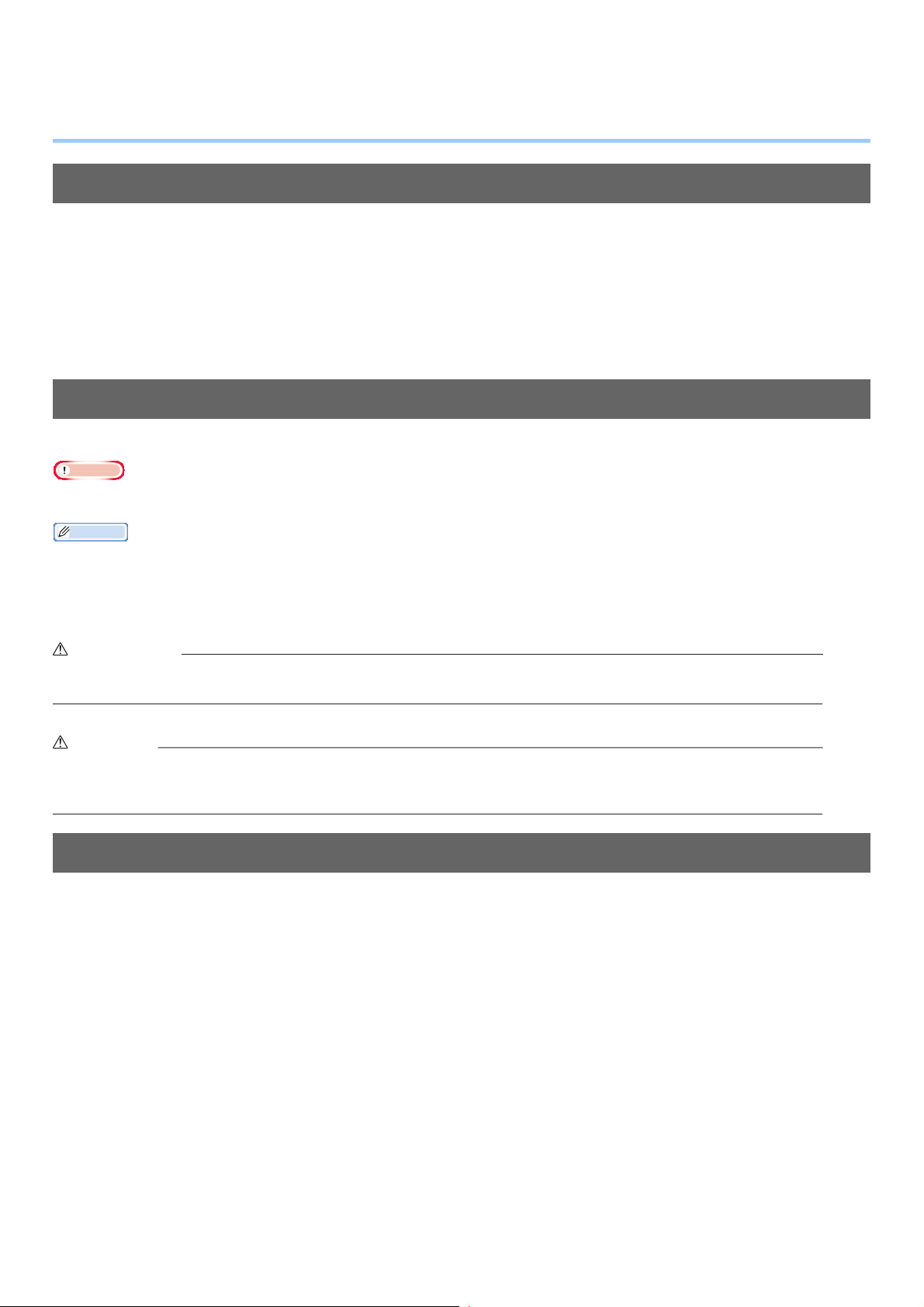
● Πληροφορίες για το παρόν εγχειρίδιο
Σημείωση
Παρατήρηση
ΠΡΟΣΟΧΗ
Σημειογραφία που χρησιμοποιείται στο παρόν εγχειρίδιο
Η ακόλουθη σημειογραφία χρησιμοποιείται στο παρόν εγχειρίδιο.
Εάν δεν υπάρχει ξεχωριστή περιγραφή, τα Windows 7 χρησιμοποιούνται ως Windows, τα Mac OS X 10.7 χρησιμοποιούνται ως Mac
OS X και το μοντέλο MB770dn χρησιμοποιείται ως η συσκευή στα παραδείγματα του παρόντος εγγράφου.
Ανάλογα με το OS ή μοντέλο, η περιγραφή στο παρόν έγγραφο μπορεί να είναι διαφορετική.
• Σχετικά με τον Διαχειριστή
- Διαχειριστής: The person who makes settings of this equipment and operates the equipment.
Όταν πο
- Διαχειριστής Δικτύου: Το άτομο που διαχειρίζεται τον υπολογιστή και το δίκτυο.
λλαπλά άτομ
Όροι στο παρόν έγγραφο
Οι ακόλουθοι όροι χρησιμοποιούνται στο παρόν εγχειρίδιο.
• Υποδεικνύει σημαντικές πληροφορίες για τις λειτουργίες. Βεβαιωθείτε να διαβάσετε τις ενότητες με αυτή την ένδειξη.
• Υποδεικνύει πρόσθετες πληροφορίες για τις λειτουργίες. Θα πρέπει να διαβάσετε τις ενότητες με αυτή την ένδειξη.
α χρησιμοποιούν αυτόν τον εξοπλισμό, ο διαχειριστής είναι το άτομο που διαχειρίζεται τον εξοπλισμό.
• Υποδεικνύει πού να κοιτάξετε όταν θέλετε να μάθετε πιο λεπτομερείς ή σχετικές πληροφορίες.
ΠΡΟΕΙΔΟΠΟΙΗΣΗ
• Μια προειδοποίηση παρέχει πρόσθετες πληροφορίες, οι οποίες εάν δεν εφαρμοστούν, υπάρχει κίνδυνος τραυματισμού.
• Μια ένδειξη προσοχής παρέχει πρόσθετες πληροφορίες, οι οποίες εάν δεν εφαρμοστούν, μπορεί να προκληθεί
δυσλειτουργία ή ζημιά στον εξοπλισμό.
Εικόνες στο παρόν έγγραφο
Οι εικόνες της συσκευής που χρησιμοποιούνται στο παρόν έγγραφο ίσως διαφέρουν από αυτό που βλέπετε στην πραγματικότητα
στην συσκευή σας.
- 4 -
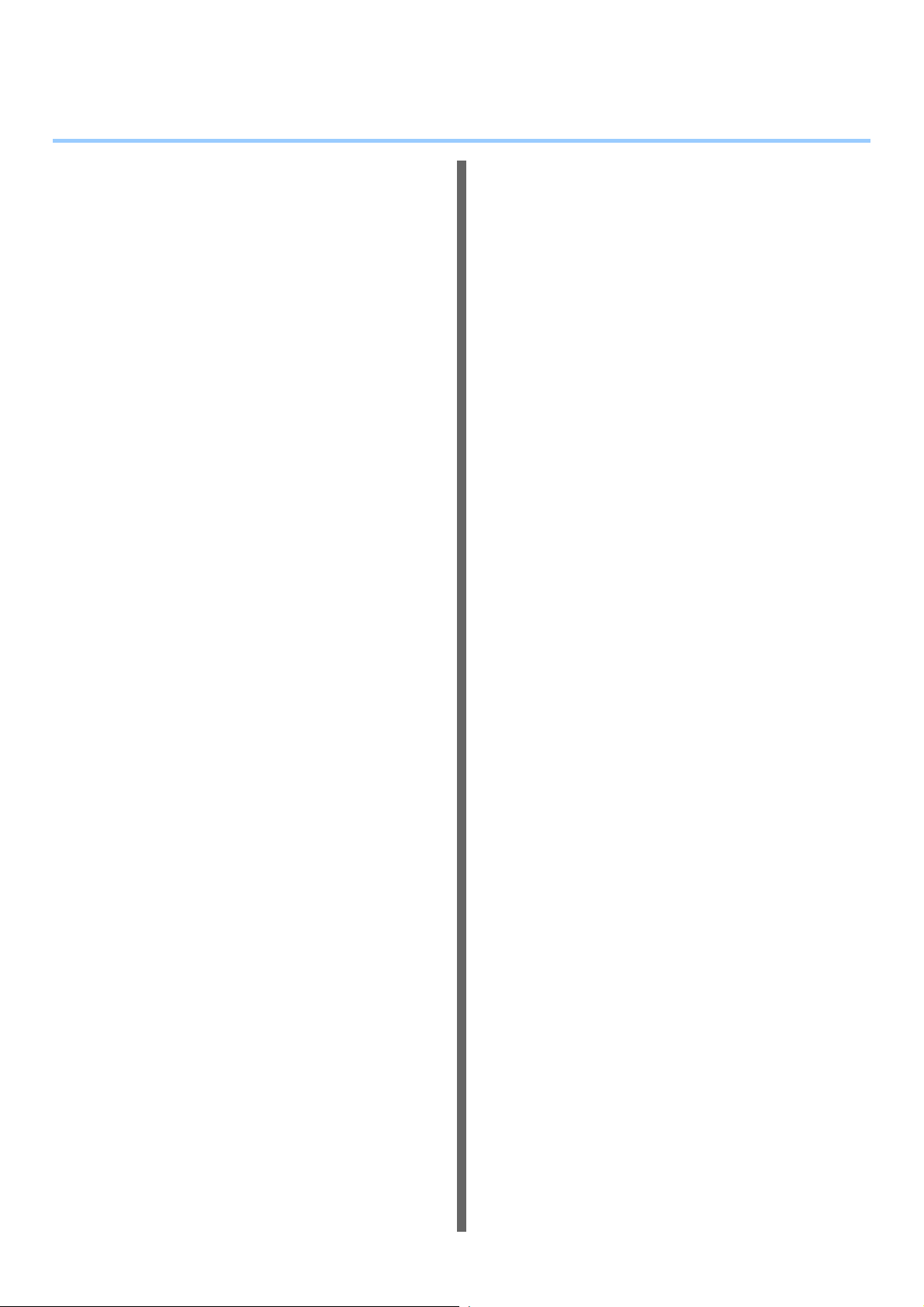
Πίνακας Περιεχομένων
Σχετικά με τα Εγχειρίδια...........................2
Πληροφορίες για το παρόν εγχειρίδιο....4
Σημειογραφία που χρησιμοποιείται στο παρόν
εγχειρίδιο............................................................4
Όροι στο παρόν έγγραφο.....................................4
Εικόνες στο παρόν έγγραφο ................................4
Λειτουργίες Ευκολίας ...............................7
1 Πραγματοποιείται εκτύπωση...... 11
Γίνεται εγκατάσταση οδηγών στον
υπολογιστή σας ....................................12
Λειτουργικό Περιβάλλον ........................13
Λειτουργικό Περιβάλλον των Windows ..............13
Λειτουργικό Περιβάλλον Macintosh ...................13
Προετοιμασία για εκτύπωση από
Windows.................................................14
Εγκατάστηαση μέσω ενός δικτύου (Windows)...14
Εγκατάσταση μέσω USB (Windows) .................16
Προετοιμασίες για την εκτύπωση από το
Mac OS X................................................19
Εγκατάσταση μέσω ενός δικτύου (Mac OS X) ...19
ΕΚΤΥΠΩΣΗ ΑΠΟ ΤΑ WINDOWS ............21
Πριν Χρησιμοποιήσετε τον Οδηγό Εκτυπωτή....21
Διαμορφώνοντας τις επιλογές ................................21
Ρυθμίζοντας τον κωδικό τμήματος .........................22
Αντιγράφοντας το αρχείο PPD για Windows..........24
Εκτύπωση Από Εφαρμογή ................................24
Θεωρήσεις και περιορισμοί .................................... 24
Πώς να εκτυπώσετε ............................................... 24
ΕΚΤΥΠΩΣΗ ΑΠΟ Macintosh ..................26
Εκτυπώνοντας Από Εφαρμογή σε Mac OS X....26
Θεωρήσεις και περιορισμοί .................................... 26
Πώς να εκτυπώσετε από το Mac OS X.................. 26
2 Αντιγραφή..................................... 27
ΠΩΣ ΝΑ ΚΑΝΕΤΕ ΑΝΤΙΓΡΑΦΑ ..............28
Πριν την Αντιγραφή............................................28
Λειτουργία πρόληψης πλαστογραφίας...................28
Τοποθετώντας Πρωτότυπα................................28
Αποδεκτά πρωτότυπα............................................ 28
Τοποθετώντας πρωτότυπα στη
επιφάνεια σάρωσης .............................................28
Βιβλίου-τύπου πρωτότυπα ....................................29
Χρησιμοποιώντας το RADF (Αυτόματος Τροφοδότης
Αντιστροφής Εγγράφων) ..................................... 29
Δημιουργία αντιγράφων .....................................31
Βασική διαδικασία αντιγραφής............................... 31
Σάρωση του επόμενου πρωτότυπου κατά την
αντιγραφή ............................................................ 33
Διακοπή αντιγραφής και κάνοντας
άλλα αντίγραφα ................................................... 33
Αντιγράφο Ελέγχου................................................ 34
Επιλέγοντας όψη προς
τα κάτω / πάνω στοίβαξης ................................... 34
Αντιγραφή Παράκαμψης ....................................35
Παράκαμψη αντιγραφής σε χαρτί
τυπικού μεγέθους ................................................ 36
Αντιγραφή παράκαμψης σε χαρτί
τυπικού μεγέθους ................................................ 41
Χρησιμοποιώντας το Offline Συρραπτικό...........42
ΒΑΣΙΚΕΣ ΛΕΙΤΟΥΡΓΙΕΣ
ΑΝΤΙΓΡΑΦΗΣ.........................................43
Πριν Χρησιμοποιήσετε τις Λειτουργίες
Αντιγραφής.......................................................43
Προεπιλεγμένες ρυθμίσεις ..................................... 43
Επιβεβαιώνοντας τις λειτουργίες ρύθμισης............ 43
Εκκαθάριση των λειτουργιών ρύθμισης................. 43
Περιορισμοί στους συνδυασμούς λειτουργίας ....... 43
Επιλογή Χαρτιού ................................................44
Αυτόματη επιλογή χαρτιού (APS) .......................... 44
Επιλέγοντας το επιθυμητό χαρτί χειροκίνητα......... 44
Αντιγραφή διαφορετικών διαστάσεων πρωτοτύπων
σε μία λειτουργία ................................................. 45
Ρύθμιση Αρχικών Λειτουργιών...........................46
Ρύθμιση πυκνότητας ..........................................46
Διεύρυνση και Μείωση Αντιγραφής....................47
Αυτόματη Επιλογή Μεγέθυνσης (AMS) ................. 47
Καθορίστε και το αρχικό μέγεθος και το μέγεθος
χαρτιού αντιγραφής ξεχωριστά:........................... 48
Καθορισμός αναλογίας αναπαραγωγής
χειροκίνητα .......................................................... 49
Επιλογή Λειτουργίας τελικής επεξεργασίας .......49
Λειτουργίες τελικής επεξεργασίας και προαιρετικές
συσκευές φινιρίσματος ........................................ 49
Λειτουργία Ταξινόμησης/Ομάδας........................... 50
Λειτουργία ταξινόμησης συρραφής........................ 51
Ταξινόμηση περιοδικών ......................................... 52
Αντιγραφή διπλής όψης .....................................52
Κάνοντας αντιγραφή μίας όψης .............................53
Κάνοντας αντιγραφή διπλής όψης......................... 54
Εκτέλεση Αντιγραφής & Αρχείου........................54
Ρύθμιση κοινόχρηστου φακέλου............................ 56
- 5 -
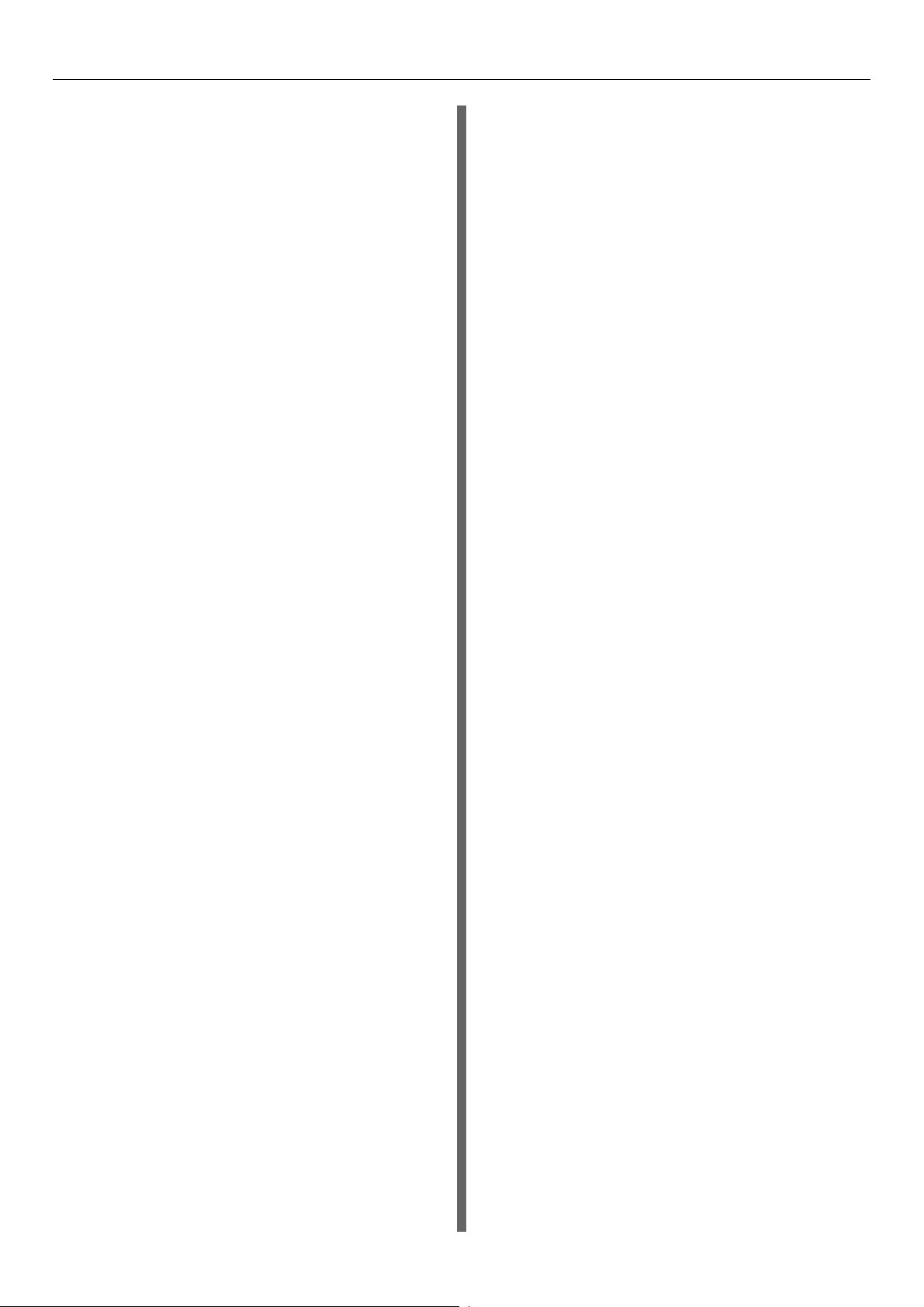
Πίνακας Περιεχομένων
3 Φαξ ................................................ 57
ΑΠΟΣΤΟΛΗ/ΛΗΨΗ ΦΑΞ..........................58
Στέλνοντας Φαξ..................................................58
Βασικές διαδικασίες ...............................................58
Χειρισμός πρωτοτύπου..........................................59
Ρύθμιση των συνθηκών μεταφοράς.......................62
Προσδιορίστε τον παραλήπτη................................64
Άλλες μεταδόσεις ................................................... 67
Λήψη φαξ ...........................................................69
Λειτουργία λήψης...................................................69
Πρωτότυπα και χαρτί .............................................69
ΕΛΕΓΧΟΣ ΚΑΙ ΑΚΥΡΩΣΗ ΕΠΙΚ
ΟΙΝΩΝΙΩΝ ..............................................71
Έλεγχος Επικοινωνίας .......................................71
Έλεγχος αποκλειστικών μεταδόσεων .................... 71
Έλεγχος της κατάστασης της
επικοινωνίας (αρχείο) ..........................................71
Ακύρωση της μετάδοσης....................................72
Ακύρωση της μετάδοσης της μνήμης..................... 72
Ακύρωση απευθείας μεταδόσεων .......................... 73
Ακύρωση αποκλειστικών μεταδόσεων...................73
Macintosh.........................................................90
6 Ευρετήριο ......................................91
4 Γίνεται σάρωση............................ 75
ΒΑΣΙΚΗ ΛΕΙΤΟΥΡΓΙΑ ..............................76
Επισκόπηση Οθόνης Αφής για
το Μενού Σάρωσης ..........................................76
Προεπιλεγμένες ρυθμίσεις .................................76
Σάρωση στο e-Filing ..........................................77
Σάρωση σε αρχείο .............................................77
Σάρωση σε e-mail ..............................................81
ΣΑΡΩΣΗ ΣΕ USB...............................................84
Σάρωση Υπηρεσίας Ιστού (WS).........................86
Χρήση αποθηκευμένων δεδομένων σάρωσης...87
Χρησιμοποιώντας δεδομένα σάρωσης
αποθηκευμένα ως έγγραφα e-Filing ....................87
Χρησιμοποιώντας δεδομένα σάρωσης
αποθηκευμένα ως αρχεία ....................................87
Βλέποντας την Κατάσταση Εργασιών Σάρωσης
και το Αρχείο Καταγραφής ...............................88
Βλέποντας την κατάσταση εργασιών σάρωσης.....88
Βλέποντας το αρχείο καταγραφής εργασιών
σάρωσης.............................................................. 88
5 Βοηθητικά προγράμματα που
μπορούν να χρησιμοποιηθούν με
αυτή τη συσκευή ......................... 89
Κατάλογος Βοηθητικών
Προγραμμάτων......................................90
Κοινά βοηθητικά προγράμματα για Windows/
- 6 -
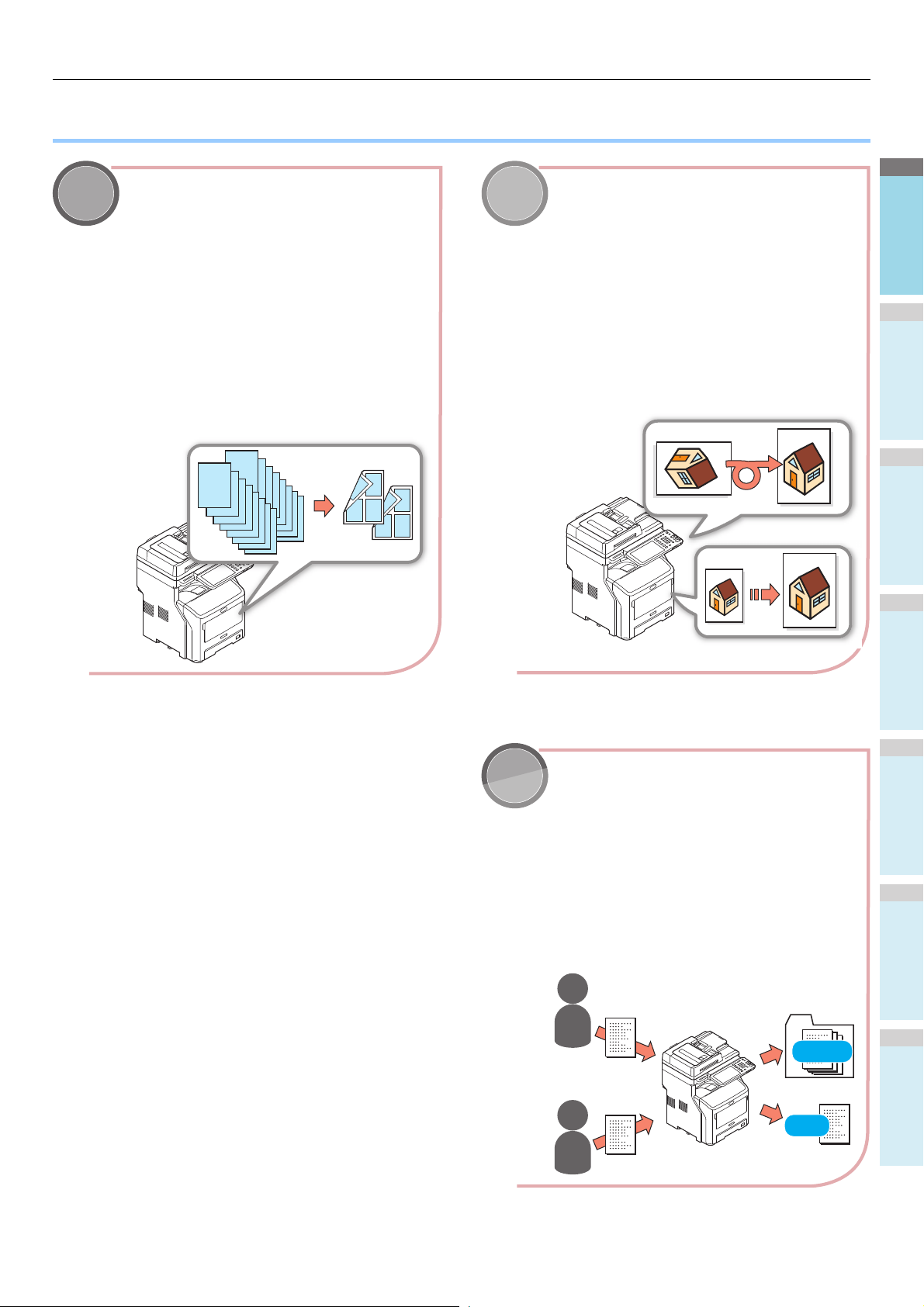
1
2
3
4
5
6
● Λειτουργίες Ευκολίας
Αυτόματη περιστροφή δεδομένων εγγράφου
που έχουν σταλεί ή ληφθεί
Οι εικόνες περιστρέφονται όταν τα έγγραφα
αποστέλλονται με φαξ, και το βέλτιστο μέγεθος
χαρτιού επιλέγεται αυτόματα από το διαθέσιμο
χαρτί, ακόμη κι αν ο προσανατολισμός των
εγγράφων φαξ που έχουν ληφθεί διαφέρει από
τον προσανατολισμό του χαρτιού. Αυτό σας
επιτρέπει να στέλνετε και να λαμβάνετε φαξ
χωρίς να ανησυχείτε για το μέγ
εθος το
υ χαρτιού
ή τον προσανατολισμό των εγγράφων.
Αντιγραφή εγγράφων με εξοικονόμηση
χαρτιού
Η χρήση της λειτουργίας διπλής όψης ή η
λειτουργία πολλαπλών σελίδων σας επιτρέπει να
συνδιάσετε διάφορες σελίδες σε μία μονή σελίδα.
Για παράδειγμα, μπορείτε να εκτυπώσετε 16
σελίδες ενός εγγράφου σε μόνο δύο σελίδες
εκτυπώνοντας τέσσερις σελίδες σε κάθε πλευρά
(πολλαπλή σελίδα), και εκτυπώνοντας και στις
δύο πλευρές του χαρτιού (αμφίπλευρη
εκτύπωση).
Θα εξ
οικονομήσετε 14 σελίδες
συγκρίνοντας με την εκτύπωση σε κάθε σελίδα.
A
A
Στείλετε ληφθέντα φαξ, ή αποθηκεύστε
συνημμένα που συμπεριλαμβάνονται μαζί με
απεσταλμένα ή ληφθέντα e-mail.
Αυτό επιτρέπει στα ληφθέντα φαξ να
αποστέλλονται ενώ δε βρίσκεστε κοντά στη
συσκευή σε έναν φορητό υπολογιστή ώστε
να ελεγχθούν. Ρυθμίζοντας τη συσκευή να
αποθηκεύει δεδομένα επικοινωνίας
αποθηκεύει φαξ που έχουν σταλεί ή ληφθεί ή
επισυννημένα αρχεία e-email σε μί
α
πρ
οκαθορισμένη τοποθεσία.
Λειτουργίες Ευκολίας
ΑΝΤΙΓΡΑΦΉ
A
A
ΦΑΞ
A
A
AA
AA
ΦΑΞ
ΣΆΡΩΣΗ
A
A
Απoθήκευση
Αποστολή
B
B
- 7 -
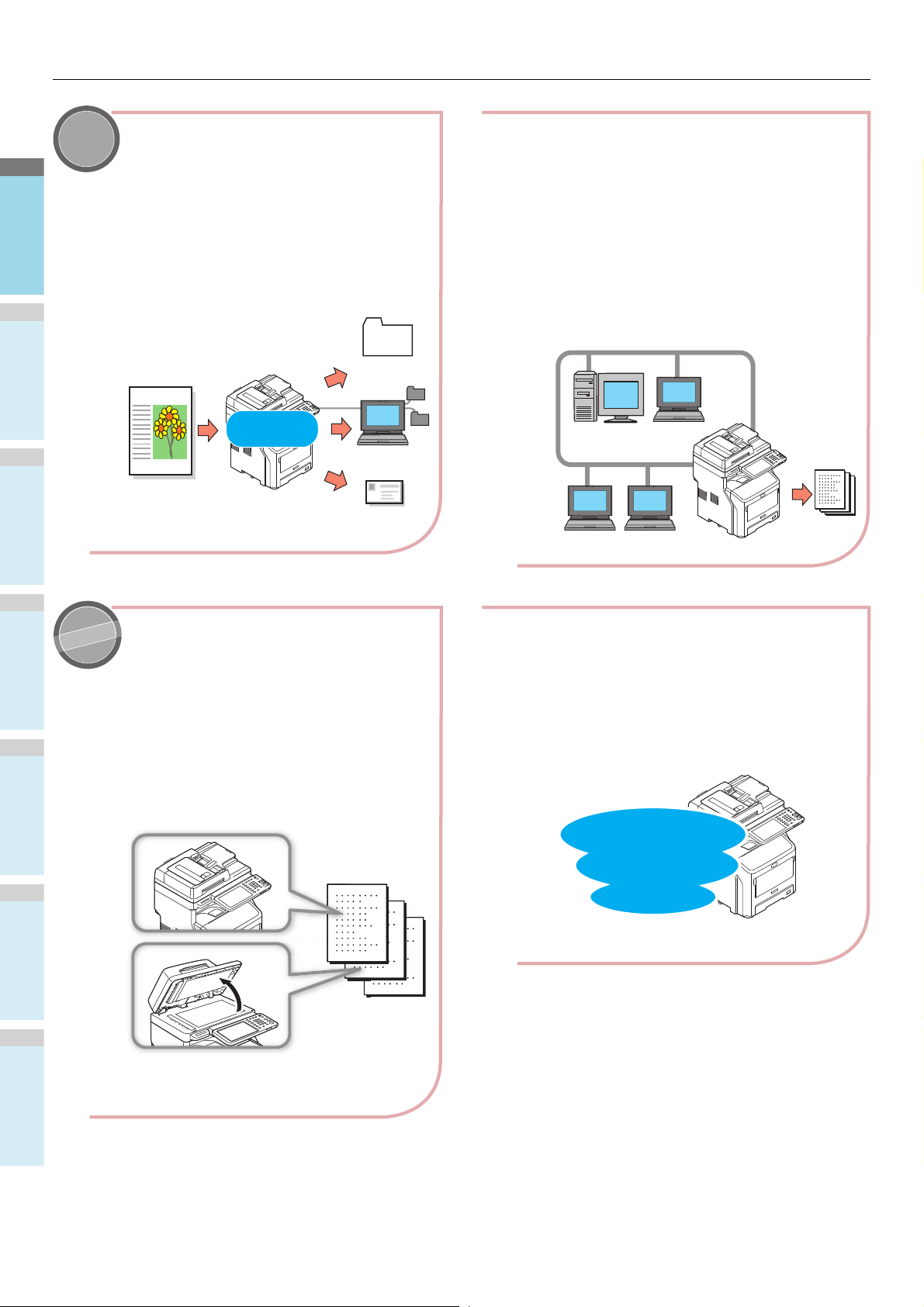
1
2
3
4
5
6
Λειτουργίες Ευκολίας
ΦΑΞ
ΣΆΡΩΣΗ
ΑΝΤΙΓΡΑΦΉ
ΣΆΡΩΣΗ
Χρησιμοποιήστε τη συσκευή ως εκτυπωτή
δικτύου
Μπορούν να εκτυπωθούν εικόνες υψηλής
ποιότητας με υψηλή ταχύτητα από διάφορες
εφαρμογές (εκτύπωση Α4, ασπρόμαυρα
έγγραφα: MB760:47σελίδες/λεπτό,
MB770:52σελίδες/λεπτό).
Η συσκευή μπορεί να συνδεθεί με δίκτυα και να
χρησιμοποιηθεί για να εκτυπώσει έγγραφα από
πολλαπλούς υπολογιστές, το οποίο εξοικονομεί
χώρο στο γραφείο και κατεβάζει τα κόστη.
Σαρώστε εκτυπωμένα έγγραφα
Ο σαρωτής πλήρους χρώματος μπορεί να
σαρώσει έγγραφα. Οι σαρώσεις μπορούν να
αποθηκευτούν σε κοινούς φακέλους σε
υπολογιστές ή σε μνήμη USB (Σάρωση σε
Υπολογιστή Δικτύου, Σάρωση σε Μνήμη
USB), ή να σταλούν ως επισυννημένα αρχεία
μέσω email (Σάρωση σε Email).
Email
Σάρωση προς
Μνήμη USB
Σάρωση προς
Υπολογιστή Δικτύου
Σάρωση Σε Email
Μνήμη
USB.
Σάρωση Πλήρους
Χρώματος
Σαρώστε έγγραφα με ευκολία
Σαρώστε έγγραφα με τον σαρωτή αφού
σαρώσετε με τον αυτόματο τροφοδότη
εγγράφων, ή σαρώστε έγγραφα με τον
αυτόματο τροφοδότη εγγράφων αφού
σαρώσετε με τον σαρωτή. Αυτή η λειτουργία
είναι εύχρηστη όταν τα έγγραφα έχουν μέσα
ανάμεικτες συρραμένες σελίδες.
Εκτυπώστε από διάφορες εφαρμογές
Αυτή η συσκευή είναι εξοπλισμένη με
εξομοίωση PostScript3 και εξομοίωση PCL6,
που επιτρέπει την εκτύπωση από μία ευρεία
γκάμα εφαρμογών.
Συμβατό με
PostScript3
&
PCL6
- 8 -
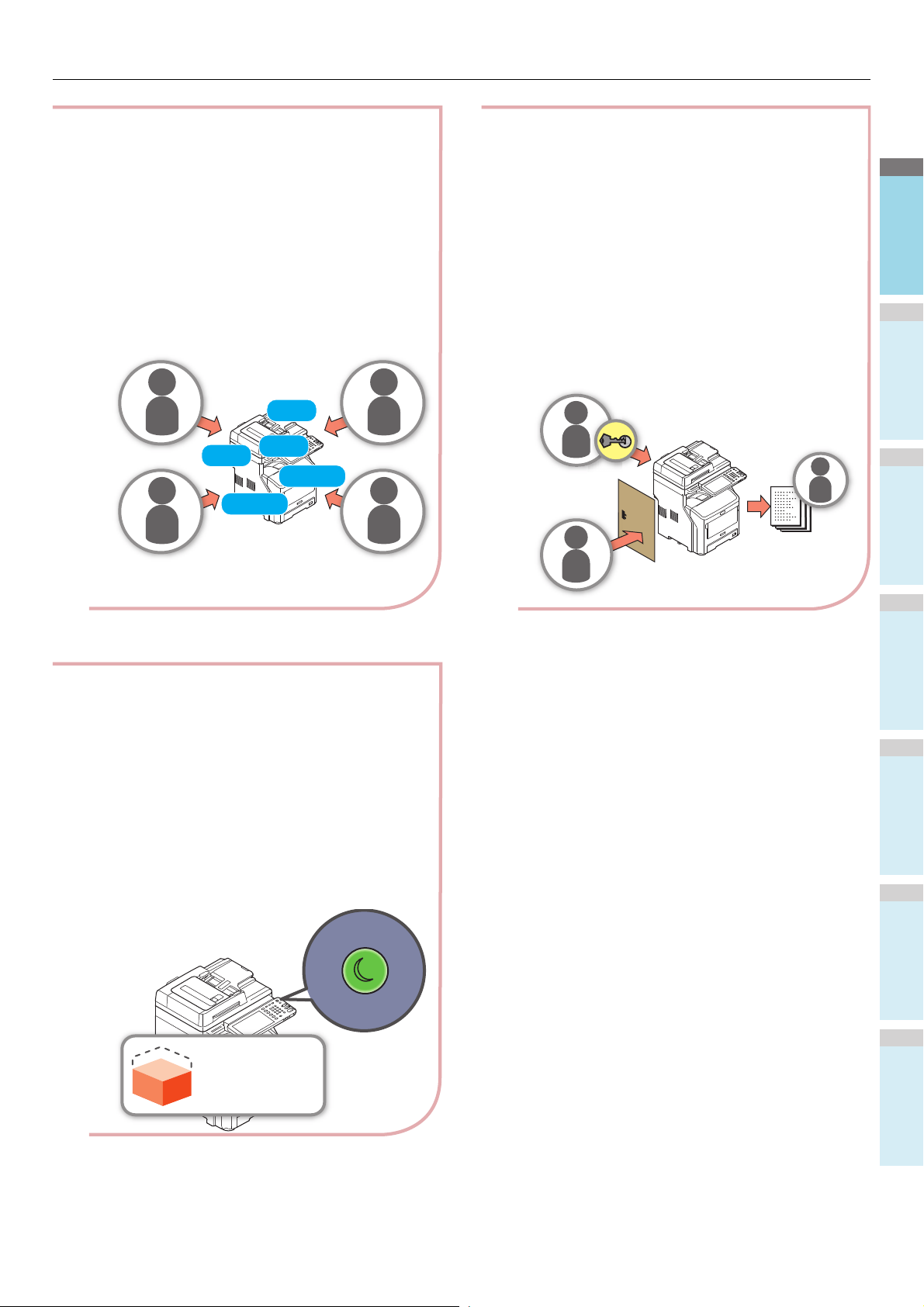
1
2
3
4
5
6
Λειτουργίες Ευκολίας
Περιορίστε τους τύπους των χρηστών που μπορούν
να χρησιμοποιήσουν αυτή τη συσκευή, ή τους τύπους
των λειτουργιών που μπορούν να χρησιμοποιήσουν.
Διαμορφώνοντας την ταυτότητα χρήστη
σημαίνει ότι η συσκευή μπορεί να
χρησιμοποιηθεί μόνο από χρήστες που έχουν
εγκριθεί από τον διαχειριστή. Αυτό μειώνει την
πιθανότητα να έχουν πρόσβαση στη συσκευή
απλοί χρήστες, που βοηθά στο να αποτρέψει
πληροφορίες από το διαρρεύσουν.
Διαμορφώνοντας περιορισμούς πρόσβασης σημαίνει
ότι οι λειτουργίες που είναι διαθέσιμες σε κάθε
χρήστη μπορούν επίσης να είναι περιορισμένες.
Αυτό μειώνει την άσκοπη εκτύπωση, η οποία βοηθά
στη διατήρηση του γραφίτη και χαρτιού.
A
B
A
Πραγματοποιήστε αρκετές λειτουργίες
ταυτόχρονα.
Η συσκευή μπορεί να πραγματοποιήσει
αρκετές λειτουργίες ταυτόχρονα, η οποία
συμπεριλαμβάνει την αποστολή φαξ ενώ
φωτοτυπείται ένα έγγραφο, ή την εκτύπωση
από έναν υπολογιστή ενώ σαρώνεται ένα
έγγραφο. Αυτό επιτρέπει σε αρκετούς
χρήστες να χρησιμοποιούν τη συσκευή
ταυτόχρονα.
Αντιγραφή &
Φαξ &
Σάρωση &
Εκτύπωση &
Καταχώρηση &
Μειώνοντας την κατανάλωση ενέργειας όταν
η συσκευή δεν χρησιμοποιείται
Όταν η συσκευή δεν χρησιμοποιείται για μία
συγκεκριμένη χρονική περίοδο, εισέρχεται
αυτόματα σε λειτουργία εξοικονόμησης
ρεύματος για μείωση της κατανάλωσης
ενέργειας. Μπορείτε να εισέλθετε σε λειτουργία
εξοικονόμησης ρεύματος χειροκίνητα εάν
πατήσετε το κουμπί [
POWER SAVE
] στον
πίνακα χειριστή. Το κουμπί [
POWER SAVE
] θα
λάμπει πράσινο όταν η Λειτουργία
Εξοικονόμησης Ρεύματος είναι ενεργή.
Κατανάλωση
ρεύματος
- 9 -
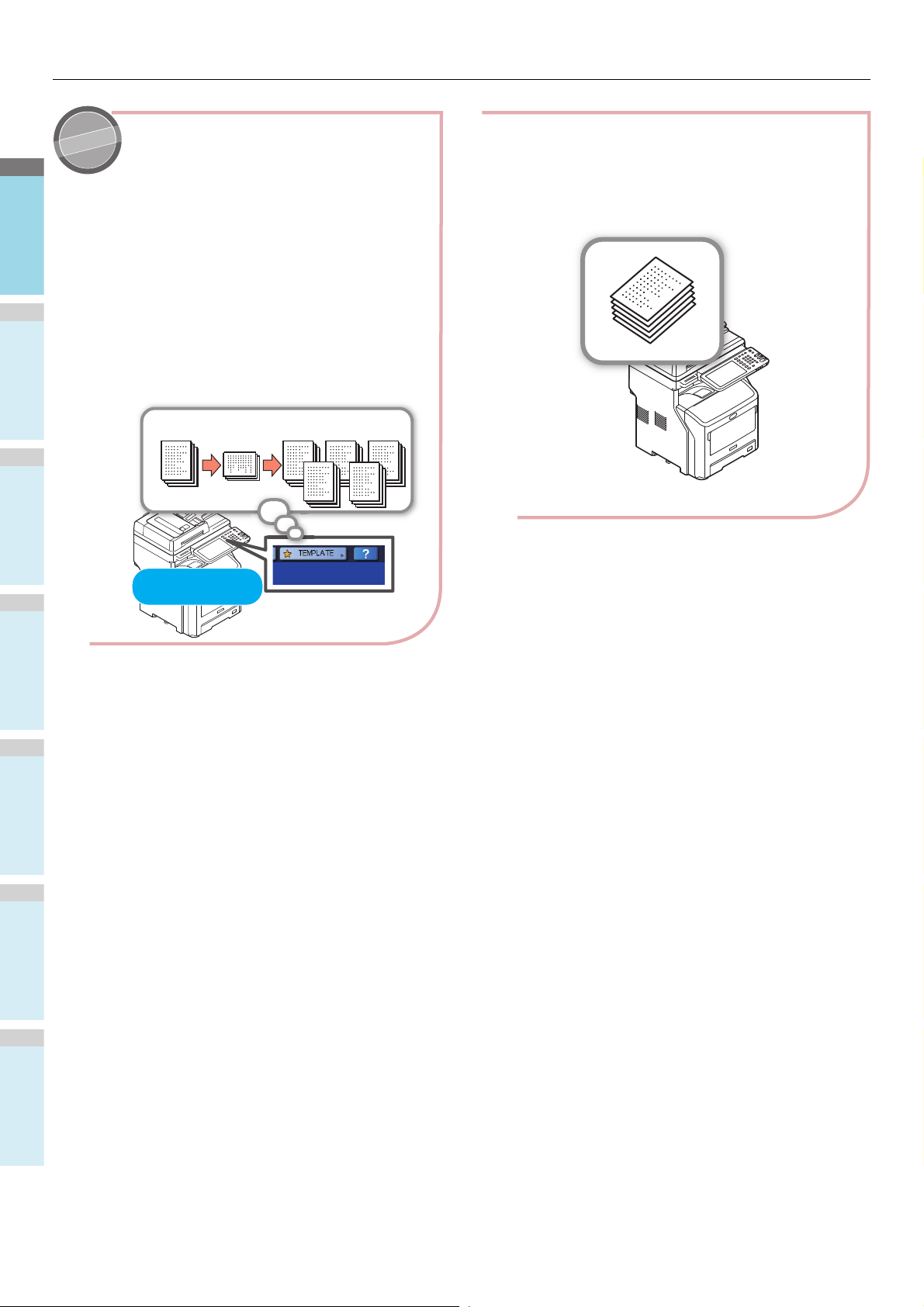
1
2
3
4
5
6
Λειτουργίες Ευκολίας
ΦΑΞ
ΣΆΡΩΣΗ
ΑΝΤΙΓΡΑΦΉ
Αυξήστε τους τύπους και τα μεγέθη χαρτιού
που μπορούν να χρησιμοποιηθούν.
Αποθηκεύσετε λειτουργίες και ρυθμίσεις που
χρησιμοποιείτε συχνά στη μνήμη.
•[ΠΡΟΤΥΠΟ]
Μια σειρά από λειτουργίες που
χρησιμοποιούνται συχνά μπορούν να
αποθηκευτούν στο [
ΠΡΟΤΥΠΟ
] στην οθόνη
αφής. Για παράδειγμα, τα ακόλουθα βήματα"Μειώστε τα έγγραφα Β4 κατά 81% σε μέγεθος
Α4, αντιγράψτε και ταξινομήστε τα, και
δημιουργήστε πέντε σετ"- μπορεί να αποθηκευτεί
στο [
ΠΡΟΤΥΠΟ
] και έπειτα να πραγματοποιηθεί
με το πάτημα ενός μόνο κουμπιού,
χρησιμοποιώντας λιγότερες πληκτρολογήσεις και
απλοποιώντας κατά πολύ την λειτουργία.
A5
A4
Πρωτότυπο
έγγραφο
Σμίκρυνση
81%
Ταξινομήστε και
αντιγράψτε πέντε σετ
Λειτουργία με ένα
πάτημα
- 10 -

1
Πραγματοποιείται εκτύπωση
Γίνεται εγκατάσταση οδηγών στον υπολογιστή σας····· P.12
Λειτουργικό Περιβάλλον···················································· P.13
1
Προετοιμασία για εκτύπωση από Windows ··················· P.14
Προετοιμασίες για την εκτύπωση από το Mac OS X······ P.19
ΕΚΤΥΠΩΣΗ ΑΠΟ ΤΑ WINDOWS ······································· P.21
ΕΚΤΥΠΩΣΗ ΑΠΟ Macintosh ············································· P.26
2
3
4
5
6
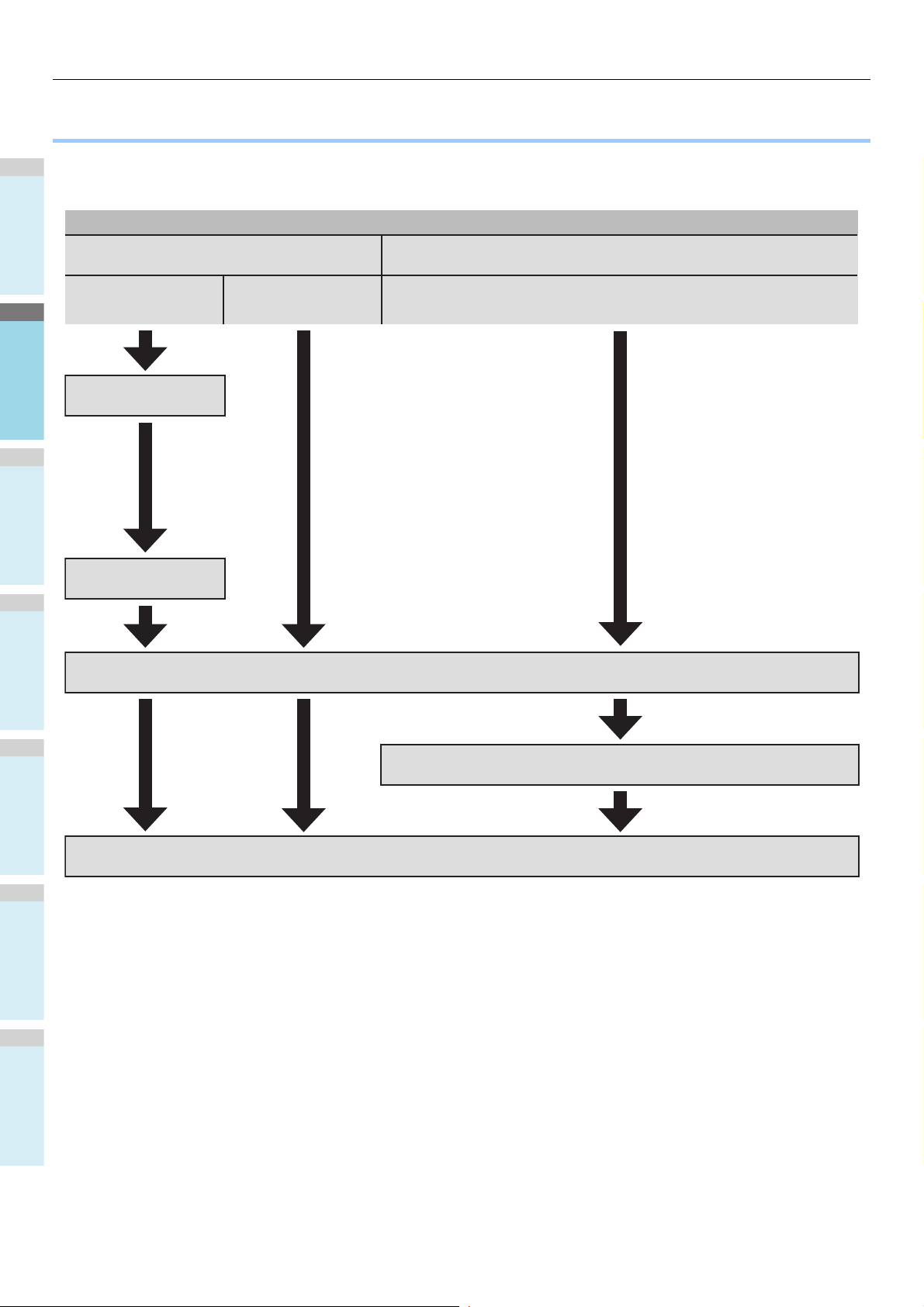
1
2
3
4
5
6
Γίνεται εγκατάσταση οδηγών στον υπολογιστή σας
● Γίνεται εγκατάσταση οδηγών στον υπολογιστή σας
Συνδέστε τη συσκευή με τον υπολογιστή σας
Για Windows
Συνδεδεμένο μέσω
ενόσ δικτύου
Διαμορφώστε την διεύθυνση IP και
άλλεσ ρυθμίσεισ στα Windows
Συνδεδεμένο μέσω
θύρασ USB
Συνδεδεμένο μέσω ενόσ δικτύου
Για Macintosh
Διαμορφώστε την διεύθυνση IP και
άλλεσ ρυθμίσεισ στη συσκευή
Εγκαταστήστε τουσ οδηγούσ εκτυπωτή
Προσθέστε τον εξοπλισμό στη διαμόρφωση υπολογιστή
Ελέγξτε λειτουργίεσ από τον υπολογιστή
- 12 -
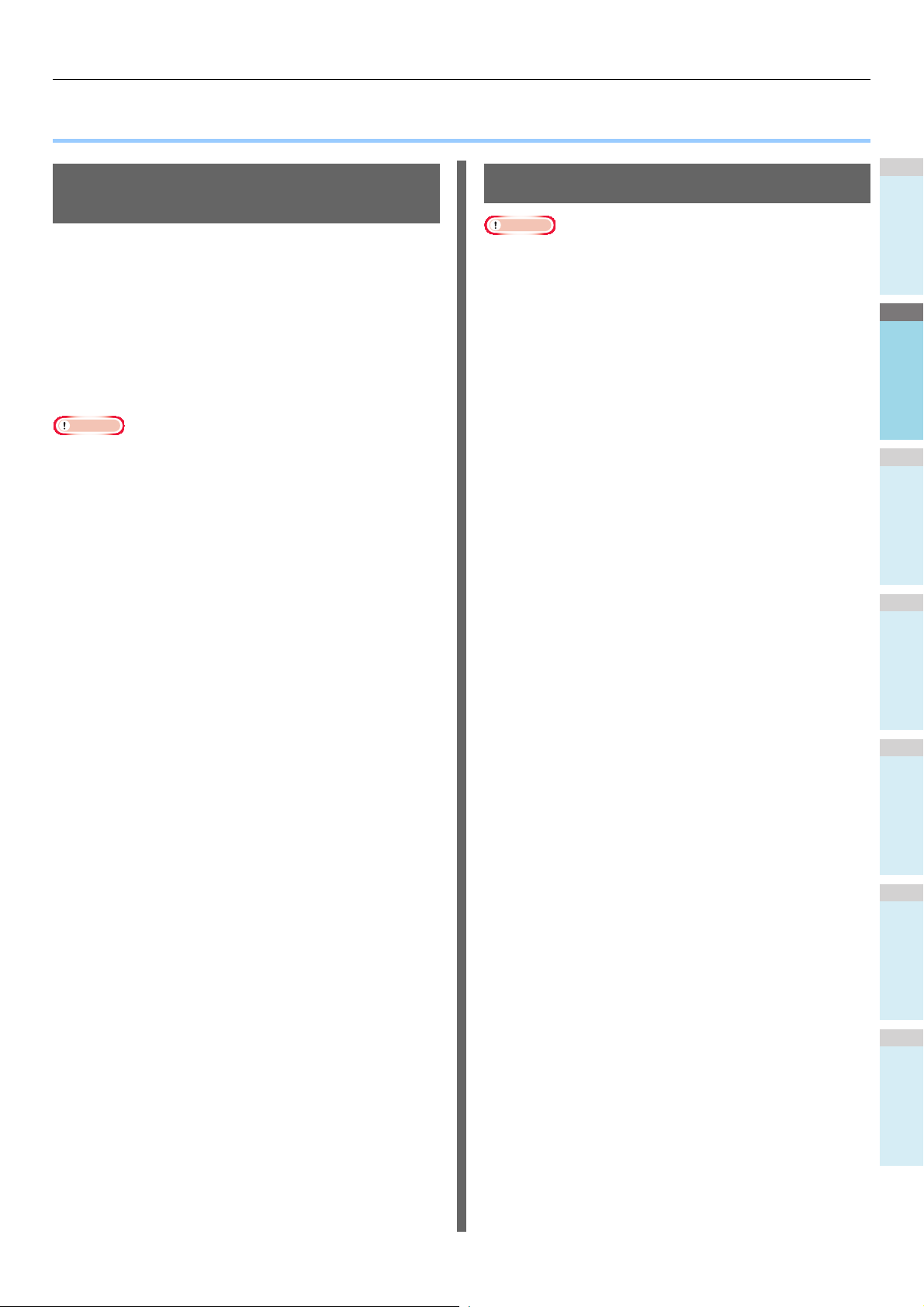
1
2
3
4
5
6
● Λειτουργικό Περιβάλλον
Σημείωση
Σημείωση
Λειτουργικό Περιβάλλον
Λειτουργικό Περιβάλλον των
Windows
• Windows 8/8.1, Windows 8/8.1 (έκδοση 64-bit)
• Windows 7/Windows 7 (έκδοση 64-bit)
• Windows Server 2008 R2
• Windows Vista/Windows Vista (έκδοση 64-bit)
• Windows Server 2008/Windows Server 2008 (έκδοση 64-
bit)
• Windows XP/Windows XP (έκδοση x64)
• Windows Server 2003/Windows Server 2003 (έκδοση x64)
• Windows Server 2012
• Windows Server 2012 R2
• Η συσκευή δε θα λειτουργήσει σε Windows 3.1/NT3.51/
NT4.0/Me/98/95/2000.
• Οι οδηγοί εκτυπωτών μπορεί να διαφέρουν από τις
πληροφορίες που αναφέρονται εδώ εξαιτίας αναβαθμίσεων
των οδηγών.
Λειτουργικό Περιβάλλον Macintosh
• Οι οδηγοί εκτυπωτών μπορεί να διαφέρουν από τις
πληροφορίες που αναφέρονται εδώ εξαιτίας αναβαθμίσεων
των οδηγών.
• Mac OS X 10.4 ως 10.9
- 13 -
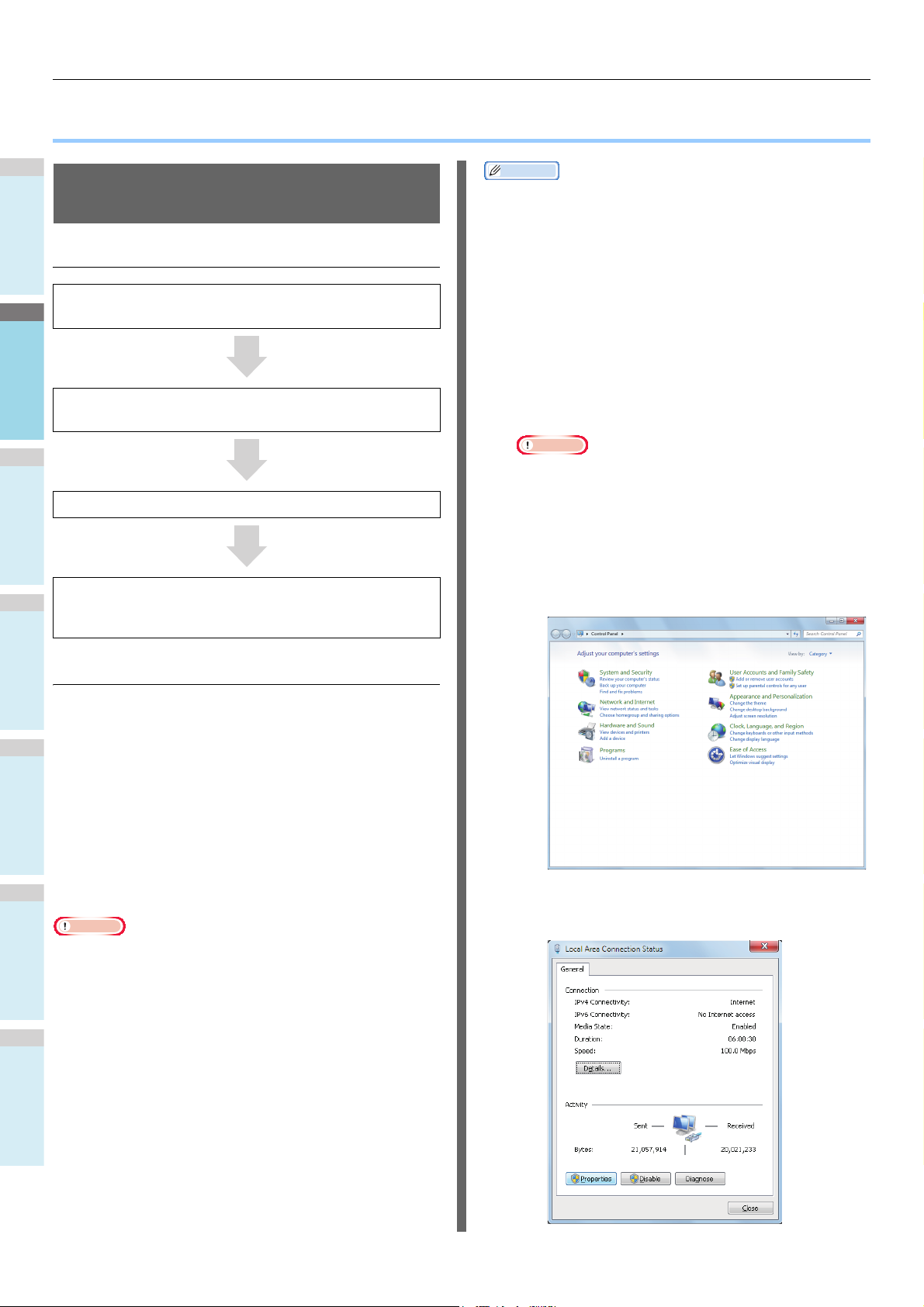
1
2
3
4
5
6
Προετοιμασία για εκτύπωση από Windows
Σημείωση
Παρατήρηση
● Προετοιμασία για εκτύπωση από Windows
Εγκατάστηαση μέσω ενός δικτύου
(Windows)
Διαδικασίες Εγκατάστασης
Ενεργοποιήστε την τροφοδοσία της συσκευής και του
υπολογιστή στη θέση ON.
Διαμορφώστε την διεύθυνση IP και άλλες ρυθμίσεις του
υπολογιστή.
Διαμορφώστε την διεύθυνση IP και άλλες ρυθμίσεις της συσκευής.
Εγκαταστήστε τους οδηγούς και την Τυπ ι κ ή θύρα TCP/IP
χρησιμοποιώντας το "Λογισμικό DVD-ROM" που παρέχεται
μαζί με την συσκευή, και διαμορφώστε τον εκτυπωτή δικτύου.
• Αυτή η συσκευή είναι συμβατή με το δίκτυο Plug&Play. Αν
όλοι οι συνδεδεμένοι υπολογιστές λειτουργούν με Windows 8/
Windows 7/Windows Vista/Windows XP/Windows Server
2012/Windows Server 2008/Windows Server 2003, ή ο
συνδεδεμένος δρομολογητής είναι συμβατός με το δίκτυο
Plug&Play, μία διεύθυνση IP θα διαμορφωθεί αυτόματα,
ακόμη και αν δεν υπάρχει διακομιστής στο δίκτυο. Δεν
χρειάζεται να διαμορφώσετε μία διεύθυνση IP για τον
υπολογιστή και τον εκτυπωτή αυτόματα, επ
να κάνετε εγκατάσταση της συσκευής από το Βήμα 4.
Ενεργοποιήστε την τροφοδοσία της
1
συσκευής και του υπολογιστή στη θέση ON.
Διαμορφώστε την διεύθυνση IP και άλλες
2
ρυθμίσεις στα Windows.
Σημείωση
• Μεταβείτε στο Βήμα 3 αν μία διεύθυνση IP και άλλες
ρυθμίσεις έχουν ήδη διαμορφωθεί στα Windows, ή αν
έχουν ληφθεί αυτόματα.
ο
μένως ξεκινήστε
(1) Εκκινήστε τα Windows.
(2) Πατήστε [Έναρξη] και επιλέξτε [Πίνακας
ελέγχου].
(3) Πατήστε [Προβολή κατάστασης δικτύου
και εργασιών].
Εγκαταστήστε τον εξοπλισμό
Εάν δεν υπάρχει διακομιστής DHCP στο δίκτυο, πρέπει να
διαμορφώσετε χειροκίνητα τη διεύθυνση IP του υπολογιστή και
του εκτυπωτή.
Εάν σας έχουν δοθεί οδηγίες για τη διαμόρφωση στατικής
διεύθυνσης IP από τον διαχειριστή δικτύου της εταιρίας σας,
τον πάροχο διαδικτύου, ή τον κατασκευαστή δρομολογητή, θα
πρέπει να διαμορφώσετε χειροκίνητα τη διεύθυνση IP του
τυπωτή.
υπολογιστή και το
Ελέξτε τη διεύθυνση IP αυτού του εξοπλισμού εκτυπώνοντας
τη λίστα ρυθμίσεων συστήματος ή πατώντας το κουμπί
[SETTING] πίνακα λειτουργίας και [ΔΙΑΧΕΙΡ] - [ΔΙΚΤΥΟ] -
[IPv4].
• Μία λανθασμένη διαμόρφωση διεύθυνσης IP ίσως
εμποδίσει το δίκτυο από το να δουλέψει ή το διαδίκτυο από
το να συνδεθεί. Ελέξτε με τον διαχειριστή δικτύου της
εταιρίας σας ή τον πάροχο σύνδεσης διαδικτύου την
διεύθυνση IP και άλλες ρυθμίσεις που μπορούν να
διαμορφωθούν για τη συσευή.
• Οι διακομιστές (όπως ο DHCP) που είναι διαθέσιμοι στο δίκτυο
ίσως διαφέρουν ανάλογα με το περιβάλλον δικτύου που
χρησιμοποιείται. Ελέξτε με τον διαχειριστή δικτύου της εταιρίας
σας, τον πάροχο διαδικτύου, ή τον κατασκευαστή δρομολογητή.
• Απαιτούνται δικαιώματα διαχειριστή για την εγκατάσταση.
• Εκτός εάν αναφέρεται διαφορετικά, οι διαδικασίες που
απαιτούνται όταν χρησιμοποιείτε Windows 7 παρατίθενται
στην ενότητα "Εγκατάσταση σε Windows." Οι οθόνες και οι
διαδικασίες ίσως διαφέρουν ανάλογα με το λειτουργικό
σύστημα που χρησιμοποιείτε.
υ εκ
(4) Πατήστε [Τοπ ικ ή σύνδεση], και επιλέξτε
[Ιδιότητες] από την οθόνη [Κατάσταση
Σύνδεσης Τοπικού Δικτύου].
- 14 -
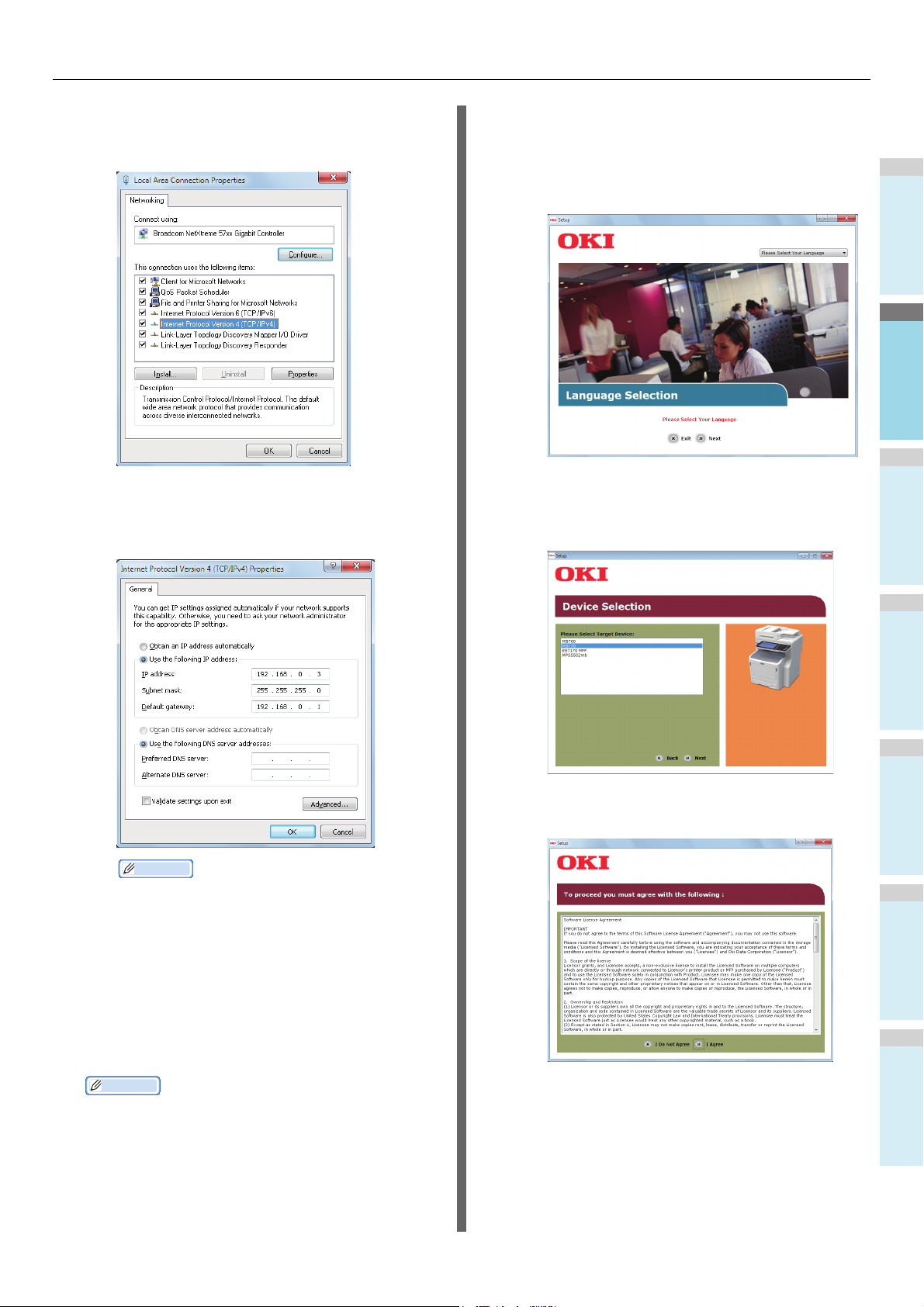
Προετοιμασία για εκτύπωση από Windows
1
2
3
4
5
6
Παρατήρηση
(5) Επιλέξτε [Πρωτόκολλο Internet Έκδοση
4 (TCP/IPv4)] και κάντε κλικ στο κουμπί
[Ιδιότητες].
(2) Όταν το [Αυτόματη Εκτέλεση] εμφανιστεί,
κάντε κλικ στην επιλογή [Εκτέλεση
Setup.exe].
(3) Επιλέξτε τη γλώσσα και πατήστε
"Επόμενο (Next)".
(6) Εισάγετε τους αριθμούς για τη διεύθυνση
IP, τη μάσκα υποδικτύου, την
προεπιλεγμένη πύλη και τον διακομιστή
(4) Επιλέξτε τη συσκευή που θέλετε να
χρησιμοποιήσετε και πατήστε "Επόμενο
(Next)".
DNS, και κάντε κλικ στο [OK].
(5) Διαβάστε το συμφωνητικό άδειας χρήσης
και κάντε κλικ στο "Συμφωνώ (I Agree)".
• Αν μια διεύθυνση IP είναι ρυθμισμένη να
λαμβάνεται αυτόματα από ένα διακομιστή DHCP,
επιλέξτε [Αυτόματη απόδοση διεύθυνσης IP]
και μην εισάγετε διεύθυνση IP.
• Μην εισάγετε τους αριθμούς για την προεπιλεγμένη
πύλη και τον διακομιστή DNS, εάν δεν
χρησιμοποιούνται. Κλείστε την [
Τοπ ική σύνδεση
].
(7) Κλείστε την [Τοπική σύνδεση].
Διαμορφώστε την διεύθυνση IP και άλλες
3
ρυθμίσεις της συσκευής.
Παρατήρηση
• Μεταβείτε στο Βήμα 4 αν μία διεύθυνση IP και άλλες
ρυθμίσεις έχουν ήδη διαμορφωθεί για τη συσκευή, ή αν
έχουν ληφθεί αυτόματα.
(1)
Ενεργοποιήστε την τροφοδοσία της συσκευής
στη θέση ON, βεβαιωθείτε ότι τα Windows
έχουν ξεκινήσει, και τοποθετήστε το "Λογισμικό
DVD-ROM" που παρέχεται μαζί με τη συσκευή.
- 15 -
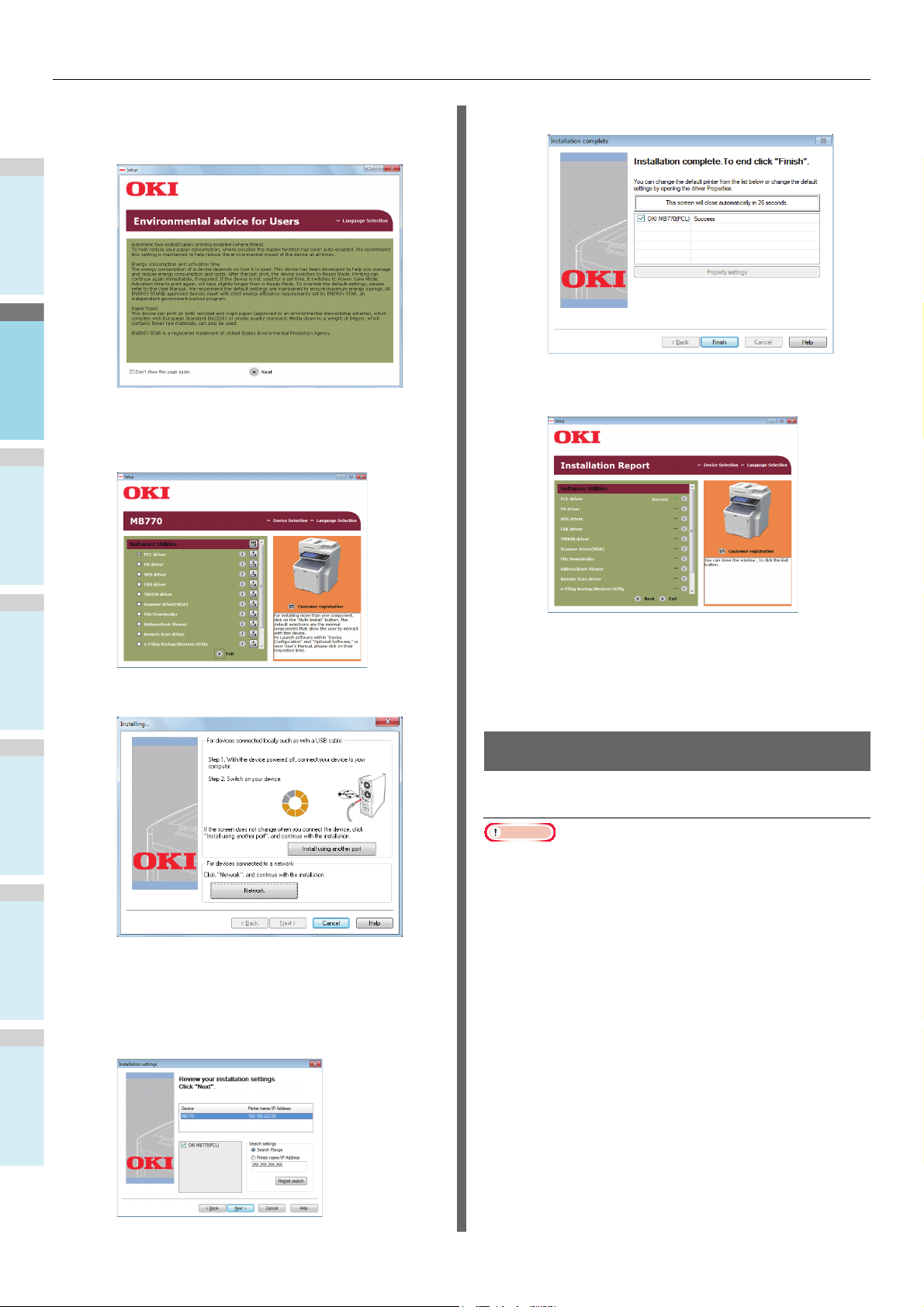
Προετοιμασία για εκτύπωση από Windows
1
2
3
4
5
6
Σημείωση
(6)
Διαβάστε το "
(Environmental Advice for Users)" και
Users
Environmental advice for
κάντε κλικ στο "
(7)
Επιλέξτε το πρόγραμμα οδήγησης που θέλετε
να εγκαταστήσετε και κάντε κλικ στο
Πολλαπλή Εγκατάσταση
"
για να τα εγκαταστήσετε όλα ταυτόχρονα.
Επόμενο
(10)Επιλέξτε "Τέλος (Finish)".
(Next)".
(11) Κάντε κλικ στο κουμπί "Έξοδος (Exit)" για
να ολοκληρωθεί.
(Multi Installation)"
Επιλέξτε [Έναρξη] - [Πίνακας ελέγχου] -
4
[Συσκευές και εκτυπωτές].
(8) Κάντε κλικ στο Δίκτυο (Nerwork) για να
αναζητήσετε τη συσκευή.
Η εγκατάσταση έχει ολοκληρωθεί όταν εμφανίζεται ένα
εικονίδιο στον φάκελο "Συσκευές και εκτυπωτές".
Εγκατάσταση μέσω USB (Windows)
Εγκατάσταση οδηγών εκτυπωτή PCL
• Απαιτούνται δικαιώματα διαχειριστή υπολογιστή.
(9)
Όταν η συσκευή-στόχος έχει εντοπιστεί, επιλέξτε
τη συσκευή στη λίστα, έπειτα κάντε κλικ στο
Επόμενο
"
(Next)". Η εγκατάσταση ξεκινά.
Εάν η συσκευή δεν μπορεί να ανιχνευθεί,
καθορίστε τη διεύθυνση IP της συσκευής
και εγκαταστήστε την απευθείας.
• Εκτός εάν αναφέρεται διαφορετικά, παρατίθενται οι
διαδικασίες που απαιτούνται κατά τη χρήση των Windows 7.
Οι οθόνες και οι διαδικασίες ίσως διαφέρουν ανάλογα με το
λειτουργικό σύστημα που χρησιμοποιείτε.
Θέστε σε λειτουργία τον υπολογιστή και
1
εκκινήστε τα Windows.
Ο "Οδηγού προσθήκης νέου υλικού" εμφανίζεται όταν
η συσκευή είναι στη θέση ON. Εάν συμβεί αυτό, κάντε
κλικ στην επιλογή [Άκυρο] και απενεργοποιήστε τη
συσκευή πριν προχωρήσετε στο επόμενο βήμα.
- 16 -
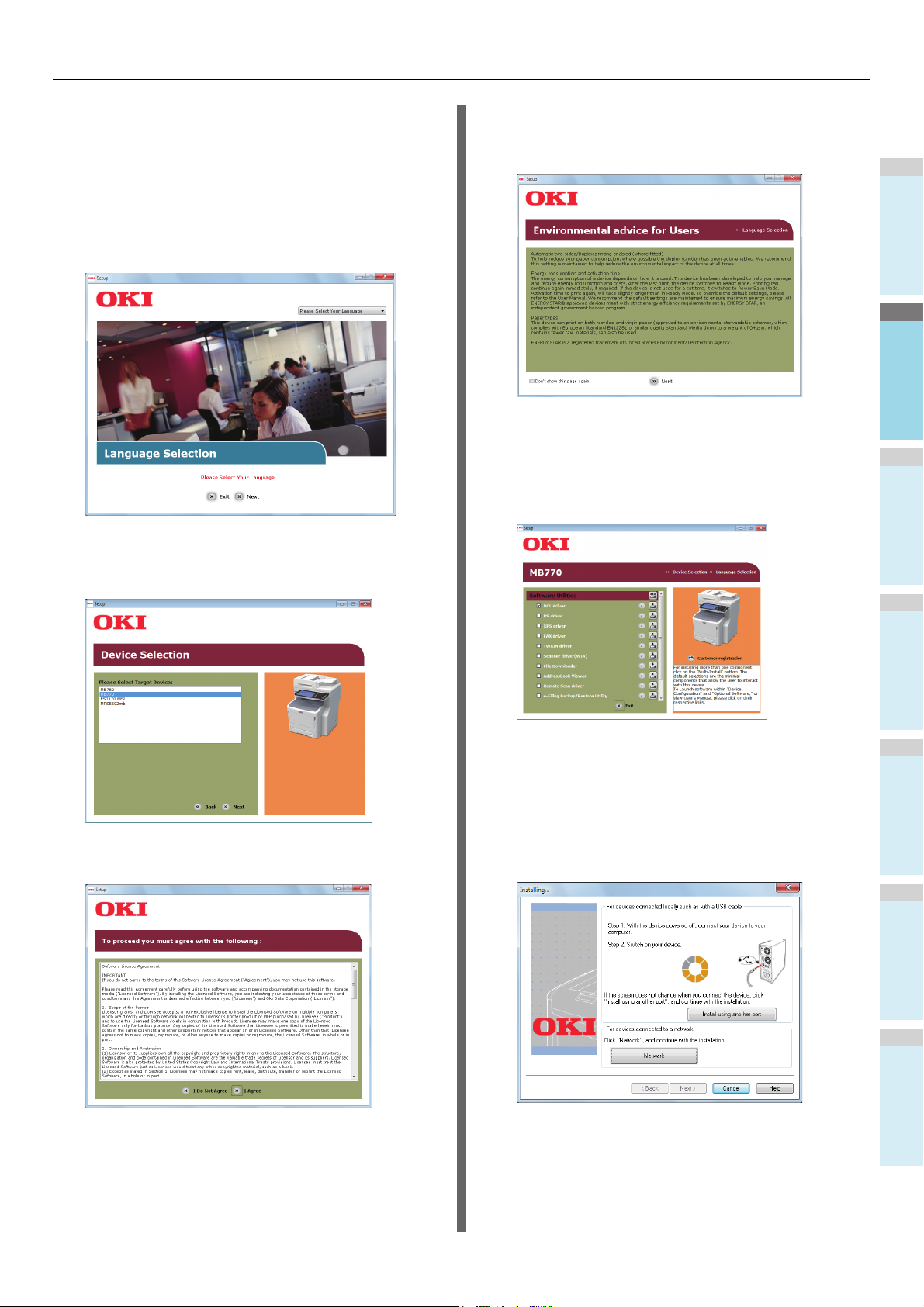
Προετοιμασία για εκτύπωση από Windows
1
2
3
4
5
6
Τοποθ ετήστε το "Αυτόματη Εκτέλεση" που
2
παρέχεται μαζί με τη συσκευή.
Όταν το [Αυτόματη Εκτέλεση] εμφανιστεί,
3
κάντε κλικ στην επιλογή [Εκτέλεση
Setup.exe].
Επιλέξτε τη γλώσσα και πατήστε "Επόμενο
4
(Next)".
Επιλέξτε τη συσκευή που θέλετε να
5
χρησιμοποιήσετε και πατήστε "Επόμενο
(Next)".
Διαβάστε το "Environmental Advice for
7
Users (Environmental Advice for Users)"
και κάντε κλικ στο "Επόμενο (Next)".
Επιλέξτε το πρόγραμμα οδήγησης που
8
θέλετε να εγκαταστήσετε και κάντε κλικ στο
"Πολλαπλή Εγκατάσταση (Multi
Installation)" για να τα εγκαταστήσετε όλα
ταυτόχρονα.
Διαβάστε το συμφωνητικό άδειας χρήσης
6
και κάντε κλικ στο "Συμφωνώ (I Agree)".
Ενεργοποιήστε την τροφοδοσία της
9
συσκευής ακολουθώντας τις οδηγίες στην
οθόνη καθοδήγησης.
Όταν η συσκευή δεν μπορεί να ανιχνευθεί,
κάντε κλικ στο κουμπί "Εγκατάσταση
χρησιμοποιώντας μια διαφορετική θύρα
(Install using another port)".
- 17 -
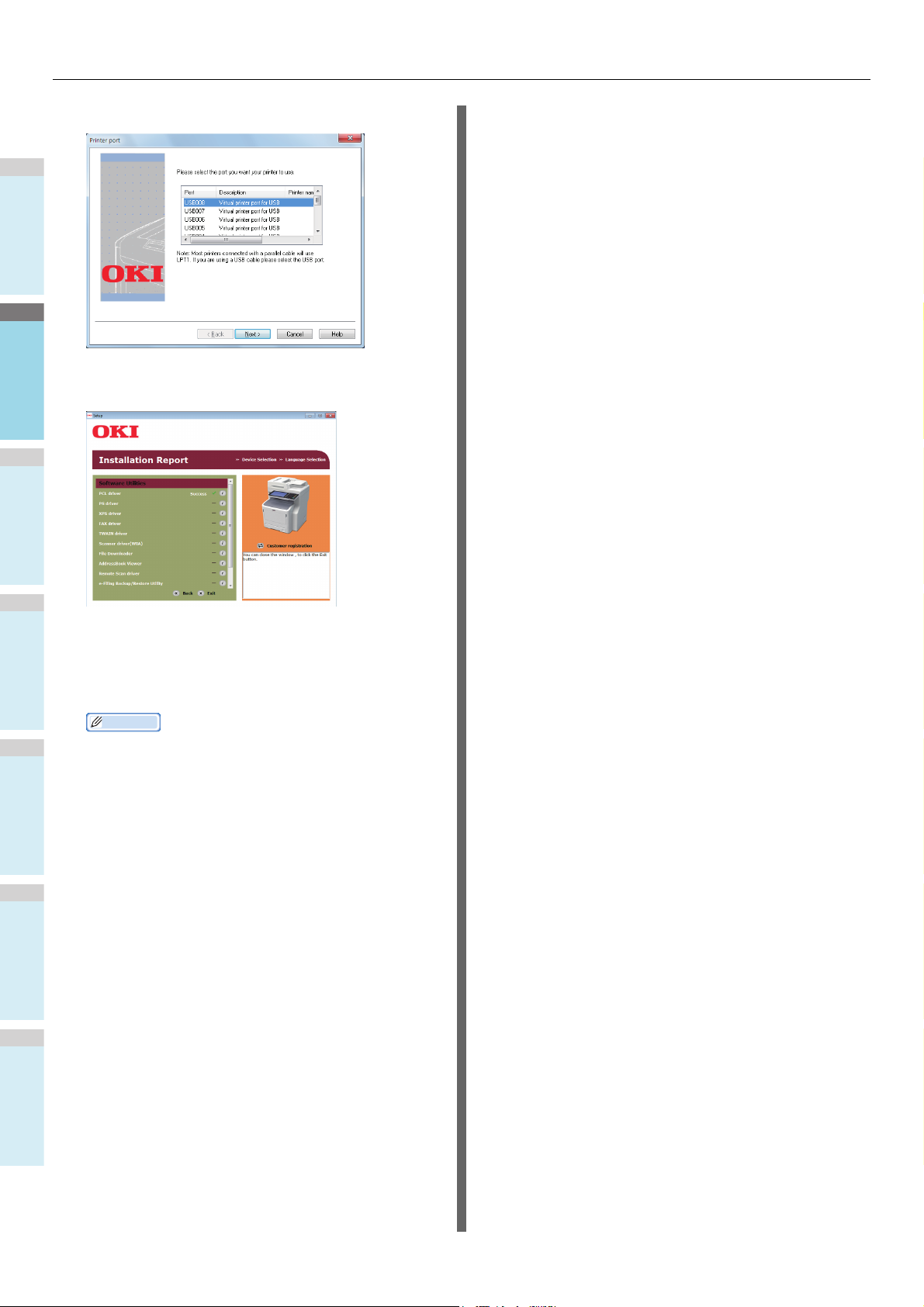
Προετοιμασία για εκτύπωση από Windows
1
2
3
4
5
6
Παρατήρηση
Κάντε κλικ στο κουμπί "Επόμενο (Next)".
10
Κάντε κλικ στο κουμπί "Έξοδος (Exit)" για
11
να ολοκληρωθεί.
Επιλέξτε [Έναρξη] - [Πίνακας ελέγχου] -
12
[Συσκευές και εκτυπωτές].
Η εγκατάσταση έχει ολοκληρωθεί όταν εμφανίζεται ένα
εικονίδιο στον φάκελο "Συσκευές και εκτυπωτές".
• Για να χρησιμοποιήσετε αυτή τη συσκευή ως
εκτυπωτή, εγκαταστήστε κάποιο από τα [Πρόγραμμα
οδήγησης PCL], [Πρόγραμμα οδήγησης PS] ή
[Πρόγραμμα οδήγησης XPS].
• Για να χρησιμοποιήσετε αυτή τη σησκευή ως φαξ,
εγκαταστήστε το [Πρόγραμμα Οδήγησης FAX].
• Για να χρησιμοποιήσετε αυτό τη συσκευή ως σαρωτή,
εγκαταστήστε το [Πρόγραμμα οδήγησης σαρωτ].
- 18 -
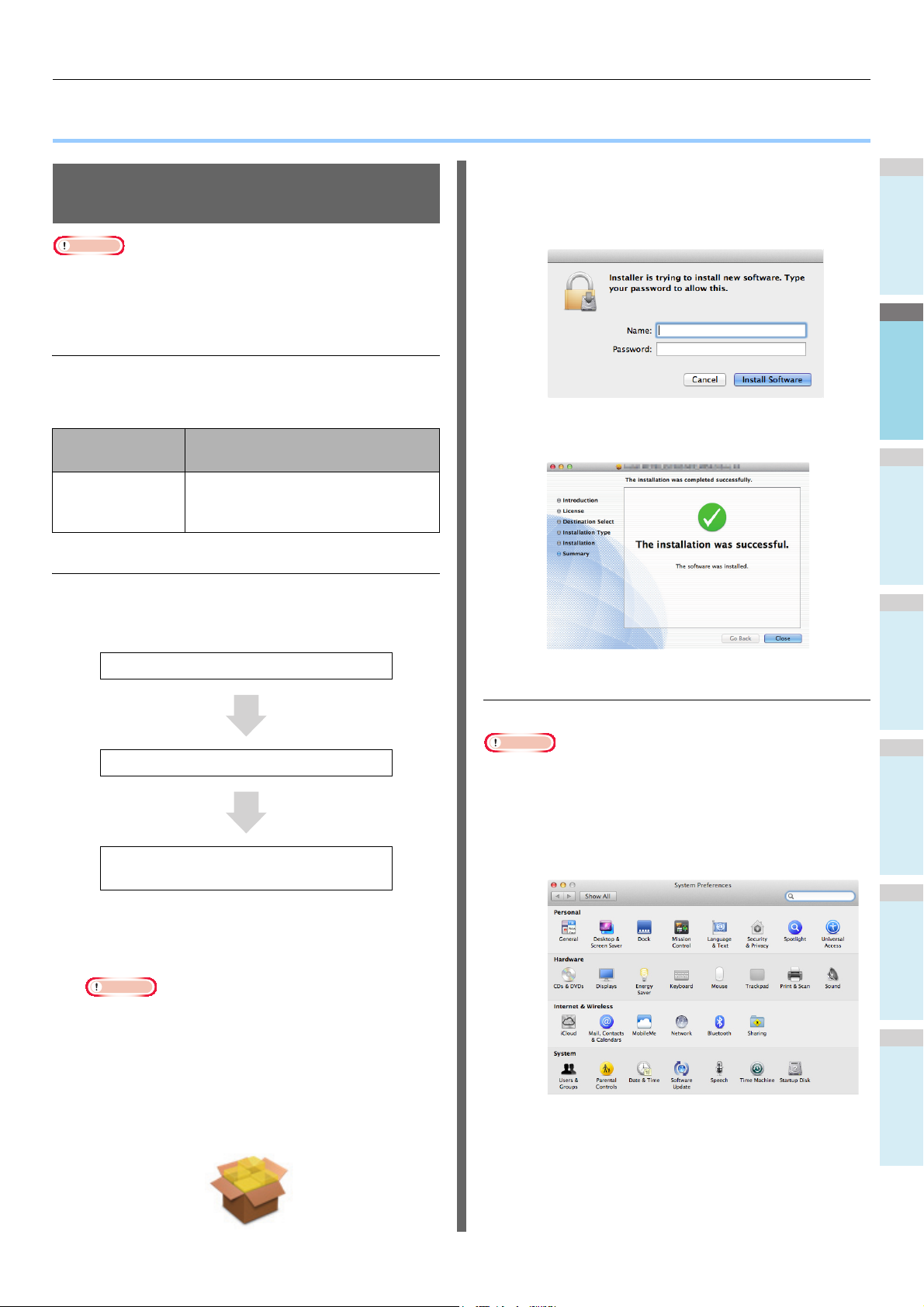
1
2
3
4
5
6
Προετοιμασίες για την εκτύπωση από το Mac OS X
Σημείωση
Σημείωση
● Προετοιμασίες για την εκτύπωση από το Mac OS X
(3) Εισάγετε τον κωδικό πρόσβασης
Εγκατάσταση μέσω ενός δικτύου (Mac OS X)
• Τα προγράμματα οδήγησης Mac OS X και εκτυπωτή μπορεί
να διαφέρουν από τις πληροφορίες που αναφέρονται εδώ,
λόγω ενημερώσεων των οδηγών.
Η μέθοδος εκτύπωσης (πρωτόκολλο)
Υπάρχει μια διαθέσιμη μέθοδος για την εκτύπωση από το Mac
OS X χρησιμοποιεί το Bonjour (Rendezvous).
Μέθοδος
εκτύπωσης
Λειτουργίες
διαχειριστή, και κάντε κλικ στο
[Εγκατάσταση Λογισμικού (Install
Software)].
(4) Κάντε κλικ στο [Κλείσιμο (Close)] μετά την
ολοκλήρωση της εγκατάστασης.
Bonjour(Rendezvous)
Διαδικασίες Εγκατάστασης
Εγκαταστήστε τους οδηγούς εκτυπωτή.
Δημιουργήστε έναν εκτυπωτή δικτύου.
Διαμορφώστε τη συσκευή χρησιμοποιώντας
Ενεργοποιήστε τη συσκευή.
1
Εγκαταστήστε τους οδηγούς εκτυπωτή.
2
Σημείωση
Χρησιμοποιεί τις λειτουργίες που
περιλαμβάνονται ως βασικές με το Mac
OS X
Bonjour
(Rendezvous)
το Bonjour.
■ Χρήση Bonjour
• Αν το [Εκτύπωση και Φαξ] είναι ανοιχτό, κάντε κλικ στο Χ
για να το κλείσετε.
(1) Επιλέξτε [Μενού Apple] - [Προτιμήσεις
Συστήματος
(2) Επιλέξτε [
].
Εκτύπωση & Σάρωση].
• Απενεργοποιήστε οποιοδήποτε λογισμικό προστασίας
από ιούς.
(1) Εισάγετε το "DVD-ROM Λογισμικού" στο
Macintosh.
(2) Κάντε διπλό κλικ στο [XXXXX.pkg] στο
[OKI]> [Πρoγράμματα οδήγησης]>
[OSX]> [OS X 10.7-10.8] φάκελο.
- 19 -
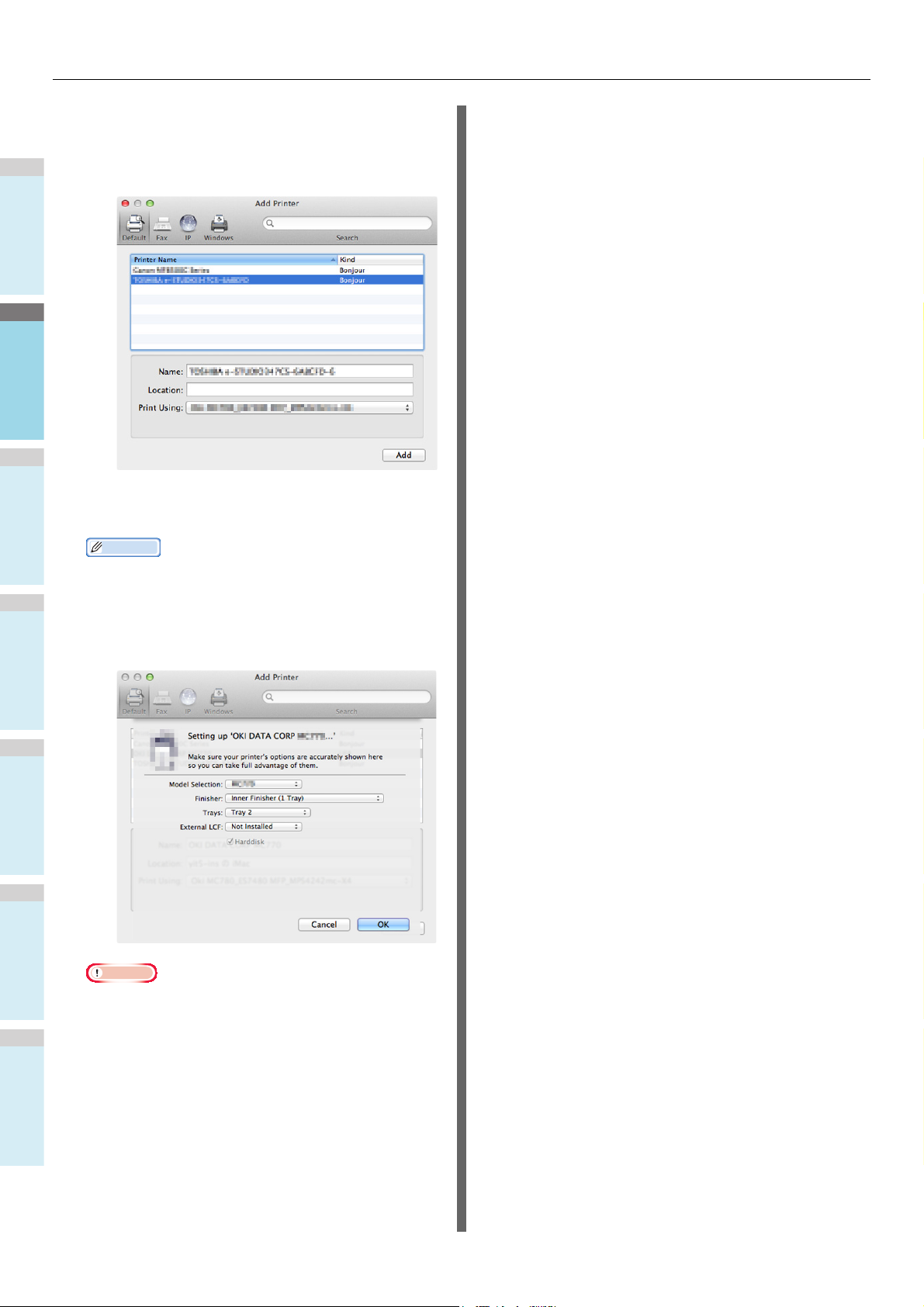
Προετοιμασίες για την εκτύπωση από το Mac OS X
1
2
3
4
5
6
Παρατήρηση
Σημείωση
(3) Κάντε κλικ στο [+].
(4) Κάντε κλικ στο [Προεπιλογή] και επιλέξτε
το όνομα της συσκευής εμφανίζεται, στη
συνέχεια, κάντε κλικ στο [Προσθήκη].
(5) Στο πλαίσιο [Όνομα], το όνομα που έχετε
επιλέξει στη λίστα εμφανίζεται αυτόματα.
• Κάνοντας κλικ στο [Ρυθμίσεις συσκευής] στον πίνακα
ελέγχου, και [Πληροφορίες για τον εκτυπωτή] -
[Δίκτυο] εμφανίζει τη διεύθυνση MAC.
(6) Επιλέξτε την επιλογή συσκευή, και κάντε
κλικ στο [ΟΚ].
• Το όνομα συσκευής δε θα εμφανίζεται σωστά αν ο
οδηγός εκτυπωτή δε μπορεί να φορτώσει το αρχείο
PPD σωστά. Αν συμβεί αυτό, απεγκαταστήστε τη
συσκευή και προσθέστε τη ξανά.
- 20 -
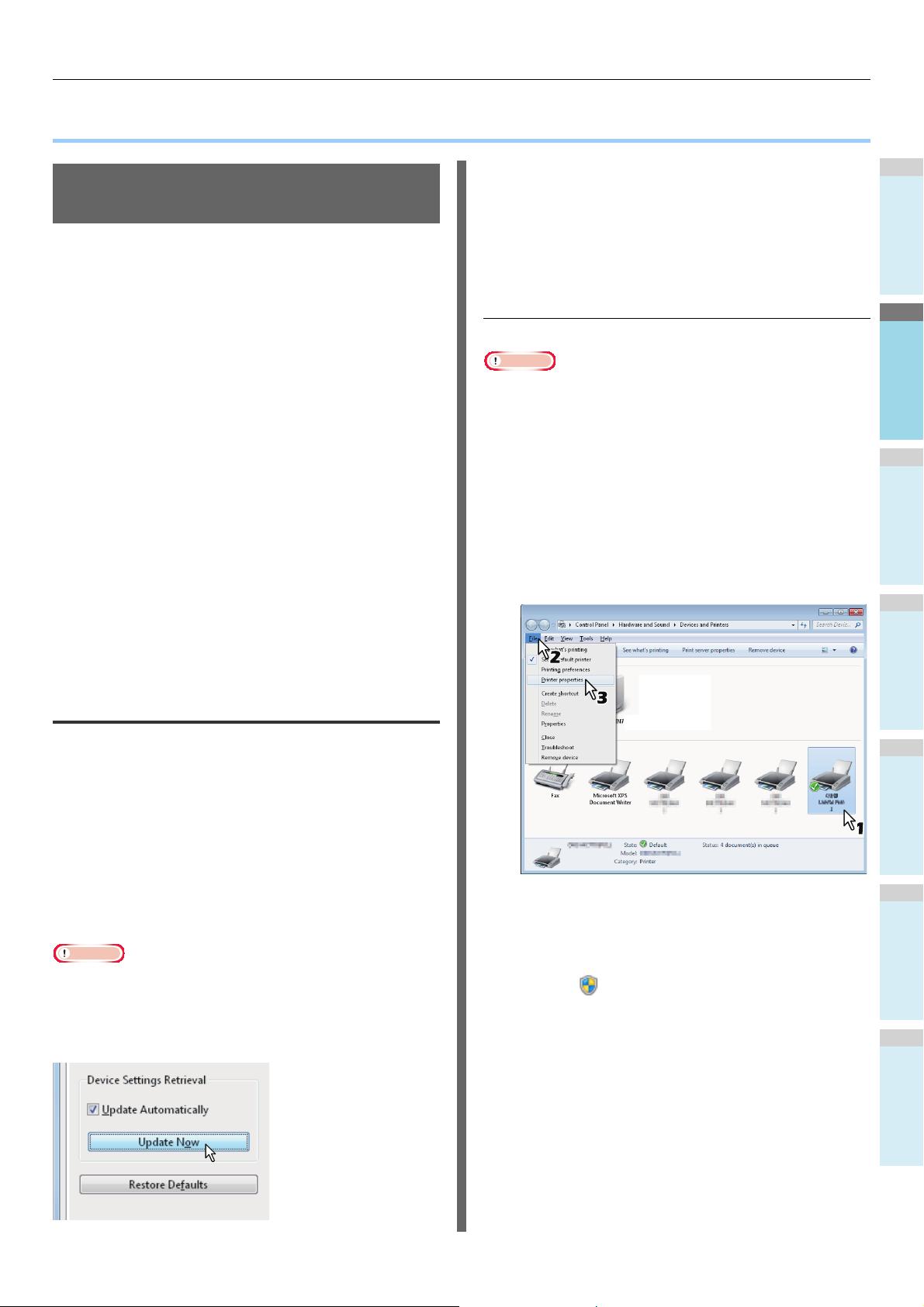
1
2
3
4
5
6
● ΕΚΤΥΠΩΣΗ ΑΠΟ ΤΑ WINDOWS
Σημείωση
Σημείωση
ΕΚΤΥΠΩΣΗ ΑΠΟ ΤΑ WINDOWS
Πριν Χρησιμοποιήσετε τον Οδηγό Εκτυπωτή
Πριν την εκτύπωση, πρέπει να διαμορφώσετε τις ακόλουθες
επιλογές:
• Διαμόρφωση Ρυθμίσεων
Για να χρησιμοποιήσετε προαιρετικές συσκευές όπως
προαιρετικούςl δίσκους ή την Μονάδα Τελικής
Επεξεργασίας, πρέπει πρώτα να διαμορφώσετε αυτές τις
συσκευές. Οι λειτουργίες γι'αυτές τις προαιρετικές συσκευές
δεν είναι διαθέσιμες παρά μόνο αν ενημερώσετε το σύστημα
ότι οι προαιρετικές συσκευές έχουν εγκατασταθεί.
Πριν την εκτύπωση, μπορείτε να διαμορφώσετε την ακόλουθη
επιλογή αν χρειαστεί:
• Κωδικός τμήματος
Μπορείτε να χρησιμοποιήσετε κωδικούς τμήματος για να
διαχειριστείτε κάθε εργασία. Για παράδειγμα, ένας
διαχειριστής συστήματος μπορεί να ελέγξει πόσα φύλλα
αντιγραφής έχει κάνει ένα συγκεκριμένο τμήμα. Όταν ο
κωδικός Τμήματος είναι ενεργοποιημένος, θα σας ζητηθεί
ήματος πριν την εκτύπωση. Αν
να εισάγετε έναν κω
εισάγετε τον κωδικό τμήματος στο αντίστοιχο πεδίο εκ των
προτέρων, μπορείτε να εκτυπώνετε χωρίς να χρειάζεται να
το επαναλαμβάνετε κάθε φορά. Ρωτήστε σχετικά με τους
κωδικούς τον διαχειριστή σας. Όταν είναι ενεργοποιημένη η
επικοινωνία SNMP μεταξύ του εξοπλισμού και του
υπολογιστή σας, θα σας ζητηθεί επίσης να ει
κωδικό πριν την εκτύπωση.
δικό τμ
σά
γετε τον
Διαμορφώνοντας επιλογές
χειροκίνητα
Αν η επικοινωνία SNMP μεταξύ αυτού του εξοπλισμού και του
υπολογιστή σας δεν είναι διαθέσιμη:
Ρυθμίζοντας την καρτέλα [Ρυθμίσεις συσκευής]
χειροκίνητα
• Πρέπει να συνδεθείτε στα Windows με το προνόμιο
"Διαχειριστή".
Κάντε κλικ στο μενού [Έναρξη] και επιλέξτε
1
[Συσκευές και εκτυπωτές].
Ο φάκελος Εκτυπωτών εμφανίζεται.
Επιλέξτε τον οδηγό εκτυπωτή γι'αυτόν τον
2
εξοπλισμό, και έπειτα κάντε κλικ στις
[Ιδιότητες εκτυπωτή] στο μενού [Αρχείο].
Εμφανίζεται το πλαίσιο διαλόγου με τις ιδιότητες οδηγού
εκτυπωτή.
Διαμορφώνοντας τις επιλογές
Για να χρησιμοποιήσετε τον εξοπλισμό σωστά, πρέπει να
αποθηκεύσετε τη διαμόρφωση των επιλογών που είναι
εγκατεστημένες στην καρτέλα μενού [
εγκαταστήσετε τους οδηγούς εκτυπωτή. Στη ν προεπιλεγμένη
ρύθμιση, μπορείτε να αποκτήσετε τα δεδομένα διαμόρφωσης των
επιλογών που έχουν εγκατασταθεί αυτόματα ανοίγοντας την
καρτέλα μενού [
μεταξύ αυτού του εξοπλισμού και του υπολογιστή σας δεν είναι
διαθέσιμη, ή αν θέλετε να διαμορφώσετε τις επιλογές χειροκίνητα,
δείτε την ακόλουθη σελίδα:
P.21 "Διαμορφώνοντας επιλογές χειροκίνητα"
• Αν η επικοινωνία SNMP μεταξύ αυτού του εξοπλισμού και
του υπολογιστή σας είναι ενεργοποιημένη, μπορείτε να
ανακτήσετε την επιλογή διαμόρφωση πληροφορίας
κάνοντας κλικ στο [Ενημέρωση (Update Now)].
Ρυθμίσεις συσκευής
Ρυθμίσεις συσκευής
]. Αν η επικοινωνία SNMP
] αφού
• Αν το μενού [Αρχείο] δεν εμφανίζεται, πατήστε [Alt].
• Αν το πλαίσιο διαλόγου που εμφανίζεται δεν επιτρέπει
να αλλάξετε τις ιδιότητες οδηγού εκτυπωτή,
ακολουθήστε τη διαδικασία παρακάτω.
- Για τα Windows 7, μερικές καρτέλες μενού έχουν
ένα κουμπί στις ιδιότητες οδηγού εκτυπωτή. Για
να αλλάξετε τι
οι ιδιότητες δεν μπορούν να αλλάξουν, ρωτήστε τον
διαχειριστή δικτύου σας.
• Για να αλλάξετε έναν οδηγό εκτυπωτή εγκακτεστημένο
στο δίκτυο, είναι απαραίτητο το προνόμιο διαχειριστή.
Ζητήστε πληροφορίες από τον διαχειριστή δικτύου
σας.
ς ιδιότητες, κάντε κλικ πάνω του. Αν
- 21 -
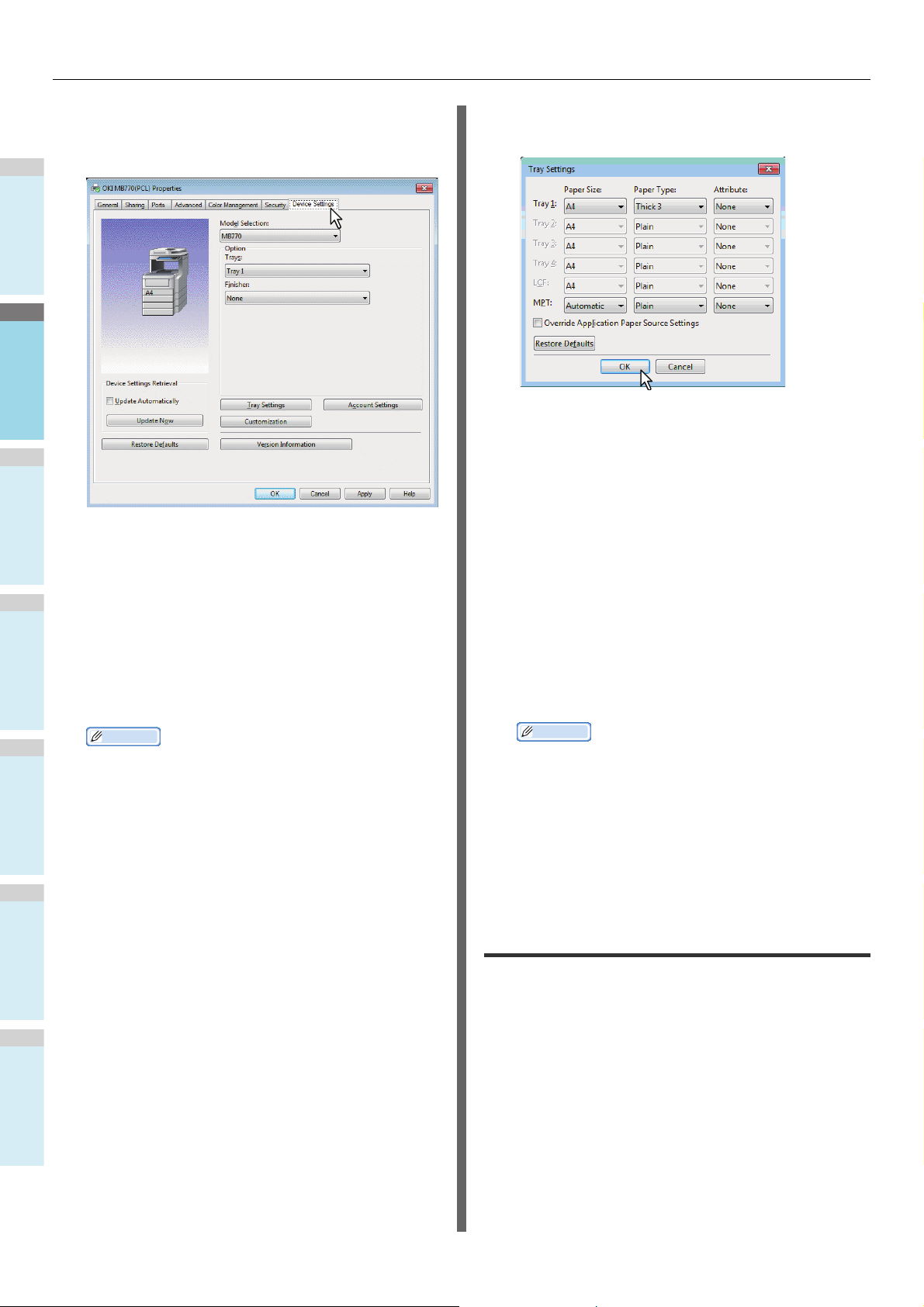
ΕΚΤΥΠΩΣΗ ΑΠΟ ΤΑ WINDOWS
1
2
3
4
5
6
Παρατήρηση
Εμφανίστε την καρτέλα μενού [Ρυθμίσεις
3
συσκευής (Device Settings)], και ρυθμίστε
Ρυθμίστε τις ακόλουθες επιλογές και κάντε
5
κλικ στο [ΟΚ (ΟΚ)].
τις ακόλουθες επιλογές.
Δίσκος 1 (Tray 1) — Επιλέξτε το μέγεθος και τον τύπο
χαρτιού που είναι φορτωμένο στον 1ο δίσκο.
Επιλογή Μοντέλου (Model Selection) — Ρυθμίζει τον
τύπο μοντέλου. Τα στοιχεία εγκατάστασης του οδηγού
εκτυπωτή αλλάζουν σύμφωνα με το μοντέλο που έχει
επιλεγεί.
Επιλογή (Option)— Αυτή η επιλογή ρυθμίζει αν οι
ακόλουθες προαιρετικές συσκευές έχουν εγκατασταθεί.
• Δίσκοι (Trays) — Αυτό ρυθμίζει αν η Μονάδα
Τροφοδοσίας Χαρτιού είναι εγκατεστημένη.
• Μονάδα φινιρίσματος (Finisher) — Αυτή ρυθμίζει αν
είναι εγκατεστημένη η Εσω
Φινιρίσματος.
τερική Μονάδα
Δίσκος 2 (Tray 2) — Επιλέξτε το μέγεθος και τον τύπο
χαρτιού που είναι φορτωμένο στον 2ο δίσκο.
Δίσκος 3 (Tray 3) — Επιλέξτε το μέγεθος και τον τύπο
χαρτιού που είναι φορτωμένο στον 3ο δίσκο.
Δίσκος 4 (Tray 4) — Επιλέξτε το μέγεθος και τον τύπο
ρ
τιού που είναι φορτωμένο στον 4ο δίσκο.
χα
Εξωτερικός LCF (LCF)— Επιλέξτε το μέγεθος και τον
τύπο χαρτιού που θα εισάγετε στον Εξωτερικό LCF.
MPT (MPT) — Επιλέξτε το μέγεθος και τον τύπο χαρτιού
που είναι φορτωμένο στον Δίσκο Χαρτιού Πολλαπλών
Χρήσεων (MPT).
Παράκαμψη ρυθμίσεων προέλευσης χαρτιού
εφαρμογής (Override Application Paper Source
Settings) — Επιλέξτε αυτό το πλαίσιο ελέγχου για να
χρησιμοποιήσετε τη ρύ
οδηγό εκτυπωτή αντί για τη ρύθμιση εφαρμογής.
θμιση π
ροέλευσης χαρτιού στον
Παρατήρηση
• Τα στοιχεία εγκατάστασης διαφέρουν ανάλογα με το
μοντέλο και την επιλογή διαμόρφωσης.
• Για περισσότερες πληροφορίες σχετικά με κάθε
στοιχείο, δείτε τις περιγραφές σχετικά με την καρτέλα
[Ρυθμίσεις συσκευής].
Advanced Guide
Κάντε κλικ στο [Δίσκος (Tray Settings)].
4
Το [Δίσκος (Tray Settings)] πλαίσιο διαλόγου
εμφανίζεται.
• Τα στοιχεία εγκατάστασης διαφέρουν ανάλογα με το
μοντέλο και την επιλογή διαμόρφωσης.
• Για περισσότερες πληροφορίες σχετικά με κάθε
στοιχείο, δείτε τις περιγραφές σχετικά με τις Ρυθμίσεις
Δίσκου.
Advanced Guide
Κάντε κλικ στην [Εφαρμογή (Apply)] ή [ΟΚ
6
(ΟΚ)] για να αποθηκεύσετε τις ρυθμίσεις.
Ρυθμίζοντας τον κωδικό τμήματος
Όταν αυτός ο εξοπλισμός ελέγχεται από κωδικούς τμήματος,
πρέπει να εισάγετε τους δικούς σας στον οδηγό εκτυπωτή.
Αυτό επιτρέπει σε έναν διαχειριστή δικτύου να ελέγξει τον
αριθμό των εκτυπωμένων αντιγράφων από συγκεκριμένα μέλη
του τμήματος. Επίσης οι χρήστες μπορούν να ελέγξουν ποιος
υπέβαλλε τις εργασίες προς εκτύπωση, μέσω του πίνακα αφής
και των ερ
Παρακαλώ ρωτήστε τον διαχειριστή σας αν πρέπει να εισάγετε
τον Κωδικό Τμ ή ματο ς .
γαλείων παρακολούθησης.
- 22 -
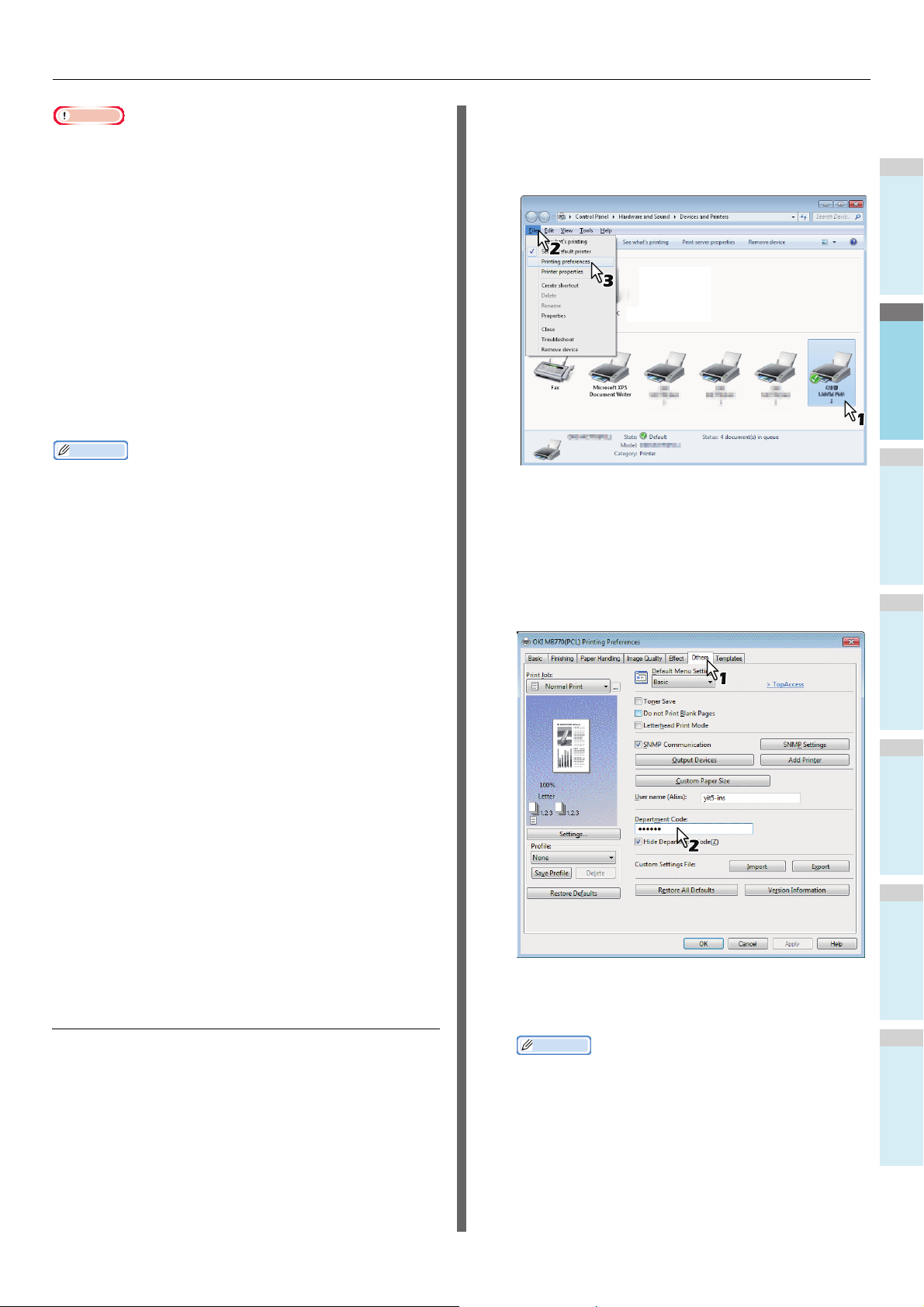
1
2
3
4
5
6
Σημείωση
• Όταν η ρύθμιση Διαχείρισης Χρηστών είναι ενεργοποιημένη,
Παρατήρηση
χρησιμοποιείται για να διαχειριστεί μία εργασία εκτύπωσης
αντί για τη ρύθμιση Διαχείρισης Κωδικού Τμήματος. Σε αυτή
την περίπτωση, ένα όνομα χρήστη που έχει εισαχθεί για να
συνδεθείτε στον υπολογιστή σας χρησιμοποιείται για τον
έλεγχο ταυτότητας της εργασίας εκτύπωσης. Επομένως, δεν
ικό τμ
χρειάζεται να ορίσετε τον κωδ
εκτυπωτή αλλά πρέπει να καταχωρήσετε το όνομα χρήστη
σας εκ των προτέρων. Αν το όνομα χρήστη σας δεν είναι
καταχωρημένο, η εργασία για εκτύπωση επεξεργάζεται ως
μη έγκυρη σύμφωνα με τη ρύθμιση Επιβεβλημένης
Πιστοποίησης Χρήστη. Επίσης, αν μία εργασία εκτύπωσης
αποστέλλεται σε μορφή RAW, επεξεργάζεται σύμφωνα με
θ
μιση Εργασίας Εκτύπωσης RAW. Για περισσότερες
τη ρύ
πληροφορίες σχετικά με τη ρύθμιση Επιβεβλημένης
Πιστοποίησης Χρήστη ή τη ρύθμιση Εργασίας Εκτύπωσης
RAW, ανατρέξτε στον TopAccess Guide.
ήματός σας στον οδηγό
• Το πώς ο εξοπλισμός πραγματοποιεί την εκτύπωση για μία
εργασία εκτύπωσης μη έγκυρου κωδικού τμήματος, για την
οποία έχει οριστεί ένας μη έγκυρος κωδικός τμήματος,
ποικίλει ανάλογα με τη ρύθμιση Εργασία Εκτύπωσης Μη
έγκυρου Κωδικού Τμήματος που μπορεί να ρυθμιστεί στη
λειτουργία Διαχειριστή TopAccess και είτε η επικοινωνία
SNMP είναι ενεργοποιημένη είτε όχ
- Ότ
• Ένας κωδικός τμήματος πρέπει να εισάγεται κάθε φορά που
αν η επικοινωνία SNMP είναι ενεργοποιημένη και η
Εργασία Εκτύπωσης Μη έγκυρου Κωδικού Τμήματος
έχει οριστεί στην [Αποθήκευση στη λίστα μη έγκυρων
εργασιών], ένα μήνυμα σφάλματος θα εμφανιστεί όταν
εισάγεται ένας μη έγκυρος κωδικός τμήματος.
- Όταν η επικοινωνία SNMP είναι απενεργοποιημένη και η
Εργασία Εκτύπωσης Μη έγκυρου Κωδικού Τμήματος
ην [Απ
έχει οριστεί στ
εργασιών], η εργασία εκτύπωσης μη έγκυρου κωδικού
τμήματος θα αποθηκευτεί στη λίστα εργασιών
εκτύπωσης μη έγκυρων κωδικών τμήματος χωρίς να
εκτυπωθεί.
- Όταν η Εργασία Εκτύπωσης Μη έγκυρου Κωδικού
Τμήματος έχει οριστεί στην [Εκτύπωση], η εργασία
εκτύπωσης μη έγκυρου κωδικού τμήματος θα
εκτυπωθεί.
- Όταν η Εργ
Τμήματος έχει οριστεί στη [Διαγραφή], η εργασία
εκτύπωσης μη έγκυρου κωδικού τμήματος θα διαγραφεί.
ξεκινάτε την εκτύπωση. Αν πρέπει να χρησιμοποιείτε έναν
διαφορετικό κωδικό τμήματος για κάθε εργασία εκτύπωσης,
εισάγετέ το όταν ξεκινάτε την εκτύπωση.
ασία Εκτύπωσης Μη έγκυρου Κωδικού
οθήκευση στη λίστα μη έγκυρων
ι.
Εισάγοντας τον κωδικό τμήματος
Κάντε κλικ στο μενού [Έναρξη] και επιλέξτε
1
[Συσκευές και εκτυπωτές].
Ο φάκελος Εκτυπωτών εμφανίζεται.
ΕΚΤΥΠΩΣΗ ΑΠΟ ΤΑ WINDOWS
Επιλέξτε τον οδηγό εκτυπωτή γι 'αυτόν τον
2
εξοπλισμό, κι έπειτα κάντε κλικ στο μενού
[Αρχείο] και επιλέξτε [Προτιμήσεις
εκτύπωσης]
• Αν το μενού [Αρχείο] δεν εμφανίζεται, πατήστε [Alt].
• Εμφανίζεται το πλαίσιο διαλόγου προτιμήσεων
εκτύπωσης.
Εμφανίστε την καρτέλα μενού [Άλλα
3
(Others)] και εισάγετε τον κωδικό τμήματος
στο πλαίσιο [Κωδικός τμήματος
(Department Code)].
Στο πλαίσιο [Κωδικός τμήματος (Department Code)],
μπορείτε να εισάγετε έναν κωδικό τμήματος έως 63
χαρακτήρες.
Παρατήρηση
• Ένας κωδικός τμήματος πρέπει να αποτελείται από
χαρακτήρες ενός byte όπως αριθμοί από το 0 έως το 9,
γράμματα του αλφαβήτου από το Α ως το Ω (κεφαλαία
και μικρά), μία παύλα(-), μία κάτω παύλα(_), και μία
τελεία (.).
- 23 -
Κάντε κλικ στην [Εφαρμογή (Apply)] ή [ΟΚ
4
(ΟΚ)] για να αποθηκεύσετε τις ρυθμίσεις.
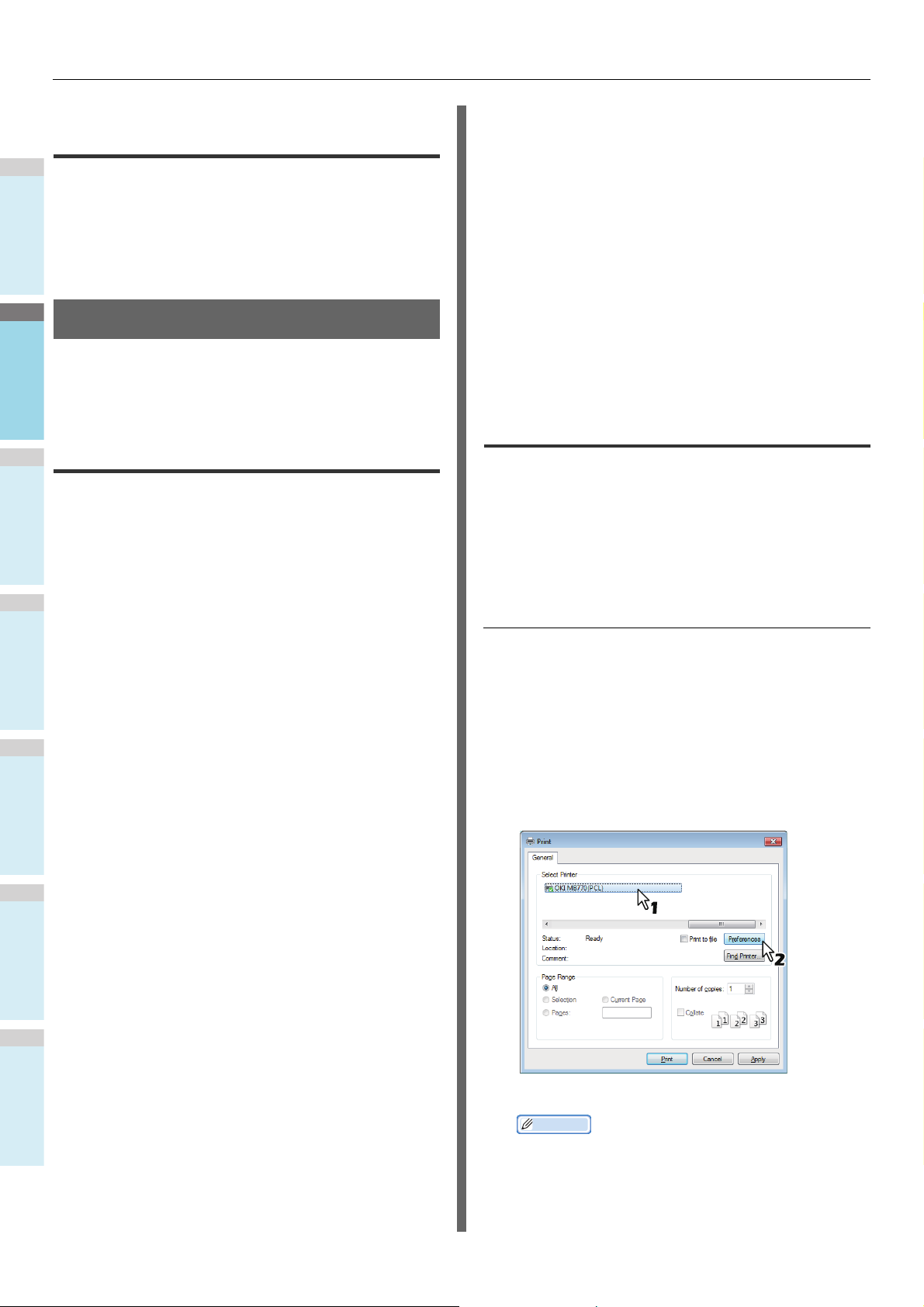
ΕΚΤΥΠΩΣΗ ΑΠΟ ΤΑ WINDOWS
1
2
3
4
5
6
Αντιγράφοντας το αρχείο PPD για Windows
Το λογισμικό DVD-ROM περιέχει ένα αρχείο περιγραφής
εκτυπωτή για δημοφιλείς εφαρμογές Windows. Για εφαρμογές
που δεν επιτρέπουν την αυτόματη εγκατάσταση αρχείων PPD,
αντιγράψτε το αρχείο PPD σε έναν κατάλληλο κατάλογο ώστε
να ενεργοποιήσετε ρυθμίσεις σχετικά με τον εκτυπωτή στο
πλαίσιο διαλόγου [Εκτύπωση] ή στο πλαίσιο διαλόγου
Εγκατάστασης [Σελίδα].
Εκτύπωση Από Εφαρμογή
Το κεφάλαιο αυτό περιγράφει τον τρόπο εκτύπωσης εγγράφων
από μία εφαρμογή.
P. 2 4 " Θεωρήσεις και περιορισμοί"
P. 2 4 " Πώς να εκτυπώσετε"
Θεωρήσεις και περιορισμοί
• Όταν η ρύθμιση Διαχείρισης Χρηστών είναι
ενεργοποιημένη, χρησιμοποιείται για να διαχειριστεί μία
εργασία εκτύπωσης αντί για τη ρύθμιση Διαχείρισης
Κωδικού Τμήματος. Σε αυτή την περίπτωση, ένα όνομα
χρήστη που έχει εισαχθεί για να συνδεθείτε στον
υπολογιστή σας χρησιμοποιείται για τον έλεγχο ταυτότητας
της εργασίας εκτύπωσης. Επομένως, δεν χρειάζεται να
ορίσετε τον κω
αλλά πρέπει να καταχωρήσετε το όνομα χρήστη σας εκ των
προτέρων. Αν το όνομα χρήστη σας δεν είναι
καταχωρημένο, η εργασία για εκτύπωση επεξεργάζεται ως
μη έγκυρη σύμφωνα με τη ρύθμιση Επιβεβλημένης
Πιστοποίησης Χρήστη. Επίσης, αν μία εργασία εκτύπωσης
αποστέλλεται σε μορφή RAW, επεξεργάζεται σύμφωνα με
μ
τη ρύθ
πληροφορίες σχετικά με τη ρύθμιση Επιβεβλημένης
Πιστοποίησης Χρήστη ή τη ρύθμιση Εργασίας Εκτύπωσης
RAW, ανατρέξτε στον TopAccess Guide.
Όταν χρησιμοποιείται ο Έλεγχος Τα υ τ ό τ η τ α ς Το μ έ α των
Windows για τη Ρύθμιση Διαχείριση Χρήστη, ο
υπολογιστής σας πρέπει να συνδεθεί στον τομέα.
• Ορισμένες επιλογές εκτύπωσης μπορούν να οριστούν κα
απ
ό την εφαρμογή και από τον οδηγό εκτυπωτή, όπως η
συρραφή. Αν η συρραφή οριστεί από την εφαρμογή, τα
έγγραφα πιθανόν να μην εκτυπωθούν σωστά. Αν συμβεί
αυτό, χρησιμοποιήστε τον οδηγό εκτυπωτή για να ορίσετε
τη συρραφή. Ανάλογα με την εφαρμογή, ορισμένες
επιλογές εκτύπωσης όπως ο προσανατολισμός, πρέπει να
οριστούν απ
μπορούν να οριστούν και από την εφαρμογή και από τον
οδηγό, ανατρέξτε στο εγχειρίδιο αυτής της εφαρμογής.
δικό τμήματός σας στον οδηγό εκτυπωτή
ιση Εργασίας Εκτύπωσης RAW. Για περισσότερες
ό την εφαρμογή. Για επιλογές εκτύπωσης που
• Όταν οποιαδήποτε από τις ακόλουθες λειτουργίες έχει
ρυθμιστεί στον οδηγό εκτυπωτή PS3, η λειτουργία
εκτύπωσης θα δουλέψει σωστά ακόμη κι αν τα δεδομένα
εκτύπωσης δημιουργούνται στην πλευρά εφαρμογής
καθώς αυτό συμβαίνει στην πλευρά του οδηγού εκτυπωτή
αγνοώντας τη δι
εφαρμογή.
- Εκτύπωση σε Αρχείο Επικάλυψης
- Εκτύπωση Εικόνας Επικάλυψης
-Nin1
- Φυλλάδιο
- Παρεμβολή (Διπλότυπο)
- Εκτύπωση προτύπων
- Μέγεθος χαρτιού εκτύπωσης
- Κλίμακα εικόνας
- Εκτύπωση αφίσας
- Εκτύπωση σε σειρά
αμεσολάβηση εκτ
ύπωσης από την
Πώς να εκτυπώσετε
Αφού εγκαταστήσετε τον οδηγό εκτύπωσης και τον έχετε
ρυθμίσει σωστά, μπορείτε να εκτυπώσετε αυτόματα από τις
περισσότερες εφαρμογές Windows. Απλά επιλέξτε την εντολή
Εκτύπωση από την εφαρμογή.
Μπορείτε να εκτυπώσετε χρησιμοποιώντας διάφορες
λειτουργίες ορίζοντας επιλογές εκτύπωσης στον οδηγό
εκτυπωτή.
Εκτύπωση από τις εφαρμογές των Windows
Το παρακάτω περιγράφει ένα παράδειγμα εκτύπωσης από το
Σημειωματάριο σε Windows 7.
Ανοίξτε ένα αρχείο και επιλέξτε [Εκτύπωση]
1
από το μενού [Αρχείο] των εφαρμογών.
Το πλαίσιο διαλόγου [Εκτύπωση] εμφανίζεται.
Επιλέξτε τον οδηγό εκτυπωτή του
2
εξοπλισμού προς χρήση και πατήστε
[Προτιμήσεις].
ι
Σημεία προσοχής όταν χρησιμοποιείτε τον οδηγό
εκτυπωτή PS3
• Όταν εκτυπώνετε με τον οδηγό εκτυπωτή PS3 από το
Adobe Acrobat, αυτή η επιλογή έχει απενεργοποιηθεί.
Εμφανίζεται το πλαίσιο διαλόγου προτιμήσεων εκτύπωσης.
Παρατήρηση
• Οι διαδικασίες για την εμφάνιση του διαλόγου ιδιοτήτων
για τον οδηγό εκτυπωτή ίσως διαφέρουν ανάλογα με
την εφαρμογή που χρησιμοποιείτε. Δείτε το εγχειρίδιο
της εφαρμογής σας σχετικά με την εμφάνιση του
πλαισίου διαλόγου ιδιοτήτων της συσκευής.
- 24 -
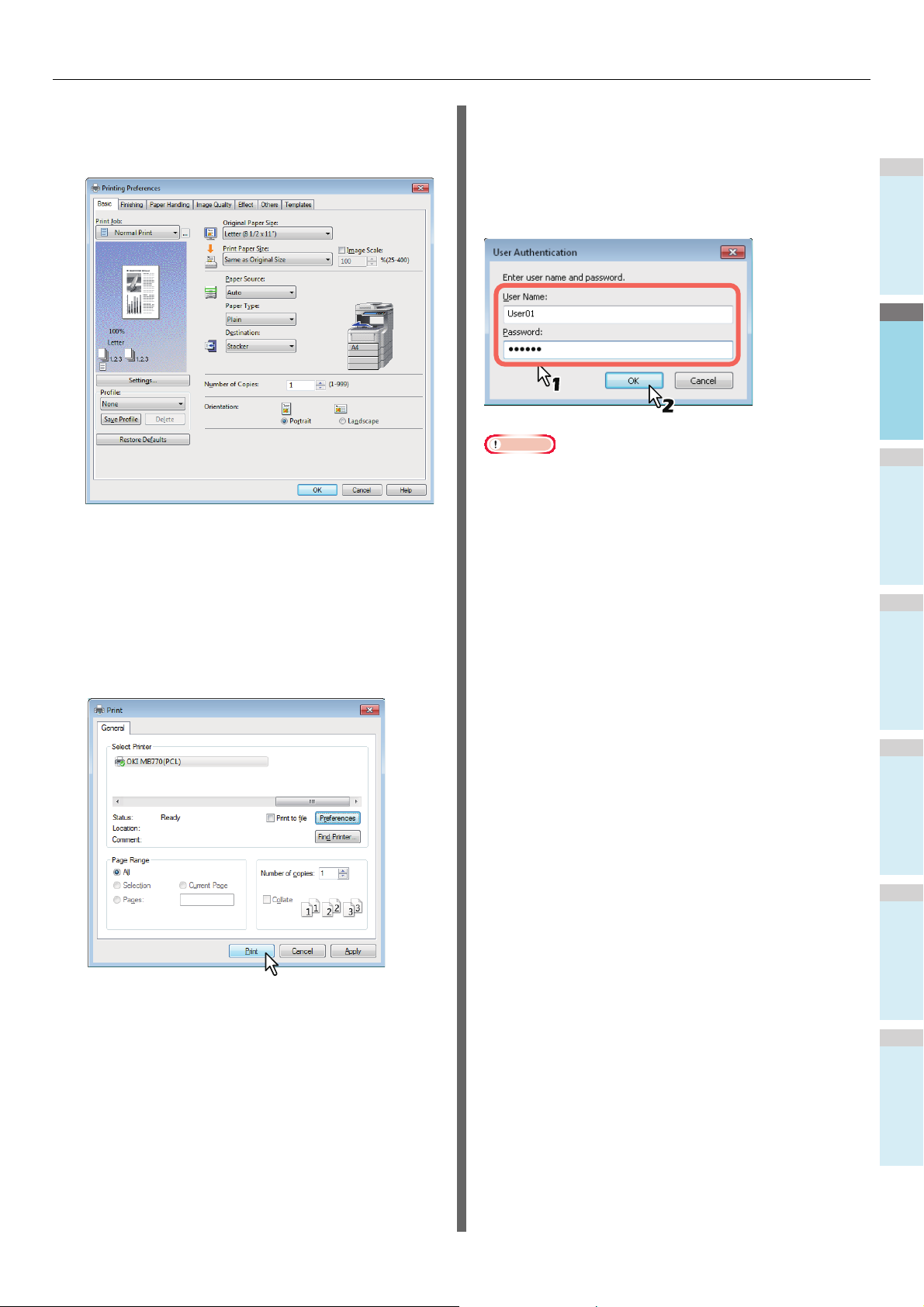
ΕΚΤΥΠΩΣΗ ΑΠΟ ΤΑ WINDOWS
1
2
3
4
5
6
Σημείωση
Ρυθμίζοντας τις επιλογές εκτύπωσης σε
3
κάθε καρτέλα σύμφωνα με το πώς θέλετε να
το εκτυπώσετε.
• Η ρύθμιση των επιλογών εκτύπωσης ποικίλει ανάλογα
με το πώς θέλετε να εκτυπώσετε ένα έγγραφο.
• Μπορείτε επίσης να ρυθμίσετε τις επιλογές εκτύπωσης
χρησιμοποιώντας προφίλ ρυθμίσεων.
Επιλέξτε [ΟΚ (ΟΚ)] για να αποθηκεύσετε τις
4
ρυθμίσεις.
Σημεία προσοχής όταν η επιλογή [Μη αυτόματη
εισαγωγή στοιχείων χρήστη] χρησιμοποιείται.
Όταν αυτή η επιλογή είναι ενεργοποιημένη σ'αυτόν τον
εξοπλισμό, σας ζητείται να εισάγετε όνομα και κωδικό χρήστη
πριν εκτυπώσετε ένα έγγραφο.
Όταν εμφανιστεί το πλαίσιο διαλόγου από κάτω, εισάγετε το
όνομα και τον κωδικό χρήστη, έπειτα πατήστε [ΟΚ (ΟΚ)].
• Μπορείτε να εισάγετε έως 128 χαρακτήρες στο πλαίσιο
[Όνομα Χρήστη (User Name)], και έως 64 χαρακτήρες στο
πλαίσιο [Κωδικός (Password)].
• Οι τιμές που εισάγονται στα παραπάνω κουτιά δεν
αποθηκεύονται. Επομένως, πρέπει να εισάγετε το όνομα
χρήστη και τον κωδικό κάθε φορά που εκτυπώνετε ένα
έγγραφο.
• Μπορείτε να κάνετε ρυθμίσεις γι'αυτή την επιλογή στην
ρτέλα [Ρυθμίσεις συσκευής (Device Settings)].
κα
Επιλέξτε [Εκτύπωση] για να εκτυπώσετε
5
ένα έγγραφο.
- 25 -
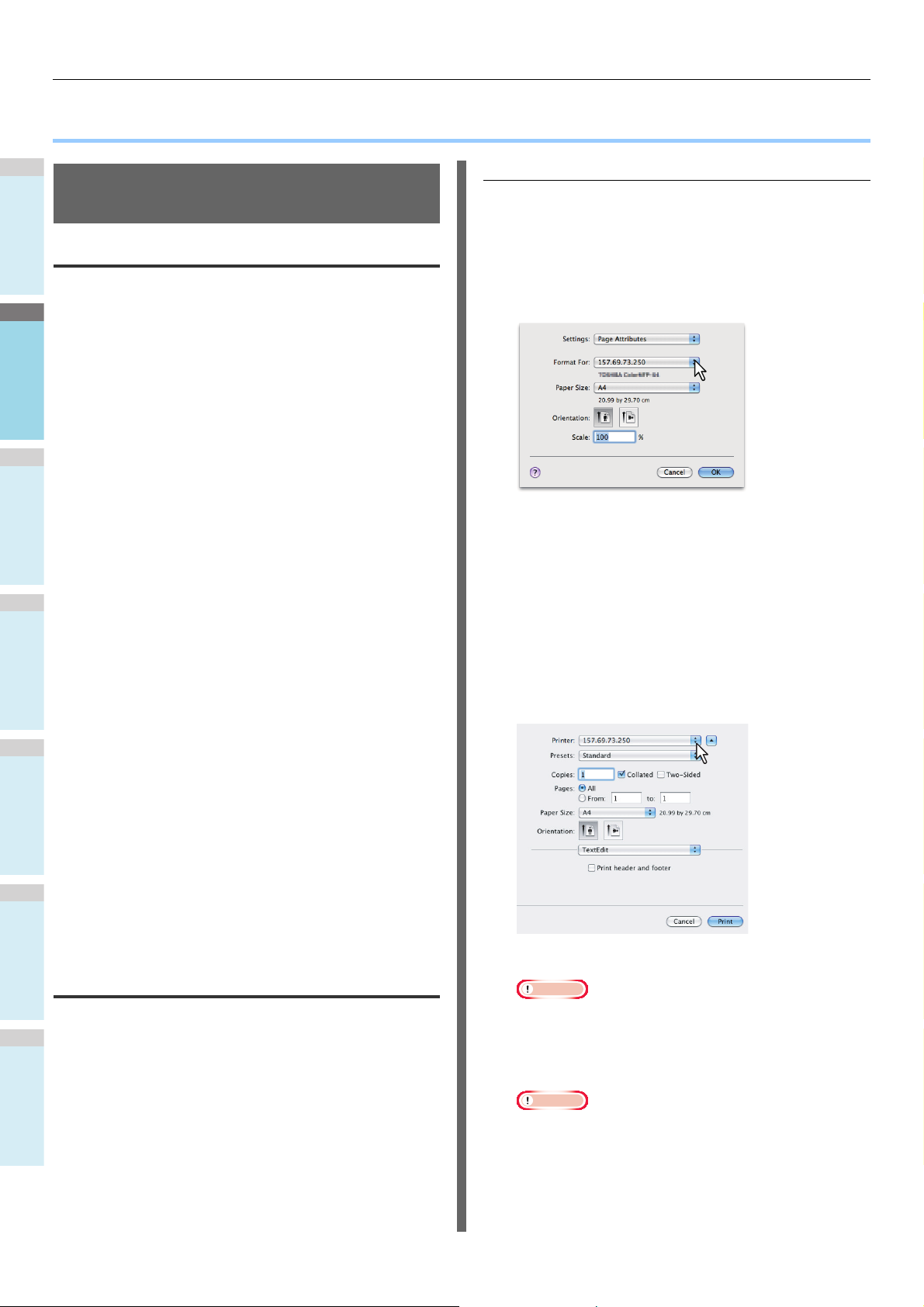
1
2
3
4
5
6
ΕΚΤΥΠΩΣΗ ΑΠΟ Macintosh
Σημείωση
● ΕΚΤΥΠΩΣΗ ΑΠΟ Macintosh
Εκτυπώνοντας Από Εφαρμογή σε Mac OS X
Θεωρήσεις και περιορισμοί
• Αν περιλαμβάνονται χαρακτήρες δύο byte στο όνομα
χρήστη ή στο όνομα του εγγράφου, όταν γίνεται εκτύπωση,
η εργασία εκτύπωσης εμφανίζεται με [Χρήστης OSX] ή
[OSX έγγραφο] στην οθόνη αφής της συσκευής. Το όνομα
χρήστη και το όνομα του εγγράφου εμφανίζονται καθώς
είναι μόνο για χαρακτήρες ενός byte.
• Η επιλογή Σελίδες Εξωφύλλου του μενού Χαρακτηριστικά
Ε
κτυπωτή και η εκτύπωση φυλλαδίων δεν μπορούν να
χρησιμοποιηθούν ταυτόχρονα.
• Η επιλογή Σελίδες Εξωφύλλου του μενού Χαρακτηριστικά
Εκτυπωτή και η εκτύπωση N-up (πολλαπλές σελίδες ανά
φύλλο) δεν μπορούν να χρησιμοποιηθούν ταυτόχρονα.
• Η επιλογή Σελίδες Εξωφύλλου του μενού Χαρακτηριστικά
εκτυπωτή και η επιλογή Εξώφυλλο για την αποστολή μιας
εργασίας εκτύπωσης με μι
χρησιμοποιηθούν ταυτόχρονα.
• Η λειτουργία e-Filing δεν μπορεί να χρησιμοποιηθεί σε
συνδυασμό με το Προσαρμοσμένο Μέγεθος Χαρτιού,
Ταξιν ό μ η σ η σε Περιοδικό, Αναμονή Εκτύπωσης, Έλεγχος
Εκτύπωσης, ή Ιδιωτική Εκτύπωση.
• Για να χρησιμοποιήσετε έλεγχο εκτύπωσης, ιδιωτική
εκτύπωση, αναμονή εκτύπωσης, προγραμματισμένη
εκτύπωση ή e-Filing σε Mac OS X 10.5, χρησιμοποιήστε
LPR, AppleTalk ή Bonjour.
• Για να χρησιμοποιήσετε έλε
εκτύπωση, αναμονή εκτύπωσης, προγραμματισμένη
εκτύπωση ή e-Filing σε Mac OS X 10.6.x σε Mac OS X
10.9.x χρησιμοποιήστε LPR ή Bonjour.
• Για να χρησιμοποιήσετε την λειτουργία πιστοποίησης
χρήστη στα Mac OS X 10.4.x, εκτελέστε τις ρυθμίσεις για
τον τομέα [Εφαρμογές] > [Εφαρμογές] > [Πρόσβαση
Καταλόγου] > [Υπηρεσίες] > [BSD Flat and NIS].
• Για να χρησιμοποιήσετε την λειτουργία πιστοποίησης
χρήστη στα Mac OS X 10,5.x, εκτελέστε τις ρυθμίσεις για
τον τομέα [Εφαρμογές] > [Εφαρμογές] >
Καταλόγου] > [Υπηρεσίες] > [BSD Flat and NIS].
• Για να χρησιμοποιήσετε την λειτουργία πιστοποίησης
χρήστη στα Mac OS X 10.6.x σε Mac OS X 10.9.x,
εκτελέστε τις ρυθμίσεις για τον τομέα [Λογαριασμοί] >
[Επιλογή Εισόδου] > [Διακομιστής Λογαριασμού
Δικτύου] > [Ανοίξτε τον Κατάλογο Εφαρμογών] >
[Υπηρεσίες] > [BSD Flat and NIS].
α σε
λίδα πανό δεν μπορούν να
ο εκτύπωσης, ιδιωτική
γχ
[Εφαρμογ
Πώς να εκτυπώσετε από το Mac OS X
ές
Εκτύπωση από τις εφαρμογές των Macintosh
Ανοίξτε ένα αρχείο και επιλέξτε [Διαμόρφωση
1
σελίδας] από το μενού [Αρχείο] της εφαρμογής.
Επιλέξτε το όνομα της συσκευής στο
2
πλαίσιο [Μορφή για (Format For)] και
καθορίσετε τις ρυθμίσεις Διαμόρφωση
σελίδας για την εργασία εκτύπωσης.
Η ρύθμιση της Διαμόρφωσης Σελίδας ποικίλει ανάλογα με
το πώς θέλετε να εκτυπώσετε ένα έγγραφο.
Επιλέξτε [ΟΚ (ΟΚ)] για να αποθηκεύσετε τις
3
ρυθμίσεις Διαμόρφωσης Σελίδας.
Επιλέξτε [Εκτύπωση] από το μενού
4
[Αρχείο] της εφαρμογής.
Στο πλαίσιο διαλόγου που εμφανίζεται,
5
βεβαιωθείτε ότι το όνομα του εξοπλισμού
έχει επιλεγεί στο πλαίσιο [Εκτυπωτής
(Printer)] και προσδιορίσετε τις ρυθμίσεις
εκτύπωσης για την εργασία εκτύπωσης.
Η ρύθμιση της Διαμόρφωσης Εκτύπωσης ποικίλει
ανάλογα με το πώς θέλετε να εκτυπώσετε ένα έγγραφο.
Δεν χρειάζεται να αλλάξετε εκτυπωτές πριν από την έναρξη της
εκτύπωσης, επειδή όλοι διαχειρίζονται υπό τη ρύθμιση του
[
Εκτύπωση & Φαξ
εκτυπωτής προστίθεται στη λίστα Εκτυπωτών, μπορείτε να επιλέξετε
οποιοδήποτε εκτυπωτή απευθείας από το πλαίσιο διαλόγου
[
Διαμόρφωση σελίδας
] του [
Προτιμήσεις Συστήματος
] ή το πλαίσιο διαλόγου [
]. Όταν ένας
Εκτύπωση
Ρύθμιση επιλογών και εκτύπωση από
υπολογιστές Macintosh
Σε εφαρμογές Mac OS X, οι επιλογές εκτύπωσης έχουν
ρυθμιστεί τόσο από το πλαίσιο διαλόγου [Διαμόρφωση
σελίδας] όσο και από το πλαίσιο διαλόγου [Εκτύπωση].
• Τα πλαίσια διαλόγου [Εκτύπωση] ποικίλουν ανάλογα
με τις εφαρμογές.
Επιλέξτε [Εκτύπωση (Print)] για να
6
εκτυπώσετε ένα έγγραφο.
].
Σημείωση
• Το περιεχόμενο που ορίζεται στο πλαίσιο διαλόγου
[
Εκτύπωση
(Presets)]. Επιλέξτε [
Προεπιλογές
[
που θέλετε. Εάν χρησιμοποιήσετε αυτό το
προκαθορισμένο περιεχόμενο ως προεπιλεγμένη ρύθμιση,
επιλέξτε το στο πλαίσιο [
] μπορεί να αποθηκευτεί ως [
Αποθήκευση ως
(Presets)] και αποθηκεύστε το με το όνομα
Προεπιλογές
Προεπιλογές
] στο πλαίσιο
(Presets)].
- 26 -
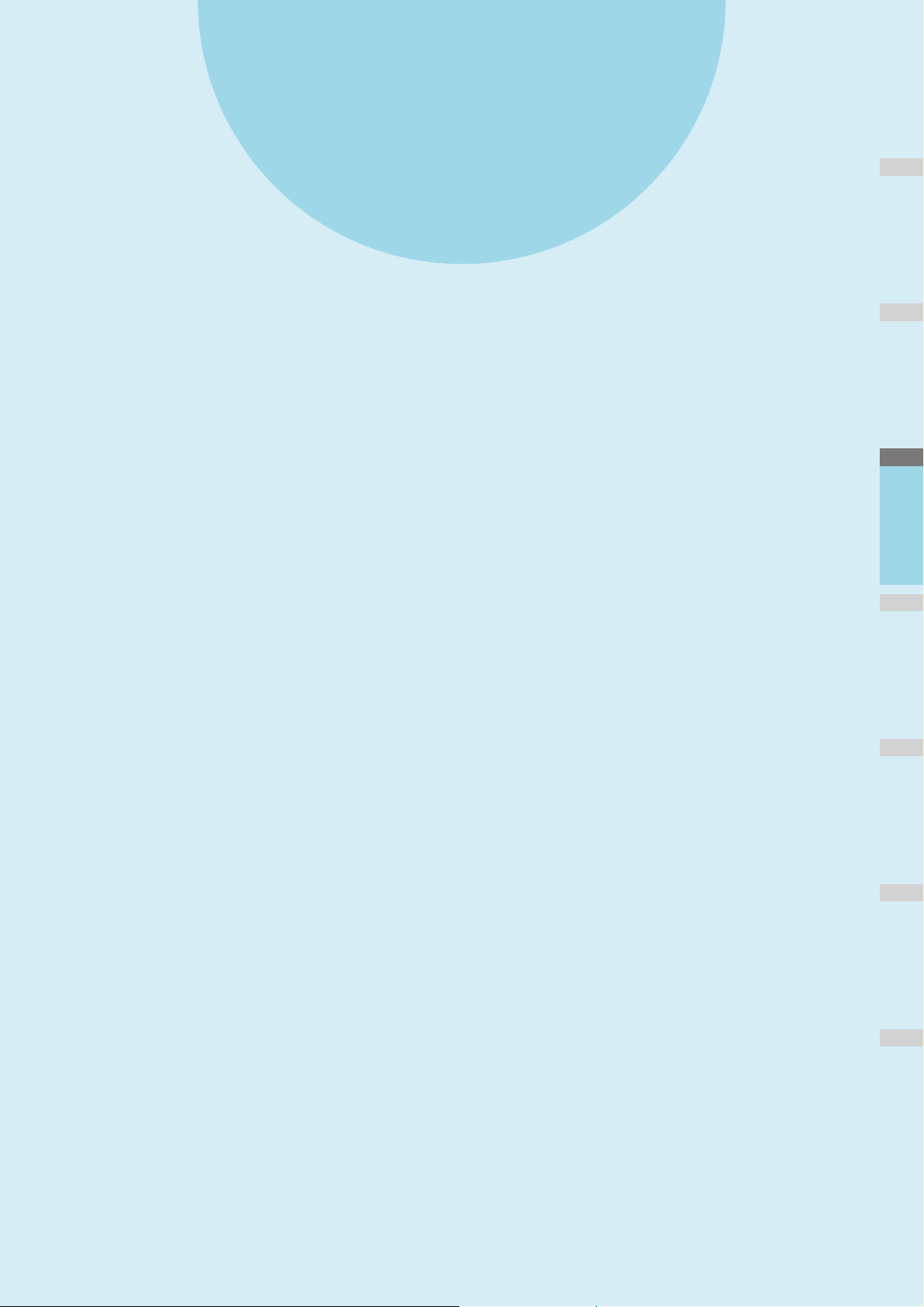
2
Αντιγραφή
ΠΩΣ ΝΑ ΚΑΝΕΤΕ ΑΝΤΙΓΡΑΦΑ ········································· P.28
ΒΑΣΙΚΕΣ ΛΕΙΤΟΥΡΓΙΕΣ ΑΝΤΙΓΡΑΦΗΣ ····························· P.43
1
2
3
4
5
6
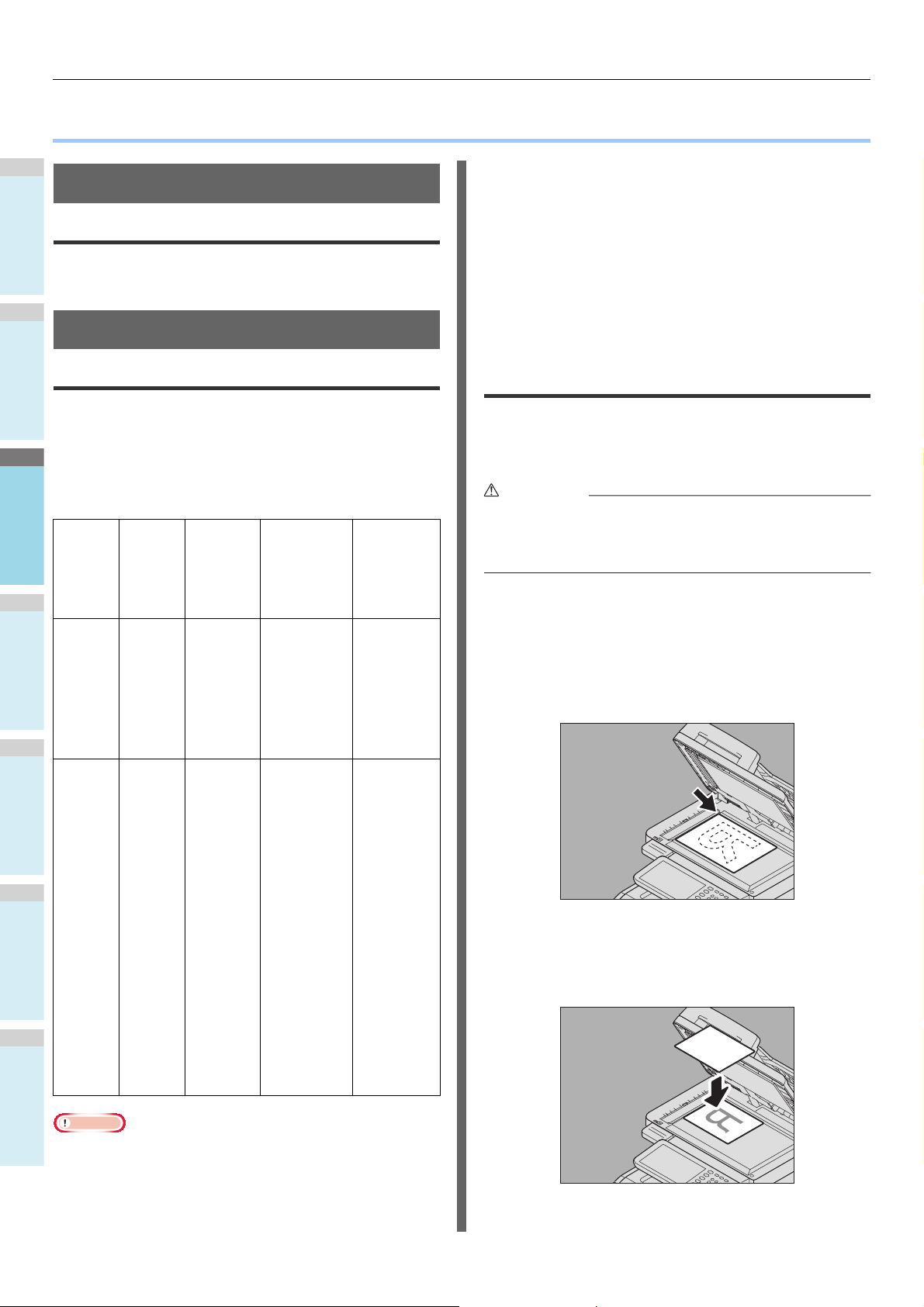
1
2
3
4
5
6
ΠΩΣ ΝΑ ΚΑΝΕΤΕ ΑΝΤΙΓΡΑΦΑ
Σημείωση
ΠΡΟΣΟΧΗ
● ΠΩΣ ΝΑ ΚΑΝΕΤΕ ΑΝΤΙΓΡΑΦΑ
Πριν την Αντιγραφή
Λειτουργία πρόληψης πλαστογραφίας
Ο εξοπλισμός διαθέτει λειτουργία αποτροπής
πλαστογράφησης. Ως εκ τούτου, η σάρωση ή η λειτουργία
αντιγραφής μπορεί να μην λειτουργούν σωστά.
Τοποθε τώ ντας Πρωτότυπα
Αποδεκτά πρωτότυπα
• Σε ορισμένα μοντέλα, η αυτόματη ανίχνευση μεγέθους δεν
λειτουργεί σωστά όταν χαρτί μορφής Κ χρησιμοποιείται για την
εκτύπωση. (Η μορφή Κ είναι ένα τυπικό μέγεθος χαρτιού στην Κίνα.)
• Μην τοποθετείτε βαριά αντικείμενα (8 κιλών και άνω) στην
επιφάνεια σάρωσης και μην πατάτε πάνω της με δύναμη.
• Όταν χρησιμοποιείτε τον RADF, βεβαιωθείτε ότι έχετε
τοποθετήσει πρωτότυπα μεγέθους A5 σε οριζόντια
κατεύθυνση, ευθυγραμμίζοντας τους οδηγούς.
• Μέγιστο όριο 1000 φύλλων μπορούν να σαρωθούν ανά 1 εργασία
αντιγραφής ή μέχρι η ενσωματωμένη μνήμη είναι πλήρης.
Τοποθ ετώντας πρωτότυπα στη επιφάνεια σάρωσης
Όταν ο RADF (Αυτόματος Τροφοδότης Αντιστροφής
Εγγράφων) χρησιμοποιείται, πρωτότυπα διπλής όψης
μπορούν αυτόματα να σαρωθούν το ένα φύλλο μετά το άλλο.
Όταν χρησιμοποιείται η επιφάνεια σάρωσης, πρωτότυπα όπως
φιλμ OHP, χαρτί αντιγραφής, φυλλάδιο ή τριών διαστάσεων
αντικείμενα, που δεν μπορούν να τοποθετηθούν στο RADF
μπορούν να σαρωθούν, όπως επίσης και απλό χαρτί.
Τοποθε σ ί α
Μέγιστο
Μέγεθος
Βάρος
χαρτιού
Αρχικο
μεγεθοσ
Επιφάνεια
σάρωσης
RADF Legal 14
Μήκος:
216mm
(8.5")
Πλάτος:
355.6mm
(14")
(8.5 x
14")
-
60 - 105 g/m
(16 - 28lb.)
Μορφή Α/Β:
A4, A5, A6,
B5, Folio, 16K
Μορφή LT:
Letter, Legal,
Legal 13,
Legal 13.5,
EX, ST,
8.5SQ-R
2
Μονής όψης
πρωτότυπα:
Μορφή Α/Β:
A4, A5, A6,
B5, Folio, 16K
Μορφή LT:
Letter, Legal,
Legal 13,
Legal 13.5,
EX, ST,
8.5SQ-R
Διπλής όψης
πρωτότυπα:
Μορφή Α/Β:
A4, A5, B5,
Folio, 16K
Μορφή LT:
Letter, Legal,
Legal 13,
Legal 13.5,
EX, ST,
8.5SQ-R
Αποδεκτά μεγέθη
για αυτόματη
ανίχνευση μεγέθους
Αποδεκτά μεγέθη
για αυτόματη
ανίχνευση μεγέθους
Το μέγεθος
εγγράφου
δεν μπορεί
να
ανιχνευτεί
αυτόματα.
Εκτός της
Βόρειας
Αμερικής:
η ρύθμιση
μικτού
μεγέθους είναι
απενεργοποιημένη
A4, A5, B5,
Folio
η ρύθμιση
μικτού
μεγέθους είναι
ενεργοποιημένη:
A4, Folio
Βόρεια
Αμερική:
Letter, Legal,
Legal13
Η επιφάνεια σάρωσης μπορεί να χρησιμοποιηθεί για
πρωτότυπα όπως φιλμ OHP ή χαρτί αντιγραφής, καθώς επίσης
και απλό χαρτί, που δεν μπορούν να τοποθετηθούν το RADF.
Μην τοποθετείτε βαριά αντικείμενα (8 κιλών και άνω) στην
επιφάνεια σάρωσης και μην πατάτε πάνω της με δύναμη.
Σπάζοντας το γυαλί μπορεί να τραυματιστείτε.
Σηκώστε τον RADF.
1
Τοποθετήστε το πρωτότυπο με την
2
πρόσοψή του προς τα κάτω στην επιφάνεια
σάρωσης και ευθυγραμμίστε το με την πίσω
αριστερή γωνία της επιφάνειας σάρωσης.
:
Όταν αντιγράφετε πρωτότυπα υψηλής διαφάνειας
Όταν αντιγράφετε πρωτότυπα υψηλής διαφάνειας, όπως
OHP φιλμ ή χαρτί αντιγραφής, τοποθετήστε ένα κενό
φύλλο, το οποίο είναι το ίδιο μέγεθος με το πρωτότυπο ή
μεγαλύτερο, πάνω από το πρωτότυπο.
• Η Αυτόματη ανίχνευση μεγέθους δεν λειτουργεί σωστά όταν
πρωτότυπα μορφής Α / Β χρησιμοποιείται στον εξοπλισμό
για τη Βόρεια Αμερική. Δεν λειτουργεί σωστά όταν
πρωτότυπα μορφής LT χρησιμοποιείται σε εξοπλισμό
διαφορετικό από αυτόν για τη Βόρεια Αμερική.
- 28 -
Χαμηλώστε προσεκτικά τον RADF.
3
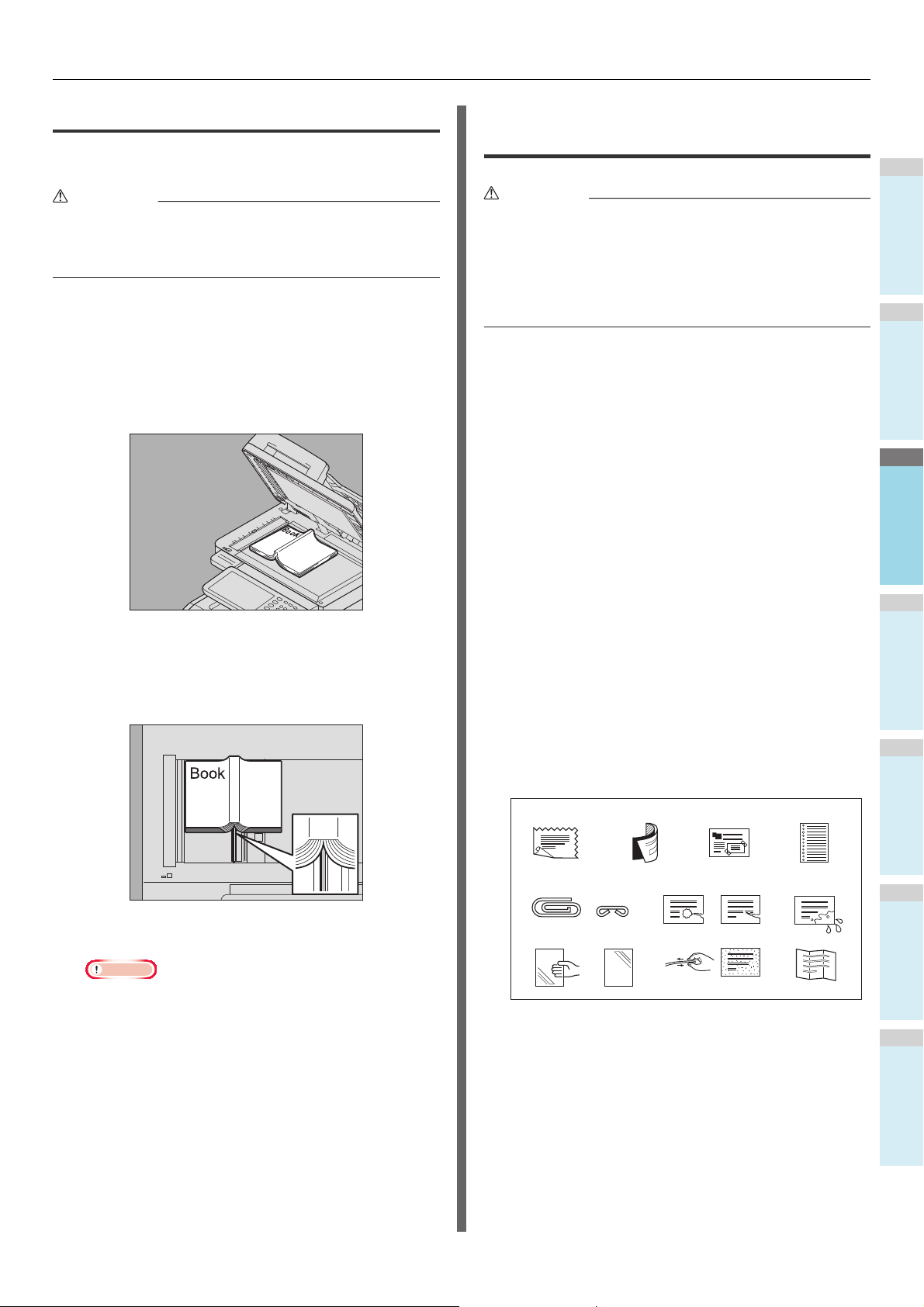
ΠΩΣ ΝΑ ΚΑΝΕΤΕ ΑΝΤΙΓΡΑΦΑ
1
2
3
4
5
6
ΠΡΟΣΟΧΗ
ΠΡΟΣΟΧΗ
1342
6
7
89510
11
Βιβλίου-τύπου πρωτότυπα
Μπορείτε να τοποθετήσετε τα πρωτότυπα τύπου βιβλίου στην
επιφάνεια σάρωσης.
Μην τοποθετείτε βαριά αντικείμενα (8 κιλών και άνω) στην
επιφάνεια σάρωσης και μην πατάτε πάνω της με δύναμη.
Σπάζοντα ς το γυαλί μπορεί να τραυματιστείτε.
Σηκώστε τον RADF.
1
Ανοίξτε την επιθυμητή σελίδα του
2
πρωτοτύπου και τοποθετήστε τη με την
πρόσοψή της προς τα κάτω.
Ευθυγραμμίστε το έγγραφο με την πίσω
αριστερή γωνία της επιφάνειας σάρωσης.
Όταν εκτυπώνετε αντίγραφα 2-όψεων από πρωτότυπα
τύπου βιβλίου σε λειτουργίες όπως αντιγραφή
πρωτοτύπου τύπου βιβλίου σε 2 όψεις ή αντιγραφή
διπλής σελίδας, ευθυγραμμίστε το κέντρο του
πρωτοτύπου με την κίτρινη γραμμή του δείκτη στην
επιφάνεια σάρωσης.
Χρησιμοποιώντας το RADF (Αυτόματος Τροφοδότης Αντιστροφής Εγγράφων)
• Όταν σαρώνετε το πρωτότυπο διπλής όψης με το
RADF, μην βάλετε το χέρι σας στο RADF. Το χαρτί
μπορεί να τραυματίσει το χέρι.
• Όταν σαρώνετε το πρωτότυπο διπλής όψης με το
RADF, μην βάζετε κανένα αντικείμενο στο RADF.
Μπορεί να προκληθεί εμπλοκή του χαρτιού.
Προφυλάξεις
Μην χρησιμοποιείτε τους τύπους των πρωτοτύπων 1 - 9 όπως
παρουσιάζονται παρακάτω, γιατί τέτοια πρωτότυπα ενδέχεται
να προκαλέσουν εμπλοκές ή βλάβη στον εξοπλισμό.
1. Άσχημα τσαλακωμένα, διπλωμένα ή τσαλακωμένα
πρωτότυπα
2. Πρωτότυπα με αποτυπωτικό χαρτί
3. Κολλημένα, επικολλημένα ή αποκομμένα πρωτότυπα
4. Πρωτότυπα με πολλαπλές διατρήσεις όπως χαλαρά
φύλλα χαρτιού
5. Πιασμένα ή συρραμένα πρωτότυπα
6. Πρωτότυπα με τρύπες ή σχ
τισμένα πρωτότυπα
7. Νο
8. OHP φιλμ ή χαρτί αντιγραφής
9. Χαρτί με επίστρωση (με κερί, κλπ.)
Χρησιμοποιήστε τα είδη των πρωτοτύπων 10 και 11 που
παρουσιάζονται παρακάτω με ιδιαίτερη προσοχή.
10. Τα πρωτότυπα που ανθίστανται ολισθήσεως με τα
δάκτυλα ή με πρωτότυπα με επεξεργασμένη επιφάνεια (Τα
φύλλα αυτών των πρωτοτύπων δεν μπορούν να
διαχωριστούν.)
11. Διπλωμένα ή τσαλακ
εξομαλύνονται πριν χρησιμοποιηθούν.)
ισμές
ωμένα πρωτότυπα (Θα πρέπει να
Χαμηλώστε προσεκτικά τον RADF.
3
Σημείωση
• Μην χαμηλώνετε το RADF βίαια όταν το πρωτότυπο
είναι πολύ παχύ. Δεν θα υπάρχει πρόβλημα στην
αντιγραφή ακόμη και αν δεν είναι εντελώς χαμηλωμένο.
• Μην κοιτάτε απευθείας στην επιφάνεια σάρωσης,
επειδή έντονο φως μπορεί να δραπετεύσει κατά τη
διάρκεια της αντιγραφής.
P.48 "Καθορίστε και το αρχικό μέγεθος και το
μέγεθος χαρτιού αντ
Όταν εμφανίζονται μαύρες ραβδώσεις
Εάν η περιοχή σάρωσης ή η περιοχή οδήγησης είναι βρώμικη,
προβλήματα εικόνας όπως μαύρες γραμμές μπορεί να
εμφανιστούν στις εκτυπώσεις. Εβδομαδιαίος καθαρισμός των
περιοχών αυτών συνιστάται.
ιγραφής ξεχωριστά:"
- 29 -

ΠΩΣ ΝΑ ΚΑΝΕΤΕ ΑΝΤΙΓΡΑΦΑ
1
2
3
4
5
6
Σημείωση
Σημείωση
Παρατήρηση
2
1
Συνεχής λειτουργία τροφοδότησης
H λειτουργία τροφοδότησης έχει οριστεί σε "λειτουργία
συνεχούς τροφοδοσίας" από προεπιλογή. Μόλις τοποθετήσετε
τα πρωτότυπα και πατήστε το πλήκτρο [START], σαρώνονται
ανά σελίδα συνεχώς. Είναι χρήσιμο όταν θέλετε να
αντιγράψετε περισσότερα από ένα πρωτότυπο ταυτόχρονα.
Ευθυγραμμίστε όλα τα πρωτότυπα.
1
Παραβάλλετε τα πρωτότυπα με τη σειρά που θέλετε να
αντιγραφούν. Το άνω φύλλο των πρωτοτύπων θα
αντιγραφεί πρώτο.
Τοποθετήστε τα πρωτότυπα με την όψη
2
τους προς τα πάνω και ευθυγραμμίστε τους
πλευρικούς οδηγούς στο αρχικό μήκος.
• Ανεξαρτήτως μεγέθους, τα έγγραφα μπορούν να
οριστούν το πολύ μέχρι 100 φύλλα (80g/m2 (20 lb.)) ή
μεγέθους 10mm (0.39 ίντσα).
• Για πρωτότυπα μεικτού μεγέθους, δείτε την ακόλουθη
σελίδα:
P. 4 5 " Αντιγραφή διαφορετικών διαστάσεων
πρωτοτύπων σε μία λειτουργία"
• Όταν υπάρχουν πάρα πολλά πρωτότυπα που πρόκειται να
σαρωθούν ταυτόχρονα, χωρίστε τα πρωτότυπα σε διάφορα
σύνολα πριν από την αντιγραφή. Τοποθετήστε το πρώτο σετ
των πρωτοτύπων και στη συνέχεια πατήστε [
(CONTINUE)] στο πλαίσιο αφής, ενώ τα στοιχεία αυτού του
σετ σαρώνονται. Όταν η σάρωση ολοκληρωθεί, τοποθετήστε
την επόμενη σειρά των πρωτοτύπων και πατήστε το πλήκτρο
START
[
(CONTINUE)], το κουμπί αυτό ίσως να μη μπορεί να
λειτουργήσει λίγο πριν ολοκληρωθεί η σάρωση.)
] στον πίνακα ελέγχου. (Εάν πατήσετε [
ΣΥΝΕΧΕΙΑ
ΣΥΝΕΧΕΙΑ
Λειτουργία μονής τροφοδοσίας
Όταν η λειτουργία τροφοδοσίας έχει ρυθμιστεί σε "λειτουργία
μονής τροφοδοσίας", ένα πρωτότυπο τροφοδοτείται αυτόματα,
όπως τοποθετείται στην RADF. Είναι χρήσιμο όταν θέλετε να
αντιγράψετε μόνο 1 πρωτότυπο φύλλο.
Ευθυγραμμίστε τους πλευρικούς οδηγούς
1
στο αρχικό μήκος.
Για μεγάλα σε μήκος πρωτότυπα
To πρωτότυπο πώμα αποτρέπει τα σαρωμένα
πρωτότυπα από την πτώση. Τραβήξτε το έξω από το
RADF και σηκώστε το υπο-πώμα.
• Χαμηλώστε το υπο-πώμα και σηκώστε ελαφρώς το
πρωτότυπο πώμα για να το σπρώξετε προς τα πίσω
αφού έχετε τελειώσει τη χρήση του.
Τοποθετήστε το πρωτότυπο με την όψη του
2
προς τα πάνω και κατά μήκος των
πλευρικών οδηγών.
Το πρωτότυπο εισάγεται αυτόματα μέσα και στη συνέχεια
το μενού του βήματος 3 θα εμφανιστεί στο πλαίσιο αφής.
Σημείωση
• Βεβαιωθείτε ότι έχετε αφήσει το πρωτότυπο όταν
αρχίζει να τραβιέται.
- 30 -

ΠΩΣ ΝΑ ΚΑΝΕΤΕ ΑΝΤΙΓΡΑΦΑ
1
2
3
4
5
6
Εάν υπάρχει ένα άλλο πρωτότυπο,
3
τοποθετήστε το με τον ίδιο τρόπο.
Δημιουργία αντιγράφων
Βασική διαδικασία αντιγραφής
Δημιουργήστε αντίγραφα ακολουθώντας την παρακάτω
διαδικασία.
2
Όταν όλα τα πρωτότυπα έχουν τραβηχτεί
4
μέσα, πατήστε [ΟΛΟΚΛ ΕΡΓ (JOB FINISH)].
Παρατήρηση
• Αν θέλετε να διακόψετε την αντιγραφή, πατήστε το
κουμπί [ΑΚΥΡ ΕΡΓΑΣ (JOB CANCEL)].
1
Βεβαιωθείτε ότι το χαρτί έχει τοποθετηθεί
1
στοδίσκο(υς).
FC
534
Τοποθετήστε το/τα πρωτότυπο/α.
2
Για τους τύπους και τα μεγέθη των αποδεκτών χαρτιών
και πώς να τα τοποθετήσετε, δείτε τις ακόλουθες σελίδες:
P. 2 8 " Αποδεκτά πρωτότυπα"
P. 2 9 " Χρησιμοποιώντας το RADF (Αυτόματος
Τροφοδότης Αντιστροφής Εγγράφων)"
P. 2 8 " Το π ο θ ε τώντ α ς πρωτότυπα στη επιφάνεια
σάρωσης"
P. 2 9 " Βιβλίου-τύπου πρωτότυπα"
Πληκτρολογήστε τον επιθυμητό αριθμό των
3
αντιγράφων, αν θέλετε περισσότερα από
ένα αντίγραφα.
Πατήστε το πλήκτρο [CLEAR] στον πίνακα ελέγχου για
να διαγράψετε τον αριθμό που έχει πληκτρολογηθεί μέσα.
Επιλέξτε τις λειτουργίες αντιγραφής, όπως
4
απαιτείται.
P. 4 3 " ΒΑΣΙΚΕΣ ΛΕΙΤΟΥΡΓΙΕΣ ΑΝΤΙΓΡΑΦΗΣ"
- 31 -

ΠΩΣ ΝΑ ΚΑΝΕΤΕ ΑΝΤΙΓΡΑΦΑ
1
2
3
4
5
6
Σημείωση
Παρατήρηση
Παρατήρηση
FC
Πατήστε το κουμπί [START] στον πίνακα
5
ελέγχου.
Ξεκινά η αντιγραφή. Το χαρτί βγαίνει με την αντιγραμμένη
του πλευρά προς τα κάτω.
• Να είστε προσεκτικοί, διότι η περιοχή από όπου
εξέρχεται το χαρτί καθώς και το ίδιο το χαρτί είναι ζεστό.
Το μενού που εμφανίζεται παρακάτω μπορεί να εμφανιστεί
όταν χρησιμοποιείτε συγκεκριμένες λειτουργίες.
Αυτό το μενού εμφανίζεται όταν η "SADF (λειτουργία μονής
τροφοδοσίας)" έχει οριστεί για τον τροφοδότη εγγράφων ή
σε λειτουργίες όπου το πρω
επιφάνεια σάρωσης και τα σαρωμένα δεδομένα
αποθηκεύονται προσωρινά στη μνήμη, όπως η αντιγραφή
είδους ή 1-όψης σε 2-όψεων αντιγραφή. Όταν εμφανιστεί
αυτό το μενού, ακολουθήστε την παρακάτω διαδικασία.
τότυπο έχει τοποθετηθεί στην
Σταματώντας και επανεκκινώντας την
αντιγραφή
Πατήστε το κουμπί [STOP] στον πίνακα
1
ελέγχου.
Η αντιγραφή ή η σάρωση σταματά.
Πατήστε [ΑΚΥΡ ΕΡΓΑΣ (JOB CANCEL)]
2
στην οθόνη αφής για να διακόψετε την
αντιγραφή. Πατήστε [ΕΠΟΜ ΑΝΤΙΓ (NEXT
COPY)] στην οθόνη αφής ή το πλήκτρο
[START] στον πίνακα ελέγχου για να κάνετε
επανεκκίνηση.
• Υπάρχουν διαφορετικά μηνύματα που εμφανίζονται
στο επάνω μέρος του μενού για όταν τα πρωτότυπα
σαρώνονται μέσω της RADF και όταν η σάρωση
γίνεται μέσα από την επιφάνεια σάρωσης.
Τοποθετήστε το επόμενο πρωτότυπο, και στη
6
συνέχεια πατήστε το πλήκτρο [START] στον
πίνακα ελέγχου ή [ΕΠΟΜ ΑΝΤΙΓ (NEXT
COPY)] στο πλαίσιο αφής.
Η σάρωση αρχίζει. (Όταν η "SADF (λειτουργία μονής
τροφοδοσίας)" έχει οριστεί για τον τροφοδότη εγγράφων,
ένα πρωτότυπο τροφοδοτείται αυτόματα όταν
τοποθετείται στο RADF.)
Πατήστε το πλήκτρο [ΟΛΟΚΛ ΕΡΓ (JOB
7
FINISH)] στην οθόνη αφής αφού όλα τα
πρωτότυπα έχουν σαρωθεί.
Ξεκινά η αντιγραφή.
• Αν θέλετε να διακόψετε την αντιγραφή, πατήστε το
κουμπί [ΑΚΥΡ ΕΡΓΑΣ (JOB CANCEL)].
• Όταν ο δίσκος ξεμένει από χαρτί κατά τη διάρκεια της
αντιγραφής, ένας άλλος δίσκος μπορεί να
τροφοδοτήσει το χαρτί εκτός αν κατέχει το χαρτί του
ίδιου μεγέθους και προσανατολισμού, και η αντιγραφή
δεν θα σταματήσει. Αν δεν υπάρχει τέτοιος δί
αν
τιγραφή σταματάει και και η "Προσθέστε χαρτ ί"
εμφανίζεται στην οθόνη αφής. Σε αυτή την περίπτωση,
προσθέστε χαρτί στον δίσκο.
σκος, η
Όταν πιέσετε το πλήκτρο [ΑΚΥΡ ΕΡΓΑΣ (JOB CANCEL)],
τα σαρωμένα δεδομένα θα διαγραφούν και τυχόν
εργασίες σε αναμονή θα εκτελεσθούν.
Παρατήρηση
• Ακόμα κι αν δεν πιέσετε την [ΑΚΥΡ ΕΡΓΑΣ (JOB
CANCEL)], τα σαρωμένα δεδομένα θα διαγραφούν
μέσω της αυτόματης λειτουργίας καθαρισμού.
- 32 -

ΠΩΣ ΝΑ ΚΑΝΕΤΕ ΑΝΤΙΓΡΑΦΑ
1
2
3
4
5
6
Παρατήρηση
Σημείωση
FC
FC
FC
Σάρωση του επόμενου πρωτότυπου κατά την αντιγραφή
Ακόμη και αν η αντιγραφή είναι σε εξέλιξη ή η αναγραφή
"ΕΤΟΙΜΟ (Γίνεται προθέρμανση)" εμφανίζεται στην οθόνη
αφής, μπορείτε να σαρώσετε το επόμενο πρωτότυπο
(αυτόματη έναρξη εργασίας).
Τοποθ ετήστε το/τα πρωτότυπο/α.
1
Ορίστε τον αριθμό των σετ αντιγράφων και
2
τις λειτουργίες αντιγραφής, όπως απαιτείται.
Σημείωση
• Η νέα εργασία ξεκινά στις λειτουργίες αντιγραφής που
επιλέξατε προηγουμένως, εκτός εάν επιλέξετε άλλες
λειτουργίες.
Πατήστε το κουμπί [START] στον πίνακα
3
ελέγχου.
• Μέγιστο όριο 1000 φύλλων μπορούν να σαρωθούν
ανά 1 εργασία αντιγραφής ή μέχρι η ενσωματωμένη
μνήμη είναι πλήρης.
Διακοπή αντιγραφής και κάνοντας άλλα αντίγραφα
Μπορείτε να διακόψετε την εργασία αντιγραφής σε εξέλιξη για
να κάνετε άλλα αντίγραφα (διακοπή αντιγραφής). Κατά την
επανεκκίνηση της δουλειάς που διακόπηκε, δεν χρειάζεται να
επιλέξετε ξανά λειτουργίες αντιγραφής που έχουν οριστεί,
επειδή αποθηκεύονται στη μνήμη σε αυτόν τον εξοπλισμό.
• Οι ακόλουθες λειτουργίες δεν μπορούν να χρησιμοποιηθούν
μαζί με διακοπή αντιγραφής:
Αντιγραφή εξωφύλλου, Αντιγραφή συνοδευτικής σελίδας,
Κατασκευή Εργασίας, Αποθήκευση στο e-Filing, Αντιγραφή
& Αρχείο
• Κατά τη διάρκεια της διακοπής αντιγραφής, η λειτουργία δεν
μπορεί να αλλάξει σε μία μη-αντιγραφική όπως το e-Filing, η
σάρωση, η εκτύπωση ή το φαξ. Για να αλλάξετε τη
ειτουργία, πατήστε πρώτα το [INTERRUPT] για να
λ
καταργήσετε την επιλογή διακοπής αντιγραφής.
Πατήστε το κουμπί [INTERRUPT] στον
1
πίνακα ελέγχου.
"Η εργασία 1 που διακόπηκε αποθηκεύτηκε"
εμφανίζεται, και "ΑΝΤΦΗ (διακοπ)" εμφανίζεται στην
οθόνη λειτουργίας.
Παρατήρηση
• Αν το πρωτότυπο σαρώνεται, το παραπάνω μήνυμα
εμφανίζεται αφού τη σάρωση έχει ολοκληρωθεί.
Επιβεβαιώνοντας αυτόματες εργασίες
Μπορείτε να επιβεβαιώσετε ποιες εργασίες είναι σε αναμονή
στην οθόνη αφής ή να τις ακυρώσετε όπως απαιτείται. Για
πληροφορίες, δείτε τον ακόλουθο Οδηγό:
Advanced Guide
Ακύρωση εργασιών που σαρώνονται
Πατήστε το [STOP] στον πίνακα ελέγχου για να διακόψετε μια
εργασία, ενώ τα πρωτότυπα σαρώνονται.
Όταν πιέσετε το πλήκτρο [
πλήκτρο [
η σάρωση θα τελειώσει. (Στην περίπτωση αυτή, τα δεδομένα που
σαρώθηκαν πριν η εργασία σταματήσει θα αντιγραφούν.) Για να
επανεκκινήσετε τη σάρωση, πατήστε το πλήκτρο [
RESET
] στον πίνακα ελέγχου ενώ η σάρωση διακόπτεται,
ΑΚΥΡ ΕΡΓΑΣ
] στην οθόνη αφής ή το
START
Αντικαταστήστε το πρωτότυπο με ένα νέο.
2
Επιλέξτε άλλες λειτουργίες αντιγραφής,
3
όπως απαιτείται και στη συνέχεια πατήστε
το πλήκτρο [START] στον πίνακα ελέγχου.
Πατήστε το πλήκτρο [INTERRUPT] και πάλι
4
αφού έχει ολοκληρωθεί η διακοπή
αντιγραφής.
].
Το "Η εργασία 1 είναι έτοιμη να συνεχίσει" εμφανίζεται
και η εργασία που έχει διακοπεί ξαναξεκινά.
- 33 -

ΠΩΣ ΝΑ ΚΑΝΕΤΕ ΑΝΤΙΓΡΑΦΑ
1
2
3
4
5
6
Σημείωση
Σημείωση
Σημείωση
Αντιγράφο Ελέγχου
Όταν κάνετε ένα μεγάλο ποσό των αντιγράφων, μπορείτε να
ελέγξετε αν θα γίνουν ακριβώς όπως εσείς επιθυμείτε
αντιγράφοντας μόνο μία σελίδα πριν από την αντιγραφή όλων
(αντίγραφο ελέγχου). Στη συνέχεια, μπορείτε να αλλάξετε τις
ρυθμίσεις ή λειτουργίες (π.χ. τον αριθμό των σετ αντιγράφων,
τον δίσκο λήψης, αριθμός σελίδας, σφραγίδα χρόνου, το εί
συρραφή) αφού ελέγξετε τον έλεγχο αντιγραφής.
• Αν θέλετε να αλλάξετε τις ρυθμίσεις, όπως την αναλογία
αναπαραγωγής, πυκνότητα, αρχική λειτουργία ή την
αντιγραφή 1/2-πλευρών, θα πρέπει να τελειώσετε τον
έλεγχο αντιγράφου πρώτα. Στη συνέχεια, αλλάξτε αυτές τις
ρυθμίσεις και σαρώστε και πάλι το πρωτότυπο.
Τοποθετήστε χαρτί στον/στους δίσκο(υς).
1
Τοποθετήστε το/τα πρωτότυπο/α.
2
Επιλέξτε τον αριθμό των σετ αντιγράφων
3
και λειτουργιών αντιγραφής.
Πατήστε [ΑΝΤΙΓΡ ΕΛΕΓΧ (PROOF COPY)]
4
στον πίνακα αφής.
Το "Έχει οριστεί ΑΝΤΙΓΡΑΦΟ ΕΛΕΓΧΟΥ. Πιέστε το
κουμπί ΕΝΑΡΞΗ για αντιγραφή. (PROOF COPY is set.
Press START button to copy.)" "εμφανίζεται για περίπου.
2 δευτερόλεπτα.
δος /
Αλλαγή του αριθμού των σετ αντιγράφων και
6
λειτουργιών αντιγραφής, όπως απαιτείται
από τον έλεγχο του ελέγχου αντιγράφου.
Λειτουργίες και ρυθμίσεις, όπως ο αριθμός των σετ
αντιγράφων, ο δίσκος παραλαβής, αριθμός σελίδας, σφραγίδα
χρόνου, και το είδος / συρραφής μπορούν να αλλάξουν.
Σημείωση
• Αν θέλετε να αλλάξετε τις ρυθμίσεις, όπως την
αναλογία αναπαραγωγής, πυκνότητα, αρχική
λειτουργία ή την αντιγραφή 1/2-πλευρών, θα πρέπει
να τελειώσετε τον έλεγχο αντιγράφου πρώτα. Στη
συνέχεια, αλλάξτε αυτές τις ρυθμίσεις και σαρώστε και
πάλι το πρωτότυπο. Πατήστε το πλήκτρο [ΑΠΑΛΟΙΦ
ΜΝΗΜΗΣ (MEMORY CLEAR)] στην οθόνη αφής ή το
[RESET] κουμπί στον π
ο έλεγχος αντιγράφου.
Πατήστε το κουμπί [START] στον πίνακα
7
ελέγχου.
Αν δεν αλλάξετε τον αριθμό των αντιγράφων στο βήμα 6
παραπάνω, ο αριθμός των αντιγράφων που
εκτυπώνονται θα είναι μία λιγότερες από το προηγούμενο
σετ επειδή έχετε αντιγράψει ήδη ένα αντίγραφο ως
αντίγραφο ελέγχου. (Ωστόσο, αν ο αριθμός των
αντιγράφων που είχαν οριστεί προηγουμένως ήταν 1, ένα
άλλο σύνολο των αντιγράφων θα εκτυπωθεί εκ
αντίγραφο ελέγχου.)
ίνακα ελέγχου για να τελειώσει
τός απ
ό το
• Αν η [ΧΩΡΙΣ ΤΑΞ ΙΝΟΜΗ Σ Η/ΣΥΡΡΑΦΗ] ή [ΟΜΑΔΑ]
έχει επιλεγεί ως τελική κατάσταση, η κατάσταση θα
αλλάξει σε [ΤΑΞΙ Ν Ο ΜΗΣΗ (SORT)] αυτόματα.
Πατήστε το κουμπί [START] στον πίνακα
5
ελέγχου.
Η σάρωση αρχίζει. 1 σετ από αντίγραφα θα εκτυπωθούν.
Επιλέγοντας όψη προς τα κάτω / πάνω στοίβαξης
Μπορείτε να επιλέξετε την όψη προς τα κάτω / πάνω στοίβαξη
αν το Εσωτερικό finisher είναι εγκατεστημένο.
• Η διαθέσιμη όψη προς τα κάτω/πάνω στοίβαξης μπορεί να
περιοριστεί ανάλογα με τις λειτουργίες αντιγραφής και
μεγέθη χαρτιού.
• Η όψη προς τα κάτω/πάνω στοίβαξης επιλογή έχει οριστεί
σε αυτόματη επιλογή από προεπιλογή.
Αλλάζοντας την όψη προς τα κάτω / πάνω στοίβαξης
Η όψη προς τα κάτω / πάνω στοίβαξης που είναι επιλεγμένη
εμφανίζεται στην περιοχή κατάστασης ένδειξη εξοπλισμού. Για να
αλλάξετε την όψη προς τα κάτω/πάνω στοίβαξης, πατήστε [
(OUTPUT BIN)]. Κάθε φορά που πατάτε αυτό, η οθόνη
ΕΞΟΔ
αλλάζει από την όψη προς τα κάτω / πάνω στοίβαξης του
εξοπλισμού, την όψη προς τα κάτω / πάνω στοίβαξης ου
Εσωτερικού Finisher, και αυτόματη επιλογή σε αυτή τη σειρά.
- 34 -
ΘΗΚΗ

ΠΩΣ ΝΑ ΚΑΝΕΤΕ ΑΝΤΙΓΡΑΦΑ
1
2
3
4
5
6
Παρατήρηση
Παρατήρηση
Τρέχων δίσκοσ στοίβασ
γυρισμένοσ προσ τα πάνω/
γυρισμένοσ προσ τα κάτω
Ένδειξη αυτόματησ επιλογήσ
δίσκου στοίβασ γυρισμένου
προσ τα πάνω/γυρισμένου
προσ τα κάτω
Κουμπί [ΘΗΚΗ ΕΞΟΔ
(
OUTPUT BIN
)]
Αντιγραφή Παράκαμψης
Όταν κάνετε αντίγραφα για OHP φιλμ, αυτοκόλλητα ετικέτες,
φακέλους ή μη τυποποιημένο μέγεθος χαρτιού, τοποθετήστε το
χαρτί αντιγραφής στο δίσκο πολλαπλών χρήσεων (MPT). Η
Αντιγραφή Παράκαμψης επίσης συνιστάται για την αντιγραφή
σε χαρτί ειδικού μεγέθους που δεν βρίσκεται σε κανένα από
τους δίσκους.
Όταν τοποθετείτε χαρτί αν
τιγραφής, ανοίξτε το κάλυμμα
συνόλου χαρτιού και στη συνέχεια ρυθμίστε τον χειροκίνητο
οδηγό τροφοδοσίας χαρτιού.
Αν χοντρό χαρτί δεν μπορεί να τραφεί, η εκτύπωση διαρκεί για
μεγάλο χρονικό διάστημα μετά την τροφοδότηση ή η ποιότητα
είναι κακή, γυρίστε το χαρτί και τοποθετήστε το ξανά όπως
φαίνεται στην εικόνα ή τοποθετήστε λι
γότερα φ
ύλλα.
• Εάν επιλέξετε το μέγεθος χαρτιού, μπορείτε να
χρησιμοποιήσετε διάφορες λειτουργίες όπως η αυτόματη
επιλογή χαρτιού (APS) ή η αυτόματη επιλογή μεγέθυνσης
(AMS). Για πληροφορίες, δείτε τον ακόλουθο Οδηγό:
Advanced Guide
Ανοίξτε τον δίσκο πολλαπλών χρήσεων για αντιγραφή
παράκαμψης.
Εάν το χαρτί είναι μεγάλο, τραβήξτε προς τα έξω τηe θήκη
χαρτιού.
Η διαδικασία λειτουργίας για αντιγραφή παράκαμψης διαφέρει
ανάλογα με το μέγεθος χαρτιού που θα χρησιμοποιηθεί. Δείτε τον
παρακάτω πίνακα για τη διαδικασία λειτουργίας του κάθε μεγέθους.
Μέγεθος χαρτιού Διαδικασία
Τυπ ι κό
μέγεθος
Άλλα (μη τυ
Εκτός της
Βόρειας
Αμερικής: A4,
A5, B5
Βόρεια Αμερική:
Letter, Legal
Εκτός από τα
παραπάνω
Φάκελος P.39 "Αντιγραφή σε φάκελο"
ποποιημένα μεγέθη) P.41 "Αντιγραφή
P.36 "Αντιγραφή σε χαρτί
μεγέθους Α4, A5 και Β5 (σε
εξοπλισμό, εκτός από τη Βόρεια
Αμερική) / Letter και Legal
μέγεθος χαρτιού (σε εξοπλισμό
για τη Βόρεια Αμερική)"
P.37 "Αντιγραφή σε άλλα
εκτός από τα παραπάνω τυπικά
μεγέθη χαρτιού"
παράκαμψης σε χαρτί τυπικού
μεγέθους"
• Η αντιγραφή παράκαμψης σταματά όταν το χαρτί που
τοποθετείται στον δίσκο πολλαπλών χρήσεων (MPT)
τελειώσει κατά τη διάρκεια της αντιγραφής, ακόμα και εάν το
χαρτί του ίδιου μεγέθους είναι σε οποιαδήποτε από τους
δίσκους. Η αντιγραφή ξαναξεκινά όταν το χαρτί παρέχεται
στον δίσκο πολλαπλών χρήσεων (MPT).
• Όταν έχει ολοκληρωθεί η αντιγραφή παράκαμψης, το
μπί αναβοσβήνει στον πίνακα ελέγχου.
[RESET] κο
υ
Πατήστε αυτό το κουμπί για να μεταβείτε από την αντιγραφή
παράκαμψης στην κανονική αντιγραφή χρησιμοποιώντας
τους δίσκους.
•(Ακόμα κι αν δεν πιέσετε το [RESET] πλήκτρο, η λειτουργία
αντιγραφής παράκαμψης θα διαγραφεί όταν η αυτόματη
λειτουργία καθαρισμού ξεκινά μετά από μια συγκεκριμένη
χρονική περίοδο.)
- 35 -

ΠΩΣ ΝΑ ΚΑΝΕΤΕ ΑΝΤΙΓΡΑΦΑ
1
2
3
4
5
6
Σημείωση
1
2
Παράκαμψη αντιγραφής σε χαρτί τυπικού μεγέθους
Αντιγραφή σε χαρτί μεγέθους Α4, A5
και Β5 (σε εξοπλισμό, εκτός από τη
Βόρεια Αμερική) / Letter και Legal
μέγεθος χαρτιού (σε εξοπλισμό για τη
Βόρεια Αμερική)
Τοποθετήστε το/τα πρωτότυπο/α.
1
Τοποθετήστε το χαρτί με την πλευρά του
2
αντιγράφου προς τα πάνω στον δίσκο
πολλαπλών χρήσεων.
Επιλέξτε το ίδιο μέγεθος με το κουμπί
4
"ΑΝΤΙΓΡΑΦΟ (COPY)", όπως αυτό του
χαρτιού που τοποθετήσατε στον δίσκο
πολλαπλών χρήσεων.
Το μέγεθος του χαρτιού έχει τώρα ρυθμιστεί.
Πατήστε το πλήκτρο [ΤΥΠΟΣ ΧΑΡΤΙΟΥ
5
(PAPER TYPE)] στην οθόνη αφής, εάν ο
τύπος χαρτιού του χαρτιού που
τοποθετήσατε στον δίσκο πολλαπλών
χρήσεων είναι άλλος από το απλό χαρτί.
• Το ύψος του χαρτιού δεν πρέπει να υπερβαίνει τον
δείκτη στους πλευρικούς οδηγούς.
• Όταν χρησιμοποιείτε περισσότερα από ένα φύλλο
χαρτιού, ξεφυλλίστε τα φύλλα καλά πριν από τα
τοποθετήσετε στον δίσκο πολλαπλών χρήσεων. Να
είστε προσεκτικοί για να μην κόψετε τα δάχτυλά σας
καθώς τα ξεφυλλίζετε.
• Μην πιέζετε το χαρτί στην εί
πολλαπλών χρήσεων (MPT). Μπορεί να προκληθεί
εμπλοκή του χαρτιού.
Ανοίξτε το κάλυμμα συνόλου χαρτιού και
3
στη συνέχεια ευθυγραμμίστε τους
χειροκίνητους οδηγούς αυτόματης
τροφοδοσίας χαρτιού με το μήκος του
χαρτιού και κλείστε το κάλυμμα συνόλου
χαρτιού.
σοδο του δίσκου
Η οθόνη "Ζουμ" εμφανίζεται αυτόματα.
- 36 -

ΠΩΣ ΝΑ ΚΑΝΕΤΕ ΑΝΤΙΓΡΑΦΑ
1
2
3
4
5
6
Επιλέξτε τον τύπο χαρτιού.
6
1) Επιλέξτε τον τύπο χαρτιού.
2) Πατήστε [OK (OK)].
7
Είδος χαρτιού Εικονίδιο
ΕΙΔΙΚΟ 3
ΦΑΚΕΛΟΣ 1
ΦΑΚΕΛΟΣ 2
ΦΑΚΕΛΟΣ 3
ΦΑΚΕΛΟΣ 4
Μετά τη ρύθμιση του μεγέθους και του
τύπου χαρτιού, πατήστε το πλήκτρο [OK
(OK)].
Σημείωση
• Αν επιλέξετε έναν λανθασμένο τύπο χαρτιού, αυτό
μπορεί να προκαλέσει σφάλμα τροφοδοσίας χαρτιού ή
σημαντικό πρόβλημα εικόνας.
• Όταν επιλέγετε έναν τύπο χαρτιού, μπορείτε να το
επιβεβαιώσετε με τα εικονίδια που φαίνονται στην
περιοχή ένδειξης κατάστασης εξοπλισμού, όπως
φαίνεται παρακάτω.
Το μενού επιστρέφει στο ΒΑΣΙΚΗ μενού.
Επιλέξτε άλλες λειτουργίες αντιγραφής,
8
όπως απαιτείται, και στη συνέχεια πατήστε
το πλήκτρο [START] στον πίνακα ελέγχου.
Σημείωση
• Όταν αντιγράφετε σε φύλλα φιλμ OHP, αφαιρέστε το
αντιγραμμένο φιλμ OHP ένα φύλλο τη φορά καθώς
εξέρχονται επάνω στον εσωτερικό δίσκο υποδοχής. Αν
τα φύλλα του φιλμ OHP συσσωρεύονται, μπορεί να
τσαλακωθούν και να μη μπορεί να προβληθούν
σωστά.
Αντιγραφή σε άλλα εκτός από τα
Είδος χαρτιού Εικονίδιο
ΑΠΛΟ
ΑΠΛΟ (ΛΕΠΤΟ)
THICK 1
THICK 2
THICK 3
THICK 4
THICK 5
ΕΙΔΙΚΟ 1
—
παραπάνω τυπικά μεγέθη χαρτιού
Τοποθετήστε το πρωτότυπο(α) και το χαρτί
1
στην ίδια διαδικασία που σημειώνεται στα
βήματα 1 έως 5"Αντιγραφή σε χαρτί
μεγέθους Α4, A5 και Β5 (σε εξοπλισμό,
εκτός από τη Βόρεια Αμερική) / Letter και
Legal μέγεθος χαρτιού (σε εξοπλισμό για τη
Βόρεια Αμερική)" ( P.36)
Πατήστε [ΡΥΘΜΙΣΗ ΜΕΓΕΘΟΥΣ (SIZE
2
SETTING)] στην οθόνη αφής.
ΕΙΔΙΚΟ 2
- 37 -

ΠΩΣ ΝΑ ΚΑΝΕΤΕ ΑΝΤΙΓΡΑΦΑ
1
2
3
4
5
6
Σημείωση
Επιλέξτε το κουμπί ίδιου μεγέθους όπως
3
αυτό του χαρτιού που τοποθετήσατε στον
δίσκο πολλαπλών χρήσεων.
Το επιλεγμένο μέγεθος θα καταχωρηθεί ως "ΑΛΛΟ
(OTHER)" μέγεθος.
Πατήστε [ΑΛΛΟ (OTHER)] κάτω από
4
"ΑΝΤΙΓΡΑΦΟ (COPY)".
Επιλέξτε τον τύπο χαρτιού.
6
1) Επιλέξτε τον τύπο χαρτιού.
2) Πατήστε [OK (OK)].
Σημείωση
• Αν επιλέξετε έναν λανθασμένο τύπο χαρτιού, αυτό
μπορεί να προκαλέσει σφάλμα τροφοδοσίας χαρτιού ή
σημαντικό πρόβλημα εικόνας.
• Όταν επιλέγετε έναν τύπο χαρτιού, μπορείτε να το
επιβεβαιώσετε με τα εικονίδια που φαίνονται στην
περιοχή ένδειξης κατάστασης εξοπλισμού. Για
πληροφορίες, δείτε την ακόλουθη σελίδα:
TΠίνακας στο βήμα 6 σε "Αντιγραφή σε χαρτί μεγέθους
Α4, A5 κα
Αμερική) / Letter και Legal μέγεθος χαρτιού (σε
εξοπλισμό για τη Βόρεια Αμερική)" ( P. 3 6)
Μετά τη ρύθμιση του μεγέθους και του τύπου
7
χαρτιού, πατήστε το πλήκτρο [OK (OK)].
Το μενού επιστρέφει στο ΒΑΣΙΚΗ μενού.
ι Β5 (σε εξοπλισμό, εκτός από τη Βόρεια
Επιλέξτε άλλες λειτουργίες αντιγραφής,
Το μέγεθος του χαρτιού είναι τώρα καταχωρημένο ως
"ΑΛΛΟ (OTHER)" μέγεθος.
• Αν το μέγεθος χαρτιού δεν έχει επιλεγεί σε αυτό το
βήμα, η αντιγραφή μπορεί να επιβραδυνθεί.
Πατήστε το πλήκτρο [ΤΥΠΟΣ ΧΑΡΤΙΟΥ
5
(PAPER TYPE)] αν το χαρτί που έχετε
8
όπως απαιτείται, και στη συνέχεια πατήστε
το πλήκτρο [START] στον πίνακα ελέγχου.
τοποθετήσει στον δίσκο πολλαπλών
χρήσεων είναι άλλο εκτός από το απλό χαρτί
.
- 38 -

ΠΩΣ ΝΑ ΚΑΝΕΤΕ ΑΝΤΙΓΡΑΦΑ
1
2
3
4
5
6
Σημείωση
Σημείωση
2
5 687
3
4
91110
1
ABC
Αντιγραφή σε φάκελο
• Τα αποδεκτά μεγέθη φακέλου έχουν ως εξής:
DL (110 mm x 220 mm), COM9 (3 7/8" x 8 7/8"), COM10 (4
1/8" x 9 1/2"), Monarch (3 7/8" x 7 1/2"), CHO-3 (120 mm x
235 mm), CHO-4 (90 mm x 205 mm), YOU-4 (105 mm x
235 mm)
Σημειώσεις για τη χρήση φακέλων
Μην χρησιμοποιείτε τους ακόλουθους φακέλους, καθώς μπορεί
να προκαλέσουν εμπλοκές χαρτιού ή ζημιά στον εξοπλισμό.
1. Άσχημα τσαλακωμένα, διπλωμένα ή τσαλακωμένα
πρωτότυπα
2. Εξαιρετικά παχείς ή λεπτούς φακέλους
3. Υγρούς ή νοτισμένους φακέλους
4. Σχισμένους φακέλους
5. Φάκελοι που περιλαμβάνουν τα περιεχόμενα
6. Μη τυποποιημένου μεγέθους φακέλους (αυτούς με ένα
ειδικό σχήμα)
7. Φάκελοι με οπές ή πα
ραγισμένοι φάκελοι με κολλητική ταινία ή κόλλα
8. Σφ
9. Μερικώς ανοιχτοί φάκελοι ή διάτρητοι φάκελοι
10. Φάκελοι με ειδική επίστρωση στην επιφάνεια
11. Φάκελοι με κόλλα ή διπλής όψης κολλητική ταινία
ράθυρα
Τοποθετήστε το μοχλό ασφάλισης της
1
μονάδας σταθεροποιητή στη θέση φακέλου.
Τοποθετήστε το πρωτότυπο στην
2
επιφάνεια σάρωσης.
• Αποθηκεύστε φακέλους σε θερμοκρασία δωματίου και
μακριά από τη θερμότητα και την υγρασία.
Τοποθετήστε το φάκελο σε μια επίπεδη
3
καθαρή επιφάνεια και πατήστε το με τα
χέρια σας προς την κατεύθυνση του βέλους
για να αποβάλει τον αέρα.
Πιέστε καλά για να αποτρέψετε το πτερύγιο από το να
γυρίσει προς τα πάνω.
Διορθώστε τυχόν λυγισμένες γωνίες στο φάκελο.
Τοποθετήστε τον φάκελο με την πλευρά του
4
αντιγράφου προς τα πάνω στον δίσκο
πολλαπλών χρήσεων.
Τοποθετ ή σ τ ε το φάκελο με την πλευρά του πτερυγίου του
στο μπροστινό μέρος.
- 39 -
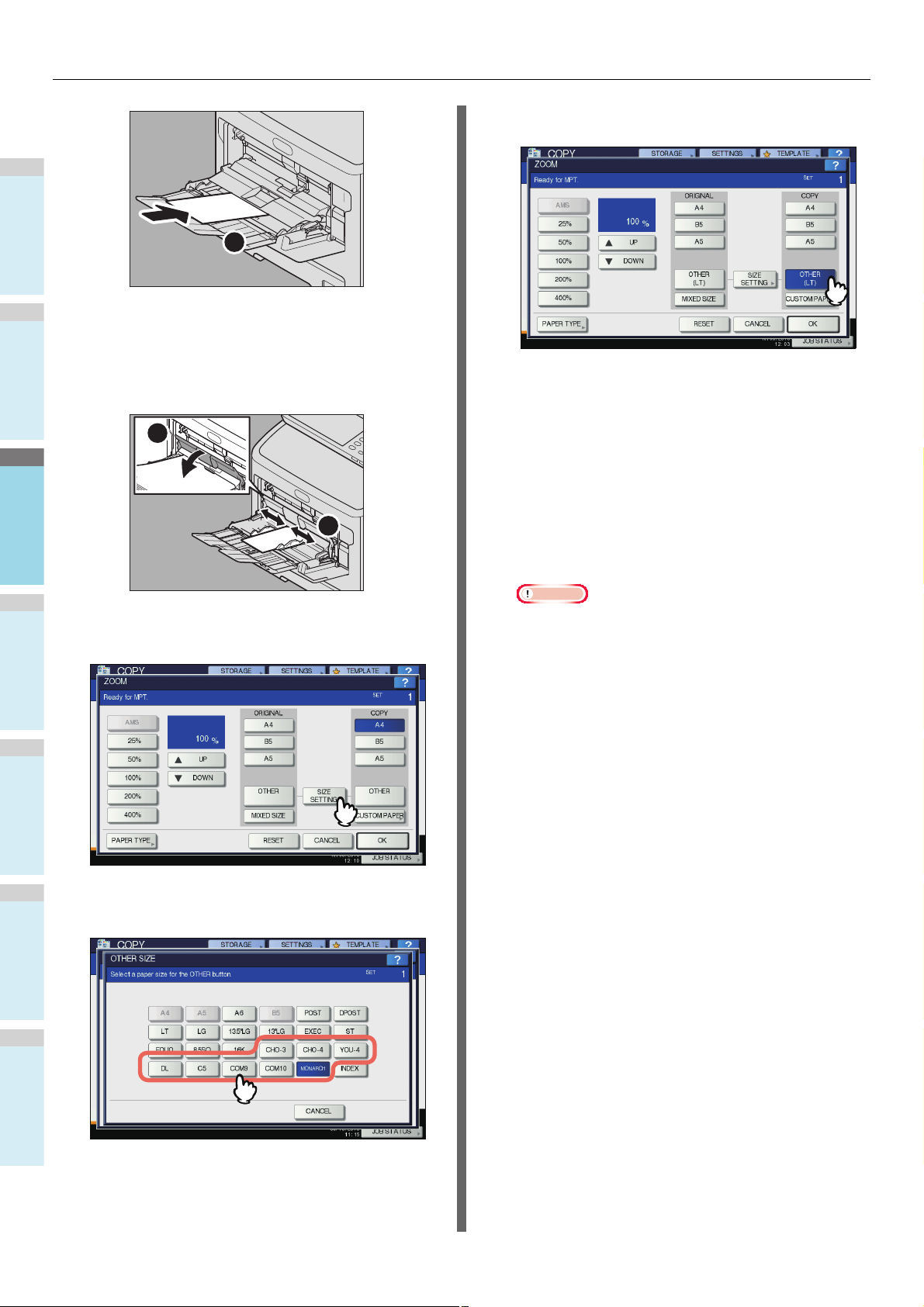
ΠΩΣ ΝΑ ΚΑΝΕΤΕ ΑΝΤΙΓΡΑΦΑ
1
2
3
4
5
6
1
1
2
Ανοίξτε το κάλυμμα συνόλου χαρτιού και στη
5
συνέχεια ευθυγραμμίστε τους χειροκίνητους
οδηγούς αυτόματης τροφοδοσίας χαρτιού
με το μήκος του χαρτιού και κλείστε το
κάλυμμα συνόλου χαρτιού.
Πατήστε [ΑΛΛΟ (OTHER)] κάτω από
8
"ΑΝΤΙΓΡΑΦΟ (COPY)".
Το μέγεθος του χαρτιού είναι τώρα ρυθμισμένο στο
μέγεθος του φακέλου που είναι τοποθετημένος στον
δίσκο πολλαπλών χρήσεων. Ο τύπος χαρτιού ρυθμίζεται
αυτόματα σε [ΦΑΚΕΛΟΣ].
Η οθόνη "Ζουμ" εμφανίζεται αυτόματα.
Πατήστε [ΡΥΘΜΙΣΗ ΜΕΓΕΘΟΥΣ (SIZE
6
SETTING)] στην οθόνη αφής.
Επιλέξτε το κουμπί ίδιου μεγέθους όπως
7
αυτό του φακέλου που τοποθετήσατε στον
δίσκο πολλαπλών χρήσεων.
Επιλέξτε άλλες λειτουργίες αντιγραφής,
9
όπως απαιτείται, και στη συνέχεια πατήστε
το πλήκτρο [START] στον πίνακα ελέγχου.
Ξεκινά η αντιγραφή.
Όταν ο Εσωτερικός Finisher έχει εγκατασταθεί, ο φάκελος
βγαίνει από τον εσωτερικό δίσκο υποδοχής της μονάδα
τελικής επεξεργασίας.
Σημείωση
• Για κάθε 10 αντίγραφα, βγάλτε τους φακέλους έξω από
την όψη προς τα κάτω / πάνω στοίβαξης.
Επαναφέρετε το μοχλό ασφάλισης της
10
μονάδας σταθεροποιητή στην αρχική του
θέση.
Το μέγεθος του επιλεγμένου φακέλου θα καταχωρηθεί ως
"ΑΛΛΟ (OTHER)" μέγεθος.
- 40 -

ΠΩΣ ΝΑ ΚΑΝΕΤΕ ΑΝΤΙΓΡΑΦΑ
1
2
3
4
5
6
64 - 216 mm
(2.5 - 8.5 inch)
127 - 356 mm
(5 - 14 inch)
1
2
Αντιγραφή παράκαμψης σε χαρτί τυπικού μεγέθους
Μπορείτε να χρησιμοποιήσετε το μη τυποποιημένο μέγεθος
χαρτιού με τα μεγέθη που εμφανίζονται στα δεξιά.
Τοποθ ετήστε το πρωτότυπο στην
1
επιφάνεια σάρωσης.
Τοποθ ετήστε το χαρτί με την πλευρά του
2
αντιγράφου προς τα πάνω στον δίσκο
πολλαπλών χρήσεων.
Πατήστε [ΠΡΟΣΑΡΜΟΣΜΕΝΟ ΧΑΡΤΙ
4
(CUSTOM PAPER)] στον πίνακα αφής.
Πληκτρολογήστε τις διαστάσεις.
5
1) Πατήστε [Μήκος (Length)] και πληκτρολογήστε την
τιμή. (127mm έως 356mm (5 - 14 inch))
2) Πατήστε [Πλάτος (Width)] και πληκτρολογήστε την
τιμή. (64mm έως 216mm (2.5 - 8.5 inch))
3) Πατήστε [OK (OK)].
Μήκος και πλάτος αναφέρονται όπως φαίνεται στα δεξιά:
3
Σημείωση
• Το ύψος του χαρτιού δεν πρέπει να υπερβαίνει τον
δείκτη στους πλευρικούς οδηγούς.
• Όταν χρησιμοποιείτε περισσότερα από ένα φύλλο χαρτιού,
ξεφυλλίστε τα φύλλα καλά πριν από τα τοποθετήσετε στον
δίσκο πολλαπλών χρήσεων. Να είστε προσεκτικοί για να
μην κόψετε τα δάχτυλά σας καθώς τα ξεφυλλίζετε.
• Μην πιέζετε το χαρτί στην είσοδο του δίσκου
πολλαπλών χρήσεων (MPT). Μπορεί να προκληθεί
εμπλοκή του χαρτιού.
Ανοίξτε το κάλυμμα συνόλου χαρτιού και στη
συνέχεια ευθυγραμμίστε τους χειροκίνητους
οδηγούς αυτόματης τροφοδοσίας χαρτιού
με το μήκος του χαρτιού και κλείστε το
κάλυμμα συνόλου χαρτιού.
Για να ανακαλέσετε τα δεδομένα διάστασης που είχαν
καταχωρηθεί προηγουμένως, πιέστε το επιθυμητό πλήκτρο
MΝΗΜΗ 1
από [
και στη συνέχεια πατήστε το πλήκτρο [
(MEMORY 1)] σε [
MΝΗΜΗ 4
OK
(OK)].
(MEMORY 4)],
Η οθόνη "Ζουμ" εμφανίζεται αυτόματα.
- 41 -
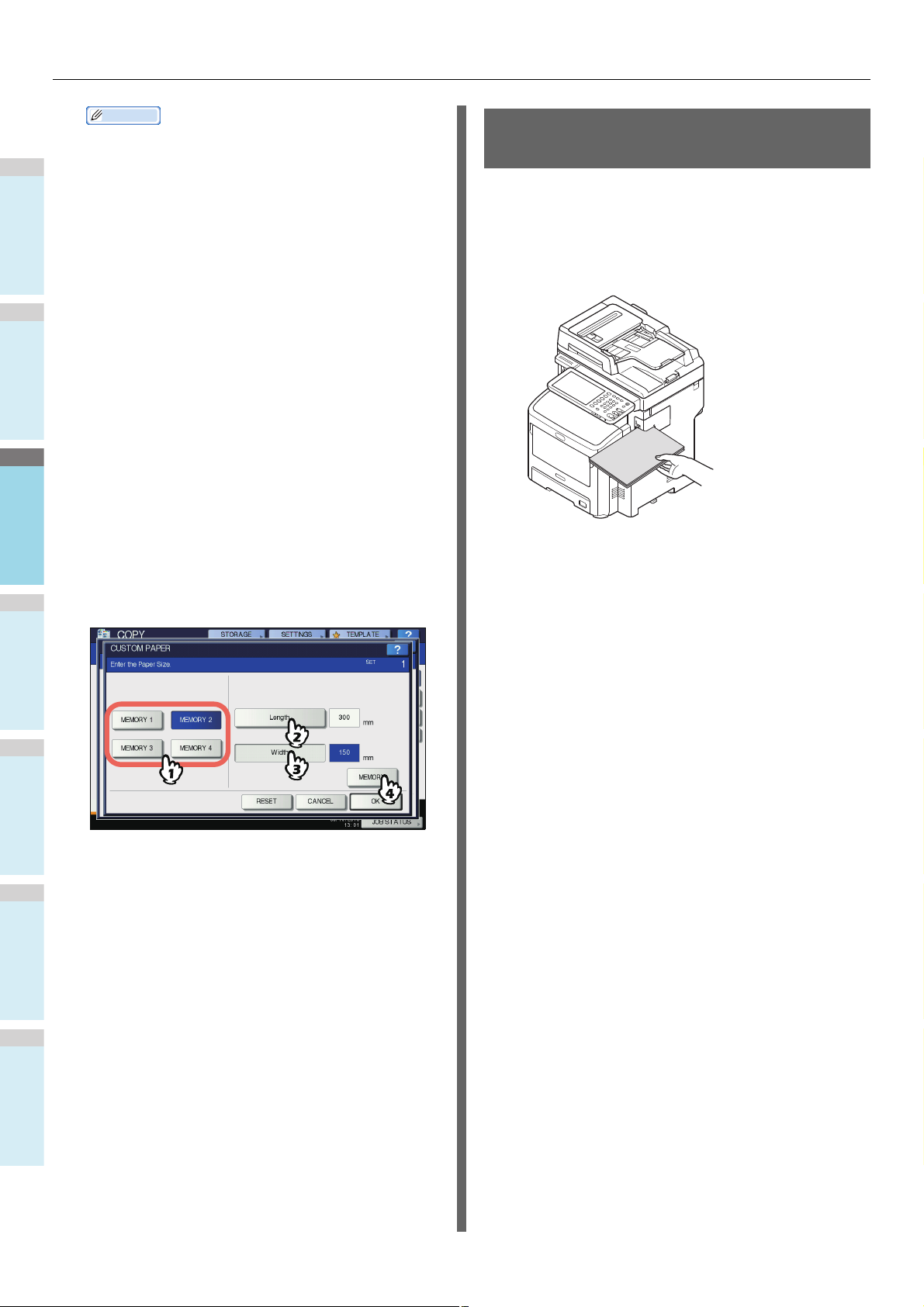
ΠΩΣ ΝΑ ΚΑΝΕΤΕ ΑΝΤΙΓΡΑΦΑ
1
2
3
4
5
6
Παρατήρηση
• Για να καταχωρήσετε τα στοιχεία διάστασης στη μνήμη,
ανατρέξτε στην ακόλουθη σελίδα:
P. 4 2 " Δήλωση μη-τυπικού μεγέθους στη μνήμη"
Επιλέξτε άλλες λειτουργίες αντιγραφής,
6
όπως απαιτείται, και στη συνέχεια πατήστε
το πλήκτρο [START] στον πίνακα ελέγχου.
Δήλωση μη-τυπικού μεγέθους στη
μνήμη
Ακολουθήστε την ίδια διαδικασία που
1
σημειώνεται στα βήματα 1 έως 6 στο
"Αντιγραφή παράκαμψης σε χαρτί τυπικού
μεγέθους" ( P.41) .
Καταχωρήστε τις διαστάσεις.
2
1) Επιλέξτε τον επιθυμητό αριθμό μνήμης.
2) Πατήστε [Μήκος (Length)] και πληκτρολογήστε την
τιμή. (127mm έως 356mm (5 - 14 inch))
3) Πατήστε [Πλάτος (Width)] και πληκτρολογήστε την
τιμή. (64mm έως 216mm (2.5 - 8.5 inch))
4) Πατήστε [MΝΗΜΗ (MEMORY)].
Χρησιμοποιώντας το Offline Συρραπτικό
Μπορείτε να χρησιμοποιήσετε το συρραπτικό κατά την
εγκατάσταση τoυ offline συρραπτικού.
Τοποθετήστε χαρτί βαθιά μέσα στο
1
συρραπτικό.
Το χαρτί συρράπτεται αυτόματα.
- 42 -

1
2
3
4
5
6
● ΒΑΣΙΚΕΣ ΛΕΙΤΟΥΡΓΙΕΣ ΑΝΤΙΓΡΑΦΗΣ
Πριν Χρησιμοποιήσετε τις Λειτουργίες Αντιγραφής
Προεπιλεγμένες ρυθμίσεις
TΟ εξοπλισμός αυτός είναι κάτω από τις "προεπιλεγμένες
ρυθμίσεις" του όταν η οθόνη είναι αναμμένη, δηλαδή, αν δεν
έχει εφαρμοστεί αλλαγή ρύθμισης ακόμη, οι ρυθμίσεις του
εξοπλισμού επιστρέφουν στις προεπιλεγμένες όταν η
λειτουργία εξοικονόμησης ενέργειας είναι απενεργοποιημένη ή
το κουμπί [RESET] στον πίνακα ελέγχου είναι πατημένο. Οι
ικές λε
προεπιλεγμένες ρυθμίσεις για τις βασ
αντιγραφής κατά την εγκατάσταση φαίνονται παρακάτω.
Αναλογία αναπαραγωγής 100%
Ποσότητα αντιγραφής 1
Επιλογή χαρτιού Αυτόματη επιλογή χαρτιού (APS)
Μονόπλευρη/Αμφίπλευρη Μονής όψης πρωτότυπο ->
Ρύθμιση πυκνότητας Αυτόματη ρύθμιση
Λειτουργία πρωτότυπου ΚΕΙΜ/ΦΩΤΟ
Λειτουργία τελικής επεξεργασίας Όταν χρησιμοποιείτε την
Λειτουργία Τροφοδότησης κατά
τη χρήση του RADF
Οι προεπιλεγμένες ρυθμίσεις είναι ευμετάβλητες.
Στοιχείο Προεπιλεγμένη ρύθμιση
Μονής όψης αντίγραφο
επιφάνεια σάρωσης:
ΧΩΡΙΣ ΤΑΞΙΝ ΟΜΗ ΣΗ/
ΣΥΡΡΑΦΗ
Όταν χρησιμοποιείτε το RADF
(Αυτόματος Τροφοδότης
Αντιστροφής Εγγράφων):
ΤΑΞ ΜΗΣ Η
Συνεχής λειτουργία
τροφοδότησης
ιτουργίες
Αλλαγή στο μενού ρύθμισης λειτουργίας
Για να αλλάξετε τις λειτουργίες για το τρέχον μενού, πιέστε τα
αντίστοιχα πλήκτρα. Η επιθυμητή ρύθμιση μενού θα
εμφανιστεί.
Εκκαθάριση των λειτουργιών ρύθμισης
Εάν θέλετε να καταργήσετε οποιαδήποτε ρύθμιση λειτουργίας
αντιγραφής, πατήστε το πλήκτρο [ΕΠΑΝΑΦΟ (RESET)] στο
αντίστοιχο μενού ρυθμίσεων.
ΒΑΣΙΚΕΣ ΛΕΙΤΟΥΡΓΙΕΣ ΑΝΤΙΓΡΑΦΗΣ
Επιβεβαιώνοντας τις λειτουργίες ρύθμισης
Αν πατήσετε το πλήκτρο [ΡΥΘΜΙΣΕΙΣ (SETTINGS)] στην
οθόνη αφής, το μενού που φαίνεται παρακάτω εμφανίζεται.
Από αυτό το μενού, μπορείτε να προβάλετε τις λειτουργίες που
είναι ρυθμισμένες στο παρόν.
Η εκκαθάριση όλων των ρυθμίσεων άλλαξε
Όταν πατήσετε το [RESET] κουμπί στον πίνακα ελέγχου, όλες
οι αλλαγές λειτουργίας θα διαγραφούν.
Ακόμα κι αν δεν το κάνετε, οι αλλαγές θα διαγραφούν εάν ο
εξοπλισμός έχει μείνει αδρανής για 45 δευτερόλεπτα.
(Προεπιλεγμένη ρύθμιση).
Περιορισμοί στους συνδυασμούς λειτουργίας
Αρκετές λειτουργίες αντιγραφής μπορούν να χρησιμοποιηθούν
μαζί. Ωστόσο, ορισμένες λειτουργίες δεν μπορούν να
χρησιμοποιηθούν με άλλες. Για πληροφορίες, δείτε τον
ακόλουθο Οδηγό:
Advanced Guide
- 43 -

ΒΑΣΙΚΕΣ ΛΕΙΤΟΥΡΓΙΕΣ ΑΝΤΙΓΡΑΦΗΣ
1
2
3
4
5
6
Παρατήρηση
Παρατήρηση
Παρατήρηση
Επιλογή Χαρτιού
Επιλέγοντας το επιθυμητό χαρτί χειροκίνητα
Αυτόματη επιλογή χαρτιού (APS)
Κατά την αντιγραφή από το RADF (Αυτόματος τροφοδότης
αντιστροφής εγγράφων), ο εξοπλισμός αυτός ανιχνεύει το
μέγεθος ενός πρωτότυπου και επιλέγει αυτόματα το χαρτί του
ίδιου μεγέθους. Αυτή η λειτουργία ονομάζεται Αυτόματη
επιλογή χαρτιού (APS).
• Για ανίχνευση αρχικών μεγεθών, δείτε την ακόλουθη σελίδα:
P. 2 8 " Αποδεκτά πρωτότυπα"
• Ορισμένα αρχικά μεγέθη μπορεί να μην ανιχνευθούν με
αυτή τη λειτουργία. Σε αυτήν την περίπτωση, επιλέξτε το
επιθυμητό μέγεθος χειροκίνητα.
P. 4 4 " Επιλέγοντας το επιθυμητό χαρτί χειροκίνητα"
Τοποθετήστε χαρτί στον/στους δίσκο(υς).
1
Τοποθετήστε το/τα πρωτότυπο(α) στον
2
RADF.
Πατήστε [APS] στην οθόνη αφής.
3
Θα πρέπει να επιλέξετε το χαρτί από μόνοι σας κατά την
αντιγραφή με την τοποθέτηση του πρωτοτύπου στην επιφάνεια
σάρωσης ή κατά την αντιγραφή των παρακάτω πρωτοτύπων
των οποίων το μέγεθος δεν μπορεί να ανιχνευτεί σωστά:
• Εξαιρετικά διαφανή πρωτότυπα (π.χ. ταινία OHP, χαρτί
αντιγραφής)
• Εντελώς σκούρα πρωτότυπα ή πρωτότυπα με σκο
πε
ριγράμματα
• Μη-τυπικού μεγέθους πρωτότυπα(π.χ. εφημερίδες,
περιοδικά)
• Όταν το χαρτί με το μέγεθος που θέλετε να χρησιμοποιήσετε
δεν είναι σε κανέναν δίσκο, τοποθετήστε το σε έναν δίσκο ή
στην παράκαμψη δίσκου πολλαπλών χρήσεων (MPT).
P.3 5 " Αντιγραφή Παράκαμψης"
Τοποθετήστε χαρτί στον/στους δίσκο(υς).
1
Όταν χρησιμοποιείτε αντιγραφή παράκαμψης, φροντίστε
να ρυθμίσετε το μέγεθος του χαρτιού.
Τοποθετήστε το/τα πρωτότυπο/α.
2
ύρα
Πατήστε το κουμπί δίσκου που αντιστοιχεί
3
στο επιθυμητό μέγεθος χαρτιού.
Η λειτουργία επιλογής χαρτιού έχει ρυθμιστεί σε
Αυτόματη επιλογή χαρτιού.
• Η λειτουργία επιλογής χαρτιού έχει ρυθμιστεί σε
Αυτόματη επιλογή χαρτιού από προεπιλογή.
Επιλέξτε άλλες λειτουργίες αντιγραφής,
4
όπως απαιτείται, και στη συνέχεια πατήστε
το πλήκτρο [START] στον πίνακα ελέγχου.
Επιλέξτε άλλες λειτουργίες αντιγραφής,
4
όπως απαιτείται, και στη συνέχεια πατήστε
το πλήκτρο [START] στον πίνακα ελέγχου.
- 44 -

ΒΑΣΙΚΕΣ ΛΕΙΤΟΥΡΓΙΕΣ ΑΝΤΙΓΡΑΦΗΣ
1
2
3
4
5
6
Όταν τα αρχικά πλάτη είναι τα ίδια
Αντιγραφή διαφορετικών διαστάσεων πρωτοτύπων σε μία λειτουργία
Μπορείτε να αντιγράψετε μια σειρά από πρωτότυπα των
οποίων το πλάτος είναι ίδιο και το μήκος διαφορετικό,
χρησιμοποιώντας τον RADF (Αυτόματος τροφοδότης
αντιστροφής εγγράφων).
Οι αρχικές μεγέθη που μπορούν να αναμιχθούν είναι οι εξής:
Εκτός της Βόρειας Αμερικής: A4, Folio
Βόρεια Αμερική: Letter, Legal, Legal 13
Τοποθ ετήστε χαρτί στον/στους δίσκο(υς).
1
Ο δίσκος πολλαπλών χρήσεων δεν μπορεί να
χρησιμοποιηθεί. Χρησιμοποιήστε τους δίσκους.
Ρυθμίστε τους πλευρικούς οδηγούς στο
2
ευρύτερο πρωτότυπο, και στη συνέχεια
ευθυγραμμίστε τα πρωτότυπα κατά του
πλευρικού οδηγού στην μπροστινή
πλευρά.
Πατήστε [ΜΕΙΚΤΟ ΜΕΓΕΘΟΣ (MIXED
4
SIZE)].
Πατήστε [AMS] για να δημιουργήσετε
5
αντίγραφα σε χαρτί σε ένα μέγεθος. Για να
δημιουργήσετε αντίγραφα σε χαρτί του
ίδιου μεγέθους με τα πρωτότυπα, πατήστε
το πλήκτρο [OK (OK)] ή [ΑΚΥΡΟ
(CANCEL)], έτσι ώστε το μενού να
επιστρέψει στο ΒΑΣΙΚΟ μενού, και στη
συνέχεια πατήστε [APS].
Όταν είναι επιλεγμένο το [AMS]:
Πατήστε [ΖΟΥΜ (ZOOM)] στην οθόνη αφής.
3
Σημείωση
• Πριν χρησιμοποιήσετε την Αυτόματη επιλογή χαρτιού,
βεβαιωθείτε ότι όλα τα μεγέθη χαρτιού που αντιστοιχούν
στα αρχικά μεγέθη έχουν τοποθετηθεί στον δίσκο.
Επιλέξτε άλλες λειτουργίες αντιγραφής,
6
όπως απαιτείται, και στη συνέχεια πατήστε
το πλήκτρο [START] στον πίνακα ελέγχου.
- 45 -
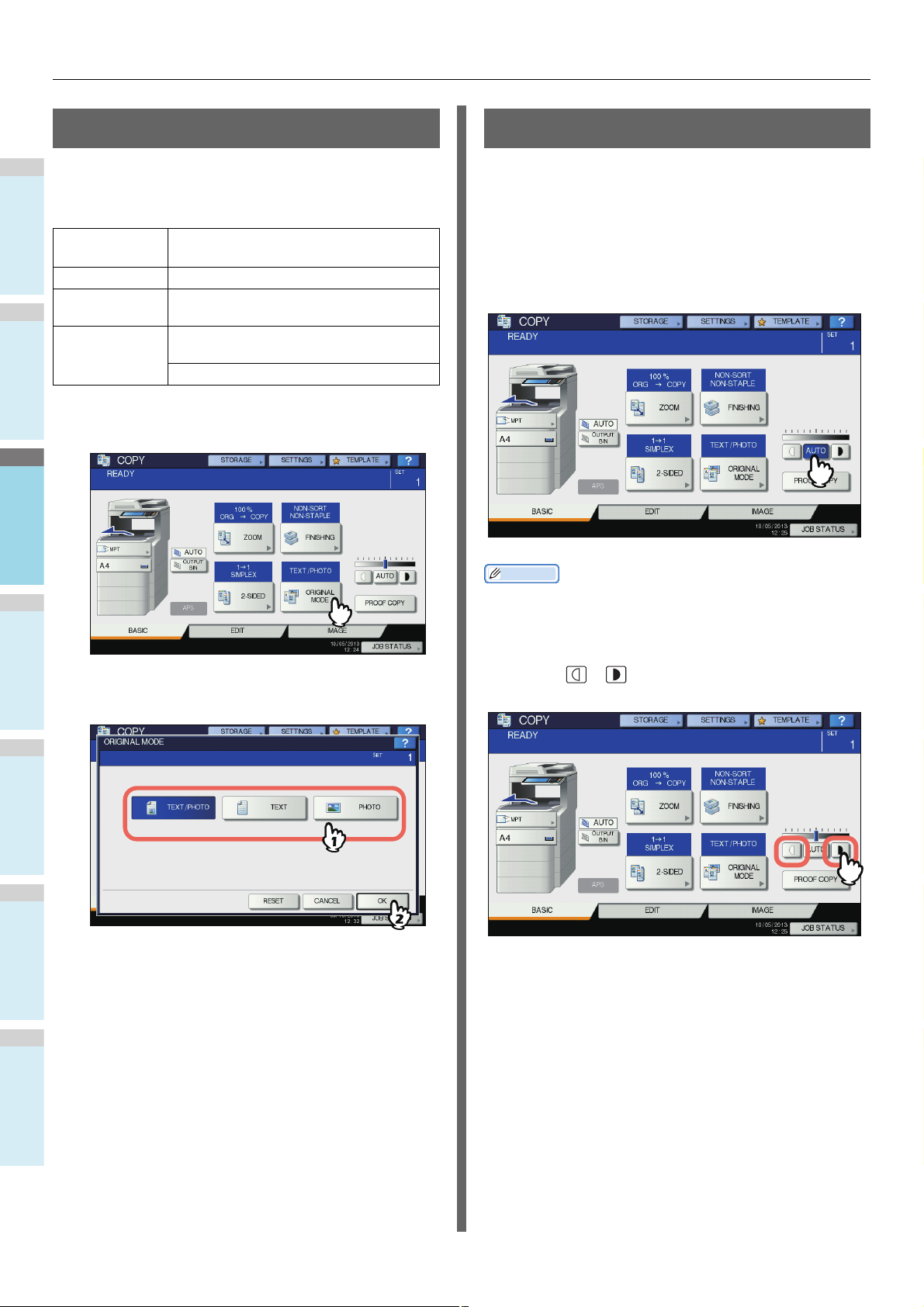
ΒΑΣΙΚΕΣ ΛΕΙΤΟΥΡΓΙΕΣ ΑΝΤΙΓΡΑΦΗΣ
1
2
3
4
5
6
Παρατήρηση
Ρύθμιση Αρχικών Λειτουργιών
Μπορείτε να κάνετε αντίγραφα με την βέλτιστη ποιότητα
εικόνας, επιλέγοντας τις ακόλουθες λειτουργίες για το
πρωτότυπό σας.
Λειτουργία
πρωτότυπου
ΚΕΙΜΕ/ΦΩΤΟ Τα πρωτότυπα με κείμενο και φωτογραφίες μαζί
ΚΕΙΜΕΝΟ
ΦΩΤΟΓΡΑΦΙΑ
Πατήστε [ΛΕΙΤΟΥΡΓΙΑ ΠΡΩΤΟΤΥΠΟΥ
1
(ORIGINAL MODE)] στον πίνακα αφής.
Τα πρωτότυπα με κείμενο (ή κείμενο και
γραμμικό σχέδιο) μόνο
Τα πρωτότυπα με γενικές φωτογραφίες σε
φωτογραφικό χαρτί εκτύπωσης
Πρωτότυπα με φωτογραφίες
Περιγραφή
Ρύθμιση πυκνότητας
Ο εξοπλισμός αυτός ανιχνεύει το επίπεδο πυκνότητας των
πρωτοτύπων και προσαρμόζει αυτόματα το επίπεδο
πυκνότητας του αντίγραφο της εικόνας στην βέλτιστη.
Εναλλακτικά, μπορείτε να ρυθμίσετε με μη αυτόματο τρόπο το
επιθυμητό επίπεδο.
Ρύθμιση αυτόματα (αυτόματη ρύθμιση πυκνότητας)
Πατήστε [ΑΥΤΟΜΑΤΟ (AUTO)] στον πίνακα αφής.
• Η αυτόματη ρύθμιση πυκνότητας ορίζεται από προεπιλογή
κατά την εγκατάσταση.
Χειροκίνητη ρύθμιση
Επιλέξτε την αρχική λειτουργία, και στη
2
συνέχεια πατήστε το πλήκτρο [OK (OK)].
Πατήστε είτε ή για να επιλέξετε το επιθυμητό επίπεδο
πυκνότητας.
- 46 -
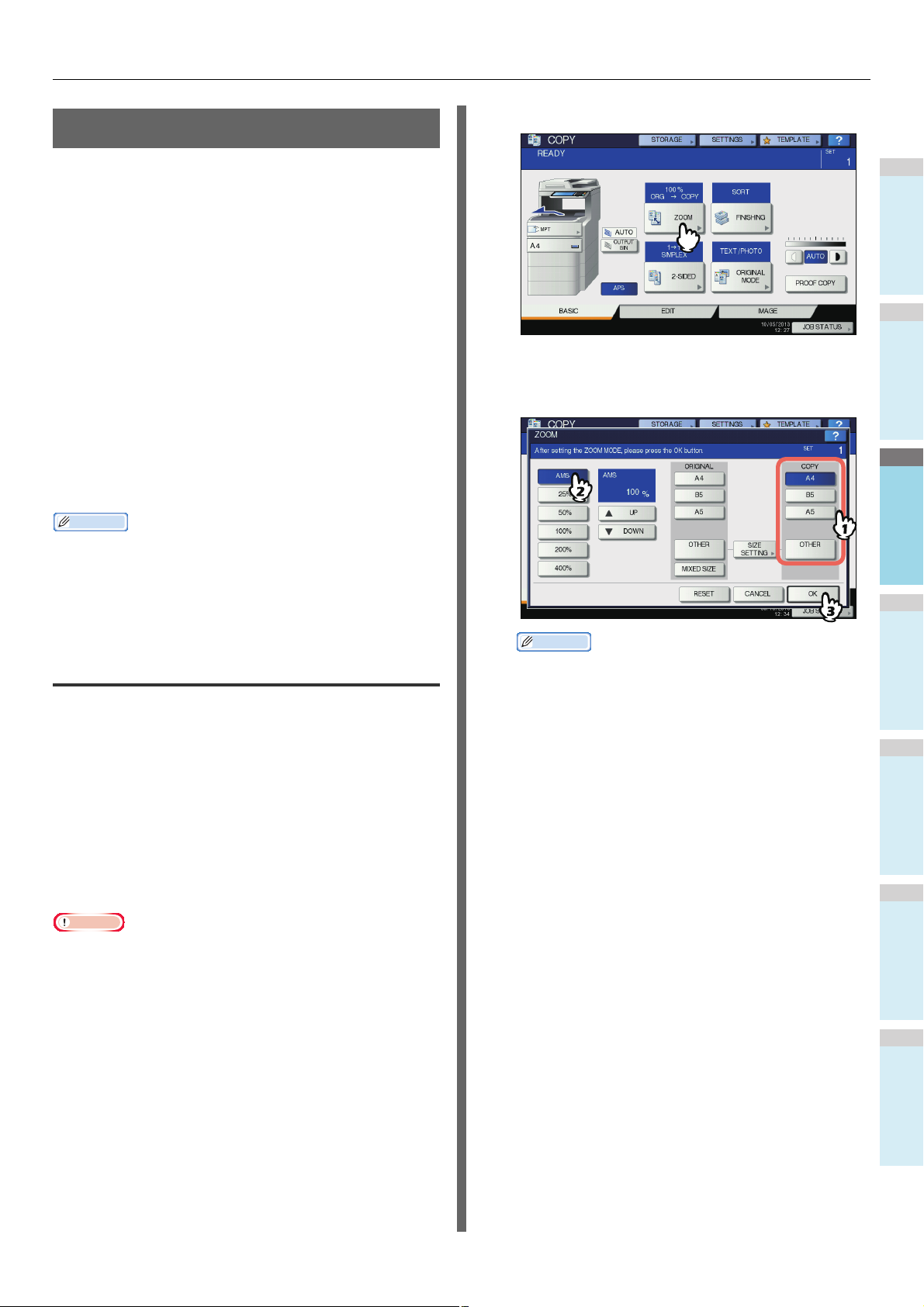
1
2
3
4
5
6
Διεύρυνση και Μείωση Αντιγραφής
Παρατήρηση
Σημείωση
Μπορείτε να αλλάξετε την αναλογία αναπαραγωγής των
εικόνων που αντιγράφονται στις ακόλουθες διαδικασίες:
Αυτόματη Επιλογή Μεγέθυνσης (AMS):
Θα πρέπει να καθορίσετε το μέγεθος του χαρτιού αντιγραφής εκ
των προτέρων. Στη συνέχεια, ο εξοπλισμός αυτός θα εντοπίσει
το αρχικό μέγεθος και επιλέγει αυτόματα τη βέλτιστη αναλογία
αναπαραγωγής για το μέγεθος του χαρτιού αντιγραφής.
Καθορίστε και το αρχικό μέγεθος και το μέγεθος
χαρτιού αντιγραφής ξεχωριστά:
Θα πρέπει να προσδιορίσει και το αρχικό μέγεθος και το
μέγεθος του χαρτιού αντιγραφής χωριστά εκ των προτέρων.
Σύμφωνα με τα μεγέθη που καθορίσατε, η βέλτιστη αναλογία
αναπαραγωγής επιλέγεται αυτόματα. Η λειτουργία αυτή
χρησιμοποιείται όταν η Αυτόματη Επιλογή Μεγέθυνσης δεν είναι
διαθέσιμη, όπως κατά την αντιγραφή πρωτοτύπων OHP φιλμ.
Καθορισμός αναλογίας αναπαραγωγής χειροκίνητα:
Μπορείτε να επιλέξετε την επιθυμητή αναλογία αναπαραγωγής
πατώντας το πλήκτρο [ΖΟΥΜ] ή τα κουμπιά ενός πατήματος
ζου μ στην οθόνη αφής.
ΒΑΣΙΚΕΣ ΛΕΙΤΟΥΡΓΙΕΣ ΑΝΤΙΓΡΑΦΗΣ
Πατήστε [ΖΟΥΜ (ZOOM)] στην οθόνη αφής.
2
Επιλέξτε το επιθυμητό μέγεθος χαρτιού,
3
πατήστε το πλήκτρο [AMS] και στη
συνέχεια [OK (OK)].
• Το φάσμα των διαθέσιμων αναλογιών αναπαραγωγής
διαφέρει ανάλογα με το αν το πρωτότυπο δεν έχει
τοποθετηθεί στην επιφάνεια σάρωσης ή στο RADF
(αυτόματος τροφοδότης αντιστροφής εγγράφων).
Επιφάνεια σάρωσης: 25 - 400%
RADF: 25 - 200%
Αυτόματη Επιλογή Μεγέθυνσης (AMS)
Όταν χρησιμοποιείτε τον RADF (Αυτόματος τροφοδότης
αντιστροφής εγγράφων), καθορίστε το μέγεθος χαρτιού
αντιγραφής εκ των προτέρων, έτσι ώστε αυτός ο εξοπλισμός
να ανιχνεύσει το αρχικό μέγεθος και να επιλέγει αυτόματα τη
βέλτιστη αναλογία αναπαραγωγής με το μέγεθος χαρτιού
αντιγραφής.
Αυτή η λειτουργία είναι διαθέσιμη όταν το μέγεθος των
πρωτοτύπων έχει ως εξής:
τός της Βόρειας Αμερικής: A4, A5, B5, Folio
Εκ
Βόρεια Αμερική: Letter, Legal
P.28 "Αποδεκτά πρωτότυπα"
• Η λειτουργία αυτή δεν εκτελείται σωστά κατά την αντιγραφή
στην επιφάνεια σάρωσης ή τη χρήση των παρακάτω
πρωτοτύπων. Επιλέξτε άλλες μεθόδους όταν τα
αντιγράφετε.
• Εξαιρετικά διαφανή πρωτότυπα (π.χ. ταινία OHP, χαρτί
αντιγραφής)
• Εντελώς σκούρα πρωτότυπα ή πρωτότυπα με σκούρα
περιγράμματα
• Μη-τυπικού μεγέθους πρωτότυπα(π.χ. εφημερίδες, περιοδικά)
Παρατήρηση
•
Αν θέλετε να επιλέξετε ένα μέγεθος χαρτιού εκτός από
το παρακάτω, θα πρέπει να καταχωρίσετε το μέγεθος
ΑΛΛΟ
του ως "
μέγεθος, θα πρέπει να καθορίζεται κάθε φορά που
πατάτε το πλήκτρο [
Εκτός της Βόρειας Αμερικής: A4, A5, B5
Βόρεια Αμερική: Letter, Legal
Για το πώς να εγγραφείτε, δείτε την ακόλουθη σελίδα:
P.48 "Καταχώρηση μεγεθών χαρτιού σε "ΑΛΛΟ
(OTHER)" μέγεθος"
• Μεγέθη χαρτιού μπορούν επίσης να καταχωρηθούν
πατώντας το πλήκτρο του επιθυμητού δίσκου της περιοχής
ένδειξης κατάστασης εξοπλισμού στο
Τοποθετήστε το/τα πρωτότυπο/α.
4
Αν το πρωτότυπο έχει τοποθετηθεί στην επιφάνεια
σάρωσης, η αναλογία αναπαραγωγής έχει ρυθμιστεί όταν
το πρωτότυπο έχει τοποθετηθεί. Αν το πρωτότυπο έχει
τοποθετηθεί στο RADF, η αναλογία αναπαραγωγής έχει
ρυθμιστεί όταν το πρωτότυπο έχει τοποθετηθεί.
Επιλέξτε άλλες λειτουργίες αντιγραφής,
5
όπως απαιτείται, και στη συνέχεια πατήστε
(OTHER)". Αφού καταχωρήσετε αυτό το
ΑΛΛΟ
(OTHER)] στην οθόνη αφής.
ΒΑΣΙΚΗ
το πλήκτρο [START] στον πίνακα ελέγχου.
μενού.
1
Τοποθ ετήστε χαρτί στον/στους δίσκο(υς).
- 47 -

ΒΑΣΙΚΕΣ ΛΕΙΤΟΥΡΓΙΕΣ ΑΝΤΙΓΡΑΦΗΣ
1
2
3
4
5
6
Παρατήρηση
Σημείωση
Καθορίστε και το αρχικό μέγεθος και το μέγεθος χαρτιού αντιγραφής ξεχωριστά:
Τοποθετήστε χαρτί στον/στους δίσκο(υς).
1
Τοποθετήστε το/τα πρωτότυπο/α.
2
Πατήστε [ΖΟΥΜ (ZOOM)] στην οθόνη αφής.
3
Επιλέξτε τα επιθυμητά μεγέθη για το
4
πρωτότυπο και αντίγραφο σε χαρτί, και στη
συνέχεια πατήστε το πλήκτρο [OK (OK)].
Καταχώρηση μεγεθών χαρτιού σε
"ΑΛΛΟ (OTHER)" μέγεθος
Αν θέλετε να επιλέξετε ένα μέγεθος χαρτιού εκτός από το
παρακάτω για το αρχικό μέγεθος και το μέγεθος χαρτιού
αντιγραφής, θα πρέπει να καταχωρήσετε το μέγεθος του ως
"ΑΛΛΟ (OTHER)" ακολουθώντας τη διαδικασία παρακάτω.
Αφού καταχωρήσετε αυτό το μέγεθος, θα πρέπει να
καθορίζεται κάθε φορά που πατάτε το πλήκτρο [ΑΛΛΟ
(OTHER)] στην ο
Εκτός της Βόρειας Αμερικής: A4, B5, A5
Βόρεια Αμερική: Letter, Legal
• Μπορείτε να καταχωρήσετε μόνο βασικά μεγέθη όπως
[ΑΛΛΟ (OTHER)] και δεν μπορείτε να καταχωρήσετε
οποιαδήποτε μη-τυποποιημένα μεγέθη.
Πατήστε [ΡΥΘΜΙΣΗ ΜΕΓΕΘΟΥΣ (SIZE
1
SETTING)] στην οθόνη αφής.
θόνη αφή
ς.
Επιλέξτε το επιθυμητό μέγεθος.
2
•
Αν θέλετε να επιλέξετε ένα μέγεθος χαρτιού εκτός από
5
το παρακάτω το αρχικό μέγεθος και το μέγεθος χαρτιού
αντιγραφής, θα πρέπει να καταχωρήσετε το μέγεθος
ΑΛΛΟ
του ως "
μέγεθος, θα πρέπει να καθορίζεται κάθε φορά που
πατάτε το πλήκτρο [
Εκτός της Βόρειας Αμερικής: A4, B5, A5
Βόρεια Αμερική: Letter, Legal
Για το πώς να εγγραφείτε, δείτε την ακόλουθη σελίδα:
P. 4 8 " Καταχώρηση μεγεθών χαρτιού σε "ΑΛΛΟ
(OTHER)" μέγεθος"
• Μεγέθη χαρτιού μπορούν επίσης να καταχωρηθούν
πατώντας το πλήκτρο του επιθυμητού δίσκου της
περιοχής ένδειξης κατάστασης εξοπλισμού στο
ΒΑΣΙΚΗ μενού.
(OTHER)". Αφού καταχωρήσετε αυτό το
ΑΛΛΟ
(OTHER)] στην οθόνη αφής.
Επιλέξτε άλλες λειτουργίες αντιγραφής,
όπως απαιτείται, και στη συνέχεια πατήστε
το πλήκτρο [START] στον πίνακα ελέγχου.
Το επιλεγμένο μέγεθος θα καταχωρηθεί ως "ΑΛΛΟ
(OTHER)" μέγεθος.
- 48 -

ΒΑΣΙΚΕΣ ΛΕΙΤΟΥΡΓΙΕΣ ΑΝΤΙΓΡΑΦΗΣ
1
2
3
4
5
6
Σημείωση
Καθορισμός αναλογίας αναπαραγωγής χειροκίνητα
Τοποθ ετήστε χαρτί στον/στους δίσκο(υς).
1
Τοποθ ετήστε το/τα πρωτότυπο/α.
2
Πατήστε [ΖΟΥΜ (ZOOM)] στην οθόνη αφής.
3
Πατήστε τα κουμπιά παρακάτω για να
4
επιλέξετε την επιθυμητή αναλογία
αναπαραγωγής.
[ ΠΑΝΩ (UP)] και [ ΚΑΤΩ (DOWN)] κουμπιά
Η αναλογία αναπαραγωγής αλλάζει κατά 1% κάθε
φορά που ένα από αυτά πιέζεται. Όταν κρατάτε το ένα
από τα δύο προς τα κάτω, ο δείκτης ανεβαίνει ή
κατεβαίνει αυτόματα.
Πλήκτρα απλής αφής για ζουμ
Επιλέξτε την επιθυμητή αναλογία από [400%], [200%],
[100%], [50%] και [25%].
Σημείωση
Επιλέξτε την επιθυμητή λειτουργία, και στη
5
συνέχεια πατήστε το πλήκτρο [OK (OK)].
• Αν θέλετε να επιλέξετε ένα μέγεθος χαρτιού εκτός από
το παρακάτω, θα πρέπει να καταχωρίσετε το μέγεθος
του ως "ΑΛΛΟ (OTHER)". Αφού καταχωρήσετε αυτό το
μέγεθος, θα πρέπει να καθορίζεται κάθε φορά που
πατάτε το πλήκτρο [ΑΛΛΟ (OTHER)] στην οθόνη αφής.
Εκτός της Βόρειας Αμερικής: A4, B5, A5
Βόρεια Αμερική: Letter, Legal
Για το πώς να εγγραφείτε, δείτε την α
P.48 "Καταχώρηση μεγεθών χαρτιού σε "ΑΛΛΟ
(OTHER)" μέγεθος"
• Μεγέθη χαρτιού μπορούν επίσης να καταχωρηθούν
πατώντας το πλήκτρο του επιθυμητού δίσκου της
περιοχής ένδειξης κατάστασης εξοπλισμού στο
ΒΑΣΙΚΗ μενού.
Επιλέξτε άλλες λειτουργίες αντιγραφής,
6
όπως απαιτείται, και στη συνέχεια πατήστε
κόλουθη σελίδα:
το πλήκτρο [START] στον πίνακα ελέγχου.
• Όταν η RADF χρησιμοποιείται, η μέγιστη αναλογία που
είναι διαθέσιμη είναι 200%.
Επιλογή Λειτουργίας τελικής επεξεργασίας
Λειτουργίες τελικής επεξεργασίας και προαιρετικές συσκευές φινιρίσματος
Δείτε τον παρακάτω πίνακα για κάθε λειτουργία τελικής επεξεργασίας
Λειτουργία τελικής
επεξεργασίας
Χωρισ ταξινομηση/
συρραφη
Σελιδοποίηση (
P. 5 0 )
Ομάδα ( P. 5 0 ) Αντίγραφα ομαδοποιούνται από την
Ταξ ι νό μ η σ η
συρραφής ( P. 5 1 )
Ταξ ι νό μ η σ η
περιοδικών ( P.
Αντίγραφα βγαίνουν χωρίς να
ταξινομηθούν ή να συρράπτονται.
Αντίγραφα βγαίνουν στην ίδια σειρά
των σελίδων με τα πρωτότυπα ένα
σετ μετά το άλλο.
έξοδο της σελίδας.
Αντίγραφα βγαίνουν συρραμένα στη
γωνία τους.
Αν
5 2 )
τίγραφα βγαίνουν με σειρά τύπου
σελίδων βιβλίου.
Περιγραφή
- 49 -

ΒΑΣΙΚΕΣ ΛΕΙΤΟΥΡΓΙΕΣ ΑΝΤΙΓΡΑΦΗΣ
1
2
3
4
5
6
ΠΡΟΣΟΧΗ
2
1
1
2
3
1
2
3
1
2
3
Οι διαθέσιμες λειτουργίες τελικής επεξεργασίας διαφέρουν ανάλογα
με τον τύπο των προαιρετικών συσκευών φινιρίσματος (Εσωτερική
μονάδα φινιρίσματος) που είναι εγκατεστημένες. Συσκευές
Φινιρίσματος που διατίθενται για τον εξοπλισμό αυτό έχουν ως εξής:
Μονάδα τελικής επεξεργασίας
• Εσωτερική μονάδα φινιρίσματος
Χρησιμοποιήστε τον παρακάτω πίνακα για να ελέγξετε τις
διαθέσιμες λειτουργίες τελικής επεξεργασίας.
Λειτουργία τελικής
επεξεργασίας
Χωρισ ταξινομηση/
συρραφη
Ταξιν ό μ η σ η Ναι Να ι
Ομάδα Ναι Ναι
Ταξιν ό μ η σ η
συρραφής
Ταξιν ό μ η σ η
περιοδικών
Με συσκευή Χωρίς συσκευή
Συσκευές
Ναι Ναι
Ναι —
Ναι Ναι
Όνομα του κάθε μέρος της Μονάδα
Τελικής Επεξεργασίας
Λειτουργία Ταξινόμη σης/Ομάδας
Όταν κάνετε περισσότερα από ένα σετ από αντίγραφα,
μπορείτε να τα κάνετε να βγούνε με την ίδια σειρά σελίδων με
εκείνη των πρωτοτύπων. Αυτή η λειτουργία ονομάζεται
λειτουργία ταξινόμησης. Αντίγραφα μπορούν επίσης να
οριστούν για να βγαίνουν ομαδοποιημένα ανά σελίδα. Αυτή η
λειτουργία ονομάζεται λειτουργία ομάδας.
Λειτουργία ταξινόμησης
Λειτουργία ομάδας
1
1
2
3
1
2
2
3
3
1. Άνω κάλυμμα
2. Εσωτερικός δίσκος υποδοχής
• Μην αφήνετε το χέρι σας να πλησιάσει στο δίσκο που
κινείται προς τα πάνω ή προς τα κάτω.
Το χέρι μπορεί να πιαστεί, που μπορεί να οδηγήσει σε
τραυματισμό.
Τοποθετήστε χαρτί στον/στους δίσκο(υς).
1
Τοποθετήστε το/τα πρωτότυπο/α.
2
Σημείωση
• Όταν τοποθετήσετε τα πρωτότυπα στη RADF
(αυτόματος τροφοδότης αντιστροφής εγγράφων), η
οθόνη του κουμπιού λειτουργίας ταξινόμησης θα
αλλάξει σε "ΕΙΔΟΣ".
Πατήστε [ΦΙΝΙΡΙΣΜΑ (FINISHING)] στην
3
οθόνη αφής.
- 50 -
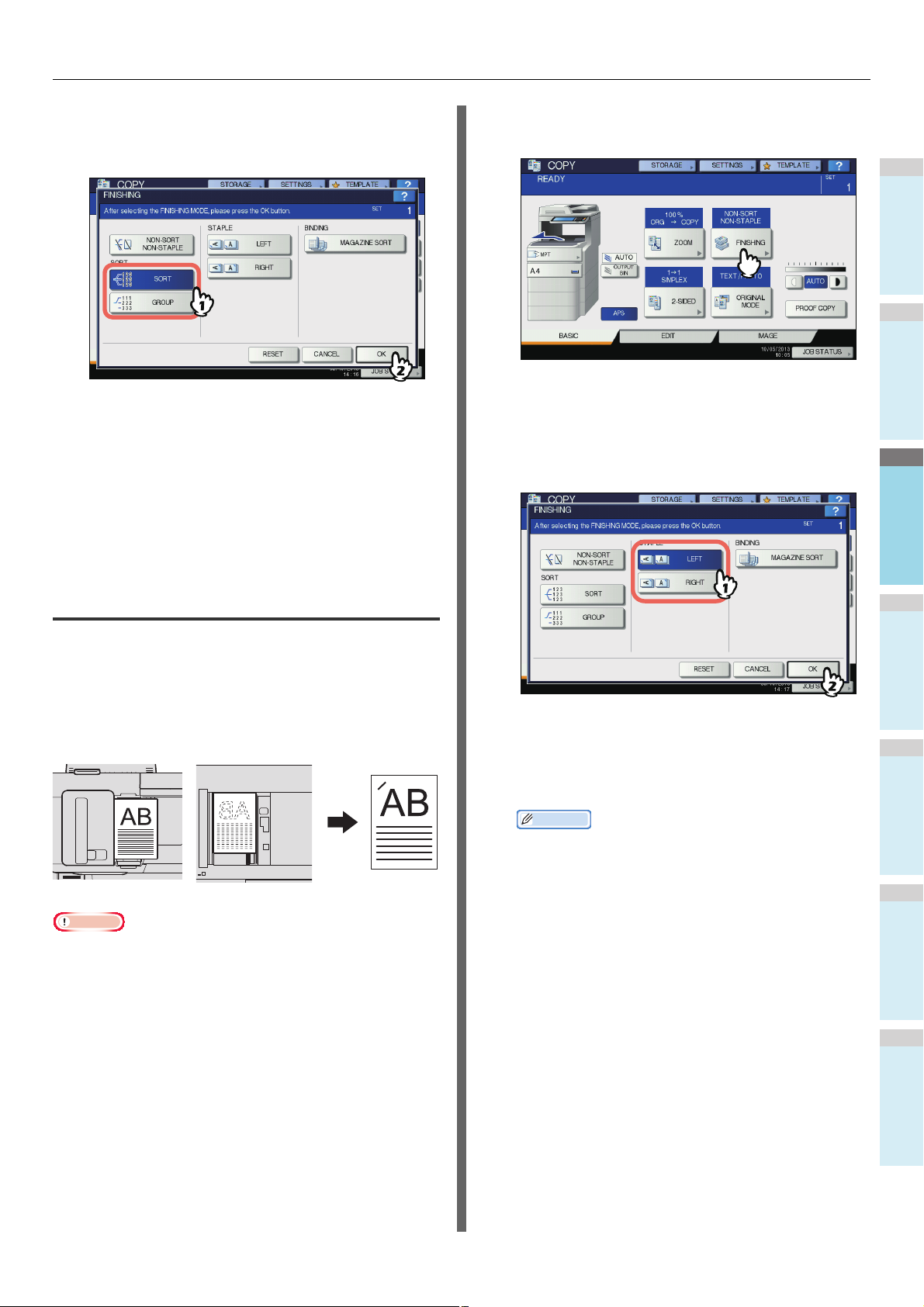
ΒΑΣΙΚΕΣ ΛΕΙΤΟΥΡΓΙΕΣ ΑΝΤΙΓΡΑΦΗΣ
1
2
3
4
5
6
Σημείωση
Επιλέξτε [ΤΑΞΙΝΟΜΗΣΗ (SORT)] ή [ΟΜΑΔΑ
4
(GROUP)], και στη συνέχεια πατήστε το
πλήκτρο [OK (OK)].
Πληκτρολογήστε τον επιθυμητό αριθμό των
5
αντιγράφων.
Επιλέξτε άλλες λειτουργίες αντιγραφής,
6
όπως απαιτείται, και στη συνέχεια πατήστε
το πλήκτρο [START] στον πίνακα ελέγχου.
Πατήστε [ΦΙΝΙΡΙΣΜΑ (FINISHING)] στην
3
οθόνη αφής.
Επιλέξτε την επιθυμητή θέση συρραφής
4
από [ΑΡΙΣΤΕΡΑ (LEFT)] ή [ΔΕΞΙΑ (RIGHT)]
και στη συνέχεια πατήστε το πλήκτρο [OK
(OK)].
Λειτουργία ταξινόμησης συρραφής
Όταν κάνετε περισσότερα από ένα σετ αντιγράφων, τα
αντίγραφα μπορούν να συρράπτονται αυτόματα ανά κάθε
σύνολο. Αυτή η λειτουργία ονομάζεται λειτουργία ταξινόμησης
συρραφής. Μπορείτε να επιλέξετε ανάμεσα σε 2 διαφορετικές
θέσεις συρραφής.
Παράδειγμα: Όταν είναι επιλεγμένο το [ΑΡΙΣΤΕΡΑ]
• Ειδικό χαρτί όπως φιλμ OHP ή ετικέτες αυτοκόλλητου δεν
είναι εφαρμόσιμα.
• Αντίγραφα σε διαφορετικά μεγέθη δεν μπορούν να
συρραφούν εκτός αν το μήκος τους είναι το ίδιο.
Τοποθ ετήστε χαρτί στον/στους δίσκο(υς).
1
Όταν χρησιμοποιείτε αντιγραφή παράκαμψης, φροντίστε
να ρυθμίσετε το μέγεθος του χαρτιού.
Επιλέξτε άλλες λειτουργίες αντιγραφής,
5
όπως απαιτείται, και στη συνέχεια πατήστε
το πλήκτρο [START] στον πίνακα ελέγχου.
Παρατήρηση
• Όταν ο αριθμός των φύλλων υπερβαίνει τον μέγιστο
αριθμό των φύλλων που διατίθενται για συρραφή, ο
εξοπλισμός αυτός εισέρχεται αυτόματα στη λειτουργία
ταξινόμησης.
Τοποθ ετήστε το/τα πρωτότυπο/α.
2
- 51 -
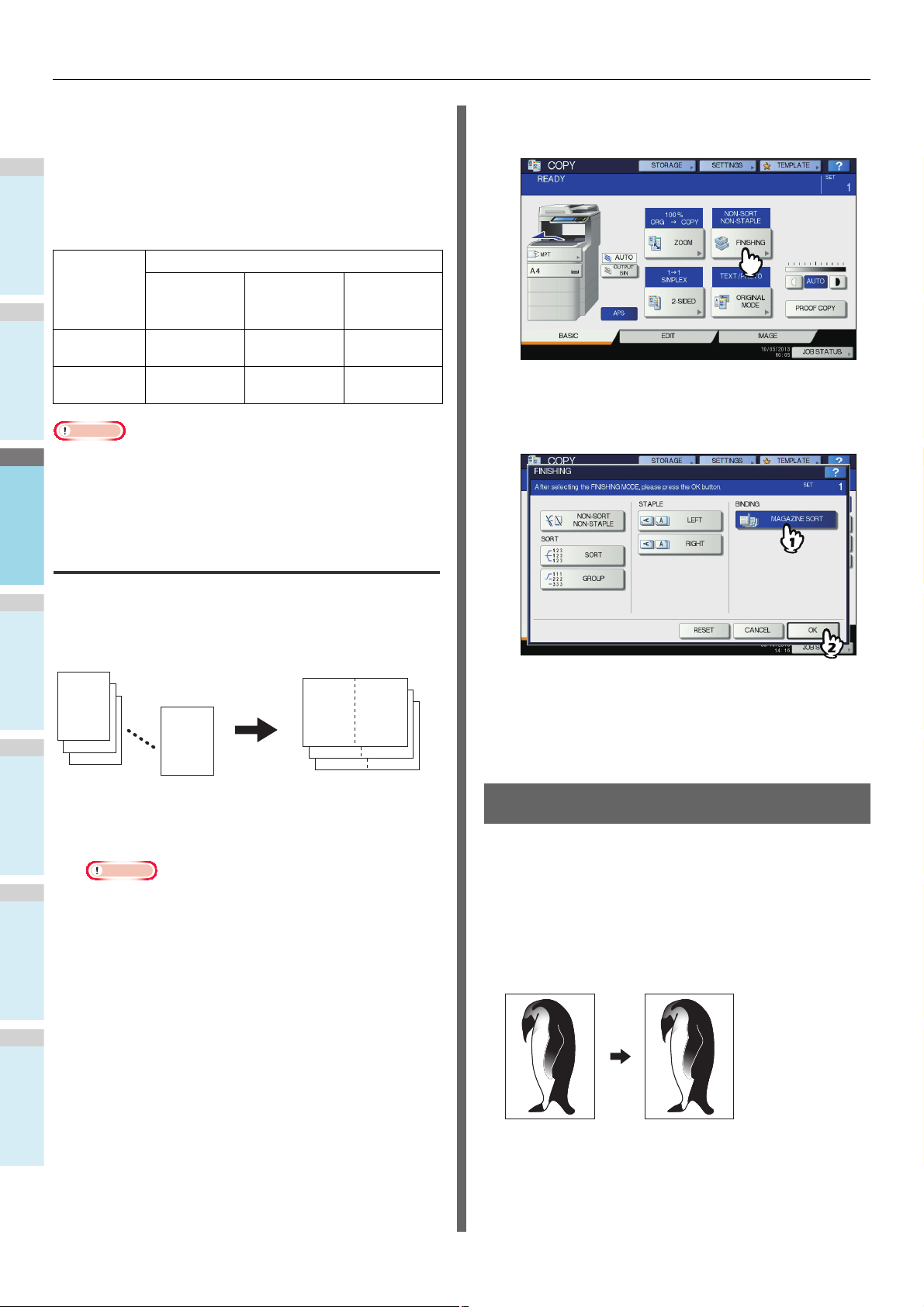
ΒΑΣΙΚΕΣ ΛΕΙΤΟΥΡΓΙΕΣ ΑΝΤΙΓΡΑΦΗΣ
1
2
3
4
5
6
Σημείωση
Σημείωση
112
94
76
12
3
2
1
Μέγιστος αριθμός των φύλλων που
διατίθενται για συρραφή
Ο μέγιστος αριθμός των φύλλων που διατίθενται για συρραφή
διαφέρει ανάλογα με τον τύπο συσκευής τελικής επεξεργασίας
που έχει εγκατασταθεί , το μέγεθος του χαρτιού ή το βάρος του.
Εσωτερική μονάδα φινιρίσματος
Βάρος χαρτιού
Μέγεθος
χαρτιού
A4, B5, Letter,
8.5"SQ, 16K
Folio, Legal,
13"Legal, 8K
•2 φύλλα εξωφύλλου (106 έως 209g/m2 (29 λίβρες Bond σε
110 lb. Index)) μπορούν να προστεθούν. Σε αυτή την
περίπτωση, ο αριθμός των διαθέσιμων φύλλων
περιλαμβάνει τα 2 εξώφυλλα.
60 - 80 g/m
(16 - 20 lb.
Bond)
50 φύλλα 50 φύλλα 30 φύλλα
30 φύλλα 30 φύλλα 15 φύλλα
2
81 - 90 g/m
(21 - 24 lb.
Bond)
2
91 - 105 g/m
Ταξινόμ ηση περιοδικών
(25 - 28 lb.
Bond)
Πατήστε [ΦΙΝΙΡΙΣΜΑ (FINISHING)] στην
4
οθόνη αφής.
2
Επιλέξτε την επιθυμητή λειτουργία από την
5
[ΤΑΞΙΝ ΠΕΡΙΟΔ (MAGAZINE SORT)].
Μπορείτε να αντιγράψετε περισσότερα από ένα πρωτότυπο
και να τα δέσετε σε μορφή φυλλαδίου (ταξινόμηση Περιοδικού).
Λειτουργία ταξινόμησης περιοδικού
Τοποθετήστε χαρτί στον/στους δίσκο(υς).
1
• Ειδικό χαρτί όπως φιλμ OHP ή ετικέτες αυτοκόλλητου
δεν είναι εφαρμόσιμα.
Επιλέξτε το επιθυμητό μέγεθος χαρτιού.
2
Τοποθετήστε το/τα πρωτότυπο/α.
3
Όταν τοποθετείτε τα πρωτότυπα στο RADF, τοποθετήστε
σύμφωνα με την εικόνα της προηγούμενης σελίδας.
Όταν τοποθετείτε τα πρωτότυπα στην επιφάνεια
σάρωσης, τοποθετήστε τα με την ακόλουθη σειρά:
Ταξ ινο μησ η σε περιοδικο: Τοποθε τ ή σ τ ε την πρώτη
σελίδα του πρωτοτύπου πρώτα.
Επιλέξτε άλλες λειτουργίες αντιγραφής,
6
όπως απαιτείται, και στη συνέχεια πατήστε
το πλήκτρο [START] στον πίνακα ελέγχου.
Αντιγραφή διπλής όψης
Μπορείτε να αντιγράψετε ένα πρωτότυπο 1 όψης σε ένα
αντίγραφο διπλής όψης ή αντίστροφα, ή να αντιγράψετε ένα
πρωτότυπο διπλής όψης σε ένα αντίγραφο διπλής όψης. Αυτό
είναι χρήσιμο όταν θέλετε να εξοικονομήσετε το χαρτί, ή όταν
θέλετε να αντιγράψετε ένα βιβλίο τύπου πρωτότυπο
διατηρώντας την ίδια σειρά σελίδων.
Μονής όψης πρωτότυπο -> Μονής όψ
P. 53 )
ης αντίγραφο (
- 52 -

ΒΑΣΙΚΕΣ ΛΕΙΤΟΥΡΓΙΕΣ ΑΝΤΙΓΡΑΦΗΣ
1
2
3
4
5
6
Σημείωση
Παρατήρηση
Διπλής όψης πρωτότυπο -> Μονής όψης αντίγραφο (
P. 53 )
Μονής όψης πρωτότυπο -> Διπλής όψης αντίγραφο (
P. 54 )
Διπλής όψης πρωτότυπο -> Διπλής όψης αντίγραφο (
P. 54 )
Κάνοντας αντιγραφή μίας όψης
• Κατά την αντιγραφή πρωτότυπων διπλής όψης πορτρέτο
που ανοίγουν προς τα αριστερά / δεξιά από τη 1 μόνο
πλευρά του χαρτιού, χρησιμοποιήστε τη λειτουργία
κατεύθυνσης εικόνας από το μενού ΕΠΕΞΕΡΓΑΣΙΑ, έτσι
ώστε όλα τα αντίγραφα να βγούνε στη σωστή κατεύθυνση.
• Χρησιμοποιήστε απλό ή ΠΑΧΥ 1 για αντιγραφή διπλής
όψης.
Τοποθετήστε χαρτί στον/στους δίσκο(υς).
1
Όταν χρησιμοποιείτε αντιγραφή παράκαμψης, φροντίστε
να ρυθμίσετε το μέγεθος του χαρτιού.
Τοποθετήστε το/τα πρωτότυπο/α.
2
Πατήστε [2-ΟΨΕΩΝ (2-SIDED)] στην οθόνη
3
αφής.
- 53 -

ΒΑΣΙΚΕΣ ΛΕΙΤΟΥΡΓΙΕΣ ΑΝΤΙΓΡΑΦΗΣ
1
2
3
4
5
6
Παρατήρηση
Σημείωση
Επιλέξτε την επιθυμητή λειτουργία, και στη
4
συνέχεια πατήστε το πλήκτρο [OK (OK)].
[1->1 ΜΟΝΟΠΛΕΥΡΗ (1->1 SIMPLEX)]: Μονής όψης
πρωτότυπο -> Μονής όψης αντίγραφο
[2->1 ΔΙΑΙΡΕΣΗ (2->1 SPLIT)]: Διπλής όψης πρωτότυπο
-> Μονής όψης αντίγραφο
Επιλέξτε άλλες λειτουργίες αντιγραφής,
5
όπως απαιτείται, και στη συνέχεια πατήστε
το πλήκτρο [START] στον πίνακα ελέγχου.
Κάνοντας αντιγραφή διπλής όψης
Πατήστε [2-ΟΨΕΩΝ (2-SIDED)] στην οθόνη
3
αφής.
Επιλέξτε την επιθυμητή λειτουργία, και στη
4
συνέχεια πατήστε το πλήκτρο [OK (OK)].
[1->2 ΔΙΠΛΟΠΛΕΥΡΗ (1 -> 2 DUPLEX)]: Μονής όψης
πρωτότυπο σε διπλής όψης αντίγραφο
[2->2 ΔΙΠΛΟΠΛΕΥΡΗ (2 -> 2 DUPLEX)]: Διπλής όψης
πρωτότυπο σε διπλής όψης αντίγραφο
• Αν πρωτότυπα μονής όψης πορτρέτο έχουν τοποθετηθεί σε
οριζόντια κατεύθυνση και τα αντιγράψετε και στις δύο
πλευρές του χαρτιού, τα αντιγραμμένα φύλλα είναι συνήθως
ανοικτά στην πάνω / κάτω κατεύθυνση. Μπορείτε να κάνετε
αντίγραφα ανοικτά προς την αριστερά / δεξιά κατεύθυνση με
τη λειτουργία κατεύθυνσης εικόνας.
Τοποθετήστε χαρτί στον/στους δίσκο(υς).
1
Όταν χρησιμοποιείτε αντιγραφή παράκαμψης, φροντίστε
να ρυθμίσετε το μέγεθος του χαρτιού.
Τοποθ ετήστε το/τα πρωτότυπο/α.
2
Επιλέξτε άλλες λειτουργίες αντιγραφής,
5
όπως απαιτείται, και στη συνέχεια πατήστε
το πλήκτρο [START] στον πίνακα ελέγχου.
Όταν τοποθετήστε το πρωτότυπο στην επιφάνεια
σάρωσης, ακολουθήστε τα βήματα 6 και 7 σε P. 3 1
"Βασική διαδικασία αντιγραφής".
Εκτέλεση Αντιγραφής & Αρχείου
Με τη λειτουργία Αντιγραφή & Αρχείο, μπορείτε να
αποθηκεύσετε τα δεδομένα αντιγραφής στον κοινόχρηστο
φάκελο του σκληρού δίσκου αυτού του εξοπλισμού ή ένα
καθορισμένο υπολογιστή σε ένα δίκτυο. Τα δεδομένα μπορούν
να αποθηκευτούν σε οποιαδήποτε μορφή PDF, TIFF και XPS.
• Τα δεδομένα θα αποθηκεύονται ως μαύρες εικόνες.
(Ανάλυση : 600 dpi μόνο) Τα δεδομένα που αποθηκεύονται
με αυτή τη λειτουργία είναι κατάλληλο για εκτύπωση, αλλά
όχι για να εισαχθούν ως μια εικόνα στον υπολογιστή σας.
Για να επιτευχθεί η βέλτιστη ποιότητα εικόνας για την
εισαγωγή, συνιστάται η αποθήκευση των δεδομένων με τη
λειτουργία Σά
• Ο διαχειριστής του δικτύου πρέπει να κάνει ρυθμίσεις για
Αντιγραφή & Αρχείο εκ των προτέρων. Για λεπτομέρειες,
ανατρέξτε στον TopAccess Guide.
• Συνιστάται να δημιουργήσετε αντίγραφα ασφαλείας των
δεδομένων που είναι αποθηκευμένα στον κοινόχρηστο φάκελο.
ρωσης σε Αρχε
ίο αυτού του εξοπλισμού.
- 54 -

1
2
3
4
5
6
Παρατήρηση
Σημείωση
ΒΑΣΙΚΕΣ ΛΕΙΤΟΥΡΓΙΕΣ ΑΝΤΙΓΡΑΦΗΣ
• Μπορείτε να αποθηκεύσετε τα δεδομένα σε μια θυρίδα eFiling με την λειτουργία Αποθήκευση στο e-Filing. Για
λεπτομέρειες, ανατρέξτε στον e-Filing Guide.
Τοποθ ετήστε το/τα πρωτότυπο/α.
1
Πατήστε [ΑΠΟΘΗΚΕΥΣΗ (STORAGE)] στην
2
οθόνη αφής.
Πατήστε [ΑΝΤΙΓΡΑΦΗ & ΑΡΧΕΙΟ (COPY &
3
FILE)] στον πίνακα αφής.
Πατήστε τα απαραίτητα κουμπιά για την
4
εισαγωγή πληροφοριών σχετικά με τα
δεδομένα που θα αποθηκευτούν. Έπειτα
πατήστε [OK (OK)].
• Μπορείτε να επιλέξετε έως και 2 από τα [ΤΟΠΙΚΟ MFP
(MFP LOCAL)], [ΑΠΟΜΑΚΡΥΣΜΕΝΟ 1 (REMOTE 1)]
και [ΑΠΟΜΑΚΡΥΣΜΕΝΟ 2 (REMOTE 2)]. Μπορείτε
να ακυρώσετε το επιλεγμένο στοιχείο πατώντας το ίδιο
κουμπί ξανά.
• Όταν ένας χρήστης που έχει το προνόμιο να αλλάξει τη
ρύθμιση του [
[
ΑΠΟΜΑΚΡΥΣΜΕΝΟ 2
κάποιο από αυτά, το μενού για τον καθορισμό ενός
καταλόγου εμφανίζεται. Σε αυτήν την περίπτωση,
ανατρέξτε στην ακόλουθη σελίδα για να προσδιορίσετε τον
κατάλογο:
P.56 "Ρύθμιση κοινόχρηστου φακέλου"
ΟΝ.ΑΡΧΕΙΟΥ (FILE NAME): Πατήστε το για να
εμφανιστεί το πληκτρολόγιο οθόνης. Στη συνέχεια
εισάγετε το όνομα του αρχείου έως 128 γράμματα.
Σημείωση
• Οι τελευταίοι χαρακτήρες σε ένα όνομα αρχείου
(μέγιστο 74) μπορεί να διαγραφούν ανάλογα με το
είδος των χρησιμοποιουμένων γραμμάτων.
ΠΟΛΛΑΠΛΟ ΑΠΛΗ (FILE FORMAT): Επιλέξτε τη μορφή
αρχείου στο οποίο αποθηκεύονται τα δεδομένα από
PDF, TIFF ή XPS.
ΠΟΛΛΑΠΛΟ/ΑΠΛΗ
επιλέξετε εάν τα δεδομένα αποθηκεύονται ως ένα
αρχείο πολλαπλών σελίδων ή ένα αρχείο μονής
σελίδας. Εάν επιλέξετε "
σαρωμένα δεδομένα θα αποθηκεύονται ως ένα αρχείο.
Εάν επιλέξετε "
φάκελος και κάθε σελίδα των σαρωμένων δεδομένων
αποθηκεύεται ξεχωριστά ως ένα αρχείο στο φάκελο.
Πατήστε το κουμπί [START] στον πίνακα
5
ελέγχου.
Όταν το πρωτότυπο έχει τοποθετηθεί στο RADF
(αυτόματος τροφοδότης αντιστροφής εγγράφων), η
αντιγραφή και η αποθήκευση αρχίζουν ταυτόχρονα.
Όταν το πρωτότυπο έχει τοποθετηθεί στην επιφάνεια
σάρωσης, ακολουθήστε την παρακάτω διαδικασία.
Τοποθετήστε το επόμενο πρωτότυπο στην
6
επιφάνεια σάρωσης, και στη συνέχεια
ΑΠΟΜΑΚΡΥΣΜΕΝΟ 1
(REMOTE 2)] έχει πατήσει
(MULTI / SINGLE): Αυτά είναι για να
ΠΟΛΛΑΠΛΟ
ΑΠΛΗ
(SINGLE)", δημιουργείται ένας
(REMOTE 1)] και
(MULTI)", όλα τα
πατήστε το πλήκτρο [ΕΠΟΜ ΑΝΤΙΓ (NEXT
COPY)] στον πίνακα ελέγχου ή [START] στο
πλαίσιο αφής.
Επαναλάβετε αυτό το βήμα μέχρι η σάρωση όλων των
πρωτοτύπων τελειώσει.
Όταν όλα έχουν σαρωθεί, πατήστε
7
[ΟΛΟΚΛΗΡΩΣΗ (JOB FINISH)] στην οθόνη αφής.
ΤΟΠΙΚΟ MFP (MFP LOCAL): Πατήστε το για να
αποθηκεύσετε τα δεδομένα στον κοινόχρηστο φάκελο
του εξοπλισμού αυτού.
ΑΠΟΜΑΚΡΥΣΜΕΝΗ 1, ΑΠΟΜΑΚΡΥΣΜΕΝΗ 2
:
REMOTE 2)
τα δεδομένα στον κοινόχρηστο φάκελο του υπολογιστή που
είναι συνδεδεμένος με τον εξοπλισμό μέσω ενός δικτύου.
Πατήστε ένα από αυτά για να αποθηκεύσετε
(REMOTE 1,
Η αντιγραφή και η αποθήκευση ξεκινούν.
- 55 -

ΒΑΣΙΚΕΣ ΛΕΙΤΟΥΡΓΙΕΣ ΑΝΤΙΓΡΑΦΗΣ
1
2
3
4
5
6
Παρατήρηση
Ρύθμιση κοινόχρηστου φακέλου
Όταν ένας χρήστης που έχει το προνόμιο να αλλάξει έναν
κοινόχρηστο φάκελο πατήσει [ΑΠΟΜΑΚΡΥΣΜΕΝΟ 1
(REMOTE 1)] και [ΑΠΟΜΑΚΡΥΣΜΕΝΟ 2 (REMOTE 2)], το
μενού για τον καθορισμό ενός καταλόγου εμφανίζεται.
Τα στοιχεία ρυθμίσεων διαφέρουν ανάλογα με το πρωτόκολλο
μεταφοράς αρχείων που θα χρησιμοποιηθεί. FTP, SMB,
NetWare IPX / SPX, NetWare TCP / IP και FTPS είναι
επιλέξιμα για ένα πρωτόκολλο μεταφοράς αρχείων.
FTP / FTPS
Όταν πατήσετε οποιοδήποτε από τα κουμπιά παρακάτω, το
πληκτρολόγιο στην οθόνη εμφανίζεται. Εισάγετε με τα κουμπιά
στην οθόνη αφής ή τα ψηφιακά πλήκτρα του πίνακα ελέγχου.
Όταν τελειώσετε την εγγραφή, πατήστε το πλήκτρο [OK (OK)].
ΟΝΟΜΑ ΔΙΑΚΟΜ (SERVER NAME): Πατήστε το για να
εισαγάγετε τη διεύθυνση IP του διακομιστή FTP. Για
παράδειγμα, αν τα δεδομένα πρ
έναν φάκελο FTP ftp://10.10.70.101/user01/scan/,
πληκτρολογήστε "10.10.70.101".
ΔΙΑΔΡΟ ΔΙΚΤΥΟΥ (NETWORK PATH): Πατήστε το για να
εισάγετε μια διαδρομή δικτύου σε έναν FTP φάκελο όπου
τα δεδομένα πρέπει να αποθηκεύονται. Για παράδειγμα, αν
τα δεδομένα πρέπει να μεταφερθούν σε έναν φάκελο FTP
ftp://10.10.70.101/user01/scan/, πληκτρολογήστε
“user01\scan”.
ΟΝΟΜΑ ΧΡΗΣΤΗ (LOGIN USER NAME): Πατήστε το για να
εισαγάγετε ένα όνομα χρήστη γι
διακομιστή. Εισάγετε αυτό, όπως απαιτείται.
ΚΩΔΙΚΟΣ ΠΡΟΣΒΑΣΗΣ (PASSWORD): Πατήστε το για να
εισαγάγετε έναν κωδικό χρήστη για να συνδεθείτε στον FTP
διακομιστή. Εισάγετε αυτό, όπως απαιτείται.
ΘΥΡΑ ΕΝΤΟΛΗΣ (COMMAND PORT): Πατήστε αυτό για να
πληκτρολογήσετε έναν αριθμό θύρας εντολής για την
εκτέλεση εντολών. Κανονικά "-" εγγράφονται σε αυτόν τον
έ
α, πράγμα που σημαίνει ότι ένας αριθμός θύρας που
τομ
καθορίζεται από το διαχειριστή θα χρησιμοποιηθεί. Αλλάξτε
το μόνο όταν θέλετε να χρησιμοποιήσετε οποιοδήποτε άλλο
αριθμό θύρας.
έπει να μετ
α να συνδεθείτε στον FTP
SMB
αφερθούν σε
Όταν πατήσετε οποιοδήποτε από τα κουμπιά παρακάτω, το
πληκτρολόγιο στην οθόνη εμφανίζεται. Εισάγετε με τα κουμπιά
στην οθόνη αφής ή τα ψηφιακά πλήκτρα του πίνακα ελέγχου.
Όταν τελειώσετε την εγγραφή, πατήστε το πλήκτρο [OK (OK)].
ΔΙΑΔΡΟ ΔΙΚΤΥΟΥ (NETWORK PATH): Πατήστε το για να
εισάγετε μια διαδρομή δικτύου σε έναν φάκελο όπου τα
δεδομένα πρέπει να αποθηκεύονται.
ΟΝΟΜΑ ΧΡΗΣΤΗ (LOGIN USER NAME): Πατήστε το για να
εισαγάγετε ένα όνομα χρήστη για να έχετε πρόσβαση στον
φάκελο δικτύου. Εισάγετε αυτό, όπως απαιτείται.
ΚΩΔΙΚΟΣ ΠΡΟΣΒΑΣΗΣ (PASSWORD): Πατήστε το για να
εισαγάγετε έναν κωδικό χρήστη για να έχετε πρόσβαση
στον φάκελο δικτύου. Εισάγετε αυτό, όπως απαιτείται.
• Αν έχετε επιλέξει [SMB], οι ρυθμίσεις για [ΟΝΟΜΑ ΔΙΑΚΟΜ
(SERVER NAME)] και [ΘΥΡΑ ΕΝΤΟΛΗΣ (COMMAND
PORT)] δεν είναι απαραίτητες.
NetWare IPX / NetWare IP
Όταν πατήσετε οποιοδήποτε από τα κουμπιά παρακάτω, το
πληκτρολόγιο στην οθόνη εμφανίζεται. Εισάγετε με τα κουμπιά
στην οθόνη αφής ή τα ψηφιακά πλήκτρα του πίνακα ελέγχου.
Όταν τελειώσετε την εγγραφή, πατήστε το πλήκτρο [OK (OK)].
ΟΝΟΜΑ ΔΙΑΚΟΜ (SERVER NAME): Όταν επιλέγετε
[NetWare IPX], εισαγάγετε είτε το όνομα του διακομιστή του
διακομιστή NetWare ή Δέντρο / Πλαίσιο (αν μπορεί να
χρησιμοποιηθεί NDS). Όταν επιλέγετε [NetWare IP],
πληκτρολογήστε τη διεύθυνση IP του διακομιστή NetWare.
ΔΙΑΔΡΟ ΔΙΚΤΥΟΥ (NETWORK PATH): Πατήστε το για να
εισάγετε μια διαδρομή δικτύου σε έναν διακομιστή NetWare
όπου τα δεδομένα πρέπει να αποθηκεύονται. Για
παράδειγμα, αν τα δεδομένα πρέπει να μεταφερθούν σε
ένα φάκελο "sys \ σάρωση» του διακομιστή NetWare,
πληκτρολογήστε "\ sys \ σάρωση".
ΟΝΟΜΑ ΧΡΗΣΤΗ (LOGIN USER NAME): Πατ
εισαγάγετε ένα όνομα χρήστη για να συνδεθείτε στον
διακομιστή NetWare. Εισάγετε αυτό, όπως απαιτείται.
ΚΩΔΙΚΟΣ ΠΡΟΣΒΑΣΗΣ (PASSWORD): Πατήστε το για να
εισαγάγετε έναν κωδικό χρήστη για να συνδεθείτε στον
διακομιστή NetWare. Εισάγετε αυτό, όπως απαιτείται.
ήστε το για να
- 56 -

3
Φαξ
ΑΠΟΣΤΟΛΗ/ΛΗΨΗ ΦΑΞ····················································· P.58
ΕΛΕΓΧΟΣ ΚΑΙ ΑΚΥΡΩΣΗ ΕΠΙΚΟΙΝΩΝΙΩΝ······················· P.71
1
2
3
4
5
6

1
2
3
4
5
6
ΑΠΟΣΤΟΛΗ/ΛΗΨΗ ΦΑΞ
Σημείωση
FC
● ΑΠΟΣΤΟΛΗ/ΛΗΨΗ ΦΑΞ
Η αρχικοποίηση του FAX απαιτείται για να χρησιμοποιήσετε το
FAX για πρώτη φορά. Για λεπτομέρειες, ανατρέξτε στον
Advanced Guide.
Στέλνοντας Φαξ
Βασικές διαδικασίες
Αυτή η ενότητα περιγράφει τις βασικές διαδικασίες για να
στείλετε φαξ. Για λεπτομέρειες σχετικά με των λειτουργίες σε
βάθος, δείτε τη σελίδα κάτω από κάθε διαδικασία, όπως
απαιτείται.
Εκτός από τις βασικές λειτουργίες αποστολής που
περιγράφονται σε αυτή τη σελίδα, υπάρχουν διάφοροι
χρήσιμοι τρόποι για να στείλετε ένα φαξ. Αυτές οι δ
πε
ριγράφονται στις σελίδες που ακολουθούν.
P. 6 7 " Άλλες μεταδόσεις"
Advanced Guide
Τοποθετήστε το/τα πρωτότυπο/α.
1
ιαδικασίες
Πατήστε το πλήκτρο [ΕΠΙΛΟΓΗ (OPTION)]
3
και καθορίστε τους όρους μετάδοσης.
Η οθόνη ρύθμισης κατάστασης μετάδοσης εμφανίζεται.
Ρυθμίστε τις συνθήκες μεταφοράς, όπως ανάλυση,
λειτουργία πρωτοτύπου, την έκθεση και την λειτουργία
μετάδοσης, όπως απαιτείται.
P. 6 2 " Ρύθμιση των συνθηκών μεταφοράς"
Προσδιορίστε τον παραλήπτη.
4
Ελέγξτε το αρχικό μέγεθος και την έκταση σάρωσης,
κλπ.Τοποθετήστε το πρωτότυπο(α) στην επιφάνεια
σάρωσης ή στο RADF (αυτόματος τροφοδότης
αντιστροφής εγγράφων) προς τη σωστή κατεύθυνση. (Η
παραπάνω εικόνα δείχνει το πρωτότυπο τοποθετημένο
στην επιφάνεια σάρωσης.)
P.59 "Χειρισμός πρωτοτύπου"
Πατήστε το κουμπί [FAX] στον πίνακα
2
ελέγχου.
Για να προσδιορίσετε τον παραλήπτη, καλέστε τον αριθμό
χρησιμοποιώντας τα αριθμητικά πλήκτρα του πίνακα
ελέγχου ή χρησιμοποιήστε το βιβλίο διευθύνσεων.
P. 6 4 " Προσδιορίστε τον παραλήπτη."
Η οθόνη φαξ εμφανίζεται. Αν αφήσετε την οθόνη χωρίς
επιτήρηση για την ρυθμισμένη χρονική περίοδο (45
δευτερόλεπτα από προεπιλογή κατασκευαστή), η οθόνη
επιστρέφει στην προεπιλεγμένη αυτόματα.
- 58 -

ΑΠΟΣΤΟΛΗ/ΛΗΨΗ ΦΑΞ
1
2
3
4
5
6
Για να εμφανίσετε την οθόνη
5
προεπισκόπησης, πατήστε το πλήκτρο
[ΠΡΟΕΣΚΟΠ (PREVIEW)].
Batch λειτουργία μετάδοσης
Εάν υπάρχουν πολλαπλές εργασίες μετάδοσης στον ίδιο
παραλήπτη στη μνήμη, μπορείτε να τις στείλετε ταυτόχρονα
χρησιμοποιώντας αυτή τη λειτουργία, με αποτέλεσμα τη
μείωση του κόστους επικοινωνίας. Ωστόσο, αν οι παραλήπτες
τους είναι οι ίδιοι, αλλά οι συνθήκες μεταφοράς τους διαφέρουν
ή αν οι χρήστες ή οι υπηρεσίες είναι διαφορετικές όταν αυτός ο
οπλισμός διαχειρίζεται κάτω από το τμήμα διαχείρισης ή
εξ
διαχείρισης των χρηστών, η λειτουργία αυτή δεν εφαρμόζεται
σε αυτές τις δεσμευμένες εργασίες.
Στέλνοντας το επόμενο πρωτότυπο
Εάν ένα πρωτότυπο έχει τοποθετηθεί στην επιφάνεια
σάρωσης και έχει ολοκληρωθεί η σάρωσή του, η οθόνη
επιβεβαίωσης για το επόμενο πρωτότυπο εμφανίζεται. Αν
θέλετε να συνεχίσετε τη σάρωση του επόμενου πρωτότυπου,
τοποθετήστε το στην επιφάνεια σάρωσης, και στη συνέχεια
πατήστε το πλήκτρο [START] στον πίνακα ελέγχου. Όταν όλα
Πατήστε [ΑΠΟΣΤΟΛ (SEND)].
6
τα πρωτότυπα έχουν σα
FINISH)]. Εάν τοποθετήσετε ένα πρωτότυπο στο RADF
(αυτόματος τροφοδότης αντιστροφής εγγράφων) και πατήστε
το πλήκτρο [ΣΥΝΕΧΕΙΑ (CONTINUE)] κατά τη διάρκεια της
σάρωσης, η οθόνη επιβεβαίωσης για το επόμενο πρωτότυπο
μπορεί να εμφανιστεί μετά την ολοκλήρωση της σάρωσης.
ρωθεί, πα
τήστε [ΟΛΟΚΛΗΡΩΣΗ (JOB
Το φαξ αποστέλλεται ή διατηρείται.
Παρατήρηση
• Εναλλακτικά, μπορείτε να πατήσετε το κουμπί [START]
στον πίνακα ελέγχου.
• Στη λειτουργία μετάδοσης μνήμης, το πρωτότυπο
σαρώνεται στη μνήμη. Μόλις έχει γίνει η σύνδεση, ο
εξοπλισμός αυτός ξεκινά αυτόματα την αποστολή του
σαρωμένου εγγράφου. Στην λειτουργία άμεσης
μετάδοσης, ο αριθμός φαξ καλείται αμέσως, και το
σαρωμένο έγγραφο θα σταλεί. (Συνθήκες μετάδοσης
ορούν να ρυθμιστούν στην οθόνη ρύθμισης
μπ
κατάστασης μετάδοσης.)
• Εάν η μνήμη γεμίσει κατά τη διάρκεια της σάρωσης
στην λειτουργία μετάδοσης της μνήμης, αυτό το
πρωτότυπο δεν θα αποθηκευτεί στη μνήμη. Όταν
συμβαίνει αυτό, μειώστε τον αριθμό των πρωτοτύπων
που στέλνετε, ή δοκιμάσετε την αποστολή τους με την
άμεση λειτουργία με
ρείτε να ελέγξετε την κατάσταση της τρέχουσας
• Μπο
αποστολής. Μπορείτε επίσης να ακυρώσετε τη
μετάδοση (διαγράφει την εργασία).
P.71 "ΕΛΕΓΧΟΣ ΚΑΙ ΑΚΥΡΩΣΗ ΕΠΙΚΟΙΝΩΝΙΩΝ"
τάδοσης.
Λειτουργία επανάκλησης
Στη λειτουργία μετάδοση από τη μνήμη, αν το φαξ δεν
μπορούν να σταλεί, λόγω απασχολημένης γραμμής, ο αριθμός
φαξ αυτόματα επανακαλείται για να στείλετε το φαξ. Από
προεπιλογή, αυτός ο εξοπλισμός επανακαλεί 3 φορές με
διαφορά 1-λεπτού.
• Αν αφήσετε την οθόνη χωρίς επιτήρηση για την
ρυθμισμένη χρονική περίοδο (45 δευτερόλεπτα απ
πρ
οεπιλογή κατασκευαστή), ένα αντίγραφο των
σαρωμένων πρωτοτύπων αποστέλλεται.
• Για να ακυρώσετε τη μετάδοση στην λειτουργία
μετάδοση από τη μνήμη, πατήστε το πλήκτρο [ΑΚΥΡ
ΕΡΓΑΣ (JOB CANCEL)].
P.72 "Ακύρωση της μετάδοσης της μνήμης"
• Για να αλλάξετε τις συνθήκες μετάδοσης για κάθε
σελίδα, πατήστε το πλήκτρο [ΕΠΙΛΟΓΗ (OPTION)].
P.63 "Αλλαγή των ρυθμίσεων για κάθε σελίδα"
ό
Χειρισμός πρωτοτύπου
Τα πρωτότυπα που μπορούν να
σταλούν
Ο εξοπλισμός αυτός μπορεί να στείλει ένα φαξ από τα
παρακάτω πρωτότυπα.
Μπορείτε να τοποθετήσετε 1-πλευράς ή 2-πλευρών
πρωτότυπα από τα είδη μέσων, όπως το κανονικό χαρτί,
ανακυκλωμένο χαρτί και το χαρτί με τις οπές (2, 3 ή 4 τρύπες)
για αρχειοθέτηση, στο RADF (Αυτόματος Τροφοδότης
Αντιστροφής Εγγράφων). Στην επιφάνεια σάρωσης μπορείτε
να τοποθετήσετε πρωτότυπα 1-όψης των πα
μέσων, καθώς και φιλμ OHP, χαρτί αντιγραφής, φυλλάδια και
τρισδιάστατα αντικείμενα.
ραπάνω ειδών
- 59 -
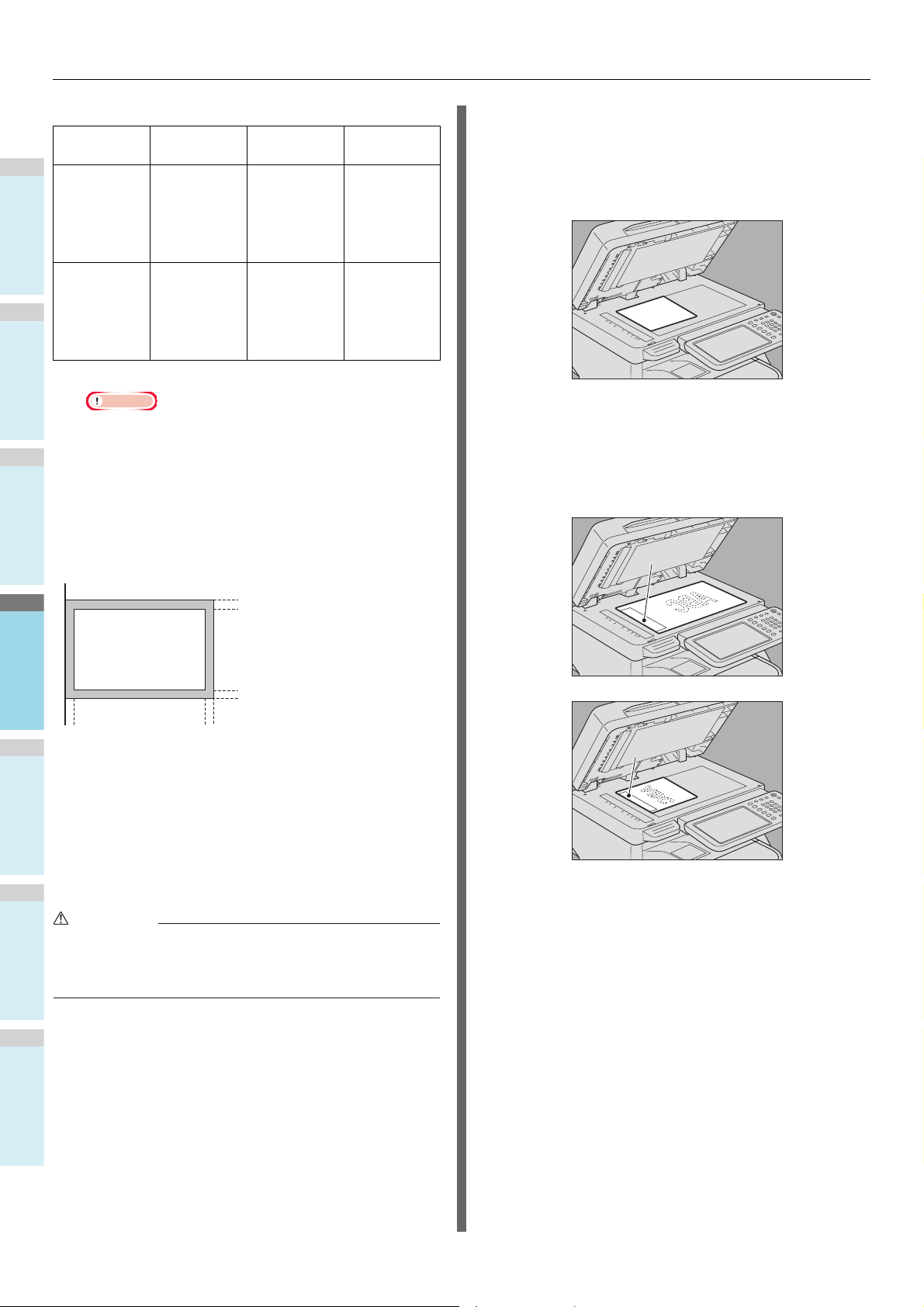
ΑΠΟΣΤΟΛΗ/ΛΗΨΗ ΦΑΞ
1
2
3
4
5
6
Σημείωση
ΠΡΟΣΟΧΗ
A
B
Τοποθ εσία
Επιφάνεια
σάρωσης
RADF Μήκος:
• Μην τοποθετείτε βαριά αντικείμενα (8 κιλών και άνω)
στην επιφάνεια σάρωσης και μην πατάτε πάνω της με
δύναμη.
Μέγιστο
Μέγεθος
Μήκος:
355.6 mm
(14")
Πλάτος:
215.9 mm
(8.5")
355.6 mm
(14")
Πλάτος:
215.9 mm
(8.5")
Βάρος
χαρτιού
60 - 105 g/m
(15.9 -
27.9 lb.)
Σειρά σάρωσης πρωτοτύπων
Αρχικό
μέγεθος
A4, A5, B5,
Folio, Letter,
Legal13,
Legal13.5,
Legal14,
Statement
2
A4, A5, B5,
Folio, Letter,
Legal13,
Legal13.5,
Legal14
Σηκώστε τον RADF (Αυτόματος
1
Τροφοδότης Αντιστροφής Εγγράφων), και
τοποθετήστε το πρωτότυπο με την
πρόσοψή του προς τα κάτω στη γυάλινη
επιφάνεια.
Ανυψώστε το 60 μοίρες ή περισσότερο για την ανίχνευση
του πρωτοτύπου.
Ευθυγραμμίστε το πρωτότυπο ενάντια στην
2
αριστερή εσωτερική γωνία της γυάλινης
επιφάνειας.
Οι παρακάτω εικόνες δείχνουν την αρχική περιοχή σάρωσης.
Οποιαδήποτε πληροφορία στη σκιασμένη περιοχή δεν είναι
τυπωμένη στο χαρτί.
2 mm
(0.08 inch)
2 mm
(0.08 inch)
2 mm
(0.08 inch)
2 mm
(0.08 inch)
Τοποθ ετήσ τε το πρωτότυπο(α) στην
επιφάνεια σάρωσης
Αυτή η ενότητα περιγράφει πώς να ρυθμίσετε ένα πρωτότυπο
στην επιφάνεια σάρωσης. Τα πρωτότυπα αποστέλλονται με τη
σειρά που τοποθετούνται στην επιφάνεια σάρωσης.
Μην τοποθετείτε βαριά αντικείμενα (8 κιλών και άνω) στην
επιφάνεια σάρωσης και μην πατάτε πάνω της με δύναμη.
Σπάζοντα ς το γυαλί μπορεί να τραυματιστείτε.
• Διαφορετικού μεγέθους πρωτότυπα μπορούν επίσης
να αποσταλούν σε μία μετάδοση.
• Όταν ένα πρωτότυπο μεγέθους τοποθετείται στην
κατεύθυνση που φαίνεται στο πάνω σχήμα, η
μετάδοση σε έναν παραλήπτη διεξάγεται έτσι ώστε οι
προεπιλεγμένες πληροφορίες αποστολέα να είναι
τυπωμένες στη θέση A στο σχήμα.
• Όταν ένα πρωτότυπο μεγέθους τοποθετείται στην
κατεύθυνση που φαίνεται στο κά
σε έναν παραλήπτη διεξάγεται έτσι ώστε οι
προεπιλεγμένες πληροφορίες αποστολέα να είναι
τυπωμένες στη θέση Β στο σχήμα.
• Οι προεπιλεγμένες πληροφορίες αποστολέα που
έχουν καταχωρηθεί δείχνουν τι είναι καταχωρημένο στο
ID Τε ρ μ α τ ι κο ύ .
Advanced Guide
τω σχ
ήμα, η μετάδοση
- 60 -
Χαμηλώστε προσεκτικά τον RADF.
3
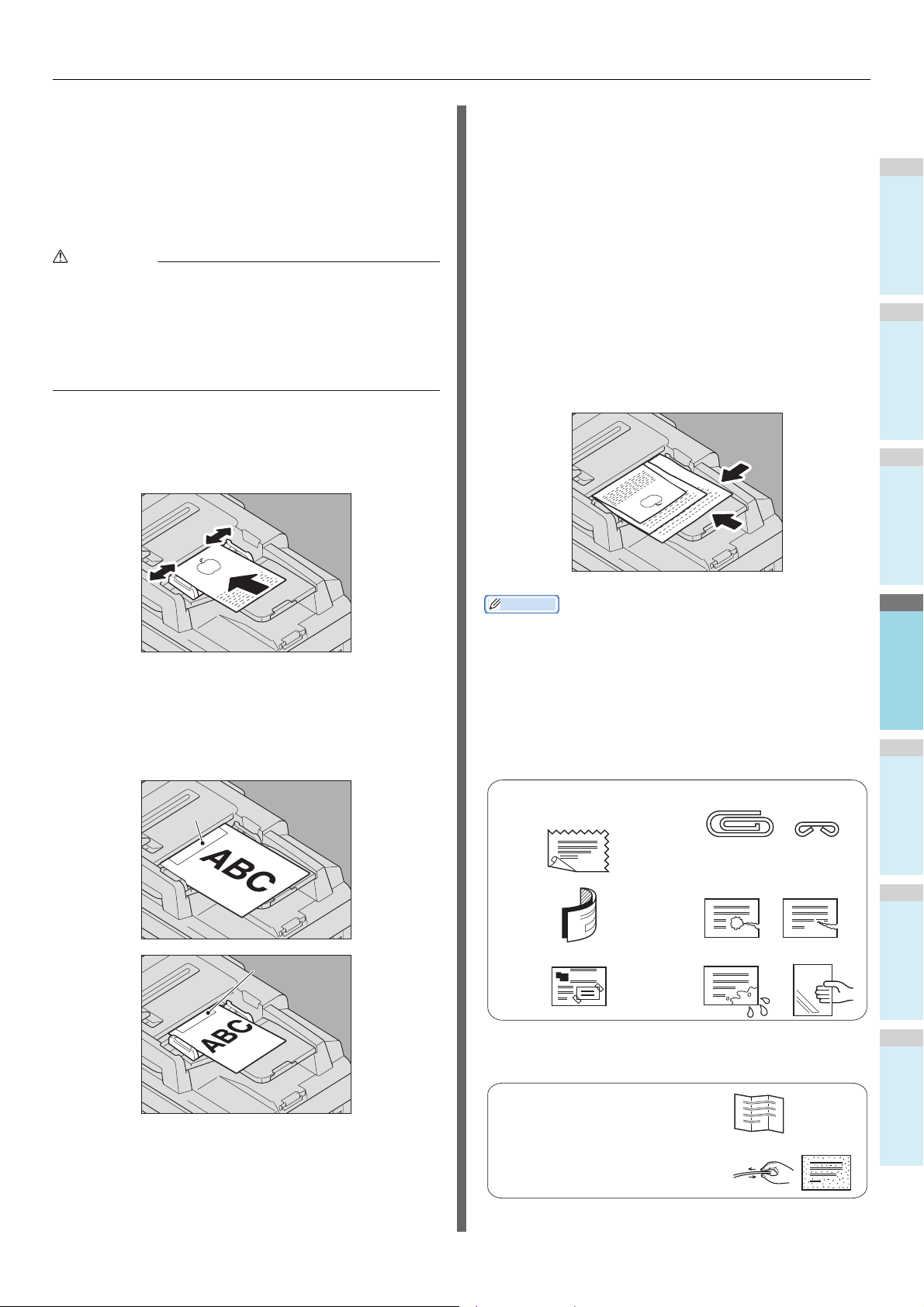
ΑΠΟΣΤΟΛΗ/ΛΗΨΗ ΦΑΞ
1
2
3
4
5
6
ΠΡΟΣΟΧΗ
Παρατήρηση
A
B
(1)
Πολύ τσαλακωμένα ή διπλωμένα
πρωτότυπα. Συγκεκριμένα, πρωτότυπα
των οποίων το πάνω άκρο είναι διπλωμένο
μπορεί να αποτύχουν να τροφοδοτηθούν.
(4) Προσαρμοσμένα ή συρραμένα
πρωτότυπα
(2) Πρωτότυπα με αποτυπωτικό χαρτί (5) Πρωτότυπα με τρύπεσ ή σχισμένα
πρωτότυπα
(3)
Κολλημένα, επικολλημένα ή
προσαρμοσμένα (αποκομμένα) πρωτότυπα
(6) Νοτισμένα
πρωτότυπα
(7) Πρωτότυπα
ταινίασ OHP
(1) Διπλωμένα ή τσαλακωμένα πρωτότυπα θα πρέπει
να εξομαλύνονται πριν χρησιμοποιηθούν.
(2) Πρωτότυπα που κολλάνε το ένα στο άλλο, ή
πρωτότυπα που έχουν υποστεί επιφανειακή
κατεργασία ίσωσ αποτύχουν να διαχωριστούν
σωστά.
Τοπο θετήσ τε το πρωτότυπο(α) στο
RADF
Αυτή η ενότητα περιγράφει πώς να ρυθμίσετε το πρωτότυπο(α) για το RADF (Αυτόματος Τροφοδότης Αντιστροφής
Εγγράφων). Όταν τα πρωτότυπα τοποθετούνται στο RADF, η
πάνω σελίδα είναι η πρώτη που θα σαρωθεί και θα αποσταλεί.
• Όταν σαρώνετε το πρωτότυπο διπλής όψης με το
RADF, μην βάλετε το χέρι σας στο RADF. Το χαρτί
μπορεί να τραυματίσει το χέρι.
• Όταν σαρώνετε το πρωτότυπο διπλής όψης με το
RADF, μην βάζετε κανένα αντικείμενο στο RADF.
Μπορεί να προκληθεί εμπλοκή του χαρτιού.
Μετά την ευθυγράμμιση των πρωτοτύπων,
1
τοποθετήστε τα με την πρόσοψή τους
πάνω και σπρώξτε τους οδηγούς ώστε να
εφάπτονται στις άκρες των πρωτοτύπων.
• Όταν ένα πρωτότυπο μεγέθους τοποθετείται στην
κατεύθυνση που φαίνεται στο κάτω σχήμα, η μετάδοση
σε έναν παραλήπτη διεξάγεται έτσι ώστε οι
προεπιλεγμένες πληροφορίες αποστολέα να είναι
τυπωμένες στη θέση Β στο σχήμα.
• Οι προεπιλεγμένες πληροφορίες αποστολέα που
έχουν καταχωρηθεί δείχνουν τι είναι καταχωρημένο στο
ID Τε ρ μ α τ ι κο ύ .
Advanced Guide
Αποστολή εγγράφων διαφορετικών μεγεθών
Ο αυτόματος τροφοδότης εγγράφων 2-όψεων μπορεί να
χρησιμοποιηθεί για να φορτώσει μαζί έγγραφα διαφορετικών
μεγεθών. Οι ακόλουθοι συνδυασμοί μεγεθών εγγράφων είναι
εφικτοί.
• Εκτός της Βόρειας Αμερικής: A4, Folio
• Βόρεια Αμερική: Letter, Legal, Legal 13
• Ανεξαρτήτως μεγέθους, τα έγγραφα μπορούν να
οριστούν το πολύ μέχρι 100 φύλλα (80g/m
μεγέθους 10mm (0.39 ίντσα).
• Πρωτότυπα διπλής όψης μπορούν να ρυθμιστούν και
να αποσταλούν.
Advanced Guide
2
(20 lb.)) ή
• Για να στείλετε διαφορετικού μήκους πρωτότυπα, πρέπει να
ενεργοποιήσετε το "ΠΡΩΤΟΤΥΠΑ ΜΕΙΚΤΩΝ ΜΕΓΕΘΩΝ"
ως προϋπόθεση για τη μετάδοση.
P. 6 2 " Ρύθμιση των συνθηκών μεταφοράς"
Προφυλάξεις για τη χρήση του RADF
Μην χρησιμοποιείτε τα παρακάτω πρωτότυπα καθώς μπορεί
να γίνει εμπλοκή ή να καταστραφούν:
Τα παρακάτω πρωτότυπα θα πρέπει να αντιμετωπίζονται με
προσοχή:
• Όταν ένα πρωτότυπο μεγέθους τοποθετείται στην
κατεύθυνση που φαίνεται στο πάνω σχήμα, η
μετάδοση σε έναν παραλήπτη διεξάγεται έτσι ώστε οι
προεπιλεγμένες πληροφορίες αποστολέα να είναι
τυπωμένες στη θέση A στο σχήμα.
- 61 -

ΑΠΟΣΤΟΛΗ/ΛΗΨΗ ΦΑΞ
1
2
3
4
5
6
Παρατήρηση
Παρατήρηση
Παρατήρηση
Παρατήρηση
Ρύθμιση των συνθηκών μεταφοράς
Μπορείτε να ορίσετε τις συνθήκες μετάδοσης φαξ.
• Οι συνθήκες μεταφοράς εφαρμόζονται μόνο στην τρέχουσα
μετάδοση. Θα επιστρέψουν στις προεπιλεγμένες ρυθμίσεις
μετά από τη μετάδοση.
• Κάθε προεπιλεγμένη ρύθμιση της ανάλυσης, λειτουργία
πρωτοτύπου, έκθεση, λειτουργία μετάδοση και ECM είναι
ρυθμιζόμενη.
Advanced Guide
Κάνοντας ρυθμίσεις
Πατώντας [ΕΠΙΛΟΓΗ (OPTION)] στην οθόνη φαξ θα εμφανίσει
την οθόνη ρύθμισης κατάστασης μετάδοσης, όπως φαίνεται
παρακάτω. Ρυθμίστε κάθε στοιχείο ρύθμισης, και στη συνέχεια
πατήστε το πλήκτρο [OK (OK)].
• Εάν η συσκευή φαξ του παραλήπτη δεν είναι σε θέση να
λαμβάνει τα πρωτότυπα με την ίδια ανάλυση, η ανάλυση
μετατρέπεται αυτόματα πριν σταλεί στον παραλήπτη. Όσο
υψηλότερη είναι η ανάλυση, τόσο περισσότερος χρόνος
χρειάζεται για να στείλετε ένα πρωτότυπο.
ΤΥΠΟΣ ΕΞΕΡ
Ρυθμίστε τη λειτουργία μετάδοσης φαξ.
ΑΠΟΣΤ
ΜΝΗΜΗΣ:
ΑΠΕΥΘ
ΑΠΣΤ:
Στείλτε το πρωτότυπο αφού τα σαρωμένα
δεδομένα έχουν αποθηκευτεί στη μνήμη.
Έως 100 μεταδόσεις έως 1000 σελίδες ανά
1 μετάδοση μπορούν να διατηρούνται.
Στείλτε το πρωτότυπο άμεσα, καθώς
σαρώνεται. Μόλις η σελίδα έχει σαρωθεί και
αποσταλεί, η επόμενη σελίδα σαρώνεται και
αποστέλλεται. Ως εκ τούτου, χρειάζεται
περισσότερος χρόνος για να σαρ
να στείλετε όλες τις σελίδες. Ωστόσο,
μπορείτε να επιβεβαιώσετε επιτόπου ότι
κάθε σελίδα έχει σταλεί στον παραλήπτη.
ώσετε κα
ι
ΛΕΙΤΟΥΡΓΙΑ ΠΡΩΤΟΤΥΠΟΥ
Ρυθμίστε τη λειτουργία σάρωσης με βάση το είδος του πρωτοτύπου.
ΚΕΙΜΕΝΟ: Αυτή είναι κατάλληλη για ένα πρωτότυπο με
κείμενο και σχεδιαγράμματα.
ΚΕΙΜΕΝΟ/
ΦΩΤΟΓΡΑΦΙΑ
ΦΩΤΟΓΡΑΦΙΑ:Αυτό είναι κατάλληλο για ένα πρωτότυπο με
Αυτό είναι κατάλληλο για ένα πρωτότυπο με
:
κείμενο και φωτογραφίες μαζί.
φωτογραφίες.
• Πατήστε ή για να αλλάξετε τις σελίδες.
• Για να ακυρώσετε τη λειτουργία και να επιστρέψετε στην
προηγούμενη οθόνη, πατήστε το πλήκτρο [ΕΠΑΝΑΦΟ
(RESET)].
ΑΝΑΛΥΣΗ
Ρυθμίστε την ανάλυση με βάση την ποιότητα του πρωτοτύπου.
ΚΑΝΟΝΙΚΗ: Αυτή είναι κατάλληλη για ένα πρωτότυπο
κείμενο με κανονικό μέγεθος.
ΚΑΛΗ: Αυτή είναι κατάλληλη για ένα πρωτότυπο με
μικρό μέγεθος κειμένου και καλής ποιότητας
εικόνες.
ΕΞΑΙΡΕΤΙΚΗ: Αυτή είναι κατάλληλη για ένα πρωτότυπο με
εξαιρετικής ποιότητας εικόνες.
• Στη λειτουργία ΚΕΙΜΕΝΟ/ΦΩΤΟΓΡΑΦΙΑ ή λειτουργία
ΦΩΤΟΓΡΑΦΙΑ, ο χρόνος μετάδοσης μπορεί να είναι
μεγαλύτερος από εκείνον σε λειτουργία κειμένου.
ΑΡΧΙΚΟ ΜΕΓΕΘΟΣ
Ρυθμίστε το μέγεθος σάρωσης του πρωτοτύπου.
ΑΥΤΟ ΜΑΤΗ : Το μέγεθος του πρωτοτύπου καθορίζεται
ΠΡΩΤΟΤΥΠΑ
ΜΕΙΚΤΩΝ
ΜΕΓΕΘΩΝ:
Προσδιορισμ
ένο μέγεθος:
• Εάν η συσκευή φαξ του παραλήπτη δεν είναι σε θέση να
λαμβάνει τα πρωτότυπα μεγέθους Β5, ο εξοπλισμός αυτός
μπορεί να μειώσει το μέγεθος πριν από την αποστολή. Για
να αποφευχθεί αυτό, όταν το πρωτότυπο είναι σε μέγεθος
Β5, καθορίστε το σε μέγεθος Α4 αντίστοιχα.
αυτόματα πριν σαρωθεί το πρωτότυπο.
Επιλέξτε αυτή τη λειτουργία για να
φορτώσετε τα πρωτότυπα με διαφορετικό
πλάτος στο RADF (Αυτόματος Τροφοδότης
Αντιστροφής Εγγράφων).
Το πρωτότυπο σαρώνεται στο
προκαθορισμένο μέγεθος, ανεξάρτητα από
εθος.
το πραγματικό το
υ μέγ
ΕΚΘΕΣΗ
Ρυθμίστε την πυκνότητα με την οποία το πρωτότυπο πρόκειται
να σαρωθεί.
ΑΥΤΟ ΜΑΤΗ : Ο εξοπλισμός αυτός ανιχνεύει αυτόματα την
αντίθεση του πρωτοτύπου, και το σαρώνει
με τη βέλτιστη πυκνότητα.
Μη
αυτόματη
:
Πατήστε ή για να ρυθμίσετε την
επιθυμητή αντίθεση.
- 62 -

ΑΠΟΣΤΟΛΗ/ΛΗΨΗ ΦΑΞ
1
2
3
4
5
6
Σημείωση
Παρατήρηση
ECM
Ορίστε την ECM (Λειτουργία Διόρθωσης Σφαλμάτων)
επικοινωνία σε ON ή OFF. Η ECM είναι μία διεθνής
τυποποιημένη λειτουργία επικοινωνίας που διορθώνει
αυτόματα τα λάθη που συμβαίνουν κατά τη διάρκεια της
μετάδοσης φαξ. Ρυθμίζοντας αυτή την επιλογή στο ΟN, ακόμη
και όταν τα μεταδιδόμενα δεδομένα έχουν επηρεαστεί από τον
θόρυβο κατά τη διάρκεια της επικοινωνίας, αυτή η λ
επ
ιτρέπει την καλή επικοινωνία, χωρίς παραμόρφωση της
εικόνας ξαναστέλνοντας αυτόματα τα μέρη που έχουν πληγεί.
• Τό σ ο ο αποστολέας όσο και ο παραλήπτης πρέπει να έχουν
τη λειτουργία ECM για να είναι η επικοινωνία ECM
διαθέσιμη.
• Όταν επηρεάζονται από το θόρυβο κατά τη διάρκεια της
επικοινωνίας, ο χρόνος επικοινωνίας είναι λίγο
περισσότερος από το συνηθισμένο. Ακόμα και όταν η
επικοινωνία ECM χρησιμοποιείται, ένα σφάλμα μπορεί να
προκύψει ανάλογα με την κα
• Η επικοινωνία ECM δεν είναι διαθέσιμη για φωνητική
επικοινωνία.
τάσταση της γραμμής.
ΕΞΕΡΑΙΤΙΚΗ ΠΟΙΟΤΗΤΑ
Αλλαγή Ποιότητας TX ON ή OFF. Όταν αυτή η λειτουργία έχει
ρυθμιστεί σε ON, τα πρωτότυπα αποστέλλονται με μικρότερη
ταχύτητα από ό,τι συνήθως και οι πιθανότητες λαθών που
μειώνονται.
ΕΠΙΚΟΙΝΩΝΙΑ ΘΥΡΙΔΑΣ ΤΑΧΥΔΡΟΜΕΙΟΥ
Για τα πρότυπα επικοινωνίας συμβατά με ITU-T (Διεθνής
Ένωση Τηλ επικο ινωνι ώ ν-Τηλεπικοινωνίες), καθορίστε μια
υποδιεύθυνση ή κωδικό για να αποσταλούν στην συσκευή φαξ
του παραλήπτη. (Μπορούν να εισαχθούν έως 20 χαρακτήρες)
SUB
(υποδιεύθυνση):
SEP (Επιλεκτική
Καταμέτρηση):
SID (Ταυτοποίηση
Αποστολέα):
PWD (Κωδικός
Χρήστη):
Πληροφορίες για την αποστολή
δεδομένων από το πρωτότυπο στο
μηχάνημα φαξ.
Πληροφορίες για την ανάκτηση
δεδομένων από το πρωτότυπο στο
μηχάνημα φαξ.
Κωδικός για SUB.
Κωδικός πρόσβασης για το SEP.
ειτουργία
Αλλαγή των ρυθμίσεων για κάθε
σελίδα
Μπορείτε να αλλάξετε τις συνθήκες σάρωσης (ΑΝΑΛΥΣΗ,
ΛΕΙΤΟΥΡΓΙΑ, ΕΚΘΕΣΗ και ORIGINAL) για κάθε σελίδα.
Καθορίστε τους παραλήπτες και πατήστε
1
το πλήκτρο [ΑΠΟΣΤΟΛ] για να ξεκινήσετε
τη σάρωση ενός εγγράφου. Όταν η
σάρωση του πρωτοτύπου έχει
ολοκληρωθεί, η οθόνη επιβεβαίωσης για το
επόμενο πρωτότυπο εμφανίζεται. Πατήστε
[ΕΠΙΛΟΓΗ (OPTION)].
Η παραπάνω εικόνα δείχνει το πρωτότυπο τοποθετημένο
στην επιφάνεια σάρωσης. Εάν τοποθετήσετε ένα
πρωτότυπο στο RADF (Αυτόματος Τροφοδότης
Αντιστροφής Εγγράφων) και πατήστε το πλήκτρο
[ΣΥΝΕΧΕΙΑ] κατά τη διάρκεια της σάρωσης, η οθόνη
επιβεβαίωσης για το επόμενο πρωτότυπο μπορεί να
εμφανιστεί μετά την ολοκλήρωση της σάρωσης. Εάν
πατήσετε το πλήκτρο [STOP] κατά τη δι
σάρωσης, η σάρωση σταματά και η οθόνη επιβεβαίωσης
για το επόμενο πρωτότυπο μπορεί να εμφανιστεί.
Η οθόνη ρυθμίσεων για τις συνθήκες
2
σάρωσης εμφανίζεται. Αλλάξτε τη ρύθμιση,
και έπειτα πατήστε το [ΟΚ (ΟΚ)].
P. 6 2 " Κάνοντας ρυθμίσεις"
άρκεια της
• Για να χρησιμοποιήσετε αυτή τη λειτουργία, η συσκευή φαξ
του παραλήπτη πρέπει να είναι σε θέση να καθορίσει μία
ITU-T συμβατή υποδιεύθυνση ή κωδικό πρόσβασης.
ΦΑΞ INTERNET
ΘΕΜΑ: Το θέμα του Ιντερνετ Φαξ
υ Ιν
ΣΩΜΑ: Το σώμα το
Αυτό δεν χρησιμοποιείται για την αποστολή ενός προτύπου
φαξ.
τερνετ Φαξ
- 63 -

ΑΠΟΣΤΟΛΗ/ΛΗΨΗ ΦΑΞ
1
2
3
4
5
6
Παρατήρηση
Προσδιορίστε τον παραλήπτη.
Υπάρχουν διάφοροι τρόποι για να καθορίσετε τον παραλήπτη,
όπως Απευθείας εισαγωγή με τον πίνακα ελέγχου και
εισαγωγή από το βιβλίο Διευθύνσεων.
• Για να χρησιμοποιήσετε το βιβλίο διευθύνσεων, θα πρέπει
να καταχωρήσετε τους αριθμούς φαξ παραληπτών στο
βιβλίο εκ των προτέρων. Για λεπτομέρειες σχετικά με τη
λειτουργία, ανατρέξτε στον Advanced Guide ή στον
TopAccess Guide.
Άμεση εισαγωγή με ψηφιακά πλήκτρα
Μπορείτε να καθορίσετε τον παραλήπτη πληκτρολογώντας τον
αριθμό φαξ του στον πίνακα ελέγχου.
Πατήστε [ΔΩΣΤΕ Αρ. ΦΑΞ (INPUT FAX No)].
1
Επιβεβαιώστε τον αριθμό φαξ που
3
εμφανίζονται στην οθόνη φαξ.
• Για να διαγράψετε κάθε τιμή που έχετε εισάγει, πιέστε
[ΠΙΣΩ ΔΙΑΣΤ (BACK SPACE)].
• Για να διαγράψετε όλες τις καταχωρημένες τιμές
ταυτόχρονα, πατήστε το πλήκτρο [ΑΠΑΛΟΙΦΗ
(CLEAR)] στον πίνακα ελέγχου.
• Στη λειτουργία μετάδοσης από τη μνήμη, μπορείτε να
καθορίσετε πολλαπλούς παραλήπτες για να στείλετε το
ίδιο έγγραφο ταυτόχρονα. Πατήστε [MULT (MULTI)],
και εισάγετε τον α
Επαναλάβετε αυτή τη διαδικασία μέχρι να
προσδιορίζονται όλοι οι παραλήπτες. Μπορείτε επίσης
να καθορίσετε τους αριθμούς φαξ των παραληπτών
συνδιάζοντας με άλλες μεθόδους εισαγωγής. Ο
αριθμός των παραληπτών που μπορείτε να καθορίσετε
ταυτόχρονα περιορίζεται σε 400.
• Για να επιβεβαιώσετε όλους τους επιλεγμένους
παραλήπτες ή να διαγράψετε περιττούς πα
πατήστε [ΠΡΟΟΡΙΣΜΟΣ (DESTINATION)].
P.67 "Επιβεβαιώνοντας τους παραλήπτες"
ριθμό φα
ξ του παραλήπτη.
ρ
αλήπτες,
Πληκτρολογήστε τον αριθμό φαξ του
2
παραλήπτη και πατήστε το πλήκτρο [OK
(OK)].
Καθορισμός του παραλήπτη στο
βιβλίο διευθύνσεων
Στο βιβλίο διευθύνσεων, μπορείτε να καθορίσετε τον παραλήπτη.
Πατήστε την καρτέλα [ΑΠΛΗ(SINGLE)] για
1
να εμφανίσετε τη λίστα των διευθύνσεων,
και στη συνέχεια πατήστε το εικονίδιο FAX
του παραλήπτη ().
• Μπορείτε επίσης να εισάγετε τη διεύθυνση του
παραλήπτη με το ψηφιακό πλήκτρο στον πίνακα
ελέγχου.
• Για να διαγράψετε τον αριθμό φαξ που είχε εισαγάγει
έναν αριθμό κάθε φορά, πιέστε [ΠΙΣΩ ΔΙΑΣΤ (BACK
SPACE)].
• Για να διαγράψετε ολόκληρο τον αριθμό φαξ που έχετε
εισαγάγει σε μία κίνηση, πατήστε το πλήκτρο
[ΑΠΑΛΟΙΦΗ (CLEAR)].
• Πατήστε ή για να αλλάξετε τις σελίδες.
• Εναλλακτικά, μπορείτε να επιλέξετε τον παραλήπτη
πατώντας το πλαίσιο όνομα διεύθυνσης. Σε μια τέτοια
περίπτωση, εάν ο αριθμός φαξ και e-mail έχουν
καταχωρηθεί στη διεύθυνση του παραλήπτη, και τα
δύο έχουν επιλεγεί.
• Για να ακυρώσετε τον επιλεγμένο παραλήπτη, πατήστε
το ξανά.
- 64 -

ΑΠΟΣΤΟΛΗ/ΛΗΨΗ ΦΑΞ
1
2
3
4
5
6
• Στη λειτουργία μετάδοσης από τη μνήμη, μπορείτε να
καθορίσετε πολλαπλούς παραλήπτες για να στείλετε το
ίδιο έγγραφο ταυτόχρονα. Επαναλάβετε τη διαδικασία
επιλογής παραλήπτη έως ότου επιλεγούν όλοι οι
παραλήπτες. Για την μετάδοση πολλαπλών
διευθύνσεων, μπορείτε επίσης να καθορίσετε
παραλήπτες συνδιάζοντας με άλλες μεθόδους
εισαγωγής. Ο αριθμός των παραληπτών που μπορείτε
αθορίσετε ταυ
να κ
• Για να επιβεβαιώσετε όλους τους επιλεγμένους
παραλήπτες ή να διαγράψετε περιττούς παραλήπτες,
πατήστε [ΠΡΟΟΡΙΣΜΟΣ
P.67 "Επιβεβαιώνοντας τους παραλήπτες"
• Για να βελτιώσετε την αναζήτησή σας μόνο για
αντικείμενα, συμπεριλαμβανομένων συγκεκριμένων
χαρακτήρων, πατήστε το pull-up μενού.
• Μια λίστα των παραληπτών μπορεί να εμφανιστεί
χρησιμοποιώντας 11 με 15 χαρακτήρες ανά όνομα.
Ομαδική εισαγωγή
Στο βιβλίο διευθύνσεων, μπορείτε να καθορίσετε την ομάδα
στην οποία θέλετε να στείλετε ένα φαξ.
Πατήστε την καρτέλα [ΟΜΑΔΑ (GROUP)] για
1
να εμφανίσετε τη λίστα των ομάδων, και στη
τόχρονα περιορίζεται σε 400.
(DESTINATION)].
συνέχεια πατήστε το όνομα της ομάδας.
Αναζήτηση με αριθμό ταυτότητας
Μπορείτε να αναζητήσετε ένα συγκεκριμένο παραλήπτη από το
βιβλίο διευθύνσεων χρησιμοποιώντας τον αριθμό ταυτότητας.
Πατήστε [ΓΝΩΣΤΟ ID (KNOWN ID)].
1
Πληκτρολογήστε τον επιθυμητό αριθμό
2
ταυτότητας (1 έως 3000) χρησιμοποιώντας
τα ψηφιακά πλήκτρα του πίνακα ελέγχου,
και στη συνέχεια πατήστε [OK (OK)].
• Πατήστε ή για να αλλάξετε τις σελίδες.
• Για να ακυρώσετε την επιλεγμένη ομάδα, πατήστε το
ξανά.
• Για να επιβεβαιώσετε τις διευθύνσεις που έχουν
καταχωρηθεί σε αυτήν την ομάδα, πατήστε το πλήκτρο
[ΠΕΡΙΕΧΟΜ (CONTENTS)].
• Στη λειτουργία μετάδοσης από τη μνήμη, μπορείτε να
καθορίσετε πολλαπλές ομάδες για να στείλετε το ίδιο
τ
έγγραφο ταυ
επιλογής παραλήπτη έως ότου επιλεγούν όλοι οι
παραλήπτες. Για την μετάδοση πολλαπλών
διευθύνσεων, μπορείτε επίσης να καθορίσετε
παραλήπτες συνδιάζοντας με άλλες μεθόδους
εισαγωγής. Ο αριθμός των ομάδων που μπορείτε να
καθορίσετε ταυτόχρονα περιορίζεται σε 200 ομάδες
έως και 400 παραλήπτες ανά 1 ομάδα.
• Για να επιβεβαιώσετε όλους τους επιλεγμένους
ρ
αλήπτες ή να διαγράψετε περιττούς παραλήπτες,
πα
πατήστε [ΠΡΟΟΡΙΣΜΟΣ (DESTINATION)].
P.67 "Επιβεβαιώνοντας τους παραλήπτες"
• Για να βελτιώσετε την αναζήτησή σας μόνο για
αντικείμενα, συμπεριλαμβανομένων συγκεκριμένων
χαρακτήρων, πατήστε το pull-up μενού.
όχρονα. Επαναλάβετε τη διαδικασία
Ο αριθμός ταυτότητας είναι αυτός που φαίνεται στο
πλαίσιο ονόματος του προορισμού. Ο αριθμός κυμαίνεται
001 έως 3000.
Η σελίδα που περιλαμβάνει τον εισαγόμενο
3
αριθμό ταυτότητας εμφανίζεται. Πατήστε το
εικονίδιο FAX ( ).
• Πατήστε ή για να αλλάξετε τις σελίδες.
• Εναλλακτικά, μπορείτε να επιλέξετε τον παραλήπτη
πατώντας το πλαίσιο όνομα διεύθυνσης. Σε μια τέτοια
περίπτωση, εάν ο αριθμός φαξ και e-mail έχουν
καταχωρηθεί στη διεύθυνση του παραλήπτη, και τα
δύο έχουν επιλεγεί.
• Για να ακυρώσετε τον επιλεγμένο παραλήπτη, πατήστε
το ξανά.
- 65 -

ΑΠΟΣΤΟΛΗ/ΛΗΨΗ ΦΑΞ
1
2
3
4
5
6
Παρατήρηση
• Στη λειτουργία μετάδοσης από τη μνήμη, μπορείτε να
καθορίσετε πολλαπλούς παραλήπτες για να στείλετε το
ίδιο έγγραφο ταυτόχρονα. Επαναλάβετε τη διαδικασία
επιλογής παραλήπτη έως ότου επιλεγούν όλοι οι
παραλήπτες. Για την μετάδοση πολλαπλών
διευθύνσεων, μπορείτε επίσης να καθορίσετε
παραλήπτες συνδιάζοντας με άλλες μεθόδους
εισαγωγής. Ο αριθμός των παραληπτών που μπορείτε
να κ
αθορίσετε ταυ
• Για να επιβεβαιώσετε όλους τους επιλεγμένους
παραλήπτες ή να διαγράψετε περιττούς παραλήπτες,
πατήστε [ΠΡΟΟΡΙΣΜΟΣ (DESTINATION)].
P. 6 7 " Επιβεβαιώνοντας τους παραλήπτες"
τόχρονα περιορίζεται σε 400.
Ψάχνοντας για τον αριθμό φαξ του
παραλήπτη
Μπορείτε να κάνετε αναζήτηση για τον αριθμό φαξ του
παραλήπτη από το βιβλίο διευθύνσεων και διακομιστή LDAP.
• Για να αναζητήσετε τον αριθμό φαξ του παραλήπτη από τον
διακομιστή LDAP (Lightweight Directory Access Protocol),
απαιτείται το όνομα του διακομιστή LDAP για να συνδεθεί
ώστε να εγγραφεί σε αυτόν τον εξοπλισμό εκ των
προτέρων. Για λεπτομέρειες σχετικά με το διακομιστή LDAP,
απευθυνθείτε στο διαχειριστή του δικτύου σας.
Επιλέξτε [ΑΝΑΖΗΤΗΣΗ (SEARCH)].
1
• Για να ακυρώσετε τη λέξη-κλειδί που εισαγάγατε,
πατήστε το πλήκτρο [ΑΠΑΛΟΙΦΗ (CLEAR)].
• Μπορείτε να κάνετε αναζήτηση για τον αριθμό φαξ του
επιθυμητού παραλήπτη, προσδιορίζοντας πολλαπλές
λέξεις-κλειδιά.
Επιλέγοντας το διακομιστή LDAP
Για να αναζητήσετε τον αριθμό φαξ του παραλήπτη στο
διακομιστή LDAP, πατήστε το pull-down μενού στο μενού
αναζήτησης παραλήπτη. Η λίστα των δια
εμφανίζεται. Πατήστε το όνομα του διακομιστή LDAP που
θέλετε να αναζητήσετε, και στη συνέχεια πατήστε το
πλήκτρο [OK (OK)].
Το αποτέλεσμα της αναζήτησης
3
εμφανίζεται. Πατήστε το επιθυμητό
κομιστών L
εικονίδιο FAX ( ), και στη συνέχεια
πατήστε το πλήκτρο [OK (OK)].
DAP
• Για να εμφανίσετε το μενού αναζήτησης παραλήπτη,
πατήστε το πλήκτρο [
διευθύνσεων εμφανίζεται. Εκτελέστε αυτή τη λειτουργία όταν
θέλετε να κάνετε αναζήτηση στο διακομιστή LDAP.
• Για να εμφανίσετε το μενού αναζήτησης ομάδας,
2
πατήστε το πλήκτρο [ΑΝΑΖΗΤΗΣΗ (SEARCH)], ενώ ο
κατάλογος της ομάδας εμφανίζεται.
Πατήστε το κουμπί της κατηγορίας λέξης-κλειδί
που θέλετε να αναζητήσετε. Εισάγετε τη λέξη
κλειδί. Επιλέξτε [ΑΝΑΖΗΤΗΣΗ (SEARCH)].
• Για λεπτομέρειες σχετικά με τη λειτουργία για την εισαγωγή
χαρακτήρων, ανατρέξτε στον
ΑΝΑΖΗΤΗΣΗ
Οδηγό εγκατάστασης.
(SEARCH)], ενώ η λίστα
• Πατήστε ή για να αλλάξετε τις σελίδες. Πατώντας
ή σας επιτρέπει να παρακάμψετε 5 σελίδες.
• Εναλλακτικά, μπορείτε να επιλέξετε τον παραλήπτη
πατώντας το πλαίσιο όνομα διεύθυνσης. Σε μια τέτοια
περίπτωση, εάν ο αριθμός φαξ και e-mail έχουν καταχωρηθεί
στη διεύθυνση του παραλήπτη, και τα δύο έχουν επιλεγεί.
• Για να ακυρώσετε τον επιλεγμένο παραλήπτη, πατήστε
το ξανά.
• Στη λειτουργία μετάδοσης από τη μνήμη, μπορείτε να
καθορίσετε πολλαπλούς παραλήπτες για να στείλετε το
ίδιο έγγραφο ταυτόχρονα. Επαναλάβετε τη διαδικασία
επιλογής παραλήπτη έως ότου επιλεγούν όλοι οι
παραλήπτες. Για την μετάδοση πολλαπλών
διευθύνσεων, μπορείτε επίσης να καθορίσετε
λες μεθ
παραλήπτες συνδιάζοντας με άλ
εισαγωγής. Ο αριθμός των παραληπτών που μπορείτε
να καθορίσετε ταυτόχρονα περιορίζεται σε 400.
• Για να επιβεβαιώσετε όλους τους επιλεγμένους
παραλήπτες ή να διαγράψετε περιττούς παραλήπτες,
πατήστε [ΠΡΟΟΡΙΣΜΟΣ].
P.67 "Επιβεβαιώνοντας τους παραλήπτες"
• Αν θέλετε να αλλάξετε τα αποτελέσματα της αναζήτησης,
πατήστε το πλήκτρο [
επιστρέψετε στην οθόνη του Βήματος 2. Καθορίστε τη
συμβολοσειρά αναζήτησης και πάλι.
ΕΡΕΥΝΑ
(RESEARCH)]. Θα
όδους
- 66 -

ΑΠΟΣΤΟΛΗ/ΛΗΨΗ ΦΑΞ
1
2
3
4
5
6
Επιβεβαιώνοντας τους παραλήπτες
Μπορείτε να επιβεβαιώσετε τους παραλήπτες που έχετε
καθορίσει ή να διαγράψετε περιττούς παραλήπτες.
Πατήστε [ΠΡΟΟΡΙΣΜΟΣ (DESTINATION)].
1
Η οθόνη λίστας παραληπτών εμφανίζεται.
2
Επιλέξτε τον παραλήπτη που θέλετε να
διαγράψετε και στη συνέχεια πατήστε το
πλήκτρο [ΔΙΑΓΡΑΦΗ (DELETE)].
Πατήστε [ΠΑΡΚΟΛΟΥΘ (MONITOR)].
4
• Βεβαιωθείτε ότι ακούτε τον ήχο κλήσης από το
ενσωματωμένο ηχείο.
• Για να ακυρώσετε την ενέργεια, πατήσε [ΠΑΡΚΟΛΟΥΘ
(MONITOR)] ξανά.
Σημείωση
• Για να χρησιμοποιήσετε την [ΑΝΑΖΗΤΗΣΗ (SEARCH)]
για να προσδιορίσετε τους παραλήπτες, πρέπει να
προσδιορίσετε τους παραλήπτες εκ των προτέρων
ακολουθώντας τις διαδικασίες παρακάτω.
Προσδιορίστε τους παραλήπτες, και μετά πατήστε
[ΠΑΡΚΟΛΟΥΘ (MONITOR)].
• Πατήστε ή για να αλλάξετε τις σελίδες.
• Πατήστε το πλήκτρο [ΚΛΕΙΣΙΜ (CLOSE)] για να
επιστρέψετε στην προηγούμενη οθόνη.
Άλλες μεταδόσεις
Μετάδοση χωρίς απαγκίστρωση
Σε αυτή τη λειτουργία, μπορείτε να καλέσετε και να εκτελέσετε
απευθείας μετάδοση φαξ, χωρίς να σηκώσετε το ακουστικό του
εξωτερικού τηλεφώνου. Η μετάδοση χωρίς απαγκίστρωση είναι
διαθέσιμη όταν το πάνω δεξιά μέρος της οθόνης είναι στη
θέση OFF.
Τοποθ ετήστε το/τα πρωτότυπο/α.
1
P. 5 9 " Χειρισμός πρωτοτύπου"
Προσδιορίστε τους παραλήπτες.
5
P. 6 4 " Προσδιορίστε τον παραλήπτη."
Σημείωση
• Για την άμεση εισαγωγή, κάθε πάτημα ενός ψηφιακού
πλήκτρου στον πίνακα ελέγχου καλεί έναν αριθμό. Εάν
κάνετε κάποιο λάθος κατά την πληκτρολόγηση του
αριθμού φαξ, πατήστε [ΠΑΡΚΟΛΟΥΘ (MONITOR)] για
να κλείσετε τη γραμμή, και έπειτα πατήστε το ξανά για
επανάκληση.
• Εάν έχετε καθορίσει τον παραλήπτη με το
[ΑΝΑΖΗΤΗΣΗ (SEARCH)], πατήστε [ΠΑΡΚΟΛΟΥΘ
η συνέχεια το [ΚΛΗΣΗ (DIAL)].
(MONITOR)], κα
Όταν ακούσετε τον τόνο απάντησης
6
(σύντομο ψιλό ήχο) μέσω του
ι στ
ενσωματωμένου ηχείου που υποδεικνύει
ότι η σύνδεση έχει γίνει με τη συσκευή του
παραλήπτη, πιέστε [ΑΠΟΣΤΟΛ (SEND)].
P. 5 8 " Βασικές διαδικασίες"
Σημείωση
• Όταν ακούτε τη φωνή του άλλου μέρους να απαντάει
στην κλήση πριν πατήσετε το [ΑΠΟΣΤΟΛ (SEND)],
σηκώστε το ακουστικό του εξωτερικού τηλεφώνου. Στ η
συνέχεια, ζητήστε του / της να εκτελέσει τη λειτουργία
της λήψης φαξ.
Μετάδοση με απαγκίστρωση
Πατήστε το κουμπί [FAX] στον πίνακα
2
ελέγχου.
P. 5 8 " Βασικές διαδικασίες"
Πατήστε το πλήκτρο [ΕΠΙΛΟΓΗ] και
3
καθορίστε τους όρους μετάδοσης.
P. 6 2 " Ρύθμιση των συνθηκών μεταφοράς"
Σε αυτή τη λειτουργία, μπορείτε να σηκώσετε το ακουστικό του
εξωτερικού τηλεφώνου για να καλέσετε και να εκτελέσετε
απευθείας μετάδοση φαξ. Η μετάδοση με απαγκίστρωση είναι
διαθέσιμη όταν το πάνω δεξιά μέρος της οθόνης είναι στη
θέση OFF.
Τοποθετήστε το/τα πρωτότυπο/α.
1
P. 5 9 " Χειρισμός πρωτοτύπου"
- 67 -

ΑΠΟΣΤΟΛΗ/ΛΗΨΗ ΦΑΞ
1
2
3
4
5
6
Σημείωση
Σημείωση
Πατήστε το κουμπί [FAX] στον πίνακα
2
ελέγχου.
P.58 "Βασικές διαδικασίες"
Πατήστε το πλήκτρο [ΕΠΙΛΟΓΗ] και
3
καθορίστε τους όρους μετάδοσης.
P.62 "Ρύθμιση των συνθηκών μεταφοράς"
Σηκώστε το ακουστικό του εξωτερικού
4
τηλεφώνου.
Χρησιμοποιήστε το εξωτερικό τηλέφωνο
5
για να καλέσετε τον αριθμό φαξ.
P.64 "Προσδιορίστε τον παραλήπτη."
• Όταν χρησιμοποιείτε το εξωτερικό τηλέφωνο για να
καλέσετε, η συσκευή καλεί κάθε αριθμό που εισάγετε.
6
Εάν κάνετε κάποιο λάθος κατά την πληκτρολόγηση του
αριθμού φαξ, αντικαταστήστε το ακουστικό για να
κλείσετε τη γραμμή, και στη συνέχεια, σηκώστε το
ακουστικό και πάλι για επανάκληση.
Όταν ακούσετε τον τόνο απάντησης
(σύντομο ψιλό ήχο) μέσω του
Πατήστε [ΑΠΟΣΤΟΛ (SEND)].
2
Δείτε την εικόνα φαξ αφού έχει εμφανιστεί η
3
προεπισκόπηση. Πατήστε [ΟΚ (ΟΚ)] αν το
στείλετε χωρίς καμία αλλαγή. Το φαξ έπειτα
θα αποσταλεί.
ενσωματωμένου ηχείου που υποδεικνύει
ότι η σύνδεση έχει γίνει με τη συσκευή του
παραλήπτη, πιέστε [ΑΠΟΣΤΟΛ].
P.58 "Βασικές διαδικασίες"
• Όταν ακούτε τη φωνή του άλλου μέρους να απαντάει
στην κλήση πριν πατήσετε το [ΑΠΟΣΤΟΛ], ζητήστε του
/ της να εκτελέσει τη λειτουργία της λήψης φαξ.
Επανατοποθετήστε το ακουστικό του
7
εξωτερικού τηλεφώνου.
Εμφανίζοντας την προεπισκόπηση
Πριν στείλετε ένα φαξ, μπορείτε να ελέγξετε την εικόνα στην
οθόνη αφής με αυτή τη λειτουργία προεπισκόπησης.
Πατήστε [ΠΡΟΕΣΚΟΠ (PREVIEW)] από το
1
μενού φαξ.
• Για να αποστείλετε ένα άλλο πρωτότυπο, τοποθετήστε
το στην επιφάνεια σάρωσης ή στο RADF (αυτόματος
τροφοδότης αντιστροφής εγγράφων), και μετά πατήστε
το κουμπί [START] στον πίνακα αφής.
• Για να διαγράψετε τη σελίδα που είναι σε
προεπισκόπηση, πατήστε [ΔΙΑΓΡΑΦΗ ΣΕΛΙΔΑΣ
(DELETE PAGE)].
• Για να αντικαταστήσετε τη σελίδα σε προεπισκόπηση
με μια άλλη σελίδα, πα
(REPLACE PAGE)].
• Για να εισαγάγετε μια άλλη σάρωση πριν από την
προεπισκόπηση της σελίδας, πατήστε το πλήκτρο
[ΕΙΣΑΓΩΓΗ ΣΕΛΙΔΑΣ (INSERT PAGE)].
• Πατήστε το πλήκτρο [ΕΠΙΛΟΓΗ (OPTION)] για να
αλλάξετε τη ρύθμιση.
P.62 "Ρύθμιση των συνθηκών μεταφοράς"
τήστε [ΑΝ
ΤΙΚΑΤΑΣΤΑΣΗ ΣΕΛ
• Για να χρησιμοποιήσετε τη λειτουργία
προεπισκόπησης, καθορίστε τον παραλήπτη και στη
συνέχεια πατήστε [ΠΡΟΕΣΚΟΠ (PREVIEW)].
- 68 -

1
2
3
4
5
6
Λήψη φαξ
Σημείωση
5 mm
(0.2 inch)
5 mm
(0.2 inch)
5 mm
(0.2 inch)
5 mm
(0.2 inch)
5 mm
(0.2 inch)
5 mm
(0.2 inch)
5 mm
(0.2 inch)
5 mm
(0.2 inch)
Λειτουργία λήψης
Αυτή η ενότητα περιγράφει πώς μπορείτε να λάβετε ένα φαξ.
Ανατρέξτε στην κατάλληλη ενότητα για την τρέχουσα
λειτουργία λήψης σας. Η λειτουργία λήψης μπορεί να ρυθμιστεί
στο μενού ΔΙΑΧΕΙΡ. Για λεπτομέρειες σχετικά με την τρέχουσα
ρύθμιση, ρωτήστε τον διαχειριστή σας. Εκτός από τις βασικές
λειτουργίες λήψης που περιγράφονται σε αυτή τη σε
υπάρχουν διάφοροι χρήσιμοι τρόποι για να λάβετε ένα φαξ.
Αυτές οι διαδικασίες περιγράφονται στον ακόλουθο Οδηγό.
Advanced Guide
λίδα,
ΑΠΟΣΤΟΛΗ/ΛΗΨΗ ΦΑΞ
Αυτόματη εναλλαγή ΤΗΛ / ΦΑΞ
Κάθε εισερχόμενη κλήση καθορίζεται και απαντάται ως
φωνητική κλήση ή κλήση φαξ αυτόματα.
Εισερχόμενο φαξ
Η εισερχόμενη κλήση απαντάται ως κλήση φαξ αυτόματα.
Όταν φτάνει ένα εισερχόμενο φαξ, ο χρήστης δεν χρειάζεται να
κάνει κάτι.
Εισερχόμενη κλήση
Όταν χτυπάει ο τόνος κουδουνιού, ο χρήστης σηκώνει το
ακουστικό ή τον δέκτη ενός εξωτερικού τηλεφώνου για να
μιλήσει. Κατά τη λειτουργία απομακρυσμένης λήψης μέσω
εξωτερικού τηλεφώνου, μπορείτε να μεταβείτε σε λήψη φαξ.
ΑΥΤΟΜ ΑΤΗ λήψη
Τα φαξ λαμβάνονται αυτόματα κατά τη διάρκεια μιας
εισερχόμενης κλήσης. Οι χρήστες δεν χρειάζεται να κάνετε
τίποτα κατά τη λήψη φαξ.
ΧΕΙΡΟΚΙΝΗΤΗ λήψη
Τα φαξ λαμβάνονται χειροκίνητα χρησιμοποιώντας ένα
εξωτερικό τηλέφωνο όταν έχετε μια εισερχόμενη κλήση.
Σηκώστε το ακουστικό του εξωτερικού
1
τηλεφώνου όταν έχετε μια εισερχόμενη
κλήση.
Εάν η εισερχόμενη κλήση είναι τηλεφωνική, μπορείτε να
αρχίσετε να μιλάτε.
Εάν ακούσετε έναν ήχο (σήμα φαξ) μέσω
2
του ακουστικού του εξωτερικού τηλεφώνου,
πατήστε το πλήκτρο [FAX] στον πίνακα
ελέγχου.
P. 5 8 " Βασικές διαδικασίες"
Πατήστε την καρτέλα [ΣΥΝΘΕΤΕΣ
3
(ADVANCED)], και στη συνέχεια πατήστε
[ΜΗ ΑΥ Τ Ο ΜΑΤ Η ΛΗΨΗ (MANUAL
RECEIVE)].
• Ο τόνος κουδουνίσματος είναι ένας τόνος που υποδεικνύει
ότι η γραμμή είναι συνδεδεμένος και ότι ο ομιλητής στην
άλλη άκρη της γραμμής θα χρεωθεί για αυτήν την κλήση
όσο χτυπάει.
• Ακόμα και αν ο ομιλητής στην άλλη άκρη της γραμμής
κλείσει το τηλέφωνο ενώ ακούγεται ο τόνος
κουδουνίσματος, ο τόνος θα συ
δευτερόλεπτα ακόμα.
νεχιστεί να ακο
ύγεται για 30
Λήψη μνήμης
Στις παρακάτω συνθήκες, τα φαξ δεν μπορούν να
εκτυπωθούν. Εάν συμβεί αυτό, τα ληφθέντα δεδομένα φαξ
αποθηκεύονται στη μνήμη, και η εκτύπωση επαναλαμβάνεται,
μόλις ο εν λόγω εξοπλισμός είναι έτοιμος. Δεδομένου ότι η
λειτουργία λήψης στη μνήμη είναι πάντα ενεργοποιημένη, δεν
χρειάζεται να κάνετε οποιαδήποτε ρύθμιση.
τύπ
• Κατά τη διάρκεια της αντιγραφής ή εκ
• Κατά την εκτύπωση των ληφθέντων αντιγράφων των
πρωτοτύπων
• Κατά τη διάρκεια της εκτύπωσης των καταλόγων και των
εκθέσεων
• Όταν το χαρτί έχει τελειώσει
• Όταν συμβαίνει μια εμπλοκή χαρτιού
• Όταν ο γραφίτης έχει τελειώσει
ωσης
Πρωτότυπα και χαρτί
Όταν εμφανιστεί ένα μήνυμα που δείχνει ότι
4
μπορείτε να στείλετε ένα φαξ, πατήστε το
πλήκτρο [START] στον πίνακα ελέγχου και
επανατοποθετήστε το ακουστικό του
εξωτερικού τηλεφώνου.
Αποδεκτά μεγέθη χαρτιού
A4, A5, B5, Folio, Letter, Legal, Legal 13 και Statement μεγέθη
χαρτιού είναι διαθέσιμα.
Το εύρος εκτύπωσης του κάθε μεγέθους χαρτιού είναι ως εξής:
Όπως φαίνεται στα παρακάτω σχήματα, εάν ένα πρωτότυπο
έγγραφο περιέχει οποιαδήποτε πληροφορία στη σκιασμένη
περιοχή, δεν τυπώνεται στο χαρτί.
- 69 -

ΑΠΟΣΤΟΛΗ/ΛΗΨΗ ΦΑΞ
1
2
3
4
5
6
Παρατήρηση
Σημείωση
• Ρυθμίστε το χαρτί στους δίσκους. Ο δίσκος πολλαπλών
χρήσεων δεν είναι διαθέσιμος.
• Ανεξάρτητα από το αν ή όχι ο τελικός επεξεργαστής έχει
εγκατασταθεί, βγαίνει το χαρτί στο δίσκο λήψης.
• Οι δίσκοι μπορούν να ρυθμιστούν για χρήση φαξ μόνο.
Η προεπιλεγμένη ρύθμιση για την
εκτύπωση RX
Για την εκτύπωση του ληφθέντος φαξ, το χαρτί με το ίδιο
πλάτος όπως το πρωτότυπο χρησιμοποιείται. Ανάλογα με το
μήκος του πρωτοτύπου, "εκτύπωση μείωσης RX" ή "Απόρριψη
εκτύπωσης" (και οι δύο από αυτές έχουν οριστεί σε ON από
προεπιλογή κατασκευαστή) εφαρμόζονται.
Advanced Guide
Όταν ένα πρωτότυπο είναι μικρότερο ή το ίδιο με
την περιοχή εκτύπωσης χαρτιού
Εκτυπώνεται στο αρχικό μέγεθος.
Όταν ένα πρωτότυπο είναι μεγαλύτερο από την
περιοχή εκτύπωσης χαρτιού
Εκτυπώνεται σύμφωνα με την ακόλουθη προτεραιότητα:
• Όταν ένα πρωτότυπο είναι έως 10 mm (0,4 ίντσες)
μεγαλύτερο από την περιοχή εκτύπωσης: το τμήμα των
πρωτοτύπων που υπερβαίνει το εκτυπούμενο χαρτί
απορρίπτεται.
• Όταν ένα πρωτότυπο υπερβαίνει την περιοχή εκτύπωσης
κατά περισσότερο από 10 mm (0,4 ίντσες): η αρχική εικόνα
μειώνεται κατά 75% (μειωμένη εκτύπωση). Αν η εικόνα
εξακολουθεί να μη
περιοχής εκτύπωσης, χαρτί μεγαλύτερο από το αρχικό
επιλέγεται. Στην περίπτωση που δεν υπάρχει διαθέσιμο
μεγαλύτερο χαρτί, το πρωτότυπο εκτυπώνεται και η εικόνα
διαιρείται.
ν μπορεί να τ
οποθετηθεί εντός της
Προτεραιότητα χαρτιού όταν δεν
υπάρχει ίδιο μέγεθος χαρτιού
Όταν και οι δύο "μειωμένη εκτύπωση RX" και "Απόρριψη
εκτύπωσης" είναι στη θέση ON, το χαρτί έχει επιλεγεί σύμφωνα
με την ακόλουθη σειρά προτεραιότητας:
1. Χαρτί του ιδίου μεγέθους με το πρωτότυπο
2. Χαρτί μεγαλύτερο από το πρωτότυπο
• Όταν το αντίστοιχο μέγεθος του χαρτιού δεν είναι διαθέσιμο,
στις περισσότερες περιπτώσεις, το σαρωμένο πρωτότυπο
εκτυπώνεται σε χαρτί με μεγαλύτερο μέγεθος. Ωστόσο, η
συσκευή φαξ του αποστολέα μπορεί να μειώσει το
σαρωμένο πρωτότυπο να ταιριάζει με το μέγεθος του
χαρτιού που είναι διαθέσιμο στη συσκευή φαξ του
παραλήπτη (αυτός ο εξοπλισμός).
οτερα
• Η πρ
«μειωμένη εκτύπωση RX" και "Απόρριψη εκτύπωσης". Για
λεπτομέρειες, επικοινωνήστε με τον αντιπρόσωπό σας.
ιότητα χαρτιού ποικίλλει ανάλογα με τις ρυθμίσεις
- 70 -

1
2
3
4
5
6
● ΕΛΕΓΧΟΣ ΚΑΙ ΑΚΥΡΩΣΗ ΕΠΙΚΟΙΝΩΝΙΩΝ
Έλεγχος της κατάστασης της
Έλεγχος Επικοινωνίας
επικοινωνίας (αρχείο)
ΕΛΕΓΧΟΣ ΚΑΙ ΑΚΥΡΩΣΗ ΕΠΙΚΟΙΝΩΝΙΩΝ
Έλεγχος αποκλειστικών μεταδόσεων
Μπορείτε να ελέγξετε τις αποκλειστικές μεταδόσεις φαξ.
Πατήστε το κουμπί [ΚΑΤΑΣΤΑΣΗ ΕΡΓΑΣΙΑΣ
1
(JOB STATUS)].
Επιλέξτε [ΦΑΞ (FAX)].
2
Μπορείτε να ελέγξετε το αρχείο καταγραφής των μεταδόσεων
και λήψεων φαξ.
Πατήστε το κουμπί [ΚΑΤΑΣΤΑΣΗ ΕΡΓΑΣΙΑΣ
1
(JOB STATUS)].
Επιλέξτε την [ΑΡΧ ΚΑΤΑΓΡΑΦ (LOG)]
2
καρτέλα, και στη συνέχεια πιέστε
[ΑΠΟΣΤΟΛ (SEND)] ή [ΛΗΨΗ (RECEIVE)].
• Οι αποκλειστικές εργασίες μετάδοσης αναφέρονται
στην αντίστροφη χρονολογική σειρά από πάνω προς
τα κάτω.
• Πατήστε ή για να αλλάξετε τις σελίδες.
• Για να εκτυπώσετε τη λίστα των αποκλειστικών
εργασιών μετάδοσης, πατήστε το πλήκτρο [ΛΙΣΤΑ
ΚΡΑΤΗΣΕΩΝ (RESERVATION LIST)].
• Στη στήλη "Κατάσταση (Status)", η κατάσταση της
κάθε εργασίας υποδεικνύεται ως εξής:
Γραμμή 1:Αποστολή στην 1η γραμμή.
Δίκτυο: Προορίζεται για την αποστολή φαξ μέσω
Internet.
Καθ/
μένη
Περιμένετε:Η επικοινωνία είναι σε κατάσταση
Μη
έγκυρη:
Περιορίζεται με προκαθορισμένη ώρα
:
αποστολής.
αναμονής.
Σε αναμονή λόγω μη έγκυρου κωδικού
τμήμα (Δίκτυο Fax). Για λεπτομέρειες
σχετικά με τη λειτουργία Φαξ Δικτύου,
ανατρέξτε στον Advanced Guide.
Η λίστα με τις καταστάσεις επικοινωνίας
3
εμφανίζεται.
• Οι μεταδόσεις ή λήψεις αναφέρονται στην αντίστροφη
χρονολογική σειρά από πάνω προς τα κάτω.
• Πατήστε ή για να αλλάξετε τις σελίδες.
• Μέχρι και οι τελευταίες καταγραφές 40 ή 120
μεταδόσεων / λήψεων μπορούν να εισαχθούν στο
αρχείο καταγραφής. Ο μέγιστος αριθμός μπορεί να
ρυθμιστεί στο μενού ΔΙΑΧΕΙΡ. Για λεπτομέρειες της
λειτουργίας, ανατρέξτε στον Advanced Guide.
- 71 -

ΕΛΕΓΧΟΣ ΚΑΙ ΑΚΥΡΩΣΗ ΕΠΙΚΟΙΝΩΝΙΩΝ
1
2
3
4
5
6
Σημείωση
FC
• Για να εκτυπώσετε το αρχείο καταγραφής μετάδοσης ή
λήψης, πατήστε το πλήκτρο [ΧΡΟΝΙΚΟ (JOURNAL)].
Advanced Guide
• Στη στήλη "Κατάσταση (Status)", η κατάσταση
υποδεικνύεται ως εξής:
ΟΚ: Η μετάδοση ή λήψη ήταν
επιτυχής.
4-ψήφιος
κωδικός
σφάλματος:
Οδηγός Αντιμετώπισης Προβλημάτων
Για να καταχωρήσετε τους αριθμούς φαξ του παραλήπτη στο
βιβλίο διευθύνσεων από την οθόνη καταγραφής αποστολή /
λήψης, επιλέξτε μία καταγραφή στο αρχείο αποστολής ή
λήψης , και στη συνέχεια πατήστε το πλήκτρο [
(ENTRY)]. Για λεπτομέρειες σχετικά με την εγγραφή στο
βιβλίο διευθύνσεων, ανατρέξτε στον
Η μετάδοση ή λήψη ήταν
ανεπιτυχής.
Οδηγός Αντιμετώπισης
Προβλημάτων
ΚΑΤΑΧΩΡΗΣΗ
Advanced Guide.
Αν αφήσετε την οθόνη χωρίς επιτήρηση για την
ρυθμισμένη χρονική περίοδο καθαρισμού (45
δευτερόλεπτα από προεπιλογή κατασκευαστή), αφού η
οθόνη επιβεβαίωσης για το επόμενο πρωτότυπο
εμφανίζεται, ένα αντίγραφο των σαρωμένων
πρωτοτύπων αποστέλλεται.
Η οθόνη επιβεβαίωσης για τη διαγραφή
2
εμφανίζεται. Πιέστε [ΝΑΙ (YES)].
• Μεταδόσεις Fax και E-mail των οποίων οι δικαιούχοι
καθορίζονται με απευθείας εισαγωγή ή είσοδο
χρησιμοποιώντας το διακομιστή LDAP μπορούν να
καταχωρηθούν στο βιβλίο διευθύνσεων από το αρχείο
καταγραφής αποστολής.
• Μεταδόσεις Fax και E-mail των οποίων οι δικαιούχοι
καθορίζονται με απευθείας εισαγωγή ή είσοδο
χρησιμοποιώντας το διακομιστή LDAP μπορούν να
καταχωρηθούν στο βιβλίο διευθύνσεων από το αρχείο
τα
γραφής αποστολής.
κα
Όταν χρησιμοποιείτε το RADF
(Αυτόματος Τροφοδότης Αντιστροφής
Εγγράφων)
Αυτή η ενότητα περιγράφει πώς μπορείτε να ακυρώσετε τη
μετάδοση από τη μνήμη όταν ένα πρωτότυπο έχει τοποθετηθεί
στο RADF.
Ακύρωση της μετάδοσης
Ακύρωση της μετάδοσης της μνήμης
Μπορείτε να ακυρώσετε τη μετάδοση από τη μνήμη κατά τη
διάρκεια της σάρωσης.
Όταν χρησιμοποιείτε την επιφάνεια
σάρωσης
Αυτή η ενότητα περιγράφει πώς μπορείτε να ακυρώσετε τη
μετάδοση από τη μνήμη όταν ένα πρωτότυπο έχει τοποθετηθεί
στην επιφάνεια σάρωσης.
Όταν ολοκληρωθεί η σάρωση, η οθόνη
1
επιβεβαίωσης για το επόμενο πρωτότυπο
εμφανίζεται. Πιέστε [ΑΚΥΡ ΕΡΓΑΣ (JOB
CANCEL)].
Πατήστε το [STOP] στον πίνακα ελέγχου
1
ενώ τα πρωτότυπα σαρώνονται.
Η σάρωση διακόπτεται προσωρινά.
- 72 -

ΕΛΕΓΧΟΣ ΚΑΙ ΑΚΥΡΩΣΗ ΕΠΙΚΟΙΝΩΝΙΩΝ
1
2
3
4
5
6
Σημείωση
FC
Η οθόνη επιβεβαίωσης για τη διαγραφή
2
εμφανίζεται. Πιέστε [ΑΚΥΡ ΕΡΓΑΣ (JOB
CANCEL)].
Ακύρωση αποκλειστικών μεταδόσεων
Μπορείτε να εμφανίσετε τη λίστα των αποκλειστικών
μεταδόσεων, και να ακυρώσετε τις αποκλειστικές μεταδόσεις
που βρίσκονται στην ουρά ή σε εξέλιξη.
Πατήστε το πλήκτρο [ΚΑΤΑΣΤΑΣΗ
1
ΕΡΓΑΣΙΑΣ (JOB STATUS)], και στη συνέχεια
επιλέξτε την καρτέλα [ΦΑΞ (FAX)].
Η λίστα με τις αποκλειστικές μεταδόσεις εμφανίζεται.
Αυτό το στάδιο είναι το ίδιο με εκείνο για τον έλεγχο της
αποκλειστικής μετάδοσης.
P. 7 1 " Έλεγχος αποκλειστικών μεταδόσεων"
Επιλέξτε την αποκλειστική μετάδοση που
2
θέλετε να διαγράψετε και στη συνέχεια
• Εάν πιέσετε [ΟΛΟΚΛΗΡΩΣΗ (JOB FINISH)],
στέλνονται τα σαρωμένα πρωτότυπα.
• Αν αφήσετε την οθόνη για το επόμενο πρωτότυπο χωρίς
3
επιτήρηση για την περίοδο της αυτόματης εκκαθάρισης
(45 sec. Από προεπιλογή κατασκευαστή) αφού
εμφανιστεί, η μετάδοση από τη μνήμη ακυρώνεται.
Η οθόνη επιβεβαίωσης για τη διαγραφή
εμφανίζεται. Πιέστε [ΝΑΙ (YES)].
πατήστε το πλήκτρο [ΔΙΑΓΡΑΦΗ
(DELETE)].
Περισσότερες από μία εργασίες μπορούν να επιλεγούν.
Ακύρωση απευθείας μεταδόσεων
Μπορείτε να ακυρώσετε την απευθείας μετάδοση κατά τη
διάρκεια της σάρωσης.
• Ακόμα και αν ακυρώσετε τη μετάδοση στην άμεση
λειτουργία TX , το τμήμα του πρωτοτύπου που έχει σαρωθεί
πριν ακυρωθεί η μετάδοση έχει σταλεί.
Πατήστε το [STOP] στον πίνακα ελέγχου
1
ενώ το πρωτότυπο σαρώνεται.
Στη στήλη "Κατάσταση (Status)", μπορείτε να ελέγξετε
την κατάσταση της κράτησης. Το "Περιμένετε (Wait)"
υποδηλώνει ότι τα δεδομένα περιμένουν να σταλούν. Η
"Γραμμή 1 (Line1)" υποδηλώνει ότι τα δεδομένα
αποστέλλονται. Η καθυστερημένη αποκλειστική
μετάδοση και η επιλεκτική μετάδοση / λήψη μπορεί να
ακυρωθεί.
Η σάρωση και η μετάδοση σταματούν.
- 73 -

ΕΛΕΓΧΟΣ ΚΑΙ ΑΚΥΡΩΣΗ ΕΠΙΚΟΙΝΩΝΙΩΝ
1
2
3
4
5
6
Η οθόνη επιβεβαίωσης για τη διαγραφή
3
εμφανίζεται. Πατήστε [ΔΙΑΓΡΑΦΗ
(DELETE)].
- 74 -

4
0.Γίνεται σάρωση
ΒΑΣΙΚΗ ΛΕΙΤΟΥΡΓΙΑ ························································· P.76
1
2
3
4
5
6

1
2
3
4
5
6
ΒΑΣΙΚΗ ΛΕΙΤΟΥΡΓΙΑ
Σημείωση
FC
5
1
111213
2
3
4
6
7
8
9
10
● ΒΑΣΙΚΗ ΛΕΙΤΟΥΡΓΙΑ
Επισκόπηση Οθόνης Αφής για το Μενού Σάρωσης
Όταν πατήσετε το κουμπί [SCAN] στον πίνακα ελέγχου, το
ΣΑΡΩΣΗ μενού εμφανίζεται στην οθόνη αφής.
6) [ΚΑΤΑΣΤΑΣΗ ΕΡΓΑΣΙΑΣ (JOB STATUS)]
Πατήστε αυτό το κουμπί όταν θέλετε να παρακολουθήσετε
το αντίγραφό σας, το φαξ, τη σάρωση ή / και εργασίες
εκτύπωσης ή να δείτε τα αρ
χεία καταγρ
αφής εργασιών.
P. 8 8 " Βλέποντας την κατάσταση εργασιών σάρωσης"
P. 8 8 "Βλέποντας το αρχείο καταγραφής εργασιών
σάρωσης"
7) [ΣΑΡΩΣΗ (SCAN)]
Πατήστε αυτό το κουμπί για να εκτελέσετε τη σάρωση.
8) [ΠΡΟΕΣΚΟΠ (PREVIEW)]
Πατήστε αυτό το κουμπί όταν θέλετε να κάνετε
προεπισκόπηση σαρώσεων σας.
• Αν ο εξοπλισμός διαχειρίζεται από τη Λειτουργία Διαχείριση
Χρηστών ή δυνατότητες Διαχείρισης Χρηστών, θα πρέπει
να εισαγάγετε έναν κωδικό τμήματος ή τις πληροφορίες
χρήστη, όπως το όνομα χρήστη και τον κωδικό πρόσβασης.
1) Περιοχή μηνύματος επιβεβαίωσης
Εμφανίζονται λειτουργικές οδηγίες και η κατάσταση του
εξοπλισμού.
2) Κουμπιά Λειτουργίας
Πιέστε ένα από αυτά τα κουμπιά, ότ
λειτουργία σάρωσης. Πατώντας ένα από αυτά τα κουμπιά
εμφανίζει την οθόνη εγκατάστασης ειδικά για την
επιλεγμένη λειτουργία σάρωσης.
3) Περιοχή Προορισμού Έκθεσης
Οι εργασίες σάρωσης εμφανίζεται πριν από την εκτέλεσή
τους στους αποθηκευμένους προορισμούς ή διευθύνσεις.
αν επιλέξετε τη
9) [ΡΥΘΜΙΣΗ ΣΑΡΩΣΗΣ (SCAN SETTING)]
Πατήστε αυτό το κουμπί για να αλλάξετε τις ρυ
θμίσεις
σάρωσης που ισχύουν για "Σαρωση σε η-αρχε", "Σαρωση
σε αρχ", "Σαρωσ σε email" και "Σάρωση σε USB".
10)Περιοχή Ρυθμίσεων σάρωσης
Εμφανίζονται οι επιλεγμένες ρυθμίσεις σάρωσης.
11) [?] (Κουμπί Βοήθεια)
Πατήστε αυτό το κουμπί για περιγραφές για κάθε λειτουργία
ή το κουμπί στην οθόνη αφής.
12)[ΠΡΟΤΥΠΟ (TEMPLATE)]
Πατήστε αυτό το κουμπί όταν θέλετε να χρ
ησιμοποιήσετε
ένα πρότυπο.
13)[ΡΥΘΜΙΣΕΙΣ (SETTINGS)]
Πατήστε αυτό το κουμπί για να εμφανίσετε μια λίστα με τις
επιλεγμένες επιλογές για τις ρυθμίσεις σάρωσης.
Προεπιλεγμένες ρυθμίσεις
Η προεπιλογή αναφέρεται σε μια ρύθμιση που επιλέγεται
αυτόματα όταν ενεργοποιείτε τον εξοπλισμό, όταν ο
εξοπλισμός ξυπνάει από Λειτουργία Αδράνειας, ή όταν
πατήσετε το κουμπί [RESET] στον πίνακα ελέγχου. Για να
σαρώσετε το έγγραφό σας, οι προεπιλεγμένες ρυθμίσεις
μπορούν να χρησιμοποιηθούν ως έχουν, ενώ πατώντας
[ΡΥΘΜΙΣΗ ΣΑΡΩΣΗΣ] κατά τη διάρκεια της λ
ρωσης σας επιτρέπει να επιλέξετε τις προτιμώμενες
σά
ρυθμίσεις για κάθε εργασία σάρωσης.
Advanced Guide
ειτουργίας
4) Περιοχή μηνύματος επιβεβαίωσης
Τα μηνύματα προειδοποίησης εμφανίζονται όταν η συσκευή
χρειάζεται μια κα
σέτα αν
απορριμάτων γραφίτη χρειάζεται καθάρισμα, κλπ. Για
λεπτομέρειες σχετικά με αυτά τα μηνύματα, ανατρέξτε στον
οδηγό αντιμετώπισης προβλημάτων.
5) Ημερομηνία και ώρα:
τικατάστασης γραφίτη, το κουτί
- 76 -
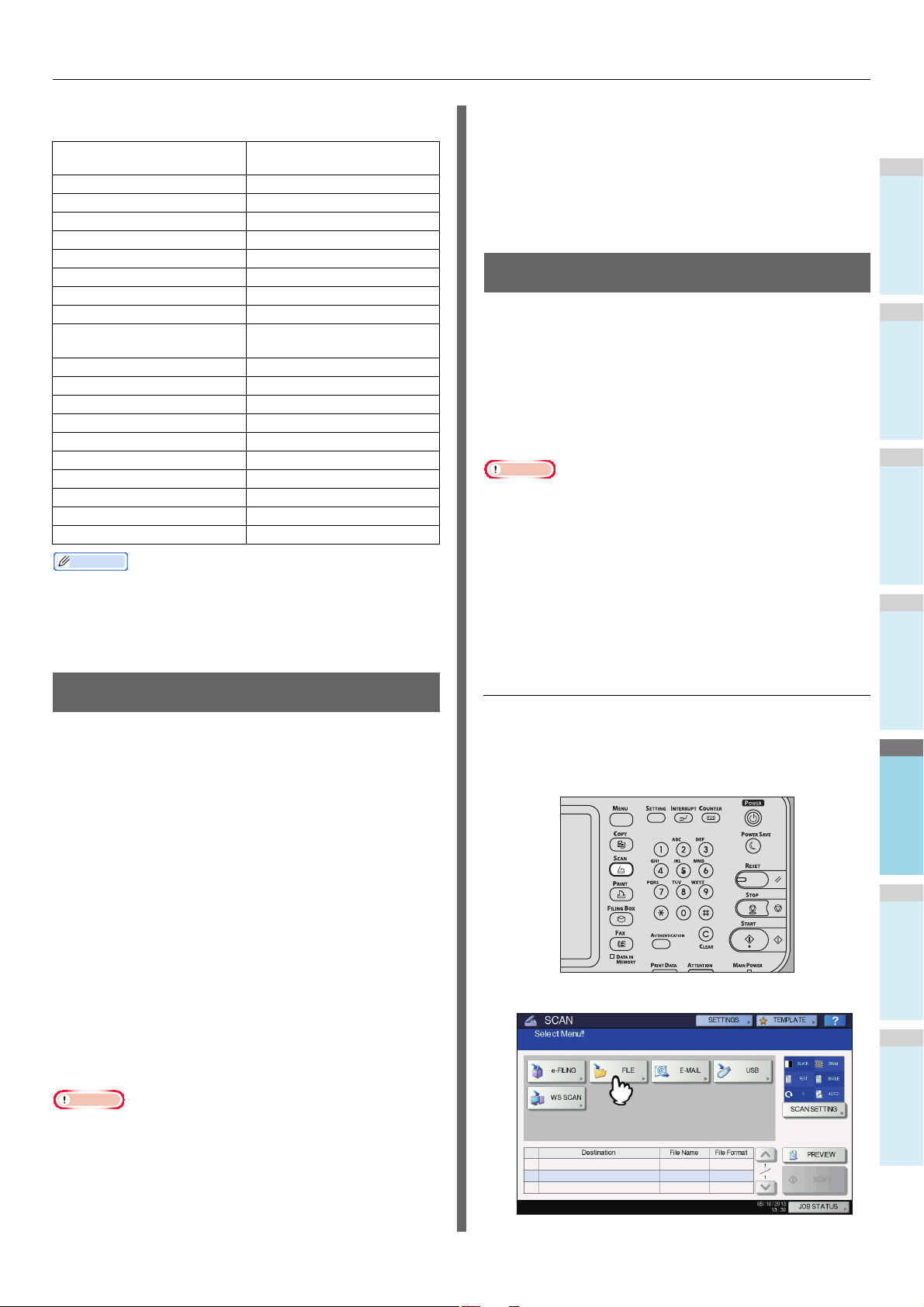
ΒΑΣΙΚΗ ΛΕΙΤΟΥΡΓΙΑ
1
2
3
4
5
6
Παρατήρηση
Σημείωση
Σημείωση
FC
Οι διαθέσιμες ρυθμίσεις στη λειτουργία σάρωσης και
εργοστασιακές τους παρατίθενται στον παρακάτω πίνακα.
Ρυθμίσεις
Έγχρωμη λειτουργία ΜΑΥΡΟ
Ανάλυση 200 dpi
Λειτουργία πρωτότυπου ΚΕΙΜΕΝΟ
Περιστροφή 90 (μοίρες)
Σάρωση 1 όψης/2 όψεων ΑΠΛΗ
Αρχικό μέγεθος AUTO
Συμπίεση ΜΕΣΑΙΟ
Παράλειψη κενής σελίδας OFF
Διαγραφή εξωτερικής
περιοχής
Προσαρμογη Ευρουσ ±0
Έκθεση AUTO
Αντίθεση ±0
Προσαρμογη Φοντου ±0
Ευκρίνεια ±0
Κορεσμός ±0
Προσαρμογή RGB
ΚΟΚΚΙΝΟ(R) ±0
ΠΡΑΣΙΝΟ(G) ±0
ΜΠΛΕ(B) ±0
• Για να εμφανίσετε μια λίστα με τις επιλεγμένες επιλογές για
ρυθμίσεις σάρωσης, πατήστε το πλήκτρο [ΡΥΘΜΙΣΕΙΣ].
P.76 "Επισκόπηση Οθόνης Αφής για το Μενού Σάρωσης"
• Οι προεπιλεγμένες ρυθμίσεις μπορούν να αλλάξουν
χρησιμοποιώντας το κουμπί [
ΡΥΘΜΙΣΗ
Προεπιλεγμένες
εργοστασιακές ρυθμίσεις
OFF
] στον πίνακα ελέγχου.
• Γι α να αποφύγετε την απώλεια δεδομένων, συνιστάται να
δημιουργήσετε αντίγραφα ασφαλείας των δεδομένων που
αποθηκεύονται στο σκληρό δίσκο της συσκευής. Μπορείτε να
δημιουργήσετε αντίγραφα ασφαλείας των δεδομένων με τον
υπολογιστή χρησιμοποιώντας τον Κατεβαστή Αρχείων ή το
Αντίγραφο Ασφαλείας/Βοηθητικό Πρόγραμμα Επαναφοράς
Θυρίδας Αρχειοθέτησης.
• Διαγραφή εγγράφων που είναι αποθηκευμένα σε e-Filing,
όταν δεν χρειάζονται πλέον.
Σάρωση σε αρχείο
Η λειτουργία Σάρωση σε Αρχείο στέλνει και αποθηκεύει σαρώσεις
σε έναν κοινόχρηστο φάκελο στο σκληρό δίσκο της συσκευής ή
ένα συγκεκριμένο φάκελο δικτύου. Μπορείτε να έχετε πρόσβαση
στα δεδομένα που είναι αποθηκευμένα στο κοινόχρηστο φάκελο
άμεσα από τον υπολογιστή μέσω ενός δικτύου.
Μπορείτε να σαρώσετε μέχρι 1000 σελίδες ανά εργασία μέχρι
η μνήμη της συσκευής να είναι πλήρης.
Ο διαχειριστής του δικτύου πρέπει να κάνει τις ρυθμίσεις για την
αποθήκευση των σαρωμένων δεδομένων στους υπολογιστέςπελάτες. Για λεπτομέρειες, ανατρέξτε στον
• Η μέγιστη χωρητικότητα σε κοινόχρηστο φάκελο διαφέρει ανάλογα με
το μοντέλο σας ή το λειτουργικό περιβάλλον. Ο συνολικός διαθέσιμος
χώρος στον κοινόχρηστο φάκελο και στη Θυρίδα Αρχειοθέτησης
μπορεί να ελεγχθεί στην καρτέλα [Συσκευή] στο TopAccess.
•O κοινόχρηστοq φάκελοq στο σκληρό δίσκο της συσκευής
μπορεί να περιέχει κατ 'ανώτατο όριο από 2000 αρχεία.
• Συνιστάται να δημιουργήσετε αντίγραφα ασφαλείας των
δεδομένων που είναι αποθηκευμένα στον κοινόχρηστο
φάκελο.
• Διαγραφή εγγράφων που είναι αποθηκευμένα στον
κοινόχρηστο φάκελο, όταν δεν χρειάζονται πλέον.
TopAccess Guide
.
Σάρωση στο e-Filing
Με αυτή τη λειτουργία, μπορείτε να σαρώσετε πρωτότυπα και
να αποθηκεύσετε τις σαρώσεις στη Θυρίδα Αρχειοθέτησης.
Μπορείτε να σαρώσετε 200 σελίδες ανά εργασία.
Κατά την αποθήκευση των σαρώσεών σας, μπορείτε να
καθορίσετε μια δημόσια θέση ή ένα από τα πλαίσια των
χρηστών. Το κοινό πλαίσιο είναι ένα προκαθορισμένο πλαίσιο
και χρησιμοποιείται για τη
οποίες τυχόν χρήστες του εξοπλισμού μπορεί να χρειαστεί να
εργαστούν. Ένα πλαίσιο χρήστη είναι ένα που δημιουργείται
από το χρήστη. Εάν έχει οριστεί κωδικός πρόσβασης για ένα
πλαίσιο χρήστη, θα πρέπει να εισάγετε το σωστό κωδικό
πρόσβασης για να αποκτήσετε πρόσβαση.
Τα αποθηκευμένα δεδομένα μπορούν να ε
πάσα στιγμή από την οθόνη αφής. Μπορείτε επίσης να
διαχειριστείτε τα δεδομένα χρησιμοποιώντας το βοηθητικό
πρόγραμμα e-Filing. Με το βοηθητικό πρόγραμμα Θυρίδας
Αρχειοθέτησης μπορείτε να δημιουργήσετε πλαίσια των
χρηστών και φακέλους, έγγραφα εκτύπωσης, ακόμη και να
συγχωνεύσετε πολλά έγγραφα για να δημιουργήσετε ένα νέο.
Για οδηγίες σχετικά με το πώ
σας με τη δυνατότητα σάρωσης σε e-Filing, τη δημιουργία
πλαισίων χρήστη, και εκτύπωση εγγράφων Θυρίδας
Αρχειοθέτησης, ανατρέξτε στον e-Filing Guide.
• Η μέγιστη χωρητικότητα σε e-Filing διαφέρει ανάλογα με το
μοντέλο σας ή το λειτουργικό περιβάλλον. Ο συνολικός
διαθέσιμος χώρος στο e-Filing και ο κοινόχρηστος φάκελος
μπορούν να ελεγχθούν στην καρτέλα [
• Πριν την αποθήκευση των σαρώσεών σας σε ένα πλαίσιο
χρήστη, θα πρέπει να δημιουργήσετε ένα πλαίσιο χρήστη.
ν α
ποθήκευση εγγράφων με τις
κτυπωθούν αν
ς να αποθηκεύσετε τις σαρώσεις
Συσκευή
] στο TopAccess.
Σάρωση σε αρχεία
Τοποθετήστε το/τα πρωτότυπο/α.
1
Στον πίνακα ελέγχου, πατήστε το [SCAN]
2
για να μπείτε στο μενού ΣΑΡΩΣΗ.
ά
Πατήστε το [ΑΡΧΕΙΟ (FILE)].
3
- 77 -
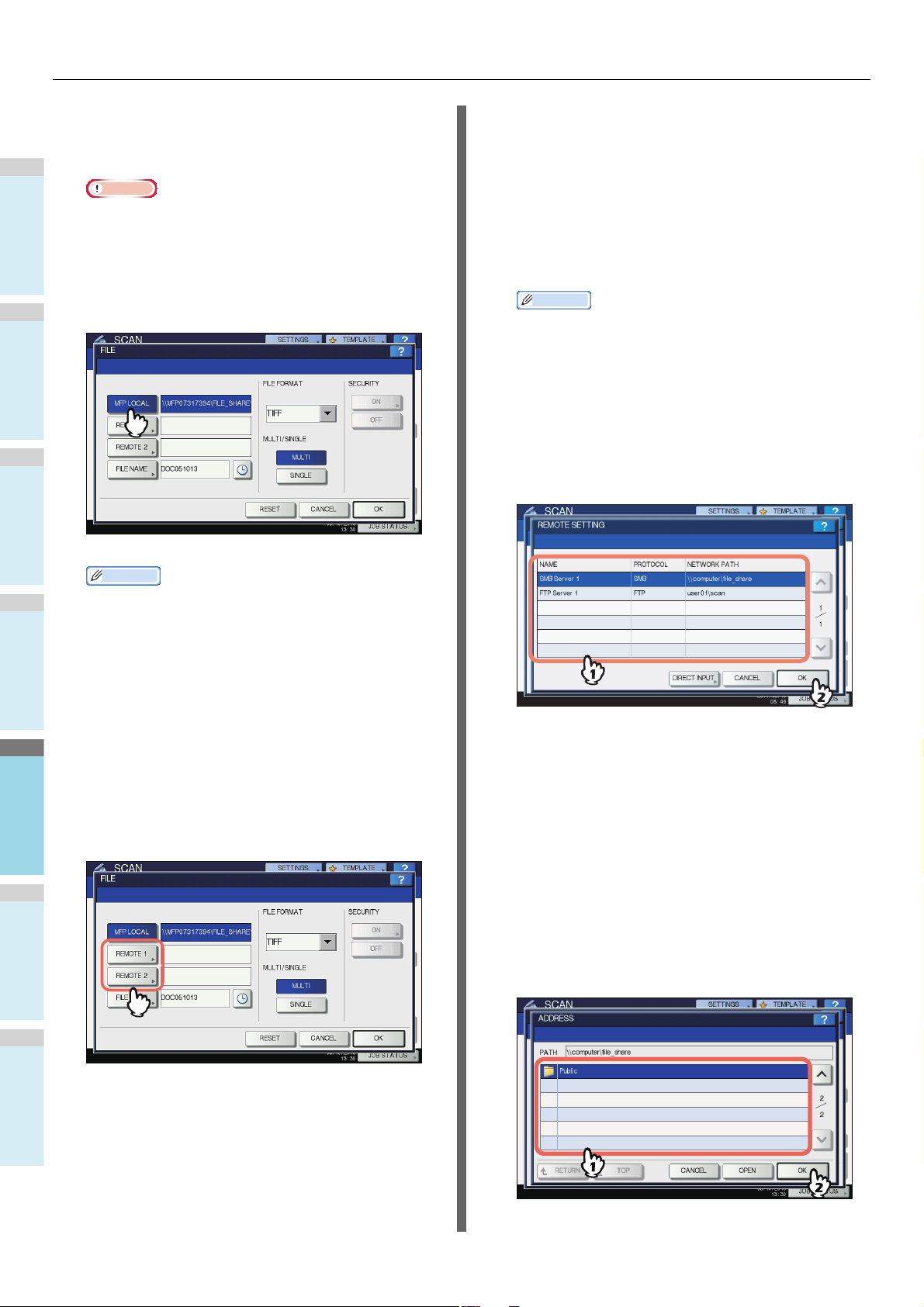
ΒΑΣΙΚΗ ΛΕΙΤΟΥΡΓΙΑ
1
2
3
4
5
6
Σημείωση
Παρατήρηση
• Για να αποθηκεύσετε τη σάρωση σε κοινόχρηστο
φάκελο του εξοπλισμού, προχωρήστε στο βήμα 4.
• Για να αποθηκεύσετε τη σάρωση σε ένα φάκελο
δικτύου, προχωρήστε στο βήμα 5.
• Αποθήκευση δεδομένων σε ένα φάκελο δικτύου
απαιτεί ο διαχειριστής να ρυθμίσει την διαμόρφωση του
εξοπλισμού. Για λεπτομέρειες, ανατρέξτε στον
TopAccess Guide.
Βεβαιωθείτε ότι το [ΤΟΠΙΚΟ MFP (MFP
4
LOCAL)] έχει επιλεγεί και τονίζεται.
Συνεχίστε με το βήμα 9.
• Εάν ο επιλεγμένος απομακρυσμένος προορισμός
(ΑΠΟΜΑΚΡ 1 ή 2) έχει ήδη οριστεί από το διαχειριστή,
έτσι ώστε η σάρωση είναι αποθηκευμένη σε ένα
καθορισμένο φάκελο δικτύου, πατώντας το κουμπί δεν
εμφανίζεται η οθόνη για τον καθορισμό του
προορισμού αρχείο. Σε αυτή την περίπτωση, δεν
μπορείτε να αλλάξετε το αρχείο προορισμού. Συνεχίστε
με το βή
απομακρυσμένο προορισμό, ζητήστε βοήθεια από τον
διαχειριστή του δικτύου σας.
Παρατήρηση
• Αν η αποθήκευση των δεδομένων σε ένα φάκελο δικτύου
είναι ενεργοποιημένη από τον διαχειριστή, μπορείτε να
επιλέξετε 2 προορισμούς από το αρχείο [
(MFP LOCAL)], [
και [
Επιλέξτε τον επιθυμητό προορισμό του
6
αρχείου από τη λίστα.
1) Επιλέξτε το αρχείο προορισμού.
2) Πατήστε [OK (OK)].
μα 9. Αν χρειαστεί να αλλάξετε τον
ΑΠΟΜΑΚΡΥΣΜΕΝΟ 1
ΑΠΟΜΑΚΡΥΣΜΕΝΟ 2
(REMOTE 2)].
ΤΟΠΙΚΟ MFP
(REMOTE 1)]
• Αν η αποθήκευση των δεδομένων σε ένα φάκελο
δικτύου είναι ενεργοποιημένη από τον διαχειριστή,
μπορείτε να επιλέξετε 2 προορισμούς από το αρχείο
[ΤΟΠΙΚΟ MFP (MFP LOCAL)], [ΑΠΟΜΑΚΡΥΣΜΕΝΟ
1 (REMOTE 1)] και [ΑΠΟΜΑΚΡΥΣΜΕΝΟ 2 (REMOTE
2)]. Εάν επιλέξετε [ΤΟΠΙΚΟ MFP (MFP LOCAL)],
μπορείτε να καθορίσετε ένα φάκελο δικτύου
(ΑΠΟΜΑΚΡ 1 ή 2) ως ένα απομακρυσμένο
προορισμό. Για να ορίσετε ένα φάκελο δικτύου ως ένα
ομ
ακρυσμένο προορισμό, προχωρήστε στο βήμα 5.
απ
Για να αποθηκεύσετε τη σάρωση σε ένα
5
φάκελο δικτύου, πατήστε
[ΑΠΟΜΑΚΡΥΣΜΕΝΟ 1 (REMOTE 1)] ή
[ΑΠΟΜΑΚΡΥΣΜΕΝΟ 2 (REMOTE 2)].
• Αν FTP, NetWare IPX, IP NetWare ή FTPS έχει επιλεγεί
για τον προορισμό αρχείου, προχωρήστε στο βήμα 9.
• Αν SMB έχει επιλεγεί για τον προορισμό αρχείου,
προχωρήστε στο βήμα 7.
• Αν ο επιθυμητός προορισμός του αρχείου σας δεν έχει
καταχωρηθεί στον εξοπλισμό, πατήστε το πλήκτρο
[ΑΠΕΥΘ ΕΙΣΑΓΩ (DIRECT INPUT)] και προχωρήστε
στο βήμα 8.
Αν SMB έχει επιλεγεί για τον προορισμό
7
του αρχείου, επιλέξτε το φάκελο που θα
αποθηκευτεί.
1) Επιλέξτε τον φάκελο που θα αποθηκευτεί.
2) Πατήστε [OK (OK)].
• Εάν ο επιλεγμένος απομακρυσμένος προορισμός
(ΑΠΟΜΑΚΡ 1 ή 2) έχει ρυθμιστεί από το διαχειριστή,
ώστε να μπορείτε να καθορίσετε τον επιθυμητό φάκελο
δικτύου, η οθόνη για τη δημιουργία του απομακρυσμένου
προορισμού εμφανίζεται. Συνεχίστε με το βήμα 6.
Συνεχίστε με το βήμα 9.
- 78 -

ΒΑΣΙΚΗ ΛΕΙΤΟΥΡΓΙΑ
1
2
3
4
5
6
Παρατήρηση
Επιλέξτε έναν φάκελο για τον
8
απομακρυσμένο προορισμό.
1) Επιλέξτε FTP, SMB, NetWare IPX, IP NetWare, ή FTPS
ως ένα πρωτόκολλο για τη μεταφορά του αρχείου.
2) Πατήστε [
ΔΙΑΔΡΟΜΗ ΔΙΚΤΥΟΥ
[
ΧΡΗΣΤΗ
ΠΡΟΣΒΑΣΗΣ
(COMMAND PORT)] και καθορίστε το αρχείο
προορισμού.
3) Τέ λο ς , πατήστε [OK (OK)].
ΟΝΟΜΑ ΔΙΑΚΟΜ
(LOGIN USER NAME)], [
(PASSWORD)] και / ή [
(SERVER NAME)],
(NETWORK PATH)], [
ΚΩΔΙΚΟΣ
ΟΝΟΜΑ
ΕΝΤΟΛΗ ΘΥΡΑΣ
•[ΟΝΟΜΑ ΔΙΑΚΟΜ (SERVER NAME)] (FTP, NetWare
IPX, IP NetWare, και FTPS μόνο)
Όταν επιλέγετε [FTP]:
Καταχωρήστε τη διεύθυνση IP του διακομιστή FTP. Για
παράδειγμα, για να μεταφέρετε τα σαρωμένα δεδομένα
σε "ftps://10.10.70.101/user01/scan/," εισάγετε το
"10.10.70.101" σε αυτό το πλαίσιο.
Όταν επιλέγετε [NetWare IPX]:
Πληκτρολογήστε το όνομα του διακομιστή αρχείων NetWare
ή το δέντρο / Πλαίσιο (όταν το NDS είναι διαθέσιμο).
Όταν επιλέγετε [NetWare IP]:
Εισάγετε τη διεύθυνση IP του διακομιστή αρχείων NetWare.
Όταν επιλέγετε [FTPS]:
Καταχωρήστε τη διεύθυνση IP του διακομιστή FTP. Για
παράδειγμα, για να μεταφέρετε τα σαρωμένα δεδομένα
σε "ftps://10.10.70.101/user01/scan/," εισάγετε το
"10.10.70.101" σε αυτό το πλαίσιο.
• ΔΙΑΔΡΟMH ΔΙΚΤΥΟΥ (NETWORK PATH)]
Όταν επιλέγετε [FTP]:
Πληκτρολογήστε τη διαδρομή προς ένα φάκελο στον
διακομιστή FTP, όπου θέλετε να αποθηκεύσετε τα
δεδομένα σάρωσης. Για παράδειγμα, για να μεταφέρετε
τα σαρωμένα δεδομένα σε "ftp://10.10.70.101/user01/
scan/,"εισάγετε "user01 \scan" σε αυτό το πλαίσιο.
Όταν επιλέγετε [SMB]:
Πληκτρολογήστε τη διαδρομή δικτύου στο φάκελο
όπου θέλετε να αποθηκεύσετε τα δεδομένα σάρωσης.
Όταν επιλέγετε [NetWare IPX] ή [NetWare IP]:
Πληκτρολογήστε τη διαδρομή προς ένα φάκελο στο
διακομιστή αρχείων NetWare, όπου θέλετε να
αποθηκεύσετε τα σαρωμένα δεδομένα. Για παράδειγμα,
για να μεταφέρετε τα σαρωμένα δεδομένα στον φάκελο
"sys \ scan" στο διακομιστή αρχείων NetWare,
πληκτρολογήστε "\ sys \ scan" σε αυτό το πλαίσιο.
Όταν επιλέγετε [FTPS]:
Πληκτρολογήστε τη διαδρομή προς ένα φάκελο στον
διακομιστή FTP, όπου θέλετε να αποθηκεύσετε τα
δεδομένα σάρωσης. Για παράδειγμα, για να μεταφέρετε
τα σαρωμένα δεδομένα σε "ftps://10.10.70.101/user01/
scan/,"εισάγετε "user01 \scan" σε αυτό το πλαίσιο.
•[ΟΝΟΜΑ ΧΡΗΣΤΗ (LOGIN USER NAME)]
Όταν επιλέγετε [FTP]:
Πληκτρολογήστε το log-in όνομα χρήστη για το
διακομιστή FTP, εάν απαιτείται.
Όταν επιλέγετε [SMB]:
Πληκτρολογήστε το όνομα χρήστη για πρόσβαση στο
φάκελο δικτύου, εάν απαιτείται.
Όταν επιλέγετε [NetWare IPX] ή [NetWare IP]:
Πληκτρολογήστε το log-in όνομα χρήστη για το
διακομιστή αρχείων NetWare, εάν απαιτείται.
9
Όταν επιλέγετε [FTPS]:
Πληκτρολογήστε το log-in όνομα χρήστη για το
διακομιστή FTP, εάν απαιτείται.
•[ΚΩΔΙΚ
Όταν επιλέγετε [FTP]:
Πληκτρολογήστε το log-in κωδικό πρόσβασης για το
διακομιστή FTP, εάν απαιτείται.
Όταν επιλέγετε [SMB]:
Εισάγετε τον κωδικό πρόσβασης για τον φάκελο
δικτύου, εάν απαιτείται.
Όταν επιλέγετε [NetWare IPX] ή [NetWare IP]:
Πληκτρολογήστε το log-in όνομα χρήστη για το
διακομιστή αρχείων NetWare, εάν απαιτείται.
Όταν επιλέγετε [FTPS]:
Πληκτρολογήστε το log-in κωδικό πρόσβασης για το
διακομιστή FTP, εάν απαιτείται.
•[ΕΝΤΟΛΗ ΘΥ
FTPS μόνο)
Εισάγετε τον αριθμό της θύρας που θα χρησιμοποιηθεί
για την εκτέλεση της εντολής. Από προεπιλογή, μια παύλα
"-" είναι μέσα σε αυτό το πλαίσιο, και ο αριθμός θύρας
που καθορίζεται από τον διαχειριστή χρησιμοποιείται.
Αλλάξτε την είσοδο σε αυτό το πλαίσιο μόνο όταν θέλετε
να χρησιμοποιήσετε έναν άλλο αριθμό θύρας.
Παρατήρηση
• Πιέζοντας κάθε πλήκτρο εμφανίζει ένα πληκτρολόγιο στην
οθόνη. Εισάγετε κάθε στοιχείο χρησιμοποιώντας το
πληκτρολόγιο και ψηφιακά πλήκτρα, και στη συνέχεια
πατήστε [
• Για να αποθηκεύσετε τα αρχεία στο [
πληκτρολογήστε τη διαδρομή του δικτύου, σύνδεσης
όνομα χρήστη και τον κωδικό πρόσβασης στη
συνέχεια, πατήστε το, έτσι ώστε να μπορείτε να
επιλέξετε το φάκελο.
ΡΟΣΒΑΣΗΣ (PASSWORD)]
ΟΣ Π
ΡΑΣ (COM
OK
(OK)] για να ρυθμίσετε την είσοδο.
MAND PORT)] (FTP και
SMB
],
Καθορίστε τις ρυθμίσεις για το νέο φάκελο,
όπως απαιτείται.
1) Πατήστε το πλήκτρο [ΌΝΟΜ ΑΡΧΕΊΟΥ (FILE
NAME)] και να αλλάξετε το όνομα του αρχείου.
2) Επιλέξτε μια επιλογή για κάθε μορφή αρχείου,
ΜΟΡΦΗ ΑΡΧΕΙΟΥ (FILE FORMAT), ΠΟΛΛΑΠΛH/
MONH (MULTI/SINGLE PAGE) και / ή τις ρυθμίσεις
ΑΣΦΑΛΕΙΑ (SECURITY).
3) Τέ λο ς , πατήστε [OK (OK)].
•Για να διαγράψετε τις ρυθμίσεις, πατήστε [ΕΠΑΝΑΦΟ
(RESET)].
•[ΌΝΟΜ ΑΡΧΕΊΟΥ (FILE NAM)]
Πατώντας το κουμπί εμφανίζει ένα πληκτρολόγιο στην
οθόνη. Αλλάξτε το όνομα αρχείου χρησιμοποιώντας το
πληκτρολόγιο και τα ψηφιακά πλήκτρα, και στη
συνέχεια πατήστε [OK (OK)] για να ρυθμίσετε την
είσοδο. Το όνομα του αρχείου μπορεί να αποτελείται
από το πολύ 128 χαρακτήρες.
- 79 -

ΒΑΣΙΚΗ ΛΕΙΤΟΥΡΓΙΑ
1
2
3
4
5
6
Παρατήρηση
•Πατώντας προσθέτει μια ουσιαστική αριθμό,
όπως ημερομηνία και ώρα, στο όνομα του αρχείου.
Ο αριθμός έχει εκχωρηθεί σύμφωνα με τη μορφή
που επιλέγεται για τη ρύθμιση Μορφή ημερομηνίας,
το οποίο είναι διαθέσιμο για τον διαχειριστή στο
TopAccess. Για λεπτομέρειες, ανατρέξτε στον
TopAccess Guide.
•Οι τελευταίοι χαρακτήρες σε ένα όνομα αρχείου
(μέγιστο 74) μπ
είδος των χρησιμοποιουμένων γραμμάτων.
• ΜΟΡΦΗ ΑΡΧΕΙΟΥ (FILE FORMA)
[PDF] — Πατήστε αυτό το κουμπί για να αποθηκεύσετε
τη σάρωση ως αρχείο PDF.
[TIFF] — Πατήστε αυτό το κουμπί για να
αποθηκεύσετε τη σάρωση ως αρχείο TIFF.
[XPS] — Πατήστε αυτό το κουμπί για να αποθηκεύσετε
τη σάρωση ως αρχείο XPS.
[SLIM PDF] — Πατήστε αυ
αποθηκεύσετε τη σάρωσή σας ως ελαφρύ αρχείο PDF.
Αυτή η επιλογή είναι κατάλληλη όταν
ελαχιστοποιώντας το μέγεθος του αρχείου είναι πιο
σημαντικό από την ποιότητα της εικόνας. Αυτή η
επιλογή είναι διαθέσιμη μόνο όταν έχει επιλεγεί για τη
ρύθμιση της λειτουργίας χρώματος η [ΟΛΑ ΤΑ
ΧΡΩΜΑ] ή [ΚΛΙΜΑ
[JPEG] — Πατήστε αυτό το κουμπί για να
αποθηκεύσετε τη σάρωση ως αρχείο JPEG. Αυτή η
επιλογή είναι διαθέσιμη μόνο όταν έχει επιλεγεί για τη
ρύθμιση της λειτουργίας χρώματος η [ΟΛΑ ΤΑ
ΧΡΩΜΑ] ή [ΚΛΙΜΑΚΑ ΤΟΥ ΓΚΡΙ].
Παρατήρηση
•Τα XPS αρχεία υποστηρίζονται μόνο από τα
ακόλουθα λειτουργικά συστήματα:
- Windows Vista
- Windows 7
- Windows 8
- Windows Server 2012
- Windows Server 2008 SP1 or νεότερες εκδόσεις
- Windows XP SP2 ή νεότερες εκδόσεις με. NET
Framework 3.0 εγκατεστημένο
- Windows Server 2003 SP1 ή νεότερες εκδόσεις
με. NET Framework 3.0 εγκατεστημένο
•Εάν η ρύθμιση αναγκαστικής κρυπτογράφησης είναι
ενεργοποιημένη, το PDF είναι η μόνη διαθέσιμη
μορφή αρχείου.
• ΠΟΛΛΑΠΛH/MONH
[ΠΟΛΛΑΠΛΟ
να αποθηκεύσετε τη σάρωσή σας ως αρχείο πολλαπλών
σελίδων. Όταν σαρώνετε πολλές σελίδες, η συσκευή
αποθηκεύει όλες τις σελίδες ως ένα ενιαίο αρχείο.
[ΑΠΛΗ
(SINGLE)] — Πατήστε αυτό το κουμπί για να
αποθηκεύσετε τη σάρωσή σας ως ένα ενιαίο αρχείο για
κάθε σελίδα. Όταν σαρώνετε πολλές σελίδες, η συσκευή
αποθηκεύει κάθε σελίδα ως ξεχωριστό αρχείο.
• ΑΣΦΑΛΕΙΑ (SECURITY)
Όταν το PDF έχει επιλεγεί για τη μορφή του αρχείου,
μπορείτε να αποφασίσετε αν πρέπει ή όχι να
κρυπτογραφήσετε το αρχείο PDF. Για να
κρυπτογραφήσετε το αρχείο PDF, πατήστε το πλήκτρο
[ON (ON)]. Για περισσότερες οδηγίες σχετικά με το
πώς να κρυπτογραφήσετε τα αρχεία PDF, δείτε τον
παρακάτω Οδηγό:
Advanced Guide
ορεί να δι
ΚΑ ΤΟ
(MULTI)] — Πατήστε αυτό το κουμπί για
αγραφούν ανάλογα με το
τό το κο
Υ ΓΚΡΙ].
(MULTI/SINGLE PAGE)
υμπί για να
Πατήστε [ΣΑΡΩΣΗ (SCAN)].
10
Παρατήρηση
• Για να σαρώσετε από την επιφάνεια σάρωσης, επιλέξτε
το μέγεθος του εγγράφου προς σάρωση από το
[ΑΡΧΙΚΟ ΜΕΓΕΘΟΣ (ORIGINAL SIZE)] στο
[ΡΥΘΜΙΣΗ SΑΡΩΣΗΣ (SCAN SETTING)].
• Για να σαρώσετε 2-όψεων έγγραφα ή να αλλάξετε τις
ρυθμίσεις, όπως η Λειτουργία Χρώματος και
Ανάλυσης, πατήστε το πλήκτρο [ΡΥΘΜΙΣΗ SΑΡΩΣΗΣ
(SCAN SETTING)].
• Πατήστε [ΠΡΟΕΣΚΟΠ (PREVIEW)] και στη συνέχεια
[ΣΑΡΩΣΗ (SCAN)] για να κάνε
σαρώσεων σας.
• Μπορείτε να επιλέξετε και να ρυθμίσετε το
[Η-ΑΡΧΕΙΟΘΕΤΗΣΗ (e-FILING)], [E-MAIL (E-MAIL)] ή
[USB (USB)] ως μια άλλη λειτουργία σάρωσης. (Διπλοί
παράγοντες)
Αν η παρακάτω οθόνη εμφανίζεται,
11
τοποθετήστε ένα άλλο πρωτότυπο στην
τε προεπισκόπηση των
επιφάνεια σάρωσης και πατήστε [ΣΑΡΩΣΗ
(SCAN)] ή το πλήκτρο [START] για να
συνεχίσετε τη σάρωση. Για να ολοκληρώσετε
τη δουλειά, πατήστε [ΟΛΟΚΛΗΡΩΣΗ (JOB
FINISH)], ακολουθούμενο από το [ΕΠΑΝΑΦΟ
(RESET)] κουμπί.
• Η παραπάνω οθόνη δεν εμφανίζεται υπό τις ακόλουθες
προϋποθέσεις:
- Μπορείτε να σαρώσετε το πρωτότυπο από τον
Αυτόματο Τροφοδότη Αντιστροφής Εγγράφων
χωρίς να πιέσετε [ΣΥΝΕΧΕΙΑ (CONTINUE)] για
να σαρώσετε επιπλέον πρωτότυπα.
- Μια προεπισκόπηση σάρωσης εμφανίζεται.
• Για να ακυρώσετε τη λειτουργία, πιέστε το πλήκτρο
[ΑΚΥΡ ΕΡΓΑΣ (JOB CANCEL)].
πατήστε
• Για να αλλάξετε τις ρυθμίσεις σάρ
[ΡΥΘΜΙΣΗ ΣΑΡΩΣΗΣ (SCAN SETTING)].
Advanced Guide
ωσης,
- 80 -

ΒΑΣΙΚΗ ΛΕΙΤΟΥΡΓΙΑ
1
2
3
4
5
6
Παρατήρηση
FC
Σημείωση
• Όταν ο εξοπλισμός έχει σαρώσει περισσότερες από
1000 σελίδες σε μια εργασία, το "Ο αριθμός των
πρωτοτύπων υπερβαίνει τα όρια. Θα
αποθηκεύσετε τα αποθηκευμένα
πρωτότυπα;"εμφανίζεται. Εάν θέλετε να
αποθηκεύσετε τις σαρώσεις, πατήστε [ΝΑΙ].
• Όταν ο προσωρινός χώρος εργασίας είναι γεμάτος στο
σκληρό δίσκο της συσκευής, εμφανίζεται ένα μήνυμα
και η ερ
εργασίας μπορεί να θεωρηθεί από την καρτέλα
[Συσκευή] στο TopAccess.
• Αν ο αριθμός των εργασιών που περιμένουν να
αποθηκεύσετε σαρώσεις σε σκληρό δίσκο του
εξοπλισμού υπερβαίνει τα 20, εμφανίζεται ένα μήνυμα
που υποδεικνύει ότι η μνήμη της συσκευής είναι
πλήρης. Σε αυτή την περίπτωση, περιμένετε λίγο μέ
να γί
περιττές θέσεις εργασίας από την [ΚΑΤΑΣΤΑΣΗ
ΕΡΓΑΣΙΑΣ (JOB STATUS)].
P.88 "Βλέποντας την κατάσταση εργασιών
γασία ακυρώνεται. Ο διαθέσιμος χώρος
νει διαθέσιμη μνήμη και πάλι ή διαγράψετε
σάρωσης"
Σάρωση σε e-mail
Με αυτή τη λειτουργία σάρωσης, μπορείτε να στείλετε τις σαρώσεις
σας σε μια καθορισμένη διεύθυνση e-mail, ως συνημμένο αρχείο.
Ο διακομιστής ταχυδρομείου και ο διακομιστής ονόματος τομέα
καθορίζονται από τον διαχειριστή. Για λεπτομέρειες, ανατρέξτε
στον TopAccess Guide.
Σάρωση προς e-mail
χρι
• Εάν ο έλεγχος ταυτοποίησης χρήστη για τη ρύθμιση
Σάρωση σε E-mail έχει απενεργοποιηθεί από το
διαχειριστή, προχωρήστε στο βήμα 5.
Παρατήρηση
• Πατήστε [ΠΡΟΕΠΙΣΚΟΠ (PREVIEW)] σε αυτό το βήμα
και στη συνέχεια επιλέξτε τη λειτουργία σάρωσης,
ώστε να κάνετε προεπισκόπηση των σαρώσεων σας
στο τέλος της λειτουργίας.
Στην οθόνη ελέγχου ΕΛΕΓΧΟΣ
4
ΤΑΥΤΟΤΗΤΑΣ (AUTHENTICATION),
συμπληρώστε την ταυτότητα του χρήστη.
1) Πατήστε [ΟΝΟΜΑ ΧΡΗΣΤΗ (USER NAME)] και
πληκτρολογήστε το όνομα χρήστη.
2) Πατήστε [ ΚΩΔΙΚΟΣ ΠΡΟΣΒΑΣΗΣ (PASSWORD)] και
πληκτρολογήστε τον κωδικό πρόσβασης.
3) Τέ λο ς , πατήστε [OK (OK)].
Τοποθ ετήστε το/τα πρωτότυπο/α.
1
Στον πίνακα ελέγχου, πατήστε το [SCAN]
2
για να μπείτε στο μενού ΣΑΡΩΣΗ.
Πατήστε [E-MAIL (E-MAIL)].
3
• Πιέζοντας κάθε πλήκτρο εμφανίζει ένα πληκτρολόγιο
στην οθόνη. Εισάγετε κάθε στοιχείο χρησιμοποιώντας
το πληκτρολόγιο και ψηφιακά πλήκτρα, και στη
συνέχεια πατήστε [OK (OK)] για να ρυθμίσετε την
είσοδο.
Σημείωση
• Η παραπάνω οθόνη εμφανίζεται μόνο όταν ο έλεγχος
ταυτότητας χρήστη για τη ρύθμιση Σάρωση σε E-mail
είναι ενεργοποιημένος για TopAccess από τον
διαχειριστή. Αν αυτή η οθόνη εμφανίζεται, θα πρέπει
να εισάγετε το όνομα χρήστη και τον κωδικό
πρόσβασης σας για να συνδεθείτε στην οθόνη ΣΑΡΩΣ
ΣΕ EMAIL. Για το όνομα χρήστη και το
πρόσβασης, απευθυνθείτε στο διαχειριστή του δικτύου
σας.
Πατήστε [ΠΡΟΣ (TO)].
5
ν κω
δικό
• Εάν η ταυτοποίηση χρήστη για τη ρύθμιση Σάρωση σε Email είναι ενεργοποιημένη από τον διαχειριστή για
TopAccess, η οθόνη
Σε αυτήν την περίπτωση, προχωρήστε στο βήμα 4.
ΕΛΕΓΧΟΣ ΤΑΥ ΤΟΤ Η ΤΑΣ
εμφανίζεται.
- 81 -

ΒΑΣΙΚΗ ΛΕΙΤΟΥΡΓΙΑ
1
2
3
4
5
6
Παρατήρηση
Παρατήρηση
Παρατήρηση
Καθορίστε τη διεύθυνση(εις) e-mail που
6
θέλετε να στείλετε.
1) Πατήστε [ΕΙΣΑΓΩΓΗ @ (INPUT @)].
2) Εισάγετε μια διεύθυνση e-mail χρησιμοποιώντας το
πληκτρολόγιο και ψηφιακά πλήκτρα, και στη συνέχεια
πατήστε [OK (OK)] για να ρυθμίσετε την είσοδο.
3) Τέ λ ο ς , πατήστε [OK (OK)].
Μπορείτε να καθορίσετε τις διευθύνσεις ηλεκτρονικού
ταχυδρομείου με διάφορους τρόπους. Για πληροφορίες,
δείτε τον ακόλουθο Οδηγό:
Advanced Guide
• Η είσοδος στο πλαίσιο ΔΙΕΥΘΥΝΣΗ ΑΠΟΣΤΟΛΕΑ (
βήμα 9), μπορεί ήδη να ρυθμιστεί από το διαχειριστή
για TopAccess. (Ανατρέξτε στον TopAccess Guide για
περιγραφές της ρύθμισης E-mail και / ή της
Ταυτοποίησης Χρήστη για τη ρύθμιση Σάρωση σε email.) Σε αυτήν την περίπτωση, μπορείτε να αρχίσετε
να στέλνετε σαρώσεις σας, καθορίζοντας τη
διεύθυνση(εις) e-mail και στη συνέ
πλήκτρο [ΑΠΟΣΤΟΛ (SEND)] ή το πλήκτρο [START].
Πατήστε [ΘΕΜΑ (SUBJECT)] και [ΣΩΜΑ
7
(BODY)] και εισάγετε κάθε στοιχείο.
χεια πατώντας το
• Ο διαχειριστής μπορεί να αλλάξει το σώμα του
κειμένου. Για λεπτομέρειες, ανατρέξτε στον
TopAccess Guide.
• Πατώντας προσθέτει έναν ση
όπως ημερομηνία και ώρα, στο θέμα. Για λεπτομέρειες,
ανατρέξτε στον Οδηγό TopAccess.
Εάν είναι απαραίτητο, κάντε τις παρακάτω
8
ρυθμίσεις για το συνημμένο αρχείο.
1) Πατήστε το πλήκτρο [ΌΝΟΜ ΑΡΧΕΊΟΥ (FILE
NAME)] και να αλλάξετε το όνομα του αρχείου.
2) Επιλέξτε μια επιλογή για κάθε μορφή αρχείου,
ΜΟΡΦΗ ΑΡΧΕΙΟΥ (FILE FORMAT), ΠΟΛΛΑΠΛH/
MONH (MULTI/SINGLE PAGE) και / ή τις ρυθμίσεις
ΑΣΦΑΛΕΙΑΣ (SECURITY).
3) Τέ λο ς , πατήστε .
•[ΌΝΟΜ ΑΡΧΕΊΟΥ (FILE NAME)]
Πατώντας το κουμπί εμφανίζει ένα πληκτρολόγιο στην
οθόνη. Εισάγετε το όνομα αρχείου χρησιμοποιώντας το
πληκτρολόγιο και τα ψη
συνέχεια πατήστε [OK (OK)] για να ρυθμίσετε την
είσοδο. Το όνομα του αρχείου μπορεί να αποτελείται
από το πολύ 128 χαρακτήρες.
φιακά πλή
μαίνων αριθμό,
κτρα, και στη
•Πατώντας προσθέτει μια ουσιαστική αριθμό,
όπως ημερομηνία και ώρα, στο όνομα του αρχείου.
Ο αριθμός έχει εκχωρηθεί σύμφωνα με τη μορφή
που επιλέγεται για τη ρύθμιση Μορφή ημερομηνίας,
το οποίο είναι διαθέσιμο για τον διαχειριστή στο
TopAccess. Για λεπτομέρειες, ανατρέξτε στον
TopAccess Guide.
• Για να διαγράψετε τις ρυθμίσεις, πατήστε [ΕΠΑΝΑΦΟ
(RESET)].
• Πιέζοντας κάθε πλήκτρο εμφανίζει ένα πληκτρολόγιο
στην οθόνη. Εισάγετε κάθε στοιχείο χρησιμοποιώντας
το πληκτρολόγιο και ψηφιακά πλήκτρα, και στη
συνέχεια πατήστε [OK (OK)] για να ρυθμίσετε την
είσοδο. Ο μέγιστος αριθμός των χαρακτήρων που
επιτρέπονται για κάθε πλαίσιο έχει ως εξής:
-[ΘΕΜΑ (SUBJECT)]: 128 χαρακτήρες
-[ΣΩΜ
• Για να προσθέσετε μια άλλη επαφή, πατήστε το
πλήκτρο [CC (CC)] ή [BCC (BCC)] για να προσθέσετε
το e-mail της επαφής.
• Όταν το e-mail έχει σταλεί, η ημερομηνία και η ώρα
προστίθενται αυτόματα στο θέμα.
Α (
BODY)]: 1000 χαρακτήρες
•Οι τελευταίοι χαρακτήρες σε ένα όνομα αρχείου
(μέγιστο 74) μπ
είδος των χρησιμοποιουμένων γραμμάτων.
• ΜΟΡΦΗ ΑΡΧΕΙΟΥ (FILE FORMAT)
[PDF] — Πατήστε αυτό το κουμπί για να αποθηκεύσετε
τη σάρωση ως αρχείο PDF.
[TIFF] — Πατήστε αυτό το κουμπί για να αποθηκεύσετε
τη σάρωση ως αρχείο TIFF.
[XPS] — Πατήστε αυτό το κουμπί για να αποθηκεύσετε
τη σάρωση ως αρχείο XPS.
[SLIM PDF]
αποθηκεύσετε τη σάρωσή σας ως ελαφρύ αρχείο PDF.
Αυτή η επιλογή είναι κατάλληλη όταν ελαχιστοποιώντας το
μέγεθος του αρχείου είναι πιο σημαντικό από την
ποιότητα της εικόνας. Αυτή η επιλογή είναι διαθέσιμη μόνο
όταν έχει επιλεγεί για τη ρύθμιση της λειτουργίας
χρώματος η [
[JPEG] — Πατήστε αυτό το κουμπί για να
αποθηκεύσετε τη σάρωση ως αρχείο JPEG. Αυτή η
επιλογή είναι διαθέσιμη μόνο όταν έχει επιλεγεί για τη
ρύθμιση της λειτουργίας χρώματος η [ΟΛΑ ΤΑ
ΧΡΩΜΑ] ή [ΚΛΙΜΑΚΑ ΤΟΥ ΓΚΡΙ].
ορεί να δια
— Πατήστε αυτό το κουμπί για να
ΟΛΑ ΤΑ ΧΡΩΜΑ
γραφούν ανάλογα με το
] ή [
ΚΛΙΜΑΚΑ ΤΟΥ ΓΚΡΙ
].
- 82 -

1
2
3
4
5
6
Παρατήρηση
Παρατήρηση
Παρατήρηση
ΒΑΣΙΚΗ ΛΕΙΤΟΥΡΓΙΑ
• Τα XPS αρχεία υποστηρίζονται μόνο από τα
ακόλουθα λειτουργικά συστήματα:
-Windows Vista
-Windows 7
-Windows 8
- Windows Server 2012
- Windows Server 2008 SP1 or νεότερες εκδόσεις
- Windows XP SP2 ή νεότερες εκδόσεις με. NET
Framework 3.0 εγκατεστημένο
- Windows Server 2003 SP1 ή νεότερες εκδόσεις
με. NET Framework 3.0 εγκατεστημένο
• Εάν η ρύθμιση αναγκαστικής κρυπτογράφησης είναι
ενεργοποιημένη, το PDF είναι η μόνη διαθέσιμη
μορφή αρχείου.
• ΠΟΛΛΑΠΛH/MONH (MULTI/SINGLE PAGE)
[MULTI (MULTI)] — Πατήστε αυτό το κουμπί για να
λλαπλών
ON
χείο πο
(ON)].
αποθηκεύσετε τη σάρωσή σας ως αρ
σελίδων. Όταν σαρώνετε πολλές σελίδες, η συσκευή
αποθηκεύει όλες τις σελίδες ως ένα ενιαίο αρχείο.
[ΑΠΛΗ
• ΑΣΦΑΛΕΙΑ (SECURITY)
Καθορίστε τα ακόλουθα στοιχεία, όπως
9
απαιτείται, και στη συνέχεια πατήστε το
(SINGLE)] — Πατήστε αυτό το κουμπί για να
αποθηκεύσετε τη σάρωσή σας ως ένα ενιαίο αρχείο για
κάθε σελίδα. Όταν σαρώνετε πολλές σελίδες, η συσκευή
αποθηκεύει κάθε σελίδα ως ξεχωριστό αρχείο.
Όταν το PDF έχει επιλεγεί για τη μορφή του αρχείου,
μπορείτε να αποφασίσετε αν πρέπει ή όχι να
κρυπτογραφήσετε το αρχείο PDF. Για να κρυπτογραφήσετε
το αρχείο PDF, πατήστε το πλήκτρο [
πλήκτρο [OK (OK)].
• Πατώντας [
ή [
ΟΝΟΜΑ ΑΠΟΣΤΟΛΕΑ
πληκτρολόγιο στην οθόνη. Εισάγετε κάθε στοιχείο
χρησιμοποιώντας το πληκτρολόγιο και ψηφιακά πλήκτρα,
και πατήστε [
• Μπορείτε να αρχίσετε να στέλνετε τις σαρώσεις σας
στην παραπάνω οθόνη πατώντας το πλήκτρο [START]
στον πίνακα ελέγχου.
Πατήστε [ΣΑΡΩΣΗ (SCAN)] ή το πλήκτρο [START].
10
• Για να σαρώσετε από την επιφάνεια σάρωσης,
επιλέξτε το μέγεθος του εγγράφου προς σάρωση από
το [ΑΡΧΙΚΟ ΜΕΓΕΘΟΣ (ORIGINAL SIZE)] στο
[ΡΥΘΜΙΣΗ SΑΡΩΣΗΣ (SCAN SETTING)].
• Για να σαρώσετε 2-όψεων έγγραφα ή να αλλάξετε τις ρυθμίσεις,
όπως η Λειτουργία Χρώματος και Ανάλυσης, πατήστε το
πλήκτρο [
• Πατήστε [ΠΡΟΕΣΚΟΠ (PREVIEW)] και στη συνέχεια
[ΣΑΡΩΣΗ (SCAN)] για να κάνετε προεπισκόπηση των
σαρώσεων σας.
• Μπορείτε να επιλέξετε και να ρυθμίσετε το [
(e-FILING)], [
λειτουργία σάρωσης. (Διπλοί παράγοντες)
Αν η παρακάτω οθόνη εμφανίζεται, τοποθετήστε
11
ένα άλλο πρωτότυπο στην επιφάνεια σάρωσης
ΔΙΕΥΘΥΝΣΗ ΑΠΟΣΤΟΛΕΑ
OK
(OK)] για να ρυθμίσετε την είσοδο.
ΡΥΘΜΙΣΗ SΑΡΩΣΗΣ
E-MAIL
(FROM NAME)] εμφανίζει ένα
(SCAN SETTING)].
(E-MAIL)] ή [
USB
(FROM ADDRESS)]
Η-ΑΡΧΕΙΟΘΕΤΗΣΗ
(USB)] ως μια άλλη
και πατήστε [ΣΑΡΩΣΗ (SCAN)] ή το πλήκτρο
[START] για να συνεχίσετε τη σάρωση. Για να
ολοκληρώσετε τη δουλειά, πατήστε
[ΟΛΟΚΛΗΡΩΣΗ (JOB FINISH)], ακολουθούμενο
από το [ΕΠΑΝΑΦΟ (RESET)] κουμπί.
• ΜΕΓΕΘΟΣ ΚΑΤΚΕΡΜΑΤΙΣΜΕΝΟΥ ΜΗΝΥΜ(KB)
(FRAGMENT MESSAGE SIZE (KB))
Επιλέξτε το μέγεθος του κατακερματισμού μηνύματος.
Εάν το μέγεθος του συνημμένου αρχείου υπερβαίνει
αυτό που επιλέγεται εδώ, ο εξοπλισμός θα διαβιβάζει
το αρχείο διαιρώντας τα δεδομένα σε μικρότερα μπλοκ.
Σημείωση
• Εάν το μέγεθος των δεδομένων του e-mail υπερβαίνει
το μέγιστο επιτρεπόμενο για τη μετάδοση, το
συνημμένο αρχείο δεν θα αποσταλεί. Το μέγιστο
μέγεθος των δεδομένων για τη μετάδοση e-mail μπορεί
να ρυθμιστεί από το διαχειριστή της σελίδας πελάτη
SMTP στο TopAccess.
•[ΔΙΕΥΘΥΝΣΗ ΑΠΟΣΤΟΛΕΑ (FROM ADDRESS)]
Πατήστε αυτό το κουμπί για να επεξεργαστείτε τη
διεύθυνση ηλεκτρονικού ταχυδρομείου του αποστολέα.
Δεν μπορείτε να επεξεργαστείτε το πλαίσιο, εάν ο
διαχειριστής έχει ρυθμίσει τη διεύθυνση e-mail του
αποστολέα έτσι ώστε να μην είναι δυνατή η επεξεργασία.
•[ΟΝΟΜΑ ΑΠΟΣΤΟΛΕΑ (FROM NAME)]
Πατήστε αυτό το κουμπί για να επεξεργαστείτε το
όνομα του αποστολέα.
- 83 -
• Η παραπάνω οθόνη δεν εμφανίζεται υπό τις ακόλουθες
προϋποθέσεις:
- Μπορείτε να σαρώσετε το πρωτότυπο από τον
Αυτόματο Τροφοδότη Αντιστροφής Εγγράφων
χωρίς να πιέσετε [ΣΥΝΕΧΕΙΑ (CONTINUE)] για
να σαρώσετε επιπλέον πρωτότυπα.
- Μια προεπισκόπηση σάρωσης εμφανίζεται.
• Για να ακυρώσετε τη λειτουργία, πιέστε το πλήκτρο
[ΑΚΥΡ ΕΡΓΑΣ (JOB CANCEL)].
• Για να αλλάξετε τις ρυθμίσεις σάρ
[ΡΥΘΜΙΣΗ ΣΑΡΩΣΗΣ (SCAN SETTING)].
Advanced Guide
ωσης,
πατήστε

ΒΑΣΙΚΗ ΛΕΙΤΟΥΡΓΙΑ
1
2
3
4
5
6
Σημείωση
Σημείωση
FC
Θύρα USB
Συσκευή
• Όταν ο εξοπλισμός έχει σαρώσει περισσότερες από 1000
σελίδες σε μια εργασία, το "
πρωτοτύπων υπερβαίνει τα όρια. Θα αποθηκεύσετε
τα αποθηκευμένα πρωτότυπα;
να αποθηκεύσετε τις σαρώσεις, πατήστε [
• Όταν ο προσωρινός χώρος εργασίας είναι γεμάτος στο
σκληρό δίσκο της συσκευής, εμφανίζεται ένα μήνυμα και η
εργασία ακυρώνεται. Ο διαθέσιμος χώρος εργασίας μπορεί
να θεωρηθεί από την καρτέλα [
Ο αριθμός των
"εμφανίζεται. Εάν θέλετε
Συσκευή
ΝΑΙ
] στο TopAccess.
ΣΑΡΩΣΗ ΣΕ USB
Η λειτουργία σάρωσης σε USB αποθηκεύει τις σαρώσεις σε
μια συσκευή αποθήκευσης USB.
Για να αποθηκεύσετε τα δεδομένα σε μια συσκευή
αποθήκευσης USB, η ρύθμιση Αποθήκευση σε USB Media
πρέπει να ενεργοποιηθεί από το διαχειριστή. Για λεπτομέρειες,
ανατρέξτε στον TopAccess Guide.
• Οι συσκευές αποθήκευσης USB πρέπει να πληρούν τις
ακόλουθες απαιτήσεις. Ωστόσο, ορισμένες συσκευές
αποθήκευσης USB δεν μπορούν να χρησιμοποιηθούν με αυτόν
τον εξοπλισμό, ακόμη και αν πληρούνται οι ακόλουθες απαιτήσεις.
- Μορφή FAT16 ή FAT32
- Μονή κατάτμηση (συσκευές αποθήκευσης USB με
πολλές κατατμήσεις δεν υποστηρίζονται.)
Σάρωση σε USB
Τοποθετήστε το/τα πρωτότυπο/α.
1
Στον πίνακα ελέγχου, πατήστε το [SCAN]
2
για να μπείτε στο μενού ΣΑΡΩΣΗ.
(YES)].
Όταν εμφανίζεται στην οθόνη αφής το
4
μήνυμα "Εντοπίστηκε συσκευή USB.
(Found USB DEVICE)" , πατήστε το [USB].
Σημείωση
• Όταν αποθηκεύετε σαρώσεις σε μια συσκευή αποθήκευσης
USB, ποτέ μην προσπαθήσετε να αφαιρέσετε τη συσκευή
από τον εξοπλισμό μετάδοσης δεδομένων έως ότου
ολοκληρωθεί. Η αφαίρεση της συσκευής αποθήκευσης
USB κατά τη διάρκεια της μετάδοσης των δεδομένων
μπορεί να καταστρέψει τη συσκευή.
Παρατήρηση
• Αποθήκευση σαρώσεων σε μια συσκευή αποθήκευσης
USB μπορεί να διαρκέσει μεγάλο χρονικό διάστημα,
ανάλογα με τον όγκο των σαρώσεων.
• Πατήστε [ΠΡΟΕΣΚΟΠ (PREVIEW)] σε αυτό το βήμα
και στη συνέχεια επιλέξτε τη λειτουργία σάρωσης, ώστε
να κάνετε προεπισκόπηση των σαρώσεων σας στο
τέλος της λειτουργίας.
Καθορίστε τις ρυθμίσεις για το νέο φάκελο,
5
όπως απαιτείται.
1) Πατήστε το [ΌΝΟΜ ΑΡΧΕΊΟΥ (FILE NAME)] για να
αλλάξετε το όνομα του αρχείου.
2) Επιλέξτε μια επιλογή για κάθε μορφή αρχείου,
ΜΟΡΦΗ ΑΡΧΕΙΟΥ (FILE FORMAT), ΠΟΛΛΑΠΛH/
MONH (MULTI/SINGLE PAGE) και τις ρυθμίσεις
ΑΣΦΑΛΕΙΑΣ (SECURITY).
3) Αφού ολοκληρώσετε τις ρυθμίσεις, πατήστε [OK (OK)].
Για να αποθηκεύσετε σαρώσεις σε μια
3
συσκευή αποθήκευσης USB, συνδέστε τη
συσκευή με τον εξοπλισμό και περιμένετε
μερικά δευτερόλεπτα.
Σημείωση
• Συνδέστε τη συσκευή αποθήκευσης USB στη θύρα USB.
- 84 -
Παρατήρηση
• Για να διαγράψετε τις ρυθμίσεις, πατήστε [ΕΠΑΝΑΦΟ
(RESET)].
•[ΌΝΟΜ ΑΡΧΕΊΟΥ (FILE NAM)]
Πατώντας αυτό το κουμπί εμφανίζει ένα πληκτρολόγιο
στην οθόνη. Αλλάξτε το όνομα αρχείου χρησιμοποιώντας
το πληκτρολόγιο και τα ψηφιακά πλήκτρα, και στη
OK
συνέχεια πατήστε [
είσοδο. Ένα μέγιστο όριο 128 γραμμάτων μπορούν να
χρησιμοποιηθούν για το όνομα του αρχείου.
(OK)] για να ρυθμίσετε την

ΒΑΣΙΚΗ ΛΕΙΤΟΥΡΓΙΑ
1
2
3
4
5
6
Σημείωση
Παρατήρηση
Πατήστε [ΣΑΡΩΣΗ (SCAN)] για τη σάρωση
6
δεδομένων.
• Πατώντας ππροσθέτει ορισμένους αριθμούς,
όπως ημερομηνία και ώρα, στο όνομα του αρχείου.
Οι αριθμοί αυτοί μπορούν να ρυθμιστούν με τη
μορφή που έχει επιλεχθεί στη ρύθμιση Μορφή
Ημερομηνίας του μενού TopAccess, το οποίο
μπορεί να ρυθμιστεί από το διαχειριστή. Για
λεπτομέρειες, ανατρέξτε στον TopAccess Guide.
• Οι τελευταίοι χαρακτήρες σε ένα όνομα αρχείου
γιστο 74) μπορεί να διαγραφούν ανάλογα με το
(μέ
είδος των χρησιμοποιουμένων γραμμάτων.
• ΜΟΡΦΗ ΑΡΧΕΙΟΥ (FILE FORMA)
[PDF] — Πατήστε αυτό το κουμπί για να αποθηκεύσετε
τις σαρώσεις ως αρχείο PDF.
[TIFF] — Πατήστε αυτό το κουμπί για να αποθηκεύσετε
τις σαρώσεις ως αρχείο TIFF.
[XPS] — Πατήστε αυτό το κουμπί για να αποθηκεύσετε
τις σαρώσεις ως αρχείο XPS.
ή
[SLIM PDF] — Πατ
αποθηκεύσετε τις σαρώσεις ως αρχείο PDF. Αυτή η
επιλογή είναι κατάλληλη όταν ελαχιστοποιώντας το
μέγεθος του αρχείου είναι πιο σημαντικό από την
ποιότητα της εικόνας. Αυτή η επιλογή είναι διαθέσιμη
μόνο όταν έχει επιλεγεί για τη ρύθμιση της λειτουργίας
χρώματος η [ΠΛΗΡΕΣ ΧΡΩΜΑ (FULL COLOR)] ή
[ΚΛΙΜΑΚΑ ΤΟ
[JPEG] — Πατήστε αυτό το κουμπί για να
αποθηκεύσετε τις σαρώσεις ως αρχείο JPEG. Αυτή η
επιλογή είναι διαθέσιμη μόνο όταν έχει επιλεγεί για τη
ρύθμιση της λειτουργίας χρώματος η [ΠΛΗΡΕΣ
ΧΡΩΜΑ (FULL COLOR)] ή [ΚΛΙΜΑΚΑ ΤΟΥ ΓΚΡΙ
(GRAY SCALE)].
στε αυτό το κουμπί για να
Υ ΓΚΡΙ (GR
AY SCALE)].
7
Παρατήρηση
• Για να σαρώσετε από την επιφάνεια σάρωσης,
επιλέξτε το μέγεθος του εγγράφου προς σάρωση από
το [ΑΡΧΙΚΟ ΜΕΓΕΘΟΣ (ORIGINAL SIZE)] στο
[ΡΥΘΜΙΣΗ SΑΡΩΣΗΣ (SCAN SETTING)].
• Για να σαρώσετε έγγραφα 2-όψεων ή να ρυθμίσετε τη
Λειτουργία Χρώματος ή Ανάλυσης, κλπ., πατήστε τη
[ΡΥΘΜΙΣΗ ΣΑΡΩΣΗΣ (SCAN SETTING)].
• Πατήστε [ΠΡΟΕΣΚΟΠ (PREVIEW)] και στη συνέχεια
[ΣΑΡΩΣΗ (SCAN)] για να κάνετε προεπισκόπηση τω
σαρώσεων σας.
• Μπορείτε να επιλέξετε και να ρυθμίσετε το [
(e-FILING)], [
λειτουργία σάρωσης. (Διπλοί παράγοντες)
E-MAIL
(E-MAIL)] ή [
Η-ΑΡΧΕΙΟΘΕΤΗΣΗ
USB
(USB)] ως μια άλλη
ν
Αν η παρακάτω οθόνη εμφανίζεται, τοποθετήστε
ένα άλλο πρωτότυπο στην επιφάνεια σάρωσης
και πατήστε [ΣΑΡΩΣΗ (SCAN)] ή το πλήκτρο
[START] για να συνεχίσετε τη σάρωση. Για να
•Τα XPS αρχεία υποστηρίζονται μόνο από τα
ακόλουθα λειτουργικά συστήματα:
-Windows Vista
-Windows 7
-Windows 8
- Windows Server 2012
- Windows Server 2008 SP1 or νεότερες εκδόσεις
- Windows XP SP2 ή νεότερες εκδόσεις με. NET
Framework 3.0 εγκατεστημένο
- Windows Server 2003 SP1 ή νεότερες εκδόσεις
με. NET Framework 3.0 εγκατεστημένο
•Εάν η ρύθμιση αναγκαστικής κρυπτογράφησης είναι
ενεργοποιημένη, το PDF είναι η μόνη διαθέσιμη
μορφή αρχείου.
• ΠΟΛΛΑΠΛH/MONH (MULTI/SINGLE PAGE)
[MULTI (MULTI)] — Πατήστε αυτό το κουμπί για να
είο πο
αποθηκεύσετε τις σαρώσεις ως αρχ
σελίδων. Όταν σαρώνετε πολλές σελίδες, η συσκευή
αποθηκεύει όλες τις σελίδες ως ένα ενιαίο αρχείο.
[ΑΠΛΗ
(SINGLE)] — Πατήστε αυτό το κουμπί για να
αποθηκεύσετε τις σαρώσεις ως ένα ενιαίο αρχείο για
κάθε σελίδα. Όταν σαρώνετε πολλές σελίδες, η συσκευή
αποθηκεύει κάθε σελίδα ως ξεχωριστό αρχείο.
• ΑΣΦΑΛΕΙΑ (SECURITY)
Όταν το PDF έχει επιλεγεί για τη μορφή του αρχείου,
μπορείτε να αποφασίσετε αν πρέπει ή όχι να
κρυπτογραφήσετε το αρχείο PDF. Για να
κρυπτογραφήσετε το αρχείο PDF, πατήστε το πλήκτρο
[ON (ON)]. Για τις λεπτομέρειες της ρύθμισης
κρυπτογράφησης, ανατρέξτε στον ακόλουθο Οδηγό:
Advanced Guide
λλαπλών
ολοκληρώσετε τη δουλειά, πατήστε
[ΟΛΟΚΛΗΡΩΣΗ (JOB FINISH)], ακολουθούμενο
από το [ΕΠΑΝΑΦΟ (RESET)] κουμπί.
• Η παραπάνω οθόνη δεν εμφανίζεται υπό τις ακόλουθες
προϋποθέσεις:
- Μπορείτε να σαρώσετε το πρωτότυπο από τον
Αυτόματο Τροφοδότη Αντιστροφής Εγγράφων
χωρίς να πιέσετε [ΣΥΝΕΧΕΙΑ (CONTINUE)] για
να σαρώσετε επιπλέον πρωτότυπα.
- Μια προεπισκόπηση σάρωσης εμφανίζεται.
• Για να ακυρώσετε τη λειτουργία, πιέστε το πλήκτρο
[ΑΚΥΡ ΕΡΓΑΣ (JOB CANCEL)].
• Για να αλλάξετε τις ρυθμίσεις σάρ
[ΡΥΘΜΙΣΗ ΣΑΡΩΣΗΣ (SCAN SETTING)].
Advanced Guide
Σημείωση
• Όταν ο εξοπλισμός έχει σαρώσει περισσότερες από 1000
σελίδες σε μια εργασία, το "
πρωτοτύπων υπερβαίνει τα όρια. Θα αποθηκεύσετε
τα αποθηκευμένα πρωτότυπα;
να αποθηκεύσετε τις σαρώσεις, πατήστε [
ωσης, πατήστε
Ο αριθμός των
"εμφανίζεται. Εάν θέλετε
ΝΑΙ
(YES)].
- 85 -

ΒΑΣΙΚΗ ΛΕΙΤΟΥΡΓΙΑ
1
2
3
4
5
6
Σημείωση
Παρατήρηση
FC
• Όταν ο προσωρινός χώρος εργασίας είναι γεμάτος στο
σκληρό δίσκο της συσκευής, εμφανίζεται ένα μήνυμα και η
εργασία ακυρώνεται. Ο διαθέσιμος χώρος εργασίας μπορεί
να θεωρηθεί από την καρτέλα [
• Αν ο αριθμός των εργασιών που περιμένουν να
αποθηκεύσετε σαρώσεις σε σκληρό δίσκο του
εξοπλισμού υπερβαίνει τα 20, εμφανίζεται ένα μήνυμα
που υποδεικνύει ότι η μνήμη της συσκευής είναι
πλήρης. Σε αυτή την περίπτωση, περιμένετε λίγο μέχρι
να γίνει διαθέσιμη μνήμη και πάλι ή διαγράψετε
περιττές θέσεις εργασίας από την [ΚΑΤΑΣΤΑΣΗ
ΕΡΓΑΣΙΑΣ (J
P. 8 8 " Βλέποντας την κατάσταση εργασιών
σάρωσης"
OB ST
ATUS)].
Συσκευή
] στο TopAccess.
Σάρωση Υπηρεσίας Ιστού (WS)
Η Σάρωση Υπηρεσίας Ιστού (WS) χρησιμοποιεί τις λειτουργίες
των λειτουργικών συστημάτων των Windows, όπως τα
Windows Vista για να σαρώσετε εικόνες από έναν υπολογιστήπελάτη μέσω του δικτύου. Η σάρωση μπορεί να γίνει μέσω της
λειτουργίας οθόνης αφής ή από έναν υπολογιστή-πελάτη που
εκτελεί Windows λειτουργικά συστήματα, όπως τα Windows
ν εξ
Vista. TΟι εικόνες που σαρώνονται με το
φορτωθούν στον πελάτη υπολογιστή σας και να προβληθούν
σε μια εφαρμογή που υποστηρίζει τον Οδηγό Σάρωσης
Windows Imaging Acquisition (WIA).
οπλισμό μπορεί να
Σάρωση με την Σάρωση Υπηρεσίας Ιστού
Τοποθετήστε το/τα πρωτότυπο/α.
1
Στον πίνακα ελέγχου, πατήστε το [SCAN]
2
για να μπείτε στο μενού ΣΑΡΩΣΗ.
Πατήστε [ΣΆΡΩΣΗ ΥD (WS SCAN)].
3
Απαιτήσεις συστήματος
Η λειτουργία σάρωσης WS είναι διαθέσιμη σύμφωνα με τα
παρακάτω περιβάλλοντα:
• Λειτουργικό σύστημα
Windows Vista / Windows 7 / Windows 8 / Windows Server
2008 / Windows Server 2012
• Λογισμικό
Συλλογή Απεικόνισης Windows (WIA) Οδηγός Σάρωσης
Εγκατάσταση του Οδηγού Σάρωσης
Η σάρωση WS χρησιμοποιεί τον Οδηγό Σάρωσης WIA που
περιλαμβάνεται στα λειτουργικά συστήματα των Windows όπως
τα Windows Vista. O Οδηγός Σάρωσης WIA εγκαθίσταται
αυτόματα στον πελάτη υπολογιστή σας όταν εγκαταστήσετε το
λογισμικό πελάτη για Εκτύπωση Υπηρεσίας Ιστού.
• Για να εγκαταστήσετε τον Οδηγό Σάρωσης WIA σε έναν
πελάτη υπολογιστή, η Σάρωση Υπηρεσίας Ιστού πρέπει να
ενεργοποιηθεί από το διαχειριστή στο TopAccess. Για
λεπτομέρειες, ανατρέξτε στον TopAccess Guide.
• Το DVD Τεκμη ρ ί ω σ η ς Χρήστη περιλαμβάνει το πρόγραμμα
οδήγησης WIA για τους χρήστες των Windows XP /
Windows Vista / Windows 7 / Windows 8 / Windows Server
2003 / Windows Server 2008 / Windows Server 2012. Αυτό
το πρόγραμμα οδήγησης μπορεί να χρησιμοποιηθεί μαζί με
μία εφαρμογή συμβατή με WIA , όπως το Microsoft Paint
που υποστηρίζεται από τα Windows XP ή Windows Vista,
για να σαρώσετε εικόνες για τον εξοπλισμό και να τις
φορτώσετε στον πελάτη υπολογιστή σας.
Επιλέξτε το πρόγραμμα που ταιριάζει στις
4
ανάγκες σας, και στη συνέχεια πατήστε το
πλήκτρο [ΣΑΡΩΣΗ (SCAN)].
Παρατήρηση
• Εάν το επιθυμητό όνομα προγράμματος δεν
εμφανίζεται στην οθόνη, χρησιμοποιήστε και
για εναλλαγή μεταξύ των σελίδων.
Η ακόλουθη οθόνη εμφανίζεται.
Αυτός ο οδηγός παρέχει οδηγίες για τη χρήση της οθόνης αφής
για να σαρώσετε εικόνες για τον εξοπλισμό. Για επιχειρησιακές
οδηγίες για τους υπολογιστές-πελάτες, ανατρέξτε στην
τεκμηρίωση που συνοδεύει την συμβατή με WIA εφαρμογή σας.
- 86 -

1
2
3
4
5
6
Παρατήρηση
Σημείωση
Παρατήρηση
• Για να ακυρώσετε τη λειτουργία, πιέστε το πλήκτρο
[ΑΚΥΡΟ (CANCEL)].
Σημείωση
• Αν η παραπάνω οθόνη δεν εμφανιστεί η οθόνη, βεβαιωθείτε
ότι το επιλεγμένο πρόγραμμα βρίσκεται σε λειτουργία.
Χρήση αποθηκευμένων δεδομένων σάρωσης
Χρησιμοποιώντας δεδομένα σάρωσης αποθηκευμένα ως έγγραφα e-Filing
Μπορείτε να εμφανίσετε μια λίστα με τα αποθηκευμένα
δεδομένα σάρωσης σε e-Filing και να τη χρησιμοποιήσετε με
διάφορους τρόπους από την οθόνη αφής ή με το βοηθητικό
πρόγραμμα e-Filing. Για οδηγίες σχετικά με το πώς να
χρησιμοποιήσετε τα δεδομένα που είναι αποθηκευμένα στο eFiling, ανατρέξτε στον e-Filing Guide.
Χρησιμοποιώντας δεδομένα σάρωσης αποθηκευμένα ως αρχεία
Για να αποκτήσετε πρόσβαση στις σαρώσεις σας που είναι
αποθηκευμένες σε κοινόχρηστο φάκελο του εξοπλισμού, σε μια
συσκευή αποθήκευσης USB ή ένα φάκελο δικτύου, χρησιμοποιήστε τη
λειτουργία αναζήτησης των Windows Explorer ή το Macintosh Finder.
Χρησιμοποιώντας σαρώσεις
αποθηκευμένες στο MFP ΤΟΠΙΚΟ
Όταν επιλέγετε [MFP ΤΟΠΙΚΟ] για να αποθηκεύσετε τις
σαρώσεις σας, αποθηκεύονται σε κοινόχρηστο φάκελο του
εξοπλισμού που ονομάζεται "file_share."
Μπορείτε να αποκτήσετε πρόσβαση σε αυτόν το φάκελο από
έναν υπολογιστή που εκτελεί το λειτουργικό σύστημα Windows
ή Mac OS X 10.3.x ή νεότερη έκδοση.
ΒΑΣΙΚΗ ΛΕΙΤΟΥΡΓΙΑ
Όταν σαρώσεις αποστέλλονται σε ένα υπο-φάκελο:
Όταν η Τοπ ι κ ή διαδρομή αποθήκευσης έχει οριστεί να στέλνει τις
σαρώσεις σε ένα υπο-φάκελο στη διαδρομή, ο εξοπλισμός
δημιουργεί αυτόματα ένα υπο-φάκελο. Το όνομα του υποφακέλου
εξαρτάται από το πώς ρυθμίζετεε τη λειτουργία Σάρωση σε Αρχείο.
Οι υπο-φάκελοι που δημιουργήθηκαν ως "file_share" είναι οι εξής:
• “SCAN” — Αυτός ο υπο-φάκελος περιέχει αρχεία που
δημιουργούνται από τη λειτουργία Σάρωσης σε Αρχείο.
• "000-PUBLIC_TEMPLATE_GROUP-[Όνομα
προτύπου]" — Αυτός ο υπο-φάκελος περιέχει αρχεία που
έχουν δημιουργηθεί με τη χρήση ενός προτύπου σάρωσης
στη Δημόσια ομάδα Προτύπου.
•
"[Αρ. Ομαδασ] - [Όνομα Ομάδας] - [Όνομα Προτύπου]"
Αυτός ο υπο-φάκελος περιέχει αρχεία που έχουν δημιουργηθεί με
τη χρήση ενός προτύπου σάρωσης στην ομάδα Πρότυπο Χρήστη.
Οι υπο-φάκελοι διαγράφονται αυτόματα όταν ο φάκελος αδειάσει.
—
Όταν σαρώσεις αποστέλλονται απευθείας στον
κοινόχρηστο φάκελο:
Όταν η Το π ικ ή διαδρομή αποθήκευσης έχει οριστεί να στέλνει τα
δεδομένα σάρωσης απευθείας σε αποθήκευση, αποθηκεύονται
μέσα στον εξοπλισμό σύμφωνα με τον "file_share" φάκελο.
Χρησιμοποιώντας σαρώσεις
αποθηκευμένες στη συσκευή
αποθήκευσης USB
Όταν επιλέγετε [USB] για να αποθηκεύσετε τις σαρώσεις σας,
αποθηκεύονται στη συσκευή αποθήκευσης USB που
συνδέεται με τον εξοπλισμό.
Όταν αποθηκεύετε τις σαρώσεις σας στη συσκευή
αποθήκευσης USB, ένας υπο-φάκελος δημιουργείται
αυτόματα. ΤΤο όνομα του υποφακέλου εξαρτάται από το πώς
λειτουργείτε τη λειτουργία Σάρωση σε USB.
• Ο κοινόχρηστος φάκελος του εξοπλισμού δεν μπορεί να
προσπελαστεί από το Mac OS X 10.2.x ή παλαιότερα, γιατί
αυτές οι εκδόσεις δεν υποστηρίζουν SMB.
• Εάν έχετε πρόσβαση σε κοινόχρηστο φάκελο του εξοπλισμού
από Macintosh OS X 10.3.x ή αργότερα,η σύνδεση με το
δίκτυο από το Finder εμφανίζει το αρχείο SMB / CIFS πλαίσιο
διαλόγου. Πληκτρολογήστε το όνομα χρήστη και τον κωδικό
πρόσβασής σας στο πλαίσιο διαλόγου, όπως απαιτείται.
Είτε οι σαρώσεις σας αποθηκεύονται απευθείας στον
κοινόχρηστο φάκελο ή σε έναν υπο-φάκελο ελ
Τοπική Διαδρομή Αποθήκευσης στο To p Ac c e s s . Ο διαχειριστής
μπορεί να αλλάξει αυτή τη ρύθμιση από τη σελίδα Εγκατάστασης
κάνοντας κλικ στο υπομενού "
". Για λεπτομέρειες, ανατρέξτε στον
αρχείο
Αποθήκευση εγγράφου ως
έγχεται από τη
TopAccess Guide
ν
.
- 87 -
• “SCAN” — Αυτός ο υπο-φάκελος περιέχει αρχεία πο
δημιουργούνται από τη λειτουργία Σάρωσης σε USB.
• "000-PUBLIC_TEMPLATE_GROUP-[Όνομα
προτύπου]" — Αυτός ο υπο-φάκελος περιέχει αρχεία που
έχουν δημιουργηθεί με τη χρήση ενός προτύπου σάρωσης
στη Δημόσια ομάδα Προτύπου.
•
"[Αρ. Ομαδασ] - [Όνομα Ομάδας] - [Όνομα Προτύπου]"
Αυτός ο υπο-φάκελος περιέχει αρχεία που έχουν δημιουργηθεί με
τη χρήση ενός προτύπου σάρωσης στην ομάδα Πρότυπο Χρήστη.
υ
—

ΒΑΣΙΚΗ ΛΕΙΤΟΥΡΓΙΑ
1
2
3
4
5
6
Σημείωση
Παρατήρηση
Χρησιμοποιώντας σαρώσεις που
έχουν αποθηκευτεί στους φακέλους
δικτύου (ΑΠΟΜΑΚΡΥΣΜΕΝΟ 1/2)
Όταν επιλέξετε [ΑΠΟΜΑΚΡΥΣΜΕΝΟ 1] ή
[ΑΠΟΜΑΚΡΥΣΜΕΝΟ 2] για να αποθηκεύσετε δεδομένα, αυτά
αποθηκεύονται στον φάκελο Σαρώσεων που δημιουργείται
αυτόματα στον καθορισμένο φάκελο δικτύου. Όταν αυτά τα
δεδομένα περιέχουν ένα πρότυπο, αποθηκεύονται σε έναν
φάκελο που έχει καθοριστεί στη ρύθμιση προτύπου.
Βλέποντας την Κατάσταση Εργασιών Σάρωσης και το Αρχείο Καταγραφής
Την κατάσταση και το αρχείο καταγραφής των εργασιών
σάρωσης μπορείτε να το δείτε στον πίνακα αφής.
• Αν ο εξοπλισμός διαχειρίζεται από τη λειτουργία Διαχείριση
Χρηστών, πρέπει να εισάγετε τις πληροφορίες χρήστη,
όπως τον κωδικό χρήστη και τον κωδικό πρόσβασης.
Βλέποντας την κατάσταση εργασιών σάρωσης
Πατώντας [ΚΑΤΑΣΤΑΣΗ ΕΡΓΑΣΙΑΣ (JOB STATUS)] >
[ΕΡΓΑΣΙΕΣ (JOBS)] > [ΣΑΡΩΣΗ (SCAN)] στον πίνακα αφής
εμφανίζει μία λίστα με εργασίες προς σάρωση που είναι σε
εξέλιξη. Οι εργασίες μπορούν να διαγραφούν αν χρειαστεί.
Βλέποντας το αρχείο καταγραφής εργασιών σάρωσης
Ένα αρχείο καταγραφής εργασιών σάρωσης μπορεί να
εμφανιστεί στην καρτέλα [ΑΡΧ ΚΑΤΑΓΡΑΦ (LOG)] της οθόνης
ΚΑΤΑΣΤΑΣΗ ΕΡΓΑΣΙΑΣ (JOB STATUS). Για να εμφανίσετε το
αρχείο καταγραφής στον πίνακα αφής, πατήστε [ΚΑΤΑΣΤΑΣΗ
ΕΡΓΑΣΙΑΣ (JOB STATUS)] > [ΑΡΧ ΚΑΤΑΓΡΑΦ (LOG)] >
[ΣΑΡΩΣΗ (SCAN)].
Στην καρτέλα [ΑΡΧ ΚΑΤΑΓΡΑΦ (LOG)], μπορείτε να δείτε το
όνομα αρχείου/προορισμού κάθε εργασίας, παράγοντα
θμό σε
(λειτουργία σάρωσης), ημερομηνία και ώρα, αρι
και κατάσταση (αποτέλεσμα εργασίας).
Μπορούν να καταχωρηθούν έως 1000 εργασίες.
Για να εμφανίσετε την προηγούμενη ή την επόμενη σελίδα,
πατήστε ή . Ο αριθμός εργασιών που εμφανίζονται σε
μία σελίδα ποικίλει ανάλογα με τον εξοπλισμό που
χρησιμοποιείται.
Αν θέλετε να καταχωρήσετε μία διεύθυνση email στη λίστα του
βιβλίου διευθύνσεων, πατήστε [ΚΑΤΑΧΩΡΗΣΗ (ENTRY)].
Advanced Guide
λίδων,
Στη λίστα, μπορείτε να δείτε το όνομα αρχείου/προορισμού
κάθε εργασίας, παράγοντα (λειτουργία σάρωσης), ημερομηνία
και ώρα, αριθμό σελίδων, και τρέχουσα κατάσταση. Ο μέγιστος
αριθμός ερ
μοντέλο ή το λειτουργικό περιβάλλον.
Για να εμφανίσετε την προηγούμενη ή την επόμενη σελίδα,
πατήστε ή . Ο αριθμός εργασιών που εμφανίζονται σε
μία σελίδα ποικίλει ανάλογα με τον εξοπλισμό που
χρησιμοποιείται.
Για να διαγράψετε εργασίες, επιλέξτε μία από τη λίστα και
πατήστε [ΔΙΑΓΡΑΦΗ (DELETE)]. Μπορε
περισσότερες από μία εργασία προς διαγραφή.
Για να βγείτε από την οθόνη ΚΑΤΑΣΤΑΣΗ ΕΡΓΑΣΙΩΝ (JOB
STATUS), πατήστε [ΚΛΕΙΣΙΜΟ (CLOSE)].
γασιών που εμ
φανίζονται ποικίλει ανάλογα με το
ίτε να επιλέξετε
α να βγείτε από την οθόνη ΑΡΧΕΙΟ ΚΑΤΑΓΡΑΦΗΣ
Γι
ΣΑΡΩΣΕΩΝ (SCAN LOG), πατήστε [ΚΛΕΙΣΙΜΟ (CLOSE)].
• Για λεπτομέρειες στο αρχείο εργασιών που εμφανίζεται στη
καρτέλα [ΑΡΧ ΚΑΤΑΓΡΑΦ (LOG)], ανατρέξτε στον
TopAccess Guide.
• Για λεπτομέρειες στους κωδικούς σφαλμάτων που
εμφανίζονται στη στήλη "Κατάσταση (Status)", ανατρέξτε
στον Οδηγό Αντιμετώπισης Προβλημάτων.
• Η καταγραφή εργασιών σαρώσεων μπορεί να εξαχθεί σε μία
αποθηκευτική συσκευή USB.
- 88 -

5
Βοηθητικά προγράμματα που μπορούν
να χρησιμοποιηθούν με αυτή τη συσκευή
1
Κατάλογος Βοηθητικών Προγραμμάτων························· P.90
2
3
4
5
6

Κατάλογος Βοηθητικών Προγραμμάτων
1
2
3
4
5
6
● Κατάλογος Βοηθητικών Προγραμμάτων
Κοινά βοηθητικά προγράμματα για Windows/Macintosh
Μπορείτε να χρησιμοποιήσετε τα ακόλουθα βοηθητικά προγράμματα.
Για λεπτομέρειες ανατρέξτε στον Utility Guide.
• Προβολή του Βιβλίου Διευθύνσεων
• Βοηθητικό Πρόγραμμα Επαναφοράς/Αποκατάστασης H-Αρχειοθέτησης
• Οδηγός TWAIN
• Κατεβαστής Αρχείων
• Απομακρυσμένος Οδηγός Σάρωσης
• Οδηγός WIA
- 90 -

6
Ευρετήριο
1
2
3
4
5
6

1
2
3
4
5
6
Symbols
(AMS) Αυτόματη Επιλογή
Μεγέθυνσης...................................... 47
(APS) Αυτόματη επιλογή χαρτιού ........ 44
A
Advanced Guide .................................... 2
[APS].................................................... 44
B
Batch λειτουργία μετάδοσης ................ 59
D
DVD Τεκμηρίωσης Χρήστη.................. 86
E
ECM..................................................... 63
F
FTPS.................................................... 56
FΤP ...................................................... 56
ITU-T.................................................... 63
I
K
Kοινόχρηστος φάκελος .................. 56, 87
M
[MFP ΤΟΠΙΚΟ] .............................. 78, 87
N
NetWare IPX/SPX................................ 56
NetWare TCP/IP.................................. 56
OHP φιλμ....................................... 35, 37
O
P
Photo zoom.......................................... 49
PPD ..................................................... 24
RADF (Αυτόματος Τροφοδότης
Αντιστροφής Εγγράφων)
μη αποδεκτά πτωτότυπα ............. 29
προφυλάξεισ................................ 29
χρησιμοποιώντασ το RADF ......... 29
SMB ..................................................... 56
R
S
U
Utility Guide ........................................... 2
Z
[ZOOM]................................................ 47
Α
Ακύρωση απευθείας μεταδόσεων ....... 73
Ακύρωση αποκλειστικών μεταδόσεων 73
Ακύρωση της μετάδοσης της μνήμης .. 72
Αναλογία αναπαραγωγής .............. 43, 47
ΑΝΑΛΥΣΗ............................................ 62
Ανάλυση .............................................. 77
Αντιγραφή διπλής όψης
Διπλής όψης πρωτότυπο -> Διπλής
όψης αντίγραφο........................ 53
Διπλής όψης πρωτότυπο -> Μονής
όψης αντίγραφο........................ 53
Μονής όψης πρωτότυπο -> Διπλής
όψης αντίγραφο........................ 53
Μονής όψης πρωτότυπο -> Μονής
όψης αντίγραφο........................ 52
ρύθμιση μονής/διπλής
αντιγραφής ............................... 52
ΑΝΤΙΓΡΑΦΗ και ΑΡΧΕΙΟ .................... 54
Αντιγραφή παράκαμψησ
αντιγραφή πα
Αντιγραφή παράκαμψης
φάκελο ......................................... 39
χαρτί τυπικού μεγέθους ............... 41
Αντιγράφο Ελέγχου.............................. 34
Αντίθεση .............................................. 77
ΑΠΕΥΘ ΑΠΣΤ...................................... 62
[ΑΠΟ ΤΟ ΟΝΟΜΑ] .............................. 83
Αποθήκευση έγχρωμων αντιγράφων... 28
Αποκλειστικές μεταδόσεις.................... 71
[ΑΠΟΜΑΚΡ 1]...................................... 78
[ΑΠΟΜΑΚΡΥΣΜΕΝΟ 1] ................ 78, 88
[ΑΠΟΜΑΚΡΥΣΜΕΝΟ 2] ...................... 88
ΑΠΟΣΤ ΜΝΗΜΗΣ ............................... 62
Αποστολή ............................................ 58
Αριθμός αντιτύπων .............................. 31
Αρχείο
Σάρωση ....................................... 88
Αρχείο περιγραφής εκτυπωτή ............. 24
[ΑΡΧΙΚΗ ΛΕΙΤΟΥΡΓΙΑ] ....................... 46
ΑΡΧΙΚΟ ΜΕΓΕΘΟΣ............................. 62
Αρχικό μέγεθος .................................... 77
Ασφάλεια ....................................... 80, 83
Αυτόματη έναρξη εργασίας .................. 33
Αυτόματη επιλογή χαρτιού (APS) ........ 44
ράκαμψησ....
.......... 35
Β
Βασικός Οδηγός .................................... 2
Γ
Γαλαζιο (B)........................................... 77
Δ
Διαγραφή εξωτερικής περιοχής ........... 77
Διαδικασία Αντιγραφής
αναλογία αναπαραγωγής ...... 43, 47
αντιγραφή διπλής όψης ................52
αντιγραφη και αρχειο ....................54
αντιγραφή παράκαμψησ...............35
αντιγράφο ελέγχου .......................34
αριθμόσ αντιτύπων .......................31
αυτόματη έναρξη εργασίας ...........33
βασική διαδικασία .........................31
βιβλίου-τύπου πρωτότυπα ...........29
Δημιουργία αντιγράφων................31
διακοπή ........................................33
επανεκκινώντας ............................32
ποσότητα αντιγραφής...................43
πριν την Αντιγραφή ......................28
πρωτότυπα μεικτού μεγέθους ......45
πωτότυπα με φωτογραφία ...........49
σταματώντασ ................................32
φάκελο..........................................39
χαρτί τυπικού μεγέθους ..........36, 41
Διαδικτυακό Φαξ ...................................71
[ΔΙΑΔΡΟMH ΔΙΚΤΥΟΥ]........................79
ακοπή αντιγραφής.............................33
Δι
Διαμόρφωση Ρυθμίσεων ......................21
[ΔΙΕΥΘΥΝΣΗ ΑΠΟΣΤΟΛΕΑ] ...............83
Δίσκο πολλαπλών χρήσεων.................36
Ε
Εγγράφων διαφορετικών μεγεθών .......61
Εγκατάσταση ......................12, 14, 16, 19
Έγχρωμη λειτουργία.............................77
[ΕΙΣΟΔΟΣ ΟΝΟΜΑ ΧΡΗΣΤΗ]..............79
ΕΚΘΕΣΗ...............................................62
Έκθεση.................................................77
Εκκαθάριση των λειτουργιών
ρύθμισης ...........................................43
Εκτύπωση ......................................14, 19
[ΕΝΤΟΛΗ ΘΥΡΑΣ] ...............................79
ΕΞΕΡ ΠΟΙΟΤ ....................................... 63
Εξωτερικό τηλέφωνο ......................67, 69
ΕΠΙΚΟΙΝΩΝΙΑ ΘΥΡΙΔΑΣ
ΤΑΧΥΔΡΟΜΕΙΟΥ .............................63
[ΕΠΙΛΟΓΗ]................................58, 62, 63
Επιλογή δίσκου υποδοχής ...................34
Επιλογή μοντέλου ................................22
Επιλογή χαρτιού.............................43, 44
Επιφάνεια σάρωσης .............................28
Επόμενο πρωτότυπο ...........................59
Ετικέτες αυτοκόλλητου .........................35
Ευκρίνεια ..............................................77
Η
η-Αρχειοθέτηση (e-Filing)...............77, 87
Ημερομηνία και ώρα
.....................................................76
Θ
[ΘΕΜΑ].................................................82
Θεωρήσεις ......................................24, 26
Θήκη χαρτιού........................................ 35
Κ
Καρτέλα [Ρυθμίσεις Συσκευής].............22
Κασέτα..................................................22
Κατάλογος Εφαρμογών........................90
Κατάσταση
- 92 -

1
2
3
4
5
6
εργασία σάρωσης ........................ 88
Κατάσταση επικοινωνίας ..................... 71
[ΚΑΤΑΣΤΑΣΗ ΕΡΓΑΣΙΑΣ].................... 76
ΚΕΙΜ/ΦΩΤΟ......................................... 46
ΚΕΙΜΕΝΟ ............................................ 46
Κοινόχρηστος φάκελος ........................ 77
Κοκκινο (R) .......................................... 77
Κορεσμός............................................. 77
[?] (Κουμπί Βοήθεια)............................ 76
Κουμπί [ΔΙΑΚΟΠΗ] .............................. 33
Κουμπί [ΕΝΑΡΞΗ] ......................... 32, 33
Κουμπί [ΕΠΑΝΑΦΟΡΑ] ................. 35, 43
Κουμπί [ΤΕΡΜΑΤΙΣΜΟΣ] .................... 32
Κουμπιά Λειτουργίας ........................... 76
[ΚΩΔΙΚΟΣ ΠΡΟΣΒΑΣΗΣ] .................... 79
Κωδικός τμήματος.......................... 21, 23
Λ
ΛΕΙΤ ΠΡΤΥΠ........................................ 62
Λειτουργία επανάκλησης ..................... 59
Λειτουργία μονής τροφοδοσίας............ 30
Λειτουργία πρωτότυπου ...................... 77
ΚΕΙΜ/ΦΩΤΟ................................. 46
ΚΕΙΜΕΝΟ .................................... 46
λειτουργία πρωτότυπου ......... 43, 46
ΦΩΤΟΓΡΑΦΙΑ ............................. 46
Λειτουργία τελικής επεξεργασίας
λειτουργία τελικής επεξεργασίας...43
Λειτουργία Τροφοδότησης................... 30
Λειτουργίες αντιγραφής
εκκαθάριση των λειτουργιών
ρύθμισης................................... 43
επιβεβαιώνοντασ τις λειτουργίες
ρύθμισης................................... 43
πριν χρησιμοποιήσετε τις λειτουργίεσ
αντιγραφήσ............................... 43
Λειτουργίες Ευκολίας ............................. 7
λήψη
ΑΥΤΟΜΑΤΗ λήψη........................ 69
Λήψη μνήμης ............................... 69
ΧΕΙΡΟΚΙΝΗΤΗ λήψη ................... 69
Μ
ΜΈΓΕΘΟΣ ΚΑΤΑΚΕΡΜΑΤΙΣΜΟΎ
ΜΗΝΎΜΑΤΟΣ.................................. 83
Μενού
Σάρωση........................................ 76
Μετάδοση με απαγκίστρωση ............... 67
Μετάδοση χωρίς απαγκίστρωση.......... 67
Μη αυτόματη εισαγωγή
στοιχείων χρήστη.............................. 25
Μονάδα τελικής επεξεργασίας ............. 22
εσωτερική μονάδα φινιρίσματος... 50
όνομα του κάθε μέρους................ 50
Μορφή αρχ .................................... 80, 82
Ο
Οδηγός Αντιμετώπισης Προβλημάτων .. 2
Οδηγός Εγκατάστασης .......................... 2
Οθόνη Αφής
Σάρωσης ...................................... 76
Οθόνη επιβεβαίωσης ........................... 43
Ομάδα............................................ 49, 50
[ΌΝΟΜ ΑΡΧΕΊΟΥ]......................... 79, 82
[ΟΝΟΜΑ ΔΙΑΚΟΜΙΣΤΗ] ...................... 79
Όροι μετάδοσης
αλλαγή των ρυθμίσεων για κάθε
σελίδα....................................... 63
Κάνοντας ρυθμίσεις ..................... 62
Π
Παράλειψη κενής σελίδας .................... 77
Παραλήπτης
άμεση εισαγωγή με ψηφιακά
πλήκτρα.................................... 64
αναζήτηση με αριθμό
ταυτότητας................................ 65
επιβεβαιώνοντασ τους
παραλήπτες.............................. 67
καθορισμόσ του παραλήπτη στο
βιβλίο διευθύνσεων .................. 64
ομαδική εισαγωγή........................ 65
ψάχνοντασ για τον αριθμό φαξ του
παραλήπτη............................... 66
Περιβάλλον λειτουργίας ....................... 13
Περιορισμοί.................................... 24, 26
Περιοχή μηνύματος επιβεβαίωσης ...... 76
Περιοχή Προορισμού Έκθεσης............ 76
Περιοχή Ρυθμίσεων σάρωσης ............. 76
Περιστροφή.......................................... 77
Πλευρικοί οδηγοί του RADF
(αυτόματος τροφοδότης αντιστροφής
εγγράφων) ........................................ 30
ικοί οδηγοί του δίσκου πολλαπλών
ευρ
Πλ
χρήσεων ............................... 36, 40, 41
ΠΟΛΛΑΠΛH/MONH ...................... 80, 83
Ποσότητα αντιγραφής .......................... 43
Πρασινο( G) ......................................... 77
Προγράμματα οδήγησης εκτυπωτή ..... 12
Προεπιλεγμένες ρυθμίσεις............. 43, 76
[ΠΡΟΕΠΙΣΚΟΠΗΣΗ] ............... 59, 68, 76
Προετοιμασία................................. 14, 19
ΠΡΟΣΑΡΜΟΓΗ RGB........................... 77
[ΠΡΟΤΥΠΟ]......................................... 76
Πρωτότυπα
αποδεκτά πρωτότυπα.................. 28
πρωτότυπα μεικτού μεγέθους...... 45
τοποθέτηση.................................. 28
χρησιμοποιώντασ το RADF ......... 29
Πρωτότυπο
σειρά σάρωσης πρωτοτύπων...... 60
Τα πρωτότυπα που μπορούν να
σταλούν.................................... 59
τοποθετήστε το πρωτότυπο(α) στην
επιφάνεια σάρωσης.................. 60
τοποθετήστε το πρωτότυπο(α) στο
RADF........................................ 61
τότυπο Πώμα ............................... 30
ω
Πρ
Πώς να εκτυπώσετε............................. 24
Ρ
[ΡΥΘΜΙΣΕΙΣ] ....................................... 76
Ρυθμίσεις Εφαρμογής Παράκαμψης
Προέλευσης Χαρτιού ........................ 22
Ρύθμιση μονής/διπλής αντιγραφής...... 43
Ρύθμιση Περιοχής................................ 77
Ρύθμιση πυκνότητας ..................... 43, 46
[ΡΥΘΜΙΣΗ ΣΑΡΩΣΗΣ]] ....................... 76
Ρύθμιση φόντου................................... 77
Σ
[ΣΑΡΩΣΗ]............................................. 76
Σάρωση 1 όψης/2 όψεων.....................77
Σάρωση σε e-mail ................................81
ΣΑΡΩΣΗ ΣΕ USB.................................84
Σάρωση σε αρχείο................................77
Σάρωση στο e-Filing.............................77
Σάρωση Υπηρεσίας Ιστού (WS)...........86
Συλλογή Απεικόνισης Windows (WIA)
Οδηγός Σάρωσης..............................86
Συμπίεση..............................................77
Συνεχής λειτουργία τροφοδότησης.......30
Συσκευή αποθήκευσης USB ................87
[ΣΩΜΑ] .................................................82
Τ
Ταξινόμηση.....................................49, 50
Ταξινόμηση περιοδικών..................49, 52
Ταξινόμηση συρραφής ...................49, 51
Τελική λειτουργία
επιλογή .........................................49
ομάδα .....................................49, 50
ταξινόμηση .............................49, 50
ταξινόμηση περιοδικών ..........49, 52
ταξινόμηση συρραφής ............49, 51
χωρισ ταξινομηση/συρραφη .........49
ΤΥΠΟΣ ΕΞΕΡ.......................................62
Υ
Υποφάκελος .........................................87
Φ
Φάκελος................................................39
Φάκελος δικτύου.............................77, 88
ΦΑΞ INTERNET...................................63
Φαξ δικτύου ..........................................71
ΦΩΤΟΓΡΑΦΙΑ......................................46
Χ
Χαρτί
αποδεκτά μεγέθη χαρτιού.............69
δεν υπάρχει χαρτί στον δίσκο.......32
η προεπιλεγμένη ρύθμιση για την
εκτύπωση RX............................69
προτεραιότητα χαρτιού όταν δεν
υπάρχει ίδιο μέγεθος χαρτιού....70
Χωρισ ταξινομηση/συρραφη ................49
- 93 -

 Loading...
Loading...