Oki MB760dnfax, MB770dn, MB770dnfax, MB770dfnfax, ES7170dn MFP User manual Basic manual [cs]
...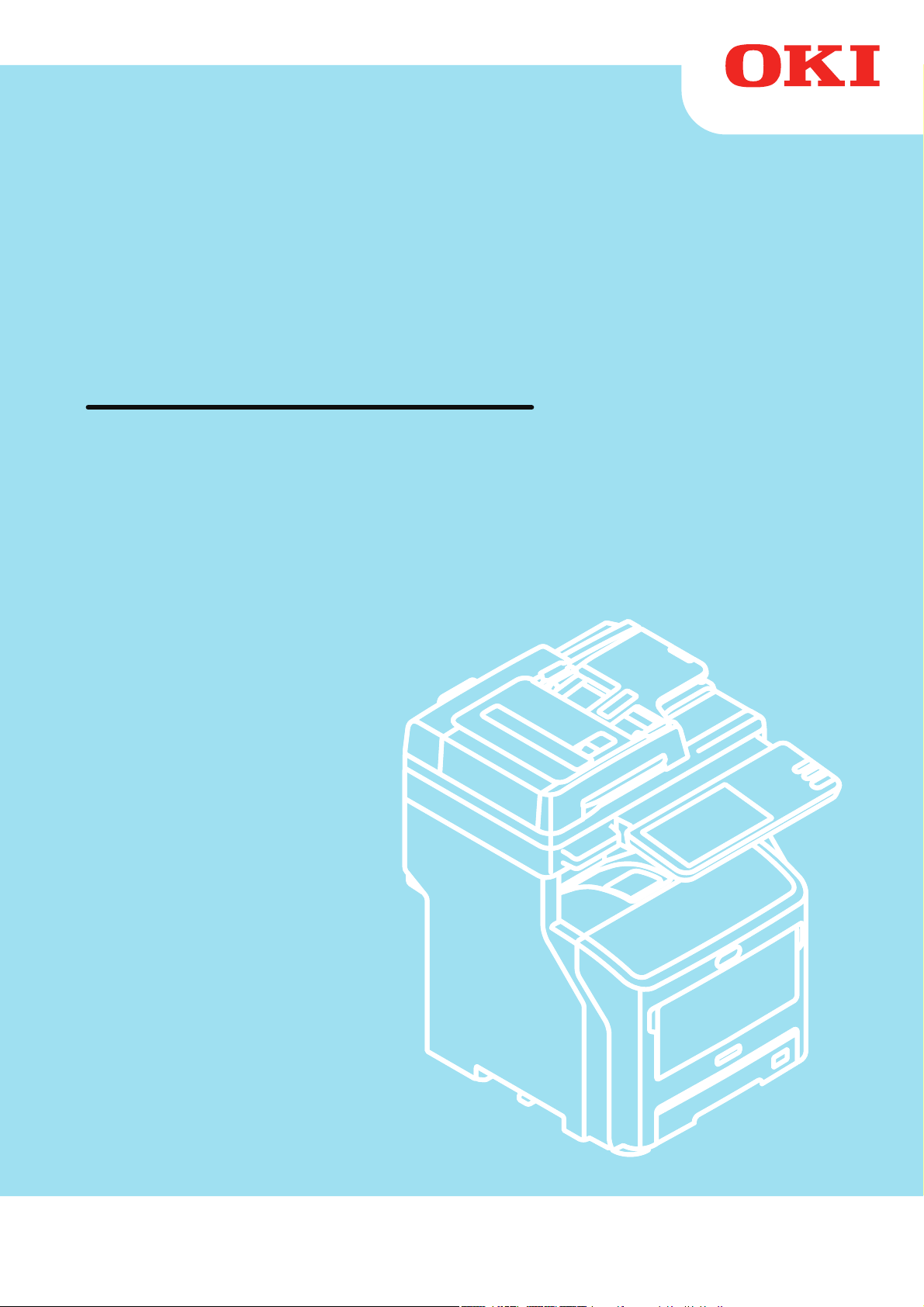
Návod k obsluze
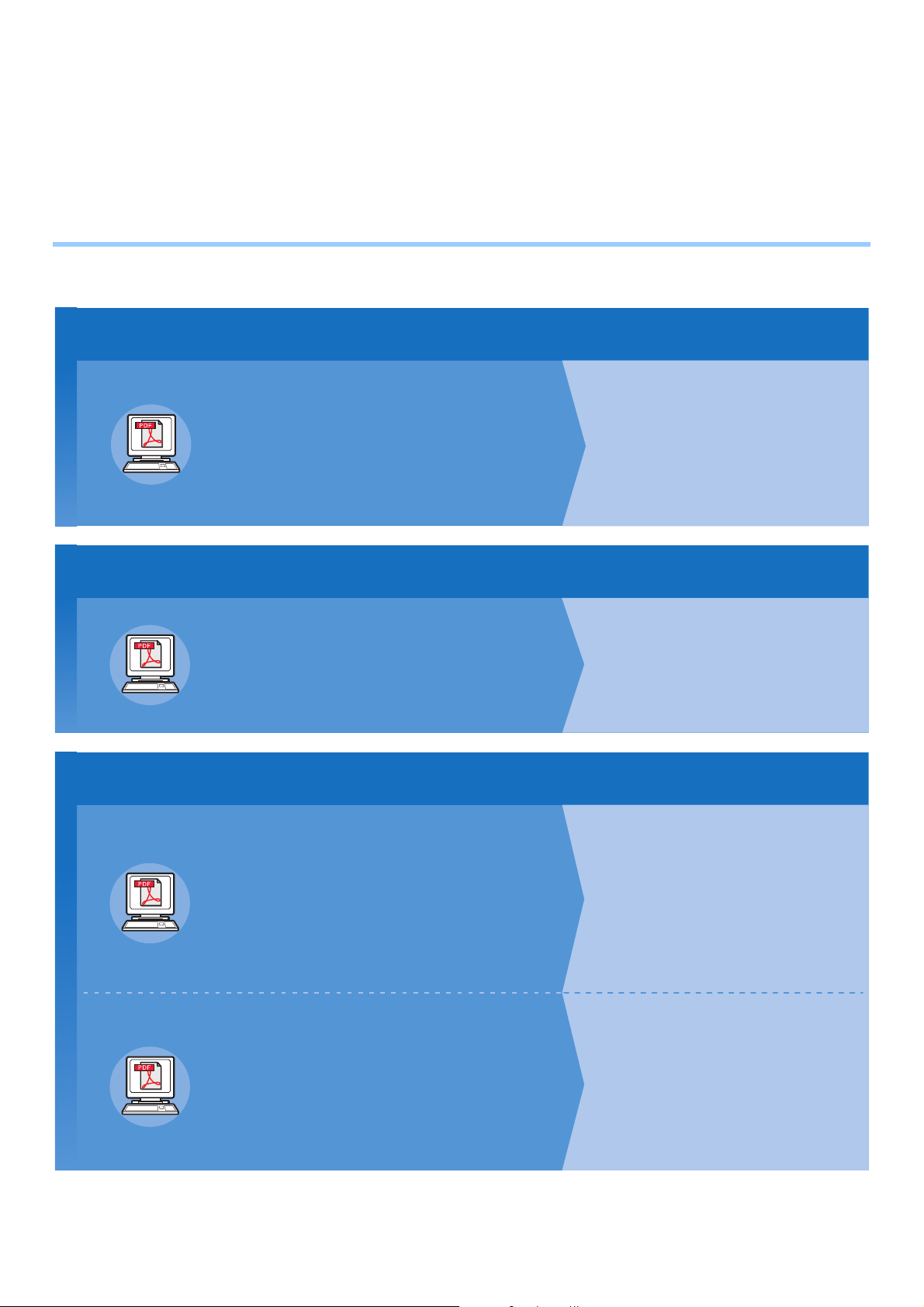
Tato příručka platí pro následující modely.
Nejprve si přečtěte příručku nastavení.
Příručka nastavení
Instalace zařízení
Úplné využití stroje
Testování zařízení, kopírky, faxu a skeneru
Pokud se objeví problém nebo pokud potřebujete opravit stroj
1
Krok
Než toto zařízení použijete, přečtěte si varování a
upozornění, abyste zajistili bezpečné používání
tohoto zařízení. Připravili jsme také vysvětlivky
týkající se nezbytných příprav, jako jsou postupy
instalace a postup vkládání papíru.
Až dokončíte nastavování tohoto zařízení, přečtěte si základní příručku.
Základní příručka (tento dokument)
2
Krok
Tato příručka popisuje každou funkci a základní
způsoby používání. Navíc obsahuje vysvětlivky
k ukládání dat do adresáře.
Přečtěte si podle potřeby i tyto další příručky.
Advanced Guide
3
Krok
Tato příručka popisuje používání příznivých
tiskových funkcí, jako je shrnutí nebo třídění, a
pokročilých funkcí, jako je paměť úloh, ověřování
uživatele a ovládání přístupu. Jsou zde uvedeny
také vysvětlivky týkající se nastavení, která lze
konfigurovat z panelu obsluhy, i nastavení sítě.
Průvodce řešením potíží
Tato příručka popisuje způsob nakládání s
chybovými hlášeními, jako jsou hlášení při
zablokování papíru, popisuje pravidelnou údržbu
a čištění zařízení a objasňuje postup výměny
spotřebního zboží. Obsahuje i parametry stroje.
• Kontrola výrobku
• Instalace zařízení
• Zapnutí/vypnutí stroje
• O papíře
• O kopiích dokumentu
• Používání každé funkce
• Tisk
• Kopírování
• Fax
• Skenování
• Nástroje, které lze používat s tímto
zařízením
• Tiskové činnosti
• Kopírování
• Faxování
• Skenování
• Funkce a nastavení ukládání
• Nastavování položek/tisk zpráv
• Odstraňování potíží
• Údržba
MB760dnfax, MB770dn, MB770dnfax, MB770dfnfax, ES7170dn MFP, ES7170dfn MFP, MB760, MB770,
MB770f, MPS5502mb, MPS5502mbf
● O návodech
Tento výrobek se dodává s následujícími uživatelskými příručkami.
Elektronická příručka je přiložena na DVD-ROM se softwarem.
- 2 -
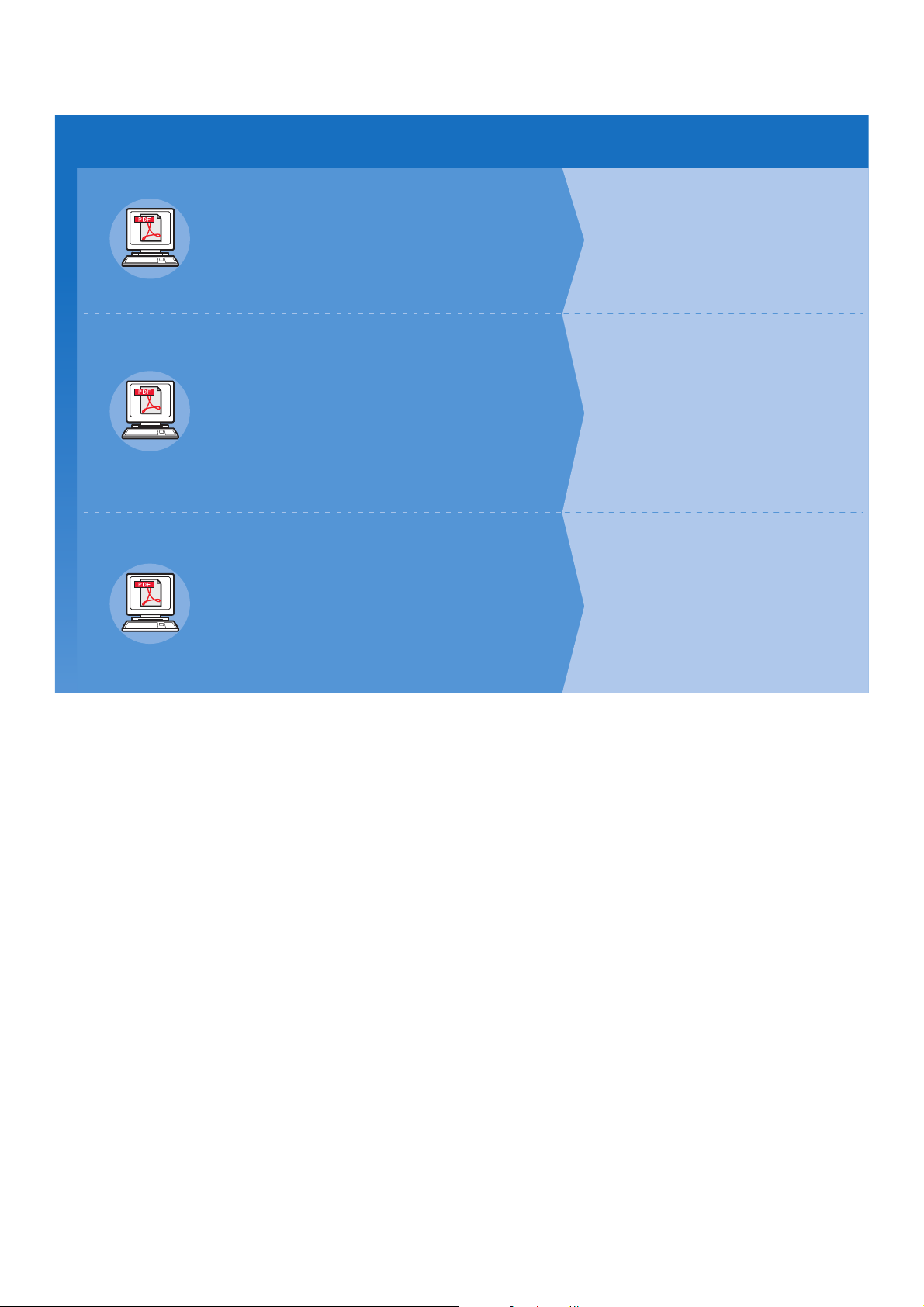
Přečtěte si podle potřeby i tyto další příručky. (pokr.)
3
Krok
Používání TopAccess
Používání e-Podání
TopAccess Guide
Tato příručka popisuje používání TopAccess.
e-Filing Guide
Tato příručka popisuje používání e-Podání.
• Přehled
• Stránka karty [Zařízení]
• Stránka karty [Status úlohy]
• Stránka karty [Protokoly]
• Stránka karty [Registrace]
• Stránka karty [Počítadlo]
• Stránka karty [Správa uživatelů]
• Stránka karty [Administrace]
• Stránka karty [Můj účet]
• Funkční nastavování
• PŘEHLED e-Podání
• PRÁCE S TÍMTO ZAŘÍZENÍM
• PŘEHLED WEBOVÉHO NÁSTROJE
e-Podání
• ZPŮSOB SPRÁVY UŽIVATELSKÝCH
SCHRÁNEK/SLOŽEK
• SPRÁVA DOKUMENTŮ
• ÚPRAVA DOKUMENTŮ
• SPRÁVA SYSTÉMU
Ovládání/nastavování z počítače
Utility Guide
Tato příručka popisuje software nástrojů pro váš
počítač.
• Seznam nástrojů
• O prohlížeči adresáře
•
O nástroji pro zálohování/obnovu e-Podání
• O ovladači TWAIN a nástroji pro
stahování souborů
• O ovladači pro vzdálené skenování
• O ovladači WIA
- 3 -
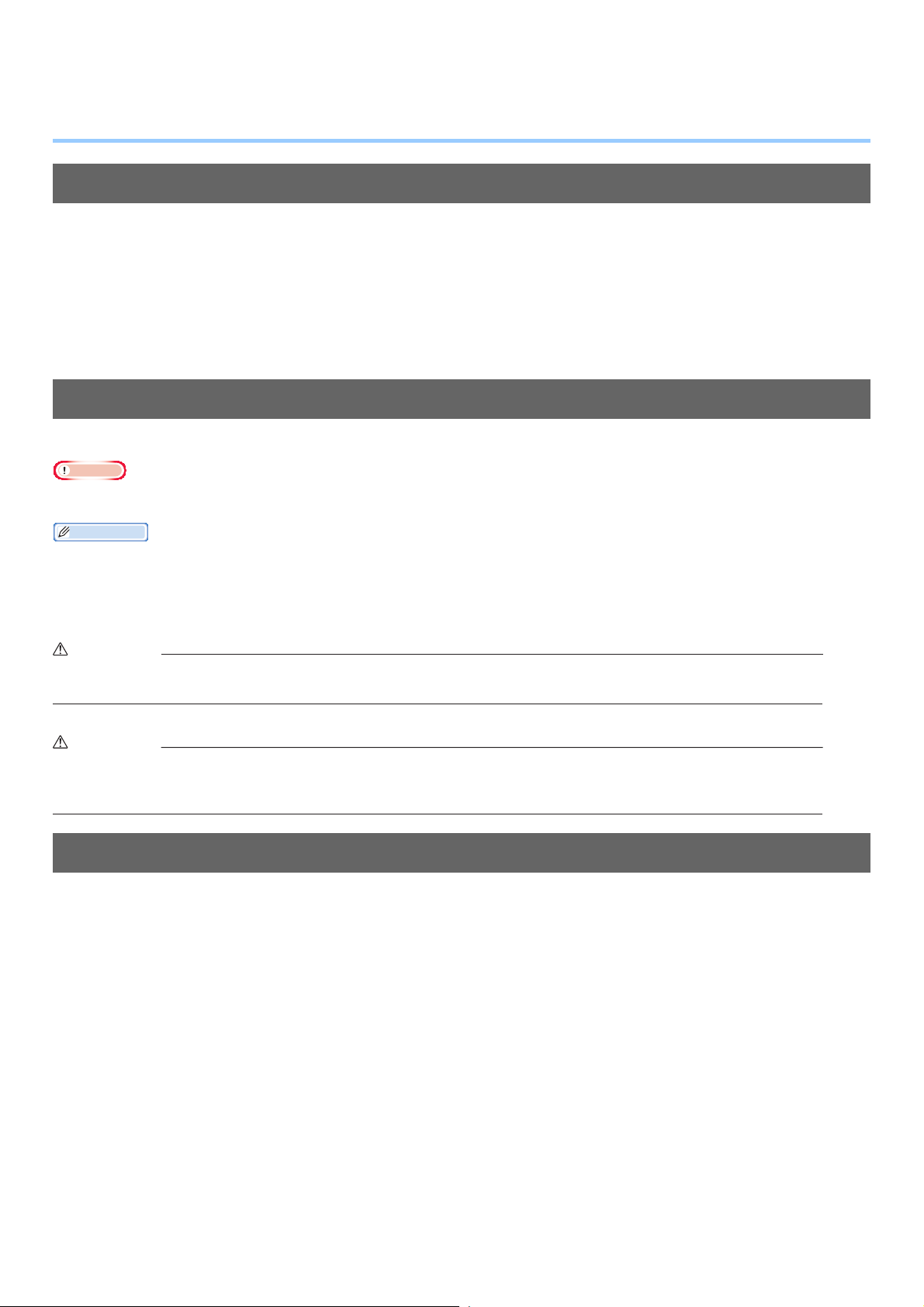
● Informace o této příručce
Poznámka
Další informace
VIGYÁZAT
Í
Notace používané v této příručce
V této příručce jsou používány následující notace.
Pokud není uvedeno jinak, pak u příkladů popisovaných v tomto dokumentu jsou jako zástupce Windows používány Windows 7, jako
zástupce OS X je používán Mac OS X 10.7 a jako zástupce přístrojů je používán MB770dn.
V závislosti na operačním systému nebo modelu se mohou popisy uvedené v tomto dokumentu lišit.
• O správci
- Správce Osoba, která provádí nastavení tohoto přístroje a obsluhuje zařízení.
Když zařízení používá více osob, správce je tím, kdo zařízení spravuje.
- Správce sítě: Osoba, která se stará o počítač a síť.
Terminologie příručky
V této příručce jsou používány následující termíny.
• Signalizuje důležité informace týkající se prováděných činností. Nezapomeňte si přečíst přečíst oddíly označené tímto symbolem.
• Signalizuje doplňující informace týkající se prováděných činností. Přečtení oddílů označených tímto symbolem je žádoucí.
• Signalizuje, kam se máte podívat, pokud chcete zjistit podrobnější nebo související informace.
• Výstraha obsahuje dodatečné informace, jejichž ignorováním uživatel riskuje zranění.
UPOZORNĚN
•Upozornění poskytuje dodatečné informace, jejichž ignorování může vést k chybnému fungování nebo poškození
zařízení.
Obrázky v tomto dokumentu
Obrázky stroje používané v tomto dokumentu se mohou lišit od toho, co vidíte na svém zařízení.
- 4 -
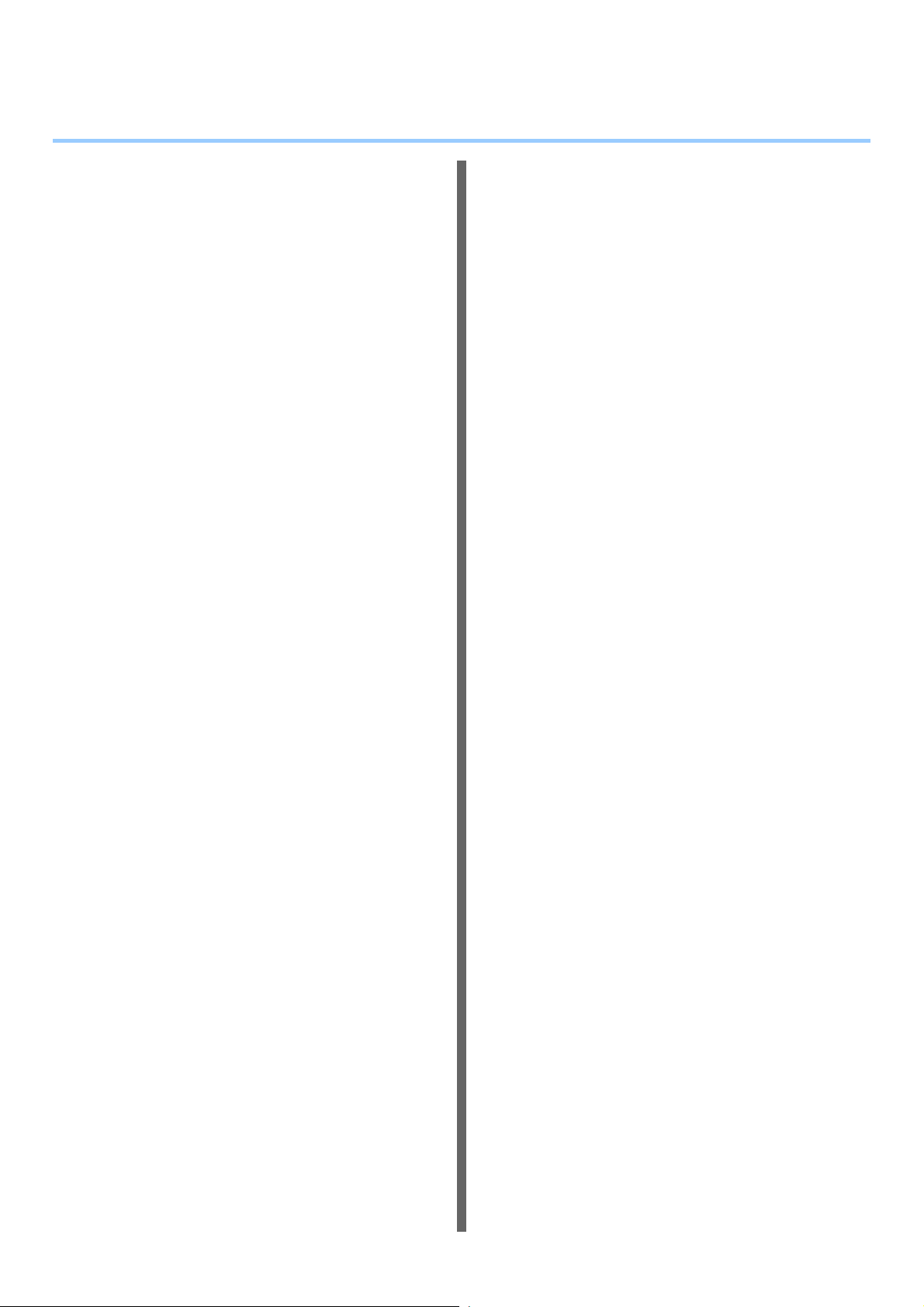
Obsah
O návodech ...............................................2
Informace o této příručce.........................4
Notace používané v této příručce ........................4
Terminologie příručky ..........................................4
Obrázky v tomto dokumentu ................................4
Praktické funkce .......................................7
1 Tisk................................................ 11
Instalace ovladačů na vašem
počítači...................................................12
Provozní prostředí ..................................13
Provozní prostředí Windows ..............................13
Provozní prostředí Macintosh ............................13
Přípravy na tisk ze systému
Windows.................................................14
Nastavení přes síť (Windows)............................14
Nastavení přes USB (Windows) ........................16
Přípravy na tisk ze systému
Mac OS X................................................19
Nastavení ze sítě (Mac OS X) ...........................19
TISK ZE SYSTÉMU WINDOWS...............21
Než použijete ovladač tiskárny ..........................21
Konfigurace možností............................................21
Nastavení kódu oddělení .......................................22
Kopírování souboru PPD pro systém Windows.....24
Tisk z aplikace ...................................................24
Úvahy a omezení...................................................24
Jak tisknout............................................................24
Tisk v systému Macintosh .....................26
Tisk z aplikací na zařízeních Mac OS X ............26
Úvahy a omezení...................................................26
Postup tisku ze systému Mac OS X.......................26
2 Kopírování .................................... 27
JAK KOPÍROVAT ....................................28
Než začnete kopírovat .......................................28
Funkce prevence padělání.....................................28
Pokládání originálů ............................................28
Přípustné originály .................................................28
Umísťování originálů na dokumentové sklo........... 28
Originály typu knihy................................................29
Používání RADF (reverzního automatického
podavače dokumentů) ......................................... 29
Kopírování..........................................................31
Základní postup kopírování ................................... 31
Skenování dalšího originálu během kopírování..... 33
Přerušování kopírování a vytváření
dalších kopií......................................................... 33
Zkušební kopie ......................................................33
Volba zásobníku pro listy lícem nahoru/dolů .........34
Bypass kopírování .............................................35
Bypass kopírování na papír standardního
formátu ................................................................36
Bypass kopírování na papír nestandardního
formátu ................................................................40
Používání off-line sešívačky ..............................42
ZÁKLADNÍ REŽIMY KOPÍROVÁNÍ.........43
Než použijete Funkce kopírování.......................43
Výchozí nastavení .................................................43
Potvrzování nastavených funkcí............................ 43
Vymazání nastavených funkcí...............................43
Omezení kombinování funkcí ................................ 43
Výběr papíru ......................................................44
Automatický výběr papíru (APS)............................44
Ruční výběr požadovaného papíru........................ 44
Kopírování originálů různých formátů v
jediné operaci...................................................... 45
Nastavení Režimy originálu ...............................46
Úprava hustoty ...................................................46
Kopírování s rozšířením a se zmenšením..........47
Volba automatického zvětšení (AMS).................... 47
Zadávání formátu originálu a formátu papíru
kopírování zvlášť .................................................48
Ruční zadávání poměru reprodukce...................... 49
Volba režimu dokončení ....................................49
Režimy dokončení a volitelná zakončovací
zařízení................................................................ 49
Režim třídit/seskupit ..............................................50
Režim sešít třídit .................................................... 51
Třídění zásobníku..................................................52
Oboustranné kopírování ....................................52
Jednostranné kopírování.......................................53
Oboustranné kopírování ........................................54
Kopírování a soubor...........................................54
Nastavení složky sdílení........................................ 56
3 Fax .................................................57
ODESÍLÁNÍ/PŘÍJEM FAXU.....................58
Odeslání faxu .....................................................58
Základní postupy ................................................... 58
Nakládání s originálem..........................................59
- 5 -
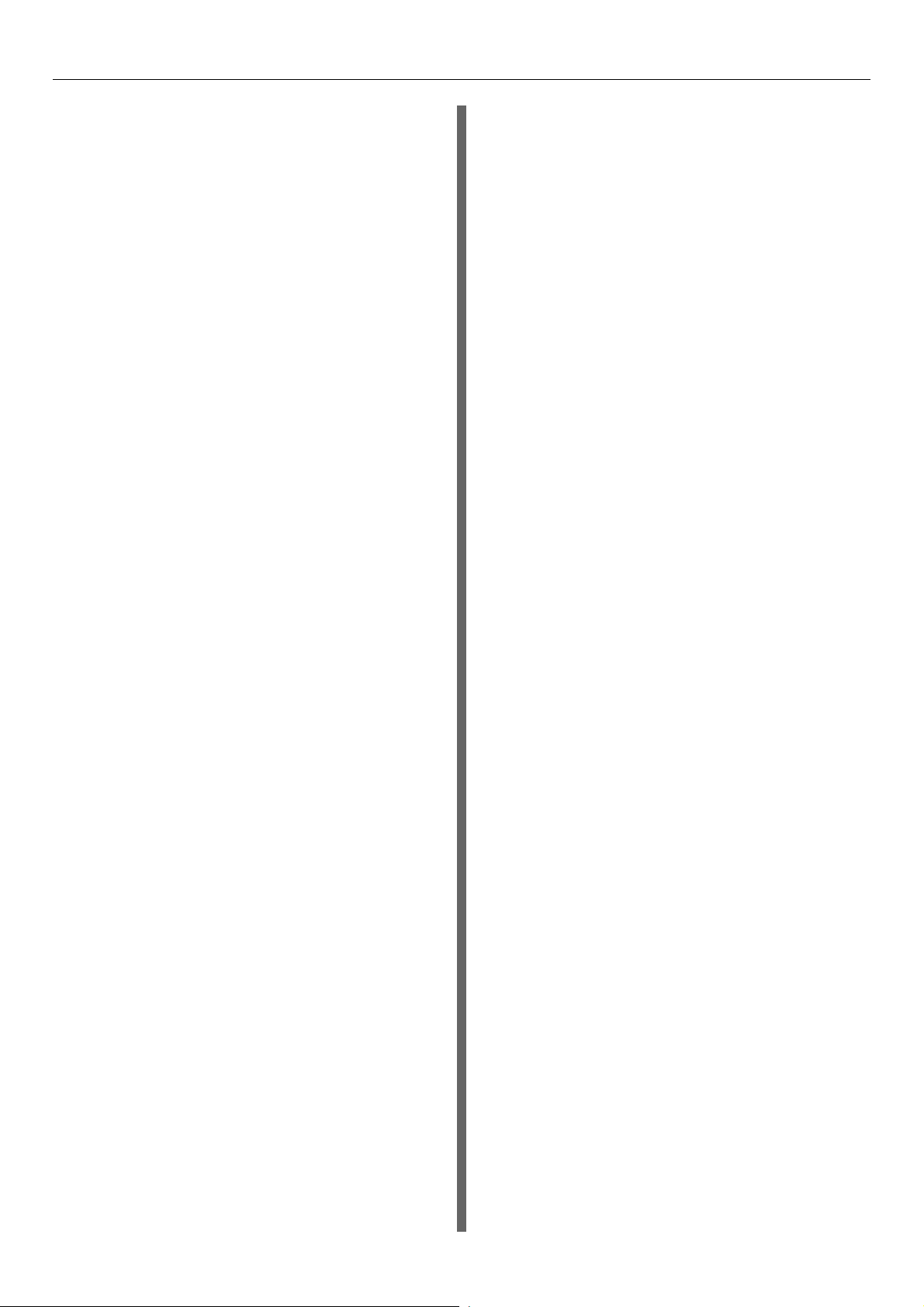
Obsah
Nastavování podmínek přenosu ............................62
Zadávání příjemce.................................................64
Další přenosy.........................................................67
Příjem faxu.........................................................69
Režim příjmu..........................................................69
Originály a papír.....................................................69
KONTROLA A STORNOVÁNÍ
KOMUNIKACÍ .........................................71
Kontrola komunikací ..........................................71
Kontrola vyhrazených přenosů ..............................71
Kontrola stavu komunikace (záznam).................... 71
Zrušení přenosu .................................................72
Zrušení přenosu paměti .........................................72
Rušení přímých přenosů ........................................73
Rušení vyhrazených přenosů ................................73
4 Skenování ..................................... 75
ZÁKLADNÍ POSTUP................................76
Zobrazování dotykového panelu pro nabídku
skenování.........................................................76
Výchozí nastavení..............................................76
Skenovat do e-Podání .......................................77
Skenovat do souboru .........................................77
Skenovat do e-mailu ..........................................81
Skenovat do USB...............................................84
Skenování webové služby (WS) ........................86
Používání uložených dat skenování ..................87
Používání dat skenování uložených jako dokumenty
e-Podání ..............................................................87
Používání dat skenování uložených
jako soubory ........................................................87
Zobrazování úlohy skenování Status a
záznam ............................................................88
Zobrazování stavu úlohy skenování ......................88
Zobrazování záznamu úlohy skenování ................88
5 Nástroje, které lze používat s tímto
zařízením...................................... 89
Seznam nástrojů .....................................90
Společné nástroje pro Windows/Macintosh .......90
6Rejstřík.......................................... 91
- 6 -
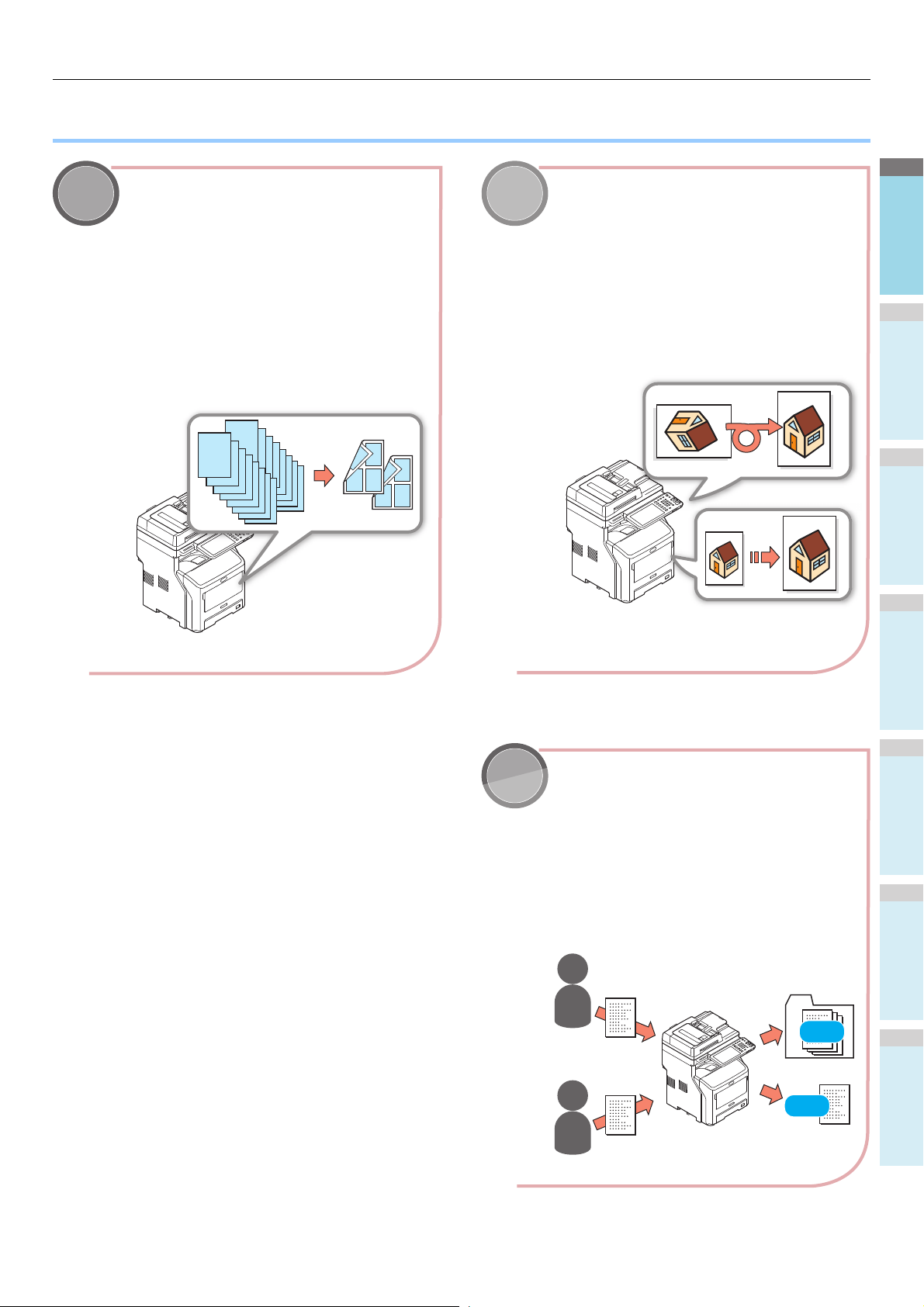
1
2
3
4
5
6
● Praktické funkce
Automatické otáčení odesílaných nebo
přijímaných dat dokumentu
Obrázky se otáčejí, když dokumenty odesíláte
faxem, automaticky se zvolí optimální formát
papíru z dostupných možností, i když se
orientace přijatých faxových dokumentů liší od
orientace papíru. To vám umožňuje odesílat a
přijímat faxy bez nutnosti starat se o formát
papíru nebo orientaci dokumentů.
Kopírování dokumentů s úsporou papíru
Používání duplexní funkce nebo funkce více
stránek vám umožňuje sloučit několik různých
stránek na jedinou stránku. Můžete například
vytisknout 16 stránek dokumentu jen na dva
listy, pokud vytisknete čtyři stránky na každou
stranu (více stran) a potisknete-li obě stránky
papíru (duplexní tisk). Ušetříte tak 14 stránek
oproti kopírování každé stránky zvlášť.
A
A
AA
A
A
AA
A
A
Odesílání přijatých faxů nebo ukládání příloh
odeslaných a přijatých e-mailů
Díky tomu můžete odesílat faxy přijaté, když
nejste u zařízení, na laptop, kde je můžete
zkontrolovat. Konfigurací stroje pro ukládání
dat komunikace můžete ukládat odeslané a
přijaté faxy nebo přílohy e-mailů na
nastaveném úložišti.
Praktické funkce
KOPÍROVÁNÍ
FAX
FAX
SKENOVÁNÍ
A
A
Odeslat
B
Uložit
B
- 7 -
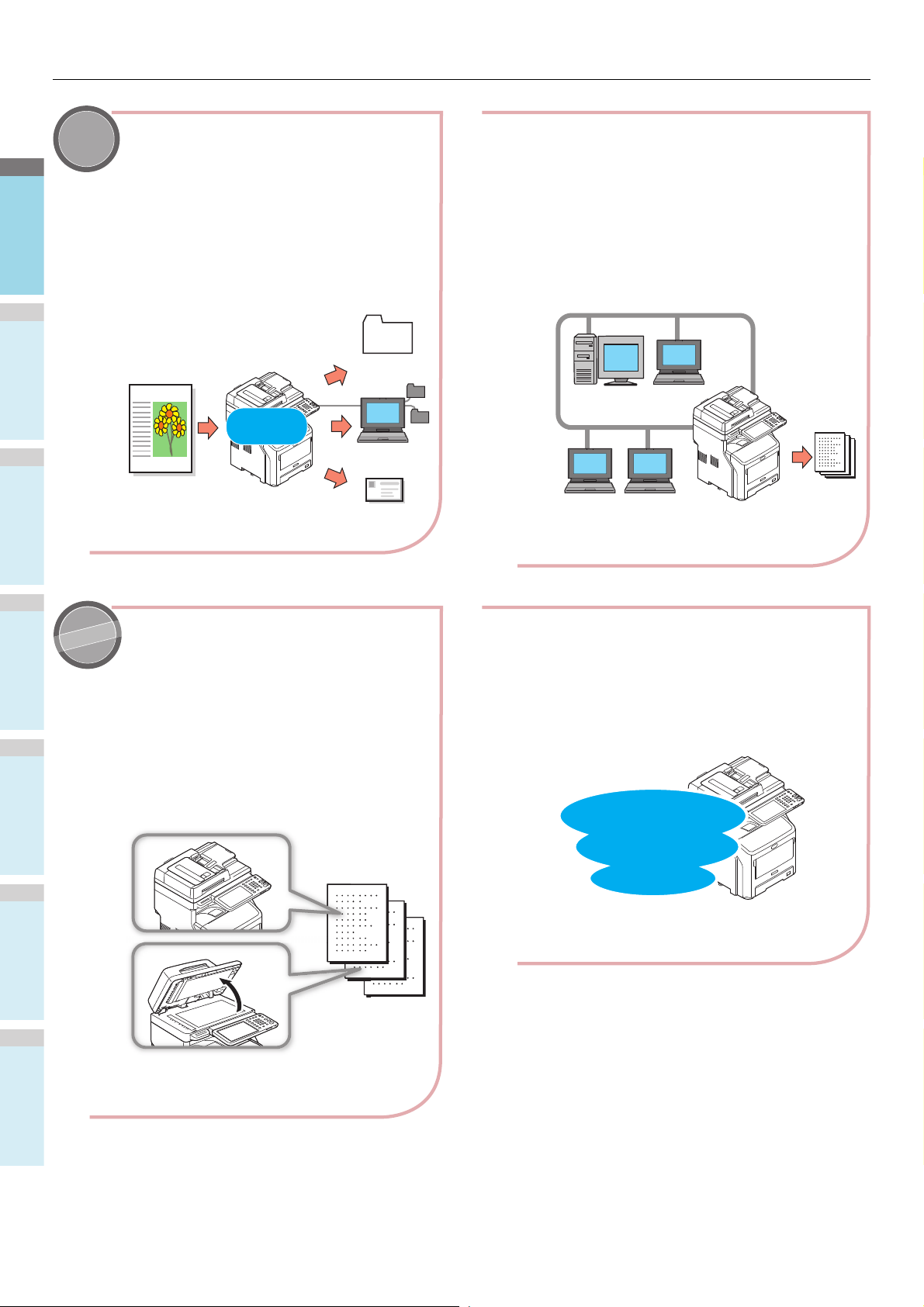
1
2
3
4
5
6
Praktické funkce
SKENOVÁNÍ
KOPÍROVÁNÍ
FAX
SKENOVÁNÍ
Používání přístroje jako síťové tiskárny
Vysoce kvalitní snímky lze tisknout vysokou
rychlostí z různých aplikací (tisk A4,
dokumenty ve stupních šedi: MB760: 47 str./
min, MB770: 52 str./min).
Zařízení můžete připojit k sítím a používat k
tisku dokumentů z různých počítačů, čímž
ušetříte místo v kanceláři a snížíte náklady.
Skenování tištěných dokumentů
Celobarevný skener dokáže skenovat
dokumenty. Oskenované dokumenty lze
ukládat do sdílených složek v počítačích
nebo v paměti USB (skenování do PC v síti,
Skenování do paměti USB) nebo odesílat
jako přílohy e-mailem (Skenování do emailu).
Email
Sken do
paměti USB
Skenování do
počítače v síti
Skenovat do
e-mailu
USB
paměť
Celobarevné
skenování
Snadné skenování dokumentů
Skenování dokumentů se skenerem po
skenování s pomocí automatického
podavače dokumentů, nebo skenování
dokumentů s automatickým podavačem
dokumentů po skenování skenerem. Tato
funkce je praktická, pokud dokumenty
obsahují zamíchané sešité stránky.
Tisk z různých aplikací
Toto z ařízení je vybaveno emulací
PostScript3 a PCL6, což umožňuje tisknout z
široké škály aplikací.
- 8 -
Kompatibilní s
PostScript3
&
PCL6
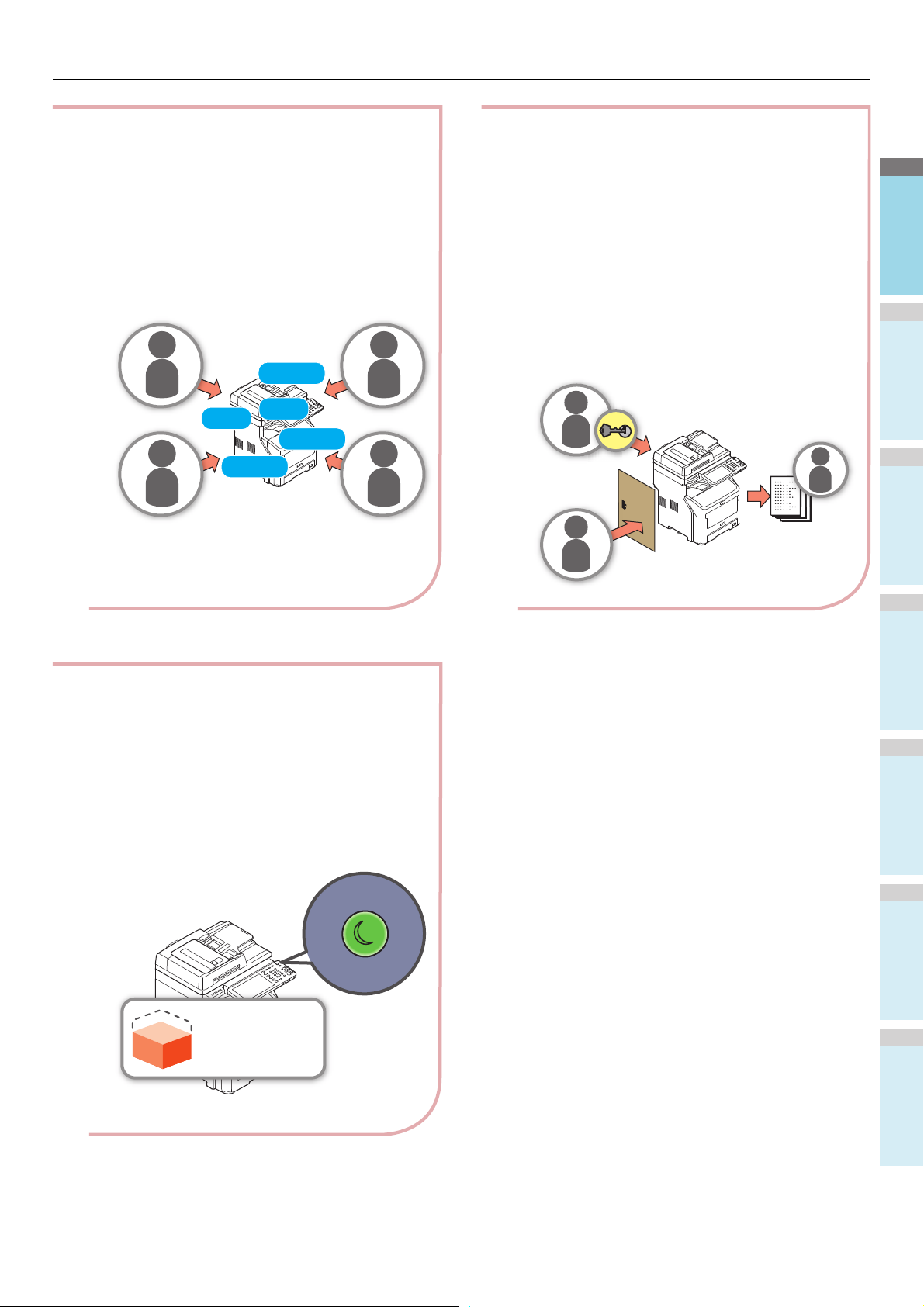
1
2
3
4
5
6
Praktické funkce
Omezte typy uživatelů, kteří mohou zařízení
používat, nebo druhy funkcí, které mohou používat.
Konfigurace ověřování uživatelů znamená, že
zařízení mohou používat pouze ti uživatelé,
kteří mají oprávnění správce. To omezuje
možnost, že k zařízení získají přístup běžní
uživatelé, což pomáhá bránit úniku citlivých
informací.
Konfigurace omezení přístupu znamená, že lze
omezit i funkce, které jsou dostupné pro každého
uživatele. Tím se omezí zbytečný tisk, což
pomáhá šetřit toner i papír.
A
B
A
Provádění několika funkcí současně
Zařízení může provádět několik funkcí
současně, například odeslat fax při
kopírování dokumentu nebo tisknout z
počítače během skenování dokumentu. To
umožňuje několika uživatelům používat
zařízení najednou.
Kopírování &
Fax &
Tisk &
Registrace &
Skenování &
Snižování spotřeby energie, když se zařízení
nepoužívá
Pokud je přístroj po určitou dobu nečinný, pro
snížení spotřeby energie automaticky přejde do
režimu úspory energie. Úsporný režim můžete
aktivovat i ručně stiskem tlačítka [
POWER
SAVE
] na ovládacím panelu. Je-li Režim
úspory energie aktivní, tlačítko [
POWER SAVE
]
svítí zeleně.
Spotřeba
energie
- 9 -
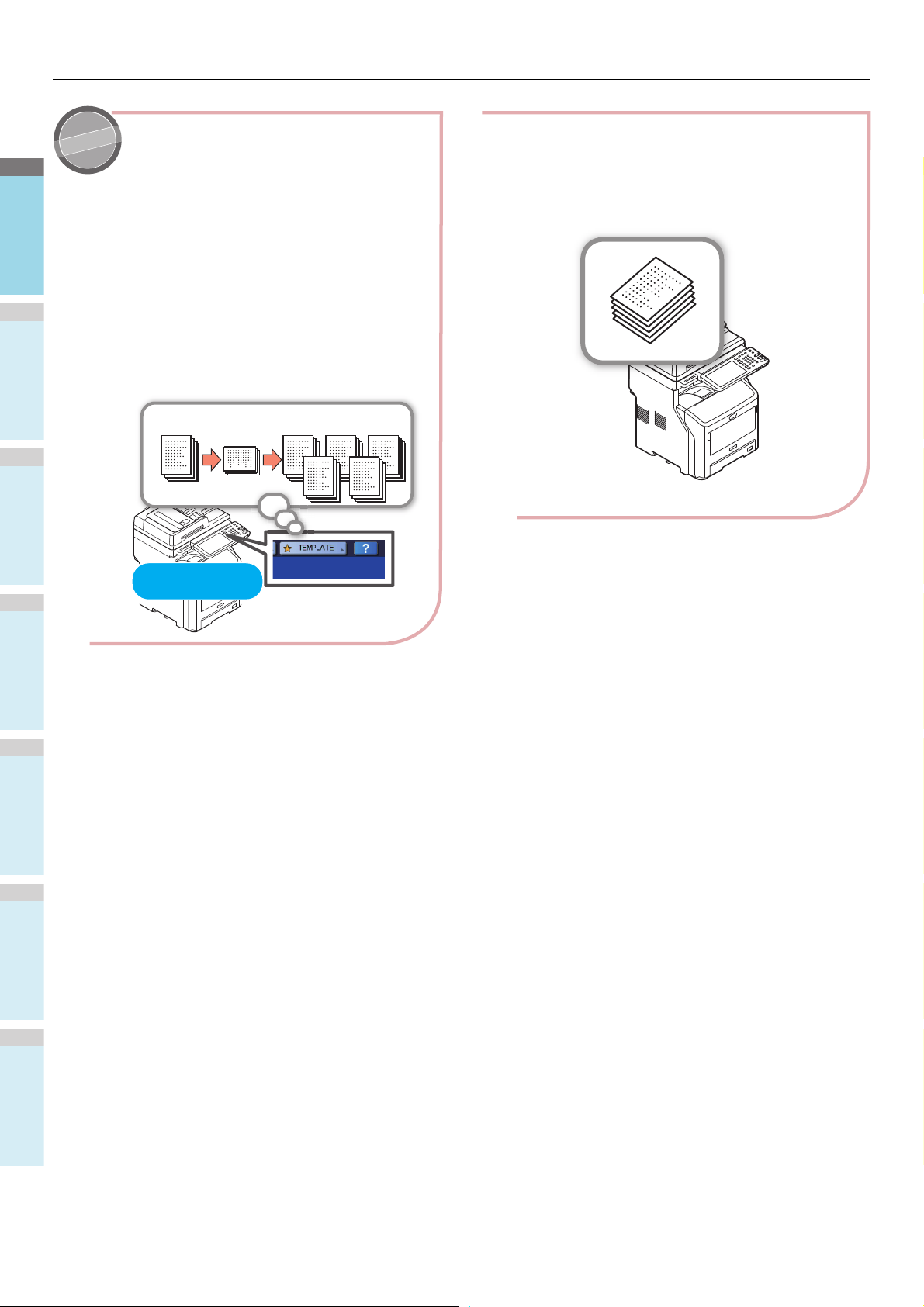
1
2
3
4
5
6
Praktické funkce
KOPÍROVÁNÍ
FAX
SKENOVÁNÍ
Zvýšení druhu a množství papíru, jež lze
používat.
Uložení často používaných funkcí a
nastavení do paměti.
•[ŠABLONA]
Řadu činností, které používáte pravidelně,
můžete uložit do [ŠABLONA] na dotykovém
panelu. Například následující kroky „Zmenšit dokumenty B4 o 81% na formát A4,
kopírovat je a roztřídit a vytvořit pět sad“ - lze
uložit do [ŠABLONA], pak zkompletovat
jediným stiskem tlačítka pomocí menšího
počtu stisků kláves a s výrazně jednodušším
postupem.
A5
A4
Originální
dokument
Zmenšení o
81 %
Třídit a kopírovat
pět sad
Obsluha jedním
dotykem
- 10 -
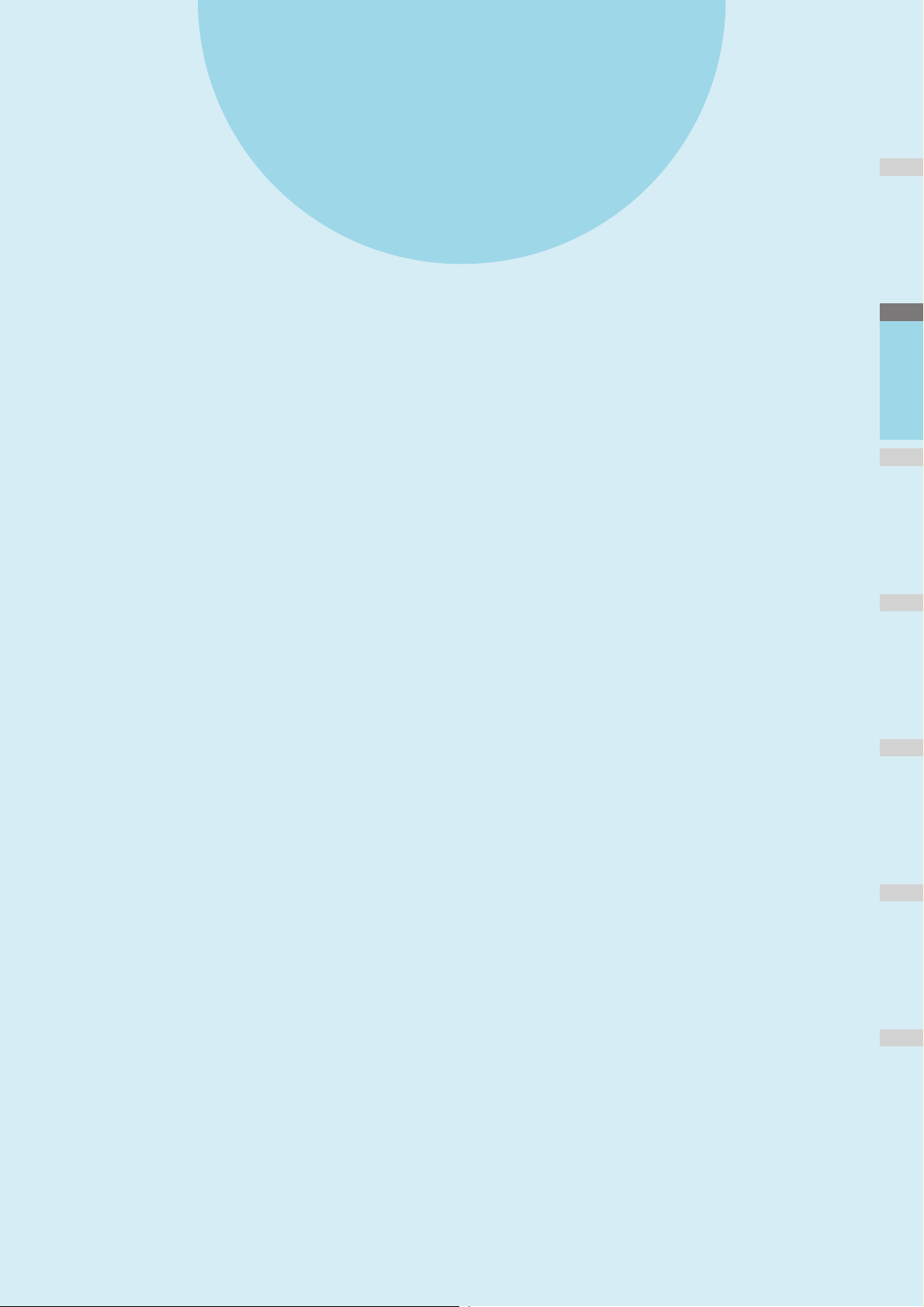
1
Tisk
Instalace ovladačů na vašem počítači ························ P.12
Provozní prostředí··················································· P.13
1
Přípravy na tisk ze systému Windows ························ P.14
Přípravy na tisk ze systému Mac OS X ······················· P.19
TISK ZE SYSTÉMU WINDOWS··································· P.21
Tisk v systému Macintosh ········································ P.26
2
3
4
5
6
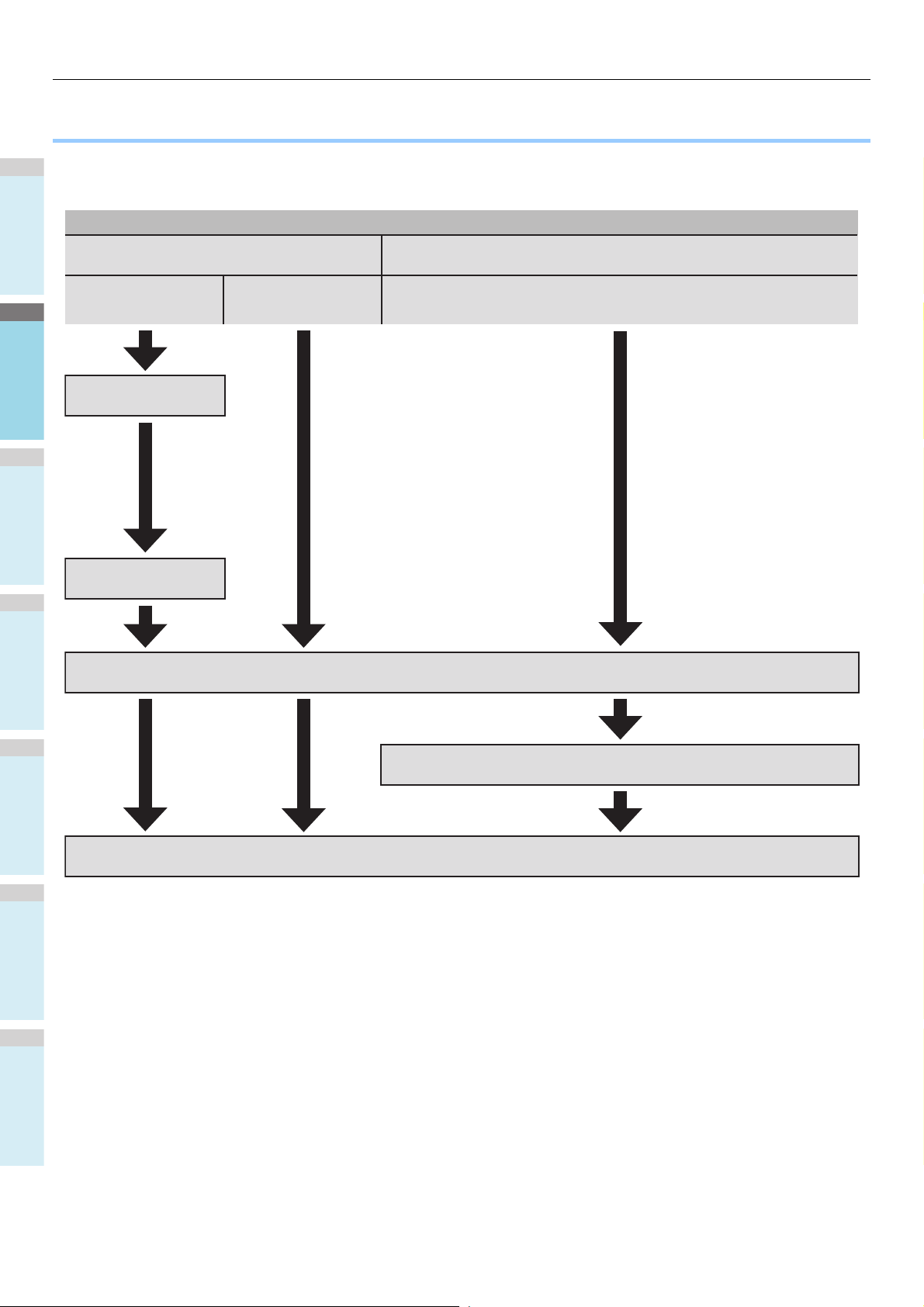
1
2
3
4
5
6
Instalace ovladačů na vašem počítači
● Instalace ovladačů na vašem počítači
Připojte přístroj s vaším počítačem
Operační systém Windows
Připojení přes síť Připojení přes USB Připojení přes síť
Konfigurování adresy IP a další
nastavení v systému Windows
Operační systém Macintosh
Konfigurování adresy IP a
další nastavení přístroje
Instalace ovladačů tiskárny
Přidávání zařízení ke konfiguraci počítače
Přidávání zařízení ke konfiguraci počítače
- 12 -
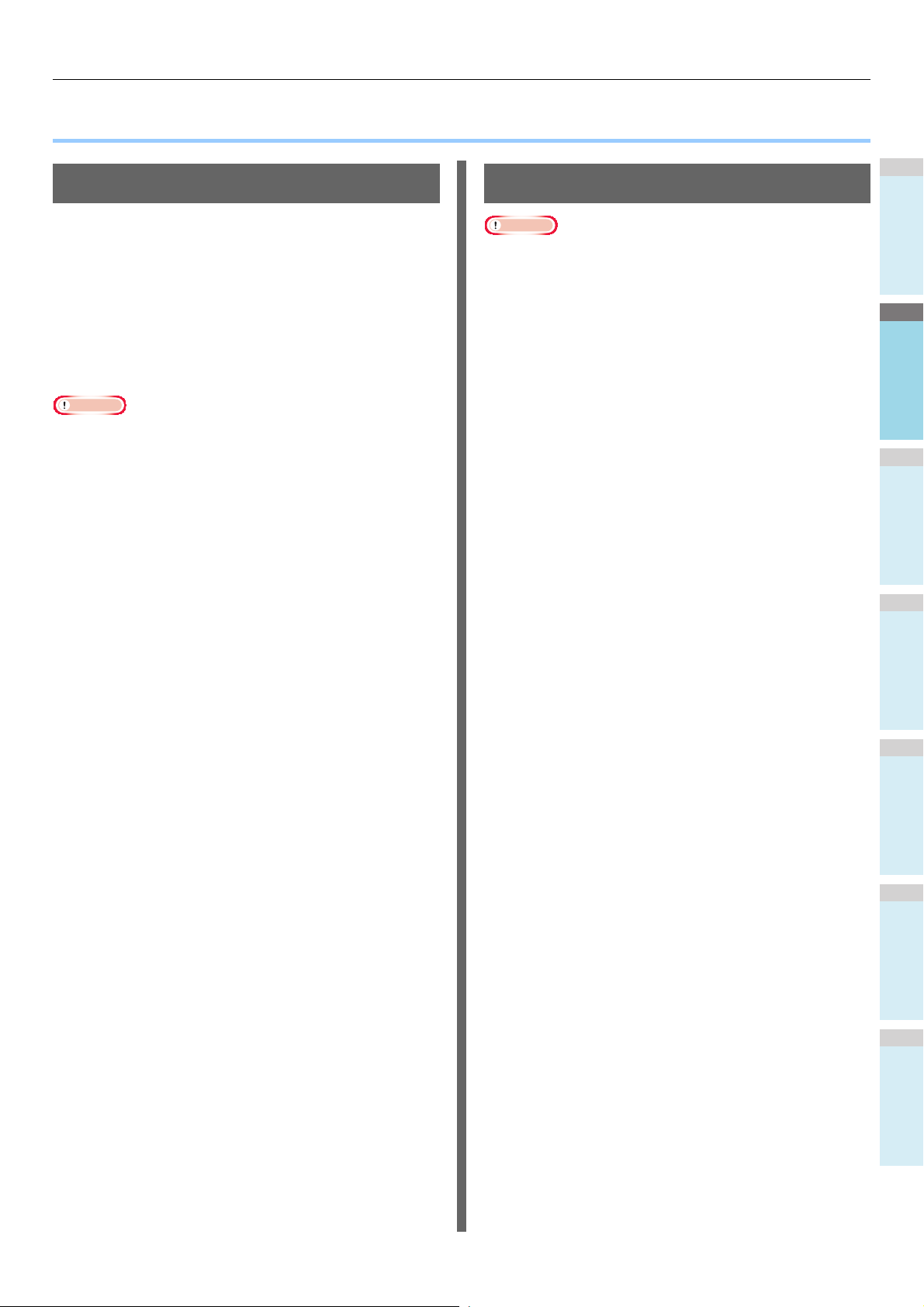
1
2
3
4
5
6
● Provozní prostředí
Poznámka
Provozní prostředí
Provozní prostředí Windows
• Windows 8/8.1, Windows 8/8.1 (64bitová verze)
• Windows 7/Windows 7 (64bitová verze)
• Windows Server 2008 R2
• Windows Vista/Windows Vista (64bitová verze)
• Windows Server 2008/Windows Server 2008 (64bitová
verze)
• Windows XP/Windows XP (verze x64)
• Windows Server 2003/Windows Server 2003 (verze x64)
• Windows Server 2012
• Windows Server 2012 R2
•Zařízení nelze spustit v systému Windows 3.1/NT3.51/
NT4.0/Me/98/95/2000.
•Ovladače tiskárny se mohou lišit od informací uvedených
zde z důvodu aktualizací ovladačů.
Provozní prostředí Macintosh
Poznámka
•Ovladače tiskárny se mohou lišit od informací uvedených
zde z důvodu aktualizací ovladačů.
• Mac OS X 10.4 až 10.9
- 13 -
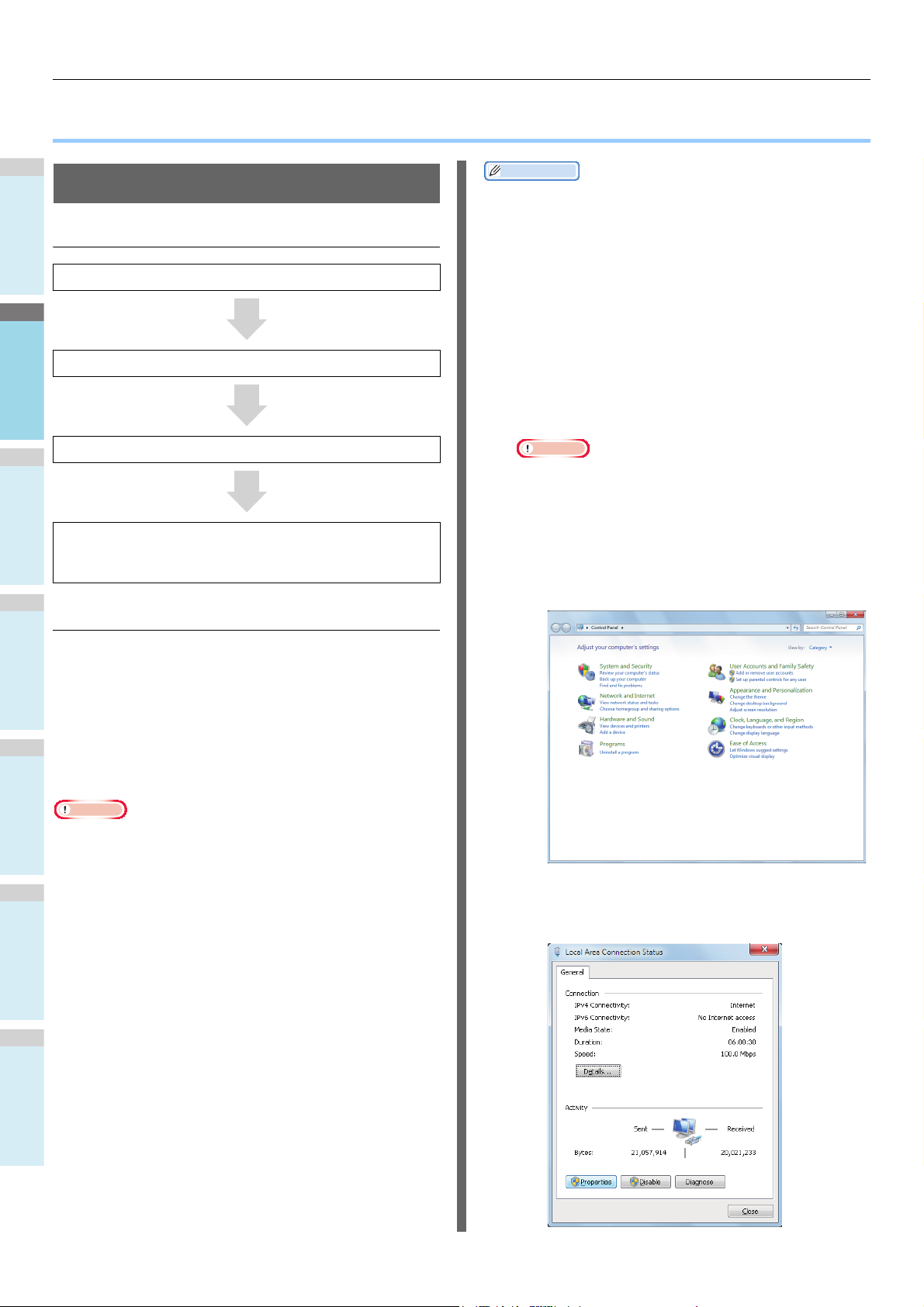
1
2
3
4
5
6
Přípravy na tisk ze systému Windows
Poznámka
Další informace
Poznámka
● Přípravy na tisk ze systému Windows
Nastavení přes síť (Windows)
Postupy nastavení
Zapněte napájení stroje a počítače.
Nakonfigurujte adresu IP a další nastavení počítače
Nakonfigurujte adresu IP a další nastavení stroje
Nainstalujte ovladače a standardní port TCP/IP s pomocí
„DVD-ROM se softwarem“, jež bylo dodáno se zařízením, a
nakonfigurujte síťovou tiskárnu.
Nastavení zařízení
• Tento stroj je kompatibilní se sítí Plug&Play. Pokud na všech
připojených počítačích používáte systém Windows 8/
Windows 7/Windows Vista/Windows XP/Windows Server
2012/Windows Server 2008/Windows Server 2003, nebo
pokud je připojený směrovač kompatibilní se sítí Plug&Play,
nakonfiguruje se adresa IP automaticky, i když v síti není
žádný server. Nemusíte konfigurovat adresu IP pro počítač
a tiskárnu ručně, začněte tedy s nastavováním stroje od 4.
kroku.
Zapněte napájení stroje a počítače.
1
Konfigurování adresy IP a další nastavení v
2
systému Windows.
•Přeskočte na 3. krok, pokud již máte nakonfigurovánu
adresu IP a další nastavení v systému Windows, nebo
pokud je získáte automaticky.
(1) Spusťte systém Windows.
(2) Klikněte na tlačítko [Start] a pak na
[Ovládací panely].
Klikněte na volbu [
(3)
Zobrazit úlohy a stav sítě
].
Pokud síť neobsahuje server DHCP, budete muset
nakonfigurovat adresu IP na počítači a tiskárně manuálně.
Pokud jste dostali pokyny nakonfigurovat statickou adresu IP
od správce firemní sítě nebo od výrobce směrovače, musíte
nakonfigurovat adresu IP počítače a tiskárny manuálně.
Zkontrolujte adresu IP tohoto zařízení tím, že vytisknete
seznam systémových nastavení nebo stisknete tlačítko
[SETTING] na panelu ovladačů a [ADMIN] - [SÍŤ] - [IPv4].
• Nesprávná konfigurace adresy IP může zabránit správné
funkci sítě nebo připojení k internetu. U správce firemní sítě
nebo poskytovatele připojení k internetu zkontrolujte adresu
IP a další nastavení, která lze pro toto zařízení
nakonfigurovat.
• Servery (například DHCP), které jsou v síti dostupné, se
mohou lišit v závislosti na používaném síťovém prostředí.
Poraďte se se správcem firemní sítě, poskytovatelem
internetu nebo výrobcem směrovače.
• Pro nastavení jsou nutná práva správce.
• Pokud není uvedeno jinak, jsou postupy nutné při používání
systému Windows 7 uvedeny v oddíle „Nastavení v systému
Windows.“ Obrazovky a postupy se mohou lišit v závislosti
na OS.
(4) Klikněte na [Připojení k místní síti] a
klikněte na tlačítko [Vlastnosti] na
obrazovce [Stav připojení k místní síti].
- 14 -
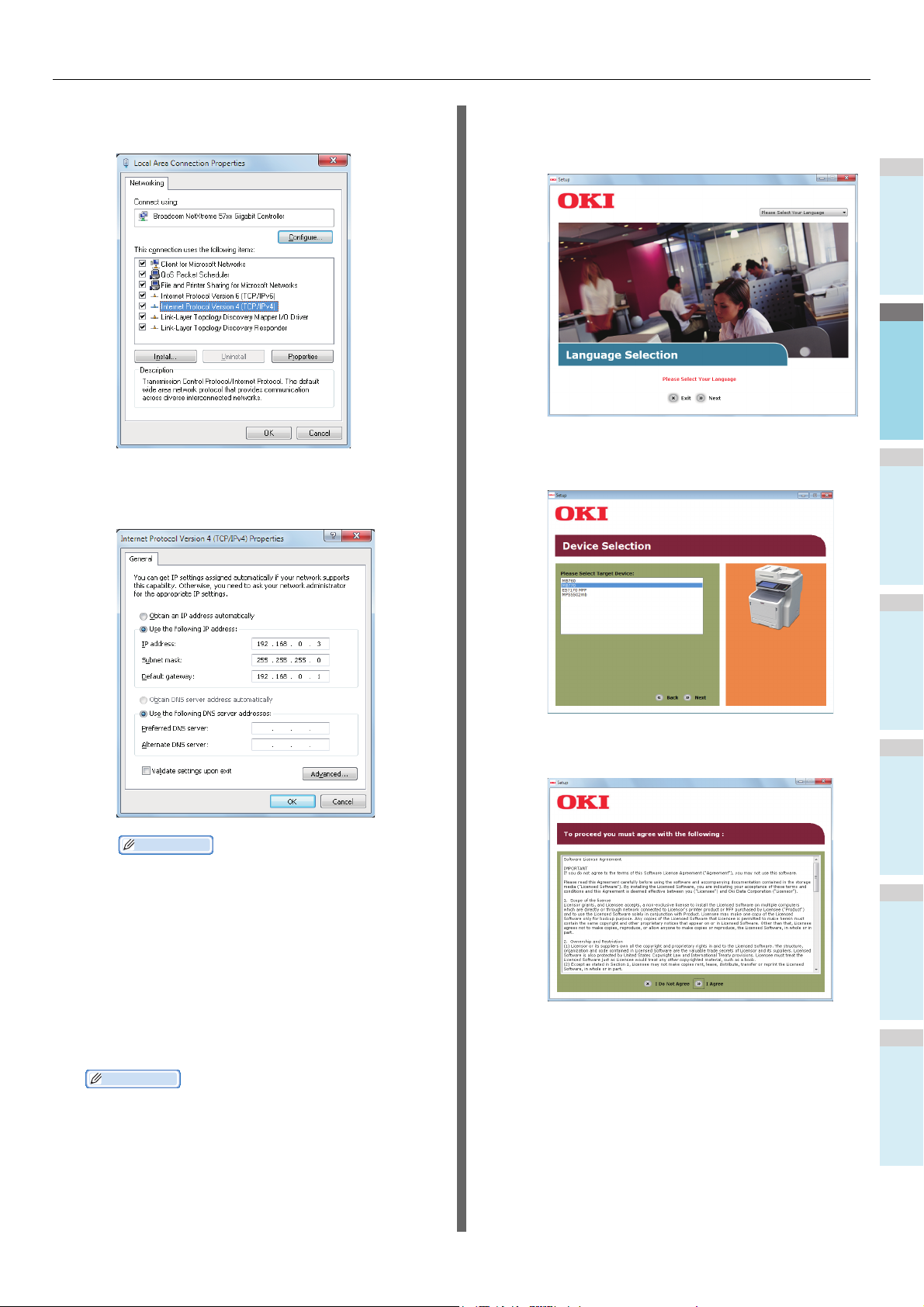
Přípravy na tisk ze systému Windows
1
2
3
4
5
6
Další informace
Další informace
(5) Zvolte [Protokol IP verze 4 (TCP/IPv4)] a
klikněte na možnost [Vlastnosti].
(2) Když se zobrazí [Přehrát automaticky],
klikněte na možnost [Spustit setup.exe].
(3) Zvolte jazyk a klepněte na „Další (Next)“.
(6) Zadejte čísla adresy IP, podsíťové masky,
(4) Zvolte zařízení, které chcete odstranit, a
klikněte na tlačítko „Další (Next)“.
výchozí brány a serveru DNS, pak klikněte
na tlačítko [OK].
(5) Přečtěte si licenční ujednání a klikněte na
tlačítko „Souhlasím (I Agree)“.
• Pokud je nutno automaticky získat adresu IP ze
serveru DHCP, zvolte možnost [Získat IP adresu
ze serveru DHCP automaticky] a nezadávejte
adresu IP.
• Nezadávejte čísla výchozí brány a serveru DNS,
pokud je nepoužíváte. Uzavřete [Připojení k
místní síti].
(7) Uzavřete [Připojení k místní síti].
Nakonfigurujte adresu IP a další nastavení
3
stroje
•Přeskočte na 4. krok, pokud již máte nakonfigurovánu
adresu IP a další nastavení pro toto zařízení, nebo
pokud je získáte automaticky.
(1) Zapněte napájení zařízení, zkontrolujte,
zda se systém Windows spustil, a nahrajte
„DVD-ROM se softwarem“ dodaný se
zařízením.
- 15 -
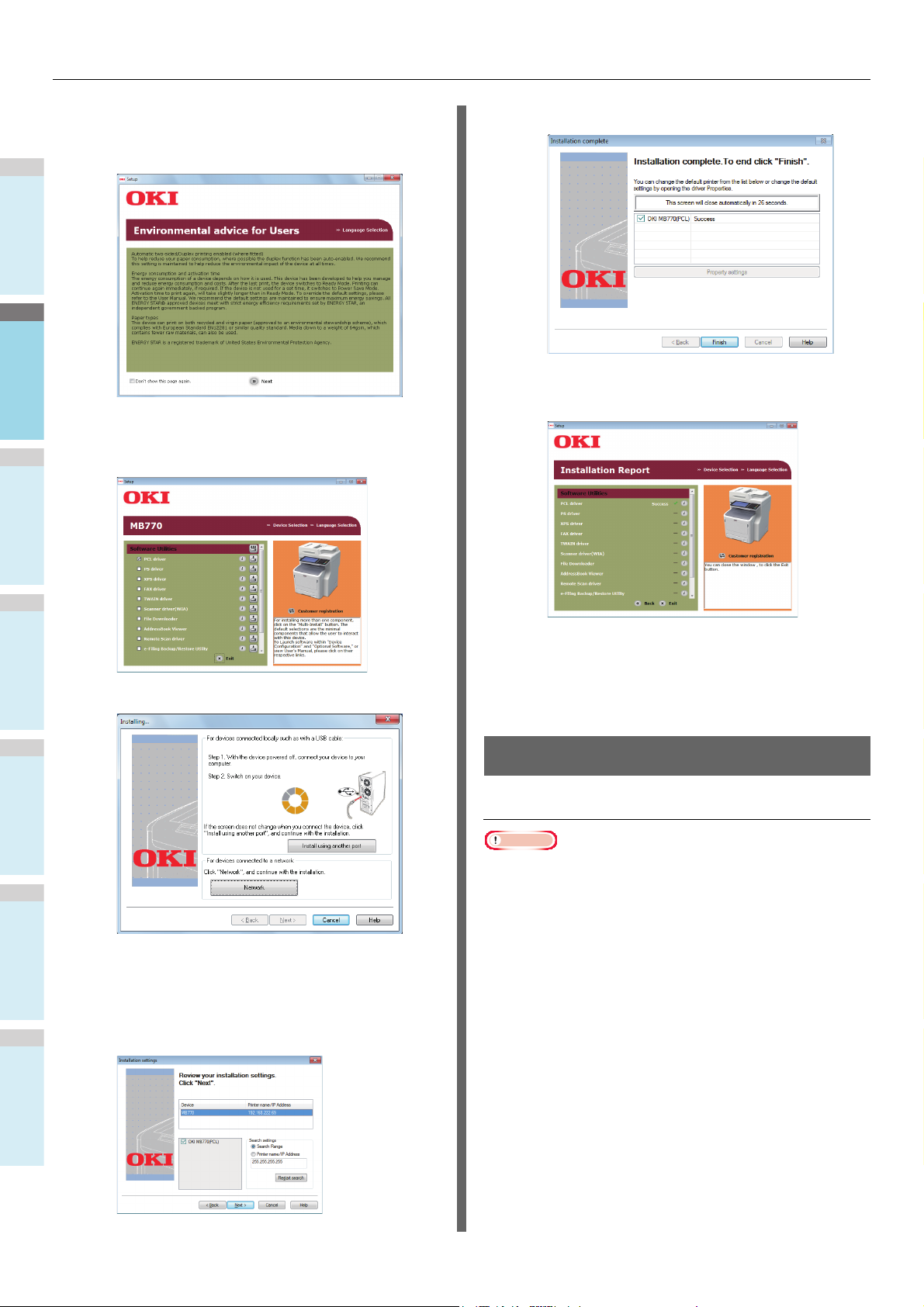
Přípravy na tisk ze systému Windows
1
2
3
4
5
6
Poznámka
(6)
Přečtěte si „
(Environmental Advice for Users)“ a
Users
klikněte na tlačítko „
(7)
Zvolte ovladač, který chcete nainstalovat, a
klikněte na tlačítko „
Installation)“ a nainstalujte je všechny najednou.
Environmental Advice for
Další
(Next)“.
Multi instalace
(Multi
(10)Klikněte na tlačítko „Dokončit (Finish)“.
(11) Klepnutím na tlačítko „Konec (Exit)“ akci
ukončíte.
Zvolte [Start] - [Ovládací panely] - [Zařízení
4
a tiskárny].
(8)
Klikněte na tlačítko
Síť
a vyhledejte zařízení.
Nastavení je dokončeno, pokud se ve složce „Zařízení a
tiskárny“ zobrazí ikona.
Nastavení přes USB (Windows)
Instalace ovladačů tiskárny PCL
• Jsou požadována oprávnění správce počítače.
(9) Když se zobrazí cílové zařízení, zvolte
zařízení ze seznamu a klikněte na tlačítko
„Další (Next)“. Instalace se spustí.
Pokud zařízení nelze najít, zadejte adresu
IP zařízení a nainstalujte je přímo.
• Pokud není uvedeno jinak, jsou zde uváděny postupy nutné
při používání systému Windows 7. Obrazovky a postupy se
mohou lišit v závislosti na OS.
Zapněte napájení počítače a spusťte
1
systém Windows.
Zobrazí se „Průvodce přidáním nového hardwaru“,
jakmile zapnete zařízení. Pokud ano, klikněte na tlačítko
[Storno] a vypněte zařízení, než přejdete na další krok.
- 16 -
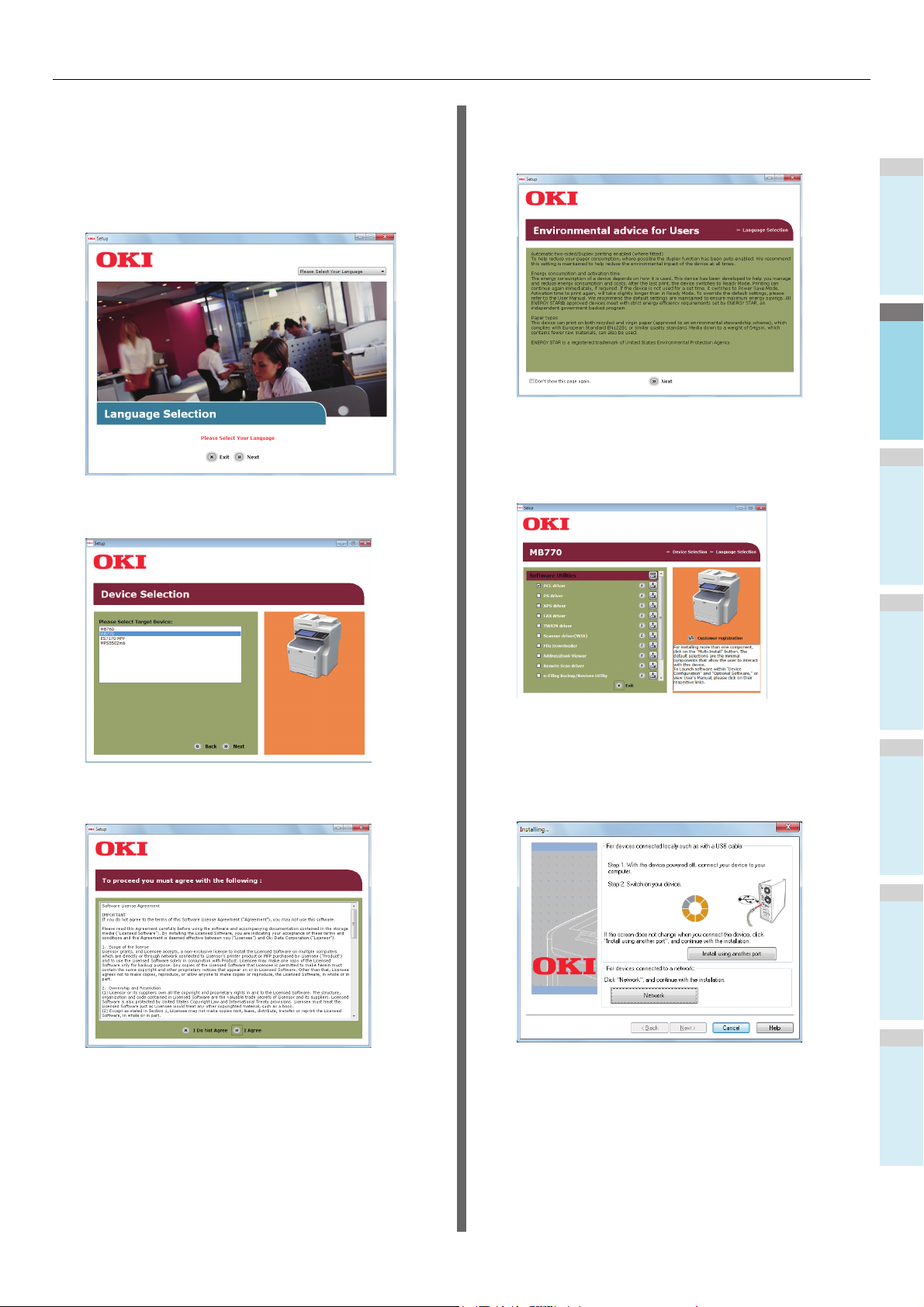
Přípravy na tisk ze systému Windows
1
2
3
4
5
6
Nahrajte „DVD-ROM se softwarem“ dodaný
2
se strojem.
Když se zobrazí [Přehrát automaticky],
3
klikněte na možnost [Spustit setup.exe].
Zvolte jazyk a klepněte na „Další (Next)“.
4
Zvolte zařízení, které chcete odstranit, a
5
klikněte na tlačítko „Další (Next)“.
Přečtěte si „Environmental Advice for
7
Users (Environmental Advice for Users)“ a
klikněte na tlačítko „Další (Next)“.
Zvolte ovladač, který chcete nainstalovat, a
8
klikněte na tlačítko „Multi instalace (Multi
Installation)“ a nainstalujte je všechny
najednou.
Zapněte napájení zařízení podle pokynů na
9
Přečtěte si licenční ujednání a klikněte na
6
tlačítko „Souhlasím (I Agree)“.
obrazovce.
Když zařízení nelze najít, klikněte na
tlačítko „Instalovat s použitím jiného portu
(Install using another port)“.
- 17 -
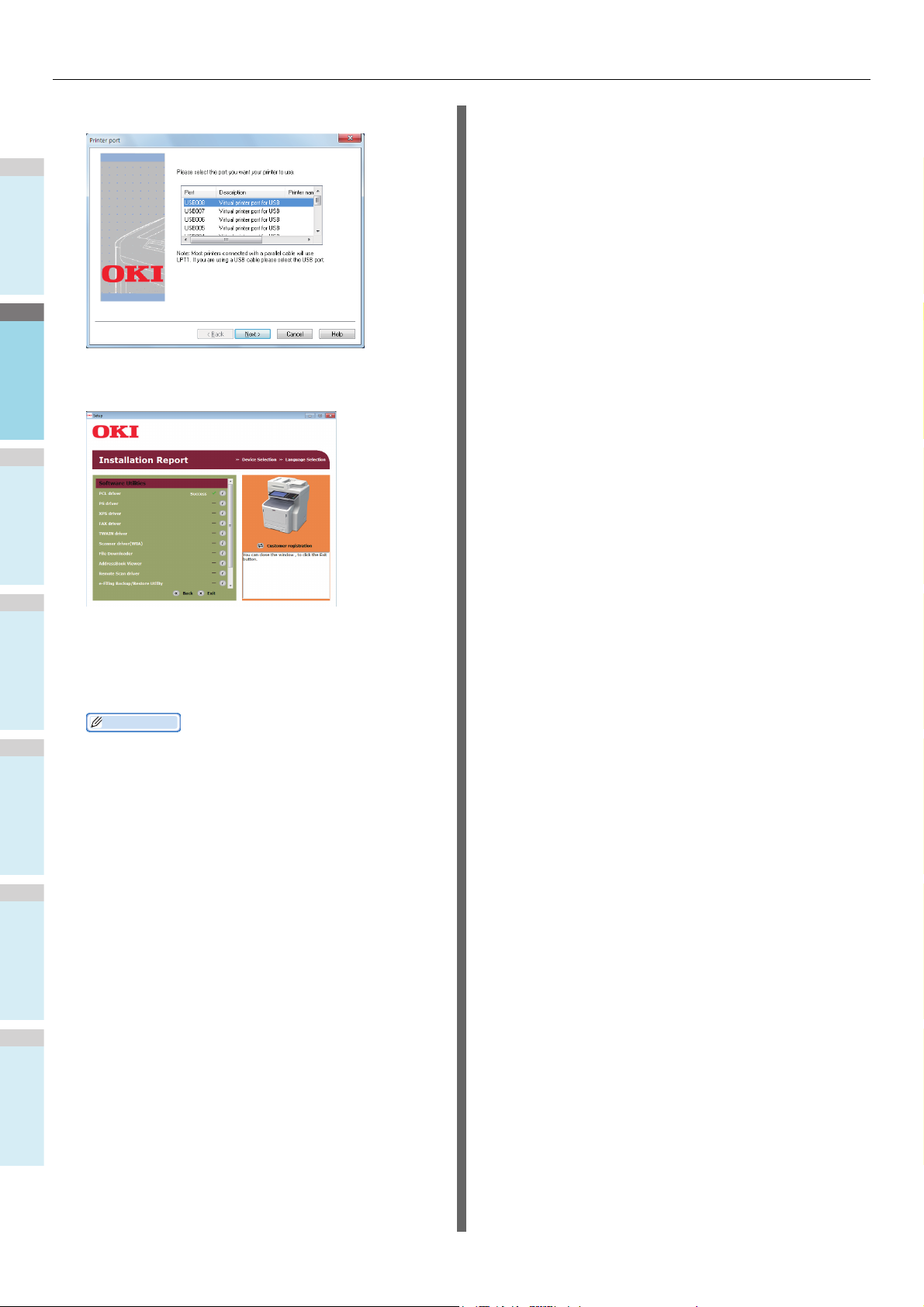
Přípravy na tisk ze systému Windows
1
2
3
4
5
6
Další informace
Klepněte na možnost „Další (Next)“.
10
Klepnutím na tlačítko „Konec (Exit)“ akci
11
ukončíte.
Zvolte [Start] - [Ovládací panely] - [Zařízení
12
a tiskárny].
Nastavení je dokončeno, pokud se ve složce „Zařízení a
tiskárny“ zobrazí ikona.
• Chcete-li používat toto zařízení jako tiskárnu,
nainstalujte některý z ovladačů [Ovladač PCL],
[Ovladač PS] nebo [Ovladač XPS].
• Chcete-li používat toto zařízení jako fax, nainstalujte
[Ovladač FAX].
• Chcete-li používat toto zařízení jako skener,
nainstalujte [Ovladač skeneru].
- 18 -
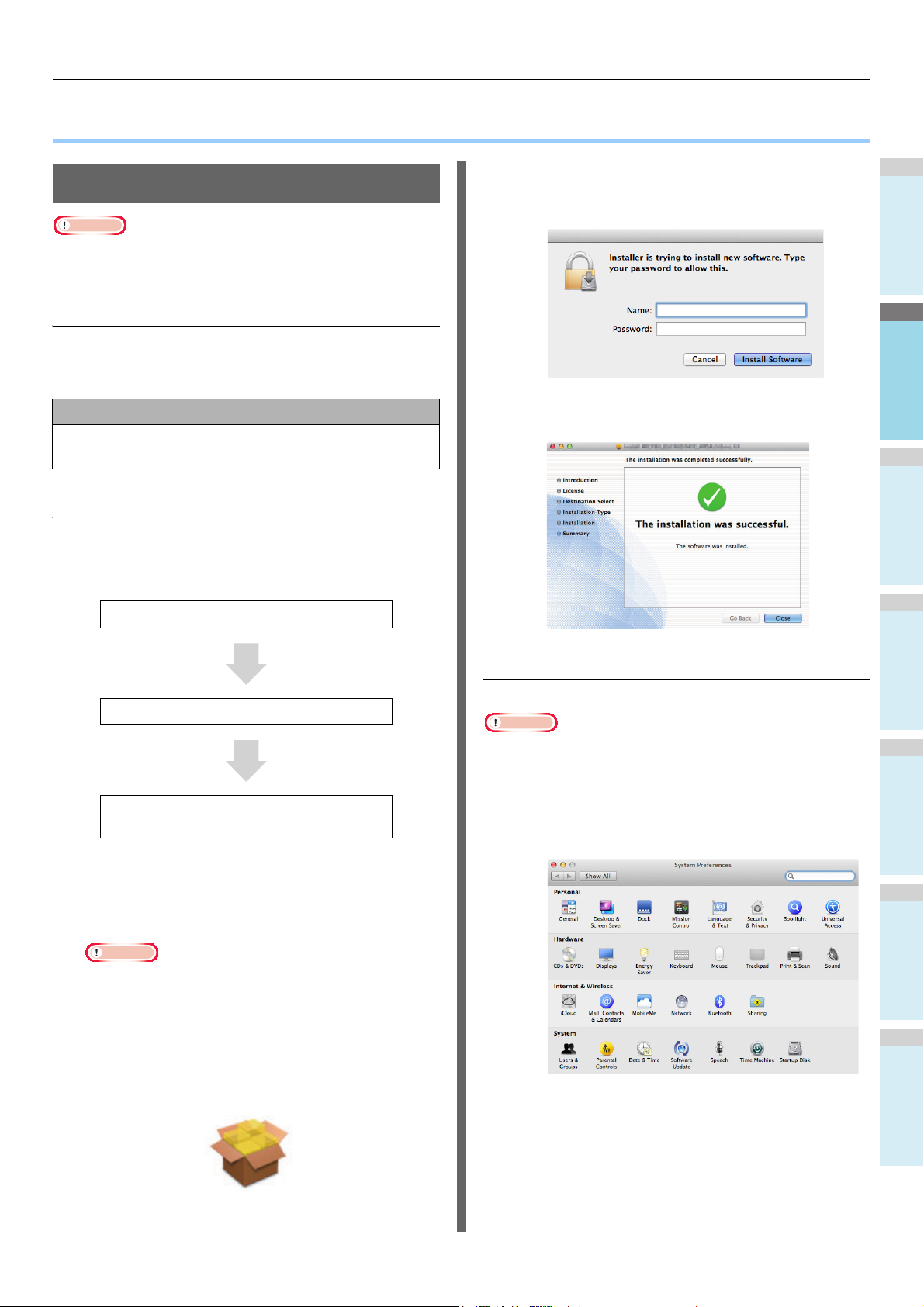
1
2
3
4
5
6
● Přípravy na tisk ze systému Mac OS X
Poznámka
Poznámka
(3) Zadejte heslo správce a klikněte na
Nastavení ze sítě (Mac OS X)
•Ovladače pro Mac OS X a ovladače tiskárny se mohou lišit
od informací uvedených zde z důvodu aktualizací ovladačů.
Způsob tisku (protokol)
K dispozici je způsob pro tisk ze systému Mac OS X, který
využívá nástroj Bonjour (Rendezvous).
tlačítko [Nainstalujte software (Install
Software)].
Přípravy na tisk ze systému Mac OS X
Metoda tisku Funkce
Bonjour(Rendezvo
us)
Postupy nastavení
Nakonfigurujte zařízení s pomocí nástroje
Používá funkce, které jsou standardní
součástí systému Mac OS X
Bonjour
(Rendezvous)
Nainstalujte ovladače tiskárny.
Vytvořte síťovou tiskárnu.
Bonjour.
(4) Klikněte na tlačítko [Zavřít (Close)],
jakmile je instalace dokončena.
■ Používání nástroje Bonjour
Poznámka
• Pokud je otevřena složka [Tisk & Fax], zavřete ji kliknutím
na X.
(1) Zvolte [Nabídku Apple] - [Předvolby
systému].
(2) Klikněte na volbu [Tisk a skenování].
1
2
Zapněte napájení přístroje.
Nainstalujte ovladače tiskárny.
•Vypněte případné antivirové programy.
(1) Vložte do počítače Macintosh „disk DVD-
ROM se softwarem“.
(2) Dvakrát klikněte na položku [XXXXX.pkg]
ve složce [OKI] > [Ovladače] > [OSX] >
[OS X 10.7-10.8].
- 19 -
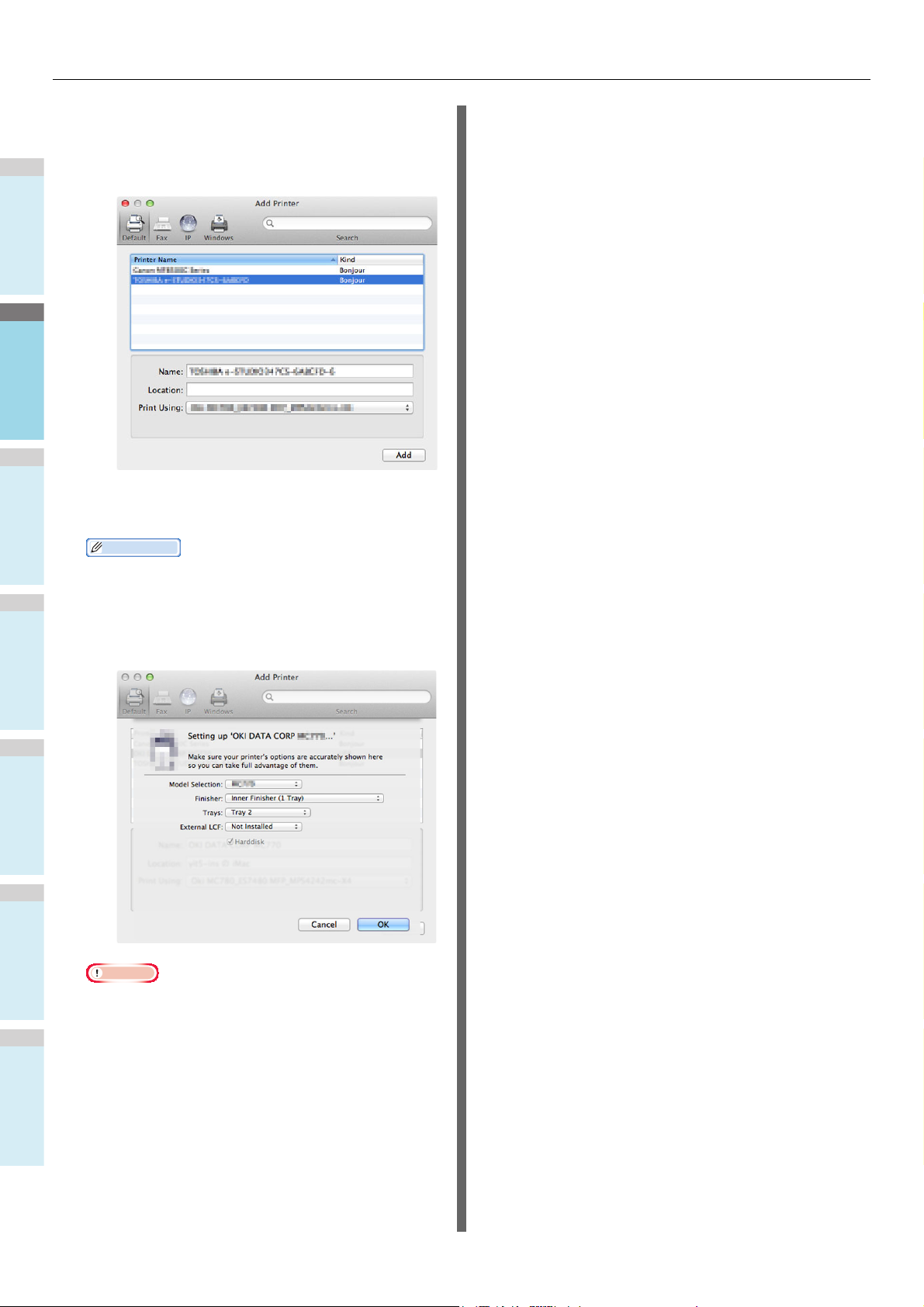
Přípravy na tisk ze systému Mac OS X
1
2
3
4
5
6
Další informace
Poznámka
(3) Klikněte na [+].
(4) Klikněte na tlačítko [Výchozí] a zvolte
zobrazené jméno zařízení, pak klikněte na
tlačítko [Přidat].
(5) V rámečku [Název] se automaticky zobrazí
jméno, které jste zvolili na seznamu.
• Kliknete-li na [Nastavení zařízení] na ovládacím
panelu a [Informace o tiskárně] - [Síť], zobrazí se
adresa MAC.
(6) Zvolte zařízení volby a poté klikněte na
tlačítko [OK].
• Jméno zařízení se nezobrazí správně, pokud ovladač
tiskárny nedokáže nahrát správně soubor PPD. Pokud
k tomu dojde, smažte zařízení a znovu je přidejte.
- 20 -
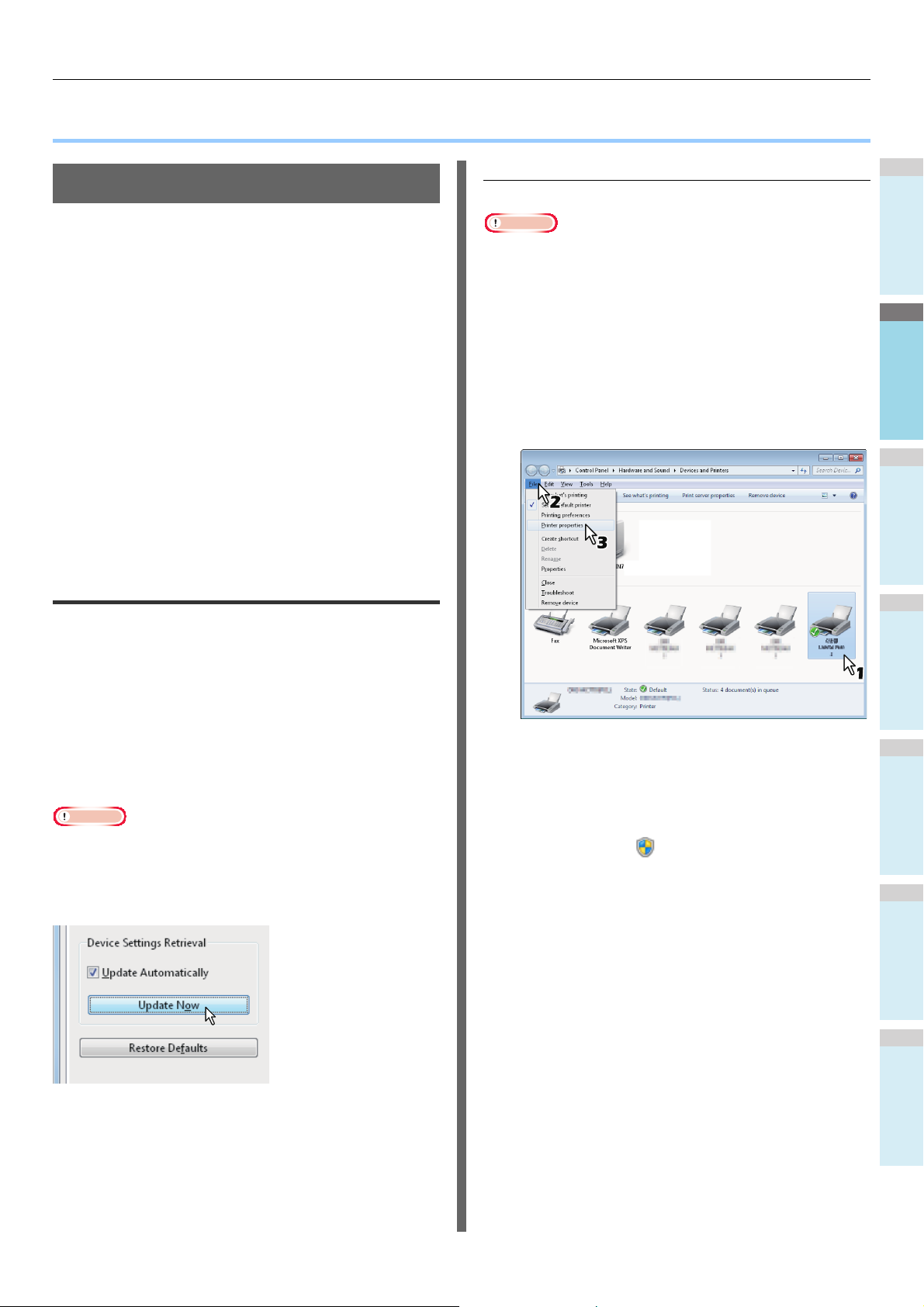
1
2
3
4
5
6
● TISK ZE SYSTÉMU WINDOWS
Poznámka
Než použijete ovladač tiskárny
TISK ZE SYSTÉMU WINDOWS
Ruční nastavování karty [Nastavení zařízení]
Před tiskem musíte nakonfigurovat následující možnosti:
• Nastavení konfigurace
Chcete-li používat volitelná zařízení, jako jsou volitelné
zásobníky nebo finišer, musíte nejprve tato zařízení
nakonfigurovat. Funkce těchto volitelných zařízení nejsou
dostupné, dokud systém neinformujete o tom, že volitelná
zařízení jsou nainstalována.
Před tiskem můžete podle potřeby nakonfigurovat následující
možnost:
• Kód oddělení
Pomocí kódu oddělení můžete řídit každou úlohu.
Například správce systému může zkontrolovat, kolik listů
kopií některé oddělení provedlo. Když je kód oddělení
povolen, budete vyzváni k zadání kódu oddělení, než
zahájíte tisk. Pokud zadáte kód oddělení do příslušného
políčka předem, můžete tisknout, aniž byste jej museli
zadávat vždy. Požádejte svého správce o kódy. Když je
povolena komunikace SNMP mezi zařízením a vaším
počítačem, budete také vyzváni k zadání kódu před tiskem.
Konfigurace možností
Chcete-li používat zařízení správně, musíte uložit konfiguraci
možností nainstalovaných v nabídce karty [Nastavení
zařízení] poté, co nainstalujete ovladače tiskárny. Ve výchozím
nastavení můžete získat data konfigurace nainstalovaných
možností automaticky tak, že otevřete nabídku karty
[Nastavení zařízení]. Pokud komunikace SNMP mezi tímto
zařízením a vaším počítačem není dostupná nebo pokud
chcete konfigurovat možnosti ručně, postupujte podle
následující stránky:
P.21 „Ruční konfigurace možností“
• Když je povolena komunikace SNMP mezi tímto zařízením
a vaším počítačem, můžete vyhledat informace o
konfiguraci možnosti kliknutím na položku [Aktualizovat
nyní (Update Now)].
Poznámka
• Musíte se přihlásit do systému Windows s oprávněními
„správce“.
Klikněte na nabídku [Start] a zvolte
1
[Zařízení a tiskárny].
Zobrazí se složka Tiskárny.
Zvolte ovladač tiskárny pro toto zařízení a
2
pak klikněte na [Vlastnosti tiskárny] v
nabídce [Soubor].
Objeví se dialogové okno vlastnosti tiskáren.
• Pokud se nabídka [Soubor] nezobrazuje, stiskněte
klávesu [Alt].
• Pokud zobrazované dialogové okno neumožňuje
změnit vlastnosti ovladače tiskárny, postupujte podle
následujícího postupu.
- V systému Windows 7 obsahují některé nabídky
karet tlačítko ve vlastnostech ovladače tiskárny.
Chcete-li vlastnosti změnit, klikněte na ně. Pokud
vlastnosti nelze změnit, požádejte správce sítě.
• Chcete-li změnit ovladač tiskárny nainstalované v síti,
musíte použít oprávnění správce. Požádejte správce
sítě o podrobnosti.
Ruční konfigurace možností
Pokud není komunikace SNMP mezi tímto zařízením a vaším
počítačem k dispozici:
- 21 -
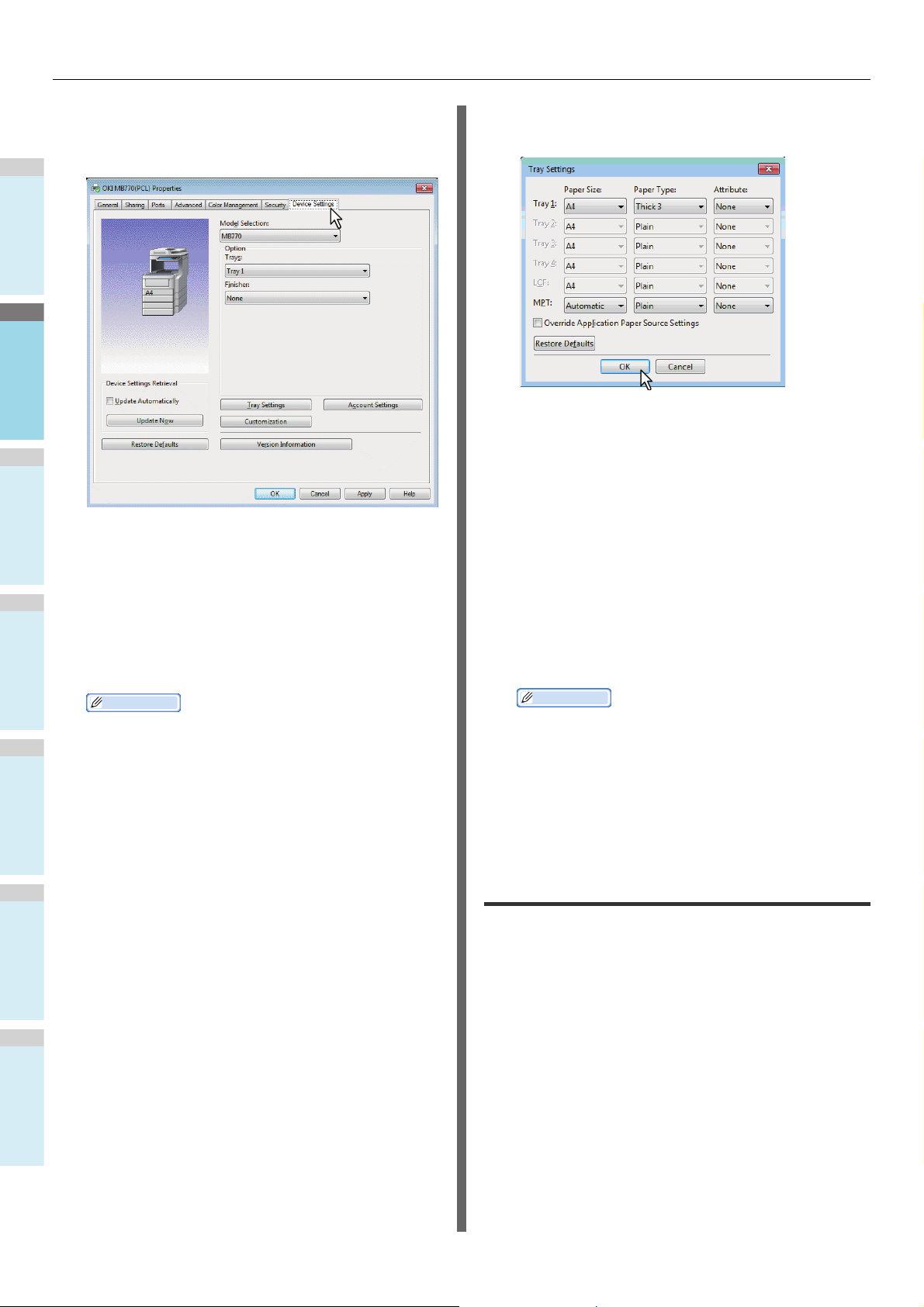
TISK ZE SYSTÉMU WINDOWS
1
2
3
4
5
6
Další informace
Další informace
Zobrazte nabídku karty [Nastavení zařízení
3
(Device Settings)] a nastavte následující
Zvolte následující možnosti a klikněte na
5
tlačítko [OK (OK)].
možnosti.
Zásobník 1 (Tray 1) — Zvolte formát a druh papíru
vloženého do 1. zásobníku.
Volba modelu (Model Selection) — Tímto se nastavuje
typ modelu. Položky nastavování ovladače tiskárny se
mění podle zvoleného modelu.
Možnost (Option) — Tato možnost nastaví, zda budou
nainstalována následující volitelná zařízení.
• Zásobník (Trays) — Tímto nastavíte, zda je
nainstalována jednotka podávání papíru.
• Finišer (Finisher) — Tímto nastavíte, zda je
nainstalován vnitřní finišer.
Zásobník 2 (Tray 2) — Zvolte formát a druh papíru
vloženého do 2. zásobníku.
Zásobník 3 (Tray 3) — Zvolte formát a druh papíru
vloženého do 3. zásobníku.
Zásobník 4 (Tray 4) — Zvolte formát a druh papíru
vloženého do 4. zásobníku.
VKP (LCF) — Zvolte formát a druh papíru vloženého do
velkokapacitního podavače.
MPT (MPT) — Zvolte druh papíru vloženého do
víceúčelového zásobníku.
Přepsat Nastavení zdroje papíru aplikace (Override
Application Paper Source Settings) — Zaškrtněte tento
rámeček, chcete-li použít nastavení papíru v ovladači
tiskárny namísto nastavení aplikace.
• Položky nastavování se liší podle modelu a
4
konfigurace možností.
• Další informace o každé položce najdete v popisech
týkajících se karty [Nastavení zařízení].
Advanced Guide
Klikněte na [Zásobník (Tray Settings)].
Otevře se dialogové okno Zásobník (Tray Settings).
• Položky nastavování se liší podle modelu a
konfigurace možností.
• Další informace o každé položce najdete v popisech
týkajících se Nastavení zásobníků.
Advanced Guide
Nastavení uložíte kliknutím na tlačítko
6
[Použít (Apply)] nebo [OK (OK)].
Nastavení kódu oddělení
Když se toto zařízení řídí pomocí kódů oddělení, musíte zadat
příslušný kód do ovladače tiskárny.
Díky tomu může správce sítě kontrolovat počet kopií
vytištěných podle členů jednotlivých oddělení. Uživatelé také
mohou kontrolovat, kdo zadal tiskové úlohy, podle displeje
dotykového panelu a nástrojů kontroly.
Zeptejte se svého správce, zda máte zadávat kód oddělení.
- 22 -
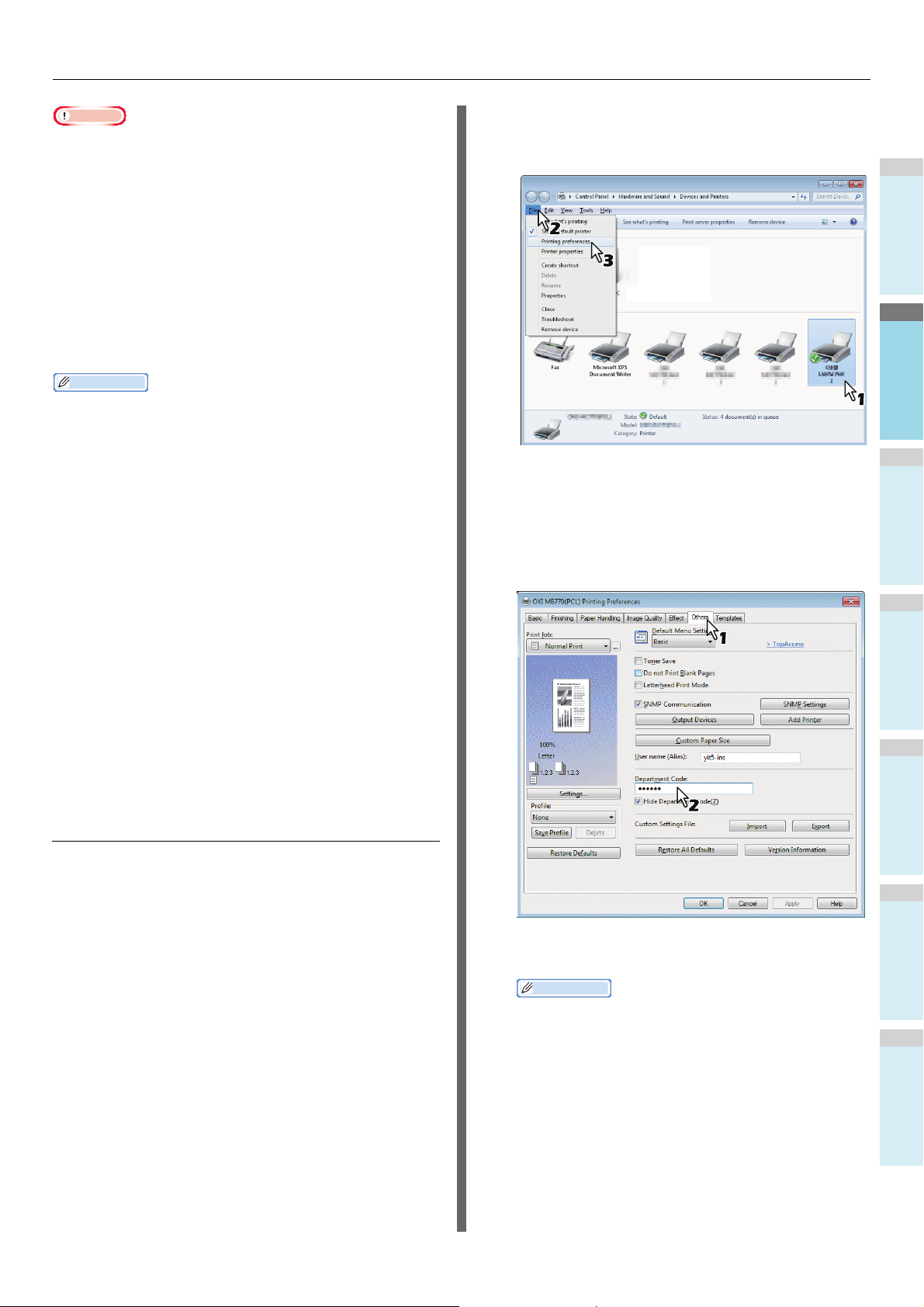
1
2
3
4
5
6
Poznámka
• Když je povoleno nastavení správy uživatelů, používá se ke
Další informace
Další informace
správě tiskové úlohy namísto nastavení správy kódu
oddělení. V tomto případě se uživatelské jméno, které jste
použili k přihlášení k počítači, použije pro ověření tiskové
úlohy. Proto nemusíte nastavovat kód oddělení v ovladači
tiskárny, ale musíte nejprve uložit své uživatelské jméno.
Pokud své uživatelské jméno neuložíte, tisková úloha se
zpracuje jako neplatná v souladu s nastavením vynucování
ověření. Dále, pokud odešlete tiskovou úlohu ve formát
RAW, zpracuje se v souladu s nastaveními tiskových úloh
RAW. Další informace o vynucování ověření uživatele nebo
o nastavení tiskových úloh RAW najdete v TopAccess
Guide.
• To, jak zařízení provede tisk tiskové úlohy s neplatným
kódem oddělení, u níž je zadán neplatný kód oddělení, se
liší podle toho, jaká nastavení neplatné tiskové úlohy kódu
oddělení jsou provedena v režimu správce TopAccess nebo
zda je komunikace SNMP povolena nebo ne.
- Když je povolena komunikace SNMP a tisková úloha s
neplatným kódem oddělení je nastavena na [Uložit do
seznamu neplatných úloh], zobrazí se chybové
hlášení, pokud zadáte neplatný kód oddělení.
- Když je vypnuta komunikace SNMP a tisková úloha s
neplatným kódem oddělení je nastavena na [Uložit do
seznamu neplatných úloh], tisková úloha s neplatným
kódem oddělení se uloží na seznam tiskových úloh s
neplatným kódem oddělení bez vytištění.
- Když je tisková úloha s neplatným kódem oddělení
nastavena na [Tisk], tisková úloha s s neplatným kódem
oddělení se vytiskne.
- Když je tisková úloha s neplatným kódem oddělení
nastavena na [Odstranit], tisková úloha s s neplatným
kódem oddělení se vytiskne.
• Kód oddělení musíte zadat vždy, když zahajujete tisk.
Pokud musíte používat různý kód oddělení pro každou
tiskovou úlohu, zadejte jej na začátku tisku.
TISK ZE SYSTÉMU WINDOWS
Zvolte ovladač tiskárny pro toto zařízení a
2
pak klikněte na nabídku [Soubor] a zvolte
[Předvolby tisku].
• Pokud se nabídka [Soubor] nezobrazuje, stiskněte
klávesu [Alt].
• Objeví se dialogové okno předvolby tisku.
Zobrazte nabídku karty [Ostatní (Others)] a
3
zadejte kód oddělení do rámečku [Kód
oddělení (Department Code)].
Zadávání kódu oddělení
Klikněte na nabídku [Start] a zvolte
1
[Zařízení a tiskárny].
Zobrazí se složka Tiskárny.
- 23 -
Do rámečku [Kód oddělení (Department Code)] můžete
zadávat kód oddělení v maximálním rozsahu 63 znaků.
• Kód oddělení musí tvořit jednobajtové znaky, jako jsou
čísla od 0 do 9, písmena abecedy od A do Z (velká i
malá), pomlčka (-), podtržítko (_) a tečka (.).
Nastavení uložíte kliknutím na tlačítko
4
[Použít (Apply)] nebo [OK (OK)].
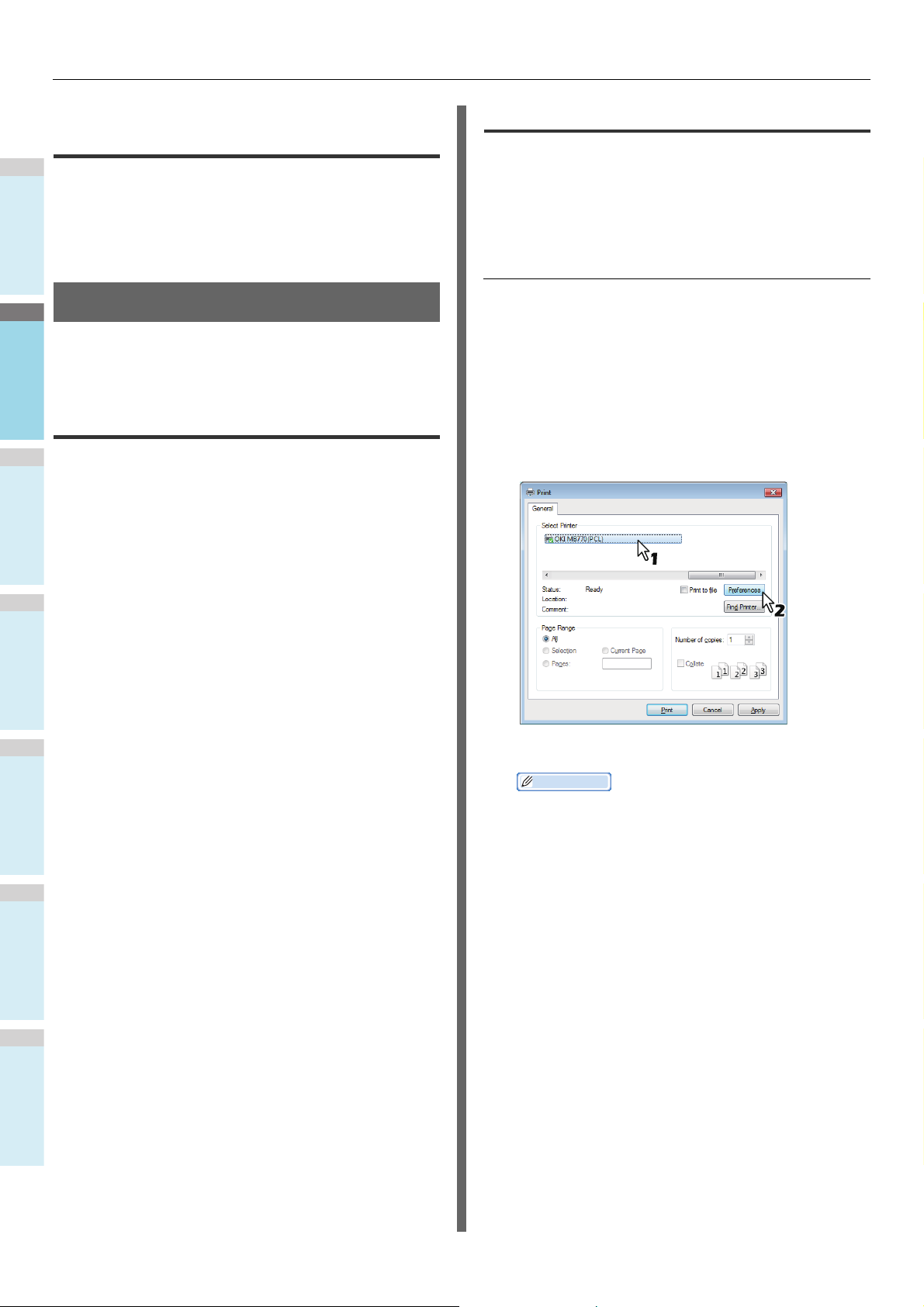
TISK ZE SYSTÉMU WINDOWS
1
2
3
4
5
6
Další informace
Kopírování souboru PPD pro systém Windows
DVD-ROM se softwarem obsahuje soubor popisu tiskárny pro
oblíbené aplikace Windows. U aplikací, které neumožňují
automatickou instalaci souborů PPD zkopírujte soubor PPD do
správného adresáře tak, abyste umožnili nastavení pro
konkrétní tiskárnu v dialogovém rámečku [Tisknout] nebo
dialogovém rámečku nastavení [Strana].
Tisk z aplikace
Tento oddíl popisuje způsob vytištění dokumentu z aplikace.
P.24 „Úvahy a omezení“
P.24 „Jak tisknout“
Úvahy a omezení
• Když je povoleno nastavení správy uživatelů, používá se
ke správě tiskové úlohy namísto nastavení správy kódu
oddělení. V tomto případě se uživatelské jméno, které jste
použili k přihlášení k počítači, použije pro ověření tiskové
úlohy. Proto nemusíte nastavovat kód oddělení v ovladači
tiskárny, ale musíte nejprve uložit své uživatelské jméno.
Pokud své uživatelské jméno neuložíte, tisková úloha se
zpracuje jako neplatná v souladu s nastavením vynucování
ověření. Dále, pokud odešlete tiskovou úlohu ve formát
RAW, zpracuje se v souladu s nastaveními tiskových úloh
RAW. Další informace o vynucování ověření uživatele nebo
o nastavení tiskových úloh RAW najdete v TopAccess
Guide.
Když používáte ověření domény Windows pro nastavení
správy uživatele, musí se váš počítač přihlásit k doméně.
•Některé možnosti tisku lze nastavit z aplikace i ovladače
tiskárny, jako například kompletování. Pokud je
kompletování nastaveno v rámci aplikace, dokumenty se
možná nevytisknou správně. Pokud k tomu dojde, nastavte
kompletování s pomocí ovladače tiskárny. V závislosti na
aplikaci je nutno některé tiskové možnosti, jako je
orientace, nastavit z aplikace. U tiskových možností, které
lze nastavit z aplikace i z ovladače, postupujte podle
návodu k aplikaci.
Upozornění při používání ovladače tiskárny PS3
•Při tisku s pomocí ovladače tiskárny PS3 z aplikace Adobe
Acrobat je tato možnost vypnuta.
• Když je v ovladači tiskárny PS3 nastavena jakákoli z
následujících možností, funkce tisku bude fungovat
správně, i když jsou tisková data generována na straně
aplikace, protože k tomu dochází u ovladače tiskárny tím,
že se ignoruje průchozí tisk aplikace.
-Tisk do překrývajícího se souboru
-Tisk překrývajícího se obrázku
-Nin1
- Brožura
- Prokládat (duplikát)
-Tisk šablon
- Velikost tiskového papíru
-Měřítko obrázku
- Tisk plakátu
- Tisk v tandemu
Jak tisknout
Jakmile nainstalujete ovladač tiskárny a nakonfigurujete jej
správně, můžete tisknout přímo z většiny aplikací Windows.
Stačí vám zvolit příkaz tisku z vaší aplikace.
Můžete tisknout s pomocí různých funkcí, pokud na ovladači
tiskárny nastavíte možnosti tisku.
Tisk z aplikací v systému Windows
Níže je uveden příklad pro tisk z Poznámkového bloku v
systému Windows 7.
Otevřete soubor a zvolte [Tisk] z nabídky
1
[Soubor] v aplikaci.
Objeví se dialogové okno [Tisk].
Zvolte ovladač tiskárny zařízení, které
2
chcete použít, a klikněte na možnost
[Předvolby].
Objeví se dialogové okno předvolby tisku.
• Postupy pro zobrazování dialogu s vlastnostmi
ovladače tiskárny se mohou lišit v závislosti na tom,
jakou aplikaci používáte. Informace o zobrazování
dialogového rámečku vlastností zařízení najdete v
příručce k vaší aplikaci.
- 24 -
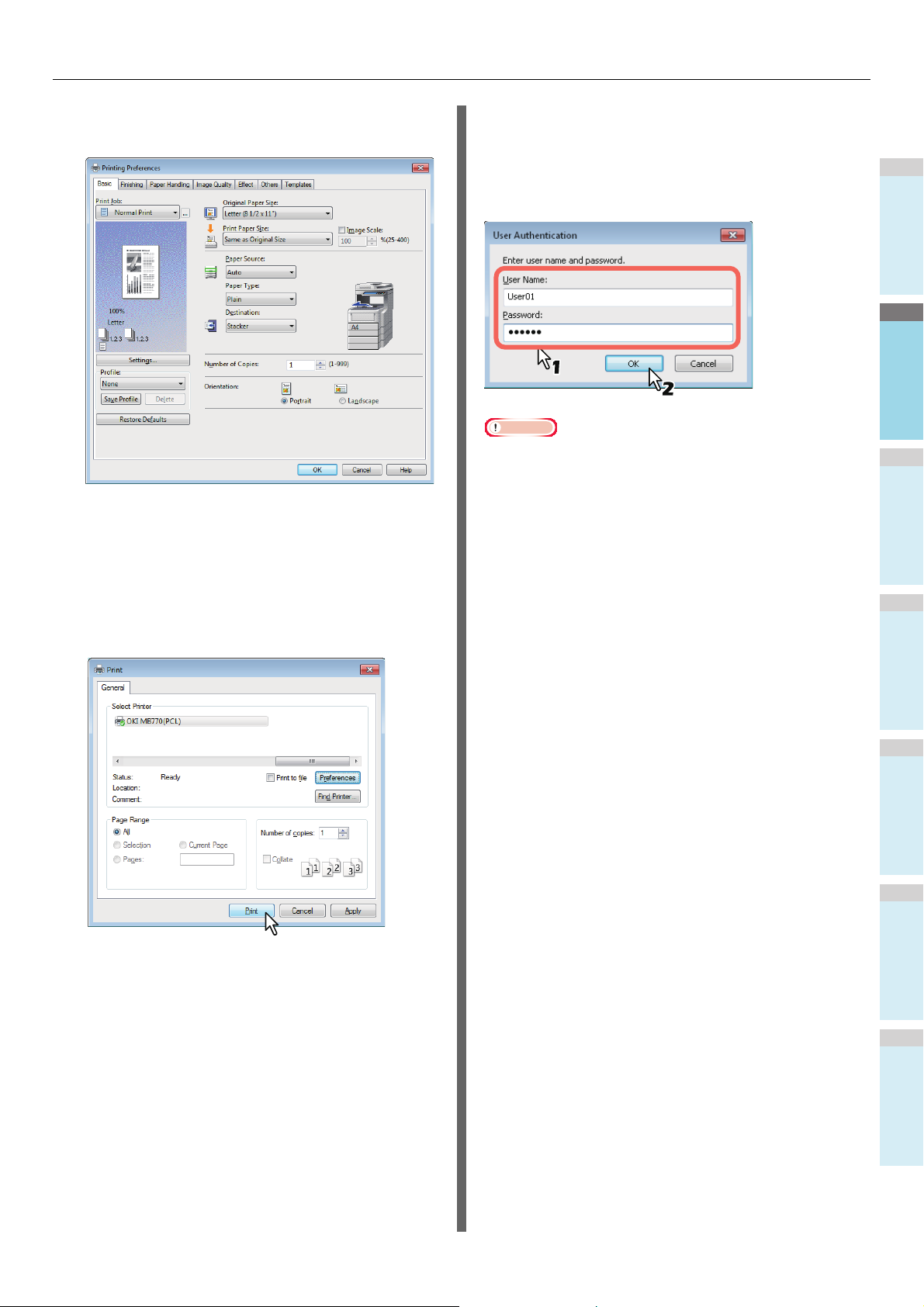
TISK ZE SYSTÉMU WINDOWS
1
2
3
4
5
6
Poznámka
Nastavování možností tisku na každé kartě
3
podle toho, jak chcete tisknout.
• Nastavení možností tisku se liší podle toho, jak chcete
daný dokument vytisknout.
•Můžete také nastavit možnosti tisku s pomocí
nastavování profilů.
Klepnutím na [OK (OK)] uložíte nastavení.
4
Kliknutím na možnost [Tisk] dokument
5
vytiskněte.
Upozornění pro případ, že používáte možnost
[Pověření uživatele zadejte ručně]
Když je tato možnost na tomto zařízení povolena, musíte zadat
své uživatelské jméno a heslo, než vytisknete dokument.
Když se zobrazí následující dialogový rámeček, zadejte své
uživatelské jméno a heslo, pak klikněte na tlačítko [OK (OK)].
•Do rámečku [Uživatelské jméno (User Name)] můžete
zadat až 128 znaků, do rámečku [Heslo (Password)] až 64
znaků.
• Hodnoty zadané do předchozích rámečků se neukládají.
Musíte tedy zadat své uživatelské jméno a heslo vždy, když
tisknete nějaký dokument.
• Nastavení této možnosti můžete upravit na kartě
[Nastavení zařízení (Device Settings)].
- 25 -
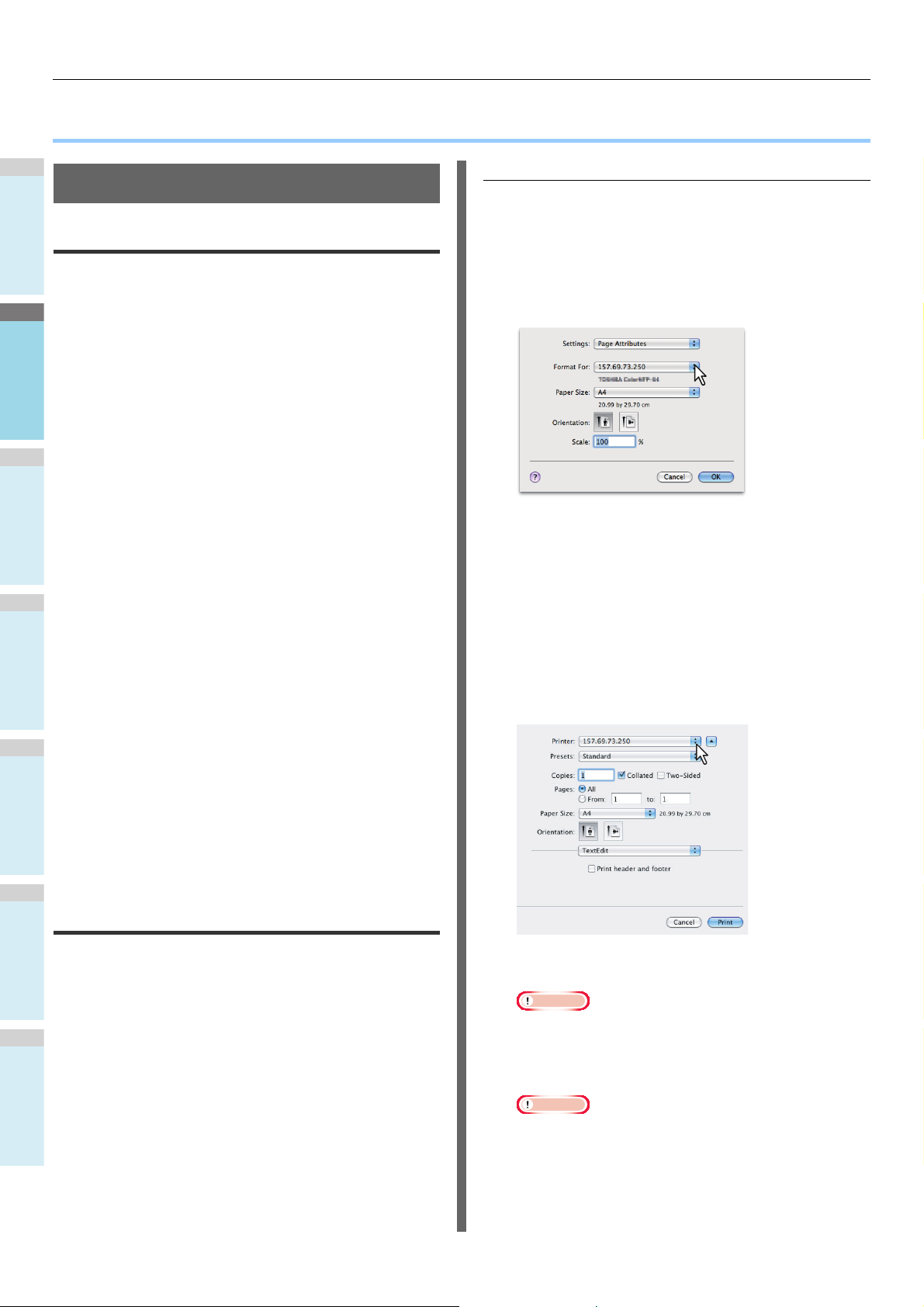
1
2
3
4
5
6
Tisk v systému Macintosh
Poznámka
Poznámka
● Tisk v systému Macintosh
Tisk z aplikací na zařízeních Mac OS X
Úvahy a omezení
Tisk z aplikací v systému Macintosh
Otevřete soubor a zvolte [Vzhled stránky] z
1
nabídky [Soubor] v aplikaci.
• Pokud uživatelské jméno nebo název dokumentu obsahuje
jakýkoli dvoubajtový znak, pokud provádíte tisk, zobrazí se
tisková úloha s údajem [Uživatel OSX] or [Dokument
OSX] na dotykvém panelu zařízení. Uživatelské jméno a
název dokumentu se zobrazují, jelikož jsou určeny jen pro
jednobajtové znak
• Volbu Krycí stránky v nabídce Funkce tiskárny a tisk
brožury nelze používat současně.
• Volbu Krycí stránky v nabídce Funkce tiskárny a tisk více
stránek na listu (N v 1) nelze používat současně.
• Volbu Krycí stránky v nabídce Funkce tiskárny a možnost
Krycí stránky pro odeslání tiskové úlohy se stránkou
banneru nelze používat současně.
• Funkci e-Podání nelze použít současně s vlastním
formátem papíru, třídění zásobníku, pozastavením tisku,
nátiskem nebo soukromým tiskem.
• Chcete-li provést nátisk, soukromý tisk, pozastavení tisku,
plánovaný tisk nebo e-Podání na zařízení se systémem
Mac OS X 10.5, použijte LPR, AppleTalk nebo Bonjour.
• Chcete-li provést nátisk, soukromý tisk, pozastavení tisku,
plánovaný tisk nebo e-Podání na zařízení se systémem
Mac OS X 10.6 až Mac OS X 10.9.x, použijte LPR nebo
Bonjour.
• Chcete-li použít funkci ověřování uživatele systému Mac
OS X 10.4.x, proveďte nastavení domény v [Aplikace] >
[Nástroje] > [Přístup k adresáři] > [Služby] > [BSD Flat a
NIS].
• Chcete-li použít funkci ověřování uživatele systému Mac
OS X 10.5.x, proveďte nastavení domény v [Aplikace] >
[Nástroje] > [Nástroje adresáře] > [Služby] > [BSD Flat a
NIS].
• Chcete-li použít funkci ověřování uživatele systému Mac
OS X 10.6.x až Mac OS X 10.9.x, proveďte nastavení
ny v [Účty] > [Možnost přihlášení] > [Server účtu v
mé
do
síti] > [Otevřít nástroj adresáře] > [Služby] > [BSD Flat a
NIS].
Zvolte jméno zařízení v rámečku [Formát
2
pro (Format For)] a zadejte nastavení
stránky pro vaši tiskovou úlohu.
Nastavení stránky se liší podle toho, jak chcete daný
dokument vytisknout.
Klepněte na [OK (OK)] uložíte Nastavení
3
stránky.
Zvolte [Tisk] z nabídky [Soubor] aplikace.
4
V dialogovém rámečku, který se zobrazí,
5
zkontrolujte, zda jste zvolili název zařízení v
rámečku [Tiskárna (Printer)], a zvolte
nastavení tisku pro vaši tiskovou úlohu.
Postup tisku ze systému Mac OS X
Nemusíte přepínat tiskárny, než zahájíte tisk, protože jsou
všechny řízeny v rámci nastavování [Tisk & Fax] v
[Předvolbách systému]. Jakmile do seznamu tiskáren přidáte
tiskárnu, můžete zvolit jakoukoli tiskárnu přímo z dialogového
rámečku [Vzhled stránky] nebo z dialogového rámečku [Tisk].
Možnosti nastavení a tisk z počítačů
Macintosh
U aplikací Mac OS X se možnosti tisku nastavují z dialogového
rámečku [Vzhled stránky] i z dialogového rámečku [Tisk].
- 26 -
Nastavení tisku se liší podle toho, jak chcete daný
dokument vytisknout.
• Dialogové rámečky [Tisk] se liší podle aplikací.
Kliknutím na možnost [Tisknout (Print)]
6
dokument vytiskněte.
• Obsah nastavený v dialogovém rámečku [Tisk] můžete
uložit jako [Předvolba (Presets)]. Zvolte [Uložit jako] v
rámečku [Předvolba (Presets)] a uložte jej pod
požadovaným jménem. Pokud použijete tento
přednastavený obsah jako výchozí nastavení, zvolte jej
v rámečku [Předvolba (Presets)].
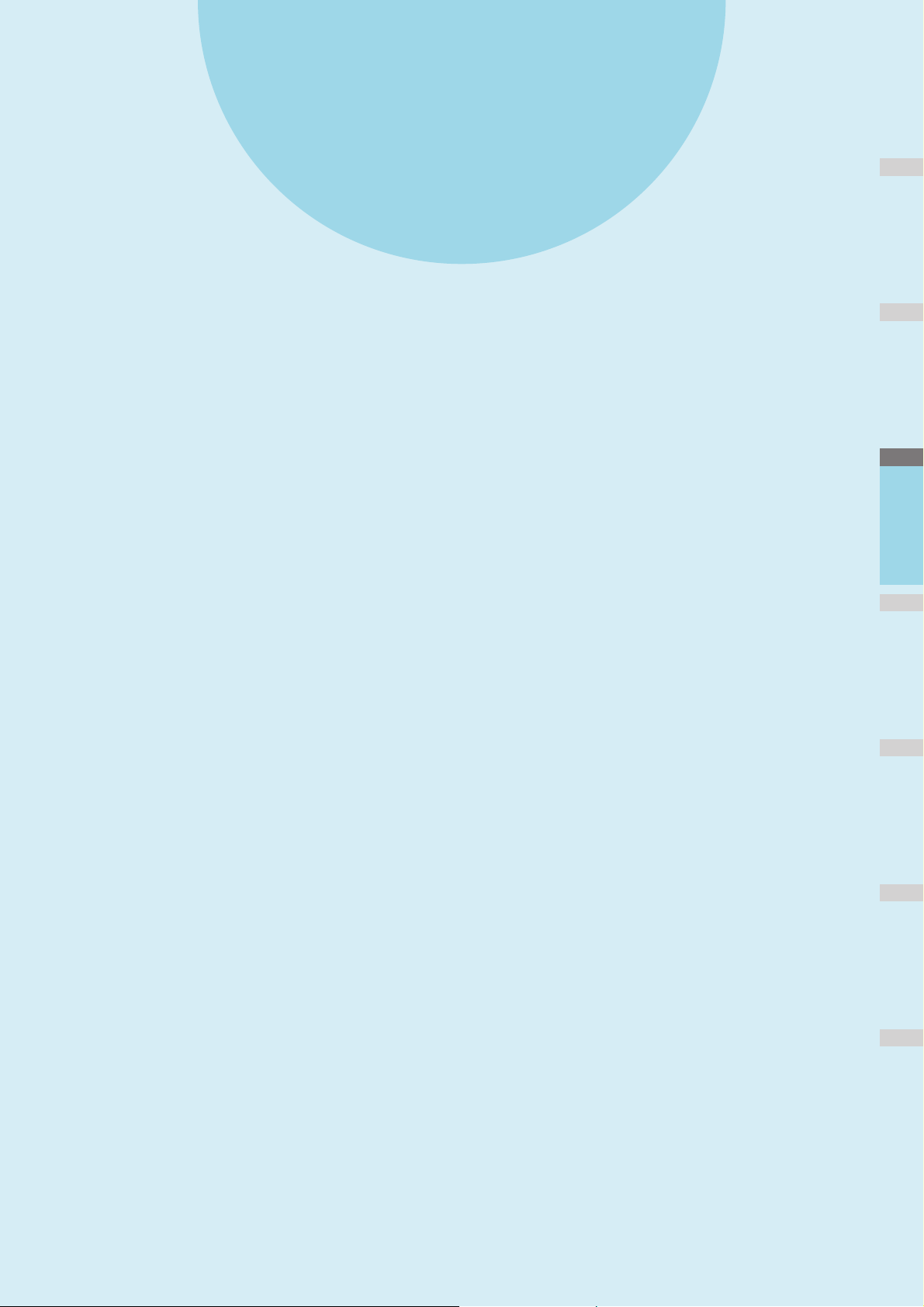
2
Kopírování
JAK KOPÍROVAT····················································· P.28
ZÁKLADNÍ REŽIMY KOPÍROVÁNÍ ······························ P.43
1
2
3
4
5
6
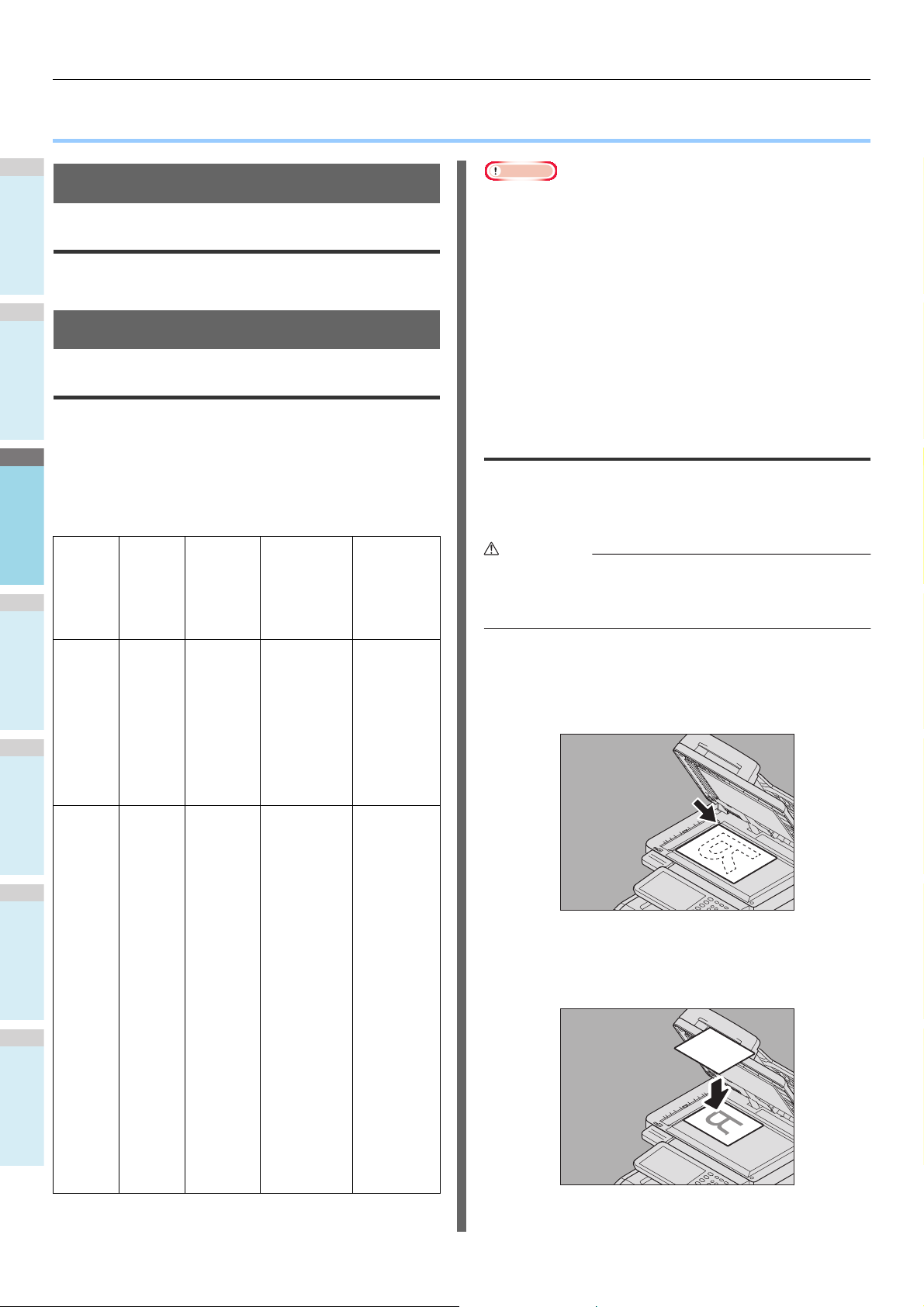
1
2
3
4
5
6
JAK KOPÍROVAT
Poznámka
UPOZORNĚNÍ
● JAK KOPÍROVAT
Než začnete kopírovat
Funkce prevence padělání
Tot o za řízení je vybaveno funkcí prevence padělání. Proto
funkce skenování či kopírování nemusí fungovat správně.
Pokládání originálů
Přípustné originály
Když používáte RADF (reverzní automatický podavač
dokumentů), dvoustranné originály lze automaticky oskenovat
jednu stranu po druhé. Používáte-li dokumentové sklo, lze
kromě obyčejného papíru skenovat originály, jako jsou fólie
OHP, pauzovací papír, brožury nebo trojrozměrné předměty,
které nelze umístit do RADF.
Umístění
Maximální
rozměr
Gramáž
papíru
Velikost
originálu
Přípustné
rozměry pro
automaticko
u detekci
formátu
• Automatická detekce formátu nefunguje správně, pokud se
originály ve formátu A/B umístí do zařízení pro Severní
Ameriku. Nefunguje správně, když se originály ve formátu
LT použijí v zařízení jiném než tom, které je určeno pro
Severní Ameriku.
•U některých modelů nefunguje automatická detekce
formátu správně, pokud při tisku používáte papír formátu K.
(Formát K je standardní formát papíru v Číně.)
• Na dokumentové sklo neumisťujte těžké předměty (nad 8 kg
(18 lb)) a netlačte na ně silou.
• Když používáte RADF, nezapomeňte vkládat originály
formátu A5 ve směru na šířku a zarovnat pomocí vodítek.
• Na 1 kopírovací úlohu lze oskenovat maximálně 1 000 listů
nebo tolik, dokud vestavěná paměť nebude plná.
Umísťování originálů na dokumentové sklo
Dokumentové sklo originály lze kromě obyčejného papíru
používat pro originály, jako jsou fólie OHP nebo pauzovací
papír i obyčejný papír, které nelze umístit na RADF.
Na dokumentové sklo neumisťujte těžké předměty (nad 8 kg
(18 lb)) a netlačte na ně silou.
Prasklé sklo by vás mohlo poranit.
Dokumentové
sklo
RADF Legal 14
Délka:
216 mm
(8,5")
Šířka:
355,6 mm
(14")
(8,5 x
14")
-
60 - 105 g/m
(16 - 28lb.)
formát A/B:
A4, A5, A6,
B5, Folio, 16K
Formát LT:
Letter, Legal,
Legal 13,
Legal 13,5,
EX, ST,
8.5SQ-R
2
Jednostranný
original:
formát A/B:
A4, A5, A6,
B5, Folio, 16K
Formát LT:
Letter, Legal,
Legal 13, Legal
13,5, EX, ST,
8.5SQ-R
Oboustranný
originál:
formát A/B:
A4, A5, B5,
Folio, 16K
Formát LT:
Letter, Legal,
Legal 13,
Legal 13,5,
EX, ST,
8.5SQ-R
Velikost
dokumentu
nelze
detekovat
automaticky.
Mimo
Severní
Ameriku:
Nastavení
smíšené
velikosti je
zakázáno:
A4, A5, B5,
Folio
Nastavení
smíšené
velikosti je
povoleno:
A4, Folio
Severní
Amerika:
Letter,
Legal,
Legal13
Zvedněte RADF.
1
Položte originál na dokumentové sklo lícem
2
dolů a zarovnejte jej s levým zadním rohem skla.
Když kopírujete vysoce průhledné originály
Když kopírujete vysoce průhledné originály, jako jsou fólie
OHP nebo pauzovací papír, položte na originál prázdný
list stejných rozměrů, jako je originál, nebo větší.
- 28 -
Opatrně RADF spusťte dolů.
3
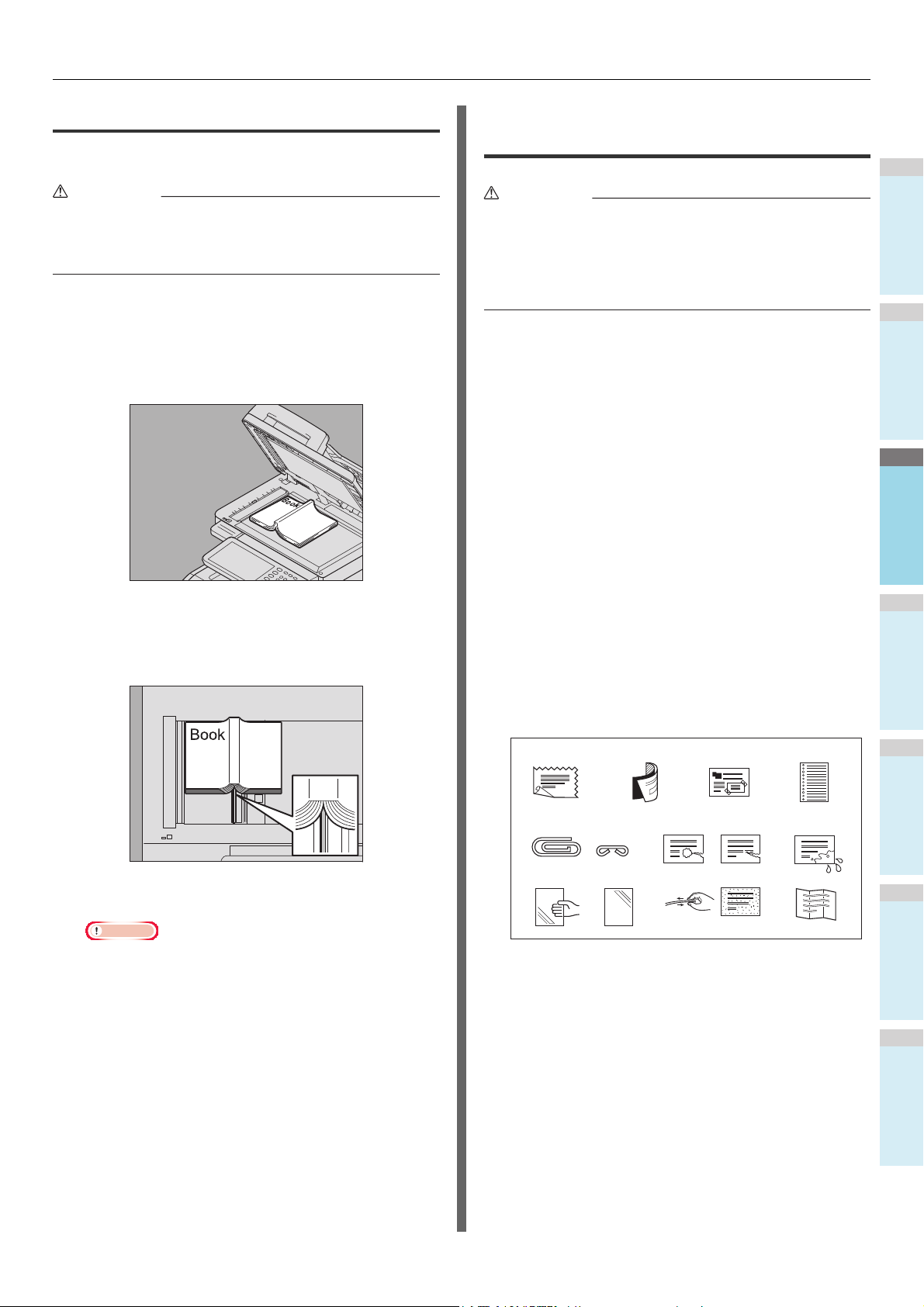
JAK KOPÍROVAT
1
2
3
4
5
6
UPOZORNĚNÍ
Poznámka
UPOZORNĚNÍ
1342
6
7
89510
11
Originály typu knihy
Na dokumentové sklo můžete pokládat originály knižního typu.
Na dokumentové sklo neumisťujte těžké předměty (nad 8 kg
(18 lb)) a netlačte na ně silou.
Prasklé sklo by vás mohlo poranit.
Zvedněte RADF.
1
Otevřete požadovanou stránku originálu a
2
položte ji lícem dolů. Zarovnejte je s levým
zadním rohem dokumentového skla.
Při kopírování oboustranných originálů knižního typu v
režimech jako je originál knižního typu na oboustranné
kopírování nebo kopírování dvoustran, zarovnejte střed
originálu na žlutou rysku na dokumentovém skle.
Používání RADF (reverzního automatického podavače dokumentů)
•Při skenování oboustranného originálu s pomocí RADF
nepokládejte ruku na RADF. Papír by mohl ruku poranit.
•Při skenování oboustranného originálu s pomocí RADF
nepokládejte na RADF žádné předměty. Jinak papír
uvízne.
Opatření
Nepoužívejte originály typu 1 až 9 uvedené níže, protože
takové originály mohou způsobit uvíznutí nebo poškození
zařízení.
1. Silně pomačkané, skládané nebo stočené originály
2. Originály s kopírovacím papírem
3. Slepené, spojované nebo vystřihované originály
Originály s několika otvory, jako jsou listy z trhacího bloku
4.
5. Sepnuté nebo spojené originály
6. Originály s dírami nebo natržením
7. Vlhké originály
8. Fólie OHP nebo pauzovací papír
9. Papír s povrchovou úpravou (vosk atd.)
Typy originálů 10 a 11 uvedené níže používejte s maximální
opatrností.
10. Originály, které odolávají posouvání prsty nebo
originály s povrchovou úpravou (listy těchto originálů nelze
oddělit.)
11. Složené nebo stočené originály (je nutno je před
použitím vyrovnat)
3
Opatrně RADF spusťte dolů.
• Nespouštějte RADF silou, pokud je originál tlustý.
Kopírování proběhne v pořádku, i když kryt zcela
nespustíte.
• Nedívejte se přímo na dokumentové sklo, protože
během kopírování může unikat intenzivní světlo.
P.48 „Zadávání formátu originálu a formátu papíru
kopírování zvlášť“
Když se objeví černé pruhy
Pokud je oblast skenování nebo vodítek špinavá, může se na
tisku objevit problém se zobrazením, jako jsou černé pruhy.
Doporučujeme každý týden tyto oblasti vyčistit.
- 29 -

JAK KOPÍROVAT
1
2
3
4
5
6
Poznámka
Poznámka
Poznámka
2
1
Režim spojitého papíru
Režim podávání se standardně nastavuje na „režim spojitého
papíru“. Jakmile nastavíte originály a stisknete tlačítko
[START], oskenují se spojitě stránku po stránce. Je to
užitečné, když chcete kopírovat najednou více než jeden
originál.
Zarovnejte všechny originály.
1
Zkompletujte originály v pořadí, v jakém chcete, aby se
zkopírovaly. Horní list originálů se zkopíruje jako první.
Položte originály lícem nahoru a upravte
2
boční vodítka podle délky originálu.
• Bez ohledu na velikost mohou být dokumenty
nastaveny na 100 listů (80g/m2) nebo na maximální
velikost 10 mm.
•V případě originálů různých formátů postupujte podle
následující stránky:
P.45 „Kopírování originálů různých formátů v jediné
operaci“
Další informace
• Pokud potřebujete najednou oskenovat příliš mnoho
originálů, rozdělte originály před kopírováním na několik
sad. Položte první sadu originálů a pak stiskněte tlačítko
[POKRAČOVAT (CONTINUE)] na dotykovém panelu,
dokud se skenují data z této sady. Když toto skenování
skončí, položte další sadu originálů a stiskněte tlačítko
[START] na ovládacím panelu. (Pokud stisknete tlačítko
[POKRAČOVAT (CONTINUE)], možná toto tlačítko nebude
fungovat chvíli před dokončením skenování.)
Režim jednotlivého podávání
Pokud je režim podávání nastaven na „režim jednotlivého podávání“,
Dlouhé originály
Zarážka originálu zabrání pádu skenovaných originálů.
Vytáhněte je z RADF a zvedněte vedlejší zarážku.
•Spusťte vedlejší zarážku dolů a nadzvedněte zarážku
originálu tak, abyste ji zatlačili zpět dovnitř, až ji
přestanete používat.
originál je podáván automaticky, jakmile jej položíte na RADF. Tuto
funkci použijte, pokud chcete kopírovat jen 1 list originálu.
Zarovnejte boční vodítka podle délky originálu.
1
Vložte originál lícem nahoru a rovně podél
2
bočních vodítek.
Originál se automaticky navede a pak se na dotykovém
panelu zobrazí nabídka 3. kroku.
• Nezapomeňte originál pustit, až se začne navádět dovnitř.
- 30 -

JAK KOPÍROVAT
1
2
3
4
5
6
Další informace
Pokud máte další originál, vložte jej
3
stejným způsobem.
Kopírování
Základní postup kopírování
Při kopírování postupujte dle níže rozepsaného návodu.
2
Po vtažení všech originálů stiskněte
4
tlačítko [ÚLOHA DOKONČENA (JOB
FINISH)].
• Pokud chcete kopírování ukončit, stiskněte tlačítko
[ÚLOHA ZRUŠENA (JOB CANCEL)].
1
Zkontrolujte, zda je papír vložen do
1
zásobníku(ů).
FC
534
Vložte originál(y).
2
Typy a rozměry originálů a postupy jejich vkládání
najdete na následujících stránkách:
P. 2 8 „P řípustné originály“
P.29 „Používání RADF (reverzního automatického
podavače dokumentů)“
P. 2 8 „U mí sťování originálů na dokumentové sklo“
P.29 „Originály typu knihy“
Zadejte požadovaný počet kopií, pokud
3
chcete více než jednu kopii.
Stiskem tlačítka [CLEAR] na ovládacím panelu smažte
zadané číslo.
Zvolte režimy kopírování podle potřeby.
4
P.43 „ZÁKLADNÍ REŽIMY KOPÍROVÁNÍ“
- 31 -

JAK KOPÍROVAT
1
2
3
4
5
6
Poznámka
Další informace
Další informace
Další informace
FC
Stiskněte tlačítko [START] na ovládacím
5
panelu.
Kopírování se spustí. Papír je vydáván okopírovanou
stranou dolů.
• Dávejte pozor, protože papír vystupující z oblasti i
oblast vystupování jsou horké.
Níže uvedená nabídka se může zobrazit, pokud
používáte konkrétní režimy.
Zastavování a opakované spouštění
kopírování
Stiskněte tlačítko [STOP] na ovládacím
1
panelu.
Kopírování nebo skenování se zastaví.
Stiskem tlačítka [ÚLOHA ZRUŠENA (JOB
2
CANCEL)] na dotykovém panelu zastavte
kopírování. Stiskem tlačítka [DALŠÍ KOPIE
Tato nabídka se zobrazí, je-li je „SADF (režim
jednotlivého podávání“ nastaven na podavač dokumentů
nebo v režimech, kdy je originál umístěn na dokumentové
sklo a skenovaná data se dočasně ukládají v paměti, jako
je kopírování s tříděním nebo jednostranné na
dvoustranné kopírování. Když se zobrazí tato nabídka,
postupujte podle následujícího postupu.
(NEXT COPY)] na dotykovém panelu nebo
tlačítka [START] na ovládacím panelu
operaci znovu spustíte.
• V horní části nabídky se zobrazují různé zprávy pro
6
7
případ, kdy se originály skenují v režimu RADF a kdy je
skenování prováděno pomocí dokumentového skla.
Položte další originál, pak stiskněte tlačítko
[START] na ovládacím panelu nebo [DALŠÍ
KOPIE (NEXT COPY)] na dotykovém panelu.
Spustí se skenování. (Pokud je režim podávání nastaven
na „SADF (režim jednotlivého podávání)“, originál je
podáván automaticky, jakmile jej položíte na RADF.)
Stiskněte tlačítko [ÚLOHA DOKONČENA
(JOB FINISH)] na dotykovém panelu poté,
co oskenujete všechny originály.
Kopírování se spustí.
• Pokud chcete kopírování ukončit, stiskněte tlačítko
[ÚLOHA ZRUŠENA (JOB CANCEL)].
• Když v zásobníku dojde papír během kopírování, může
být papír podáván z jiného zásobníku, pokud je v něm
papír stejného formátu a orientace, kopírování se tedy
nezastaví. Pokud žádný takový zásobník neexistuje,
kopírování se zastaví a na dotykovém panelu se objeví
„Přidejte papír“. V tomto případě přidejte papír do
zásobníku.
Když stisknete tlačítko [ÚLOHA ZRUŠENA (JOB
CANCEL)], naskenovaná data se smažou a provedou se
případné čekající úlohy.
• I když nestisknete tlačítko [ÚLOHA ZRUŠENA (JOB
CANCEL)], skenovaná data se vymažou pomocí
automatického vymazávání funkcí.
- 32 -

JAK KOPÍROVAT
1
2
3
4
5
6
Poznámka
Další informace
Poznámka
Další informace
FC
FC
FC
Skenování dalšího originálu během kopírování
I když probíhá kopírování nebo se na dotykovém panelu
zobrazuje „PŘIPRAVENO (ZAHŘÍVÁNÍ)“, můžete oskenovat
další originál (automatické spuštění úlohy).
Vložte originál(y).
1
Nastavte počet sad kopií a režimy
2
kopírování podle potřeby.
• Nová úloha se spustí v režimech kopírování, které jste
zvolili dříve, pokud nezvolíte jiné režimy.
Stiskněte tlačítko [START] na ovládacím panelu.
3
• Na 1 kopírovací úlohu lze oskenovat maximálně 1 000
listů nebo tolik, dokud vestavěná paměť nebude plná.
Přerušování kopírování a vytváření dalších kopií
Můžete přerušit aktuální úlohu kopírování, pokud chcete
vytvořit další kopie (přerušení kopírování). Když znovu
spouštíte přerušenou úlohu, nemusíte znovu volit režimy
kopírování, které byly nastaveny, protože jsou uloženy v
paměti zařízení.
• Následující funkce nelze používat společně s přerušováním
kopírování:
Kopírování krycího listu, Kopírování vloženého listu, Úloha
sestavena, uložit do e-Podání, Kopírovat & podat
•Během přerušení kopírování nelze režim změnit na
nekopírovací režim, jako je e-Podání, skenování, tisk nebo
fax. Chcete-li režim změnit, stiskem tlačítka [INTERRUPT]
nejprve vymažte přerušené kopírování.
Stiskněte tlačítko [INTERRUPT] na
1
ovládacím panelu.
Zobrazí se údaj „
funkčním displeji se zobrazí „
Úloha přerušena úloha 1 uložena
KOPÍROVÁNÍ (přerušené)“.
“ a na
Potvrzování automatických úloh
Můžete potvrdit, které úlohy jsou čekající na dotykovém
panelu, nebo je zrušte podle potřeby. Podrobnosti najdete v
následující příručce:
Advanced Guide
Rušení skenovaných úloh
Stiskněte tlačítko [STOP] na ovládacím panelu a zastavte
úlohu, když probíhá skenování originálů.
Když stisknete tlačítko [ÚLOHA ZRUŠENA] na dotykovém
panelu nebo tlačítko [RESET] na ovládacím panelu, zatímco je
skenování pozastaveno, skenování se ukončí. (V tomto
případě se zkopírují data, která byla oskenována před
pozastavením úlohy.) Chcete-li skenování znovu spustit,
stiskněte tlačítko [START].
• Pokud skenujete originál, zobrazí se výše uvedené
hlášení poté, co skenování skončilo.
Vyměňte originál za nový.
2
Zvolte jiné režimy kopírování podle potřeby,
3
pak stiskněte tlačítko [START] na
ovládacím panelu.
Znovu stiskněte tlačítko [INTERRUPT] poté,
4
co skončí přerušené kopírování.
Zobrazí se „Připraveno obnovit úlohu 1“ a přerušená
úloha se znovu spustí.
Zkušební kopie
Když provádíte velké množství kopií, můžete zkontrolovat, zda
budou provedeny přesně tak, jak požadujete, když zkopírujete
jen jednu stránku, než je zkopírujete všechny (zkušební kopie).
Pak můžete změnit režimy nebo nastavení (např. počet sad
kopií, výstupní zásobník, počet stránek, časové razítko, třídění/
sešívání) poté, co zkontrolujete zkušební kopii.
- 33 -

JAK KOPÍROVAT
1
2
3
4
5
6
Poznámka
Poznámka
Poznámka
• Pokud chcete změnit nastavení, jako je poměr stran,
hustota, režim originálu nebo jedno-/dvoustranné
kopírování, musíte nejprve dokončit zkušební kopii. Pak
změňte tato nastavení a originál znovu oskenujte.
Vložte papír do zásobníků.
1
Vložte originál(y).
2
Zvolte počet sad kopií a režimy kopírování.
3
Stiskněte tlačítko [ZKUŠEBNÍ KOPIE
4
(PROOF COPY)] na dotykovém panelu.
„Je nastavena ZKUŠEBNÍ KOPIE. Pro kopírování
stiskněte tlačítko START. (PROOF COPY is set. Press
START button to copy.)“ se zobrazuje asi 2 sekundy.
Změňte počet sad kopií a režimy kopírování
6
podle potřeby poté, co zkontrolujete
zkušební kopii.
Měnit lze režimy nebo nastavení, jako je počet sad kopií,
výstupní zásobní, počet stránek, časové razítko a třídění/
sešívání.
• Pokud chcete změnit nastavení, jako je poměr stran,
hustota, režim originálu nebo jedno-/dvoustranné
kopírování, musíte nejprve dokončit zkušební kopii.
Pak změňte tato nastavení a originál znovu oskenujte.
Stiskem tlačítka [VYČISTIT PAMĚŤ (MEMORY
CLEAR)] na dotykovém panelu nebo tlačítka [RESET]
na ovládacím panelu ukončíte zkušební kopii.
Stiskněte tlačítko [START] na ovládacím
7
panelu.
Pokud jste v 6. kroku výše nezměnili počet kopií,
• Pokud zvolíte [NETŘÍDIT NESEŠÍVAT] nebo
[SKUPINA] jako režim zakončování, změní se režim
automaticky na [TŘÍDIT (SORT)].
vytištěný počet kopií bude nižší než dříve nastavený,
protože jste již jednu kopii vytiskli jako zkušební kopii.
(Pokud byl ale počet kopií, který jste dříve nastavili, 1,
vytiskne se další sada kopií kromě zkušební kopie.)
Volba zásobníku pro listy lícem nahoru/
Stiskněte tlačítko [START] na ovládacím
5
panelu.
Spustí se skenování. Vytiskne se 1 sada kopií.
dolů
Pokud je nainstalován vnitřní finišer, můžete zvolit zásobník
pro listy lícem nahoru/dolů.
Poznámka
• Dostupný zásobník pro listy lícem nahoru/dolů může být
omezen v závislosti na režimech kopírování a formátech
papíru.
• Zásobník pro listy lícem nahoru/dolů je nastaven
standardně jako automatická volba.
Změna zásobníku pro listy lícem nahoru/dolů
Aktuálně zvolený zásobník pro listy lícem nahoru/dolů se
zobrazuje v oblasti informací o stavu zařízení. Chcete-li změnit
zásobník pro listy lícem nahoru/dolů, stiskněte tlačítko [VÝS
PŘIHR. (OUTPUT BIN)]. Vždy, když je stisknete, displej se
změní na zásobník pro listy lícem nahoru/dolů na zařízení,
zásobník pro listy lícem nahoru/dolů vnitřního finišeru a
automatický výběr v tomto uvedeném pořadí.
- 34 -

1
2
3
4
5
6
Bypass kopírování
Další informace
Aktuální zásobník pro listy
lícem nahoru/dolů
Údaj o automatickém výběru
zásobníku pro listy lícem
nahoru/dolů
Tlačítko [VÝS PŘIHR.
(OUTPUT BIN)
]
Když kopírujete na fólii OHP, samolepkách, obálkách nebo
papíru v nestandardním formátu, vložte papír kopie na
víceúčelový zásobník (MPT). Bypass kopírování se doporučuje
i pro kopírování na papír standardního formátu, který není
nastaven v žádném ze zásobníků.
JAK KOPÍROVAT
Když vkládáte papír na kopírování, otevřete nastavovací kryt
papíru a pak upravte vodítko ručního podavače papíru.
Pokud nelze navést silný papír, tisk trvá dlouhou dobu po
navedení nebo je kvalita nízká, otočte papír a znovu jej vložte
podle údajů na obrázku, nebo vložte méně listů.
• Pokud zvolíte formát papíru, můžete použít různé funkce,
jako je automatická volba papíru (APS) nebo automatická
volba zvětšování (AMS). Podrobnosti najdete v následující
příručce:
Advanced Guide
Otevřete víceúčelový zásobník pro bypass kopírování.
Pokud je papír příliš velký, vytáhněte držák papíru.
Postup činnosti pro bypass kopírování se liší podle toho, jaký
formát papíru chcete používat. V následující tabulce najdete
provozní postup pro každý formát.
Formát papíru Postup
Mimo Severní
Ameriku: A4,
A5, B5
Standardní
formát
Jiné (nestandardní formáty) P.40 „Bypass kopírování na
Další informace
Severní
Amerika Letter,
Legal
Jiný než výše
uvedený
Obálka P.39 „Kopírování na obálku“
P.36 „Kopírování na formát
A4, A5 a B5 (mimo zařízení pro
Severní Ameriku) / Letter a
Legal (u zařízení pro Severní
Ameriku)“
P.37 „Kopírování na jiné než
výše uvedené standardní
formáty papíru“
papír nestandardního formátu“
• Bypass kopírování se zastaví, když během kopírování dojde
papír ve víceúčelovém zásobníku (MPT), i když je papír
stejného formátu v libovolném ze zásobníků. Kopírování se
znovu spustí, když je papír dodáván do víceúčelového
zásobníku (MPT).
•Když skončí bypass kopírování, tlačítko [RESET] na
ovládacím panelu bliká. Stiskem tohoto tlačítka přepnete
bypass kopírování na normální kopírování pomocí
zásobníků.
• (I když nestisknete tlačítko [RESET], režim bypass
kopírování se vymaže, když se spustí funkce automatického
vymazání po stanovené časové lhůtě.)
- 35 -

JAK KOPÍROVAT
1
2
3
4
5
6
Poznámka
1
2
Bypass kopírování na papír standardního formátu
Kopírování na formát A4, A5 a B5
(mimo zařízení pro Severní Ameriku) /
Letter a Legal (u zařízení pro Severní
Ameriku)
Vložte originál(y).
1
Položte papír s kopírovanou stranou
2
nahoru na víceúčelový zásobník.
Zvolte tlačítko shodného formátu pod
4
„KOPÍROVAT (COPY)“, jaký má papír, který
jste vložili na víceúčelový zásobník.
Formát papíru je nyní nastaven.
Stiskněte tlačítko [TYP PAPÍRU (PAPER
5
TYPE)] na dotykovém panelu, pokud je
papír, který jste umístili na víceúčelový
zásobník jiného typu než prostý papír.
• Výška papíru nesmí překročit ukazatel na bočních
vodítkách.
• Když použijete více než jeden list papíru, důkladně listy
protřepte, než je vložíte na víceúčelový zásobník.
Dávejte pozor, abyste si přitom nepořezali prsty.
•Netlačte papír do vstupu podavače víceúčelového
zásobníku (MPT). Jinak papír uvízne.
Otevřete nastavovací kryt papíru, pak
3
upravte vodítka ručního podavače papíru
podle délky papíru a zavřete nastavovací
kryt papíru.
Automaticky se zobrazí obrazovka „PŘIBLÍŽIT“.
- 36 -

JAK KOPÍROVAT
1
2
3
4
5
6
Poznámka
Poznámka
Zvolte typ papíru.
6
1) Zvolte typ papíru.
2) Stiskněte tlačítko [OK (OK)].
• Pokud zvolíte nesprávný typ papíru, může dojít k
uvíznutí papíru nebo k vážným potížím s obrazem.
• Když zvolíte typ papíru, můžete jej potvrdit pomocí
symbolů zobrazovaných v oblasti údajů o stavu
zařízení, viz níže.
OBÁLKA 1
OBÁLKA 2
OBÁLKA 3
OBÁLKA 4
Po nastavení formátu a druhu papíru
7
stiskněte tlačítko [OK (OK)].
Nabídka se vrátí na ZÁKLADNÍ nabídku.
Zvolte jiné režimy kopírování podle potřeby,
8
pak stiskněte tlačítko [START] na
ovládacím panelu.
• Když kopírujete na listy fólie OHP, vyjměte jednu fólii
Typ papíru Symbol
OHP za druhou, když vystupují na přijímající zásobník.
Pokud se hromadí fólie OHP, mohou se zkroutit a
nemusí být dosaženo správnosti jejich projekce.
Kopírování na jiné než výše uvedené
standardní formáty papíru
Umístěte originál(y) a papír stejným
1
postupem, jak je uvedeno v krocích 1 až 5 v
oddíle„Kopírování na formát A4, A5 a B5
Typ papíru Symbol
PROSTÝ
OBYČ. (TENKÝ)
THICK 1
THICK 2
THICK 3
THICK 4
—
(mimo zařízení pro Severní Ameriku) /
Letter a Legal (u zařízení pro Severní
Ameriku)“ ( P. 3 6)
Stiskněte tlačítko [NASTAVENÍ VELIKOSTI
2
(SIZE SETTING)] na dotykovém panelu.
THICK 5
SPECIÁLNÍ 1
SPECIÁLNÍ 2
SPECIÁLNÍ 3
- 37 -

JAK KOPÍROVAT
1
2
3
4
5
6
Poznámka
Poznámka
Stiskněte tlačítko stejného formátu, jaký má
3
papír, který jste vložili na víceúčelový
zásobník.
Zvolený formát se uloží jako „JINÝ (OTHER)“ formát.
Stiskněte možnost [JINÝ (OTHER)] pod
4
„KOPÍROVAT (COPY)“.
Zvolte typ papíru.
6
1) Zvolte typ papíru.
2) Stiskněte tlačítko [OK (OK)].
• Pokud zvolíte nesprávný typ papíru, může dojít k
uvíznutí papíru nebo k vážným potížím s obrazem.
• Když zvolíte typ papíru, můžete jej potvrdit pomocí
symbolů zobrazovaných v oblasti údajů o stavu
zařízení. Podrobnosti najdete na následující stránce:
Tabulka v 6. kroku v oddíle „Kopírování na formát A4,
A5 a B5 (mimo zařízení pro Severní Ameriku) / Letter a
Legal (u zařízení pro Severní Ameriku)“ ( P. 3 6 )
Formát papíru je nyní nastaven na formát uložený jako
„JINÝ (OTHER)“ formát.
• Pokud v tomto kroku nezvolíte formát papíru, může
dojít ke zpomalení kopírování.
Stiskněte tlačítko [TYP PAPÍRU (PAPER
5
TYPE)], pokud je papír, který jste umístili na
víceúčelový zásobník jiný než prostý papír.
Po nastavení formátu a druhu papíru
7
stiskněte tlačítko [OK (OK)].
Nabídka se vrátí na ZÁKLADNÍ nabídku.
Zvolte jiné režimy kopírování podle potřeby,
8
pak stiskněte tlačítko [START] na ovládacím
panelu.
- 38 -

JAK KOPÍROVAT
1
2
3
4
5
6
Poznámka
Poznámka
2
5 687
3
4
91110
1
ABC
1
1
2
Kopírování na obálku
•Přípustné rozměry obálek jsou následující:
DL (110 mm x 220 mm), COM9 (3 7/8" x 8 7/8"), COM10 (4
1/8" x 9 1/2"), Monarch (3 7/8" x 7 1/2"), CHO-3 (120 mm x
235 mm), CHO-4 (90 mm x 205 mm), YOU-4 (105 mm x
235 mm)
Poznámky k používání obálek
Nepoužívejte následující obálky, protože mohou způsobit
uvíznutí papíru nebo poškození zařízení.
1. Silně zkroucené, zmačkané nebo skládané obálky
2. Extrémně tlusté nebo tenké obálky
3. Mokré nebo vlhké obálky
4. Natržené obálky
5. Obálky s obsahem
obálky nestandardních rozměrů (obálky zvláštních tvarů)
6.
7. Obálky s očky nebo okny
8. Obálky zalepené lepicí pastou nebo páskou
9. Částečně otevřené nebo děrované obálky
10. Obálky se zvláštní povrchovou úpravou
11. Obálky s lepidlem nebo oboustrannou lepicí páskou
Položte originál na dokumentové sklo.
2
Položte obálku na čistou rovnou plochu a
3
stlačte ji dlaněmi ve směru šipky, aby z ní
unikl veškerý vzduch.
Zatlačte na ni silně, aby se klapka nemohla vytočit nahoru.
• Obálky uskladněte při pokojové teplotě a mimo horko a
vlhko.
Nastavte páčku zapékací jednotky do
1
pozice pro obálku.
Upravte veškeré ohnuté rohy obálky.
Položte obálku s kopírovanou stranou
4
nahoru na víceúčelový zásobník.
Umístěte obálku stranou klapky nahoru.
Otevřete nastavovací kryt papíru, pak
5
upravte vodítka ručního podavače papíru
podle délky papíru a zavřete nastavovací
kryt papíru.
Automaticky se zobrazí obrazovka „PŘIBLÍŽIT“.
- 39 -

JAK KOPÍROVAT
1
2
3
4
5
6
Poznámka
Poznámka
64 - 216 mm
(2.5 - 8.5 inch)
127 - 356 mm
(5 - 14 inch)
Stiskněte tlačítko [NASTAVENÍ VELIKOSTI
6
(SIZE SETTING)] na dotykovém panelu.
Vraťte páčku zapékací jednotky do původní
10
polohy.
Bypass kopírování na papír nestandardního formátu
Můžete používat nestandardní formát papíru v mezích
uvedených na pravé straně.
Stiskněte tlačítko stejného formátu, jaký má
7
obálka, kterou jste vložili na víceúčelový
zásobník.
Položte originál na dokumentové sklo.
1
Položte papír kopírovanou stranou nahoru
2
na víceúčelový zásobník.
Zvolený formát obálky se uloží jako „
Stiskněte možnost [JINÝ (OTHER)] pod
8
„KOPÍROVAT (COPY)“.
Formát papíru je nyní nastaven na rozměr obálky
umístěné ve víceúčelovém zásobníku. Typ papíru se
automaticky nastaví na [OBÁLKU].
Zvolte jiné režimy kopírování podle potřeby,
9
pak stiskněte tlačítko [START] na
ovládacím panelu.
Kopírování se spustí.
Pokud je nainstalován vnitřní finišer, obálka se vysune na
přijímající zásobník finišeru.
JINÝ
(OTHER)“ formát.
• Výška papíru nesmí překročit ukazatel na bočních
vodítkách.
• Když použijete více než jeden list papíru, důkladně listy
protřepte, než je vložíte na víceúčelový zásobník.
Dávejte pozor, abyste si přitom nepořezali prsty.
•Netlačte papír do vstupu podavače víceúčelového
zásobníku (MPT). Jinak papír uvízne.
• Každých 10 kopií vyjměte obálky ze zásobníku pro listy
lícem nahoru/dolů.
- 40 -

1
2
3
4
5
6
Otevřete nastavovací kryt papíru, pak
Další informace
1
2
3
upravte vodítka ručního podavače papíru
podle délky papíru a zavřete nastavovací
kryt papíru.
Automaticky se zobrazí obrazovka „PŘIBLÍŽIT“.
JAK KOPÍROVAT
Chcete-li vyvolat dříve uložená data rozměrů, stiskněte
požadované tlačítko od [PAMĚŤ 1 (MEMORY 1)] do
[PAMĚŤ 4 (MEMORY 4)], pak stiskněte [OK (OK)].
Stiskněte tlačítko [VLASTNÍ PAPÍR
4
(CUSTOM PAPER)] na dotykovém panelu.
Zadejte rozměry.
5
1) Stiskněte tlačítko [Délka (Length)] a zadejte hodnotu.
(127mm až 356mm (5 - 14 inch))
2) Stiskněte tlačítko [Šířka (Width)] a zadejte hodnotu.
(64mm až 216mm (2.5 - 8.5 inch))
3) Stiskněte tlačítko [OK (OK)].
• Chcete-li uložit data rozměrů do paměti, postupujte
podle následující stránky:
P.41 „Ukládání nestandardního formátu do paměti“
Zvolte jiné režimy kopírování podle potřeby,
6
pak stiskněte tlačítko [START] na
ovládacím panelu.
Ukládání nestandardního formátu do
paměti
Dodržujte stejný postup uvedený v krocích
1
1 až 6 v oddíle „Bypass kopírování na papír
nestandardního formátu“ ( P.40) .
Délka a šířka jsou uvedeny na pravé straně:
- 41 -
Uložte rozměry.
2
1) Zvolte požadované číslo paměti.
2) Stiskněte tlačítko [Délka (Length)] a zadejte hodnotu.
(127mm až 356mm (5 - 14 inch))
3) Stiskněte tlačítko [Šířka (Width)] a zadejte hodnotu.
(64mm až 216mm (2.5 - 8.5 inch))
4) Stiskněte tlačítko [PAM ĚŤ (MEMORY)].

JAK KOPÍROVAT
1
2
3
4
5
6
Používání off-line sešívačky
Můžete používat sešívačku, pokud nainstalujete off-line
sešívačku.
Vložte papír hluboko do sešívačky.
1
Papír se automaticky sešije.
- 42 -

1
2
3
4
5
6
● ZÁKLADNÍ REŽIMY KOPÍROVÁNÍ
Než použijete Funkce kopírování
Výchozí nastavení
Toto zařízení je ve „standardním nastavení“, když je zapnuto
napájení, zejména pokud nedošlo k provedení žádné změny,
nastavení zařízení se vrátí na výchozí, když se odstraní režim
úspory energie nebo stisknete-li tlačítko [RESET] na
ovládacím panelu. Výchozí nastavení pro základní kopírovací
režimy při instalaci jsou uvedeny níže.
Položka Výchozí nastavení
Poměr reprodukce 100%
Množství kopírování 1
Výběr papíru Automatický výběr papíru (APS)
Jednostranný/Oboustranný Jednostranný originál ->
Úprava hustoty Automatická úprava
Režim originálu TEXT/FOTO
Dokončovací režim Při používání dokumentového
Režim podávání při používání
RADF
Výchozí nastavení lze upravovat.
jednostranná kopie
skla:
NETŘÍDIT NESEŠÍVAT
Pokud používáte RADF (reverzní
automatický podavač
dokumentů):
TŘÍDIT
Režim spojitého papíru
ZÁKLADNÍ REŽIMY KOPÍROVÁNÍ
Přepnutí na nabídku nastavení funkce
Chcete-li změnit funkce na aktuální nabídce, stiskněte příslušná
tlačítka. Pak se zobrazí požadovaná nabídka nastavení.
Vymazání nastavených funkcí
Pokud chcete vymazat jakékoli nastavení funkce kopírování, stiskněte
tlačítko [
RESETOVAT
(RESET)] v nabídce příslušného nastavení.
Potvrzování nastavených funkcí
Pokud stisknete tlačítko [NASTAVENÍ (SETTINGS)] na
dotykovém panelu, zobrazí se nabídka uvedená níže. Na této
nabídce můžete zobrazit funkce, které jsou momentálně
nastaveny.
PLNÝ OBRÁZEK (FULL IMAGE) v nabídce UPRAVIT (EDIT)
však vyžaduje stisknutí i zvýrazněného tlačítka, abyste
nastavení vymazali.
Vymazání všech změněných nastavení
Když stisknete tlačítko [RESET] na ovládacím panelu, všechny
změny funkcí se vymažou.
I když tak neučiníte, změny se vymažou, pokud necháte
zařízení v nečinnosti po dobu 45 s (výchozí nastavení).
Omezení kombinování funkcí
Několik funkcí kopírování lze použít současně. Některé funkce
však nelze používat s jinými funkcemi. Podrobnosti najdete v
následující příručce:
Advanced Guide
- 43 -

ZÁKLADNÍ REŽIMY KOPÍROVÁNÍ
1
2
3
4
5
6
Další informace
Další informace
Výběr papíru
Automatický výběr papíru (APS)
Další informace
• Když papír požadovaných rozměrů není v žádném
zásobníku, umístěte jej na zásobník nebo vedlejší
víceúčelový zásobník (MPT).
Když kopírujete z RADF (Reverzního automatického podavače
dokumentu), toto zařízení detekuje formát originálu a zvolí
automaticky papír stejného formátu. Tato funkce se nazývá
automatický výběr papíru (APS).
• Detekovatelné formáty originálu najdete na následující
stránce:
P. 2 8 „P řípustné originály“
•Některé formáty originálu nemusejí být s touto funkcí
kompatibilní. V takovém případě zvolte požadovaný formát
ručně.
P. 4 4 „R uční výběr požadovaného papíru“
Vložte papír do zásobníku(ů).
1
Vložte originál(y) do RADF.
2
Stiskněte tlačítko [APS] na dotykovém
3
panelu.
P.35 „Bypass kopírování“
Vložte papír do zásobníku(ů).
1
Když používáte bypass kopírování, musíte nastavit
formát papíru.
Vložte originál(y).
2
Stiskněte tlačítko zásobníku, které
3
odpovídá požadovanému formátu papíru.
Zvolte jiné režimy kopírování podle potřeby,
4
pak stiskněte tlačítko [START] na ovládacím
panelu.
Režim výběru papíru je nyní nastaven na automatický
výběr papíru.
•Režim výběru papíru je nastaven na automatický výběr
papíru standardně.
Zvolte jiné režimy kopírování podle potřeby,
4
pak stiskněte tlačítko [START] na
ovládacím panelu.
Ruční výběr požadovaného papíru
Při kopírování s umístěním originálu na dokumentové sklo
nebo při kopírování následujících originály, jejich formát nelze
správně detekovat, musíte zvolit papír sami:
• Vysoce průhledné originály (např. fólie OHP, pauzovací
papír)
• Zcela tmavé originály nebo originály s tmavými okraji
• Originály nestandardních rozměrů (např. noviny, časopisy)
- 44 -

ZÁKLADNÍ REŽIMY KOPÍROVÁNÍ
1
2
3
4
5
6
Poznámka
Když jsou šířky originálů stejné
Kopírování originálů různých formátů v jediné operaci
Můžete kopírovat sadu originálů, jejichž šířka je stejná a délka
se navzájem liší, pomocí RADF (reverzní automatický podavač
dokumentů).
Formáty originálů, které lze směšovat, jsou následující:
Mimo Severní Ameriku: A4, Folio
Severní Amerika: Letter, Legal, Legal 13
Vložte papír do zásobníku(ů).
1
Víceúčelový zásobník nelze použít. Použijte zásobníky.
Upravte boční vodítka podle nejširšího
2
originálu, pak přiložte originály k bočnímu
vodítku vpředu.
Stiskněte tlačítko [SMÍŠENÁ VELIKOST
4
(MIXED SIZE)].
Stiskem tlačítka [AMS] vytvoříte kopie na
5
papír jednoho formátu. Chcete-li kopírovat
na papír stejného formátu, jako mají
originály, stiskněte tlačítko [OK (OK)] nebo
[ZRUŠIT (CANCEL)] tak, aby se nabídka
vrátila na ZÁKLADNÍ nabídku, pak stiskněte
tlačítko [APS].
Je-li vybrána možnost [AMS]:
Stiskněte tlačítko [PŘIBLÍŽIT (ZOOM)] na
3
dotykovém panelu.
• Než použijete automatický výběr papíru, zkontrolujte,
zda jste umístili všechny formáty papírů odpovídající
rozměrům originálů do zásobníku.
Zvolte jiné režimy kopírování podle potřeby, pak
6
stiskněte tlačítko [START] na ovládacím panelu.
- 45 -

ZÁKLADNÍ REŽIMY KOPÍROVÁNÍ
1
2
3
4
5
6
Nastavení Režimy originálu
Můžete kopírovat s optimální kvalitou obrazu, pokud zvolíte
následující režimy pro svůj originál.
Režim originálu Popis
TEXT/FOTO Originály se smíšeným textem a fotografiemi
TEXT
FOTO
Stiskněte tlačítko [PŮVODNÍ REŽIM
1
(ORIGINAL MODE)] na dotykovém panelu.
Originály jen s textem (nebo textem a
lineárními obrázky)
Originály s obecnými fotografiemi na
fotografickém tiskovém papíru
Originály s fotografiemi
Úprava hustoty
Toto zařízení detekuje úroveň hustoty originálů a automaticky
upravuje úroveň hustoty kopírovaného obrázku na optimální
hodnotu. Případně je můžete ručně upravit na požadovanou
úroveň.
Automatické upravování (automatické upravování
hustoty)
Stiskněte tlačítko [AUTO (AUTO)] na dotykovém panelu.
Další informace
Zvolte režim originálu a poté stiskněte
2
tlačítko [OK (OK)].
• Automatická úprava hustoty se standardně nastaví při
instalaci.
Ruční úprava
Stiskem tlačítka nebo zvolte požadovanou úroveň
hustoty.
- 46 -

1
2
3
4
5
6
Kopírování s rozšířením a se
Další informace
Poznámka
Další informace
zmenšením
Poměr reprodukce kopírovaného obrázku můžete změnit v
následujících postupech:
Volba automatického zvětšení (AMS):
Musíte nejprve zadat formát papíru kopírování. Pak toto
zařízení detekuje formát originálu a automaticky zvolí optimální
poměr reprodukce pro formát papíru kopírování.
Zadávání formátu originálu a formátu papíru
kopírování zvlášť:
Předem musíte zvlášť zadat formát originálu i formát papíru
kopírování. V závislosti na zadaných rozměrech se
automaticky zvolí poměr reprodukce. Tato funkce se používá,
když není k dispozici Volba automatického zvětšení, například
při kopírování originálů na fóliích OHP.
Ruční zadávání poměru reprodukce:
Můžete zvolit požadovaný poměr reprodukce stiskem tlačítka
[PŘIBLÍŽIT] nebo jednodotykových tlačítek zvětšení na
dotykovém panelu.
ZÁKLADNÍ REŽIMY KOPÍROVÁNÍ
Stiskněte tlačítko [PŘIBLÍŽIT (ZOOM)] na
2
dotykovém panelu.
Zvolte požadovaný formát papíru, stiskněte
3
tlačítko [AMS] a pak [OK (OK)].
• Dostupný rozsah poměru reprodukce se liší podle toho, zda
originál umístíte na dokumentové sklo nebo na RADF
(reverzní automatický podavač dokumentů).
Dokumentové sklo: 25 až 400 %
RADF: 25 až 200%
Volba automatického zvětšení (AMS)
Když používáte RADF (Reverzní automatický podavač
dokumentů), zadejte formát papíru kopírování předem, aby
toto zařízení detekovalo formát originálu a automaticky zvolilo
optimální poměr reprodukce pro formát papíru kopírování.
Tato funkce je dostupná, pokud je formát originálů následující:
Mimo Severní Ameriku: A4, A5, B5, Folio
Severní Amerika: Letter, Legal
P.28 „Přípustné originály“
• Tato funkce nefunguje správně při kopírování na
dokumentovém skle nebo s použitím originálů, uvedených
níže. Při jejich kopírování zvolte jiné způsoby.
• Vysoce průhledné originály (např. fólie OHP, pauzovací papír)
• Zcela tmavé originály nebo originály s tmavými okraji
• Originály nestandardních rozměrů (např. noviny, časopisy)
Vložte papír do zásobníku(ů).
1
•
Pokud chcete zvolit jiný formát papíru, než jsou níže
uvedené, musíte uložit formát jako „
Jakmile tento formát uložíte, bude zadáván vždy, když
JINÝ
stisknete tlačítko [
Mimo Severní Ameriku: A4, A5, B5
Severní Amerika: Letter, Legal
Postupy ukládání najdete na následující stránce:
P.48 „Ukládání formátů papíru na formát „JINÝ
(OTHER)““
•Formáty papíru můžete také ukládat stiskem tlačítka
požadovaného zásobníku na oblasti informací o stavu
zařízení v ZÁKLADNÍ nabídce.
Vložte originál(y).
4
Pokud je originál umístěn na dokumentové sklo, je poměr
reprodukce nastaven při umístění originálu. Pokud je
originál umístěn na RADF, nastaví se poměr reprodukce,
když se originál naskenuje.
Zvolte jiné režimy kopírování podle potřeby,
5
pak stiskněte tlačítko [START] na
(OTHER)] na dotykovém panelu.
JINÝ
(OTHER)“.
ovládacím panelu.
- 47 -

ZÁKLADNÍ REŽIMY KOPÍROVÁNÍ
1
2
3
4
5
6
Další informace
Poznámka
Zadávání formátu originálu a formátu papíru kopírování zvlášť
Vložte papír do zásobníku(ů).
1
Vložte originál(y).
2
Stiskněte tlačítko [PŘIBLÍŽIT (ZOOM)] na
3
dotykovém panelu.
Ukládání formátů papíru na formát
„JINÝ (OTHER)“
Pokud chcete zvolit jiný formát papíru pro formát originálu a
papíru kopírování, než jsou níže uvedené, musíte uložit formát
jako „JINÝ (OTHER)“ podle následujících pokynů. Jakmile
tento formát uložíte, bude zadáván vždy, když stisknete tlačítko
[JINÝ (OTHER)] na dotykovém panelu.
Mimo Severní Ameriku: A4, B5, A5
Severní Amerika: Letter, Legal
• Uložit jako [JINÝ (OTHER)] můžete pouze standardní
formáty, nemůžete ukládat žádné nestandardní.
Stiskněte tlačítko [NASTAVENÍ VELIKOSTI
1
(SIZE SETTING)] na dotykovém panelu.
Zvolte požadované formáty originálu a
4
papíru kopírování, pak stiskněte tlačítko
[OK (OK)].
• Pokud chcete zvolit jiný formát papíru pro formát
originálu a papíru kopírování, než jsou níže uvedené,
musíte uložit formát jako „JINÝ (OTHER)“. Jakmile
tento formát uložíte, bude zadáván vždy, když
stisknete tlačítko [JINÝ (OTHER)] na dotykovém
panelu.
Mimo Severní Ameriku: A4, B5, A5
Severní Amerika: Letter, Legal
Postupy ukládání najdete na následující stránce:
P.48 „Ukládání formátů papíru na formát „JINÝ
(OTHER)““
• Formáty papíru můžete také ukládat stiskem tlačítka
požadovaného zásobníku na oblasti informací o stavu
zařízení v ZÁKLADNÍ nabídce.
Zvolte požadovaný formát.
2
Zvolený formát se uloží jako „JINÝ (OTHER)“ formát.
5
Zvolte jiné režimy kopírování podle potřeby,
pak stiskněte tlačítko [START] na
ovládacím panelu.
- 48 -

ZÁKLADNÍ REŽIMY KOPÍROVÁNÍ
1
2
3
4
5
6
Poznámka
Poznámka
Ruční zadávání poměru reprodukce
Vložte papír do zásobníku(ů).
1
Vložte originál(y).
2
Stiskněte tlačítko [PŘIBLÍŽIT (ZOOM)] na
3
dotykovém panelu.
Stiskněte následující tlačítko a zvolte
4
požadovaný poměr reprodukce.
Tlačítka [ NAHORU ( UP)] a [ DOLŮ (DOWN)]
Poměr reprodukce se změní o 1 % při každém stisknutí
libovolného z těchto tlačítek. Pokud je přidržíte
stisknuté, poměr se zvýší nebo sníží automaticky.
Jednodotyková tlačítka zvětšení
Zvolte požadovaný poměr [400%], [200%], [100%],
[50%] nebo [25%].
• Když používáte RADF, maximální dostupný poměr je
200 %.
Zvolte požadovaný formát a poté stiskněte
5
tlačítko [OK (OK)].
•
Pokud chcete zvolit jiný formát papíru, než jsou níže
uvedené, musíte uložit formát jako „
Jakmile tento formát uložíte, bude zadáván vždy, když
JINÝ
stisknete tlačítko [
Mimo Severní Ameriku: A4, B5, A5
Severní Amerika: Letter, Legal
Postupy ukládání najdete na následující stránce:
P.48 „Ukládání formátů papíru na formát „JINÝ
(OTHER)““
•Formáty papíru můžete také ukládat stiskem tlačítka
požadovaného zásobníku na oblasti informací o stavu
zařízení v ZÁKLADNÍ nabídce.
Zvolte jiné režimy kopírování podle potřeby,
6
pak stiskněte tlačítko [START] na
(OTHER)] na dotykovém panelu.
JINÝ
(OTHER)“.
ovládacím panelu.
Volba režimu dokončení
Režimy dokončení a volitelná zakončovací zařízení
Jednotlivé režimy dokončení jsou uvedeny v následující tabulce.
Dokončovací režim Popis
Netřídit nesešívat Výstup kopií bez třídění či sešívání.
Třídění ( P. 5 0 ) Kopie vystupují ve stejném pořadí
stránek jako originály umístěné jeden
za druhým.
Skupina ( P. 5 0 ) Kopie vystupují seskupené podle
stránek.
Sešít třídit ( P. 5 1 ) Kopie vystupují se sešitým rohem.
Třídění zásobníku
( P. 5 2 )
Dostupné dokončovací režimy se liší podle nainstalovaného typu
volitelných dokončovacích zařízení (vnitřní finišer). Dokončovací
zařízení dostupná pro toto zařízení jsou následující:
Kopie vystupují v pořadí stránek typu
knihy.
- 49 -

ZÁKLADNÍ REŽIMY KOPÍROVÁNÍ
1
2
3
4
5
6
UPOZORNĚNÍ
Poznámka
2
1
1
2
3
1
2
3
1
2
3
Finišer
•Vnitřní finišer
Podle následující tabulky zkontrolujte dostupné dokončovací
režimy.
Zařízení
Dokončovací režim
Se zařízením Bez zařízení
Netřídit nesešívat Ano Ano
Třídění Ano Ano
Skupina Ano Ano
Sešít třídit Ano —
Třídění zásobníku Ano Ano
Název každé součásti finišeru
Režim třídit/seskupit
Když provádíte více než jednu sadu kopií, můžete zajistit, aby
vystupovaly ve stejném pořadí stránek jako originály. Tento
režim se nazývá režim třídění. Kopie lze také nastavit tak, aby
vystupovaly seskupené podle stránek. Tento režim se nazývá
režim seskupování.
Režim třídění
Režim seskupování
1
1
2
3
1
2
2
3
3
1. Horní kryt
2. Přijímající zásobník
•Neumožněte, aby se vaše ruka přiblížila k zásobníku,
který se pohybuje nahoru či dolů.
Ruka se může zachytit, což může vést ke zranění osob.
Vložte papír do zásobníku(ů).
1
Vložte originál(y).
2
• Když vkládáte originály na RADF (reverzní automatický
podavač dokumentů), displej tlačítka režimu třídění se
změní na „TŘÍDIT“.
Stiskněte tlačítko [DOKONČOVÁNÍ
3
(FINISHING)] na dotykovém panelu.
- 50 -

ZÁKLADNÍ REŽIMY KOPÍROVÁNÍ
1
2
3
4
5
6
Poznámka
Další informace
Zvolte možnost [TŘÍDIT (SORT)] nebo
4
[SKUPINA (GROUP)] a poté stiskněte
tlačítko [OK (OK)].
Zadejte požadovaný počet kopií.
5
Zvolte jiné režimy kopírování podle potřeby,
6
pak stiskněte tlačítko [START] na ovládacím
panelu.
Stiskněte tlačítko [DOKONČOVÁNÍ
3
(FINISHING)] na dotykovém panelu.
Zvolte požadovanou polohu sešívání
4
[VLEVO (LEFT)] nebo [VPRAVO (RIGHT)] a
pak stiskněte tlačítko [OK (OK)].
Režim sešít třídit
Když provádíte více než jednu sadu kopií, může být
kopírovaný papír automaticky sešíván sadu po sadě. Tento
režim se nazývá režim sešívání. Můžete zvolit 2 různé polohy
sešívání.
Příklad: Je-li vybrána možnost [VLEVO]:
• Nelze použít na zvláštní papír, jako je fólie OHP nebo
samolepky.
•Kopie různých formátů nelze sešít, pokud nemají stejnou
délku.
Vložte papír do zásobníku(ů).
1
Když používáte bypass kopírování, musíte nastavit
formát papíru.
Zvolte jiné režimy kopírování podle potřeby,
5
pak stiskněte tlačítko [START] na
ovládacím panelu.
• Když počet listů překročí maximální počet listů
dostupných pro sešívání, toto zařízení automaticky
vstoupí do režimu třídění.
2
Vložte originál(y).
- 51 -

ZÁKLADNÍ REŽIMY KOPÍROVÁNÍ
1
2
3
4
5
6
Poznámka
Poznámka
112
94
76
12
3
2
1
Maximální počet listů dostupných pro
sešívání
Maximální počet listů dostupných pro sešívání se liší podle
druhu nainstalovaného dokončovacího zařízení, formátu
papíru nebo gramáže papíru.
Vnitřní finišer
Gramáž papíru
Formát
papíru
A4, B5, Letter,
8.5"SQ, 16K
Folio, Legal,
13"Legal, 8K
•Přidat lze 2 krycí listy (106 až 209 g/m2 (29 lb. Bond až 110
lb. Index)). V tomto případě dostupný počet listů zahrnuje i
oba krycí listy.
60 - 80 g/m
(16 - 20 lb.
Bond)
50 listů 50 listů 30 listů
30 listů 30 listů 15 listů
2
81 - 90 g/m
(21 - 24 lb.
Bond)
2
91 - 105 g/m
Třídění zásobníku
(25 - 28 lb.
Bond)
Stiskněte tlačítko [DOKONČOVÁNÍ
4
(FINISHING)] na dotykovém panelu.
2
Zvolte požadovaný režim [TŘÍDĚNÍ
5
ZÁSOBNÍKU (MAGAZINE SORT)].
Můžete kopírovat více než jeden originál a spojit je do formátu
brožury (třídění zásobníku).
Režim třídění zásobníku
Vložte papír do zásobníku(ů).
1
• Nelze použít na zvláštní papír, jako je fólie OHP nebo
samolepky.
Zvolte požadovaný formát papíru.
2
Vložte originál(y).
3
Když vkládáte originály na RADF, vložte je podle obrázku
na předchozí straně.
Při umísťování originálů na dokumentové sklo je
umísťujte v následujícím pořadí:
Třídění zásobníku: Umístěte nejdříve první stránku
originálu.
Zvolte jiné režimy kopírování podle potřeby,
6
pak stiskněte tlačítko [START] na ovládacím
panelu.
Oboustranné kopírování
Můžete kopírovat jednostranný originál na oboustrannou kopii
nebo naopak, nebo kopírovat oboustranný originál na
oboustrannou kopii. To je užitečné, pokud chcete ušetřit papír
nebo když chcete kopírovat originál typu knihy a zachovat
stejné pořadí stránek.
Jednostranný originál -> jednostranná kopie ( P. 5 3 )
- 52 -

ZÁKLADNÍ REŽIMY KOPÍROVÁNÍ
1
2
3
4
5
6
Poznámka
Další informace
Oboustranný originál -> jednostranná kopie ( P. 5 3 )
Jednostranný originál -> oboustranná kopie ( P. 54 )
Oboustranný originál -> oboustranná kopie ( P. 54 )
Jednostranné kopírování
• Když kopírujete oboustranné originály na výšku, které se
otevírají doleva/doprava jen na jednu stranu papíru, použijte
funkci směru obrázku v nabídce UPRAVIT tak, aby veškerý
kopírovaný papír vystupoval správným směrem.
• Na oboustranné kopírování používejte papír prostý nebo
SILNÝ 1.
Vložte papír do zásobníku(ů).
1
Když používáte bypass kopírování, musíte nastavit
formát papíru.
Vložte originál(y).
2
Stiskněte tlačítko [OBOUSTRANNÝ (2-
3
SIDED)] na dotykovém panelu.
- 53 -

ZÁKLADNÍ REŽIMY KOPÍROVÁNÍ
1
2
3
4
5
6
Další informace
Zvolte požadovaný režim a poté stiskněte
4
tlačítko [OK (OK)].
[1->1 JEDNOSTRANNÝ (1->1 SIMPLEX)]: Jednostranný
originál na jednostrannou kopii
[2->1 ROZDĚLIT (2->1 SPLIT)]: Oboustranný originál na
jednostrannou kopii
Zvolte jiné režimy kopírování podle potřeby,
5
pak stiskněte tlačítko [START] na
ovládacím panelu.
Oboustranné kopírování
Stiskněte tlačítko [OBOUSTRANNÝ (2-
3
SIDED)] na dotykovém panelu.
Zvolte požadovaný režim a poté stiskněte
4
tlačítko [OK (OK)].
[1 -> 2 OBOUSTRANNÝ (1 -> 2 DUPLEX)]:
Jednostranný originál na oboustrannou kopii
[2 -> 2 OBOUSTRANNÝ (2 -> 2 DUPLEX)]: Oboustranný
originál na oboustrannou kopii
• Pokud jste jednostranné originály na výšku umístili ve
směru na šířku a kopírujete na obě strany papíru, jsou
kopírované listy obvykle ve směru otevírání nahoře/dole.
Můžete kopírovat i ve směru otevírání vlevo/vpravo pomocí
funkce směru obrázku.
Zvolte jiné režimy kopírování podle potřeby,
5
pak stiskněte tlačítko [START] na ovládacím
panelu.
Při umísťování originálů na dokumentové sklo, postupujte
podle kroků 6 a 7 v oddíle P.31 „Základní postup
kopírování“.
Kopírování a soubor
Pomocí funkce Kopírovat & soubor můžete ukládat kopírovaná
data do sdílené složky na pevném disku tohoto zařízení nebo v
zadaném PC na síti. Data lze ukládat v libovolném formátu
PDF, TIFF či XPS.
Poznámka
1
2
Vložte papír do zásobníku(ů).
Když používáte bypass kopírování, musíte nastavit
formát papíru.
Vložte originál(y).
• Data se uloží jako černobílé obrázky. (Rozlišení: pouze 600
dpi) Data uložená pomocí této funkce se hodí k tisku, nikoli
k importování do PC jako obrázek. Chcete-li získat
optimální kvalitu obrázku pro import, doporučujeme uložit
data s pomocí funkce Skenovat do souboru tohoto zařízení.
• Správce sítě musí nejprve upravit nastavení pro možnost
Kopírovat & Soubor. Podrobnosti najdete v TopAccess
Guide.
• Doporučujeme zálohovat data uložená ve sdílené složce.
- 54 -

ZÁKLADNÍ REŽIMY KOPÍROVÁNÍ
1
2
3
4
5
6
Další informace
Poznámka
Poznámka
•Můžete ukládat data ve schránce e-Podání pomocí funkce
Uložit do e-Podání. Podrobnosti najdete v e-Filing Guide.
Vložte originál(y).
1
Stiskněte tlačítko [UKLÁDÁNÍ (STORAGE)]
2
na dotykovém panelu.
Stiskněte tlačítko [KOPÍROVAT & SOUBOR
3
(COPY & FILE)] na dotykovém panelu.
•Můžete zvolit až 2 možnosti [MÍSTNÍ MFP (MFP
LOCAL)], [VZDÁLENÝ 1 (REMOTE 1)] a [VZDÁLENÝ
2 (REMOTE 2)]. Zvolenou složku můžete zrušit
opětovným stiskem téhož tlačítka.
• Když stiskne libovolné z tlačítek uživatel, který má
oprávnění měnit nastavení pro možnosti [VZDÁLENÝ
1 (REMOTE 1)] a [VZDÁLENÝ 2 (REMOTE 2)],
zobrazí se nabídka pro zadání adresáře. V tomto
případě zadejte adresář podle následující stránky:
P.56 „Nastavení složky sdílení“
NÁZEV SOUBORU (FILE NAME): Klávesnici na
obrazovce zobrazíte stiskem tohoto tlačítka. Pak
zadejte název souboru v rozsahu až 128 písmen.
• Řídicí znaky v názvu souboru (maximálně 74) lze
smazat podle typu použitých písmen.
FORMÁT SOUBORU (FILE FORMAT): Zvolte formát
souboru, v jakém se data ukládají z PDF, TIFF nebo XPS.
MULTI/SINGLE (MULTI / SINGLE) Slouží k volbě, zda se
data uloží jako soubor o více stránkách nebo soubor s
jedinou stránkou. Pokud zvolíte „MULTI (MULTI)“,
všechna skenovaná data se uloží jako jeden soubor.
Zvolíte-li „SINGLE (SINGLE)“, vytvoří se složka a
každá stránka skenovaných dat se uloží jednotlivě
jako jeden soubor do složky.
Stiskněte tlačítko [START] na ovládacím
5
panelu.
Když umístíte originál na RADF (reverzní automatický
podavač dokumentů), spustí se kopírování a ukládání
současně.
Stiskněte požadovaná tlačítka k zadání
4
informací o datech, která chcete uložit.
Stiskněte tlačítko [OK (OK)].
Při originálu na dokumentové sklo postupujte podle
následujícího postupu.
Položte na dokumentové sklo další originál,
6
pak stiskněte tlačítko [DALŠÍ KOPIE (NEXT
COPY)] na dotykovém panelu nebo [START]
na ovládacím panelu.
Tento krok opakujte, dokud neoskenujete všechny originály.
Až všechny oskenujete, stiskněte tlačítko
7
[ÚLOHA DOKONČENA (JOB FINISH)] na
dotykovém panelu.
MÍSTNÍ MFP (MFP LOCAL): Stiskem tohoto tlačítka
uložíte data do složky sdílení v tomto zařízení.
VZDÁLENÝ 1, VZDÁLENÝ 2 (REMOTE 1, REMOTE 2):
Stiskem těchto tlačítek uložíte data do sdílené složky
PC, které je s tímto zařízením připojené přes síť.
Spustí se kopírování a ukládání.
- 55 -

ZÁKLADNÍ REŽIMY KOPÍROVÁNÍ
1
2
3
4
5
6
Nastavení složky sdílení
Když uživatel s oprávněním nastavovat sdílenou složku stiskne
tlačítko [VZDÁLENÝ 1 (REMOTE 1)] nebo [VZDÁLENÝ 2
(REMOTE 2)], zobrazí se nabídka pro zadání adresáře.
Položky nastavení se liší podle použitého protokolu pro přenos
souborů. Jako protokol pro přenos souborů můžete zvolit FTP,
SMB, NetWare IPX/SPX, NetWare TCP/IP a FTPS.
FTP / FTPS
Po stisknutí libovolného z následujících tlačítek se zobrazí
klávesnice na obrazovce. Zadávejte pomocí tlačítek na
dotykovém panelu nebo číslicovými tlačítky na ovládacím
panelu. Až dokončíte zadávání, stiskněte tlačítko [OK (OK)].
Po stisknutí libovolného z následujících tlačítek se zobrazí
klávesnice na obrazovce. Zadávejte pomocí tlačítek na
dotykovém panelu nebo číslicovými tlačítky na ovládacím
panelu. Až dokončíte zadávání, stiskněte tlačítko [OK (OK)].
SÍŤOVÁ CESTA (NETWORK PATH): Stiskem tohoto tlačítka
zadejte síťovou cestu ke složce, kam chcete data uložit.
PŘIHLAŠOVACÍ UŽIVATELSKÉ JMÉNO (LOGIN USER
NAME): Stiskem tohoto tlačítka zadáte uživatelské jméno
pro přístup ke složce v síti. Zadejte je podle potřeby.
HESLO (PASSWORD): Stiskem tohoto tlačítka zadáte heslo
pro přístup ke složce v síti. Zadejte je podle potřeby.
Další informace
• Zvolíte-li [SMB], nejsou nastavení [NÁZEV SERVERU
(SERVER NAME)] a [ŘÍDICÍ PORT (COMMAND PORT)]
nutná.
NetWare IPX / NetWare IP
NÁZEV SERVERU (SERVER NAME): Stiskem tohoto tlačítka
zadejte adresu IP serveru FTP. Například, pokud máte data
přenést do složky FTP ftp://10.10.70.101/user01/scan/,
zadejte „10.10.70.101“.
SÍŤOVÁ CESTA (NETWORK PATH): Stiskem tohoto tlačítka
zadejte síťovou cestu ke složce FTP, kam chcete data
uložit. Například, pokud máte data přenést do složky FTP
ftp://10.10.70.101/user01/scan/, zadejte „user01\scan“.
PŘIHLAŠOVACÍ UŽIVATELSKÉ JMÉNO (LOGIN USER
NAME): Stiskem tohoto tlačítka zadáte uživatelské jméno
pro přihlášení k serveru FTP. Zadejte je podle potřeby.
HESLO (PASSWORD): Stiskem tohoto tlačítka zadáte heslo
pro přihlášení k serveru FTP. Zadejte je podle potřeby.
ŘÍDICÍ PORT (COMMAND PORT): Stiskem tohoto tlačítka
zadáte číslo řídicího portu pro spouštění příkazů. Obvykle
je zde zadána hodnota „-“, což znamená, že se použije
číslo portu nastavené správcem. Změňte je pouze tehdy,
pokud chcete použít jakékoli jiné číslo portu.
SMB
Po stisknutí libovolného z následujících tlačítek se zobrazí
klávesnice na obrazovce. Zadávejte pomocí tlačítek na
dotykovém panelu nebo číslicovými tlačítky na ovládacím
panelu. Až dokončíte zadávání, stiskněte tlačítko [OK (OK)].
NÁZEV SERVERU (SERVER NAME): Když zvolíte [NetWare
IPX], zadejte buď jméno serveru pro server NetWare nebo
Strom/kontext (pokud nelze použít NDS). Když zvolíte
[NetWare IP], zadejte adresu IP serveru NetWare.
SÍŤOVÁ CESTA (NETWORK PATH): Stiskem tohoto tlačítka
zadejte síťovou cestu ke složce na serveru NetWare, kam
chcete data uložit. Například, pokud máte data přenést do
složky „sys\scan“ na serveru NetWare, zadejte „\sys\scan“.
PŘIHLAŠOVACÍ UŽIVATELSKÉ JMÉNO (LOGIN USER
NAME): Stiskem tohoto tlačítka zadáte uživatelské jméno
pro přihlášení k serveru NetWare. Zadejte je podle potřeby.
HESLO (PASSWORD): Stiskem tohoto tlačítka zadáte heslo
pro přihlášení k serveru NetWare. Zadejte je podle potřeby.
- 56 -

3
Fax
ODESÍLÁNÍ/PŘÍJEM FAXU ········································ P.58
KONTROLA A STORNOVÁNÍ KOMUNIKACÍ ················ P.71
1
2
3
4
5
6

1
2
3
4
5
6
ODESÍLÁNÍ/PŘÍJEM FAXU
Poznámka
FC
● ODESÍLÁNÍ/PŘÍJEM FAXU
Před prvním použitím faxu je nutno provést inicializaci faxu.
Podrobnosti najdete v Advanced Guide.
Odeslání faxu
Základní postupy
Tento oddíl popisuje základní postupy při odesílání faxu.
Podrobnosti o hloubkových činnostech najdete na stránkách
pod každým postupem.
Kromě základních funkcí odesílání popsaných na této stránce
existují různé užitečné způsoby pro odeslání faxu. Tyto
postupy jsou popsány na následujících stránkách.
P.67 „Další přenosy“
Advanced Guide
Vložte originál(y).
1
Stiskněte tlačítko [MOŽNOST (OPTION)] a
3
nastavte podmínky přenosu.
Zobrazí se obrazovka nastavení podmínek přenosu.
Nastavte podmínky přenosu, jako je rozlišení, režim
originálu, expozice a režim přenosu podle potřeby.
P.62 „Nastavování podmínek přenosu“
Zadejte příjemce.
4
Zkontrolujte formát originálu a rozsah skenování atd.
Originál(y) na dokumentové sklo nebo RADF (reverzní
automatický podavač dokumentů) pokládejte správným
směrem. (Na obrázku výše je zobrazen originál, umístěný
na dokumentovém skle.)
P.59 „Nakládání s originálem“
Stiskněte tlačítko [FAX] na ovládacím
2
panelu.
Chcete-li zadat příjemce, vytočte číslo pomocí číslicových
tlačítek na ovládacím panelu nebo je vyvolejte z
adresáře.
P.64 „Zadávání příjemce“
Zobrazí se obrazovka pro faxování. Pokud necháte
obrazovku bez činnosti po dobu nastavenou pro
automatické vymazání (45 s je výchozí nastavení
výrobce), obrazovka se automaticky vrátí na výchozí
obrazovku.
- 58 -

ODESÍLÁNÍ/PŘÍJEM FAXU
1
2
3
4
5
6
Další informace
Chcete-li zobrazit obrazovku náhledu,
5
stiskněte tlačítko [NÁHLED (PREVIEW)].
Funkce přenosových dávek
Pokud je v paměti uloženo několik úloh přenosu pro stejného
příjemce, můžete je odeslat najednou pomocí této funkce,
čímž ušetříte náklady na spojení. Pokud jsou však příjemci
stejní, ale podmínky jejich přenosu se liší nebo pokud se liší
uživatelé nebo oddělení, pakliže je toto zařízení spravováno v
rámci správy oddělení nebo správy uživatelů, tato funkce se
nepoužije pro tyto vyhrazené úlohy.
Odesílání dalšího originálu
Pokud je na dokumentovém skle umístěn originál a je
dokončeno jeho skenování, zobrazí se potvrzující obrazovka
pro další originál. Pokud chcete pokračovat ve skenování
dalšího originálu, položte jej na dokumentové sklo, a pak
stiskněte tlačítko [START] na ovládacím panelu. Po
Stiskněte tlačítko [ODESLAT (SEND)].
6
oskenování všech originálů stiskněte tlačítko [ÚLOHA
ZRUŠENA (JOB FINISH)]. Pokud umístíte originál na RADF
(reverzní automatický podavač dokumentů) a stisknete tlačítko
[POKRAČOVAT (CONTINUE)] během skenování, může se
zobrazit potvrzovací obrazovka pro další originál poté, co se
skenování dokončí.
Fax se odešle nebo přijme.
•Můžete také stisknout tlačítko [START] na ovládacím
panelu.
•V režimu přenosu z paměti se originál naskenuje do
paměti. Jakmile dojde k navázání spojení, zahájí toto
zařízení automaticky odesílání oskenovaného
dokumentu. V režimu přímého přenosu se faxové číslo
okamžitě vytočí a skenovaný dokument se odešle.
(Podmínky přenosu lze nastavit na obrazovce
nastavování podmínek přenosu.)
• Pokud se paměť během skenování zaplní v režimu
přenosu z paměti, tento originál se do paměti neuloží.
Když k tomu dojde, snižte počet odesílaných originálů
nebo je zkuste odeslat v režimu přímého přenosu.
• Stav aktuálního odesílání lze zkontrolovat. Přenos
můžete také zrušit (úloha se smaže).
P.71 „KONTROLA A STORNOVÁNÍ KOMUNIKACÍ“
Funkce opakovaného vytáčení
V režimu přenosu z paměti, pokud nelze fax odeslat z důvodu
obsazené linky, faxové číslo se automaticky znovu vytočí, aby
se fax odeslal. Zařízení standardně opakuje vytáčení třikrát v
intervalech 1 minuta.
• Pokud necháte obrazovku bez dozoru po dobu
nastavenou pro automatické vymazání (45 s je výchozí
nastavení výrobce), odešle se kopie skenovaných
originálů.
• Chcete-li zrušit přenos v režimu přenosu z paměti,
stiskněte tlačítko [
P.72 „Zrušení přenosu paměti“
• Chcete-li změnit podmínky přenosu pro každou
stránku, stiskněte tlačítko [MOŽNOST (OPTION)].
P.63 „Změna nastavení pro každou funkci“
ÚLOHA ZRUŠENA
(JOB CANCEL)].
Nakládání s originálem
Originály, které lze odeslat
Toto zařízení může odesílat faxem následující originály.
Jednostranné nebo dvoustranné originály typů médií, jako je
standardní papír, recyklovaný papír a papír s otvory (2, 3 nebo
4 otvory) pro podání můžete umístit na RADF (reverzní
automatický podavač dokumentů). Na dokumentové sklo
můžete kromě fólie OHP, pauzovacího papíru, brožur a
trojrozměrných předmětů umístit jednostranné originály výše
uvedených typů médií.
- 59 -

ODESÍLÁNÍ/PŘÍJEM FAXU
1
2
3
4
5
6
Poznámka
UPOZORNĚNÍ
A
B
Umístění
Dokumentové
sklo
RADF Délka:
• Na dokumentové sklo neumisťujte těžké předměty
(nad 8 kg (18 lb)) a netlačte na ně silou.
Maximální
rozměr
Délka:
355.6 mm
(14")
Šířka:
215.9 mm
(8.5")
355.6 mm
(14")
Šířka:
215.9 mm
(8.5")
60 - 105 g/m
(15.9 -
27.9 lb.)
Rozsah skenování originálu
Gramáž
papíru
A4, A5, B5,
Velik ost
originálu
Folio, Letter,
Legal13,
Legal13.5,
Legal14,
Statement
2
A4, A5, B5,
Folio, Letter,
Legal13,
Legal13.5,
Legal14
Zvedněte RADF (reverzní automatický
1
podavač dokumentů) a umístěte originál
lícem dolů na sklo.
Zvedněte jej o 60 stupňů nebo více, aby došlo k detekci
originálu.
Zarovnejte originál podle levého vnitřního
2
rohu skla.
Následující obrázky znázorňují oblast skenování originálu.
Jakékoli informace ve stínované oblasti se na papír
nevytisknou.
2 mm
(0.08 inch)
2 mm
(0.08 inch)
2 mm
(0.08 inch)
2 mm
(0.08 inch)
Položte originál(y) na dokumentové
sklo
Tento oddíl popisuje, jak pokládat originál na dokumentové
sklo. Originály jsou odesílány v pořadí, v jakém jsou na
dokumentové sklo umístěny.
Na dokumentové sklo neumisťujte těžké předměty (nad 8 kg/
18 lb) a netlačte na ně silou.
Prasklé sklo by vás mohlo poranit.
• Originály různých rozměrů lze také odeslat v jednom
přenosu.
•Při umístění originálu ve směru, uvedeném na horním
obrázku, je přenos k příjemci prováděn tak, aby byly
předem zadané údaje o odesílateli vytištěny v poloze A
na obrázku.
•Při umístění originálu ve směru, uvedeném na
spodním obrázku, je přenos k příjemci prováděn tak,
aby byly předem zadané údaje o odesílateli vytištěny v
poloze B na obrázku.
•Předem zadané údaje o odesílateli udávají, co se uloží
do ID terminálu.
Advanced Guide
Opatrně RADF spusťte dolů.
3
- 60 -

ODESÍLÁNÍ/PŘÍJEM FAXU
1
2
3
4
5
6
UPOZORNĚNÍ
A
B
(1) Silně zmačkané nebo poskládané
originály. Zejména originály s ohnutým
předním okrajem, nelze správně navést.
(4) Sepnuté nebo spojené originály
(2) Originály s kopírovacím papírem (5)
Originály s otvory nebo potrhané originály
(3) Slepované, skládané nebo vyřezávané
(vystřihované) originály
(6) Vlhké originály (7)
Originály na fólii OHP
(1) Složené nebo stočené originály je nutno před
použitím vyrovnat.
(2) Originály, které se navzájem lepí nebo originály s
povrchovou úpravou se možná správně neoddělí.
Umístění originálu(ů) na sklo pro
originály
Tento oddíl popisuje způsob umisťování originálu(ů) na RADF
(reverzní automatický podavač dokumentů). Když na RADF
umístíte originály, nejprve se oskenuje a odešle stránka, která
je první nahoře.
•Při skenování oboustranného originálu s pomocí RADF
nepokládejte ruku na RADF. Papír by mohl ruku poranit.
•Při skenování oboustranného originálu s pomocí RADF
nepokládejte na RADF žádné předměty. Jinak papír
uvízne.
Až zarovnáte originály, umístěte je lícem
1
nahoru a posuňte vodítka k okrajům
originálů.
•Předem zadané údaje o odesílateli udávají, co se uloží
do ID terminálu.
Advanced Guide
Odesílání dokumentů různých velikostí
Pro nastavení dokumentů různých velikostí lze použít
automatický oboustranný podavač dokumentů. Možné jsou
následující kombinace velikostí dokumentů.
• Mimo Severní Ameriku: A4, Folio
• Severní Amerika: Letter, Legal, Legal 13
Další informace
• Chcete-li odeslat originály různých formátů, musíte povolit
podmínku přenosu „SMÍŠENÉ PŮVODNÍ VELIKOSTI“.
P.62 „Nastavování podmínek přenosu“
Žádost o používání RADF
• Bez ohledu na velikost mohou být dokumenty
nastaveny na 100 listů (80g/m2) nebo na maximální
velikost 10 mm.
• Nastavit a odesílat lze oboustranné originály.
Advanced Guide
Nepoužívejte následující originály, mohou totiž uvíznout nebo
se mohou poškodit.
S následujícími originály zacházejte opatrně:
•Při umístění originálu ve směru, uvedeném na horním
obrázku, je přenos k příjemci prováděn tak, aby byly
předem zadané údaje o odesílateli vytištěny v poloze A
na obrázku.
•Při umístění originálu ve směru, uvedeném na
spodním obrázku, je přenos k příjemci prováděn tak,
aby byly předem zadané údaje o odesílateli vytištěny v
poloze B na obrázku.
- 61 -

ODESÍLÁNÍ/PŘÍJEM FAXU
1
2
3
4
5
6
Další informace
Další informace
Nastavování podmínek přenosu
Můžete nastavit podmínky přenosu faxu.
• Podmínky přenosu platí jen pro aktuální přenos. Po přenosu
se vrátí na výchozí nastavení.
• Každé výchozí nastavení rozlišení, režimu originálu,
expozice, režimu přenosu a ECM lze nastavit.
Advanced Guide
Nastavování
Stiskem tlačítka [MOŽNOST (OPTION)] na obrazovce faxu
zobrazíte obrazovku nastavení podmínek přenosu tak, jak je
uvedena níže. Nastavte každou položku a pak stiskněte
tlačítko [OK (OK)].
Další informace
• Pokud faxové zařízení příjemce nedokáže přijímat originály
ve stejném rozlišení, rozlišení se automaticky převede, než
je zásilka odeslána příjemci. Čím je vyšší rozlišení, tím déle
trvá odeslání originálu.
TYP TX
Nastavuje režim přenosu faxu.
PAMĚŤ TX: Odešle originál po uložení naskenovaných
dat do paměti. Vyhradit lze až 100 přenosů s
celkem až 1 000 stran na 1 přenos.
DIRECT TX: Odešle originály přímo po oskenování.
Jakmile je stránka oskenována a odeslána,
oskenuje se a odešle další stránka. Proto
trvá déle oskenovat a odeslat všechny
stránky. Můžete však v průběhu činnosti
zkontrolovat, zda je každá stránka odeslána
příjemci.
REŽIM ORIGINÁLU
Nastavte režim skenování podle typu originálu.
TEXT: Toto je vhodné pro originál s textem a
lineárními obrázky.
TEXT/FOTO: Toto je vhodné pro originál se směsí textu a
fotografií.
FOTO: Toto je vhodné pro originál s fotografiemi.
• Stisknutím tlačítka nebo otočíte pořadí.
• Chcete-li operaci zrušit a vrátit se na předchozí obrazovku,
stiskněte tlačítko [RESETOVAT (RESET)].
ROZLIŠENÍ
Nastavte rozlišení podle jemnosti originálu.
STANDARD: Toto je vhodné pro originál s obvyklou
JEMNÝ: Toto je vhodné pro originál s malým textem
ULTRAJEMNÝ:
velikostí textu.
a jemnými obrázky.
Toto je vhodné pro originál s ultra-jemnými
obrázky.
•V režimu TEXT/FOTO nebo FOTO může přenos trvat déle
než v režimu TEXT.
VELIKOST ORIGINÁLU
Nastavte velikost skenování originálu.
AUTO: Velikost originálu se určí automaticky, než
se originál oskenuje.
SMÍŠENÉ
PŮVODNÍ
VELIKOSTI:
Stanovená
velikost:
Další informace
• Pokud faxový přístroj příjemce nedokáže přijmout originály
ve formátu B5, může toto zařízení tento formát zmenšit, než
jej odešle. Chcete-li tomu předejít, když je originál formátu
B5, nastavte vždy formát A4.
Tuto funkci zvolte, pokud chcete vložit
originály různé šířky do RADF (reverzní
automatický podavač dokumentů).
Originál se oskenuje v předem stanovené
velikosti bez ohledu na jeho skutečnou
velikost.
EXPOZICE
Nastavte hustotu, s níž se originál má oskenovat.
AUTO:Toto zařízení automaticky detekuje kontrast
originálu a skenuje jej s optimální hustotou.
Ručně:
Stisknutím tlačítka nebo nastavíte
požadovaný kontrast.
- 62 -

ODESÍLÁNÍ/PŘÍJEM FAXU
1
2
3
4
5
6
Poznámka
Další informace
ECM
Zapněte komunikaci ECM (režim opravy chyb) nebo ji vypněte.
ECM je mezinárodně standardizovaný režim komunikace,
který automaticky koriguje chyby, k nimž dochází během
faxových přenosů. Pokud je toto nastavení zapnuto, i když byla
vysílaná data zasažena šumem během komunikace, tento
režim umožňuje dobrou komunikaci bez deformace obrázků
tak, že automaticky znovu odesílá části, jichž se problémy
dotkly.
• Odesílatel i adresát musejí používat funkci ECM, aby byla
komunikace ECM dostupná.
• Pokud je komunikace zasažena šumem, čas komunikace je
o něco delší než obvykle. I když se používá komunikace
ECM, může se vyskytnout chyba v závislosti na stavu linky.
• Komunikace ECM není dostupná pro hlasovou komunikaci.
KVALITA TX
Zapněte nebo vypněte kvalitu TX. Když je tento režim zapnutý,
originály se odesílají nižší rychlostí než jindy a snižují se
možnosti výskytu chyb.
KOMUNIKACE POŠTOVNÍ SCHRÁNKY
U komunikací kompatibilních s normami ITU-T (Mezinárodní
unie pro telekomunikace-Telekomunikace) uveďte podadresu
nebo heslo, jež odešlete na faxové zařízení příjemce. (Je
možné zadat až 20 znaků.)
SUB (Podadresa): Informace k odeslání dat originálu na
faxové zařízení.
SEP (Selektivní
cyklické
dotazování):
SID (Identifikace
odesílatele):
PWD (Heslo): Heslo pro SEP.
Informace k vyhledání dat originálu z
faxového zařízení.
Heslo pro SUB.
Změna nastavení pro každou funkci
Můžete změnit podmínky skenování (ROZLIŠENÍ, REŽIM,
EXPOZICE a ORIGINÁL) pro každou stránku.
Uveďte příjemce a stiskem tlačítka
1
[ODESLAT] zahajte skenování dokumentu.
Když skenování originálu skončí, zobrazí
se obrazovka potvrzování pro další originál.
Stiskněte tlačítko [MOŽNOST (OPTION)].
Na obrázku výše je zobrazen originál, umístěný na
dokumentovém skle. Pokud umístíte originál na RADF
(reverzní automatický podavač dokumentů) a stisknete
tlačítko [POKRAČOVAT] během skenování, zobrazí se
potvrzovací obrazovka pro další originál poté, co se
skenování dokončí. Pokud během skenování stisknete
tlačítko [STOP], skenování se zastaví a může se zobrazit
potvrzovací obrazovka pro další originál.
Zobrazí se obrazovka nastavení podmínek
2
skenování. Změňte nastavení a poté
stiskněte tlačítko [OK (OK)].
P.62 „Nastavování“
• Chcete-li tuto funkci používat, musí být faxové zařízení
příjemce schopno nastavit podadresu nebo heslo
kompatibilní s ITU-T.
INTERNETOVÝ FAX
PŘEDMĚT:Předmět zprávy internetového faxu
TĚLO:Tělo zprávy internetového faxu
Toto se nepoužívá při odesílání standardního faxu.
- 63 -

ODESÍLÁNÍ/PŘÍJEM FAXU
1
2
3
4
5
6
Další informace
Zadávání příjemce
Příjemce lze zadat různými způsoby, buď jako přímé zadání
pomocí ovládacího panelu, nebo zadáním z adresáře.
• Chcete-li použít adresář, musíte nejprve uložit čísla faxu
příjemců do adresáře. Podrobnosti o této činnosti naleznete
v Advanced Guide nebo v TopAccess Guide.
Přímé zadání číslicovými tlačítky
Příjemce můžete zadat tak, že zadáte jeho faxové číslo na
ovládacím panelu.
Stiskněte tlačítko [ZADEJTE Č. FAXU
1
(INPUT FAX No)].
Zadejte faxové číslo příjemce a stiskněte
2
tlačítko [OK(OK)].
Potvrďte faxové číslo zobrazené na
3
obrazovce faxu.
• Chcete-li smazat každou zadanou hodnotu, stiskněte
tlačítko [MEZERNÍK (BACK SPACE)].
• Chcete-li smazat všechny zadané hodnoty najednou,
stiskněte tlačítko [JASNÝ (CLEAR)] na ovládacím
panelu.
•V režimu přenosu z paměti můžete zadat různé
příjemce, jimž můžete odeslat tentýž dokument
současně. Stiskněte tlačítko [MULTI (MULTI)] a zadejte
faxová čísla příjemce. Zopakujte tento postup, dokud
nejsou zadáni všichni příjemci. Můžete také zadat čísla
faxu příjemců, když je zkombinujete s jinými způsoby
zadávání. Počet příjemců, jimž můžete posílat fax
současně, je omezen na 400.
• Chcete-li potvrdit všechny zvolené příjemce nebo
smazat zbytečné příjemce, stiskněte tlačítko [CÍL
(DESTINATION)].
P.67 „Potvrzování příjemců“
Zadávání příjemce z adresáře
V adresáři můžete vyhledat příjemce.
Stiskem karty [JEDNOTLIVĚ (SINGLE)]
1
zobrazíte seznam adres, pak stiskněte
symbol Faxu příjemce ( ).
•Můžete také zadat adresu příjemce číslicovým
tlačítkem na ovládacím panelu.
• Chcete-li smazat zadané faxové číslo jednu číslici po
druhé, stiskněte tlačítko [MEZERNÍK (BACK SPACE)].
• Chcete-li smazat celé zadané faxové číslo naráz,
stiskněte tlačítko [JASNÝ (CLEAR)].
• Stisknutím tlačítka nebo otočíte pořadí.
•Případně můžete zvolit příjemce stiskem rámečku
jména adresy. V takovém případě, pokud byla emailová adresa uložena jako adresa příjemce, dojde ke
zvolení obou.
• Chcete-li zrušit zvoleného příjemce, stiskněte tlačítko
znovu
- 64 -

ODESÍLÁNÍ/PŘÍJEM FAXU
1
2
3
4
5
6
•V režimu přenosu z paměti můžete zadat různé
příjemce, jimž můžete odeslat tentýž dokument
současně. Zopakujte postup výběru příjemce, dokud
nejsou zvoleni všichni příjemci. U přenosů na více
adres můžete také zadat příjemce tak, že zkombinujete
různé způsoby zadávání. Počet příjemců, jimž můžete
posílat fax současně, je omezen na 400.
• Chcete-li potvrdit všechny zvolené příjemce nebo
smazat zbytečné příjemce, stiskněte tlačítko [CÍL
(DESTINATION)].
P.67 „Potvrzování příjemců“
• Chcete-li upravit vyhledávání jen na položky obsahující
konkrétní znaky, stiskněte rozevírací nabídku.
• Zobrazit lze seznam příjemců s pomocí 11 až 15 znaků
na každé jméno.
Skupinové zadávání
V adresáři můžete zadat skupinu, jíž chcete zaslat fax.
Stiskem karty [SKUPINA (GROUP)]
1
zobrazíte seznam skupin, pak stiskněte
název skupiny.
Vyhledávání podle čísla ID
Konkrétního příjemce můžete z adresáře vyhledat pomocí
čísla ID.
Stiskněte tlačítko [ZNÁMÉ ID (KNOWN ID)].
1
Zadejte požadované číslo ID (1 až 3000)
2
pomocí číslicových tlačítek na ovládacím
panelu, pak stiskněte tlačítko [OK (OK)].
• Stisknutím tlačítka nebo otočíte pořadí.
• Chcete-li zrušit zvolenou skupinu, stiskněte tlačítko
znovu
• Chcete-li potvrdit adresy uložené v této skupině,
stiskněte tlačítko [OBSAH (CONTENTS)].
•V režimu přenosu z paměti můžete zadat různé
skupiny, jimž můžete odeslat tentýž dokument
současně. Zopakujte postup výběru příjemce, dokud
nejsou zvoleni všichni příjemci. U přenosů na více
adres můžete také zadat příjemce tak, že zkombinujete
různé způsoby zadávání. Počet skupin, jimž můžete
poslat dokument současně, je omezen na 200 skupin o
400 příjemcích na každou skupinu.
• Chcete-li potvrdit všechny zvolené příjemce nebo
smazat zbytečné příjemce, stiskněte tlačítko [CÍL
(DESTINATION)].
P.67 „Potvrzování příjemců“
• Chcete-li upravit vyhledávání jen na položky obsahující
konkrétní znaky, stiskněte rozevírací nabídku.
ID číslo je údaj uváděný v rámečku jména cíle. Číslo je v
rozpětí 001 až 3000.
Stránka obsahující zadané ID číslo se
3
zobrazí. Stiskněte symbol FAX ( ).
• Stisknutím tlačítka nebo otočíte pořadí.
•Případně můžete zvolit příjemce stiskem rámečku
jména adresy. V takovém případě, pokud byla emailová adresa uložena jako adresa příjemce, dojde
ke zvolení obou.
• Chcete-li zrušit zvoleného příjemce, stiskněte tlačítko
znovu
- 65 -

ODESÍLÁNÍ/PŘÍJEM FAXU
1
2
3
4
5
6
Další informace
•V režimu přenosu z paměti můžete zadat různé
příjemce, jimž můžete odeslat tentýž dokument
současně. Zopakujte postup výběru příjemce, dokud
nejsou zvoleni všichni příjemci. U přenosů na více
adres můžete také zadat příjemce tak, že zkombinujete
různé způsoby zadávání. Počet příjemců, jimž můžete
posílat fax současně, je omezen na 400.
• Chcete-li potvrdit všechny zvolené příjemce nebo
smazat zbytečné příjemce, stiskněte tlačítko [CÍL
(DESTINATION)].
P.67 „Potvrzování příjemců“
Vyhledávání čísla faxu příjemce
Můžete vyhledat číslo faxu příjemce z adresáře a serveru
LDAP.
• Chcete-li vyhledat faxové číslo příjemce ze serveru LDAP
(Odlehčený protokol adresářové služby), je nutno uložit
nejprve název serveru LDAP, k němuž se chcete připojit.
Podrobnosti o nastavení serveru LDAP získáte u svého
správce sítě.
Stiskněte tlačítko [HLEDAT (SEARCH)].
1
• Chcete-li zrušit zadané klíčové slovo, stiskněte tlačítko
[JASNÝ (CLEAR)].
•Můžete vyhledat požadované faxové číslo příjemce,
pokud zadáte několik klíčových slov.
Volba serveru LDAP
Chcete-li vyhledat faxové číslo příjemce na serveru
LDAP, stiskněte rozevírací nabídku v nabídce
vyhledávání příjemce. Zobrazí se seznam serverů LDAP.
Stiskněte jméno serveru LDAP, který chcete prohledat, a
potom stiskněte tlačítko [OK (OK)].
Zobrazí se výsledek vyhledávání. Stiskněte
3
požadovaný symbol faxu ( ), pak
stiskněte tlačítko [OK (OK)].
• Chcete-li zobrazit nabídku hledání příjemce, stiskněte
tlačítko [HLEDAT (SEARCH)], zatímco se zobrazuje
seznam adres. Tento postup proveďte, pokud chcete
prohledat server LDAP.
• Chcete-li zobrazit nabídku hledání skupiny, stiskněte
tlačítko [HLEDAT (SEARCH)], zatímco se zobrazuje
2
seznam skupin.
Stiskněte tlačítko kategorie klíčových slov,
které chcete hledat. Zadejte klíčové slovo.
Stiskněte tlačítko [HLEDAT (SEARCH)].
• Podrobnosti o této činnosti naleznete v
Příručce nastavení
.
• Stisknutím tlačítka nebo otočíte pořadí. Stiskem
tlačítka nebo můžete přeskočit 5 stránek.
•Případně můžete zvolit příjemce stiskem rámečku
jména adresy. V takovém případě, pokud byla emailová adresa uložena jako adresa příjemce, dojde ke
zvolení obou.
• Chcete-li zrušit zvoleného příjemce, stiskněte tlačítko znovu
•V režimu přenosu z paměti můžete zadat různé
příjemce, jimž můžete odeslat tentýž dokument
současně. Zopakujte postup výběru příjemce, dokud
nejsou zvoleni všichni příjemci. U přenosů na více
adres můžete také zadat příjemce tak, že zkombinujete
různé způsoby zadávání. Počet příjemců, jimž můžete
posílat fax současně, je omezen na 400.
• Chcete-li potvrdit všechny zvolené příjemce nebo
smazat zbytečné příjemce, stiskněte tlačítko [CÍL].
P.67 „Potvrzování příjemců“
• Pokud chcete změnit výsledky vyhledávání, stiskněte
tlačítko [VÝZKUM (RESEARCH)]. Budete vráceni na
obrazovku v 2. kroku. Znovu zadejte řetězec pro
vyhledávání.
- 66 -

ODESÍLÁNÍ/PŘÍJEM FAXU
1
2
3
4
5
6
Poznámka
Poznámka
Poznámka
Potvrzování příjemců
Můžete potvrdit příjemce, které jste zadali, nebo smazat
zbytečné příjemce.
Stiskněte tlačítko [CÍL (DESTINATION)].
1
Zobrazí se obrazovka se seznamem
2
příjemců. Zvolte příjemce, kterého chcete
smazat, pak stiskněte tlačítko [ODSTRANIT
(DELETE)].
Stiskněte tlačítko [MONITOR (MONITOR)].
4
• Zkontrolujte, zda z vestavěného reproduktoru slyšíte
tón vytáčení.
• Chcete-li činnost zrušit, stiskněte znovu tlačítko
[MONITOR (MONITOR)].
• Chcete-li použít [HLEDAT (SEARCH)] při zadávání
příjemců, musíte zadat příjemce předem podle
následujících postupů. Zadejte příjemce a poté
stiskněte tlačítko [MONITOR (MONITOR)].
Zadejte příjemce.
5
P.64 „Zadávání příjemce“
• Stisknutím tlačítka nebo otočíte pořadí.
• Stisknutím tlačítka [ZAVŘÍT (CLOSE)] se vrátíte na
předchozí obrazovku.
Další přenosy
Přenos se zavěšením
V tomto režimu můžete vytáčet a provádět přímý faxový
přenos, aniž byste zvedali sluchátko externího telefonu.
Přenos se zavěšením je k dispozici , když je horní pravá
strana obrazovky vypnutá.
Vložte originál(y).
1
P.59 „Nakládání s originálem“
Stiskněte tlačítko [FAX] na ovládacím
2
panelu.
P.58 „Základní postupy“
•Pro účely přímého zadání znamená každé stisknutí
číslicového tlačítka na ovládacím panelu vyvolání
čísla. Pokud se spletete při vytáčení faxového čísla,
stiskem tlačítka [MONITOR (MONITOR)] odpojíte
linku, pak je znovu stiskněte a opakujte vytáčení.
• Pokud jste zadali příjemce pomocí tlačítka [HLEDAT
(SEARCH)], stiskněte tlačítko [MONITOR (MONITOR)]
a pak tlačítko [VYTÁČENÍ (DIAL)].
Až uslyšíte tón přijetí (krátký vysoký tón) z
6
vestavěného reproduktoru, který znamená,
že došlo ke spojení se zařízením příjemce,
stiskněte tlačítko [ODESLAT (SEND)].
P.58 „Základní postupy“
• Až uslyšíte hlas protistrany, která přijme hovor, než
stisknete tlačítko [ODESLAT (SEND)], zvedněte
sluchátko externího telefonu. Pak příjemce požádejte o
provedení operace příjímání faxu.
Přenos s vyvěšením
V tomto režimu můžete zvednout sluchátko externího telefonu
pro vytočení a můžete provést přímý faxový přenos. Přenos s
vyvěšením je k dispozici , když je horní pravá strana
obrazovky vypnutá.
3
Stiskněte tlačítko [MOŽNOST] a nastavte
podmínky přenosu.
P.62 „Nastavování podmínek přenosu“
- 67 -
Vložte originál(y).
1
P.59 „Nakládání s originálem“
Stiskněte tlačítko [FAX] na ovládacím panelu.
2
P.58 „Základní postupy“

ODESÍLÁNÍ/PŘÍJEM FAXU
1
2
3
4
5
6
Poznámka
Poznámka
Stiskněte tlačítko [MOŽNOST] a nastavte
3
podmínky přenosu.
P.62 „Nastavování podmínek přenosu“
Zvedněte sluchátko externího telefonu.
4
Faxové číslo vytočte pomocí externího
5
telefonu.
P.64 „Zadávání příjemce“
• Pokud používáte externí telefon k vytáčení, zařízení
vytočí každé zadané číslo. Pokud se spletete při
vytáčení faxového čísla, zavěšením sluchátka odpojíte
linku, pak je znovu zvedněte a opakujte vytáčení.
Až uslyšíte tón přijetí (krátký vysoký tón) z
6
vestavěného reproduktoru, který znamená,
Stiskněte tlačítko [ODESLAT (SEND)].
2
Po zobrazení náhledu zkontrolujte obrázek
3
faxu. Stiskněte tlačítko [OK (OK)], pokud jej
odešlete bez jakékoli změny. Fax se odešle.
že došlo ke spojení se zařízením příjemce,
stiskněte tlačítko [ODESLAT].
P.58 „Základní postupy“
• Až uslyšíte hlas protistrany, která přijme hovor, než
stisknete tlačítko [ODESLAT], požádejte příjemce, aby
provedl operaci přijímání faxu.
Zavěste sluchátko externího telefonu.
7
Zobrazování náhledu
Než fax odešlete, můžete zkontrolovat obrázek na dotykovém
panelu pomocí této funkce náhledu.
Stiskněte tlačítko [NÁHLED (PREVIEW)] v
1
nabídce faxu.
• Chcete-li použít funkci náhledu, zadejte příjemce a pak
stiskněte tlačítko [NÁHLED (PREVIEW)].
• Pro odeslání dalšího originálu jej umístěte na
dokumentové sklo nebo na RADF (reverzní
automatický podavač dokumentů), a pak stiskněte
tlačítko [START] na ovládacím panelu.
• Chcete-li smazat stránku v náhledu, stiskněte tlačítko
[ODSTRANIT STRÁNKU (DELETE PAGE)].
• Chcete-li vyměnit stránku v náhledu jinou stránkou,
stiskněte tlačítko [NAHRADIT STRÁNKU (REPLACE
PAGE)].
• Chcete-li vložit jiný skenovaný dokument před stránku
v náhledu, stiskněte tlačítko [VLOŽIT STRÁNKU
(INSERT PAGE)].
• Stiskem tlačítka [MOŽNOST (OPTION)] změňte
nastavení.
P.62 „Nastavování podmínek přenosu“
- 68 -

1
2
3
4
5
6
Příjem faxu
5 mm
(0.2 inch)
5 mm
(0.2 inch)
5 mm
(0.2 inch)
5 mm
(0.2 inch)
5 mm
(0.2 inch)
5 mm
(0.2 inch)
5 mm
(0.2 inch)
5 mm
(0.2 inch)
Režim příjmu
Tat o část popisuje příjem faxu. Aktuální režim přijmu zjistíte
podle příslušného oddílu. Režim příjmu můžete nastavit v
nabídce ADMIN. Podrobnosti o aktuálním nastavení získáte u
svého správce. Kromě základních způsobů přijímání
popsaných na této stránce existují různé užitečné způsoby pro
příjem faxu. Tyto postupy jsou popsány v následující příručce.
Advanced Guide
ODESÍLÁNÍ/PŘÍJEM FAXU
Automatické přepínání TEL/FAX
Všechna příchozí volání jsou vyhodnocena a automaticky
přijata jako hlasový hovor nebo faxové volání.
Příchozí fax
Příchozí volání je automaticky přijato jako faxové volání.
Pokud přijde příchozí fax, nemusí uživatel dělat nic.
Příchozí hovor
Pokud zvoní tón zpětného volání, uživatel pro hovor zvedne
sluchátko nebo přijímač externího telefonu. V režimu
dálkového příjmu prostřednictvím externího telefonu můžete
přepnout pro příjem faxu.
AUTOMATICKÝ příjem
Faxy se automaticky přijmou během příchozího hovoru.
Uživatelé nemusejí dělat při přijímání faxu vůbec nic.
RUČNÍ příjem
Faxy se přijímají ručně pomocí externího telefonu, když
zaznamenáte příchozí hovor.
Zvedněte sluchátko externího telefonu,
1
jakmile zaznamenáte příchozí hovor.
Pokud je příchozí hovor telefonním hovorem, můžete
začít mluvit.
Pokud uslyšíte tón (signál faxu) ze
2
sluchátka externího telefonu, stiskněte
tlačítko [FAX] na ovládacím panelu.
P.58 „Základní postupy“
Zvolte kartu [POKROČILÉ (ADVANCED)] a
3
pak stiskněte tlačítko [RUČNÍ PŘÍJEM
(MANUAL RECEIVE)].
Poznámka
•Tón zpětného volání je pseudo-tónem, signalizujícím, že je
linka připojena, a tak, dokud zvoní, bude za toto volání
druhé účtován poplatek straně.
• I tehdy, když druhá strana během vyzvánění tónu zpětného
volání zavěsí, může tón zpětného volání vyzvánět dalších
zhruba 30 sekund.
Příjem do paměti
V následujících situacích nelze faxy vytisknout. Pokud k tomu
dojde, přijatá faxová data se uloží do paměti a tisk se obnoví,
jakmile je zařízení připraveno. Jelikož funkce příjmu do paměti
je vždy povolena, nemusíte provádět žádná nastavování.
•Během kopírování nebo tisku
•Během tisku přijatých kopií originálů
•Během tisku seznamů a zpráv
• Když dojde papír
• Pokud dojde k nesprávnému navedení papíru
• Když dojde toner
Originály a papír
Když se zobrazí zpráva s tím, že můžete
4
odeslat fax, stiskněte tlačítko [START] na
ovládacím panelu a vraťte sluchátko na
externí telefon.
Přípustný formát papíru
K dispozici jsou formáty A4, A5, B5, Folio, Letter, Legal, Legal
13 a Statement.
Rozsah tisku každého formátu papíru je uveden níže: Jak je
uvedeno v následujících obrázcích, pokud originální dokument
obsahuje jakékoli informace v zastíněné oblasti, nebudou
vytištěny na papíře.
Další informace
• Položte papír do zásobníků. Víceúčelový zásobník není k
dispozici.
• Bez ohledu na to, zda je finišer nainstalován nebo ne, papír
vystupuje na přijímajícím zásobníku.
- 69 -

ODESÍLÁNÍ/PŘÍJEM FAXU
1
2
3
4
5
6
Poznámka
• Zásobníky lze nastavit jen pro použití faxu.
Výchozí nastavení pro tisk RX
Chcete-li vytisknout přijatý fax, použije se papír se stejnou
šířkou jako originál. Podle délky originálu se použije
„Zmenšený tisk RX“ nebo „Zrušit tisk“ (obojí je od výrobce
standardně zapnuto).
Advanced Guide
Když je originál kratší nebo stejný jako oblast tisku
papíru
Vytiskne se v originálním formátu.
Když je originál delší než oblast tisku papíru
Vytiskne se podle následující priority:
• Když je originál až o 10 mm (0.4 palce) delší než oblast
tisku: část originálů, která překračuje oblast tisku papíru se
nevytiskne.
• Když originál překračuje oblast tisku o více než 10 mm (0.4
palce): originální obrázek se sníží na 75 % (zmenšený tisk).
Pokud obrázek stále nelze umístit do oblasti tisku, zvolí se
papír širší než originál. Pokud není žádný širší papír k
dispozici, originál se vytiskne s rozděleným obrázkem.
Priorita papíru, pokud neexistuje
žádný papír stejného formátu
Když je „Zmenšený tisk RX“ i „Zrušit tisk“ zapnuto, papír se
zvolí podle následující priority:
1. Papír stejné velikosti, jakou má originál
2. Papír širší než originál
• Když není příslušný formát papíru k dispozici, ve většině
případů se oskenovaný originál vytiskne na širší papír.
Faxové zařízení odesílatele může však oskenovaný originál
zmenšit podle dostupného formátu papíru ve faxovém
zařízení příjemce (toto zařízení).
• Priorita papíru se liší podle nastavení „Zmenšený tisk RX“ a
„Zrušit tisk“. Podrobnosti vám sdělí váš prodejce.
- 70 -

KONTROLA A STORNOVÁNÍ KOMUNIKACÍ
1
2
3
4
5
6
● KONTROLA A STORNOVÁNÍ KOMUNIKACÍ
Kontrola stavu komunikace (záznam)
Kontrola komunikací
Můžete zkontrolovat záznam faxových přenosů a příjmů.
Kontrola vyhrazených přenosů
Můžete zkontrolovat vyhrazené faxové přenosy.
Stiskněte tlačítko [STATUS ÚLOHY (JOB
1
STATUS)].
Zvolte [FAX (FAX)].
2
Stiskněte tlačítko [STATUS ÚLOHY (JOB
1
STATUS)].
Zvolte kartu [PROTOKOL (LOG)] a pak
2
stiskněte tlačítko [ODESLAT (SEND)] nebo
[PŘIJMOUT (RECEIVE)].
Zobrazí se seznam stavu komunikace.
• Vyhrazené přenosové úlohy jsou uvedeny v opačném
chronologickém pořadí odshora dolů.
• Stisknutím tlačítka nebo otočíte pořadí.
• Chcete-li vytisknout seznam vyhrazených přenosových
úloh, stiskněte tlačítko [SEZNAM VÝJIMEK
(RESERVATION LIST)].
• Ve sloupečku „Status (Status)“ se zobrazuje status
každé úlohy, viz níže:
Čára1: Odesílání na 1. řádku.
Síť: Vyhrazeno pro odeslání pomocí
Internetového faxu.
Zpožděný:Vyhrazený s uvedeným časem prodlevy.
Čekejte: Komunikace je ve frontě.
Neplatný:V pohotovostním režimu z důvodu
neplatného kódu oddělení (Síťový Fax).
Podrobnosti o nastavení síťového faxu
naleznete v Advanced Guide.
3
•Přenosové úlohy nebo příjem jsou uvedeny v opačném
chronologickém pořadí odshora dolů.
• Stisknutím tlačítka nebo otočíte pořadí.
• V záznamu se může objevit až 40 nebo 120
nejnovějších přenosů/příjmů. Maximální počet můžete
nastavit v nabídce ADMIN. Podrobnosti o této činnosti
naleznete v Advanced Guide.
- 71 -

KONTROLA A STORNOVÁNÍ KOMUNIKACÍ
1
2
3
4
5
6
Poznámka
FC
• Chcete-li vytisknout záznam přenosů nebo příjmů,
stiskněte [DENÍK (JOURNA)].
Advanced Guide
• Ve sloupečku „Status (Status)“ se zobrazuje status, viz
níže:
OK:Přenos nebo příjem proběhly
úspěšně.
Zobrazí se
čtyřmístný
chybový kód:
Ukládání faxových čísel příjemců do adresáře
Chcete-li uložit faxová čísla příjemců do adresáře z
obrazovky záznamu o odeslání/příjmu, zvolte údaj v
záznamu odeslání nebo příjmu a stiskněte tlačítko
[ZÁPIS (ENTRY)]. Podrobnosti o ukládání do adresáře
naleznete v Advanced Guide.
Přenos nebo příjem se nezdařily.
Troubleshooting Guide
Zobrazí se potvrzovací obrazovka pro
2
vymazání. Stiskněte tlačítko [ANO (YES)].
Pokud používáte RADF (reverzní
automatický podavač dokumentů)
• Faxové a e-mailové přenosy, jejichž příjemci jsou
uvedeni přímým zadáním nebo zadáním s pomocí
serveru LDAP, lze uložit do adresáře ze záznamu
Odeslání.
•Přijaté e-maily a cyklické dotazování, jejichž příjemci jsou
uvedeni přímým zadáním nebo zadáním s pomocí
serveru LDAP, lze uložit do adresáře ze záznamu Příjem.
Tento oddíl popisuje postup rušení přenosu paměti, když
originál položíte na RADF.
Stiskněte tlačítko [STOP] na ovládacím
1
panelu, když probíhá skenování originálů.
Zrušení přenosu
Zrušení přenosu paměti
Můžete zrušit přenos paměti během skenování.
Při používání dokumentového skla
Tento oddíl popisuje postup zrušení přenosu z paměti, je-li
originál umístěn na dokumentovém skle.
Když skenování skončí, zobrazí se
1
obrazovka potvrzování pro další originál.
Stiskněte tlačítko [ÚLOHA ZRUŠENA (JOB
CANCEL)].
Skenování se pozastaví.
Pokud necháte obrazovku bez dozoru po dobu
nastavenou pro automatické vymazání (45 s je výchozí
nastavení výrobce) poté, co se zobrazí potvrzovací
obrazovka pro další originál, odešle se kopie
skenovaných originálů.
- 72 -

KONTROLA A STORNOVÁNÍ KOMUNIKACÍ
1
2
3
4
5
6
Poznámka
FC
Zobrazí se potvrzovací obrazovka pro další
2
originál. Stiskněte tlačítko [ÚLOHA
ZRUŠENA (JOB CANCEL)].
• Pokud stisknete tlačítko [ÚLOHA DOKONČENA (JOB
FINISH)], oskenované originály se odešlou.
• Pokud necháte obrazovku pro další originál bez
činnosti o dobu nastavenou pro automatické vymazání
(45 s je výchozí nastavení výrobce) poté, co se
zobrazí, přenos paměti se zruší.
Zobrazí se potvrzovací obrazovka pro
3
vymazání. Stiskněte tlačítko [ANO (YES)].
Skenování a přenos se zruší.
Rušení vyhrazených přenosů
Můžete zobrazit seznam vyhrazených přenosů a zrušit
vyhrazené přenosy, které jsou ve frontě nebo které se
zpracovávají.
Stiskněte tlačítko [STATUS ÚLOHY (JOB
1
STATUS)] a zvolte kartu [FAX (FAX)].
Zobrazí se seznam vyhrazených přenosů. Tento krok je
shodný jako krok kontroly vyhrazených přenosů.
P.71 "Kontrola vyhrazených přenosů"
Zvolte vyhrazený přenos, který chcete
2
smazat, pak stiskněte tlačítko [ODSTRANIT
(DELETE)].
Zvolit můžete více než jednu úlohu.
Rušení přímých přenosů
Můžete zrušit přímý přenos během skenování.
• I když zrušíte přenos v režimu přímého TX, ta část originálu,
která byla oskenována před zrušením přenosu, se odešle.
Stiskněte tlačítko [STOP] na ovládacím
1
panelu, když probíhá skenování originálu.
Ve sloupečku „Status (Status)“ můžete zkontrolovat
status vyhrazení. „Čekejte (Wait)“ znamená, že data
čekají na odeslání. „Čára 1 (Line1)“ znamená, že data se
odesílají. Zpožděnou rezervaci přenosu a přenos/příjem
cyklických dotazování lze zrušit.
- 73 -

KONTROLA A STORNOVÁNÍ KOMUNIKACÍ
1
2
3
4
5
6
Zobrazí se potvrzovací obrazovka pro
3
vymazání. Stiskněte tlačítko [ODSTRANIT
(DELETE)].
- 74 -

4
0.Skenování
ZÁKLADNÍ POSTUP ················································· P.76
1
2
3
4
5
6

1
2
3
4
5
6
ZÁKLADNÍ POSTUP
Poznámka
FC
5
1
111213
2
3
4
6
7
8
9
10
● ZÁKLADNÍ POSTUP
Zobrazování dotykového panelu pro nabídku skenování
Když stisknete tlačítko [SCAN] na ovládacím panelu, zobrazí
se nabídka SKENOVAT na dotykovém panelu.
6) [STATUS ÚLOHY (JOB STATUS)]
Stiskněte toto tlačítko, když chcete sledovat úlohy
kopírování, faxování, skenování a/nebo tisku nebo chcete-li
zobrazit záznamy úloh.
P.88 „Zobrazování stavu úlohy skenování“
P.88 „Zobrazování záznamu úlohy skenování“
7) [SKENOVAT (SCAN)]
Stiskem tohoto tlačítka můžete spustit skenování.
8) [NÁHLED (PREVIEW)]
Stiskem tohoto tlačítka spustíte náhled skenovaných úloh.
9) [NASTAVENÍ SKENOVÁNÍ (SCAN SETTING)]
Stiskem tohoto tlačítka změníte nastavení skenování pro
„Skenovat do e-Podání“, „Sken
„
Skenovat do e-mailu“ a „Skenovat NA USB“.
ovat do souboru“,
•Pokud zařízení řídí funkce správy oddělení nebo správy
uživatele, musíte zadat kód oddělení nebo uživatelské
údaje, jako je uživatelské jméno a heslo.
1) Oblast zobrazení zprávy
Zobrazují se provozní pokyny a status zařízení.
2) Funkční tlačítka
Když volíte funkci skenování, stiskněte některé z těchto
tlačítek. Stiskem některého z těchto tlačítek zobrazíte
obrazovku nastavení podle zvolené funkce skenování.
10)Oblast zobrazení nastavení pro skenování (Scan
Settings Display Area)
Zobrazí se zvolená nastavení pro skenování.
11) [?] (Tlačítko nápovědy) ([?] (Help Button))
Stiskem tohoto tlačítka se zobrazí popisy každé funkce
nebo tlačítka na dotykovém panelu.
12)[ŠABLONA (TEMPLATE)]
Stiskněte toto tlačítko, pokud chcete použít šablonu.
13)[NASTAVENÍ (SETTINGS)]
Stiskem tohoto tlačítka zobrazíte seznam zvolených
možností pro nastavení skenování.
Výchozí nastavení
Výchozí znamená nastavení, které se automaticky zvolí, když
zařízení zapnete, když se zařízení přepne ze spánkového
režimu nebo když na ovládacím panelu stisknete tlačítko
[RESET]. Chcete-li skenovat dokument, lze výchozí nastavení
použít tak, jak jsou, zatímco stiskem tlačítka [NASTAVENÍ
SKENOVÁNÍ] během skenování můžete zvolit preferovaná
nastavení pro každou úlohu skenování.
Advanced Guide
3) Oblast zobrazení cíle
Úlohy skenování se zobrazí, než se provedou v cílech
nebo adresách pro ukládání.
4) Oblast zobrazení výstražné zprávy
Výstražné zprávy se zobrazují, když je v zařízení nutno
vyměnit tonerovou kazetu, když je nutno vyčistit přihrádku
toneru atd. Podrobnosti o těchto zprávách najdete v
Příručce pro odstraňování potíží.
5) Datum a čas
- 76 -

ZÁKLADNÍ POSTUP
1
2
3
4
5
6
Další informace
Poznámka
Poznámka
FC
Dostupná nastavení v režimu skenování a výchozí hodnoty od
výrobce jsou uvedeny v následující tabulce.
Nastavení Výchozí nastavení
Barevný Režim ČERNÁ
Rozlišení 200 (dpi)
Původní režim TEXT
Otáčení 90 (stupňů)
Jedna strana/oboustranný
sken
Původní velikost AUTO
Komprimovat STŘEDNÍ
Vynechat prázdné stránky VYPNUTO
Mimo mazání VYPNUTO
Úprava rozsahu ±0
Expozice AUTO
Kontrast ±0
Nastavení pozadí ±0
Ostrost ±0
Saturace ±0
Nastavení RGB
Červená (Č)±0
Zelená (Z) ±0
Modrá (M) ±0
• Chcete-li zobrazit seznam zvolených možností pro
nastavení skenování, stiskněte tlačítko [NASTAVENÍ].
P.76 „Zobrazování dotykového panelu pro nabídku
skenování“
• Výchozí nastavení můžete změnit s pomocí tlačítka
[SETTING] na ovládacím panelu.
JEDNOTLIVÝ
• Aby nedocházelo ke ztrátě dat, doporučujeme zálohovat
data uložená na pevném disku zařízení. Data můžete
zálohovat pomocí počítače a nástroje pro stahování
souborů nebo nástroje pro zálohování schránek pro podání/
nástroje pro obnovu.
• Pokud dokumenty uložené v e-Podání již nepotřebujete,
můžete je vymazat.
Skenovat do souboru
Funkce skenování do souboru odešle a uloží skeny do sdílené
složky na pevném disku zařízení nebo v konkrétní síťové
složce. Data uložená ve sdílené složce jsou přímo dostupná z
počítače prostřednictvím sítě.
Můžete oskenovat až 1 000 stránek na jednu úlohu, dokud
nedojde k zaplnění paměti zařízení.
Správce sítě musí provést nastavení pro ukládání
skenovaných dat na klientské počítače. Podrobnosti najdete v
TopAccess Guide.
• Maximální kapacita ve sdílené složce se liší podle modelu a
provozního prostředí. Celkové dostupné místo ve sdílené
složce a ve schránce pro podání lze kontrolovat na kartě
[Zařízení] v rámci TopAccess.
• Sdílená složka na pevném disku zařízení může obsahovat
maximálně 2 000 souborů.
• Doporučujeme zálohovat data uložená ve sdílené složce.
• Pokud dokumenty uložené ve sdílené složce již
nepotřebujete, můžete je vymazat.
Skenování do souborů
Skenovat do e-Podání
Díky této funkci můžete skenovat originály a skeny ukládat do
schránek pro podání. Při jedné úloze můžete naskenovat 200
stránek.
Při ukládání skenů můžete zadat veřejnou schránku nebo
některou z uživatelských schránek. Veřejná schránka je
předem nastavená a používá se k ukládání dokumentů, s nimiž
mohou potřebovat pracovat uživatelé zařízení. Uživatelská
schránka je schránka vytvořená uživatelem. Pokud jste
nastavili heslo k uživatelské schránce, musíte zadat správné
heslo, abyste k ní získali přístup.
Uložená data lze kdykoli vytisknout z dotykového panelu.
Můžete také spravovat data pomocí webového nástroje ePodání.Díky webovému nástroji schránky podání můžete
vytvářet uživatelské schránky a složky, tisknout dokumenty a
dokonce spojovat několik dokumentů do jednoho nového.
Pokyny o ukládání skenů s pomocí funkce Skenování do ePodání, vytváření uživatelských schránek a tisku dokumentů
schránek podání najdete v e-Filing Guide.
• Maximální kapacita pro e-Podání se liší podle modelu a
provozního prostředí. Celkové dostupné místo pro e-Podání
a ve sdílené složce lze kontrolovat na kartě [Zařízení] v
rámci TopAccess.
• Než skeny uložíte do uživatelské schránky, musíte
uživatelskou schránku nastavit.
Vložte originál(y).
1
Na ovládacím panelu stiskem tlačítka
2
[SCAN] otevřete nabídku SKENOVAT.
Stiskněte tlačítko [SOUBOR (FILE)].
3
- 77 -

ZÁKLADNÍ POSTUP
1
2
3
4
5
6
Poznámka
Další informace
Další informace
• Chcete-li uložit skeny do sdílené složky zařízení,
přejděte na 4. krok.
• Chcete-li uložit skeny do síťové složky, přejděte na 5.
krok.
• Pokud správce povolí ukládání dat do síťové složky,
můžete zvolit 2 cíle souborů z možností [MÍSTNÍ MFP
(MFP LOCAL)], [VZDÁLENÝ 1 (REMOTE 1)] a
[VZDÁLENÝ 2 (REMOTE 2)].
• Ukládání data do síťové složky vyžaduje, aby správce
nastavil konfiguraci zařízení. Podrobnosti najdete v
TopAccess Guide.
Zkontrolujte, zda je zvolena a zvýrazněna
4
volba [MÍSTNÍ MFP (MFP LOCAL)].
Vyberte požadovaný cíl souboru ze
6
seznamu.
1) Zvolte cíl souboru.
2) Stiskněte tlačítko [OK (OK)].
Přejděte ke kroku 9.
• Pokud správce povolí ukládání dat do síťové složky,
můžete zvolit 2 cíle souborů z možností [MÍSTNÍ MFP
(MFP LOCAL)], [VZDÁLENÝ 1 (REMOTE 1)] a
[VZDÁLENÝ 2 (REMOTE 2)]. Zvolíte-li [MÍSTNÍ MFP
(MFP LOCAL)], můžete zadat síťovou složku
(VZDÁLENÉ 1 nebo 2) jako vzdálený cíl. Chcete-li
nastavit síťovou složku jako vzdálený cíl, přejděte na 5.
5
krok.
Chcete-li uložit skeny do síťové složky,
stiskněte tlačítko [VZDÁLENÝ 1 (REMOTE
• Pokud zvolíte jako cíl souboru FTP, NetWare IPX,
NetWare IP nebo FTPS, přejděte na 9. krok.
• Pokud jako cíl souboru zvolíte SMB, přejděte na 7.
krok.
• Pokud požadovaný cíl souboru nebyl v zařízení uložen,
stiskněte tlačítko [PŘÍMÝ VSTUP (DIRECT INPUT)] a
přejděte na 8. krok.
Pokud jako cíl souboru zvolíte SMB, zvolte
7
složku pro uložení.
1) Zvolte složku pro uložení.
2) Stiskněte tlačítko [OK (OK )].
1)] nebo [VZDÁLENÝ 2 (REMOTE 2)].
Přejděte na 9. krok.
• Pokud správce nakonfiguroval zvolený vzdálený cíl
(VZDÁLENÉ 1 nebo 2), takže můžete zadat
požadovanou síťovou složku, zobrazí se obrazovka
pro nastavení vzdáleného cíle. Přejděte ke kroku 6.
• Pokud je zvolený vzdálený cíl (VZDÁLENÉ 1 nebo 2)
již správce definován, takže můžete skeny ukládat do
uvedené síťové složky, stiskem tlačítka nezobrazíte
obrazovku pro zdání cíle souboru. V tomto případě
nemůžete cíl souboru měnit. Přejděte ke kroku 9.
Pokud potřebujete změnit vzdálený cíl, požádejte o
pomoc správce sítě.
- 78 -

ZÁKLADNÍ POSTUP
1
2
3
4
5
6
Další informace
Další informace
Zvolte složku pro vzdálený cíl.
8
1) Zvolte FTP, SMB, NetWare IPX, NetWare IP nebo
FTPS jako protokol pro přenos souboru.
2) Stiskněte tlačítko [
NAME)], [
PŘIHLAŠOVACÍ UŽIVATELSKÉ JMÉNO
[
USER NAME)], [
PORT
3) Pak stiskněte tlačítko [OK (OK)].
SÍŤOVÁ CESTA
(COMMAND PORT)] a zadejte cíl souboru.
NÁZEV SERVERU
(NETWORK PATH)],
HESLO
(PASSWORD)] a/nebo [
(SERVER
(LOGIN
ŘÍDICÍ
•[NÁZEV SERVERU (SERVER NAME)] (pouze FTP,
NetWare IPX, NetWare IP a FTPS)
Když zvolíte [FTP]:
Zadejte IP adresu serveru FTP. Například chcete-li
přenést skenovaná data do „ftp://10.10.70.101/user01/
scan/“, zadejte do tohoto rámečku „10.10.70.101“.
Když zvolíte [NetWare IPX]:
Zadejte jméno souborového serveru NetWare nebo
Strom/Kontext (je-li NDS k dispozici).
Když zvolíte [NetWare IP]:
Zadejte IP adresu serveru NetWare.
Když zvolíte [FTPS]:
Zadejte IP adresu serveru FTP. Například chcete-li
přenést skenovaná data do „ftps://10.10.70.101/user01/
scan/“, zadejte do tohoto rámečku „10.10.70.101“.
•[SÍŤOVÁ CESTA (NETWORK PATH)]
Když zvolíte [FTP]:
Zadejte cestu ke složce na serveru FTP, kam chcete
uložit skenovaná data. Například chcete-li přenést
skenovaná data do „ftp://10.10.70.101/user01/scan/“,
zadejte do tohoto rámečku „user01\scan“.
Když zvolíte [SMB]:
Zadejte síťovou cestu ke složce, kam chcete uložit
skenovaná data.
Když zvolíte [NetWare IPX] nebo [NetWare IP]:
Zadejte cestu ke složce na souborovém serveru
NetWare, kam chcete uložit skenovaná data.
Například, chcete-li přenést skenovaná data do složky
„sys\scan“ na souborovém serveru NetWare, zadejte
do tohoto rámečku „\sys\scan“.
Když zvolíte [FTPS]:
Zadejte cestu ke složce na serveru FTP, kam chcete
uložit skenovaná data. Například chcete-li přenést
skenovaná data do „ftps://10.10.70.101/user01/scan/“,
zadejte do tohoto rámečku „user01\scan“.
•[PŘIHLAŠOVACÍ UŽIVATELSKÉ JMÉNO (LOGIN
USER NAME)]
Když zvolíte [FTP]:
Zadejte přihlašovací uživatelské jméno pro server FTP
podle potřeby.
Když zvolíte [SMB]:
Zadejte uživatelské jméno pro přístup k síťové složce
podle potřeby.
9
Když zvolíte [NetWare IPX] nebo [NetWare IP]:
Zadejte přihlašovací uživatelské jméno pro souborový
server NetWare podle potřeby.
Když zvolíte [FTPS]:
Zadejte přihlašovací uživatelské jméno pro server FTP
podle potřeby.
•[HESLO (PASSWORD)]
Když zvolíte [FTP]:
Zadejte přihlašovací heslo pro server FTP podle potřeby.
Když zvolíte [SMB]:
Zadejte heslo pro přístup k síťové složce podle
potřeby.
Když zvolíte [NetWare IPX] nebo [NetWare IP]:
Zadejte přihlašovací heslo pro souborový server
NetWare podle potřeby.
Když zvolíte [FTPS]:
Zadejte přihlašovací heslo pro server FTP podle potřeby.
•[ŘÍDICÍ PORT
Zadejte číslo portu, který chcete použít pro provádění
příkazu. Standardně se do tohoto rámečku uvádí
pomlčka „-“ a používá se číslo portu nastavené
správcem. Údaj v tomto rámečku změňte pouze tehdy,
chcete-li použít jiné číslo portu.
• Stiskem každého tlačítka se zobrazí klávesnice na
obrazovce. Zadejte každou položku pomocí klávesnice a
číslicových tlačítek, údaj pak uložte tlačítkem [
• Chcete-li ukládat soubory do [SMB], zadejte síťovou
cestu, přihlašovací uživatelské jméno a heslo, pak
stiskněte , abyste mohli složku zvolit.
(COMMAND PORT)] (pouze FTP a FTPS)
OK
(OK)].
Definujte nastavení pro nový soubor podle
potřeby.
1) Stiskněte tlačítko [NÁZEV SOUBORU (FILE NAME)]
a změňte název souboru.
2) Zvolte nějakou možnost pro každou z položek
FORMÁT SOUBORU (FILE FORMAT), MULTI/
SINGLE (MULTI/SINGLE PAGE) a/nebo
ZABEZPEČENÍ (SECURITY) nastavení.
3) Pak stiskněte tlačítko [OK (OK)].
•Chcete-li nastavení vymazat, stiskněte tlačítko
[RESETOVAT (RESET)].
•[NÁZEV SOUBORU (FILE NAM)]
Stiskem tlačítka se zobrazí klávesnice na obrazovce.
Zadejte jméno souboru pomocí klávesnice a
číslicových tlačítek, údaj pak uložte tlačítkem [OK
(OK)]. Jméno souboru může mít maximálně 128
znaků.
- 79 -

ZÁKLADNÍ POSTUP
1
2
3
4
5
6
Další informace
Další informace
Další informace
Poznámka
• FORMÁT SOUBORU (FILE FORMAT)
•Stiskem tlačítka přidáte identifikační číslo,
například datum a čas k jménu souboru. Číslo se
přiřadí podle formátu zvoleného pro nastavení
Formát data, které je dostupné pro správce v rámci
TopAccess. Podrobnosti najdete v TopAccess
Guide.
•Řídicí znaky v názvu souboru (maximálně 74) lze
smazat podle typu použitých písmen.
[PDF] — Stiskem tohoto tlačítka uložíte skenovaný
soubor do souboru PDF.
[TIFF] — Stiskem tohoto tlačítka uložíte skenovaný
soubor do souboru TIFF.
[XPS] — Stiskem tohoto tlačítka uložíte skenovaný
soubor do souboru XPS.
[SLIM PDF] — Stiskem tohoto tlačítka uložíte
skenovaný soubor do souboru SLIM PDF. Tato
možnost je vhodná, pokud je pro vás důležitější
velikost souborů než kvalita snímku. Tato možnost je
dostupná jen tehdy, pokud jako nastavení režimu barev
zvolíte [PLNOBAREVNÝ] nebo [STUPNĚ ŠEDÉ].
[JPEG] — Stiskem tohoto tlačítka uložíte skenovaný
soubor do souboru JPEG. Tato možnost je dostupná
jen tehdy, pokud jako nastavení režimu barev zvolíte
[PLNOBAREVNÝ] nebo [STUPNĚ ŠEDÉ].
•Soubory XPS podporují jen následující operační
systémy:
- Windows Vista
- Windows 7
- Windows 8
- Windows Server 2012
- Windows Server 2008 SP1 nebo novější verze
- Windows XP SP2 nebo novější verze s
nainstalovaným .NET Framework 3.0
- Windows Server 2003 SP1 nebo novější verze s
nainstalovaným .NET Framework 3.0
•Pokud je povoleno nastavení nuceného šifrování, je
PDF k dispozici jako jediný formát souboru.
Stiskněte tlačítko [SKENOVAT (SCAN)].
10
• Pro skenování z krycího skla vyberte velikost
skenovaného dokumentu z podnabídky [
ORIGINÁLU
SKENOVÁNÍ
• Chcete-li skenovat oboustranné dokumenty nebo měnit
nastavení, jako je režim barev a rozlišení, stiskněte tlačítko
[
NASTAVENÍ SKENOVÁNÍ
•Stiskněte tlačítko [
(SCAN)], chcete-li si skeny nejprve prohlédnout.
• Jako další funkci skenování můžete volit [e-PODÁNÍ
(e-FILING)], [E-MAIL (E-MAIL)] nebo [USB (USB)].
(Dvojitý agenti)
Pokud se zobrazí následující obrazovka,
11
umístěte na dokumentové sklo další originál
(ORIGINAL SIZE)
(SCAN SETTING)
(SCAN SETTING)].
NÁHLED
(PREVIEW)] a pak [
] v nabídce [
].
VELIKOST
NASTAVENÍ
a stiskem tlačítka [SKENOVAT (SCAN)] nebo
[START] pokračujte ve skenování. Chcete-li
úlohu dokončit, stiskněte tlačítko [ÚLOHA
DOKONČENA (JOB FINISH)] a pak tlačítko
[RESETOVAT (RESET)].
SKENOVAT
• MULTI/SINGLE (MULTI/SINGLE PAGE)
[MULTI (MULTI)] — Stiskem tohoto tlačítka uložíte
skenovaný soubor jako soubor o několika stránkách.
Když skenujete několik stránek, zařízení uloží všechny
stránky jako jediný soubor.
[SINGLE (SINGLE)] — Stiskem tohoto tlačítka uložíte
skenovaný soubor jako jednotlivý soubor za každou
stránku. Když skenujete několik stránek, zařízení uloží
každou stránku jako samostatný soubor.
• ZABEZPEČENÍ (SECURITY)
Když zvolíte formát souboru PDF, můžete se
rozhodnout, zda soubor PDF chcete šifrovat nebo ne.
Chcete-li šifrovat soubor PDF, stiskněte tlačítko
[ZAPNOUT (ON)]. Další pokyny o šifrování souborů
PDF najdete v následující příručce:
Advanced Guide
- 80 -
• Výše uvedená obrazovka se nezobrazuje za
následujících podmínek:
- Originál můžete skenovat z reverzního
automatického podavače dokumentů, aniž byste
museli stisknout tlačítko [
(CONTINUE)] před skenováním dalších originálů.
- Zobrazí se náhled skenu.
• Operaci můžete zrušit stiskem tlačítka [ÚLOHA
ZRUŠENA (JOB CANCEL)].
•
Chcete-li změnit nastavení skenování, stiskněte tlačítko
[
NASTAVENÍ SKENOVÁNÍ
Advanced Guide
• Když zařízení oskenuje více než 1 000 stránek na jednu
úlohu, zobrazí se hlášení „
limity. Budete dočasně uložené originály ukládat?
Pokud si přejete skeny ukládat, stiskněte tlačítko [
POKRAČOVAT
(SCAN SETTING)].
Počet originálů překračuje
ANO
“
].

ZÁKLADNÍ POSTUP
1
2
3
4
5
6
Další informace
Další informace
Poznámka
FC
• Když je dočasná pracovní oblast na pevném disku
zařízení plná, zobrazí se hlášení a úloha se zruší.
Dostupné pracovní místo můžete zobrazit na kartě
[Zařízení] v TopAccess.
• Pokud počet úloh čekajících na uložení skenů na
pevném disku zařízení překročí 20, zobrazí se hlášení,
které informuje o zaplnění paměti zařízení. V tomto
případě počkejte, až bude paměť znovu dostupná,
nebo smažte zbytečné úlohy z nabídky [STATUS
ÚLOHY (JOB STATUS)].
P.88 „Zobrazování stavu úlohy skenování“
Skenovat do e-mailu
Díky této funkci skenování můžete odeslat své skeny na
zadanou e-mailovou adresu jako přiložený soubor.
Poštovní server a jméno domény serveru nastaví správce.
Podrobnosti najdete v TopAccess Guide.
Skenování do Emailu
Vložte originál(y).
1
Na ovládacím panelu stiskem tlačítka
2
[SCAN] otevřete nabídku SKENOVAT.
Na obrazovce OVĚŘOVÁNÍ
4
(AUTHENTICATION) dokončete ověřování
uživatele.
1) Stiskněte tlačítko [UŽIVATELSKÉ JMÉNO (USER
NAME)] a zadejte uživatelské jméno.
2) Stiskněte tlačítko [HESLO (PASSWORD)] a zadejte
heslo.
3) Pak stiskněte tlačítko [OK (OK)].
• Stiskem každého tlačítka se zobrazí klávesnice na
obrazovce. Zadejte každou položku pomocí klávesnice a
číslicových tlačítek, údaj pak uložte tlačítkem [
OK
(OK)].
• Výše uvedená obrazovka se zobrazuje pouze tehdy,
je-li nastavení Ověření uživatele pro skenování do emailu povoleno správcem v rámci TopAccess. Pokud
se tato obrazovka zobrazuje, musíte zadat své
uživatelské jméno a heslo, abyste se přihlásili do
obrazovky SKENOVAT DO E-MAILU. O uživatelské
jméno a heslo požádejte správce sítě.
Stiskněte tlačítko [E-MAIL (E-MAIL)].
3
• Pokud správce v rámci TopAccess povolí nastavení
nastavení Ověření uživatele pro skenování do e-mailu,
zobrazí se obrazovka OVĚŘOVÁNÍ. V tomto případě
přejděte na 4. krok.
• Pokud správce v rámci TopAccess zakázal nastavení
Ověření uživatele pro skenování do e-mailu, zobrazí se
obrazovka OVĚŘENÍ.
Stiskněte tlačítko [KOMU (TO)].
5
• Stiskem tlačítka [NÁHLED (PREVIEW)] v tomto kroku
a pak volbou funkce skenování můžete zobrazit náhled
oskenovaných dokumentů na konci operace.
- 81 -

ZÁKLADNÍ POSTUP
1
2
3
4
5
6
Další informace
Další informace
Další informace
Zdejte e-mailové adresy, na které chcete
6
zásilku poslat.
1) Stiskněte tlačítko [VSTUP @ (INPUT @)].
2) Zadejte e-mailovou adresu pomocí klávesnice a
OK
číslicových tlačítek, údaj pak uložte tlačítkem [
3) Pak stiskněte tlačítko [OK (OK)].
E-mailové adresy můžete zadávat různými způsoby.
Podrobnosti najdete v následující příručce:
Advanced Guide
•Údaje v rámečku ADRESA OD ( krok 9) již možná
nastavil správce v rámci TopAccess. (Popisy nastavení
e-mailu a/nebo ověření uživatele pro skenování do e-
mailu najdete v TopAccess Guide.) V tomto případě
můžete začít odesílat své skeny, pokud zadáte emailové adresy a pak stisknete tlačítko [ODESLAT
(SEND)] nebo [START].
Stiskněte tlačítko [PŘEDMĚT (SUBJECT)] a
7
[TĚLO (BODY)] a zadejte každou položku.
(OK)].
• Správce může změnit text těla zprávy. Podrobnosti
najdete v TopAccess Guide.
• Stiskem tlačítka přidáte identifikační číslo,
například datum a čas k předmětu. Podrobnosti
najdete v TopAccess Guide.
Podle potřeby upravte následující nastavení
8
připojeného souboru.
1) Stiskněte tlačítko [NÁZEV SOUBORU (FILE NAME)]
a změňte název souboru.
2) Zvolte nějakou možnost pro každou z položek
FORMÁT SOUBORU (FILE FORMAT), MULTI/
SINGLE (MULTI/SINGLE PAGE) a/nebo
ZABEZPEČENÍ (SECURITY) nastavení.
3) Pak stiskněte tlačítko .
•[NÁZEV SOUBORU (FILE NAM)]
Stiskem tlačítka se zobrazí klávesnice na obrazovce.
Zadejte jméno souboru pomocí klávesnice a
číslicových tlačítek, údaj pak uložte tlačítkem [OK
(OK)]. Jméno souboru může mít maximálně 128
znaků.
•Stiskem tlačítka přidáte identifikační číslo,
například datum a čas k jménu souboru. Číslo se
přiřadí podle formátu zvoleného pro nastavení
Formát data, které je dostupné pro správce v rámci
TopAccess. Podrobnosti najdete v TopAccess
Guide.
• Chcete-li nastavení vymazat, stiskněte tlačítko
[RESETOVAT (RESET)].
• Stiskem každého tlačítka se zobrazí klávesnice na
obrazovce. Zadejte každou položku pomocí klávesnice
a číslicových tlačítek, údaj pak uložte tlačítkem [OK
(OK)]. Maximální počet znaků povolený pro každé pole
je následující:
-[PŘEDMĚT (SUBJECT)]: 128 znaků
-[TĚLO (BODY)]: 1000 znaků
• Chcete-li přidat další kontakt, stiskněte tlačítka [
Skrytá
(CC)] nebo [
kontaktu.
• Když se odešle e-mail, datum a čas se připojí
automaticky k předmětu.
(BCC)] a přidejte e-mailovou adresu
Kopie
•Řídicí znaky v názvu souboru (maximálně 74) lze
smazat podle typu použitých písmen.
•FORMÁT SOUBORU
[PDF] — Stiskem tohoto tlačítka uložíte skenovaný
soubor do souboru PDF.
[TIFF] — Stiskem tohoto tlačítka uložíte skenovaný
soubor do souboru TIFF.
[XPS] — Stiskem tohoto tlačítka uložíte skenovaný
soubor do souboru XPS.
[SLIM PDF] — Stiskem tohoto tlačítka uložíte
skenovaný soubor do souboru SLIM PDF. Tato
možnost je vhodná, pokud je pro vás důležitější
velikost souborů než kvalita snímku. Tato možnost je
dostupná jen tehdy, pokud jako nastavení režimu barev
zvolíte [PLNOBAREVNÝ] nebo [STUPNĚ ŠEDÉ].
[JPEG] — Stiskem tohoto tlačítka uložíte skenovaný
soubor do souboru JPEG. Tato možnost je dostupná
jen tehdy, pokud jako nastavení režimu barev zvolíte
[PLNOBAREVNÝ] nebo [STUPNĚ ŠEDÉ].
- 82 -

ZÁKLADNÍ POSTUP
1
2
3
4
5
6
Další informace
Poznámka
Další informace
Další informace
• Soubory XPS podporují jen následující operační
systémy:
-Windows Vista
-Windows 7
-Windows 8
- Windows Server 2012
- Windows Server 2008 SP1 nebo novější verze
- Windows XP SP2 nebo novější verze s
nainstalovaným .NET Framework 3.0
- Windows Server 2003 SP1 nebo novější verze s
nainstalovaným .NET Framework 3.0
•Pokud je povoleno nastavení nuceného šifrování, je
PDF k dispozici jako jediný formát souboru.
• MULTI/SINGLE (MULTI/SINGLE PAGE)
[MULTI (MULTI)] — Stiskem tohoto tlačítka uložíte
skenovaný soubor jako soubor o několika stránkách.
Když skenujete několik stránek, zařízení uloží všechny
9
stránky jako jediný soubor.
[SINGLE (SINGLE)] — Stiskem tohoto tlačítka uložíte
skenovaný soubor jako jednotlivý soubor za každou
stránku. Když skenujete několik stránek, zařízení uloží
každou stránku jako samostatný soubor.
• ZABEZPEČENÍ (SECURITY)
Když zvolíte formát souboru PDF, můžete se
rozhodnout, zda soubor PDF chcete šifrovat nebo ne.
Chcete-li šifrovat soubor PDF, stiskněte tlačítko
[ZAPNOUT].
Zadejte následující položky podle potřeby,
pak stiskněte tlačítko [OK (OK)].
• Stiskem tlačítka [ADRESA OD (FROM ADDRESS)]
nebo [JMÉNO OD (FROM NAME)] zobrazíte
klávesnici na obrazovce. Zadejte každou položku
pomocí klávesnice a číslicových tlačítek, údaj pak
uložte tlačítkem [OK (OK)].
•Můžete začít odesílat skeny z výše uvedené obrazovky,
pokud stisknete tlačítko [
Stiskněte tlačítko [SKENOVAT (SCAN)]
10
nebo [START].
• Pro skenování z krycího skla vyberte velikost
skenovaného dokumentu z podnabídky [
ORIGINÁLU
SKENOVÁNÍ
• Chcete-li skenovat oboustranné dokumenty nebo měnit
nastavení, jako je režim barev a rozlišení, stiskněte tlačítko
[
NASTAVENÍ SKENOVÁNÍ
• Stiskněte tlačítko [
(SCAN)], chcete-li si skeny nejprve prohlédnout.
• Jako další funkci skenování můžete volit [
[
E-MAIL
(ORIGINAL SIZE)
(SCAN SETTING)
(E-MAIL)] nebo [
NÁHLED
USB
START
] na ovládacím panelu.
VELIKOST
] v nabídce [
].
(SCAN SETTING)].
(PREVIEW)] a pak [
e-PODÁNÍ
(USB)]. (Dvojitý agenti)
NASTAVENÍ
SKENOVAT
(e-FILING)],
Pokud se zobrazí následující obrazovka,
11
umístěte na dokumentové sklo další originál
a stiskem tlačítka [SKENOVAT (SCAN)] nebo
[START] pokračujte ve skenování. Chcete-li
úlohu dokončit, stiskněte tlačítko [ÚLOHA
DOKONČENA (JOB FINISH)] a pak tlačítko
[RESETOVAT (RESET)].
• VELIKOST FRAGMENTU ZPRÁVY(KB) (FRAGMENT
MESSAGE SIZE (KB))
Zvolte velikost fragmentace zprávy. Pokud velikost
přiloženého souboru překročí zde zvolený údaj, zařízení
odešle soubor tak, že rozdělí data do menších bloků.
• Pokud velikost e-mailu překračuje maximální hodnotu
povolenou pro přenos, přiložený soubor se neodešle.
Maximální velikost dat pro odeslání e-mailu může
nastavit správce na stránce klienta SMTP v TopAccess.
•[ADRESA OD (FROM ADDRESS)]
Stiskem tohoto tlačítka můžete upravit e-mailovou
adresu odesílatele. Rámeček upravit nemůžete, pokud
správce nastaví e-mailovou adresu odesílatele tak, že
ji nelze upravovat.
•[JMÉNO OD (FROM NAME)]
Stiskem tohoto tlačítka můžete upravit jméno odesílatele.
• Výše uvedená obrazovka se nezobrazuje za
následujících podmínek:
-Originál můžete skenovat z reverzního
automatického podavače dokumentů, aniž byste
museli stisknout tlačítko [
(CONTINUE)] před skenováním dalších originálů.
- Zobrazí se náhled skenu.
• Operaci můžete zrušit stiskem tlačítka [ÚLOHA
ZRUŠENA (JOB CANCEL)].
POKRAČOVAT
- 83 -

ZÁKLADNÍ POSTUP
1
2
3
4
5
6
Poznámka
Poznámka
Poznámka
Poznámka
Další informace
Další informace
FC
Port USB
Paměťové zařízení
•
Chcete-li změnit nastavení skenování, stiskněte tlačítko
[
NASTAVENÍ SKENOVÁNÍ
Advanced Guide
•Když zařízení oskenuje více než 1 000 stránek na
jednu úlohu, zobrazí se hlášení „Počet originálů
překračuje limity. Budete dočasně uložené
originály ukládat?“ Pokud si přejete skeny ukládat,
stiskněte tlačítko [ANO (YES)].
• Když je dočasná pracovní oblast na pevném disku zařízení
plná, zobrazí se hlášení a úloha se zruší. Dostupné pracovní
místo můžete zobrazit na kartě [
(SCAN SETTING)].
Zařízení
] v TopAccess.
Skenovat do USB
Funkce Skenovat do USB ukládá skeny na paměťovém zařízení USB.
Chcete-li ukládat data na paměťovém zařízení USB, musí
správce povolit nastavení Ukládání do média USB.
Podrobnosti najdete v TopAccess Guide.
•Paměťová zařízení USB musejí splňovat následující
požadavky. Některá paměťová zařízení USB možná nejde
použít s tímto zařízením, ačkoli splníte následující požadavky.
- Formát FAT16 nebo FAT32
- Jeden oddíl (paměťová zařízení USB s více oddíly
nejsou podporována.)
Skenování do USB
Vložte originál(y).
1
Na ovládacím panelu stiskem tlačítka
2
[SCAN] otevřete nabídku SKENOVAT.
Když se na dotykovém panelu zobrazí
4
zpráva „Nalezeno ZAŘÍZENÍ USB (Found
USB DEVICE)“, stiskněte tlačítko [USB].
• Když ukládáte skeny do paměťového zařízení USB,
nikdy se nepokoušejte vyjímat zařízení USB ze
zařízení, dokud není přenos dokončen. Vyjmutím
paměťového zařízení USB během přenosu dat můžete
zařízení poškodit.
• Ukládání skenů do paměťového zařízení USB může
trvat delší dobu podle objemu skenů.
• Stiskem tlačítka [NÁHLED (PREVIEW)] v tomto kroku
a pak volbou funkce skenování můžete zobrazit náhled
oskenovaných dokumentů na konci operace.
Definujte nastavení pro nový soubor podle
5
potřeby.
1) Stiskněte tlačítko [NÁZEV SOUBORU (FILE NAME)]
a změňte název souboru.
2) Zvolte nějakou možnost pro každou z položek
FORMÁT SOUBORU (FILE FORMAT), MULTI/
SINGLE (MULTI/SINGLE PAGE) a ZABEZPEČENÍ
(SECURITY) nastavení.
3) Po provedení nastavení stiskněte tlačítko [OK (OK)].
3
Chcete-li uložit skeny do paměťového
zařízení USB, připojte zařízení USB k
tomuto zařízení a počkejte pár sekund.
•Připojte paměťové zařízení USB k portu USB.
• Chcete-li nastavení vymazat, stiskněte tlačítko
[RESETOVAT (RESET)].
•[NÁZEV SOUBORU ([FILE NAM)]
Stiskem tohoto tlačítka se zobrazí klávesnice na
obrazovce. Zadejte jméno souboru pomocí klávesnice
a číslicových tlačítek, údaj pak uložte tlačítkem [OK
(OK)]. Při zadávání jména souboru můžete zadávat
maximálně 128 písmen.
- 84 -

ZÁKLADNÍ POSTUP
1
2
3
4
5
6
Poznámka
Další informace
Další informace
Skenování dat zahájíte stiskem tlačítka
6
[SKENOVAT (SCAN)].
• Stiskem tlačítka přidáte číslo, například datum
a čas k jménu souboru. Tato čísla můžete nastavit
ve formátu zvoleném v nastavení Formát data v
nabídce TopAccess, již může nastavit správce.
Podrobnosti najdete v TopAccess Guide.
• Řídicí znaky v názvu souboru (maximálně 74) lze
smazat podle typu použitých písmen.
• FORMÁT SOUBORU (FILE FORMA)
[PDF] — Stiskem tohoto tlačítka uložíte skeny do
souboru PDF.
[TIFF] — Stiskem tohoto tlačítka uložíte skeny do
souboru TIFF.
[XPS] — Stiskem tohoto tlačítka uložíte skeny do
souboru XPS.
[SLIM PDF] — Stiskem tohoto tlačítka uložíte skeny do
souboru SLIM PDF. Tato možnost je vhodná, pokud je
pro vás důležitější velikost souborů než kvalita snímku.
Tato možnost je dostupná jen tehdy, pokud jako
nastavení režimu barev zvolíte [PLNOBAREVNÝ
(FULL COLOR)] nebo [STUPNĚ ŠEDÉ (GRAY
SCALE)].
[JPEG] — Stiskem tohoto tlačítka uložíte skeny do
souboru JPEG. Tato možnost je dostupná jen tehdy,
pokud jako nastavení režimu barev zvolíte
[PLNOBAREVNÝ (FULL COLOR)] nebo [STUPNĚ
ŠEDÉ (GRAY SCALE)].
• Pro skenování z krycího skla vyberte velikost
skenovaného dokumentu z podnabídky [
ORIGINÁLU
SKENOVÁNÍ
• Chcete-li skenovat oboustranné dokumenty nebo
nastavit režim barvy nebo rozlišení atd., stiskněte
tlačítko [NASTAVENÍ SKENOVÁNÍ (SCAN
SETTING)].
•Stiskněte tlačítko [NÁHLED (PREVIEW)] a pak
[SKENOVAT (SCAN)], chcete-li si skeny nejprve
prohlédnout.
• Jako další funkci skenování můžete volit [e-PODÁNÍ
(e-FILING)], [E-MAIL (E-MAIL)] nebo [USB (USB)].
(Dvojitý agenti)
(ORIGINAL SIZE)
(SCAN SETTING)
] v nabídce [
].
VELIKOST
NASTAVENÍ
•Soubory XPS podporují jen následující operační
systémy:
-Windows Vista
-Windows 7
-Windows 8
- Windows Server 2012
- Windows Server 2008 SP1 nebo novější verze
- Windows XP SP2 nebo novější verze s
nainstalovaným .NET Framework 3.0
- Windows Server 2003 SP1 nebo novější verze s
nainstalovaným .NET Framework 3.0
•Pokud je povoleno nastavení nuceného šifrování, je
PDF k dispozici jako jediný formát souboru.
• MULTI/SINGLE (MULTI/SINGLE PAGE)
[MULTI (MULTI)] — Stiskem tohoto tlačítka uložíte
skeny jako soubor o několika stránkách. Když
skenujete několik stránek, zařízení uloží všechny
stránky jako jediný soubor.
[SINGLE (SINGLE)] — Stiskem tohoto tlačítka uložíte
skeny jako jednotlivý soubor za každou stránku. Když
skenujete několik stránek, zařízení uloží každou
stránku jako samostatný soubor.
• ZABEZPEČENÍ (SECURITY)
Když zvolíte formát souboru PDF, můžete se
rozhodnout, zda soubor PDF chcete šifrovat nebo ne.
Chcete-li šifrovat soubor PDF, stiskněte tlačítko
[ZAPNUTO(ON)]. Podrobnosti o nastavení šifrování
najdete v následující příručce:
Advanced Guide
Pokud se zobrazí následující obrazovka,
7
umístěte na dokumentové sklo další originál
a stiskem tlačítka [SKENOVAT (SCAN)] nebo
[START] pokračujte ve skenování. Chcete-li
úlohu dokončit, stiskněte tlačítko [ÚLOHA
DOKONČENA (JOB FINISH)] a pak tlačítko
[RESETOVAT (RESET)].
• Výše uvedená obrazovka se nezobrazuje za
následujících podmínek:
- Originál můžete skenovat z reverzního
automatického podavače dokumentů, aniž byste
museli stisknout tlačítko [
(CONTINUE)] před skenováním dalších originálů.
- Zobrazí se náhled skenu.
• Operaci můžete zrušit stiskem tlačítka [ÚLOHA
ZRUŠENA (JOB CANCEL)].
Chcete-li změnit nastavení skenování, stiskněte tlačítko
•
[
NASTAVENÍ SKENOVÁNÍ
Advanced Guide
POKRAČOVAT
(SCAN SETTING)].
- 85 -

ZÁKLADNÍ POSTUP
1
2
3
4
5
6
Poznámka
Poznámka
Další informace
Další informace
FC
•Když zařízení oskenuje více než 1 000 stránek na
jednu úlohu, zobrazí se hlášení „Počet originálů
překračuje limity. Budete dočasně uložené
originály ukládat?“ Pokud si přejete skeny ukládat,
stiskněte tlačítko [ANO (YES)].
•Když je dočasná pracovní oblast na pevném disku
zařízení plná, zobrazí se hlášení a úloha se zruší.
Dostupné pracovní místo můžete zobrazit na kartě
[Zařízení] v TopAccess.
• Pokud počet úloh čekajících na uložení skenů na
pevném disku zařízení překročí 20, zobrazí se hlášení,
které informuje o zaplnění paměti zařízení. V tomto
případě počkejte, až bude paměť znovu dostupná,
nebo smažte zbytečné úlohy z nabídky [STATUS
ÚLOHY (JOB STATUS)].
P.88 „Zobrazování stavu úlohy skenování“
Skenování webové služby (WS)
Skenování webové služby (WS) používá funkci operačního
systému Windows, jako je Windows Vista, ke skenování
obrázků z klientského počítače přes síť. Skenování lze provést
pomocí dotykového panelu nebo z klientského počítače s
operačním systémem Windows, jako je například Windows
Vista. Obrázky skenované na zařízení můžete nahrát do
klientského počítače a zobrazit v aplikaci, která podporuje
ovladač skenování Windows Imaging Acquisition (WIA).
Skenování se skenováním webové služby
Vložte originál(y).
1
Na ovládacím panelu stiskem tlačítka
2
[SCAN] otevřete nabídku SKENOVAT.
Stiskněte tlačítko [WS SCAN (WS SCAN)].
3
Systémové požadavky
Funkce skenování WS je dostupná v následujících prostředích:
• Operační systém
Windows Vista / Windows 7 / Windows 8 / Windows Server
2008 / Windows Server 2012
• Software
Aplikace slučitelné s Windows Imaging Acquisition (WIA)
Instalace ovladače skenování
Skenování WS používá ovladač skenování WIA, který je
součástí operačních systémů Windows, jako je například
Windows Vista. Ovladač skenování WIA se automaticky
instaluje na váš klientský počítač, když nainstalujete klientský
software pro tisk webové služby.
• Chcete-li instalovat ovladač skenování WIA na klientský
počítač, musí být nastavení skenování webové služby
povoleno správcem v rámci TopAccess. Podrobnosti
najdete v TopAccess Guide.
• Disk DVD s uživatelskou dokumentací obsahuje ovladač
WIA pro uživatele systémů Windows XP/Windows Vista/
Windows 7/Windows 8/Windows Server 2003/Windows
Server 2008/Windows Server 2012. Tento ovladač lze
používat společně s aplikacemi slučitelnými s WIA, jako je
například Microsoft Paint, podporované systémy Windows
XP nebo Windows Vista, aby bylo možno skenovat obrázky
na zařízení a nahrát je do vašeho klientského počítače.
Zvolte klienta, který odpovídá vašim
4
potřebám, pak stiskněte tlačítko
[SKENOVAT (SCAN)].
• Pokud se požadované jméno klienta nezobrazuje na
obrazovce, můžete pomocí tlačítek a přepínat
mezi stránkami.
Zobrazí se následující obrazovka.
Tat o příručka obsahuje pokyny pro používání dotykového
panelu při skenování obrázků na zařízení. Provozní pokyny
týkající se klientských počítačů najdete v dokumentaci dodané
s aplikací slučitelnou s WIA.
- 86 -

1
2
3
4
5
6
Další informace
• Operaci můžete zrušit stiskem tlačítka [ZRUŠIT
Poznámka
Poznámka
Další informace
(CANCEL)].
• Pokud se výše uvedená obrazovka nezobrazí,
zkontrolujte, zda je zvolený klient spuštěný.
Používání uložených dat skenování
Používání dat skenování uložených jako dokumenty e-Podání
Můžete zobrazit seznam skenovaných dat uložených v ePodání a použít je různými způsoby z dotykového panelu nebo
pomocí webového nástroje e-Podání. Pokyny o používání dat
uložených v e-Podání najdete v e-Filing Guide.
Používání dat skenování uložených jako soubory
Chcete-li použít skeny uložené ve sdílené složce zařízení,
paměťovém zařízení USB nebo v síťové složce, použijte funkci
vyhledávání v aplikaci Windows Explorer nebo Macintosh Finder.
ZÁKLADNÍ POSTUP
Když se skeny odesílají do vedlejší složky:
Když je nastavení Cesty k místnímu úložišti nastaveno na
odesílání skenů do vedlejší složky v cestě, zařízení
automaticky vytvoří vedlejší složku. Jméno vedlejší složky
závisí na tom, jak ovládáte funkci Skenovat do souboru.
Vedlejší složky vytvořené v rámci „file_share“ jsou následující:
• „SCAN“ — Tato vedlejší složka obsahuje soubory
vytvořené funkcí Skenovat do souboru.
• „000-PUBLIC_TEMPLATE_GROUP-[Název šablony]“ —
Tato vedlejší složka obsahuje soubory vytvořené pomocí
šablony skenování ve skupině veřejných šablon.
• „[SKUPINA Č.]-[Název skupiny]-[Název šablony]“ —
Tato vedlejší složka obsahuje soubory vytvořené pomocí
šablony skenování ve skupině uživatelských šablon.
Vedlejší složky se automaticky vymažou, když se vyprázdní
složka.
Když se skeny odesílají přímo do sdílené složky:
Když je nastavení Cesty k místnímu úložišti nastaveno na
odesílání skenovaných dat přímo do úložiště, uloží se do
zařízení pod složku „file_share“.
Používání skenů uložených do
paměťového zařízení USB
Když zvolíte k ukládání svých skenů [USB], uloží se do
paměťového zařízení USB připojeného k zařízení.
Používání skenů uložených v MÍSTNÍ MFP
Když zvolíte k ukládání skenů [MÍSTNÍ MFP], uloží se ve
sdílené složce zařízení s názvem „file_share“.
Tuto složku můžete otevřít z počítače, který používá Windows
OS nebo Mac OS X 10.3.x nebo novější.
• Do sdílené složky zařízení nemá přístup systém Mac OS X
10.2.x nebo dřívější, protože tyto verze nepodporují SMB.
• Pokud přistupujete do sdílené složky zařízení ze systému
Macintosh OS X 10.3.x nebo novějších, po připojení k síti z
aplikace Finder se zobrazí dialogový rámeček souboru
SMB/CIFS. Zadejte své uživatelské jméno a heslo do
dialogového rámečku podle potřeby.
Ať se vaše skeny ukládají přímo do sdílené složky nebo do
vedlejší složky, se nastavuje pomocí nastavení Cesty k místnímu
úložišti v rámci TopAccess. Správce může toto nastavení změnit
ze stránky Nastavení tím, že klikne na vedlejší nabídku „
jako soubor
“. Podrobnosti najdete v
TopAccess Guide
Uložit
.
Když uložíte skeny do paměťového zařízení USB, automaticky
se vytvoří vedlejší složka. Jméno vedlejší složky závisí na tom,
jak ovládáte funkci Skenovat do USB.
• „SCAN“ — Tato vedlejší složka obsahuje soubory
vytvořené funkcí Skenovat do USB.
• „000-PUBLIC_TEMPLATE_GROUP-[Název šablony]“ —
Tato vedlejší složka obsahuje soubory vytvořené pomocí
šablony skenování ve skupině veřejných šablon.
• „[SKUPINA Č.]-[Název skupiny]-[Název šablony]“ —
Tato vedlejší složka obsahuje soubory vytvořené pomocí
šablony skenování ve skupině uživatelských šablon.
- 87 -

ZÁKLADNÍ POSTUP
1
2
3
4
5
6
Poznámka
Používání skenů uložených do
síťových složek (VZDÁLENÉ 1/2)
Když zvolíte [VZDÁLENÝ 1] nebo [VZDÁLENÝ 2] k ukládání
dat, uloží se do složky Skenování automaticky vytvořené v
uvedené síťové složce. Pokud tato data obsahují šablonu,
uloží se do složky, která byla zadána v nastavení šablony.
Zobrazování úlohy skenování Status a záznam
Status a záznam úloh skenování lze zobrazit na dotykovém
panelu.
•Pokud zařízení řídí funkce správy uživatele, musíte zadat
kód oddělení nebo uživatelské údaje, jako je uživatelské
jméno a heslo.
Zobrazování stavu úlohy skenování
Stiskem tlačítka [STATUS ÚLOHY (JOB STATUS)] > [ÚLOHY
(JOBS)] > [SKENOVAT (SCAN)] na dotykovém panelu se
zobrazí seznam zpracovávaných úloh skenování. Úlohy lze
podle potřeby vymazat.
Zobrazování záznamu úlohy skenování
Záznam úloh skenování můžete zobrazit na kartě
[PROTOKOL (LOG)] na obrazovce STATUS ÚLOHY (JOB
STATUS). Chcete-li zobrazit záznam na dotykovém panelu,
stiskněte tlačítko [STATUS ÚLOHY (JOB STATUS)] >
[PROTOKOL (LOG)] > [SKENOVAT (SCAN)].
Na kartě [PROTOKOL (LOG)] můžete sledovat cíl/jméno
souboru každé úlohy, zástupce (funkce skenování), datum a
čas, počet stránek a status (výsledek úlohy).
Zobrazit na seznamu lze až 1 000 úloh.
Chcete-li zobrazit předchozí nebo následující stránku,
stiskněte tlačítko nebo . Počet úloh zobrazovaných na
stránce se liší podle použitého zařízení.
Pokud chcete uložit e-mailovou adresu na seznam do
adresáře, stiskněte tlačítko [ZÁPIS (ENTRY)].
Advanced Guide
Na seznamu můžete sledovat cíl/jméno souboru každé úlohy,
zástupce (funkce skenování), datum a čas, počet stránek a
aktuální status. Maximální počet zobrazovaných úloh se liší
podle modelu a provozního prostředí.
Chcete-li zobrazit předchozí nebo následující stránku,
stiskněte tlačítko nebo . Počet úloh zobrazovaných na
stránce se liší podle použitého zařízení.
Chcete-li úlohy vymazat, zvolte úlohu na seznamu a stiskněte
tlačítko [ODSTRANIT (DELETE)]. Můžete zvolit více než jednu
úlohu, které chcete smazat.
Chcete-li ukončit obrazovku STATUS ÚLOHY (JOB STATUS),
stiskněte [ZAVŘÍT (CLOSE)].
Chcete-li ukončit obrazovku PROTOKOL SKENOVÁNÍ (SCAN
LOG), stiskněte [ZAVŘÍT (CLOSE)].
Další informace
• Podrobnosti o záznamu úlohy zobrazovaném na kartě
[PROTOKOL(LOG)] najdete v TopAccess Guide.
• Podrobnosti o chybových kódech zobrazovaných ve sloupci
„Status (Status)“ najdete v Příručce k TopAccess.
• Záznam úloh skenování lze exportovat do paměťového
zařízení USB.
- 88 -

5
Nástroje, které lze
používat s tímto zařízením
Seznam nástrojů ····················································· P.90
1
2
3
4
5
6

Seznam nástrojů
1
2
3
4
5
6
● Seznam nástrojů
Společné nástroje pro Windows/Macintosh
Můžete používat následující nástroje.
Podrobnosti najdete v Utility Guide.
•Prohlížeč adresáře
• Záloha e-Podání/Nástroj obnovení
• Ovladač rozhraní TWAIN
• Nástroj pro stahování souborů
• Ovladač pro vzdálené skenování
• Ovladač WIA
- 90 -

6
Rejstřík
1
2
3
4
5
6

1
2
3
4
5
6
Á
[ADRESA OD]...................................... 83
Advanced Guide.................................... 2
AMS (Volba automatického
zvětšení)........................................... 47
[APS].................................................... 44
APS (Automatický výběr papíru).......... 44
Automatické spuštění úlohy................. 33
Automatický výběr papíru (APS).......... 44
B
Boční vodítka RADF
(reverzní automatický podavač
dokumentů) ...................................... 30
Boční vodítka víceúčelového
zásobníku............................. 36, 39, 41
Bypass kopírování
bypass kopírování........................ 35
obálka .......................................... 39
papír nestandardního formátu ..... 40
papír standardního formátu ......... 36
Č
Červená (Č) ......................................... 77
Další originál........................................ 59
Datum a čas......................................... 76
DIRECT TX.......................................... 62
Disk DVD s uživatelskou
dokumentací..................................... 86
Dokončovací režim
dokončovací režim....................... 43
netřídit nesešívat ......................... 49
sešít třídit ............................... 49, 51
skupina .................................. 49, 50
třídění..................................... 49, 50
třídění zásobníku ................... 49, 52
volba ............................................ 49
Dokumentové sklo............................... 28
Dokumentů různých velikostí............... 61
Dotykový panel
skenování .................................... 76
Držák papíru ........................................ 35
Ď
Ě
ECM..................................................... 63
e-Podání ........................................ 77, 87
EXPOZICE........................................... 62
Expozice .............................................. 77
Externí telefon................................ 67, 69
F
Finišer.................................................. 22
název každé součásti .................. 50
Vnitřní finišer................................ 50
Fólie OHP ......................................35, 37
Formáty souboru............................ 80, 82
FOTO................................................... 46
FTP...................................................... 56
FTPS ................................................... 56
Funkce kopírování
Než použijete funkce
kopírování................................. 43
potvrzování nastavených
funkcí........................................ 43
vymazání nastavených funkcí...... 43
Funkce opakovaného vytáčení............ 59
Funkce přenosových dávek................. 59
Funkční tlačítka ................................... 76
H
[HESLO] .............................................. 79
Í
Instalovat ........................... 12, 14, 16, 19
INTERNETOVÝ FAX........................... 63
Internetový fax..................................... 71
ITU-T ................................................... 63
J
Jak tisknout.......................................... 24
Jednostranný/oboustranný sken.......... 77
[JMÉNO OD]........................................ 83
[JMÉNO SERVERU]............................ 79
[JMÉNO SOUBORU]..................... 79, 82
K
[Nastavení zařízení] karta.................... 22
Kód oddělení ................................. 21, 23
Komprimovat ....................................... 77
KOMUNIKACE POŠTOVNÍ
SCHRÁNKY ..................................... 63
Kontrast ............................................... 77
Kopírování
Automatické spuštění úlohy......... 33
bypass kopírování........................ 35
kopírování.................................... 31
kopírovat & soubor....................... 54
Množství kopírování..................... 43
Než začnete kopírovat................. 28
obálka .......................................... 39
oboustranné kopírování............... 52
opakované spouštění................... 32
originály fotografie ....................... 49
originály různých formátů............. 45
originály typu knihy ...................... 29
papír nestandardního formátu ..... 40
počet kopií ................................... 31
poměr reprodukce.................. 43, 47
přerušování.................................. 33
Základní postup........................... 31
zastavování.................................. 32
zkušební kopie............................. 33
KOPÍROVAT & SOUBOR.................... 54
KVALITA TX ........................................ 63
M
Mimo mazání........................................77
[MÍSTNÍ MFP].................................78, 87
Množství kopírování.............................43
Modrá (M).............................................77
[MOŽNOST] .............................58, 62, 63
Multi/Single.....................................80, 83
Ň
Nabídka
skenování.....................................76
[NÁHLED].................................59, 68, 76
[NASTAVENÍ].......................................76
Nastavení jednostranného/
oboustranného tisku..........................43
Nastavení konfigurace..........................21
Nastavení pozadí .................................77
Nastavení RGB ....................................77
[NASTAVENÍ SKENOVÁNÍ] .................76
Netřídit nesešívat .................................49
NetWare IP...........................................56
NetWare IPX ........................................56
Ó
Obálka..................................................39
Oblast zobrazení cíle............................76
Oblast zobrazení nastavení
pro skenování ...................................76
Oblast zobrazení výstražné zprávy......76
Oblast zobrazení zprávy.......................76
Oboustranné kopírování
jednostranné/oboustranné
nastavení ..................................52
Jednostranný originál ->
jednostranná kopie....................52
Jednostranný originál ->
oboustranná kopie ....................53
oboustranný originál -> jednostranná
kopie .........................................53
oboustranný originál -> oboustranná
kopie .........................................53
Odesílání..............................................58
Omezení.........................................24, 26
Originál
Originály, které lze odeslat ...........59
Položte originál(y) na dokumentové
sklo............................................60
Rozsah skenování originálu .........60
Umístění originálu(ů) na sklo pro
originály.....................................61
Originály
originály různých formátů .............45
pokládání......................................28
používání RADF...........................29
přípustné originály........................28
Ostrost..................................................77
Otáčení.................................................77
Ovladač skenování Windows Imaging
Acquisition (WIA) ..............................86
Ovladače tiskárny.................................12
- 92 -

1
2
3
4
5
6
P
PAMĚŤ TX...........................................62
Paměťové zařízení USB...................... 87
Papír
došel papír ................................... 32
Priorita papíru, pokud neexistuje
žádný papír stejného formátu... 70
Přípustný formát papíru ............... 69
Výchozí nastavení pro tisk RX..... 70
Počet kopií ........................................... 31
Podmínky přenosu
nastavování.................................. 62
změna nastavení pro každou
funkci ........................................ 63
Poměr reprodukce ......................... 43, 47
Potvrzovací obrazovka......................... 43
Pověření uživatele zadejte ručně......... 25
PPD ..................................................... 24
Praktické funkce .................................... 7
[PŘEDMĚT] ......................................... 82
Přenos s vyvěšením............................. 67
Přenos se zavěšením .......................... 67
Přepsat nastavení zdroje papíru
aplikace ............................................ 22
Přerušování kopírování........................ 33
Přiblížit fotografii .................................. 49
[PŘIHLAŠOVACÍ UŽIVATELSKÉ
JMÉNO]............................................ 79
Příjem
AUTOMATICKÝ příjem................ 69
příjem do paměti .......................... 69
RUČNÍ příjem...............................69
Příjemce
Potvrzování příjemců ................... 67
Přímé zadání číslicovými
tlačítky ......................................64
skupinové zadávání..................... 65
vyhledávání čí
vyhledávání podle čísla ID........... 65
Zadávání příjemce z adresáře ..... 64
Příprava ......................................... 14, 19
Příručka nastavení................................. 2
Provozní prostředí ............................... 13
Průvodce řešením potíží........................ 2
sla faxu příjemce... 66
Ř
ROZLIŠENÍ.......................................... 62
Rozlišení.............................................. 77
Rušení přímých přenosů ..................... 73
Rušení vyhrazených přenosů .............. 73
Š
[ŠABLONA].......................................... 76
Samolepky........................................... 35
Sdílená složka ............................... 77, 87
Sešít třídit ...................................... 49, 51
Seznam nástrojů.................................. 90
[SÍŤOVÁ CESTA] ................................ 79
Síťová složka................................. 77, 88
Síťový fax............................................. 71
[SKENOVÁNÍ]...................................... 76
Skenování webové služby (WS).......... 86
Skenovat do elektronické pošty........... 81
Skenovat do e-Podání......................... 77
Skenovat do souboru........................... 77
Skenovat do USB ................................ 84
Skupina.......................................... 49, 50
Složka sdílení ...................................... 56
SMB..................................................... 56
Soubor popisu tiskárny........................ 24
Status
úlohy skenování........................... 88
Status komunikace .............................. 71
[STATUS ÚLOHY] ............................... 76
Sytost................................................... 77
Ť
[TĚLO] ................................................. 82
TEXT ................................................... 46
TEXT/FOTO ........................................ 46
Tisk ................................................ 14, 19
[?] (Tlačítko nápovědy)........................ 76
[PŘERUŠIT] tlačítko............................ 33
[RESET] tlačítko ............................ 35, 43
[START] tlačítko ............................ 32, 33
[STOP] tlačítko .................................... 32
Třídění ........................................... 49, 50
Třídění zásobníku.......................... 49, 52
TYP TX ................................................ 62
Ů
Vyhrazené přenosy ..............................71
Vymazání nastavených funkcí..............43
Vynechat prázdné stránky....................77
[VZDÁLENÉ 1] ...............................78, 88
[VZDÁLENÉ 2] ...............................78, 88
Ž
Zabezpečení...................................80, 83
Základní příručka....................................2
Zarážka originálu..................................30
Zásobník...............................................22
Záznam
skenování.....................................88
Zelená (Z).............................................77
Zkušební kopie.....................................33
[ZOOM].................................................47
Zrušení přenosu paměti .......................72
RADF (reverzní automatický podavač
dokumentů)
nepovolené originály.................... 29
používání RADF...........................29
upozornění................................... 29
Režim barvy......................................... 77
Režim jednotlivého podávání............... 30
[REŽIM ORIGINÁLU]...........................46
REŽIM ORIGINÁLU............................. 62
Režim originálu.................................... 77
FOTO...........................................46
režim originálu........................ 43, 46
TEXT............................................ 46
TEXT/FOTO................................. 46
Režim podávání................................... 30
Režim spojitého papíru ........................ 30
[ŘÍDICÍ PORT] ..................................... 79
Ukládání barevných kopií .................... 28
Úprava hustoty .............................. 43, 46
Úprava rozsahu ................................... 77
Utility Guide ........................................... 2
Úvahy ............................................ 24, 26
V
Vedlejší složka..................................... 87
VELIKOST FRAGMENTU ZPRÁVY.... 83
VELIKOST ORIGINÁLU ...................... 62
Velikost originálu ................................. 77
Víceúčelový zásobník (MPT)............... 36
Volba přijímajícího zásobníku.............. 34
Výběr modelu ...................................... 22
Výběr papíru.................................. 43, 44
Výchozí nastavení ......................... 43, 76
- 93 -

 Loading...
Loading...