Oki MB760dnfax, MB770dn, MB770dnfax, MB770dfnfax, ES7170dn MFP User manual e-Filing application guide [fr]
...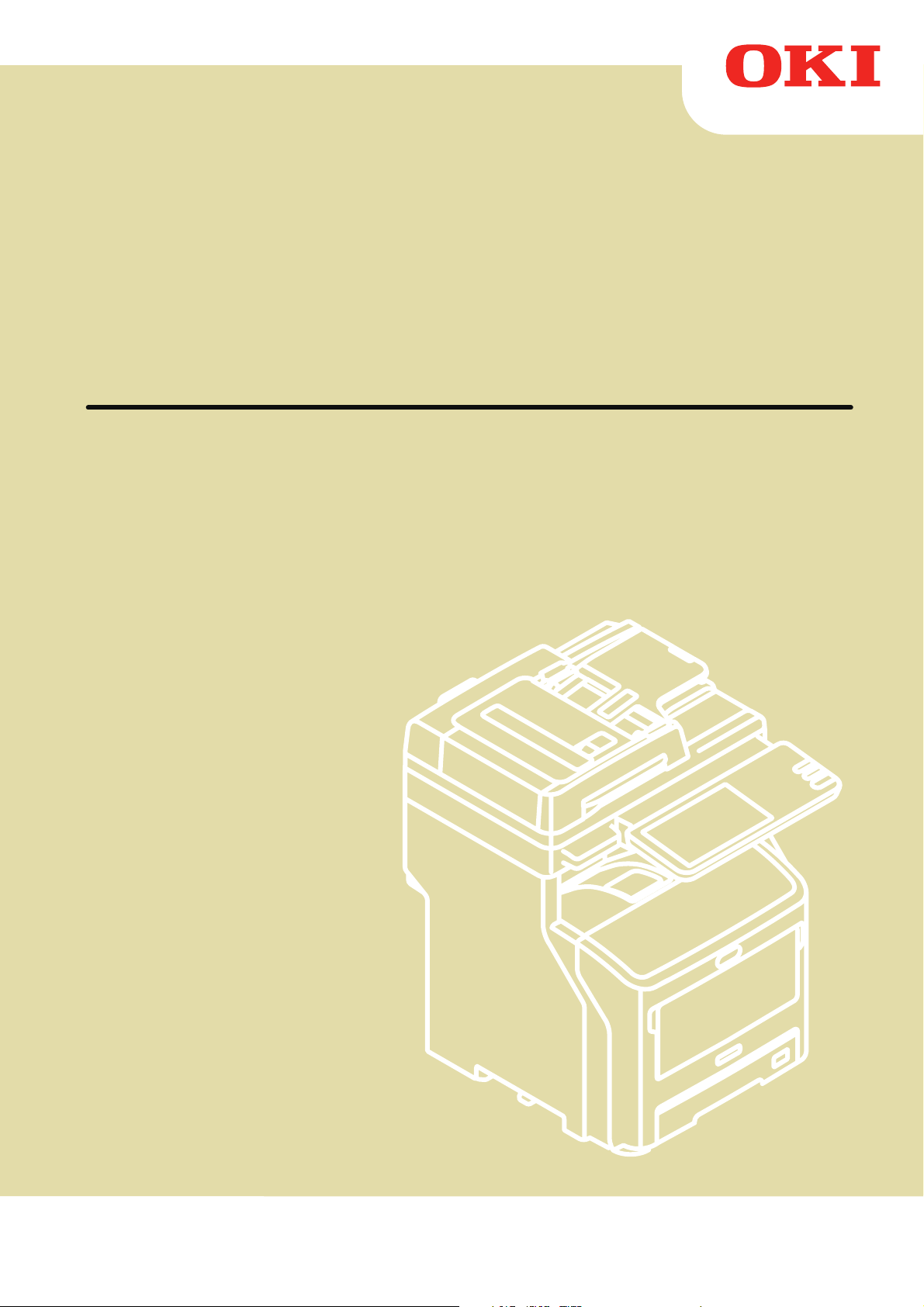
Mode d'emploi
Guide de l'application e-Filing
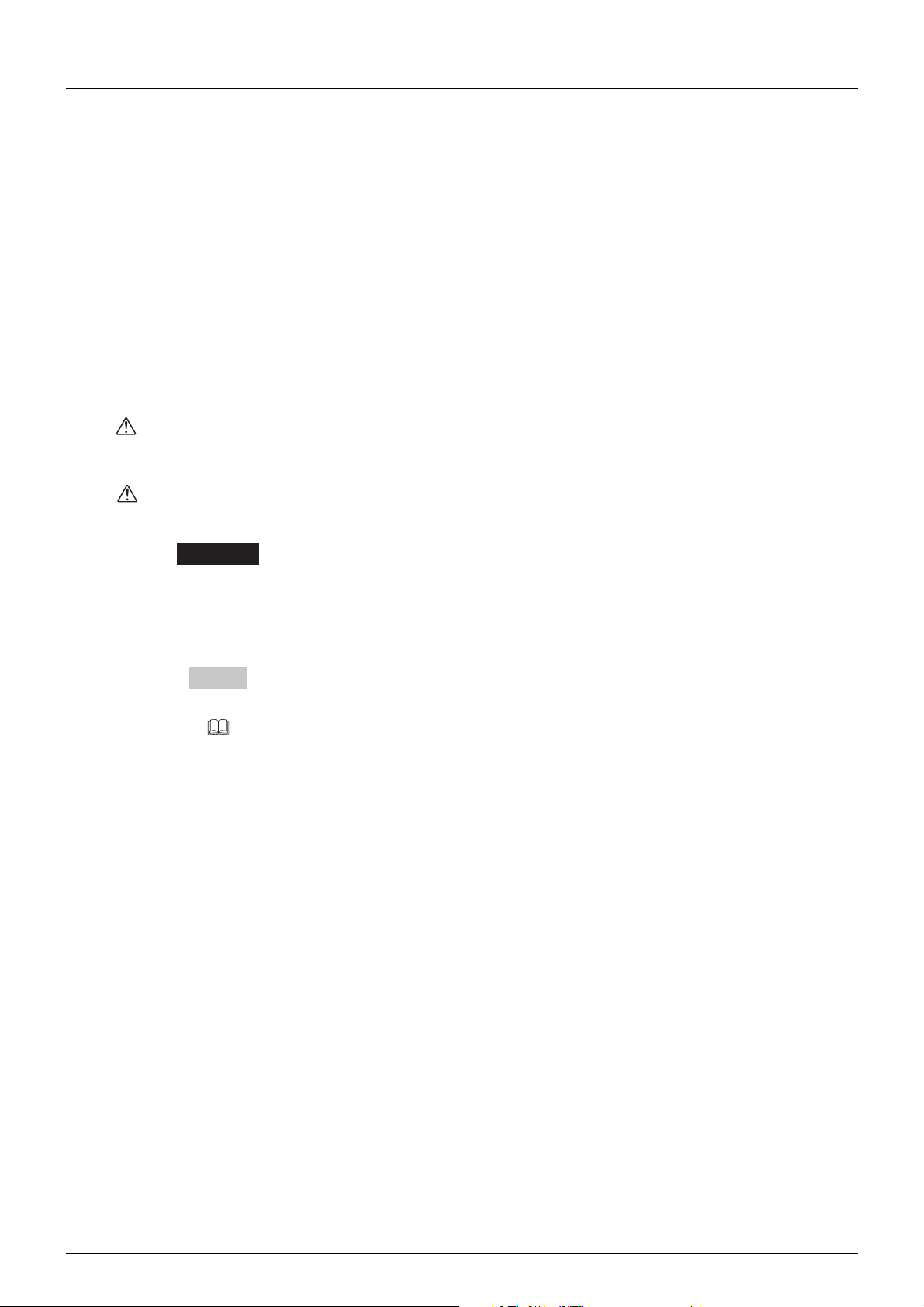
Préface
Merci d'avoir choisi la gamme de systèmes numériques multifonctions. Ce manuel explique comment utiliser la fonction eFiling. Lisez-le avant d'utiliser votre système. Gardez-le à portée de main et utilisez-le pour configurer un environnement
permettant de tirer pleinement parti des fonctions du système.
Ce manuel prend en charge les modèles suivants.
MB760dnfax, MB770dn, MB770dnfax, MB770dfnfax, ES7170dn MFP, ES7170dfn MFP, MB760, MB770, MB770f,
MPS5502mb, MPS5502mbf
Pour lire ce manuel
Symboles utilisés dans ce manuel
Dans ce manuel, certains points importants sont signalés au moyen des symboles ci-dessous. Prenez connaissance de
ces points importants avant d'utiliser le système.
Indique une situation potentiellement dangereuse qui, si elle n'est pas évitée, peut
AVERTISSEMENT
ATTENTION
entraîner le décès, des blessures graves, des dommages importants ou l'incendie
du système ou de son environnement.
Indique une situation potentiellement dangereuse qui, si elle n'est pas évitée, peut
provoquer des blessures mineures ou légères, des dégâts partiels au niveau du
système ou du matériel environnant, ou encore des pertes de données.
Remarque
Outre les points énoncés plus haut, ce manuel fournit des informations utiles sur l'utilisation du système. Elles sont
signalées comme suit :
Conseil
Fournit des informations auxquelles vous devez porter une attention particulière lors
de l'utilisation du système.
Fournit des informations auxquelles vous devez porter une attention particulière lors
de l'utilisation de ce système.
Pages décrivant des éléments en rapport avec l'action en cours. Consultez-les en
fonction de vos besoins.
Captures d'écran et procédures de fonctionnement
y Les captures d'écran et les procédures de fonctionnement décrites dans ce manuel correspondent à Windows 7.
Les informations des captures d'écran sont susceptibles de varier selon l'utilisation de l'équipement (par exemple,
selon le statut des options installées, la version du système d'exploitation et les applications).
y Si vous utilisez Windows Server 2008 R2, reportez-vous à la procédure de fonctionnement pour Windows 7, bien que
les écrans, les noms des menus, etc. puissent différer.
y Les écrans d'illustration utilisés dans ce manuel correspondent à un papier de format A/B. Si vous utilisez du papier de
format LT, l'écran ou l'ordre des boutons présenté dans les illustrations peut être différent de celui de votre
équipement.
Préface 1
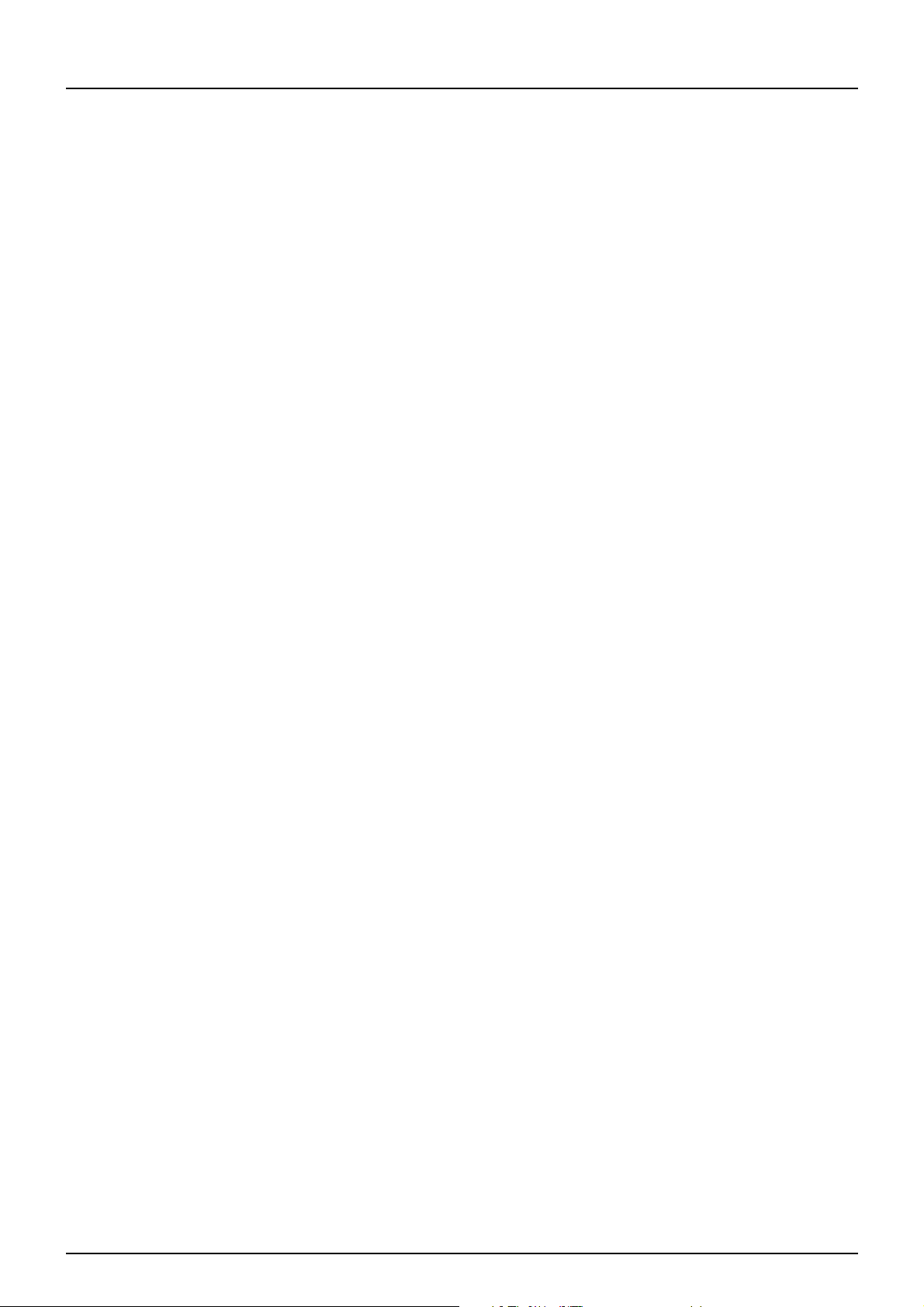
Marques
y Le nom officiel de Windows XP est Système d'exploitation Microsoft Windows XP.
y Le nom officiel de Windows Vista est Système d'exploitation Microsoft Windows Vista.
y Le nom officiel de Windows 7 est Système d'exploitation Microsoft Windows 7.
y Le nom officiel de Windows 8 est Système d'exploitation Microsoft Windows 8.
y Le nom officiel de Windows Server 2003 est Système d'exploitation Microsoft Windows Server 2003.
y Le nom officiel de Windows Server 2008 est Système d'exploitation Microsoft Windows Server 2008.
y Le nom officiel de Windows Server 2012 est Système d'exploitation Microsoft Windows Server 2012.
y MS, Microsoft, Windows, Windows NT et les autres produits et marques de Microsoft sont des marques de Microsoft
Corporation aux États-Unis et dans d'autres pays.
y Apple, AppleTalk, Macintosh, Mac, Mac OS, Safari, et TrueType sont des marques d'Apple Inc. aux Etats-Unis et dans
d'autres pays.
y Abobe, Acrobat, Reader et PostScript sont des marques de Abobe Systems Incorporated aux Etats-Unis et/ou dans
d'autres pays.
y Mozilla, Firefox et le logo Firefox sont des marques ou des marques déposées de Mozilla Foundation aux Etats-Unis
et dans d'autres pays.
y IBM, AT et AIX sont des marques d'International Business Machines Corporation.
y NOVELL, NetWare et NDS sont des marques de Novell, Inc.
y TopAccess est une marque de Toshiba Tec Corporation.
y D'autres noms de sociétés et de produits présentés dans ce manuel ou affichés dans le logiciel peuvent être des
marques de leurs sociétés respectives.
2 Préface
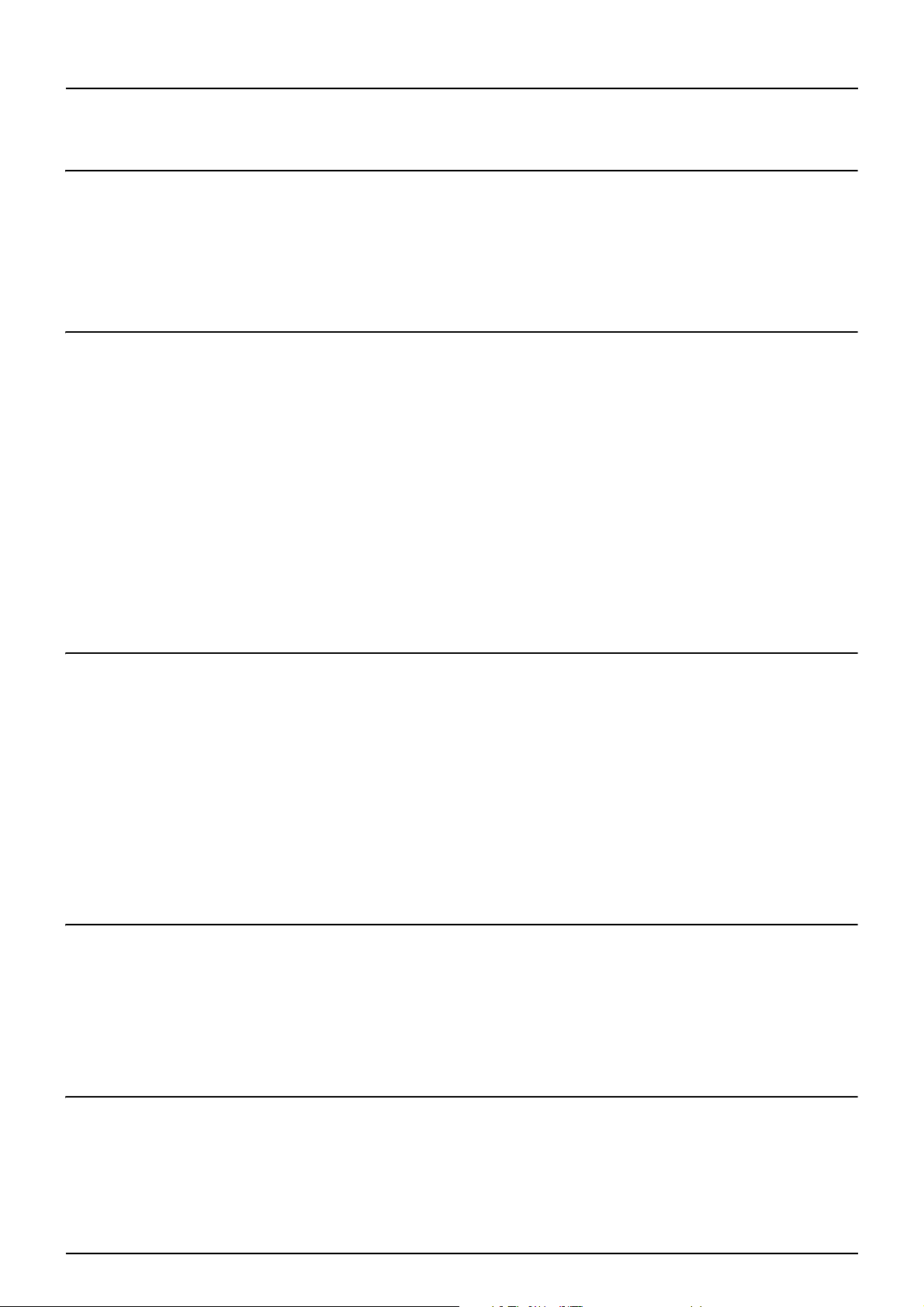
CONTENU
Préface....................................................................................................................................... 1
Chapitre 1 e-Filing - PRÉSENTATION GÉNÉRALE
Fonctions e-Filing..................................................................................................................... 6
Fonctions e-Filing..................................................................................................................... 8
Fonctions disponibles depuis votre système ......................................................................... 8
Fonctions disponibles depuis un ordinateur client................................................................. 9
Chapitre 2 OPÉRATIONS RÉALISÉES SUR LE SYSTÈME
Impression de documents ..................................................................................................... 12
Impression de l'intégralité d'un document ........................................................................... 12
Test d'impression ................................................................................................................ 15
Stockage de documents ........................................................................................................ 17
Copier et stocker vers e-Filing............................................................................................. 17
Numérisation vers e-Filing................................................................................................... 22
Suppression de documents .................................................................................................. 24
Gestion des répertoires et des dossiers utilisateur............................................................ 26
Création de répertoires utilisateur ....................................................................................... 26
Modification des répertoires utilisateur................................................................................ 28
Suppression des répertoires et des dossiers utilisateur...................................................... 31
Chapitre 3 PRÉSENTATION DE L'UTILITAIRE WEB e-Filing
Avant d'utiliser l'utilitaire Web e-Filing................................................................................. 34
Mise en route à partir de l'utilitaire Web e-Filing................................................................. 36
Connexion en tant qu'utilisateur .......................................................................................... 36
Connexion en tant qu'administrateur système .................................................................... 37
À propos des onglets principaux.......................................................................................... 38
Onglet [Documents]............................................................................................................. 38
[Préférences(Preferences)] onglet....................................................................................... 40
Onglet [Administration] ........................................................................................................ 41
Lien Connexion ................................................................................................................... 42
Chapitre 4 GESTION DES RÉPERTOIRES/DOSSIERS UTILISATEUR
Gestion des répertoires et des dossiers utilisateur............................................................ 44
Création de répertoires et de dossiers utilisateur ................................................................ 44
Suppression de répertoires et de dossiers utilisateur.......................................................... 47
Renommer des répertoires et des dossiers utilisateur ........................................................ 50
Affichage et modification des propriétés des répertoires et des dossiers utilisateur ........... 54
Chapitre 5 GESTION DES DOCUMENTS
Comment gérer les documents............................................................................................. 62
Affichage des documents .................................................................................................... 62
Renommer des documents ................................................................................................. 63
Suppression de documents................................................................................................. 65
Impression de documents ................................................................................................... 66
CONTENU 3
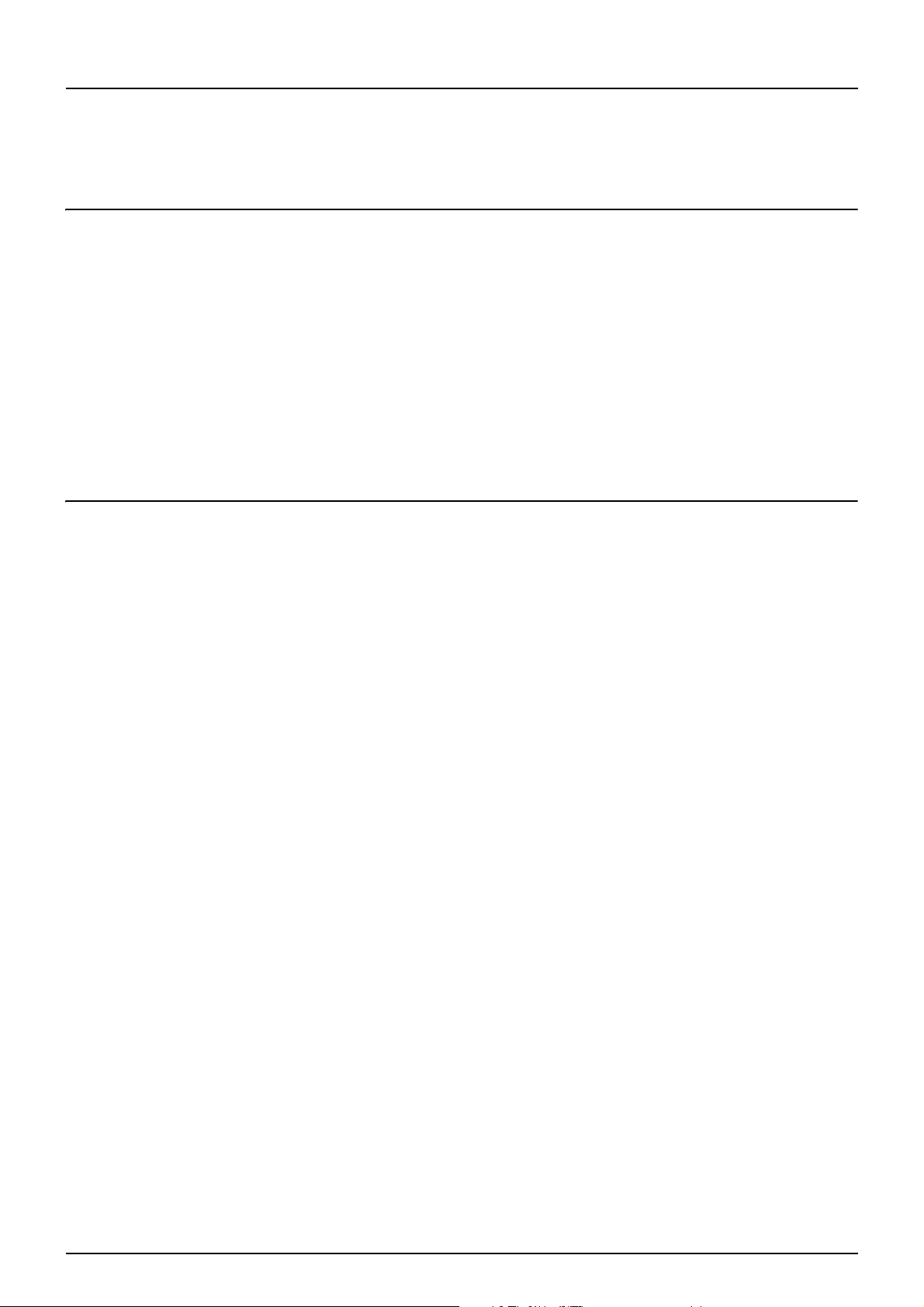
Stockage de documents...................................................................................................... 72
Archivage de documents..................................................................................................... 75
Envoi d'un message électronique........................................................................................ 80
Chapitre 6 MODIFICATIONS DE DOCUMENTS
À propos des boutons de commande de documents......................................................... 90
Modification des pages de vos documents ......................................................................... 91
Affichage des propriétés des documents et des pages....................................................... 91
Copie de pages d'un document à un autre.......................................................................... 92
Copie des pages d'un document dans un répertoire ou un dossier .................................... 97
Suppression de pages dans un document ........................................................................ 101
Déplacement de pages dans un document....................................................................... 104
Déplacement et fusion de documents................................................................................ 107
Déplacement de documents.............................................................................................. 107
Fusion de documents ........................................................................................................ 109
Chapitre 7 ADMINISTRATION SYSTÈME
Sauvegarde des données .................................................................................................... 114
Effacement des données dans les répertoires .................................................................. 114
Déverrouillage des répertoires utilisateur.......................................................................... 115
INDEX ................................................................................................................................................................... 117
4 CONTENU
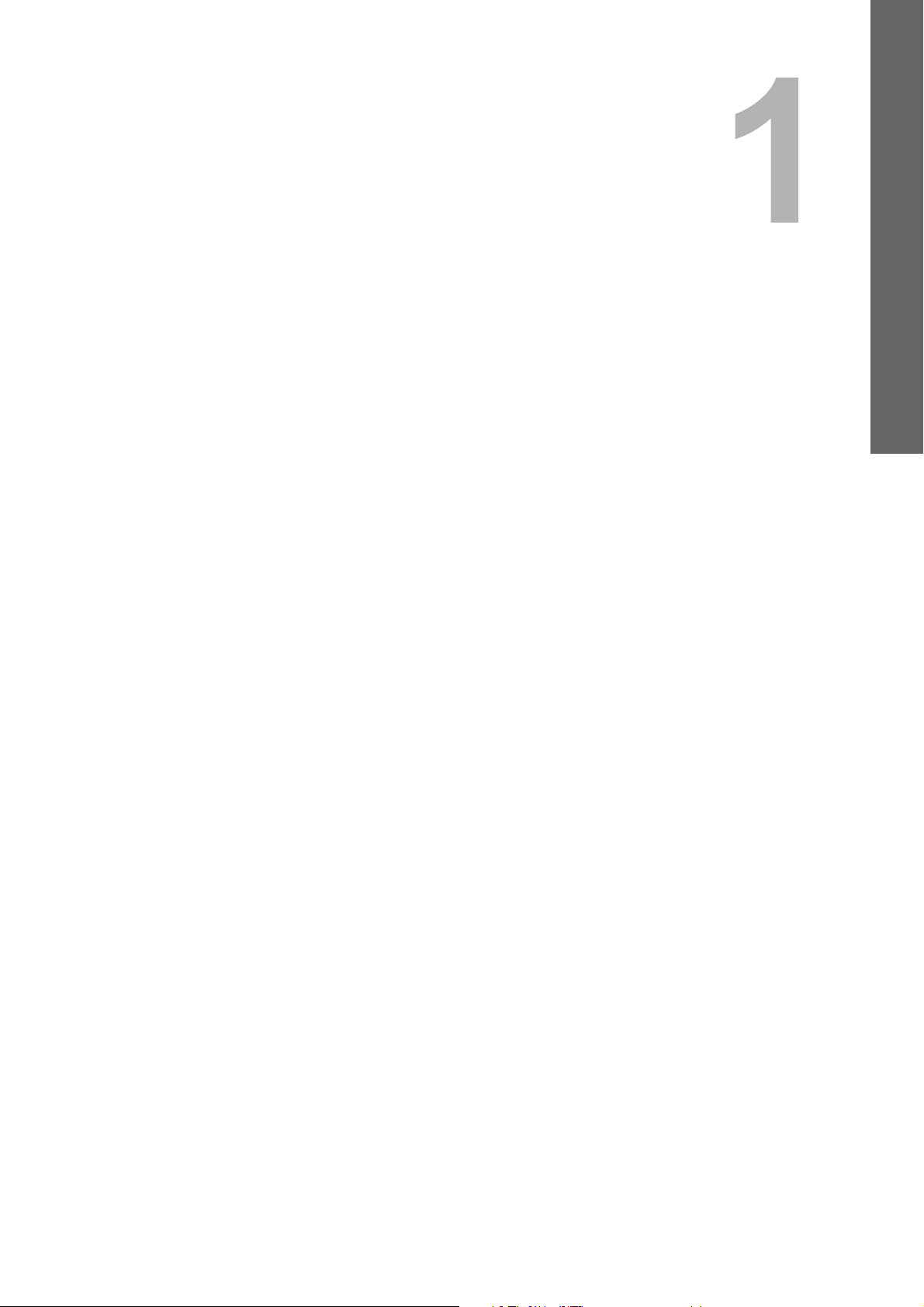
1.e-Filing - PRÉSENTATION GÉNÉRALE
Ce chapitre fournit une vue d'ensemble des fonctions e-Filing.
Fonctions e-Filing ....................................................................................................................6
Fonctions e-Filing ....................................................................................................................8
Fonctions disponibles depuis votre système ..........................................................................................................8
Fonctions disponibles depuis un ordinateur client..................................................................................................9
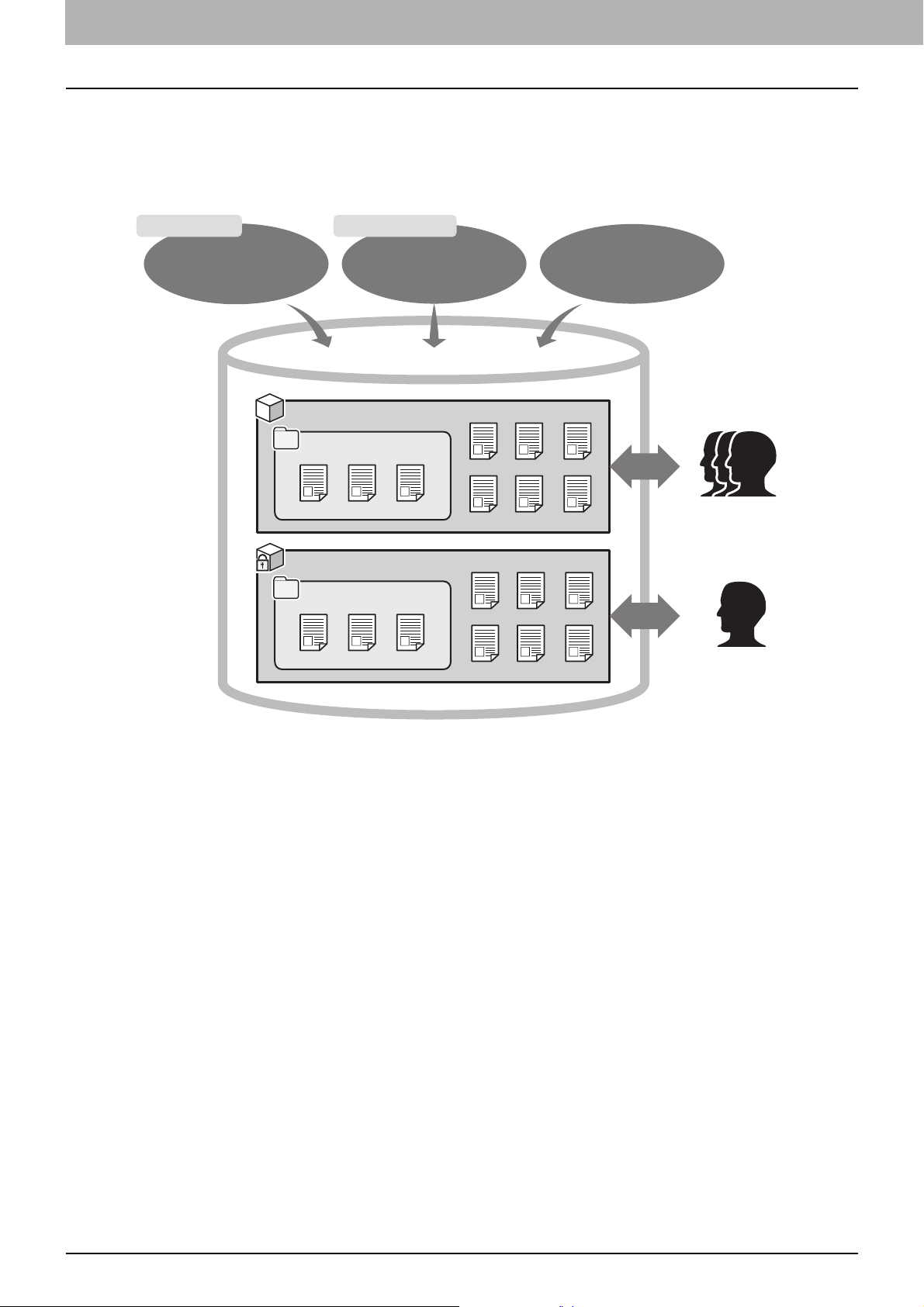
1 e-Filing - PRÉSENTATION GÉNÉRALE
Fonctions e-Filing
L'utilitaire e-Filing est installé sur un disque dur du système. Il permet de stocker des documents en vue de les imprimer,
de les modifier ou tout simplement de les gérer.
Cette section décrit la fonction de stockage de documents de l'utilitaire e-Filing.
Tableau de bord
Documents stockés suite à
une opération de
copie/numérisation
Ordinateur client
Documents stockés suite à
une opération d'impression
(pilote d'imprimante)
Répertoire public
Dossiers
Répertoire utilisateur
Dossiers
Documents stockés suite à la
réception d'une télécopie/
télécopie par Internet
Tous les
utilisateurs
Utilisateurs
(ou administrateurs)
spécifiés
Répertoire public
Le répertoire public est un répertoire e-Filing créé par défaut. Tous les utilisateurs ayant accès à ce répertoire, il convient
d'y stocker des documents partagés dont n'importe quel utilisateur peut avoir besoin. Dans la mesure où le répertoire
public est incorporé au système, vous ne pouvez pas le renommer, le supprimer ni en créer un nouveau.
Répertoire utilisateur
Le répertoire utilisateur est un répertoire e-Filing que chaque utilisateur peut créer. Ce type de répertoire peut être protégé
par mot de passe. Il permet à des utilisateurs spécifiques, tels qu'un administrateur, de stocker des documents
confidentiels. Vous pouvez également créer un répertoire utilisateur sans pour autant le protéger par un mot de passe.
Dans ce cas, ce répertoire utilisateur sera accessible à tous les utilisateurs au même titre que le répertoire public.
(Vous pouvez créer jusqu'à 200 répertoires utilisateur.)
Dossiers
Vous pouvez créer des dossiers dans chaque répertoire. Néanmoins, un seul niveau de dossiers peut être créé dans
chaque répertoire. Vous ne pouvez donc pas créer de sous-dossiers.
(Vous pouvez créer jusqu'à 100 dossiers par répertoire.)
6 Fonctions e-Filing
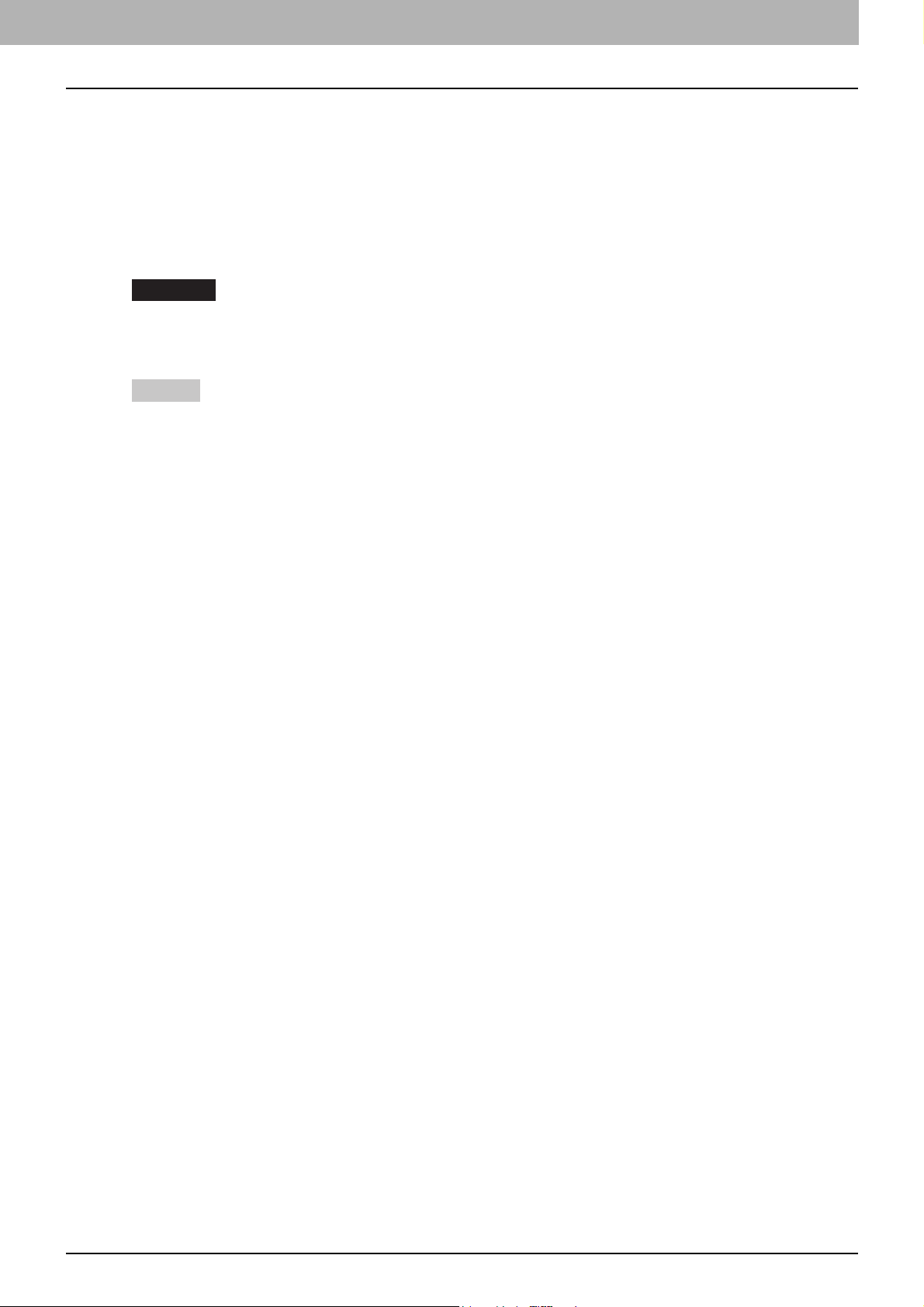
1 e-Filing - PRÉSENTATION GÉNÉRALE
Documents
Les documents peuvent être stockés dans un répertoire ou un dossier e-Filing par le biais des méthodes suivantes
(Jusqu'à 400 documents peuvent être stockés dans un répertoire ou un dossier, et un document peut contenir jusqu'à 200
pages.)
y Copie et enregistrement dans e-Filing
y Numérisation de documents et enregistrement dans e-Filing
y Impression depuis un ordinateur client et enregistrement dans e-Filing
y Les fax/fax Internet reçus sont enregistrés dans e-Filing via les fonctions de transfert.
y Les fax/fax Internet reçus sont enregistrés dans e-Filing via les fonctions de boîtes aux lettres de transfert.
Remarques
y La fonction d'enregistrement des fax reçus est disponible uniquement quand l'unité fax est installée.
y En fonction de la quantité de données stockées dans e-Filing, il peut s'écouler un certain temps entre le moment
où l'équipement est mis sous tension et celui où e-Filing est prêt à être utilisé.
Conseils
y Pour plus d'informations sur les fonctions de transfert, reportez-vous au Guide de TopAccess.
y Pour des informations détaillées sur les fonctions de boîte aux lettres de transfert, reportez-vous au Guide des
fonctions avancées du manuel d'utilisation et au Guide de TopAccess.
Fonctions e-Filing 7
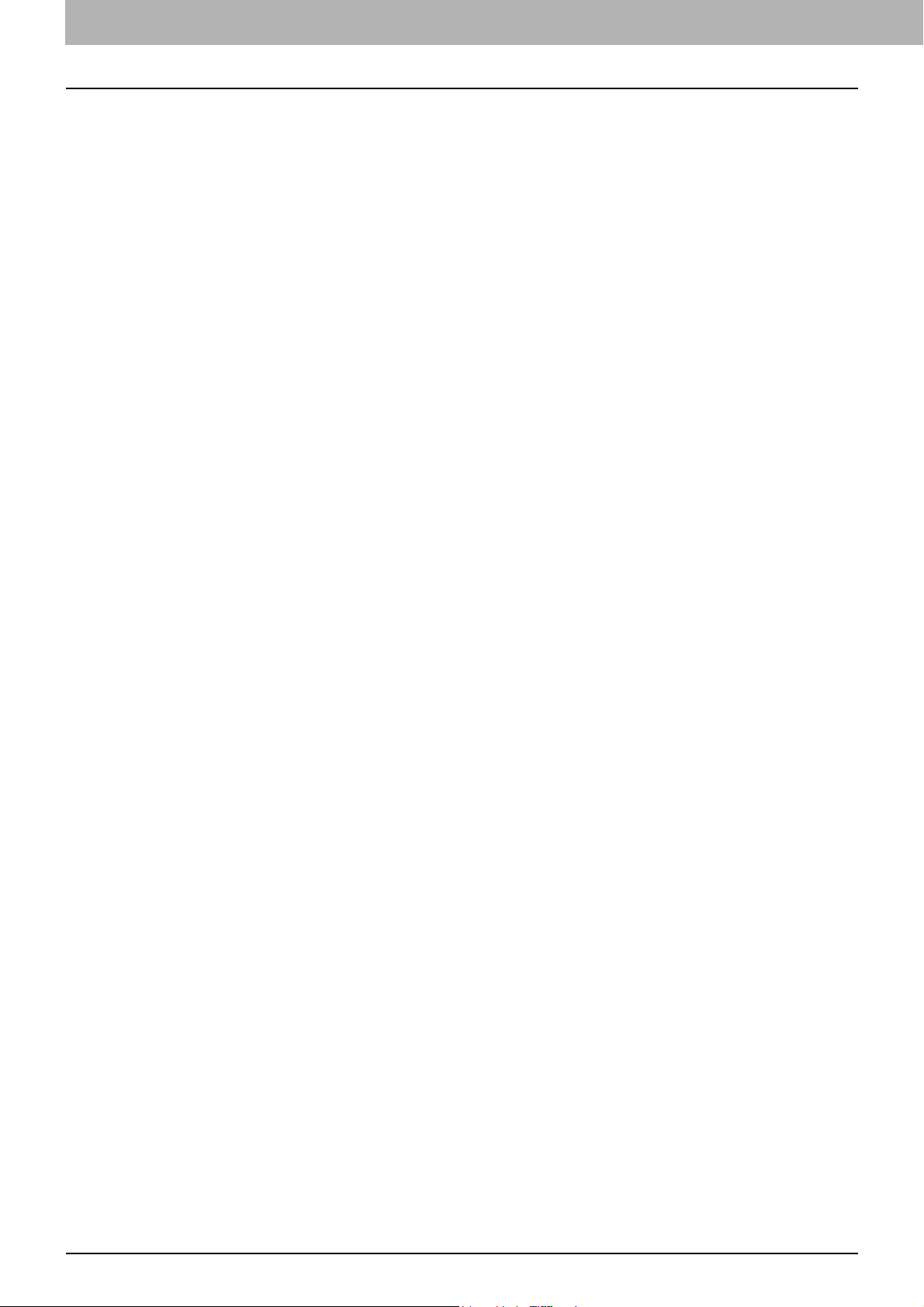
1 e-Filing - PRÉSENTATION GÉNÉRALE
Fonctions e-Filing
Fonctions disponibles depuis votre système
Vous trouverez ci-après la liste des fonctions e-Filing que vous pouvez utiliser avec ce système. Pour plus d'informations
sur leur fonctionnement, reportez-vous aux références données ci-après.
Impression de documents
Les fonctions suivantes permettent d'imprimer des documents enregistrés dans e-Filing.
y Pour imprimer tout un document
P.12 "Impression de l'intégralité d'un document"
y Pour imprimer quelques pages seulement à des fins de test
P.15 "Test d'impression"
Stockage de documents
Les fonctions suivantes permettent d'enregistrer des documents dans e-Filing.
y Pour copier et stocker des documents
P.17 "Copier et stocker vers e-Filing"
y Pour numériser et stocker des documents
P.22 "Numérisation vers e-Filing"
Suppression de documents
Pour supprimer des documents dans e-Filing
P.24 "Suppression de documents"
Gestion des répertoires et des dossiers utilisateur
Les fonctions suivantes permettent de gérer les répertoires et dossiers utilisateur dans e-Filing. Le tableau de bord ne
permet pas de créer ni de modifier de dossiers dans les répertoires. Pour créer des dossiers, vous devez recourir à un
ordinateur client.
y Pour créer des répertoires utilisateur
P.26 "Création de répertoires utilisateur"
y Pour modifier le nom et le mot de passe d'un répertoire utilisateur
P.28 "Modification des répertoires utilisateur"
y Pour supprimer des répertoires et dossiers utilisateur
P.31 "Suppression des répertoires et des dossiers utilisateur"
8 Fonctions e-Filing
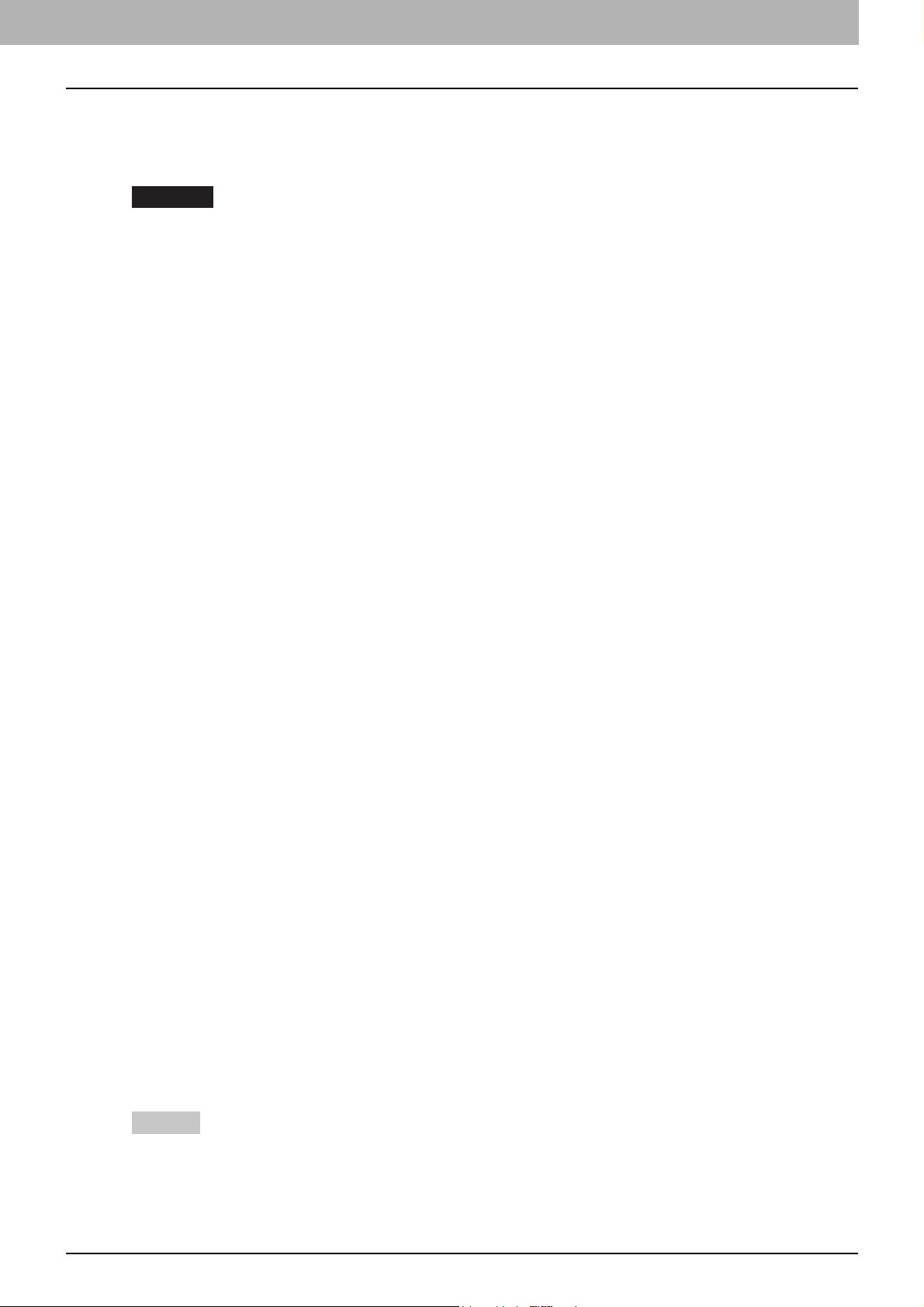
1 e-Filing - PRÉSENTATION GÉNÉRALE
Fonctions disponibles depuis un ordinateur client
Vous trouverez ci-après la liste des fonctions e-Filing que vous pouvez utiliser avec un ordinateur client (utilitaire Web
e-Filing). Pour plus d'informations sur leur fonctionnement, reportez-vous aux références données ci-après.
Remarque
L'utilitaire Web e-Filing est uniquement compatible avec le système d'exploitation Windows. Il ne peut pas être utilisé
sur les ordinateurs exécutant un autre système d'exploitation (Mac OS, etc.).
Gestion des répertoires et des dossiers utilisateur
Les fonctions suivantes permettent de gérer les répertoires et dossiers utilisateur dans e-Filing.
y Pour créer des répertoires et dossiers utilisateur
P.44 "Création de répertoires et de dossiers utilisateur"
y Pour supprimer des répertoires et dossiers utilisateur
P.47 "Suppression de répertoires et de dossiers utilisateur"
y Pour modifier (renommer et changer les propriétés) des répertoires et dossiers utilisateur
P.50 "Renommer des répertoires et des dossiers utilisateur"
P.54 "Affichage et modification des propriétés des répertoires et des dossiers utilisateur"
Gestion de documents
Les fonctions suivantes permettent de gérer des documents stockés dans e-Filing.
y Pour afficher des fichiers images sous forme de vignettes ou dans une liste
P.62 "Affichage des documents"
y Pour renommer des documents
P.63 "Renommer des documents"
y Pour supprimer des documents
P.65 "Suppression de documents"
y Pour imprimer des documents (document entier/test d'impression)
P.66 "Impression de l'intégralité d'un document"
P.70 "Sélection d'un test d'impression"
y Pour stocker des documents lors d'une opération d'impression
P.72 "Stockage de documents"
y Pour archiver des documents
P.75 "Archivage de documents"
y Pour envoyer des documents sous forme de messages életroniques
P.80 "Envoi d'un message électronique"
Modification de documents
Les fonctions suivantes permettent de modifier des documents enregistrés dans e-Filing.
y Pour afficher les propriétés des documents et des pages
P.91 "Affichage des propriétés des documents et des pages"
y Pour copier/couper des pages d'un document et les coller dans un autre
P.92 "Copie de pages d'un document à un autre"
y Pour copier/couper des pages d'un document et les enregistrer dans un nouveau document
P.97 "Copie des pages d'un document dans un répertoire ou un dossier"
y Pour supprimer des pages d'un document
P.101 "Suppression de pages dans un document"
y Pour déplacer des pages au sein d'un document afin de modifier l'ordre des pages
P.104 "Déplacement de pages dans un document"
y Pour déplacer des documents d'un répertoire ou d'un dossier à l'autre
P.107 "Déplacement de documents"
y Pour copier l'intégralité d'un document et l'insérer dans un autre document
P.109 "Fusion de documents"
Conseils
y Vous pouvez importer des documents e-Filing sur un ordinateur client à l'aide du pilote TWAIN et du Téléchargeur
de fichiers.
y Vous pouvez sauvegarder ou restaurer des documents dans e-Filing, ainsi que divers paramètres de ce dernier, à
l'aide de l'utilitaire de sauvegarde/restauration e-Filing.
Fonctions e-Filing 9
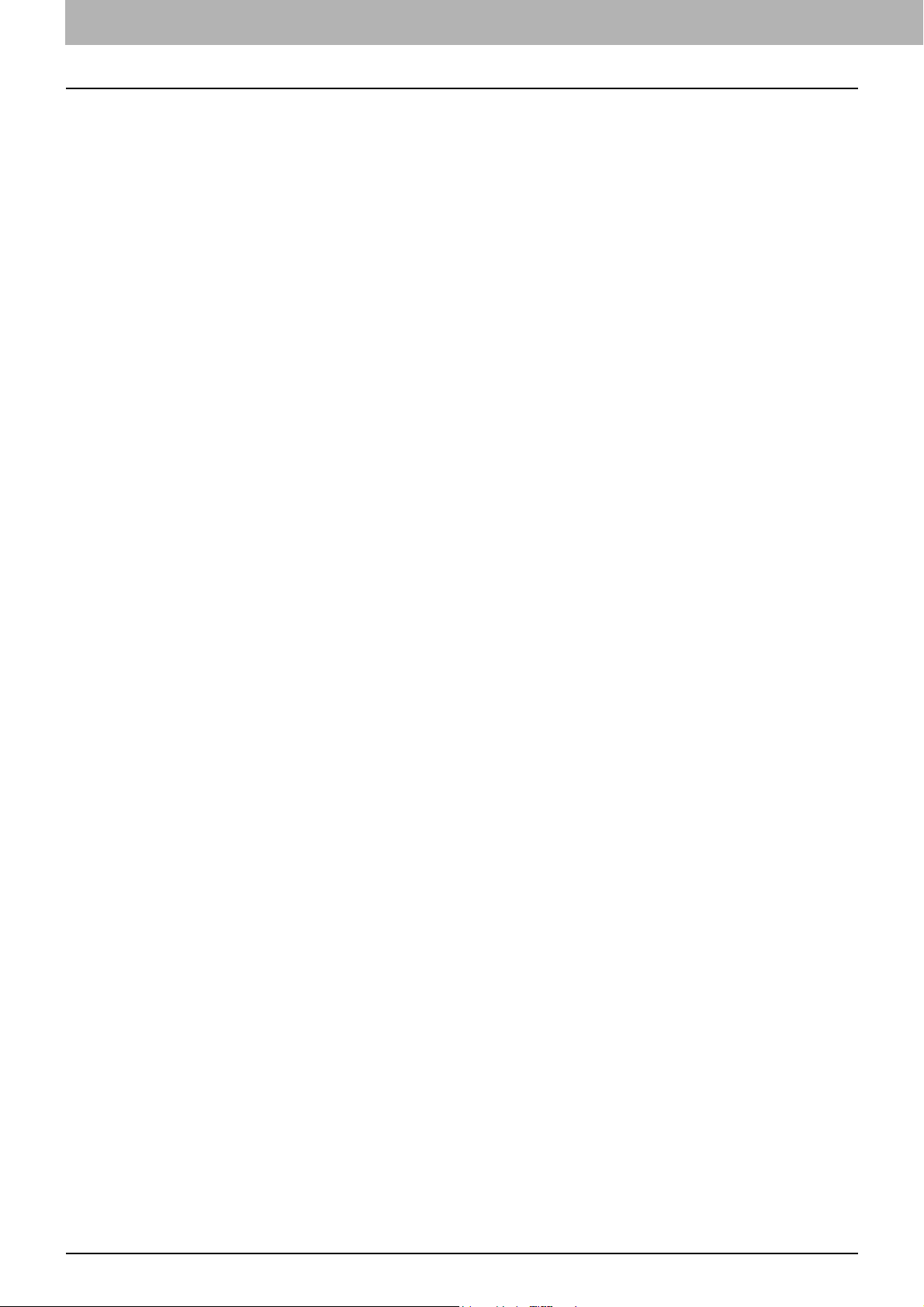
1 e-Filing - PRÉSENTATION GÉNÉRALE
10 Fonctions e-Filing
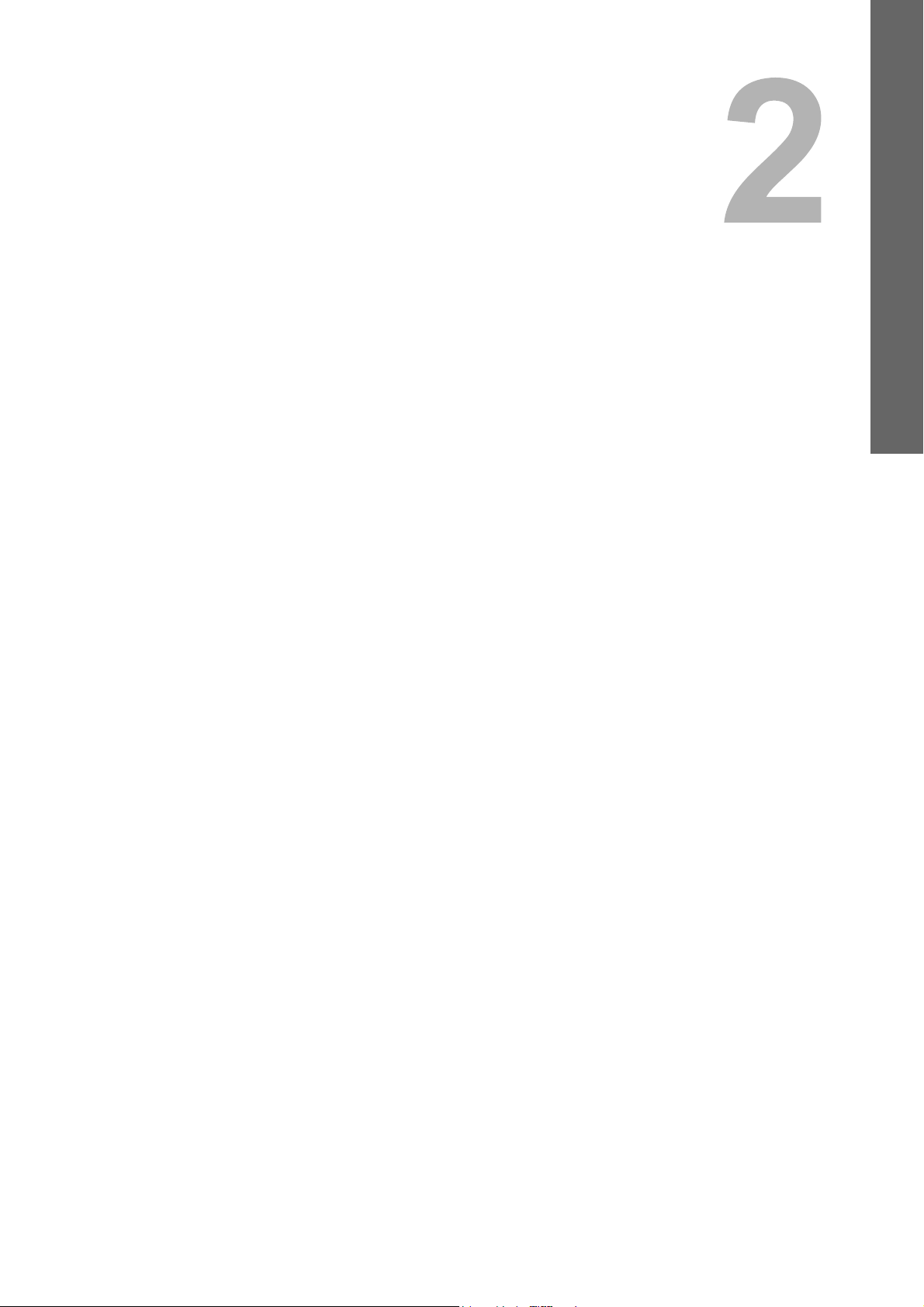
2.OPÉRATIONS RÉALISÉES SUR LE
SYSTÈME
Ce chapitre décrit les fonctions d'e-Filing que vous pouvez utiliser via le tableau de bord de votre système.
Impression de documents..................................................................................................... 12
Impression de l'intégralité d'un document ............................................................................................................12
Test d'impression..................................................................................................................................................15
Stockage de documents ........................................................................................................17
Copier et stocker vers e-Filing..............................................................................................................................17
Numérisation vers e-Filing....................................................................................................................................22
Suppression de documents ..................................................................................................24
Gestion des répertoires et des dossiers utilisateur............................................................26
Création de répertoires utilisateur ........................................................................................................................26
Modification des répertoires utilisateur .................................................................................................................28
Suppression des répertoires et des dossiers utilisateur.......................................................................................31
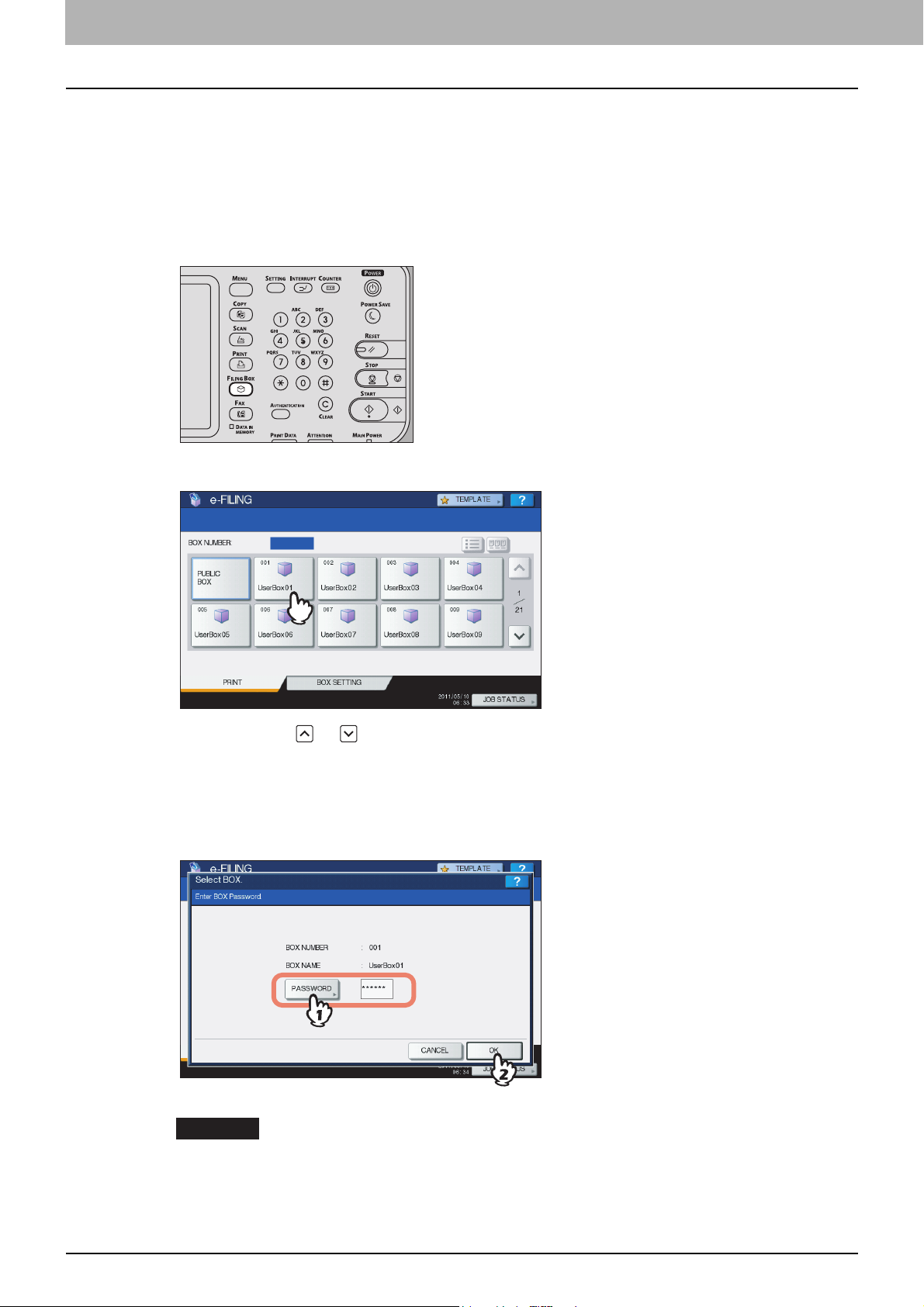
2 OPÉRATIONS RÉALISÉES SUR LE SYSTÈME
Impression de documents
Vous pouvez imprimer des documents stockés dans e-Filing en utilisant le tableau de bord de votre système.
P.12 "Impression de l'intégralité d'un document"
P.15 "Test d'impression"
Impression de l'intégralité d'un document
Vous pouvez imprimer un document dans son intégralité.
Appuyez sur la touche [FILING BOX(BOITES FILING)] du panneau de configuration.
1
Sélectionnez le répertoire contenant le document à imprimer.
2
Appuyez sur la touche ou pour changer de page. Vous pouvez également spécifier le numéro de répertoire
(3 chiffres) à l'aide du pavé numérique.
y Saisie de mot de passe
Si un mot de passe est défini pour le répertoire sélectionné, l'écran de saisie du mot de passe apparaît. Dans ce
cas, appuyez sur [MOT PASSE(PASSWORD)], saisissez le mot de passe à l'aide des touches du pavé numérique
ou du clavier à l'écran, puis appuyez sur [OK].
Remarques
y Si vous entrez plusieurs fois un mot de passe incorrect pour ouvrir le répertoire, vous ne pourrez pas vous
connecter pendant une certaine période car cela sera considéré comme un accès non autorisé.
Lorsque "Le répertoire est verrouillé." s'affiche et que la connexion est impossible, contactez votre
administrateur.
y Le mot de passe saisi s'affiche sous forme de symboles visuels pour l'espace.
12 Impression de documents
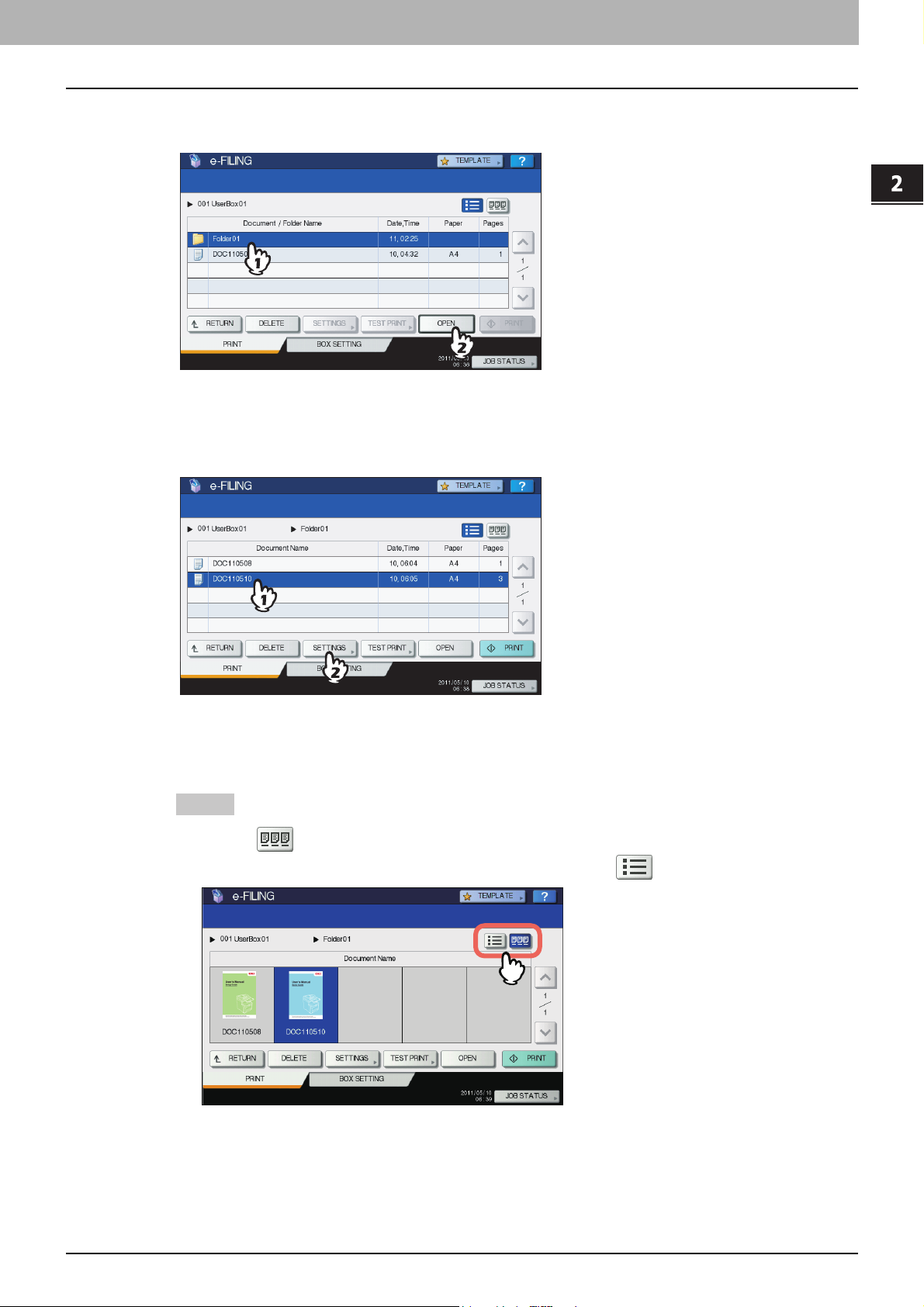
2.OPÉRATIONS RÉALISÉES SUR LE SYSTÈME
Si le document se trouve dans un dossier, sélectionnez le dossier et appuyez sur la
3
touche [OUVRIR(OPEN)].
Cette opération est inutile si le document n'est pas stocké dans un dossier.
Sélectionnez le document. Pour modifier les paramètres d'impression, appuyez sur
4
[CONFIGURATION (SETTINGS)]. Sinon, appuyez sur [IMPRESSION(PRINT)] pour lancer
l'impression.
2 OPÉRATIONS RÉALISÉES SUR LE SYSTÈME
Si vous appuyez sur [CONFIGURATION (SETTINGS)] passez à l'étape 5.
Si vous appuyez sur [IMPRESSION(PRINT)], l'impression démarre. Si vous voulez interrompre l'impression,
consultez l'étape 6 "Suppression d'un travail d'impression".
Conseil
Appuyez sur pour afficher les images vignettes des documents. Sélectionnez l'image souhaitée et
appuyez sur [OUVRIR(OPEN)] pour afficher son contenu. Appuyez sur pour revenir à la liste.
Impression de documents 13
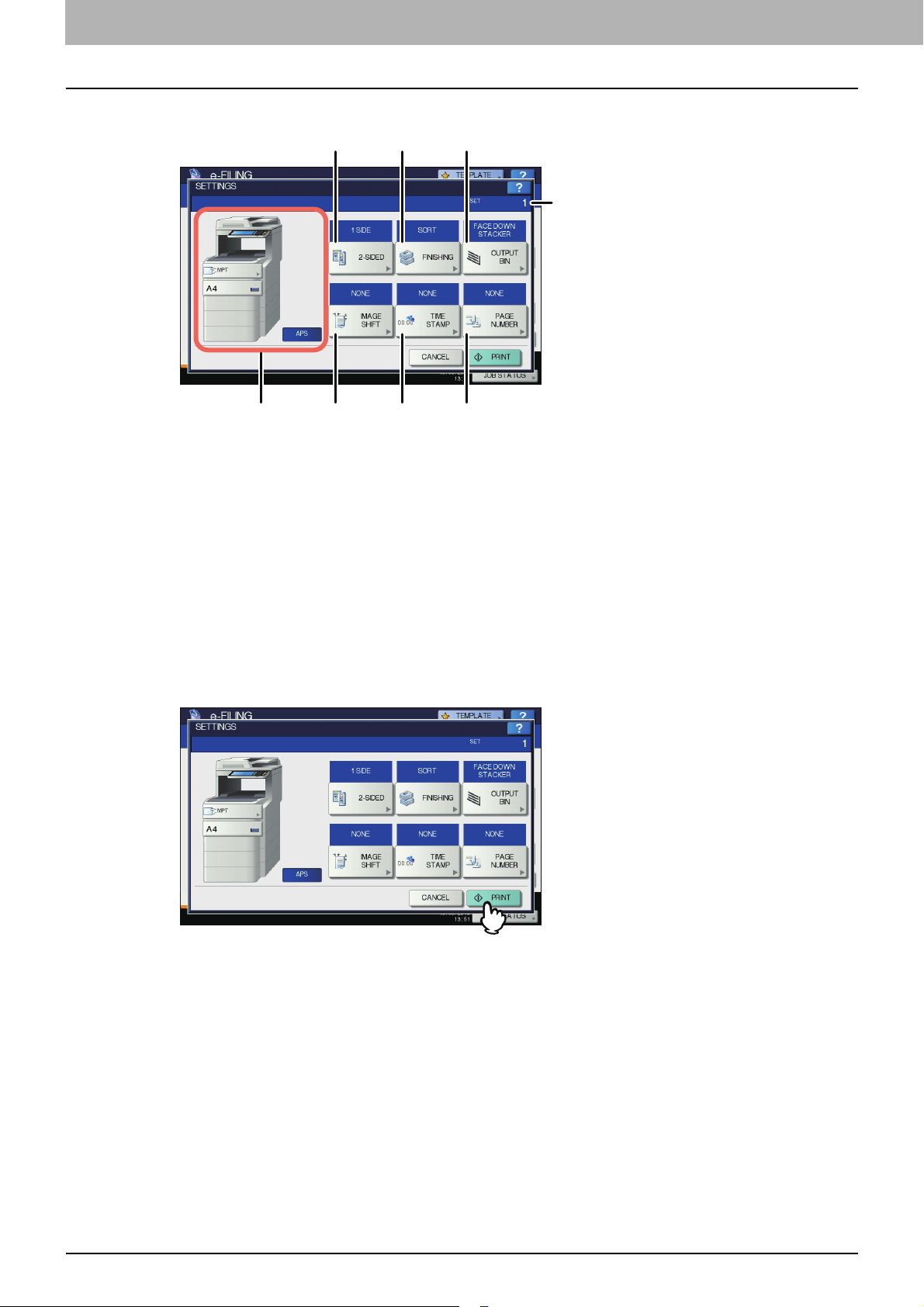
2 OPÉRATIONS RÉALISÉES SUR LE SYSTÈME
Modifiez les paramètres comme il convient.
5
3
4
5
2
1
Vous pouvez paramétrer l'impression comme décrit ci-dessous. Pour les étapes 3 à 8, chaque pression sur une
touche du menu fait apparaître un écran de paramètres. Définissez ces derniers comme il convient. Ces
paramétrages sont identiques à ceux effectués en mode de copie. Pour plus d'informations sur la procédure
opérationnelle, reportez-vous au Guide des fonctions de base du manuel d'utilisation.
1) Sélectionnez le chargeur de papier. Cependant, si le format de papier sélectionné est différent du format de
papier actuellement chargé, la sélection sera annulée et le papier sera sélectionné de façon automatique.
2) Saisissez le nombre de copies à imprimer à l'aide des touches numériques.
3) Sélectionnez le mode d'impression recto verso. Si vous ne voulez pas imprimer sur les deux faces du papier,
sélectionnez [1 face(1 Side)] dans le menu.
4) Sélectionnez le mode de finition.
5) Sélectionnez le bac de réception. Cette touche est disponible uniquement lorsque le finisseur est installé.
6) Définissez la position et la largeur de la marge.
7) Définissez la position de la date et de l'heure à imprimer.
8) Définissez la position du numéro de page à imprimer.
Appuyez sur [IMPRESSION(PRINT)].
6
6
7
8
y Suppression de travaux d'impression
Suivez la procédure décrite ci-après pour arrêter l'impression d'un document (pour supprimer un travail
d'impression).
1) Appuyez sur [ETAT TRAV.(JOB STATUS)].
2) Dans la page qui apparaît, affichez la liste des travaux d'impression ou de numérisation.
3) Sélectionnez le travail à supprimer, puis appuyez sur [SUPPRIMER(DELETE)].
4) L'écran de confirmation de la suppression apparaît. Appuyez sur la touche [SUPPRIMER(DELETE)].
Pour plus d'informations sur la suppression des travaux d'impression,, reportez-vous au Guide des fonctions de
base du manuel d'utilisation.
14 Impression de documents
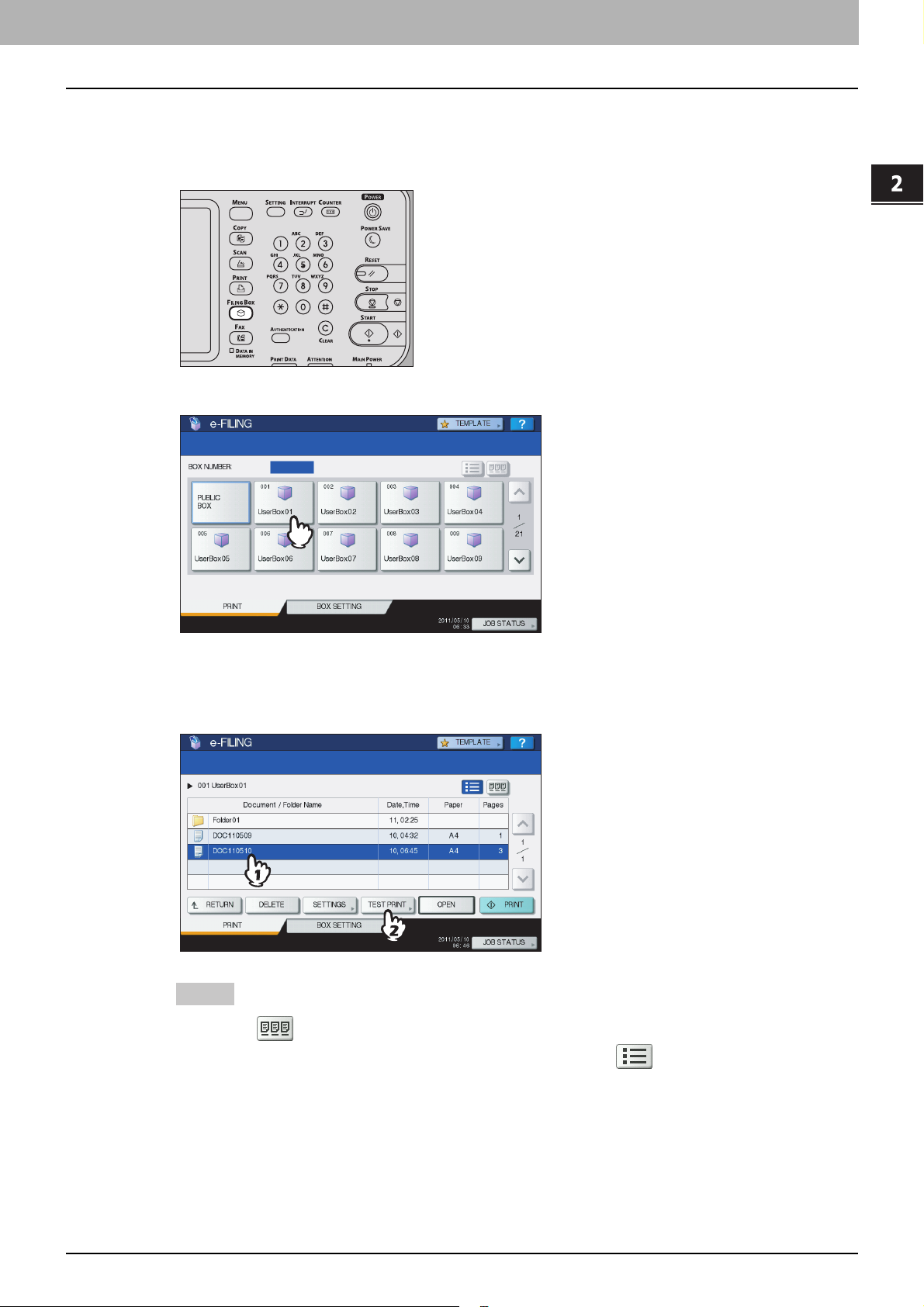
2.OPÉRATIONS RÉALISÉES SUR LE SYSTÈME
Test d'impression
Vous pouvez imprimer certaines pages du document à des fins de test.
Appuyez sur la touche [FILING BOX(BOITES FILING)] du panneau de configuration.
1
Sélectionnez le répertoire ou le dossier contenant les documents à imprimer.
2
2 OPÉRATIONS RÉALISÉES SUR LE SYSTÈME
L'étape concernant la sélection de répertoire/dossier a été volontairement omise dans la mesure où cette étape est
identique à celle décrite dans la procédure Impression de l'intégralité d'un document.
P.12 "Impression de l'intégralité d'un document"
Sélectionnez le document à imprimer, puis appuyez sur [TEST D'IMPR. (TEST PRINT)].
3
Conseil
Appuyez sur pour afficher les images vignettes des documents. Sélectionnez l'image souhaitée et
appuyez sur [OUVRIR(OPEN)] pour afficher son contenu. Appuyez sur pour revenir à la liste.
Impression de documents 15
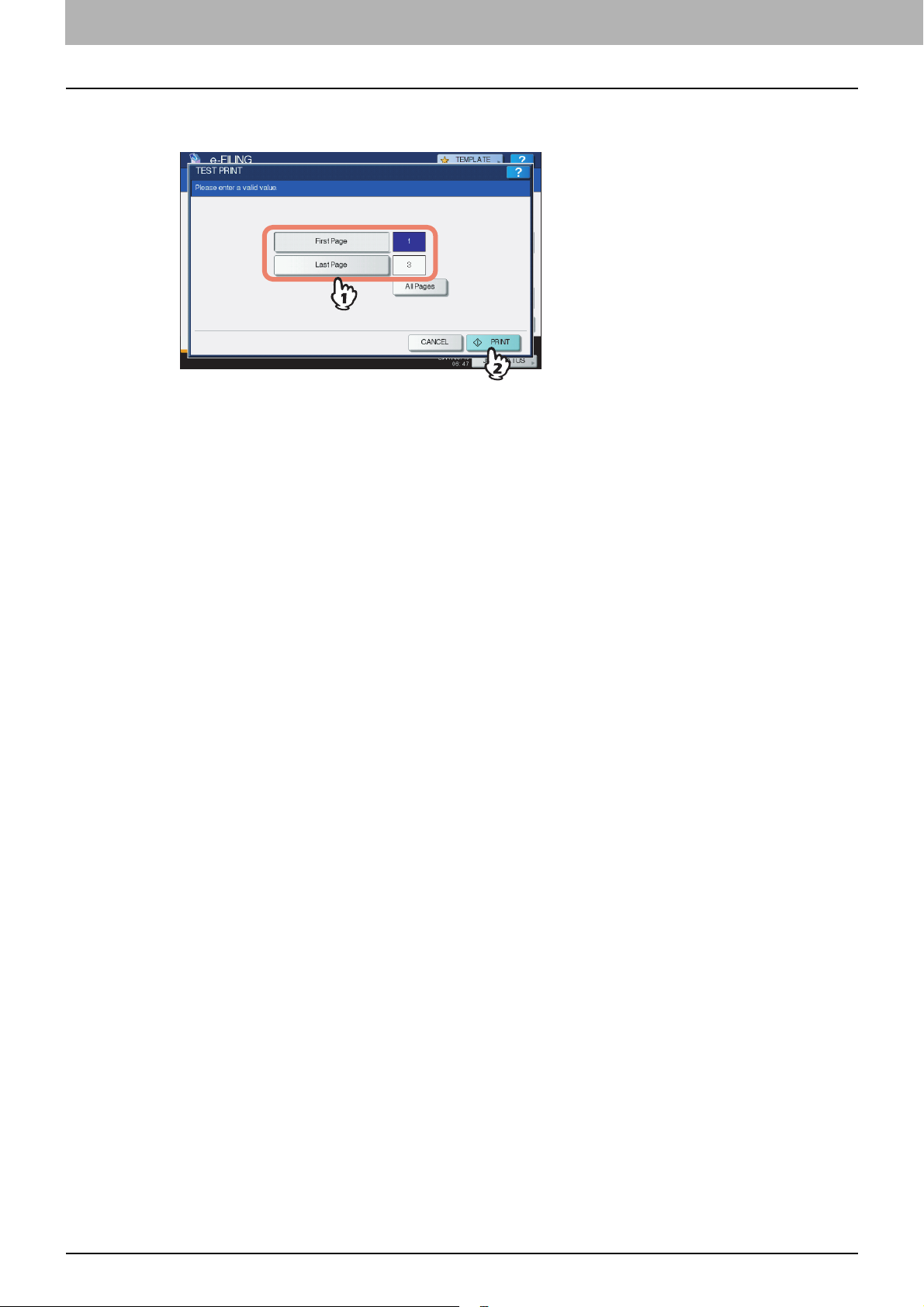
2 OPÉRATIONS RÉALISÉES SUR LE SYSTÈME
Indiquez les numéros de page appropriés dans [PREMIÉRE PAGE(FIRST PAGE)] et
4
[DERNIÉRE PAGE(LAST PAGE)], puis sur [IMPRESSION(PRINT)].
y Sélectionnez [PREMIÉRE PAGE(FIRST PAGE)] ou [DERNIÉRE PAGE(LAST PAGE)], puis spécifiez les
numéros de page à l'aide du pavé numérique du tableau de bord.
y Si vous appuyez sur la touche [CLEAR (EFFAC.)] du tableau de bord, la valeur saisie dans le champ
actuellement sélectionné peut être supprimée.
y Pour imprimer toutes les pages du document, appuyez sur [TTES PGES(ALL PAGES)].
y Suppression de travaux d'impression
Suivez la procédure décrite ci-après pour arrêter l'impression d'un document (pour supprimer un travail
d'impression).
1) Appuyez sur [ETAT TRAV.(JOB STATUS)].
2) Dans la page qui apparaît, affichez la liste des travaux d'impression ou de numérisation.
3) Sélectionnez le travail à supprimer, puis appuyez sur [SUPPRIMER(DELETE)].
4) L'écran de confirmation de la suppression apparaît. Appuyez sur la touche [SUPPRIMER(DELETE)].
Pour plus d'informations sur la suppression des travaux d'impression, reportez-vous au Guide des fonctions de
base du manuel d'utilisation.
16 Impression de documents
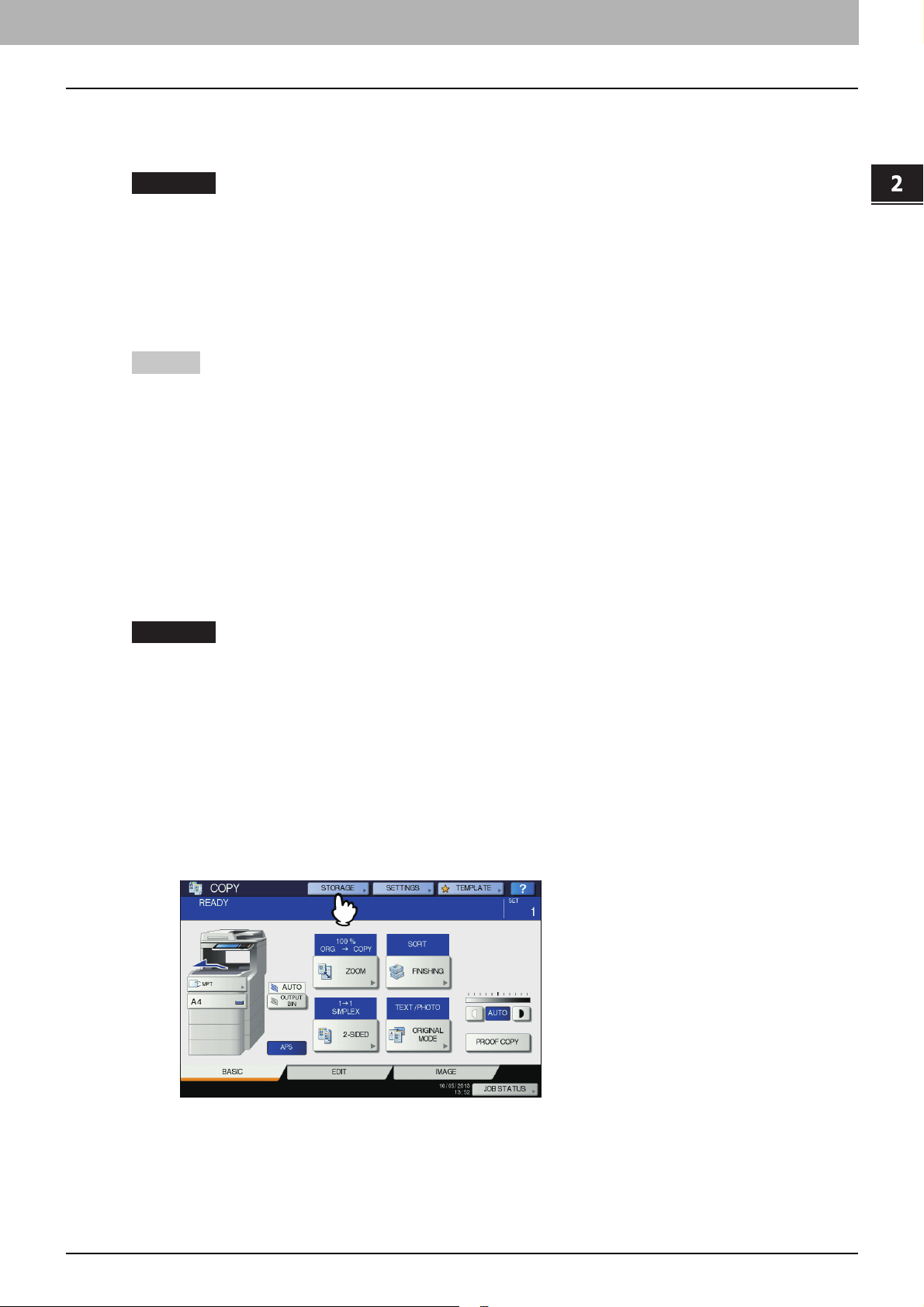
2 OPÉRATIONS RÉALISÉES SUR LE SYSTÈME
Stockage de documents
Vous pouvez stocker des documents dans e-Filing en utilisant le tableau de bord de ce système.
P.17 "Copier et stocker vers e-Filing"
P.22 "Numérisation vers e-Filing"
Remarques
y Stockez vos documents confidentiels dans un répertoire utilisateur protégé par un mot de passe.
y Vous pouvez stocker jusqu'à 400 documents de maximum 200 pages chacun dans un répertoire ou un dossier.
Toutefois, la capacité totale de stockage d'e-Filing et du dossier partagé est d'environ 84 Go. Les documents
peuvent uniquement être stockés dans la limite de capacité de stockage. L'espace disponible peut être vérifié via
l'onglet [Périphérique(Device)] dans TopAccess.
y Le système e-Filing n'a pas été conçu pour stocker des documents de façon permanente. Supprimez les
documents dès qu'ils sont obsolètes.
P.24 "Suppression de documents"
Conseils
y Pour stocker des documents dans des répertoires utilisateur et des dossiers, vous devez créer ces derniers à
l'avance.
P.26 "Création de répertoires utilisateur" (Utilisation sur ce système)
P.44 "Création de répertoires et de dossiers utilisateur" (Utilisation sur un ordinateur client)
y Vous pouvez définir la durée de stockage des documents dans la fenêtre des propriétés des répertoires utilisateur.
Les documents seront supprimés une fois cette période dépassée.
P.54 "Affichage et modification des propriétés des répertoires et des dossiers utilisateur" (Utilisation sur un
ordinateur client)
Copier et stocker vers e-Filing
Vous pouvez copier et stocker des documents dans e-Filing. Les documents e-Filing peuvent être copiés et stockés
simultanément.
Remarques
y Les documents dont les formats de papier sont affichés ci-dessous ne peuvent pas être stockés dans e-Filing.
- Papier personnalisé
- Format papier non standard (bac polyvalent)
y Les documents archivés par "copie et stockage vers e-Filing pourront être imprimés". En revanche, ils ne pourront
pas être importés sous forme d'image sur un ordinateur client. L'importation avec une qualité d'image optimale
nécessite un archivage par "numérisation vers e-Filing".
P.22 "Numérisation vers e-Filing"
Mettez les originaux en place.
1
Pour plus d'informations sur la mise en place des originaux, reportez-vous au Guide des fonctions de base du
manuel d'utilisation.
Appuyez sur [STOCKAGE(STORAGE)] dans l'écran de copie.
2
Si l'écran de copie n'est pas affiché, appuyez sur la touche [COPIER(COPY)] du tableau de bord.
Stockage de documents 17
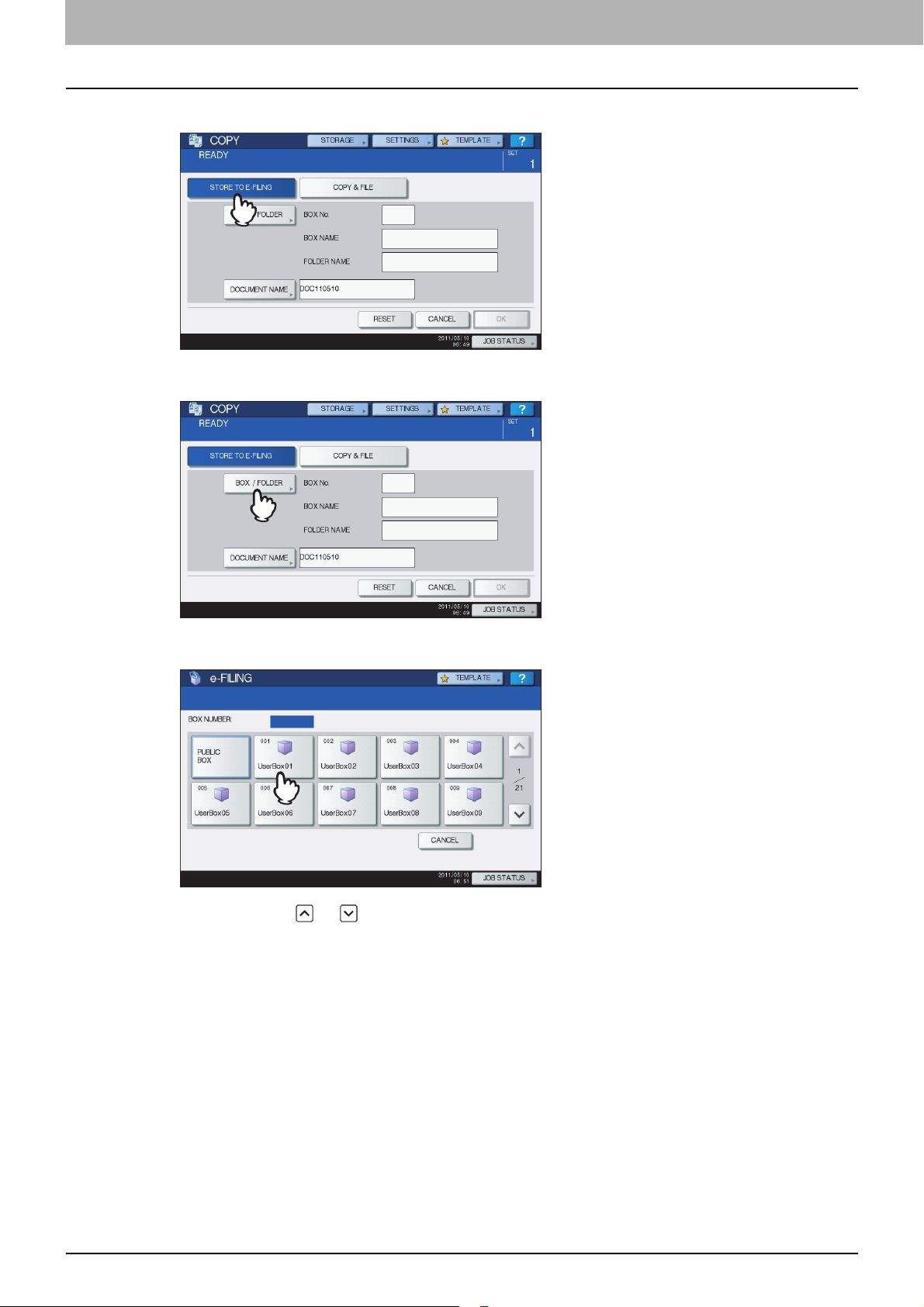
2 OPÉRATIONS RÉALISÉES SUR LE SYSTÈME
Appuyez sur [STOCK. VERS E-FILING (STORE TO E-FILING)].
3
Appuyez sur [RÉPERT./DOSS(BOX/FOLDER)].
4
Sélectionnez le répertoire où vous souhaitez stocker les données.
5
Appuyez sur la touche ou pour changer de page. Vous pouvez également spécifier le numéro de répertoire
(3 chiffres) à l'aide du pavé numérique.
18 Stockage de documents
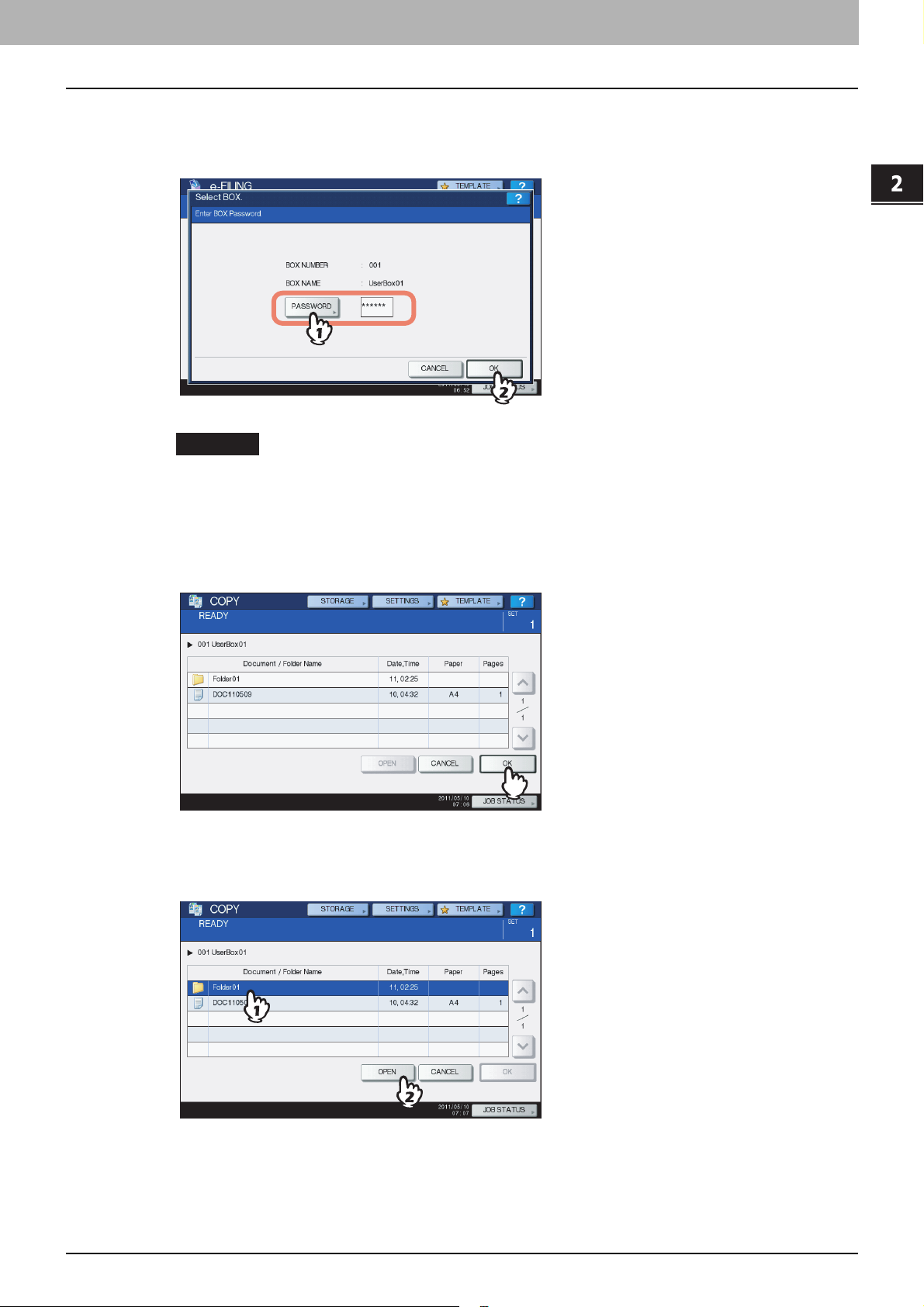
2.OPÉRATIONS RÉALISÉES SUR LE SYSTÈME
y Saisie de mot de passe
Si un mot de passe est défini pour le répertoire sélectionné, l'écran de saisie du mot de passe apparaît. Dans ce
cas, appuyez sur [MOT PASSE(PASSWORD)], saisissez le mot de passe à l'aide des touches du pavé numérique
ou du clavier à l'écran, puis appuyez sur [OK].
Remarques
2 OPÉRATIONS RÉALISÉES SUR LE SYSTÈME
y Si vous entrez plusieurs fois un mot de passe incorrect pour ouvrir le répertoire, vous ne pourrez pas vous
connecter pendant une certaine période car cela sera considéré comme un accès non autorisé.
Lorsque "Le répertoire est verrouillé." s'affiche et que la connexion est impossible, contactez votre
administrateur.
y Le mot de passe saisi s'affiche sous forme de symboles visuels pour l'espace.
Pour stocker les documents dans le répertoire sélectionné, appuyez sur [OK].
6
y Stockage dans un dossier
Sélectionnez le dossier et appuyez sur [OUVRIR(OPEN)] pour en afficher le contenu. Pour stocker les documents
dans le dossier sélectionné, appuyez sur [OK].
Stockage de documents 19
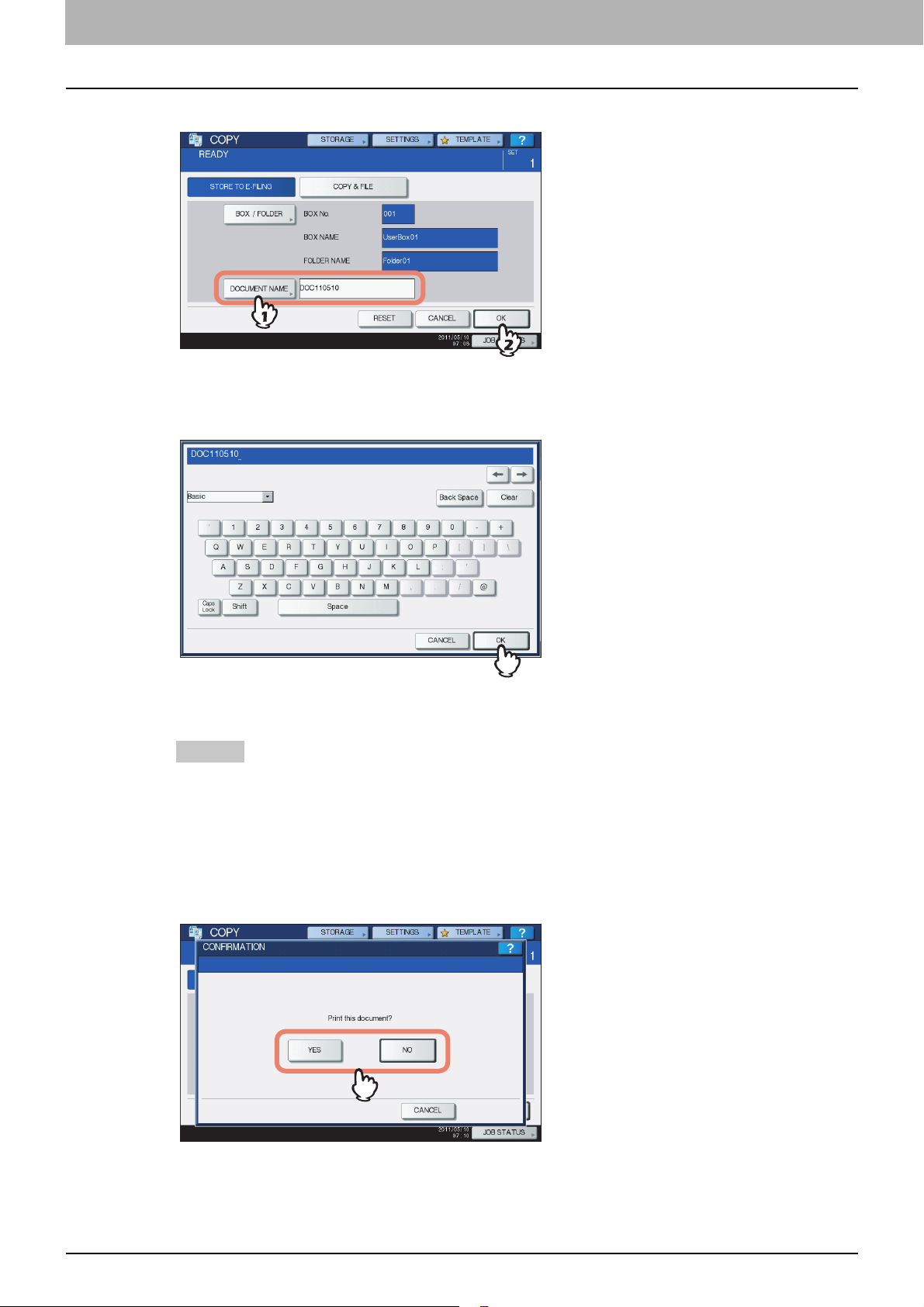
2 OPÉRATIONS RÉALISÉES SUR LE SYSTÈME
Modifiez le nom du document, puis appuyez sur [OK].
7
y Renommer des documents
Lorsque vous appuyez sur la touche [Nom du document(Document Name)] , le clavier tactile apparaît. Saisissez le
nom du document (64 caractères maximum) et appuyez sur [OK].
Pour plus d'informations sur le clavier à l'écran, reportez-vous au Guide de configuration du manuel
d'utilisation.
Conseils
y Une chaine de caractères composée de "DOC", année, mois et date s'affiche par défaut. Ce format peut
être modifié dans Top Access. Pour plus d'informations, reportez-vous au Guide de TopAccess.
y Si un nom identique a déjà été enregistré, un numéro de série (-001, -002…) sera ajouté automatiquement
à la fin du nom du fichier et enregistré.
Lorsque l'écran de confirmation de la copie apparaît, appuyez sur [Oui(Yes)] pour
8
stocker et imprimer le document. Pour stocker le document sans l'imprimer, appuyez
sur la touche [NON(NO)].
20 Stockage de documents
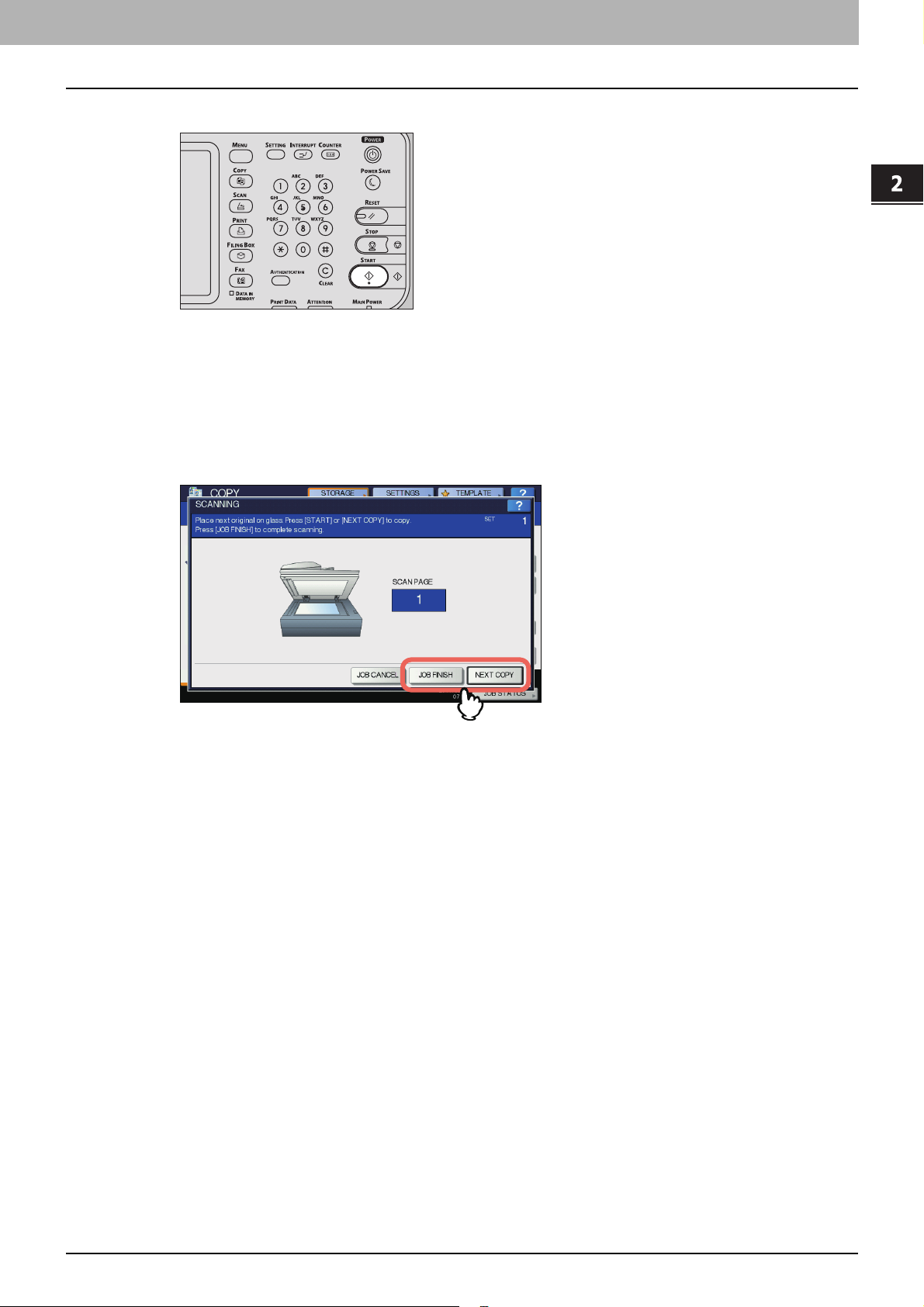
2.OPÉRATIONS RÉALISÉES SUR LE SYSTÈME
Appuyez sur la touche [START (DEMARRER)] du tableau de bord.
9
y Copie de l'original suivant
En fonction de la façon dont l'original est défini, l'écran vous invitant à confirmer la copie de l'original suivant peut
s'afficher. Répétez la procédure ci-dessous autant de fois que nécessaire. Lorsque la numérisation de la dernière
page de l'original est terminée, appuyez sur [TERMINE(FINISHED)].
y Placez le nouvel original sur la vitre et appuyez sur [Oui(Yes)]. Appuyez sur la touche [DEBUT(START)] du
tableau de bord pour lancer le numérisation.
y Lorsque l'original est placé dans le chargeur retourneur automatique de documents en mode d'alimentation
simple, la numérisation ne commence que lorsque l'original suivant est chargé. (Aucune intervention de
l'utilisateur n'est nécessaire.)
2 OPÉRATIONS RÉALISÉES SUR LE SYSTÈME
y Suppression d'un travail de numérisation
Suivez la procédure décrite ci-après pour arrêter la numérisation d'un document (pour supprimer un travail de
numérisation).
1) Appuyez sur [ETAT TRAV.(JOB STATUS)].
2) Affichez la liste des travaux de numérisation.
3) Sélectionnez le travail à supprimer, puis appuyez sur [SUPPRIMER(DELETE)].
4) L'écran de confirmation de la suppression apparaît. Appuyez sur la touche [SUPPRIMER(DELETE)].
Pour plus d'informations sur la procédure de suppression des travaux numérisés, reportez-vous au Guide des
fonctions de base du manuel d'utilisation.
Stockage de documents 21
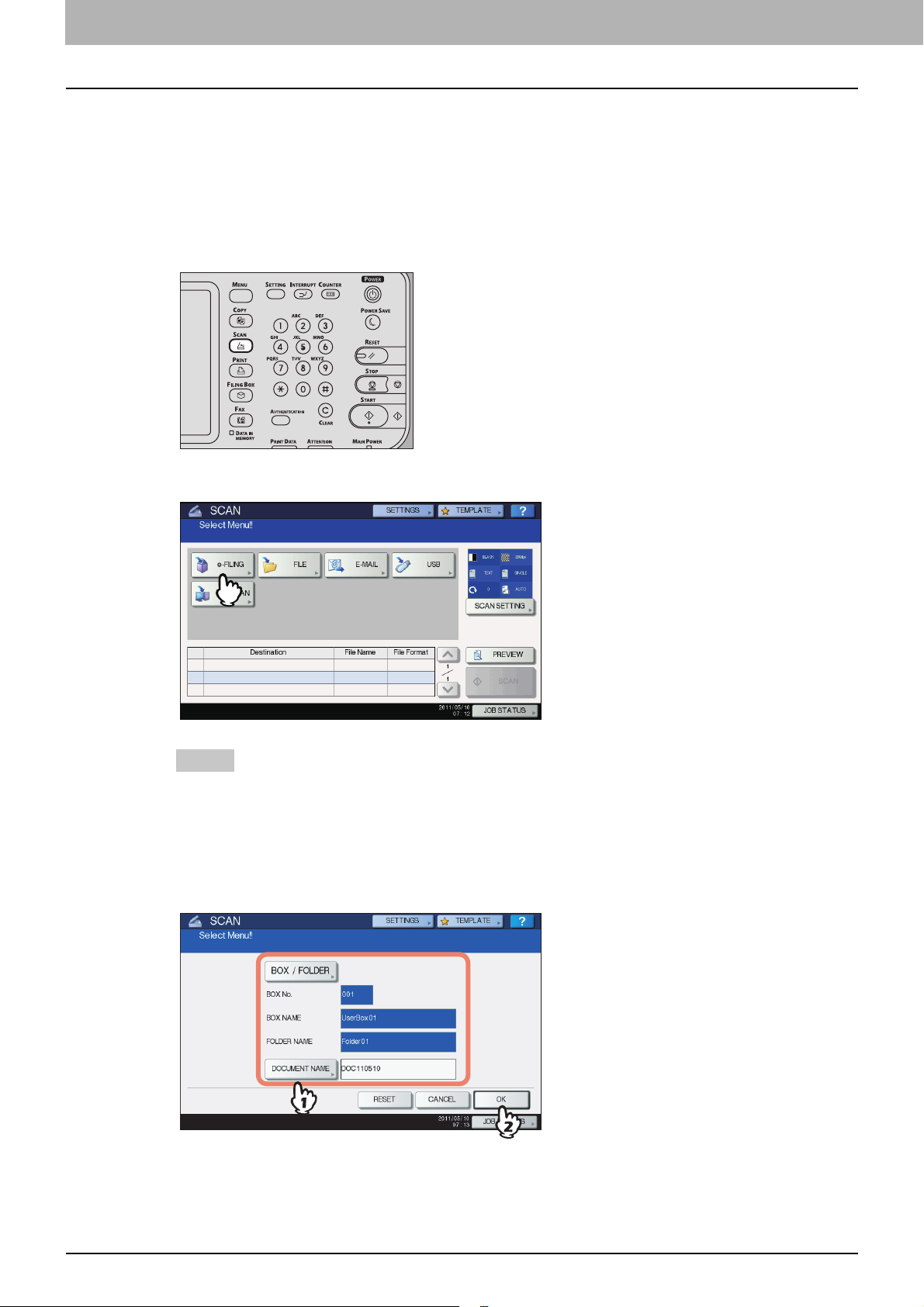
2 OPÉRATIONS RÉALISÉES SUR LE SYSTÈME
Numérisation vers e-Filing
Vous pouvez numériser et stocker des documents dans e-Filing. Lorsque vous importez un original sous la forme d'une
image sur un ordinateur client, il est conseillé de stocker le document à l'aide de la fonction de numérisation vers e-Filing.
Placez les originaux.
1
Pour plus d'informations sur la procédure de placement des originaux, reportez-vous au Guide des fonctions de
base du manuel d'utilisation.
Appuyez sur la touche [SCAN] du tableau de bord.
2
Appuyez sur [e-FILING].
3
Conseil
Définissez les [PARAM. SCAN(SCAN SETTING)] et consultez l'[APERCU(PREVIEW)] si nécessaire. Ces
étapes sont similaires à celles effectuées lors de l'utilisation d'autres fonctions de numérisation. Pour plus
d'informations sur la procédure opérationnelle, reportez-vous au Guide des fonctions de base du manuel
d'utilisation.
Sélectionnez le répertoire ou le dossier où vous souhaitez stocker les documents.
4
Modifiez le nom du document, puis appuyez sur [OK].
L'étape concernant la sélection de répertoire/dossier a été volontairement omise dans la mesure où cette étape est
identique à celle décrite dans la procédure de copie et de stockage dans e-Filing.
P.17 "Copier et stocker vers e-Filing"
22 Stockage de documents
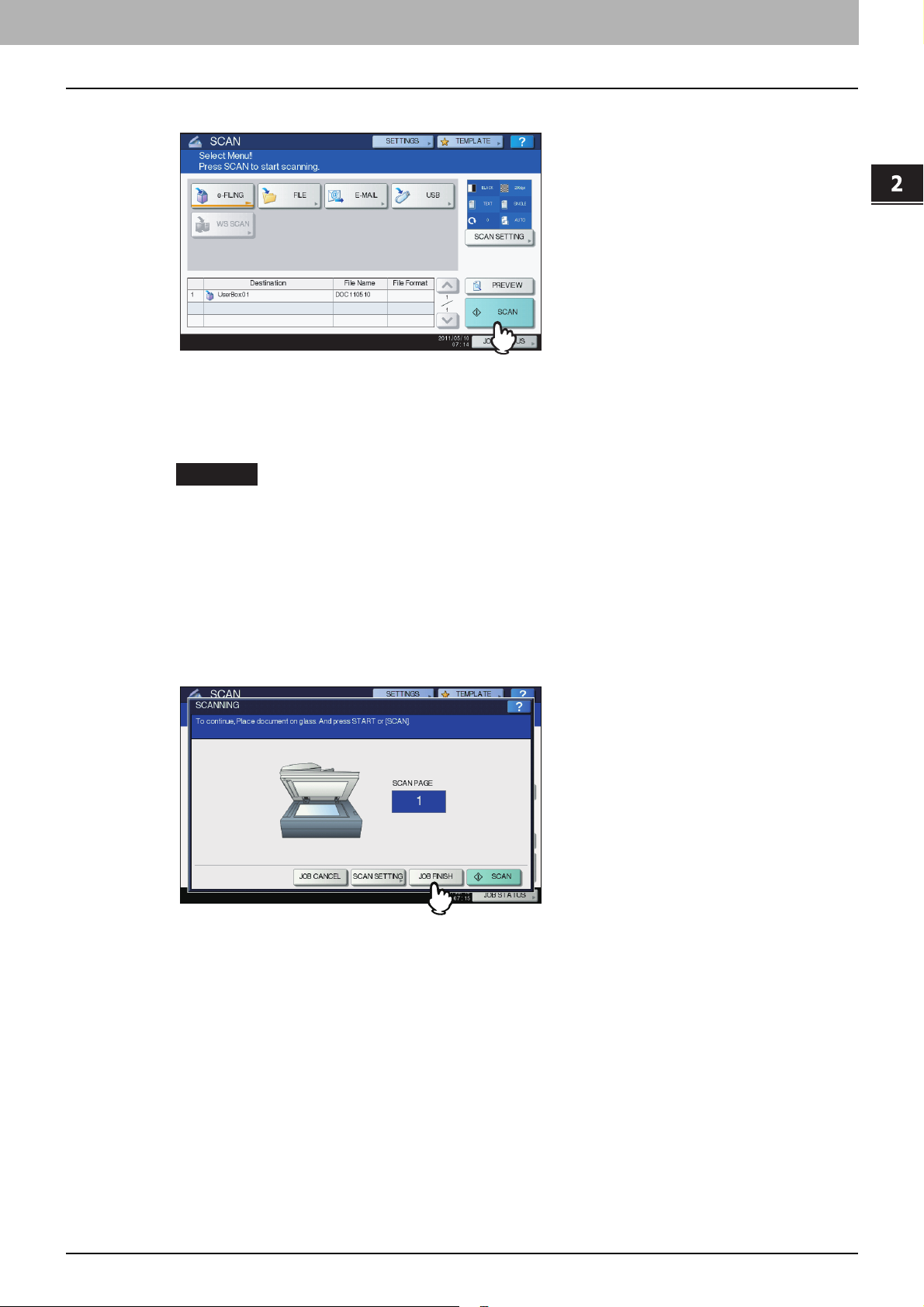
2.OPÉRATIONS RÉALISÉES SUR LE SYSTÈME
Appuyez sur [SCAN(SCAN)].
5
Lorsque l'original est chargé dans le chargeur retourneur automatique de documents, la sélection à l'écran de la
touche [CONTINUER(CONTINUE)] pendant le numérisation peut démarrer la numérisation d'un autre document
original à la suite du premier.
P.23 "Numérisation de l'original suivant"
2 OPÉRATIONS RÉALISÉES SUR LE SYSTÈME
Remarque
Le nombre acceptable de travaux de numérisation réservés varie selon les paramètres. Si les travaux réservés
dépassent le nombre correspondant, un message vous informant que le nombre maximum de réservations a
été dépassé apparaît. Dans ce cas, attendez que les travaux de numérisation réservés aient été traités ou
supprimez les travaux de numérisation réservés inutiles, comme décrit ci-dessous.
y Numérisation de l'original suivant
Lorsque l'original est placé sur la vitre ou que vous appuyez sur la touche [CONTINUER(CONTINUE)] lors de la
numérisation d'originaux placés dans le chargeur retourneur automatique de documents, l'écran vous invitant à
confirmer la numérisation de l'original suivant apparaît.
Dans ce cas, placez le nouvel original et appuyez sur [SCAN] pour le numériser. Répétez cette procédure autant
de fois que nécessaire. Lorsque tous les originaux sont numérisés, appuyez sur [JOB FINI(JOB FINISH)].
y Vous pouvez modifier les paramètres de numérisation en appuyant sur [PARAM. SCAN(SCAN SETTING)].
y Vous pouvez annuler la réservation des données numérisées en appuyant sur [ANNUL JOB(JOB CANCEL)].
y Suppression d'un travail de numérisation
Suivez la procédure décrite ci-après pour arrêter la numérisation d'un document (pour supprimer un travail de
numérisation).
1) Appuyez sur [ETAT TRAV.(JOB STATUS)].
2) Affichez la liste des travaux de numérisation.
3) Sélectionnez le travail à supprimer, puis appuyez sur [SUPPRIMER(DELETE)].
4) L'écran de confirmation de la suppression apparaît. Appuyez sur la touche [SUPPRIMER(DELETE)].
Pour plus d'informations sur la procédure de suppression des travaux numérisés, reportez-vous au Guide des
fonctions de base du manuel d'utilisation.
Stockage de documents 23
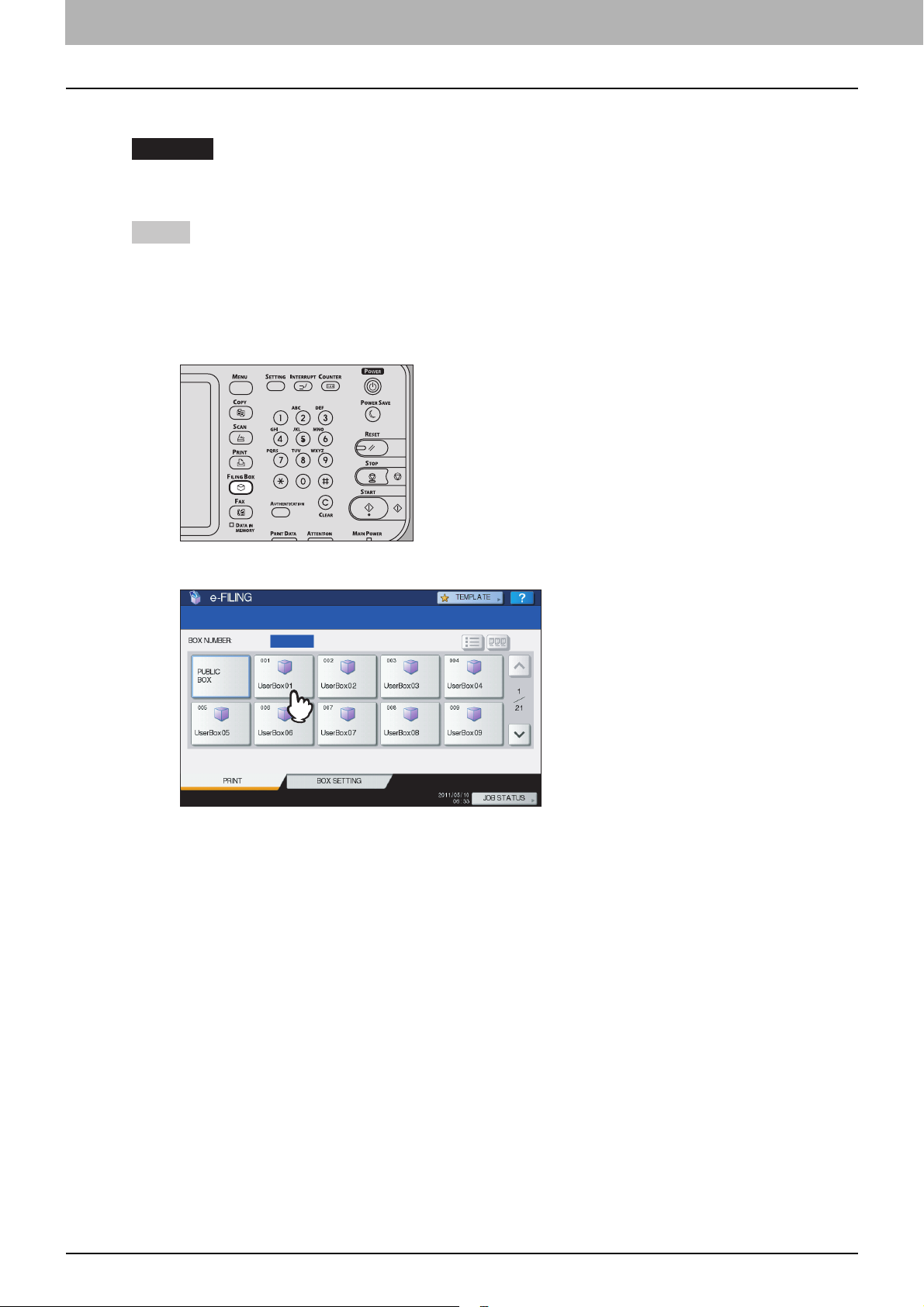
2 OPÉRATIONS RÉALISÉES SUR LE SYSTÈME
Suppression de documents
Vous pouvez supprimer des documents dans e-Filing en utilisant le tableau de bord de ce système.
Remarque
Le système e-Filing n'est pas conçu pour sauvegarder des documents indéfiniment. Supprimez les documents dès
qu'ils sont obsolètes.
Conseil
La suppression d'un dossier ou d'un répertoire entraîne systématiquement la suppression des documents qu'ils
contiennent.
P.31 "Suppression des répertoires et des dossiers utilisateur" (Utilisation sur ce système)
P.47 "Suppression de répertoires et de dossiers utilisateur" (Utilisation sur un ordinateur client)
Appuyez sur la touche [FILING BOX(BOITES FILING)] du panneau de configuration.
1
Sélectionnez le répertoire ou le dossier contenant le document à supprimer.
2
L'étape concernant la sélection de répertoire/dossier a été volontairement omise dans la mesure où cette étape est
identique à celle décrite dans la procédure Impression de l'intégralité d'un document.
P.12 "Impression de l'intégralité d'un document"
24 Suppression de documents
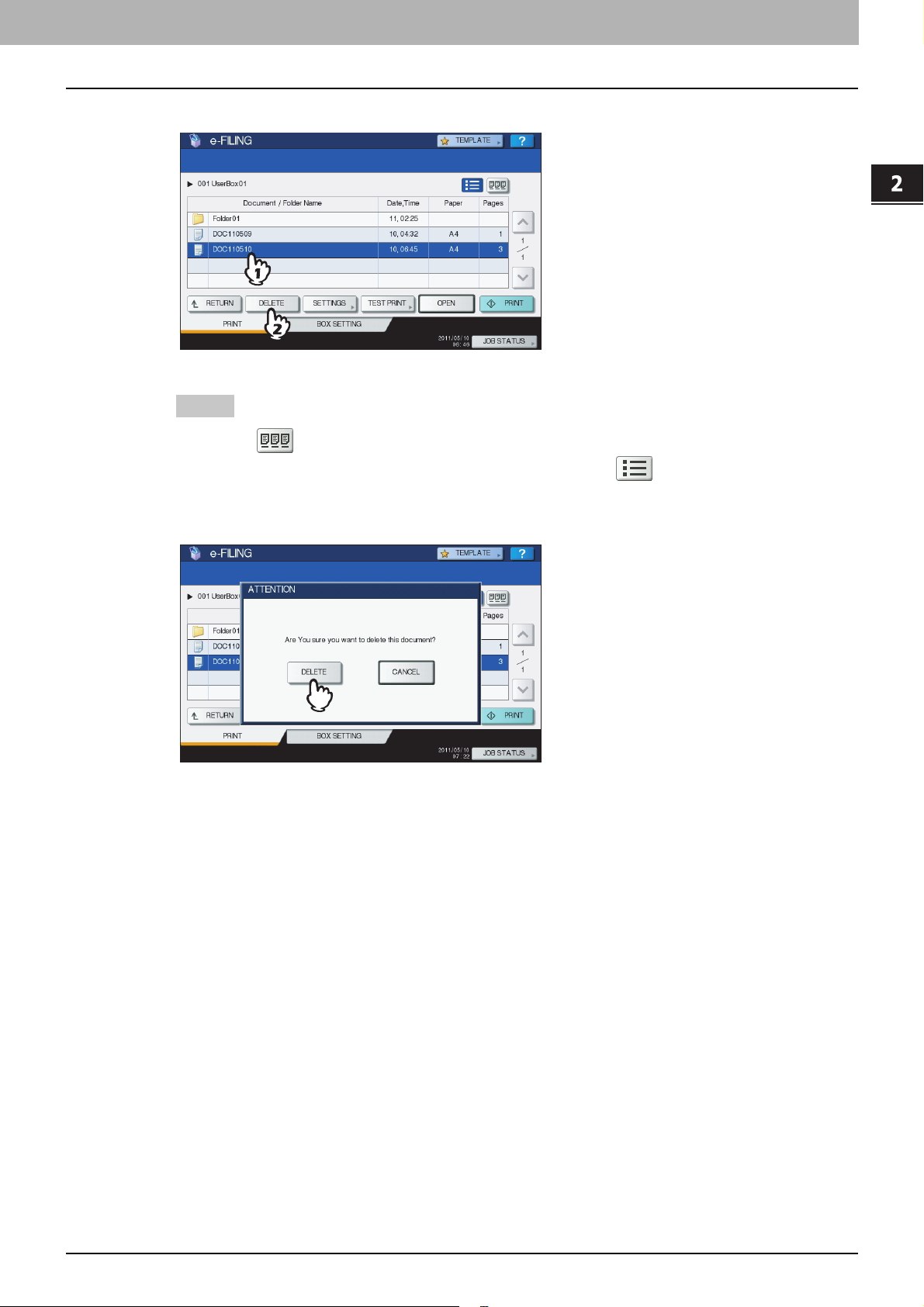
2.OPÉRATIONS RÉALISÉES SUR LE SYSTÈME
Sélectionnez le document à supprimer, puis appuyez sur [SUPPRIMER(DELETE)].
3
Conseil
Appuyez sur pour afficher les images vignettes des documents. Sélectionnez l'image souhaitée et
2 OPÉRATIONS RÉALISÉES SUR LE SYSTÈME
appuyez sur [OUVRIR(OPEN)] pour afficher son contenu. Appuyez sur pour revenir à la liste.
Dans l'écran de confirmation qui apparaît, appuyez sur la touche
4
[SUPPRIMER(DELETE)] pour supprimer le document sélectionné.
Vous pouvez annuler la suppression du document sélectionné en appuyant sur la touche [ANNULER(CANCEL)].
Suppression de documents 25
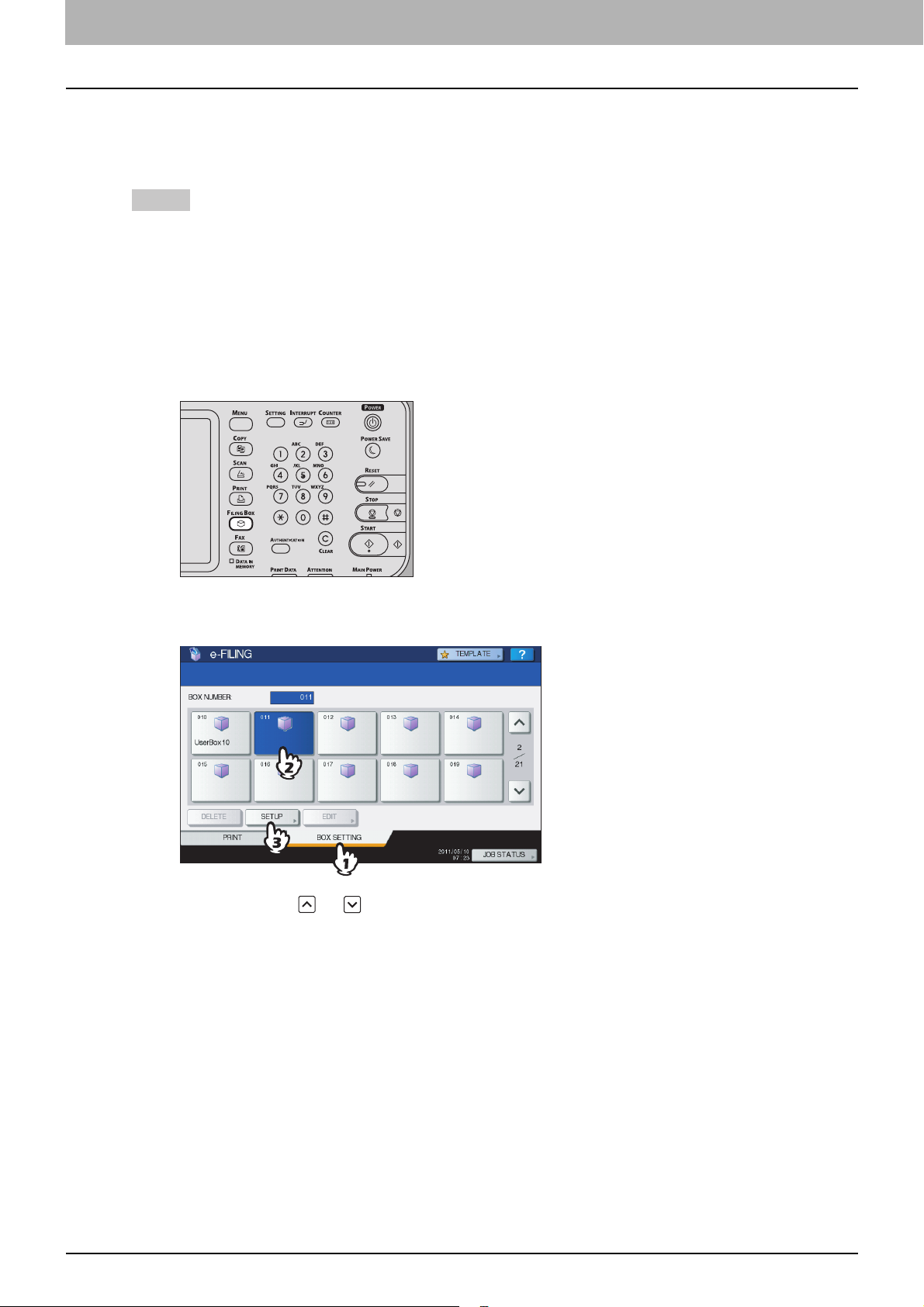
2 OPÉRATIONS RÉALISÉES SUR LE SYSTÈME
Gestion des répertoires et des dossiers utilisateur
Vous pouvez gérer les répertoires et des dossiers utilisateur e-Filing à l'aide du tableau de bord de ce système.
P.26 "Création de répertoires utilisateur"
P.28 "Modification des répertoires utilisateur"
P.31 "Suppression des répertoires et des dossiers utilisateur"
Conseil
Les dossiers peuvent être créés et modifiés par le biais d'un ordinateur client.
P.44 "Création de répertoires et de dossiers utilisateur"
P.50 "Renommer des répertoires et des dossiers utilisateur"
P.54 "Affichage et modification des propriétés des répertoires et des dossiers utilisateur"
Création de répertoires utilisateur
Vous pouvez créer jusqu'à 200 répertoires utilisateur.
Appuyez sur la touche [FILING BOX(BOITES FILING)] du panneau de configuration.
1
Appuyez sur l'onglet [PARAM. BOITE(BOX SETTING)], sélectionnez une touche vierge
2
numérotée de "001" à "200", puis appuyez sur [CONFIG.(SETUP)].
Appuyez sur la touche ou pour changer de page. Vous pouvez également spécifier le numéro de
répertoire (3 chiffres) à l'aide du pavé numérique.
26 Gestion des répertoires et des dossiers utilisateur
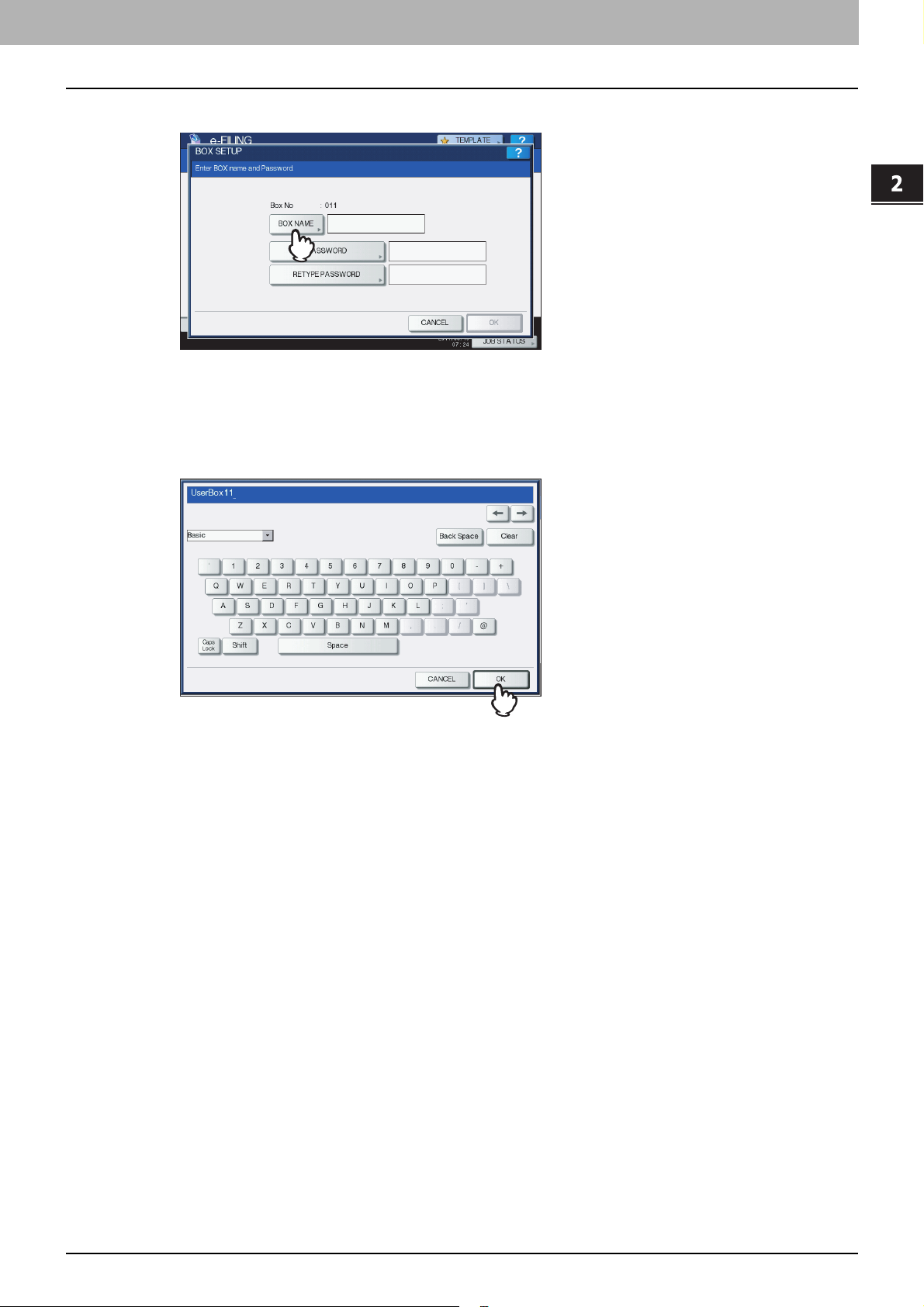
2.OPÉRATIONS RÉALISÉES SUR LE SYSTÈME
Appuyez sur [NOM BOITE(BOX NAME)] et entrez le nom du répertoire.
3
y Saisie du nom du répertoire
Appuyez sur [NOM BOITE(BOX NAME)]. Le clavier à l'écran apparaît. Saisissez le nom de la boîte (32 caractères
maximum), à l'aide du clavier et appuyez sur [OK]. Les caractères suivants à un octet ne peuvent pas être utilisés.
N'insérez ni espace ni point au début ou à la fin du nom. Si ces caractères sont entrés, un message d'erreur
s'affiche indiquant les caractères invalides utilisés.
" # % & ' = | { } * < > ? [ ] ; : / \ ,
2 OPÉRATIONS RÉALISÉES SUR LE SYSTÈME
Pour plus d'informations sur le clavier à l'écran, reportez-vous au Guide de configuration du manuel
d'utilisation.
Gestion des répertoires et des dossiers utilisateur 27
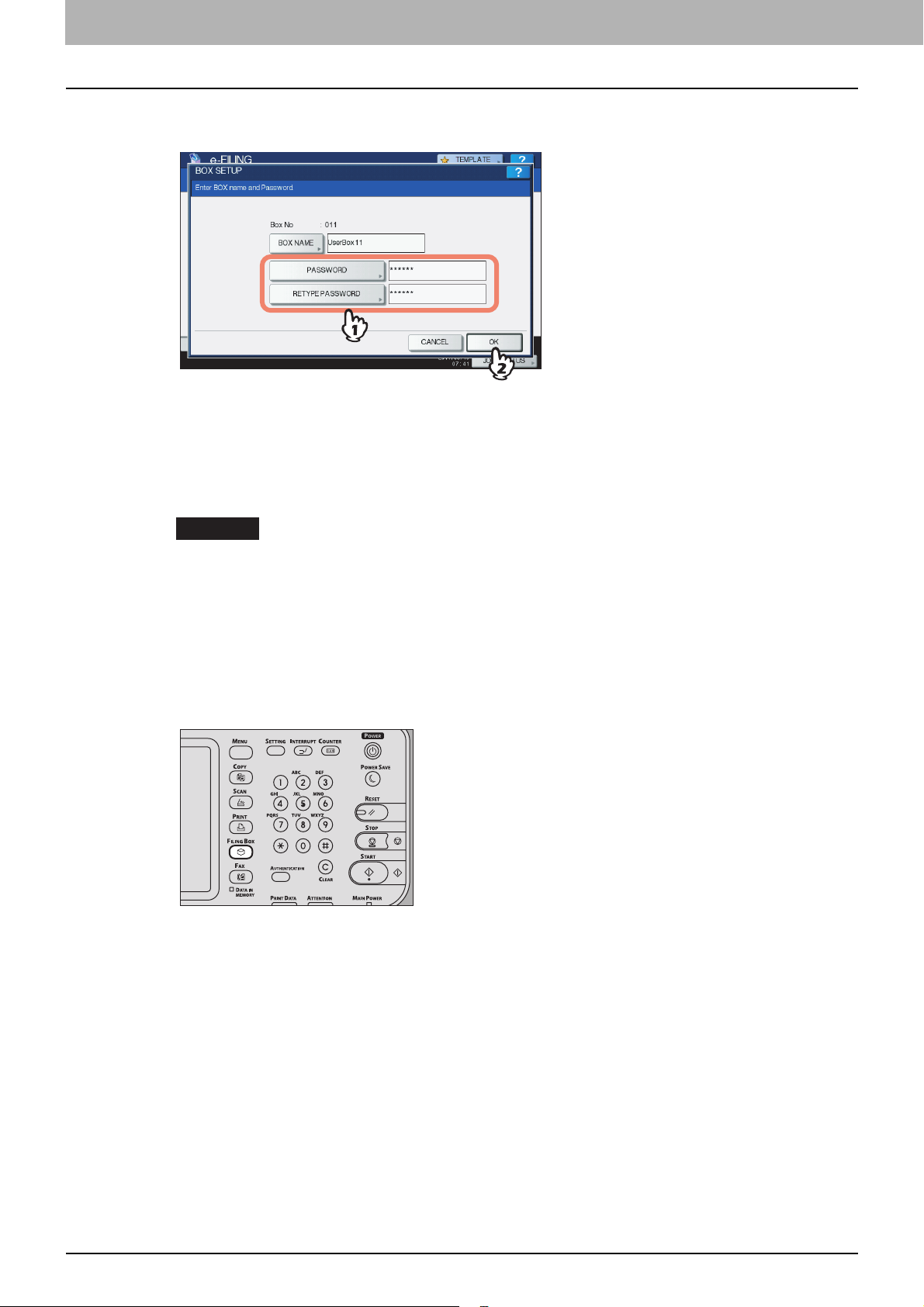
2 OPÉRATIONS RÉALISÉES SUR LE SYSTÈME
Entrez le mot de passe dans les champs [MOT PASSE(PASSWORD)] et [RETAPER
4
MDP(RETYPE PASSWORD)], puis appuyez sur [OK].
y Appuyez sur [MOT PASSE(PASSWORD)], puis sur [RETAPER MDP(RETYPE PASSWORD)]. Saisissez le mot
de passe à l'aide des touches du pavé numérique ou du clavier à l'écran. Vous pouvez également créer un
répertoire utilisateur sans pour autant le protéger par un mot de passe. Dans ce cas, ce répertoire utilisateur
sera accessible à tous les utilisateurs au même titre que le répertoire public.
y Si vous appuyez sur la touche [CLEAR (EFFAC.)] du tableau de bord, la valeur saisie dans le champ
actuellement sélectionné peut être supprimée.
Remarques
y Si le mot de passe saisi ne respecte pas la police de mot de passe, un message d'avertissement apparaît.
Saisissez le mot de passe correct.
Pour plus d'informations sur la police de mot de passe, reportez-vous au Guide de TopAccess.
y Le mot de passe saisi s'affiche sous forme de symboles visuels pour l'espace.
Modification des répertoires utilisateur
Vous pouvez modifier le nom et le mot de passe d'un répertoire utilisateur.
Appuyez sur la touche [FILING BOX(BOITES FILING)] du panneau de configuration.
1
28 Gestion des répertoires et des dossiers utilisateur
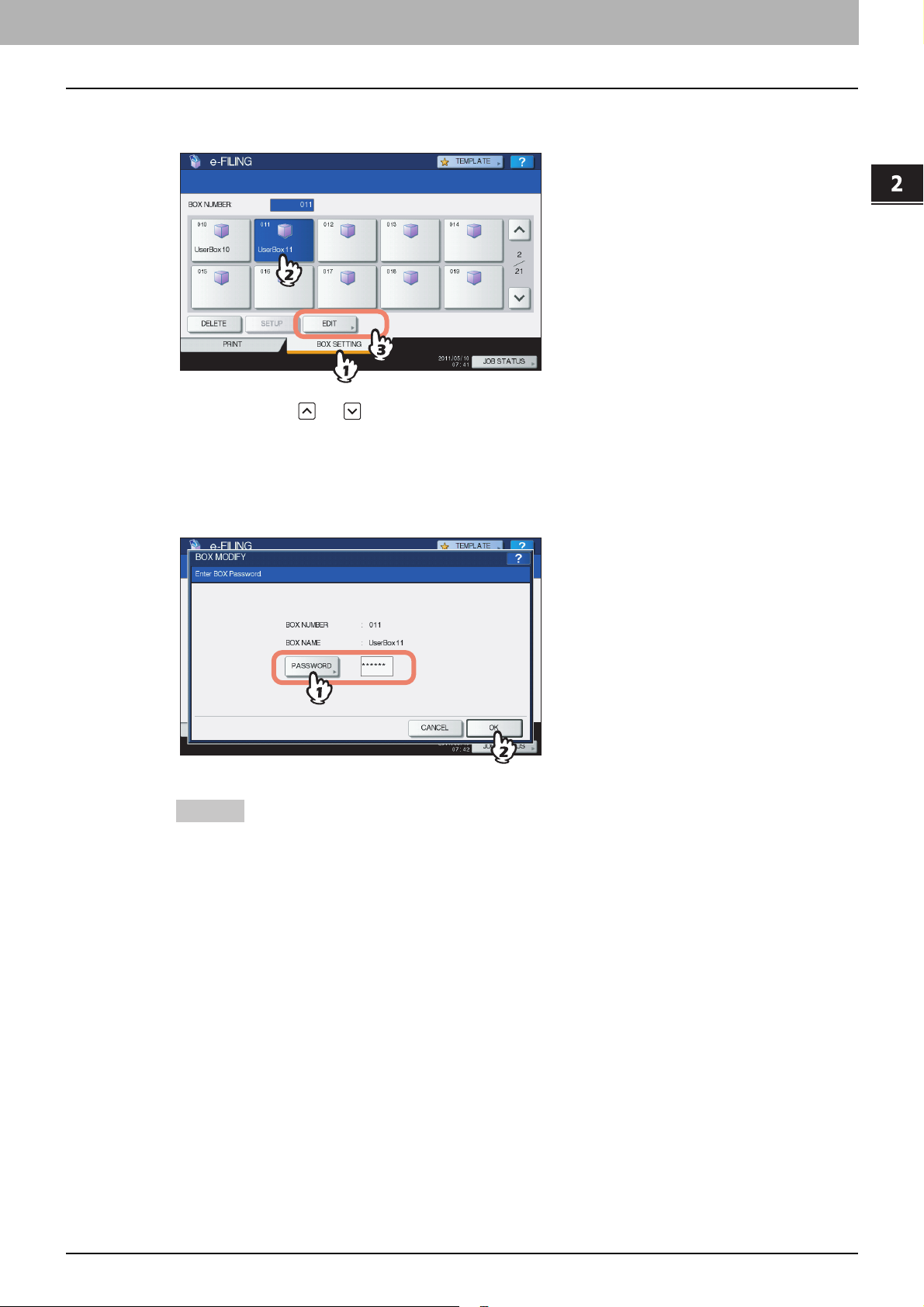
2.OPÉRATIONS RÉALISÉES SUR LE SYSTÈME
Appuyez sur l'onglet [PARAM. BOITE(BOX SETTING)], sélectionnez le répertoire
2
utilisateur à modifier, puis appuyez sur [MODIFIER(EDIT)].
Appuyez sur la touche ou pour changer de page. Vous pouvez également spécifier le numéro de
répertoire (3 chiffres) à l'aide du pavé numérique.
2 OPÉRATIONS RÉALISÉES SUR LE SYSTÈME
y Saisie de mot de passe
Si un mot de passe est défini pour le répertoire sélectionné, l'écran de saisie du mot de passe apparaît. Dans ce
cas, appuyez sur [MOT PASSE(PASSWORD)], saisissez le mot de passe à l'aide des touches du pavé numérique
ou du clavier à l'écran, puis appuyez sur [OK].
Conseils
y Le mot de passe de l'administrateur peut également être utilisé ici.
y Le mot de passe saisi s'affiche sous forme de symboles visuels pour l'espace.
Gestion des répertoires et des dossiers utilisateur 29

2 OPÉRATIONS RÉALISÉES SUR LE SYSTÈME
Changez les champs [NOM BTE(BOX NAME)] / [MOT PASSE(PASSWORD)] / [RETAPER
3
MDP(RETYPE PASSWORD)] si nécessaire, puis appuyez sur [OK].
L'étape concernant le paramétrage des champs [NOM BTE(BOX NAME)] / [MOT PASSE (PASSWORD)] /
[RETAPER MDP(RETYPE PASSWORD)] a été volontairement omise dans la mesure où cette étape est identique
à celle décrite dans la procédure Création de répertoires utilisateur.
P.26 "Création de répertoires utilisateur"
30 Gestion des répertoires et des dossiers utilisateur

2 OPÉRATIONS RÉALISÉES SUR LE SYSTÈME
2.OPÉRATIONS RÉALISÉES SUR LE SYSTÈME
Suppression des répertoires et des dossiers utilisateur
Vous pouvez supprimer des répertoires et des dossiers utilisateur.
Remarque
La suppression d'un dossier ou d'un répertoire entraîne systématiquement la suppression des documents qu'ils
contiennent.
Appuyez sur la touche [FILING BOX(BOITES FILING)] du panneau de configuration.
1
Suivez la procédure décrite ci-après pour supprimer des dossiers et des répertoires
2
utilisateur.
y Suppression de répertoires utilisateur
Appuyez sur l'onglet [PARAM. BOITE(BOX SETTING)], sélectionnez le répertoire utilisateur à supprimer, puis
appuyez sur [SUPPRIMER(DELETE)].
L'étape concernant la sélection de répertoires utilisateur a été volontairement omise dans la mesure où cette étape
est identique à celle décrite dans la procédure Modification des répertoires utilisateur.
P.28 "Modification des répertoires utilisateur"
Gestion des répertoires et des dossiers utilisateur 31

2 OPÉRATIONS RÉALISÉES SUR LE SYSTÈME
y Suppression de dossiers
Affichez l'onglet [IMPRESSION(PRINT)] , sélectionnez le dossier à supprimer, puis appuyez sur
[SUPPRIMER(DELETE)].
L'étape concernant la sélection de dossiers été volontairement omise dans la mesure où cette étape est identique
à celle décrite dans la procédure Impression de l'intégralité d'un document.
P.12 "Impression de l'intégralité d'un document"
Dans l'écran de confirmation qui apparaît, appuyez sur [SUPPRIMER(DELETE)] pour
3
supprimer le répertoire ou le dossier sélectionné.
Vous pouvez annuler la suppression du répertoire/du dossier sélectionné en appuyant sur la touche
[ANNULER(CANCEL)].
32 Gestion des répertoires et des dossiers utilisateur

3.PRÉSENTATION DE L'UTILITAIRE WEB
e-Filing
Ce chapitre présente les fonctions de l'utilitaire Web e-Filing.
Avant d'utiliser l'utilitaire Web e-Filing................................................................................. 34
Mise en route à partir de l'utilitaire Web e-Filing................................................................. 36
Connexion en tant qu'utilisateur ...........................................................................................................................36
Connexion en tant qu'administrateur système .....................................................................................................37
À propos des onglets principaux..........................................................................................38
Onglet [Documents]..............................................................................................................................................38
[Préférences(Preferences)] onglet .......................................................................................................................40
Onglet [Administration] .........................................................................................................................................41
Lien Connexion ....................................................................................................................................................42

3 PRÉSENTATION DE L'UTILITAIRE WEB e-Filing
Avant d'utiliser l'utilitaire Web e-Filing
Avant d'utiliser l'utilitaire Web e-Filing, vérifiez les éléments suivants sur votre ordinateur.
P.34 "Configuration requise"
Configuration requise
L'utilitaire Web e-Filing fonctionne avec les navigateurs des systèmes d'exploitation Microsoft Windows suivants :
y Microsoft Internet Explorer 6.0 ou ultérieur (Internet Explorer version 7.0 ou ultérieure si le protocole IPv6 est utilisé)
y Firefox 3.5 ou version ultérieure
y La résolution d'écran minimale requise pour ces navigateurs est de 800 x 600.
y Dans Internet Explorer, l'option Confidentialité doit être paramétrée sur Moyenne. Ne sélectionnez ni la valeur Haute,
ni la valeur Bloquer tous les cookies. Pour des instructions sur le réglage de l'option Confidentialité, reportez-vous à la
procédure ci-après.
y Désactivez la fonction de blocage des fenêtres contextuelles du navigateur Web. Pour plus d'informations sur le
paramétrage de la fonction de blocage des fenêtres contextuelles, reportez-vous à la rubrique d'aide du navigateur
Web utilisé.
Remarque
L'e-Filing n'est pas accessible depuis Safari.
Paramétrage de l'option Confidentialité dans Internet Explorer
Lorsque vous utilisez Internet Explorer, veillez à paramétrer l'option Confidentialité comme indiqué ci-après.
Lancez Internet Explorer et sélectionnez [Options Internet(Internet Optionen)] dans le
1
menu [Outils(Tools)].
La boîte de dialogue [Options Internet(Internet Optionen)] apparaît.
34 Avant d'utiliser l'utilitaire Web e-Filing

3.PRÉSENTATION DE L'UTILITAIRE WEB e-Filing
Affichez l'onglet [Confidentialité(Privacy)], sélectionnez le niveau de sécurité moyen à
2
l'aide du curseur, puis cliquez sur [OK].
3 PRÉSENTATION DE L'UTILITAIRE WEB e-Filing
Le paramétrage de l'option Confidentialité est enregistré.
Quittez Internet Explorer et relancez-le avant d'accéder à e-Filing.
3
Remarque
Quittez Internet Explorer une fois l'utilitaire Web e-Filing ouvert. Pour vous déconnecter de l'utilitaire Web eFiling en mode utilisateur, cliquez sur le lien Déconnexion et quittez Internet Explorer.
Avant d'utiliser l'utilitaire Web e-Filing 35

3 PRÉSENTATION DE L'UTILITAIRE WEB e-Filing
Mise en route à partir de l'utilitaire Web e-Filing
Cette section explique comment lancer et quitter l'utilitaire Web e-Filing. La procédure de lancement de l'utilitaire varie
selon que vous êtes connecté en tant qu'utilisateur ou administrateur système.
P.36 "Connexion en tant qu'utilisateur"
P.37 "Connexion en tant qu'administrateur système"
Connexion en tant qu'utilisateur
Il existe deux façons d'accéder à l'utilitaire Web e-Filing :
y Cliquez sur le lien de l'utilitaire Web e-Filing du site Web TopAccess.
y Saisissez l'URL de l'utilitaire Web e-Filing dans le champ d'adresse de votre navigateur Web.
L'URL de l'utilitaire Web e-Filing est : http://[Adresse IP(IP Address)]/?MAIN=EFILING
La partie [Adresse IP(IP Address)] correspond à l'adresse IP de ce système. Vous pouvez également utiliser le nom
DNS de ce système.
Par exemple, l'adresse IP du système est 192.168.1.2
http://192.168.1.2/?MAIN=EFILING
Par exemple, le nom DNS du système est mfp-00000236.
http://mfp-00000236/?MAIN=EFILING
Remarque
Lorsque SSL est activé pour le service réseau HTTP, l'accès à l'utilitaire Web e-Filing s'effectue également via SSL.
Si la fonction de gestion des utilisateurs est activée, la page de connexion s'affiche lorsque vous accédez à l'URL de
l'utilitaire Web e-Filing. Dans ce cas, veuillez saisir vos identifiants d'authentification (nom d'utilisateur et mot de passe)
pour accéder à la page principale de l'utilitaire Web e-Filing.
Remarques
y Si vous entrez plusieurs fois un mot de passe d'authentification incorrect pour vous connecter au système
multifonctions, vous ne pourrez pas vous connecter pendant un certain temps car cela sera considéré comme un
accès non autorisé.
y Le mot de passe saisi s'affiche sous forme de symboles visuels pour l'espace.
Conseils
y Les utilisateurs peuvent lancer l'utilitaire Web e-Filing pour utiliser ses fonctions.
y L'accès à l'utilitaire Web e-Filing expire au terme du délai défini pour la minuterie de session dans les paramètres
Web généraux sous TopAccess.
y Pour utiliser les fonctions d'administrateur de l'utilitaire Web e-Filing, l'utilisateur doit se connecter en tant
qu'administrateur système.
P.37 "Connexion en tant qu'administrateur système"
36 Mise en route à partir de l'utilitaire Web e-Filing

3 PRÉSENTATION DE L'UTILITAIRE WEB e-Filing
3.PRÉSENTATION DE L'UTILITAIRE WEB e-Filing
Connexion en tant qu'administrateur système
Pour vous connecter en tant qu'administrateur système, lancez l'utilitaire Web e-Filing et suivez la procédure ci-dessous.
Remarque
"Administrateur système" et "Utilisateur disposant des droits d'administration" sont définis comme suit dans ce
manuel.
- Administrateur système :
Utilisateur avec le rôle d'administrateur
- Utilisateur disposant des droits d'administration
Utilisateur dont l'ID est "Admin"
Cliquez sur le lien Connexion situé dans l'angle supérieur droit de la page.
1
La page Connexion administrateur s'ouvre.
Saisissez le mot de passe de l'administrateur dans le champ [Mot de passe(Password)]
2
et cliquez sur [Connexion(Login)].
L'onglet [Administration] apparaît dans les onglets principaux.
Remarques
y Si vous entrez plusieurs fois un mot de passe d'authentification incorrect pour vous connecter à l'utilitaire
Web e-Filing en mode administrateur, vous ne pourrez pas vous connecter pendant un certain temps car
cela sera considéré comme un accès non autorisé.
y Pour vous déconnecter de l'utilitaire Web e-Filing en mode administrateur, cliquez sur le lien Déconnexion
et assurez-vous de fermer votre navigateur Web pour empêcher l'accès non autorisé par d'autres
utilisateurs.
Conseils
y Le mot de passe de l'administrateur est identique à celui défini dans TopAccess ou sur l'écran tactile. Par
défaut, le mot de passe de l'administrateur est "123456".
y Le mot de passe saisi s'affiche sous forme de symboles visuels pour l'espace.
Mise en route à partir de l'utilitaire Web e-Filing 37

3 PRÉSENTATION DE L'UTILITAIRE WEB e-Filing
À propos des onglets principaux
L'interface de l'utilitaire Web e-Filing comprend trois onglets situés dans la partie supérieure droite du navigateur Web :
l'onglet [Documents], l'onglet [Préférences(Preferences)] et l'onglet [Administration].
Ils permettent d'afficher et de manipuler vos documents, de définir des préférences d'affichage et d'exécuter des fonctions
d'administration.
P.38 "Onglet [Documents]"
P.40 "[Préférences(Preferences)] onglet"
P.41 "Onglet [Administration]"
À droite des onglets principaux se trouve le lien Connexion permettant de se connecter en tant qu'administrateur système.
P.42 "Lien Connexion"
Onglet [Documents]
L'onglet [Documents], qui apparaît par défaut, est accessible par tous les utilisateurs. Il se compose d'un volet Dossiers et
documents, d'une barre de menus et d'un volet Contenu.
2
1
3
4
38 À propos des onglets principaux

3.PRÉSENTATION DE L'UTILITAIRE WEB e-Filing
1) Volet Document
Le volet Document est une interface utilisateur de type Explorateur. Utilisez le volet Dossiers et documents pour
localiser les dossiers et les documents à utiliser.
Dans le volet Document, les icônes suivantes s'affichent en fonction des éléments.
- Icônes des répertoires
Cette icône indique que le répertoire est fermé.
Cette icône indique que le répertoire est ouvert.
Cette icône indique que le répertoire fermé est protégé par un mot de passe.
Cette icône indique que le répertoire ouvert est protégé par un mot de passe.
- Icônes des dossiers
Cette icône indique que le dossier est fermé.
Cette icône indique que le dossier est ouvert.
- Icônes des documents
Cette icône désigne un document archivé par le biais d'une impression. Lorsqu'elle s'affiche avec un
fond de couleur blanche, le document est en cours de consultation. Lorsqu'elle s'affiche avec un fond
de couleur bleue, le document est en cours de modification.
Cette icône désigne un document archivé par le biais d'une numérisation. Lorsqu'elle s'affiche avec un
fond de couleur blanche, le document est en cours de consultation. Lorsqu'elle s'affiche avec un fond
de couleur bleue, le document est en cours de modification.
Cette icône désigne un document archivé par le biais d'une copie. Lorsqu'elle s'affiche avec un fond de
couleur blanche, le document est en cours de consultation. Lorsqu'elle s'affiche avec un fond de
couleur bleue, le document est en cours de modification.
Cette icône désigne un document archivé lors d'une opération de fax par le biais de la fonction de boîte
aux lettres, de transfert de fax reçus ou de transfert de fax Internet reçus. Lorsqu'elle s'affiche avec un
fond de couleur blanche, le document est en cours de consultation. Lorsqu'elle s'affiche avec un fond
de couleur bleue, le document est en cours de modification.
Cette icône désigne un document obtenu par fusion de plusieurs documents. Lorsqu'elle s'affiche avec
un fond de couleur blanche, le document est en cours de consultation. Lorsqu'elle s'affiche avec un
fond de couleur bleue, le document est en cours de modification.
2) Barre de menus
La barre de menus est située sous les onglets principaux : Fichier, Modifier, Affichage et Mise en page.
3) Barre d'outils
La barre d'outils est située sous les onglets principaux et contient les icônes suivantes : Envoyer un e-mail,
Enregistrer, Test d'impression, Couper, Copier, Coller, Début, Précédent, Suivant et Fin. Ces icônes offrent un accès
rapide à diverses commandes.
Cliquez sur cette icône pour envoyer les documents sélectionnés par message électronique.
3 PRÉSENTATION DE L'UTILITAIRE WEB e-Filing
Cliquez sur cette icône pour enregistrer le document. Elle n'est active que lorsque le document est cours de
modification.
Cliquez sur cette icône pour effectuer un test d'impression.
Cliquez sur cette icône pour couper les pages ou documents sélectionnés.
Cliquez sur cette icône pour copier les pages ou les documents sélectionnés.
Cliquez sur cette icône pour coller les éléments copiés.
Cliquez sur cette icône pour afficher les premiers éléments du volet Contenu.
Cliquez sur cette icône pour afficher les précédents éléments du volet Contenu.
Cliquez sur cette icône pour afficher les éléments suivant immédiatement ceux affichés dans le volet
Contenu.
Cliquez sur cette icône pour afficher les derniers éléments du volet Contenu.
À propos des onglets principaux 39

3 PRÉSENTATION DE L'UTILITAIRE WEB e-Filing
4) Volet Contenu
Le volet Contenu affiche les documents ou pages en cours de traitement. Il contient également des boutons
permettant de modifier les documents, situés sous la barre de menus. Vous pouvez vous en servir pour passer du
mode d'affichage au mode Modifier et vice versa, et utiliser le volet Contenu pour imprimer et modifier vos documents.
Conseil
Pour plus d'informations sur ces boutons, reportez-vous à la section suivante :
P.90 "À propos des boutons de commande de documents"
[Préférences(Preferences)] onglet
L'onglet [Préférences(Preferences)] est accessible par tous les utilisateurs. Il permet de définir le mode d'affichage par
défaut du document et le nombre de vignettes à l'écran.
1
2
3
4
5
1) Affichage par défaut du document (Default Document View)
Vous pouvez choisir le mode d'affichage Vignettes ou Liste, qui est conservé jusqu'à ce que vous sélectionniez une
autre option dans le menu Affichage. Le mode Vignettes est défini par défaut.
2) Chargement x vignettes par affichage. (Load [number] thumbnails per view.)
Utilisez la liste déroulante pour sélectionner le nombre de vignettes à afficher par écran : 4, 8 ou 12. La valeur par
défaut est 8.
3) Afficher la barre de progression. (Display the progress bar.)
Cochez cette case pour [Affiche la barre de progression.(Display the progress bar.)] lorsque vous copiez, coupez et
collez des documents et des pages, ou encore lorsque vous supprimez des pages et enregistrez des documents.
4) [Enregistrer(Save)]
Cliquez sur ce bouton pour appliquer les nouveaux paramètres.
5) [Réinitialiser(Reset)]
Cliquez sur ce bouton pour restaurer les paramètres par défaut.
40 À propos des onglets principaux

3 PRÉSENTATION DE L'UTILITAIRE WEB e-Filing
3.PRÉSENTATION DE L'UTILITAIRE WEB e-Filing
Onglet [Administration]
L'onglet [Administration] permet à l'administrateur système de gérer les données e-Filing. Il est visible uniquement lorsque
vous vous connectez en tant qu'administrateur système.
L'onglet [Administration] contient le sous-onglet suivant :
P.41 "Sous-onglet [Gestion de la boîte(Box Management)]"
Conseil
L'administrateur peut également paramétrer les notifications pour e-Filing à l'aide de TopAccess en mode
administrateur. Pour plus d'informations sur le paramétrage des notifications pour e-Filing, reportez-vous au Guide de
TopAccess.
Sous-onglet [Gestion de la boîte(Box Management)]
Ce sous-onglet permet de supprimer manuellement les répertoires utilisateur inutiles ou corrompus. Utilisez cette
fonctionnalité pour restaurer l'espace disque disponible.
Vous pouvez également débloquer les répertoires utilisateurs verrouillés suite à la saisie de mots de passe erronés.
1
4
3
2
1) Espace disque disponible (e-Filing Disk Space Available)
Cette zone indique l'espace disque disponible pour le stockage des données dans e-Filing.
2) N° du répertoire / Nom du répertoire / Capacité utilisée / État (Box Number / Box Name / Used capacity / Status)
Cette option permet d'afficher la liste de tous les répertoires utilisateur. Lorsque vous cliquez sur le lien du numéro ou
du nom du répertoire, la fenêtre des propriétés du répertoire s'ouvre et indique les propriétés détaillées du répertoire.
L'état d'un répertoire utilisateur verrouillé s'affiche dans les résultats. Pour supprimer ou déverrouiller un répertoire
utilisateur, cochez la case à gauche de chaque propriété, puis cliquez sur [Supprimer(Delete)] ou
[Déverrouiller(Unlock)].
3) [Supprimer(Delete)]
Cliquez sur ce bouton pour supprimer les répertoires sélectionnés. Au préalable, cochez les cases des répertoires
utilisateur que vous souhaitez supprimer.
Conseils
y Il est impossible de supprimer un répertoire public.
y Pour plus d'informations sur l'effacement des répertoires utilisateur, reportez-vous à la section suivante :
P.114 "Effacement des données dans les répertoires"
4) [Déverrouiller(Unlock)]
Cliquez sur ce bouton pour déverrouiller les répertoires sélectionnés. Au préalable, cochez les cases des répertoires
utilisateur que vous souhaitez déverrouiller.
Conseil
Pour plus d'informations sur le déverrouillage des répertoires utilisateur, reportez-vous à la section suivante :
P.115 "Déverrouillage des répertoires utilisateur"
À propos des onglets principaux 41

3 PRÉSENTATION DE L'UTILITAIRE WEB e-Filing
Lien Connexion
Le lien Connexion situé près des onglets principaux permet de se connecter en tant qu'administrateur système.
P.42 "Page Connexion administrateur"
Vous pouvez exécuter les fonctions d'administration à partir de l'onglet [Administration] qui apparaît une fois que vous
vous êtes connecté en tant qu'administrateur système.
P.41 "Onglet [Administration]"
Page Connexion administrateur
Vous devez saisir le mot de passe de l'administrateur système pour vous connecter en tant qu'administrateur.
1
2
3
1) Mot de passe (Password)
Saisissez le mot de passe de l'administrateur système, qui est identique à celui saisi sur l'écran tactile et dans
TopAccess.
2) [Connexion(Login)]
Cliquez sur ce bouton pour vous connecter en tant qu'administrateur système.
3) [Annuler(Cancel)]
Cliquez sur ce bouton pour annuler la connexion et revenir à la page principale.
42 À propos des onglets principaux

4.
GESTION DES RÉPERTOIRES/DOSSIERS
UTILISATEUR
Ce chapitre explique comment gérer les répertoires et les dossiers utilisateur à l'aide de l'utilitaire Web e-Filing.
Gestion des répertoires et des dossiers utilisateur............................................................44
Création de répertoires et de dossiers utilisateur.................................................................................................44
Suppression de répertoires et de dossiers utilisateur ..........................................................................................47
Renommer des répertoires et des dossiers utilisateur .........................................................................................50
Affichage et modification des propriétés des répertoires et des dossiers utilisateur............................................54

4 GESTION DES RÉPERTOIRES/DOSSIERS UTILISATEUR
Gestion des répertoires et des dossiers utilisateur
L'utilitaire Web e-Filing fournit deux types de répertoire : le répertoire public et le répertoire utilisateur. Chaque utilisateur
peut créer son propre répertoire utilisateur dans lequel il peut également créer un niveau de dossiers.
Cette section explique comment effectuer les opérations suivantes :
P.44 "Création de répertoires et de dossiers utilisateur"
P.47 "Suppression de répertoires et de dossiers utilisateur"
P.50 "Renommer des répertoires et des dossiers utilisateur"
P.54 "Affichage et modification des propriétés des répertoires et des dossiers utilisateur"
Conseil
Pour plus d'informations sur le répertoire public et le répertoire utilisateur, reportez-vous à la section suivante :
P.6 "Fonctions e-Filing"
Création de répertoires et de dossiers utilisateur
Chaque utilisateur peut créer son propre répertoire utilisateur et, si nécessaire, le protéger à l'aide d'un mot de passe.
P.44 "Création de répertoires utilisateur"
P.45 "Création de dossiers"
Création de répertoires utilisateur
Il est possible de créer jusqu'à 200 répertoires utilisateur et de protéger chacun d'eux à l'aide d'un mot de passe.
Conseil
Vous pouvez également créer des répertoires utilisateur depuis le tableau de bord. Pour plus d'informations sur la
création de répertoires utilisateur depuis le tableau de bord, reportez-vous à la section suivante :
P.26 "Création de répertoires utilisateur"
Cliquez sur l'onglet [Documents].
1
La page de l'onglet [Documents] apparaît.
Assurez-vous de sélectionner "e-Filing" dans le volet Document, puis [[Nouvelle
2
boîte(New Box)] dans le menu [Fichier(File)].
La fenêtre Nouvelle boîte apparaît.
Définissez les propriétés du répertoire et terminez l'opération.
3
1) Dans la case [N° de répertoire(Box Number)], sélectionnez un numéro pour le répertoire.
Les utilisateurs ne peuvent pas sélectionner des numéros de répertoire existants dans la case [N° de
répertoire(Box Number)]. Seuls les numéros de répertoires non définis apparaissent dans cette liste.
2) Spécifiez le nom du répertoire dans le champ [Nom de la boîte(Box Name)].
Les noms des répertoires sont composés de caractères ASCII à l'exception des suivants : \ / < > " % & = ' ; : * ?
| # [ ] { }. N'insérez pas d'espace ni de point au début ou à la fin du nom. Le nom d'un répertoire peut comporter
au maximum 32 caractères.
3) Si vous souhaitez protéger le répertoire par un mot de passe, saisissez votre mot de passe dans les boîtes
[Entrez m. d. p. de la boîte(Enter BOX Password.)] et [Confirmer mot de passe(Confirm Password)].
Le mot de passe saisi s'affiche sous forme de symboles visuels pour l'espace.
44 Gestion des répertoires et des dossiers utilisateur

4.GESTION DES RÉPERTOIRES/DOSSIERS UTILISATEUR
4) Cliquez sur [OK].
Le répertoire utilisateur créé s'affiche dans le volet Document.
Conseil
Les utilisateurs peuvent paramétrer les propriétés avancées de chaque répertoire, par exemple la durée de
conservation des documents et les fonctionnalités de notification par e-mail.
P.54 "Modification des propriétés des répertoires"
4 GESTION DES RÉPERTOIRES/DOSSIERS UTILISATEUR
Création de dossiers
Il est possible de créer jusqu'à 100 dossiers par répertoire.
Remarque
Un seul niveau de dossiers peut être créé par répertoire. Vous ne pouvez donc pas créer de sous-dossiers dans les
dossiers.
Cliquez sur l'onglet [Documents].
1
La page de l'onglet [Documents] apparaît.
Dans le volet Document, sélectionnez le répertoire dans lequel vous souhaitez créer un
2
dossier.
Gestion des répertoires et des dossiers utilisateur 45

4 GESTION DES RÉPERTOIRES/DOSSIERS UTILISATEUR
Si vous sélectionnez un répertoire protégé par mot de passe, la fenêtre
3
d'authentification par mot de passe apparaît. Saisissez le mot de passe dans la case
[Mot de passe de la boîte(Box Password)] et cliquez sur [OK].
Remarques
y Si vous entrez plusieurs fois un mot de passe incorrect pour ouvrir le répertoire, vous ne pourrez pas vous
connecter pendant une certaine période car cela sera considéré comme un accès non autorisé. Lorsque
"Le répertoire est verrouillé." s'affiche et que la connexion est impossible, contactez votre administrateur.
y Le mot de passe saisi s'affiche sous forme de symboles visuels pour l'espace.
Conseil
Vous pouvez également saisir le mot de passe d'un utilisateur disposant des droits d'administration dans [Mot
de passe de la boîte(Box Password)].
Cliquez sur le menu [Fichier(File)] et sélectionnez [Nouveau dossier(New Folder)].
4
La fenêtre Nouveau dossier apparaît.
Saisissez le nom du dossier dans la case [Nom(Name)] et cliquez sur [OK].
5
Le dossier créé s'affiche sous le répertoire sélectionné dans le volet Document.
Remarque
Les noms de dossier sont composés de caractères ASCII, à l'exception des suivants : \ / < > " % & = ' ; : * ? | #
[ ] { }. N'insérez pas d'espace ni de point au début ou à la fin du nom. Un nom de dossier peut comporter au
maximum 64 caractères.
46 Gestion des répertoires et des dossiers utilisateur

4 GESTION DES RÉPERTOIRES/DOSSIERS UTILISATEUR
4.GESTION DES RÉPERTOIRES/DOSSIERS UTILISATEUR
Suppression de répertoires et de dossiers utilisateur
Il est possible de supprimer des répertoires et des dossiers utilisateur.
P.47 "Suppression de répertoires utilisateur"
P.48 "Suppression de dossiers"
Conseil
Lorsque le répertoire est protégé par un mot de passe, ce dernier est demandé avant toute suppression. Les
utilisateurs disposant des droits d'administration peuvent supprimer tous les répertoires et dossiers utilisateur à l'aide
de leur mot de passe.
Remarque
Il est possible de supprimer les dossiers contenus dans le répertoire public. En revanche vous ne pouvez pas
supprimer le répertoire public lui-même.
Suppression de répertoires utilisateur
Vous pouvez supprimer des répertoires utilisateur. Lorsqu'un répertoire utilisateur est supprimé, tous les dossiers et
documents y étant stockés sont également supprimés.
Conseil
Vous pouvez également supprimer des répertoires utilisateur depuis le tableau de bord. Pour plus d'informations sur la
suppression de répertoires utilisateur depuis le tableau de bord, reportez-vous à la section suivante :
P.24 "Suppression de documents"
Cliquez sur l'onglet [Documents].
1
La page de l'onglet [Documents] apparaît.
Dans le volet Document, sélectionnez le répertoire utilisateur que vous souhaitez
2
supprimer.
Si vous sélectionnez un répertoire protégé par mot de passe, la fenêtre
3
d'authentification du mot de passe apparaît. Saisissez le mot de passe dans la case
[Mot de passe de la boîte(Box Password)] et cliquez sur [OK].
Remarques
y Si vous entrez plusieurs fois un mot de passe incorrect pour ouvrir le répertoire, vous ne pourrez pas vous
connecter pendant une certaine période car cela sera considéré comme un accès non autorisé. Lorsque
"Le répertoire est verrouillé." s'affiche et que la connexion est impossible, contactez votre administrateur.
y Le mot de passe saisi s'affiche sous forme de symboles visuels pour l'espace.
Gestion des répertoires et des dossiers utilisateur 47

4 GESTION DES RÉPERTOIRES/DOSSIERS UTILISATEUR
Conseil
Vous pouvez également saisir le mot de passe d'un utilisateur disposant des droits d'administration dans [Mot
de passe de la boîte(Box Password)].
Cliquez sur le menu [Modifier(Edit)] et sélectionnez [Supprimer(Delete)].
4
La boîte de dialogue du message de confirmation apparaît.
Cliquez sur [OK].
5
Le répertoire sélectionné est supprimé.
Suppression de dossiers
Il est possible de supprimer des dossiers dans le répertoire public et dans les répertoires utilisateur. Lorsqu'un dossier est
supprimé, tous les documents qu'il contient le sont également.
Conseil
Vous pouvez également supprimer des dossiers depuis le tableau de bord. Pour plus d'informations sur la suppression
de dossiers depuis le tableau de bord, reportez-vous à la section suivante :
P.31 "Suppression des répertoires et des dossiers utilisateur"
Cliquez sur l'onglet [Documents].
1
La page de l'onglet [Documents] apparaît.
Dans le volet Document, sélectionnez le répertoire contenant les dossiers que vous
2
souhaitez supprimer.
48 Gestion des répertoires et des dossiers utilisateur

4.GESTION DES RÉPERTOIRES/DOSSIERS UTILISATEUR
Si vous sélectionnez un répertoire protégé par mot de passe, la fenêtre
3
d'authentification par mot de passe apparaît. Saisissez le mot de passe dans la case
[Mot de passe de la boîte(Box Password)] et cliquez sur [OK].
Tous les dossiers et documents du répertoire sont affichés dans le volet Contenu.
Remarques
y Si vous entrez plusieurs fois un mot de passe incorrect pour ouvrir le répertoire, vous ne pourrez pas vous
connecter pendant une certaine période car cela sera considéré comme un accès non autorisé. Lorsque
"Le répertoire est verrouillé." s'affiche et que la connexion est impossible, contactez votre administrateur.
y Le mot de passe saisi s'affiche sous forme de symboles visuels pour l'espace.
4 GESTION DES RÉPERTOIRES/DOSSIERS UTILISATEUR
Conseil
Vous pouvez également saisir le mot de passe d'un utilisateur disposant des droits d'administration dans [Mot
de passe de la boîte(Box Password)].
Activez les cases des dossiers à supprimer et sélectionnez [Supprimer(Delete)] dans le
4
menu [Modifier(Edit)].
La boîte de dialogue du message de confirmation apparaît.
Remarque
Vous pouvez également supprimer un dossier en le sélectionnant dans le volet Document, puis en
sélectionnant [Modifier(Edit)] dans le menu [Supprimer(Delete)]. Dans ce cas, vérifiez qu'aucun document n'est
sélectionné dans le volet Contenu. Si tel était le cas, le ou les documents seraient supprimés à la place du
dossier sélectionné.
Cliquez sur [OK].
5
Les dossiers sélectionnés sont supprimés.
Gestion des répertoires et des dossiers utilisateur 49

4 GESTION DES RÉPERTOIRES/DOSSIERS UTILISATEUR
Renommer des répertoires et des dossiers utilisateur
Les répertoires et les dossiers utilisateur peuvent être renommés.
P.50 "Renommer des répertoires utilisateur"
P.52 "Renommer des dossiers"
Conseil
Lorsque le répertoire est protégé par mot de passe, les utilisateurs doivent saisir ce mot de passe pour renommer les
répertoires ou les dossiers. Les utilisateurs disposant des droits d'administration peuvent renommer tous les
répertoires et dossiers utilisateur à l'aide de leur mot de passe.
Remarque
Vous pouvez renommer des dossiers du répertoire public, lequel, en revanche, ne peut pas être renommé.
Renommer des répertoires utilisateur
Remarque
Ne mettez pas le système hors tension. Vous risqueriez de perdre tous les dossiers et documents présents dans le
répertoire.
Conseil
Les utilisateurs peuvent renommer des répertoires utilisateur depuis le tableau de bord. Pour plus d'informations sur la
modification des noms de répertoire utilisateur depuis le tableau de bord, reportez-vous à la section suivante :
P.28 "Modification des répertoires utilisateur"
Cliquez sur l'onglet [Documents].
1
La page de l'onglet [Documents] apparaît.
Dans le volet Document, sélectionnez le répertoire utilisateur que vous souhaitez
2
renommer.
Si vous sélectionnez un répertoire protégé par mot de passe, la fenêtre
3
d'authentification par mot de passe apparaît. Saisissez le mot de passe dans la case
[Mot de passe de la boîte(Box Password)] et cliquez sur [OK].
Remarques
y Si vous entrez plusieurs fois un mot de passe incorrect pour ouvrir le répertoire, vous ne pourrez pas vous
connecter pendant une certaine période car cela sera considéré comme un accès non autorisé. Lorsque
"Le répertoire est verrouillé." s'affiche et que la connexion est impossible, contactez votre administrateur.
y Le mot de passe saisi s'affiche sous forme de symboles visuels pour l'espace.
50 Gestion des répertoires et des dossiers utilisateur

4.GESTION DES RÉPERTOIRES/DOSSIERS UTILISATEUR
Conseil
Vous pouvez également saisir le mot de passe d'un utilisateur disposant des droits d'administration dans [Mot
de passe de la boîte(Box Password)].
Cliquez sur le menu [Fichier(File)] et sélectionnez [Renommer(Rename)].
4
La fenêtre Renommer Boîte apparaît.
4 GESTION DES RÉPERTOIRES/DOSSIERS UTILISATEUR
Remarque
Assurez-vous qu'aucun dossier ou document n'est sélectionné dans le volet Contenu. Si tel était le cas, le
dossier ou document serait renommé à la place du répertoire sélectionné.
Modifiez le nom dans la case [Nom(Name)] et cliquez sur [OK].
5
La boîte de dialogue de confirmation apparaît.
Remarque
Les noms des répertoires sont composés de caractères ASCII à l'exception des suivants : \ / < > " % & = ' ; : *
? | # [ ] { }. N'insérez pas d'espace ni de point au début ou à la fin du nom. Le nom d'un répertoire peut
comporter au maximum 32 caractères.
Cliquez sur [OK].
6
Le répertoire sélectionné est renommé.
Gestion des répertoires et des dossiers utilisateur 51

4 GESTION DES RÉPERTOIRES/DOSSIERS UTILISATEUR
Renommer des dossiers
Remarque
Ne mettez pas le système hors tension. Vous risqueriez de perdre tous les documents du dossier.
Cliquez sur l'onglet [Documents].
1
La page de l'onglet [Documents] apparaît.
Dans le volet Document, sélectionnez le répertoire contenant le dossier que vous
2
souhaitez renommer.
Si vous sélectionnez un répertoire protégé par mot de passe, la fenêtre
3
d'authentification par mot de passe apparaît. Dans ce cas, saisissez le mot de passe
dans la case [Mot de passe de la boîte(Box Password)] et cliquez sur [OK].
Tous les dossiers et documents du répertoire sont affichés dans le volet Contenu.
Remarques
y Si vous entrez plusieurs fois un mot de passe incorrect pour ouvrir le répertoire, vous ne pourrez pas vous
connecter pendant une certaine période car cela sera considéré comme un accès non autorisé. Lorsque
"Le répertoire est verrouillé." s'affiche et que la connexion est impossible, contactez votre administrateur.
y Le mot de passe saisi s'affiche sous forme de symboles visuels pour l'espace.
Conseil
Vous pouvez également saisir le mot de passe d'un utilisateur disposant des droits d'administration dans [Mot
de passe de la boîte(Box Password)].
52 Gestion des répertoires et des dossiers utilisateur

4.GESTION DES RÉPERTOIRES/DOSSIERS UTILISATEUR
Activez la case à cocher du dossier à renommer et sélectionnez [Renommer(Rename)]
4
dans le menu [Fichier(File)].
La fenêtre Renommer dossier apparaît.
Remarques
y Ne sélectionnez pas plusieurs dossiers à la fois. Pour les renommer, sélectionnez-les l'un après l'autre.
y Vous pouvez également renommer un dossier en le sélectionnant dans le volet Document, puis en
sélectionnant [Renommer(Rename)] dans le menu [Fichier(File)]. Dans ce cas, vérifiez qu'aucun document
n'est sélectionné dans le volet Contenu. Si tel était le cas, le ou les documents seraient renommés à la
place du dossier sélectionné.
4 GESTION DES RÉPERTOIRES/DOSSIERS UTILISATEUR
Modifiez le nom dans la case [Nom(Name)] et cliquez sur [OK].
5
La boîte de dialogue de confirmation apparaît.
Remarque
Les noms de dossier sont composés de caractères ASCII, à l'exception des suivants : \ / < > " % & = ' ; : * ? | #
[ ] { }. N'insérez pas d'espace ni de point au début ou à la fin du nom. Un nom de dossier peut comporter au
maximum 64 caractères.
Cliquez sur [OK].
6
Le dossier sélectionné est renommé.
Gestion des répertoires et des dossiers utilisateur 53

4 GESTION DES RÉPERTOIRES/DOSSIERS UTILISATEUR
Affichage et modification des propriétés des répertoires et des dossiers
utilisateur
Il est possible d'afficher et de modifier les propriétés des répertoires utilisateur, notamment le mot de passe du répertoire,
la durée de conservation des documents et les paramètres de notification par e-mail. De même, il est possible d'afficher et
de vérifier les propriétés des dossiers.
P.54 "Modification des propriétés des répertoires"
P.57 "Affichage des propriétés des dossiers"
Conseil
Lorsque le répertoire est protégé par mot de passe, vous devez saisir ce mot de passe pour en modifier les propriétés.
Les utilisateurs disposant des droits d'administration peuvent modifier toutes les propriétés des répertoires utilisateur
et celles du répertoire public à l'aide de leur mot de passe.
Modification des propriétés des répertoires
Remarques
y Si vous souhaitez modifier les propriétés du répertoire public, vous devez tout d'abord vous connecter en tant
qu'administrateur système.
y Il est impossible de modifier le mot de passe d'un répertoire auquel un utilisateur est en train d'accéder.
Cliquez sur l'onglet [Documents].
1
La page de l'onglet [Documents] apparaît.
Dans le volet Document, sélectionnez le répertoire utilisateur pour lequel vous
2
souhaitez afficher et modifier les propriétés.
Si vous sélectionnez un répertoire protégé par mot de passe, la fenêtre
3
d'authentification par mot de passe apparaît. Saisissez le mot de passe dans la case
[Mot de passe de la boîte(Box Password)] et cliquez sur [OK].
Remarques
y Si vous entrez plusieurs fois un mot de passe incorrect pour ouvrir le répertoire, vous ne pourrez pas vous
connecter pendant une certaine période car cela sera considéré comme un accès non autorisé. Lorsque
"Le répertoire est verrouillé." s'affiche et que la connexion est impossible, contactez votre administrateur.
y Le mot de passe saisi s'affiche sous forme de symboles visuels pour l'espace.
Conseil
Vous pouvez également saisir le mot de passe d'un utilisateur disposant des droits d'administration dans [Mot
de passe de la boîte(Box Password)].
54 Gestion des répertoires et des dossiers utilisateur

4.GESTION DES RÉPERTOIRES/DOSSIERS UTILISATEUR
Dans le menu [Fichier(File)], sélectionnez [Propriétés(Properties)].
4
La fenêtre Propriétés du répertoire apparaît. Elle affiche les propriétés du répertoire.
Si vous souhaitez modifier les propriétés du répertoire, cliquez sur [Modifier les
5
propriétés(Change Properties)].
4 GESTION DES RÉPERTOIRES/DOSSIERS UTILISATEUR
La fenêtre Modifier les propriétés du répertoire apparaît.
Conseil
Si vous ne voulez pas modifier les propriétés du répertoire, appuyez sur [OK] dans l'écran illustré ci-dessus afin
de terminer l'opération.
Gestion des répertoires et des dossiers utilisateur 55

4 GESTION DES RÉPERTOIRES/DOSSIERS UTILISATEUR
Paramétrez les éléments suivants comme il convient, puis appuyez sur
6
[Enregistrer(Save)].
Modifier le mot de passe du répertoire (Change Box Password) — Activez cette case à cocher pour modifier le
mot de passe du répertoire. Lorsque vous cochez cette case, entrez le mot de passe dans les champs [Ancien mot
de passe(ld Password)], [Nouveau mot de passe(New Password])] et [Confirmer nouveau mdp(Confirm New
Password)].
y Ancien mot de passe (Old Password) — Saisissez le mot de passe actuel du répertoire. Cette option est
disponible uniquement lorsque vous activez la case à cocher [Modifier le mot de passe de la boîte (Change
Box Password)].
y Nouveau mot de passe (New Password) — Saisissez le nouveau mot de passe du répertoire. Cette option
est disponible uniquement lorsque vous activez la case à cocher [Modifier le mot de passe de la boîte (Change
Box Password)].
y Confirmer nouveau mdp (Confirm New Password) — Saisissez de nouveau le nouveau mot de passe du
répertoire. Cette option est disponible uniquement lorsque vous activez la case à cocher [Modifier le mot de
passe de la boîte (Change Box Password)].
Conseil
Si vous avez oublié l'ancien mot de passe, vous pouvez saisir à la place le mot de passe de l'administrateur
dans le champ [Ancien mot de passe(Old Password)].
Supprimer le document automatiquement (Delete document automatically) — Activez cette case à cocher si
vous souhaitez que les documents de ce répertoire soient supprimés de façon automatique. Une fois que vous
avez activé cette case à cocher, saisissez la durée de conservation des documents (en nombre de jours) dans le
champ [Durée de conservation des documents(Preservation Period for Documents)].
y Durée de conservation des documents (Preservation Period for Documents) — Saisissez le nombre de
jours pendant lesquels les documents doivent être conservés. Les documents seront supprimés une fois cette
période dépassée. Si vous définissez une période d'un jour, les documents seront supprimés automatiquement
au bout de 24 heures.
Remarque
Si un document est automatiquement supprimé par la fonction [Supprimer le document
automatiquement(Delete document automatically)], l'historique de suppression n'est pas conservé dans le
journal.
Pour plus d'informations sur les journaux, reportez-vous au Guide de TopAccess.
Envoyer un E-mail en cas d'erreur (Send Email when an error occurs) — Cochez cette case pour envoyer en
cas d'erreur une notification à l'adresse électronique indiquée. Saisissez ensuite l'adresse électronique dans le
champ [Adresse E-mail(Email Address)].
Envoyer un E-mail à la fin d'un travail (Send Email when job is completed) — Cochez cette case pour envoyer
une notification à la fin d'un travail à l'adresse électronique indiquée. Saisissez ensuite l'adresse électronique dans
le champ [Adresse E-mail(Email Address)].
Notification de suppression auto avancée (Advance automatic delete notification) — Activez cette case à
cocher pour envoyer automatiquement un message de notification à l'adresse électronique indiquée trois jours
avant la suppression automatique des documents. Saisissez ensuite l'adresse électronique dans le champ
[Adresse E-mail(Email Address)].
56 Gestion des répertoires et des dossiers utilisateur

4.GESTION DES RÉPERTOIRES/DOSSIERS UTILISATEUR
y Adresse E-mail (Email Address) — Saisissez l'adresse électronique à laquelle la notification doit être
envoyée.
Conseil
Lorsque les options "Envoyer un E-mail en cas d'erreur" et "Envoyer un E-mail à la fin d'un travail" sont
sélectionnées, un message de notification est envoyé pour indiquer si les opérations e-Filing suivantes se sont
correctement déroulées.
- Scan vers e-Filing
- Copier vers e-Filing
- Impression vers e-Filing
- Transmission de fax/fax Internet reçus vers e-Filing
- E-Filing vers impression
- e-Filing vers e-mail
L'administrateur peut paramétrer l'option de notification pour les opérations e-Filing dans TopAccess, sous
l'onglet [Administration] - Maintenance - page Notification. Pour plus d'informations, reportez-vous au Guide de
TopAccess.
Cliquez sur [OK] pour fermer la fenêtre des propriétés du répertoire.
7
4 GESTION DES RÉPERTOIRES/DOSSIERS UTILISATEUR
Affichage des propriétés des dossiers
Vous pouvez uniquement afficher et vérifier les propriétés des dossiers. Vous ne pouvez pas les modifier.
Cliquez sur l'onglet [Documents].
1
La page de l'onglet [Documents] apparaît.
Dans le volet Document, sélectionnez le répertoire contenant le dossier dont vous
2
souhaitez afficher les propriétés.
Gestion des répertoires et des dossiers utilisateur 57

4 GESTION DES RÉPERTOIRES/DOSSIERS UTILISATEUR
Si vous sélectionnez un répertoire protégé par mot de passe, la fenêtre
3
d'authentification par mot de passe apparaît. Saisissez le mot de passe dans la case
[Mot de passe de la boîte(Box Password)] et cliquez sur [OK].
Tous les dossiers et documents du répertoire sont affichés dans le volet Contenu.
Remarques
y Si vous entrez plusieurs fois un mot de passe incorrect pour ouvrir le répertoire, vous ne pourrez pas vous
connecter pendant une certaine période car cela sera considéré comme un accès non autorisé. Lorsque
"Le répertoire est verrouillé." s'affiche et que la connexion est impossible, contactez votre administrateur.
y Le mot de passe saisi s'affiche sous forme de symboles visuels pour l'espace.
Conseil
Vous pouvez également saisir le mot de passe d'un utilisateur disposant des droits d'administration dans [Mot
de passe de la boîte(Box Password)].
Activez la case à cocher du dossier à afficher et sélectionnez [Propriétés(Properties)]
4
dans le menu [Fichier(File)].
La fenêtre Propriétés du dossier apparaît. Elle affiche les propriétés du dossier.
Remarques
y Ne sélectionnez pas plusieurs dossiers à la fois. Vous ne pouvez en effet afficher les propriétés que d'un
dossier à la fois.
y Vous pouvez également afficher les propriétés d'un dossier en sélectionnant le dossier dans le volet
Document, puis en cliquant sur [Propriétés(Properties)] dans le menu [Fichier(File)]. Dans ce cas, vérifiez
qu'aucun document n'est sélectionné dans le volet Contenu. Si un document est sélectionné, ses propriétés
sont affichées à la place du dossier spécifié.
58 Gestion des répertoires et des dossiers utilisateur

4 GESTION DES RÉPERTOIRES/DOSSIERS UTILISATEUR
Cliquez sur [OK] pour fermer la fenêtre Propriétés du dossier.
5
La fenêtre Propriétés du dossier contient les informations suivantes :
Emplacement (Location) — Affiche le répertoire dans lequel se trouve le dossier.
Contenu (Contains) — Affiche le nombre de fichiers contenus dans le dossier.
Créé (Created) — Affiche la date et l'heure de création du dossier.
Modifié(e) (Modified) — Affiche la date et l'heure de la dernière modification du dossier.
Gestion des répertoires et des dossiers utilisateur 59

4 GESTION DES RÉPERTOIRES/DOSSIERS UTILISATEUR
60 Gestion des répertoires et des dossiers utilisateur

5.GESTION DES DOCUMENTS
Ce chapitre explique comment gérer des documents à l'aide de l'utilitaire Web e-Filing.
Comment gérer les documents.............................................................................................62
Affichage des documents .....................................................................................................................................62
Renommer des documents ..................................................................................................................................63
Suppression de documents..................................................................................................................................65
Impression de documents ....................................................................................................................................66
Stockage de documents.......................................................................................................................................72
Archivage de documents......................................................................................................................................75
Envoi d'un message électronique.........................................................................................................................80

5 GESTION DES DOCUMENTS
Comment gérer les documents
L'utilitaire Web e-Filing permet de gérer les documents stockés dans les répertoires e-Filing.
Cette section explique comment effectuer les opérations suivantes :
P.62 "Affichage des documents"
P.63 "Renommer des documents"
P.65 "Suppression de documents"
P.66 "Impression de documents"
P.72 "Stockage de documents"
P.75 "Archivage de documents"
P.80 "Envoi d'un message électronique"
Affichage des documents
Vous pouvez afficher vos fichiers d'images de documents de deux façons. Les options d'affichage des documents sont les
suivantes :
y Le mode Vignettes affiche plusieurs fichiers d'un répertoire ou d'un dossier sélectionné ou encore de plusieurs pages
d'un document sélectionné. Il s'agit du mode d'affichage défini par défaut. Utilisez-le pour gérer vos documents et
fichiers.
P.62 "Utilisation du mode Vignettes"
y Le mode Liste affiche les propriétés et les noms de fichier sous forme de tableau. Utilisez ce mode pour gérer les
répertoires et dossiers contenant un grand nombre de fichiers.
P.63 "Utilisation du mode Liste"
Utilisation du mode Vignettes
Si vous n'en avez pas choisi un autre, le mode Vignettes est défini par défaut. Il affiche sous forme de vignette chaque
fichier ou dossier que vous avez sélectionné dans le volet de gauche, ou encore chaque page d'un document avec le nom
du fichier ou le numéro de la page, ainsi qu'une case à cocher. Activez les cases des pages ou fichiers à déplacer, copier,
supprimer ou imprimer.
Pour revenir en mode Vignettes, sélectionnez [Miniature(Thumbnail)] dans le menu [Visualiser(View)].
62 Comment gérer les documents

5 GESTION DES DOCUMENTS
5.GESTION DES DOCUMENTS
Utilisation du mode Liste
Ce mode affiche, sous forme de liste, les noms des fichiers, dossiers ou répertoires ainsi que leurs propriétés et les cases
à cocher correspondantes. Il se peut que vous trouviez ce mode plus pratique que le mode Vignettes pour gérer les
répertoires et dossiers contenant un grand nombre de fichiers. Activez les cases des fichiers à déplacer, copier, supprimer
ou imprimer.
Pour afficher les fichiers en mode Liste, sélectionnez [Liste(List)] dans le menu [Visualiser(View)].
Renommer des documents
Les documents peuvent être renommés.
Remarque
Ne mettez pas le système hors tension lorsque vous modifiez le nom du document. Vous risqueriez de perdre tous les
documents du dossier si le système est mis à l'arrêt pendant l'enregistrement d'un nouveau nom.
Cliquez sur l'onglet [Documents].
1
La page de l'onglet [Documents] apparaît.
Dans le volet Document, sélectionnez le répertoire ou le dossier contenant le
2
document que vous souhaitez renommer.
Comment gérer les documents 63

5 GESTION DES DOCUMENTS
Si vous sélectionnez un répertoire protégé par mot de passe, la fenêtre
3
d'authentification par mot de passe apparaît. Saisissez le mot de passe dans la case
[Mot de passe de la boîte(Box Password)] et cliquez sur [OK].
Remarques
y Si vous entrez plusieurs fois un mot de passe incorrect pour ouvrir le répertoire, vous ne pourrez pas vous
connecter pendant une certaine période car cela sera considéré comme un accès non autorisé. Lorsque
"Le répertoire est verrouillé." s'affiche et que la connexion est impossible, contactez votre administrateur.
y Le mot de passe saisi s'affiche sous forme de symboles visuels pour l'espace.
Conseil
Vous pouvez également saisir le mot de passe d'un utilisateur disposant des droits d'administration dans [Mot
de passe de la boîte(Box Password)].
Activez la case à cocher du dossier à renommer et sélectionnez [Renommer(Rename)]
4
dans le menu [Fichier(File)].
La fenêtre Renommer Document apparaît.
Conseil
Vous pouvez également renommer un document en sélectionnant le document dans le volet Document, puis
en sélectionnant [Renommer(Rename)] dans le menu [Fichier(File)]. Dans ce cas et même si vous activez les
cases à cocher des pages dans le volet Contenu, e-Filing renommera uniquement le document sélectionné
dans le volet Document.
Saisissez le nom du document dans la case [Nom(Name)] et cliquez sur [OK].
5
La boîte de dialogue de confirmation apparaît.
Remarque
Les noms des documents sont composés de caractères ASCII à l'exception des suivants : \ / < > " % & = ' ; : *
? | # [ ] { }. N'insérez pas d'espace ni de point au début ou à la fin du nom. Un nom de document peut comporter
au maximum 64 caractères.
64 Comment gérer les documents

5.GESTION DES DOCUMENTS
Cliquez sur [OK].
6
Le document est renommé.
Suppression de documents
Il est possible de supprimer des documents d'un répertoire ou d'un dossier.
Cliquez sur l'onglet [Documents].
1
La page de l'onglet [Documents] apparaît.
Dans le volet Document, sélectionnez le répertoire ou le dossier contenant les
2
documents que vous souhaitez supprimer.
5 GESTION DES DOCUMENTS
Si vous sélectionnez un répertoire protégé par mot de passe, la fenêtre
3
d'authentification par mot de passe apparaît. Saisissez le mot de passe dans la case
[Mot de passe de la boîte(Box Password)] et cliquez sur [OK].
Remarques
y Si vous entrez plusieurs fois un mot de passe incorrect pour ouvrir le répertoire, vous ne pourrez pas vous
connecter pendant une certaine période car cela sera considéré comme un accès non autorisé. Lorsque
"Le répertoire est verrouillé." s'affiche et que la connexion est impossible, contactez votre administrateur.
y Le mot de passe saisi s'affiche sous forme de symboles visuels pour l'espace.
Conseil
Vous pouvez également saisir le mot de passe d'un utilisateur disposant des droits d'administration dans
[Mot de passe de la boîte(Box Password)].
Comment gérer les documents 65

5 GESTION DES DOCUMENTS
Activez les cases des documents à supprimer et sélectionnez [Supprimer(Delete)] dans
4
le menu [Modifier(Edit)].
La boîte de dialogue de confirmation apparaît.
Remarque
Vous pouvez également supprimer un document en le sélectionnant dans le volet Document, puis en
sélectionnant [Supprimer(Delete)] dans le menu [Modifier(Edit)]. Dans ce cas, vérifiez qu'aucune page n'est
sélectionnée dans le volet Contenu. Si tel était le cas, un message d'alerte vous indiquerait que la suppression
de pages est impossible en mode d'affichage.
Cliquez sur [OK].
5
Les documents sont supprimés.
Impression de documents
Vous pouvez imprimer des documents et des images à partir des répertoires et dossiers de l'utilitaire Web e-Filing. Pour
cela, vous disposez des deux méthodes suivantes :
P.66 "Impression de l'intégralité d'un document"
P.70 "Sélection d'un test d'impression"
Impression de l'intégralité d'un document
Vous pouvez imprimer l'intégralité d'un document en sélectionnant diverses options d'impression.
Cliquez sur l'onglet [Documents].
1
La page de l'onglet [Documents] apparaît.
Dans le volet Document, sélectionnez le répertoire ou le dossier contenant le
2
document que vous souhaitez imprimer.
66 Comment gérer les documents

5.GESTION DES DOCUMENTS
Si vous sélectionnez un répertoire protégé par mot de passe, la fenêtre
3
d'authentification par mot de passe apparaît. Saisissez le mot de passe dans la case
[Mot de passe de la boîte(Box Password)] et cliquez sur [OK].
Remarques
y Si vous entrez plusieurs fois un mot de passe incorrect pour ouvrir le répertoire, vous ne pourrez pas vous
connecter pendant une certaine période car cela sera considéré comme un accès non autorisé. Lorsque
"Le répertoire est verrouillé." s'affiche et que la connexion est impossible, contactez votre administrateur.
y Le mot de passe saisi s'affiche sous forme de symboles visuels pour l'espace.
Conseil
5 GESTION DES DOCUMENTS
Vous pouvez également saisir le mot de passe d'un utilisateur disposant des droits d'administration dans [Mot
de passe de la boîte(Box Password)].
Activez la case du document à imprimer et sélectionnez [Imprimer le document(Print
4
Document)] dans le menu [Fichier(File)].
La fenêtre Impression apparaît.
Remarque
Vous pouvez également imprimer un document en le sélectionnant dans le volet Document et en cliquant sur
[Imprimer le document(Print Document)] dans le menu [Fichier(File)]. Toutefois, vous ne pouvez pas imprimer
de pages individuelles même en activant leurs cases à cocher dans le volet Contenu.
Comment gérer les documents 67

5 GESTION DES DOCUMENTS
Paramétrez les options ci-dessous comme il convient et cliquez sur [Imprimer(Print)].
5
Recto verso (Duplex) — Cette option permet d'imprimer le document sur les deux faces du papier. Sélectionnez
"Livre" pour imprimer sur les deux faces du papier verticalement dans le sens d'impression afin de pouvoir relier les
pages le long du bord vertical et les feuilleter de gauche à droite. Sélectionnez "Bloc-notes" pour imprimer sur les
deux faces du papier verticalement en inversant le sens d'impression afin de pouvoir relier les pages le long du
bord horizontal et les feuilleter de bas en haut.
Nombre de copies (Number of Copies) — Saisissez le nombre de copies à imprimer.
Remarque
La gamme sélectionnable du nombre de copies est comprise entre 1 et 999.
Copies triées (Sort Copies) — Sélectionnez cette option pour séparer les exemplaires du document imprimé.
Copies groupées (Group Copies) — Sélectionnez cette option pour séparer chaque page du document imprimé.
Type de papier (Paper Type) — Sélectionnez le type de papier souhaité.
Code départemental (Department Code) — Saisissez un code départemental de 1 à 63 chiffres, si nécessaire.
La saisie d'un code départemental est requise avant l'impression d'un document si la fonction de gestion par codes
départementaux est activée sur le système.
Source papier (Paper Source) — Sélectionnez la source pour l'alimentation papier. Sélectionnez une source de
papier correspondant au format de l'impression.
Destination (Destination) — Sélectionnez le bac de sortie du document.
Agrafer (Staple) — Indiquez si le document doit être agrafé. Le cas échéant, indiquez de quelle façon.
Remarques
y La fonction "Agrafe" est disponible uniquement lorsque le finisseur est installé.
y Si vous sélectionnez Agrafer après avoir activé l'option Interfoliage, cette dernière est automatiquement
désactivée.
N° de page - Position (Page Number - Position) — Cette option permet d'imprimer les numéros de page. Le cas
échéant, indiquez à quel endroit.
N° de page - Page de début (Page Number - Initial Page) — Saisissez le numéro qui doit apparaître sur la
première page du document. Lorsque l'option "Insertion intercal./couverture - Ajouter couv. avant" est
sélectionnée, la couverture correspond à la première page et la première page du document à la deuxième page.
Timbre date - Position (Time Stamp - Position) — Sélectionnez cette option pour imprimer la date et l'heure sur
chaque document. Le cas échéant, indiquez l'endroit où ces données devront apparaître.
Décalage d'image - Position (Image Shift - Position) — Cette option permet de décaler les images imprimées.
Le cas échéant, sélectionnez la position.
68 Comment gérer les documents

5.GESTION DES DOCUMENTS
Décalage marge - Avant (Shift Margin - Front) — Sélectionnez la largeur de la marge qui doit être ajoutée pour
décaler l'image du document vers l'avant.
Décalage marge - Arrière (Shift Margin - Back) — Sélectionnez la largeur de la marge qui doit être ajoutée pour
décaler l'image du document vers l'arrière.
Insertion intercal./couverture - Ajouter couv. avant (Cover/Sheet Insertion - Use Front Cover) — Cette option
d'impression d'une couverture avant permet d'insérer ou d'imprimer une couverture sur une feuille provenant d'un
autre bac que celui défini par l'option Source de papier. Pour activer l'impression d'une couverture avant, cochez
cette case et sélectionnez la source d'alimentation de la feuille de couverture ainsi que le style d'impression à
utiliser.
Insertion intercal./couverture - Ajouter couv. arr. (Cover/Sheet Insertion - Use Back Cover) — Cette option
d'impression permet d'insérer ou d'imprimer une quatrième de couverture sur une feuille provenant d'un autre bac
que celui défini par l'option Source de papier. Pour activer l'impression d'une quatrième de couverture, cochez
cette case et sélectionnez la source d'alimentation de la feuille de couverture, ainsi que le style d'impression à
utiliser.
Insertion intercal./couverture - Intercalaires (Cover/Sheet Insertion - Insert Pages) — Cette option
d'impression permet d'insérer une feuille entre deux pages ou d'imprimer une page spécifique sur une feuille
provenant d'un bac autre que celui défini par l'option Source de papier. Cette option est utile pour insérer une
feuille vierge entre deux chapitres ou pour imprimer les pages de titre de chapitre sur du papier différent. Pour
activer l'impression d'intercalaires, cochez cette case et sélectionnez la source d'alimentation, ainsi que le style
d'impression à utiliser. Saisissez ensuite, dans le champ [Page(s)(Pages)], les numéros des pages auxquelles des
feuilles sont à insérer et séparez-les par des virgules si plusieurs pages sont spécifiées.
Insertion intercal./couverture - Interfoliage (Cover/Sheet Insertion - Interleave Pages) — Cette option est utile
lorsque vous souhaitez insérer du papier de source ou de type différent entre chaque page de votre travail
d'impression. Vous pouvez par exemple utiliser cette option pour insérer des feuilles vierges de couleur entre des
transparents. Pour activer l'option d'interfoliage, cochez cette case et spécifiez la source d'alimentation. Activez
également la case à cocher [Dupliquer(Duplicate)] si vous souhaitez imprimer les images des pages précédentes
sur les feuilles insérées.
5 GESTION DES DOCUMENTS
Remarque
Si vous sélectionnez Interfoliage après avoir activé l'option Agrafage, cette dernière est automatiquement
désactivée.
Type de papier (Insert) (Paper Type (Insert)) — Lorsque vous sélectionnez le mode d'alimentation via le bac
multifonctions (MPT) dans la liste déroulante Source de l'option "Ajouter couv. avant", "Ajouter couv. arr.",
"Intercalaires" ou "Interfoliage", sélectionnez ici le type de papier à insérer depuis le bac multifonctions.
Conseil
Lorsque les paramètres de gestion des utilisateurs et ceux de gestion par département sont activés, les quotas
autorisés pour le département et l'utilisateur s'affichent dans la zone supérieure droite de la page.
Impression programmée (Scheduled Print) — Activez cette case à cocher pour imprimer un travail à une date et
une heure ultérieures. Lorsque cette option est sélectionnée, définissez la date et l'heure auxquelles le travail doit
être imprimé dans le champ [Timbre date(Date & Time)].
Conseils
y Cliquez sur [Imprimer(Print)]pour imprimer le document et afficher la fenêtre de résultat de l'impression.
y Cliquez sur [Annuler(Cancel)] pour fermer la fenêtre d'impression de test sans imprimer.
y Cliquez sur [Réinitialiser(Reset)] pour restaurer les paramètres par défaut des propriétés d'impression.
Cliquez sur [Fermer(Close)] pour revenir à la page de l'onglet [Documents].
6
Remarque
Lorsque vous souhaitez annuler un travail avant la fin de l'impression, accédez à TopAccess, cliquez sur
l'onglet [Jobs(Job Status)] > [Imprimer(Print)], sélectionnez le travail, puis appuyez sur [Supprimer(Delete)].
Comment gérer les documents 69

5 GESTION DES DOCUMENTS
Sélection d'un test d'impression
Cette fonction permet tout simplement d'imprimer une copie d'un document avec les paramètres d'impression par défaut.
Cliquez sur l'onglet [Documents].
1
La page de l'onglet [Documents] apparaît.
Dans le volet Document, sélectionnez le répertoire ou le dossier contenant le
2
document que vous souhaitez imprimer.
Si vous sélectionnez un répertoire protégé par mot de passe, la fenêtre
3
d'authentification par mot de passe apparaît. Saisissez le mot de passe dans la case
[Mot de passe de la boîte(Box Password)] et cliquez sur [OK].
Remarques
y Si vous entrez plusieurs fois un mot de passe incorrect pour ouvrir le répertoire, vous ne pourrez pas vous
connecter pendant une certaine période car cela sera considéré comme un accès non autorisé. Lorsque
"Le répertoire est verrouillé." s'affiche et que la connexion est impossible, contactez votre administrateur.
y Le mot de passe saisi s'affiche sous forme de symboles visuels pour l'espace.
Conseil
Vous pouvez également saisir le mot de passe d'un utilisateur disposant des droits d'administration dans [Mot
de passe de la boîte(Box Password)].
Activez la case du document à imprimer et sélectionnez [Test d\'impression(Test Print)]
4
dans le menu [Fichier(File)].
La fenêtre Test d'impression apparaît.
70 Comment gérer les documents

5.GESTION DES DOCUMENTS
Remarque
Vous pouvez également effectuer une impression de test en sélectionnant un document dans le volet
Document, puis en cliquant sur [Test d\'impression(Test Print)] dans le menu [Fichier(File)]. Toutefois, vous ne
pouvez pas imprimer de pages individuelles même en activant leurs cases à cocher dans le volet Contenu.
Indiquez si vous souhaitez imprimer toutes les pages du document ou uniquement les
5
pages spécifiées, puis cliquez sur [Imprimer(Print)].
Toutes les pages (All Pages) — Sélectionnez cette option pour imprimer toutes les pages du document.
[premier numéro de page] - [dernier numéro de page] Pages ([first page number] - [last page number]
Pages) — Sélectionnez cette option pour indiquer les pages à imprimer. Lorsque cette option est sélectionnée,
saisissez le numéro de la première et de la dernière page à imprimer dans leurs champs respectifs.
Code départemental (Department Code) — Saisissez le code départemental. Vous devez saisir ce code
uniquement si la fonction de gestion par codes départementaux est activée sur le système.
5 GESTION DES DOCUMENTS
Conseils
y Lorsque les paramètres de gestion des utilisateurs et ceux de gestion par département sont activés, les
quotas autorisés pour le département et l'utilisateur s'affichent dans la zone supérieure droite de la page.
y Cliquez sur [Imprimer(Print)] pour imprimer une copie du document et afficher la fenêtre de résultat de
l'impression.
y Cliquez sur [Annuler(Cancel)] pour fermer la fenêtre d'impression de test sans imprimer.
Cliquez sur [Fermer(Close)] pour revenir à la page de l'onglet [Documents].
6
Remarque
Lorsque vous souhaitez annuler un travail avant la fin de l'impression, accédez à TopAccess, cliquez sur
l'onglet [Jobs(Job Status)] > [Imprimer(Print)], sélectionnez le travail, puis appuyez sur [Supprimer(Delete)].
Comment gérer les documents 71

5 GESTION DES DOCUMENTS
Stockage de documents
À partir d'une application s'exécutant sous le système d'exploitation Windows, vous pouvez envoyer un document sous
forme de travail d'impression vers e-Filing avec le pilote de l'imprimante.
Vous pouvez stocker vos documents dans le répertoire public ou dans un répertoire utilisateur.
P.72 "Enregistrement d'un travail d'impression dans le répertoire public"
P.73 "Enregistrement d'un travail d'impression dans un répertoire utilisateur"
Remarque
Lorsque vous utilisez le pilote d'impression pour stocker un document dans e-Filing, c'est l'image d'impression (et non
le document original enregistré sur votre ordinateur) qui y sera stockée.
Conseils
y Pour plus d'informations sur le pilote requis pour les services Web, reportez-vous au Guide des fonctions de
base du manuel d'utilisation.
y Pour plus d'informations sur le répertoire public et le répertoire utilisateur, reportez-vous à la section suivante :
P.6 "Fonctions e-Filing"
y Vous pouvez également stocker un document numérisédans e-Filing en utilisant le tableau de bord. Pour plus
d'informations, reportez-vous à la section suivante :
P.17 "Stockage de documents"
Enregistrement d'un travail d'impression dans le répertoire public
Ouvrez le document que vous souhaitez stocker dans le répertoire.
1
Cliquez sur le menu [Fichier(File)] et sélectionnez [Imprimer(Print)] dans votre
2
application.
La boîte de dialogue [Imprimer(Print)] apparaît.
Sélectionnez le pilote d'impression du système à utiliser et cliquez sur
3
[Préférences(Preferences)].
La boîte de dialogue [Options d'impression(Printing Preferences)] apparaît.
Conseil
La procédure d'affichage de la boîte de dialogue [Options d'impression(Printing Preferences)] pour le pilote
d'impression peut varier en fonction de l'application que vous utilisez. Reportez-vous à la documentation de
votre application sur l'affichage de la boîte de dialogue [Options d'impression(Printing Preferences)].
Sélectionnez le type de travail d'impression dans l'onglet [Basique(Basic)].
4
1) Sélectionnez [Stocker vers e-filing(Store to e-Filing)] dans la liste déroulante [Job d'impression (Print Job)].
2) Si nécessaire, sélectionnez d'autres options d'impression.
3) Cliquez sur [OK].
72 Comment gérer les documents

5.GESTION DES DOCUMENTS
Sélectionnez [Boîte publique(Public Box)] pour enregistrer le travail d'impression et
5
cliquez sur [OK].
Conseils
y Si vous voulez imprimer un travail tout en l'enregistrant dans le répertoire public, activez la case à cocher
[Impression(Print)].
y Si vous voulez enregistrer un travail d'impression dans un dossier spécifique, indiquez le nom du dossier
dans le champ [Dossier de la boîte(Box Folder)].
Pour enregistrer les données dans un dossier existant, indiquez le nom du dossier dans le champ [Dossier
de la boîte(Box Folder)].
Pour enregistrer les données dans un nouveau dossier, indiquez le nom de ce dernier dans le champ
[Dossier de la boîte(Box Folder)].
5 GESTION DES DOCUMENTS
Cliquez sur [OK] ou sur [Imprimer(Print)] pour enregistrer le travail d'impression.
6
Le travail d'impression est enregistré dans le répertoire public spécifié.
Enregistrement d'un travail d'impression dans un répertoire utilisateur
Ouvrez le document que vous souhaitez stocker dans le répertoire.
1
Cliquez sur le menu [Fichier(File)] et sélectionnez [Imprimer(Print)] dans votre
2
application.
La boîte de dialogue [Imprimer(Print)] apparaît.
Sélectionnez le pilote d'impression du système à utiliser et cliquez sur
3
[Préférences(Preferences)].
La boîte de dialogue [Options d'impression(Printing Preferences)] apparaît.
Conseil
La procédure d'affichage de la boîte de dialogue [Options d'impression(Printing Preferences)] pour le pilote
d'impression peut varier en fonction de l'application que vous utilisez. Reportez-vous à la documentation de
votre application sur l'affichage de la boîte de dialogue [Options d'impression(Printing Preferences)].
Comment gérer les documents 73

5 GESTION DES DOCUMENTS
Sélectionnez le type de travail d'impression dans l'onglet [Basique(Basic)].
4
1) Sélectionnez [Stocker vers e-filing(Store to e-Filing)] dans la liste déroulante [Job d'impression (Print Job)].
2) Si nécessaire, sélectionnez d'autres options d'impression.
3) Cliquez sur [OK].
Sélectionnez le répertoire utilisateur dans lequel vous voulez enregistrer le travail
5
d'impression.
1) Sélectionnez le numéro de répertoire utilisateur désiré dans la liste [Stocker dans(Store to)].
2) Saisissez le mot de passe du répertoire utilisateur dans le champ [Mot de passe(Password)].
3) Si vous voulez imprimer un travail tout en l'enregistrant dans le répertoire utilisateur, activez la case à cocher
[Imprimer(Print)].
4) Cliquez sur [OK].
Conseil
Si vous voulez enregistrer un travail d'impression dans un dossier spécifique, indiquez le nom du dossier dans
le champ [Dossier de la boîte(Box Folder)].
Pour enregistrer les données dans un dossier existant, indiquez le nom du dossier dans le champ [Dossier de
la boîte(Box Folder)].
Pour enregistrer les données dans un nouveau dossier, indiquez le nom de ce dernier dans le champ [Dossier
de la boîte(Box Folder)].
Remarque
Si la case à cocher "Activer la communication SNMP" de l'onglet [Configuration(Configuration)] est activée,
seus les répertoires utilisateur qui ont été paramétrés seront affichés dans la liste déroulante.
Cliquez sur [OK] ou sur [Imprimer(Print)] pour enregistrer le travail d'impression.
6
Le travail d'impression est enregistré dans le répertoire utilisateur spécifié.
74 Comment gérer les documents

5 GESTION DES DOCUMENTS
5.GESTION DES DOCUMENTS
Archivage de documents
L'utilitaire Web e-Filing permet d'archiver les documents stockés dans le répertoire e-Filing et de charger le fichier archivé
sur votre ordinateur. Ces fichiers peuvent également être chargés depuis votre ordinateur vers le système e-Filing de ce
système ou de tout autre système de la même gamme.
P.75 "Chargement d'un document archivé"
P.78 "Chargement des documents archivés"
Remarque
Les fichiers archivés sont compatibles avec la même série que le système multifonction.
Chargement d'un document archivé
Vous pouvez archiver les documents dans la boîte et les charger sur votre ordinateur. Utilisez cette fonction pour créer un
fichier de sauvegarde de vos documents dans e-Filing.
La procédure ci-dessous décrit la procédure de chargement d'un document archivé à l'aide de Microsoft Internet Explorer.
Remarques
y Le fichier archivé contient tous les documents que vous avez spécifiés pour l'archivage, lesquels ne peuvent pas
être ouverts sur votre ordinateur
y Vous pouvez créer un fichier archivé contenant les documents d'un même dossier ou d'un même répertoire.
y Vous pouvez créer un fichier archivé contenant plus de 2 Go de données.
y Ne fermez pas la fenêtre principale ni la fenêtre enfant en cliquant sur le bouton [X]. Cette opération rendrait en
effet impossible le chargement des documents archivés. Si vous fermez la fenêtre en cliquant sur [X] par erreur,
mettez le système hors tension avant de le remettre sous tension.
Cliquez sur l'onglet [Documents].
1
La page de l'onglet [Documents] apparaît.
Dans le volet Document, sélectionnez le répertoire ou le dossier contenant le
2
document que vous souhaitez archiver.
Comment gérer les documents 75

5 GESTION DES DOCUMENTS
Si vous sélectionnez un répertoire protégé par mot de passe, la fenêtre
3
d'authentification par mot de passe apparaît. Saisissez le mot de passe dans la case
[Mot de passe de la boîte(Box Password)] et cliquez sur [OK].
Remarques
y Si vous entrez plusieurs fois un mot de passe incorrect pour ouvrir le répertoire, vous ne pourrez pas vous
connecter pendant une certaine période car cela sera considéré comme un accès non autorisé. Lorsque
"Le répertoire est verrouillé." s'affiche et que la connexion est impossible, contactez votre administrateur.
y Le mot de passe saisi s'affiche sous forme de symboles visuels pour l'espace.
Conseil
Vous pouvez également saisir le mot de passe d'un utilisateur disposant des droits d'administration dans [Mot
de passe de la boîte(Box Password)].
Activez la case du document à imprimer et sélectionnez [Archiver document(Archive
4
Document)] dans le menu [Fichier(File)].
La boîte de dialogue de confirmation apparaît.
Remarque
Vous pouvez également archiver un document en le sélectionnant dans le volet Document, puis en
sélectionnant [Archiver document(Archive Document)] dans le menu [Fichier(File)]. Toutefois, vous ne pouvez
pas archiver de pages individuelles même en activant leurs cases à cocher dans le volet Contenu.
Cliquez sur [OK] pour lancer le processus d'archivage.
5
76 Comment gérer les documents

5.GESTION DES DOCUMENTS
La fenêtre Archiver document apparaît. Pendant l'archivage, vous pouvez quitter le
6
processus en cliquant sur [Annuler(Cancel)].
Lorsque l'archivage du document est terminé, le message "Le document a été archivé" apparaît.
Remarque
Si l'utilitaire Web e-Filing est en train d'effectuer une tâche, attendez qu'il ait fini.
Cliquez sur le lien du nom du fichier pour télécharger le fichier archivé.
7
5 GESTION DES DOCUMENTS
La boîte de dialogue [Téléchargement du fichier(File Download)] apparaît.
Cliquez sur [Enregistrer(Save)].
8
La boîte de dialogue [Enregistrer sous(Save as)] apparaît.
Recherchez le dossier dans lequel vous souhaitez enregistrer le fichier archivé et
9
cliquez sur [Enregistrer(Save)].
Le téléchargement du fichier démarre.
Comment gérer les documents 77

5 GESTION DES DOCUMENTS
Cliquez sur [Fermer(Close)].
10
Chargement des documents archivés
Si vous avez téléchargé sur votre ordinateur depuis le système un fichier archivé, vous pouvez le charger dans un
répertoire e-Filing. Lorsque vous chargez le fichier archivé, celui-ci est automatiquement extrait et les documents sont
créés dans le répertoire spécifié.
Remarques
y Si un document du même nom existe déjà dans le répertoire, le document extrait sera renommé avec 3 chiffres
ajoutés au nom d'origine.
y Ne fermez pas la fenêtre principale ni la fenêtre enfant en cliquant sur le bouton [X]. Cette opération rendrait en
effet impossible le téléchargement des documents archivés. Si vous fermez la fenêtre en cliquant sur [X] par
erreur, mettez le système hors tension avant de le remettre sous tension.
Cliquez sur l'onglet [Documents].
1
La page de l'onglet [Documents] apparaît.
Dans le volet Document, sélectionnez le répertoire ou le dossier dans lequel vous
2
souhaitez charger les documents archivés.
Si vous sélectionnez un répertoire protégé par mot de passe, la fenêtre
3
d'authentification par mot de passe apparaît. Saisissez le mot de passe dans la case
[Mot de passe de la boîte(Box Password)] et cliquez sur [OK].
Remarques
y Si vous entrez plusieurs fois un mot de passe incorrect pour ouvrir le répertoire, vous ne pourrez pas vous
connecter pendant une certaine période car cela sera considéré comme un accès non autorisé. Lorsque
"Le répertoire est verrouillé." s'affiche et que la connexion est impossible, contactez votre administrateur.
y Le mot de passe saisi s'affiche sous forme de symboles visuels pour l'espace.
78 Comment gérer les documents

5.GESTION DES DOCUMENTS
Conseil
Vous pouvez également saisir le mot de passe d'un utilisateur disposant des droits d'administration dans [Mot
de passe de la boîte(Box Password)].
Dans le menu [Fichier(File)], sélectionnez [Charger un document archivé(Upload
4
Archived Document)].
5 GESTION DES DOCUMENTS
La fenêtre Charger un document archivé apparaît.
Cliquez sur [Parcourir(Browse)].
5
La boîte de dialogue [Choisir un fichier(Choose File)] apparaît.
Sélectionnez un fichier archivé à télécharger et cliquez sur [Ouvrir(Open)].
6
Vous retournez alors à la fenêtre de chargement du document archivé et le chemin du dossier du fichier
sélectionné apparaît dans la case [Fichier archivé(Archived File)].
Cliquez sur [OK].
7
La boîte de dialogue de confirmation apparaît.
Comment gérer les documents 79

5 GESTION DES DOCUMENTS
Cliquez sur [OK] pour lancer le chargement du fichier archivé.
8
Remarque
Si vous sélectionnez un fichier archivé non pris en charge dans votre modèle ou un fichier non archivé, un
message d'erreur s'affiche. Dans ce cas, sélectionnez le bon fichier archivé et réessayez.
La fenêtre Charger un document archivé montre le processus de chargement. Vous
9
pouvez quitter à tout moment le processus de chargement en cliquant sur
[Annuler(Cancel)].
Lorsque le chargement du document est terminé, un message vous informe que le document a été chargé.
Remarque
Si l'utilitaire Web e-Filing est en train d'effectuer une tâche, attendez qu'il ait fini.
Cliquez sur [Fermer(Close)].
10
Les documents sont ajoutés dans le répertoire sélectionné.
Envoi d'un message électronique
Vous pouvez envoyer par messagerie électronique des documents depuis l'utilitaire Web e-Filing.
Lorsque vous exécutez cette fonction, le système crée un message électronique à l'aide des documents sélectionnés
sous forme de fichier joint et il envoie le message électronique directement à partir du système.
Remarques
y Pour que la commande Envoyer un E-mail soit disponible, l'administrateur réseau doit correctement définir les
paramètres de messagerie du système.
y Lorsque vous utilisez un système numérique multifonctions (MFP), vous pouvez envoyer des documents e-Filing
sous forme de messages électroniques uniquement s'ils ont été enregistrés en respectant les conditions cidessous. Vérifiez les propriétés des documents avant de les envoyer.
- Le document a été enregistré à l'aide de la fonction de copie du système en mode TXT/PHOTO ou TEXTE.
- Le document a été enregistré à l'aide de la fonction de numérisation du système.
- Le document a été enregistré à l'aide de la fonction de transfert de fax/fax Internet reçus.
Cliquez sur l'onglet [Documents].
1
La page de l'onglet [Documents] apparaît.
80 Comment gérer les documents

5.GESTION DES DOCUMENTS
Dans le volet Document, sélectionnez le répertoire ou le dossier contenant le
2
document que vous souhaitez envoyer par message électronique.
Si vous sélectionnez un répertoire protégé par mot de passe, la fenêtre
3
d'authentification par mot de passe apparaît. Saisissez le mot de passe dans la case
[Mot de passe de la boîte(Box Password)] et cliquez sur [OK].
5 GESTION DES DOCUMENTS
Remarques
y Si vous entrez plusieurs fois un mot de passe incorrect pour ouvrir le répertoire, vous ne pourrez pas vous
connecter pendant une certaine période car cela sera considéré comme un accès non autorisé. Lorsque
"Le répertoire est verrouillé." s'affiche et que la connexion est impossible, contactez votre administrateur.
y Le mot de passe saisi s'affiche sous forme de symboles visuels pour l'espace.
Conseil
Vous pouvez également saisir le mot de passe d'un utilisateur disposant des droits d'administration dans [Mot
de passe de la boîte(Box Password)].
Activez la case à cocher du document à envoyer par message électronique et
4
sélectionnez [Envoyer un E-mail(Send Email)] dans le menu [Fichier(File)].
La page Envoyer un E-mail apparaît.
Conseils
y Vous pouvez également envoyer un document par message électronique en le sélectionnant dans le volet
Document, puis en sélectionnant [Envoyer un E-mail(Send Email)] dans le menu [Fichier(File)].
y Les utilisateurs peuvent également envoyer jusqu'à 100 pages ou documents en activant les cases à
cocher appropriées dans le volet Contenu.
Comment gérer les documents 81

5 GESTION DES DOCUMENTS
Paramétrez les éléments suivants comme il convient, puis cliquez sur [Envoyer(Send)].
5
[A : paramétrage de la destination(TO: Destination Setting)] — Cliquez sur ce bouton pour indiquer la
destination. La liste des destinataires apparaît. Pour plus d'informations sur la spécification de la destination,
reportez-vous à la section suivante :
P.84 "Paramétrage de la destination"
[CC: paramétrage de la destination(CC: Destination Setting)] — Cliquez sur ce bouton pour indiquer la
destination CC.
[BCC: paramétrage de la destination(BCC: Destination Setting)] — Cliquez sur ce bouton pour indiquer la
destination BCC.
Objet (Subject) — Ce champ définit l'objet des documents du message électronique. Sélectionnez l'option [Envoi
des données depuis (nom système) (Info boîte)(Send data from (Device name) (Box Info.))] définie par défaut ou
saisissez l'objet souhaité dans la liste. Pour ajouter la date et l'heure à l'objet du message, activez la case à cocher
[Ajouter la date et l'heure à l'objet(Add the date and time to the subject)].
De (From Address) — Saisissez l'adresse électronique de l'expéditeur. Lorsque le destinataire répond, son
message est envoyé à cette adresse électronique.
Depuis le nom (From Name) — Saisissez le nom de l'expéditeur du message électronique.
Corps (Body) — Saisissez le corps du message du document e-mail. en veillant à ne pas dépasser 1 000
caractères (espaces inclus).
Format de fichier (File Format) — Sélectionnez le format de fichier dans lequel sera converti le document reçu.
y TIFF (Multi) — Sélectionnez cette option pour enregistrer les images numérisées au format TIFF multipage.
y TIFF (Simple) — Sélectionnez cette option pour enregistrer les images numérisées séparément au format
TIFF simple.
y PDF (Multi) — Sélectionnez cette option pour enregistrer les images numérisées au format PDF multipage.
y PDF (Simple) — Sélectionnez cette option pour enregistrer les images numérisées séparément au format PDF
simple.
y XPS (Multi) — Sélectionnez cette option pour enregistrer les images numérisées au format XPS multipage.
y XPS (Simple) — Sélectionnez cette option pour enregistrer les images numérisées séparément au format XPS
simple.
y JPEG — Sélectionnez cette option pour enregistrer les images numérisées au format JPEG. Cette option est
disponible uniquement si les images ont été numérisées en mode [COULEURS(FULL COLOR)] ou [NIV.
GRIS(GRAY SCALE)].
82 Comment gérer les documents

5.GESTION DES DOCUMENTS
Remarques
y Si la fonction de cryptage forcé est activée, seules les options [PDF(Multi)(PDF (Multi))] et
[PDF(Simple)(PDF (Single))] sont disponibles. Pour plus d'informations sur la fonction de cryptage forcé,
reportez-vous au Guide des fonctions avancées du manuel d'utilisation.
y Les fichiers enregistrés au format XPS peuvent être utilisés sous Windows Vista, Windows 7 et Windows
Server 2008 ou bien Windows XP SP 2, Windows Server 2003 SP2 ou version ultérieure à condition
que.NET Framework 3.0 soit installé.
Cryptage (Encryption) — Activez cette option pour crypter les fichiers PDF si vous avez sélectionné le format de
fichier [PDF(Multi)(PDF (Multi))] ou [PDF(Simple)(PDF (Single))].
y Cryptage (Encryption) — Activez cette case à cocher pour crypter les fichiers PDF.
y Mot de passe utilisateur (User Password) — Saisissez le mot de passe requis pour ouvrir le fichier PDF
crypté.
y Mot de passe master (Master Password) — Saisissez le mot de passe requis pour modifier le paramètre de
cryptage PDF.
Conseils
y Si la fonction de cryptage forcé est activée, vous ne pouvez pas désactiver la case à cocher
[Cryptage(Encryption)]. Pour plus d'informations sur la fonction de cryptage forcé, reportez-vous au Guide
des fonctions avancées du manuel d'utilisation.
y Les mots de passe utilisateur et master ne sont pas définis en usine. Si le mot de passe master doit être
défini, consultez votre administrateur réseau.
y Pour les mots de passe, vous devez saisir des caractères alphanumériques codés sur un octet en veillant à
ne pas dépasser la limite autorisée, soit 32 caractères.
y Les mots de passe utilisateur et master doivent être différents.
5 GESTION DES DOCUMENTS
Remarques
y Seuls les utilisateurs autorisés peuvent modifier ces mots de passe. Les utilisateurs ne peuvent pas
modifier les paramètres des champs [Niveau de cryptage(Encryption Level)] et [Droit(Authority)] ci-dessous
s'ils ne sont pas autorisés à modifier le mot de passe master. Pour redéfinir ces mots de passe, contactez
votre administrateur.
y Pour plus d'informations sur les paramètres de cryptage, reportez-vous au Guide des fonctions avancées
du manuel d'utilisation.
y Niveau de cryptage (Encryption Level) — Sélectionnez le niveau de cryptage souhaité.
- RC4 à 40 bits — Sélectionnez cette option pour appliquer un niveau de cryptage compatible avec Acrobat
3.0, PDF V1.1.
- RC4 à 128 bits — Sélectionnez cette option pour appliquer un niveau de cryptage compatible avec Acrobat
5.0, PDF V1.4.
- AES à 128 bits — Sélectionnez cette option pour appliquer un niveau de cryptage compatible avec Acrobat
7.0, PDF V1.6.
y Droit (Authority) — Sélectionnez le type de droit désiré sur les fichiers PDF cryptés.
- Impression
- Modification des documents
- Copie ou extraction de contenu
- Extraction de contenu pour accessibilité
Nom du fichier (File Name) — Spécifiez le type de dénomination du fichier joint. Sélectionnez "DocAAMMJJ" pour
nommer le fichier sur ce modèle ou [Nom du document original(Original Document Name)] pour utiliser le nom du
document d'origine. Vous pouvez également saisir le nom que vous souhaitez dans le champ prévu à cet effet.
Fragmenter le message (Fragment Message Size) — Sélectionnez la taille de fragmentation des messages.
Code départemental (Department Code) — Saisissez le code départemental, si nécessaire.
Cliquez sur [Fermer(Close)].
6
Comment gérer les documents 83

5 GESTION DES DOCUMENTS
Paramétrage de la destination
La page Liste des destinataires permet de définir jusqu'à 400 destinations vers lesquelles les documents e-Filing seront
envoyés par message électronique.
Pour définir les destinataires, vous pouvez saisir leur adresse électronique, les sélectionner dans le répertoire
téléphonique, sélectionner des groupes de destinataires dans le répertoire téléphonique ou les rechercher sur le serveur
LDAP.
Remarque
Si vous avez sélectionné l'option [Authentification LDAP(LDAP Authentication)] pour [Type
d'authentification(Authentication Type)]], vous pouvez choisir uniquement des destinations enregistrées sur les
serveurs LDAP authentifiés. Pour plus d'informations sur l'option Authentification LDAP, reportez-vous au Guide de
TopAccess.
P.84 "Saisie des destinataires"
P.85 "Sélection des destinataires dans le répertoire téléphonique"
P.86 "Sélection de groupes depuis un répertoire téléphonique"
P.87 "Recherche de destinataires sur le serveur LDAP"
P.88 "Suppression des contacts de la liste des destinataires"
Saisie des destinataires
Suivez les étapes décrites ci-après pour ajouter manuellement un destinataire à la liste des destinataires.
Cliquez sur [Configurer la destination(Destination Setting)] pour accéder à la page
1
Liste des destinataires.
Cliquez sur [Nouvelle(New)].
2
La page Propriétés du contact apparaît.
Saisissez l'adresse électronique du destinataire dans le champ [Destination
3
(Destination)] et cliquez sur [OK].
Le nouveau destinataire est ajouté à la liste des destinataires.
Répétez les étapes 2 et 3 pour ajouter autant de destinataires que nécessaire.
4
Conseil
Vous pouvez supprimer les contacts ajoutés à la liste des destinataires avant d'enregistrer les paramètres de
destination.
P.88 "Suppression des contacts de la liste des destinataires"
Cliquez sur [Enregistrer(Save)].
5
Les contacts sont ajoutés comme destinations.
84 Comment gérer les documents

5.GESTION DES DOCUMENTS
Sélection des destinataires dans le répertoire téléphonique
Suivez la procédure ci-dessous pour sélectionner les destinataires dans le répertoire téléphonique.
Cliquez sur [Configurer la destination(Destination Setting)] pour accéder à la page
1
Liste des destinataires.
Cliquez sur [Répertoire téléphonique(Address Book)].
2
La page Répertoire téléphonique apparaît.
Dans la colonne E-mail, activez les cases à cocher des utilisateurs que vous voulez
3
ajouter et cliquez sur [Ajout(Add)].
5 GESTION DES DOCUMENTS
Les destinataires sélectionnés sont ajoutés à la page Liste des destinataires.
Conseils
y Si vous voulez trier les destinataires dans des groupes spécifiques, sélectionnez le nom du groupe souhaité
dans la case [Groupe(Group)].
y Vous pouvez supprimer les contacts ajoutés à la liste des destinataires avant d'enregistrer les paramètres
de destination.
P.88 "Suppression des contacts de la liste des destinataires"
Cliquez sur [Enregistrer(Save)].
4
Les contacts sont ajoutés comme destinations.
Comment gérer les documents 85

5 GESTION DES DOCUMENTS
Sélection de groupes depuis un répertoire téléphonique
Suivez la procédure ci-dessous pour sélectionner les groupes dans le répertoire téléphonique.
Cliquez sur [Configurer la destination(Destination Setting)] pour accéder à la page
1
Liste des destinataires.
Cliquez sur [Adresse du groupe(Address Group)].
2
La page Adresse du groupe apparaît.
Activez les cases à cocher des groupes contenant les destinataires souhaités et
3
cliquez sur [Ajout(Add)].
Tous les destinataires des groupes sélectionnés sont ajoutés dans la page Liste des destinataires.
Conseil
Vous pouvez supprimer les contacts ajoutés à la liste des destinataires avant d'enregistrer les paramètres de
destination.
P.88 "Suppression des contacts de la liste des destinataires"
Cliquez sur [Enregistrer(Save)].
4
Les contacts sont ajoutés comme destinations.
86 Comment gérer les documents

5.GESTION DES DOCUMENTS
Recherche de destinataires sur le serveur LDAP
Suivez la procédure ci-après pour rechercher des destinataires sur le serveur LDAP.
Conseil
Pour rechercher des destinataires dans le serveur LDAP, un administrateur doit configurer le service d'annuaire en
utilisant TopAccess en mode d'administration. Pour plus d'informations, reportez-vous au Guide de TopAccess.
Cliquez sur [Configurer la destination(Destination Setting)] pour accéder à la page
1
Liste des destinataires.
Cliquez sur [Rechercher(Search)].
2
La page Rechercher un contact apparaît.
5 GESTION DES DOCUMENTS
Spécifiez une condition de recherche.
3
1) Sélectionnez le nom du service d'annuaire à utiliser dans le champ [Nom du service d'annuaire(Directory
Service Name)].
2) Saisissez les termes recherchés dans les champs appropriés.
3) Cliquez sur [Rechercher(Search)].
TopAccess commence la recherche des destinataires sur le serveur LDAP et la page Rechercher la liste des
adresses affiche les résultats.
Conseils
y Si vous sélectionnez le nom de votre système dans la liste déroulante [Nom du service d'annuaire(Directory
Service Name)], la recherche s'effectuera dans le répertoire téléphonique du système.
y TopAccess va rechercher les destinataires correspondant aux informations que vous avez saisies.
y Renseignez au moins un champ pour lancer une recherche approximative.
Comment gérer les documents 87

5 GESTION DES DOCUMENTS
Dans la colonne E-mail, activez les cases à cocher des utilisateurs que vous voulez
4
ajouter et cliquez sur [Ajout(Add)].
Les destinataires sélectionnés sont ajoutés à la page Liste des destinataires.
Conseil
Vous pouvez supprimer les contacts ajoutés à la liste des destinataires avant d'enregistrer les paramètres de
destination.
P.88 "Suppression des contacts de la liste des destinataires"
Cliquez sur [Enregistrer(Save)].
5
Les contacts sont ajoutés comme destinations.
Suppression des contacts de la liste des destinataires
Activez les cases des contacts à supprimer de la liste des destinataires et cliquez sur
1
[Supprimer(Delete)].
Les contacts sélectionnés sont supprimés de la liste des destinataires.
88 Comment gérer les documents

6.MODIFICATIONS DE DOCUMENTS
Ce chapitre explique comment modifier des documents à l'aide de l'utilitaire Web e-Filing.
À propos des boutons de commande de documents.........................................................90
Modification des pages de vos documents .........................................................................91
Affichage des propriétés des documents et des pages........................................................................................91
Copie de pages d'un document à un autre...........................................................................................................92
Copie des pages d'un document dans un répertoire ou un dossier .....................................................................97
Suppression de pages dans un document .........................................................................................................101
Déplacement de pages dans un document ........................................................................................................104
Déplacement et fusion de documents................................................................................107
Déplacement de documents...............................................................................................................................107
Fusion de documents .........................................................................................................................................109

6 MODIFICATIONS DE DOCUMENTS
À propos des boutons de commande de documents
L'utilitaire Web e-Filing permet de modifier les documents stockés avant de les imprimer.
Il comporte trois boutons de commande : [Modifier(Edit)], [Enregistrer(Save)] et [Annuler(Cancel)].
Ces boutons s'affichent en haut du volet Contenu lorsque vous sélectionnez un document dans le volet Document. Les
boutons affichés varient en fonction de l'état du document.
y [Modifier(Edit)] — Cliquez sur ce bouton pour modifier le document. Ce bouton apparaît uniquement en mode
d'affichage, lorsque l'état du document indique "Affichage". Lorsque vous cliquez sur [Modifier(Edit)], l'état du
document passe sur "Modification", les boutons [Enregistrer(Save)] et [Annuler(Cancel] se substituent au bouton
[Modifier(Edit)] et vous pouvez modifier le document. Si vous cliquez sur ce bouton alors que l'état du document est
"En cours d'utilisation", vous ne pouvez pas passer en mode d'édition et le message "Le document est en cours
d'utilisation. Recommencez plus tard" apparaît.
y [Enregistrer(Save)] — Cliquez sur ce bouton pour enregistrer le document que vous avez modifié. Ce bouton est
uniquement visible en mode d'édition, lorsque l'état du document indique "Modification". Lorsque vous cliquez sur ce
bouton, le document est enregistré et le mode d'affichage est rétabli.
y [Annuler(Cancel)] — Cliquez sur ce bouton pour revenir en mode d'affichage sans enregistrer le document. Ce
bouton est uniquement visible en mode d'édition, lorsque l'état du document indique "Modification".
L'état du document est indiqué à gauche de ces boutons. Les différents états sont :
y En cours d'utilisation — Indique que le document est en cours de modification par un autre utilisateur.
y Affichage — Indique que le document est en mode d'affichage. Celui-ci ne permet que de visualiser les pages du
document.
y Modification — Indique que vous pouvez modifier le document.
Remarque
Lorsque vous modifiez ou supprimez un document que vous partagez avec d'autres utilisateurs, n'oubliez pas de
rafraîchir l'affichage pour voir l'état réel du document. Si plusieurs utilisateurs modifient ou suppriment simultanément
le document et ses pages, certaines données risquent d'être endommagées.
90 À propos des boutons de commande de documents

6 MODIFICATIONS DE DOCUMENTS
Modification des pages de vos documents
L'utilitaire Web e-Filing permet de copier, de déplacer, de supprimer et d'insérer des pages dans les documents, ainsi que
d'en modifier l'ordre.
P.91 "Affichage des propriétés des documents et des pages"
P.92 "Copie de pages d'un document à un autre"
P.97 "Copie des pages d'un document dans un répertoire ou un dossier"
P.101 "Suppression de pages dans un document"
P.104 "Déplacement de pages dans un document"
Affichage des propriétés des documents et des pages
Vous pouvez afficher les fenêtres des propriétés du document et de la page pour en connaître le détail. Pour afficher la
fenêtre des propriétés d'un document, activez la case à cocher de ce document et sélectionnez [Propriétés(Properties)]
dans le menu [Fichier(File)]. Pour afficher la fenêtre des propriétés d'une page, activez la case à cocher de la page et
sélectionnez [Propriétés de la page(Page Properties)] dans le menu [Fichier(File)].
La fenêtre des propriétés du document contient les informations suivantes :
y [Emplacement(Location)] (Location)
Affiche le dossier dans lequel se trouve le document.
y Total page(s) (Total Page(s))
Affiche le nombre de pages du document.
y Format (Size)
Affiche la taille des données du document.
y Créé le (Created)
Affiche la date et l'heure de création du document.
y Modifié(e) (Modified)
Affiche la date et l'heure de la dernière modification du document.
y Dernier accès (Last Accessed)
Affiche la date et l'heure auxquelles le document a été ouvert pour la dernière fois.
y [OK]
Cliquez sur ce bouton pour fermer la fenêtre.
La fenêtre des propriétés de la page contient les informations suivantes :
y Format (Format)
Affiche le mode dans lequel la page a été enregistrée.
y Résolution (Resolution)
Affiche la résolution de la page.
y Format de l'image (Image Size)
Affiche la taille en pixels de la page.
Modification des pages de vos documents 91

6 MODIFICATIONS DE DOCUMENTS
y Format de papier (Paper Size)
Affiche le format de papier de la page.
y Format (Size)
Affiche la taille des données de la page.
y [OK]
Cliquez sur ce bouton pour fermer la fenêtre.
Copie de pages d'un document à un autre
Vous pouvez copier ou couper des pages d'un document et les insérer dans un autre.
Cliquez sur l'onglet [Documents].
1
La page de l'onglet [Documents] apparaît.
Dans le volet Document, sélectionnez le répertoire ou le dossier contenant le
2
document dont vous souhaitez copier ou couper des pages.
Si vous sélectionnez un répertoire protégé par mot de passe, la fenêtre
3
d'authentification par mot de passe apparaît. Saisissez le mot de passe dans la case
[Mot de passe de la boîte(Box Password)] et cliquez sur [OK].
Remarques
y Si vous entrez plusieurs fois un mot de passe incorrect pour ouvrir le répertoire, vous ne pourrez pas vous
connecter pendant une certaine période car cela sera considéré comme un accès non autorisé. Lorsque
"Le répertoire est verrouillé." s'affiche et que la connexion est impossible, contactez votre administrateur.
y Le mot de passe saisi s'affiche sous forme de symboles visuels pour l'espace.
Conseil
Vous pouvez également saisir le mot de passe d'un utilisateur disposant des droits d'administration dans [Mot
de passe de la boîte(Box Password)].
92 Modification des pages de vos documents

6.MODIFICATIONS DE DOCUMENTS
Dans le volet Document, sélectionnez le document dont vous souhaitez copier ou
4
couper des pages.
Les pages du document apparaissent dans le volet Contenu.
Conseil
Si vous souhaitez couper des pages du document, cliquez sur [Modifier(Edit)] pour passer en mode d'édition.
En cliquant sur [Modifier(Edit)], vous faites passer le document du mode d'affichage au mode d'édition et vous
pouvez ainsi couper des pages du document.
6 MODIFICATIONS DE DOCUMENTS
Remarque
Si l'état du document indique "En cours d'utilisation", vous ne pouvez pas passer en mode de modification étant
donné qu'un autre utilisateur travaille actuellement sur ce document.
Activez les cases des pages à copier et sélectionnez [Copie(Copy)] ou [Couper(Cut)]
5
dans le menu [Modifier(Edit)].
y Si vous choisissez de couper des pages, passez à l'étape suivante à la fin de votre opération.
y Si vous choisissez de copier des pages, passez à l'étape 8 à la fin de votre opération.
Remarque
Si l'utilitaire Web e-Filing est en train d'effectuer une tâche, attendez qu'il ait fini.
Modification des pages de vos documents 93

6 MODIFICATIONS DE DOCUMENTS
Cliquez sur [Enregistrer(Save)].
6
La fenêtre d'enregistrement du document apparaît.
Saisissez le nom du document dans la case [Nom du document(Document Name)] et
7
cliquez sur [Enregistrer(Save)].
y Si vous renommez le document, il sera enregistré en tant que nouveau document. Si vous ne modifiez pas son
nom, le document sera écrasé.
Le volet Contenu affiche les pages en mode d'affichage.
y Le document passe du mode d'édition au mode d'affichage.
Remarque
Ne fermez pas la fenêtre d'enregistrement du document en cliquant sur le bouton [X] car cela risque de
provoquer un dysfonctionnement du système. Si vous fermez la fenêtre en cliquant sur [X] par erreur, mettez le
système hors tension avant de le remettre sous tension.
Dans le volet Document, sélectionnez le répertoire ou le dossier contenant le
8
document dans lequel vous souhaitez insérer les pages copiées.
94 Modification des pages de vos documents

6.MODIFICATIONS DE DOCUMENTS
Si vous sélectionnez un répertoire protégé par mot de passe, la fenêtre
9
d'authentification par mot de passe apparaît. Saisissez le mot de passe dans la case
[Mot de passe de la boîte(Box Password)] et cliquez sur [OK].
Remarques
y Si vous entrez plusieurs fois un mot de passe incorrect pour ouvrir le répertoire, vous ne pourrez pas vous
connecter pendant une certaine période car cela sera considéré comme un accès non autorisé. Lorsque
"Le répertoire est verrouillé." s'affiche et que la connexion est impossible, contactez votre administrateur.
y Le mot de passe saisi s'affiche sous forme de symboles visuels pour l'espace.
Conseil
6 MODIFICATIONS DE DOCUMENTS
Vous pouvez également saisir le mot de passe d'un utilisateur disposant des droits d'administration dans [Mot
de passe de la boîte(Box Password)].
Dans le volet Document, sélectionnez le document dans lequel vous souhaitez insérer
10
les pages copiées, puis cliquez sur [Modifier(Edit)].
Les pages du document apparaissent dans le volet Contenu et le document passe du mode d'affichage au mode
d'édition.
Remarque
Si l'état du document indique "En cours d'utilisation", vous ne pouvez pas passer en mode de modification étant
donné qu'un autre utilisateur travaille actuellement sur ce document.
Cliquez sur l'espace entre les pages où vous souhaitez insérer les pages copiées.
11
Les indicateurs de direction se déplacent alors vers l'espace sur lequel vous avez cliqué.
Modification des pages de vos documents 95

6 MODIFICATIONS DE DOCUMENTS
Dans le menu [Modifier(Edit)], cliquez sur [Coller(Paste)].
12
Les pages copiées sont insérées entre les pages spécifiées.
Cliquez sur [Enregistrer(Save)].
13
La fenêtre d'enregistrement du document apparaît.
Saisissez le nom du document dans la case [Nom du document(Document Name)] et
14
cliquez sur [Enregistrer(Save)].
y Si vous renommez le document, il sera enregistré en tant que nouveau document. Si vous ne modifiez pas son
nom, le document original sera écrasé.
y Le document passe du mode d'édition au mode d'affichage.
Remarque
Ne fermez pas la fenêtre d'enregistrement du document en cliquant sur le bouton [X] car cela risque de
provoquer un dysfonctionnement du système. Si vous fermez la fenêtre en cliquant sur [X] par erreur, mettez le
système hors tension avant de le remettre sous tension.
96 Modification des pages de vos documents

6 MODIFICATIONS DE DOCUMENTS
6.MODIFICATIONS DE DOCUMENTS
Copie des pages d'un document dans un répertoire ou un dossier
Vous pouvez copier ou couper des pages d'un document et les enregistrer dans un répertoire ou un dossier en tant que
nouveau document.
Cliquez sur l'onglet [Documents].
1
La page de l'onglet [Documents] apparaît.
Dans le volet Document, sélectionnez le répertoire ou le dossier contenant le
2
document dont vous souhaitez copier ou couper des pages.
Si vous sélectionnez un répertoire protégé par mot de passe, la fenêtre
3
d'authentification par mot de passe apparaît. Saisissez le mot de passe dans la case
[Mot de passe de la boîte(Box Password)] et cliquez sur [OK].
Remarques
y Si vous entrez plusieurs fois un mot de passe incorrect pour ouvrir le répertoire, vous ne pourrez pas vous
connecter pendant une certaine période car cela sera considéré comme un accès non autorisé. Lorsque
"Le répertoire est verrouillé." s'affiche et que la connexion est impossible, contactez votre administrateur.
y Le mot de passe saisi s'affiche sous forme de symboles visuels pour l'espace.
Conseil
Vous pouvez également saisir le mot de passe d'un utilisateur disposant des droits d'administration dans [Mot
de passe de la boîte(Box Password)].
Modification des pages de vos documents 97

6 MODIFICATIONS DE DOCUMENTS
Dans le volet Document, sélectionnez le document dont vous souhaitez copier ou
4
couper des pages.
Les pages du document apparaissent dans le volet Contenu.
Conseil
Si vous souhaitez couper des pages du document, cliquez sur [Modifier(Edit)] pour passer en mode d'édition.
En cliquant sur [Modifier(Edit)], vous faites passer le document du mode d'affichage au mode d'édition et vous
pouvez ainsi couper des pages du document.
Remarque
Si l'état du document indique "En cours d'utilisation", vous ne pouvez pas passer en mode de modification étant
donné qu'un autre utilisateur travaille actuellement sur ce document.
Activez les cases des pages à copier et sélectionnez [Copie(Copy)] ou [Couper(Cut)]
5
dans le menu [Modifier(Edit)].
y Si vous choisissez de couper des pages, passez à l'étape suivante à la fin de votre opération.
y Si vous choisissez de copier des pages, passez à l'étape 8 à la fin de votre opération.
Remarque
Si l'utilitaire Web e-Filing est en train d'effectuer une tâche, attendez qu'il ait fini.
98 Modification des pages de vos documents

6.MODIFICATIONS DE DOCUMENTS
Cliquez sur [Enregistrer(Save)].
6
La fenêtre d'enregistrement du document apparaît.
Saisissez le nom du document dans la case [Nom du document(Document Name)] et
7
cliquez sur [Enregistrer(Save)].
6 MODIFICATIONS DE DOCUMENTS
y Si vous renommez le document, il sera enregistré en tant que nouveau document. Si vous ne modifiez pas son
nom, le document original sera écrasé.
y Le document passe du mode d'édition au mode d'affichage.
Remarque
Ne fermez pas la fenêtre d'enregistrement du document en cliquant sur le bouton [X] car cela risque de
provoquer un dysfonctionnement du système. Si vous fermez la fenêtre en cliquant sur [X] par erreur, mettez le
système hors tension avant de le remettre sous tension.
Dans le volet Document, sélectionnez le répertoire ou le dossier dans lequel vous
8
souhaitez stocker les pages copiées.
Modification des pages de vos documents 99
 Loading...
Loading...