Oki MB760dnfax, MB770dn, MB770dnfax, MB770dfnfax, ES7170dn MFP User's Guide TopAccess Guide [de]
...Page 1
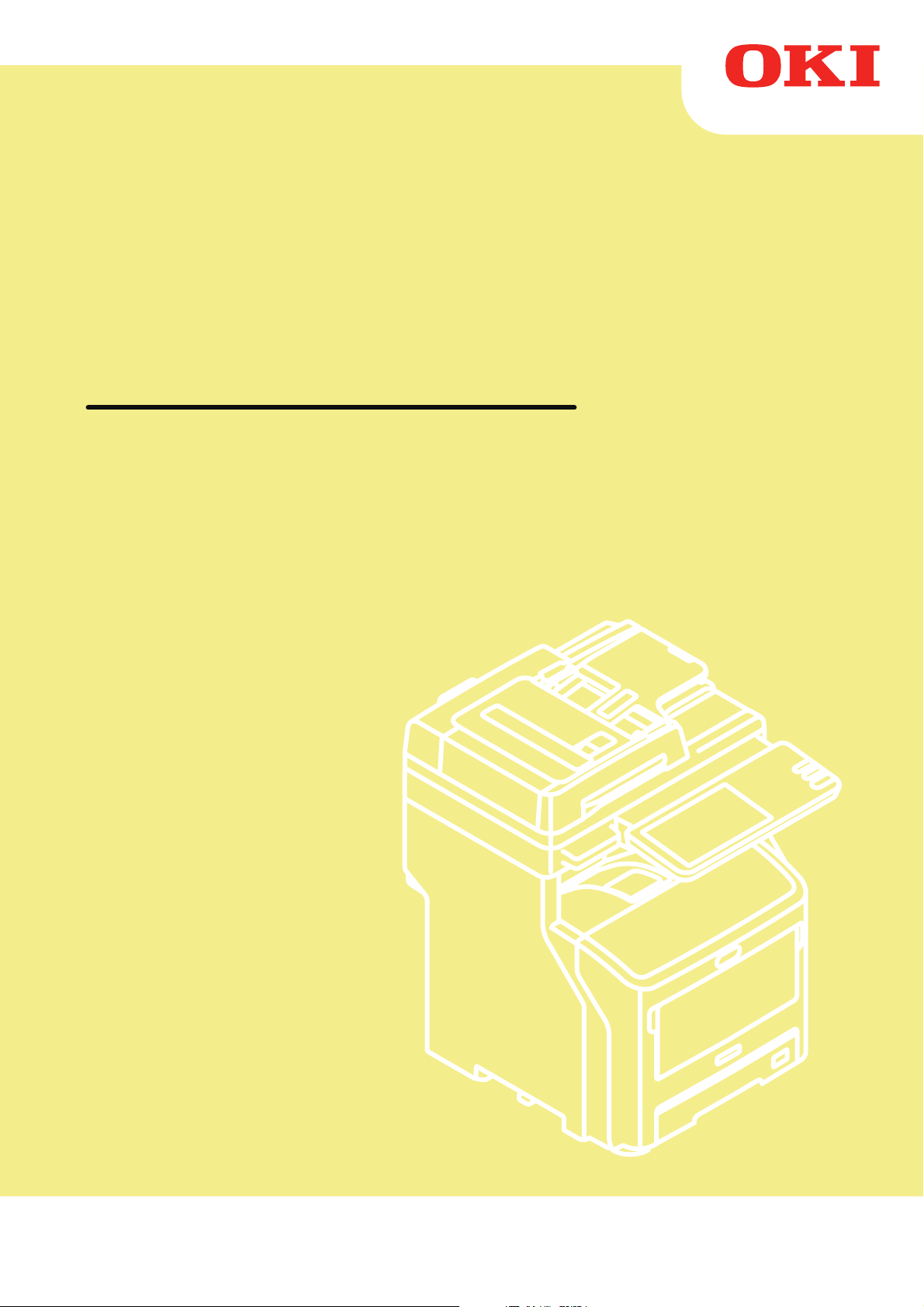
Benutzerhandbuch
TopAccess-Anleitung
Page 2
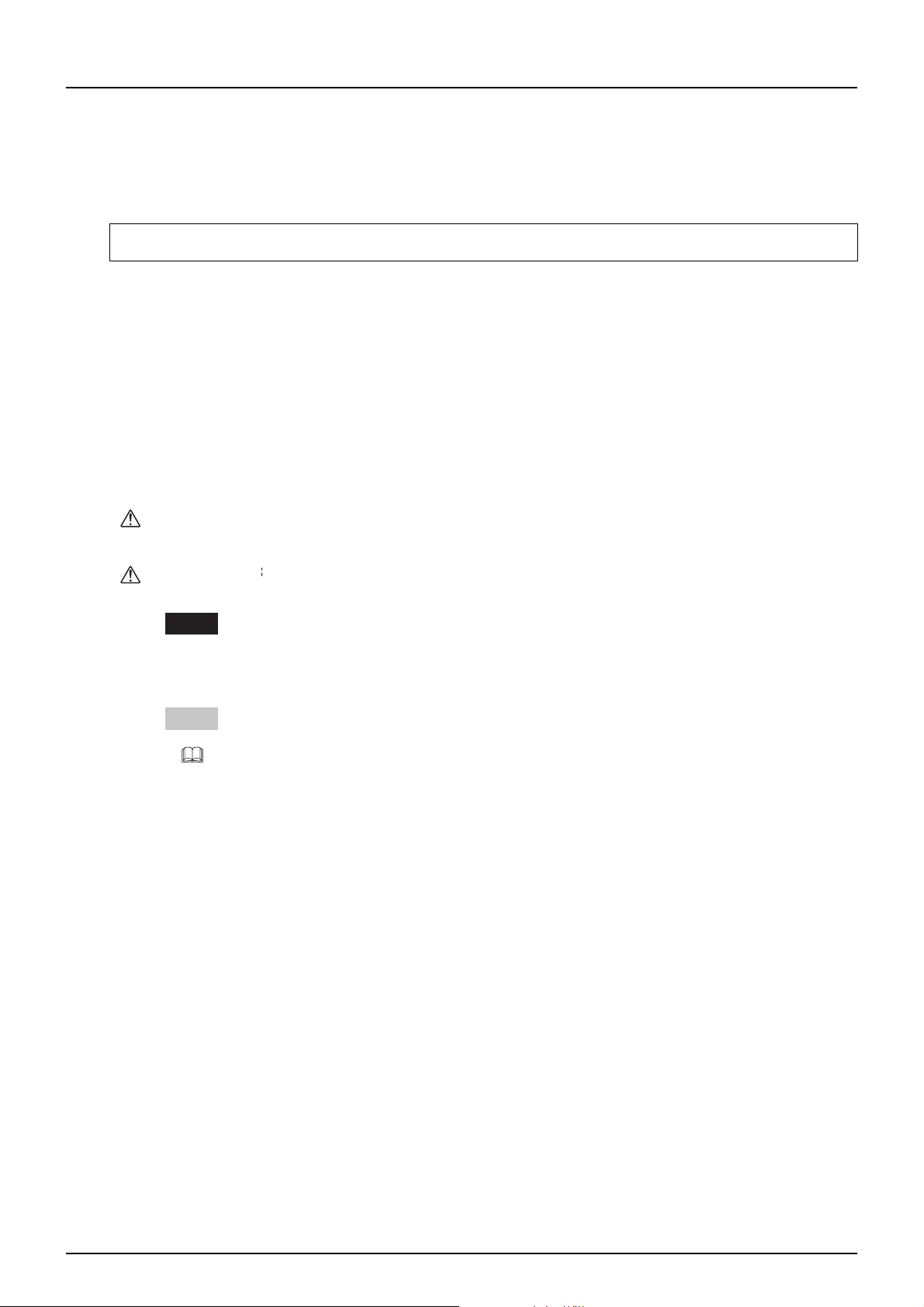
Vorwort
WARNUNG
WARNUNG
ACHTUNG
Danke für Ihren Kauf des Multifunktions-LED-Druckers.
Dieses Handbuch beschreibt die Einrichtung und Verwaltung des Multifunktionssystems über das web-basierte
Dienstprogramm TopAccess.
Lesen Sie dieses Handbuch, bevor Sie Ihr digitales Multifunktionssystem benutzen. Halten Sie dieses Handbuch
griffbereit und benutzen Sie es zum Konfigurieren einer Umgebung, in der Sie die Funktionen des Systems optimal nutzen
können.
Die Bedienung einiger Elemente sind abhängig von den dem TopAccess-Benutzer zugewiesenen Berechtigungen eingeschränkt.
Dieses Handbuch ist für folgende Modelle bestimmt.
MB760dnfax, MB770dn, MB770dnfax, MB770dfnfax, ES7170dn MFP, ES7170dfn MFP, MB760, MB770, MB770f,
MPS5502mb, MPS5502mbf
Über dieses Handbuch
Symbole in diesem Handbuch
In diesem Handbuch sind wichtige Hinweise durch folgende Symbole gekennzeichnet. Lesen Sie diese Hinweise, bevor
Sie das System benutzen.
Diese Gefahrenstufe weist auf eine potenziell gefährliche Situation hin, die - wenn sie nicht
behoben wird - tödliche bzw. ernsthafte Verletzungen, erhebliche Schäden oder Feuer im
Gerät oder in seiner Umgebung nach sich ziehen kann.
Diese Gefahrenstufe weist auf eine potenziell gefährliche Situation hin, die - wenn sie nicht
behoben wird - geringfügige bis mittlere Verletzungen, Teilschäden am Gerät oder in seiner
Umgebung sowie Datenverlust nach sich ziehen kann.
Hinweis
Weiterhin sind in diesem Handbuch Informationen enthalten, die die Bedienung des Systems erleichtern:
Tipp
Kennzeichnet Informationen, die Sie bei der Bedienung des Systems beachten sollten.
Beschreibt praktische Tips zur Bedienung des Systems.
Seiten, auf denen Sie weitere Hinweise finden können. Lesen Sie ggf. auch diese Seiten.
Bildschirme
Einzelne Menüinhalte können jedoch in der Praxis abweichen, da sie von der Systemumgebung, z.B. installierte
Optionen, abhängig sind.
Die Abbildungen in diesem Handbuch wurden in der Papiereinstellung für A/B-Format erstellt. Wenn Sie als
Papiereinstellung das LT-Format verwenden, kann die Anordnung der Tasten von Ihrem System abweichend sein.
Abgebildete Werte/Einstellungen
Die in diesem Handbuch abgebildeten Werte/Einstellungen beziehen sich auf eine Standard-Systemumgebung. Die
gezeigten Werte können daher in der Praxis abweichen.
Innerhalb von Auflistungen ist der Standardwert unterstrichen.
Handelsmarken
Der offizielle Name von Windows XP ist Microsoft Windows XP Operating System.
Der offizielle Name von Windows Vista ist Microsoft Windows Vista Operating System.
Der offizielle Name von Windows 7 ist Microsoft Windows 7 Operating System.
Der offizielle Name von Windows 8 ist Microsoft Windows 8 Operating System.
Der offizielle Name für Windows Server 2003 ist Microsoft Windows Server 2003 Operating System.
Der offizielle Name für Windows Server 2008 ist Microsoft Windows Server 2008 Operating System.
Der offizielle Name für Windows Server 2012 ist Microsoft Windows Server 2012 Operating System.
Microsoft, Windows sowie die Produktnamen anderer Microsoft-Produkte sind Warenzeichen der Microsoft
Corporation in den USA und anderen Ländern.
Vorwort 1
Page 3
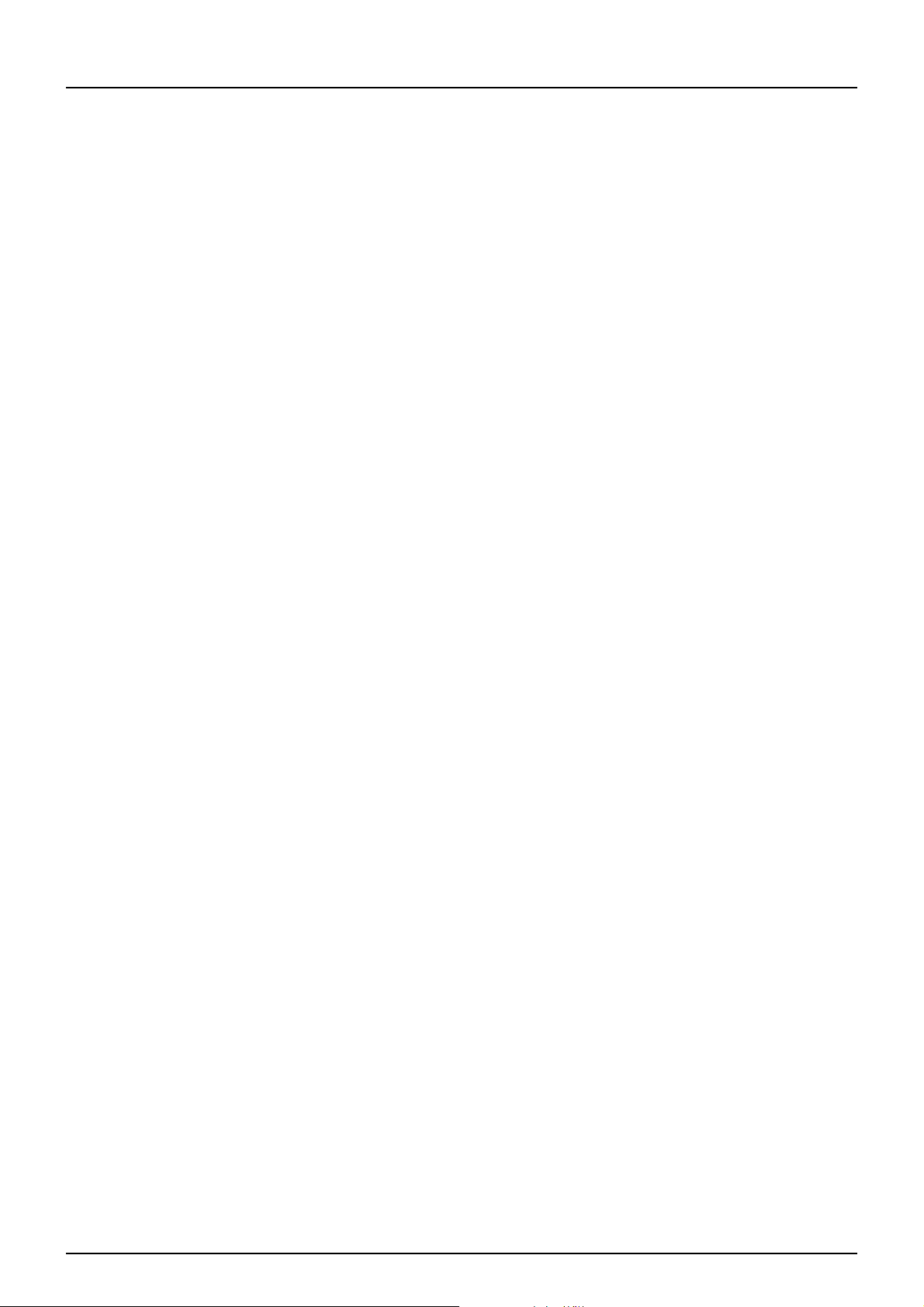
Apple, AppleTalk, Macintosh, Mac, Mac OS, Safari und TrueType sind Warenzeichen von Apple Inc. in den USA und
anderen Ländern.
Adobe, Acrobat, Reader und PostScript sind Warenzeichen von Adobe Systems Incorporated in den USA und
anderen Ländern.
Mozilla, Firefox und das Firefox Logo sind Warenzeichen oder eingetragene Handelsmarken von Mozilla Foundation in
den USA und anderen Ländern.
IBM, AT und AIX sind Warenzeichen der International Business Machines Corporation.
NOVELL, NetWare und NDS sind Warenzeichen von Novell, Inc.
TopAccess ist ein Warenzeichen der Toshiba Tec Corporation.
Andere Firmennamen und Produktnamen in dieser Anleitung oder der mitgelieferten Software sind Warenzeichen/
Handelsmarken ihrer jeweiligen Eigentümer.
Sicherheitsvorkehrungen
Um die Konfigurationseinstellungen vor Modifikation und ähnlichem zu schützen, sollte das Administratorkennwort vor
der ersten Benutzung geändert werden. Weiterhin sollte das Administratorkennwort in regelmäßigen Abständen
geändert werden.
Aus Sicherheitsgründen sollten Sie sich von TopAccess abmelden, wenn Sie Ihren Computer verlassen.
Aus Sicherheitsgründen sollten Sie auf keine andere Web-Seite zugreifen, während Sie in TopAccess angemeldet
sind.
2 Vorwort
Page 4
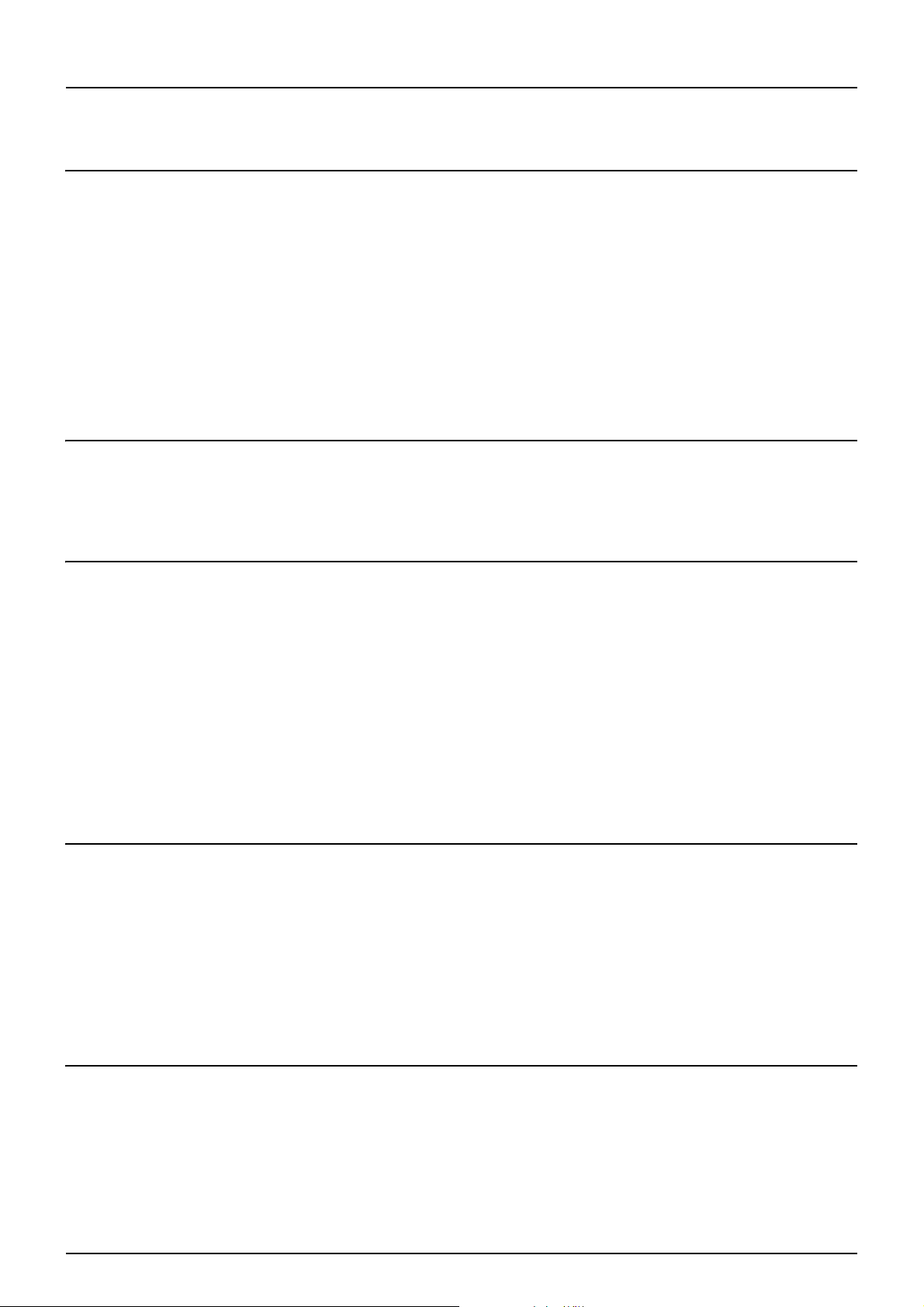
INHALTSVERZEICHNIS
Vorwort ...................................................................................................................................... 1
Kapitel 1 Übersicht
Überblick über TopAccess ...................................................................................................... 8
Bedingungen für TopAccess................................................................................................... 9
TopAccess aufrufen ............................................................................................................... 10
TopAccess über URL aufrufen ............................................................................................ 10
TopAccess über Netzwerkübersicht aufrufen
(Windows Vista/Windows 7/Windows Server 2008)............................................................ 12
TopAccess Fenster ................................................................................................................ 21
Berechtigungsbasierter Modus............................................................................................. 22
Kapitel 2 Registerseite [Gerät(Device)]
[Gerät(Device)] Elemente....................................................................................................... 26
Symbole................................................................................................................................... 27
Kapitel 3 Registerseite [Aufträge(Job Status)]
Registerseite [Aufträge(Job Status)] Übersicht .................................................................. 30
[Druckauftrag(Print Job)] Elemente ..................................................................................... 30
Fax-/Internet-Fax-Aufträge(Fax / InternetFax Job) Elemente.............................................. 32
[Scan-Aufträge(Scan Job) Elemente................................................................................... 33
[Aufträge(Job Status)] Anzeige und Handhabung .............................................................. 34
Druckaufträge anzeigen ...................................................................................................... 34
Jobs löschen ....................................................................................................................... 35
Vertrauliche Druckjobs und angehaltene Druckjobs löschen .............................................. 35
Druckjobs freigeben.............................................................................................................36
Wiederherstellungsinformationen prüfen............................................................................. 36
Kapitel 4 Registerseite [Protokolle(Logs)]
Registerseite [Protokolle(Logs)] Übersicht ......................................................................... 38
[Protokolle betrachten(View Logs)] Elemente ..................................................................... 38
[Protokolle exportieren(Export Logs)] Elemente <berechtigungsbasierter Modus> ............ 45
[Protokoll Einstellungen(Log Settings)] Protokolle <berechtigungsbasierter Modus>......... 46
[Protokolle(Logs)] Einstellung und Handhabung................................................................ 48
Job-Protokolle anzeigen...................................................................................................... 48
Protokolle exportieren..........................................................................................................49
Kapitel 5 Registerseite [Registrierung(Registration)]
Registerseite [Registrierung(Registration)] Übersicht ....................................................... 52
[Vorlagen(Template)] Elemente........................................................................................... 52
[Adressbuch(Address Book)] Elemente............................................................................... 79
[FAX-Routing(Inbound FAX routing)] Elemente .................................................................. 84
[Registrierung(Registration)] Einstellung und Handhabung ............................................. 89
Vorlagen verwalten..............................................................................................................89
INHALTSVERZEICHNIS 3
Page 5
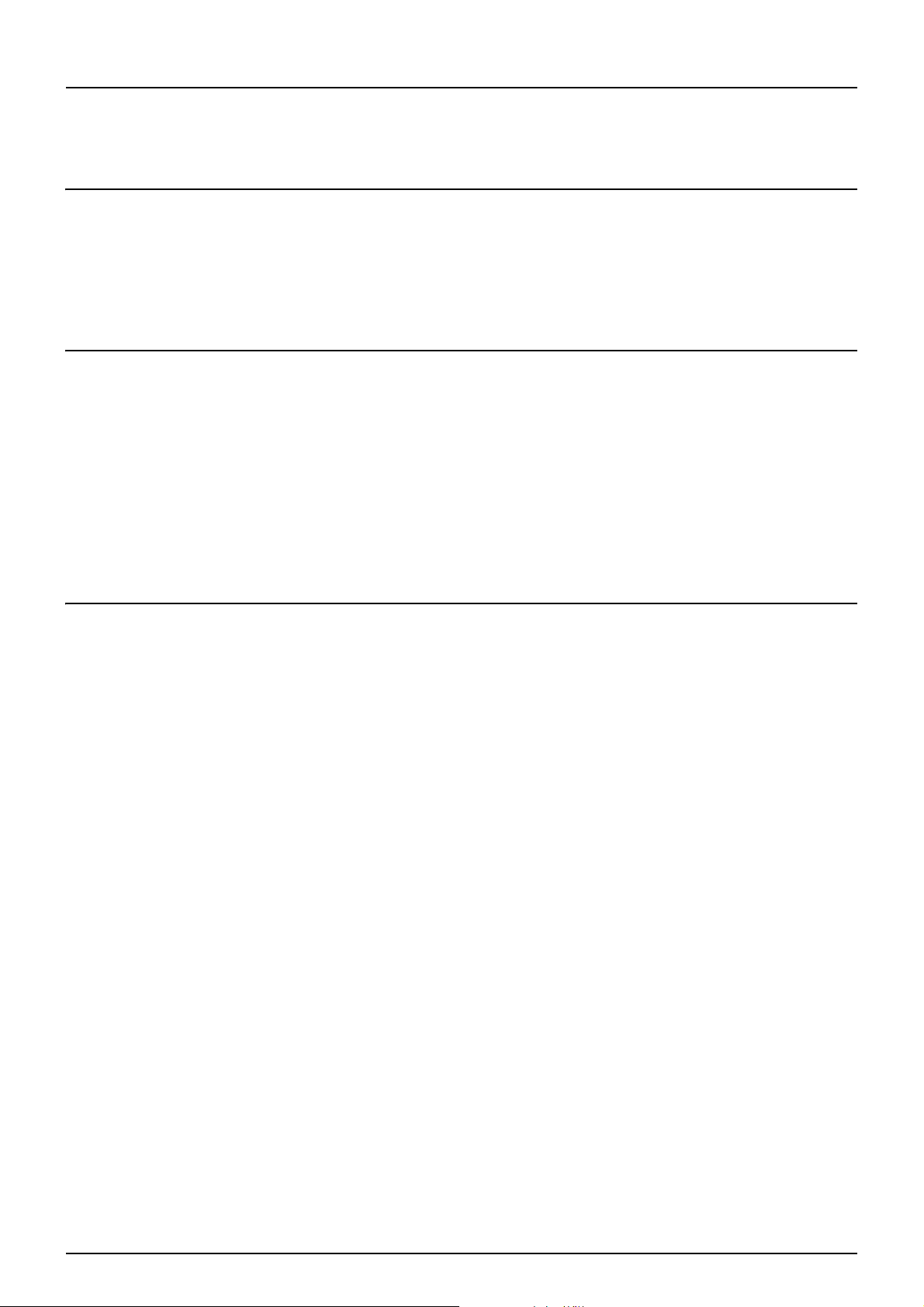
Adressbuch verwalten ......................................................................................................... 97
Mailboxen verwalten.......................................................................................................... 103
Kapitel 6 Registerseite [Zähler(Counter)]
Registerseite [Zähler(Counter)] Übersicht ......................................................................... 106
[Zähler(Counter)] Elemente............................................................................................... 106
[Zähler(Counter)] Einstellung und Handhabung ............................................................... 113
Zähler anzeigen................................................................................................................. 113
Kapitel 7 Registerseite [Benutzerverwaltung(User Management)]
Registerseite [Benutzerverwaltung(User Management)] Übersicht ................................ 116
[Benutzerkonten(User Accounts)] Elemente <berechtigungsbasierter Modus >............... 116
[Gruppen-Management(Group Management)] Elemente
<berechtigungsbasierter Modus >..................................................................................... 123
[Funktionsmanagement(Role Management)] Elemente
<berechtigungsbasierter Modus >..................................................................................... 124
[Abteilungsverwaltung(Department Management)] Elemente
<berechtigungsbasierter Modus >..................................................................................... 129
[Export/Import(Export/Import)] Elemente <berechtigungsbasierter Modus> ..................... 132
Kapitel 8 Registerseite [Administration]
[Setup] Elemente .................................................................................................................. 136
Allgemeine Einstellungen .................................................................................................. 136
Netzwerkeinstellungen ...................................................................................................... 143
Kopierereinstellungen........................................................................................................ 184
Faxeinstellungen ............................................................................................................... 186
Speichern als Datei, Einstellungen.................................................................................... 190
Email-Einstellungen........................................................................................................... 199
InternetFax-Einstellungen.................................................................................................. 201
Drucker/e-Filing-Einstellungen .......................................................................................... 202
Druckereinstellungen......................................................................................................... 203
Druckdienst, Einstellungen................................................................................................ 207
Druckdaten-Konverter Einstellungen................................................................................. 211
Eingebundener Web Browser Einstellungen..................................................................... 212
Anpassung der Systemarchitektur für externe Anbindung ................................................ 214
Version .............................................................................................................................. 215
[Setup] Einstellung und Handhabung ................................................................................ 216
Allgemeine Einstellungen .................................................................................................. 216
Netzwerkeinstellungen einrichten...................................................................................... 218
SNMP V3 Einstellungen .................................................................................................... 220
Kopierereinstellungen vornehmen..................................................................................... 226
Faxeinstellungen vornehmen ............................................................................................ 228
Einstellungen für Speichern als Datei................................................................................ 230
Email-Einstellungen vornehmen........................................................................................ 232
InternetFax einrichten........................................................................................................ 234
Drucker/e-Filing-Einstellungen festlegen........................................................................... 236
Druckereinstellungen einrichten ........................................................................................ 237
Druckdienst-Einstellungen................................................................................................. 240
Druckdaten-Konverter konfigurieren.................................................................................. 242
EWB Funktion konfigurieren.............................................................................................. 244
4 INHALTSVERZEICHNIS
Page 6
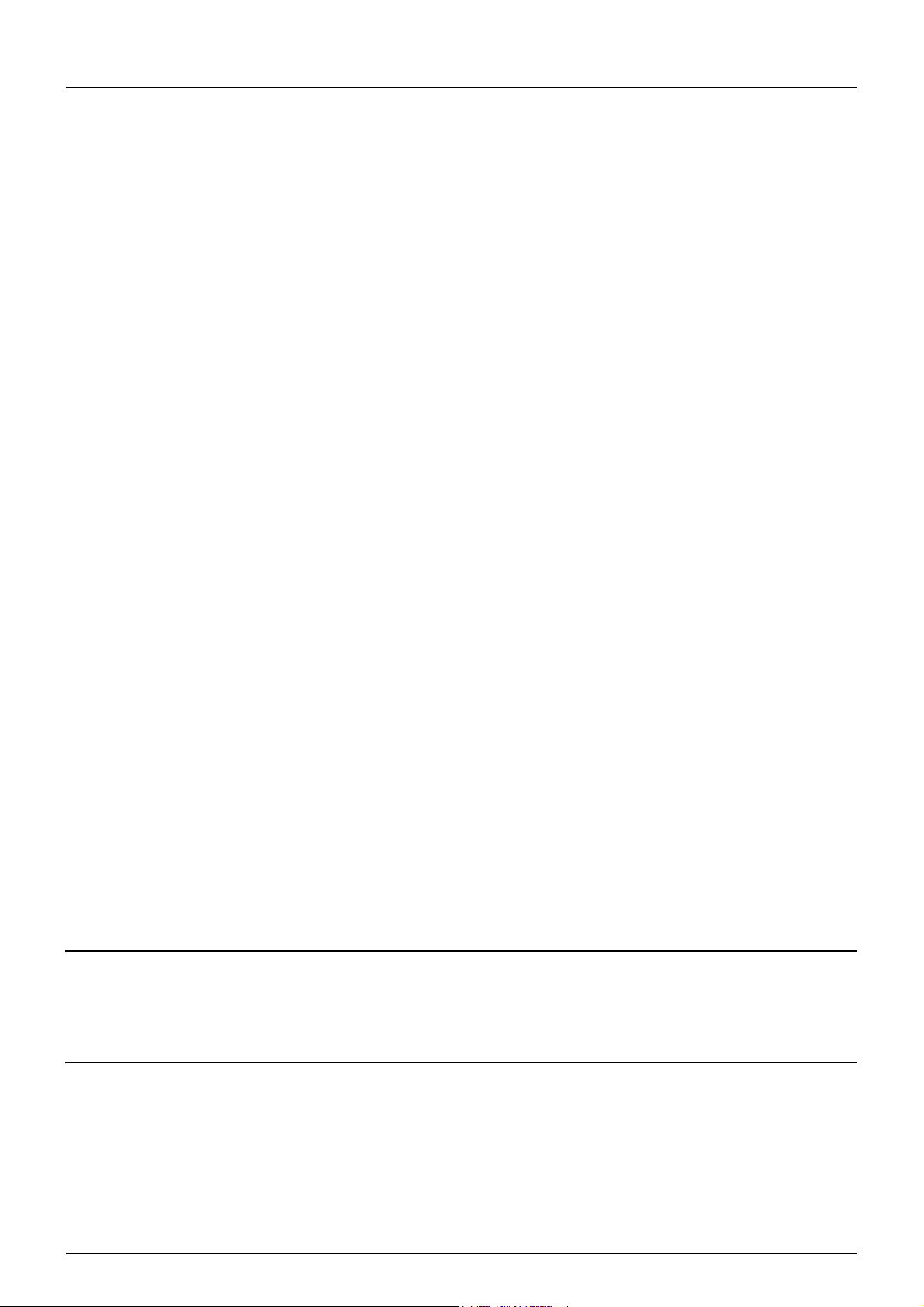
Anpassung der Systemarchitektur für externe Anbindung ................................................ 246
Versionsinformationen anzeigen ....................................................................................... 247
[Sicherheit(Security)] Elemente .......................................................................................... 248
Authentifizierungseinstellungen......................................................................................... 248
Zertifikatverwaltung Einstellungen..................................................................................... 259
Kennwort Richtlinie Einstellungen ..................................................................................... 263
[Sicherheit(Security)] Einstellung und Handhabung ........................................................ 266
Gerätezertifikat installieren ................................................................................................ 266
Client Zertifikat erzeugen/exportieren................................................................................ 274
CA-Zertifikat installieren .................................................................................................... 276
[Wartung(Maintenance)] Elemente ..................................................................................... 278
Klondatei erzeugen Einstellungen..................................................................................... 278
Klondatei installieren ......................................................................................................... 280
Importeinstellungen ........................................................................................................... 281
Exporteinstellungen........................................................................................................... 283
Dateien löschen Einstellungen .......................................................................................... 284
Verzeichnisdienst Einstellungen........................................................................................ 285
Benachrichtigung Einstellungen ........................................................................................ 288
Spracheinstellungen.......................................................................................................... 291
Systemupdates Einstellungen ........................................................................................... 293
Neu Starten Einstellungen................................................................................................. 294
[Wartung(Maintenance)] Einstellung und Handhabung ................................................... 295
Informationen zu den Wartungsfunktionen........................................................................ 295
Daten aus dem lokalen Ordner löschen ............................................................................ 296
Verzeichnisdienst verwalten.............................................................................................. 297
Benachrichtigung einrichten .............................................................................................. 299
Importieren und exportieren .............................................................................................. 301
Neustart des Systems ....................................................................................................... 306
[Registrierung(Registration)] ([Administration] Register) Elemente............................... 307
Öffentliche Vorlage Einstellungen ..................................................................................... 307
Öffentlich Menü ................................................................................................................. 309
Empfangenes Fax weiterleiten und empfangenes Internet-Fax weiterleiten..................... 312
Erweiterungefeld Definition................................................................................................ 322
XML Formatdatei............................................................................................................... 326
[Registrierung(Registration)] ([Administration] Register) Einstellung und Handhabung
Öffentliche Vorlagen registrieren....................................................................................... 327
Weiterleitung empfangener Faxe oder Internet-Faxe registrieren..................................... 334
Kapitel 9 Registerseite [Mein Account(My Account)]
Registerseite [Mein Account(My Account)] Übersicht...................................................... 342
[Mein Account(My Account)] Liste ..................................................................................... 342
.... 327
Kapitel 10 Funktionen Einrichten
Meta Scan Funktion einstellen ............................................................................................ 348
Meta Scan verwenden....................................................................................................... 348
Meta Scan Enabler prüfen................................................................................................. 348
XML-Formatdatei editieren................................................................................................ 349
XML-Formatdatei registrieren............................................................................................ 353
Erweiterungefeld Definition registrieren............................................................................. 354
Meta Scan Vorlagen registrieren....................................................................................... 357
INHALTSVERZEICHNIS 5
Page 7
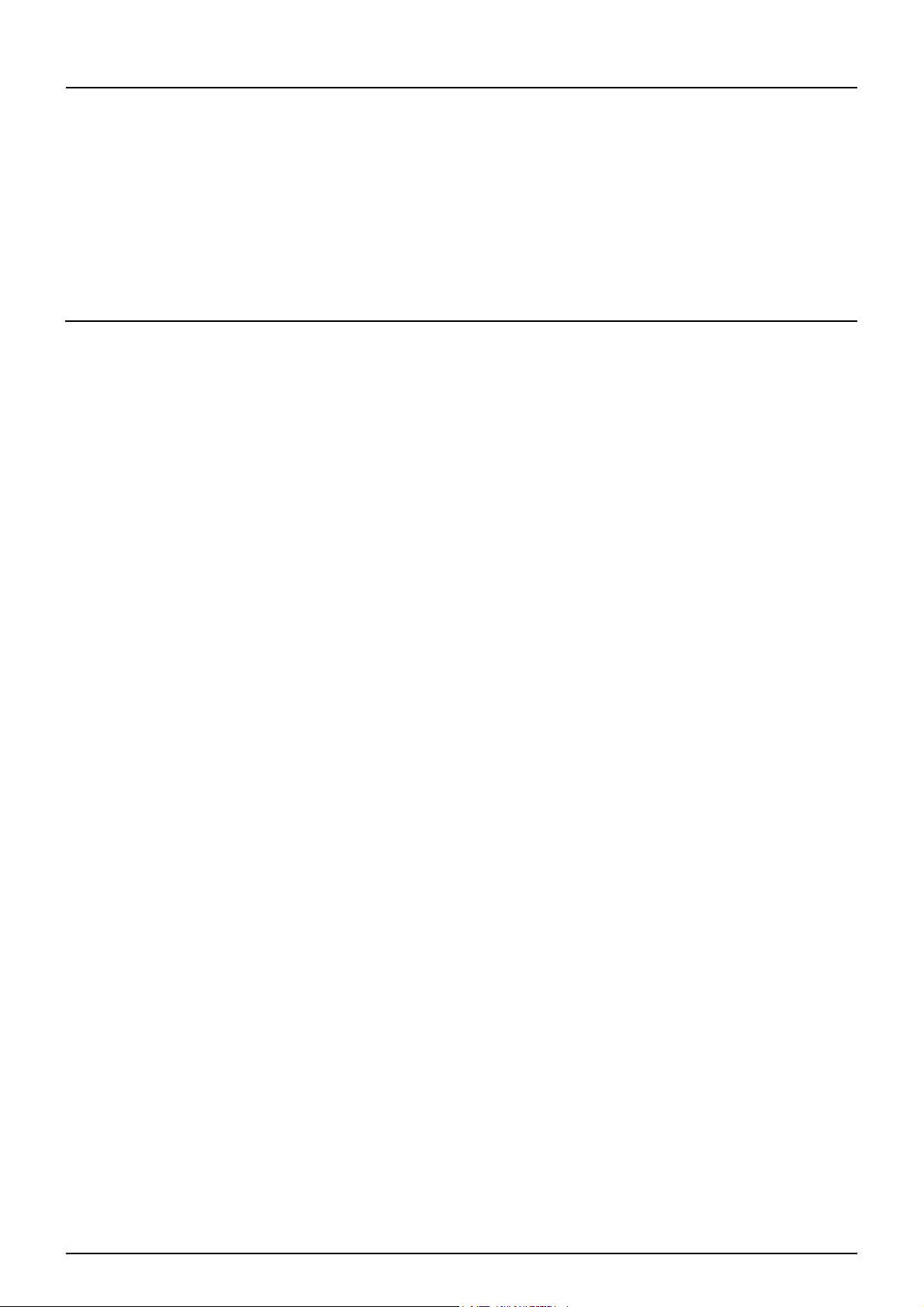
Meta Scan ......................................................................................................................... 360
Meta Scan Protokoll prüfen ............................................................................................... 360
Attribute der ext. Authentifizierung als Funktionszuweisung für das System
verwenden............................................................................................................................. 361
Einstellungsdatei für Funktionszuweisungen exportieren.................................................. 361
Einstellungsdatei für Funktionszuweisungen definieren.................................................... 361
Einstellungsdatei für Funktionszuweisungen importieren.................................................. 362
Funktionsbasierte Zugriffskontrolle aktivieren ................................................................... 362
Kapitel 11 ANHANG
Zertifikate für einen Client PC installieren ......................................................................... 364
Index..................................................................................................................................................................... 371
6 INHALTSVERZEICHNIS
Page 8
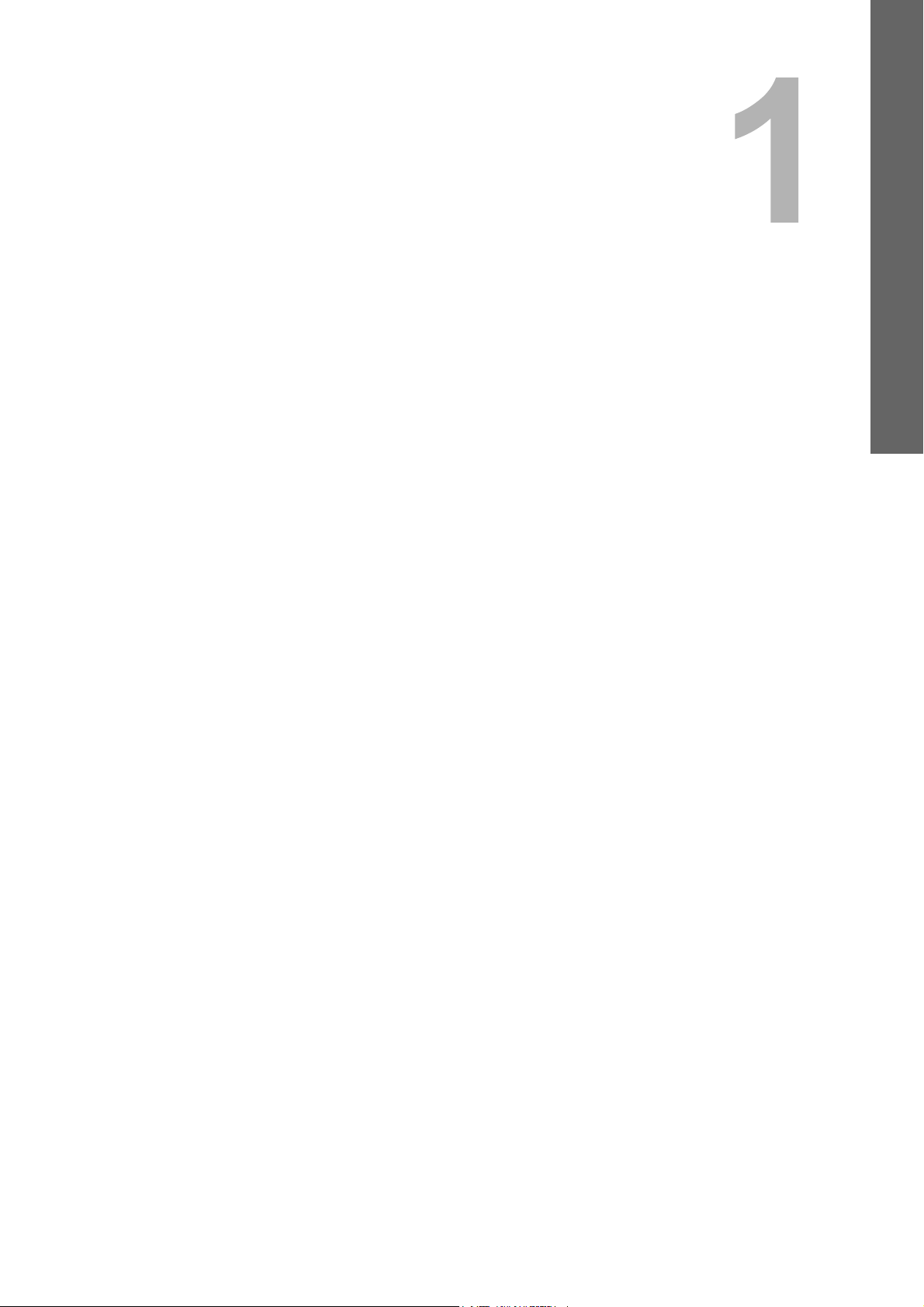
1.Übersicht
In diesem Kapitel finden Sie einen Überblick über die Funktionen von TopAccess.
Überblick über TopAccess ......................................................................................................8
Bedingungen für TopAccess...................................................................................................9
TopAccess aufrufen...............................................................................................................10
TopAccess über URL aufrufen .............................................................................................................................10
TopAccess über Netzwerkübersicht aufrufen (Windows Vista/Windows 7/Windows Server 2008) .....................12
TopAccess Fenster ................................................................................................................ 21
Berechtigungsbasierter Modus ............................................................................................22
Page 9
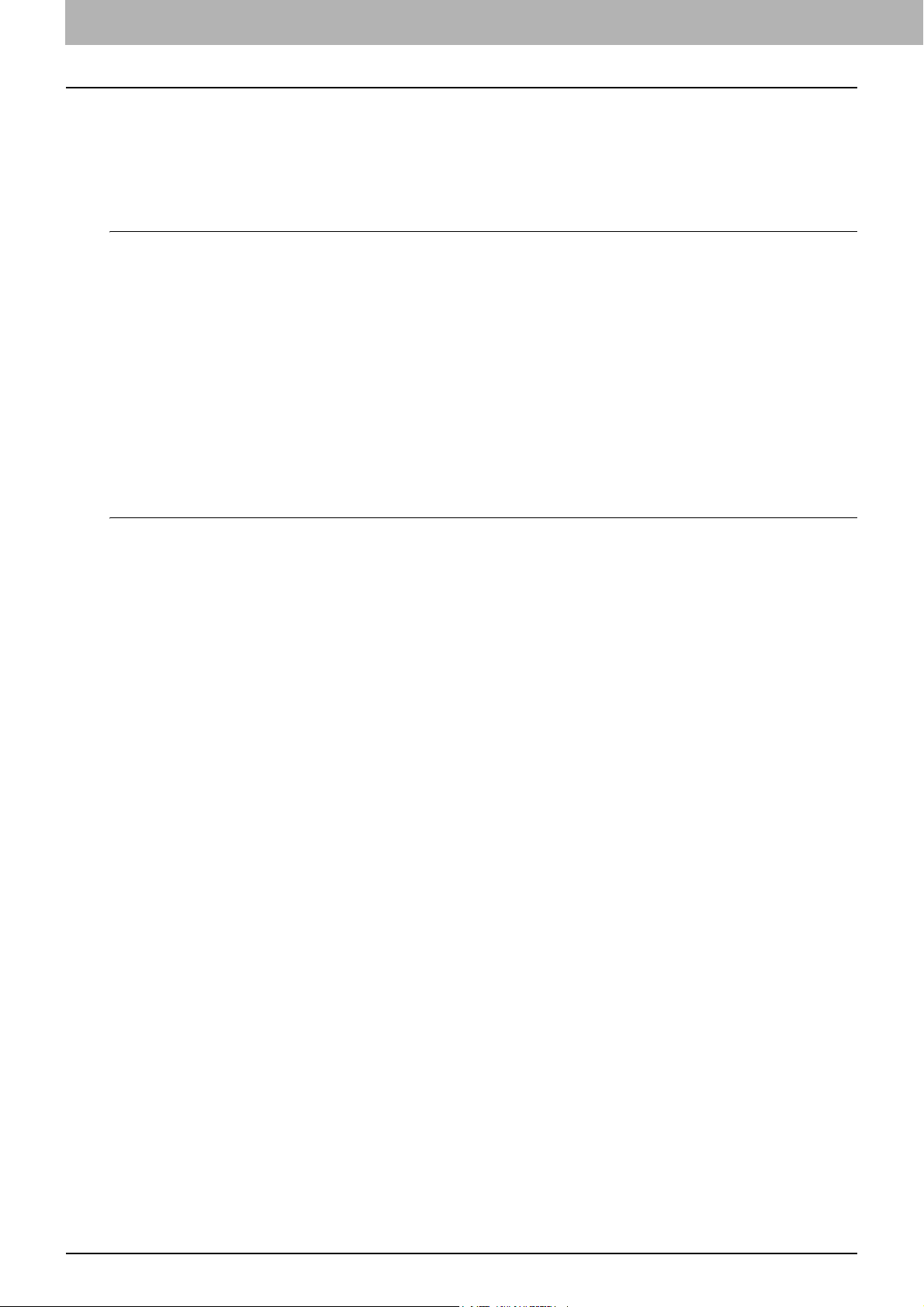
1 Übersicht
Überblick über TopAccess
TopAccess ist ein Dienstprogramm zur Systemverwaltung, mit dem Sie über einen Web-Browser die im System
gespeicherten Informationen und den Status von Jobs prüfen und Geräteeinstellungen ändern können.
TopAccess verfügt über einen Modus für Endanwender und über einen berechtigungsbasierten Modus.
Modus für Endanwender
Endanwender haben folgende Möglichkeiten:
Sie können allgemeine Geräte-Informationen, einschließlich Status, Kassetten- und Zubehörkonfiguration, sowie
Papierinformationen aufrufen.
Sie können den Status der vom Benutzer gesendeten Druckaufträge, Fax-/Internetfaxaufträge und Scanaufträge
aufrufen und bearbeiten. (Zum Anzeigen und Bearbeiten der Faxaufträge ist die Faxeinheit erforderlich.)
Sie können Auftragsprotokolle für Druckvorgänge, Fax-/Internetfaxsendungs- und Empfangsvorgänge und
Scanvorgänge aufrufen. (Zum Anzeigen des Faxempfangs-/sendeprotokolls ist die Faxeinheit erforderlich.)
Sie können Vorlagen registrieren und ändern.
Sie können Kontakte und Gruppen im Adressbuch löschen bzw. hinzufügen.
Sie können Mailboxen registrieren und ändern. (Die Faxeinheit ist erforderlich.)
Sie können Zählerprotokolle aufrufen.
Sie können Clientsoftware herunterladen.
S.10 “TopAccess aufrufen”
Berechtigungsbasierter Modus
Die Bedienungsberechtigung und die angezeigten Einstellpositionen sind abhängig vom Benutzerkonto, mit dem Sie sich
in TopAccess anmelden.
Abhängig von den Benutzerrechten, die Ihrem Benutzerkonto zugewiesen sind, können Sie unterschiedliche
Bedienungsvorgänge und Einstellungen durchführen.
S.22 “Berechtigungsbasierter Modus”
8 Überblick über TopAccess
Page 10
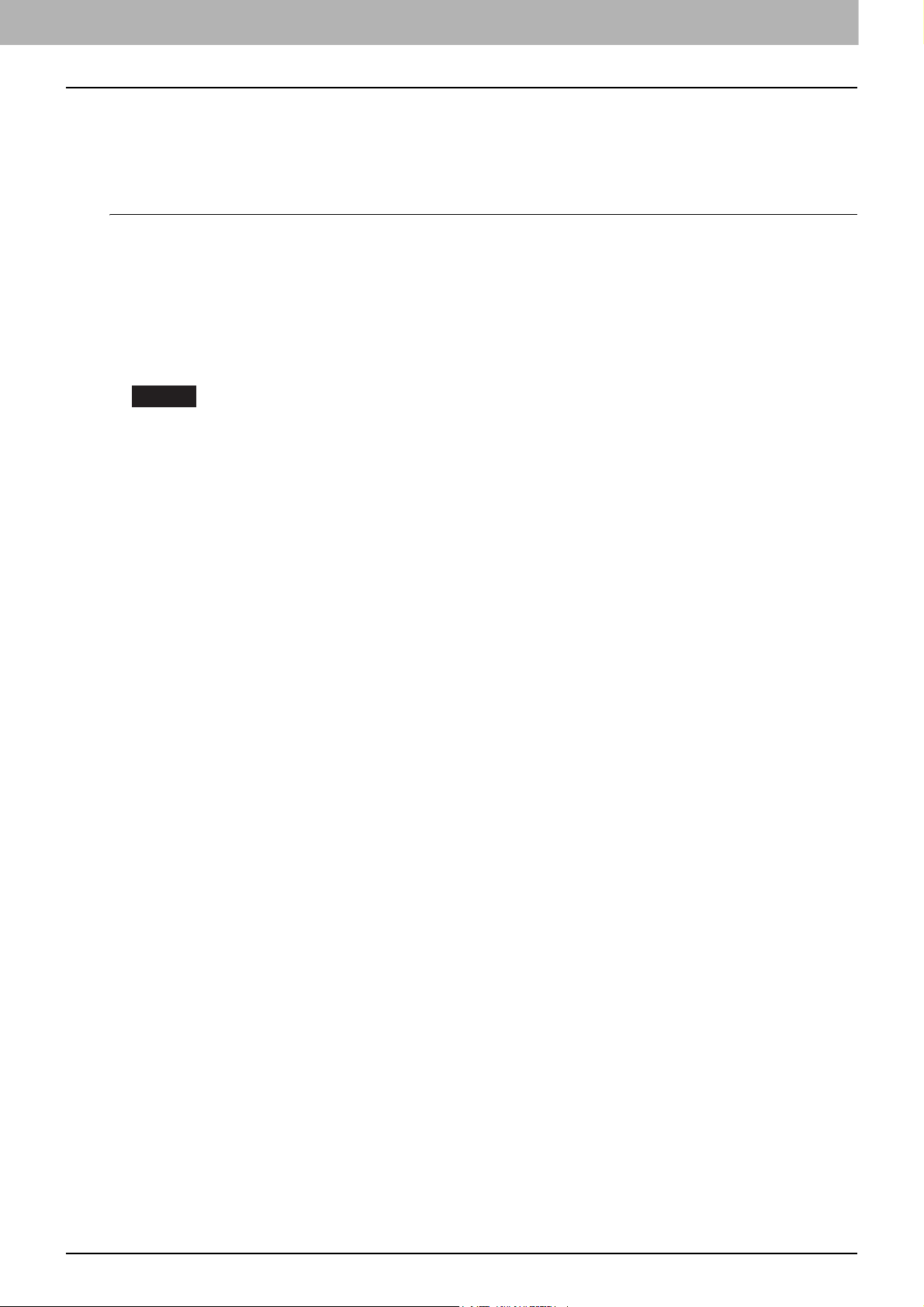
Bedingungen für TopAccess
Hinweise
Sie können TopAccess nur benutzen, wenn das System mit dem Netzwerk verbunden und für TCP/IP konfiguriert ist.
Bei korrekter TCP/IP-Konfiguration können Sie TopAccess mit einem Web-Browser aufrufen.
Unterstützte Browser
Windows
Internet Explorer 6.0 oder höher
(Internet Explorer 7.0 oder höher für IPv6)
Firefox 3.5 oder höher
Macintosh
Safari 4.0 oder höher
UNIX
Firefox 3.5 oder höher
Da TopAccess Cookies verwendet, um Informationen auf dem Anwendersystem zu speichern, müssen Cookies im
Browser zugelassen sein.
Bei Darstellungsfehlern in TopAccess sollten Sie die Cookies löschen und den Vorgang wiederholen.
Wenn Sie das e-Filing Web-Dienstprogramm in TopAccess aufrufen wollen, müssen Sie den Pop-up Blocker Ihres
Web-Browsers deaktivieren.
1 Übersicht
Bedingungen für TopAccess 9
Page 11
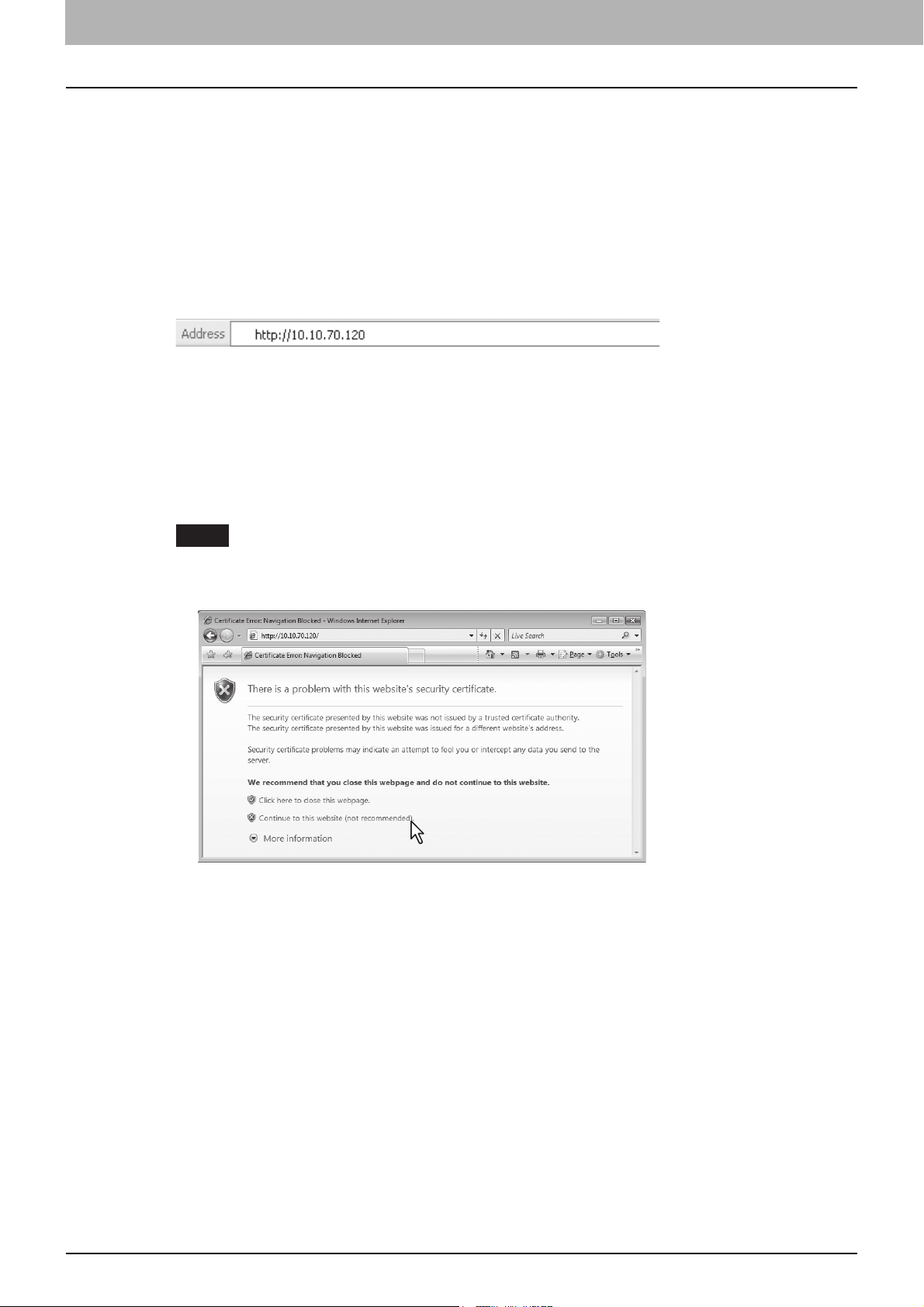
1 Übersicht
TopAccess aufrufen
Zum Aufruf von TopAccess geben Sie dessen URL in die Adresszeile des Web-Browsers ein. Unter Windows Vista/
Windows 7/Windows 8/Windows Server 2008/Windows Server 2012 können Sie den Netzwerk-Verbindungsstatus in der
Netzwerkübersicht prüfen und auf das Symbol dieses Systems klicken.
S.10 “TopAccess über URL aufrufen”
S.12 “TopAccess über Netzwerkübersicht aufrufen (Windows Vista/Windows 7/Windows Server 2008)”
TopAccess über URL aufrufen
Starten Sie den Web-Browser und geben Sie die folgende URL in die Adresszeile ein.
1
http://<IP Adresse> oder http://<Gerätename>
Zum Beispiel
Wenn die IP-Adresse des Systems “10.10.70.120” lautet (bei IPv4):
http://10.10.70.120
Wenn die IP-Adresse des Systems “3ffe:1:1:10:280:91ff:fe4c:4f54” lautet (bei IPv6):
3ffe-1-1-10-280-91ff-fe4c-4f54.ipv6-literal.net
oder
http://[3ffe:1:1:10:280:91ff:fe4c:4f54]
Wenn der Name des Systems “mfp-04998820” latet:
http://mfp-04998820
Hinweis
Ist SSL für den HTTP-Netzwerkdienst aktiviert, kann es bei Eingabe der URL zu einer Warnmeldung kommen.
Klicken Sie in diesem Fall auf [Fortfahren mit Web-Seite (nicht empfohlen)(Continue to this website (not
recommended)] um fortzufahren.
10 TopAccess aufrufen
Page 12
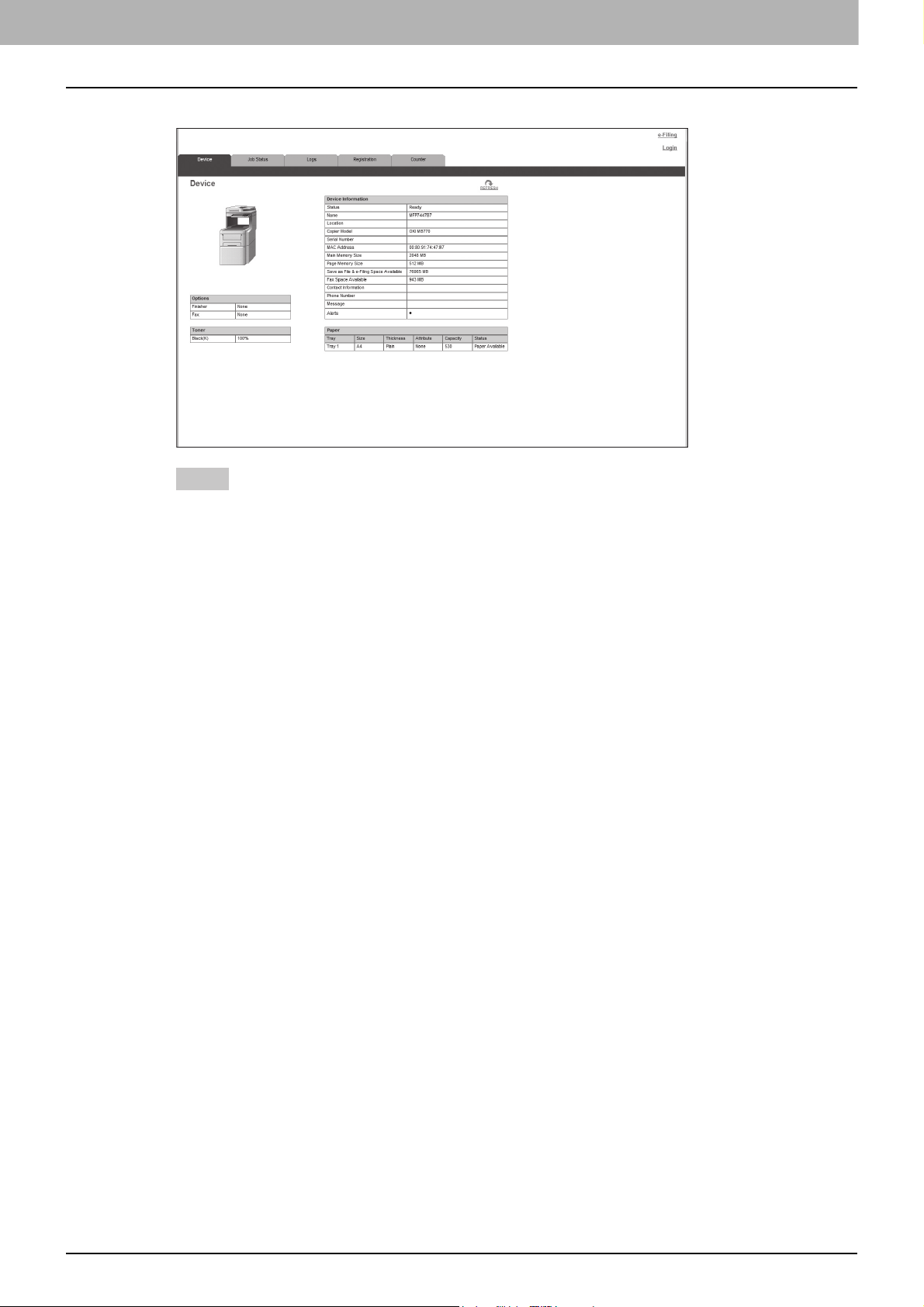
Die TopAccess Webseite erscheint.
2
1 Übersicht
Tipp
Sie können auch über den Link in TopAccessDocMon auf TopAccess zugreifen. Einzelheiten zum Aufrufen von
TopAccess über TopAccessDocMon finden Sie unter TopAccessDocMon Hilfe.
TopAccess aufrufen 11
Page 13
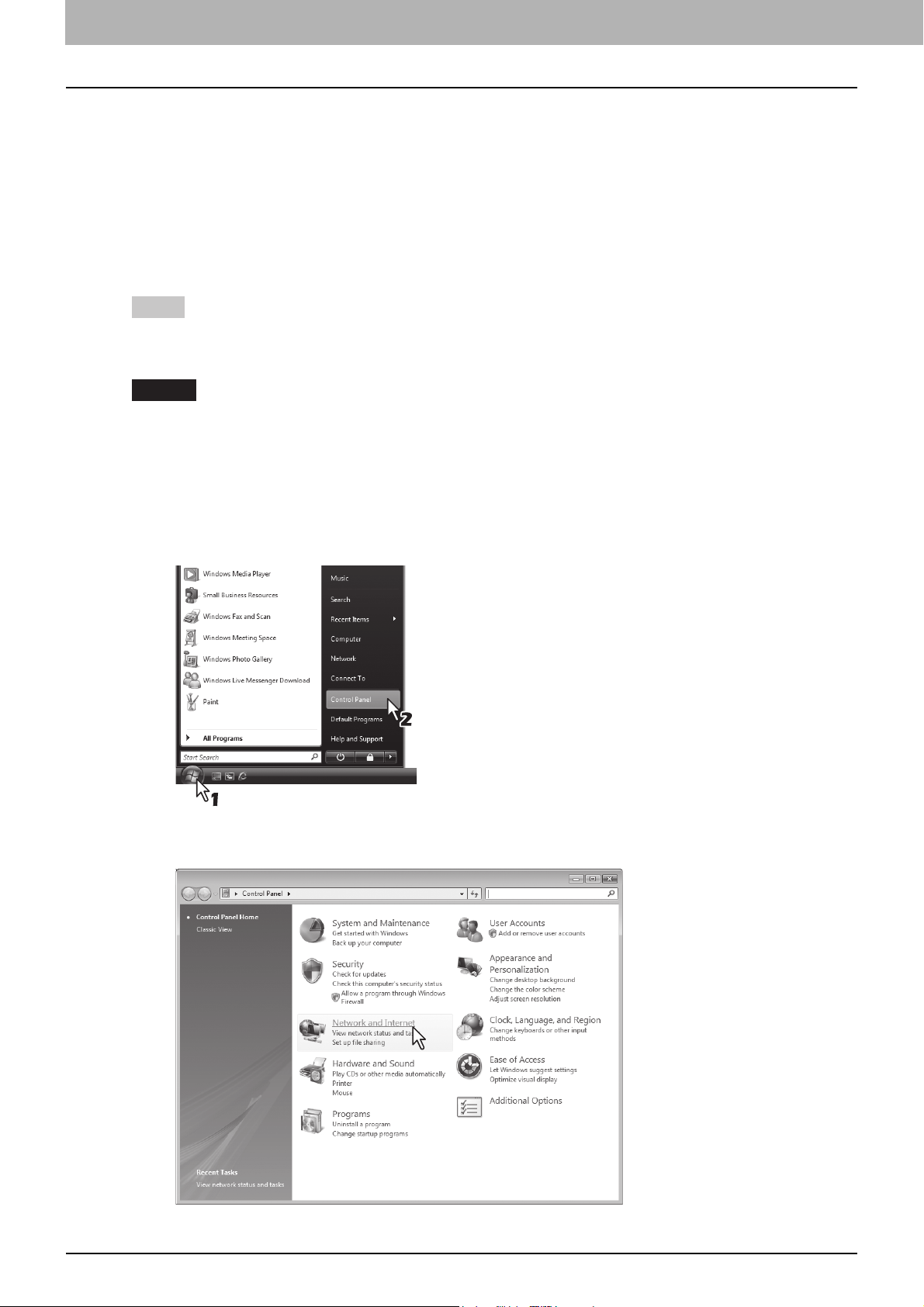
1 Übersicht
Tipp
Hinweise
TopAccess über Netzwerkübersicht aufrufen
(Windows Vista/Windows 7/Windows Server 2008)
Kontrollieren Sie zunächst den Verbindungsstatus anhand der [Netzwerkübersicht(Network Map)] mit der LLTD-Funktion
von Windows Vista/Windows 7/Windows 8/Windows Server 2008/Windows Server 2012 und klicken anschließend auf das
angezeigte Symbol für dieses System.
S.12 “Bei nicht identifiziertem Netzwerk (Windows Vista)”
S.15 “Bei nicht identifiziertem Netzwerk (Windows 7)”
S.18 “TopAccess über Netzwerkübersicht aufrufen”
Zur Installation der Treiber für Web Services rechtsklicken Sie auf das Symbol und wählen “[Installieren(Install)]”.
Informationen zum für Webdienste erforderlichen Server finden Sie im Benutzerhandbuch Basisanleitung.
Bevor Sie LLTD benutzen können, müssen Sie die LLTD-Funktion aktivieren.
S.169 “LLTD-Sitzung einrichten”
Bevor Sie Treiber für Web Services installieren können, müssen Sie Web Services aktivieren.
S.168 “Web-Einstellungen einrichten”
Bei nicht identifiziertem Netzwerk (Windows Vista)
Klicken Sie auf [START] und wählen Sie [Systemsteuerung(Control Panel)].
1
Das Fenster [Systemsteuerung(Control Panel)] erscheint.
Klicken Sie auf [Netzwerk und Internet(Network and Internet)].
2
Das Fenster [Netzwerk und Internet(Network and Internet)] erscheint.
12 TopAccess aufrufen
Page 14
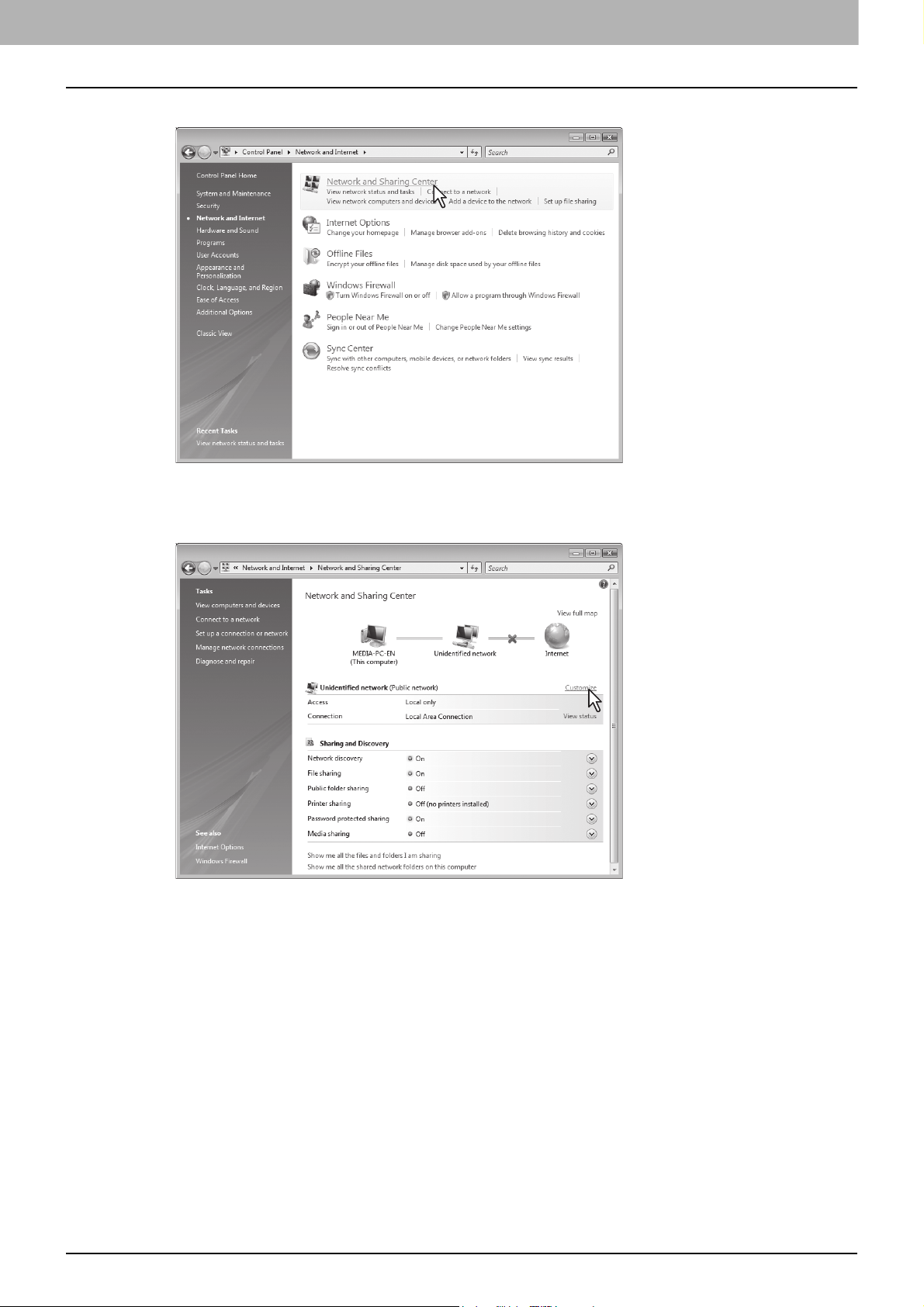
Klicken Sie auf [Netzwerk- und Freigabecenter(Network and Sharing Center)].
3
1 Übersicht
Das Fenster [Netzwerk- und Freigabecenter(Network and Sharing Center)] erscheint.
Klicken Sie auf [Anpassen(Customize)] unter [Nicht identifiziertes
4
Netzwerk(Öffentliches Netzwerk)(Unidentified network (Public network))].
Das Fenster [Netzwerkstandort festlegen-Die Netzwerkeinstellungen wurden erfolgreich festgelegt.(Set Network
Location)] erscheint.
TopAccess aufrufen 13
Page 15
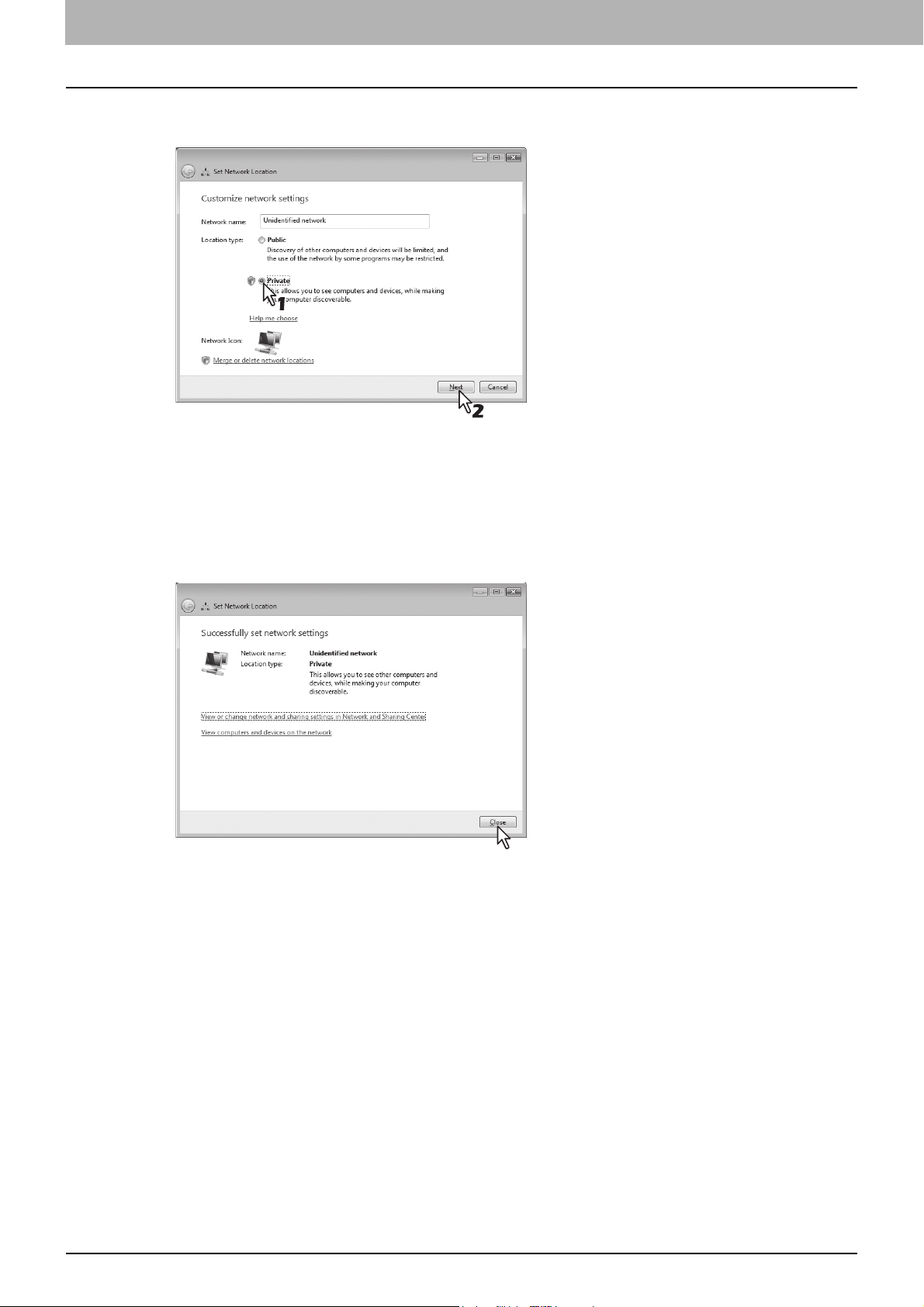
1 Übersicht
5
Markieren Sie [Vertraulich(Private)] unter [Standorttyp(Location type)] und klicken Sie
auf [Weiter(Next)].
Das Dialogfeld der [Benutzerkontensteuerung(User Account Control)] erscheint.
Ist die Benutzerkontensteuerung deaktiviert, erscheint ein Bestätigungsfester für erfolgreich festgelegte
Netzwerkeinstellungen. Fahren Sie mit Schritt 7 fort.
Klicken Sie im Dialogfeld der [Benutzerkontensteuerung(User Account Control)] auf
6
[Weiter(Continue)].
Das Bestätigungsfester für erfolgreich festgelegte Netzwerkeinstellungen erscheint.
Klicken Sie auf [Schließen(Close)].
7
14 TopAccess aufrufen
Page 16
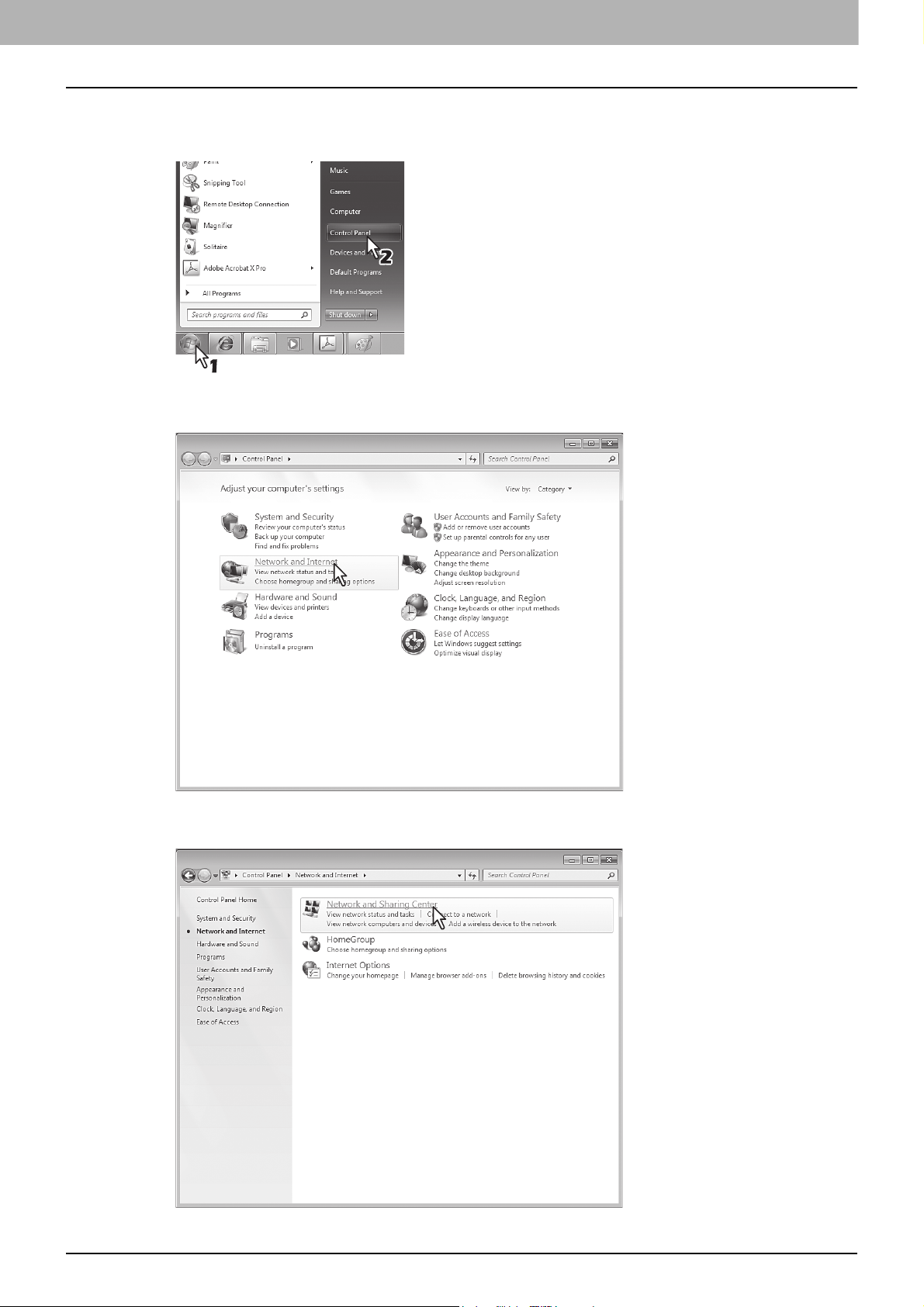
Bei nicht identifiziertem Netzwerk (Windows 7)
Klicken Sie auf [START] und wählen Sie [Systemsteuerung(Control Panel)].
1
Das Fenster [Systemsteuerung(Control Panel)] erscheint.
Klicken Sie auf [Netzwerk und Internet(Network and Internet)].
2
1 Übersicht
Das Fenster [Netzwerk und Internet(Network and Internet)] erscheint.
Klicken Sie auf [Netzwerk- und Freigabecenter(Network and Sharing Center)].
3
Das Fenster [Netzwerk- und Freigabecenter(Network and Sharing Center)] erscheint.
TopAccess aufrufen 15
Page 17
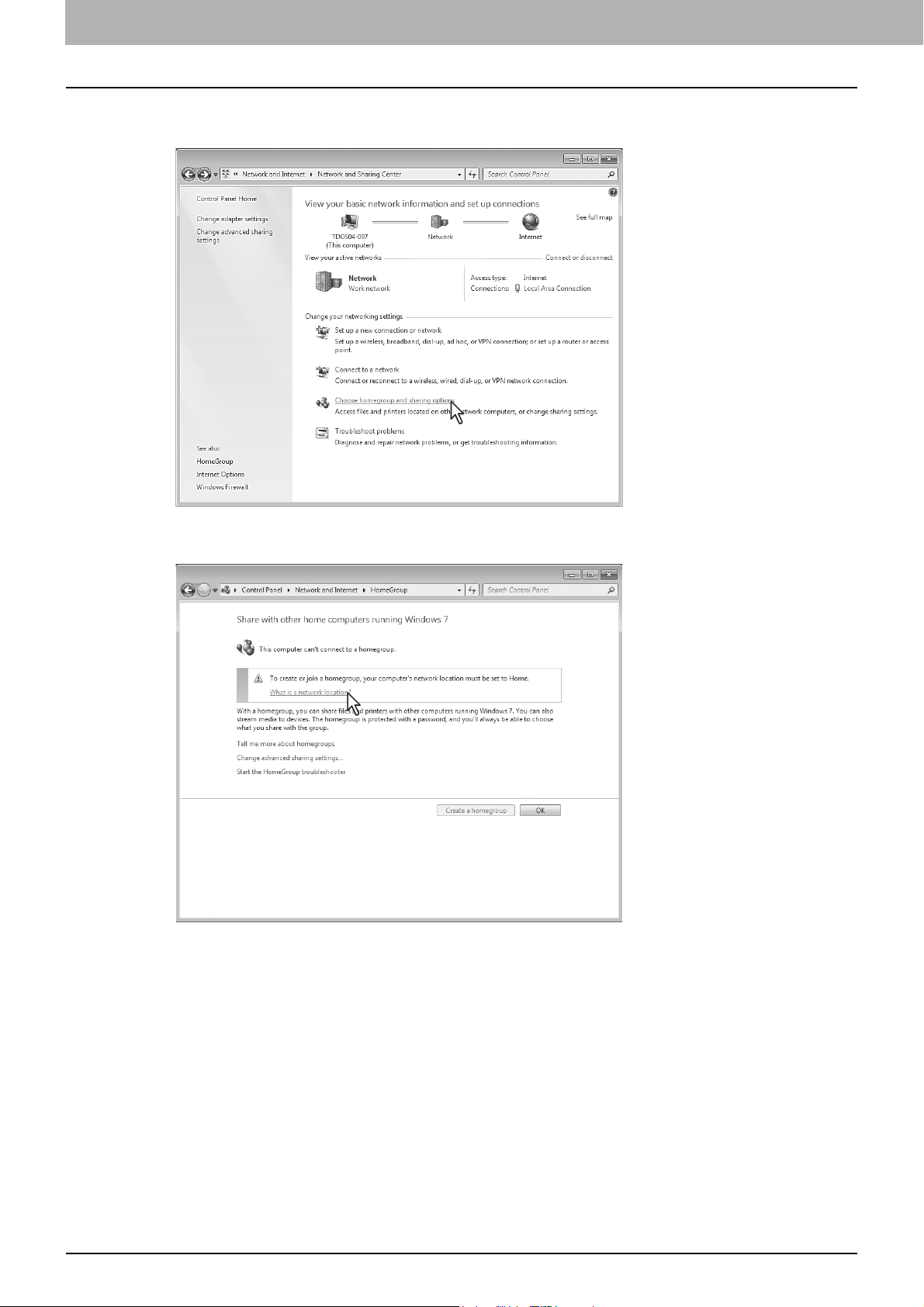
1 Übersicht
4
Klicken Sie auf [Heimnetzgruppen- und Freigabeoptionen auswählen(Choose
homegroup and sharing options)].
Das Fenster [Heimnetzgruppe(HomeGroup)] erscheint.
Klicken Sie auf [Was ist eine Netzwerkadresse?(What is a network location?)].
5
Das Fenster [Netzwerkstandort festlegen-Die Netzwerkeinstellungen wurden erfolgreich festgelegt.(Set Network
Location)] erscheint.
16 TopAccess aufrufen
Page 18
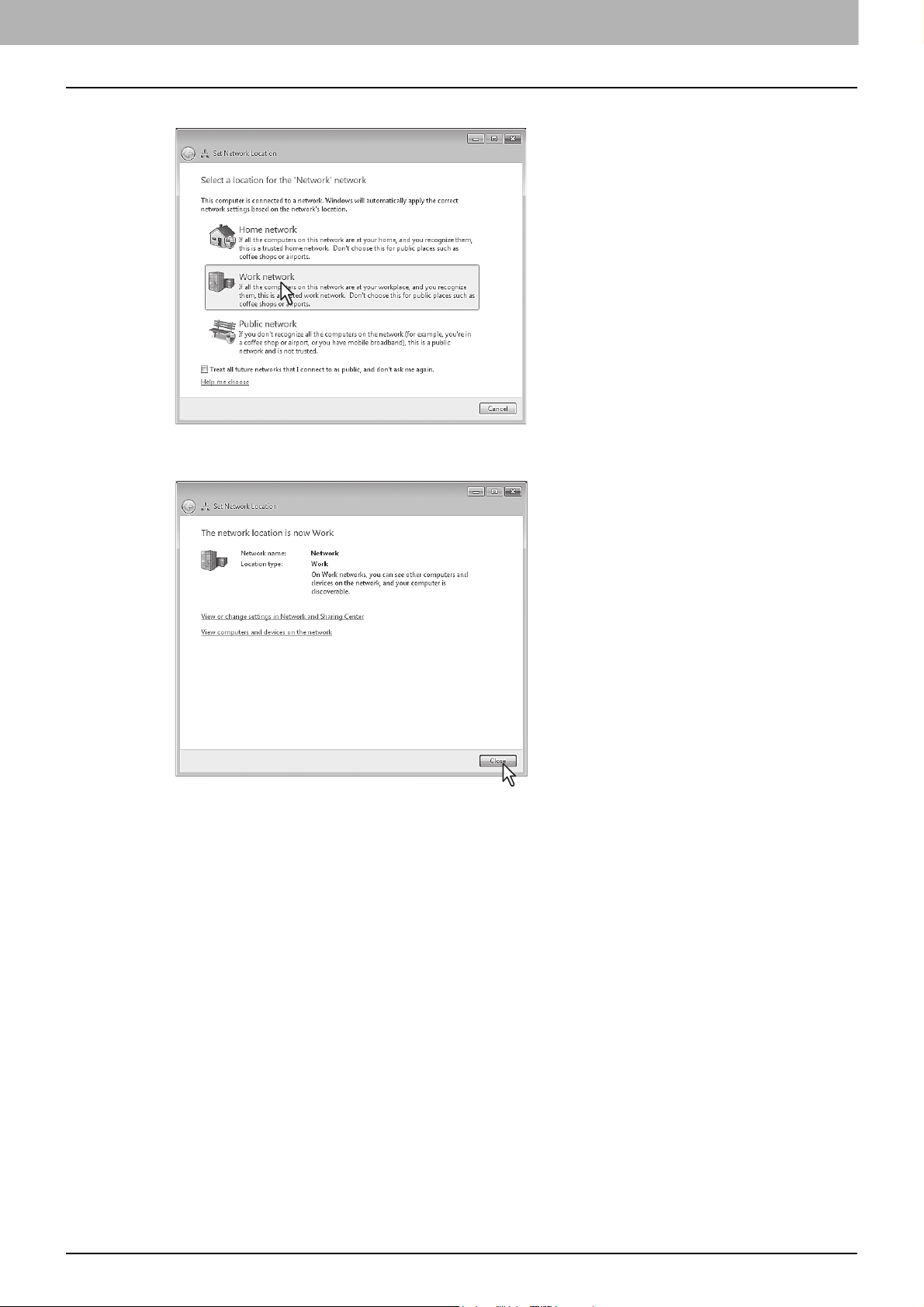
Klicken Sie auf [Firmennetzwerk(Work network)].
6
Das Bestätigungsfenster [Netzwerkstandort festlegen(Set Network Location)] erscheint.
Klicken Sie auf [Schließen(Close)].
7
1 Übersicht
TopAccess aufrufen 17
Page 19
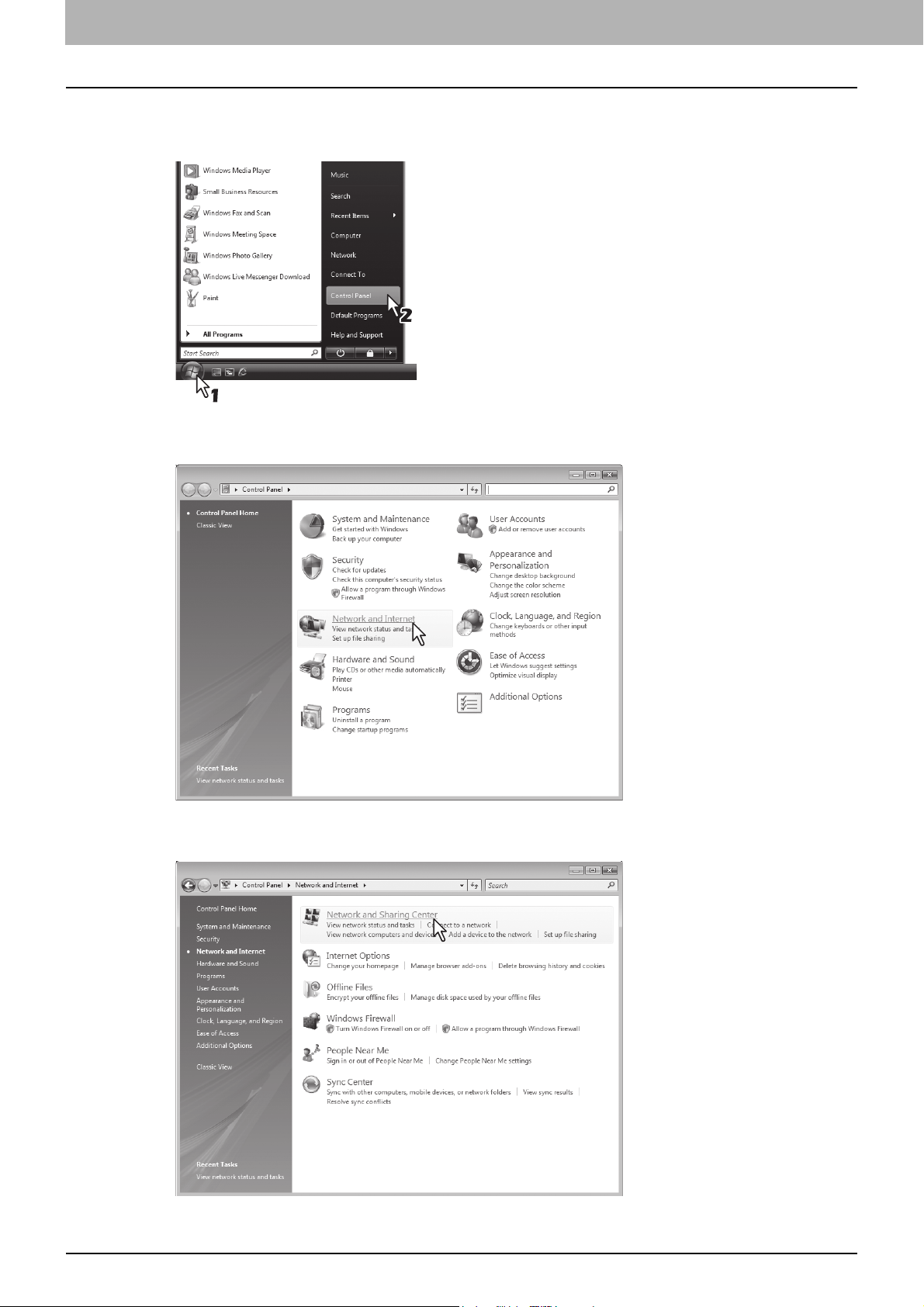
1 Übersicht
TopAccess über Netzwerkübersicht aufrufen
Klicken Sie auf [START] und wählen Sie [Systemsteuerung(Control Panel)].
1
Das Fenster [Systemsteuerung(Control Panel)] erscheint.
Klicken Sie auf [Netzwerk und Internet(Network and Internet)].
2
Das Fenster [Netzwerk und Internet(Network and Internet)] erscheint.
Klicken Sie auf [Netzwerk- und Freigabecenter(Network and Sharing Center)].
3
Das Fenster [Netzwerk- und Freigabecenter(Network and Sharing Center)] erscheint.
18 TopAccess aufrufen
Page 20
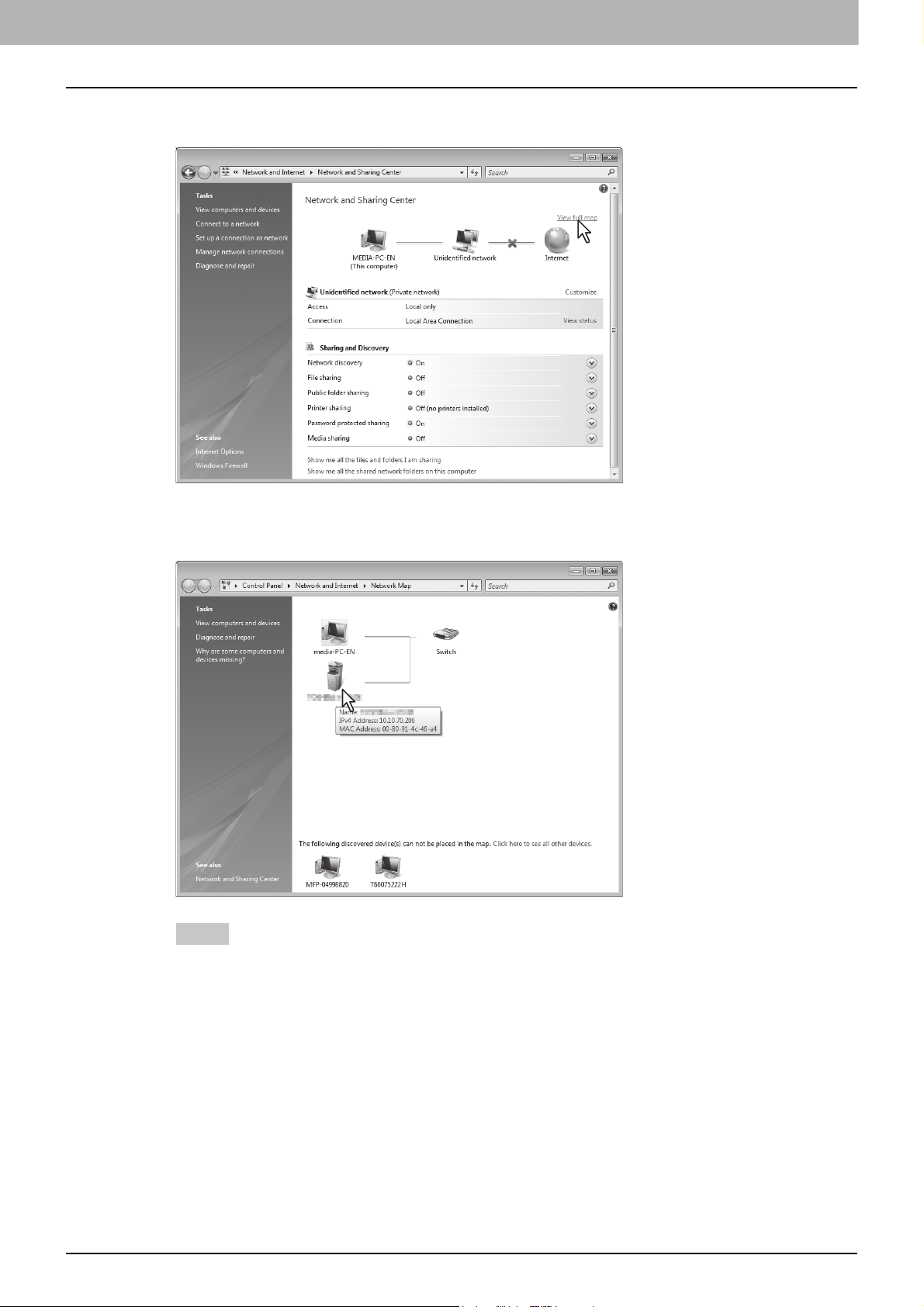
1 Übersicht
Klicken Sie im [Netzwerk- und Freigabecenter(Network and Sharing Center)] auf
4
[Gesamtübersicht anzeigen(View full map)]/[Gesamtübersicht anzeigen(See full map)].
Die Zuordnung angeschlossener Geräte im Netzwerk wird im Fenster [Netzwerkübersicht(Network Map)]
angezeigt.
Klicken Sie auf das Symbol dieses Systems.
5
Tipps
Name, IP-Adresse und MAC-Adresse des Systems werden angezeigt, wenn Sie den Mauszeiger über die
entsprechenden Symbole bewegen.
Ein angeschlossener Finisher wird gemeinsam mit dem Hauptsystem angezeigt. Fall nicht, wird dieser
durch ein eigenes Symbol angezeigt.
TopAccess aufrufen 19
Page 21
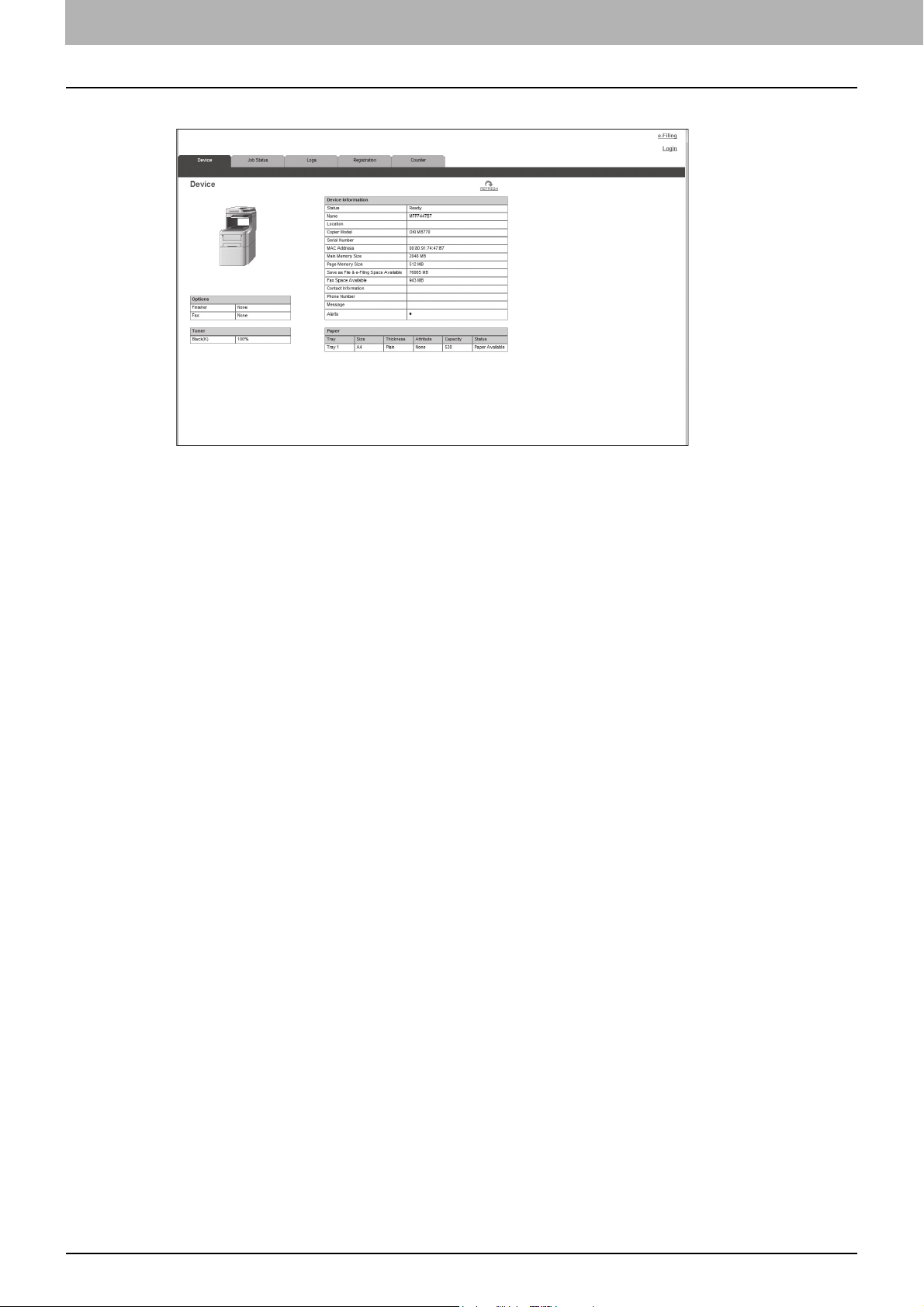
1 Übersicht
6
Die TopAccess Webseite erscheint.
20 TopAccess aufrufen
Page 22
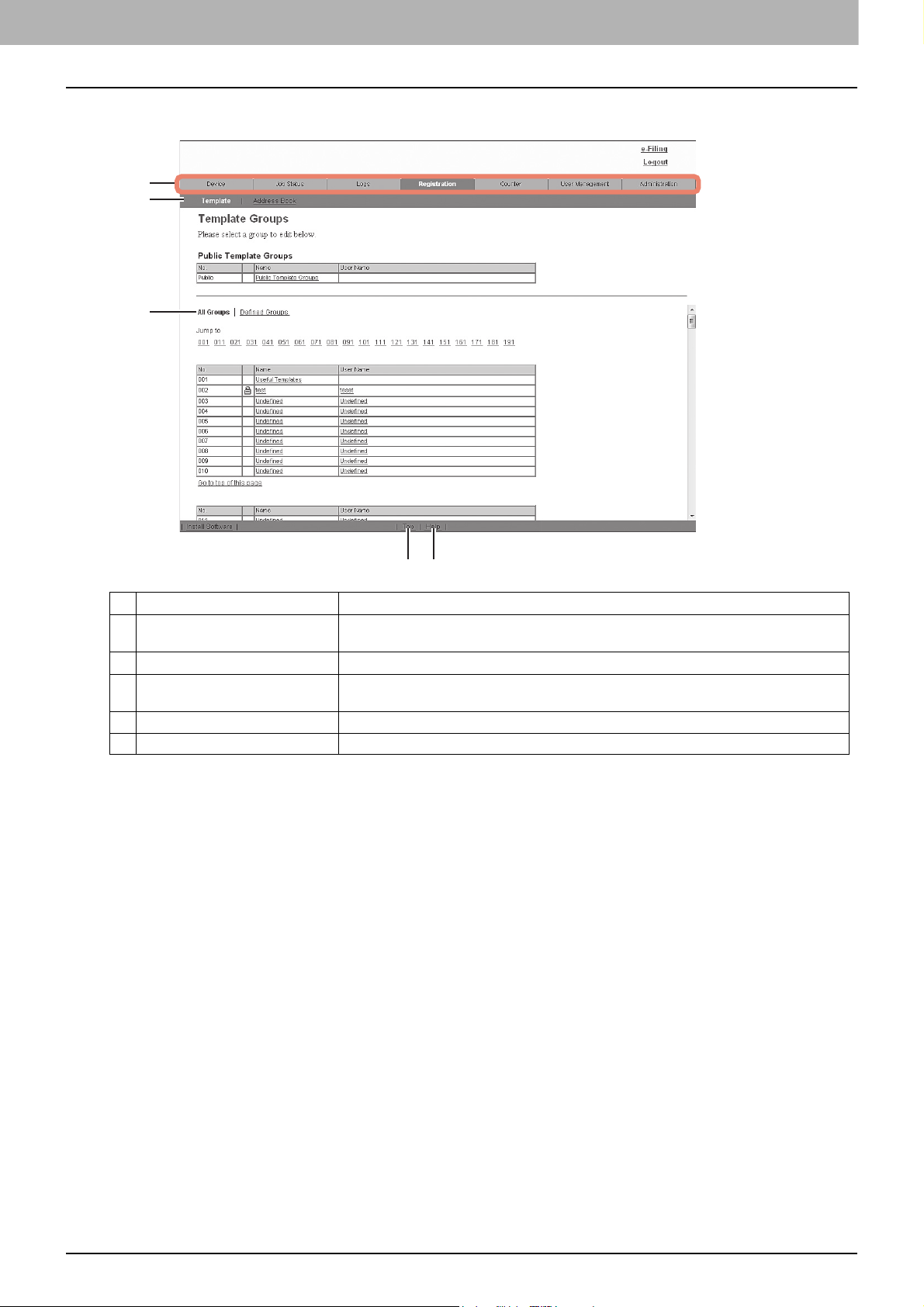
TopAccess Fenster
1
2
3
4
5
1 Übersicht
Name Beschreibung
1 Register Funktion Weitere Funktionen sind unter den jeweiligen Registern gruppiert. Bietet Zugang zu den
Hauptseiten von TopAccess für die jeweiligen Funktionen.
2 Menüleiste Bietet Zugang zu der jeweiligen Menüseite unter dem gewählten Funktionsregister.
3 Untermenü-Leiste
(Install Software link)
4 Top-Link (Top-Link) Klicken Sie darauf, um an den Anfang der aktuell angezeigten Seite zu gelangen.
5 Hilfe-Link (Help link) Klicken Sie hier, um die Online-Hilfe aufzurufen.
Bietet Zugang zur jeweiligen Untermenüseite unter dem ausgewählten Menü und
Funktionsregister.
TopAccess Fenster 21
Page 23
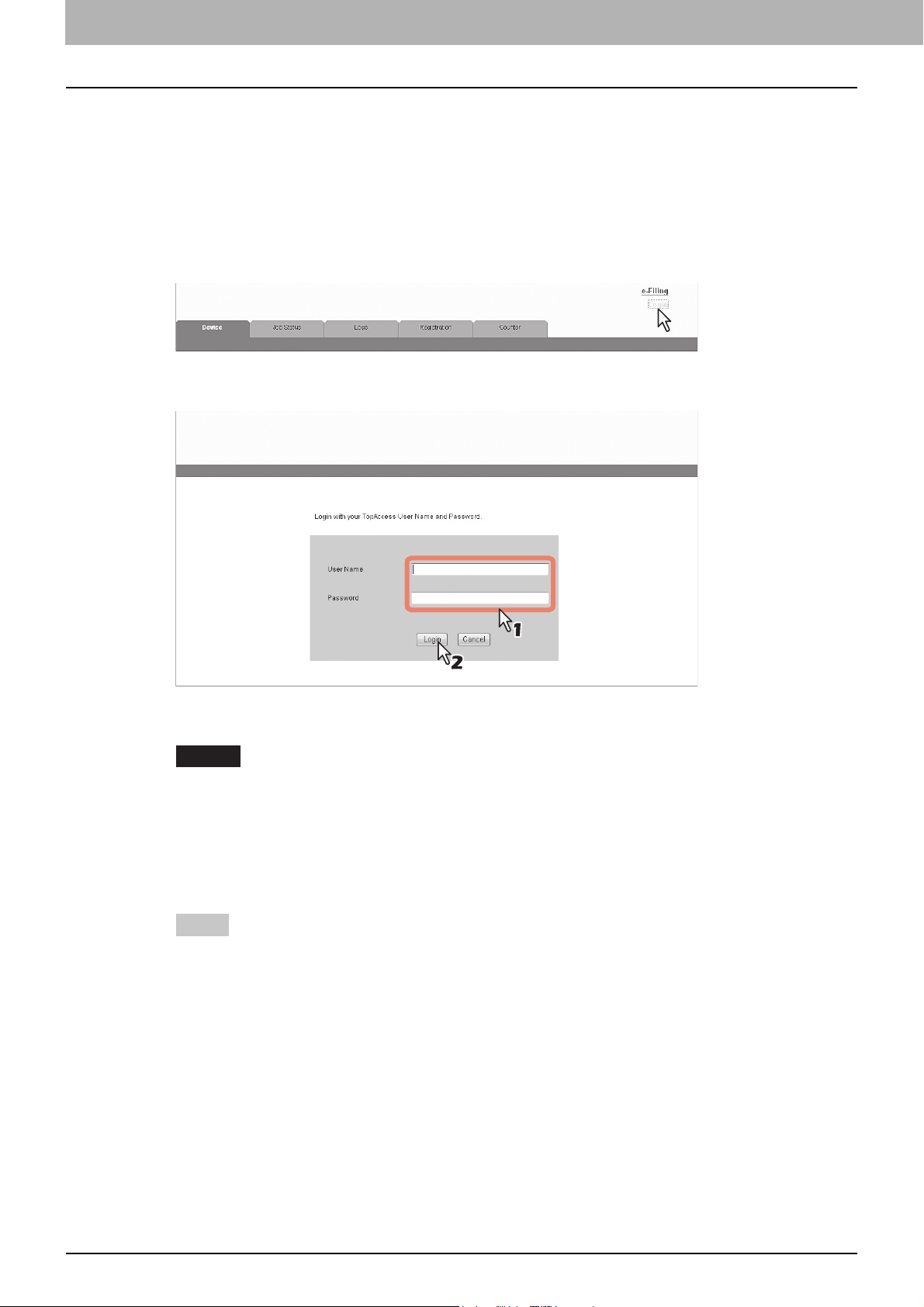
1 Übersicht
Berechtigungsbasierter Modus
Die Berechtigungen für Bedienungsvorgänge und die angezeigten Einstellpositionen sind abhängig vom Benutzerkonto,
mit dem Sie sich in TopAccess anmelden.
Abhängig von den Benutzerrechten, die Ihrem Benutzerkonto zugewiesen sind, können Sie unterschiedliche
Bedienungsvorgänge und Einstellungen durchführen.
Auf TopAccess zugreifen.
1
S.10 “TopAccess über URL aufrufen”
Klicken Sie auf [Anmelden(Login)].
2
Die Anmeldeseite wird aufgerufen.
Geben Sie Benutzername und Kennwort ein und klicken Sie auf [Anmelden(Login)].
3
Geben Sie Benutzername und Kennwort für die TopAccess-Anmeldung ein.
Die Setup-Seite erscheint.
Hinweise
Wenn Sie bei der Box-Kennworteingabe mehrmals ein falsches Kennwort eingeben, wird die Anmeldung für
eine definierte Zeitspanne gesperrt, da dies als unberechtigter Zugriffsversuch gewertet wird. Wenn die
Meldungen “Benutzer-Account ist gesperrt” oder “Benutzername oder Kennwort nicht gefunden.” angezeigt
werden und Sie sich nicht anmelden können, wenden Sie sich bitte an Ihren Administrator.
Das eingegebene Kennwort wird in den leeren Symbolen angezeigt.
Wenn die unter [Zeitlimit für Sitzung(Session Timer)] definierte Zeitspanne abgelaufen ist, werden Sie
automatisch vom System abgemeldet.
Tipps
Geben Sie als Benutzernamen “admin” und als Kennwort “123456” für die erste Anmeldung ein.
Unter [Administration]- [Sicherheit(Security)] - [Kennwortrichtlinie(Password Policy) können Einstellungen
für Benutzerkonten durchgeführt werden.
S.263 “Kennwort Richtlinie Einstellungen”
Der [Zeitlimit für Sitzung(Session Timer)] kann unter [Administration] - [Setup] - [Allgemeines(General)] -
[Allgemeine WEB-Einstellungen(WEB General Setting)] eingestellt werden.
22 Berechtigungsbasierter Modus
Page 24
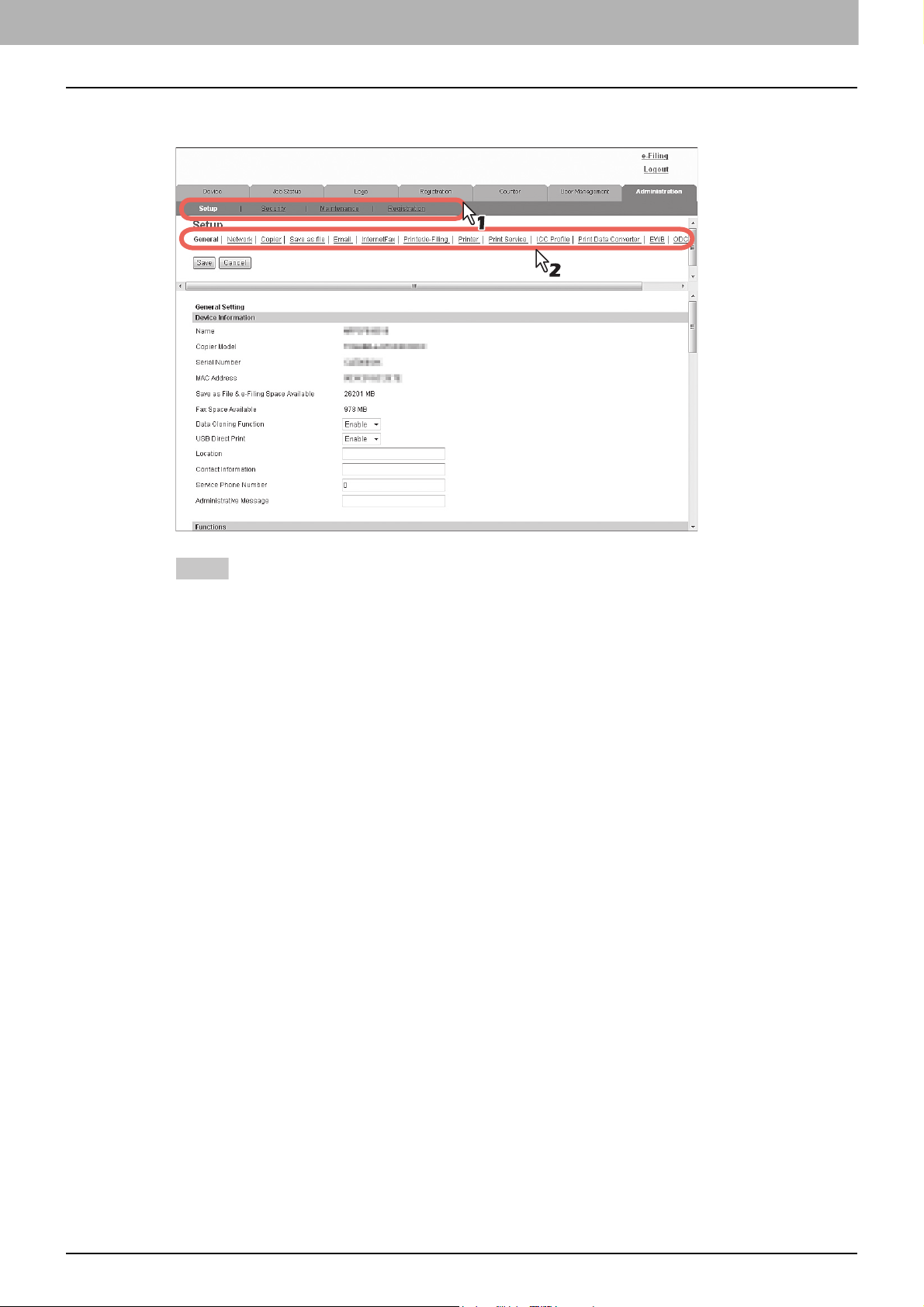
1 Übersicht
Tipp
Klicken Sie auf das gewünschte Menü bzw. Untermenü, damit die entsprechende Seite
4
angezeigt wird.
Um sich abzumelden, klicken Sie rechts oben auf [Abmelden(Logout)].
Berechtigungsbasierter Modus 23
Page 25
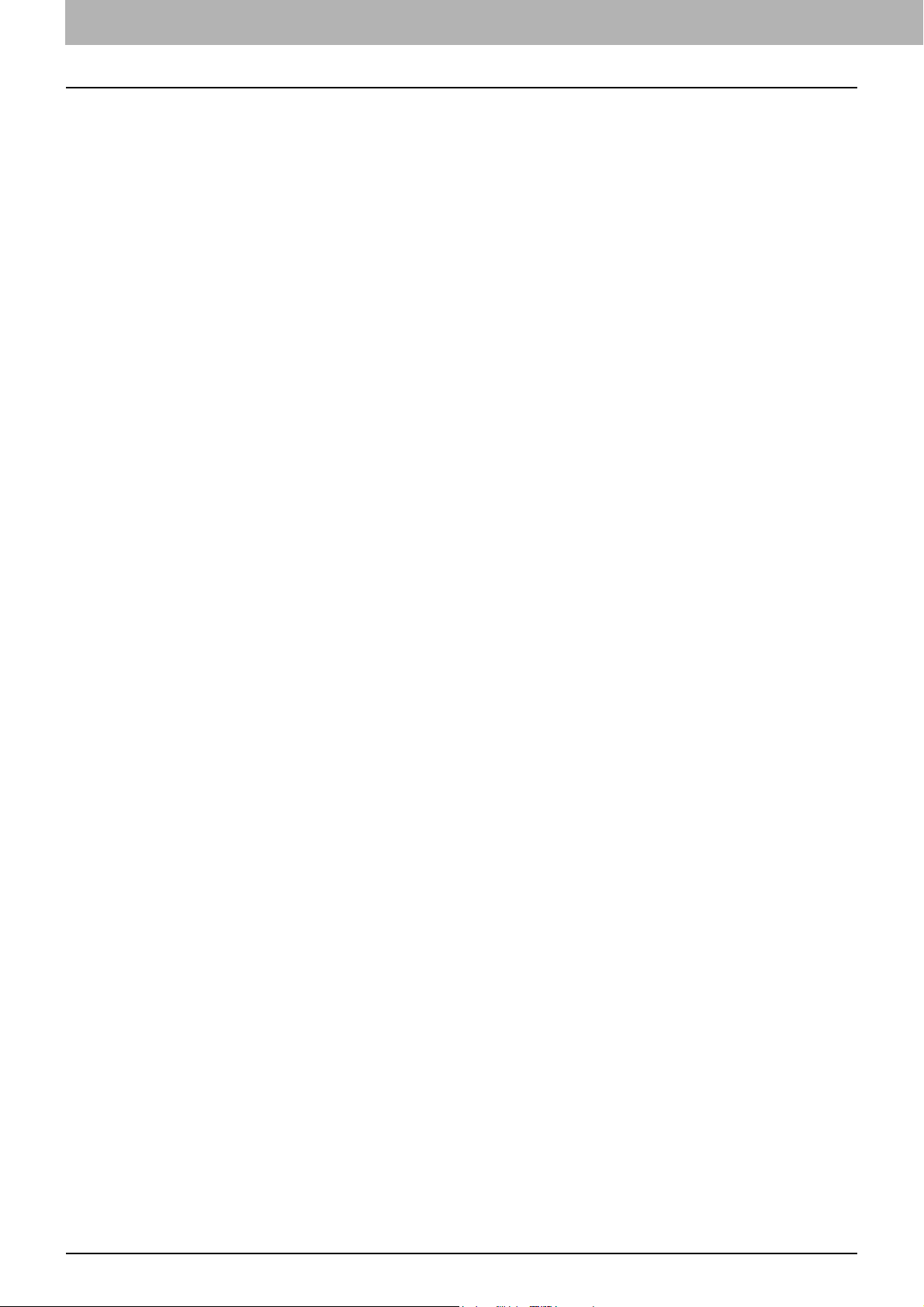
1 Übersicht
24 Berechtigungsbasierter Modus
Page 26
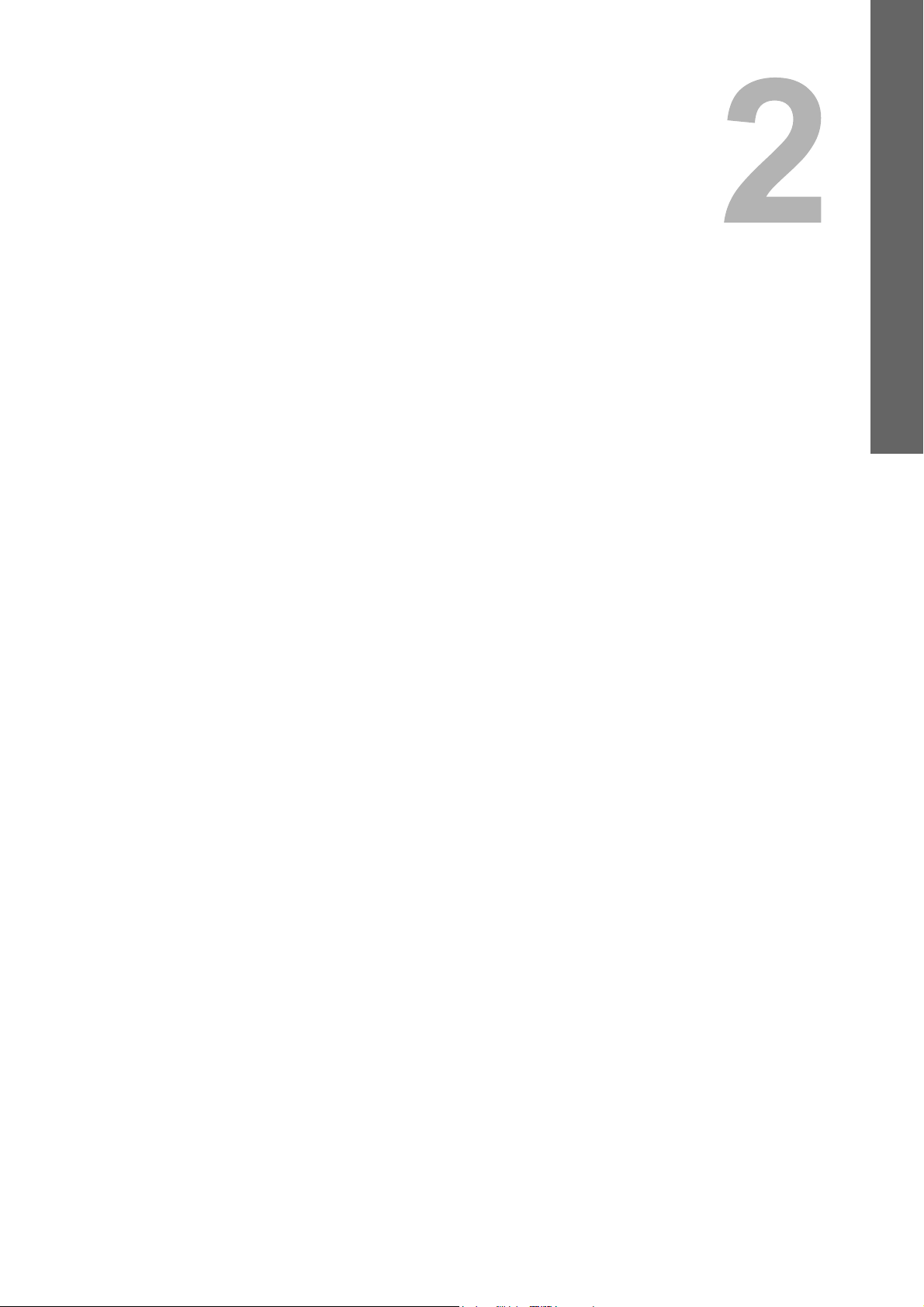
2.Registerseite [Gerät(Device)]
Dieses Kapitel beschreibt die Registerseite [Gerät(Device)] im Anwendermodus von TopAccess.
[Gerät(Device)] Elemente.......................................................................................................26
Symbole ..................................................................................................................................27
Page 27
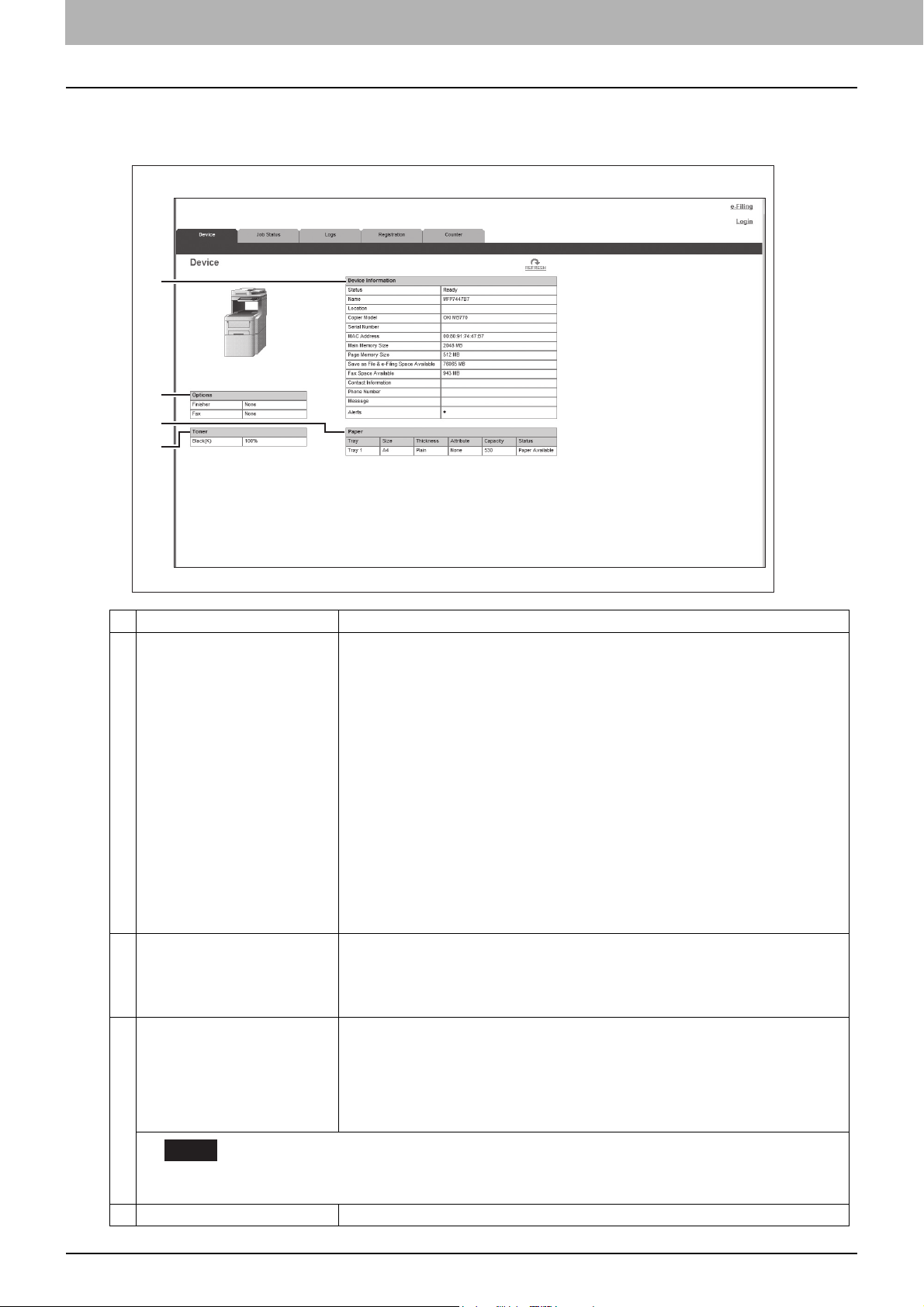
2 Registerseite [Gerät(Device)]
1
2
3
4
[Gerät(Device)] Elemente
TopAccess bietet unter dem Register [Gerät(Device)] eine grafische Darstellung über den Systemstatus. Endanwender
können jederzeit auf [AKTUALISIEREN(REFRESH)] klicken, um die Statusinformationen von TopAccess zu aktualisieren.
Dieses Register zeigt folgende Informationen zum Gerät:
Name Beschreibung
1 Geräte-Informationen (Device
Information)
2 Optionen (Options) Folgende Informationen werden angezeigt.
3 Papier (Paper) Folgende Informationen werden angezeigt.
Die folgende Information wird angezeigt.
Status — Zeigt den Gerätestatus an.
Name — Zeigt den Namen des Systems an.
Standort — Zeigt den Standort des Systems an.
Kopierermodell — Zeigt den Modellnamen des Systems an.
Seriennummer — Zeigt die Seriennummer des Systems an.
MAC Adresse — Zeigt die MAC Adresse des Systems an.
Hauptspeicher — Zeigt die Größe des Hauptspeichers an.
Seitenspeicher — Zeigt die Größe des Seitenspeichers an.
Save as File & e-Filing verfügbarer Speicherplatz — Zeigt den freien Speicherplatz
des Systems für den lokalen Ordner und für e-Filing an.
Fax Speicher — Zeigt den freien Speicherplatz für das Senden und Empfangen von
Faxdaten an.
Kontaktinformationen — Zeigt den Namen der Person an, die für die Verwaltung des
Systems zuständig ist.
Telefonnummer — Zeigt die Telefonnummer der Person an, die für die Verwaltung des
Systems zuständig ist.
Nachricht — Zeigt administrative Nachrichten an.
Warnmeldung — Zeigt Warnmeldungen an.
Finisher — Zeigt einen installierten Finisher an.
Fax — Zeigt eine installierte Faxeinheit an.
Optionale Funktionserweiterung — Zeigt eine installierte optionale
Funktionserweiterung an.
Kassette — Zeigt die installierten Kassetten an.
Größe — Zeigt die eingestellte Papiergröße für jede Kassette an.
Dicke — Zeigt die Dicke des Papiers in jeder Kassette an.
Dicke — Zeigt die Dicke des Papiers in jeder Kassette an.
Kapazität — Zeigt die maximale Papierkapazität für jede Kassette an.
Status — Zeigt den Papiervorrat für jede Kassette an.
4 Toner (Toner) Zeigt die Restmenge des Toners in der Tonerkartusche des Systems an.
Hinweis
Die Papiergröße in den Kassetten kann über TopAccess nicht eingestellt werden. Führen Sie dies am Bedienfeld des Systems
durch. Anweisungen zum Einstellen der Papiergröße für jede Kassette finden Sie in der Benutzerhandbuch Basisanleitung.
26 [Gerät(Device)] Elemente
Page 28
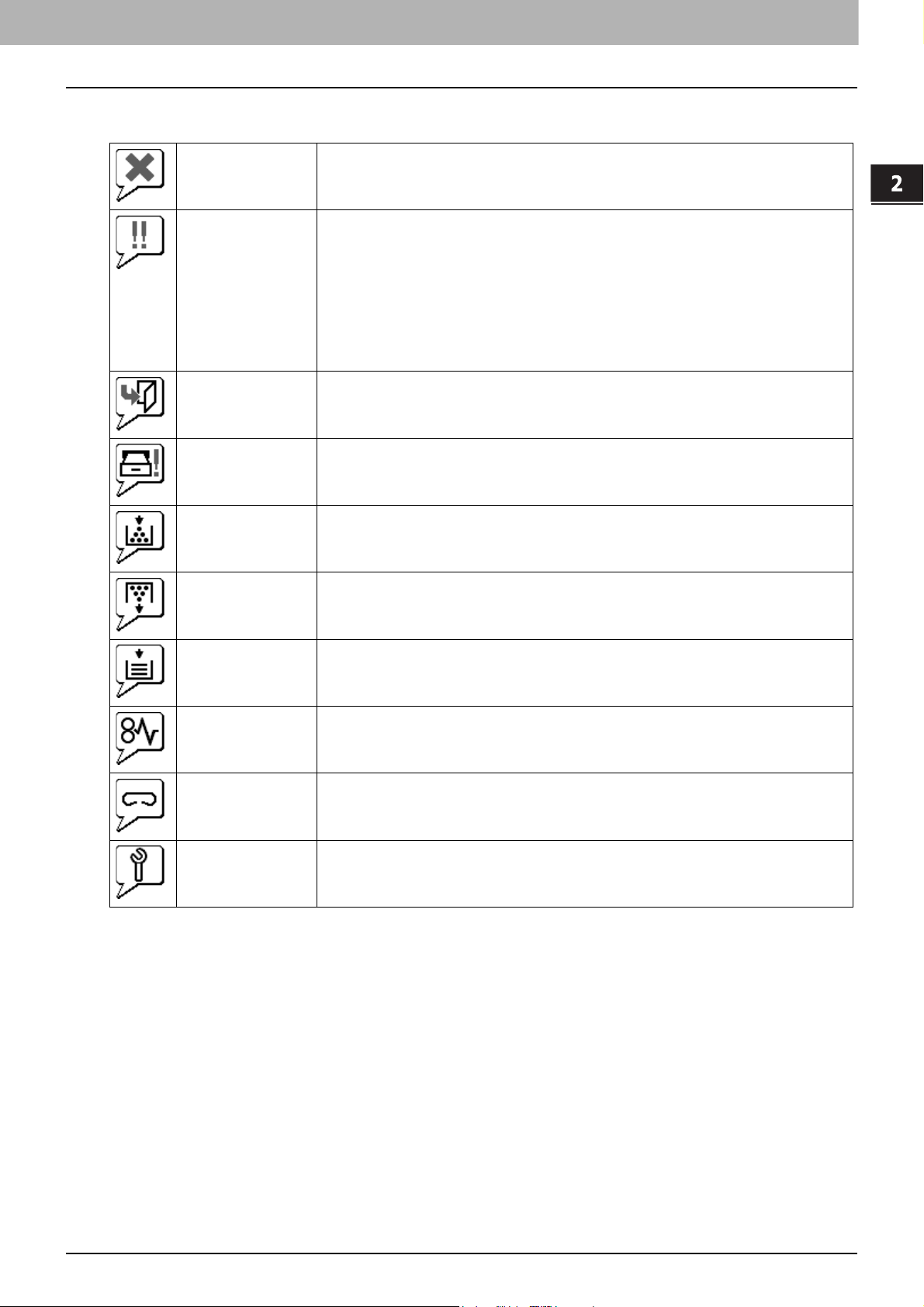
2 Registerseite [Gerät(Device)]
Symbole
Wenn eine Wartung erforderlich ist oder wenn ein Fehler aufgetreten ist, zeigen die Symbole Statusinformationen neben
der grafischen Darstellung des Systems an. Nachfolgend die Symbole und ihre Bedeutung.
Druckerfehler 1 Dieses Symbol kennzeichnet eine falsche Tonerkartusche und den Stop des Systems.
Informationen zum Auflösen des Fehlers finden Sie unter “Tonerkartusche austauschen” in der
Benutzerhandbuch Fehlerbehebungsanleitung.
Druckerfehler 2 Dieses Symbol hat eine der folgenden Bedeutungen:
Abdeckung offen Eine Tür des Systems z.B. vordere Abdeckung oder Duplex-Abdeckung ist geöffnet.
Kassette geöffnet Die Kassette ist geöffnet.
Toner leer Der Toner ist aufgebraucht. Informationen zum Auflösen des Fehlers finden Sie unter
Alttoner voll Der Alttonerbehälter muss ersetzt werden. Informationen zum Auflösen des Fehlers finden Sie
Papierquelle leer Das Papier in der Kassette ist aufgebraucht. Informationen zum Auflösen des Fehlers finden Sie
Sie müssen Papier aus dem Ausgabefach entfernen.
Sie müssen Papier aus dem Finisher-Fach entfernen.
Sie müssen gestaute Klammern aus dem Finisher entfernen. Informationen zum Auflösen
des Fehlers finden Sie unter “Klammerstau im Finisher” in der Benutzerhandbuch
Fehlerbehebungsanleitung.
Eine falsche Tonerkartusche wird benutzt. Informationen zum Auflösen des Fehlers finden
Sie unter “Tonerkartusche austauschen” in der Benutzerhandbuch
Fehlerbehebungsanleitung.
Das Gerät kann das Papier nicht in das Ausgabefach auswerfen.
“Tonerkartusche austauschen” in der Benutzerhandbuch Fehlerbehebungsanleitung.
unter “Resttonerbehälter ersetzen” in der Benutzerhandbuch Fehlerbehebungsanleitung.
in der Benutzerhandbuch Fehlerbehebungsanleitung.
Papierstau Ein Papierstau ist aufgetreten. Die Position des Staus wird ebenfalls angezeigt. Informationen
Keine Klammern Die Heftklammern im Finisher sind aufgebraucht. Informationen zum Auflösen des Fehlers
Kundendienst rufen Nehmen Sie Kontakt mit dem Kundendienst auf.
zum Auflösen des Fehlers finden Sie unter “Wenn ein Papierstau aufgetreten ist”
Benutzerhandbuch Fehlerbehebungsanleitung.
finden Sie unter “Klammern nachlegen” in der Benutzerhandbuch
Fehlerbehebungsanleitung.
Symbole 27
Page 29
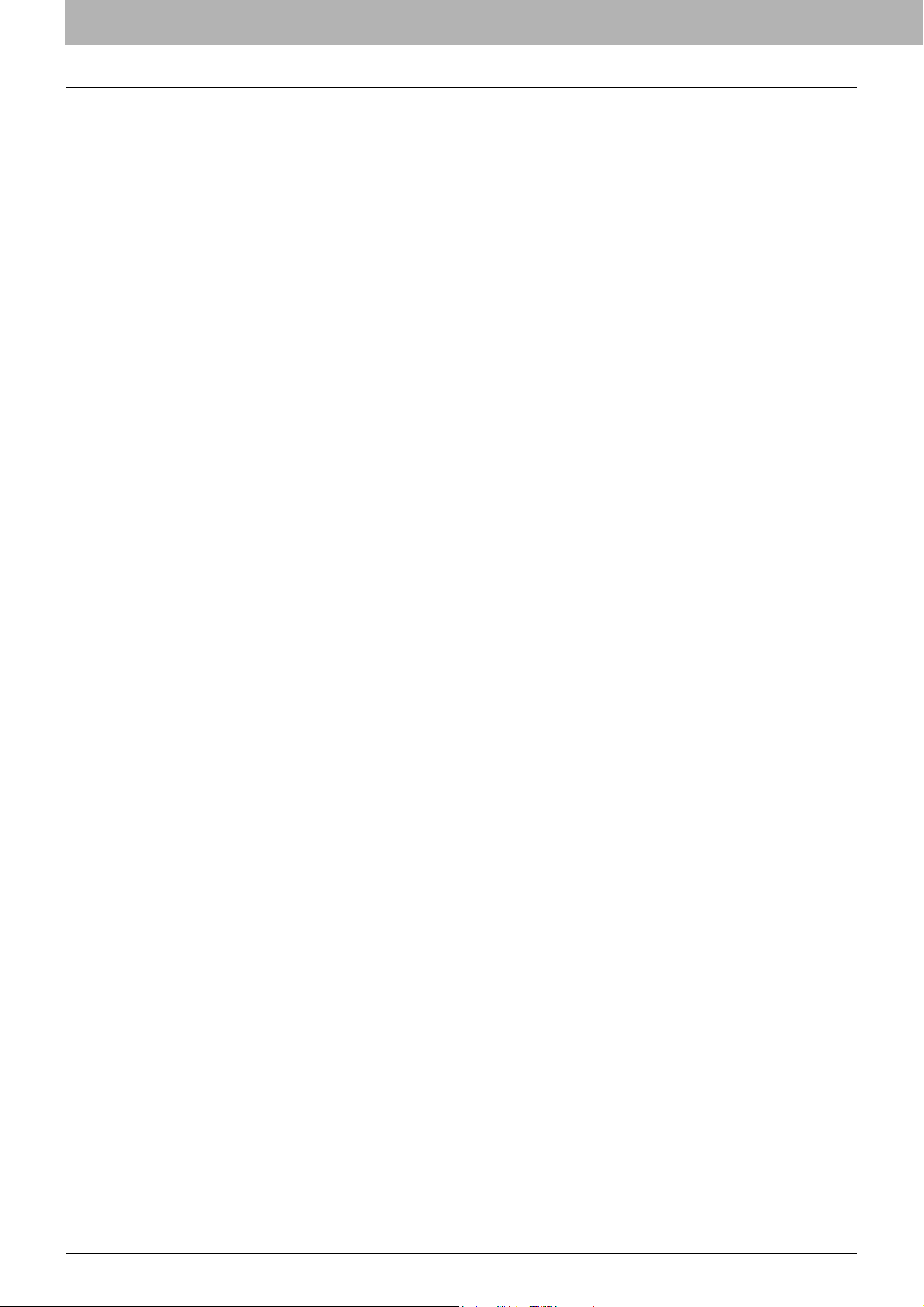
2 Registerseite [Gerät(Device)]
28 Symbole
Page 30
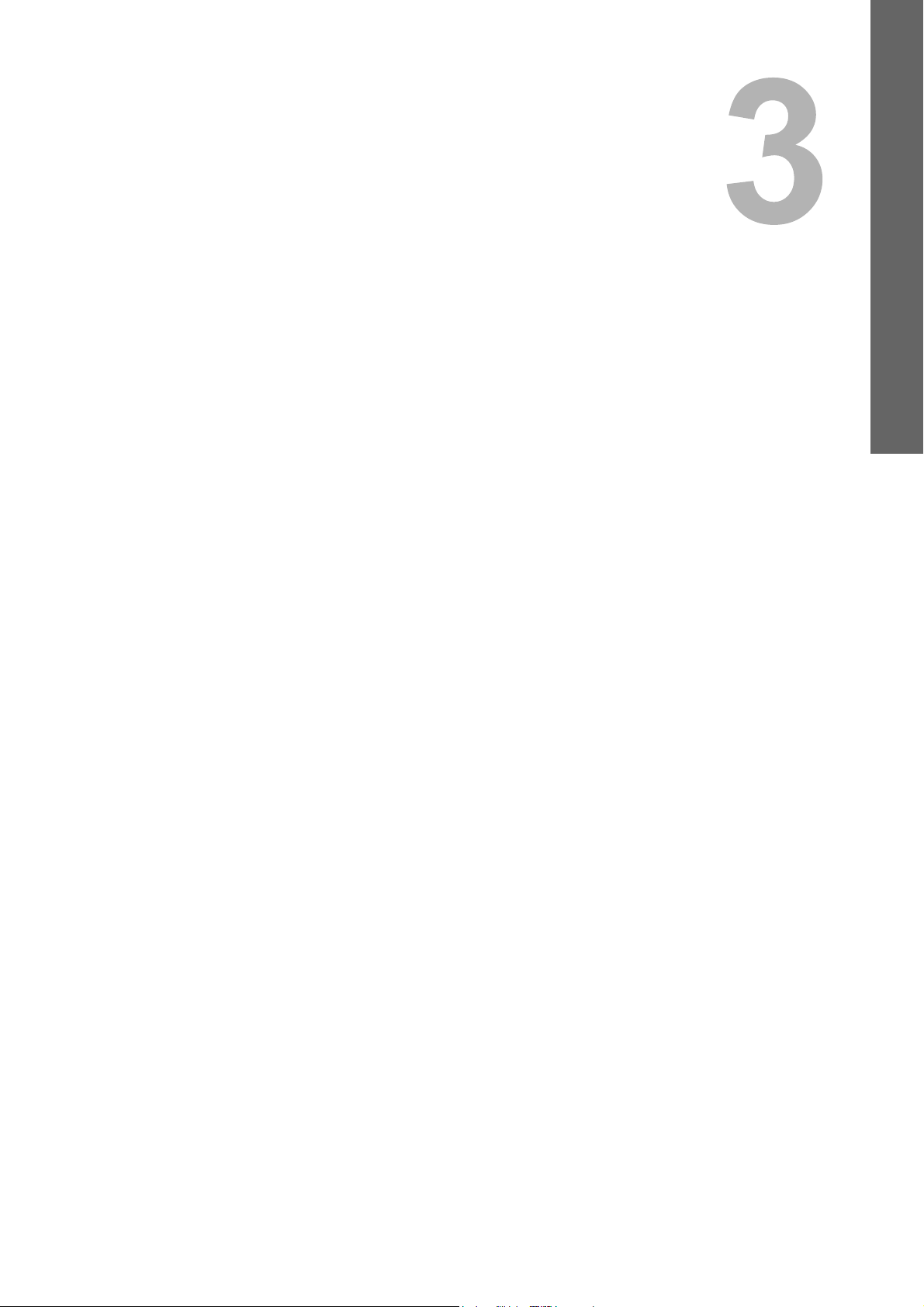
3.Registerseite [Aufträge(Job Status)]
Mithilfe von TopAccess können Endanwender freigegebene Druckaufträge, Faxaufträge und Scanaufträge betrachten
und löschen.
Registerseite [Aufträge(Job Status)] Übersicht .................................................................. 30
[Druckauftrag(Print Job)] Elemente ......................................................................................................................30
Fax-/Internet-Fax-Aufträge(Fax / InternetFax Job) Elemente...............................................................................32
[Scan-Aufträge(Scan Job) Elemente....................................................................................................................33
[Aufträge(Job Status)] Anzeige und Handhabung ..............................................................34
Druckaufträge anzeigen .......................................................................................................................................34
Jobs löschen ........................................................................................................................................................35
Vertrauliche Druckjobs und angehaltene Druckjobs löschen ...............................................................................35
Druckjobs freigeben .............................................................................................................................................36
Wiederherstellungsinformationen prüfen..............................................................................................................36
Page 31

3 Registerseite [Aufträge(Job Status)]
Tipp
1
2
3
6
7 8
9 10
11
12
13
14
1
2
3
4
5
6
7 8
9 10
11
12
13
14
Registerseite [Aufträge(Job Status)] Übersicht
Druck-, Fax/Internetfax- und Scanjobs können angezeigt und gelöscht werden. Druckjobs können auch direkt gedruckt
werden.
Wenn die Benutzeranmeldung aktiviert ist, können Sie an Jobs arbeiten, die dem Benutzerkonto zugeordnet sind, bei
dem Sie gewöhnlich angemeldet sind.
Ein Benutzerkonto mit Administratorrechten kann jedoch alle Jobs bearbeiten.
S.30 “[Druckauftrag(Print Job)] Elemente”
S.32 “Fax-/Internet-Fax-Aufträge(Fax / InternetFax Job) Elemente”
S.33 “[Scan-Aufträge(Scan Job) Elemente”
[Druckauftrag(Print Job)] Elemente
Zu Druckaufträgen können folgende Informationen angezeigt werden.
Der folgende Bildschirm wird angezeigt, wenn Sie sich mit einem Benutzerkonto anmelden, dem Administrator-Rechte
zugewiesen sind.
Name Beschreibung
1 [Löschen(Delete)] Taste Ist der in TopAccess angemeldete Anwender der Eigentümer des ausgewählten Druckjobs,
wird der Druckjob gelöscht.
2 [Freigeben(Release)] Taste Befindet sich der ausgewählte Druckjob in der Druck-Warteschlange, wird der Druckjob
gedruckt.
3 [Wiederherstellungsinformation
(Recovery Information)] Taste
4 [Alle vertraulichen Druckaufträge
löschen(Delete All Private Print
Jobs)] Taste
5 [Alle angehaltenen Druckjobs
löschen(Delete All Hold Print
Jobs)] Taste
Wurde der ausgewählte Druckjob übersprungen, erfolgt die Anzeige von
Wiederherstellungsinformationen.
S.31 “[Wiederherstellungsinformation(Recovery Information)] Seite”
S.139 “Überspringen von Jobs einrichten”
Diese Position wird angezeigt, wenn Sie sich mit einem Benutzerkonto anmelden, dem
Administrator-Rechte zugewiesen sind.
Sie können alle in der Liste angezeigten vertraulichen Druckjobs löschen.
Diese Position wird angezeigt, wenn Sie sich mit einem Benutzerkonto anmelden, dem
Administrator-Rechte zugewiesen sind.
Sie können alle in der Liste angezeigten angehaltenen Druckjobs löschen.
30 Registerseite [Aufträge(Job Status)] Übersicht
Page 32

3.Registerseite [Aufträge(Job Status)]
Tipps
1
2
3
4
5
6
Name Beschreibung
6 Dokumentname (Document
Name)
7 Datum Uhrzeit (Date Time) Zeigt das Datum und die Uhrzeit der Freigabe durch die Client Computer an.
8 Typ (Type) Zeigt den im Druckertreiber eingestellten Druckauftrag.
9 Status (Status) Zeigt den Status des Druckjobs an.
10 Papier (Paper) Zeigt das Papierformat des Druckjobs an.
11 Seiten (Pages) Zeigt die Anzahl der Seiten an, die der Druckjob umfasst.
12 Sätze (Sets) Zeigt die Anzahl der Kopiensätze des Druckjobs an.
13 Benutzername (User Name) Zeigt den Namen des Benutzers an, der den Druckjob abgesendet hat.
14 Domain Name/LDAP Server
(Domain Name/LDAP Server)
3 Registerseite [Aufträge(Job Status)]
Zeigt den Dokumentnamen an.
Wenn die vertrauliche Einstellung aktiviert ist, werden Dokumentnamen durch 10
Sternchen (*) angezeigt.
S.140 “Vertraulichkeit einrichten”
Angezeigt werden “Jahr, Monat, Tag, Stunde, Minute und Sekunde”.
Zum Beispiel: 2012/12/24 12:34:56
Mögliche Werte sind: [Normaler Druck(Normal Print)], [Geplanter Druck(Scheduled Print)],
[Vertraulicher Druck(Private Print)], [Entwurfsdruck(Proof Print)] und [Druck Halten(Hold
Print)].
Mögliche Werte sind: [angehalten(Paused)], [Warten(Wait)], [Unterbr.(Suspend)],
[überspr.(Skipped)], [Verarb.(Process)], [Drucken(Printing)] und [Geplant(Scheduled)].
Zeigt den Domain-Namen oder LDAP Server des Benutzerkontos an, von dem der
Druckjob abgesendet wurde.
Druckaufträge, die bereits gedruckt wurden, werden unter dem Register [Protokolle(Logs)] angezeigt.
Klicken Sie auf die Kopfzeile der Tabelle, wenn Sie die Seite aktualisieren oder die Liste neu sortieren wollen.
[Wiederherstellungsinformation(Recovery Information)] Seite
Die Informationen über die Bedingungen für eine erneute Aufnahme des Druckvorgangs werden angezeigt.
Name Beschreibung
1 [Schließen(Close)] Taste Schließen der Seite [Wiederherstellungsinformation(Recovery Information)].
2 Ursache (Cause) Zeigt die Ursache der Druckunterbrechung.
3 Wiederherstellungsbedingung
(Recovery Condition)
4 Papierformat (Paper Size) Zeigt das eingestellte Papierformat für den unterbrochenen Druckjob.
5 Papiertyp (Paper Type) Zeigt den eingestellten Papiertyp für den unterbrochenen Druckjob.
6 Ausgabefach (Tray) Zeigt die eingestellte Papierquelle für den unterbrochenen Druckjob.
Zeigt die Vorgehensweise zur Wiederaufnahme des Druckvorgangs.
Registerseite [Aufträge(Job Status)] Übersicht 31
Page 33

3 Registerseite [Aufträge(Job Status)]
Tipps
1
2
3 4
5
6 7 8 9
10
Fax-/Internet-Fax-Aufträge(Fax / InternetFax Job) Elemente
Die Seite Fax/InternetFax zeigt folgende Informationen an.
Name Beschreibung
1 [Löschen(Delete)] Taste Der ausgewählte Faxjob wird gelöscht.
2 Datei-Nr. (File No.) Zeigt die Dateinummer (001 bis 100) zur Identifizierung des Faxjobs an.
3 AN(Name) (TO(Name)) Zeigt den Empfängernamen für die Faxsendung an.
4 AN(Fax Nr./Email)
(TO(Fax No./Email))
5 Datum Uhrzeit (Date Time) Zeigt das Datum und die Uhrzeit an, zu der die Faxsendung über das Bedienfeld oder den
6 Seiten (Pages) Zeigt die Seitenanzahl der Faxsendung an.
7 Verzögerungszeit (Delay Time) Zeigt die für die Faxsendung eingestellte Sendezeit an.
8 Status (Status) Zeigt den Status der Faxsendung an.
9 Benutzername (User Name) Zeigt den Namen des Benutzers an, der die Faxsendung abgesendet hat.
10 Domain Name/LDAP Server
(Domain Name/LDAP Server)
Zeigt die Faxnummer oder Email-Adresse des Empfängers an.
Client Computer mithilfe des Netzwerkfax-Treibers freigegeben wurde.
Angezeigt werden “Jahr, Monat, Tag, Stunde, Minute und Sekunde”.
Zum Beispiel: 2012/12/24 12:34:56
Mögliche Werte sind: [Verzögert(Delayed)], [Warten(Wait)], [Leitung1(Line1)],
[Leitung2(Line2)] und [Netzwerk(Network)].
Zeigt den Domain-Namen oder LDAP Server des Benutzerkontos an, von dem die
Faxsendung abgesendet wurde.
Sendungen, die bereits erfolgt sind, werden unter dem Register [Protokolle(Logs)] angezeigt.
Klicken Sie auf die Kopfzeile der Tabelle, wenn Sie die Seite aktualisieren oder die Liste neu sortieren wollen.
32 Registerseite [Aufträge(Job Status)] Übersicht
Page 34

3.Registerseite [Aufträge(Job Status)]
Tipps
1
2
3 4
5
6 7 8 9
10
[Scan-Aufträge(Scan Job) Elemente
Die Seite der Scan-Aufträge zeigt folgende Informationen an.
3 Registerseite [Aufträge(Job Status)]
Name Beschreibung
1 [Löschen(Delete)] Taste Der ausgewählte Scanjob wird gelöscht.
2 AN(Name) (TO(Name)) Zeigt das Ziel (Name) an, an das die gescannten Dokumente per Email gesendet werden
3 AN(Email) (TO(Email)) Zeigt das Ziel (Email-Adresse) an, an das die gescannten Dokumente per Email gesendet
4 Dateiname (File Name) Wenn die Funktionen Scan to File oder USB oder Scan to e-Filing eingestellt sind, wird der
5 Agent (Agent) Zeigt den Scanagenten an.
6 Datum Uhrzeit (Date Time) Zeigt das Datum und die Uhrzeit der Freigabe des Scanauftrags über das Bedienfeld an.
7 Seiten (Pages) Zeigt die Anzahl der Seiten an, die der Scanjob umfasst.
8 Status (Status) Zeigt den Status des Scanjobs an.
9 Benutzername (User Name) Zeigt den Namen des Benutzers an, der den Scanjob abgesendet hat.
10 Domain Name/LDAP Server
(Domain Name/LDAP Server)
sollen.
werden sollen.
Name des zu speichernden Dokuments angezeigt.
Wenn die vertrauliche Einstellung aktiviert ist, werden Dateinamen durch 10 Sternchen (*)
angezeigt.
S.140 “Vertraulichkeit einrichten”
Mögliche Werte sind: [E-Mail(Email)], [Speichern als Datei(Save as file)], [Speichern in eFiling(Store to e-Filing)] und [Speichern auf USB Medium(Store to USB Media)].
Angezeigt werden “Jahr, Monat, Tag, Stunde, Minute und Sekunde”.
Zum Beispiel: 2012/12/24 12:34:56
Mögliche Werte sind: [Warten(Wait)], [Unterbrochen(Suspended)],
[Verarbeitung(Processing)] und [Scannen(Scanning)]
Zeigt den Domain-Namen oder LDAP Server des Benutzerkontos an, von dem der Scanjob
ausgeführt wurde.
Scanaufträge, die bereits gescannt wurden, werden unter dem Register [Protokolle(Logs)] angezeigt.
Klicken Sie auf die Kopfzeile der Tabelle, wenn Sie die Seite aktualisieren oder die Liste neu sortieren wollen.
Registerseite [Aufträge(Job Status)] Übersicht 33
Page 35

3 Registerseite [Aufträge(Job Status)]
[Aufträge(Job Status)] Anzeige und Handhabung
S.34 “Druckaufträge anzeigen”
S.35 “Jobs löschen”
S.35 “Vertrauliche Druckjobs und angehaltene Druckjobs löschen”
S.36 “Druckjobs freigeben”
S.36 “Wiederherstellungsinformationen prüfen”
Druckaufträge anzeigen
Klicken Sie auf [Aufträge(Job Status)] und danach auf [Druckauftrag(Print Job)], [Fax/
1
InternetFaxjob] oder [Scan-Aufträge(Scan Job).
Die jeweilige Seite wird angezeigt.
Falls bestimmte Jobs nicht in der Liste angezeigt werden, klicken Sie oben rechts auf
2
der Seite auf das Symbol [AKTUALISIEREN(REFRESH)].
Siehe hierzu folgende Abschnitte:
S.30 “[Druckauftrag(Print Job)] Elemente”
S.32 “Fax-/Internet-Fax-Aufträge(Fax / InternetFax Job) Elemente”
S.33 “[Scan-Aufträge(Scan Job) Elemente”
Tipp
Vollständig verarbeitete Jobs werden unter dem Register [Protokolle(Logs)] angezeigt.
34 [Aufträge(Job Status)] Anzeige und Handhabung
Page 36

3.Registerseite [Aufträge(Job Status)]
Tipp
Hinweis
Jobs löschen
Klicken Sie auf [Aufträge(Job Status)] und danach auf [Druck(Print)], [Fax-
1
Sendung(Fax/InternetFax)] oder [Scannen(Scan)].
Die jeweilige Seite wird angezeigt.
Markieren Sie das Kontrollfeld neben dem Job, den Sie löschen möchten.
2
3 Registerseite [Aufträge(Job Status)]
Klicken Sie auf [Löschen(Delete)].
3
Der ausgewählte Job wird gelöscht.
Hinweis
Klicken Sie oben rechts auf [AKTUALISIEREN(REFRESH)], um die angezeigten Informationen zu
aktualisieren.
Fax/Internetfax-Empfangsdrucke und Email-Empfangsdrucke können über die Liste der Druckjobs nicht
gelöscht werden.
Vertrauliche Druckjobs und angehaltene Druckjobs löschen
Sie können vertrauliche und angehaltene Druckjobs löschen, wenn Sie sich mit einem Benutzerkonto anmelden, dem
Administrator-Rechte zugewiesen sind.
Klicken Sie auf [Aufträge(Job Status)] und auf das Menü [Druck(Print)].
1
Die Druckauftrag-Seite wird angezeigt.
Klicken Sie auf [Alle vertraulichen Druckaufträge löschen(Delete All Private Print Jobs)]
2
oder auf [Alle angehaltenen Druckjobs löschen(Delete All Hold Print Jobs)].
Vertrauliche Druckjobs und angehaltene Druckjobs werden gelöscht.
Das Löschen aller vertraulichen oder angehaltenen Druckjobs kann etwas länger dauern.
[Aufträge(Job Status)] Anzeige und Handhabung 35
Page 37

3 Registerseite [Aufträge(Job Status)]
Hinweis
Tipp
Druckjobs freigeben
Sie können Druckjobs freigeben und drucken, wenn diese in der Warteschlange gespeichert sind.
Die Freigabe vertraulicher und angehaltener Druckjobs ist mit TopAccess nicht möglich.
Klicken Sie auf [Aufträge(Job Status)] und auf das Menü [Druck(Print)].
1
Die Druckauftrag-Seite wird angezeigt.
Markieren Sie das Kontrollfeld neben dem Job, den Sie drucken möchten.
2
Klicken Sie auf [Freigeben(Release)].
3
Der ausgewählte vertrauliche Druckauftrag wird sofort gedruckt.
Wiederherstellungsinformationen prüfen
Wurde der ausgewählte Druckjob übersprungen, können Sie die Bedingungen für eine erneute Aufnahme des Druckjobs
prüfen.
Zum Überspringen von Druckjobs siehe folgenden Abschnitt:
S.139 “Überspringen von Jobs einrichten”
Klicken Sie auf [Aufträge(Job Status)] und auf das Menü [Druck(Print)].
1
Die Druckauftrag-Seite wird angezeigt.
Markieren Sie das Kontrollfeld neben dem Job, der den Status “Übersprungen” hat.
2
Klicken Sie auf [Wiederherstellungsinformation(Recovery Information)].
3
Die Bedingungen für einen erneuten Start des Druckjobs werden angezeigt.
36 [Aufträge(Job Status)] Anzeige und Handhabung
Page 38

4.Registerseite [Protokolle(Logs)]
Mithilfe von TopAccess können Endanwender Druckprotokolle, Sendejournale, Empfangsjournale und Scanjournale
anzeigen.
Registerseite [Protokolle(Logs)] Übersicht .........................................................................38
[Protokolle betrachten(View Logs)] Elemente ......................................................................................................38
[Protokolle exportieren(Export Logs)] Elemente <berechtigungsbasierter Modus> .............................................45
[Protokoll Einstellungen(Log Settings)] Protokolle <berechtigungsbasierter Modus> ..........................................46
[Protokolle(Logs)] Einstellung und Handhabung ...............................................................48
Job-Protokolle anzeigen.......................................................................................................................................48
Protokolle exportieren ..........................................................................................................................................49
Page 39

4 Registerseite [Protokolle(Logs)]
Hinweis
Tipps
1
2
3 4
5
6 7 8 9
Registerseite [Protokolle(Logs)] Übersicht
Sie können die Protokollaufzeichnungen für Jobs prüfen.
Anhand der Protokollaufzeichnungen können Sie kontrollieren, das keine unerlaubten Systemzugriffe oder
Manipulationen am System durchgeführt wurden.
Protokolle werden während der gesamten Einschaltzeit des Systems aufgezeichnet. Dies gilt auch, wenn sich das
System im Schlafmodus befindet.
Maximal 100 Einträge werden in aufsteigender Reihenfolge angezeigt, der aktuellste zuerst. Durch den Export der
Protokolle können Sie bis zu 5.000 Protokolleinträge in den Protokollen für Druck-/Scanaufträgen und
Faxsendung/Faxempfang und bis zu 10.000 Protokolleinträge im Ereignis-/Nachrichtenprotokoll prüfen.
Überschreitet die Anzahl der Ereignisse die Obergrenze, werden die ältesten Einträge gelöscht.
Benutzer mit Administrator-Rechten können alle Protokolle prüfen. Weitere Einzelheiten zu Benutzerrechten und
Funktionszuweisungen siehe:
S.125 “Standardzuweisungen und Berechtigungen”
Wenn die Benutzeranmeldung aktiviert ist, können Protokolle überprüfen, die dem Benutzerkonto zugeordnet sind,
bei dem Sie gewöhnlich angemeldet sind.
Zudem kann ein Benutzerkonto, dem die standardmäßige Administrator- oder Auditor-Rolle zugewiesen ist, alle
Protokolle prüfen.
S.38 “[Protokolle betrachten(View Logs)] Elemente”
S.45 “[Protokolle exportieren(Export Logs)] Elemente <berechtigungsbasierter Modus>”
S.46 “[Protokoll Einstellungen(Log Settings)] Protokolle <berechtigungsbasierter Modus>”
[Protokolle betrachten(View Logs)] Elemente
S.38 “Druckprotokoll”
S.39 “Sendejournal”
S.40 “Empfangsjournal”
S.41 “Scanprotokoll”
S.44 “Nachrichtenprotokoll <berechtigungsbasierter Modus>”
Druckprotokoll
Die Seite mit dem Druckprotokoll zeigt folgende Informationen.
Name Beschreibung
1 Dokumentname (Document
Name)
2 Datum Uhrzeit (Date Time) Zeigt das Datum und die Uhrzeit der Freigabe durch die Client Computer an.
3 Typ (Type) Zeigt den Typ des Druckjobs an.
4 Papier (Paper) Zeigt das Papierformat des Druckjobs an.
Zeigt den Dokumentnamen an.
S.140 “Vertraulichkeit einrichten”
38 Registerseite [Protokolle(Logs)] Übersicht
Page 40

4.Registerseite [Protokolle(Logs)]
Tipp
1 2 3 4 5 6 7 8 9 10 11 12 13
Name Beschreibung
5 Seiten (Pages) Zeigt die Anzahl der Seiten an, die der Druckjob umfasst.
6 Sätze (Sets) Zeigt die Anzahl der Kopien an, die für die Druckaufträge festgelegt wurden.
7 Status (Status) Zeigt den Status des Druckprotokolls an.
8 Benutzername (User Name) Zeigt den Namen des Benutzers an, der den Druckjob abgesendet hat.
9 Domain Name/LDAP Server
(Domain Name/LDAP Server)
Zeigt den Domain-Namen oder LDAP Server des Benutzerkontos an, von dem der
Druckjob abgesendet wurde.
Klicken Sie auf die Kopfzeile der Tabelle, wenn Sie die Seite aktualisieren oder die Liste neu sortieren wollen.
Sendejournal
Die Seite mit dem Sendejournal zeigt folgende Informationen an.
4 Registerseite [Protokolle(Logs)]
Name Beschreibung
1 Nr. (No.) Zeigt die Seriennummer im Journal an.
2 Datei-Nr. (File No.) Zeigt die Dateinummer zur Identifizierung des empfangenen Jobs an.
3 Datum Uhrzeit (Date Time) Zeigt Datum und Uhrzeit des Sendejobs an.
4 Dauer (Duration)
5 Seiten (Pages) Zeigt die Anzahl der Seiten des gesendeten Jobs an.
6 AN(Name) (TO(Name)) Zeigt den Empfängernamen für den Sendejob an.
7 AN(Fax Nr./Email) (TO(Fax No./
Email))
8 Abt. (Dept) Zeigt bei aktivierter Abteilungsverwaltung den Abteilungscode an.
9 Modus (Mode)
10 Status (Status) Zeigt das Ergebnis der Sendung an.
11 Leitung (Line) Zeigt die verwendete Leitung an.
12 Benutzername (User Name) Zeigt den Namen des Benutzers an, der den Sendejob abgesendet hat.
13 Domain Name/LDAP Server
(Domain Name/LDAP Server)
* Der Sendemodus wird als 2-stelliger alphabetischer, 3-stelliger numerischer und bis zu 4-stelliger Zusatz-Code angezeigt.
Zeigt die Dauer der Sendung an. Wenn diese mehr als 1 Stunde dauern, wird “59:59” angezeigt.
Zeigt die Faxnummer oder Email-Adresse des Empfängers für den Sendejob an.
Zeigt den Sendemodus an
Zeigt den Domain-Namen oder LDAP Server des Benutzerkontos an, von dem der
Sendejob abgesendet wurde.
*
.
Registerseite [Protokolle(Logs)] Übersicht 39
Page 41

4 Registerseite [Protokolle(Logs)]
Tipp
1 2 3 4 5 6 7 8 9 10 11 12 13
Zum Beispiel: EC 603
2-stellig
alphabetisch
(Kommunikations-
modus)
EC: ECM
G3: G3
ML: Email
1. numerische
Stelle
(bps)
0: 2400
1: 4800
2: 7200
3: 9600
4: 12000
5: 14400
6: V.34
2. numerische Stelle
(Auflösung)
0: 8x3,85
1: 8x7,7
2: 8x15,4
4: 16x15,4
8: 300 dpi
B: 600 dpi
D: 150 dpi
Klicken Sie auf die Kopfzeile der Tabelle, wenn Sie die Seite aktualisieren oder die Liste neu sortieren wollen.
Empfangsjournal
Die Seite mit dem Empfangsjournal zeigt folgende Informationen.
3. numerische
Stelle
(Modus)
0: MH
1: MR
2: MMR
3: JBIG
4. Stelle
Zusatz-Code
P: Abruf
SB: Mailbox
SR/R: Relais Mailbox
SF/F: Weiterleitungs-Mailbox
ML: Internet Fax
I: Netzwerkfax
O: Offramp-Gateway
Name Beschreibung
1 Nr. (No.) Zeigt die Seriennummer im Journal an.
2 Datei-Nr. (File No.) Zeigt die Dateinummer zur Identifizierung des empfangenen Jobs an.
3 Datum Uhrzeit (Date Time) Zeigt Datum und Uhrzeit des Empfangs an.
4 Dauer (Duration) Zeigt die Dauer des Empfangsvorgangs an. Wenn diese mehr als 1 Stunde dauern, wird
5 Seiten (Pages) Zeigt die Anzahl der Seiten des empfangenen Jobs an.
6 Von(Name) (From(Name)) Zeigt den Absendernamen für den empfangenen Job an.
7 Von(Fax Nr./Email) (From(Fax
No./Email))
8 Abt. (Dept) Zeigt bei aktivierter Abteilungsverwaltung den Abteilungscode an.
9 Modus (Mode)
10 Status (Status) Zeigt das Empfangsergebnis an.
11 Leitung (Line) Zeigt die verwendete Leitung an.
12 Benutzername (User Name) Zeigt den Namen des Benutzers an, der den Job empfangen hat.
13 Domain Name/LDAP Server
(Domain Name/LDAP Server)
* Der Empfangsmodus wird als 2-stelliger alphabetischer, 3-stelliger numerischer und bis zu 4-stelliger Zusatz-Code angezeigt.
“59:59” angezeigt.
Zeigt die Faxnummer oder Email-Adresse des Absenders für den empfangenen Job an.
Zeigt den Empfangsmodus an
Zeigt den Domain-Namen oder LDAP Server des Benutzerkontos an, von dem der Job
empfangen wurde.
*
.
40 Registerseite [Protokolle(Logs)] Übersicht
Page 42

4.Registerseite [Protokolle(Logs)]
Tipp
1
2
3 4
5
6 7 8 9
10
Zum Beispiel: EC 603
2-stellig
alphabetisch
(Kommunikations-
modus)
EC: ECM
G3: G3
ML: Email
1. numerische
Stelle
(bps)
0: 2400
1: 4800
2: 7200
3: 9600
4: 12000
5: 14400
6: V.34
2. numerische Stelle
0: 8x3,85
1: 8x7,7
2: 8x15,4
4: 16x15,4
8: 300 dpi
B: 600 dpi
D: 150 dpi
Klicken Sie auf die Kopfzeile der Tabelle, wenn Sie die Seite aktualisieren oder die Liste neu sortieren wollen.
Scanprotokoll
Die Seite mit dem Scanprotokoll zeigt folgende Informationen an.
(Auflösung)
3. numerische
Stelle
(Modus)
0: MH
1: MR
2: MMR
3: JBIG
4 Registerseite [Protokolle(Logs)]
4. Stelle
Zusatz-Code
P: Abruf
SB: Mailbox
SR/R: Relais Mailbox
SF/F: Weiterleitungs-Mailbox
ML: Internet Fax
I: Netzwerkfax
O: Onramp Gateway
Name Beschreibung
1 AN(Name) (TO(Name)) Zeigt das Ziel (Name) an, an das die gescannten Dokumente per Email gesendet wurden.
2 AN(Email) (TO(Email)) Zeigt das Ziel (Email-Adresse) an, an das die gescannten Dokumente per Email gesendet
wurden.
3 Dateiname (File Name) Zeigt den Namen der Datei an, die im freigegebenen Ordner oder in e-Filing gespeichert
wurde.
Wird je nach Zugriffs-Richtlinie möglicherweise nicht angezeigt.
S.140 “Vertraulichkeit einrichten”
4 Agent (Agent) Zeigt den Scanagenten an.
5 Datum Uhrzeit (Date Time) Zeigt das Datum und die Uhrzeit der Freigabe des Scanjobs über das Bedienfeld an.
6 Seiten (Pages) Zeigt die Anzahl der Seiten an, die der Scanjob umfasst.
7 Modus (Mode)
8 Status (Status) Zeigt das detaillierte Ergebnis des Scanjobs an.
9 Benutzername (User Name) Zeigt den Namen des Benutzers an, der den Scanjob veranlasst hat.
10 Domain Name/LDAP Server
(Domain Name/LDAP Server)
Zeigt den Sendemodus mit 6 Buchstaben an
Zeigt den Domain-Namen oder LDAP Server des Benutzerkontos an, von dem der Scanjob
veranlasst wurde.
*
.
* Die Codes werden in folgendem Format angezeigt.
Registerseite [Protokolle(Logs)] Übersicht 41
Page 43

4 Registerseite [Protokolle(Logs)]
Code Format: AA B C D E
AA: Zeigt den Auftragstyp an.
CA Copy und File
Copy und Store to e-Filing
CT Copy to e-Filing (ohne Druck)
FS Relais-Mailbox-Sendung
FF Empfangenes Fax weiterleiten
FE Empfangenes Internet-Fax weiterleiten
ST Scan to File oder USB
Scan to e-Filing
Scan to Email
FA Fax und Speichern als Datei
PA Druck und e-Filing
PT Print to e-Filing
IA N/W-Fax und Speichern als Datei
BE e-Filing to Email
RS Remote Scan oder Web Services Scan
MS Meta Scan
EN Email-Benachrichtigung
: Zeigt den Sendetyp an.
B
0 e-Filing
1 Email (SMTP)
2FTP
3SMB
4 Speichern in lokalen Ordner
5 NetWare IPX/SPX
6USB
7 NetWare TCP/IP
8FTPS
9 Remote Scan oder Web Services Scan
C
: Zeigt die Auflösung an.
0 100 dpi
1 150 dpi
2 200 dpi
3 300 dpi
4 400 dpi
5 600 dpi
A 8 x 3,85 (Zeilen/mm) (203 x 98)
B 8 x 7,7 (Zeilen/mm) (203 x 196)
C 8 x 15,4 (Zeilen/mm) (203 x 391)
D 16 x 15,4 (Zeilen/mm) (400 x 391)
D
: Zeigt das Dateiformat an.
0 e-Filing
1 TIFF (Mehrseitig)
2 TIFF (Einzelseite)
3 PDF (Multi) oder verschlüsselte PDF (Multi)
4JPEG
5 PDF (Single) oder verschlüsselte PDF (Single)
6 Hochkomprimierte PDF (Mehrseitig)
7 Hochkomprimierte PDF (Einzelseite)
8 XPS (Mehrseitig)
9 XPS (Einzelseite)
42 Registerseite [Protokolle(Logs)] Übersicht
Page 44

4.Registerseite [Protokolle(Logs)]
Hinweis
Tipp
ADIB
: Zeigt den Farbmodus an.
E
BSchwarz
G Graustufen
CFarbe
M Gemischt
Bei einem Scan im BMP, JPEG, TIFF oder PNG Format mit dem WIA (Windows Image Acquisition) Treiber, erfolgt die
Aufzeichnung des Scanprotokolls im DIB-Format.
Klicken Sie auf die Kopfzeile der Tabelle, wenn Sie die Seite aktualisieren oder die Liste neu sortieren wollen.
4 Registerseite [Protokolle(Logs)]
Registerseite [Protokolle(Logs)] Übersicht 43
Page 45

4 Registerseite [Protokolle(Logs)]
Tipps
Tipp
1 2 3 4 5 6
Nachrichtenprotokoll <berechtigungsbasierter Modus>
Diese Seite enthält Benachrichtigungen zu Fehlern, die aufgetreten sind.
Die Anzeige erfolgt nur, wenn Sie sich mit einem Benutzerkonto anmelden, dem Administrator-Rechte zugewiesen
sind.
Benutzer mit Administrator-Rechten können alle Protokollmeldungen prüfen. Weitere Einzelheiten zu
Benutzerrechten und Funktionszuweisungen siehe:
S.125 “Standardzuweisungen und Berechtigungen”
Name Beschreibung
1 Datum Uhrzeit (Date Time) Zeigt Datum und Uhrzeit des Fehlers an.
2 Fehlerstufe (Error Level) Zeigt die Fehlerstufe an.
Fehler — Fehler, die der Anwender und Administrator möglicherweise nicht selbst
beheben kann.
Warnung — Fehler, die der Administrator beheben kann.
Information — Fehler, die der Anwender beheben kann oder Meldung zu bestimmten
Ereignissen.
3 Mitteilung (Message) Zeigt eine Meldung an, sofern diese vorhanden ist.
4 Status (Status) Zeigt den Fehlercode an.
5 Benutzername (User Name) Zeigt den Namen des Benutzers an, der die Meldung verursacht hat.
6 Domain Name/LDAP Server
(Domain Name/LDAP Server)
Zeigt den Domain-Namen oder LDAP Server des Benutzerkontos an, von dem die
Meldung verursacht wurde.
Einzelheiten zu Fehlercodes und Fehlermeldungen siehe “Systemstatus mit TopAccess” prüfen in der
Benutzerhandbuch Fehlerbehebungsanleitung.
44 Registerseite [Protokolle(Logs)] Übersicht
Page 46

4 Registerseite [Protokolle(Logs)]
Tipps
1
2
3
4
5
4.Registerseite [Protokolle(Logs)]
[Protokolle exportieren(Export Logs)] Elemente <berechtigungsbasierter Modus>
Sie können Protokolle löschen oder als Datei exportieren.
Die Anzeige erfolgt nur, wenn Sie sich mit einem Benutzerkonto anmelden, dem Administrator-Rechte zugewiesen
sind.
Das Format der exportierten Datei ist entweder CSV oder XML. Die Voreinstellung ist [CSV].
Sie können bis zu 5.000 Protokolleinträge in den Protokollen für Druck-/Scanaufträgen und Faxsendung/
Faxempfang und bis zu 10.000 Protokolleinträge im Ereignis-/Nachrichtenprotokoll exportieren. Überschreitet die
Anzahl der Ereignisse die Obergrenze, werden die ältesten Einträge gelöscht.
Name Beschreibung
1 Druckprotokoll Export (Print Job
Log Export)
2 Fax-Sendejournal Export (Fax
Transmission Journal Export)
3 Fax-Empfangsjournal Export (Fax
Reception Journal Export)
Sie können Druckprotokolle löschen oder als Datei exportieren (download).
Neue Datei erstellen & Protokoll löschen — Erstellt eine Datei für den Export der Daten.
Löscht das Protokoll nach dem Erstellen der Datei. Zur Anzeige oder zum Download
klicken sie auf die Datei.
Protokoll löschen — Zum Löschen von Protokollen.
Neue Datei erstellen — Erstellt eine Datei für den Export der Daten.
Zur Anzeige oder zum Download klicken sie auf die Datei.
Sie können das Sendejournal löschen oder als Datei exportieren (download).
Neue Datei erstellen & Protokoll löschen — Erstellt eine Datei für den Export der Daten.
Löscht das Protokoll nach dem Erstellen der Datei. Zur Anzeige oder zum Download
klicken sie auf die Datei.
Protokoll löschen — Zum Löschen von Protokollen.
Neue Datei erstellen — Erstellt eine Datei für den Export der Daten.
Zur Anzeige oder zum Download klicken sie auf die Datei.
Sie können das Empfangsjournal löschen oder als Datei exportieren (download).
Neue Datei erstellen & Protokoll löschen — Erstellt eine Datei für den Export der Daten.
Löscht das Protokoll nach dem Erstellen der Datei. Zur Anzeige oder zum Download
klicken sie auf die Datei.
Protokoll löschen — Zum Löschen von Protokollen.
Neue Datei erstellen — Erstellt eine Datei für den Export der Daten.
Zur Anzeige oder zum Download klicken sie auf die Datei.
Registerseite [Protokolle(Logs)] Übersicht 45
Page 47

4 Registerseite [Protokolle(Logs)]
Tipp
1
2
3
Name Beschreibung
4 Scan-Protokoll Export (Scan Log
Export)
5 Nachrichtenprotokoll Export
(Messages Log Export)
Sie können Scan-Protokolle löschen oder als Datei exportieren (download).
Neue Datei erstellen & Protokoll löschen — Erstellt eine Datei für den Export der Daten.
Löscht das Protokoll nach dem Erstellen der Datei. Zur Anzeige oder zum Download
klicken sie auf die Datei.
Protokoll löschen — Zum Löschen von Protokollen.
Neue Datei erstellen — Erstellt eine Datei für den Export der Daten.
Zur Anzeige oder zum Download klicken sie auf die Datei.
Sie können Nachrichtenprotokolle löschen oder als Datei exportieren (download).
Neue Datei erstellen & Protokoll löschen — Erstellt eine Datei für den Export der Daten.
Löscht das Protokoll nach dem Erstellen der Datei. Zur Anzeige oder zum Download
klicken sie auf die Datei.
Protokoll löschen — Zum Löschen von Protokollen.
Neue Datei erstellen — Erstellt eine Datei für den Export der Daten.
Zur Anzeige oder zum Download klicken sie auf die Datei.
[Protokoll Einstellungen(Log Settings)] Protokolle <berechtigungsbasierter
Modus>
S.46 “Benutzeranmeldung”
S.47 “Protokollgröße”
Die Anzeige erfolgt nur, wenn Sie sich mit einem Benutzerkonto anmelden, dem Administrator-Rechte zugewiesen
sind.
Benutzeranmeldung
Sie können einstellen, ob für die Protokollverwendung eine Benutzeranmeldung erforderlich ist.
Name Beschreibung
1 [Speichern(Save)] Taste Speichert die Anmeldungseinstellungen.
2 [Abbrechen(Cancel)] Taste Abbrechen der Einstellungen.
3 Anmeldung für Protokolle
aktivieren (Enable Log
Authentication)
Aktiviert die Anmeldung für Protokolle.
Bei aktivierter Anmeldung kann der Benutzer nur die entsprechend der Zugriffsrichtlinie für
ihn freigeschalteten Protokolle aufrufen.
Aktivieren — Aktiviert die Anmeldung für Protokolle. Die Anzeige erfolgt entsprechend
der Zugriffsrichtlinie.
Deaktivieren — Deaktiviert die Anmeldung für Protokolle. Die Protokolle werden für
alle Anwender angezeigt.
46 Registerseite [Protokolle(Logs)] Übersicht
Page 48
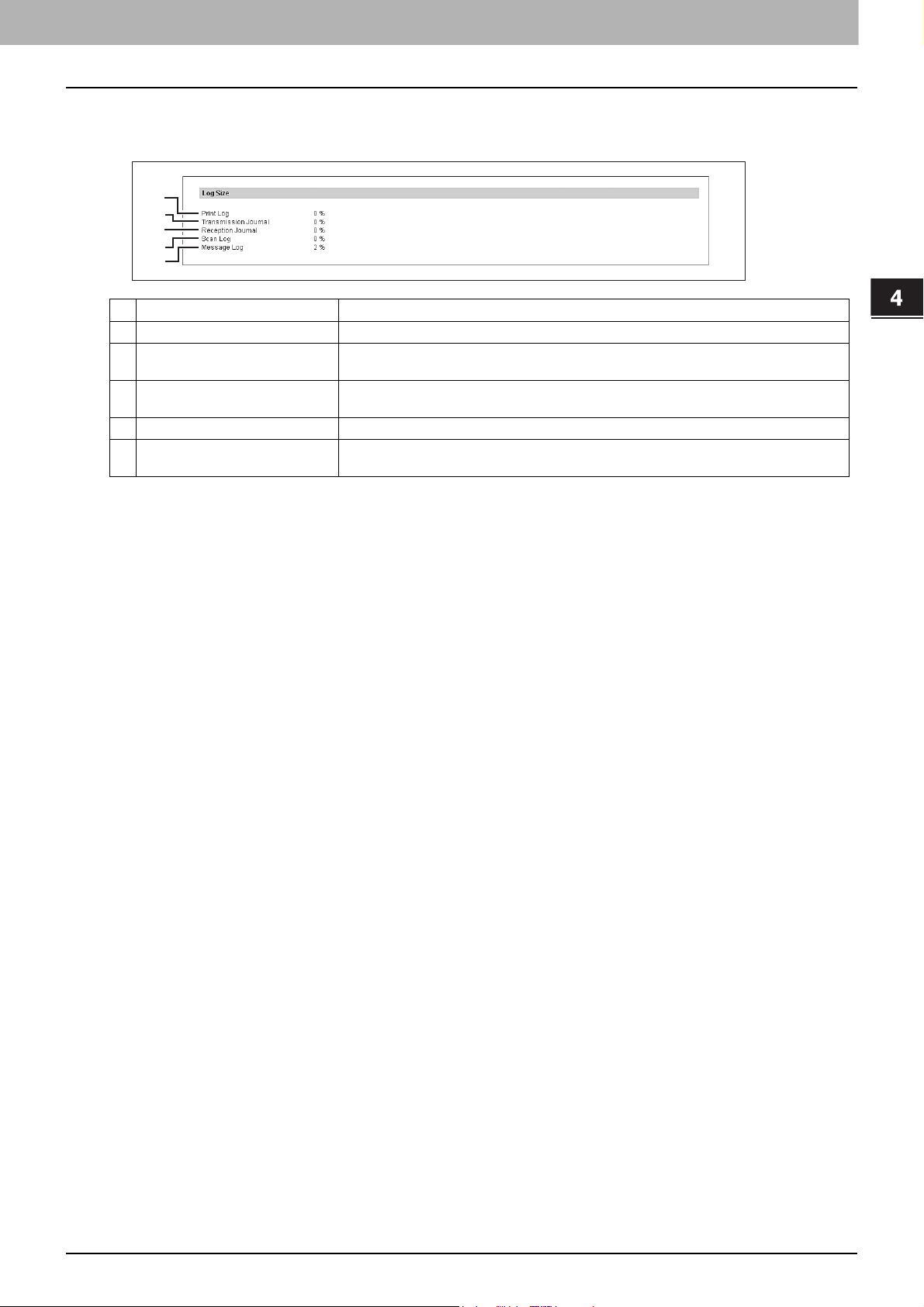
4.Registerseite [Protokolle(Logs)]
1
2
3
4
5
Protokollgröße
Zeigt die Protokollgröße an.
Name Beschreibung
1 Druckprotokoll (Print Log) Zeigt die Größe des Druckprotokolls.
2 Sendejournal (Transmission
Journal)
3 Empfangsjournal (Reception
Journal)
4 Scan-Protokoll (Scan Log) Zeigt die Größe des Scan-Protokolls.
5 Nachrichtenprotokoll (Message
Log)
4 Registerseite [Protokolle(Logs)]
Zeigt die Größe des Sendejournals.
Zeigt die Größe des Empfangsjournals.
Zeigt die Größe des Nachrichtenprotokolls.
Registerseite [Protokolle(Logs)] Übersicht 47
Page 49

4 Registerseite [Protokolle(Logs)]
Tipp
[Protokolle(Logs)] Einstellung und Handhabung
S.48 “Job-Protokolle anzeigen”
S.49 “Protokolle exportieren”
Job-Protokolle anzeigen
Sie können Protokolle über die auf dem System verarbeiteten Jobs aufrufen. Maximal 100 Einträge werden in
aufsteigender Reihenfolge angezeigt, der aktuellste zuerst. Bei mehr als 100 werden die ältesten Einträge gelöscht.
Klicken Sie auf [Protokolle(Logs)] und danach auf [Protokolle betrachten(View Logs)].
1
Klicken Sie auf [Druckprotokoll(Print Log)], [Fax-/iFax-Sendejournal(Transmission
2
Journal)], [Empfangsjournal(Reception Journal)], [Scan-Protokoll(Scan Log)] oder
[Meldungsprotokoll(Message Log)].
Die jeweilige Protokollseite wird angezeigt.
Klicken Sie oben rechts auf [AKTUALISIEREN(REFRESH)], um die aktualisierten
3
Informationen zu erhalten.
Tipp
Klicken Sie auf die Kopfzeile der Tabelle, wenn Sie die Seite aktualisieren oder die Liste neu sortieren wollen.
48 [Protokolle(Logs)] Einstellung und Handhabung
Page 50

4.Registerseite [Protokolle(Logs)]
Tipp
Protokolle exportieren
Sie müssen sich im berechtigungsbasierten Modus anmelden, um Protokolle zu exportieren.
Zu den exportierbaren Protokollen siehe folgenden Abschnitt:
S.45 “[Protokolle exportieren(Export Logs)] Elemente <berechtigungsbasierter Modus>”
Melden Sie sich im berechtigungsbasierten Modus in TopAccess an.
1
S.22 “Berechtigungsbasierter Modus”
Klicken Sie auf [Protokolle(Logs)] und danach auf [Protokolle exportieren(Export
2
Logs)].
4 Registerseite [Protokolle(Logs)]
Die Dateigröße ist in Byte angegeben.
Wählen Sie das Dateiformat (CSV/XML) für den Export.
3
Erzeugen Sie die Datei für den Export indem Sie auf [Neue Dateien erstellen(Create
4
New File)] klicken.
Klicken Sie auf den Dateinamen.
5
Speichern Sie die Protokolldatei.
6
Ein Bestätigungsdialog wird angezeigt. Bestätigen Sie die Speicherung der Protokolldatei und folgen Sie den
weiteren Anweisungen.
[Protokolle(Logs)] Einstellung und Handhabung 49
Page 51

4 Registerseite [Protokolle(Logs)]
50 [Protokolle(Logs)] Einstellung und Handhabung
Page 52

5.Registerseite
[Registrierung(Registration)]
Dieser Abschnitt beschreibt, wie Vorlagen, Adressbuch und Mailboxen eingerichtet werden.
Registerseite [Registrierung(Registration)] Übersicht.......................................................52
[Vorlagen(Template)] Elemente ............................................................................................................................52
[Adressbuch(Address Book)] Elemente ...............................................................................................................79
[FAX-Routing(Inbound FAX routing)] Elemente....................................................................................................84
[Registrierung(Registration)] Einstellung und Handhabung .............................................89
Vorlagen verwalten...............................................................................................................................................89
Adressbuch verwalten ..........................................................................................................................................97
Mailboxen verwalten...........................................................................................................................................103
Page 53

5 Registerseite [Registrierung(Registration)]
Registerseite [Registrierung(Registration)] Übersicht
Sie können Vorlagen, das Adressbuch und die Fax-Weiterleitung registrieren.
S.52 “[Vorlagen(Template)] Elemente”
S.79 “[Adressbuch(Address Book)] Elemente”
S.84 “[FAX-Routing(Inbound FAX routing)] Elemente”
[Vorlagen(Template)] Elemente
S.52 “[Vorlagengruppen(Template Groups)]”
S.55 “[Gruppeneigenschaften(Group Properties)]”
S.56 “[Private Vorlagen(Private Templates)]”
S.57 “[Gruppenkennwort ändern(Change Group Password)]”
S.58 “[Vorlageneigenschaften(Template Properties)]”
S.59 “Private Vorlage Einstellung”
[Vorlagengruppen(Template Groups)]
Sie können den Status von Vorlagen prüfen.
Sie können Agent-Einstellungen für Kopier-, Fax/Internetfax- und Scanjobs als Vorlagen speichern und diese Vorlagen
über das Bedienfeld des Systems aufrufen und ausführen. Anwender können diese Vorlagen zum Kopieren, Faxen und
Scannen auswählen, wodurch sich die Bedienung des Systems vereinfacht.
Die Vorlagen werden als Gruppen, mit bis zu 60 Vorlagen pro Gruppe, verwaltet.
Es gibt eine öffentliche Vorlagengruppen und bis zu 200 private Vorlagengruppen.
Gruppentyp Beschreibung
Öffentliche
Vorlagengruppen
Private
Vorlagengruppen
Die öffentliche Vorlagengruppe kann nur von Anwendern erstellt und
verwaltet werden, die sich mit Administratorrechten im
berechtigungsbasierten Modus von TopAccess anmelden.
Die registrierten Vorlagen stehen allen Anwendern zur Verfügung.
Anwender können Vorlagen in den privaten Vorlagengruppen
erstellen. Auch ein Kennwortschutz für Gruppen und gespeicherte
Vorlagen ist möglich. Gruppen und Vorlagen ohne Kennwortschutz
stehen allen Anwendern zur Verfügung.
Max. Anzahl
Gruppen
160
200 60
Max. Anzahl
Vor lagen
52 Registerseite [Registrierung(Registration)] Übersicht
Page 54

5.Registerseite [Registrierung(Registration)]
Tipp
1
2
3
Öffentliche Vorlagengruppen
5 Registerseite [Registrierung(Registration)]
Name Beschreibung
1 Nr. (No.) Anzeige von “Öffentlich” für die öffentliche Vorlagengruppe.
2 Name (Name) Anzeige von “Öffentliche Vorlagengruppen” für die öffentliche Vorlagengruppen.
Sie können darauf klicken, um die registrierten Vorlagen zu prüfen.
S.96 “Öffentliche Vorlagen anzeigen”
3 Benutzername (User Name) −
Vorlagen in der öffentlichen Vorlagengruppe können nur von Anwendern erstellt und verwaltet werden, die sich mit
Administratorrechten im berechtigungsbasierten Modus von TopAccess anmelden. Siehe folgende Beschreibung zur
Registrierung öffentlicher Vorlagengruppen:
S.327 “Öffentliche Vorlagen registrieren”
Registerseite [Registrierung(Registration)] Übersicht 53
Page 55

5 Registerseite [Registrierung(Registration)]
Tipps
1
2
3
Private Vorlagengruppen
Name Beschreibung
1 Nr. (No.) Zeigt die Gruppennummer an.
2 Name (Name) Zeigt den Gruppennamen an.
Klicken Sie auf den Namen der Vorlage, um sie zu prüfen und zu bearbeiten.
S.89 “Private Vorlagengruppen registrieren und bearbeiten”
Klicken Sie auf [Nicht definiert(Undefined)], um Vorlagen zu registrieren.
S.55 “[Gruppeneigenschaften(Group Properties)]”
3 Benutzername (User Name) Zeigt den Eigentümer der Gruppe an.
Klicken Sie auf den Benutzernamen, um die registrierten Vorlagen zu prüfen und zu
bearbeiten.
S.89 “Private Vorlagengruppen registrieren und bearbeiten”
Klicken Sie auf [Nicht definiert(Undefined)], um Vorlagen zu registrieren.
S.55 “[Gruppeneigenschaften(Group Properties)]”
Klicken Sie auf [Alle Gruppen(All Groups)] oder [Definierte Gruppen(Defined Groups)], um einzustellen, wie die
privaten Vorlagengruppen angezeigt werden.
Siehe folgende Beschreibung zur Registrierung privater Vorlagengruppen und zur Erstellung von Vorlagen:
S.89 “Private Vorlagengruppen registrieren und bearbeiten”
S.92 “Vorlagen registrieren oder bearbeiten”
54 Registerseite [Registrierung(Registration)] Übersicht
Page 56

5.Registerseite [Registrierung(Registration)]
1
2
3
4
5
6
7
8
[Gruppeneigenschaften(Group Properties)]
Sie können eine neue private Vorlagengruppe registrieren.
Name Beschreibung
1 [Speichern(Save)] Taste Erstellt mit den eingegebenen Daten eine private Vorlagengruppe.
Die Seite [Private Vorlagen(Private Templates)] wird angezeigt und Sie können die Vorlage
bearbeiten und registrieren.
S.56 “[Private Vorlagen(Private Templates)]”
2 [Abbrechen(Cancel)] Taste Abbrechen der Einstellungen.
3 Nummer (Number) Zeigt die private Gruppennummer an.
4 Name (Name) Geben Sie den Namen der privaten Gruppe ein.
5 Benutzername (User Name) Geben Sie den Namen des Eigentümers dieser privaten Gruppe ein.
6 Benachrichtigung (Notification) Geben Sie die Email-Adresse des Empfängers für Benachrichtigungen ein, wenn dies in der
Vorlage aktiviert ist. Sie können in jeder Vorlage festlegen, ob eine Benachrichtigung
erfolgen soll.
7 Kennwort (Password) Geben Sie ein Kennwort ein, falls Die die private Gruppe schützen wollen. Sie können bis
8 Kennwort bestätigen (Retype
Password)
zu 20 Zeichen eingeben, einschließlich Zahlen, Rauten (#) und Sternchen (*).
Geben Sie dasselbe Kennwort nochmals ein.
5 Registerseite [Registrierung(Registration)]
Registerseite [Registrierung(Registration)] Übersicht 55
Page 57

5 Registerseite [Registrierung(Registration)]
1
2
3
4
5
6
1
2
[Private Vorlagen(Private Templates)]
Sie können die zu registrierende Vorlage bearbeiten.
Gruppeninformation
Name Beschreibung
1 [Bearbeiten(Edit)] Taste Zum Bearbeiten von Informationen der privaten Vorlagengruppe.
S.55 “[Gruppeneigenschaften(Group Properties)]”
2 [Kennwort ändern(Change
Password)] Taste
3 [Zurücksetzen(Reset)] Taste Zum Zurücksetzen der privaten Vorlagengruppe.
4 Nr. (No.) Zeigt die Nummer der privaten Vorlagengruppe an.
5 Name (Name) Zeigt den Namen der privaten Gruppe an.
6 Benutzername (User Name) Zeigt den Eigentümer der privaten Vorlagengruppe an.
Zum Ändern des Kennworts der privaten Vorlagengruppe.
S.57 “[Gruppenkennwort ändern(Change Group Password)]”
Vorlagenliste
Sie können eine Liste der Vorlagen aufrufen. Sie können die Listenansicht ändern, indem Sie auf
[Bedienfeldansicht(Panel View)] oder [Listenansicht(List view)] klicken.
Bedienfeldansicht
Name Beschreibung
1 Bild (Image) Zur Anzeige der Vorlagen als Symbole.
2 Name 1/Name 2 (Name 1/Name 2) Zeigt die Namen der im Touch Screen gespeicherten Vorlagen.
Klicken Sie auf [Nicht definiert(Undefined)], um eine neue Vorlage zu registrieren.
S.55 “[Gruppeneigenschaften(Group Properties)]”
S.59 “Bedienfeldeinstellungen (Private Vorlage)”
56 Registerseite [Registrierung(Registration)] Übersicht
Page 58

5.Registerseite [Registrierung(Registration)]
1
2
3
1
2
3
4
5
Listenansicht
Name Beschreibung
1 Name (Name) Zeigt die Namen der im Touch Screen gespeicherten Vorlagen.
2 Benutzername (User Name) Zeigt den registrierten Benutzernamen.
3 Agent (Agent) Zeigt den für die Vorlage registrierten Agenten an.
5 Registerseite [Registrierung(Registration)]
S.59 “Bedienfeldeinstellungen (Private Vorlage)”
Klicken Sie auf [Nicht definiert(Undefined)], um eine neue Vorlage zu registrieren.
S.55 “[Gruppeneigenschaften(Group Properties)]”
Klicken Sie auf [Nicht definiert(Undefined)], um eine neue Vorlage zu registrieren.
S.55 “[Gruppeneigenschaften(Group Properties)]”
Klicken Sie auf [Nicht definiert(Undefined)], um eine neue Vorlage zu registrieren.
S.55 “[Gruppeneigenschaften(Group Properties)]”
[Gruppenkennwort ändern(Change Group Password)]
Sie können das Kennwort einer privaten Vorlagengruppe ändern.
Name Beschreibung
1 [Speichern(Save)] Taste Speichert das neue Kennwort.
2 [Abbrechen(Cancel)] Taste Bricht die Kennwortänderung ab.
3 Altes Kennwort (Old Password) Eingabe des bestehenden Kennworts.
4 Neues Kennwort (New Password) Eingabe des neuen Kennworts.
5 Kennwort bestätigen (Retype
Password)
Geben Sie dasselbe Kennwort nochmals ein.
Registerseite [Registrierung(Registration)] Übersicht 57
Page 59

5 Registerseite [Registrierung(Registration)]
1
2
3
4
5
6
7
8
9
10
11
[Vorlageneigenschaften(Template Properties)]
Sie können Einstellungen an der zu registrierende Vorlage vornehmen.
Name Beschreibung
1 [Speichern(Save)] Taste Speichert den Inhalt der Vorlage.
2 [Abbrechen(Cancel)] Taste Abbrechen des Vorgangs.
3 [Agent wählen(Select Agent)] Taste Zur Einstellung des ausgewählten Agenten.
Bei der Erstellung eines neuen Agenten können Details festgelegt werden.
S.59 “Private Vorlage Einstellung”
4 Kopieren (Copy) Sie können eine Vorlage für Kopiervorgänge erstellen. Wählen Sie diesen Agenten, wenn
Sie gleichzeitig mit dem Senden eines Dokuments eine Kopie davon drucken wollen.
Gleichzeitig können Sie auch die Agenten [Speichern als Datei(Save as file)] oder
[Speichern in e-Filing(Store to e-Filing)] angeben.
5 Fax / InternetFax (Fax /
InternetFax)
6 Scan (Scan) Sie können eine Vorlage für Scanvorgänge erstellen. Hierzu müssen Sie gleichzeitig einen
7 Meta Scan (Meta Scan) Dieser Agent steht nur bei installierter Meta Scan Option zur Verfügung.
8 E-Mail (Email) Sie können ein Dokument als Email-Anhang senden.
9 Speichern als Datei (Save as file) Sie können ein Dokument in einem freigegebenen Ordner speichern.
10 Speichern in e-Filing
(Store to e-Filing)
11 Speichern auf USB Medium
(Save to USB Media)
Sie können eine Vorlage für Fax- oder Internetfax-Sendungen erstellen. Gleichzeitig können
Sie auch den Agenten [Speichern als Datei(Save as file)] angeben.
der Agenten [E-Mail(Email)], [Speichern als Datei(Save as file)], [Speichern in e-Filing(Store
to e-Filing)] oder [Speichern auf USB-Medium(Save to USB Media)] angeben. Sie können
bis zu zwei Agenten für die Scan-Vorlage definieren.
Sie können eine Vorlage für Meta-Scans erstellen.
Einzelheiten hierzu finden Sie in der Dokumentation des Anwendungsprogramms, mit dem
Sie die Meta-Scans durchführen.
Sie können ein Dokument in e-Filing speichern.
Sie können ein Dokument auf einem USB-Medium speichern.
58 Registerseite [Registrierung(Registration)] Übersicht
Page 60

5 Registerseite [Registrierung(Registration)]
Hinweis
1
2
3
4
5
6
7
8
5.Registerseite [Registrierung(Registration)]
Private Vorlage Einstellung
Sie können Details der Vorlage einstellen.
S.59 “Bedienfeldeinstellungen (Private Vorlage)”
S.60 “Zieleinstellungen (Private Vorlage)”
S.66 “InternetFax-Einstellungen (Private Vorlage)”
S.66 “Faxeinstellungen (Private Vorlage)”
S.68 “Email Einstellung (Private Vorlage)”
S.70 “Speichern als Datei-Einstellung (Private Vorlage)”
S.73 “Box-Einstellung (Private Vorlage)”
S.74 “Speichern auf USB-Medium Einstellung (Private Vorlage)”
S.76 “Scan-Einstellung (Private Vorlage)”
S.78 “Erweiterungsfeld Einstellungen”
S.78 “Erweiterungsfeld Eigenschaften”
S.78 “Kennwort Einstellung”
Bedienfeldeinstellungen (Private Vorlage)
Auf der Seite “Bedienfeldeinstellungen” geben Sie an, wie die Symbole für die Vorlage auf dem Touch Screen erscheinen
sollen, und Sie legen die Benachrichtigungseinstellungen für die Vorlage fest.
Name Beschreibung
1 Bild (Picture) Dies zeigt an, welches Symbol auf dem Bedienfeld angezeigt wird. Das Symbol wird je nach
dem gewählten Agenten automatisch zugeordnet.
2 Überschrift1 (Caption1) Geben Sie den Text ein, der neben dem Symbol auf dem Bedienfeld angezeigt werden soll.
Sie können bis zu 11 alphanumerische Zeichen eingeben.
3 Überschrift2 (Caption2) Geben Sie den Text ein, der neben dem Symbol auf dem Bedienfeld angezeigt werden soll.
Sie können bis zu 11 alphanumerische Zeichen eingeben.
4 Benutzername (User Name) Geben Sie den Eigentümer der Vorlage ein. Sie können bis zu 30 alphanumerische Zeichen
eingeben.
5 Automatischer Start (Automatic
Start)
Wenn für die allgemeine Benutzeranmeldung am System und die Benutzerauthentifizierung für Scan to E-Mail
unterschiedliche Benutzernamen oder Kennwörter verwendet werden oder wenn nur die Benutzerauthentifizierung für Scan to
E-Mail verwendet wird, müssen Benutzername und Kennwort auch für Vorlagen mit automatischem Start eingegeben werden.
6 Benachrichtigung — Email senden,
wenn ein Fehler auftritt (Notification
— Send Email when an error occurs)
7 Benachrichtigung — Email senden,
wenn Auftrag fertiggestellt
(Notification — Send Email when
job is completed)
Bestimmt, ob die Funktion “Automatischer Start” ein- oder ausgeschaltet ist. Wenn dies
aktiviert ist, wird der Vorgang nach Drücken der Vorlagentaste im Touch-Screeen
automatisch gestartet, ohne dass Sie die Taste [START] oder [SCANNEN(SCAN)] drücken
müssen.
Wählen Sie diese Option, um bei einem Fehler eine Nachricht an die angegebene EmailAdresse zu senden.
Wählen Sie diese Option, um eine Benachrichtigung an die angegebene Email-Adresse zu
senden, wenn der Auftrag abgeschlossen ist.
Registerseite [Registrierung(Registration)] Übersicht 59
Page 61

5 Registerseite [Registrierung(Registration)]
Hinweis
Hinweis
Name Beschreibung
8 Benachrichtigung — Email an
(Notification — Email to)
Wenn Sie die Benachrichtigung aktivieren, müssen Sie sicherstellen, dass die Email-Einstellungen im berechtigungsbasierten
Modus von TopAccess im [Setup]-Menü unter [E-Mail(Email)] festgelegt sind. Einzelheiten siehe folgenden Abschnitt:
S.232 “Email-Einstellungen vornehmen”
Geben Sie die Email-Adresse für die Benachrichtigung ein. Sie können wählen, ob die
Nachricht an die Email-Adresse der privaten Gruppe oder an eine neu definierte EmailAdresse gesendet werden soll.
Zieleinstellungen (Private Vorlage)
In der Empfängerliste können Sie die Ziele angeben, an die das Fax-, InternetFax- oder “Scannen in Email”-Dokument
gesendet werden soll.
Wenn Sie die Ziele für den Agenten “Scannen in Email” einrichten, können Sie nur Email-Adressen als Ziele angeben.
Wenn Sie die Ziele für den Agenten “Fax/Internetfax” einrichten, können Sie sowohl Faxnummern als auch EmailAdressen als Ziele angeben.
Fax/Internetfax Agent erzeugen:
Email Agent erzeugen:
Faxnummern können nur dann als Ziele definiert werden, wenn die Faxeinheit im System installiert ist.
Sie können die Empfänger manuell mit Email-Adressen oder Faxnummern angeben, Empfänger oder Empfängergruppen
aus dem Adressbuch wählen sowie Empfänger auf dem LDAP-Server suchen.
S.61 “Empfänger manuell eingeben”
S.62 “Empfänger aus dem Adressbuch auswählen”
S.63 “Gruppen aus dem Adressbuch auswählen”
S.64 “Empfänger auf dem LDAP-Server suchen”
S.65 “Kontakte aus der Empfängerliste entfernen”
60 Registerseite [Registrierung(Registration)] Übersicht
Page 62

5.Registerseite [Registrierung(Registration)]
Hinweis
Empfänger manuell eingeben
Sie können einen Empfänger manuell der Empfängerliste hinzufügen.
Sie können keine Empfänger eingeben, wenn [Zieleinstellung einschränken(Restriction Setting for Destination)]
aktiviert ist.
S.257 “Zieleinstellung Einschränkung”
Um die Empfängerliste zu öffnen, klicken Sie auf [Zieleinstellungen(Destination
1
Setting)] (bei Erstellung eines Fax/Internet Fax Agent) oder [TO: Zieleinstellung(TO:
Destination Setting)] / [CC: Zieleinstellung(CC: Destination Setting)] / [BCC:
Zieleinstellung(BCC: Destination Setting)] (bei Erstellung eines Email Agent).
Klicken Sie auf [Neu(New)].
2
5 Registerseite [Registrierung(Registration)]
Die Seite “Kontakteigenschaften” wird angezeigt.
Geben Sie die Email-Adresse oder die Faxnummer des Empfängers in das Feld
3
[Ziel(Destination)] ein.
Hinweis
Sie können nur dann Faxnummern als Empfänger definieren, wenn die Faxeinheit installiert ist.
Klicken Sie auf [OK].
4
Der eingegebene Empfänger wird der Liste hinzugefügt.
Wiederholen Sie die Schritte 2 bis 4, bis alle gewünschten Empfänger hinzugefügt sind.
5
Tipp
Ein Löschen von Empfängern aus der Liste ist vor dem Speichern der Liste möglich.
S.65 “Kontakte aus der Empfängerliste entfernen”
Klicken Sie auf [Speichern(Save)].
6
Die Kontakte werden als Ziele hinzugefügt.
Registerseite [Registrierung(Registration)] Übersicht 61
Page 63

5 Registerseite [Registrierung(Registration)]
Hinweis
Empfänger aus dem Adressbuch auswählen
Sie können Empfänger aus dem Adressbuch auswählen.
Sie können keine Empfänger aus dem Adressbuch auswählen, wenn [Zieleinstellung einschränken(Restriction Setting
for Destination)] aktiviert ist.
S.257 “Zieleinstellung Einschränkung”
Klicken Sie auf [Zieleinstellungen(Destination Setting)], damit die Empfängerliste
1
angezeigt wird.
Klicken Sie auf [Adressbuch(Address Book)].
2
Die Adressbuchseite wird angezeigt.
Wählen Sie die [E-Mail(Email)] Kontrollkästchen, wenn Sie Email-Empfänger oder
3
Internet-Fax-Empfänger definieren wollen, und wählen Sie die [Fax] Kontrollkästchen,
wenn Sie Faxempfänger definieren wollen.
Hinweise
Wenn Sie eine “Scannen an E-Mail” Vorlage erstellen, werden nur die [E-Mail(Email)]-Kontrollfelder auf der
Adressbuchseite angezeigt.
Sie können nur dann Faxnummern als Empfänger definieren, wenn die Faxeinheit installiert ist.
Tipp
Wenn Sie den Gruppennamen auswählen, können Sie die Liste nach Gruppen sortieren.
Klicken Sie auf [Hinzufügen(Add)].
4
Die gewählten Empfänger werden der Empfängerliste hinzugefügt.
Tipp
Ein Löschen von Empfängern aus der Liste ist vor dem Speichern der Liste möglich.
S.65 “Kontakte aus der Empfängerliste entfernen”
Klicken Sie auf [Speichern(Save)].
5
Die Kontakte werden als Ziele hinzugefügt.
62 Registerseite [Registrierung(Registration)] Übersicht
Page 64

5.Registerseite [Registrierung(Registration)]
Hinweis
Gruppen aus dem Adressbuch auswählen
Sie können Gruppen aus dem Adressbuch auswählen.
Sie können keine Gruppe aus dem Adressbuch auswählen, wenn [Zieleinstellung einschränken(Restriction Setting for
Destination)] aktiviert ist.
S.257 “Zieleinstellung Einschränkung”
Klicken Sie auf [Zieleinstellungen(Destination Setting)], damit die Empfängerliste
1
angezeigt wird.
Klicken Sie auf [Adressengruppe(Address Group)].
2
Die Adressengruppenseite wird angezeigt.
Wählen Sie die [Gruppe(Group)] Kontrollfelder, die die gewünschten Empfänger
3
enthalten.
5 Registerseite [Registrierung(Registration)]
Klicken Sie auf [Hinzufügen(Add)].
4
Alle Empfänger in den gewählten Gruppen werden der Empfängerliste hinzugefügt.
Tipp
Ein Löschen von Empfängern aus der Liste ist vor dem Speichern der Liste möglich.
S.65 “Kontakte aus der Empfängerliste entfernen”
Klicken Sie auf [Speichern(Save)].
5
Die Kontakte werden als Ziele hinzugefügt.
Registerseite [Registrierung(Registration)] Übersicht 63
Page 65

5 Registerseite [Registrierung(Registration)]
Hinweis
Empfänger auf dem LDAP-Server suchen
Sie können Empfänger auf dem registrierten LDAP-Server und im Adressbuch suchen.
Der LDAP-Server muss vorher mit Administratorrechten im berechtigungsbasierten Modus von TopAccess erstellt
worden sein.
S.297 “Verzeichnisdienst verwalten”
Klicken Sie auf [Zieleinstellungen(Destination Setting)], damit die Empfängerliste
1
angezeigt wird.
Klicken Sie auf [Suchen(Search)].
2
Die Seite “Kontakt suchen” wird angezeigt.
Wählen Sie den [Name des Verzeichnisdienstes(Directory Service Name)] aus und
3
geben Sie die Suchbegriffe in die betreffenden Felder ein.
Tipps
Wenn Sie in der Auswahlliste [Name des Verzeichnisdienstes(Directory Service Name)] den Modellnamen
dieses Systems wählen, können Sie auch im Adressbuch nach Empfängern suchen.
TopAccess sucht nach Empfängern, die den Einträgen entsprechen.
Wenn Sie das Feld leer lassen, erfolgt eine Suche mit Platzhaltern. Allerdings muss mindestens ein Feld
ausgefüllt sein.
Klicken Sie auf [Suchen(Search)].
4
TopAccess sucht auf dem LDAP-Server nach Empfängern und zeigt die Ergebnisse an.
64 Registerseite [Registrierung(Registration)] Übersicht
Page 66
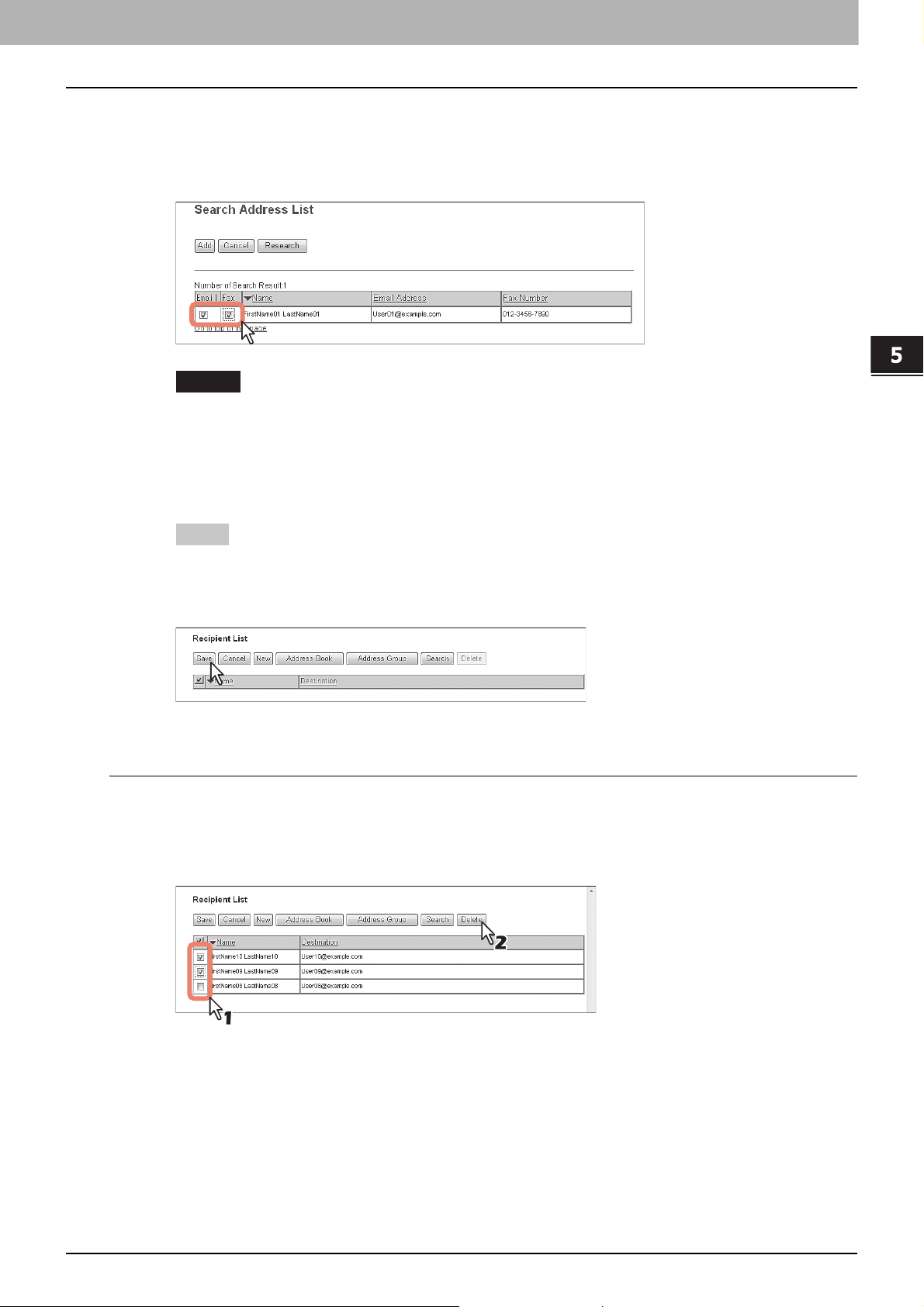
5.Registerseite [Registrierung(Registration)]
Wählen Sie die [E-Mail(Email)] Kontrollkästchen, wenn Sie Email-Empfänger oder
5
Internet-Fax-Empfänger definieren wollen, und wählen Sie die [Fax] Kontrollkästchen,
wenn Sie Faxempfänger definieren wollen.
Klicken Sie auf [Erneut suchen (Research)], um zu Schritt 3 zurückzukehren, sodass Sie sie Suchkriterien ändern
und die Suche erneut ausführen können.
Hinweise
Sie können nur dann Faxnummern als Empfänger definieren, wenn die Faxeinheit installiert ist.
Die Angaben zu [Firma(Company)] und [Abteilung(Department)] müssen mit Administratorrechten im
berechtigungsbasierten Modus festgelegt werden.
5 Registerseite [Registrierung(Registration)]
Klicken Sie auf [Hinzufügen(Add)].
6
Die gewählten Empfänger werden der Empfängerliste hinzugefügt.
Tipp
Ein Löschen von Empfängern aus der Liste ist vor dem Speichern der Liste möglich.
S.65 “Kontakte aus der Empfängerliste entfernen”
Klicken Sie auf [Speichern(Save)].
7
Die Kontakte werden als Ziele hinzugefügt.
Kontakte aus der Empfängerliste entfernen
Klicken Sie auf [Zieleinstellungen(Destination Setting)], damit die Empfängerliste
1
angezeigt wird.
Markieren Sie die Kontrollkästchen der Ziele, die Sie aus der Empfängerliste entfernen
2
wollen, und klicken Sie auf [Löschen(Delete)].
Die markierten Ziele werden aus der Empfängerliste entfernt.
Registerseite [Registrierung(Registration)] Übersicht 65
Page 67

5 Registerseite [Registrierung(Registration)]
1
2
3
4
5
6
1
2
3
4
5
6
7
8
9
10
11
12
13
14
InternetFax-Einstellungen (Private Vorlage)
Auf der Seite Internetfax-Einstellung können Sie den Inhalt des zu versendenden Internet-Faxdokuments angeben.
Name Beschreibung
1 Betreff (Subject) Hier wird die Betreffzeile des Internet-Faxes festgelegt. Wählen Sie [Eingescannt von
(Gerätename) [(Vorlagenname)] (Datum) (Uhrzeit)], wenn die Betreffzeile automatisch wie
hier angegeben übernommen werden soll, oder geben Sie die gewünschte Betreffzeile in
das Feld ein. Bei manueller Eingabe lautet der Betreff [(Betreff) (Datum) (Uhrzeit)].
2 Von Adresse (From Address) Geben Sie die Email-Adresse des Absenders ein. Wenn der Empfänger auf das
3 Von Name (From Name) Geben Sie den Namen des Absenders des Internet-Faxes ein. Sie können bis zu 64
4 Text (Body) Geben Sie den Haupttext des Internet-Faxes ein. Sie können bis zu 1000 Zeichen
5 Dateiformat (File Format) Wählen Sie das Dateiformat für das gescannte Bild. Nur das Format [TIFF-S] (TIFF-FX
6 Aufteilung Fragment (Fragment
Page Size)
empfangene Dokument antwortet, wird die Nachricht an diese Email-Adresse gesendet. Sie
können bis zu 140 alphanumerische Zeichen eingeben.
Zeichen eingeben.
(einschließlich Leerstellen) eingeben.
(Profile S)) kann ausgewählt werden.
Wählen Sie die Teilgröße für die Aufteilung der Nachricht. Die Voreinstellung ist [Keine
Aufteilung(No Fragmentation)].
Faxeinstellungen (Private Vorlage)
Auf der Seite Fax-Einstellung können Sie festlegen, wie das Fax gesendet werden soll.
1 Vorschau (Preview) Wählen Sie, ob vor dem Senden eine Vorschau angezeigt werden soll.
66 Registerseite [Registrierung(Registration)] Übersicht
Name Beschreibung
EIN — Vorschau anzeigen.
AUS
— Vorschau nicht anzeigen.
Page 68

5.Registerseite [Registrierung(Registration)]
Name Beschreibung
2 Auflösung (Resolution) Wählen Sie die Auflösung für die Faxsendung.
3 Originalmodus (Original Mode) Wählen Sie die Bildqualität für die Faxsendung.
4 Belichtung (Exposure) Wählen Sie die Belichtung für den Fax-Versand.
5 Übertragungstyp (Transmission
Type)
5 Registerseite [Registrierung(Registration)]
Standard
Schriftgröße.
Fein — Feine Auflösung. Geeignet für Textdokumente mit kleiner Schriftgröße und für
Grafiken.
Ultrafein — Ultrafeine Auflösung. Geeignet für Textdokumente mit sehr kleiner
Schriftgröße und für detaillierte Grafiken.
Text
mit normaler Schriftgröße.
Text/Foto — Die Bildqualität entspricht der Text/Foto-Auflösung. Geeignet für
Dokumente, die sowohl Text als auch Fotos enthalten.
Foto — Die Bildqualität entspricht der Foto-Auflösung. Geeignet für Fotodokumente.
Wählen Sie [Auto], wenn der optimale Kontrast automatisch ermittelt werden soll, oder
stellen Sie den Kontrast manuell in 11 Schritten ein.
Wählen Sie den Sendemodus.
Speicherübertragung
senden, nachdem es temporär gespeichert wurde. Dieser Modus ist nützlich, wenn Sie
die Originaldokumente sofort wieder benötigen. Sie können das gleiche Original auch
an zwei oder mehr entfernte Fax-Gegenstellen senden.
Direktübertragung — Wählen Sie diesen Modus, um das Dokument direkt beim
Scannen zu senden. Dieser Modus ist nützlich, wenn Sie eine Bestätigung von der
Gegenseite benötigen. Die Originale werden nicht gespeichert und die Faxe können nur
an ein Faxgerät gesendet werden.
— Normale Auflösung. Geeignet für Textdokumente mit normaler
— Die Bildqualität entspricht der normalen Auflösung. Geeignet für Textdokumente
— Wählen Sie diesen Modus, um das Dokument automatisch zu
Tipp
Die [Direktübertragung(Direct Transmit)] kann für die Vorlage Fax/InternetFax (nicht Speichern als Datei) gewählt werden.
Wenn Fax/InternetFax und [Einstellungen für Speichern als Datei(Save as file Setting)] kombiniert werden, ist diese Auswahl
nicht möglich.
6 ECM Aktivieren oder deaktivieren Sie den Fehlerkorrekturmodus (ECM, Error Correction Mode),
7 Qualitätsübertragung (Quality
Transmit)
8 SUB/SEP Geben Sie die SUB- oder SEP-Nummer ein, wenn Sie die Mailboxübertragung
9 SID/PWD Geben Sie ggf. das Kennwort für SUB oder SEP ein.
10 Abruf (Polling) Wählen Sie diese Option, um den Faxabruf einzustellen.
mit dem der Teil des Dokuments automatisch nochmals gesendet wird, der durch Rauschen
in der Leitung oder Verzerrungen fehlerhaft angekommen ist.
Aktivieren Sie diese Option, um ein Dokument im Qualitätsmodus zu versenden. Bei dieser
Funktion wird ein Dokument mit einer geringeren Geschwindigkeit als normal versendet,
damit die Übertragung durch Leitungsstörungen weniger beeinträchtigt werden kann.
konfigurieren wollen.
(Leer)
Sendung — Wählen Sie diese Option, um die Abruf-Reservierung durchzuführen.
Empfangen — Wählen Sie diese Option, um einen Faxabruf mit Senden/Empfangen
— Wählen Sie das leere Feld, wenn kein Abruf durchgeführt werden soll.
Diese ermöglicht den Anwendern, das Dokument im Speicher abzulegen.
durchzuführen, wobei die Anwender während einer laufenden Verbindung direkt nach
dem Versand eines Faxes ein anderes Fax abrufen können.
Hinweis
Die Auswahl [Fax-Sendung(Transmission)] kann für die Vorlage Fax/InternetFax (nicht Speichern als Datei) gewählt werden.
Wenn Fax/InternetFax und [Einstellungen für Speichern als Datei(Save as file Setting)] kombiniert werden, ist diese Auswahl
nicht möglich.
11 Kennwort (Password) Geben Sie den vierstelligen Sicherheitscode für das zu speichernde oder zu empfangende
12 Faxnummer (Sicherheit) (Fax
Number(Security))
13 Verzögerte Übertragung (Delayed
Transmit)
14 Priorität der Übertragung (Priority
Transmit)
Dokument ein.
Wenn Sie für [Abfrage(Polling)] die Option [Fax-Sendung(Transmission)] gewählt haben,
geben Sie hier die Sicherheitsnummer ein, mit der Sie gespeicherte Dokumente abrufen
können.
Wenn Sie für den [Abfrage(Polling)]die Option [Empfangen(Received)] gewählt haben,
geben Sie hier die Sicherheits-Faxnummer zum Abrufen des Dokuments von der
Gegenstelle ein.
Wenn Sie für diesen Agenten das zeitversetzte Senden aktivieren, geben Sie hier Datum
und Uhrzeit für den Versand eines Dokumentes ein. Wenn Sie das Datum auf “0” setzen, ist
die zeitversetzte Sendung ausgeschaltet.
Hier legen Sie fest, ob das Dokument vor anderen Aufträgen gesendet werden soll.
Registerseite [Registrierung(Registration)] Übersicht 67
Page 69

5 Registerseite [Registrierung(Registration)]
1
2
3
4
5
6
7
8
Email Einstellung (Private Vorlage)
Auf der Seite Email-Einstellung können Sie den Inhalt des Dokuments angeben, das mit der Funktion “Scannen in Email”
versandt werden soll.
Name Beschreibung
1 Betreff (Subject) Hier wird die Betreffzeile für Email festgelegt.
Email-Einstellung der Administrator-Einstellung verwenden
Sie den unter [Administration] - [Setup] - [E-Mail(Email)] festgelegten Betreff verwenden
möchten.
Von (Gerätename)[(Vorlagenname)] gesendete Daten — Wählen Sie dies, wenn Sie den
Gerätenamen und Vorlagennamen als Betreff verwenden wollen.
<Eingabefeld> — Geben Sie einen Text als Betreff ein.
Datum/Uhrzeit dem Betreff hinzufügen — Wählen Sie dies, wenn Sie Datum und Uhrzeit
dem oben gewählten Betreff hinzufügen wollen.
— Wählen Sie dies, wenn
Tipp
Wenn [Meta Scan] ausgewählt ist, können Sie als Betreff eine Variable verwenden.
Siehe folgenden Abschnitt:
S.349 “Variablen von XML-Formatdateien”
2 Von Adresse (From Address) Hier wird die Email-Adresse des Absenders festgelegt. Wenn der Empfänger auf das
3 Von Name (From Name) Hier wird der Name des Email-Absenders festgelegt.
4 Text (Body) Geben Sie den Haupttext ein. Sie können bis zu 1000 Zeichen (einschließlich Leerstellen)
empfangene Dokument antwortet, wird die Nachricht an diese Email-Adresse gesendet.
Vom Administrator eingestellte Adresse verwenden — Wählen Sie dies, wenn Sie die
unter [Administration] - [Setup] - [E-Mail(Email)] festgelegte Adresse verwenden möchten.
Bei aktivierter Benutzerverwaltung oder Email-Authentifizierung wird die unter
[Administration] - [Sicherheit(Security)] - [Authentifizierung für SASL(Authentication)] - [EMail-Adresse Einstellung(Email Address Setting)] festgelegte Adresse verwendet.
<Eingabefeld> — Definieren Sie eine Absenderadresse mit maximal to 140 Zeichen.
Vom Administrator eingestellten Namen verwenden — Wählen Sie dies, wenn Sie den
unter [Administration] - [Setup] - [E-Mail(Email)] festgelegten Namen verwenden möchten.
Bei aktivierter Benutzerverwaltung oder Email-Authentifizierung wird der unter
[Administration] -[Sicherheit(Security)] - [Authentifizierung für SASL(Authentication)] - [EMail-Adresse Einstellung(Email Address Setting)] festgelegte Name verwendet.
<Eingabefeld> — Definieren Sie einen Absendernamen mit maximal to 64 Zeichen.
eingeben.
68 Registerseite [Registrierung(Registration)] Übersicht
Page 70

5.Registerseite [Registrierung(Registration)]
Name Beschreibung
5 Dateiformat (File Format) Wählen Sie das Dateiformat für das gescannte Bild.
Tipps
5 Registerseite [Registrierung(Registration)]
TIFF (Mehrseitig)
zu speichern.
TIFF (Einzelseite) — Wählen Sie dies, um gescannte Bilder als einseitige TIFF-Dateien
zu speichern.
PDF (Mehrseitig) — Wählen Sie dies, um gescannte Bilder als mehrseitige PDF-Datei
zu speichern.
PDF (Einzelseite) — Wählen Sie dies, um gescannte Bilder als einseitige PDF-Dateien
zu speichern.
Hochkomprimierte PDF (Mehrseitig) — Wählen Sie dies, um gescannte Bilder als
mehrseitige PDF-Datei mit hoher Kompression zu speichern. Die Verkleinerung der
Dateigröße hat hierbei Priorität vor der Bildqualität.
Hochkomprimierte PDF (Einzelseite) — Wählen Sie dies, um gescannte Bilder als
einseitige PDF-Dateien mit hoher Kompression zu speichern. Die Verkleinerung der
Dateigröße hat hierbei Priorität vor der Bildqualität.
XPS (Mehrseitig) — Wählen Sie dies, um gescannte Bilder als mehrseitige XPS-Datei
zu speichern.
XPS (Einzelseite) — Wählen Sie dies, um gescannte Bilder als einseitige XPS-Dateien
zu speichern.
JPEG — Wählen Sie dies, um gescannte Bilder als JPEG-Dateien zu speichern.
— Wählen Sie dies, um gescannte Bilder als mehrseitige TIFF-Datei
Ist die generelle Verschlüsselung aktiviert, können nur [PDF (Mehrseitig)] und [PDF (Einzelseite)] als Dateiformat gewählt
werden. Informationen zur Zwangsverschlüsselungsfunktion finden Sie in der Benutzerhandbuch Anleitung für
Fortgeschrittene.
Dateien im XPS-Format können unter Windows Vista/Windows 7/Windows 8/Windows Server 2012/Windows Server
2008 SP1 oder unter Windows XP SP2/Windows Server 2003 SP1 oder höheren Versionen mit installiertem Net
Framework 3.0 verwendet werden.
6 Verschlüsselung (Encryption) Wählen Sie dies, um PDF-Dateien zu verschlüsseln, wenn Sie “[PDF(Mehrseitig)(PDF
(Multi))]” oder “[PDF(Einzelseiten)(PDF (Single))]” als Dateiformat eingestellt haben.
Verschlüsselung — Wählen Sie dies, wenn Sie die PDF-Datei verschlüsseln wollen.
Benutzerkennwort — Geben Sie ein Kennwort zum Öffnen der verschlüsselten PDF-Datei
ein.
Master Kennwort — Geben Sie ein Kennwort zum Ändern der PDFVerschlüsselungseinstellungen ein.
Verschlüsselungsstufe — Wählen Sie eine Verschlüsselungsstufe.
40-bit RC4 — Wählt eine Verschlüsselungsstufe, die kompatibel mit Acrobat 3.0, PDF
V1.1 ist.
128-bit RC4 — Wählt eine Verschlüsselungsstufe, die kompatibel mit Acrobat 5.0, PDF
V1.4 ist.
128-bit AES
V1.6 ist.
Autorität — Wählt eine Autorität für die verschlüsselte PDF-Datei.
Drucken — Wählen Sie dies, um Anwendern das Drucken der Dokumente zu
gestatten.
Dokument ändern — Wählen Sie dies, um Anwendern das Ändern der Dokumente zu
gestatten.
Inhalt kopieren oder extrahieren — Wählen Sie dies, um Anwendern das Kopieren
und Extrahieren des Inhalts zu gestatten.
Inhalt für Zugriff extrahieren — Wählen Sie dies, um die Zugriffsfunktion zu aktivieren.
— Wählt eine Verschlüsselungsstufe, die kompatibel mit Acrobat 7.0, PDF
Tipps
Ist die generelle Verschlüsselung aktiviert, kann sie nicht zurückgenommen werden indem die Markierung des
Kontrollfelds entfernt wird. Informationen zur Zwangsverschlüsselungsfunktion finden Sie in der Benutzerhandbuch
Anleitung für Fortgeschrittene.
Für das Benutzerkennwort und das Master-Kennwort existiert keine Voreinstellung.
Die Kennwörter müssen aus 1 bis 32 1-Byte alphanumerische Zeichen bestehen.
Das Benutzerkennwort muss sich vom Master Kennwort unterscheiden.
Hinweis
Diese Kennwörter können nur von autorisierten Anwenden neu vergeben werden. Anwender können die Felder
[Verschlüsselungsstufe(Encryption Level)] und [Berechtigung(Authority)] nur ändern, wenn sie auch dazu befugt sind, das
Master-Kennwort zu ändern. Informationen zur Verschlüsselungseinstellung finden Sie in der Benutzerhandbuch Anleitung
für Fortgeschrittene. Fragen Sie Ihren Administrator, wenn Sie diese Kennwörter zurücksetzen wollen.
Registerseite [Registrierung(Registration)] Übersicht 69
Page 71

5 Registerseite [Registrierung(Registration)]
1
3
4
5
6
2
Name Beschreibung
7 Dateiname (File Name) Legen Sie fest, wie die Datei mit den gescannten Daten benannt werden soll. Wählen Sie
“DokJJMMTT” oder geben Sie den gewünschten Dateinamen in das Feld ein.
Zum Verwenden von [Datum und Uhrzeit an Dateinamen anhängen.(Add the date and time
to a file name)], markieren Sie das entsprechende Kontrollfeld.
Tipp
Wenn [Meta Scan] ausgewählt ist, gilt [Datum und Uhrzeit an Dateinamen anhängen.(Add the date and time to a file name)]
auch für den Dateinamen der Metadaten.
8 Fragmentierungsgröße (Fragment
Message Size)
Wählen Sie die Teilgröße für die Aufteilung der Nachricht. Die Voreinstellung ist [Keine
Aufteilung(No Fragmentation)].
Speichern als Datei-Einstellung (Private Vorlage)
Auf der Seite “Speichern als Datei” können Sie angeben, wie und wo eine gescannte Datei gespeichert wird.
70 Registerseite [Registrierung(Registration)] Übersicht
Page 72

5.Registerseite [Registrierung(Registration)]
Name Beschreibung
1 Dateiformat (File Format) Wählen Sie das Dateiformat für die Scandatei.
5 Registerseite [Registrierung(Registration)]
TIFF (Mehrseitig)
zu speichern.
TIFF (Einzelseite) — Wählen Sie dies, um gescannte Bilder als einseitige TIFF-Dateien
zu speichern.
PDF (Mehrseitig) — Wählen Sie dies, um gescannte Bilder als mehrseitige PDF-Datei
zu speichern.
PDF (Einzelseite) — Wählen Sie dies, um gescannte Bilder als einseitige PDF-Dateien
zu speichern.
Hochkomprimierte PDF (Mehrseitig) — Wählen Sie dies, um gescannte Bilder als
mehrseitige PDF-Datei mit hoher Kompression zu speichern. Die Verkleinerung der
Dateigröße hat hierbei Priorität vor der Bildqualität.
Hochkomprimierte PDF (Einzelseite) — Wählen Sie dies, um gescannte Bilder als
einseitige PDF-Dateien mit hoher Kompression zu speichern. Die Verkleinerung der
Dateigröße hat hierbei Priorität vor der Bildqualität.
XPS (Mehrseitig) — Wählen Sie dies, um gescannte Bilder als mehrseitige XPS-Datei
zu speichern.
XPS (Einzelseite) — Wählen Sie dies, um gescannte Bilder als einseitige XPS-Dateien
zu speichern.
JPEG — Wählen Sie dies, um gescannte Bilder als JPEG-Dateien zu speichern.
— Wählen Sie dies, um gescannte Bilder als mehrseitige TIFF-Datei
Tipps
Ist die generelle Verschlüsselung aktiviert, können nur [PDF (Mehrseitig)] und [PDF (Einzelseite)] als Dateiformat gewählt
werden. Informationen zur Zwangsverschlüsselungsfunktion finden Sie in der Benutzerhandbuch Anleitung für
Fortgeschrittene.
Dateien im XPS-Format können unter Windows Vista/Windows 7/Windows 8/Windows Server 2012/Windows Server
2008 SP1 oder unter Windows XP SP2/Windows Server 2003 SP1 oder höheren Versionen mit installiertem Net
Framework 3.0 verwendet werden.
2 Verschlüsselung (Encryption) Wählen Sie dies, um PDF-Dateien zu verschlüsseln, wenn Sie “[PDF(Mehrseitig)(PDF
(Multi))]” oder “[PDF(Einzelseiten)(PDF (Single))]” als Dateiformat eingestellt haben.
Verschlüsselung — Wählen Sie dies, wenn Sie die PDF-Datei verschlüsseln wollen.
Benutzerkennwort — Geben Sie ein Kennwort zum Öffnen der verschlüsselten PDF-Datei ein.
Master Kennwort —
Verschlüsselungsstufe — Wählen Sie eine Verschlüsselungsstufe.
40-bit RC4 — Wählt eine Verschlüsselungsstufe, die kompatibel mit Acrobat 3.0, PDF
V1.1 ist.
128-bit RC4 — Wählt eine Verschlüsselungsstufe, die kompatibel mit Acrobat 5.0, PDF
V1.4 ist.
128-bit AES
V1.6 ist.
Autorität — Wählt eine Autorität für die verschlüsselte PDF-Datei.
Drucken — Wählen Sie dies, um Anwendern das Drucken der Dokumente zu gestatten.
Dokument ändern — Wählen Sie dies, um Anwendern das Ändern der Dokumente zu
gestatten.
Inhalt kopieren oder extrahieren — Wählen Sie dies, um Anwendern das Kopieren
und Extrahieren des Inhalts zu gestatten.
Inhalt für Zugriff extrahieren — Wählen Sie dies, um die Zugriffsfunktion zu aktivieren.
Geben Sie ein Kennwort zum Ändern der PDF-Verschlüsselungseinstellungen ein.
— Wählt eine Verschlüsselungsstufe, die kompatibel mit Acrobat 7.0, PDF
Tipps
Ist die generelle Verschlüsselung aktiviert, kann sie nicht zurückgenommen werden indem die Markierung des
Kontrollfelds entfernt wird. Informationen zur Zwangsverschlüsselungsfunktion finden Sie in der Benutzerhandbuch
Anleitung für Fortgeschrittene.
Für das Benutzerkennwort und das Master-Kennwort existiert keine Voreinstellung.
Die Kennwörter müssen aus 1 bis 32 1-Byte alphanumerische Zeichen bestehen.
Das Benutzerkennwort muss sich vom Master Kennwort unterscheiden.
Hinweis
Diese Kennwörter können nur von autorisierten Anwenden neu vergeben werden. Anwender können die Felder
[Verschlüsselungsstufe(Encryption Level)] und [Berechtigung(Authority)] nur ändern, wenn sie auch dazu befugt sind, das
Master-Kennwort zu ändern. Informationen zur Verschlüsselungseinstellung finden Sie in der Benutzerhandbuch Anleitung
für Fortgeschrittene. Fragen Sie Ihren Administrator, wenn Sie diese Kennwörter zurücksetzen wollen.
3 Ziel — Lokalen Ordner benutzen
(Destination — Use local folder)
Tipp
Wenn [Meta Scan] ausgewählt ist, können Sie nur ein Ziel auswählen.
Wählen Sie diese Option, wenn eine Scandatei im Ordner “FILE_SHARE” gespeichert
werden soll.
Registerseite [Registrierung(Registration)] Übersicht 71
Page 73

5 Registerseite [Registrierung(Registration)]
Name Beschreibung
4 Ziel — Gegenstelle 1
(Destination — Remote 1)
Wählen Sie diese Option, wenn die Scandatei in einem Netzwerkordner gespeichert werden
soll. Wie Sie diese konfigurieren, hängt davon ab, wie Gegenstelle 1 im [Setup]-Menü unter
[Speichern als Datei(Save as file)] eingerichtet wurde.
Falls Sie wählen [Der folgende Windows-Netzwerkordner soll als Ziel verwendet
werden(Allow the following network folder to be used as a destination)], können Sie nur
[Administratoreinstellungen benutzen(Use Administrator Setting)] wählen. Das Protokoll und
der Netzwerkpfad werden unterhalb des Eintrags angezeigt.
Wenn Sie [Ermöglichen Sie es dem Benutzer, den Windows-Netzwerkordner zu wählen
(Allow user to select network folder to be used as a destination)] auswählen, können Sie
[Benutzereinstellungen benutzen (User User Settings)] wählen und den Speicherort
definieren.
Wenn ein Netzwerkordner festgelegt werden darf, wählen Sie [Benutzereinstellungen
benutzen(Use User Setting)] und definieren die folgenden Positionen, um die Datei zu
speichern.
Protokoll
Wählen Sie das Protokoll, das zum Heraufladen einer gescannten Datei in den
Netzwerkordner verwendet werden soll.
SMB — Wählen Sie diese Option, um eine gescannte Datei mithilfe des SMB-Protokolls
an den Netzwerkordner zu senden.
FTP — Wählen Sie diese Option, um eine gescannte Datei an den FTP-Server zu
senden.
FTPS
NetWare IPX/SPX — Wählen Sie dies, um eine Scan-Datei mithilfe des IPX/SPX-
NetWare TCP/IP — Wählen Sie dies, um eine gescannte Datei mit dem TCP/IP-
Servername
Bei Auswahl von FTP geben Sie den FTP-Servernamen oder die IP-Adresse ein, an die die
gescannte Datei gesendet werden soll. Geben Sie beispielsweise zum Versenden einer
gescannten Datei an den FTP-Ordner “ftp://192.168.1.1/Benutzer/Scans” auf dem FTPServer in dieses Feld “192.168.1.1” ein.
Bei Auswahl von [NetWare IPX/SPX] geben Sie den Namen des Fileservers oder den Tree/
Context-Namen (nur bei NDS) ein.
Wenn Sie [NetWare TCP/IP] als Protokoll wählen, geben Sie die IP-Adresse des NetWareFileservers ein. Sie können bis zu 64 alphanumerische Zeichen und Symbole eingeben.
Portnummer(Befehl)
Geben Sie die Portnummer ein, die für die Protokollsteuerung verwendet werden soll, wenn
Sie FTP gewählt haben. Generell wird “-” für den Steuerungsanschluss eingegeben. Wenn
“-” angegeben ist, wird die Standardanschlussnummer verwendet, die vom Administrator für
den FTP-Client eingerichtet wurde. Falls Sie die Standardanschlussnummer für den FTPClient nicht wissen, fragen Sie Ihren Administrator und ändern Sie diese Option, wenn Sie
eine andere Anschlussnummer verwenden wollen. Sie können einen Wert von 0 bis 65.535
eingeben, einschließlich Ziffern und Bindestrichen (-), Die Voreinstellung ist Bindestrich (-).
Netzwerkpfad
Wenn Sie [SMB] als Protokoll wählen, geben Sie den Netzwerkpfad zum Netzwerkordner
ein. Beispiel: Um das Verzeichnis “Benutzer\Scans” auf dem Rechner “Client01” zu
verwenden, geben Sie “\\Client01\Benutzer\Scans\” ein.
Wenn Sie FTP als Protokoll wählen, geben Sie das Verzeichnis für den festgelegten FTPServer ein. Um beispielsweise den FTP-Ordner “ftp://192.168.1.1/Benutzer/Scans” auf dem
FTP-Server anzugeben, geben Sie “Benutzer/Scans” ein.
Wenn Sie “NetWare IPX/SPX” oder “NetWare TCP/IP” als Protokoll wählen, geben Sie das
Verzeichnis auf dem NetWare-Fileserver ein. Um zum Beispiel den Ordner “sys\scan” auf
dem NetWare-Dateiserver anzugeben, geben Sie “\sys\scan” ein.
Sie können bis zu 128 alphanumerische Zeichen und Symbole eingeben.
Anmeldename
Geben Sie gegebenenfalls den Benutzernamen für den Zugriff auf den SMB-Server, FTPServer oder NetWare-Fileserver ein. Wenn Sie als Protokoll [FTP] wählen und das Feld leer
lassen, wird von einer anonymen Anmeldung ausgegangen. Sie können bis zu 32
alphanumerische Zeichen und Symbole eingeben.
Kennwort
Geben Sie gegebenenfalls das Kennwort für den Zugriff auf den SMB-Server, FTP-Server
oder NetWare-Fileserver ein. Sie können bis zu 32 alphanumerische Zeichen, Symbole und
Leerstellen eingeben. Eine einzelne Leerstelle kann auch eingegeben werden.
Kennwort bestätigen
Geben Sie dasselbe Kennwort nochmals ein.
— Wählen Sie dies, um eine Scan-Datei mit FTP über SSL an den FTP-Server zu
senden.
Protokolls an den NetWare-Fileserver zu senden.
Protokoll an den NetWare-Fileserver zu senden.
72 Registerseite [Registrierung(Registration)] Übersicht
Page 74

5 Registerseite [Registrierung(Registration)]
1
2
3
5.Registerseite [Registrierung(Registration)]
Name Beschreibung
5 Ziel — Gegenstelle 2
(Destination — Remote 2)
6 Dateiname (File Name) Legen Sie fest, wie die Datei mit den gescannten Daten benannt werden soll. Wählen Sie
Wählen Sie diese Option, wenn die Scandatei in einem Netzwerkordner gespeichert werden
soll. Wie Sie diese konfigurieren, hängt davon ab, wie Gegenstelle 2 im [Setup]-Menü unter
[Speichern als Datei(Save as file)] eingerichtet wurde.
Wenn für Gegenstelle 2 ein Netzwerkordner festgelegt wurde, können Sie nur
[Administratoreinstellungen benutzen(Use Administrator Setting)] wählen. Das Protokoll und
der Netzwerkpfad werden unterhalb des Eintrags angezeigt.
Wenn für Gegenstelle 2 ein Netzwerkordner festgelegt werden darf, können Sie die
Einstellungen für den Netzwerkordner festlegen. Siehe Beschreibung unter Gegenstelle 1.
“DokJJMMTT” oder geben Sie den gewünschten Dateinamen in das Feld ein.
Zum Verwenden von [Datum und Uhrzeit an Dateinamen anhängen.(Add the date and time
to a file name)], markieren Sie das entsprechende Kontrollfeld.
Tipp
Wenn [Meta Scan] ausgewählt ist, gilt [Datum und Uhrzeit an Dateinamen anhängen.(Add the date and time to a file name)]
auch für den Dateinamen der Metadaten.
Box-Einstellung (Private Vorlage)
Auf der Seite Box-Einstellung können Sie angeben, wie gescannte Bilder in der Box gespeichert werden sollen.
Name Beschreibung
1 Ziel (Destination) Geben Sie die Ziel-Boxnummer für e-Filing ein.
2 Ordnername (Folder Name) Geben Sie den Namen des Ordners ein, in dem die gescannten Bilder gespeichert werden
3 Dokumentname (Document Name) Legen Sie fest, wie die Datei mit den gescannten Daten benannt werden soll. Wählen Sie
Boxnummer — Wählen Sie die Nummer der Box, in der Sie das Dokument speichern
wollen.
Kennwort — Geben Sie das Kennwort ein, falls dies für die angegebene Box erforderlich
ist.
Kennwort wiederholen — Geben Sie dasselbe Kennwort nochmals ein.
sollen. Existiert der Ordner nicht, wird er automatisch erzeugt. Sie können bis zu 64 Zeichen
eingeben.
“DokJJMMTT” oder geben Sie den gewünschten Dateinamen in das Feld ein.
Registerseite [Registrierung(Registration)] Übersicht 73
Page 75

5 Registerseite [Registrierung(Registration)]
1
2
3
Speichern auf USB-Medium Einstellung (Private Vorlage)
Auf der Seite “Speichern auf USB-Medium Einstellungen” können Sie die Methode für das Speichern von Vorlagen auf
USB-Medien angeben.
Name Beschreibung
1 Dateiformat (File Format) Wählen Sie das Dateiformat für das gescannte Bild.
TIFF (Mehrseitig)
zu speichern.
TIFF (Einzelseite) — Wählen Sie dies, um gescannte Bilder als einseitige TIFF-Dateien
zu speichern.
PDF (Mehrseitig) — Wählen Sie dies, um gescannte Bilder als mehrseitige PDF-Datei
zu speichern.
PDF (Einzelseite) — Wählen Sie dies, um gescannte Bilder als einseitige PDF-Dateien
zu speichern.
Hochkomprimierte PDF (Mehrseitig) — Wählen Sie dies, um gescannte Bilder als
mehrseitige PDF-Datei mit hoher Kompression zu speichern. Die Verkleinerung der
Dateigröße hat hierbei Priorität vor der Bildqualität.
Hochkomprimierte PDF (Einzelseite) — Wählen Sie dies, um gescannte Bilder als
einseitige PDF-Dateien mit hoher Kompression zu speichern. Die Verkleinerung der
Dateigröße hat hierbei Priorität vor der Bildqualität.
XPS (Mehrseitig) — Wählen Sie dies, um gescannte Bilder als mehrseitige XPS-Datei
zu speichern.
XPS (Einzelseite) — Wählen Sie dies, um gescannte Bilder als einseitige XPS-Dateien
zu speichern.
JPEG — Wählen Sie dies, um gescannte Bilder als JPEG-Dateien zu speichern.
— Wählen Sie dies, um gescannte Bilder als mehrseitige TIFF-Datei
Tipps
Ist die generelle Verschlüsselung aktiviert, können nur [PDF (Mehrseitig)] und [PDF (Einzelseite)] als Dateiformat gewählt
werden. Informationen zur Zwangsverschlüsselungsfunktion finden Sie in der Benutzerhandbuch Anleitung für
Fortgeschrittene.
Dateien im XPS-Format können unter Windows Vista/Windows 7/Windows 8/Windows Server 2012/Windows Server
2008 SP1 oder unter Windows XP SP2/Windows Server 2003 SP1 oder höheren Versionen mit installiertem Net
Framework 3.0 verwendet werden.
74 Registerseite [Registrierung(Registration)] Übersicht
Page 76

5.Registerseite [Registrierung(Registration)]
Name Beschreibung
2 Verschlüsselung (Encryption) Wählen Sie dies, um PDF-Dateien zu verschlüsseln, wenn Sie “[PDF(Mehrseitig)(PDF
5 Registerseite [Registrierung(Registration)]
(Multi))]” oder “[PDF(Einzelseiten)(PDF (Single))]” als Dateiformat eingestellt haben.
Verschlüsselung — Wählen Sie dies, wenn Sie die PDF-Datei verschlüsseln wollen.
Benutzerkennwort — Geben Sie ein Kennwort zum Öffnen der verschlüsselten PDF-Datei
ein.
Master Kennwort — Geben Sie ein Kennwort zum Ändern der PDFVerschlüsselungseinstellungen ein.
Verschlüsselungsstufe — Wählen Sie eine Verschlüsselungsstufe.
40-bit RC4 — Wählt eine Verschlüsselungsstufe, die kompatibel mit Acrobat 3.0, PDF
V1.1 ist.
128-bit RC4 — Wählt eine Verschlüsselungsstufe, die kompatibel mit Acrobat 5.0, PDF
V1.4 ist.
128-bit AES — Wählt eine Verschlüsselungsstufe, die kompatibel mit Acrobat 7.0, PDF
V1.6 ist.
Autorität — Wählt eine Autorität für die verschlüsselte PDF-Datei.
Drucken — Wählen Sie dies, um Anwendern das Drucken der Dokumente zu
gestatten.
Dokument ändern — Wählen Sie dies, um Anwendern das Ändern der Dokumente zu
gestatten.
Inhalt kopieren oder extrahieren — Wählen Sie dies, um Anwendern das Kopieren
und Extrahieren des Inhalts zu gestatten.
Inhalt für Zugriff extrahieren — Wählen Sie dies, um die Zugriffsfunktion zu aktivieren.
Tipps
Ist die generelle Verschlüsselung aktiviert, kann sie nicht zurückgenommen werden indem die Markierung des
Kontrollfelds entfernt wird. Informationen zur Zwangsverschlüsselungsfunktion finden Sie in der Benutzerhandbuch
Anleitung für Fortgeschrittene.
Für das Benutzerkennwort und das Master-Kennwort existiert keine Voreinstellung.
Die Kennwörter müssen aus 1 bis 32 1-Byte alphanumerische Zeichen bestehen.
Das Benutzerkennwort muss sich vom Master Kennwort unterscheiden.
Hinweis
Diese Kennwörter können nur von autorisierten Anwenden neu vergeben werden. Anwender können die Felder
[Verschlüsselungsstufe(Encryption Level)] und [Berechtigung(Authority)] nur ändern, wenn sie auch dazu befugt sind, das
Master-Kennwort zu ändern. Informationen zur Verschlüsselungseinstellung finden Sie in der Benutzerhandbuch Anleitung
für Fortgeschrittene. Fragen Sie Ihren Administrator, wenn Sie diese Kennwörter zurücksetzen wollen.
3 Dateiname (File Name) Legen Sie fest, wie die Datei mit den gescannten Daten benannt werden soll. Wählen Sie
“DokJJMMTT” oder geben Sie den gewünschten Dateinamen in das Feld ein.
Zum Verwenden von [Datum und Uhrzeit an Dateinamen anhängen.(Add the date and time
to a file name)], markieren Sie das entsprechende Kontrollfeld.
Tipp
Wenn [Meta Scan] ausgewählt ist, gilt [Datum und Uhrzeit an Dateinamen anhängen.(Add the date and time to a file name)]
auch für den Dateinamen der Metadaten.
Registerseite [Registrierung(Registration)] Übersicht 75
Page 77

5 Registerseite [Registrierung(Registration)]
1
2
3
4
5
6
7
8
9
10
11
12
13
14
15
16
Scan-Einstellung (Private Vorlage)
Auf der Seite “Scan-Einstellungen” können Sie angeben, wie Originale für die Agenten “Scannen in Datei”, “Scannen an
E-Mail” und “Scannen in e -Filing” gescannt werden.
Name Beschreibung
1 Vorschau (Preview) Wählen Sie, ob das gescannte Bild am Bedienfeld angezeigt werden soll.
2 Einseitiger/2-seitiger Scan
(Single/2-Sided Scan)
3 DREHUNG (Rotation) Legen Sie fest, wie die gescannten Bilder gedreht werden sollen.
4 Farbmodus (Color Mode) Wählen Sie den Farbmodus für den Scanvorgang.
AUS
— Das gescannte Bild wird nicht angezeigt.
ON — Das gescannte Bild wird angezeigt.
Legen Sie fest, ob die Originale einseitig oder beidseitig gescannt werden sollen. Nur bei
installiertem RADF verfügbar.
Einseitig
Duplex/Buch — Wählen Sie diese Option, um Originale beidseitig zu scannen, die
vertikal gedruckt und gebunden sind.
Duplex/Kalender — Wählen Sie diese Option, um Originale beidseitig zu scannen, die
horizontal gebunden sind.
Schwarz
Graustufen — Wählen Sie dies, um in Graustufen zu scannen.
Vollfarbe — Wählen Sie dies, um in Vollfarben zu scannen.
Auto Farbe — Wählen Sie dies, um im automatischen Farbmodus zu scannen.
— Das Original wird einseitig gescannt.
— Wählen Sie dies, um in Schwarzweiß zu scannen.
Hinweise
Der [Farbmodus(Color Mode)] kann nicht eingestellt werden, wenn unter [Speichern als Datei] als [Dateiformat(File
Format)] [Slim PDF(Mehrseitig)(Slim PDF (Multi))] oder [Slim PDF(Einzelseiten)(Slim PDF (Single))] eingestellt ist.
Wenn [Autom. Farbe(Auto Color)] eingestellt ist, können die Dateiformate JPEG oder TIFF (Multi) nicht verwendet
werden. Wenn [Schwarz(Black)] eingestellt ist, kann JPEG nicht verwendet werden.
5 Auflösung (Resolution) Legen Sie die Auflösung für den Scanvorgang fest.
Hinweis
6 Komprimierung (Compression) Legen Sie die Komprimierung für den Scanvorgang fest.
Die [Auflösung(Resolution)] kann nicht eingestellt werden, wenn unter [Speichern als Datei] als [Dateiformat(File Format)]
[Slim PDF(Mehrseitig)(Slim PDF (Multi))] oder [Slim PDF(Einzelseiten)(Slim PDF (Single))] eingestellt ist.
Hinweise
Die Einstellung ist nicht möglich, wenn [Schwarz(Black)] als [Farbmodus(Color Mode)] ausgewählt ist.
Die [Komprimierung(Compression)] kann nicht eingestellt werden, wenn unter “Speichern als Datei” als [Dateiformat(File
Format)] [Slim PDF(Mehrseitig)(Slim PDF (Multi))] oder [Slim PDF(Einzelseiten)(Slim PDF (Single))] eingestellt ist.
76 Registerseite [Registrierung(Registration)] Übersicht
Page 78

5.Registerseite [Registrierung(Registration)]
Name Beschreibung
7 Originalmodus (Original Mode) Legen Sie den Dokumenttyp des Originals fest.
Hinweis
Die Einstellung ist nicht möglich, wenn [Grau(Gray)] als [Farbmodus(Color Mode)] ausgewählt ist.
8 Belichtung (Exposure) Legen Sie die Belichtung für den Scanvorgang fest.
Hinweis
Die Einstellung [Auto] ist nicht möglich, wenn [Grau(Gray)], [Vollfarben(Full Color)] oder [Autom. Farbe(Auto Color)] als
[Farbmodus(Color Mode)] eingestellt ist. Konfigurieren Sie in diesem Fall die Belichtung manuell.
9 Originalgröße (Original Size) Legen Sie das Originalformat fest.
10 Hintergrund (Background) Wählen Sie die Hintergrundhelligkeit. Die Hintergrundhelligkeit kann in 9 Stufen justiert
11 Kontrast (Contrast) Wählen Sie den Kontrast für das gescannte Bild. Der Kontrast kann in 9 Stufen justiert
5 Registerseite [Registrierung(Registration)]
Text
— Wählen Sie dies, um den Textmodus als Standard-Originalmodus festzulegen.
Text/Foto — Wählen Sie dies, um den Modus Text/Foto als Standard-Originalmodus
festzulegen. Diese Einstellung kann nur ausgewählt werden, wenn im Feld [Farbmodus
(Color Mode] die Option [Schwarz (Black)] ausgewählt ist.
Foto — Wählen Sie diese Option, um den Fotomodus als Standard-Originalmodus
festzulegen.
Wählen Sie [Auto], um die optimale Belichtung automatisch bestimmen zu lassen. Sie
können die Belichtung auch manuell in 11 Stufen einstellen. Je weiter Sie den Wert nach
rechts bewegen, desto dunkler wird das gescannte Bild.
In der Einstellung [Auto], wird das Format automatisch erfasst. Wählen Sie [Gemischte
Originalformate(Mixed Original Sizes)], um unterschiedliche Formate zu scannen. Sie
können die Originalgröße auch festlegen.
werden. Je weiter Sie den Wert nach rechts bewegen, desto dunkler wird der Hintergrund.
werden. Je weiter Sie den Wert nach rechts bewegen, desto höher wird der Kontrast.
Hinweis
Dies ist nicht verfügbar, wenn [Schwarz(Black)] oder [Grau(Gray)] als [Farbmodus(Color Mode)] ausgewählt sind.
12 SCHÄRFE (Sharpness) Wählen Sie die Schärfe für das gescannte Bild. Die Schärfe kann in 9 Stufen justiert
werden. Je weiter Sie den Wert nach rechts bewegen, desto schärfer wird das gescannte
Bild.
13 Sättigung (Saturation) Wählen Sie die Farbsättigung für das gescannte Bild. Die Sättigung kann in 7 Stufen justiert
werden. Je weiter Sie den Wert nach rechts bewegen, desto farbintensiver wird das
gescannte Bild.
Hinweis
Dies ist nicht verfügbar, wenn [Schwarz(Black)] oder [Grau(Gray)] als [Farbmodus(Color Mode)] ausgewählt sind.
14 RGB-Justage (RGB Adjustment) Wählen Sie den RGB-Dichtewert für das gescannte Bild. Die RGB-Farbdichte kann in 9
Stufen für jede Farbe justiert werden. Je weiter Sie den Wert nach rechts bewegen, desto
dunkler wird die Farbdichte.
Hinweis
Dies ist nicht verfügbar, wenn [Schwarz(Black)] oder [Grau(Gray)] als [Farbmodus(Color Mode)] ausgewählt sind.
15 Leerseitenunterdrückung
(Omit Blank Page)
16 Rand löschen (Outside Erase) Wählen Sie aus ob Sie den Schatten löschen wollen der außerhalb des gescannten Bildes
Wählen Sie, ob leere Seiten automatisch übersprungen werden sollen.
— Kein Auslassen leerer Seiten.
AUS
EIN — Leere Seiten werden ausgelassen.
erscheint wenn ein Original auf dem Dokumentglas platziert wird, während der
Originaldeckel offen gelassen wurde. Dieser Bereich wird dadurch weiß.
Die hierfür erforderliche Randerkennung können Sie in 7 Stufen einstellen. Je weiter Sie
den Wert nach rechts bewegen, desto größer wird der gelöschte Bereich. Die
Standardeinstellung ist [Aus(Off)].
Registerseite [Registrierung(Registration)] Übersicht 77
Page 79

5 Registerseite [Registrierung(Registration)]
1
2
1
Erweiterungsfeld Einstellungen
Sie können Erweiterungsfeld-Einstellungen an Metadaten vornehmen.
Registrieren Sie das Feld unter [Administration] - [Registrierung(Registration)] - [Erweiterte Felddefinition(Extended Field
Definition)].
Name Beschreibung
1 Erweiterte Felddefinition Nr.
(Extended Field Definition No.)
Zur Auswahl einer registrierten erweiterten Felddefinition.
Erweiterungsfeld Eigenschaften
[Erweiterungsfeld Eigenschaften] wird unter [Erweiterte Feldeingenschaften(Extended Field Properties)] eingestellt.
Die hier eingestellten Werte dienen als Standardwerte für die Anzeige von [Erweiterte Feldeingenschaften(Extended Field
Properties)] am Bedienfeld wenn der Meta Scan verwendet wird.
Positionen mit Sternchen (*) vor dem Namen der [Erweiterte Feldeingenschaften(Extended Field Properties)] sind
notwendige Eingaben.
Kennwort Einstellung
Auf dieser Seite können Sie das Kennwort für die private Vorlage einstellen.
Name Beschreibung
1 Kennwort (Password) Geben Sie ein Kennwort ein.
2 Kennwort bestätigen
(Retype Password)
Geben Sie dasselbe Kennwort nochmals ein.
78 Registerseite [Registrierung(Registration)] Übersicht
Page 80

5 Registerseite [Registrierung(Registration)]
Tipps
1
2
3
4
5
6
7
5.Registerseite [Registrierung(Registration)]
[Adressbuch(Address Book)] Elemente
S.79 “[Adressbuch(Address Book)]”
S.80 “[Kontakteigenschaften(Contact Property)]”
S.81 “[Fax-Einstellungen(Fax Setting)]”
S.82 “[Kontakt suchen(Search Contact)]”
S.82 “[Adressliste durchsuchen(Search Address List)]”
S.83 “[Gruppeneigenschaften(Group Properties)]”
[Adressbuch(Address Book)]
Sie können eine Kontaktliste verwalten, um sie für Email-, Internetfax- und Faxsendungen zu verwenden.
Klicken Sie auf [Kontakte(Contacts)] oder [Gruppen(Groups)], um zwischen der Liste der Adressen und der Liste
der Gruppen zu wechseln.
Das Adressbuch lässt sich auch über das Bedienfeld verwalten. Weitere Informationen finden Sie in der
Benutzerhandbuch Anleitung für Fortgeschrittene.
Kontakte
Name Beschreibung
1 [Adresse hinzufügen(Add
Address)] Taste
2 [Suchen(Search)] Taste Ermöglicht das Suchen einer Kontaktadresse im Adressbuch.
3 Gruppe (Group) Zur Auswahl einer Gruppe für die Anzeige im Adressbuch.
4 ID Anzeige der registrierten ID für den Kontakt.
5 Name (Name) Anzeige des registrierten Namens für den Kontakt.
6 Email-Adresse (Email Address) Anzeige der Email-Adresse für den Kontakt.
7 Faxnummer (Fax Number) Anzeige der registrierten Faxnummer für den Kontakt.
Ermöglicht das Hinzufügen einer neuen Kontaktadresse in das Adressbuch.
S.80 “[Kontakteigenschaften(Contact Property)]”
S.82 “[Kontakt suchen(Search Contact)]”
Alle Gruppen
Registrierte Gruppen — Anzeige der registrierten Gruppen.
S.80 “[Kontakteigenschaften(Contact Property)]”
S.80 “[Kontakteigenschaften(Contact Property)]”
S.80 “[Kontakteigenschaften(Contact Property)]”
S.80 “[Kontakteigenschaften(Contact Property)]”
— Anzeige aller Gruppen.
Registerseite [Registrierung(Registration)] Übersicht 79
Page 81

5 Registerseite [Registrierung(Registration)]
1
2
3
4
1
2
3
4
5
6
7
8
9
10
11
12
13
Gruppe
Name Beschreibung
1 [Neu(New)] Taste Zum Hinzufügen einer neuen Gruppe.
2 ID Anzeige der registrierten ID für die Gruppe.
3 Gruppenname (Group Name) Anzeige des registrierten Namens für die Gruppe.
4 Kontakte (Contacts) Anzeige der in der Gruppe registrierten Adressbücher.
S.83 “[Gruppeneigenschaften(Group Properties)]”
S.83 “[Gruppeneigenschaften(Group Properties)]”
S.83 “[Gruppeneigenschaften(Group Properties)]”
[Kontakteigenschaften(Contact Property)]
Name Beschreibung
1 [Speichern(Save)] Taste Speichert die eingegebenen Informationen.
2 [Abbrechen(Cancel)] Taste Bricht das Hinzufügen oder einen Bearbeitungsvorgang ab.
3 [Zurücksetzen(Reset)] Taste Löscht aktuell in ein Feld eingegebene Informationen.
4 [Löschen(Delete)] Taste Löscht den angezeigten Kontakt.
5 [Fax-Einstellungen(Fax Setting)]
Ta st e
6 Vorname (First Name) Zur Eingabe des Vornamens für den Kontakt. Sie können bis zu 32 Zeichen eingeben.
7 Nachname (Last Name) Zur Eingabe des Nachnamens für den Kontakt. Sie können bis zu 32 Zeichen eingeben.
8 Email-Adresse (Email Address) Zur Eingabe der Email-Adresse für den Kontakt. Sie können bis zu 192 Zeichen eingeben.
9 Faxnummer (Fax Number) Zur Eingabe der Faxnummer für den Kontakt. Sie können bis zu 128 Zeichen eingeben.
10 2. Faxnummer (2nd Fax Number) Zur Eingabe der 2. Faxnummer für den Kontakt. Sie können bis zu 128 Zeichen eingeben.
11 Firma (Company) Zur Eingabe des Firmennamens für den Kontakt. Sie können bis zu 64 Zeichen eingeben.
80 Registerseite [Registrierung(Registration)] Übersicht
Registriert Kontakte für Faxsendungen.
S.81 “[Fax-Einstellungen(Fax Setting)]”
Ungültige Zeichen werden durch “!” ersetzt.
Ungültige Zeichen werden durch “!” ersetzt.
Ungültige Zeichen werden durch “!” ersetzt.
Page 82
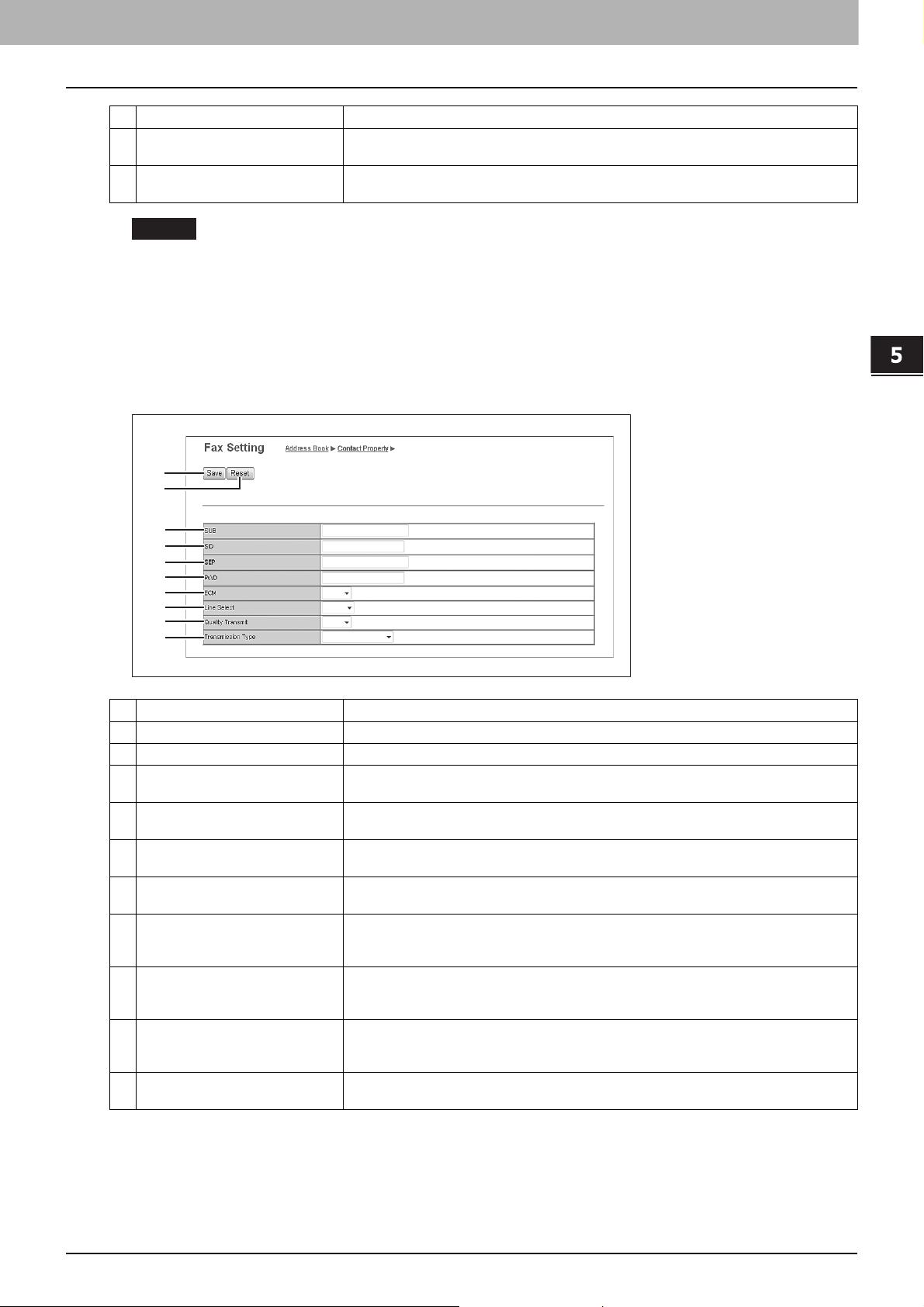
5.Registerseite [Registrierung(Registration)]
Hinweise
1
2
3
4
5
6
7
8
9
10
Name Beschreibung
12 Abteilung (Department) Zur Eingabe des Abteilungsnamens für den Kontakt. Sie können bis zu 64 Zeichen
13 Schlüsselwort (Keyword) Zur Eingabe eines Kommentars für den Kontakt. Sie können bis zu 256 Zeichen eingeben.
Sie müssen das Feld “[Vorname(First Name)]” oder “[Nachname(Last Name)]” und entweder Feld “[E-Mail-
Adresse(Email Address)]” oder “[Faxnummer(Fax Number)]” ausfüllen, um den Kontakt zu registrieren.
Wenn Sie “-” unter [Faxnummer (Fax Number)] oder [2. Faxnummer(2nd Fax Number)] eingeben, wird eine
Wählpause von drei Sekunden eingefügt.
Für Faxsendungen ist die Faxeinheit erforderlich. Wenn die Faxeinheit nicht installiert ist, können Sie keine
Faxsendung durchführen, auch wenn Sie eine Faxnummer definieren.
[Fax-Einstellungen(Fax Setting)]
5 Registerseite [Registrierung(Registration)]
eingeben. Ungültige Zeichen werden durch “!” ersetzt.
Ungültige Zeichen werden durch “!” ersetzt.
Name Beschreibung
1 [Speichern(Save)] Taste Speichert die eingegebenen Informationen.
2 [Zurücksetzen(Reset)] Taste Setzt die Faxeinstellungen für den Kontakt auf die Voreinstellung zurück.
3 SUB Geben Sie die Mailboxnummer ein, wenn Sie ein Fax an die Mailbox der Kontaktperson
4 SID Geben Sie das Kennwort ein, wenn Sie ein Fax an die Mailbox der Kontaktperson senden
5 SEP Geben Sie die Mailboxnummer ein, wenn Sie ein Fax von der Mailbox der Kontaktperson
6 PWD Geben Sie das Kennwort ein, wenn Sie ein Fax von der Mailbox der Kontaktperson
7 ECM Aktiviert oder deaktiviert ECM (Fehlerkorrekturmodus). Wenn diese Funktion aktiviert ist,
8 Leitungswahl (Line Select) Legen Sie fest, ob die zu verwendende Leitung angegeben werden soll. Wenn diese Option
9 Qualitätsübertragung (Quality
Transmit)
10 Übertragungstyp (Transmission
Type)
senden wollen. Sie können bis zu 20 Zeichen eingeben, einschließlich Ziffern, # und *.
wollen. Sie können bis zu 20 Zeichen eingeben, einschließlich Ziffern, # und *.
empfangen wollen. Sie können bis zu 20 Zeichen eingeben, einschließlich Ziffern, # und *.
empfangen wollen. Sie können bis zu 20 Zeichen eingeben, einschließlich Ziffern, # und *.
ermöglicht sie eine fehlerfreie Kommunikation, indem Dokumentteile neu gesendet werden,
wenn sie durch Leitungsstörungen oder Verzerrungen beeinträchtigt wurden.
auf [Auto] gestellt ist, wird die zu verwendende Leitung automatisch gewählt. Die
[Leitung2(Line2)] kann jedoch nur verwendet werden, wenn die zweite Leitung installiert ist.
Wählen Sie dies, um ein Dokument im Qualitätsmodus zu versenden. In der Einstellung
[Ein(ON)] werden Dokumente langsamer gesendet, so dass die Übertragung weniger von
Leitungsstörungen beeinflusst wird.
Wählen Sie, ob das Dokument als [Speicherübertragung(Memory Transmit)] oder als
[Direktübertragung(Direct Transmit)] gesendet werden soll.
Registerseite [Registrierung(Registration)] Übersicht 81
Page 83

5 Registerseite [Registrierung(Registration)]
Tipp
Tipps
1
2
3
4
5
6
7
8
9
1
2
5
6
7
8
3
4
[Kontakt suchen(Search Contact)]
Sie können die Kontakte auf dem LDAP-Server durchsuchen und diese zum Adressbuch hinzufügen.
Um Empfänger auf dem LDAP-Server zu suchen, müssen Einstellungen für den Verzeichnisdienst mit
Administratorrechten im berechtigungsbasierten Modus von TopAccess durchgeführt worden sein. Vor der LDAPSuche fragen Sie bitte Ihren Administrator, ob der Verzeichnisdienst entsprechend konfiguriert wurde.
Name Beschreibung
1 [Suchen(Search)] Taste Kontaktsuche anhand der eingegebenen Kriterien.
S.82 “[Adressliste durchsuchen(Search Address List)]”
2 [Abbrechen(Cancel)] Taste Abbrechen der Kontaktsuche.
3 Verzeichnisdienst Name (Directory
Service Name)
4 Vorname (First Name) Eingabe eines Suchkriteriums.
5 Nachname (Last Name)
6 Email-Adresse (Email Address)
7 Faxnummer (Fax Number)
8 Firma (Company)
9 Abteilung (Department)
Auswahl des LDAP-Servers für die Suche.
Wenn Sie in der Auswahlliste [Name des Verzeichnisdienstes (Directory Service Name)] [MFP LOKAL (MFP
LOCAL)] wählen, können Sie auch im Adressbuch nach Empfängern suchen.
TopAccess sucht nach Empfängern, die den eingegebenen Kriterien entsprechen.
Wenn Sie das Feld leer lassen, erfolgt eine Suche mit Platzhaltern. Allerdings muss mindestens ein Feld ausgefüllt sein.
[Adressliste durchsuchen(Search Address List)]
Wählen Sie aus der Adressenliste den Kontakt und fügen Sie ihn dem Adressbuch hinzu.
Name Beschreibung
1 [Hinzufügen(Add)] Taste Fügt einen Kontakt aus der Adressenliste dem Adressbuch hinzu.
82 Registerseite [Registrierung(Registration)] Übersicht
Page 84

5 Registerseite [Registrierung(Registration)]
1
2
3
5
6
7
8
9
10
11
4
5.Registerseite [Registrierung(Registration)]
Name Beschreibung
2 [Abbrechen(Cancel)] Taste Abbrechen der Listenanzeige.
3 Schaltfläche [Erneut suchen
(Research)]
4 Anzahl Suchergebnisse (Number
of Search Result)
5 Kontrollkästchen (Check box) Zur Auswahl der Kontakte für die Übernahme ins Adressbuch.
6 Name (Name) Anzeige der Suchergebnisse.
7 Email-Adresse (Email Address)
8 Faxnummer (Fax Number)
Bringt Sie zum Bildschirm [Kontakt suchen (Search Contact)] zurück, um die Suchkriterien
zu ändern und die Suche erneut auszuführen.
Zeigt die Anzahl der gefundenen Kontakte zurück.
[Gruppeneigenschaften(Group Properties)]
Sie können Gruppen mit mehreren Empfängern erstellen.
Dadurch können Sie eine Empfängergruppe als Ziel angeben und Email, Fax und InternetFax gleichzeitig an mehrere
Empfänger senden.
Name Beschreibung
1 [OK] Taste Zur Registrierung der ausgewählten Kontakte als Gruppe.
2 [Abbrechen(Cancel)] Taste Abbrechen des Registrierungsvorgangs.
3 [Zurücksetzen(Reset)] Taste Zurücksetzen der Inhalte.
4 [Löschen(Delete)] Taste Löscht die angezeigte Gruppe.
5 Gruppenname (Group Name) Zur Eingabe des Gruppennamens. Sie können bis zu 20 Zeichen eingeben.
6 ID Anzeige der registrierten ID für den Kontakt.
7 E-Mail (Email) Zur Auswahl der Kontrollkästchen für die Registrierung von Email-Adressen in die Gruppe.
8 Fax (Fax) Zur Auswahl der Kontrollkästchen für die Registrierung von Faxnummern in die Gruppe.
9 Name (Name) Anzeige des registrierten Vor- und Nachnamens für den Kontakt.
10 Email-Adresse (Email Address) Anzeige der Email-Adresse für den Kontakt.
11 Faxnummer (Fax Number) Anzeige der registrierten Faxnummer für den Kontakt.
Registerseite [Registrierung(Registration)] Übersicht 83
Page 85

5 Registerseite [Registrierung(Registration)]
Hinweise
Tipp
1
2
3
4
5
[FAX-Routing(Inbound FAX routing)] Elemente
Die ITU-T Kommunikation zwischen Faxmaschinen ermöglicht das Senden und Empfangen über Mailboxen.
Die Art der Mailboxen für die ITU-T Kommunikation muss zuvor auf Vertraulich, Öffentlich oder Weiterleitung eingestellt
sein. Sie können auch ein Kennwort für die Mailbox festlegen.
Für die Verwaltung von Mailboxen muss die Faxeinheit installiert sein.
Der Agent Internet/Fax (Übermittlung) kann nicht zur Fax-Weiterleitung eines ankommenden Fax verwendet werd.
Mailboxen können auch über das Bedienfeld verwaltet werden.
S.84 “[FAX-Routing(Inbound FAX routing)]”
S.85 “[MailBox-Eigenschaften(MailBox Properties)]”
S.86 “MailBox Einstellung (Mailbox)”
S.87 “Zieleinstellungen (Mailbox)”
S.87 “InternetFax-Einstellung (Mailbox)”
S.87 “Übermittlungsbericht End-Terminal (Mailbox)”
S.88 “Speichern als Datei Einstellung (Mailbox)”
S.88 “Email-Einstellung”
S.88 “Box-Einstellung(Mailbox)”
[FAX-Routing(Inbound FAX routing)]
Sie können Mailboxen für die ITU-T Kommunikation verwalten.
Name Beschreibung
1 [Neu(New)] Taste Erstellen einer Mailbox für F-Code Kommunikation.
2 Box-Nummer (Box Number) Anzeige der registrierten Mailboxnummer.
3 Benutzername (User Name) Anzeige des Benutzernamens für die registrierte Mailbox.
4 Agent (Agent) Anzeige des Agenten, der der Mailbox zugewiesen ist.
5 Kommentare (Comment) Anzeige eines registrierten Kommentars.
S.85 “[MailBox-Eigenschaften(MailBox Properties)]”
84 Registerseite [Registrierung(Registration)] Übersicht
Page 86

5.Registerseite [Registrierung(Registration)]
1
2
3
4
5
6
7 8 9 10
[MailBox-Eigenschaften(MailBox Properties)]
Sie können Einstellungen für die Mailbox vornehmen.
Name Beschreibung
1 [Speichern(Save)] Taste Speichert die Mailbox.
2 [Abbrechen(Cancel)] Taste Abbrechen der Einstellungen.
3 [Agent wählen(Select Agent)] Taste Auswahl des Agenten für die Weiterleitung an die Mailbox.
4 Vertraulich (Confidential) Erstellt eine vertrauliche Mailbox.
5 Schwarzes Brett (Bulletin Board) Erstellt eine öffentliche Mailbox.
6 Weiterleitung (Forward) Erstellt eine Relais-Mailbox für Multi-Übertragungsvorgänge. Wenn Sie diese Option
7 Internet/Fax(Relais) (Internet/
Fax(Relay))
Die private Mailbox ermöglicht einen einmaligen Dokumentabruf von der Mailbox. Sobald
ein Dokument abgerufen ist, wird es gelöscht. Wenn ein neues Dokument an dieselbe
Boxnummer gesendet wird, jedoch bereits ein anderes Dokument vorhanden ist, wird es der
vorhandenen Boxnummer hinzugefügt.
S.86 “MailBox Einstellung (Mailbox)”
Diese Mailbox ermöglicht den Mehrfachabruf von Dokumenten aus der Mailbox. Wenn ein
Dokument abgerufen wurde, wird es nicht gelöscht. Wenn ein neues Dokument an dieselbe
Box gesendet wird, überschreibt es das vorhandene Dokument.
S.86 “MailBox Einstellung (Mailbox)”
wählen, wählen Sie die Agenten [Intern./Fax(Ümittlg)(Internet/Fax(Relay))], [Speichern als
Datei(Save as file)], [E-Mail(Email)] oder [Speichern in e-Filing(Store to e-Filing)].
Wählen Sie diese Mailbox, wenn Sie ein Faxdokument automatisch an definierte Empfänger
weiterleiten wollen.
Erstellt eine Relais-Mailbox für Multi-Übertragungen von Internetfax oder Fax. Dieser Agent
kann mit den Agenten “Speichern als Datei” und “Speichern in e-Filing” kombiniert werden.
S.86 “MailBox Einstellung (Mailbox)”
S.87 “Zieleinstellungen (Mailbox)”
S.87 “InternetFax-Einstellung (Mailbox)”
S.87 “Übermittlungsbericht End-Terminal (Mailbox)”
5 Registerseite [Registrierung(Registration)]
Hinweis
Der Agent Internet/Fax (Übermittlung) kann nicht zur Fax-Weiterleitung eines ankommenden Fax verwendet werd.
8 Speichern als Datei (Save as file) Erstellt eine Mailbox für die Weiterleitung an den freigegebenen Ordner. Dieser Agent kann
mit den Agenten [Internet/Fax(Relais)], [Email] und [Speichern in e-Filing] kombiniert
werden.
S.86 “MailBox Einstellung (Mailbox)”
S.88 “Speichern als Datei Einstellung (Mailbox)”
9 E-Mail (Email) Erstellt eine Mailbox für die Weiterleitung von Email. Dieser Agent kann mit den Agenten
“Speichern als Datei” und “Speichern in e-Filing” kombiniert werden.
S.86 “MailBox Einstellung (Mailbox)”
S.88 “Email-Einstellung”
10 Speichern in e-Filing
(Store to e-Filing)
Erstellt eine Mailbox für die Weiterleitung an e-Filing. Dieser Agent kann mit den Agenten
[Internet/Fax(Relais)], [Email] und [Speichern als Datei] kombiniert werden.
S.86 “MailBox Einstellung (Mailbox)”
S.88 “Box-Einstellung(Mailbox)”
Registerseite [Registrierung(Registration)] Übersicht 85
Page 87

5 Registerseite [Registrierung(Registration)]
Hinweise
Hinweise
1
2
3
4
5
6
MailBox Einstellung (Mailbox)
Auf der Seite “Mailbox-Einstellungen” legen Sie die allgemeinen Informationen für die Mailbox fest, wie beispielsweise
Box-Nummer, Kennwort, Benutzername, Bemerkung und Benachrichtigung.
Die Optionen [Benachrichtigung(Notification)] und [Dokument drucken(Document Print)] sind nicht verfügbar, wenn
die Mailbox “Vertraulich” oder ein “Schwarzes Brett” eingerichtet werden.
Die Mailbox-Kommunikation ist nicht möglich, wenn die im System gespeicherten Einstellungen von den
Empfängerinformationen abweichen. Prüfen Sie Boxnummer und Faxnummer des Empfängers anhand des
Journals, bevor Sie die Boxnummer eingeben.
Name Beschreibung
1 Box-Nummer (Box Number) Geben Sie die Box-Nummer der Mailbox ein. Sie können bis zu 20 Zeichen eingeben,
Die Funktion “Intern./Fax (Übermittlg)” steht nur für die Weiterleitungs-Mailbox zur Verfügung. Wenn Sie
[Vertraulich(Confidential)] oder [Schwarzes Brett(Bulletin Board)] als Agent gewählt haben, können Sie keine Faxnummer
eingeben.
Wird von der definierten Faxnummer ein Fax mit Angabe einer Box-Nummer (oder Sub-Adresse) gesendet, wird die
Funktion “Intern./Fax (Übermittlg)” nicht durchgeführt. Die Sendung wird dann so behandelt, wie es in den Einstellungen
der Box (oder Sub-Adresse) definiert ist.
2 Kennwort (Password) Geben Sie das Box-Kennwort ein, wenn Sie die Mailbox durch ein Kennwort schützen
3 Benutzername (User Name) Geben Sie den Namen des Benutzers dieser Mailbox ein. Sie können bis zu 30 Zeichen
4 Kommentare (Comment) Geben Sie eine Bemerkung ein. Sie können bis zu 30 Zeichen eingeben.
5 Benachrichtigung (Notification) Hier wird festgelegt, wie die Benachrichtigung gesendet wird, wenn ein Fehler auftritt.
einschließlich Zahlen, Rauten (#) und Sternchen (*).
Sie können die Faxnummer eines Absenders eingeben, um beim Registrieren einer
Weiterleitungs-Mailbox die Funktion “Intern./Fax (Übermittlg)” zu aktivieren. Die von dieser
Faxnummer empfangenen Faxe werden entsprechend den Mailbox-Einstellungen
weitergeleitet.
wollen. Sie können bis zu 20 Zeichen eingeben, einschließlich Zahlen, Rauten (#) und
Sternchen (*).
eingeben.
Email bei Fehler senden — Sendet eine Benachrichtigung an die definierte
E-Mail-Adresse, wenn ein Fehler auftritt.
E-Mail senden, wenn Auftrag fertiggestellt — Sendet eine Benachrichtigung an die
definierte
E-Mail-Adresse, wenn ein Auftrag abgeschlossen ist.
Email Adresse — Geben Sie die Email-Adresse für die Benachrichtigung ein. Sie können
bis zu 192 alphanumerische Zeichen eingeben.
Hinweis
Wenn Sie die Benachrichtigung aktivieren, müssen Sie sicherstellen, dass die Email-Einstellungen im berechtigungsbasierten
Modus von TopAccess im [Setup]-Menü unter [E-Mail(Email)] festgelegt sind. Einzelheiten siehe folgenden Abschnitt:
S.232 “Email-Einstellungen vornehmen”
6 Dokument drucken (Document
Print)
Wählen Sie, ob ein an diese Mailbox gesendetes Dokument gedruckt werden soll.
Immer
BEI FEHLER — Druckt das Dokument nur, wenn bei der Weiterleitung ein Fehler
— An die Mailbox gesendete Dokumente werden immer gedruckt.
aufgetreten ist.
86 Registerseite [Registrierung(Registration)] Übersicht
Page 88

5 Registerseite [Registrierung(Registration)]
Hinweis
Hinweis
1
2
3
4
5
5.Registerseite [Registrierung(Registration)]
Zieleinstellungen (Mailbox)
In der Empfängerliste können Sie die Ziele für die Agenten Internet/Fax (Relais) oder Email definieren.
Als Ziele für den Agenten Email können Sie nur Email-Adressen angeben.
Als Ziele für den Agenten Internet/Fax (Relais) können Sie Faxnummern und Email-Adressen definieren.
Sie können die Empfänger manuell mit Email-Adressen oder Faxnummern angeben, Empfänger oder Empfängergruppen
aus dem Adressbuch wählen sowie Empfänger auf dem LDAP-Server suchen.
Die Methoden der manuellen Eingabe von Empfängern und die Suche von Empfängern im LDAP-Server stehen nicht
zur Verfügung, wenn Sie das Ziel für den Agenten Internet/Fax (Relais) festlegen.
Zur Vorgehensweise siehe folgende Beschreibung.
S.60 “Zieleinstellungen (Private Vorlage)”
InternetFax-Einstellung (Mailbox)
Auf der Seite Internetfax-Einstellung können Sie den Inhalt des zu versendenden Internet-Faxdokuments angeben.
Zur Vorgehensweise siehe folgende Beschreibung.
S.66 “InternetFax-Einstellungen (Private Vorlage)”
Übermittlungsbericht End-Terminal (Mailbox)
Auf der Seite “Übermittlungsbericht End-Terminal” können Sie einen Empfänger festlegen, an den die Liste der
Übertragungsergebnisse gesendet werden soll.
Name Beschreibung
1 [Hinzufügen(Add)] Taste Sendeeinstellungen für den Übermittlungsbericht End-Terminal hinzufügen.
2 [Abbrechen(Cancel)] Taste Abbrechen der Einstellungen.
3 [Zurücksetzen(Reset)] Taste Zurücksetzen der Einstellungen.
4 Eingabefeld Eingabe von Faxnummer oder Email-Adresse des Empfängers.
5 Empfängerliste Anzeige der registrierten Ziele. Wählen Sie Faxnummer oder Email-Adresse als Ziel.
Sie können nur einen Empfänger als Ziel für den Übermittlungsbericht End-Terminal angeben.
Registerseite [Registrierung(Registration)] Übersicht 87
Page 89

5 Registerseite [Registrierung(Registration)]
Hinweis
Speichern als Datei Einstellung (Mailbox)
Auf dieser Seite können Sie angeben, wie und wo ein empfangenes Fax gespeichert werden soll.
Die Anleitungen zum Einrichten der “Einstellungen für Speichern als Datei” für die Mailbox sind die gleichen wie für das
Einrichten der “Einstellungen für Speichern als Datei” für die vertrauliche Vorlage.
Zur Vorgehensweise siehe folgende Beschreibung.
S.70 “Speichern als Datei-Einstellung (Private Vorlage)”
Inn den Einstellungen unter “Speichern als Datei” kann ein USB-Medium nicht als Speicherort definiert werden.
Email-Einstellung
Auf dieser Seite können Sie den Inhalt des zu sendenden Email-Dokuments definieren.
Die Email-Einstellungen für die Mailbox sind die gleichen wie die Email-Einstellungen für die private Vorlage.
Zur Vorgehensweise siehe folgende Beschreibung.
S.68 “Email Einstellung (Private Vorlage)”
Box-Einstellung(Mailbox)
Auf der Seite “Box-Einstellung” können Sie festlegen, wie ein empfangenes Fax in der Box gespeichert werden soll.
Zur Vorgehensweise siehe folgende Beschreibung.
S.73 “Box-Einstellung (Private Vorlage)”
88 Registerseite [Registrierung(Registration)] Übersicht
Page 90

5 Registerseite [Registrierung(Registration)]
Tipps
[Registrierung(Registration)] Einstellung und Handhabung
S.89 “Vorlagen verwalten”
S.97 “Adressbuch verwalten”
S.103 “Mailboxen verwalten”
Vorlagen verwalten
S.89 “Private Vorlagengruppen registrieren und bearbeiten”
S.92 “Vorlagen registrieren oder bearbeiten”
S.96 “Öffentliche Vorlagen anzeigen”
Private Vorlagengruppen registrieren und bearbeiten
Bevor Sie private Vorlagen registrieren, müssen Sie die private Vorlagengruppe registrieren. Sie können die privaten
Vorlagen nach Abteilung, Benutzer und Verwendung klassifizieren.
Darüber hinaus lässt sich jede private Vorlagengruppe durch ein Kennwort schützen.
Sie können bis zu 200 private Vorlagengruppen definieren und ändern. Sie definieren private Vorlagengruppen,
indem Sie den Gruppennamen, den Eigentümer und die Email-Benachrichtigung festlegen.
Die erforderliche Vorlage wurde möglicherweise bereits von einem Anwendern mit Administratorrechten im
berechtigungsbasierten Modus von TopAccess erstellt. Bevor Sie eine Neue Vorlage oder Gruppe erstellen, sollten
Sie zunächst prüfen, ob eine bereits existierende Vorlage verwendet werden kann.
Klicken Sie auf das Register [Registrierung(Registration)] und auf das Menü
1
[Vorlagen(Template)].
Die Seite mit den Vorlagengruppen erscheint.
Klicken Sie auf den Link [Nicht definiert(Undefined)], um eine neue private Gruppe zu
2
erstellen. Klicken Sie auf den Link mit dem Namen einer bereits definierten Gruppe, um
deren Gruppeninformation zu bearbeiten.
Wenn Sie eine private Vorlagengruppe wählen, die noch nicht definiert wurde, wird die Seite
“Gruppeneigenschaften” angezeigt. Gehen Sie zu Schritt 5.
Wenn Sie eine private Vorlagengruppe wählen, die nicht durch ein Kennwort geschützt ist, wird die Seite
“Private Vorlagen” angezeigt. Gehen Sie zu Schritt 4.
Wenn Sie eine private Vorlagengruppe wählen, die durch ein Kennwort geschützt ist, wird die Seite
“Gruppenkennwort eingeben” angezeigt. Gehen Sie weiter zum nächsten Schritt.
Tipps
Die Seite zeigt alle 200 privaten Vorlagengruppen in der Standard-Seitenansicht an. Sie können definierte
private Vorlagengruppen nur durch Klicken auf den Link [Definierte Gruppen(Defined Groups)] anzeigen.
Wenn Sie wissen, welche private Vorlagengruppen Sie definieren oder bearbeiten wollen, klicken Sie im
Link [Gehe zu(Jump to)] auf die Nummer der privaten Vorlagengruppe.
[Registrierung(Registration)] Einstellung und Handhabung 89
Page 91

5 Registerseite [Registrierung(Registration)]
Wenn die Eingabeseite für das Kennwort angezeigt wird, geben Sie das Kennwort für
3
die ausgewählte private Vorlagengruppe ein und klicken auf [OK].
Die Seite Gruppeneigenschaften wird angezeigt.
Klicken Sie auf [Bearbeiten(Edit)], [Kennwort ändern(Change Password)] oder
4
[Zurücksetzen(Reset)].
Wenn Sie die Daten einer nicht mehr benötigten Gruppe [Zurücksetzen(Reset)], wird die Gruppe in eine
undefinierte Gruppe umgewandelt. Gehen Sie zu Schritt 7.
Hinweis
Wenn Sie die Gruppeninformationen zurücksetzen, werden alle privaten Vorlagen in der Gruppe gelöscht.
Geben Sie die folgenden Positionen je nach Bedarf ein.
5
Sie können auf dieser Seite folgende Einstellungen konfigurieren:
S.55 “[Gruppeneigenschaften(Group Properties)]”
90 [Registrierung(Registration)] Einstellung und Handhabung
Page 92

5.Registerseite [Registrierung(Registration)]
Sie können auf dieser Seite folgende Einstellungen konfigurieren:
S.57 “[Gruppenkennwort ändern(Change Group Password)]”
Klicken Sie auf [Speichern(Save)], um die Änderungen zu übernehmen.
6
Klicken Sie auf [OK].
7
Dieser Schritt ist nicht notwendig, wenn Sie in Schritt 4 [Bearbeiten(Edit)] gewählt haben.
5 Registerseite [Registrierung(Registration)]
[Registrierung(Registration)] Einstellung und Handhabung 91
Page 93

5 Registerseite [Registrierung(Registration)]
Tipp
Vorlagen registrieren oder bearbeiten
Sie können in jeder privaten Vorlagengruppe bis zu 60 Vorlagen erstellen. Definieren Sie die Bedienfeldeinstellungen, die
im Bedienfeld und den Agent-Einstellungen angezeigt werden sollen ,um die private Vorlage festzulegen. Jede private
Vorlage kann zudem durch ein Kennwort geschützt werden.
Jede Vorlage kann in Kombination mit den folgenden Agenten erstellt werden:
Die Vorlage “Kopieren” kann mit den Agenten “Speichern als Datei” oder “Speichern in e-Filing” kombiniert werden.
Die Vorlage “Fax/Internet Fax” kann mit dem Agenten “Speichern als Datei” kombiniert werden.
Die Vorlage “Scannen” kann mit bis zu zwei Agenten in Kombination mit den Agenten “Speichern als Datei”,
“Email” und “Speichern in e-Filing” kombiniert werden.
Klicken Sie auf das Register [Registrierung(Registration)] und auf das Menü
1
[Vorlagen(Template)].
Die Seite mit den Vorlagengruppen erscheint.
Klicken Sie auf den Gruppennamen-Link, unter dem Sie die private Vorlage registrieren
2
oder bearbeiten wollen.
Wenn Sie eine private Vorlagengruppe wählen, die nicht durch ein Kennwort geschützt ist, wird die Seite
“Private Vorlagen” angezeigt. Gehen Sie zu Schritt 4.
Wenn Sie eine private Vorlagengruppe wählen, die durch ein Kennwort geschützt ist, wird die Seite
“Gruppenkennwort eingeben” angezeigt. Gehen Sie weiter zum nächsten Schritt.
Tipps
Die Seite zeigt alle 200 privaten Vorlagengruppen in der Standard-Seitenansicht an. Sie können definierte
private Vorlagengruppen nur durch Klicken auf den Link [Definierte Gruppen(Defined Groups)] anzeigen.
Wenn Sie wissen, welche private Vorlagengruppen Sie definieren oder bearbeiten wollen, klicken Sie im
Link [Gehe zu(Jump to)] auf die Nummer der privaten Vorlagengruppe.
92 [Registrierung(Registration)] Einstellung und Handhabung
Page 94

5.Registerseite [Registrierung(Registration)]
Wenn die Eingabeseite für das Kennwort angezeigt wird, geben Sie das Kennwort für
3
die ausgewählte private Vorlagengruppe ein und klicken auf [OK].
Die Seite Private Vorlagen wird angezeigt.
Klicken Sie in der Liste der Vorlagen auf [Nicht definiert(Undefined)], um eine neue
4
Vorlage zu registrieren oder klicken Sie auf ein definiertes Symbol, um eine Vorlage zu
bearbeiten.
5 Registerseite [Registrierung(Registration)]
Wenn die Liste der Vorlagen angezeigt wird, klicken Sie auf [Nicht definiert(Undefined)], um eine neue Vorlage
zu registrieren oder klicken Sie auf einen definierten Vorlagennamen, um diese Vorlage zu bearbeiten.
Wenn Sie eine private Vorlage wählen, die noch nicht definiert wurde, wird die Seite “Vorlageneigenschaften”
angezeigt. Gehen Sie zu Schritt 7.
Wenn Sie eine definierte private Vorlage wählen, die nicht durch ein Kennwort geschützt ist, wird die Seite
“Vorlageneigenschaften” angezeigt. Gehen Sie zu Schritt 6.
Wenn Sie eine definierte private Vorlage wählen, die durch ein Kennwort geschützt ist, wird die Seite
“Vorlagenkennwort eingeben” angezeigt. Gehen Sie weiter zum nächsten Schritt.
Tipps
Sie können die Vorlagenlistenansicht ändern, indem Sie entweder auf [Bedienfeldansicht(Panel View)] oder
[Listenansicht(List view)] klicken.
Wenn Sie wissen, welche private Vorlagengruppen Sie definieren oder bearbeiten wollen, klicken Sie im
Link [Gehe zu(Jump to)] auf die Nummer der privaten Vorlagengruppe.
[Registrierung(Registration)] Einstellung und Handhabung 93
Page 95

5 Registerseite [Registrierung(Registration)]
Wenn die Eingabeseite für das Kennwort angezeigt wird, geben Sie das Kennwort für
5
die ausgewählte private Vorlage ein und klicken auf [OK].
Die Seite mit den Vorlageneigenschaften erscheint.
Klicken Sie auf der Seite [Vorlageneigenschaften(Template Properties)] entweder auf
6
[Bearbeiten(Edit)], [Kennwort ändern(Change Password)] oder [Vorlage
zurücksetzen(Reset Template)].
Wenn Sie die Daten einer nicht mehr benötigten [Vorlage zurücksetzen(Reset Template)], wird die Vorlage in eine
undefinierte Vorlage umgewandelt. Gehen Sie zu Schritt 10.
Geben Sie die folgenden Positionen je nach Bedarf ein.
7
Wenn Sie in Schritt 6 [Bearbeiten(Edit)] gewählt haben, wählen Sie den Agenten und klicken auf [Agent
wählen(Select Agent)].
Sie können auf dieser Seite folgende Einstellungen konfigurieren:
S.58 “[Vorlageneigenschaften(Template Properties)]”
94 [Registrierung(Registration)] Einstellung und Handhabung
Page 96

5.Registerseite [Registrierung(Registration)]
Wenn Sie in Schritt 6 [Kennwort ändern(Change Password)] gewählt haben, geben Sie folgende Positionen
ein und fahren mit Schritt 9 fort.
Sie können auf dieser Seite folgende Einstellungen konfigurieren:
S.57 “[Gruppenkennwort ändern(Change Group Password)]”
5 Registerseite [Registrierung(Registration)]
Klicken Sie auf die angezeigten Schaltflächen, um die entsprechenden
8
Vorlageneigenschaften festzulegen oder zu bearbeiten.
[Bedienfeldeinstellungen(Panel
Setting)]
[Zieleinstellungen(Destination
Setting)]
[Internet-FaxEinstellungen(InternetFax
Setting)]
[Fax-Einstellungen(Fax Setting)] Definieren Sie, wie das Faxdokument gesendet werden soll. Dies kann nur beim
[E-Mail-Einstellungen(Email
Setting)]
[Einstellungen für Speichern als
Datei(Save as file Setting)]
[Box-Einstellung(Box Setting)] Definieren Sie, wie Dokumente in e-Filing gespeichert werden sollen. Dies kann nur
[Speichern auf USB
Einstellung(Store to USB
Setting)]
[Scan-Einstellungen(Scan
Setting)]
[Erweiterte
Feldeinstellungen(Extended
Field settings)]
[Kennworteinstellung(Password
Setting)]
Definieren Sie die Symboleinstellungen dieser Vorlage.
S.59 “Bedienfeldeinstellungen (Private Vorlage)”
Definieren Sie die Sendeziele. Dies kann nur festgelegt werden, wenn Sie den Agenten
“Fax-/Internet-Fax” oder den Agenten “Scan to Email” erstellen.
S.60 “Zieleinstellungen (Private Vorlage)”
Definieren Sie, wie das InternetFax gesendet werden soll. Dies kann nur beim Erstellen
des Agenten “Fax-/Internetfax” festgelegt werden.
S.66 “InternetFax-Einstellungen (Private Vorlage)”
Erstellen des Agenten “Fax-/Internetfax” festgelegt werden.
S.66 “Faxeinstellungen (Private Vorlage)”
Definieren Sie, wie Dokumente als Email gesendet werden sollen. Dies kann nur
festgelegt werden, wenn Sie den Agenten “Scan to Email” erstellen.
S.68 “Email Einstellung (Private Vorlage)”
Definieren Sie, wie Dokumente im freigegebenen Ordner des Systems, auf USB-Medium
oder in einem Netzwerkordner gespeichert werden sollen. Dies kann nur beim Einrichten
des Agenten “Speichern als Datei” festgelegt werden.
S.70 “Speichern als Datei-Einstellung (Private Vorlage)”
beim Einrichten des Agenten für “Scannen in e-Filing” festgelegt werden.
S.73 “Box-Einstellung (Private Vorlage)”
Definieren Sie, wie Dokumente auf einem USB-Medium gespeichert werden sollen.
S.74 “Speichern auf USB-Medium Einstellung (Private Vorlage)”
Definieren Sie, wie Dokumente gescannt werden sollen. Dies kann nur festgelegt
werden, wenn Sie die Agenten “Speichern als Datei”, “Scannen in E-Mail” oder “Scannen
in e-Filing” erstellen.
S.76 “Scan-Einstellung (Private Vorlage)”
Definieren Sie die Erweiterungsfeld-Information und die Erweiterungsfeld-Eigenschaften.
S.78 “Erweiterungsfeld Einstellungen”
Definieren Sie ein Kennwort für die private Vorlage.
S.78 “Kennwort Einstellung”
Klicken Sie auf [Speichern(Save)].
9
Klicken Sie auf [OK].
10
Dieser Schritt ist nicht notwendig, wenn Sie in Schritt 6 [Bearbeiten(Edit)] gewählt haben.
[Registrierung(Registration)] Einstellung und Handhabung 95
Page 97

5 Registerseite [Registrierung(Registration)]
Öffentliche Vorlagen anzeigen
Endanwender können zudem die Vorlagenliste in der öffentlichen Gruppe aufrufen, sodass sie sehen können, welche
Vorlagen verfügbar sind.
Vorlagen in der öffentlichen Gruppe anzeigen
Klicken Sie auf das Register [Registrierung(Registration)] und auf das Menü
1
[Vorlagen(Template)].
Die Seite mit den Vorlagengruppen erscheint.
Klicken Sie auf die Verknüpfung der Gruppe in der Liste “Öffentliche
2
Vorlagengruppen”.
Die Vorlagenliste in der öffentlichen Gruppe wird angezeigt.
3
Tipps
Sie können die Vorlagenlistenansicht ändern, indem Sie entweder auf [Bedienfeldansicht(Panel View)] oder
[Listenansicht(List view)] klicken.
Wenn Sie wissen, welche öffentliche Vorlage Sie anzeigen wollen, klicken Sie im Link [Gehe zu(Jump to)]
auf die Nummer der vertraulichen Vorlage.
96 [Registrierung(Registration)] Einstellung und Handhabung
Page 98

5 Registerseite [Registrierung(Registration)]
5.Registerseite [Registrierung(Registration)]
Adressbuch verwalten
S.97 “Verwaltung von Kontakten im Adressbuch”
S.101 “Gruppen im Adressbuch verwalten”
Verwaltung von Kontakten im Adressbuch
Kontakte im Adressbuch lassen sich auf zwei Arten verwalten:
Kontakte manuell hinzufügen, bearbeiten oder löschen
S.97 “Kontakte manuell hinzufügen, bearbeiten oder löschen”
Ein neuer Kontakt kann auf einem LDAP-Server gesucht und dann hinzugefügt werden.
S.100 “Einen neuen Kontakt vom LDAP-Server hinzufügen”
Kontakte manuell hinzufügen, bearbeiten oder löschen
Sie können einen Kontakt hinzufügen oder bearbeiten, indem Sie die Empfängerdaten manuell eingeben. Sie können den
Kontakt auch aus dem Adressbuch löschen.
Klicken Sie auf das Register [Registrierung(Registration)] und auf das Menü
1
[Adressbuch(Address Book)].
Die Adressbuchseite wird angezeigt.
Klicken Sie auf [Adresse hinzufügen(Add Address)] und fügen Sie den neuen Kontakt
2
hinzu. Oder klicken Sie auf den Kontakt-Link, den Sie in der Kontaktliste bearbeiten
oder löschen wollen.
Die Seite “Kontakteigenschaften” wird angezeigt.
[Registrierung(Registration)] Einstellung und Handhabung 97
Page 99

5 Registerseite [Registrierung(Registration)]
Geben Sie zur Festlegung der Kontakteigenschaften folgende Positionen ein. Klicken
3
Sie auf [Löschen(Delete)], um den Kontakt aus dem Adressbuch zu löschen.
Sie können auf dieser Seite folgende Einstellungen konfigurieren:
S.80 “[Kontakteigenschaften(Contact Property)]”
Zum Registrieren eines Fax-Empfängers, klicken Sie auf [Fax-Einstellungen(Fax
4
Setting)]. Ansonsten fahren Sie mit Schritt 6 fort.
Die Seite der Fax-Einstellungen wird angezeigt.
Geben Sie folgende Informationen je nach Fähigkeit der Empfangsseite ein und klicken
5
Sie dann auf [Speichern(Save)].
Sie können auf dieser Seite folgende Einstellungen konfigurieren:
S.81 “[Fax-Einstellungen(Fax Setting)]”
98 [Registrierung(Registration)] Einstellung und Handhabung
Page 100
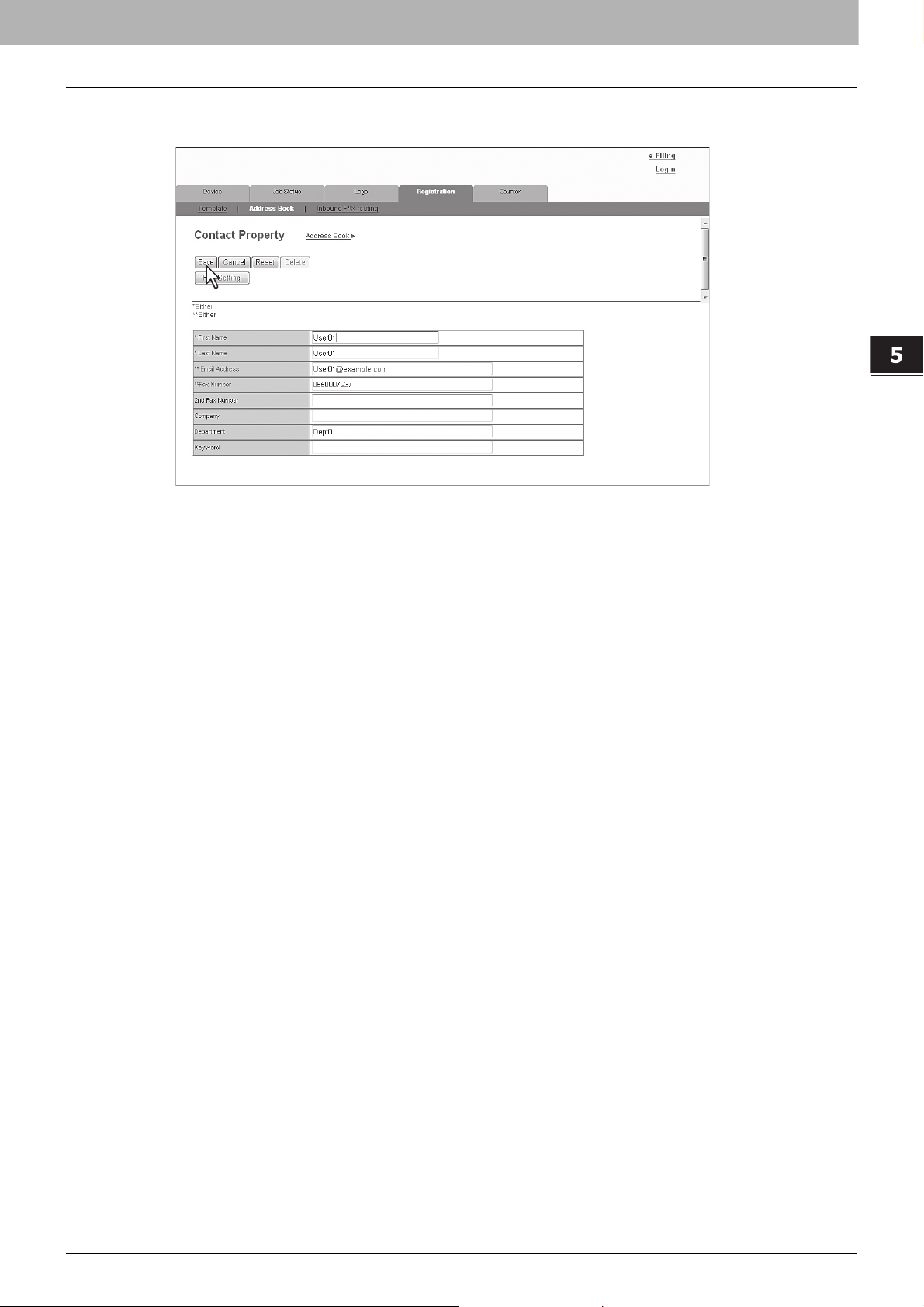
5.Registerseite [Registrierung(Registration)]
Klicken Sie unter Kontakteigenschaften auf [Speichern(Save)], um einen neuen Kontakt
6
hinzuzufügen.
5 Registerseite [Registrierung(Registration)]
[Registrierung(Registration)] Einstellung und Handhabung 99
 Loading...
Loading...