Oki MB760dnfax, MB770dn, MB770dnfax, MB770dfnfax, ES7170dn MFP User Guide e-Filing Guide [de]
...Page 1
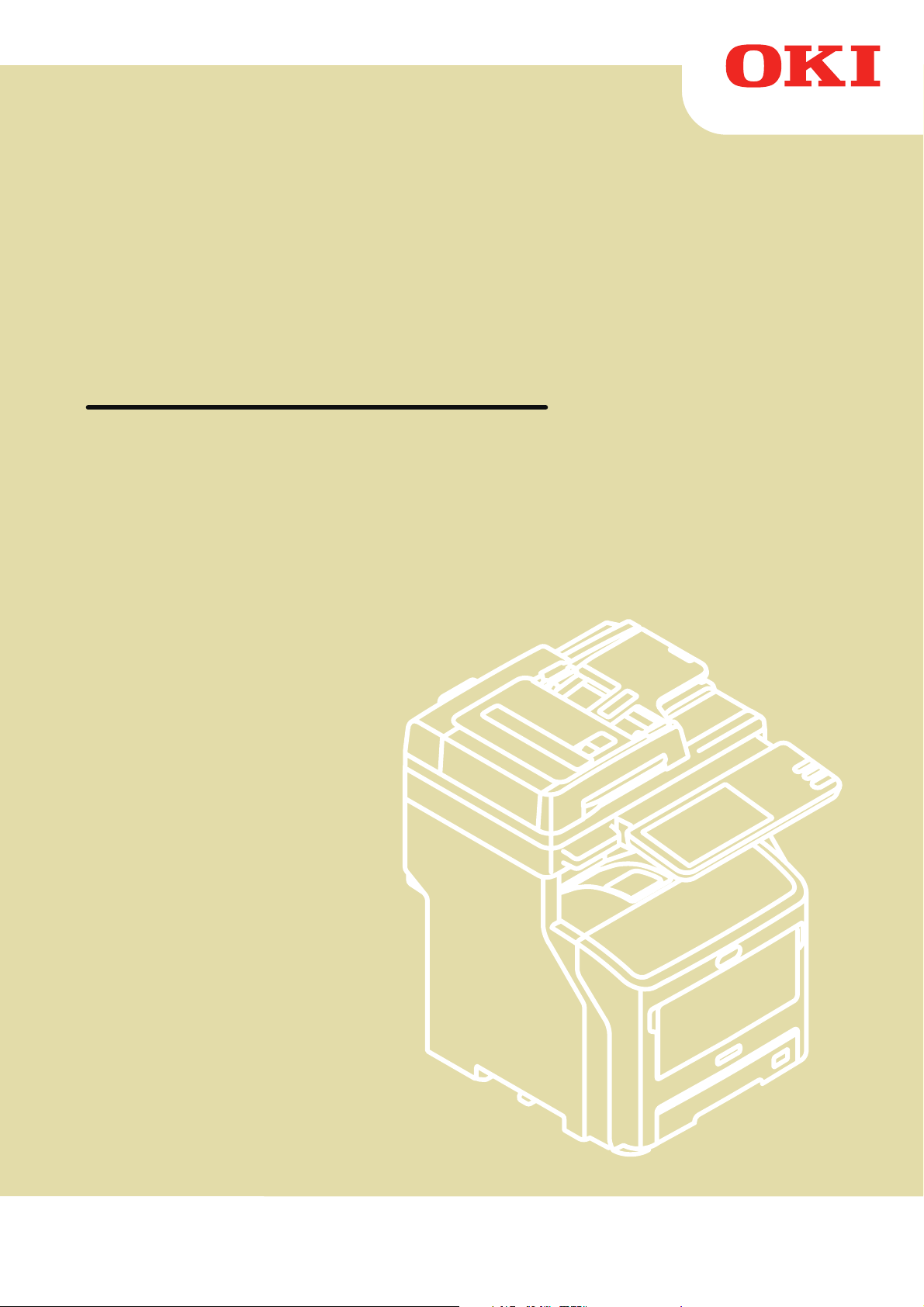
Benutzerhandbuch
e-Filing-Anleitung
Page 2
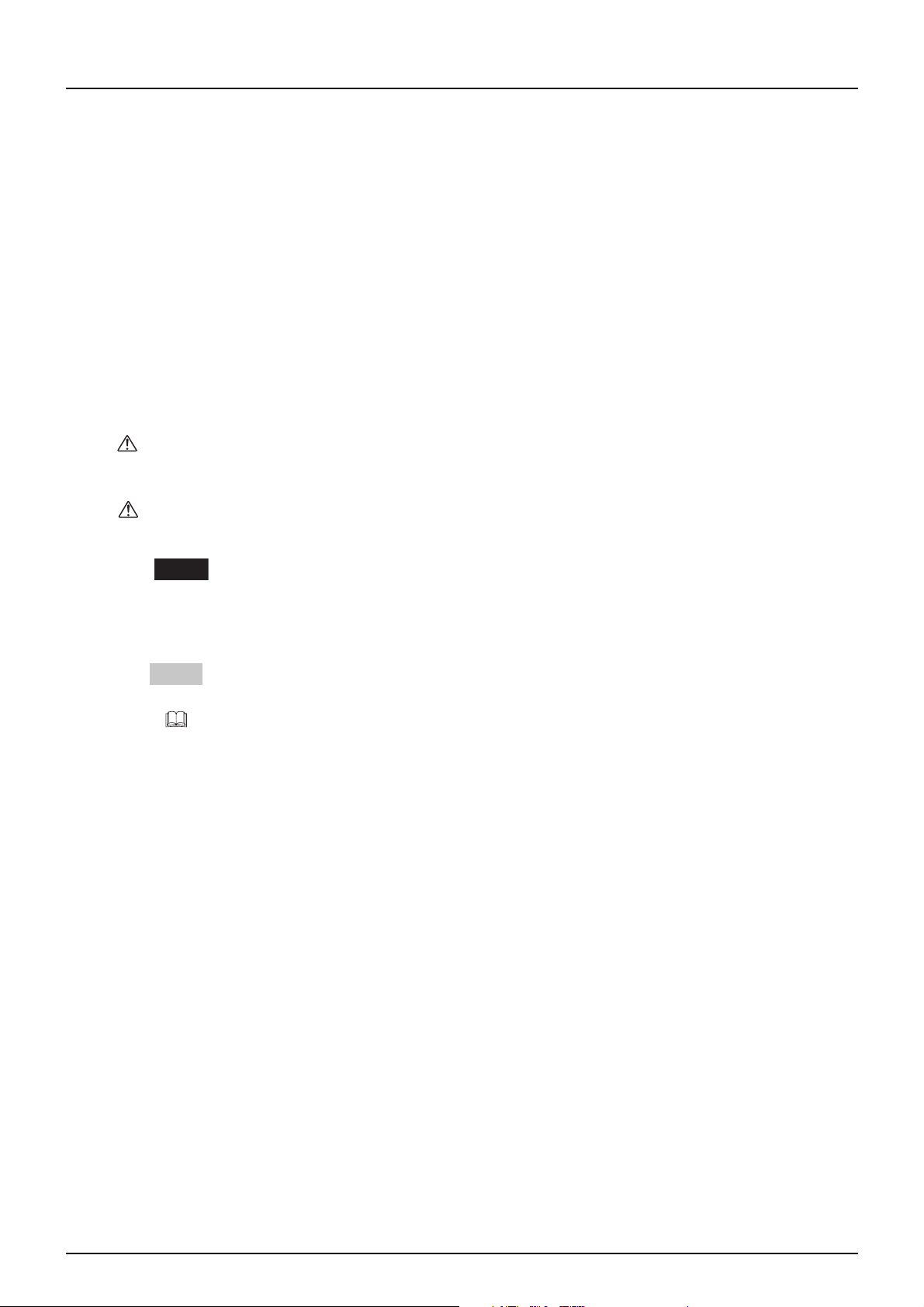
Vorwort
Wir danken Ihnen, dass Sie sich für das digitale Multifunktionssystem entschieden haben. Dieses Handbuch beschreibt
die e-Filing Funktion. Bitte lesen Sie es, bevor Sie Ihr Multifunktionssystem benutzen. Halten Sie dieses Handbuch
griffbereit und benutzen Sie es zum Konfigurieren einer Umgebung, in der Sie die Funktionen des Systems optimal nutzen
können.
Dieses Handbuch ist für folgende Modelle bestimmt.
MB760dnfax, MB770dn, MB770dnfax, MB770dfnfax, ES7170dn MFP, ES7170dfn MFP, MB760, MB770, MB770f,
MPS5502mb, MPS5502mbf
Über dieses Handbuch
Symbole in diesem Handbuch
In diesem Handbuch sind wichtige Hinweise durch folgende Symbole gekennzeichnet. Lesen Sie diese Hinweise, bevor
Sie das System benutzen.
Diese Gefahrenstufe weist auf eine potenziell gefährliche Situation hin, die - wenn sie nicht
WARNUNG
ACHTUNG
behoben wird - tödliche bzw. ernsthafte Verletzungen, erhebliche Schäden oder Feuer im Gerät
oder in seiner Umgebung nach sich ziehen kann.
Diese Gefahrenstufe weist auf eine potenziell gefährliche Situation hin, die - wenn sie nicht
behoben wird - geringfügige bis mittlere Verletzungen, Teilschäden am Gerät oder in seiner
Umgebung sowie Datenverlust nach sich ziehen kann.
Hinweis
Weiterhin sind in diesem Handbuch Informationen enthalten, die die Bedienung des Systems erleichtern:
Tipp
Kennzeichnet Informationen, die Sie bei der Bedienung des Systems beachten sollten.
Beschreibt praktische Tips zur Bedienung des Systems.
Seiten, auf denen Sie weitere Hinweise finden können. Lesen Sie ggf. auch diese Seiten.
Bildschirme und Bedienungsvorgänge
y Die Menü- und Dialogfenster von Windows beziehen sich auf Windows 7.
Einzelne Menüinhalte können in der Praxis abweichen, da sie von der Systemumgebung, z.B. installierte Optionen
und Version des Betriebssystems, abhängig sind.
y Unter Windows Server 2008 R2 können Sie die unter Windows 7 beschriebenen Bedienungsvorgänge verwenden,
obwohl die Bildschirme und Menübezeichnungen möglicherweise geringfügig abweichen können.
y Die Abbildungen in diesem Handbuch wurden in der Papiereinstellung für A/B-Format erstellt. Wenn Sie als
Papiereinstellung das LT-Format verwenden, kann die Anordnung der Tasten von Ihrem System abweichend sein.
Vorwort 1
Page 3
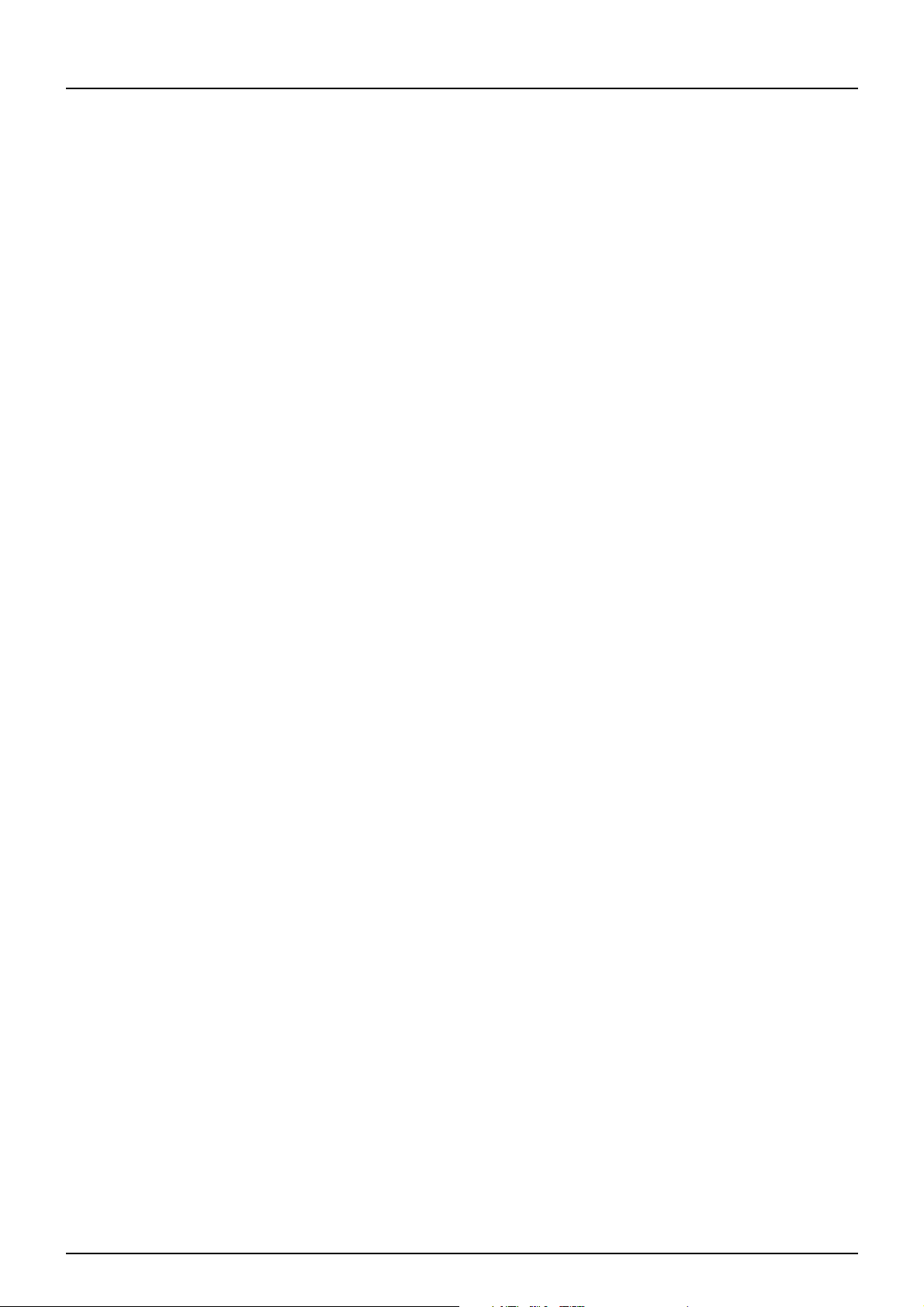
Handelsmarken
y Der offizielle Name von Windows XP ist Microsoft Windows XP Operating System.
y Der offizielle Name von Windows Vista ist Microsoft Windows Vista Operating System.
y Der offizielle Name von Windows 7 ist Microsoft Windows 7 Operating System.
y Der offizielle Name von Windows 8 ist Microsoft Windows 8 Operating System.
y Der offizielle Name für Windows Server 2003 ist Microsoft Windows Server 2003 Operating System.
y Der offizielle Name für Windows Server 2008 ist Microsoft Windows Server 2008 Operating System.
y Der offizielle Name von Windows Server 2012 ist Microsoft Windows Server 2012 Operating System.
y Microsoft, Windows, Windows NT sowie die Produktnamen anderer Microsoft-Produkte sind Warenzeichen der
Microsoft Corporation in den USA und anderen Ländern.
y Apple, AppleTalk, Macintosh, Mac, Mac OS, Safari und TrueType sind Warenzeichen von Apple Inc. in den USA und
anderen Ländern.
y Adobe, Acrobat, Reader und PostScript sind Warenzeichen von Adobe Systems Incorporated in den USA und
anderen Ländern.
y Mozilla, Firefox und das Firefox Logo sind Warenzeichen oder eingetragene Handelsmarken von Mozilla Foundation in
den USA und anderen Ländern.
y IBM, AT und AIX sind Warenzeichen der International Business Machines Corporation.
y NOVELL, NetWare und NDS sind Warenzeichen von Novell, Inc.
y TopAccess ist ein Warenzeichen der Toshiba Tec Corporation.
y Andere Firmennamen und Produktnamen in dieser Anleitung oder der mitgelieferten Software sind Warenzeichen/
Handelsmarken ihrer jeweiligen Eigentümer.
2 Vorwort
Page 4
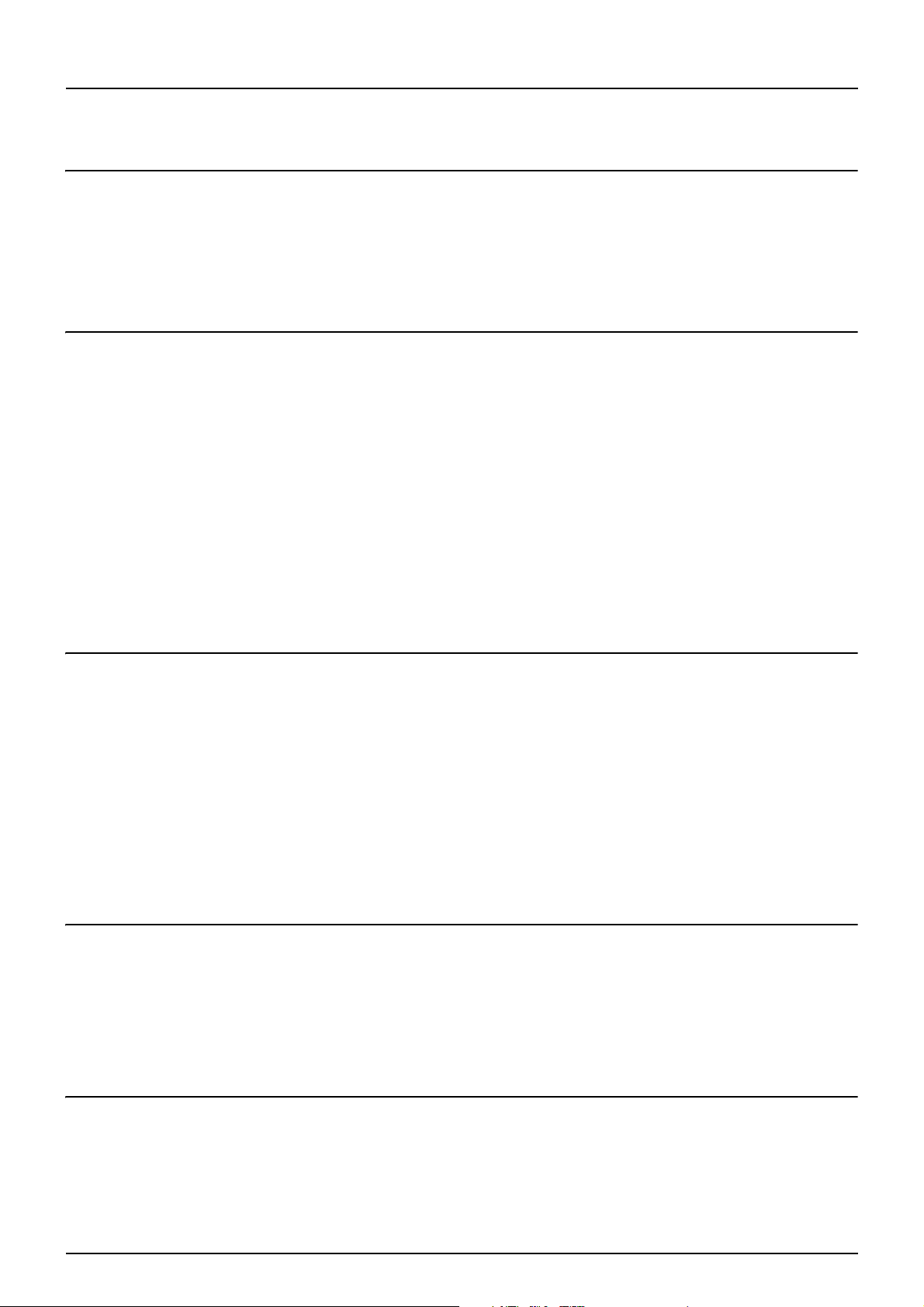
INHALT
Vorwort ...................................................................................................................................... 1
Kapitel 1 e-Filing ÜBERSICHT
e-Filing Merkmale ..................................................................................................................... 6
e-Filing Funktionen .................................................................................................................. 8
Funktionen für dieses System ............................................................................................... 8
Funktionen in Verbindung mit einem Clientcomputer............................................................ 9
Kapitel 2 BEDIENUNG ÜBER DAS SYSTEM
Dokumente drucken ...............................................................................................................12
Dokument vollständig drucken ............................................................................................ 12
Testdruck............................................................................................................................. 15
Dokumente speichern ............................................................................................................ 17
Kopieren und Speichern in e-Filing ..................................................................................... 17
Scannen in e-Filing.............................................................................................................. 22
Dokumente löschen ...............................................................................................................24
Benutzerboxen/Ordner verwalten ......................................................................................... 26
Benutzerboxen erstellen...................................................................................................... 26
Benutzerboxen bearbeiten .................................................................................................. 28
Benutzerboxen/Ordner löschen........................................................................................... 30
Kapitel 3 ÜBERSICHT DES e-Filing DIENSTPROGRAMMS
Bevor Sie das e-Filing Dienstprogramm benutzen ............................................................. 34
e-Filing Dienstprogramm starten .......................................................................................... 36
Als Benutzer anmelden ....................................................................................................... 36
Als Systemadministrator anmelden..................................................................................... 37
Die Hauptregister.................................................................................................................... 38
[Dokumente(Documents)].................................................................................................... 38
[Einstellungen(Preferences)] ............................................................................................... 40
[Administration].................................................................................................................... 41
Anmelden (Log-in)...............................................................................................................42
Kapitel 4 BENUTZERBOXEN/ORDNER VERWALTEN
Benutzerboxen/Ordner verwalten ......................................................................................... 44
Benutzerboxen/Ordner erstellen.......................................................................................... 44
Benutzerboxen/Ordner löschen........................................................................................... 47
Benutzerboxen/Ordner umbenennen .................................................................................. 50
Box- und Ordnereigenschaften anzeigen und ändern......................................................... 54
Kapitel 5 DOKUMENTE VERWALTEN
Dokumente verwalten ............................................................................................................ 62
Dokumente anzeigen........................................................................................................... 62
Dokumente umbenennen .................................................................................................... 63
Dokumente löschen............................................................................................................. 65
Dokumente drucken ............................................................................................................ 66
INHALT 3
Page 5
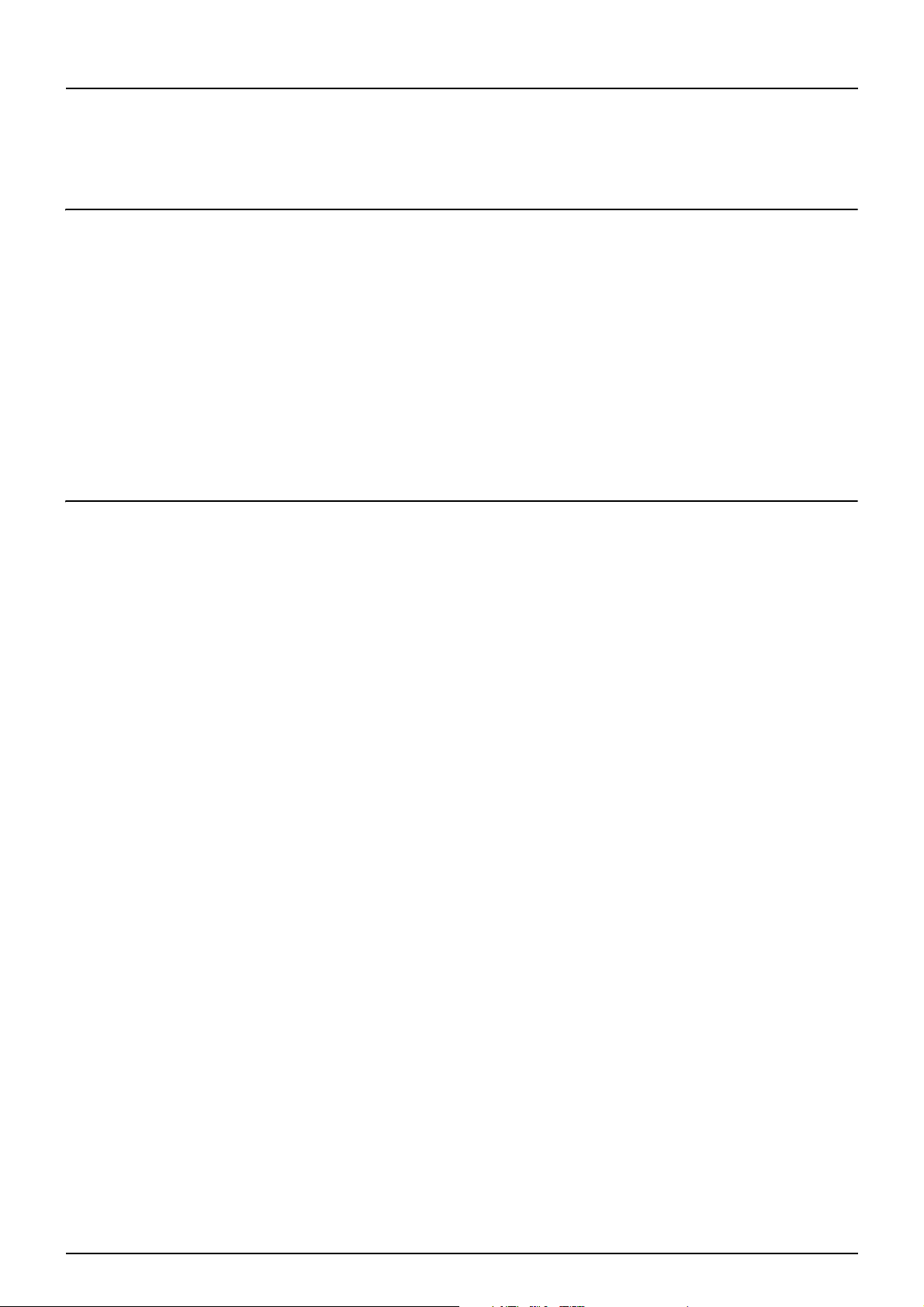
Dokumente speichern.......................................................................................................... 72
Dokumente archivieren........................................................................................................ 75
Email senden....................................................................................................................... 80
Kapitel 6 DOKUMENTE BEARBEITEN
Die Dokument-Steuerungsschaltflächen ............................................................................. 90
Dokument seitenweise bearbeiten........................................................................................ 91
Dokument- und Seiteneigenschaften anzeigen................................................................... 91
Seiten von einem Dokument in ein anderes kopieren ......................................................... 92
Seiten aus einem Dokument in eine Box oder einen Ordner kopieren................................ 97
Seiten aus einem Dokument löschen ................................................................................ 101
Seiten innerhalb des Dokuments verschieben .................................................................. 104
Dokumente verschieben und kombinieren ........................................................................ 107
Dokumente verschieben.................................................................................................... 107
Dokumente zusammenführen ........................................................................................... 109
Kapitel 7 SYSTEMVERWALTUNG
Daten schützen ..................................................................................................................... 114
Boxen löschen................................................................................................................... 114
Freigabe von Benutzerboxen ............................................................................................ 115
INDEX ................................................................................................................................................................... 117
4 INHALT
Page 6
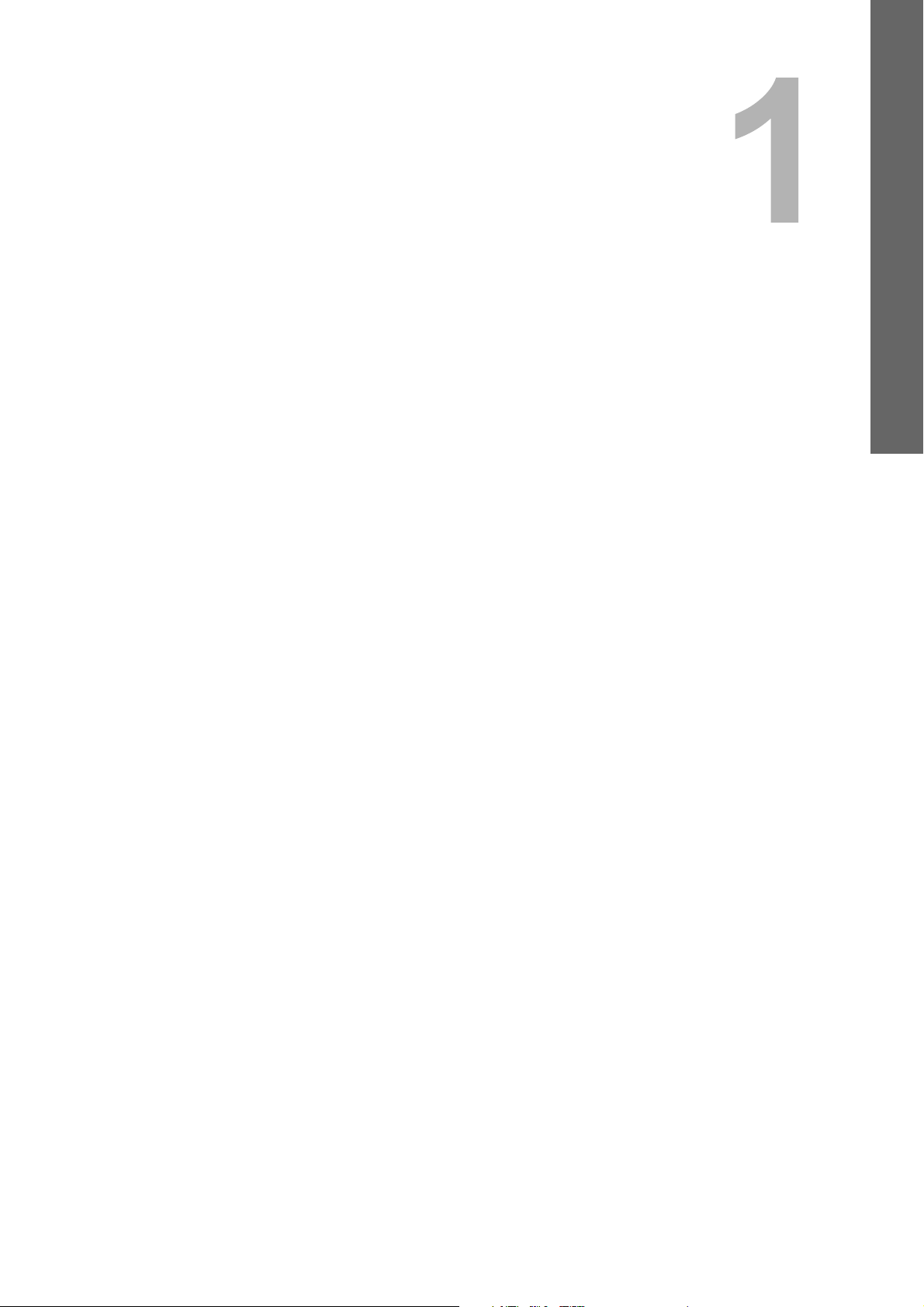
1.e-Filing ÜBERSICHT
Dieses Kapitel beschreibt die Merkmale und Funktionen von e-Filing.
e-Filing Merkmale..................................................................................................................... 6
e-Filing Funktionen ..................................................................................................................8
Funktionen für dieses System ................................................................................................................................8
Funktionen in Verbindung mit einem Clientcomputer.............................................................................................9
Page 7
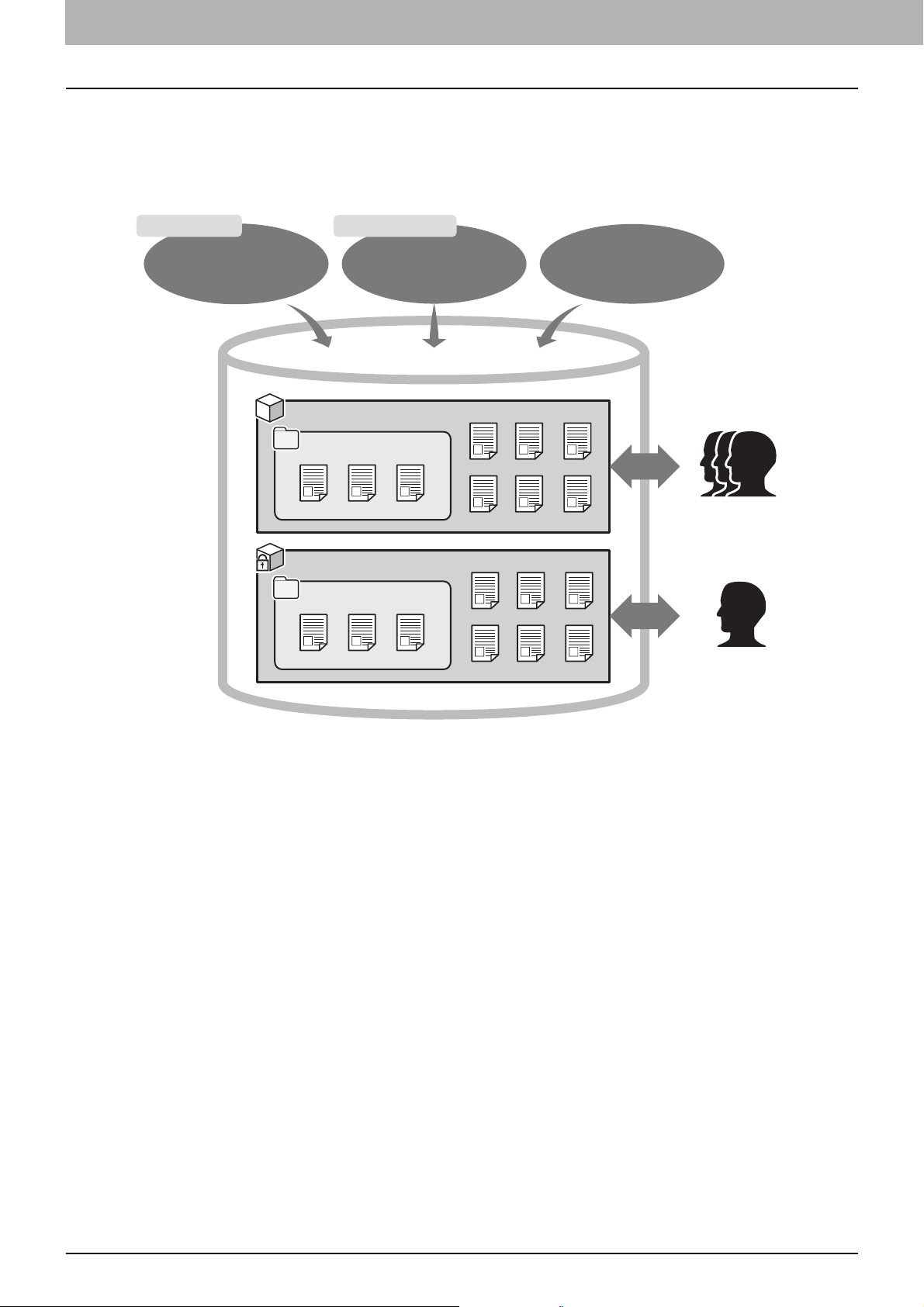
1 e-Filing ÜBERSICHT
e-Filing Merkmale
e-Filing ist auf der Festplatte des Systems installiert. Mit e-Filing können Sie Dokumente speichern und gespeicherte
Dokumente drucken, bearbeiten und verwalten.
Dieser Abschnitt beschreibt das Speichern von Dokumenten in e-Filing.
Bedienfeld
Über den Kopieren-/
Scanvorgang gespeicherte
Dokumente
Clientcomputer
Über den Druckvorgang
gespeicherte Dokumente
(Druckertreiber)
Öffentliche Box
Ordner
Benutzerbox
Ordner
Über den
Internetfax-/Faxempfang
gespeicherte Dokumente
Alle Benutzer
Bestimmte Benutzer
(oder Administratoren)
Öffentliche Box
Die öffentlich Box ist standardmäßig in e-Filing enthalten. Alle Anwender können darauf zugreifen, daher ist es sinnvoll,
dort häufig benötigte Dokumente zu speichern. Da es sich bei der öffentlichen Box um eine integrierte Systembox handelt
sind Namensänderung/Neuerstellung/Löschen der Box nicht möglich.
Benutzerbox
Jeder Anwender kann unter e-Filing eine persönliche Benutzerbox erstellen. Der Zugriff auf die Benutzerbox kann durch
ein Kennwort geschützt werden. Daher ist sie besonders für spezielle Anwender und Administratoren zum Speichern von
vertraulichen Dokumenten geeignet. Die Benutzerbox kann auch ohne Kennwort erstellt werden. In diesem Fall können
alle Anwender auf die öffentliche Box und die Benutzerbox zugreifen.
(Bis zu 200 Benutzerboxen können erstellt werden.)
Ordner
In jeder Box können Ordner erstellt werden. Es können jedoch nur Ordner der ersten Ebene erstellt werden. Die
Erstellung von Unterordnern innerhalb von Ordnern ist nicht möglich.
(Bis zu 100 Ordner können in einer Box erstellt werden.)
6 e-Filing Merkmale
Page 8
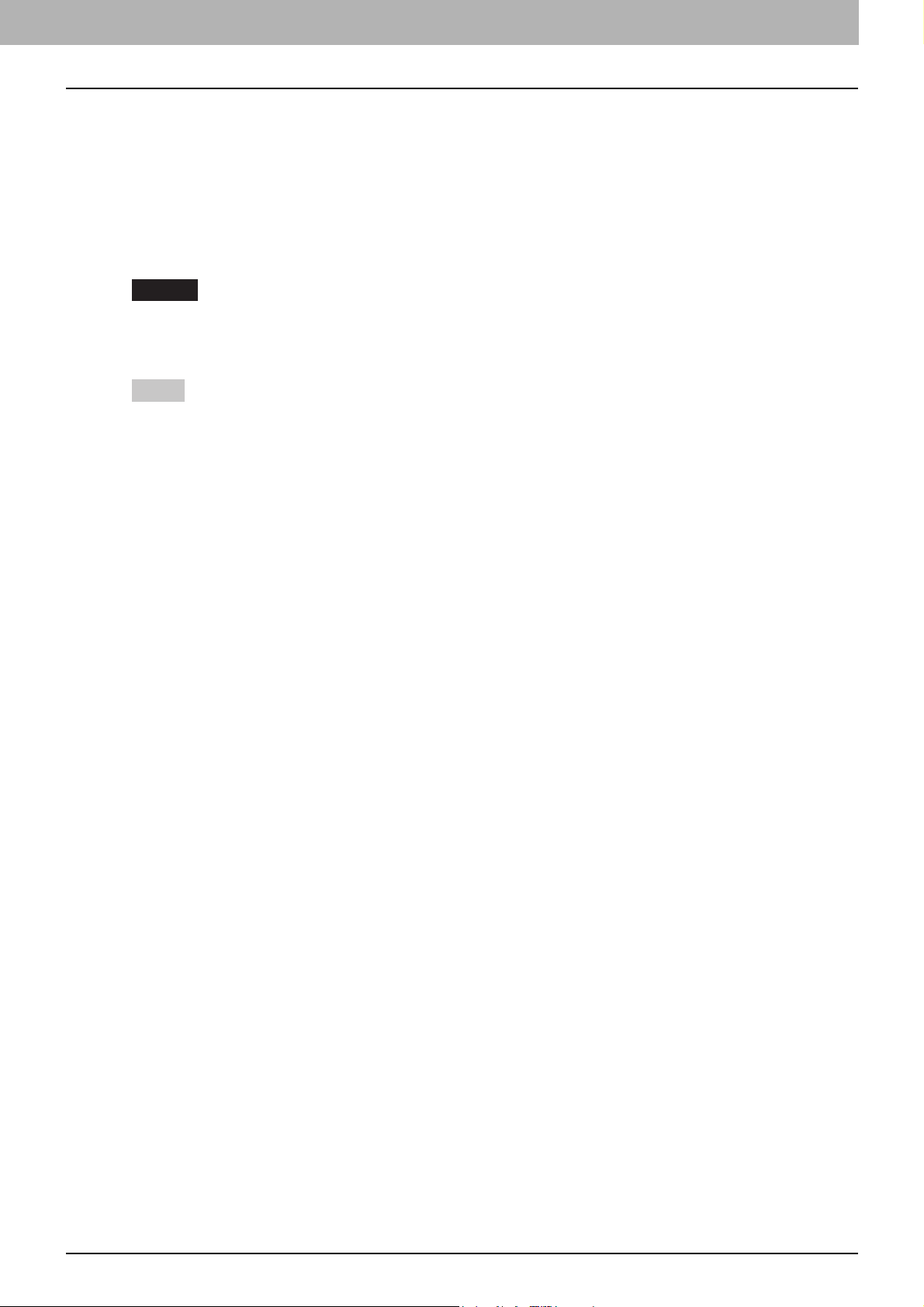
1 e-Filing ÜBERSICHT
Dokumente
Dokumente können mit folgenden Methoden in der Box oder einem Ordner gespeichert werden.
(Bis zu 400 Dokumente können in einer Box oder einem Ordner gespeichert werden. / Jedes Dokument kann bis zu 200
Seiten enthalten.)
y Kopieren und speichern in e-Filing
y Scannen und speichern in e-Filing
y Drucken von einem Clientcomputer und speichern in e-Filing
y Empfang von Internetfax / Fax und Weiterleitung zum Speichern in e-Filing mit der Weiterleitungsfunktion
y Empfang von Internetfax / Fax und Weiterleitung zum Speichern in e-Filing mit der Mailboxfunktion
Hinweise
y Das Speichern und Empfangen von Faxen ist nur verfügbar, wenn die FAX-Einheit installiert ist.
y Je nach Menge der in e-Filing gespeicherten Daten, kann es einige Zeit dauern, bis die e-Filing Funktion nach dem
Einschalten des Systems zur Verfügung steht.
Tipps
y Einzelheiten zur Weiterleitungsfunktion siehe TopAccess Anleitung.
y Informationen zu den Weiterleitungsfunktionen der MailBox finden Sie in der Benutzerhandbuch Anleitung für
Fortgeschrittene und TopAccess-Anleitung.
e-Filing Merkmale 7
Page 9
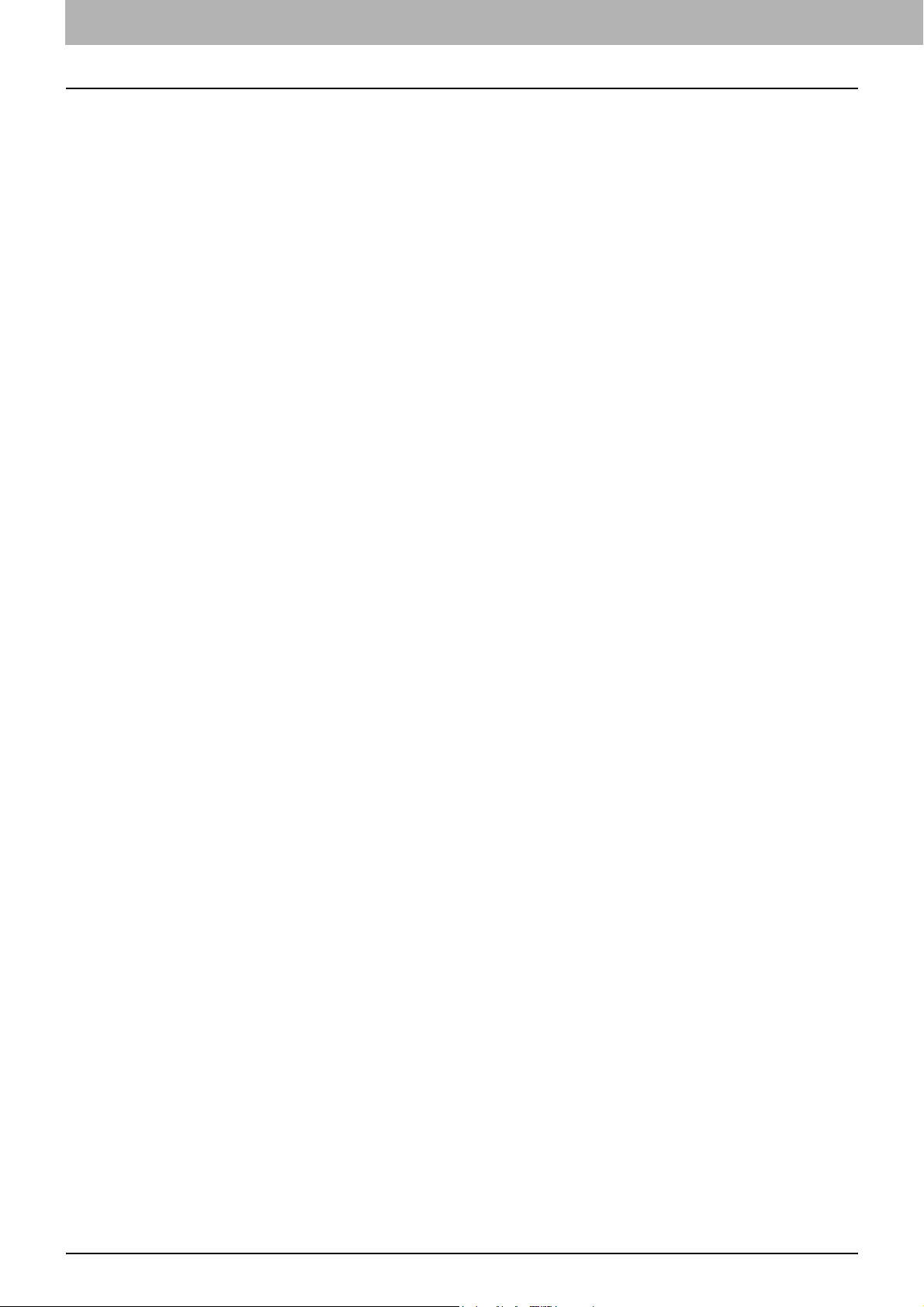
1 e-Filing ÜBERSICHT
e-Filing Funktionen
Funktionen für dieses System
Die nachfolgende Liste enthält die für dieses System verfügbaren e-Filing Funktionen. Zu den Einzelheiten dieser
Funktionen siehe angegebene Referenzseiten.
Dokumente drucken
Mit den folgenden Funktionen können Sie in e-Filing gespeicherte Dokumente drucken.
y Gesamtes Dokument drucken
P.12 “Dokument vollständig drucken”
y Bestimmte Seiten eines Dokuments drucken
P.15 “Testdruck”
Dokumente speichern
Mit den folgenden Funktionen können Sie in e-Filing Dokumente speichern.
y Dokumente kopieren und speichern
P.17 “Kopieren und Speichern in e-Filing”
y Dokumente scannen und speichern
P.22 “Scannen in e-Filing”
Dokumente löschen
Dokumente in e-Filing löschen
P.24 “Dokumente löschen”
Benutzerboxen/Ordner verwalten
Mit den folgenden Funktionen können Sie Benutzerboxen und Ordner in e-Filing verwalten. Das Erstellen und Bearbeiten
von Ordnern innerhalb von Boxen ist über das Bedienfeld nicht möglich. Ordner können nur mit einem Client Computer
erstellt und bearbeitet werden.
y Neue Benutzerboxen erstellen
P.26 “Benutzerboxen erstellen”
y Name und Kennwort einer Benutzerbox ändern
P.28 “Benutzerboxen bearbeiten”
y Benutzerboxen und Ordner löschen
P.30 “Benutzerboxen/Ordner löschen”
8 e-Filing Funktionen
Page 10
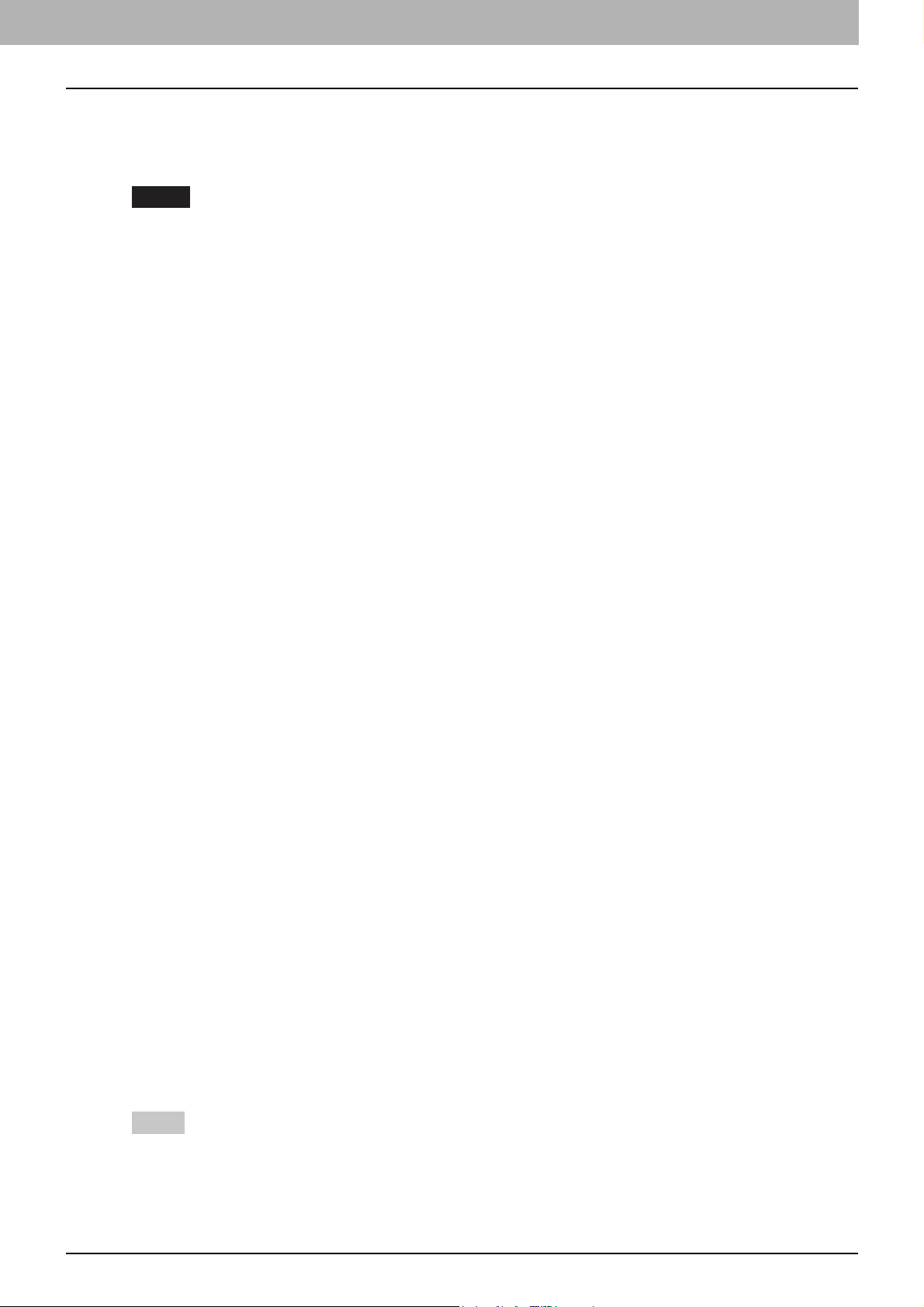
Funktionen in Verbindung mit einem Clientcomputer
Die e-Filing Funktionen der nachfolgenden Liste stehen nur in Verbindung mit einem Clientcomputer (e-Filing WebDienstprogramm) zur Verfügung. Zu den Einzelheiten dieser Funktionen siehe angegebene Referenzseiten.
Hinweis
Das e-Filing Web-Dienstprogramm unterstützt nur Windows. Mac OS und andere Betriebssysteme werden nicht
unterstützt.
Benutzerboxen/Ordner verwalten
Mit den folgenden Funktionen können Sie Benutzerboxen und Ordner in e-Filing verwalten.
y Benutzerboxen und Ordner erstellen
P.44 “Benutzerboxen/Ordner erstellen”
y Benutzerboxen und Ordner löschen
P.47 “Benutzerboxen/Ordner löschen”
y Benutzerboxen und Ordner bearbeiten (Name und Eigenschaften ändern)
P.50 “Benutzerboxen/Ordner umbenennen”
P.54 “Box- und Ordnereigenschaften anzeigen und ändern”
1 e-Filing ÜBERSICHT
Dokumente verwalten
Mit den folgenden Funktionen können Sie in e-Filing gespeicherte Dokumente verwalten.
y Dokumente als Miniaturbilder oder in Listenansicht anzeigen
P.62 “Dokumente anzeigen”
y Dokumente umbenennen
P.63 “Dokumente umbenennen”
y Dokumente löschen
P.65 “Dokumente löschen”
y Dokumente drucken (gesamtes Dokument/Testdruck)
P.66 “Dokument vollständig drucken”
P.70 “Testdruck auswählen”
y Dokumente drucken und speichern
P.72 “Dokumente speichern”
y Dokumente archivieren
P.75 “Dokumente archivieren”
y Dokumente als Email senden
P.80 “Email senden”
Dokumente bearbeiten
Mit den folgenden Funktionen können Sie in e-Filing gespeicherte Dokumente bearbeiten.
y Dokument- und Seiteneigenschaften anzeigen
P.91 “Dokument- und Seiteneigenschaften anzeigen”
y Seiten aus einem Dokument kopieren oder ausschneiden und in ein anderes Dokument einfügen
P.92 “Seiten von einem Dokument in ein anderes kopieren”
y Seiten aus einem Dokument kopieren oder ausschneiden und als neues Dokument speichern
P.97 “Seiten aus einem Dokument in eine Box oder einen Ordner kopieren”
y Seiten aus einem Dokument löschen
P.101 “Seiten aus einem Dokument löschen”
y Seiten innerhalb eines Dokuments verschieben, um ihre Reihenfolge zu ändern
P.104 “Seiten innerhalb des Dokuments verschieben”
y Dokumente zwischen Boxen und Ordnern verschieben
P.107 “Dokumente verschieben”
y Gesamtes Dokument kopieren und in ein anderes Dokument einfügen
P.109 “Dokumente zusammenführen”
Tipps
y Sie können e-Filing Dokumente mit dem TWAIN-Treiber oder Datei-Downloader in einen Clientcomputer
importieren.
y Sie können Dokument in e-Filing und verschiedene e-Filing-Einstellungen mit dem Backup/Restore
Dienstprogramm sichern und wieder herstellen.
e-Filing Funktionen 9
Page 11
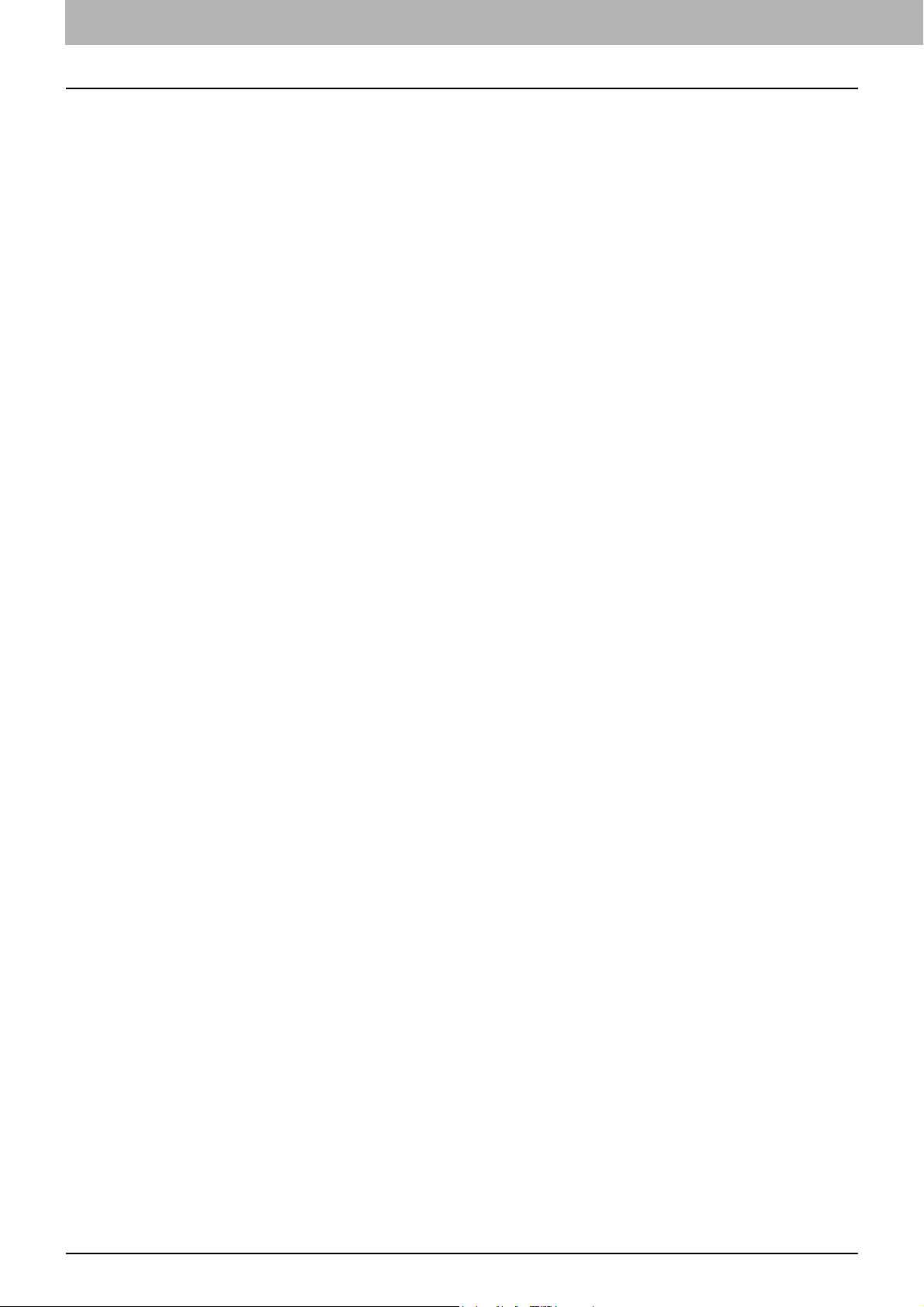
1 e-Filing ÜBERSICHT
10 e-Filing Funktionen
Page 12
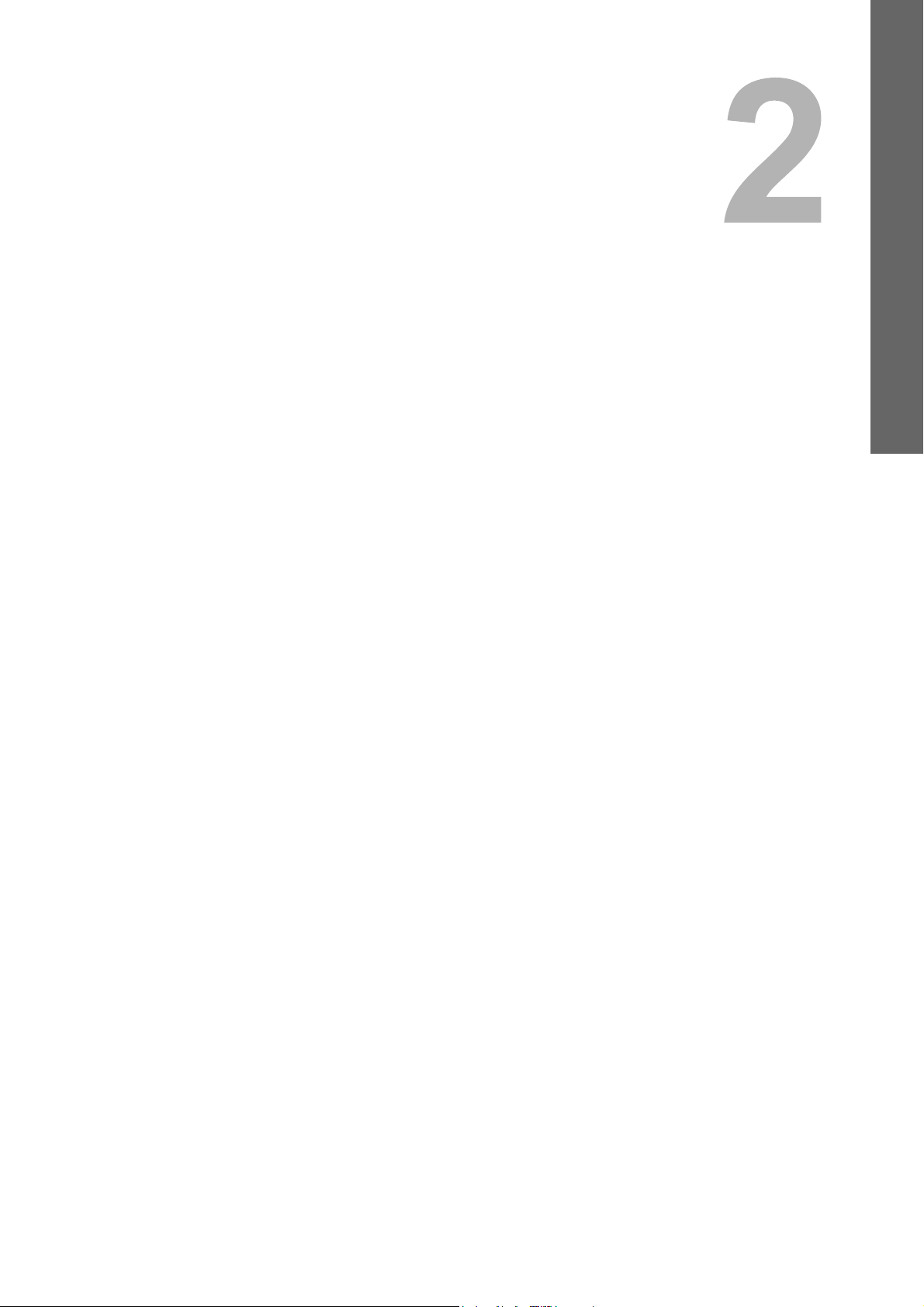
2.BEDIENUNG ÜBER DAS SYSTEM
Dieses Kapitel beschreibt e-Filing Funktionen, die Sie über das Bedienfeld des Systems ausführen können.
Dokumente drucken...............................................................................................................12
Dokument vollständig drucken .............................................................................................................................12
Testdruck ..............................................................................................................................................................15
Dokumente speichern............................................................................................................17
Kopieren und Speichern in e-Filing ......................................................................................................................17
Scannen in e-Filing...............................................................................................................................................22
Dokumente löschen ...............................................................................................................24
Benutzerboxen/Ordner verwalten......................................................................................... 26
Benutzerboxen erstellen.......................................................................................................................................26
Benutzerboxen bearbeiten ...................................................................................................................................28
Benutzerboxen/Ordner löschen............................................................................................................................30
Page 13
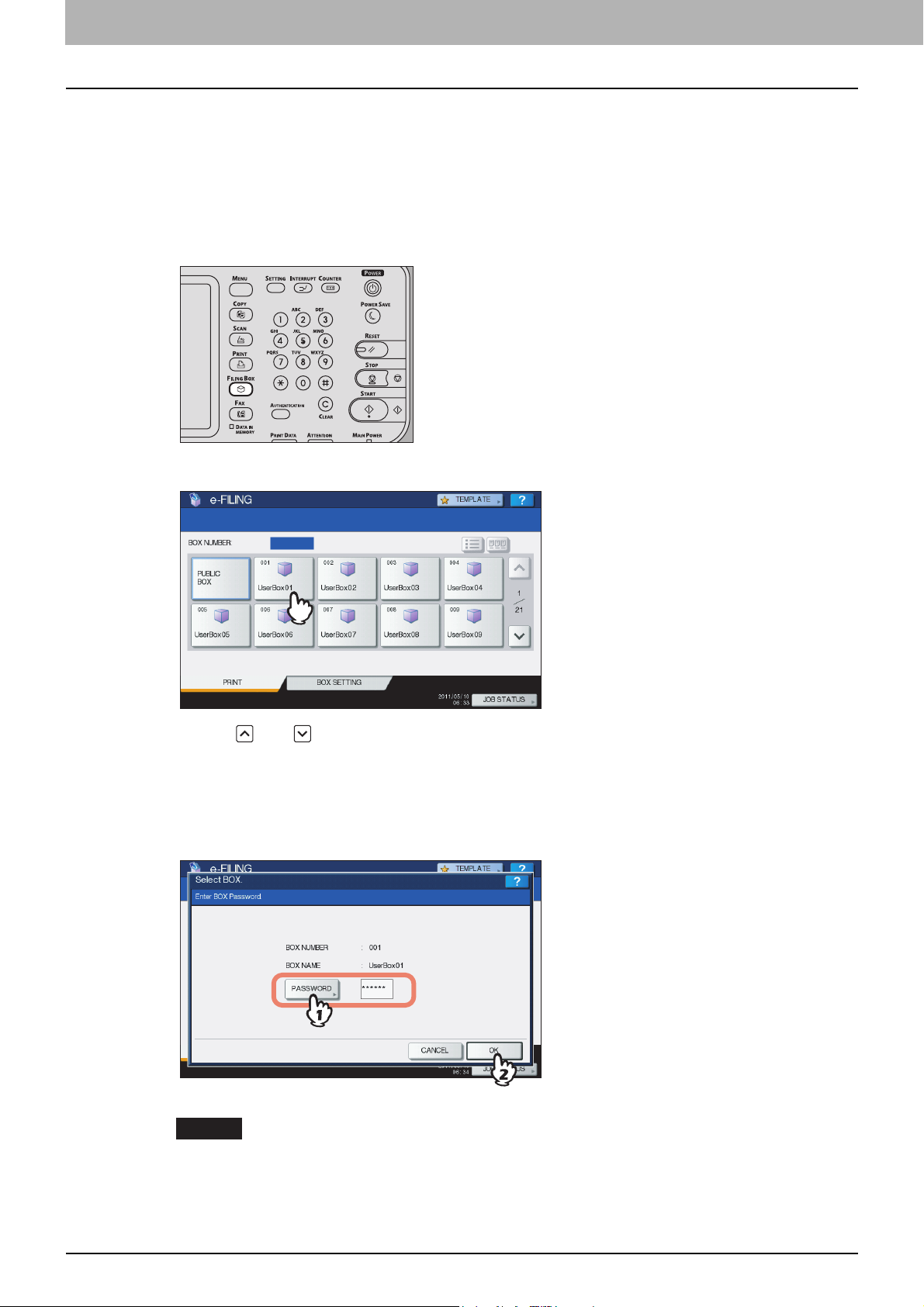
2 BEDIENUNG ÜBER DAS SYSTEM
Dokumente drucken
Sie können in e-Filing gespeicherte Dokumente über das Bedienfeld des Systems drucken.
P.12 “Dokument vollständig drucken”
P.15 “Testdruck”
Dokument vollständig drucken
Sie können das komplette Dokument ausdrucken.
Drücken Sie die Taste [FILING BOX (FILING BOXEN)] auf dem Bedienfeld.
1
Wählen Sie die Box, die das zu druckende Dokument enthält.
2
Drücken Sie oder , um die Seitenanzeige zu wechseln. Sie können die Boxnummer (3-stellig) auch direkt
über die Zifferntasten eingeben.
y Kennworteingabe
Wenn für die Box ein Kennwort festgelegt ist, erscheint der Kennwort-Eingabebildschirm. In diesem Fall drücken
Sie [KENNWORT(PASSWORD)], geben das Kennwort über die Zifferntasten oder die angezeigte
Bildschirmtastatur ein und drücken [OK].
Hinweise
y Wenn Sie bei der Box-Kennworteingabe mehrmals ein falsches Kennwort eingeben, wird die Anmeldung für
eine definierte Zeitspanne gesperrt, da dies als unberechtigter Zugriffsversuch gewertet wird.
Wenden Sie sich an Ihren Administrator, wenn die Meldung “Die Box ist gesperrt” erscheint und Sie sich
nicht mehr anmelden können.
y Das eingegebene Kennwort wird in den leeren Symbolen angezeigt.
12 Dokumente drucken
Page 14
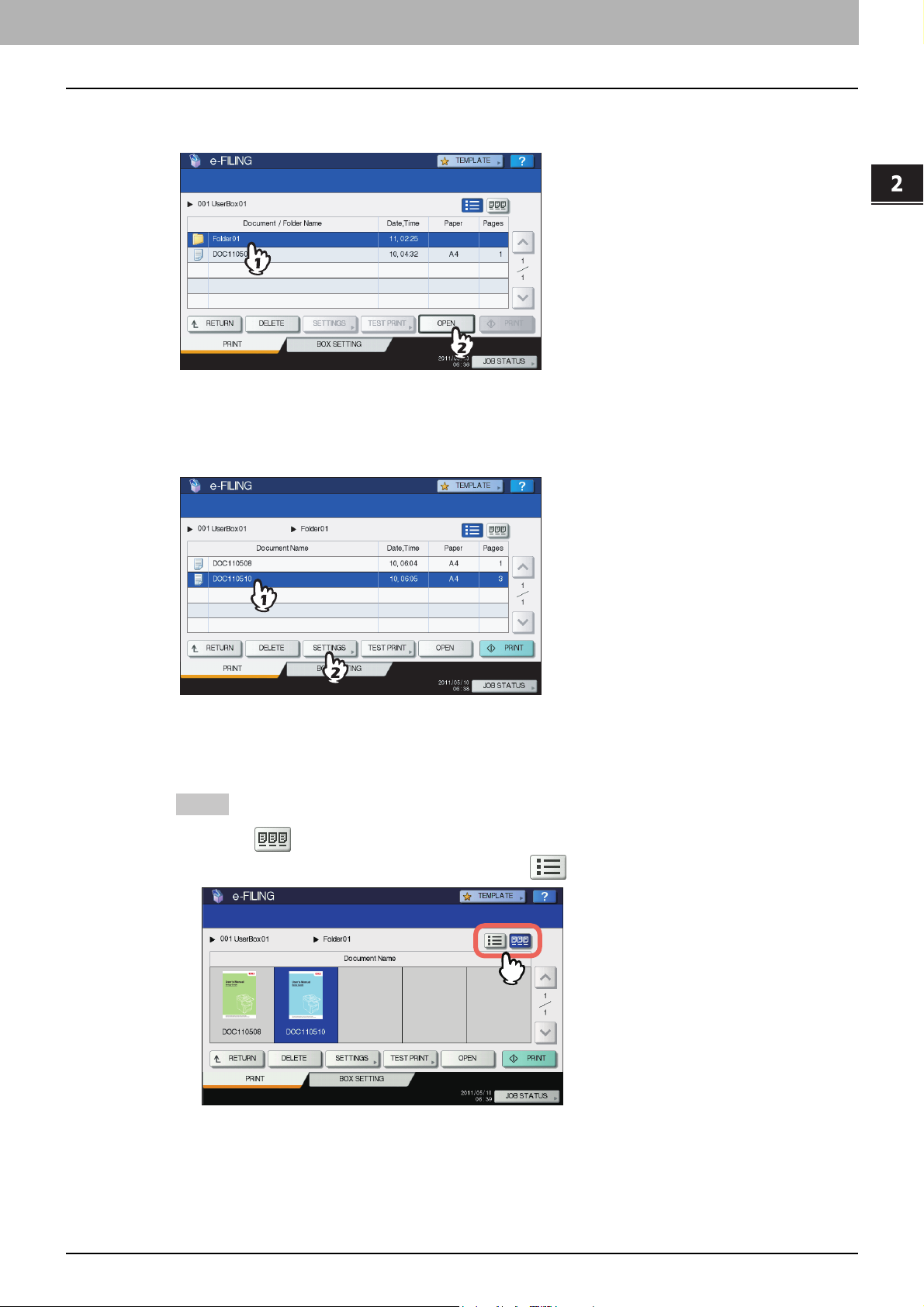
2.BEDIENUNG ÜBER DAS SYSTEM
Ist das Dokument in einem Ordner gespeichert, wählen Sie den Ordner und drücken
3
[ÖFFNEN(OPEN)].
Ist das Dokument nicht in einem Ordner gespeichert, ist dies nicht erforderlich.
Wählen Sie das Dokument. Zum Ändern der Druckeinstellungen drücken Sie
4
[EINSTELLUNG (SETTINGS)]. Wenn Sie keine Änderungen vornehmen wollen, drücken
Sie [DRUCK (PRINT)].
2 BEDIENUNG ÜBER DAS SYSTEM
Wenn Sie [EINSTELLUNG (SETTINGS)] gedrückt haben, fahren Sie mit Schritt 5 fort.
Wenn Sie [DRUCKEN(PRINT)] gedrückt haben, beginnt der Druckvorgang. Informationen zum Stoppen des
Druckauftrags finden Sie unter “Druckauftrag löschen” in Schritt 6.
Tipp
Drücken Sie , um Miniaturansichten der Dokumente anzuzeigen. Wählen Sie eines aus und drücken Sie
[ÖFFNEN(OPEN)], um den Inhalt zu sehen. Drücken Sie , um zur Liste zurückzukehren.
Dokumente drucken 13
Page 15
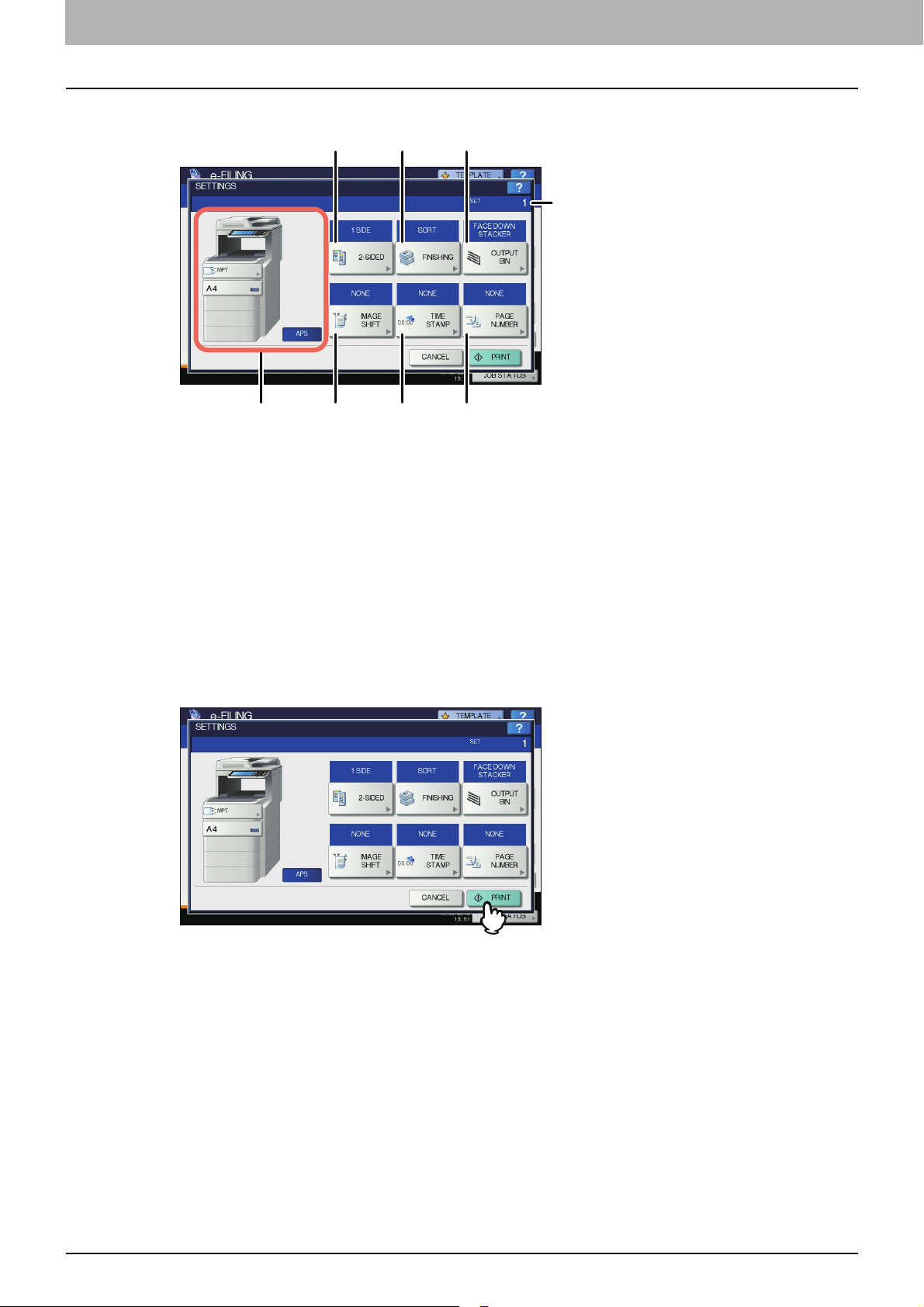
2 BEDIENUNG ÜBER DAS SYSTEM
Ändern Sie die Druckeinstellungen nach Erfordernis.
5
3
4
5
2
1
Sie können die nachfolgenden Druckeinstellungen ändern. Für die Schritte 3 bis 8 wird nach Drücken einer
Menütaste ein neuer Bildschirm angezeigt. Führen Sie die entsprechenden Schritte aus. Die Bedienungsvorgänge
sind identisch mit denen im Kopiermodus. Informationen zur Bedienung finden Sie in der Benutzerhandbuch
Basisanleitung.
1) Wählen Sie die Papierquelle. Wenn Sie eine Papiergröße wählen, die dem System nicht zur Verfügung steht,
wird Ihre Einstellung zurückgesetzt und auf automatische Papierwahl umgeschaltet.
2) Geben Sie die Anzahl der zu druckenden Kopien mit den digitalen Tasten ein.
3) Wählen Sie den Duplexmodus. Wenn Sie nicht auf beiden Seiten des Papiers drucken möchten, wählen Sie [1
SEITE (1 SIDE)].
4) Wählen Sie den Finishermodus.
5) Wählen Sie das Ausgabefach. Diese Taste ist nur verfügbar, wenn ein Finisher installiert ist.
6) Stellen Sie die Position und Breite des Randes ein.
7) Stellen Sie die Druckposition von Datum und Uhrzeit ein.
8) Stellen Sie die Druckposition von Seitenzahlen ein.
Drücken Sie auf [DRUCKEN(PRINT)].
6
6
7
8
y Druckaufträge löschen
Führen Sie folgende Schritte aus, um den Druck eines Dokuments zu stoppen (Druckjob löschen).
1) Drücken Sie [JOB STATUS].
2) Wählen Sie im Menü die Liste der Druck- oder der Scanjobs.
3) Wählen Sie den Auftrag, den Sie löschen wollen, und drücken Sie [LÖSCHEN(DELETE)].
4) Das Bestätigungs-Dialogfeld erscheint. Drücken Sie [LÖSCHEN(DELETE)].
Informationen zum Löschen von Druckaufträgen finden Sie in der Benutzerhandbuch Basisanleitung.
14 Dokumente drucken
Page 16
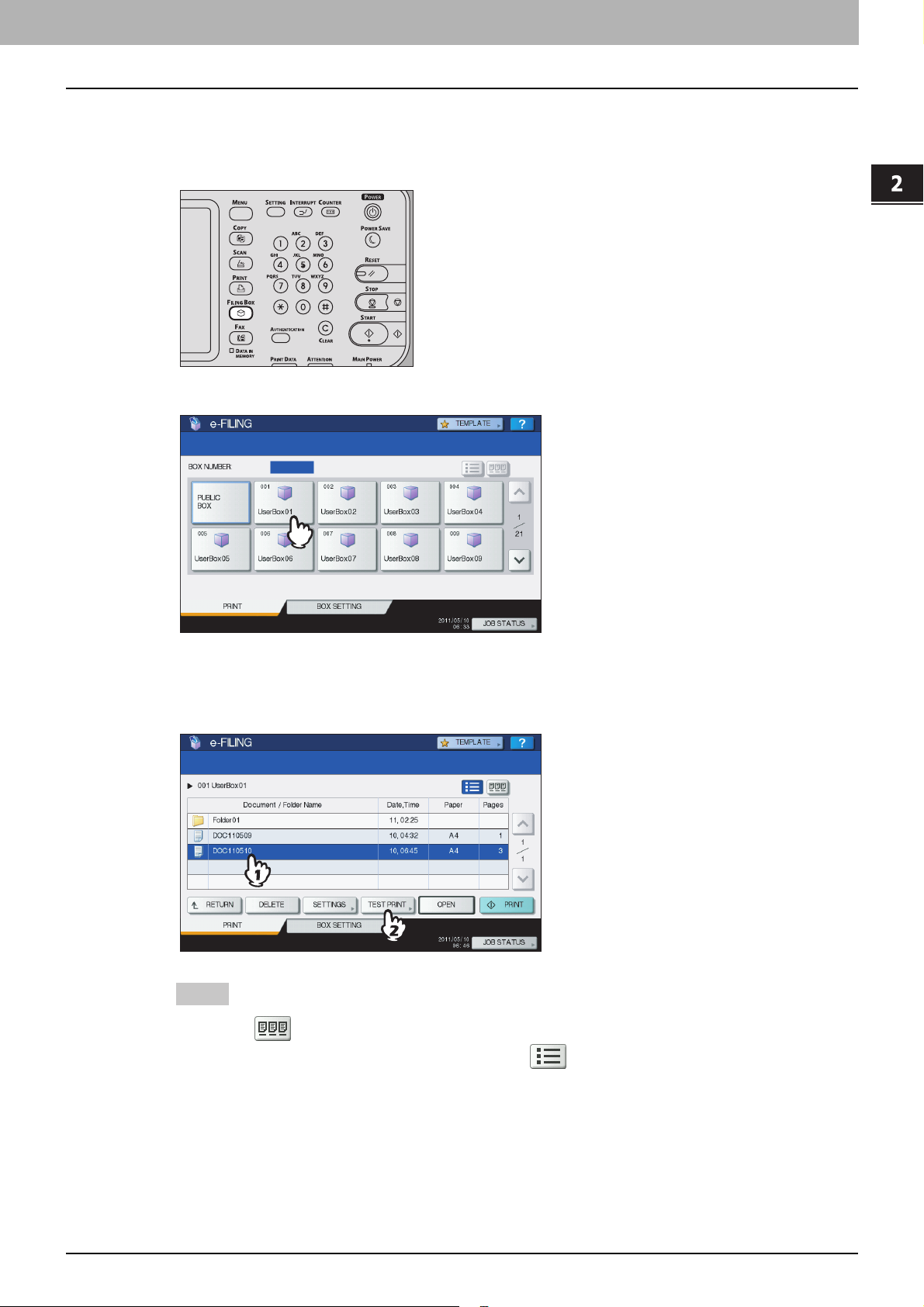
2.BEDIENUNG ÜBER DAS SYSTEM
Testdruck
Sie können bestimmte Seiten eines Dokuments drucken.
Drücken Sie die Taste [FILING BOX (FILING BOXEN)] auf dem Bedienfeld.
1
Wählen Sie die Box oder den Ordner, in dem das zu druckende Dokument enthalten ist.
2
2 BEDIENUNG ÜBER DAS SYSTEM
Anweisungen zum Bedienungsvorgang zum Auswählen einer Box/eines Ordners sind nicht enthalten, da sie
denen zum Drucken des gesamten Dokuments entsprechen.
P.12 “Dokument vollständig drucken”
Wählen Sie das zu druckende Dokument und drücken Sie [TESTDRUCK(TEST PRINT)].
3
Tipp
Drücken Sie , um Miniaturansichten der Dokumente anzuzeigen. Wählen Sie eines aus und drücken Sie
[ÖFFNEN(OPEN)], um den Inhalt zu sehen. Drücken Sie , um zur Liste zurückzukehren.
Dokumente drucken 15
Page 17
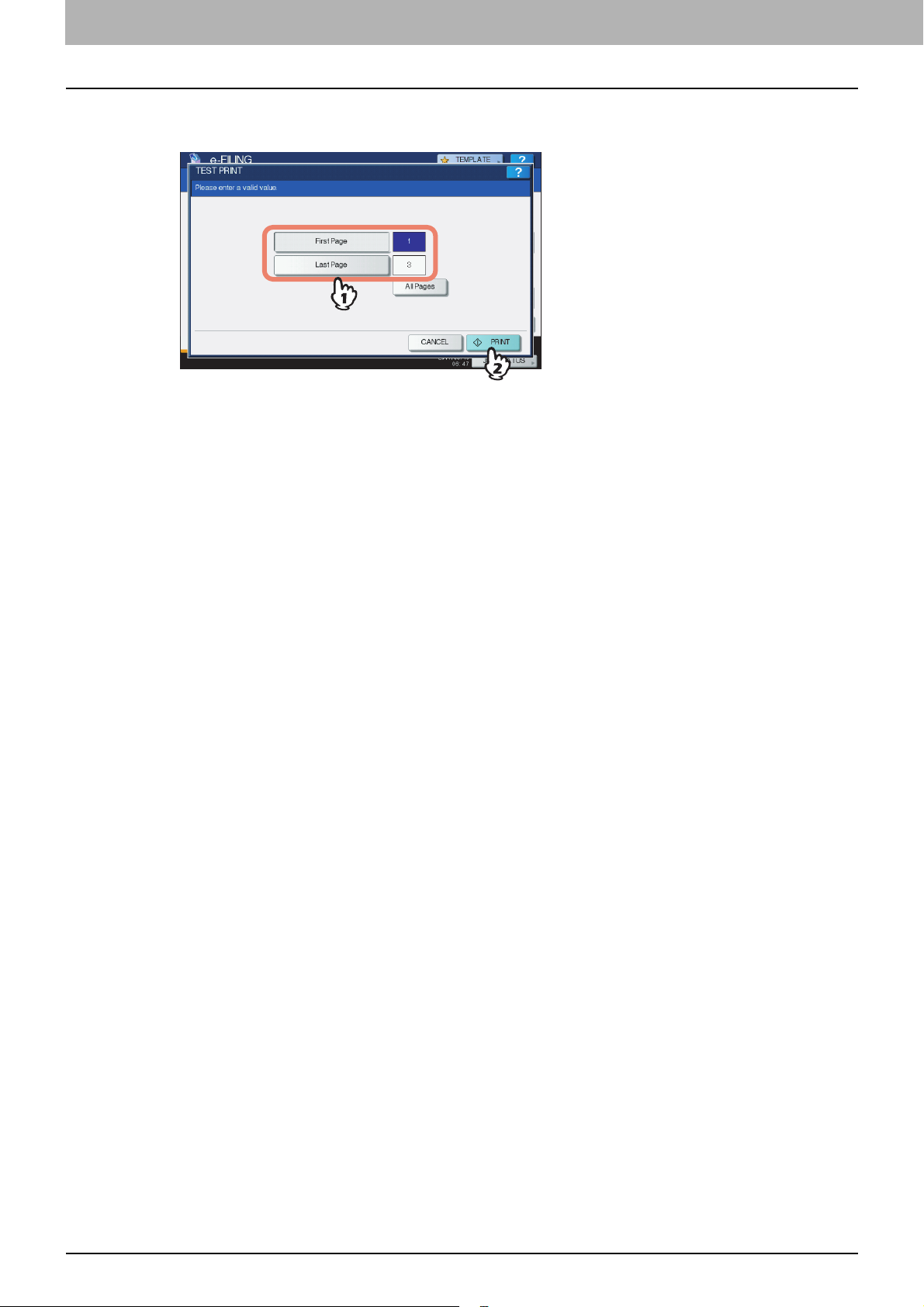
2 BEDIENUNG ÜBER DAS SYSTEM
Geben Sie die Seitennummern in [ERSTE SEITE(FIRST PAGE)] und [LETZTE
4
SEITE(LAST PAGE)] ein und drücken Sie auf [DRUCKEN(PRINT)].
y Verwenden Sie zur Eingabe der Seitenzahl die Zifferntasten am Bedienfeld.
y Drücken Sie [CLEAR (LÖSCHEN)] Taste am Bedienfeld, wenn Sie einen aktuell eingegebenen Wert löschen
möchten.
y Wenn Sie alle Seiten ausdrucken wollen, drücken Sie auf [ALLE SEIT.(ALL PAGES)].
y Druckaufträge löschen
Führen Sie folgende Schritte aus, um den Druck eines Dokuments zu stoppen (Druckjob löschen).
1) Drücken Sie [JOB STATUS].
2) Wählen Sie im Menü die Liste der Druck- oder Scanjobs.
3) Wählen Sie den Auftrag, den Sie löschen wollen, und drücken Sie [LÖSCHEN(DELETE)].
4) Das Bestätigungs-Dialogfeld erscheint. Drücken Sie [LÖSCHEN(DELETE)].
Informationen zum Löschen von Druckaufträgen finden Sie in der Benutzerhandbuch Basisanleitung.
16 Dokumente drucken
Page 18
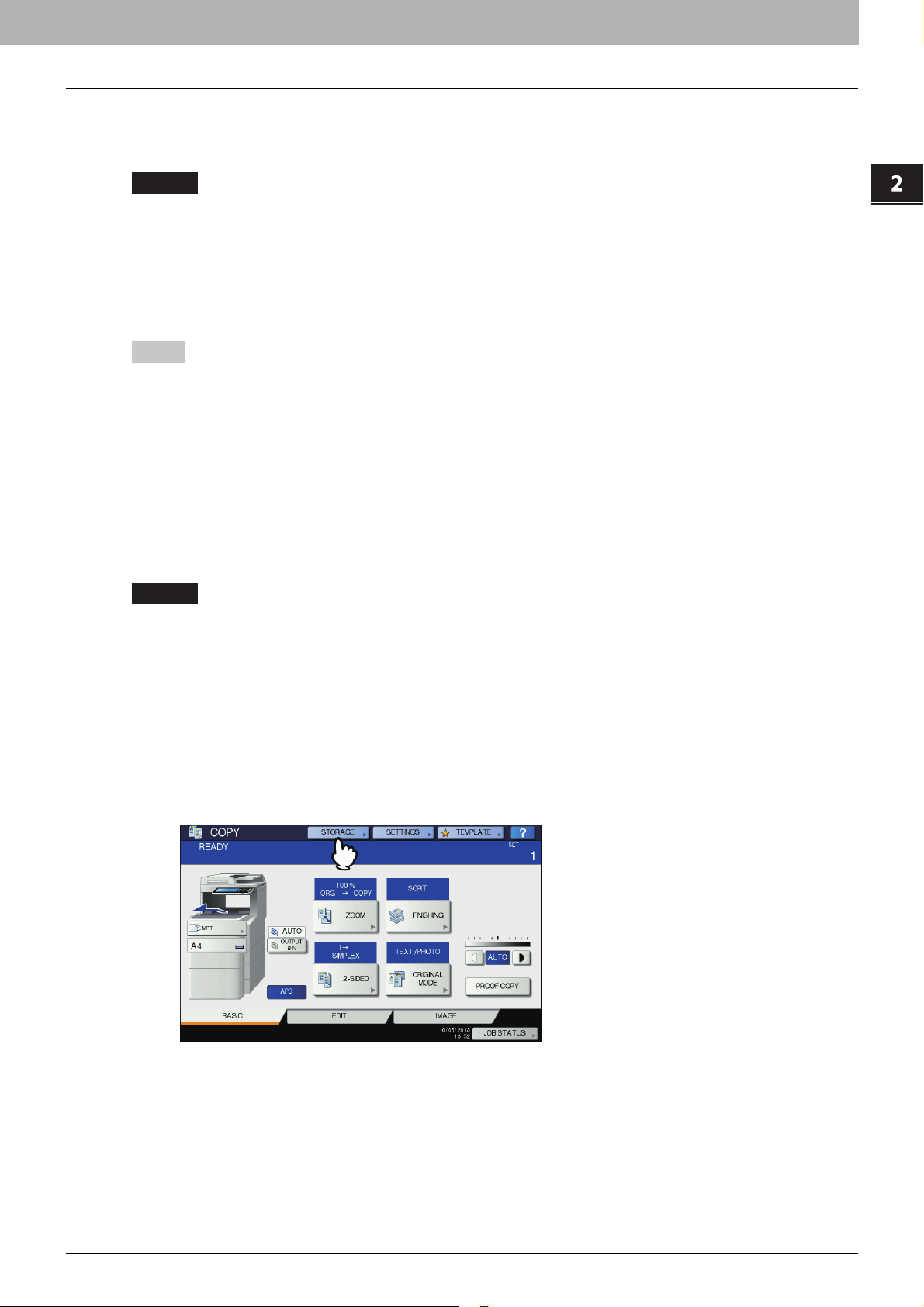
Dokumente speichern
Sie können Dokumente über die Systemsteuerung des Systems in e-Filing speichern.
P.17 “Kopieren und Speichern in e-Filing”
P.22 “Scannen in e-Filing”
Hinweise
y Verwenden Sie zum Speichern vertraulicher Dokumente die mit Kennwort geschützte Benutzerbox.
y Bis zu 400 Dokumente können in einer Box oder einem Ordner gespeichert werden. Bis zu 200 Seiten können in
einem Dokument enthalten sein. Die Gesamtspeicherkapazität von e-Filing und des freigegebenen Ordners
beträgt etwa 84 GB. Dokumente können nur im Rahmen der Speicherkapazität gespeichert werden. Der
verfügbare Speicherplatz kann über das Register [Gerät (Device)] in TopAccess geprüft werden.
y e-Filing sollte nicht als Permanentspeicher genutzt werden. Löschen Sie daher nicht mehr benötigte Dokumente.
P.24 “Dokumente löschen”
Tipps
y Um Dokumente in Benutzerboxen/Ordnern zu speichern, müssen Sie diese erzeugen.
P.26 “Benutzerboxen erstellen” (Bedienung über das System)
P.44 “Benutzerboxen/Ordner erstellen” (Bedienung über einen Client Computer)
y Sie können die Speicherdauer für Dokumente in den Box-Eigenschaften festlegen. Die Dokumente werden
gelöscht, sobald die angegebene Anzahl von Tagen verstrichen ist.
P.54 “Box- und Ordnereigenschaften anzeigen und ändern” (Bedienung über einen Client Computer)
2 BEDIENUNG ÜBER DAS SYSTEM
Kopieren und Speichern in e-Filing
Sie können Dokumente kopieren und gleichzeitig in e-Filing speichern. Die gespeicherten e-Filing Dokumente können
anschließend wiederholt kopiert werden.
Hinweise
y Dokumente mit folgendem Papierformat können nicht in e-Filing gespeichert werden.
- Benutzerdefiniertes Papier
- Papier, das keinem Standardformat entspricht (Mehrzweckfach)
y Ein Dokument, das mit der Funktion “Kopieren und Speichern in e-Filing” gespeichert wird, eignet sich zum
Drucken, aber nicht für den Import in Ihren Computer. Um die beste Bildqualität für den Import eines Bildes auf
Ihren Computer zu erhalten, speichern Sie das Dokument mit der Funktion “Scannen in e-Filing”.
P.22 “Scannen in e-Filing”
Legen Sie die Originale.
1
Informationen zum Platzieren von Originalen finden Sie in der Benutzerhandbuch Basisanleitung.
Drücken Sie im Kopierbildschirm auf [SPEICHER(STORAGE)].
2
Drücken Sie am Bedienfeld auf [COPY (KOPIE)] Taste, falls der Kopierbildschirm nicht angezeigt wird.
Dokumente speichern 17
Page 19
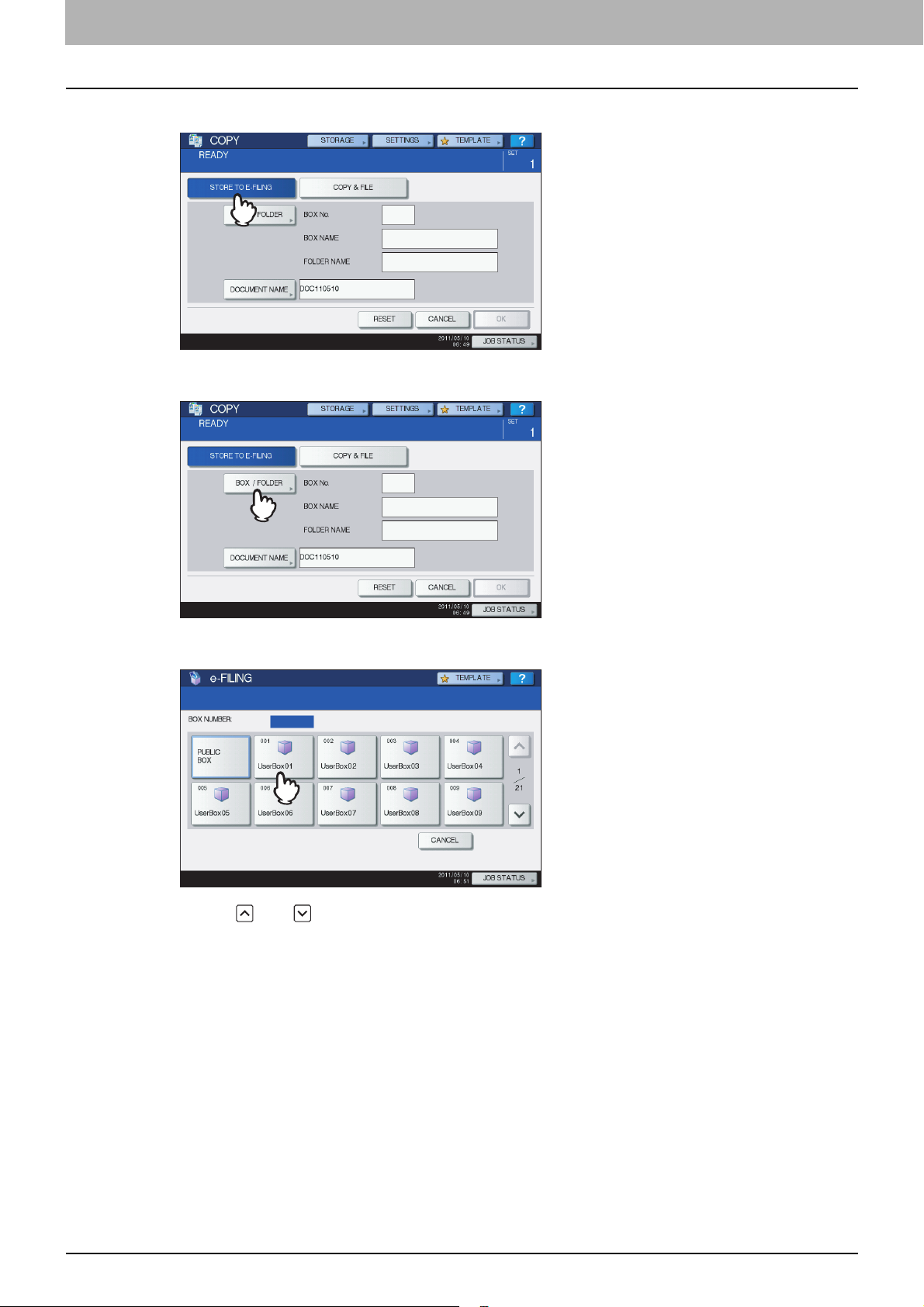
2 BEDIENUNG ÜBER DAS SYSTEM
Drücken Sie [SPEICH. IN E-FILING(STORE TO E-FILING)].
3
Drücken Sie [BOX/ORDNER(BOX/FOLDER)].
4
Wählen Sie die Box, in der Sie das Dokument speichern wollen.
5
Drücken Sie oder , um die Seitenanzeige zu wechseln. Sie können die Boxnummer (3-stellig) auch direkt
über die Zifferntasten eingeben.
18 Dokumente speichern
Page 20
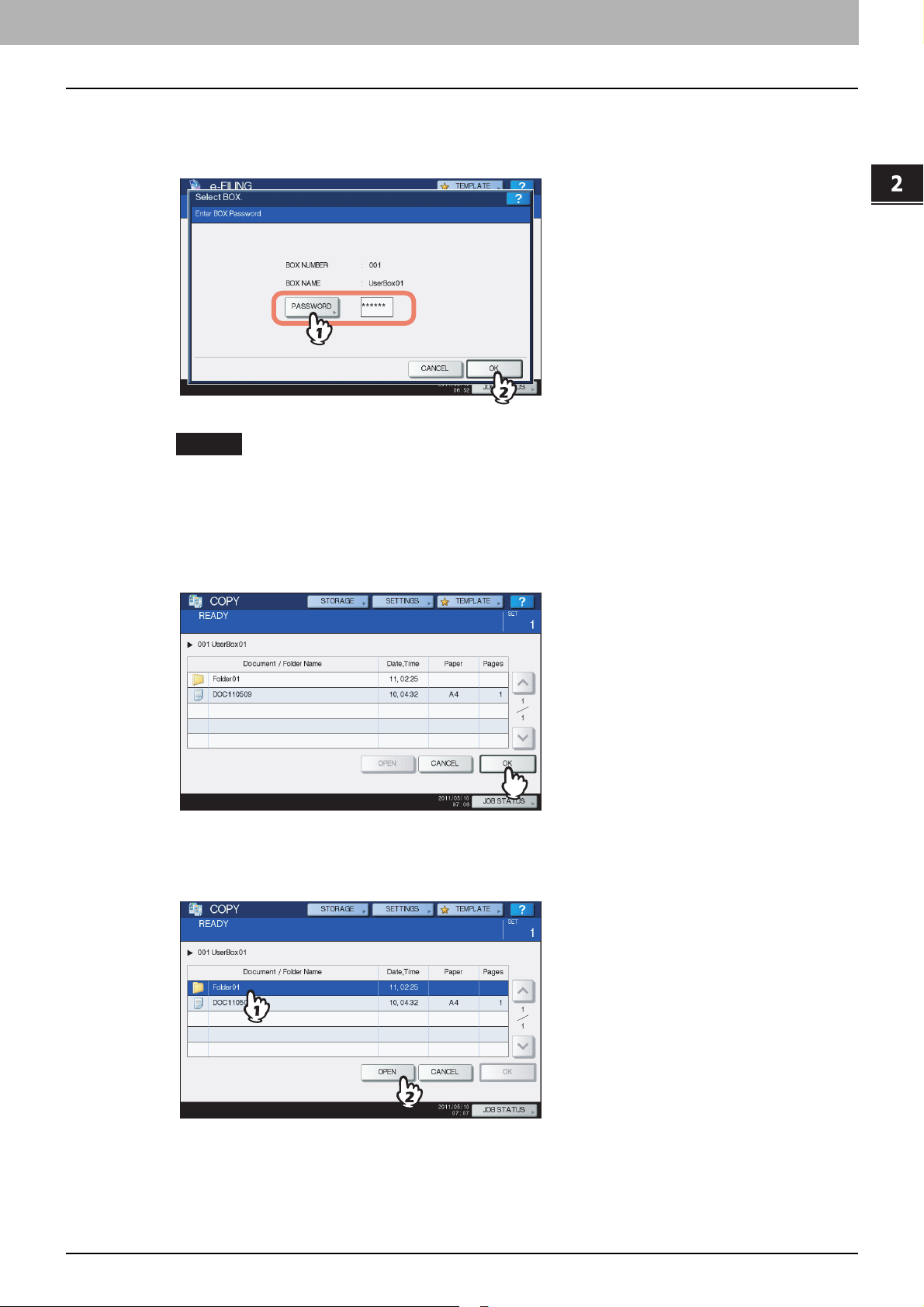
2.BEDIENUNG ÜBER DAS SYSTEM
y Kennworteingabe
Wenn für die Box ein Kennwort festgelegt ist, erscheint der Kennwort-Eingabebildschirm. In diesem Fall drücken
Sie [KENNWORT(PASSWORD)], geben das Kennwort über die Zifferntasten oder die angezeigte
Bildschirmtastatur ein und drücken [OK].
Hinweise
2 BEDIENUNG ÜBER DAS SYSTEM
y Wenn Sie bei der Box-Kennworteingabe mehrmals ein falsches Kennwort eingeben, wird die Anmeldung für
eine definierte Zeitspanne gesperrt, da dies als unberechtigter Zugriffsversuch gewertet wird.
Wenden Sie sich an Ihren Administrator, wenn die Meldung “Die Box ist gesperrt” erscheint und Sie sich
nicht mehr anmelden können.
y Das eingegebene Kennwort wird in den leeren Symbolen angezeigt.
Drücken Sie [OK], um die Originale in der Box zu speichern.
6
y Speichern in einem Ordner
Wählen Sie den Ordner und drücken Sie [ÖFFNEN (OPEN)], um die Liste des Ordners anzuzeigen. Drücken Sie
[OK], um die Originale in diesem Ordner zu speichern.
Dokumente speichern 19
Page 21
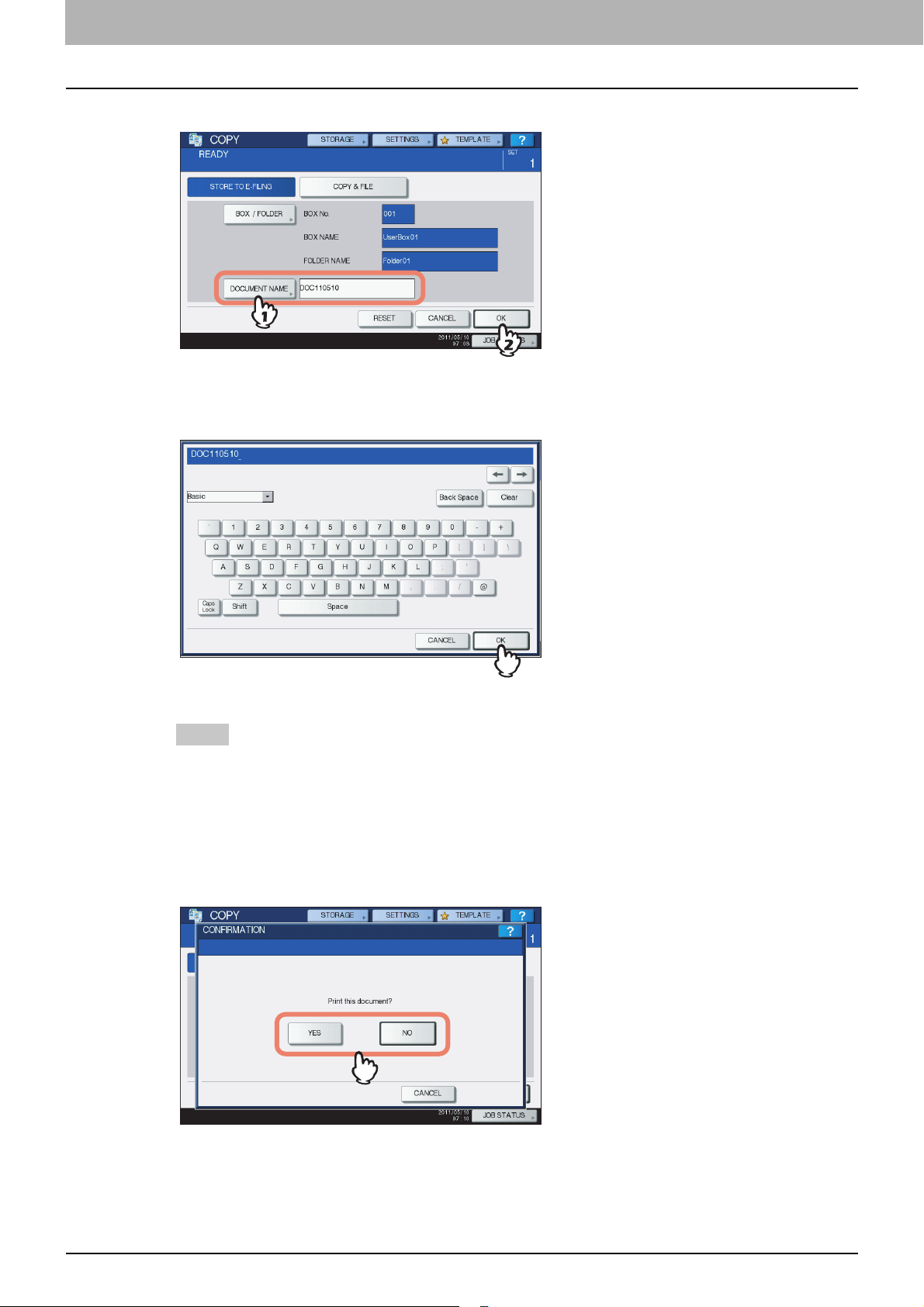
2 BEDIENUNG ÜBER DAS SYSTEM
Ändern Sie gegebenenfalls den Dokumentnamen und drücken Sie [OK].
7
y Dokumente umbenennen
Wenn Sie auf [DOKUMENTNAME (DOCUMENT NAME)] drücken, wird das Eingabefenster angezeigt. Geben Sie
über das Tastenfeld und die Zifferntasten (bis zu 64 Zeichen) ein, und drücken Sie [OK].
Informationen zur Bildschirmtastatur finden Sie in der Benutzerhandbuch Setup-Anleitung.
Tipps
y Standardmäßig wird eine Zeichenfolge bestehend aus “DOC”, Jahr, Monat und Datum angezeigt. Dieses
Format kann in TopAccess geändert werden. Einzelheiten siehe TopAccess-Anleitung.
y Wenn der gleiche Name bereits existiert, wird beim Speichern automatisch eine Laufnummer (-001, -002…)
an das Ende des Dateinamens angehängt.
Wenn der Bestätigungsdialog erscheint, wählen Sie [Ja(Yes)], um das Dokument zu
8
drucken und zu speichern. Wenn Sie das Dokument ohne es zu drucken, speichern
wollen, tippen Sie auf [NEIN(NO)].
20 Dokumente speichern
Page 22
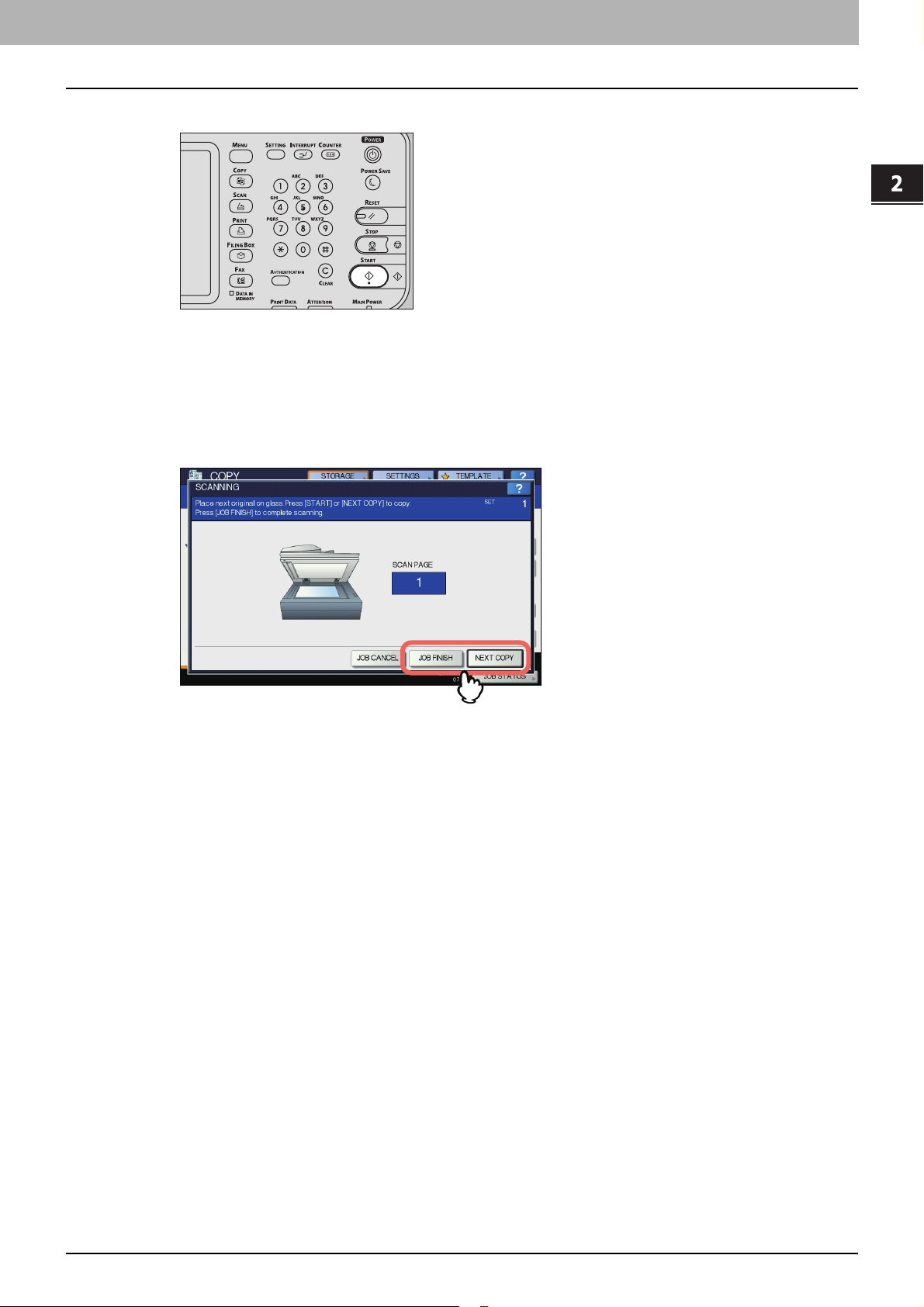
2.BEDIENUNG ÜBER DAS SYSTEM
Drücken Sie die Taste [START] auf dem Bedienfeld.
9
y Nächstes Original kopieren
Abhängig davon, wie die Originale eingelegt sind, erscheint ein Dialog zum Scannen des nächsten Originals.
Wiederholen Sie die nachfolgenden Schritt nach Erfordernis. Wenn Sie mit dem Scannen der letzten Seite fertig
sind, drücken Sie auf [BEENDET (FINISHED)].
y Bei Verwendung des Vorlagenglases legen Sie das nächste Original auf und drücken [JA (YES)]. Wenn Sie am
Bedienfeld auf [START] drücken, beginnt der Scanvorgang.
y Wenn Sie einen automatischen Originaleinzug wie den RADF im SADF verwenden, beginnt der Scanvorgang
automatisch nach dem Einlegen des Originals. (Ohne dass Sie eine Taste betätigen.)
2 BEDIENUNG ÜBER DAS SYSTEM
y Scanaufträge löschen
Führen Sie folgende Schritte aus, um das Scannen eines Dokuments zu stoppen (Druckjob löschen).
1) Drücken Sie [JOB STATUS].
2) Wählen Sie im Menü die Liste der Scanjobs.
3) Wählen Sie den Auftrag, den Sie löschen wollen, und drücken Sie [LÖSCHEN(DELETE)].
4) Das Bestätigungs-Dialogfeld erscheint. Drücken Sie [LÖSCHEN(DELETE)].
Informationen zum Löschen von Scanaufträgen finden Sie in der Benutzerhandbuch Basisanleitung.
Dokumente speichern 21
Page 23
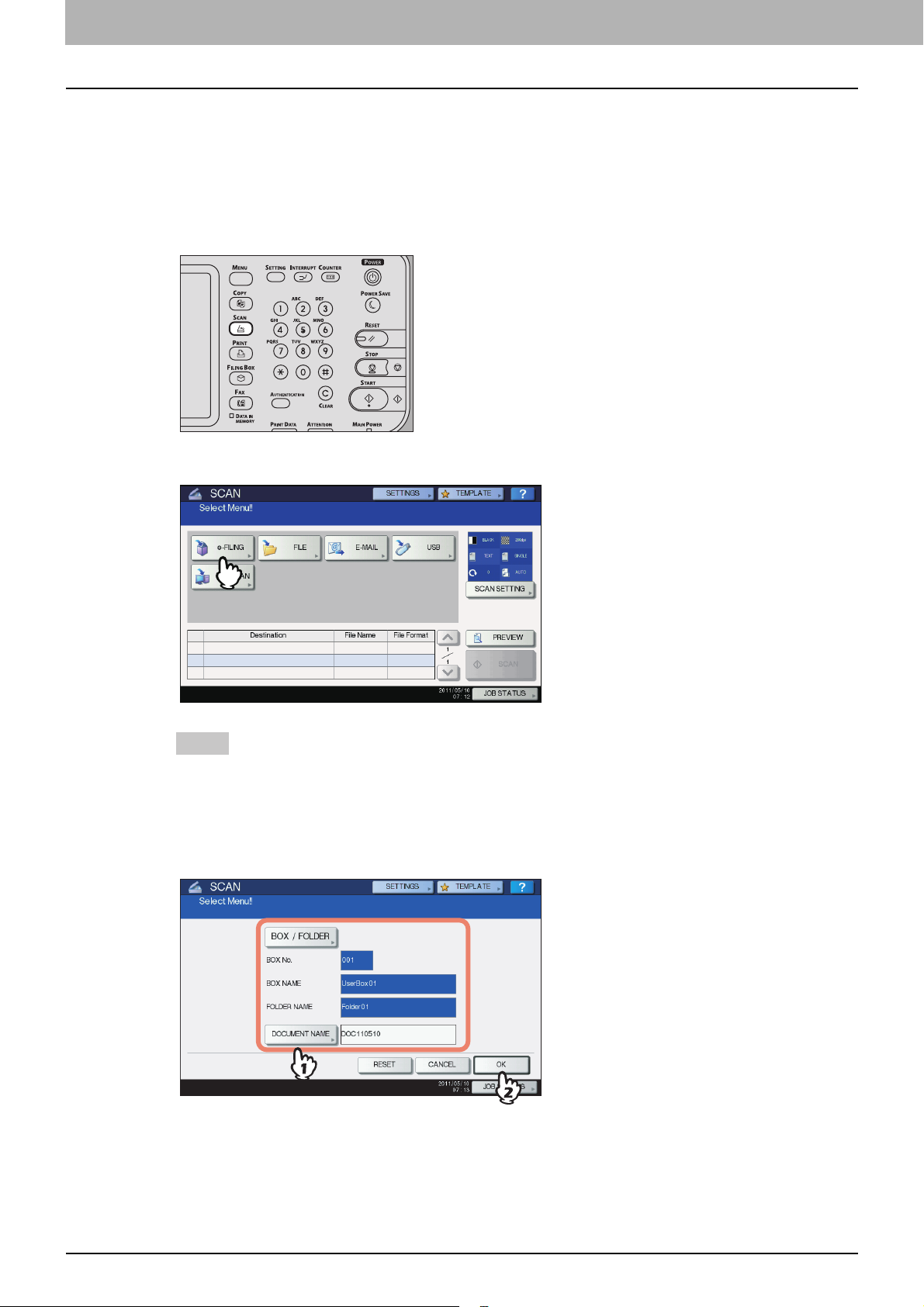
2 BEDIENUNG ÜBER DAS SYSTEM
Scannen in e-Filing
Sie können Dokumente kopieren und gleichzeitig in e-Filing speichern. Wenn Sie das Bild in einen Client Computer
importieren möchten, empfehlen wir das Dokument mit Scan to e-Filing zu speichern.
Legen Sie das bzw. die Originale auf.
1
Informationen zum Platzieren von Originalen finden Sie in der Benutzerhandbuch Basisanleitung.
Drücken Sie die Taste [SCAN(SCANNEN)] auf dem Bedienfeld.
2
Drücken Sie [e-FILING(e-FILING)].
3
Tipp
Wählen Sie [SCAN EINST. (SCAN SETTING)] und markieren Sie [ANSICHT (PREVIEW)] je nach Erfordernis.
Die Bedienungsvorgänge sind identisch mit denen anderer Scanfunktionen. Informationen zur Bedienung
finden Sie in der Benutzerhandbuch Basisanleitung.
Wählen Sie die Box oder den Ordner, in dem Sie das Dokument speichern wollen.
4
Ändern Sie gegebenenfalls den Dokumentnamen und drücken Sie [OK].
Zur Auswahl der Box oder des Ordners und zur Namensänderung gehen Sie so vor, wie es unter Kopieren und
Speichern in e-Filing beschrieben ist.
P.17 “Kopieren und Speichern in e-Filing”
22 Dokumente speichern
Page 24
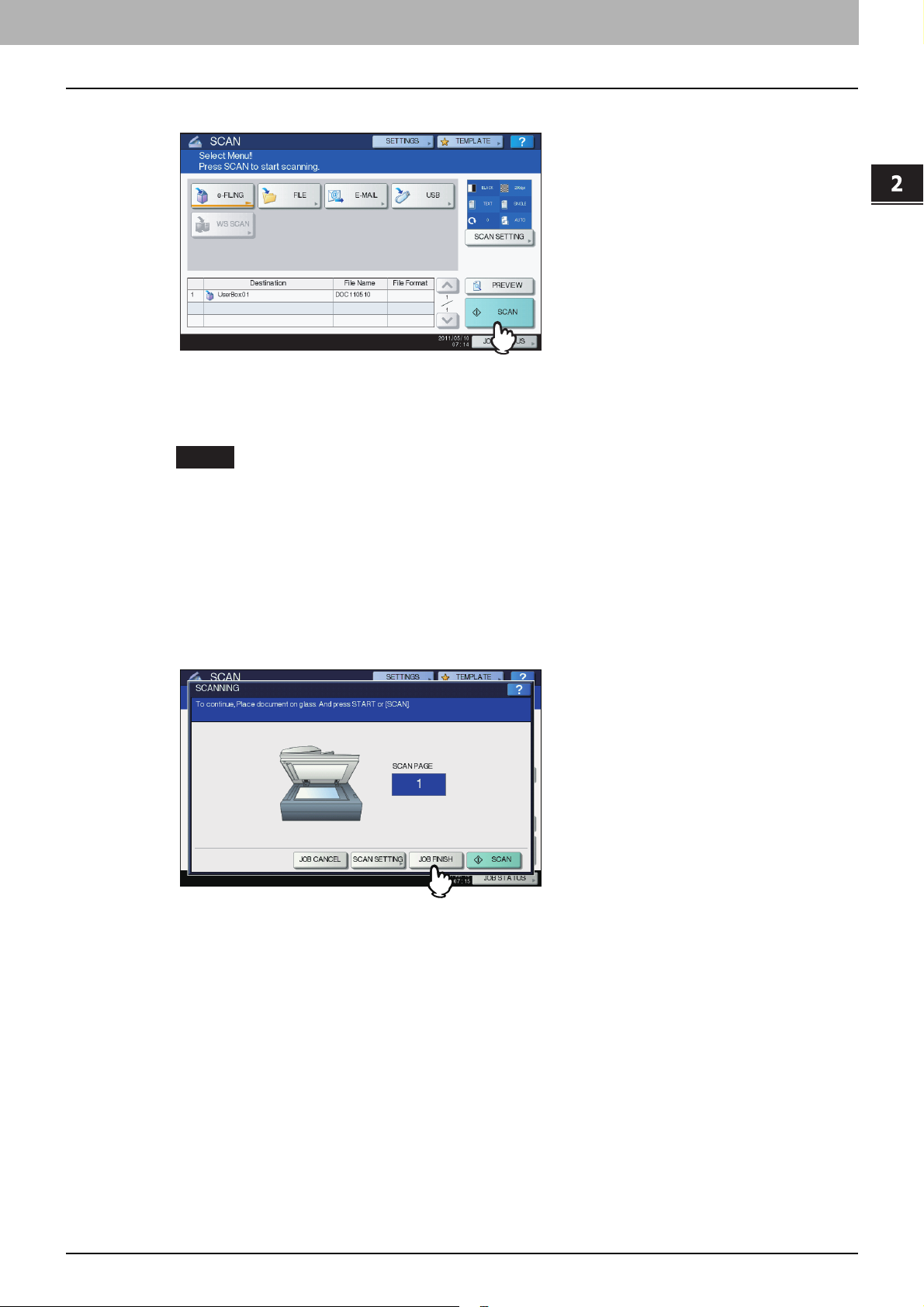
2.BEDIENUNG ÜBER DAS SYSTEM
Drücken Sie [SCANNEN(SCAN)].
5
Wenn das Original in den RADF eingelegt ist, drücken Sie zum Scannen des nächsten Originals auf [WEITER
(CONTINUE)].
P.23 “Nächstes Original scannen”
Hinweis
2 BEDIENUNG ÜBER DAS SYSTEM
Die Anzahl der akzeptierten Scanjobs ist abhängig von den Scan-Einstellungen. Wenn Sie die maximale
Anzahl für Scan-Aufträge überschreiten, erhalten Sie die Meldung, dass die Kapazitätsgrenze erreicht ist.
Warten Sie, bis die Aufträge abgearbeitet sind, oder löschen Sie nicht benötigte Scan-Aufträge, wie
nachfolgend beschrieben.
y Nächstes Original scannen
Wenn Sie über das Vorlagenglas scannen oder über den RADF scannen und [WEITER (CONTINUE)] drücken,
erscheint ein Dialog zum Scannen des nächsten Originals.
Drücken Sie in beiden Fällen auf [SCANNEN (SCAN)], um das Original zu scannen. Wiederholen Sie den
nachfolgenden Schritt nach Erfordernis. Wenn Sie mit dem Scannen der letzten Seite fertig sind, drücken Sie auf
[AUFTR.ENDE(JOB FINISH)].
y Drücken Sie [SCAN EINST. (SCAN SETTING)], um die Scan-Einstellungen zu ändern.
y Drücken Sie [AUFT ABBR.(JOB CANCEL)], um den reservierten Scan-Auftrag abzubrechen.
y Scanaufträge löschen
Führen Sie folgende Schritte aus, um das Scannen eines Dokuments zu stoppen (Druckjob löschen).
1) Drücken Sie [JOB STATUS].
2) Wählen Sie im Menü die Liste der Scanjobs.
3) Wählen Sie den Auftrag, den Sie löschen wollen, und drücken Sie [LÖSCHEN(DELETE)].
4) Das Bestätigungs-Dialogfeld erscheint. Drücken Sie [LÖSCHEN(DELETE)].
Informationen zum Löschen von Scanaufträgen finden Sie in der Benutzerhandbuch Basisanleitung.
Dokumente speichern 23
Page 25
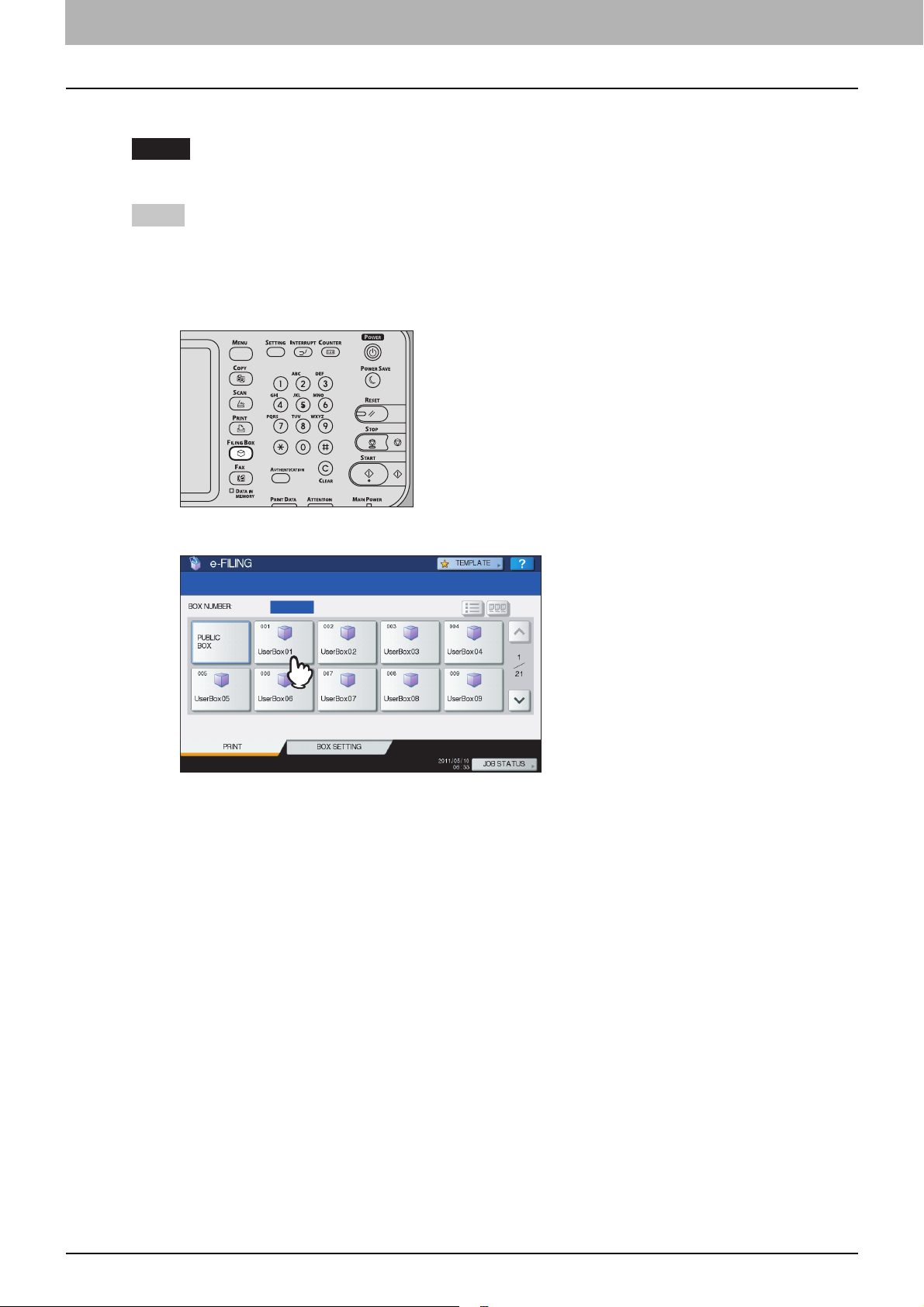
2 BEDIENUNG ÜBER DAS SYSTEM
Dokumente löschen
Sie können Dokumente über das Bedienfeld des Systems in e-Filing löschen.
Hinweis
e-Filing sollte nicht als Permanentspeicher genutzt werden. Löschen Sie daher nicht mehr benötigte Dokumente.
Tipp
Wenn Sie einen Ordner oder eine Box löschen, sind auch alle darin enthaltenen Dokumente gelöscht.
P.30 “Benutzerboxen/Ordner löschen” (Bedienung über das System)
P.47 “Benutzerboxen/Ordner löschen” (Bedienung über einen Client Computer)
Drücken Sie die Taste [FILING BOX (FILING BOXEN)] auf dem Bedienfeld.
1
Wählen Sie die Box oder den Ordner, in dem das zu löschende Dokument enthalten ist.
2
Die Anweisungen zum Auswählen einer Box/eines Ordners entsprechen denen zum Drucken eines ganzen
Dokuments.
P.12 “Dokument vollständig drucken”
24 Dokumente löschen
Page 26
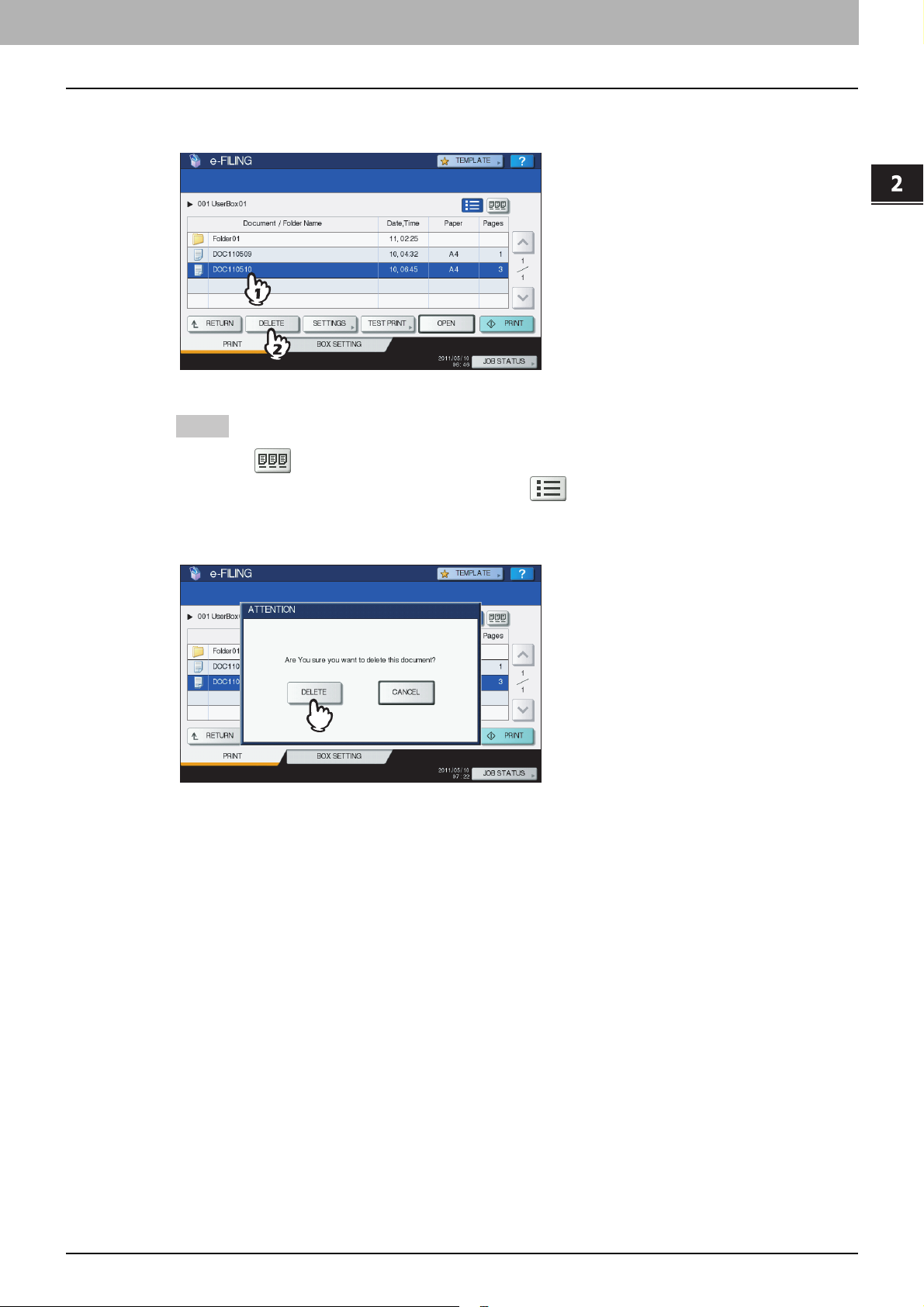
2.BEDIENUNG ÜBER DAS SYSTEM
Wählen Sie das Dokument, das Sie löschen wollen, und drücken Sie
3
[LÖSCHEN(DELETE)].
Tipp
Drücken Sie , um Miniaturansichten der Dokumente anzuzeigen. Wählen Sie eines aus und drücken Sie
2 BEDIENUNG ÜBER DAS SYSTEM
[ÖFFNEN(OPEN)], um den Inhalt zu sehen. Drücken Sie , um zur Liste zurückzukehren.
Wenn der Bestätigungsdialog erscheint, wählen Sie [LÖSCHEN(DELETE)], um das
4
Dokument zu löschen.
Drücken Sie [ABBRECHEN(CANCEL)], um die Löschung des Dokuments abzubrechen.
Dokumente löschen 25
Page 27
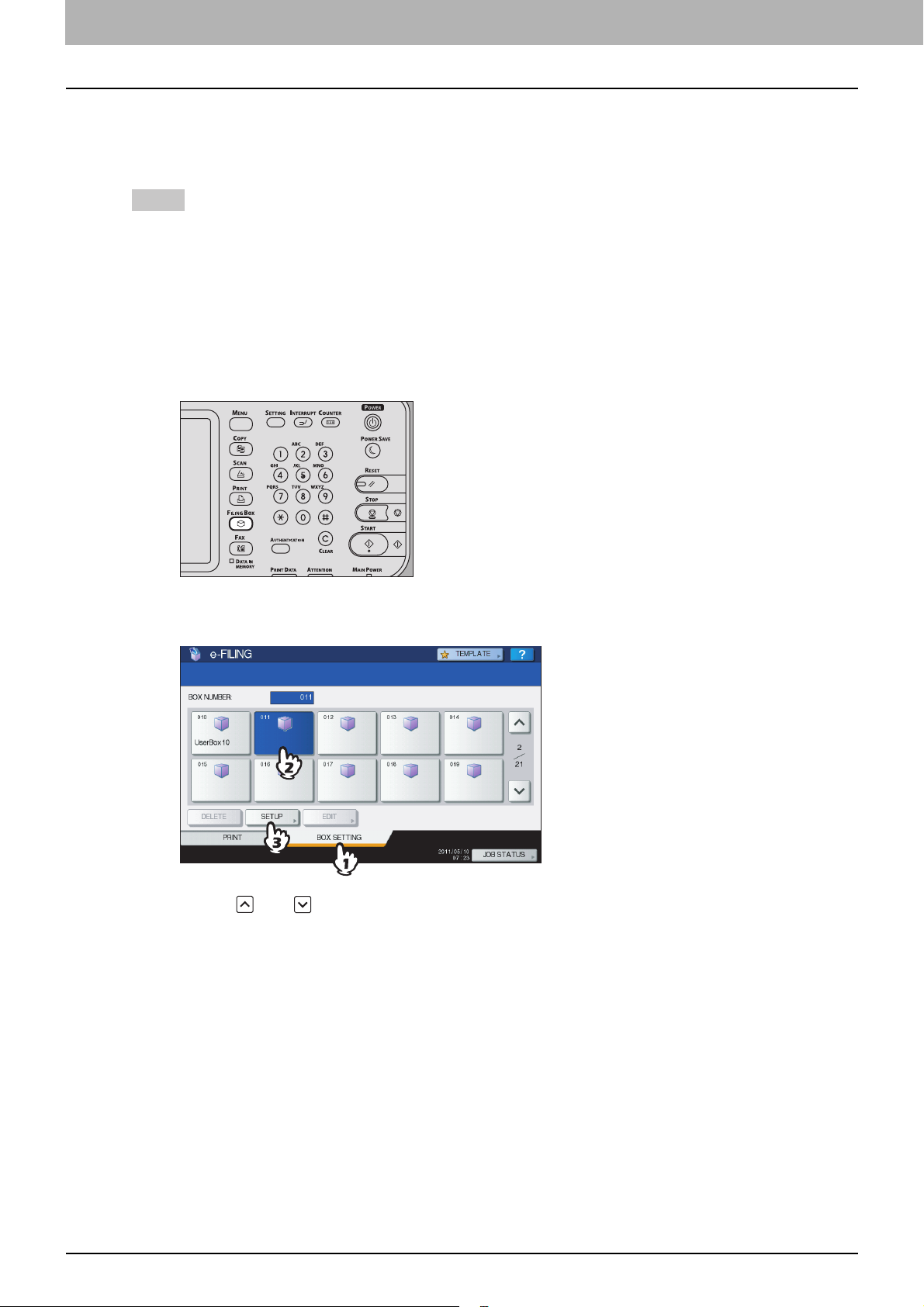
2 BEDIENUNG ÜBER DAS SYSTEM
Benutzerboxen/Ordner verwalten
Sie können Benutzerboxen und Ordner über das Bedienfeld des Systems verwalten.
P.26 “Benutzerboxen erstellen”
P.28 “Benutzerboxen bearbeiten”
P.30 “Benutzerboxen/Ordner löschen”
Tipp
Ordner können nur mit einem Client Computer erstellt und bearbeitet werden.
P.44 “Benutzerboxen/Ordner erstellen”
P.50 “Benutzerboxen/Ordner umbenennen”
P.54 “Box- und Ordnereigenschaften anzeigen und ändern”
Benutzerboxen erstellen
Sie können bis zu 200 Benutzerboxen erstellen.
Drücken Sie die Taste [FILING BOX (FILING BOXEN)] auf dem Bedienfeld.
1
Drücken Sie das Register [BOX-EINSTELL. (BOX SETTING)], wählen Sie eine der
2
nummerierten Tasten von “001” bis “200” und drücken Sie [SETUP (SETUP)].
Drücken Sie oder , um die Seitenanzeige zu wechseln. Sie können die Boxnummer (3-stellig) auch direkt
über die Zifferntasten eingeben.
26 Benutzerboxen/Ordner verwalten
Page 28
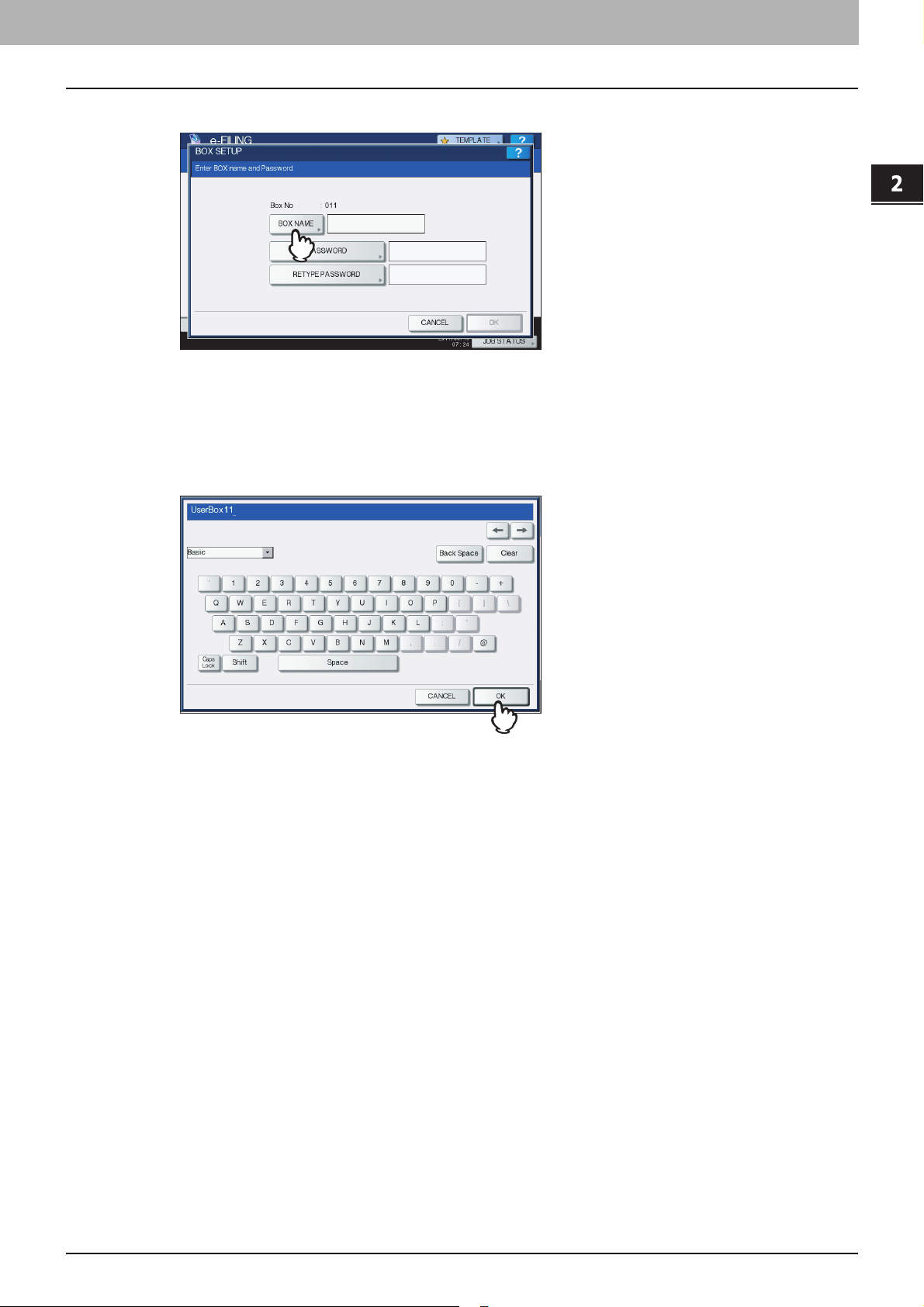
2.BEDIENUNG ÜBER DAS SYSTEM
Drücken Sie [BOX-NAME(BOX NAME)] und geben Sie den Namen der Box ein.
3
y Boxname eingeben
Drücken Sie [BOX-NAME (BOX NAME)]. Die Bildschirmtastatur wird angezeigt. Geben Sie über das Tastenfeld
und die Zifferntasten den Box-Namen ein (bis zu 32 Zeichen), und drücken Sie dann [OK]. Die folgenden Ein-ByteZeichen können nicht verwendet werden. Verwenden Sie keine Leerstelle oder einen Punkt am Anfang oder am
Ende des Namens. Wenn diese Zeichen eingegeben werden, wird eine Fehlermeldung zum verwendeten
ungültigen Zeichen angezeigt.
" # % & ' = | { } * < > ? [ ] ; : / \ ,
2 BEDIENUNG ÜBER DAS SYSTEM
Informationen zur Bildschirmtastatur finden Sie in der Benutzerhandbuch Setup-Anleitung.
Benutzerboxen/Ordner verwalten 27
Page 29
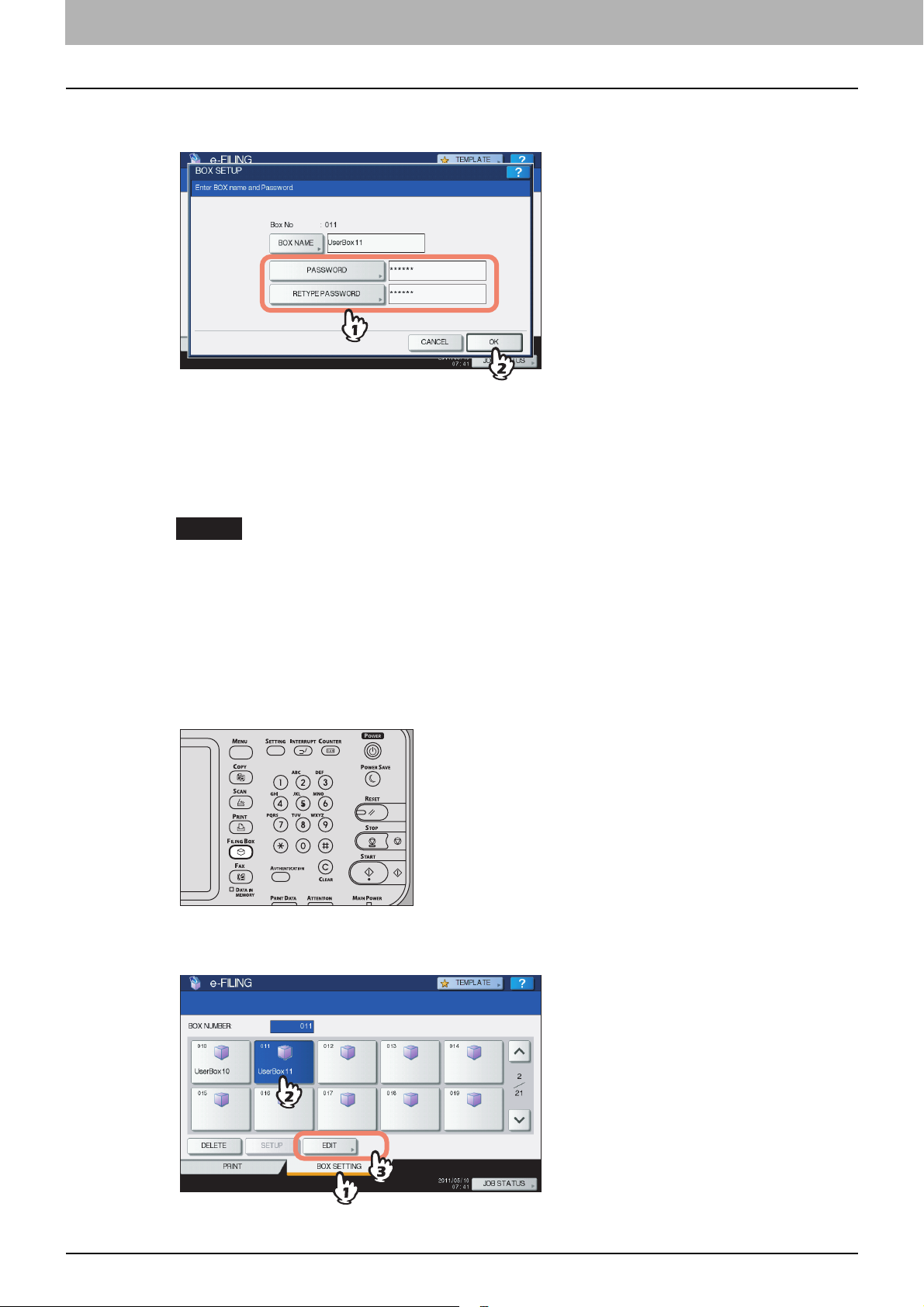
2 BEDIENUNG ÜBER DAS SYSTEM
Geben Sie das Kennwort in die Felder [KENNWORT(PASSWORD)] und [KENNWORT
4
WDHL(RETYPE PASSWORD)] ein und drücken Sie [OK].
y Drücken Sie [KENNWORT (PASSWORD)] und danach [KENNWORT WDHL (RETYPE PASSWORD)]. Geben
Sie das Kennwort mit den Zifferntasten oder der Bildschirmtastatur ein. Die Benutzerbox kann auch ohne
Kennwort erstellt werden. In diesem Fall können alle Anwender auf die öffentliche Box und die Benutzerbox
zugreifen.
y Drücken Sie [CLEAR (LÖSCHEN)] Taste am Bedienfeld, wenn Sie einen aktuell eingegebenen Wert löschen
möchten.
Hinweise
y Wenn das eingegebene Kennwort nicht der Kennwort-Richtlinie entspricht, erscheint eine Warnmeldung.
Geben Sie das korrekte Kennwort ein.
Informationen zur Kennwortrichtlinie finden Sie in der TopAccess-Anleitung.
y Das eingegebene Kennwort wird in den leeren Symbolen angezeigt.
Benutzerboxen bearbeiten
Der registrierte Boxname und das Kennwort der Benutzerbox können geändert werden.
Drücken Sie die Taste [FILING BOX (FILING BOXEN)] auf dem Bedienfeld.
1
Drücken Sie das Register [BOX-EINSTELL. (BOX SETTING)], wählen Sie die
2
gewünschte Benutzerbox und drücken Sie [BEARBEITEN (EDIT)].
28 Benutzerboxen/Ordner verwalten
Page 30
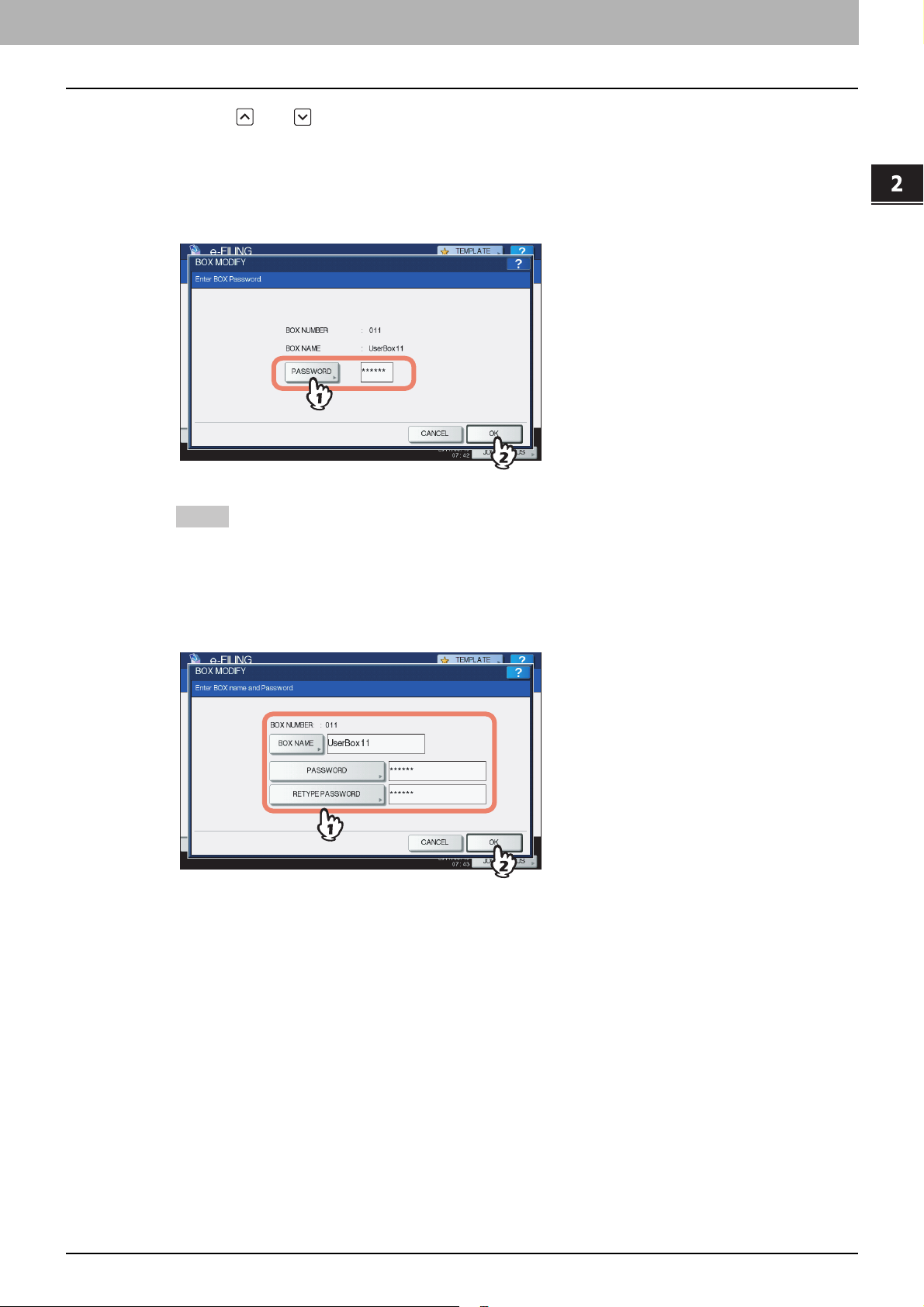
2.BEDIENUNG ÜBER DAS SYSTEM
Drücken Sie oder , um die Seitenanzeige zu wechseln. Sie können die Boxnummer (3-stellig) auch direkt
über die Zifferntasten eingeben.
y Kennworteingabe
Wenn für die Box ein Kennwort festgelegt ist, erscheint der Kennwort-Eingabebildschirm. In diesem Fall drücken
Sie [KENNWORT(PASSWORD)], geben das Kennwort über die Zifferntasten oder die angezeigte
Bildschirmtastatur ein und drücken [OK].
2 BEDIENUNG ÜBER DAS SYSTEM
Tipps
y Anstelle des Box-Kennwortes können Sie auch das Administratorkennwort eingeben, um die Benutzerbox
zu öffnen.
y Das eingegebene Kennwort wird in den leeren Symbolen angezeigt.
Ändern Sie nach Erfordernis [BOX-NAME (BOX NAME)]/[KENNWORT(PASSWORD)]/
3
[KENNWORT WDHL (RETYPE PASSWORD)] und drücken Sie [OK].
Die Anweisungen zum Bedienungsvorgang für die Einstellungen [BOX-NAME (BOX NAME)]/[KENNWORT
(PASSWORD)]/[KENNWORT WDHL (RETYPE PASSWORT)] entsprechen denen für das Erstellen von
Benutzerboxen.
P.26 “Benutzerboxen erstellen”
Benutzerboxen/Ordner verwalten 29
Page 31

2 BEDIENUNG ÜBER DAS SYSTEM
Benutzerboxen/Ordner löschen
Sie können Benutzerboxen und Ordner löschen.
Hinweis
Wenn Sie einen Ordner oder eine Box löschen, sind auch alle darin enthaltenen Dokument gelöscht.
Drücken Sie die Taste [FILING BOX (FILING BOXEN)] auf dem Bedienfeld.
1
Führen Sie die nachfolgenden Schritte aus.
2
y Benutzerboxen löschen
Drücken Sie das Register [BOX-EINSTELL. (BOX SETTING)], wählen Sie die gewünschte Benutzerbox und
drücken Sie [LÖSCHEN (DELETE)].
Die Anweisungen zum Auswählen von Benutzerboxen entsprechen denen zum Bearbeiten von Benutzerboxen.
P.28 “Benutzerboxen bearbeiten”
y Ordner löschen
Drücken Sie das Register [DRUCK (PRINT)], wählen Sie zu löschen Ordner aus, und drücken Sie [LÖSCHEN
(DELETE)].
Die Anweisungen zum Auswählen von Ordnern entsprechen denen zum Drucken des gesamten Dokuments.
P.12 “Dokument vollständig drucken”
30 Benutzerboxen/Ordner verwalten
Page 32

2.BEDIENUNG ÜBER DAS SYSTEM
Wenn der Bestätigungsdialog erscheint, wählen Sie [LÖSCHEN(DELETE)], um die Box/
3
den Ordner zu löschen.
Drücken Sie [ABBRECHEN(CANCEL)], um die Löschung des Dokuments abzubrechen.
2 BEDIENUNG ÜBER DAS SYSTEM
Benutzerboxen/Ordner verwalten 31
Page 33

2 BEDIENUNG ÜBER DAS SYSTEM
32 Benutzerboxen/Ordner verwalten
Page 34

3.ÜBERSICHT DES e-Filing
DIENSTPROGRAMMS
Dieses Kapitel beschreibt die Merkmale des e-Filing Dienstprogramms.
Bevor Sie das e-Filing Dienstprogramm benutzen ............................................................. 34
e-Filing Dienstprogramm starten.......................................................................................... 36
Als Benutzer anmelden ........................................................................................................................................36
Als Systemadministrator anmelden......................................................................................................................37
Die Hauptregister ...................................................................................................................38
[Dokumente(Documents)].....................................................................................................................................38
[Einstellungen(Preferences)] ................................................................................................................................40
[Administration].....................................................................................................................................................41
Anmelden (Log-in)................................................................................................................................................42
Page 35

3 ÜBERSICHT DES e-Filing DIENSTPROGRAMMS
Bevor Sie das e-Filing Dienstprogramm benutzen
Bitte prüfen Sie die folgenden Punkte auf Ihrem Computer, bevor Sie das e-Filing Dienstprogramm benutzen.
P.34 “Systemvoraussetzungen”
Systemvoraussetzungen
Das e-Filing Dienstprogramm kann mit den folgenden Browsern für Microsoft-Betriebssysteme verwendet werden:
y Microsoft Internet Explorer 6.0 oder höher (Internet Explorer 7.0 oder höher für IPv6)
y Firefox 3.5 oder höher
y Die minimale erforderliche Bildschirmauflösung für diese Browser beträgt 800 x 600 Punkte.
y Wenn Sie den Internet Explorer verwenden, muss die Sicherheitseinstellung im Browser auf “Mittel” gesetzt sein.
Aktivieren Sie weder “Alle Cookies blockieren”, noch die Sicherheitsstufe “Hoch”. Hinweise zur Einstellung der
Sicherheitsfunktionen finden Sie nachstehend.
y Deaktivieren Sie den Popup-Blocker im Web Browser. Einzelheiten hierzu finden Sie in der Online-Hilfe des Web
Browsers, den Sie benutzen.
Hinweis
e-Filing unterstützt nicht den Zugriff über Safari.
Sicherheitseinstellungen im Internet Explorer vornehmen
Wenn Sie den Internet Explorer verwenden, müssen die Sicherheitseinstellungen wie nachstehend beschrieben definiert
sein.
Starten Sie Internet Explorer und wählen Sie im Menü [Extras(Tools)] [Internet
1
Optionen(Internet Options)]
Das Dialogfeld [Internet optionen(Internet Options)] erscheint.
34 Bevor Sie das e-Filing Dienstprogramm benutzen
Page 36

3.ÜBERSICHT DES e-Filing DIENSTPROGRAMMS
Klicken Sie auf das Register [Vertraulich (Privacy)], schieben Sie den Regler auf
2
“Mittel” und klicken Sie auf [OK].
3 ÜBERSICHT DES e-Filing DIENSTPROGRAMMS
Die Sicherheitseinstellung ist gespeichert.
Beenden Sie den Internet Explorer und rufen Sie ihn erneut auf, bevor Sie auf e-Filing
3
zugreifen.
Hinweis
Beenden Sie den Internet Explorer nach dem Zugriff auf das e-Filing Dienstprogramm. Klicken Sie im e-Filing
Dienstprogramm zunächst auf den Link [Log-Out] (Abmelden) und schließen Sie danach den Internet Explorer.
Bevor Sie das e-Filing Dienstprogramm benutzen 35
Page 37

3 ÜBERSICHT DES e-Filing DIENSTPROGRAMMS
e-Filing Dienstprogramm starten
Dieser Abschnitt erläutert, wie Sie das e-Filing Dienstprogramm starten und beenden. Der Startvorgang des
Dienstprogramms ist davon abhängig, ob Sie als Benutzer oder Administrator angemeldet sind.
P.36 “Als Benutzer anmelden”
P.37 “Als Systemadministrator anmelden”
Als Benutzer anmelden
Es gibt zwei Arten, das e-Filing Dienstprogramm aufzurufen:
y Klicken Sie auf das Symbol in der TopAccess-Webseite.
y Geben Sie die URL des e-Filing Dienstprogramms in das Adressenfeld Ihres Webbrowsers ein.
Die URL lautet: http://[IP-Adresse(IP Address)]/?MAIN=EFILING
Der Abschnitt [IP-Adresse(IP Address)] entspricht der IP-Adresse dieses Systems. Sie können anstelle der IP-Adresse
den DNS-Namen dieses Systems verwenden.
Beispiel: Die IP-Adresse des Systems ist “192.168.1.2”.
http://192.168.1.2/?MAIN=EFILING
Beispiel: Der DNS-Name dieses Systems ist “mfp-00000236”
http://mfp-00000236/?MAIN=EFILING
Hinweis
Ist SSL für den HTTP-Netzwerkdienst aktiviert, kann auf das e-Filing-Dienstprogramm auch per SSL zugegriffen
werden.
Ist die Benutzerverwaltung aktiviert, wird nach Eingabe der URL für das e-Filing Dienstprogramm der Anmeldebildschirm
angezeigt. Geben Sie in diesem Fall den Benutzernamen und das Kennwort ein, um sich auf der Hauptseite des e-Filing
Dienstprogramms anzumelden.
Hinweise
y Wenn Sie bei der Systemanmeldung mehrmals ein falsches Kennwort eingeben, wird die Anmeldung für eine
definierte Zeitspanne gesperrt, da dies als unberechtigter Zugriffsversuch gewertet wird.
y Das eingegebene Kennwort wird in den leeren Symbolen angezeigt.
Tipps
y Nach dem Starten des e-Filing Dienstprogramms kann es von den Anwendern benutzt werden.
y Der Zugriff auf das e-Filing Web-Dienstprogramm ist nicht möglich, wenn in TopAccess der Sitzungszeitgeber
eingestellt und dessen Zeit abgelaufen ist.
y Um die Administratorfunktionen verwenden zu können, müssen Sie sich als Systemadministrator anmelden,
nachdem Sie das e-Filing Dienstprogramm aufgerufen haben.
P.37 “Als Systemadministrator anmelden”
36 e-Filing Dienstprogramm starten
Page 38

3 ÜBERSICHT DES e-Filing DIENSTPROGRAMMS
3.ÜBERSICHT DES e-Filing DIENSTPROGRAMMS
Als Systemadministrator anmelden
Führen Sie nach dem Start des e-Filing Dienstprogramms folgende Schritte aus, um sich als Administrator anzumelden.
Hinweis
“Systemadministrator” und “Anwender mit Administratorrechten” sind in dieser Anleitung wie folgt definiert.
- Systemadministrator:
Anwender mit Funktionszuweisung als Administrator
- Anwender mit Administratorrechten:
Anwender mit dem Benutzernamen “Admin”
Klicken Sie auf die Verknüpfung zur Anmeldung rechts oben auf der Seite.
1
Die Seite Administrator-Anmeldung wird angezeigt.
Geben Sie in das Feld [Kennwort(Password)] das Administratorkennwort ein und
2
klicken Sie auf [Anmelden(Login)].
Das Register [Administration] wird in den Hauptregistern angezeigt.
Hinweise
y Wenn Sie bei der Anmeldung im e-Filing Dienstprogramm mehrmals ein falsches Kennwort eingeben, wird
die Anmeldung für eine definierte Zeitspanne gesperrt, da dies als unberechtigter Zugriffsversuch gewertet
wird.
y Um den unbefugten Zugriff im Administratormodus zu verhindern, sollten Sie sich zum Verlassen des
e-Filing Dienstprogramms mit dem Link [Log-Out] abmelden und den Browser schließen.
Tipps
y Das Administratorkennwort entspricht dem Kennwort, das in TopAccess oder über das Bedienfeld für den
Administrator festgelegt wurde. Die Voreinstellung für das Administratorkennwort ist “123456”, wenn Sie es
nicht geändert haben.
y Das eingegebene Kennwort wird in den leeren Symbolen angezeigt.
e-Filing Dienstprogramm starten 37
Page 39

3 ÜBERSICHT DES e-Filing DIENSTPROGRAMMS
Die Hauptregister
Oben rechts im Browser-Fenster des e-Filing Dienstprogramms befinden sich drei Hauptregister: [Dokumente
(Documents)], [Einstellungen (Preferences)] und [Administration (Administration)].
Mit diesen Hauptregistern können Sie Ihre Dokumente anzeigen und bearbeiten, Ansichtseinstellungen setzen und
administrative Funktionen ausführen.
P.38 “[Dokumente(Documents)]”
P.40 “[Einstellungen(Preferences)]”
P.41 “[Administration]”
Außerdem befindet sich rechts von den Hauptregistern der Link “Anmelden”, mit dem Sie sich als Systemadministrator
anmelden können.
P.42 “Anmelden (Log-in)”
[Dokumente(Documents)]
Das Register [Dokumente(Documents)] ist die Standardseite und steht allen Benutzern zur Verfügung. Es enthält die
Fenster der Ordner und Dokumente und die Menüleiste mit weiteren Funktionen.
2
1
3
4
38 Die Hauptregister
Page 40

3.ÜBERSICHT DES e-Filing DIENSTPROGRAMMS
1) Dokumentfenster
Das Dokumentfenster ist ein dem Windows Explorer nachempfundener Bereich der Anzeige. Wählen Sie hier die
Ordner und Dokumente aus, mit denen Sie arbeiten wollen.
Im Dokumentbereich werden je nach Kontext folgende Symbole angezeigt:
- Boxsymbole
Dieses Symbol bezeichnet eine geschlossene Box.
Dieses Symbol bezeichnet eine offene Box.
Dieses Symbol bezeichnet eine geschlossene Box, die durch ein Kennwort geschützt ist.
Dieses Symbol bezeichnet eine geöffnete Box, die durch ein Kennwort geschützt ist.
- Ordnersymbole
Dieses Symbol bezeichnet einen geschlossenen Ordner.
Dieses Symbol bezeichnet eine offenen Ordner.
- Dokumentsymbole
Dieses Symbol bezeichnet ein Dokument, das bei einem Druckvorgang gespeichert wurde. Wenn
dieses Symbol auf weißem Hintergrund angezeigt wird, ist das Dokument derzeit im Ansichtsmodus.
Wenn dieses Symbol auf blauem Hintergrund angezeigt wird, ist das Dokument derzeit im
Bearbeitungsmodus.
Dieses Symbol bezeichnet ein Dokument, das bei einem Scanvorgang gespeichert wurde. Wenn
dieses Symbol auf weißem Hintergrund angezeigt wird, ist das Dokument derzeit im Ansichtsmodus.
Wenn dieses Symbol auf blauem Hintergrund angezeigt wird, ist das Dokument derzeit im
Bearbeitungsmodus.
Dieses Symbol bezeichnet ein Dokument, das bei einem Kopiervorgang gespeichert wurde. Wenn
dieses Symbol auf weißem Hintergrund angezeigt wird, ist das Dokument derzeit im Ansichtsmodus.
Wenn dieses Symbol auf blauem Hintergrund angezeigt wird, ist das Dokument derzeit im
Bearbeitungsmodus.
Dieses Symbol bezeichnet ein Dokument, das bei einem Faxvorgang mit der Mailboxfunktion, der
Funktion “Empfangenes Fax weiterleiten” oder der Funktion “Empfangenes Internet-Fax weiterleiten”
gespeichert wurde. Wenn dieses Symbol auf weißem Hintergrund angezeigt wird, ist das Dokument
derzeit im Ansichtsmodus. Wenn dieses Symbol auf blauem Hintergrund angezeigt wird, ist das
Dokument derzeit im Bearbeitungsmodus.
Dieses Symbol bezeichnet ein Dokument, das bei einer Zusammenführung mehrerer Dokumente
gespeichert wurde. Wenn dieses Symbol auf weißem Hintergrund angezeigt wird, ist das Dokument
derzeit im Ansichtsmodus. Wenn dieses Symbol auf blauem Hintergrund angezeigt wird, ist das
Dokument derzeit im Bearbeitungsmodus.
2) Menüleiste
Die Menüleiste befindet sich unterhalb der Hauptregister: Datei, Bearbeiten, Ansicht und Layout.
3) Symbolleiste
Die Symbolleiste befindet sich unter dem Hauptregister: Senden, Email, Speichern, Testen, Drucken, Ausschneiden,
Kopieren, Einführung, Beginn, Zurück, Weiter und Ende. Über diese Schaltflächen erhalten Sie mit einem Klick Zugriff
auf zahlreiche Funktionen.
Klicken Sie auf diese Taste, um die markierten Dokumente als Email zu senden.
3 ÜBERSICHT DES e-Filing DIENSTPROGRAMMS
Klicken Sie auf dieses Symbol, um das Dokument zu speichern. Dis ist nur möglich, wenn Sie das Dokument
im Bearbeitungsmodus anzeigen.
Klicken Sie auf diese Taste, um einen Testdruck durchzuführen.
Klicken Sie auf dieses Symbol, um die markierten Dokumente oder Seiten auszuschneiden.
Klicken Sie auf dieses Symbol, um die markierten Dokumente oder Seiten zu kopieren.
Klicken Sie auf dieses Symbol, um die kopierten Elemente einzufügen.
Klicken Sie auf dieses Symbol, um die ersten Elemente im Fensterausschnitt anzuzeigen.
Die Hauptregister 39
Page 41

3 ÜBERSICHT DES e-Filing DIENSTPROGRAMMS
Klicken Sie auf dieses Symbol, um die vorherige Gruppe von Elementen im Fensterausschnitt anzuzeigen.
Klicken Sie auf dieses Symbol, um die unmittelbar auf die angezeigten Elemente folgenden Elemente im
Fensterausschnitt anzuzeigen.
Klicken Sie auf dieses Symbol, um die letzten Elemente im Fensterausschnitt anzuzeigen.
4) Fensterausschnitt “Inhalt”
Das Inhaltfenster zeigt die Dokumente oder Seiten an, die Sie aktuell bearbeiten. Unterhalb der Menüleiste befinden
sich Dokument-Steuerungsschaltflächen. Mit diesen Tasten können Sie zwischen dem Bearbeitungs- und dem
Ansichtsmodus wechseln, um Ihre Dokumente zu drucken und zu bearbeiten.
Tipp
Weitere Hinweise zu den Dokument-Steuerungsschaltflächen finden Sie im folgenden Abschnitt:
P.90 “Die Dokument-Steuerungsschaltflächen”
[Einstellungen(Preferences)]
Das Register [Einstellungen(Preferences)] ist für alle Benutzer zugänglich. Hierüber können Sie die
Standardeinstellungen der Dokumentansicht einstellen und die Anzahl der am Bildschirm angezeigten Miniaturansichten
festlegen.
1
2
3
4
5
1) Standarddokumentansicht (Default Document View)
Sie können entweder “Miniaturansicht” oder “Listenansicht” auswählen. Das System zeigt Ihre Dokumente in der
gewählten Ansicht an, bis Sie eine andere Option im Ansichtsmenü auswählen. Standard ist die Miniaturansicht.
2) Miniaturen [Nummer(Number)] pro Ansicht laden. (Load [number] thumbnails per view.)
Benutzen Sie die Dropdownliste, um die Anzahl der Miniaturansichten auszuwählen, zum Beispiel 4, 8 oder 12. Der
Standardwert ist 8.
3) Fortschrittsbalken anzeigen. (Display the progress bar.)
Markieren Sie dies, um beim Kopieren, Ausschneiden, Einfügen von Dokumenten oder Seiten, Löschen von Seiten
und Speichern von Dokumenten einen Fortschrittsbalken anzuzeigen.
4) [Speichern(Save)]
Klicken Sie auf diese Schaltfläche, um Ihre neuen Einstellungen zu übernehmen.
5) [Zurücksetzen(Reset)]
Klicken Sie auf diese Option, um die Standardeinstellungen wiederherzustellen.
40 Die Hauptregister
Page 42

3 ÜBERSICHT DES e-Filing DIENSTPROGRAMMS
3.ÜBERSICHT DES e-Filing DIENSTPROGRAMMS
[Administration]
Das Register [Administration] ermöglicht dem Systemadministrator die Verwaltung von e-Filing-Daten. Es ist nur sichtbar,
wenn Sie sich als Systemadministrator angemeldet haben.
Das Register [Administration] enthält das folgende Unterregister:
P.41 “Unterregister [Box Management(Box Management)]”
Tipp
Der Administrator kann über TopAccess im Administratormodus auch die e-Filing-Benachrichtigungen einrichten.
Weitere Hinweise zum Einrichten der Benachrichtigungen für e-Filing finden Sie in der TopAccess-Anleitung.
Unterregister [Box Management(Box Management)]
Über dieses Unterregister können Sie unnötige oder beschädigte Benutzerboxen manuell löschen. Verwenden Sie diese
Funktion, um Festplattenspeicher zurückzugewinnen.
Sie können auch Benutzerboxen freigeben, die durch falsche Kennworteingabe gesperrt wurden.
1
4
3
2
1) Verfügbare Festplattenkapazität für e-Filing (e-Filing Disk Space Available)
Zeigt die freie Festplattenkapazität für e-Filing an.
2) Box Nummer / Box Name / Verwendete Kapazität / Status (Box Number / Box Name / Used capacity / Status)
Zeigt eine Liste aller Benutzerboxen an. Wenn Sie auf die Schaltfläche mit der Box-Nummer oder dem Box-Namen
klicken, wird das Fenster der Box-Eigenschaften geöffnet, das die einzelnen Eigenschaften der Box anzeigt. Ist die
Benutzerbox gesperrt, wird dies als Status angezeigt. Um eine gesperrte Benutzerbox zu löschen oder freizugeben,
wählen Sie das Kontrollfeld links neben den Eigenschaften und klicken auf [Löschen(Delete)] oder [Sperre
aufheben(Unlock)].
3) [Löschen(Delete)]
Klicken Sie auf diese Schaltfläche, um die ausgewählten Boxen zu löschen. Bevor Sie hier klicken, sollten Sie
sicherstellen, dass nur die Kontrollkästchen der zu löschenden Boxen markiert sind.
Tipps
y Sie können die öffentliche Box nicht löschen.
y Hinweise zum Löschen von Benutzerboxen finden Sie im folgenden Abschnitt:
P.114 “Boxen löschen”
4) [Sperre aufheben(Unlock)]
Klicken Sie auf diese Schaltfläche, um die ausgewählten Boxen freizugeben. Bevor Sie hier klicken, sollten Sie
sicherstellen, dass nur die Kontrollkästchen der freizugebenden Boxen markiert sind.
Tipp
Hinweise zur Freigabe von Benutzerboxen finden Sie im folgenden Abschnitt:
P.115 “Freigabe von Benutzerboxen”
Die Hauptregister 41
Page 43

3 ÜBERSICHT DES e-Filing DIENSTPROGRAMMS
Anmelden (Log-in)
Mit der Verknüpfung “Anmelden”, die neben den Hauptregistern angezeigt wird, können Sie sich als Systemadministrator
anmelden.
P.42 “Administrator Anmeldung”
Sie können die administrativen Funktionen über die Optionen im Register [Administration] aufrufen, nachdem Sie sich als
Systemadministrator angemeldet haben.
P.41 “[Administration]”
Administrator Anmeldung
Sie müssen das Systemadministrator-Kennwort eingeben, um sich als Administrator anzumelden.
1
2
3
1) Kennwort (Password)
Geben Sie das Systemadministrator-Kennwort ein. Es ist identisch mit dem Administratorkennwort für das Bedienfeld
und TopAccess.
2) [Anmelden(Login)]
Klicken Sie auf diese Schaltfläche, um sich als Systemadministrator anzumelden.
3) [Abbrechen(Cancel)]
Klicken Sie hier, um den Anmeldevorgang abzubrechen und zur Hauptseite zurückzukehren.
42 Die Hauptregister
Page 44

4.
BENUTZERBOXEN/ORDNER VERWALTEN
Dieses Kapitel beschreibt, wie Sie Benutzerboxen und Ordner mit dem e-Filing Dienstprogramm verwalten.
Benutzerboxen/Ordner verwalten......................................................................................... 44
Benutzerboxen/Ordner erstellen ..........................................................................................................................44
Benutzerboxen/Ordner löschen............................................................................................................................47
Benutzerboxen/Ordner umbenennen ...................................................................................................................50
Box- und Ordnereigenschaften anzeigen und ändern..........................................................................................54
Page 45

4 BENUTZERBOXEN/ORDNER VERWALTEN
Benutzerboxen/Ordner verwalten
Das e-Filing-Dienstprogramm bietet zwei Arten von Boxen an: “Öffentliche Box” und “Benutzerbox”. Jeder Anwender kann
eigene Benutzerboxen und darin, in der ersten Ebene, Ordner erzeugen.
Dieser Abschnitt beschreibt folgendes:
P.44 “Benutzerboxen/Ordner erstellen”
P.47 “Benutzerboxen/Ordner löschen”
P.50 “Benutzerboxen/Ordner umbenennen”
P.54 “Box- und Ordnereigenschaften anzeigen und ändern”
Tipp
Einzelheiten zur öffentlichen Box und Benutzerbox siehe:
P.6 “e-Filing Merkmale”
Benutzerboxen/Ordner erstellen
Jeder Anwender kann eigene Benutzerboxen erstellen und diese nach Wunsch mit einem Kennwort schützen.
P.44 “Benutzerboxen erstellen”
P.45 “Ordner erstellen”
Benutzerboxen erstellen
Sie können bis zu 200 dieser Boxen erstellen und jede mit einem Kennwort schützen.
Tipp
Sie können Benutzerboxen auch über das Bedienfeld erstellen. Einzelheiten zum Erstellen von Benutzerboxen über
das Bedienfeld siehe:
P.26 “Benutzerboxen erstellen”
Klicken Sie auf das Register [Dokumente(Documents)].
1
Die Registerseite [Dokumente(Documents)] wird angezeigt.
Vergewissern Sie sich, dass Sie im Dokumentfenster “e-Filing” ausgewählt haben und
2
klicken Sie dann auf das Menü [Datei (File)], und wählen Sie die Option [Neue Box (New
Box)] aus.
Das Fenster Neue Box wird angezeigt.
Definieren Sie die Boxeigenschaften und schließen Sie den Vorgang ab.
3
1) Wählen Sie im Auswahlfeld die [Box Number(Box Number)].
Eine bereits existierende [Box Number(Box Number)] kann nicht ausgewählt werden. In der Auswahl-Liste
erscheinen nur die noch nicht zugeteilten Boxnummern.
2) Geben Sie den [Box-Name(Box Name)] in das Eingabefeld ein.
Box-Namen bestehen aus dem ASCII-Zeichensatz, mit folgenden Ausnahmen: \ / < > " % & = ' ; : * ? | # [ ] { }.
Verwenden Sie keine Leerstelle oder einen Punkt am Anfang oder am Ende des Namens. Die maximale Länge
für einen Boxnamen beträgt 32 Zeichen.
3) Um die Benutzerbox mit einem Kennwort zu schützen, geben Sie ein fünfstelliges Kennwort in das Feld [BoxKennwort (Box Password)] und in das Feld [Kennwort bestätigen (Confirm Password)] ein.
Das eingegebene Kennwort wird in den leeren Symbolen angezeigt.
44 Benutzerboxen/Ordner verwalten
Page 46

4.BENUTZERBOXEN/ORDNER VERWALTEN
4) Klicken Sie auf [OK].
Die erstellte Benutzerbox erscheint im Dokumentfenster.
Tipp
Die Anwender können erweiterte Einstellungen für jede Box vornehmen, wie beispielsweise die Verweildauer
von Dokumenten in der Box und Email-Benachrichtigungsfunktionen.
P.54 “Box-Eigenschaften ändern”
4 BENUTZERBOXEN/ORDNER VERWALTEN
Ordner erstellen
Sie können bis zu 100 Ordner in jeder Box erstellen.
Hinweis
Es können nur Ordner der ersten Ebenen erstellt werden. Sie können daher keine Unterordner in den Ordnern
erstellen.
Klicken Sie auf das Register [Dokumente(Documents)].
1
Die Registerseite [Dokumente(Documents)] wird angezeigt.
Wählen Sie im Dokumentfenster eine Box aus, in der Sie einen Ordner erstellen
2
möchten.
Benutzerboxen/Ordner verwalten 45
Page 47

4 BENUTZERBOXEN/ORDNER VERWALTEN
Wenn Sie eine kennwortgeschützte Box auswählen, wird das Fenster für die
3
Kennworteingabe angezeigt. Geben Sie das [Box-Kennwort(Box Password)] ein und
klicken Sie auf [OK].
Hinweise
y Wenn Sie bei der Box-Kennworteingabe mehrmals ein falsches Kennwort eingeben, wird die Anmeldung für
eine definierte Zeitspanne gesperrt, da dies als unberechtigter Zugriffsversuch gewertet wird. Wenden Sie
sich an Ihren Administrator, wenn die Meldung “Die Box ist gesperrt” erscheint und Sie sich nicht mehr
anmelden können.
y Das eingegebene Kennwort wird in den leeren Symbolen angezeigt.
Tipp
Anstelle des [Box-Kennwort(Box Password)] können Sie auch das Administratorkennwort eingeben, um die
Benutzerbox zu öffnen.
Klicken Sie auf das Menü [Datei(File)] und wählen Sie [Neuer Ordner(New Folder)].
4
Das Fenster Neuer Ordner wird angezeigt.
Geben Sie den Ordnernamen ein und klicken Sie auf [OK].
5
Der erstellte Ordner erscheint unter der markierten Box im Dokumentfenster.
Hinweis
Ordnernamen bestehen aus dem ASCII-Zeichensatz, mit folgenden Ausnahmen: \ / < > " % & = ' ; : * ? | # [ ] {
}. Verwenden Sie keine Leerstelle oder einen Punkt am Anfang oder am Ende des Namens. Die maximale
Länge für einen Ordnernamen beträgt 64 Zeichen.
46 Benutzerboxen/Ordner verwalten
Page 48

4 BENUTZERBOXEN/ORDNER VERWALTEN
4.BENUTZERBOXEN/ORDNER VERWALTEN
Benutzerboxen/Ordner löschen
Mit folgenden Schritten können Sie Benutzerboxen und Ordner löschen.
P.47 “Benutzerboxen löschen”
P.48 “Ordner löschen”
Tipp
Wenn die Box mit einem Kennwort geschützt ist, müssen Sie das Kennwort eingeben, bevor Sie die Box und die
Ordner löschen können. Administratoren können nach Eingabe des Administratorkennworts alle Benutzerboxen und
Ordner löschen.
Hinweis
Es können nur die Ordner in der öffentlichen Box und nicht die Box selbst gelöscht werden.
Benutzerboxen löschen
Mit folgenden Schritten können Sie Benutzerboxen löschen. Wird eine Benutzerbox gelöscht, werden auch alle darin
enthaltenen Ordner und Dokumente entfernt.
Tipp
Sie können Benutzerboxen auch über das Bedienfeld löschen. Einzelheiten zum Löschen von Benutzerboxen über
das Bedienfeld siehe:
P.24 “Dokumente löschen”
Klicken Sie auf das Register [Dokumente(Documents)].
1
Die Registerseite [Dokumente(Documents)] wird angezeigt.
Markieren Sie im Dokumentfenster die Benutzerbox, die Sie löschen möchten.
2
Wenn Sie eine mit einem Kennwort geschützte Benutzerbox auswählen, wird das
3
Fenster für die Kennworteingabe angezeigt. Geben Sie das [Box-Kennwort(Box
Password)] ein und klicken Sie auf [OK].
Hinweise
y Wenn Sie bei der Box-Kennworteingabe mehrmals ein falsches Kennwort eingeben, wird die Anmeldung für
eine definierte Zeitspanne gesperrt, da dies als unberechtigter Zugriffsversuch gewertet wird. Wenden Sie
sich an Ihren Administrator, wenn die Meldung “Die Box ist gesperrt” erscheint und Sie sich nicht mehr
anmelden können.
y Das eingegebene Kennwort wird in den leeren Symbolen angezeigt.
Benutzerboxen/Ordner verwalten 47
Page 49

4 BENUTZERBOXEN/ORDNER VERWALTEN
Tipp
Anstelle des [Box-Kennwort(Box Password)] können Sie auch das Administratorkennwort eingeben, um die
Benutzerbox zu öffnen.
Klicken Sie auf das Menü [Bearbeiten(Edit)] und wählen Sie [Löschen(Delete)].
4
Das Dialogfeld mit einer Bestätigungsaufforderung wird angezeigt.
Klicken Sie auf [OK].
5
Die ausgewählte Box wird gelöscht.
Ordner löschen
Mit folgenden Schritten können Sie Ordner in der öffentlichen Box und in Benutzerboxen löschen. Wird ein Ordner
gelöscht, werden auch alle in diesem Ordner vorhandene Dokumente entfernt.
Tipp
Sie können Ordner auch über das Bedienfeld löschen. Einzelheiten zum Löschen von Ordnern über das Bedienfeld
siehe:
P.30 “Benutzerboxen/Ordner löschen”
Klicken Sie auf das Register [Dokumente(Documents)].
1
Die Registerseite [Dokumente(Documents)] wird angezeigt.
Markieren Sie im Dokumentfenster die Benutzerbox, deren Ordner Sie löschen
2
möchten.
48 Benutzerboxen/Ordner verwalten
Page 50

4.BENUTZERBOXEN/ORDNER VERWALTEN
Wenn Sie eine kennwortgeschützte Box auswählen, wird das Fenster für die
3
Kennworteingabe angezeigt. Geben Sie das [Box-Kennwort(Box Password)] ein und
klicken Sie auf [OK].
Alle Ordner und Dokumente in der Box werden im Fensterausschnitt “Inhalt” angezeigt.
Hinweise
y Wenn Sie bei der Box-Kennworteingabe mehrmals ein falsches Kennwort eingeben, wird die Anmeldung für
eine definierte Zeitspanne gesperrt, da dies als unberechtigter Zugriffsversuch gewertet wird. Wenden Sie
sich an Ihren Administrator, wenn die Meldung “Die Box ist gesperrt” erscheint und Sie sich nicht mehr
anmelden können.
y Das eingegebene Kennwort wird in den leeren Symbolen angezeigt.
4 BENUTZERBOXEN/ORDNER VERWALTEN
Tipp
Anstelle des [Box-Kennwort(Box Password)] können Sie auch das Administratorkennwort eingeben, um die
Benutzerbox zu öffnen.
Markieren Sie die Kontrollkästchen der Ordner, die Sie löschen wollen, und wählen Sie
4
[Löschen(Delete)] im Menü [Bearbeiten(Edit)].
Das Dialogfeld mit einer Bestätigungsaufforderung wird angezeigt.
Hinweis
Sie können einen Ordner nach dem Markieren im Dokumentabschnitt auch über das Menü [Bearbeiten(Edit)]
und die Option [Löschen(Delete)] entfernen. In diesem Fall sollten Sie sicherstellen, dass keine Dokumente im
Inhaltsabschnitt markiert sind. Sollten Dokumente markiert sein, werden diese anstelle des markierten Ordners
gelöscht.
Klicken Sie auf [OK].
5
Die ausgewählten Ordner werden gelöscht.
Benutzerboxen/Ordner verwalten 49
Page 51

4 BENUTZERBOXEN/ORDNER VERWALTEN
Benutzerboxen/Ordner umbenennen
Mit folgenden Schritten können Sie Benutzerboxen und Ordner umbenennen.
P.50 “Benutzerboxen umbenennen”
P.52 “Ordner umbenennen”
Tipp
Wenn die Box mit einem Kennwort geschützt ist, muss der Benutzer das Kennwort eingeben, bevor die Box oder der
Ordner umbenannt werden kann. Administratoren können nach Eingabe des Administratorkennworts alle
Benutzerboxen und Ordner umbenennen.
Hinweis
Es können nur die Ordner in der öffentlichen Box und nicht die Box selbst umbenannt werden.
Benutzerboxen umbenennen
Hinweis
Schalten Sie das Gerät beim Ändern des Boxnamens nicht aus. Alle Ordner und Dokumente in der Box gehen
verloren, wenn der Strom ausgeschaltet wird, während das System einen neuen Namen speichert.
Tipp
Sie können Benutzerboxen auch über das Bedienfeld umbenennen. Einzelheiten zum Umbenennen von
Benutzerboxen über das Bedienfeld siehe:
P.28 “Benutzerboxen bearbeiten”
Klicken Sie auf das Register [Dokumente(Documents)].
1
Die Registerseite [Dokumente(Documents)] wird angezeigt.
Markieren Sie im Dokumentfenster die Benutzerbox, die Sie umbenennen möchten.
2
Wenn Sie eine kennwortgeschützte Box auswählen, wird das Fenster für die
3
Kennworteingabe angezeigt. Geben Sie das [Box-Kennwort(Box Password)] ein und
klicken Sie auf [OK].
Hinweise
y Wenn Sie bei der Box-Kennworteingabe mehrmals ein falsches Kennwort eingeben, wird die Anmeldung für
eine definierte Zeitspanne gesperrt, da dies als unberechtigter Zugriffsversuch gewertet wird. Wenden Sie
sich an Ihren Administrator, wenn die Meldung “Die Box ist gesperrt” erscheint und Sie sich nicht mehr
anmelden können.
y Das eingegebene Kennwort wird in den leeren Symbolen angezeigt.
50 Benutzerboxen/Ordner verwalten
Page 52

4.BENUTZERBOXEN/ORDNER VERWALTEN
Tipp
Anstelle des [Box-Kennwort(Box Password)] können Sie auch das Administratorkennwort eingeben, um die
Benutzerbox zu öffnen.
Klicken Sie auf das Menü [Datei(File)] und wählen Sie [Umbenennen(Rename)].
4
Das Fenster Box umbenennen wird angezeigt.
4 BENUTZERBOXEN/ORDNER VERWALTEN
Hinweis
Achten Sie darauf, dass kein Dokument im Inhaltsabschnitt markiert ist. Sollten ein Ordner oder ein Dokument
markiert sein, wird dieser Ordner bzw. dieses Dokument anstelle der gewählten Box umbenannt.
Ändern Sie den Namen und klicken Sie auf [OK].
5
Das Bestätigungs-Dialogfeld erscheint.
Hinweis
Box-Namen bestehen aus dem ASCII-Zeichensatz, mit folgenden Ausnahmen \ / < > " % & = ' ; : * ? | # [ ] { }.
Verwenden Sie keine Leerstelle oder einen Punkt am Anfang oder am Ende des Namens. Die maximale Länge
für einen Boxnamen beträgt 32 Zeichen.
Klicken Sie auf [OK].
6
Die ausgewählte Box wird umbenannt.
Benutzerboxen/Ordner verwalten 51
Page 53

4 BENUTZERBOXEN/ORDNER VERWALTEN
Ordner umbenennen
Hinweis
Schalten Sie das Gerät beim Ändern des Ordnernamens nicht aus. Alle Dokumente im Ordner gehen verloren, wenn
das Gerät ausgeschaltet wird, während das System einen neuen Namen speichert.
Klicken Sie auf das Register [Dokumente(Documents)].
1
Die Registerseite [Dokumente(Documents)] wird angezeigt.
Markieren Sie im Dokumentfenster die Ordner, die Sie umbenennen möchten.
2
Wenn Sie eine kennwortgeschützte Box auswählen, wird das Fenster für die
3
Kennworteingabe angezeigt. Geben Sie in diesem Fall das [Box-Kennwort(Box
Password)] im Feld [Box-Kennwort] ein und klicken Sie auf [OK].
Alle Ordner und Dokumente in der Box werden im Fensterausschnitt “Inhalt” angezeigt.
Hinweise
y Wenn Sie bei der Box-Kennworteingabe mehrmals ein falsches Kennwort eingeben, wird die Anmeldung für
eine definierte Zeitspanne gesperrt, da dies als unberechtigter Zugriffsversuch gewertet wird. Wenden Sie
sich an Ihren Administrator, wenn die Meldung “Die Box ist gesperrt” erscheint und Sie sich nicht mehr
anmelden können.
y Das eingegebene Kennwort wird in den leeren Symbolen angezeigt.
Tipp
Anstelle des [Box-Kennwort(Box Password)] können Sie auch das Administratorkennwort eingeben, um die
Benutzerbox zu öffnen.
52 Benutzerboxen/Ordner verwalten
Page 54

4.BENUTZERBOXEN/ORDNER VERWALTEN
Markieren Sie die Kontrollkästchen der Ordner, die Sie umbenennen wollen, und
4
wählen Sie [Umbenennen(Rename)] im Menü [Datei(File)].
Das Fenster Ordner umbenennen wird angezeigt.
Hinweise
y Markieren Sie nicht mehrere Ordner gleichzeitig. Sie können nur jeweils einen Ordner umbenennen.
y Sie können den Namen eines Ordners nach dem Markieren im Dokumentabschnitt auch über das Menü
[Datei(File)] und die Option [Umbenennen(Rename)] ändern. In diesem Fall sollten Sie sicherstellen, dass
keine Dokumente im Inhaltsfenster markiert sind. Sollten ein Dokument markiert sein, wird dieses
Dokument anstelle des Ordners umbenannt.
4 BENUTZERBOXEN/ORDNER VERWALTEN
Ändern Sie den Namen und klicken Sie auf [OK].
5
Das Bestätigungs-Dialogfeld erscheint.
Hinweis
Ordnernamen bestehen aus dem ASCII-Zeichensatz, mit folgenden Ausnahmen: \ / < > " % & = ' ; : * ? | # [ ] {
}. Verwenden Sie keine Leerstelle oder einen Punkt am Anfang oder am Ende des Namens. Die maximale
Länge für einen Ordnernamen beträgt 64 Zeichen.
Klicken Sie auf [OK].
6
Der ausgewählte Ordner wird umbenannt.
Benutzerboxen/Ordner verwalten 53
Page 55

4 BENUTZERBOXEN/ORDNER VERWALTEN
Box- und Ordnereigenschaften anzeigen und ändern
Sie können die Eigenschaften der Benutzerboxen ansehen und ändern, wie beispielsweise das Box-Kennwort, das
Intervall für automatische Löschung von Dokumenten und die Email-Benachrichtigungseinstellungen. Mit folgenden
Schritten können Sie die Ordnereigenschaften prüfen.
P.54 “Box-Eigenschaften ändern”
P.57 “Ordnereigenschaften anzeigen”
Tipp
Wenn die Box mit einem Kennwort geschützt ist, müssen Sie das Kennwort eingeben, bevor Sie die BoxEigenschaften ändern können. Administratoren können nach Eingabe des Administratorkennworts alle Eigenschaften
von öffentlichen und privaten Benutzerboxen ändern.
Box-Eigenschaften ändern
Hinweise
y Wenn Sie die Eigenschaften der öffentlichen Box ändern möchten, müssen Sie sich zuerst als
Systemadministrator anmelden.
y Sie können das Kennwort einer Box nicht ändern, wenn gerade auf sie zugegriffen wird.
Klicken Sie auf das Register [Dokumente(Documents)].
1
Die Registerseite [Dokumente(Documents)] wird angezeigt.
Markieren Sie im Dokumentfenster die Benutzerbox, deren Eigenschaften Sie anzeigen
2
und bearbeiten wollen.
Wenn Sie eine kennwortgeschützte Box auswählen, wird das Fenster für die
3
Kennworteingabe angezeigt. Geben Sie das [Box-Kennwort(Box Password)] ein und
klicken Sie auf [OK].
Hinweise
y Wenn Sie bei der Box-Kennworteingabe mehrmals ein falsches Kennwort eingeben, wird die Anmeldung für
eine definierte Zeitspanne gesperrt, da dies als unberechtigter Zugriffsversuch gewertet wird. Wenden Sie
sich an Ihren Administrator, wenn die Meldung “Die Box ist gesperrt” erscheint und Sie sich nicht mehr
anmelden können.
y Das eingegebene Kennwort wird in den leeren Symbolen angezeigt.
Tipp
Anstelle des [Box-Kennwort(Box Password)] können Sie auch das Administratorkennwort eingeben, um die
Benutzerbox zu öffnen.
54 Benutzerboxen/Ordner verwalten
Page 56

4.BENUTZERBOXEN/ORDNER VERWALTEN
Klicken Sie auf das Menü [Datei(File)] und wählen Sie [Eigenschaften(Properties)].
4
Das Fenster [Box-Eigenschaften] wird angezeigt. Im Fenster “Box-Eigenschaften” können Sie die BoxEigenschaften sehen.
Wenn Sie die Box-Eigenschaften ändern möchten, klicken Sie auf [Eigenschaften
5
ändern(Change Properties)].
4 BENUTZERBOXEN/ORDNER VERWALTEN
Das Fenster Box-Eigenschaften ändern wird angezeigt.
Tipp
Wenn Sie keine Änderungen vornehmen wollen, drücken Sie [OK], um den Vorgang zu beenden.
Benutzerboxen/Ordner verwalten 55
Page 57

4 BENUTZERBOXEN/ORDNER VERWALTEN
Definieren Sie ggf. folgende Positionen und drücken Sie [Speichern(Save)].
6
Box-Kennwort ändern (Change Box Password) — Markieren Sie dies, um das Kennwort der Box zu bearbeiten.
Geben Sie Kennwörter in die Felder [Altes Kennwort (Old Password)], [Neues Kennwort (New Password)] und
[Neues Kennwort bestätigen (Confirm New Password)] ein.
y Altes Kennwort (Old Password) — Geben Sie das aktuelle Box-Kennwort ein. Dieses Feld ist nur aktiviert,
wenn Sie das Kontrollkästchen [Box-Kennwort ändern(Change Box Password)] markiert haben.
y Neues Kennwort (New Password) — Geben Sie das neue Kennwort ein. Dieses Feld ist nur aktiviert, wenn
Sie das Kontrollkästchen [Box-Kennwort ändern(Change Box Password)] markiert haben.
y Neues Kennwort bestätigen (Confirm New Password) — Geben Sie das neue Box-Kennwort erneut ein.
Dieses Feld ist nur aktiviert, wenn Sie das Kontrollkästchen [Box-Kennwort ändern(Change Box Password)]
markiert haben.
Tipp
Wenn Sie das alte Kennwort vergessen haben, können Sie stattdessen das Administratorkennwort in das Feld
[Altes Kennwort(Old Password)] eingeben.
Dokument automatisch löschen (Delete document automatically) — Wählen Sie diese Option, um Dokumente
in dieser Box automatisch zu löschen. Danach geben Sie die Anzahl der Tage in das Feld [Aufbewahrungszeit für
Dokumente(Preservation Period for Documents)] ein.
y Aufbewahrungszeit für Dokumente (Preservation Period for Documents) — Geben Sie die
Aufbewahrungszeit der Dokumente in Tagen ein. Die Dokumente werden gelöscht, sobald die Frist verstrichen
ist. Wenn Sie 1 eingeben, wird das Dokument automatisch nach 24 Stunden gelöscht.
Hinweis
Wenn ein Dokument automatisch nach Ablauf der Aufbewahrungszeit gelöscht wurde, wird dies nicht in
Ereignisprotokollen festgehalten.
Einzelheiten zu den System- und Ereignisprotokollen siehe TopAccess-Anleitung.
Email bei Fehler senden (Send Email when an error occurs) — Markieren Sie dies, wenn Sie bei auftretenden
Fehlern eine Benachrichtigung per Email erhalten wollen. Geben Sie anschließend eine Email-Adresse in das Feld
[E-Mail-Adresse(Email Address)] ein.
Email nach erledigtem Job senden (Send Email when job is completed) — Markieren Sie dies, wenn Sie nach
jedem erledigtem Job eine Benachrichtigung per Email erhalten wollen. Geben Sie anschließend eine EmailAdresse in das Feld [E-Mail-Adresse(Email Address)] ein.
Automatische Löschbenachrichtigung (Advance automatic delete notification) — Markieren Sie dies, um die
Email-Benachrichtigung zu aktivieren. Drei Tage vor dem automatischen Löschen der Dokumente wird dann eine
Benachrichtigung an die angegebene Email-Adresse gesendet. Geben Sie anschließend eine Email-Adresse in
das Feld [E-Mail-Adresse(Email Address)] ein.
y Email Adresse (Email Address) — Geben Sie die Email-Adresse ein, an welche die Benachrichtigung
gesendet werden soll.
56 Benutzerboxen/Ordner verwalten
Page 58

4.BENUTZERBOXEN/ORDNER VERWALTEN
Tipp
Wenn Sie die Optionen “E-Mail senden, wenn ein Fehler auftritt” und “E-Mail senden, wenn Auftrag
fertiggestellt” aktivieren, werden Sie über folgende Ereignisse benachrichtigt.
- Scan to e-Filing
- Kopieren in e-Filing
- Print to e-Filing
- Empfangenes Fax/Internet Fax weiterleiten in e-Filing
- e-Filing to Print
- e-Filing to Email
Der Administrator kann die e-Filing-Benachrichtigung in TopAccess unter [Administration] - Wartung Benachrichtigung einstellen. Weitere Informationen siehe TopAccess-Anleitung.
Klicken Sie auf [OK], um das Fenster [Box-Eigenschaften] zu schließen.
7
4 BENUTZERBOXEN/ORDNER VERWALTEN
Ordnereigenschaften anzeigen
Sie können die Ordnereigenschaften nur prüfen. Das Ändern der Ordnereigenschaften ist nicht möglich.
Klicken Sie auf das Register [Dokumente(Documents)].
1
Die Registerseite [Dokumente(Documents)] wird angezeigt.
Wählen Sie im Dokumentfenster die Benutzerbox der Ordner aus, deren Eigenschaften
2
Sie anzeigen wollen.
Benutzerboxen/Ordner verwalten 57
Page 59

4 BENUTZERBOXEN/ORDNER VERWALTEN
Wenn Sie eine kennwortgeschützte Box auswählen, wird das Fenster für die
3
Kennworteingabe angezeigt. Geben Sie das [Box-Kennwort(Box Password)] ein und
klicken Sie auf [OK].
Alle Ordner und Dokumente in der Box werden im Fensterausschnitt “Inhalt” angezeigt.
Hinweise
y Wenn Sie bei der Box-Kennworteingabe mehrmals ein falsches Kennwort eingeben, wird die Anmeldung für
eine definierte Zeitspanne gesperrt, da dies als unberechtigter Zugriffsversuch gewertet wird. Wenden Sie
sich an Ihren Administrator, wenn die Meldung “Die Box ist gesperrt” erscheint und Sie sich nicht mehr
anmelden können.
y Das eingegebene Kennwort wird in den leeren Symbolen angezeigt.
Tipp
Anstelle des [Box-Kennwort(Box Password)] können Sie auch das Administratorkennwort eingeben, um die
Benutzerbox zu öffnen.
Markieren Sie die Kontrollkästchen der Ordner, die Sie betrachten wollen, und wählen
4
Sie unter [Datei(File)] die Position [Eigenschaften(Properties)].
Das Fenster [Ordnereigenschaften] wird angezeigt. Im Fenster “Ordnereigenschaften” können Sie die
Ordnereigenschaften anzeigen.
Hinweise
y Markieren Sie nicht mehrere Ordner gleichzeitig. Sie können nur die Eigenschaften für einen Ordner
betrachten.
y Anwender können die Eigenschaften eines Ordners nach dem Markieren im Dokumentfenster auch über
das Menü [Datei(File)] und die Option [Eigenschaften(Properties)] anzeigen lassen. In diesem Fall sollten
Sie sicherstellen, dass keine Dokumente im Inhaltsfenster markiert sind. Sollte ein Dokument markiert sein,
werden die Eigenschaften dieses Dokuments anstelle des Ordners angezeigt.
58 Benutzerboxen/Ordner verwalten
Page 60

4 BENUTZERBOXEN/ORDNER VERWALTEN
Klicken Sie auf [OK], um das Fenster [Ordnereigenschaften] zu schließen.
5
Folgende Informationen werden angezeigt:
Standort (Location) — Zeigt das Verzeichnis an, in dem sich der Ordner befindet.
Enthält (Contains) — Zeigt die Anzahl der Dateien an, die im Ordner enthalten sind.
Erstellt (Created) — Zeigt das Datum und die Uhrzeit für die Erstellung des Ordners an.
Geändert (Modified) — Zeigt das Datum und die Uhrzeit für die Änderung des Ordners an.
Benutzerboxen/Ordner verwalten 59
Page 61

4 BENUTZERBOXEN/ORDNER VERWALTEN
60 Benutzerboxen/Ordner verwalten
Page 62

5.DOKUMENTE VERWALTEN
Dieses Kapitel beschreibt, wie Sie Dokumente mit dem e-Filing Dienstprogramm verwalten.
Dokumente verwalten ............................................................................................................62
Dokumente anzeigen ...........................................................................................................................................62
Dokumente umbenennen .....................................................................................................................................63
Dokumente löschen..............................................................................................................................................65
Dokumente drucken .............................................................................................................................................66
Dokumente speichern ..........................................................................................................................................72
Dokumente archivieren ........................................................................................................................................75
Email senden........................................................................................................................................................80
Page 63

5 DOKUMENTE VERWALTEN
Dokumente verwalten
Mit dem e-Filing Dienstprogramm können Sie in e-Filing gespeicherte Dokumente verwalten.
Dieser Abschnitt beschreibt folgendes:
P.62 “Dokumente anzeigen”
P.63 “Dokumente umbenennen”
P.65 “Dokumente löschen”
P.66 “Dokumente drucken”
P.72 “Dokumente speichern”
P.75 “Dokumente archivieren”
P.80 “Email senden”
Dokumente anzeigen
Sie können Ihre Dokument-Bilddateien auf zwei Arten anzeigen. Die Optionen für die Anzeige sind:
y Die Miniaturansicht zeigt mehrere Dateien in der ausgewählten Box bzw. im Ordner an, oder mehrere Seiten des
ausgewählten Dokuments. Das ist die Standardansicht. Mit ihr können Sie Dokumente und Dateien verwalten.
P.62 “Miniaturansicht verwenden”
y Die Listenansicht zeigt Dateinamen und Eigenschaften in einem Tabellenformat an. Damit können Sie Boxen und
Ordner, die eine große Anzahl von Dateien enthalten, einfach verwalten.
P.63 “Listenansicht verwenden”
Miniaturansicht verwenden
Dies ist die Standardansicht, wenn Sie keine andere Einstellung für die Ansicht festlegen. Sie zeigt ein kleines Abbild der
einzelnen Dateien oder Ordner (wenn Sie eine Box oder einen Ordner im linken Fensterausschnitt markieren), bzw. der
einzelnen Seiten an (wenn Sie ein Dokument im linken Fensterausschnitt markieren) sowie den Dateinamen oder die
Seitenzahl und ein Kontrollkästchen. Markieren Sie die Kontrollkästchen, um die Dateien oder Seiten auszuwählen, die
Sie verschieben, kopieren, löschen oder drucken wollen.
Um zur Miniaturansicht zurückzukehren, wählen Sie im Menü [Ansicht(View)] die Option [Miniaturansicht(Thumbnail)].
62 Dokumente verwalten
Page 64

5 DOKUMENTE VERWALTEN
5.DOKUMENTE VERWALTEN
Listenansicht verwenden
Diese Ansicht zeigt die Box-, Ordner- oder Dateinamen mit Eigenschaften und Kontrollkästchen in einem Listenformat an.
Diese Ansicht ist beim Verwalten von Boxen und Ordnern, die eine große Anzahl von Dateien enthalten, besser geeignet
als die Miniaturansicht. Markieren Sie das Kontrollkästchen von einer oder mehreren Dateien, die Sie verschieben,
kopieren, löschen oder drucken wollen.
Um Ihre Dateien in der Listenansicht anzuzeigen, wählen Sie im Menü [Ansicht(View)] die Option [Liste(List)].
Dokumente umbenennen
Mit folgenden Schritten können Sie Dokumente umbenennen.
Hinweis
Schalten Sie das Gerät beim Ändern des Dokumentnamens nicht aus. Das Dokument geht verloren, wenn das Gerät
ausgeschaltet wird, während das System einen neuen Namen speichert.
Klicken Sie auf das Register [Dokumente(Documents)].
1
Die Registerseite [Dokumente(Documents)] wird angezeigt.
Wählen Sie im Dokumentfenster die Box oder den Ordner aus, der das Dokument
2
enthält, das Sie umbenennen wollen.
Dokumente verwalten 63
Page 65

5 DOKUMENTE VERWALTEN
Wenn Sie eine kennwortgeschützte Box auswählen, wird das Fenster für die
3
Kennworteingabe angezeigt. Geben Sie das [Box-Kennwort(Box Password)] ein und
klicken Sie auf [OK].
Hinweise
y Wenn Sie bei der Box-Kennworteingabe mehrmals ein falsches Kennwort eingeben, wird die Anmeldung für
eine definierte Zeitspanne gesperrt, da dies als unberechtigter Zugriffsversuch gewertet wird. Wenden Sie
sich an Ihren Administrator, wenn die Meldung “Die Box ist gesperrt” erscheint und Sie sich nicht mehr
anmelden können.
y Das eingegebene Kennwort wird in den leeren Symbolen angezeigt.
Tipp
Anstelle des [Box-Kennwort(Box Password)] können Sie auch das Administratorkennwort eingeben, um die
Benutzerbox zu öffnen.
Markieren Sie das Kontrollkästchen des Dokuments, das Sie umbenennen wollen, und
4
wählen Sie im Menü [Datei(File)] die Option [Umbenennen(Rename)].
Das Fenster [Dokument umbenennen] wird angezeigt.
Tipp
Anwender können den Namen eines markierten Dokuments auch über das Menü [Datei(File)] und die Option
[Umbenennen(Rename)] ändern. Auch wenn einzelne Seiten im Inhaltfenster markiert sind, können immer nur
ausgewählte Dokumente im Dokumentfenster umbenannt werden.
Geben Sie den Dokumentnamen ein und klicken Sie auf [OK].
5
Das Bestätigungs-Dialogfeld erscheint.
Hinweis
Dokumentnamen bestehen aus dem ASCII-Zeichensatz, mit folgenden Ausnahmen \ / < > " % & = ' ; : * ? | # [
] { }. Verwenden Sie keine Leerstelle oder einen Punkt am Anfang oder am Ende des Namens. Die maximale
Länge für einen Dokumentnamen beträgt 64 Zeichen.
64 Dokumente verwalten
Page 66

5.DOKUMENTE VERWALTEN
Klicken Sie auf [OK].
6
Das Dokument ist umbenannt.
Dokumente löschen
Mit folgenden Schritten können Sie Dokumente aus einer Box oder einem Ordner löschen.
Klicken Sie auf das Register [Dokumente(Documents)].
1
Die Registerseite [Dokumente(Documents)] wird angezeigt.
Wählen Sie im Dokumentfenster die Box oder den Ordner aus, der das Dokument
2
enthält, das Sie löschen wollen.
5 DOKUMENTE VERWALTEN
Wenn Sie eine kennwortgeschützte Box auswählen, wird das Fenster für die
3
Kennworteingabe angezeigt. Geben Sie das [Box-Kennwort(Box Password)] ein und
klicken Sie auf [OK].
Hinweise
y Wenn Sie bei der Box-Kennworteingabe mehrmals ein falsches Kennwort eingeben, wird die Anmeldung für
eine definierte Zeitspanne gesperrt, da dies als unberechtigter Zugriffsversuch gewertet wird. Wenden Sie
sich an Ihren Administrator, wenn die Meldung “Die Box ist gesperrt” erscheint und Sie sich nicht mehr
anmelden können.
y Das eingegebene Kennwort wird in den leeren Symbolen angezeigt.
Tipp
Anstelle des [Box-Kennwort(Box Password)] können Sie auch das Administratorkennwort eingeben, um die
Benutzerbox zu öffnen.
Dokumente verwalten 65
Page 67

5 DOKUMENTE VERWALTEN
Markieren Sie die Kontrollkästchen der Dokumente, die Sie löschen wollen, und wählen
4
Sie [Löschen(Delete)] im Menü [Bearbeiten(Edit)].
Das Bestätigungs-Dialogfeld erscheint.
Hinweis
Die Anwender können ein Dokument nach dem Markieren im Dokumentfenster auch über das Menü
[Bearbeiten(Edit)] und die Option [Löschen(Delete)] entfernen. In diesem Fall sollten Sie sicherstellen, dass
keine Seiten im Inhaltsabschnitt markiert sind. Wenn Seiten markiert sind, wird eine Warnmeldung angezeigt,
weil Seiten im Ansichtsmodus nicht gelöscht werden können.
Klicken Sie auf [OK].
5
Die Dokumente werden gelöscht.
Dokumente drucken
Sie können Dokumente und Bilder aus Boxen und Ordnern im e-Filing Dienstprogramm drucken. Die folgenden zwei
Druckmethoden sind verfügbar:
P.66 “Dokument vollständig drucken”
P.70 “Testdruck auswählen”
Dokument vollständig drucken
Zum Drucken des gesamten Dokuments mit einstellbaren Druckoptionen.
Klicken Sie auf das Register [Dokumente(Documents)].
1
Die Registerseite [Dokumente(Documents)] wird angezeigt.
Wählen Sie im Dokumentfenster die Box oder den Ordner aus, der das Dokument
2
enthält, das Sie drucken wollen.
66 Dokumente verwalten
Page 68

5.DOKUMENTE VERWALTEN
Wenn Sie eine kennwortgeschützte Box auswählen, wird das Fenster für die
3
Kennworteingabe angezeigt. Geben Sie das [Box-Kennwort(Box Password)] ein und
klicken Sie auf [OK].
Hinweise
y Wenn Sie bei der Box-Kennworteingabe mehrmals ein falsches Kennwort eingeben, wird die Anmeldung für
eine definierte Zeitspanne gesperrt, da dies als unberechtigter Zugriffsversuch gewertet wird. Wenden Sie
sich an Ihren Administrator, wenn die Meldung “Die Box ist gesperrt” erscheint und Sie sich nicht mehr
anmelden können.
y Das eingegebene Kennwort wird in den leeren Symbolen angezeigt.
5 DOKUMENTE VERWALTEN
Tipp
Anstelle des [Box-Kennwort(Box Password)] können Sie auch das Administratorkennwort eingeben, um die
Benutzerbox zu öffnen.
Markieren Sie das Kontrollkästchen des Dokuments, das Sie drucken wollen, und
4
wählen Sie im Menü [Datei(File)] die Option [Dokument drucken(Print Document)].
Das Fenster Drucken wird angezeigt.
Hinweis
Sie können das Dokument auch ausdrucken, indem Sie ein Dokument im Dokumentfenster markieren und im
Menü [Datei(File)] die Option [Dokument drucken(Print Document)] benutzen. Allerdings können Sie keine
einzelnen Seiten ausdrucken, auch wenn Sie die Kontrollkästchen der Seiten im Fensterausschnitt markiert
haben.
Dokumente verwalten 67
Page 69

5 DOKUMENTE VERWALTEN
Definieren Sie ggf. folgende Druckoptionen und klicken Sie auf [Druck(Print)].
5
Duplex — Legen Sie fest, ob das Dokument beidseitig ausgedruckt werden soll. Wenn Sie das Dokument
doppelseitig ausdrucken wollen, können Sie entweder [Buch] wählen, wobei das Blatt doppelseitig mit Heftung an
der Längsseite gedruckt wird, was ein Blättern von links und rechts ermöglicht, oder Sie wählen Kalender, wobei
das Blatt doppelseitig mit Heftung an der Schmalseite gedruckt und die Rückseite um 180° gedreht wird, was ein
Blättern von oben und unten ermöglicht.
Kopienanzahl (Number of Copies) — Geben Sie die Anzahl der zu druckenden Kopien ein.
Hinweis
Der einstellbare Bereich für die Anzahl von Kopien liegt zwischen 1 Kopie und 999 Kopien.
Kopien sortieren (Sort Copies) — Wählen Sie diese Option, um das Dokument in separaten Kopien
auszudrucken.
Kopien gruppieren (Group Copies) — Wählen Sie diese Option, um die Seiten des Dokuments separat zu
drucken.
Papiertyp (Paper Type ) — Wählen Sie den Papiertyp aus.
Abteilungscode (Department Code) — Falls erforderlich, geben Sie den 1 bis 63-stelligen Abteilungscode ein.
Sie müssen einen Abteilungscode eingeben, um ein Dokument drucken zu können, wenn diese Funktion im Gerät
aktiviert ist.
Papierquelle (Paper Source) — Wählen Sie eine Papiereinzugsquelle aus. Wählen Sie eine Papierquelle, die mit
dem eingestellten Papierformat übereinstimmt.
Ziel (Destination) — Wählen Sie das Ausgabefach für das Dokument aus.
Heften (Staple) — Wählen Sie, ob das Dokument geheftet werden soll. Wenn ja, legen Sie fest, wie das Dokument
geheftet werden soll.
Hinweise
y Heften ist nur verfügbar, wenn der Finisher installiert ist.
y Ist die Option [Heften] aktiviert und Sie aktivieren die Option [Trennblatt], wird letzteres automatisch
deaktiviert.
Seitennummer - Position (Page Number - Position) — Wählen Sie, ob eine Seitennummer auf jeder Seite
gedruckt werden soll. Wenn ja, legen Sie fest, wo die Seitennummer gedruckt werden soll.
Seitennummer - Erste Seite (Page Number - Initial Page) — Geben Sie die Seitenzahl für die erste Seite des
Dokuments ein. Wenn “Vorderes Deckblatt verwenden” eingestellt ist, wird das Deckblatt als erste und die erste
Dokumentseite als zweite Seite gezählt.
Zeitstempel - Position (Time Stamp - Position) — Wählen Sie, ob auf jede Seite ein Zeitstempel gedruckt
werden soll. Wenn ja, legen Sie fest, wo der Zeitstempel gedruckt werden soll.
68 Dokumente verwalten
Page 70

5.DOKUMENTE VERWALTEN
Randversatz - Position (Image Shift - Position) — Wählen Sie, ob das Druckbild mit Randversatz ausgedruckt
werden soll. Wenn ja, legen Sie die Position für den Rand fest.
Randänderung - Vorderseite (Shift Margin - Front) — Wählen Sie die Breite des Randes für die Vorderseite, um
den das Druckbild versetzt wird.
Randänderung - Rückseite (Shift Margin - Back) — Wählen Sie die Breite des Randes für die Rückseite, um
den das Druckbild versetzt wird.
Deckblatt/Einlageblatt - Vord. Deckblatt verw. (Cover/Sheet Insertion - Use Front Cover) — Mit dieser Option
können Sie ein vorderes Deckblatt einfügen oder drucken, das aus einer anderen als der standardmäßigen
Papierquelle zugeführt wird. Um den Deckblattdruck zu aktivieren, markieren Sie das Kontrollfeld und wählen den
Ort, von dem das Deckblatt zugeführt werden soll, sowie den Druckstil.
Deckblatt/Einlageblatt - Hint. Deckblatt verw. (Cover/Sheet Insertion - Use Back Cover ) — Mit dieser Option
können Sie ein hinteres Deckblatt einfügen oder drucken, das aus einer anderen als der standardmäßigen
Papierquelle zugeführt wird. Um den Deckblattdruck zu aktivieren, markieren Sie das Kontrollfeld und wählen den
Ort, von dem das Deckblatt zugeführt werden soll, sowie den Druckstil.
Deckblatt/Einlageblatt - Zwischenblatt verw. (Cover/Sheet Insertion - Insert Pages) — Mit dieser Option
können Sie ein Blatt zwischen den Seiten einfügen, oder eine bestimmte Seite auf ein Blatt drucken, das aus einer
anderen als der standardmäßigen Papierquelle zugeführt wird. Die Funktion ist nützlich, wenn Sie zwischen
Kapiteln ein leeres Blatt einfügen oder Kapiteldeckblätter auf anderem Papier ausdrucken möchten. Um den Druck
der zugeschossenen Seiten zu aktivieren, markieren Sie das Kontrollfeld und wählen den Ort, von dem das Blatt
zugeführt werden soll, sowie den Druckstil. Tragen Sie dann die Seitenzahlen, die Sie einfügen möchten, mit
Kommata getrennt in das Feld [Seiten(Pages)] ein.
Deckblatt/Einlageblatt - Trennblatt verw. (Cover/Sheet Insertion - Interleave Pages) — Hiermit aktivieren Sie
die Funktion [Trennblätter], die sehr nützlich ist, wenn Sie einen anderen Papiertyp oder Papier aus einer anderen
Papierquelle nach jeder Seite einfügen möchten. Sie können hiermit beispielsweise leere Farbblätter zwischen
Overheadfolien einfügen. Um die Trennblattfunktion zu aktivieren, markieren Sie das Kontrollfeld und wählen den
Ort, von dem aus die Blätter zugeführt werden sollen. Markieren Sie das Kontrollfeld “Duplizieren(Duplicate)”,
wenn der letzte Ausdruck auf dem Trennblatt wiederholt werden soll.
5 DOKUMENTE VERWALTEN
Hinweis
Ist die Option Heften aktiviert und Sie aktivieren die Option Trennblatt, wird letzteres automatisch deaktiviert.
Papiertyp (Einfügen) (Paper Type (Insert) ) — Wenn Sie die Option Mehrzweckkassette (MZK) als Papierquelle
für die Option “Vord. Deckblatt verw.”, “Hinteres Deckblatt verwenden”, “Seiten einfügen” oder “Trennblätter”
wählen, wählen Sie die Papierart für das über die Mehrzweckkassette eingezogene Papier.
Tipp
Ist die Benutzerverwaltung und die Abteilungsverwaltung aktiviert, wird die maximale Kopienzahl für die
Abteilung bzw. den Anwender oben rechts auf der Seite angezeigt.
Zeitversetzter Druck (Scheduled Print) — Markieren Sie dies, um den Job zu einem späteren Zeitpunkt zu
drucken. Wenn Sie dies auswählen, müssen Sie Datum und Uhrzeit einstellen.
Tipps
y Nach Klicken auf [Druck(Print)] wird gedruckt und das Fenster [Druckergebnisse] wird angezeigt.
y Nach Klicken auf [Abbrechen(Cancel)] wird das Druckfenster geschlossen.
y Nach Klicken auf [Zurücksetzen(Reset)] werden die Druckeinstellungen zurückgesetzt.
Klicken Sie auf [Schließen(Close)], um zum Registerfenster [Dokumente(Documents)]
6
zurückzukehren.
Hinweis
Um einen laufenden Druckjob abzubrechen, öffnen Sie TopAccess, klicken auf [Job Status] > [Druck(Print)],
wählen den Druckjob und klicken auf [Löschen(Delete)].
Dokumente verwalten 69
Page 71

5 DOKUMENTE VERWALTEN
Testdruck auswählen
Mit der Testdruck-Funktion können Sie auf einfache Weise eine Kopie des Dokuments unter Verwendung der
Standardeinstellungen drucken.
Klicken Sie auf das Register [Dokumente(Documents)].
1
Die Registerseite [Dokumente(Documents)] wird angezeigt.
Wählen Sie im Dokumentfenster die Box oder den Ordner aus, der das Dokument
2
enthält, das Sie drucken wollen.
Wenn Sie eine kennwortgeschützte Box auswählen, wird das Fenster für die
3
Kennworteingabe angezeigt. Geben Sie das [Box-Kennwort(Box Password)] ein und
klicken Sie auf [OK].
Hinweise
y Wenn Sie bei der Box-Kennworteingabe mehrmals ein falsches Kennwort eingeben, wird die Anmeldung für
eine definierte Zeitspanne gesperrt, da dies als unberechtigter Zugriffsversuch gewertet wird. Wenden Sie
sich an Ihren Administrator, wenn die Meldung “Die Box ist gesperrt” erscheint und Sie sich nicht mehr
anmelden können.
y Das eingegebene Kennwort wird in den leeren Symbolen angezeigt.
Tipp
Anstelle des [Box-Kennwort(Box Password)] können Sie auch das Administratorkennwort eingeben, um die
Benutzerbox zu öffnen.
Markieren Sie das Kontrollkästchen des Dokuments, das Sie drucken wollen, und
4
wählen Sie im Menü [Datei(File)] die Option [Testdruck(Test Print)].
Das Fenster Testdruck wird angezeigt.
70 Dokumente verwalten
Page 72

5.DOKUMENTE VERWALTEN
Hinweis
Sie können den Testdruck auch vornehmen, indem Sie ein Dokument im Dokumentfenster markieren und im
Menü [Datei(File)] die Option [Testdruck(Test Print)] benutzen. Allerdings können Sie keine einzelnen Seiten
ausdrucken, auch wenn Sie die Kontrollkästchen der Seiten im Inhaltfenster markiert haben.
Wählen Sie, ob Sie alle oder nur bestimmte Seiten drucken wollen und klicken Sie auf
5
[Druck(Print)].
Alle Seiten (All Pages) — Es werden alle Seiten des Dokuments gedruckt.
[von Seite] - [bis Seite] ([first page number] - [last page number] Pages) — Es werden nur definierte Seiten
des Dokuments gedruckt. Wenn diese Option gewählt ist, geben Sie die erste Seitenzahl und die letzte Seitenzahl
in die entsprechenden Felder ein.
Abteilungscode (Department Code) — Geben Sie den fünfstelligen Abteilungscode ein. Er muss nur eingegeben
werden, wenn die Abteilungscodefunktion in Ihrem Gerät aktiviert ist.
5 DOKUMENTE VERWALTEN
Tipps
y Ist die Benutzerverwaltung und die Abteilungsverwaltung aktiviert, wird die maximale Kopienzahl für die
Abteilung bzw. den Anwender oben rechts auf der Seite angezeigt.
y Nach Klicken auf [Druck(Print)] wird gedruckt und das Fenster [Druckergebnisse] wird angezeigt.
y Nach Klicken auf [Abbrechen(Cancel)] wird das Druckfenster geschlossen.
Klicken Sie auf [Schließen(Close)], um zum Registerfenster [Dokumente(Documents)]
6
zurückzukehren.
Hinweis
Um einen laufenden Druckjob abzubrechen, öffnen Sie TopAccess, klicken auf [Job Status] > [Druck(Print)],
wählen den Druckjob und klicken auf [Löschen(Delete)].
Dokumente verwalten 71
Page 73

5 DOKUMENTE VERWALTEN
Dokumente speichern
Sie können aus einer Anwendung, die unter Windows läuft, ein Dokument mit dem Druckertreiber wie einen Druckauftrag
an e-Filing senden.
Sie können den Druckauftrag in der öffentlichen Box oder in einer Benutzerbox speichern.
P.72 “Einen Druckauftrag in einer öffentlichen Box speichern”
P.73 “Einen Druckauftrag in einer Benutzerbox speichern”
Hinweis
Wenn Sie ein Dokument in e-Filing mit dem Druckertreiber speichern, wird das Druckdokument (nicht das
Originaldokument) in e-Filing gespeichert.
Tipps
y Informationen zum Druckertreiber finden Sie in der Benutzerhandbuch Basisanleitung.
y Einzelheiten zur öffentlichen Box und Benutzerbox siehe:
P.6 “e-Filing Merkmale”
y Sie können Dokumente über das Bedienfeld des Systems in e-Filing speichern. Siehe hierzu folgenden Abschnitt:
P.17 “Dokumente speichern”
Einen Druckauftrag in einer öffentlichen Box speichern
Öffnen Sie das Dokument, das Sie in der Box speichern wollen.
1
Klicken Sie im Anwendungsprogramm auf das Menü [Datei(File)] und wählen Sie
2
[Druck(Print)].
Das Dialogfeld [Druck(Print)] wird angezeigt.
Wählen Sie den gewünschten Druckertreiber und klicken auf
3
[Einstellungen(Preferences)].
Das Dialogfeld [Druckeinstellungen(Printing Preferences)] erscheint.
Tipp
Die Vorgehensweise zur Anzeige des Dialogs [Druckeinstellungen(Printing Preferences)] ist je nach
Anwendungsprogramm unterschiedlich. Lesen Sie im Zweifelsfall das Handbuch der entsprechenden
Anwendung.
Wählen Sie im Register [Basis(Basic)] den Typ des Druckjobs.
4
1) Wählen Sie unter [Druckauftrag(Print Job)] den Punkt [Speichern in e-Filing(Store to e-Filing)].
2) Falls erforderlich, wählen Sie weitere Druckmodi aus.
3) Klicken Sie auf [OK].
72 Dokumente verwalten
Page 74

5.DOKUMENTE VERWALTEN
Wählen Sie [öffentliche Box(Public Box)] und klicken Sie auf [OK].
5
Tipps
y Wenn Sie einen Auftrag drucken und gleichzeitig in einer öffentlichen Box speichern wollen, markieren Sie
die Option [Druck(Print)].
y Geben Sie den Ordnernamen in [Box-Ordner(Box Folder)] ein, wenn Sie den Druck in einem bestimmten
Ordner speichern wollen.
Geben Sie einen existierenden Ordnernamen in [Box-Ordner(Box Folder)] ein, um die Druckdaten zu
speichern.
Geben Sie einen neuen Ordnernamen ein, um einen neuen Ordner zu erstellen und die Druckdaten darin
zu speichern.
5 DOKUMENTE VERWALTEN
Klicken Sie auf [OK] oder [Druck(Print)], um den Druckauftrag abzusenden.
6
Der Druckauftrag wird in der öffentlichen Box gespeichert.
Einen Druckauftrag in einer Benutzerbox speichern
Öffnen Sie das Dokument, das Sie in der Box speichern wollen.
1
Klicken Sie im Anwendungsprogramm auf das Menü [Datei(File)] und wählen Sie
2
[Druck(Print)].
Das Dialogfeld [Druck(Print)] wird angezeigt.
Wählen Sie den gewünschten Druckertreiber und klicken auf
3
[Einstellungen(Preferences)].
Das Dialogfeld [Druckeinstellungen(Printing Preferences)] erscheint.
Tipp
Die Vorgehensweise zur Anzeige des Dialogs [Druckeinstellungen(Printing Preferences)] ist je nach
Anwendungsprogramm unterschiedlich. Lesen Sie im Zweifelsfall das Handbuch der entsprechenden
Anwendung.
Dokumente verwalten 73
Page 75

5 DOKUMENTE VERWALTEN
Wählen Sie im Register [Basis(Basic)] den Typ des Druckjobs.
4
1) Wählen Sie unter [Druckauftrag(Print Job)] den Punkt [Speichern in e-Filing(Store to e-Filing)].
2) Falls erforderlich, wählen Sie weitere Druckmodi aus.
3) Klicken Sie auf [OK].
Wählen Sie eine Benutzerbox aus.
5
1) Wählen Sie die Nr. der Benutzerbox unter [Speichern in(Store to)].
2) Geben Sie das Kennwort für die Benutzerbox im Feld [Kennwort(Password)] ein.
3) Wenn Sie einen Auftrag drucken und gleichzeitig in einer Benutzerbox speichern wollen, markieren Sie die
Option [Druck(Print)].
4) Klicken Sie auf [OK].
Tipp
Geben Sie den Ordnernamen in [Box-Ordner(Box Folder)] ein, wenn Sie den Druck in einem bestimmten
Ordner speichern wollen.
Geben Sie einen existierenden Ordnernamen in [Box-Ordner(Box Folder)] ein, um die Druckdaten zu
speichern.
Geben Sie einen neuen Ordnernamen ein, um einen neuen Ordner zu erstellen und die Druckdaten darin zu
speichern.
Hinweis
Wenn die Option [SNMP-Kommunikation aktivieren] im Register [Configuration(Konfiguration)] aktiviert ist,
werden nur die eingerichteten Benutzerboxen in der Liste angezeigt.
Klicken Sie auf [OK] oder [Druck(Print)], um den Druckauftrag abzusenden.
6
Der Druckauftrag wird in der ausgewählten Benutzerbox gespeichert.
74 Dokumente verwalten
Page 76

5 DOKUMENTE VERWALTEN
5.DOKUMENTE VERWALTEN
Dokumente archivieren
Sie können die in e-Filing gespeicherten Dokumente archivieren und die Archivdateien auf Ihren Computer herunterladen.
Diese Dateien können auch von Ihrem Computer in das e-Filing des Systems oder in Equipment der gleichen Serie
geladen werden.
P.75 “Archiviertes Dokument herunterladen”
P.78 “Archivierte Dokumente heraufladen”
Hinweis
Die Archivdateien sind mit derselben SErie des MFP kompatibel.
Archiviertes Dokument herunterladen
Sie können Ihre Dokumente in der Box archivieren und in Ihren Computer herunterladen. Verwenden Sie diese Funktion,
um eine Sicherungsdatei Ihrer Dokumente in e-Filing zu erstellen.
Das folgende Beispiel beschreibt ein Verfahren zum Herunterladen des archivierten Dokuments mit dem Microsoft
Internet Explorer.
Hinweise
y Die Archivdatei enthält alle ausgewählten Dokumente, aber Sie können die Dokumente nicht auf Ihrem Computer
öffnen.
y Die Archivdatei kann mehrere Dokumente eines Ordners oder einer Box enthalten.
y Sie können keine Archivdatei erstellen, die mehr als 2 GB Daten enthält.
y Schließen Sie Hauptfenster und Nebenfenster nicht, indem Sie auf das Symbol [X] klicken. Wenn Sie dies tun, wird
der Download der archivierten Dokumente unmöglich. Wenn Sie das Fenster versehentlich durch einen Klick auf
das Symbol [X] geschlossen haben, schalten Sie das System aus und wieder ein und wiederholen den Vorgang.
Klicken Sie auf das Register [Dokumente(Documents)].
1
Die Registerseite [Dokumente(Documents)] wird angezeigt.
Wählen Sie im Dokumentfenster die Box oder den Ordner aus, der das Dokument
2
enthält, das Sie archivieren wollen.
Dokumente verwalten 75
Page 77

5 DOKUMENTE VERWALTEN
Wenn Sie eine kennwortgeschützte Box auswählen, wird das Fenster für die
3
Kennworteingabe angezeigt. Geben Sie das [Box-Kennwort(Box Password)] ein und
klicken Sie auf [OK].
Hinweise
y Wenn Sie bei der Box-Kennworteingabe mehrmals ein falsches Kennwort eingeben, wird die Anmeldung für
eine definierte Zeitspanne gesperrt, da dies als unberechtigter Zugriffsversuch gewertet wird. Wenden Sie
sich an Ihren Administrator, wenn die Meldung “Die Box ist gesperrt” erscheint und Sie sich nicht mehr
anmelden können.
y Das eingegebene Kennwort wird in den leeren Symbolen angezeigt.
Tipp
Anstelle des [Box-Kennwort(Box Password)] können Sie auch das Administratorkennwort eingeben, um die
Benutzerbox zu öffnen.
Markieren Sie das Kontrollkästchen des Dokuments, das Sie archivieren wollen, und
4
wählen Sie im Menü [Datei(File)] die Option [Dokument archivieren(Archive
Document)].
Das Bestätigungs-Dialogfeld erscheint.
Hinweis
Anwender können ein Dokument nach dem Markieren im Dokumentfenster auch über das Menü [Datei(File)]
und die Option [Dokument archivieren(Archive Document)] archivieren. Allerdings können Sie keine einzelnen
Seiten archivieren, auch wenn Sie die Kontrollkästchen der Seiten markiert haben.
Klicken Sie auf [OK], um die Archivierung zu starten.
5
76 Dokumente verwalten
Page 78

5.DOKUMENTE VERWALTEN
Das Fenster Dokument archivieren wird angezeigt. Sie können den laufenden
6
Archivierungsprozess beenden, indem Sie auf [Abbrechen(Cancel)] klicken.
Wenn die Archivierung abgeschlossen ist, erhalten Sie die Meldung: “Ihr Dokument wurde erfolgreich archiviert”.
Hinweis
Führen Sie möglichst keinen anderen Vorgang aus, solange Sie das e-Filing Dienstprogramm benutzen.
Klicken Sie auf den Dateinamen-Link, um die Archivdatei herunterzuladen.
7
5 DOKUMENTE VERWALTEN
Das Dialogfeld [Datei Download(File Download)] erscheint.
Klicken Sie auf [Speichern(Save)].
8
Aparece el cuadro de diálogo [Guardar como(Save as)].
Bestimmen Sie den Ordner, in dem Sie die Archivdatei speichern wollen, und klicken
9
Sie auf [Speichern(Save)].
Die Datei wird heruntergeladen.
Dokumente verwalten 77
Page 79

5 DOKUMENTE VERWALTEN
Klicken Sie auf [Schließen(Close)].
10
Archivierte Dokumente heraufladen
Wenn Sie eine Archivdatei haben, die vom System auf Ihren Computer heruntergeladen wurde, können Sie sie wieder in
die e-Filing-Box heraufladen. Wenn Sie die Archivdatei heraufladen, wird die Archivdatei automatisch extrahiert, und die
Dokumente werden in der angegebenen Box erstellt.
Hinweise
y Existiert in der Box ein Dokument mit demselben Namen, wird das extrahierte Dokument umbenannt, indem eine
dreistellige Zahl dem ursprünglichen Namen hinzugefügt wird.
y Schließen Sie Hauptfenster und Nebenfenster nicht, indem Sie auf das Symbol [X] klicken. Wenn Sie dies tun, wird
das Heraufladen der archivierten Dokumente unmöglich. Wenn Sie das Fenster versehentlich durch einen Klick
auf das Symbol [X] geschlossen haben, schalten Sie das System aus und wieder ein und wiederholen den
Vorgang.
Klicken Sie auf das Register [Dokumente(Documents)].
1
Die Registerseite [Dokumente(Documents)] wird angezeigt.
Wählen Sie im Dokumentfenster die Box oder den Ordner aus, in den Sie die
2
archivierten Dokumente laden wollen.
Wenn Sie eine kennwortgeschützte Box auswählen, wird das Fenster für die
3
Kennworteingabe angezeigt. Geben Sie das [Box-Kennwort(Box Password)] ein und
klicken Sie auf [OK].
Hinweise
y Wenn Sie bei der Box-Kennworteingabe mehrmals ein falsches Kennwort eingeben, wird die Anmeldung für
eine definierte Zeitspanne gesperrt, da dies als unberechtigter Zugriffsversuch gewertet wird. Wenden Sie
sich an Ihren Administrator, wenn die Meldung “Die Box ist gesperrt” erscheint und Sie sich nicht mehr
anmelden können.
y Das eingegebene Kennwort wird in den leeren Symbolen angezeigt.
78 Dokumente verwalten
Page 80

5.DOKUMENTE VERWALTEN
Tipp
Anstelle des [Box-Kennwort(Box Password)] können Sie auch das Administratorkennwort eingeben, um die
Benutzerbox zu öffnen.
Im Menü [Datei(File)] wählen Sie [Archiviertes Dokument heraufladen(Upload Archived
4
Document)].
5 DOKUMENTE VERWALTEN
Das Fenster Archiviertes Dokument übertragen wird angezeigt.
Klicken Sie auf [Durchsuchen(Browse)].
5
Das Dialogfeld zur [Dateiauswahl(Choose File)] erscheint.
Wählen Sie eine Archivdatei zum Heraufladen aus und klicken Sie auf [Öffnen(Open)].
6
Das Fenster [Archiviertes Dokument übertragen] kehrt zurück und der Ordnerpfad der ausgewählten Datei wird
unter [Archivdatei(Archived File)] angezeigt.
Klicken Sie auf [OK].
7
Das Bestätigungs-Dialogfeld erscheint.
Dokumente verwalten 79
Page 81

5 DOKUMENTE VERWALTEN
Klicken Sie auf [OK], um die Archivdatei heraufzuladen.
8
Hinweis
Wenn Sie eine andere als die archivierte Datei auswählen, wird eine Fehlermeldung angezeigt. Wählen Sie die
korrekte Archivdatei und wiederholen Sie den Vorgang.
Im Fenster Archiviertes Dokument übertragen wird der Vorgang des Heraufladens
9
angezeigt. Während des Heraufladens können Sie auf [Abbrechen(Cancel)] klicken, um
den Prozess zu beenden.
Wenn der Ladevorgang abgeschlossen ist, erhalten Sie die Meldung: “Das Dokument wurde erfolgreich
heraufgeladen”.
Hinweis
Führen Sie möglichst keinen anderen Vorgang aus, solange Sie das e-Filing Dienstprogramm benutzen.
Klicken Sie auf [Schließen(Close)].
10
Die Dokumente wurden der ausgewählten Box hinzugefügt.
Email senden
Sie können im e-Filing Dienstprogramm ausgewählte Dokumente als Email senden.
Mit dieser Funktion werden die Dokumente als Datei-Anhänge direkt vom System als Email gesendet.
Hinweise
y Um die Funktion zu benutzen, muss die Email-Konfiguration vom Netzwerkadministrator durchgeführt worden sein.
y Mit einem multifunktionalen digitalen system (Multifunktionssystem) können Sie nur dann e-Filing Dokumente als
Email senden, wenn diese wie folgt gespeichert wurden. Prüfen Sie daher die Dokumenteigenschaften vor dem
Senden.
- Dokumente, die mit der Kopierfunktion in Modus Text/Foto oder Text gespeichert wurden
- Dokumente, die mit der Scanfunktion des Systems gespeichert wurden
- Dokumente, die als Fax/Internetfax empfangen und mit der Transferfunktion gespeichert wurden
Klicken Sie auf das Register [Dokumente(Documents)].
1
Die Registerseite [Dokumente(Documents)] wird angezeigt.
80 Dokumente verwalten
Page 82

5.DOKUMENTE VERWALTEN
Wählen Sie im Dokumentfenster die Box oder den Ordner aus, der das zu sendende
2
Dokument enthält.
Wenn Sie eine kennwortgeschützte Box auswählen, wird das Fenster für die
3
Kennworteingabe angezeigt. Geben Sie das [Box-Kennwort(Box Password)] ein und
klicken Sie auf [OK].
5 DOKUMENTE VERWALTEN
Hinweise
y Wenn Sie bei der Box-Kennworteingabe mehrmals ein falsches Kennwort eingeben, wird die Anmeldung für
eine definierte Zeitspanne gesperrt, da dies als unberechtigter Zugriffsversuch gewertet wird. Wenden Sie
sich an Ihren Administrator, wenn die Meldung “Die Box ist gesperrt” erscheint und Sie sich nicht mehr
anmelden können.
y Das eingegebene Kennwort wird in den leeren Symbolen angezeigt.
Tipp
Anstelle des [Box-Kennwort(Box Password)] können Sie auch das Administratorkennwort eingeben, um die
Benutzerbox zu öffnen.
Markieren Sie das Kontrollkästchen des Dokuments, das Sie senden wollen, und
4
wählen Sie im Menü [Datei(File)] die Option [e-Mail senden(Send Email)].
Die Registerseite Email senden wird angezeigt.
Tipps
y Anwender können ein im Dokumentfenster markiertes Dokument auch über das Menü [Datei(File)] und die
Option [e-Mail senden(Send Email)] senden.
y Sie können auch bis zu 100 einzelnen Seiten senden, indem Sie die Kontrollkästchen der Seiten markieren.
Dokumente verwalten 81
Page 83

5 DOKUMENTE VERWALTEN
Definieren Sie ggf. folgende Positionen und klicken Sie auf [Senden(Send)].
5
[AN: Zieleinstellung(TO: Destination Setting)] — Klicken Sie hier, um das Ziel festzulegen. Wenn Sie darauf
klicken, wird die Empfängerliste angezeigt. Zum Auswählen von Empfängern siehe folgenden Abschnitt:
P.84 “Zieleinstellungen”
[CC: Zieleinstellung(CC: Destination Setting)] — Klicken Sie hier, um das CC-Ziel festzulegen.
[BCC: Zieleinstellung(BCC: Destination Setting)] — Klicken Sie hier, um das BCC-Ziel festzulegen.
Betreff (Subject) — Zum Festlegen eines Betreffs für die Email-Sendung. Wählen Sie die Voreinstellung [Daten
senden von (Systemname) (Box Info.)(Send data from (Device name) (Box Info.))] oder geben Sie einen anderen
Betreff in das Feld ein. Zum Hinzufügen von Datum und Uhrzeit an den Betreff, markieren Sie das Kontrollfeld
[Datum und Uhrzeit dem Betreff hinzufügen].
Von Adresse (From Address) — Geben Sie die Absenderadresse ein. Wenn der Empfänger antwortet, wird die
Nachricht an diese Email-Adresse geschickt.
Von Name (From Name) — Geben Sie den Absendernamen des E-Mail-Dokuments ein.
Text (Body) — Geben Sie die Textnachricht ein. Sie können bis zu 1000 Zeichen (einschließlich Leerstellen)
eingeben.
Dateiformat (File Format) — Wählen Sie das Dateiformat, in das das Dokument konvertiert werden soll.
y TIFF (Mehrseitig) — Wählen Sie diese Option, um gescannte Bilder als mehrseitige TIFF-Datei zu speichern.
y TIFF (Einzelseite) — Wählen Sie diese Option, um gescannte Bilder als einseitige TIFF-Datei zu speichern.
y PDF (Mehrseitig) — Wählen Sie diese Option, um gescannte Bilder als mehrseitige PDF-Datei zu speichern.
y PDF (Einzelseite) — Wählen Sie diese Option, um gescannte Bilder als einseitige PDF-Datei zu speichern.
y XPS (Mehrseitig) — Wählen Sie diese Option, um gescannte Bilder als mehrseitige XPS-Datei zu speichern.
y XPS (Einzelseite) — Wählen Sie diese Option, um gescannte Bilder als einseitige XPS-Datei zu speichern.
y JPEG — Wählen Sie dies, um gescannte Bilder als JPEG-Datei zu speichern. Die Einstellung ist nur möglich,
wenn [VOLLFARBEN(FULL COLOR)] oder [GRAUSTUFE(GRAY SCALE)] als Farbmodus eingestellt ist.
Hinweise
y Ist die generelle Verschlüsselung aktiviert, können nur [PDF(Mehrseitig)(PDF (Multi))] und
[PDF(Einzelseiten)(PDF (Single))] als Dateiformat gewählt werden. Informationen zur
Zwangsverschlüsselungsfunktion finden Sie in der Benutzerhandbuch Anleitung für Fortgeschrittene.
y Dateien im XPS-Format können unter Windows Vista, Windows 7 und Windows Server 2008 oder Windows
XP SP2, Windows Server 2003 SP2 oder höheren Versionen mit installiertem Net Framework 3.0
verwendet werden.
82 Dokumente verwalten
Page 84

5.DOKUMENTE VERWALTEN
Verschlüsselung (Encryption) — Wählen Sie dies, um PDF-Dateien zu verschlüsseln, wenn Sie
“[PDF(Mehrseitig)(PDF (Multi))]” oder “[PDF(Einzelseiten)(PDF (Single))]” als Dateiformat eingestellt haben.
y Verschlüsselung (Encryption) — Wählen Sie dies, wenn Sie die PDF-Datei verschlüsseln wollen.
y Benutzerkennwort (User Password) — Geben Sie ein Kennwort zum Öffnen der verschlüsselten PDF-Datei
ein.
y Master Kennwort (Master Password) — Geben Sie ein Kennwort zum Ändern der PDF-
Verschlüsselungseinstellungen ein.
Tipps
y Ist die generelle Verschlüsselung aktiviert, kann sie nicht zurückgenommen werden indem die Markierung
des Kontrollfelds entfernt wird. Informationen zur Zwangsverschlüsselungsfunktion finden Sie in der
Benutzerhandbuch Anleitung für Fortgeschrittene.
y Für das Benutzerkennwort und das Master-Kennwort existiert keine Voreinstellung. Bitte wenden Sie sich
an Ihren Administrator, wenn die Eingabe eines Master-Kennworts erforderlich ist.
y Die Kennwörter müssen als alphanumerische Zeichen (1 Byte) eingegeben werden. Mindestens eins,
maximal 32 Zeichen.
y Das Benutzerkennwort muss sich vom Master Kennwort unterscheiden.
Hinweise
y Diese Kennwörter können nur von autorisierten Anwenden neu vergeben werden. Anwender können die
Felder [Verschlüsselungsstufe(Encryption Level)] und [Berechtigung(Authority)] nur ändern, wenn sie auch
dazu befugt sind, das Master-Kennwort zu ändern. Fragen Sie Ihren Administrator, wenn Sie diese
Kennwörter zurücksetzen wollen.
y Informationen zur Verschlüsselungseinstellung finden Sie in der Benutzerhandbuch Anleitung für
Fortgeschrittene.
5 DOKUMENTE VERWALTEN
y Verschlüsselungsstufe (Encryption Level) — Wählen Sie die gewünschte Verschlüsselungsstufe.
- 40-bit RC4 — Zur Einstellung einer Verschlüsselungsstufe, die kompatibel mit Acrobat 3.0, PDF V1.1 ist.
- 128-bit RC4 — Zur Einstellung einer Verschlüsselungsstufe, die kompatibel mit Acrobat 5.0, PDF V1.4 ist.
- 128-bit AES — Zur Einstellung einer Verschlüsselungsstufe, die kompatibel mit Acrobat 7.0, PDF V1.6 ist.
y Berechtigung (Authority) — Wählen Sie die Berechtigungen für die verschlüsselte PDF.
- Drucken
- Dokumente ändern
- Inhalt kopieren oder extrahieren
- Inhalt zum Zugriff extrahieren
Dateiname (File Name) — Wählen Sie einen Namen für die angehängte Datei. Sie können DokJJMMTT oder
Originalnamen als Dokumentnamen auswählen oder einen beliebigen Dateinamen eingeben.
Fragmentierungsgröße (Fragment Message Size) — Wählen Sie eine Größe, ab der das Dokument aufgeteilt
werden soll.
Abteilungscode (Department Code) — Falls erforderlich, geben Sie den Abteilungscode ein.
Klicken Sie auf [Schließen(Close)].
6
Dokumente verwalten 83
Page 85

5 DOKUMENTE VERWALTEN
Zieleinstellungen
Auf dieser Seite können Sie bis zu 400 Ziele definieren, an die e-Filing Dokumente als Email gesendet werden.
Sie können die Empfänger manuell mit Email-Adressen oder Faxnummern angeben, Empfänger oder Empfängergruppen
aus dem Adressbuch wählen oder Empfänger auf dem LDAP-Server suchen.
Hinweis
Wenn [LDAP Authentifizierung(LDAP Authentication)] unter [Authentifizierung Typ(Authentication Type)] ausgewählt
wurde, können Sie nur die Ziele auswählen, die auf dem LDAP Server registriert sind. Einzelheiten zur LDAP
Authentifizierung siehe TopAccess-Anleitung.
P.84 “Empfänger manuell eingeben”
P.85 “Empfänger aus dem Adressbuch wählen”
P.86 “Empfängergruppen aus dem Adressbuch wählen”
P.87 “Empfänger auf dem LDAP-Server suchen”
P.88 “Kontakte aus der Empfängerliste entfernen”
Empfänger manuell eingeben
Führen Sie folgende Schritte aus, um Empfänger manuell einzugeben.
Klicken Sie auf [Zieleinstellungen(Destination Setting)], damit die Empfängerliste
1
angezeigt wird.
Klicken Sie auf [Neu(New)].
2
Die Seite “Kontakteigenschaften” wird angezeigt.
Geben Sie die Email Adresse des Empfängers in das Feld [Ziel(Destination)] ein und
3
klicken Sie auf [OK].
Der eingegebene Empfänger wird der Empfängerliste hinzugefügt.
Wiederholen Sie ggf. die Schritte 2 bis 3 für weitere Empfänger.
4
Tipp
Sie können vor dem Speichern der Liste noch Empfänger aus der Liste löschen.
P.88 “Kontakte aus der Empfängerliste entfernen”
Klicken Sie auf [Speichern(Save)].
5
Die Kontakte werden als Ziele hinzugefügt.
84 Dokumente verwalten
Page 86

5.DOKUMENTE VERWALTEN
Empfänger aus dem Adressbuch wählen
Führen Sie folgende Schritte aus, um Empfänger aus dem Adressbuch zu wählen.
Klicken Sie auf [Zieleinstellungen(Destination Setting)], damit die Empfängerliste
1
angezeigt wird.
Klicken Sie auf [Adressbuch(Address Book)].
2
Die Adressbuchseite wird angezeigt.
Wählen Sie die Email-Kontakte aus und klicken Sie auf [Hinzufügen(Add)].
3
5 DOKUMENTE VERWALTEN
Die gewählten Empfänger werden der Empfängerliste hinzugefügt.
Tipps
y Wenn Sie die Empfänger nach Gruppen sortieren wollen, wählen Sie unter [Gruppe(Group)] die
gewünschte Gruppe aus.
y Sie können vor dem Speichern der Liste noch Empfänger aus der Liste löschen.
P.88 “Kontakte aus der Empfängerliste entfernen”
Klicken Sie auf [Speichern(Save)].
4
Die Kontakte werden als Ziele hinzugefügt.
Dokumente verwalten 85
Page 87

5 DOKUMENTE VERWALTEN
Empfängergruppen aus dem Adressbuch wählen
Führen Sie folgende Schritte aus, um Empfängergruppen aus dem Adressbuch zu wählen.
Klicken Sie auf [Zieleinstellungen(Destination Setting)], damit die Empfängerliste
1
angezeigt wird.
Klicken Sie auf [Adressengruppe(Address Group)].
2
Die Adressengruppenseite wird angezeigt.
Wählen Sie die Empfängergruppen aus und klicken Sie auf [Hinzufügen(Add)].
3
Alle Empfänger in den gewählten Gruppen werden der Empfängerliste hinzugefügt.
Tipp
Sie können vor dem Speichern der Liste noch Empfänger aus der Liste löschen.
P.88 “Kontakte aus der Empfängerliste entfernen”
Klicken Sie auf [Speichern(Save)].
4
Die Kontakte werden als Ziele hinzugefügt.
86 Dokumente verwalten
Page 88

5.DOKUMENTE VERWALTEN
Empfänger auf dem LDAP-Server suchen
Führen Sie folgende Schritte aus, um Empfänger auf dem LDAP-Server zu suchen.
Tipp
Um Empfänger auf dem LDAP-Server zu suchen, müssen Einstellungen für den Verzeichnisdienst im
Administratormodus von TopAccess durchgeführt worden sein. Einzelheiten siehe TopAccess-Anleitung.
Klicken Sie auf [Zieleinstellungen(Destination Setting)], damit die Empfängerliste
1
angezeigt wird.
Klicken Sie auf [Suchen(Search)].
2
Die Seite “Kontakt suchen” wird angezeigt.
5 DOKUMENTE VERWALTEN
Definieren Sie eine Suchbedingung.
3
1) Wählen Sie den Verzeichnisdienst im Feld [Name des Verzeichnisdienstes(Directory Service Name)] aus.
2) Geben Sie den Suchbegriff in die entsprechenden Felder ein.
3) Klicken Sie auf [Suchen(Search)].
TopAccess beginnt auf dem LDAP-Server mit der Suche nach Empfängern und das Ergebnis der Suche wird
angezeigt.
Tipps
y Wenn Sie in der Auswahlliste [Name des Verzeichnisdienstes(Directory Service Name)] den Modellnamen
dieses Geräts wählen, können Sie im Adressbuch des Geräts nach Empfängern suchen.
y TopAccess sucht nach Empfängern, die den Einträgen entsprechen.
y Sie müssen mindestens eins der Felder ausfüllen, um gezielt suchen zu können.
Dokumente verwalten 87
Page 89

5 DOKUMENTE VERWALTEN
Wählen Sie die Email-Kontakte aus und klicken Sie auf [Hinzufügen(Add)].
4
Die gewählten Empfänger werden der Empfängerliste hinzugefügt.
Tipp
Sie können vor dem Speichern der Liste noch Empfänger aus der Liste löschen.
P.88 “Kontakte aus der Empfängerliste entfernen”
Klicken Sie auf [Speichern(Save)].
5
Die Kontakte werden als Ziele hinzugefügt.
Kontakte aus der Empfängerliste entfernen
Markieren Sie die Kontrollkästchen der Kontakte, die aus der Empfängerliste entfernt
1
werden sollen, und klicken Sie auf [Löschen(Delete)].
Die markierten Kontakte werden aus der Empfängerliste entfernt.
88 Dokumente verwalten
Page 90

6.DOKUMENTE BEARBEITEN
Dieses Kapitel beschreibt, wie Sie Dokumente mit dem e-Filing Dienstprogramm bearbeiten.
Die Dokument-Steuerungsschaltflächen .............................................................................90
Dokument seitenweise bearbeiten ....................................................................................... 91
Dokument- und Seiteneigenschaften anzeigen....................................................................................................91
Seiten von einem Dokument in ein anderes kopieren ..........................................................................................92
Seiten aus einem Dokument in eine Box oder einen Ordner kopieren ................................................................97
Seiten aus einem Dokument löschen.................................................................................................................101
Seiten innerhalb des Dokuments verschieben ...................................................................................................104
Dokumente verschieben und kombinieren........................................................................ 107
Dokumente verschieben.....................................................................................................................................107
Dokumente zusammenführen ............................................................................................................................109
Page 91

6 DOKUMENTE BEARBEITEN
Die Dokument-Steuerungsschaltflächen
Mit dem e-Filing Dienstprogramm können Sie Änderungen an Ihren gespeicherten Dokumenten durchführen, bevor Sie
sie drucken.
Im e-Filing Dienstprogramm gibt es drei Dokument-Steuerungsschaltflächen: [Bearbeiten(Edit)], [Speichern(Save)] und
[Abbrechen(Cancel)].
Diese Schaltflächen werden oben im Inhaltfenster angezeigt, wenn Sie ein Dokument im Dokumentfenster auswählen.
Die Anzeige der Schaltflächen hängt vom Status des Dokuments ab.
y [Bearbeiten(Edit)] — Klicken Sie hier, um mit der Bearbeitung des Dokuments zu beginnen. Diese Schaltfläche wird
nur im Ansichtsmodus (Dokumentstatus “Ansicht”) angezeigt. Wenn Sie auf [Bearbeiten (Edit)] klicken, ändert sich der
Dokumentstatus auf “Bearbeiten”, die Schaltflächen [Speichern (Save)] und [Abbrechen (Cancel)] werden anstelle von
[Bearbeiten (Edit)] angezeigt, und Sie können das Dokument bearbeiten. Wenn Sie auf diese Schaltfläche klicken,
während der Dokumentstatus “In Gebrauch” lautet, können Sie nicht in den Bearbeitungsmodus wechseln, und es
erfolgt die Meldung “Das Dokument ist gerade geöffnet. Bitte versuchen Sie es später noch einmal”.
y [Speichern(Save)] — Klicken Sie hier, um das von Ihnen bearbeitete Dokument zu speichern. Diese Schaltfläche wird
nur im Bearbeitungsmodus (Dokumentstatus “Bearbeiten”) angezeigt. Wenn Sie auf sie klicken, wird das Dokument
gespeichert und wechselt in den Ansichtsmodus.
y [Abbrechen(Cancel)] — Klicken Sie hier, um zum Ansichtsmodus zurückzukehren, ohne das Dokument zu
speichern. Diese Schaltfläche wird nur im Bearbeitungsmodus (Dokumentstatus “Bearbeiten”) angezeigt.
Der Dokumentstatus wird links von den Schaltflächen angezeigt. Als Dokumentstatus gibt es folgende Möglichkeiten:
y In Gebrauch — Damit wird angezeigt, dass ein anderer Anwender das Dokument gerade bearbeitet.
y Ansicht — Dies bedeutet, dass das Dokument gerade im Betrachtungsmodus ist, in dem Sie die Seiten nur
betrachten können.
y Bearbeiten — Die bedeutet, dass das Dokument gerade im Bearbeitungsmodus ist und Sie das Dokument bearbeiten
können.
Hinweis
Aktualisieren Sie beim Bearbeiten oder Löschen eines freigegebenen Dokuments die Anzeige, um den aktuellen
Status des Dokuments zu sehen. Wird das Dokument von zwei oder mehr Personen gleichzeitig bearbeitet, kann es
beschädigt werden.
90 Die Dokument-Steuerungsschaltflächen
Page 92

6 DOKUMENTE BEARBEITEN
Dokument seitenweise bearbeiten
Mit dem e-Filing Dienstprogramm können Sie Seiten kopieren, verschieben, löschen und einfügen sowie die Reihenfolge
der Seiten in Ihrem Dokument ändern.
P.91 “Dokument- und Seiteneigenschaften anzeigen”
P.92 “Seiten von einem Dokument in ein anderes kopieren”
P.97 “Seiten aus einem Dokument in eine Box oder einen Ordner kopieren”
P.101 “Seiten aus einem Dokument löschen”
P.104 “Seiten innerhalb des Dokuments verschieben”
Dokument- und Seiteneigenschaften anzeigen
Sie können die Fenster “Dokumenteigenschaften” und “Seiteneigenschaften” anzeigen, die die Details des Dokuments
bzw. der Seite enthalten. Um das Fenster “Dokumenteigenschaften” anzuzeigen, markieren Sie das Kontrollkästchen
eines Dokuments und wählen [Eigenschaften(Properties)] im Menü [Datei(File)]. Um das Fenster “Seiteneigenschaften”
anzuzeigen, markieren Sie das Kontrollkästchen einer Seite und wählen [Seiteneigenschaften(Page Properties)] im Menü
[Datei(File)].
Das Fenster “Dokumenteigenschaften” enthält die folgenden Informationen:
y Standort (Location)
Zeigt das Verzeichnis an, in dem sich das Dokument befindet.
y Seiten gesamt (Total Page(s))
Zeigt die Anzahl der Seiten an, die im Dokument enthalten sind.
y Größe (Size)
Zeigt die Datengröße des Dokuments an.
y Erstellt (Created)
Zeigt das Datum und die Uhrzeit für die Erstellung des Dokuments an.
y Modifiziert (Modified)
Zeigt das Datum und die Uhrzeit für die letzte Änderung des Dokuments an.
y Zuletzt benutzt (Last Accessed)
Zeigt das Datum und die Uhrzeit an, wann das Dokument zuletzt benutzt wurde.
y [OK]
Klicken Sie auf diese Schaltfläche, um das Fenster zu schließen.
Das Fenster “Seiteneigenschaften” enthält die folgenden Informationen:
y Format (Format)
Zeigt an, wie die Seite gespeichert ist.
y Auflösung (Resolution)
Zeigt die Auflösung der Seite an.
y Bildgröße (Image Size)
Zeigt die Pixelgröße der Seite an.
Dokument seitenweise bearbeiten 91
Page 93

6 DOKUMENTE BEARBEITEN
y Papierformat (Paper Size)
Zeigt das Papierformat der Seite an.
y Größe (Size)
Zeigt die Datengröße der Seite an.
y [OK]
Klicken Sie auf diese Schaltfläche, um das Fenster zu schließen.
Seiten von einem Dokument in ein anderes kopieren
Sie können Seiten aus einem Dokument kopieren oder ausschneiden und in ein anderes Dokument einfügen.
Klicken Sie auf das Register [Dokumente(Documents)].
1
Die Registerseite [Dokumente(Documents)] wird angezeigt.
Wählen Sie im Dokumentfenster die Box oder den Ordner aus, der das Dokument
2
enthält, dessen Seiten Sie kopieren oder ausschneiden wollen.
Wenn Sie eine kennwortgeschützte Box auswählen, wird das Fenster für die
3
Kennworteingabe angezeigt. Geben Sie das [Box-Kennwort(Box Password)] ein und
klicken Sie auf [OK].
Hinweise
y Wenn Sie bei der Box-Kennworteingabe mehrmals ein falsches Kennwort eingeben, wird die Anmeldung für
eine definierte Zeitspanne gesperrt, da dies als unberechtigter Zugriffsversuch gewertet wird. Wenden Sie
sich an Ihren Administrator, wenn die Meldung “Die Box ist gesperrt” erscheint und Sie sich nicht mehr
anmelden können.
y Das eingegebene Kennwort wird in den leeren Symbolen angezeigt.
Tipp
Anstelle des [Box-Kennwort(Box Password)] können Sie auch das Administratorkennwort eingeben, um die
Benutzerbox zu öffnen.
92 Dokument seitenweise bearbeiten
Page 94

6.DOKUMENTE BEARBEITEN
Wählen Sie im Dokumentfenster das Dokument, dessen Seiten Sie kopieren oder
4
ausschneiden wollen.
Die Seiten des Dokuments werden im Inhaltfenster angezeigt.
Tipp
Wenn Sie Seiten ausschneiden wollen, klicken Sie auf [Bearbeiten(Edit)], um in den Bearbeitungsmodus zu
wechseln. Nach Klicken auf [Bearbeiten(Edit)], wechselt der Dokumentstatus in den Bearbeitungsmodus, so
dass Sie Seiten aus dem Dokument ausschneiden können.
6 DOKUMENTE BEARBEITEN
Hinweis
Wenn der Dokumentstatus “In Gebrauch” lautet, können Sie nicht in den Bearbeitungsmodus wechseln, weil
das Dokument gerade von einem anderen Anwender bearbeitet wird.
Markieren Sie die Kontrollkästchen der Seiten, die Sie kopieren oder ausschneiden
5
wollen, und wählen Sie [Kopieren(Copy)] oder [Ausschneiden(Cut)] im Menü
[Bearbeiten(Edit)].
y Fahren Sie mit dem nächsten Schritt fort, wenn Sie Seiten aus dem Dokument ausgeschnitten haben.
y Fahren Sie mit dem Schritt 8 fort, wenn Sie Seiten aus dem Dokument kopiert haben.
Hinweis
Führen Sie möglichst keinen anderen Vorgang aus, solange Sie das e-Filing Dienstprogramm benutzen.
Dokument seitenweise bearbeiten 93
Page 95

6 DOKUMENTE BEARBEITEN
Klicken Sie auf [Speichern(Save)], um das Dokument zu speichern.
6
Das Fenster “Dokument speichern” wird angezeigt.
Geben Sie den [Dokumentnamen(Document Name)] ein und klicken Sie auf
7
[Speichern(Save)].
y Wenn Sie das Dokument umbenennen, wird es als neues Dokument gespeichert. Wenn Sie den
Dokumentnamen nicht ändern, wird das Originaldokument überschrieben.
Der Inhaltfenster zeigt die Seiten im Ansichtsmodus an.
y Der Dokumentstatus kehrt in den Ansichtsmodus zurück.
Hinweis
Schließen Sie das Fenster “Dokument speichern” nicht, indem Sie auf das Symbol [X] klicken. Dies kann den
weiteren Ablauf stören. Wenn Sie das Fenster versehentlich durch einen Klick auf das Symbol [X] geschlossen
haben, schalten Sie das System aus und wieder ein und wiederholen den Vorgang.
Wählen Sie im Dokumentfenster die Box oder den Ordner aus, der das Dokument
8
enthält, in das Sie die kopierten Seiten einfügen wollen.
94 Dokument seitenweise bearbeiten
Page 96

6.DOKUMENTE BEARBEITEN
Wenn Sie eine kennwortgeschützte Box auswählen, wird das Fenster für die
9
Kennworteingabe angezeigt. Geben Sie das [Box-Kennwort(Box Password)] ein und
klicken Sie auf [OK].
Hinweise
y Wenn Sie bei der Box-Kennworteingabe mehrmals ein falsches Kennwort eingeben, wird die Anmeldung für
eine definierte Zeitspanne gesperrt, da dies als unberechtigter Zugriffsversuch gewertet wird. Wenden Sie
sich an Ihren Administrator, wenn die Meldung “Die Box ist gesperrt” erscheint und Sie sich nicht mehr
anmelden können.
y Das eingegebene Kennwort wird in den leeren Symbolen angezeigt.
6 DOKUMENTE BEARBEITEN
Tipp
Anstelle des [Box-Kennwort(Box Password)] können Sie auch das Administratorkennwort eingeben, um die
Benutzerbox zu öffnen.
Wählen Sie im Dokumentfenster das Dokument aus, in das Sie die kopierten Seiten
10
einfügen wollen und klicken Sie auf [Bearbeiten(Edit)].
Die Seiten des Dokuments werden angezeigt und der Dokumentstatus wechselt in den Bearbeitungsmodus.
Hinweis
Wenn der Dokumentstatus “In Gebrauch” lautet, können Sie nicht in den Bearbeitungsmodus wechseln, weil
das Dokument gerade von einem anderen Anwender bearbeitet wird.
Klicken Sie auf den Bereich zwischen den Seiten, in den Sie die kopierten Seiten
11
einfügen wollen.
Die Pfeilmarken bewegen sich auf den Bereich zwischen den Seiten, auf den Sie geklickt haben.
Dokument seitenweise bearbeiten 95
Page 97

6 DOKUMENTE BEARBEITEN
Klicken Sie auf das Menü [Bearbeiten(Edit)] und wählen Sie [Einfügen(Paste)].
12
Die kopierten Seiten werden zwischen die Seiten eingefügt.
Klicken Sie auf [Speichern(Save)].
13
Das Fenster “Dokument speichern” wird angezeigt.
Geben Sie den [Dokumentnamen(Document Name)] ein und klicken Sie auf
14
[Speichern(Save)].
y Wenn Sie das Dokument umbenennen, wird es als neues Dokument gespeichert. Wenn Sie den Namen nicht
ändern, wird das Originaldokument überschrieben.
y Der Dokumentstatus kehrt in den Ansichtsmodus zurück.
Hinweis
Schließen Sie das Fenster “Dokument speichern” nicht, indem Sie auf das Symbol [X] klicken. Dies kann den
weiteren Ablauf stören. Wenn Sie das Fenster versehentlich durch einen Klick auf das Symbol [X] geschlossen
haben, schalten Sie das System aus und wieder ein und wiederholen den Vorgang.
96 Dokument seitenweise bearbeiten
Page 98

6 DOKUMENTE BEARBEITEN
6.DOKUMENTE BEARBEITEN
Seiten aus einem Dokument in eine Box oder einen Ordner kopieren
Sie können Seiten aus einem Dokument kopieren oder ausschneiden und sie in eine Box oder einen Ordner einfügen.
Klicken Sie auf das Register [Dokumente(Documents)].
1
Die Registerseite [Dokumente(Documents)] wird angezeigt.
Wählen Sie im Dokumentfenster die Box oder den Ordner aus, der das Dokument
2
enthält, dessen Seiten Sie kopieren oder ausschneiden wollen.
Wenn Sie eine kennwortgeschützte Box auswählen, wird das Fenster für die
3
Kennworteingabe angezeigt. Geben Sie das [Box-Kennwort(Box Password)] ein und
klicken Sie auf [OK].
Hinweise
y Wenn Sie bei der Box-Kennworteingabe mehrmals ein falsches Kennwort eingeben, wird die Anmeldung für
eine definierte Zeitspanne gesperrt, da dies als unberechtigter Zugriffsversuch gewertet wird. Wenden Sie
sich an Ihren Administrator, wenn die Meldung “Die Box ist gesperrt” erscheint und Sie sich nicht mehr
anmelden können.
y Das eingegebene Kennwort wird in den leeren Symbolen angezeigt.
Tipp
Anstelle des [Box-Kennwort(Box Password)] können Sie auch das Administratorkennwort eingeben, um die
Benutzerbox zu öffnen.
Dokument seitenweise bearbeiten 97
Page 99

6 DOKUMENTE BEARBEITEN
Wählen Sie im Dokumentfenster das Dokument, dessen Seiten Sie kopieren oder
4
ausschneiden wollen.
Die Seiten des Dokuments werden im Inhaltfenster angezeigt.
Tipp
Wenn Sie Seiten ausschneiden wollen, klicken Sie auf [Bearbeiten(Edit)], um in den Bearbeitungsmodus zu
wechseln. Nach Klicken auf [Bearbeiten(Edit)], wechselt der Dokumentstatus in den Bearbeitungsmodus, so
dass Sie Seiten aus dem Dokument ausschneiden können.
Hinweis
Wenn der Dokumentstatus “In Gebrauch” lautet, können Sie nicht in den Bearbeitungsmodus wechseln, weil
das Dokument gerade von einem anderen Anwender bearbeitet wird.
Markieren Sie die Kontrollkästchen der Seiten, die Sie kopieren oder ausschneiden
5
wollen, und wählen Sie [Kopieren(Copy)] oder [Ausschneiden(Cut)] im Menü
[Bearbeiten(Edit)].
y Fahren Sie mit dem nächsten Schritt fort, wenn Sie Seiten aus dem Dokument ausgeschnitten haben.
y Fahren Sie mit dem Schritt 8 fort, wenn Sie Seiten aus dem Dokument kopiert haben.
Hinweis
Führen Sie möglichst keinen anderen Vorgang aus, solange Sie das e-Filing Dienstprogramm benutzen.
98 Dokument seitenweise bearbeiten
Page 100

6.DOKUMENTE BEARBEITEN
Klicken Sie auf [Speichern(Save)], um das Dokument zu speichern.
6
Das Fenster “Dokument speichern” wird angezeigt.
Geben Sie den [Dokumentnamen(Document Name)] ein und klicken Sie auf
7
[Speichern(Save)].
6 DOKUMENTE BEARBEITEN
y Wenn Sie das Dokument umbenennen, wird es als neues Dokument gespeichert. Wenn Sie den Namen nicht
ändern, wird das Originaldokument überschrieben.
y Der Dokumentstatus kehrt in den Ansichtsmodus zurück.
Hinweis
Schließen Sie das Fenster “Dokument speichern” nicht, indem Sie auf das Symbol [X] klicken. Dies kann den
weiteren Ablauf stören. Wenn Sie das Fenster versehentlich durch einen Klick auf das Symbol [X] geschlossen
haben, schalten Sie das System aus und wieder ein und wiederholen den Vorgang.
Wählen Sie im Dokumentfenster die Box oder den Ordner aus, in dem Sie die Seiten
8
speichern wollen.
Dokument seitenweise bearbeiten 99
 Loading...
Loading...