Oki MB760dnfax, MB770dn, MB770dnfax, MB770dfnfax, ES7170dn MFP User's Manual Basic Instruction [pl]
...Page 1
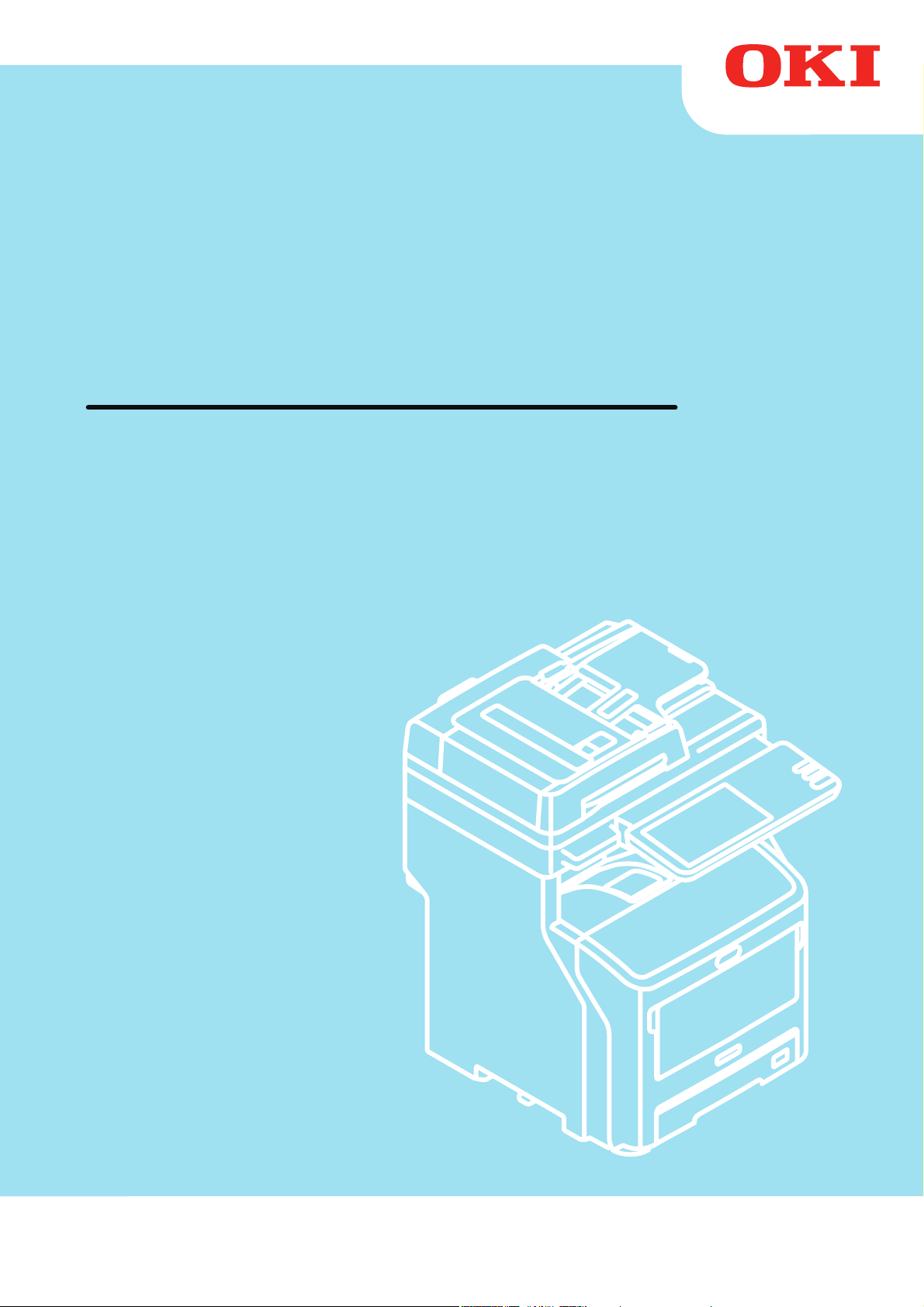
1
2
3
4
5
6
- 1 -
Page 2
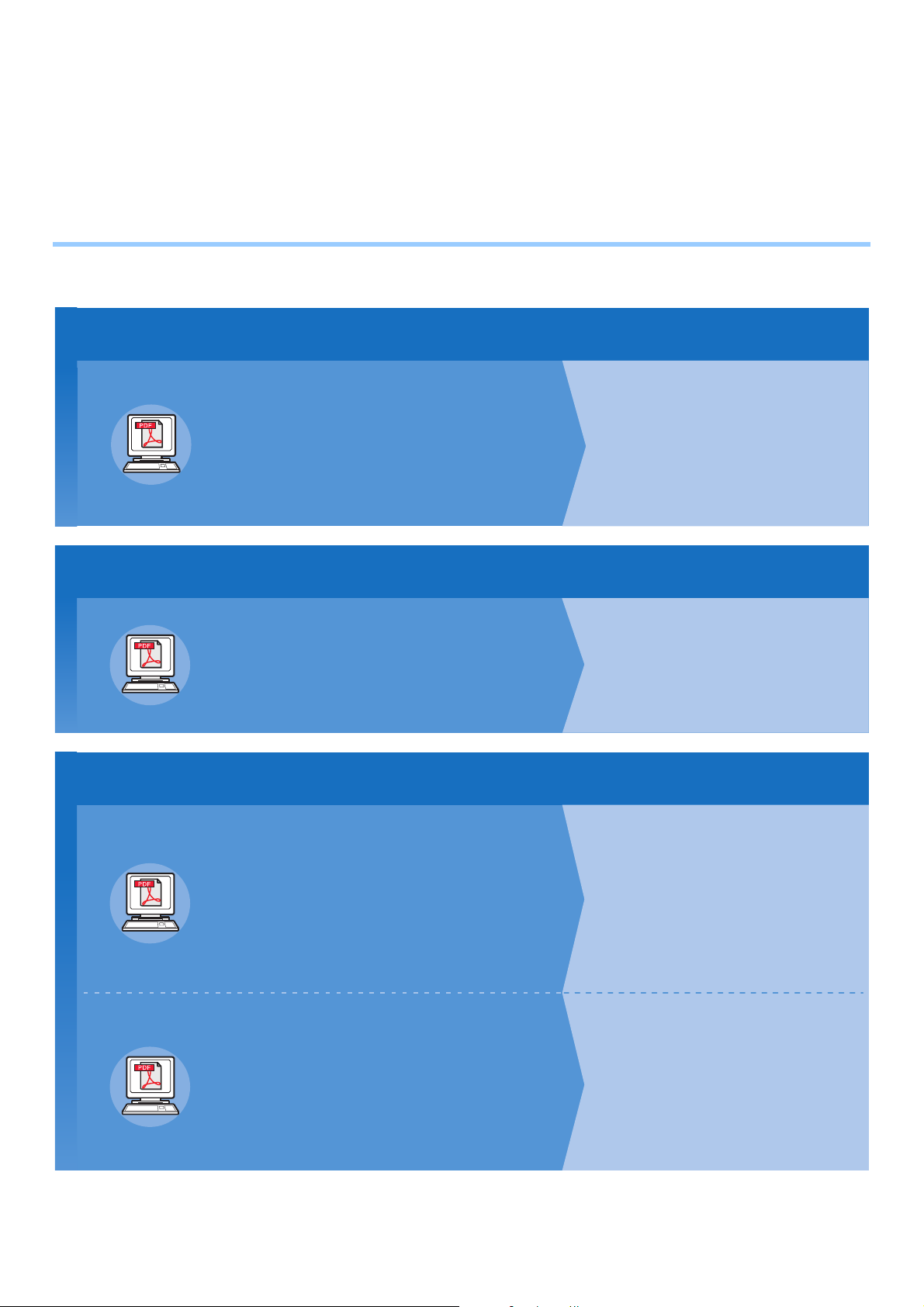
Ten podręcznik obejmuje następujące modele.
MB760dnfax, MB770dn, MB770dnfax, MB770dfnfax, ES7170dn MFP, ES7170dfn MFP, MB760, MB770,
MB770f, MPS5502mb, MPS5502mbf
● Informacje o Instrukcjach
Do produktu dołączone są następujące instrukcje.
Instrukcja w formie elektronicznej znajduje się na dysku DVD-ROM z oprogramowaniem.
Krok
Przeczytaj najpierw Instrukcję Instalacji.
1
Instalacja maszyny
Instrukcja Instalacji
Przed użyciem maszyny prosimy dokładnie przeczytać
ostrzeżenia i środki ostrożności, aby zapewnić
bezpieczne korzystanie z urządzenia. Dostarczyliśmy
także opisów niezbędnych czynności przygotowawczych,
takich jak procedury instalacyjne i ładowanie papieru.
Krok
Po zakończeniu instalacji maszyny zapoznaj się z Podręcznikiem Podstawowym.
2
Testowanie maszyny, kopiarki, faksu i skanera
Instrukcja podstawowa (Ta instrukcja)
Podręcznik ten opisuje każdą funkcję i
podstawowe sposoby korzystania z nich.
Dodakowo, dostarczyliśmy objaśnienia jak
rejestrować dane w książce adresowej.
Krok
Zapoznaj się z tymi instrukcjami.
3
Korzystanie z pełni możliwości urządzenia
Advanced Guide
Podręcznik ten opisuje korzystanie z wygodnych
funkcji drukowania, takich jak podsumowanie lub
sortowanie i zaawansowanych funkcji, takich jak
pamięć zadań, uwierzytelnianie użytkowników i
kontrola dostępu. Zawarte są tutaj także
objaśnienia jak dokonywać ustawień z panelu
operatora i skonfigurować sieć.
• Sprawdzanie Produktu
• Instalowanie Urządzenia
• Włączanie i Wyłączanie Zasilania
• Informacje Dotyczące Papieru
• O Kopiowaniu Dokumentów
• Korzystanie z Każdej z Funkcji
• Drukowanie
• Kopiowanie
• Faks
• Skanowanie
• Narzędzia, które mogą być używane z
urządzeniem
• Operacje wydruku
• Operacje kopiowania
• Operacje faksowania
• Operacje skanowania
• Rejestrowanie funkcji i ustawień
• Konfiguracja/Drukowanie Raportów
Kiedy wystąpił problem lub maszyna wymaga naprawy
Instrukcja Rozwiązywania Problemów
Podręcznik ten opisuje jak radzić sobie z
komunikatami błędów, takich jak te towarzyszące
zacięciom papieru, opisuje sposoby konserwacji i
czyszczenia urządzenia i objaśnia jak wymieniać
elementy eksploatacyjne. Zawiera także
specyfikacje techniczną urządzenia.
• Rozwiązywanie problemów
• Konserwacja
- 2 -
Page 3
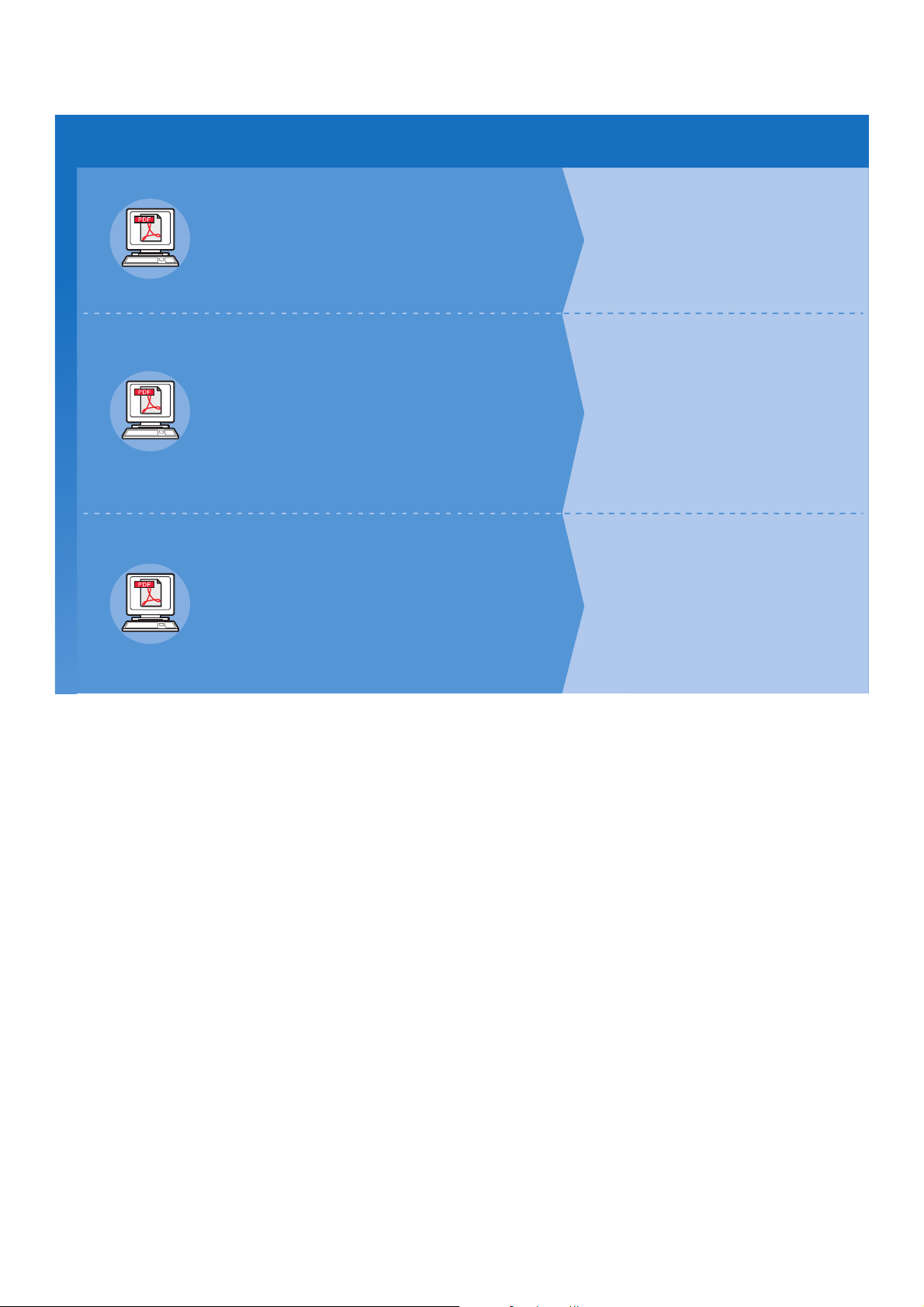
Krok
Zapoznaj się z tymi instrukcjami. (kontynuuj)
3
Sterowanie/Konfiguracja z komputera
Utility Guide
Podręcznik ten opisuje oprogramowanie
narzędziowe używane na komputerze.
Korzystanie z TopAccess
TopAccess Guide
Podręcznik ten opisuje jak korzystać z
TopAccess.
Korzystanie z e-Filing
e-Filing Guide
Podręcznik ten opisuje sposób korzystania z
e-Filing.
• Lista Narzędzi
• O Podglądzie Książki Adresowej
• O Narzędziu kopii
zapasowej/przywracania e-Filing
• O sterowniku TWAIN i programie File
Downloader
• O sterowniku zdalnego skanowania
• O sterowniku WIA
• Opis
• Zakładka [Urządzenie]
• Zakładka [Status prac]
• Zakładka [Dzienniki]
• Zakładka [Szablony]
• Zakładka [Licznik]
•
Zakładka [Zarządzanie Użytkownikami]
• Zakładka [Administracja]
• Zakładka [Moje Konto]
• Konfiguracja Funkcji
• OPIS e-Filing
• OPERACJE Z UŻYCIEM URZĄDZENIA
•
OPIS NARZĘDZIA INTERNETOWEGO e-Filing
• JAK ZARZĄDZAĆ
SKRZYNKAMI/FOLDERAMI
UŻYTKOWNIKÓW
• ZARZĄDZANIE DOKUMENTAMI
• EDYCJA DOKUMENTÓW
• ADMINISTRACJA SYSTEMOWA
- 3 -
Page 4
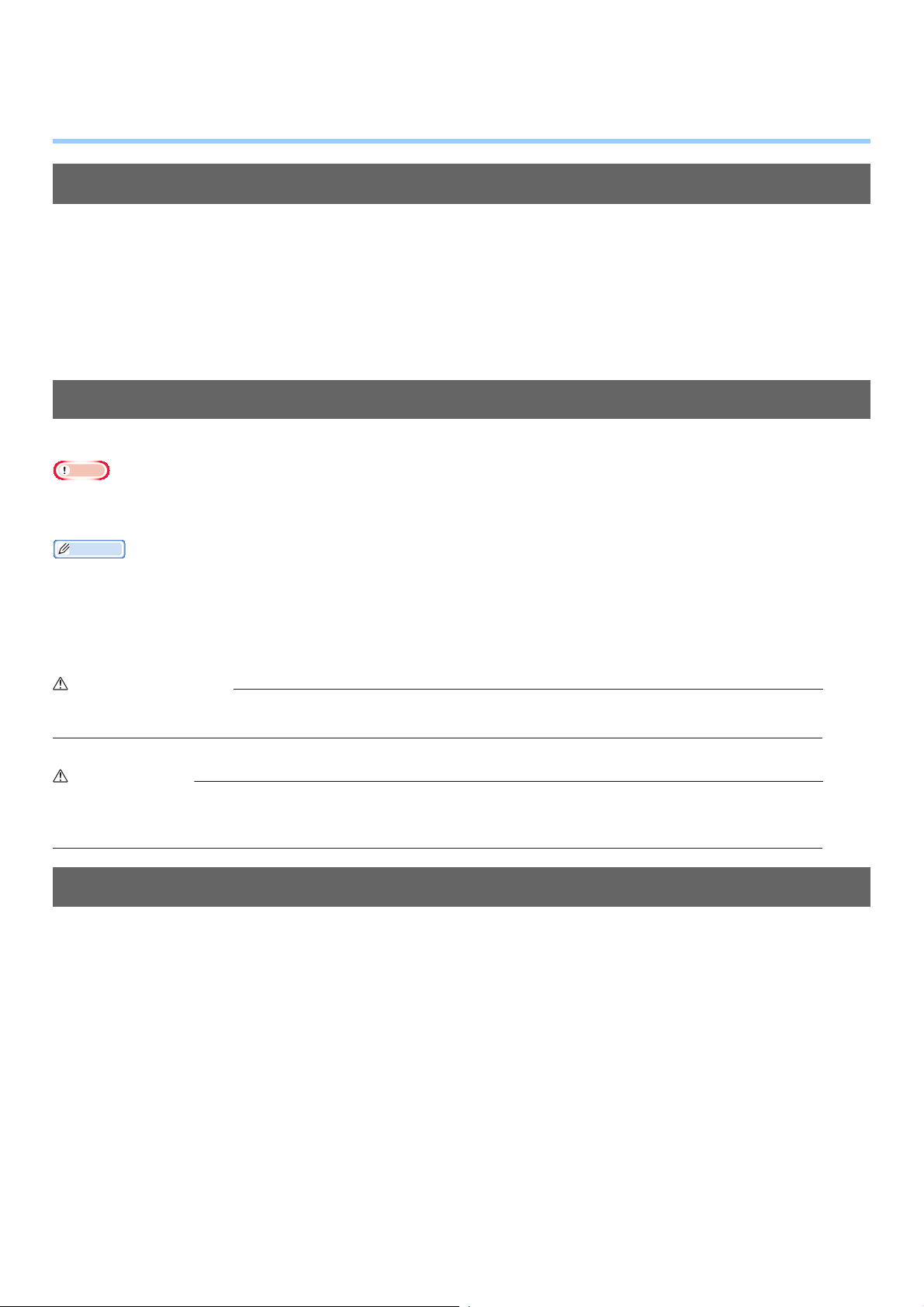
● Informacje o niniejszej instrukcji
Uwaga
Informacja
NIEBEZPIECZEŃSTWO
OSTRZEŻENIE
Sposób zapisu nazw stosowany w dokumencie
W poniższym dokumencie zastosowany mógł zostać następujący sposób zapisu nazw.
Jeśli nie ma specjalnego opisu, Windows 7 jest używane jako Windows, Mac OS X 10.7 jest używane jako Mac OS X oraz MB770dn
jest używane jako przykładowe urządzenie w tym dokumencie.
W zależności od systemu operacyjnego lub modelu, opisy umieszczone w tym dokumencie mogą się różnić.
• Informacje o Administratorze
- Administrator: Osoba, która dokonuje konfiguracji i obsługuje urządzenie.
Kiedy urządzenia używa wiele osób, administratorem jest osoba zarządzająca nim.
- Administrator sieci: Osoba zarządzająca komputerami i siecią.
Oznaczenia użyte w dokumencie
W poniższej instrukcji zastosowano następujące oznaczenia.
• Oznacza ważne informacje dotyczące sposobu używania urządzenia. Należy koniecznie przeczytać sekcje wyróżnione w ten
sposób.
• Oznacza dodatkowe informacje dotyczące sposobu używania urządzenia. Zaleca się przeczytanie sekcji wyróżnionych w ten
sposób.
• Wskazuje źródło dodatkowych, bardziej szczegółowych lub powiązanych informacji.
• Informacja o niebezpieczeństwie zawiera dodatkowe dane, których zignorowanie może być przyczyną obrażeń ciała.
•Ostrzeżenie zawiera dodatkowe informacje, które w przypadku zignorowania mogą być przyczyną nieprawidłowego
funkcjonowania lub uszkodzenia sprzętu.
Ilustracje użyte w dokumencie
Ilustracje urządzenia użyte w tym dokumencie mogą się różnić, od tego jak wygląda maszyna w rzeczywistości.
- 4 -
Page 5
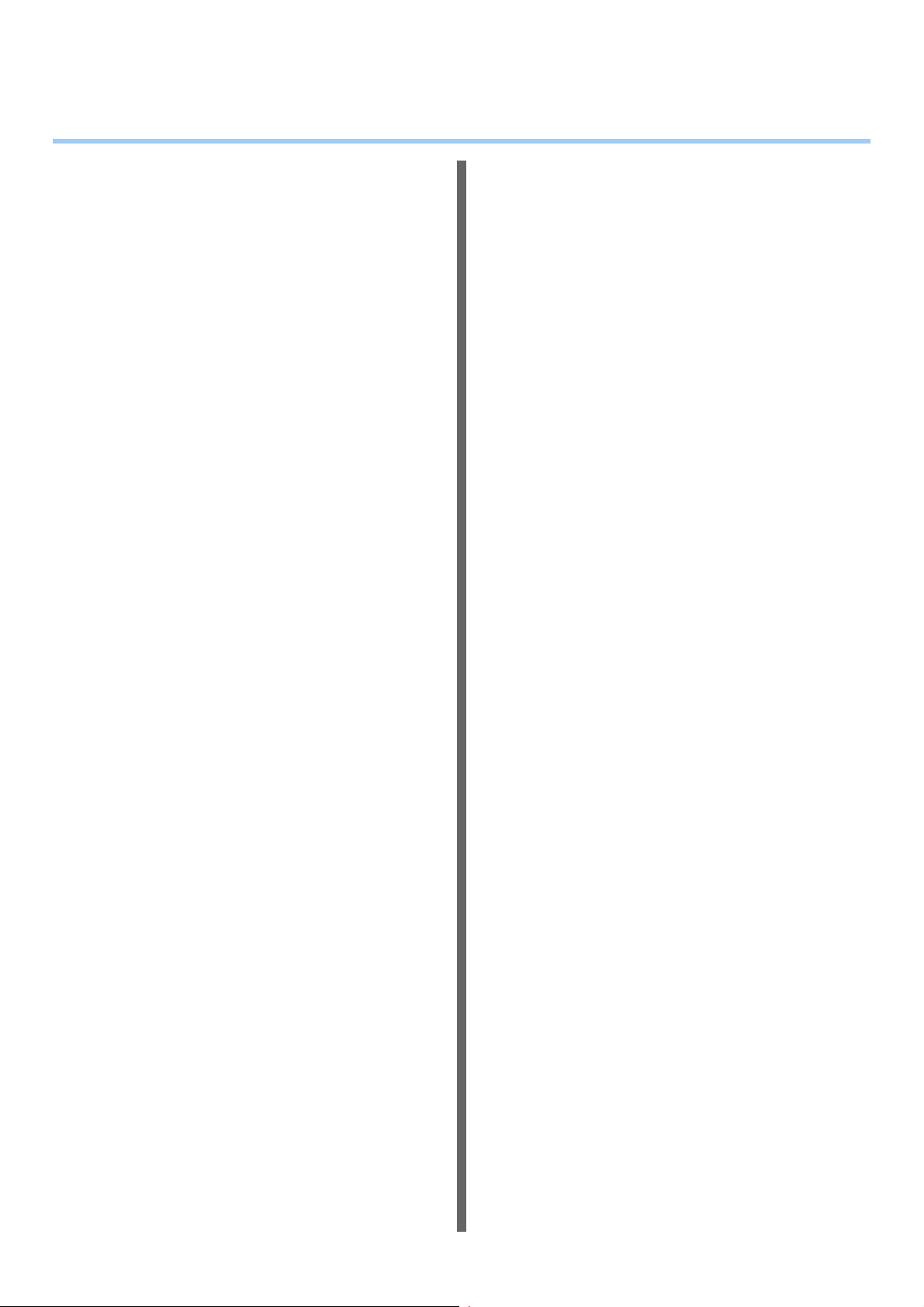
Spis treści
Informacje o Instrukcjach ........................2
Informacje o niniejszej instrukcji ............4
Sposób zapisu nazw stosowany w dokumencie....4
Oznaczenia użyte w dokumencie ........................4
Ilustracje użyte w dokumencie .............................4
Udogodnienia ............................................7
1 Drukowanie................................... 11
Instalowanie sterowników na
komputerze ............................................12
Środowisko Pracy...................................13
Środowisko Windows .........................................13
Środowisko Macintosh .......................................13
Przygotowania do drukowania w
Windows.................................................14
Konfiguracja przez sieć (Windows) ....................14
Konfiguracja przez USB (Windows)...................16
Przygotowania do Drukowania w
Mac OS X................................................19
Konfiguracja przez sieć (Mac OS X) ..................19
DRUKOWANIE W SYSTEMIE
WINDOWS ..............................................21
Przed Użyciem Sterownika Drukarki..................21
Konfiguracja opcji...................................................21
Ustawianie kodu oddziału. ..................................... 22
Kopiowanie pliku PPD w Windows ........................24
Drukowanie z Aplikacji .......................................24
Względy i ograniczenia ..........................................24
Jak drukować.........................................................24
DRUKOWANIE Z KOMPUTERA
Macintosh...............................................26
Drukowanie z Aplikacji w Mac OS X ..................26
Względy i ograniczenia ..........................................26
Jak drukować w Mac OS X.................................... 26
2 Kopiowanie ................................... 27
JAK WYKONYWAĆ KOPIE.....................28
Przed Kopiowaniem ...........................................28
Funkcja ochrony przed fałszerstwem.....................28
Umieszczanie Oryginałów..................................28
Dopuszczalne oryginały .........................................28
Umieszczanie oryginałów na szybie skanera ........ 28
Oryginały typu „książkowego” ................................ 29
Używanie podajnika RADF (Automatycznego
Podajnika Dokumentów)...................................... 29
Kopiowanie ........................................................31
Podstawowa procedura kopiowania ...................... 31
Skanowanie następnego oryginału podczas
kopiowania........................................................... 33
Przerywanie kopiowania i wykonywanie
innych kopii.......................................................... 33
Kopia próbna ......................................................... 33
Wybór tacki odbiorczej...........................................34
Kopiowanie Niestandardowe .............................35
Kopiowanie niestandardowe na papierze
standardowego formatu....................................... 36
Kopiowanie niestandardowe na papierze
niestandardowego formatu .................................. 40
Używanie Zszywacza Offline .............................42
PODSTAWOWE TRYBY
KOPIOWANIA ........................................43
Przed Użyciem Funkcji Kopiowania ...................43
Ustawienia domyślne............................................. 43
Potwierdzanie ustawionych funkcji ........................43
Anulowanie ustawionych funkcji ............................43
Ograniczenia w kombinacjach funkcji.................... 43
Wybór Papieru ...................................................44
Automatyczny Wybór Papieru (APS)..................... 44
Ręczny wybór żądanego papieru .......................... 44
Kopiowanie oryginałów różnych formatów podczas
jednej operacji ..................................................... 45
Ustawianie Trybów Oryginałów..........................46
Regulacja Zagęszczenia ....................................46
Powiększanie i Zmniejszanie Kopii ....................47
Automatyczny Wybór Powiększenia (AMS)........... 47
Określanie oddzielnie formatu oryginału i formatu
papieru kopii ........................................................ 48
Ręczne określanie współczynnika
reprodukcyjnego..................................................49
Wybór Trybu Wykańczania ................................49
Tryby wykańczania i opcjonalne urządzenia
wykańczające ...................................................... 49
Sortowanie/tryb grupowania .................................. 50
Tryb sortowania i zszywania.................................. 51
Sortowanie magazynowe....................................... 52
Kopiowanie Dwustronne ....................................52
Tworzenie jednostronnej kopii ...............................53
Tworzenie dwustronnej kopii ................................. 54
Wykonywanie Kopii i Archiwizacji ......................54
Ustawianie folderu udostępniania.......................... 56
3 Faks ...............................................57
- 5 -
Page 6
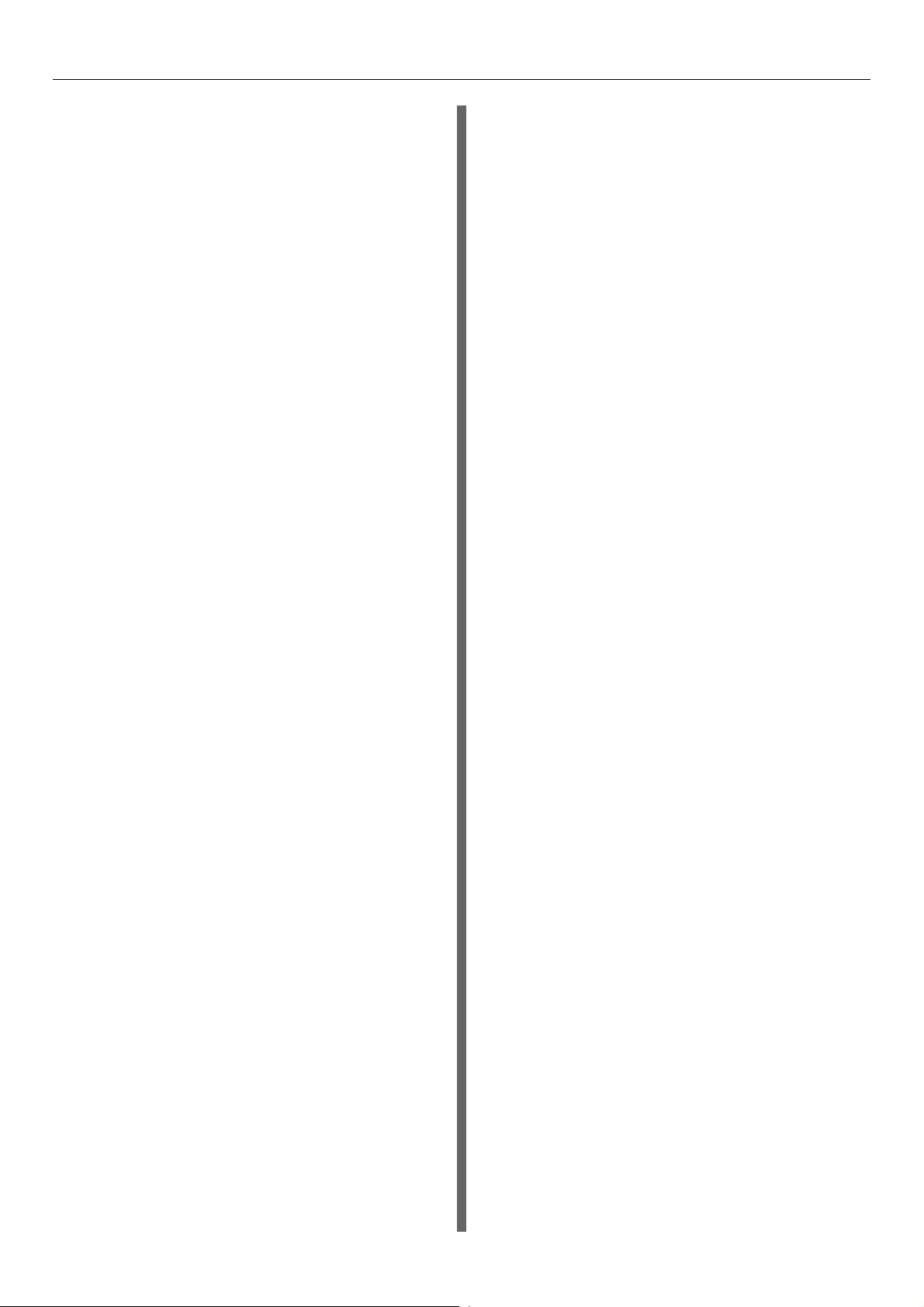
Spis treści
WYSYŁANIE/ODBIERANIE FAKSU........58
Wysyłanie Faksu................................................58
Podstawowe procedury..........................................58
Postępowanie z oryginałem ...................................59
Konfiguracja ustawień transmisji............................62
Podawanie odbiorcy...............................................64
Inne transmisje.......................................................67
Odbieranie Faksu...............................................69
Tryb odbioru........................................................... 69
Oryginały i papier ................................................... 69
SPRAWDZANIE I ANULOWANIE
POŁĄCZEŃ.............................................71
Sprawdzanie Połączeń ......................................71
Sprawdzanie zaplanowanych transmisji ................71
Sprawdzanie statusu połączenia (dziennik)........... 71
Anulowanie Transmisji Faksu ............................72
Anulowanie transmisji z pamięci ............................ 72
Anulowanie transmisji bezpośrednich....................73
Anulowanie zaplanowanych transmisji .................. 73
4 Skanowanie .................................. 75
OPERACJE PODSTAWOWE ..................76
Zawartość Menu Skanowania Panelu
Dotykowego .....................................................76
Ustawienia Domyślne ........................................76
Skanowanie do e-Filing......................................77
Skanowanie do Pliku..........................................77
Skanowanie do wiadomości E-mail ...................81
Skanowanie do USB ..........................................84
Skanowanie Web Service (WS) .........................86
Używanie Zapisanych Danych Skanowania ......87
Używanie zapisanych dancyh skanowania jako
dokumentów e-Filing............................................ 87
Używanie danych skanowania zapisanych jako
pliki.......................................................................87
Przeglądanie Statusu i Dziennika Zadań
Skanowania .....................................................88
Podgląd statusu zadania skanowania....................88
Podgląd dziennika zadań skanowania................... 88
5Narzędzia, które mogą być
używane z tym urządzeniem ...... 89
Lista programów użytkowych................90
Typowe Narzędzia dla Windows/Macintosh ......90
6 Indeks............................................ 91
- 6 -
Page 7
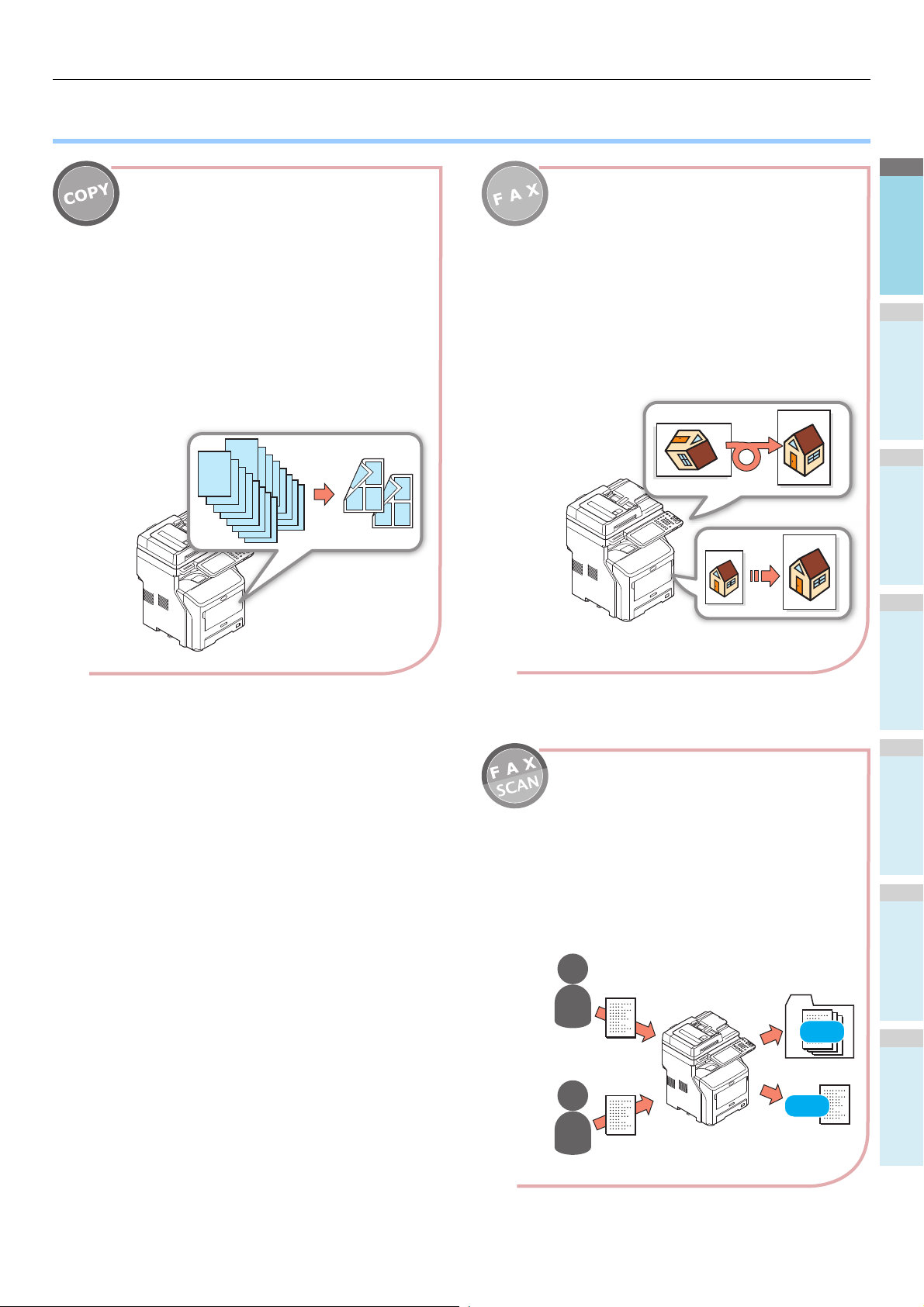
1
2
3
4
5
6
● Udogodnienia
Automatyczne obracanie wysłanych lub
odebranych dokumentów.
Obrazy są obracane gdy dokumenty są
wysyłane faksem, a optymalny format papieru
jest automatycznie dobierany spośród
dostępnych, nawet jeśli orientacja odbieranego
faksu różni się od orientacji papieru. Pozwala to
wysyłać i odbierać faksy bez potrzeby
martwienia się o format papieru lub orientację
dokumentów.
Kopiowanie i oszczędzanie papieru
Używając funkcji drukowania dwustronnego lub
funkcji wielostronicowej można umieścić wiele
kilka różnych stron na jednym arkuszu papieru.
Na przykład, można wydrukować 16 stron
dokumentu na jedynie dwóch kartkach,
drukując po cztery strony na każdej stronie
papieru. Zaoszczędzi to 14 stron, w
porównaniu do kopiowania każdej strony
osobno.
A
A
AA
A
A
AA
A
A
Wysyłanie odebranych faksów lub
zapisywanie załączników z wysłanych i
odebranych wiadomości e-mail.
Funkcja ta pozwala na przesłanie faksów
odebranych podczas nieobecności na
laptopa. Konfiguracja maszyny do
zapisywania danych z wysłanych i
odebranych faksów lub załączników
wiadomości e-mail do ustalonej lokalizacji.
A
A
B
B
Zapisz
Wyślij
Udogodnienia
- 7 -
Page 8
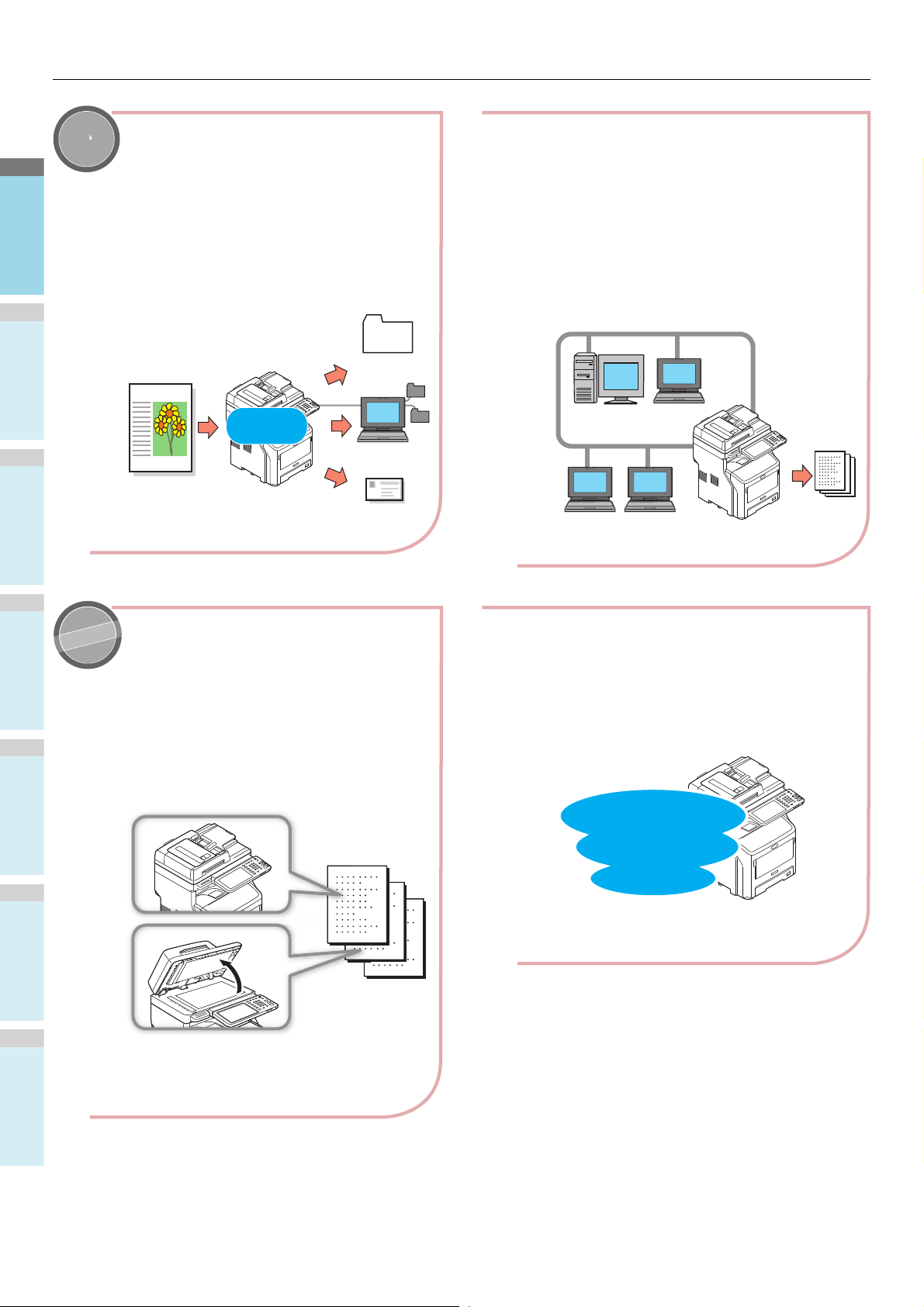
1
2
3
4
5
6
Udogodnienia
SKANUJ
SKANUJ
FAKS
KOPIUJ I
Używanie urządzenia jako drukarki
sieciowej.
Obrazy wysokiej jakości można drukować z
dużą prędkością z różnych aplikacji
(drukowanie A4, czarne dokumenty:
MB760:47stron/min, MB770:52stron/min).
Maszynę można podłączyć do sieci i używać
jej do drukowania dokumentów z wielu
komputerów, co pozwala zaoszczędzić
przestrzeń w biurze i obniżyć koszty.
Skanowanie wydrukowanych dokumentów
Kolorowy skaner może skanować
dokumenty. Skany mogą być zapisywane w
folderze udostępnionym na komputerach lub
w pamięci USB (Skanowanie do sieci,
skanowanie do pamięci USB) lub wysłane
jako załączniki za pomocą wiadomości email (Skanowanie do e-mail).
Email
Skanowanie do
pamięci USB
Skanowanie do
komputera w sieci
Skanowanie do
Email
Pamięć
USB
Skanowanie w
pełnych kolorach
Łatwe skanowanie dokumentów
Skanowanie dokumentów skanerem po
zeskanowaniu podajnikiem RADF lub
skanowanie podajnikiem RADF po
zeskanowaniu skanerem. Funkcja ta jest
wygodna kiedy dokumenty zawierają strony
przypięte zszywkami.
Drukowanie z różnych aplikacji
Maszyna jest wyposażona w emulację
PostScript3 i PCL6, co pozwala na
drukowanie z szerokiej gamy aplikacji.
Kompatybilne z
PostScript3
i
PCL 6
- 8 -
Page 9
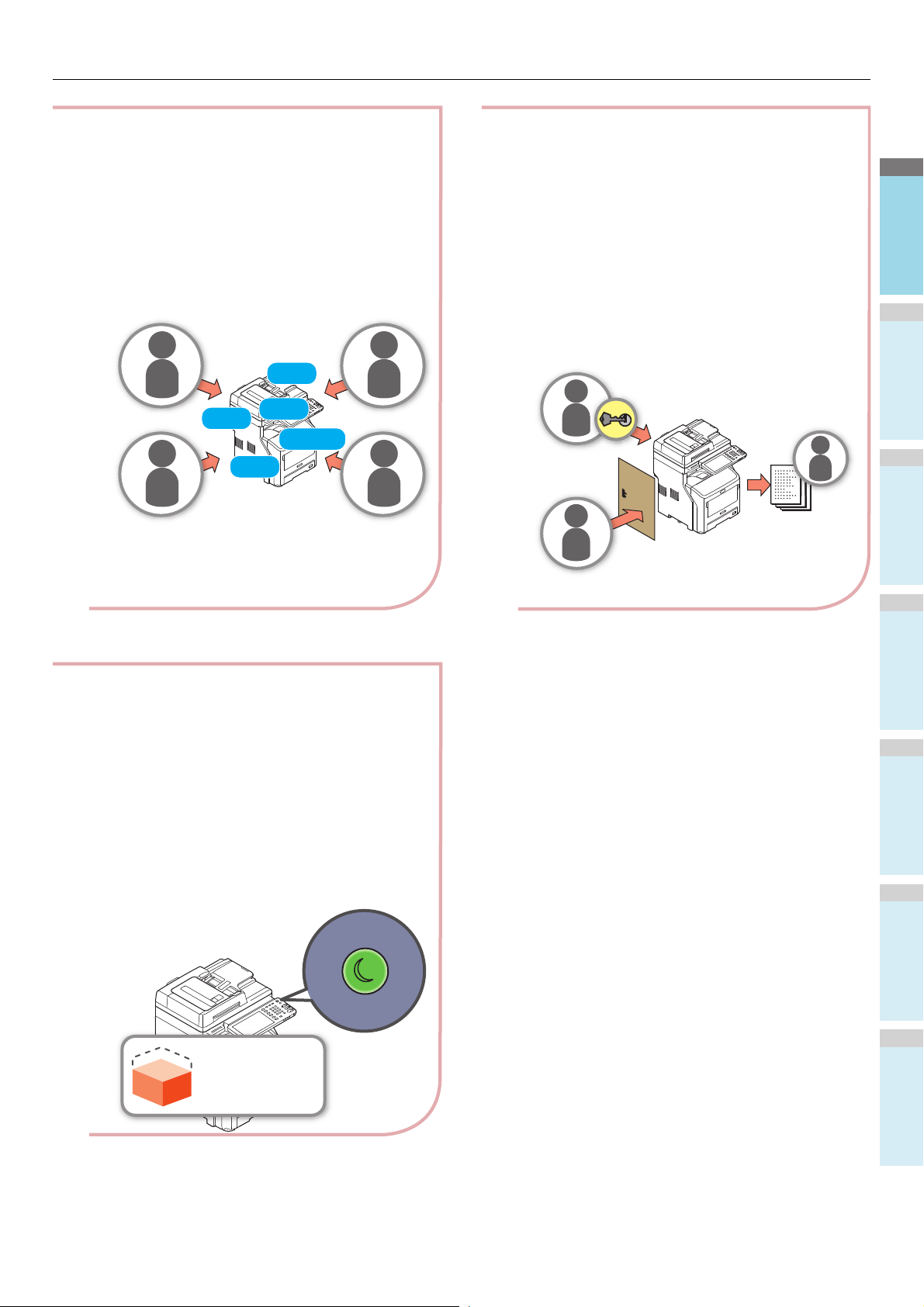
1
2
3
4
5
6
Udogodnienia
Ograniczanie typów użytkowników jacy mogą
korzystać z urządzenia lub rodzajów funkcji, z
których mogą korzystać.
Konfiguracja uwierzytelniania użytkowników
oznacza, że maszyna może być obsługiwana
jedynie przez użytkowników, którzy zostali
upoważnieni przez administratora. Obniża to
prawdopodobieństwo, że z maszyny będą
korzystać przypadkowi użytkownicy, co
pozwala zapobiec wyciekowi informacji.
Skonfigurowanie ograniczenia dostępu oznacza,
że funkcje dostępne dla każdego użytkownika
mogą być ograniczone. Pozwala to ograniczyć
wykonywanie niepotrzebnych wydruków, co
pozwala oszczędzać toner i papier.
Wykonywanie kilku funkcji naraz
Maszyna jest w stanie wykonywać kilka
różnych funkcji naraz, w tym wysyłanie faksu
podczas kopiowania dokumentu lub
drukowanie z komputera podczas
skanowania. Pozwala korzystać z
urządzenia kilku użytkownikom naraz.
Kopiuj i
Faksuj i
Skanuj i
Drukuj i
Rejestruj i
Ograniczenie zużycia energii gdy maszyna
nie jest używana
Aby zmniejszyć zużycie energii, urządzenie
automatycznie przechodzi w tryb oszczędzania
energii, gdy nie jest używane przez dłuższy
czas. Można ręcznie wejść w tryb
oszczędzania energii naciskając przycisk
[
POWER SAVE
] na panelu operatora. Przycisk
[
POWER SAVE
] jest podświetlany w kolorze
zielonym, kiedy tryb oszczędzania energii jest
aktywny.
Pobór mocy
A
B
A
- 9 -
Page 10
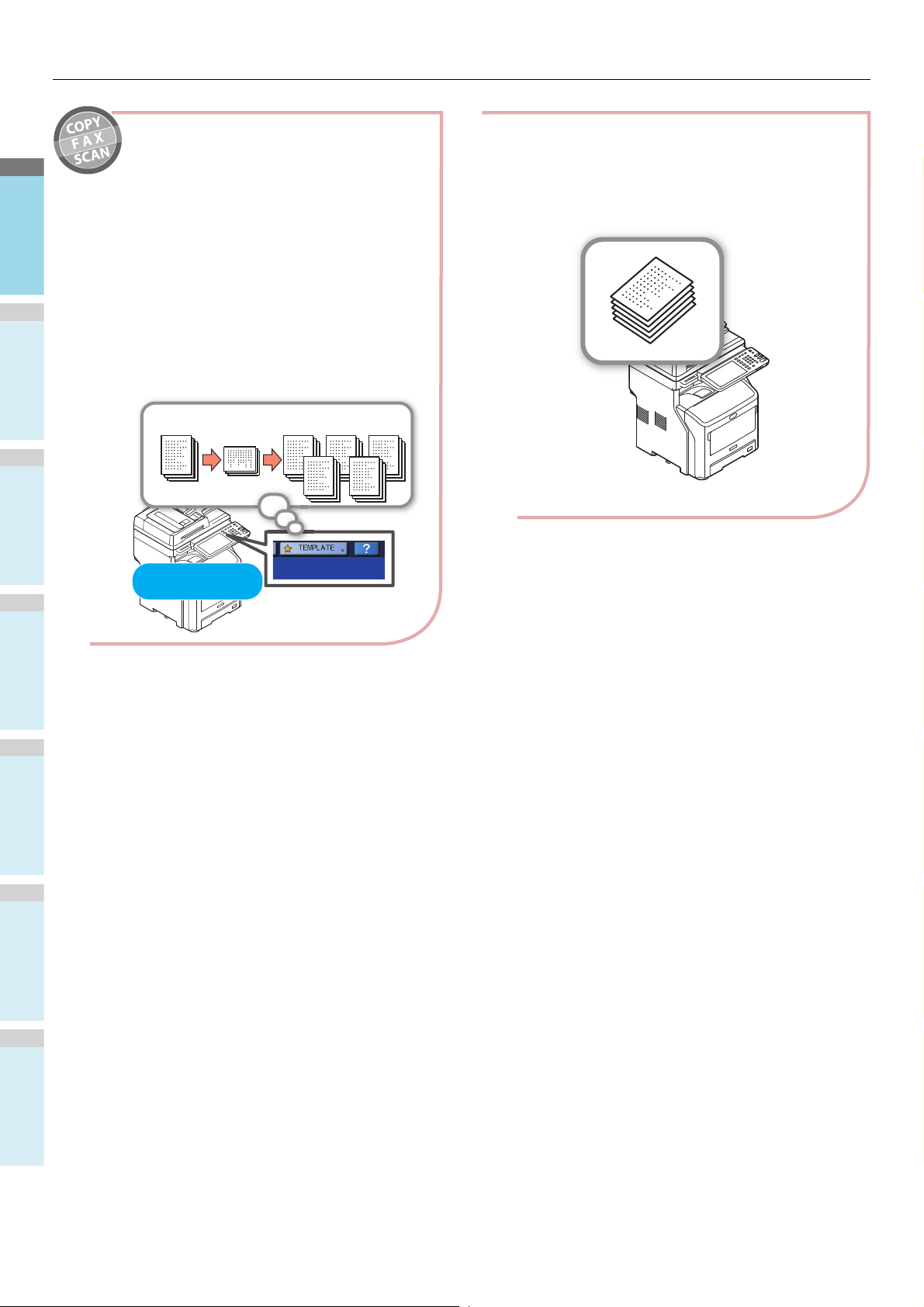
1
2
3
4
5
6
Udogodnienia
Zwiększenie rodzajów i ilości papieru jakie
mogą być użyte.
Zapisywanie w pamięci często używanych
funkcji i ustawień.
•[SZABLON]
Seria często używanych operacji może być
przechowana w pozycji [SZABLON] w
panelu dotykowym. Na przykład,
następujące kroki -„zmniejszenie dokumentu
B4 o 81% do rozmiaru A4, skopiowanie i
posortowanie, utworzenie pięciu zestawów”mogą być zachowane w pozycji [SZABLON]
i następnie wykonane jednym przyciskiem,
co znacznie upraszcza czynność.
A5
A4
Oryginalny
dokument
redukcja
81%
Sortuj i kopiuj pięć
zestawów
Obsługa jednym
przyciskiem
- 10 -
Page 11
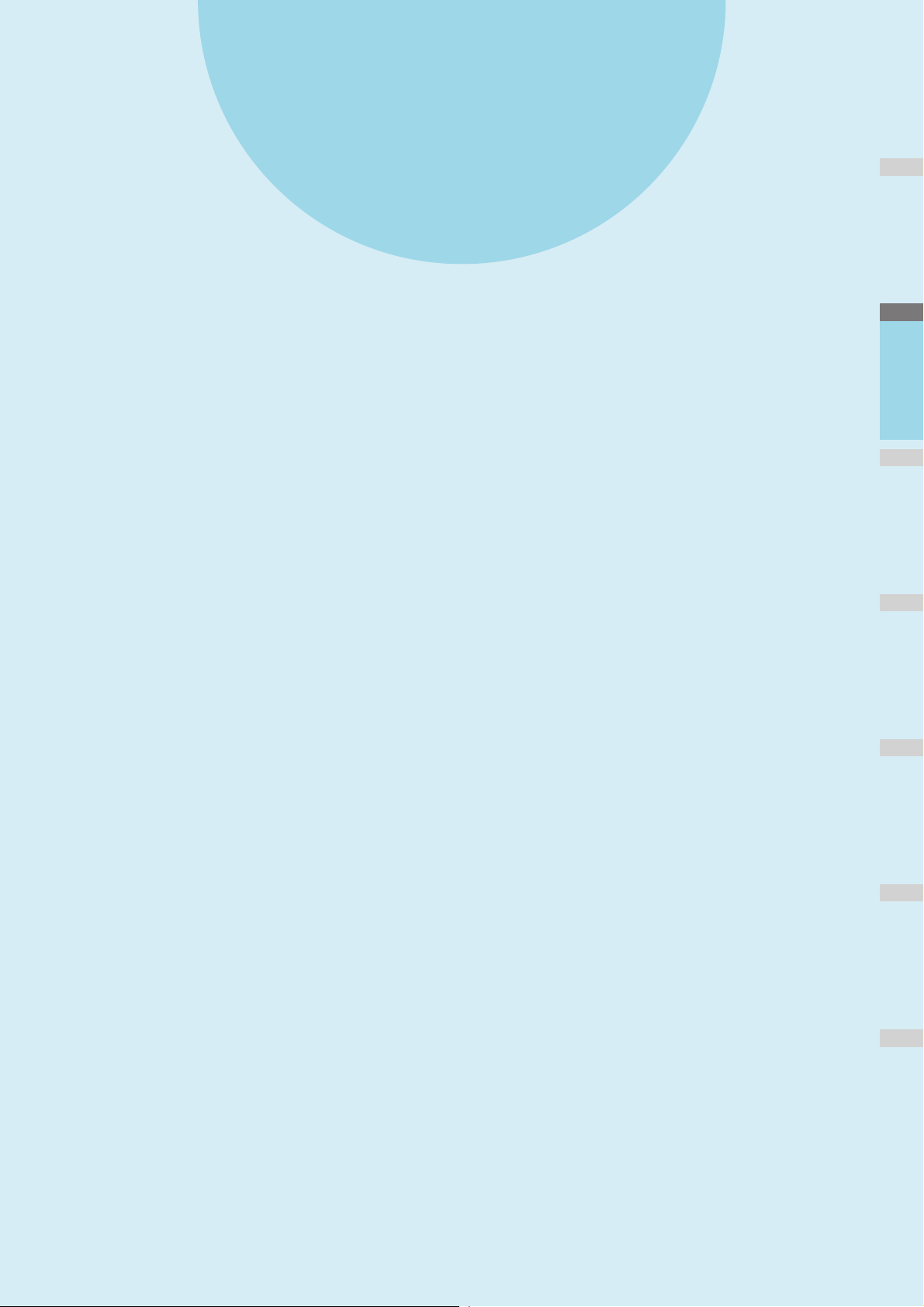
1
2
3
4
5
6
1
Instalowanie sterowników na komputerze ·················· P.12
Środowisko Pracy ··················································· P.13
Przygotowania do drukowania w Windows ················· P.14
Przygotowania do Drukowania w Mac OS X················ P.19
DRUKOWANIE W SYSTEMIE WINDOWS····················· P.21
DRUKOWANIE Z KOMPUTERA Macintosh ·················· P.26
Drukowanie
Page 12
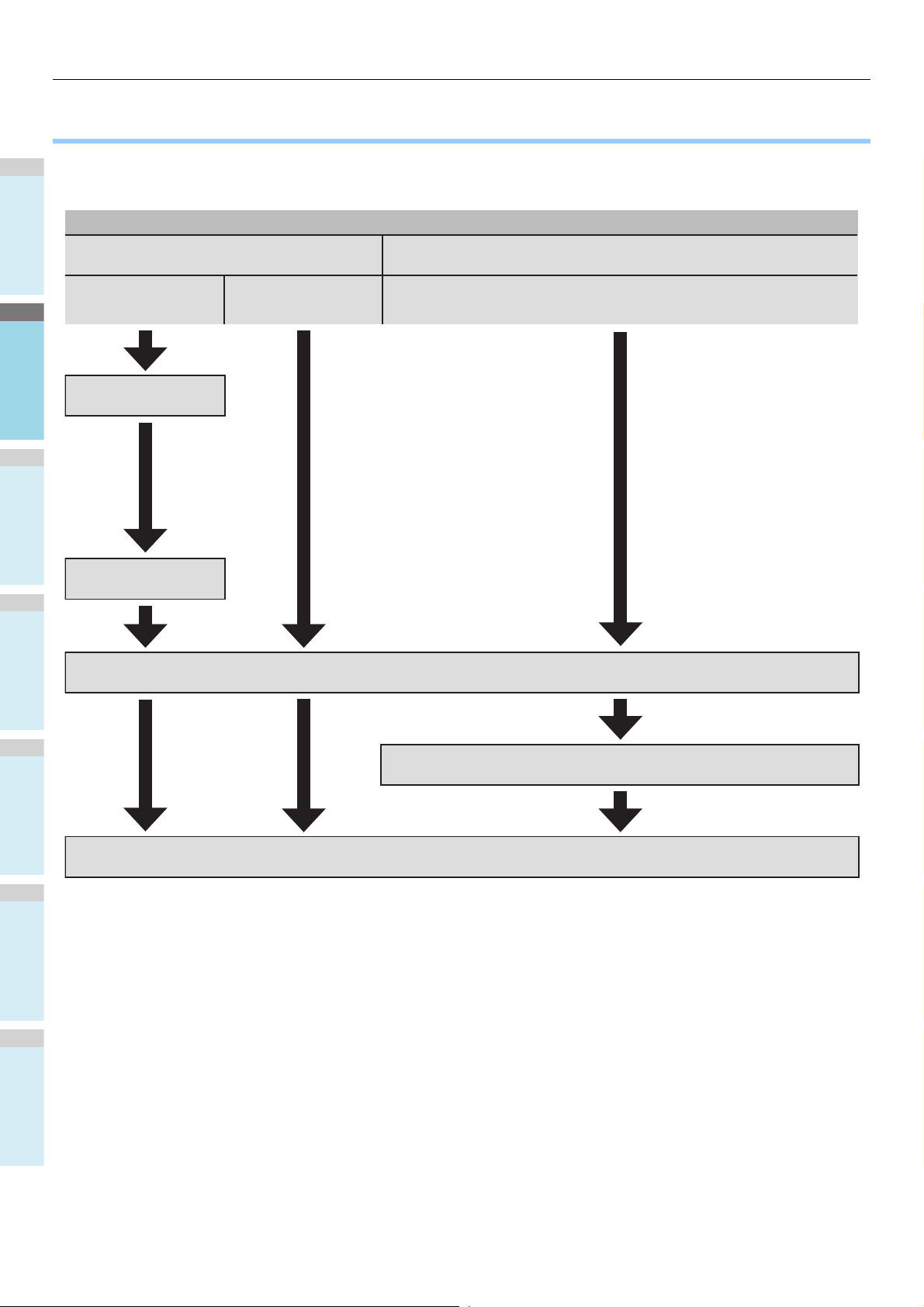
1
2
3
4
5
6
Instalowanie sterowników na komputerze
Podłącz maszynę do komputera
Dla Macintosh
Dla Windows
Podłączone przez sieć
Podłączone przez USB
Podłączone przez sieć
Skonfiguruj adres IP i inne ustawienia
w systemie Windows
Skonfiguruj adres IP i inne
ustawienia urządzenia
Zainstaluj sterowniki drukarki
Sprawdź operacje z komputera
Dodaj urządzenie do konfiguracji komputera
● Instalowanie sterowników na komputerze
- 12 -
Page 13
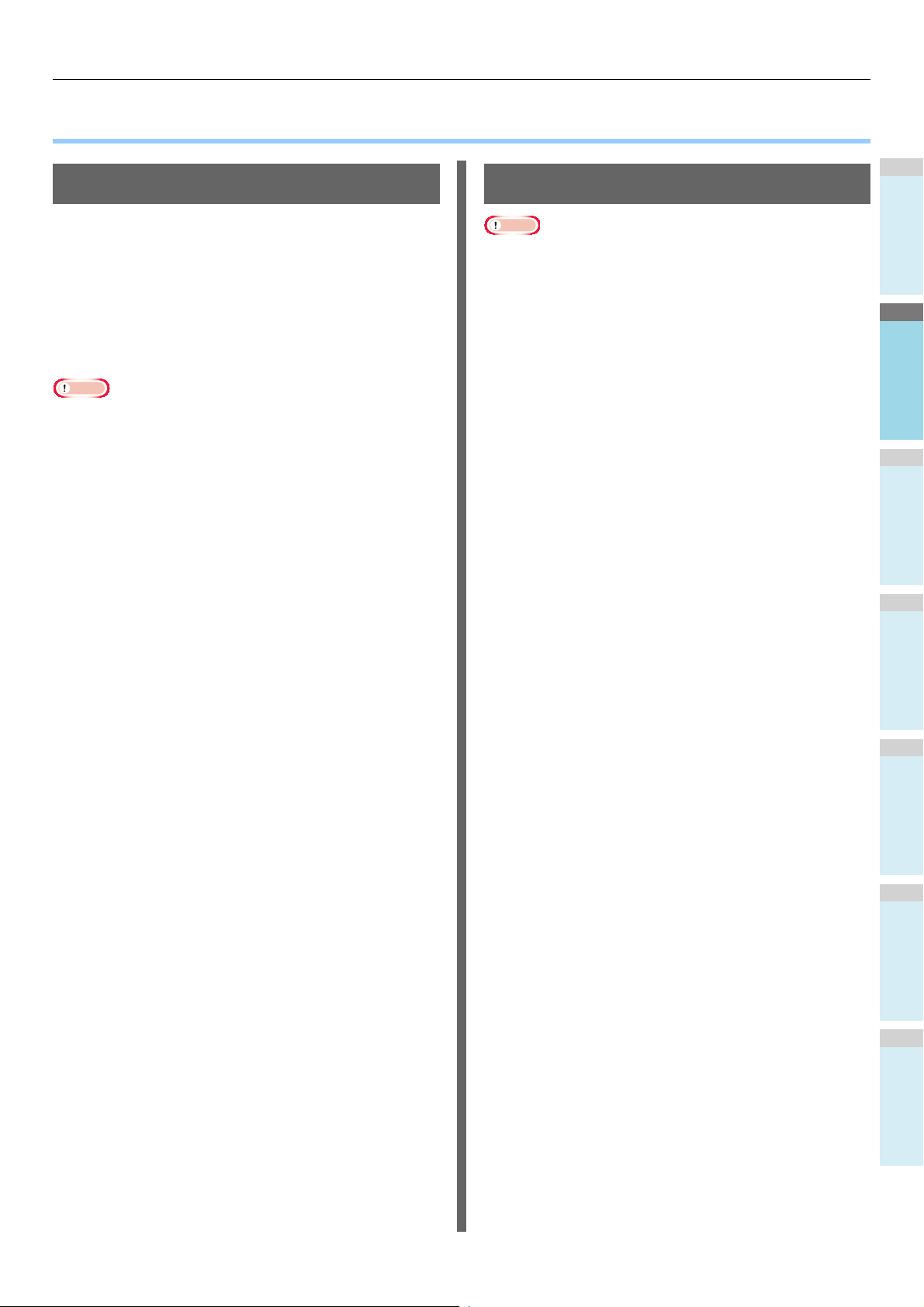
1
2
3
4
5
6
● Środowisko Pracy
Uwaga
Uwaga
Środowisko Pracy
Środowisko Windows
• Windows 8/8.1, Windows 8/8.1 (64-bit)
• Windows 7/Windows 7 (64-bit)
• Windows Server 2008 R2
• Windows Vista/Windows Vista (64-bit)
• Windows Server 2008/Windows Server 2008 (wersja x64)
• Windows XP/Windows XP (wersja x64)
• Windows Server 2003/Windows Server 2003 (wersja x64)
• Windows Server 2012
• Windows Server 2012 R2
• Maszyna nie działa z Windows 3.1/NT3.51/NT4.0/Me/98/95/
2000.
• Sterowniki drukarki mogą się różnić od podanych tutaj
informacji, z powodu aktualizacji.
Środowisko Macintosh
• Sterowniki drukarki mogą się różnić od podanych tutaj
informacji, z powodu aktualizacji.
• Mac OS X 10.4 do 10.9
- 13 -
Page 14
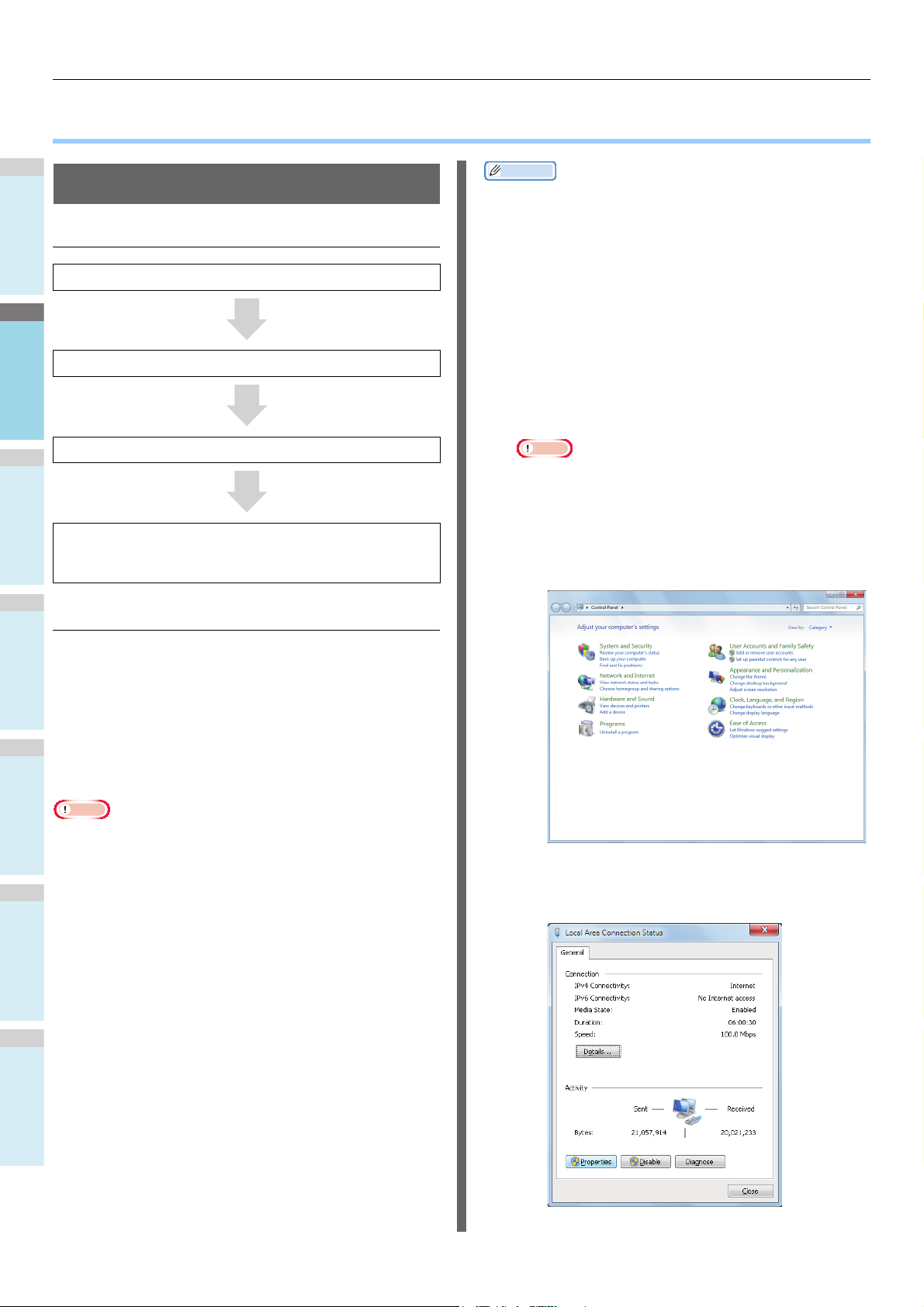
1
2
3
4
5
6
Przygotowania do drukowania w Windows
Informacja
● Przygotowania do drukowania w Windows
Konfiguracja przez sieć (Windows)
Procedury instalacyjne
Włącz zasilanie urządzenia i komputera.
Skonfiguruj adres IP i inne ustawienia w komputerze.
Skonfiguruj adres IP i inne ustawienia w urządzeniu.
Zainstaluj sterowniki i standardowy port TCP/IP korzystając z
„dysku DVD-ROM z oprogramowaniem” dostarczonego z
maszyną i skonfiguruj drukarkę sieciową.
Konfiguracja urządzenia
• Maszyna jest kompatybilna z sieciowym Plug&Play. Jeśli
wszystkie podłączone komputery mają zainstalowany
system Windows 8/Windows 7/Windows Vista/Windows XP/
Windows Server 2012/Windows Server 2008/Windows
Server 2003 lub jeśli podłączony router jest kompatybilny z
sieciowym Plug&Play, adres IP zostanie skonfigurowany
automatycznie, nawet jeśli w sieci nie ma serwera. Nie ma
potrzeby ręcznego ustawiania adresu IP dla komputera i
drukarki, zacznij więc konfigurację urządzenia od kroku 4.
Włącz zasilanie urządzenia i komputera.
1
Skonfiguruj adres IP i inne ustawienia w
2
Windows.
Uwaga
•Przejdź do kroku 3 jeśli adres IP i inne ustawienia
zostały już skonfigurowane w Windows lub jeśli są
dokonywane automatycznie.
(1) Uruchom system Windows.
(2)
Kliknij [
Start
] i wybierz [
Panel sterowania
(3) Kliknij [Wyświetl stan sieci i zadania].
].
Jeśli w sieci nie ma serwera DHCP, należy ręcznie
skonfigurować adres IP na komputerze i drukarce.
Jeśli administrator sieci, dostawca internetu lub producent
routera polecił skonfigurować statyczny adres IP, będzie trzeba
ręcznie ustawić adresy IP drukarki i komputera.
Sprawdź adres IP urządzenia drukując listę ustawień
systemowych lub naciskając przycisk [SETTING] na panelu
sterowniczym i wybierając [ADMIN] - [SIEĆ] - [IPv4].
Uwaga
•Nieprawidłowa konfiguracja adresu IP może uniemożliwić
działanie sieci lub połączenie z internetem. Potwierdź z
administratorem sieci lub dostawcą internetowym
ustawienia adresu IP i inne ustawienia urządzenia.
• Serwery (takie jak DHCP) dostępne w sieci mogą być
różne, w zależności od środowiska. Skonsultuj się z
administratorem sieci, dostawcą internetu lub producentem
routera.
• Do konfiguracji wymagane są uprawnienia administratora.
•Jeśli nie ma innej informacji, procedury wymagane podczas
używania Windows 7 są wymienione w sekcji „Konfiguracja
w Windows”. Ekrany i procedury mogą się różnić, w
zależności od systemu operacyjnego.
(4) Kliknij [Połączenie lokalne], i wybierz
[Właściwości] z ekranu [Stan Połączenia
Lokalnego].
- 14 -
Page 15
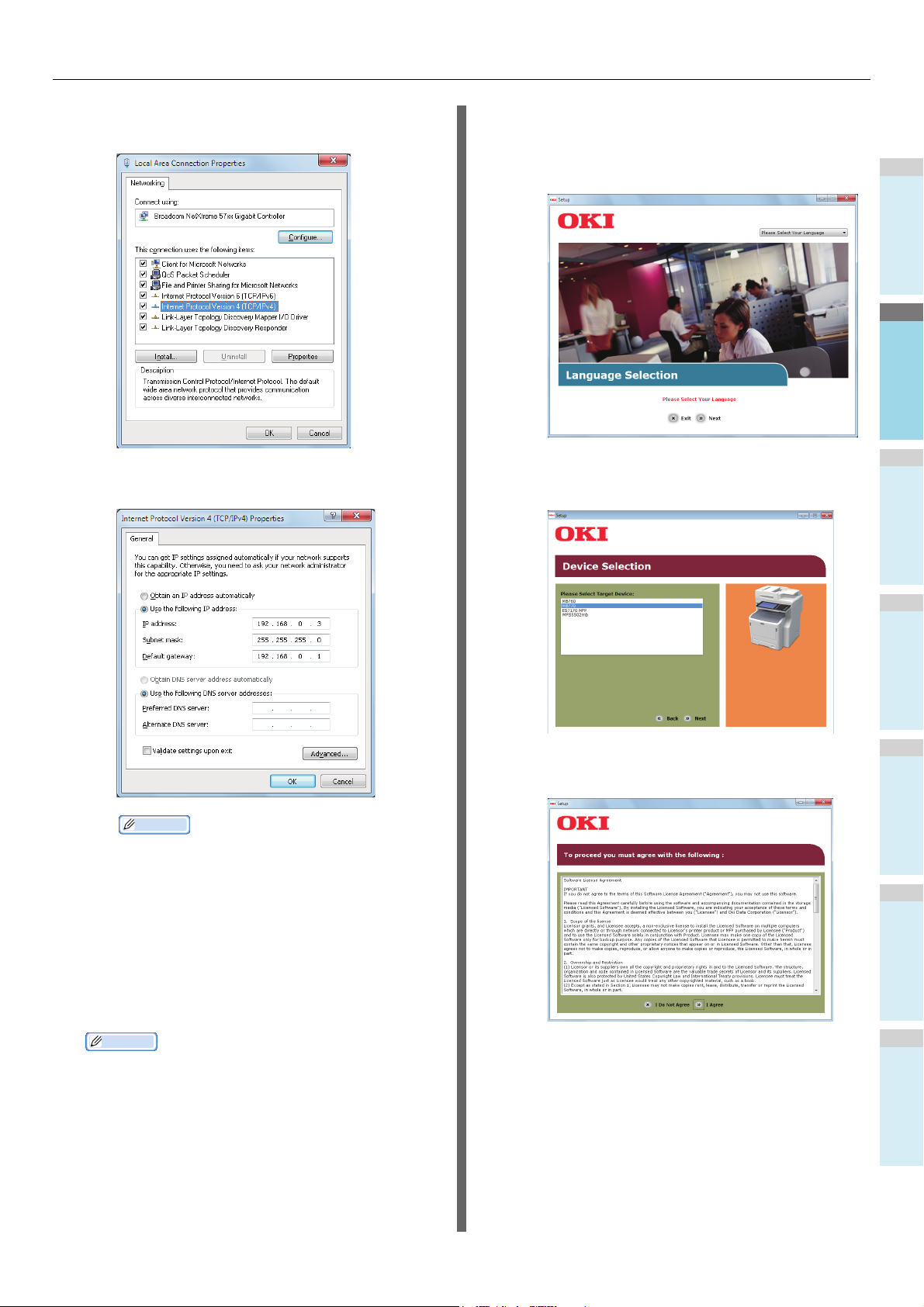
Przygotowania do drukowania w Windows
1
2
3
4
5
6
Informacja
Informacja
(5) Wybierz [Protokół internetowy w wersji
4 (TCP/IPv4)] i kliknij [Właściwości].
(2) Kiedy uruchomi się [Autoodtwarzanie],
kliknij [Uruchom: setup.exe].
(3) Wybierz język i kliknij przycisk „Dalej
(Next)”.
(6) Wpisz adres IP, maskę podsieci, bramę
domyślną i serwer DNS i kliknij [OK].
(4) Wybierz urządzenie do dodania i kliknij
„Dalej (Next)”.
(5) Przeczytaj umowę licencyjną i kliknij
„Zgadzam się (I Agree)” .
•Jeśli adres IP jest otrzymywany automatycznie z
serwera DHCP, wybierz [Uzyskaj adres IP
automatycznie] i nie wpisuj adresu.
• Nie wpisuj adresów bramy domyślnej i serwera
DNS, jeśli nie są używane. Zamknij [Połączenie
lokalne].
(7) Zamknij [Połączenie lokalne].
Skonfiguruj adres IP i inne ustawienia w
3
urządzeniu.
•Przejdź do kroku 4 jeśli adres IP i inne ustawienia
zostały już skonfigurowane w urządzaniu lub jeśli są
dokonywane automatycznie.
(1) Włącz zasilanie w urządzeniu, sprawdź
czy system Windows uruchomił się i włóż
płytę „dysk DVD-ROM z
oprogramowaniem” dostarczony z
urządzeniem.
- 15 -
Page 16
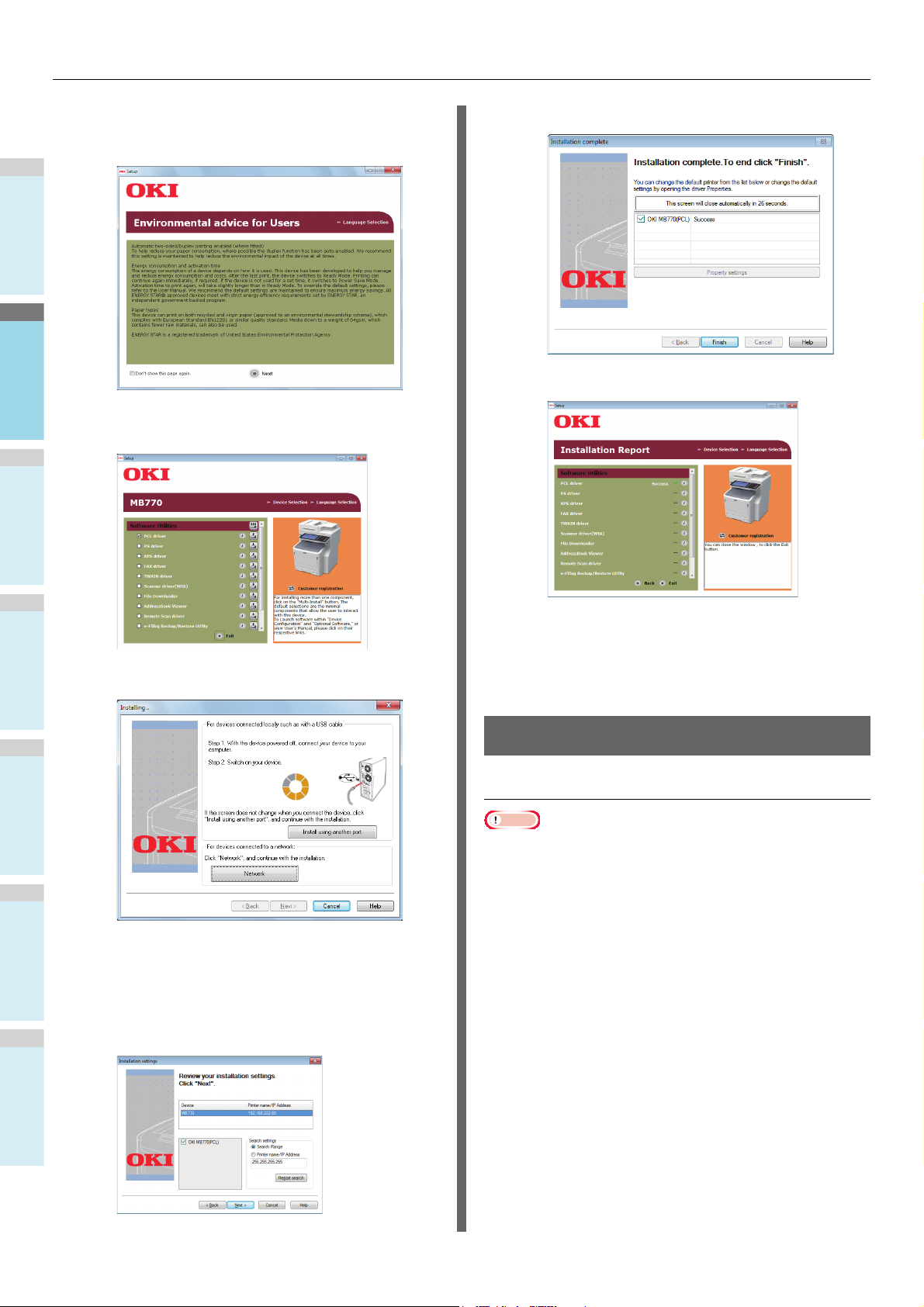
Przygotowania do drukowania w Windows
1
2
3
4
5
6
Uwaga
(6) Przeczytaj „Environmental advice for
(10)Kliknij „Zakończ (Finish)”.
Users (Environmental Advice for Users) ” i
kliknij „Dalej (Next)”.
(11)Kliknij „Wyjście (Exit)” aby zakończyć.
(7)
Wybierz sterownik do zainstalowania i kliknij
przycisk „
Multi-Instalacja
(Multi Installation)”
, aby zainstalować wszystkie naraz.
Wybierz [Start] - [Panel sterowania] -
4
(8) Kliknij Sieć (Network), aby wyszukać
urządzenie.
[Urządzenia i drukarki].
Instalacja jest zakończona, jeśli w folderze „Urządzenia i
drukarki” pojawiła się ikona.
Konfiguracja przez USB (Windows)
Instalowanie sterowników drukarki PCL
• Wymagane są uprawnienia administratora komputera.
•Jeśli nie zaznaczono inaczej, wymienione zostały procedury
(9) Kiedy urządzenie zostanie wykryte,
wybierz je na liście i kliknij „Dalej (Next)”.
Rozpocznie się instalacja.
Jeśli urządzenia nie można wykryć, wpisz
adres IP urządzenia i zainstaluj je
bezpośrednio.
wymagane podczas uzywania Windows 7. Ekrany i
procedury mogą się różnić, w zależności od systemu
operacyjnego.
Włącz zasilanie komputera i uruchom
1
system Windows.
Kiedy zasilanie urządzenia zostanie włączone, pojawi się
„Kreatora dodawania nowego sprzętu”. Jeśli tak się
stanie, kliknij [anuluj] i wyłącz zasilanie maszyny przed
przystąpieniem do następnego kroku.
- 16 -
Page 17
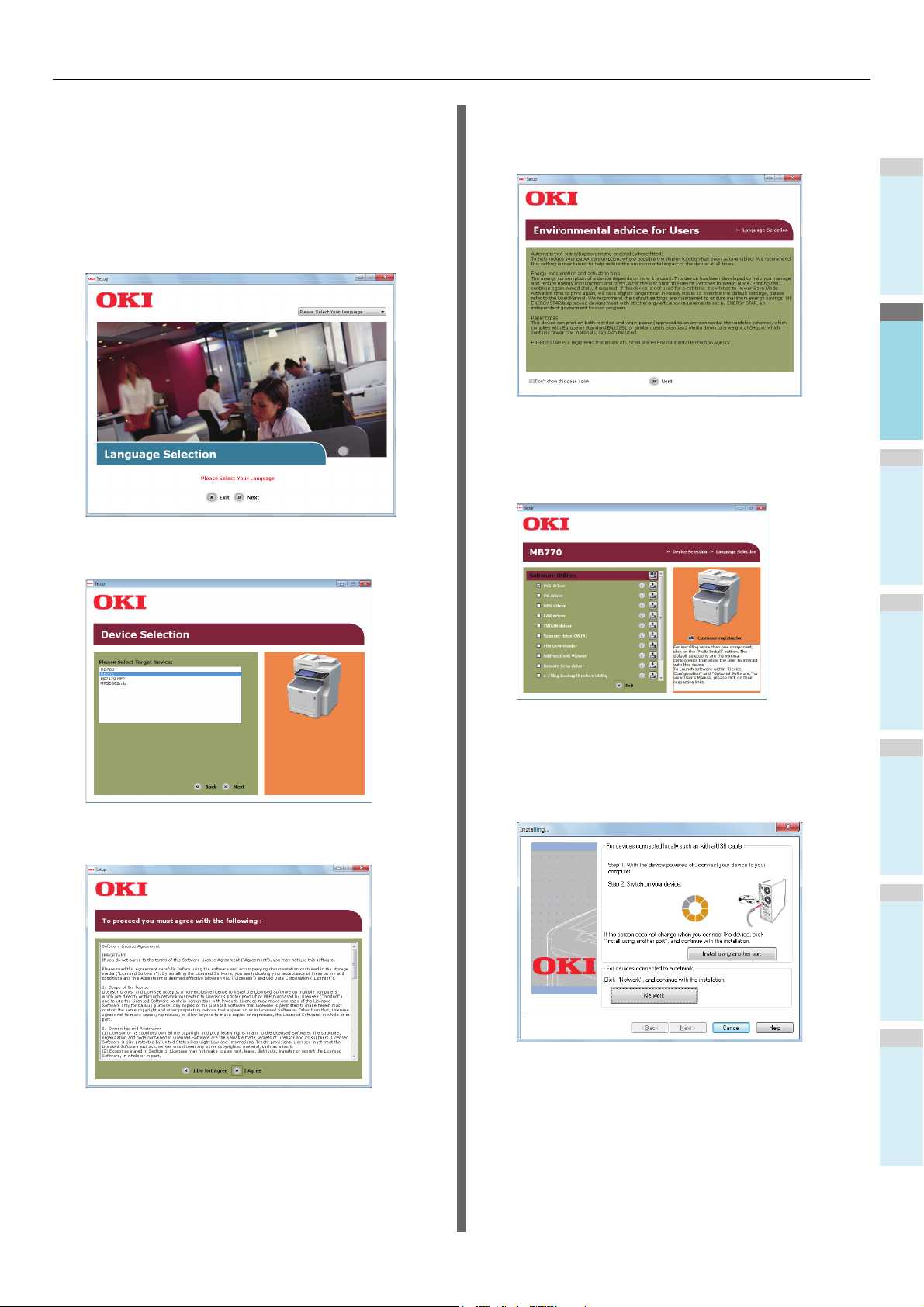
Przygotowania do drukowania w Windows
1
2
3
4
5
6
Włóż „dysk DVD-ROM z
2
oprogramowaniem”, dostarczony wraz z
urządzeniem
Kiedy uruchomi się [Autoodtwarzanie],
3
kliknij [Uruchom: setup.exe].
Wybierz język i kliknij przycisk „Dalej
4
(Next)”.
Wybierz urządzenie do dodania i kliknij
5
„Dalej (Next)”.
Przeczytaj „Environmental advice for
7
Users(Environmental Advice for Users)” i
kliknij „Dalej (Next)”.
Wybierz sterownik do zainstalowania i
8
kliknij przycisk „Multi-Instalacja (Multi
Installation)”, aby zainstalować wszystkie
naraz.
Włącz zasilanie urządzenia kierując się
9
Przeczytaj umowę licencyjną i kliknij
6
„Zgadzam się (I Agree)”.
wskazówkami na ekranie.
Jeśli urządzenia nie można wykryć, kliknij
„Zainstaluj używając innego portu (Install
using another port)”.
- 17 -
Page 18
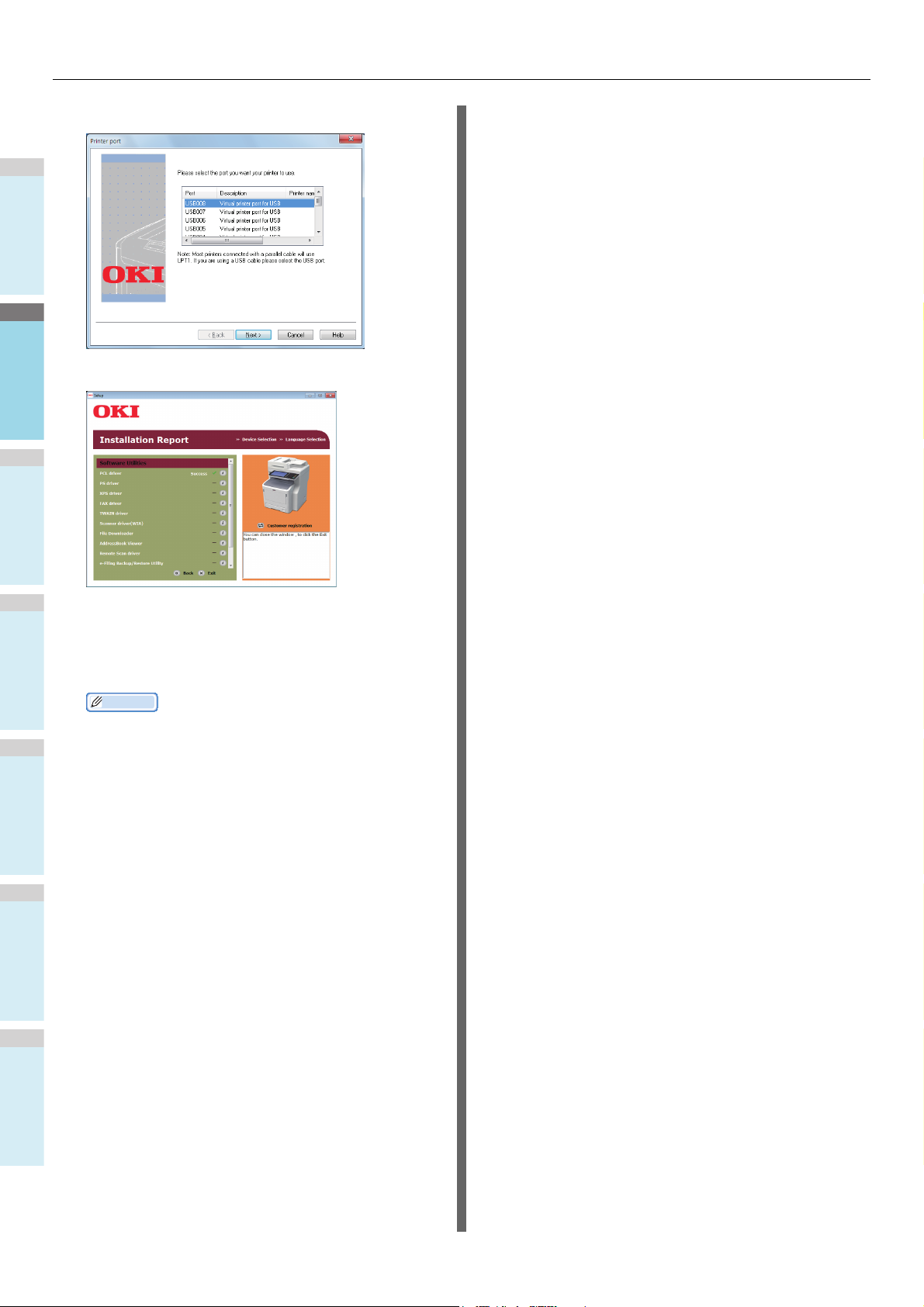
Przygotowania do drukowania w Windows
1
2
3
4
5
6
Informacja
Kliknij przycisk „Dalej (Next)”.
10
Kliknij „Wyjście (Exit)” aby zakończyć.
11
Wybierz [Start] - [Panel sterowania] -
12
[Urządzenia i drukarki].
Instalacja jest zakończona, jeśli w folderze „Urządzenia i
drukarki” pojawiła się ikona.
•Aby używać urządzenia jako drukarki, zainstaluj
[sterownik PCL], [sterownik PS], lub [sterownik
XPS].
•Aby używać urządzenia jako faksu, zainstaluj
sterownik [Sterownik faksu].
•Aby używać urządzenia jako skanera, zainstaluj
[sterownik skanera].
- 18 -
Page 19
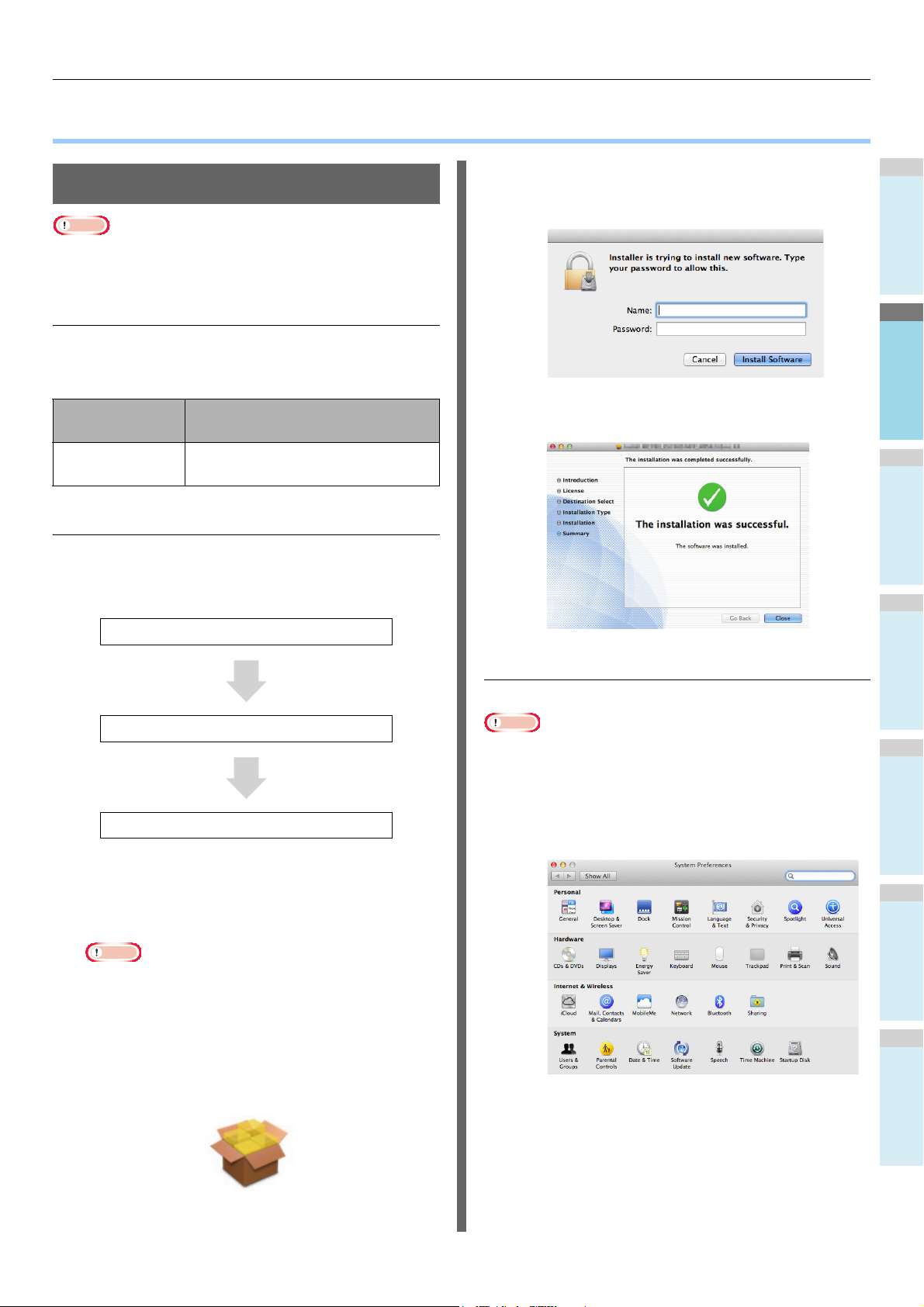
1
2
3
4
5
6
Przygotowania do Drukowania w Mac OS X
Uwaga
Uwaga
Uwaga
● Przygotowania do Drukowania w Mac OS X
(3) Wprowadź hasło administratora i kliknij
Konfiguracja przez sieć (Mac OS X)
• Sterowniki drukarki i Mac OS X mogą się różnić od
podanych tutaj informacji, z powodu aktualizacji.
Metoda drukowania (protokół)
Istnieje metoda drukowania w Mac OS X używająca Bonjour
(Rendezvous).
[Instalacja oprogramowania (Install
Software)].
Metoda
drukowania
Bonjour(Rendezvous)
Procedury Instalacyjne
Zainstaluj sterowniki drukarki.
Skonfiguruj urządzenie używając Bonjour.
Funkcje
Używa standardowych funkcji
dołączonych do Mac OS X
Bonjour
(Rendezvous)
Utwórz drukarkę sieciową.
(4) Kliknij [Zamknij (Close)] po zakończeniu
instalacji.
■ Używanie Bonjour
•Jeśli okno [Drukowanie i Faks] jest otwarte, kliknij x i
zamknij je.
(1) Wybierz [Menu Apple] - [Ustawienia
Systemowe].
(2) Kliknij [Drukowanie i Skanowanie].
Włącz zasilanie urządzenia.
1
Zainstaluj sterowniki drukarki.
2
•Wyłącz oprogramowanie antywirusowe.
(1) Włóż do komputera płytę „DVD-ROM z
oprogramowaniem”.
(2) Kliknij dwukrotnie [XXXXX.pkg] w folderze
[OKI] > [Sterowniki] > [OSX] > [OS X
10.7-10.8] folder.
- 19 -
Page 20
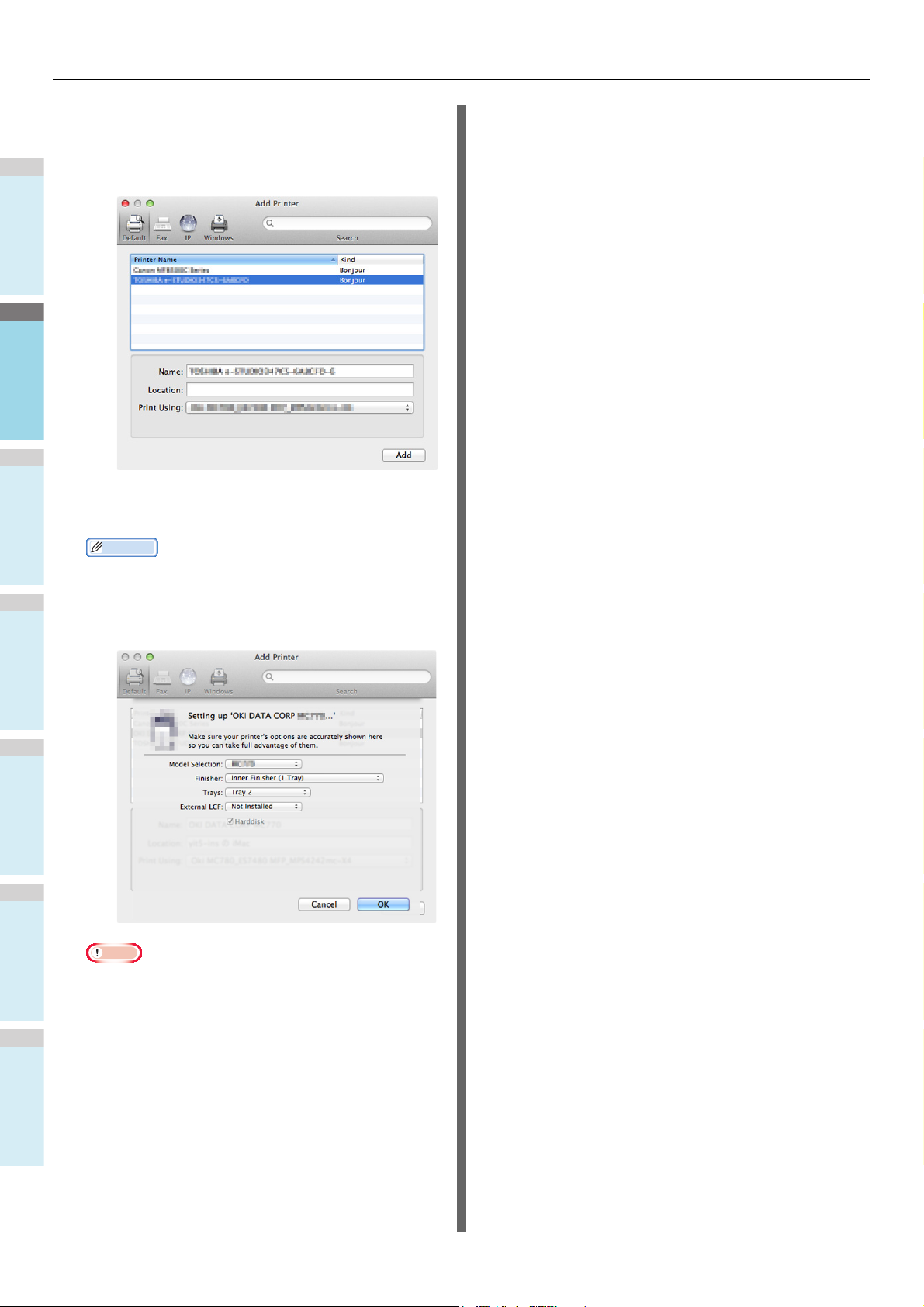
Przygotowania do Drukowania w Mac OS X
1
2
3
4
5
6
Informacja
Uwaga
(3) Kliknij [+].
(4) Kliknij [Domyślne] i wybierz wyświetloną
nazwę urządzenia, a następnie kliknij
[Dodaj].
(5) W polu [Nazwa], automatycznie pojawia
się nazwa wybrana z listy.
•Kliknięcie [Ustawienia urządzenia] w panelu
sterowania i wybranie [Informacje o drukarce] - [Sieć]
wyświetli adres MAC.
(6) Ustaw urządzenie i kliknij [OK].
•Nazwa urządzenia nie będzie wyświetlona poprawnie,
jeśli sterownik drukarki nie może załadować pliku PPD.
Jeśli tak się zdarzy, usuń urządzenie i dodaj je
ponownie.
- 20 -
Page 21
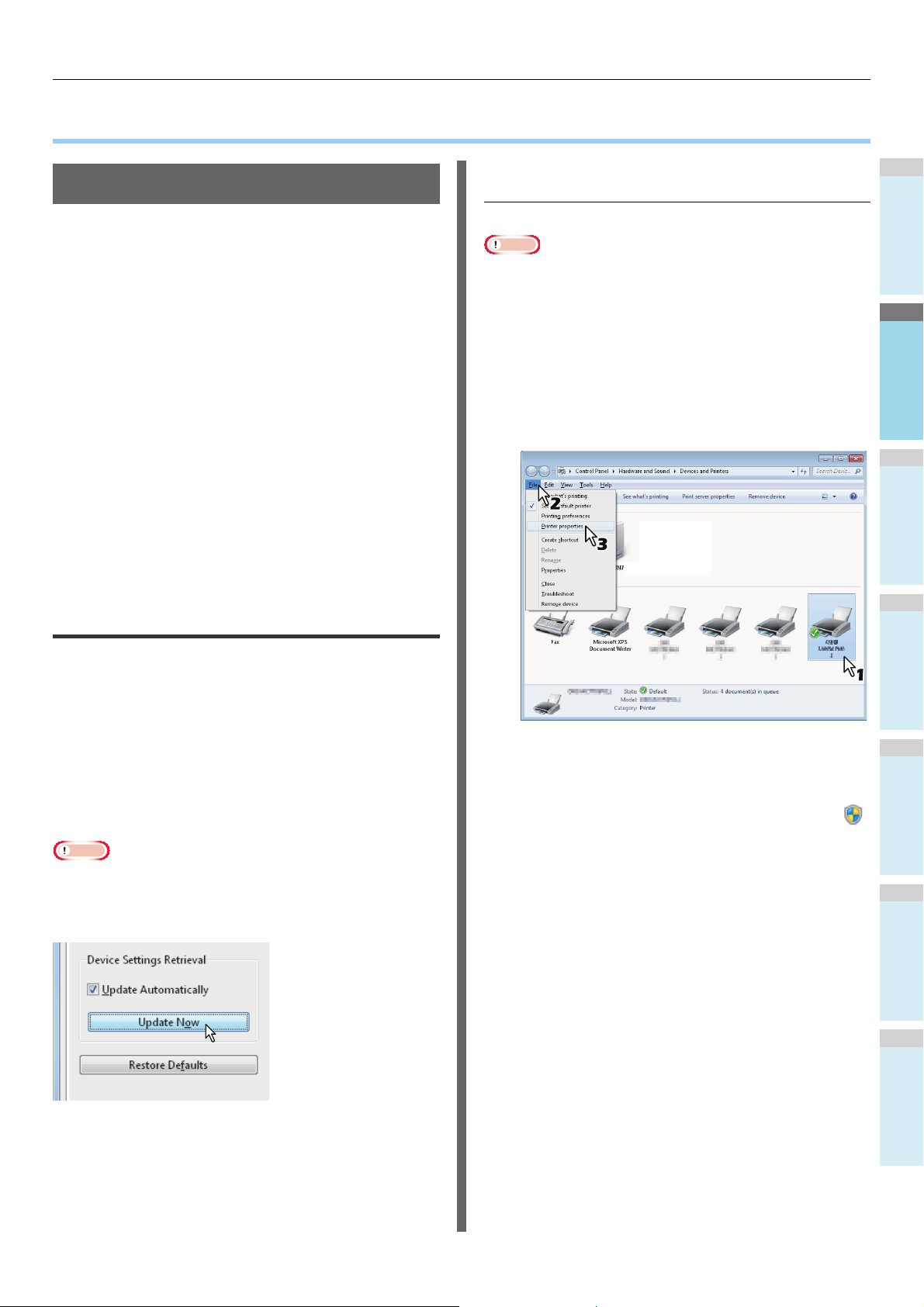
1
2
3
4
5
6
● DRUKOWANIE W SYSTEMIE WINDOWS
Uwaga
Uwaga
Ręczna konfiguracja zakładki [Ustawienia
Przed Użyciem Sterownika Drukarki
Przed drukowaniem, musisz skonfigurować następujące opcje:
• Ustawienia Konfiguracyjne
Aby używać opcjonalnych urządzeń, takich jak dodatkowe
podajniki lub finiszer, musisz najpierw skonfigurować te
urządzenia. Funkcje tych dodatkowych urządzeń nie będą
dostępne, dopóki system nie otrzyma informacji, że zostały
one zainstalowane.
Jeśli to konieczne, skonfiguruj przed drukowaniem
następującą opcję:
• Kod Oddziału
Możesz używać kodów oddziału do zarządzania
zadaniami. Na przykład, administrator systemu może
sprawdzić ile kopii zostało wykonanych przez jaki oddział.
Jeśli kod oddziału jest włączony, przed drukowaniem
pojawi się prośba o wpisanie kodu. Jeśli wcześniej
wpiszesz kod oddziału w odpowiednim polu, nie będzie
trzeba podawać go za każdym
yskaj więcej informacji o kodach od administratora.
Uz
Kiedy komunikacja SNMP między urządzeniem i
komputerem jest włączona, przed drukowaniem pojawia się
prośba o podanie kodu.
razem przed drukowaniem.
Konfiguracja opcji
urządzenia]
•Musisz być zalogowany do systemu Windows jako
użytkownik z uprawnieniami administratora.
Kliknij [Start] i wybierz [Urządzenia i
1
drukarki].
Pojawi się folder drukarek.
Wybierz sterownik tego urządzenia i kliknij
2
[Właściwości drukarki] w menu [Plik].
Pojawi się okno właściwości sterownika drukarki.
DRUKOWANIE W SYSTEMIE WINDOWS
Aby poprawnie korzystać z tego urządzenia, należy zapisać
konfigurację zainstalowanych opcji w menu zakładki
[Ustawienia urządzenia], po zainstalowaniu sterowników.
Domyślnie, można uzyskać dane konfiguracyjne
automatycznie zainstalowanych opcji, otwierając menu
zakładki [Ustawienia urządzenia]. Jeśli komunikacja SNMP
między urządzeniem a komputerem nie jest dostępna, lub jeśli
chcesz skonfigurować opcje ręcznie, zapoznaj się z poniższą
stroną:
P.21 „Konfiguracja ręczna”
•Jeśli komunikacją SNMP między urządzeniem a
komputerem jest włączona, możesz pobrać informacje o
konfiguracji klikając [Uaktualnij teraz (Update Now)].
•Jeśli menu [Plik] nie wyświetla się, naciśnij [Alt].
•Jeśli wyświetlone okno dialogowe nie pozwala na
zmianę właściwości drukarki, postępuj zgodnie z
poniższą procedurą.
- W Windows 7, niektóre zakładki mają przycisk
w ustawieniach sterownika drukarki. Aby zmienić
właściwości, kliknij na niego. Jeśli właściwości nie
mogą być zmienione, skontaktuj się z
administratorem sieci.
• Aby zmienić sterownik drukarki sieciowej wymagane
są uprawnienia administratora. Uzyskaj więcej
informacji od administratora swojej sieci.
Konfiguracja ręczna
Jeśli komunikacja SNMP między urządzeniem a komputerem
nie jest dostępna:
- 21 -
Page 22
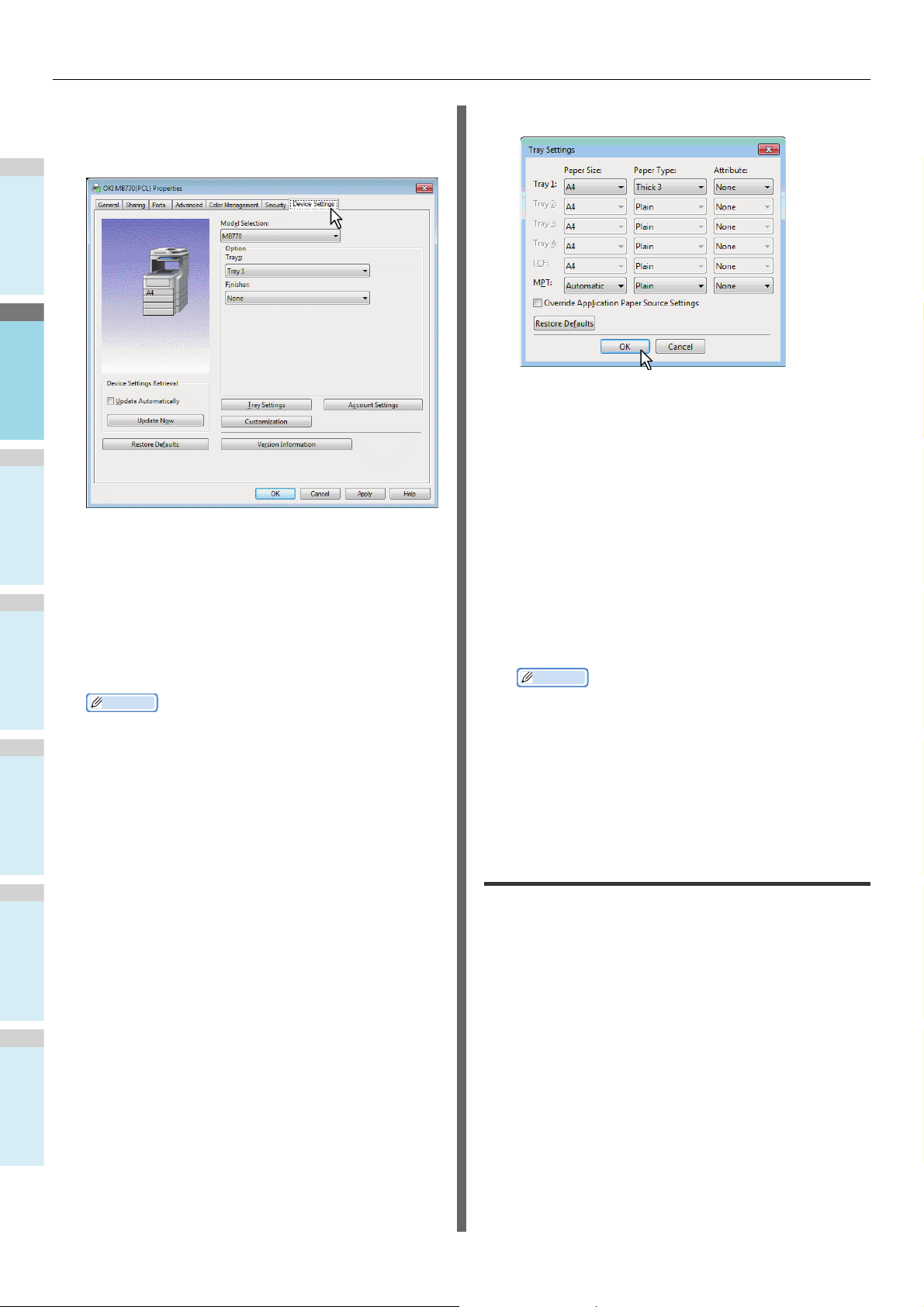
DRUKOWANIE W SYSTEMIE WINDOWS
1
2
3
4
5
6
Informacja
Informacja
Wyświetl zakładkę [Ustawienia urządzenia
3
(Device Settings)] i ustaw następujące
Ustaw następujące opcje i kliknij [OK (OK)].
5
opcje.
Podajnik 1 (Tray 1) — Wybierz format i rodzaj papieru
załadowanego do pierwszego podajnika.
Podajnik 2 (Tray 2) — Wybierz format i rodzaj papieru
załadowanego do drugiego podajnika.
Wybór modelu (Model Selection) — ustawia typ modelu.
Elementy ustawień sterownika są zmieniane w
zależności od wybranego modelu.
Opcja (Option) — Określa, czy poniższe urządzenia
dodatkowe są zainstalowane.
• Podajnik (Trays) — Ustala, czy zainstalowano
Podajnik papieru.
• Finiszer (Finisher) — Ustala, czy wewnętrzny finiszer
jest zainstalowany.
Podajnik 3 (Tray 3) — Wybierz format i rodzaj papieru
załadowanego do trzeciego podajnika.
Podajnik 4 (Tray 4) — Wybierz format i rodzaj papieru
załadowanego do czwartego podajnika.
LCF (LCF) — Wybierz format i typ papieru załadowanego
do podajnika dużej pojemności (LCF).
MPT (MPT) — Wybierz format i typ papieru
załadowanego do Podajnika Wielofunkcyjnego (MPT).
Pomiń ustawienia źródła papieru aplikacji (Override
Application Paper Source Settings) — Wybór tego pola
sprawi, że ustawienia źródła papieru w sterowniku będą
brane pod uwagę przed ustawieniami z aplikacji.
• Elementy konfiguracji różnią się, w zależności od
• Elementy różnią się, w zależności od modelu i
4
konfiguracji.
•Więcej informacji na temat każdego z elementów
znajduje się w opisach zakładki [Ustawienia
urządzenia].
Advanced Guide
Kliknij [Podajnik (Tray Settings)].
Pojawi się okno dialogowe [Podajnik (Tray Settings)].
6
Ustawianie kodu oddziału.
modelu i konfiguracji.
•Więcej informacji na temat każdego z elementów
znajduje się w opisach Ustawień Podajnika.
Advanced Guide
Kliknij [Zastosuj (Apply)] lub [OK (OK)] aby
zapisać ustawienia.
Kiedy urządzenie jest zarządzane przy użyciu kodów
oddziałów, musisz podać swój kod w sterowniku drukarki.
Pozwoli to także administratorowi sieci kontrolować ilość kopii
wydrukowanych przez członków danego oddziału.
Użytkownicy mogą także sprawdzać kto przesłał zadania
wydruku za pomocą panelu dotykowego i narzędzi
monitorujących.
Zapytaj administratora, czy musisz podawać kod oddziału.
- 22 -
Page 23
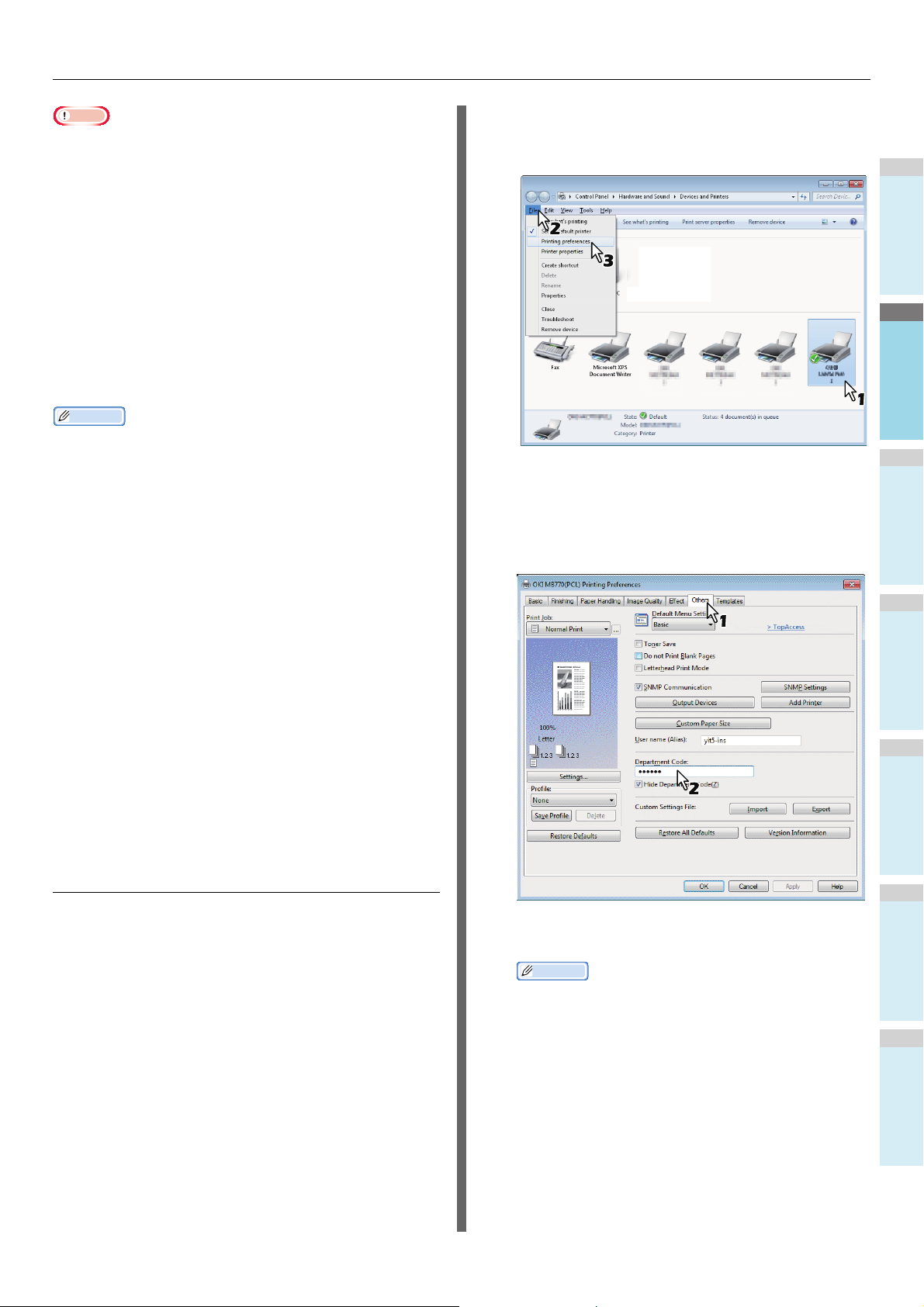
1
2
3
4
5
6
Uwaga
• Kiedy włączona jest opcja zarządzania użytkownikami, jest
Informacja
ona używana zamiast opcji zarządzania kodami oddziałów.
W takim przypadku, nazwa użytkownika użyta do
zalogowania sie na komputerze zostanie użyta do
uwierzytelnienia zadania wydruku. A zatem, nie trzeba
ustawiać kodu oddziału w sterowniku drukarki, ale trzeba
wcześniej zarejestrować nazwę użytkownika. Jeśli nazwa
użytkownika nie jest zarejestrowana, zadanie zostanie
uznanie za nieprawidłowe, zgodnie z ustawieniami
Wymuszania Uwierzytelniania Użytkowników. Jeśli zadanie
jest przesłane w formacie RAW, zostanie przetworzone
zgodnie z ustawieniami Zadań Wydruków RAW. Więcej
informacji na temat Wymuszania Uwierzytelniania
Użytkowników lub ustawień Zadań Wydruków RAW można
znaleźć w TopAccess Guide.
• Sposób w jaki urządzenie drukuje zadania z niewłaściwym
kodem oddziału, różni się w zależności od ustawień Zadań
Wydruku z Niewłaściwym Kodem Oddziału, które można
zmieniać w TopAccess, w trybie administratora, oraz w
zależności od tego czy komunikacja SNMP jest włączona
czy nie.
-Jeśli komunikacja SNMP jest włączona i zadania z
niewłaściwym kodem oddziału są ustawione na [Zapisz
na liście zadań niepoprawnych], zostanie wyświetlony
komunikat błędu, jeśli wpisany został niewłaściwy kod
oddziału.
-Jeśli komunikacja SNMP jest wyłączona i zadania z
niewłaściwym kodem oddziału są ustawione na [Zapisz
na liście zadań niepoprawnych], zadanie zostanie
ch zadań, bez
przechowane na liście nieprawidłow
drukowania.
-Jeśli zadania z niewłaściwym kodem oddziału są
ustawione na [Wydruk], zadania te zostaną
wydrukowane.
-Jeśli zadania z niewłaściwym kodem oddziału są
ustawione na [Usuń], zadania te będą usuwane.
• Kod oddziału musi zostać podany przed każdym
rozpoczęciem drukowania. Jeśli musisz użyć innego kodu
dla każdego zadania, podaj go na początku drukowania.
y
DRUKOWANIE W SYSTEMIE WINDOWS
Wybierz sterownik tego urządzenia i kliknij
2
[Plik], a następnie wybierz [Preferencje
drukowania].
•Jeśli menu [Plik] nie wyświetla się, naciśnij [Alt].
• Pojawi się okno dialogowe Właściwości drukowania.
Wyświetl zakładkę [Inne (Others)] i wpisz
3
swój kod oddziału w polu [Kod
departamentu (Department Code)].
Wpisywanie kodu oddziału
Kliknij [Start] i wybierz [Urządzenia i
1
drukarki].
Pojawi się folder drukarek.
- 23 -
W polu [Kod departamentu (Department Code)] można
wpisać kod o długości do 63 znaków.
Informacja
• Kod oddziału musi się składać ze znaków
jednobajtowych, takich jak cyfry od 0 do 9, litery
alfabetu od A do Z (zarówno wielkie jak małe), łącznik
(-), podkreślnik (_) i kropka (.).
Kliknij [Zastosuj (Apply)] lub [OK (OK)] aby
4
zapisać ustawienia.
Page 24
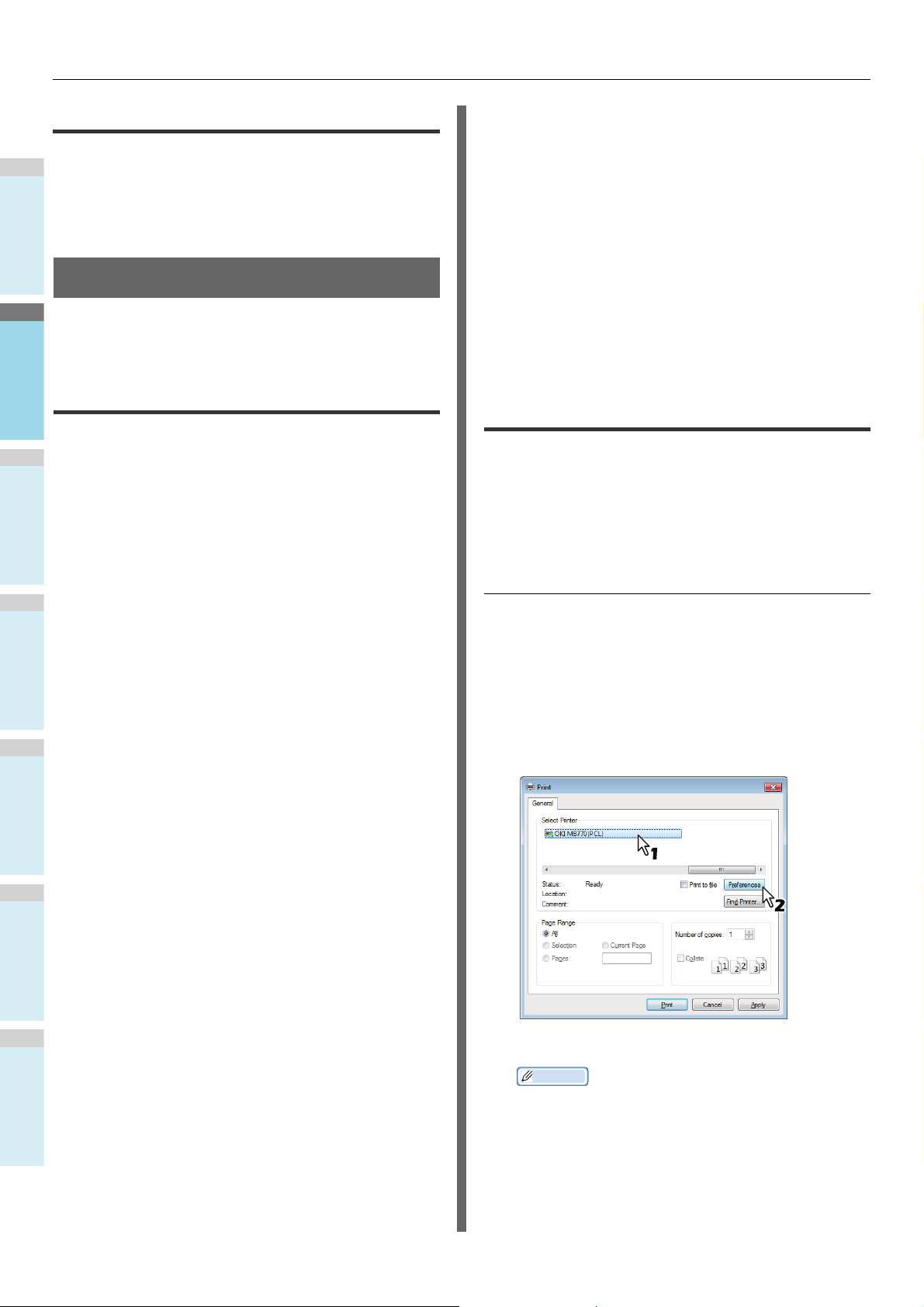
DRUKOWANIE W SYSTEMIE WINDOWS
1
2
3
4
5
6
Kopiowanie pliku PPD w Windows
Dysk DVD-ROM z oprogramowaniem zawiera plik opisu
drukarki dla popularnych aplikacji Windows. Dla aplikacji nie
pozwalających na automatyczną instalację plików PPD, skopiuj
plik PPD do odpowiedniego katalogu, w celu włączenia
zgodnych z drukarką ustawień w oknie dialogowym [Drukuj]
lub [Strona].
Drukowanie z Aplikacji
Sekcja ta opisuje jak drukować dokumenty z aplikacji.
P. 2 4 „ W z gl ędy i ograniczenia”
P.24 „Jak drukować”
Względy i ograniczenia
•Kiedy włączona jest opcja zarządzania użytkownikami, jest
ona używana zamiast opcji zarządzania kodami oddziałów.
W takim przypadku, nazwa użytkownika użyta do
zalogowania się na komputerze zostanie użyta do
uwierzytelnienia zadania wydruku. A zatem, nie trzeba
ustawiać kodu oddziału w sterowniku drukarki, ale trzeba
wcześniej zarejestrować nazwę użytkownika. Jeśli nazwa
użytkownika nie jest zarejestrowana, zadanie zostanie
uznanie za nieprawidłowe, zgodnie z ustawieniami
Wymuszania Uwierzytelniania Użytkowników. Jeśli zadanie
jest przesłane w formacie RAW, zostanie przetworzone
zgodnie z ustawieniami Zadań Wydruków RAW. Więcej
informacji na temat Wymuszania Uwierzytelniania
Użytkowników lub ustawień Zadań Wydruków RAW można
znaleźć w TopAccess Guide.
Gdy włączone jest uwierzytelnianie domeny Windows w
ustawieniach zarządzania użytkownikami, komputer musi
byc zalogowany do domeny.
• Niektóre opcje drukowania mogą być ustawiane z poziomu
aplikacji i sterownika drukarki, na przykład porównywanie.
Jeśli porównywanie jest włączone w aplikacji, dokumenty
mogą nie być drukowane poprawnie. W takim przypadku,
erow
należy użyć st
porównywania. W zależności od aplikacji, niektóre opcje
drukowania, takie jak orientacja, muszą być ustawione w
aplikacji. Aby dowiedzieć się które opcje mogą być
ustawione w aplikacji i sterowniku, zapoznaj się z instrukcją
danej aplikacji.
nika drukarki do włączenia
• Kiedy którakolwiek z poniższych funkcji jest włączona w
sterowniku drukarki PS3, funkcja drukowania będzie
działać poprawnie, nawet jeśli dane wydruku zostaną
wygenerowane w aplikacji, ponieważ dzieje się to po
stronie sterownika drukarki i drukowanie pass-through
aplikacji zostaje zignorowane.
- Drukuj do pliku
- Drukuj obraz
-Nin1
-Broszura
- Przeplatanie (Duplikat)
- Drukowanie szablonów
- Format papieru
-Skala obrazu
- Druk plakatu
- Drukowanie tandemowe
Jak drukować
Po zainstalowaniu sterownika drukarki i skonfigurowaniu go,
można drukować bezpośrednio z większości aplikacji
Windows. Należy po prostu wybrać polecenie Drukuj w
aplikacji.
Można drukować z użyciem różnych funkcji zmieniając opcje
wydruku w sterowniku drukarki.
Drukowanie z aplikacji Windows
Poniższy przykład opisuje przykładowe drukowanie z notatnika
w Windows 7.
Otwórz plik i wybierz [Drukuj] w menu [Plik]
1
aplikacji.
Pojawi się okno Drukuj.
Wybierz sterownik urządzenia i kliknij
2
[Preferencje].
Środki ostrożności podczas używania sterownika
PS3
• Podczas drukowania z Adobe Acrobat przy użyciu
sterownika drukarki PS3, opcja ta jest wyłączona.
Pojawi się okno dialogowe Właściwości drukowania.
Informacja
• Procedury wyświetlania okna właściwości mogą być
inne, w zależności od używanej aplikacji. Sprawdź w
dokumentacji oprogramowania jak wyświetlać okno
właściwości urządzenia.
- 24 -
Page 25
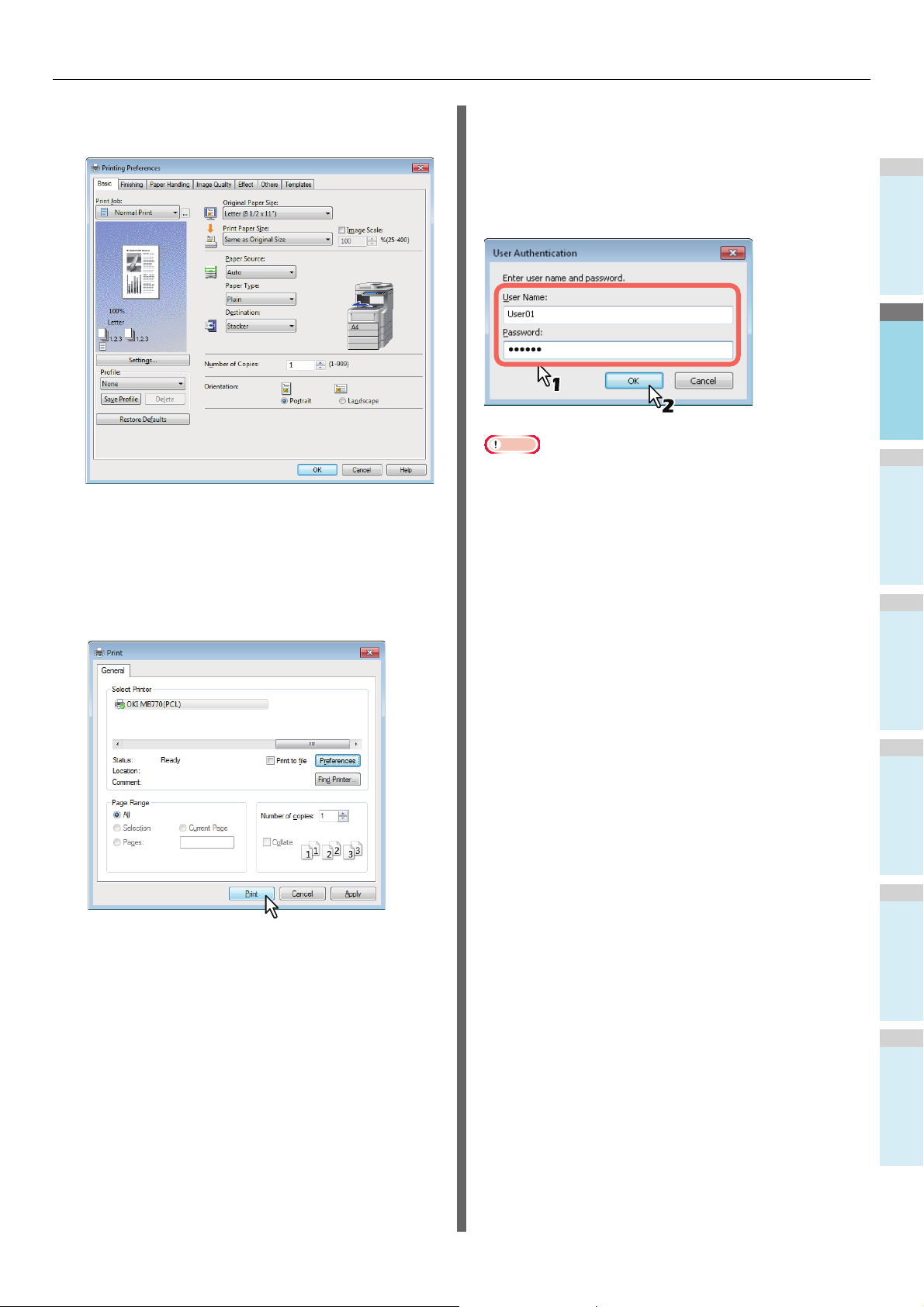
DRUKOWANIE W SYSTEMIE WINDOWS
1
2
3
4
5
6
Uwaga
Ustaw opcje na każdej z zakładek zgodnie z
3
tym, jak chcesz drukować.
• Ustawienia opcji drukowania są różne, w zależności od
preferowanego sposobu drukowania.
•Można także skorzystać z profilów ustawień.
Kliknij [OK (OK)] aby zapisać ustawienia.
4
Kliknij [Drukuj], aby wydrukować
5
dokument.
Środki ostrożności podczas używania opcji
[W&prowadź dane logowania użytkownika ręcznie].
Kiedy opcja ta jest włączona w urządzeniu, przed
rozpoczęciem drukowania zostaniesz poproszony o podanie
nazwy użytkownika i hasła.
Kiedy pojawi się poniższe okno dialogowe, wpisz nazwę
użytkownika i hasło, a następnie kliknij [OK (OK)].
• W polu [Nazwa Użytkownika (User Name)] można wpisać
do 128 znaków, a w polu [Hasło (Password)] do 64.
•Wartości wpisane w obydwu polach nie są zapisywane.
Musisz zatem wpisywać nazwę użytkownika i hasło za
każdym razem, gdy chcesz wykonać wydruk.
•Możesz zmieniać ustawienia tej opcji w zakładce
[Ustawienia urządzenia (Device Settings)].
- 25 -
Page 26
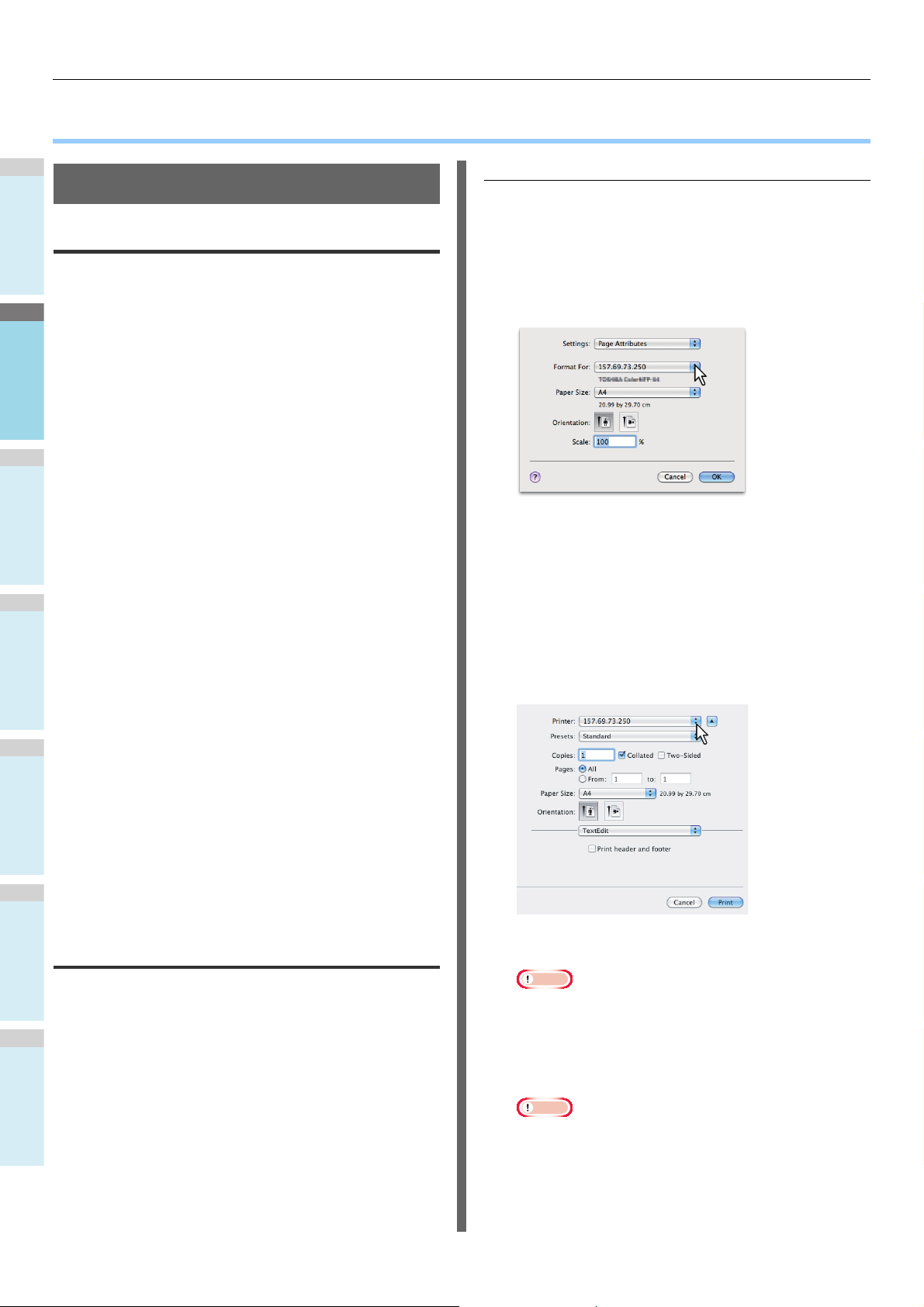
1
2
3
4
5
6
DRUKOWANIE Z KOMPUTERA Macintosh
● DRUKOWANIE Z KOMPUTERA Macintosh
Drukowanie z aplikacji Macintosh
Drukowanie z Aplikacji w Mac OS X
Otwórz plik i wybierz [Ustawienia strony] w
Względy i ograniczenia
1
menu [Plik] aplikacji.
•Jeśli w nazwie użytkownika lub nazwie dokumentu
podczas drukowania znajduje się jakiś znak dwubajtowy,
zadanie drukowania jest wyświetlone z informacją
[Użytkownik OSC] lub [Dokument OSC] na panelu
dotykowym urządzenia. Nazwa użytkownika i nazwa
dokumentu są wyświetlane w ich oryginalnej formie jedynie
w przypadku znaków jednobajtowych.
• Opcja Strony Tytułowe w menu funkcji drukarki i
drukowanie broszur nie mogą być włączone w tym samym
czasie.
• Opcja Strony Tytułowe w menu funkcji drukarki i
drukowanie N-up (Kilka stron na jednym arkuszu) nie mogą
być włączone w tym samym czasie.
• Opcja Strony Tytułowe w menu funkcji drukarki i opcja
wysyłania zadania drukowania wraz ze stroną banera nie
mogą być włączone w tym samym czasie.
• Funkcja e-Filing nie może być używana jednocześnie z
Niestandardowym Formatem Papieru, Sortowaniem
Magazynowym, wstrzymywaniem drukowania,
drukowaniem próbnym lub drukowaniem prywatnym.
•Aby wykonać drukowanie próbne, drukowanie prywatne,
wstrzymane drukowanie, planowane drukowanie lub eFiling na Mac OS X 10.5 skorzystaj z LPR, AppleTalk lub
Bonjour.
•Aby wykonać drukowanie próbne, drukowanie prywatne,
wstrzymane drukowanie, planowane drukowanie lub eFiling na Mac OS X 10.6.x do Max OS X 10.9.x skorzystaj z
LPR lub Bonjour.
•Aby użyć funkcji uwierzytelniania użytkownika na Mac OS X
Usługi
Usługi
Aplikacje
] > [
Aplikacje
] > [
10.4.x, skonfiguruj domenę w [
[
Dostęp do Katalogu
•Aby użyć funkcji uwierzytelniania użytkownika na Mac OS X
10.5.x, skonfiguruj domenę w [
[
Narzędzia Katalogu
•Aby użyć funkcji uwierzytelniania w Mac OS X 10.6.x do
Mac OS X 10.9.x, skonfiguruj domenę w [Konta] > [Opcje
Logowania] > [Serwer Kont Sieciowych] > [Otwórz
Narzędzie Katalogu] > [Usługi] > [BSD Flat i NIS].
] > [
] > [
] > [
Narzędzia
BSD Flat lub NIS
] > [
Narzędzia
BSD Flat lub NIS
].
].
] >
] >
Wybierz nazwę urządzenia w oknie [Format
2
dla (Format For)] i określ ustawienie strony
dla wydruku.
Ustawienia strony są różne, w zależności od
preferowanego sposobu drukowania.
Kliknij [OK (OK)] aby zapisać Ustawienia
3
Strony.
Wybierz [Drukuj] w menu [Plik] aplikacji.
4
W oknie które się pojawi, wybierz nazwę
5
urządzenia w polu [Drukarka (Printer)] i
określ ustawienia dla zadania wydruku.
Jak drukować w Mac OS X
Nie trzeba przełączać drukarek przed rozpoczęciem
drukowania, ponieważ wszystkie są dostępne w ustawieniach
[Drukarka i Faks] w [Preferencjach Systemowych]. Kiedy
drukarka zostanie dodana do Listy Drukarek, możesz wybrać
dowolną drukarkę bezpośrednio z okna [Ustawienia strony]
lub okna [Drukuj].
Ustawianie opcji i drukowanie na
komputerach Macintosh
W aplikacjach Mac OS X, opcje drukowania są ustawiane
zarówno w oknie [Ustawienia strony], jak i oknie [Drukuj].
- 26 -
Ustawienia drukowania są różne, w zależności od
preferowanego sposobu drukowania.
Uwaga
• Elementy okna dialogowego [Drukuj] są różne, w
zależności od aplikacji.
Kliknij [Drukuj (Print)], aby wydrukować
6
dokument.
Uwaga
•Zawartość okna dialogowego [Drukuj] można zapisać
jako [Ustawienia (Presets)]. Wybierz [Zapisz jako] w
polu [Ustawienia (Presets)] i zapisz zestaw ustawień
pod dowolną nazwą. Jeśli używasz tego zestawu
ustawień jako ustawień domyślnych, wybierz go z pola
[Ustawienia (Presets)].
Page 27
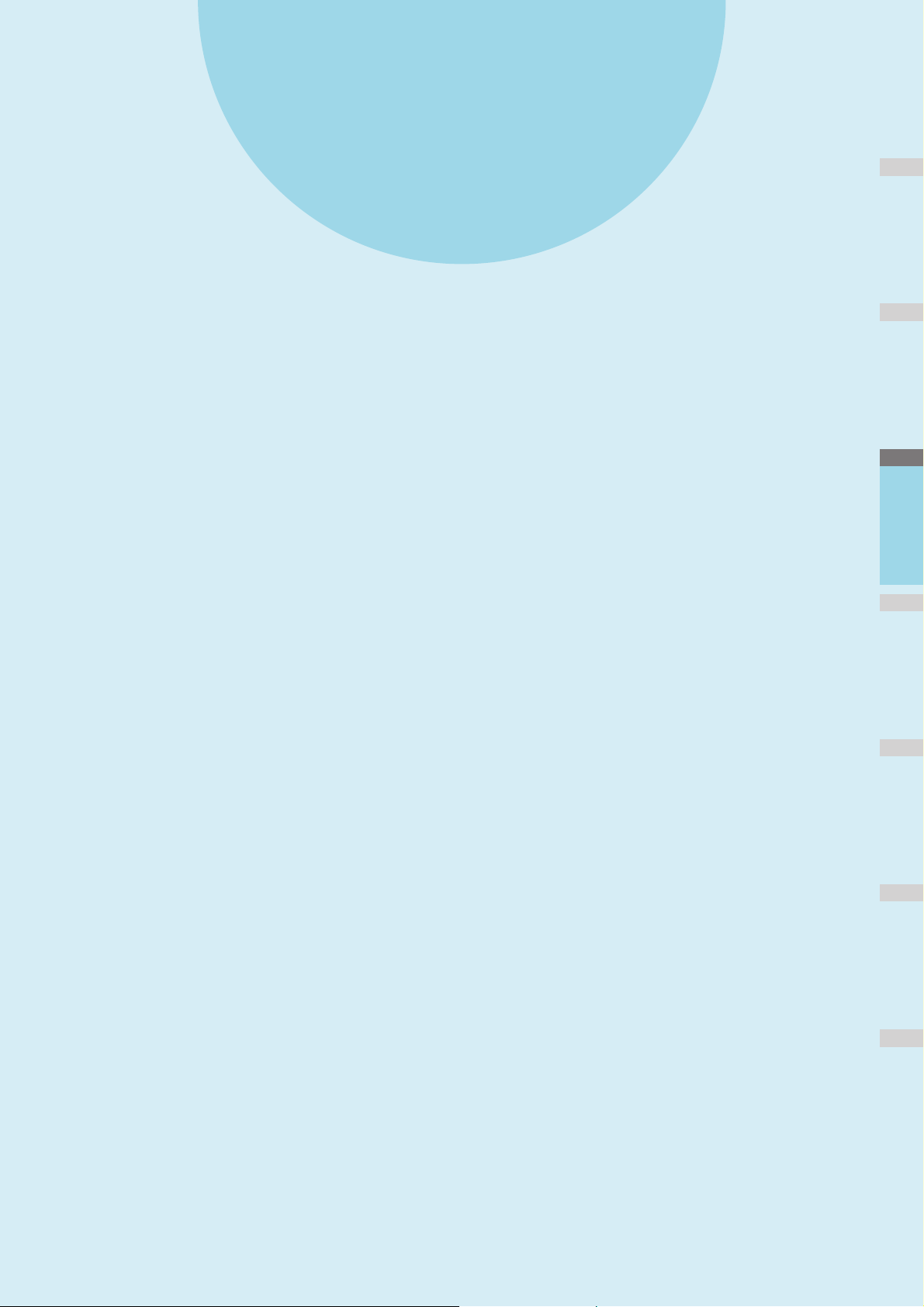
1
2
3
4
5
6
2
JAK WYKONYWAĆ KOPIE········································ P.28
PODSTAWOWE TRYBY KOPIOWANIA ······················· P.43
Kopiowanie
Page 28
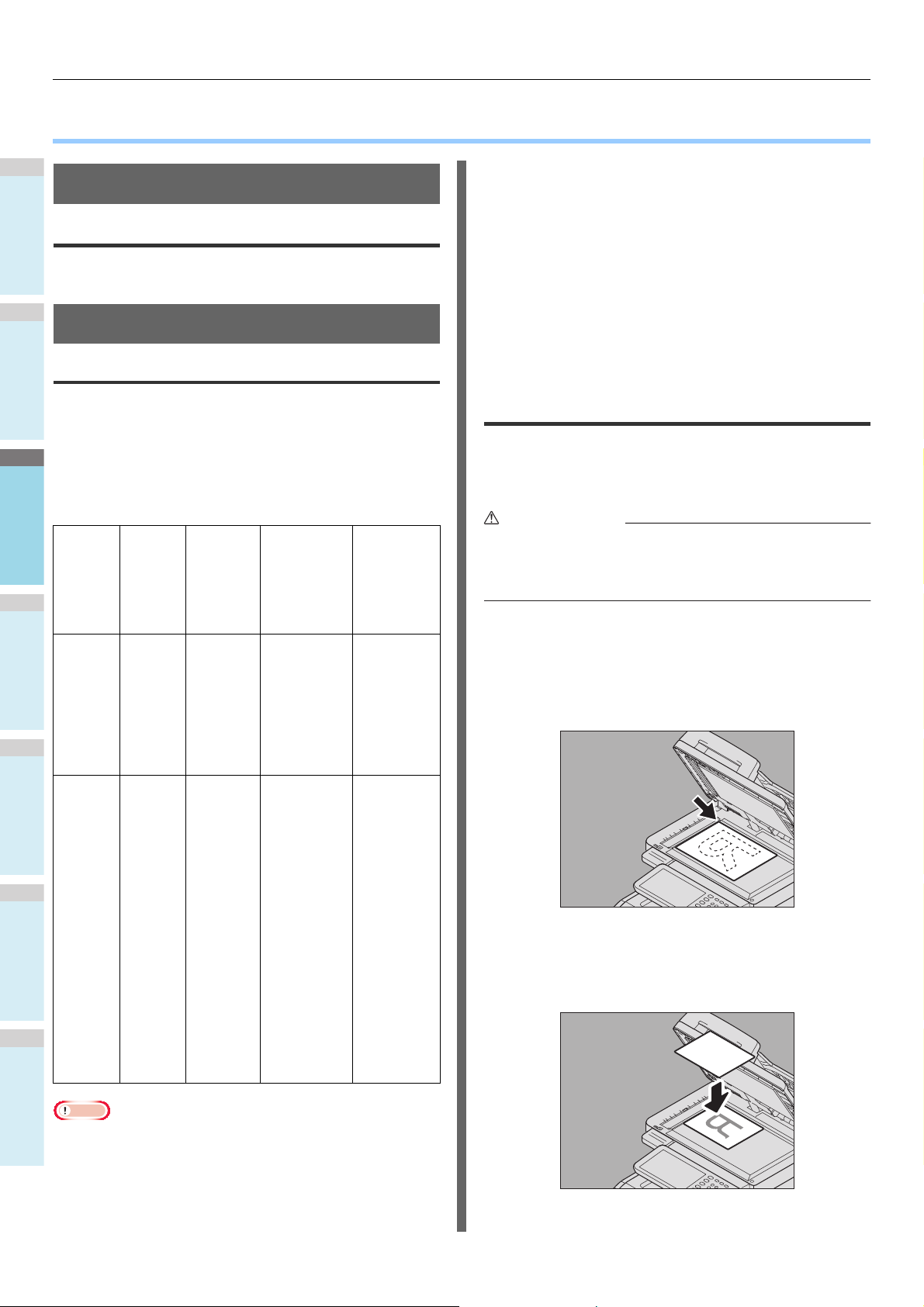
1
2
3
4
5
6
JAK WYKONYWAĆ KOPIE
OSTRZEŻENIE
● JAK WYKONYWAĆ KOPIE
Przed Kopiowaniem
Funkcja ochrony przed fałszerstwem
Urządzenie posiada funkcję ochrony przed fałszerstwem. A zatem,
funkcja skanowania i kopiowania może nie działać poprawnie.
Umieszczanie Oryginałów
Dopuszczalne oryginały
Kiedy podajnik RADF jest w używany, dwustronne oryginały
mogą być automatycznie skanowane, arkusza po arkuszu.
Kiedy używana jest szyba skanera, oryginały takie jak folia
OHP, kalka, broszury lub obiekty trójwymiarowe, które nie
mogą być umieszczone w podajniku RADF, mogą być
zeskanowane tak jak zwykły papier.
• W niektórych modelach, automatyczne wykrywanie
rozmiarów nie działa poprawnie kiedy do wydruków
używany jest papier w formacie K. (Format K to
standardowy format papieru w Chinach.)
•Nie należy umieszczać ciężkich przedmiotów (8 Kg lub
więcej) na szybie skanera i naciskać na nią.
• Korzystając z podajnika RADF, upewnij się aby umieszczać
oryginały w formacie A5 w orientacji krajobrazu,
dopasowując prowadnice.
• Podczas jednego zadania kopiowania można zeskanować
do 1000 arkuszy, lub tyle, na ile pozwala dostępna pamięć.
Umieszczanie oryginałów na szybie skanera
Szyba skanera może być używana do skanowania oryginałów
takich jak folia OHP lub kalka, a także zwykłego papier, który
jednak nie może być umieszczony w podajniku RADF.
Rozmiary
Maksym
Położenie
Szyba
skanera
alny
rozmiar
Długość:
216 mm
(8,5")
Szerokość:
355,6 mm
(14")
Gramatura
papieru
-
RADF
Legal 14
(8,5 x
14")
60 - 105 g/m
(16 - 28 lb.)
Format
oryginału
Format A/B:
A4, A5, A6,
B5, Folio, 16K
Format LT:
Letter, Legal,
Legal 13,
Legal 13.5,
EX, ST,
8.5SQ-R
2
oryginały
jednostronne:
Format A/B: A4,
A5, A6, B5,
Folio, 16K
Format LT:
Letter, Legal,
Legal 13, Legal
13.5, EX, ST,
8.5SQ-R
oryginały
dwustronne:
Format A/B: A4,
A5, B5, Folio,
16K
Format LT:
Letter, Legal,
Legal 13, Legal
13.5, EX, ST,
8.5SQ-R
dopuszczalne
dla
automatyczne
go wykrywan ia
formatu
Automatyczne
wykrycie
formatu
dokumentu
nie jest
możliwe.
Poza Ameryką
Północną:
ustawienia
mieszanych
formatów
nieaktywne:
A4, A5, B5,
Folio
ustawienia
mieszanych
formatów
aktywne:
A4, Folio
W Ameryce
Północnej:
Letter, Legal,
Legal13
Nie należy umieszczać ciężkich przedmiotów (8 Kg lub
więcej) na szybie skanera i naciskać na nią.
Stłuczenie szyby grozi odniesieniem obrażeń.
Podnieś podajnik RADF.
1
Umieść oryginał na szybie skanera stroną
2
do skopiowania skierowaną w dół i
wyrównaj go do lewego tylnego rogu szyby.
Podczas kopiowania przezroczystych oryginałów
Podczas kopiowania przezroczystych oryginałów, takich
jak folia OHP lub kalka, umieść czysty arkusz, rozmiarów
oryginału lub większy, na oryginale.
Uwaga
• Automatyczne wykrywanie rozmiarów nie działa poprawnie,
kiedy używane są oryginały w formatach A/B w Ameryce
Północnej. Nie działa poprawnie, kiedy oryginały w formacie
LT są używane w urządzeniu innym, niż przeznaczone na
teren Ameryki Północnej.
- 28 -
Ostrożnie opuść podajnik RADF.
3
Page 29
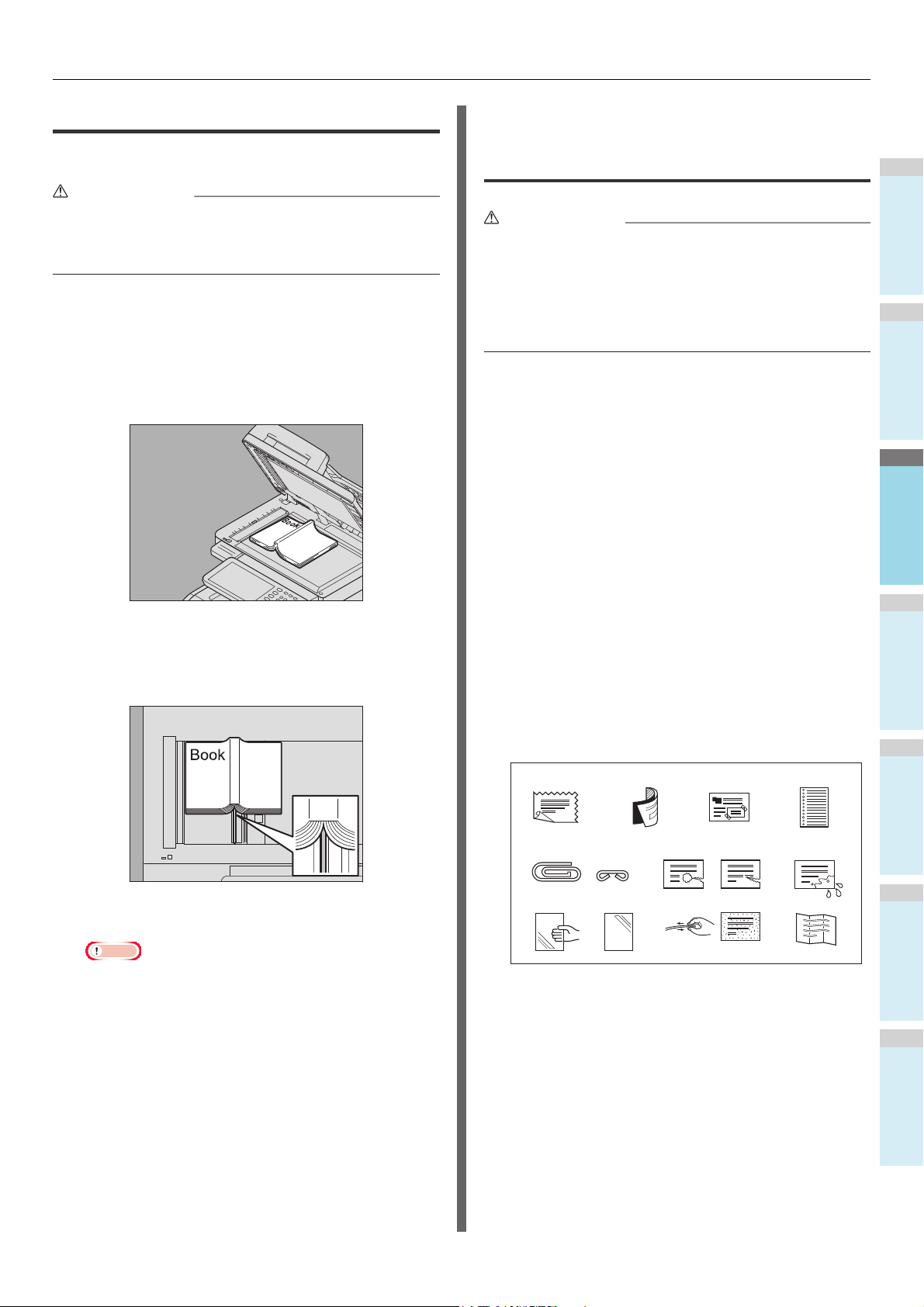
JAK WYKONYWAĆ KOPIE
1
2
3
4
5
6
OSTRZEŻENIE
Uwaga
OSTRZEŻENIE
1342
6
7
89510
11
Oryginały typu „książkowego”
Możesz umieszczać książki na szybie skanera.
Nie należy umieszczać ciężkich przedmiotów (8 Kg lub
więcej) na szybie skanera i naciskać na nią.
Stłuczenie szyby grozi odniesieniem obrażeń.
Podnieś podajnik RADF.
1
Otwórz na żądanej stronie i umieść książkę
2
na szybie stroną do zeskanowania
skierowaną w dół. Wyrównaj do lewego
tylnego rogu szyby.
Tworząc dwustronne kopie z książek w trybach takich jak
oryginał-książka do kopii dwustronnej lub podwójne
kopiowanie, ustaw środek oryginału na żółtym wskaźniku
linii na szybie skanera.
Używanie podajnika RADF (Automatycznego Podajnika Dokumentów)
• Podczas skanowania dwustronnego oryginału w
podajniku RADF, nie należy kłaść na nim rąk. Papier
może uszkodzić rękę.
• Podczas skanowania dwustronnego oryginału w
podajniku RADF, nie należy kłaść na nim żadnych
przedmiotów. Może to spowodować zacięcie papieru.
Środki ostrożności
Nie należy używać oryginałów typu od 1 do 9, wymienionych
poniżej, ponieważ oryginały te mogą spowodować zacięcie lub
uszkodzić urządzenie.
1. Pomarszczone, zgięte lub zawinięte oryginały
2. Oryginały z kalką kopiującą
3. Otaśmowane, poklejone lub pocięte oryginały
4. Oryginały z dużą ilością perforacji, takie jak papier
skoroszytowy
5. Oryginały ze zszywkami i spinaczami
6. Oryginały z dziurami i rozdarciami
7. Wilgotne oryginały
8. Folie OHP lub kalki techniczne
9. Papier powlekany (woskiem itp.)
Oryginały 10 i 11 należy stosować z wyjątkową ostrożnością.
10. Oryginały poddane obróbce powierzchniowej (arkusze
takich oryginałów nie mogą być oddzielone.)
p
11. Z gięte lub zawinięte oryginały (
rozprostowane przed użyciem.)
owinny zostać w pełni
Ostrożnie opuść podajnik RADF.
3
• Nie należy dociskać podajnika RADF jeśli oryginał jest
bardzo gruby. Nie będzie problemów z kopiowaniem,
nawet jeśli klapa nie jest domknięta.
• Nie należy patrzeć bezpośrednio na szybę skanera,
ponieważ intensywne światło może wydostawać się na
zewnątrz podczas kopiowania.
P.48 „Określanie oddzielnie formatu oryginału i
formatu papieru kopii”
Kiedy pojawiają się czarne smugi
Jeśli obszar skanowania lub obszar pomocniczy jest brudny, na
obrazie mogą pojawić się błędy, takie jak czarne smugi na
wydrukach. Zalecane jest cotygodniowe czyszczenie tych miejsc.
- 29 -
Page 30

JAK WYKONYWAĆ KOPIE
1
2
3
4
5
6
Uwaga
Uwaga
Informacja
2
1
Tryb ciągłego podawania papieru
tryb podawania jest domyślnie ustawiony na „tryb ciągłego
podawania papieru”. Po ustawieniu oryginałów i wciśnięciu
przycisku [START], zostaną one zeskanowane strona po
stronie, bez przerwy. Jest to użyteczne, gdy trzeba skopiować
więcej niż jeden oryginał naraz.
Wyrównaj wszystkie oryginały.
1
Ustaw oryginały w kolejności, w której mają być zeskanowane.
Arkusz na górze zostanie zeskanowany jako pierwszy.
Umieść oryginały frontem do góry i dopasuj
2
boczne prowadnice do ich długości.
• Niezależnie od formatu, możliwe jest ustawienie
dokumentu max. a 100 arkuszy (80 g/m2 (20 lb.)) lu
formatu 10 mm (0,39 in).
• W przypadku oryginałów różnych formatów, zapoznaj
się z poniższą stroną:
P.45 „Kopiowanie oryginałów różnych formatów
podczas jednej operacji”
•Jeśli jest zbyt wiele oryginałów do zeskanowania, podziel je
na kilka grup przed skopiowaniem Umieść pierwszą grupę
oryginałów i naciśnij [KONTYNUUJ (CONTINUE)] na
panelu dotykowym, kiedy dane z tej grupy są skanowane.
Kiedy skanowanie zakończy się, umieść następną grupę
oryginałów i naciśnij [START] na panelu sterującym. (Jeśli
wciśniesz [KONTYNUUJ (CONTINUE)] , przycisk ten może
nie działać chwilę po zakończeniu skanowania.)
Tryb podawania pojedynczego
Kiedy tryb podawania jest ustawiony na „tryb podawania
pojedynczego”, oryginał jest automatycznie skanowany po
umieszczeniu go na podajniku RADF. Jest to użyteczne, gdy
istnieje potrzeba skopiowania jedynie jednego arkusza.
Dopasuj prowadnice boczne do długości
1
oryginału.
W przypadku długich oryginałów
Stoper oryginałów zabezpiecza zeskanowane oryginały
przed spadaniem. Wyciągnij go z podajnika RADF i
ponieś pod-stoper.
•Opuść pod-stoper i podnieś trochę stoper oryginałów,
aby wcisnąć go do środka, po zakończeniu korzystania
z niego.
Umieść oryginał między prowadnicami,
2
frontem skierowanym do góry.
Oryginał zostanie automatycznie wciągnięty i na
wyświetlaczu pojawi się menu dla kroku 3.
Uwaga
•Upewnij się, żeby puścić oryginał kiedy będzie
wciągany do maszyny.
- 30 -
Page 31

JAK WYKONYWAĆ KOPIE
1
2
3
4
5
6
Informacja
FC
2
1
534
Jeśli istnieje kolejny oryginał, umieść go w
3
ten sam sposób.
Kopiowanie
Podstawowa procedura kopiowania
Kopiując, postępuj zgodnie z poniższą procedurą:
Po wciągnięciu wszystkich oryginałów,
4
naciśnij [ZAKOŃCZ PRACĘ (JOB FINISH)].
•Jeśli chcesz przerwać kopiowanie, naciśnij [KAS
PRACY (JOB CANCEL)].
Upewnij się, że papier znajduje się w
1
podajnikach.
Umieść oryginał(y).
2
Dopuszczalne rodzaje i formaty papieru są wymienione
na następujących stronach:
P.28 „Dopuszczalne oryginały”
P. 2 9 „ Używanie podajnika RADF (Automatycznego
Podajnika Dokumentów)”
P.28 „Umieszczanie oryginałów na szybie skanera”
P.29 „Oryginały typu „książkowego””
Wprowadź na klawiaturze żądaną liczbę
3
kopii, jeśli chcesz wykonać więcej niż jedną
kopię.
Naciśnij przycisk [CLEAR] na panelu sterowniczym, aby
usunąć wpisany numer.
Wybierz odpowiednie tryby kopiowania.
4
P.43 „PODSTAWOWE TRYBY KOPIOWANIA”
- 31 -
Page 32

JAK WYKONYWAĆ KOPIE
1
2
3
4
5
6
Uwaga
Informacja
Informacja
Informacja
FC
Naciśnij przycisk [START] na panelu
5
sterowniczym.
Kopiowanie rozpocznie się. Papier zostanie
wyprowadzony kopią skierowaną w dół.
• Zachowaj ostrożność, bo obszar wydawania papieru i
papier po wypuszczeniu z maszyny są gorące.
•
Kiedy w podajnik skończy się papier podczas
kopiowania, inny tray może być użyty jako źródło
papieru, jeśli zawiera papier tego samego formatu i w tej
samej orientacji, dzięki czemu kopiowanie nie zostanie
przerwane. Jeśli nie ma takiego podajnika, kopiowanie
zostanie przerwane, a na ekranie dotykowym pojawi się
komunikat „Dodaj papier”. W takim przypadku, dołóż
papieru do podajnika.
Menu pokazane poniżej może się pojawić podczas
używania niektórych trybów.
Menu to pojawia się, kiedy podajnik dokumentów jest
ustawiony w trybie „podawania pojedynczego” lub w
trybach, gdzie oryginał jest umieszczany na szybie
skanera, a zeskanowane dane są tymczasowo
przechowywane w pamięci, takie jak kopiowanie
sortowane lub kopiowanie jednostronne do
dwustronnego. Po pojawieniu się tego menu, postępuj
zgodnie z poniższą procedurą.
Przerywanie i resetowanie kopiowania
Naciśnij przycisk [STOP] na panelu
1
sterowniczym.
Kopiowanie lub skanowanie zostaje przerwane.
Naciśnij [KAS PRACY (JOB CANCEL)] na
2
panelu dotykowym, aby zatrzymać
kopiowanie. Naciśnij [NAST KOPIA (NEXT
COPY)] na panelu dotykowym lub przycisk
• W górnej części menu wyświetlane są różne
komunikaty, kiedy oryginały są skanowane za pomocą
podajnika RADF, lub kiedy skanowanie jest
wykonywane na szybie skanera.
[START] na panelu sterowniczym, aby
rozpocząć od nowa.
Umieść następny oryginał i wciśnij [START]
6
na panelu sterowniczym lub [NAST KOPIA
(NEXT COPY)] na panelu dotykowym.
Rozpocznie się skanowanie. (Kiedy tryb podawania jest
ustawiony na „tryb podawania pojedynczego”, oryginał
jest automatycznie skanowany po umieszczeniu go na
podajniku RADF.)
Po zeskanowaniu wszystkich oryginałów,
7
naciśnij [ZAKOŃCZ PRACĘ (JOB FINISH)]
na panelu dotykowym .
Kopiowanie rozpocznie się.
•Jeśli chcesz przerwać kopiowanie, naciśnij [KAS
PRACY (JOB CANCEL)].
Po naciśnięciu [KAS PRACY (JOB CANCEL)],
zeskanowane dane zostaną usunięte i pozostałe
oczekujące zadania zostaną wykonane.
• Nawet jeśli nie naciśniesz [KAS PRACY (JOB
CANCEL)], zeskanowane dane zostaną usunięte przez
funkcję automatycznego czyszczenia.
- 32 -
Page 33

JAK WYKONYWAĆ KOPIE
1
2
3
4
5
6
Uwaga
Informacja
Uwaga
Skanowanie następnego oryginału podczas kopiowania
Nawet jeśli trwa kopiowanie, lub komunikat „GOTOWA
(NAGRZEWANIE)” jest wyświetlony na ekranie dotykowym,
możesz ciągle zeskanować kolejny oryginał (automatyczny
start zadania).
Umieść oryginał(y).
1
Ustaw liczbę kopii do wykonania i tryby
2
kopiowania.
• Nowe zadanie rozpocznie się z wybranymi wcześniej
trybami kopiowania, o ile nie zostaną wybrane inne tryby.
Naciśnij przycisk [START] na panelu
3
sterowniczym.
• Podczas jednego zadania kopiowania można
zeskanować do 1000 arkuszy, lub tyle, na ile pozwala
dostępna pamięć.
Przerywanie kopiowania i wykonywanie innych kopii
Możesz przerwać wykonywane zadanie kopiowania, aby wykonać
inne kopie (przerwanie kopiowania). Podczas wznawiania
przerwanego zadania, nie trzeba wybierać trybów kopiowania, które
zostały ustawione, ponieważ zostały zapamiętane w urządzeniu.
•Poniższe funkcje nie mogą być używane podczas
przerwanego kopiowania:
Kopiowanie arkusza tytułowego, kopiowanie wkładu arkusza,
budowanie zadania, zapis w e-Filing, kopiowanie i archiwizowanie
• Podczas wstrzymanego kopiowania, tryb nie może zostać
przełączony na nie-kopiowanie, czyli e-Filing, skanowanie,
drukowanie lub faks. Aby zmienić tryb, naciśnij najpierw
przycisk [INTERRUPT], aby wstrzymać kopiowanie.
Naciśnij [INTERRUPT] na panelu sterującym.
1
Pojawi się komunikat „Przerwanie kopiowania, praca w
pamięci”, a w obszarze wyświetlania funkcji pojawi się
„KOPIA (przerw.)”.
Informacja
•Jeśli oryginał jest skanowany, powyższy komunikat
pojawi się po zakończeniu skanowania.
FC
Potwierdzanie automatycznie rozpoczętych zadań
Możesz potwierdzić które zadania mają oczekiwać na wykonanie
lub usunąć je w panelu dotykowym. W celu uzyskania dalszych
informacji, zapoznaj się z następującą instrukcją:
Advanced Guide
Anulowanie skanowanych zadań
Naciśnij przycisk [STOP] na panelu sterowniczym, aby
przerwać zadanie w momencie skanowania oryginałów.
Jeśli naciśniesz [KAS PRACY] na panelu dotykowym lub
przycisk[RESET] kiedy skanowanie jest wstrzymane,
skanowanie zostanie anulowane. ( W takim przypadku, dane,
które zostały zeskanowane przed wstrzymaniem zadania,
zostaną skopiowanie.) Aby zresetować skanowanie, naciśnij
przycisk [START].
FC
Wymień oryginał na nowy.
2
Wybierz inne tryby kopiowania, jeśli jest to
3
wymagane, a następnie naciśnij [START] na
panelu sterowniczym.
Naciśnij przycisk [INTERRUPT] ponownie,
4
po zakończeniu kopiowania.
Pojawi się komunikat „Powrót do przerwanej pracy”, a
przerwane kopiowanie zostanie wznowione.
Kopia próbna
Kiedy wykonywana jest duża ilość kopii, można sprawdzić, czy
zostaną wykonane zgodnie z oczekiwaniami, kopiując jedną stronę
przed skopiowaniem wszystkich stron naraz (kopia próbna). Można
FC
następnie zmienić tryby lub ustawienia (np. liczbę zestawów kopii,
tackę odbiorczą dokumentów, numery stron, znacznik czasu,
sortowanie/zszywanie), po sprawdzeniu próbnej kopii.
- 33 -
Page 34

JAK WYKONYWAĆ KOPIE
1
2
3
4
5
6
Uwaga
Uwaga
Uwaga
•Jeśli chcesz zmienić ustawienia, takie jak współczynnik
reprodukcji, gęstość, tryb oryginału lub 1/2-stronne
kopiowanie, musisz najpierw zakończyć wykonywanie kopii
próbnej. Następnie zmień te ustawienia i zeskanuj oryginał
ponownie.
Załaduj papier do podajnika.
1
Umieść oryginał(y).
2
Ustaw liczbę kopii do wykonania i tryby
3
kopiowania.
Naciśnij [KOPIA PRÓBNA (PROOF COPY)]
4
na panelu dotykowym.
„KOPIA PRÓBNA ustawiona. Naciśnij START, by
rozpocząć kopiowanie. (PROOF COPY is set. Press
START button to copy.)” wyświetli się na około 2 sekundy.
Ustaw liczbę kopii do wykonania i tryby
6
kopiowania zgodnie z wymaganiami, po
sprawdzeniu wydruku kopii próbnej.
Tryby lub ustawienia, takie jak ilość zestawów kopii, tacka
odbiorcza, numeracja stron, znacznik czasu i sortowanie/
zszywanie, mogą zostać zmienione.
Uwaga
•Jeśli chcesz zmienić ustawienia, takie jak
współczynnik reprodukcji, gęstość, tryb oryginału lub 1/
2-stronne kopiowanie, musisz najpierw zakończyć
wykonywanie kopii próbnej. Następnie zmień te
ustawienia i zeskanuj oryginał ponownie. Naciśnij
[KASOW. PAMIĘCI (MEMORY CLEAR)] na panelu
dotykowym lub przycisk [RESET] na panelu
sterowniczym, aby zakończyć kopiowanie próbne.
Naciśnij przycisk [START] na panelu
7
sterowniczym.
•Jeśli [BEZ SORTOWANIA BEZ ZSZYWANIA] lub
[GRUPOW] zostało wybrane jako tryb wykończenia,
zostanie on automatycznie przełączony na [SORTUJ
(SORT)].
Naciśnij przycisk [START] na panelu
5
sterowniczym.
Rozpocznie się skanowanie. 1 zestaw kopii zostanie
wydrukowany.
Jeśli nie zmieniłeś liczby kopii w kroku 6, wydrukowana
liczba kopii będzie o jeden mniejsza od wcześniej
ustawionej, ponieważ jedna kopia została już wykonana
jako kopia próbna. (Jeśli jednak wcześniej ustawiona
liczba kopii wynosiła 1, zostanie wydrukowany kolejny
zestaw kopii, oprócz kopii próbnej.)
Wybór tacki odbiorczej
Możesz wybrać tackę odbiorczą, jeśli wewnętrzny finiszer jest
zainstalowany.
•Dostępne tacki odbiorcze mogą być ograniczone, w
zależności od trybu kopiowania i formatu papieru.
• Wybór tacki odbiorczej jest domyślnie automatyczny.
Zmiana tacki odbiorczej
Wybrana tacka odbiorcza jest wyświetlana w obszarze statusu
urządzenia. Aby zmienić tackę odbiorczą, naciśnij [
(OUTPUT BIN)]. Każdorazowe naciśnięcie tego przycisku
przełącza między tacką obiorczą urządzenia, tacką odbiorczą
finiszera wewnętrznego i wyborem automatyczny, w tej
kolejności.
TACA ODB.
- 34 -
Page 35

1
2
3
4
5
6
Kopiowanie Niestandardowe
Informacja
Informacja
Aktualna taca odbiorcza
zadrukiem do dołu/do góry
Wskazanie automatycznego
wyboru tacy odbiorczej
zadrukiem do dołu/do góry
Przycisk [
TACA ODB.
(OUTPUT BIN)
]
Kiedy wykonujesz kopie na folii OHP, przylepnych etykietach,
kopertach lub papierze niestandardowego formatu, umieść
papier na podajniku wielofunkcyjnym (MPT). Kopiowanie
niestandardowe jest także zalecane do wykonywania kopii na
zwykłym papierze, który nie został umieszczony w żadnym z
podajników.
JAK WYKONYWAĆ KOPIE
Umieszczając papier, otwórz pokrywę i dopasuj ręczną
prowadnicę.
Jeśli gruby papier nie może być pobrany, drukowanie zajmuje
dużo czasu po jego pobraniu lub jakość jest niska, odwróć
papier i włóż go ponownie, tak jak pokazano na ilustracji lub
włóż mniej arkuszy.
•Jeśli wybierzesz format papieru, możesz skorzystać z
różnych funkcji, takich jak automatyczny wybór papieru
(APS) lub automatyczny wybór powiększenia (AMS). W celu
uzyskania dalszych informacji, zapoznaj się z następującą
instrukcją:
Advanced Guide
Otwórz podajnik wielofunkcyjny.
Jeśli papier jest duży, wyc i ągnij podstawkę na papier.
Procedura kopiowania niestandardowego różni się, w zależności
od formatu papieru, jaki ma zostać użyty. Sposób postępowania
dla każdego formatu został opisany w poniższej tabeli.
Rozmiar papieru Procedura
Poza Ameryką
Północną: A4,
A5, B5
W Ameryce
Rozmiar
standardowy
Inne (rozmiary niestandardowe) P.40 "Kopiowanie
Północnej:
Letter, Legal
Inne niż
powyższe
Koperta P.39 "Kopiowanie na
P.36 "Kopiowanie na papier
formatu A4, A5 i B5 (dla
urządzeń poza Ameryką
Północną) / formatu Letter i
Legal (dla urządzeń na terenie
Ameryki Północnej)"
P.37 "Kopiowanie na
papierze formatu innego niż
powyższe standardowe
formaty"
kopertę"
niestandardowe na papierze
niestandardowego formatu"
• Kopiowanie niestandardowe zostaje zatrzymane, gdy papier
umieszczony na podajniku wielofunkcyjnym(MPT) skończy
się podczas kopiowania, nawet jeśli papier tego samego
formatu znajduje się w jednym z podajników. Kopiowanie
zostanie wznowione po włożeniu papieru do podajnika
wielofunkcyjnego (MPT).
• Po zakończeniu kopiowania niestandardowego, przycisk
[RESET] na panelu sterowniczym zacznie migać. Naciśnij
go w celu przełączenia w tryb normalnego kopiowania przy
użyciu podajników.
•(Nawet jeśli nie wciśniesz przycisku [
RESET
], kopiowanie
niestandardowe zostanie wyłączone, gdy funkcja automatycznego
resetowania ustawień uaktywni się po określonym czasie.)
- 35 -
Page 36

JAK WYKONYWAĆ KOPIE
1
2
3
4
5
6
Uwaga
1
2
Kopiowanie niestandardowe na papierze standardowego formatu
Kopiowanie na papier formatu A4, A5 i
B5 (dla urządzeń poza Ameryką
Północną) / formatu Letter i Legal (dla
urządzeń na terenie Ameryki
Północnej)
Umieść oryginał(y).
1
Umieść papier ze stroną, na której ma być
2
wykonana kopia skierowaną w górę w
podajniku wielofunkcyjnym.
Pod „KOPIA (COPY)” wybierz przycisk
4
formatu odpowiedni dla papieru
umieszczonego w podajniku
wielofunkcyjnym.
Rozmiar papieru jest teraz ustawiony.
Naciśnij [RODZAJ PAPIERU (PAPER TYPE)]
5
na panelu dotykowym, jeśli typ papieru
umieszczonego w podajniku
wielofunkcyjnym jest inny niż zwykły.
•Wysokość papieru nie może przekraczać wskaźnika
na prowadnicach bocznych.
• Kiedy używasz więcej niż jednego arkusza, przekartkuj
arkusze przed umieszczeniem ich w podajniku
wielofunkcyjnym. Uważaj, aby nie skaleczyć palców
podczas kartkowania.
• Nie należy wciskać papieru do wejścia podajnika
wielofunkcyjnego (MPT). Może to spowodować
zacięcie papieru.
Otwórz pokrywę papieru, następnie
3
dopasuj ręczne prowadnice do długości
arkusza i zamknij pokrywę papieru.
Ekran „zoom" wyświetli się automatycznie.
- 36 -
Page 37

JAK WYKONYWAĆ KOPIE
1
2
3
4
5
6
Uwaga
Uwaga
Wybierz rodzaj papieru.
6
1) Wybierz rodzaj papieru.
2) Naciśnij [OK (OK)].
7
8
•Jeśli wybierzesz niewłaściwy typ papieru, może to
spowodować zacięcie lub problemy z wydrukiem.
• Po wybraniu rodzaju papieru, można go potwierdzić
korzystając z ikon wyświetlanych w obszarze statusu
urządzenia, tak jak pokazano poniżej.
Rodzaj papieru Ikona
KOPERTA 1
KOPERTA 2
KOPERTA 3
KOPERTA 4
Po wybraniu formatu i rodzaju papieru,
naciśnij [OK (OK)].
Nastąpi powrót do menu GŁÓWNE.
Wybierz inne tryby kopiowania, jeśli jest to
wymagane, a następnie naciśnij [START] na
panelu sterowniczym.
•Kopiując na arkuszach folii OHP, zabieraj każdy
zadrukowany arkusz folii od razu gdy zostanie
wyprowadzony na tackę odbiorczą. Jeśli arkusze folii
OHP nagromadzą się na sobie, mogą się pozaginać i
nie być dobrze wyświetlane.
Kopiowanie na papierze formatu
innego niż powyższe standardowe
formaty
Umieść oryginał(y) i papier tak samo jak w
1
Rodzaj papieru Ikona
ZWYKŁY
ZWYKŁY (CIENKI)
GRUBY 1
GRUBY 2
GRUBY 3
GRUBY 4
GRUBY 5
—
procedurze opisanej w krokach 1 do 5.
"Kopiowanie na papier formatu A4, A5 i B5
(dla urządzeń poza Ameryką Północną) /
formatu Letter i Legal (dla urządzeń na
terenie Ameryki Północnej)" ( P.36)
Naciśnij [USTAWIENIE ROZMIARU (SIZE
2
SETTING)] na panelu dotykowym.
SPECJALNY 1
SPECJALNY 2
SPECJALNY 3
- 37 -
Page 38

JAK WYKONYWAĆ KOPIE
1
2
3
4
5
6
Uwaga
Uwaga
Naciśnij przycisk odpowiadający typowi
3
papieru umieszczonemu w podajniku
wielofunkcyjnym.
Wybrany format zostanie zarejestrowany jako „INNE
(OTHER)” format.
Pod „KOPIE (COPY)” naciśnij [INNE (OTHER)].
4
Wybierz rodzaj papieru.
6
1) Wybierz rodzaj papieru.
2) Naciśnij [OK (OK)].
•Jeśli wybierzesz niewłaściwy typ papieru, może to
spowodować zacięcie lub problemy z wydrukiem.
• Po wybraniu rodzaju papieru, można go potwierdzić
korzystając z ikon wyświetlanych w obszarze statusu
urządzenia. W celu uzyskania dalszych informacji,
zapoznaj się z następującą stroną:
Tabela w kroku 6 w "Kopiowanie na papier formatu A4,
A5 i B5 (dla urządzeń poza Ameryką Północną) /
formatu Letter i Legal (dla urządzeń na terenie Ameryki
Północnej)" ( P.36)
Po wybraniu formatu i rodzaju papieru,
7
naciśnij [OK (OK)].
Nastąpi powrót do menu GŁÓWNE.
Wybranym formatem papieru jest teraz format
zarejestrowany jako INNE (OTHER).
Wybierz inne tryby kopiowania, jeśli jest to
8
wymagane, a następnie naciśnij [START] na
panelu sterowniczym.
•Jeśli format nie został wybrany podczas tego kroku,
kopiowanie może być spowolnione.
Naciśnij [RODZAJ PAPIERU (PAPER TYPE)]
5
na panelu dotykowym, jeśli typ papieru
umieszczonego w podajniku
wielofunkcyjnym jest inny niż zwykły.
- 38 -
Page 39

JAK WYKONYWAĆ KOPIE
1
2
3
4
5
6
Uwaga
Uwaga
2
5 687
3
4
91110
1
ABC
Kopiowanie na kopertę
• Dopuszczalne rozmiary kopert są następujące:
DL (110 mm x 220 mm), COM9 (3 7/8" x 8 7/8"), COM10 (4
1/8" x 9 1/2"), Monarch (3 7/8" x 7 1/2"), CHO-3 (120 mm x
235 mm), CHO-4 (90 mm x 205 mm), YOU-4 (105 mm x
235 mm)
Uwagi dotyczące używania kopert
Nie należy stosować poniższych kopert, ponieważ mogą
spowodować zacięcie lub uszkodzić urządzenie.
1. Mocno zawinięte, pomarszczone lub zagięte
2. Bardzo grube lub cienkie koperty
3. Mokre lub wilgotne koperty
4. Podarte koperty
5. Koperty z zawartością
6. Koperty w niestandardowych wymiarach (o
nietypowych kształtach)
7. Koperty z otworami lub okienkami
8. Koperty zaklejone klejem lub taśmą
9. Częściowo otwarte lub perforowane koperty
10. Koperty ze specjalnym powlekaniem na powierzchni
11. Koperty z klejem lub taśmą dwustronną
Umieść oryginał na szybie skanera.
2
Umieść kopertę na płaskiej, czystej powierzchni i
3
przyciśnij ją rękami w kierunku pokazanym
strzałką w celu usunięcia powietrza.
Dobrze ją dociśnij, aby zapobiec odwijaniu klapki.
• Koperty należy przechowywać w temperaturze pokojowej i z
daleka od ciepła i wilgoci.
Przesuń dźwignię blokującą nagrzewnicę w
1
pozycję koperty.
Wyprostuj wszelkie zagięcia na rogach.
Umieść kopertę stroną, na której ma być
4
wykonana kopia, skierowaną w górę w
podajniku wielofunkcyjnym.
Umieść kopertę klapką skierowaną do przodu.
1
Otwórz pokrywę papieru, następnie
5
dopasuj ręczne prowadnice do długości
arkusza i zamknij pokrywę papieru.
2
1
Ekran „zoom" wyświetli się automatycznie.
- 39 -
Page 40

JAK WYKONYWAĆ KOPIE
1
2
3
4
5
6
Uwaga
Uwaga
64 - 216 mm
(2,5 - 8,5 inch)
127 - 356 mm
(5 - 14 inch)
1
2
Naciśnij [USTAWIENIE ROZMIARU (SIZE
6
SETTING)] na panelu dotykowym.
Naciśnij przycisk odpowiadający
7
rozmiarowi koperty umieszczonej w
podajniku wielofunkcyjnym.
Kopiowanie niestandardowe na papierze niestandardowego formatu
Możesz użyć papieru niestandardowego formatu, którego
rozmiary mieszczą się w wymiarach podanych po prawej.
Umieść oryginał na szybie skanera.
1
Umieść papier ze stroną, na której ma być
2
wykonana kopia skierowaną w górę w
podajniku wielofunkcyjnym.
Wybrany format koperty zostanie zarejestrowany jako
„INNE (OTHER)” format.
Pod „KOPIE (COPY)” naciśnij [INNE (OTHER)].
8
•Wysokość papieru nie może przekraczać wskaźnika na
prowadnicach bocznych.
•Kiedy używasz więcej niż jednego arkusza, przekartkuj
arkusze przed umieszczeniem ich w podajniku
wielofunkcyjnym. Uważaj, aby nie skaleczyć palców
podczas kartkowania.
Rozmiar papieru jest teraz ustawiony na odpowiadający
rozmiarowi koperty umieszczonej w podajniku
wielofunkcyjnym. Rodzaj papieru jest automatycznie
ustawiony na [KOPERTA].
Wybierz inne tryby kopiowania, jeśli jest to
9
wymagane, a następnie naciśnij [START] na
panelu sterowniczym.
Kopiowanie rozpocznie się.
Jeśli zainstalowany jest wewnętrzny finiszer, koperta
zostanie wyprowadzona na tackę odbiorczą finiszera.
• Co 10 kopii zabieraj koperty z tacki odbiorczej.
Przesuń dźwignię blokującą nagrzewnicę
10
do jej początkowej pozycji.
- 40 -
• Nie należy wciskać papieru do wejścia podajnika
wielofunkcyjnego (MPT). Może to spowodować
zacięcie papieru.
Otwórz pokrywę papieru, następnie
3
dopasuj ręczne prowadnice do długości
arkusza i zamknij pokrywę papieru.
Ekran „zoom" wyświetli się automatycznie.
Page 41

JAK WYKONYWAĆ KOPIE
1
2
3
4
5
6
Naciśnij [NIESTANDARDOWY (CUSTOM
4
PAPER)] na panelu dotykowym.
6
Informacja
• Aby zapisać dane wymiarów w pamięci zapoznaj się z
poniższą stroną:
P.41 „Rejestrowanie niestandardowego formatu w
pamięci”
Wybierz inne tryby kopiowania, jeśli jest to
wymagane, a następnie naciśnij [START] na
panelu sterowniczym.
Rejestrowanie niestandardowego
Wprowadź wymiary.
5
1) Naciśnij [Długość (Length)] i wprowadź wartość.
(127mm do 356mm (5 - 14 inch))
2) Naciśnij [Szerokość (Width)] i wprowadź wartość.
(64mm do 216mm (2,5 - 8,5 inch))
3) Naciśnij [OK (OK)].
formatu w pamięci
Postępuj zgodnie z procedurą opisaną w
1
krokach od 1 do 6 w "Kopiowanie
niestandardowe na papierze
niestandardowego formatu" ( P.40) .
Rejestrowanie wymiarów.
2
1) Wybierz żądany numer miejsca w pamięci.
2) Naciśnij [Długość (Length)] i wprowadź wartość.
(127mm do 356mm (5 - 14 inch))
3) Naciśnij [Szerokość (Width)] i wprowadź wartość.
(64mm do 216mm (2,5 - 8,5 inch))
4) Naciśnij [PAMIĘĆ (MEMORY)].
Długość i szerokość są oznaczone tak, jak pokazano po
prawej:
by przywołać dane wymiarów wprowadzone wcześniej,
naciśnij żądany przycisk- między [PAMIĘĆ 1 (MEMORY
1)] a [PAM IĘĆ 4 (MEMORY 4)] i naciśnij [OK (OK)].
- 41 -
Page 42

JAK WYKONYWAĆ KOPIE
1
2
3
4
5
6
Używanie Zszywacza Offline
Możesz używać zszywacza po zainstalowaniu zszywacza
offline.
Włóż papier głęboko do zszywacza.
1
Papier zostanie automatycznie zszyty.
- 42 -
Page 43

1
2
3
4
5
6
● PODSTAWOWE TRYBY KOPIOWANIA
Przed Użyciem Funkcji Kopiowania
Ustawienia domyślne
Urządzenie to ma aktywne „ustawienia domyślne” po
włączeniu zasilania, czyli, jeśli nie zostały wprowadzone żadne
ustawienia, konfiguracja urządzenia wraca do wartości
domyślnych kiedy tryb energooszczędny zostaje wyłączony lub
kiedy zostanie wciśnięty przycisk [RESET]. Domyślne
ustawienia podstawowego trybu kopiowania w momencie
instalacji są podane poniżej.
PODSTAWOWE TRYBY KOPIOWANIA
Element Ustawienie domyślne
Współczynnik reprodukcyjny 100%
Ilość kopii 1
Wybór papieru Automatyczny wybór papieru
(APS)
Simpleks/Dupleks 1-stronny oryginał -> 1-stronna
kopia
Regulacja zagęszczenia Automatyczna regulacja
Tryb oryginału TEKST/FOTO
Tryb wykończenia Jeśli używana jest szyba
Tryb podawania gdy używany
jest podajnik RADF
Ustawienia domyślne mogą być zmienione
skanera:
BEZ SORTOWANIA BEZ
ZSZYWANIA
Kiedy używany jest podajnik
RADF (Automatycznego
Podajnika Dokumentów):
SORTOWANIE
Tryb ciągłego podawania papieru
Potwierdzanie ustawionych funkcji
Po wciśnięciu [USTAWIENIA (SETTINGS)] na panelu
dotykowym, wyświetli się poniższe menu. W menu tym, można
zobaczyć włączone obecnie funkcje.
Przełączanie do menu ustawiania funkcji
Aby zmienić funkcje w aktualnym menu, należy nacisnąć
odpowiedni przycisk. Pojawi się menu żądanych ustawień.
Anulowanie ustawionych funkcji
Jeśli chcesz wyzerować wszystkie ustawienia funkcji
kopiowania, naciśnij [RESETUJ (RESET)] w menu
odpowiadającym danej funkcji.
Anulowanie wszystkich zmian w ustawieniach
Po naciśnięciu przycisku [RESET] na panelu, wszystkie
zmiany w funkcji zostaną wyzerowane.
Nawet jeśli tego nie zrobisz, zmiany zostaną wyzerowane po
45 sekundach bezczynności (wartość domyślna).
Ograniczenia w kombinacjach funkcji
Kilka funkcji kopiowania może być używanych jednocześnie.
Niektóre funkcje jednak nie mogą być używane z innymi. W
celu uzyskania dalszych informacji, zapoznaj się z następującą
instrukcją:
Advanced Guide
- 43 -
Page 44

PODSTAWOWE TRYBY KOPIOWANIA
1
2
3
4
5
6
Informacja
Informacja
Wybór Papieru
Automatyczny Wybór Papieru (APS)
Podczas kopiowania z podajnika automatycznego RADF,
urządzenie wykrywa format papieru oryginału i automatycznie
dobiera papier tego samego formatu. Funkcja jest nazywana
Automatycznym Wyborem Papieru (APS).
Informacja
• Formaty oryginału, które można wykryć znajdują się na
poniższej stronie:
P.28 „Dopuszczalne oryginały”
• Niektóre formaty oryginałów nie mogą być wykryte za
pomocą tej funkcji. W takim przypadku, wybierz żądany
format ręcznie.
P. 4 4 „ Ręczny wybór żądanego papieru”
Załaduj papier do podajnika.
1
Umieść oryginał(y) w podajniku RADF.
2
Naciśnij [APS] na panelu dotykowym.
3
•Jeśli papier formatu, którego chcesz użyć, nie znajduje się
w żadnym z podajników, umieść go w podajniku lub w
dodatkowym podajniku wielofunkcyjnym (MPT).
P.35 „Kopiowanie Niestandardowe”
Załaduj papier do podajnika.
1
Podczas kopiowania niestandardowego, należy ustawić
format papieru.
Umieść oryginał(y).
2
Naciśnij przycisk podajnika
3
odpowiadającego żądanemu formatowi
papieru.
Tryb wyboru papieru jest teraz ustawiony na
Automatyczny Wybór Papieru (APS).
• Tryb wyboru papieru jest domyślnie ustawiony na
Automatyczny Wybór Papieru (APS).
Wybierz inne tryby kopiowania, jeśli jest to
4
wymagane, a następnie naciśnij [START] na
panelu sterowniczym.
Ręczny wybór żądanego papieru
Musisz samodzielnie wybrać papier podczas kopiowania z
szyby skanera lub jeśli kopiujesz następujące oryginały,
których format nie może zostać poprawnie wykryty:
• Przezroczyste oryginały (folia OHP, kalka techniczna)
• Bardzo ciemnie oryginały lub oryginały z ciemnymi
brzegami
• Oryginały o niestandardowych formatach (gazety,
magazyny)
Wybierz inne tryby kopiowania, jeśli jest to
4
wymagane, a następnie naciśnij [START] na
panelu sterowniczym.
- 44 -
Page 45

PODSTAWOWE TRYBY KOPIOWANIA
1
2
3
4
5
6
Uwaga
Kiedy szerokość oryginałów jest
Kopiowanie oryginałów różnych formatów podczas jednej operacji
Korzystając z automatycznego podajnika RADF kopiować
zestaw oryginałów, których szerokość jest taka sama, a
długości są różne.
Formaty oryginałów, które można mieszać są następujące:
Poza Ameryką Północną: A4, Folio
W Ameryce Północnej: Letter, Legal, Legal 13
Załaduj papier do podajnika.
1
podajnik wielofunkcyjny nie może być użyty. Użyj
zwykłych podajników.
Dopasuj boczne prowadnice do
2
najszerszego oryginału, a następnie
dopasuj oryginały do prowadnicy bocznej
po stronie przedniej.
Naciśnij [ORYGINAŁY MIESZANE (MIXED SIZE)].
4
Naciśnij [AMS], aby wykonać kopie na
5
papierze jednego formatu. Aby wykonać
kopie na papierze tego samego formatu co
oryginały, naciśnij [OK (OK)] lub [ANULUJ
(CANCEL)], tak, aby wrócić do menu
podstawowego, a następnie naciśnij [APS].
Kiedy wybrana jest opcja [AMS]:
• Kiedy kopiowane są oryginały o różnych
szerokościach, skopiowany obraz mniejszego może
być wypaczony, ponieważ oryginał nie dotyka do
prowadnicy bocznej po tylnej stronie.
Naciśnij [ZOOM (ZOOM)] na panelu
3
dotykowym.
6
Uwaga
• Przed użyciem Automatycznego Wyboru Papieru,
upewnij się, że wszystkie formaty papieru odpowiadające
oryginałom zostały umieszczone w podajnikach.
Wybierz inne tryby kopiowania, jeśli jest to
wymagane, a następnie naciśnij [START] na
panelu sterowniczym.
- 45 -
Page 46

PODSTAWOWE TRYBY KOPIOWANIA
1
2
3
4
5
6
Informacja
Ustawianie Trybów Oryginałów
Możesz wykonać kopie z optymalną jakością obrazu
wybierając dla oryginałów następujące tryby.
Tryb oryginałuOpis
TEKST/FOTO Oryginały z tekstem i fotografiami
TEKST
FOTO
Naciśnij [ORIGINAL MODE (ORIGINAL
1
MODE)] na panelu dotykowym.
Oryginały zawierające jedynie tekst (lub tekst i
linie)
Oryginały zawierające głównie zdjęcia na
papierze fotograficznym
Oryginały z fotografiami
Regulacja Zagęszczenia
Urządzenie to wykrywa poziom zagęszczenia oryginałów i
automatycznie dostosowuje optymalny poziom zagęszczenia
dla skopiowanego obrazu. Można także ręcznie wybrać
żądany poziom.
Regulacja automatyczna (automatyczna regulacja
zagęszczenia)
Naciśnij [AUTO (AUTO)] na panelu dotykowym.
• Automatyczna regulacja zagęszczenia jest ustawiona
domyślnie podczas instalacji.
Regulacja ręczna
Wybierz tryb oryginału i naciśnij [OK (OK)].
2
Naciśnij lub aby wybrać żądany poziom
zagęszczenia.
- 46 -
Page 47

1
2
3
4
5
6
Powiększanie i Zmniejszanie Kopii
Informacja
Uwaga
Możesz zmienić współczynnik reprodukcyjny kopiowanych
obrazów stosując następujące procedury:
Automatyczny Wybór Powiększenia (AMS):
Musisz określić wcześniej format papieru kopii. Urządzenie
wykryje następnie format oryginału i dobierze automatycznie
optymalny współczynnik reprodukcyjny dla formatu papieru
kopii.
Określanie oddzielnie formatu oryginału i formatu
papieru kopii:
Musisz wcześniej oddzielnie określić zarówno format
oryginału, jak i format papieru kopii. Optymalny współczynnik
reprodukcyjny jest dobierany w zależności od podanych
formatów. Funkcja ta jest używana, kiedy Automatyczny Wybór
Powiększenia nie jest dostępny; na przykład przy kopiowaniu
oryginałów na folii OHP.
Ręczne określanie współczynnika reprodukcyjnego:
Możesz wybrać żądany współczynnik naciskając przyciski
[ZOOM] lub szybki zoom na panelu dotykowym.
PODSTAWOWE TRYBY KOPIOWANIA
Naciśnij [ZOOM (ZOOM)] na panelu
2
dotykowym.
Wybierz żądany format papieru, naciśnij
3
[AMS], a następnie [OK (OK)].
•Dostępny zakres współczynników jest różny, w zależności
od tego, czy oryginał został umieszczony na szybie skanera
czy w podajniku RADF.
Szyba skanera: 25 do 400%
RADF: 25 do 200%
Automatyczny Wybór Powiększenia (AMS)
Korzystając z automatycznego podajnika RADF określ
wcześniej format papieru kopii, aby urządzenie mogło wykryć
format oryginału i dobrać optymalny współczynnik
reprodukcyjny.
Funkcja ta jest dostępna dla następujących formatów oryginału:
Poza Ameryką Północną: A4, A5, B5, Folio
W Ameryce Północnej: Letter, Legal
P.28 „Dopuszczalne oryginały”
• Funkcja ta nie pracuje prawidłowo podczas kopiowania z
szyby skanera lub stosowania poniżej wymienionych
oryginałów. Kopiując je, wybierz inne metody.
• Przezroczyste oryginały (folia OHP, kalka techniczna)
• Bardzo ciemnie oryginały lub oryginały z ciemnymi brzegami
• Oryginały o niestandardowych formatach (gazety, magazyny)
Załaduj papier do podajnika.
1
Informacja
•Jeśli chcesz wybrać format papieru inny niż poniższe,
musisz zarejestrować go jako „INNE (OTHER)”. Po
zarejestrowaniu formatu, zostanie on użyty za każdym
razem, gdy naciśniesz [INNE (OTHER)] na panelu
dotykowym.
Poza Ameryką Północną: A4, A5, B5
W Ameryce Północnej: Letter, Legal
Informacje jak zarejestrować format znajdują się na
poniższej stronie:
P.48 „Rejestrowanie formatu papieru jako „INNE
(OTHER)” format”
• Formaty papieru mogą być także rejestrowane poprzez
naciśnięcie przycisku żądanego podajnika w obszarze
wyświetlania stanu urządzenie w menu GŁÓWNE.
Umieść oryginał(y).
4
Jeśli oryginał jest umieszczony na szybie skanera,
współczynnik reprodukcyjny jest ustawiany w momencie
położenia oryginału na szybie. Jeśli oryginał jest
umieszczony w podajniku RADF, współczynnik
reprodukcyjny jest ustawiany w momencie zeskanowania
oryginału.
Wybierz inne tryby kopiowania, jeśli jest to
5
wymagane, a następnie naciśnij [START] na
panelu sterowniczym.
- 47 -
Page 48

PODSTAWOWE TRYBY KOPIOWANIA
1
2
3
4
5
6
Informacja
Uwaga
Określanie oddzielnie formatu oryginału i formatu papieru kopii
Załaduj papier do podajnika.
1
Umieść oryginał(y).
2
Naciśnij [ZOOM (ZOOM)] na panelu
3
dotykowym.
Rejestrowanie formatu papieru jako
„INNE (OTHER)” format
Jeśli chcesz wybrać format papieru inny niż poniższe, musisz
zarejestrować go jako „INNE (OTHER)”, korzystając z
poniższej procedury. Po zarejestrowaniu formatu, zostanie on
użyty za każdym razem, gdy naciśniesz [INNE (OTHER)] na
panelu dotykowym.
Poza Ameryką Północną: A4, A5, B5
W Ameryce Północnej: Letter, Legal
•Możesz zarejestrować jako [INNE (OTHER)] jedynie
standardowe formaty.
Naciśnij [USTAWIENIE ROZMIARU (SIZE
1
SETTING)] na panelu dotykowym.
Wybierz żądane formaty dla oryginału i
4
papieru kopii, a następnie naciśnij [OK (OK)].
•Jeśli chcesz wybrać format papieru inny niż poniższe,
musisz zarejestrować go jako „INNE (OTHER)”. Po
zarejestrowaniu formatu, zostanie on użyty za każdym
razem, gdy naciśniesz [INNE (OTHER)] na panelu
dotykowym.
Poza Ameryką Północną: A4, A5, B5
W Ameryce Północnej: Letter, Legal
Informacje jak zarejestrować format znajdują się na
poniższej stronie:
P.48 „Rejestrowanie formatu papieru jako „INNE
(OTHER)” format”
• Formaty papieru mogą być także rejestrowane poprzez
naciśnięcie przycisku żądanego podajnika w obszarze
wyświetlania stanu urządzenie w menu GŁÓWNE.
Wybierz żądany format.
2
Wybrany format zostanie zarejestrowany jako „INNE
(OTHER)” format.
5
Wybierz inne tryby kopiowania, jeśli jest to
wymagane, a następnie naciśnij [START] na
panelu sterowniczym.
- 48 -
Page 49

PODSTAWOWE TRYBY KOPIOWANIA
1
2
3
4
5
6
Uwaga
Uwaga
Ręczne określanie współczynnika reprodukcyjnego
Załaduj papier do podajnika.
1
Umieść oryginał(y).
2
Naciśnij [ZOOM (ZOOM)] na panelu
3
dotykowym.
Użyj poniższych przycisków w celu
4
wybrania żądanego współczynnika.
Przyciski [ ZWIĘKSZ ( UP)] i [ ZMNIEJSZ
(DOWN)]
Współczynnik zmienia się o 1% z każdym
naciśnięciem przycisków. Jeśli przytrzymasz któryś z
nich, współczynnik automatycznie rośnie lub spada.
Przyciski szybkiego zoomu
Wybierz żądany współczynnik spośród następujących:
[400%], [200%], [100%], [50%] i [25%].
Wybierz żądany format i naciśnij [OK (OK)].
5
•Jeśli chcesz wybrać format papieru inny niż poniższe,
musisz zarejestrować go jako „INNE (OTHER)”. Po
zarejestrowaniu formatu, zostanie on użyty za każdym
razem, gdy naciśniesz [INNE (OTHER)] na panelu
dotykowym.
Poza Ameryką Północną: A4, A5, B5
W Ameryce Północnej: Letter, Legal
Informacje jak zarejestrować format znajdują się na
poniższej stronie:
P.48 „Rejestrowanie formatu papieru jako „INNE
(OTHER)” format”
• Formaty papieru mogą być także rejestrowane poprzez
naciśnięcie przycisku żądanego podajnika w obszarze
wyświetlania stanu urządzenie w menu GŁÓWNE.
Wybierz inne tryby kopiowania, jeśli jest to
6
wymagane, a następnie naciśnij [START] na
panelu sterowniczym.
•Kiedy używany jest podajnik RADF, maksymalny
współczynnik wynosi 200%.
Wybór Trybu Wykańczania
Tryby wykańczania i opcjonalne urządzenia wykańczające
w poniższej tabeli znajdują się wszystkie tryby wykańczania.
Tryb wykończenia Opis
Bez sortowania bez
zszywania
Sortowanie ( P. 5 0 ) Kopie zostają wyprowadzone w tej
Grupowanie ( P. 5 0)
sortowanie ze
zszywaniem (
sortowanie
magazynowe (
P. 5 1)
Kopie zostają wyprowadzone bez
sortowania lub zszywania.
samej kolejności, w jakiej były
ułożone oryginały.
Kopie są grupowane według stron.
Kopie zostają wyprowadzone z
pozszywanymi rogami.
Kopie zostają wyprowadzone ze
P. 5 2 )
stronami w „książkowej” kolejności.
- 49 -
Page 50

PODSTAWOWE TRYBY KOPIOWANIA
1
2
3
4
5
6
OSTRZEŻENIE
1
2
3
1
2
3
1
2
3
3
2
1
3
3
2
2
1
1
Dostępne tryby wykańczania są różne, w zależności od typu
zainstalowanych opcjonalnych urządzeń wykańczających
(wewnętrznego finiszera). Dla urządzenia dostępne są
następujące urządzenia wykańczające:
Finiszer
•Wewnętrzny Finiszer
W poniższej tabeli znajdują się dostępne tryby wykańczania.
Tryb wykończenia
Bez sortowania bez
zszywania
Sortuj Tak Tak
Grupuj Tak Tak
sortowanie ze
zszywaniem
sortowanie
magazynowe
Z urządzeniem Bez urządzenia
Urządzenia
Ta k Ta k
Ta k —
Ta k Ta k
Nazwa każdej części Finiszera
Sortowanie/tryb grupowania
Kiedy wykonywany jest więcej niż jeden zestaw kopii, strony
mogą zostać wypuszczone w tej samej kolejności co oryginały.
Jest to tryb sortowania. Kopie mogą zostać także
pogrupowane ze względu na strony. Jest to tryb grupowania.
Tryb sortowania
Tryb grupowania
1. Górna pokrywa
2. Tacka odbiorcza
• Nie zbliżaj rąk do tacki, gdy porusza się w górę i w dół.
Może to spowodować przycięcie ręki i obrażenia ciała.
Załaduj papier do podajnika.
1
Umieść oryginał(y).
2
1
2
3
Uwaga
• Podczas umieszczania oryginałów w podajniku RADF,
wyświetlany tryb sortowania zmieni się na „SORTUJ”.
Naciśnij [KOŃCZENIE (FINISHING)] na
panelu dotykowym.
- 50 -
Page 51

PODSTAWOWE TRYBY KOPIOWANIA
1
2
3
4
5
6
Uwaga
Wybierz [SORTUJ (SORT)] lub
4
[GRUPOWANIE (GROUP)], a następnie
naciśnij [OK (OK)].
Wpisz żądaną liczbę kopii.
5
Wybierz inne tryby kopiowania, jeśli jest to
6
wymagane, a następnie naciśnij [START] na
panelu sterowniczym.
Naciśnij [KOŃCZENIE (FINISHING)] na
3
panelu dotykowym.
Wybierz żądane miejsce zszycia spomiędzy
4
[LEWA (LEFT)], a [PRAWA (RIGHT)], a
następnie naciśnij [OK (OK)].
Tryb sortowania i zszywania
Kiedy wykonywany jest więcej niż jeden zestaw kopii, każdy
zestaw może być automatycznie połączony zszywką. Jest to
tryb sortowania ze zszywaniem. Można wybrać 2 miejsca
zszywania.
Przykład: Kiedy wybrana jest opcja [LEWA]
• Papier specjalny, taki jak folia OHP lub etykiety
samoprzylepne, nie jest obsługiwany.
•Kopie o różnych formatach nie mogą być zszyte, chyba że
ich długośc jest taka sama.
Załaduj papier do podajnika.
1
Podczas kopiowania niestandardowego, należy ustawić
format papieru.
Wybierz inne tryby kopiowania, jeśli jest to
5
wymagane, a następnie naciśnij [START] na
panelu sterowniczym.
Informacja
• Kiedy liczba stron przewyższa maksymalną liczbę
stron dostępną do zszywania, urządzenie
automatycznie przejdzie w tryb sortowania.
Umieść oryginał(y).
2
- 51 -
Page 52

PODSTAWOWE TRYBY KOPIOWANIA
1
2
3
4
5
6
Uwaga
112
94
76
12
3
2
1
Maksymalna liczba stron dostępna do
zszywania
Maksymalna liczba stron, jaką można zszyć, jest różna, w
zależności od typu zainstalowanego urządzenia
wykańczającego, formatu papieru lub jego gramatury.
Wewnętrzny Finiszer
Gramatura papieru
Rozmiar
papieru
A4, B5, Letter,
8.5"SQ, 16K
Folio, Legal,
13"Legal, 8K
Uwaga
•Można dodać 2 arkusze tytułowe (106 do 209g/m2 (29 lb.
Bond do 110 lb. Indeks)). W takim przypadku, liczba stron
do zszywania zawiera 2 arkusze tytułowe.
60 - 80 g/m
(16 - 20 lb.
Bond)
50 arkuszy 50 arkuszy 30 arkuszy
30 arkuszy 30 arkuszy 15 arkuszy
2
81 - 90 g/m
(21 - 24 lb.
Bond)
2
91 - 105 g/m
Sortowanie magazynowe
(25 - 28 lb.
Bond)
Naciśnij [KOŃCZENIE (FINISHING)] na
4
panelu dotykowym.
2
Wybierz tryb [BROSZURA (MAGAZINE
5
SORT)].
Możesz skopiować więcej niż jeden oryginał i połączyć je w
formie broszury (sortowanie magazynowe).
Tryb sortowania magazynowego
Załaduj papier do podajnika.
1
• Papier specjalny, taki jak folia OHP lub etykiety
samoprzylepne, nie jest obsługiwany.
Wybierz żądany format papieru.
2
Umieść oryginał(y).
3
Umieszczając oryginały w podajniku RADF, umieść je
zgodnie z ilustracją na poprzedniej stronie.
Umieszczając oryginały na szybie skanera, umieść je w
następującej kolejności:
UKŁAD BROSZURY: Umieść pierwszą stronę jako
pierwszą.
Wybierz inne tryby kopiowania, jeśli jest to
6
wymagane, a następnie naciśnij [START] na
panelu sterowniczym.
Kopiowanie Dwustronne
Można skopiować jednostronny oryginał na dwustronną kopię i
vice versa lub skopiować dwustronny oryginał na dwustronną
kopię. Jest to przydatne kiedy istotna jest oszczędność papieru
lub kiedy kopiowana jest książka i konieczne jest zachowanie
kolejności stron.
1-stronny oryginał -> 1-stronna kopia ( P. 53 )
- 52 -
Page 53

PODSTAWOWE TRYBY KOPIOWANIA
1
2
3
4
5
6
Uwaga
Informacja
2-stronny oryginał -> 1-stronna kopia ( P. 5 3)
1-stronny oryginał -> 2-stronna kopia ( P. 5 4)
2-stronny oryginał -> 2-stronna kopia ( P. 5 4)
Tworzenie jednostronnej kopii
• Kiedy kopiujesz dwustronny portret, otwierany na jedną ze
stron na jedną stronę papieru, użyj funkcji położenia obrazu
w menu EDYCJA, aby papier kopii został wypuszczony we
właściwym kierunku.
• Do kopiowania dwustronnego należy użyć papieru zwykłego
lub GRUBEGO 1.
Załaduj papier do podajnika.
1
Podczas kopiowania niestandardowego, należy ustawić
format papieru.
Umieść oryginał(y).
2
Naciśnij [2-STR. (2-SIDED)] na panelu
3
dotykowym.
- 53 -
Page 54

PODSTAWOWE TRYBY KOPIOWANIA
1
2
3
4
5
6
Uwaga
Wybierz żądany tryb i naciśnij [OK (OK)].
4
[1 - 1 JEDNOSTR (1->1 SIMPLEX)]: 1-stronny oryginał -
> 1-stronna kopia
[2 - 1\nROZDZIEL (2->1 SPLIT)]: 2-stronny oryginał ->
1-stronna kopia
Wybierz inne tryby kopiowania, jeśli jest to
5
wymagane, a następnie naciśnij [START] na
panelu sterowniczym.
Tworzenie dwustronnej kopii
Naciśnij [2-STR. (2-SIDED)] na panelu
3
dotykowym.
Wybierz żądany tryb i naciśnij [OK (OK)].
4
[1 - 2\n DUPLEKS (1 -> 2 DUPLEX)]: 1-stronny oryginał -
> 2-stronna kopia
[2 - 2\n DUPLEKS (2 -> 2 DUPLEX)]: 2-stronny oryginał -
> 2-stronna kopia
Informacja
•Jeśli jednostronne portrety zostały umieszczone w orientacji
krajobrazu i kopiujesz je na obie strony papieru, arkusze
kopiowane są z reguły w kierunku góra/dół. Możesz
wykonywać kopie w kierunku lewa/prawa za pomocą funkcji
położenia obrazu.
Załaduj papier do podajnika.
1
Podczas kopiowania niestandardowego, należy ustawić
format papieru.
Umieść oryginał(y).
2
Wybierz inne tryby kopiowania, jeśli jest to
5
wymagane, a następnie naciśnij [START] na
panelu sterowniczym.
Podczas umieszczania oryginału na szybie skanera,
postępuj zgodnie z krokami 6 i 7 na P.31 „Podstawowa
procedura kopiowania”.
Wykonywanie Kopii i Archiwizacji
Dzięki funkcji kopiuj i archiwizuj można przechowywać
skopiowane dane w folderze udostępniania na dysku twardym
tego urządzenia lub określonego komputera w sieci. Dane
mogą być zapisane w formacie PDF, TIFF lub XPS.
• Dane będą zapisane jako czarne obrazy. (Rozdzielczość : tylko
600 dpi) Dane zapisane dzięki tej funkcji nadają się do druku,
ale nie do importowania jako obraz na komputerze. Aby
uzyskać optymalną jakość obrazu do importowania, zaleca się
zapisanie danych za pomocą funkcji Skanuj do pliku.
• Administrator sieci musi skonfigurować wcześniej funkcję
Kopiuj i archiwizuj. Szczegółowe informacje znajdują się w
TopAccess Guide.
• Zaleca się robienie kopii zapasowych danych z folderu
udostępniania.
- 54 -
Page 55

1
2
3
4
5
6
Informacja
Uwaga
Uwaga
PODSTAWOWE TRYBY KOPIOWANIA
• Dane można przechowywać w skrzynce e-Filing za pomocą
funkcji Zapisu do e-Filing. Szczegółowe informacje znajdują
się w e-Filing Guide.
Umieść oryginał(y).
1
Naciśnij [ZAPISZ (STORAGE)] na panelu
2
dotykowym.
Naciśnij [KOPIOWANIE & ZAPIS DO PLIKU
3
(COPY & FILE)] na panelu dotykowym.
•Można wybrać do 2 spośród [LOKALNA MFP (MFP
LOCAL)], [Zdalny1 (REMOTE 1)] i [Zdalny2
(REMOTE 2)] Możesz anulować wybór naciskając ten
sam przycisk ponownie.
•Kiedy użytkownik , który posiada przywilej zmiany
ustawień [Zdalny1 (REMOTE 1)] i [Zdalny2 (REMOTE
2)] naciśnie jeden z nich, pojawi się menu wyboru
katalogu. W takim przypadku, zapoznaj się z poniższą
stroną, aby wybrać katalog:
P.56 „Ustawianie folderu udostępniania”
NAZWA PLIKU (FILE NAME): Naciśnij, aby wyświetlić
klawiaturę ekranową. Następnie wpisz nazwę pliku, o
długości do 128 znaków.
•Znaki końcowe w nazwie pliku (maksymalnie 74) mogą
być usunięte w zależności od typu użytych znaków.
FORMAT PLIKU (FILE FORMAT): Wybierz format pliku,
w jakim dane mają być zapisane - PDF, TIFF lub XPS.
WIELO./JEDNO (MULTI / SINGLE): Pozycje służące do
wyboru, czy dane mają zostać zapisane jako plik
jednostronicowy czy wielostronicowy. Jeśli wybierzesz
„WIELOKROTNY (MULTI)”, wszystkie zeskanowane
dane zostaną zapisane jako jeden plik. Jeśli
wybierzesz „POJEDYŃCZY (SINGLE)”, utworzony
zostanie folder, a każda strona zeskanowanych
danych zostanie zapisana indywidualnie, jako jeden
osobny plik w folderze.
Naciśnij przycisk [START] na panelu
5
sterowniczym.
Kiedy oryginał zostanie umieszczony w podajniku RADF,
kopiowanie i zapisywanie rozpoczyna się równocześnie.
Użyj przycisków do wprowadzenia
4
niezbędnych do zapisania danych
informacji. Następnie naciśnij [OK (OK)].
Kiedy oryginał zostanie umieszczony na szybie skanera,
postępuj zgodnie z poniższą procedurą.
Umieść następny oryginał na szybie
6
skanera, i wciśnij [NAST KOPIA (NEXT
COPY)] na panelu dotykowym lub [START]
na panelu sterowniczym.
Powtarzaj ten krok, aż wszystkie oryginały zostaną
zeskanowane.
Po zeskanowaniu wszystkiego, naciśnij
7
[ZAKOŃCZ PRACĘ (JOB FINISH)] na panelu
dotykowym.
LOKALNA MFP (MFP LOCAL): Naciśnij, aby zapisać
dane w folderze udostępniania tego urządzenia.
Zdalny1, Zdalny2 (REMOTE 1, REMOTE 2): Wybierz
jeden, aby zapisać dane w folderze udostępniania
komputera, który jest połączony z urządzeniem za
pomocą sieci.
Rozpoczęcie kopiowania i archiwizowania.
- 55 -
Page 56

PODSTAWOWE TRYBY KOPIOWANIA
1
2
3
4
5
6
Informacja
Ustawianie folderu udostępniania
Kiedy użytkownik posiadający uprawnienia do ustawiania folderu
udostępniania naciśnie na [
(REMOTE 2)], pojawi się menu określania katalogu.
Elementy ustawień są różne, w zależności od użytego protokołu
transferu plików. FTP, SMB, NetWare IPX/SPX, NetWare TCP/
IP i FTPS mogą być wybrane jako protokół transferu.
FTP / FTPS
Kiedy wybierzesz któryś z poniższych przycisków, pojawi się
klawiatura ekranowa. Wpisz nazwę używając przycisków na
panelu dotykowym lub przycisków numerycznych na panelu
sterowniczym. Po zakończeniu wpisywania, naciśnij [
Zdalny1
(REMOTE 1)] lub [
Zdalny2
OK
(OK)].
Kiedy wybierzesz któryś z poniższych przycisków, pojawi się
klawiatura ekranowa. Wpisz nazwę używając przycisków na
panelu dotykowym lub przycisków numerycznych na panelu
OK
sterowniczym. Po zakończeniu wpisywania, naciśnij [
NAZWA LOGOW (NETWORK PATH): Naciśnij, aby wpisać
ścieżkę do folderu , w którym mają być zapisywane dane.
NAZWA UŻYTKOWNIKA (LOGIN USER NAME): Naciśnij,
aby wpisać nazwę użytkownika do uzyskania dostępu do
folderu sieciowego. Wpisz nazwę użytkownika.
HASŁO (PASSWORD): Naciśnij, aby wpisać hasło do
uzyskania dostępu do folderu sieciowego. Wpisz hasło.
•Jeśli wybrałeś [SMB], ustawienie [NAZWA SERWERA
(SERVER NAME)] i [PORT POLECEŃ (COMMAND
PORT)] nie są konieczne.
(OK)].
NetWare IPX / NetWare IP
NAZWA SERWERA (SERVER NAME): Naciśnij, aby podać
adres IP serwera FTP. Na przykład, jeśli dane mają być
przesyłane do folderu FTP ftp://10.10.70.101/user01/scan/,
wpisz “10.10.70.101”.
ŚCIEŻKA SIECIOWA (NETWORK PATH): Naciśnij, aby
wpisać ścieżkę do folderu FTP, w którym mają być
zapisywane dane. Na przykład, jeśli dane mają być
przesyłane do folderu FTP ftp://10.10.70.101/user01/scan/,
wpisz “user01\scan”.
NAZWA LOGOW (LOGIN USER NAME): Naciśnij, aby wpisać
nazwę użytkownika do zalogowania na serwer FTP. Wpisz
nazwę użytkownika.
HASŁO (PASSWORD): Naciśnij, aby wpisać hasło do
zalogowania na serwer FTP. Wpisz hasło.
PORT POLECEŃ
numer portu do wykonywania poleceń. Normalnie w polu tym
wpisana jest wartość „-”, co oznacza, że będzie używany
numer portu ustawiony przez administratora. Zmień wartość
jedynie jeśli chcesz używać innego numeru portu.
(COMMAND PORT): Naciśnij, aby podać
SMB
Kiedy wybierzesz któryś z poniższych przycisków, pojawi się
klawiatura ekranowa. Wpisz nazwę używając przycisków na
panelu dotykowym lub przycisków numerycznych na panelu
OK
sterowniczym. Po zakończeniu wpisywania, naciśnij [
NAZWA LOGOW (SERVER NAME): Jeśli wybrałeś [NetWare
IPX], wpisz nazwę serwera NetWare lub Tree/Context (jeśli
NDS nie jest w użyciu). Jeśli wybrałeś [NetWare IP], wpisz
adres IP serwera NetWare.
ŚCIEŻKA SIECIOWA (NETWORK PATH): Naciśnij, aby
wpisać ścieżkę sieciową do folderu serwera NetWare, w
którym mają być zapisywane dane. Na przykład, jeśli dane
mają być przesyłane do folderu „sys\scan” serwera
NetWare, wpisz
„\sys\scan”.
NAZWA UŻYTKOWNIKA (LOGIN USER NAME): Naciśnij,
aby wpisać nazwę użytkownika do zalogowania na serwer
NetWare. Wpisz nazwę użytkownika.
HASŁO (PASSWORD): Naciśnij, aby wpisać hasło do
zalogowania na serwer NetWare. Wpisz hasło.
(OK)].
- 56 -
Page 57

1
2
3
4
5
6
3
WYSYŁANIE/ODBIERANIE FAKSU····························· P.58
SPRAWDZANIE I ANULOWANIE POŁĄCZEŃ
············································································· P.71
Faks
Page 58

1
2
3
4
5
6
WYSYŁANIE/ODBIERANIE FAKSU
Uwaga
FC
● WYSYŁANIE/ODBIERANIE FAKSU
Przed pierwszym użyciem, faks trzeba zainicjować.
Szczegółowe informacje znajdują się w Advanced Guide.
Wysyłanie Faksu
Podstawowe procedury
Sekcja ta opisuje podstawowe procedury związane z
wysyłaniem faksu. Bardziej szczegółowe informacje znajdują
się na stronie pod każdą z procedur.
Oprócz podstawowych funkcji wysyłania opisanych na tej
stronie, istnieje kilka innych użytecznych metod. Procedury te
zostały opisane na następujących stronach.
P.67 „Inne transmisje”
Advanced Guide
Umieść oryginał(y).
1
Naciśnij [OPCJA (OPTION)] i ustaw warunki
3
transmisji.
Wyświetlone zostaną ustawienia transmisji. Skonfiguruj
ustawienia transmisji, takie jak rozdzielczość, tryb
oryginału, ekspozycja i tryb transmisji.
P.62 „Konfiguracja ustawień transmisji”
Podaj odbiorcę.
4
Sprawdź format oryginału i zakres skanowania. Umieść
oryginał(y) na szybie skanera lub w podajniku RADF w
odpowiednim kierunku. (Powyższa ilustracja pokazuje
oryginał umieszczony na szybie skanera.)
P.59 „Postępowanie z oryginałem”
Naciśnij przycisk [FAX] na panelu
2
sterowniczym.
Aby podać odbiorcę, wybierz numer używając klawiszy
numerycznych na panelu sterowniczym lub skorzystaj z
książki adresowej.
P.64 „Podawanie odbiorcy”
Wyświetli się ekran faksu. Jeśli zostawisz go w
bezczynności na jakiś czas (domyślnie 45 sekund),
zostanie automatycznie wyłączony i nastąpi powrót do
ekranu domyślnego.
- 58 -
Page 59

WYSYŁANIE/ODBIERANIE FAKSU
1
2
3
4
5
6
Informacja
Aby wyświetlić podgląd, naciśnij
5
[PODGLĄD (PREVIEW)].
Funkcja transmisji grupowej
Jeśli w pamięci jest kilka zadań transmisji do tego samego
odbiorcy, możesz wysłać je jednocześnie używając tej funkcji,
co pozwala zmniejszyć koszty komunikacji. Jeśli jednak
odbiorca jest jeden, ale ustawienia transmisji różnią się, albo
jeśli wysyłający użytkownik lub oddział są różne, funkcja ta nie
ma zastosowania.
Wysyłanie następnego oryginału
Kiedy skanowanie oryginału umieszczonego na szybie
skanera zakończy się, zostanie wyświetlony ekran
potwierdzenia dla kolejnego oryginału. Jeśli chcesz
kontynuować skanowanie następnego oryginału, umieść go na
szybie skanera, a następnie naciśnij przycisk [START]. Po
zeskanowaniu wszystkich oryginałów, naciśnij [ZAKOŃCZ
Naciśnij [WYŚLIJ (SEND)].
6
PRACĘ (JOB FINISH)] . Jeśli umieścisz oryginał w podajniku
RADF i naciśniesz [KONTYNUUJ (CONTINUE)] podczas
skanowania, ekran potwierdzenia dla następnego oryginału
może zostać wyświetlony po zakończeniu skanowania.
Faks zostanie wysłany lub umieszczony w kolejce.
•Możesz także nacisnąć przycisk [START] na panelu
sterowniczym.
• W trybie transmisji z pamięci, oryginał zostaje najpierw
zeskanowany i zapisany w pamięci. Po nawiązaniu
połączenia urządzenie automatycznie wysyła
zeskanowany dokument. W trybie bezpośredniej
transmisji, numer faksu podawany jest od razu i
wysłanie dokumentu następuje natychmiastowo.
(Ustawienia transmisji można zmienić w ekranie
ustawień transmisji.)
•Jeśli pamięć zapełni się podczas skanowania w trybie
wysyłania z pamięci, skanowany oryginał nie zostanie
zapisany. Jeśli do tego dojdzie, zmniejsz ilość
wysyłanych oryginałów lub spróbuj je wysłać w trybie
transmisji bezpośredniej.
•Możesz sprawdzić status aktualnie wysyłanego faksu.
Możesz także anulować transmisję (usunąć zadanie).
P.71 „SPRAWDZANIE I ANULOWANIE
POŁĄCZEŃ”
Funkcja ponownego wybierania
W trybie transmisji z pamięci, jeśli faks nie może być wysłany z
powodu zajętej linii, numer zostanie automatycznie wybrany
ponownie. Domyślnie, urządzenie wybiera numer trzy razy w 1
minutowych odstępach czasu.
•Jeśli zostawisz wyświetlony ekran w bezczynności na
jakiś czas (domyślnie 45 sekund), zostanie on
automatycznie wyłączony i nastąpi powrót do ekranu
domyślnego.
• Aby anulować transmisję w trybie transmisji z pamięci,
naciśnij [KAS PRACY (JOB CANCEL)].
P.72 „Anulowanie transmisji z pamięci”
A
by zmienić ustawienia transmisji dla każdej ze stron,
•
naciśnij [OPCJA (OPTION)].
P.63 „Zmiana ustawień dla każdej strony”
Postępowanie z oryginałem
Oryginały, które można wysłać
Urządzenie może wysyłać faksem następujące dokumenty.
Podajnika RADF można używać do jedno i dwustronnych
oryginałów na nośnikach takich jak, zwykły papier, papier z
odzysku, i papier z otworami (2, 3 lub 4 otwory) do
segregatora. Na szybie skanera można umieszczać
jednostronne oryginały powyższych typów oraz folię OHP,
kalkę techniczną, broszury i obiekty trójwymiarowe.
- 59 -
Page 60

WYSYŁANIE/ODBIERANIE FAKSU
1
2
3
4
5
6
Uwaga
OSTRZEŻENIE
2 mm
(0,08 inch)
2 mm
(0,08 inch)
2 mm
(0,08 inch)
2 mm
(0,08 inch)
Położenie
Szyba
skanera
RADF Długość:
Maksymalny
rozmiar
Długość:
mm
355,6
(14")
Szerokość:
mm
215,9
(8,5")
355,6
mm
(14")
Szerokość:
mm
215,9
(8,5")
Gramatura
papieru
A4, A5, B5,
60 - 105 g/m
(15,9 - 27,9 lb.)
2
Format
oryginału
Folio, Letter,
Legal13,
Legal13.5,
Legal14,
Statement
A4, A5, B5,
Folio, Letter,
Legal13,
Legal13.5,
Legal14
Podnieś podajnik RADF i umieść oryginał
1
na szybie, frontem skierowanym w dół.
Podnieś ją o 60 stopni lub więcej, aby wykryć oryginał.
Dopasuj oryginał do lewego wewnętrznego
2
rogu szyby.
•Nie należy umieszczać ciężkich przedmiotów (8 Kg lub
więcej) na szybie skanera i naciskać na nią.
Zakres skanowania oryginałów
Na poniższych ilustracjach pokazane są obszary skanowania.
Wszystkie informacje znajdujące się w zacienionym obszarze
nie zostaną wydrukowane na papierze.
Umieszczanie oryginału(-ów) na
szybie skanera
Sekcja ta opisuje jak ustawić oryginał na szybie skanera.
Oryginały są wysyłane w kolejności, w jakiej zostały
umieszczone na szybie.
Nie należy umieszczać ciężkich przedmiotów (8 Kg lub
więcej) na szybie skanera i naciskać na nią.
Stłuczenie szyby grozi odniesieniem obrażeń.
A
B
•Oryginały różnych formatów mogą być wysłane
podczas jednej transmisji.
• Kiedy format oryginału zostanie umieszczony w
sposób przedstawiony na powyższym rysunku,
transmisja zostanie wykonana tak, że wpisane
wcześniej informacje o wysyłającym zostaną
wydrukowane w miejscu A na ilustracji.
• Kiedy format oryginału zostanie umieszczony w
sposób przedstawiony na poniższym rysunku,
transmisja zostanie wykonana tak, że wpisane
wcześniej informacje o wysyłającym zostaną
wydrukowane w miejscu B na ilustracji.
• Informacje o wysyłającym pokazują to, co zostało
zapisane w ID Terminala.
Advanced Guide
Powoli opuść podajnik RADF.
3
- 60 -
Page 61

WYSYŁANIE/ODBIERANIE FAKSU
1
2
3
4
5
6
OSTRZEŻENIE
Informacja
(1)
Mocno pomarszczone lub pozaginane oryginały.
Szczególnie oryginały, których przednie
krawędzie są zagięte mogą powodować zacięcia.
(4)
Oryginały ze zszywkami lub spinaczami
(2) Oryginały z kalką kopiującą (5)
Oryginały z otworami lub podarte oryginały
(3) Otaśmowane, oklejone lub pospinane
(wycięte) oryginały
(6)
Wilgotne oryginały
(7)
Oryginały na folii OHP
Umieszczanie oryginałów w podajniku
RADF
Sekcja ta opisuje sposób umieszczania oryginałów w
podajniku RADF. Kiedy oryginały są umieszczone w podajniku
RADF, strona znajdująca się najbardziej na górze zostanie
zeskanowana i wysłana jako pierwsza.
• Podczas skanowania dwustronnego oryginału w
podajniku RADF, nie należy kłaść na nim rąk. Papier
może uszkodzić rękę.
• Podczas skanowania dwustronnego oryginału w
podajniku RADF, nie należy kłaść na nim żadnych
przedmiotów. Może to spowodować zacięcie papieru.
Po wyrównaniu oryginałów, umieść je
1
frontem do góry na podajniku i dopasuj
prowadnice do ich krawędzi.
• Kiedy format oryginału zostanie umieszczony w
sposób przedstawiony na poniższym rysunku,
transmisja zostanie wykonana tak, że wpisane
wcześniej informacje o wysyłającym zostaną
wydrukowane w miejscu B na ilustracji.
• Informacje o wysyłającym pokazują to, co zostało
zapisane w ID Terminala.
Advanced Guide
Przesyłanie dokumentów o różnych formatach
Automatyczny dwustronny podajnik dokumentów można
zastosować w celu wspólnego zestawienia dokumentów o
różnych formatach. Możliwe są poniżej wymienione
kombinacje formatów dokumentów.
• Poza Ameryką Północną: A4, Folio
• W Ameryce Północnej: Letter, Legal, Legal 13
•Niezależnie od formatu, możliwe jest ustawienie
dokumentu max. a 100 arkuszy (80 g/m2 (20 lb.)) lu
formatu 10 mm (0,39 in).
•Można również użyć dwustronnych oryginałów.
Advanced Guide
A
• Kiedy format oryginału zostanie umieszczony w
sposób przedstawiony na powyższym rysunku,
transmisja zostanie wykonana tak, że wpisane
wcześniej informacje o wysyłającym zostaną
wydrukowane w miejscu A na ilustracji.
B
•Aby wysłać oryginały różnych formatów, należy włączyć
warunek transmisji „ORYGINAŁY MIESZANE (MIXED
ORIGINAL SIZES)”.
P.62 „Konfiguracja ustawień transmisji”
Środki ostrożności podczas używania podajnika
RADF
Nie należy używać następujących oryginałów, ponieważ mogą
się zaciąć lub uszkodzić:
Następujące rodzaje oryginałów powinny być traktowane ze
szczególną ostrożnością:
(1) Zagięte lub zawinięte oryginały powinny być
rozprostowane przed użyciem.
(2) Oryginały sklejające się ze sobą lub oryginały
poddane obróbce powierzchniowej mogą nie dawać
się rozdzielić.
- 61 -
Page 62

WYSYŁANIE/ODBIERANIE FAKSU
1
2
3
4
5
6
Informacja
Informacja
Informacja
Konfiguracja ustawień transmisji
Możesz zmieniać ustawienia transmisji faksu.
Informacja
• Ustawione warunki transmisji będą obowiązywać jedynie
podczas aktualnej transmisji. Po jej zakończeniu, zostaną
przywrócone do wartości domyślnych.
•Każde z domyślnych ustawień rozdzielczości, trybu
oryginału, ekspozycji, trybu transmisji i ECM może zostać
zmienione.
Advanced Guide
Zmiana ustawień
Naciśnięcie [OPCJA(OPTION)] na ekranie faksu spowoduje
wyświetlenie ekranu ustawień transmisji pokazanego poniżej.
Ustaw każdy z elementów konfiguracji, a następnie naciśnij
[OK (OK)].
•Jeśli faks adresata nie jest w stanie odebrać oryginałów tej
samej rozdzielczości, rozdzielczość zostanie automatycznie
skonwertowana przed wysłaniem. Im wyższa rozdzielczość,
tym dłużej zajmuje wysłanie oryginału.
TX TYPE (TYP TX)
Ustaw tryb transmisji faksu.
MEMORY TX: Wyślij oryginał po zapisaniu zeskanowanych
danych w pamięci. Można zarezerwować do
100 transmisji po 1000 stron każda.
BEZP. TX: Wyślij oryginał bezpośrednio po
zeskanowaniu Po zeskanowaniu i wysłaniu
jednej strony, kolejna jest skanowana i
wysyłana. A zatem, zeskanowanie i
wysłanie wszystkich stron zajmuje więcej
czasu. Można jednak potwierdzić w locie
wysyłanie każdej ze stron do adresata
ORIGINAL MODE (TRYB ORYGINAŁU)
Ustaw tryb skanowania w oparciu o rodzaj oryginału.
TEKST: Odpowiedni dla oryginału z tekstem i
liniami.
TEKST/
FOTO:
FOTO: Odpowiednia dla zdjęć.
Odpowiedni dla oryginału będącego
mieszanką tekstu i zdjęć.
•Naciśnij lub aby przełączać strony.
• Aby anulować operację i powrócić do poprzedniego
ekranu, naciśnij [RESETUJ (RESET)].
ROZDZIELCZOŚĆ
Ustaw rozdzielczość w oparciu o jakość oryginału.
STANDARD: Odpowiednia dla oryginału z tekstem
normalnej wielkości.
FINE: Odpowiednia dla oryginału z małym tekstem
i ilustracjami dobrej jakości.
U-FINE: Odpowiednia dla oryginału z ilustracjami
bardzo wysokiej jakości.
• W trybie TEKST/FOTO lub FOTO, transmisja może trwać
dłużej niż w trybie TEKST.
ORIGINAL SIZE (FORMAT ORYGINAŁU)
Ustaw format oryginału do zeskanowania.
AUTO: Format oryginału jest automatycznie
rozpoznawany przed zeskanowaniem.
ORYGINAŁY
MIESZANE:
Określony
format:
•Jeśli faks adresata nie jest w stanie odebrać oryginałów w
formacie B5, urządzenie może zmniejszyć format przed
wysłaniem. Aby tego uniknąć, kiedy format oryginału jest
ustawiony na B5, ustaw odpowiednio format A4.
Wybierz tą funkcję aby załadować oryginały
różnych formatów do podajnika RADF.
Oryginał jest skanowany zgodnie z
podanym formatem, bez względu na jego
r
eczywisty format.
z
EXPOSURE (EKSPOZYCJA)
Ustaw zagęszczenie z jakim oryginał ma być zeskanowany.
AUTO: Urządzenie automatycznie wykrywa
kontrast oryginału i skanuje z optymalnym
zagęszczeniem.
Manual
(Ręczna):
Naciśnij lub aby ustawić żądaną
wartość kontrastu.
- 62 -
Page 63

WYSYŁANIE/ODBIERANIE FAKSU
1
2
3
4
5
6
Uwaga
Informacja
ECM
Włączania i wyłączanie ECM (Trybu korekcji błędów). ECM jest
międzynarodowym trybem komunikacji, który automatycznie
koryguje błędy podczas transmisji faksu. Jeśli opcja ta jest
włączona, nawet kiedy dane zostaną zakłócone podczas
przesyłania, tryb ECM pozwala na dobrą komunikację bez
zniekształceń obrazu poprzez automatyczne ponowne
przesyłanie części danych, które zostały uszkodzone.
• Zarówno nadawca jak i odbiorca muszą mieć włączoną
funkcję ECM, aby połączenie ECM było możliwe.
• Kiedy połączenie zostanie zakłócone przez szum, wysyłanie
wiadomości zajmuje trochę więcej czasu. Nawet jeśli
stosowana jest funkcja ECM, mogą pojawiać się błędy, w
zależności od stanu linii.
• Komunikacja ECM nie jest dostępna dla komunikacji
głosowej.
QUALITY TX (TX WYSOKIEJ JAKOŚCI)
Włącz lub wyłącz TX wysokiej jakości Kiedy tryb ten jest
włączony, oryginały są przesyłane z mniejszą prędkością, a
ryzyko wystąpienia błędów jest mniejsze.
MAIL BOX COMMUNICATION (POŁĄCZENIA
POCZTOWE)
W przypadku połączeń kompatybilnych ze standardami ITU-T
(International Telecommunications Union-Telecommunications)
określ podadres lub hasło do przesłania na faks odbiorcy.
(Można wprowadzić do 20 znaków.)
SUB (podadres): Informacja o wysłaniu danych oryginału
do faksu.
SEP (Odpytywanie
Selektywne):
SID (Identyfikacja
Wysyłającego):
PWD (Hasło): Hasło do SEP.
Informacja o odebraniu danych
oryginału z faksu.
Hasło do SUB
Zmiana ustawień dla każdej strony
Możesz zmienić ustawienia skanowania (ROZDZIELCZOŚĆ,
TRYB EKSPOZYCJI i ORYGINAŁU) dla każdej ze stron:
Wprowadź odbiorców i naciśnij [WYŚLIJ],
1
aby rozpocząć skanowanie dokumentu.
Gdy skanowanie zostanie zakończone,
pojawi się ekran potwierdzenia kolejnego
oryginału. Naciśnij [OPCJA (OPTION)].
Powyższa ilustracja pokazuje oryginał umieszczony na
szybie skanera. Jeśli umieścisz oryginał w podajniku
RADF i naciśniesz [KONTYNUUJ] podczas skanowania,
ekran potwierdzenia dla następnego oryginału zostanie
wyświetlony po zakończeniu skanowania. Jeśli
naciśniesz [STOP] podczas skanowania, skanowanie
zostanie wstrzymane i może pojawić się ekran
potwierdzenia kolejnego oryginału.
Wyświetlony zostanie ekran ustawień
2
skanowania funkcji. Zmień ustawienia, a
następnie naciśnij [OK (OK)].
P.62 „Zmiana ustawień”
•Aby użyć tej funkcji, faks odbiorcy musi mieć możliwość
ustawienia podadresu lub hasła kompatybilnego z ITU-T.
INTERNET FAX (FAKS INTERNETOWY)
TEMAT: Temat wiadomości faksu internetowego
TREŚĆ: Treść wiadomości faksu internetowego
Funkcja ta nie jest używana do wysyłania standardowych
faksów.
- 63 -
Page 64

WYSYŁANIE/ODBIERANIE FAKSU
1
2
3
4
5
6
Informacja
Podawanie odbiorcy
Istnieją różne sposoby na podanie odbiorcy, taki jak
bezpośrednie wpisanie z panelu sterowniczego lub wybranie
pozycji z książki adresowej.
•Aby użyć książki adresowej, musisz wcześniej zapisać w
niej numer faksu odbiorcy. Szczegóły tej operacji opisane są
w Advanced Guide lub TopAccess Guide.
Bezpośrednie wpisanie numeru z
klawiatury numerycznej
Możesz określić odbiorcę wpisując jego numer faksu z
klawiatury numerycznej.
Naciśnij [WPROWADŹ Nr FAKSU (INPUT
1
FAX No)].
Potwierdź numer faksu wyświetlony na
3
ekranie.
• Aby skasować pojedynczą wartość, użyj [COFNIJ
(BACK SPACE)].
• Aby usunąć wszystkie wartości, naciśnij przycisk
[WYRAŹNE (CLEAR)] na panelu sterowniczym.
• W trybie transmisji z pamięci, możesz podać wielu
odbiorców, do których ma zostać wysłany ten sam
dokument. Naciśnij [WIELOKROTNY (MULTI)] i wpisz
numer faksu odbiorcy. Powtarzaj tą operację, aż
wpiszesz numery wszystkich odbiorców. Możesz także
określić numery faksów odbiorców łącząc inne metody
ich wprowadzania. Ilość odbiorców, do których można
jednocześnie wysyłać wiadomości jest ograniczona do
400.
• Aby potwierdzić wszystkich odbiorców lub usunąć
niepotrzebnie podane numery, naciśnij [MIEJSCE
DOCEL (DESTINATION)].
P.67 „Potwierdzanie odbiorców”
Wpisz numer faksu odbiorcy i naciśnij [OK
Podawanie odbiorcy z książki
2
(OK)].
•Możesz także wpisać adres odbiorcy za pomocą
przycisków numerycznych.
• Aby usunąć wpisany numer faksu po jednej cyfrze,
naciśnij [COFNIJ (BACK SPACE)].
• Aby usunąć cały numer za jednym zamachem, naciśnij
przycisk [WYRAŹNE (CLEAR)].
adresowej
Możesz wybrać odbiorcę w książce adresowej.
Naciśnij zakładkę [POJEDYŃCZY (SINGLE)]
1
aby wyświetlić listę adresów, a następnie
naciśnij ikonę FAKSU przy odbiorcy ( ).
•Naciśnij lub aby przełączać strony.
•Możesz także wybierać odbiorców naciskając pole
adresu. W takim przypadku, jeśli numer faksu i adres
e-mail zostały zapisane w adresie odbiorcy, oba z nich
zostaną wybrane.
• Aby anulować wybranego odbiorcę, naciśnij na nie raz
jeszcze.
- 64 -
Page 65

WYSYŁANIE/ODBIERANIE FAKSU
1
2
3
4
5
6
• W trybie transmisji z pamięci, możesz podać wielu
odbiorców, do których ma zostać wysłany ten sam
dokument. Powtarzaj operację wyboru odbiorców, aż
wszyscy zostaną wybrani. W przypadku transmisji
wieloadresowych, możesz podawać odbiorców łącząc
różne metody ich dodawania. Ilość odbiorców, do
których można jednocześnie wysyłać wiadomości jest
ograniczona do 400.
• Aby potwierdzić wszystkich odbiorców lub usunąć
niepotrzebnie podane numery, naciśnij [MIEJSCE
DOCEL (DESTINATION)].
P.67 „Potwierdzanie odbiorców”
• Aby ograniczyć wyszukiwanie do pozycji
zawierających jedynie określone znaki, naciśnij na
menu rozwijane.
• Lista odbiorców może być wyświetlana z użyciem od
11 do 15 znaków na każdą nazwę.
Podawanie grupy
W książce adresowej można wybrać grupę, do której ma
zostać wysłany faks.
Naciśnij zakładkę [GRUPOW (GROUP)] aby
1
wyświetlić listę grup, a następnie naciśnij
na nazwę grupy.
Wyszukiwanie po numerze ID
Możesz wybrać określonego odbiorcę z książki adresowej
używając numeru ID.
Naciśnij [SZUKAJ ID (KNOWN ID)].
1
Wpisz żądany numer ID (od 1 do 3000)
2
używając klawiszy numerycznych na
panelu sterowniczym i naciśnij [OK (OK)].
•Naciśnij lub aby przełączać strony.
• Aby anulować wybór grupy, naciśnij na nią raz jeszcze.
• Aby potwierdzić adresy zapisane w grupie, naciśnij
[ZAWARTOŚĆ (CONCENTS)].
• W trybie transmisji z pamięci, możesz podać wiele
grup, do których ma zostać wysłany ten sam
dokument. Powtarzaj operację wyboru odbiorców, aż
wszyscy zostaną wybrani. W przypadku transmisji
wieloadresowych, możesz podawać odbiorców łącząc
różne metody ich dodawania. Ilość grup, do których
można wybrać jednocześnie jest ograniczona do 200
grup, po 400 odbiorców na grupę.
• Aby potwierdzić wszystkich odbiorców lub usunąć
niepotrzebnie podane numery, naciśnij [MIEJSCE
DOCEL (DESTINATION)].
P.67 „Potwierdzanie odbiorców”
• Aby ograniczyć wyszukiwanie do pozycji
zawierających jedynie określone znaki, naciśnij na
menu rozwijane.
Numer ID, to numer wyświetlany w polu nazwy adresata.
Może przyjmować wartość od 001 do 3000.
Wyświetli się strona zawierająca wpisany
3
numer ID. Naciśnij ikonę faksu ( ).
•Naciśnij lub aby przełączać strony.
•Możesz także wybierać odbiorców naciskając pole
adresu. W takim przypadku, jeśli numer faksu i adres
e-mail zostały zapisane w adresie odbiorcy, oba z nich
zostaną wybrane.
• Aby anulować wybranego odbiorcę, naciśnij na nie raz
jeszcze.
- 65 -
Page 66

WYSYŁANIE/ODBIERANIE FAKSU
1
2
3
4
5
6
Informacja
• W trybie transmisji z pamięci, możesz podać wielu
odbiorców, do których ma zostać wysłany ten sam
dokument. Powtarzaj operację wyboru odbiorców, aż
wszyscy zostaną wybrani. W przypadku transmisji
wieloadresowych, możesz podawać odbiorców łącząc
różne metody ich dodawania. Ilość odbiorców, do
których można jednocześnie wysyłać wiadomości jest
ograniczona do 400.
• Aby potwierdzić wszystkich odbiorców lub usunąć
niepotrzebnie podane numery, naciśnij [MIEJSCE
DOCEL (DESTINATION)].
P.67 „Potwierdzanie odbiorców”
Wyszukiwanie numeru faksu odbiorcy
Możesz wyszukać numer faksu odbiorcy z książki adresowej
lub serwera LDAP.
•Aby wyszukać numer faksu z serwera LDAP ( Lekki
Protokół Usług Katalogowych) nazwa serwera LDAP do
połączenia musi być wcześniej zarejestrowana w
urządzeniu. Szczegółowe informacje dotyczące serwera
LDAP można uzyskać od administratora sieci.
Naciśnij [SZUKAJ (SEARCH)].
1
• Aby anulować wpisane słowo, naciśnij [WYRAŹNE
(CLEAR)].
•Możesz wyszukać numer żądanego odbiorcy podając
wiele słów kluczowych.
Wybór serwera LDAP
Aby wyszukać numer faksu odbiorcy na serwerze LDAP,
naciśnij menu rozwijane w menu wyszukiwania odbiorcy.
Wyświetli się lista serwerów LDAP. Naciśnij nazwę serwera
OK
LDAP, który chcesz przeszukać i wybierz [
Wyświetli się ekran wyników. Wybierz ikonę
3
przy żądanym numerze faksu ( ) i naciśnij
(OK)].
[OK (OK)].
•Aby wyświetlić menu wyszukiwania odbiorcy, naciśnij
[SZUKAJ (SEARCH)] gdy wyświetlona jest lista
adresów. Wykonaj tą operację, kiedy chcesz
przeszukać serwer LDAP.
•Aby wyświetlić menu wyszukiwania grupy, naciśnij
2
[SZUKAJ (SEARCH)] gdy wyświetlona jest lista grup.
Naciśnij przycisk odpowiadający kategorii
słowa kluczowego, którego chcesz szukać.
Wprowadź słowo kluczowe. Naciśnij
[SZUKAJ (SEARCH)].
• Szczegółowe informacje na temat wpisywania znaków
znajdują się w Instrukcja instalacji.
•Naciśnij lub aby przełączać strony. Naciśnięcie
lub pozwala przewijać po 5 stron.
•Możesz także wybierać odbiorców naciskając pole
adresu. W takim przypadku, jeśli numer faksu i adres
e-mail zostały zapisane w adresie odbiorcy, oba z nich
zostaną wybrane.
• Aby anulować wybranego odbiorcę, naciśnij na nie raz
jeszcze.
• W trybie transmisji z pamięci, możesz podać wielu
odbiorców, do których ma zostać wysłany ten sam
dokument. Powtarzaj operację wyboru odbiorców, aż
wszyscy zostaną wybrani. W przypadku transmisji
wieloadresowych, możesz podawać odbiorców łącząc
różne metody ich dodawania. Ilość odbiorców, do
których można jednocześnie wysyłać wiadomości jest
ograniczona do 400.
• Aby potwierdzić wszystkich odbiorców lub usunąć
niepotrzebnie podane numery, naciśnij [MIEJSCE
DOCEL].
P.67 „Potwierdzanie odbiorców”
•Jeśli chcesz zmienić wyniki wyszukiwania, naciśnij
[
BADANIE
2. Określ ponownie słowo kluczowe.
(RESEARCH)]. Powrócisz do ekranu z kroku
- 66 -
Page 67

WYSYŁANIE/ODBIERANIE FAKSU
1
2
3
4
5
6
Potwierdzanie odbiorców
Możesz potwierdzić lub usunąć wybranych odbiorców.
Naciśnij [MIEJSCE DOCEL
1
(DESTINATION)].
Wyświetli się lista odbiorców. Wybierz
2
odbiorców, których chcesz usunąć i
naciśnij [USUŃ (DELETE)].
Naciśnij [MONITOR (MONITOR)].
4
•Upewnij się, że z wbudowanego głośnika słychać
sygnał wybierania.
• Aby anulować operację, naciśnij [MONITOR
(MONITOR)] ponownie.
Uwaga
•Aby użyć funkcji [SZUKAJ (SEARCH)] () do podania
odbiorców musisz określić odbiorców korzystając z
poniższych procedur. Wybierz odbiorców i naciśnij
[MONITOR (MONITOR)].
Wybierz odbiorców.
5
P.64 „Podawanie odbiorcy”
•Naciśnij lub aby przełączać strony.
•Naciśnij [ZAMKNIJ (CLOSE)], aby powrócić do
poprzedniego ekranu.
Inne transmisje
Transmisja przy odłożonej słuchawce
W trybie tym można wybierać numery i wysyłać faksy
bezpośrednio bez podnoszenia słuchawki telefonu
zewnętrznego. Transmisja przy odłożonej słuchawce jest
dostępna gdy w prawym górnym rogu ekranu jest
wyłączone.
Umieść oryginał(y).
1
P.59 „Postępowanie z oryginałem”
Naciśnij przycisk [FAX] na panelu
2
sterowniczym.
P.58 „Podstawowe procedury”
Naciśnij [OPCJE] i ustaw warunki
3
transmisji.
P.62 „Konfiguracja ustawień transmisji”
Uwaga
• Aby bezpośrednio wpisać numer, użyj klawiatury
numerycznej. Jeśli pomylisz się wpisując numer,
naciśnij [MONITOR (MONITOR)], aby przerwać
połączenie, a następnie naciśnij przycisk ponownie,
aby wybrać numer.
•Jeśli odbiorcy zostali określeni dzięki funkcji [SZUKAJ
(SEARCH)], naciśnij [MONITOR (MONITOR)], a
następnie [WYBIERANIE (DIAL)].
Kiedy usłyszysz sygnał odebrania
6
połączenia (krótki, wysoki dźwięk),
oznaczający że połączenie zostało
nawiązane, naciśnij [WYŚLIJ (SEND)].
P.58 „Podstawowe procedury”
Uwaga
• Kiedy usłyszysz głos odbierający połączenie, przed
naciśnięciem [WYŚLIJ (SEND)] podnieś słuchawkę
telefonu zewnętrznego. Poproś osobę po drugiej
stronie o ustawienie odbierania faksu.
Transmisja z poniesioną słuchawką
W trybie tym, możesz podnieść słuchawkę telefonu zewnętrznego
aby wybrać numer i wykonać bezpośrednią transmisję faksu.
Transmisja przy podniesionej słuchawce jest dostępna gdy w
prawym górnym rogu ekranu jest wyłączone.
Umieść oryginał(y).
1
P.59 „Postępowanie z oryginałem”
Naciśnij przycisk [FAX] na panelu
2
sterowniczym.
P.58 „Podstawowe procedury”
- 67 -
Page 68

WYSYŁANIE/ODBIERANIE FAKSU
1
2
3
4
5
6
Uwaga
Uwaga
Naciśnij [OPCJE] i ustaw warunki
3
transmisji.
P.62 „Konfiguracja ustawień transmisji”
Podnieś słuchawkę telefonu zewnętrznego.
4
Użyj zewnętrznego telefonu, aby wybrać
5
numer faksu.
P.64 „Podawanie odbiorcy”
• Kiedy używasz zewnętrznego telefonu do wybierania
numeru, maszyna wybiera każdy wpisany numer. Jeśli
pomylisz się wpisując numer, odłóż słuchawkę, aby
przerwać połączenie i podnieś ją ponownie, aby
wybrać numer.
Kiedy usłyszysz sygnał odebrania
6
połączenia (krótki, wysoki dźwięk),
oznaczający że połączenie zostało
nawiązane, naciśnij [WYŚLIJ].
P.58 „Podstawowe procedury”
• Kiedy usłyszysz głos odbierający połączenie, przed
naciśnięciem [WYŚLIJ] poproś osobę, która odebrała
telefon o ustawienie odbierania faksu.
Naciśnij [WYŚLIJ (SEND)].
2
Sprawdź obraz po wyświetleniu podglądu.
3
Naciśnij [OK (OK)] jeśli chcesz go wysłać
bez wprowadzania żadnych zmian. Faks
zostanie wysłany.
Odłóż słuchawkę telefonu zewnętrznego.
7
Wyświetlanie podglądu
Przed wysłaniem faksu, można sprawdzić obraz za pomocą
funkcji podglądu panelu dotykowego.
Naciśnij [PODGLĄD (PREVIEW)] w menu
1
faksu.
•Aby użyć funkcji podglądu, podaj odbiorców i naciśnij
[PODGLĄD (PREVIEW)].
•W celu przesłania innego oryginału, należy umieścić
go na szybie skanera lub w podajniku RADF, i naciśnij
[START].
• Aby usunąć stronę w podglądzie, naciśnij [USUŃ
STRONĘ (DELETE PAGE)].
• Aby zamienić stronę w podglądzie na inną, naciśnij
[ZAMIEŃ\nSTRONĘ (REPLACE PAGE)].
• Aby dodać inny skan przed stroną w podglądzie,
naciśnij [WŁÓŻ KARTKĘ (INSERT PAGE)].
•Naciśnij [OPCJA (OPTION)] (), aby zmienić
ustawienia.
P.62 „Konfiguracja ustawień transmisji”
- 68 -
Page 69

1
2
3
4
5
6
Odbieranie Faksu
5 mm
(0.2 inch)
5 mm
(0.2 inch)
5 mm
(0.2 inch)
5 mm
(0.2 inch)
5 mm
(0.2 inch)
5 mm
(0.2 inch)
5 mm
(0.2 inch)
5 mm
(0.2 inch)
WYSYŁANIE/ODBIERANIE FAKSU
Automatyczne przełączanie TELEFON /
FAKS
Tryb odbioru
Sekcja ta opisuje jak odbierać faks. Zapoznaj się z sekcją
poświęconą aktualnemu trybowi odbierania. Tryb odbierania
może być ustawiony w menu ADMIN. Szczegółowe informacje
dotyczące aktualnych ustawień można uzyskać od
administratora sieci. Oprócz funkcji odbierania faksu opisanych
na tej stronie, istnieje kilka innych użytecznych sposobów.
Procedury te zostały opisane w następującej instrukcji.
Advanced Guide
Odbieranie automatyczne
Faksy są automatycznie odbierane podczas połączeń
przychodzących. Użytkownicy nie muszą podejmować
żadnych czynności aby odebrać faks.
Odbieranie ręczne
Faksy sa odbierane ręcznie, przy użyciu telefonu
zewnętrznego podczas połączeń przychodzących.
Podnieś słuchawkę telefonu zewnętrznego
1
kiedy nadejdzie połączenie.
Jeśli połączenie przychodzące jest rozmową
telefoniczną, możesz zacząć rozmawiać.
Jeśli słychać dźwięki (sygnał faksu),
2
naciśnij przycisk [FAX] na panelu
sterującym.
P.58 „Podstawowe procedury”
Naciśnij zakładkę [ZAAWANSOWANE
3
(ADVANCED)] i wybierz [ODBIÓR RĘCZNY
(MANUAL RECEIVE)].
Każde połączenie przychodzące jest rozpoznawane i
automatycznie odbierane jako połączenie głosowe lub
połączenie faksowe.
Faks przychodzący
Połączenie przychodzące jest automatycznie odbierane jako
połączenie faksowe. W przypadku otrzymania faksu
przychodzącego użytkownik nie musi już nic robić.
Połączenie przychodzące
Gdy zabrzmi zwrotny sygnał dzwonienia użytkownik podniesie
słuchawkę lub słuchawkę telefonu zewnętrznego, aby
rozpocząć rozmowę. W trybie odbioru zdalnego można za
pośrednictwem telefonu zewnętrznego przełączyć się na
odbieranie faksu.
Uwaga
• Zwrotny sygnał dzwonienia to pseudo-sygnał sygnalizujący,
że linia jest podłączona, a zatem druga strona zostanie
obciążona za to połączenie podczas dzwonienia.
• Nawet, jeśli druga strona odłoży słuchawkę w trakcie
brzmienia zwrotnego sygnału dzwonienia, sygnał ten może
być kontynuowany przez ok. 30 kolejnych sekund.
Odbieranie do pamięci
W poniższych warunkach faksy nie mogą zostać
wydrukowane. Jeśli tak się zdarzy, odebrane dane faksu są
zapisywane w pamięci i drukowanie jest wznawiane gdy tylko
urządzenie jest gotowe. Ponieważ funkcja odbierania do
pamięci jest zawsze włączona, nie trzeba nic konfigurować.
• Podczas kopiowania lub drukowania
• Podczas drukowania odebranej kopii oryginałów
• Podczas drukowania list i raportów
• Kiedy skończy się papier
• Kiedy nastąpi zacięcie papieru
• Kiedy skończy się toner
Kiedy pojawi się komunikat, że można
4
wysłać faks, naciśnij przycisk [START] i
odłóż słuchawkę telefonu zewnętrznego.
Oryginały i papier
Dopuszczalny format papieru
Dostępne są formaty A4, A5, B5, Folio, Letter, Legal, Legal 13 i
Statement.
Zakres drukowania dla każdego z formatów jest następujący:
Jeśli oryginał zawiera jakieś informacje w szarym obszarze, jak
pokazano na ilustracji, nie zostaną one wydrukowane.
- 69 -
Page 70

WYSYŁANIE/ODBIERANIE FAKSU
1
2
3
4
5
6
Informacja
Uwaga
•Załaduj papier do podajników podajnik wielofunkcyjny nie
jest dostępny.
•Bez względu na to, czy finiszer jest zainstalowany czy nie,
papier jest wyprowadzany na tackę odbiorczą.
• Podajniki mogą być skonfigurowane do używania jedynie z
faksem.
Ustawienia domyślne dla drukowania
RX
Aby wydrukować odebrany faks, używany jest papier tej samej
szerokości co oryginał. W zależności od długości oryginału,
stosowane jest „pomniejszone drukowanie odebranego faksu”
lub „pomijanie wydruku” (obie funkcje są domyślnie włączone).
Advanced Guide
Kiedy oryginał jest krótszy lub tej samej długości co
obszar drukowania papieru
Zostanie wydrukowany w oryginalnych rozmiarach.
Jeśli oryginał jest dłuższy niż obszar drukowania
papieru.
Zostanie wydrukowany zgodnie z poniższym:
•Jeśli oryginał jest do 10 mm (0.4 cala) dłuższy niż obszar
drukowania: część oryginału wychodząca poza obszar
drukowania jest pomijana.
•Jeśli długość oryginału przekracza obszar drukowania o
więcej niż 10 mm (0.4 cala): oryginał jest zmniejszany do
75% (drukowanie pomniejszone). Jeśli obraz ciągle nie
mieści się w obszarze drukowania, wybierany jest większy
format papieru. Jeśli większy papier nie jest dostępny,
oryginał zostanie podzielony na kilka wydruków.
Priorytet papieru gdy nie ma papieru
tego samego formatu
Kiedy zarówno „pomniejszone drukowanie odebranego faksu”
jak i „pomijanie wydruku” są włączone, papier jest wybierany
zgodnie z poniższym priorytetem:
1. Papier tego samego formatu co oryginał
2. Papier większy niż oryginał
• Kiedy odpowiedni format papieru nie jest dostępny, w
większości przypadków zeskanowany oryginał zostanie
wydrukowany na papierze większego formatu. Faks
wysyłającego może jednak zmniejszyć zeskanowany
oryginał, aby dopasować go do formatu papieru dostępnego
w urządzeniu odbiorcy (tym urządzeniu).
• Priorytet papieru jest różny, w zależności od ustawień
„pomniejszonego drukowania odebranego faksu ” i
„pomijania drukowania”. W celu uzyskania szczegółowych
informacji, skontaktuj się ze sprzedawcą.
- 70 -
Page 71

SPRAWDZANIE I ANULOWANIE POŁĄCZEŃ
1
2
3
4
5
6
● SPRAWDZANIE I ANULOWANIE POŁĄCZEŃ
Sprawdzanie statusu połączenia (dziennik)
Sprawdzanie Połączeń
Możesz sprawdzić dziennik wysłanych i odebranych faksów.
Sprawdzanie zaplanowanych transmisji
Możesz sprawdzić zaplanowane transmisje faksów.
Naciśnij [STATUS ZADANIA (JOB STATUS)].
1
Wybierz [FAKS (FAX)].
2
Naciśnij [STATUS ZADANIA (JOB STATUS)].
1
Naciśnij zakładkę [LOG (LOG)] i wybierz
2
[WYŚLIJ (SEND)] lub [DOK.ODEB (RECEIVE)].
Wyświetli się lista statusów zadań.
3
• Zaplanowane zadania transmisji są wymienione w
odwrotnej kolejności chronologicznej, od góry do dołu.
•Naciśnij lub aby przełączać strony.
• Aby wydrukować listę zaplanowanych zadań
transmisji, naciśnij [REZERWACJE (RESERVATION
LIST)].
• Status zadania wyświetlony jest w kolumnie „status
(Status)”, w następujący sposób:
Linia 1: Wysyłanie przez pierwszą linię.
Sieć: Zaplanowane do wysłania przez Faks
Internetowy.
Opóźnione:
Czekaj: Połączenie jest w kolejce oczekujących.
Nieważne
Zaplanowane z określonym czasem
wysłania.
: Wstrzymane z powodu nieprawidłowego
kodu oddziału (Faks Sieciowy). Szczegóły
funkcji faksu sieciowego znajdują się w
Advanced Guide.
• Zaplanowane zadania transmisji lub odbioru są
wymienione w odwrotnej kolejności chronologicznej,
od góry do dołu.
•Naciśnij lub aby przełączać strony.
• W dzienniku można wyświetlić do 40 lub 120 ostatnich
zadań wysyłania/odbierania. Maksymalną liczbę
można ustawić w menu ADMIN. Szczegóły tej operacji
można znaleźć się w Advanced Guide.
• Aby wydrukować dziennik wysłanych lub odebranych
faksów, naciśnij [DZIENNIK (JOURNAL)].
Advanced Guide
- 71 -
Page 72

SPRAWDZANIE I ANULOWANIE POŁĄCZEŃ
1
2
3
4
5
6
Uwaga
FC
•Status wyświetlany jest w kolumnie „status (Status)”, w
następujący sposób:
OK: Wysyłanie lub odbieranie
zakończone pomyślnie.
4-cyfrowy kod
błędu:
Rejestrowanie numerów faksów odbiorców w książce
adresowej
Aby zarejestrować numery faksów odbiorców w książce
adresowej z poziomu ekranu dziennika, wybierz pozycję
w dzienniku i naciśnij [WPROWADŹ (ENTRY)].
Szczegółowe informacje na temat zapisywania do książki
adresowej znajdują się w Advanced Guide.
Wysyłanie lub odbieranie nie
powiodło się.
Instrukcja rozwiązywania
problemów
Wyświetlony zostanie ekran potwierdzenia
2
usunięcia. Naciśnij [TAK (YES)].
Kiedy używany jest podajnik RADF
• Odbiorcy transmisji faksów i wiadomości e-mail, którzy
zostali podani poprzez bezpośrednie wpisanie adresu/
numeru lub przy użyciu serwera LDAP, mogą zostać
zapisani w książce adresowej z poziomu dziennika
wysłanych.
• Odbiorcy odpytywania i wiadomości e-mail, którzy zostali
podani poprzez bezpośrednie wpisanie adresu/numeru
lub przy użyciu serwera LDAP, mogą zostać zapisani w
książce adresowej z poziomu dziennika wysłanych.
(Automatyczny Podajnik
Dokumentów)
Sekcja ta opisuje jak anulować transmisje z pamięci gdy
oryginał jest umieszczony w podajniku RADF.
Naciśnij przycisk [STOP] na panelu
1
sterowniczym kiedy oryginały są
skanowane.
Anulowanie Transmisji Faksu
Anulowanie transmisji z pamięci
Możesz anulować transmisję z pamięci podczas skanowania.
Jeśli używana jest szyba skanera
Sekcja ta opisuje jak anulować transmisje z pamięci gdy
oryginał jest umieszczony na szybie skanera.
Gdy skanowanie zostanie zakończone,
1
pojawi się ekran potwierdzenia kolejnego
oryginału. Naciśnij [KAS PRACY (JOB
CANCEL)].
Skanowanie zostanie wstrzymane.
Jeśli zostawisz wyświetlony ekran potwierdzenia w
bezczynności na jakiś czas (domyślnie 45 sekund), kopia
zeskanowanego oryginału zostanie wysłana.
- 72 -
Page 73

SPRAWDZANIE I ANULOWANIE POŁĄCZEŃ
1
2
3
4
5
6
Uwaga
FC
Wyświetlony zostanie ekran potwierdzenia
2
kolejnego oryginału. Naciśnij [KAS PRACY
(JOB CANCEL)].
•Jeśli naciśniesz [ZAKOŃCZ PRACĘ (JOB FINISZ)],
zeskanowane oryginały zostaną wysłane.
•Jeśli zostawisz wyświetlony ekran kolejnego oryginału
w bezczynności na jakiś czas (domyślnie 45 sekund),
transmisja z pamięci zostanie anulowana.
Wyświetlony zostanie ekran potwierdzenia
3
usunięcia. Naciśnij [TAK (YES)].
Skanowanie i transmisje zostaną przerwane.
Anulowanie zaplanowanych transmisji
Możesz wyświetlić listę zaplanowanych transmisji i anulować
zadania z kolejki lub będące w trakcie wykonywania.
Naciśnij [STATUS ZADANIA (JOB STATUS)]
1
i wybierz zakładkę [FAKS (FAX)].
Wyświetli się lista zaplanowanych transmisji. Krok ten jest
identyczny jak w przypadku sprawdzania zaplanowanych
transmisji.
P.71 "Sprawdzanie zaplanowanych transmisji"
Wybierz transmisje, które chcesz usunąć i
2
naciśnij [USUŃ (DELETE)].
Można wybrać więcej niż jedno zadanie naraz.
Anulowanie transmisji bezpośrednich
Możesz anulować transmisję bezpośrednią podczas skanowania.
• Nawet jeśli anulujesz transmisję w trybie bezpośredniego
TX, część oryginału, która została zeskanowana przed
anulowaniem zadania, została już wysłana.
Naciśnij przycisk [STOP] na panelu
1
sterowniczym kiedy oryginał jest
skanowany.
W kolumnie „status (Status)” można zobaczyć status
zaplanowanych transmisji. „Czekaj (Wait)” oznacza, że
dane oczekują na wysłanie. „Linia1 (Line1)” oznacza, że
dane są wysyłane. Opóźnione transmisje i transmisje
odpytujące mogą zostać anulowane.
- 73 -
Page 74

SPRAWDZANIE I ANULOWANIE POŁĄCZEŃ
1
2
3
4
5
6
Wyświetlony zostanie ekran potwierdzenia
3
usunięcia. Naciśnij [USUŃ (DELETE)].
- 74 -
Page 75

1
2
3
4
5
6
4
0.Skanowanie
OPERACJE PODSTAWOWE······································ P.76
Page 76

1
2
3
4
5
6
OPERACJE PODSTAWOWE
FC
5
1
111213
2
3
4
6
7
8
9
10
● OPERACJE PODSTAWOWE
Zawartość Menu Skanowania Panelu Dotykowego
Po naciśnięciu przycisku [SCAN] na panelu dotykowym,
wyświetlone zostanie menu SKAN.
Uwaga
6) [STATUS ZADANIA (JOB STATUS)]
Naciśnij ten przycisk gdy chcesz skontrolować zadania
drukowania, kopiowania, skanowania i/lub faksowania lub
przejrzeć dziennik zadań.
P.88 „Podgląd statusu zadania skanowania”
P.88 „Podgląd dziennika zadań skanowania”
7) [SKAN (SCAN)]
Naciśnij ten przycisk aby rozpocząć skanowanie.
8) [PODGLĄD (PREVIEW)]
Naciśnij ten przycisk aby wyświetlić podgląd skanów.
9) [USTAW. SKAN (SCAN SETTING)]
Naciśnij ten przycisk, aby zmienić ustawienia skanowania
obowiązujące w „skanowaniu do e-Filing”, „skanowaniu do
pliku”, „skanowaniu do wiadomości e-mail” i „skanowaniu
do USB”.
•Jeśli w urządzeniu używane są funkcje zarządzania
użytkownikami lub zarządzania oddziałami, musisz podać
kod oddziału albo dane użytkownika, takie jak nazwa
użytkownika i hasło.
1) Obszar Komunikatów
Wyświetlane są tu instrukcje i stan urządzenia.
2) Przyciski Funkcyjne
Naciśnij jeden z tych przycisków po wybraniu funkcji
skanowania. Naciśnięcie jednego z tych przycisków
wyświetli ekran ustawień dla wybranej funkcji skanowania.
10)Obszar Wyświetlania Ustawień Skanowania
Wybrane ustawienia skanowania zostają tu wyświetlone.
11)[?] (Przycisk pomocy)
Naciśnięcie tego przycisku wyświetla opisy każdej funkcji
lub przycisku na panelu dotykowym.
12)[SZABLON (TEMPLATE)]
Naciśnij ten przycisk aby użyć szablonu.
13)[USTAWIENIA (SETTINGS)]
Naciśnij ten przycisk, aby wyświetlić listę wybranych opcji
skanowania.
Ustawienia Domyślne
Domyślne oznacza ustawienia wybrane automatycznie po
włączeniu urządzenia, kiedy urządzenie wyjdzie z trybu
Uśpienia, lub kiedy przycisk [RESET] zostanie naciśnięty. Aby
zeskanować dokument, można skorzystać z ustawień
domyślnych, ale naciśnięcie przycisku [USTAW. SKAN]
podczas skanowania pozwala na zmianę preferowanych
ustawień dla każdego zadania.
Advanced Guide
3) Obszar Punktów Docelowych
Zadania skanowania są wyświetlane przed ich wykonaniem i
zapisaniem w określonych lokalizacjach lub adresach.
4) Obszar Komunikatów Ostrzegawczych
Komunikaty ostrzegawcze są wyświetlane kiedy
urządzenie wymaga wymiany pojemnika z tonerem,
wymaga oczyszczenia, itp. Szczegóły dotyczące tych
komunikatów znajdują się w Instrukcja rozwiązywania
problemów.
5) Data i Godzina
- 76 -
Page 77

OPERACJE PODSTAWOWE
1
2
3
4
5
6
Informacja
Uwaga
Uwaga
FC
Dostępne ustawienia trybu skanowania i ich wartości domyślne
są wymienione poniżej.
Ustawienia
Tryb kopiowania CZARNY
Rozdzielczość 200 (dpi)
Tryb skanowania TEKST
Obrót 90 Stopni
Skanowanie jedno/dwustronne
Rozmiar oryginałuAUTO
Kompresja ŚREDNIA
Pomiń pustą stronę WYŁĄCZONE
Usuwanie brzegów WYŁĄCZONY
Zakres Regulacji ±0
Naświetlenie AUTO
Kontrast ±0
REGULACJA TŁA±0
Ostrość ±0
Saturation ±0
Regulacja RGB
CZERWONY (C) ±0
ZIELONY (Z) ±0
NIEBIESKI (N) ±0
•Aby wyświetlić listę ustawień skanowania naciśnij
[USTAWIENIA].
P.76 „Zawartość Menu Skanowania Panelu
Dotykowego”
• Ustawienia domyślne mogą być zmienione za pomocą
przycisku [SETTING] na panelu sterowniczym.
Domyślne ustawienia
fabryczne
POJEDYNCZY
• Aby nie dopuścić do utraty danych, zalecamy stworzenie
kopii zapasowej danych zapisanych na dysku urządzenia.
Możesz stworzyć kopię zapasową korzystając z komputera i
programu File Downloader lub narzędzia Kopii zapasowej/
przywracania skrzynki.
• Kasuj dokumenty zapisane w e-Filing kiedy nie są już potrzebne.
Skanowanie do Pliku
Funkcja skanowania do pliku wysyła i zapisuje skany w
folderze udostępniania na dysku urządzenia lub w określonym
folderze sieciowym. Do danych zapisanych w folderze
udostępniania można uzyskać dostęp bezpośrednio z
komputera, za pośrednictwem sieci.
Można zeskanować do 1000 arkuszy na zadanie przed
wyczerpaniem się wolnej pamięci w urządzeniu.
Administrator sieci musi dokonać ustawień, aby można było
zapisywać zeskanowane dane na komputerach. Szczegółowe
informacje znajdują się w TopAccess Guide.
• Maksymalna pojemność folderu udostępniania jest różna, w
zależności od modelu lub środowiska pracy. Całkowita
dostępna przestrzeń w skrzynce i folderze udostępniania
może być sprawdzona w zakładce [Urządzenie] w TopAccess.
• Folder udostępniania na dysku urządzenia może zawierać
do 2000 plików.
• Zaleca się robienie kopii zapasowych danych z folderu
udostępniania.
• Kasuj dokumenty zapisane w folderze udostępniania kiedy
nie są już potrzebne.
Skanowanie do plików
Skanowanie do e-Filing
Dzięki tej funkcji, możesz skanować oryginały i przechowywać skany
w skrzynce e-Filing. Możesz zeskanować 200 stron na zadanie.
Podczas zapisywania skanów możesz wybrać skrzynkę
publiczną lub jedną ze skrzynek użytkownika. Skrzynka
publiczna jest skrzynką predefiniowaną i jest używana do
przechowywania dokumentów, których może potrzebować
dowolny użytkownik urządzenia. Skrzynka użytkownika jest
tworzona przez użytkownika. Jeśli zostało ustawione hasło do
skrzynki użytkownika, aby uzyskać do niej dostęp musisz
wpisać poprawne hasło.
Przechowywane dane mogą być wydrukowane w dowolnym
momencie za pomocą panelu dotykowego. Możesz także zarządzać
danymi korzystając z narzędzia internetowego e-Filing. Za pomocą
narzędzia, można tworzyć skrzynki użytkowników i foldery drukować
dokumenty oraz łączyć kilka dokumentów w jeden.
Instrukcje dotyczące zapisywania skanów za pomocą funkcji
skanowanie do e-Filing, tworzenia skrzynek użytkowników i
drukowania dokumentów z e-Filing znajdują się w
• Maksymalna pojemność e-Filing różni się, w zależności od
modelu lub środowiska pracy. Całkowita dostępna
przestrzeń w e-Filing i folderze udostępniania może być
sprawdzona w zakładce [Urządzenie] w TopAccess.
• Przed zapisaniem skanów w skrzynce użytkownika, musisz
skonfigurować skrzynkę.
e-Filing Guide
Umieść oryginał(y).
1
Na panelu sterowniczym naciśnij przycisk
2
[SCAN], aby wejśc w menu SCAN.
Naciśnij [PLIK (FILE)].
3
.
- 77 -
Page 78

OPERACJE PODSTAWOWE
1
2
3
4
5
6
Uwaga
Informacja
• Aby zapisać skan w folderze udostępniania
urządzenia, przejdź do kroku 4.
• Aby zapisać skan w folderze sieciowym, przejdź do kroku 5.
• Zapisywanie danych w folderze sieciowym wymaga
skonfigurowania urządzenia przez administratora.
Szczegółowe informacje znajdują się w
Upewnij się, że [LOKALNA MFP (MFP
4
LOCAL)] zostało wybrane i podświetlone.
TopAccess Guide.
6
Informacja
•Jeśli zapisywanie danych w folderze sieciowym jest
włączone przez administratora, możesz wybrać 2
lokalizacje spomiędzy [LOKALNA MFP (MFP
LOCAL)], [Zdalny1 (REMOTE 1)] i [Zdalny2
(REMOTE 2)].
Wybierz z listy żądaną lokalizację dla pliku.
1) Wybierz lokalizację dla pliku.
2) Naciśnij [OK (OK)].
Przejdź do kroku 9.
•J
5
eśli zapisywanie danych w folderze sieciowym jest
włączone przez administratora, możesz wybrać 2
lokalizacje spomiędzy [
Zdalny1
[
wybrane zostało [
ustawić folder sieciowy [
jako lokalizację zdalną. Aby ustawić folder sieciowy jako
lokalizację zdalną, przejdź do kroku 5.
(REMOTE 1)] i [
LOKALNA MFP
Zdalny2
LOKALNA MFP
Zdalny1 lub 2
(MFP LOCAL)] ,
(REMOTE 2)]. Jeśli
(MFP LOCAL)], można
(REMOTE 1 lub 2)]
Aby zapisać skan w folderze sieciowym,
naciśnij [Zdalny1 (REMOTE 1)] lub [Zdalny2
•Jeśli jako lokalizacja została wybrana lokalizacja w
FTP, NetWare IP lub FTPS, przejdź do kroku 9.
•Jeśli wybrano SMB, przejdź do kroku 7.
•Jeśli żądana lokalizacja nie została jeszcze
zarejestrowana w urządzeniu, naciśnij [WEJ. BEZP
(DIRECT INPUT)] i przejdź do kroku 8.
Jeśli jako lokalizację wybrano SMB, wybierz
7
folder.
1) Wybierz folder do zapisania pliku.
2) Naciśnij [OK (OK)].
(REMOTE 2)].
Przejdź do kroku 9.
•Jeśli wybrana lokalizacja zdalna (Zdalny1 lub 2)
(Zdalny1 lub 2) jest skonfigurowana przez
administratora w sposób pozwalający na wybór
żądanego folderu sieciowego, pojawi się ekran
ustawień lokalizacji zdalnej. Przejdź do kroku 6.
•Jeśli wybrana lokalizacja zdalna jest już zdefiniowana
przez administratora tak, że skan jest zapisywany w
określonym folderze sieciowym, naciśnięcie przycisku
nie wyświetli ekranu wyboru lokalizacji. W takim
przypadku, nie można zmienić lokalizacji docelowej
pliku. Przejdź do kroku 9. Jeśli chcesz zmienić
lokalizację zdalną skontaktuj się z administratorem sieci.
- 78 -
Page 79

OPERACJE PODSTAWOWE
1
2
3
4
5
6
Informacja
Wybierz folder dla lokalizacji zdalnej.
8
1) Jako protokół transferu plików wybierz FTP, SMB,
NetWare IPX, NetWare IP lub FTPS.
2) Naciśnij [NAZWA SERWERA (SERVER NAME)],
[ŚCIEŻKA SIECIOWA (NETWORK PATH)], [NAZWA
LOGOW (LOGIN USER NAME)], [HASŁO
(PASSWORD)] i/lub [PORT POLECEŃ (COMMAND
PORT)] i określ lokalizację dla pliku.
3) Wreszcie, naciśnij [OK (OK)].
•[NAZWA SERWERA (SERVER NAME)] (tylko FTP,
NetWare IPX, NetWare IP i FTPS)
Jeśli wybierzesz [FTP]:
Wprowadź adres IP serwera FTP. Na przykład, aby
przesłać zeskanowane dane do „ftp://10.10.70.101/
user01/scan/”, wpisz w tym polu „10.10.70.101”.
Jeśli wybierzesz [NetWare IPX]:
Wpisz nazwę serwera plików NetWare lub Tree/
Context (jeśli NDS jest niedostępne).
Jeśli wybierzesz [NetWare IP]:
Wprowadź adres IP serwera plików NetWare.
Jeśli wybierzesz [FTPS]:
Wprowadź adres IP serwera FTP. Na przykład, aby
przesłać zeskanowane dane do „ftps://10.10.70.101/
user01/scan/”, wpisz w tym polu „10.10.70.101”.
• ŚCIEŻKA SIECIOWA (NETWORK PATH):
Jeśli wybierzesz [FTP]:
Podaj ścieżkę do folderu na serwerze FTP, w którym
chcesz zapisać z
przesłać zeskanowane dane do „ftp://10.10.70.101/
user01/scan/”, wpisz w tym polu „user01\scan”.
Jeśli wybierzesz [SMB]:
Podaj ścieżkę sieciową do folderu, w którym chcesz
zapisać zeskanowane dane.
Jeśli wybierzesz [NetWare IPX] lub [NetWare IP]:
Podaj ścieżkę do folderu na serwerze plików NetWare, w
którym chcesz zapisać zeskanowane dane. Na przykład,
aby przesłać zeskanowane dane do folderu „sys\scan” na
serwerze plików NetWare, wpisz w tym polu „\sys\scan\”.
Jeśli wybierzesz [FTPS]:
Podaj ścieżkę do folderu na serwerze FTP, w którym
chcesz zapisać zeskanowane dane. Na przykład, aby
przesłać zeskanowane dane do „ftps://10.10.70.101/
user01/scan/”, wpisz w tym polu „user01\scan”.
•[NAZWA LOGOW (LOGIN USER NAME)]:
Jeśli wybierzesz [FTP]:
Wpisz nazwę użytkownika do zalogowania na serwer
FTP, jeśli jest to wymagane.
Jeśli wybierzesz [SMB]:
Wpisz nazwę użytkownika do uzyskania dostępu do
folderu sieciowego, jeśli jest to wymagane.
Jeśli wybierzesz [NetWare IPX] lub [NetWare IP]:
Wpisz nazwę użytkownika do zalogowania na serwer
plików NetWare, jeśli jest to wymagane.
eskanowane dane. Na przykład, aby
9
Jeśli wybierzesz [FTPS]:
Wpisz nazwę użytkownika do zalogowania na serwer
FTP, jeśli jest to wymagane.
•[HASŁO (PASSWORD)]:
Jeśli wybierzesz [FTP]:
Wpisz hasło do zalogowania na serwer FTP, jeśli jest
to wymagane.
Jeśli wybierzesz [SMB]:
Wpisz hasło do uzyskania dostępu do folderu
sieciowego, jeśli jest to wymagane.
Jeśli wybierzesz [NetWare IPX] lub [NetWare IP]:
Wpisz hasło do zalogowania na serwer plików
NetWare, jeśli
Jeśli w
Wpisz hasło do zalogowania na serwer FTP, jeśli jest
to wymagane.
[
PORT POLECEŃ
•
Wpisz numer portu używanego wykonywania poleceń.
Domyślnie w polu tym znajduje się wartość „-” i
używany jest numer portu ustawiony przez
administratora. Zmień wartość w tym polu tylko jeśli
chcesz korzystać z innego portu.
•Naciśnięcie każdego przycisku spowoduje
wyświetlenie klawiatury ekranowej. Wypełnij wszystkie
pola używając klawiatury ekranowej i klawiszy
numerycznych, a następnie naciśnij [OK (OK)], aby
potwierdzić.
• Aby zapisać pliki w [SMB], wpisz ścieżkę sieciową,
nazwę użytkownika i hasło, a następnie naciśnij ,
aby wybrać folder.
jest to wymagane.
ybierzesz [FTPS]:
(COMMAND PORT)] (tylko FTP i FTPS)
Zdefiniuj ustawienia dla nowego pliku
zgodnie z wymaganiami.
1) Naciśnij [NAZWA PLIKU (FILE NAME)] i zmień
nazwę.
2) Ustaw FORMAT PLIKU (FILE FORMAT), WIELO./
JEDNO. (MULTI/SINGLE PAGE) i/lub
ZABEZPIECZENIE (SECURITY).
3) Wreszcie, naciśnij [OK (OK)].
Informacja
•
Aby wyczyścić ustawienia, naciśnij [
•[NAZWA PLIKU (FILE NAME)]
Naciśnięcie przycisku wyświetli klawiaturę ekranową.
Zmień nazwę pliku używając klawiatury ekranowej i
klawiszy numerycznych, a następnie naciśnij [OK
(OK)], aby potwierdzić. Nazwa pliku może zawierać
maksymalnie 128 znaków.
RESETUJ
(RESET)]
.
- 79 -
Page 80

OPERACJE PODSTAWOWE
1
2
3
4
5
6
Informacja
Informacja
•Naciśnięcie dodaje istotny numer, na przykład
datę i godzinę do nazwy pliku. Numer przypisywany
jest w zależności od formatu wybranego dla
ustawienia Format Daty, które jest dostępne dla
administratora w TopAccess. Szczegółowe
informacje znajdują się w TopAccess Guide.
•Znaki końcowe w nazwie pliku (maksymalnie 74)
mogą być usunięte w zależności od typu użytych
znaków.
• FORMAT PLIKU (FILE FORMAT)
[PDF] — naciśnij ten przycisk, aby zapisać skan jako
plik PDF.
[TIFF] — naciśnij ten przycisk, aby zapisać skan jako
plik TIFF.
[XPS] — naciśnij ten przycisk, aby zapisać skan jako
plik XPS.
[SLIM PDF] — Naciśnij ten przycisk, aby zapisać skan
jako mały plik PDF. Opcja ta jest odpowiednia jeśli
minimalizowanie rozmiaru pliku jest bardziej istotne od
jakości. Opcja ta jest dostępna jedynie gdy jako tryb
kolorów został wybrany [PEŁNO-\nKOLOROWY] lub
[SKALA\nSZAROŚCI].
[JPEG] — naciśnij ten przycisk, aby zapisać sk
plik JPEG. Opcja ta jest dostępna jedynie gdy jako tryb
kolorów został wybrany [PEŁNO-\nKOLOROWY] lub
[SKALA\nSZAROŚCI].
•Pliki XPS są obsługiwane jedynie przez następujące
systemy operacyjne:
- Windows Vista
- Windows 7
- Windows 8
- Windows Server 2012
- Windows Server 2008 SP1 lub późniejsze
- Windows XP SP2 lub późniejsze wersje z
- Windows Server 2003 SP1 lub późniejsze
•Jeśli włączone jest wymuszanie szyfrowania, PDF
jest jedynym dostępnym formatem.
jako
an
wersje
zainstalowanym .NET Framework 3.0.
wersje z zainstalowanym .NET Framework 3.0
Naciśnij [SKAN (SCAN)].
10
Informacja
• W celu skanowania z szyby skanera, wybierz format
dokumentu przeznaczonego do zeskanowania z [
ORYGINAŁU
SETTING)].
• Aby zeskanować dwustronne dokumenty lub zmienić
ustawienia, takie jak tryb kolorów czy rozdzielczość,
naciśnij [
•Naciśnij [
(SKAN)], aby wyświetlić podgląd skanu.
•Możesz wybrać [e-FILING (e-FILING)], [E-MAIL (E-
MAIL)] lub [USB (USB)] jako kolejną funkcję
skanowania. (podwójne czynniki)
Jeśli pojawi się poniższy ekran, umieść
11
następny oryginał na szybie skanera i
(ORIGINAL SIZE)] w [
USTAW. SKAN
PODGLĄD
(SCAN SETTING)].
(PREVIEW)] a następnie [
USTAW. SKAN
naciśnij [SKAN (SCAN)] lub [START], aby
kontynuować skanowanie. Aby zakończyć
zadanie, naciśnij [ZAKOŃCZ PRACĘ (JOB
FINISH)], a następnie przycisk [RESETUJ
(RESET)].
FORMAT
(SCAN
SKAN
• WIELO./JEDNO. (MULTI/SINGLE PAGE)
[MULTI (MULTI)] — Naciśnij, aby zapisać skan jako
plik z wieloma stronami. Kiedy skanujesz kilka stron,
urządzenie zapisze wszystkie strony jako jeden plik.
[POJEDYŃCZY (SINGLE)] — Naciśnij, aby zapisać
skan jako oddzielny plik dla każdej ze stron. Kiedy
skanujesz kilka stron, urządzenie zapisze każdą stronę
jako oddzielny plik.
• ZABEZPIECZENIE (SECURITY)
Kiedy PDF zostanie wybrany jako format pliku, możesz
zdecydować, czy plik ma być szyfrowany, czy nie. Aby
zaszyfrować plik PDF, Wybierz [WŁĄCZONE (ON)].
Więcej informacji o szyfrowaniu plików PDF znajduje
się w poniższej instrukcji:
Advanced Guide
•Powyższy ekran nie zostanie wyświetlony w
następujących przypadkach:
-Możesz zeskanować oryginał z podajnika RADF
bez naciskania [KONTYNUUJ (CONTINUE)]
aby zeskanować dodatkowe strony.
-Wyświetli się podgląd skanu.
• Aby anulować operację, naciśnij [KAS PRACY (JOB
CANCEL)].
• Aby zmienić ustawienia skanowania, naciśnij [USTAW.
SKAN (SCAN SETTINGS)].
Advanced Guide
Uwaga
• Kiedy urządzenie zeskanuje więcej niż 1000 stron w
ramach jednego zadania, pojawi się komunikat
„Liczba oryginałów przekracza limity.Czy zapisać
zapamiętane oryginaly?”. Jeśli chcesz zapisać skany,
naciśnij [TAK].
- 80 -
Page 81

OPERACJE PODSTAWOWE
1
2
3
4
5
6
FC
• Kiedy tymczasowa przestrzeń dyskowa na dysku
urządzenia zostanie zapełniona, pojawi się komunikat i
zadanie zostanie anulowane. Dostępne miejsce można
zobaczyć w zakładce [Urządzenie] w TopAccess.
•Jeśli ilość zadań oczekujących na zapisanie skanów
na dysku urządzenia przekroczy 20, pojawi się
komunikat informujący o zapełnieniu pamięci. W takim
przypadku, poczekaj aż pamięć zwolni się lub usuń
niepotrzebne zadania w menu [STATUS ZADANIA
(JOB STATUS)].
P.88 „Podgląd statusu zadania skanowania”
Skanowanie do wiadomości E-mail
Dzięki tej funkcji skanowania można wysłać skany jako
załączniki na określony adres e-mail.
Serwer pocztowy i serwer nazwy domeny są ustawiane przez
administratora. Szczegółowe informacje znajdują się w
TopAccess Guide.
Skanowanie do wiadomości e-mail
Umieść oryginał(y).
1
Na panelu sterowniczym naciśnij przycisk
2
[SCAN], aby wejść w menu SKAN.
Informacja
•Naciśnij [PODGLĄD (PREVIEW)] i wybierz funkcję
skanowania w celu podejrzenia skanów pod koniec
operacji.
Na ekranie AUTENTYKACJA, dokończ
4
uwierzytelnianie użytkownika.
1) Naciśnij [NAZWA UŻYTK. (USER NAME)] i wpisz
nazwę użytkownika.
2) Naciśnij [HASŁO (PASSWORD)] i wpisz hasło.
3) Wreszcie, naciśnij [OK (OK)].
Informacja
•Naciśnięcie każdego przycisku spowoduje
wyświetlenie klawiatury ekranowej. Wypełnij wszystkie
pola używając klawiatury ekranowej i klawiszy
numerycznych, a następnie naciśnij [OK (OK)], aby
potwierdzić.
Uwaga
•Powyższy ekran zostanie wyświetlony jedynie gdy w
TopAccess włączone jest uwierzytelnianie użytkownika
Naciśnij [E-MAIL (E-MAIL)].
3
5
dla skanowania do e-mail. Jeśli wyświetlony zostanie
ten ekran, musisz podać nazwę użytkownika i hasło,
aby zalogować się do ekranu SKAN DO E-MAIL. W
celu uzyskania nazwy użytkownika i hasła skontaktuj
się administratorem sieci.
Naciśnij [DO (TO)].
•Jeśli uwierzytelnianie użytkownika dla skanowania do
wiadomości e-mail zostało włączone w TopAccess przez
administratora, wyświetlony zostanie ekran
AUTENTYKACJA
•Jeśli uwierzytelnianie użytkownika dla skanowania do
wiadomości e-mail nie zostało włączone
administratora, przejdź do kroku 5.
. W taki przypadku, przejdź do kroku 4.
- 81 -
Page 82

OPERACJE PODSTAWOWE
1
2
3
4
5
6
Informacja
Informacja
Informacja
Podaj adres(y) e-mail na jaki ma zostać
6
wysłany skan.
1) Naciśnij [WPROWADŹ @ (INPUT @)].
2) Wpisz adres używając klawiatury ekranowej i
klawiszy numerycznych, a następnie naciśnij [OK
(OK)], aby potwierdzić.
3) Wreszcie, naciśnij [OK (OK)].
Możesz podać adresy e-mail na kilka sposobów. W celu
uzyskania dalszych informacji, zapoznaj się z
następującą instrukcją:
Advanced Guide
•Wpis w polu
ustawiony przez administratora w TopAccess. (Zapoznaj
się z opisami ustawień e-mail i/lub uwierzytelniania
użytkownika dla skanowania do e-mail w Podręczniku
TopAccess Guide
rozpocząć wysyłanie skanów podając adres e-mail i
naciskając [
Z ADRESU (
.) W takim przypadku, możesz
WYŚLIJ
(SEND)] lub [
krok 9) może być już
START
].
•Naciśnięcie dodaje istotny numer, na przykład
datę i godzinę do tematu. Szczegółowe informacje
znajdują się w TopAccess Guide.
Jeśli to konieczne, dokonaj następujących
8
ustawień dla załączonego pliku.
1) Naciśnij [NAZWA PLIKU (FILE NAME)] i zmień
nazwę.
2) Ustaw FORMAT PLIKU (FILE FORMAT), WIELO./
JEDNO. (MULTI/SINGLE PAGE) i/lub
ZABEZPIECZENIE (SECURITY).
3) Wreszcie, naciśnij .
•[NAZWA PLIKU (FILE NAME)]
Naciśnięcie przycisku wyświetli klawiaturę ekranową.
Wpisz nazwę pliku używając klawiatury ekranowej i
klawiszy numerycznych, a następnie naciśnij [OK
(OK)], aby potwierdzić. Nazwa pliku może zawierać
maksymalnie 128 znaków.
Naciśnij [TEMAT (SUBJECT)] i [TREŚĆ
7
(BODY)] i wypełnij oba pola.
• Aby wyczyścić ustawienia, naciśnij [
•Naciśnięcie każdego z przycisków spowoduje
wyświetlenie klawiatury ekranowej. Wypełnij wszystkie
pola używając klawiatury ekranowej i klawiszy
numerycznych, a następnie naciśnij [OK (OK)], aby
potwierdzić. Maksymalna liczba znaków dozwolona dla
każdego z pól jest następująca:
- TEMAT (SUBJECT): 128 znaków
- TREŚĆ (BODY): 1000 znaków
• Aby dodać kolejny kontakt, naciśnij [CC (CC)] lub
[UDW (BCC)] aby dodać adres e-mail.
• Kiedy wiadomość jest wysyłana, data i godzina są
automatycznie dodawane do tematu wiadomości.
• Administrator może zmieniać tekst treści wiadomości.
Szczegółowe informacje znajdują się w
RESETUJ
TopAccess Guide.
(RESET)].
•Naciśnięcie dodaje istotny numer, na przykład
datę i godzinę do nazwy pliku. Numer przypisywany
jest w zależności od formatu wybranego dla
ustawienia Format Daty, które jest dostępne dla
administratora w TopAccess. Szczegółowe
informacje znajdują się w TopAccess Guide.
•Znaki końcowe w nazwie pliku (maksymalnie 74)
mogą być usunięte w zależności od typu użytych
znaków.
• FORMAT PLIKU (FILE FORMAT)
[PDF] — naciśnij ten przycisk, aby zapisać skan jako
plik PDF.
[TIFF] — naciśnij ten przycisk, aby zapisać skan jako
plik TIFF.
[XPS] — naciśnij ten przycisk, aby zapisać skan jako
plik XPS.
[SLIM PDF] — Naciśnij ten przycisk, aby zapisać skan
jako mały plik PDF. Opcja ta jest odpowiednia jeśli
minimalizowanie rozmiaru pliku jest bardziej istotne od
jakości. Opcja ta jest dostępna jedynie gdy jako tryb
kolorów został wybrany [PEŁNY KOLOR (FULL
COLOR)] lub [SKAL SZAR (GRAY SCALE)].
[JPEG] — naciśnij ten przycisk, aby zapisać skan jako
ik JPEG. Opcja ta jest dostępna jedynie gdy jako tryb
l
p
kolorów został wybrany [PEŁNY KOLOR (FULL
COLOR)] lub [SKAL SZAR (GRAY SCALE)].
- 82 -
Page 83

OPERACJE PODSTAWOWE
1
2
3
4
5
6
Uwaga
Informacja
Informacja
• Pliki XPS są obsługiwane jedynie przez następujące
systemy operacyjne:
-Windows Vista
-Windows 7
-Windows 8
- Windows Server 2012
- Windows Server 2008 SP1 lub późniejsze
wersje
- Windows XP SP2 lub późniejsze wersje z
zainstalowanym .NET Framework 3.0.
- Windows Server 2003 SP1 lub późniejsze
wersje z zainstalowanym .NET Framework 3.0
•Jeśli włączone jest wymuszanie szyfrowania, PDF
jest jedynym dostępnym formatem.
• WIELO./JEDNO. (MULTI/SINGLE PAGE)
[MULTI
(MULTI)] — Naciśnij, aby zapisać skan jako plik z
wieloma stronami. Kiedy skanujesz kilka stron, urządzenie
zapisze wszystkie strony jako jeden plik.
[OCHRONA
9
oddzielny plik dla każdej ze stron. Kiedy skanujesz kilka
stron, urządzenie zapisze każdą stronę jako oddzielny plik.
• ZABEZPIECZENIE (SECURITY)
Kiedy PDF zostanie wybrany jako format pliku, możesz
zdecydować, czy plik ma być szyfrowany, czy nie. Aby
zaszyfrować plik PDF, Wybierz [WŁĄCZONE (ON)].
Wypełnij poniższe pola zgodnie z
wymaganiami, a następnie naciśnij [OK (OK)].
(SINGLE)] — Naciśnij, aby zapisać skan jako
•Możesz rozpocząć wysyłanie skanów na powyższym
ekranie naciskając przycisk [START].
Naciśnij [SKAN (SCAN)] lub [START].
10
Informacja
• W celu skanowania z szyby skanera, wybierz format
dokumentu przeznaczonego do zeskanowania z [
ORYGINAŁU
(SCAN SETTING)].
• Aby zeskanować dwustronne dokumenty lub zmienić
ustawienia, takie jak tryb kolorów czy rozdzielczość,
naciśnij [
SETTING)].
•Naciśnij [
(SKAN)], aby wyświetlić podgląd skanu.
•Możesz wybrać [e-FILING (e-FILING)], [E-MAIL (E-
MAIL)] lub [USB (USB)] jako kolejną funkcję
skanowania. (podwójne czynniki)
Jeśli pojawi się poniższy ekran, umieść
11
następny oryginał na szybie skanera i
(ORIGINAL SIZE)] w [
USTAWIENIA SKANOWANIA
PODGLĄD
(PREVIEW)] a następnie [
USTAW. SKAN
(SCAN
FORMAT
SKAN
naciśnij [SKAN (SCAN)] lub [START], aby
kontynuować skanowanie. Aby zakończyć
zadanie, naciśnij [ZAKOŃCZ PRACĘ (JOB
FINISH)], a następnie przycisk [RESETUJ
(RESET)].
• ROZMIAR CZĘŚCI WIADMOŚCI (KB) (FRAGMENT
MESSAGE SIZE (KB))
Wybierz rozmiar wiadomości częściowej Jeśli rozmiar
załączonego pliku przekroczy podaną tutaj wartość,
urządzenie prześle plik dzieląc dane na mniejsze bloki.
•Jeśli rozmiar danych wiadomości e-mail przekroczy
maksimum dopuszczalne do wysłania, załączony plik
nie zostanie wysłany. Maksymalny rozmiar wiadomości
e-mail może być ustawiony przez administratora na
stronie klienta SMTP w TopAccess.
•[Z ADRESU (FROM ADDRESS)]
Naciśnij przycisk aby zmienić adres e-mail nadawcy.
Nie można edytować tego pola, jeśli administrator
ustalił, że adres e-mail nie może być zmieniony.
•[OD (FROM NAME)]
Naciśnij przycisk aby wpisać nazwę nadawcy.
•Naciśnięcie [Z ADRESU (FROM ADDRESS)] lub [OD
(FROM NAME)] wyświetli klawiaturę ekranową.
Wypełnij wszystkie pola używając klawiatury
ekranowej i klawiszy numerycznych, a następnie
naciśnij [OK (OK)], aby potwierdzić.
•Powyższy ekran nie zostanie wyświetlony w
następujących przypadkach:
-Możesz zeskanować oryginał z podajnika RADF
bez naciskania [KONTYNUUJ (CONTINUE)]
aby zeskanować dodatkowe strony.
-Wyświetli się podgląd skanu.
• Aby anulować operację, naciśnij [KAS PRACY (JOB
CANCEL)].
• Aby zmienić ustawienia skanowania, naciśnij [USTAW.
SKAN (SCAN SETTINGS)].
Advanced Guide
Uwaga
• Kiedy urządzenie zeskanuje więcej niż 1000 stron w ramach
jednego zadania, pojawi się komunikat „
przekracza limity.Czy zapisać zapamiętane oryginaly?
Jeśli chcesz zapisać skany, naciśnij [
Liczba oryginałów
TAK
(YES)].
”.
- 83 -
Page 84

OPERACJE PODSTAWOWE
1
2
3
4
5
6
Uwaga
Uwaga
Informacja
Informacja
FC
Port USB
Urządzenie
• Kiedy tymczasowa przestrzeń dyskowa na dysku
urządzenia zostanie zapełniona, pojawi się komunikat i
zadanie zostanie anulowane. Dostępne miejsce można
zobaczyć w zakładce [Urządzenie] w TopAccess.
Skanowanie do USB
Funkcja skanowanie do USB pozwala zapisać skany na dysku
przenośnym USB.
Aby zapisać dane na dysku USB, ustawienie zapisu na nośnik
USB musi być włączone przez administratora. Szczegółowe
informacje znajdują się w TopAccess Guide.
•Nośnik USB musi spełniać poniższe wymagania. Niektóre
nośniki USB mogą nie działać z urządzeniem, mimo
spełniania tych wymagań.
- System plików FAT16 lub FAT32
- Jedna partycja (nośniki USB z kilkoma partycjami nie są
obsługiwane.)
Skanowanie do pamięci USB
Umieść oryginał(y).
1
Na panelu sterowniczym naciśnij przycisk
2
[SCAN], aby wejść w menu SKAN.
Kiedy pojawi się komunikat „Znaleziono
4
Urządzenie USB (Found USB DEVICE)”,
naciśnij [USB].
Uwaga
• Kiedy zapisujesz skany w pamięci USB, nigdy nie
próbuj odłączać jej od urządzenia kiedy trwa transmisja
danych. Odłączanie nośnika podczas trwającego
zapisu może go uszkodzić.
• Zapis w pamięci USB może zająć dużo czasu, w
zależności od ilości skanów.
•Naciśnij [PODGLĄD (PREVIEW)] i wybierz funkcję
skanowania w celu podejrzenia skanów pod koniec
operacji.
Zdefiniuj ustawienia dla nowego pliku
5
zgodnie z wymaganiami.
1) Naciśnij [NAZWA PLIKU (FILE NAME)] i zmień
nazwę.
2) Ustaw FORMAT PLIKU (FILE FORMAT), WIELO./
Aby zapisać skany na nośniku USB,
3
podłącz go do urządzenia i poczekaj kilka
JEDNO. (MULTI/SINGLE PAGE) i/lub
ZABEZPIECZENIE (SECURITY).
3) Po zakończeniu ustawień, naciśnij [OK (OK)].
sekund.
•Podłącz nośnik USB do portu USB.
• Aby wyczyścić ustawienia, naciśnij [RESETUJ
(RESET)].
•[NAZWA PLIKU (FILE NAME)]
Naciśnięcie każdego z przycisków spowoduje
wyświetlenie klawiatury ekranowej. Zmień nazwę pliku
używając klawiatury ekranowej i klawiszy
numerycznych, a następnie naciśnij [OK (OK)], aby
potwierdzić. Nazwa pliku może mieć maksymalnie 128
znaków.
- 84 -
Page 85

OPERACJE PODSTAWOWE
1
2
3
4
5
6
Uwaga
Uwaga
• Naciśnięcie dodaje do nazwy pliku numery, na
przykład datę i godzinę. Numery te mogą być
ustawione w ustawieniach formatu daty, w menu
TopAccess, które mogą być zmieniane przez
administratora. Szczegółowe informacje znajdują się
w TopAccess Guide.
• Znaki końcowe w nazwie pliku (maksymalnie 74)
mogą być usunięte w zależności od typu użytych
znaków.
• FORMAT PLIKU (FILE FORMAT)
[PDF] — naciśnij ten przycisk, aby zapisać skany jako
pliki PDF.
[TIFF] — naciśnij ten przycisk, aby zapisać skany jako
pliki TIFF.
[XPS] — naciśnij ten przycisk, aby zapisać skany jako
pliki XPS.
[SLIM PDF] — naciśnij ten przycisk, aby zapisać skany
jako małe pliki PDF. Opcja ta jest odpowiednia jeśli
minimalizowanie rozmiaru pliku jest bardziej istotne od
jakości. Opcja ta jest dostępna jedynie gdy jako tryb
kolorów został wybrany [PEŁNY KOLOR (FULL
COLOR)] lub [SKAL SZAR (GRAY SCALE)].
[JPEG] — naciśnij
plik JPEG. Opcja ta jest dostępna jedynie gdy jako tryb
kolorów został wybrany [PEŁNY KOLOR (FULL
COLOR)] lub [SKAL SZAR (GRAY SCALE)].
Informacja
ten przycisk, aby zapisać sk
an jako
Naciśnij [SKAN (SCAN)] aby zeskanować dane.
6
Informacja
• W celu skanowania z szyby skanera, wybierz format
dokumentu przeznaczonego do zeskanowania z [
ORYGINAŁU
(SCAN SETTING)].
• Aby skanować dokumenty dwustronne lub zmienić tryb
kolorów lub rozdzielczość, itp., naciśnij [
SKANOWANIA
•Naciśnij [
(SKAN)], aby wyświetlić podgląd skanu.
•Możesz wybrać [e-FILING (e-FILING)], [E-MAIL (E-
MAIL)] lub [USB (USB)] jako kolejną funkcję
skanowania. (podwójne czynniki)
Jeśli pojawi się poniższy ekran, umieść
7
następny oryginał na szybie skanera i
(ORIGINAL SIZE)] w [
(SCAN SETTING)].
PODGLĄD
(PREVIEW)] a następnie [
USTAW. SKAN
USTAWIENIA
naciśnij [SKAN (SCAN)] lub [START], aby
FORMAT
SKAN
kontynuować skanowanie. Aby zakończyć
•Pliki XPS są obsługiwane jedynie przez następujące
systemy operacyjne:
-Windows Vista
-Windows 7
-Windows 8
- Windows Server 2012
- Windows Server 2008 SP1 lub późniejsze
wersje
- Windows XP SP2 lub późniejsze wersje z
zainstalowanym .NET Framework 3.0.
- Windows Server 2003 SP1 lub późniejsze
wersje z zainstalowanym .NET Framework 3.0
•Jeśli włączone jest wymuszanie szyfrowania, PDF
jest jedynym dostępnym formatem.
• WIELO./JEDNO. (MULTI/SINGLE PAGE)
[MULTI (MULTI)] — Naciśnij, aby zapisać skany jako
plik z wieloma stronami. Kiedy skanujesz kilka stron,
urządzenie zapisze wszystkie strony jako jeden plik.
[POJEDYŃCZY (SINGLE)] — Naciśnij, aby zapisać
skany jako oddzielne pliki dla każdej ze stron. Kiedy
skanujesz kilka stron, urządzenie zapisze każdą stronę
jako oddzielny plik.
• ZABEZPIECZENIE (SECURITY)
Kiedy PDF zostanie wybrany jako format pliku, możesz
zdecydować, czy plik ma być szyfrowany, czy nie. Aby
zaszyfrować plik PDF, Wybierz [WŁĄCZONE (ON)].
Szczegółowe informacje na temat ustawień
szyfrowania znajdują się w poniższej instrukcji:
Adva
nced Guide
zadanie, naciśnij [ZAKOŃCZ PRACĘ (JOB
FINISH)], a następnie przycisk [RESETUJ
(RESET)].
•Powyższy ekran nie zostanie wyświetlony w
następujących przypadkach:
-Możesz zeskanować oryginał z podajnika RADF
bez naciskania [KONTYNUUJ (CONTINUE)]
aby zeskanować dodatkowe strony.
-Wyświetli się podgląd skanu.
• Aby anulować operację, naciśnij [KAS PRACY (JOB
CANCEL)].
• Aby zmienić ustawienia skanowania, naciśnij [USTAW.
SKAN (SCAN SETTINGS)].
Advanced Guide
• Kiedy urządzenie zeskanuje więcej niż 1000 stron w
ramach jednego zadania, pojawi się komunikat
„Liczba oryginałów przekracza limit. Czy zapisać
zapamiętane oryginaly?”. Jeśli chcesz zapisać skany,
naciśnij [TAK (YES)].
- 85 -
Page 86

OPERACJE PODSTAWOWE
1
2
3
4
5
6
Informacja
FC
• Kiedy tymczasowa przestrzeń dyskowa na dysku
urządzenia zostanie zapełniona, pojawi się komunikat i
zadanie zostanie anulowane. Dostępne miejsce można
zobaczyć w zakładce [Urządzenie] w TopAccess.
•Jeśli ilość zadań oczekujących na zapisanie skanów
na dysku urządzenia przekroczy 20, pojawi się
komunikat informujący o zapełnieniu pamięci. W takim
przypadku, poczekaj aż pamięć zwolni się lub usuń
niepotrzebne zadania w menu [STATUS ZADANIA
(JOB STATUS)].
P.88 „Podgląd statusu zadania skanowania”
Skanowanie Web Service (WS)
Skanowanie Web Service (WS) używa funkcji systemów
Windows, na przykład Windows Vista, aby zeskanować obrazy
z komputera poprzez sieć. Skanowanie może być wykonane z
poziomu panelu dotykowego lub komputera z systemem
Windows, na przykład Windows Vista. Obrazy zeskanowane
na urządzeniu mogą być przesłane na komputer i oglądane w
aplikacji obsługującej sterownik skanowania Windows Imaging
Aquisition (WIA).
Wymagania systemowe
Funkcja Skanowania WS jest dostępna w następujących
środowiskach:
• System operacyjny
Windows Vista / Windows 7 / Windows 8 / Windows Server
2008 / Windows Server 2012
• Oprogramowanie
Aplikacje kompatybilne ze sterownikiem skanowania WIA
Skanowanie Web Service
Umieść oryginał(y).
1
Na panelu sterowniczym naciśnij przycisk
2
[SCAN], aby wejść w menu SKAN.
Naciśnij [SKAN WS (WS SCAN)].
3
Instalacja sterownika skanowania
Skanowanie WS korzysta ze sterownika WIA dołączonego do
systemu Windows. Sterownik WIA jest automatyczne
instalowany na komputerze podczas instalacji
oprogramowania do drukowania Web Service.
Uwaga
• Aby zainstalować sterownik WIA na komputerze,
skanowanie Web Service musi być włączone przez
administratora w TopAccess. Szczegółowe informacje
znajdują się w TopAccess Guide.
Informacja
• Dysk DVD z dokumentacją zawiera sterownik WIA dla
użytkowników Windows XP/Windows Vista/Windows 7/
Windows 8/Windows Server 2003/Windows Server 2008/
Windows Server 2012. Sterownik ten może być używany
wraz z aplikacją zgodną z WIA, taką jak Microsoft Paint do
skanowania obrazów na urządzeniu i przesyłania ich do
komputera.
Przewodnik ten zawiera instrukcje dotyczące używania panelu
dotykowego do skanowania obrazów na urządzeniu. Instrukcje
dla czynności wykonywanych na komputerze znajdują się w
dokumentacji oprogramowania zgodnego ze sterownikiem
WIA.
Wybierz odpowiedniego klienta, a następnie
4
naciśnij [SKAN (SCAN)].
•Jeśli żądana nazwa klienta nie jest wyświetlona na
ekranie, użyj i do przełączania stron.
Wyświetli się poniższy ekran.
- 86 -
Page 87

1
2
3
4
5
6
Informacja
• Aby anulować operację, naciśnij [ANULUJ (CANCEL)].
Uwaga
Uwaga
Informacja
OPERACJE PODSTAWOWE
Kiedy skany są zapisywane w podfolderze:
Kiedy lokalna ścieżka przechowywania jest ustawiona na
zapisywanie skanów w podfolderze, urządzenie automatycznie
utworzy podfolder. Nazwa podfolderu zależy od sposobu
użycia funkcji skanowania do pliku.
•Jeśli powyższy ekran nie wyświetla się, upewnij się, że
wybrany klient jest włączony.
Używanie Zapisanych Danych Skanowania
Używanie zapisanych dancyh skanowania jako dokumentów e-Filing
Możesz wyświetlić listę zeskanowanych danych zapisanych w eFiling i użyć ich na różne sposoby z poziomu panelu dotykowego lub
narzędzia internetowego e-Filing. Informacje dotyczące używania
danych zapisanych w e-Filing znajdują się w
Używanie danych skanowania zapisanych jako pliki
Aby uzyskać dostęp do skanów zapisanych w folderze
udostępniania urządzenia, w pamięci USB lub folderze
sieciowym, użyj funkcji Eksploratora Windows lub
Wyszukiwarki Macintosh.
Używanie skanów zapisanych w MFP
LOCAL (LOKALNA MFP)
Kiedy wybierzesz [LOKALNA MFP] jako miejsce zapisu
skanów, są one zapisywane w folderze udostępniania
urządzenia o nazwie „file_share”.
Możesz uzyskać dostęp do tego folderu z komputera z
systemem Windows lub Mac OS X 10.3.x lub późniejszym.
e-Filing Guide.
Podfoldery tworzone w „file_share” są następujące:
• „SCAN” — Ten podfolder zawiera pliki utworzone przez
funkcje skanowania do pliku.
• „000-PUBLIC_TEMPLATE_GROUP-[Nazwa szablonu]”
— Ten podfolder zawiera pliki utworzone przez szablon
skanowania w grupie szablonów publicznych.
• „[Nr grupy]-[Nazwa grupy]-[Nazwa szablonu]” — Ten
podfolder zawiera pliki utworzone przez szablon
skanowania w grupie szablonów użytkownika.
Puste podfoldery są automatycznie usuwane.
Kiedy skany są zapisywane bezpośrednio w folderze
udostępniania:
Kiedy lokalna ścieżka przechowywania jest ustawiona na
zapisywanie skanów bezpośrednio, są one zapisywane w
folderze o nazwie „file_share”.
Używanie skanów zapisanych w
pamięci USB
Kiedy wybierzesz [
one zapisane na nośniku USB podłączonym do urządzenia.
Podczas zapisywania skanów na nośniku USB automatycznie
tworzony jest podfolder. Nazwa podfolderu zależy od sposobu
użycia funkcji skanowania do USB.
USB
] jako miejsce zapisywania skanów, zostaną
• Folder udostępniania urządzenia nie jest dostępny w
systemie Mac OS X 10.2.x lub wcześniejszym, ponieważ
wersje te nie obsługują SMB
•Jeśli otwierasz folder udostępniania urządzenia w Mac OS
X 10.3.x lub późniejszym, łączenie z siecią w wyszukiwarce
wyświetli okno dialogowe pliku SMB/CIFS. Wpisz nazwę
użytkownika i hasło, jeśli jest to wymagane.
To, czy skany są zapisywane bezpośrednio w folderze
udostępniania czy w podfolderze, jest kontrolowane przez
ustawienia Lokalnej Ścieżki Przechowywania w TopAccess.
Administrator może zmienić to ustawienie ze strony Ustawień
klikając na podmenu „Zapisz jako plik”. Szczegółowe
informacje znajdują się w TopAccess Guide.
• „SCAN” — Ten podfolder zawiera pliki utworzone przez
funkcję skanowania do USB.
• „000-PUBLIC_TEMPLATE_GROUP-[Nazwa szablonu]”
— Ten podfolder zawiera pliki utworzone przez szablon
skanowania w grupie szablonów publicznych.
• „[Nr grupy]-[Nazwa grupy]-[Nazwa szablonu]” — Ten
podfolder zawiera pliki utworzone przez szablon
skanowania w grupie szablonów użytkownika.
- 87 -
Page 88

OPERACJE PODSTAWOWE
1
2
3
4
5
6
Informacja
Używanie skanów zapisanych w
folderach sieciowych (REMOTE 1/2)
(Zdalny1/2)
Kiedy wybierzesz [ZDALNY 1] lub [ZDALNY 2] jako miejsce
zapisu danych, będą one zapisywane w folderze skanów,
stworzonym automatycznie w określonym folderze sieciowym.
Kiedy dane te zawierają szablon, są zapisywane w folderze
określonym w ustawieniach szablonu.
Przeglądanie Statusu i Dziennika Zadań Skanowania
Status i dziennik zadań skanowania może być wyświetlony na
panelu dotykowym.
Uwaga
•Jeśli w urządzeniu używane są funkcje zarządzania
użytkownikami, musisz podać dane użytkownika, takie jak
nazwa użytkownika i hasło.
Podgląd statusu zadania skanowania
Naciśnięcie [STATUS ZADANIA (JOB STATUS)] > [PRACE
(JOBS)] > [SKAN (SCAN)] na panelu dotykowym wyświetli
listę aktywnych zadań skanowania. Zadania mogą być
usunięte, jeśli zajdzie taka potrzeba.
Podgląd dziennika zadań skanowania
Rejestr zadań skanowania może być wyświetlony w zakładce
[LOG (LOG)] ekranu STATUS ZADANIA (JOB STATUS). Aby
wyświetlić rejestr na ekranie dotykowym, naciśnij [STATUS
ZADANIA (JOB STATUS)] > [LOG (LOG)] > [SKAN (SCAN)].
W zakładce [LOG (LOG)] można podejrzeć lokalizację
docelową/nazwę pliku, źródło (funkcja skanowania), datę i
godzinę, ilość stron i aktualny status.
Wyświetlić można do 1000 zadań.
Aby wyświetlić następną lub poprzednią stronę, naciskaj
lub . Ilość wyświetlanych na stronie zadań jest różna, w
zależności od urządzenia.
Jeśli chcesz zarejestrować adres e-mail z listy w książce
owej, naciśnij [WPROWADŹ (ENTRY)].
adres
Advanced Guide
Na liście można podejrzeć lokalizację docelową/nazwę pliku,
źródło (funkcja skanowania), datę i godzinę, ilość stron i
aktualny status. Maksymalna liczba wyświetlonych zadań jest
różna, w zależności od modelu lub środowiska pracy.
Aby wyświetlić następną lub poprzednią stronę, naciskaj
lub . Ilość wyświetlanych na stronie zadań jest różna, w
zależności od urządzenia.
Aby usunąć zadania, wybierz jedno z listy i naciśnij [USUŃ
(DELETE)]. Można wybrać więcej niż jedno zadanie do
usunięcia.
Aby opuścić ekran STATUS ZADANIA (JOB STATUS),
naciśnij [ZAMKNIJ (CLOSE)].
Aby opuścić ekran DZIENNIK SKANOWAŃ (SCAN LOG),
naciśnij [ZAMKNIJ (CLOSE)].
• Szczegółowe informacje na temat rejestru zadań
wyświetlanego w zakładce [LOG (LOG)] znajdują się w
TopAccess Guide.
• Szczegółowe informacje na temat kodów błędów
wyświetlanych w kolumnie „status (Status)” znajdują się w
Instrukcja rozwiązywania problemów.
• Dziennik zadań skanowania można wyeksportować do
pamięci USB.
- 88 -
Page 89

1
2
3
4
5
6
5
Lista programów użytkowych ··································· P.90
Narzędzia, które mogą być
używane z tym urządzeniem
Page 90

Lista programów użytkowych
1
2
3
4
5
6
● Lista programów użytkowych
Typowe Narzędzia dla Windows/Macintosh
Można korzystać z następujących programów.
Szczegółowe informacje znajdują się w Utility Guide.
• Podgląd Książki Adresowej
• e-Filing Kopia zapasowa/Przywracanie
• Sterownik TWAIN
• File Downloader
• Sterownik Skanowania Zdalnego
• Sterownik WIA
- 90 -
Page 91

1
2
3
4
5
6
6
Indeks
Page 92

1
2
3
4
5
6
Ą
Advanced Guide .................................... 2
Anulowanie transmisji bezpośrednich... 73
Anulowanie transmisji z pamięci.......... 72
Anulowanie ustawionych funkcji .......... 43
Anulowanie zaplanowanych
transmisji .......................................... 73
[APS].................................................... 44
Automatyczny start zadania................. 33
Automatyczny Wybór Papieru (APS)... 44
Automatyczny wybór papieru (APS) .... 44
Automatyczny Wybór Powiększenia
(AMS) ............................................... 47
B
Bez sortowania bez zszywania............ 49
BEZPOŚREDNIE TX ........................... 62
CZERWONY (C).................................. 77
Ć
D
Data i godzina...................................... 76
Dokumentów o różnych formatach ...... 61
Drukowanie.................................... 14, 19
Dysk DVD z dokumentacją.................. 86
Dziennik
skanowanie.................................. 88
Ę
ECM..................................................... 63
e-Filing........................................... 77, 87
Ekran potwierdzenia ............................ 43
Ekspozycja........................................... 77
Etykiety samoprzylepne....................... 35
EXPOSURE (EKSPOZYCJA).............. 62
F
Faks internetowy.................................. 71
Faks Sieciowy...................................... 71
Finiszer ................................................ 22
nazwa każdej części.................... 50
Wewnętrzny Finiszer ................... 50
Folder sieciowy.............................. 77, 88
Folder udostępniania............... 56, 77, 87
Folia OHP ...................................... 35, 37
FORMAT ORYGINAŁU ....................... 62
Format oryginału.................................. 77
Formaty pliku ................................. 80, 82
FOTO................................................... 46
FTP ...................................................... 56
FTPS.................................................... 56
Funkcja ponownego wybierania .......... 59
Funkcja transmisji grupowej ................ 59
Funkcje kopiowania
anulowanie ustawionych funkcji... 43
potwierdzanie ustawionych
funkcji ....................................... 43
przed użyciem funkcji
kopiowania ............................... 43
G
Grupowanie ................................... 49, 50
H
[HASŁO (PASSWORD)] ...................... 79
I
Ilość kopii............................................. 43
Instalacja ................................. 14, 16, 19
Instalowanie......................................... 12
Instrukcja Instalacji ................................ 2
Instrukcja podstawowa .......................... 2
Instrukcja Rozwiązywania Problemów.... 2
INTERNET FAX
(FAKS INTERNETOWY).................. 63
ITU-T ................................................... 63
J
Jak drukować....................................... 24
K
Kod Oddziału................................. 21, 23
Kompresja ........................................... 77
Kontrast ............................................... 77
Koperta ................................................ 39
Kopia próbna ....................................... 33
Kopiowanie
automatyczny start zadania ......... 33
ilość kopii ..................................... 43
koperta......................................... 39
kopia próbna................................ 33
kopiowanie dwustronne............... 52
kopiowanie niestandardowe ........ 35
kopiuj i archiwizuj......................... 54
liczba kopii ................................... 31
niestandardowy format papieru ... 40
oryginały różnych formatów......... 45
oryginały typu "książkowego" ...... 29
podstawowa procedura................ 31
przed rozpoczęciem kopiowania... 28
przerywanie ........................... 32, 33
resetowanie ................................. 32
współczynnik reprodukcyjny ... 43, 47
wykonywanie kopii....................... 31
Kopiowanie dwustronne
1-stronny oryginał ->
1-stronna kopia......................... 52
1-stronny oryginał ->
2-stronna kopia......................... 53
2-stronny oryginał ->
1-stronna kopia......................... 53
2-stronny oryginał ->
2-stronna kopia......................... 53
ustawienie simpleks/dupleks ....... 52
Kopiowanie niestandardowe
koperta......................................... 39
kopiowanie niestandardowe ........ 35
niestandardowy format papieru ....40
standardowy format papieru.........36
KOPIUJ I ARCHIWIZUJ .......................54
L
Liczba kopii...........................................31
Lista programów użytkowych ...............90
[LOKALNA MFP (MFP LOCAL)] ..........78
M
MAIL BOX COMMUNICATION
(POŁĄCZENIA POCZTOWE) ...........63
Menu
Skanowanie..................................76
[MFP LOCAL (LOKALNA MFP)] ..........87
Ń
Następny oryginał.................................59
Nasycenie.............................................77
[NAZWA LOGOW
(LOGIN USER NAME)] .....................79
NAZWA PLIKU (FILE NAME).........79, 82
[NAZWA SERWERA
(SERVER NAME)] ............................79
NetWare IP...........................................56
NetWare IPX ........................................56
Niebieski (B).........................................77
Ó
Obrót ....................................................77
Obszar Komunikatów ...........................76
Obszar Komunikatów
Ostrzegawczych................................76
Obszar Punktów Docelowych...............76
Obszar Wyświetlania Ustawień
Skanowania ......................................76
[OD (FROM NAME)].............................83
Odbieranie
odbieranie automatyczne .............69
odbieranie do pamięci ..................69
odbieranie ręczne.........................69
Odbiorca
bezpośrednie podanie numeru z
klawiatury ..................................64
podawanie odbiorcy z książki
adresowej..................................64
wyszukiwanie numeru faksu
odbiorcy ....................................66
wyszukiwanie po numerze ID.......65
Odbiorcy
podawanie grupy..........................65
potwierdzanie odbiorców..............67
Ograniczenia ..................................24, 26
Omijanie pustych stron.........................77
[OPCJA (OPTION)] ..................58, 62, 63
[ORIGINAL MODE
(ORIGINAL MODE)]..........................46
Oryginał
oryginały, które można wysłać......59
umieszczanie oryginału w
podajniku RADF........................61
- 92 -
Page 93

1
2
3
4
5
6
umieszczanie oryginału(-ów) na
szybie skanera.......................... 60
zakres skanowania oryginałów .... 60
Oryginały
dopuszczalne oryginały................ 28
oryginały różnych formatów ......... 45
umieszczanie ............................... 28
używanie podajnika RADF........... 29
Ostrość ................................................ 77
P
Panel dotykowy
Skanowanie ................................. 76
Papier
brak papieru................................. 32
dopuszczalny format papieru....... 69
priorytet papieru gdy nie ma
papieru tego samego formatu... 70
ustawienia domyślne dla
drukowania RX ......................... 69
Plik opisu drukarki................................ 24
Podajnik ............................................... 22
Podajnik Wielofunkcyjny (MPT) ........... 36
Podfolder ............................................. 87
[PODGLĄD (PREVIEW)] ......... 59, 68, 76
Podstawka na papier ...........................35
Pomijanie Ustawień Źródła Papieru
Aplikacji ............................................ 22
[PORT POLECEŃ
(COMMAND PORT)] ........................ 79
PPD ..................................................... 24
Prowadnice boczne podajnika
wielofunkcyjnego.................. 36, 39, 40
Przerywanie kopiowania...................... 33
Przesuń prowadnice podajnika RADF
(Automatycznego podajnika
dokumentów).................................... 30
przycisk [INTERRUPT (PRZERWIJ)]... 33
[?] (Przycisk pomocy)........................... 76
przycisk [RESET]........................... 35, 43
przycisk[START] ............................ 32, 33
Przycisk [STOP]................................... 32
Przyciski Funkcyjne ............................. 76
Przygotowania ............................... 14, 19
Q
QUALITY TX
(TX WYSOKIEJ JAKOŚCI)............... 63
R
RADF (Automatyczny Podajnik
Dokumentów)
niedopuszczalne oryginały........... 29
środki ostrożności ........................ 29
używanie RADF ........................... 29
Regulacja RGB .................................... 77
Regulacja tła........................................ 77
Regulacja zagęszczenia................ 43, 46
Regulacja Zakresu............................... 77
[REMOTE 1/2 (Zdalny1/2)] .................. 88
[REMOTE 1/2 (ZDALNY 2)]................. 88
ROZDZIELCZOŚĆ............................... 62
Rozdzielczość...................................... 77
ROZMIAR CZĘŚCI WIADMOŚCI)
(FRAGMENT MESSAGE SIZE)....... 83
Ś
[ŚCIEŻKA SIECIOWA (NETWORK
PATH)] ............................................. 79
[SKAN (SCAN)] ................................... 76
Skan pojedynczy/dwustronny .............. 77
Skanowanie do e-Filing ....................... 77
Skanowanie do Pliku ........................... 77
Skanowanie do USB............................ 84
Skanowanie do wiadomości e-mail ..... 81
Skanowanie Web Service (WS) .......... 86
SMB..................................................... 56
Sortowanie..................................... 49, 50
Sortowanie magazynowe .................... 52
sortowanie magazynowe..................... 49
sortowanie ze zszywaniem............ 49, 51
Środowisko operacyjne ....................... 13
Status
zadanie skanowania.................... 88
Status połączenia ................................ 71
[STATUS ZADANIA (JOB STATUS)] ... 76
Sterownik skanowania WIA................. 86
Sterowniki drukarki .............................. 12
Stoper oryginałów................................ 30
[SZABLON (TEMPLATE)] ................... 76
Szyba skanera..................................... 28
T
TEKST ................................................. 46
TEKST/FOTO ...................................... 46
Telefon zewnętrzny ....................... 67, 69
[TEMAT (SUBJECT)]........................... 82
Transmisja przy odłożonej
słuchawce ........................................ 67
Transmisja z poniesioną słuchawką .... 67
[TREŚĆ (BODY)]................................. 82
Tryb ciągłego podawania papieru........ 30
Tryb koloru........................................... 77
TRYB ORYGINAŁU............................. 62
Tryb oryginału...................................... 77
FOTO........................................... 46
TEKST ......................................... 46
TEKST/FOTO .............................. 46
tryb oryginału ......................... 43, 46
Tryb podawania................................... 30
Tryb podawania pojedynczego............ 30
Tryb wykańczania
bez sortowania bez zszywania .... 49
grupowanie ............................ 49, 50
sortowanie ............................. 49, 50
sortowanie magazynowe....... 49, 52
sortowanie ze zszywaniem.... 49, 51
wybieranie.................................... 49
Tryb wykończenia
tryb wykończenia ......................... 43
TX Z PAMIĘCI..................................... 62
TYP TX ................................................ 62
U
Udogodnienia .........................................7
Urządzenie magazynujące USB...........87
[USTAW. SKAN (SCAN SETTING)].....76
[USTAWIENIA (SETTINGS)]................76
Ustawienia domyślne .....................43, 76
Ustawienia Konfiguracyjne ...................21
Ustawienia simpleks/dupleks ...............43
Ustawienia transmisji
zmiana ustawień...........................62
zmiana ustawień dla każdej
strony ........................................63
Utility Guide............................................2
W
Wiele stron/Jedna strona................80, 83
Wprowadź referencje użytkownika
ręcznie ..............................................25
Współczynnik reprodukcyjny ..........43, 47
Wybór modelu ......................................22
Wybór papieru................................43, 44
Wybór tacki odbiorczej .........................34
Wymazywanie wokół ............................77
Wysyłanie.............................................58
Względy..........................................24, 26
Ż
[Z ADRESU (FROM ADDRESS)].........83
ZABEZPIECZENIE.........................80, 83
Zakładka [Ustawienia Urządzenia] .......22
Zaplanowane transmisje ......................71
[Zdalny1 (REMOTE 1)].........................78
[Zdalny2 (REMOTE 2)].........................78
ZIELONY (Z) ........................................77
[ZOOM].................................................47
- 93 -
Page 94

Lipiec 2014
45611216EE Rev3
 Loading...
Loading...