Oki MB760dnfax, MB770dn, MB770dnfax, MB770dfnfax, ES7170dn MFP User manual Troubleshooting guide [fr]
...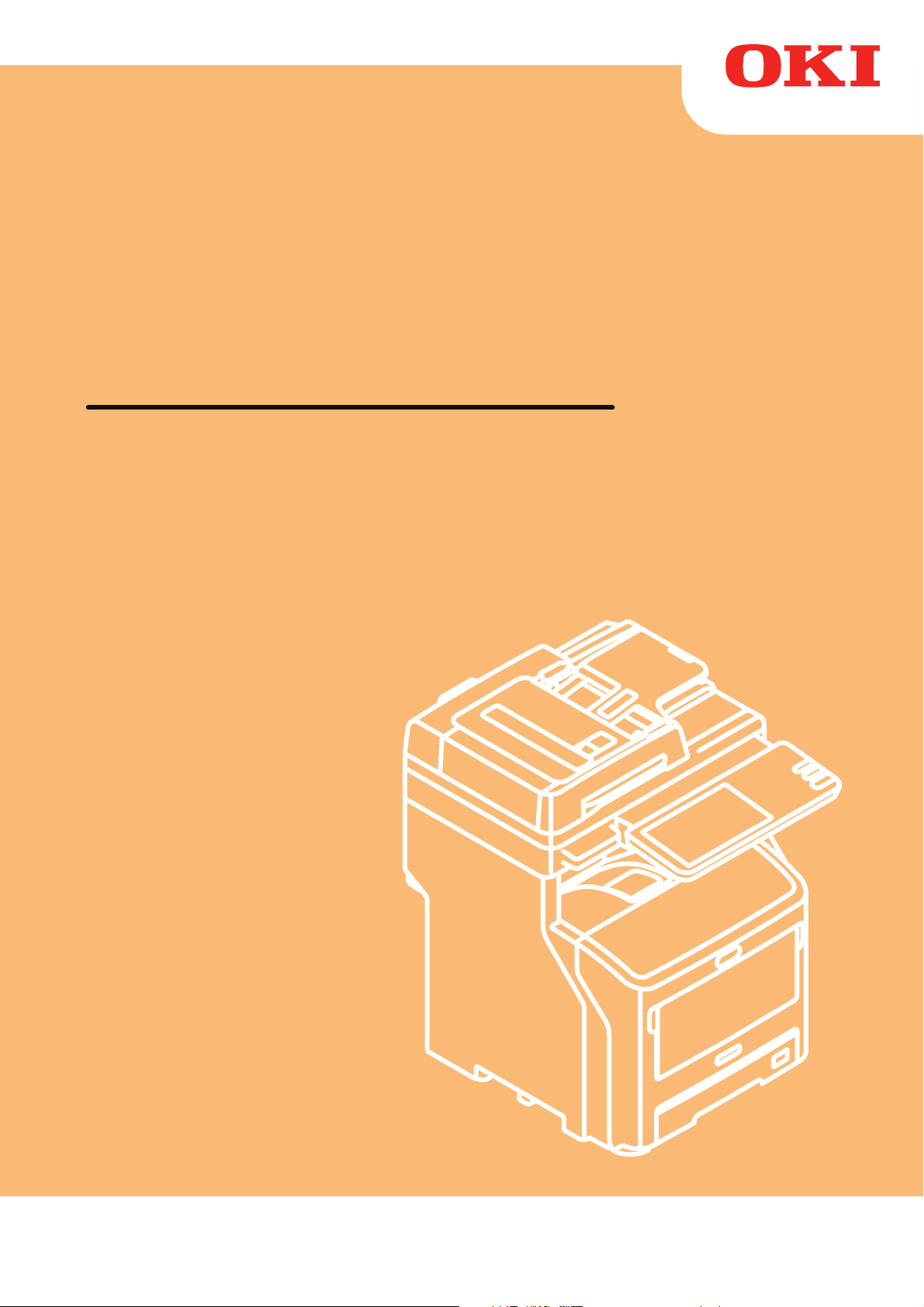
Mode d'emploi
Guide de dépannage
Mode d'emploi
Guide de dépannage
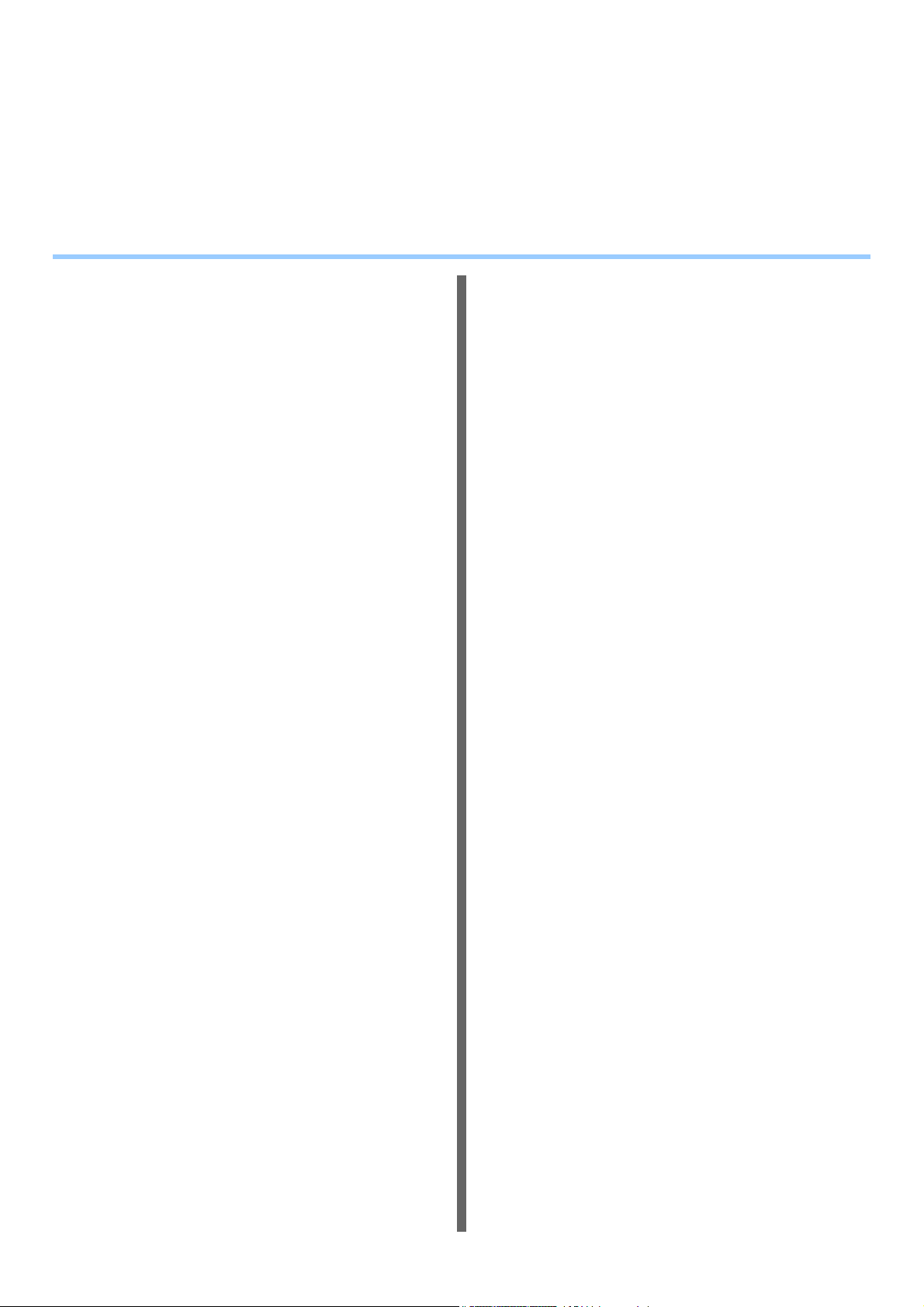
Ce guide s'applique aux modèles suivants.
MB760dnfax, MB770dn, MB770dnfax, MB770dfnfax, ES7170dn MFP, ES7170dfn MFP, MB760, MB770,
MB770f, MPS5502mb, MPS5502mbf
Les illustrations utilisées dans ce guide peuvent différer des écrans qui s'affichent sur votre appareil.
Table des matières
1 Résolution des problèmes ............ 4
Lorsqu'un incident papier se produit......5
Au cours d'incidents papier..................................5
Lorsqu'un incident papier se produit dans le bac 1 ou
le bac multifonctions ..............................................5
Lorsqu'un incident papier se produit à l'intérieur de
l'appareil ................................................................7
Lorsqu'un incident papier se produit sous le tambour
photoconducteur....................................................8
Lorsqu'un incident papier se produit près de l'unité de
fusion ...................................................................10
Incident papier des deux côtés de l'imprimante.....12
Lorsqu'un incident papier se produit dans les bacs 2/
3/4 (en option)......................................................12
Lorsqu'un incident papier se produit dans le finisseur
interne (en option)................................................14
Lorsqu'un document est coincé .........................15
Lorsqu'une agrafe reste coincée dans l'appareil
Lorsqu'une agrafe reste coincée dans le finisseur
interne (en option)................................................16
Lorsqu'une agrafe reste coincée dans l'agrafeuse
d'appoint (en option)............................................17
.......16
Impossible de modifier les paramètres de l'onglet
[Paramètres du périphérique(Device Settings)]...25
Problèmes liés à la connexion réseau ...............25
Impression impossible (problème de connexion
réseau) ................................................................ 26
Impression impossible via l'impression SMB......... 26
Problèmes liés aux clients ................................26
Vérification de l'état du client ................................. 26
Problèmes matériels ..........................................27
Échec de la sortie des travaux d'impression.......... 27
RÉSOLUTION DES PROBLÈMES DE
COPIE.....................................................29
Problèmes de copie ...........................................29
RÉSOLUTION DES PROBLÈMES DE
TÉLÉCOPIE............................................31
Résolution des problèmes .................................31
Codes d'erreur .......................................................31
Messages d'erreur.................................................31
Problème de transmission/réception .....................32
Caractéristiques techniques du télécopieur .......33
RÉSOLUTION DES PROBLÈMES
MATÉRIELS............................................19
Lorsque cet écran s'affiche ................................19
Messages affichés sur l'écran tactile .................20
RÉSOLUTION DES PROBLÈMES
D'IMPRESSION ......................................23
Problèmes liés aux travaux d'impression...........23
Correction des erreurs liées aux travaux
d'impression.........................................................23
Oubli du mot de passe du document pour une
impression privée.................................................24
L'impression d'un document avec un grand nombre
d'illustrations prend du temps..............................24
Problèmes liés au pilote d'imprimante ...............24
Impression impossible (problème de configuration
des ports).............................................................24
Impression impossible (problèmes de nom de la
communauté SNMP) ...........................................24
Options de ligne de commande non traitées .........25
Échec de la récupération de la configuration de
l'imprimante .........................................................25
RÉSOLUTION DES PROBLÈMES DE
NUMÉRISATION ....................................34
Problèmes de numérisation ...............................34
Impossible d'envoyer mes données de numérisation
par courrier électronique...................................... 34
Données enregistrées dans le dossier partagé
introuvables......................................................... 34
RÉSOLUTION DES PROBLÈMES LIÉS À
L'APPLICATION e-Filing.......................35
Problèmes liés à l'utilitaire Web e-Filing ............35
Interruption de la session par l'utilitaire
Web e-Filing ........................................................ 35
Affichage répété de plusieurs fenêtres
secondaires......................................................... 35
L'affichage des éléments du volet Contenu prend du
temps................................................................... 35
Messages d'erreur.................................................35
RÉSOLUTION DES PROBLÈMES LIÉS
AUX CONNEXIONS RÉSEAU ...............38
Recherche de l'appareil au sein du réseau ........38
Impossible de localiser l'appareil sur le réseau ..... 38
- 2 -
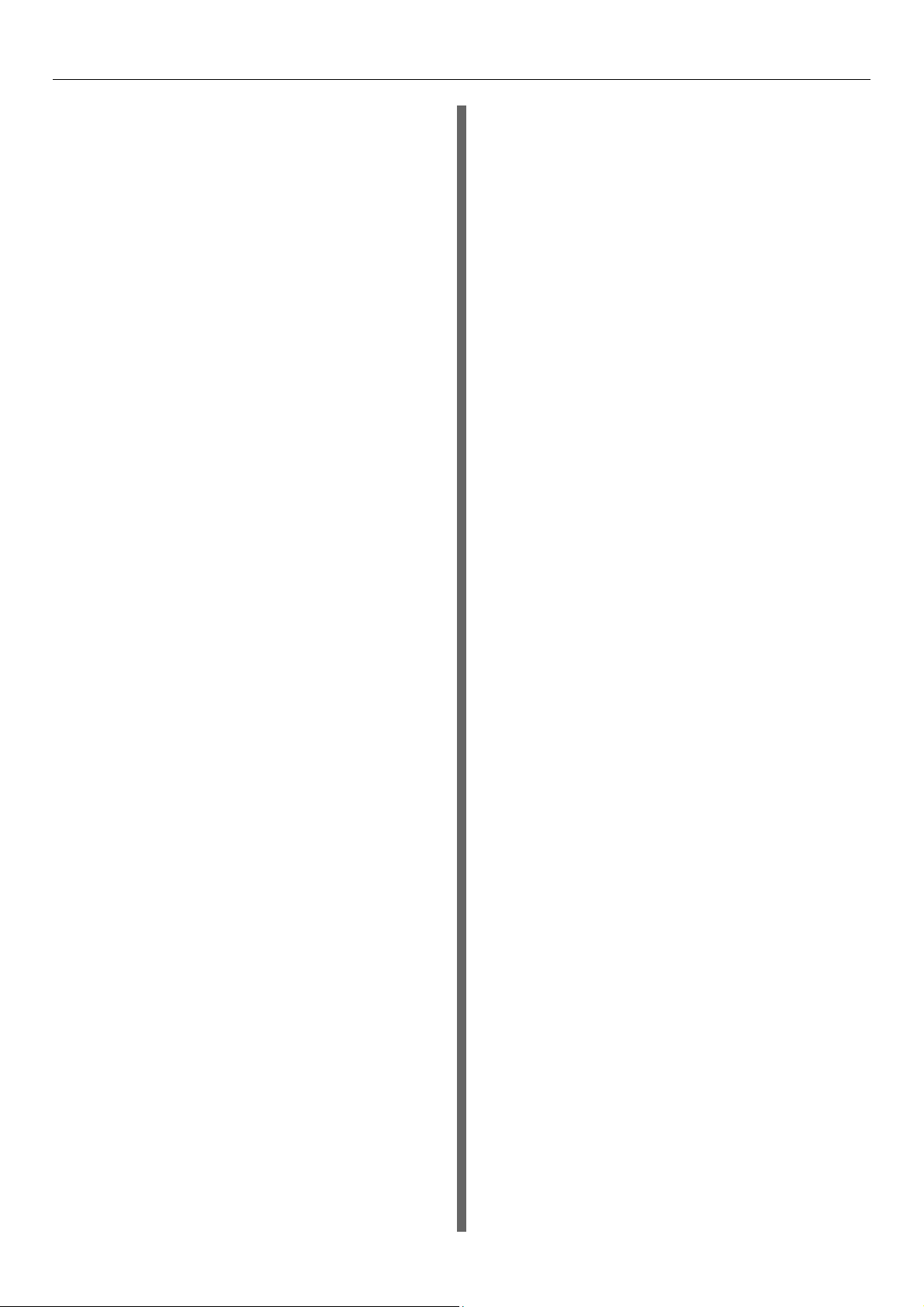
Table des matières
Impossible de localiser l'appareil via la recherche
locale ...................................................................39
Absence de réponse de l'appareil à la commande
ping......................................................................40
Problèmes de recherche et d'authentification
LDAP................................................................40
Arrêt du réseau ou désactivation de l'écran tactile
suite à une recherche LDAP................................40
Authentification LDAP excessivement longue .......41
Problèmes d'impression (liés au réseau) ...........41
Impression SMB sous Windows ............................41
Impression TCP brut ou LPR sous Windows......... 42
Impression IPP sous Windows ..............................42
Impression Novell dans un environnement
NetWare...............................................................43
Environnement Macintosh .....................................43
Problèmes liés au pilote de télécopie en réseau........
Messages d'erreur d'installation du pilote de télécopie
en réseau.............................................................43
Erreurs générales du pilote de télécopie en
réseau..................................................................45
Problèmes liés au réseau local sans fil ..............45
Problèmes d'authentification du logiciel client....46
Impossible de se connecter à l'aide du logiciel
client ....................................................................46
VÉRIFICATION DE L'ÉTAT DE
L'APPAREIL AVEC TopAccess............47
Icônes d'état pour le matériel figurant dans l'onglet
[Périphérique(Device)] de TopAccess .............47
Messages d'erreur ............................................48
Codes d'erreur ...................................................49
Codes d'erreur relatifs aux travaux d'impression... 49
Codes d'erreur relatifs à la transmission et la
réception..............................................................50
Codes d'erreur relatifs aux travaux de
numérisation........................................................53
43
Remplacement simultané du tambour
photoconducteur et de la cartouche de toner...... 65
Remplacement de l'unité de fusion et du rouleau
de transfert.......................................................67
Recommandations lors du remplacement de l'unité
de fusion et du rouleau de transfert.....................67
Remplacez l'unité de fusion et le rouleau de
transfert ...............................................................67
Remplacement de la cartouche du finisseur
interne ..............................................................70
Remplacement de la cartouche de l'agrafeuse
d'appoint...........................................................72
Maintenance............................................73
Nettoyage de la surface de l'appareil.................73
Nettoyer la vitre d'exposition (surface vitrée) ....73
Nettoyage du rouleau de transport des documents
et du rouleau de maintien des documents .......74
Nettoyage du rouleau d'alimentation du papier
Lors du nettoyage du bac ......................................76
Lors du nettoyage du bac multifonctions ...............76
.....76
Nettoyage des têtes à DEL ................................78
Déplacement ou transport de l'appareil ...
81
Déplacement de l'appareil..................................81
Équipement muni de bacs supplémentaires.......... 81
Transport de l'appareil .......................................81
3 Annexe...........................................84
Mise au rebut de la batterie ...................85
4 Index ..............................................86
2 Maintenance ................................. 58
Remplacement des consommables/des
unités de maintenance..........................59
Remplacement de la cartouche d'impression
(modèles MB)...................................................59
Procédure de remplacement de la cartouche
d'impression .....................................................59
Remplacement de la cartouche d'impression ........60
Remplacement de la cartouche de toner ou du
tambour photoconducteur (modèles ES/MPS)
Procédure de remplacement de la cartouche du
tambour photoconducteur....................................61
Remplacez la cartouche de toner..........................62
Remplacement du tambour photoconducteur
uniquement (pour continuer d'utiliser la cartouche
de toner installée)................................................63
....61
- 3 -
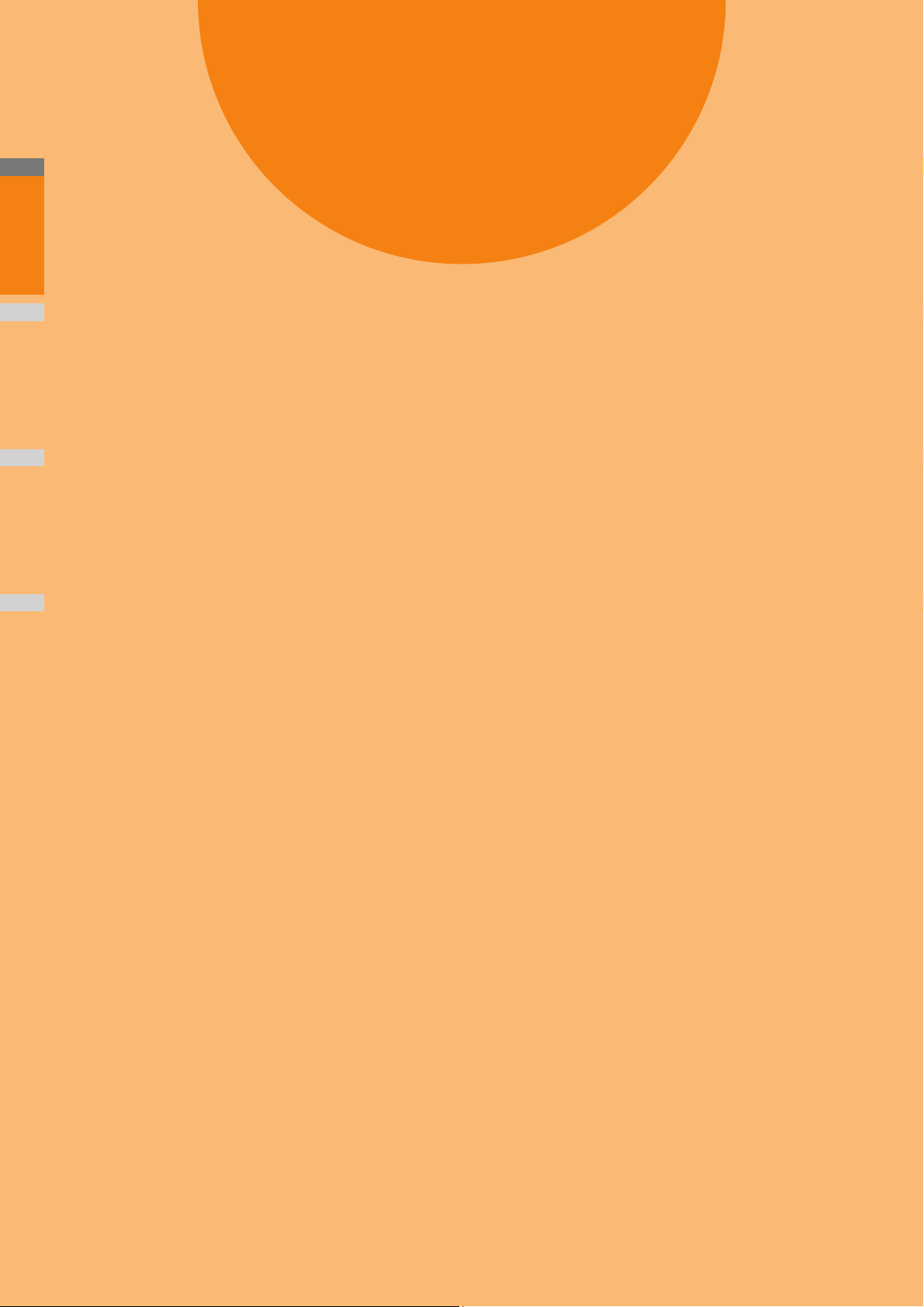
2
1
3
4
1
Résolution des
problèmes
Lorsqu'un incident papier se produit ··························· P.5
RÉSOLUTION DES PROBLÈMES MATÉRIELS············· P.19
RÉSOLUTION DES PROBLÈMES D'IMPRESSION ········ P.23
RÉSOLUTION DES PROBLÈMES DE COPIE················ P.29
RÉSOLUTION DES PROBLÈMES DE TÉLÉCOPIE ········ P.31
RÉSOLUTION DES PROBLÈMES DE NUMÉRISATION ·· P.34
RÉSOLUTION DES PROBLÈMES LIÉS À L'APPLICATION e-
Filing···································································· P.35
RÉSOLUTION DES PROBLÈMES LIÉS AUX CONNEXIONS
RÉSEAU ······························································· P.38
VÉRIFICATION DE L'ÉTAT DE L'APPAREIL AVEC
TopAccess···························································· P.47
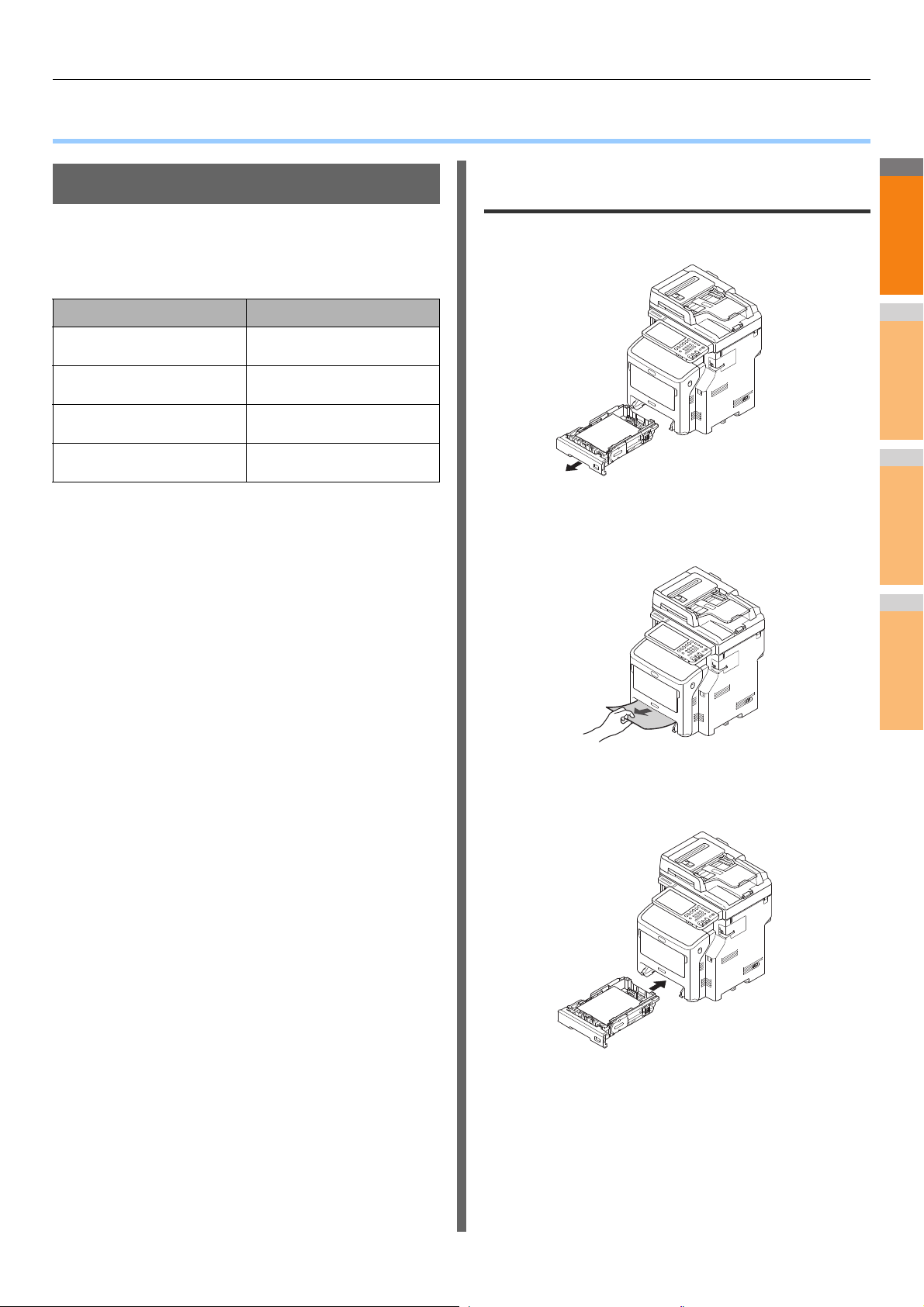
2
1
3
4
5
6
7
● Lorsqu'un incident papier se produit
Lorsqu'un incident papier se produit
Au cours d'incidents papier
Lorsqu'un incident papier se produit pendant l'impression, une
alarme se déclenche et le message suivant s'affiche à l'écran :
"Le papier est coincé. Ouvrez le capot indiqué par le voyant qui
clignote et supprimez l’incident". Suivez les instructions du
tableau ci-dessous pour retirer le papier coincé.
Détails de l'erreur Page de référence
Incident papier dans le bac 1
ou dans le bac multifonctions
Incident papier dans
l'appareil
Incident papier des deux
côtés de l'imprimante
Incident papier dans le bac 2,
3 ou 4 (en option)
P. 5
P. 7
P. 1 2
P. 1 2
dans le bac 1 ou le bac multifonctions
1
2
Lorsqu'un incident papier se produit
Retirez la cassette du bac 1.
Retirez le papier coincé.
Si vous ne parvenez pas à localiser le papier coincé,
passez à l'étape 3.
Remettez la cassette en place.
3
Si vous êtes parvenu à retirer le papier coincé à l'étape 2,
cette procédure est terminée.
- 5 -
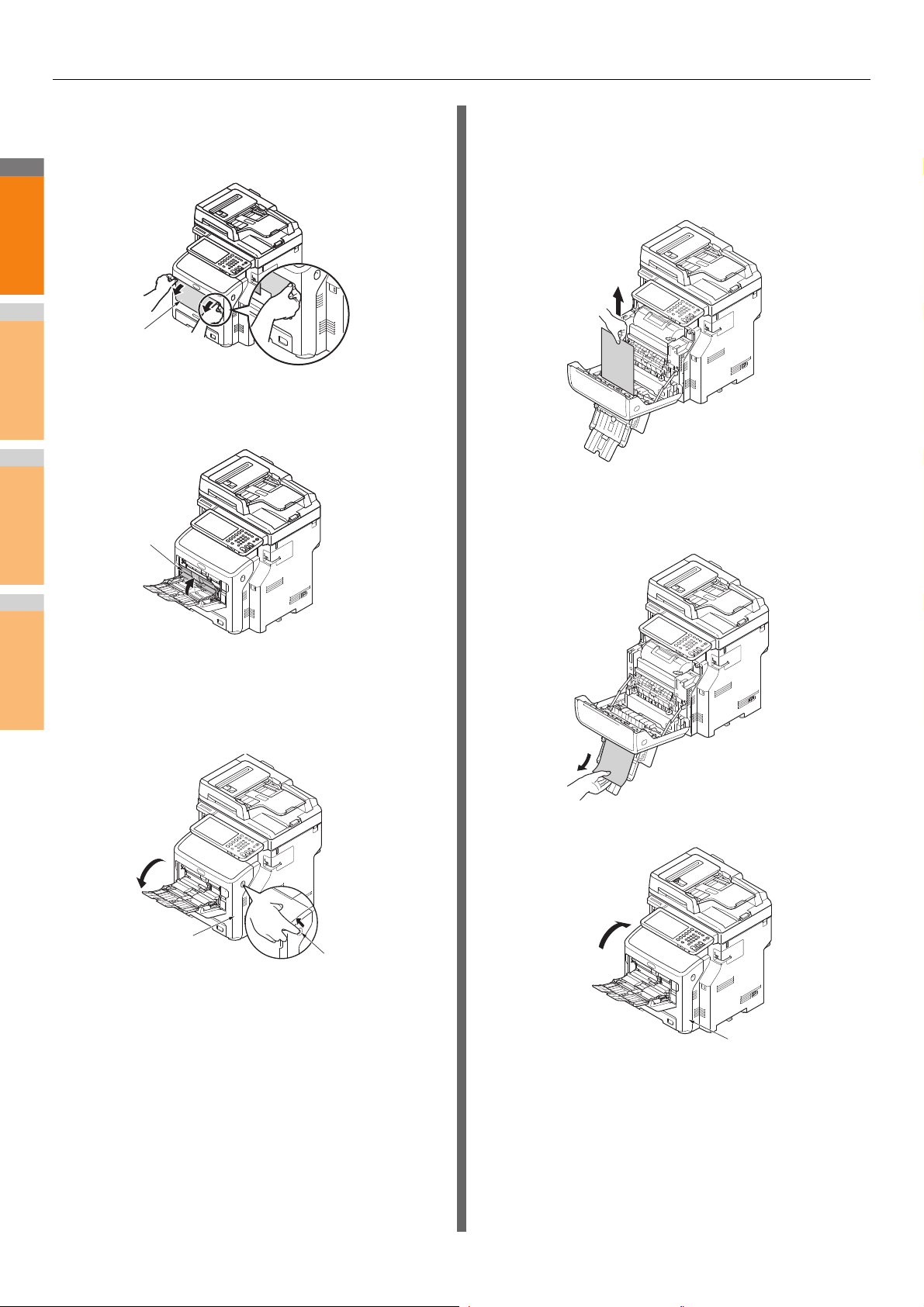
Lorsqu'un incident papier se produit
2
1
3
4
5
6
7
Bac multifonctions
Capot de
maintien du
papier
Première de
couverture
Levier d'ouverture
du capot frontal
Première de
couverture
Si le bac multifonctions est fermé,
4
saisissez-le des deux côtés et placez-le
face à vous.
Soulevez le capot de maintien du papier et
5
retirez-le.
Retirez délicatement le papier coincé en le
7
tirant par l'extrémité supérieure (si le papier
coincé est visible). Si l'extrémité supérieure
du papier n'est pas visible, passez à l'étape
8.
Retirez le papier en le tirant délicatement
8
par le bas si l'extrémité supérieur n'est pas
visible.
Insérez votre doigt dans le renfoncement
6
situé à droite de l'appareil et tirez sur le
levier d'ouverture du capot frontal pour
ouvrir ce dernier.
Fermez le capot frontal.
9
- 6 -
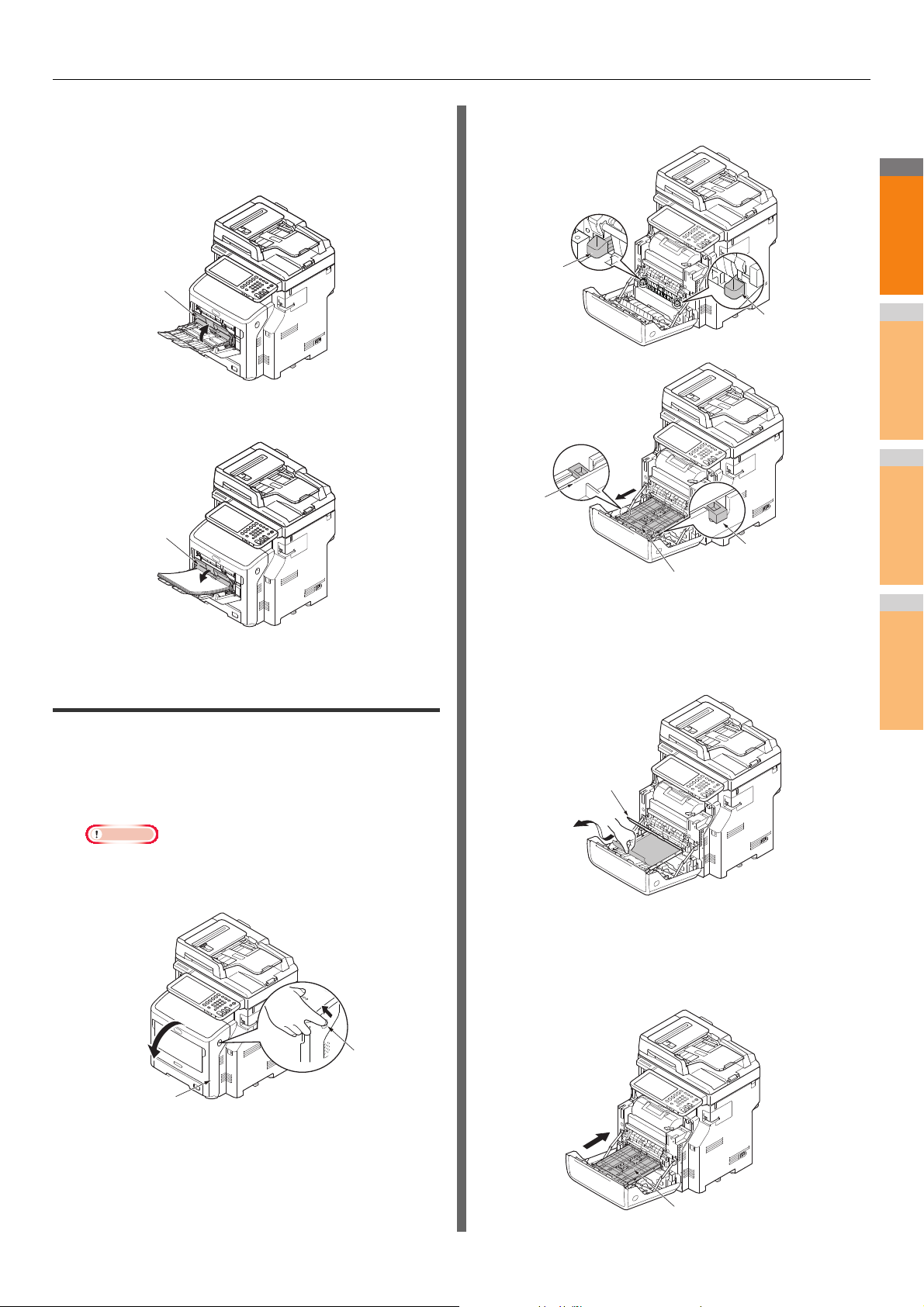
Lorsqu'un incident papier se produit
2
1
3
4
5
6
7
Remarque
Capot de
maintien du
papier
Capot de
maintien du
papier
Première de
couverture
Levier
d'ouverture du
capot frontal
Poignée
Poignée
Unité recto verso
Poignée
Poignée
Capot supérieur
Unité recto verso
Lorsque vous chargez du papier dans le
10
bac multifonctions, soulevez le capot de
Retirez l'unité recto verso en la saisissant
2
par les poignées latérales.
maintien du papier et placez le papier face à
imprimer vers le haut.
Abaissez le capot de maintien du papier.
11
Cette procédure est terminée.
Lorsqu'un incident papier se produit à l'intérieur de l'appareil
Insérez votre doigt dans le renfoncement
1
situé à droite de l'appareil et tirez sur le
levier d'ouverture du capot frontal pour
ouvrir ce dernier.
• Ouvrez délicatement le capot frontal. Si vous l'ouvrez
trop rapidement, il est possible que le bac
multifonctions s'ouvre à son tour.
Ouvrez le capot supérieur de l'unité recto
3
verso et vérifiez la présence de papier
coincé. Si du papier est resté coincé,
retirez-le délicatement. Fermez ensuite le
capot supérieur.
P.10 "Lorsqu'un incident papier se produit près de l'unité de
fusion"
Replacez l'unité recto verso dans sa
4
position d'origine.
- 7 -
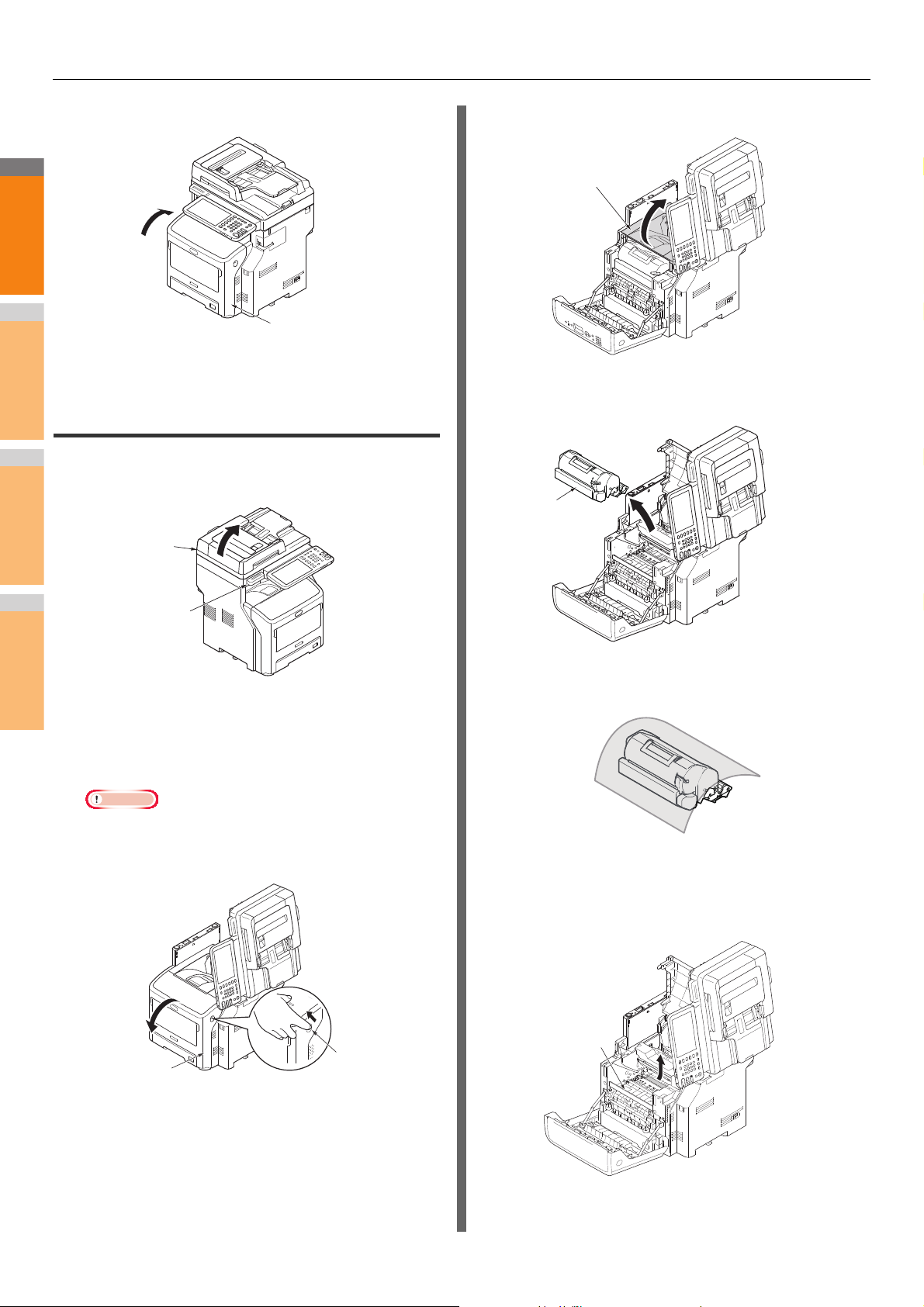
Lorsqu'un incident papier se produit
2
1
3
4
5
6
7
Remarque
Première de couverture
Partie du scanner
Poignée
Première de
couverture
Levier
d'ouverture du
capot frontal
Capot supérieur
Cartouche
d'impression
Guide de calibrage
Fermez le capot frontal.
5
Cette procédure est terminée.
Lorsqu'un incident papier se produit sous le tambour photoconducteur
Tenez la poignez et soulevez la partie du
1
scanner.
Ouvrez le capot supérieur.
3
Retirez la cartouche d'impression et placez-
4
la sur une surface plane.
Couvrez la cartouche d'impression avec du
5
Insérez votre doigt dans le renfoncement
2
situé à droite de l'appareil et tirez sur le
levier d'ouverture du capot frontal pour
ouvrir ce dernier.
• Ouvrez délicatement le capot frontal. Si vous l'ouvrez
trop rapidement, il est possible que le bac
multifonctions s'ouvre à son tour.
papier afin de ne pas l'exposer à la lumière.
Retirez délicatement le papier coincé vers
6
l'intérieur de l'appareil (dans le sens de la
flèche) si l'une des extrémités du papier est
visible à l'arrière du guide de calibrage.
- 8 -
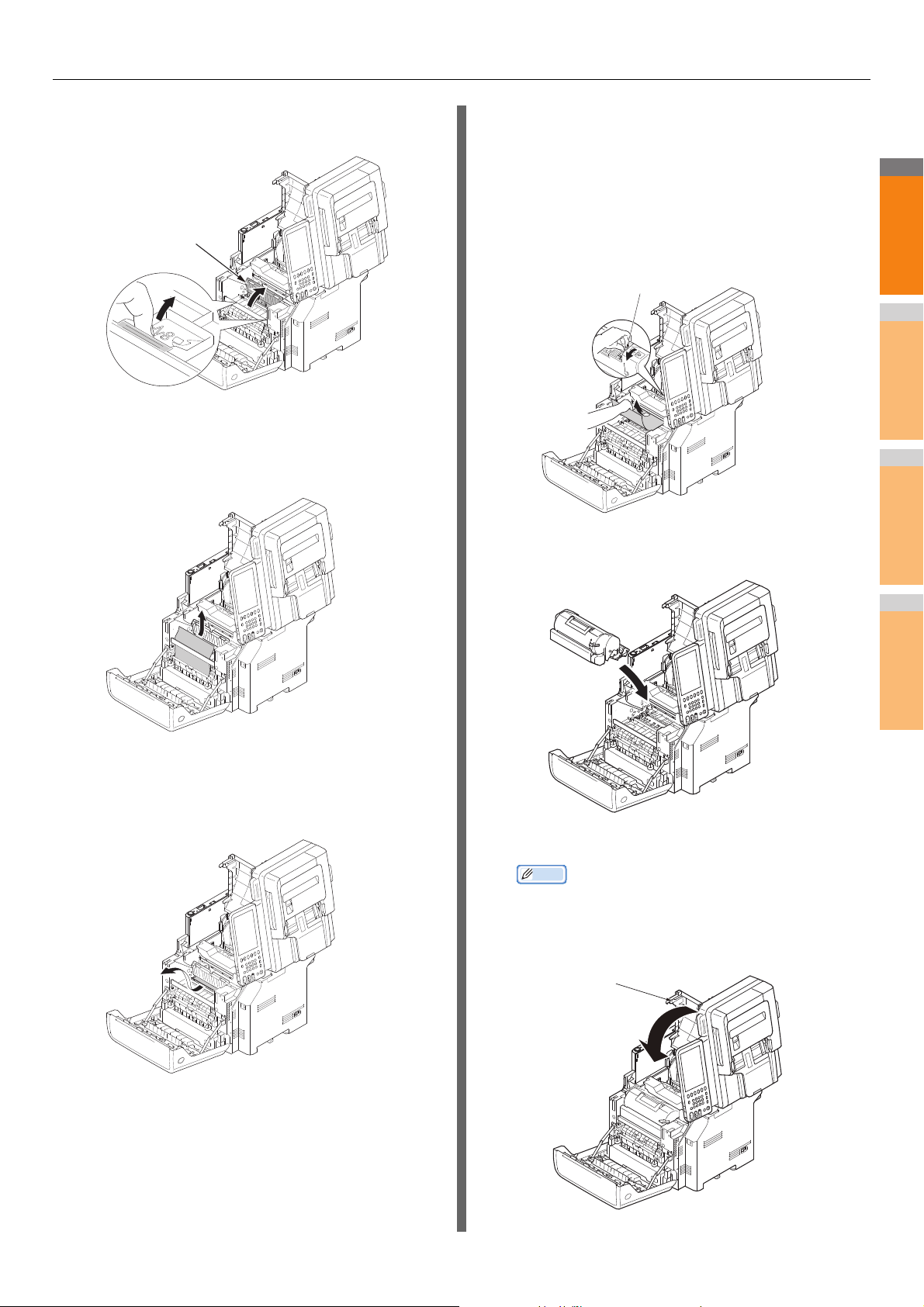
Lorsqu'un incident papier se produit
2
1
3
4
5
6
7
Guide de calibrage
Levier de dégagement
Capot supérieur
Ouvrez le guide de calibrage dans le sens
7
de la flèche.
Retirez délicatement le papier coincé dans
8
le sens de la flèche si l'une des extrémités
du papier coincé est visible sur le côté
avant.
Retirez délicatement le papier coincé tout
10
en inclinant vers l'avant les leviers de
dégagement de l'unité de fusion si les
extrémités du papier coincé ne sont pas
visibles.
Si l'une des extrémités du papier coincé se trouve
toujours dans l'unité, retirez délicatement le papier coincé
vers l'intérieur de l'appareil.
Replacez soigneusement la cartouche
11
d'impression dans l'appareil.
Retirez délicatement le papier coincé dans
9
le sens de la flèche si l'une des extrémités
du papier coincé est visible sur le côté
arrière.
Fermez le couvercle supérieur.
12
Mémo
• Vous pouvez fermer plus facilement le capot supérieur
si vous laissez le capot frontal à moitié fermé. Veillez à
ce que le capot frontal ne reprenne pas sa position
ouverte.
- 9 -
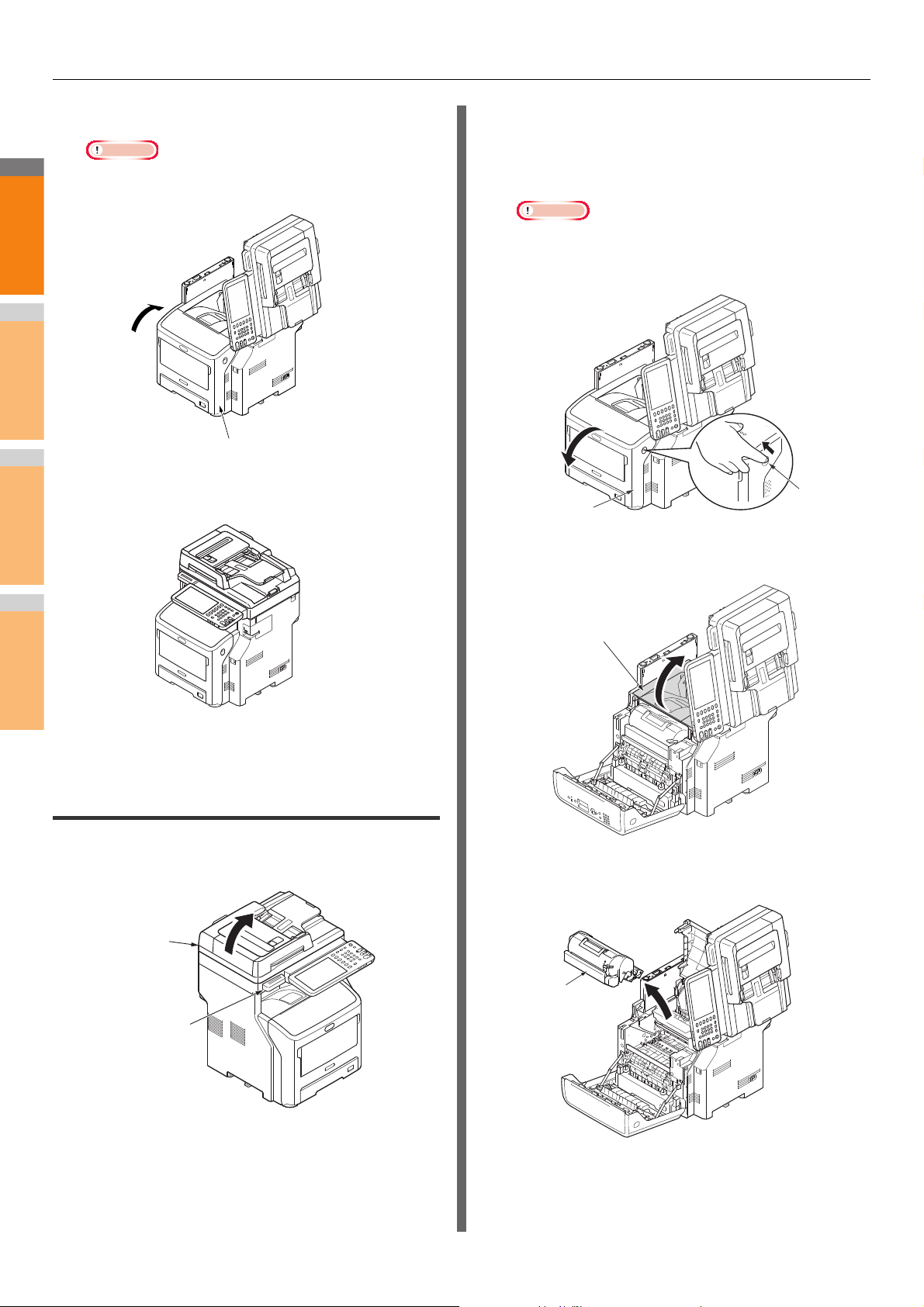
Lorsqu'un incident papier se produit
2
1
3
4
5
6
7
Remarque
Première de couverture
Partie du scanner
Poignée
Première de
couverture
Levier
d'ouvertur
e du capot
frontal
Capot supérieur
Cartouche
d'impression
Fermez le capot frontal.
13
• Il est impossible de fermer le capot frontal si le capot
supérieur n'est pas complètement fermé.
Ramenez la partie du scanner dans sa
14
position d'origine.
Insérez votre doigt dans le renfoncement
2
situé à droite de l'appareil et tirez sur le
levier d'ouverture du capot frontal pour
ouvrir ce dernier.
Remarque
• Ouvrez délicatement le capot frontal. Si vous l'ouvrez
trop rapidement, il est possible que le bac
multifonctions s'ouvre à son tour.
Ouvrez le capot supérieur.
3
Cette procédure est terminée.
Lorsqu'un incident papier se produit près de l'unité de fusion
Tenez la poignez et soulevez la partie du
1
scanner.
Retirez la cartouche d'impression et placez-
4
la sur une surface plane.
- 10 -
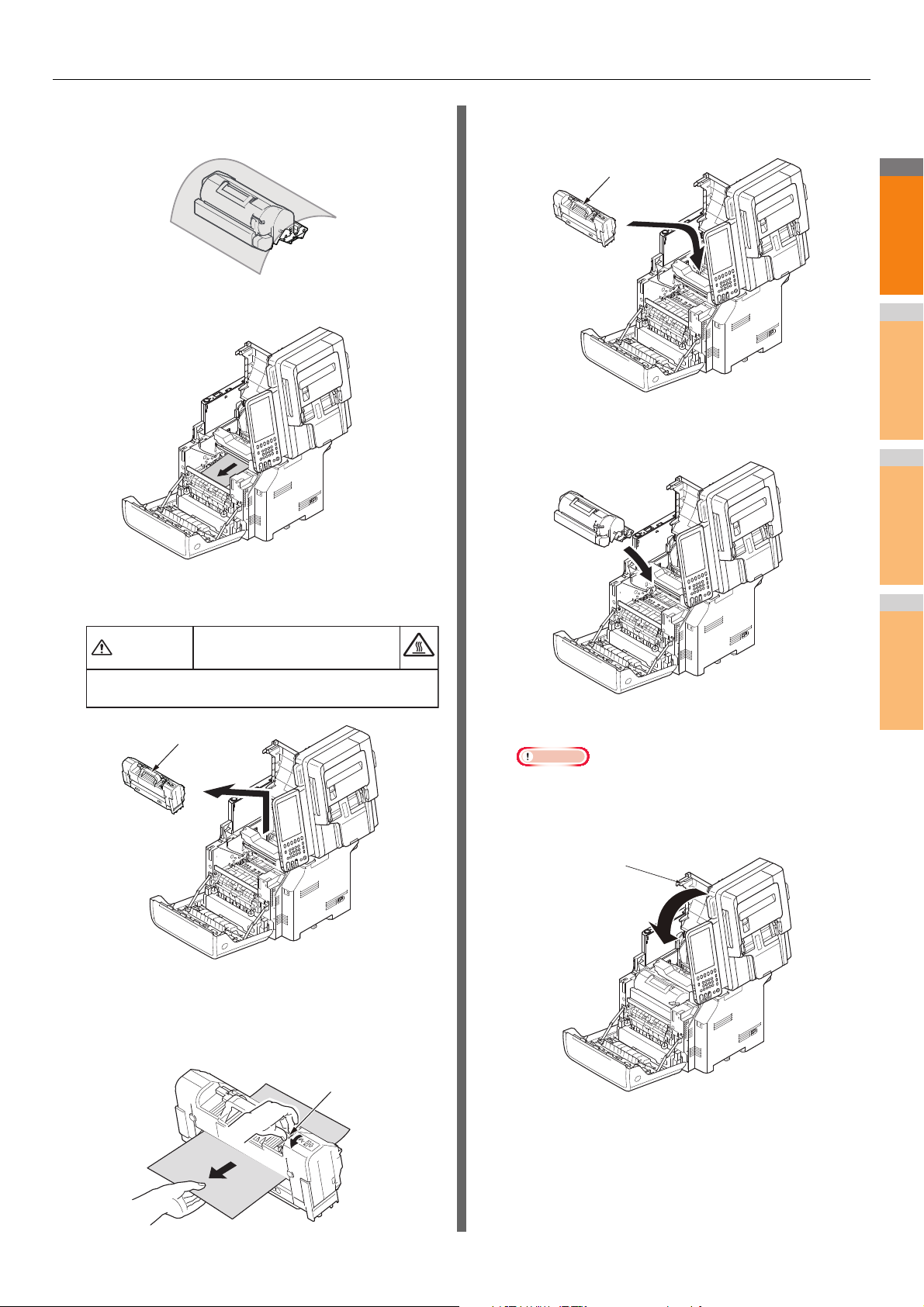
Lorsqu'un incident papier se produit
2
1
3
4
5
6
7
Risque de brûlure.
L'unité de fusion peut atteindre des températures
très élevées. Veillez à ne pas la toucher.
Attention
Poignée de l'unité de fusion
Levier de dégagement
Poignée de l'unité de fusion
Capot supérieur
Couvrez la cartouche d'impression avec du
5
papier afin de ne pas l'exposer à la lumière.
Retirez le papier coincé de l'unité.
6
Replacez l'unité de fusion dans la position
9
d'origine en la saisissant par sa poignée.
Replacez soigneusement la cartouche
10
d'impression dans l'appareil.
soulevant par sa poignée.
Inclinez vers l'avant les leviers de
8
dégagement de l'unité de fusion tout en
retirant délicatement le papier coincé vers
l'avant.
Fermez le couvercle supérieur.
11
Remarque
• Vous pouvez fermer plus facilement le capot supérieur
si vous laissez le capot frontal à moitié fermé. Veillez à
ce que le capot frontal ne reprenne pas sa position
ouverte.
Retirez l'unité de fusion de l'appareil en la
7
- 11 -
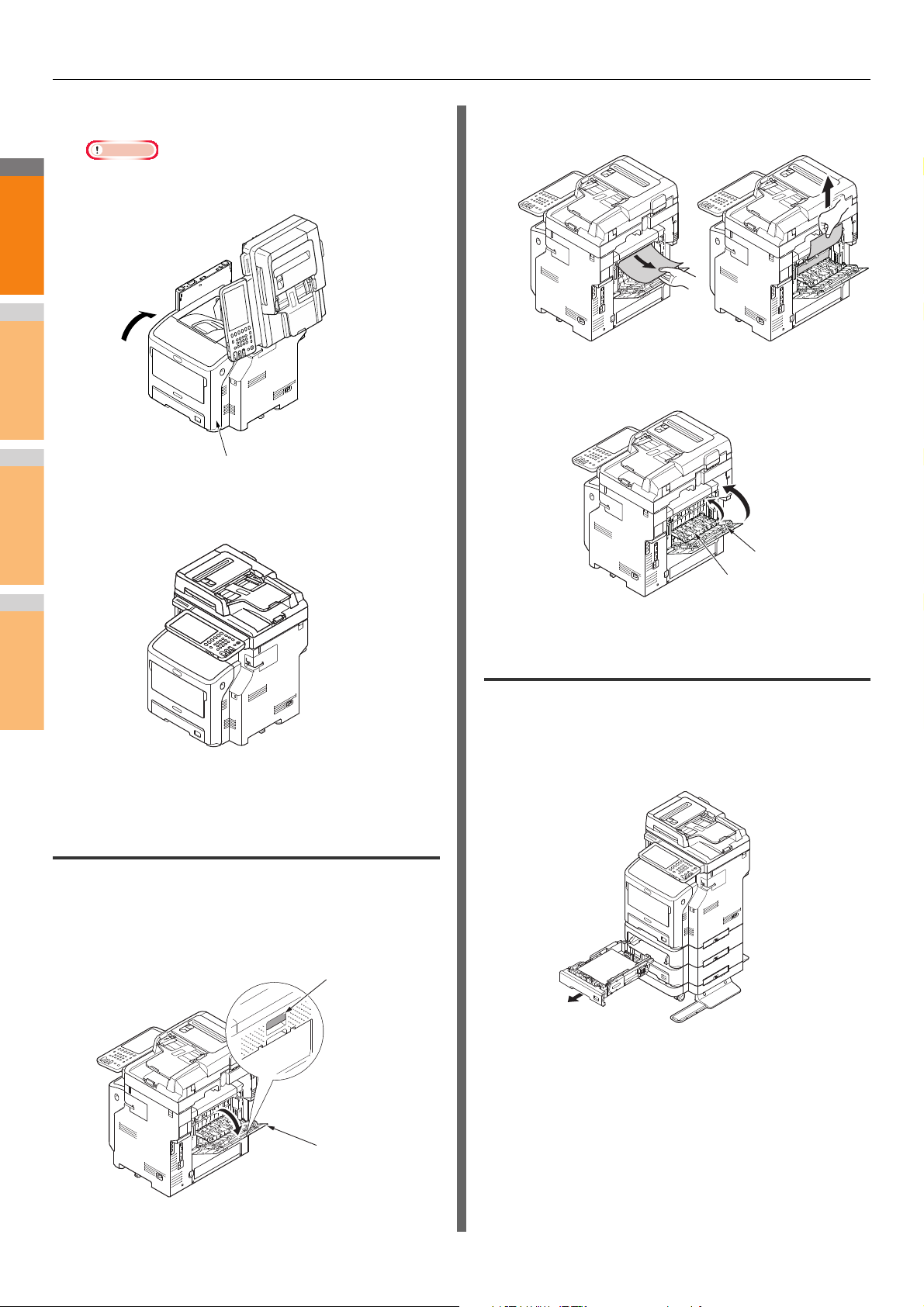
Lorsqu'un incident papier se produit
2
1
3
4
5
6
7
Remarque
Première de couverture
Levier de
verrouillage
Capot arrière
Capot arrière
Guide arrière
Fermez le capot frontal.
12
• Il est impossible de fermer le capot frontal si le capot
supérieur n'est pas complètement fermé.
Ramenez la partie du scanner dans sa
13
position d'origine.
Vérifiez si du papier est coincé dans
2
l'appareil. Si tel est le cas, retirez-le.
Replacez le guide arrière dans la position
3
d'origine, puis refermez le capot arrière.
Cette procédure est terminée.
Incident papier des deux côtés de l'imprimante
Un incident papier s'est produit près de l'unité recto verso.
Ouvrez le capot arrière en tirant vers vous
1
le levier de verrouillage central situé à
l'arrière de l'appareil.
Lorsqu'un incident papier se produit dans les bacs 2/3/4 (en option)
Dans l'exemple suivant, un incident papier s'est produit dans le
bac 2.
La même procédure s'applique aux bacs 3/4.
Sortez la cassette du bac 2.
1
- 12 -
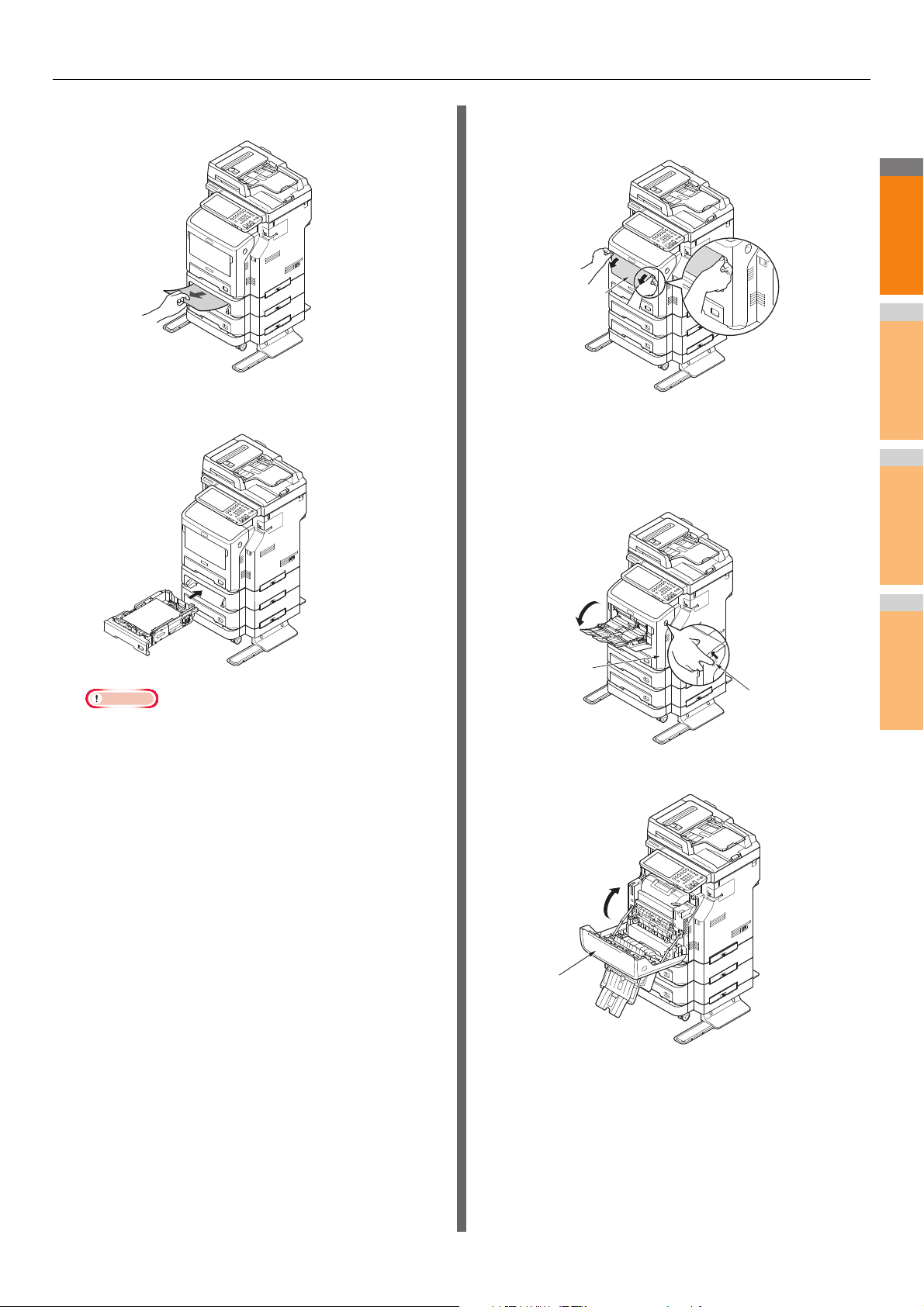
Lorsqu'un incident papier se produit
2
1
3
4
5
6
7
Remarque
Bac multifonctions
Levier d'ouverture
du capot frontal
Première de
couverture
Première de
couverture
Retirez le papier coincé.
2
Replacez la cassette.
3
Saisissez le bac multifonctions des deux
4
côtés et tirez vers le bas pour l'ouvrir.
Insérez votre doigt dans le renfoncement
5
situé à droite de l'appareil et tirez sur le
levier d'ouverture du capot frontal pour
ouvrir ce dernier.
• Si la remise en place de la cassette ne résout pas
l'incident Vous devez également suivre les étapes 4 à
7.
Fermez le capot frontal.
6
- 13 -
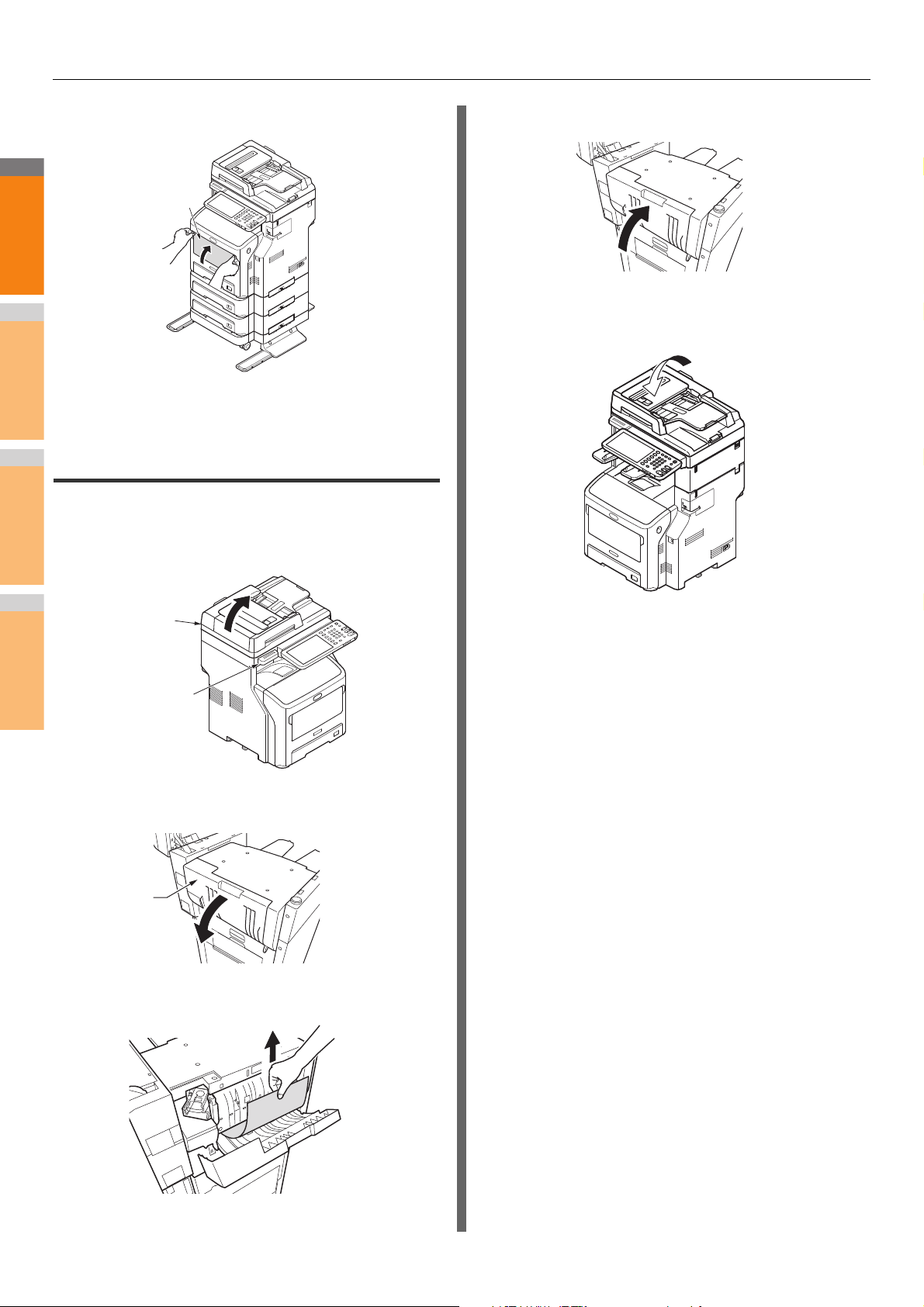
Lorsqu'un incident papier se produit
2
1
3
4
5
6
7
Bac multifonctions
Partie du scanner
Poignée
Capot
Refermez le bac multifonctions.
7
Cette procédure est terminée.
Lorsqu'un incident papier se produit dans le finisseur interne (en option)
Un incident papier s'est produit près du finisseur interne.
Tenez la poignez et soulevez la partie du
1
scanner.
Refermez le capot du finisseur.
4
Ramenez la partie du scanner dans sa
5
position d'origine.
Ouvrez le capot du finisseur.
2
Retirez le papier coincé.
3
- 14 -
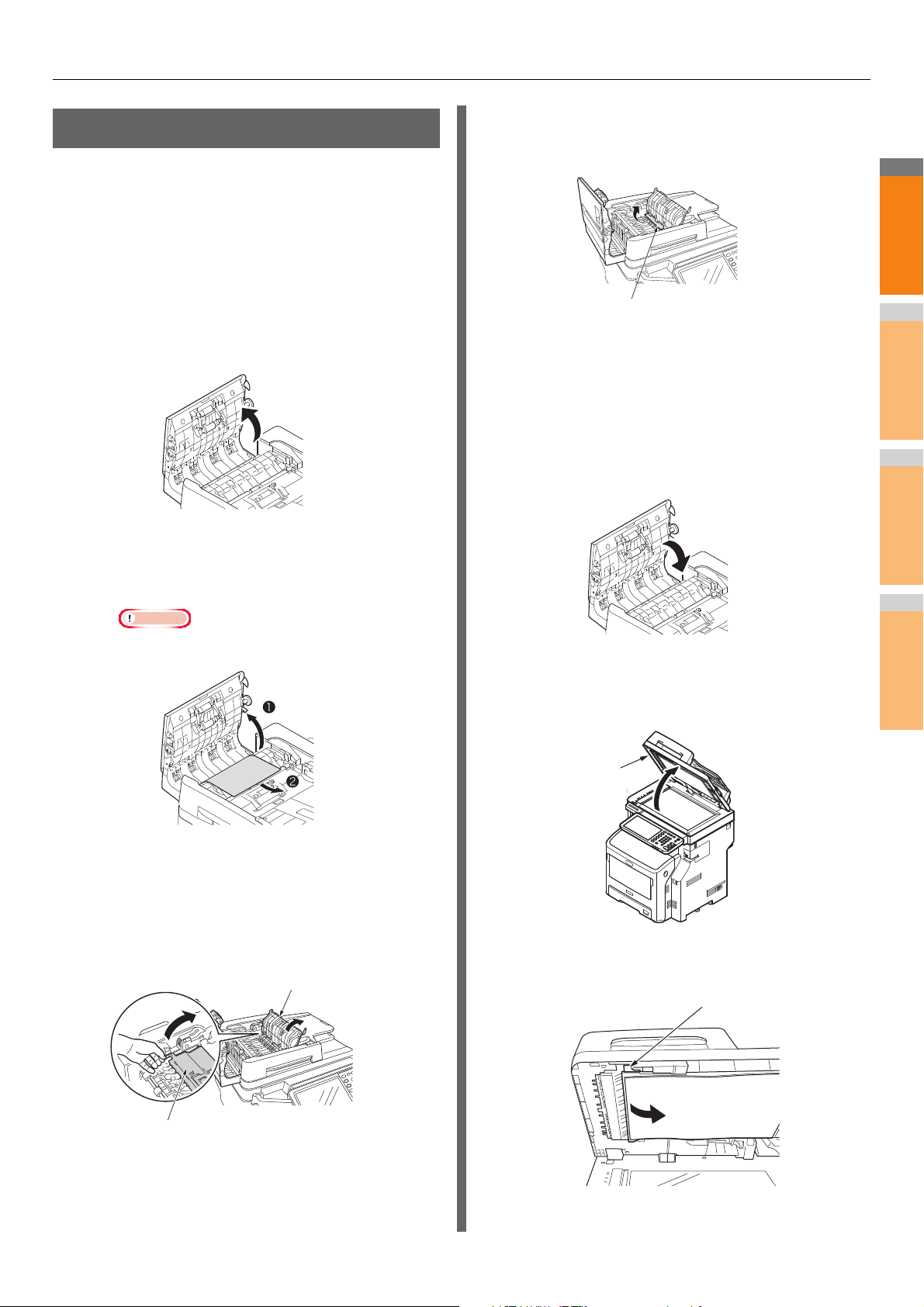
2
1
3
4
5
6
7
Lorsqu'un document est coincé
Remarque
Capot intérieur
Capot intérieur
Papier coincé
Capot du portedocuments
Levier
Si un document reste coincé dans l'appareil, une alarme se
déclenche et un message s'affiche sur l'écran tactile.
Ouvrez le capot du chargeur retourneur
1
automatique de documents pour retirer le
document coincé.
(1) Appuyez sur le levier d'ouverture du capot
du chargeur retourneur automatique de
documents pour ouvrir le capot du
chargeur retourneur automatique de
documents.
Lorsqu'un incident papier se produit
(2) Si le bord du document coincé est visible,
tirez dessus délicatement pour extraire
document.
(3) Si vous êtes parvenu à retirer le document,
refermez le capot intérieur et passez à
l'étape 3.
Refermez le capot du chargeur retourneur
3
automatique de documents.
Si vous ne parvenez pas à localiser le document coincé,
passez à l'étape 4.
(2) Retirez le document coincé. Passez à
l'étape 2 si vous ne parvenez pas à retirer
le document coincé.
• N'essayez pas de retirer le document de force.
(3) Si vous êtes parvenu à retirer le document,
2
passez à l'étape 3.
Ouvrez le capot intérieur pour retirer le
document coincé.
(1) Ouvrez le capot intérieur.
Cette procédure est terminée.
Ouvrez le couvercle du support de
4
document.
(1) Abaissez le levier pour ouvrir le support de
maintien des documents.
- 15 -
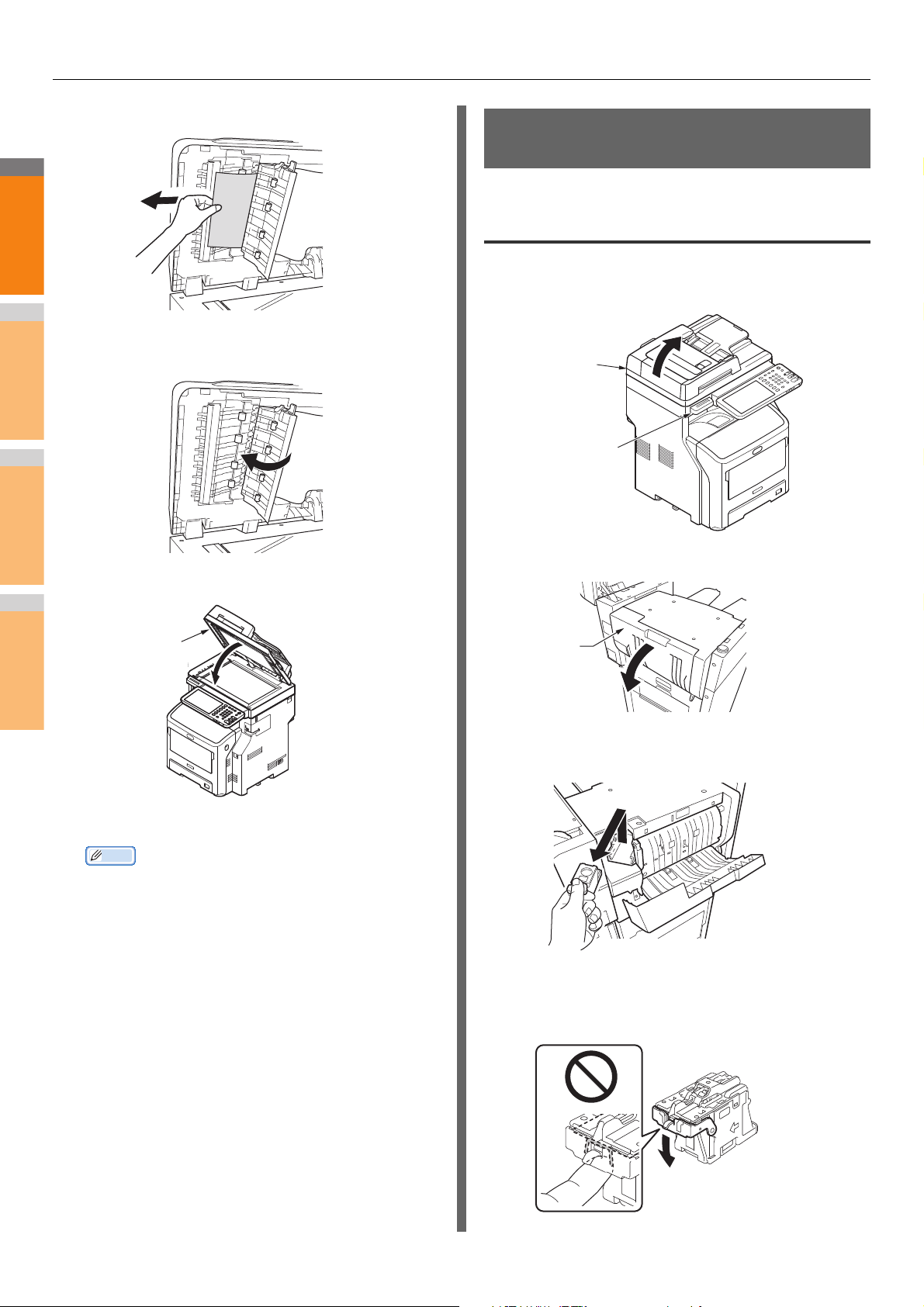
Lorsqu'un incident papier se produit
2
1
3
4
5
6
7
Mémo
Capot du portedocuments
Partie du
scanner
Poignée
Capot
(2) Tirez délicatement le papier coincé.
(3) Replacez le support de maintien des
documents dans sa position d'origine.
Lorsqu'une agrafe reste coincée dans l'appareil
Lorsqu'une agrafe reste coincée dans le finisseur interne (en option)
Tenez la poignez et soulevez la partie du
1
scanner.
Ouvrez le capot arrière du finisseur.
2
Refermez le capot du porte-documents.
5
Cette procédure est terminée.
• Si une erreur se produit lors de la copie, la copie est
annulée.
Retirez la cartouche.
3
Abaissez le guide tout en appuyant sur le
4
bouton en veillant à ne pas vous blesser
avec les agrafes.
- 16 -
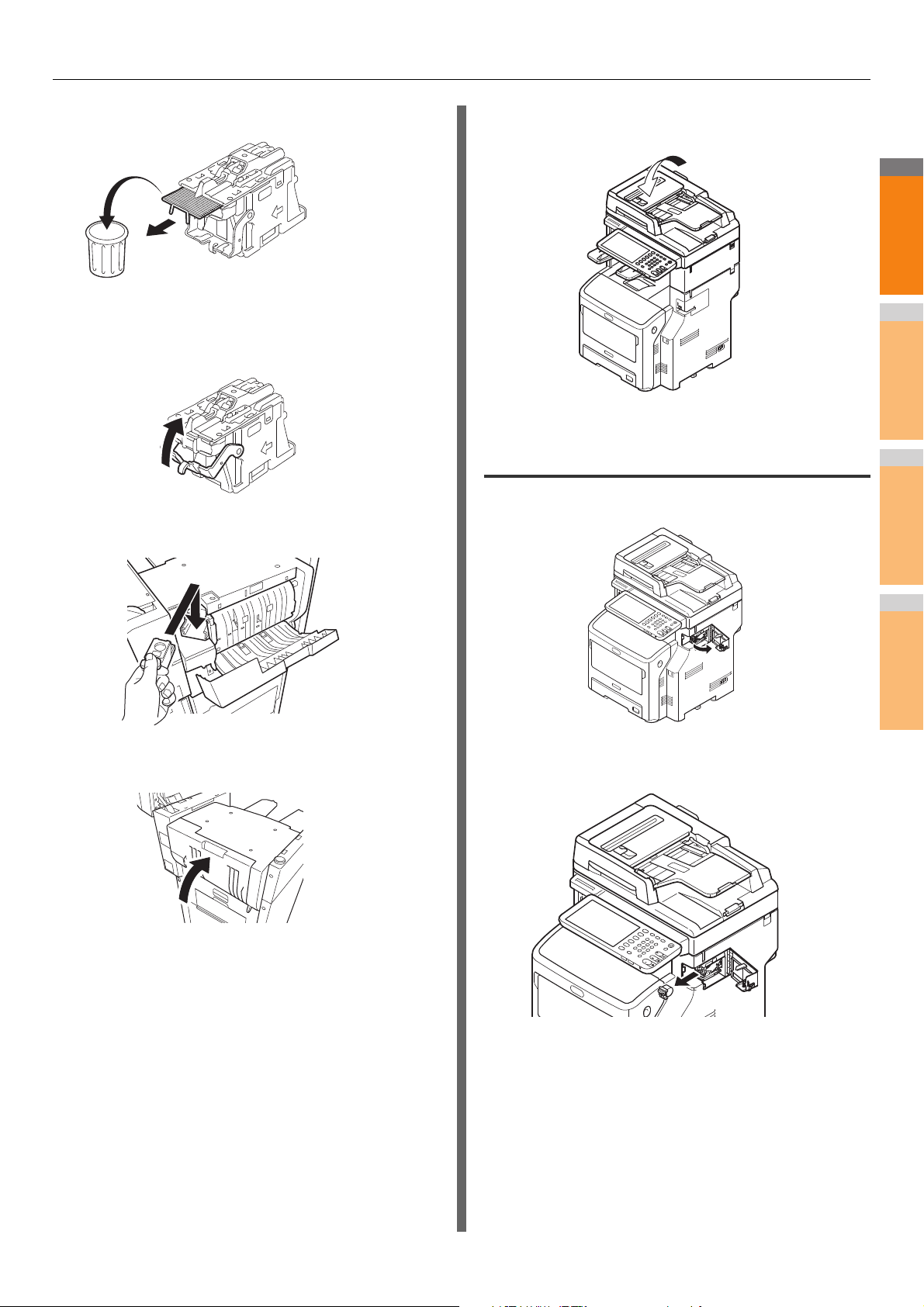
Lorsqu'un incident papier se produit
2
1
3
4
5
6
7
Retirez la feuille agrafée supérieure.
5
Tout en appuyant sur le bouton, soulevez le
6
guide et replacez-le dans sa position
d'origine.
Ramenez la partie du scanner dans sa
9
position d'origine.
Lorsqu'une agrafe reste coincée dans
Placez la cartouche.
7
l'agrafeuse d'appoint (en option)
Ouvrez le capot de l'agrafeuse d'appoint.
1
Refermez le capot du finisseur.
8
Retirez la cartouche et retirez l'agrafe
2
coincée.
- 17 -
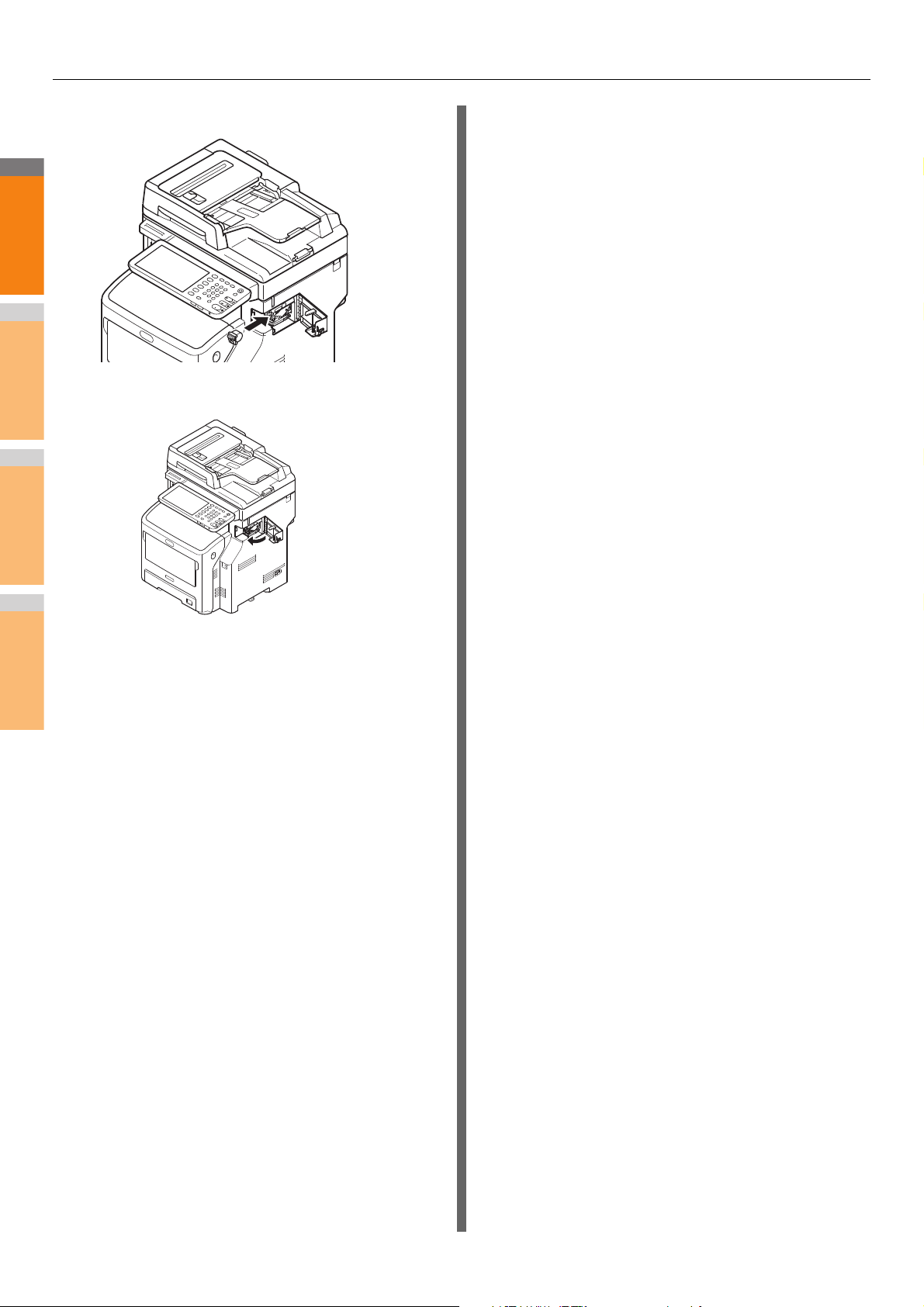
Lorsqu'un incident papier se produit
2
1
3
4
5
6
7
Placez la cartouche.
3
Refermez le capot de l'agrafeuse d'appoint.
4
- 18 -
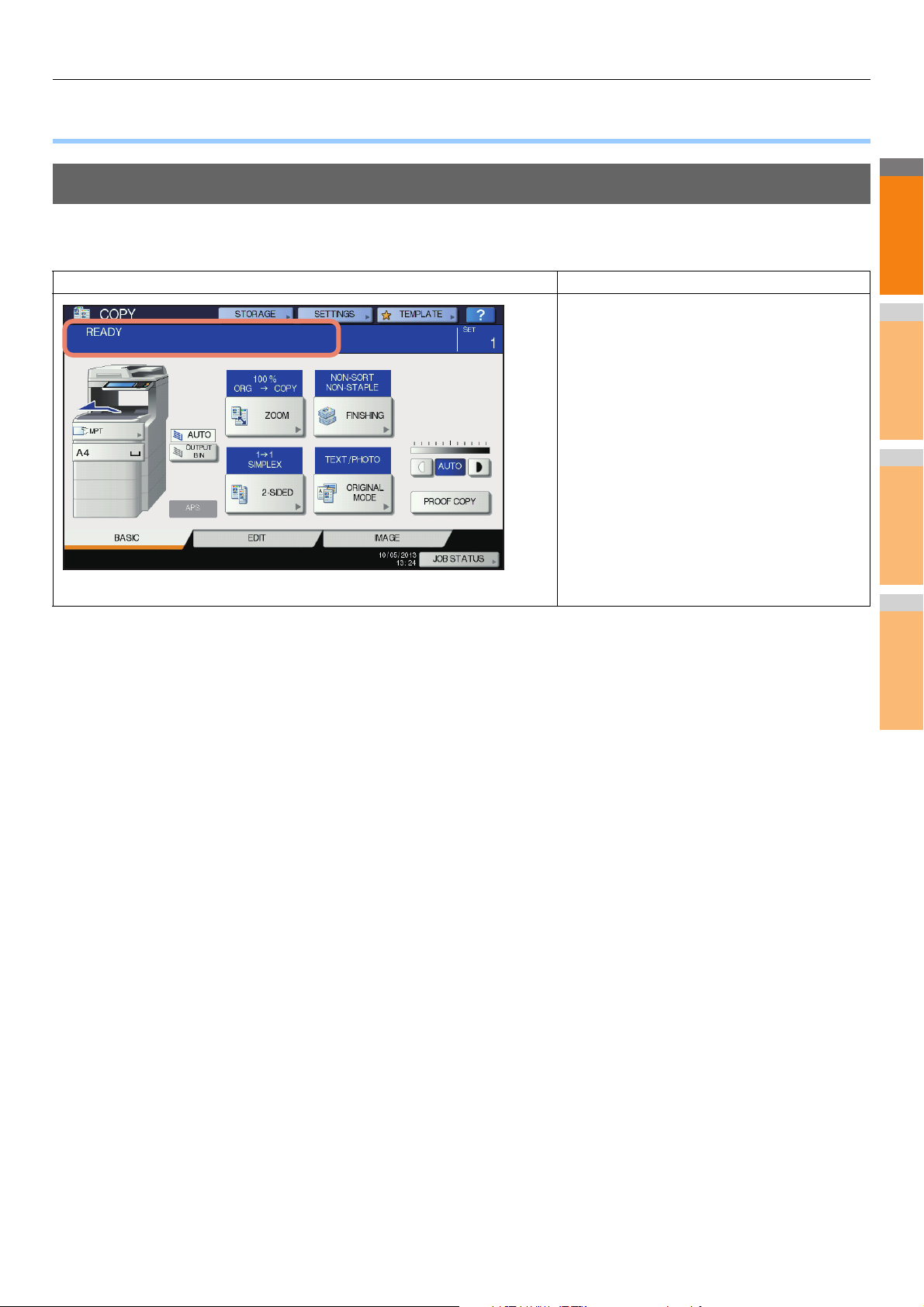
RÉSOLUTION DES PROBLÈMES MATÉRIELS
2
1
3
4
5
6
7
● RÉSOLUTION DES PROBLÈMES MATÉRIELS
Lorsque cet écran s'affiche
Différents messages s'affichent sur l'écran tactile selon l'état du système. Cette section explique comment résoudre les problèmes en
s'appuyant sur des exemples d'affichage.
Écran Description/Solution
Un message s'affiche sur la partie supérieure de
l'écran, notamment pour informer les utilisateurs d'un
problème. Pour obtenir des exemples détaillés,
consultez les pages suivantes.
P.20 "Messages affichés sur l'écran tactile"
- 19 -
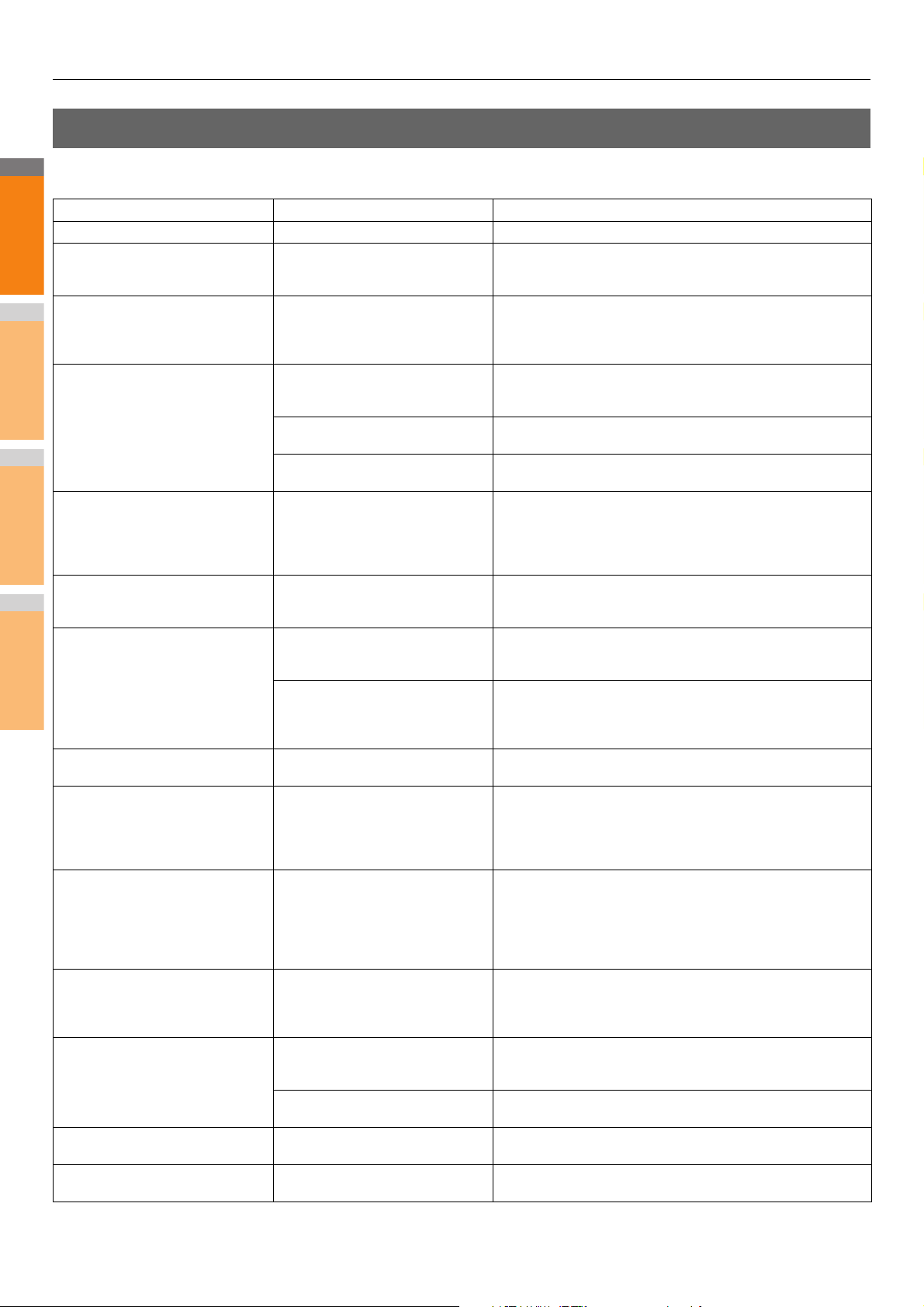
2
1
3
4
5
6
7
RÉSOLUTION DES PROBLÈMES MATÉRIELS
Messages affichés sur l'écran tactile
Un message s'affiche sur la partie supérieure de l'écran, notamment pour informer les utilisateurs d'un problème. Les problèmes les
plus courants et leurs résolutions sont décrits dans le tableau ci-dessous.
Message Description du problème Résolution du problème
Fermer le capot ***. Le capot indiqué par *** est ouvert. Vérifiez le capot sur l'écran tactile et fermez-le.
Incident *** Un incident papier s'est produit dans
l'appareil.
Veuillez installer une nouvelle
cartouche
TONER NON RECONNU La cartouche de toner n'est pas
Consultez les paramètres de format
papier sur l'écran tactile pour le bac
N. Vérifiez le sens ou le format du
papier.
Nettoyage à effectuer. Ouvrez le
capot frontal et suivez les
instructions.
Vérifiez l'original et configurez-le de
nouveau
Modifiez l'orientation de l'original L'orientation de l'original placé sur la
Impossible d'imprimer format papier
Sélectionnez l'autre bac.
Impossible d'imprimer type papier
Définissez l'autre type de papier
Changez de mode.
Nombre maximum atteint. Stockage
impossible.
PRET (TONER NON
RECONNU)
PRET (VERIFIEZ L'AGRAFEUSE) Un incident d'agrafage est survenu au
PRET (VERIFIEZ L'AGRAFEUSE) L'agrafeuse du finisseur ne contient
La cartouche de toner est vide. Remplacez la cartouche de toner.
installée ou son installation est
incorrecte.
La borne de la cartouche de toner est
tachée.
Vous n'utilisez pas la cartouche de
toner recommandée.
Un incident papier s'est produit, car le
format de la feuille placée dans le bac
N ne correspond pas à celui
enregistré pour ce dernier dans
l'appareil.
La tête d'impression à DEL nécessite
un nettoyage.
L'original est coincé dans le chargeur
retourneur automatique de
documents.
Le sens ou le format de l'original
placé sur le chargeur retourneur
automatique de documents est
incorrect.
vitre d'exposition est incorrecte.
L'impression que vous avez lancée a
échoué. Il est impossible d'utiliser le
bac sélectionné pour l'impression, car
le format de papier n'est pas
compatible avec le bac.
L'impression que vous avez lancée a
échoué.
ll est impossible d'utiliser le bac
sélectionné pour l'impression, car le
format de papier n'est pas compatible
avec le bac.
Le nombre d'originaux à numériser a
dépassé la limite indiquée avec le
code départemental ou le code
d'utilisateur lors de la numérisation.
La cartouche de toner n'est pas
installée ou son installation est
incorrecte.
ous n'utilisez pas la cartouche de
V
toner recommandée.
niveau de l'agrafeuse du finisseur.
plus d'agrafes.
Retirez le papier coincé en suivant les instructions affichées sur
l'écran tactile.
P.5 "Lorsqu'un incident papier se produit"
(Après l'affichage de ce message, il est encore possible d'effectuer
environ 50 copies. Ce nombre dépend des conditions de copie.)
P.60 "Remplacement de la cartouche d'impression"
Installez correctement la cartouche de toner.
P.60 "Remplacement de la cartouche d'impression"
Essuyez la borne de la cartouche avec un chiffon doux.
Utilisez la cartouche de toner recommandée.
P.60 "Remplacement de la cartouche d'impression"
Il ne suffit pas de retirer le papier coincé pour éviter un incident
papier ultérieur. Veillez à enregistrer correctement le format de
papier dans l'appareil.
Nettoyez la tête d'impression à DEL.
Retirez l'original coincé en suivant les instructions affichées sur
l'écran tactile.
P.15 "Lorsqu'un document est coincé"
Vérifiez le sens et le format de l'original, replacez ce dernier sur le
chargeur retourneur automatique de documents, puis réessayez.
Modifiez l'orientation de l'original de 90 degrés et placez-le sur la
vitre d'exposition.
Annulez le travail d'impression en question, sélectionnez le bac
adapté au papier, puis relancez l'impression.
Annulez le travail d'impression en question, sélectionnez le bac
adapté au papier, puis relancez l'impression.
Demandez à votre administrateur de vous expliquer comment
définir la limite du nombre de copies.
Installez correctement la cartouche de toner.
.60 "Remplacement de la cartouche d'impression"
P
Utilisez la cartouche de toner recommandée.
P.60 "Remplacement de la cartouche d'impression"
Retirez les agrafes coincées.
Rechargez l'agrafeuse.
- 20 -
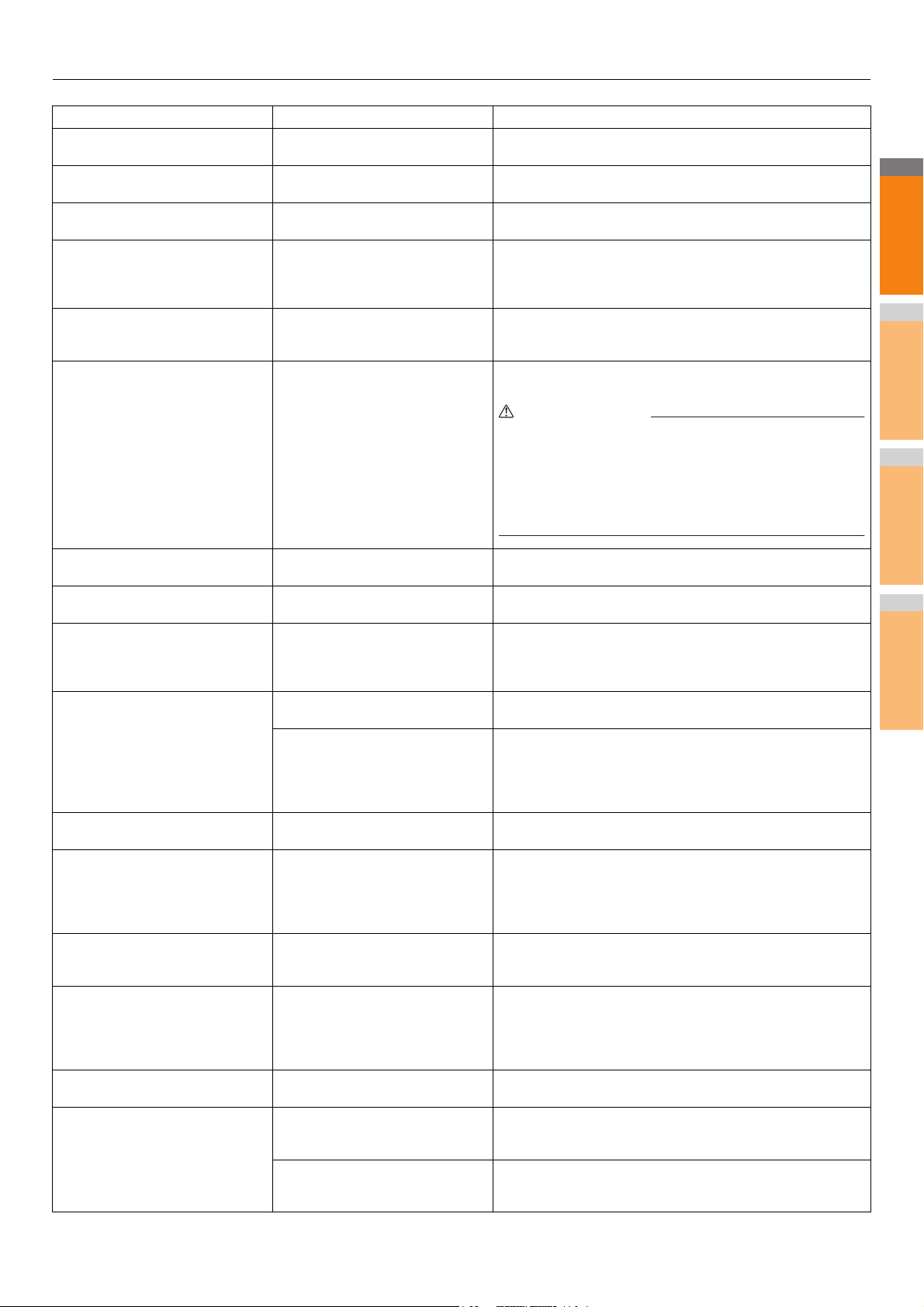
2
1
3
4
5
6
7
AVERTISSEMENT
Message Description du problème Résolution du problème
PRET (FINISSEUR PLEIN) Le bac de réception du finisseur est
PRET (FACE DOWN STACKER
COMPLET)
Vérifiez la cartouche de toner La borne de la cartouche de toner est
Impossible de copier
Contrôler le COMPTEUR
DEPARTEMENTAL
Ajoutez du papier Il n'y a plus de papier dans l'un des
Appelez le service technique Il est nécessaire de faire inspecter
rempli de papier.
L'empileuse de l'appareil est remplie
de papier.
tachée.
Le nombre d'originaux à numériser a
dépassé la limite indiquée avec le
code départemental lors de la
numérisation.
bacs ou dans le bac multifonctions.
l'appareil par un technicien de
maintenance.
RÉSOLUTION DES PROBLÈMES MATÉRIELS
Retirez le papier de ce bac.
Retirez le papier de l'empileuse.
Essuyez la borne de la cartouche avec un chiffon doux.
Demandez à votre administrateur de vous expliquer comment
définir la limite du nombre de copies.
Ajoutez du papier dans le ou les bacs ou dans le bac
multifonctions. Le bac (ou le bac multifonctions) vide est indiqué
sur l'écran tactile.
Contactez votre revendeur et indiquez-lui le code d'erreur affiché
dans la partie droite de l'écran tactile.
Ne tentez jamais de réparer, de démonter ou de modifier vousmême l'appareil.
Vous risqueriez de provoquer un incendie ou de subir une
décharge électrique.
Appelez systématiquement votre distributeur pour faire inspecter
ou réparer les pièces internes de l'appareil.
Vérifiez la cartouche de l'agrafeuse L'agrafeuse du finisseur ne contient
plus d'agrafes.
Examinez l'agrafeuse Un incident d'agrafage est survenu au
Eco énergie - Appuyez sur la touche
DEMARRER.
MODIFIEZ LE FORMAT DU BAC Aucun format papier correct n'est
Durée de la maintenance périodique Vous devez faire inspecter l'appareil
PROBLEME D'ALIM ELECTRIQUE Un travail a été interrompu suite à un
DONNEES EFFACEES Le kit d'effacement des données est
Sur l'écran tactile, vérifiez le format
papier correspondant au bac
multifonctions. Vérifiez le sens ou le
format du papier.
Replacez le papier sur le bac
multifonction (MPT) nouveau.
Vérifiez le sens ou le format du papier
sur le bac multifonctions et appuyez
sur DEBUT
niveau de l'agrafeuse du finisseur.
Le système est passé en mode
d'économie d'énergie, car il n'est plus
utilisé depuis un certain temps.
défini pour l'original.
La taille de l'original n'est pas
détectée correctement, car l'original
envoyé depuis le chargeur retourneur
automatique de documents est
incliné.
par un technicien de maintenance.
problème d'alimentation électrique ou
pour une autre raison.
en train d'effacer les données.
Un incident papier s'est produit, car le
format du papier placé dans le bac
multifonctions ne correspond pas à
celui enregistré pour ce dernier dans
l'appareil.
Le papier placé dans le bac
multifonctions s'est coincé.
Le sens ou le format du papier placé
dans le bac multifonctions est
incorrect.
Les guides latéraux du bac
multifonctions ne sont pas adaptés à
la longueur du papier.
Rechargez l'agrafeuse.
Retirez les agrafes coincées.
Appuyez sur les touches [START (DEMARRER)], [COPY
(COPIE)], [e-FILING], [SCAN], [PRINT (IMPRIMER)], [FAX] et
[POWER SAVE (ÉCONOMIE D'ÉNERGIE)] pour quitter le mode
d'économie d'énergie.
Insérez dans le bac du papier dont le format est conforme à
l'original.
Replacez l'original en alignant les guides latéraux du chargeur
retourneur automatique de documents par rapport à sa largeur, de
sorte qu'il soit bien droit.
Contactez votre revendeur pour la maintenance.
Il est possible que le travail d'impression ou de télécopie n'ait été
que partiellement effectué. Appuyez sur [ETAT TRAV.(JOB
STATUS)] pour vérifier si des travaux sont inachevés.
Pour effacer ces messages, appuyez deux fois sur le bouton
[REINITIAL. (RESET)].
Ce message s'affiche si le kit d'effacement des données est
installé. Vous pouvez continuer à utiliser l'appareil lorsque ce
message est affiché.
Enregistrez le format correct. Il ne suffit pas de retirer le papier
coincé pour éviter un incident papier ultérieur.
Retirez le papier coincé, puis replacez-le.
Vérifiez le sens et le format du papier, puis replacez-le dans le bac
multifonctions.
Alignez les guides latéraux du bac multifonctions sur la longueur
du papier.
- 21 -
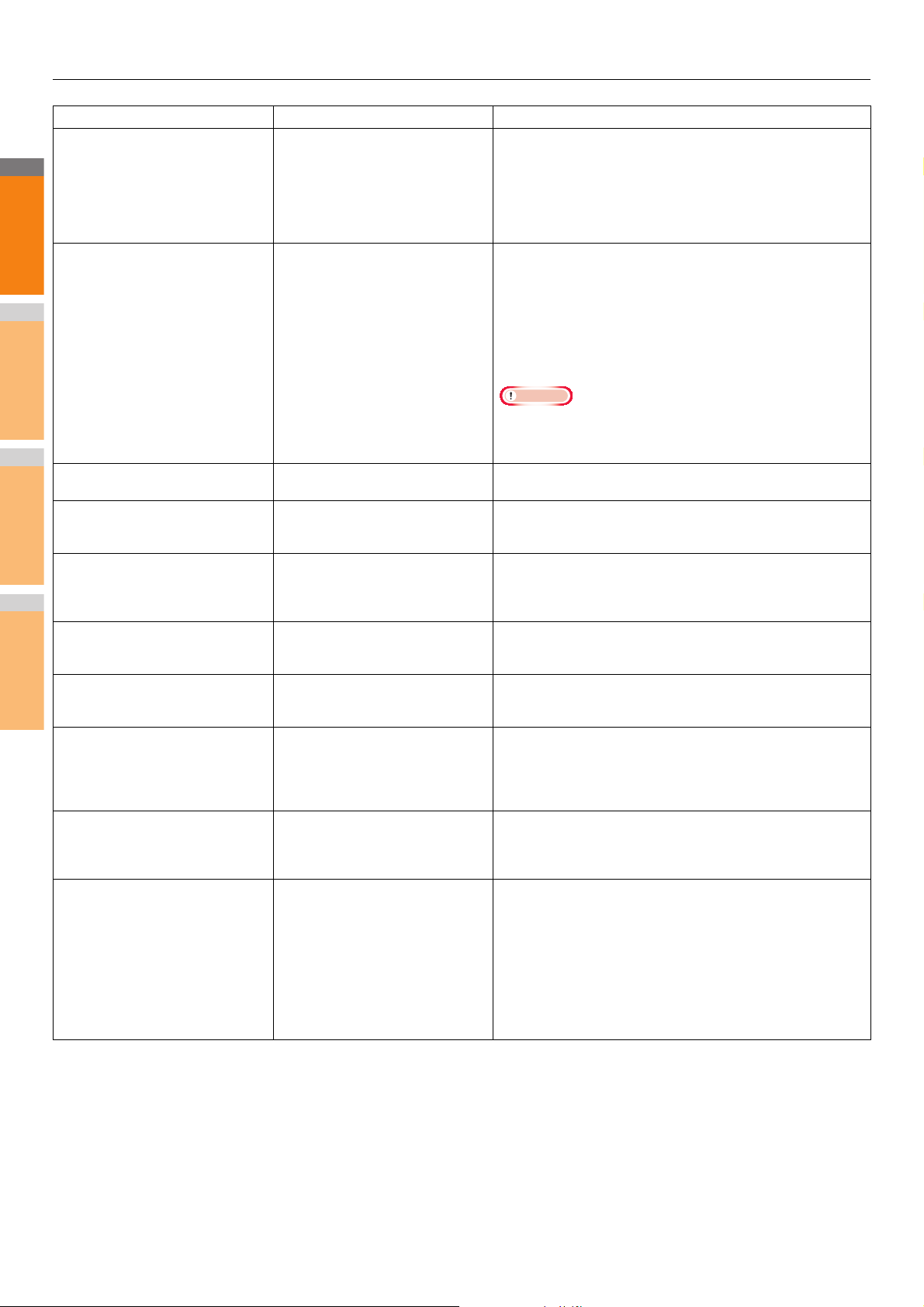
2
1
3
4
5
6
7
RÉSOLUTION DES PROBLÈMES MATÉRIELS
Remarque
Message Description du problème Résolution du problème
Redémarrez le système Une erreur s'est produite dans
Toner presque vide Une cartouche de toner est presque
Cet original est protégé contre la
copie
Dépassement du quota
DEPARTEMENT.
Contactez l'administrateur.
Espace insuffisant pr stocker
originaux
Sauvegarderez-vous les orig. stockés
?
Dépassement du quota
UTILISATEUR.
Contactez l'administrateur.
Dépassement des quotas
UTILISATEUR et DEPARTEMENT.
Contactez l'administrateur.
Le nbre d'originaux dépasse les
limites de stock.
Les données scannées sont
supprimés.
Le nbre d'originaux dépasse les
limites de stock.
Copierez-vous orig. stockés ?
Câble LAN non détecté La connexion du câble LAN n'est pas
l'appareil, entraînant son
dysfonctionnement.
vide.
Vous avez tenté de copier un original
protégé contre la copie.
Le quota de copies, d'impressions ou
de numérisations du département a
atteint "0".
Une saturation de la mémoire interne
s'est produite au cours de la
numérisation.
Le quota de copies, d'impressions ou
de numérisations de l'utilisateur a
atteint "0".
Le quota de copies, d'impressions ou
de numérisations de l'utilisateur et du
département a atteint "0".
Le nombre d'originaux à numériser a
dépassé la limite de 1000 feuilles
pendant la numérisation (la fonction
mode Livret ou Numéro de page est
utilisée).
Le nombre d'originaux à numériser a
dépassé la limite de 1000 feuilles
pendant la numérisation.
détectée.
Le redémarrage de l'appareil peut résoudre le problème.
Maintenez enfoncé les boutons
[AUTHENTIFICATION(AUTHENTICATION)] et
[POWER(ALIMENTATION)] du tableau de bord jusqu'à ce que
vous entendiez un signal sonore pour mettre l'appareil hors
tension. Remettez ensuite l'appareil sous tension en appuyant sur
le bouton [POWER(ALIMENTATION)].
Lorsque ce message s'affiche, il reste encore de l'encre dans la
cartouche de toner. Il n'est donc pas nécessaire de la remplacer
immédiatement.
Préparez une nouvelle cartouche de toner.
(Suite à l'affichage de ce message, il est encore possible
d'effectuer environ 250 copies. Selon les conditions de copie, ce
message peut ne pas s'afficher même si la cartouche de toner est
presque vide.)
• Remplacez la cartouche de toner une fois le toner totalement
épuisé. Le message [Installer une nouvelle cartouche de toner
***(Install new *** toner cartridge)] apparaît alors à l'écran.
Il est impossible de copier cet original.
Pour plus de détails sur la définition du quota, contactez votre
administrateur.
Si vous souhaitez imprimer les données des originaux stockés
(numérisés) avant l'affichage de ce message, appuyez sur la
touche [OUI(YES)] de l'écran tactile. Pour supprimer les données
stockées, appuyez sur la touche [NON(NO)].
Pour plus de détails sur la définition du quota, contactez votre
administrateur.
Pour plus de détails sur la définition du quota, contactez votre
administrateur.
Réduisez le nombre d'originaux à numériser, puis réessayez.
Si vous souhaitez imprimer les données des originaux stockés
(numérisés) avant l'affichage de ce message, appuyez sur la
touche [OUI(YES)] de l'écran tactile. Pour supprimer les données
stockées, appuyez sur la touche [NON(NO)].
Vérifiez les éléments suivants.
• Vérifiez que le câble LAN est raccordé à l'équipement.
• Vérifiez que le connecteur du câble LAN n'est pas endommagé.
• Vérifiez que le câble LAN n'est pas à circuit ouvert.
• Vérifiez que le câble LAN est raccordé au concentrateur. Vérifiez
que le connecteur n'est pas endommagé.
• Vérifiez que le concentrateur raccordé au câble LAN est alimenté.
• Vérifiez que les paramètres de la vitesse de communication et la
méthode Ethernet pour l'équipement et le concentrateur sont
alignés.
Codes d'erreur
Des codes d'erreur indiquant l'état de l'appareil peuvent s'afficher sur l'écran tactile. La liste de ces codes est fournie au chapitre 7.
P.49 "Codes d'erreur"
- 22 -
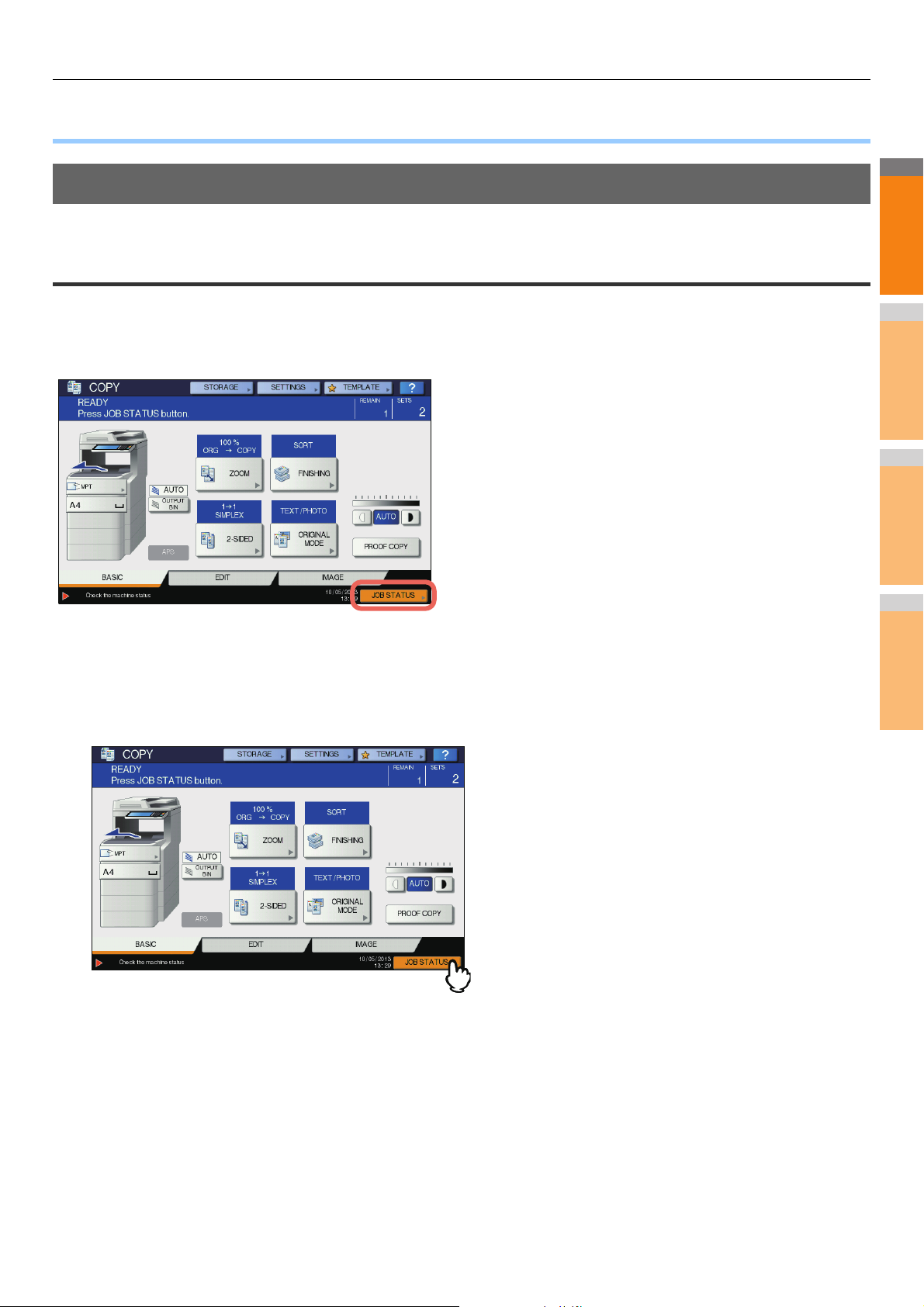
RÉSOLUTION DES PROBLÈMES D'IMPRESSION
2
1
3
4
5
6
7
● RÉSOLUTION DES PROBLÈMES D'IMPRESSION
Problèmes liés aux travaux d'impression
Cette section explique comment corriger les erreurs liées aux travaux d'impression.
Correction des erreurs liées aux travaux d'impression
Description du problème
Une erreur d'impression se produit et la touche [ETAT TRAV.(JOB STATUS)] clignote lorsque les bacs ne contiennent pas le papier
spécifié dans l'ordinateur.
Résolution du problème
Pour résoudre le problème, procédez comme suit.
Pour imprimer en plaçant du papier dans le bac multifonctions
Appuyez sur la touche [ETAT TRAV.(JOB STATUS)] qui clignote.
1
Placez dans le bac multifonctions du papier au format spécifié dans l'ordinateur, puis appuyez
2
sur la touche [START (DEMARRER)].
L'impression commence. Appuyez sur [ETAT TRAV.(JOB STATUS)] lorsque l'impression est terminée.
Impression en sélectionnant un format de papier déjà placé dans un autre bac
Vous pouvez réaliser vos impressions en utilisant le papier déjà présent dans les bacs. Il est toutefois possible qu'une partie de
l'image ne soit pas imprimée si le format de papier du bac sélectionné est inférieur à celui spécifié.
Sur l'écran tactile, appuyez sur la touche correspondant au bac sélectionné, puis appuyez sur le bouton [START (DEMARRER)].
- 23 -
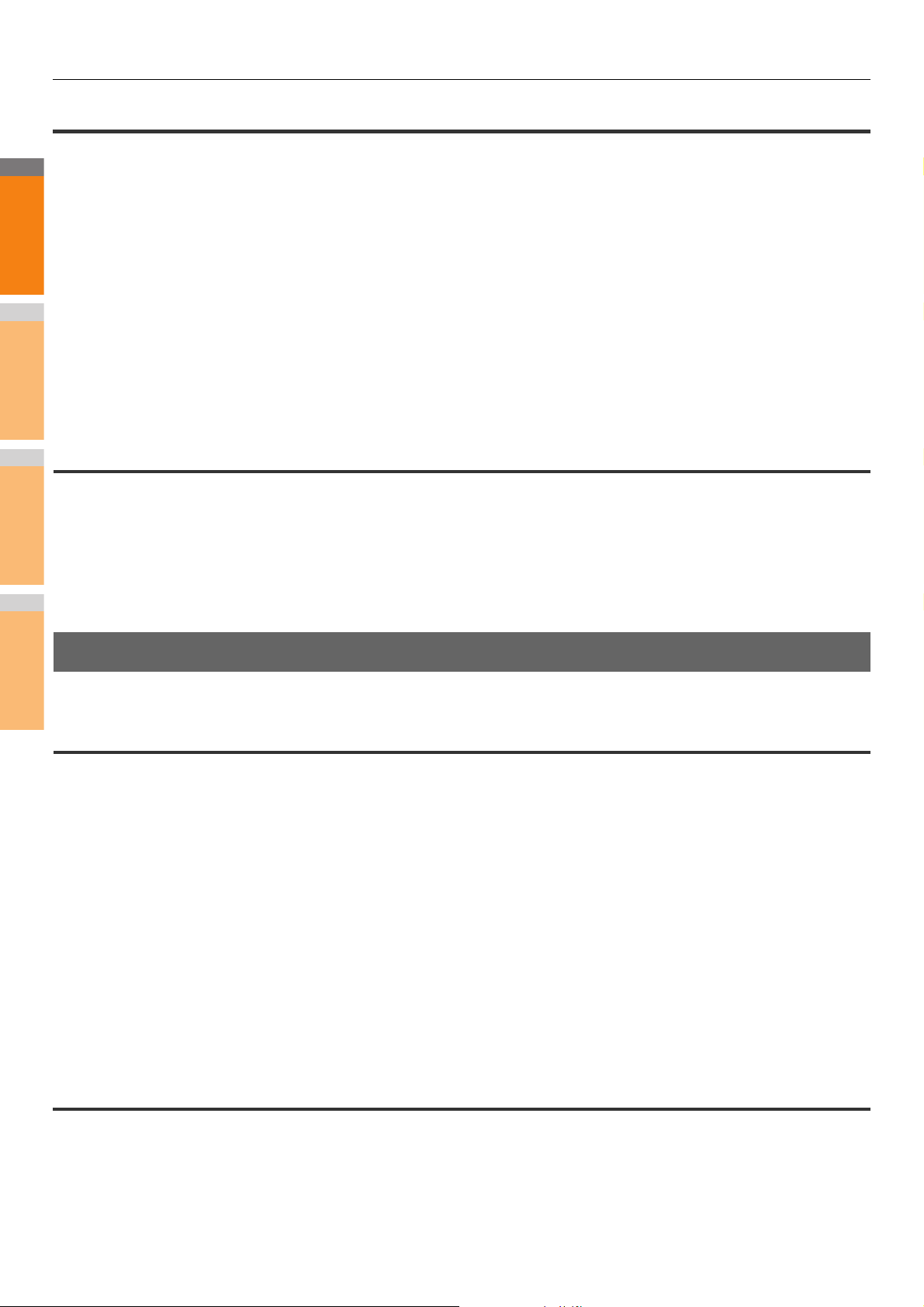
2
1
3
4
5
6
7
RÉSOLUTION DES PROBLÈMES D'IMPRESSION
Oubli du mot de passe du document pour une impression privée
Description du problème
J'ai oublié le mot de passe du document pour mon travail d'impression privée.
Résolution du problème
Le mot de passe d'un document pour un travail d'impression privée n'est jamais visible une fois le travail envoyé à l'appareil.
Pour imprimer le travail en question, envoyez une nouvelle fois le document en tant que travail d'impression privée.
Le travail d'impression privée non effectué demeure dans la file d'attente des travaux. Pour le supprimer, effectuez l'une des
opérations suivantes. Contactez l'administrateur de l'appareil.
• Saisissez le mot de passe de l'administrateur dans la liste des travaux d'impression privée sur l'écran tactile, puis supprimez le
travail.
Pour plus d'informations, reportez-vous au Guide des fonctions avancées.
• Connectez-vous à TopAccess à l'aide du mot de passe de l'administrateur et supprimez le travail dans la liste des travaux
d'impression.
Pour plus d'informations, reportez-vous au Guide de l'application TopAccess.
L'impression d'un document avec un grand nombre d'illustrations prend du temps
Description du problème
L'impression d'un document avec un grand nombre d'illustrations à partir d'un pilote PCL prend du temps.
Résolution du problème
Étant donné que ce problème peut se reproduire, décochez la case [Compression JPEG(JPEG Compression)] de l'onglet
[Paramètres du PDL(PDL Settings)] sous [Personnalisation(Customization)] de l'onglet [Paramètres du périphérique(Device
Settings)] avant d'imprimer de tels documents.
Problèmes liés au pilote d'imprimante
Cette section explique comment résoudre les problèmes liés aux pilotes d'imprimantes.
Impression impossible (problème de configuration des ports)
Description du problème
L'impression est impossible.
Résolution du problème
Si le pilote d'imprimante de l'ordinateur client pointe vers un port réseau incorrect, les travaux n'apparaissent pas dans la file d'attente
et ne sont pas imprimés. Pour résoudre ce problème, procédez comme suit.
1. Cliquez sur [DEBUT(Start)] - [Périphériques et imprimantes(Devices and Printers)].
2. Cliquez avec le bouton droit de la souris sur l'icône du pilote d'imprimante.
3. Choisissez [Propriétés de l'imprimante(Printer Properties)] dans le menu contextuel.
4. Sélectionnez l'onglet [Port(Ports)].
5. Assurez-vous que le chemin d'accès à l'appareil et le nom du périphérique sont corrects.
\\<nom_du_périphérique>\print
Le <nom_du_périphérique> est identique au nom du périphérique défini via l'écran tactile. "print" peut correspondre à "univ" ou à
"ps3" selon le pilote d'imprimante que vous utilisez.
6. Cliquez sur l'onglet [Général(General)], puis sur [Imprimer une page de test(Print Test Page)] pour vérifier que les paramètres sont
corrects.
Impression impossible (problèmes de nom de la communauté SNMP)
Description du problème
L'impression est impossible.
Résolution du problème
Vérifiez si les noms de la communauté SNMP sont les mêmes dans les trois paramètres suivants.
- 24 -
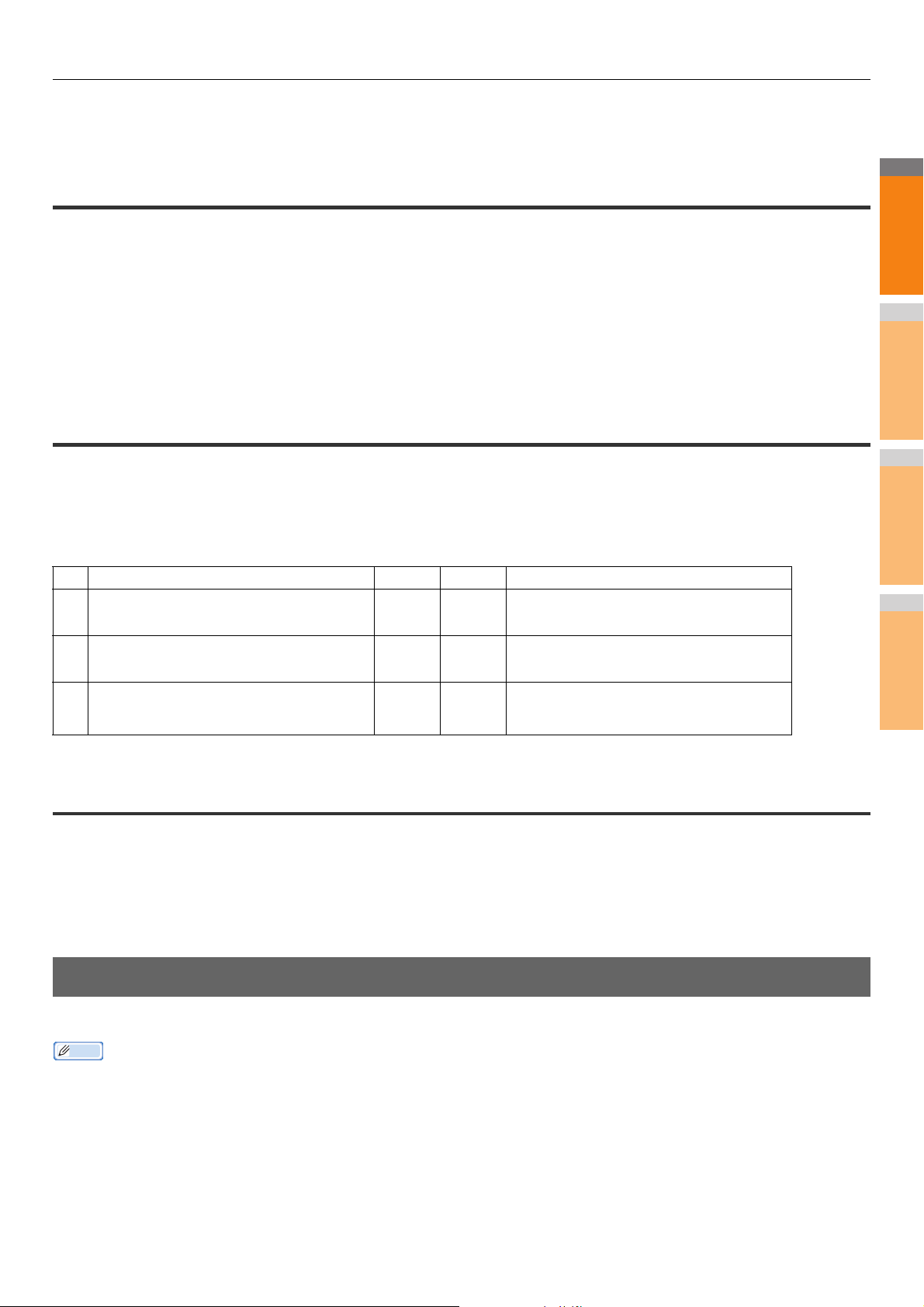
2
1
3
4
5
6
7
RÉSOLUTION DES PROBLÈMES D'IMPRESSION
Mémo
• Équipement
• Port TCP/IP de l'onglet [Port(Ports)] du pilote d'imprimante
• Boîte de dialogue [Paramètres SNMP(SNMP Settings)] de l'onglet [Autres(Others)] du pilote d'imprimante
Options de ligne de commande non traitées
Description du problème
Toutes les options d'impression sont envoyées à l'appareil lors du lancement du travail d'impression. Si le fichier d'impression contient
déjà des commandes d'impression, celles-ci remplacent les options que vous avez définies sur la ligne de commande. Par exemple,
si ce fichier stipule l'utilisation de papier au format Letter et si vous avez spécifié le format A4 à l'aide de la commande lp, le document
est imprimé au format Letter.
Résolution du problème
Modifiez les propriétés du document à imprimer afin de créer un autre fichier d'impression. Envoyez le travail d'impression à l'aide de
la commande lp sans définir de paramètres supplémentaires.
Échec de la récupération de la configuration de l'imprimante
Description du problème
Lors de l'accès aux propriétés de l'appareil, le message "Echec de la récupération de la configuration de l'imprimante" s'affiche.
Résolution du problème
Le pilote d'imprimante ne communique pas avec l'appareil. Effectuez les opérations indiquées dans la liste de contrôle ci-dessous.
N° Points à vérifier Oui Non Résolution du problème
1 L'appareil est-il sous tension ? Étape
2 Pouvez-vous connecter l'ordinateur à l'appareil
via TopAccess ?
3 Le même message s'affiche-t-il à nouveau
lorsque vous accédez à la propriété du pilote
d'imprimante ?
suivante
Étape
suivante
Fin
Mettez l'appareil sous tension.
Redémarrez l'appareil.
Vérifiez que le port attribué au pilote d'imprimante
est correct.
Impossible de modifier les paramètres de l'onglet [Paramètres du périphérique(Device Settings)]
Description du problème
L'onglet [Paramètres du périphérique(Device Settings)] est grisé et il est impossible de modifier les paramètres qu'il contient.
Résolution du problème
Les utilisateurs ne disposant pas des droits requis pour modifier les paramètres du pilote d'imprimante ne peuvent pas modifier les
options de l'onglet [Paramètres du périphérique(Device Settings)]. Connectez-vous en tant qu'administrateur.
Problèmes liés à la connexion réseau
Cette section explique comment résoudre les problèmes d'impression dans un environnement réseau.
Consultez également les listes de contrôle par types de systèmes d'impression et d'exploitation P.41 "Problèmes d'impression (liés au
réseau)"
- 25 -
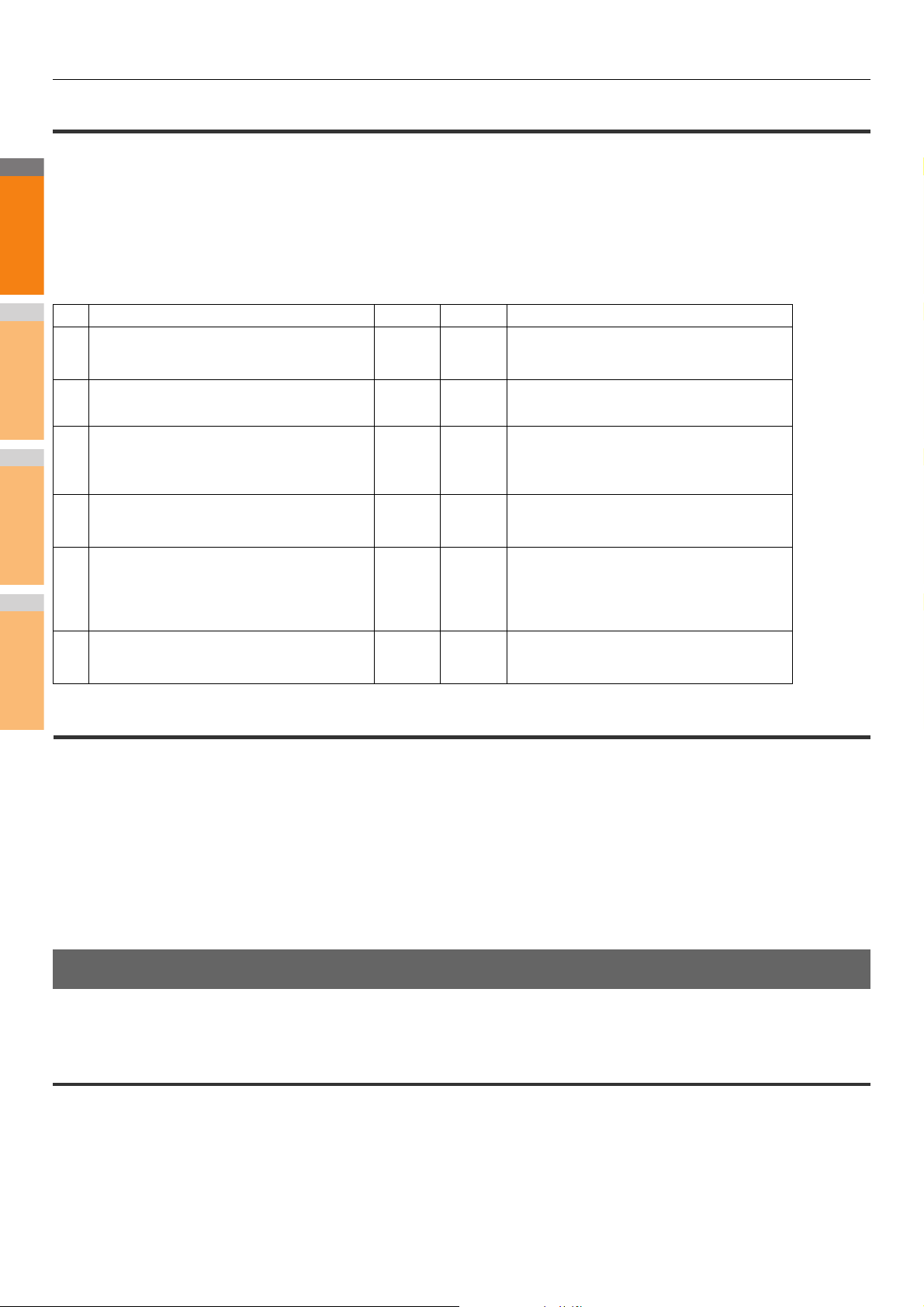
2
1
3
4
5
6
7
RÉSOLUTION DES PROBLÈMES D'IMPRESSION
Impression impossible (problème de connexion réseau)
Description du problème
L'impression est impossible.
Résolution du problème
Consultez la liste de contrôle ci-dessous pour savoir si le problème est lié à un réseau.
Si tel est le cas, reportez-vous à la section P.41 "Problèmes d'impression (liés au réseau)". Vous y trouverez plusieurs listes de
contrôle par système d'exploitation et méthode d'impression grâce auxquelles vous saurez quelle mesure prendre.
N° Points à vérifier Oui Non Résolution du problème
1 Avez-vous défini les paramètres de protocole
pour qu'ils soient compatibles avec ceux du
réseau et du client ?
2 Avez-vous défini le ou les types de support
d'impression devant être pris en charge ?
3 Si vous utilisez le support d'impression Novell,
avez-vous configuré l'impression en réseau côté
Novell en créant, par exemple, des serveurs
d'impression et en connectant la file d'attente ?
4 Si vous avez configuré le support d'impression
Novell, pouvez-vous voir le travail d'impression à
l'aide de PCONSOLE ou NWAdmin ?
5 Avez-vous vérifié les paramètres de la passerelle
et du sous-réseau afin de vous assurer que
l'appareil fait partie de la même passerelle réseau
que le client à partir duquel vous essayez
d'imprimer ?
6 Les autres services ou communications exécutés
sur le réseau se comportent-ils normalement et
de la façon attendue ?
Étape
suivante
Étape
suivante
Étape
suivante
Étape
suivante
Étape
suivante
Fin
Définissez le protocole approprié.
Vérifiez les paramètres requis pour votre
environnement d'impression.
Configurez le serveur NetWare.
Reportez-vous à la documentation utilisateur de
Novell PCONSOLE ou NWAdmin pour obtenir de
l'aide sur l'utilisation de ces utilitaires.
Définissez correctement le protocole TCP/IP.
Reportez-vous à la documentation du réseau ou
faites appel à un utilitaire de diagnostic pour
identifier le problème lié au réseau.
Impression impossible via l'impression SMB
Description du problème
Lors d'une tentative d'impression d'un document via une connexion SMB, il est impossible d'imprimer le travail et un message d'erreur
du type "Aucune autre connexion ne peut être établie avec cet ordinateur distant" ou "Votre fichier ne peut être imprimé en raison
d'une erreur" s'affiche continuellement.
Résolution du problème
L'impression via SMB ne s'applique qu'aux petits réseaux. Si vous disposez d'un serveur d'impression Windows XP, Windows Vista,
Windows 7, Windows 8, Windows Server 2003, Windows Server 2008 ou Windows Server 2012, il est conseillé de paramétrer
l'impression via ce serveur.
Si vous ne pouvez pas utiliser de serveur d'impression Windows au sein de votre réseau, faites appel à l'impression LPR.
Problèmes liés aux clients
Cette section explique comment identifier et résoudre les problèmes générés par les clients* connectés à l'appareil.
* Le type de client le plus courant est l'ordinateur envoyant un travail d'impression à l'appareil afin que ce dernier procède à l'impression.
Vérification de l'état du client
Les problèmes d'impression peuvent être dus aux paramètres du pilote d'imprimante, aux paramètres réseau, à des erreurs liées aux
connexions réseau, etc. Contactez tout d'abord l'administrateur de l'appareil afin de déterminer si l'un de ces types de problème
existe ou reportez-vous aux sections suivantes :
P.24 "Problèmes liés au pilote d'imprimante"
P.25 "Problèmes liés à la connexion réseau"
P.41 "Problèmes d'impression (liés au réseau)"
- 26 -
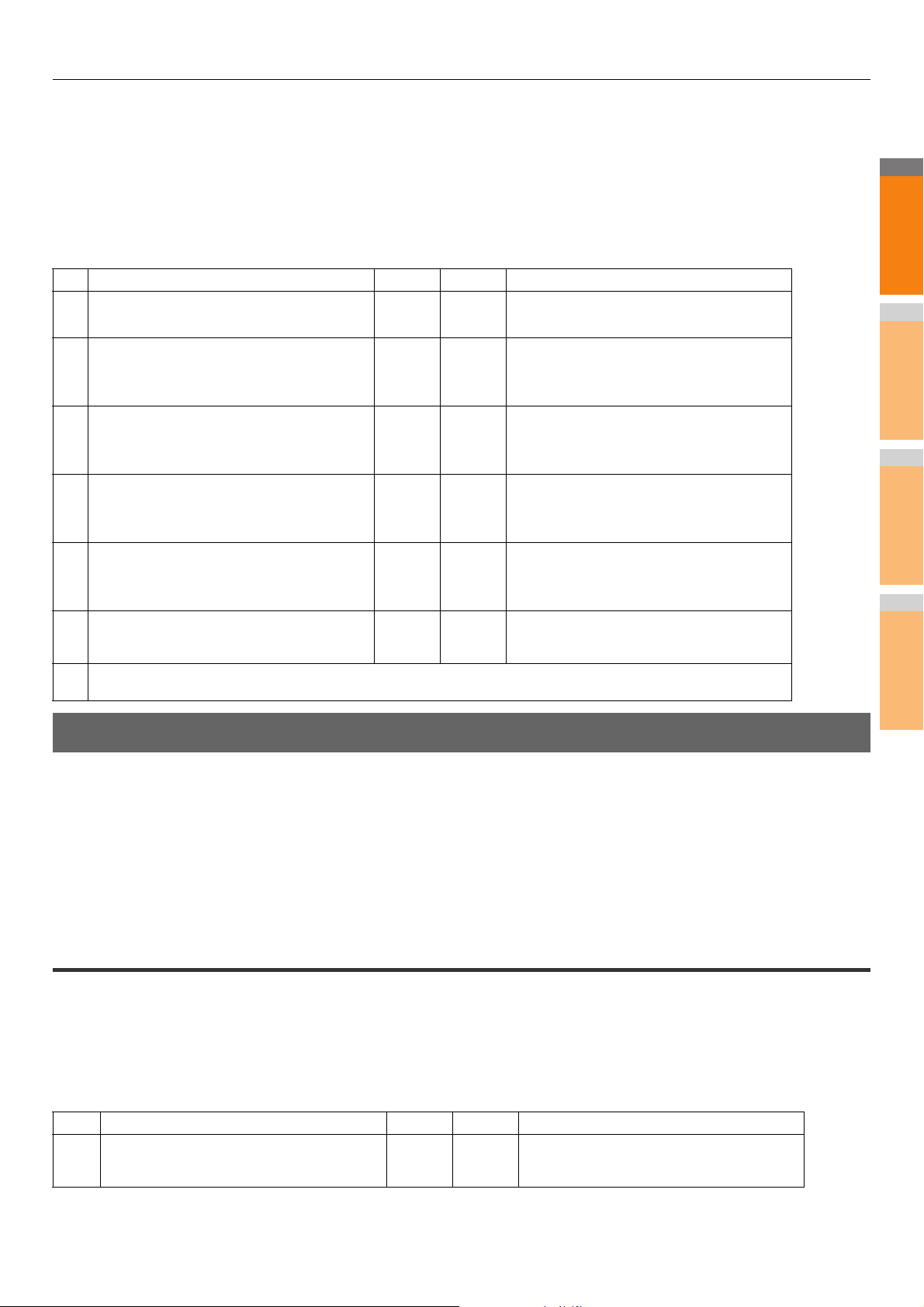
2
1
3
4
5
6
7
RÉSOLUTION DES PROBLÈMES D'IMPRESSION
Il est également possible qu'un problème relatif à un client se soit produit. Si les travaux d'impression envoyés par un client spécifique
au sein d'un réseau n'aboutissent pas, il se peut que le problème vienne de ce client.
Description du problème
Il est impossible d'imprimer les travaux envoyés par un client.
Résolution du problème
La liste de contrôle ci-après vous aidera à identifier l'origine du problème et vous renverra à des instructions qui vous permettront de
le résoudre. Si le problème persiste une fois la procédure effectuée, contactez votre distributeur.
N° Points à vérifier Oui Non Résolution du problème
1 L'appareil fonctionne-t-il correctement ? Les
travaux de copie sortent-ils sans problème ?
2 Consultez la page Device de TopAccess. Les
options spécifiées pour le travail sont-elles prises
en charge par la configuration matérielle ?
3 Pouvez-vous imprimer les travaux à partir
d'autres clients ?
4 Avez-vous déjà réussi à imprimer depuis ce
client ?
5 Avez-vous configuré le pilote d'imprimante en
utilisant une connexion autre que SMB ?
6 (Macintosh uniquement)
L'appareil que vous avez créé s'affiche-il dans le
sélecteur ?
7 À ce stade, le problème est vraisemblablement lié à une erreur au niveau du client. Pour le résoudre, reportez-vous au Guide
des fonctions de base.
Étape
suivante
Étape
suivante
Étape
suivante
Étape
suivante
Étape
suivante
Étape
suivante
Vérifiez l'état du périphérique dans la page Device
de TopAccess.
Si ce n'est pas le cas, supprimez le travail,
installez les composants requis, puis réessayez.
Contactez votre revendeur pour obtenir de plus
amples informations.
Reportez-vous à la section ci-après pour tenter de
résoudre le problème.
P.26 "Impression impossible (problème de
connexion réseau)"
Reportez-vous à la section ci-après pour tenter de
résoudre le problème.
P.24 "Impression impossible (problème de
configuration des ports)"
Reportez-vous à la section ci-après pour tenter de
résoudre le problème.
P.26 "Impression impossible via l'impression
SMB"
Reportez-vous au Guide des fonctions de base.
Problèmes matériels
Cette section décrit les dysfonctionnements causés par le matériel (l'appareil).
Si aucune icône ni aucun message signalant un problème n'apparaît ou si les problèmes liés aux pilotes d'imprimantes ou à la
connexion réseau ne s'expliquent pas, il est possible que le matériel soit en cause.
Les problèmes matériels sont souvent liés aux éléments suivants :
• La carte système, les câbles et les connecteurs
• L'appareil et ses composants (par exemple l'unité recto verso ou le finisseur)
• Le logiciel ou le microprogramme de l'appareil
Échec de la sortie des travaux d'impression
Description du problème
Les travaux d'impression envoyés par l'ensemble des clients d'un réseau ne sont pas imprimés par l'appareil.
Résolution du problème
Il est possible que des paramètres incorrects du logiciel, notamment les pilotes d'imprimantes, aient été la cause du problème. Un
problème matériel est toutefois possible si aucun des clients ne peut imprimer les travaux. Testez la procédure de la liste de contrôle
ci-dessous. Si le problème persiste une fois la procédure effectuée, contactez votre distributeur.
N° Points à vérifier Oui Non Résolution du problème
1 L'impression est-elle impossible à partir de tous
les ordinateurs connectés ?
Étape
suivante
Reportez-vous à la section ci-après pour tenter de
résoudre le problème.
P.25 "Problèmes liés à la connexion réseau"
- 27 -

2
1
3
4
5
6
7
RÉSOLUTION DES PROBLÈMES D'IMPRESSION
N° Points à vérifier Oui Non Résolution du problème
2 Le travail est-il visible dans TopAccess ou dans
un autre utilitaire de supervision d'impression tel
que PCONSOLE ou Print Manager ?
3 Pouvez-vous identifier le problème grâce au
message ou au code d'erreur et le résoudre ?
Étape
suivante
Fin
Reportez-vous à la section ci-après pour tenter de
résoudre le problème.
P.38 "Recherche de l'appareil au sein du
réseau"
Reportez-vous aux sections ci-après pour tenter
de résoudre le problème.
P.48 "Messages d'erreur"
P.49 "Codes d'erreur"
Pour plus d'informations sur la résolution des erreurs d'impression dues à des paramètres logiciels incorrects, reportez-vous
également au Guide des fonctions de base.
- 28 -
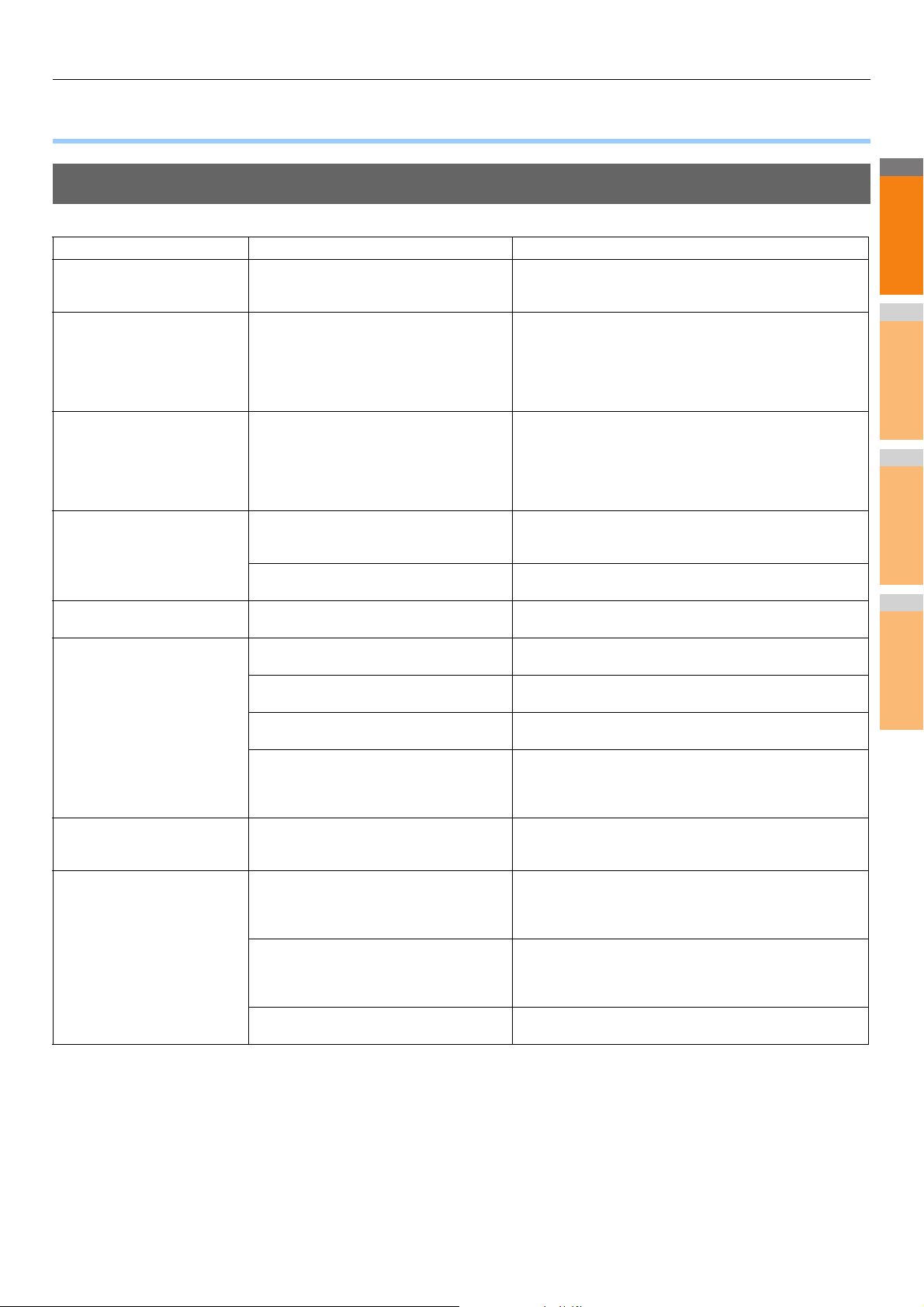
RÉSOLUTION DES PROBLÈMES DE COPIE
2
1
3
4
5
6
7
● RÉSOLUTION DES PROBLÈMES DE COPIE
Problèmes de copie
Si la fonction de copie n'est pas disponible ou si le résultat obtenu ne correspond pas à vos attentes, consultez le tableau ci-dessous.
Description du problème Cause Résolution du problème
Il est impossible de définir les
fonctions.
La copie est interrompue durant
la numérisation des originaux.
(Le message "Le nb d'orig
dépasse limites de stock.
Sauvegarderez-vous les orig.
stockés ?" s'affiche.)
La copie est interrompue durant
la numérisation des originaux.
(Le message "Espace insuffisant
pr stocker originaux. Imprimerezvous les orig. stockés ?"
s'affiche.)
Le contraste de l'image copiée
est trop faible.
L'image copiée est trop sombre. Le contraste des copies défini est trop
L'image copiée est tachée. Le chargeur retourneur automatique de
L'image copiée est en biais. L'original envoyé depuis le chargeur
L'image copiée est incomplète. Le format ou l'orientation du papier ne
Une autre fonction non disponible pour
l'association a déjà été définie.
Le nombre maximal de pages pouvant être
numérisées est atteint.
La mémoire interne est saturée. Pour copier les images numérisées, appuyez sur [OUI(YES)].
La cartouche de toner est vide. Le message "Remplacez la cartouche de toner noir" s'affiche
Le contraste des copies est trop faible. Appliquez manuellement un contraste supérieur ou essayez de
important.
documents n'est pas complètement abaissé.
La vitre d'exposition, le cache d'exposition, la
zone de numérisation et le guide sont tachés.
Le contraste des copies défini est trop
important.
Un original transparent, par exemple une
diapositive ou un calque, est en cours
d'utilisation.
retourneur automatique de documents est
incliné.
correspondent pas à ceux de l'original. Le
taux de réduction n'est pas correctement
défini.
La marge de reliure est trop large. Définissez une marge de reliure permettant de recouvrir
L'original est plus grand que la zone
imprimable.
Il est impossible d'associer certaines fonctions.
Pour plus d'informations, reportez-vous au Guide des
fonctions avancées.
Pour copier les images numérisées, appuyez sur [OUI(YES)].
Pour annuler, appuyez sur [NON(NO)].
Pour annuler, appuyez sur [NON(NO)].
lorsque le toner est épuisé. Remplacez la cartouche de toner.
P.60 "Remplacement de la cartouche d'impression"
passer en mode de contraste automatique.
Appliquez manuellement un contraste inférieur ou essayez de
passer en mode de contraste automatique.
Abaissez-le complètement pour empêcher la lumière
extérieure de pénétrer.
Nettoyez-les.
Appliquez manuellement un contraste inférieur ou essayez de
passer en mode de contraste automatique.
Pour réaliser une copie nette d'un original transparent, placez
derrière celui-ci une feuille de papier blanche. Choisissez une
feuille suffisamment grande pour recouvrir intégralement
l'original.
Replacez l'original en alignant les guides latéraux du chargeur
retourneur automatique de documents par rapport à sa largeur,
de sorte qu'il soit bien droit.
Spécifiez un format de papier conforme à l'original ou
définissez un taux de réduction correct.
intégralement l'original.
Pour plus d'informations, reportez-vous au chapitre 2 du
Guide des fonctions avancées.
La partie située en dehors de la zone imprimable ne peut pas
être copiée.
- 29 -
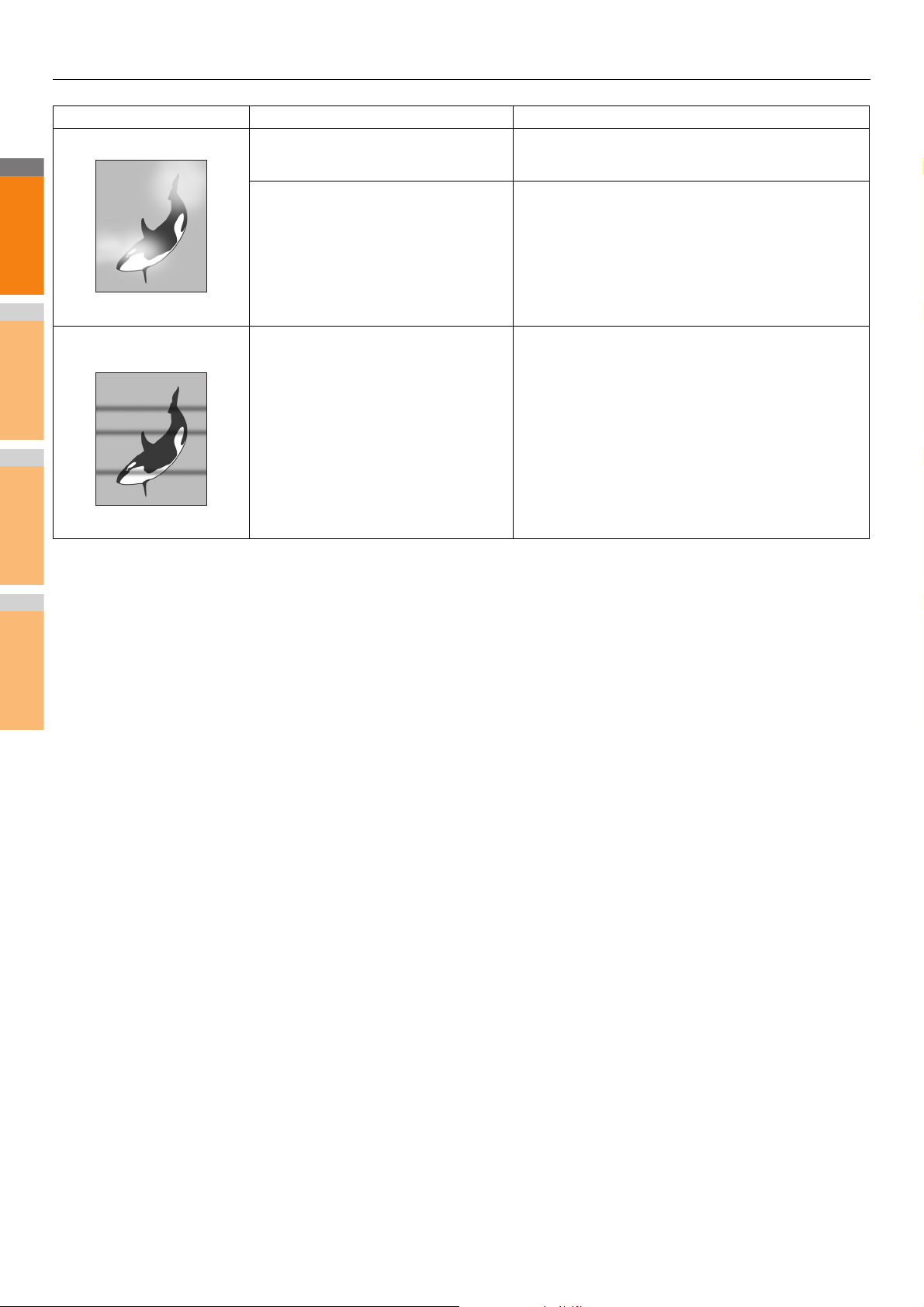
2
1
3
4
5
6
7
RÉSOLUTION DES PROBLÈMES DE COPIE
Description du problème Cause Résolution du problème
L'image copiée est floue. Il existe un écart entre la vitre d'exposition et
l'original.
Le papier destiné à la copie est humide. Remplacez-le par du papier sec.
Abaissez à fond le chargeur retourneur automatique de
documents de façon à ce que l'original contacte entièrement la
vitre d'exposition.
Des stries noires horizontales
apparaissent sur l'image copiée.
La zone de numérisation ou les guides sont
sales.
Nettoyez-les.
- 30 -
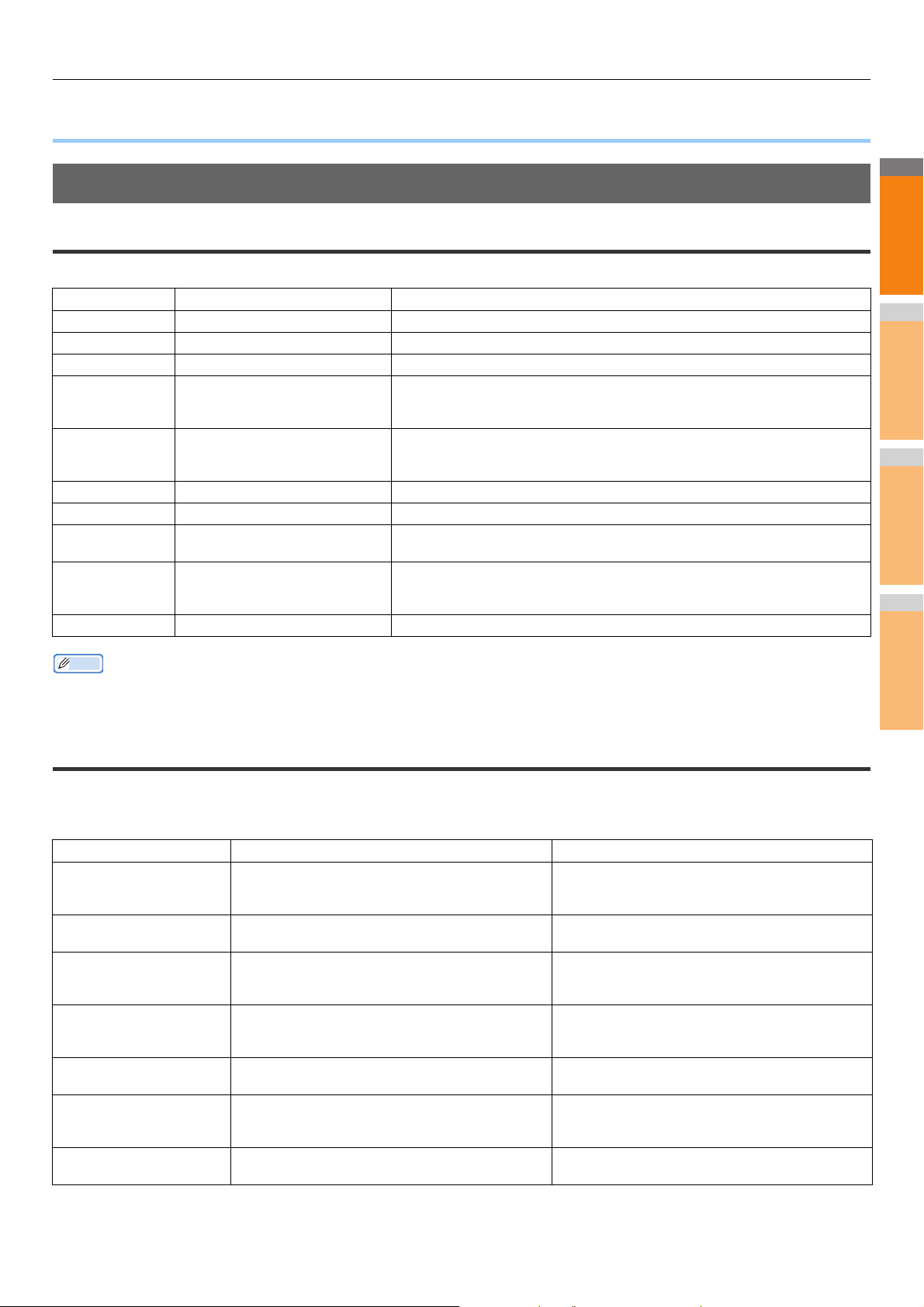
RÉSOLUTION DES PROBLÈMES DE TÉLÉCOPIE
2
1
3
4
5
6
7
Mémo
● RÉSOLUTION DES PROBLÈMES DE TÉLÉCOPIE
Résolution des problèmes
Codes d'erreur
Le tableau ci-dessous répertorie les codes d'erreur susceptibles d'apparaître sur les listes ou dans les rapports.
Code d'erreur Description Solution
0012 Original coincé Retirez l'original coincé.
0013 Capot ouvert Fermez correctement le capot.
0020 Coupure d'électricité Vérifiez le rapport de coupure d'électricité.
0030 Réinitialisation La transmission est annulée
0033 Erreur au niveau des transmissions/
réceptions par invitation à émettre
0042 Mémoire saturée Assurez-vous que la mémoire est suffisante avant de renouveler l'appel.
0050 Ligne occupée Réessayez.
0051 Le câble de la ligne de télécopie est
déconnecté
0053 Incohérence des données de
sécurité lors de la transmission
relais/boîte aux lettres
00B0 - 00E8 Erreur de communication Réessayez.
(la transmission est terminée, car le papier s'est coincé lors de la transmission
directe).
Vérifiez le paramétrage des options de transmission/réception par invitation à émettre
(code de sécurité, etc.) et l'existence du document à transmettre/recevoir par
invitation à émettre.
Vérifier que le câble de la ligne de télécopie est branché.
Pour effacer le message, appuyer deux fois sur le bouton [REINITIAL. (RESET)].
Vérifiez le code de sécurité du correspondant, le mot de passe système et vos
paramètres.
Si vous rencontrez un code d'erreur non répertorié dans le tableau, renouvelez la communication. Si l'erreur persiste, contactez votre
revendeur.
Messages d'erreur
Le tableau ci-dessous répertorie les messages d'erreur qui peuvent apparaître sur l'écran tactile. Lorsque l'un de ces messages
apparaît, appuyez sur le bouton [REINITIAL. (RESET)] du tableau de bord pour le faire disparaître, puis suivez les recommandations
de la colonne Solution.
Message Cause Solution
Capacité mémoire dépassée La capacité de la mémoire a été dépassée lors de mise
Erreur de communication Une erreur de communication s'est produite lors de la
File d'attente de jobs saturée Vous avez dépassé le nombre maximal de travaux
Mémoire job saturée Vous avez dépassé le nombre maximal de destinations
Opération impossible Une tentative de transmission en mode mains libres ou
Opération interdite
actuellement
Trop de chiffres dans le n° de
tél.
en mémoire des documents numérisés.
transmission directe.
réservés.
pour les travaux réservés.
directe s'est produite pendant une communication.
Une tentative de réservation de transmission par
invitation à émettre s'est produite alors qu'une
transmission par invitation à émettre était déjà réservée.
Une numérotation en chaîne de 128 chiffres ou plus a
été enregistrée.
Patientez le temps que l'appareil libère de l'espace
mémoire, ou vérifiez les travaux et supprimez ceux étant
réservés afin de libérer de la mémoire.
Réessayez.
Patientez le temps que les réservations de travaux se
terminent, ou vérifiez les travaux et supprimez ceux
étant réservés.
Patientez le temps que les réservations de travaux se
terminent, ou vérifiez les travaux et supprimez ceux
étant réservés.
Attendez la fin des communications et réessayez.
Patientez le temps que le travail de transmission par
invitation à émettre se termine ou vérifiez les travaux et
supprimez ceux étant réservés.
Vérifiez le nombre de chiffres composés et enregistrez
de nouveau les numéros.
- 31 -

2
1
3
4
5
6
7
RÉSOLUTION DES PROBLÈMES DE TÉLÉCOPIE
AVERTISSEMENT
Mémo
Ne tentez jamais de réparer, de démonter ou de modifier vous-même l'appareil.
Vous risqueriez de provoquer un incendie ou de subir une décharge électrique. Appelez systématiquement votre distributeur pour
faire inspecter ou réparer les pièces internes de l'appareil.
Problème de transmission/réception
Le tableau ci-dessous répertorie les problèmes qui peuvent apparaître au cours de la transmission/réception d'une télécopie.
Problèmes de transmission
Problème Points à vérifier
Le message TRANSMISSION ne
s'affiche pas, même après avoir appuyé
sur la touche [START (DEMARRER)].
Les originaux sont entraînés de travers. • Les glissières du chargeur de documents sont-elles réglées à la largeur du document à envoyer ?
Deux originaux sont chargés à la fois. • Avez-vous placé sur le chargeur un nombre d'originaux supérieur à la limite autorisée ?
L'original a bien été envoyé, mais il n'est
pas imprimé sur le papier approprié du
télécopieur distant.
Des lignes noires apparaissent sur
l'image envoyée.
Les originaux ne sont pas télécopiés,
alors que toutes les opérations se sont
correctement déroulées.
Il est impossible d'envoyer des
documents à l'étranger.
• Le cordon modulaire est-il correctement connecté ?
• La prise de courant est-elle correctement branchée ?
• Pouvez-vous recevoir des appels téléphoniques ?
• Le télécopieur distant fonctionne-t-il correctement ? Vérifiez auprès du destinataire.
• L'original que vous télécopiez remplit-il les conditions d'envoi requises ?
• L'original que vous télécopiez remplit-il les conditions d'envoi requises ?
• Avez-vous poussé trop fermement les originaux dans le chargeur ?
L'original a-t-il été placé correctement (face à télécopier vers le haut) ?
Pour placer l'original sur la vitre d'exposition, spécifiez son format.
La zone de numérisation du chargeur retourneur automatique de documents est-elle propre ?
Nettoyez la surface avec un chiffon doux.
Le télécopieur distant est-il compatible avec votre système ?
Ce système prend en charge les communications de type G3, mais pas celles de type G2 ou G4.
Spécifiez la qualité de la transmission et réessayez.
Guide des fonctions de base
Problèmes de réception
Vous ne parvenez pas à recevoir de
télécopies même lorsque l'indication
"RECEIVE" s'affiche et que vous
appuyez sur le bouton [START
(DEMARRER)].
Le papier ne sort pas. L'appareil contient-il du papier ?
L'impression de la télécopie reçue est
très sombre et illisible ou présente des
bandes noires.
Le papier sort, mais n'est pas imprimé. • Le niveau de toner est-il suffisant ?
Incidents papier fréquents. • Le format du bac est-il correctement défini ?
Problème Points à vérifier
• Le cordon modulaire est-il correctement connecté ?
• Le télécopieur distant fonctionne-t-il correctement ? Vérifiez auprès de l'expéditeur.
• Effectuez une copie en local pour vérifier que le défaut d'impression ne provient pas de l'appareil.
• L'original est-il parfaitement lisible ? Vérifiez auprès de l'expéditeur.
• Le problème est-il dû à une erreur d'opération ou à un incident survenu sur le télécopieur distant ?
Vérifiez auprès de l'expéditeur.
• L'original est-il placé correctement sur le télécopieur distant ? Vérifiez auprès de l'expéditeur.
• Le bac est-il correctement installé ?
• Un type de papier spécifique est-il utilisé ?
Si ces indications ne suffisent pas pour résoudre le problème ou si l'erreur n'est pas répertoriée dans le tableau, contactez votre
distributeur.
- 32 -

2
1
3
4
5
6
7
Caractéristiques techniques du télécopieur
RÉSOLUTION DES PROBLÈMES DE TÉLÉCOPIE
Format de l'original
(Amérique du Nord)
Format de l'original
(format A/B)
Format du papier d'impression
(Amérique du Nord)
Format du papier d'impression
(format A/B)
Compatibilité des modes de
communication
Résolution transmise Horizontale : 8 points/mm, 16 points/mm, 300 points/pouce
Vitesse de transmission 33600/31200/28800/26400/24000/21600/19200/16800/14400/12000/9600/7200/4800/2400 bps
Systèmes de codage JBIG/MMR/MR/MH
Capacité mémoire
Type de matériel Modèle de type console, type mixte transmission/réception
Réseau utilisable Réseau téléphonique public commuté (RTPC)
*1 Pour les disques durs, l'abréviation "Mo" correspond à 1 million d'octets. (La capacité totale d'un disque dur dépend de l'environnement d'exploitation.)
LG, LT, ST
A4, A5, B5, FOLIO
8,5" x 14" (LG), 8,5" x 11" (LT), 5,5" x 8,5" (ST)
210 mm x 297 mm (A4), 148 mm x 210 mm (A5),
182 mm x 257 mm (B5), 210 mm x 330 mm (FOLIO)
Mode exclusif, ECM, G3
Verticale : 3,85 lignes/mm, 7,7 lignes/mm, 15,4 lignes/mm, 300 points/pouce
Transmission/réception : 1 Go
*1
Pour une durée moyenne de mise hors tension du système de 12 heures par jour, nous estimons la durée de vie de la batterie à 5
ans. Pour réparer ou remplacer la batterie, contactez votre revendeur. (La réparation et le remplacement sont facturés.)
* Les caractéristiques et la présentation sont susceptibles d'être modifiées sans préavis afin d'améliorer le produit.
* En cas de dysfonctionnement, contactez le service d'assistance.
* Les modèles suivants sont pris en charge :
MB760dnfax, MB770dn, MB770dnfax, MB770dfnfax, ES7170dn MFP, ES7170dfn MFP, MB760, MB770, MB770f, MPS5502mb, MPS5502mbf
- 33 -

2
1
3
4
5
6
7
RÉSOLUTION DES PROBLÈMES DE NUMÉRISATION
● RÉSOLUTION DES PROBLÈMES DE NUMÉRISATION
Problèmes de numérisation
Cette section explique comment résoudre les problèmes liés à l’utilisation des données de numérisation.
Impossible d'envoyer mes données de numérisation par courrier électronique
Description du problème
J’ai numérisé un document et envoyé la copie en pièce jointe d’un courrier électronique, mais ce dernier n’est pas parvenu au
destinataire.
Résolution du problème
Vérifiez les points suivants :
• Les adresses électroniques indiquées sont correctes.
• L’appareil est correctement configuré pour le réseau et connecté à ce dernier.
• L’adresse du serveur SMTP est bien définie dans les paramètres du client SMTP.
• Le numéro de port est bien défini dans les paramètres du client SMTP.
• Les paramètres SSL et/ou d’authentification sont bien définis dans les paramètres du client SMTP.
• La taille des données du fichier joint est inférieure ou égale à la taille maximale de données pouvant être reçues par le
destinataire.
Pour plus d’informations sur les paramètres réseau, reportez-vous au Guide de l’application TopAccess.
Pour plus d’informations sur l’envoi par courrier électronique de l’image numérisée, reportez-vous au Guide des fonctions de base.
Données enregistrées dans le dossier partagé introuvables
Description du problème
J’ai numérisé un document et enregistré la copie dans le dossier partagé de l’appareil, mais le fichier enregistré est introuvable.
Résolution du problème
• Sous Windows, recherchez le réseau de l’appareil à l’aide de la fonction de recherche de l’Explorateur. Les données sont
stockées dans le dossier partagé de l’appareil intitulé "FILE_SHARE".
• Sous Macintosh, recherchez le réseau de l’appareil à l’aide du Finder et accédez au dossier intitulé "FILE_SHARE".
• Si vous ne trouvez pas l’appareil sur le réseau, vérifiez que le protocole serveur SMB est activé dans TopAccess.
Pour plus d’informations sur les paramètres réseau, reportez-vous au Guide de l’application TopAccess.
Pour plus d’informations sur le stockage de l’image numérisée, reportez-vous au Guide des fonctions de base.
- 34 -

RÉSOLUTION DES PROBLÈMES LIÉS À L'APPLICATION e-Filing
2
1
3
4
5
6
7
●
RÉSOLUTION DES PROBLÈMES LIÉS À L'APPLICATION e-Filing
Problèmes liés à l'utilitaire Web e-Filing
Cette section explique comment résoudre les problèmes liés à l'utilitaire Web e-Filing. Vous y trouverez également les messages
d'erreur susceptibles de s'afficher, ainsi que les mesures à prendre dans chacun des cas.
Interruption de la session par l'utilitaire Web e-Filing
Description du problème
Le message "Cette opération met fin à votre session e-Filing" apparaît et vous revenez à la page principale de l'utilitaire Web e-Filing.
Solution n°1
Si vous cliquez sur le bouton [Return], [Rafraîchir(Refresh)] ou [home] ou sur le lien [Connexion(login)], ce message s'affiche et vous
revenez à la page principale de l'utilitaire Web e-Filing. Dans ce cas, répétez l'opération souhaitée.
Solution n° 2
Si vous fermez la fenêtre en cliquant sur le bouton [x] du navigateur, le message "Cette opération met fin à votre session e-Filing"
s'affiche et la session e-Filing s'arrête. Finalisez l'opération en cours avant de fermer la fenêtre.
Solution n°3
Si vous tentez d'accéder à la fenêtre principale alors que la fenêtre secondaire est active, le message "Cette opération met fin à votre
session e-Filing." s'affiche et le traitement exécuté dans la fenêtre secondaire s'arrête. N'utilisez pas la fenêtre principale tant que le
traitement exécuté dans la fenêtre secondaire n'est pas achevé.
Affichage répété de plusieurs fenêtres secondaires
Description du problème
Plusieurs fenêtres secondaires s'affichent de façon répétée et e-Filing devient incontrôlable.
Résolution du problème
Fermez toutes les fenêtres et quittez le navigateur. Relancez ensuite le navigateur et supprimez les fichiers de cookie de la boîte de
dialogue "Internet Option" (Internet Explorer).
L'affichage des éléments du volet Contenu prend du temps.
Description du problème
L'affichage des éléments du volet Contenu prend du temps.
Résolution du problème
Si le volet Contenu comporte plus de 100 éléments, ceux-ci peuvent mettre un certain temps à s'afficher. Moins le nombre d'éléments
est élevé, plus l'affichage est rapide.
Messages d'erreur
Lorsqu'un message d'erreur s'affiche, reportez-vous au tableau ci-dessous pour résoudre le problème.
Message Résolution du problème
Une erreur interne s'est produite. Recommencez l'e-Filing. Mettez l'appareil hors tension, remettez-le sous tension, puis
Votre session e-Filing a expiré. Veuillez la redémarrer. Quittez e-Filing et augmentez la valeur du paramètre de minuterie de
Les éléments ont été modifiés. Les éléments sont modifiés par un autre utilisateur. Recommencez une
recommencez. Si le message persiste, contactez votre administrateur
réseau ou votre revendeur.
session dans la page Setup du mode administrateur dans TopAccess.
Redémarrez ensuite e-Filing.
fois que l'autre utilisateur a terminé.
- 35 -

2
1
3
4
5
6
7
RÉSOLUTION DES PROBLÈMES LIÉS À L'APPLICATION e-Filing
Message Résolution du problème
Impossible de lancer une session e-Filing. Le disque est saturé. Supprimez les données inutiles via le tableau de bord. Pour plus
Echec de la création d'une boîte. Le disque est saturé. Supprimez les données inutiles à l'aide de la fonction d'administration ou
Echec de la création d'un dossier. Le disque est saturé. Supprimez les données inutiles à l'aide de la fonction d'administration ou
Echec de la modification du document. Le disque est saturé. Supprimez les données inutiles à l'aide de la fonction d'administration ou
Echec de l'insertion d'une page. Le disque est saturé. Supprimez les données inutiles à l'aide de la fonction d'administration ou
Echec de l'archivage des documents. Le disque est saturé. Supprimez les données inutiles à l'aide de la fonction d'administration ou
Echec du chargement du fichier archivé. Le disque est saturé. Supprimez les données inutiles à l'aide de la fonction d'administration ou
Echec de la fonction Couper. Le disque est saturé. Supprimez les données inutiles à l'aide de la fonction d'administration ou
Echec de la fonction Copie. Le disque est saturé. Supprimez les données inutiles à l'aide de la fonction d'administration ou
Echec de la fonction Coller. Le disque est saturé. Supprimez les données inutiles à l'aide de la fonction d'administration ou
Echec de l'enregistrement. Le disque est saturé. Supprimez les données inutiles à l'aide de la fonction d'administration ou
Echec de la création d'un dossier. Le nombre maximal de dossiers a été
atteint.
Impossible de créer un document. Le nombre maximal de documents a
été atteint.
Echec de l'insertion d'une page. Le nombre max. de pages est atteint. Supprimez les pages inutiles et insérez une nouvelle page. Chaque
Echec de la fonction Coller. Le nombre max. de pages est atteint. Supprimez les pages inutiles et collez des pages dans le document.
Echec de la fonction Couper. Les éléments ont été supprimés ou
modifiés.
Echec de la fonction Copie. Les éléments ont été supprimés ou
modifiés.
Echec de la fonction Coller. Les éléments ont été supprimés ou modifiés. Actualisez la page et assurez-vous que l'élément a été supprimé ou est
Echec de la suppression. Les éléments ont été supprimés ou modifiés. Actualisez la page et assurez-vous que l'élément a été supprimé ou est
Veuillez saisir un mot de passe valide. Saisissez le mot de passe correct.
Un dossier de ce nom existe déjà. Recommencez. Choisissez un nom qui n'a pas encore été utilisé dans la boîte.
Un autre utilisateur effectue une opération d'archivage ou de
téléchargement. Recommencez plus tard.
Taille limite d'archivage dépassée. Impossible d'archiver. Vous ne pouvez pas créer de fichier archive supérieur à 2 Go. Pour ne
La boîte ne peut pas être effacée. Un des documents qu'elle contient est
en cour
Le document est en cours d'utilisation. Recommencez plus tard. Le document sélectionné est en cours d'utilisation. Recommencez une
d'utilisation.
s
d'informations sur la suppression de données via le tableau de bord,
reportez-vous au Guide de l'application e-Filing.
supprimez les données des boîtes afin de libérer de l'espace sur le
disque dur.
supprimez les données des boîtes afin de libérer de l'espace sur le
disque dur.
supprimez les données des boîtes afin de libérer de l'espace sur le
disque dur.
supprimez les données des boîtes afin de libérer de l'espace sur le
disque dur.
supprimez les données des boîtes afin de libérer de l'espace sur le
disque dur.
supprimez les données des boîtes afin de libérer de l'espace sur le
disque dur.
supprimez les données des boîtes afin de libérer de l'espace sur le
disque dur.
supprimez les données des boîtes afin de libérer de l'espace sur le
disque dur.
supprimez les données des boîtes afin de libérer de l'espace sur le
disque dur.
supprimez les données des boîtes afin de libérer de l'espace sur le
disque dur.
Supprimez les dossiers inutiles et créez un nouveau dossier. Vous
pouvez créer jusqu'à 100 dossiers dans chaque boîte.
Supprimez les documents inutiles et créez un nouveau document.
Chaque boîte et dossier peut contenir jusqu'à 400 documents.
document peut contenir jusqu'à 200 pages.
Chaque document peut contenir jusqu'à 200 pages.
Actualisez la page et assurez-vous que l'élément a été supprimé ou est
en cours de modification.
Actualisez la page et assurez-vous que l'élément a été supprimé ou est
en cours de modification.
en cours de modification.
en cours de modification.
Le document est archivé ou téléchargé par un autre utilisateur.
Recommencez une fois que l'autre utilisateur a terminé.
pas dépasser cette limite, créez plusieurs petits fichiers au lieu d'un seul.
L'un des documents de la boîte est en cours d'utilisation. Recommencez
une fois que l'autre utilisateur a terminé.
fois que l'autre utilisateur a terminé.
- 36 -

2
1
3
4
5
6
7
RÉSOLUTION DES PROBLÈMES LIÉS À L'APPLICATION e-Filing
Message Résolution du problème
Format de fichier incorrect. Contactez l'administrateur. Contactez votre administrateur pour convertir le fichier archive, puis
L'application e-Filing n'est pas disponible. Recommencez plus tard. L'application e-Filing n'a pas encore été activée. Réessayez
réessayez.
ultérieurement.
- 37 -

2
1
3
4
5
6
7
RÉSOLUTION DES PROBLÈMES LIÉS AUX CONNEXIONS RÉSEAU
●
RÉSOLUTION DES PROBLÈMES LIÉS AUX CONNEXIONS RÉSEAU
Recherche de l'appareil au sein du réseau
Impossible de localiser l'appareil sur le réseau
Description du problème
Je ne parviens pas à localiser l'appareil sur le réseau.
Résolution du problème
Des paramètres incorrects peuvent entraver la détection de l'appareil sur le réseau. Suivez la liste de contrôle ci-dessous afin de
déterminer la cause du problème. Si le problème persiste, contactez votre revendeur.
N° Points à vérifier Oui Non Résolution du problème
1 La page d'initialisation a-t-elle été imprimée ? Si ce n'est
pas le cas, patientez jusqu'à ce que la communication
soit établie. Vérifiez les paramètres de protocole définis
dans cette page. Sont-ils corrects ?
2 Imprimez une page de configuration. Vérifiez qu'il n'y a ni
contradiction ni incohérence entre les paramètres réseau
actuellement définis et votre environnement réseau.
Modifiez les paramètres réseau si nécessaire. Utilisez
l'utilitaire de recherche d'ordinateur installé sur votre
ordinateur Windows pour rechercher l'appareil par son
nom. Avez-vous trouvé l'appareil ?
3 Avez-vous trouvé d'autres ordinateurs connectés au
même réseau ?
4 Vérifiez l'activité du voyant de communication sur le
concentrateur et/ou sur la carte d'interface réseau de
l'appareil et sur le poste client. Les composants matériels
semblent-ils fonctionner correctement ?
5 Vérifiez le câble Ethernet. Le débit Ethernet actuel est-il
indiqué sur l'écran de configuration ETHERNET
([PARAMETRAGE(SETTING)] - [ADMIN] [RESEAU(NETWORK)] - [ETHERNET]) ?
Vérifiez également que le concentrateur que vous utilisez
prend en charge le mode COMPLET. Le concentrateur
prend-il en charge ce mode ?
Étape
suivante
Étape
suivante
Étape
suivante
Étape
suivante
Étape
suivante
6 Assurez-vous que le nom de l'appareil est unique et que
les bases de données des serveurs WINS et/ou DNS ne
provoquent pas de conflits de nom avec les paramètres
réseau de l'appareil. Si nécessaire, modifiez ces
derniers. Une fois la communication rétablie, l'appareil
est-il visible sur le réseau ?
7 Si l'environnement réseau repose sur des structures de
sous-réseau ou de super-réseau complexes, l'adresse IP
utilisée par l'appareil se trouve-t-elle dans la plage
d'adresses correctes de ces structures réseau ?
Étape
suivante
Fin
Définissez les protocoles appropriés.
Définissez le protocole approprié si nécessaire.
Après avoir détecté l'appareil, configurez le port pour qu'il
soit correctement mappé à l'appareil.
Vérifiez que les paramètres réseau de l'ordinateur client
sont compatibles avec ceux de l'appareil.
Contactez votre revendeur.
Si le message "Lien non détecté" s'affiche sur l'écran de
configuration ETHERNET, il est possible que le câble soit
débranché ou possède un faux contact.
Dans ce cas, vérifiez le câble et remplacez-le si
nécessaire.
Par ailleurs, si le concentrateur ne prend pas en charge
le mode COMPLET, raccordez l'appareil au
concentrateur à commutation. Si le paramètre de port du
commutateur est réglé sur une communication semiduplex, modifiez-le en sélectionnant le mode 10/100/
1000 Mbps, le mode de communication duplex intégral
ou le mode de négociation automatique.
Contactez l'administrateur de votre réseau local pour
obtenir de l'aide.
Définissez correctement le nom NetBIOS du
périphérique.
Contactez l'administrateur de votre réseau local pour
obtenir de l'aide.
- 38 -

2
1
3
4
5
6
7
RÉSOLUTION DES PROBLÈMES LIÉS AUX CONNEXIONS RÉSEAU
Impossible de localiser l'appareil via la recherche locale
Description du problème
Une recherche locale ne permet pas de détecter l'appareil.
Résolution du problème
En règle générale, l'appareil est détecté automatiquement via SNMP. Lorsque le pilote TWAIN, le téléchargeur de fichiers, l'utilitaire
Address Book Viewer, l'utilitaire de sauvegarde/restauration ou les pilotes de numérisation à distance, de numérisation en réseau ou
d'imprimantes ne parviennent pas à détecter automatiquement l'appareil sur le réseau, les limites des protocoles pris en charge par
l'ordinateur sont sans doute en cause. Dans certains cas, il est nécessaire d'ajouter ou de mettre à jour des composants réseau.
Consultez la liste de contrôle ci-après pour tenter de résoudre le problème.
N° Points à vérifier Oui Non Résolution du problème
1 Le protocole SNMP est-il activé sur l'appareil ? Étape
2 Les paramètres SNMP de l'appareil et ceux du logiciel
sont-ils identiques ?
3 Vérifiez que la suite de protocoles installée sur
l'ordinateur client a été mise à jour avec le logiciel le plus
récent pour le système d'exploitation concerné. Si votre
réseau ne prend en charge que le protocole IPX/SPX,
assurez-vous que la dernière version du logiciel client
Novell est installée.
4 Imprimez une page de configuration de la carte réseau à
partir de l'appareil. Celui-ci prend-il en charge le même
protocole que le réseau ?
5 Si nécessaire, modifiez les paramètres de protocole à
partir de TopAccess et redémarrez l'appareil pour que les
modifications soient prises en compte. Répétez l'étape 2.
Le périphérique a-t-il été détecté ?
6 Vérifiez la page de configuration de la carte réseau. Les
paramètres de masque de sous-réseau et d'adresse IP
sont-ils corrects ?
7 Vérifiez que le routeur ne filtre pas les paquets de
l'appareil. Le routeur traite-t-il correctement les paquets
de l'appareil ?
8 Un autre ordinateur situé dans le même segment de
réseau peut-il détecter l'appareil ?
9 Vérifiez la page de configuration de la carte réseau. Le
numéro de série de l'unité est-il inclus dans le nom du
périphérique ?
10 Vérifiez les activités de communication sur le port utilisé
par l'appareil, l'intégrité du câble réseau, ainsi que le
concentrateur ou le commutateur qui relie l'appareil au
réseau. Remplacez tout composant du réseau qui est (ou
vous semble) défectueux.
suivante
Étape
suivante
Étape
suivante
Étape
suivante
Fin
Étape
suivante
Étape
suivante
Étape
suivante
Étape
suivante
Fin
Étape
suivante
Activez le protocole SNMP (MIB).
SNMP V1/V2 : vérifiez si les noms de communauté de
l'appareil et du logiciel sont identiques.
SNMP V3 : vérifiez si chaque élément des paramètres
SNMP de l'appareil et du logiciel sont identiques.
Consultez le site Web du fournisseur pour obtenir des
informations sur les mises à jour des produits et sur le
support technique.
Définissez le protocole approprié.
Définissez correctement le protocole TCP/IP.
Ajustez les paramètres du routeur.
Reportez-vous à la section ci-après pour tenter de
résoudre le problème.
P.38 "Recherche de l'appareil au sein du réseau"
Contactez votre revendeur.
- 39 -

2
1
3
4
5
6
7
RÉSOLUTION DES PROBLÈMES LIÉS AUX CONNEXIONS RÉSEAU
Absence de réponse de l'appareil à la commande ping
Description du problème
L'appareil ne répond pas à la commande ping.
Résolution du problème
Vérifiez les paramètres réseau à l'aide de la liste de contrôle ci-dessous.
N° Points à vérifier Oui Non Résolution du problème
1 Vérifiez que la suite de protocoles TCP/IP est installée
sur l'ordinateur client.
2 Vérifiez dans la page de configuration de la carte réseau
que les paramètres du protocole TCP/IP sont corrects.
L'adresse IP est-elle présente et correcte ? Les
paramètres de masque de sous-réseau et de passerelle
sont-ils corrects ?
3 Redémarrez l'appareil. Vérifiez la page de configuration
de la carte réseau qui s'imprime. Les paramètres TCP/IP
sont-ils corrects ?
4 Essayez d'envoyer une nouvelle commande ping à
l'appareil. Celui-ci répond-il ?
5 Pouvez-vous envoyer une commande ping à l'appareil à
partir d'un autre ordinateur faisant partie du même
réseau ? Si ce n'est pas le cas, l'adresse IP de l'appareil
est peut-être incorrecte ou en dehors de la plage définie.
6 Pouvez-vous envoyer une commande ping à un autre
ordinateur situé sur le même réseau ?
7 Si vous avez personnalisé le nom du périphérique, vous
pouvez vérifier si la carte d'interface réseau redevient
opérationnelle après avoir restauré les paramètres par
défaut. Lorsque l'appareil redémarre automatiquement et
qu'une page de configuration de la carte réseau
s'imprime, le nom du périphérique comprend-il le numéro
de série de l'unité de la carte réseau ?
8 Vérifiez les activités de communication sur le port de
l'appareil, l'intégrité du câble réseau, du concentrateur ou
du commutateur qui relie l'appareil au réseau.
Remplacez tout composant réseau qui vous semble
défectueux. Pouvez-vous désormais communiquer avec
l'appareil en envoyant une commande ping ?
Étape
suivante
Étape
suivante
Étape
suivante
Fin
Étape
suivante
Étape
suivante
Étape
suivante
Fin
Étape
suivante
Reportez-vous à la section sur les connexions réseau de
la documentation de votre système d'exploitation.
Indiquez les paramètres TCP/IP qui conviennent.
Les paramètres ne font pas le lien, contactez votre
revendeur.
Contactez l'administrateur du réseau local pour obtenir
une adresse IP correcte pour l'appareil.
Vérifiez les paramètres de protocole sur l'ordinateur pour
vous assurer que les paramètres de la passerelle et du
masque de sous-réseau sont corrects.
La carte d'interface réseau est défectueuse ou mal
installée. Contactez votre revendeur.
Contactez votre revendeur.
Problèmes de recherche et d'authentification LDAP
Arrêt du réseau ou désactivation de l'écran tactile suite à une recherche LDAP
Description du problème
Après la recherche LDAP, le réseau s'arrête ou l'écran tactile est désactivé.
Résolution du problème
Suivez la liste de contrôle ci-dessous pour tenter de résoudre le problème. Si le problème persiste, contactez votre revendeur.
N° Points à vérifier Oui Non Résolution du problème
1 Le serveur LDAP fonctionne-t-il correctement ? Étape
2 La configuration du serveur LDAP est-elle correcte ?
suivante
Fin
- 40 -
Vérifiez que le serveur LDAP fonctionne correctement.
Définissez les paramètres LDAP appropriés. Saisissez
correctement le mot de passe, qui s'affiche sous forme
d'astérisques.

2
1
3
4
5
6
7
RÉSOLUTION DES PROBLÈMES LIÉS AUX CONNEXIONS RÉSEAU
Mémo
Authentification LDAP excessivement longue
Description du problème
L'authentification LDAP sur l'écran tactile prend beaucoup de temps.
Résolution du problème
Suivez la liste de contrôle ci-dessous pour tenter de résoudre le problème. Si le problème persiste, contactez votre revendeur.
N° Points à vérifier Oui Non Résolution du problème
1 Le serveur LDAP fonctionne-t-il correctement ? Étape
suivante
Vérifiez que le serveur LDAP fonctionne correctement.
2 La configuration du serveur LDAP est-elle correcte ?
Fin
Définissez les paramètres LDAP appropriés.
Ressaisissez correctement le mot de passe, car il
s'affiche sous forme d'astérisques.
Problèmes d'impression (liés au réseau)
La méthode la plus simple pour utiliser l'appareil en réseau consiste à installer celui-ci dans un environnement TCP/IP utilisant un
serveur DHCP pour l'attribution mutuelle et dynamique d'adresses IP aux périphériques. L'utilisation des paramètres par défaut
simplifie par ailleurs l'implémentation du réseau. Il peut néanmoins s'avérer nécessaire de personnaliser les paramètres en fonction
de votre environnement.
Les configurations réseau courantes, ainsi que la procédure de configuration de l'appareil correspondante, sont décrites ci-dessous.
Si après avoir exécuté toutes les opérations de la liste de contrôle correspondante vous ne parvenez toujours pas à imprimer de
manière satisfaisante sur l'appareil, contactez votre distributeur.
• Vous pouvez modifier les paramètres des protocoles réseau par le biais de l'écran tactile de l'appareil ou de TopAccess (page
d'administration).
• Pour connaître la signification des messages d'erreur qui peuvent s'afficher lors de l'installation des pilotes d'imprimantes,
reportez-vous au Guide des fonctions de base.
Impression SMB sous Windows
N° Points à vérifier Oui Non Résolution du problème
1 Les propriétés de l'adresse IP sont-elles correctement
définies ?
2 Le nom d'ordinateur Microsoft (nom de périphérique) est-
il unique ?
3 Le nom du groupe de travail est-il correct ? Étape
4 Si le protocole IPv4 est pris en charge : l'adresse du
serveur WINS est-elle correctement définie ?
Si le protocole IPv6 est pris en charge : LLMNR est-il
activé pour les paramètres IPv6 ?
5 Si le protocole IPv4 est pris en charge : lorsque les
ordinateurs clients se trouvent dans des segments
différents, le service WINS fonctionne-t-il correctement ?
6 L'appareil apparaît-il dans le voisinage réseau
Windows ?
Étape
suivante
Étape
suivante
suivante
Étape
suivante
Étape
suivante
Étape
suivante
Définissez correctement l'adresse IP.
Définissez correctement le nom du périphérique.
Définissez correctement le groupe de travail.
Si le protocole IPv4 est pris en charge : définissez
correctement l'adresse du serveur WINS ou saisissez
"0.0.0.0" comme adresse du serveur WINS pour
désactiver le service WINS.
Si le protocole IPv6 est pris en charge : activez LLMNR
pour les paramètres IPv6 en vous reportant au Guide de
l'application TopAccess.
Si le protocole IPv4 est pris en charge : configurez le
serveur WINS et activez-le sur l'appareil pour permettre
aux utilisateurs d'y accéder à partir d'un segment
différent.
Reportez-vous à la section ci-après pour tenter de
résoudre le problème.
P.38 "Impossible de localiser l'appareil sur le réseau"
- 41 -
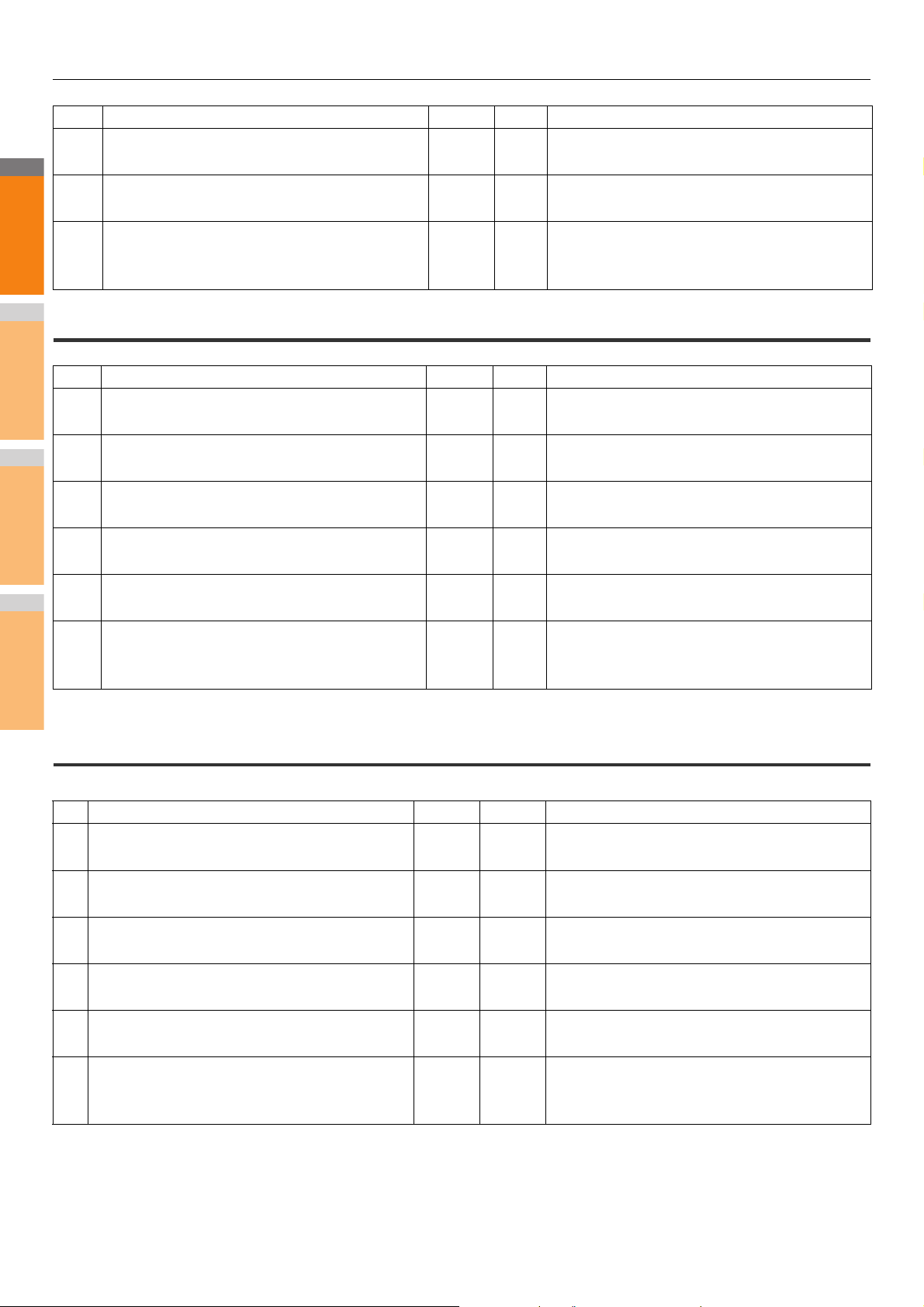
2
1
3
4
5
6
7
RÉSOLUTION DES PROBLÈMES LIÉS AUX CONNEXIONS RÉSEAU
N° Points à vérifier Oui Non Résolution du problème
7 Les pilotes d'imprimantes appropriés ont-ils été
installés ?
Étape
suivante
Pour installer les pilotes d'imprimantes appropriés,
reportez-vous au Guide des fonctions de base.
8 Le nom de port du pilote est-il correct ? Étape
9 Pouvez-vous imprimer sur l'appareil ?
Impression TCP brut ou LPR sous Windows
N° Points à vérifier Oui Non Résolution du problème
1 Les propriétés de l'adresse IP sont-elles correctement
définies ?
2 Le support d'impression TCP brut est-il correctement
configuré ?
3 L'impression LPR/LPD est-elle correctement
configurée ?
4 Les pilotes d'imprimantes appropriés ont-ils été
installés ?
5 Le port TCP brut ou LPR est-il configuré avec l'adresse
IP appropriée ?
6 Pouvez-vous imprimer sur l'appareil ?
suivante
Fin
Étape
suivante
Étape
suivante
Étape
suivante
Étape
suivante
Étape
suivante
Fin
Pour configurer le port adéquat, reportez-vous au Guide
des fonctions de base.
Reportez-vous à la section ci-après pour tenter de
résoudre le problème.
P.26 "Impression impossible (problème de connexion
réseau)"
Définissez correctement l'adresse IP.
Configurez correctement le service d'impression TCP
brut.
Configurez correctement le service d'impression LPD.
Pour installer les pilotes d'imprimantes appropriés,
reportez-vous au Guide des fonctions de base.
Pour configurer le port adéquat, reportez-vous au Guide
des fonctions de base.
Reportez-vous à la section ci-après pour tenter de
résoudre le problème.
P.26 "Impression impossible (problème de connexion
réseau)"
Impression IPP sous Windows
N° Points à vérifier Oui Non Résolution du problème
1 Les propriétés de l'adresse IP sont-elles correctement
définies ?
2 Le serveur HTTP est-il activé sur l'appareil ? Étape
3 Le support d'impression IPP est-il correctement
configuré ?
4 Les pilotes d'imprimantes appropriés ont-ils été
installés ?
5 Le port IPP est-il configuré avec l'URL appropriée ? Étape
6 Pouvez-vous imprimer sur l'appareil ?
Étape
suivante
suivante
Étape
suivante
Étape
suivante
suivante
Fin
Définissez correctement l'adresse IP.
Activez le serveur HTTP dans le service réseau HTTP.
Configurez correctement le service d'impression IPP.
Pour installer les pilotes d'imprimantes appropriés,
reportez-vous au Guide des fonctions de base.
Pour configurer le port adéquat, reportez-vous au Guide
des fonctions de base.
Reportez-vous à la section ci-après pour tenter de
résoudre le problème.
P.26 "Impression impossible (problème de connexion
réseau)"
- 42 -
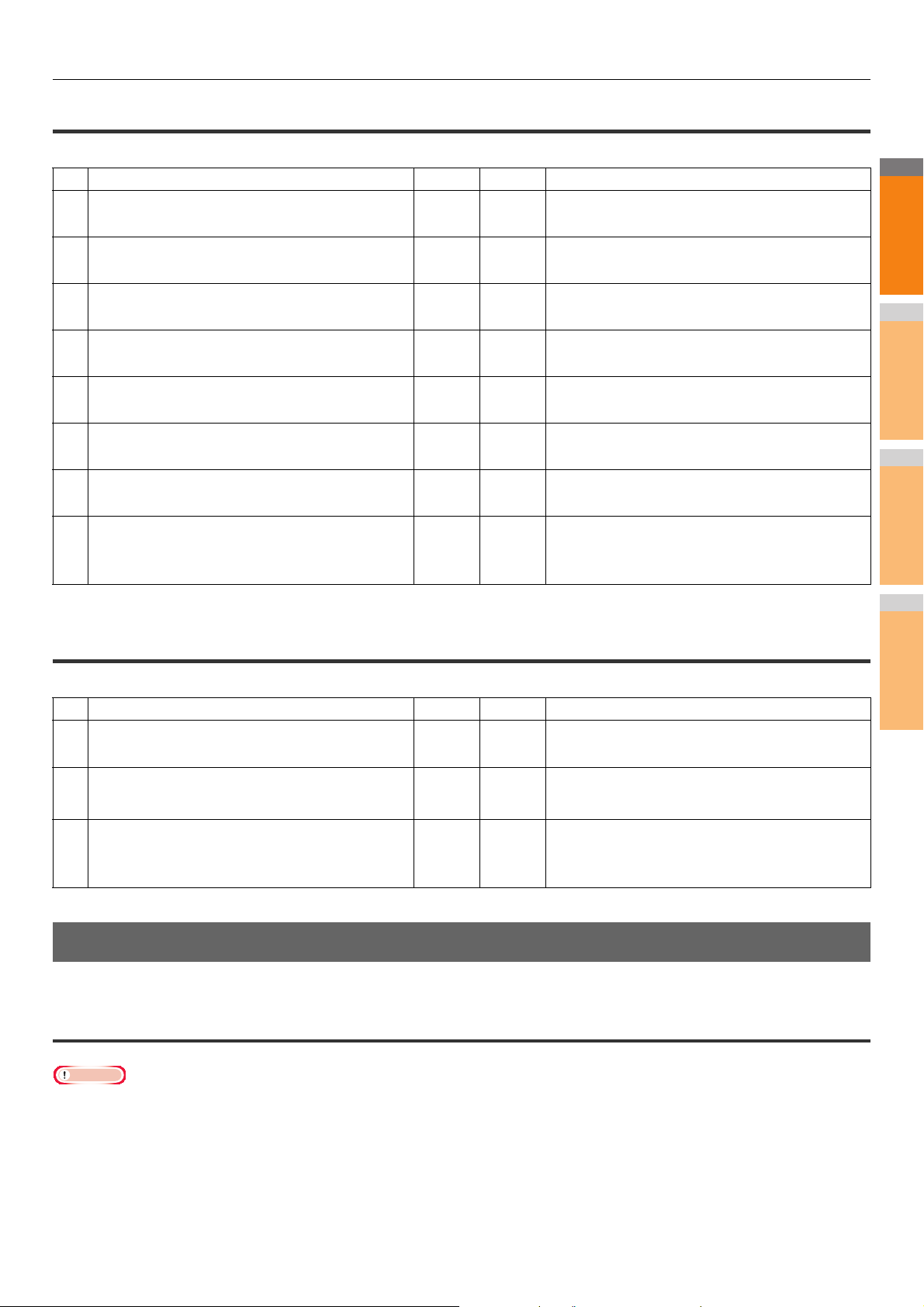
2
1
3
4
5
6
7
RÉSOLUTION DES PROBLÈMES LIÉS AUX CONNEXIONS RÉSEAU
Remarque
Impression Novell dans un environnement NetWare
N° Points à vérifier Oui Non Résolution du problème
1 Les protocoles IPX/SPX sont-ils activés ? Le type de
trame sélectionné est-il correct ?
2 Le cas échéant, avez-vous correctement configuré
l'impression basée sur file d'attente ?
3 Avez-vous configuré l'appareil en vue d'une connexion
NetWare ?
4 Avez-vous configuré l'appareil pour le service
d'impression NetWare ?
5 Les pilotes d'imprimantes appropriés ont-ils été
installés ?
6 Le port IPP est-il configuré avec l'URL appropriée ? Étape
7 L'appareil apparaît-il dans le voisinage réseau
Windows ?
8 Pouvez-vous imprimer sur l'appareil ?
Étape
suivante
Étape
suivante
Étape
suivante
Étape
suivante
Étape
suivante
suivante
Étape
suivante
Fin
Définissez correctement les protocoles IPX/SPX.
Configurez correctement le serveur NetWare.
Définissez correctement les paramètres réseau
NetWare.
Configurez correctement le service d'impression
NetWare.
Pour installer les pilotes d'imprimantes appropriés,
reportez-vous au Guide des fonctions de base.
Pour configurer le port adéquat, reportez-vous au Guide
des fonctions de base.
Vérifiez que le protocole SMB est activé sur les
ordinateurs clients.
Reportez-vous à la section ci-après pour tenter de
résoudre le problème.
P.26 "Impression impossible (problème de connexion
réseau)"
Environnement Macintosh
N° Points à vérifier Oui Non Résolution du problème
1 Les propriétés de l'adresse IP sont-elles correctement
définies ?
2 Pouvez-vous accéder à d'autres périphériques du réseau
à partir de l'ordinateur Macintosh ?
3 Un autre ordinateur Macintosh du réseau peut-il imprimer
sur l'appareil ? Si tel est le cas, comparez les paramètres
afin de déterminer ceux qui doivent être modifiés pour
que l'impression à partir de cet ordinateur soit possible.
Étape
suivante
Étape
suivante
Fin
Définissez correctement l'adresse IP.
Reportez-vous à votre documentation sur la connexion
réseau Macintosh ou contactez le support technique
Macintosh.
Reportez-vous à votre documentation sur la connexion
réseau Macintosh ou contactez le support technique
Macintosh.
Problèmes liés au pilote de télécopie en réseau
Cette section explique comment résoudre les problèmes liés au pilote de télécopie en réseau.
Messages d'erreur d'installation du pilote de télécopie en réseau
Remplacez "Imprimante" par "Télécopie en réseau" comme indiqué dans la description de résolution des problèmes.
Pour plus d'informations sur l'installation du pilote de télécopie en réseau, consultez le Guide des fonctions de base.
- 43 -

2
1
3
4
5
6
7
RÉSOLUTION DES PROBLÈMES LIÉS AUX CONNEXIONS RÉSEAU
Le programme d'installation a besoin de copier les fichiers Windows NT
Description du problème
Le type de port sélectionné dans la boîte de dialogue "Ports d'imprimante" est incorrect.
Résolution du problème
1. Cliquez sur Cancel jusqu'à ce que l'assistant d'ajout d'imprimante se referme.
2. Sélectionnez [Ajouter une imprimante(Add a printer)] dans le dossier Périphériques et imprimantes pour démarrer l'assistant
d'ajout d'imprimante, puis effectuez de nouveau l'installation.
3. Lorsque l'écran de sélection de port apparaît, sélectionnez [Port local(Local port)] pour ajouter une imprimante.
Le DVD logiciel client est nécessaire
Description du problème
Lors de l'ajout d'un nouveau pilote d'imprimante, l'utilisateur n'a pas choisi l'option Disquette fournie, mais a sélectionné le nom de
l'appareil dans la liste Ajout d'imprimante.
Résolution du problème
1. Cliquez sur Cancel dans l'assistant d'ajout d'imprimante.
2. Sélectionnez [Ajouter une imprimante(Add a printer)] dans le dossier Périphériques et imprimantes pour démarrer l'assistant
d'ajout d'imprimante, puis effectuez de nouveau l'installation.
3. Lorsque l'écran de sélection d'une imprimante apparaît, sélectionnez [Disquette fournie(Have Disk)].
4. Sélectionnez [Utiliser un pilote existant(Use Existing Driver)] pour ajouter une autre copie d'un pilote existant ou recherchez le
sous-répertoire contenant le fichier *.inf approprié.
Impossible de trouver le fichier *.DRV sur le DVD client
Description du problème
Lors de l'ajout d'un nouveau pilote d'imprimante, l'utilisateur n'a pas choisi l'option Disquette fournie, mais a sélectionné le nom de
l'appareil dans la liste Ajouter une imprimante.
Résolution du problème
1. Cliquez sur Cancel dans l'assistant d'ajout d'imprimante.
2. Sélectionnez [Ajouter une imprimante(Add a printer)] dans le dossier Périphériques et imprimantes pour démarrer l'assistant
d'ajout d'imprimante, puis effectuez de nouveau l'installation.
3. Lorsque l'écran de sélection d'une imprimante apparaît, sélectionnez [Disquette fournie(Have Disk)].
4. Recherchez le sous-répertoire contenant le fichier *.inf approprié.
Cet emplacement ne contient aucune information sur votre matériel
Description du problème
Le chemin d'accès au fichier *.inf que vous avez sélectionné lors de l'installation du pilote est trop long. Autrement dit, le chemin
d'accès contient trop de caractères.
Résolution du problème
Copiez le répertoire contenant le fichier *.inf sur le disque local et recommencez l'installation.
Ce port est en cours d'utilisation
Description du problème
Soit le pilote était ouvert, soit il imprimait un travail, soit il était utilisé par une autre imprimante ou application lorsque vous avez tenté
de le supprimer.
Résolution du problème
Avant de supprimer un port, assurez-vous que tous les travaux d'impression sont terminés. Si le problème persiste, fermez toutes les
applications et réessayez. Vérifiez chaque pilote pour savoir si l'un d'entre eux utilise le même port. Si c'est le cas, commencez par
modifier le paramétrage du port de ce pilote, puis supprimez le port.
- 44 -

2
1
3
4
5
6
7
RÉSOLUTION DES PROBLÈMES LIÉS AUX CONNEXIONS RÉSEAU
Problème lié à l'installation de l'imprimante en cours
Description du problème
Le pilote n'a pas été installé correctement ; il est possible que la procédure d'installation n'ait pas été entièrement effectuée.
Résolution du problème
Supprimez le pilote, puis réinstallez-le à partir du DVD-ROM du logiciel ou téléchargez-le à partir de l'appareil.
Erreurs générales du pilote de télécopie en réseau
Le message "Impossible de se connecter au système multifonctions" apparaît
Description du problème
Lorsque les utilisateurs tentent d'accéder aux propriétés du pilote de télécopie en réseau, le message d'erreur "Impossible de se
connecter au système multifonctions" apparaît.
Résolution du problème
La communication entre le pilote de télécopie en réseau et l'appareil a échoué. Vérifiez que l'appareil est sous tension. Si ce n'est pas
le cas, mettez-le sous tension.
Connectez le pilote de télécopie en réseau à l'appareil par le biais de TopAccess. Si la connexion échoue, redémarrez l'ordinateur et
l'appareil.
Les travaux de télécopie ne sont pas répertoriés dans l'écran "Logs -
Transmission" de TopAccess
Description du problème
Lors de la validation des enregistrements des travaux de télécopie dans l'écran "Logs - Transmission" de TopAccess, les travaux de
télécopie envoyés n'apparaissent pas.
Résolution du problème
Si le travail de télécopie en question n'apparaît pas dans la liste, le travail de transmission peut ne pas avoir été effectué. Dans ce
cas, recherchez les travaux sans spécifier de code départemental via "ETAT TRAV.(JOB STATUS) - FAX(FAX)" sur l'écran tactile.
Sélectionnez ensuite le travail de télécopie approprié et appuyez sur [ENVOYER(SEND)] pour le renvoyer.
Impossible de transmettre une télécopie avec une page de garde
Description du problème
Dans un pilote de télécopie en réseau qui est défini sur le port IPP, aucune page de garde n'est générée et une erreur XL se produit
lors de la transmission de la télécopie lorsqu'un pilote d'imprimante dont le nom de fichier contient plus de 54 lettres est indiqué
comme imprimante par défaut, et qu'une télécopie est envoyée avec une page de garde créée sous Microsoft Excel.
Résolution du problème
Définissez le nom de fichier du pilote d'imprimante avec au maximum 30 lettres.
Problèmes liés au réseau local sans fil
Cette section explique comment résoudre les problèmes liés au réseau local sans fil.
Certificat incorrect Vous avez installé un certificat non pris en charge. Réinstallez le
Enregistrement du MAC incorrect Échec de l'échange de clé SSL. Mettez l'appareil hors tension,
Certificat expiré Le certificat a expiré. Vérifiez que l'heure est correctement
Certificat révoqué Le certificat a été révoqué. Contactez votre administrateur
Message Résolution du problème
certificat approprié. Cet appareil prend en charge les certificats
md5RSA et sha1RSA uniquement.
puis à nouveau sous tension pour le redémarrer.
définie ou que le certificat n'a pas expiré.
réseau.
- 45 -
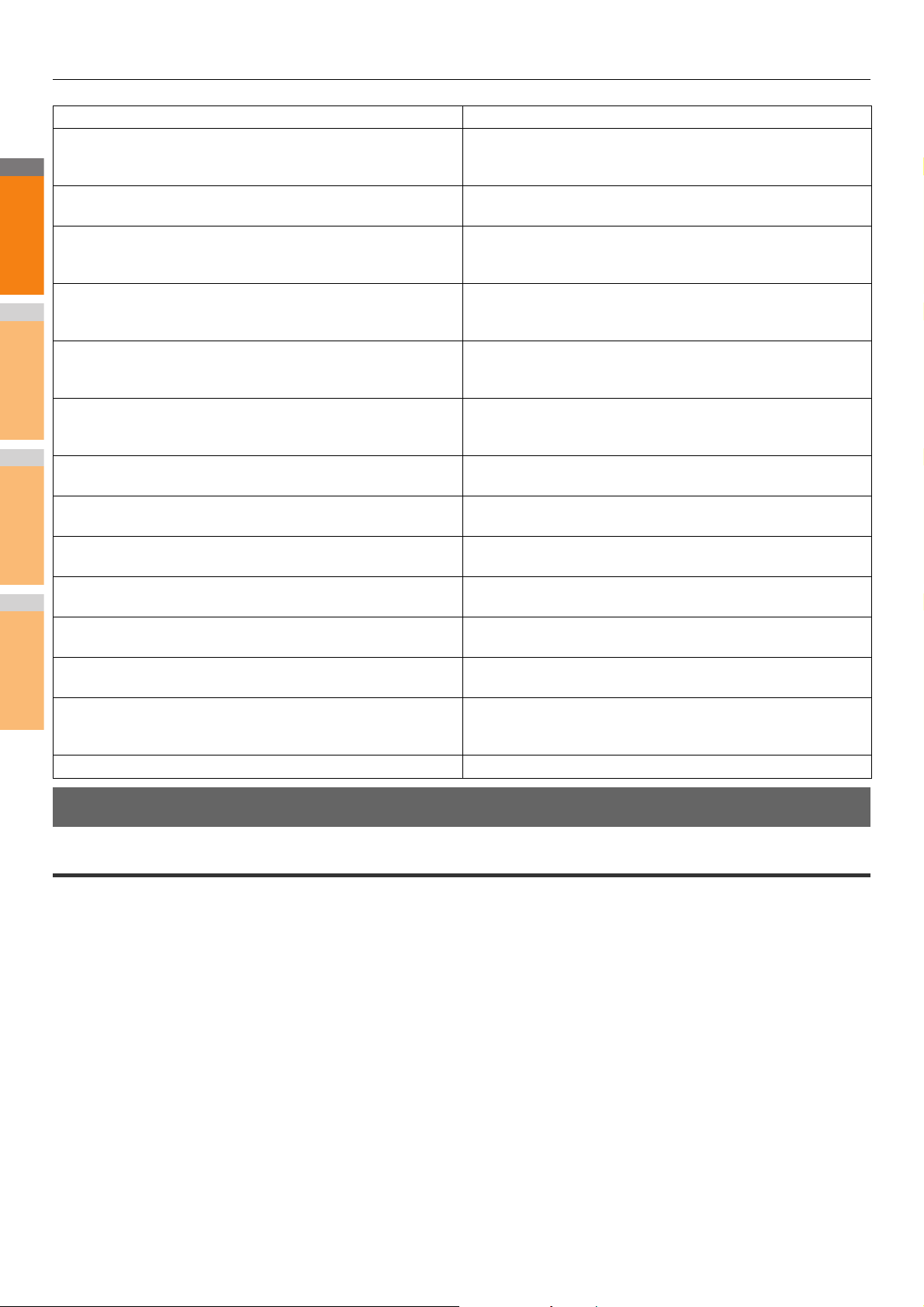
2
1
3
4
5
6
7
RÉSOLUTION DES PROBLÈMES LIÉS AUX CONNEXIONS RÉSEAU
Message Résolution du problème
Certificat inconnu Le certificat d'autorité de certification installé ne peut pas servir
de certificat de serveur. Veillez à installer un certificat d'autorité
de certification correct.
Echec de décompression Cet appareil ne prend pas en charge la compression SSL.
Désactivez la compression SSL sur le serveur RADIUS.
Echec de l'établissement d'une liaison Il est possible qu'une méthode de chiffrement non prise en
charge ait été définie sur le serveur. Veillez à utiliser une
méthode de chiffrement prise en charge.
Paramètre non conforme Il est possible que vous utilisiez une version non prise en charge
Pas de certificat Aucun certificat n'est installé ou vous n'avez pas spécifié le nom
Certificat erreur homologue Le certificat d'autorité de certification installé ne peut pas vérifier
Pas de certificat erreur homologue Le serveur RADIUS établit la communication avec le certificat à
Pas de chiffrement homologue Le serveur RADIUS fait appel à une méthode de chiffrement non
Type certif. Erreur homologue non supp. Cet appareil utilise un certificat que le serveur RADIUS ne prend
Message inattendu homologue Le serveur RADIUS envoie un message non conforme à la
Type d'erreur distante inconnue Le serveur RADIUS envoie un message d'alerte indiquant un
Certificat non supporté Cet appareil utilise un certificat que le serveur RADIUS ne prend
Autorité de certification inconnue Le certificat d'autorité de certification installé ne peut pas vérifier
Impossible d'établir la connexion Contactez votre administrateur.
du protocole TLS. Veillez à utiliser une version prise en charge
du protocole TLS.
du fichier de certificat. Veillez à installer le certificat et à spécifier
le nom du fichier de certificat.
le certificat de serveur sur le serveur RADIUS.
Veillez à installer un certificat d'autorité de certification correct.
l'aide du protocole TLS.
prise en charge sur cet appareil.
pas en charge.
norme TLS. Vérifiez les paramètres sur le serveur RADIUS.
protocole TLS incorrect.
pas en charge.
le certificat de serveur sur le serveur RADIUS.
Veillez à installer un certificat d'autorité de certification correct.
Problèmes d'authentification du logiciel client
Impossible de se connecter à l'aide du logiciel client
Description du problème
Je ne peux pas me connecter à l'appareil à l'aide du logiciel client.
Résolution du problème
Si vous ne parvenez pas à vous connecter à l'appareil à l'aide du logiciel client, contactez l'administrateur de l'appareil. Étant donné
que le nom d'utilisateur et le mot de passe enregistrés dans le logiciel client sont utilisés pour l'authentification en cas de connexion
automatique, l'écran de connexion peut ne pas s'afficher.
- 46 -
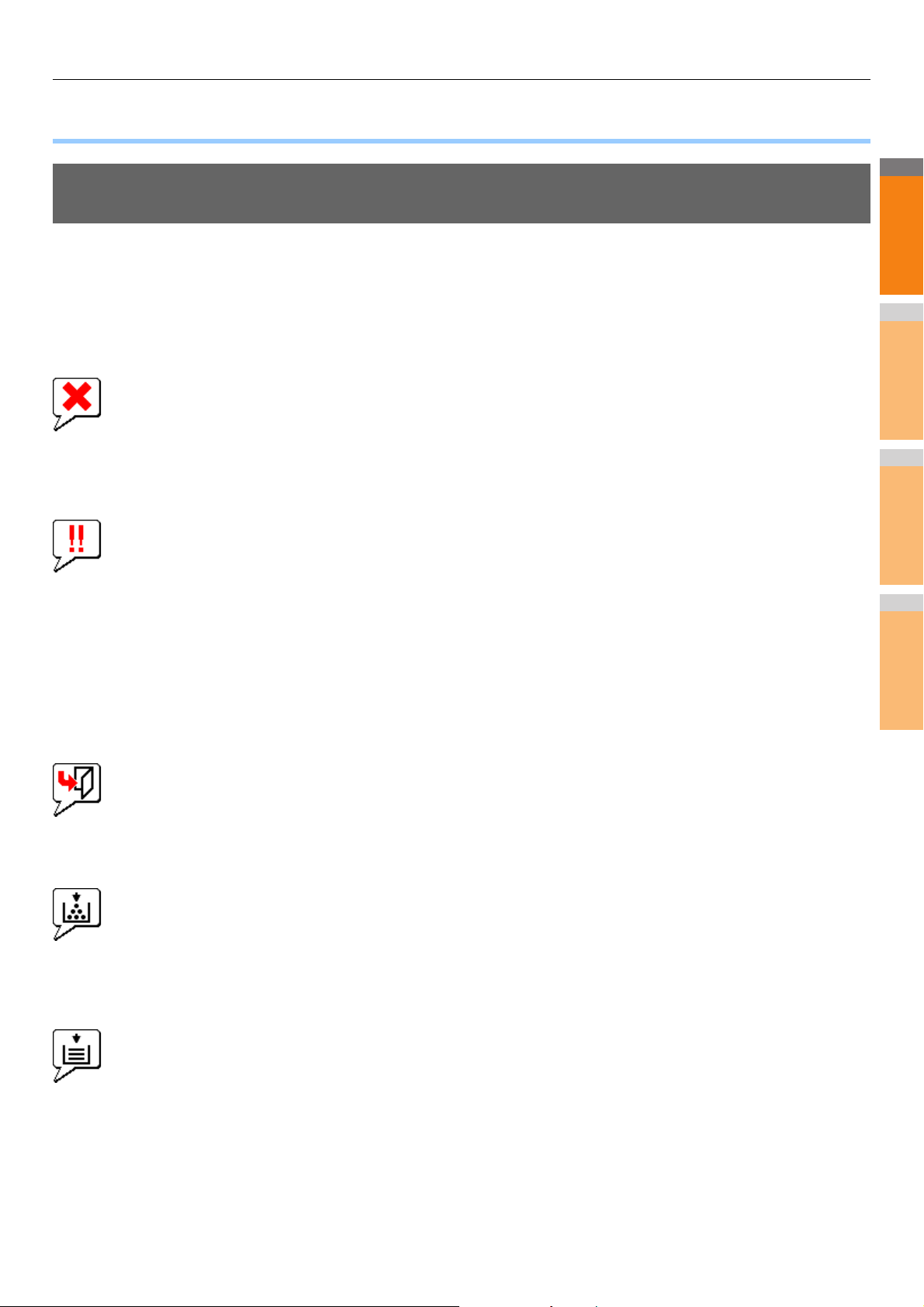
VÉRIFICATION DE L'ÉTAT DE L'APPAREIL AVEC TopAccess
2
1
3
4
5
6
7
●
VÉRIFICATION DE L'ÉTAT DE L'APPAREIL AVEC TopAccess
Icônes d'état pour le matériel figurant dans l'onglet [Périphérique(Device)] de TopAccess
Lorsqu'une opération de maintenance est requise ou lorsqu'une erreur se produit sur l'appareil, des icônes symbolisant ces états
apparaissent en regard de l'illustration de l'appareil dans l'onglet [Périphérique(Device)] de TopAccess. Voici les icônes affichées et
leurs descriptions.
Pour plus d'informations sur l'onglet [Périphérique(Device)] de TopAccess, reportez-vous au Guide de l'application TopAccess.
Erreur d'imprimante 1
Cette icône signale l'utilisation d'une cartouche de toner non recommandée et l'arrêt de l'impression.
P.60 "Remplacement de la cartouche d'impression"
Erreur d'imprimante 2
Cette icône peut avoir plusieurs significations :
• Vous devez retirer le papier de l'empileuse face en haut/face en bas de l'appareil.
• Vous devez retirer le papier du bac de réception du finisseur.
• Vous devez retirer les agrafes coincées dans le finisseur.
P.14 "Lorsqu'un incident papier se produit dans le finisseur interne (en option)"
• Vous n'utilisez pas la cartouche de toner recommandée.
P.60 "Remplacement de la cartouche d'impression"
• L'appareil ne peut pas éjecter le papier vers l'empileuse face en haut/face en bas.
Capot ouvert
Cette icône indique que le capot frontal est ouvert.
Toner vide
Cette icône indique que le toner est épuisé.
P.60 "Remplacement de la cartouche d'impression"
Plus de papier
Cette icône indique qu'un bac est vide.
- 47 -

2
1
3
4
5
6
7
VÉRIFICATION DE L'ÉTAT DE L'APPAREIL AVEC TopAccess
Incident papier
Cette icône indique qu'un incident papier s'est produit. Elle précise également l'emplacement de l'incident.
Agrafeuse vide
Cette icône indique que l'agrafeuse du finisseur est vide.
Demande d'assistance
Contactez votre revendeur pour planifier l'inspection de l'appareil.
Messages d'erreur
Lorsqu'un message s'affiche dans l'onglet [Périphérique(Device)] de TopAccess, reportez-vous au tableau ci-dessous pour savoir
comment résoudre le problème.
Message dans TopAccess Résolution du problème
Capot ouvert - Veuillez le fermer. Fermez le capot frontal.
Capot de l'alimentation papier ouvert - Fermez le capot. Fermez le capot de l'alimentation papier.
Capot de l'unité de transfert/transport ouvert - Fermez le capot. Fermez l'unité de transfert/transport.
Capot du bypass ouvert - Veuillez le fermer. Fermez le capot du bac d'insertion auxiliaire.
Le capot du bac de sortie est ouvert - Veuillez le fermer. Fermez le capot de sortie.
Capot du toner ouvert - Veuillez le fermer. Fermez le cache du toner.
Cache-exposition ouvert - Veuillez le fermer. Fermez le cache-exposition.
Bac 1 Ouvert - Fermez le Bac 1. Fermez le bac.
Bac 2 Ouvert - Fermez le Bac 2. Fermez le bac.
Bac 3 Ouvert - Fermez le Bac 3. Fermez le bac.
Bac 4 Ouvert - Fermez le Bac 4. Fermez le bac.
Capot de l'unité recto verso ouvert - Fermez le capot. Fermez le capot de l'unité recto verso automatique.
Stacker plein - Retirez le papier. Retirez le papier de l'empileuse.
Bac supérieur plein - Retirez le papier. Retirez le papier de l'empileuse.
Plus de papier in Bac 1 - Ajoutez du papier. Placez du papier dans le bac.
Plus de papier in Bac 2 - Ajoutez du papier. Placez du papier dans le bac.
Plus de papier in Bac 3 - Ajoutez du papier. Placez du papier dans le bac.
Plus de papier in Bac 4 - Ajoutez du papier. Placez du papier dans le bac.
Incident papier dans le séparateur de travaux - Veuillez dégager le trajet
papier.
Incident papier dans l'unité recto verso - Veuillez dégager le trajet papier. Suivez les instructions affichées sur l'écran tactile pour retirer le papier
Incident d'insertion papier - Veuillez dégager le trajet papier. Suivez les instructions affichées sur l'écran tactile pour retirer le papier
Incident papier dans l'imprimante - Veuillez dégager le trajet papier. Suivez les instructions affichées sur l'écran tactile pour retirer le papier
Incident papier dans le finisseur - Veuillez dégagez le trajet papier. Retirez le papier coincé dans le finisseur.
Agrafeuse vide - Installez une cartouche d'agrafes. Réapprovisionnez le finisseur en agrafes.
Ouvrez le capot et nettoyez la fenêtre d'exposition. Nettoyez la vitre d'exposition.
Suivez les instructions affichées sur l'écran tactile pour retirer le papier
coincé.
coincé.
coincé.
coincé.
P.14 "Lorsqu'un incident papier se produit dans le finisseur interne
(en option)"
- 48 -

2
1
3
4
5
6
7
VÉRIFICATION DE L'ÉTAT DE L'APPAREIL AVEC TopAccess
Mémo
Message dans TopAccess Résolution du problème
Toner non reconnu - Vérifiez le toner. Vérifiez et ajustez le flacon de toner.
Toner noir vide - Installez la nouvelle cartouche de toner. Remplacez le toner noir.
P.60 "Remplacement de la cartouche d'impression"
Toner noir presque vide - Préparez une nouvelle cartouche de toner. Préparez la nouvelle cartouche de toner.
Fermez le capot de l'unité recto verso Fermez le capot de l'unité recto verso.
Erreur fatale - Contactez un technicien. Contactez votre revendeur.
Erreur du moteur principal - Contactez un technicien. Contactez votre revendeur.
Erreur d'entrée de l'imprimante. Contactez votre revendeur.
Erreur de scanner - Contactez un technicien. Contactez votre revendeur.
Erreur de fixation - Contactez un technicien. Contactez votre revendeur.
Codes d'erreur
Les pages de TopAccess répertorient les travaux d'impression, de transmission, de réception et de numérisation. Les codes d'erreur
ci-après sont fournis dans ces pages, dans l'onglet [Journaux(Logs)] (aucun code n'est associé aux travaux ayant abouti). Ils
permettent de déterminer la cause de l'erreur rencontrée.
Les codes d'erreur sont également affichés dans la fenêtre [JOURNAL(LOG)] de l'écran tactile. Lorsqu'un code d'erreur s'affiche sur
l'écran tactile, reportez-vous aux listes ci-après.
Codes d'erreur relatifs aux travaux d'impression
Code
d'erreur
4011 Travail annulé Le travail a été annulé.
4021 Problème d'alimentation électrique Assurez-vous que le câble d'alimentation électrique est correctement branché.
4031
4041
4042
4045
4111
4112
4113
4121
Erreur de disque dur saturé Supprimez les travaux d'impression privée superflus et les travaux
Erreur d'authentification de l'utilisateur L'utilisateur effectuant l'impression n'a pas été authentifié ou n'est pas
Erreur d'authentification de code départemental Vérifiez les informations concernant le code départemental enregistré dans
La connexion au serveur LDAP ou le paramètre
de son autorité est incorrect.
Le nombre d'impressions a atteint "0". Le nombre d'impressions indiqué par utilisateurs et codes départementaux a
Le nombre d'impressions a atteint "0". Le nombre d'impressions indiqué dans la gestion des utilisateurs a atteint "0".
Le nombre d'impressions a atteint "0". Le nombre d'impressions indiqué dans la gestion des départements a atteint
L'annulation des travaux est due à une erreur de
compteur externe.
4211
4212
4213
Erreur de limitation du stockage des données
d'impression
Erreur de limitation du stockage dans e-Filing L'impression avec enregistrement des données sur disque dur (impression et
Erreur de limitation du stockage dans un fichier La fonction de stockage dans un fichier est désactivée. Vérifiez les paramètres
Description du problème Résolution du problème
d'impression départementale incorrects.
enregistré. L'utilisateur doit s'authentifier ou s'enregistrer.
l'appareil.
Contactez l'administrateur du serveur LDAP.
atteint "0" en même temps. Redéfinissez le nombre ou effectuez une
initialisation.
Redéfinissez le nombre ou effectuez une initialisation.
"0". Effectuez une initialisation.
1. Insérez une pièce et relancez l'impression.
2. Insérez une carte et relancez l'impression ou contactez votre
administrateur.
3. Insérez le jeton clé et relancez l'impression.
4. Réinitialisez le paramètre d'impression programmée et relancez
l'impression.
L'impression avec enregistrement temporaire des données sur le disque dur
(impression d'épreuve, privée, programmée, etc.) est impossible. Utilisez
l'impression normale.
e-Filing, impression vers e-Filing, etc.) est impossible. Utilisez l'impression
normale.
de l'appareil.
- 49 -

2
1
3
4
5
6
7
VÉRIFICATION DE L'ÉTAT DE L'APPAREIL AVEC TopAccess
Code
d'erreur
4214
4221
4311
4312
4313
4314
4321
4411
Échec de la transmission de la télécopie/télécopie
par Internet
Erreur d'impression privée uniquement Les travaux autres que l'impression privée ne peuvent pas être imprimés.
Exécution du travail non autorisée L'utilisateur n'a pas été autorisé à effectuer cette opération. Contactez votre
Stockage d'un fichier non autorisé L'utilisateur n'a pas été autorisé à effectuer cette opération. Contactez votre
Stockage dans e-Filing non autorisé L'utilisateur n'a pas été autorisé à effectuer cette opération. Contactez votre
Envoi d'une télécopie/télécopie par Internet non
autorisé
Impression dans un paramètre spécifié non
autorisée
Échec de la génération de données d'image Vérifiez si le fichier à imprimer n'est pas endommagé. Relancez l'impression ou
Erreur de codage des signes doubles Une erreur de codage des signes doubles s'est produite, car le fichier PDF est
4412
4611
4612
4613
4621 Échec de la suppression de la police téléchargée Vérifiez que la police à supprimer est enregistrée.
4F10
Échec du téléchargement de la police La police ne peut pas être enregistrée, car le nombre de polices disponibles est
Échec du téléchargement de la police La police ne peut pas être enregistrée, car il n'y a pas de place sur le disque
Échec du téléchargement de la police La police ne peut pas être enregistrée, car une erreur s'est produite. Relancez
Échec de l'impression Si l'erreur persiste après avoir retenté l'opération, mettez l'appareil hors
Description du problème Résolution du problème
La transmission de la télécopie/télécopie par Internet ou la fonction de
télécopie en réseau/télécopie Internet est désactivée. Vérifiez les paramètres
de l'appareil.
Lancez vos travaux dans le cadre d'une impression privée.
administrateur.
administrateur.
administrateur.
L'utilisateur n'a pas été autorisé à effectuer cette opération. Contactez votre
administrateur.
L'utilisateur n'a pas été autorisé à effectuer cette opération. Contactez votre
administrateur.
utilisez un autre pilote d'imprimante.
chiffré dans un script non pris en charge. L'impression du fichier par le biais de
cette fonction est impossible.
trop élevé. Supprimez au moins une police.
dur. Supprimez au moins une police.
le téléchargement ou renouvelez les données de la police.
tension, puis à nouveau sous tension. Réessayez. Si l'erreur persiste,
contactez votre distributeur.
Codes d'erreur relatifs à la transmission et la réception
Code
d'erreur
0012 Original coincé Retirez l'original coincé.
0013 Capot ouvert Fermez correctement le capot.
0020 Coupure d'électricité Vérifiez le rapport de coupure d'électricité.
0030
0033
0042 Mémoire saturée Assurez-vous que la mémoire est suffisante avant de renouveler l'appel.
0050 Ligne occupée Retentez les communications.
0053
00B0-00B5
00C0-00C4
00D0-00D2
00E8 Erreur de disque dur Retentez les communications. Si l'erreur persiste, contactez votre distributeur.
00F0 Défaillance logicielle Retentez les communications. Si l'erreur persiste, contactez votre distributeur.
00F1 Bruit matériel Retentez les communications. Si l'erreur persiste, contactez votre distributeur.
1C10
Interruption due à des incidents papier au cours
de la transmission directe
Erreur au niveau des transmissions/réceptions
par invitation à émettre
Incohérence des données de sécurité lors de la
transmission boîte aux lettres/relais
Erreur de signal ou de qualité de ligne Retentez les communications.
Problème d'accès au système Mettez l'appareil hors tension, puis de nouveau sous tension. Exécutez à
Description du problème Résolution du problème
Retirez le papier coincé et recommencez la transmission.
Vérifiez le paramétrage des options de transmission/réception par invitation à
émettre (code de sécurité, etc.) et l'existence du document à transmettre/
recevoir par invitation à émettre.
Vérifiez le code de sécurité du correspondant, le mot de passe système et vos
paramètres.
nouveau le travail posant problème. Si l'erreur persiste, contactez votre
distributeur.
- 50 -

2
1
3
4
5
6
7
VÉRIFICATION DE L'ÉTAT DE L'APPAREIL AVEC TopAccess
Code
d'erreur
1C11
1C12
1C13
1C14
1C15
1C30-1C33
1C40
1C60
1C61
1C63 Adresse IP du poste non définie Demandez à votre administrateur de définir l'adresse IP de l'appareil.
1C64 Adresse électronique du poste non définie Demandez à votre administrateur de définir l'adresse électronique de l'appareil.
1C65 Adresse SMTP non définie Demandez à votre administrateur de définir l'adresse du serveur SMTP.
1C66 Erreur de délai d'attente du serveur Vérifiez que le serveur SMTP fonctionne correctement.
1C69
1C6B
Mémoire insuffisante Terminez tout travail en cours avant d'exécuter le travail générant une erreur.
Erreur de réception des messages Mettez l'appareil hors tension, puis de nouveau sous tension. Relancez le
Erreur de transmission des messages Mettez l'appareil hors tension, puis de nouveau sous tension. Relancez le
Paramètre incorrect Si un modèle est en cours d'utilisation, recréez-le. Si l'erreur persiste, mettez
Capacité du fichier dépassée Demandez à votre administrateur de modifier le paramètre "taille de
Problème d'accès au disque Terminez tout travail en cours avant d'exécuter le travail générant une erreur.
Problème de conversion de l'image Mettez l'appareil hors tension, puis de nouveau sous tension. Relancez le
Échec du traitement du travail en cours. Espace
de stockage insuffisant.
Échec de lecture du répertoire téléphonique Mettez l'appareil hors tension, puis de nouveau sous tension. Relancez le
Erreur de connexion au serveur SMTP Demandez à votre administrateur de définir le nom ou le mot de passe de
Adresse électronique du poste incorrecte Demandez à votre administrateur de vérifier la méthode d'authentification
Adresse électronique de destination incorrecte Vérifiez si l'adresse électronique de destination contient un caractère non
1C6C
1C6D
1C70 Client SMTP désactivé Demandez à votre administrateur d'activer le client SMTP et relancez le travail.
1C71
1C72
1CC0 Travail annulé Le travail a été annulé.
1CC1
3A10
3A20 Erreur de traitement du courrier électronique Demandez à l'expéditeur de renvoyer le courrier électronique.
3A30
3A40
3A50
Erreur système Mettez l'appareil hors tension, puis de nouveau sous tension. Relancez le
Erreur d'authentification SMTP Assurez-vous que le nom de connexion et le mot de passe sont corrects. Si
Erreur POP avant SMTP Vérifiez que les paramètres POP avant SMTP et les paramètres POP3 sont
Problème d'alimentation électrique Assurez-vous que le câble d'alimentation électrique est correctement branché.
Erreur de format MIME Demandez à l'expéditeur de renvoyer le courrier électronique au format
Erreur de délai d'attente de courrier électronique
partiel
Courrier électronique partiel reçu incorrect Demandez à l'expéditeur de renvoyer le courrier électronique partiel au format
Erreur de disque dur saturé Demandez à l'expéditeur de renvoyer le courrier électronique en le scindant en
Description du problème Résolution du problème
Si l'erreur persiste, mettez l'appareil hors tension, puis de nouveau sous
tension et réessayez.
travail posant problème.
travail posant problème.
l'appareil hors tension, puis de nouveau sous tension et réessayez.
fragmentation des pages" de la fonction de télécopie par Internet ou réduisez le
nombre de pages et réessayez.
Si l'erreur persiste, mettez l'appareil hors tension, puis de nouveau sous
tension et réessayez.
travail posant problème. Si l'erreur persiste, contactez votre distributeur.
Réduisez le nombre de pages du travail en erreur, puis relancez-le. Vérifiez si
l'espace sur le serveur ou le disque local est suffisant.
travail posant problème. Réinitialisez les données du répertoire téléphonique,
puis relancez le travail. Si l'erreur persiste, contactez votre distributeur.
connexion du serveur SMTP, puis réessayez. Vérifiez que le serveur SMTP
fonctionne correctement.
SMTP et l'adresse électronique du poste (elle doit être exempte de caractères
non autorisés). Définissez la méthode d'authentification SMTP correcte ou
supprimez le caractère non autorisé dans l'adresse électronique du poste.
autorisé. Supprimez le caractère non autorisé et réinitialisez l'adresse
électronique de destination appropriée, puis réessayez.
travail posant problème. Si l'erreur persiste, contactez votre distributeur.
SSL est activé, vérifiez que le numéro de port SSL est correctement défini.
corrects.
Vérifiez également si la tension électrique est instable.
MIME1.0.
Demandez à l'expéditeur de renvoyer le courrier électronique ou modifiez les
paramètres du délai d'attente partiel.
RFC2046.
e produit suite à un manque
plusieurs courriers électroniques. Si cette err
de papier et à un nombre trop élevé de travaux en attente stockés sur le disque
dur, ajoutez du papier pour activer les autres travaux.
eur s
- 51 -

2
1
3
4
5
6
7
VÉRIFICATION DE L'ÉTAT DE L'APPAREIL AVEC TopAccess
Code
d'erreur
3A70
3A80
3B10 Erreur de format de courrier électronique Demandez à l'expéditeur de renvoyer le courrier électronique.
3B20
3B40 Erreur de décodage de courrier électronique Demandez à l'expéditeur de renvoyer le courrier électronique.
3C10, 3C13
3C20
3C30
3C40
3C50
3C60
3C70
3C90 Erreur de désactivation de la transmission de
3D10
3D20
3D30 Unité de télécopie non installée Vérifiez que l'unité de télécopie est installée et correctement connectée.
3E10
3E20
3E30
3E40
3F10, 3F20
Interruption de la réception d'un courrier
électronique partiel
Courrier électronique partiel désactivé Demandez à votre administrateur d'activer la fonction de réception de courrier
Erreur de type de contenu Demandez à l'expéditeur de renvoyer le courrier électronique en vérifiant que
Erreur d'analyse TIFF Demandez à l'expéditeur de renvoyer le courrier électronique en vérifiant que
Erreur de compression TIFF Demandez à l'expéditeur de renvoyer son courrier électronique en vérifiant que
Erreur de résolution TIFF Demandez à l'expéditeur de renvoyer son courrier électronique en vérifiant que
Erreur de type de papier TIFF Demandez à l'expéditeur de renvoyer le courrier électronique avec des fichiers
Erreur de transmission OffRamp Demandez à l'expéditeur de préciser les numéros de télécopie corrects et de
Erreur de sécurité OffRamp Assurez-vous que les numéros de télécopie indiqués sont bien enregistrés
Problème d'alimentation électrique Indiquez si le travail est ou non récupéré. S'il ne l'est pas, demandez à
télécopie OffRamp
Erreur d'adresse de destination Vérifiez auprès de votre administrateur que les paramètres du serveur de
Nombre maximal de destinations OffRamp
dépassé
Erreur de communication du serveur POP3 Vérifiez auprès de votre administrateur si l'adresse du serveur POP3 est
Erreur de délai d'attente de communication du
serveur POP3
Erreur de connexion POP3 Vérifiez auprès de votre administrateur si le nom d'utilisateur et le mot de
Erreur de type de connexion POP3 Demandez à votre administrateur si le type de connexion POP3 (Auto, POP3,
Erreur d'E/S du fichier Demandez à l'expéditeur de renvoyer le courrier électronique. Si l'erreur
Description du problème Résolution du problème
Demandez à votre administrateur d'activer la fonction de réception de courrier
électronique partiel et à l'expéditeur de renvoyer son courrier électronique.
électronique partiel et à l'expéditeur de renvoyer son courrier électronique.
les pièces jointes sont bien au format TIFF.
les pièces jointes sont bien au format TIFF.
les pièces jointes sont bien au format TIFF avec compression MH, MR, MMR
ou JBIG.
les pièces jointes sont bien au format TIFF, avec une résolution de 200 x 100,
200 x 200, 200 x 400, 300 x 300 ou 400 x 400 ppp.
TIFF joints qui peuvent être imprimés sur du papier autorisé pour l'appareil.
renvoyer le courrier électronique.
dans le répertoire téléphonique de l'appareil. Si ce n'est pas le cas,
enregistrez-les et demandez à l'expéditeur de renvoyer le courrier électronique
avec les numéros de télécopie corrects.
l'expéditeur de renvoyer le courrier électronique.
Vérifiez si le paramétrage MFP de la fonction d'envoi par télécopie est activé
ou non.
messagerie et du serveur DNS sont corrects. Si tel est le cas, demandez à
l'expéditeur de confirmer que l'adresse de destination est correcte.
Demandez à l'expéditeur de ne pas définir plus de 40 destinations pour un
travail via la passerelle OffRamp. L'appareil ne peut pas procéder à la
transmission via une passerelle OffRamp vers plus de 40 destinations.
correcte et si le serveur POP3 fonctionne normalement. Si SSL est activé,
vérifiez que le numéro de port SSL est correctement défini.
Vérifiez auprès de votre administrateur si le serveur POP3 fonctionne
correctement et si le câble réseau est connecté au serveur.
passe POP3 sont corrects.
APOP) est correctement défini.
persiste, contactez votre distributeur.
- 52 -

2
1
3
4
5
6
7
VÉRIFICATION DE L'ÉTAT DE L'APPAREIL AVEC TopAccess
Mémo
Codes d'erreur relatifs aux travaux de numérisation
Les erreurs liées aux travaux de numérisation sont signalées comme suit :
• Des messages d'état sont affichés dans le journal de TopAccess.
• Les codes d'erreur apparaissent sur l'écran tactile de l'appareil. Reportez-vous aux listes ci-dessous.
Code d'erreur Description du problème Résolution du problème
Fonction Messagerie électronique
2C10, 2C12,
2C13,
2C20-2C22
2C11, 2C62
2C14
2C15
2C30-2C33
2C40
2C43
2C44
2C45
2C60
2C61
2C63 Adresse IP du poste non définie Demandez à votre administrateur de définir l'adresse IP de l'appareil.
2C64
2C65, 2C66,
2C69
2C6A
2C6B
2C6C
2C70 Le service SMTP n'est pas disponible Demandez à votre administrateur si le service SMTP est activé.
État de travail incorrect Une erreur système s'est produite pendant l'envoi d'un courrier
Mémoire insuffisante Terminez tout travail en cours avant d'exécuter à nouveau le travail en
Paramètre spécifié incorrect Si vous utilisez un modèle, recréez-le. Si l'erreur persiste, mettez l'appareil
La taille du message a dépassé la limite ou la
taille maximale
Problème d'accès au disque Terminez tout travail en cours avant d'exécuter à nouveau le travail en
Échec de la conversion du format de fichier image Cette erreur se produit lors de l'échec de la conversion dans un format
Erreur de chiffrement. Échec de création d'un
fichier
La création de fichiers n'était pas autorisée La création d'un fichier non chiffré n'était pas autorisée. Configurez les
Échec de la création de métadonnées Vérifiez que les paramètres du modèle sont corrects, puis relancez la
Erreur de disque dur saturé au cours du
traitement
Échec de la lecture du répertoire téléphonique Mettez l'appareil hors tension, puis de nouveau sous tension. Exécutez à
Adresse électronique du poste non définie Demandez à votre administrateur de définir l'adresse électronique de
Échec de la connexion au serveur SMTP Vérifiez que le serveur SMTP fonctionne correctement et que son adresse
Échec d'envoi du courrier électronique Mettez l'appareil hors tension, puis de nouveau sous tension. Relancez la
Adresse incorrecte dans le champ De : Demandez à votre administrateur de vérifier la méthode d'authentification
Adresse incorrecte dans le champ A : Assurez-vous que l'adresse électronique du destinataire est exempte de
électronique. Retentez l'envoi. Si l'erreur persiste, contactez votre
distributeur.
erreur. Si l'erreur persiste, mettez l'appareil hors tension, puis de nouveau
sous tension et réessayez.
hors tension, puis de nouveau sous tension et réessayez.
Vous envoyez trop de documents à la fois. Envoyez-les séparément.
erreur. Si l'erreur persiste, mettez l'appareil hors tension, puis de nouveau
sous tension et réessayez.
PDF fortement compressé. Relancez la numérisation. Si l'erreur persiste,
utilisez le format PDF normal. Lorsque cette erreur se produit lors d'une
conversion dans un autre format que le format PDF fortement compressé,
mettez l'appareil hors tension, puis de nouveau sous tension. Relancez la
numérisation. Si l'erreur persiste, contactez votre distributeur.
Si l'erreur persiste après avoir retenté l'opération, mettez l'appareil hors
tension, puis à nouveau sous tension. Réessayez.
paramètres de chiffrement et réessayez. Si vous souhaitez créer un fichier
non chiffré, contactez l'administrateur.
numérisation. Si l'erreur persiste, mettez l'appareil hors tension, puis de
nouveau sous tension et réessayez.
Réduisez le nombre de pages du travail en erreur et réessayez. Vérifiez si
l'espace sur le serveur ou le disque local est suffisant.
nouveau le travail posant problème. Réinitialisez les données du
répertoire téléphonique et relancez le travail. Si l'erreur persiste, contactez
votre distributeur.
l'appareil.
a été correctement définie.
numérisation. Si l'erreur persiste, contactez votre distributeur.
SMTP et l'adresse électronique du poste (elle doit être exempte de
caractères non autorisés). Définissez la méthode d'authentification SMTP
correcte ou supprimez le caractère non autorisé dans l'adresse
électronique du poste.
caractères non autorisés. Supprimez tout caractère non autorisé et
redéfinissez l'adresse électronique de destination appropriée, puis
réessayez.
- 53 -

2
1
3
4
5
6
7
VÉRIFICATION DE L'ÉTAT DE L'APPAREIL AVEC TopAccess
Code d'erreur Description du problème Résolution du problème
2C71
2C72
2CC0 Travail annulé Le travail a été annulé.
2CC1
Enreg. comme fichier
2D10, 2D12,
2D13
2D11
2D14
2D15
2D30
2D31, 2D33
2D32
2D40
2D43
2D44
2D45
2D62
2D63
2D64
2D65
2D66
2D67
Erreur d'authentification SMTP Assurez-vous que le nom de connexion et le mot de passe sont corrects.
Erreur POP avant SMTP Vérifiez que les paramètres POP avant SMTP et les paramètres POP3
Problème d'alimentation électrique Assurez-vous que le câble d'alimentation électrique est correctement
État de travail incorrect Mettez l'appareil hors tension, puis de nouveau sous tension. Retentez
Mémoire insuffisante Patientez quelques instants et réessayez. Si l'erreur persiste, mettez
Paramètre spécifié incorrect Si vous utilisez un modèle, recréez-le. Si l'erreur persiste, mettez l'appareil
Capacité maximale du fichier dépassée Divisez le fichier en plusieurs fichiers ou réessayez dans un format à page
Échec de création du répertoire Vérifiez que le répertoire de stockage est accessible en écriture et que
Échec de création d'un fichier Vérifiez que le répertoire de stockage est accessible en écriture et que
Échec de suppression d'un fichier Vérifiez que le répertoire de stockage est accessible en écriture, puis
Échec de la conversion du format de fichier image Cette erreur se produit lors de l'échec de la conversion dans un format
Erreur de chiffrement. Échec de création d'un
fichier
La création de fichiers n'était pas autorisée. La création d'un fichier non chiffré n'était pas autorisée. Configurez les
Échec de la création de métadonnées Vérifiez que les paramètres du modèle sont corrects, puis relancez la
Échec de la connexion au réseau de destination.
Vérifiez le chemin de destination.
Le chemin d'accès au réseau est incorrect.
Vérifiez le chemin de destination.
Échec de la connexion au serveur de fichiers.
Vérifiez le nom d'utilisateur et le mot de passe.
Le dossier contient trop de documents. Échec de
la création d'un document
Échec du traitement du travail en cours. Espace
de stockage insuffisant.
Service FTP non disponible Demandez à votre administrateur si le service FTP est correctement
Si SSL est activé, vérifiez que le numéro de port SSL est correctement
défini.
sont corrects.
branché. Relancez le travail.
l'envoi. Si l'erreur persiste, contactez votre distributeur.
l'appareil hors tension, puis de nouveau sous tension et réessayez.
hors tension, puis de nouveau sous tension et réessayez.
unique.
l'espace sur le disque dans le répertoire est suffisant, puis réessayez. Si
plusieurs travaux sont exécutés simultanément, l'erreur peut être due à un
espace disque temporairement insuffisant. Dans ce cas, patientez
quelques instants et réessayez. Si l'erreur persiste, mettez l'appareil hors
tension, puis de nouveau sous tension et réessayez.
l'espace sur le disque dans le répertoire est suffisant, puis réessayez. Si
plusieurs travaux sont exécutés simultanément, l'erreur peut être due à un
espace disque temporairement insuffisant. Dans ce cas, patientez
quelques instants et réessayez. Si l'erreur persiste, mettez l'appareil hors
tension, puis de nouveau sous tension et réessayez.
relancez le travail. Si l'erreur persiste, mettez l'appareil hors tension, puis
de nouveau sous tension et réessayez.
PDF fortement compressé. Relancez la numérisation. Si l'erreur persiste,
utilisez le format PDF normal. Lorsque cette erreur se produit lors d'une
conversion dans un autre format que le format PDF fortement compressé,
mettez l'appareil hors tension, puis de nouveau sous tension. Relancez la
numérisation. Si l'erreur persiste, contactez votre distributeur.
Si l'erreur persiste après avoir retenté l'opération, mettez l'appareil hors
tension, puis à nouveau sous tension. Réessayez.
paramètres de chiffrement et réessayez. Si vous souhaitez créer un fichier
non chiffré, contactez l'administrateur.
numérisation. Si l'erreur persiste, mettez l'appareil hors tension, puis de
nouveau sous tension et réessayez.
Vérifiez que le dossier réseau est partagé sur votre réseau et relancez la
numérisation. Si l'erreur persiste, demandez à votre administrateur de
vérifier que le chemin ou l'adresse IP du serveur est correct(e). Vérifiez
également que le serveur fonctionne correctement.
Vérifiez que vous indiquez le dossier réseau correct et relancez la
numérisation.
Vérifiez que le nom d'utilisateur et le mot de passe spécifiés pour la
connexion au serveur de fichiers sont corrects ou que vous indiquez le
serveur de fichiers approprié. Relancez la numérisation.
ez l
Supprim
relancez la numérisation.
Réduisez le nombre de pages du travail en erreur et réessayez. Vérifiez si
l'espace sur le serveur ou le disque local est suffisant.
configuré.
es données dans le dossier de stockage local de l'appareil et
- 54 -

2
1
3
4
5
6
7
VÉRIFICATION DE L'ÉTAT DE L'APPAREIL AVEC TopAccess
Code d'erreur Description du problème Résolution du problème
2D68 Service de partage de fichiers non disponible Demandez à votre administrateur si le protocole SMB est activé.
2D69 Service NetWare non disponible Demandez à votre administrateur si le protocole NetWare est activé.
2DA6
2DA7
2DC0 Travail annulé Le travail a été annulé.
2DC1
Fonction Enregistrer sur USB
2E10, 2E12,
2E13
2E11
2E14
2E15
2E30
2E31, 2E33
2E32
2E40
2E43
2E44
2E45
2E65
2E66
2EC0
2EC1
Fonctions Numérisation à distance, Numérisation vers les services Web, Téléchargeur de fichiers
2A20
Échec de suppression d'un fichier Supprimez les fichiers dans le dossier partagé avec l'Explorateur, mettez
Échec d'acquisition de la ressource Mettez l'appareil hors tension, puis de nouveau sous tension. Exécutez à
Problème d'alimentation électrique Assurez-vous que le câble d'alimentation électrique est correctement
État de travail incorrect Mettez l'appareil hors tension, puis de nouveau sous tension. Exécutez à
Mémoire insuffisante Patientez quelques instants et réessayez. Si l'erreur persiste, mettez
Paramètre spécifié incorrect Si vous utilisez un modèle, recréez-le. Si l'erreur persiste, mettez l'appareil
La taille du document a dépassé la limite ou la
taille maximale
Échec de création du répertoire Vérifiez que le répertoire de stockage est accessible en écriture et que
Échec de création d'un fichier Vérifiez que le répertoire de stockage est accessible en écriture et que
Échec de suppression d'un fichier Mettez l'appareil hors tension, puis de nouveau sous tension. Exécutez à
Échec de la conversion du format de fichier image Cette erreur se produit lors de l'échec de la conversion dans un format
Erreur de chiffrement. Échec de la création du
fichier
La création de fichiers n'était pas autorisée La création d'un fichier non chiffré n'était pas autorisée. Configurez les
Échec de la création de métadonnées Vérifiez que les paramètres du modèle sont corrects, puis relancez la
Le dossier contient trop de documents. Échec de
la création d'un document
Échec du traitement du travail en cours. Espace
de stockage insuffisant.
T
ravail annulé Le travail a été annulé.
Problème d'alimentation électrique Assurez-vous que le câble d'alimentation électrique est correctement
Échec d'acquisition de la ressource Relancez le travail en erreur. Si l'erreur persiste, mettez l'appareil hors
l'appareil hors tension, puis de nouveau sous tension, et relancez le travail
en erreur. Si l'erreur persiste, contactez votre distributeur.
nouveau le travail posant problème. Si l'erreur persiste, contactez votre
distributeur.
branché. Relancez le travail.
nouveau le travail posant problème. Si l'erreur persiste, contactez votre
distributeur.
l'appareil hors tension, puis de nouveau sous tension et réessayez.
hors tension, puis de nouveau sous tension et réessayez.
Divisez le fichier en plusieurs fichiers ou réessayez dans un format à page
unique.
l'espace sur le disque dans le répertoire est suffisant, puis réessayez. Si
plusieurs travaux sont exécutés simultanément, l'erreur peut être due à un
espace disque temporairement insuffisant. Dans ce cas, patientez
quelques instants et réessayez. Si l'erreur persiste, mettez l'appareil hors
tension, puis de nouveau sous tension et réessayez.
l'espace sur le disque dans le répertoire est suffisant, puis réessayez. Si
plusieurs travaux sont exécutés simultanément, l'erreur peut être due à un
espace disque temporairement insuffisant. Dans ce cas, patientez
quelques instants et réessayez. Si l'erreur persiste, mettez l'appareil hors
tension, puis de nouveau sous tension et réessayez.
nouveau le travail posant problème. Si l'erreur persiste, contactez votre
distributeur.
PDF fortement compressé. Relancez la numérisation. Si l'erreur persiste,
utilisez le format PDF normal. Lorsque cette erreur se produit lors d'une
conversion dans un autre format que le format PDF fortement compressé,
mettez l'appareil hors tension, puis de nouveau sous tension. Relancez la
numérisation. Si l'erreur persiste, contactez votre distributeur.
Si l'erreur persiste après avoir retenté l'opération, mettez l'appareil hors
tension, puis à nouveau sous tension. Réessayez.
paramètres de chiffrement et réessayez. Si vous souhaitez créer un fichier
non chiffré, contactez l'administrateur.
numérisation. Si l'erreur persiste, mettez l'appareil hors tension, puis de
nouveau sous tension et réessayez.
Supprimez les données dans le dossier de stockage local de l'appareil et
relancez la numérisation.
Réduisez le nombre de pages du travail en erreur et réessayez. Vérifiez si
l'espace sur le serveur ou le disque local est suffisant.
branché. Relancez le travail.
tension, puis de nouveau sous tension et réessayez.
- 55 -

2
1
3
4
5
6
7
VÉRIFICATION DE L'ÉTAT DE L'APPAREIL AVEC TopAccess
Code d'erreur Description du problème Résolution du problème
2A31
2A40
2A50 Le travail a été annulé Le travail a été annulé.
2A51
2A60
La fonction de numérisation vers les services
Web n'est pas disponible
Erreur système irrécupérable Mettez l'appareil hors tension, puis de nouveau sous tension. Relancez la
Problème d'alimentation électrique Assurez-vous que le câble d'alimentation électrique est correctement
Échec de l'authentification pour la numérisation
vers les services Web
2A70
2A71
2A72
Stocker vers e-filing
2B11
2B20
2B30 Espace disque insuffisant Supprimez les documents inutiles dans e-Filing et réessayez.
2B31
2B50
2B51
2B71
2B80
2B90
2BA0
2BA1
2BB0 Travail annulé Le travail a été annulé.
2BB1
2BC0
2BD0
2BE0
Autorisation insuffisante pour exécuter la fonction
de numérisation à distance
Droits insuffisants pour exécuter la fonction de
numérisation vers les services Web
Droits insuffisants pour accéder au champ e-Filing
à l'aide l'utilitaire de numérisation
Échec de l'état du travail Mettez l'appareil hors tension, puis de nouveau sous tension. Exécutez à
Échec d'accès à un fichier Mettez l'appareil hors tension, puis de nouveau sous tension. Exécutez à
Échec d'accès à e-Filing Mettez l'appareil hors tension, puis de nouveau sous tension. Exécutez de
Échec de traitement de l'image Mettez l'appareil hors tension, puis de nouveau sous tension. Relancez la
Échec de traitement de l'image imprimée Vérifiez qu'il est possible d'imprimer la liste de fonctions. Relancez
Le délai de stockage des documents e-Filing va
expirer
Le disque de stockage des données e-Filing est
saturé.
Mémoire insuffisante Mettez l'appareil hors tension, puis de nouveau sous tension. Relancez la
Mot de passe de la boîte incorrect Assurez-vous que le mot de passe est correct et relancez la numérisation,
Format de papier, mode couleur ou résolution
incorrects.
Problème d'alimentation électrique Assurez-vous que le câble d'alimentation électrique est correctement
système irrécupérable Mettez l'appareil hors tension, puis de nouveau sous tension. Relancez la
rreur
E
Problème d'alimentation électrique pendant la
restauration e-Filing
Échec d'obtention des paramètres de l'appareil Mettez l'appareil hors tension, puis de nouveau sous tension. Relancez la
2BF0
Nombre maximal de pages atteint Réduisez le nombre de pages du travail contenant des erreurs, puis
Vérifiez si la fonction de numérisation vers les services Web est activée.
Si ce n'est pas le cas, activez-la.
numérisation.
branché. Relancez le travail.
Lorsque la fonction Télécopie et numérisation Windows est utilisée avec
le pilote WIA, vérifiez si le nom d'utilisateur de connexion est enregistré.
Lorsque le tableau de bord ou l'EWB de l'appareil est utilisé, vérifiez si le
nom d'utilisateur de connexion est enregistré.
Vérifiez si l'utilisateur est autorisé à exécuter ce travail.
Vérifiez si l'utilisateur est autorisé à exécuter ce travail.
Vérifiez si l'utilisateur est autorisé à exécuter ce travail.
nouveau le travail posant problème. Si l'erreur persiste, contactez votre
distributeur.
nouveau le travail posant problème. Si l'erreur persiste, contactez votre
distributeur.
nouveau le travail en erreur. Supprimez le fichier e-Filing ou le dossier
spécifié et réinitialisez-le. Si vous ne parvenez pas à supprimer le fichier
e-Filing ou le dossier spécifié, contactez votre distributeur.
numérisation. Si l'erreur persiste, contactez votre distributeur.
l'impression. Si l'erreur persiste, contactez votre distributeur.
Vérifiez si des documents utiles sont stockés dans e-Filing. Ils seront
supprimés dans quelques jours.
Supprimez tous les documents inutiles d'e-Filing.
numérisation. Si l'erreur persiste, contactez votre distributeur.
ou réinitialisez d'abord le mot de passe, puis relancez la numérisation.
Effectuez cette opération avec le mot de passe de l'administrateur lorsque
cette erreur se produit au cours de l'impression des données dans eFiling. Si la reprise n'est toujours pas terminée ou si le mot de passe est
incorrect pour d'autres opérations que des impressions (ouverture de
fichier, etc.), contactez votre distributeur.
Cette taille, ce mode couleur ou cette résolution ne sont pas pris en
charge par e-Filing. Vérifiez le format du papier, le mode couleur ou la
résolution.
branché. Relancez le travail.
numérisation. Si l'erreur persiste, contactez votre distributeur.
Assurez-vous que le câble d'alimentation électrique est correctement
branché. Relancez le travail.
numérisation.
relancez-le.
- 56 -

2
1
3
4
5
6
7
Code d'erreur Description du problème Résolution du problème
Paramètres réseau
VÉRIFICATION DE L'ÉTAT DE L'APPAREIL AVEC TopAccess
2BF1 Nombre maximal de documents atteint Supprimez les documents des boîtes ou des dossiers.
2BF2 Nombre maximal de dossiers atteint Supprimez les dossiers des boîtes.
2500
2501
2503
2504
2550
2551
2552
2553
Erreur de syntaxe. Impossible de reconnaître la
commande
Erreur de syntaxe dans les paramètres ou les
arguments
Séquence de commandes incorrecte Vérifiez que le serveur de messagerie fonctionne correctement. Mettez
Paramètre de commandes non implémenté Vérifiez que le serveur de messagerie fonctionne correctement. Mettez
Boîte aux lettres non disponible Vérifiez que les adresses électroniques de destination sont correctes.
Utilisateur non local Vérifiez que les adresses électroniques de destination sont correctes.
Stockage système insuffisant Le fichier est trop volumineux pour la boîte aux lettres. Vérifiez la taille de
Nom de la boîte aux lettres non autorisé Vérifiez si le nom de la boîte aux lettres du serveur de messagerie
Vérifiez que l'adresse électronique du poste et celle de destination sont
correctes. Vérifiez que le serveur de messagerie fonctionne correctement.
Mettez l'appareil hors tension, puis de nouveau sous tension. Exécutez à
nouveau le travail posant problème.
Vérifiez que l'adresse électronique du poste et celle de destination sont
correctes. Vérifiez que le serveur de messagerie fonctionne correctement.
Mettez l'appareil hors tension, puis de nouveau sous tension. Exécutez à
nouveau le travail posant problème.
l'appareil hors tension, puis de nouveau sous tension. Exécutez à
nouveau le travail posant problème. Si l'erreur persiste, contactez votre
distributeur.
l'appareil hors tension, puis de nouveau sous tension. Exécutez à
nouveau le travail posant problème. Si l'erreur persiste, contactez votre
distributeur.
Vérifiez les privilèges d'accès à la boîte aux lettres sur le serveur de
messagerie.
Vérifiez que le serveur de messagerie fonctionne correctement.
la boîte aux lettres sur le serveur de messagerie électronique. Relancez la
transmission en mode texte ou dans une résolution inférieure. Si l'erreur
persiste, scindez le document et relancez la transmission.
contient un caractère non autorisé.
- 57 -
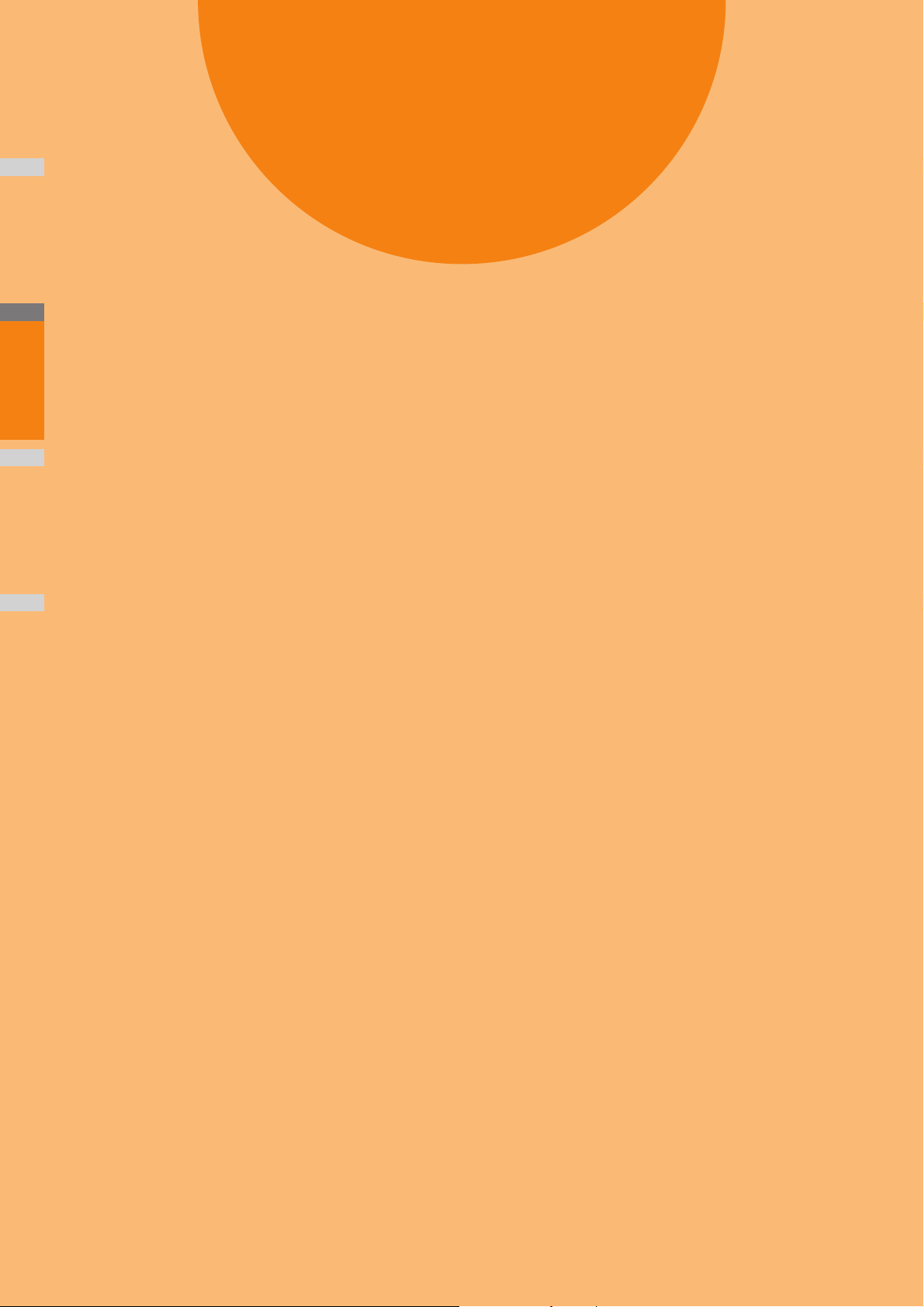
2
1
3
4
2
Maintenance
Remplacement des consommables/des unités de
maintenance ························································· P.59
Maintenance ··························································· P.73
Déplacement ou transport de l'appareil ······················ P.81
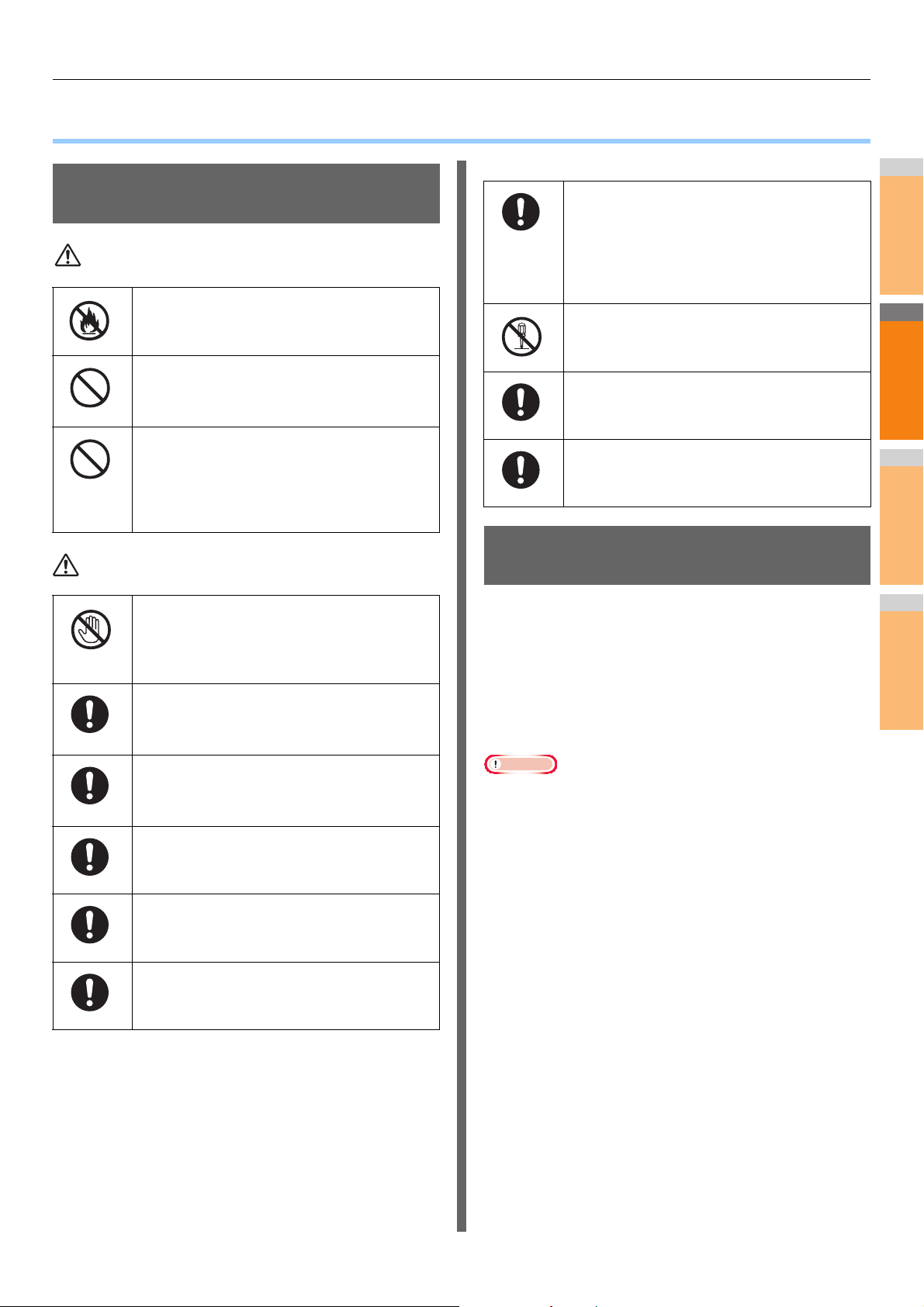
2
1
3
4
5
6
7
Remplacement des consommables/des unités de maintenance
Remarque
Avertissement
Attention
●
Remplacement des consommables/des unités de maintenance
Remplacement de la cartouche d'impression (modèles MB)
• N'exposez pas le toner ou la cartouche de
toner au feu. Le toner pourrait exploser, ce
qui risquerait de provoquer des brûlures.
• Ne stockez pas la cartouche de toner à
proximité d'un feu. Le toner pourrait prendre
feu, ce qui risquerait de provoquer un
incendie ou des brûlures.
• Si vous renversez du toner, n'utilisez surtout
pas un aspirateur pour le nettoyer ; le toner
pourrait prendre feu, notamment à cause
des étincelles provoquées par les contacts
électriques. Utilisez plutôt une serviette
humide.
• Certains composants internes de l'appareil
peuvent chauffer en cours de
fonctionnement et provoquer des brûlures.
Ne touchez pas les zones portant l'étiquette
"Attention, température élevée".
• Tenez le toner et la cartouche de toner hors
de la portée des enfants. Si des enfants
avalent du toner, consultez immédiatement
un médecin.
• En cas d'inhalation accidentelle, effectuez
des gargarismes avec de grandes quantités
d'eau et prenez une grande bouffée d'air
pur. Consultez un médecin si nécessaire.
• En cas de contact avec les mains ou la
peau, lavez la zone affectée avec de l'eau et
du savon.
• En cas de contact avec les yeux, rincez
immédiatement à grande eau. Consultez un
médecin si nécessaire.
• En cas d'incidents papier ou lors du
remplacement de la cartouche de toner,
évitez tout contact avec le toner. En cas de
contact avec les mains ou la peau, lavez la
zone affectée avec de l'eau et du savon.
• En cas de contact avec les vêtements, lavez
à l'eau froide ; l'eau chaude fixe le toner.
• N'essayez pas de démonter la cartouche de
toner. Vous risquez d'inhaler du toner ou de
tacher le sol, vos mains ou vos vêtements.
• Placez la cartouche de toner usagées dans
un sac en plastique afin d'éviter tout
déversement accidentel.
• En cas de déversement, nettoyez
soigneusement le toner avec un chiffon
humide.
Procédure de remplacement de la cartouche d'impression
Lorsque le message indiquant que la fin de la durée de vie de
la cartouche d'impression approche s'affiche sur l'écran du
panneau de commande, préparez une cartouche d'impression
de rechange. Vous pouvez continuer à imprimer environ 250
feuilles jusqu'à l'affichage du message suivant.
Lorsque le message indiquant que la cartouche d'impression
est épuisée et que l'impression cesse, remplacez la cartouche
d'impression.
• La durée de vie réelle de la cartouche d'impression varie
selon l'utilisation.
• En cas d'ingestion, buvez de grandes
quantités d'eau pour diluer le toner.
Consultez un médecin si nécessaire.
- 59 -
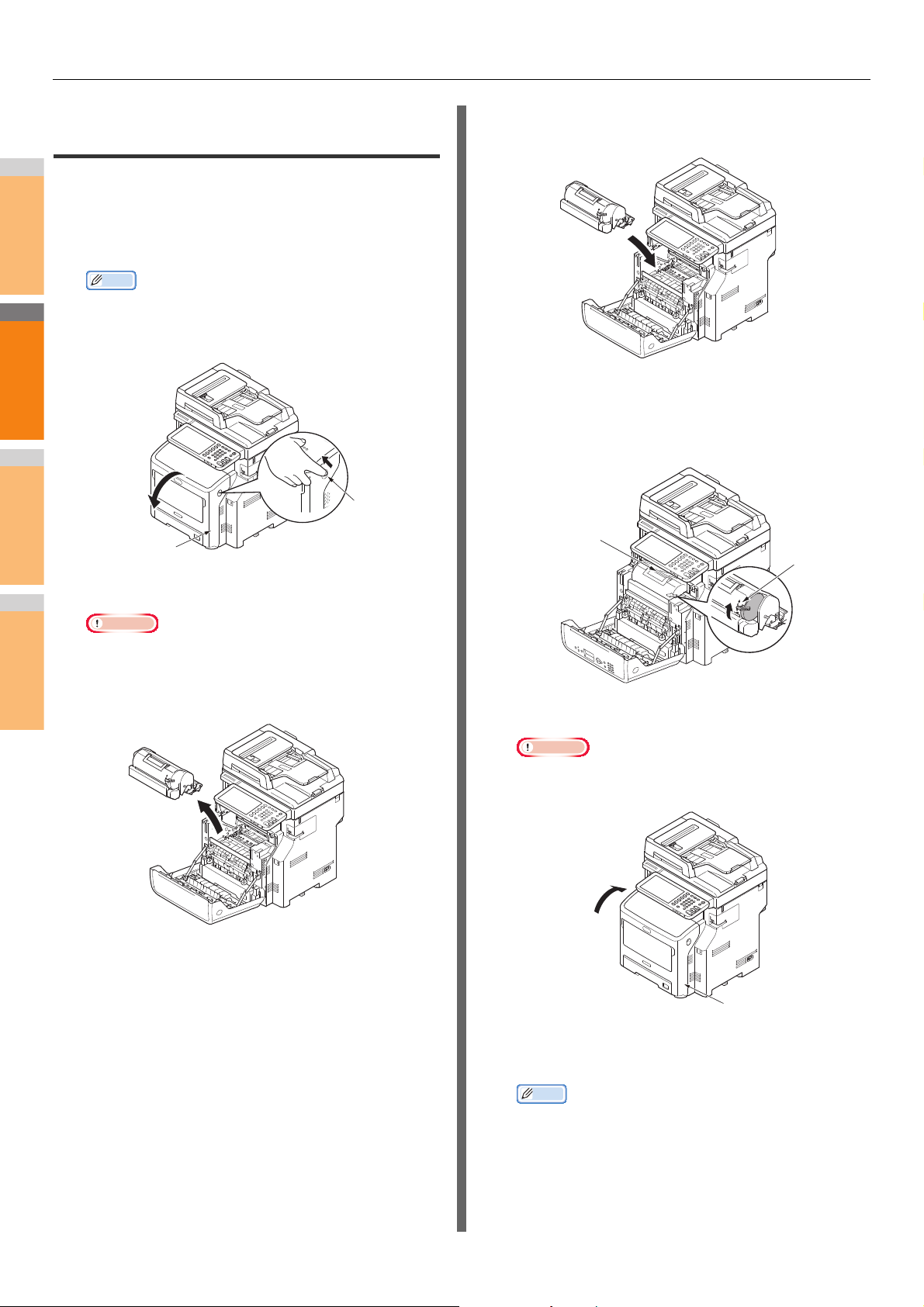
Remplacement des consommables/des unités de maintenance
2
1
3
4
5
6
7
Remarque
Première de
couverture
Levier
d'ouverture du
capot frontal
Cartouche
d'impression
Levier bleu
Capot supérieur
Remplacement de la cartouche d'impression
Insérez votre doigt dans le renfoncement
1
situé à droite de l'imprimante et tirez sur le
levier d'ouverture du capot frontal pour
ouvrir ce dernier.
Mémo
• Ouvrez délicatement le capot frontal. Si vous l'ouvrez
trop rapidement, il est possible que le bac
multifonctions s'ouvre à son tour.
Installez la cartouche d'impression neuve
4
dans l'imprimante.
Actionnez le levier bleu de la cartouche
5
d'impression dans le sens de la flèche tout
en appuyant sur la surface supérieure de la
cartouche.
Retirez la cartouche d'impression.
2
• Si de la poudre de toner adhère à la zone
d'alimentation du papier à l'intérieur de l'imprimante,
retirez-la à l'aide d'un chiffon humide préalablement
essoré.
Retirez la nouvelle cartouche d'impression
3
de son emballage et enlevez le
Fermez le capot frontal.
6
Remarque
• Il est impossible de fermer complètement le capot
frontal si le capot supérieur n'est pas fermé.
déshydratant.
Veillez à recycler les cartouches
7
d'impression usagées.
Mémo
• Pour jeter une cartouche d'impression, mettez-la dans
un sac en plastique ou dans un emballage similaire et
jetez-la en respectant la réglementation locale.
- 60 -
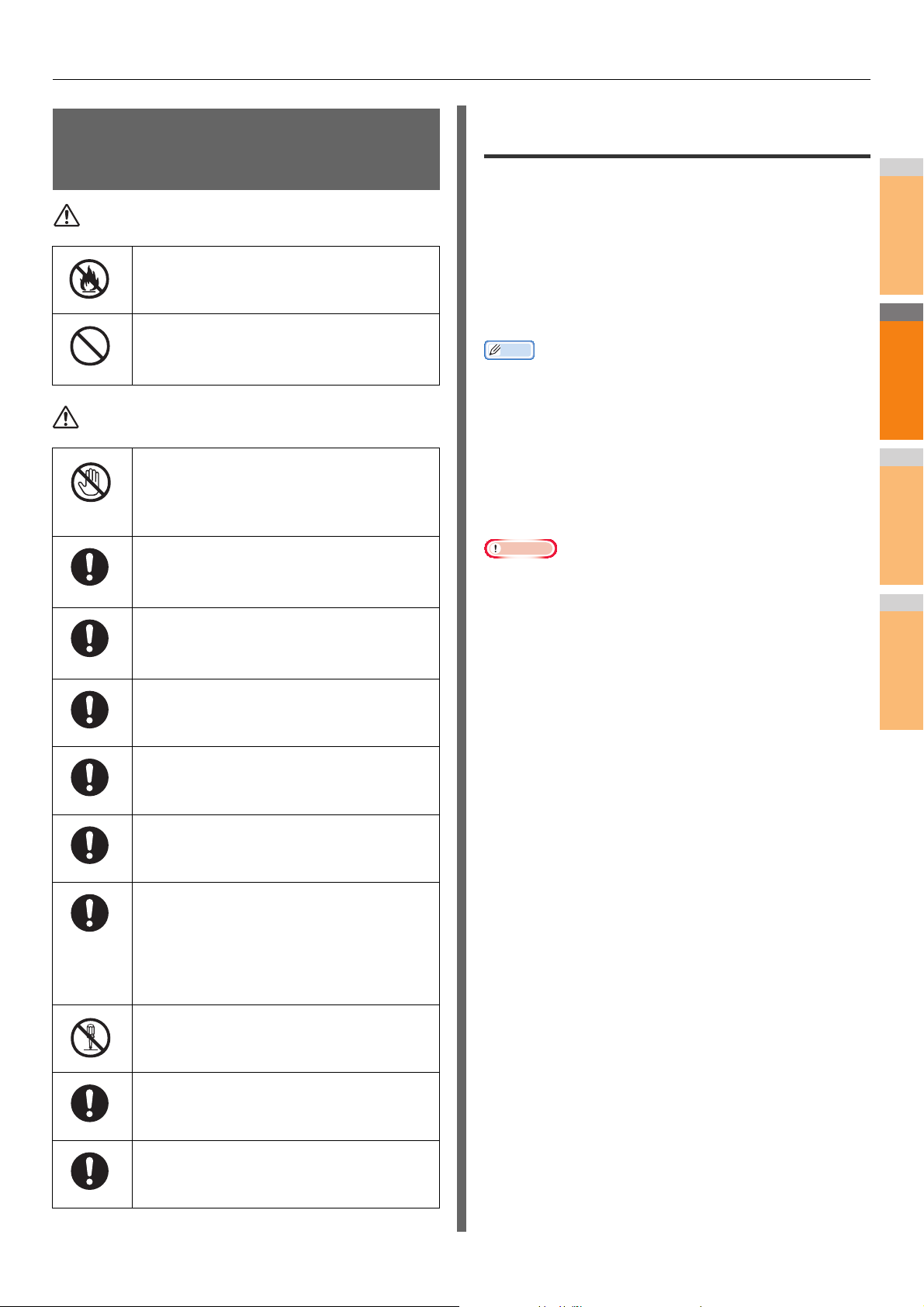
Remplacement des consommables/des unités de maintenance
2
1
3
4
5
6
7
Remarque
Avertissement
Attention
Remplacement de la cartouche de toner ou du tambour photoconducteur (modèles ES/MPS)
• N'exposez pas le toner ou la cartouche de
toner au feu. Le toner pourrait exploser, ce
qui risquerait de provoquer des brûlures.
• Ne stockez pas la cartouche de toner à
proximité d'un feu. Le toner pourrait prendre
feu, ce qui risquerait de provoquer un
incendie ou des brûlures.
• Certains composants internes de l'appareil
peuvent chauffer en cours de
fonctionnement et provoquer des brûlures.
Ne touchez pas les zones portant l'étiquette
"Attention, température élevée".
• Tenez le toner et la cartouche de toner hors
de la portée des enfants. Si des enfants
avalent du toner, consultez immédiatement
un médecin.
• En cas d'inhalation accidentelle, effectuez
des gargarismes avec de grandes quantités
d'eau et prenez une grande bouffée d'air
pur. Consultez un médecin si nécessaire.
• En cas de contact avec les mains ou la
peau, lavez la zone affectée avec de l'eau et
du savon.
• En cas de contact avec les yeux, rincez
immédiatement à grande eau. Consultez un
médecin si nécessaire.
• En cas d'ingestion, buvez de grandes
quantités d'eau pour diluer le toner.
Consultez un médecin si nécessaire.
• En cas d'incidents papier ou lors du
remplacement de la cartouche de toner,
évitez tout contact avec le toner. En cas de
contact avec les mains ou la peau, lavez la
zone affectée avec de l'eau et du savon.
• En cas de contact avec les vêtements, lavez
à l'eau froide ; l'eau chaude fixe le toner.
• N'essayez pas de démonter la cartouche de
toner. Vous risquez d'inhaler du toner ou de
tacher le sol, vos mains ou vos vêtements.
• Placez la cartouche de toner usagées dans
un sac en plastique afin d'éviter tout
déversement accidentel.
Procédure de remplacement de la cartouche du tambour photoconducteur
Lorsque la fin de la durée de vie du tambour photoconducteur
approche, le message [Durée de vie approx tambour image
noir(Black Image Drum Near Life.)] s'affiche sur l'écran tactile
pour vous informer que vous devez vous procurer un tambour
photoconducteur neuf. Vous pouvez continuer d'imprimer
jusqu'à ce que le message [Installer nouveau tambour
photoconducteur noir. Durée de vie du tambour
photoconducteur.(Install new Black image drum. Image drum
life.)] s'affiche ; à ce moment-là, l'impression cesse.
Mémo
• Après l'affichage du message [Durée de vie approx tambour
image noir(Black Image Drum Near Life.)], vous pouvez
poursuivre l'impression avant l'affichage du message
[Installer nouveau tambour photoconducteur noir. Durée de
vie du tambour photoconducteur.(Install new Black image
drum. Image drum life.)] s'affiche.
• Il est possible que vous ne puissiez pas reprendre
l'impression si le toner est presque épuisé, même en
ouvrant et en refermant le capot supérieur.
• Utilisez de nouvelles cartouches pour tambour
photoconducteur. Il est possible que l'impression soit de
mauvaise qualité si cela fait plus d'un an que vous utilisez la
même cartouche.
• Si le toner atteint un niveau bas après le message [Installer
nouveau tambour photoconducteur noir. Durée de vie du
tambour photoconducteur.(Install new Black image drum.
Image drum life.)] s'affiche, le même message s'affiche à
nouveau si vous poursuivez l'impression. Selon les
paramètres définis, il est possible que la cartouche de toner
soit épuisée avant l'affichage du message [Installer
nouveau tambour photoconducteur noir. Durée de vie du
tambour photoconducteur.(Install new Black image drum.
Image drum life.)].
• Si vous réglez [ADMIN] > [GENERAL] > [MESSAGE
D'ETAT(STATUS MESSAGE)] >[MESSAGE DURÉE
APPROX FOURNITURES(SUPPLIES NEAR LIFE
MESSAGE)] sur [ARRET(OFF)] dans le menu FONCTION
UTILISATEUR(USER FUNCTIONS), le message [Durée de
vie approx tambour image noir(Black Image Drum Near
Life.)] ne s'affiche pas.
• Pour optimiser les performances de votre appareil, utilisez
des consommables Okidata.
• Pour obtenir de meilleurs résultats, utilisez des
consommables Okidata. Des problèmes d'impression
peuvent survenir si vous utilisez des consommables
d'autres marques. Les réparations dues à des défaillances
provoquées par des consommables d'autres marques ne
sont pas couvertes par la garantie ou le contrat de
maintenance. (L'utilisation de consommables d'autres
marques n'entraîne pas forcément des problèmes, mais
vous devez les utiliser avec précaution.)
• En cas de déversement, nettoyez
soigneusement le toner avec un chiffon
humide.
- 61 -
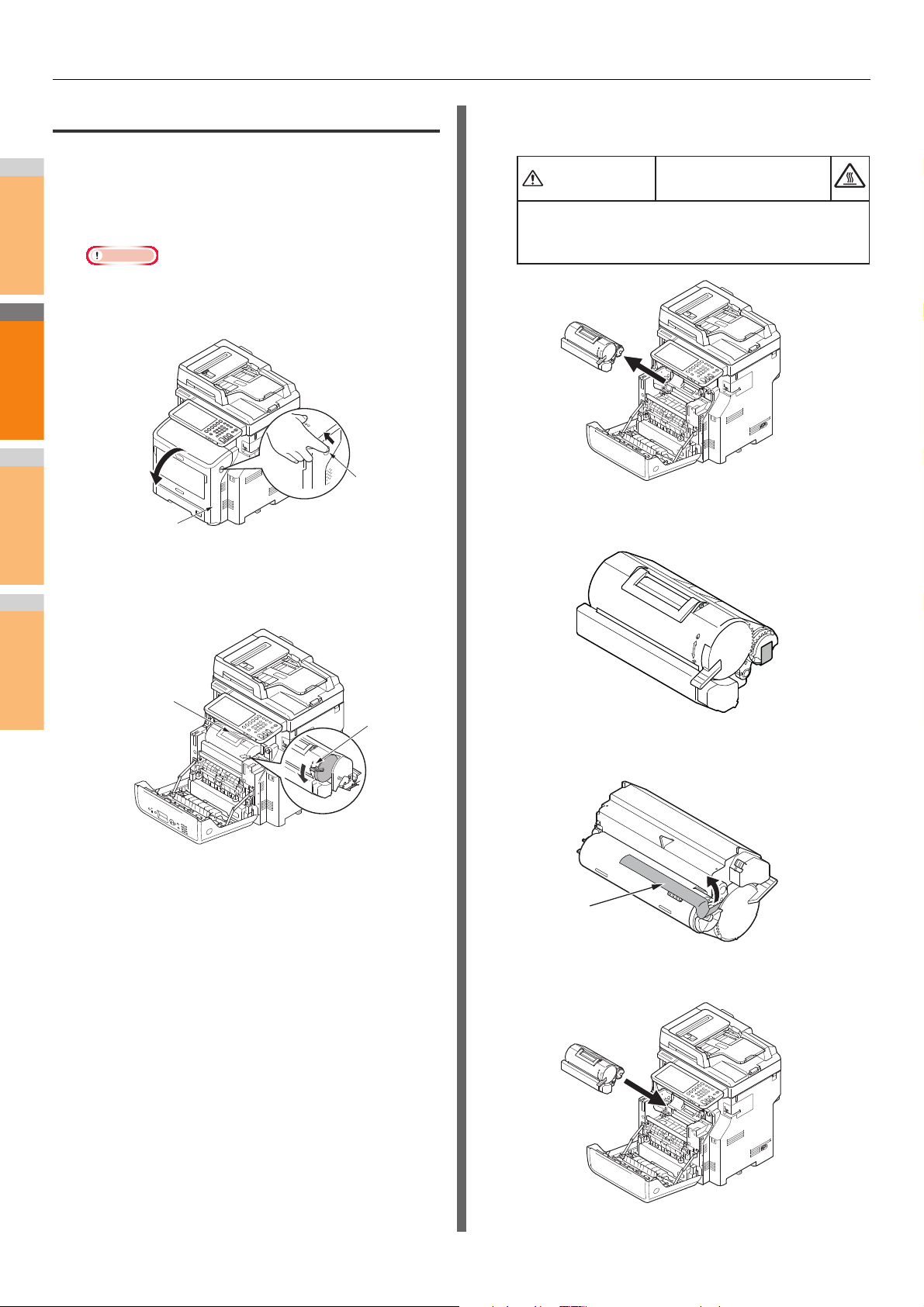
Remplacement des consommables/des unités de maintenance
2
1
3
4
5
6
7
Remarque
Première de
couverture
Levier
d'ouverture du
capot frontal
Cartouche
d'impression
Levier bleu
Risque de brûlure.
Ne jetez pas un tambour photoconducteur et
une cartouche de toner usagés au feu. Ils
peuvent exploser et le toner risque de provoquer
des brûlures.
Avertissement
Ruban
Remplacez la cartouche de toner
Insérez votre doigt dans le renfoncement
1
situé à droite de l'imprimante et tirez sur le
levier d'ouverture du capot frontal pour
ouvrir ce dernier.
• Ouvrez délicatement le capot frontal. Si vous l'ouvrez
trop rapidement, il est possible que le bac
multifonctions s'ouvre à son tour.
Dégagez la cartouche de toner dans le sens
3
de la flèche.
Retirez la cartouche de toner neuve de son
4
emballage.
Agissez vers l'avant sur le levier bleu de la
2
cartouche de toner tout en appuyant sur le
haut de cette dernière pour la déverrouiller.
Retirez le ruban protecteur de la cartouche
5
de toner.
Installez la cartouche de toner neuve dans
6
l'imprimante.
- 62 -
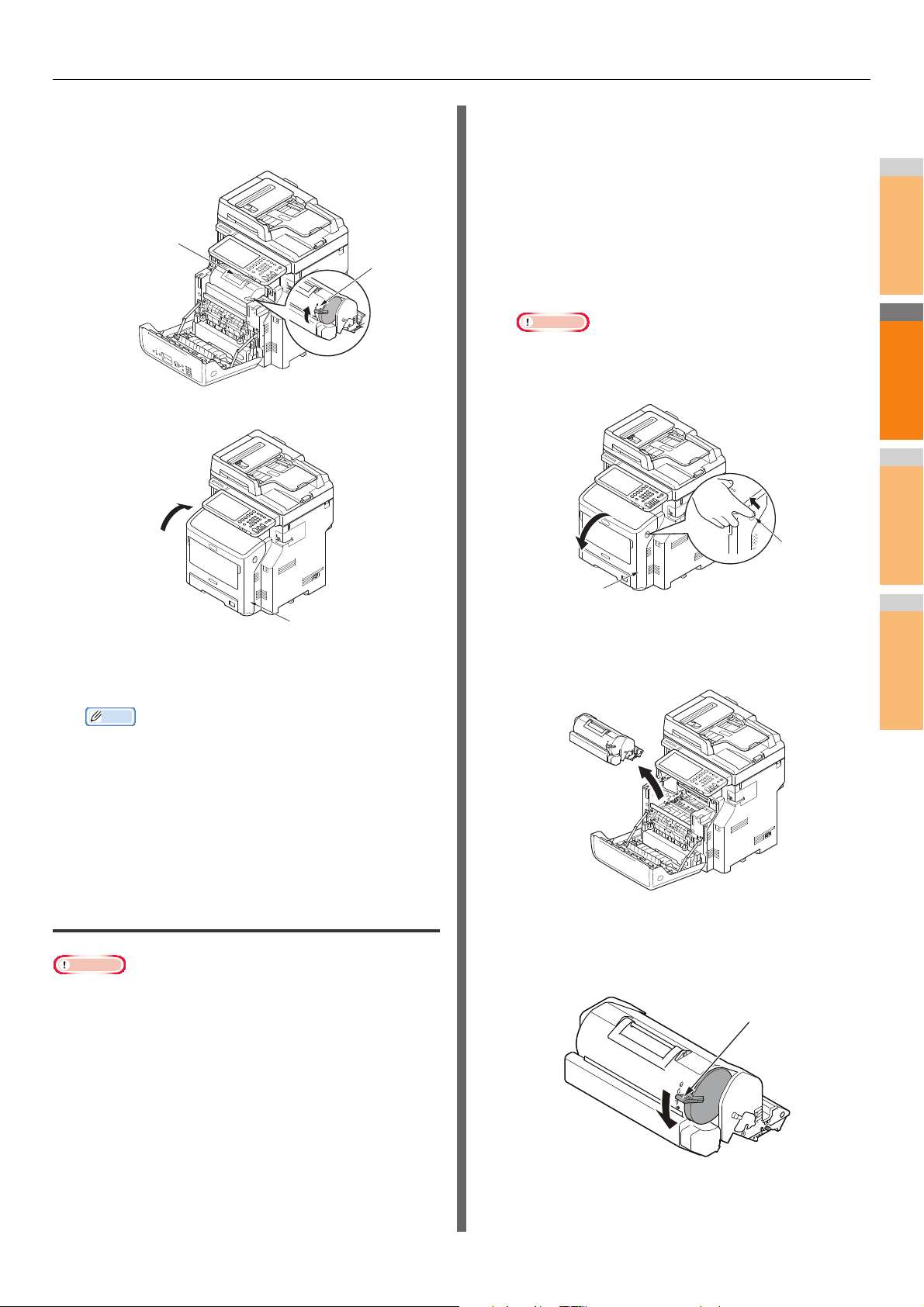
Remplacement des consommables/des unités de maintenance
2
1
3
4
5
6
7
Mémo
Remarque
Remarque
Cartouche
d'impression
Levier bleu
Première de
couverture
Première de
couverture
Levier
d'ouverture du
capot frontal
Levier bleu
Agissez vers l'avant sur le levier bleu de la
7
cartouche de toner tout en appuyant sur le
haut de cette dernière pour la verrouiller.
• Toute réparation due à l'utilisation de consommables d'une
autre marque qu'OKI vous sera facturée même pendant la
période de garantie ou la période du contrat de
maintenance. (L'utilisation de consommables d'une autre
marque qu'OKI n'entraîne pas forcément des problèmes,
mais vous devez les utiliser avec précaution.)
Insérez votre doigt dans le renfoncement
1
situé à droite de l'imprimante et tirez sur le
levier d'ouverture du capot frontal pour
ouvrir ce dernier.
• Ouvrez délicatement le capot frontal. Si vous l'ouvrez
trop rapidement, il est possible que le bac
multifonctions s'ouvre à son tour.
Fermez le capot frontal.
8
Veillez à recycler les cartouches de toner
9
usagées.
• Pour mettre au rebut une cartouche de toner, placez-la
dans un sac en plastique ou dans un contenant
similaire et jetez-la conformément aux réglementations
locales en vigueur dans votre pays.
Remplacement du tambour photoconducteur uniquement (pour continuer d'utiliser la cartouche de toner installée)
• Si vous utilisez un tambour photoconducteur neuf avec des
cartouches de toner installées et préalablement utilisées, il
est possible que le niveau de toner restant indiqué soit
incorrect. Le message [Toner presque vide(Toner near
Empty)] ou [Installer nouvelle cartouche de toner(Install new
toner cartridge)] peut s'afficher peu après le remplacement.
• Le tambour photoconducteur (tube vert) est très fragile.
Manipulez-le avec précaution.
• N'exposez pas la cartouche du tambour photoconducteur à
la lumière directe du soleil ou à un éclairage puissant
(supérieur à 1 500 lux). Même dans des conditions
d'éclairage normal, ne l'exposez pas plus de 5 minutes.
• Pour optimiser les performances de votre imprimante,
utilisez exclusivement des consommables Oki Data.
Retirez le tambour photoconducteur dans
2
le sens de la flèche et placez-le sur une
surface plane.
Agissez à fond sur le levier bleu de la
3
cartouche de toner dans le sens de la
flèche tout en appuyant sur le haut de cette
dernière pour la déverrouiller.
- 63 -

Remplacement des consommables/des unités de maintenance
2
1
3
4
5
6
7
Remarque
Risque de brûlure.
Ne jetez pas un tambour photoconducteur et
une cartouche de toner usagés au feu. Ils
peuvent exploser et le toner risque de provoquer
des brûlures.
Avertissement
Cache du toner
Levier bleu
Première de couverture
Retirez la cartouche de toner en la
4
soulevant dans le sens de la flèche et
placez-la sur une surface plane.
Retirez le cache du toner et le déshydratant.
5
Actionnez le levier bleu de la cartouche de
7
toner dans le sens de la flèche tout en
appuyant sur la surface supérieure de la
cartouche.
Installez un tambour photoconducteur neuf
8
dans l'imprimante.
Fermez le capot frontal.
9
Insérez la cartouche de toner que vous
6
avez retirée à l'étape 4 dans le tambour
photoconducteur en suivant le sens de la
flèche.
• Il est impossible de fermer complètement le capot
frontal si le capot supérieur n'est pas fermé.
- 64 -

Remplacement des consommables/des unités de maintenance
2
1
3
4
5
6
7
Mémo
Remarque
Remarque
Première de
couverture
Levier
d'ouverture du
capot frontal
Cache du toner
Ruban
Veillez à recycler les tambours
10
photoconducteurs usagés.
• Pour mettre au rebut un tambour photoconducteur,
placez-le dans un sac en plastique ou dans un
contenant similaire et jetez-le conformément aux
réglementations locales en vigueur dans votre pays.
Remplacement simultané du tambour photoconducteur et de la cartouche de toner
• Le tambour photoconducteur (tube vert) est très fragile.
Manipulez-le avec précaution.
• N'exposez pas la cartouche du tambour photoconducteur à
la lumière directe du soleil ou à un éclairage puissant
(supérieur à 1500 lux). Même dans des conditions
d'éclairage normal, ne l'exposez pas plus de 5 minutes.
• Pour optimiser les performances de votre imprimante,
utilisez exclusivement des consommables Oki Data.
• Toute réparation due à l'utilisation de consommables d'une
autre marque qu'OKI vous sera facturée même pendant la
période de garantie ou la période du contrat de
maintenance. (L'utilisation de consommables d'une autre
marque qu'OKI n'entraîne pas forcément des problèmes,
mais vous devez les utiliser avec précaution.)
Retirez le tambour photoconducteur usagé
2
et la cartouche de toner dans le sens de la
flèche.
Avertissement
Ne jetez pas un tambour photoconducteur et
une cartouche de toner usagés au feu. Ils
peuvent exploser et le toner risque de provoquer
des brûlures.
Retirez le cache du toner et le déshydratant.
3
Risque de brûlure.
Insérez votre doigt dans le renfoncement
1
situé à droite de l'imprimante et tirez sur le
levier d'ouverture du capot frontal pour
ouvrir ce dernier.
• Ouvrez délicatement le capot frontal. Si vous l'ouvrez
trop rapidement, il est possible que le bac
multifonctions s'ouvre à son tour.
Retirez la cartouche de toner neuve de son
4
emballage.
Retirez le ruban protecteur de la cartouche
5
de toner.
- 65 -

Remplacement des consommables/des unités de maintenance
2
1
3
4
5
6
7
Remarque
Remarque
Levier bleu
Première de
couverture
Film de protection
contre la lumière
Insérez la cartouche de toner dans le
6
tambour photoconducteur en suivant le
sens de la flèche.
• N'insérez jamais la cartouche de toner sans retirer le
ruban protecteur.
Actionnez le levier bleu de la cartouche de
7
toner dans le sens de la flèche.
Fermez le capot frontal.
9
• Il est impossible de fermer complètement le capot
frontal si le capot supérieur n'est pas fermé.
Si vous salissez le film de protection
contre la lumière pendant cette
opération, essuyez-le en procédant
comme suit.
(1) Ouvrez le capot frontal.
Installez un tambour photoconducteur neuf
8
dans l'imprimante.
(2) Retirez le tambour photoconducteur.
(3) Essuyez le film de protection contre la
lumière avec un mouchoir en papier doux.
(4) Replacez le tambour photoconducteur
dans l'imprimante.
(5) Fermez le capot frontal.
- 66 -

Remplacement des consommables/des unités de maintenance
2
1
3
4
5
6
7
Mémo
Remarque
Remarque
Partie du
scanner
Poignée
Remplacement de l'unité de fusion et du rouleau de transfert
Recommandations lors du remplacement de l'unité de fusion et du rouleau de transfert
Lorsque la fin de la durée de vie de l'unité de fusion et du
rouleau de transfert approche, le message [Le remplacement
de l'unité de fusion approche(Time to Replace Fuser)] s'affiche
sur l'écran tactile pour vous informer que vous devez vous
procurer une nouvelle unité de fusion et un nouveau rouleau
de transfert. Vous pouvez continuer d'imprimer jusqu'à ce que
le message [Remplacer l'unité de fusion(Replace Fuser)]
s'affiche.
Nous vous recommandons de remplacer l'unité de fusion et le
rouleau de transfert après environ 100 000 impressions sur du
papier A4 (impression recto).
• Après l'affichage du message [Le remplacement de l'unité
de fusion approche(Time to Replace Fuser)], vous pouvez
poursuivre l'impression jusqu'à l'affichage du message
[Remplacer l'unité de fusion(Replace Fuser)].
Remplacez l'unité de fusion et le rouleau de transfert
Appuyez sur le bouton [POWER
1
(ALIMENTATION)] jusqu'à ce qu'un signal
sonore retentisse. L'indication "Fermeture
en cours.(Shutdown is in progress.)"
s'affiche pendant quelques secondes, puis
l'appareil se met hors tension.
• N'éteignez pas l'appareil brusquement, car cela
risquerait de provoquer un dysfonctionnement.
• Vous pouvez poursuivre l'impression même après
l'affichage du message [Remplacer l'unité de
fusion(Replace Fuser)] en ouvrant et en fermant le capot
supérieur ; des incidents papier et d'autres problèmes
risquent toutefois de survenir. Nous vous recommandons de
remplacer l'unité de fusion et le rouleau de transfert dans les
plus brefs délais.
Tenez la poignez et soulevez la partie du
2
scanner.
- 67 -

Remplacement des consommables/des unités de maintenance
2
1
3
4
5
6
7
Remarque
Couvercle avant
Levier
d'ouverture du
capot frontal
Capot supérieur
Cartouche d'impression
Insérez votre doigt dans le renfoncement
3
situé à droite de l'appareil et tirez sur le
Retirez la cartouche d'impression et placez-
5
la sur une surface plane.
levier d'ouverture du capot frontal pour
ouvrir ce dernier.
• Ouvrez délicatement le capot frontal. Si vous l'ouvrez
trop rapidement, il est possible que le bac
multifonctions s'ouvre à son tour.
Ouvrez le capot supérieur.
4
Attention
Risque de brûlure.
6
Remarque
• Le tambour photoconducteur (tube vert) de la
cartouche d'impression est très fragile. Manipulez-le
avec précaution.
• N'exposez pas la cartouche d'impression à la lumière
directe du soleil ou à un éclairage puissant (supérieur à
1500 lux). Même dans des conditions d'éclairage
normal, ne l'exposez pas plus de 5 minutes.
Couvrez la cartouche d'impression avec du
papier afin de ne pas l'exposer à la lumière.
Étant donné que l'unité de fusion atteint des
températures élevées, effectuez cette opération
avec précaution ; soulevez-la en la saisissant par
la poignée. N'essayez pas de la saisir avec les
mains si elle est encore chaude. Attendez qu'elle
refroidisse.
Retirez l'unité de fusion de l'appareil en la
7
soulevant par sa poignée.
- 68 -

Remplacement des consommables/des unités de maintenance
2
1
3
4
5
6
7
Remarque
Butée orange
Poignée
Rouleau de transfert
Rouleau de
transfert
Parties
en
plastique
Parties en
plastique
Cartouche
d'impression
Capot supérieur
Retirez la butée orange de l'unité de fusion
8
neuve.
Installez l'unité de fusion neuve en la
9
saisissant par sa poignée.
Tenez le rouleau de transfert par les parties
12
en plastique en positionnant l'engrenage
vers la gauche, puis appuyez sur les
supports situés de part et d'autre.
Replacez la cartouche d'impression dans
13
l'appareil.
10
11
Retirez le rouleau de transfert en soulevant
la partie de gauche indiquée par la flèche.
Retirez le rouleau de transfert neuf de son
emballage.
• Veillez à ne jamais toucher l'éponge du rouleau de
transfert.
Fermez le couvercle supérieur.
14
Mémo
• Vous pouvez fermer plus facilement le capot supérieur
si vous laissez le capot frontal à moitié fermé. Veillez à
ce que le capot frontal ne reprenne pas sa position
ouverte.
- 69 -

Remplacement des consommables/des unités de maintenance
2
1
3
4
5
6
7
Remarque
Première de couverture
Partie du
scanner
Poignée
Capot
Fermez le capot frontal.
15
• Il est impossible de fermer complètement le capot
frontal si le capot supérieur n'est pas fermé.
Ramenez la partie du scanner dans sa
16
position d'origine.
Remplacement de la cartouche du finisseur interne
Appuyez sur le bouton [POWER
1
(ALIMENTATION)] jusqu'à ce qu'un signal
sonore retentisse. L'indication "Fermeture
en cours.(Shutdown is in progress.)"
s'affiche pendant quelques secondes, puis
l'appareil se met hors tension.
Remarque
• N'éteignez pas l'appareil brusquement, car cela
risquerait de provoquer un dysfonctionnement.
Tenez la poignez et soulevez la partie du
2
scanner.
Ouvrez le capot arrière du finisseur.
3
- 70 -

Remplacement des consommables/des unités de maintenance
2
1
3
4
5
6
7
1
2
3
1
1
2
Retirez la cartouche.
4
Retirez la réserve d'agrafes vide de la
5
cartouche d'agrafes.
Installez la cartouche neuve.
8
Refermez le capot du finisseur.
9
Ramenez la partie du scanner dans sa
10
position d'origine.
Installez une réserve d'agrafes neuve dans
6
la cartouche d'agrafes.
Appuyez sur le cache transparent et tirez
7
sur la languette.
- 71 -
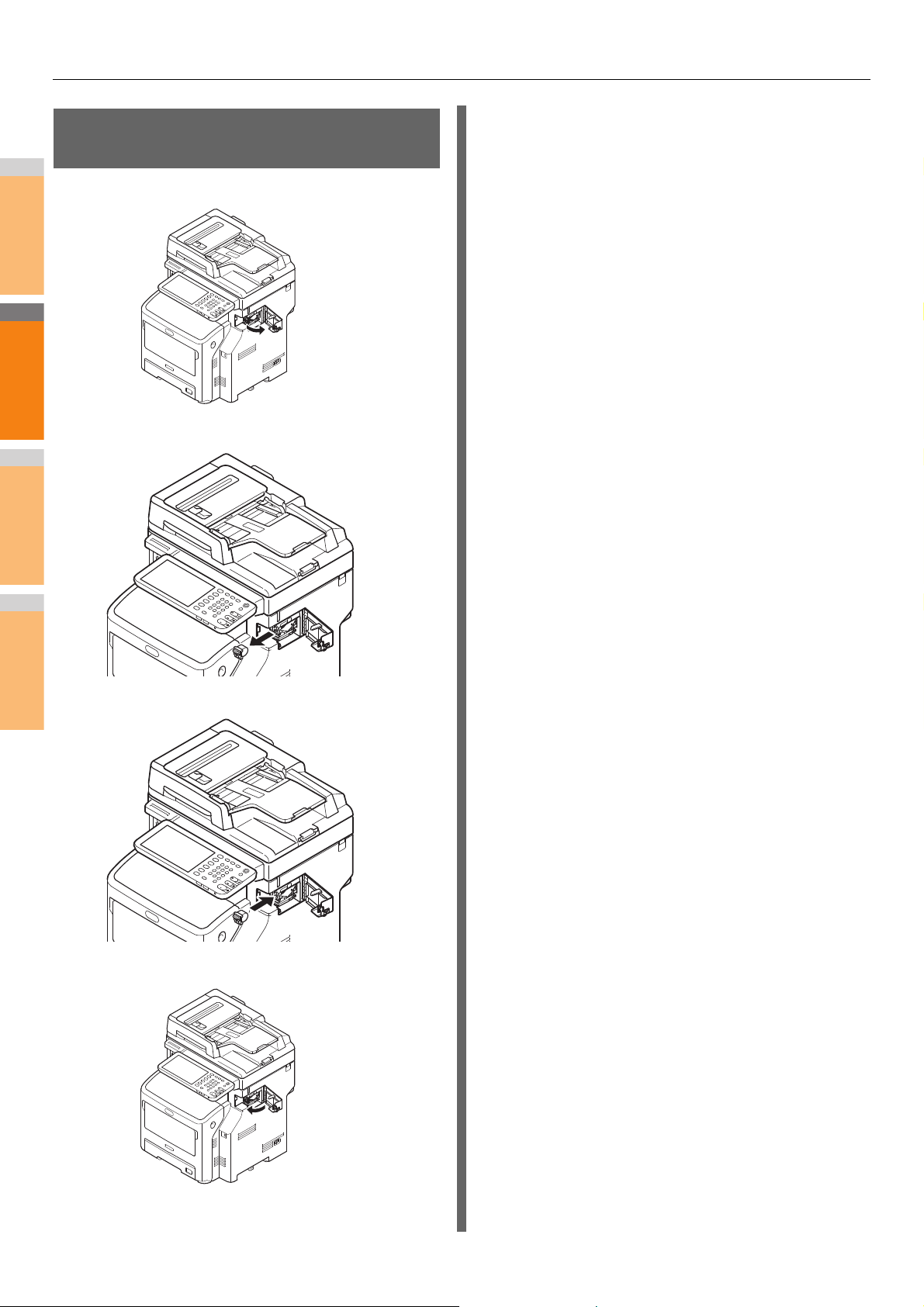
Remplacement des consommables/des unités de maintenance
2
1
3
4
5
6
7
Remplacement de la cartouche de l'agrafeuse d'appoint
Ouvrez le capot de l'agrafeuse d'appoint.
1
Retirez la cartouche vide.
2
Installez la cartouche neuve.
3
Refermez le capot de l'agrafeuse d'appoint.
4
- 72 -

2
1
3
4
5
6
7
● Maintenance
Remarque
Remarque
Remarque
Remarque
Mémo
Capot du portedocuments
Surface de la vitre d'exposition
Chariot porte-papier
Maintenance
Nettoyage de la surface de l'appareil
• N'utilisez pas de benzène ni de diluant pour peinture. Ces
substances risquent en effet d'endommager les pièces en
plastique ou la peinture.
Mettez l'appareil hors tension.
1
• N'éteignez pas l'appareil brusquement, car cela
risquerait de provoquer un dysfonctionnement.
(1) Appuyez sur le bouton [POWER
(ALIMENTATION)] jusqu'à ce qu'un signal
sonore retentisse.
Nettoyer la vitre d'exposition (surface vitrée)
Si la vitre d'exposition (surface vitrée) est sale, des taches ou
des stries noires peuvent apparaître sur vos copies et
impressions ainsi que sur les documents que vous envoyez
aux autres. Pour conserver la qualité d'impression, nettoyez la
vitre d'exposition une fois par mois.
• N'utilisez pas de benzène ni de diluant pour peinture. Ces
substances risquent en effet d'endommager les pièces en
plastique ou la peinture.
Ouvrez le couvercle du support de
1
document.
2
(2) L'indication "Fermeture en
cours.(Shutdown is in progress.)" s'affiche
pendant quelques secondes, puis
l'appareil se met hors tension.
(3) Vous pouvez à présent éteindre l'appareil.
Nettoyez la surface de l'appareil.
• Utilisez uniquement de l'eau ou un détergent doux.
• Il n'est pas nécessaire de huiler ou de lubrifier les
pièces de l'appareil.
(1) Nettoyez la surface de l'appareil avec un
chiffon doux légèrement imprégné d'eau
ou d'une solution détergente neutre.
(2) Essuyez la surface de l'appareil avec un
chiffon doux et sec.
Nettoyez la vitre d'exposition (surface
2
vitrée) et le support de papier avec un
chiffon doux, humide.
Refermez le capot du porte-documents.
3
• Si la vitre d'exposition est excessivement sale, nettoyez-la
en utilisant une petite quantité de détergent neutre puis
essuyez-la avec un chiffon doux, humide.
- 73 -
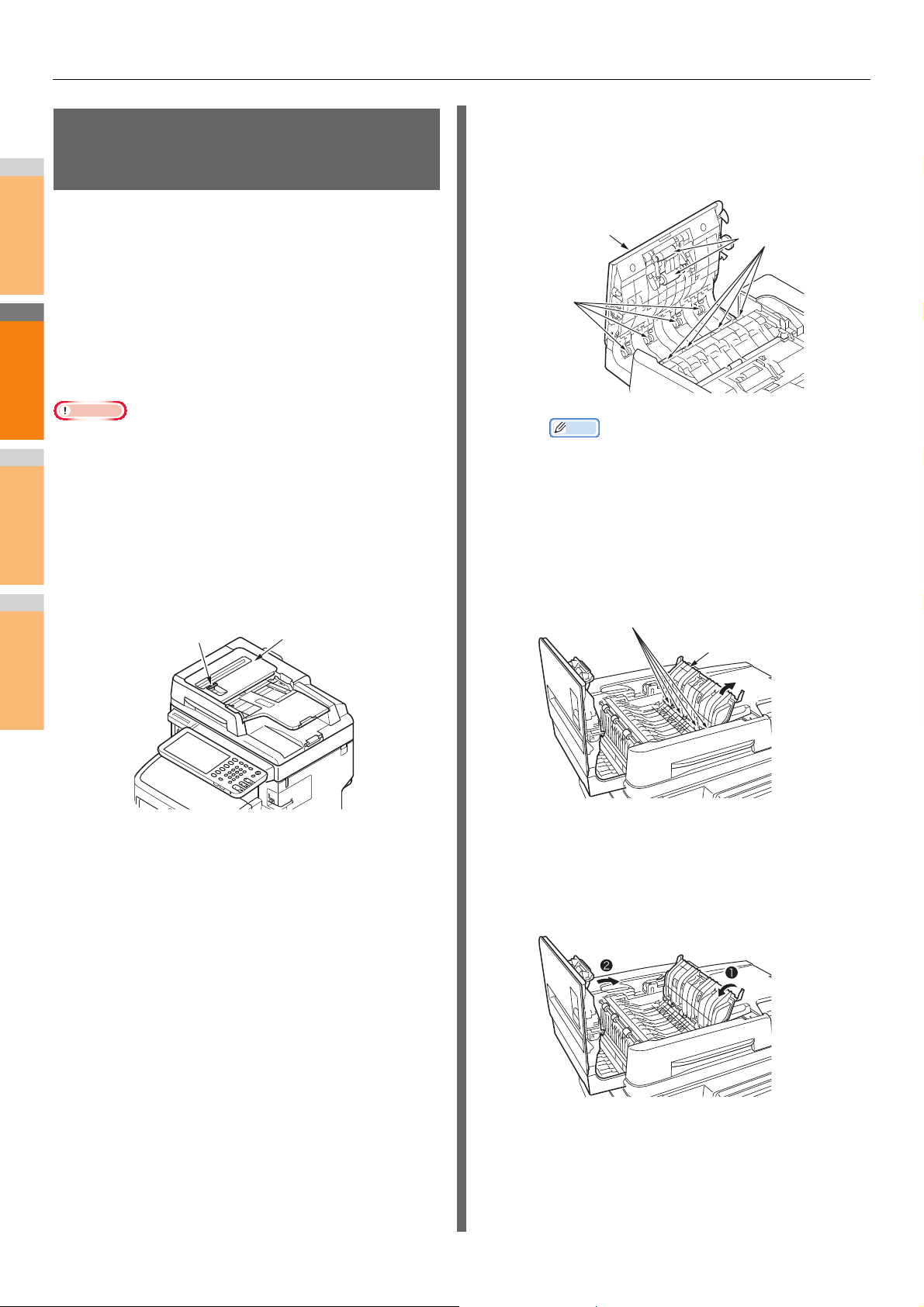
Maintenance
2
1
3
4
5
6
7
Remarque
Mémo
Capot du chargeur
retourneur automatique
de documents
Levier capot ouvert du chargeur
retourneur automatique de
documents
Capot du chargeur
retourneur automatique
de documents
Rouleau
Rouleau
Rouleau
Capot intérieur
Nettoyage du rouleau de transport des documents et du rouleau de maintien des documents
Si le rouleau de transport des documents est sale, des taches
ou des stries noires risquent d'apparaître sur vos copies et vos
impressions, ainsi que sur les documents que vous envoyez à
d'autres personnes. Des incidents papier peuvent par ailleurs
de produire.
Si le rouleau de maintien des documents est sale, des taches
ou des stries noires risquent d'apparaître sur vos copies et vos
impressions, ainsi que sur les documents que vous envoyez à
d'autres personnes.
Pour optimiser la qualité de l'impression et assurer un
fonctionnement correct, nettoyez le rouleau une fois par mois.
• N'utilisez pas de benzène ni de diluant pour peinture. Ces
substances risquent en effet d'endommager les pièces en
plastique ou la peinture.
Appuyez sur le levier d'ouverture du capot
1
du chargeur retourneur automatique de
documents pour ouvrir le capot du
chargeur retourneur automatique de
documents.
Nettoyez le rouleau de transport des
2
documents.
(1) Nettoyez le rouleau avec un chiffon doux
et humide.
• Faites pivoter le rouleau manuellement en veillant
à nettoyer la totalité du rouleau. Notez que
certains rouleaux ne pivotent que dans un sens.
• Si le rouleau est très sale, utilisez un peu de
solution détergente neutre, puis essuyez la
surface avec un chiffon doux et humide.
Ouvrez le capot intérieur.
3
Nettoyez le rouleau avec un chiffon doux et humide.
Refermez le capot du chargeur retourneur
4
automatique de documents.
(1) Fermez le capot intérieur.
(2) Refermez le capot du chargeur retourneur
automatique de documents.
- 74 -
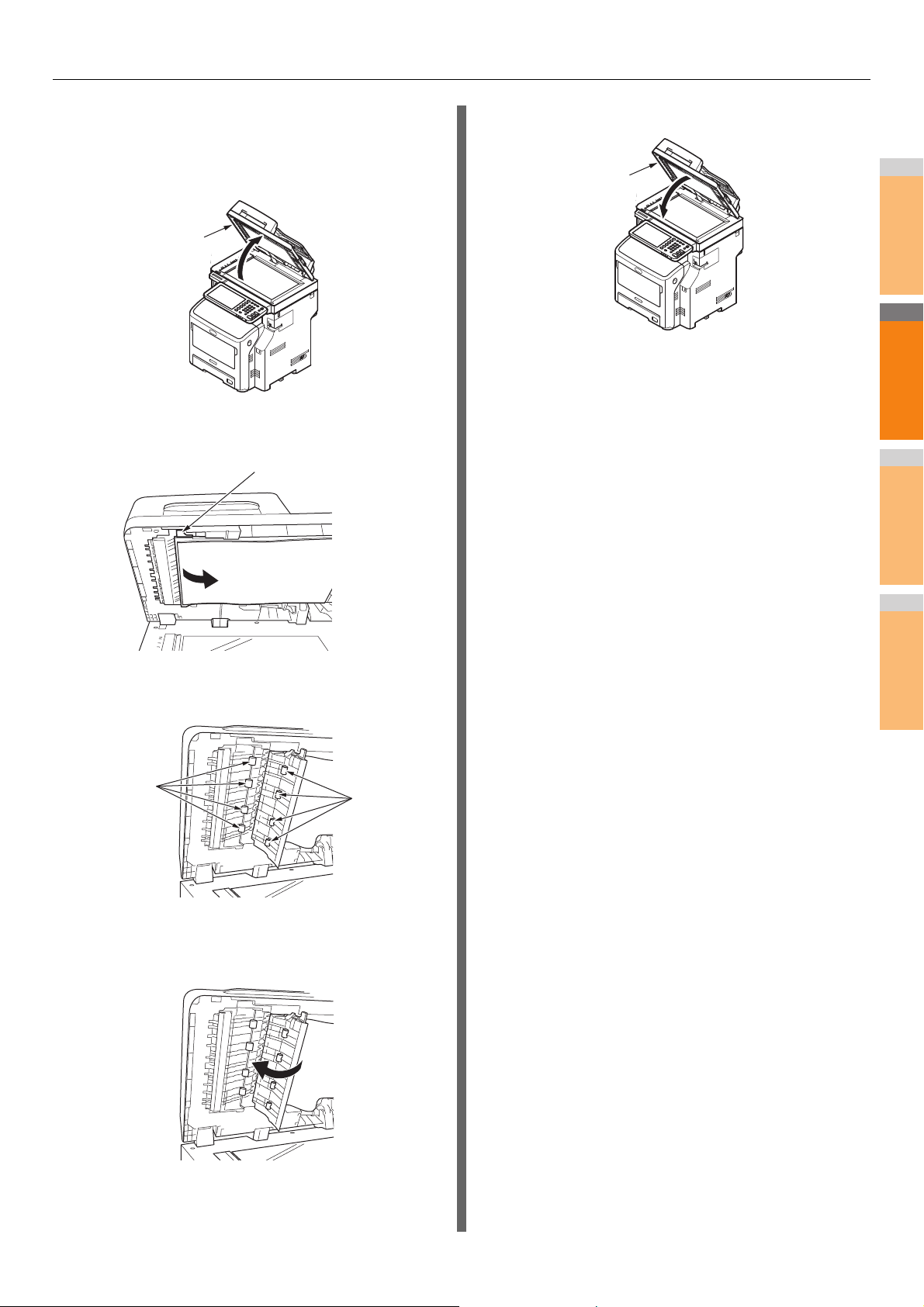
Maintenance
2
1
3
4
5
6
7
Capot du portedocuments
Levier
Rouleau
Rouleau
Capot du portedocuments
Nettoyez le rouleau de maintien des
5
documents.
Refermez le capot du porte-documents.
6
(1) Ouvrez le couvercle du support de
document.
(2) Abaissez le levier pour ouvrir le support de
maintien des documents.
(3) Nettoyez le rouleau avec un chiffon doux
et humide.
(4) Replacez le support de maintien des
documents dans sa position d'origine.
- 75 -

Maintenance
2
1
3
4
5
6
7
Rouleau d'alimentation du papier
Rouleau d'alimentation
du papier
Bac multifonction
Renfonce
ments
avant
Renfonce
ments
avant
Bac multifonction
Ergot
Bras droit
Bras gauche
Ergot
Bac multifonction
Nettoyage du rouleau d'alimentation du papier
Nettoyez le rouleau d'alimentation du papier et le support si les
incidents papier se multiplient.
Lors du nettoyage du bac
Retirez la cassette.
1
Lors du nettoyage du bac multifonctions
Ouvrez le bac multifonctions en insérant
1
vos doigts dans les renfoncements avant.
Libérez l'ergot du capot du rouleau
2
d'alimentation du papier en appuyant sur le
bras droit tout en soulevant légèrement le
bac multifonctions.
Essuyez les deux rouleaux d'alimentation
2
du papier situés à l'intérieur de l'appareil
avec un chiffon humide préalablement
essoré.
Essuyez le rouleau d'alimentation du papier
3
sur le bac avec un chiffon humide
préalablement essoré.
Appuyez également sur le bras gauche tout
3
en soulevant légèrement le bac
multifonctions de façon à libérer l'ergot du
capot du rouleau de l'alimentation papier.
- 76 -
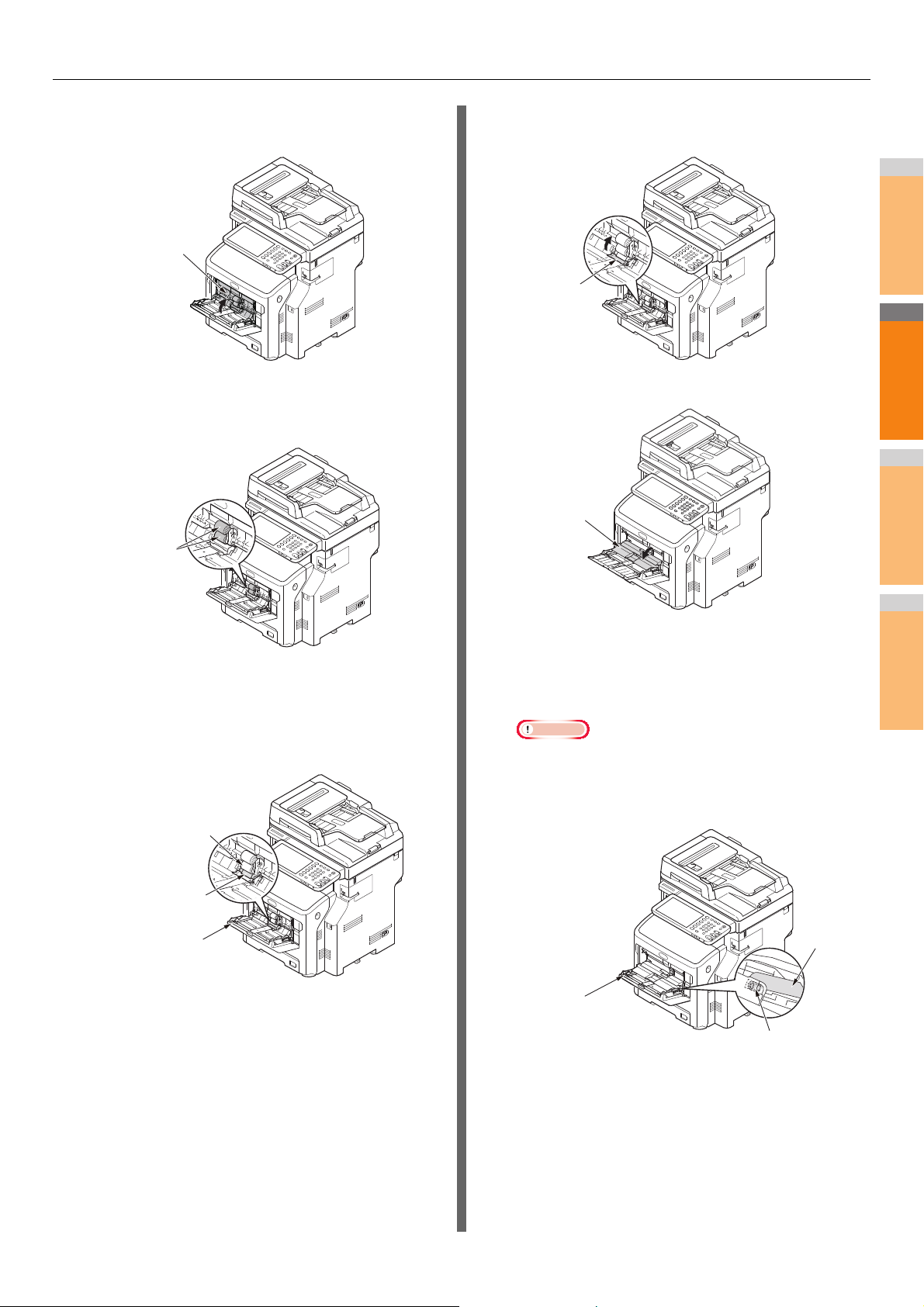
Maintenance
2
1
3
4
5
6
7
Capot de maintien
du papier
Rouleau
d'alimentation
du papier
Rouleau de séparation
Cache du rouleau
de séparation
Bac multifonction
Cache du
rouleau de
séparation
Capot de maintien
du papier
Ergot
Bras droit
Bac multifonction
Ouvrez le capot de maintien du papier
4
jusqu'à ce qu'il touche l'appareil.
Essuyez les deux rouleaux d'alimentation
5
du papier avec un chiffon humide
Replacez le cache du rouleau de
7
séparation.
Abaissez le capot de maintien du papier.
8
préalablement essoré.
Accrochez l'un des ergots du capot du
9
rouleau d'alimentation du papier en
Ouvrez le cache du rouleau de séparation
6
tout en appuyant au centre du bac
appuyant sur le bras droit tout en soulevant
légèrement le bac multifonctions.
multifonctions. Essuyez le rouleau de
préalablement essoré.
séparation avec un chiffon humide
Remarque
• Si vous fermez le bac multifonctions sans replacer
l'ergot correctement, vous risquez d'endommager le
capot de maintien du papier. Veillez à replacer l'ergot
dans sa position d'origine.
- 77 -
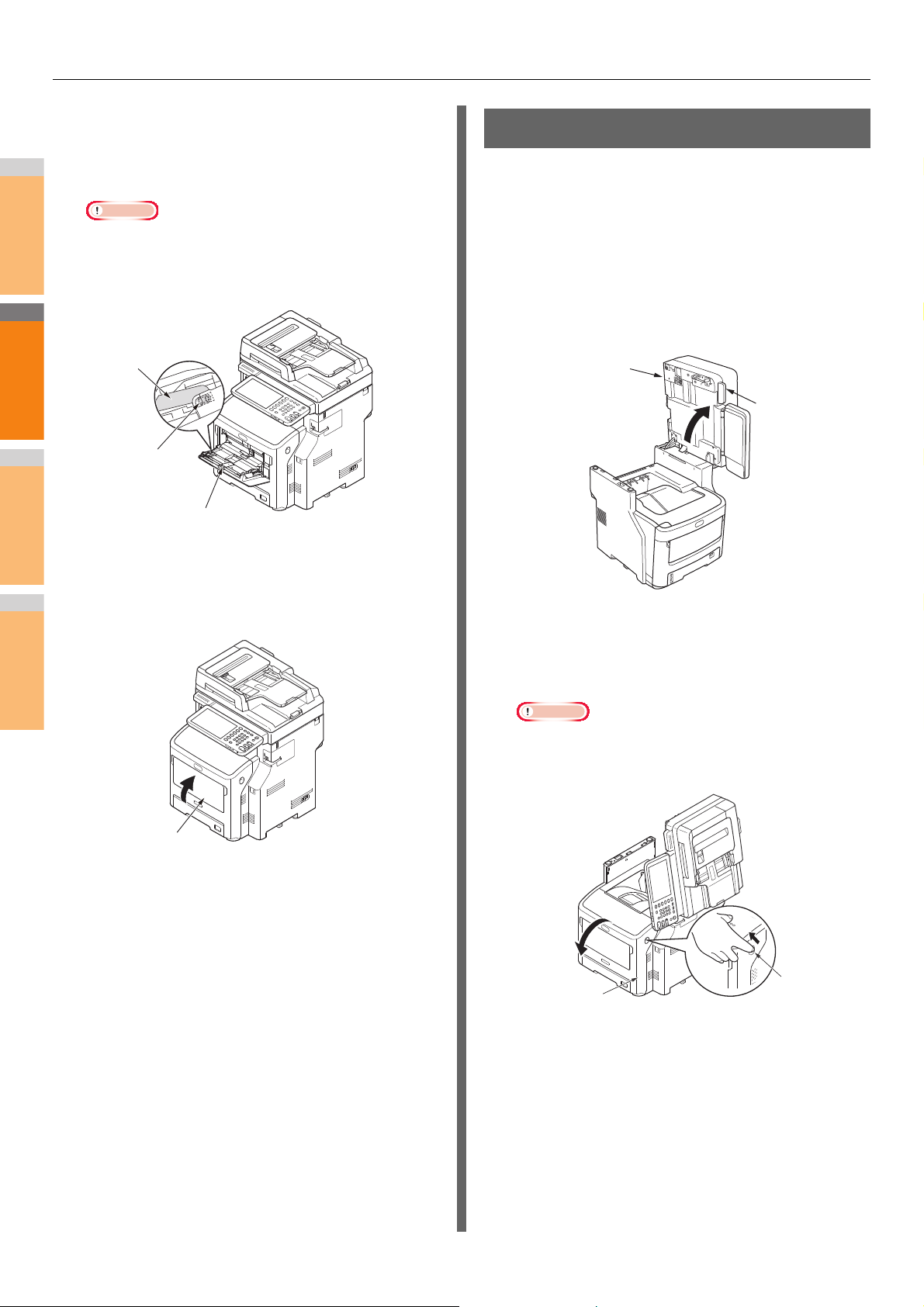
2
1
3
4
5
6
7
Remarque
Remarque
Bras gauche
Ergot
Bac multifonction
Bac multifonction
Partie du scanner
Poignée
Levier
d'ouverture du
capot frontal
Couvercle avant
Maintenance
Accrochez également l'autre ergot du capot
10
du rouleau d'alimentation du papier en
appuyant sur le bras gauche tout en
soulevant légèrement le bac multifonctions.
• Si vous fermez le bac multifonctions sans replacer
l'ergot correctement, vous risquez d'endommager le
capot de maintien du papier. Veillez à replacer l'ergot
dans sa position d'origine.
Nettoyage des têtes à DEL
Nettoyez les têtes à DEL si des stries blanches apparaissent
sur vos impressions, si les couleurs se dégradent ou si les
caractères sont flous.
Mettez l'appareil hors tension.
1
Pour des instructions détaillées, reportez-vous à la
section "Mise hors tension" du Guide de
configuration.
Tenez la poignez et soulevez la partie du
2
scanner.
Fermez le bac multifonctions.
11
Si vous ne parvenez pas à fermer le bac multifonctions,
replacez le capot de maintien du papier dans sa position
d'origine en appuyant sur la surface de chargement du
papier sur le bac multifonctions.
Insérez votre doigt dans le renfoncement
3
situé à droite de l'appareil et tirez sur le
levier d'ouverture du capot frontal pour
ouvrir ce dernier.
• Ouvrez délicatement le capot frontal. Si vous l'ouvrez
trop rapidement, il est possible que le bac
multifonctions s'ouvre à son tour.
- 78 -
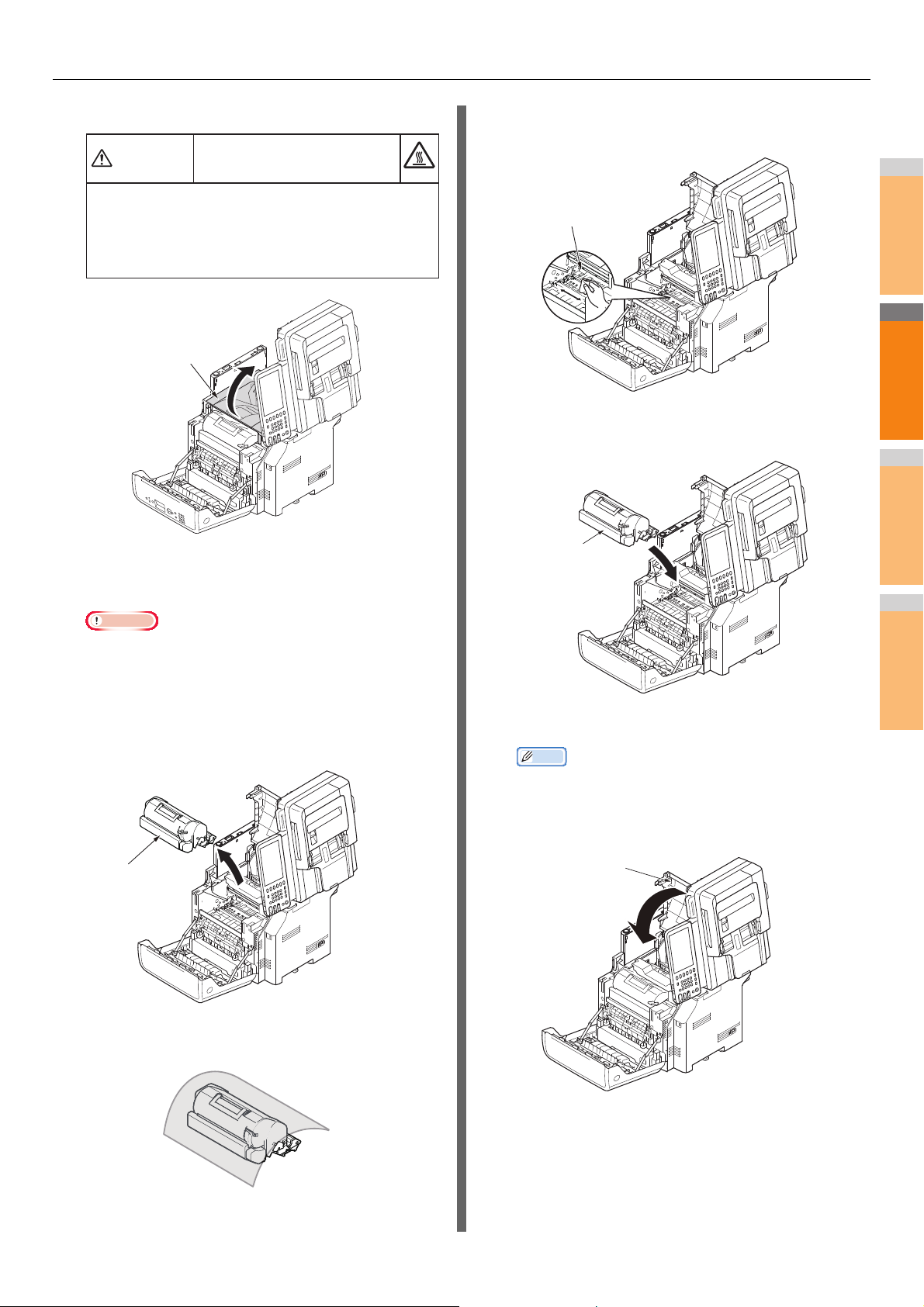
Maintenance
2
1
3
4
5
6
7
Remarque
Mémo
Risque de brûlure.
Étant donné que l'unité de fusion atteint des
températures élevées, effectuez cette opération
avec précaution ; soulevez-la en la saisissant par
la poignée. N'essayez pas de la saisir avec les
mains si elle est encore chaude. Attendez qu'elle
refroidisse.
Attention
Capot supérieur
Cartouche
d'impression
Lentilles
Cartouche
d'impression
Capot supérieur
Ouvrez le capot supérieur.
4
Essuyez délicatement les lentilles des têtes
7
à DEL avec un mouchoir en papier doux.
Replacez la cartouche d'impression dans
8
l'appareil.
Retirez la cartouche d'impression et placez-
5
la sur une surface plane.
• Le tambour photoconducteur (tube vert) de la
cartouche d'impression est très fragile. Manipulez-le
avec précaution.
• N'exposez pas la cartouche d'impression à la lumière
directe du soleil ou à un éclairage puissant (supérieur à
1500 lux). Même dans des conditions d'éclairage
normal, ne l'exposez pas plus de 5 minutes.
Fermez le couvercle supérieur.
9
• Vous pouvez fermer plus facilement le capot supérieur
si vous laissez le capot frontal à moitié fermé. Veillez à
ce que le capot frontal ne reprenne pas sa position
ouverte.
Couvrez la cartouche d'impression avec du
6
papier afin de ne pas l'exposer à la lumière.
- 79 -

2
1
3
4
5
6
7
Remarque
Couvercle avant
Maintenance
Fermez le capot frontal.
10
• Il est impossible de fermer le capot frontal si le capot
supérieur n'est pas complètement fermé.
Ramenez la partie du scanner dans sa
11
position d'origine.
- 80 -

2
1
3
4
5
6
7
● Déplacement ou transport de l'appareil
Équipement muni de bacs
Déplacement de l'appareil
Mettez l'appareil hors tension.
1
(1) Appuyez sur le bouton [POWER
(ALIMENTATION)] jusqu'à ce qu'un signal
sonore retentisse.
(2) L'indication "Fermeture en
cours.(Shutdown is in progress.)" s'affiche
pendant quelques secondes, puis
l'appareil se met hors tension.
(3) Vous pouvez à présent éteindre l'appareil.
supplémentaires
Avant de déplacer l'appareil, retirez les pieds anti-basculement
et débloquez les roulettes (en deux endroits).
Après avoir déplacé l'appareil, bloquez les roulettes et
remettez les pieds anti-basculement en place.
Pour plus d'informations, reportez-vous au Guide de
configuration.
Transport de l'appareil
Cet appareil est un appareil de précision ; vous risquez par
conséquent de l'endommager pendant le transport s'il n'est
pas correctement emballé. Transportez-le en procédant
comme suit.
1
Déplacement ou transport de l'appareil
Mettez l'appareil hors tension.
(1) Appuyez sur le bouton [POWER
(ALIMENTATION)] jusqu'à ce qu'un signal
sonore retentisse.
Effectuez les opérations suivantes.
2
• Débranchez le câble d'alimentation et le fil de terre
• Débranchez tous les autres câbles
• Retirez le papier des bacs
Au moins trois personnes sont nécessaires
3
pour déplacer l'appareil en toute sécurité.
(2) L'indication "Fermeture en
cours.(Shutdown is in progress.)" s'affiche
pendant quelques secondes, puis
l'appareil se met hors tension.
(3) Vous pouvez à présent éteindre l'appareil.
Effectuez les opérations suivantes.
2
• Débranchez le câble d'alimentation et le fil de terre
• Débranchez tous les autres câbles
• Retirez le papier des bacs
- 81 -

Déplacement ou transport de l'appareil
2
1
3
4
5
6
7
Remarque
Couvercle avant
Levier
d'ouverture du
capot frontal
Cartouche
d'impression
Cartouche d'impression
Poignée
Capot supérieur
Partie du
scanner
Butée orange
Levier bleu
Butée orange
Insérez votre doigt dans le renfoncement
3
situé à droite de l'appareil et tirez sur le
Tenez la poignée et soulevez la partie du
6
scanner puis ouvrez le couvercle du haut.
levier d'ouverture du capot frontal pour
ouvrir ce dernier.
• Ouvrez délicatement le capot frontal. Si vous l'ouvrez
trop rapidement, il est possible que le bac
multifonctions s'ouvre à son tour.
Placez la butée sur l'unité de fusion.
7
Installez la butée orange selon le sens de la flèche tout
Retirez la cartouche d'impression et placez-
4
la sur une surface plane.
en appuyant sur le levier bleu de l'unité de fusion dans le
sens de la flèche .
5
Placez la cartouche d'impression dans un
sac noir et fermez hermétiquement le sac.
- 82 -
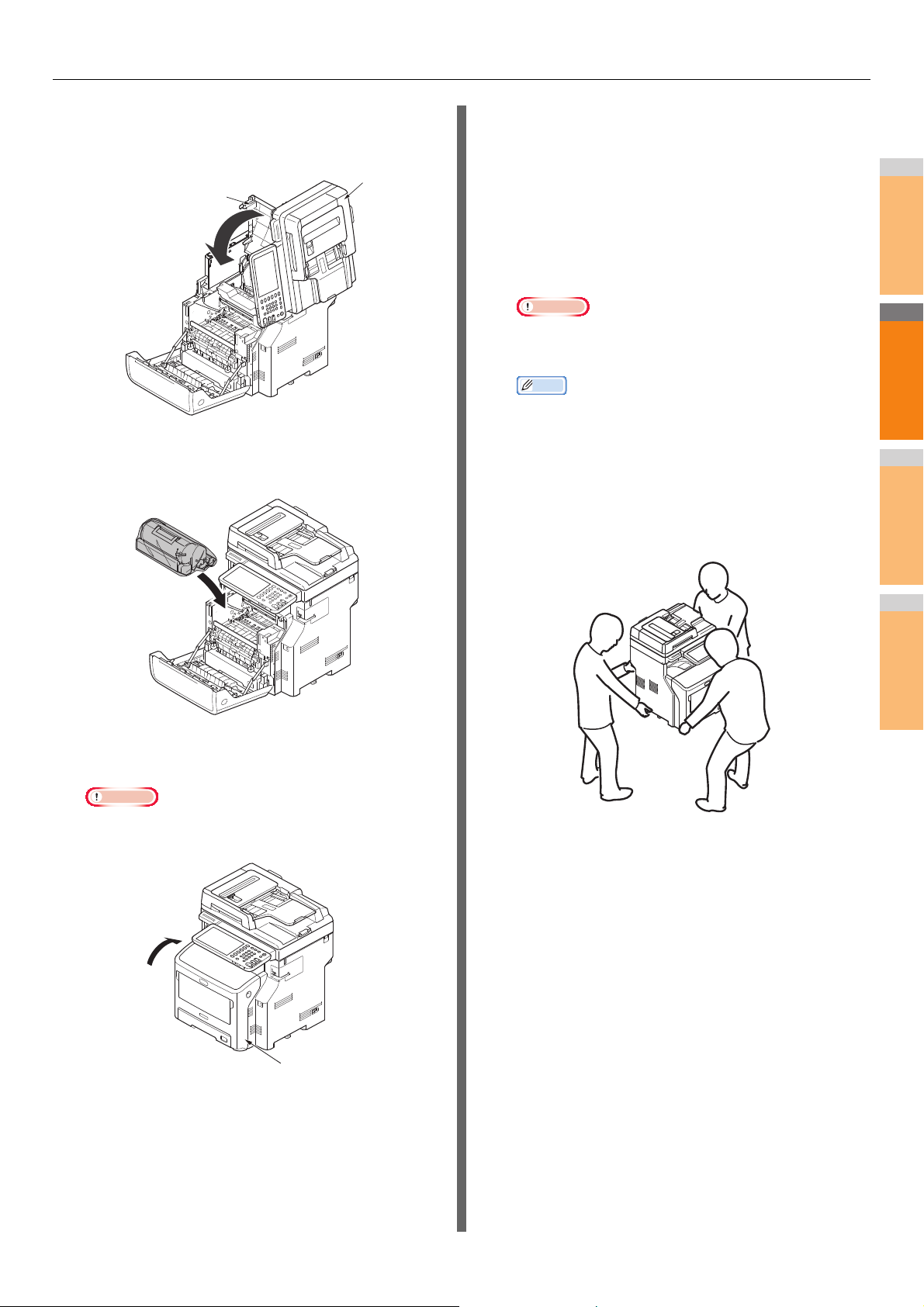
Déplacement ou transport de l'appareil
2
1
3
4
5
6
7
Remarque
Remarque
Couvercle supérieur
Partie du
scanner
Couvercle avant
Refermez le couvercle du haut et ramenez
8
la partie du scanner dans sa position
d'origine.
Sortez le tambour photoconducteur et la
9
cartouche d'impression du sac et replacezles dans l'appareil.
Retirez l'unité d'impression des autres
11
bacs.
Si vous ne disposez pas de bacs supplémentaires,
passez à l'étape 10.
La procédure de retrait est l'inverse de la procédure
d'installation. Pour plus d'informations, reportez-vous au
Guide de configuration.
Protégez l'appareil avec un matériau de
12
rembourrage.
• Utilisez le carton, l'emballage et la matériau de
rembourrage d'origine.
Mémo
• Lorsque vous réinstallez l'appareil après le transport,
n'oubliez pas de retirer le ruban de chaque cartouche
du tambour photoconducteur et de chaque cartouche
de toner.
Au moins trois personnes sont nécessaires
13
pour soulever l'appareil et le placer dans le
carton d'emballage.
Fermez le capot frontal.
10
• Il est impossible de fermer le capot frontal si le capot
supérieur n'est pas complètement fermé.
- 83 -

2
1
3
4
3
Annexe
Mise au rebut de la batterie······································· P.85

2
1
3
4
5
6
7
Mise au rebut de la batterie
● Mise au rebut de la batterie
Cet appareil utilise une batterie au lithium-ion. Une explosion ou un incendie peut se déclencher si un court-circuit se produit au
niveau des bornes de la batterie.
Lors de la mise au rebut de la batterie, isolez les bornes négative et positive pour éviter tout court-circuit.
- 85 -

2
1
3
4
4
Index

2
1
3
4
5
6
7
A
L
Authentification LDAP......................... 41
C
Caractéristiques.................................. 33
Clients................................................. 26
Codes d'erreur .............................. 31, 49
transmission et réception............ 50
travaux d'impression ................... 49
travaux de numérisation.............. 53
Commande ping ................................. 40
Configuration de l'imprimante,
récupération .................................... 25
Copie
arrêt............................................. 29
contraste ..................................... 29
définition des fonctions ............... 29
image en biais............................. 29
image floue ................................. 30
image incomplète........................ 29
image striée ................................ 30
image tachée .............................. 29
D
Déplacement de l'appareil .................. 81
Document ........................................... 15
Données de numérisation
enregistrement dans le dossier
partagé .................................... 34
envoi par courrier électronique ... 34
E
Environnement d'impression
Impression Novell ....................... 26
Macintosh.................................... 43
NetWare...................................... 43
Windows ............................... 41, 42
Erreurs d'impression........................... 23
I
Icônes de TopAccess
agrafeuse vide ............................ 48
capot ouvert ................................ 47
demande d'assistance ................ 48
erreur d'imprimante 1.................. 47
erreur d'imprimante 2.................. 47
incident papier............................. 48
plus de papier ............................. 47
toner vide.................................... 47
Impression IPP ................................... 42
Impression LPR ............................ 26, 42
Impression Novell ............................... 43
Impression privée................................ 24
Impression SMB............................ 26, 41
Impression TCP brut........................... 42
Incident papier
document .................................... 15
Papier............................................ 5
Localisation de l'appareil .............. 38, 39
M
Maintenance....................................... 73
rouleau d'alimentation................. 76
rouleau de maintien des
documents............................... 74
rouleau de transport des
documents............................... 74
surface de l'appareil.................... 73
surface vitrée.............................. 73
Tête à DEL.................................. 78
Messages d'erreur.............................. 31
écran tactile ................................ 20
TopAccess.................................. 48
Utilitaire Web e-Filing.................. 35
Mise au rebut de la batterie................ 85
Mot de passe de document ................ 24
O
Option de ligne de commande............ 25
P
[Paramètres du périphérique
(Device Settings)], onglet ................ 25
Pilote de fax en réseau....................... 43
Pilote de télécopie en réseau ............. 43
Port
pilote d'imprimante...................... 24
Problème ............................................ 32
Problèmes d'impression
(liés au réseau) ............................... 41
Problèmes matériels........................... 27
R
Recherche LDAP................................ 40
Recherche locale................................ 39
Remplacement
consommables............................ 59
unité de fusion ............................ 67
unités de maintenance................ 59
S
surface vitrée...................................... 73
T
Transport de l'appareil........................ 81
U
Utilitaire Web e-Filing
fenêtres secondaires .................. 35
fin de session.............................. 35
messages d'erreur...................... 35
volet Contenu.............................. 35
- 87 -

Juillet 2014
45611503EE Rev3
 Loading...
Loading...