Oki MB760dnfax, MB770dn, MB770dnfax, MB770dfnfax, ES7170dn MFP User's manual TopAccess guide [it]
...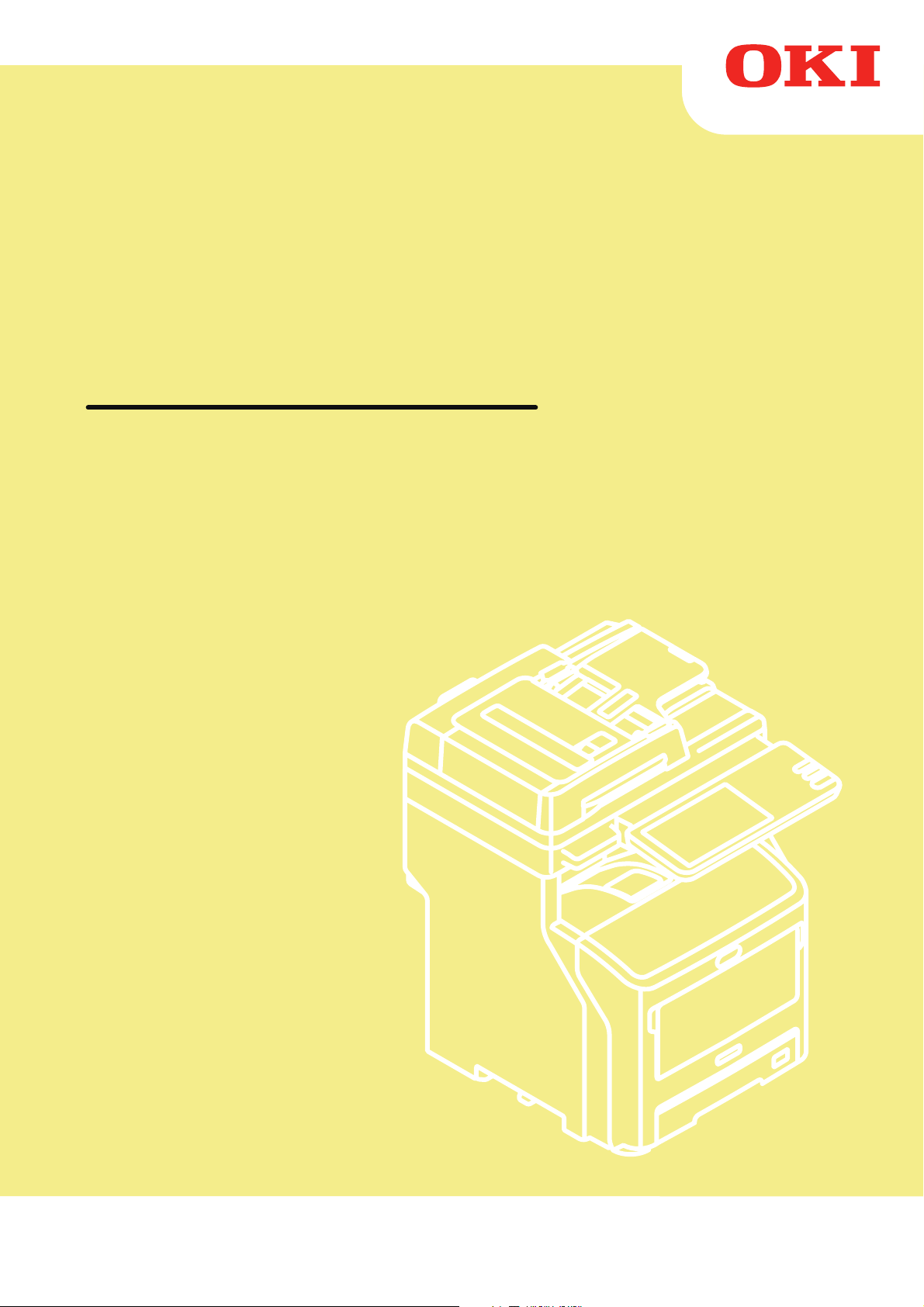
Manuale d'uso
Guida di TopAccess
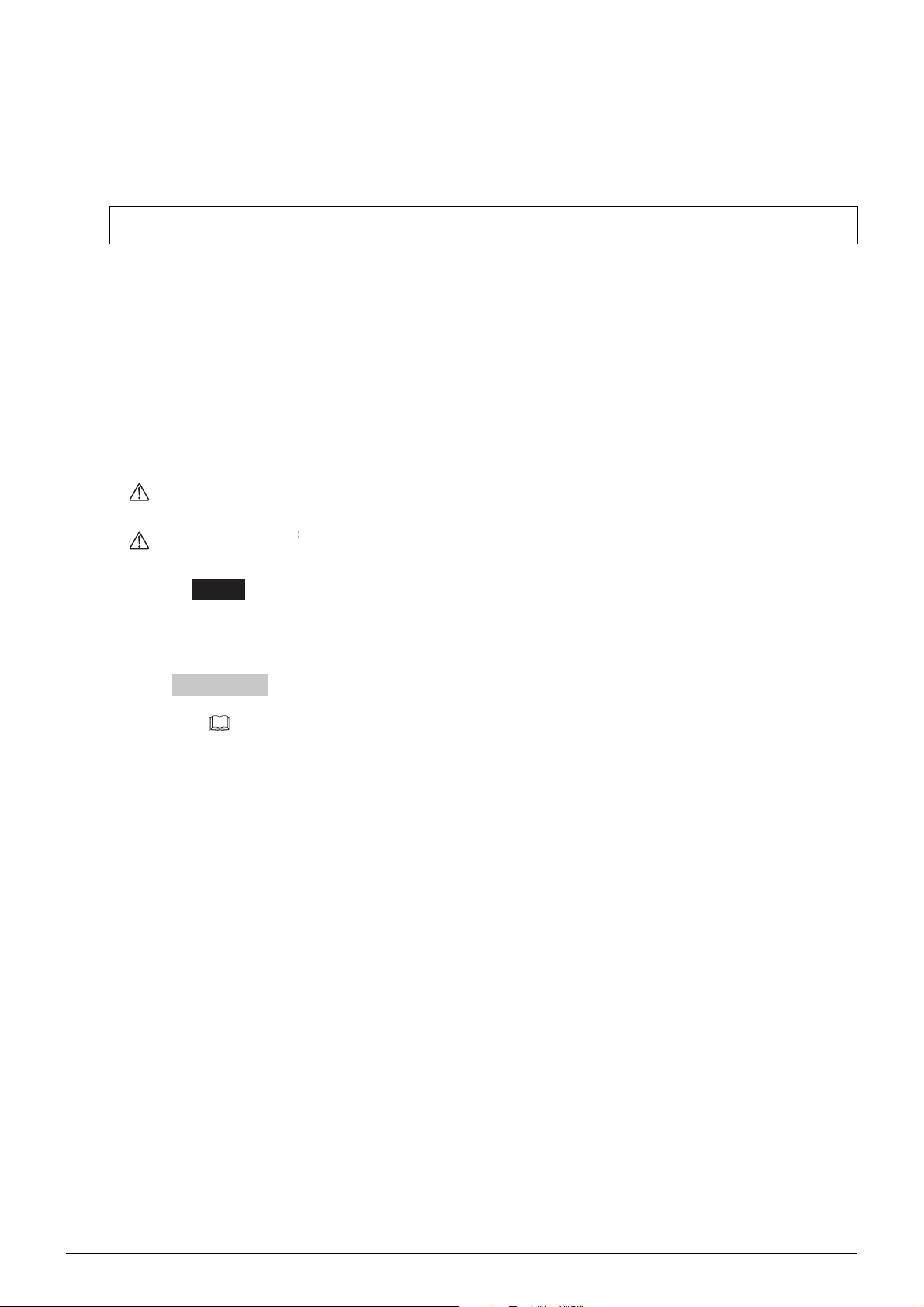
Prefazione
AVVERTENZA
AVVERTENZA
ATTENZIONE
Suggerimento
Grazie per aver acquistato la stampante Multifunzione LED.
Questo manuale descrive le procedure di configurazione remota e di gestione remota che si possono eseguire utilizzando
l'utility con interfaccia web TopAccess.
Leggere questa guida prima di utilizzare i sistemi digitali multifunzione. Conservare questa guida a portata di mano in
modo da poterla usare per configurare un ambiente operativo ottimale.
A seconda dei privilegi assegnati all'utente di TopAccess, le operazioni su alcuni elementi sono limitate.
Questa guida supporta i modelli seguenti.
MB760dnfax, MB770dn, MB770dnfax, MB770dfnfax, ES7170dn MFP, ES7170dfn MFP, MB760, MB770, MB770f,
MPS5502mb, MPS5502mbf
Suggerimenti per la lettura di questo manuale
Simboli utilizzati nel manuale
Nel manuale si utilizzano i seguenti simboli per evidenziare delle informazioni importanti; leggere attentamente tali
informazioni prima di utilizzare il Sistema.
Segnala una situazione di potenziale rischio che, se non evitata, potrebbe causare
lesioni gravi a persone e danneggiare o incendiare apparecchiature o beni.
Segnala una situazione di potenziale rischio che, se non evitata, può causare ferite
alle persone, danni parziali alla macchina o ad oggetti nelle vicinanze oppure
perdite di dati.
Nota
Il manuale riporta, inoltre, le seguenti informazioni che potrebbero aiutare l'utente nell'utilizzo del Sistema:
Riporta delle informazioni alle quali fare attenzione quando si utilizza il Sistema.
Segnala informazioni utili sulle modalità di funzionamento del Sistema.
Segnala le pagine contenenti informazioni sull'operazione in corso. Consultare
queste pagine all'occorrenza.
Schermate
I dettagli dei menu del pannello a sfioramento possono differire in funzione del Sistema in uso e degli accessori
opzionali installati.
Le schermate del manuale fanno riferimento al formato carta A/B. Se si utilizza carta di formato LT, display e ordine dei
pulsanti potrebbero differire da quelli visualizzati sul sistema dell'utente.
Informazioni sulle impostazioni predefinite indicate nel manuale
Le impostazioni predefinite riportate nel presente manuale sono i parametri applicabili ad un ambiente operativo
standard; è possibile che i valori siano stati modificati da quelli predefiniti.
L'impostazione predefinita nella voci dell'elenco è visualizzata sottolineata.
Marchi di fabbrica
Il nome ufficiale di Windows XP è Microsoft Windows XP Operating System.
Il nome ufficiale di Windows Vista è Microsoft Windows Vista Operating System.
Il nome ufficiale di Windows 7 è Microsoft Windows 7 Operating System.
Il nome ufficiale di Windows 8 è Microsoft Windows 8 Operating System.
Il nome ufficiale di Windows Server 2003 è Microsoft Windows Server 2003 Operating System.
Il nome ufficiale di Windows Server 2008 è Microsoft Windows Server 2008 Operating System.
Il nome ufficiale di Windows Server 2012 è Microsoft Windows Server 2012 Operating System.
Microsoft, Windows e i nomi commerciali e i nomi di altri prodotti Microsoft sono marchi di fabbrica di Microsoft
Apple, AppleTalk, Macintosh, Mac, Mac OS, Safari e TrueType sono marchi di fabbrica di Apple Inc. negli USA e negli
Corporation negli USA e negli altri Paesi.
altri paesi.
Prefazione 1
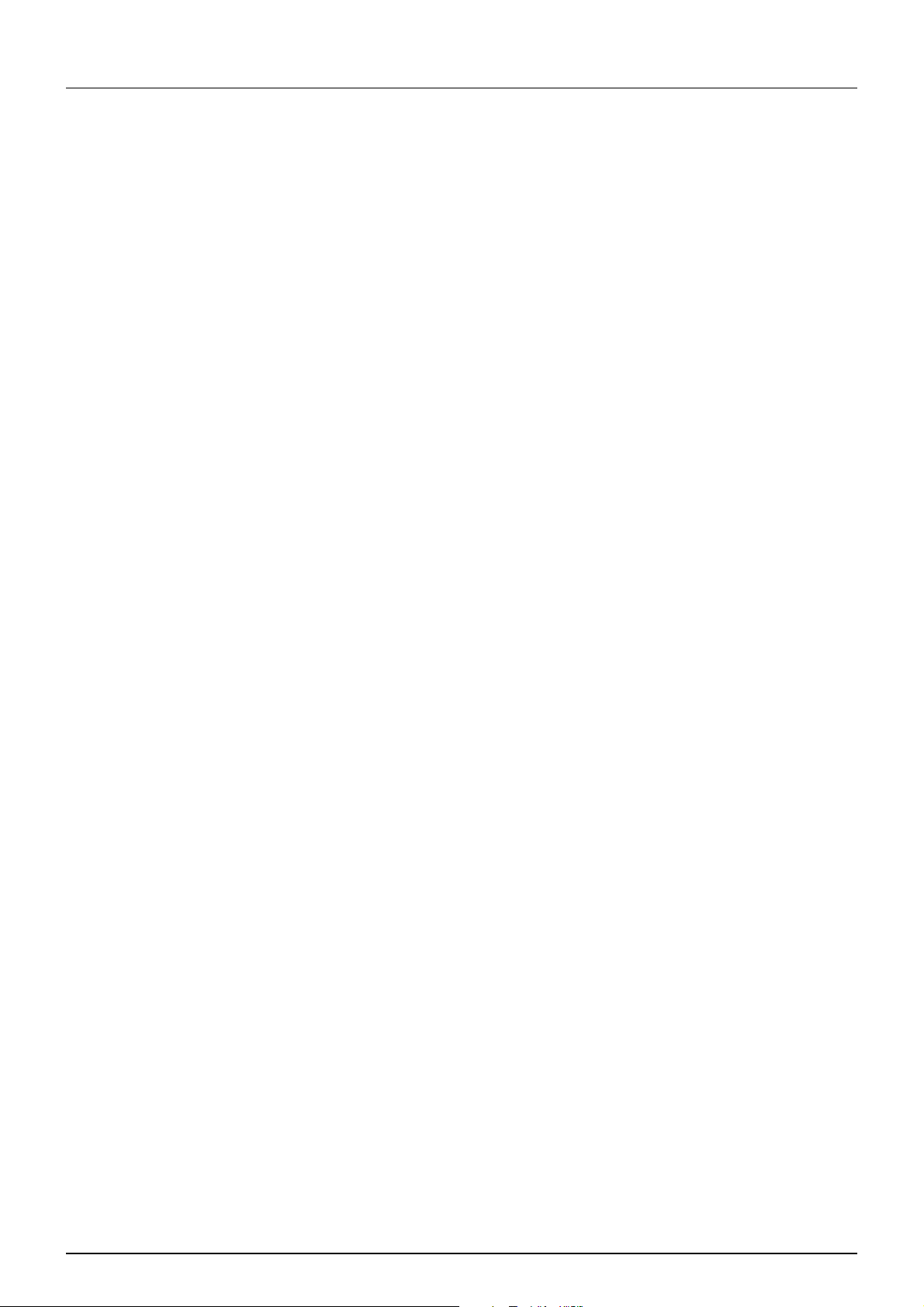
Adobe, Acrobat, Reader e PostScript sono marchi di fabbrica o marchi di fabbrica registrati di Adobe Systems
Incorporated negli USA e negli altri paesi.
Mozilla, Firefox e il logo Firefox sono marchi di fabbrica o marchi di fabbrica registrati di Mozilla Foundation negli USA
e negli altri paesi.
IBM, AT e AIX sono marchi di fabbrica di International Business Machines Corporation.
NOVELL, NetWare e NDS sono marchi di fabbrica di Novell, Inc.
TopAccess è un marchio di fabbrica di Toshiba Tec Corporation.
Altri nomi di società o di prodotti riportati nel presente manuale o visualizzati in questo software sono marchi di
fabbrica delle rispettive aziende.
Precauzioni di sicurezza
Per evitare modifiche non autorizzate dei parametri di configurazione si consiglia di cambiare la password
amministratore iniziale prima di utilizzare il multifunzione. È altresì consigliabile cambiare la password amministratore
periodicamente.
Scollegarsi dal computer quando si modificano le impostazioni di TopAccess per ragioni di sicurezza.
Per ragioni di sicurezza, evitare di accedere ad altri siti mentre si è in TopAccess.
2 Prefazione
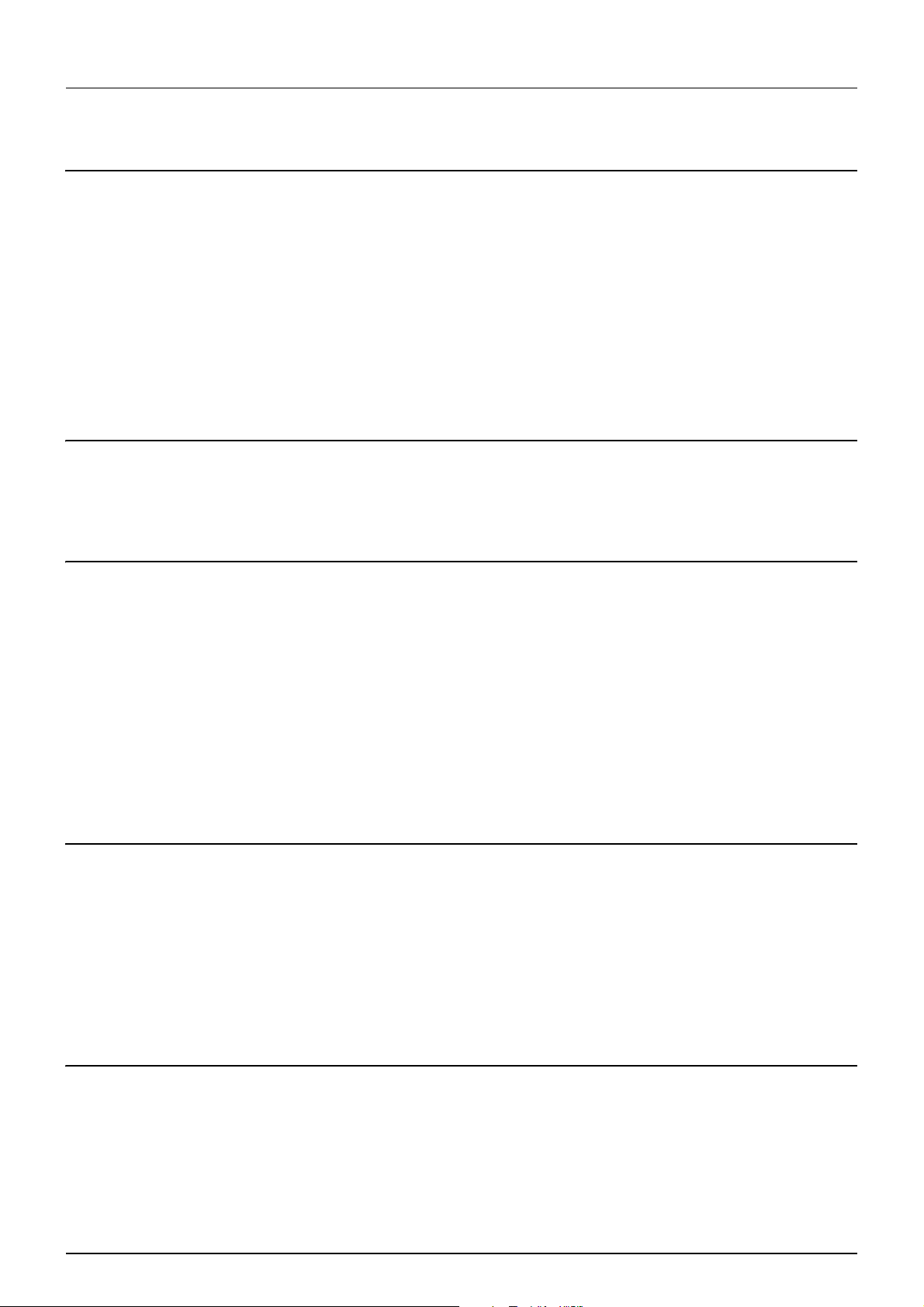
SOMMARIO
Prefazione ................................................................................................................................. 1
Capitolo 1 Introduzione
Introduzione a TopAccess....................................................................................................... 8
Condizioni di TopAccess.........................................................................................................9
Accedere a TopAccess .......................................................................................................... 10
Accedere a TopAccess inserendo l'URL ............................................................................. 10
Come accedere a TopAccess dalla Mappa di rete
(Windows Vista / Windows 7 / Windows Server 2008)........................................................ 12
Descrizioni delle schermate di TopAccess .......................................................................... 21
Modalità con policy di accesso............................................................................................. 22
Capitolo 2 Pagina della scheda [Dispositivo(Device)]
Elenco delle voci della scheda [Dispositivo(Device)] ......................................................... 26
Icone visualizzate ................................................................................................................... 28
Capitolo 3 Pagina della scheda [Lavori(Job Status)]
Descrizione della pagina della scheda [Lavori(Job Status)] .............................................. 30
Elenco delle voci di [Lav. di stampa(Print Job)]................................................................... 30
Elenco delle voci [Lavoro Fax/Internet Fax(Fax/InternetFax Job)]...................................... 32
Elenco delle voci di [Lavori di scansione(Scan Job)]........................................................... 33
[Lavori(Job Status)] Procedure di impostazione e di funzionamento............................... 34
Visualizzare i lavori di stampa ............................................................................................. 34
Eliminazione dei lavori.........................................................................................................35
Eliminazione dei lavori di stampa riservata e dei lavori di stampa trattenuta ...................... 35
Rilascio dei lavori di stampa................................................................................................ 36
Controllo delle informazioni di ripristino............................................................................... 36
Capitolo 4 Pagina della scheda [Registri(Logs)]
Descrizione della pagina della scheda [Registri(Logs)] ..................................................... 38
Elenco delle voci di [Visualizza registri(View Logs)]............................................................ 38
Elenco delle voci [Esporta registri(Export Logs)] <modo policy di accesso> ...................... 45
Elenco delle voci [Impostazioni registro(Log Settings)] <modo policy di accesso>............. 46
[Registri(Logs)] Procedure di impostazione e di funzionamento ...................................... 48
Visualizzazione dei registri dei lavori................................................................................... 48
Esportazione dei log ............................................................................................................49
Capitolo 5 Pagina della scheda [Registrazione(Registration)]
Descrizione della pagina della scheda [Registrazione(Registration)]............................... 52
Elenco delle voci della scheda [Modello(Template)] ........................................................... 52
Elenco delle voci della scheda [Rubrica(Address Book)] .................................................... 80
Elenco delle voci [Routing FAX in arrivo(Inbound FAX routing)] ......................................... 85
[Registrazione(Registration)] Procedure di impostazione e di funzionamento ............... 90
Gestione dei modelli ............................................................................................................90
SOMMARIO 3
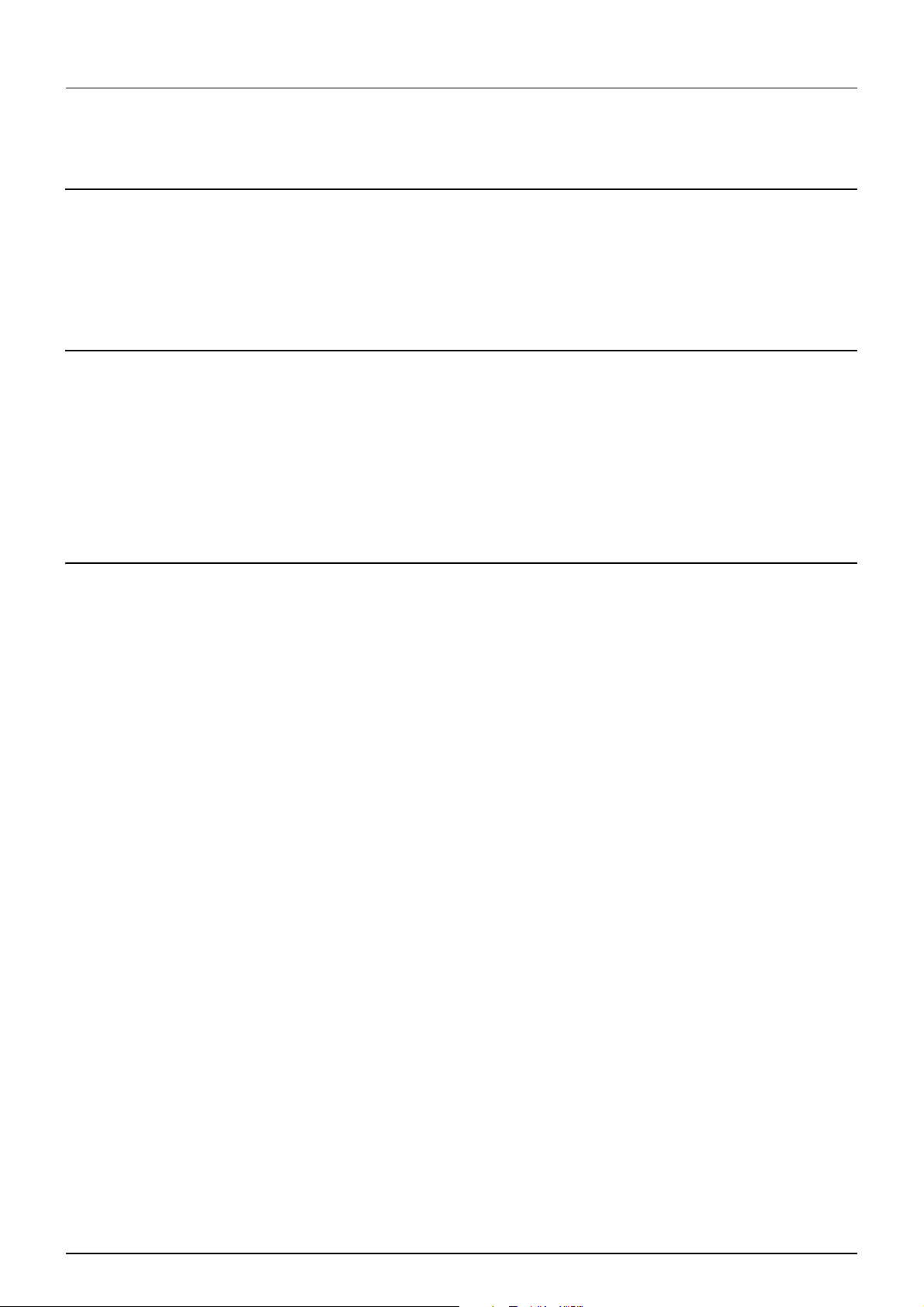
Gestione della Rubrica ........................................................................................................ 98
Gestione delle mailbox ...................................................................................................... 104
Capitolo 6 Pagina della scheda [Contatore(Counter)]
Descrizione della pagina della scheda [Contatore(Counter)] .......................................... 108
Elenco delle voci [Contatore(Counter)].............................................................................. 108
[Contatore(Counter)] Procedure di impostazione e di funzionamento ........................... 115
Visualizzazione dei contatori ............................................................................................. 115
Capitolo 7 Pagina della scheda [Gestione utente(User Management)]
Descrizione della pagina della scheda [Gestione utente(User Management)] ............... 118
Elenco delle voci [Account utente(User Accounts)] <modo policy di accesso> ................ 118
Elenco delle voci [Gestione gruppo(Group Management)] <modo policy di accesso> ..... 125
Elenco delle voci [Gestione ruolo(Role Management)] <modo policy di accesso>........... 127
Elenco delle voci [Gestione reparto(Department Management)]
<modo policy di accesso> ................................................................................................. 132
Elenco delle voci [Esporta/Importa(Export/Import)] <modo policy di accesso>................. 135
Capitolo 8 Pagina della scheda [Amministrazione(Administration)]
Elenco delle voci della scheda [Impostazioni(Setup)] ...................................................... 140
Impostazioni generali......................................................................................................... 140
Impostazioni di rete ........................................................................................................... 147
Impostazioni copiatrice ...................................................................................................... 189
Impostazioni Fax ............................................................................................................... 192
Impostazioni Salva come file............................................................................................. 196
Impostazioni e-mail............................................................................................................ 206
Impostazioni Internet Fax .................................................................................................. 208
Impostazioni Stampante/e-Filing ....................................................................................... 209
Impostazioni stampante..................................................................................................... 210
Impostazioni del servizio di stampa................................................................................... 214
Impostazioni di Convertitore dati di stampa....................................................................... 218
Impostazioni Browser web incorporato.............................................................................. 219
Impostazioni Off Device Customization Architecture......................................................... 221
Versione ............................................................................................................................ 222
[Impostazioni(Setup)] Procedure di impostazione e di funzionamento .......................... 223
Configurazione delle Impostazioni generali....................................................................... 223
Configurazione delle Impostazioni di rete.......................................................................... 225
Impostazioni SNMP V3...................................................................................................... 227
Configurazione delle Impostazioni copiatrice .................................................................... 233
Configurazione delle Impostazioni Fax.............................................................................. 235
Configurazione delle Impostazioni Salva come file ........................................................... 237
Configurazione delle impostazioni e-mail .......................................................................... 239
Configurazione delle Impostazioni Internet Fax ................................................................ 241
Configurazione stampante/Impostazioni e-Filing............................................................... 243
Configurazione delle Impostazioni stampante................................................................... 244
Configurazione delle Impostazioni del Servizio di stampa ................................................ 247
Configurazione delle impostazioni del convertitore dati di stampa.................................... 249
Configurazione della funzione EWB.................................................................................. 251
Configurazione delle impostazioni Off Device Customization Architecture ....................... 253
Visualizzazione delle informazioni versione ...................................................................... 254
4 SOMMARIO
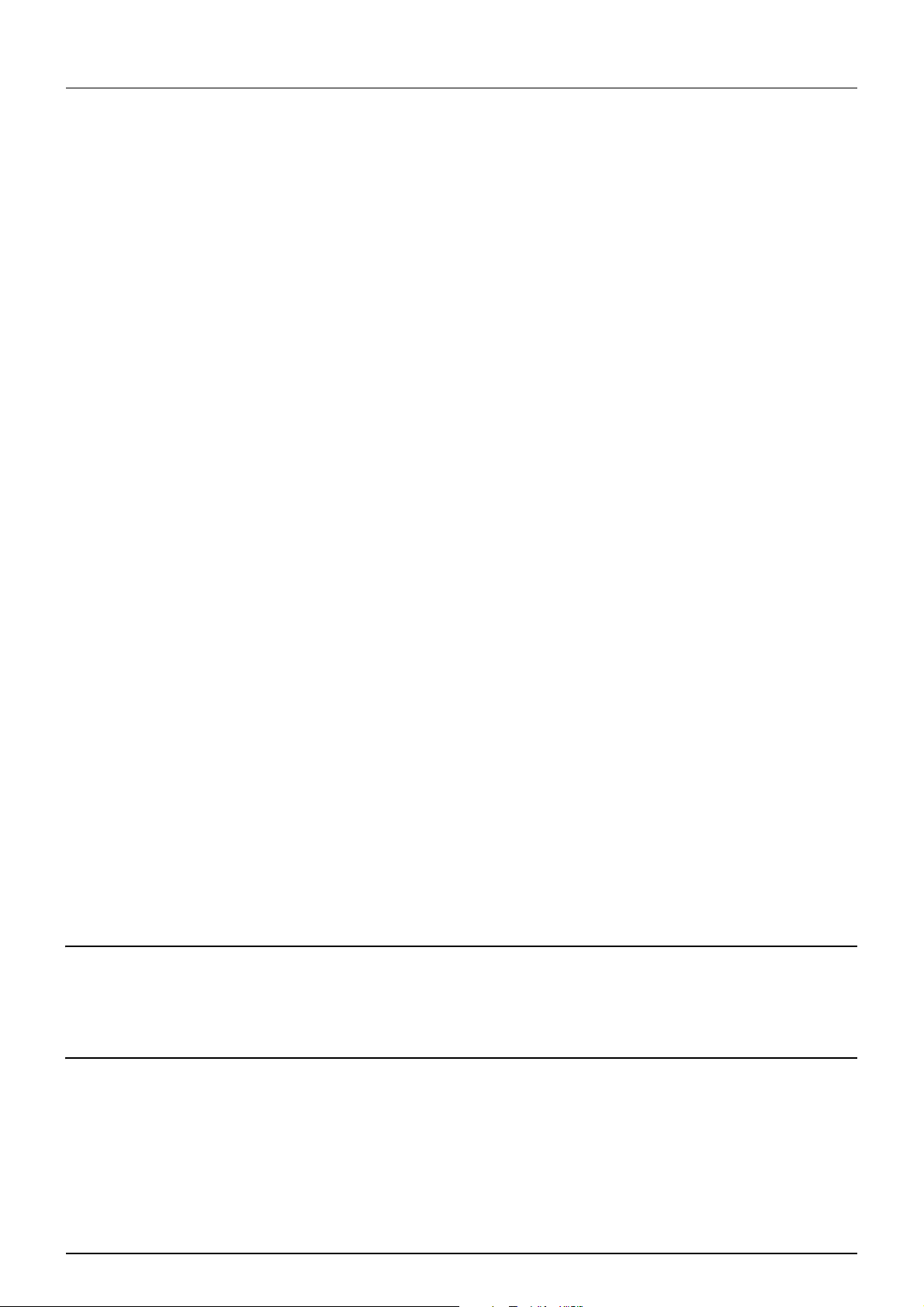
Elenco delle voci della scheda [Sicurezza(Security)] ....................................................... 255
Impostazioni di Autenticazione.......................................................................................... 255
Impostazione di gestione certificato .................................................................................. 266
Impostazioni della policy password ................................................................................... 270
[Sicurezza(Security)] Procedure di impostazione e di funzionamento ........................... 273
Installazione di un certificato dispositivo............................................................................ 273
Creazione/Esportazione di un certificato client.................................................................. 281
Installazione del certificato CA .......................................................................................... 283
Elenco delle voci della scheda [Manutenzione(Maintenance)] ........................................ 285
Impostazioni di Crea file clone........................................................................................... 285
Impostazioni di Installa file clone ....................................................................................... 287
Importa impostazioni ......................................................................................................... 288
Esporta impostazioni ......................................................................................................... 290
Elimina file ......................................................................................................................... 292
Impostazioni di Servizio di directory .................................................................................. 293
Impostazioni della Notifica................................................................................................. 295
Impostazioni lingue............................................................................................................ 298
Impostazione di Aggiornamento sistema........................................................................... 300
Impostazioni di riavvio ....................................................................................................... 301
[Manutenzione(Maintenance)] Procedure di impostazione e di funzionamento ............ 302
Informazioni sulle Funzioni di manutenzione..................................................................... 302
Eliminazione dei dati dalla cartella locale .......................................................................... 303
Gestione del servizio di directory....................................................................................... 304
Configurazione della Notifica............................................................................................. 306
Importazione ed esportazione ........................................................................................... 308
Riavvio del Sistema ........................................................................................................... 313
Elenco delle voci della scheda [Registrazione(Registration)]
([Amministrazione(Administration)] ................................................................................... 314
Impostazioni Modelli pubblici............................................................................................. 314
Menu pubblico ...................................................................................................................316
Impostazioni Inoltro Fax ricevuto e Inoltro Internet Fax ricevuto....................................... 319
Definizione di campo esteso.............................................................................................. 329
File formato XML ............................................................................................................... 334
[Registrazione(Registration)] (scheda [Amministrazione(Administration)]) Procedura di
impostazione e di funzionamento....................................................................................... 335
Registrazione dei modelli pubblici ..................................................................................... 335
Registrazione di inoltro dei fax o degli Internet Fax ricevuti .............................................. 342
Capitolo 9 Pagina della scheda [Account personale(My Account)]
Descrizione della pagina della scheda [Account personale(My Account)] .................... 352
Elenco delle voci della scheda [Account personale(My Account)] .................................... 352
Capitolo 10 Configurazione delle funzioni
Configurazione della funzione Meta Scan.......................................................................... 358
Procedura di utilizzo della funzione Meta Scan................................................................. 358
Controllo di Meta Scan Enabler......................................................................................... 358
Modifica del file in formato XML ........................................................................................ 359
Registrazione di un file in formato XML............................................................................. 363
Registrazione della definizione di campo esteso............................................................... 364
Registrazione dei modelli Meta Scan ................................................................................ 367
SOMMARIO 5
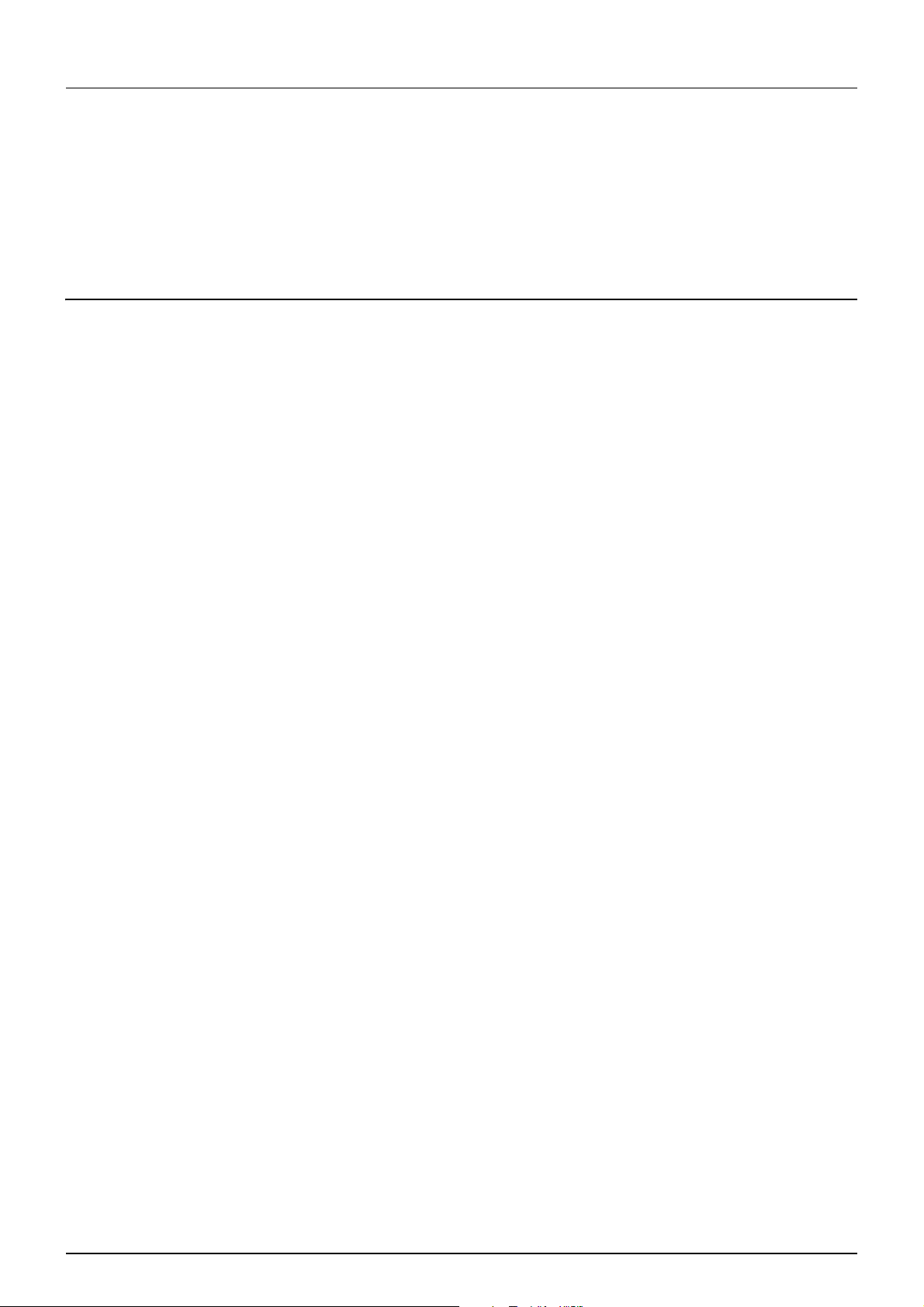
Meta Scan ......................................................................................................................... 370
Controllo dei registri Meta Scan ........................................................................................ 370
Utilizzo dell'attributo di autenticazione esterna come ruolo dell'MFP ............................ 371
Esportazione del file di impostazione delle informazioni sul ruolo..................................... 371
Definizione del file di impostazione delle informazioni sul ruolo........................................ 371
Importazione del file di impostazione delle informazioni sul ruolo..................................... 372
Abilitazione dell'impostazione di accesso base del ruolo .................................................. 372
Capitolo 11 APPENDICE
Installazione dei certificati per un PC client ...................................................................... 374
Indice analitico .................................................................................................................................................... 381
6 SOMMARIO
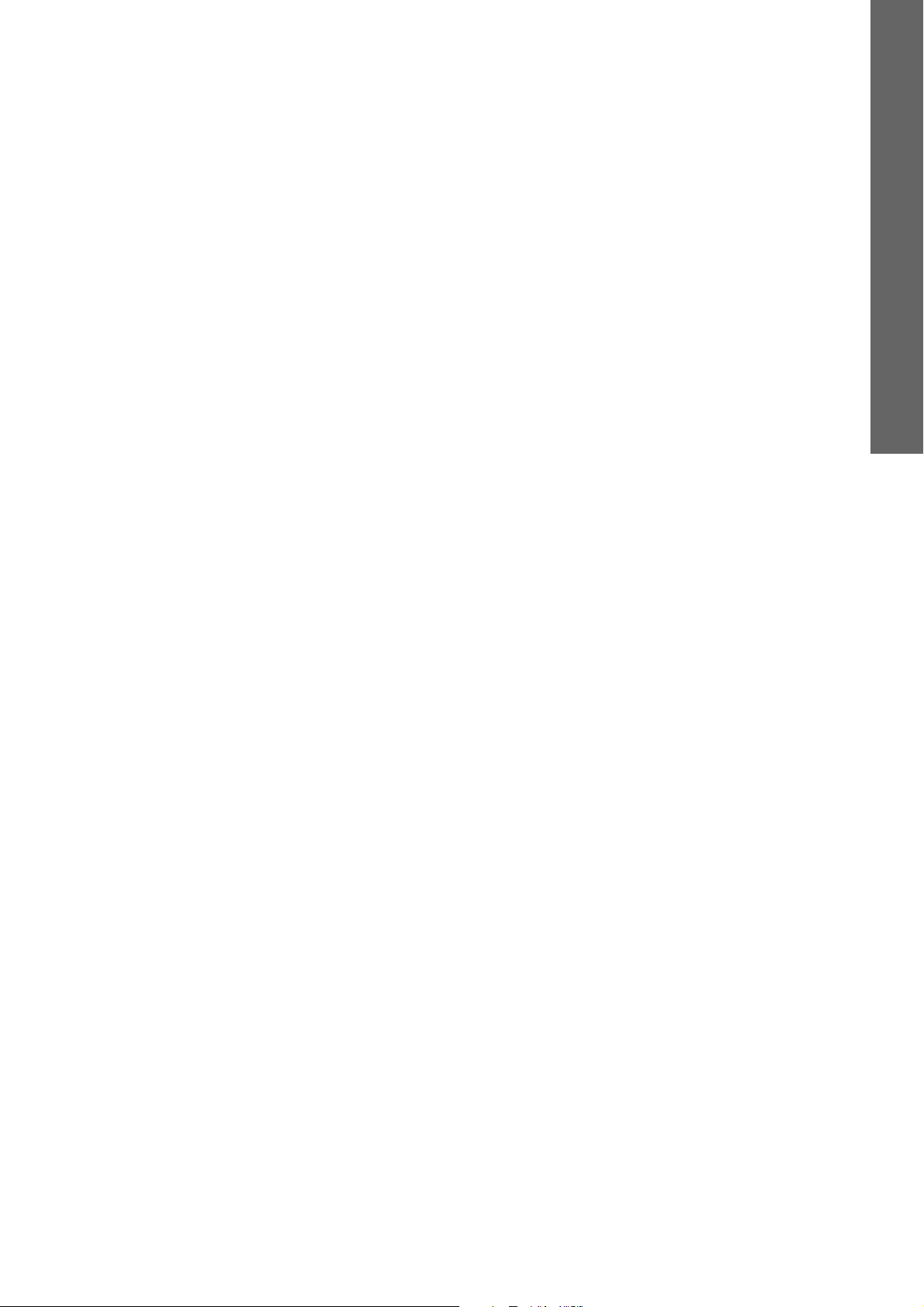
1
1.Introduzione
Questo capitolo presenta una descrizione generale delle funzioni di TopAccess.
Introduzione a TopAccess.......................................................................................................8
Condizioni di TopAccess.........................................................................................................9
Accedere a TopAccess .......................................................................................................... 10
Accedere a TopAccess inserendo l'URL ..............................................................................................................10
Come accedere a TopAccess dalla Mappa di rete (Windows Vista / Windows 7 / Windows Server 2008)..........12
Descrizioni delle schermate di TopAccess..........................................................................21
Modalità con policy di accesso.............................................................................................22

1 Introduzione
Introduzione a TopAccess
TopAccess è una utility gestionale che permette all'utente di controllare le informazioni su periferica e stato del lavoro
nonché eseguire delle attività di configurazione e manutenzione tramite un browser web.
TopAccess presenta una "modalità utente finale" e una "modalità con policy di accesso".
Modalità Utente finale
Gli utenti possono:
Visualizzare le informazioni generali relative al dispositivo tra cui lo stato, la configurazione di cassetti/accessori
opzionali e le informazioni sulla quantità di carta caricata.
Visualizzare e gestire lo stato dei lavori di stampa, fax/Internet Fax e scansione inviati dagli utenti. (Per visualizzare e
gestire i lavori di trasmissione fax si richiede l'installazione del modulo fax).
Visualizzare i registri di stampa, trasmissione fax/Internet Fax, ricezione fax/Internet Fax e scansione. (Per
visualizzare i registri dei lavori di trasmissione e ricezione fax si richiede l'installazione del modulo fax).
Registrare e modificare i modelli.
Aggiungere o modificare contatti e gruppi nella rubrica.
Registrare e modificare le mailbox. (È richiesto il modulo FAX).
Visualizzare i registri dei contatori.
Eseguire il download del software client.
P.10 "Accedere a TopAccess"
Modalità con policy di accesso
Le attività consentite e le voci visualizzate possono variare in funzione dell'account utente utilizzato per accedere a
TopAccess.
I dettagli delle attività e delle schermate visualizzate possono variare in funzione del ruolo o dei reparto assegnato
all'account utente.
P.22 "Modalità con policy di accesso"
8 Introduzione a TopAccess
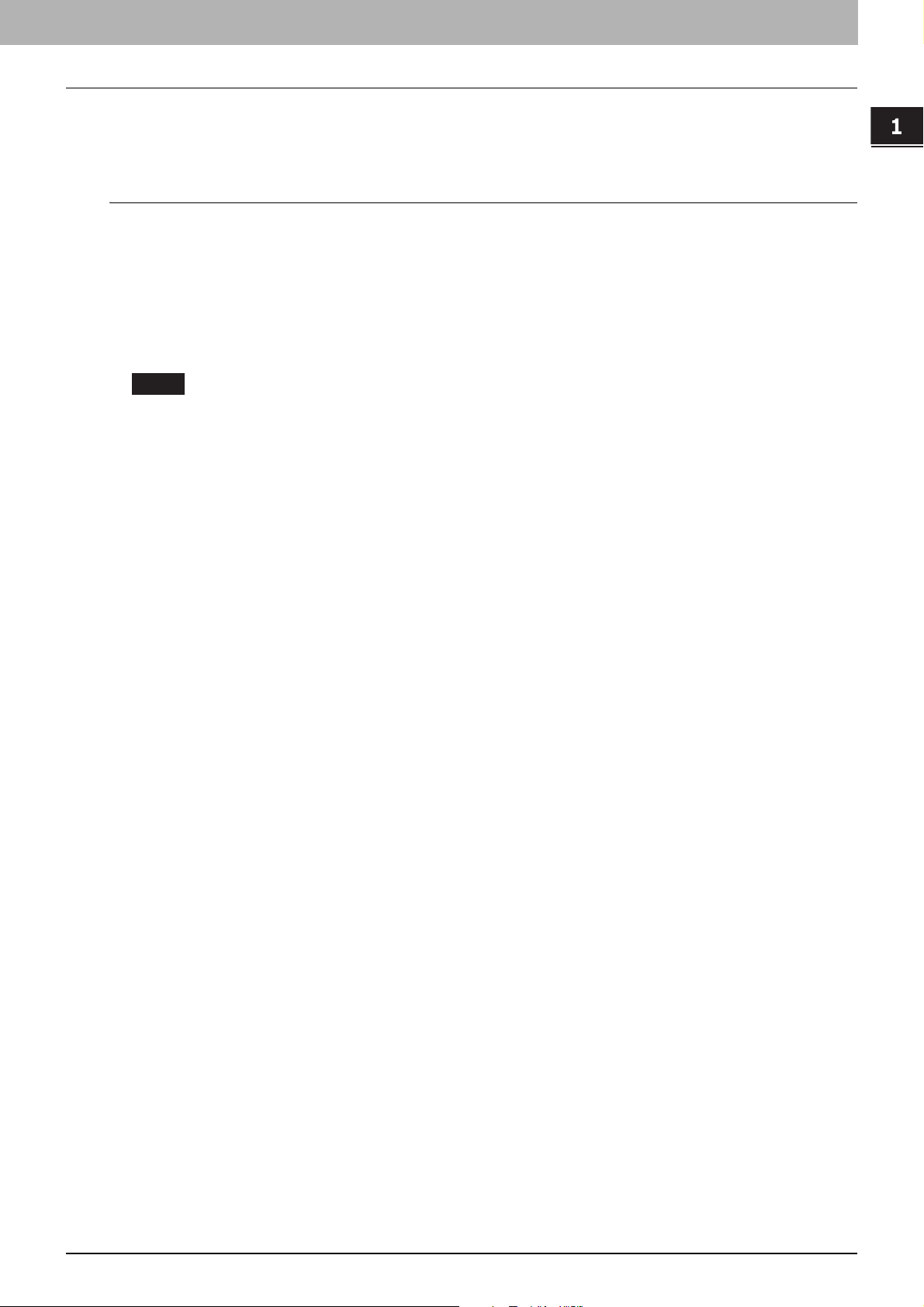
Condizioni di TopAccess
Per poter utilizzare TopAccess è necessario che la periferica sia collegata alla rete e che il protocollo TCP/IP sia
configurato correttamente.
Se il protocollo TCP/IP è configurato correttamente è possibile accedere a TopAccess utilizzando un browser web.
Browser accettati
Windows
Internet Explorer 6.0 o superiore
(Internet Explorer 7.0 o superiore quando si utilizza IPv6)
Firefox 3.5 o superiore
Macintosh
Safari 4.0 o superiore
UNIX
Firefox 3.5 o superiore
Note
TopAccess utilizza i cookie per memorizzare le informazioni sul sistema dell'utente; è pertanto necessario che nel
browser utilizzato sia abilitata l'opzione cookie.
Se TopAccess non visualizza correttamente le informazioni su una pagina, cancellare i cookie e riprovare.
Se si utilizza l'utility web casella e-Filing da TopAccess è necessario disabilitare la funzione di blocco pop-up nel
browser web.
1 Introduzione
Condizioni di TopAccess 9
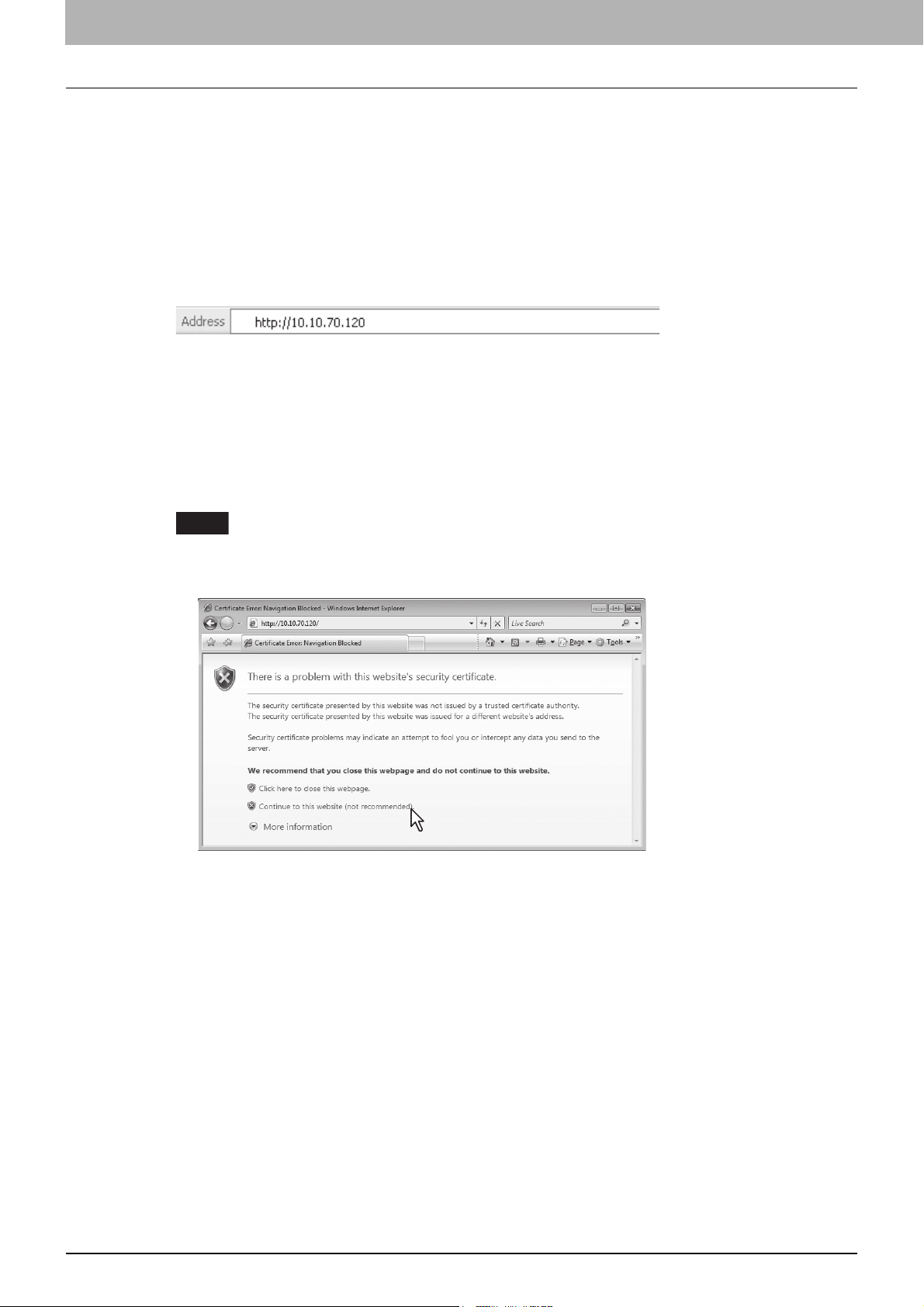
1 Introduzione
Nota
Accedere a TopAccess
È possibile accedere a TopAccess inserendo l'URL nella barra indirizzo del browser web. Per accedere a TopAccess in
ambiente Windows Vista/Windows 7/Windows 8/Windows Server 2008/Windows Server 2012, controllare lo stato della
connessione di rete sulla Mappa della rete con la funzione LLTD (= Link Layer Topology Discovery) di Windows Vista/
Windows 7/Windows 8/Windows Server 2008/Windows Server 2012, quindi fare clic sull'icona visualizzata sul Sistema.
P.10 "Accedere a TopAccess inserendo l'URL"
P.12 "Come accedere a TopAccess dalla Mappa di rete (Windows Vista / Windows 7 / Windows Server 2008)"
Accedere a TopAccess inserendo l'URL
Aprire il browser web e immettere il seguente URL nella barra Indirizzo.
1
http://<Indirizzo IP> oppure http://<Nome periferica>
Ad esempio
Quando l'indirizzo IP della periferica è "10.10.70.120" (se si utilizza IPv4):
http://10.10.70.120
Quando l'indirizzo IP della periferica è "3ffe:1:1:10:280:91ff:fe4c:4f54" (se si utilizza IPv6):
3ffe-1-1-10-280-91ff-fe4c-4f54.ipv6-literal.net
oppure
http://[3ffe:1:1:10:280:91ff:fe4c:4f54]
Quando il nome della periferica è "mfp-04998820":
http://mfp-04998820
Quando per il servizio di rete HTTP è abilitato il protocollo SSL, è possibile che venga visualizzato un
messaggio di allarme quando si immette l'URL nella casella indirizzo. In questo caso, fare clic su [Continuare
con il sito Web (scelta non consigliata).] per procedere.
10 Accedere a TopAccess
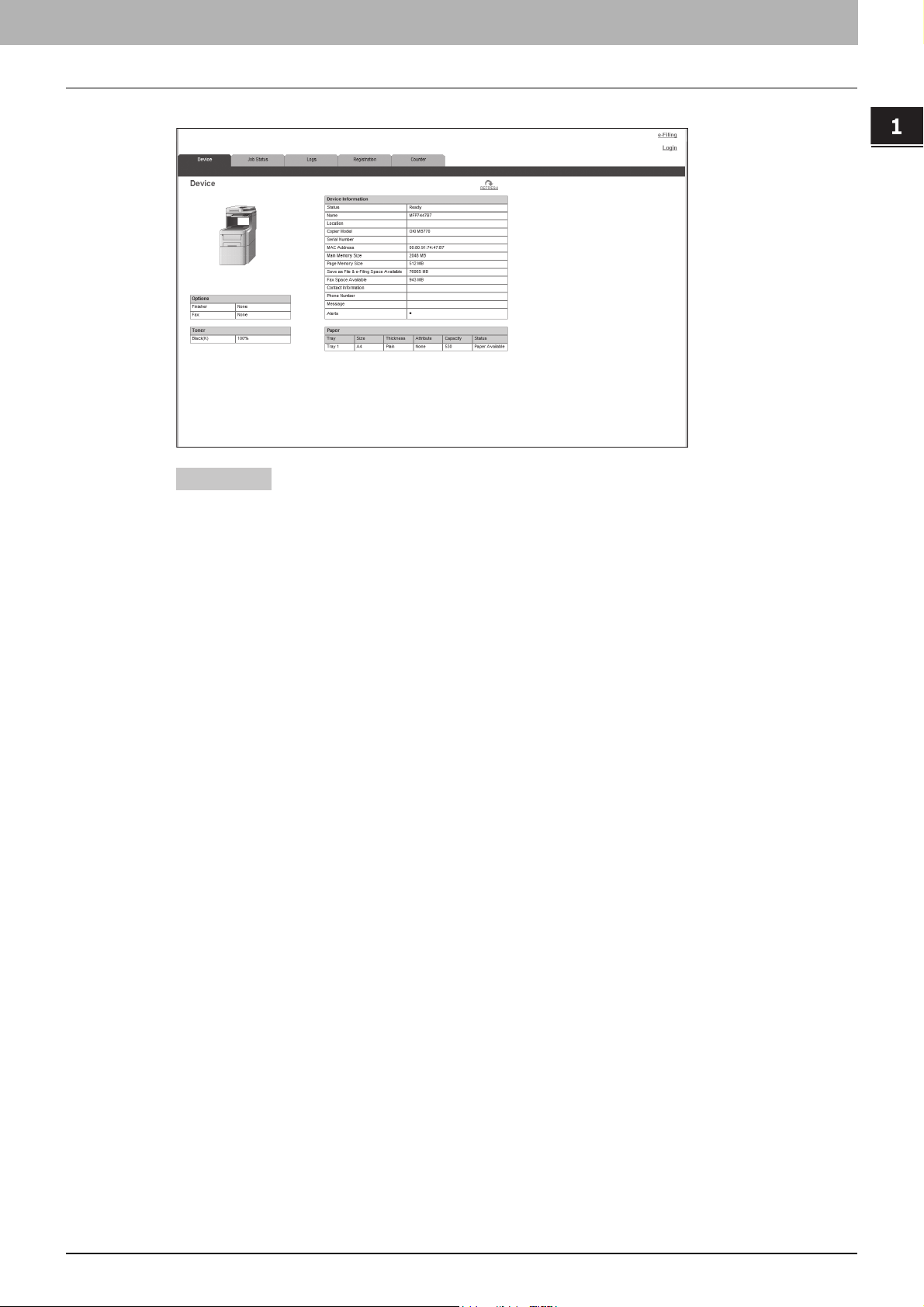
1.Introduzione
Suggerimento
2
1 Introduzione
Si apre la pagina web di TopAccess.
È anche possibile accedere a TopAccess tramite il link TopAccessDocMon. Per le istruzioni su come accedere
a TopAccess da TopAccessDocMon, vedere la Guida in linea di TopAccessDocMon.
Accedere a TopAccess 11
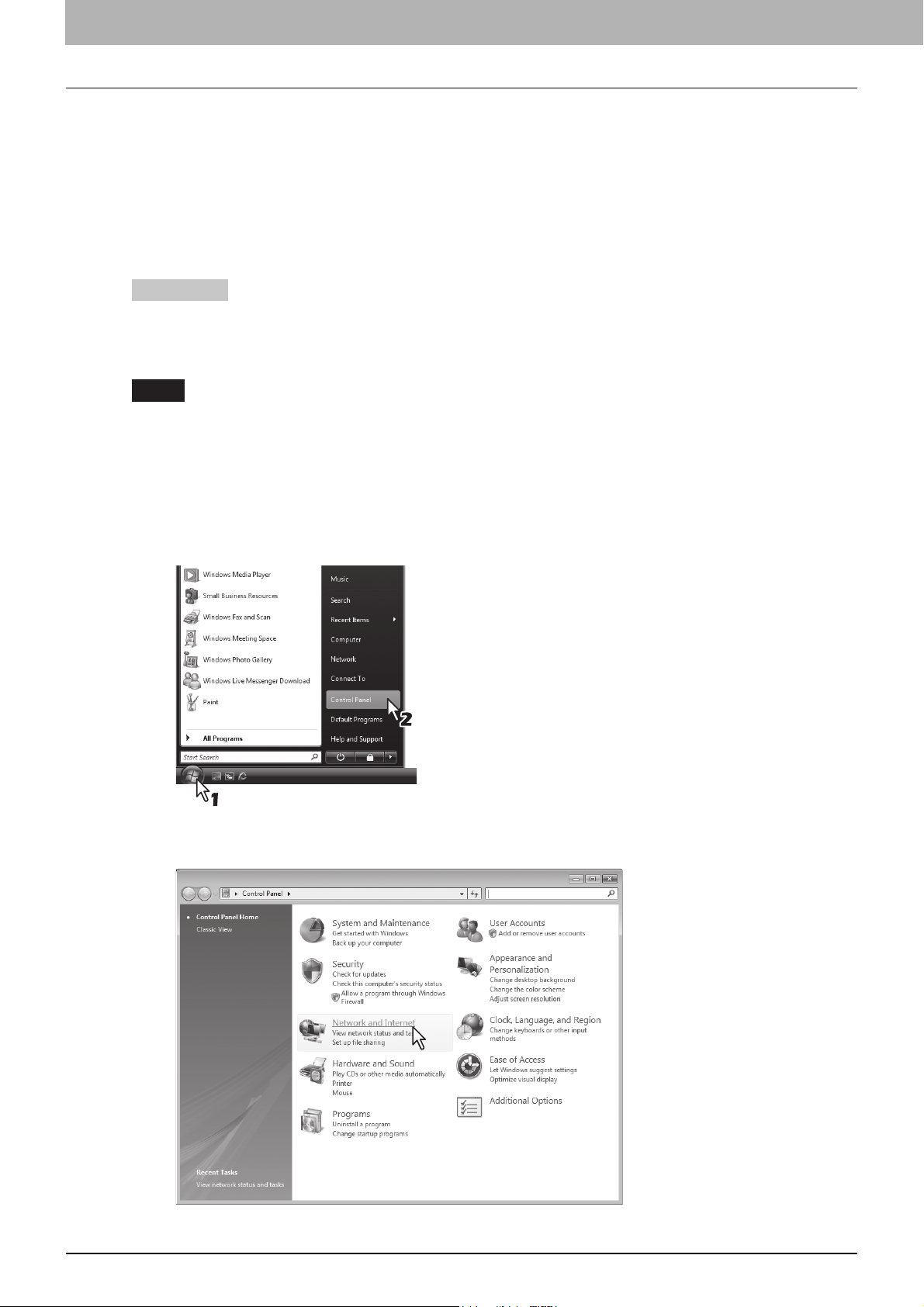
1 Introduzione
Come accedere a TopAccess dalla Mappa di rete
(Windows Vista / Windows 7 / Windows Server 2008)
Verificare lo stato di connessione di rete su Mappa di rete con la funzione LLTD di Windows Vista/Windows 7/Windows 8/
Windows Server 2008/Windows Server 2012, quindi fare clic sull'icona visualizzata sul Sistema.
P.12 "Con Rete non identificata (Windows Vista)"
P.15 "Con Rete non identificata (Windows 7)"
P.18 "Come accedere a TopAccess dalla Mappa di rete"
Suggerimento
È possibile installare il driver richiesto per i servizi web selezionando, con il pulsante destro del mouse, la relativa
icona e facendo clic su [Installa(Install)]. Per il driver da utilizzare per i servizi Web, consultare la Guida di base al
Manuale d'uso.
Note
Prima di utilizzare la funzione LLTD (Link Layer Topology Discovery) abilitare l'impostazione LLTD.
P.174 "Configurazione della sessione LLTD"
Per avviare l'installazione del driver richiesto per i servizi web, abilitare l'impostazione Servizi Web.
P.173 "Configurazione di Impostazione dei servizi Web"
Con Rete non identificata (Windows Vista)
Fare clic sull'icona [INIZIO(Start)] e selezionare [Pannello di controllo(Control Panel)].
1
Si apre la finestra [Pannello di controllo(Control Panel)].
Fare clic su [Rete e Internet(Network and Internet)].
2
Si apre la finestra [Rete e Internet(Network and Internet)].
12 Accedere a TopAccess
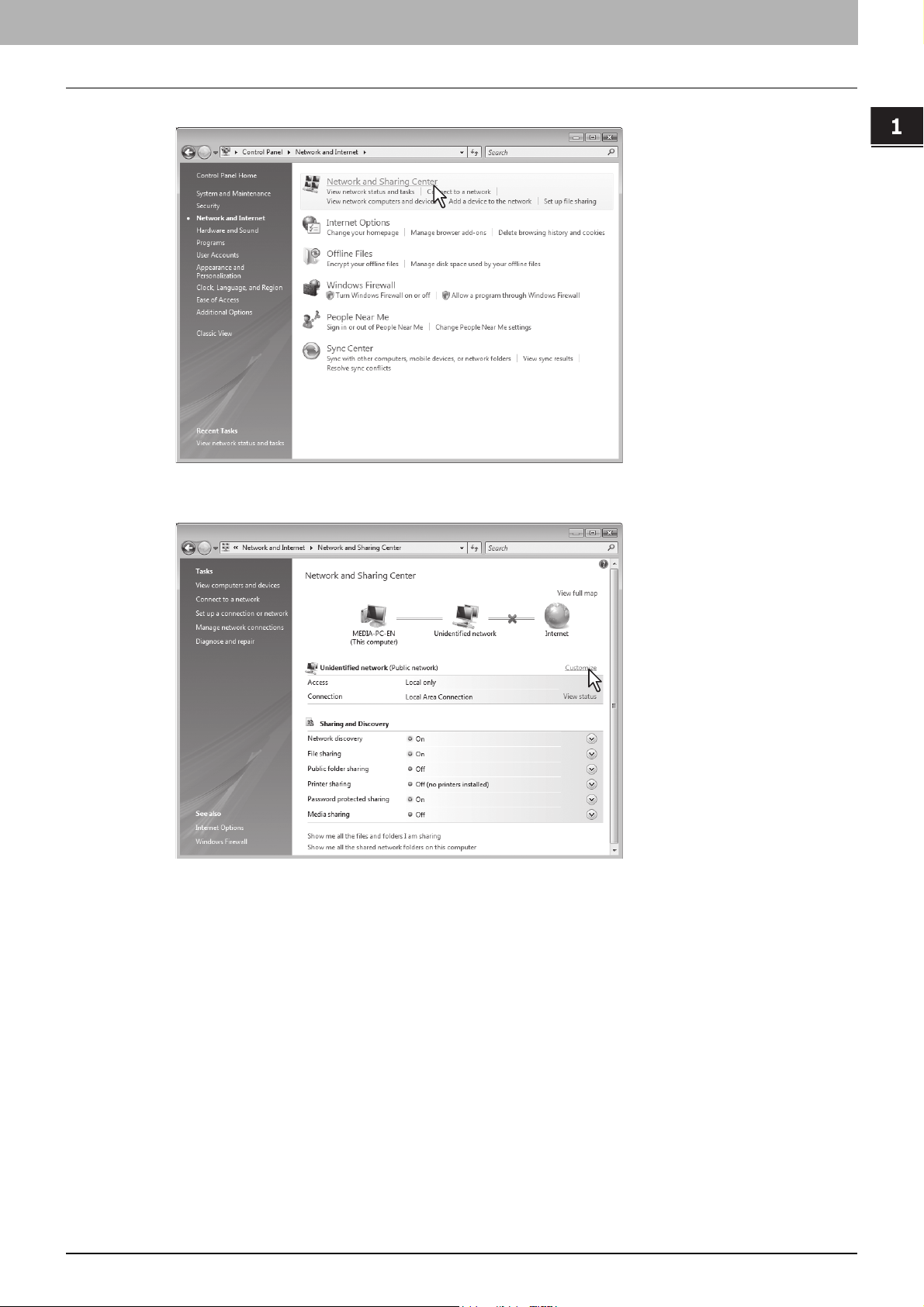
1.Introduzione
3
1 Introduzione
Fare clic su [Centro connessioni di rete e condivisione(Network and Sharing Center)].
Si apre la finestra [Centro connessioni di rete e condivisione(Network and Sharing Center)].
Fare clic su [Personalizza] in [Rete sconosciuta (Rete privata)].
4
Si apre la finestra [Impostazioni rete(Set Network Location)].
Accedere a TopAccess 13
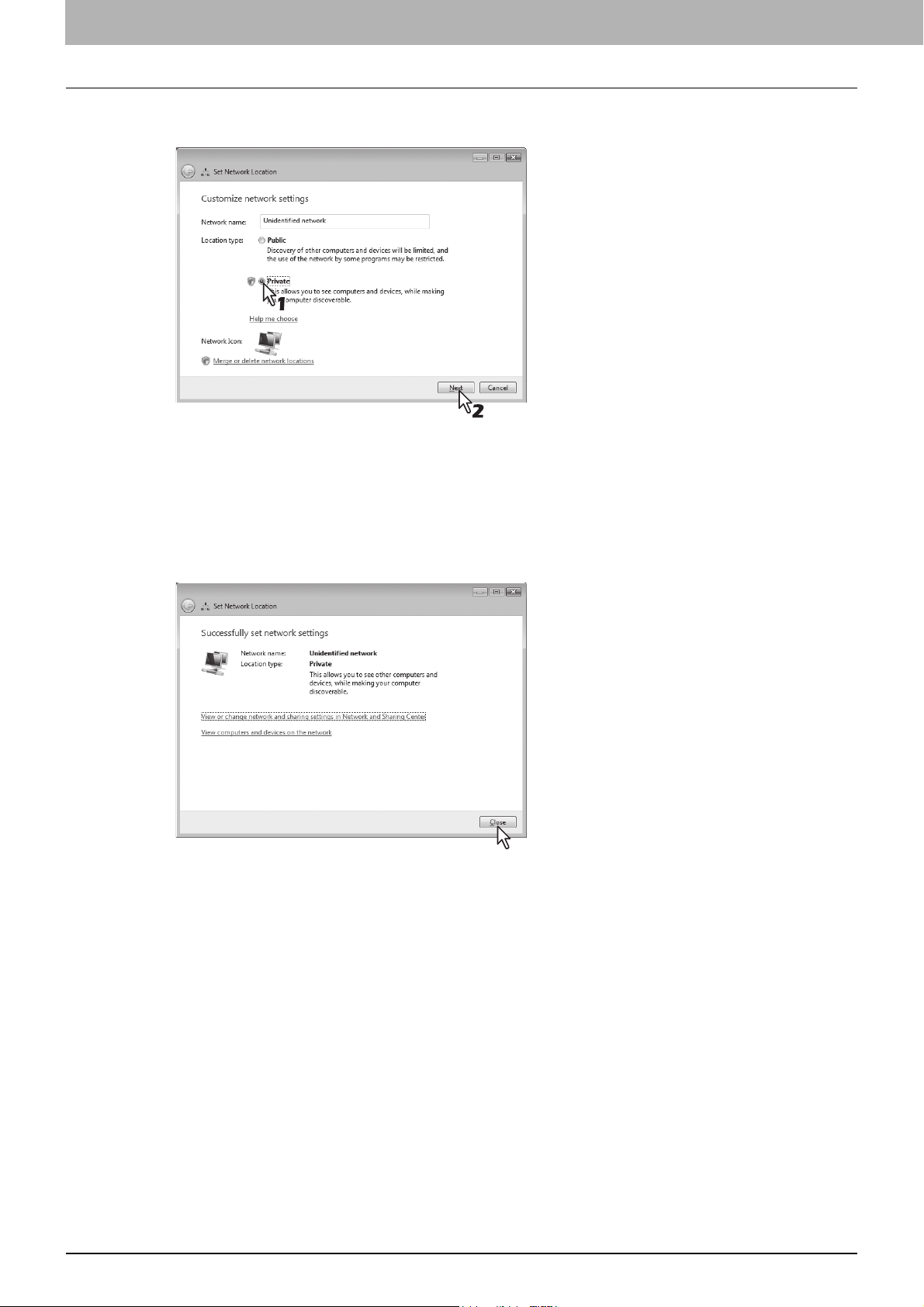
1 Introduzione
5
Selezionare [Riservata(Private)] in [Tipo di percorso(Location type)] e fare clic su
[Successivo(Next)].
Si apre la finestra di dialogo di [Controllo dell'account utente(User Account Control)].
Se il controllo dell'account utente è disabilitato, si apre la finestra [Impostazioni rete - Configurazione delle
impostazioni di rete completata]. Passare al punto 7.
Fare clic su [Continua(Continue)] sulla finestra di dialogo [Controllo dell'account
6
utente(User Account Control)].
Si apre la finestra [Impostazioni rete - Configurazione delle impostazioni di rete completata].
Fare clic su [Chiudi(Close)].
7
14 Accedere a TopAccess
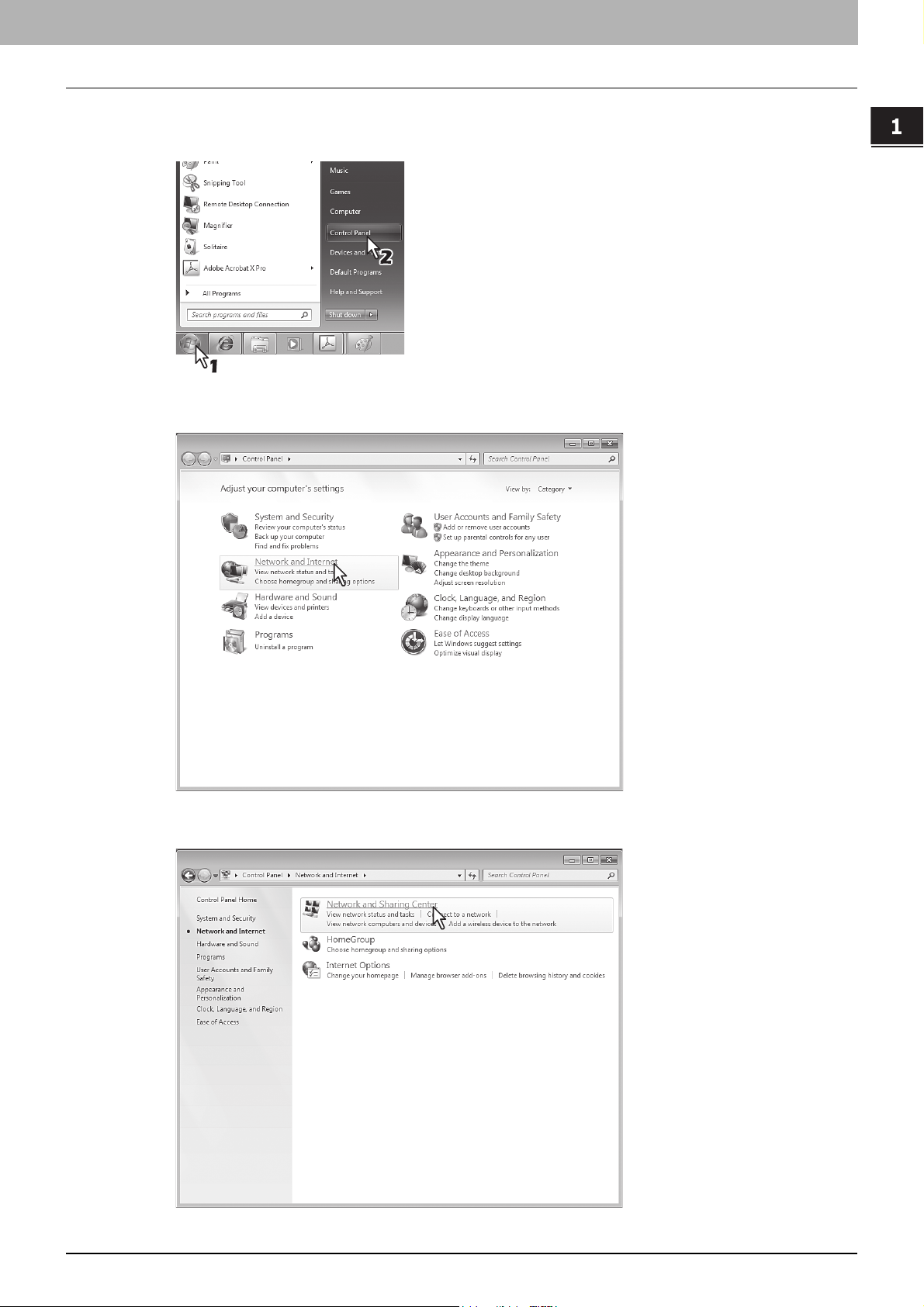
1.Introduzione
Con Rete non identificata (Windows 7)
Fare clic sull'icona [INIZIO(Start)] e selezionare [Pannello di controllo(Control Panel)].
1
Si apre la finestra [Pannello di controllo(Control Panel)].
Fare clic su [Rete e Internet(Network and Internet)].
2
1 Introduzione
Si apre la finestra [Rete e Internet(Network and Internet)].
Fare clic su [Centro connessioni di rete e condivisione(Network and Sharing Center)].
3
Si apre la finestra [Centro connessioni di rete e condivisione(Network and Sharing Center)].
Accedere a TopAccess 15
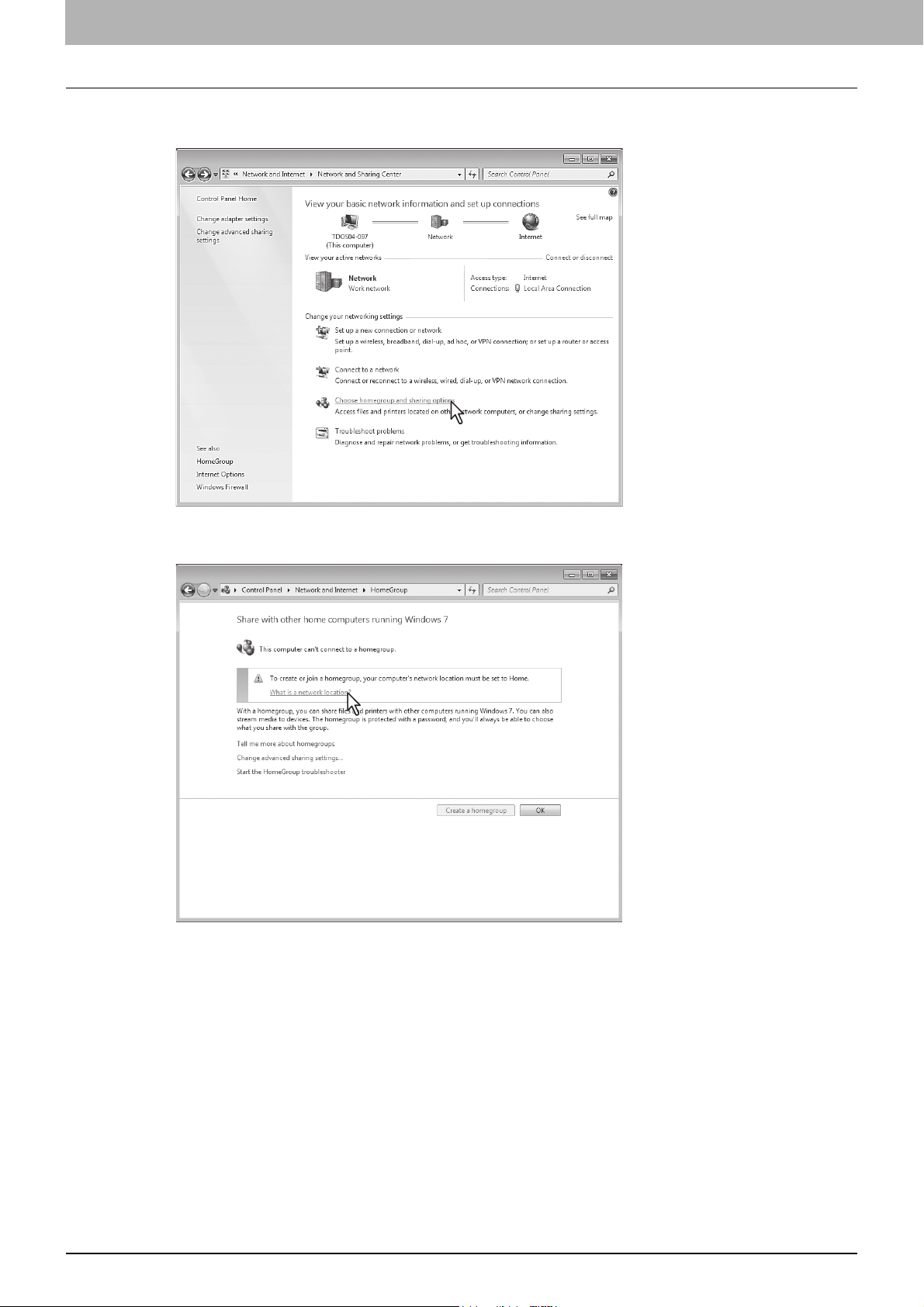
1 Introduzione
4
Fare clic su [Selezione gruppo home e opzioni di condivisione(Choose homegroup and
sharing options)].
Si apre la finestra [Gruppo Home(HomeGroup)].
Fare clic su [Che cos'è una posizione di rete?(What is a network location?)].
5
Si apre la finestra [Impostazioni rete(Set Network Location)].
16 Accedere a TopAccess
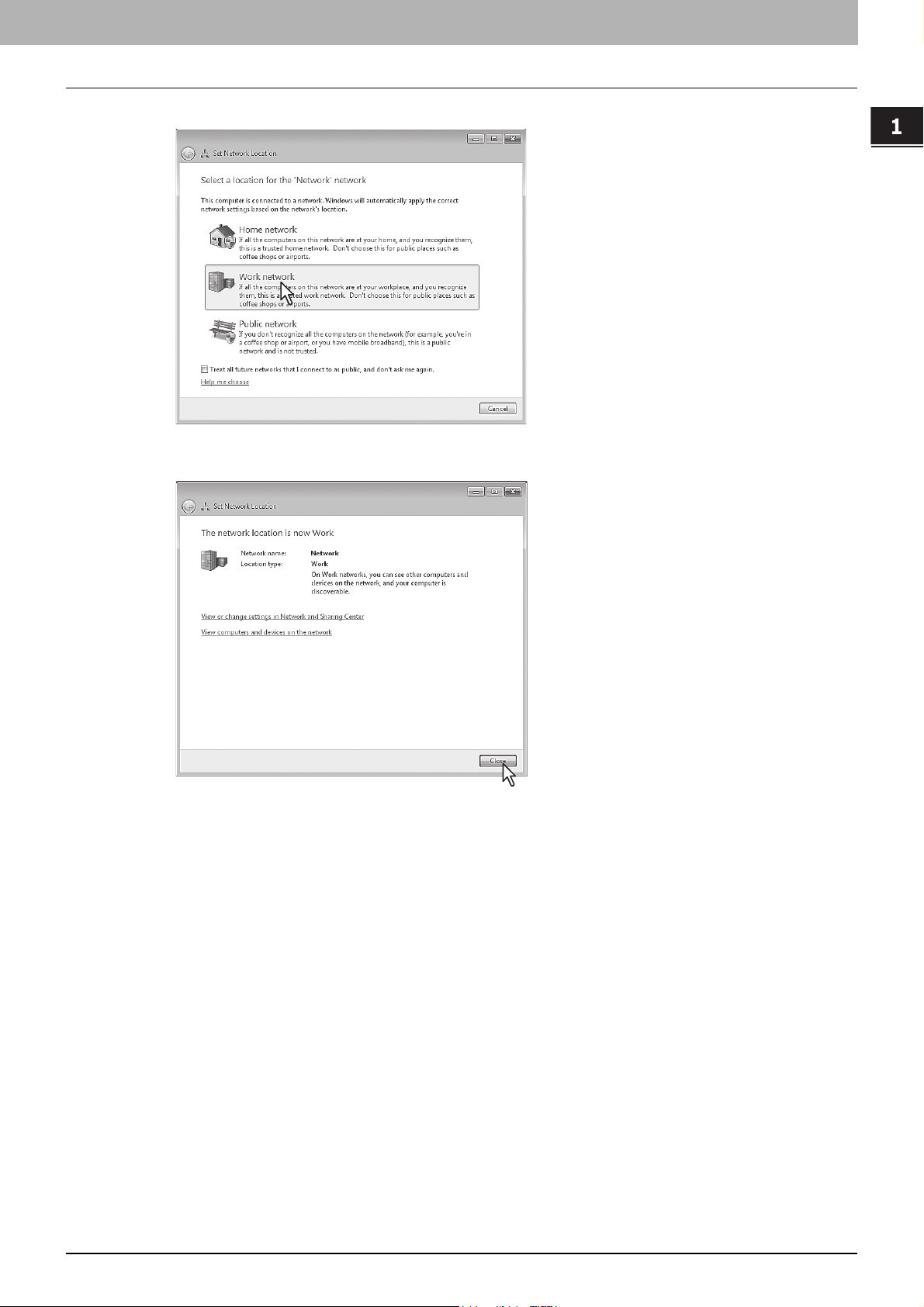
1.Introduzione
6
7
1 Introduzione
Fare clic su [Rete aziendale(Work network)].
Si apre la finestra di conferma [Impostazioni rete(Set Network Location)].
Fare clic su [Chiudi(Close)].
Accedere a TopAccess 17

1 Introduzione
Come accedere a TopAccess dalla Mappa di rete
Fare clic sull'icona [INIZIO(Start)] e selezionare [Pannello di controllo(Control Panel)].
1
Si apre la finestra [Pannello di controllo(Control Panel)].
Fare clic su [Rete e Internet(Network and Internet)].
2
Si apre la finestra [Rete e Internet(Network and Internet)].
Fare clic su [Centro connessioni di rete e condivisione(Network and Sharing Center)].
3
Si apre la finestra [Centro connessioni di rete e condivisione(Network and Sharing Center)].
18 Accedere a TopAccess
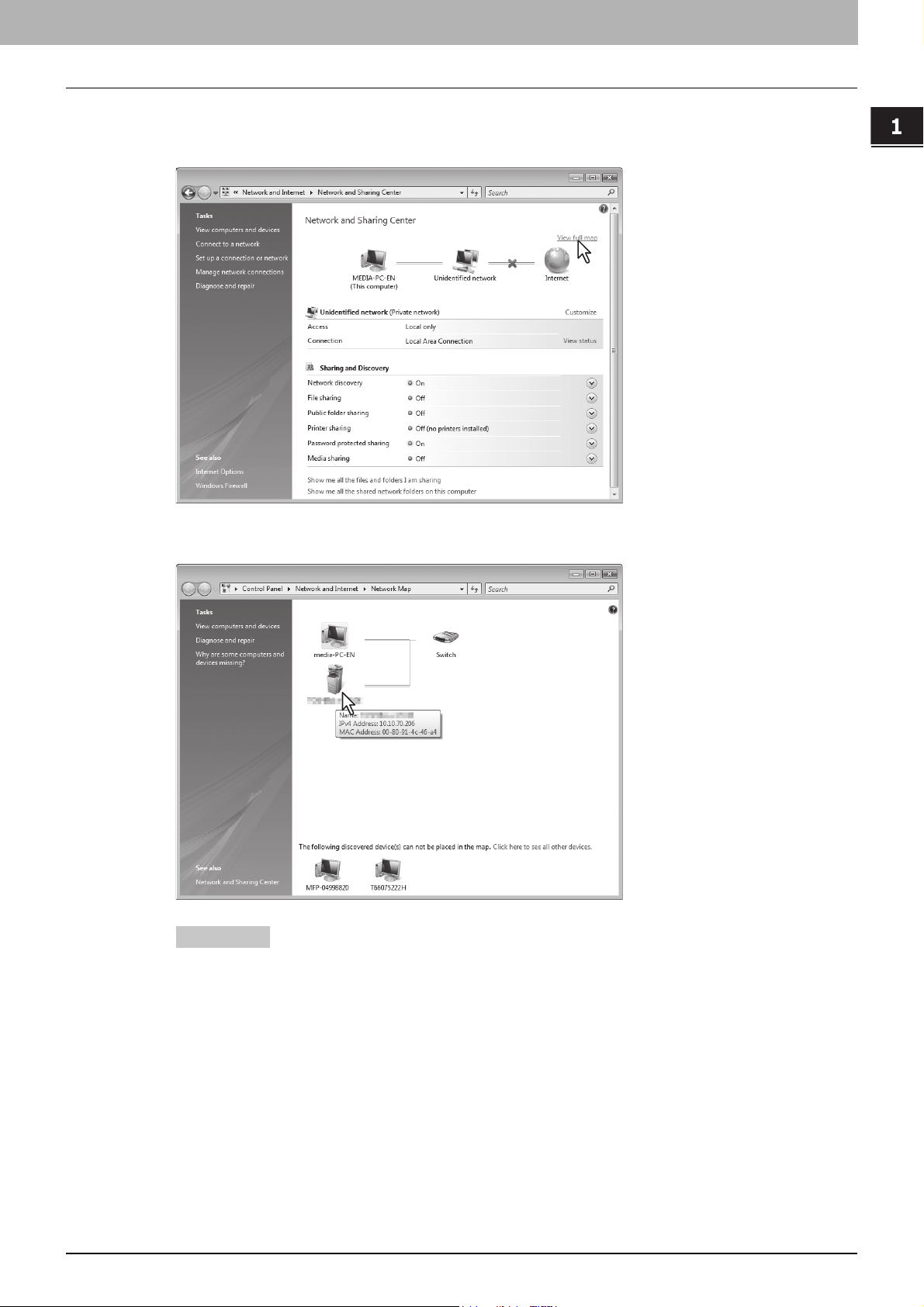
1.Introduzione
Suggerimenti
4
1 Introduzione
Fare clic su [Visualizza mappa completa(View full map)]/[Visualizza mappa
completa(See full map)] nella finestra [Centro connessioni di rete e
condivisione(Network and Sharing Center)].
La finestra [Mappa di rete(Network Map)] visualizza la mappatura dei dispositivi collegati in rete.
Fare clic sull'icona di questo Sistema.
5
Posizionando il puntatore sulle singole icone vengono visualizzati, il nome, l'indirizzo IP e il MAC address
dei dispositivi.
Se sul Sistema è installata la stazione di finitura, l'icona visualizza anche la stazione di finitura. In caso
contrario, l'icona visualizza solo il Sistema.
Accedere a TopAccess 19
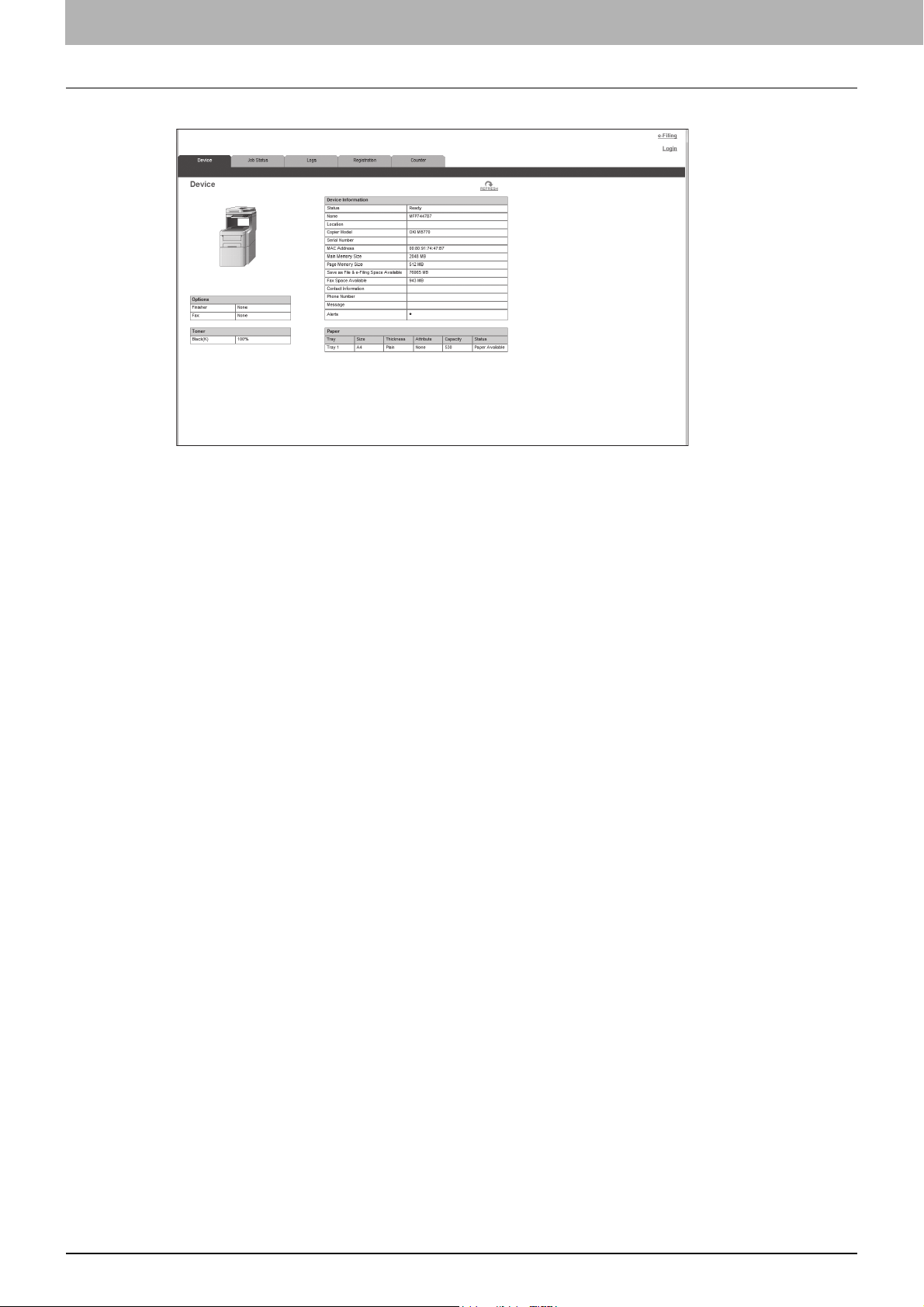
1 Introduzione
6
Si apre la pagina web di TopAccess.
20 Accedere a TopAccess
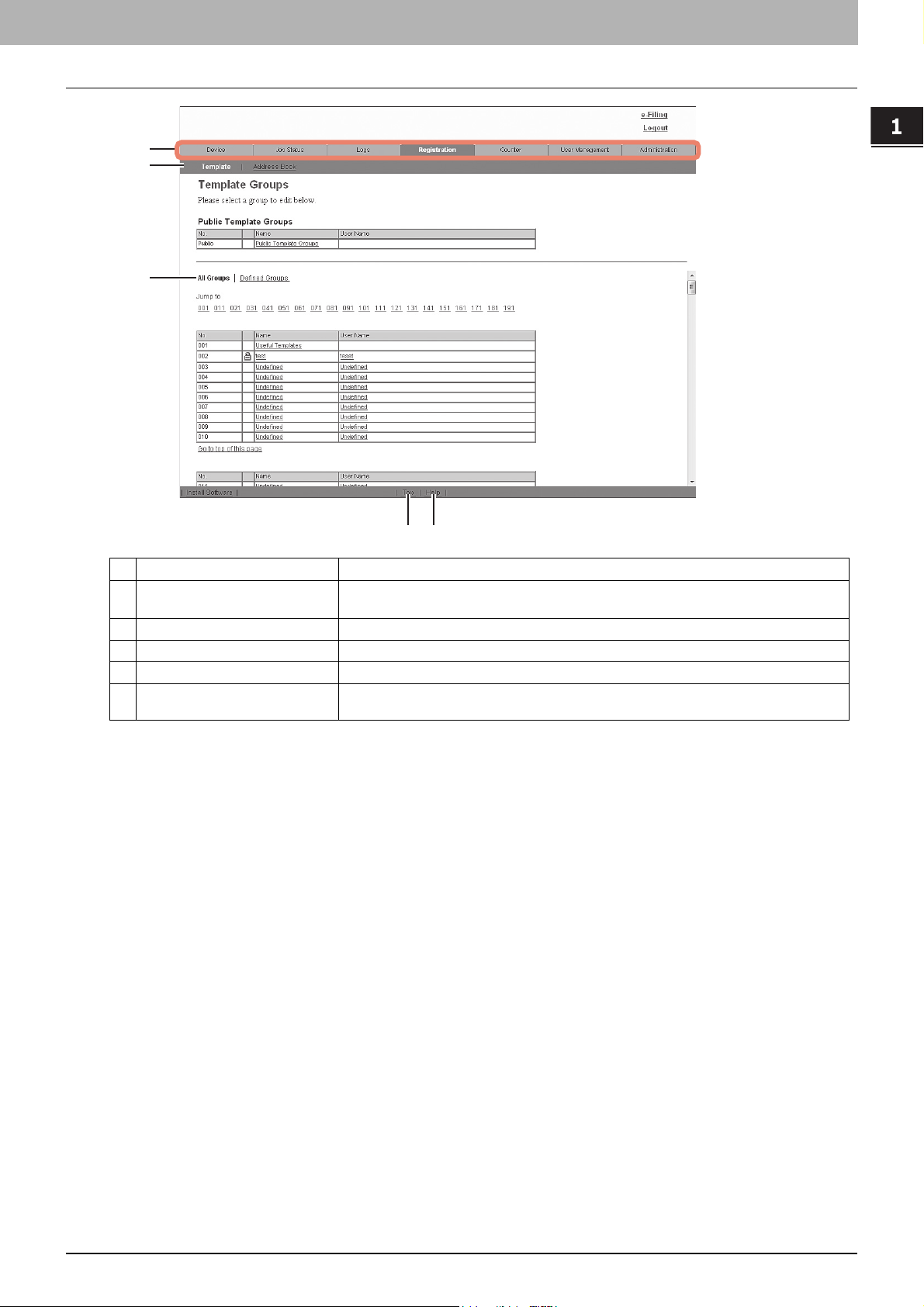
Descrizioni delle schermate di TopAccess
1
2
3
1 Introduzione
4
5
Nome voce Descrizione
1 Scheda Funzioni Le funzioni sono raggruppate in corrispondenza di un'unica scheda. Permette di accedere
2 Barra Menu Permette di aprire la pagina menu della scheda funzione selezionata.
3 Barra menu secondario Permette di accedere ai menu secondari della scheda funzione selezionata.
4 Link Superiore (Top link) Fare clic per tornare all'inizio della pagina al momento visualizzata.
5 Collegamento guida in linea
(Help link)
alle pagine principali di TopAccess per ogni funzione.
Fare clic per visualizzare la Guida in linea.
Descrizioni delle schermate di TopAccess 21
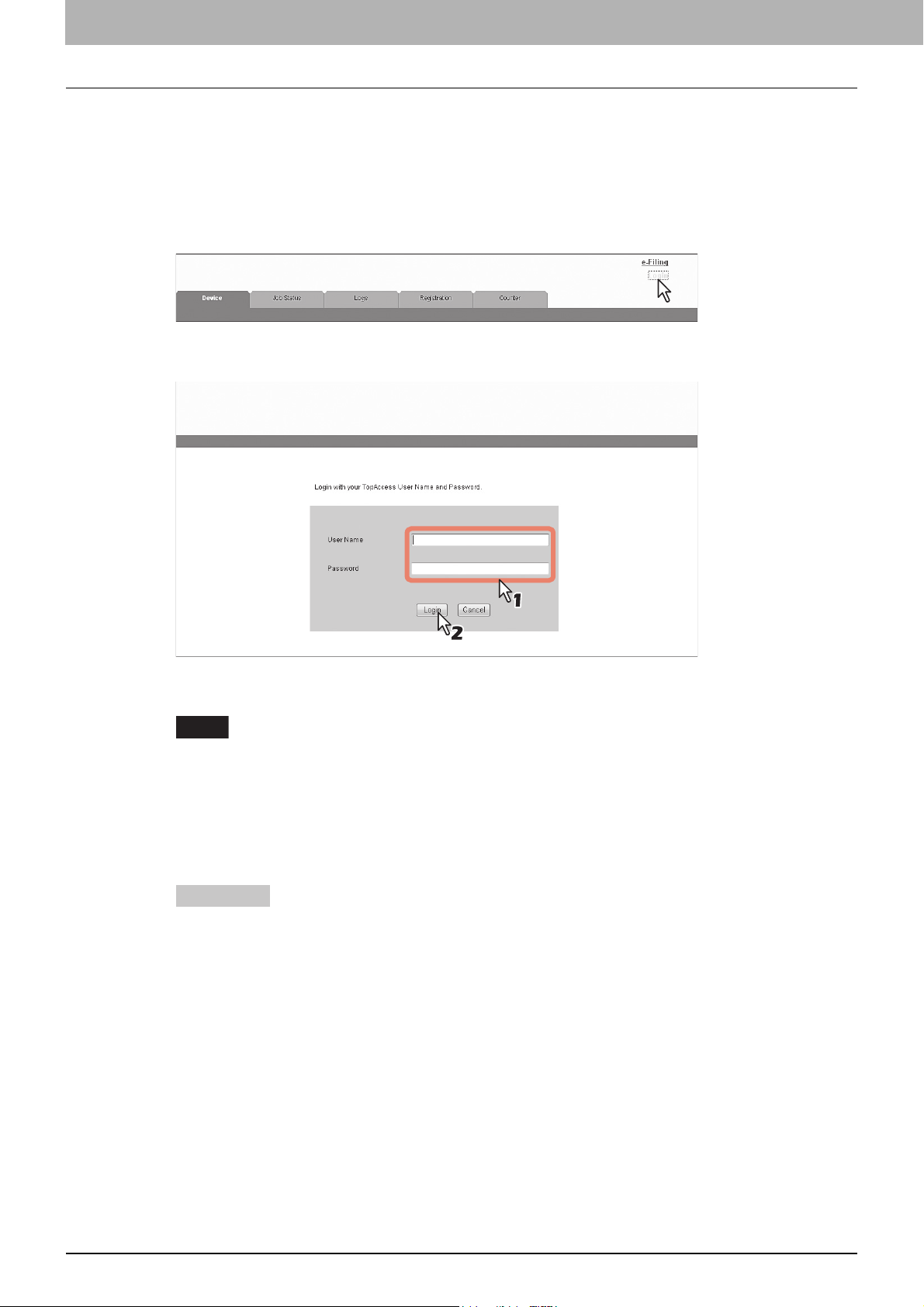
1 Introduzione
Note
Suggerimenti
Modalità con policy di accesso
La modalità con policy di accesso permette di limitare le attività consentite e i parametri visualizzati in funzione
dell'account utente utilizzato per accedere a TopAccess.
Quando è attivata questa modalità di accesso i dettagli di attività e display variano in funzione dei ruoli e del reparto
assegnato all'account utente.
Accesso a TopAccess.
1
P.10 "Accedere a TopAccess inserendo l'URL"
Fare clic su [Accesso(Login)].
2
Si apre la pagina Accesso.
Immettere nome utente e password, quindi fare clic su [Accesso(Login)].
3
Immettere nome utente e password che corrispondono alle policy di accesso TopAccess.
Si apre la pagina Impostazioni.
Se durante il login viene inserita ripetutamente una password non corretta, tale tentativo verrà considerato
come un accesso non autorizzato ed è possibile che per un certo periodo di tempo l'utente non possa
effettuare il login. Se viene visualizzato il messaggio "Account utente bloccato" oppure "User Name e
Password non riconosciuti." e non si riesce ad effettuare l'accesso, rivolgersi all'amministratore.
La password immessa viene visualizzata con una serie di simboli.
Dopo il login, l'utente verrà automaticamente scollegato allo scadere l'intervallo di tempo definito in [Timer
sessione(Session Timer)].
Immettere "admin" in corrispondenza di User Name e "123456" in corrispondenza di Password quando si
accede al sistema per la prima volta.
Le impostazioni di blocco per gli account utente possono essere configurate in
[Amministrazione(Administration)] - [Sicurezza(Security)] - [Policy password(Password Policy)].
P.270 "Impostazioni della policy password"
L'opzione [Timer sessione(Session Timer)] può essere definita in [Amministrazione(Administration)] -
[Impostazioni(Setup)] - [Generale(General)] - [Impostazione generale WEB (WEB General Setting)].
22 Modalità con policy di accesso
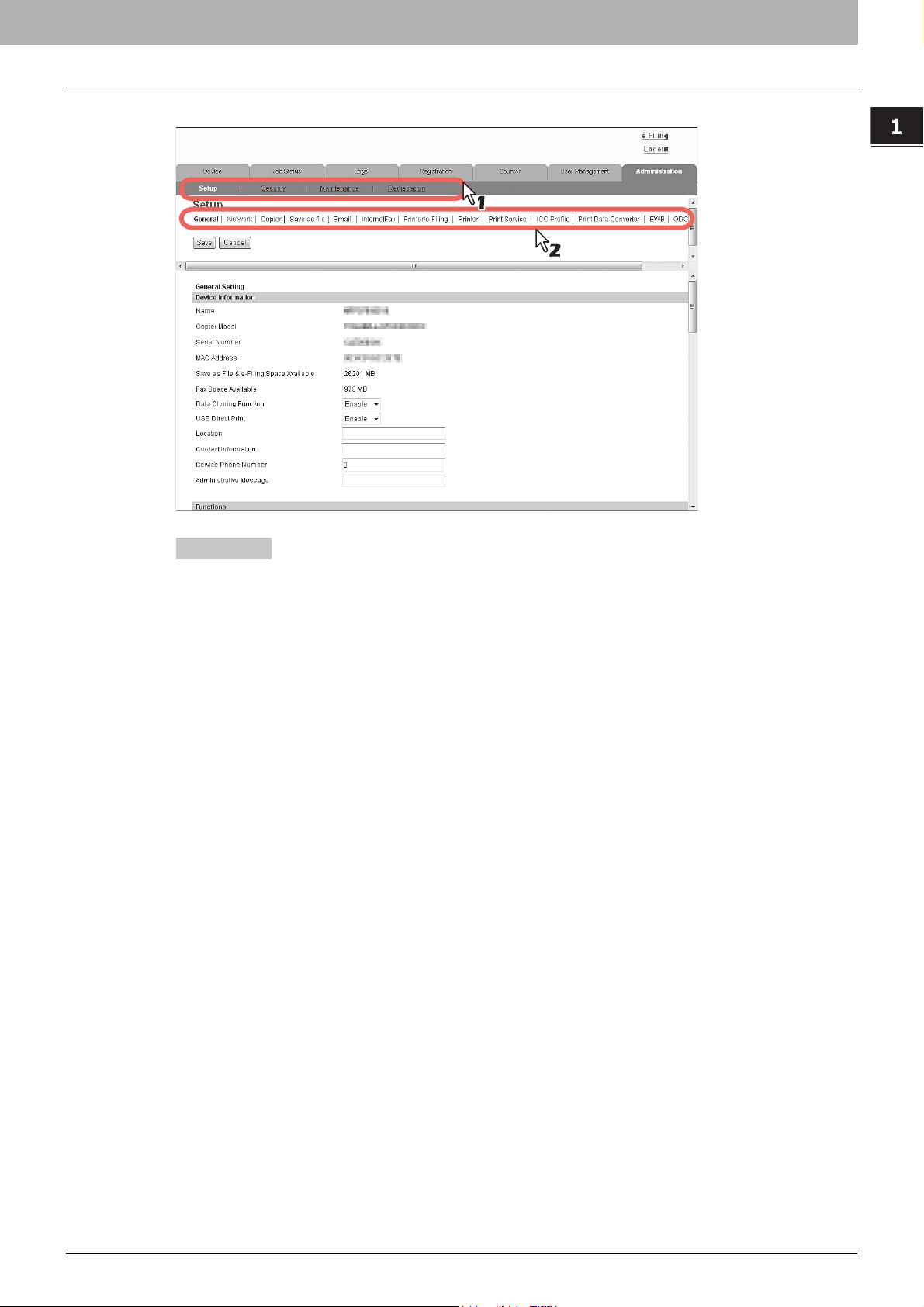
1.Introduzione
Suggerimento
4
1 Introduzione
Per visualizzare la pagina desiderata, fare clic sul relativo menu e sui menu secondari.
Per scollegarsi fare clic sul collegamento [Disconnetti(Logout)] visualizzato in alto a destra su questa pagina.
Modalità con policy di accesso 23
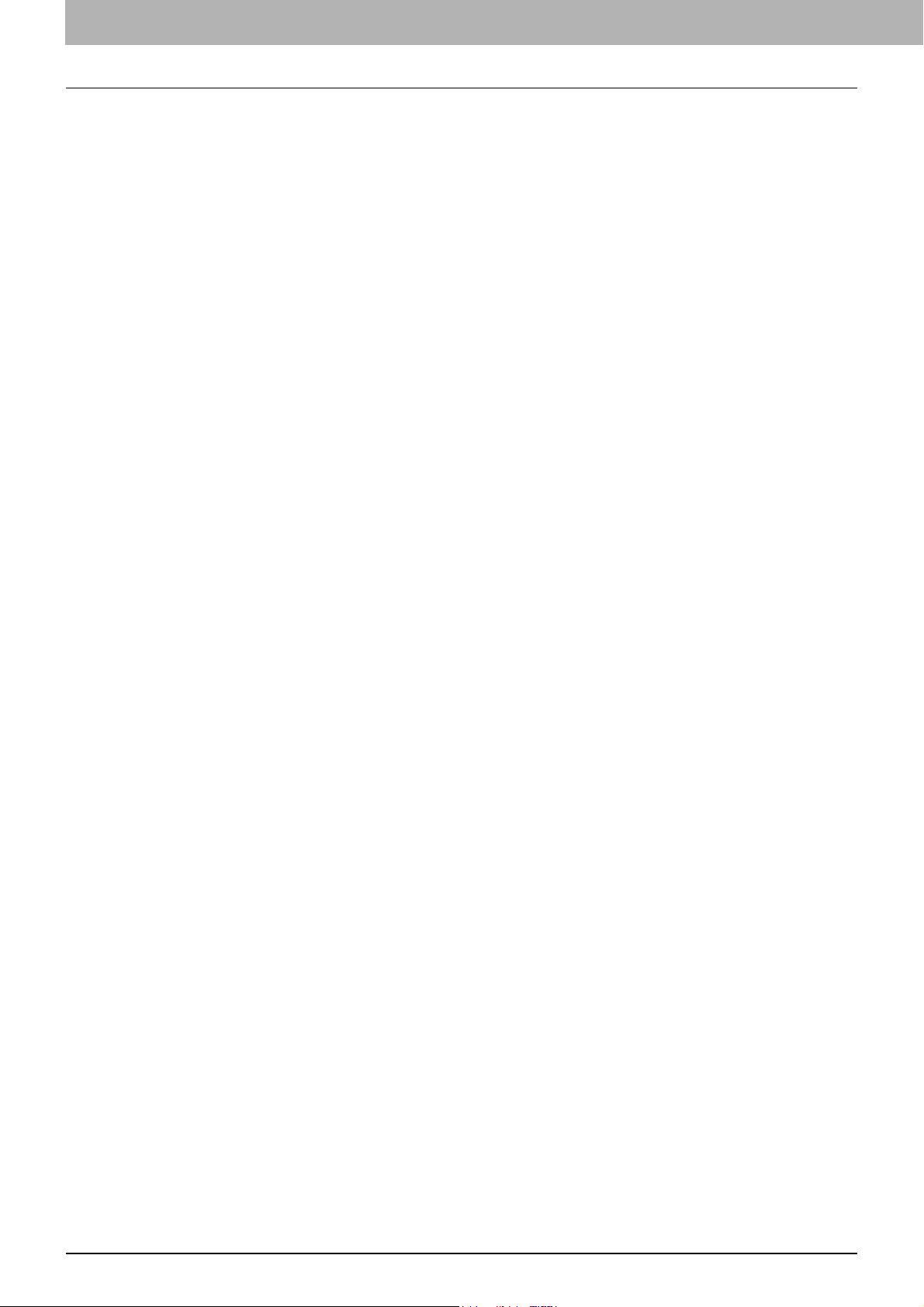
1 Introduzione
24 Modalità con policy di accesso
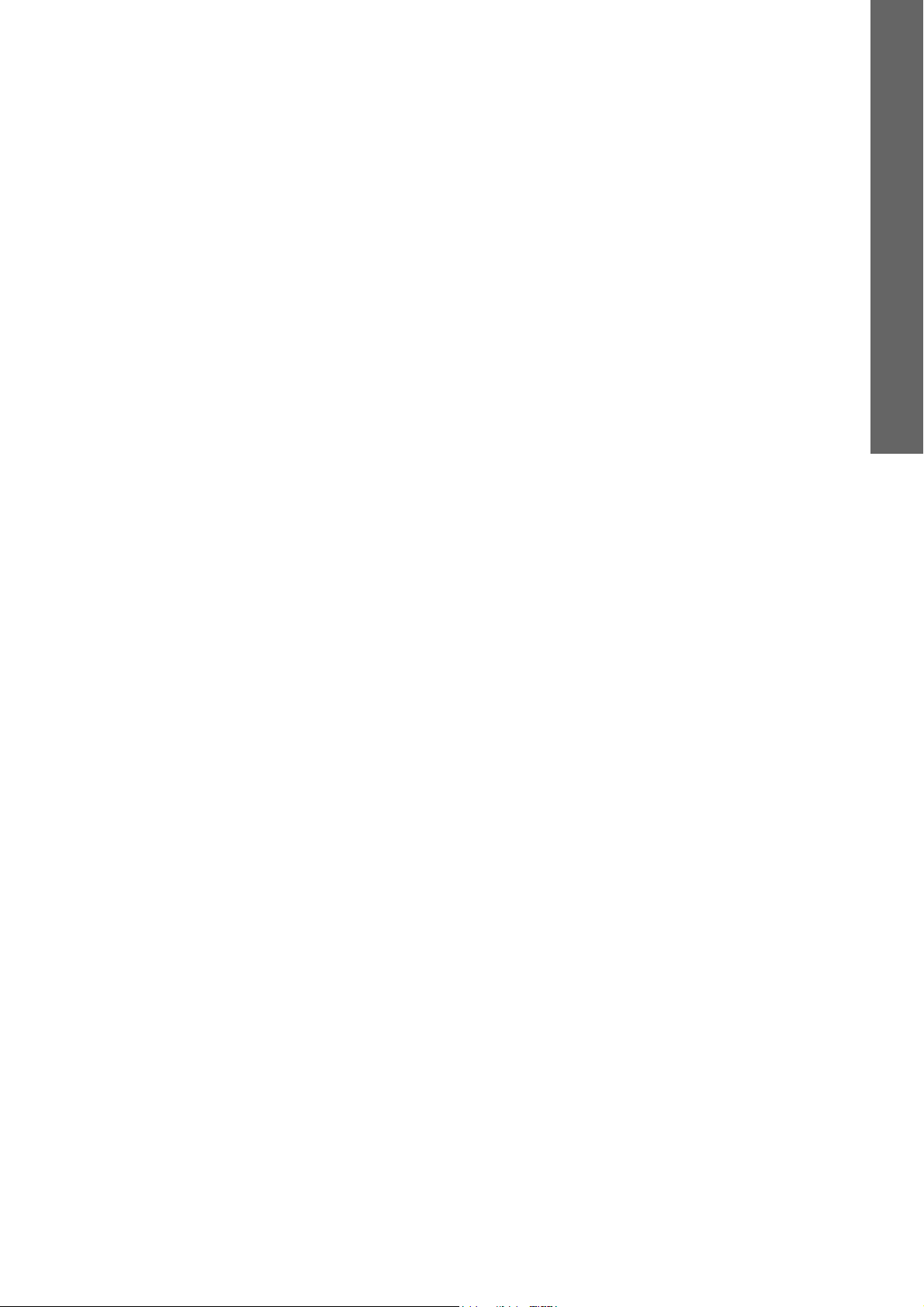
2
2.Pagina della scheda [Dispositivo(Device)]
Questa sezione descrive la pagina della scheda [Dispositivo(Device)] visualizzata in modalità utente di TopAccess.
Elenco delle voci della scheda [Dispositivo(Device)]......................................................... 26
Icone visualizzate ................................................................................................................... 28
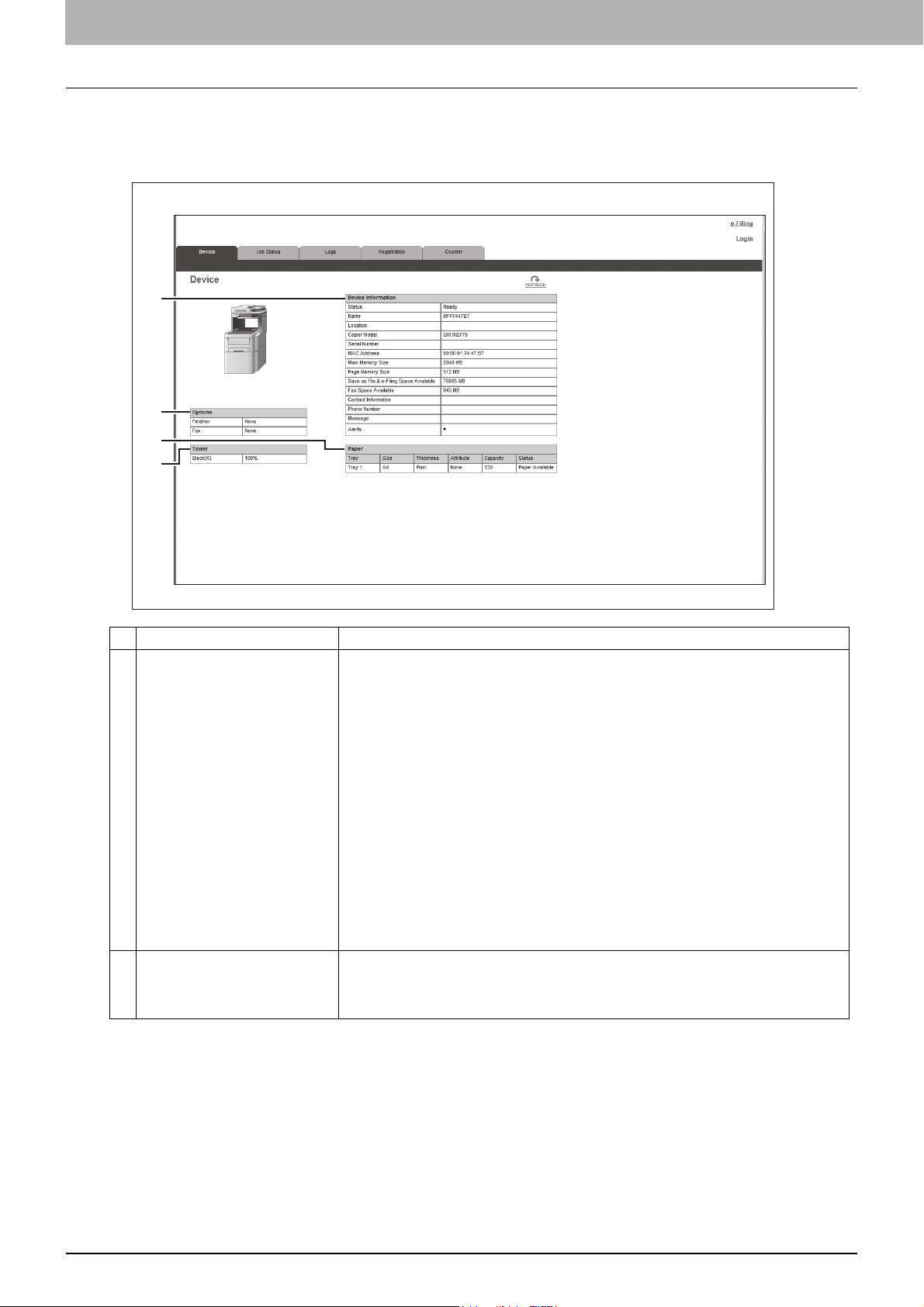
2 Pagina della scheda [Dispositivo(Device)]
Elenco delle voci della scheda [Dispositivo(Device)]
TopAccess si apre con la scheda [Dispositivo(Device)] che presenta l'immagine che indica lo stato della periferica. In
qualsiasi momento, l'utente può fare clic su [AGGIORNA(REFRESH)] per aggiornare le informazioni di stato proposte da
TopAccess.
Questa scheda riporta le seguenti informazioni sul dispositivo:
1
2
3
4
Nome voce Descrizione
1 Informazioni sul dispositivo
(Device Information)
2 Opzioni (accessori opzionali
installati) (Options)
Le seguenti informazioni saranno visualizzate.
Stato — Visualizza lo stato del dispositivo.
Nome — Visualizza il nome del Sistema.
Ubicazione — Visualizza l'ubicazione del Sistema.
Modello copiatrice — Visualizza il nome del modello del Sistema.
Numero di serie — Visualizza il numero di serie del sistema.
Indirizzo MAC — Visualizza il MAC address del sistema.
Capacità memoria principale — Visualizza la capacità della memoria principale.
Capacità memoria pagina — Visualizza la capacità della memoria pagina.
Spazio disponibile per Salva come file & e-Filing — Visualizza lo spazio totale
disponibile nella cartella locale e nell'e-Filing della periferica.
Spazio fax disponibile — Visualizza lo spazio disponibile per l'invio e la ricezione dei
dati fax.
Informazioni sul contatto — Visualizza il nome della persona responsabile della
gestione del dispositivo.
Numero di telefono — Visualizza il numero di telefono del responsabile della gestione
del dispositivo.
Messaggio — Visualizza i messaggi amministrativi.
Avvisi — Visualizza i messaggi di allarme.
Vengono visualizzate le seguenti informazioni.
Stazione di finitura — Indica se è installata la stazione di finitura.
Fax — Indica se è installato il modulo Fax.
Kit funzione opzionale — Viene visualizzato se il kit funzione opzionale è installato.
26 Elenco delle voci della scheda [Dispositivo(Device)]
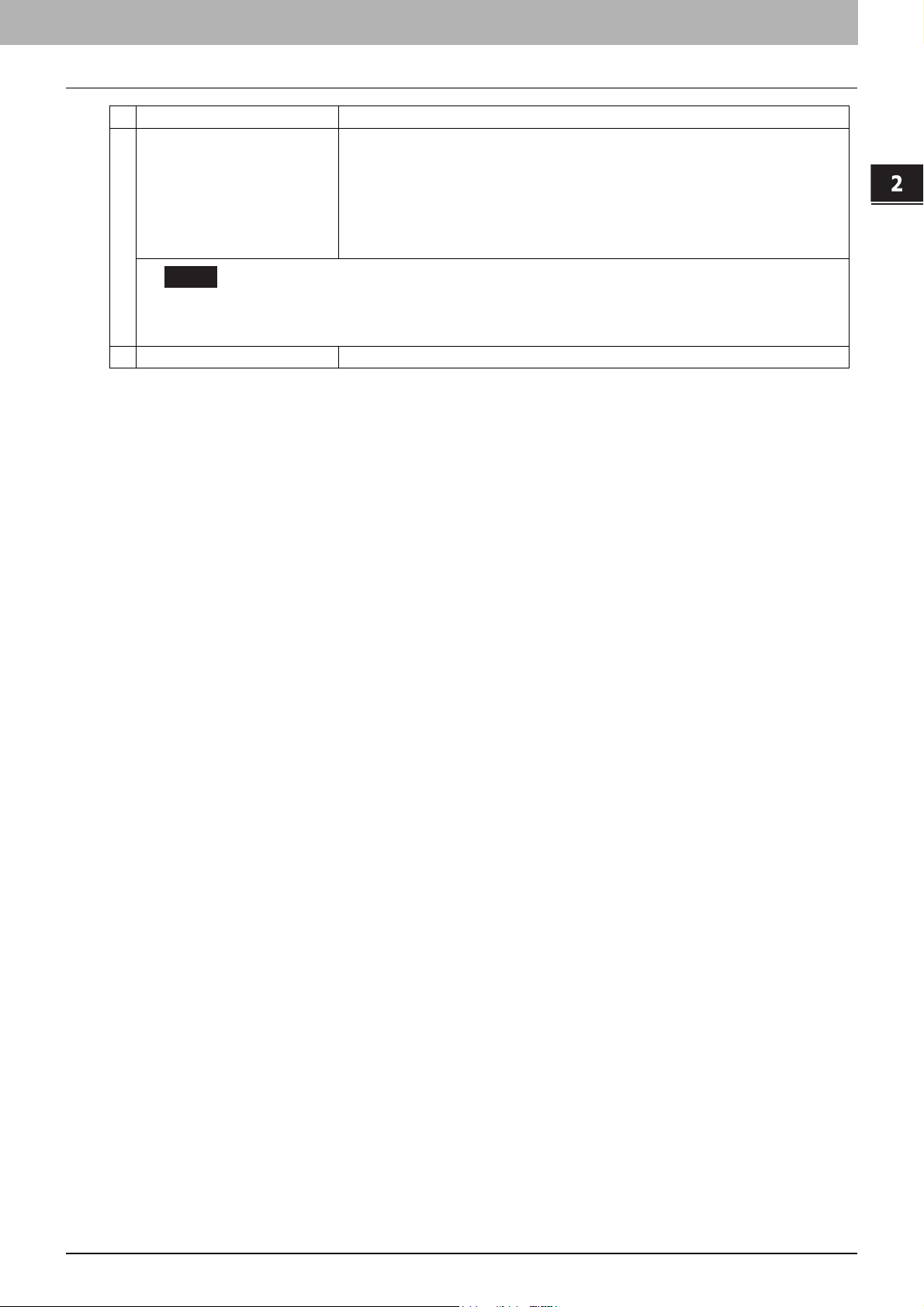
2.Pagina della scheda [Dispositivo(Device)]
Nome voce Descrizione
3 Carta (Paper) Vengono visualizzate le seguenti informazioni.
Nota
Non è possibile impostare il formato carta di ciascun cassetto da TopAccess. Eseguire l'impostazione dal pannello di
controllo del Sistema. Per la procedura di impostazione del formato carta per ciascun cassetto, consultare la Guida di base
al Manuale d'uso.
4 Toner (Toner) Visualizza la quantità di toner rimanente nelle cartucce toner installate sulla periferica.
2 Pagina della scheda [Dispositivo(Device)]
Cassetto — Visualizza l'elenco dei cassetti installati.
Dimensioni — Visualizza il formato carta di ogni cassetto.
Spessore — Visualizza lo spessore della carta impostato in ciascun cassetto.
Attributo — Visualizza lo scopo della carta impostato in ciascun cassetto.
Capacità — Visualizza la capacità massima della carta che può essere impostata per
ciascun cassetto.
Stato — Mostra la quantità di carta rimanente per ogni cassetto.
Elenco delle voci della scheda [Dispositivo(Device)] 27
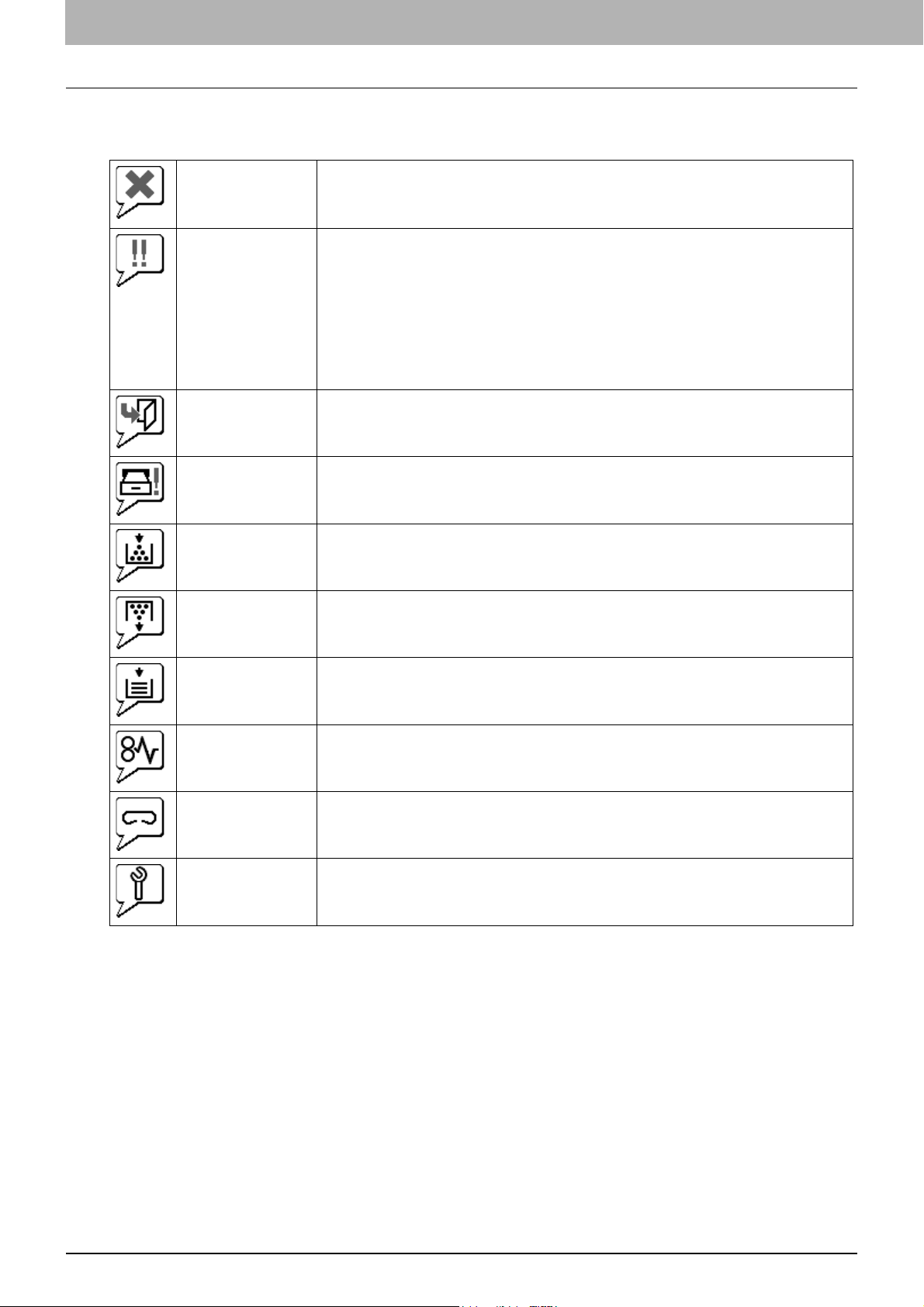
2 Pagina della scheda [Dispositivo(Device)]
Icone visualizzate
Quando il Sistema richiede manutenzione o quando si verifica un errore, la scheda [Dispositivo(Device)] di TopAccess
visualizza delle icone che indicano le informazioni sullo stato della periferica, vicino all'immagine del Sistema. La tabella
elenca le icone visualizzate e la relativa descrizione.
Errore stampante 1 Questa icona indica che non è installata la cartuccia toner raccomandata e che per questa
Errore stampante 2 Questa icona invita ad eseguire una delle seguenti azioni:
Sportello aperto Questa icona indica che è aperto uno sportello (es. sportello frontale o sportello dell'unità fronte-
Cassetto aperto Questa icona indica che il cassetto è aperto.
ragione la stampa è stata interrotta. Per informazioni su come eliminare l'errore, vedere
"Sostituzione della cartuccia toner" nella Guida alla risoluzione dei problemi del Manuale
d'uso.
Rimuovere i fogli dal vassoio di uscita.
Rimuovere i fogli dal vassoio della stazione di finitura.
Rimuovere i punti inceppati sulla Stazione di finitura. Per le istruzioni su come eliminare
l'errore, vedere "Inceppamento punti nella stazione di finitura" nella Guida alla risoluzione
dei problemi del Manuale d'uso.
Si sta utilizzando una cartuccia toner non raccomandata. Per informazioni su come
eliminare l'errore, vedere "Sostituzione della cartuccia toner" nella Guida alla risoluzione
dei problemi del Manuale d'uso.
Il sistema non può consegnare i fogli sul raccoglitore di output.
retro automatica).
Fine toner L'icona Fine toner indica che il toner è vuoto. Per informazioni su come eliminare l'errore,
Vaschetta di raccolta
toner piena
Carta esaurita L'icona di errore carta esaurita indica il cassetto carta vuoto. Per informazioni su come eliminare
Inceppamento carta Questa icona segnala la presenza di un inceppamento e ne indica la posizione. Per informazioni
Punti esauriti Questa icona indica che la stazione di finitura ha esaurito i punti. Per informazioni su come
Chiamare l'assistenza Rivolgersi al centro di assistenza e richiedere un'ispezione del Sistema.
vedere "Sostituzione della cartuccia toner" nella Guida alla risoluzione dei problemi del
Manuale d'uso.
L'icona vaschetta toner piena segnala che occorre sostituire la vaschetta di raccolta toner. Per
informazioni su come eliminare l'errore, vedere "Sostituire la vaschetta di raccolta toner di
scarto" nella Guida alla risoluzione dei problemi del Manuale d'uso.
l'errore, vedere la Guida alla configurazione del Manuale d'uso.
su come eliminare l'errore, vedere "Quando si verifica un inceppamento carta" nella Guida alla
risoluzione dei problemi del Manuale d'uso.
eliminare l'errore, vedere "Caricamento dei punti" nella Guida alla risoluzione dei problemi
del Manuale d'uso.
28 Icone visualizzate
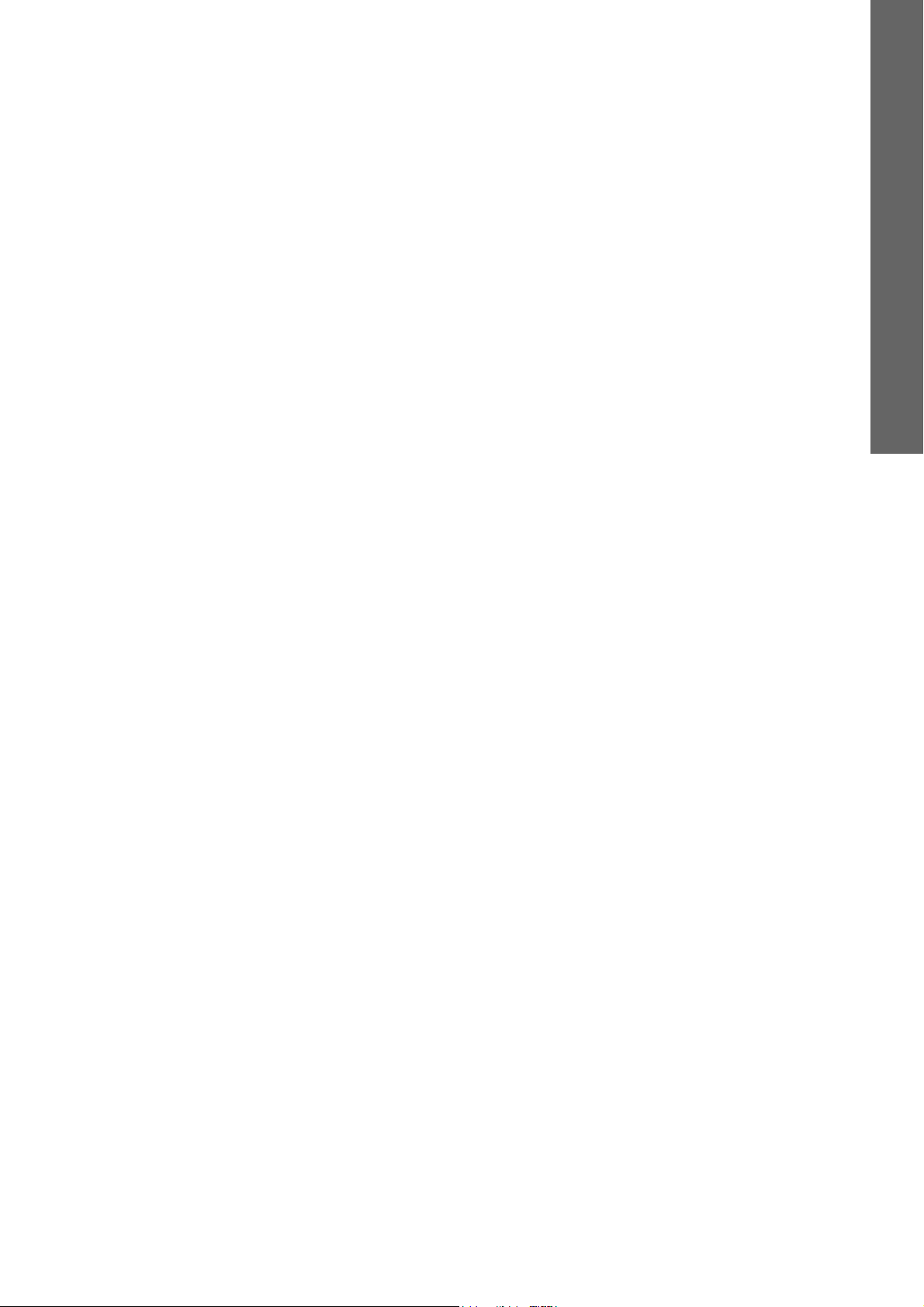
3
3.Pagina della scheda [Lavori(Job Status)]
In TopAccess, gli utenti possono visualizzare ed eliminare i lavori di stampa, i lavori fax/Internet Fax e i lavori di scansione
inviati dagli utenti finali.
Descrizione della pagina della scheda [Lavori(Job Status)] ..............................................30
Elenco delle voci di [Lav. di stampa(Print Job)]....................................................................................................30
Elenco delle voci [Lavoro Fax/Internet Fax(Fax/InternetFax Job)].......................................................................32
Elenco delle voci di [Lavori di scansione(Scan Job)] ...........................................................................................33
[Lavori(Job Status)] Procedure di impostazione e di funzionamento............................... 34
Visualizzare i lavori di stampa ..............................................................................................................................34
Eliminazione dei lavori..........................................................................................................................................35
Eliminazione dei lavori di stampa riservata e dei lavori di stampa trattenuta .......................................................35
Rilascio dei lavori di stampa.................................................................................................................................36
Controllo delle informazioni di ripristino................................................................................................................36

3 Pagina della scheda [Lavori(Job Status)]
Descrizione della pagina della scheda [Lavori(Job Status)]
Si possono visualizzare ed eliminare i lavori di stampa, i lavori fax/Internet Fax e i lavori di scansione. Si possono anche
stampare immediatamente i lavori di stampa.
Suggerimento
Quando si abilita l'autenticazione utente, è possibile operare sui lavori associati all'account utente con cui si è
effettuato l'accesso.
Tuttavia, un account utente con i privilegi di amministratore può operare su tutti i lavori.
P.30 "Elenco delle voci di [Lav. di stampa(Print Job)]"
P.32 "Elenco delle voci [Lavoro Fax/Internet Fax(Fax/InternetFax Job)]"
P.33 "Elenco delle voci di [Lavori di scansione(Scan Job)]"
Elenco delle voci di [Lav. di stampa(Print Job)]
La pagina Lavori di stampa visualizza le seguenti informazioni per ciascun lavoro di stampa.
1
2
3
6
7 8
9 10
11
12
13
14
Questa schermata compare se l'utente accede con un account utente al quale sono stati assegnati privilegi di
amministratore nella modalità con policy di accesso.
1
2
3
4
5
6
7 8
9 10
11
12
13
14
Nome voce Descrizione
1 Pulsante [Elimina(Delete)] Se il lavoro di stampa è di proprietà di un utente che ha effettuato l'accesso in TopAccess, il
2 Pulsante [Sblocca(Release)] Se il lavoro di stampa si trova nella coda di stampa, il lavoro viene stampato.
3 Pulsante [Ripristino
informazioni(Recovery
Information)]
4 Pulsante [Elimina tutti i lavori di
stampa riservata(Delete All Private
Print Jobs)]
5 Pulsante [Elimina tutte le stampe
trattenute.(Delete All Hold Print
Jobs)]
lavoro viene eliminato.
Se è attivata la funzione Salta lavoro e il lavoro di stampa selezionato viene saltato si apre
la schermata di Ripristino informazioni.
P.31 "Schermata [Ripristino informazioni(Recovery Information)]"
P.143 "Configurazione di Controllo Salta lavoro"
Questa voce compare se l'utente accede con un account utente al quale sono stati
assegnati privilegi di amministratore nella modalità con policy di accesso.
Si possono eliminare tutti i lavori di stampa riservata visualizzati nell'elenco.
Questa voce compare se l'utente accede con un account utente al quale sono stati
assegnati privilegi di amministratore nella modalità con policy di accesso.
Si possono eliminare tutti i lavori di stampa trattenuta visualizzati nell'elenco.
30 Descrizione della pagina della scheda [Lavori(Job Status)]

3.Pagina della scheda [Lavori(Job Status)]
Nome voce Descrizione
6 Nome documento (Document
Name)
7 Timbro ora (Date Time) Visualizza la data e l'ora in cui il lavoro di stampa è stato inviato dai computer client.
8 Tipo (Type) Visualizza il lavoro di stampa impostato nel driver di stampa.
9 Stato (Status) Visualizza lo stato del lavoro di stampa.
10 Carta (Paper) Visualizza il formato carta del lavoro di stampa.
11 Pagine (Pages) Visualizza il numero di pagine del lavoro di stampa.
12 Copie (Sets) Visualizza il numero di copie richieste per i lavori di stampa.
13 Nome utente (User Name) Visualizza il nome di account utente del proprietario del lavoro di stampa.
14 Nome dominio
(Domain Name/LDAP Server)
3 Pagina della scheda [Lavori(Job Status)]
Visualizza il nome del documento del lavoro di stampa.
Quando è abilitata la funzione d'Impostazione riservatezza, i nomi dei documenti vengono
visualizzati con 10 asterischi (*).
P.144 "Configurazione dell'Impostazione di riservatezza"
Vengono visualizzate nel formato "anno, mese, giorno, ora, minuti e secondi".
Ad esempio: 2012/12/24 12:34:56
I valori possibili sono: [Stampa normale(Normal Print)], [Stampa programmata(Scheduled
Print)], [Stampa riservata(Private Print)], [Stampa bozza(Proof Print)] e [Stampa
trattenuta(Hold Print)].
I valori possibili di stato sono: [In pausa(Paused)], [Attesa(Wait)], [Sospendi(Suspend)],
[Saltato(Skipped)], [Processo(Process)], [Stampa(Printing)] e [Program.(Scheduled)].
Visualizza il nome dominio o il server LDAP dell'account utente del proprietario del lavoro di
stampa.
Suggerimenti
I lavori per i quali è stata completata la stampa vengono visualizzati nella scheda [Registri(Logs)].
Fare clic sulla voce nell'intestazione della tabella per aggiornare la pagina e riordinare l'elenco dei registri stampe
nell'ordine desiderato.
Schermata [Ripristino informazioni(Recovery Information)]
Questa schermata visualizza le condizioni di ripristino della stampa.
1
2
3
4
5
6
Nome voce Descrizione
1 Pulsante [Chiudi(Close)] Chiude la schermata [Ripristino informazioni(Recovery Information)].
2 Causa (Cause) Visualizza la causa dell'interruzione della stampa.
3 Condizione per il ripristino
(Recovery Condition)
4 Formato carta (Paper Size) Visualizza il formato carta impostato per il lavoro di stampa interrotto.
5 Tipo di carta (Paper Type) Visualizza il tipo di carta impostato per il lavoro di stampa interrotto.
6 Vassoio (Tray) Visualizza l'alimentazione carta impostata per il lavoro di stampa interrotto.
Visualizza la procedura di ripristino della stampa.
Descrizione della pagina della scheda [Lavori(Job Status)] 31

3 Pagina della scheda [Lavori(Job Status)]
Elenco delle voci [Lavoro Fax/Internet Fax(Fax/InternetFax Job)]
La pagina Lavoro Fax/Internet Fax visualizza le seguenti informazioni per ogni lavoro di trasmissione.
1
3 4
2
Nome voce Descrizione
1 Pulsante [Elimina(Delete)] Il lavoro fax selezionato viene eliminato.
2 N° File (File No.) Visualizza il numero del file (001 - 100) per identificare il lavoro di trasmissione fax.
3 A(Nome) (TO(Name)) Visualizza il nome della destinazione specificata per il lavoro fax.
4 A(N. Fax/E-mail)
(TO(Fax No./Email))
5 Timbro ora (Date Time) Visualizza data e ora in cui il lavoro di trasmissione fax è stato rilasciato dal pannello a
6 Pagine (Pages) Visualizza il numero di pagine del lavoro fax.
7 Ora TX differita (Delay Time) Visualizza l'ora specificata di invio per il lavoro di trasmissione fax.
8 Stato (Status) Visualizza lo stato del lavoro di trasmissione fax.
9 Nome utente (User Name) Visualizza il nome di account utente del proprietario del lavoro di trasmissione fax.
10 Nome dominio
(Domain Name/LDAP Server)
Visualizza l'indirizzo e-mail o il numero di fax della destinazione.
sfioramento oppure dal computer client mediante il driver N/W-Fax.
Vengono visualizzate nel formato "anno, mese, giorno, ora, minuti e secondi".
Ad esempio: 2012/12/24 12:34:56
I valori possibili di stato sono: [Differito(Delayed)], [Attesa(Wait)], [Linea1(Line1)],
[Linea2(Line2)] e [Rete(Network)]].
Visualizza il nome dominio o il server LDAP dell'account utente del proprietario del lavoro di
trasmissione fax.
6 7 8 9
5
10
Suggerimenti
I lavori per i quali è stata completata la trasmissione vengono visualizzati nella scheda [Registri(Logs)].
Fare clic sulla voce nell'intestazione della tabella per aggiornare la pagina e riordinare l'elenco dei registri stampe
nell'ordine desiderato.
32 Descrizione della pagina della scheda [Lavori(Job Status)]

3.Pagina della scheda [Lavori(Job Status)]
Elenco delle voci di [Lavori di scansione(Scan Job)]
La pagina Lavori di scansione visualizza le seguenti informazioni per ogni lavoro di scansione.
1
3 Pagina della scheda [Lavori(Job Status)]
2
3 4
5
6 7 8 9
10
Nome voce Descrizione
1 Pulsante [Elimina(Delete)] Il lavoro di scansione selezionato viene eliminato.
2 A(Nome) (TO(Name)) Visualizza la destinazione (nome) alla quale è stato inviato via e-mail il documento
3 A(E-mail) (TO(Email)) Visualizza la destinazione (indirizzo e-mail) alla quale è stato inviato via e-mail il
4 Nome file (File Name) Se si seleziona Scansione a file o USB oppure Scansione a e-Filing per il lavoro attivo,
5 Agente (Agent) Visualizza l'agente del lavoro di scansione.
6 Timbro ora (Date Time) Visualizza la data e l'ora in cui il lavoro di scansione è stato rilasciato sul pannello a
7 Pagine (Pages) Visualizza il numero di pagine del lavoro di scansione.
8 Stato (Status) Visualizza lo stato del lavoro di scansione.
9 Nome utente (User Name) Visualizza il nome di account utente del proprietario del lavoro di scansione.
10 Nome dominio
(Domain Name/LDAP Server)
acquisito.
documento acquisito.
viene visualizzato il nome del documento da memorizzare.
Quando è abilitata la funzione d'Impostazione riservatezza, i nomi dei file vengono
visualizzati con 10 asterischi (*).
P.144 "Configurazione dell'Impostazione di riservatezza"
I valori possibili di agente sono: [e-mail(Email)], [Salva come file(Save as file)], [Invia a eFiling(Store to e-Filing)] e [Invia a USB(Store to USB Media)].
sfioramento.
Vengono visualizzate nel formato "anno, mese, giorno, ora, minuti e secondi".
Ad esempio: 2012/12/24 12:34:56
I valori possibili di stato sono: [Attesa(Wait)], [Sospeso(Suspended)],
[Elaborazione(Processing)] e [Scansioni(Scanning)]
Visualizza il nome dominio o il server LDAP dell'account utente del proprietario del lavoro di
scansione.
Suggerimenti
I lavori per i quali è stata completata la scansione vengono visualizzati nella scheda [Registri(Logs)].
Fare clic sulla voce nell'intestazione della tabella per aggiornare la pagina e riordinare l'elenco dei registri stampe
nell'ordine desiderato.
Descrizione della pagina della scheda [Lavori(Job Status)] 33

3 Pagina della scheda [Lavori(Job Status)]
Suggerimento
[Lavori(Job Status)] Procedure di impostazione e di funzionamento
P.34 "Visualizzare i lavori di stampa"
P.35 "Eliminazione dei lavori"
P.35 "Eliminazione dei lavori di stampa riservata e dei lavori di stampa trattenuta"
P.36 "Rilascio dei lavori di stampa"
P.36 "Controllo delle informazioni di ripristino"
Visualizzare i lavori di stampa
Fare clic sulla scheda [Lavori(Job Status)] e selezionare il menu [Lav. di stampa(Print
1
Job)], [Lavoro Fax/Internet Fax] o [Lavori di scansione(Scan Job)].
Si apre la pagina Lavori di stampa.
Se i lavori non compaiono nell'elenco, fare clic sull'icona [AGGIORNA(REFRESH)] in
2
alto a destra nella pagina.
Per i dettagli sulle voci visualizzate, vedere:
P.30 "Elenco delle voci di [Lav. di stampa(Print Job)]"
P.32 "Elenco delle voci [Lavoro Fax/Internet Fax(Fax/InternetFax Job)]"
P.33 "Elenco delle voci di [Lavori di scansione(Scan Job)]"
I lavori completati vengono visualizzati in corrispondenza della scheda [Registri(Logs)].
34 [Lavori(Job Status)] Procedure di impostazione e di funzionamento

3.Pagina della scheda [Lavori(Job Status)]
Nota
Suggerimento
Eliminazione dei lavori
Fare clic sulla scheda [Lavori(Job Status)] e selezionare il menu [Stampa(Print)],
1
[Trasmissione fax(Fax/InternetFax)] o [Scansione(Scan)].
Si apre la pagina Lavori di stampa.
Attivare la casella di spunta del lavoro da eliminare.
2
3 Pagina della scheda [Lavori(Job Status)]
Fare clic su [Elimina(Delete)].
3
Il lavoro selezionato viene eliminato.
Per confermare l'eliminazione, fare clic sull'icona [AGGIORNA(REFRESH)] in alto a destra.
Non è possibile utilizzare la pagina dei lavori di stampa per eliminare dei lavori fax/Internet Fax e dei lavori di
stampa di e-mail ricevute.
Eliminazione dei lavori di stampa riservata e dei lavori di stampa trattenuta
Si possono eliminare i lavori di stampa riservata e i lavori di stampa trattenuta se si effettua il login con un account utente
con privilegi di amministratore assegnati nel modo policy di accesso.
Fare clic sulla scheda [Lavori(Job Status)] e poi sul menu [Stampa(Print)].
1
Si apre la pagina Lavori di stampa.
Fare clic su [Elimina tutti i lavori di stampa riservata(Delete All Private Print Jobs)]
2
oppure [Elimina tutte le stampe trattenute.(Delete All Hold Print Jobs)].
I lavori di stampa riservata o i lavori di stampa trattenuta vengono eliminati.
Nota
L'eliminazione di tutti i lavori di Stampa riservata o trattenuta può richiedere del tempo.
[Lavori(Job Status)] Procedure di impostazione e di funzionamento 35

3 Pagina della scheda [Lavori(Job Status)]
Rilascio dei lavori di stampa
È possibile stampare i lavori presenti nella coda.
Nota
Non è possibile rilasciare da TopAccess i lavori di stampa riservati.
Fare clic sulla scheda [Lavori(Job Status)] e poi sul menu [Stampa(Print)].
1
Si apre la pagina Lavori di stampa.
Attivare la casella di spunta del lavoro da stampare.
2
Fare clic su [Sblocca(Release)].
3
Il lavoro riservato selezionato verrà immediatamente stampato.
Controllo delle informazioni di ripristino
Si possono controllare le condizioni di ripristino di un lavoro di stampa che è stato saltato con la funzione di Salta lavoro.
Suggerimento
Per la funzione Salta lavoro, vedere:
P.143 "Configurazione di Controllo Salta lavoro"
Fare clic sulla scheda [Lavori(Job Status)] e poi sul menu [Stampa(Print)].
1
Si apre la pagina Lavori di stampa.
Selezionare la casella di spunta del lavoro di stampa il cui stato è "Saltato".
2
Fare clic su [Ripristino informazioni(Recovery Information)].
3
Vengono visualizzate le condizioni di ripristino del lavoro di stampa.
36 [Lavori(Job Status)] Procedure di impostazione e di funzionamento

4
4.Pagina della scheda [Registri(Logs)]
Con TopAccess, gli utenti possono visualizzare e stampare i registri dei lavori di stampa, i giornali di trasmissione, i
giornali di ricezione e i registri dei lavori di scansione.
Descrizione della pagina della scheda [Registri(Logs)] ..................................................... 38
Elenco delle voci di [Visualizza registri(View Logs)].............................................................................................38
Elenco delle voci [Esporta registri(Export Logs)] <modo policy di accesso> .......................................................45
Elenco delle voci [Impostazioni registro(Log Settings)] <modo policy di accesso>..............................................46
[Registri(Logs)] Procedure di impostazione e di funzionamento......................................48
Visualizzazione dei registri dei lavori....................................................................................................................48
Esportazione dei log.............................................................................................................................................49

4 Pagina della scheda [Registri(Logs)]
1
2
3 4
5
6 7 8 9
Descrizione della pagina della scheda [Registri(Logs)]
L'utente può verificare lo storico dei lavori.
Nota
Controllare periodicamente i registri per assicurarsi che non vi siano stati accessi fraudolenti non autorizzati alla
periferica.
Suggerimenti
I registri rimangono in memoria dall'accensione del sistema fino al suo spegnimento. La registrazione in memoria
dei log continua anche dopo essere entrati nella modalità Sleep.
Si possono visualizzare fino a 100 registri, in ordine cronologico a partire dal più recente; si possono esportare e
controllare fino a 5.000 registri in Esporta registro lavori di stampa, Esporta giornale di trasmissione fax, Esporta
giornale di ricezione fax ed Esporta registro di scansione, e fino a 10.000 registri in Esporta registro dei messaggi.
Quando i registri eccedono il numero massimo consentito, verranno eliminati i registri più vecchi.
Gli utenti con privilegi di amministratore e con ruolo di Auditor possono controllare tutti i registri. Per maggiori
informazioni sui ruoli e sui privilegi predefiniti, vedere:
P.127 "Ruoli predefiniti e privilegi"
Quando si abilita l'autenticazione utente, è possibile controllare i log associati all'account utente con cui si è
effettuato l'accesso.
Inoltre, un account utente a cui è stato assegnato il ruolo predefinito di amministratore o auditor può controllare tutti
i log.
P.38 "Elenco delle voci di [Visualizza registri(View Logs)]"
P.45 "Elenco delle voci [Esporta registri(Export Logs)] <modo policy di accesso>"
P.46 "Elenco delle voci [Impostazioni registro(Log Settings)] <modo policy di accesso>"
Elenco delle voci di [Visualizza registri(View Logs)]
P.38 "Registro stampe"
P.39 "Giornale di trasmissione"
P.40 "Giornale di ricezione"
P.41 "Registro scansioni"
P.44 "Registro messaggi <modo policy accesso>"
Registro stampe
La pagina Registro stampe visualizza le seguenti informazioni per ciascun lavoro di stampa.
Nome voce Descrizione
1 Nome documento
(Document Name)
2 Timbro ora (Date Time) Visualizza la data e l'ora in cui il lavoro di stampa è stato inviato dai computer client.
3 Tipo (Type) Visualizza il tipo di lavoro di stampa.
4 Carta (Paper) Visualizza il formato carta del lavoro di stampa.
Visualizza il nome del documento del lavoro di stampa.
P.144 "Configurazione dell'Impostazione di riservatezza"
38 Descrizione della pagina della scheda [Registri(Logs)]

4 Pagina della scheda [Registri(Logs)]
4.Pagina della scheda [Registri(Logs)]
Nome voce Descrizione
5 Pagine (Pages) Visualizza il numero di pagine del lavoro di stampa.
6 Copie (Sets) Visualizza il numero di copie richieste per il lavoro di stampa.
7 Stato (Status) Visualizza lo stato del registro stampe.
8 Nome utente (User Name) Visualizza il nome di account utente del proprietario del lavoro di stampa.
9 Nome dominio
(Domain Name/LDAP Server)
Visualizza il nome dominio o il server LDAP dell'account utente del proprietario del lavoro di
stampa.
Suggerimento
Fare clic sulla voce nell'intestazione della tabella per aggiornare la pagina e riordinare l'elenco dei registri stampe
nell'ordine desiderato.
Giornale di trasmissione
La pagina Giornale di trasmissione visualizza le seguenti informazioni per ogni giornale di trasmissione.
1 2 3 4 5 6 7 8 9 10 11 12 13
Nome voce Descrizione
1 N. (No.) Visualizza il numero di serie dei giornali.
2 N° File (File No.) Visualizza il numero di file che identifica il lavoro di trasmissione.
3 Timbro ora (Date Time) Visualizza la data e l'ora della trasmissione.
4 Durata (Duration) Visualizza la durata della transazione. Se la durata supera 1 ora, viene indicato "59:59".
5 Pagine (Pages) Visualizza il numero di pagine del lavoro di trasmissione.
6 A(Nome) (TO(Name)) Visualizza il nome della destinazione specificata per il lavoro di invio.
7 A(N. Fax/E-mail)
(TO(Fax No./Email))
8 Rep. (Dept) Visualizza il codice reparto se è abilitata la gestione reparto.
9 Modo (Mode)
10 Stato (Status) Visualizza il risultato della transazione.
11 Linea (Line) Visualizza la linea utilizzata.
12 Nome utente (User Name) Visualizza il nome di account utente del proprietario del lavoro di invio.
13 Nome dominio
(Domain Name/LDAP Server)
* Il modo di trasmissione viene indicato da un codice composto da 2 caratteri alfabetici, 3 caratteri numerici e fino a 4 caratteri supplementari.
Visualizza il numero di fax o l'indirizzo e-mail della destinazione del lavoro di invio.
*
Visualizza il modo di trasmissione
Visualizza il nome dominio o il server LDAP dell'account utente del proprietario del lavoro di
trasmissione.
.
Descrizione della pagina della scheda [Registri(Logs)] 39

4 Pagina della scheda [Registri(Logs)]
Ad esempio: EC 603
Codice alfabetico a
2 cifre
(Modo
comunicazione)
EC: ECM
G3: G3
ML: E-mail
1° codice
numerico
0: 2400
1: 4800
2: 7200
3: 9600
4: 12000
5: 14400
6: V.34
(bps)
2° codice numerico
(Risoluzione)
0: 8x3,85
1: 8x7,7
2: 8x15,4
4: 16x15,4
8: 300 dpi
B: 600 dpi
D: 150 dpi
3° codice
numerico
(Modo)
0: MH
1: MR
2: MMR
3: JBIG
Suggerimento
Fare clic sulla voce nell'intestazione della tabella per aggiornare la pagina e riordinare l'elenco del giornale delle
trasmissioni nell'ordine desiderato.
Giornale di ricezione
La pagina Giornale di ricezione visualizza le seguenti informazioni per ogni giornale di ricezione.
max. 4 caratteri
Codice supplementare
P: Polling
SB: Mailbox
SR/R: Mailbox di rilancio
SF/F: Mailbox di inoltro
ML: Internet Fax
I: Fax di rete
O: Offramp Gateway
1 2 3 4 5 6 7 8 9 10 11 12 13
Nome voce Descrizione
1 N. (No.) Visualizza il numero di serie dei giornali.
2 N° File (File No.) Visualizza il numero di file che identifica il lavoro di trasmissione.
3 Timbro ora (Date Time) Visualizza la data e l'ora di ricezione.
4 Durata (Duration) Visualizza il tempo richiesto per la ricezione. Se la durata supera 1 ora, viene indicato
5 Pagine (Pages) Visualizza il numero di pagine del lavoro di ricezione.
6 Da(Nome) (From(Name)) Visualizza il nome del mittente del lavoro ricevuto.
7 Da(N.Fax./E-mail)
(From(Fax No./Email))
8 Rep. (Dept) Visualizza il codice reparto quando è abilitata la gestione reparto.
9 Modo (Mode)
10 Stato (Status) Visualizza il risultato della transazione.
11 Linea (Line) Visualizza la linea utilizzata.
12 Nome utente (User Name) Visualizza il nome di account utente del proprietario del lavoro ricevuto.
13 Nome dominio
(Domain Name/LDAP Server)
* Il modo di ricezione viene indicato da un codice composto da 2 caratteri alfabetici, 3 caratteri numerici e fino a 4 caratteri supplementari.
"59:59".
Visualizza il numero di fax o l'indirizzo e-mail del mittente del lavoro ricevuto.
*
Visualizza il modo di ricezione
Visualizza il nome dominio o il server LDAP dell'account utente del proprietario del lavoro di
ricezione.
.
40 Descrizione della pagina della scheda [Registri(Logs)]

4 Pagina della scheda [Registri(Logs)]
4.Pagina della scheda [Registri(Logs)]
Ad esempio: EC 603
Codice alfabetico a
2 cifre
(Modo
comunicazione)
EC: ECM
G3: G3
ML: E-mail
1° codice
numerico
0: 2400
1: 4800
2: 7200
3: 9600
4: 12000
5: 14400
6: V.34
(bps)
2° codice numerico
(Risoluzione)
0: 8x3,85
1: 8x7,7
2: 8x15,4
4: 16x15,4
8: 300 dpi
B: 600 dpi
D: 150 dpi
3° codice
numerico
(Modo)
0: MH
1: MR
2: MMR
3: JBIG
P: Polling
SB: Mailbox
SR/R: Mailbox di rilancio
SF/F: Mailbox di inoltro
ML: Internet Fax
I: Fax di rete
O: Onramp Gateway
Suggerimento
Fare clic sulla voce nell'intestazione della tabella per aggiornare la pagina e riordinare l'elenco del giornale delle
ricezioni nell'ordine desiderato.
Registro scansioni
La pagina Registro scansioni visualizza le seguenti informazioni per ogni registro di lavoro di scansione.
max. 4 caratteri
Codice supplementare
1
2
3 4
6 7 8 9
5
10
Nome voce Descrizione
1 A(Nome) (TO(Name)) Visualizza la destinazione (nome) alla quale è stato inviato via e-mail il documento
acquisito.
2 A(E-mail) (TO(Email)) Visualizza la destinazione (indirizzo e-mail) alla quale è stato inviato via e-mail il
documento acquisito.
3 Nome file (File Name) Visualizza il nome del file archiviato in una cartella condivisa o nell'e-Filing.
In base alla policy di accesso configurata, è possibile che questa voce non compaia.
P.144 "Configurazione dell'Impostazione di riservatezza"
4 Agente (Agent) Visualizza l'agente del lavoro di scansione.
5 Timbro ora (Date Time) Visualizza la data e l'ora in cui il lavoro di scansione è stato inviato dal pannello di controllo.
6 Pagine (Pages) Visualizza il numero di pagine del lavoro di scansione.
7 Modo (Mode)
8 Stato (Status) Visualizza lo stato dettagliato del risultato del lavoro di scansione.
9 Nome utente (User Name) Visualizza il nome di account utente del proprietario del lavoro di scansione.
10 Nome dominio
(Domain Name/LDAP Server)
Visualizza il modo di trasmissione con un codice di 6 lettere
Visualizza il nome dominio o il server LDAP dell'account utente del proprietario del lavoro di
scansione.
*
.
* I codici sono visualizzati nel seguente formato.
Descrizione della pagina della scheda [Registri(Logs)] 41

4 Pagina della scheda [Registri(Logs)]
Formato codice: AA B C D E
AA: Descrive il tipo di lavoro.
CA Copia e File
Copia e Memorizza a e-Filing
CT Copia a e-Filing (senza stampare)
FS Trasmissione a mailbox di rilancio
FF Inoltro fax ricevuti
FE Inoltro Internet Fax ricevuti
ST Scansione a File o USB
FA Fax e Salva come file
PA Stampa e Invia a e-Filing
PT Stampa a e-Filing
IA Fax di rete e Salva come file
BE e-Filing a e-mail
RS Scansione remota o Servizi web di scansione
MS Meta Scan
EN Notifica e-mail
B
0 e-Filing
1 Email (SMTP)
2FTP
3SMB
4 Salva in una cartella locale
5 NetWare IPX/SPX
6USB
7NetWare TCP/IP
8FTPS
9 Scansione remota o Servizi web di scansione
C
0 100 dpi
1 150 dpi
2 200 dpi
3 300 dpi
4 400 dpi
5 600 dpi
A 8 x 3,85 (linea/mm) (203 x 98)
B 8 x 7,7 (linea/mm) (203 x 196)
C 8 x 15,4 (linea/mm) (203 x 391)
D 16 x 15,4 (linea/mm) (400 x 391)
D
0 e-Filing
1 TIFF (MULTI)
2 TIFF (SINGLE)
3 PDF (Multi) o PDF protetto (Multi)
4JPEG
5 PDF (Single) o PDF protetto (Single)
6 Slim PDF (Multi)
7 Slim PDF (Single)
8 XPS (Multi)
9 XPS (Single)
Scansione a e-Filing
Scansione a e-mail
: Descrive il tipo di trasmissione.
: Descrive la risoluzione.
: Descrive il formato file.
42 Descrizione della pagina della scheda [Registri(Logs)]

4.Pagina della scheda [Registri(Logs)]
ADIB
: Descrive il modo colore del file.
E
BNero
G Scala di grigi
C Colore
MMisto
Nota
Il formato file è registrato come DIB nel registro di scansione se i dati vengono acquisiti nel formato BMP, JPEG, TIFF
o PNG con il driver WIA (Windows Image Acquisition).
Suggerimento
Fare clic sulla voce nell'intestazione della tabella per aggiornare la pagina e riordinare l'elenco dei registri di scansione
nell'ordine desiderato.
4 Pagina della scheda [Registri(Logs)]
Descrizione della pagina della scheda [Registri(Logs)] 43

4 Pagina della scheda [Registri(Logs)]
Registro messaggi <modo policy accesso>
La pagina Registro messaggi visualizza gli errori che si sono verificati.
Suggerimenti
Questa pagina viene visualizzata solo se l'utente accede con un account utente al quale sono stati assegnati
privilegi di amministratore nella modalità con policy di accesso.
Gli utenti con privilegi di amministratore e con ruolo di Auditor possono controllare tutti i registri messaggi. Per
maggiori informazioni sui ruoli e sui privilegi predefiniti, vedere:
P.127 "Ruoli predefiniti e privilegi"
1 2 3 4 5 6
Nome voce Descrizione
1 Timbro ora (Date Time) Visualizza la data e l'ora dell'errore.
2 Livello errore (Error Level) Visualizza il livello dell'errore.
Errore — Errore che può non essere ripristinabile da utente e amministratore.
Avviso — Errore che può essere ripristinabile dall'amministratore.
Informazione — Errore ripristinabile dall'utente finale o segnalazione di un evento che non
corrisponde a un errore.
3 Messaggio (Message) Visualizza il messaggio, se disponibile.
4 Stato (Status) Visualizza il codice di errore.
5 Nome utente (User Name) Visualizza il nome dell'account utente associato al messaggio.
6 Nome dominio
(Domain Name/LDAP Server)
Visualizza il nome dominio o il server LDAP dell'account utente associato al messaggio.
Suggerimento
Per maggiori informazioni sui codici di errore e sui messaggi di errore, vedere "Controllo dello stato del sistema in
TopAccess" nella Guida alla risoluzione dei problemi del Manuale d'uso.
44 Descrizione della pagina della scheda [Registri(Logs)]

4 Pagina della scheda [Registri(Logs)]
4.Pagina della scheda [Registri(Logs)]
Elenco delle voci [Esporta registri(Export Logs)] <modo policy di accesso>
È possibile cancellare i registri oppure esportarli come file.
Suggerimenti
Questa pagina viene visualizzata solo se l'utente accede con un account utente al quale sono stati assegnati
privilegi di amministratore nella modalità con policy di accesso.
Si possono esportare i registri come file di formato CSV o XML. [CSV] è l'impostazione predefinita.
Si possono esportare fino a 5.000 registri in Esporta registro lavori di stampa, Esporta giornale di trasmissione fax,
Esporta giornale di ricezione fax ed Esporta registro di scansione, e fino a 10.000 registri in Esporta registro dei
messaggi. Quando i registri eccedono il numero massimo consentito, verranno eliminati i registri più vecchi.
1
2
3
4
5
Nome voce Descrizione
1 Esportazione registro lavori di
stampa (Print Job Log Export)
2 Esporta giornale TX fax
(Fax Transmission Journal Export)
3 Esporta giornale RX fax
(Fax Reception Journal Export)
È possibile cancellare i registri di stampa oppure esportarli (download) come file.
Crea nuovi file & Azzera registro — Crea un file in base al formato file dei dati di
esportazione. Dopo la creazione del file, il registro viene cancellato. Per visualizzarlo o
scaricarlo, fare clic sul file creato.
Azzera registro — Cancella i registri.
Crea nuovi file — Crea un file in base al formato file dei dati di esportazione.
Per visualizzarlo o scaricarlo, fare clic sul file creato.
È possibile cancellare il giornale delle trasmissioni oppure esportarlo (download) come file.
Crea nuovi file & Azzera registro — Crea un file in base al formato file dei dati di
esportazione. Dopo la creazione del file, il registro viene cancellato. Per visualizzarlo o
scaricarlo, fare clic sul file creato.
Azzera registro — Cancella i registri.
Crea nuovi file — Crea un file in base al formato file dei dati di esportazione.
Per visualizzarlo o scaricarlo, fare clic sul file creato.
È possibile cancellare il giornale delle ricezioni oppure esportarlo (download) come file.
Crea nuovi file & Azzera registro — Crea un file in base al formato file dei dati di
esportazione. Dopo la creazione del file, il registro viene cancellato. Per visualizzarlo o
scaricarlo, fare clic sul file creato.
Azzera registro — Cancella i registri.
Crea nuovi file — Crea un file in base al formato file dei dati di esportazione.
Per visualizzarlo o scaricarlo, fare clic sul file creato.
Descrizione della pagina della scheda [Registri(Logs)] 45

4 Pagina della scheda [Registri(Logs)]
Nome voce Descrizione
4 Esporta registro scansione
(Scan Log Export)
5 Esporta registro messaggi
(Messages Log Export)
È possibile cancellare i registri di scansione oppure esportarli (download) come file.
Crea nuovi file & Azzera registro — Crea un file in base al formato file dei dati di
esportazione. Dopo la creazione del file, il registro viene cancellato. Per visualizzarlo o
scaricarlo, fare clic sul file creato.
Azzera registro — Cancella i registri.
Crea nuovi file — Crea un file in base al formato file dei dati di esportazione.
Per visualizzarlo o scaricarlo, fare clic sul file creato.
È possibile cancellare i registri dei messaggi oppure esportarli (download) come file.
Crea nuovi file & Azzera registro — Crea un file in base al formato file dei dati di
esportazione. Dopo la creazione del file, il registro viene cancellato. Per visualizzarlo o
scaricarlo, fare clic sul file creato.
Azzera registro — Cancella i registri.
Crea nuovi file — Crea un file in base al formato file dei dati di esportazione.
Per visualizzarlo o scaricarlo, fare clic sul file creato.
Elenco delle voci [Impostazioni registro(Log Settings)] <modo policy di
accesso>
P.46 "Autenticazione registro"
P.47 "Dimensione registro"
Suggerimento
Questa pagina viene visualizzata solo se l'utente accede con un account utente al quale sono stati assegnati privilegi
di amministratore nella modalità con policy di accesso.
Autenticazione registro
È possibile abilitare o disabilitare l'autenticazione registro.
1
2
3
Nome voce Descrizione
1 Pulsante [Salva(Save)] Salva automaticamente le impostazioni di autenticazione.
2 Pulsante [Annulla(Cancel)] Annulla le impostazioni.
3 Abilita autenticazione registro
(Enable Log Authentication)
Abilita l'autenticazione registro.
Quando è abilitata questa funzione, l'accesso al display registri sarà limitato in funzione
delle policy di accesso assegnate.
Abilita — Abilita l'autenticazione registro. La visualizzazione sarà limitata in funzione
delle policy di accesso assegnate.
Disabilita — Disabilita l'autenticazione registro. I registri saranno visualizzabili da tutti
gli utenti.
46 Descrizione della pagina della scheda [Registri(Logs)]

4.Pagina della scheda [Registri(Logs)]
Dimensione registro
Viene visualizzata la dimensione del registro.
1
2
3
4
5
Nome voce Descrizione
1 Registro stampe (Print Log) Visualizza la dimensione registro dei lavori di stampa.
2 Giornale di trasmissione
(Transmission Journal)
3 Giornale di ricezione
(Reception Journal)
4 Registro scansioni (Scan Log) Visualizza la dimensione registro dei lavori di scansione.
5 Registro messaggi (Message Log) Visualizza la dimensione registro dei registri dei messaggi.
4 Pagina della scheda [Registri(Logs)]
Visualizza la dimensione registro del giornale delle trasmissioni.
Visualizza la dimensione registro del giornale delle ricezioni.
Descrizione della pagina della scheda [Registri(Logs)] 47

4 Pagina della scheda [Registri(Logs)]
Suggerimento
[Registri(Logs)] Procedure di impostazione e di funzionamento
P.48 "Visualizzazione dei registri dei lavori"
P.49 "Esportazione dei log"
Visualizzazione dei registri dei lavori
Suggerimento
Si possono visualizzare i registri dei lavori eseguiti sulla periferica. Si possono visualizzare fino a 100 registri, in ordine
cronologico a partire dal più recente; quando il numero dei registri supera 100, i registri vengono eliminati a partire da
quello più vecchio.
Fare clic sulla scheda [Registri(Logs)] e poi sul menu [Visualizza registri(View Logs)].
1
Fare clic su [Registro stampe(Print Log)], [Giornale di trasmissione(Transmission
2
Journal)], [Giornale di ricezione(Reception Journal)] [Registro scansioni(Scan Log)] o
[Registro messaggi(Message Log)].
Si apre la pagina Registro stampe.
Per aggiornare le informazioni, fare clic sull'icona [AGGIORNA(REFRESH)] in alto a
3
destra.
Fare clic sulla voce nell'intestazione della tabella per aggiornare la pagina e riordinare l'elenco nell'ordine
desiderato.
48 [Registri(Logs)] Procedure di impostazione e di funzionamento

4.Pagina della scheda [Registri(Logs)]
Suggerimento
Esportazione dei log
Per esportare i registri occorre effettuare l'accesso nel modo policy di accesso.
Per informazioni sui registri che si possono esportare, vedere:
P.45 "Elenco delle voci [Esporta registri(Export Logs)] <modo policy di accesso>"
Accedere a TopAccess nel modo policy accesso.
1
P.22 "Modalità con policy di accesso"
Fare clic sulla scheda [Registri(Logs)] e poi sul menu [Esporta registri(Export Logs)].
2
4 Pagina della scheda [Registri(Logs)]
Le dimensioni dei file sono visualizzate in byte.
Selezionare il formato file (CSV/XML) per il registro che si desidera esportare.
3
Fare clic su [Crea nuovi file(Create New File)] per creare il file del registro che si
4
desidera esportare.
Fare clic sul nome file.
5
Salvare il file di registro.
6
Il browser visualizzerà una finestra di conferma. Selezionare il processo per salvare il registro come file e attenersi
alle istruzioni visualizzate.
[Registri(Logs)] Procedure di impostazione e di funzionamento 49

4 Pagina della scheda [Registri(Logs)]
50 [Registri(Logs)] Procedure di impostazione e di funzionamento

5
5.Pagina della scheda
[Registrazione(Registration)]
Questa capitolo illustra le procedure di registrazione dei modelli, della rubrica e delle mailbox.
Descrizione della pagina della scheda [Registrazione(Registration)] .............................. 52
Elenco delle voci della scheda [Modello(Template)].............................................................................................52
Elenco delle voci della scheda [Rubrica(Address Book)].....................................................................................80
Elenco delle voci [Routing FAX in arrivo(Inbound FAX routing)] ..........................................................................85
[Registrazione(Registration)] Procedure di impostazione e di funzionamento ...............90
Gestione dei modelli.............................................................................................................................................90
Gestione della Rubrica .........................................................................................................................................98
Gestione delle mailbox.......................................................................................................................................104

5 Pagina della scheda [Registrazione(Registration)]
Descrizione della pagina della scheda [Registrazione(Registration)]
Si possono registrare i modelli, la rubrica e le impostazioni di indirizzamento dei fax in arrivo.
P.52 "Elenco delle voci della scheda [Modello(Template)]"
P.80 "Elenco delle voci della scheda [Rubrica(Address Book)]"
P.85 "Elenco delle voci [Routing FAX in arrivo(Inbound FAX routing)]"
Elenco delle voci della scheda [Modello(Template)]
P.52 "Schermata [Gruppi di modelli(Template Groups)]"
P.55 "Schermata [Proprietà del gruppo(Group Properties)]"
P.56 "Schermata [Modelli riservati(Private Templates)]"
P.57 "Schermata [Cambia password gruppo(Change Group Password)]"
P.58 "Schermata [Proprietà del modello(Template Properties)]"
P.59 "Impostazioni Modello riservato"
Schermata [Gruppi di modelli(Template Groups)]
Si può controllare lo stato della registrazione dei modelli.
Si possono salvare come modello le impostazioni agente per le attività di copiatura, fax/Internet Fax e scansione eseguite
da pannello di controllo della periferica. Per eseguire in modo facile e veloce queste attività da pannello di controllo, gli
utenti possono selezionare il modello in corrispondenza del quale è salvato l'agente dell'attività desiderata.
I modelli sono gestiti in gruppi; in un gruppo si possono salvare fino a 60 modelli.
È possibile creare un gruppo di modelli pubblici e 200 gruppi di modelli riservati.
Tipo di gruppo Descrizione
Gruppi di modelli
pubblici
Gruppi di modelli
riservati
Solo gli utenti con privilegi di amministratori assegnati nella policy di
accesso possono creare e gestire un gruppo di modelli pubblici.
I modelli registrati sono accessibili da tutti gli utenti.
Gli utenti possono creare dei modelli nei gruppi di modelli riservati.
Gli utenti possono anche assegnare una password ai gruppi e ai
modelli registrati per limitarne l'accesso. I gruppi e i modelli senza
password sono accessibili da tutti gli utenti.
Numero max.
di gruppi
160
200 60
Numero max.
di modelli
salvati
52 Descrizione della pagina della scheda [Registrazione(Registration)]

5.Pagina della scheda [Registrazione(Registration)]
Gruppi di modelli pubblici
1
2
3
5 Pagina della scheda [Registrazione(Registration)]
Nome voce Descrizione
1 N. (No.) Visualizza "Pubblico" per il gruppo di modelli pubblici.
2 Nome (Name) Visualizza "Gruppi di modelli pubblici" per il gruppo di modelli pubblici.
3 Nome utente (User Name)
Fare clic per controllare i modelli registrati.
P.97 "Visualizzazione dei Modelli pubblici"
Suggerimento
Solo gli utenti con privilegi di amministratori assegnati nella policy di accesso possono creare e gestire i modello in un
gruppo di modelli pubblici. Per la procedura di registrazione dei gruppi di modelli pubblici, vedere:
P.335 "Registrazione dei modelli pubblici"
Descrizione della pagina della scheda [Registrazione(Registration)] 53

5 Pagina della scheda [Registrazione(Registration)]
Gruppi di modelli riservati
1
2
3
Nome voce Descrizione
1 N. (No.) Visualizza il numero del gruppo.
2 Nome (Name) Visualizza il nome del gruppo.
Fare clic sul nome di un modello registrato per controllare e modificare i modelli registrati.
P.90 "Registrazione e modifica dei gruppi di modelli riservati"
Fare clic su [Non definito(Undefined)] per registrare i modelli.
P.55 "Schermata [Proprietà del gruppo(Group Properties)]"
3 Nome utente (User Name) Visualizza il nome del proprietario del gruppo.
Fare clic sul nome di un nome utente registrato per controllare e modificare i modelli
registrati.
P.90 "Registrazione e modifica dei gruppi di modelli riservati"
Fare clic su [Non definito(Undefined)] per registrare i modelli.
P.55 "Schermata [Proprietà del gruppo(Group Properties)]"
Suggerimenti
Fare clic su [Tutti i gruppi(All Groups)] o su [Gruppi definiti(Defined Groups)] per modificare le modalità di
visualizzazione dei gruppi di modelli riservati.
Vedere le seguenti descrizioni per la procedura di registrazione dei gruppi di modelli riservati e di creazione dei
modelli:
P.90 "Registrazione e modifica dei gruppi di modelli riservati"
P.93 "Registrazione o modifica dei modelli"
54 Descrizione della pagina della scheda [Registrazione(Registration)]

5.Pagina della scheda [Registrazione(Registration)]
Schermata [Proprietà del gruppo(Group Properties)]
Si può registrare un nuovo gruppo di modelli riservati.
1
2
3
4
5
6
7
8
Nome voce Descrizione
1 Pulsante [Salva(Save)] Crea un gruppo di modelli riservati con i dati immessi.
Viene visualizzata la schermata [Modelli riservati(Private Templates)] sulla quale si possono
modificare i modelli che si intende registrare.
P.56 "Schermata [Modelli riservati(Private Templates)]"
2 Pulsante [Annulla(Cancel)] Annulla le impostazioni.
3 Numero (Number) Visualizza il numero del gruppo riservato.
4 Nome (Name) Inserire il nome del gruppo riservato.
5 Nome utente (User Name) Inserire il nome del proprietario del gruppo riservato.
6 Notifica (Notification) Immettere l'indirizzo e-mail da visualizzare come contatto predefinito se nel modello è
7 Password (Password) Immettere la password se si desidera assegnare una password al gruppo riservato. Si
8 Conferma nuova password
(Retype Password)
abilitata la funzione di notifica. È possibile abilitare o disabilitare l'invio della notifica per ogni
singolo modello.
possono utilizzare fino a 20 caratteri, incluso numeri, simbolo di cancelletto (#) e asterisco (*).
Digitare di nuovo la password per confermarla.
5 Pagina della scheda [Registrazione(Registration)]
Descrizione della pagina della scheda [Registrazione(Registration)] 55

5 Pagina della scheda [Registrazione(Registration)]
Schermata [Modelli riservati(Private Templates)]
Si possono modificare i modelli che si desidera registrare.
1
2
3
4
5
6
Informazioni gruppo
Nome voce Descrizione
1 Pulsante [Modifica(Edit)] Permette di modificare le informazioni sul gruppo dei modelli riservati.
P.55 "Schermata [Proprietà del gruppo(Group Properties)]"
2 Pulsante [Cambia
password(Change Password)]
3 Pulsante [Ripristina(Reset)] Annulla la registrazione del gruppo di modelli riservati.
4 N. (No.) Visualizza il numero del gruppo di modelli riservati.
5 Nome (Name) Visualizza il nome del gruppo riservato.
6 Nome utente (User Name) Visualizza il proprietario del gruppo di modelli riservati.
Consente di modificare la password assegnata a un gruppo di modelli riservati.
P.57 "Schermata [Cambia password gruppo(Change Group Password)]"
Elenco modelli
Si può visualizzare l'elenco dei modelli. È possibile commutare la visualizzazione dell'elenco modelli tra [Visualizzazione
pannello(Panel View)] e [Vista elenco(List view)].
Visualizzazione pannello
1
2
Nome voce Descrizione
1 Immagine (Image) Visualizza le icone dei modelli.
2 Nome 1/Nome 2 (Name 1/Name 2) Visualizza i nomi registrati sul pannello a sfioramento.
Fare clic su [Non definito(Undefined)] per registrare un nuovo modello.
P.55 "Schermata [Proprietà del gruppo(Group Properties)]"
P.59 "Impostazioni del Pannello di controllo (modelli riservati)"
56 Descrizione della pagina della scheda [Registrazione(Registration)]

5.Pagina della scheda [Registrazione(Registration)]
Vista elenco
1
2
3
Nome voce Descrizione
1 Nome (Name) Visualizza i nomi registrati sul pannello a sfioramento.
P.59 "Impostazioni del Pannello di controllo (modelli riservati)"
Fare clic su [Non definito(Undefined)] per registrare un nuovo modello.
P.55 "Schermata [Proprietà del gruppo(Group Properties)]"
2 Nome utente (User Name) Visualizza il nome utente registrato nelle impostazioni pannello.
Fare clic su [Non definito(Undefined)] per registrare un nuovo modello.
P.55 "Schermata [Proprietà del gruppo(Group Properties)]"
3 Agente (Agent) Visualizza l'agente registrato nel modello.
Fare clic su [Non definito(Undefined)] per registrare un nuovo modello.
P.55 "Schermata [Proprietà del gruppo(Group Properties)]"
5 Pagina della scheda [Registrazione(Registration)]
Schermata [Cambia password gruppo(Change Group Password)]
Si può modificare la password assegnata a un gruppo di modelli riservati.
1
2
3
4
5
Nome voce Descrizione
1 Pulsante [Salva(Save)] Salva la nuova password.
2 Pulsante [Annulla(Cancel)] Annulla la modifica password.
3 Vecchia password (Old Password) Immettere la password corrente.
4 Nuova password (New Password) Immettere la nuova password.
5 Conferma nuova password
(Retype Password)
Digitare di nuovo la password per confermarla.
Descrizione della pagina della scheda [Registrazione(Registration)] 57

5 Pagina della scheda [Registrazione(Registration)]
Schermata [Proprietà del modello(Template Properties)]
Si può impostare il modello che si desidera registrare.
1
2
3
4
5
6
7
8
10
9
11
Nome voce Descrizione
1 Pulsante [Salva(Save)] Salva il contenuto del modello.
2 Pulsante [Annulla(Cancel)] Annulla l'operazione.
3 Pulsante [Agente
selezionato(Select Agent)]
4 Copia (Copy) Si può creare un modello per eseguire la copia dei documenti. Selezionare questo agente
5 Fax / InternetFax
(Fax / InternetFax)
6 Scansione (Scan) Si può creare un modello per i lavori di scansione. In questo caso occorre anche specificare
7 Meta Scan (Meta Scan) Questo agente è abilitato quando è installata l'opzione meta scan.
8 e-mail (Email) Si può trasmettere il documento come allegato e-mail.
9 Salva come file (Save as file) Si può salvare il documento in una cartella condivisa.
10 Memoriz. e-Filing (Store to e-Filing) Si può memorizzare il documento nell'e-Filing.
11 Salva su supporto USB
(Save to USB Media)
Permette di impostare l'agente selezionato.
Si possono impostare i dettagli relativi al modello quando si crea un nuovo agente.
P.59 "Impostazioni Modello riservato"
se si desidera stampare una copia del documento da trasmettere a un'altra destinazione. È
anche possibile specificare contestualmente l'agente [Salva come file(Save as file)] o [Invia
a e-Filing(Store to e-Filing)].
Si può creare un modello per la trasmissione fax o Internet Fax. È anche possibile
specificare contestualmente l'agente [Salva come file(Save as file)].
l'agente [e-mail(Email)], [Salva come file(Save as file)], [Invia a e-Filing(Store to e-Filing)] o
[Salva su supporto USB(Save to USB Media)]. Si possono specificare fino a due agenti per
un modello di scansione.
Si può creare un modello per l'opzione meta scan.
Per i dettagli, vedere la documentazione fornita con l'applicazione che abilita l'opzione meta
scan.
Si può archiviare il documento su un supporto USB.
58 Descrizione della pagina della scheda [Registrazione(Registration)]

5 Pagina della scheda [Registrazione(Registration)]
1
2
3
4
5
6
7
8
5.Pagina della scheda [Registrazione(Registration)]
Impostazioni Modello riservato
Si possono impostare i dettagli di un modello.
P.59 "Impostazioni del Pannello di controllo (modelli riservati)"
P.60 "Impostazione destinazione (modelli riservati)"
P.66 "Impostazione Internet Fax (modelli riservati)"
P.66 "Impostazione fax (modelli riservati)"
P.68 "Impostazioni e-mail (modello riservato)"
P.71 "Impostazione Salva come file (modelli riservati)"
P.74 "Impostazione casella (modelli riservati)"
P.74 "Impostazione di Archivia su dispositivo USB (modello riservato)"
P.77 "Impostazione scansione (modelli riservati)"
P.79 "Impostazioni del campo di estensione"
P.79 "Proprietà campo esteso"
P.79 "Impostazione password"
Impostazioni del Pannello di controllo (modelli riservati)
Nella pagina Impostazioni del Pannello di controllo si possono definire le modalità di visualizzazione delle icone dei
modelli sul pannello a sfioramento oltre che le impostazioni di notifica per il modello.
Nome voce Descrizione
1 Immagine (Picture) Appare l'immagine dell'icona che verrà visualizzata sul pannello a sfioramento. L'icona
2 Cattura 1 (Caption1) Inserire il testo che verrà visualizzato accanto all'icona sul pannello a sfioramento. Si
3 Cattura 2 (Caption2) Inserire il testo che verrà visualizzato accanto all'icona sul pannello a sfioramento. Si
4 Nome utente (User Name) Inserire il nome del proprietario del modello. Si possono inserire fino a 30 caratteri
5 Avvio automatico (Automatic Start) Abilitare o disabilitare la funzione di avvio automatico. Se abilitata, l'operazione verrà
viene automaticamente selezionata in funzione dell'agente selezionato.
possono inserire fino a 11 caratteri alfanumerici.
possono inserire fino a 11 caratteri alfanumerici.
alfanumerici.
automaticamente avviata subito dopo la selezione del pulsante desiderato sul menu
MODELLO del pannello a sfioramento, senza premere il tasto di [START (AVVIO)] oppure
[SCANNER(SCAN)].
Nota
In caso di discordanza tra nome utente e password di Autenticazione utente per Scansione a e-mail e quelli registrati in
Impostazione gestione utente, oppure quando è abilitata solo l'Autenticazione utente per Scansione a e-mail, è necessario
immettere nome utente e password di Autenticazione utente per Scansione a e-mail anche quando si richiama un modello per
il quale è attivata la funzione di avvio automatico.
6 Notifica — Invia e-mail se si verifica
un errore (Notification — Send
Email when an error occurs)
7 Notifica — Invia e-mail a lavoro
completato (Notification — Send
Email when job is completed)
Selezionare questa opzione per inviare un messaggio di notifica all'indirizzo e-mail
specificato quando si verifica un errore.
Selezionare questa opzione per inviare un messaggio di notifica all'indirizzo e-mail
specificato quando un lavoro è completato.
Descrizione della pagina della scheda [Registrazione(Registration)] 59

5 Pagina della scheda [Registrazione(Registration)]
Nome voce Descrizione
8 Notifica — E-mail a
(Notification — Email to)
Immettere l'indirizzo e-mail per l'invio del messaggio di notifica. Si può impostare l'invio
all'indirizzo e-mail definito in un gruppo riservato oppure si può immettere un indirizzo email.
Nota
Quando si attiva la funzione di Notifica, assicurarsi di aver configurato le impostazioni e-mail nella pagina del menu
secondario [e-mail(Email)] del menu [Impostazioni(Setup)] del modo policy di accesso di TopAccess. Per la procedura di
configurazione e-mail, vedere le seguenti sezioni.
P.239 "Configurazione delle impostazioni e-mail"
Impostazione destinazione (modelli riservati)
Nella pagina Elenco destinatari, si possono specificare le destinazioni per i documenti fax, Internet Fax o Scansione a email.
Per l'agente di Scansione a e-mail, si possono specificare solo degli indirizzi e-mail come destinazioni.
Per l'agente di Scansione Fax/Internet Fax si possono invece impostare, come destinazioni, sia i numeri di fax che gli
indirizzi e-mail.
Quando si crea un agente Fax/Internet Fax:
Quando si crea un agente e-mail:
Nota
È possibile specificare dei numeri di fax come destinatari solo se sul sistema è installato l'unità Fax.
Si possono specificare le destinazioni inserendo manualmente gli indirizzi e-mail o i numeri di fax, selezionando delle
destinazioni dalla rubrica o da gruppi di destinazioni oppure ricercando le destinazioni sul server LDAP.
P.61 "Immissione manuale delle destinazioni"
P.62 "Selezione delle destinazioni dalla rubrica"
P.63 "Selezionare i gruppi dalla rubrica"
P.64 "Ricerca delle destinazioni sul server LDAP"
P.65 "Eliminazione dei contatti dall'elenco"
60 Descrizione della pagina della scheda [Registrazione(Registration)]

5.Pagina della scheda [Registrazione(Registration)]
Nota
Suggerimento
Immissione manuale delle destinazioni
Attenersi a questa procedura per inserire manualmente le destinazioni all'elenco.
Nota
Non si possono specificare delle destinazioni se è abilitata l'opzione [Impostazione limitazione per
Destinazione(Restriction Setting for Destination)].
P.264 "Impostazione limitazione per Destinazione"
Fare clic su [Impostazione destinazione(Destination Setting)] (quando si crea un
1
agente Fax/Internet Fax) oppure [A: Impostazione destinazione(TO: Destination
Setting)] / [Cc: Impostazione destinazione(CC: Destination Setting)] / [Ccn:
Impostazione destinazione(BCC: Destination Setting)] (quando si crea un agente email) per aprire la pagine dell'elenco dei destinatari.
Fare clic su [Nuovo(New)].
2
5 Pagina della scheda [Registrazione(Registration)]
Si apre la pagina Proprietà contatto.
Nel campo [Destinazione(Destination)] inserire l'indirizzo e-mail o il numero di fax della
3
destinazione.
Si possono specificare dei numeri di fax come destinazioni solo se è installato il modulo FAX.
Fare clic su [OK].
4
La destinazione viene aggiunta nella pagina Elenco destinatari.
Ripetere i punti da 2 a 4 per aggiungere altre destinazioni.
5
È possibile rimuovere le destinazioni che sono state aggiunte all'elenco prima di salvare le impostazioni della
destinazione.
P.65 "Eliminazione dei contatti dall'elenco"
Fare clic su [Salva(Save)].
6
I contatti vengono aggiunti come destinazioni.
Descrizione della pagina della scheda [Registrazione(Registration)] 61

5 Pagina della scheda [Registrazione(Registration)]
Note
Suggerimento
Suggerimento
Selezione delle destinazioni dalla rubrica
Attenersi alla seguente procedura per selezionare le destinazioni dalla rubrica del Sistema.
Nota
Non si possono selezionare delle destinazioni dalla rubrica se è abilitata l'opzione [Impostazione limitazione per
Destinazione(Restriction Setting for Destination)].
P.264 "Impostazione limitazione per Destinazione"
Fare clic su [Impostazione destinazione(Destination Setting)] per aprire la pagina
1
Elenco destinatari.
Fare clic su [Rubrica(Address Book)].
2
Si apre la pagina della Rubrica.
Selezionare le caselle [e-mail(Email)] degli utenti da aggiungere ai contatti e-mail o
3
Internet Fax e le caselle Fax degli utenti da aggiungere ai contatti Fax.
62 Descrizione della pagina della scheda [Registrazione(Registration)]
Quando si crea un modello di Scansione a e-mail, nella pagina Rubrica sono visualizzate solo le caselle di
controllo [e-mail(Email)].
Si possono specificare dei numeri di fax come destinazioni solo se è installato il modulo FAX.
Per ordinare l'elenco per gruppi di contatti, selezionare il nome del gruppo desiderato nell'elenco [Gruppo(Group)].
Fare clic su [Aggiungi(Add)].
4
Le destinazioni selezionate vengono inserite nella pagina Elenco destinatari.
È possibile rimuovere le destinazioni che sono state aggiunte all'elenco prima di salvare le impostazioni della
destinazione.
P.65 "Eliminazione dei contatti dall'elenco"
Fare clic su [Salva(Save)].
5
I contatti vengono aggiunti come destinazioni.

5.Pagina della scheda [Registrazione(Registration)]
Suggerimento
Selezionare i gruppi dalla rubrica
Attenersi alla seguente procedura per selezionare i gruppi dalla rubrica.
Nota
Non si possono selezionare delle destinazioni da un gruppo di indirizzi se è abilitata l'opzione [Impostazione
limitazione per Destinazione(Restriction Setting for Destination)].
P.264 "Impostazione limitazione per Destinazione"
Fare clic su [Impostazione destinazione(Destination Setting)] per aprire la pagina
1
Elenco destinatari.
Fare clic su [Gruppo indirizzo(Address Group)].
2
Si apre la pagina Gruppo indirizzo.
Selezionare le caselle di spunta [Gruppo(Group)] in corrispondenza delle quali sono
3
registrate le destinazioni desiderate.
5 Pagina della scheda [Registrazione(Registration)]
Fare clic su [Aggiungi(Add)].
4
Tutti i contatti dei gruppi selezionati vengono inseriti nella pagina Elenco destinatari.
È possibile rimuovere le destinazioni che sono state aggiunte all'elenco prima di salvare le impostazioni della
destinazione.
P.65 "Eliminazione dei contatti dall'elenco"
Fare clic su [Salva(Save)].
5
I contatti vengono aggiunti come destinazioni.
Descrizione della pagina della scheda [Registrazione(Registration)] 63

5 Pagina della scheda [Registrazione(Registration)]
Suggerimenti
Ricerca delle destinazioni sul server LDAP
Si possono ricercare le destinazioni sul server LDAP registrato nella rubrica.
Nota
Il server LDAP utilizzato per la ricerca deve essere registrato da un utente con privilegi di amministratore assegnati
nella policy di accesso.
P.304 "Gestione del servizio di directory"
Fare clic su [Impostazione destinazione(Destination Setting)] per aprire la pagina
1
Elenco destinatari.
Fare clic su [Trova(Search)].
2
Si apre la pagina Trova contatto.
Selezionare il nome del servizio di directory che si desidera ricercare nel campo [Nome
3
del servizio di directory(Directory Service Name)] e inserire i criteri di ricerca nei
relativi campi.
Se nell'elenco a discesa [Nome del servizio di directory(Directory Service Name)] si seleziona il nome del
modello di questo Sistema, è possibile ricercare le destinazioni nella Rubrica del Sistema.
TopAccess ricercherà le destinazioni che corrispondono ai criteri di ricerca specificati.
Se non si inseriscono informazioni nei campi, la ricerca avverrà senza alcun criterio. (È però necessario
definire almeno un criterio di ricerca).
Fare clic su [Trova(Search)].
4
TopAccess inizierà a ricercare le destinazioni sul server LDAP; i risultati della ricerca verranno visualizzati nella
pagina Trova Elenco indirizzi.
64 Descrizione della pagina della scheda [Registrazione(Registration)]

5.Pagina della scheda [Registrazione(Registration)]
Note
Suggerimento
Selezionare le caselle [e-mail(Email)] degli utenti da aggiungere ai contatti e-mail o
5
Internet Fax e le caselle Fax degli utenti da aggiungere ai contatti Fax.
Fare clic su [Ricerca(Research)] per ritonare al passo 3 in modo da poter modificare i criteri di ricerca ed eseguirla
nuovamente.
Si possono specificare dei numeri di fax come destinazioni solo se è installato il modulo FAX.
Il valore di [Società(Company)] e [Reparto(Department)] dipendono dalle impostazioni configurate
dall'utente con privilegi di amministratore assegnati nella policy di accesso.
Fare clic su [Aggiungi(Add)].
6
Le destinazioni selezionate vengono inserite nella pagina Elenco destinatari.
5 Pagina della scheda [Registrazione(Registration)]
È possibile rimuovere le destinazioni che sono state aggiunte all'elenco prima di salvare le impostazioni della
destinazione.
P.65 "Eliminazione dei contatti dall'elenco"
Fare clic su [Salva(Save)].
7
I contatti vengono aggiunti come destinazioni.
Eliminazione dei contatti dall'elenco
Fare clic su [Impostazione destinazione(Destination Setting)] per aprire la pagina
1
Elenco destinatari.
Selezionare le caselle di spunta delle destinazioni da rimuovere dall'elenco dei
2
destinatari e fare clic su [Elimina(Delete)].
Le destinazioni selezionate vengono eliminate dall'elenco dei contatti.
Descrizione della pagina della scheda [Registrazione(Registration)] 65

5 Pagina della scheda [Registrazione(Registration)]
Impostazione Internet Fax (modelli riservati)
Nella pagina Impostazione. Internet Fax è possibile definire il contenuto dell'Internet Fax che si intende trasmettere.
1
2
3
4
5
6
Nome voce Descrizione
1 Oggetto (Subject) Definire il testo che apparirà nel campo oggetto degli Internet Fax. Selezionare [Scansito da
2 Da (From Address) Inserire l'indirizzo e-mail del mittente. L'eventuale messaggio di risposta del destinatario
3 Da nome (From Name) Inserire il nome del mittente da associare all'Internet Fax. Si possono inserire fino a 64
4 Corpo (Body) Inserire il testo del messaggio dell'Internet Fax. È possibile inserire fino a 1000 caratteri
5 Formato file (File Format) Selezionare il formato file delle immagini di scansione. È disponibile per la selezione solo il
6 Frammenta dimens. pagina
(Fragment Page Size)
(Nome dispositivo) [(Nome modello)] (Data) (Ora)] per inserire automaticamente l'oggetto
predefinito, oppure inserire il testo oggetto personalizzato. In caso di immissione manuale,
l'oggetto sarà [(Oggetto) (Data) (Ora)].
verrà inoltrato all'indirizzo e-mail qui specificato. Si possono inserire fino a 140 caratteri
alfanumerici.
caratteri.
(spazi inclusi).
formato [TIFF-S] (TIFF-FX (Profile S)).
Selezionare la dimensione della frammentazione del messaggio. [Nessuna
frammentazione(No Fragmentation)] è l'impostazione predefinita.
Impostazione fax (modelli riservati)
Nella pagina Impostazione fax, è possibile specificare le modalità di invio del fax.
1
2
3
4
5
6
7
8
9
10
11
12
13
14
Nome voce Descrizione
1 Anteprima (Preview) Abilitare o escludere la visualizzazione dell'anteprima prima dell'invio di un fax.
ON — Abilita l'anteprima.
— Disabilita l'anteprima.
OFF
66 Descrizione della pagina della scheda [Registrazione(Registration)]

5.Pagina della scheda [Registrazione(Registration)]
Nome voce Descrizione
2 Risoluzione (Resolution) Selezionare la risoluzione per l'invio di fax.
3 Modo originale (Original Mode) Selezionare il modo qualità immagine per l'invio dei fax.
4 Esposizione (Exposure) Selezionare l'esposizione per l'invio dei fax.
5 Tipo di trasmissione
(Transmission Type)
Standard
Fine — Seleziona il modo Fine come risoluzione normale. Scegliere questo modo
Ultra Fine — Seleziona il modo Ultra Fine come risoluzione normale. Scegliere questo
Testo
Testo/Foto — Selezionare il modo Testo/Foto come modo di qualità immagine normale.
Foto — Selezionare il modo Foto come modo di qualità immagine normale. Questo
Selezionare [Auto] per applicare automaticamente il contrasto ideale per l'originale; sono
anche disponibili 11 livelli di regolazione del contrasto, selezionabili manualmente.
Selezionare il modo di trasmissione.
Trasmissione da memoria
Trasmissione diretta — Selezionare questa opzione per trasmettere i fax nel modo TX
5 Pagina della scheda [Registrazione(Registration)]
— Seleziona il modo Standard come risoluzione normale. Scegliere questo
modo quando si inviano con frequenza documenti di testo con caratteri di dimensione
normale.
quando si inviano con frequenza documenti di testo con caratteri piccoli o disegni con
dettagli.
modo quando si inviano con frequenza documenti di testo con caratteri piccoli o disegni
molto dettagliati.
— Selezionare il modo Testo come modo di qualità immagine normale. Questo
modo è adatto per la trasmissione di documenti di testo.
Questo modo è adatto per la trasmissione di documenti con testo e fotografie.
modo è adatto per la trasmissione di documenti con fotografie.
— Selezionare questa opzione per inviare i fax nel modo
TX da memoria; gli originali vengono dapprima acquisiti in memoria e poi trasmessi.
L'utilizzo di questo modo permette all'utente di rientrare immediatamente in possesso
degli originali. Inoltre, è possibile trasmettere lo stesso originale a più destinazioni.
diretta non appena vengono acquisiti. Utilizzare questo modo quando si desidera
verificare personalmente la destinazione e lo svolgimento dell'invio. In questo caso, gli
originali non vengono acquisiti in memoria; pertanto, si può selezionare solo una
destinazione per volta.
Suggerimento
È possibile selezionare [Trasmissione diretta(Direct Transmit)] se è stato creato un modello di Fax/Internet Fax (che non deve
essere salvato come file).
Se sono selezionate entrambe le funzioni Fax/Internet Fax e [Impostazione Salva come file(Save as file Setting)], questa voce
è disabilitata e non viene visualizzata.
6 ECM Abilitare o disabilitare il modo di correzione degli errori (ECM) per l'invio automatico delle
7 Qualità trasmissione
(Quality Transmit)
8 SUB/SEP Inserire il numero di subindirizzo (SUB) o il numero di polling selettivo (SEP) per la
9 SID/PWD Specificare la password per subindirizzo o polling selettivo, se richiesta.
10 Polling (Polling) Selezionare per impostare le comunicazioni polling.
parti del documento alterate dal rumore o disturbi della linea telefonica.
Selezionare per inviare il documento in modalità Qualità Trasmissione. Scegliendo questo
modo, la trasmissione sarà meno influenzata dalle condizioni della linea ma la velocità
risulterà rallentata.
trasmissione a mailbox.
(Vuoto)
Trasmissione — Selezionare questa opzione per attivare la funzione Prenotazione
Ricezione — Selezionare questa opzione per attivare la funzione Polling reciproco che
— Lasciare vuoto il campo se non si desidera eseguire comunicazioni Polling.
polling che permette agli utenti di memorizzare i documenti per il prelievo polling.
consente agli utenti di prelevare un documento fax dopo aver inviato un fax a una
destinazione remota, nel corso della stessa chiamata.
Nota
È possibile selezionare [Trasmissione(Transmission)] se è stato creato un modello di Fax/Internet Fax (che non deve essere
salvato come file).
Se sono selezionate entrambe le funzioni Fax/Internet Fax e [Impostazione Salva come file(Save as file Setting)], questa voce
è disabilitata e non viene visualizzata.
11 Password (Password) Assegnare una password di sicurezza di 4 cifre al documento da trasmettere o ricevere
12 Numero fax
(Fax Number(Security))
mediante polling.
Quando nell'elenco a discesa [Polling] si seleziona [Trasmissione(Transmission)],
specificare il numero di fax al quale consentire il prelievo polling del documento
memorizzato.
Quando nell'elenco a disdcesa [Polling] si seleziona [Ricevuto(Received)], specificare il
numero fax di sicurezza per prelevare i documenti da fax remoti.
Descrizione della pagina della scheda [Registrazione(Registration)] 67

5 Pagina della scheda [Registrazione(Registration)]
Nome voce Descrizione
13 Trasmissione differita
(Delayed Transmit)
14 Trasmissione con priorità
(Priority Transmit)
Se si abilita la comunicazione differita, specificare data e ora di invio del documento. Se si
imposta "0" come data, la trasmissione differita sarà disabilitata
Scegliere questa opzione per trasmettere un documento che ha priorità rispetto agli altri
lavori.
Impostazioni e-mail (modello riservato)
Nella pagina Impostazioni e-mail è possibile definire il contenuto del documento Scansione a e-mail che si intende
trasmettere.
1
2
3
4
5
6
7
8
Nome voce Descrizione
1 Oggetto (Subject) Definire il testo che apparirà nel campo oggetto delle e-mail.
Usare impost. e-mail in Impost. amministrazione
impostare l'oggetto specificato in [Amministrazione(Administration)] - [Impostazioni(Setup)] [e-mail(Email)] come oggetto.
Invia i dati da (Nome dispositivo)[(Nome modello)] — Selezionare questa voce per
impostare i dati di [(Nome modello)] inviati da (Nome dispositivo) come oggetto.
<Campo di immissione> — Inserire il testo da impostare come oggetto.
Aggiungi data e ora all'oggetto — Selezionare questa voce per aggiungere data e ora
all'oggetto sopra selezionato.
— Selezionare questa voce per
Suggerimento
Quando si seleziona [Meta Scan(Meta Scan)] si può utilizzare una variabile come oggetto.
Per maggiori informazioni sulle variabili, vedere:
P.359 "Variabili dei file formato XML"
2 Da (From Address) Definire l'indirizzo e-mail del mittente. L'eventuale messaggio di risposta del destinatario
verrà inoltrato all'indirizzo e-mail qui specificato.
Usare Da indirizzo configurato dall'amm. — Selezionare questa voce per utilizzare
l'indirizzo e-mail specificato in [Amministrazione(Administration)] - [Impostazioni(Setup)] [e-mail(Email)]. Quando è abilitata l'Autenticazione utente oppure l'Autenticazione e-mail,
selezionare questa voce per utilizzare l'indirizzo e-mail specificato in
[Amministrazione(Administration)] - [Sicurezza(Security)] - [Autenticazione(Authentication)]
- [Impostazione indirizzo e-mail(Email Address Setting)]
<Campo di immissione> — Inserire l'indirizzo mittente utilizzando massimo 140 caratteri
alfanumerici.
68 Descrizione della pagina della scheda [Registrazione(Registration)]

5.Pagina della scheda [Registrazione(Registration)]
Nome voce Descrizione
3 Da nome (From Name) Inserire il nome del mittente da associare al documento e-mail.
Usare Da nome configurato dall'amminist. — Selezionare questa voce per utilizzare il
nome utente specificato in [Amministrazione(Administration)] - [Impostazioni(Setup)] [e-mail(Email)]. Quando è abilitata l'Autenticazione utente oppure l'Autenticazione e-mail,
selezionare questa voce per utilizzare il nome mittente specificato in
[Amministrazione(Administration)] - [Sicurezza(Security)] - [Autenticazione(Authentication)]
- [Impostazione indirizzo e-mail(Email Address Setting)]
<Campo di immissione> — Inserire il nome del mittente utilizzando massimo 64 caratteri
alfanumerici.
4 Corpo (Body) Inserire il testo del messaggio da associare ai documenti di Scansione a e-mail. È possibile
inserire fino a 1000 caratteri (spazi inclusi).
5 Formato file (File Format) Selezionare il formato file delle immagini di scansione.
TIFF (Multi)
TIFF (Single) — Selezionare questa opzione per salvare separatamente le immagine di
PDF (Multi) — Selezionare questa opzione per salvare le immagini di scansione come
PDF (Single) — Selezionare questa opzione per salvare un'immagine acquisita come
Slim PDF (Multi) — Selezionare questa opzione per salvare le immagini acquisite
Slim PDF (Single) — Selezionare questa opzione per salvare le immagini acquisite in
XPS (Multi) — Selezionare questa opzione per salvare le immagini di scansione come
XPS(Single) — Selezionare questa opzione per salvare le immagini acquisite come file
JPEG — Scegliere questa opzione per salvare le immagini acquisite come file JPEG.
5 Pagina della scheda [Registrazione(Registration)]
— Selezionare questa opzione per salvare un'immagine scansita come file
TIFF Multi Pagina.
scansione come singoli file TIFF.
unico file PDF multi-pagina.
file PDF a singola pagina.
come file PDF slim multi-pagina. Selezionare questa opzione quando si desidera
privilegiare dimensioni file ridotte rispetto alla qualità immagine.
singoli file PDF slim. Selezionare questa opzione quando si desidera privilegiare
dimensioni file ridotte rispetto alla qualità immagine.
unico file XPS multi-pagina.
XPS a singola pagina.
Suggerimenti
Se è abilitata l'impostazione Criptatura forzata, è possibile selezionare solo PDF (Multi) e PDF (Single) come formato file.
Per la funzione Criptatura forzata, vedere la Guida avanzata del Manuale d'uso.
I file salvati in formato XPS possono essere utilizzati in Windows Vista/Windows 7/Windows 8/Windows Server 2012/
Windows Server 2008 SP1 oppure in Windows XP SP2/Windows Server 2003 SP1 o versioni successive con installato
Net Framework 3.0.
Descrizione della pagina della scheda [Registrazione(Registration)] 69

5 Pagina della scheda [Registrazione(Registration)]
Nome voce Descrizione
6 Criptazione (Encryption) Selezionare questa voce per proteggere i file PDF se è stata selezionata l'opzione
[PDF(Multi)] o [PDF(Single)] nell'impostazione Formato file.
Criptazione — Selezionare questa voce se si desidera criptare i file PDF.
User Password — Immettere questa password per aprire i file PDF criptati.
Master Password — Immettere questa password per modificare le impostazioni di
criptatura del file PDF.
Livello di criptatura — Selezionare il livello di criptatura.
40-bit RC4 — Selezionare per impostare il livello di criptatura compatibile con Acrobat
3.0, PDF V1.1.
128-bit RC4 — Selezionare per impostare il livello di criptatura compatibile con Acrobat
5.0, PDF V1.4.
128-bit AES
7.0, PDF V1.6.
Authority — Selezionare le voci desiderate di authority per i file PDF criptati.
Stampa — Selezionare per autorizzare gli utenti a stampare i documenti.
Modifica documenti — Selezionare per autorizzare gli utenti a modificare i documenti.
Copiatura o estrazione del contenuto — Selezionare per autorizzare gli utenti a
copiare ed estrarre il contenuto dei documenti.
Estrazione contenuto per l'accessibilità — Selezionare per rendere accessibile il
contenuto.
— Selezionare per impostare il livello di criptatura compatibile con Acrobat
Suggerimenti
Se è abilitata l'impostazione Criptatura forzata, non è possibile disattivare la casella [Criptazione(Encryption)]. Per la
funzione Criptatura forzata, vedere la Guida avanzata del Manuale d'uso.
La password utente e la password master non sono predefinite in fabbrica.
La password deve essere composta da 1 a 32 caratteri alfanumerici ad un byte.
La password utente e la password master devono differire.
Nota
Queste password possono essere reimmesse solo da utenti autorizzati. Gli utenti che non dispongono di privilegi per
modificare la password master non possono modificare le impostazioni del campo [Livello di criptatura(Encryption Level)] e
del campo [Authority] riportati di seguito. Per dettagli sull'impostazione della criptatura, consultare la Guida avanzata del
Manuale d'uso. Per modificare queste password, rivolgersi all'amministratore.
7 Nome file (File Name) Definire il tipo di nome da assegnare al file di scansione. Accettare il nome descrittivo
proposto, [DocGGMMAA], oppure inserire il nome file desiderato nel corrispondente campo.
Se si desidera aggiungere la data e l'ora al nome del file, attivare la casella di spunta
[Aggiungi data e ora al nome del file.(Add the date and time to a file name)].
Suggerimento
Se è attivata [Meta Scan(Meta Scan)] e si seleziona [Aggiungi data e ora al nome del file.(Add the date and time to a file
name)] in [Nome file(File Name)], tale opzione si applicherà al nome file meta data.
8 Frammenta dim. messaggio
(Fragment Message Size)
Selezionare la dimensione della frammentazione del messaggio. [Nessuna
frammentazione(No Fragmentation)] è l'impostazione predefinita.
70 Descrizione della pagina della scheda [Registrazione(Registration)]

5 Pagina della scheda [Registrazione(Registration)]
5.Pagina della scheda [Registrazione(Registration)]
Impostazione Salva come file (modelli riservati)
Nella pagina Impostazione Salva come file, definire le modalità di memorizzazione e destinazione di un file di scansione.
1
2
3
4
5
6
Descrizione della pagina della scheda [Registrazione(Registration)] 71

5 Pagina della scheda [Registrazione(Registration)]
Nome voce Descrizione
1 Formato file (File Format) Specificare in quale formato si desidera salvare il file di scansione.
TIFF (Multi)
TIFF Multi Pagina.
TIFF (Single) — Selezionare questa opzione per salvare separatamente le immagine di
scansione come singoli file TIFF.
PDF (Multi) — Selezionare questa opzione per salvare le immagini di scansione come
unico file PDF multi-pagina.
PDF (Single) — Selezionare questa opzione per salvare un'immagine acquisita come
file PDF a singola pagina.
Slim PDF (Multi) — Selezionare questa opzione per salvare le immagini acquisite
come file PDF slim multi-pagina. Selezionare questa opzione quando si desidera
privilegiare dimensioni file ridotte rispetto alla qualità immagine.
Slim PDF (Single) — Selezionare questa opzione per salvare le immagini acquisite in
singoli file PDF slim. Selezionare questa opzione quando si desidera privilegiare
dimensioni file ridotte rispetto alla qualità immagine.
XPS (Multi) — Selezionare questa opzione per salvare le immagini di scansione come
unico file XPS multi-pagina.
XPS(Single) — Selezionare questa opzione per salvare le immagini acquisite come file
XPS a singola pagina.
JPEG — Scegliere questa opzione per salvare le immagini acquisite come file JPEG.
— Selezionare questa opzione per salvare un'immagine scansita come file
Suggerimenti
Se è abilitata l'impostazione Criptatura forzata, è possibile selezionare solo PDF (Multi) e PDF (Single) come formato file.
Per la funzione Criptatura forzata, vedere la Guida avanzata del Manuale d'uso.
I file salvati in formato XPS possono essere utilizzati in Windows Vista/Windows 7/Windows 8/Windows Server 2012/
Windows Server 2008 SP1 oppure in Windows XP SP2/Windows Server 2003 SP1 o versioni successive con installato
Net Framework 3.0.
2 Criptazione (Encryption) Selezionare questa voce per proteggere i file PDF se è stata selezionata l'opzione
[PDF(Multi)] o [PDF(Single)] nell'impostazione Formato file.
Criptazione — Selezionare questa voce se si desidera criptare i file PDF.
User Password — Immettere questa password per aprire i file PDF criptati.
Master Password — Immettere questa password per modificare le impostazioni di
criptatura del file PDF.
Livello di criptatura — Selezionare il livello di criptatura.
40-bit RC4 — Selezionare per impostare il livello di criptatura compatibile con Acrobat
3.0, PDF V1.1.
128-bit RC4 — Selezionare per impostare il livello di criptatura compatibile con Acrobat
5.0, PDF V1.4.
128-bit AES
7.0, PDF V1.6.
Authority — Selezionare le voci desiderate di authority per i file PDF criptati.
Stampa — Selezionare per autorizzare gli utenti a stampare i documenti.
Modifica documenti — Selezionare per autorizzare gli utenti a modificare i documenti.
Copiatura o estrazione del contenuto — Selezionare per autorizzare gli utenti a
copiare ed estrarre il contenuto dei documenti.
Estrazione contenuto per l'accessibilità — Selezionare per rendere accessibile il
contenuto.
— Selezionare per impostare il livello di criptatura compatibile con Acrobat
Suggerimenti
Se è abilitata l'impostazione Criptatura forzata, non è possibile disattivare la casella [Criptazione(Encryption)]. Per la
funzione Criptatura forzata, vedere la Guida avanzata del Manuale d'uso.
La password utente e la password master non sono predefinite in fabbrica.
La password deve essere composta da 1 a 32 caratteri alfanumerici ad un byte.
La password utente e la password master devono differire.
Nota
Queste password possono essere reimmesse solo da utenti autorizzati. Gli utenti che non dispongono di privilegi per
modificare la password master non possono modificare le impostazioni del campo [Livello di criptatura(Encryption Level)] e
del campo [Authority] riportati di seguito. Per dettagli sull'impostazione della criptatura, consultare la Guida avanzata del
Manuale d'uso. Per modificare queste password, rivolgersi all'amministratore.
3 Destinazione — Utilizza cartella
locale (Destination — Use local
folder)
Selezionare questa opzione per salvare il file scansionato nella cartella "FILE_SHARE".
Suggerimento
Quando si seleziona [Meta Scan(Meta Scan)] è possibile specificare una sola destinazione.
72 Descrizione della pagina della scheda [Registrazione(Registration)]

5.Pagina della scheda [Registrazione(Registration)]
Nome voce Descrizione
4 Destinazione — Remoto 1
(Destination — Remote 1)
Attivare questa casella per salvare un file di scansione in una cartella di rete. I parametri di
impostazione qui disponibili dipendono dal tipo di configurazione definito dall'utente con
privilegi di amministratore per Remoto 1 nel menu secondario [Salva come file(Save as file)]
del menu [Impostazioni(Setup)].
Se è attivata l'opzione [Consenti l'uso della seguente cartella di rete di Windows come
destinazione(Allow the following network folder to be used as a destination)] si può
selezionare solo [Utilizza impostazioni amministratore(Use Administrator Setting)]. Sotto
questa opzione appariranno protocollo e percorso di rete.
Se è attivata l'opzione [Consenti la selezione della seguente cartella di rete di Windows
come destinazione(Allow user to select network folder to be used as a destination)],
selezionare [Utilizza impostazioni utente(Use User Setting)] e immettere le seguenti voci per
specificare dove salvare il file.
Se l'utente è autorizzato a specificare una cartella di rete, selezionare [Utilizza impostazioni
utente(Use User Setting)] e immettere le seguenti voci per configurare la destinazione in
corrispondenza della quale salvare i file.
Protocollo
Selezionare il protocollo da utilizzare per l'upload dei file di scansione sulla cartella di rete.
SMB — Scegliere questa opzione per utilizzare il protocollo SMB per l'invio dei file di
FTP — Selezionare questa voce per caricare i file di scansione sul server FTP.
FTPS
NetWare IPX/SPX — Selezionare questa opzione per inviare un file di scansione a file
NetWare TCP/IP — Selezionare questa opzione per inviare un file di scansione a file
Nome server
Quando si seleziona [FTP] come protocollo, inserire il nome del server FTP o dell'indirizzo
IP a cui inviare il file acquisito. Ad esempio, per inviare un file di scansione alla cartella FTP
"ftp://192.168.1.1/user/scanned" nel server FTP, digitare "192.168.1.1" in questo campo.
Quando si seleziona [NetWare IPX/SPX] come protocollo, inserire il nome del file server
NetWare file o il nome dell'Albero/Contesto (quando è disponibile NDS).
Quando si seleziona [NetWare TCP/IP] come protocollo, inserire l'indirizzo IP del server
NetWare. Si possono immettere fino a 64 caratteri alfanumerici e simboli.
Nr. porta (Command)
Inserire il numero porta da utilizzare per i controlli quando si seleziona [FTP] come
protocollo. Di norma, come porta di controllo viene inserito "-". Se si inserisce "-", come
numero porta predefinita verrà utilizzato quello impostato dall'amministratore per il Client
FTP. Se si ignora il numero della porta predefinita per il Client FTP, rivolgersi
all'amministratore e modificare questa opzione se si desidera utilizzare un numero porta
diverso. Si può immettere un numero compreso tra 0 e 65.535 composto da numeri e trattini
(-). Trattino (-) è l'impostazione predefinita.
Percorso di rete
Quando si seleziona [SMB] come protocollo, immettere il percorso di rete della cartella di
rete. Ad esempio, per specificare la cartella "users\scanned" sul computer il cui nome è
"Client01", immettere "\\Client01\users\scanned\".
Quando si seleziona [FTP] come protocollo, immettere la directory sul server FTP
specificato. Ad esempio, per specificare la cartella FTP "ftp://192.168.1.1/user/scanned" sul
server FTP, digitare "user/scanned".
Quando si seleziona "NetWare IPX/SPX" o "NetWare TCP/IP" come protocollo, inserire il
percorso della cartella nel file server NetWare. Ad esempio, per specificare la cartella
"sys\scan" sul file server NetWare, immettere "\sys\scan".
Si possono immettere fino a 128 caratteri alfanumerici e simboli.
Nome utente di accesso
Inserire il nome utente di login per accedere al server SMB, al server FTP o al server
NetWare, se richiesto. Quando si seleziona [FTP] come protocollo senza inserire
informazioni in questo campo, si assume che l'accesso sia anonimo. Si possono immettere
fino a 32 caratteri alfanumerici e simboli.
Password
Inserire la password per accedere al server SMB, al server FTP o al server NetWare, se
richiesto. Si possono immettere fino a 32 caratteri alfanumerici, simboli e spazi. Si può
anche immettere solo uno spazio.
Conferma nuova password
Digitare di nuovo la password per confermarla.
5 Pagina della scheda [Registrazione(Registration)]
scansione nella cartella di rete.
— Scegliere questa opzione per caricare un file acquisito sul server FTP
utilizzando il protocollo FTP over SSL.
server NetWare utilizzando il protocollo IPX/SPX.
server NetWare utilizzando il protocollo TCP/IP.
Descrizione della pagina della scheda [Registrazione(Registration)] 73

5 Pagina della scheda [Registrazione(Registration)]
Nome voce Descrizione
5 Destinazione — Remoto 2
(Destination — Remote 2)
6 Nome file (File Name) Definire il tipo di nome da assegnare al file di scansione. Accettare il nome descrittivo
Attivare questa casella per salvare un file di scansione in una cartella di rete. I parametri di
impostazione qui disponibili dipendono dal tipo di configurazione definito dall'utente con
privilegi di amministratore per Remoto 2 nel menu secondario [Salva come file(Save as file)]
del menu [Impostazioni(Setup)].
Se l'utente con privilegi di amministratore ha specificato solo l'utilizzo della cartella di rete
specificata per Remoto 2, si può selezionare solo [Utilizza impostazioni amministratore(Use
Administrator Setting)]. Sotto questa opzione appariranno protocollo e percorso di rete.
Se in Remoto 2 si può specificare una cartella di rete, è possibile definire le impostazioni
della cartella di rete. Per le opzioni, fare riferimento alla descrizione di Remoto 1.
proposto, [DocGGMMAA], oppure inserire il nome file desiderato nel corrispondente campo.
Se si desidera aggiungere la data e l'ora al nome del file, attivare la casella di spunta
[Aggiungi data e ora al nome del file.(Add the date and time to a file name)].
Suggerimento
Se è attivata [Meta Scan(Meta Scan)] e si seleziona [Aggiungi data e ora al nome del file.(Add the date and time to a file
name)] in [Nome file(File Name)], tale opzione si applicherà al nome file meta data.
Impostazione casella (modelli riservati)
Nella pagina Impostazione Casella, definire le modalità di memorizzazione in Casella delle immagini acquisite.
1
2
3
Nome voce Descrizione
1 Destinazione (Destination) Inserire il numero della casella e-Filing di destinazione.
2 Nome cartella (Folder Name) Inserire il nome della cartella in cui memorizzare le immagini acquisite. Se la cartella
3 Nome documento
(Document Name)
Numero casella — Selezionare il numero della casella in cui archiviare l'immagine
acquisita.
Password — Immettere la password se alla casella specificata è assegnata una password.
Conferma nuova Password — Digitare di nuovo la password per confermarla.
indicata non esiste, verrà automaticamente creata. Si possono inserire fino a 64 caratteri.
Definire il tipo di nome da assegnare al file di scansione. Accettare il nome descrittivo
proposto, [DocGGMMAA], oppure inserire il nome file desiderato nel corrispondente campo.
Impostazione di Archivia su dispositivo USB (modello riservato)
Sulla pagina Impostazione invia a USB è possibile impostare il metodo di archiviazione dei modelli sul supporto USB.
1
2
3
74 Descrizione della pagina della scheda [Registrazione(Registration)]

5.Pagina della scheda [Registrazione(Registration)]
Nome voce Descrizione
1 Formato file (File Format) Selezionare il formato file delle immagini di scansione.
TIFF (Multi)
TIFF (Single) — Selezionare questa opzione per salvare separatamente le immagine di
PDF (Multi) — Selezionare questa opzione per salvare le immagini di scansione come
PDF (Single) — Selezionare questa opzione per salvare un'immagine acquisita come
Slim PDF (Multi) — Selezionare questa opzione per salvare le immagini acquisite
Slim PDF (Single) — Selezionare questa opzione per salvare le immagini acquisite in
XPS (Multi) — Selezionare questa opzione per salvare le immagini di scansione come
XPS(Single) — Selezionare questa opzione per salvare le immagini acquisite come file
JPEG — Scegliere questa opzione per salvare le immagini acquisite come file JPEG.
5 Pagina della scheda [Registrazione(Registration)]
— Selezionare questa opzione per salvare un'immagine scansita come file
TIFF Multi Pagina.
scansione come singoli file TIFF.
unico file PDF multi-pagina.
file PDF a singola pagina.
come file PDF slim multi-pagina. Selezionare questa opzione quando si desidera
privilegiare dimensioni file ridotte rispetto alla qualità immagine.
singoli file PDF slim. Selezionare questa opzione quando si desidera privilegiare
dimensioni file ridotte rispetto alla qualità immagine.
unico file XPS multi-pagina.
XPS a singola pagina.
Suggerimenti
Se è abilitata l'impostazione Criptatura forzata, è possibile selezionare solo PDF (Multi) e PDF (Single) come formato file.
Per la funzione Criptatura forzata, vedere la Guida avanzata del Manuale d'uso.
I file salvati in formato XPS possono essere utilizzati in Windows Vista/Windows 7/Windows 8/Windows Server 2012/
Windows Server 2008 SP1 oppure in Windows XP SP2/Windows Server 2003 SP1 o versioni successive con installato
Net Framework 3.0.
2 Criptazione (Encryption) Selezionare questa voce per proteggere i file PDF se è stata selezionata l'opzione
[PDF(Multi)] o [PDF(Single)] nell'impostazione Formato file.
Criptazione — Selezionare questa voce se si desidera criptare i file PDF.
User Password — Immettere questa password per aprire i file PDF criptati.
Master Password — Immettere questa password per modificare le impostazioni di
criptatura del file PDF.
Livello di criptatura — Selezionare il livello di criptatura.
40-bit RC4 — Selezionare per impostare il livello di criptatura compatibile con Acrobat
3.0, PDF V1.1.
128-bit RC4 — Selezionare per impostare il livello di criptatura compatibile con Acrobat
5.0, PDF V1.4.
128-bit AES — Selezionare per impostare il livello di criptatura compatibile con Acrobat
7.0, PDF V1.6.
Authority — Selezionare le voci desiderate di authority per i file PDF criptati.
Stampa — Selezionare per autorizzare gli utenti a stampare i documenti.
Modifica documenti — Selezionare per autorizzare gli utenti a modificare i documenti.
Copiatura o estrazione del contenuto — Selezionare per autorizzare gli utenti a
copiare ed estrarre il contenuto dei documenti.
Estrazione contenuto per l'accessibilità — Selezionare per rendere accessibile il
contenuto.
Suggerimenti
Se è abilitata l'impostazione Criptatura forzata, non è possibile disattivare la casella [Criptazione(Encryption)]. Per la
funzione Criptatura forzata, vedere la Guida avanzata del Manuale d'uso.
La password utente e la password master non sono predefinite in fabbrica.
La password deve essere composta da 1 a 32 caratteri alfanumerici ad un byte.
La password utente e la password master devono differire.
Nota
Queste password possono essere reimmesse solo da utenti autorizzati. Gli utenti che non dispongono di privilegi per
modificare la password master non possono modificare le impostazioni del campo [Livello di criptatura(Encryption Level)] e
del campo [Authority] riportati di seguito. Per dettagli sull'impostazione della criptatura, consultare la Guida avanzata del
Manuale d'uso. Per modificare queste password, rivolgersi all'amministratore.
Descrizione della pagina della scheda [Registrazione(Registration)] 75

5 Pagina della scheda [Registrazione(Registration)]
Nome voce Descrizione
3 Nome file (File Name) Definire il tipo di nome da assegnare al file di scansione. Accettare il nome descrittivo
proposto, [DocGGMMAA], oppure inserire il nome file desiderato nel corrispondente campo.
Se si desidera aggiungere la data e l'ora al nome del file, attivare la casella di spunta
[Aggiungi data e ora al nome del file.(Add the date and time to a file name)].
Suggerimento
Se è attivata [Meta Scan(Meta Scan)] e si seleziona [Aggiungi data e ora al nome del file.(Add the date and time to a file
name)] in [Nome file(File Name)], tale opzione si applicherà al nome file meta data.
76 Descrizione della pagina della scheda [Registrazione(Registration)]

5 Pagina della scheda [Registrazione(Registration)]
5.Pagina della scheda [Registrazione(Registration)]
Impostazione scansione (modelli riservati)
Nella pagina Impostazione scansione, si possono definire le modalità di scansione per gli agenti Scansione a file,
Scansione a e-mail e Scansione a e-Filing.
1
2
3
4
5
6
7
8
9
10
11
12
13
14
15
16
Nome voce Descrizione
1 Anteprima (Preview) Selezionare se attivare la visualizzazione dell'anteprima immagine sul pannello di controllo
2 Scansione solo fronte/fronte-retro
(Single/2-Sided Scan)
3 Rotazione (Rotation) Definire le modalità di rotazione delle immagini acquisite.
4 Modo colore (Color Mode) Selezionare il modo colore per la scansione.
dopo la scansione di un originale.
— Selezionare questa opzione per escludere la visualizzazione dell'anteprima.
OFF
ON — Selezionare questa opzione per visualizzare l'anteprima dell'immagine acquisita.
Abilitare o escludere la scansione in fronte-retro di un originale. Questa opzione è
disponibile solo quando è installato l'Alimentatore con inversione automatica dei documenti.
Singolo
Libro fronte/retro — Scegliere questa opzione per acquisire entrambe le facciate di un
originale con le pagine stampate verticalmente nella stessa direzione e rilegate a libro
(lungo il lato verticale del foglio).
Calendario fronte/retro — Scegliere questa opzione per acquisire entrambe le facciate
di un originale con le pagine stampate verticalmente in direzione opposta per la
rilegatura a calendario (lungo il lato orizzontale del foglio).
Nero
Grigio — Selezionare per acquisire gli originali nel modo scala di grigi.
Full Color — Selezionare per acquisire gli originali nel modo quadricromia.
Auto Color — Selezionare per acquisire gli originali nel modo colore automatico.
— Scegliere questa opzione per acquisire solo una facciata dell'originale.
— Selezionare per eseguire scansioni nel modo bianco e nero.
Note
Non è consentito impostare l'opzione [Modo colore(Color Mode)] quando si seleziona [Slim PDF(Multi)] oppure [Slim
PDF(Single)] per [Formato file(File Format)] in corrispondenza di Salva come file e Impostazioni e-mail.
Se è selezionato [Colore auto(Auto Color)], non è possibile selezionare JPEG o TIFF (Multi) come formato file. Se invece
è selezionata l'opzione [Nero(Black)], il formato JPEG non è consentito.
5 Risoluzione (Resolution) Selezionare la risoluzione per la scansione.
Nota
Non è consentito impostare l'opzione [Risoluzione(Resolution)] quando si seleziona [Slim PDF(Multi)] oppure [Slim PDF(Single)]
per [Formato file(File Format)] in corrispondenza di Salva come file e Impostazioni e-mail.
6 Compressione (Compression) Selezionare la compressione per la scansione.
Note
Questa opzione non è disponibile se nell'elenco a discesa [Modo colore(Color Mode)] è selezionato [Nero(Black)].
Non è consentito impostare l'opzione [Compressione(Compression)] quando si seleziona [Slim PDF(Multi)] oppure [Slim
PDF(Single)] per [Formato file(File Format)] in corrispondenza di Salva come file e Impostazioni e-mail.
Descrizione della pagina della scheda [Registrazione(Registration)] 77

5 Pagina della scheda [Registrazione(Registration)]
Nome voce Descrizione
7 Modo originale (Original Mode) Selezionare il tipo di documento per gli originali.
Testo
Testo/Foto — Selezionare questa opzione per impostare il modo Testo/Foto come
Foto — Selezionare questa opzione per impostare il modo Foto come modo predefinito
— Selezionare questa opzione per impostare il modo Testo come modo
predefinito per gli originali.
modo predefinito per gli originali. Questa opzione è disponibile solo se nella casella
[Modo colore (Color Mode)] è selezionato [Nero (Black)].
per gli originali.
Nota
Questa opzione non è disponibile se nell'elenco a discesa [Modo colore(Color Mode)] è selezionato [Grigio(Gray)].
8 Esposizione (Exposure) Selezionare l'esposizione per la scansione.
Selezionare [Auto] per applicare automaticamente il contrasto migliore al documento. È
anche possibile regolare manualmente l'esposizione scegliendo uno degli 11 livelli di
regolazione disponibili. Quanto più a destra è il valore impostato tanto più scura diventerà la
densità dell'immagine acquisita.
Nota
[Auto] non è disponibile quando nell'elenco a comparsa [Modo colore(Color Mode)] sono selezionati [Grigio(Gray)], [Full
color(Full Color) o [Colore auto(Auto Color)]. In questo caso, impostare manualmente l'esposizione.
9 Formato dell'originale
(Original Size)
10 Sfondo (Background) Selezionare il livello di densità dello sfondo dell'immagine acquisita. Sono disponibili 9 livelli
11 Contrasto (Contrast) Selezionare il livello di contrasto dell'immagine acquisita. Sono disponibili 9 livelli di
Selezionare il formato dell'originale.
Se si imposta [Auto], il formato verrà automaticamente riconosciuto. Selezionare [Formato
originali misti(Mixed Original Sizes)] per acquisire un documento composto da formati misti.
Si può anche specificare il formato dell'originale.
di regolazione. Quanto più a destra è il valore impostato tanto più scura diventerà la densità
dello sfondo.
regolazione del contrasto. Quanto più è a destra il valore impostato, tanto più elevato sarà il
livello del contrasto.
Nota
Questa opzione non è disponibile quando nell'elenco a comparsa [Modo colore(Color Mode)] è selezionato [Nero(Black)] o
[Grigio(Gray)].
12 Nitidezza (Sharpness) Selezionare il livello di nitidezza dell'immagine acquisita. Sono disponibili 9 livelli di
13 Saturazione (Saturation) Selezionare il livello di saturazione dell'immagine acquisita. Sono disponibili 7 livelli di
regolazione. Quanto più è a destra il valore impostato, tanto più nitida risulterà l'immagine
acquisita.
regolazione. Quanto più è a destra il valore impostato, tanto più intensa risulterà l'immagine
acquisita.
Nota
Questa opzione non è disponibile quando nell'elenco a comparsa [Modo colore(Color Mode)] è selezionato [Nero(Black)] o
[Grigio(Gray)].
14 Regolazione RGB
(RGB Adjustment)
Selezionare il livello di densità RGB dell'immagine acquisita. Sono disponibili 9 livelli di
regolazione della densità RGB per ogni colore. Quanto più a destra è il valore impostato
tanto più scura diventerà la densità del colore selezionato.
Nota
Questa opzione non è disponibile quando nell'elenco a comparsa [Modo colore(Color Mode)] è selezionato [Nero(Black)] o
[Grigio(Gray)].
15 Ometti pagine bianche
(Omit Blank Page)
16 Canc. bordo esterno (Outside
Erase)
Abilitare o escludere la funzione Ometti pagine bianche per l'acquisizione di originali con
pagine bianche.
— La pagina bianca non viene eliminata.
OFF
ON — La pagina bianca viene eliminata.
Abilitare o disabilitare la cancellazione del bordo esterno che appare sull'immagine acquisita
quando l'originale è posizionato sulla lastra di esposizione con il copri-originale aperto. Il
bordo cancellato apparirà bianco.
Per la cancellazione del bordo, si può selezionare uno dei 7 livelli per determinare se si
tratta di un'area che può essere cancellata o meno. Quanto più è a destra il livello
selezionato, tanto più ampia è l'area che verrà cancellata. [OFF] è l'impostazione
predefinita.
78 Descrizione della pagina della scheda [Registrazione(Registration)]

5 Pagina della scheda [Registrazione(Registration)]
5.Pagina della scheda [Registrazione(Registration)]
Impostazioni del campo di estensione
Si possono impostare i campi estesi per i meta data.
Impostare il campo registrato in [Amministrazione(Administration)] - [Registrazione(Registration)] - [Definizione di campo
esteso(Extended Field Definition)].
1
Nome voce Descrizione
1 N. definizione di campo esteso
(Extended Field Definition No.)
Consente di selezionare una definizione di campo esteso registrata.
Proprietà campo esteso
Vengono visualizzate le [Proprietà del campo esteso(Extended Field Properties)] impostate nella definizione di campo
esteso selezionata.
I valori definiti su questa schermata verranno utilizzati come valori predefiniti per [Proprietà del campo esteso(Extended
Field Properties)] visualizzata sul pannello di controllo quando si utilizza la funzione Meta Scan.
Le voci contrassegnate da un asterisco (*) all'inizio del nome [Proprietà del campo esteso(Extended Field Properties)]
sono campi di immissione obbligatori.
Impostazione password
Sulla pagina di Impostazione password è possibile impostare una password per il modello riservato.
1
2
Nome voce Descrizione
1 Password (Password) Immettere una password.
2 Conferma nuova password
(Retype Password)
Digitare di nuovo la password per confermarla.
Descrizione della pagina della scheda [Registrazione(Registration)] 79

5 Pagina della scheda [Registrazione(Registration)]
Elenco delle voci della scheda [Rubrica(Address Book)]
P.80 "Schermata [Rubrica(Address Book)]"
P.81 "Schermata [Proprietà contatto(Contact Property)]"
P.82 "Schermata [Impostazione fax(Fax Setting)]"
P.83 "Schermata [Trova contatto(Search Contact)]"
P.83 "Schermata [Trova Elenco indirizzi(Search Address List)]"
P.84 "Schermata [Proprietà del gruppo(Group Properties)]"
Schermata [Rubrica(Address Book)]
Si può gestire un elenco di contatti da utilizzare per le trasmissioni e-mail, Internet Fax e fax.
Suggerimenti
Fare clic su [Contacts(Contacts)] o [Gruppi(Groups)] per commutare la visualizzazione tra elenco degli indirizzi ed
elenco dei gruppi in corrispondenza dei quali sono registrati i contatti.
La rubrica può anche essere gestita direttamente dal pannello di controllo del Sistema. Vedere la Guida avanzata
del Manuale utente.
Contatti
1
2
3
4
5
6
7
Nome voce Descrizione
1 Pulsante [Aggiungi indirizzo(Add
Address)]
2 Pulsante [Trova(Search)] Consente di ricercare un contatto nella rubrica.
3 Gruppo (Group) Selezionare un gruppo da visualizzare nell'elenco indirizzi.
4 ID Visualizza l'ID registrato del contatto.
5 Nome (Name) Visualizza il nome registrato nel modello.
6 Indirizzo e-mail (Email Address) Visualizza l'indirizzo e-mail registrato del contatto.
7 Numero fax (Fax Number) Visualizza il numero di fax registrato del contatto.
Consente di aggiungere un nuovo contatto nella rubrica.
P.81 "Schermata [Proprietà contatto(Contact Property)]"
P.83 "Schermata [Trova contatto(Search Contact)]"
Tutti i gruppi
Gruppi registrati — Visualizza solo i gruppi registrati.
P.81 "Schermata [Proprietà contatto(Contact Property)]"
P.81 "Schermata [Proprietà contatto(Contact Property)]"
P.81 "Schermata [Proprietà contatto(Contact Property)]"
P.81 "Schermata [Proprietà contatto(Contact Property)]"
— Visualizza tutti i gruppi.
80 Descrizione della pagina della scheda [Registrazione(Registration)]

5.Pagina della scheda [Registrazione(Registration)]
Gruppo
1
2
3
4
Nome voce Descrizione
1 Pulsante [Nuovo(New)] Consente di aggiungere un nuovo gruppo.
P.84 "Schermata [Proprietà del gruppo(Group Properties)]"
2 ID Visualizza l'ID registrato del gruppo.
P.84 "Schermata [Proprietà del gruppo(Group Properties)]"
3 Nome gruppo (Group Name) Visualizza il nome registrato del gruppo.
P.84 "Schermata [Proprietà del gruppo(Group Properties)]"
4 Contatti (Contacts) Indica quante rubriche sono registrate nel gruppo.
5 Pagina della scheda [Registrazione(Registration)]
Schermata [Proprietà contatto(Contact Property)]
1
2
3
4
5
6
7
8
9
10
11
12
13
Nome voce Descrizione
1 Pulsante [Salva(Save)] Salva le informazioni immesse.
2 Pulsante [Annulla(Cancel)] Annulla la modifica o l'inserimento di un contatto.
3 Pulsante [Ripristina(Reset)] Cancella le informazioni immesse in un dato campo.
4 Pulsante [Elimina(Delete)] Elimina il contatto visualizzato.
5 Pulsante [Impostazione fax(Fax
Setting)]
6 Nome (First Name) Inserire il nome del contatto. Si possono inserire fino a 32 caratteri. I caratteri non validi
7 Cognome (Last Name) Inserire il cognome del contatto. Si possono inserire fino a 32 caratteri. I caratteri non validi
8 Indirizzo e-mail (Email Address) Inserire l'indirizzo e-mail del contatto. Si possono inserire fino a 192 caratteri.
9 Numero fax (Fax Number) Inserire il numero di fax del contatto. Si possono inserire fino a 128 caratteri.
10 2° numero di fax (2nd Fax Number) Inserire il secondo numero di fax del contatto. Si possono inserire fino a 128 caratteri.
11 Società (Company) Inserire il nome della società del contatto. Si possono inserire fino a 64 caratteri. I caratteri
Registra il contatto per la trasmissione fax.
P.82 "Schermata [Impostazione fax(Fax Setting)]"
sono sostituita da "!".
sono sostituita da "!".
non validi sono sostituita da "!".
Descrizione della pagina della scheda [Registrazione(Registration)] 81

5 Pagina della scheda [Registrazione(Registration)]
Nome voce Descrizione
12 Reparto (Department) Inserire il nome del reparto del contatto. Si possono inserire fino a 64 caratteri. I caratteri
13 P. chiave (Keyword) Inserire i commenti sul contatto. Si possono inserire fino a 256 caratteri. I caratteri non validi
non validi sono sostituita da "!".
sono sostituita da "!".
Note
È necessario specificare il campo [Nome(First Name)] oppure [Cognome(Last Name)] nonché il campo [Indirizzo
e-mail(Email Address)] oppure il [Numero fax(Fax Number)] per poter registrare il contatto.
È possibile aggiungere tre secondi di pausa nella composizione del numero di fax inserendo "-" in [Numero fax(Fax
Number)] e [2° numero di fax(2nd Fax Number)].
Per eseguire trasmissioni fax si richiede l'installazione del modulo FAX. Se il modulo FAX non è installato, anche se
si specifica un numero di fax non sarà possibile eseguire la trasmissione fax.
Schermata [Impostazione fax(Fax Setting)]
1
2
3
4
5
6
7
8
9
10
Nome voce Descrizione
1 Pulsante [Salva(Save)] Salva le informazioni immesse.
2 Pulsante [Ripristina(Reset)] Ripristina i valori predefiniti delle impostazioni fax del contatto.
3 SUB Immettere il numero mailbox per inviare un fax alla mailbox del contatto. Si possono inserire
4 SID Immettere la password per inviare un fax alla mailbox del contatto. Si possono inserire fino a
5 SEP Immettere il numero mailbox per richiamare un documento dalla mailbox del contatto. Si
6 PWD Immettere la password per richiamare un documento dalla mailbox del contatto. Si possono
7 ECM Abilitare o disabilitare l'ECM (Modo di correzione degli errori). Questa funzione consente di
8 Selezione linea (Line Select) Permette di specificare il tipo di linea da utilizzare. Se questa opzione è impostata su [Auto],
9 Qualità trasmissione
(Quality Transmit)
10 Tipo di trasmissione
(Transmission Type)
fino a 20 caratteri utilizzando i numeri, # e *.
20 caratteri utilizzando i numeri, # e *.
possono inserire fino a 20 caratteri utilizzando i numeri, # e *.
inserire fino a 20 caratteri utilizzando i numeri, # e *.
avere una comunicazione priva di errori, ritrasmettendo automaticamente parti di
documento che potrebbero risultare disturbate da rumore o interferenze sulla linea
telefonica.
il Sistema provvederà automaticamente a selezionare la linea. [Linea 2(Line 2)] si può
utilizzare solo quando è installata la scheda opzionale per la linea 2.
Abilitare o disabilitare l'invio di un documento in modalità Qualità Trasmissione. Se si
seleziona [ON], la periferica invia i documenti a una velocità più lenta rispetto a quella
normale per attenuare l'impatto delle condizioni della linea sulla trasmissione.
Indicare se il documento verrà trasmesso nel modo [Trasmissione da memoria(Memory
Transmit)] oppure nel modo [Trasmissione diretta(Direct Transmit)].
82 Descrizione della pagina della scheda [Registrazione(Registration)]

5.Pagina della scheda [Registrazione(Registration)]
Schermata [Trova contatto(Search Contact)]
Si possono ricercare i contatti sul server LDAP e aggiungerli alla Rubrica.
Suggerimento
Per poter utilizzare la ricerca LDAP è necessario che un utente con privilegi di amministratore assegnati nella policy di
accesso configuri il servizio di directory. Prima di utilizzare la ricerca LDAP, chiedere all'amministratore se è stato
configurato il Servizio di Directory.
1
2
3
4
5
6
7
8
9
5 Pagina della scheda [Registrazione(Registration)]
Nome voce Descrizione
1 Pulsante [Trova(Search)] Ricerca i contatti secondo i criteri specificati.
P.83 "Schermata [Trova Elenco indirizzi(Search Address List)]"
2 Pulsante [Annulla(Cancel)] Annulla la ricerca dei contatti.
3 Nome del servizio di directory
(Directory Service Name)
4 Nome (First Name) Immettere i criteri di ricerca.
5 Cognome (Last Name)
6 Indirizzo e-mail (Email Address)
7 Numero fax (Fax Number)
8 Società (Company)
9 Reparto (Department)
Seleziona il server LDAP per la ricerca.
Suggerimenti
Se nella casella [Nome del servizio di directory(Directory Service Name)] si seleziona [MFP LOCALE(MFP
LOCAL)], è possibile ricercare le destinazioni nella rubrica di questo apparecchio.
TopAccess ricercherà le destinazioni che corrispondono ai criteri specificati.
Se non si inseriscono informazioni nei campi, la ricerca avverrà senza alcun criterio. (È però necessario definire
almeno un criterio di ricerca).
Schermata [Trova Elenco indirizzi(Search Address List)]
Selezionare l'indirizzo dall'elenco degli indirizzi oppure aggiungere l'indirizzo alla rubrica.
1
2
3
4
5
6
7
8
Descrizione della pagina della scheda [Registrazione(Registration)] 83

5 Pagina della scheda [Registrazione(Registration)]
Nome voce Descrizione
1 Pulsante [Aggiungi(Add)] Aggiunge il contatto selezionato dall'elenco degli indirizzi nella rubrica.
2 Pulsante [Annulla(Cancel)] Annulla la visualizzazione dell'elenco degli indirizzi.
3 Pulsante [Research(Ricerca)] Ritorna alla schermata [Trova contatto(Search Contact)] per modificare i criteri di ricerca e
per eseguirla nuovamente.
4 Numero di risultati della ricerca
(Number of Search Result)
5 Casella di spunta (Check box) Selezionare i contatti da registrare nella rubrica.
6 Nome (Name) Visualizza i risultati della ricerca.
7 Indirizzo e-mail (Email Address)
8 Numero fax (Fax Number)
Visualizza il numero di contatti trovati.
Schermata [Proprietà del gruppo(Group Properties)]
Si possono creare gruppi in cui inserire più contatti.
È dunque possibile specificare come destinazione un gruppo per trasmettere un messaggio e-mail, un Internet Fax o un
fax a più destinazioni.
1
2
3
4
5
6
7
8
9
10
11
Nome voce Descrizione
1 Pulsante [OK] Registra i contatti selezionati come gruppo.
2 Pulsante [Annulla(Cancel)] Annulla la registrazione del gruppo.
3 Pulsante [Ripristina(Reset)] Ripristina i contenuti.
4 Pulsante [Elimina(Delete)] Elimina il gruppo visualizzato.
5 Nome gruppo (Group Name) Immettere il nome del gruppo. Si possono inserire fino a 20 caratteri.
6 ID Visualizza l'ID registrato del contatto.
7 e-mail (Email) Attivare la casella di spunta per registrare l'indirizzo e-mail nel gruppo quando il contatto
8 Fax (Fax) Attivare la casella di spunta per registrare il numero di fax nel gruppo quando il contatto
9 Nome (Name) Visualizza nome e cognome registrati per il contatto.
10 Indirizzo e-mail (Email Address) Visualizza l'indirizzo e-mail registrato del contatto.
11 Numero fax (Fax Number) Visualizza il numero di fax registrato del contatto.
include delle informazioni e-mail.
include delle informazioni numero di fax.
84 Descrizione della pagina della scheda [Registrazione(Registration)]

5 Pagina della scheda [Registrazione(Registration)]
5.Pagina della scheda [Registrazione(Registration)]
Elenco delle voci [Routing FAX in arrivo(Inbound FAX routing)]
La comunicazione ITU-T può essere utilizzata con dispositivi fax che supportano il protocollo ITU-T e permette di inviare e
recuperare dei documenti archiviati nelle mailbox.
Occorre preventivamente definire il tipo di mailbox da utilizzare per le comunicazioni ITU-T (riservata, pubblica o di
inoltro). Per proteggere la confidenzialità è anche possibile assegnare una password di protezione alle mailbox.
Note
Si possono utilizzare le mailbox solo se sul Sistema è installato il modulo FAX.
Non si può utilizzante l'agente Internet/Fax (Rilancio) per inoltrare un fax in arrivo instradato tramite l'opzione
Routing dei fax in arrivo.
Suggerimento
La gestione delle mailbox può essere eseguita anche da pannello di controllo.
P.85 "Schermata [Routing FAX in arrivo(Inbound FAX routing)]"
P.86 "Schermata [Proprietà delle caselle di posta(MailBox Properties)]"
P.87 "Impostazione mailbox (Mailbox)"
P.88 "Impostazione destinazione (Mailbox)"
P.88 "Impostazione Internet Fax (Mailbox)"
P.88 "Rapporto terminale finale rilancio (Mailbox)"
P.89 "Impostazione Salva come file (Mailbox)"
P.89 "Impostazioni e-mail (Mailbox)"
P.89 "Impostazione casella (Mailbox)"
Schermata [Routing FAX in arrivo(Inbound FAX routing)]
Si possono gestire le mailbox utilizzate per le comunicazioni ITU-T.
1
2
3
4
5
Nome voce Descrizione
1 Pulsante [Nuovo(New)] Crea una mailbox per la comunicazione con codice F.
2 Numero casella (Box Number) Visualizza il numero della mailbox registrata.
3 Nome utente (User Name) Visualizza il nome utente della mailbox registrata.
4 Agente (Agent) Visualizza l'agente assegnato alla mailbox.
5 Commento (Comment) Visualizza il commento registrato.
P.86 "Schermata [Proprietà delle caselle di posta(MailBox Properties)]"
Descrizione della pagina della scheda [Registrazione(Registration)] 85

5 Pagina della scheda [Registrazione(Registration)]
Schermata [Proprietà delle caselle di posta(MailBox Properties)]
È possibile configurare una mailbox.
1
2
3
4
5
6
7 8 9 10
Nome voce Descrizione
1 Pulsante [Salva(Save)] Salva la mailbox.
2 Pulsante [Annulla(Cancel)] Annulla le impostazioni mailbox.
3 Pulsante [Agente
selezionato(Select Agent)]
4 Riservata (Confidential) Crea una mailbox riservata.
5 Pubblica (Bulletin Board) Crea una mailbox pubblica.
6 Forward (Forward) Crea una mailbox di rilancio TX multipla. In questo caso, selezionare come agente [Internet/
7 Internet/Fax(Ril.)
(Internet/Fax(Relay))
Imposta l'agente da applicare alla mailbox di inoltro.
I documenti memorizzati in una mailbox riservata possono essere richiamati una sola volta.
Una volta richiamati, vengono infatti cancellati. Se un documento viene inviato a una
mailbox in cui è archiviato un altro lavoro, il nuovo documento verrà aggiunto al precedente.
P.87 "Impostazione mailbox (Mailbox)"
I documenti presenti nella mailbox pubblica possono essere richiamati più volte. Una volta
richiamato, il documento non viene cancellato. Se per la memorizzazione di un documento
si utilizza lo stesso numero di mailbox, il nuovo documento sostituirà quello precedente.
P.87 "Impostazione mailbox (Mailbox)"
Fax(Ril.)(Internet/Fax(Relay))], [Salva come file(Save as file)], [e-mail(Email)] oppure [Invia
a e-Filing(Store to e-Filing)].
Utilizzare la mailbox di inoltro per inoltrare automaticamente un documento fax alle
destinazioni specificate.
Crea una mailbox di rilancio TX multipla per gli Internet Fax o i fax. Questo agente può
essere abbinato agli agenti Salva come file e Memoriz. a e-Filing.
P.87 "Impostazione mailbox (Mailbox)"
P.88 "Impostazione destinazione (Mailbox)"
P.88 "Impostazione Internet Fax (Mailbox)"
P.88 "Rapporto terminale finale rilancio (Mailbox)"
Nota
Non si può utilizzante l'agente Internet/Fax (Rilancio) per inoltrare un fax in arrivo instradato tramite l'opzione Routing dei fax
in arrivo.
8 Salva come file (Save as file) Crea una mailbox di inoltro a una cartella condivisa. Questo agente può essere abbinato a
9 e-mail (Email) Crea una mailbox di inoltro e-mail. Questo agente può essere abbinato agli agenti Salva
10 Memoriz. e-Filing (Store to e-Filing) Crea una mailbox di inoltro e-Filing. Questo agente può essere abbinato a uno dei seguenti
uno dei seguenti agenti: Internet/Fax(Ril.), E-mail oppure Memorizza a e-Filing.
P.87 "Impostazione mailbox (Mailbox)"
P.89 "Impostazione Salva come file (Mailbox)"
come file e Memoriz. a e-Filing.
P.87 "Impostazione mailbox (Mailbox)"
P.89 "Impostazioni e-mail (Mailbox)"
agenti: Internet/Fax(Ril.), Salva come file oppure E-mail.
P.87 "Impostazione mailbox (Mailbox)"
P.89 "Impostazione casella (Mailbox)"
86 Descrizione della pagina della scheda [Registrazione(Registration)]

5 Pagina della scheda [Registrazione(Registration)]
5.Pagina della scheda [Registrazione(Registration)]
Impostazione mailbox (Mailbox)
Nella pagina Impostazione mailbox, definire le informazioni generali riguardanti la mailbox, quali numero mailbox,
password, proprietario, commento e notifica.
Note
Le opzioni [Notifica(Notification)] e [Stampa documento(Document Print)] non sono disponibili quando si crea una
mailbox riservata o pubblica.
Se le impostazioni del Sistema e le informazioni registrate per la destinazione differiscono, la comunicazione
mailbox è disabilitata. Prima di digitare il numero della casella, verificare come sono stati registrati sul giornale il
numero della casella e il numero di fax.
1
2
3
4
5
6
Nome voce Descrizione
1 Numero casella (Box Number) Inserire il numero della mailbox. Si possono utilizzare fino a 20 caratteri, incluso numeri,
simbolo di cancelletto (#) e asterisco (*).
È anche possibile specificare il numero di fax del mittente per abilitare la funzione Routing
fax in arrivo quando si registra una mailbox di Inoltro. Se si specifica il numero di fax del
mittente, i fax ricevuti dal numero di fax specificato verranno inoltrati conformemente alle
impostazioni configurate nella mailbox.
Note
Questa funzione è disponibile solo per la mailbox Inoltro. Se come agente si seleziona [Riservata(Confidential)] o
[Pubblica(Bulletin Board)], non è possibile specificare il numero di fax.
Quando viene inviato un fax dal numero di fax specificato con un numero di mailbox (o subindirizzo), alla trasmissione non
si applicheranno le impostazioni di Routing dei fax in arrivo; verrà invece elaborata conformemente a quanto configurato
nel numero
2 Password (Password) Inserire la password di protezione che si desidera associare alla mailbox. Si possono
3 Nome utente (User Name) Inserire il nome dell'utente di questa mailbox. Si possono inserire fino a 30 caratteri.
4 Commento (Comment) Inserire il commento. Si possono inserire fino a 30 caratteri.
5 Notifica (Notification) Specificare le modalità di invio del messaggio di notifica quando si verifica un errore.
utilizzare fino a 20 caratteri, incluso numeri, simbolo di cancelletto (#) e asterisco (*).
Invia e-mail se si verifica un errore — Trasmette un messaggio di notifica all' Indirizzo
e-mail specificato quando si verifica un errore.
Invia e-mail a lavoro completato — Trasmette un messaggio di notifica all' Indirizzo
e-mail quando viene completato un lavoro.
Indirizzo e-mail — Specificare l'indirizzo e-mail per l'invio del messaggio di notifica. Si
possono inserire fino a 192 caratteri alfanumerici.
Nota
Quando si attiva la funzione di Notifica, assicurarsi di aver configurato le impostazioni e-mail nella pagina del menu
secondario [e-mail(Email)] del menu [Impostazioni(Setup)] del modo policy di accesso di TopAccess. Per la procedura di
configurazione e-mail, vedere le seguenti sezioni.
P.239 "Configurazione delle impostazioni e-mail"
6 Stampa documento
(Document Print)
Abilitare o disabilitare la stampa del documento inviato a questa mailbox.
Sempre
questa mailbox.
SE IN ERRORE — Selezionare questa opzione per stampare il documento se l'inoltro si
è concluso con un errore.
— Selezionare questa opzione per stampare sempre i documenti inviati a
Descrizione della pagina della scheda [Registrazione(Registration)] 87

5 Pagina della scheda [Registrazione(Registration)]
Impostazione destinazione (Mailbox)
Nella pagina Elenco destinatari, si possono definire le destinazioni dell'agente Internet/Fax(Ril.) o E-mail.
Per l'agente E-mail, si possono specificare solo degli indirizzi e-mail come destinazioni.
Per l'agente Internet/Fax(Ril.) si possono definire come destinazioni dei numeri di fax e degli indirizzi e-mail.
Si possono specificare le destinazioni inserendo manualmente gli indirizzi e-mail o i numeri di fax, selezionando delle
destinazioni dalla rubrica o da gruppi di destinazioni oppure ricercando le destinazioni sul server LDAP.
Nota
Quando si definiscono le destinazioni per l'agente Internet/Fax (Rilancio), non è possibile ricercare i contatti sul server
LDAP né inserirli manualmente.
Procedere come indicato nella seguente procedura.
P.60 "Impostazione destinazione (modelli riservati)"
Impostazione Internet Fax (Mailbox)
Nella pagina Impostazione. Internet Fax è possibile definire il contenuto dell'Internet Fax che si intende trasmettere.
Procedere come indicato nella seguente procedura.
P.66 "Impostazione Internet Fax (modelli riservati)"
Rapporto terminale finale rilancio (Mailbox)
Nella pagina Rapporto finale del rilancio, è possibile specificare una destinazione per l'invio del risultato del rilancio.
1
2
3
4
5
Nome voce Descrizione
1 Pulsante [Aggiungi(Add)] Aggiunge le impostazioni per l'invio del rapporto del terminale finale del rilancio.
2 Pulsante [Annulla(Cancel)] Annulla le impostazioni.
3 Pulsante [Ripristina(Reset)] Ripristina le impostazioni.
4 Campo di immissione Immettere l'indirizzo e-mail o il numero di fax del contatto.
5 Elenco destinatari Visualizza le destinazioni registrate. Immettere l'indirizzo e-mail o il numero di fax della
destinazione.
Nota
Non è possibile specificare più di 1 destinatario per l'invio del Rapporto di fine rilancio.
88 Descrizione della pagina della scheda [Registrazione(Registration)]

5 Pagina della scheda [Registrazione(Registration)]
5.Pagina della scheda [Registrazione(Registration)]
Impostazione Salva come file (Mailbox)
Nella pagina Impostazione Salva come file è possibile specificare modalità e destinazione per la memorizzazione di un fax
ricevuto.
La procedura di impostazione Salva come file per la mailbox è identica alla procedura di impostazione Salva come file per
il modello riservato.
Procedere come indicato nella seguente procedura.
P.71 "Impostazione Salva come file (modelli riservati)"
Nota
Non è possibile specificare il supporto USB come destinazione di archiviazione sulla pagina di Impostazione Salva
come file.
Impostazioni e-mail (Mailbox)
Nella pagina Impostazioni E-mail è possibile definire il contenuto del documento e-mail da trasmettere.
La procedura di impostazioni e-mail per la mailbox è identica alla procedura di impostazione e-mail per il modello
riservato.
Procedere come indicato nella seguente procedura.
P.68 "Impostazioni e-mail (modello riservato)"
Impostazione casella (Mailbox)
Nella pagina Impostazione casella, si possono definire le modalità di memorizzazione dei fax ricevuti.
Procedere come indicato nella seguente procedura.
P.74 "Impostazione casella (modelli riservati)"
Descrizione della pagina della scheda [Registrazione(Registration)] 89

5 Pagina della scheda [Registrazione(Registration)]
Suggerimenti
[Registrazione(Registration)] Procedure di impostazione e di funzionamento
P.90 "Gestione dei modelli"
P.98 "Gestione della Rubrica"
P.104 "Gestione delle mailbox"
Gestione dei modelli
P.90 "Registrazione e modifica dei gruppi di modelli riservati"
P.93 "Registrazione o modifica dei modelli"
P.97 "Visualizzazione dei Modelli pubblici"
Registrazione e modifica dei gruppi di modelli riservati
Prima di registrare i modelli riservati, occorre registrare il gruppo modelli riservati. Si possono classificare i modelli riservati
per reparto, utente, utilizzo creando appositi gruppi di modelli riservati.
Ai gruppi di modelli riservati è anche possibile assegnare una password di protezione.
Suggerimenti
Si possono definire fino a 200 gruppi di modelli riservati. Per definire tali gruppi, è possibile specificarne il nome, il
proprietario e le impostazioni di notifica per e-mail.
Il modello richiesto deve essere preventivamente creato da un utente con privilegi di amministratore assegnati
nella policy di accesso o altro utente. Prima di creare un nuovo modello o gruppo verificare che non esistano già
dei modelli.
Fare clic sulla scheda [Registrazione(Registration)] e sul menu [Modello(Template)].
1
Si apre la pagina Gruppi di modelli.
Fare clic sul link gruppo [Non definito(Undefined)] per creare un nuovo gruppo
2
riservato. Fare clic sul link del nome di un gruppo definito per modificare le
informazioni del gruppo.
90 [Registrazione(Registration)] Procedure di impostazione e di funzionamento
Se si seleziona un gruppo non definito, si apre la pagina Proprietà gruppo. Passare al punto 5.
Se si seleziona un gruppo non protetto da password, viene visualizzata la pagina Modelli riservati. Passare al
punto 4.
Se si seleziona un gruppo protetto da password, viene visualizzata la pagina di immissione password del
gruppo. Passare al punto successivo.
Normalmente, la pagina visualizza tutti i 200 gruppi di modelli riservati. È possibile visualizzare solo i gruppi
di modelli riservati definiti facendo clic sul link [Gruppi definiti(Defined Groups)].
Se si conosce il numero del gruppo di modello riservato da definire o modificare, fare clic sul numero del
gruppo di modello riservato nei link [Salta a(Jump to)].

5.Pagina della scheda [Registrazione(Registration)]
Nota
Quando si apre la pagine di Immissione della password gruppo, immettere la password
3
del gruppo modello riservato selezionato e fare clic su [OK].
Si apre la pagina Proprietà del gruppo.
Fare clic su [Modifica(Edit)], [Cambia password(Change Password)] o
4
[Ripristina(Reset)].
5 Pagina della scheda [Registrazione(Registration)]
Se si seleziona [Ripristina(Reset)], è possibile azzerare un gruppo riservato obsoleto e riconvertirlo in gruppo
riservato non definito. Passare al punto 7.
Il reset delle informazioni del gruppo comporta la cancellazione di tutti i modelli riservati registrati nel gruppo.
Definire le seguenti voci.
5
Su questa pagina si possono configurare le seguenti impostazioni:
P.55 "Schermata [Proprietà del gruppo(Group Properties)]"
[Registrazione(Registration)] Procedure di impostazione e di funzionamento 91

5 Pagina della scheda [Registrazione(Registration)]
Su questa pagina si possono configurare le seguenti impostazioni:
P.57 "Schermata [Cambia password gruppo(Change Group Password)]"
Fare clic su [Salva(Save)] per applicare le modifiche.
6
Fare clic su [OK].
7
Questo punto non è necessario se al punto 4 si seleziona [Modifica(Edit)].
92 [Registrazione(Registration)] Procedure di impostazione e di funzionamento

5 Pagina della scheda [Registrazione(Registration)]
Suggerimenti
5.Pagina della scheda [Registrazione(Registration)]
Registrazione o modifica dei modelli
In un gruppo di modello riservato si possono creare fino a 60 modelli. Per definire un modello riservato, specificare le
impostazioni che verranno visualizzate sul pannello di controllo e le impostazioni dell'agente. Ai modelli riservati è
possibile assegnare una password di protezione.
Suggerimento
Si possono creare dei modelli con le seguenti combinazioni agente:
Il modello Copia può essere abbinato agli agenti Salva come file e Memorizza a e-Filing.
Il modello Fax/Internet Fax può essere abbinato all'agente Salva come file.
Il modello Scansione può essere abbinato a due agenti scelti tra gli agenti Salva come file, E-mail e Memorizza a
e-Filing.
Fare clic sulla scheda [Registrazione(Registration)] e sul menu [Modello(Template)].
1
Si apre la pagina Gruppi di modelli.
Fare clic sul nome gruppo in cui si vuole registrare o modificare un modello riservato.
2
Se si seleziona un gruppo non protetto da password, viene visualizzata la pagina Modelli riservati. Passare al
punto 4.
Se si seleziona un gruppo protetto da password, viene visualizzata la pagina di immissione password del
gruppo. Passare al punto successivo.
Normalmente, la pagina visualizza tutti i 200 gruppi di modelli riservati. È possibile visualizzare solo i gruppi
di modelli riservati definiti facendo clic sul link [Gruppi definiti(Defined Groups)].
Se si conosce il numero del gruppo di modello riservato da definire o modificare, fare clic sul numero del
gruppo di modello riservato nei link [Salta a(Jump to)].
[Registrazione(Registration)] Procedure di impostazione e di funzionamento 93

5 Pagina della scheda [Registrazione(Registration)]
Suggerimenti
Quando si apre la pagine di Immissione della password gruppo, immettere la password
3
del gruppo modello riservato selezionato e fare clic su [OK].
Si apre la pagina Modelli riservati.
Dall'elenco dei modelli, fare clic sull'icona [Non definito(Undefined)] per registrare un
4
nuovo modello, oppure fare clic sull'icona del modello definito per modificarlo.
94 [Registrazione(Registration)] Procedure di impostazione e di funzionamento
Se l'elenco dei modelli è visualizzato nella vista Elenco, fare clic sul nome di modello [Non definito(Undefined)]
per registrare un nuovo modello, oppure fare clic sul nome di modello definito per modificarlo.
Se si seleziona un modello riservato non definito, si apre la pagina Proprietà del modello in cui si possono
selezionare gli agenti. Passare al punto 7.
Se si seleziona un modello riservato non protetto da password, viene visualizzata la pagina Proprietà del
modello. Passare al punto 6.
Se si seleziona un modello riservato protetto da password, viene visualizzata la pagina di immissione password
del gruppo. Passare al punto successivo.
È possibile commutare la visualizzazione dell'elenco modelli tra [Visualizzazione pannello(Panel View)] e
[Vista elenco(List view)].
Se si conosce il numero del modello riservato da definire o modificare, fare clic sul numero del modello
riservato nei link [Salta a(Jump to)].

5.Pagina della scheda [Registrazione(Registration)]
Quando si apre la pagine di Immissione della password modello, immettere la
5
password del modello riservato selezionato e fare clic su [OK].
Si apre la pagina Proprietà del modello.
Sulla pagina [Proprietà del modello(Template Properties)] fare clic su [Modifica(Edit)],
6
[Cambia password(Change Password)] oppure [Reimposta modello(Reset Template)].
5 Pagina della scheda [Registrazione(Registration)]
Se si seleziona [Reimposta modello(Reset Template)], è possibile azzerare un modello riservato obsoleto e
riconvertirlo in modello non definito. Passare al punto 10.
Definire le seguenti voci.
7
Se al punto 6 si seleziona [Modifica(Edit)], scegliere l'agente e fare clic su [Agente selezionato(Select
Agent)].
Su questa pagina si possono configurare le seguenti impostazioni:
P.58 "Schermata [Proprietà del modello(Template Properties)]"
[Registrazione(Registration)] Procedure di impostazione e di funzionamento 95

5 Pagina della scheda [Registrazione(Registration)]
Se al punto 6 si seleziona [Cambia password(Change Password)], immettere le seguenti voci e passare al
punto 9.
Su questa pagina si possono configurare le seguenti impostazioni:
P.57 "Schermata [Cambia password gruppo(Change Group Password)]"
Fare clic su ogni pulsante visualizzato sulla pagina per specificare o modificare le
8
proprietà del modello associato.
[Impostazioni del Pannello di
controllo(Panel Setting)]
[Impostazione
destinazione(Destination
Setting)]
[Impost. InternetFax (InternetFax
Setting)]
[Impostazione fax(Fax Setting)] Specificare le modalità di transazione fax. È possibile definire questa opzione solo
[Impostazioni e-mail(Email
Setting)]
[Impostazione Salva come
file(Save as file Setting)]
[Impostazione casella(Box
Setting)]
[Impostazione di Invia a
USB(Store to USB Setting)]
[Impostazione scansione(Scan
Setting)]
[Impostazioni del campo di
estensione(Extended Field
settings)]
[Impostazione
password(Password Setting)]
Specificare le impostazioni icona de modello.
P.59 "Impostazioni del Pannello di controllo (modelli riservati)"
Specificare la destinazione di invio. È possibile impostare questa voce solo quando si
creano gli agenti Fax/Internet Fax e Scansione a e-mail.
P.60 "Impostazione destinazione (modelli riservati)"
Specificare le modalità di invio Internet Fax. È possibile definire questa opzione solo
quando si crea l'agente Fax/Internet Fax.
P.66 "Impostazione Internet Fax (modelli riservati)"
quando si crea l'agente Fax/Internet Fax.
P.66 "Impostazione fax (modelli riservati)"
Specificare le modalità di trasmissione dei documenti come messaggi e-mail. È possibile
impostare questa voce solo quando si crea l'agente Scansione a e-mail.
P.68 "Impostazioni e-mail (modello riservato)"
Specificare le modalità di archiviazione dei documenti nella cartella condivisa della
periferica, sul supporto USB o in una cartella di rete. È possibile impostare questa voce
solo quando si crea l'agente Salva come file.
P.71 "Impostazione Salva come file (modelli riservati)"
Specificare le modalità di archiviazione dei documenti nell'e-Filing. È possibile impostare
questa voce solo quando si crea l'agente Scansione a e-Filing.
P.74 "Impostazione casella (modelli riservati)"
Specificare le modalità di archiviazione del documento su un supporto USB.
P.74 "Impostazione di Archivia su dispositivo USB (modello riservato)"
Specificare le modalità di acquisizione dei documenti. È possibile impostare questa voce
solo quando si creano gli agenti Salva come file, Scansione a e-mail e Scansione a eFiling.
P.77 "Impostazione scansione (modelli riservati)"
Impostare le informazioni della definizione di campo esteso e le impostazioni di campo
esteso.
P.79 "Impostazioni del campo di estensione"
Assegnare una password al modello riservato.
P.79 "Impostazione password"
Fare clic su [Salva(Save)].
9
Fare clic su [OK].
10
Questo punto non è necessario se al punto 6 si seleziona [Modifica(Edit)].
96 [Registrazione(Registration)] Procedure di impostazione e di funzionamento

5 Pagina della scheda [Registrazione(Registration)]
Suggerimenti
5.Pagina della scheda [Registrazione(Registration)]
Visualizzazione dei Modelli pubblici
Gli utenti possono anche visualizzare l'elenco dei modelli nel gruppo pubblico, in modo da controllare quali sono i modelli
a disposizione.
Visualizzare i modelli nel gruppo pubblico
Fare clic sulla scheda [Registrazione(Registration)] e sul menu [Modello(Template)].
1
Si apre la pagina Gruppi di modelli.
Fare clic sul nome del gruppo nell'elenco Gruppi di modelli pubblici.
2
Viene visualizzato l'elenco di modelli nel gruppo pubblico.
3
È possibile commutare la visualizzazione dell'elenco modelli tra [Visualizzazione pannello(Panel View)] e
[Vista elenco(List view)].
Se si conosce il numero del modello pubblico da visualizzare, fare clic sul numero del modello pubblico nei
link [Salta a(Jump to)].
[Registrazione(Registration)] Procedure di impostazione e di funzionamento 97

5 Pagina della scheda [Registrazione(Registration)]
Gestione della Rubrica
P.98 "Gestione dei contatti nella rubrica"
P.102 "Gestione dei gruppi nella rubrica"
Gestione dei contatti nella rubrica
Per la gestione dei contatti nella Rubrica sono disponibili i due seguenti modi:
Aggiungere, modificare e cancellare i contatti manualmente
P.98 "Aggiungere, modificare e cancellare i contatti manualmente"
Aggiungere un nuovo contatto cercando un contatto sul server LDAP.
P.101 "Aggiungere nuovi contatti dal server LDAP"
Aggiungere, modificare e cancellare i contatti manualmente
Si può aggiungere o modificare un contatto inserendo manualmente le relative informazioni. È anche possibile eliminare
un contatto dalla rubrica.
Fare clic sulla scheda [Registrazione(Registration)] e sul menu [Rubrica(Address
1
Book)].
Si apre la pagina della Rubrica.
Fare clic su [Aggiungi indirizzo(Add Address)] e aggiungere un nuovo contatto.
2
Oppure, fare clic nell'elenco dei contatti sul link del contatto che si desidera modificare
o eliminare.
Si apre la pagina Proprietà contatto.
98 [Registrazione(Registration)] Procedure di impostazione e di funzionamento

5.Pagina della scheda [Registrazione(Registration)]
Inserire le seguenti voci per specificare la proprietà del contatto. Fare clic su
3
[Elimina(Delete)] per eliminare il contatto dalla rubrica.
5 Pagina della scheda [Registrazione(Registration)]
Su questa pagina si possono configurare le seguenti impostazioni:
P.81 "Schermata [Proprietà contatto(Contact Property)]"
Quando si registra un contatto fax, fare clic su [Impostazione fax(Fax Setting)].
4
Altrimenti, passare al punto 6.
Si apre la pagina Impostazioni Fax.
Inserire le seguenti informazioni in funzione delle funzionalità supportate dal fax del
5
destinatario e fare clic su [Salva(Save)].
Su questa pagina si possono configurare le seguenti impostazioni:
P.82 "Schermata [Impostazione fax(Fax Setting)]"
[Registrazione(Registration)] Procedure di impostazione e di funzionamento 99
 Loading...
Loading...