Oki MB760dnfax, MB770dn, MB770dnfax, MB770dfnfax, ES7170dn MFP User Manual Basic guide [es]
...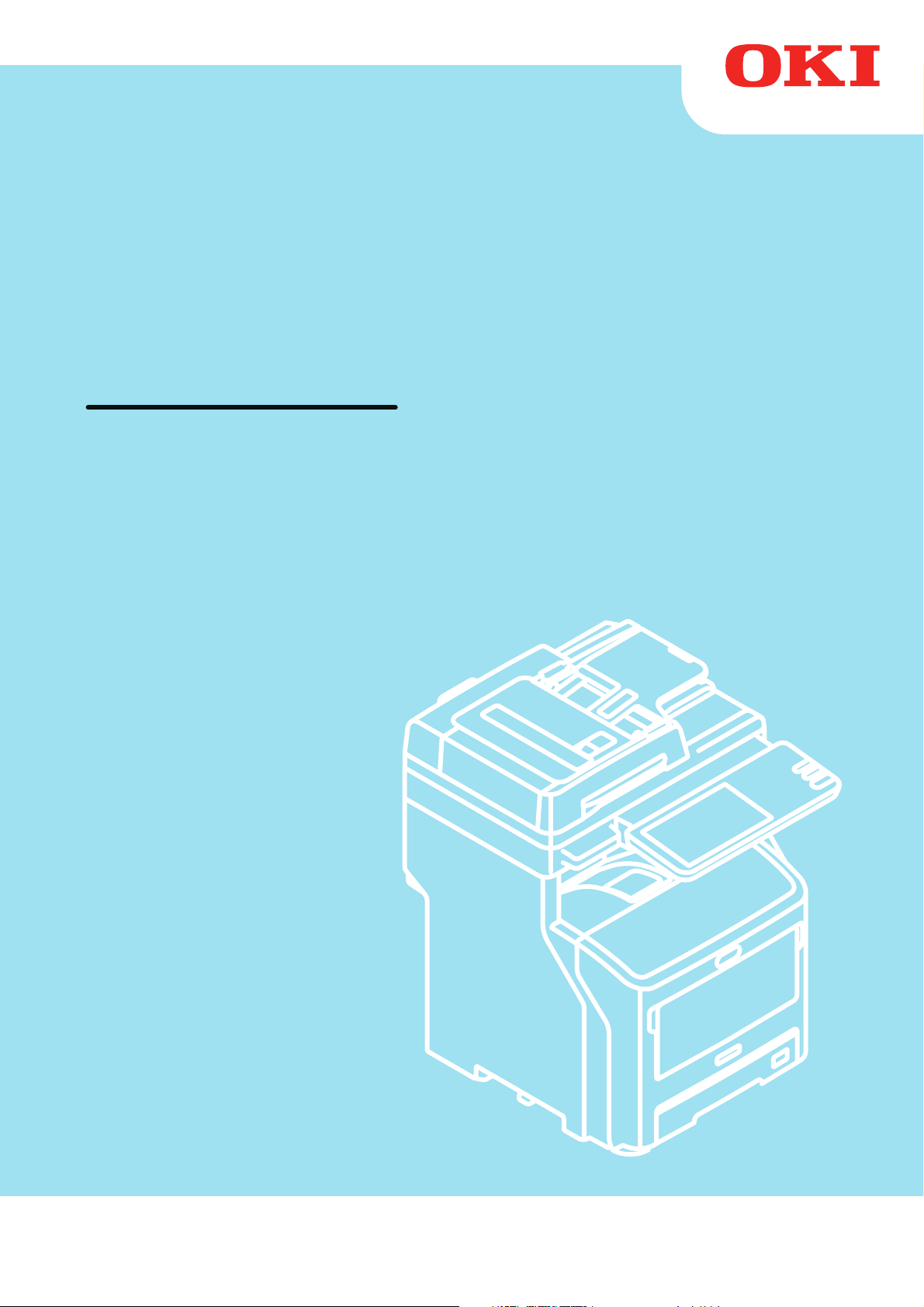
Manual de usuario
Guía básica
Este manual contiene precauciones relativas al uso seguro de este producto.
Asegúrese de leerlo antes de utilizar este producto.
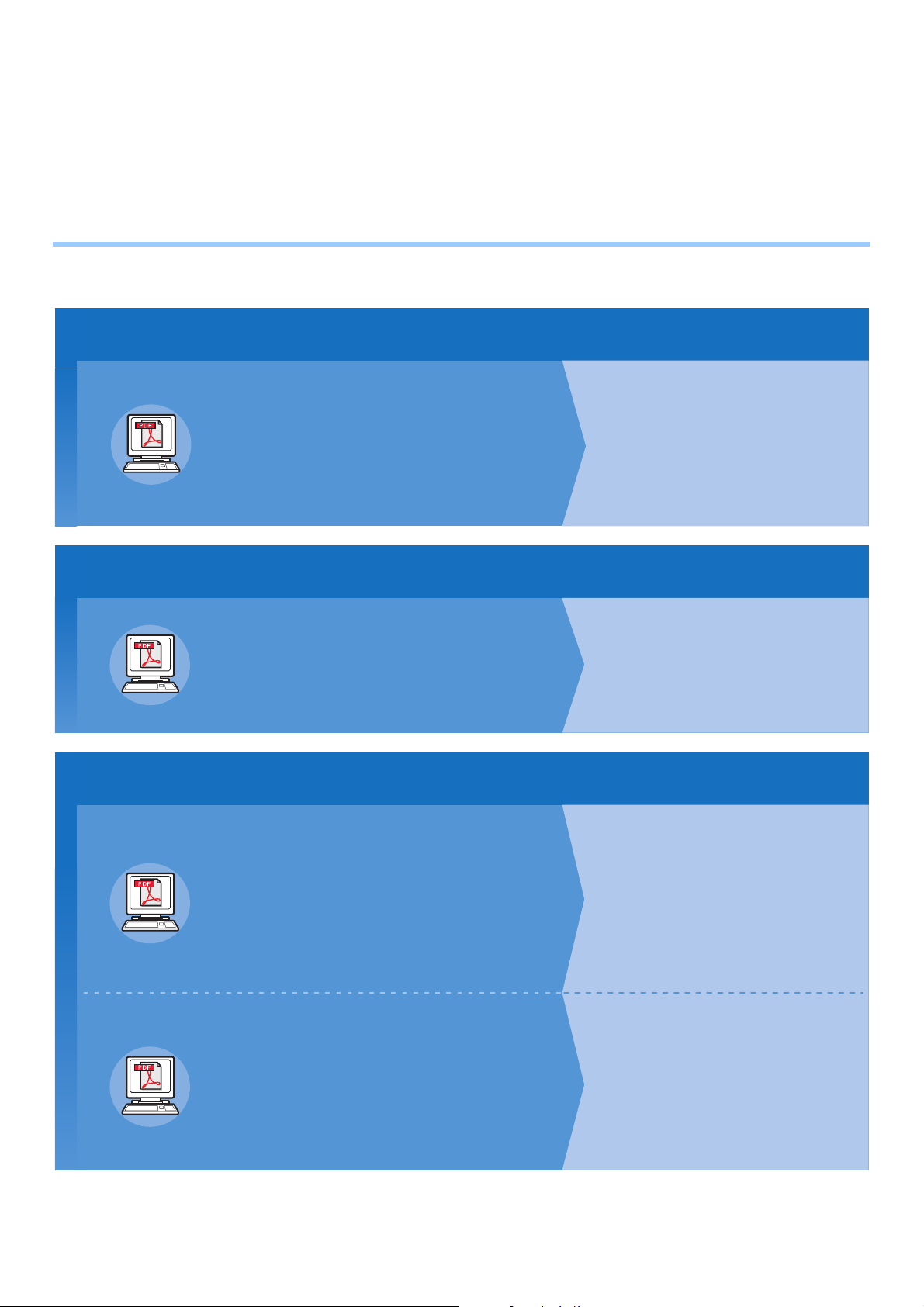
Este manual es válido para los siguientes modelos.
En primer lugar, lea la Guía de configuración.
Guía de configuración
Instalación de la máquina
Cómo aprovechar al máximo la máquina
Comprobación de la máquina, la copiadora, el fax y el escáner.
Si tiene un problema o necesita reparar la máquina
1
Paso
Antes de utilizar esta máquina, lea los avisos y las precauciones
para una utilización segura de esta máquina. Asimismo, lea las
explicaciones sobre los preparativos necesarios, como los
procedimientos de instalación y la carga de papel.
Una vez realizada la configuración de la máquina, lea la Guía básica.
Guía básica (este manual)
2
Paso
Esta guía describe cada función y los métodos de utilización
básicos. Además, incorpora explicaciones sobre cómo
registrar datos en la libreta de direcciones.
Lea estas guías si resulta necesario.
Guía avanzada
3
Paso
Esta guía describe la utilización de funciones de impresión
increíblemente prácticas, como los resúmenes o la clasificación,
y también funciones avanzadas, como la memorización de trabajos,
la autenticación de usuarios y el control de acceso. Asimismo, se
proporcionan explicaciones sobre los ajustes que pueden
configurarse en el panel de operador, así como la configuración
de red.
Guía para solucionar problemas
Esta guía describe cómo responder ante los mensajes de error,
como por ejemplo los que aparecen en caso de atasco de papel,
explica las operaciones de mantenimiento y limpieza del
dispositivo y también cómo sustituir los consumibles. Asimismo,
incluye también las especificaciones de la máquina.
• Comprobación del producto
• Instalación de la máquina
• Encendido/apagado
• Acerca del papel
• Acerca de las copias de documentos
• Utilización de cada función
• Impresión
• Copia
• Fax
• Escaneado
• Utilidades que pueden utilizarse con esta
máquina
• Operaciones de impresión
• Operaciones de copia
• Operaciones de fax
• Operaciones de escaneado
• Registro de funciones y ajustes
• Configuración de opciones/impresión de
informes
• Solución de problemas
• Mantenimiento
MB760dnfax, MB770dn, MB770dnfax, MB770dfnfax, ES7170dn MFP, ES7170dfn MFP, MB760, MB770,
MB770f, MPS5502mb, MPS5502mbf
● Acerca de los manuales
Junto con este producto se entregan los manuales de usuario indicados a continuación.
El DVD-ROM de software incluye un manual electrónico.
- 2 -
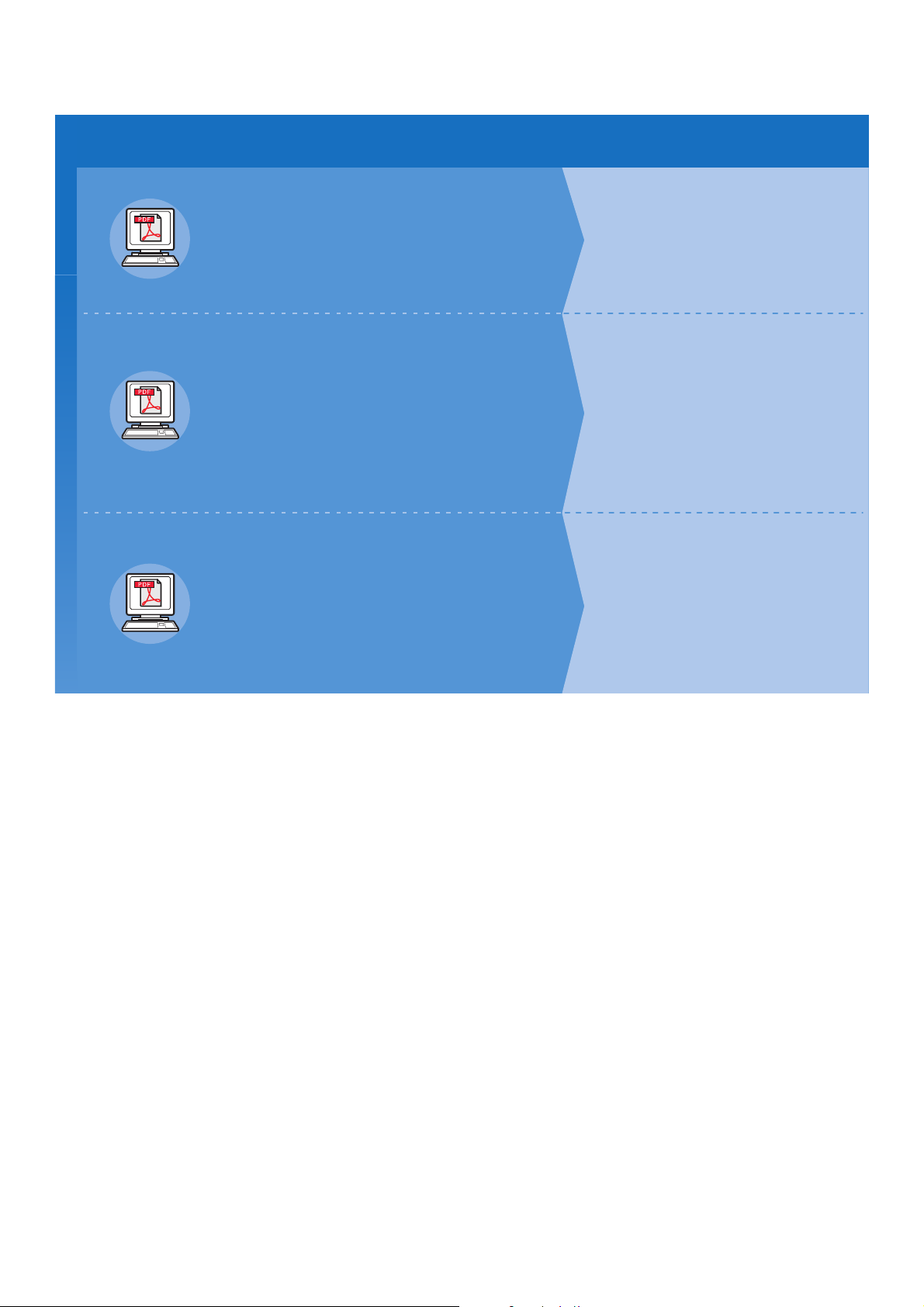
Lea estas guías si resulta necesario. (continuación)
3
Paso
Utilización de TopAccess
Utilización de e-Filing
Guía de TopAccess
Esta guía describe cómo utilizar TopAccess.
Guía de e-Filing
Esta guía describe cómo utilizar e-Filing.
• Introducción
• Página de la ficha [Dispositivo]
• Página de la ficha [Trabajos]
• Página de la ficha [Registros]
• Página de la ficha [Registro]
• Página de la ficha [Contador]
• Página de la ficha [Gestión de usuario]
• Página de la ficha [Administración]
• Página de la ficha [Mi cuenta]
• Configuraciones funcionales
• DESCRIPCIÓN de e-Filing
• OPERACIONES CON ESTE EQUIPO
• DESCRIPCIÓN DE LA UTILIDAD WEB e-Filing
• GESTIÓN DE BUZONES DE USUARIO/CARPETAS
• GESTIÓN DE DOCUMENTOS
• EDICIÓN DE DOCUMENTOS
• ADMINISTRACIÓN DEL SISTEMA
Control/ajustes desde el ordenador
Guía de utilidades
Esta guía describe las utilidades disponibles para su
ordenador.
• Lista de utilidades
• Acerca del Visor de la libreta de direcciones
• Acerca de la utilidad de copia de seguridad y
restablecimiento de archivos electrónicos
• Acerca del controlador TWAIN y el Descargador
de archivos
• Acerca del controlador de escaneado remoto
(Remote Scan)
• Acerca del controlador WIA
- 3 -
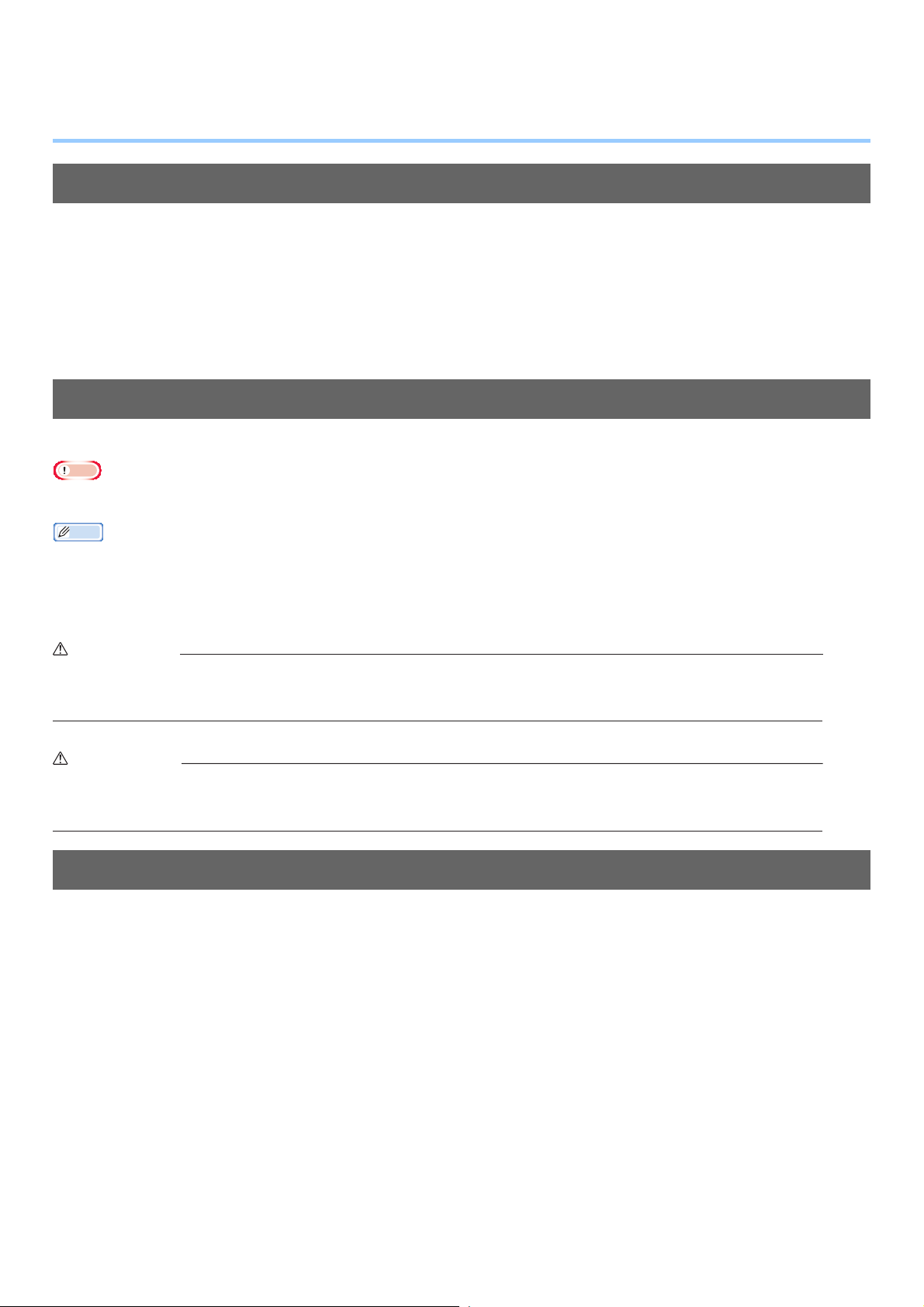
● Acerca de este manual
Nota
Memo
Notación utilizada en este manual
En este manual se utilizan las siguientes notaciones.
Salvo descripción especial, al hablar de Windows se hará referencia a Windows 7 y, al hablar de Mac OS X, se hará referencia a Mac
OS X 10.7. Además, para los ejemplos de este documento se utilizará el modelo MB770dn.
Dependiendo del sistema operativo o el modelo que utilice, la descripción ofrecida en este documento podrá variar.
• Acerca del administrador
- Administrador: la persona que configura y maneja este equipo.
Si varias personas utilizan el equipo, el administrador es la persona responsable de su gestión.
- Administrador de red: la persona que gestiona el ordenador y la red.
Términos utilizados en este documento
En este manual se utilizan los siguientes términos.
• Indica información importante sobre las operaciones. Asegúrese de leer las secciones con esta marca.
• Indica información adicional sobre las operaciones. Es recomendable leer las secciones con esta marca.
• Indica dónde obtener información detallada sobre un tema.
ADVERTENCIA
• Una advertencia ofrece información adicional que, si no se tiene en cuenta, puede provocar riesgos de daños
personales.
PRECAUCIÓN
• Una precaución ofrece información adicional que, si no se tiene en cuenta, puede provocar fallos de funcionamiento o
daños en el equipo.
Ilustraciones utilizadas en este documento
Las ilustraciones de la máquina utilizada en este documento pueden ser diferentes de lo que en realidad aparece en su maquina.
- 4 -
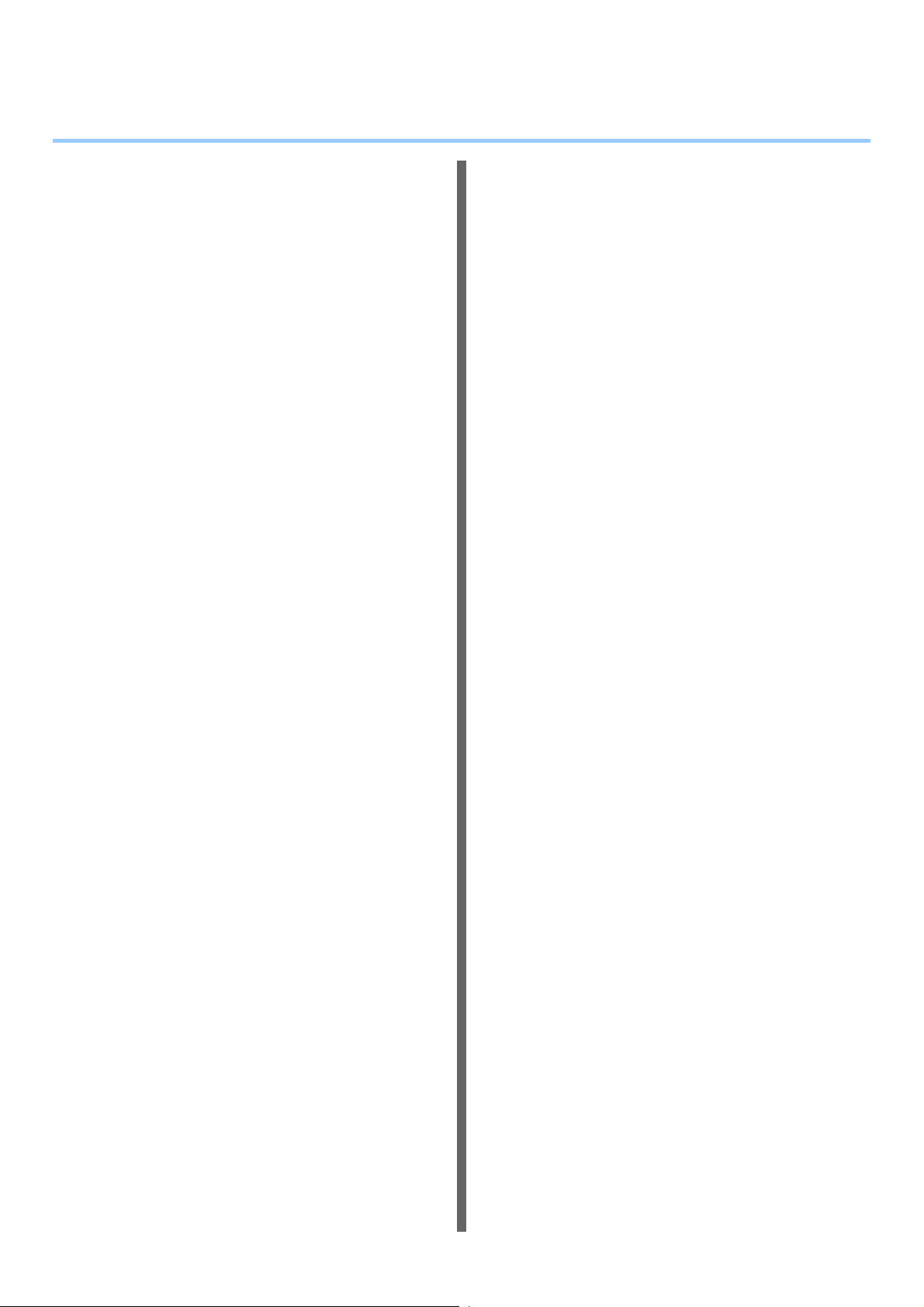
Tabla de contenidos
Acerca de los manuales...........................2
Acerca de este manual.............................4
Notación utilizada en este manual .......................4
Términos utilizados en este documento ..............4
Ilustraciones utilizadas en este documento .........4
Funciones útiles........................................7
1 Impresión ...................................... 11
Instalación de controladores en el
ordenador...............................................12
Entorno operativo...................................13
Entorno operativo Windows ...............................13
Entorno operativo Macintosh .............................13
Preparativos para imprimir desde
Windows.................................................14
Configuración a través de una red (Windows)...14
Configuración por USB (Windows) ....................17
Preparativos para imprimir desde Mac OS
X..............................................................19
Configuración a través de la red (Mac OS X) ....19
IMPRESIÓN DESDE WINDOWS .............21
Antes de usar el controlador de impresora ........21
Configuración de las opciones...............................21
Configuración del código de departamento........... 22
Copia del archivo PPD para Windows...................24
Impresión desde una aplicación ........................24
Consideraciones y limitaciones.............................. 24
Procedimiento de impresión ..................................24
IMPRESIÓN DESDE Macintosh..............26
Impresión desde una aplicación en Mac OS X
.........................................................................26
Consideraciones y limitaciones.............................. 26
Cómo imprimir desde Mac OS X ...........................26
2 Copiando....................................... 28
REALIZACIÓN DE COPIAS.....................29
Antes de realizar copias.....................................29
Función de prevención de falsificación.................. 29
Colocación de originales ....................................29
Originales admitidos .............................................. 29
Cristal para documentos........................................29
Originales tipo libro ................................................30
Uso del alimentador automático de documentos
inverso (RADF)....................................................30
Realización de copias ........................................33
Procedimiento básico de copiado.......................... 33
Escaneado del siguiente original durante la copia
............................................................................. 34
Interrupción de la copia y realización de otras copias
............................................................................. 35
Copia de prueba .................................................... 35
Selección del apilador boca abajo/arriba............... 36
Copia manual .....................................................36
Copia manual en papel de tamaño estándar......... 37
Copia manual en papel de tamaño no estándar.... 42
Uso de la grapadora fuera de línea ...................43
MODOS BÁSICOS DE COPIA ................44
Antes de usar las funciones de copia ................44
Configuración predeterminada .............................. 44
Confirmación de las funciones configuradas ......... 44
Borrado de las funciones configuradas ................. 44
Restricciones sobre las combinaciones de funciones
............................................................................. 44
Selección de papel.............................................45
Selección automática de papel (APS) ................... 45
Selección manual del papel deseado.................... 45
Copia de originales de distintos tamaños a la vez
............................................................................. 46
Configuración de los modos de original .............47
Ajuste de densidad ............................................47
Copia reducida y ampliada ................................48
Selección automática de ampliación (AMS) .......... 48
Especificación del tamaño del original y del papel de
copia por separado.............................................. 49
Especificación manual del porcentaje de
reproducción........................................................ 50
Selección del modo de acabado........................50
Modos de acabado y unidades de acabado
opcionales ........................................................... 50
Modo Clasificar y Grupo........................................51
Modo Grapar con clasificación .............................. 52
Clasificado de revistas........................................... 53
Copiado dúplex ..................................................53
Copias a una cara..................................................54
Copias a dos caras................................................ 55
Procedimiento Copiar y archivo .........................55
Configuración de una carpeta compartida............. 57
- 5 -
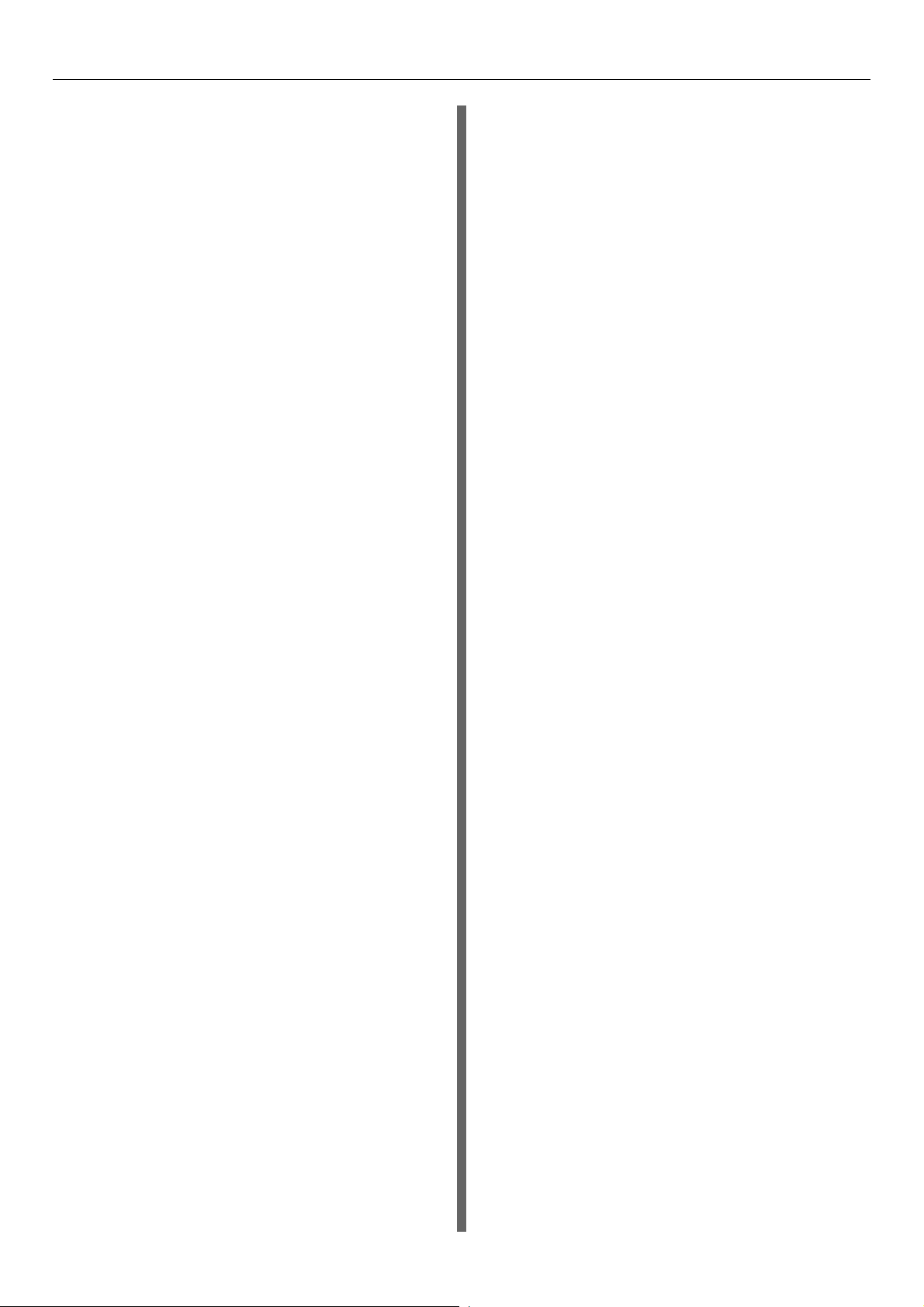
Tabla de contenidos
3 Fax................................................. 59
ENVÍO Y RECEPCIÓN DE UN FAX.........60
Envío de un fax ..................................................60
Procedimientos básicos.........................................60
Manipulación de originales ....................................62
Configuración de las condiciones de transmisión
.............................................................................64
Especificación del destinatario...............................66
Otros modos de transmisión..................................70
Recepción de un fax ..........................................71
Modo de recepción ................................................71
Originales y papel..................................................72
COMPROBACIÓN Y CANCELACIÓN DE
LAS COMUNICACIONES.......................73
Comprobación de las comunicaciones ..............73
Comprobación de las transmisiones reservadas... 73
Comprobación del estado de comunicación (registro)
...............................................................................73
Cancelación de la transmisión ...........................74
Cancelación de la transmisión desde memoria ..... 74
Cancelación de las transmisiones directas............75
Cancelación de las transmisiones reservadas.......75
5 Utilidades que pueden utilizarse
con esta máquina ........................93
Lista de utilidades ..................................94
Utilidades comunes para Windows/Macintosh...94
6 Índice .............................................95
4 Escaneado .................................... 77
FUNCIONAMIENTO BÁSICO ..................78
Visualización del menú Scan en el panel táctil
.........................................................................78
Configuración predeterminada...........................78
Escaneado en archivo electrónico .....................79
Escaneado en archivo .......................................79
Escaneado en correo electrónico ......................83
Escaneado en USB............................................86
Escaneado a través de servicio web (WS) ........89
Uso de los datos de escaneado guardados.......90
Uso de los datos de escaneado guardados como
documentos de archivos electrónicos..................90
Uso de los datos de escaneado guardados como
archivos ...............................................................90
Visualización del estado y el registro de los
trabajos de escaneado.....................................91
Visualización del estado de los trabajos de
escaneado ...........................................................91
Visualización del registro de trabajos de escaneado
.............................................................................92
- 6 -
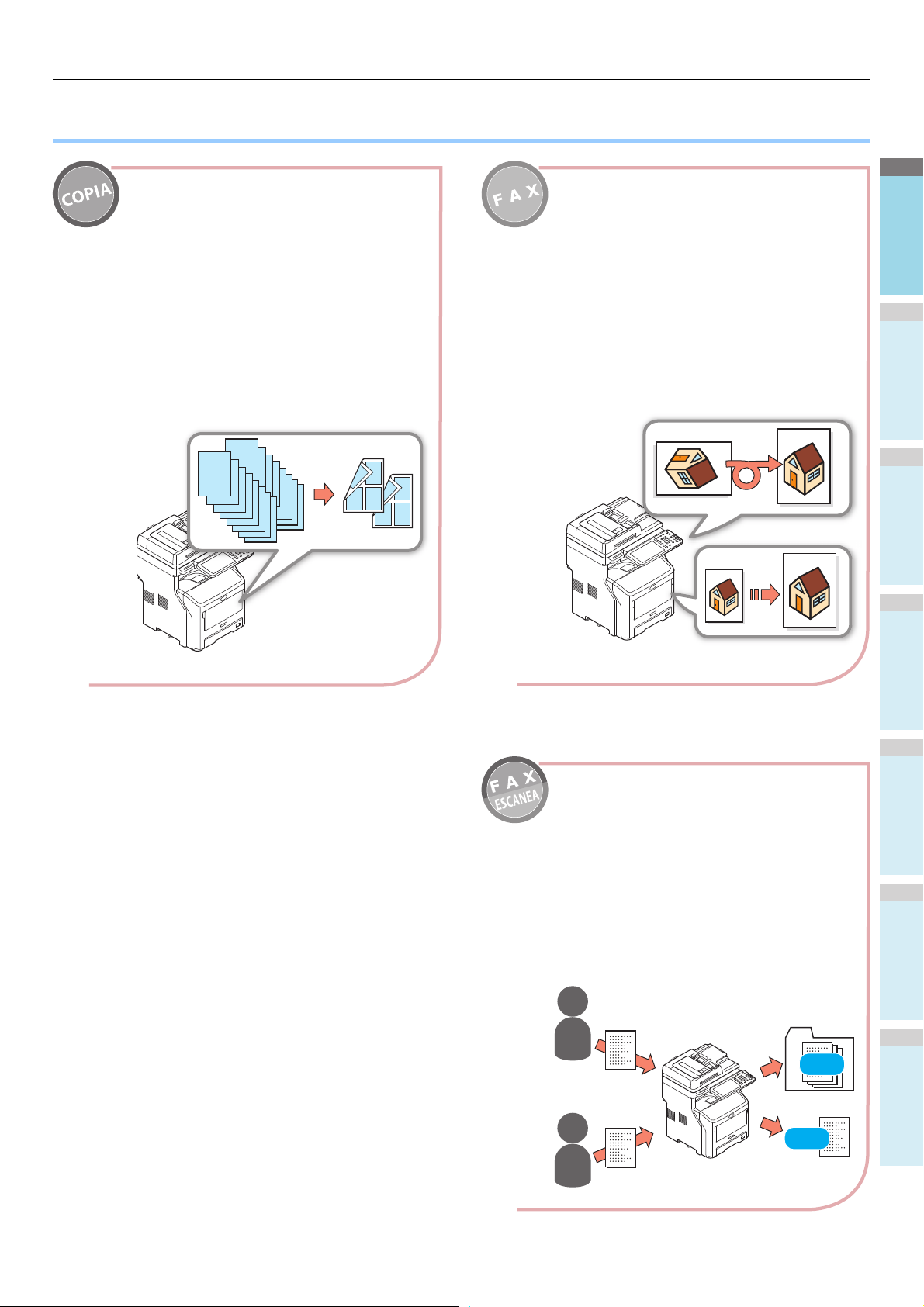
1
2
3
4
5
6
● Funciones útiles
Rotación automática de documentos
enviados o recibidos
Cuando se envían documentos por fax, las
imágenes se rotan y se selecciona
automáticamente el tamaño de papel idóneo
entre los disponibles, incluso si la orientación
de los documentos recibidos es distinta de la
orientación del papel. De esta forma podrá
enviar y recibir faxes sin tener que
preocuparse por el tamaño de papel o la
orientación de los documentos.
Ahorro de papel al copiar documentos
Use la función dúplex o la función multipágina
para combinar la impresión de varias páginas
en una sola hoja. Por ejemplo, puede imprimir
16 páginas de un documento en tan solo dos
hojas imprimiendo cuatro páginas por cara
(impresión multipágina) y en ambas caras del
papel (función dúplex). Ahorrará 14 páginas en
comparación con la impresión de una página
por hoja.
A
A
AA
A
A
AA
A
A
Envío de faxes recibidos o almacenamiento
de archivos adjuntos a mensajes de correo
electrónico enviados y recibidos
Esta función permite enviar a un ordenador
portátil los faxes que reciba cuando no se
encuentre cerca de la máquina. Si configura
la máquina para que guarde los datos de
comunicación, esta almacenará los faxes
enviados y recibidos, así como los archivos
adjuntos, en una ubicación predeterminada.
Funciones útiles
A
A
Guardar
B
Guardar
B
- 7 -
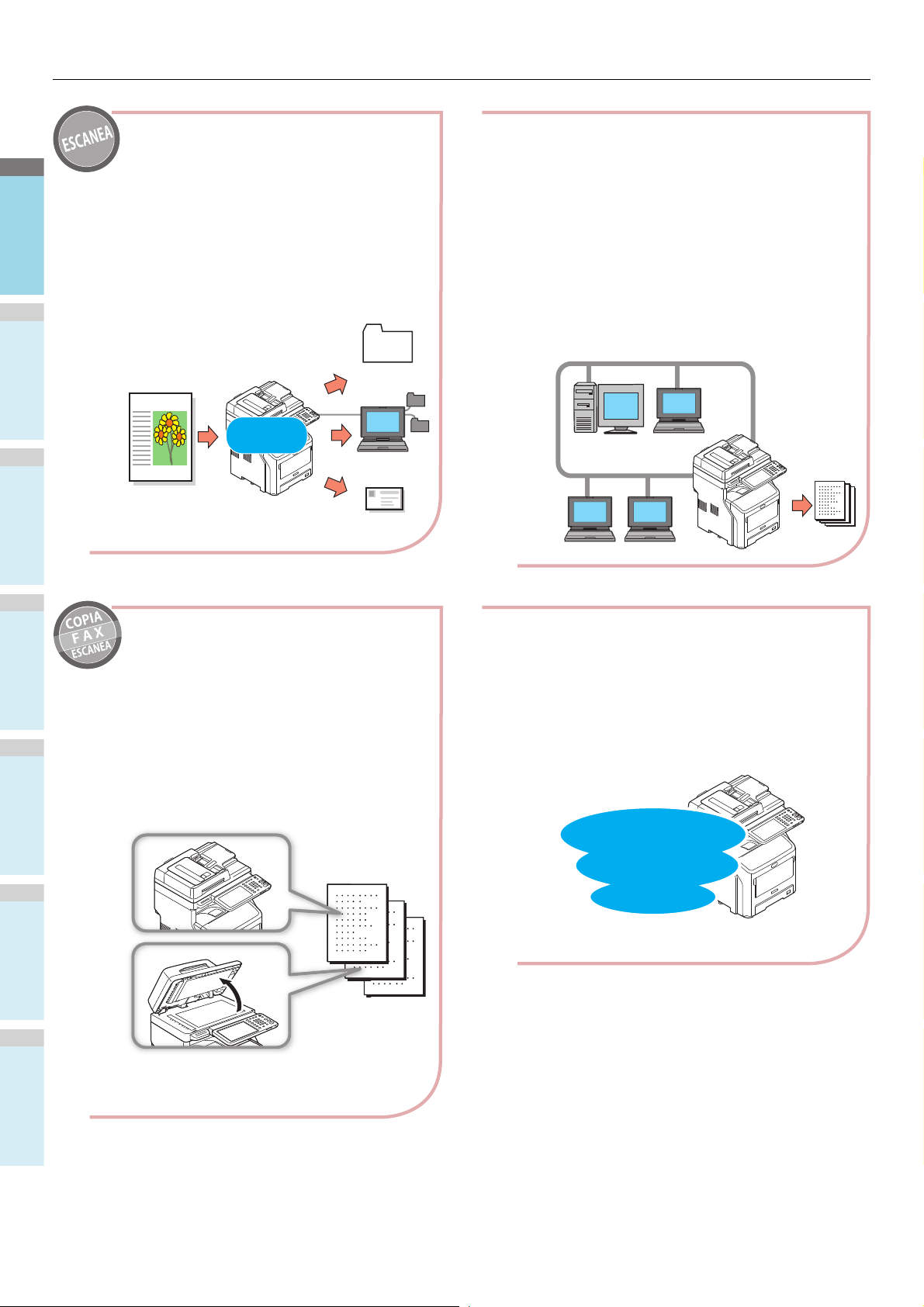
1
2
3
4
5
6
Funciones útiles
Uso de la máquina como impresora de red
Es posible imprimir imágenes de alta calidad
a alta velocidad desde distintas aplicaciones
(impresión en A4, documentos en blanco y
negro: MB760: 47 páginas/min., MB770: 52
páginas/min.).
La máquina puede conectarse a redes y
utilizarse para imprimir documentos desde
distintos ordenadores, ahorrando así
espacio en la oficina y reduciendo costes.
Escaneo de documentos impresos
El escáner en color puede escanear
documentos, que se guardarán en carpetas
compartidas de ordenadores o en tarjetas de
memoria USB (escaneado en PC de red,
escaneado en memoria USB), o bien puede
enviarlos en forma de archivos adjuntos a
mensajes de correo electrónico (escaneado
en correo electrónico).
Escanear a
memoria USB
Escanear a
PC en red
Escanear a correo
electrónico
memoria
USB
Email
Escaneo
en color
Fácil escaneado de documentos
Puede escanear documentos con el escáner
tras escanear con el alimentador de
documentos automático, así como escanear
documentos con el alimentador tras haber
escaneado con el escáner. Esta función
resulta útil cuando los documentos tienen
algunas páginas grapadas entre medias.
Impresión desde distintas aplicaciones
La máquina está equipada con emulación
PostScript3 y emulación PCL6, por lo que
podrá imprimir desde una amplia variedad
de aplicaciones.
Compatible con
PostScript3
y
PCL6
- 8 -
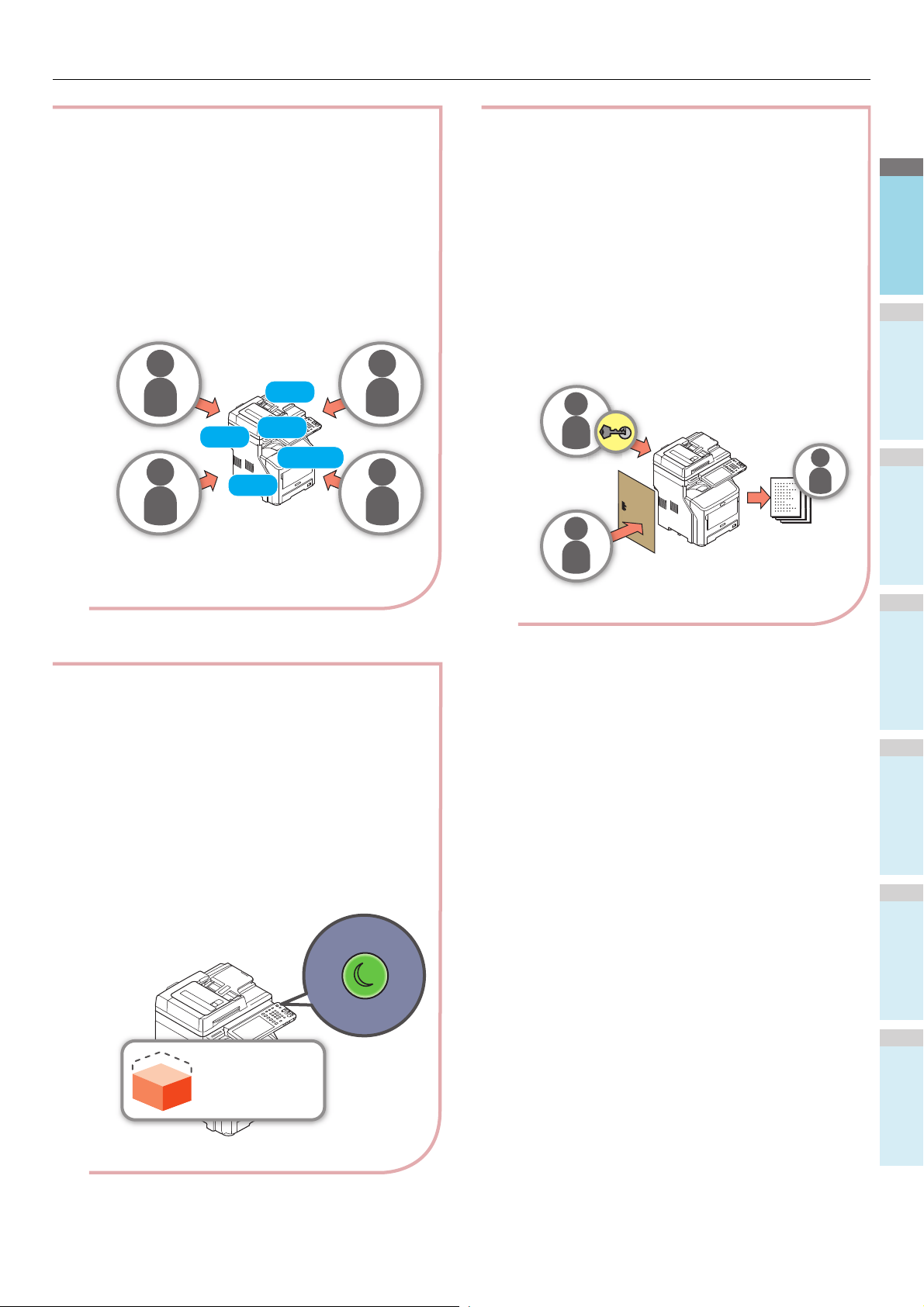
1
2
3
4
5
6
Restricción de los tipos de usuario que podrán
usar la máquina o los tipos de funciones que
podrán utilizar
Al configurar la autenticación de usuario, la
máquina solo podrá ser utilizada por usuarios
autorizados por el administrador. De esta
forma, se reduce la probabilidad de acceso a
la máquina de personas no autorizadas, lo que
a su vez evitará las fugas de información.
Las configuración de las restricciones de acceso
hace que las funciones disponibles para cada
usuario estén limitadas. De esta forma se
reducen las impresiones innecesarias,
contribuyendo así a conservar tóner y papel.
A
B
A
Ejecución simultánea de varias funciones
La máquina puede llevar a cabo distintas
funciones al mismo tiempo, incluyendo el
envío de faxes mientras se copian
documentos, o la impresión desde un
ordenador mientras se escanea un
documento. Así, varios usuarios podrán
utilizar la máquina simultáneamente.
Copia y
Fax y
Escanear y
Imprimir y
Registro y
Reducción del consumo eléctrico cuando la
máquina no está en uso
Cuando la máquina está inactiva durante un
cierto período de tiempo, entrará
automáticamente en el modo de ahorro de
energía para reducir el consumo de
alimentación. Para entrar en el modo de ahorro
de energía manualmente, pulse el botón
[POWER SAVE (Ahorro de energía)] en el panel
del operador. El botón [POWER SAVE (Ahorro
de energía)] brillará en color verde cuando el
Modo ahorro de energía esté activo.
Consumo
de energía
Funciones útiles
- 9 -
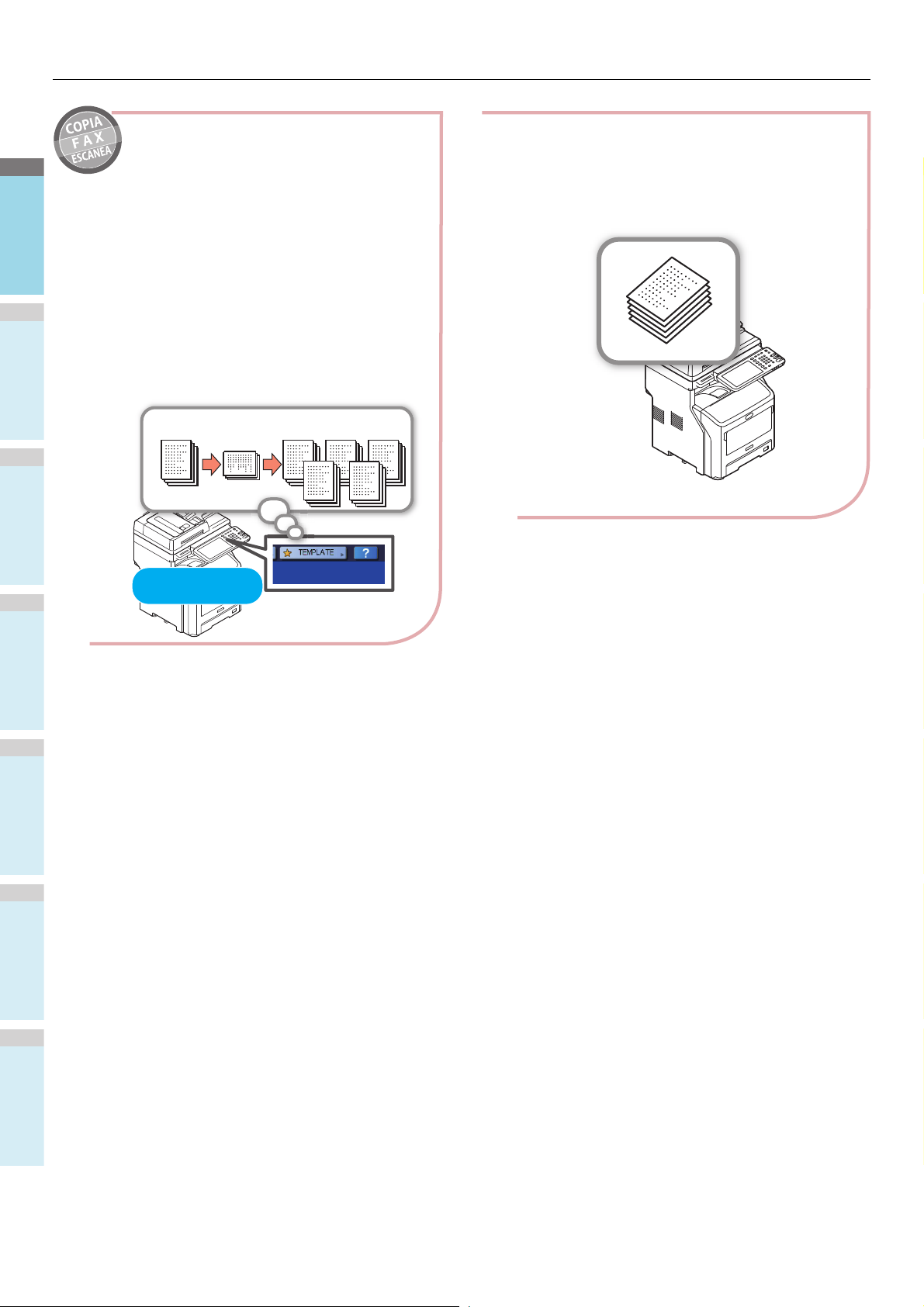
1
2
3
4
5
6
Funciones útiles
Aumento de los tipos y cantidades de papel
que pueden utilizarse
Almacenamiento en memoria de funciones y
configuraciones de uso frecuente
• [PLANT.(TEMPLATE)]
Las operaciones utilizadas con frecuencia se
pueden almacenar en [PLANT.(TEMPLATE)]
en el panel táctil. Por ejemplo, los pasos
"Reducir los documentos B4 un 81% hasta el
tamaño A4, copiarlos y clasificarlos, y crear
grupos de cinco" se pueden almacenar en
[PLANT.(TEMPLATE)] para después
llevarlos a cabo con solo pulsar una tecla,
reduciendo el número de intervenciones y
simplificando enormemente la operación.
A5
A4
Documento
original
Reducción
del 81%
Clasificar y copiar
cinco conjuntos
Utilización con
un solo toque
- 10 -
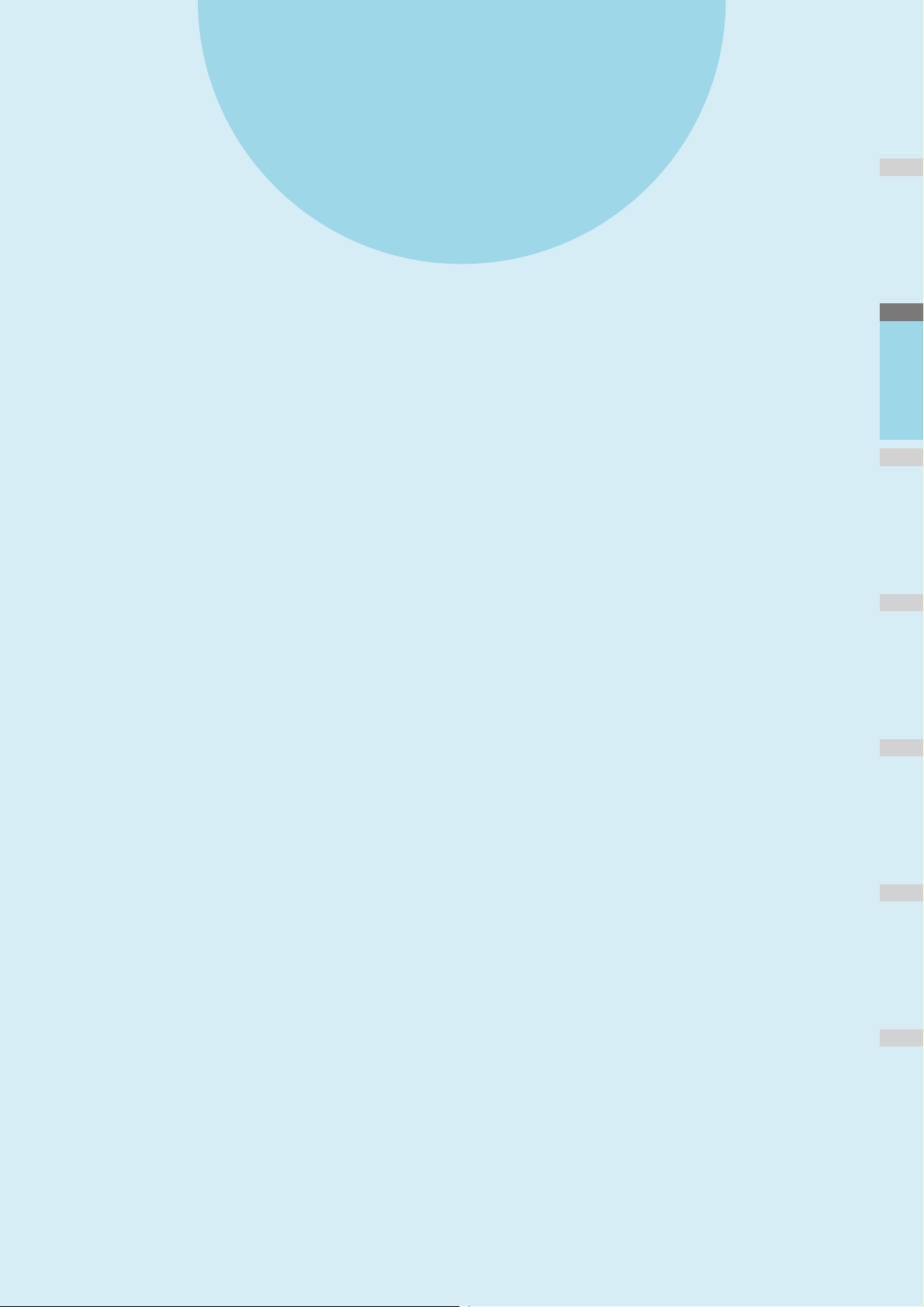
1
Impresión
Instalación de controladores en el ordenador ············· P.12
Entorno operativo···················································· P.13
1
Preparativos para imprimir desde Windows················ P.14
Preparativos para imprimir desde Mac OS X ··············· P.19
IMPRESIÓN DESDE WINDOWS ································· P.21
IMPRESIÓN DESDE Macintosh·································· P.26
2
3
4
5
6
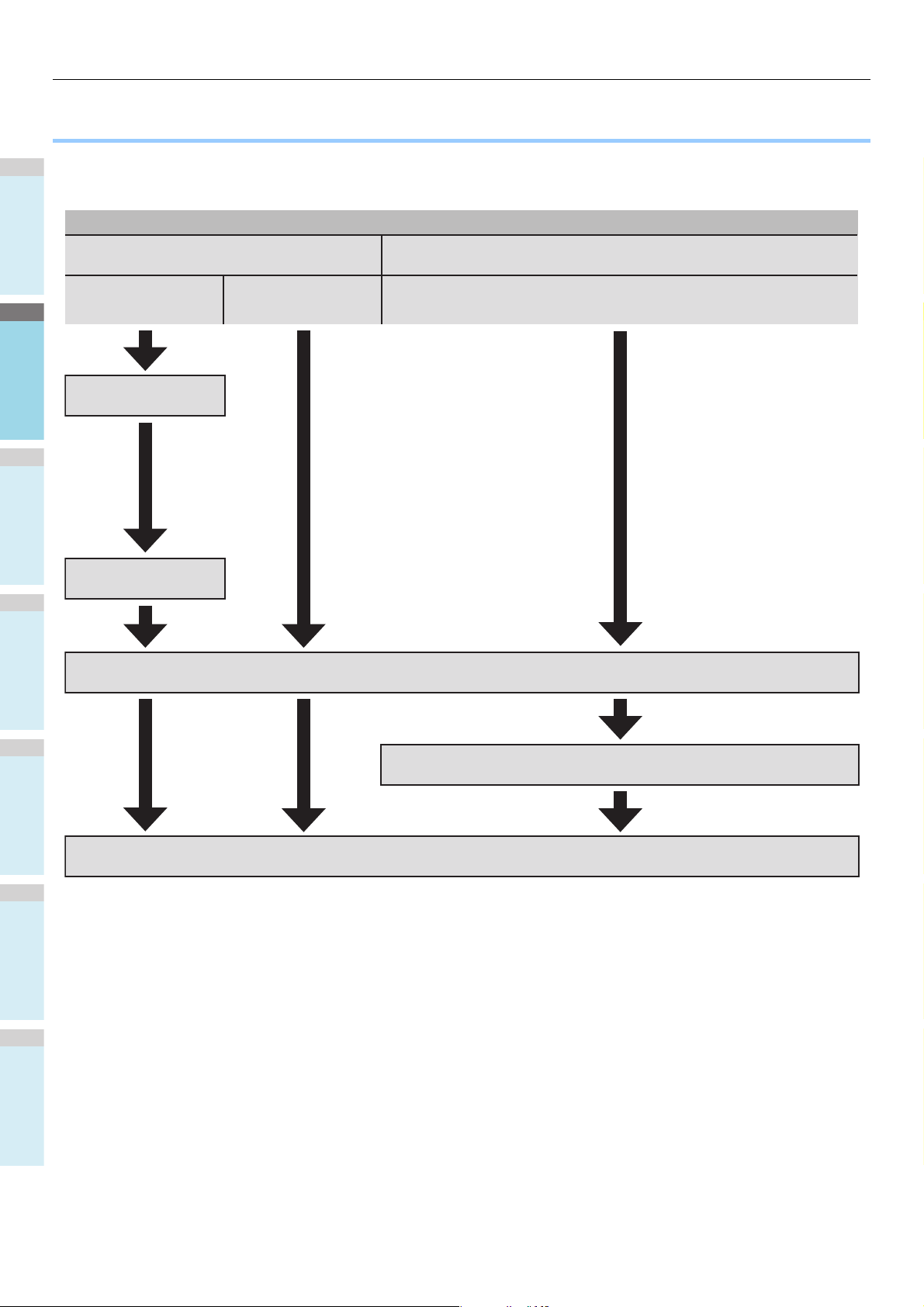
1
2
3
4
5
6
Instalación de controladores en el ordenador
● Instalación de controladores en el ordenador
Conecte la máquina al ordenador.
Para Windows
Conectado a
través de una red
Configure la dirección IP
y otros ajustes en Windows.
Conectado a
través de USB
ParaMacintosh
Conectado a través de una red
Configure la dirección IP
y otros ajustes de la máquina.
Instale los controladores de impresora.
Añada el equipo a la configuración del ordenador.
Compruebe el funcionamiento desde el ordenador.
- 12 -
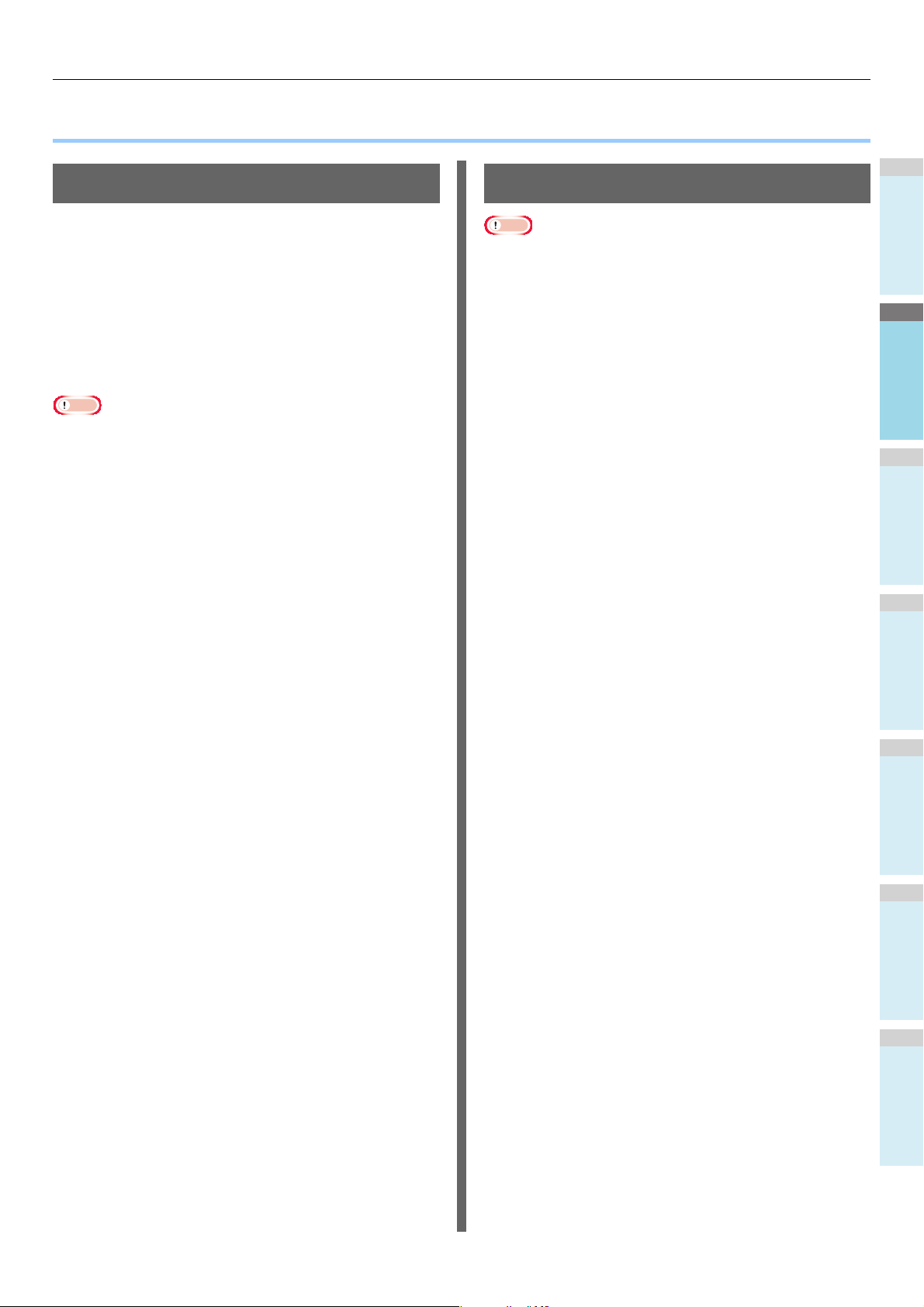
1
2
3
4
5
6
● Entorno operativo
Nota
Nota
Entorno operativo
Entorno operativo Windows
• Windows 8/8.1, Windows 8/8.1 (versión de 64 bits)
• Windows 7/Windows 7 (versión de 64 bits)
• Windows Server 2008 R2
• Windows Vista/Windows Vista (versión de 64 bits)
• Windows Server 2008/Windows Server 2008 (versión de
64 bits)
• Windows XP/Windows XP (versión x64)
• Windows Server 2003/Windows Server 2003 (versión x64)
• Windows Server 2012
• Windows Server 2012 R2
• La máquina no funciona con Windows 3.1/NT3.51/NT4.0/
Me/98/95/2000.
• Los controladores de impresora pueden ser distintos de los
aquí enumerados debido a las actualizaciones de
controladores.
Entorno operativo Macintosh
• Los controladores de impresora pueden ser distintos de los
aquí enumerados debido a las actualizaciones de
controladores.
• Mac OS X 10.4 a 10.9
- 13 -
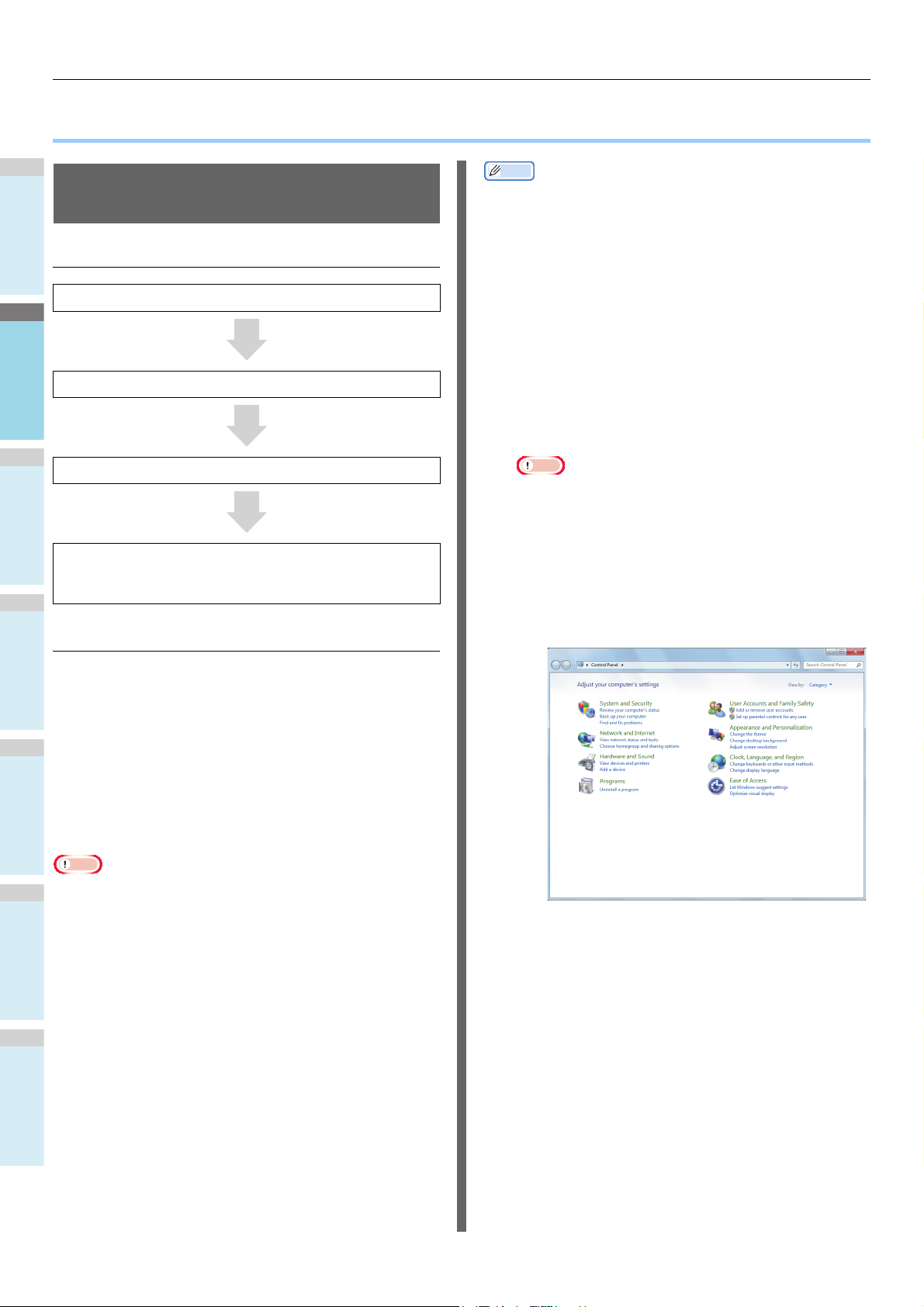
1
2
3
4
5
6
Preparativos para imprimir desde Windows
Nota
Memo
● Preparativos para imprimir desde Windows
Configuración a través de una red (Windows)
Procedimientos de configuración
Encienda la máquina y el ordenador.
Configure la dirección IP y el resto de ajustes del ordenador.
Configure la dirección IP y el resto de ajustes de la máquina.
Instale los controladores y el puerto TCP/IP estándar usando
el "Software DVD-ROM" suministrado con la máquina, y
configure la impresora de red.
Configuración del equipo
• Esta máquina admite Plug and Play de red. Si todos los
ordenadores conectados ejecutan Windows 8/Windows 7/
Windows Vista/Windows XP/Windows Server 2012/
Windows Server 2008/Windows Server 2003, o si el
enrutador conectado es compatible con Plug and Play de
red, se configurará automáticamente una dirección IP
aunque la red no tenga servidor. No es necesario configurar
manualmente una dirección IP para el ordenador y la
impresora, por lo que podrá comenzar a configurar la
máquina a partir del paso 4.
Encienda la máquina y el ordenador.
1
Configure la dirección IP y otros ajustes en
2
Windows.
Nota
• Vaya directamente al paso 3 si ya se han configurado
la dirección IP y otros parámetros en Windows, o si se
han obtenido automáticamente.
(1) Inicie Windows.
(2) Haga clic en [Inicio(Start)] y seleccione
[Panel de control(Control Panel)].
(3) Haga clic en [Ver el estado y las tareas de
red(View network status and tasks)].
Si la red no cuenta con servidor DHCP, tendrá que configurar
la dirección IP del ordenador y de la impresora manualmente.
Si el administrador de red de su empresa, su proveedor de
Internet o el fabricante del enrutador le pide que configure una
dirección IP estática, tendrá que configurar la dirección IP del
ordenador y de la impresora manualmente.
Compruebe la dirección IP de este equipo imprimiendo la lista
de ajustes del sistema o pulsando el botón [SETTING (Ajuste)]
del panel de operaciones y [ADMIN.(ADMIN)] [RED(NETWORK)] - [IPv4].
• Una configuración incorrecta de la dirección IP podría
impedir que la red funcionara o que se estableciera una
conexión a Internet. Solicite la dirección IP y el resto de
ajustes de configuración de la máquina al administrador de
red de su empresa o al proveedor de Internet.
• Los servidores (como DHCP) disponibles en la red pueden
variar según el entorno de red utilizado. Consulte con el
administrador de red de la empresa, el proveedor de
Internet o el fabricante del enrutador.
• Para la configuración son necesarios derechos de
administrador.
• A menos que se indique lo contrario, en la sección
"Configuración en Windows" se indican los procedimientos
necesarios cuando se utiliza Windows 7. Las pantallas y
procedimientos pueden variar en función del sistema
operativo.
- 14 -
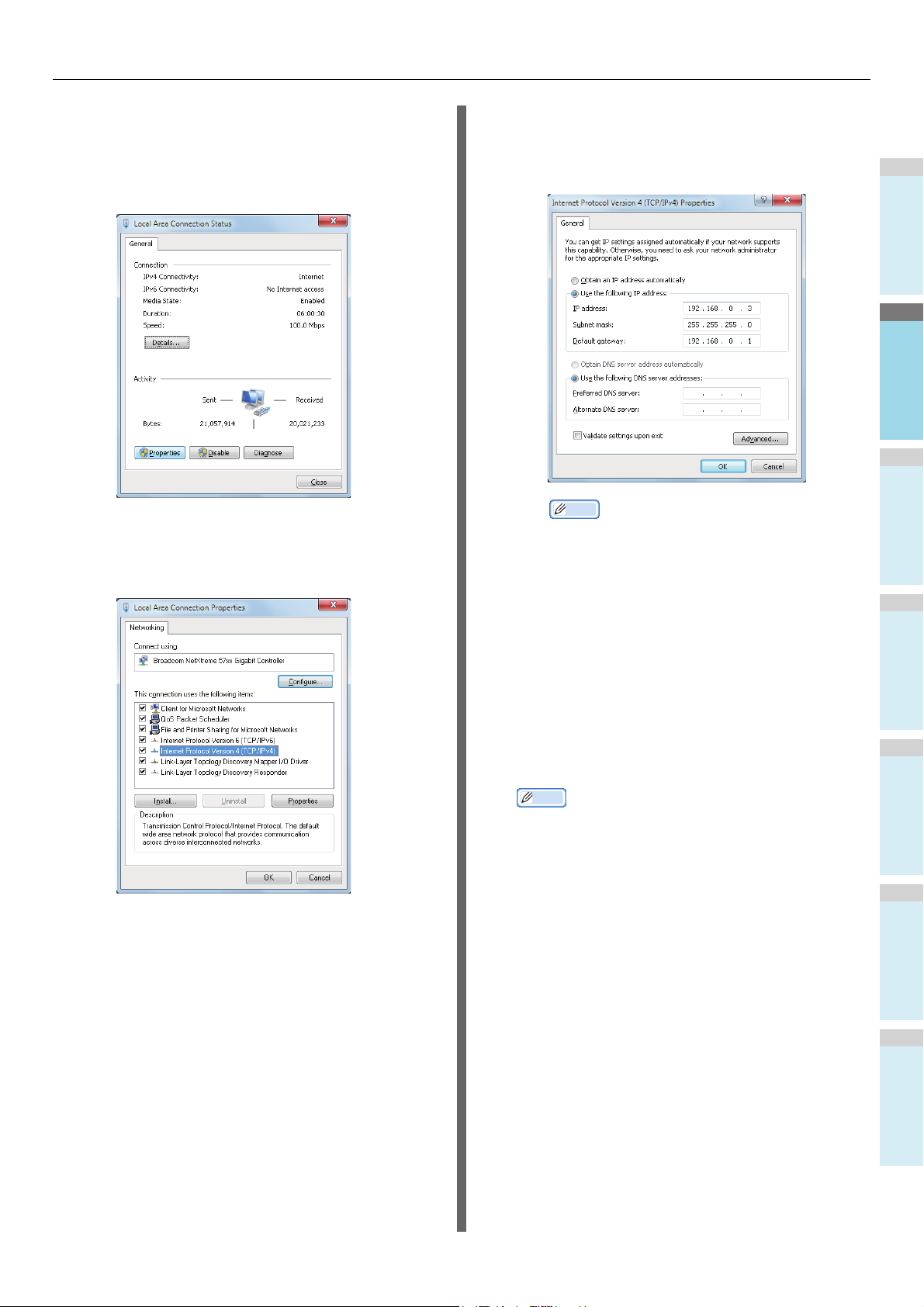
Preparativos para imprimir desde Windows
1
2
3
4
5
6
Memo
(4) Haga clic en [Conexión de área local(Local
Area Connection)] y, a continuación, pulse
[Propiedades(Properties)] en la pantalla
[Estado de la conexión de área local(Local
(6) Escriba los números de la dirección IP, la
máscara de subred, el gateway
predeterminado y el servidor DNS, y haga
clic en [ACEPTAR(OK)].
Area Connection Status)].
(5) Seleccione [Protocolo de Internet versión 4
(TCP/IPv4)(Internet Protocol Version 4
(TCP/IPv4))] y haga clic en
[Propiedades(Properties)].
Memo
• Si la dirección IP se va a obtener
automáticamente desde un servidor DHCP,
seleccione [Obtener una dirección IP
automáticamente(Obtain an IP address
automatically)] y no introduzca la dirección IP.
• No introduzca números para el gateway
predeterminado y el servidor DNS si no se van a
utilizar. Cierre [Conexión de área local(Local Area
Connection)].
(7) Cierre [Conexión de área local(Local Area
Connection)].
Configure la dirección IP y el resto de
3
ajustes de la máquina.
• Vaya directamente al paso 4 si ya se han configurado
la dirección IP y otros ajustes de la máquina, o si se
han obtenido automáticamente.
(1) Encienda la máquina, compruebe que se
ha iniciado Windows e inserte el "DVDROM de software" suministrado con la
máquina.
(2) Cuando aparezca [Reproducción
automática(AutoPlay)], haga clic en [Run
Setup.exe].
- 15 -
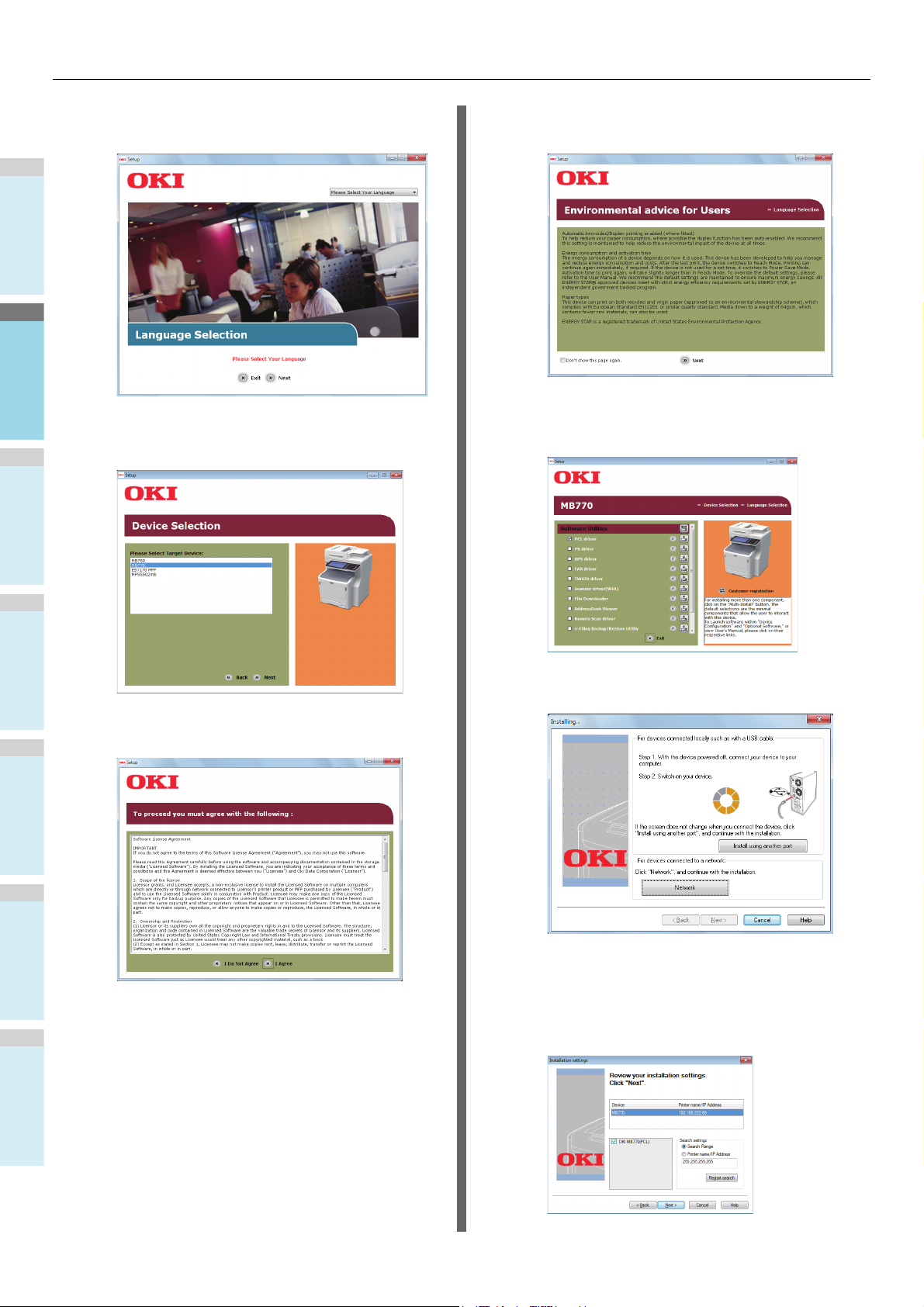
Preparativos para imprimir desde Windows
1
2
3
4
5
6
(3) Seleccione el idioma y haga clic en
"Siguiente".
(6) Lea el "Información medioambiental para
los usuarios" y haga clic en "Siguiente".
(7) Seleccione el controlador que desee
instalar y haga clic en el botón "Instalación
(4) Seleccione el dispositivo que desee utilizar
y haga clic en "Siguiente".
múltiple" para instalarlos todos a la vez.
(8) Haga clic en Network para buscar el
dispositivo.
(5) Lea el acuerdo de licencia y haga clic en "I
Agree".
(9) Cuando se haya detectado el dispositivo
de destino, selecciónelo en la lista y haga
clic en "Siguiente". Se inicia la instalación.
Si el dispositivo no se detecta, especifique
su dirección IP e instálelo directamente.
- 16 -
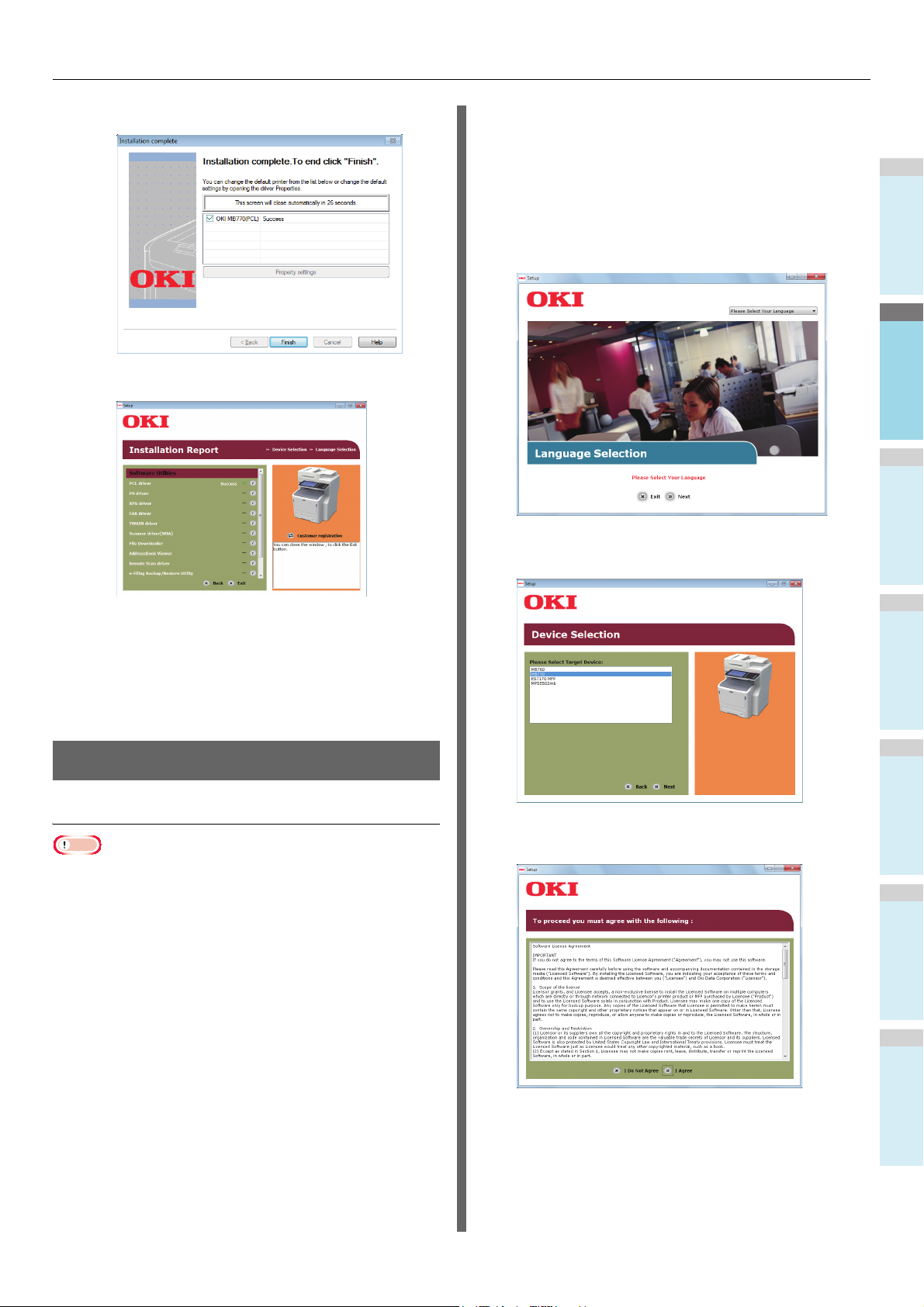
Preparativos para imprimir desde Windows
1
2
3
4
5
6
Nota
(10)Haga clic en "Finish".
(11)Haga clic en "Exit" para finalizar.
Inserte el "Software DVD-ROM"
2
suministrado con la máquina.
Cuando aparezca [Reproducción
3
automática(AutoPlay)], haga clic en [Run
Setup.exe].
Seleccione el idioma y haga clic en
4
"Siguiente".
Seleccione el dispositivo que desee utilizar
5
y haga clic en "Siguiente".
Seleccione [Inicio(Start)] - [Panel de
4
control(Control Panel)] - [Dispositivos e
impresoras(Devices and Printers)].
La configuración habrá finalizado cuando aparezca un
icono en la carpeta "Dispositivos e impresoras".
Configuración por USB (Windows)
Instalación de controladores de impresora PCL
• Son necesarios derechos de administrador.
• A menos que se indique lo contrario, se enumeran los
procedimientos necesarios con Windows 7. Las pantallas y
procedimientos pueden variar en función del sistema
operativo.
Encienda el ordenador e inicie Windows.
1
Al encender la máquina, aparece "Asistente para agregar
nuevo hardware". En tal caso, haga clic en
[Cancelar(Cancel)] y apague la máquina antes de
continuar con el siguiente paso.
Lea el acuerdo de licencia y haga clic en "I
6
Agree".
- 17 -
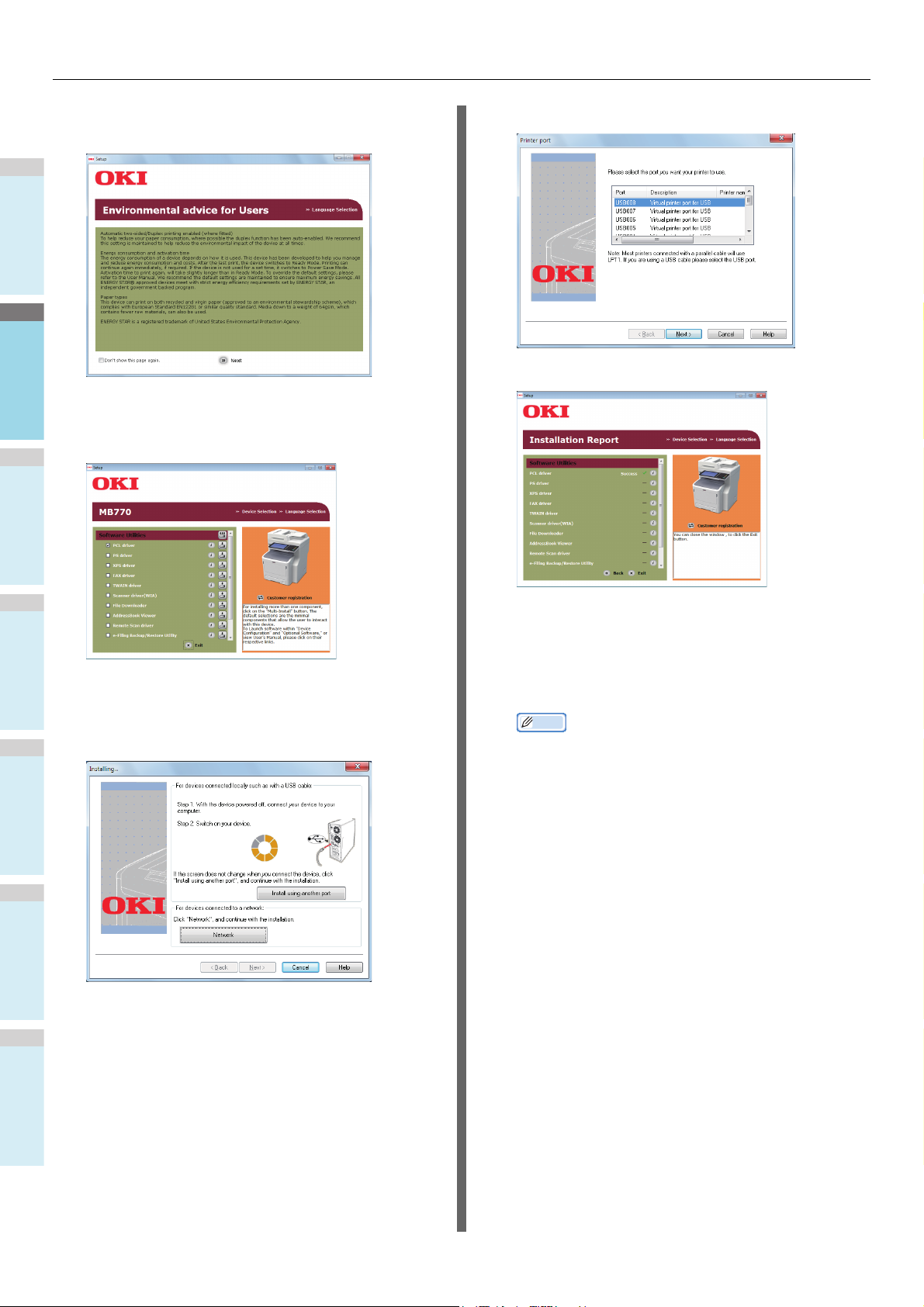
Preparativos para imprimir desde Windows
1
2
3
4
5
6
Memo
Lea el "Información medioambiental para
7
los usuarios" y haga clic en "Siguiente".
Seleccione el controlador que desee
8
instalar y haga clic en el botón "Instalación
múltiple" para instalarlos todos a la vez.
Haga clic en "Siguiente".
10
Haga clic en "Exit" para finalizar.
11
Encienda el dispositivo siguiendo las
9
instrucciones en pantalla.
Si el dispositivo no se detecta, haga clic en
el botón "Instalar usando otro puerto".
Seleccione [Inicio(Start)] - [Panel de
12
control(Control Panel)] - [Dispositivos e
impresoras(Devices and Printers)].
La configuración habrá finalizado cuando aparezca un
icono en la carpeta "Dispositivos e impresoras".
• Para usar esta máquina como impresora, instale
[Controlador de PCL(PCL driver)], [Controlador de
PS(PS driver)] o [Controlador de XPS(XPS driver)].
• Para usar esta máquina como fax, instale [Controlador
de FAX(FAX driver)].
• Para usar esta máquina como escáner, instale
[Controlador de escáner(Scanner driver)].
- 18 -
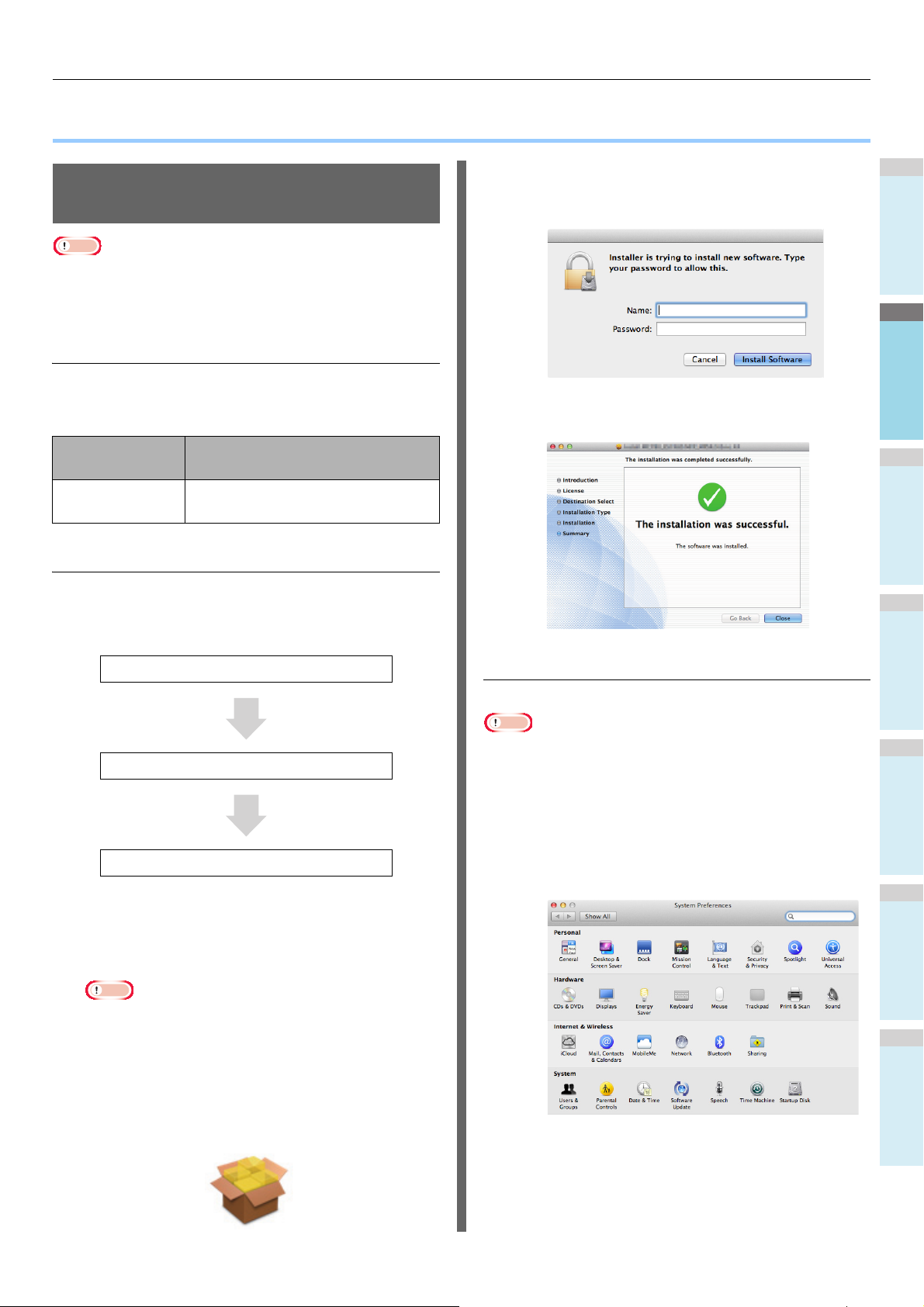
1
2
3
4
5
6
Preparativos para imprimir desde Mac OS X
Nota
Nota
● Preparativos para imprimir desde Mac OS X
(3) Introduzca la contraseña de administrador
Configuración a través de la red (Mac OS X)
• Mac OS X y los controladores de la impresora pueden ser
distintos de la información aquí mostrada debido a las
actualizaciones de controladores.
Método de impresión (protocolo)
y haga clic en [Instalar software(Install
Software)].
Hay un método disponible para imprimir desde Mac OS X con
Bonjour (Rendezvous).
Método de
impresión
Bonjour(Rendezvous)
Funciones
Usa las funciones incluidas de serie
con Mac OS X
Procedimientos de configuración
Instale los controladores de impresora.
Cree una impresora de red.
Configure la máquina con Bonjour.
Bonjour
(Rendezvous)
(4) Haga clic [Cerrar(Close)] una vez se haya
completado la instalación.
■ Uso de Bonjour
• Si [Impresión y Fax(Print & Fax)] está abierto, haga clic en
X para cerrarlo.
(1) Seleccione [Menú Apple(Apple Menu)] -
[Preferencia del sistema (System
Preference)].
(2) Haga clic en [Impresión y Escaneado
(Print & Scan)].
Encienda la máquina.
1
Instale los controladores de impresora.
2
Nota
• Desactive el software de protección antivirus.
(1) Inserte el "Software DVD-ROM" en el
equipo Macintosh.
(2) Haga doble clic en [XXXXX.pkg] dentro de
la carpeta [OKI] > [Controladores(Drivers)]
> [OSX] > [OS X 10.7-10.8].
- 19 -
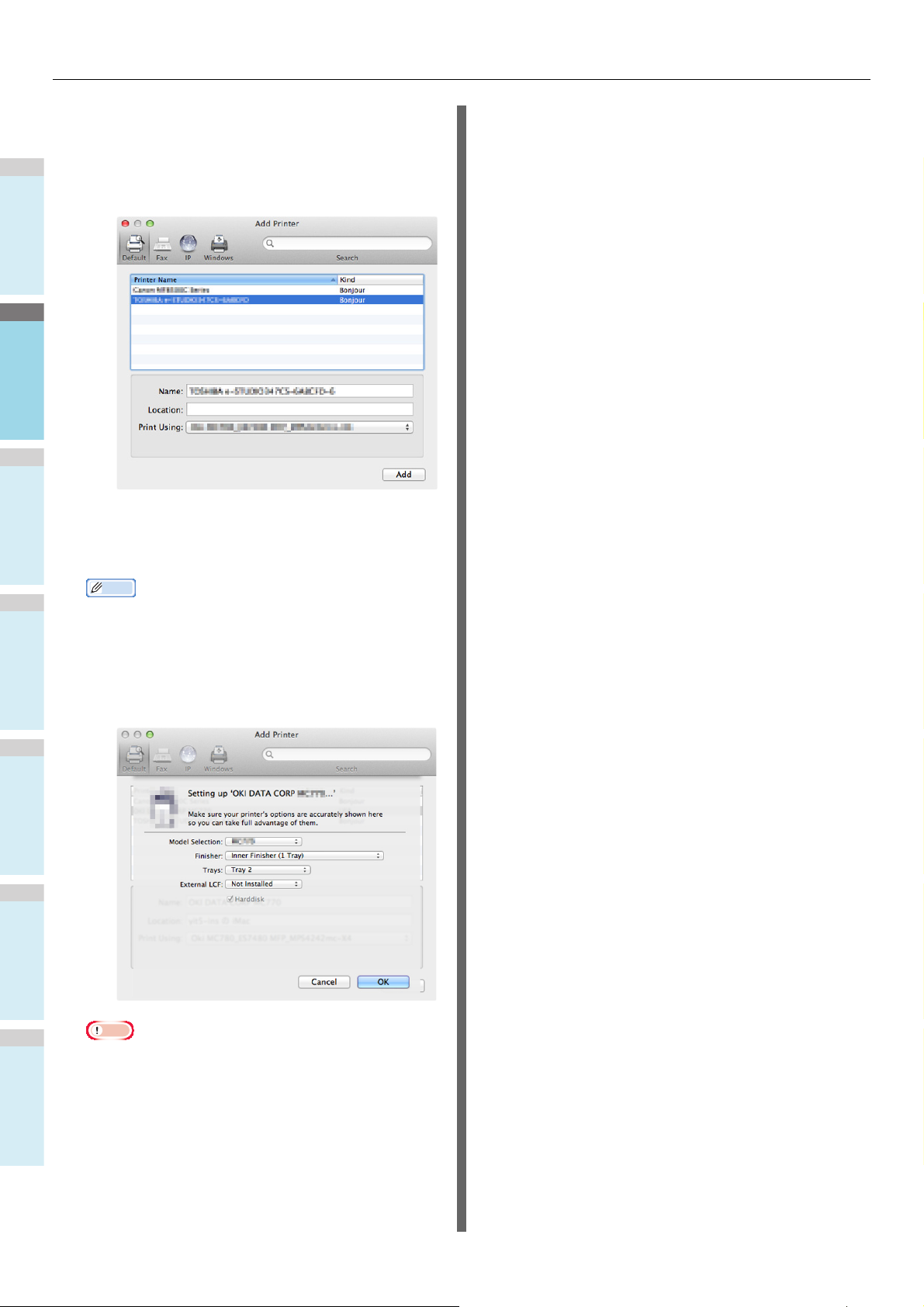
Preparativos para imprimir desde Mac OS X
1
2
3
4
5
6
Memo
Nota
(3) Haga clic en [+].
(4) Haga clic en [Predeterminado(Default)] y
seleccione el nombre de máquina
mostrado; a continuación, haga clic en
[Añadir(Add)].
(5) En el cuadro [Nombre(Name)] aparece
automáticamente que ha seleccionado en
la lista.
• Si hace clic en [Configuración de dispositivo(Device
Settings)] en el panel de control, [Información de la
impresora(Printer Information)] - [Red(Network)]
muestra la dirección MAC.
(6) Seleccione el dispositivo opcional y haga
clic en [ACEPTAR(OK)].
• El nombre de la máquina no se mostrará
adecuadamente si el controlador de impresora no
puede cargar el archivo PPD de forma correcta. En tal
caso, elimine la máquina y vuelva a agregarla.
- 20 -
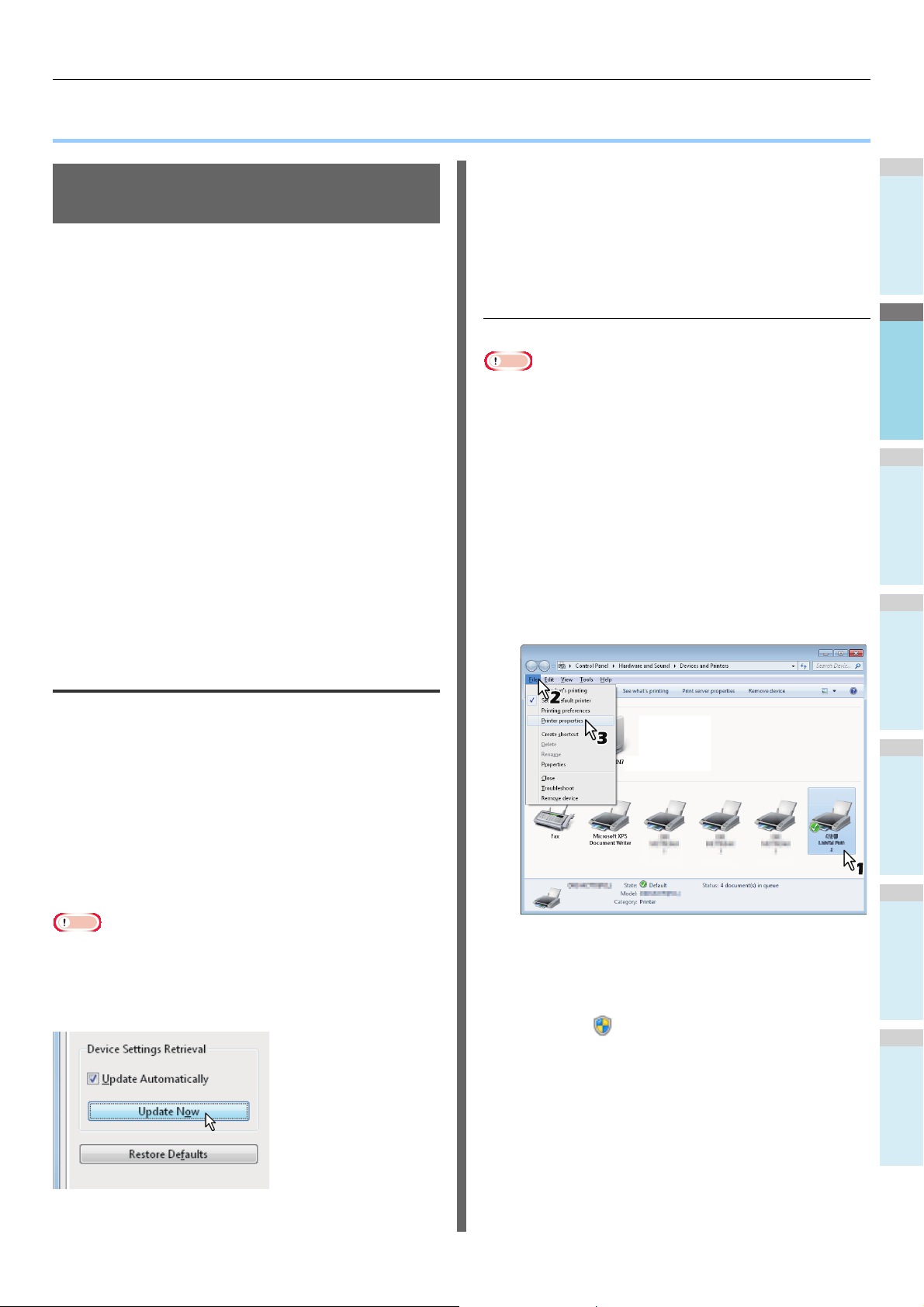
1
2
3
4
5
6
● IMPRESIÓN DESDE WINDOWS
Nota
Nota
IMPRESIÓN DESDE WINDOWS
Antes de usar el controlador de impresora
Antes de imprimir, es preciso configurar las opciones
siguientes:
• Valores de configuración
Para poder usar dispositivos opcionales, como las
bandejas o el finalizador, primero debe configurarlos. Las
funciones de estos dispositivos opcionales no están
disponibles salvo si el usuario indica al sistema que estos
dispositivos opcionales están instalados.
Antes de imprimir, puede configurar la siguiente opción si es
necesario:
• Código de departamento
Es posible usar códigos de departamento para gestionar
los trabajos. Por ejemplo, un administrador del sistema
puede comprobar el número de hojas de copia que ha
realizado un determinado departamento. Si el código de
departamento está activado, se le solicitará que introduzca
el código antes de imprimir. Si introduce previamente el
código de departamento en el campo correspondiente,
podrá imprimir sin tener que hacer esto cada vez que vaya
a imprimir. Solicite al administrador la información sobre los
códigos. Si está activada la comunicación SNMP entre el
equipo y el PC, se le solicitará que introduzca el código
antes de imprimir.
Configuración manual de las
opciones
Si la comunicación SNMP entre el equipo y el PC no está
disponible:
Configuración manual de la ficha
[Configuración de dispositivo(Device Settings)]
• Debe iniciar sesión en Windows con privilegios de
"Administrator".
Haga clic en el menú [Inicio(Start)] y
1
seleccione [Dispositivos e
impresoras(Devices and Printers)].
Aparece la carpeta Impresoras.
Seleccione el controlador de impresora de
2
este equipo y, a continuación, haga clic en
[Propiedades de impresora(Printer
properties)] en el menú [Archivo(File)].
Aparecerá el cuadro de diálogo de propiedades del
controlador de impresora.
Configuración de las opciones
Para usar correctamente este equipo, debe guardar la
configuración de las opciones instaladas en el menú de la ficha
[Configuración de dispositivo(Device Settings)] después de
instalar los controladores de impresora. En la configuración
predeterminada, puede obtener automáticamente los datos de
configuración de las opciones instaladas si abre el menú de la
ficha [Configuración de dispositivo(Device Settings)]. Si la
comunicación SNMP entre el equipo y el ordenador no está
disponible, o si desea configurar las opciones manualmente,
consulte la siguiente página:
P.21 "Configuración manual de las opciones"
• Si la comunicación SNMP entre el equipo y el PC está
habilitada, puede recuperar la información de configuración
de las opciones si hace clic en [Actualizar ahora(Update
Now)].
• Si no aparece el menú [Archivo(File)], pulse [Alt].
• Si el cuadro de diálogo mostrado no permite modificar
las propiedades del controlador de impresora, siga el
procedimiento siguiente:
- En Windows 7, algunos menús de fichas tienen el
botón en las propiedades del controlador de
impresora. Para cambiar las propiedades, haga clic
en él. Si no se pueden modificar las propiedades,
pregunte al administrador de red.
• Para cambiar un controlador de impresora instalado en
red, se necesitan privilegios de administrador.
Pregunte al administrador de red los detalles.
- 21 -
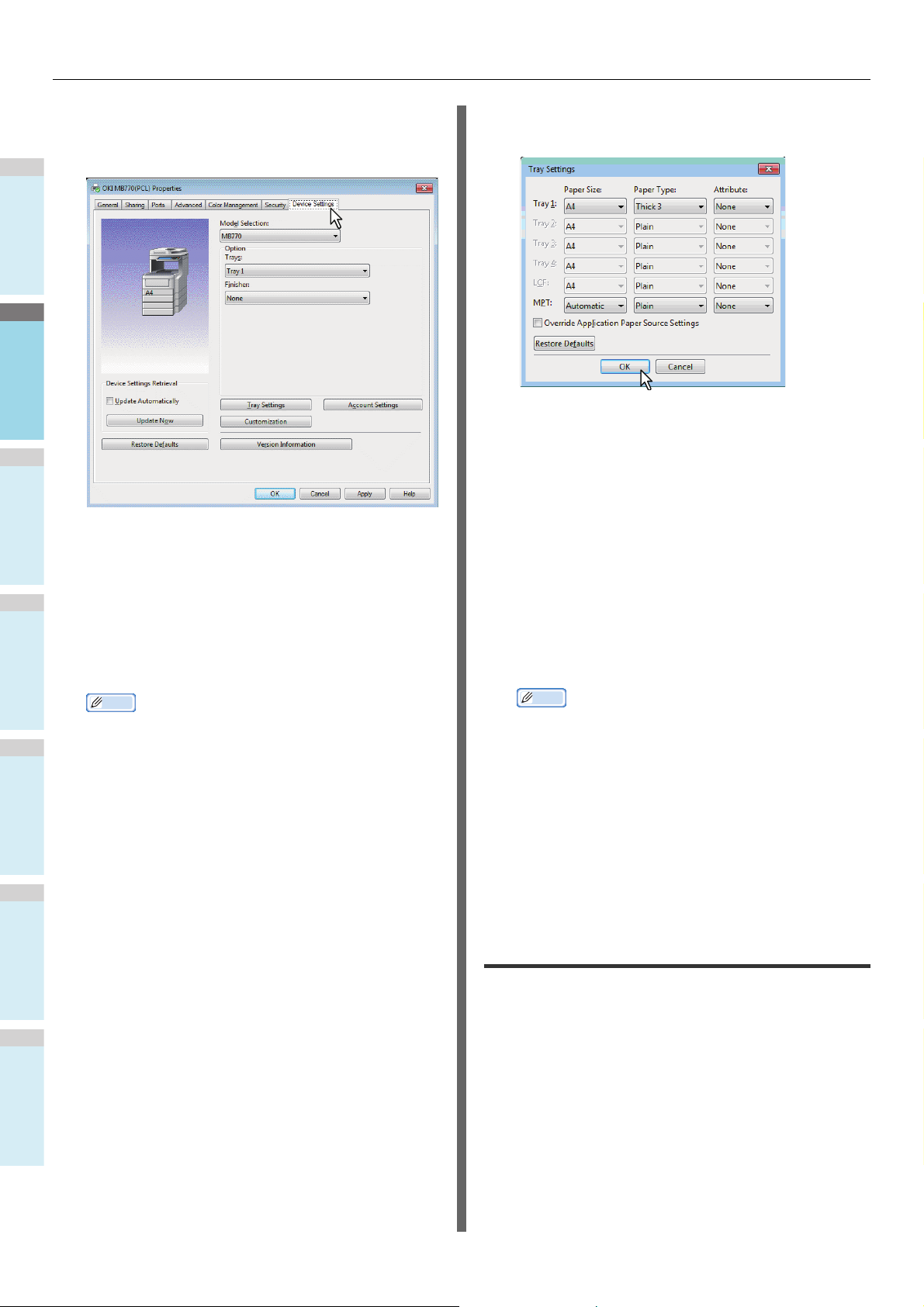
IMPRESIÓN DESDE WINDOWS
1
2
3
4
5
6
Memo
Memo
Abra el menú de la ficha [Configuración de
3
dispositivo(Device Settings)] y configure
Configure las siguientes opciones y haga
5
clic en [Aceptar(OK)].
las siguientes opciones.
Tray 1 — Seleccione el tamaño y tipo del papel cargado
en la primera bandeja.
Selección de modelo — Especifica el tipo de modelo.
Los elementos de configuración del controlador de
impresora varían según el modelo seleccionado.
Opción — Esta opción especifica si están instalados los
siguientes dispositivos opcionales.
• Bandejas(Trays) — Aquí se determina si está
instalada la unidad de alimentación de papel.
• Finisher — Aquí se especifica si está instalado el
finalizador interno.
Tray 2 — Seleccione el tamaño y tipo del papel cargado
en la segunda bandeja.
Tray 3 — Seleccione el tamaño y tipo del papel cargado
en la tercera bandeja.
Tray 4 — Seleccione el tamaño y tipo del papel cargado
en la cuarta bandeja.
LCF — Seleccione el tamaño y tipo del papel cargado en
el alimentador de gran capacidad (LCF).
MPT — Seleccione el tipo de papel cargado en la
bandeja multiuso.
Cancelar la configuración de fuente de papel de la
aplicación — Active esta casilla para usar la
configuración de fuente de papel del controlador de
impresora en lugar de la configuración de la aplicación.
• Los elementos de configuración varían según el
4
modelo y la configuración de opciones.
• Si desea obtener más información sobre cada opción,
vea las descripciones de la ficha [Configuración de
dispositivo(Device Settings)].
Guía avanzada
Haga clic en [Configuración de
bandeja(Tray Settings)].
Aparecerá el cuadro de diálogo [Configuración de
bandeja(Tray Settings)].
• Los elementos de configuración varían según el
modelo y la configuración de opciones.
• Si desea obtener más información sobre cada opción,
vea las descripciones del cuadro de diálogo
Configuración de bandeja(Tray Settings).
Guía avanzada
Haga clic en [Aplicar(Apply)] o en
6
[Aceptar(OK)] para guardar la
configuración.
Configuración del código de departamento
Si el equipo se gestiona con códigos de departamento, será
necesario introducir el código correspondiente en el
controlador de impresora.
Esto permite al administrador de red comprobar el número de
copias impresas por los miembros de un determinado
departamento. Además, permite a los usuarios comprobar qué
personas enviaron los trabajos de impresión mediante la
pantalla táctil y las herramientas de supervisión.
Pregunte al administrador si debe introducir el código de
departamento o no.
- 22 -
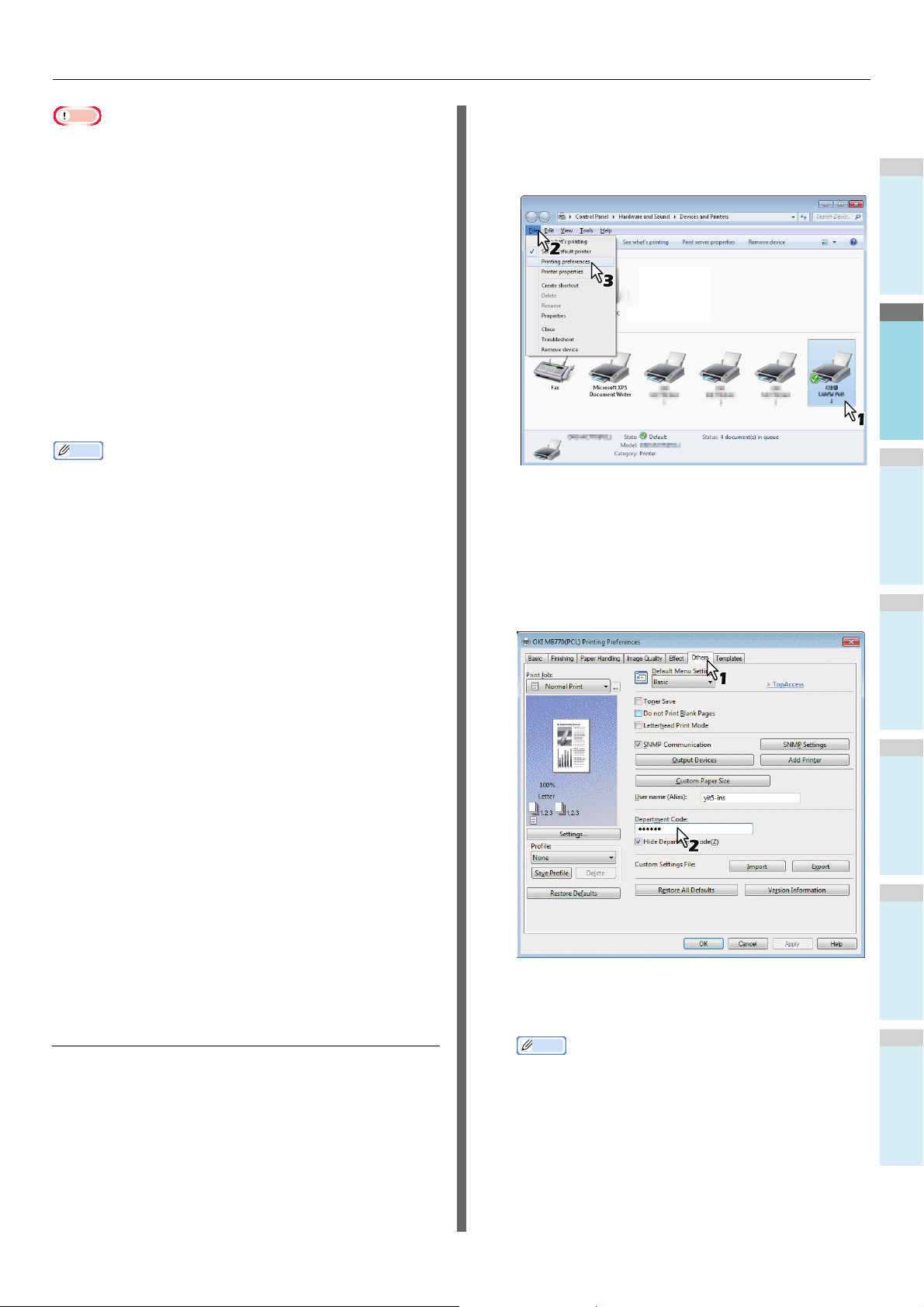
1
2
3
4
5
6
Nota
• Si está activada la opción de gestión de usuarios, se usará
Memo
Memo
para administrar los trabajos de impresión en lugar de la
opción de gestión de códigos de departamento. En ese
caso, el nombre de usuario especificado para iniciar sesión
en el PC se utilizará para la autenticación del trabajo de
impresión. Por lo tanto, no tiene que configurar su código de
departamento en el controlador de impresora, pero debe
registrar previamente su nombre de usuario. Si su nombre
de usuario no está registrado, el trabajo de impresión se
procesará como un trabajo no válido según la configuración
de Obligatoriedad de autenticación de usuario. Además, si
un trabajo de impresión se envía en formato sin procesar,
se procesará según la opción de trabajo de impresión sin
procesar. Para obtener más información sobre la opción
Obligatoriedad de autenticación de usuario o la opción de
trabajo de impresión sin procesar, consulte la Guía de
TopAccess.
• El modo en el que el equipo realiza la impresión de un
trabajo de impresión con un código de departamento no
válido varía según el valor establecido en la opción Trabajo
impresión con cód. departamento no válido, que se puede
definir en el modo Administrador de TopAccess, y según si
está habilitada o no la comunicación SNMP.
- Cuando la comunicación SNMP está habilitada y la
opción Trabajo impresión con cód. departamento no
válido esté configurada como [Almacenar en lista
trabajos no válidos(Store to invalid job list)], aparecerá
un mensaje de error al introducir un código de
departamento no válido.
- Cuando esté deshabilitada la comunicación SNMP y la
opción Trabajo impresión con cód. departamento no
válido esté configurada como [Almacenar en lista
trabajos no válidos(Store to invalid job list)], el trabajo de
impresión con el código de departamento no válido se
almacenará en la lista de trabajos de impresión con
códigos de departamento no válidos, sin imprimirse.
- Cuando la opción Trabajo impresión con cód.
departamento no válido esté configurada como
[Imprimir(Print)], el trabajo de impresión con código de
departamento no válido se imprimirá.
- Cuando la opción Trabajo impresión con cód.
departamento no válido esté configurada como
[Eliminar(Delete)], el trabajo de impresión con código de
departamento no válido se eliminará.
• El código de departamento se debe introducir siempre que
se vaya a imprimir. Si tiene que usar códigos de
departamento distintos para cada trabajo de impresión,
introduzca el código adecuado antes de iniciar la impresión.
Introducción del código de departamento
IMPRESIÓN DESDE WINDOWS
Seleccione el controlador de impresora de
2
este equipo, haga clic en el menú
[Archivo(File)] y seleccione [Preferencias
de impresión(Printing Preferences)].
• Si no aparece el menú [Archivo(File)], pulse [Alt].
• Aparece el cuadro de diálogo Preferencias de
impresión.
Abra el menú de la ficha [Otros(Others)] e
3
introduzca el código de departamento en el
cuadro [Código de
departamento(Department Code)].
En el cuadro [Código de departamento(Department
Code)] puede introducir un código de departamento de
63 caracteres.
Haga clic en el menú [Inicio(Start)] y
1
seleccione [Dispositivos e
impresoras(Devices and Printers)].
Aparece la carpeta Impresoras.
- 23 -
• El código de departamento debe constar de caracteres
de un byte, como números de 0 a 9, letras del alfabeto
de la A a la Z (tanto mayúsculas como minúsculas),
guión (-), carácter de subrayado (_) y punto (.).
Haga clic en [Aplicar(Apply)] o en
4
[Aceptar(OK)] para guardar la
configuración.

IMPRESIÓN DESDE WINDOWS
1
2
3
4
5
6
Copia del archivo PPD para Windows
El DVD-ROM del software contiene un archivo de descripción
de la máquina para las aplicaciones Windows más utilizadas.
Para las aplicaciones que no permitan la instalación
automática de archivos PPD, copie el archivo PPD al directorio
apropiado para habilitar la configuración específica de la
impresora en el cuadro de diálogo [Imprimir(Print)] o
[Página(Page)].
Impresión desde una aplicación
En esta sección se describe cómo imprimir un documento
desde una aplicación.
P.24 "Consideraciones y limitaciones"
P.24 "Procedimiento de impresión"
Consideraciones y limitaciones
• Si está activada la opción de gestión de usuarios, se usará
para administrar los trabajos de impresión en lugar de la
opción de gestión de códigos de departamento. En ese
caso, el nombre de usuario especificado para iniciar sesión
en el PC se utilizará para la autenticación del trabajo de
impresión. Por lo tanto, no tiene que configurar su código
de departamento en el controlador de impresora, pero
debe registrar previamente su nombre de usuario. Si su
nombre de usuario no está registrado, el trabajo de
impresión se procesará como un trabajo no válido según la
configuración de Obligatoriedad de autenticación de
usuario. Además, si un trabajo de impresión se envía en
formato sin procesar, se procesará según la opción de
trabajo de impresión sin procesar. Para obtener más
información sobre la opción Obligatoriedad de
autenticación de usuario o la opción de trabajo de
impresión sin procesar, consulte la Guía de TopAccess.
Cuando se utiliza la autenticación de dominio de Windows
para la configuración de gestión de usuarios, el ordenador
debe iniciar sesión en el dominio.
• Algunas opciones de impresión se pueden establecer
desde la aplicación y desde el controlador de impresión,
como la intercalación. Si la intercalación se establece
desde la aplicación, es posible que los documentos no se
impriman correctamente. En tal caso, use el controlador de
impresora para configurar la intercalación. En función de la
aplicación, algunas opciones de impresión, como la
orientación, se deben establecer desde la aplicación. Para
obtener información sobre las opciones de impresión que
se pueden establecer desde la aplicación y el controlador,
consulte el manual de la aplicación.
• Cuando se configura cualquiera de las siguientes
funciones en el controlador de impresora PS3, la función
de impresión funcionará correctamente aunque los datos
de impresión se generen en la aplicación, ya que esto
ocurre en el lado del controlador de impresora ignorando la
impresión pass-through de la aplicación.
- Impr. en arch. superpos.
- Imprimir imagen de superposición
-Nin1
-Revista
- Intercalar (Duplicar)
- Impresión de plantillas
- Tamaño de la impresión
- Escala de imagen
- Impresión de póster
- Impresión tándem (Tandem Print)
Procedimiento de impresión
Una vez que haya instalado el controlador de impresora y lo
haya configurado correctamente, podrá imprimir directamente
desde la mayoría de las aplicaciones de Windows.
Simplemente seleccione el comando Imprimir en la aplicación.
Puede utilizar las distintas funciones en las impresiones si
configura las opciones de impresión en el controlador de
impresora.
Impresión desde aplicaciones de Windows
A continuación se proporciona un ejemplo de impresión desde
el Bloc de notas de Windows 7.
Abra el archivo y seleccione
1
[Imprimir(Print)] en el menú [Archivo(File)]
de la aplicación.
Aparece el cuadro de diálogo [Imprimir(Print)].
Seleccione el controlador de impresora del
2
equipo que desee utilizar y haga clic en
[Preferencias(Preferences)].
Precauciones cuando se usa el controlador de
impresora PS3
• Cuando se imprime con un controlador de impresora PS3
desde Adobe Acrobat, esta opción está desactivada.
Aparece el cuadro de diálogo Preferencias de impresión.
- 24 -
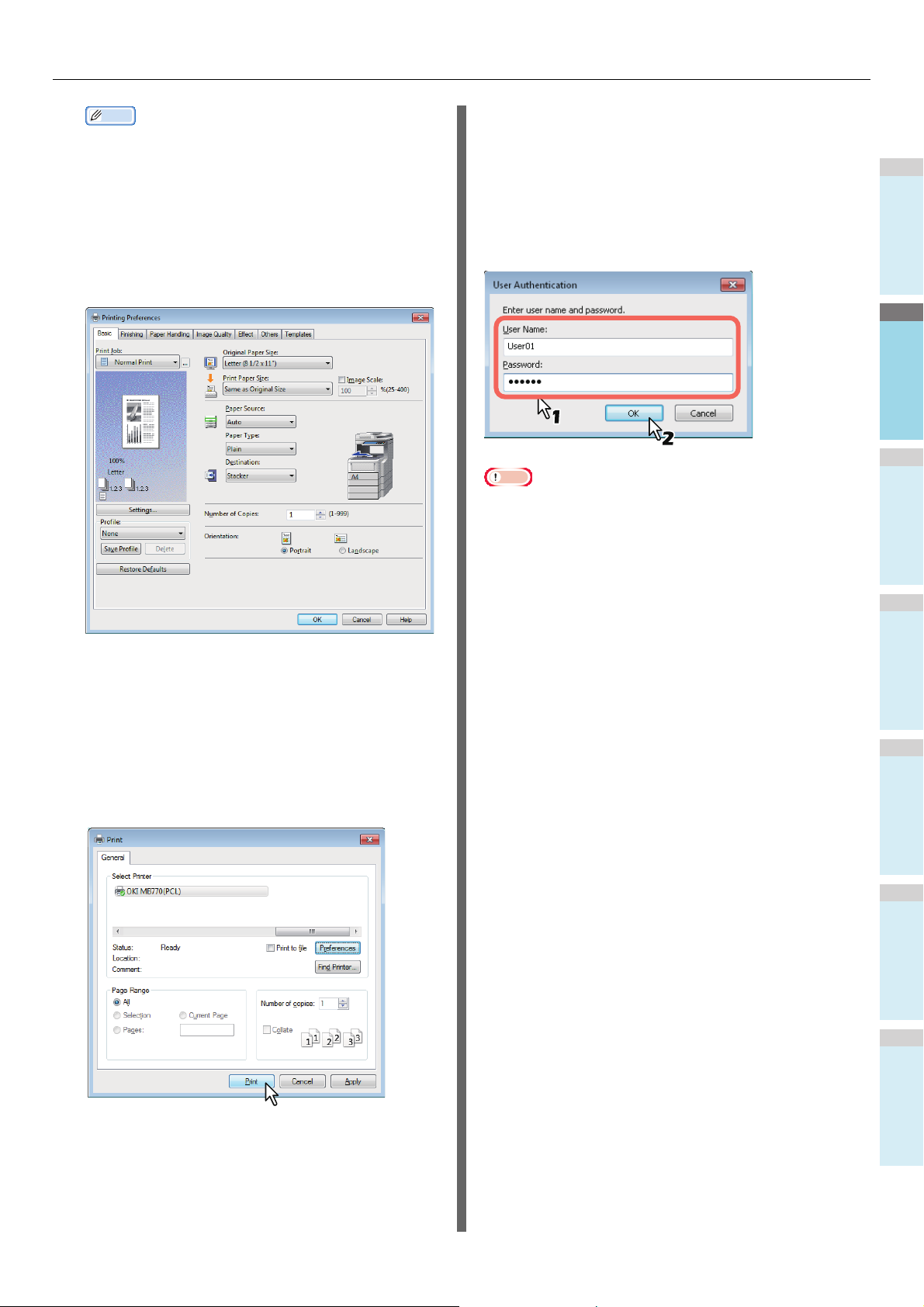
IMPRESIÓN DESDE WINDOWS
1
2
3
4
5
6
Memo
Nota
Precauciones cuando se utiliza la opción [Introducir
• El procedimiento para mostrar el cuadro de diálogo de
propiedades del controlador de impresora puede variar
según la aplicación utilizada. Si desea instrucciones
sobre cómo abrir el cuadro de diálogo de propiedades
de la máquina, consulte el manual de la aplicación.
Establezca las opciones de impresión de
3
cada ficha según el modo en que desee
credenciales de usuario manualmente(Enter the
user credentials manually)]
Cuando esta opción está habilitada en el equipo, antes de
imprimir un documento se le pedirá que introduzca su nombre
de usuario y contraseña.
Cuando aparezca el siguiente cuadro de diálogo, introduzca
su nombre de usuario y contraseña y haga clic en
[ACEPTAR(OK)].
imprimir.
• En el cuadro [Nombre de usuario(User Name)] pueden
introducirse hasta 128 caracteres y, en el cuadro
[Contraseña(Password)], hasta 64 caracteres.
• Los valores introducidos en los cuadros anteriores no se
guardan. Así pues, tendrá que introducir su nombre de
usuario y contraseña cada vez que imprima un documento.
• Puede modificar esta opción en la ficha [Configuración de
dispositivo(Device Settings)].
• La configuración de las opciones de impresión varía
según cómo se desee imprimir un documento.
• Asimismo, es posible establecer las opciones de
impresión mediante perfiles de configuración.
Haga clic en [Aceptar(OK)] para guardar la
4
configuración.
Haga clic en [Imprimir(Print)] para imprimir
5
un documento.
- 25 -
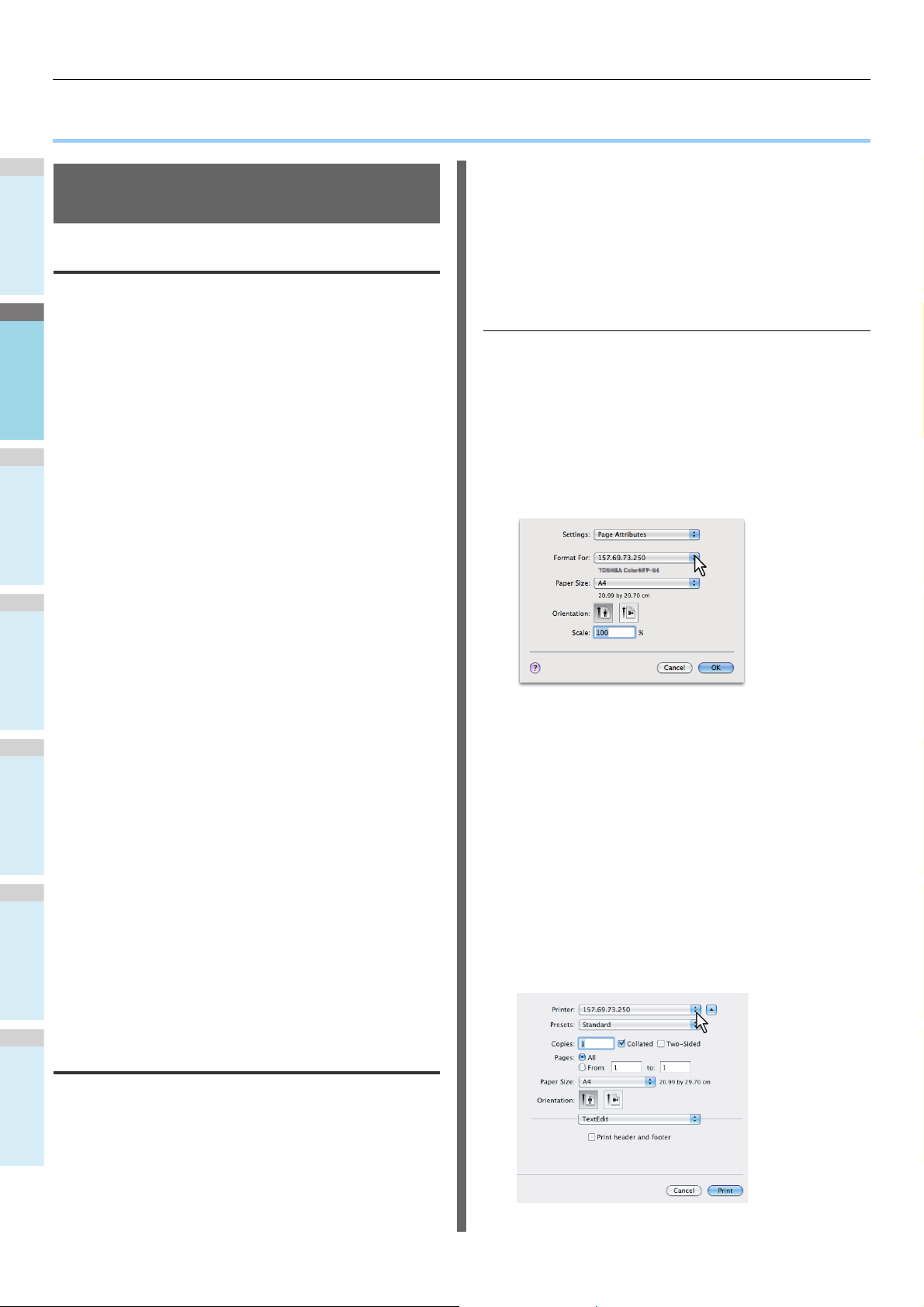
1
2
3
4
5
6
IMPRESIÓN DESDE Macintosh
● IMPRESIÓN DESDE Macintosh
Impresión desde una aplicación en Mac OS X
Consideraciones y limitaciones
• Si se incluye cualquier carácter de doble byte en el nombre
de usuario o nombre del documento cuando se realiza la
impresión, el trabajo de impresión se mostrará con
[Usuario OSX(OSX User)] o [Documento OSX(OSX
Document)] en la pantalla táctil del equipo. El nombre de
usuario y el nombre del documento se muestran como si
solo fuesen de caracteres de un byte.
• No se pueden utilizar a la vez la opción Portadas del menú
Características y la impresión de folletos.
• No se pueden utilizar a la vez la opción Portadas del menú
Características y la impresión N-up (varias páginas en una
hoja).
• No se pueden utilizar a la vez la opción Portadas del menú
Características y la opción Portada para enviar un trabajo
de impresión con una página de título.
• La función de archivos electrónicos (e-Filing) no se puede
usar junto con las funciones de tamaño de papel
personalizado, clasificación de revistas, impresión en
espera, impresión de prueba o impresión privada.
• Para realizar una impresión de prueba, privada, en espera,
programada o de archivos electrónicos en un Mac OS X
10.5.x, use LPR, AppleTalk o Bonjour.
• Para realizar una impresión de prueba, privada, en espera,
programada o de archivos electrónicos en un Mac OS X
10.6.x a Mac OS X 10.9.x, use LPR o Bonjour.
• Para usar la función de autenticación de usuario en Mac
OS X 10.4.x, configure el dominio en
[Aplicaciones(Applications)] > [Utilidades(Utilities)] >
[Acceso al directorio(Directory Access)] >
[Servicios(Services)] > [BSD Flat y NIS(BSD Flat and
NIS)].
• Para usar la función de autenticación de usuario en Mac
OS X 10.5.x, configure el dominio en
[Aplicaciones(Applications)] > [Utilidades(Utilities)] >
[Utilidades del directorio] > [Servicios(Services)] > [BSD
Flat y NIS(BSD Flat and NIS)].
• Para usar la función de autenticación de usuario en Mac
OS X 10.6.x a Mac OS X 10.9.x, configure el dominio en
[Cuentas(Accounts)] > [Opción de inicio de sesión(Login
Option)] > [Servidor de cuentas de red(Network Account
Server)] > [Abrir la utilidad del directorio(Open the Directory
Utility)] > [Servicios(Services)] > [BSD Flat y NIS(BSD Flat
and NIS)].
Cómo imprimir desde Mac OS X
Establecimiento de opciones e
impresión desde sistemas Macintosh
En las aplicaciones de Mac OS X, las opciones de impresión
se establecen tanto en el cuadro de diálogo [Configurar
página(Page Setup)] como en el cuadro de diálogo
[Imprimir(Print)].
Impresión desde aplicaciones Macintosh
Abra un archivo y, en el menú
1
[Archivo(File)] de la aplicación, seleccione
[Configurar página(Page Setup)].
Seleccione el nombre del equipo en el
2
cuadro [Formato para(Format For)] y
especifique los valores de configuración de
página para el trabajo de impresión.
La configuración de los valores de Configurar página
varía dependiendo de cómo se desee imprimir un
documento.
Haga clic en [Aceptar(OK)] para guardar la
3
configuración de Ajustar página.
En el menú [Archivo(File)] de la aplicación,
4
seleccione [Imprimir(Print)].
En el cuadro de diálogo que aparece,
5
asegúrese de que el nombre del equipo
está seleccionado en el cuadro
[Impresora(Printer)] y especifique la
configuración de impresión que desea
utilizar para el trabajo de impresión.
No es necesario cambiar las impresoras antes de iniciar la
impresión porque todas se gestionan con la opción [Imprimir y
fax(Print & Fax)] de [Preferencias del sistema(System
Preferences)]. Una vez añadida una impresora a la lista de
impresoras, puede seleccionarla directamente desde el cuadro
de diálogo [Configurar página(Page Setup)] o [Imprimir(Print)].
- 26 -
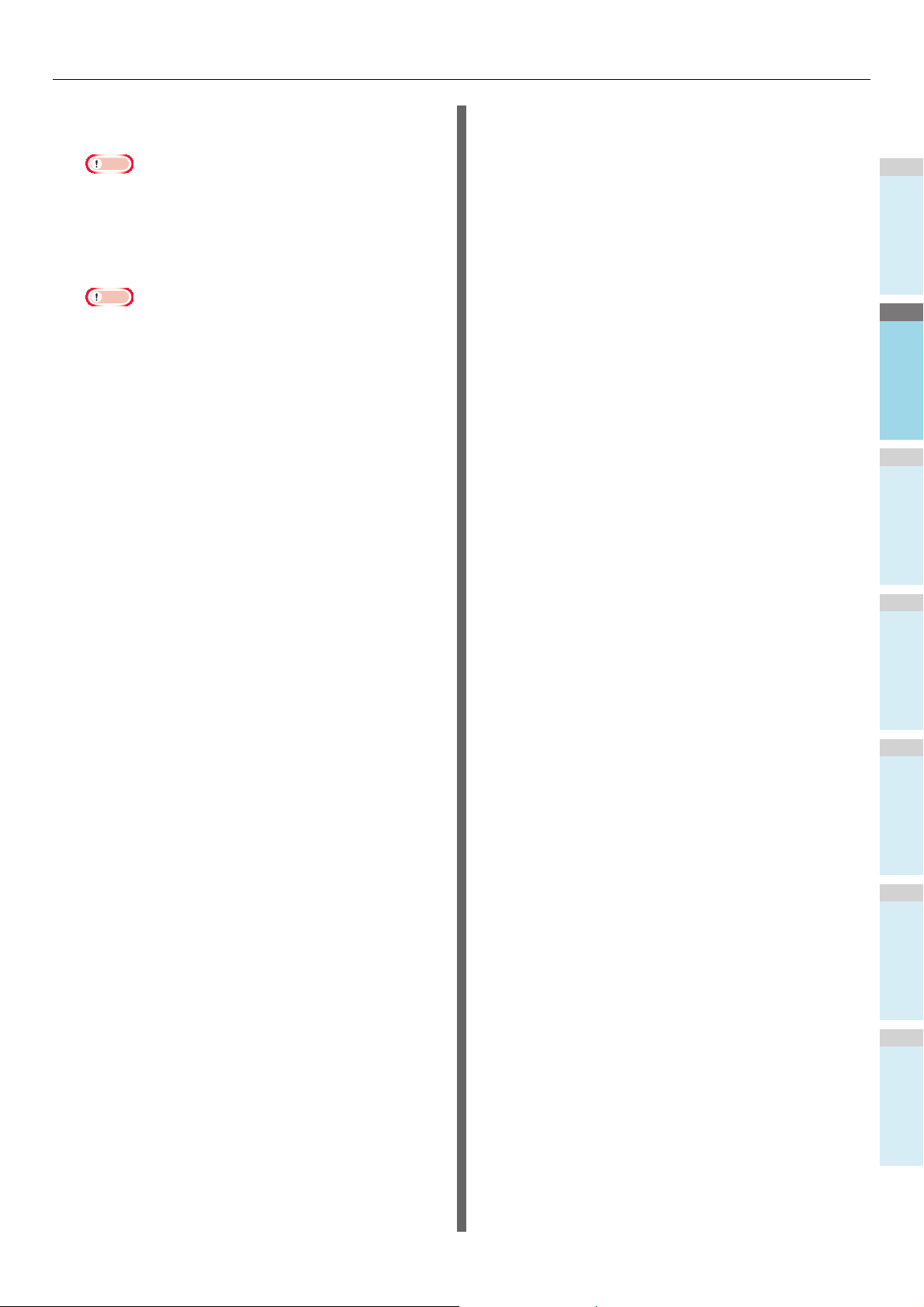
IMPRESIÓN DESDE Macintosh
1
2
3
4
5
6
Nota
La configuración de los valores de Ajustar página varía
dependiendo de cómo se desee imprimir un documento.
• Los cuadros de diálogo [Imprimir(Print)] varían
dependiendo de la aplicación.
Haga clic en [Imprimir(Print)] para imprimir
6
un documento.
Nota
• El contenido configurado en el cuadro de diálogo
[Imprimir(Print)] se puede guardar como
[Presintonías(Presets)]. Seleccione [Guardar
como(Save as)] en el cuadro [Presintonías(Presets)] y
guárdelo con el nombre que desee. Si utiliza este
contenido predefinido como configuración
predeterminada, selecciónelo en el cuadro
[Presintonías(Presets)].
- 27 -
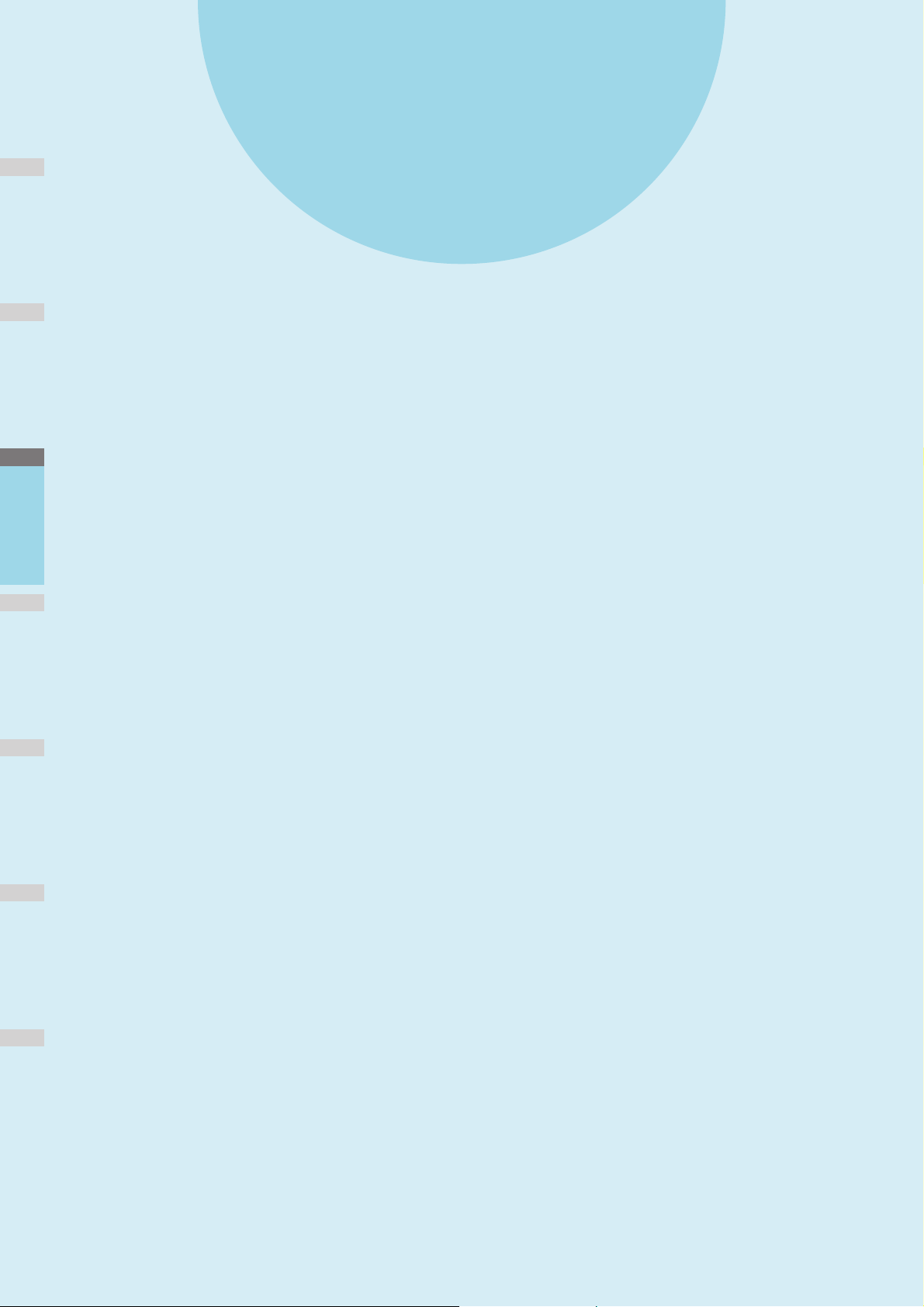
2
Copiando
1
REALIZACIÓN DE COPIAS········································ P.29
MODOS BÁSICOS DE COPIA ···································· P.44
2
3
4
5
6
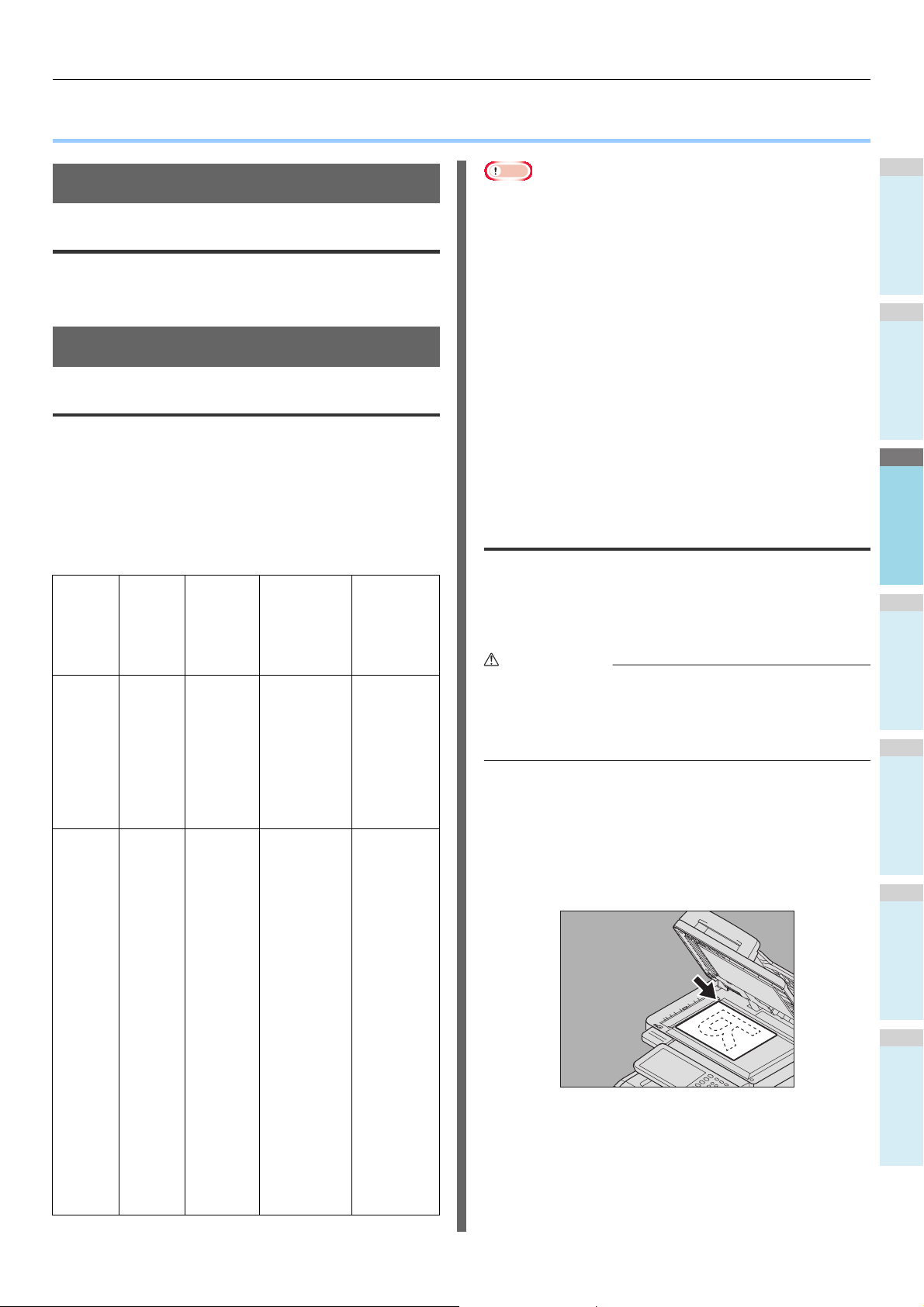
1
2
3
4
5
6
● REALIZACIÓN DE COPIAS
Nota
PRECAUCIÓN
REALIZACIÓN DE COPIAS
Antes de realizar copias
Función de prevención de falsificación
Este equipo dispone de una función de prevención de
falsificación. Por lo tanto, es posible que la función de
escaneado o copia no funcione correctamente.
Colocación de originales
Originales admitidos
Cuando se utiliza el alimentador automático de documentos
inverso (RADF, opcional), se pueden escanear
automáticamente, hoja por hoja, originales de dos caras. Si se
usa el cristal de documentos, es posible escanear aquellos
originales, como las películas OHP, el papel de calco, los
folletos o los objetos tridimensionales (3D), que no se pueden
colocar en el alimentador automático de documentos inverso
(RADF), además de los originales de papel normal.
Colocación
Tam año
máximo
Gramaje
del papel
Tama ño d el
original
Tamañ os
admitidos para
la detección
automática de
tamaño
• La detección automática de tamaño no funciona
correctamente cuando se utilizan originales de formato A/B
en los equipos para América del Norte. No funciona
correctamente cuando se utilizan originales de formato LT
en los equipos cuyo uso no está destinado a América del
Norte.
• En algunos modelos, la detección automática de tamaño no
funciona correctamente cuando se utiliza papel de formato
K para la impresión. (El formato K es un tamaño de papel
estándar en China.)
• No coloque objetos pesados (8 kg (18 libras) o más) sobre
el cristal de documentos ni ejerza presión o fuerza sobre el
cristal.
• Asegúrese de colocar los originales de tamaño ST o A5
orientados horizontalmente cuando utilice el alimentador
automático de documentos inverso (RADF).
• Es posible escanear un máximo de 1.000 hojas para un
trabajo de copia o hasta que se llene la memoria integrada.
Cristal para documentos
El cristal de documentos se puede usar para colocar aquellos
originales, como las películas OHP o el papel de calco
(además de papel normal), que no se pueden poner en el
alimentador automático de documentos inverso (RADF).
Cristal para
documentos
RADF Legal 14
Largo:
216 mm
(8,5")
Ancho:
355,6 mm
(14")
(8,5 x
14")
-
60 - 105 g/m
(16 - 28 lb.)
Formato A/B:
A4, A5, A6,
B5, Folio, 16K
Formato LT:
Letter, Legal,
Legal 13,
Legal 13,5,
EX, ST,
8,5SQ-R
2
Originales a 1
cara:
Formato A/B:
A4, A5, A6,
B5, Folio, 16K
Formato LT:
Letter, Legal,
Legal 13,
Legal 13,5,
EX, ST,
8,5SQ-R
Originales a 2
caras:
Formato A/B:
A4, A5, B5,
Folio, 16K
Formato LT:
Letter, Legal,
Legal 13,
Legal 13,5,
EX, ST,
8,5SQ-R
El tamaño del
documento no
se puede
detectar
automáticamente.
Fuera de
América del
Norte:
la
configuración
de tamaños
mezclados
está
desactivada:
A4, A5, B5,
Folio
la
configuración
de tamaños
mezclados
está
activada:
A4, Folio
América del
Norte:
Letter, Legal,
Legal13
No coloque objetos pesados (8 kg (18 libras) o más) sobre
el cristal de documentos ni ejerza presión o fuerza sobre
el cristal.
La rotura del cristal podría provocar lesiones personales.
Levante el alimentador automático de
1
documentos inverso (RADF).
Coloque el original boca abajo en el cristal
2
de documentos y alinéelo con la esquina
posterior izquierda del cristal.
- 29 -
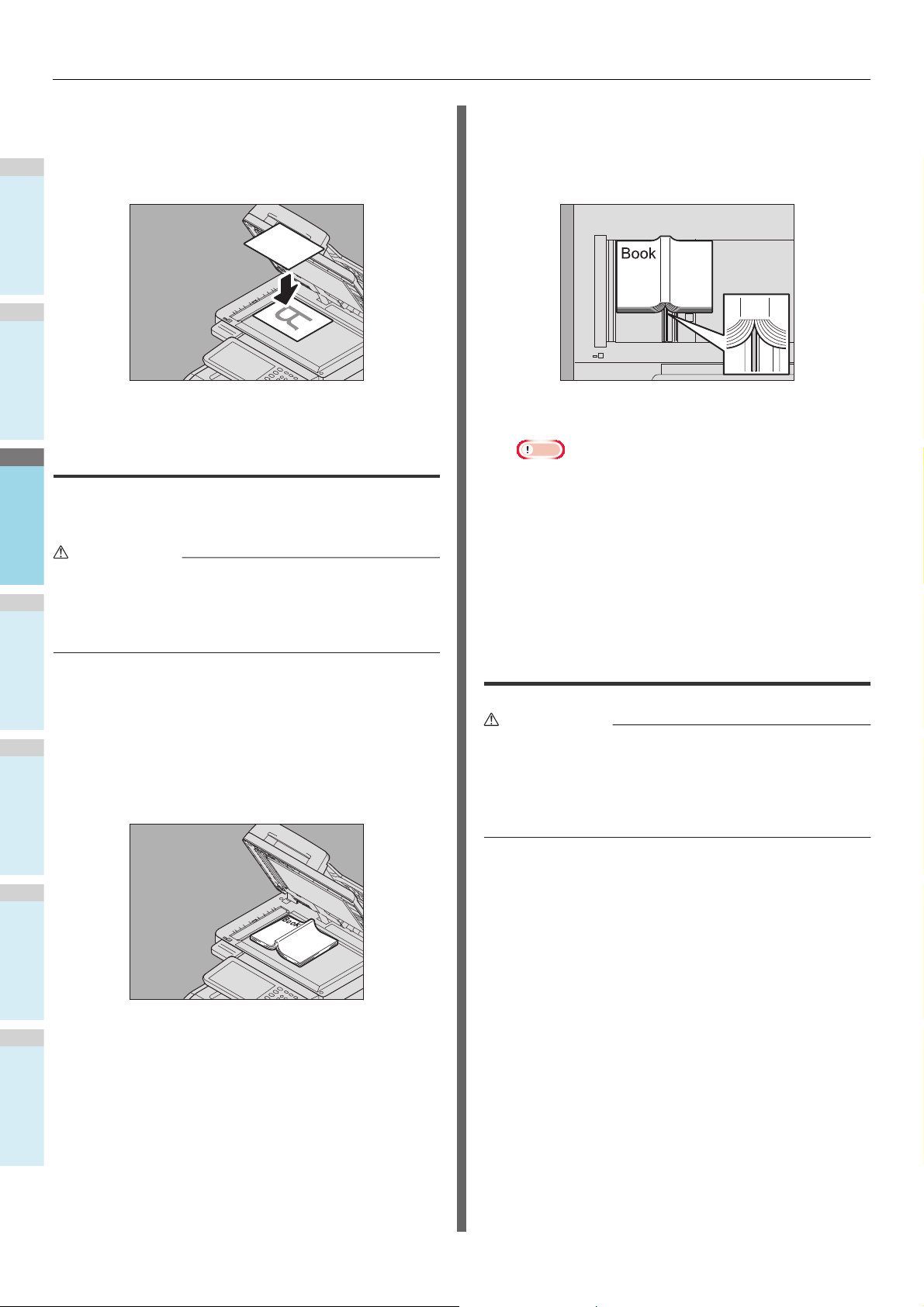
REALIZACIÓN DE COPIAS
1
2
3
4
5
6
PRECAUCIÓN
PRECAUCIÓN
Cuando copie originales muy transparentes
Cuando copie originales muy transparentes, como
películas OHP o papel de calco, coloque una hoja en
blanco del mismo tamaño que el original, o mayor, sobre
el original.
Baje el RADF con cuidado.
3
Originales tipo libro
Se pueden colocar originales tipo libro en el cristal de
documentos.
No coloque objetos pesados (8 kg (18 libras) o más) sobre
el cristal de documentos ni ejerza presión o fuerza sobre
el cristal.
La rotura del cristal podría provocar lesiones personales.
Levante el alimentador automático de
1
documentos inverso (RADF).
Cuando realice copias a doble cara de originales tipo
libro (por ejemplo, original tipo libro a copia a 2 caras o
copia de página doble), alinee el centro del original con la
línea indicadora de color amarillo del cristal de
documentos.
Baje el RADF con cuidado.
3
Nota
• No baje a la fuerza el alimentador automático de
documentos inverso cuando el original sea demasiado
grueso. Aunque no estén completamente bajados, la
copia se realizará sin problemas.
• No mire directamente al cristal de documentos, ya que
puede emitir luz muy intensa durante el copiado.
P.49 "Especificación del tamaño del original y del
papel de copia por separado"
Uso del alimentador automático de documentos inverso (RADF)
Abra la página deseada del original y
2
colóquela hacia abajo. Alinéela con la
esquina posterior izquierda del cristal de
documentos.
• Al escanear un original dúplex con el RADF, no coloque
la mano sobre el RADF. El papel podría dañarle la mano.
• Al escanear un original dúplex con el RADF, no coloque
objeto alguno sobre el RADF. Se podría producir un
atasco de papel.
Precauciones
No utilice los tipos de originales de 1 al 9 que se indican abajo,
ya que pueden producir fallos de alimentación o el equipo
puede resultar dañado.
1. Originales arrugados, doblados u ondulados
2. Originales con papel carbón
3. Originales con cinta adhesiva, pegados o recortados
4. Originales con varias perforaciones, como papel de
hojas sueltas
5. Originales sujetos con clips o grapados
6. Originales rasgados o con orificios
7. Originales húmedos
8. Papel de calco o películas OHP
9. Papel satinado (con capas de cera, etc.)
- 30 -

1
2
3
4
5
6
Utilice los tipos de originales del 10 al 11 que se indican abajo
1342
6
7
89510
11
con extremo cuidado.
10. Originales que no se puedan deslizar con los dedos o
que tengan la superficie tratada (es posible que las hojas
de estos originales no se puedan separar)
11. Originales doblados u ondulados (se deben alisar por
completo antes de utilizarse)
Si aparecen rayas negras
Si la zona de escaneado o de las guías está sucia, pueden
aparecer defectos en las imágenes impresas, como rayas
negras. Se recomienda la limpieza semanal de estas zonas.
REALIZACIÓN DE COPIAS
Originales largos
El tope de originales impide que los originales
escaneados se caigan. Extráigalo del RADF y levante el
tope secundario.
Nota
• Baje el tope secundario y levante ligeramente el tope
de originales para introducirlo después de haber
terminado de utilizarlo.
2
Modo de alimentación continua
El modo de alimentación está configurado de forma
predeterminada como "modo de alimentación continua".
Después de colocar los originales y de pulsar el botón
[START], los originales se escanean página a página de
manera continua. Este modo es útil si se desea escanear más
de un original a la vez.
Alinee todos los originales.
1
Coloque los originales en el orden que desee que se
copien. La hoja superior de los originales será la primera
en copiarse.
Coloque los originales hacia arriba y alinee
2
las guías laterales a la longitud de los
originales.
Nota
• A pesar del tamaño, los documentos se pueden ajustar
a 100 hojas (80g/m2 (20 libras)) o tamaño 10mm (0,39
pulgadas) máx.
• En el caso de originales de distinto tamaño, consulte la
página siguiente:
P.46 "Copia de originales de distintos tamaños a la
vez"
1
Memo
• Si hay demasiados originales que escanear a la vez,
divídalos en varios conjuntos antes de la copia. Coloque el
primer conjunto de originales y luego pulse
[CONTINUAR(CONTINUE)] en el panel táctil mientras se
escanean los datos de ese conjunto. Cuando finalice de
escanearlos, coloque el siguiente conjunto de originales y
pulse el botón [START] en el panel de control. (Si pulsa
[CONTINUAR(CONTINUE)] justo antes de que se terminen
de escanear los originales, es posible que este botón no
funcione.)
- 31 -

REALIZACIÓN DE COPIAS
1
2
3
4
5
6
Nota
Memo
Modo de alimentación simple
Cuando está configurado el "modo de alimentación simple",
los originales se alimentan automáticamente cuando se
colocan en el RADF. Este modo es útil cuando se desea copiar
solo una hoja de originales.
Alinee las guías laterales a la longitud del
1
original.
Introduzca el original hacia arriba y
2
alineado con las guías laterales.
El original se alimentará automáticamente y después
aparecerá el menú del paso 3 en el panel táctil.
Una vez alimentados todos los originales,
4
pulse [FIN TRAB.(JOB FINISH)].
• Si desea detener la copia, pulse [CANC.TRAB.(JOB
CANCEL)].
• Asegúrese de que el original pasa cuando empieza a
alimentarse.
Si hay otro original a continuación,
3
insértelo de la misma forma.
- 32 -

1
2
3
4
5
6
Realización de copias
Nota
Memo
FC
2
1
534
Procedimiento básico de copiado
REALIZACIÓN DE COPIAS
Pulse el botón [START] del panel de
5
control.
Se iniciará el proceso de copia. El papel sale con la cara
copiada hacia abajo.
Siga el procedimiento descrito a continuación para realizar
copias.
Asegúrese de que hay papel en las
1
bandejas.
Coloque los originales.
2
Para obtener información sobre los tipos y tamaños de
originales y cómo colocar el papel, consulte las
siguientes páginas:
P.29 "Originales admitidos"
P.30 "Uso del alimentador automático de documentos
3
4
inverso (RADF)"
P.29 "Cristal para documentos"
P.30 "Originales tipo libro"
Introduzca el número de copias que desee
si necesita realizar más de una copia.
Pulse el botón [CLEAR (BORRAR)] en el panel de control
para borrar el número introducido.
Seleccione los modos de copia según sea
necesario.
P.44 "MODOS BÁSICOS DE COPIA"
• Tenga cuidado ya que el área de salida del papel y el
propio papel están calientes.
Es posible que aparezca el menú mostrado abajo cuando
utilice determinados modos.
Este menú aparece cuando se ha configurado "SADF
(modo de alimentación simple)" en el alimentador de
documentos o modos donde el original se coloca en el
cristal de documentos y los datos escaneados se
almacenan temporalmente en la memoria, como copia
con clasificación o copia a 1 cara a copia a 2 caras. Siga
el procedimiento de abajo cuando aparezca este menú.
• Los mensajes que se muestran en la parte superior del
menú son distintos según si los originales se escanean
con el alimentador automático de documentos inverso
(RADF) o si el escaneado se realiza a través del cristal
de documentos.
Coloque el siguiente original y pulse el
6
botón [START] en el panel de control o [SIG.
COPIA(NEXT COPY)] en el panel táctil.
Se inicia el escaneado. (Cuando está configurado "SADF
(modo de alimentación simple)" en el alimentador de
documentos, los originales se alimentan
automáticamente cuando se colocan en el RADF.)
Pulse [FIN TRAB.(JOB FINISH)] en el panel
7
táctil cuando se hayan escaneado todos los
originales.
Se iniciará el proceso de copia.
- 33 -

REALIZACIÓN DE COPIAS
1
2
3
4
5
6
Memo
Memo
Memo
FC
FC
• Si desea detener la copia, pulse [CANC.TRAB.(JOB
CANCEL)].
• Cuando se agota el papel de una bandeja durante la
copia, se puede tomar papel de otra bandeja que
contenga papel del mismo tamaño y con la misma
orientación, para que de este modo no se detenga la
copia. Si no hay disponible otra bandeja, la copia se
detiene y aparece el mensaje "Poner papel". En tal
caso, ponga papel en la bandeja.
Detención y reinicio del copiado
Pulse el botón [STOP] en el panel de
1
control.
Se detiene la copia o el escaneado.
Escaneado del siguiente original durante la copia
Aunque la copia esté en curso o aparezca el mensaje "LISTA
(CALENTANDO)" en el panel táctil, se puede escanear el
siguiente original (inicio automático de trabajos).
Coloque los originales.
1
Configure el número de conjuntos de copia
2
y los modos de copia según sea necesario.
Nota
• El nuevo trabajo se iniciará con los modos de copia
previamente seleccionados, salvo si se seleccionan
otros modos.
Pulse [CANC.TRAB.(JOB CANCEL)] en el
2
panel táctil para detener la copia. Pulse
Pulse el botón [START] del panel de
3
control.
• Es posible escanear un máximo de 1.000 hojas para
un trabajo de copia o hasta que se llene la memoria
integrada.
[SIG. COPIA(NEXT COPY)] en el panel táctil
o el botón [START] en el panel de control
para reiniciarla.
Confirmación de trabajos automáticos
Se pueden confirmar o cancelar los trabajos que están en
espera en el panel táctil según sea necesario. Para obtener
información, consulte la siguiente guía:
Guía avanzada
Cuando se pulsa [CANC.TRAB.(JOB CANCEL)], los
datos escaneados se eliminan y se realiza cualquier
trabajo que esté en espera.
• Aunque no se pulse [CANC.TRAB.(JOB CANCEL)],
los datos escaneados se eliminarán con la función de
borrado automático de funciones.
Cancelación de trabajos mientras se escanean
Pulse el botón [STOP] en el panel de control para detener un
trabajo mientras se estén escaneando originales.
Si pulsa [CANC.TRAB.(JOB CANCEL)] en el panel táctil o el
botón [RESET (Restablecer)] en el panel de control mientras
se pone en pausa el escaneado, se finalizará el escaneado.
(En este caso, los datos escaneados antes de detener el
trabajo se copiarán.) Para reiniciar el escaneado, pulse el
botón [START].
- 34 -

1
2
3
4
5
6
Interrupción de la copia y realización de
Nota
Memo
Nota
FC
FC
otras copias
Es posible interrumpir un trabajo de copia en curso para
realizar otras copias (interrupción de copia). Al reiniciar el
trabajo interrumpido, no tendrá que volver a seleccionar los
modos de copia previamente configurados porque estarán
memorizados en el equipo.
• Se pueden usar las siguientes funciones con la interrupción
de copia:
Copia de portadas, Copia de inserción de hojas,
Elaboración de trabajos, Almacenamiento en archivo
electrónico y Copiar y archivo
• Durante la interrupción de la copia, no se puede cambiar el
modo a uno que no sea de copia, como e-Filing,
escaneado, impresión o fax. Para cambiar el modo, pulse el
botón [INTERRUPT (INTERRUMPIR)] para borrar la
interrupción de la copia.
Pulse el botón [INTERRUPT
1
(INTERRUMPIR)] en el panel de control.
Aparece "Trabajo interrumpido trabajo 1 guardado" y en
la pantalla de funciones aparece "COPIA(Interrupción)".
• Si el original se está escaneando, el mensaje anterior
aparece una vez finalizado el escaneado.
REALIZACIÓN DE COPIAS
Vuelva a pulsar el botón [INTERRUPT
4
(INTERRUMPIR)] cuando termine la
interrupción de copia.
Aparece "Lista para reanudar trabajo 1" y se reinicia el
trabajo interrumpido.
Copia de prueba
Si realiza una gran cantidad de copias, puede imprimir
solamente una página para comprobar si la copia es
exactamente como desea antes de crear todas las copias
(copia de prueba). Una vez comprobada la copia de prueba,
puede cambiar los modos o la configuración (por ejemplo, el
número de conjuntos de copia, la bandeja de salida, el número
de páginas, la marca de fecha y hora, o la opción de
clasificación o grapado).
• Si desea cambiar valores de configuración como el
porcentaje de reproducción, la densidad, el modo de
original o la copia a 1/2 caras, primero debe finalizar la
copia de prueba. Posteriormente, puede cambiar estos
valores y volver a escanear el original.
Ponga papel en las bandejas.
1
Coloque los originales.
2
Seleccione el número de conjuntos de
3
copia y los modos de copia.
Pulse [COPIA PRUEBA(PROOF COPY)] en
4
el panel táctil.
Aparece "Se ha definido el modo COPIA DE PRUEBA.
Pulse el botón INICIO para copiar." durante
aproximadamente 2 segundos.
Sustituya el original por uno nuevo.
2
Seleccione otros modos de copia si es
3
necesario y pulse el botón [START] en el
panel de control.
Nota
• Si selecciona [NO CLASIFICAR NO GRAPAR(NONSORT NON-STAPLE)] o [GRUPO(GROUP)] como
modo de acabado, se cambiará automáticamente al
modo [CLASIFICAR (SORT)].
- 35 -

REALIZACIÓN DE COPIAS
1
2
3
4
5
6
Nota
Nota
Apilador boca abajo/arriba actual
Apilador boca abajo/arriba
Indicación de selección automática
Botón [OUTPUT BIN]
Pulse el botón [START] del panel de
5
control.
Se inicia el escaneado. Se imprimirá un conjunto de
copias.
Cambie el número de conjuntos de copia y
6
los modos de copia según sea necesario
Cambio del apilador boca abajo/arriba
El apilador boca abajo/arriba seleccionado actualmente se
muestra en la zona de indicación de estado del equipo. Para
cambiar el apilador boca abajo/arriba, pulse [OUTPUT
BIN(OUTPUT BIN)]. Cada vez que se pulsa aquí, la
visualización cambia para mostrar el apilador boca abajo/
arriba del equipo, el apilador boca abajo/arriba del finalizador
interno y la selección automática, en este orden.
después de comprobar la copia de prueba.
Es posible cambiar los modos o la configuración, como el
número de conjuntos de copia, la bandeja de salida, el
número de páginas, la marca de fecha y hora, o la opción
de clasificación o grapado.
Copia manual
• Si desea cambiar valores de configuración como el
porcentaje de reproducción, la densidad, el modo de
original o la copia a 1/2 caras, primero debe finalizar la
copia de prueba. Posteriormente, puede cambiar estos
valores y volver a escanear el original. Pulse
[MEMORIABORRAR(MEMORY CLEAR)] en el panel
7
táctil o el botón [RESET (Restablecer)] en el panel de
control para finalizar la copia de prueba.
Pulse el botón [START] del panel de
control.
Si no cambió el número de copias en el paso 6 de arriba,
se imprimirá un número de copias inferior al previamente
configurado porque ya se habrá realizado una copia que
corresponde a la copia de prueba. (Sin embargo, si el
número de copias previamente configurado era 1, se
imprimirá otro conjunto de copias además de la copia de
prueba.)
Selección del apilador boca abajo/arriba
Si está instalado el finalizador interno, es posible seleccionar
el apilador boca abajo/arriba.
Cuando realice copias en películas OHP, etiquetas adhesivas,
sobres o papel de tamaño no estándar, coloque el papel de
copia en la bandeja multiuso. También se recomienda usar el
modo de copia manual para realizar copias en papel de
tamaño estándar que no esté colocado en ninguna de las
bandejas.
Memo
• Si selecciona el tamaño de papel, puede utilizar varias
funciones como la selección automática de papel (APS) o la
selección automática de ampliación (AMS). Para obtener
información, consulte la siguiente guía:
Guía avanzada
Abra la bandeja multiuso para realizar copias manuales.
• Es posible que el apilador boca abajo/arriba disponible esté
restringida según los modos de copia y los tamaños de
papel.
• La selección del apilador boca abajo/arriba está ajustada de
forma predeterminada como selección automática.
- 36 -

REALIZACIÓN DE COPIAS
1
2
3
4
5
6
Nota
Si el papel es de gran tamaño, extraiga el soporte de papel.
Al colocar papel de copia, abra la cubierta de colocación de
papel y ajuste la guía de papel de alimentación manual.
Si el papel grueso no entra, la impresión tarda mucho después
de la alimentación o la calidad es baja, dé la vuelta al papel y
vuelva a colocarlo según se muestra en la figura, o coloque
menos hojas.
Memo
• El proceso de copia manual se detendrá cuando se acabe
el papel colocado en la bandeja multiuso, incluso si hay
papel del mismo tamaño en alguna de las bandejas. El
proceso de copia se reiniciará cuando se ponga papel en la
bandeja multiuso.
• Cuando finalice el proceso de copia manual, el botón
[RESET (Restablecer)] del panel de control parpadeará.
Pulse este botón para cambiar del modo de copia manual al
modo de copia normal utilizando las bandejas.
• (Aunque no pulse el botón [RESET (Restablecer)], el modo
de copia manual se borrará cuando se active el modo de
borrado automático de funciones después de un período de
tiempo especificado.)
Copia manual en papel de tamaño estándar
Copia en papel de tamaño A4, A5 y B5
(en equipos no destinados a América
del Norte) / papel de tamaño Letter y
Legal (en equipos destinados a
América del Norte)
Coloque los originales.
1
Coloque el papel con el lado de copia hacia
2
arriba en la bandeja multiuso.
El procedimiento de copia manual varía según el tamaño de
papel utilizado. Consulte la tabla de abajo para obtener
información sobre el procedimiento para cada tamaño.
Tamaño del papel Procedimiento
Fuera de
América del
Norte: A4, A5,
Ta ma ñ o
estándar
Otros (tamaños no estándar) P.42 "Copia manual en papel
B5
América del
Norte: Letter,
Legal
Distintos de los
anteriores
Sobre P.40 "Copia en un sobre"
P.37 "Copia en papel de
tamaño A4, A5 y B5 (en equipos
no destinados a América del
Norte) / papel de tamaño Letter
y Legal (en equipos destinados
a América del Norte)"
P.39 "Copia en tamaños de
papel estándar distintos de los
anteriores"
de tamaño no estándar"
• La altura del papel no debe superar el indicador de las
guías laterales.
• Si utiliza más de una hoja de papel, airee bien las
hojas antes de colocarlas en la bandeja multiuso.
Tenga cuidado de no cortarse los dedos al airear el
papel.
• No empuje el papel al insertarlo en la entrada de la
bandeja multiuso (MPT). Se podría producir un atasco
de papel.
- 37 -

REALIZACIÓN DE COPIAS
1
2
3
4
5
6
1
2
Abra la cubierta de colocación de papel,
3
alinee las guías de papel de alimentación
manual con la longitud del papel y cierre la
Seleccione el tipo de papel.
6
1) Seleccione el tipo de papel.
2) Pulse [ACEPTAR(OK)].
cubierta de colocación de papel.
Aparece automáticamente la pantalla "Zoom".
En "COPIA", seleccione el mismo tamaño
4
de papel que el papel colocado en la
bandeja multiuso.
Nota
• Si selecciona un tipo de papel incorrecto, se puede
producir un atasco de papel o un problema importante
en la imagen.
• Cuando seleccione un tipo de papel, puede confirmarlo
con los iconos mostrados en la zona de indicación de
estado del equipo como se muestra abajo.
Se configurará el tamaño del papel.
Pulse [TIPO DE PAPEL(PAPER TYPE)] en el
5
panel táctil si el tipo de papel colocado en
la bandeja multiuso no es papel normal.
Tipo de papel Icono
NORMAL
NORMAL (FINO)
THICK 1
THICK 2
THICK 3
THICK 4
—
THICK 5
ESPECIAL 1
ESPECIAL 2
ESPECIAL 3
- 38 -

REALIZACIÓN DE COPIAS
1
2
3
4
5
6
Nota
Tipo de papel Icono
SOBRE 1
SOBRE 2
SOBRE 3
SOBRE 4
Una vez configurados el tamaño y el tipo de
7
papel, pulse [ACEPTAR(OK)].
El menú vuelve al menú BÁSICO.
Seleccione otros modos de copia según
8
sea necesario y pulse el botón [START] en
el panel de control.
• Cuando copie en hojas de película OHP, retire una a
una las hojas de película OHP copiadas a medida que
salen a la bandeja de salida. Si se apilan las hojas de
las películas OHP, se pueden ondular y no presentarse
correctamente.
Pulse el botón de tamaño que se
3
corresponda con el papel colocado en la
bandeja multiuso.
El tamaño seleccionado se registrará como "OTRO".
Pulse [OTRO(OTHER)] bajo la opción
4
"COPIA".
Copia en tamaños de papel estándar
distintos de los anteriores
Coloque los originales y el papel como se
1
indica en los pasos 1 a 5 de "Copia en papel
de tamaño A4, A5 y B5 (en equipos no
destinados a América del Norte) / papel de
tamaño Letter y Legal (en equipos
destinados a América del Norte)" ( P. 3 7)
Pulse [CONFIG.TAMAÑO(SIZE SETTING)]
2
en el panel táctil.
El tamaño de papel se configura y registra en el tamaño
"OTRO".
Nota
• Si no selecciona el tamaño de papel en este paso, es
posible que se ralentice el proceso de copia.
Pulse [TIPO DE PAPEL(PAPER TYPE)] si el
5
papel colocado en la bandeja multiuso no
es papel normal.
- 39 -

REALIZACIÓN DE COPIAS
1
2
3
4
5
6
Nota
Nota
Nota
2
5 687
3
4
91110
1
ABC
Seleccione el tipo de papel.
6
1) Seleccione el tipo de papel.
2) Pulse [ACEPTAR(OK)].
Copia en un sobre
• Los tamaños de sobre admitidos son los siguientes:
DL (110 mm x 220 mm), COM9 (3 7/8" x 8 7/8"), COM10 (4
1/8" x 9 1/2"), Monarch (3 7/8" x 7 1/2"), CHO-3 (120 mm x
235 mm), CHO-4 (90 mm x 205 mm), YOU-4 (105 mm x
235 mm)
Notas sobre el uso de sobres
No use sobres cuyas condiciones sean como las descritas a
continuación porque se pueden atascar o dañar el equipo:
1. Sobres doblados, arrugados o mal plegados
2. Sobres extremadamente gruesos o finos
3. Sobres húmedos
4. Sobres rotos
5. Sobres con contenido en su interior
• Si selecciona un tipo de papel incorrecto, se puede
producir un atasco de papel o un problema importante
en la imagen.
• Cuando seleccione un tipo de papel, puede confirmarlo
con los iconos mostrados en la zona de indicación de
estado del equipo. Para obtener información, consulte
la siguiente página:
Tabla en el paso 6 de "Copia en papel de tamaño A4,
A5 y B5 (en equipos no destinados a América del
Norte) / papel de tamaño Letter y Legal (en equipos
destinados a América del Norte)" ( P. 3 7 )
6. Sobres de tamaño no estándar (con una forma
especial)
7. Sobres con ventanas
8. Sobres cerrados con pegamento o cinta adhesiva
9. Sobres parcialmente abiertos o perforados
10. Sobres con un revestimiento especial en la superficie
11. Sobres con pegamento o cinta adhesiva por ambos
lados
Una vez configurados el tamaño y el tipo de
7
papel, pulse [ACEPTAR(OK)].
El menú vuelve al menú BÁSICO.
Seleccione otros modos de copia según
8
sea necesario y pulse el botón [START] en
el panel de control.
• Guarde los sobres a temperatura ambiente y lejos del calor
y la humedad.
Ajuste la palanca del fusor hasta la
1
posición de sobre.
- 40 -

REALIZACIÓN DE COPIAS
1
2
3
4
5
6
ABC
1
1
2
Coloque el original en el cristal de
2
documentos.
Coloque el sobre en una superficie limpia y
3
lisa y presione sobre él con las manos en la
dirección de la flecha para quitarle el aire.
Presiónelo bien para evitar que la solapa se enrolle.
Pulse [CONFIG.TAMAÑO(SIZE SETTING)]
6
en el panel táctil.
Pulse el botón de tamaño que se
7
corresponda con el sobre colocado en la
bandeja multiuso.
Alise las esquinas del sobre si están curvadas.
Coloque el sobre con el lado de copia hacia
4
arriba en la bandeja multiuso.
Coloque el sobre con el lado de la solapa en la parte delantera.
Abra la cubierta de colocación de papel,
5
alinee las guías de papel de alimentación
manual con la longitud del papel y cierre la
cubierta de colocación de papel.
El tamaño de sobre seleccionado se registrará como
"OTRO".
Pulse [OTRO(OTHER)] bajo la opción
8
"COPIA".
El tamaño del papel se configura ahora como el tamaño
del sobre colocado en la bandeja multiuso. El tipo de
papel se configura automáticamente como
[SOBRE(ENVELOPE)].
Aparece automáticamente la pantalla "Zoom".
- 41 -

REALIZACIÓN DE COPIAS
1
2
3
4
5
6
Nota
Nota
64 - 216 mm
(2,5 - 8,5 pulgadas)
127 - 356 mm
(5 - 14 pulgadas)
1
2
Seleccione otros modos de copia según
9
sea necesario y pulse el botón [START] en
el panel de control.
Se iniciará el proceso de copia.
Cuando esté instalado el finalizador interno, el sobre
saldrá a la bandeja de recepción de la unidad de
acabado.
• Cada 10 copias, retire los sobres del apilador boca
abajo/arriba.
Vuelva a colocar la palanca del fusor en su
10
posición original.
Copia manual en papel de tamaño no estándar
Se puede usar papel de tamaño no estándar de los tamaños
que se muestran a la derecha.
Abra la cubierta de colocación de papel,
3
alinee las guías de papel de alimentación
manual con la longitud del papel y cierre la
cubierta de colocación de papel.
Aparece automáticamente la pantalla "Zoom".
Pulse [PAPEL PERS. (CUSTOM PAPER)] en
4
el panel táctil.
Introduzca las dimensiones.
Coloque el original en el cristal de
1
documentos.
Coloque el papel con el lado de copia hacia
2
arriba en la bandeja multiuso.
5
1) Pulse [LONGIT.(Length)] e introduzca el valor.
(127mm a 356mm (5 - 14 pulgadas))
2) Pulse [Anchura(Width)] e introduzca el valor. (64mm a
216mm (2,5 - 8,5 pulgadas))
3) Pulse [ACEPTAR(OK)].
• La altura del papel no debe superar el indicador de las
guías laterales.
• Si utiliza más de una hoja de papel, airee bien las
hojas antes de colocarlas en la bandeja multiuso.
Tenga cuidado de no cortarse los dedos al airear el
papel.
• No empuje el papel al insertarlo en la entrada de la
bandeja multiuso (MPT). Se podría producir un atasco
de papel.
- 42 -

1
2
3
4
5
6
El alto y el ancho se indican como se muestra a la
Memo
derecha:
REALIZACIÓN DE COPIAS
Para recuperar los datos de tamaño registrados
Uso de la grapadora fuera de línea
anteriormente, pulse el botón deseado de [MEMORIA
1(MEMORY 1)] a [MEMORIA 4(MEMORY 4)] y luego
pulse [ACEPTAR(OK)].
• Para registrar los datos de tamaño en la memoria,
consulte la página siguiente:
6
P.43 "Registro de tamaños no estándar en la
memoria"
Seleccione otros modos de copia según
sea necesario y pulse el botón [START] en
el panel de control.
Puede utilizar la grapadora fuera de línea una vez instalada.
Inserte el papel en la grapadora hasta el
1
fondo.
El papel se grapa automáticamente.
Registro de tamaños no estándar en
la memoria
Siga el procedimiento de los pasos del 1 al
1
6 de "Copia manual en papel de tamaño no
estándar" ( P.42) .
Registre las dimensiones.
2
1) Seleccione el número de memoria que desee.
2) Pulse [LONGIT.(Length)] e introduzca el valor.
(127mm a 356mm (5 - 14 pulgadas))
3) Pulse [Anchura(Width)] e introduzca el valor. (64mm a
216mm (2,5 - 8,5 pulgadas))
4) Pulse [MEMORIA(MEMORY)].
- 43 -

1
2
3
4
5
6
MODOS BÁSICOS DE COPIA
● MODOS BÁSICOS DE COPIA
Antes de usar las funciones de copia
Configuración predeterminada
El equipo funciona con la "configuración predeterminada"
cuando se enciende, es decir, todavía no se le ha aplicado
ningún cambio de configuración. Además de esto, el equipo
vuelve a los valores predeterminados de configuración cuando
se borra el modo de ahorro de energía o se pulsa el botón
[REINICIAR(RESET)] en el panel de control. A continuación se
muestra la configuración predeterminada de los modos
básicos de copia que se ha establecido en el momento de la
instalación.
Porcentaje de reproducción 100%
Cantidad de copias 1
Selección de papel Selección automática de papel
Simple (1 cara)/Dúplex (2 caras) Original a 1 cara -> copia a 1
Ajuste de densidad Ajuste de RGB
Modo original TEXTO/FOTO
Modo de acabado
Modo de alimentación con el
alimentador automático de
documentos inverso (RADF)
La configuración predeterminada se puede cambiar.
Elemento Valor predeterminado
(APS)
cara
Si se usa el cristal de documentos:
NO CLASIFICAR NO
GRAPAR
Si se usa el alimentador
automático de documentos
inverso (RADF):
CLASIFICAR
Modo de alimentación continua
Cambio al menú de configuración de funciones
Para cambiar las funciones del menú actual, pulse los botones
correspondientes. Aparecerá el menú de la configuración
deseada.
Borrado de las funciones configuradas
Si desea borrar la configuración de una función de copia, pulse
[REINICIAR(RESET)] en el menú de configuración
correspondiente.
Confirmación de las funciones configuradas
Si pulsa [POSICIÓN (SETTINGS)] en el panel táctil, aparecerá
el menú mostrado abajo. En este menú puede ver las
funciones configuradas actualmente.
Borrado de todos los valores de configuración
cambiados
Cuando se pulsa el botón [REINICIAR(RESET)] en el panel de
control, se borran todos los cambios realizados en las
funciones.
Aunque no lo haga, los cambios se borrarán si el equipo se
deja inactivo durante 45 segundos (valor predeterminado).
Restricciones sobre las combinaciones de funciones
Se pueden utilizar a la vez varias funciones de copia. Sin
embargo, algunas funciones no se pueden usar con otras.
Para obtener información, consulte la siguiente guía:
Guía avanzada
- 44 -

1
2
3
4
5
6
Selección de papel
Memo
Memo
Selección automática de papel (APS)
MODOS BÁSICOS DE COPIA
Memo
• Si ninguna de las bandejas contiene papel del tamaño que
desea, colóquelo en una bandeja o en la bandeja multiuso
para la copia manual.
El equipo detecta el tamaño del original y selecciona
automáticamente papel del mismo tamaño. Esta función se
denomina Selección automática de papel (APS).
• Para obtener información sobre los tamaños de originales
que se pueden detectar, consulte la siguiente página:
P.29 "Originales admitidos"
• Algunos tamaños de originales puede que no se detecten
con esta función. En tal caso, seleccione el tamaño que
desee manualmente.
P.45 "Selección manual del papel deseado"
Ponga papel en las bandejas.
1
Coloque los originales en las RASF.
2
Pulse [APS] en el panel táctil.
3
P.36 "Copia manual"
Ponga papel en las bandejas.
1
Si utiliza la copia manual, asegúrese de configurar el
tamaño de papel.
Coloque los originales.
2
Pulse el botón de la bandeja que se
3
corresponda con el tamaño de papel
deseado.
Se ha ajustado el modo de selección de papel como
Selección automática de papel.
• El modo de selección de papel predeterminado es
4
Selección automática de papel.
Seleccione otros modos de copia según
sea necesario y pulse el botón [START] en
el panel de control.
Selección manual del papel deseado
Es necesario que el usuario seleccione el papel si va a realizar
copias mediante la colocación del original en el cristal de
documentos o si realiza copias de los siguientes originales
cuyos tamaños no se pueden detectar correctamente:
• Papel muy transparente (por ejemplo, película OHP, papel
de calco)
• Originales completamente oscuros o con bordes oscuros
• Originales de tamaño no estándar (por ejemplo, periódicos,
revistas)
Seleccione otros modos de copia según
4
sea necesario y pulse el botón [START] en
el panel de control.
- 45 -

MODOS BÁSICOS DE COPIA
1
2
3
4
5
6
Cuando los originales tienen el mismo ancho
Copia de originales de distintos tamaños a la vez
Se puede copiar un conjunto de originales de distintos
tamaños con el alimentador automático de documentos
inverso (RADF).
Los tamaños de originales que se pueden mezclar son los
siguientes:
Fuera de América del Norte: A4, Folio
América del Norte: Letter, Legal, Legal 13
Ponga papel en las bandejas.
1
No se puede utilizar la bandeja multiuso. Use las
bandejas.
Ajuste las guías laterales al original más
2
ancho y luego alinee los originales con la
guía lateral por el lado frontal.
Pulse [TAM. MIXTO (MIXED SIZE)].
4
Pulse [AMS] para hacer copias en papel de
5
un tamaño. Para realizar copias en papel
del mismo tamaño que los originales, pulse
[ACEPTAR(OK)] o [CANCELAR(CANCEL)]
para que el menú vuelva al menú BÁSICO y
luego pulse [APS].
Cuando se selecciona [AMS]:
Pulse [ZOOM] en el panel táctil.
3
Nota
• Antes de usar el modo de selección automática de
papel, asegúrese de colocar papel de todos los
tamaños de los originales en la bandeja.
Seleccione otros modos de copia según
6
sea necesario y pulse el botón [START] en
el panel de control.
- 46 -

MODOS BÁSICOS DE COPIA
1
2
3
4
5
6
Configuración de los modos de original
Se pueden realizar copias con la calidad de imagen óptima si
se seleccionan los siguientes modos para el original.
Modo original Descripción
Originales con una combinación de texto y
fotografías
Originales con solamente texto (o con texto y
dibujos lineales)
Originales con fotografías generales en papel
de impresión fotográfico
Originales con fotografías
TEXTO/FOTO
TEXTO
FOTO
Pulse [MODO ORIGINAL(ORIGINAL MODE)]
1
en el panel táctil.
Ajuste de densidad
El equipo detecta el nivel de densidad de los originales y
ajusta automáticamente el nivel de densidad óptimo para la
imagen copiada. Como alternativa, puede ajustar
manualmente el nivel que desee.
Ajuste automático (ajuste automático de densidad)
Pulse [AUTO] en el panel táctil.
Memo
• El ajuste automático de densidad está configurado de forma
predeterminada en la instalación.
Ajuste manual
Pulse o para seleccionar el nivel de densidad que
desee.
Seleccione el modo de original y, a
2
continuación, pulse [ACEPTAR(OK)].
- 47 -

MODOS BÁSICOS DE COPIA
1
2
3
4
5
6
Memo
Nota
Memo
Copia reducida y ampliada
Se puede cambiar el porcentaje de reproducción de las
imágenes copiadas con los siguientes procedimientos:
Selección automática de ampliación (AMS):
Debe especificar previamente el tamaño del papel de copia. A
continuación, el equipo detectará el tamaño del original y
seleccionará automáticamente el porcentaje de reproducción
óptimo para el tamaño del papel de copia.
Especificación del tamaño del original y del papel de
copia por separado:
Debe especificar previamente el tamaño del original y del
papel de copia por separado. En función de los tamaños
especificados, se seleccionará automáticamente el porcentaje
de reproducción óptimo. Esta función se usa cuando no está
disponible el modo de selección automática de ampliación; por
ejemplo, al copiar originales de película OHP.
Especificación manual del porcentaje de
reproducción:
Se puede seleccionar el porcentaje de reproducción pulsando
[ZOOM] o los botones de zoom de una pulsación del panel
táctil.
Pulse [ZOOM] en el panel táctil.
2
Seleccione el tamaño de papel que desee,
3
pulse [AMS] y después [ACEPTAR(OK)].
• El intervalo de valores disponibles de porcentaje de
reproducción varía según si el original se coloca en el cristal
de documentos o en el alimentador automático de
documentos inverso (RADF).
Cristal para documentos: De 25 a 400%
Alimentador automático de documentos inverso (RADF):
De 25 a 200%
Selección automática de ampliación (AMS)
Especifique previamente el tamaño del papel de copia para
que el equipo detecte el tamaño del original y seleccione de
forma automática el porcentaje de reproducción óptimo para el
tamaño del papel de copia.
Esta función está disponible con los siguientes tamaños de
originales:
Fuera de América del Norte: A4, A5, B5, Folio
América del Norte: Letter, Legal
P.29 "Originales admitidos"
• Esta función no funciona correctamente cuando se copia en
el cristal de documentos o cuando se usan los originales
indicados abajo. Seleccione otros métodos para copiarlos.
• Papel muy transparente (por ejemplo, película OHP, papel
de calco)
• Originales completamente oscuros o con bordes oscuros
• Originales de tamaño no estándar (por ejemplo, periódicos,
revistas)
• Si desea seleccionar un tamaño de papel distinto de
los indicados abajo, debe registrar el tamaño como
"OTRO". Una vez registrado ese tamaño, se
especificará cada vez que pulse [OTRO(OTHER)] en
el panel táctil.
Fuera de América del Norte: A4, A5, B5
América del Norte: Letter, Legal
Para obtener información sobre cómo registrarlo,
consulte la página siguiente:
P.49 "Registro de tamaños de papel como "OTRO""
• Los tamaños de papel también se pueden registrar si
se pulsa el botón de bandeja que se desee en la zona
de indicación de estado del equipo del menú BÁSICO.
Coloque los originales.
4
Si el original se coloca en el cristal de documentos, el
porcentaje de reproducción se configurará al colocar el
original. Si el original se coloca en el alimentador
automático de documentos inverso (RADF), el porcentaje
de reproducción se configurará al escanear el original.
Seleccione otros modos de copia según
5
sea necesario y pulse el botón [START] en
el panel de control.
Ponga papel en las bandejas.
1
- 48 -

MODOS BÁSICOS DE COPIA
1
2
3
4
5
6
Memo
Nota
Especificación del tamaño del original y del papel de copia por separado
Ponga papel en las bandejas.
1
Coloque los originales.
2
Pulse [ZOOM] en el panel táctil.
3
Seleccione los tamaños que desee para el
4
original y el papel de copia y, a
continuación, pulse [ACEPTAR(OK)].
Registro de tamaños de papel como
"OTRO"
Si desea seleccionar un tamaño de original y de papel de
copia distinto de los indicados abajo, debe registrar el tamaño
como "OTRO" con los procedimientos siguientes. Una vez
registrado ese tamaño, se especificará cada vez que pulse
[OTRO(OTHER)] en el panel táctil.
Fuera de América del Norte: A4, B5, A5
América del Norte: Letter, Legal
• En la opción [OTRO(OTHER)] solo se pueden registrar
tamaños estándar; no admite el registro de tamaños no
estándar.
Pulse [CONFIG.TAMAÑO(SIZE SETTING)]
1
en el panel táctil.
• Si desea seleccionar un tamaño de original y de papel
de copia distinto de los indicados abajo, debe registrar
el tamaño como "OTRO". Una vez registrado ese
tamaño, se especificará cada vez que pulse
[OTRO(OTHER)] en el panel táctil.
Fuera de América del Norte: A4, B5, A5
América del Norte: Letter, Legal
Para obtener información sobre cómo registrarlo,
consulte la página siguiente:
P.49 "Registro de tamaños de papel como "OTRO""
• Los tamaños de papel también se pueden registrar si
se pulsa el botón de bandeja que se desee en la zona
de indicación de estado del equipo del menú BÁSICO.
Seleccione otros modos de copia según
5
sea necesario y pulse el botón [START] en
el panel de control.
Seleccione el tamaño que desee.
2
El tamaño seleccionado se registrará como "OTRO".
- 49 -

MODOS BÁSICOS DE COPIA
1
2
3
4
5
6
Nota
Especificación manual del porcentaje de reproducción
Ponga papel en las bandejas.
1
Coloque los originales.
2
Pulse [ZOOM] en el panel táctil.
3
Pulse los botones de abajo para
4
seleccionar el porcentaje de reproducción
que desee.
Botones [ ARRIBA] y [ ABAJO]
El porcentaje de reproducción cambia un 1 % cada vez
que se pulsa uno de los botones. Cuando se mantiene
pulsado uno de estos botones, el porcentaje aumenta
o disminuye de forma automática.
Botones de zoom de una pulsación
Seleccione el porcentaje de reproducción que desee:
[400%], [200%], [100%], [50%] o [25%].
Seleccione el tamaño que desee y pulse
5
[ACEPTAR(OK)].
Nota
• Si desea seleccionar un tamaño de papel distinto de
los indicados abajo, debe registrar el tamaño como
"OTRO". Una vez registrado ese tamaño, se
especificará cada vez que pulse [OTRO(OTHER)] en
el panel táctil.
Fuera de América del Norte: A4, B5, A5
América del Norte: Letter, Legal
Para obtener información sobre cómo registrarlo,
consulte la página siguiente:
P.49 "Registro de tamaños de papel como "OTRO""
• Los tamaños de papel también se pueden registrar si
se pulsa el botón de bandeja que se desee en la zona
de indicación de estado del equipo del menú BÁSICO.
Seleccione otros modos de copia según
6
sea necesario y pulse el botón [START] en
el panel de control.
• Si se utiliza el alimentador automático de documentos
inverso (RADF), el porcentaje de reproducción máximo
es 200%.
Selección del modo de acabado
Modos de acabado y unidades de acabado opcionales
Consulte la siguiente tabla que contiene los distintos modos de
acabado.
Modo de acabado Descripción
No clasificar No
grapar
Clasificar ( P.5 1) Las copias salen con las páginas
Grupo ( P. 51 ) Las copias se agrupan al salir las
Grapar con
clasificación
( P. 5 2 )
Clasificado de
revistas ( P.5 3 )
Las copias salen sin clasificarse ni
graparse.
ordenadas igual que los originales,
un conjunto después de otro.
páginas.
Las copias salen grapadas en la
esquina.
Las copias salen ordenadas como un
libro.
- 50 -

MODOS BÁSICOS DE COPIA
1
2
3
4
5
6
PRECAUCIÓN
2
1
1
2
3
1
2
3
1
2
3
Los modos de acabado disponibles varían según el tipo de
unidad de acabado opcional (finalizador interno) instalada. Las
unidades de acabado que hay disponibles para este equipo
son las siguientes:
Finalizador
• Finalizador interno
Consulte la tabla de abajo para comprobar los modos de
acabado disponibiles.
Unidades
Modo de acabado
No clasificar No
grapar
Clasificar Sí Sí
Grupo Sí Sí
Grapar con
clasificación
Clasificado de
revistas
Con el
dispositivo
Sí Sí
Sí —
Sí Sí
Sin dispositivo
Nombre de las partes del finalizador
Modo Clasificar y Grupo
Si crea más de un conjunto de copias, puede hacer que las
páginas salgan ordenadas igual que los originales. A este
modo se le denomina Clasificar. También se puede hacer que
las copias salgan agrupadas por página. A este modo se le
denomina Grupo.
Modo Clasificar
Modo Grupo
1
1
2
3
1
2
2
3
3
1. Cubierta superior
2. Bandeja de salida
• No acerque la mano a la bandeja si está subiendo o
bajando.
La mano podría quedarse atrapada y sufrir lesiones.
Ponga papel en las bandejas.
1
Coloque los originales.
2
Nota
• Si coloca los originales en el RADF, la visualización del
botón del modo de clasificación cambiará a
"CLASIFICAR".
Pulse [ACABADO (FINISHING)] en el panel
3
táctil.
- 51 -

MODOS BÁSICOS DE COPIA
1
2
3
4
5
6
Nota
Memo
Seleccione [CLASIFICAR (SORT)] o
4
[GRUPO(GROUP)] y, a continuación, pulse
[ACEPTAR(OK)].
Introduzca el número de copias que desee.
5
Seleccione otros modos de copia según
6
sea necesario y pulse el botón [START] en
el panel de control.
Pulse [ACABADO (FINISHING)] en el panel
3
táctil.
Seleccione la posición de grapado
4
[IZQUIERDA(LEFT)] o [DERECHA(RIGHT)]
según desee y, a continuación pulse
[ACEPTAR(OK)].
Modo Grapar con clasificación
Si realiza más de un conjunto de copias, el papel copiado se
puede grapar automáticamente conjunto por conjunto. A este
modo se le denomina Grapar con clasificación. Puede
seleccionar entre dos posiciones de grapado diferentes.
Ejemplo: si se selecciona [IZQUIERDA(LEFT)]
• No está disponible para papel especial, como películas
OHP o etiquetas adhesivas.
• No se pueden grapar copias de distintos tamaños salvo si
tienen la misma longitud.
Ponga papel en las bandejas.
1
Si utiliza la copia manual, asegúrese de configurar el
tamaño de papel.
Seleccione otros modos de copia según
5
sea necesario y pulse el botón [START] en
el panel de control.
• Si el número de hojas supera el número máximo de
hojas que se pueden grapar, se activa
automáticamente el modo de clasificación en el
equipo.
Coloque los originales.
2
- 52 -

MODOS BÁSICOS DE COPIA
1
2
3
4
5
6
Nota
Nota
112
94
76
12
3
2
1
Número máximo de hojas que se
pueden grapar
El número máximo de hojas que se pueden grapar varía según
el tipo de unidad de acabado instalada, el tamaño del papel o
el gramaje del papel.
Finalizador interno
Gramaje del papel
Tamaño del
papel
A4, B5, Letter,
8,5" SQ, 16K
Folio, Legal,
13" Legal, 8K
• Se pueden añadir dos portadas (de 106 a 209g/m2 (de 29
libras Bond a 110 libras Index)). En este caso, el número de
hojas disponibles incluye las dos portadas.
60 - 80 g/m
(16 - 20 libras
Bond)
50 hojas 50 hojas 30 hojas
30 hojas 30 hojas 15 hojas
2
81 - 90 g/m
(21 - 24 libras
Bond)
2
91 - 105 g/m
(25 - 28 libras
Clasificado de revistas
Bond)
Pulse [ACABADO (FINISHING)] en el panel
4
táctil.
2
Seleccione el modo deseado de [CLASIF.
5
REVISTAS(MAGAZINE SORT)].
Puede copiar más de un original y encuadernarlos en formato
de folleto (Clasificado de revistas).
Modo Clasificado de revistas
Ponga papel en las bandejas.
1
• No está disponible para papel especial, como películas
OHP o etiquetas adhesivas.
Seleccione el tamaño de papel que desee.
2
Coloque los originales.
3
Si pone los originales en el alimentador automático de
documentos inverso (RADF), colóquelos tal como se
muestra en la imagen de la página anterior.
Si pone los originales en el cristal de documentos,
colóquelos en el siguiente orden:
Clasificado de revistas: Coloque en primer lugar la
primera página del original.
Seleccione otros modos de copia según
6
sea necesario y pulse el botón [START] en
el panel de control.
Copiado dúplex
Se puede copiar un original de una cara a dos caras, o
viceversa, o un original de dos caras a dos caras. Esta función
es útil para ahorrar papel o para copiar un original tipo libro con
el mismo orden de páginas.
Original a 1 cara -> copia a 1 cara ( P.5 4 )
- 53 -

MODOS BÁSICOS DE COPIA
1
2
3
4
5
6
Nota
Memo
Original a 2 caras -> copia a 1 cara ( P.5 4 )
Original a 1 cara -> copia a 2 caras ( P. 5 5 )
Original a 2 caras -> copia a 2 caras ( P. 5 5 )
Copias a una cara
• Cuando copie originales verticales de dos caras que se
abren de izquierda/derecha por solamente un lado del
papel, utilice la función de dirección de imagen del menú
EDITAR para que todo el papel copiado salga con la
orientación adecuada.
• Use papel normal o GRUESO 1 para el copiado dúplex.
Ponga papel en las bandejas.
1
Si utiliza la copia manual, asegúrese de configurar el
tamaño de papel.
Coloque los originales.
2
Pulse [2 CARAS(2-SIDED)] en el panel táctil.
3
- 54 -

MODOS BÁSICOS DE COPIA
1
2
3
4
5
6
Memo
Nota
Seleccione el modo que desee y pulse
4
[ACEPTAR(OK)].
[SIMPLE 1->1(1->1 SIMPLEX)]: Original a 1 cara a copia
a 1 cara
[DIVISIÓN 2->1(2->1 SPLIT)]: Original a 2 caras a copia
a 1 cara
Seleccione otros modos de copia según
5
sea necesario y pulse el botón [START] en
el panel de control.
Copias a dos caras
Pulse [2 CARAS(2-SIDED)] en el panel táctil.
3
Seleccione el modo que desee y pulse
4
[ACEPTAR(OK)].
[DÚPLEX 1 -> 2(1 -> 2 DUPLEX)]: Original a 1 cara a
copia a 2 caras
[DÚPLEX 2 -> 2(2 -> 2 DUPLEX)]: Original a 2 caras a
copia a 2 caras
• Si los originales verticales de una cara se colocan con
orientación horizontal y se copian por ambas caras del
papel, las hojas copiadas se abrirán normalmente de arriba
a abajo. La función de dirección de imagen le permite crear
copias que se abren de izquierda a derecha.
Ponga papel en las bandejas.
1
Si utiliza la copia manual, asegúrese de configurar el
tamaño de papel.
Coloque los originales.
2
Seleccione otros modos de copia según
5
sea necesario y pulse el botón [START] en
el panel de control.
Si coloca el original en el cristal de documentos, siga los
pasos 6 y 7 de P.33 "Procedimiento básico de copiado".
Procedimiento Copiar y archivo
La función Copiar y archivo permite almacenar los datos
copiados en una carpeta compartida del disco duro del equipo
o de un PC especificado de la red. Los datos se pueden
almacenar en formato PDF, TIFF y XPS.
• Los datos se almacenarán como imágenes en blanco y
negro. (Resolución: 600 ppp solo) Los datos almacenados
con esta función se pueden imprimir, pero no se pueden
importar como una imagen en un PC. Para obtener la
calidad óptima de imagen para importación, se recomienda
almacenar los datos con la función de escaneado en
archivo del equipo.
• El administrador de la red debe configurar previamente la
función Copiar y archivo. Para obtener información,
consulte la Guía de TopAccess.
- 55 -

MODOS BÁSICOS DE COPIA
1
2
3
4
5
6
Memo
• Se recomienda hacer una copia de seguridad de los datos
almacenados en la carpeta compartida.
• Puede guardar los datos en un buzón de archivos
electrónicos con la función Almacenar en arch. elect. Para
obtener información, consulte la Guía de e-Filing.
Coloque los originales.
1
Pulse [ALMAC.(STORAGE)] en el panel
2
táctil.
Pulse el botón para introducir información
4
sobre los datos que van a almacenarse
según sea necesario. A continuación, pulse
[ACEPTAR(OK)].
MFP LOCAL: Pulse aquí para almacenar los datos en la
carpeta compartida del equipo.
REMOTO 1, REMOTO 2: Pulse en uno de ambos
botones para almacenar los datos en la carpeta
compartida de un PC conectado al equipo a través de
la red.
Nota
• Puede seleccionar hasta dos opciones de [MFP
Pulse [COPIAR Y ARCHIVO(COPY & FILE)]
3
en el panel táctil.
LOCAL(MFP LOCAL)], [REMOTO 1(REMOTE 1)] y
[REMOTO 2(REMOTE 2)]. Para cancelar la opción
seleccionada, vuelva a pulsar el mismo botón.
• Si un usuario con permisos para cambiar la
configuración de [REMOTO 1(REMOTE 1)] y
[REMOTO 2(REMOTE 2)] pulsa en una de estas
opciones, aparecerá el menú para especificar el
directorio correspondiente. En este caso, consulte la
siguiente página para especificar el directorio:
P.57 "Configuración de una carpeta compartida"
NOM. ARCH.: Pulse aquí para abrir el teclado en
pantalla. A continuación introduzca un nombre de
archivo de un máximo de 128 caracteres.
Nota
• Los caracteres finales del nombre de archivo (máx. 74)
pueden eliminarse según el tipo de letras utilizado.
FORMATO DE ARCHIVO: Seleccione el formato de
archivo con el que se almacenarán los datos: PDF,
TIFF o XPS.
MÚLTI / SIMPLE: Estos botones permiten seleccionar si
los datos se almacenan como un archivo de varias
páginas (múlti) o como un archivo de una sola página
(simple). Si selecciona "MÚLTI", todos los datos
escaneados se almacenarán como un archivo. Si
selecciona "AGENDA", se creará una carpeta y cada
página de los datos escaneados se almacenará
individualmente como un archivo en la carpeta.
- 56 -

MODOS BÁSICOS DE COPIA
1
2
3
4
5
6
Pulse el botón [START] del panel de
5
control.
Cuando el original se coloca en el alimentador
automático de documentos inverso (RADF), se inicia
simultáneamente la copia y el almacenamiento.
Si el original se coloca en el cristal de documentos, siga
el?procedimiento de abajo.
Coloque el siguiente original en el cristal de
6
documentos, y pulse [SIG. COPIA(NEXT
COPY)] en el panel táctil o el botón [START]
en el panel de control.
Repita este paso hasta finalizar el escaneado de todos
los originales.
Una vez escaneados todos los originales,
7
pulse [FIN TRAB.(JOB FINISH)] en el panel
táctil.
Se inicia la copia y el almacenamiento.
Configuración de una carpeta compartida
Si un usuario con permisos para configurar una carpeta
compartida pulsa [REMOTO 1(REMOTE 1)] o [REMOTO
2(REMOTE 2)], aparecerá el menú para especificar el
directorio correspondiente.
Las opciones varían según el protocolo de transferencia de
archivos utilizado. Los protocolos de transferencia de archivos
que se pueden seleccionar son: FTP, SMB, NetWare IPX/SPX,
NetWare TCP/IP y FTPS.
FTP / FTPS
Al pulsar en uno de los botones de abajo, aparece el teclado
en pantalla. Introduzca la información con los botones del
panel táctil o las teclas digitales del panel de control. Cuando
termine de configurar la entrada, pulse [ACEPTAR(OK)].
NOMBRE SERV.: Pulse aquí para introducir la dirección IP del
servidor FTP. Por ejemplo, si los datos deben transferirse a
la carpeta de FTP ftp://10.10.70.101/user01/scan/,
introduzca "10.10.70.101".
RUTA DE RED: Pulse aquí para introducir la ruta de red de la
carpeta del FTP donde se van a almacenar los datos. Por
ejemplo, si los datos deben transferirse a la carpeta de
FTP ftp://10.10.70.101/user01/scan/, introduzca
"user01\scan".
NOM. REG. USU.: Pulse aquí para introducir el nombre de
usuario para iniciar sesión en el servidor FTP. Introduzca la
información según sea necesario.
CONTRASEÑA: Pulse aquí para introducir la contraseña para
iniciar sesión en el servidor FTP. Introduzca la información
según sea necesario.
PUERTO COMN.: Pulse aquí para introducir un número de
puerto de comandos para ejecutar los comandos. Por lo
general, se introduce "-" en este campo, lo que significa
que se utilizará el número de puerto configurado por el
administrador. Cambie este valor solo si desea usar otro
número de puerto.
SMB
Al pulsar en uno de los botones de abajo, aparece el teclado
en pantalla. Introduzca la información con los botones del
panel táctil o las teclas digitales del panel de control. Cuando
termine de configurar la entrada, pulse [ACEPTAR(OK)].
- 57 -

MODOS BÁSICOS DE COPIA
1
2
3
4
5
6
Memo
RUTA DE RED: Pulse aquí para introducir la ruta de red de la
carpeta donde se van a almacenar los datos.
NOM. REG. USU.: Pulse aquí para introducir el nombre de
usuario para acceder a la carpeta de red. Introduzca la
información según sea necesario.
CONTRASEÑA: Pulse aquí para introducir la contraseña para
acceder a la carpeta de red. Introduzca la información
según sea necesario.
• Si seleccionó [SMB], no es necesario configurar los valores
de [NOMBRE SERV.(SERVER NAME)] y [PUERTO COMN.
(COMMAND PORT)].
NetWare IPX / NetWare IP
Al pulsar en uno de los botones de abajo, aparece el teclado
en pantalla. Introduzca la información con los botones del
panel táctil o las teclas digitales del panel de control. Cuando
termine de configurar la entrada, pulse [ACEPTAR(OK)].
NOMBRE SERV.: Si selecciona [NetWare IPX], introduzca el
nombre del servidor NetWare o el árbol/contexto (si se
puede utilizar NDS). Si selecciona [NetWare IP],
especifique la dirección IP del servidor NetWare.
RUTA DE RED: Pulse aquí para introducir la ruta de red del
servidor NetWare donde se van a almacenar los datos. Por
ejemplo, si los datos deben transferirse a la carpeta
"sys\scan" del servidor NetWare, introduzca "\sys\scan".
NOM. REG. USU.: Pulse aquí para introducir el nombre de
usuario para iniciar sesión en el servidor NetWare.
Introduzca la información según sea necesario.
CONTRASEÑA: Pulse aquí para introducir la contraseña para
iniciar sesión en el servidor NetWare. Introduzca la
información según sea necesario.
- 58 -

3
Fax
ENVÍO Y RECEPCIÓN DE UN FAX······························ P.60
COMPROBACIÓN Y CANCELACIÓN DE LAS
COMUNICACIONES ················································· P.73
1
2
3
4
5
6

1
2
3
4
5
6
ENVÍO Y RECEPCIÓN DE UN FAX
Nota
FC
● ENVÍO Y RECEPCIÓN DE UN FAX
Es necesario inicializar el FAX para poder utilizarlo por primera
vez. Para obtener más información, consulte la Guía
avanzada.
Envío de un fax
Procedimientos básicos
En esta sección se describen los procedimientos básicos para
enviar un fax. Para obtener información sobre operaciones
detalladas, consulte la página correspondiente a cada
procedimiento según sea necesario.
Además de las funciones básicas de envío que se describen
en esta página, hay varias formas útiles de enviar un fax.
Estos procedimientos se describen en las siguientes páginas.
P.70 "Otros modos de transmisión"
Guía avanzada
Coloque los originales.
1
Pulse [OPCIÓN(OPTION)] y configure las
3
condiciones de la transmisión.
Aparecerá la pantalla de configuración de las condiciones
de transmisión. Configure las condiciones de
transmisión, como la resolución, el modo de original, la
exposición y el modo de transmisión, según sea
necesario.
P.64 "Configuración de las condiciones de
transmisión"
Especifique el destinatario.
4
Compruebe el tamaño del original, el área de escaneado,
etc. Coloque los originales en el cristal de documentos o
alimentador automático de documentos inverso (RADF)
con la orientación correcta. (En la ilustración de arriba el
original está colocado en el cristal de documentos.)
P.62 "Manipulación de originales"
Pulse el botón [FAX] del panel de control.
2
Aparecerá la pantalla Fax. Si no realiza ninguna actividad
en la pantalla durante el tiempo de la función de borrado
automático (45 segundos según la configuración
predeterminada de fábrica), la pantalla volverá a la
predeterminada de forma automática.
Para especificar el destinatario, marque el número con
las teclas digitales del panel de control o utilice la libreta
de direcciones.
P.66 "Especificación del destinatario"
- 60 -

ENVÍO Y RECEPCIÓN DE UN FAX
1
2
3
4
5
6
Memo
Para ver la pantalla de vista previa, pulse
5
[V.PREV.(PREVIEW)].
Función de transmisión por lotes
Si hay varios trabajos de transmisión que enviar al mismo
destinatario en la memoria, puede enviarlos todos a la vez con
esta función, con lo que se reducen los costes de
comunicación. Sin embargo, si los destinatarios son los
mismos pero varían las condiciones de transmisión, o si los
usuarios o departamentos son distintos cuando el equipo
utiliza las funciones de gestión de departamentos o de
usuarios, esta función no se aplicará a dichos trabajos
reservados.
Envío del siguiente original
Cuando un original se coloca en el cristal de documentos
y?finaliza el escaneado, aparece la pantalla de confirmación
para?el siguiente original. Si desea seguir con el escaneo del
Pulse [ENVIAR(SEND)].
6
siguiente original, colóquelo en el cristal de documentos, y
luego pulse el botón [START] del panel de control. Una vez
escaneados todos los originales, pulse [FIN TRAB.(JOB
FINISH)]. Si coloca un original en el alimentador automático de
documentos inverso (RADF) y pulsa el botón
[CONTINUAR(CONTINUE)] durante el escaneado, puede
aparecer la pantalla de confirmación para el siguiente original
después de que finalice el escaneado.
El fax se enviará o reservará.
• Como alternativa, puede pulsar el botón [START] del
panel de control.
• En el modo de transmisión a memoria, los originales
se escanean en la memoria. Una vez establecida la
conexión, el equipo empieza a enviar
automáticamente el documento escaneado. En el
modo de transmisión directa, el número de fax se
marca inmediatamente y el documento escaneado se
envía. (Las condiciones de transmisión se pueden
establecer en la pantalla de configuración de
condiciones de transmisión.)
• Si la memoria se llena durante el escaneado de un
original en el modo de transmisión a memoria, dicho
original no se almacenará en la memoria. Si ocurre
esto, reduzca el número de originales que va a enviar
o intente enviarlos en el modo de transmisión directa.
• Puede comprobar el estado del envío actual. También
puede cancelar la transmisión (se elimina el trabajo).
P.73 "COMPROBACIÓN Y CANCELACIÓN DE
LAS COMUNICACIONES"
Función de remarcación
En el modo de transmisión a memoria, si el fax no puede
enviar un documento porque la línea está ocupada, el número
de fax se vuelve a marcar automáticamente para enviarlo. De
forma predeterminada, el equipo vuelve a marcar el número 3
veces en intervalos de 1 minuto.
• Si no realiza ninguna actividad en la pantalla durante el
tiempo de la función de borrado automático (45
segundos según la configuración predeterminada del
fabricante), se envía una copia de los originales
escaneados.
• Para cancelar la transmisión en el modo de
transmisión a memoria, pulse [CANC.TRAB.(JOB
CANCEL)].
P.74 "Cancelación de la transmisión desde
memoria"
• Para cambiar las condiciones de transmisión para
cada página, pulse [OPCIÓN(OPTION)].
P.66 "Cambio de la configuración para cada
página"
- 61 -

ENVÍO Y RECEPCIÓN DE UN FAX
1
2
3
4
5
6
Nota
PRECAUCIÓN
2 mm
(0,08 pulgadas)
2 mm
(0,08 pulgadas)
2 mm
(0,08 pulgadas)
2 mm
(0,08 pulgadas)
A
B
Manipulación de originales
Originales que se pueden enviar
Este equipo puede enviar por fax los originales que se indican
más adelante.
En el alimentador automático de documentos inverso (RADF),
se pueden colocar originales de una o de dos caras de ciertos
tipos de papel, como papel estándar, papel reciclado y papel
con orificios (2, 3 o 4 orificios) para archivar. En el cristal de
documentos, se pueden colocar originales de una cara de los
tipos de papel anteriores, además de películas OHP, papel
de?calco, folletos y objetos 3D.
Colocación
Cristal para
documentos
RADF Largo:
Tamaño
máximo
Largo:
355,6 mm
(14")
Ancho:
215,9 mm
(8,5")
355,6 mm
(14")
Ancho:
215,9 mm
(8,5")
Gramaje del
papel
− A4, A5, B5,
60 - 105 g/m
(15,9 27,9 lb.)
2
Tama ño d el
Folio, Letter,
Legal13,
Legal13.5,
Legal14,
Statement
A4, A5, B5,
Folio, Letter,
Legal13,
Legal13.5,
Legal14
original
Colocación de originales en el cristal
de documentos
En esta sección se describe cómo colocar un original en el
cristal de documentos. Los originales se envían en el orden en
que se colocan en el cristal de documentos.
No coloque objetos pesados (8 kg/18 libras o más) sobre
el cristal de documentos ni ejerza presión o fuerza sobre
el cristal.
La rotura del cristal podría provocar lesiones personales.
Levante el alimentador automático de
1
documentos inverso (RADF) y coloque el
original boca abajo sobre el cristal.
Levántela 60 grados o más para detectar el original.
Alinee el original respecto a la esquina
2
interior izquierda del cristal.
• No coloque objetos pesados (8 kg (18 libras) o más)
sobre el cristal de documentos ni ejerza presión o
fuerza sobre el cristal.
Área de escaneado de originales
En las siguientes figuras se muestra el área de escaneado de
originales. La información situada en la zona sombreada no se
imprimirá en el papel.
• También se pueden enviar originales de distinto
tamaño en una transmisión.
• Cuando se coloca un tamaño original en la dirección
mostrada en la figura superior, se produce una
transmisión a un destinatario para que la información
del remitente preintroducida se imprima en la posición
A de la figura.
- 62 -

1
2
3
4
5
6
• Cuando se coloca un tamaño original en la dirección
PRECAUCIÓN
A
B
mostrada en la figura inferior, se produce una
transmisión a un destinatario para que la información
del remitente preintroducida se imprima en la posición
B de la figura.
• La información del remitente previamente introducida
muestra los datos que se han registrado en el ID del
terminal.
Guía avanzada
Baje el RADF lentamente.
3
Colocación de originales en el
alimentador automático de
documentos inverso (RADF)
En esta sección se describe cómo colocar los originales en el
alimentador automático de documentos inverso (RADF).
Cuando los originales se colocan en el alimentador automático
de documentos inverso (RADF), la página situada en la parte
superior de la pila es la que primero se escanea y envía.
• Al escanear un original dúplex con el RADF, no coloque
la mano sobre el RADF. El papel podría dañarle la mano.
• Al escanear un original dúplex con el RADF, no coloque
objeto alguno sobre el RADF. Se podría producir un
atasco de papel.
Tras alinear los originales, colóquelos boca
1
arriba y deslice las guías hasta el borde de
los originales.
ENVÍO Y RECEPCIÓN DE UN FAX
• Cuando se coloca un tamaño original en la dirección
mostrada en la figura superior, se produce una
transmisión a un destinatario para que la información
del remitente preintroducida se imprima en la posición
A de la figura.
• Cuando se coloca un tamaño original en la dirección
mostrada en la figura inferior, se produce una
transmisión a un destinatario para que la información
del remitente preintroducida se imprima en la posición
B de la figura.
• La información del remitente previamente introducida
muestra los datos que se han registrado en el ID del
terminal.
Guía avanzada
Envío de documentos de distintos tamaños
El alimentador automático de documentos a dos caras se
puede utilizar para ajustar juntos documentos de distintos
tamaños. Son posibles las siguientes combinaciones de
tamaños de documentos.
• Fuera de América del Norte: A4, Folio
• América del Norte: Letter, Legal, Legal 13
• A pesar del tamaño, los documentos se pueden ajustar
a 100 hojas (80g/m2 (20 libras)) o tamaño 10mm (0,39
pulgadas) máx.
• Es posible colocar y enviar originales a dos caras.
Guía avanzada
Memo
• Para enviar originales de diferente anchura, debe activar
"MEZCLADO ORIGINAL" como condición de transmisión.
P.64 "Configuración de las condiciones de transmisión"
- 63 -

ENVÍO Y RECEPCIÓN DE UN FAX
1
2
3
4
5
6
Memo
(1) Originales muy arrugados o doblados. En particular,
los originales cuyo margen superior esté ondulado no
se alimentarán correctamente.
(4) Originales sujetos con clips o grapados
(2) Originales con papel carbón (5) Originales rasgados o con orificios
(3) Originales con cinta adhesiva, pegados
o recortados
(6) Originales húmedos
(7) Originales de película
OHP
(1) Los originales doblados u ondulados se deben alisar por
completo antes de utilizarse.
(2) Los originales pegados entre sí y los originales con superficies
tratadas podrían no separarse correctamente.
Precauciones sobre el uso del alimentador
automático de documentos inverso (RADF)
No utilice los siguientes originales, ya que podrían producir un
fallo de alimentación o resultar dañados:
Los siguientes originales deben manipularse con atención:
Configuración
Al pulsar [OPCIÓN(OPTION)] en la pantalla Fax aparece la
pantalla de configuración de condiciones de transmisión que
se muestra abajo. Configure cada opción y luego pulse
[ACEPTAR(OK)].
Configuración de las condiciones de transmisión
Puede configurar las condiciones de transmisión de fax.
• Las condiciones de transmisión solo son aplicables a la
transmisión actual. El sistema volverá a cambiar la
configuración a los valores predeterminados una vez
efectuada la transmisión.
• Se pueden ajustar los valores predeterminados de
resolución, modo de original, exposición, modo de
transmisión y ECM.
Guía avanzada
• Pulse o para pasar de una página a otra.
• Para cancelar la operación y volver a la pantalla anterior,
pulse [REINICIAR(RESET)].
RESOLUCIÓN
Configure la resolución según la calidad del original.
ESTÁNDAR: Resolución idónea para un original con texto
de tamaño normal.
FINO: Resolución idónea para un original con texto
de tamaño pequeño e ilustraciones
detalladas.
ULTRA FINO: Resolución idónea para un original con
ilustraciones muy detalladas.
Memo
• Si la máquina de fax del destinatario no puede recibir
originales con la misma resolución, la resolución se
convertirá automáticamente antes de enviarse al
destinatario. Cuanto mayor sea la resolución, más tardará el
dispositivo en enviar el original.
- 64 -

ENVÍO Y RECEPCIÓN DE UN FAX
1
2
3
4
5
6
Memo
Memo
Nota
TIPO TX
Configure el modo de transmisión de fax.
MEMORIA
TX:
TX DIRECTO: Envía el original directamente a medida que
El original se envía después de guardar los
datos escaneados en la memoria. Es
posible reservar hasta 100 transmisiones de
hasta 1.000 páginas por transmisión.
se escanea. Una vez escaneada y enviada
una página, se escanea y envía la siguiente.
Por lo tanto, se tarda más tiempo en
escanear y enviar todas las páginas. Sin
embargo, se puede confirmar en el
momento que cada una de las páginas se
ha enviado al destinatario.
MODO ORIGINAL
Configure el modo de escaneado según el tipo de original.
TEXTO: Modo idóneo para un original con texto y
TEXTO/
FOTO:
FOTO: Modo idóneo para un original con
• En los modos TEXTO/FOTO y FOTO, el tiempo de
transmisión puede ser mayor que en el modo TEXTO.
líneas.
Modo idóneo para un original con una
combinación de texto y fotografías.
fotografías.
ECM
Activa o desactiva el modo de comunicación ECM (modo de
corrección de errores). ECM es un modo de comunicación
normalizado internacional que corrige de forma automática los
errores que se producen durante las transmisiones de fax. Si
está activado (ACTIVAR), aunque los datos transmitidos se
hayan visto afectados por interferencias durante la
comunicación, la comunicación será buena y no se
distorsionarán las imágenes, ya que se volverán a enviar
automáticamente aquellas partes que se hayan visto
afectadas.
• Tanto el remitente como el destinatario deben disponer de
la función ECM para que sea posible establecer este tipo de
comunicación.
• Si hay interferencias durante la comunicación, el tiempo de
la transmisión puede ser ligeramente superior al habitual.
Aunque se utilice el modo de comunicación ECM, es
posible que se produzcan errores según el estado de la
línea.
• El modo de comunicación ECM no está disponible para la
comunicación de voz.
CALIDAD TX
Active (ACTIVAR) o desactive (DESACTIVAR) el modo
Calidad TX. Si está activado (ACTIVAR), los originales se
enviarán a una velocidad inferior a la normal y la probabilidad
de que se produzcan errores será menor.
TAM. ORIGIN.
Configure el tamaño de escaneado del original.
AUTO: El tamaño del original se determina
automáticamente antes de su escaneado.
TAM. ORIG.
MEZCLADOS:
Ta ma ñ o
especificado:
• Si la máquina de fax del destinatario no puede recibir
originales de tamaño B5, el equipo puede reducir el tamaño
del documento antes de enviarlo. Para evitarlo, cuando se
vaya a configurar un original de tamaño B5, especifique el
tamaño A4.
Seleccione esta función para cargar
originales de diferente ancho en el
alimentador automático de documentos
inverso (RADF).
El original se escanea con el tamaño
predefinido, sin importar el tamaño real.
EXPOSICIÓN
Configura la densidad con la que se va a escanear el original.
AUTO: Este equipo detecta automáticamente el
Manual:
contraste del original y lo escanea con la
densidad óptima.
Pulse o para configurar el
contraste que desee.
COMUNICACIÓN CON BUZÓN DE CORREO
Para las comunicaciones compatibles con las normas de la
ITU-T (International Telecommunications UnionTelecommunications), especifique una dirección secundaria o
contraseña para el envío a la máquina de fax del destinatario.
(Es posible introducir hasta 20 dígitos.)
SUB (dirección
secundaria):
SEP (sondeo
selectivo):
SID (identificación
del remitente):
PWD (contraseña): Contraseña para la dirección de
Memo
• Para utilizar esta función, la máquina de fax del destinatario
debe admitir la configuración de una dirección secundaria o
contraseña compatible con ITU-T.
Información para enviar los datos del
original a la máquina de fax.
Información para recuperar los datos
del original de la máquina de fax.
Contraseña para la dirección
secundaria (SUB).
sondeo selectivo (SEP).
FAX A TRAVÉS DE INTERNET
ASUNTO: Asunto del fax a través de Internet.
CUERPO: Cuerpo del fax a través de Internet.
No se utiliza para los envíos de fax normales.
- 65 -

ENVÍO Y RECEPCIÓN DE UN FAX
1
2
3
4
5
6
Cambio de la configuración para cada
página
Puede cambiar las condiciones de escaneado
(RESOLUCIÓN, MODO, EXPOSICIÓN y ORIGINAL) para
cada página.
Especifique los destinatarios y pulse
1
[ENVIAR(SEND)] para iniciar el escaneado
de un documento. Cuando finalice el
escaneado del original, aparecerá la
pantalla de confirmación para el siguiente
original. Pulse [OPCIÓN(OPTION)].
En la ilustración de arriba el original está colocado en el
cristal de documentos. Si coloca un original en el
alimentador automático de documentos inverso (RADF) y
pulsa el botón [CONTINUAR(CONTINUE)] durante el
escaneado, aparecerá la pantalla de confirmación para el
siguiente original después de que finalice el escaneado.
Si pulsa el botón [STOP] durante el escaneado, el
escaneado se detendrá y puede aparecer la pantalla de
confirmación para el siguiente original.
Aparece la pantalla de configuración de las
2
condiciones de escaneado. Cambie la
configuración y luego pulse
[ACEPTAR(OK)].
P.64 "Configuración"
Especificación del destinatario
Hay varias formas de especificar los destinatarios, como con la
introducción directa mediante el panel de control y con la
introducción con la libreta de direcciones.
Memo
• Para usar la libreta de direcciones, debe registrar
previamente los números de fax de los destinatarios en la
libreta. Para obtener información sobre la operación,
consulte la Guía avanzada o la Guía de TopAccess.
Introducción directa mediante las
teclas digitales
Puede especificar el destinatario si introduce su número de fax
en el panel de control.
Pulse [NUMERO FAX(INPUT FAX No)].
1
Escriba el número de fax del destinatario y
2
pulse [ACEPTAR(OK)].
• También puede introducir la dirección del destinatario
con las teclas digitales del panel de control.
• Para eliminar un dígito por vez del número de fax
introducido, pulse [RETROCESO(BACK SPACE)].
• Para eliminar todo el número de fax introducido, pulse
el botón [CLEAR (BORRAR)].
- 66 -

ENVÍO Y RECEPCIÓN DE UN FAX
1
2
3
4
5
6
Confirme el número de fax que se muestra
3
en la pantalla de fax.
• Para eliminar los valores introducidos uno a uno, pulse
[RETROCESO(BACK SPACE)].
• Para eliminar todos los valores introducidos a la vez,
pulse el botón [CLEAR (BORRAR)] del panel de
control.
• En el modo de transmisión a memoria, puede enviar el
mismo documento a varios destinatarios. Pulse
[MÚLTI(MULTI)] e introduzca el número de fax del
destinatario. Repita esta operación hasta haber
especificado todos los destinatarios. También puede
especificar los números de fax de los destinatarios si
combina este método con otros métodos de
introducción. El número máximo de destinatarios que
puede especificar a la vez es de 400.
• Para confirmar todos los destinatarios seleccionados o
eliminar destinatarios no necesarios, pulse
[DESTINO(DESTINATION)].
P.69 "Confirmación de los destinatarios"
• En el modo de transmisión a memoria, puede enviar el
mismo documento a varios destinatarios. Repita la
operación de selección de destinatario hasta haber
seleccionado todos los destinatarios. Para la
transmisión a varias direcciones, también puede
especificar los destinatarios si combina este método
con otros métodos de introducción. El número máximo
de destinatarios que puede especificar a la vez es de
400.
• Para confirmar todos los destinatarios seleccionados o
eliminar destinatarios no necesarios, pulse
[DESTINO(DESTINATION)].
P.69 "Confirmación de los destinatarios"
• Si desea restringir la búsqueda a solo destinatarios
que contengan determinados caracteres, pulse el
menú desplegable.
• Se puede mostrar una lista de los destinatarios con
entre 11 y 15 caracteres por nombre.
Introducción de grupo
En la libreta de direcciones, puede especificar el grupo al que
desea enviar un fax.
Pulse la ficha [GRUPO(GROUP)] para ver la
1
lista de grupos y luego pulse el nombre del
grupo.
Especificación del destinatario
mediante la libreta de direcciones
En la libreta de direcciones, puede especificar el destinatario.
Pulse la ficha [AGENDA(SINGLE)] para ver
1
la lista de direcciones y luego pulse el
icono FAX ( ) del destinatario.
• Pulse o para pasar de una página a otra.
• Como alternativa, pulse el cuadro de nombre de
dirección para seleccionar el destinatario. En tal caso,
si se han registrado un número de fax y una dirección
de correo electrónico en la dirección del destinatario,
se seleccionará ambos.
• Para cancelar el destinatario seleccionado, vuelva a
pulsar sobre él.
• Pulse o para pasar de una página a otra.
• Para cancelar el grupo seleccionado, vuelva a pulsar
sobre él.
• Para confirmar las direcciones registradas en ese
grupo, pulse [CONTENIDO(CONTENTS)].
• En el modo de transmisión a memoria, puede enviar el
mismo documento a varios grupos. Repita la operación
de selección de destinatario hasta haber seleccionado
todos los destinatarios. Para la transmisión a varias
direcciones, también puede especificar los
destinatarios si combina este método con otros
métodos de introducción. El número máximo de
grupos que puede especificar a la vez es de 200
grupos, con hasta 400 destinatarios en cada uno de
ellos.
• Para confirmar todos los destinatarios seleccionados o
eliminar destinatarios no necesarios, pulse
[DESTINO(DESTINATION)].
P.69 "Confirmación de los destinatarios"
• Si desea restringir la búsqueda a solo destinatarios
que contengan determinados caracteres, pulse el
menú desplegable.
- 67 -

ENVÍO Y RECEPCIÓN DE UN FAX
1
2
3
4
5
6
Memo
Búsqueda por número ID
Puede buscar un destinatario específico en la libreta de
direcciones con el número ID.
Pulse [Nº ID(KNOWN ID)].
1
Introduzca el número ID que desee (de 1 a
2
3.000) con las teclas digitales del panel de
control y, a continuación, pulse
[ACEPTAR(OK)].
• En el modo de transmisión a memoria, puede enviar el
mismo documento a varios destinatarios. Repita la
operación de selección de destinatario hasta haber
seleccionado todos los destinatarios. Para la
transmisión a varias direcciones, también puede
especificar los destinatarios si combina este método
con otros métodos de introducción. El número máximo
de destinatarios que puede especificar a la vez es de
400.
• Para confirmar todos los destinatarios seleccionados o
eliminar destinatarios no necesarios, pulse
[DESTINO(DESTINATION)].
P.69 "Confirmación de los destinatarios"
Búsqueda por el número de fax del
destinatario
Puede buscar por el número de fax del destinatario en la
libreta de direcciones y el servidor LDAP.
• Para buscar por el número de fax del destinatario en el
servidor LDAP (Lightweight Directory Access Protocol),
debe registrar previamente el nombre del servidor LDAP al
que se va a conectar el equipo. Para obtener información
sobre el servidor LDAP, pregunte al administrador de red.
El número ID es el que se muestra en el cuadro de
nombre de destino. El intervalo del número es de 001 a
3.000.
Aparece la página del número ID
3
introducido. Pulse el icono FAX ( ).
Pulse [BUSCAR(SEARCH)].
1
• Para ver el menú de búsqueda de destinatario, pulse
[BUSCAR(SEARCH)] mientras se muestra la lista de
direcciones. Realice esta operación cuando desee
buscar en el servidor LDAP.
• Para ver el menú de búsqueda de grupo, pulse
[BUSCAR(SEARCH)] mientras se muestra la lista de
grupos.
• Pulse o para pasar de una página a otra.
• Como alternativa, pulse el cuadro de nombre de
dirección para seleccionar el destinatario. En tal caso,
si se han registrado un número de fax y una dirección
de correo electrónico en la dirección del destinatario,
se seleccionará ambos.
• Para cancelar el destinatario seleccionado, vuelva a
pulsar sobre él.
- 68 -

ENVÍO Y RECEPCIÓN DE UN FAX
1
2
3
4
5
6
Pulse el botón de la categoría de palabra
2
clave que desee buscar. Introduzca la
palabra clave. Pulse [BUSCAR(SEARCH)].
• Para obtener información sobre cómo introducir
caracteres, consulte la Guía de configuración.
• Para cancelar la palabra clave introducida, pulse
[BORRAR(CLEAR)].
• Puede buscar el número de fax de destinatario que
desee si especifica varias palabras clave.
Selección del servidor LDAP
Para buscar el número de fax del destinatario en el
servidor LDAP, pulse el menú desplegable en el menú de
búsqueda de destinatarios. Aparecerá la lista de los
servidores LDAP. Pulse el nombre del servidor LDAP que
desea buscar y luego pulse [ACEPTAR(OK)].
• Como alternativa, pulse el cuadro de nombre de
dirección para seleccionar el destinatario. En tal caso,
si se han registrado un número de fax y una dirección
de correo electrónico en la dirección del destinatario,
se seleccionará ambos.
• Para cancelar el destinatario seleccionado, vuelva a
pulsar sobre él.
• En el modo de transmisión a memoria, puede enviar el
mismo documento a varios destinatarios. Repita la
operación de selección de destinatario hasta haber
seleccionado todos los destinatarios. Para la
transmisión a varias direcciones, también puede
especificar los destinatarios si combina este método
con otros métodos de introducción. El número máximo
de destinatarios que puede especificar a la vez es de
400.
• Para confirmar todos los destinatarios seleccionados o
eliminar destinatarios no necesarios, pulse
[DESTINO(DESTINATION)].
P.69 "Confirmación de los destinatarios"
• Si desea cambiar los resultados de la búsqueda, pulse
[BUSCAR(RESEARCH)]. Regresará a la pantalla del
paso 2. Especifique nuevamente la cadena de
búsqueda.
Confirmación de los destinatarios
Puede confirmar los destinatarios especificados o eliminar
destinatarios no necesarios.
Pulse [DESTINO(DESTINATION)].
1
Aparecerá el resultado de la búsqueda.
3
Pulse el icono FAX ( ) que desee y
después pulse [ACEPTAR(OK)].
Aparece la pantalla de lista de
2
destinatarios. Seleccione el destinatario
que desea eliminar y, a continuación, pulse
[ELIMINAR(DELETE)].
• Pulse o para pasar de una página a otra. Si
pulsa o podrá saltar 5 páginas.
- 69 -

ENVÍO Y RECEPCIÓN DE UN FAX
1
2
3
4
5
6
Nota
Nota
Nota
• Pulse o para pasar de una página a otra.
• Pulse [CERR.(CLOSE)] para volver a la pantalla
anterior.
Otros modos de transmisión
Transmisión con el auricular colgado
En este modo, puede marcar y realizar una transmisión de fax
directa sin descolgar el auricular del teléfono externo. La
transmisión con el auricular colgado está disponible cuando el
icono que se encuentra en la parte superior de la pantalla
está desactivado.
Coloque los originales.
1
P.62 "Manipulación de originales"
Pulse el botón [FAX] del panel de control.
2
P.60 "Procedimientos básicos"
Pulse [OPCIÓN(OPTION)] y configure las
3
condiciones de la transmisión.
P.64 "Configuración de las condiciones de
transmisión"
Pulse [MONITOR].
4
• Si ha especificado el destinatario con
[BUSCAR(SEARCH)], pulse [MONITOR] y luego
[MARCAR(DIAL)].
Si escucha el tono de respuesta (tono breve
6
agudo) que indica que se ha establecido la
conexión con la máquina de fax del
destinatario por el altavoz incorporado,
pulse [ENVIAR(SEND)].
P.60 "Procedimientos básicos"
Nota
• Si escucha la voz de la otra persona que responde a la
llamada antes de pulsar [ENVIAR(SEND)], descuelgue
el auricular del teléfono externo. A continuación, pídale
que prepare la máquina para la recepción de fax.
Transmisión con el auricular
descolgado
En este modo, puede descolgar el auricular del teléfono
externo para marcar y realizar una transmisión de fax directa.
La transmisión con el auricular descolgado está disponible
cuando el icono que se encuentra en la parte superior de
la pantalla está desactivado.
Coloque los originales.
1
P.62 "Manipulación de originales"
Pulse el botón [FAX] del panel de control.
2
P.60 "Procedimientos básicos"
Pulse [OPCIÓN(OPTION)] y configure las
3
condiciones de la transmisión.
• Asegúrese de que escucha el tono de marcación por el
altavoz incorporado.
• Para cancelar la operación, pulse de nuevo
5
[MONITOR].
• Para usar el botón [BUSCAR(SEARCH)] para
especificar los destinatarios, debe indicar previamente
el destinatario con los procedimientos que se
describen abajo. Especifique los destinatarios y, a
continuación, pulse [MONITOR(MONITOR)].
Especifique los destinatarios.
P.66 "Especificación del destinatario"
P.64 "Configuración de las condiciones de
transmisión"
Descuelgue el auricular del teléfono
4
externo.
Use el teléfono externo para marcar el
5
número de fax.
P.66 "Especificación del destinatario"
• Cuando utilice el teléfono externo para marcar el
número, la máquina marcará cada número que pulse.
Si se equivoca al marcar el número de fax, cuelgue el
auricular para cortar la línea y vuelva a descolgarlo
para marcar de nuevo.
Si escucha el tono de respuesta (tono breve
6
agudo) que indica que se ha establecido la
conexión con la máquina de fax del
destinatario por el altavoz incorporado,
pulse [ENVIAR(SEND)].
• Con el método de introducción directa, al pulsar una
tecla digital en el panel de control se marca un
número. Si se equivoca al marcar el número de fax,
pulse [MONITOR] para cortar la conexión y púlselo de
nuevo para repetir la marcación.
P.60 "Procedimientos básicos"
- 70 -

ENVÍO Y RECEPCIÓN DE UN FAX
1
2
3
4
5
6
Nota
• Si escucha la voz de la otra persona que responde a la
llamada antes de pulsar [ENVIAR(SEND)], pídale que
prepare la máquina para la recepción de fax.
Vuelva a colocar el auricular en el teléfono
7
externo.
Visualización de la vista previa
Antes de enviar un fax, puede comprobar una imagen del
mismo en el panel táctil con esta función de vista previa.
Pulse [V.PREV.(PREVIEW)] en el menú Fax.
1
• Para usar la función de vista previa, especifique el
destinatario y después pulse [V.PREV.(PREVIEW)].
Pulse [ENVIAR(SEND)].
2
• Para enviar otro original, colóquelo en el cristal de
documentos o alimentador automático de documentos
inverso (RADF), a continuación, pulse el botón
[START] en el panel de control.
• Para eliminar la página cuya vista previa está viendo,
pulse [ELIMINARPÁGINA(DELETE PAGE)].
• Para sustituir la página cuya vista previa está viendo
por otra página, pulse [SUSTITUIRPÁGINA(REPLACE
PAGE)].
• Para insertar otro escaneado antes de la página cuya
vista previa está viendo, pulse
[INSERTARPÁGINA(INSERT PAGE)].
• Pulse [OPCIÓN(OPTION)] para cambiar la
configuración.
P.64 "Configuración de las condiciones de
transmisión"
Recepción de un fax
Modo de recepción
En esta sección se describe cómo recibir un fax. Consulte la
sección correspondiente del modo de recepción actual. El
modo de recepción se puede configurar en el menú ADMIN.
Para obtener información sobre la configuración actual,
pregunte al administrador. Además de los métodos de
recepción que se describen en esta página, hay varias formas
útiles de recibir un fax. Estos procedimientos se describen en
la siguiente guía.
Guía avanzada
Recepción automática
Los documentos de fax se reciben automáticamente cuando
hay una llamada entrante. Los usuarios no tienen que hacer
nada cuando se recibe un fax.
Recepción manual
Los documentos de fax se reciben manualmente con un
teléfono externo cuando hay una llamada entrante.
Descuelgue el auricular del teléfono
1
Compruebe la imagen del fax cuando
3
aparezca la vista previa. Pulse
[ACEPTAR(OK)] para enviarlo sin ningún
cambio. El fax se enviará a continuación.
externo cuando reciba una llamada
entrante.
Si la llamada entrante es una llamada de voz, puede
empezar a hablar.
Si escucha un tono (señal de fax) por el
2
auricular del teléfono externo, pulse el
botón [FAX] del panel de control.
P.60 "Procedimientos básicos"
- 71 -

ENVÍO Y RECEPCIÓN DE UN FAX
1
2
3
4
5
6
Nota
Nota
5 mm
(0,2 pulgadas)
5 mm
(0,2 pulgadas)
5 mm
(0,2 pulgadas)
5 mm
(0,2 pulgadas)
5 mm
(0,2 pulgadas)
5 mm
(0,2 pulgadas)
5 mm
(0,2 pulgadas)
5 mm
(0,2 pulgadas)
Pulse la ficha [AVANZADO(ADVANCED)] y, a
3
continuación, [RECEP. MANUAL(MANUAL RECEIVE)].
Cuando aparezca un mensaje que le indica
4
que puede enviar un fax, pulse el botón
[START] en el panel de control y vuelva a
colocar el auricular en el teléfono externo.
Encendido automático TEL / FAX
Las llamadas entrantes se determinan y responden
automáticamente como una llamada de voz o una llamada de fax.
Fax entrante
La llamada entrante se responde automáticamente como una
llamada de fax. Cuando llega un fax entrante, el usuario no
necesita hacer nada.
Llamada entrante
Cuando suena el tono de timbre, el usuario levanta el auricular
o el receptor del teléfono externo para hablar. Durante el modo
de recepción remota a través del teléfono externo, se puede
cambiar a recepción de fax.
• El tono de timbre es un pseudo tono que indica que la línea
está conectada y por lo tanto se cargará la parte opuesta
para esta llamada mientras está sonando.
• Incluso cuando la parte opuesta cuelga mientras está
sonando el tono de timbre, este puede seguir sonando
durante otros 30 segundos
Recepción a memoria
Los datos de fax no se pueden imprimir si se dan las
situaciones que se indican en la lista de abajo. En tal caso, los
datos de fax recibidos se almacenan en la memoria y la
impresión se reanuda cuando el equipo está listo. Puesto que
la función de recepción a memoria está siempre activada, no
debe realizar ninguna configuración.
• Durante el copiado o la impresión
• Durante la impresión de los originales recibidos
• Durante la impresión de listas e informes
• Cuando se ha agotado el papel
• Si se produce un atasco de papel
• Cuando se ha agotado el tóner
Originales y papel
Tamaño de papel aceptable
Están disponibles los tamaños de papel A4, A5, B5, Folio,
Letter, Legal, Legal 13 y Statement.
El área de impresión de cada tamaño de papel es el mostrado
más abajo. Como se muestra en las figuras de abajo, si un
documento original contiene información en el área
sombreada, no se imprimirá en el papel.
Memo
• Ponga papel en las bandejas. La bandeja multiuso no está disponible.
• Independientemente de si está instalado o no el finalizador,
el papel sale a la bandeja de salida.
• Es posible configurar las bandejas solo para el uso de fax.
Configuración predeterminada para la
impresión de los documentos recibidos
Para imprimir los documentos de fax recibidos, se utiliza papel del
mismo tamaño que el original. En función del largo de los originales, se
aplican las funciones "Impresión con reducción RX" o "Descartar
impresión" (ambas activadas de forma predeterminada).
Guía avanzada
Cuando el original es menor o igual que el área de
impresión del papel
Se imprime en el tamaño del original.
Cuando el original es mayor que el área de
impresión del papel
Se imprime según la siguiente prioridad:
• Si el original es hasta 10 mm (0,4 pulgadas) mayor que el
área de impresión: la parte del original que supere el área
de impresión del papel se desechará.
• Si el original es mayor que el área de impresión en más de
10 mm (0,4 pulgadas): la imagen del original se reduce a
un 75 % (impresión reducida). Si la imagen sigue sin poder
ajustarse al área de impresión, se selecciona papel más
grande que el original. Si no hay disponible papel más
grande, el original se imprime con la imagen dividida.
Prioridad del papel si no hay papel del mismo tamaño
Si las opciones "Impresión con reducción RX" y "Descartar
impresión" están activadas (ON), el papel se selecciona según
la prioridad siguiente:
1. Papel del mismo tamaño que el original
2. Papel más grande que el original
• Si el tamaño de papel correspondiente no está disponible,
en la mayoría de los casos el original se imprime en papel
de un tamaño mayor. Sin embargo, la máquina de fax del
remitente puede reducir el original escaneado para ajustarlo
al tamaño de papel disponible en la máquina de fax (este
equipo) del destinatario.
• La prioridad del papel varía según si se han configurado las
opciones "Impresión con reducción RX" y "Descartar impresión".
Para más información, póngase en contacto con el proveedor.
- 72 -

COMPROBACIÓN Y CANCELACIÓN DE LAS COMUNICACIONES
1
2
3
4
5
6
●
COMPROBACIÓN Y CANCELACIÓN DE LAS COMUNICACIONES
Comprobación de las comunicaciones
Comprobación de las transmisiones reservadas
Puede comprobar las transmisiones de fax reservadas.
Pulse [EST. TRAB.(JOB STATUS)].
1
Comprobación del estado de comunicación (registro)
Puede comprobar el registro de transmisiones y recepciones
de fax.
Pulse [EST. TRAB.(JOB STATUS)].
1
Seleccione la ficha [REGISTRO(LOG)] y, a
2
continuación, pulse [ENVIAR(SEND)] o
[RECIBIR(RECEIVE)].
Seleccione [FAX].
2
Aparece la lista del estado de
3
• Se muestran los trabajos de transmisiones reservadas
en orden cronológico inverso de arriba a abajo.
• Pulse o para pasar de una página a otra.
• Para imprimir la lista de trabajos de transmisiones
reservadas, pulse [LISTA
DERESERVAS(RESERVATION LIST)].
• En la columna "Status", se indica el estado de los
trabajos de la siguiente forma:
Línea1: Envío por la primera línea.
Red: Trabajo reservado para enviarse por fax a
través de Internet.
Retrasado:
Espera:
No
válido:
Trabajo reservado con la fecha y hora de
envío especificadas.
La comunicación está en la cola de espera.
En espera debido a un código de
departamento no válido (fax en red). Para
obtener información sobre la función de
fax en red, consulte la Guía avanzada.
comunicación.
• Se muestran las transmisiones o recepciones en orden
cronológico inverso de arriba a abajo.
• Pulse o para pasar de una página a otra.
- 73 -

COMPROBACIÓN Y CANCELACIÓN DE LAS COMUNICACIONES
1
2
3
4
5
6
Nota
FC
• En el registro se pueden mostrar hasta 40 o 120
registros de transmisión o recepción. El número
máximo se puede configurar en el menú ADMIN. Para
obtener más información sobre la operación, consulte
la Guía avanzada.
• Para imprimir el registro de transmisiones o
recepciones, pulse [DIARIO(JOURNAL)].
Guía avanzada
• En la columna "Status", se indica el estado de la
siguiente forma:
Aceptar: La transmisión o recepción se ha
llevado a cabo con éxito.
Código de error
de 4 dígitos:
Registro de los números de fax de los destinatarios
en la libreta de direcciones
Para registrar los números de fax de los destinatarios en
la libreta de direcciones desde la pantalla de registro de
envíos o recepciones, seleccione una entrada de dicho
registro y luego pulse [ENTRADA(ENTRY)]. Para obtener
información sobre el registro en la libreta de direcciones,
consulte la Guía avanzada.
La transmisión o recepción ha
fallado.
Guía para solucionar
problemas
Cuando finalice el escaneado, aparecerá la
1
pantalla de confirmación para el siguiente
original. Pulse [CANC.TRAB.(JOB
CANCEL)].
Si no realiza ninguna actividad en la pantalla durante el
tiempo de la función de borrado automático (45 segundos
según la configuración predeterminada del fabricante)
después de que se muestre la pantalla de confirmación
del siguiente original, se envía una copia de los originales
escaneados.
Aparece la pantalla para confirmar la
2
eliminación. Pulse [SÍ(YES)].
• Las transmisiones de fax o por correo electrónico en
las que los destinatarios se especifiquen mediante
introducción directa o introducción con el servidor
LDAP se pueden registrar en la libreta de direcciones
desde el registro de envíos (pantalla Enviar registro).
• Las recepciones de sondeo o por correo electrónico en
las que los destinatarios se especifiquen mediante
introducción directa o introducción con el servidor
LDAP se pueden registrar en la libreta de direcciones
desde el registro de recepciones (pantalla Recibir
registro).
Cancelación de la transmisión
Cancelación de la transmisión desde memoria
Puede cancelar la transmisión desde memoria durante el
escaneado.
Si se usa el cristal de documentos
En esta sección se describe cómo cancelar una transmisión de
memoria cuando el original se coloca en el cristal de
documentos.
Si se usa el alimentador automático
de documentos inverso (RADF)
En esta sección se describe cómo cancelar una transmisión
desde memoria cuando el original se coloca en el alimentador
automático de documentos inverso (RADF).
Pulse el botón [STOP] en el panel de
1
control mientras se estén escaneando
originales.
El escaneado se detiene.
- 74 -

COMPROBACIÓN Y CANCELACIÓN DE LAS COMUNICACIONES
1
2
3
4
5
6
Nota
FC
Aparece la pantalla de confirmación para el
2
siguiente original. Pulse [CANC.TRAB.(JOB
CANCEL)].
• Si pulsa [FIN TRAB.(JOB FINISH)], los originales
escaneados se envían.
• Si no realiza ninguna actividad en la pantalla del
siguiente original durante el tiempo de la función de
borrado automático (45 segundos según la
configuración predeterminada de fábrica) después de
que aparezca, la transmisión de memoria se
cancelará.
Aparece la pantalla para confirmar la
3
eliminación. Pulse [SÍ(YES)].
Pulse el botón [STOP] en el panel de
1
control mientras se esté escaneando el
original.
El escaneado y la transmisión se detienen.
Cancelación de las transmisiones reservadas
Puede ver la lista de transmisiones reservadas y cancelar
aquellas que estén en la cola o en curso.
Pulse [EST. TRAB.(JOB STATUS)] y, a
1
continuación, seleccione la ficha [FAX].
Aparece la lista de transmisiones reservadas. Este paso
es el mismo que se realiza cuando se comprueba una
transmisión reservada.
P.73 "Comprobación de las transmisiones
reservadas"
Cancelación de las transmisiones directas
Puede cancelar una transmisión directa durante el escaneado.
• Aunque cancele la transmisión en el modo de transmisión
directa, la parte del original escaneada antes de cancelar la
transmisión se habrá enviado.
Seleccione la transmisión reservada que
2
desea eliminar y, a continuación, pulse
[ELIMINAR(DELETE)].
Se puede seleccionar más de un trabajo.
En la columna "Status", puede comprobar el estado de la
reserva. "Wait" indica que los datos están en espera de
enviarse. "Line1" indica que los datos se están enviando.
Es posible cancelar la reserva de transmisión retrasada y
la transmisión o recepción de sondeo.
- 75 -

COMPROBACIÓN Y CANCELACIÓN DE LAS COMUNICACIONES
1
2
3
4
5
6
Aparece la pantalla para confirmar la
3
eliminación. Pulse [ELIMINAR(DELETE)].
- 76 -

4
0.Escaneado
FUNCIONAMIENTO BÁSICO ····································· P.78
1
2
3
4
5
6

1
2
3
4
5
6
FUNCIONAMIENTO BÁSICO
Nota
FC
5
1
111213
2
3
4
6
7
8
9
10
● FUNCIONAMIENTO BÁSICO
Visualización del menú Scan en el panel táctil
Cuando pulsa el botón [SCAN (ESCÁNER)] del panel de
control, aparece el menú ESCANEAR en el panel táctil.
5) Fecha y hora
6) [EST. TRAB.(JOB STATUS)]
Pulse este botón si desea supervisar los trabajos de copia,
fax, escaneado y/o impresión o ver los registros de
trabajos.
P.91 "Visualización del estado de los trabajos de
escaneado"
P.92 "Visualización del registro de trabajos de
escaneado"
7) [ESCANEA(SCAN)]
Pulse este botón para iniciar el escaneado.
8) [V.PREV.(PREVIEW)]
Pulse este botón para ver una vista previa de los datos
escaneados.
• Si el equipo se gestiona con la función de gestión de
departamentos o usuarios, deberá introducir un código de
departamento o la información de usuario, como el nombre
de usuario y la contraseña.
9) [CONFIG. ESC.(SCAN SETTING)]
Pulse este botón para cambiar la configuración de
escaneado aplicable de escaneado en archivos
electrónicos, escaneado en archivo, escaneado en correo
electrónico y escaneado en USB.
10)Zona de visualización de la configuración de
escaneado
Muestra la configuración de escaneado seleccionada.
11)[?] (Botón de ayuda)
Pulse este botón para ver descripciones de las distintas
funciones o botones del panel táctil.
12)[PLANT.(TEMPLATE)]
Pulse este botón si desea usar una plantilla.
13)[POSICIÓN (SETTINGS)]
Pulse este botón para ver una lista de las opciones
1) Zona de visualización de mensajes
Muestra instrucciones de uso y el estado del equipo.
2) Botones de funciones
Pulse uno de estos botones para seleccionar la función de
escaneado. Al pulsar uno de estos botones aparece la
pantalla de configuración específica de la función de
escaneado seleccionada.
3) Zona de visualización de destinos
Los trabajos de escaneado se muestran antes de
realizarse en el almacenamiento de destinos o direcciones.
4) Zona de visualización de mensajes de alerta
Los mensajes de alerta se muestran cuando se debe
sustituir el cartucho de tóner del equipo, es necesario
limpiar el recipiente para desperdicios de tóner, etc. Para
obtener información sobre estos mensajes, consulte la
Guía para solucionar problemas.
seleccionadas como configuración de escaneado.
Configuración predeterminada
Por configuración predeterminada se entiende la configuración
que se selecciona automáticamente cuando se enciende el
equipo, cuando el equipo se activa después del modo de
reposo o cuando se pulsa el botón [RESET (Restablecer)] en
el panel de control. Para escanear un documento, se puede
usar la configuración predeterminada existente, o bien,
seleccionar la configuración que se prefiera para cada trabajo
de escaneado con el botón [CONFIG. ESC.(SCAN SETTING)].
Guía avanzada
- 78 -

1
2
3
4
5
6
En la siguiente tabla se muestran las opciones de
Memo
Nota
Nota
FC
configuración disponibles junto con los valores
predeterminados de fábrica.
Configuración Valores predeterminados
Modo de color NEGRO
Resolución 200 (ppp)
Modo de original TEXTO
Rotación 90 (grados)
Escaneado a una/dos caras INDIVIDUAL (una cara)
Tamaño del original AUTO
Compresión MEDIA
Omitir página en blanco DESACTIVAR
Borrado de exterior DESACTIVAR
Ajuste de intervalo ±0
Exposición AUTO
Contraste ±0
Ajuste del fondo ±0
Nitidez ±0
Saturación ±0
Ajuste RGB
Rojo (R) ±0
Verde (G) ±0
Azul (B) ±0
• Para ver una lista de las opciones seleccionadas como
configuración de escaneado, pulse [POSICIÓN
(SETTINGS)].
P.78 "Visualización del menú Scan en el panel táctil"
• La configuración predeterminada se puede cambiar con el
botón [SETTING (Ajuste)] del panel de control.
Escaneado en archivo electrónico
Con esta función, puede escanear originales y almacenar los
datos escaneados en buzones de archivos. Puede escanear
hasta 200 páginas por trabajo.
Al guardar los datos escaneados, puede especificar un buzón
público o uno de los buzones de usuario. El buzón público es
un buzón predefinido que se usa para almacenar documentos
con los que los usuarios del equipo pueden necesitar trabajar.
Un buzón de usuario es aquel que crea el usuario. Si se ha
configurado una contraseña para el buzón de usuario, debe
introducir la contraseña correcta para acceder al mismo.
FUNCIONAMIENTO BÁSICO
• La capacidad máxima de los archivos electrónicos puede
ser distinta según el modelo y el entorno operativo. El
espacio total disponible en e-Filing y en la carpeta
compartida se puede comprobar en la ficha
[Dispositivo(Device)] de TopAccess.
• Antes de guardar los datos escaneados en un buzón de
usuario, debe configurar el buzón de usuario.
• Para evitar la pérdida de datos, se recomienda hacer una
copia de seguridad de los datos guardados en el disco duro
del equipo. Puede realizar la copia de seguridad de los
datos con el PC mediante el Descargador de archivos o la
función de copia de seguridad/restablecimiento de datos de
buzón de archivos.
• Elimine los documentos almacenados en buzones de
archivos cuando ya no los necesite.
Escaneado en archivo
La función de escaneado en archivo envía y almacena los
datos escaneados a una carpeta compartida del disco duro del
equipo o una carpeta de red especificada. Se puede tener
acceso a los datos almacenados en la carpeta compartida
directamente desde el PC a través de la red.
Puede escanear hasta 1.000 páginas por trabajo hasta que se
llene la memoria del equipo.
El administrador de la red debe realizar una serie de
configuraciones para almacenar los datos escaneados en los
PC cliente. Para obtener información, consulte la Guía de
TopAccess.
• La capacidad máxima de la carpeta compartida puede ser
distinta según el modelo y el entorno operativo. El espacio
total disponible en la carpeta compartida y en buzones de
archivos se puede comprobar en la ficha
[Dispositivo(Device)] de TopAccess.
• La carpeta compartida del disco duro del equipo puede
contener un máximo de 2.000 archivos.
• Se recomienda hacer una copia de seguridad de los datos
almacenados en la carpeta compartida.
• Elimine los documentos almacenados en la carpeta
compartida cuando ya no sean necesarios.
Escaneado en archivos
Los datos almacenados se pueden imprimir en cualquier
momento desde el panel táctil. Asimismo, podrá gestionar los
datos con la utilidad Web de archivos electrónicos. Mediante la
utilidad Web de buzón de archivos, puede crear buzones y
carpetas, imprimir documentos e incluso fusionar varios
documentos para crear uno nuevo.
Para obtener instrucciones sobre cómo almacenar datos
escaneados con la función de escaneado en archivo
electrónico, crear buzones de usuario e imprimir documentos
de buzones de archivos, consulte la Guía de e-Filing.
- 79 -
Coloque los originales.
1
En el panel de control, pulse el botón
2
[SCAN (ESCÁNER)] para acceder al menú
ESCANEA.

FUNCIONAMIENTO BÁSICO
1
2
3
4
5
6
Nota
Memo
Memo
Pulse [ARCHIVO(FILE)].
3
Para almacenar los datos escaneados en
5
una carpeta de red, pulse [REMOTO
1(REMOTE 1)] o [REMOTO 2(REMOTE 2)].
• Para almacenar los datos escaneados en la carpeta
compartida del equipo, vaya al paso 4.
• Para almacenar los datos escaneados en una carpeta
de red, continúe en el paso 5.
• Para almacenar los datos en una carpeta de red es
necesario que el administrador ajuste la configuración
del equipo. Para obtener información, consulte la Guía
de TopAccess.
Asegúrese de que [MFP LOCAL] está
4
seleccionado y resaltado.
• Si el administrador ha configurado el destino remoto
seleccionado (REMOTO 1 o 2) de modo que se pueda
especificar la carpeta de red que se desee, aparecerá
la pantalla para configurar el destino remoto. Vaya al
paso 6.
• Si el administrador ha definido el destino remoto
seleccionado (REMOTO 1 o 2) de modo que los datos
escaneados se guarden en una carpeta de red
específica, al pulsar el botón no aparecerá la pantalla
para especificar el destino del archivo. En este caso,
no podrá modificar el destino del archivo. Vaya al paso
9. Si necesita cambiar el destino remoto, pida ayuda al
administrador de la red.
• Si el administrador ha habilitado la opción de guardar
datos en una carpeta de red, puede seleccionar dos
destinos de archivo entre [MFP LOCAL], [REMOTO
1(REMOTE 1)] y [REMOTO 2(REMOTE 2)].
Vaya al paso 9.
• Si el administrador ha habilitado la opción de guardar
datos en una carpeta de red, puede seleccionar dos
destinos de archivo entre [MFP LOCAL], [REMOTO
1(REMOTE 1)] y [REMOTO 2(REMOTE 2)]. Si
selecciona [MFP LOCAL], puede especificar una
carpeta de red (REMOTO 1 o 2) como destino remoto.
Para configurar una carpeta de red como destino
remoto, vaya al paso 5.
En la lista, seleccione el destino del archivo
6
que desee.
1) Seleccione el destino del archivo.
2) Pulse [ACEPTAR(OK)].
• Si se selecciona FTP, NetWare IPX, NetWare IP o
FTPS como destino del archivo, vaya al paso 9.
• Si se selecciona SMB como destino del archivo, vaya
al paso 7.
• Si el destino de archivo que desea no se ha registrado
en el equipo, pulse [ENTR.DIRECTA(DIRECT INPUT)]
y vaya al paso 8.
- 80 -

FUNCIONAMIENTO BÁSICO
1
2
3
4
5
6
Memo
Si selecciona SMB como destino de
7
archivo, seleccione la carpeta de
almacenamiento.
1) Seleccione la carpeta de almacenamiento.
2) Pulse [ACEPTAR(OK)].
Vaya al paso 9.
Seleccione una carpeta para el destino
8
remoto.
1) Seleccione FTP, SMB, NetWare IPX, NetWare IP o
FTPS como protocolo para transferir el archivo.
2) Pulse [NOMBRE SERV.(SERVER NAME)], [RUTA
DE RED(NETWORK PATH)], [NOMB. REG. USU.
(LOGIN USER NAME)],
[CONTRASEÑA(PASSWORD)] y/o [PUERTO COMN.
(COMMAND PORT)] y especifique el destino del
archivo.
3) Por último, pulse [ACEPTAR(OK)].
• [NOMBRE SERV.(SERVER NAME)] (solo FTP,
NetWare IPX, NetWare IP y FTPS)
Si selecciona [FTP]:
Introduzca la dirección IP del servidor FTP. Por
ejemplo, para transferir los datos escaneados a "ftp://
10.10.70.101/user01/scan/", introduzca "10.10.70.101"
en este cuadro.
Si selecciona [NetWare IPX]:
Introduzca el nombre del servidor de archivos NetWare
o el árbol/contexto (cuando NDS esté disponible).
Si selecciona [NetWare IP]:
Introduzca la dirección IP del servidor de archivos
NetWare.
Si selecciona [FTPS]:
Introduzca la dirección IP del servidor FTP. Por
ejemplo, para transferir los datos escaneados a "ftps://
10.10.70.101/user01/scan/", introduzca "10.10.70.101"
en este cuadro.
• [RUTA DE RED(NETWORK PATH)]
Si selecciona [FTP]:
Introduzca la ruta a una carpeta del servidor FTP
donde desee almacenar los datos escaneados. Por
ejemplo, para transferir los datos escaneados a "ftp://
10.10.70.101/user01/scan/", introduzca "user01\scan"
en este cuadro.
Si selecciona [SMB]:
Introduzca la ruta de red a la carpeta donde desea
almacenar los datos escaneados.
Si selecciona [NetWare IPX] o [NetWare IP]:
Introduzca la ruta a una carpeta del servidor de
archivos NetWare donde desea almacenar los datos
escaneados. Por ejemplo, para transferir los datos
escaneados a la carpeta "sys\scan" del servidor de
archivos NetWare, introduzca "\sys\scan" en este
cuadro.
Si selecciona [FTPS]:
Introduzca la ruta a una carpeta del servidor FTP
donde desee almacenar los datos escaneados. Por
ejemplo, para transferir los datos escaneados a "ftps://
10.10.70.101/user01/scan/", introduzca "user01\scan"
en este cuadro.
• [NOMB. REG. USU. (LOGIN USER NAME)]
Si selecciona [FTP]:
Introduzca el nombre de usuario de inicio de sesión
para el servidor FTP si es necesario.
Si selecciona [SMB]:
Introduzca el nombre de usuario para acceder a la
carpeta de red si es necesario.
Si selecciona [NetWare IPX] o [NetWare IP]:
Introduzca el nombre de usuario para iniciar sesión en
el servidor de archivos NetWare si es necesario.
Si selecciona [FTPS]:
Introduzca el nombre de usuario de inicio de sesión
para el servidor FTP si es necesario.
• [CONTRASEÑA(PASSWORD)]
Si selecciona [FTP]:
Introduzca la contraseña de inicio de sesión para el
servidor FTP si es necesario.
Si selecciona [SMB]:
Introduzca la contraseña para acceder a la carpeta de
red si es necesario.
Si selecciona [NetWare IPX] o [NetWare IP]:
Introduzca la contraseña para iniciar sesión en el
servidor de archivos NetWare si es necesario.
Si selecciona [FTPS]:
Introduzca la contraseña de inicio de sesión para el
servidor FTP si es necesario.
• [PUERTO COMN. (COMMAND PORT)] (solo FTP y
FTPS)
Introduzca el número de puerto que se va a usar para
la ejecución de comandos. De forma predeterminada,
se introduce "-" en este cuadro y se utiliza el número
de puerto configurado por el administrador. Modifique
el valor de este cuadro solo cuando desee utilizar otro
número de puerto.
• Al pulsar cada botón, se muestra el teclado en
pantalla. Introduzca los valores con el teclado y las
teclas digitales y luego pulse [ACEPTAR(OK)] para
confirmar el valor introducido.
- 81 -

FUNCIONAMIENTO BÁSICO
1
2
3
4
5
6
Memo
Memo
Memo
Memo
• Para almacenar los archivos en [SMB], introduzca la
ruta de red, además del nombre de usuario de inicio de
sesión y la contraseña, y luego pulse para
seleccionar la carpeta.
Defina la configuración del nuevo archivo
9
según sea necesario.
1) Pulse [NOM. ARCH.(FILE NAME)] y cambie el
nombre de archivo.
2) Seleccione una opción para FORMATO DE
ARCHIVO, MÚLTI./SIMPLE y SEGURIDAD.
3) Por último, pulse [ACEPTAR(OK)].
• Para borrar la configuración, pulse
[REINICIAR(RESET)].
• [NOM. ARCH.(FILE NAME)]
Al pulsar el botón se muestra el teclado en pantalla.
Cambie el nombre de archivo con el teclado y las
teclas digitales y, a continuación, pulse
[ACEPTAR(OK)] para confirmar el valor introducido. El
nombre de archivo puede tener un máximo de 128
caracteres.
[JPEG] — Pulse este botón para almacenar los datos
escaneados como un archivo JPEG. Solo está
disponible cuando se selecciona [TODO
COLOR(FULL COLOR)] o [ESCAL.GRIS(GRAY
SCALE)] en la opción de modo de color.
• Solo los siguientes sistemas operativos admiten
archivos XPS:
-Windows Vista
-Windows 7
-Windows 8
- Windows Server 2012
- Windows Server 2008 SP1 o versiones
posteriores
- Windows XP SP2 o versiones posteriores con
instalado .NET Framework 3.0
- Windows Server 2003 SP1 o versiones
posteriores con instalado .NET Framework 3.0
• Si la opción de cifrado forzado está activada, solo
estará disponible el formato de archivo PDF.
• MÚLTI./SIMPLE
[MÚLTI(MULTI)] — Pulse este botón para almacenar
los datos escaneados como un archivo de varias
páginas. Al escanear varias páginas, el equipo las
almacena todas como un único archivo.
[AGENDA(SINGLE)] — Pulse este botón para
almacenar los datos escaneados como archivos
individuales por cada página. Al escanear varias
páginas, el equipo las almacena individualmente como
archivos independientes.
• SEGURIDAD
Cuando selecciona el formato de archivo PDF, puede
decidir si desea cifrar o no el archivo PDF. Para cifrar
el archivo PDF, pulse [Activado(ON)]. Para obtener
instrucciones adicionales sobre cómo cifrar los
archivos PDF, consulte la siguiente guía:
Guía avanzada
Pulse [ESCANEA(SCAN)].
• Al pulsar se añade un número significativo,
como la fecha y hora, al nombre de archivo. El
número se asigna según el formato seleccionado en
la opción de formato de fecha del modo de
administrador de TopAccess. Para obtener
información, consulte la Guía de TopAccess.
• Los caracteres finales del nombre de archivo (máx.
74) pueden eliminarse según el tipo de letras
utilizado.
• FORMATO DE ARCHIVO
[PDF] — Pulse este botón para almacenar los datos
escaneados como un archivo PDF.
[TIFF] — Pulse este botón para almacenar los datos
escaneados como un archivo TIFF.
[XPS] — Pulse este botón para almacenar los datos
escaneados como un archivo XPS.
[SLIM PDF] — Pulse este botón para almacenar los
datos escaneados como un archivo Slim PDF. Esta
opción es idónea cuando minimizar el tamaño del
archivo es más importante que la calidad de la imagen.
Solo está disponible cuando se selecciona [TODO
COLOR(FULL COLOR)] o [ESCAL.GRIS(GRAY
SCALE)] en la opción de modo de color.
10
• Para escanear desde la pantalla de cristal, seleccione el
tamaño del documento que desee escanear desde
[TAM. ORIGIN.(ORIGINAL SIZE)] en la [CONFIG. ESC.
(SCAN SETTING)].
• Para escanear documentos de dos caras o cambiar
opciones como el modo de color o la resolución, pulse
[CONFIG. ESC.(SCAN SETTING)].
- 82 -

FUNCIONAMIENTO BÁSICO
1
2
3
4
5
6
Memo
FC
• Pulse [V.PREV.(PREVIEW)] y, a continuación,
[ESCANEA(SCAN)] para previsualizar los documentos
escaneados.
• Puede seleccionar y configurar [e-FILING], [CORREO
ELECTR.(E-MAIL)] o [USB] como otra función de
escaneado. (Agentes dobles)
Si aparece la pantalla de abajo, coloque
11
otro original en el cristal de documentos y
pulse [ESCANEA(SCAN)] o el botón
Escaneado en correo electrónico
Con esta función de escaneado, puede enviar los datos
escaneados a una dirección de correo electrónico específica
como un archivo adjunto.
El administrador se encarga de configurar el servidor de correo
electrónico y el servidor de nombres de dominio. Para obtener
información, consulte la Guía de TopAccess.
[START] para continuar el escaneado. Para
finalizar el trabajo, pulse [FIN TRAB.(JOB
Escaneado en correo electrónico
FINISH)] y después el botón
[REINICIAR(RESET)].
Coloque los originales.
1
En el panel de control, pulse el botón
2
[SCAN (ESCÁNER)] para acceder al menú
ESCANEA.
• La pantalla de arriba no se muestra si:
- Escanea el original desde el alimentador
automático de documentos inverso sin pulsar
[CONTINUAR(CONTINUE)] para escanear
originales adicionales.
- Está viendo una vista previa del escaneado.
• Para cancelar la operación, pulse [CANC.TRAB.(JOB
CANCEL)].
• Para cambiar la configuración de escaneado, pulse
[CONFIG. ESC.(SCAN SETTING)].
Guía avanzada
Nota
• Cuando el equipo ha escaneado más de 1000 páginas
en un trabajo, aparece el mensaje "El número de
originales excede los límites. ¿Desea guardar los
originales almacenados?" en la pantalla. Si desea
guardar los datos escaneados, pulse [SÍ(YES)].
• Cuando el espacio de trabajo temporal del disco duro
del equipo está lleno, aparece un mensaje y se
cancela el trabajo. El espacio de trabajo disponible se
puede ver en la ficha [Dispositivo(Device)] de
TopAccess.
• Si el número de trabajos que están en espera para
almacenar los datos escaneados en el disco duro del
equipo es superior a 20, aparecerá un mensaje para
indicar que la memoria del equipo está llena. En tal
caso, espere a que la memoria vuelva a estar
disponible o elimine los trabajos no necesarios desde
[EST. TRAB.(JOB STATUS)].
P.91 "Visualización del estado de los trabajos de
escaneado"
Pulse [CORREO ELECTR.(E-MAIL)].
3
• Cuando el administrador habilite la autenticación de
usuario para el escaneado en correo electrónico en
TopAccess, aparecerá la pantalla AUTENTICACIÓN.
En este caso, vaya al paso 4.
• Si el administrador ha desactivado la autenticación del
usuario para el escaneado en correo electrónico, vaya
al paso 5.
• Para los modelos de abajo, pulse
[V.PREV.(PREVIEW)] en este paso y después
seleccione la función de escaneado para obtener una
vista previa de los datos escaneados al final de la
operación.
- 83 -

FUNCIONAMIENTO BÁSICO
1
2
3
4
5
6
Memo
Nota
Memo
Memo
En la pantalla AUTENTICACIÓN, rellene la
4
información de autenticación de usuario.
1) Pulse [NOMB. USU. (USER NAME)] e introduzca el
nombre de usuario.
2) Pulse [CONTRASEÑA(PASSWORD)] e introduzca la
contraseña.
3) Por último, pulse [ACEPTAR(OK)].
Especifique las direcciones de correo
6
electrónico a las que desea hacer el envío.
1) Pulse [INTR. @(INPUT @)].
2) Introduzca una dirección de correo electrónico con el
teclado y las teclas digitales y, a continuación, pulse
la tecla [ACEPTAR(OK)] para confirmar los valores
introducidos.
3) Por último, pulse [ACEPTAR(OK)].
Puede especificar las direcciones de correo electrónico
• Al pulsar cada botón, se muestra el teclado en
pantalla. Introduzca los valores con el teclado y las
teclas digitales y luego pulse [ACEPTAR(OK)] para
confirmar el valor introducido.
de varias formas. Para obtener información, consulte la
siguiente guía:
Guía avanzada
• La pantalla anterior solo se muestra si el administrador
ha habilitado la autenticación de usuario para el
escaneado en correo electrónico en TopAccess. Si
aparece esta pantalla, debe introducir un nombre de
usuario y una contraseña para acceder a la pantalla
ESCAN. EN E-MAIL. Para obtener información sobre
los nombres de usuario y las contraseñas, pregunte al
5
administrador de red.
Pulse [A].
• Es posible que la entrada en el cuadro DIRECC.ORIG.
( paso 9) ya la haya establecido el administrador en
TopAccess. (Consulte la Guía de TopAccess para
obtener descripciones sobre la configuración de correo
electrónico y/o de autenticación de usuario para
escaneado en correo electrónico.) En este caso,
puede empezar a enviar los datos escaneados si
especifica las direcciones de correo electrónico y pulsa
el botón [ENVIAR(SEND)] o [START].
Pulse [ASUNTO(SUBJECT)] y
7
[CUERPO(BODY)] e introduzca los valores
correspondientes.
• Para borrar la configuración, pulse
[REINICIAR(RESET)].
• Al pulsar cada botón, se muestra el teclado en
pantalla. Introduzca los valores con el teclado y las
teclas digitales y luego pulse [ACEPTAR(OK)] para
confirmar el valor introducido. El número máximo de
caracteres permitidos en cada cuadro es el siguiente:
- [ASUNTO(SUBJECT)]: 128 caracteres
- [CUERPO(BODY)]: 1.000 caracteres
- 84 -

FUNCIONAMIENTO BÁSICO
1
2
3
4
5
6
Memo
• Para agregar otro contacto, pulse [CC] o [CCO(BCC)]
para agregar la dirección de correo electrónico del
contacto.
• Al enviar el mensaje de correo electrónico, se añadirán
automáticamente la fecha y hora al asunto.
• El administrador puede cambiar el texto del cuerpo.
Para obtener información, consulte la Guía de
TopAccess.
• Al pulsar se añade un número significativo, como
la fecha y hora, al asunto. Para obtener información,
consulte la Guía de TopAccess.
Si es necesario, configure lo siguiente para
8
el archivo adjunto.
1) Pulse [NOM. ARCH.(FILE NAME)] y cambie el
nombre de archivo.
2) Seleccione una opción para FORMATO DE
ARCHIVO, MÚLTI./SIMPLE y SEGURIDAD.
3) Por último, pulse .
[SLIM PDF] — Pulse este botón para almacenar los
datos escaneados como un archivo Slim PDF. Esta
opción es idónea cuando minimizar el tamaño del
archivo es más importante que la calidad de la imagen.
Solo está disponible cuando se selecciona [TODO
COLOR(FULL COLOR)] o [ESCAL.GRIS(GRAY
SCALE)] en la opción de modo de color.
[JPEG] — Pulse este botón para almacenar los datos
escaneados como un archivo JPEG. Solo está
disponible cuando se selecciona [TODO
COLOR(FULL COLOR)] o [ESCAL.GRIS(GRAY
SCALE)] en la opción de modo de color.
Memo
• Solo los siguientes sistemas operativos admiten
archivos XPS:
-Windows Vista
-Windows 7
-Windows 8
- Windows Server 2012
- Windows Server 2008 SP1 o versiones
posteriores
- Windows XP SP2 o versiones posteriores con
instalado .NET Framework 3.0
- Windows Server 2003 SP1 o versiones
posteriores con instalado .NET Framework 3.0
• Si la opción de cifrado forzado está activada, solo
estará disponible el formato de archivo PDF.
• MÚLTI./SIMPLE
[MÚLTI(MULTI)] — Pulse este botón para almacenar
los datos escaneados como un archivo de varias
• [NOM. ARCH.(FILE NAME)]
Al pulsar el botón se muestra el teclado en pantalla.
Introduzca el nombre de archivo con el teclado y las
teclas digitales y, a continuación, pulse
[ACEPTAR(OK)] para confirmar el valor introducido. El
nombre de archivo puede tener un máximo de 128
caracteres.
• Al pulsar se añade un número significativo,
como la fecha y hora, al nombre de archivo. El
número se asigna según el formato seleccionado en
la opción de formato de fecha del modo de
administrador de TopAccess. Para obtener
información, consulte la Guía de TopAccess.
• Los caracteres finales del nombre de archivo (máx.
74) pueden eliminarse según el tipo de letras
utilizado.
9
páginas. Al escanear varias páginas, el equipo las
almacena todas como un único archivo.
[AGENDA(SINGLE)] — Pulse este botón para
almacenar los datos escaneados como archivos
individuales por cada página. Al escanear varias
páginas, el equipo las almacena individualmente como
archivos independientes.
• SEGURIDAD
Cuando selecciona el formato de archivo PDF, puede
decidir si desea cifrar o no el archivo PDF. Para cifrar
el archivo PDF, pulse [Activado(ON)].
Especifique las siguientes opciones según
sea necesario y luego pulse
[ACEPTAR(OK)].
• FORMATO DE ARCHIVO
[PDF] — Pulse este botón para almacenar los datos
escaneados como un archivo PDF.
[TIFF] — Pulse este botón para almacenar los datos
escaneados como un archivo TIFF.
[XPS] — Pulse este botón para almacenar los datos
escaneados como un archivo XPS.
• FRAGMENTAR TAMAÑO DE MENSAJE (KB)
Seleccione el tamaño de fragmentación de los
mensajes. Si el tamaño del archivo adjunto supera el
seleccionado aquí, el equipo dividirá los datos del
archivo en bloques más pequeños para transmitirlo.
- 85 -

FUNCIONAMIENTO BÁSICO
1
2
3
4
5
6
Nota
Memo
Memo
Nota
• Si el tamaño de los datos del mensaje de correo
electrónico supera el máximo permitido para la
transmisión, el archivo adjunto no se enviará. El
administrador puede configurar el tamaño máximo de
los datos en la página de cliente SMTP de TopAccess.
• [DIRECC.ORIG.(FROM ADDRESS)]
Pulse este botón para editar la dirección de correo
electrónico del remitente. No podrá editar el valor del
cuadro si el administrador configura la dirección de
correo electrónico del remitente de modo que no se
pueda editar.
• [NOMB.ORIG.(FROM NAME)]
Pulse este botón para editar el nombre del remitente.
• Al pulsar [DIRECC.ORIG.(FROM ADDRESS)] o
10
[NOMB.ORIG.(FROM NAME)] aparece el teclado en
pantalla. Introduzca los valores con el teclado y las
teclas digitales, y pulse [ACEPTAR(OK)] para
confirmar el valor introducido.
• Puede empezar a enviar los datos escaneados en la
pantalla anterior si pulsa el botón [START] del panel de
control.
Pulse [ESCANEA(SCAN)] o el botón
[START].
Si aparece la pantalla de abajo, coloque
11
otro original en el cristal de documentos y
pulse [ESCANEA(SCAN)] o el botón
[START] para continuar el escaneado. Para
finalizar el trabajo, pulse [FIN TRAB.(JOB
FINISH)] y después el botón
[REINICIAR(RESET)].
• La pantalla de arriba no se muestra si:
- Escanea el original desde el alimentador
automático de documentos inverso sin pulsar
[CONTINUAR(CONTINUE)] para escanear
originales adicionales.
- Está viendo una vista previa del escaneado.
• Para cancelar la operación, pulse [CANC.TRAB.(JOB
CANCEL)].
• Para cambiar la configuración de escaneado, pulse
[CONFIG. ESC.(SCAN SETTING)].
Guía avanzada
Nota
• Cuando el equipo ha escaneado más de 1.000
páginas en un trabajo, aparece el mensaje "El número
• Para escanear desde la pantalla de cristal, seleccione el
tamaño del documento que desee escanear desde
[TAM. ORIGIN.(ORIGINAL SIZE)] en la [CONFIG. ESC.
(SCAN SETTING)].
• Para escanear documentos de dos caras o cambiar
opciones como el modo de color o la resolución, pulse
[CONFIG. ESC.(SCAN SETTING)].
• Pulse [V.PREV.(PREVIEW)] y, a continuación,
[ESCANEA(SCAN)] para previsualizar los documentos
escaneados.
• Puede seleccionar y configurar [e-FILING], [CORREO
ELECTR.(E-MAIL)] o [USB] como otra función de
escaneado. (Agentes dobles)
La función de escaneado en USB almacena los datos
escaneados en un dispositivo de almacenamiento USB.
Para almacenar datos en un dispositivo de almacenamiento
USB, el administrador debe activar la opción de guardar en
soporte USB. Para obtener información, consulte la Guía de
TopAccess.
• Los dispositivos de almacenamiento USB deben cumplir los
de originales excede los límites. ¿Desea guardar los
originales almacenados?" en la pantalla. Si desea
guardar los datos escaneados, pulse [SÍ(YES)].
• Cuando el espacio de trabajo temporal del disco duro
del equipo está lleno, aparece un mensaje y se
cancela el trabajo. El espacio de trabajo disponible se
puede ver en la ficha [Dispositivo(Device)] de
TopAccess.
Escaneado en USB
requisitos indicados abajo. No obstante, es posible que
algunos dispositivos de almacenamiento USB no se puedan
utilizar con este equipo a pesar de cumplir los requisitos
indicados.
- Formato FAT16 o FAT32
- Una sola partición (no se admiten dispositivos de
almacenamiento USB con varias particiones)
- 86 -

FUNCIONAMIENTO BÁSICO
1
2
3
4
5
6
Memo
Memo
Nota
FC
Puerto USB
Dispositivo de almacenamiento USB
Escaneado en USB
Coloque los originales.
1
En el panel de control, pulse el botón
2
[SCAN (ESCÁNER)] para acceder al menú
ESCANEA.
Para almacenar los datos escaneados en
3
un dispositivo de almacenamiento USB,
conecte el dispositivo al equipo y espere
unos segundos.
Nota
• Cuando almacene los datos escaneados en un
dispositivo de almacenamiento USB, no intente nunca
quitar el dispositivo del equipo hasta que termine la
transmisión de los datos. Quitarlo durante una
transmisión puede dañar el dispositivo.
• El almacenamiento de los datos escaneados en un
dispositivo de almacenamiento USB puede llevar
mucho tiempo según el volumen de datos
escaneados.
• Para los modelos de abajo, pulse
[V.PREV.(PREVIEW)] en este paso y después
seleccione la función de escaneado para obtener una
vista previa de los datos escaneados al final de la
operación.
Defina la configuración del nuevo archivo
5
según sea necesario.
1) Pulse [NOM. ARCH.(FILE NAME)] para cambiar el
nombre de archivo.
2) Seleccione una opción para FORMATO DE
ARCHIVO, MÚLTI./SIMPLE y SEGURIDAD.
3) Después de establecer la configuración, pulse
[ACEPTAR(OK)].
Nota
• Conecte el dispositivo de almacenamiento USB al
puerto USB.
Cuando aparezca el mensaje "DISPOSITIVO
4
USB DETECTADO" en el panel táctil, pulse
[USB].
• Para borrar la configuración, pulse
[REINICIAR(RESET)].
• [NOM. ARCH.(FILE NAME)]
Al pulsar este botón aparece un teclado en pantalla.
Cambie el nombre de archivo con el teclado y las
teclas digitales y, a continuación, pulse
[ACEPTAR(OK)] para confirmar el valor introducido.
Se pueden usar un máximo de 128 caracteres para el
nombre de archivo.
• Al pulsar se añaden números significativos,
como la fecha y hora, al nombre de archivo. Estos
números se pueden configurar en el formato
seleccionado en la opción Formato de fecha del
menú de TopAccess, que puede configurar el
administrador. Para obtener información, consulte
la Guía de TopAccess.
• Los caracteres finales del nombre de archivo (máx.
74) pueden eliminarse según el tipo de letras
utilizado.
- 87 -

FUNCIONAMIENTO BÁSICO
1
2
3
4
5
6
Memo
Memo
• FORMATO DE ARCHIVO
[PDF] — Pulse este botón para almacenar los datos
escaneados como un archivo PDF.
[TIFF] — Pulse este botón para almacenar los datos
escaneados como un archivo TIFF.
[XPS] — Pulse este botón para almacenar los datos
escaneados como un archivo XPS.
[SLIM PDF] — Pulse este botón para almacenar los
datos escaneados como un archivo Slim PDF. Esta
opción es idónea cuando minimizar el tamaño del
archivo es más importante que la calidad de la imagen.
Solo está disponible cuando se selecciona [TODO
COLOR(FULL COLOR)] o [ESCAL.GRIS(GRAY
SCALE)] en la opción de modo de color.
[JPEG] — Pulse este botón para almacenar los datos
escaneados como un archivo JPEG. Solo está
disponible cuando se selecciona [TODO
COLOR(FULL COLOR)] o [ESCAL.GRIS(GRAY
SCALE)] en la opción de modo de color.
• Solo los siguientes sistemas operativos admiten
archivos XPS:
- Windows Vista
- Windows 7
- Windows 8
- Windows Server 2012
- Windows Server 2008 SP1 o versiones
• MÚLTI./SIMPLE
• SEGURIDAD
posteriores
- Windows XP SP2 o versiones posteriores con
instalado .NET Framework 3.0
- Windows Server 2003 SP1 o versiones
posteriores con instalado .NET Framework 3.0
• Si la opción de cifrado forzado está activada, el
único formato de archivo disponible es PDF.
[MÚLTI(MULTI)] — Pulse este botón para almacenar
los datos escaneados como un archivo de varias
páginas. Al escanear varias páginas, el equipo las
almacena todas como un único archivo.
[AGENDA(SINGLE)] — Pulse este botón para
almacenar los datos escaneados como archivos
individuales por cada página. Al escanear varias
páginas, el equipo las almacena individualmente como
archivos independientes.
Cuando selecciona el formato de archivo PDF, puede
decidir si desea cifrar o no el archivo PDF. Para cifrar
el archivo PDF, pulse [Activado(ON)]. Para obtener
información sobre la configuración de cifrado, consulte
la siguiente guía:
Guía avanzada
Pulse [ESCANEA(SCAN)] para escanear los
6
datos.
• Para escanear desde la pantalla de cristal, seleccione el
tamaño del documento que desee escanear desde
[TAM. ORIGIN.(ORIGINAL SIZE)] en la [CONFIG. ESC.
(SCAN SETTING)].
• Para escanear documentos a doble cara o configurar
el modo de color o la resolución, etc., pulse [CONFIG.
ESC.(SCAN SETTING)].
• Pulse [V.PREV.(PREVIEW)] y, a continuación,
[ESCANEA(SCAN)] para previsualizar los documentos
escaneados.
• Puede seleccionar y configurar [e-FILING], [CORREO
ELECTR.(E-MAIL)] o [USB] como otra función de
escaneado. (Agentes dobles)
Si aparece la pantalla de abajo, coloque
7
otro original en el cristal de documentos y
pulse [ESCANEA(SCAN)] o el botón
[START] para continuar el escaneado. Para
finalizar el trabajo, pulse [FIN TRAB.(JOB
FINISH)] y después el botón
[REINICIAR(RESET)].
• La pantalla de arriba no se muestra si:
- Escanea el original desde el alimentador
automático de documentos inverso sin pulsar
[CONTINUAR(CONTINUE)] para escanear
originales adicionales.
- Está viendo una vista previa del escaneado.
• Para cancelar la operación, pulse [CANC.TRAB.(JOB
CANCEL)].
• Para cambiar la configuración de escaneado, pulse
[CONFIG. ESC.(SCAN SETTING)].
Guía avanzada
- 88 -

FUNCIONAMIENTO BÁSICO
1
2
3
4
5
6
Nota
FC
Nota
• Cuando el equipo ha escaneado más de 1.000
páginas en un trabajo, aparece el mensaje "El número
de originales excede los límites. ¿Desea guardar los
originales almacenados?" en la pantalla. Si desea
guardar los datos escaneados, pulse [SÍ(YES)].
• Cuando el espacio de trabajo temporal del disco duro
del equipo está lleno, aparece un mensaje y se
cancela el trabajo. El espacio de trabajo disponible se
puede ver en la ficha [Dispositivo(Device)] de
TopAccess.
• Si el número de trabajos que están en espera para
almacenar los datos escaneados en el disco duro del
equipo es superior a 20, aparecerá un mensaje para
indicar que la memoria del equipo está llena. En tal
caso, espere a que la memoria vuelva a estar
disponible o elimine los trabajos no necesarios desde
[EST. TRAB.(JOB STATUS)].
P.91 "Visualización del estado de los trabajos de
escaneado"
Escaneado a través de servicio web (WS)
La función de escaneado a través de servicio web (WS) utiliza
las funciones de sistemas operativos Windows como Windows
Vista para escanear imágenes de un PC cliente a través de la
red. El escaneado se puede llevar a cabo a través del panel
táctil o desde un ordenador cliente que funcione con un
sistema operativo Windows como Windows Vista. Las
imágenes escaneadas en el equipo se pueden cargar al
ordenador cliente y visualizarse en una aplicación compatible
con el controlador de escaneado WIA (Windows Imaging
Acquisition).
Memo
• El DVD de documentación de usuario incluye el controlador
WIA para usuarios de Windows XP/Windows Vista/
Windows 7/Windows 8/Windows Server 2003/Windows
Server 2008/Windows Server 2012. Este controlador se
puede usar junto con una aplicación compatible con WIA,
como el programa Microsoft Paint de Windows XP o
Windows Vista, para escanear imágenes en el equipo y
cargarlas en el PC cliente.
Esta guía ofrece instrucciones sobre el uso del panel táctil
para escanear imágenes en el equipo. Para obtener
instrucciones operativas en los PC cliente, consulte la
documentación que se proporciona con la aplicación
compatible con WIA.
Escaneado con la función de escaneado a
través de servicio web
Coloque los originales.
1
En el panel de control, pulse el botón
2
[SCAN (ESCÁNER)] para acceder al menú
ESCANEA.
Requisitos del sistema
La función de escaneado WS está disponible en los siguientes
entornos:
• Sistema operativo
Windows Vista / Windows 7 / Windows 8 / Windows Server
2008 / Windows Server 2012
•Software
Aplicaciones compatibles con Windows Imaging
Acquisition (WIA)
Instalación del controlador de escaneado
El escaneado WS utiliza el controlador de escaneado WIA que
se incluye en sistemas operativos Windows como Windows
Vista. El controlador de escaneado WIA se instala
automáticamente en el PC cliente al instalar el software cliente
para la impresión a través de servicio web.
• Para instalar el controlador de escaneado WIA en un PC
cliente, el administrador debe activar la opción de
escaneado a través de servicio web en TopAccess. Para
obtener información, consulte la Guía de TopAccess.
Pulse [WS ESCAN. (WS SCAN)].
3
- 89 -

FUNCIONAMIENTO BÁSICO
1
2
3
4
5
6
Memo
Memo
Nota
Nota
Seleccione el cliente adecuado a sus
4
necesidades y luego pulse
Uso de los datos de escaneado guardados como archivos
[ESCANEA(SCAN)].
Para acceder a los datos escaneados guardados en la carpeta
compartida del equipo, un dispositivo de almacenamiento USB
o una carpeta de red, utilice la función de búsqueda del
Explorador de Windows o la función de búsqueda (Finder) de
Macintosh.
Uso de los datos de escaneado
guardados en MFP LOCAL
Al seleccionar [MFP LOCAL(MFP LOCAL)] para guardar los
datos escaneados, estos se almacenan en la carpeta
compartida del equipo denominada "file_share".
Puede acceder a esta carpeta desde un PC que ejecute el
sistema operativo Windows o Mac OS X 10.3.x o posterior.
• Si el nombre del cliente que desea no aparece en la
pantalla, utilice y para cambiar entre las
páginas.
Aparecerá la siguiente pantalla.
• No se puede tener acceso a la carpeta compartida del
equipo desde Mac OS X 10.2.x o versiones anteriores
porque estas versiones no admiten SMB.
Memo
• Para cancelar la operación, pulse
[CANCELAR(CANCEL)].
• Si no aparece la pantalla anterior, asegúrese de que el
cliente seleccionado se está ejecutando.
Uso de los datos de escaneado guardados
Uso de los datos de escaneado guardados como documentos de archivos electrónicos
• Si accede a la carpeta compartida del equipo desde
Macintosh OS X 10.3.x o una versión posterior, al
conectarse a la red desde la función de búsqueda (Finder)
aparecerá el cuadro de diálogo de archivo SMB/CIFS.
Introduzca el nombre de usuario y la contraseña en el
cuadro de diálogo según sea necesario.
Los datos de escaneado se almacenan directamente en la
carpeta compartida o en una subcarpeta en función de lo que
se haya configurado en la opción de ruta de almacenamiento
local de TopAccess. El administrador puede cambiar este valor
desde la página Configuración si hace clic en el submenú
"Guardar como archivo". Para obtener información, consulte la
Guía de TopAccess.
Si los datos de escaneado se envían a una
subcarpeta:
Si la opción de ruta de almacenamiento local se ha
configurado de modo que los datos de escaneado se envíen a
una subcarpeta de la ruta, el equipo creará automáticamente
una subcarpeta. El nombre de la subcarpeta dependerá de
cómo se utilice la función de escaneado en archivo.
Puede ver una lista de los datos de escaneado almacenados
en archivos electrónicos y utilizarlos de varias formas desde el
panel táctil o con la utilidad web de archivos electrónicos. Para
obtener instrucciones sobre cómo usar los datos almacenados
en archivos electrónicos, consulte la Guía de e-Filing.
Las subcarpetas creadas en "file_share" son las siguientes:
• "SCAN" — Esta subcarpeta contiene archivos creados por
la función de escaneado en archivo.
- 90 -

FUNCIONAMIENTO BÁSICO
1
2
3
4
5
6
Nota
• "000-PUBLIC_TEMPLATE_GROUP-[Nombre de
plantilla(Template Name)]" — Esta subcarpeta contiene
los archivos creados con una plantilla de escaneado en el
grupo de plantillas públicas.
• "[Número de grupo]-[Nombre de grupo(Group Name)]-
[Nombre de plantilla(Template Name)]" — Esta
subcarpeta contiene los archivos creados con una plantilla
de escaneado en el grupo de plantillas de usuario.
Las subcarpetas se eliminan automáticamente cuando la
carpeta se queda vacía.
Si los datos de escaneado se envían directamente a
la carpeta compartida:
Si la opción de ruta de almacenamiento local se ha
configurado de modo que los datos de escaneado se envíen
directamente a una ubicación de almacenamiento, dichos
datos se almacenarán en la carpeta "file_share" del equipo.
Uso de los datos de escaneado
guardados en un dispositivo de
almacenamiento USB
Si selecciona guardar los datos escaneados en [USB], estos
se almacenan en el dispositivo de almacenamiento USB
conectado al equipo.
Uso de los datos de escaneado
guardados en una carpeta de red
(REMOTO 1/2)
Si selecciona [REMOTO 1(REMOTE 1)] o [REMOTO
2(REMOTE 2)] para guardar los datos, estos se almacenan en
la carpeta Scan que se crea automáticamente en la carpeta de
red especificada. Si estos datos contienen una plantilla, se
almacenan en una carpeta especificada en la opción de
configuración de plantillas.
Visualización del estado y el registro de los trabajos de escaneado
Es posible ver el estado y el registro de los trabajos de
escaneado en el panel táctil.
• Si el equipo se gestiona con la función de gestión de
usuarios, deberá introducir la información de usuario, como
el nombre de usuario y la contraseña.
Visualización del estado de los trabajos de escaneado
Al guardar los datos escaneados en el dispositivo de
almacenamiento USB, se crea automáticamente una
subcarpeta. El nombre de la subcarpeta dependerá de cómo
se utilice la función de escaneado en USB.
• "SCAN" — Esta subcarpeta contiene archivos creados por
la función de escaneado en USB.
• "000-PUBLIC_TEMPLATE_GROUP-[Nombre de
plantilla(Template Name)]" — Esta subcarpeta contiene
los archivos creados con una plantilla de escaneado en el
grupo de plantillas públicas.
• "[Número de grupo]-[Nombre de grupo(Group Name)]-
[Nombre de plantilla(Template Name)]" — Esta
subcarpeta contiene los archivos creados con una plantilla
de escaneado en el grupo de plantillas de usuario.
Al pulsar [EST. TRAB.(JOB STATUS)] > [TRABAJOS(JOBS)] >
[ESCANEA(SCAN)] en el panel táctil aparece una lista de los
trabajos de escaneado en curso. Los trabajos se pueden
eliminar si es necesario.
En la lista, se puede ver para cada trabajo: el destino/nombre
de archivo, el agente (función de escaneado), la fecha y hora,
el número de páginas y el estado actual. El número máximo de
trabajos mostrados varía según el modelo y el entorno
operativo.
Para ver la página anterior o siguiente, pulse o . El
número de trabajos mostrados en una página varía según el
equipo utilizado.
Para eliminar trabajos, seleccione el que le interesa de la lista
y pulse [ELIMINAR(DELETE)]. Puede seleccionar más de un
trabajo para eliminarlo.
Para salir de la pantalla EST. TRAB., pulse [CERR.(CLOSE)].
- 91 -

FUNCIONAMIENTO BÁSICO
1
2
3
4
5
6
Memo
Visualización del registro de trabajos de escaneado
Es posible ver un registro de los trabajos de escaneado en la
ficha [REGISTRO(LOG)] de la pantalla EST. TRAB. Para
mostrar el registro en el panel táctil, pulse [EST. TRAB.(JOB
STATUS)] > [REGISTRO(LOG)] > [ESCANEA(SCAN)].
En la ficha [REGISTRO(LOG)], se puede ver para cada
trabajo: el destino/nombre de archivo, el agente (función de
escaneado),la fecha y hora, el número de páginas y el estado
(resultado del trabajo).
Se pueden mostrar hasta 1.000 trabajos.
Para ver la página anterior o siguiente, pulse o . El
número de trabajos mostrados en una página varía según el
equipo utilizado.
Si desea registrar una dirección de correo electrónico en la
lista de la libreta de direcciones, pulse [ENTRADA(ENTRY)].
Guía avanzada
Para salir de la pantalla de registro de escaneado
(ESCANEAR REGISTRO), pulse [CERR.(CLOSE)].
• Para obtener información sobre el registro de trabajos que
aparece en la ficha [REGISTRO(LOG)], consulte la Guía de
TopAccess.
• Para obtener información sobre los códigos de error que se
muestran en la columna "Estado", consulte la Guía para
solucionar problemas.
• El registro de trabajos de escaneado se puede exportar a
un dispositivo de almacenamiento USB.
- 92 -

5
Utilidades que
pueden utilizarse con
esta máquina
Lista de utilidades ··················································· P.94
1
2
3
4
5
6

Lista de utilidades
1
2
3
4
5
6
● Lista de utilidades
Utilidades comunes para Windows/Macintosh
Es posible utilizar las siguientes utilidades.
Para obtener información, consulte la Guía de utilidades.
• Visor de la libreta de direcciones
• Copia de seguridad de e-Filing/Utilidad de restauración
• Controlador TWAIN
• Descargador de archivos
• Controlador de escaneado remoto
• Controlador WIA
- 94 -

6
Índice
1
2
3
4
5
6

1
2
3
4
5
6
A
Ajuste de densidad........................ 44, 47
Ajuste de intervalo............................... 79
Ajuste de RGB..................................... 79
Ajuste del fondo................................... 79
AMS (Selección automática de
ampliación)....................................... 48
[APS].................................................... 45
APS (Selección automática de papel)
......................................................... 45
Archivo de descripción de impresora... 24
[ASUNTO(SUBJECT)]......................... 84
Azul (B)................................................ 79
B
Bandeja................................................ 22
Bandeja multiuso (MPT) ...................... 37
Borrado de exterior.............................. 79
Borrado de las funciones configuradas
......................................................... 44
[?] (Botón de ayuda)............................ 78
Botones de funciones.......................... 78
C
CALIDAD TX........................................ 65
Cancelación de la transmisión desde
memoria ........................................... 74
Cancelación de las transmisiones directas
......................................................... 75
Cancelación de las transmisiones
reservadas........................................ 75
Cancelar la configuración de fuente de
papel de la aplicación....................... 22
Cantidad de copias.............................. 44
Carpeta compartida................. 57, 79, 91
Carpeta de red............................... 79, 91
Clasificado de revistas................... 50, 53
Clasificar........................................ 50, 51
Código de departamento............... 21, 23
Compresión ......................................... 79
COMUNICACIÓN CON BUZÓN DE
CORREO.......................................... 65
Condiciones de transmisión
cambio de la configuración para
cada página.............................. 66
configuración ............................... 64
[CONFIG. ESC.(SCAN SETTING)] ..... 78
[Configuración de dispositivo(Device
Settings)], ficha................................. 22
Configuración predeterminada ...... 44, 78
Consideraciones............................ 24, 26
[CONTRASEÑA(PASSWORD)] .......... 81
Contraste ............................................. 79
Controlador de escaneado WIA (Windows
Imaging Acquisition)......................... 89
Controladores de impresora ................ 12
Copia de prueba .................................. 35
Copiado
copia manual ............................... 36
papel de tamaño estándar........... 37
papel de tamaño no estándar...... 42
sobre............................................ 40
Copiado dúplex
Original a 1 cara -> copia a 1 cara
................................................. 53
Original a 1 cara -> copia a 2 caras
................................................. 54
Original a 2 caras -> copia a 1 cara
................................................. 54
Original a 2 caras -> copia a 2 caras
................................................. 54
simple (1 cara)/dúplex (2 caras)
................................................. 53
Copiando
antes de realizar copias............... 29
cantidad de copias....................... 44
copia de prueba........................... 35
copia manual ............................... 36
copiado dúplex............................. 53
copiar y archivo............................ 55
detención ..................................... 34
Inicio automático de trabajos....... 34
interrupción.................................. 35
número de copias........................ 33
originales de distintos tamaños ... 46
originales tipo libro....................... 30
papel de tamaño no estándar...... 42
porcentaje de reproducción ... 44, 48
procedimiento básico................... 33
realización de copias................... 33
reinicio ......................................... 34
sobre............................................ 40
COPIAR Y ARCHIVO .......................... 55
Cristal para documentos...................... 29
[CUERPO(BODY)]............................... 84
D
Destinatario
Búsqueda por el número de fax del
destinatario............................... 68
búsqueda por número ID............. 68
confirmación de los destinatarios
................................................. 69
especificación del destinatario
mediante la libreta de direcciones
................................................. 67
introducción de grupo.................. 67
introducción directa mediante las
teclas digitales.......................... 66
[DIRECC.ORIG.(FROM ADDRESS)]
......................................................... 86
Dispositivo de almacenamiento USB
......................................................... 91
Documentos de distintos tamaños ...... 63
DVD de documentación de usuario..... 89
E
ECM .....................................................65
e-Filing............................................79, 90
Entorno operativo.................................13
Envío ....................................................60
Escaneado a través de servicio web (WS)
..........................................................89
Escaneado a una/dos caras.................79
Escaneado en archivo..........................79
Escaneado en archivo electrónico .......79
Escaneado en correo electrónico.........83
Escaneado en USB..............................86
[ESCANEA(SCAN)]..............................78
[EST. TRAB.(JOB STATUS)] ...............78
Estado
Trabajo de escaneado..................91
Estado de comunicación ......................73
Etiquetas adhesivas.............................36
EXPOSICIÓN.......................................65
Exposición............................................79
F
FAX A TRAVÉS DE INTERNET...........65
Fax a través de Internet .......................73
Fax en red ............................................73
Fecha y hora ........................................78
Finalizador............................................22
Finalizador interno........................51
nombre de las partes....................51
Formatos de archivo.......................82, 85
FOTO ...................................................47
FRAGMENTAR TAMAÑO DE MENSAJE
..........................................................85
FTP.......................................................57
FTPS ....................................................57
Función de remarcación.......................61
Función de transmisión por lotes .........61
Funciones de copia
antes de usar las funciones de copia
..................................................44
borrado de las funciones
configuradas .............................44
confirmación de las funciones
configuradas .............................44
Funciones útiles .....................................7
G
Grapar con clasificación.................50, 52
Grupo .............................................50, 51
Guía avanzada.......................................2
Guía básica ............................................2
Guía de configuración ............................2
Guía de utilidades ..................................2
Guía para solucionar problemas ............2
Guías laterales del alimentador
automático
de documentos inverso (RADF)
....................................................31, 32
- 96 -

1
2
3
4
5
6
I
Imprimir.......................................... 14, 19
inicio automático de trabajos ............... 34
Instalar............................... 12, 14, 17, 19
Interrupción de la copia ....................... 35
[INTERRUPT (INTERRUMPIR)], botón
............................................................. 35
Introducir credenciales de usuario
manualmente (Enter the user
credentials manually) ....................... 25
ITU-T.................................................... 65
L
Limitaciones................................... 24, 26
Lista de utilidades................................ 94
M
MEMORIA TX ...................................... 65
Menú
Escanear...................................... 78
[MFP LOCAL] ................................ 80, 90
Modo de acabado
clasificado de revistas............ 50, 53
clasificar................................. 50, 51
grapar con clasificación .........50, 52
grupo...................................... 50, 51
modo de acabado........................ 44
no clasificar no grapar.................. 50
selección...................................... 50
Modo de alimentación.......................... 31
Modo de alimentación continua ........... 31
Modo de alimentación simple .............. 32
Modo de color...................................... 79
[MODO ORIGINAL(ORIGINAL MODE)]
............................................................. 47
MODO ORIGINAL................................ 65
Modo original .......................................79
FOTO........................................... 47
modo de original .................... 44, 47
TEXTO......................................... 47
TEXTO/FOTO.............................. 47
Múlti./Simple .................................. 82, 85
N
NetWare IP .......................................... 58
NetWare IPX........................................ 58
Nitidez.................................................. 79
No clasificar No grapar ........................ 50
[NOM. ARCH.(FILE NAME)].......... 82, 85
[NOMB. REG. USU. (LOGIN USER
NAME)]............................................. 81
[NOMB.ORIG.(FROM NAME)]............. 86
[NOMBRE SERV.(SERVER NAME)]... 81
Número de copias................................ 33
O
Omitir página en blanco....................... 79
[OPCIÓN(OPTION)]................. 60, 64, 66
Original
área de escaneado de originales
..................................................... 62
colocación de originales en el
alimentador automático de
documentos inverso (RADF).... 63
colocación de originales en el cristal
de documentos......................... 62
originales que se pueden enviar
..................................................... 62
Originales
colocación.................................... 29
originales admitidos..................... 29
originales de distintos tamaños ... 46
uso del alimentador automático de
documentos inverso (RADF).... 30
P
Panel táctil
Escanear...................................... 78
Pantalla de confirmación..................... 44
Papel
configuración predeterminada para
la impresión de los documentos
recibidos................................... 72
papel agotado.............................. 34
prioridad del papel si no hay papel
del mismo tamaño.................... 72
tamaño de papel aceptable ......... 72
Película OHP................................. 36, 39
[PLANT.(TEMPLATE)]......................... 78
Porcentaje de reproducción........... 44, 48
[POSICIÓN (SETTINGS)].................... 78
PPD ..................................................... 24
Preparativos .................................. 14, 19
Procedimiento de impresión................ 24
[PUERTO COMN. (COMMAND PORT)]
............................................................. 81
R
RADF (Alimentador automático de
documentos inverso)
originales inaceptables ................ 30
precauciones ............................... 30
uso del alimentador automático de
documentos inverso (RADF).... 30
Recepción
Recepción a memoria.................. 72
Recepción automática ................. 71
Recepción manual....................... 71
Registro
Escaneado................................... 92
[REMOTO 1(REMOTE 1)]............. 80, 91
[REMOTO 2(REMOTE 2)]............. 80, 91
[RESET (Restablecer)], botón....... 37, 44
RESOLUCIÓN..................................... 64
Resolución........................................... 79
Rojo (R) ............................................... 79
Rotación .............................................. 79
[RUTA DE RED(NETWORK PATH)]... 81
S
Saturación ............................................79
Seguridad.......................................82, 85
Selección automática de papel (APS)
.............................................................45
Selección de la bandeja de salida........36
Selección de modelo............................22
Selección de papel.........................44, 45
Siguiente original..................................61
Simple (1 cara)/Dúplex (2 caras)..........44
SMB......................................................57
Sobre....................................................40
Soporte de papel..................................37
[START], botón...............................33, 34
[STOP] botón........................................34
Subcarpeta...........................................90
T
TAM. ORIGIN.......................................65
Tamaño del original..............................79
Teléfono externo ............................70, 71
TEXTO .................................................47
TEXTO/FOTO ......................................47
TIPO TX ...............................................65
Tope de originales................................31
Transmisión con el auricular colgado...70
Transmisión con el auricular descolgado
.............................................................70
Transmisiones reservadas ...................73
TX DIRECTO........................................65
V
[V.PREV.(PREVIEW)] ..............61, 71, 78
Valores de configuración......................21
Verde (G)..............................................79
Z
Zona de visualización de destinos .......78
Zona de visualización de la configuración
de escaneado ...................................78
Zona de visualización de mensajes .....78
Zona de visualización de mensajes de
alerta.................................................78
[ZOOM].................................................48
- 97 -

45611207EE Rev3
Julio 2014
 Loading...
Loading...