Oki MB760dnfax, MB770dn, MB770dnfax, MB770dfnfax, ES7170dn MFP User Manual Advanced Guide [es]
...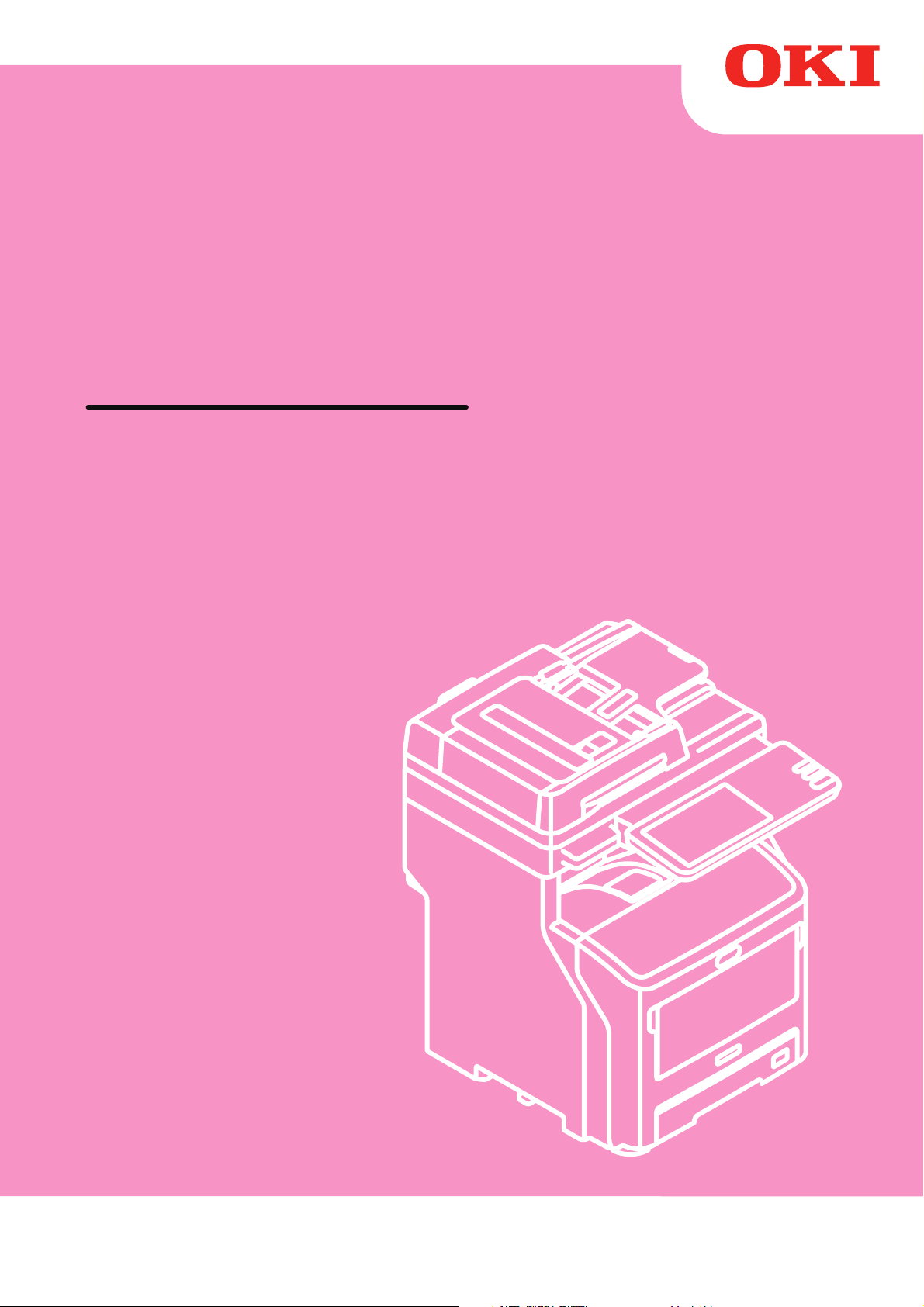
Manual de usuario
Guía avanzada
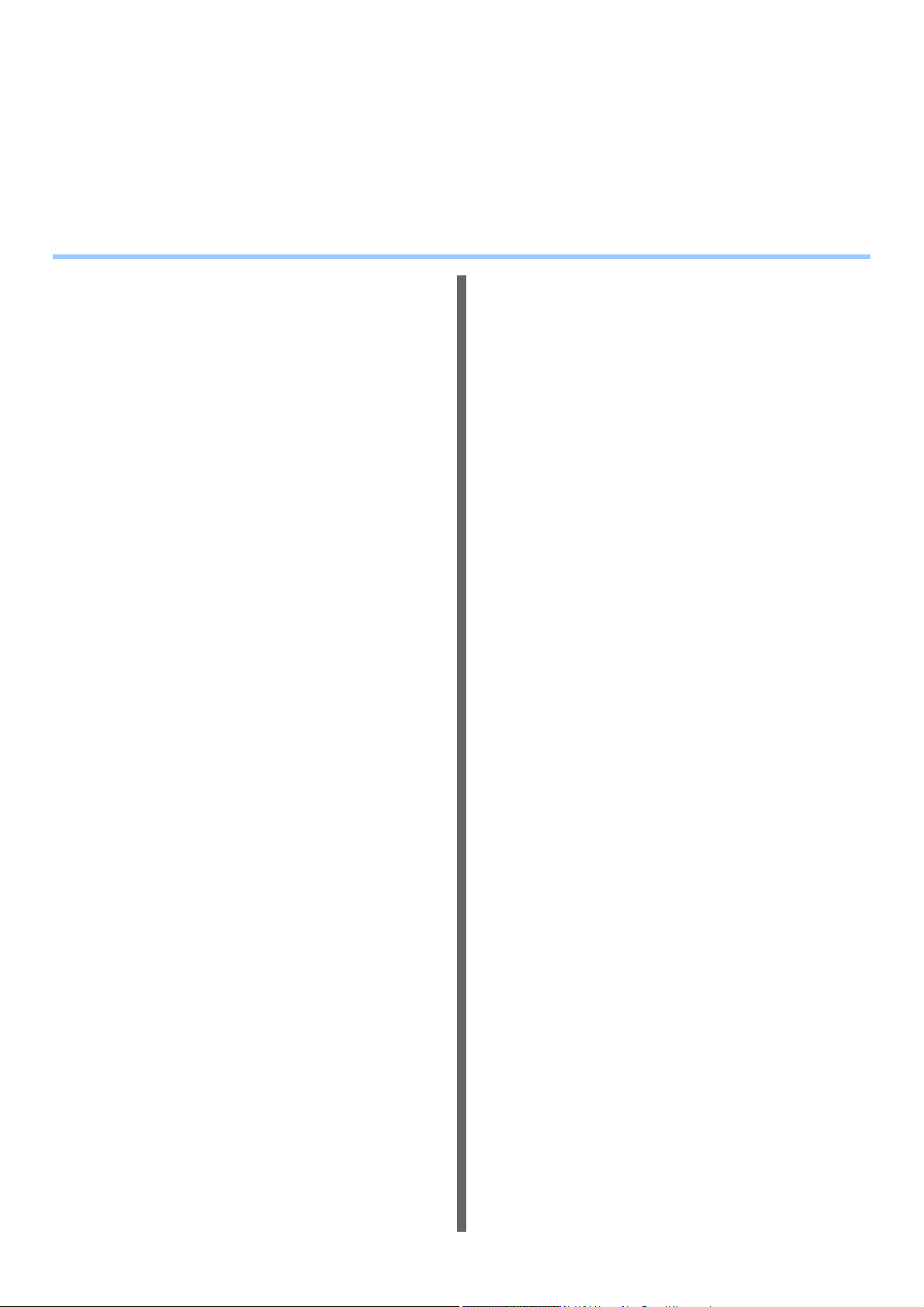
Este manual es válido para los siguientes modelos.
MB760dnfax, MB770dn, MB770dnfax, MB770dfnfax, ES7170dn MFP, ES7170dfn MFP, MB760, MB770,
MB770f, MPS5502mb, MPS5502mbf
Las ilustraciones de la máquina utilizada en este documento pueden ser diferentes de lo que en
realidad aparece en su maquina.
Tabla de contenidos
1 Operaciones de impresión ............ 7
Desinstalación de los controladores de
impresora.................................................8
Desinstalación de los controladores de
impresora ...........................................................8
Para Windows..........................................................8
Para Mac OS X........................................................9
IMPRESIÓN DESDE WINDOWS .............10
Configuración de opciones de impresión...........10
Procedimiento de configuración.............................10
Opciones de impresión ..........................................14
Impresión con las funciones más idóneas para sus
necesidades.....................................................37
Impresión de diversos tipos de trabajos ................37
Opciones de diseño y acabado en el menú de la ficha
[Básico(Basic)].....................................................44
Opciones de diseño y acabado en el menú de la ficha
[Acabado (Finishing)]...........................................45
Opciones de acabado en el menú de la ficha [Gestión
de papel(Paper Handling)]...................................49
Opciones de acabado en el menú de la ficha
[Efecto(Effect)].....................................................51
Uso de varios tipos de papel..................................53
Cambio de equipo para imprimir trabajos..............54
Reparto de un trabajo de impresión entre dos
equipos (impresión tándem) ................................55
IMPRESIÓN DESDE Macintosh..............57
Impresión desde una aplicación ........................57
Cuadro de diálogo Configurar página....................57
Cuadro de diálogo Imprimir....................................59
GESTIÓN DE TRABAJOS DE IMPRESIÓN
DESDE EL PANEL DE CONTROL ........68
Supervisión del estado de los trabajos de
impresión .........................................................68
Trabajos de impresión normal e impresión
programada .........................................................68
Trabajos de impresión de prueba ..........................70
Trabajos de impresión privados.............................72
Trabajos de impresión en espera ..........................74
Trabajos no válidos................................................76
Impresión de archivos de un medio USB (impresión
directa USB) ........................................................ 78
Visualización del registro de trabajos de
impresión .........................................................81
Comprobación de consumibles y suministros....82
Visualización del estado de las bandejas .............. 82
Comprobación del nivel de tóner restante............. 82
OTROS MÉTODOS DE IMPRESIÓN.......83
Impresión FTP ...................................................83
Impresión en correo electrónico.........................84
APÉNDICE ...............................................85
Lista de fuentes internas ....................................85
Lista de fuentes PCL internas................................85
Lista de fuentes PS internas.................................. 86
2 Operaciones de copia ..................87
FUNCIONES DE EDICIÓN.......................88
Visualización del menú EDITAR ........................88
Desplazamiento de imagen ...............................88
Creación de un margen superior/inferior o un margen
derecho/izquierdo................................................88
Borrado de bordes .............................................89
2 EN 1 / 4 EN 1 ..................................................90
Modo de clasificación de revista ........................91
Edición de imagen .............................................92
Recortar / Máscara ................................................ 92
Imagen simétrica / Inversión negativa/positiva...... 93
Zoom XY ............................................................94
Portada (Cover Sheet) .......................................95
Inserción de hoja................................................96
Marca de hora....................................................98
Número de página .............................................98
Elaboración de trabajos ...................................100
Dirección de imagen ........................................102
Libro - Bloc.......................................................102
ADF -> SADF ...................................................103
Omitir página en blanco ...................................104
Borrado de exterior ..........................................105
AJUSTE DE IMAGEN ............................106
Visualización del menú IMAGEN .....................106
Uso de las funciones de ajuste de imagen ......106
- 2 -
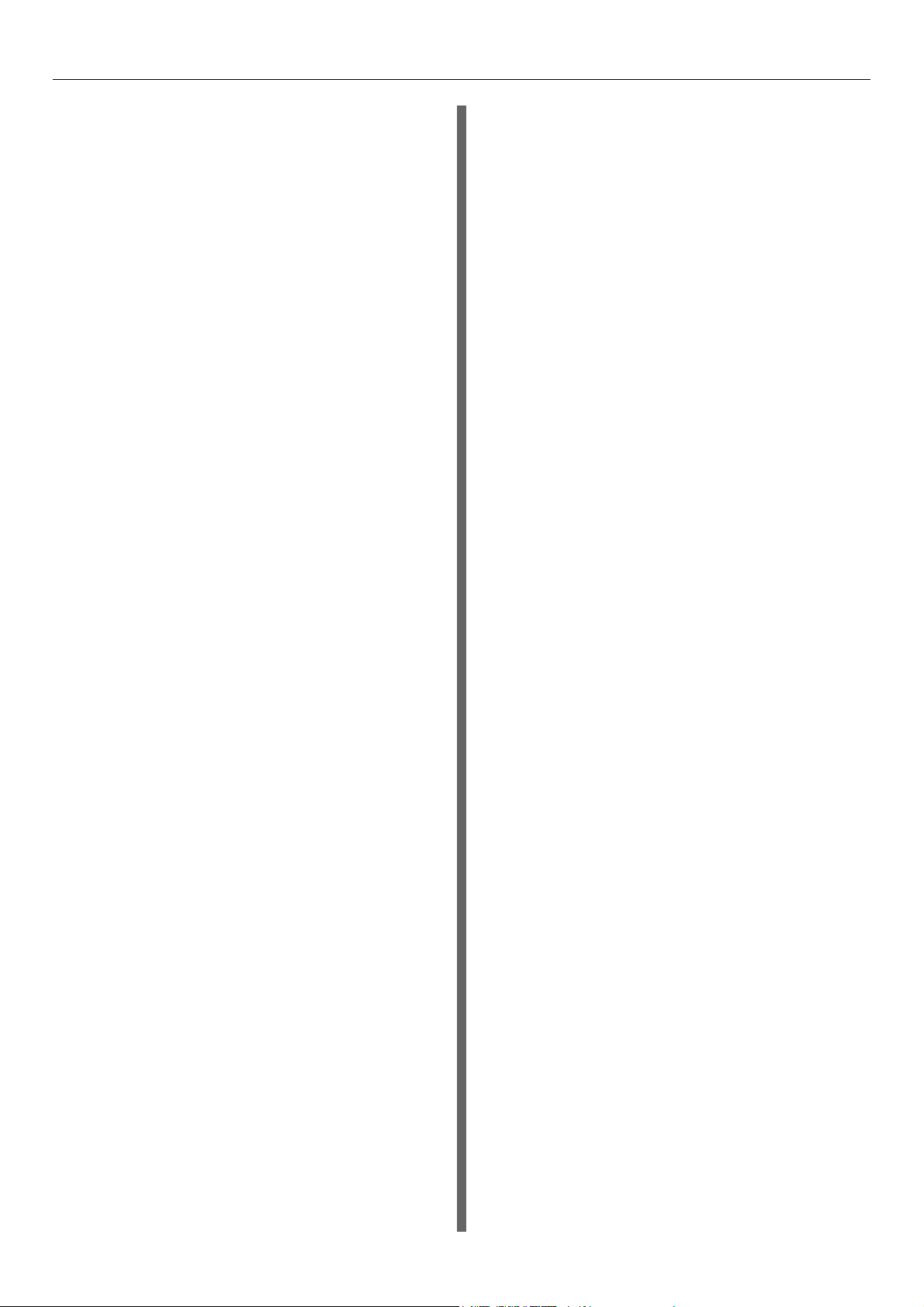
Tabla de contenidos
Ajuste de fondo....................................................106
Nitidez..................................................................107
CONFIRMACIÓN DEL ESTADO DE LOS
TRABAJOS...........................................108
Confirmación del estado de los trabajos de
copia ..............................................................108
Confirmación de trabajos en curso o en espera.... 108
Confirmación del historial de trabajos de copia ... 110
Confirmación de bandejas...................................111
Confirmación de la cantidad de tóner restante.... 111
INFORMACIÓN ADICIONAL .................112
Velocidad de copia continua ............................112
Matriz de combinación de funciones de copia .... 113
Matriz de combinación 1 de 2..............................113
Matriz de combinación 2 de 2..............................114
Matriz de combinación de funciones de ajuste de
imagen ...........................................................115
Matriz de combinación.........................................115
3 Operaciones de FAX.................. 116
FUNCIONES AVANZADAS ...................117
Transmisión de originales a 2 caras ................117
Transmisión prioritaria .....................................117
Comunicación de sondeo ................................118
Transmisión de sondeo........................................118
Recepción de sondeo..........................................118
Transmisión mediante buzón de correo...........119
Registro, impresión y eliminación de un original....120
Envío y recuperación de un original.....................122
Creación, modificación y eliminación de un buzón de
correo.................................................................123
Comunicación en cadena ................................126
Reserva de transmisión aplazada....................126
Transmisión de recuperación...........................127
Gateway de entrada.........................................128
Gateway de salida ...........................................129
Guardar como arc. (Save as File)....................130
Impresión de trabajos de fax RECEPCIÓN
SEGURA........................................................131
IMPRESIÓN DE LISTAS E INFORMES...132
Impresión manual de listas e informes ............132
Diario (diario de transmisión y recepción)............132
Lista de reservas..................................................132
Informe de buzón de correo y buzón de reenvío... 133
Impresión automática de listas e informes.......133
Ejemplos de listas e informes ..........................134
Diario de transmisión ...........................................134
Diario de recepción..............................................135
Lista de reservas ................................................. 135
Informe de buzón de correo y buzón de reenvío..... 136
Informe de transmisión de la memoria ................ 137
Informe de transmisión ........................................ 138
Informe de transmisión múltiple...........................138
Informe de sondeo múltiple ................................. 139
Informe de terminal final de origen de transmisión de
reenvío............................................................... 139
Informe de estación de reenvío de transmisión de
reenvío............................................................... 140
Informe de terminal final de transmisión de
reenvío............................................................... 140
Informe de estación de reenvío ...........................141
Informe de recepción de buzón de correo........... 141
CONFIGURACIÓN DE OPCIONES.......142
Configuración del usuario ................................142
Configuración del fax........................................... 142
Configuración del administrador ......................144
Registro del ID del terminal ................................. 144
Configuración inicial.............................................146
Configuración de la impresión de los documentos
recibidos ............................................................ 146
Configuración de la transmisión de recuperación ... 147
RECEPCIÓN SEGURA .......................................148
ENVÍO DE UN FAX EN RED..................150
Procedimiento básico.......................................150
Especificación de destinatarios........................152
Especificación de los destinatarios con el
teclado...............................................................152
Selección de destinatarios desde la libreta de
direcciones ........................................................ 153
Selección de los destinatarios desde la libreta de
direcciones (opción de búsqueda)..................... 154
Eliminación de destinatarios................................157
CONFIGURACIÓN DEL CONTROLADOR
DE FAX EN RED ..................................158
Procedimiento de configuración.......................158
Configuración de los valores iniciales de las opciones
del controlador de fax en red............................. 158
Configuración de las opciones de impresión para
cada trabajo de impresión................................. 158
Configuración de las opciones del controlador de
fax en red .......................................................158
Configuración de la ficha [Diseño(Layout)].......... 158
Configuración de la ficha [Enviar(Send)] ............. 159
Configuración de la portada.................................160
Configuración de SNMP......................................161
Configuración de la ficha [Configuración de
dispositivo(Device Settings)] ............................. 162
Configuración de servidores LDAP...................... 163
Envío de faxes con funciones ampliadas.........164
- 3 -
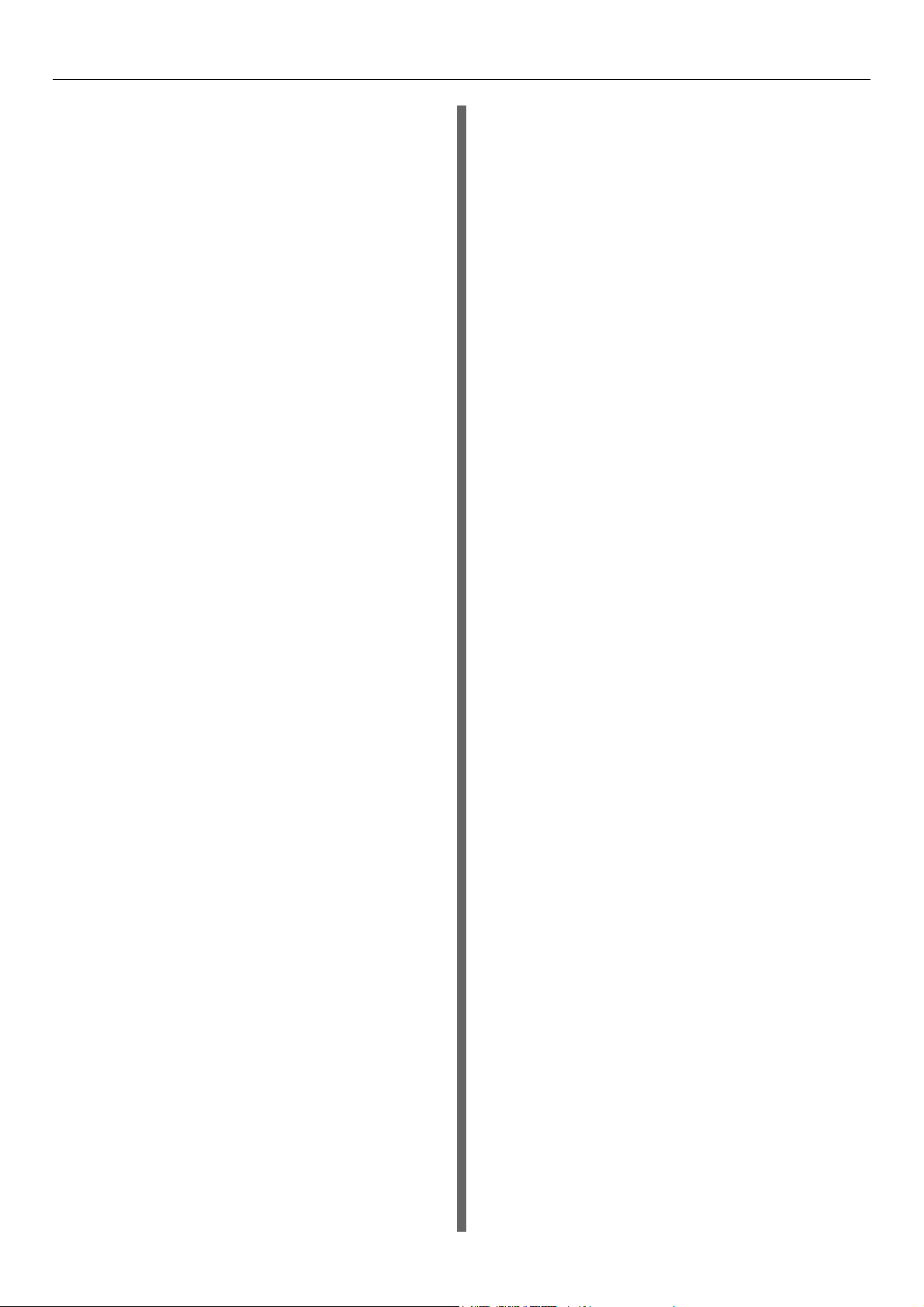
Tabla de contenidos
Almacenamiento de un fax como un archivo ....... 164
Transmisión aplazada..........................................164
Envío de un fax con portada................................165
INICIALIZAR FAX ............................................168
Configuración del país/región del fax...................168
Inicialización de la configuración de fax de forma
individual............................................................169
APÉNDICE .............................................170
Ejemplos de portadas ......................................170
Portada estándar .................................................170
Portada de empresa ............................................171
Portada profesional..............................................172
4 Operaciones de escaneado....... 173
FUNCIONES ÚTILES .............................174
Cambio de la configuración de escaneado......174
Especificación del modo de color ........................174
Especificación de la resolución............................174
Selección del modo de original............................175
Cambio de la orientación.....................................175
Escaneado de originales a 2 caras......................175
Especificación del tamaño del original.................176
Cambio del nivel de compresión..........................176
Eliminación de las páginas en blanco..................176
Borrado de los marcos de color negro alrededor de
las imágenes......................................................177
Ajuste de la exposición ........................................177
Ajuste del contraste .............................................178
Ajuste de la densidad de fondo............................ 178
Ajuste de la nitidez...............................................178
Ajuste del equilibrio de color................................178
Vista previa de los datos escaneados .............178
Especificación de direcciones de correo
electrónico......................................................180
Escaneado con funciones dobles
(agentes dobles) ............................................187
Cifrado de archivos PDF ..................................189
OTROS MÉTODOS DE ESCANEADO ...191
Escaneado de imágenes mediante el controlador
de escaneado remoto ....................................191
Escaneado de imágenes mediante el controlador
WIA ................................................................191
FAX A TRAVÉS DE INTERNET.............192
Precauciones sobre las transmisiones de fax a
través de Internet ...........................................192
Visualización del menú Fax en el panel táctil.... 192
Envío de documentos de fax a través de
Internet...........................................................193
Envío de documentos de fax a través de Internet....193
Almacenamiento de los datos enviados como un
archivo (fax a través de Internet y archivo) .......195
Configuración de funciones avanzadas............... 197
Recepción de documentos de fax a través de
Internet...........................................................199
Formatos de archivo disponibles......................... 199
Recepción de documentos de fax a través de
Internet ..............................................................199
Visualización del estado y el registro de los
trabajos de fax a través de Internet ...............200
Visualización del estado de los trabajos de fax a
través de Internet...............................................200
Visualización del registro de envíos de trabajos de
fax a través de Internet...................................... 201
Visualización del registro de recepciones de trabajos
de fax a través de Internet.................................201
Almacenamiento de la información de contacto en la
libreta de direcciones.........................................201
5 Funciones de registro ................202
PLANTILLAS .........................................203
Plantillas...........................................................203
Visualización del menú de plantillas....................203
Uso de "plantillas útiles" ......................................203
Registro de plantillas........................................204
Registro de plantillas en el grupo de plantillas
públicas .............................................................204
Creación de un grupo privado ............................. 206
Registro de plantillas en un grupo privado .......... 207
Recuperación de plantillas...............................207
Cambio de datos..............................................209
Cambio de datos de un grupo privado.................209
Cambio de datos de una plantilla ........................ 209
Eliminación de grupos o plantillas....................210
Eliminación de grupos privados........................... 210
Eliminación de plantillas ......................................211
USO DE PLANTILLAS...........................212
Registro de plantillas de escaneado ................212
Uso de plantillas de escaneado .......................215
6 Configuración de opciones/impre-
sión .............................................222
CONFIGURACIÓN DE OPCIONES
(USUARIO) ...........................................223
Acceso al menú Usuario ..................................223
GENERAL........................................................224
Cambio del idioma de la pantalla.........................224
Configuración del modo de pantalla invertida...... 224
Ajuste de la configuración de la pantalla............. 224
Configuración de la calibración............................224
COPIA..............................................................225
- 4 -
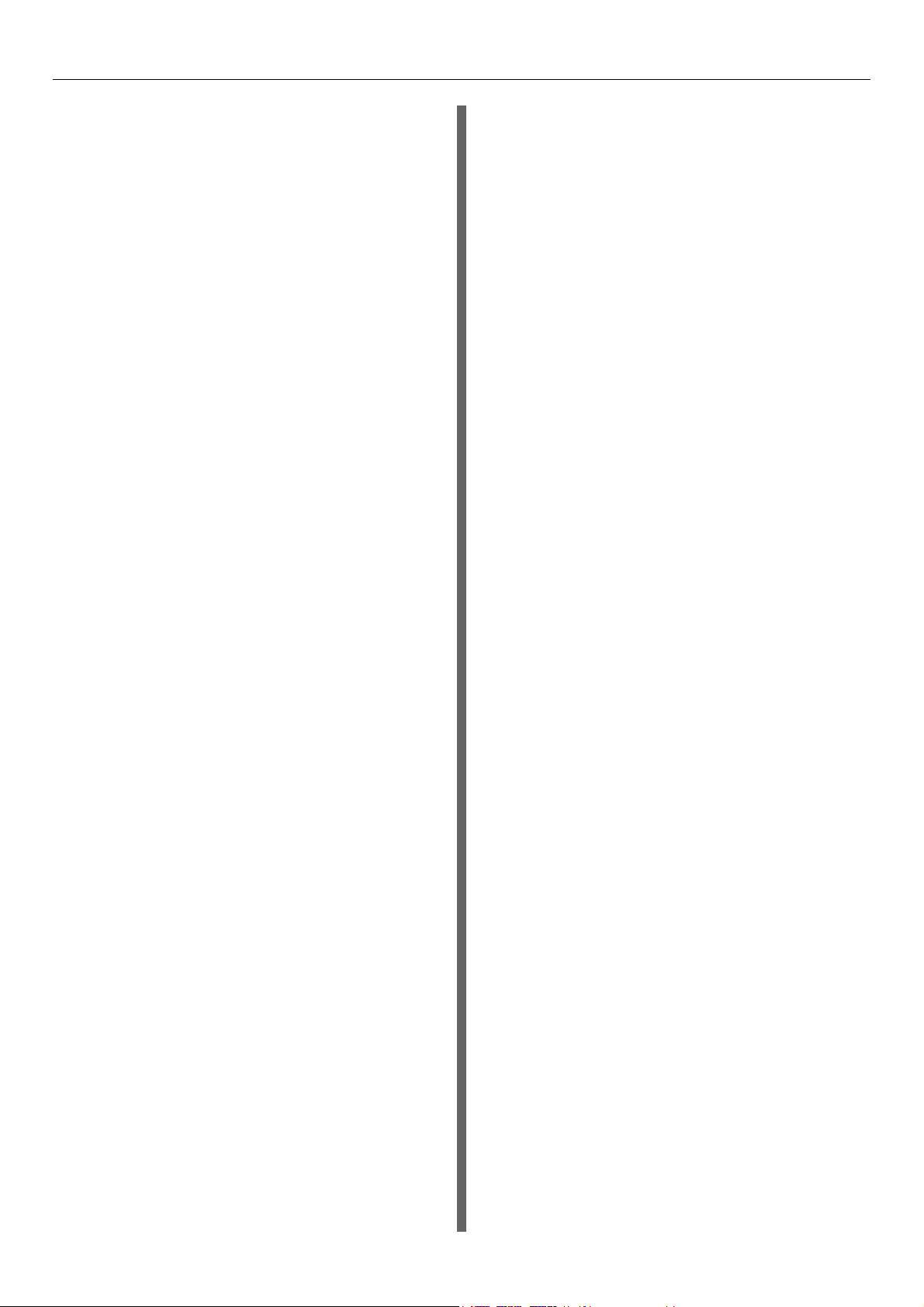
Tabla de contenidos
FAX ..................................................................226
ESCANEAR .....................................................227
LISTA ...............................................................229
BANDEJA ........................................................230
DIRECCIÓN.....................................................230
Gestión de los contactos de la libreta de
direcciones.........................................................231
Gestión de los grupos de la libreta de
direcciones.........................................................236
COMPROBAR E-MAIL ....................................243
CAMB. ContrsñUsuar ......................................243
CONFIGURACIÓN DE OPCIONES
(ADMIN.) ...............................................244
Acceso al menú Admin. ...................................244
GENERAL........................................................245
Configuración de la información del dispositivo... 246
Configuración de la notificación...........................247
Cambio de la contraseña del administrador y
restablecimiento de la contraseña de servicio... 247
Configuración del reloj .........................................248
Configuración de los modos de ahorro de
energía...............................................................249
Configuración del nivel de visualización de
calibración..........................................................251
Configuración de la calibración............................252
Configuración del mensaje de estado..................252
Configuración de la función de borrado automático ..
253
Gestión de las licencias de las opciones .............253
Adición o eliminación de idiomas de
visualización ......................................................254
Actualización del sistema.....................................256
Creación o instalación de archivos de clonación... 257
Configuración de la calibración del panel............260
Exportación de registros ......................................261
Configuración de la omisión de trabajos..............261
Cambio de la distribución del teclado ..................261
Configuración del ajuste de impresión.................262
Configuración del ajuste de escaneo...................263
Configuración de mensajes emergentes .............263
RED .................................................................263
Configuración del protocolo TCP/IP (IPv4)..........264
Configuración del protocolo TCP/IP (IPv6)..........265
Configuración del protocolo IPX/SPX ..................269
Configuración de NetWare...................................270
Configuración del protocolo SMB ........................270
Configuración del protocolo AppleTalk ................ 271
Configuración del servicio de red HTTP .............. 272
Configuración de la velocidad de Ethernet.......... 272
Configuración de los servicios LDAP, Funciones de
filtrado y detección de enlace interrumpido .......273
Configuración de IPsec (seguridad IP)................ 273
Comprobación de la red ...................................... 274
COPIA..............................................................275
FAX ..................................................................276
Configuración de las opciones de descarte y
reducción para la impresión RX ........................ 276
ARCHIVO.........................................................277
CORREO ELECTR. .........................................277
FAX A TRAVÉS DE INTERNET ......................278
SEGURIDAD....................................................279
Gestión de certificados ........................................279
Configuración de PDF seguro ............................. 281
Comprobación de la integridad............................ 282
LISTADOS/INFORMES ...................................283
Configuración del informe.................................... 283
Impresión de listados........................................... 286
IMPRESORA/ARCHIVO ELECTRÓNICO .......286
AJUSTES INAL. ...............................................287
Configuración del modo de infraestructura.......... 287
Configuración del modo ad hoc........................... 296
Desactivación de la red inalámbrica.................... 300
CAMB. ContrsñUsuar ......................................301
802.1X CONFIG...............................................302
Configuración de la autenticación IEEE 802.1X.... 302
Mensajes de error................................................ 304
VALOR PREDETERMINADO DE FÁBRICA ...305
GESTIÓN DE CONTADORES (MENÚ
CONTADOR) ........................................307
CONTADOR TOTAL ........................................307
IMPRIMIR CONTADOR TOTAL ......................308
DEPTO. CONTADOR ......................................308
DEPTO. GESTIÓN ..........................................311
Inicio de sesión como administrador ................... 311
Impresión de la lista de códigos de
departamento .................................................... 311
Activación de los códigos de departamento ........ 312
Registro de un código de departamento nuevo... 312
Edición de los códigos de departamento............. 314
Eliminación de los códigos de departamento ...... 315
Restablecimiento de los contadores de cada
departamento .................................................... 315
Configuración de limitaciones de salida para todos
los departamentos.............................................316
Configuración de la cuota registrada................... 316
Restablecimiento de todos los contadores de
departamento .................................................... 317
Eliminación de todos los códigos de
departamento .................................................... 317
- 5 -
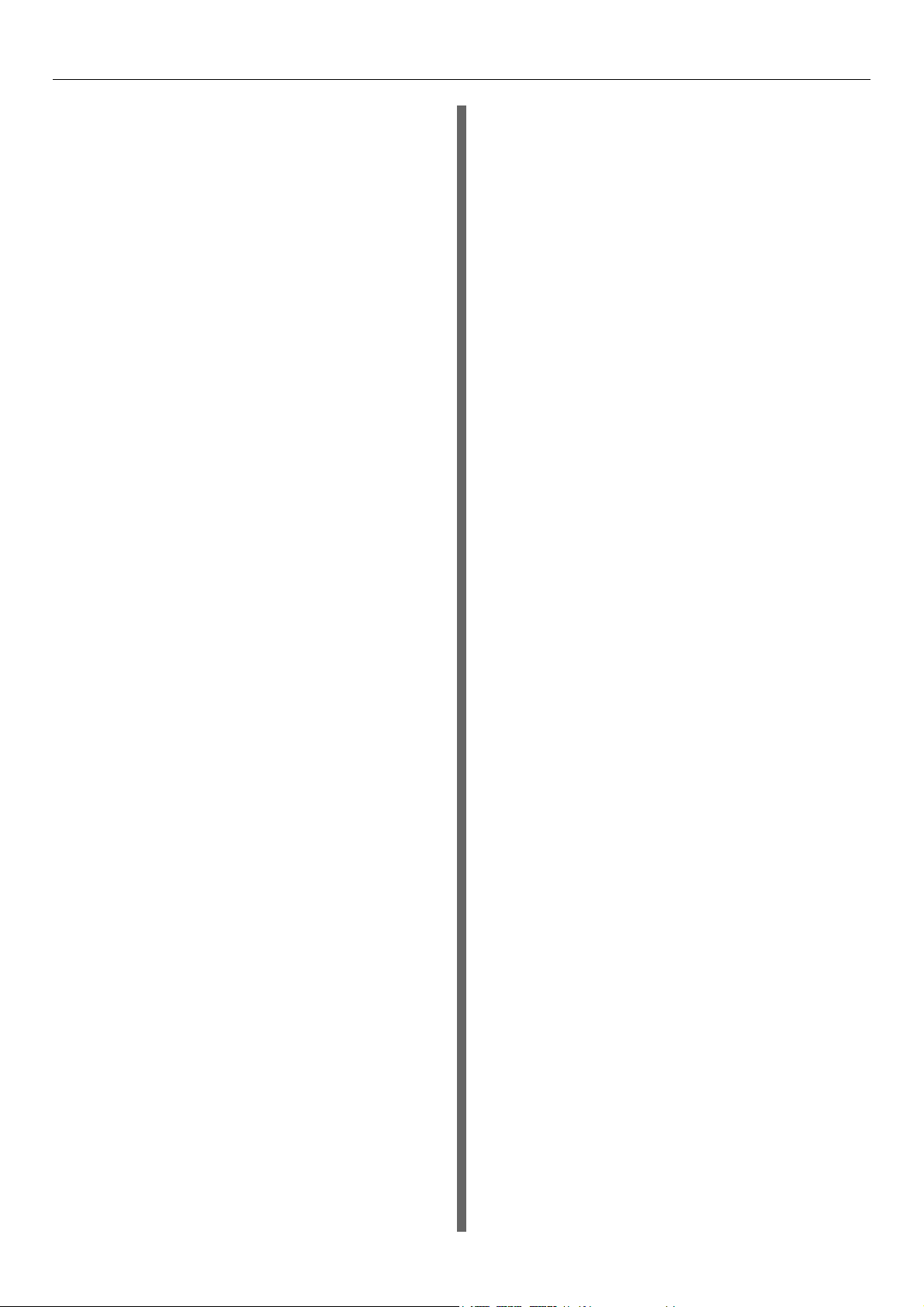
Tabla de contenidos
APÉNDICE .............................................318
Introducción de caracteres...............................318
Teclado en pantalla..............................................318
Teclado numérico en pantalla..............................318
Formato de impresión de listas........................319
LISTA DE CONTADOR TOTAL...........................319
LISTA CÓDIGOS DEPARTAMENTO..................320
INFORMACIÓN DE LA AGENDA
DE DIRECCIONES............................................321
INFORMACIÓN NÚMEROS DE GRUPO............322
LISTA DE FUNCIONES (usuario)........................323
Página de configuración de NIC ..........................324
LISTA DE FUNCIONES (administrador)..............326
Lista de fuentes PS3............................................345
Lista de fuentes PCL............................................ 346
Especificaciones...................................347
Número de modelo ..........................................347
Especificaciones generales .............................347
Especificaciones de impresión.........................347
Especificaciones de escaneado.......................348
Finalizador interno ...........................................348
Especificaciones de fax ...................................349
7 Índice........................................... 350
- 6 -
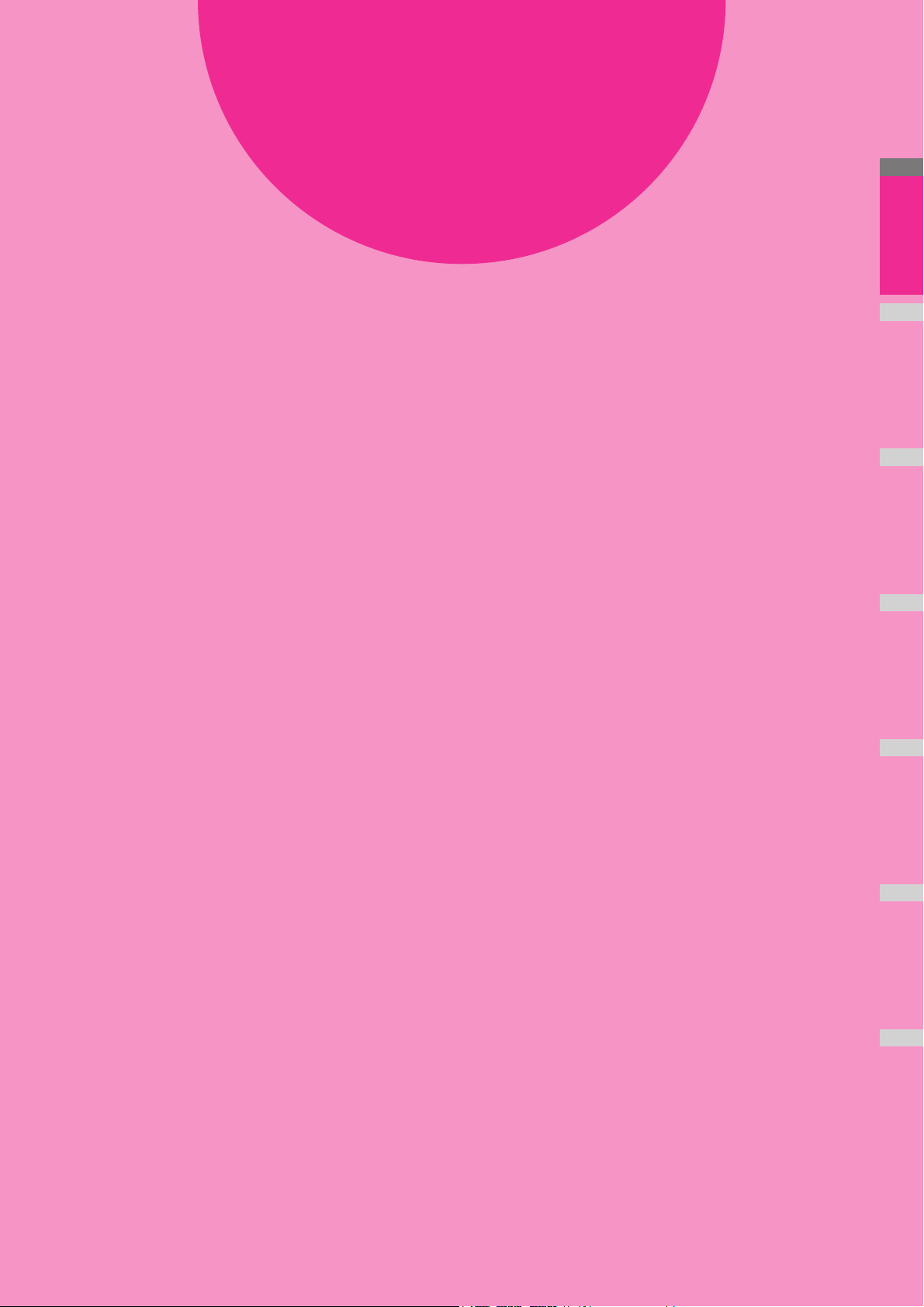
1
1
Operaciones de impresión
2
Desinstalación de los controladores de impresora ········ P.8
IMPRESIÓN DESDE WINDOWS ································· P.10
IMPRESIÓN DESDE Macintosh·································· P.57
GESTIÓN DE TRABAJOS DE IMPRESIÓN DESDE EL PANEL
DE CONTROL························································ P.68
OTROS MÉTODOS DE IMPRESIÓN ···························· P.83
APÉNDICE······························································ P.85
3
4
5
6
7
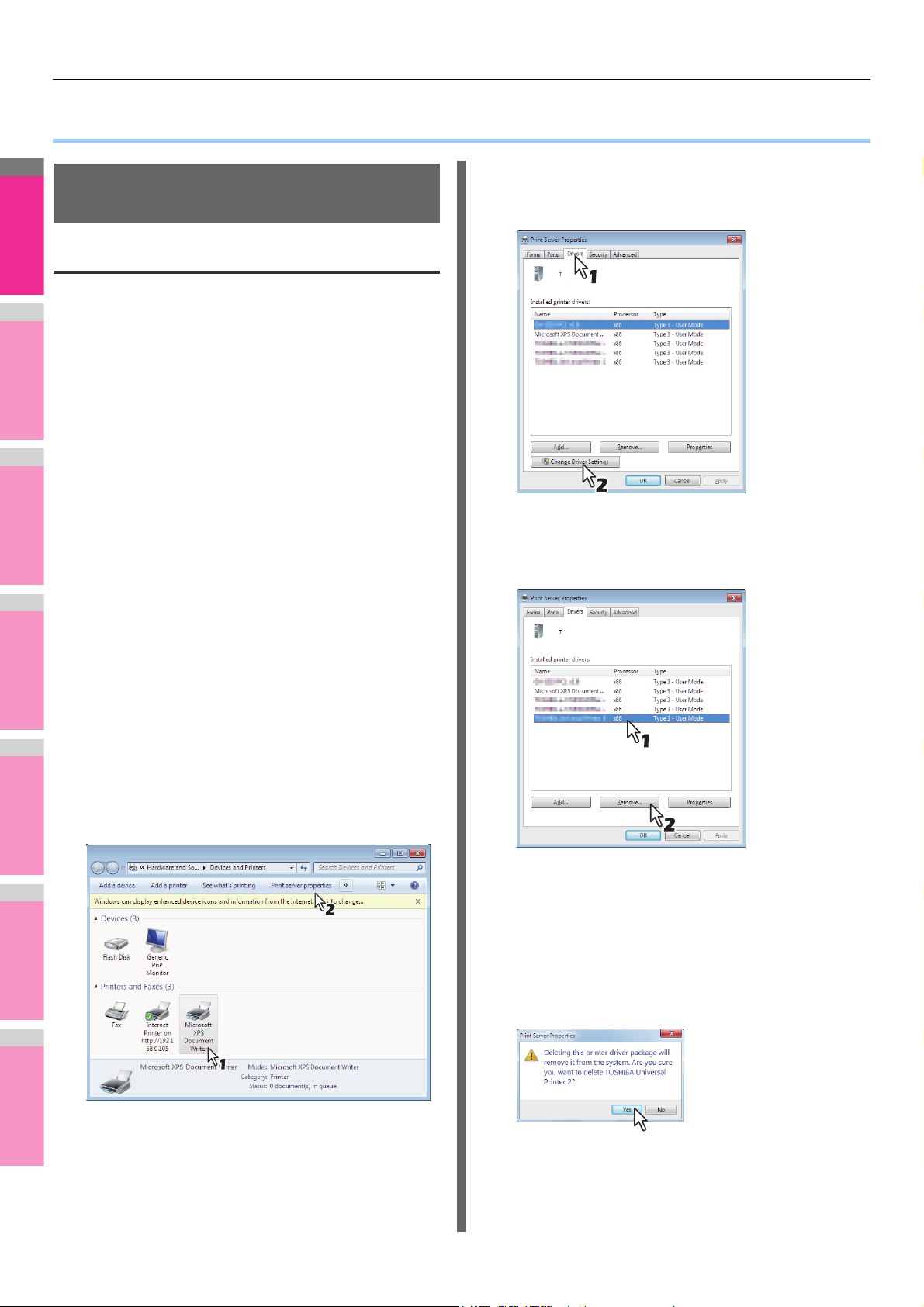
2
1
3
4
5
6
7
Desinstalación de los controladores de impresora
● Desinstalación de los controladores de impresora
Abra la ficha [Controladores(Drivers)] y
Desinstalación de los controladores de impresora
Para Windows
• Para realizar la desinstalación, debe iniciar sesión en
Windows con la cuenta de administrador. No obstante, si ha
iniciado sesión con una cuenta de usuario que no es de
administrador, al introducir la contraseña del administrador
en el cuadro de diálogo [Control de cuentas de
usuario(User Account Control)] podrá realizar la
desinstalación cambiando temporalmente la cuenta de
usuario.
• Aunque haya iniciado sesión en Windows con la cuenta de
administrador, es posible que aparezca el cuadro de diálogo
[Control de cuentas de usuario(User Account Control)]. En
ese caso, haga clic en un botón para permitir la operación,
por ejemplo en [Continuar(Continue)], y después continúe.
4
haga clic en [Cambiar configuración de
controladores(Change Driver Settings)].
Haga clic en [Inicio(Start)] y seleccione
1
[Dispositivos e impresoras(Devices and
Printers)] para abrir la carpeta [Dispositivos
e impresoras(Devices and Printers)].
Haga clic con el botón derecho en la
2
máquina que desea eliminar y seleccione
[Quitar dispositivo(Remove device)] en el
menú mostrado.
Cuando aparezca el cuadro de diálogo de confirmación
de eliminación, haga clic en [Sí(Yes)].
Seleccione uno de los iconos de impresora
3
restantes y haga clic en [Propiedades del
servidor de impresión(Print server
properties)].
Seleccione el controlador de impresora que
5
desea eliminar y haga clic en
[Quitar(Remove)].
Aparece el cuadro de diálogo [Quitar el controlador y el
paquete(Remove Driver And Package)].
Seleccione [Quitar el controlador y el
6
paquete de controladores(Remove driver
and driver package)] y haga clic en
[ACEPTAR(OK)].
Aparece el cuadro de diálogo [Propiedades del servidor
de impresión(Print Server Properties)].
Aparece el cuadro de diálogo [Quitar el controlador y el
paquete(Remove Driver And Package)].
- 8 -
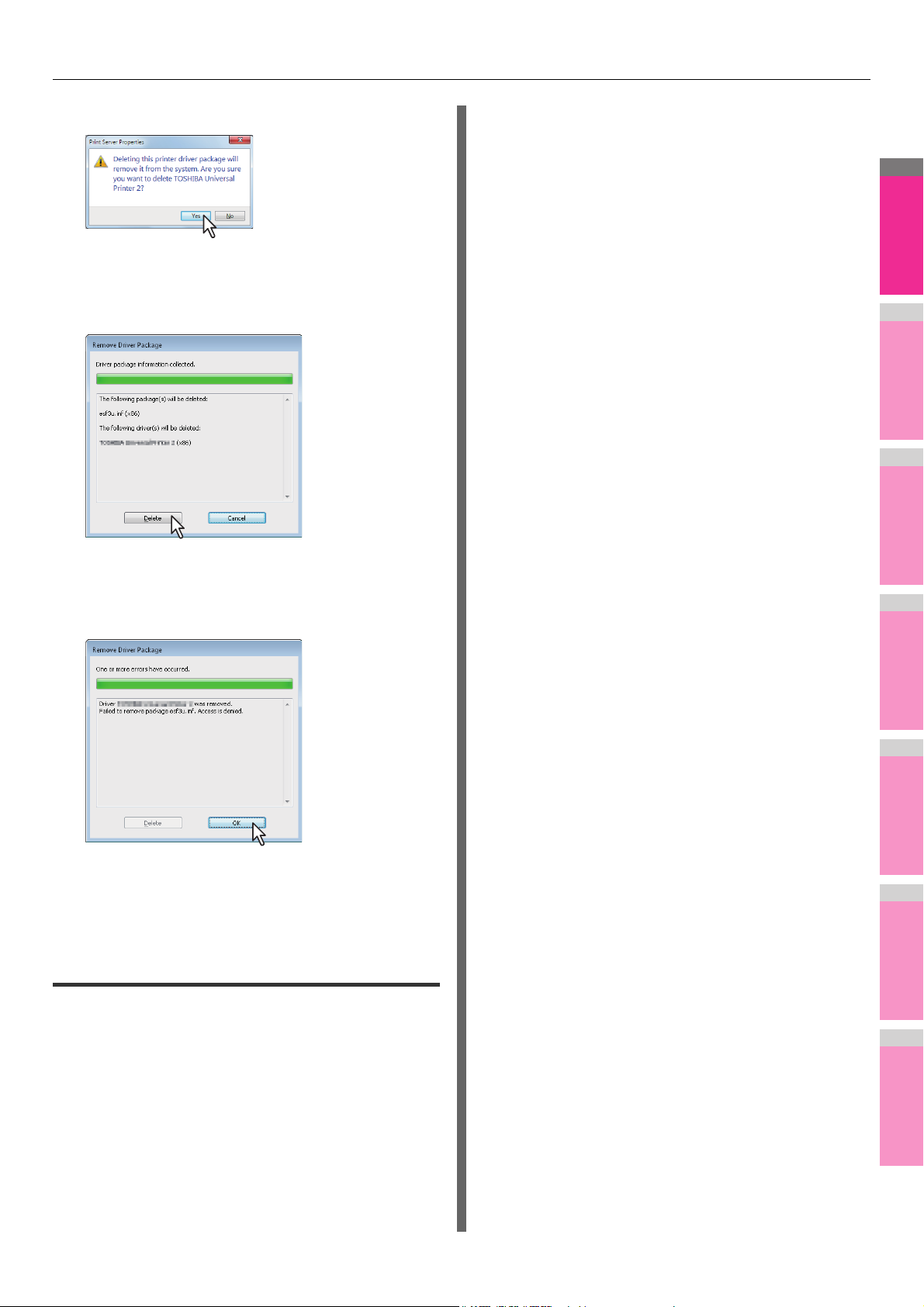
2
1
3
4
5
6
7
Haga clic en [Sí(Yes)].
7
Aparece el mensaje "Se recopiló la información sobre el
paquete de controladores.".
Desinstalación de los controladores de impresora
Haga clic en [Eliminar(Delete)].
8
Aparece el mensaje "Paquete de controladores
eliminado.".
Haga clic en [ACEPTAR(OK)].
9
Cierre el cuadro de diálogo [Propiedades
10
del servidor de impresión(Print Server
Properties)].
Para Mac OS X
Para desinstalar el archivo PPD de Macintosh, elimine el
archivo PPD de las siguientes carpetas:
Library/Printers/PPDs/Contents/Resources/ja.lproj/
MB770_ES7170 MFP_MPS5502mb-X7
Library/Printers/PPDs/Contents/Resources/ja.lproj/
MB770_ES7170 MFP_MPS5502mb-X4
Library/Printers/Oki/filter
Library/Printers/Oki/Icons
Library/Printers/Oki/PDEs
Library/Receipts
- 9 -
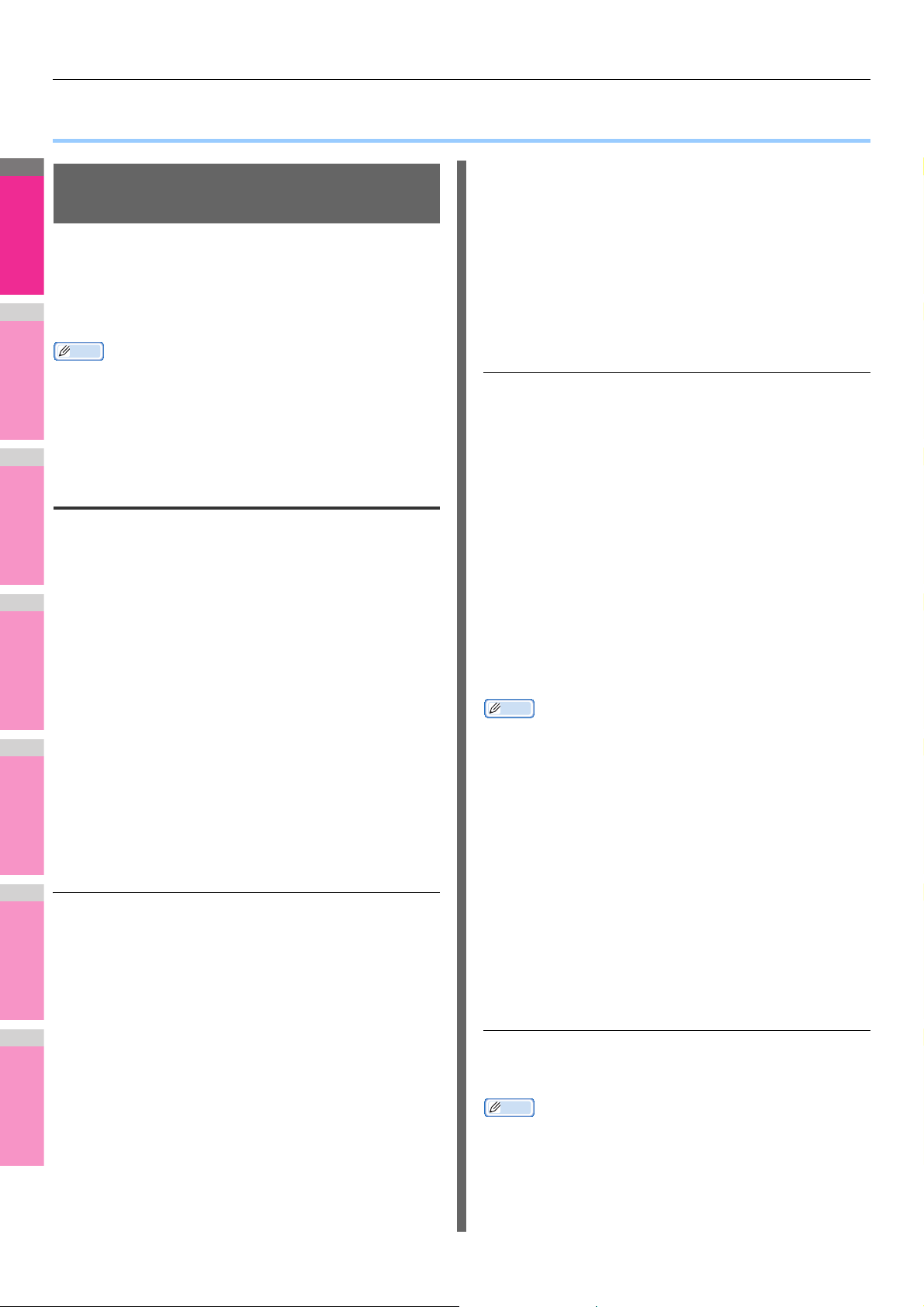
2
1
3
4
5
6
7
IMPRESIÓN DESDE WINDOWS
Memo
Memo
● IMPRESIÓN DESDE WINDOWS
Configuración de opciones de impresión
Las opciones de impresión son los atributos que se establecen
para definir el modo en que se procesa un trabajo de
impresión. Por ejemplo, las opciones de impresión privada y
de impresión de prueba determinan cómo gestiona la
copiadora el trabajo de impresión.
• Para ver las instrucciones de impresión que se ajustan a
sus necesidades, consulte los procedimientos de la sección
siguiente.
P.37 "Impresión con las funciones más idóneas para sus
necesidades"
Procedimiento de configuración
Hay varias formas de establecer las opciones de impresión. El
modo en que la configuración afecta a la impresión varía
según cómo se hayan establecido las opciones. Asimismo, las
fichas mostradas dependen de cómo se presenten las
propiedades de la impresora.
Configuración de los valores iniciales
de las opciones de impresión
Si se configuran las opciones de la impresora mientras se
visualizan las propiedades de la impresora en la carpeta
Impresoras del menú Inicio de Windows, se restablecerán los
valores iniciales de las opciones. Por ejemplo, el valor de
tamaño de papel más utilizado, la configuración de dispositivos
opcionales, los valores de información del usuario, etc. son
parámetros que no será necesario cambiar cada vez que
imprima. Por ello, resulta conveniente establecer estas
opciones de impresión como valores iniciales.
Procedimiento de visualización
Haga clic en el menú [Inicio(Start)] y
1
seleccione [Dispositivos e
impresoras(Devices and Printers)].
Seleccione el controlador de impresora del
2
equipo, haga clic en el menú [Archivo(File)]
y seleccione [Preferencias de
impresión(Printing Preferences)].
Si no aparece el menú [Archivo(File)], pulse [Alt].
Configuración de las opciones de
impresión para cada trabajo de
impresión
Las opciones de impresión que se establecen en el cuadro de
diálogo de propiedades, al que se puede acceder desde el
cuadro de diálogo [Imprimir(Print)] de la aplicación, solo se
aplican al trabajo de impresión actual y, por lo tanto, las
opciones no serán válidas al cerrar la aplicación.
Procedimiento de visualización:
Haga clic en el menú [Archivo(File)] y
1
seleccione [Imprimir(Print)] en una
aplicación.
Seleccione el controlador de impresora del
2
equipo que desee utilizar y haga clic en
[Preferencias(Preferences)].
En algunas aplicaciones, haga clic en
[Propiedades(Properties)].
Configuración de las opciones de
impresión mediante perfiles
Los perfiles le permiten guardar la configuración de impresión
o aplicar la configuración guardada a un trabajo de impresión.
Memo
• Hay cinco perfiles predeterminados de fábrica.
- Blanco y negro, dúplex, grapar y 2 en 1
- Revista en color
- Dúplex y grapar
- Dúplex, grapar y 2 en 1
- Dúplex, grapar y taladrar
Para poder imprimir un documento utilizando un perfil, primero
debe crear el perfil guardado.
P.10 "Almacenamiento de perfiles"
Una vez guardado el perfil, podrá aplicar la configuración a un
trabajo de impresión.
P.11 "Carga de perfiles"
También puede eliminar los perfiles no necesarios.
P.12 "Eliminación de un perfil"
Almacenamiento de perfiles
Puede registrar hasta 20 perfiles (incluidos 5 perfiles
predeterminados) para cada controlador de impresora.
• Puede eliminar el perfil predeterminado o sobrescribirlo si
cambia su contenido y lo guarda con el mismo nombre.
- 10 -
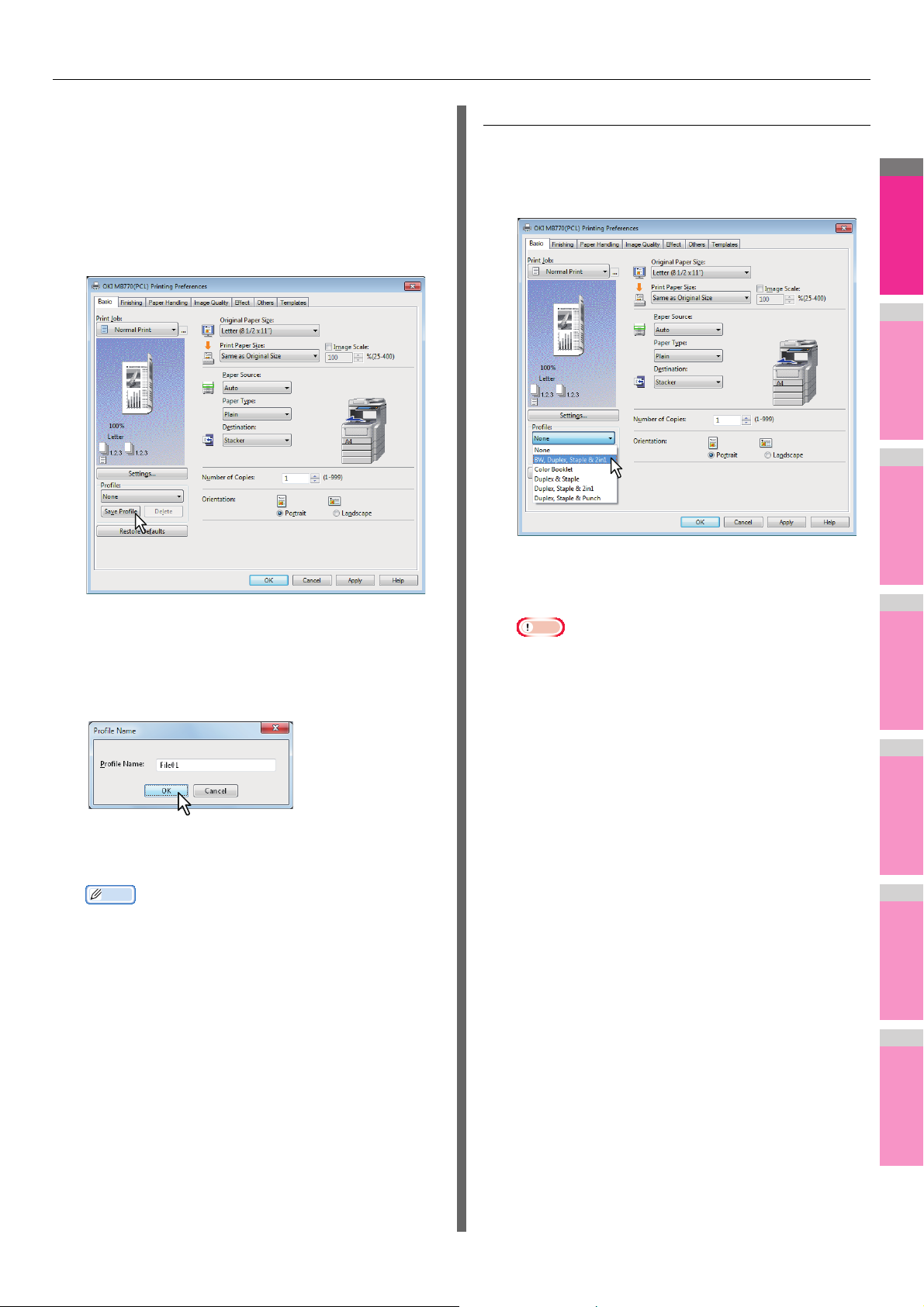
IMPRESIÓN DESDE WINDOWS
2
1
3
4
5
6
7
Memo
Configure las opciones de impresión de
1
todas las fichas.
La configuración de las opciones de impresión varía
según cómo se desee imprimir un documento.
P.14 "Opciones de impresión"
Haga clic en [Guardar perfil(Save Profile)]
2
en el grupo Perfil.
Carga de perfiles
Seleccione un perfil en el cuadro
1
[Perfil(Profile)].
Las opciones de configuración del perfil se reflejan en
Aparece el cuadro de diálogo [Nombre de perfil(Profile
Name)].
Introduzca el nombre del perfil y haga clic
3
en [ACEPTAR(OK)].
El nombre de archivo debe tener un máximo de 63
caracteres.
• Si introduce un nombre de perfil existente, se le
solicitará que confirme si desea sobrescribirlo o no. Si
lo desea, haga clic en [ACEPTAR(OK)].
• Si intenta guardar más de 20 perfiles, aparecerá un
cuadro de diálogo en el que se le informa de que no se
pueden guardar más perfiles y, por lo tanto, el perfil
número 21 se guardará solo como un perfil temporal.
Si desea registrar este perfil temporal, elimine en
primer lugar los perfiles no necesarios; a continuación,
seleccione [Perfil temp.(Temporary Profile)] para
recuperar este perfil y luego haga clic en [Guardar
perfil(Save Profile)] para guardarlo.
• No puede especificar [Ninguno(None)] como nombre
de perfil.
cada ficha.
Nota
• Para restablecer la configuración predeterminada tras
seleccionar el perfil, haga clic en [Restablecer valores
iniciales(Restore Defaults)] en cada ficha. Si
selecciona [Ninguno(None)] en el cuadro
[Perfil(Profile)], la configuración no se restablecerá.
Para restablecer la configuración predeterminada de
todas las fichas, excepto de la ficha [Configuración de
dispositivo(Device Settings)], haga clic en [Rest. todas
predef.(Restore All Defaults)] en la ficha
[Otros(Others)].
Se guarda el perfil.
4
- 11 -
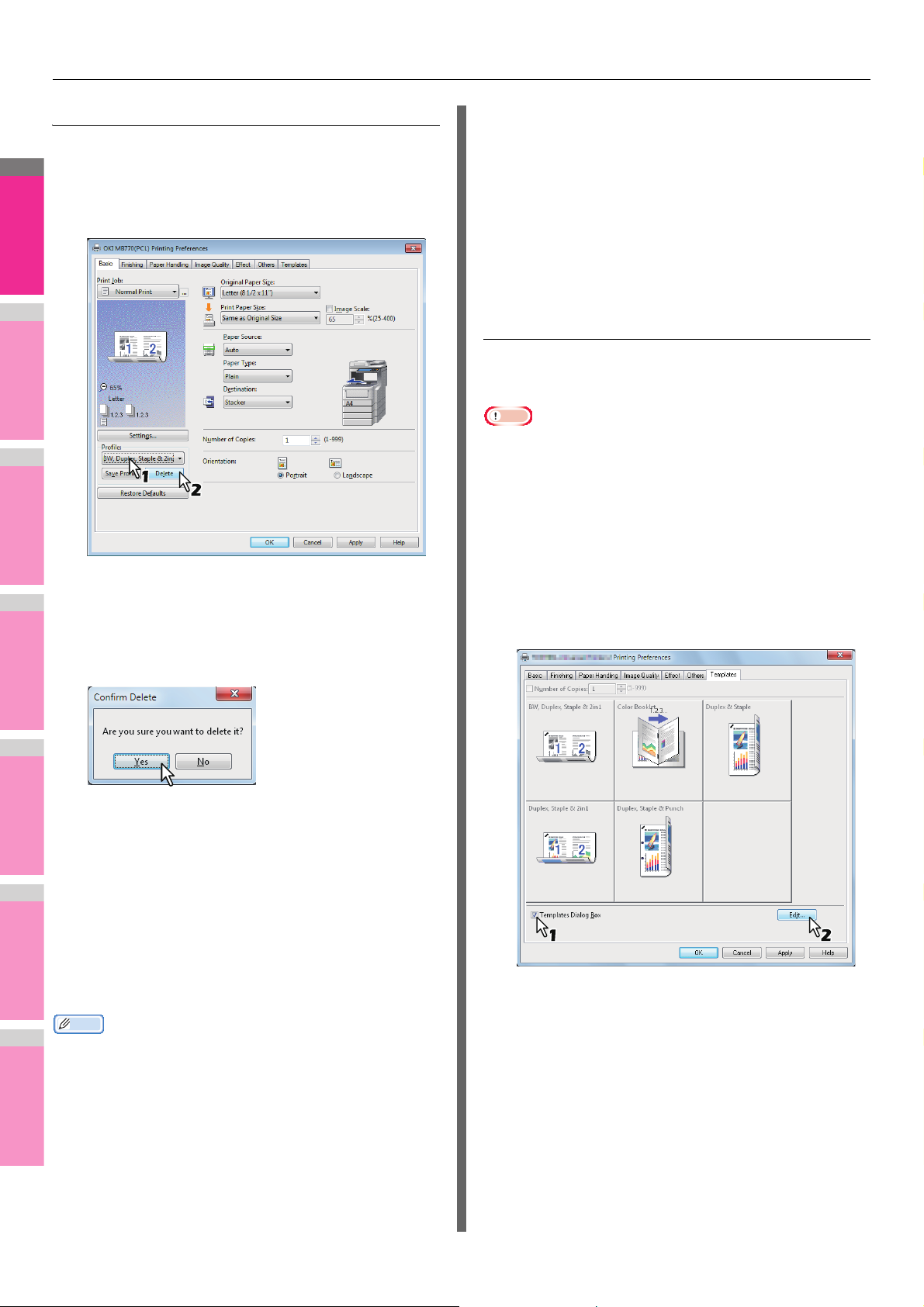
IMPRESIÓN DESDE WINDOWS
2
1
3
4
5
6
7
Memo
Nota
Eliminación de un perfil
Seleccione el perfil que desea eliminar en el
1
cuadro [Perfil(Profile)] y haga clic en
[Eliminar(Delete)].
Para usar un botón de plantilla, primero debe guardar un perfil
en este botón. Además, debe configurar un cuadro de diálogo
para que los botones de plantilla aparezcan automáticamente
al imprimir.
P.12 "Guardar un perfil en un botón de plantilla"
Puede aplicar el perfil guardado a un trabajo de impresión si
selecciona el botón de plantilla al imprimir.
P.13 "Impresión con perfiles en un botón de plantilla"
Puede eliminar un botón de plantilla si ya no lo necesita.
P.13 "Eliminación de un perfil guardado en un botón de
plantilla"
Guardar un perfil en un botón de plantilla
Se pueden crear hasta 6 botones de plantilla, incluidos los 5
botones predeterminados.
• Se pueden eliminar los botones de plantilla
predeterminados.
Guarde las opciones de impresión que
1
desee como un perfil.
P.10 "Almacenamiento de perfiles"
Aparece el cuadro de diálogo [Confirmar
eliminación(Confirm Delete)].
Haga clic en [Sí(Yes)] para eliminar el perfil
2
seleccionado.
Configuración de las opciones de
impresión con los botones de
plantillas
Después de guardar un perfil en un botón de plantilla,
aparecerá automáticamente el cuadro de diálogo
[Plantillas(Templates)] al imprimir, que le permite aplicar
inmediatamente el perfil guardado a un trabajo de impresión
con solo seleccionar el botón de plantilla.
• Un botón de plantilla tiene registrados cinco perfiles
predeterminados de fábrica.
- Blanco y negro, dúplex, grapar y 2 en 1
- Revista en color
- Dúplex y grapar
- Dúplex, grapar y 2 en 1
- Dúplex, grapar y taladrar
Seleccione la ficha [Plantillas(Templates)].
2
Active la casilla [Cuadro de diálogo de
3
plantillas(Templates Dialog Box)].
El cuadro de diálogo [Plantillas(Templates)] aparecerá
automáticamente al imprimir.
Haga clic en [Editar(Edit)].
4
Aparece el cuadro de diálogo [Editar plantillas(Edit
Templates)].
- 12 -
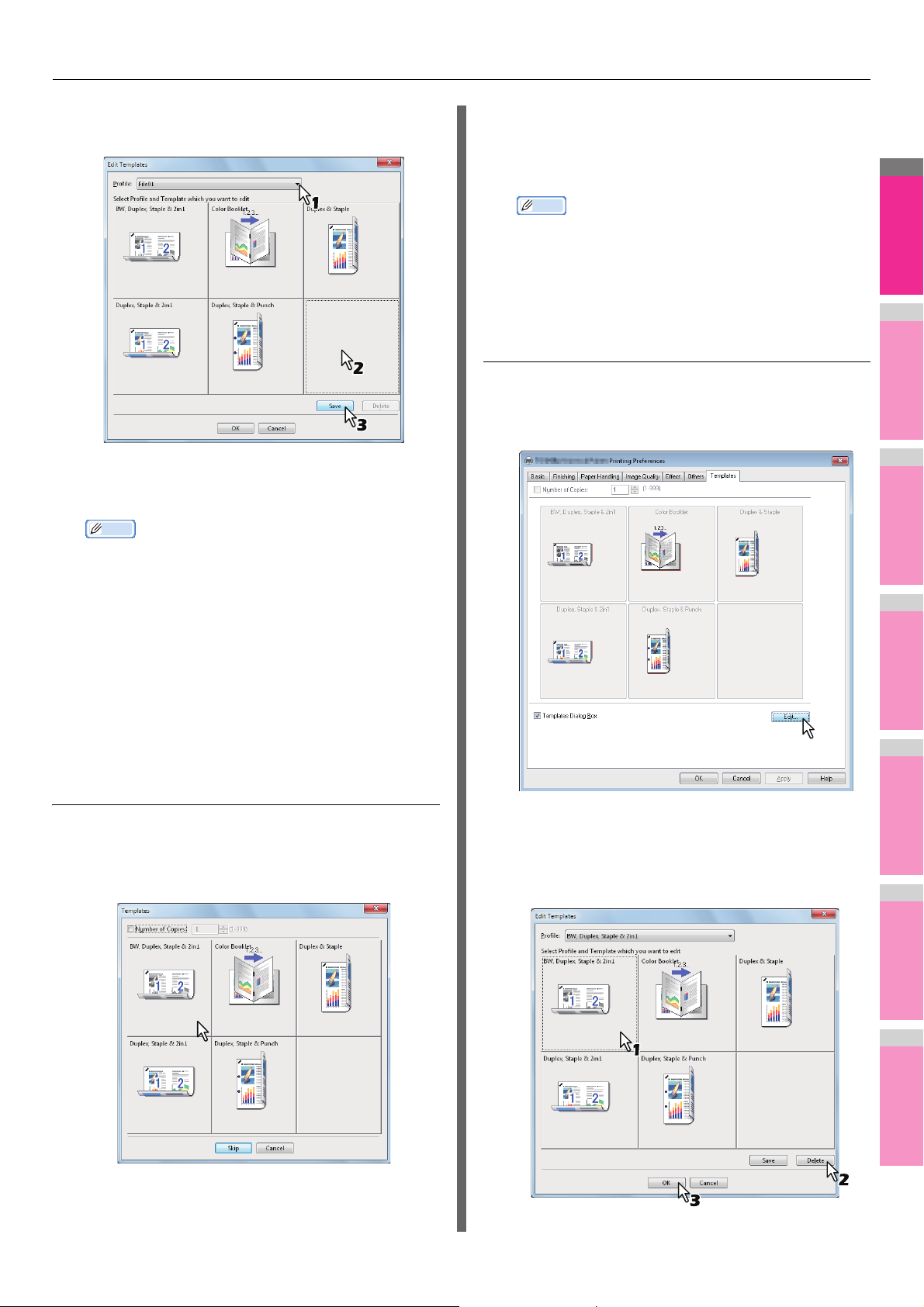
IMPRESIÓN DESDE WINDOWS
2
1
3
4
5
6
7
Memo
Memo
Seleccione el perfil que desea guardar en el
5
cuadro [Perfil(Profile)].
Seleccione el botón de plantilla en el que se
6
guardará el perfil seleccionado.
• Si selecciona un botón de plantilla ya registrado, el
perfil guardado en este botón se reemplazará por uno
7
nuevo.
Haga clic en [Guardar(Save)] y en
[ACEPTAR(OK)].
El perfil seleccionado se guarda en el botón de plantilla
seleccionado.
Seleccione el botón de plantilla que desea
2
aplicar.
La impresión se realiza con el perfil guardado en el botón
de plantilla seleccionado.
• Para configurar el número de copias, active la casilla
[Número de copias(Number of Copies)].
• Para imprimir sin aplicar perfiles, haga clic en
[Omitir(Skip)].
Eliminación de un perfil guardado en un botón
de plantilla
Seleccione la ficha [Plantillas(Templates)].
1
Haga clic en [Editar(Edit)].
2
Haga clic en [ACEPTAR(OK)] en la ficha
8
[Plantilla(Template)].
Se registra el perfil guardado.
Impresión con perfiles en un botón de plantilla
El cuadro de diálogo [Plantillas(Templates)]
1
aparece automáticamente cuando se inicia
la impresión.
Aparece el cuadro de diálogo [Editar plantillas(Edit
Templates)].
Seleccione el botón de plantilla cuyo perfil
3
debe eliminar.
- 13 -
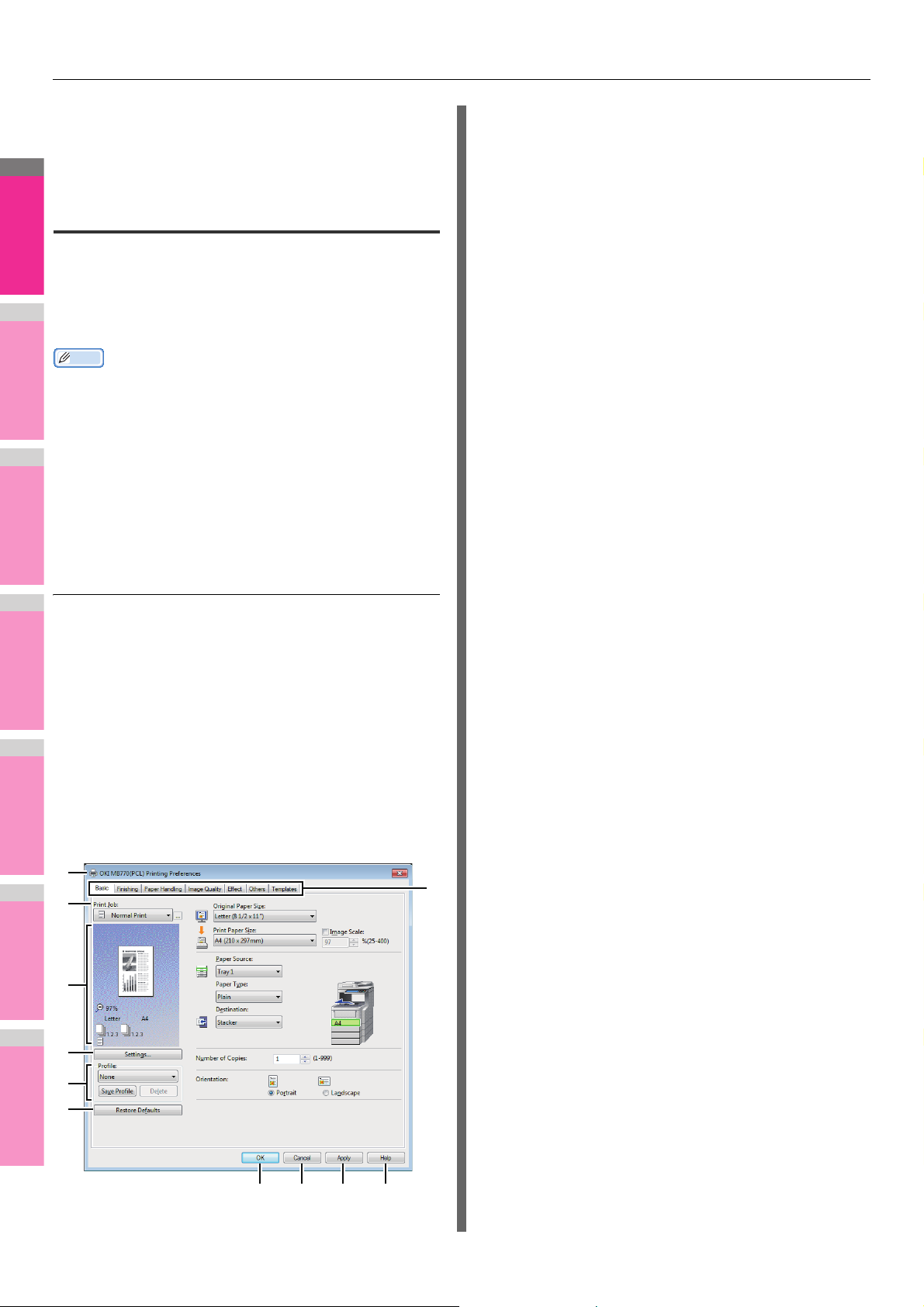
IMPRESIÓN DESDE WINDOWS
2
1
3
4
5
6
7
Memo
Haga clic en [Eliminar(Delete)] y después
4
en [ACEPTAR(OK)].
Se elimina el perfil del botón de plantilla seleccionado. El
botón de plantilla se queda en blanco.
Opciones de impresión
En esta sección se describen las opciones de impresión de
todas las fichas del controlador de impresora. Esta sección le
permite encontrar descripciones de opciones de impresión
concretas o comprender las funciones de cada una de estas
opciones.
• Las siguientes fichas son elementos de configuración que
dependen del sistema operativo. Para conocer los
procedimientos de configuración y más detalles
relacionados, consulte el Manual del operador o la Ayuda
del sistema operativo utilizado.
- Ficha [General]
- Ficha [Compartir(Sharing)]
- Ficha [Puertos(Ports)]
- Ficha [AVANZADO(Advanced)]
- Ficha [Seguridad(Security)]
Procedimiento de visualización:
Haga clic en el menú [Inicio(Start)] y
1
seleccione [Dispositivos e
impresoras(Devices and Printers)].
Aparece la carpeta Impresoras.
Seleccione el controlador de impresora de
2
este equipo, haga clic en el menú
[Archivo(File)] y seleccione [Preferencias
de impresión(Printing Preferences)].
• Si no aparece el menú [Archivo(File)], pulse [Alt].
• Aparece el cuadro de diálogo Preferencias de
impresión.
1
3
4
5
6
7
8 9 10 11
1) Nombre de impresora (Printer Name)
Muestra el nombre asignado al controlador de
impresora cuando se instaló o el nombre que aparece
en el icono de la carpeta Impresoras.
2) Fichas de menú (Menu Tabs)
Los elementos de menú del controlador de impresora
se presentan como fichas. Si se hace clic en una
ficha, se mostrará su contenido. Las fichas mostradas
varían según el modo en que se muestren las
propiedades de impresión.
- Ficha [Básico(Basic)]
La ficha [Básico(Basic)] contiene los valores de las
operaciones básicas de impresión, como, por
ejemplo, el tamaño del papel original y de
impresión, la fuente y el tipo del papel, el destino, el
número de copias, la orientación, etc.
P.16 "Ficha [Básico(Basic)]"
- Ficha [Acabado (Finishing)]
La ficha [Acabado (Finishing)] le permite activar la
impresión con clasificación, la impresión a 2 caras,
la impresión de varias páginas en una y el grapado.
P.18 "Ficha [Acabado (Finishing)]"
- Ficha [Gestión de papel(Paper Handling)]
La ficha [Gestión de papel(Paper Handling)]
contiene valores relacionados con la impresión de
portadas.
P.21 "Ficha [Gestión de papel(Paper
Handling)]"
- Ficha [Calidad de imagen(Image Quality)]
La ficha [Calidad de imagen(Image Quality)]
permite seleccionar el modo en que se imprimirán
las imágenes. Según el tipo de trabajo que vaya a
imprimir, podrá seleccionar fácilmente la calidad de
imagen apropiada.
P.23 "Ficha [Calidad de imagen(Image
Quality)]"
- Ficha [Efecto(Effect)]
La ficha [Efecto(Effect)] contiene opciones de
impresión para agregar efectos a los trabajos,
como marcas de agua, imágenes de
superposición, etc.
P.24 "Ficha [Efecto(Effect)]"
- Ficha [Otros(Others)]
La ficha [Otros(Others)] contiene funciones
especiales, como ahorro de tóner, tamaño de papel
2
personalizado, etc.
P.27 "Ficha [Otros(Others)]"
- Ficha [Plantillas(Templates)]
La ficha [Plantillas(Templates)] le permite registrar
opciones de impresión usadas con frecuencia
como una plantilla, así como llamar a opciones de
impresión registradas.
P.36 "Ficha [Plantillas(Templates)]"
- Ficha [Configuración de dispositivo(Device
Settings)]
La ficha [Configuración de dispositivo(Device
Settings)] le permite configurar las opciones.
Cuando haya una unidad opcional instalada en
este equipo, establezca la configuración de la
máquina en esta ficha. Esta ficha solo aparecerá si
se ha accedido a las propiedades de la impresora
desde la carpeta Impresoras.
P.31 "Ficha [Configuración de
dispositivo(Device Settings)]"
- 14 -
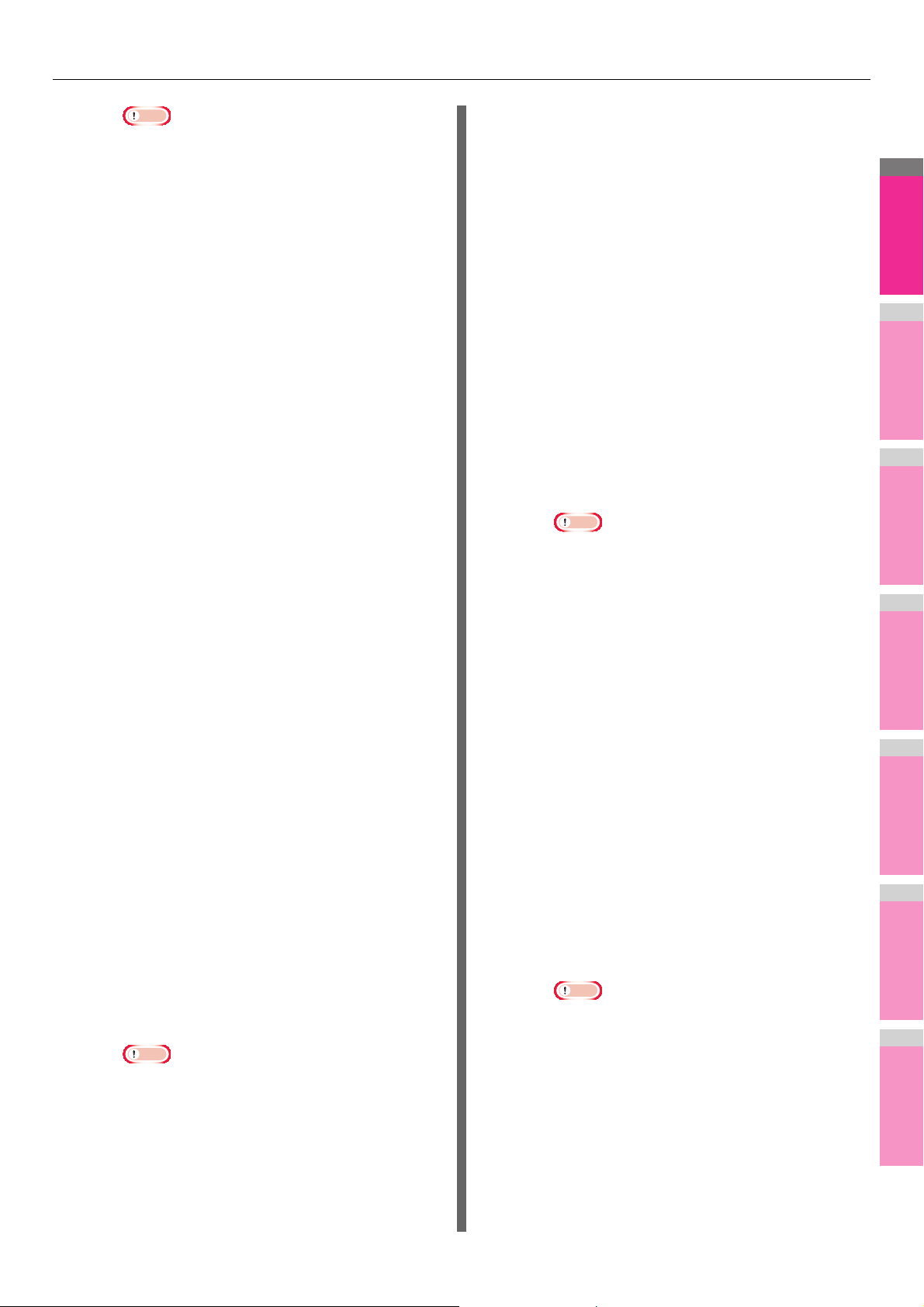
IMPRESIÓN DESDE WINDOWS
2
1
3
4
5
6
7
Nota
Nota
- Impresión en espera
El trabajo de impresión, enviado como un trabajo
• Las fichas [Gestión de papel(Paper Handling)],
[Calidad de imagen(Image Quality)],
[Efecto(Effect)] y [Plantillas(Templates)] solo
aparecen cuando cada opción está habilitada
con la función de complemento.
P.34 "Personalización: ficha
[Complemento(Plug-in)]"
en espera, se guarda en la cola de trabajos en
espera del equipo. Para ejecutar la impresión,
seleccione el trabajo que desee en el panel táctil y
pulse [IMPRESORA(PRINT)]. Esta opción es útil
para evitar que se olvide de que tiene que retirar
hojas impresas.
- Imprimir en archivo de superposición
Seleccione para guardar el trabajo como un
3) Trabajo de impresión (Print Job)
Esta opción establece el tipo de trabajo de impresión.
- Impresión normal
Seleccione esta opción para imprimir un trabajo
normalmente.
- Impresión programada
Seleccione esta opción para imprimir un trabajo en
una fecha y hora especificadas.
Si selecciona esta opción, haga clic en [...], a la
derecha del cuadro [Trabajo de impresión(Print
Job)], para establecer la fecha y hora de impresión
de un trabajo.
archivo de superposición para imponerlo sobre
otros documentos. Si selecciona esta opción, haga
clic en el botón situado a la derecha e introduzca el
nombre de archivo.
Por ejemplo, si desea imprimir una imagen de
página principal en el fondo de un documento,
puede crear un archivo de superposición de la
imagen combinada principal con esta opción. A
continuación, puede imprimir un documento
especificando este archivo como imagen de
superposición en la opción [Imagen de
superposición(Overlay Image)] de la ficha
[Efecto(Effect)].
- Impresión privada
Seleccione esta opción para imprimir un trabajo
privado. Si selecciona esta opción, introduzca una
contraseña con caracteres alfanuméricos y
símbolos (caracteres ASCII entre 0x21 y 0x7E) en
el cuadro [Contraseña(Password)] que aparece
después de establecer la configuración de
impresión y enviar el trabajo de impresión. La
contraseña debe tener entre 1 y 63 caracteres.
El trabajo de impresión, enviado como trabajo
privado, se guarda en una cola de trabajos
privados en este equipo y no se imprime hasta que
no se activa la impresión desde la pantalla táctil del
equipo. Esta opción resulta muy útil cuando se
desea imprimir un documento confidencial, ya que
estará protegido con una contraseña. El usuario
tendrá que introducir la contraseña para imprimir el
trabajo privado si activa la impresión desde la
pantalla del panel táctil.
- Impresión de prueba
Seleccione esta opción para imprimir la primera
copia de un trabajo de varias copias, después de lo
cual el sistema esperará a recibir su aprobación
para imprimir el resto de las copias. Si un trabajo
de impresión se envía como trabajo de prueba, se
imprime una copia del mismo y las demás copias
se guardan en la cola de trabajos de prueba del
equipo, no imprimiéndose hasta que se activa la
operación desde la pantalla táctil. Esta opción le
permitirá revisar el resultado antes de imprimir el
resto de las copias, lo cual reduce el desperdicio de
papel.
Nota
• Si desea imprimir varias copias, cada una de
ellas enviada como un trabajo de impresión
individual mediante la aplicación, se imprimirán
todas las copias, no solo una copia, si configura
la opción Impresión de prueba. En tal caso,
imprima primero simplemente una copia de
prueba y luego especifique el número necesario
• Si el trabajo de impresión es un documento de
varias páginas, solo se guardará la primera
página como archivo de superposición.
• Tanto el archivo de superposición como los
documentos en los que vaya a superponer la
imagen deben estar creados con el mismo
tamaño y orientación.
- Almacenar en arch. elect.
Seleccione esta opción para guardar un trabajo
como e-Filing. Si está seleccionada esta opción,
seleccione el buzón una vez finalizada la
configuración de la impresión. Si está activada la
opción de comunicación SNMP, se detectarán los
números de buzón disponibles y el nombre de
buzón. Si no, todos los números de buzón
aparecerán en el cuadro.
Si selecciona el buzón de un usuario, puede que
tenga que introducir una contraseña para acceder
a dicho buzón. El trabajo guardado en un buzón
puede imprimirse desde la pantalla táctil más
adelante. Asimismo, se puede combinar con otros
documentos con la utilidad Web e-Filing.
También se puede imprimir un trabajo y guardarse
en un buzón si se activa la opción [Imprimir(Print)].
Nota
• Los documentos almacenados en e-Filing se
conservan con la mejor calidad de imagen para
impresión. Si desea descargarlos en el PC con
una calidad de imagen superior, escanee los
documentos originales y almacénelos en eFiling.
• Cuando almacene un documento en e-Filing con
el controlador de la impresora, la imagen de la
impresión (no el documento original de su PC)
se almacenará en e-Filing.
de copias en la pantalla táctil.
- 15 -
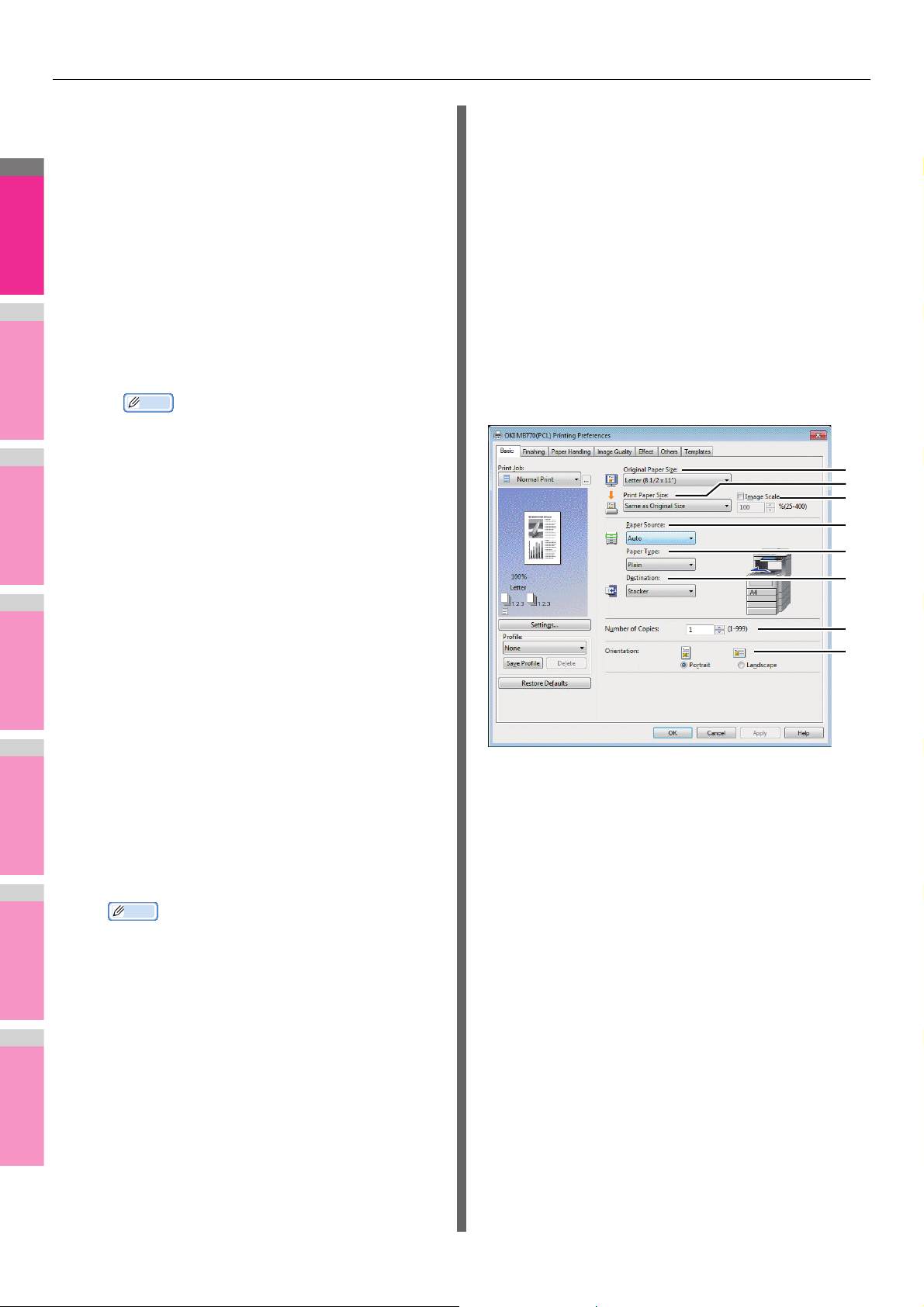
IMPRESIÓN DESDE WINDOWS
2
1
3
4
5
6
7
Memo
Memo
1
2
3
5
4
6
7
8
- Tipo de trabajo múltiple
La función de tipo de trabajo múltiple le permite
combinar trabajos de impresión programada,
impresión privada, impresión en espera, impresión
de prueba, impresión privada de prueba e
impresión en espera de prueba con la
característica de almacenamiento en e-Filing.
Por ejemplo, puede almacenar un trabajo en el eFiling especificado de este equipo e imprimirlo en
un momento concreto combinando las funciones
10)[Aplicar(Apply)]
Haga clic aquí para aceptar la configuración
introducida sin cerrar la configuración de las opciones
de impresión. Este botón solo se mostrará cuando se
haya accedido a las propiedades de la impresora
desde la carpeta Impresoras. Este botón no estará
disponible hasta que se cambie un valor.
11)[Ayuda(Help)]
Haga clic aquí para ver la Ayuda del controlador de
impresora.
de impresión programada y almacenamiento en eFiling.
Para usar esta función, haga clic en [...], a la
derecha del cuadro [Trabajo de impresión(Print
Job)], y seleccione los tipos de trabajos que va a
combinar.
Ficha [Básico(Basic)]
La ficha [Básico(Basic)] contiene los valores de las
operaciones básicas de impresión, como, por ejemplo, el
tamaño del papel original y de impresión, la fuente y el tipo del
papel, el destino, el número de copias, la orientación, etc.
• Para obtener más información sobre las
operaciones de e-Filing, consulte la Guía de e-
Filing.
• Para obtener instrucciones detalladas sobre
cómo imprimir con la opción [Trabajo de
impresión(Print job)], consulte la siguiente
página:
P.37 "Impresión de diversos tipos de
trabajos"
4) Ventana Vista previa
En la ventana Vista previa puede obtener una vista
previa de cómo se imprimirá un documento con la
configuración actual del controlador de impresora. Se
muestra la imagen de una página a la que se le han
aplicado las opciones de impresión configuradas.
5) [Configuración(Settings)]
Las opciones de impresión configuradas y los detalles
correspondientes se muestran en una lista.
6) Perfil (Profile)
La configuración de las opciones de impresión se
puede guardar en el disco duro. Puede guardar la
configuración si hace clic en [Guardar perfil(Save
Profile)]. Posteriormente, puede cargar fácilmente un
archivo de configuración mediante la selección de un
nombre de perfil en el cuadro.
P.10 "Configuración de las opciones de impresión
1) Tamaño del original (Original Paper Size)
Esta opción selecciona el tamaño de un documento que se
va a imprimir.
A continuación se muestran los tamaños de papel
originales disponibles:
mediante perfiles"
• Hay cinco perfiles predeterminados de fábrica.
7) [Restablecer valores iniciales(Restore Defaults)]
Haga clic aquí para restablecer los valores de
configuración predeterminados de fábrica.
8) [ACEPTAR(OK)]
Haga clic aquí para aceptar la configuración
introducida y para finalizar la configuración de las
opciones de impresión.
9) [Cancelar(Cancel)]
Haga clic aquí para cancelar la configuración
introducida y para salir de la configuración de
opciones de impresión.
• A4 (210 x 297 mm)
• A5 (148 x 210 mm)
• B5 (182 x 257 mm)
• Folio (210 x 330 mm)
• A6 (105 x 148 mm)
•Postal
(100 x 148 mm)
• Tarjeta postal x2
(148 x 200 mm)
• Letter (8 1/2 x 11")
• Legal (8 1/2 x 14")
• Statement
(5 1/2 x 8 1/2")
• 13"LG (8 1/2 x 13")
• 8,5"SQ (8 1/2 x 8 1/2")
• 16K (195 x 270 mm)
• 13,5"LG (8 1/2 x 13,5")
• IndexCard (3 x 5")
• Executive
(7 1/4 x 10 1/2")
• Sobre Com10
(4 1/8 x 9 1/2")
•Sobre Com9
(3 7/8 x 8 7/8")
• Sobre Monarca
(3 7/8 x 7 1/2")
•Sobre DL
(110 x 220 mm)
• Sobre Cho-3
(120 x 235 mm)
• Sobre Cho-4
(90 x 205 mm)
• Sobre You-4
(105 x 235 mm)
•Sobre C5
(162 x 229 mm)
- 16 -
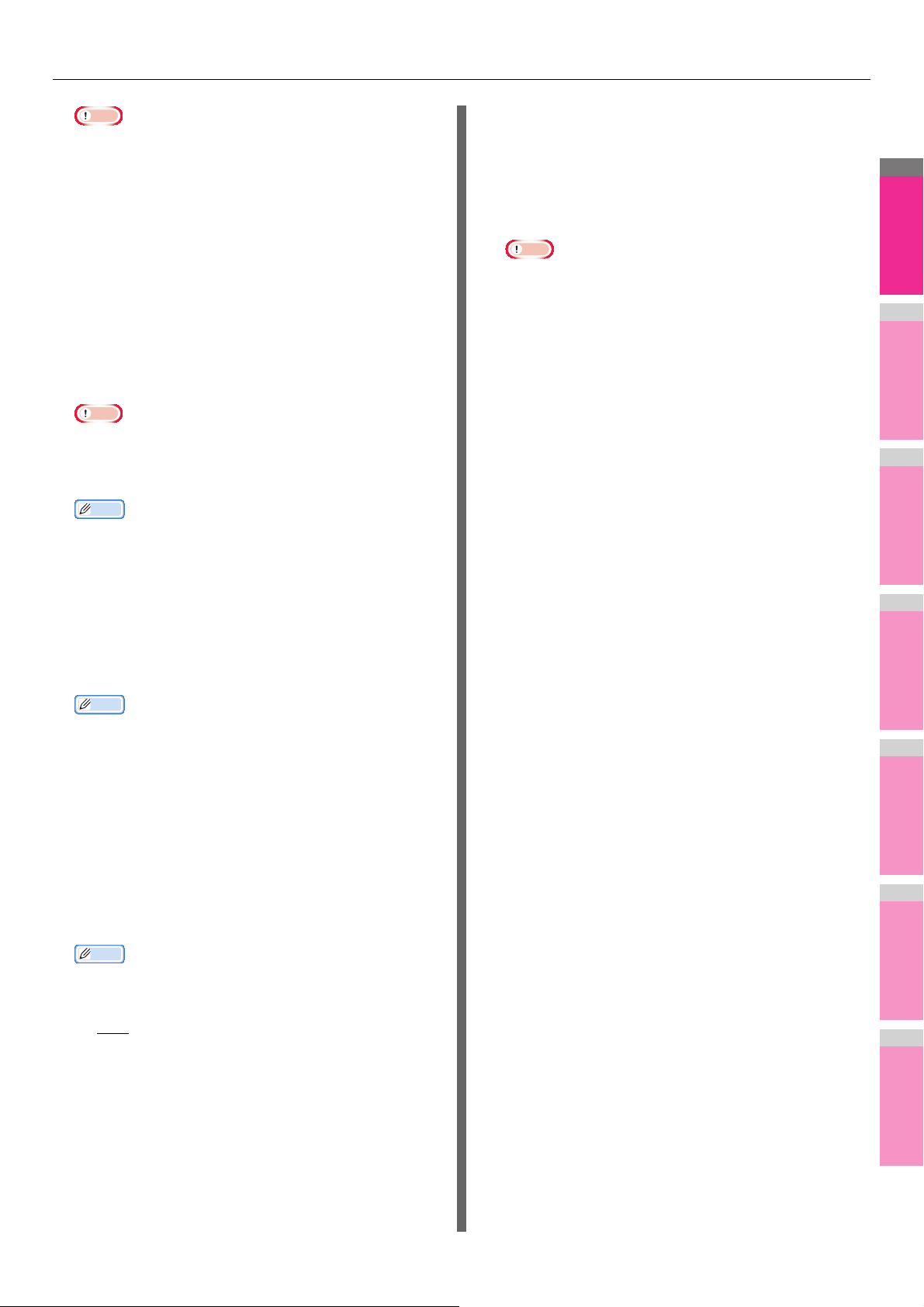
IMPRESIÓN DESDE WINDOWS
2
1
3
4
5
6
7
Memo
Memo
Memo
Nota
• El cuadro [Tamaño del original(Original Paper Size)]
también contiene 40 tamaños de papel personalizados.
Puede establecer los tamaños de papel personalizados
en la ficha [Otros(Others)].
P.27 "Ficha [Otros(Others)]"
• El tamaño de papel predeterminado será [Letter] o [A4],
según la configuración regional establecida en
Windows.
2) Tamaño de la impresión (Print Paper Size)
Seleccione esta opción para aumentar o reducir una
imagen de página con el fin de que se ajuste exactamente
al tamaño de papel elegido. Si no desea activar la
impresión reducida o ampliada, seleccione [Mismo tamaño
que original(Same as Original Size)].
Nota
• Cuando se utiliza el tamaño de papel personalizado, es
necesario seleccionar previamente de forma manual el
tamaño del papel personalizado en una bandeja.
• El cuadro [Tamaño de la impresión(Print Paper Size)]
también contiene 40 tamaños de papel personalizados.
Puede establecer los tamaños de papel personalizados
en la ficha [Otros(Others)].
3) Escala de imagen (Image Scale)
Active esta casilla para introducir manualmente la escala
con el fin de ampliar o reducir la imagen. El porcentaje se
puede establecer entre 25 y 400%.
• Para obtener instrucciones detalladas sobre cómo
imprimir con la opción [Escala de imagen(Image Scale)],
consulte la siguiente página:
P.44 "Ajuste de las imágenes al tamaño de papel"
4) Fuente de papel (Paper Source)
Esta opción selecciona una fuente de papel para imprimir
un trabajo con el tamaño de papel más adecuado. La figura
de la derecha indica el tamaño de papel configurado para
cada fuente de papel. Cuando se selecciona una fuente de
papel, la seleccionada se señala con un cuadrado de color
verde en la figura.
• Es posible seleccionar una fuente de papel haciendo clic
directamente en la figura de la derecha.
- Auto — Selecciona automáticamente el papel colocado
en el equipo según el tamaño del documento impreso.
- Bandeja 1 — El papel se toma de la primera bandeja.
- Bandeja 2 — El papel se toma de la segunda bandeja.
- Bandeja 3 — El papel se toma de la tercera bandeja.
- Bandeja 4 — El papel se toma de la cuarta bandeja.
- LCF ― El papel se toma del alimentador de gran
capacidad (LCF).
- Bandeja multiuso — El papel se toma de la bandeja
multiuso. Cuando se imprima un trabajo con esta
opción seleccionada, parpadeará [EST. TRAB.(JOB
STATUS)] en el panel táctil. Pulse [EST. TRAB.(JOB
STATUS)] y compruebe el tamaño de papel del trabajo.
A continuación, coloque el papel y pulse el botón
[START] para imprimir el trabajo.
Nota
• Los valores seleccionables varían según los dispositivos
opcionales instalados en este equipo y su configuración
en la ficha [Configuración de dispositivo(Device
Settings)].
• Cuando se configura papel como papel especial que
debe alimentarse desde la bandeja multiuso, se puede
seleccionar automáticamente [Bandeja multiuso(MPT)]
en el cuadro [Fuente de papel(Paper Source)]. A
continuación puede aparecer un cuadro de diálogo de
confirmación.
• Cuando la configuración de tamaño de papel
establecida en la ficha [Configuración de
dispositivo(Device Settings)] difiere de la del equipo, se
omite la configuración de fuente de papel y el equipo
puede solicitarle colocar papel en la bandeja multiuso.
5) Tipo de papel (Paper Type)
Esta opción establece el tipo de soporte del papel.
- Normal (Fino) — Seleccione esta opción para imprimir
en papel normal fino.
- Normal — Seleccione esta opción para imprimir en
papel normal.
- Grueso1 — Seleccione esta opción cuando desee
imprimir en papel grueso 1.
- Grueso2 — Seleccione esta opción cuando desee
imprimir en papel grueso 2.
- Grueso3 — Seleccione esta opción cuando desee
imprimir en papel grueso 3.
- Grueso4 — Seleccione esta opción cuando desee
imprimir en papel grueso 4.
- Grueso5 — Seleccione esta opción cuando desee
imprimir en papel grueso 5.
- Especial 1 — Seleccione esta opción cuando desee
imprimir en papel especial 1.
- Especial 2 — Seleccione esta opción cuando desee
imprimir en papel especial 2.
- Especial 3 — Seleccione esta opción cuando desee
imprimir en papel especial 3.
- Sobre 1 — Seleccione esta opción cuando desee
imprimir en sobre 1.
- Sobre 2 — Seleccione esta opción cuando desee
imprimir en sobre 2.
- Sobre 3 — Seleccione esta opción cuando desee
imprimir en sobre 3.
- Sobre 4 — Seleccione esta opción cuando desee
imprimir en sobre 4.
- USUARIO TIPO 1 — Seleccione esta opción cuando
desee imprimir en papel de tipo de usuario 1.
- USUARIO TIPO 2 — Seleccione esta opción cuando
desee imprimir en papel de tipo de usuario 2.
- USUARIO TIPO 3 — Seleccione esta opción cuando
desee imprimir en papel de tipo de usuario 3.
- USUARIO TIPO 4 — Seleccione esta opción cuando
desee imprimir en papel de tipo de usuario 4.
- USUARIO TIPO 5 — Seleccione esta opción cuando
desee imprimir en papel de tipo de usuario 5.
- 17 -
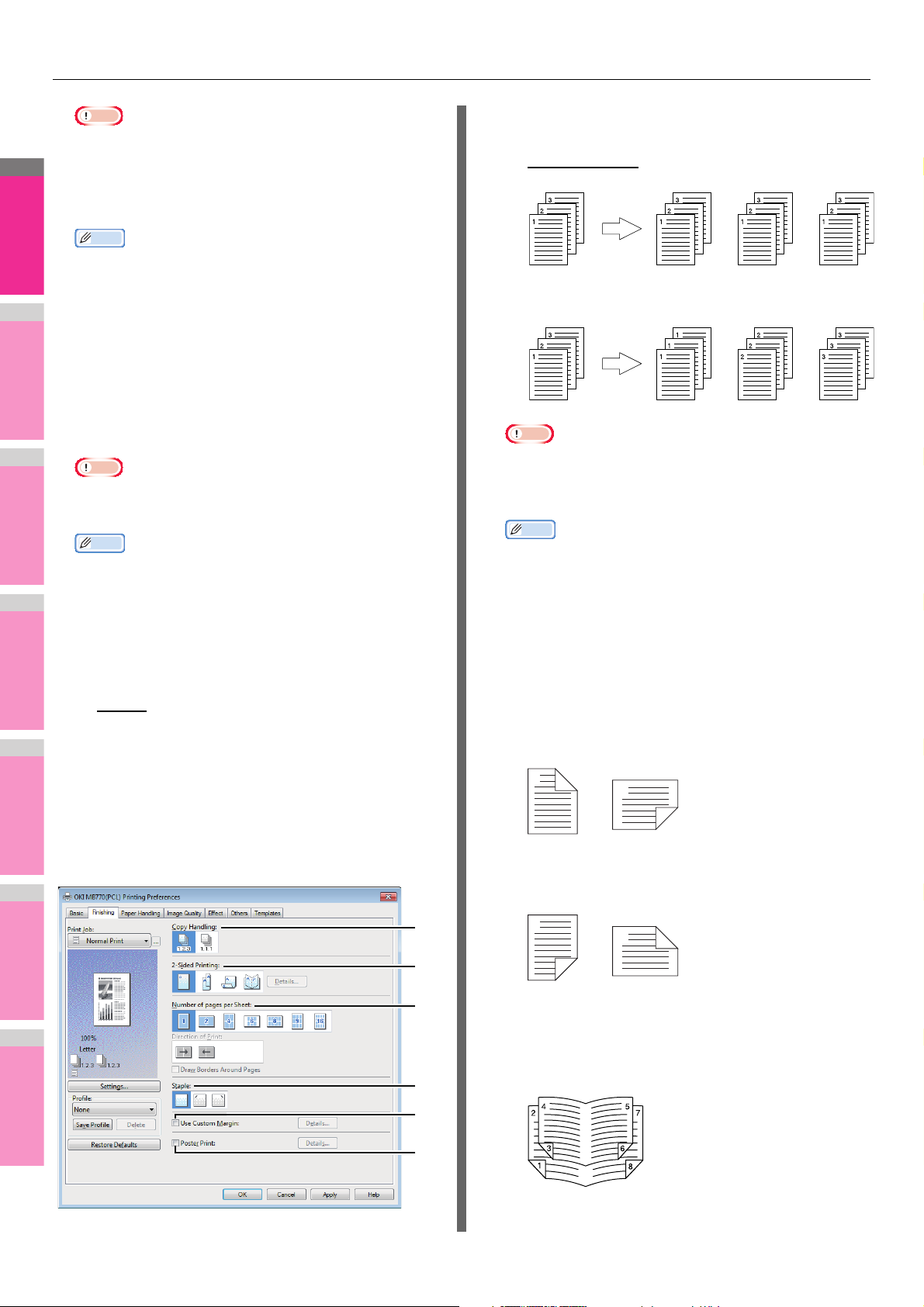
IMPRESIÓN DESDE WINDOWS
2
1
3
4
5
6
7
Nota
Memo
Nota
Memo
Memo
1
2
3
4
6
5
Vertical Horizontal
1
2
1
2
Vertical Horizontal
1
2
2
1
• Cuando se selecciona [Sobre(Envelope)] en el cuadro
[Tamaño de la impresión(Print Paper Size)], solo se
muestran [Sobre 1(Envelope 1)], [Sobre 2(Envelope 2)],
[Sobre 3(Envelope 3)] y [Sobre 4(Envelope 4)]; no es
posible seleccionar otro tipo de papel.
• Para obtener más información sobre los tipos de papel
disponibles para este equipo, consulte la Guía de
configuración.
6) Destino (Destination)
Esta opción selecciona la bandeja en la que saldrá el
trabajo impreso. La figura de la derecha indica el destino
configurado actualmente con una flecha.
- Apilador — Seleccione esta opción para que el papel
salga en el apilador boca abajo/arriba.
- Finalizador — Seleccione esta opción para que el
papel salga en la bandeja del finalizador.
• Los elementos seleccionables varían según la
configuración de la opción.
1) Tratamiento de copias (Copy Handling)
Esta opción establece cómo clasificar las hojas impresas
cuando se realizan numerosas copias impresas.
- Clasificar copias
— Seleccione esta opción para
clasificar las copias impresas (1, 2, 3... 1, 2, 3...).
- Agrupar copias — Seleccione esta opción para
agrupar las copias impresas (1, 1, 1... 2, 2, 2... 3, 3,
3...).
Nota
• Solo podrá seleccionar [Agrupar copias(Group Copies)]
cuando se introduzca más de una copia en la opción
Número de copias.
• Es posible seleccionar la bandeja si se hace clic
directamente en la figura de la derecha.
7) Número de copias (Number of Copies)
Esta opción establece el número de copias que se
imprimirán. Se puede establecer un valor entre 1 y 999.
8) Orientación (Orientation)
Aquí se establece la dirección de impresión del papel.
- Vertical
— El documento se imprime en dirección
vertical.
- Horizontal — El documento se imprime en dirección
horizontal.
Ficha [Acabado (Finishing)]
La ficha [Acabado (Finishing)] le permite activar la impresión
con clasificación, la impresión a 2 caras, la impresión de varias
páginas en una, la impresión de póster y el grapado.
• Para obtener instrucciones detalladas sobre cómo
imprimir con la opción [Tratamiento de copias(Copy
Handling)], consulte la siguiente página:
P.45 "Impresión clasificada"
2) Impresión a dos caras (2-Sided Printing)
Configura la impresión por ambas caras del papel. Active
esta casilla y después defina la posición del margen para la
impresión a 2 caras.
- Borde largo — Seleccione esta opción para imprimir
en ambos lados del papel con un margen en el borde
largo.
- Borde corto — Seleccione esta opción para imprimir
en ambos lados del papel con un margen en el borde
corto.
- Revista — Seleccione esta opción para imprimir una
publicación tipo folleto o revista con una paginación
adecuada. Si selecciona esta opción, haga clic en
[Detalles(Details)] para especificar los detalles de la
impresión de revistas.
P.20 "Detalles de folleto"
- 18 -
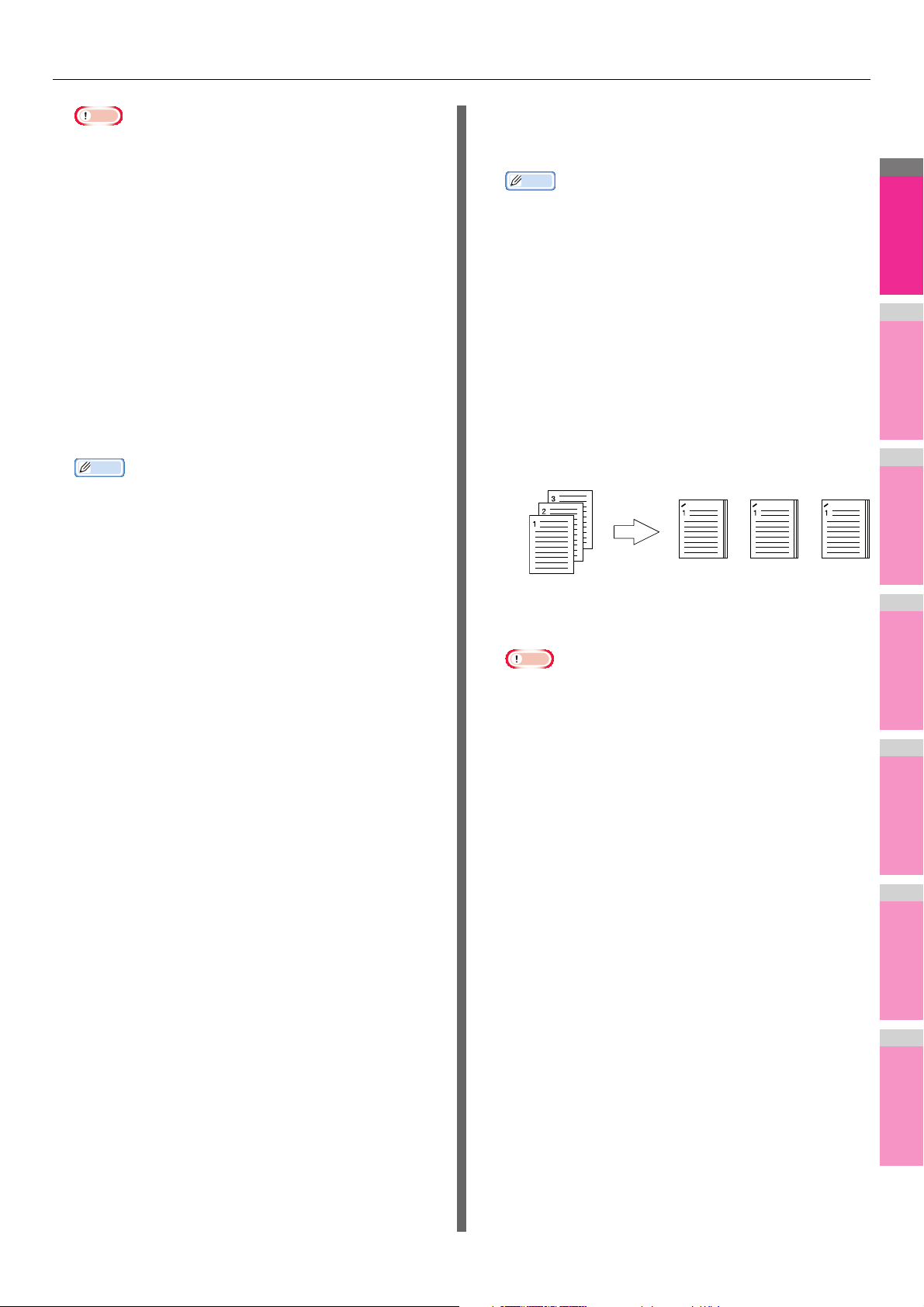
IMPRESIÓN DESDE WINDOWS
2
1
3
4
5
6
7
Memo
Memo
Nota
• No se puede configurar la impresión a 2 caras cuando
están seleccionados los siguientes tamaños de papel en
el cuadro [Tamaño de la impresión(Print Paper Size)] de
la ficha [Básico(Basic)].
-A6
-Postal
- Tarjeta postal x2
- Tamaño de papel personalizado (algunos tamaños
de papel personalizado permiten la impresión a 2
caras).
• No se puede configurar la impresión a 2 caras cuando
están seleccionados los siguientes tipos de papel en el
cuadro [Tipo de papel(Paper Type)] de la ficha
[Básico(Basic)]. Sin embargo, esto puede ser diferente
si está instalado el finalizador.
-Especial 1 - 3
- Sobre 1 - 4
-Grueso 5
• Para grapar hojas impresas por las 2 caras, configure
cada opción de forma separada.
P.4 8 " G r a p a d o "
• Para obtener instrucciones detalladas sobre cómo
imprimir con la opción [Impresión a dos caras(2-Sided
Printing)], consulte la siguiente página:
P.46 "Impresión por ambas caras de las hojas"
3) Número de páginas por hoja (Number of pages per
Sheet)
Esta opción establece la impresión de varias páginas en
una sola hoja. Las páginas se reducen automáticamente
para ajustarse al tamaño de papel seleccionado y se
imprimen.
- 2 páginas — Seleccione este valor para imprimir las
imágenes de 2 páginas en una hoja.
- 4 páginas — Seleccione este valor para imprimir las
imágenes de 4 páginas en una hoja.
- 6 páginas — Seleccione este valor para imprimir las
imágenes de 6 páginas en una hoja.
- 8 páginas — Seleccione este valor para imprimir las
imágenes de 8 páginas en una hoja.
- 9 páginas — Seleccione este valor para imprimir las
imágenes de 9 páginas en una hoja.
- 16 páginas — Seleccione este valor para imprimir las
imágenes de 16 páginas en una hoja.
Dirección de impresión
Esta opción establece cómo se organizan las páginas en
una hoja.
- De izquierda a derecha — Seleccione esta opción
para organizar las páginas horizontalmente desde la
izquierda e imprimirlas de arriba a abajo en una hoja.
- De derecha a izquierda — Seleccione esta opción
para organizar las páginas horizontalmente desde la
derecha e imprimirlas de arriba a abajo en una hoja.
- De izquierda a derecha por columna — Seleccione
esta opción para organizar las páginas verticalmente
desde arriba e imprimirlas de izquierda a derecha en
una hoja.
- De derecha a izquierda por columna — Seleccione
esta opción para organizar las páginas verticalmente
desde arriba e imprimirlas de derecha a izquierda en
una hoja.
Dibujar contorno en las páginas
Active esta casilla para imprimir bordes en todas las
páginas.
• Si selecciona [Revista(Booklet)] en el cuadro [Impresión
a dos caras(2-Sided Printing)], solo se puede
seleccionar la opción [2 páginas(2 pages)].
• Para obtener instrucciones detalladas sobre cómo
imprimir con la opción [Número de páginas por
hoja(Number of pages per Sheet)], consulte la siguiente
página:
P.47 "Impresión de varias páginas en una hoja"
4) Grapar (Staple)
Esta opción determina si un trabajo de impresión se
imprime con grapas o no.
- Desactivar — Seleccione esta opción para no grapar el
documento impreso.
- Superior izquierda — Seleccione esta opción para
grapar el documento impreso en la parte superior
derecha.
- Superior derecha — Seleccione esta opción para
grapar el documento impreso en la parte superior
izquierda.
Nota
• Las opciones seleccionables variarán según el tamaño
del papel y la orientación.
• La opción "Grapar" solo está disponible si está instalado
el finalizador.
• La opción "Grapar" no está disponible si se seleccionan
las funciones de agregar copias o clasificación de
revista.
• No se puede configurar el grapado cuando están
seleccionados los siguientes tamaños de papel en el
cuadro [Tamaño de la impresión(Print Paper Size)] de la
ficha [Básico(Basic)].
-Statement
-A5
-A6
-Postal
- Tarjeta postal x2
- IndexCard 3x5"
- Tamaño de papel personalizado
- Sobre - Com9
- Sobre - Com10
- Sobre - Monarch
- Sobre DL
- Sobre - CHO3
- Sobre - CHO4
- Sobre - YOU4
- Sobre C5
• No se puede configurar el grapado cuando están
seleccionados los siguientes tipos de papel en el cuadro
[Tipo de papel(Paper Type)] de la ficha [Básico(Basic)].
Sin embargo, esto puede ser diferente según el modelo
o si está instalado el finalizador.
- Grueso 5
- 19 -
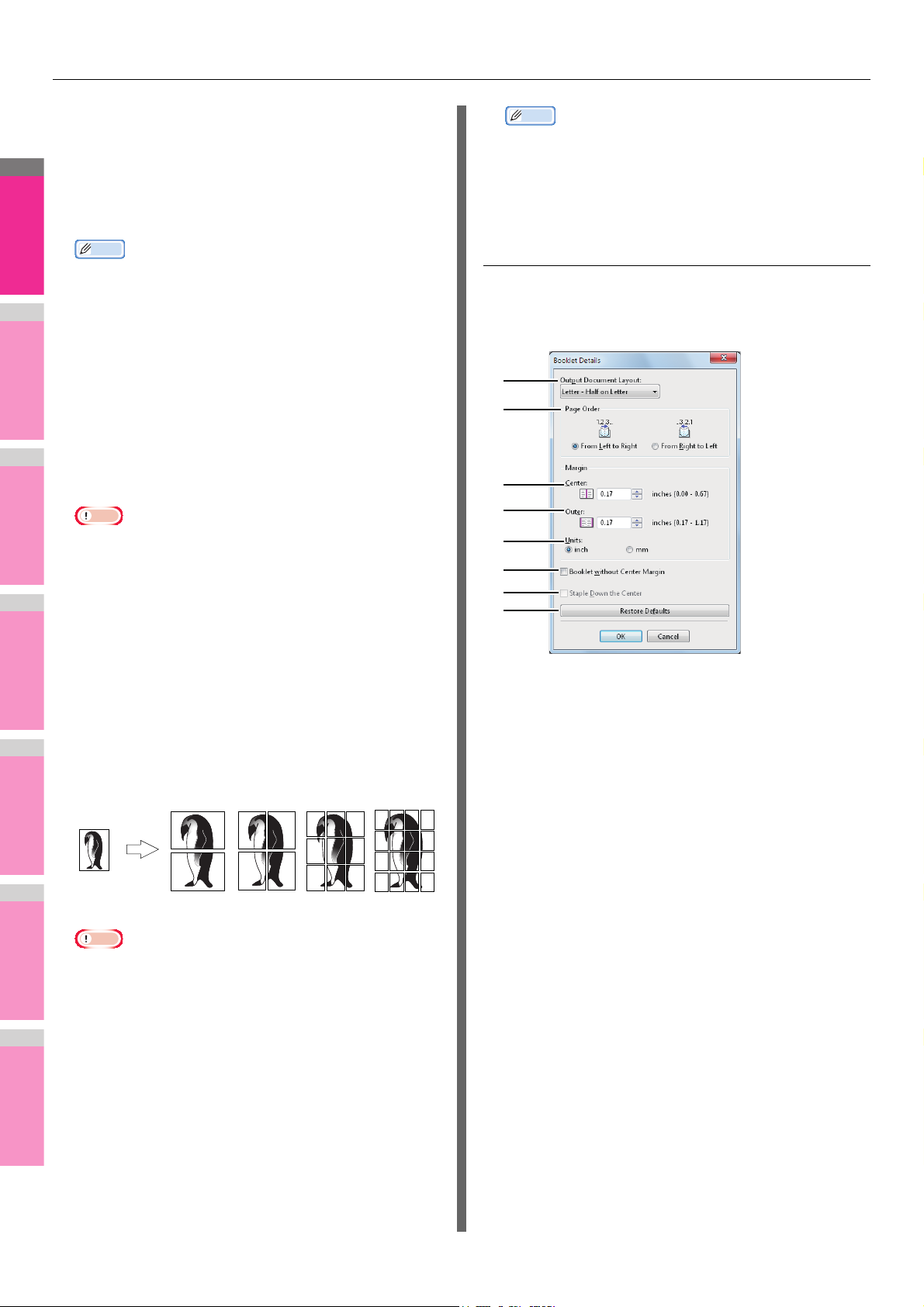
IMPRESIÓN DESDE WINDOWS
2
1
3
4
5
6
7
Memo
Nota
Nota
Memo
1x2 2x2 4x43x3
1
2
3
4
5
8
7
6
-Especial 1
-Especial 2
- Especial 3
-Sobre 1
-Sobre 2
-Sobre 3
-Sobre 4
• Para obtener instrucciones detalladas sobre cómo
imprimir con la opción [Grapadora(Staple)], consulte la
siguiente página:
P.48 "Grapado"
5) UUtilizar margen personalizado (Use Custom Margin)
Active esta casilla para configurar el margen de las páginas
impresas. Si esta casilla está activada, haga clic en
[Detalles(Details)] para configurar los márgenes el cuadro
de diálogo [Margen personalizado(Custom Margin)].
De 0,17 pulgadas a 3,94 pulgadas / de 4,2 mm a 100 mm
(el ancho del margen no puede ser menor de 0,17
pulgadas / 4,2 mm).
• Para obtener instrucciones detalladas sobre cómo
imprimir con la opción Impresión de póster, consulte la
siguiente página:
P.49 "División de una imagen en varias hojas
(Impresión de póster)"
Detalles de folleto
En el cuadro de diálogo [Detalles de folleto(Booklet Details)]
puede especificar cómo se imprimen los documentos tipo
revista.
• Si se selecciona [Revista(Booklet)] en [Impresión a dos
caras(2-Sided Printing)], esta opción estará
deshabilitada.
• Active esta función para agregar márgenes si la
aplicación no admite la función de márgenes. Si la
aplicación tiene una función de márgenes, utilice la
función de la aplicación en lugar de esta opción.
• Esta opción no permite especificar el margen de
encuadernación para la impresión de revistas.
6) Impresión de póster (Poster Print)
Puede dividir un trabajo de impresión en más de una hoja
de papel para crear una imagen grande, como un póster, si
conecta las imágenes divididas. Si esta opción está
activada, haga clic en [Detalles(Details)] y configure el
número de hojas de salida.
1) Diseño doc. de salida (Output Document Layout)
Seleccione el tamaño del folleto que se debe realizar.
- A5 en A4 — Seleccione esta opción para imprimir un
folleto en formato A5. Cada 2 páginas se imprimen en
papel A4 para ajustarse en media hoja (A5).
- B6 en B5 — Seleccione esta opción para imprimir un
folleto en formato B6. Cada 2 páginas se imprimen en
papel B5 para ajustarse en media hoja (B6).
- A6 en A5 — Seleccione esta opción para imprimir un
folleto en formato A6. Cada 2 páginas se imprimen en
papel A5 para ajustarse en media hoja (A6).
- Letter - mitad en Letter — Seleccione esta opción
para imprimir un folleto en un tamaño la mitad que
Letter. Cada 2 páginas se imprimen en papel Letter
para ajustarse en media hoja.
- 1/2 LG en LG — Seleccione esta opción para imprimir
• La opción Impresión de póster no está disponible
cuando se configura alguna de las siguientes opciones:
Tamaño de papel personalizado, Número de páginas
por hoja, Impresión a dos caras, Marca de agua, Imagen
de superposición e Inserción de hoja.
• La opción Impresión de póster solo está disponible
cuando se selecciona uno de los tamaños de abajo en
la casilla [Tamaño de la impresión(Print Paper Size)] en
la ficha [Básico(Basic)].
A4, LT
un folleto en un tamaño la mitad que Legal. Cada 2
páginas se imprimen en papel Legal para ajustarse en
media hoja.
- 1/2 Statement en Statement — Seleccione esta opción
para imprimir un folleto en un tamaño la mitad que
Statement. Cada 2 páginas se imprimen en papel
Statement para ajustarse en media hoja.
- 1/2 13LG en 13LG — Seleccione esta opción para
imprimir un folleto en un tamaño la mitad que 13" LG.
Cada 2 páginas se imprimen en papel 13" LG para
ajustarse en media hoja.
- 1/2 8,5SQ en 8,5SQ — Seleccione esta opción para
imprimir un folleto en un tamaño la mitad que 8,5" SQ.
Cada 2 páginas se imprimen en papel 8,5" SQ para
ajustarse en media hoja.
- 20 -
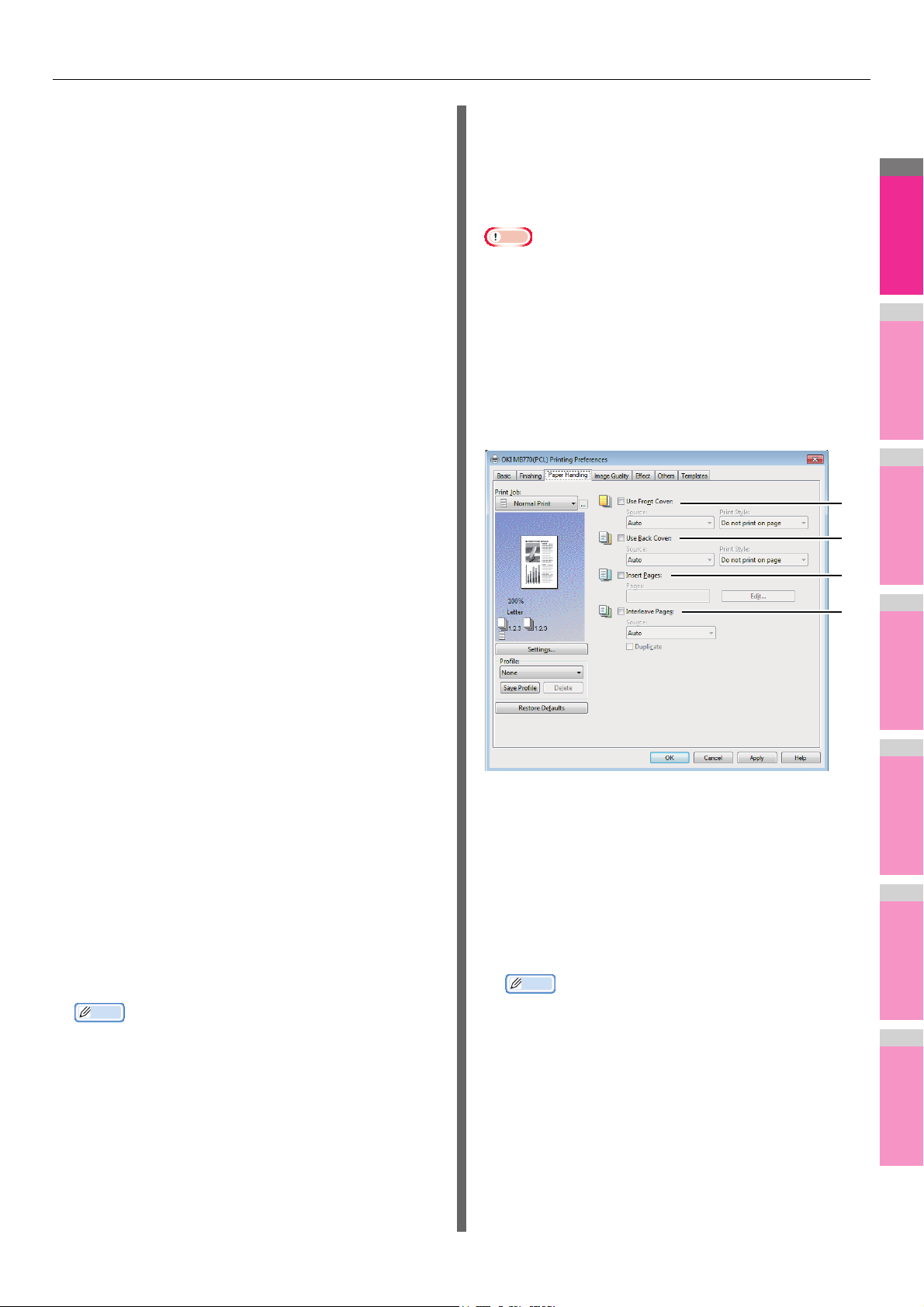
IMPRESIÓN DESDE WINDOWS
2
1
3
4
5
6
7
Memo
Nota
Memo
1
2
3
4
- 32K en 16K — Seleccione esta opción para imprimir un
folleto en formato 32K. Cada 2 páginas se imprimen en
papel 16K para ajustarse en media hoja.
- 1/2 Executive en Executive — Seleccione esta opción
para imprimir un folleto en un tamaño la mitad que
Executive. Cada 2 páginas se imprimen en papel
Executive para ajustarse en media hoja.
- 1/2 13,5" LG en 13,5" LG — Seleccione esta opción
para imprimir un folleto en un tamaño la mitad que 13,5"
LG. Cada 2 páginas se imprimen en papel 13,5" LG
para ajustarse en media hoja.
- 1/2 (Personal.) en (Personal.) — Seleccione esta
opción para imprimir un folleto en un tamaño la mitad
que personalizado. Cada 2 páginas se imprimen en
papel de tamaño personalizado para ajustarse en
media hoja.
2) Orden de páginas (Page Order)
Seleccione esta opción para imprimir las páginas de
izquierda a derecha o de derecha a izquierda.
3) Margen - Centro (Margin - Center)
Esta opción configura el margen en el centro de una página
a 2 caras. Se puede introducir un valor entre 0 y 0,67
pulgadas (0 y 16,90 mm). Las imágenes impresas se
reducirán de acuerdo con el valor del margen.
Ficha [Gestión de papel(Paper
Handling)]
La ficha [Gestión de papel(Paper Handling)] permite
especificar la impresión de portadas y contraportadas, la
inserción de páginas y la intercalación de páginas.
• Si el tamaño de las portadas o de las hojas que se van a
insertar es el mismo que el del papel de copia, cambie el
tipo de soporte o especifique "Fuente de papel" en el menú
de la ficha [Básico(Basic)]; en caso contrario, todos los
datos se imprimirán desde la bandeja de inserción.
• Si selecciona [Almacenar en arch. elect.(Store to e-Filing)]
en el cuadro [Trabajo de impresión(Print job)], las opciones
[Usar portada(Use Front Cover)], [Usar contraportada(Use
Back Cover)], [Insertar páginas(Insert Pages)] e [Intercalar
páginas(Interleave Pages)] no se podrán seleccionar.
4) Margen - Exterior (Margin - Outer)
Esta opción establece el margen en el lado derecho y en el
lado izquierdo del papel. Se puede introducir un valor entre
0,17 y 1,17 pulgadas (4,20 y 29,60 mm). Las imágenes
impresas se reducirán de acuerdo con el valor del margen.
5) Margen - Unidades (Margin - Units)
Seleccione la unidad para las opciones Margen central y
Margen exterior. La unidad predeterminada varía
dependiendo de la configuración regional establecida en
Windows.
6) Folleto sin margen central (Booklet without Center
Margin)
Seleccione esta opción para configurar el margen central
del papel en 0 pulgadas (mm).
En este caso, cualquier valor configurado en [Margen Centro(Margin - Center)] no será válido.
7) Grapar el centro
Seleccione esta opción para grapar el margen central.
8) [Restablecer valores iniciales(Restore Defaults)]
Haga clic aquí para restablecer los valores originales de
fábrica en el cuadro de diálogo [Detalles de folleto(Booklet
Details)].
• Para obtener instrucciones detalladas sobre cómo
imprimir con la opción [Revista(Booklet)], consulte la
siguiente página:
P.46 "Creación de folletos"
1) Usar portada (Use Front Cover)
Esta opción habilita la impresión de portadas, que le
permitirá insertar o imprimir una portada en una hoja
alimentada desde la bandeja multiuso o una bandeja
distinta a la especificada en la opción Fuente del papel de
la ficha [Básico(Basic)].
Para habilitar la impresión de portadas, active la casilla y
seleccione la ubicación desde la que se va a tomar la
portada además del estilo de impresión que se va a utilizar.
• Para obtener instrucciones detalladas sobre cómo
imprimir con la opción [Usar portada(Use Front Cover)],
consulte la siguiente página:
P.49 "Inserción de diferentes tipos de papel"
Fuente
Seleccione la ubicación desde la que se suministrará la
hoja de la portada. Si selecciona [Auto], el papel se
selecciona de forma automática según el tamaño del
documento impreso.
- 21 -
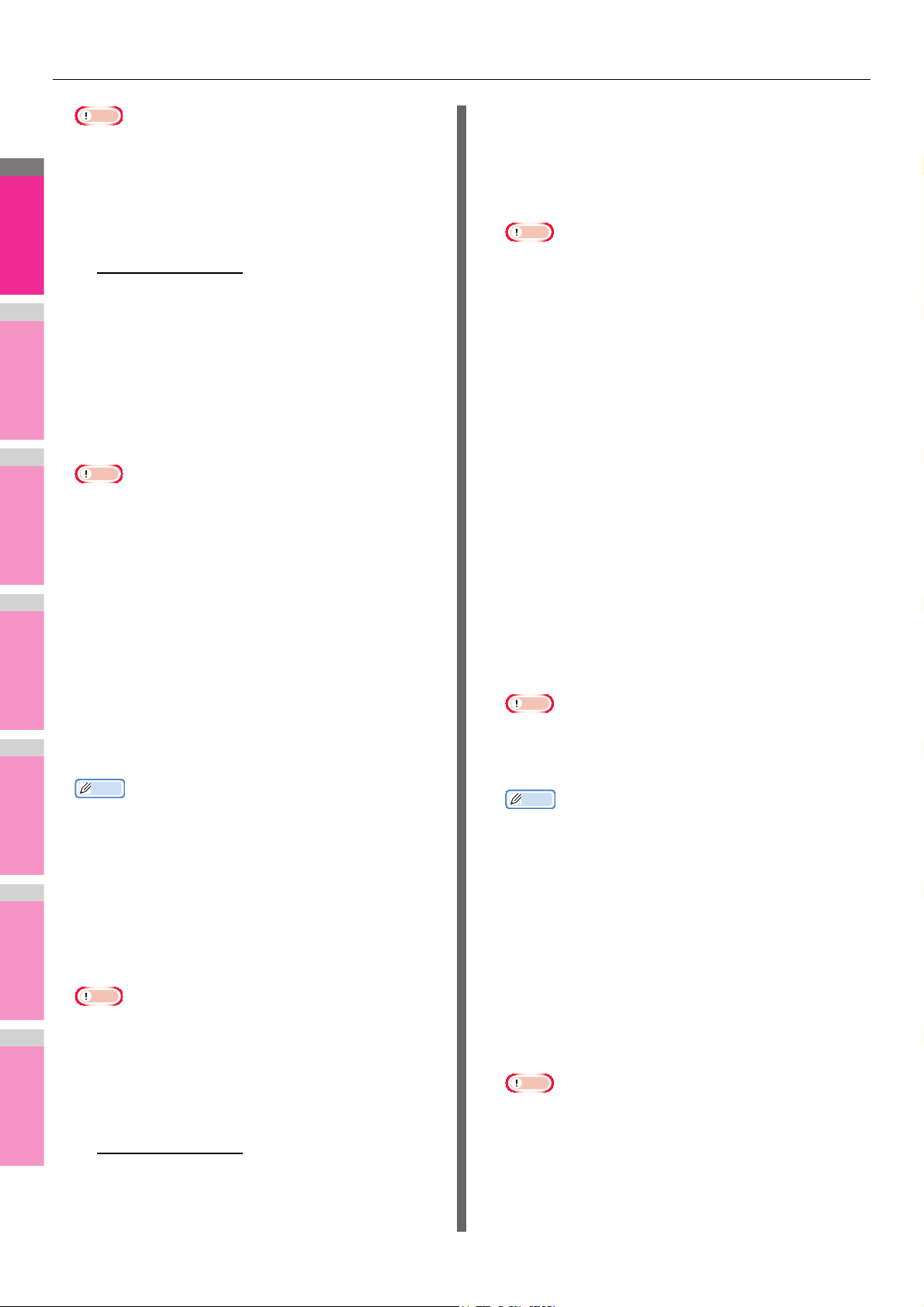
IMPRESIÓN DESDE WINDOWS
2
1
3
4
5
6
7
Nota
Nota
Memo
Nota
Memo
• Los valores seleccionables en el cuadro
[Fuente(Source)] varían según los dispositivos
opcionales instalados en el equipo y su configuración en
la ficha [Configuración de dispositivo(Device Settings)].
Estilo de impresión (Print Style)
Esta opción define cómo desea que se imprima una
portada.
- No imprimir en página
insertar una portada en blanco.
- Imprimir en una cara de la página — Seleccione esta
opción para imprimir la imagen de la primera página en
el anverso de una portada.
- Imprimir en las dos caras de la página — Seleccione
esta opción para imprimir las primeras dos imágenes
de la página en ambas caras de la portada. Esta opción
solo estará disponible cuando la opción Impresión a
dos caras esté activada en la ficha [Acabado
(Finishing)].
• Si está activada la opción [Imprimir en una cara de la
página(Print one side of the page)] y se realiza una
impresión a dos caras, la primera página se imprimirá
en el anverso de la portada y el reverso de la portada
quedará en blanco.
2) Usar contraportada (Use Back Cover)
Esta opción habilita la impresión de contraportadas, que le
permitirá insertar o imprimir una contraportada en una hoja
alimentada desde la bandeja multiuso o una bandeja
distinta a la especificada en la opción Fuente del papel de
la ficha [Básico(Basic)].
Para habilitar la impresión de contraportadas, active la
casilla y seleccione la ubicación desde la que se va a
tomar la contraportada además del estilo de impresión que
se va a utilizar.
— Seleccione esta opción para
- Imprimir en las dos caras de la página — Seleccione
esta opción para imprimir las dos últimas imágenes de
la página en ambas caras de la portada. Esta opción
solo estará disponible cuando la opción Impresión a
dos caras esté activada en la ficha [Acabado
(Finishing)].
Nota
• Si [Imprimir en una cara de la página(Print one side of
the page)] está seleccionada mientras se realiza una
impresión a dos caras, la última página se imprimirá en
el anverso de la portada, mientras que el reverso de la
portada quedará en blanco.
• Si está seleccionada la opción [Imprimir en las dos
caras de la página(Print both sides of page)] pero solo
se imprime una página en la contraportada, la última
página se imprimirá en la portada, con lo que el reverso
quedará en blanco.
3) Insertar páginas (Insert Pages)
Esta opción habilita la impresión con inserción de hojas y
permite insertar una hoja entre las páginas o imprimir una
página concreta en una hoja alimentada desde una
bandeja distinta a la seleccionada en la opción Fuente de
papel de la ficha [Básico(Basic)].
Esta opción resulta muy útil cuando se desea insertar una
hoja en blanco entre capítulos o para imprimir las páginas
de portada de los capítulos en un papel distinto.
Para activar la impresión con inserción de hojas, active la
casilla y haga clic en [Editar(Edit)] para configurar cómo se
insertan las páginas en el cuadro de diálogo [Insertar
páginas(Insert Pages)].
P.23 "Insertar páginas (Insert Pages)"
Nota
• No se puede configurar esta opción si la opción
[Intercalar páginas(Interleave Pages)] está activada.
• Se pueden insertar hasta 50 páginas.
• Para obtener instrucciones detalladas sobre cómo
imprimir con la opción [Usar contraportada(Use Back
Cover)], consulte la siguiente página:
P.49 "Inserción de diferentes tipos de papel"
Fuente
Seleccione la ubicación a partir de la que se suministrará la
hoja de la contraportada. Si selecciona [Auto], el papel se
selecciona de forma automática según el tamaño del
documento impreso.
• Para obtener instrucciones detalladas sobre cómo
imprimir con la opción [Insertar páginas(Insert Pages)],
consulte la siguiente página:
P.49 "Inserción de diferentes tipos de papel"
4) Intercalar páginas (Interleave Pages)
Esta opción habilita la función de intercalación de páginas,
que resulta útil si desea insertar papel de un tipo distinto o
desde otra bandeja entre cada página de un trabajo de
impresión. Por ejemplo, puede usar esta opción para
insertar hojas coloreadas y en blanco entre transparencias.
[Fuente(Source)] varían según los dispositivos
opcionales instalados en el equipo y su configuración en
la ficha [Configuración de dispositivo(Device Settings)].
• Los valores seleccionables en el cuadro
Para habilitar la intercalación de páginas, active la casilla y
seleccione la ubicación a partir de la que desea que se
suministren las hojas.
Nota
Estilo de impresión (Print Style)
Esta opción define cómo desea que se imprima una
contraportada.
- No imprimir en página
— Seleccione esta opción para
insertar una portada en blanco.
- Imprimir en una cara de la página — Seleccione esta
opción para imprimir la última imagen de la página en el
• Cuando esta opción esté activada, además de las
opciones [Usar portada(Use Front Cover)] y [Usar
contraportada(Use Back Cover)], no se insertará
ninguna página tras la portada y la contraportada.
• No se puede configurar esta opción si la opción [Insertar
páginas(Insert Pages)] está activada.
anverso de una portada.
- 22 -
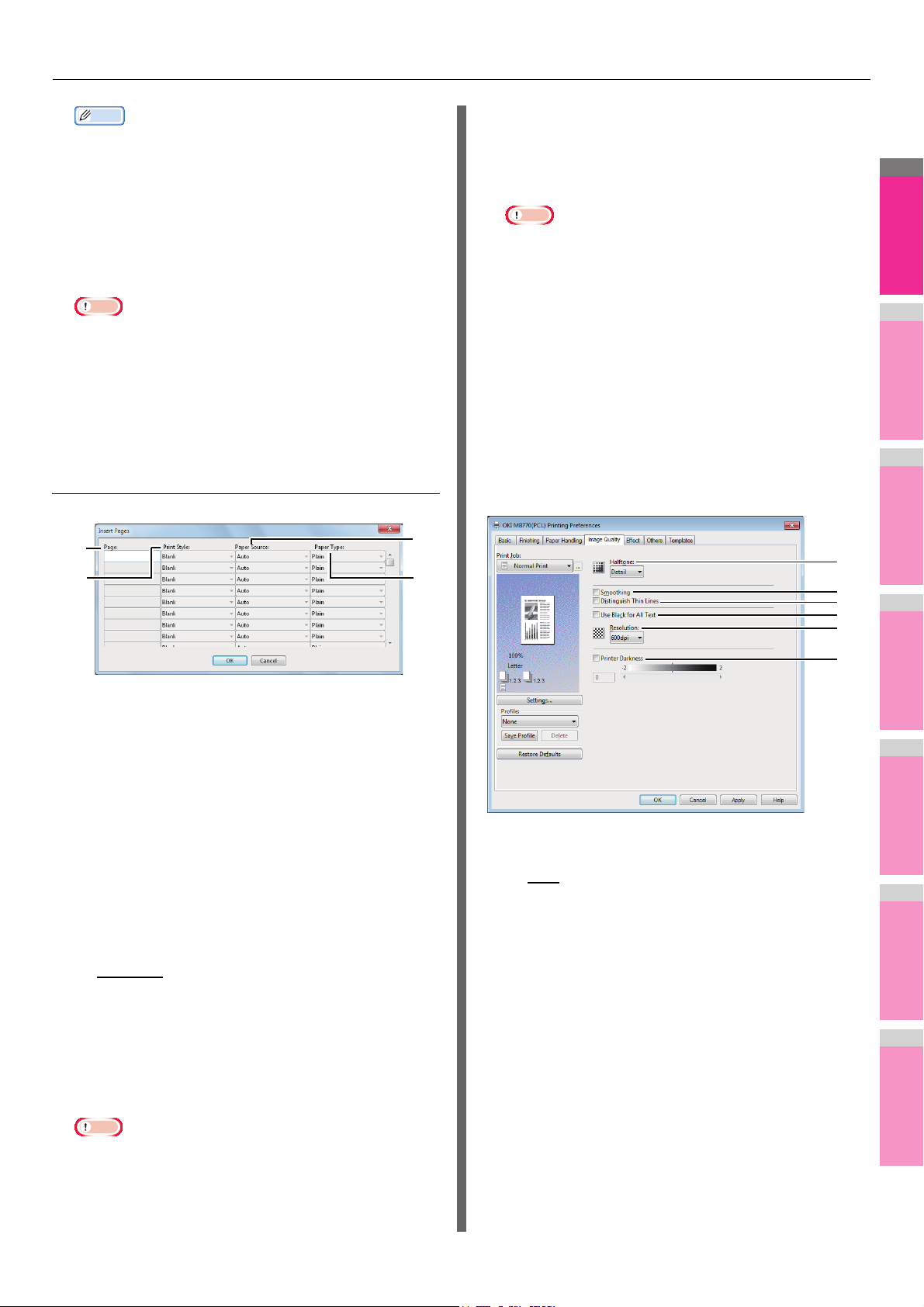
2
1
3
4
5
6
7
Memo
• Para obtener instrucciones detalladas sobre cómo
Nota
1
2
4
3
imprimir con la opción [Intercalar páginas(Interleave
Pages)], consulte la siguiente página:
P.50 "Intercalado de páginas"
Fuente
Seleccione la ubicación desde la que se alimentará la hoja
intercalada. Si selecciona [Auto], el papel se selecciona de
forma automática según el tamaño del documento impreso.
Nota
• Los valores seleccionables en el cuadro
[Fuente(Source)] varían según los dispositivos
opcionales instalados en el equipo y su configuración en
la ficha [Configuración de dispositivo(Device Settings)].
Duplicar
Si activa esta casilla, podrá imprimir imágenes de páginas
anteriores en la hoja insertada.
Insertar páginas (Insert Pages)
IMPRESIÓN DESDE WINDOWS
3) Fuente de papel (Paper Source)
Seleccione la ubicación a partir de la que se suministrarán
las hojas insertadas. Si selecciona [Auto], el papel se
selecciona de forma automática según el tamaño del
documento impreso.
• Los valores seleccionables en el cuadro [Fuente de
papel(Paper Source)] varían según los dispositivos
opcionales instalados en el equipo y su configuración en
la ficha [Configuración de dispositivo(Device Settings)].
4) Tipo de papel (Paper Type)
Seleccione el tipo de papel que va a insertar.
Ficha [Calidad de imagen(Image
Quality)]
La ficha [Calidad de imagen(Image Quality)] permite
seleccionar el modo en que se imprimirán las imágenes.
Según el tipo de documento, podrá seleccionar fácilmente la
calidad de imagen apropiada.
1) Página (Page)
Escriba el número de página en el que se debe insertar la
hoja.
Si se selecciona [En blanco(Blank)] en [Estilo de
impresión(Print Style)], la hoja en blanco se insertará antes
de las páginas introducidas.
Si se selecciona [1 cara(1 Side)] en [Estilo de
impresión(Print Style)], la página introducida en este
cuadro se imprimirá en la hoja insertada.
Si se selecciona [2 caras(2 Sides)] en [Estilo de
impresión(Print Style)], la página introducida y la siguiente
se imprimirán en la hoja insertada.
2) Estilo de impresión (Print Style)
Esta opción define cómo desea imprimir en las hojas
insertadas.
- En blanco
— Seleccione esta opción para insertar
hojas en blanco.
- 1 cara — Seleccione esta opción para imprimir la
página especificada en el anverso de las hojas
insertadas.
- 2 caras — Seleccione esta opción para imprimir la
página especificada y la siguiente en ambas caras de
las hojas insertadas.
1) Semitono (Halftone)
Esta opción establece cómo se imprimen los medios tonos.
- Auto
— Seleccione esta opción para imprimir los
medios tonos adecuados según el contenido del
documento.
- Suave — Seleccione esta opción para imprimir los
medios tonos de forma suave.
- Detalle — Seleccione esta opción para imprimir los
medios tonos en detalle.
2) Suavizado (Smoothing)
Active esta casilla para aplicar suavizado al imprimir los
textos y gráficos.
3) Distinguir líneas finas (Distinguish Thin Lines)
Active esta casilla para imprimir las líneas finas con nitidez.
1
2
3
4
5
6
Nota
• Si se selecciona [2 caras(2 Sides)] en [Estilo de
impresión(Print Style)], la página introducida y la
siguiente se imprimirán en la hoja insertada.
4) Usar negro para todo el texto (Use Black for All Text)
Active esta casilla para imprimir todo el texto 100% en
negro, excepto los textos en blanco.
- 23 -
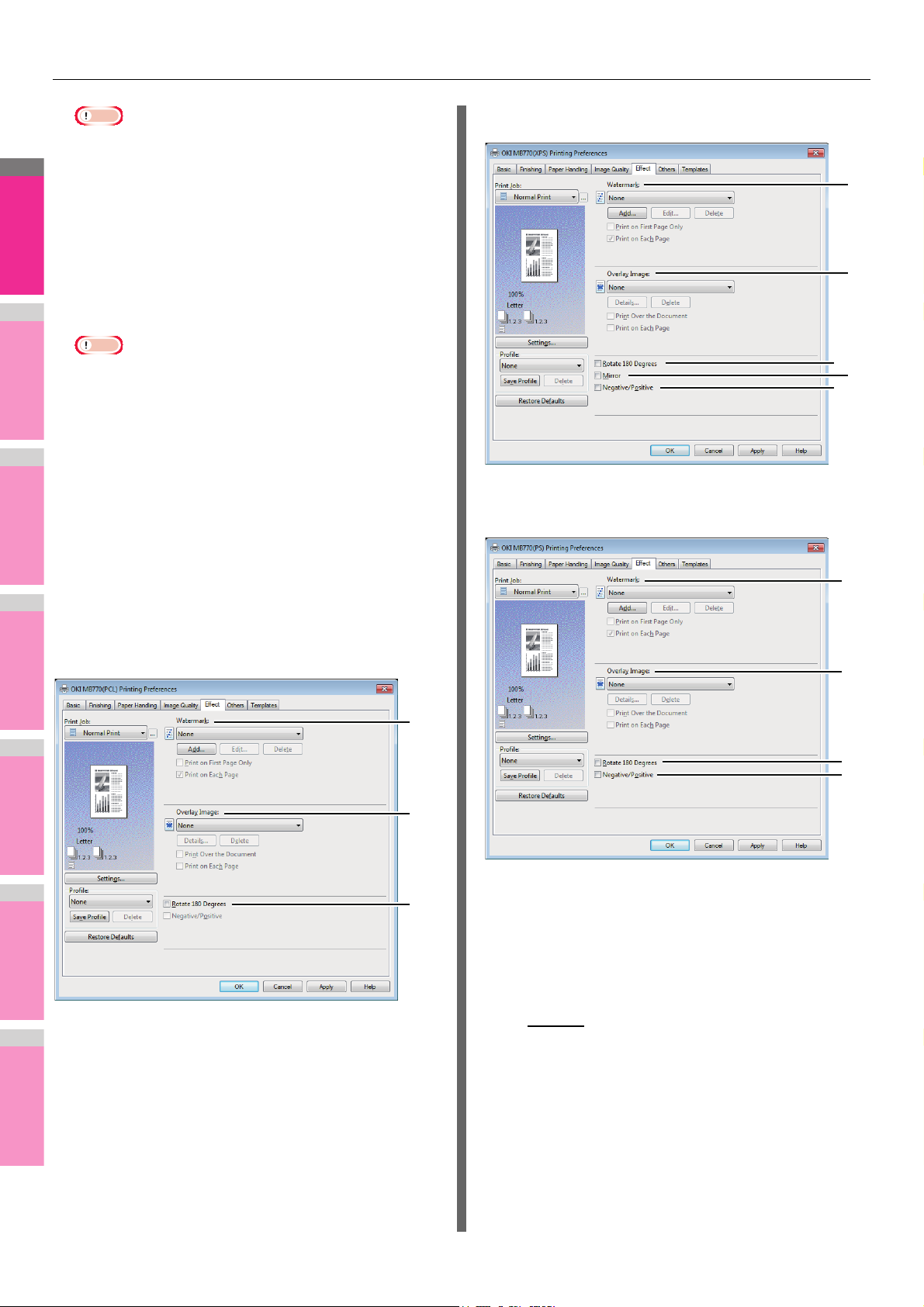
IMPRESIÓN DESDE WINDOWS
2
1
3
4
5
6
7
Nota
Nota
1
2
3
• Esta función solo está disponible para los controladores
de impresora de abajo.
-PCL
- XPS
5) Resolución
Esta opción establece la resolución para la impresión.
- 600 ppp — Seleccione esta opción para imprimir con
una resolución de 600 x 600 puntos por pulgada.
- 1.200 ppp — Seleccione esta opción para imprimir con
una resolución de 1.200 x 1.200 ppp.
Ficha [Efecto(Effect)] para el controlador XPS
1
2
• [1200 ppp] solo puede seleccionarse si se utiliza el
controlador de impresión PS3.
6) Oscuridad de la impresión
Seleccione esta casilla y desplace el control hacia la
izquierda para imprimir más claro o hacia la derecha para
imprimir más oscuro. La oscuridad puede ajustarse en
cinco niveles, entre -2 y 2.
Ficha [Efecto(Effect)]
La ficha [Efecto(Effect)] contiene opciones de impresión para
agregar efectos a los trabajos, como marcas de agua,
imágenes de superposición, giro de la impresión, impresión
simétrica e impresión en negativo/positivo.
Ficha [Efecto(Effect)] para el controlador PCL
Ficha [Efecto(Effect)] para PS3
3
4
5
1
2
3
5
1) Marca de agua (Watermark)
Esta opción permite seleccionar la marca de agua que se
usará o editará. Los valores siguientes, excepto
[Ninguno(None)] son las marcas de agua predeterminadas
que se han registrado en el controlador de impresora. Es
posible agregar hasta 15 nuevas marcas de agua en este
cuadro.
- Ninguno
— Seleccione esta opción si no desea incluir
una marca de agua.
Las siguientes marcas de agua predeterminadas aparecen
también en el cuadro:
- ALTO SECRETO
-CONF.
- BORRAD.
- ORIGINAL
-COPIA
- 24 -
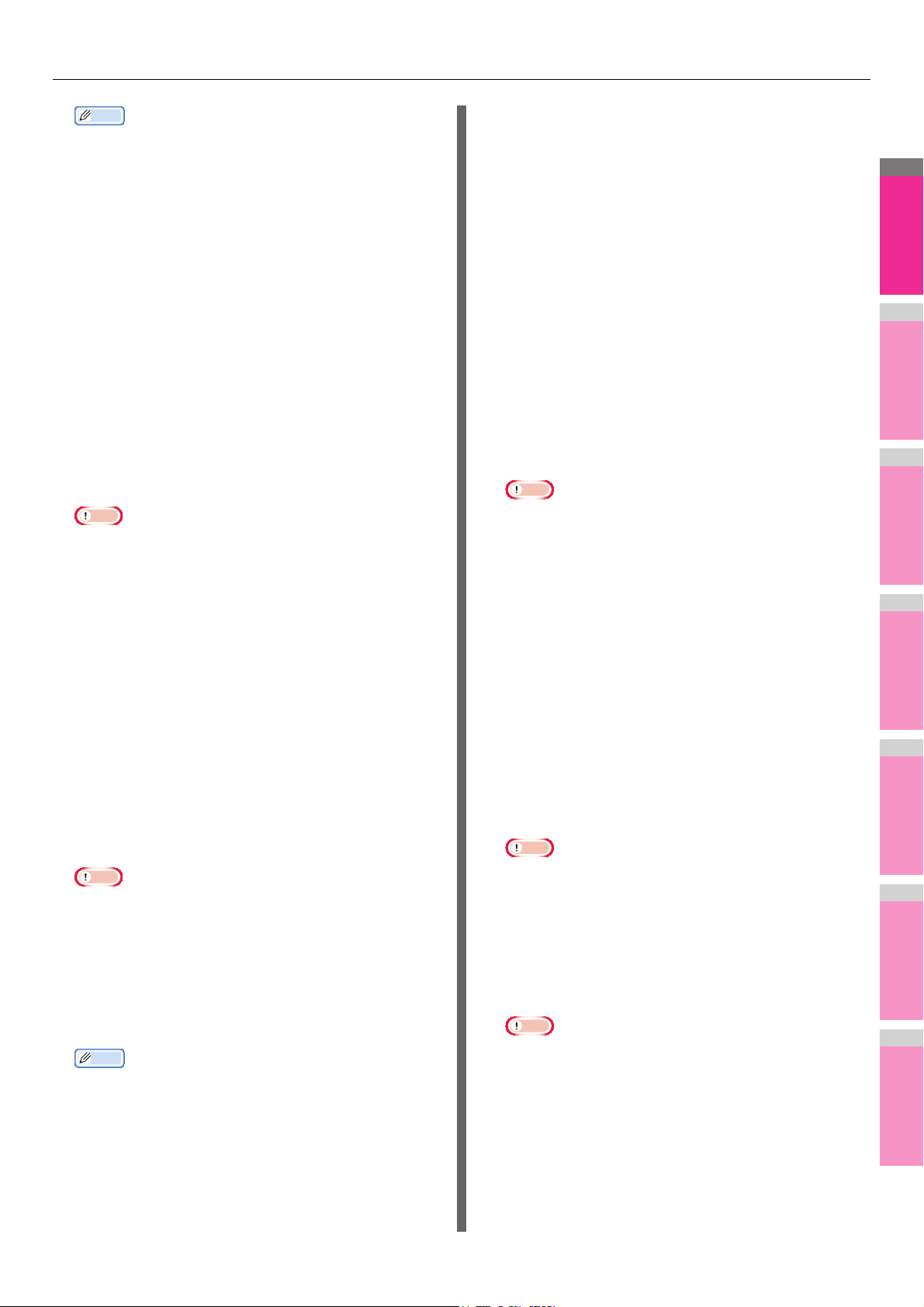
IMPRESIÓN DESDE WINDOWS
2
1
3
4
5
6
7
Memo
Memo
Nota
• Para obtener instrucciones detalladas sobre cómo
imprimir con la opción [Imagen de
• Para obtener instrucciones detalladas sobre cómo
imprimir con la opción [Marca de agua(Watermark)],
consulte la siguiente página:
P.51 "Impresión con marcas de agua"
[Añadir(Add)]
Haga clic aquí para crear una nueva marca de agua.
Aparece el cuadro de diálogo [Marca de agua(Watermark)]
al hacer clic aquí.
P.26 "Agregar y editar marcas de agua"
[Editar(Edit)]
Seleccione una marca de agua en el cuadro [Marca de
agua(Watermark)] y haga clic en el botón para editarla.
Aparece el cuadro de diálogo [Marca de agua(Watermark)]
al hacer clic aquí.
P.26 "Agregar y editar marcas de agua"
[Eliminar(Delete)]
Seleccione una marca de agua en el cuadro [Marca de
agua(Watermark)] y haga clic en el botón para eliminarla.
superposición(Overlay Image)], consulte la siguiente
página:
P.52 "Impresión con un archivo de superposición"
[Detalles(Details)]
Haga clic aquí para configurar la imagen de superposición
que se aplicará a cada página, como el cambio del tipo de
imagen de superposición para las páginas impares y para
las páginas pares o la aplicación de una imagen de
superposición solo a las páginas especificadas.
Si hace clic aquí cuando se selecciona [Múltiples
superposiciones(Multiple Overlays)] en el cuadro [Imagen
de superposición(Overlay Image)], aparece el cuadro de
diálogo [Múltiples superposiciones(Multiple Overlays)].
P.26 "Múltiples superposiciones"
[Eliminar(Delete)]
Haga clic aquí para eliminar la imagen de superposición
seleccionada en el cuadro.
P.53 "Eliminación de una imagen de superposición"
P.52 "Eliminación de marcas de agua"
Nota
• Las marcas de agua predeterminadas se pueden
eliminar, pero una vez eliminadas, no se pueden
restablecer.
• [Ninguno(None)] no puede eliminarse.
Imprimir sólo en primera página
Active esta casilla para imprimir una marca de agua solo en
la primera página. Esta opción solo estará disponible si hay
una marca de agua seleccionada en el cuadro [Marca de
agua(Watermark)].
Imprimir en cada página
Active esta casilla para imprimir una marca de agua en
cada página.
2) Imagen de superposición (Overlay Image)
Esta opción permite seleccionar la imagen de
superposición que se va a utilizar. Esta función permite
imprimir una imagen en el fondo de un trabajo de
impresión, aunque la marca de agua solo admite texto.
Nota
• Si se selecciona [Imagen de superposición(Overlay
Image)] junto con la función de varias páginas en una,
se imprimirá una imagen de superposición en toda la
página, independientemente del número de imágenes
definidas en una página.
• Tanto el archivo de superposición como los documentos
en los que vaya a superponer la imagen deben estar
creados con el mismo tamaño y orientación.
• Si desea utilizar una imagen de superposición en su
trabajo, deberá crear primero un archivo de
superposición. Para ello, cree una imagen de
superposición en cualquier aplicación e imprímala como
archivo de superposición. Puede activar la creación de
archivos de superposición en el cuadro [Trabajo de
impresión(Print Job)].
P.40 "Impresión de documentos como archivo de
superposición"
• [Ninguno(None)] y [Múltiples superposiciones(Multiple
Overlays)] no pueden eliminarse.
Imprimir encima del documento
Active esta casilla para imprimir una imagen de
superposición encima del documento.
Imprimir en cada página
Active esta casilla para imprimir una imagen de
superposición en cada página. Si se imprimen varias
páginas en una hoja con opciones como Número de
páginas por hoja o Revista, en cada página de la hoja se
imprimirá una imagen de superposición.
3) Girar 180 grados (Rotate 180 Degrees)
Active esta casilla para girar la imagen que va a imprimir.
4) Simétrico (Mirror)
Active esta casilla para realizar una impresión simétrica de
una imagen.
Nota
• Esta función solo está disponible para los controladores
de impresora de abajo.
-PCL
- XPS
5) Negativo/positivo (Negative/Positive)
Active esta casilla para realizar una impresión en negativo
de una imagen.
Nota
• Esta función solo está disponible para los controladores
de impresora de abajo.
- PS3
- XPS
- 25 -
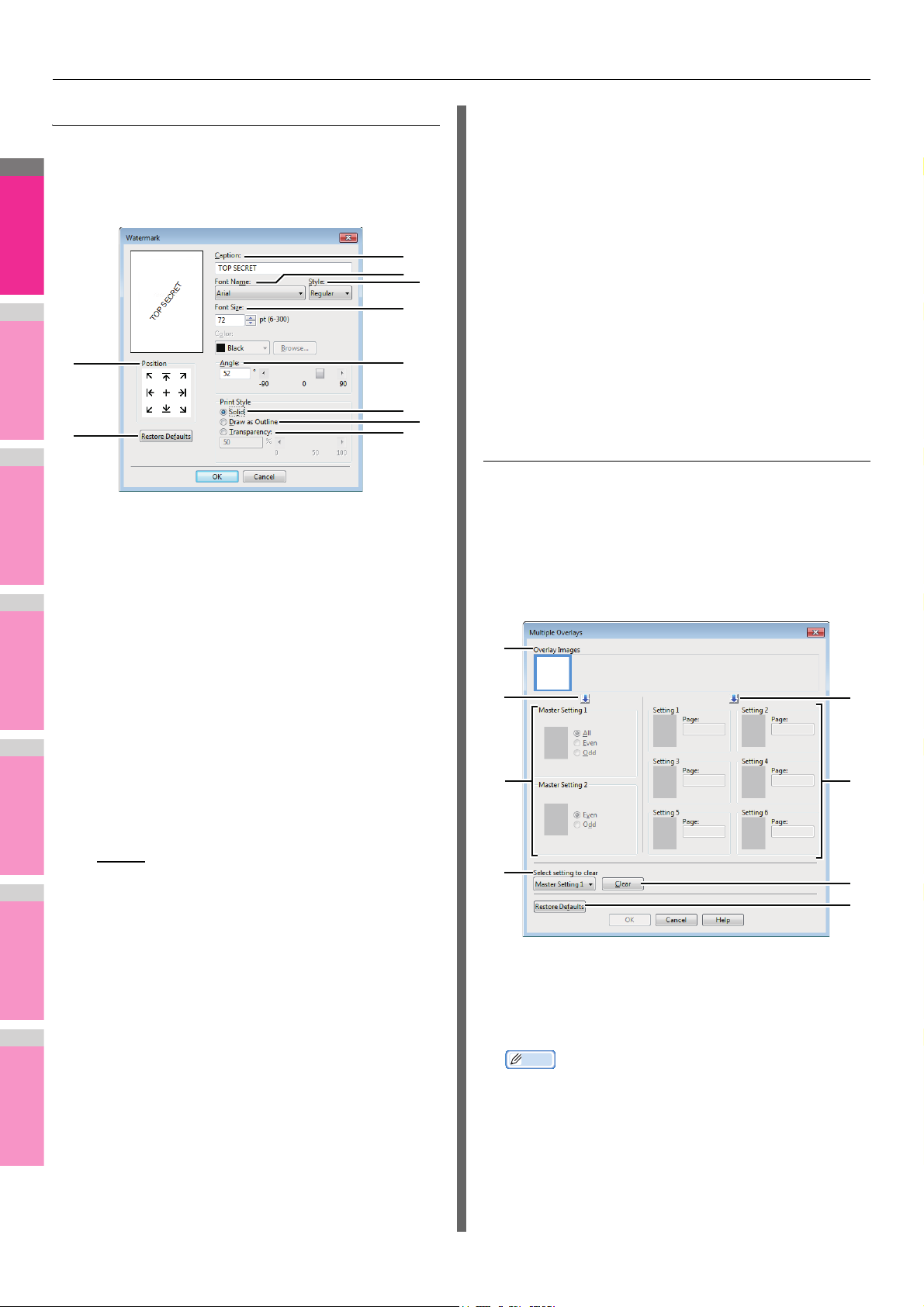
IMPRESIÓN DESDE WINDOWS
2
1
3
4
5
6
7
Memo
1
10
2
5
6
7
9
3
4
8
Agregar y editar marcas de agua
Al hacer clic en [Añadir(Add)] o en [Editar(Edit)], se abre el
cuadro de diálogo [Marca de agua(Watermark)], donde puede
crear nuevas marcas de agua o editar marcas de agua
seleccionadas.
1) Posición (Position)
Seleccione esta opción para ajustar la posición de la marca
de agua. Haga clic en el botón de flecha o en [+], situada
en el centro, para ajustarla.
2) Título (Caption)
Escriba el texto de la marca de agua. Puede introducir
hasta 63 caracteres alfanuméricos.
Cuando esté editando una marca de agua, su texto
aparecerá en este cuadro.
El texto introducido se muestra como una imagen de
ejemplo en el lado izquierdo.
7) Sólido (Solid)
Seleccione esta opción para imprimir una marca de agua
de tipo relleno.
8) Dibujar como esquema (Draw as Outline)
Seleccione esta opción para imprimir una marca de agua
cuyo texto solo esté contorneado.
9) Transparencia (Transparency)
Seleccione esta opción para imprimir una marca de agua
transparente. Cuando seleccione esta opción, establezca
el brillo entre 0 (oscuro) y 100% (claro) en incrementos del
1%. También puede ajustar el brillo con la barra de
desplazamiento.
10)[Restablecer valores iniciales(Restore Defaults)]
Haga clic aquí para restablecer los valores originales de
fábrica en el cuadro de diálogo [Marca de
agua(Watermark)].
Múltiples superposiciones
Si hace clic en [Detalles(Details)] cuando se selecciona
[Múltiples superposiciones(Multiple Overlays)] o se selecciona
la superposición deseada en el cuadro [Imagen de
superposición(Overlay Image)], aparece el cuadro de diálogo
[Múltiples superposiciones(Multiple Overlays)]. Configure la
imagen de superposición que se aplica a cada página en este
cuadro de diálogo.
1
2
3
3) Nombre de fuente (Font Name)
Seleccione la fuente que desea emplear para el texto de la
marca de agua.
4
5
4) Estilo (Style)
Seleccione el estilo de fuente que desee emplear para el
texto de la marca de agua.
- Normal
estilo normal para el texto.
- Negrita — Seleccione esta opción para establecer el
estilo negrita para el texto.
— Seleccione esta opción para establecer el
6
7
8
- Cursiva — Seleccione esta opción para establecer el
estilo cursiva para el texto.
- Negrita cursiva — Seleccione esta opción para
establecer el estilo negrita cursiva para el texto.
1) Imágenes de superposición (Overlay Images)
Las imágenes de superposición registradas se muestran
5) Tam. Fuente (Font Size)
Escriba el tamaño de fuente que desee emplear para el
texto de la marca de agua. Este tamaño puede variar entre
6 y 300 puntos en incrementos de 1 punto.
6) Ángulo (Angle)
Escriba los grados que desea girar el texto de la marca de
agua. El ángulo se puede establecer entre -90 y 90 grados
en incrementos de 1 grado. También es posible establecer
los grados mediante la barra de desplazamiento.
en una miniatura. Seleccione la imagen de superposición
que desee.
• Puede arrastrar y colocar una imagen de superposición
de la miniatura en el grupo de superposición que desee
(Configuración maestra 1/2 o Configuración 1/2/3/4/5/6)
para configurarla directamente. Si ya se ha configurado
otra imagen de superposición en el grupo seleccionado,
la imagen de superposición se sobrescribirá.
- 26 -
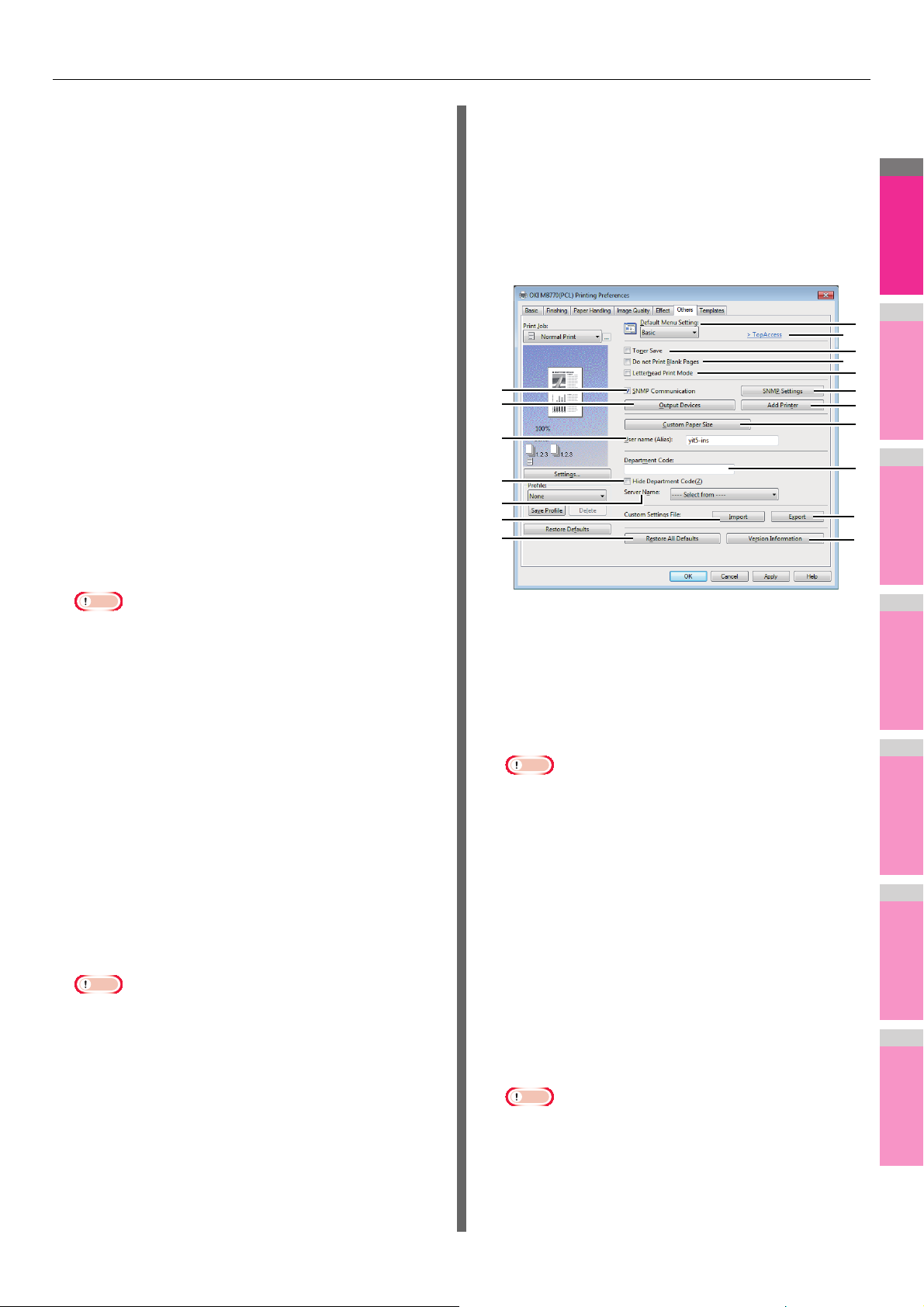
IMPRESIÓN DESDE WINDOWS
2
1
3
4
5
6
7
Nota
1
10
3
18
16
5
12
15
14
2
4
7
9
6
8
11
13
17
2) [↓] (Configuración maestra)
Configura la imagen de superposición seleccionada en el
cuadro [Imágenes de superposición(Overlay Images)] en el
campo [Configuración maestra(Master Setting)]. La
selección cambia en el orden de [Configuración maestra
1(Master Setting 1)] a [Configuración maestra 2(Master
Setting 2)] cada vez que hace clic aquí.
3) [↓] (Configuración)
Configura la imagen de superposición seleccionada en el
cuadro [Imágenes de superposición(Overlay Images)] en el
campo [Configuración(Setting)]. La selección cambia en el
orden de [Configuración 1(Setting 1)], [Configuración
2(Setting 2)], [Configuración 3(Setting 3)], [Configuración
4(Setting 4)], [Configuración 5(Setting 5)] y [Configuración
6(Setting 6)] cada vez que hace clic aquí.
4) Configuración maestra 1/2 (Master Setting 1/2)
Configura si la imagen de superposición seleccionada se
aplica a todas las páginas, las páginas pares o las páginas
impares.
- Tod as — Seleccione esta opción para aplicar la imagen
de superposición seleccionada a todas las páginas.
- Pares — Seleccione esta opción para aplicar la imagen
de superposición seleccionada a las páginas pares.
- Impar. — Seleccione esta opción para aplicar la
imagen de superposición seleccionada a las páginas
impares.
8) [Restablecer valores iniciales(Restore Defaults)]
Haga clic aquí para restablecer los valores originales de
fábrica en el cuadro de diálogo [Múltiples
superposiciones(Multiple Overlays)].
Ficha [Otros(Others)]
La ficha [Otros(Others)] contiene opciones de impresión como
ahorro de tóner, tamaño de papel personalizado, etc.
• Si las páginas especificadas tienen una superposición
de varias configuraciones maestras, la configuración de
[Pares(Even)] o [Impar.(Odd)] tiene prioridad sobre la de
[Todas(All)].
• Si las páginas especificadas tienen una superposición
de [Configuración maestra(Master Setting)] y
[Configuración(Setting)], el valor de
[Configuración(Setting)] tiene prioridad sobre el de
[Configuración maestra(Master Setting)].
5) Configuración 1/2/3/4/5/6 (Setting 1/2/3/4/5/6)
Configura las páginas a las que se aplica la imagen de
superposición seleccionada por número de página. Para
especificar más de una página, delimite con comas. Por
ejemplo, "1, 3, 5". Para especificar páginas en un intervalo,
use un guión entre la primera y última página. Por ejemplo,
"6-10".
- Página — Seleccione esta opción para aplicar la
imagen de superposición seleccionada solo a las
páginas especificadas.
Nota
• Si las páginas especificadas tienen una superposición
de varias configuraciones, la configuración más reciente
tendrá prioridad.
6) Seleccionar ajustes que desea borrar (Select setting to
clear)
Esta opción selecciona la configuración de imagen de
superposición que se va a borrar.
7) [Borrar(Clear)]
Borra la configuración de imagen de superposición
seleccionada en [Seleccionar ajustes que desea
borrar(Select setting to clear)].
1) Configuración de menú predeterminada (Default Menu
Setting)
Seleccione la ficha predeterminada que aparece al abrir las
preferencias de impresión en el controlador de impresora.
Configure las funciones usadas con frecuencia como
configuración de menú predeterminada para mayor
comodidad.
Nota
• Si realiza ajustes en el menú de la ficha [Otros(Others)]
desde la página de ajustes de impresión de la
aplicación, al cerrar el controlador de impresora se
restaurarán los valores predeterminados.
Si desea retomar los ajustes, configure el controlador de
impresora desde la carpeta [Dispositivos e
impresoras(Devices and Printers)].
P.10 "Configuración de los valores iniciales de las
opciones de impresión"
2) TopAccess (vínculo) (TopAccess (Link))
Haga clic en este vínculo para iniciar un explorador Web y
mostrar el menú de TopAccess.
3) Ahorro de tóner (Toner Save)
Active esta casilla para imprimir en el modo de ahorro de
tóner.
Nota
• Si está activado el modo de ahorro de tóner, la
impresión puede ser más clara.
- 27 -
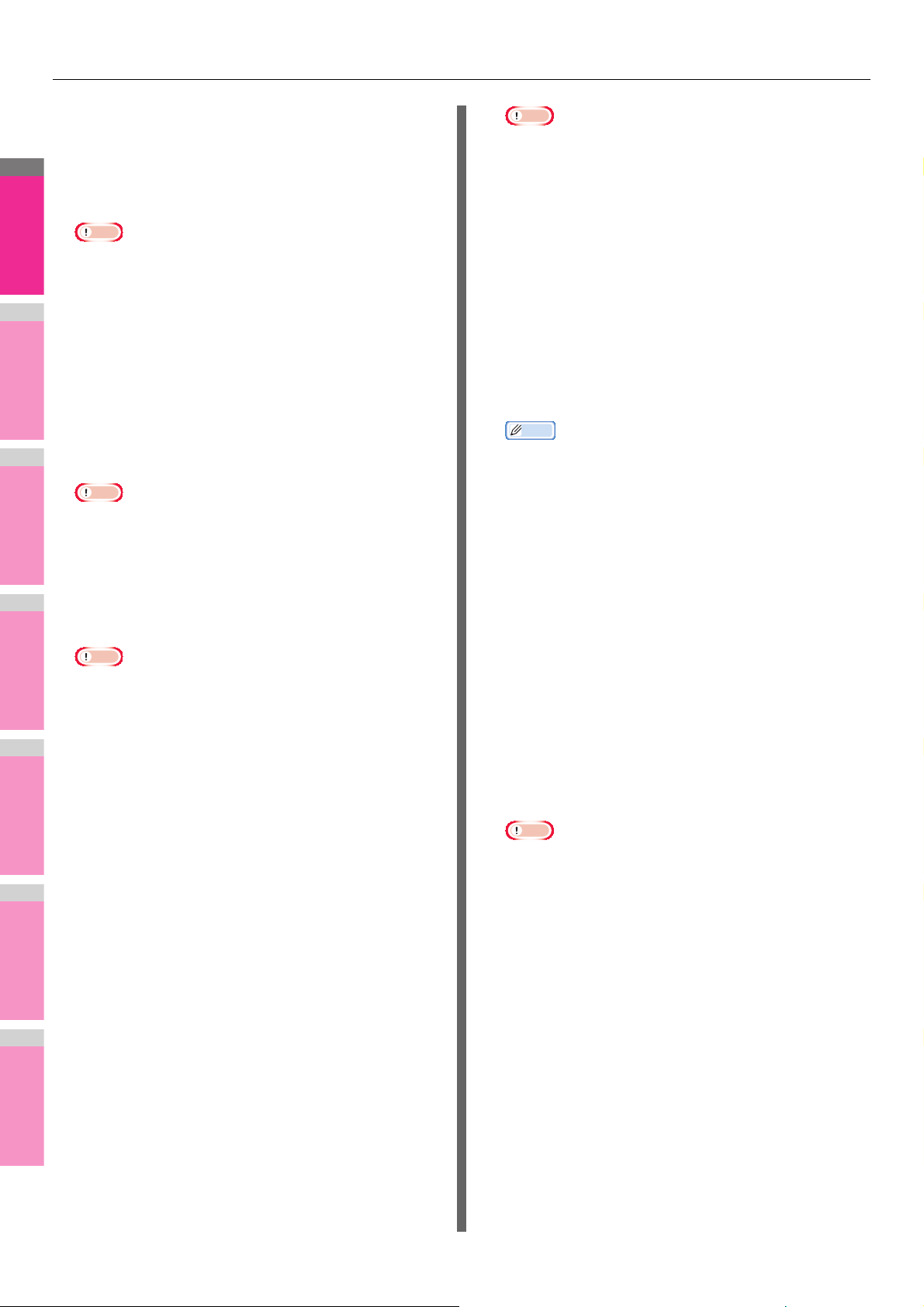
IMPRESIÓN DESDE WINDOWS
2
1
3
4
5
6
7
Nota
Nota
Nota
Memo
4) No imprimir páginas en blanco (Do not Print Blank
Pages)
Active esta casilla para que se omitan las páginas en
blanco durante el proceso de impresión.
Si está activada la función de marca de agua, se
imprimirán todas las páginas aunque no contengan nada.
• Las páginas con un encabezado o pie de página se
imprimirán aunque no tengan otro contenido.
5) Modo de impresión de membrete (Letterhead Print
Mode)
Seleccione esta opción para agregar una hoja en blanco a
la última página cuando se imprime en modo dúplex y el
original tiene páginas impares.
6) Comunicación SNMP (SNMP Communication)
Habilita la comunicación SNMP entre el equipo y el PC
para recuperar la información de configuración de las
opciones.
• Si desactiva la comunicación SNMP, también se
desactivará la notificación de TopAccessDocMon.
7) [Configuración SNMP(SNMP Settings)]
Haga clic en este botón si necesita comprobar o cambiar la
configuración SNMP.
P.30 "Configuración de SNMP"
• Para configurar [Configuración SNMP(SNMP Settings)],
debe acceder a las propiedades del controlador de la
impresora desde la carpeta [Dispositivos e
impresoras(Devices and Printers)], no desde el cuadro
de diálogo [Imprimir(Print)] de la aplicación.
8) [Dispositivos de salida(Output Devices)]
Cambia el equipo que se va a usar para la impresión o
reparte un trabajo de impresión entre dos equipos
(impresión tándem).
P.54 "Cambio de equipo para imprimir trabajos"
P.55 "Reparto de un trabajo de impresión entre dos
equipos (impresión tándem)"
9) [Añadir impresora(Add Printer)]
Seleccione esta opción para agregar el equipo encontrado
en la red a [Carpeta de impresoras(Printer Folder)].
P.30 "Añadir impresora"
10)[Tamaño de papel personalizado(Custom Paper Size)]
Haga clic en este botón para especificar el tamaño de
papel personalizado. Al hacer clic en este botón, aparece
el cuadro de diálogo [Tamaño de papel
personalizado(Custom Paper Size)].
P.31 "Tamaño de papel personalizado"
Nota
• Para configurar [Tamaño de papel
personalizado(Custom Paper Size)], debe acceder a las
propiedades del controlador de la impresora desde la
carpeta [Dispositivos e impresoras(Devices and
Printers)], no desde el cuadro de diálogo
[Imprimir(Print)] de la aplicación.
• [Tamaño de papel personalizado(Custom Paper Size)]
solo se puede configurar con privilegios de
administrador.
11)Nombre de usuario (alias) (User name (Alias))
Introduzca el alias necesario. Este alias se mostrará en la
lista de trabajos de impresión privada y de impresión en
espera. Puede especificar el nombre que desee para que
pueda encontrar fácilmente el trabajo de su interés en la
lista de trabajos al liberarlo desde el panel táctil del equipo.
• Se pueden introducir hasta 31 caracteres en el cuadro
[Nombre de usuario (alias)(User name (Alias))].
• Inicialmente, se utiliza el nombre de usuario
especificado para iniciar sesión en el PC en [Nombre de
usuario (alias)(User name (Alias))]. Si no se cambia el
nombre de usuario, el nombre de usuario de inicio de
sesión aparecerá en la lista de trabajos de impresión
privada e impresión en espera.
• El alias introducido en el cuadro [Nombre de usuario
(alias)(User name (Alias))] solo es válido para la lista de
trabajos de impresión privada e impresión en espera. En
las demás pantallas de lista de trabajos (trabajos de
impresión programados y trabajos no válidos) y en la
pantalla Registro de impresión, siempre se muestra el
nombre de usuario de inicio de sesión.
12)Código de departamento (Department Code)
Introduzca el código de departamento del usuario si el
sistema se gestiona con códigos de departamento.
Pregunte al administrador el código de departamento que
debe usar.
Nota
• Si está activada la opción de gestión de usuarios, se
usará para administrar los trabajos de impresión en
lugar de la opción de gestión de códigos de
departamento. En ese caso, el nombre de usuario
especificado para iniciar sesión en el PC se utilizará
para la autenticación del trabajo de impresión. Por lo
tanto, no tiene que configurar su código de
departamento en el controlador de impresora, pero debe
registrar previamente su nombre de usuario. Si su
nombre de usuario no está registrado, el trabajo de
impresión se procesará como un trabajo no válido según
la configuración de Obligatoriedad de autenticación de
usuario. Además, si un trabajo de impresión se envía en
formato sin procesar, se procesará según la opción de
trabajo de impresión sin procesar. Para obtener más
información sobre la opción Obligatoriedad de
autenticación de usuario o la opción de trabajo de
impresión sin procesar, consulte la Guía de
TopAccess.
- 28 -
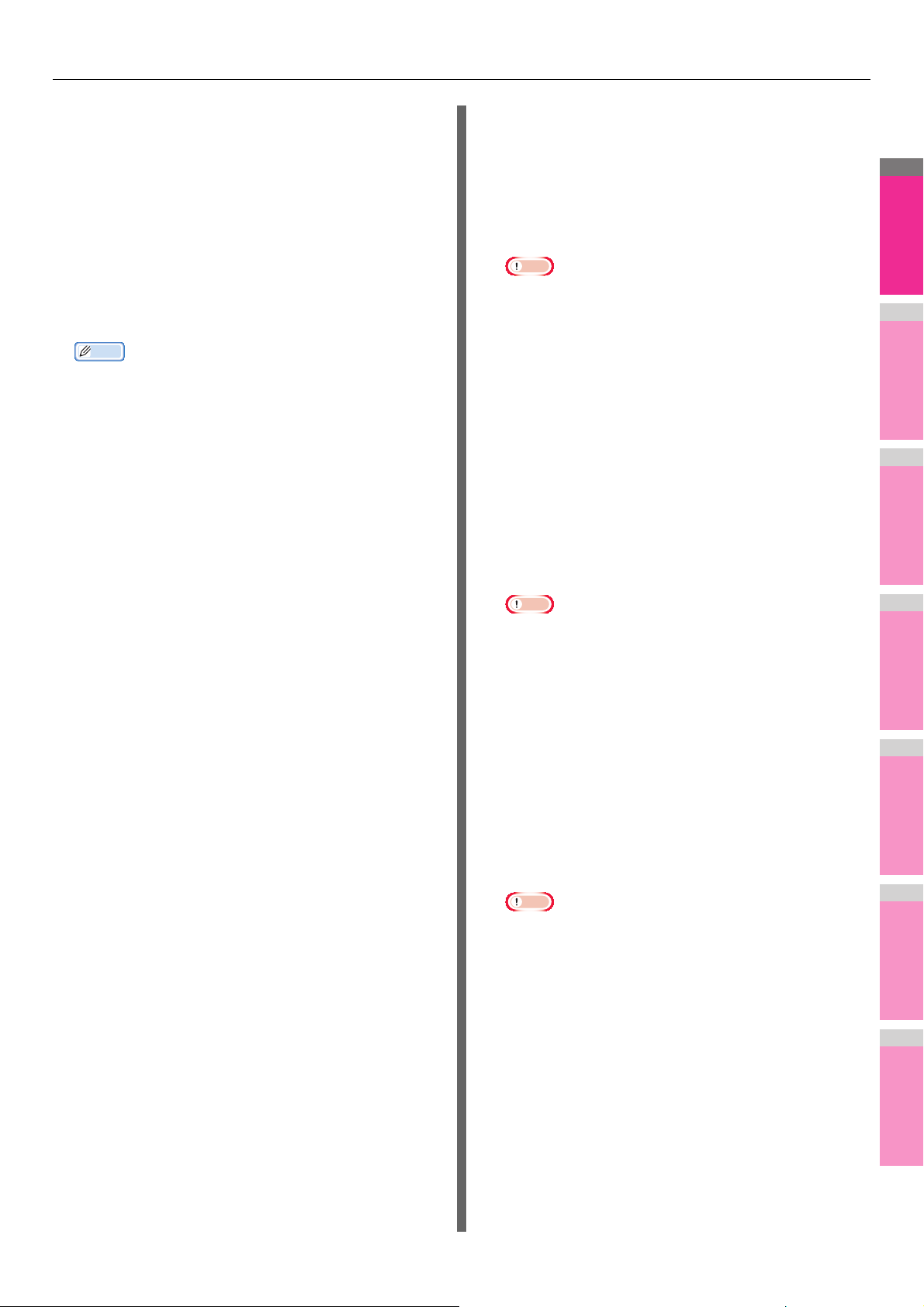
IMPRESIÓN DESDE WINDOWS
2
1
3
4
5
6
7
Memo
Nota
• Si el número de hojas impresas de un trabajo de
impresión excede el límite establecido para el código de
departamento introducido, el trabajo de impresión se
almacena en la lista de trabajos de impresión del código
de departamento no válido y no se imprime. Cuando
desee imprimir el trabajo de impresión, ejecute la
impresión con el botón [EST. TRAB.(JOB STATUS)] del
panel táctil e introduzca otro código de departamento
cuyo límite de impresión sea superior al número de
hojas impresas.
• En el cuadro [Código de departamento(Department
Code)] puede introducir un código de departamento de
63 caracteres.
• El modo en el que el equipo realiza la impresión de un
trabajo de impresión con un código de departamento no
válido varía según el valor establecido en la opción
Trabajo impresión con cód. departamento no válido, que
se puede definir en el modo Administrador de
TopAccess, y según si está habilitada o no la
comunicación SNMP.
- Cuando la comunicación SNMP está habilitada y la
opción Trabajo impresión con cód. departamento no
válido esté configurada como [Almacenar en lista
trabajos no válidos(Store to invalid job list)], aparecerá
un mensaje de error al introducir un código de
departamento no válido.
- Cuando esté deshabilitada la comunicación SNMP y la
opción Trabajo impresión con cód. departamento no
válido esté configurada como [Almacenar en lista
trabajos no válidos(Store to invalid job list)], el trabajo de
impresión con el código de departamento no válido se
almacenará en la lista de trabajos de impresión con
códigos de departamento no válidos, sin imprimirse.
- Cuando la opción Trabajo impresión con cód.
departamento no válido esté configurada como
[Imprimir(Print)], el trabajo de impresión con código de
departamento no válido se imprimirá.
- Cuando la opción Trabajo impresión con cód.
departamento no válido esté configurada como
[Eliminar(Delete)], el trabajo de impresión con código de
departamento no válido se eliminará.
13)Ocultar código de departamento (Hide Department
Code)
Active esta casilla para mostrar el código de departamento
con símbolos en blanco.
14)Nombre servidor
Seleccione el servidor LDAP deseado según las
necesidades. Para registrar los servidores LDAP, abra el
cuadro de diálogo [Configuración de cuenta(Account
Settings)] - [Config. servidor LDAP(LDAP Server Settings)]
desde la ficha [Configuración de dispositivo(Device
Settings)].
P.31 "Ficha [Configuración de dispositivo(Device
Settings)]"
15)[Importar(Import)]
Haga clic en este botón para importar la configuración
personalizada (por ejemplo, plantilla, marca de agua,
superposición, tipo de calidad de imagen, tamaño de papel
personalizado, perfiles) en el controlador de impresora.
Cómo importar la configuración personalizada
- Haga clic en [Importar(Import)]. Aparece un cuadro de
diálogo para seleccionar un archivo.
Seleccione un archivo para su importación (*cfu para
PCL, *cfp para PS3, *cfv para XPS).
- Haga clic en [Abrir(Open)]. Aparece un cuadro de
diálogo para confirmar si desea sobrescribir el archivo.
A continuación, haga clic en [ACEPTAR(OK)].
• Para configurar [Importar(Import)] y realizar la
importación, debe acceder a las propiedades del
controlador de la impresora desde la carpeta
[Dispositivos e impresoras(Devices and Printers)], no
desde el cuadro de diálogo [Imprimir(Print)] de la
aplicación.
16)[Exportar(Export)]
Haga clic en este botón para exportar la configuración
personalizada (por ejemplo, plantilla, marca de agua,
superposición, tipo de calidad de imagen, tamaño de papel
personalizado, perfiles) del controlador de impresora.
Cómo exportar la configuración personalizada
- Haga clic en [Exportar(Export)].
- Aparece el cuadro de diálogo [Guardar como(Save
as)]. Especifique un nombre de archivo y un directorio.
A continuación, haga clic en [Guardar(Save)].
Nota
• Para configurar [Exportar(Export)] y realizar la
exportación, debe acceder a las propiedades del
controlador de la impresora desde la carpeta
[Dispositivos e impresoras(Devices and Printers)], no
desde el cuadro de diálogo [Imprimir(Print)] de la
aplicación.
17)[Rest. todas predef.(Restore All Defaults)]
Haga clic en este botón para restablecer los valores
predeterminados en los menús de todas las fichas, excepto
en el caso de los menús de la ficha [Configuración de
dispositivo(Device Settings)]. Al hacer clic aquí aparecerá
un cuadro de diálogo de confirmación. Si hace clic en
[ACEPTAR(OK)], los valores de impresión de los menús de
todas las fichas volverán a los valores predeterminados.
Nota
• Si desea cambiar los valores de los menús de las fichas
[Fuentes(Font)] y [Configuración de dispositivo(Device
Settings)], debe acceder con privilegios de
administrador desde la carpeta Impresoras. Para
obtener información, consulte la siguiente página:
P.31 "Ficha [Configuración de dispositivo(Device
Settings)]"
18)[Información de versión(Version Information)]
Haga clic aquí para abrir el cuadro de diálogo [Información
de versión(Version Information)].
- 29 -
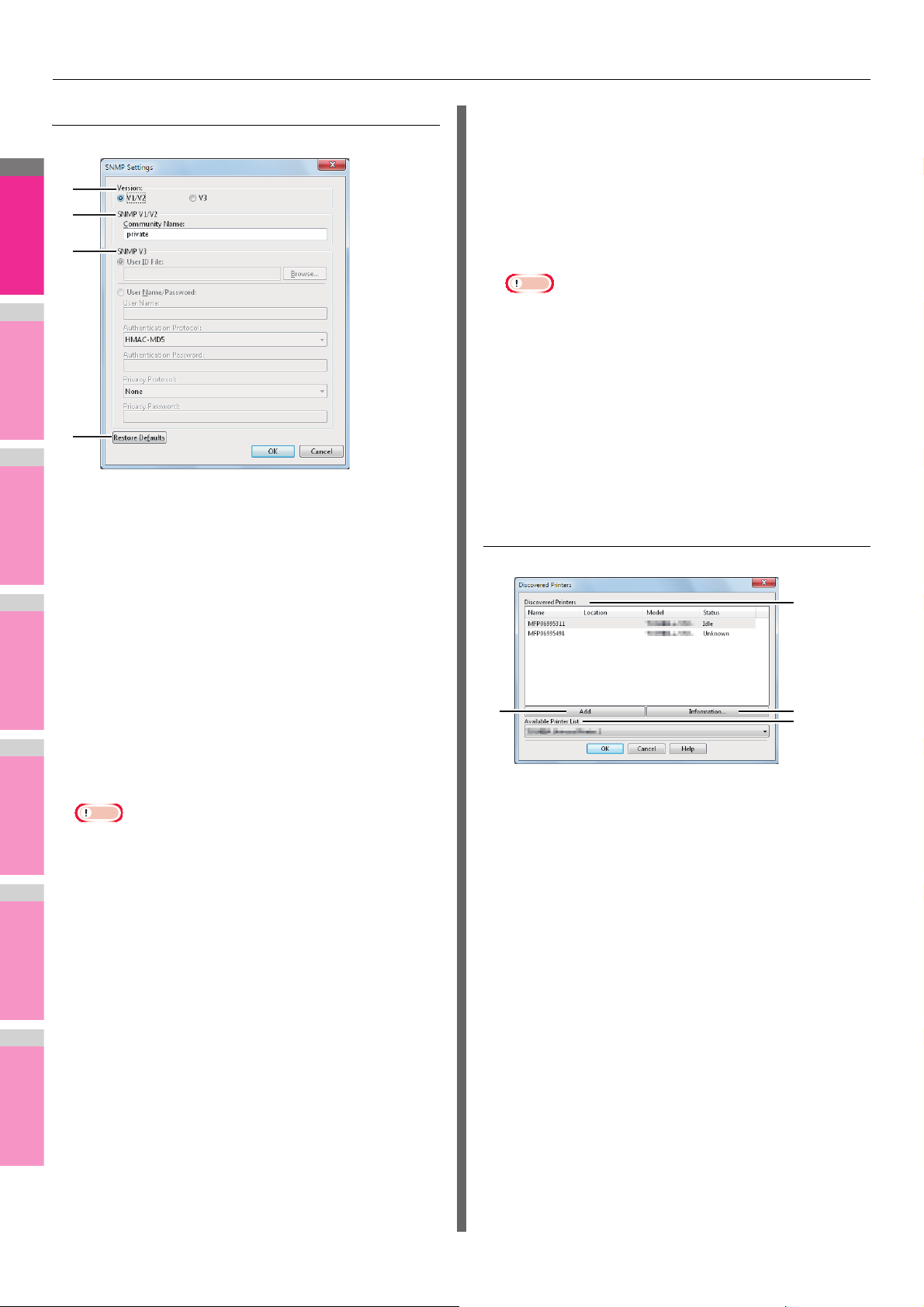
IMPRESIÓN DESDE WINDOWS
2
1
3
4
5
6
7
Nota
1
2
3
4
1
3
4
2
Configuración de SNMP
1) Versión (Version)
Asegúrese de que la versión SNMP configurada para el
dispositivo MFP es correcta y seleccione las siguientes
opciones:
- V1/V2 — Seleccione esta opción para activar SNMPv1
y v2.
- V3 — Seleccione esta opción para activar SNMPv3.
- V1/V2/V3 (solo para el cuadro de diálogo
[Configuración de detección(Discovery Settings)])
— Seleccione esta opción para activar SNMPv1, v2 y
v3.
Nombre y contraseña de usuario — Seleccione esta
opción si desea usar el nombre de usuario y la contraseña.
Si selecciona esta opción, utilice el teclado para
seleccionar los siguientes elementos:
- Nombre de usuario
- Protocolo de autenticación
- Contraseña de autenticación
- Protocolo de privacidad
- Contraseña de privacidad
Nota
• Si decide activar SNMP V3, pida al administrador de red
algunos consejos preliminares sobre el modo de
autenticar usuarios.
• Se pueden introducir hasta 31 caracteres, incluidos
símbolos, para los valores de Nombre de usuario,
Contraseña de autenticación y Contraseña de
privacidad.
! $ % & ' ( ) - , < > @ [ ] ^ _ ` { } ~
4) [Restablecer valores iniciales(Restore Defaults)]
Haga clic en este botón si desea restablecer toda la
configuración predeterminada.
Añadir impresora
2) SNMP V1/V2
3) SNMP V3
Nombre de comunidad — Si se usa un nombre de
comunidad distinto de "predeterminado" para el nombre de
la comunidad SNMP para el dispositivo MFP, introduzca el
nombre de la comunidad.
• Para buscar el dispositivo MFP en el entorno SNMP V1/
V2, los nombres de comunidad configurados para el
dispositivo MFP objetivo se deben especificar
correctamente. Para obtener ayuda, consulte al
administrador.
• Para cambiar el nombre de comunidad, se necesitan
privilegios de administrador. Debe iniciar sesión con
privilegios de administrador y abrir las propiedades del
controlador de impresora.
• Se pueden introducir hasta 31 caracteres, incluidos
símbolos, para el valor de Nombre de comunidad.
! " # $ % & ' ( ) * + , - / : ; < = > ? @ [ \ ] ^ _ ` { | } ~
Si activa la opción SNMP V3, seleccione uno de los
siguientes elementos para configurar cómo se autentican
los usuarios.
Archivo de ID de usuario — Seleccione esta opción si
desea usar un archivo de ID de usuario. Haga clic en
[Examinar(Browse)] y especifique el archivo de ID de
usuario.
1) Impresoras detectadas (Discovered Printers)
Aquí se muestran los dispositivos MFP detectados en una
red. Puede comprobar el nombre, la ubicación de
instalación, el nombre de modelo y el estado de las
impresoras.
2) [Añadir(Add)]
Agrega las impresoras seleccionadas en el cuadro
[Impresoras detectadas(Discovered Printers)] a [Carpeta
de impresoras(Printer Folder)].
3) [Información(Information)]
Indica información básica sobre la máquina seleccionada
en el cuadro [Impresoras detectadas(Discovered Printers)].
Puede comprobar la disponibilidad de la impresión a 2
caras o grapado, la velocidad de copia, la resolución y el
tipo de papel colocado.
4) Lista de impresoras disponibles (Available Printer List)
Indica las impresoras registradas en [Carpeta de
impresoras(Printer Folder)].
- 30 -

IMPRESIÓN DESDE WINDOWS
2
1
3
4
5
6
7
Memo
1
2 3
5
4
6
Tamaño de papel personalizado
En el cuadro de diálogo [Tamaño de papel
personalizado(Custom Paper Size)], se pueden definir hasta
40 tamaños de papel personalizados. Los tamaños de página
personalizados que especifique se pueden seleccionar en los
cuadros [Tamaño del original(Original Paper Size)] y [Tamaño
de la impresión(Print Paper Size)] de la ficha [Básico(Basic)].
• El valor de tamaño de papel personalizado definido se
puede utilizar conjuntamente para los controladores de
impresora PCL/PS3/XPS.
3) [Eliminar(Delete)]
Haga clic en este botón para borrar y restablecer los
valores predeterminados del tamaño de papel
personalizado seleccionado en [Lista de tamaños de
papel(Paper Size List)]. Al hacer clic aquí, aparece el
cuadro de diálogo de confirmación. Haga clic en [Sí(Yes)]
para eliminar la configuración.
Nota
• Para registrar un tamaño de papel personalizado, los
valores de A (Longitud) o B (Anchura) deben variar en al
menos 0,3 pulgadas (7 mm) con respecto al tamaño de
papel estándar. En caso contrario, el tamaño de papel
personalizado creado se considerará un tamaño de
papel estándar.
• No puede crear un tamaño de papel personalizado cuyo
valor de A (Longitud) sea mayor que el valor de B
(Anchura). Si desea imprimir un documento de tales
características, seleccione [Horizontal(landscape)] en
[Orientación(Orientation)].
• Existen algunas precauciones que debe considerar si
utiliza papel mayor que los tamaños estándar. Para
obtener más información, consulte la siguiente página:
P.53 "Impresión en papel de tamaño superior a los
tamaños estándar"
4) Nombre (Name)
Introduzca el nombre del tamaño de papel personalizado.
1) Lista de tamaños de papel (Paper Size List)
Seleccione el tamaño de papel personalizado que desea
modificar.
2) [Añadir(Add)]
Haga clic en este botón para guardar los valores del
tamaño de papel personalizado seleccionado en [Lista de
tamaños de papel(Paper Size List)].
Nota
• Si hace clic en [Añadir(Add)], un cuadro de diálogo le
pedirá que confirme el tamaño de papel personalizado,
que depende del modelo. Seleccione el tamaño de
papel personalizado que admita su equipo.
Puede introducir hasta 63 caracteres. Este nombre
aparecerá en los cuadros [Tamaño del original(Original
Paper Size)] y [Tamaño de la impresión(Print Paper Size)]
de la ficha [Básico(Basic)].
5) Tamaño de papel (Paper Size)
Introduzca los valores de A (Longitud) y B (Anchura) para
especificar el tamaño del papel.
Nota
• Seleccione valores dentro del intervalo que se muestra
a la derecha de cada uno de ellos.
6) Unidades (Units)
Seleccione la unidad para el tamaño de papel. La unidad
predeterminada varía dependiendo de la configuración
regional establecida en Windows.
Ficha [Configuración de
dispositivo(Device Settings)]
La ficha [Configuración de dispositivo(Device Settings)] le
permite configurar opciones. Cuando haya una unidad
opcional instalada en este equipo, establezca la configuración
de la máquina en esta ficha. La ficha [Configuración de
dispositivo(Device Settings)] solo se puede ver desde la
carpeta Impresoras. No se puede mostrar al ver las
propiedades desde el cuadro de diálogo de impresión de la
aplicación.
- 31 -
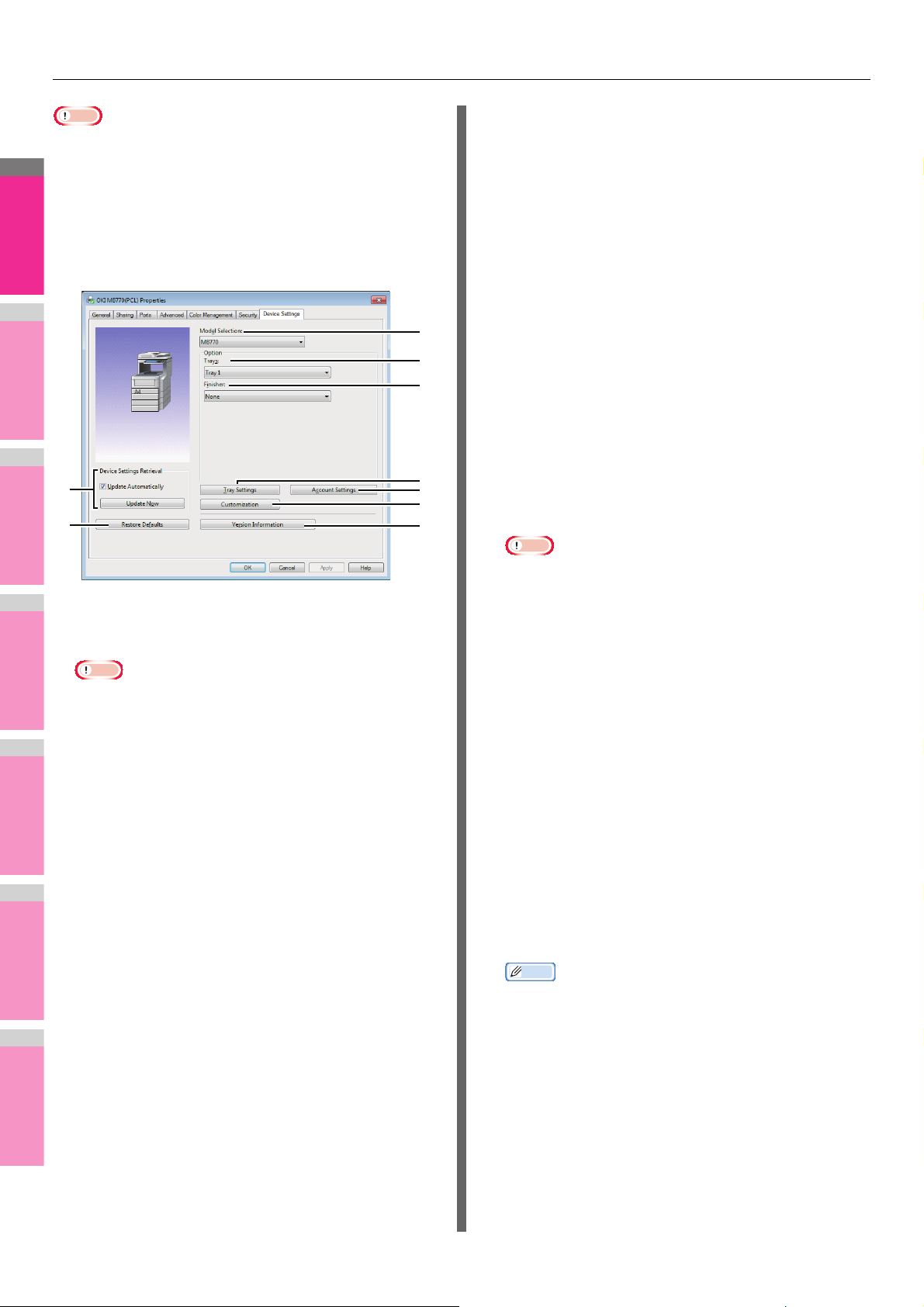
IMPRESIÓN DESDE WINDOWS
2
1
3
4
5
6
7
Nota
Nota
Nota
Memo
1
3
2
8
5
4
7
6
9
• Para configurar la ficha [Configuración de
dispositivo(Device Settings)], debe acceder a la
propiedades del controlador de la impresora desde la
carpeta [Dispositivos e impresoras(Devices and Printers)].
Para obtener instrucciones sobre cómo configurar la ficha
[Configuración de dispositivo(Device Settings)], consulte la
siguiente guía:
Guía básica
4) [Configuración de bandeja(Tray Settings)]
Haga clic aquí para configurar el tamaño y el tipo de papel
de cada bandeja. Se abre el cuadro de diálogo
[Configuración de bandeja(Tray Settings)] al hacer clic
aquí.
5) [Configuración de cuenta(Account Settings)]
Haga clic en este botón para configurar si se habilita o no la
configuración de gestión de usuarios. También puede
definir si se habilitan las funciones de restricción de
impresión privada y restricción de impresión retenida. El
cuadro de diálogo [Configuración de cuenta(Account
Settings)] aparece al hacer clic en este botón.
P.33 "Configuración de cuenta"
6) [Personalización(Customization)]
Configura opciones específicas de PCL6 o PostScript, o
cambia la configuración de complemento o el idioma del
controlador de impresora. Al hacer clic aquí, aparece el
cuadro de diálogo [Personalización(Customization)].
P.34 "Personalización: ficha [Complemento(Plug-in)]"
P.35 "Personalización: ficha [Idioma(Language)]"
P.35 "Personalización: ficha [Configuración de
PDL(PDL Settings)]"
• La opción Lenguaje de impresora solo está disponible
1) Selección de modelo (Model Selection)
Especifica el tipo de modelo.
para los controladores de impresora de abajo.
-PCL
- PS3
7) [Información de versión(Version Information)]
Haga clic aquí para abrir el cuadro de diálogo [Información
• Si selecciona [Universal], puede restringir los elementos
de configuración del controlador de impresora a los
usados habitualmente en todos los dispositivos MFP.
Esto es útil si se usa un controlador de impresora que ya
está instalado para otros modelos.
2) Opción (Option)
Esta opción especifica si están instalados los siguientes
dispositivos opcionales.
Bandejas
Configura la instalación de bandejas según la
configuración.
- Bandeja 1 — Seleccione esta opción si solo está
instalada la bandeja 1.
- Bandeja 1 y bandeja 2 — Seleccione esta opción si
de versión(Version Information)].
8) Recuperación de configuración (Device Settings
Retrieval)
Habilita la comunicación SNMP entre el equipo y el PC
para recuperar la información de configuración de las
opciones.
Actualizar automáticamente
Active esta casilla para actualizar automáticamente la
información de configuración de opciones cada vez que
abra la ficha [Configuración de dispositivo(Device
Settings)].
[Actualizar ahora(Update Now)]
Haga clic aquí para obtener la información de configuración
de este equipo de forma inmediata.
están instaladas las bandejas 1 y 2.
- Bandeja 1, 2 y bandeja 3 — Seleccione esta opción si
están instaladas las bandejas 1, 2 y 3.
- Bandeja 1, 2 y bandeja 3, 4 — Seleccione esta opción
si están instaladas las bandejas 1, 2, 3 y 4.
- Bandeja 1 y LCF — Seleccione esta opción si están
instaladas las bandejas 1 y LCF.
- Bandeja 1, 2 y LCF — Seleccione esta opción si están
instaladas las bandejas 1, 2 y LCF.
3) Finalizador (Finisher)
Indica si está instalado o no el finalizador.
- Ninguno — Seleccione esta opción cuando no tenga
instalado ningún finalizador.
- Finalizador interno (1 bandeja) — Seleccione esta
opción cuando haya instalado un finalizador.
• Si la conexión al equipo no se ha configurado
correctamente, aparecerá el mensaje "No se encuentra
la dirección de la máquina. ¿Desea buscarla?" cuando
haga clic en [Actualizar ahora(Update Now)]. En caso de
que aparezca, haga clic en [Sí(Yes)] y busque el equipo
mediante el cuadro de diálogo [Detección local(Local
Discovery)]. Tras buscar el equipo, se habilitará la
comunicación SNMP. Para obtener instrucciones sobre
cómo buscar el equipo, consulte las instrucciones de
TopAccessDocMon.
- 32 -
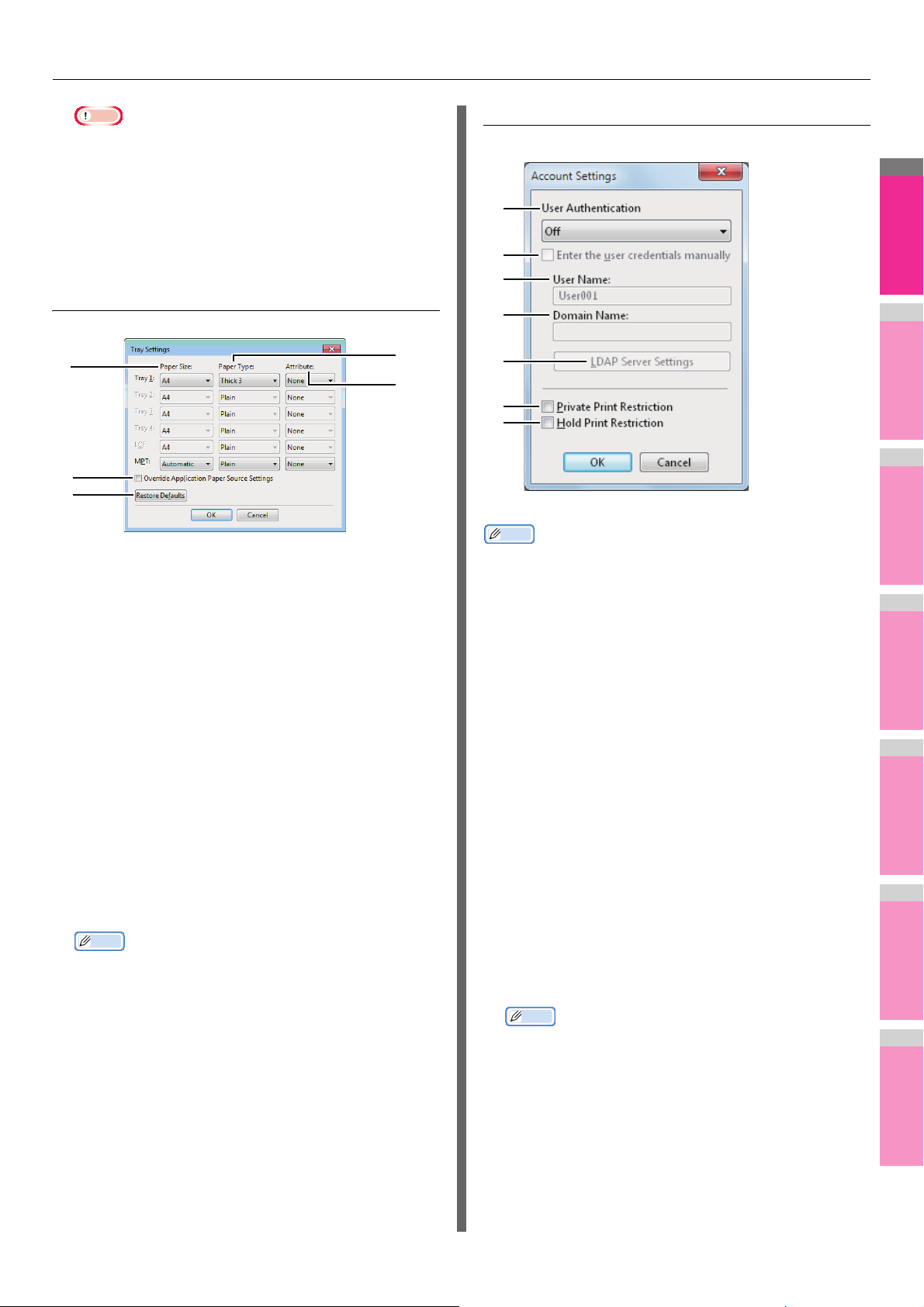
IMPRESIÓN DESDE WINDOWS
2
1
3
4
5
6
7
Memo
Memo
1
2
3
4
5
1
2
3
4
5
6
7
Nota
• Si desactiva la comunicación SNMP, también se
desactivará la notificación de TopAccessDocMon.
9) [Restablecer valores iniciales(Restore Defaults)]
Haga clic aquí para restablecer los valores originales de
fábrica de configuración del equipo que se muestran en el
menú de la ficha [Configuración de dispositivo(Device
Settings)].
Configuración de bandeja
1) Tamaño de papel (Paper Size)
Seleccione el tamaño de papel de cada bandeja.
2) Tipo de papel (Paper Type)
Seleccione el tipo de papel de cada bandeja.
3) Atributo (Attribute)
Seleccione el atributo del papel. Si configura el atributo, la
bandeja se seleccionará de forma preferente según la
configuración de impresión.
4) Cancelar la configuración de fuente de papel de la
aplicación (Override Application Paper Source
Settings)
Active esta casilla para usar la configuración de la fuente
de papel del controlador de impresora en lugar de la
configuración de la aplicación.
5) [Restablecer valores iniciales(Restore Defaults)]
Haga clic aquí para restablecer los valores originales de
fábrica en el cuadro de diálogo [Configuración de
bandeja(Tray Settings)].
• Las bandejas seleccionables varían según la
configuración de la opción.
Configuración de cuenta
Memo
• Si la comunicación SNMP está habilitada, se obtiene
automáticamente la siguiente información de cuenta del
equipo.
1) Autenticación de usuario (User Authentication)
Seleccione el método de autenticación que va a utilizar.
Configure esta opción de modo que corresponda con la del
dispositivo MFP.
- Desactivar — Seleccione esta opción para no realizar
la autenticación de usuario.
- Autenticación local MFP — Seleccione esta opción
para realizar la autenticación local de MFP.
- Autenticación de dominio de Windows —
Seleccione esta opción para realizar la autenticación de
dominio de Windows.
- Autenticación LDAP — Seleccione esta opción para
realizar la autenticación LDAP.
2) Introducir credenciales de usuario manualmente (Enter
the user credentials manually)
Si esta casilla está activada, se le pedirá que introduzca su
nombre de usuario y contraseña cada vez que imprima un
documento. Esta opción está disponible cuando se
selecciona Autenticación local MFP, Autenticación de
dominio de Windows o Autenticación LDAP en el cuadro
[Autenticación de usuario(User Authentication)].
• Esta opción se puede utilizar junto con cualquiera de las
funciones de autenticación de usuario (Autenticación
local MFP, Autenticación de dominio de Windows o
Autenticación LDAP).
3) Nombre de usuario (User Name)
Muestra el nombre de usuario que se introduce para iniciar
sesión en el PC.
4) Nombre de dominio (Domain Name)
Muestra el nombre de dominio al que pertenece el PC.
- 33 -
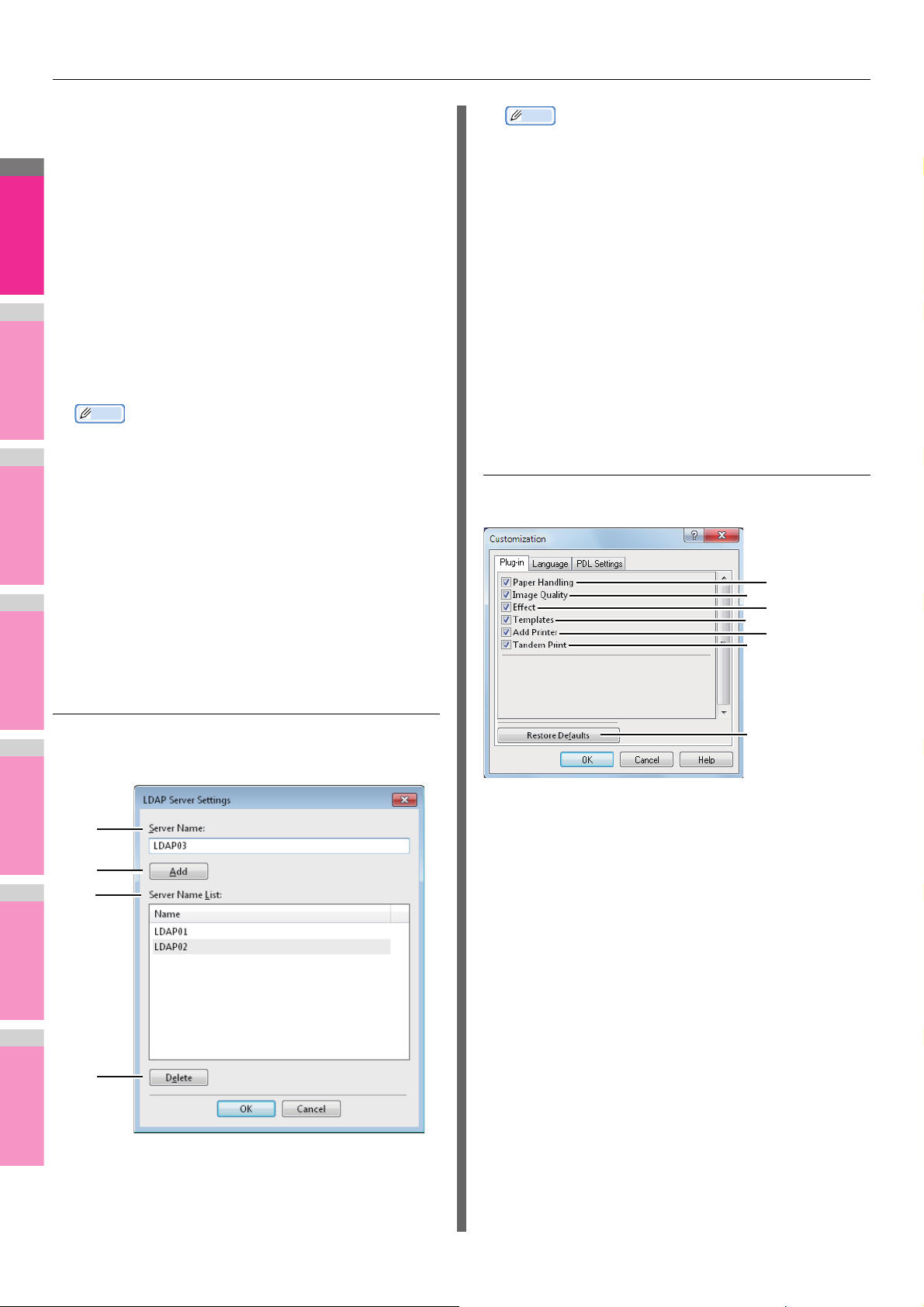
IMPRESIÓN DESDE WINDOWS
2
1
3
4
5
6
7
Memo
Memo
1
2
3
4
2
1
3
4
5
6
7
5) Config. servidor LDAP (LDAP Server Settings)
Al hacer clic en este botón, aparecerá el cuadro de diálogo
[Config. servidor LDAP(LDAP Server Settings)]. Esta
opción solo se puede seleccionar si se elije [Autenticación
LDAP(LDAP Authentication)] en el cuadro [Autenticación
de usuario(User Authentication)].
P.34 "Configuración de servidores LDAP"
6) Restricción de impresión privada (Private Print
Restriction)
Active esta casilla para habilitar la función de restricción de
impresión privada.
7) Restricción de impresión retenida (Hold Print
Restriction)
Active esta casilla para habilitar la función de restricción de
impresión retenida.
• Para obtener información e instrucciones de
configuración de las funciones de restricción de
impresión privada y restricción de impresión retenida,
consulte la Guía de TopAccess.
• Después de ajustar los valores del cuadro de diálogo
[Configuración de cuenta(Account Settings)], asegúrese
de confirmar que los valores se han modificado como se
especifica en el cuadro de diálogo de preferencias de
impresión, al que se accede desde el menú
[Archivo(File)] > [Preferencias de impresión(Printing
Preferences)]. También puede confirmar que los valores
se han cambiado como se especifica en la página de
propiedades del controlador de impresora si imprime los
documentos desde aplicaciones.
• En el cuadro [Nombre servidor(Server Name)] se
pueden introducir hasta 64 caracteres (excluidos los
caracteres # ; \ =).
2) [Añadir(Add)]
Haga clic en este botón para registrar el servidor LDAP
introducido en el cuadro [Nombre servidor(Server Name)]
en [Lista nomb. servidor(Server Name List)].
3) Lista nomb. servidor (Server Name List)
Los servidores LDAP registrados aparecen en esta lista.
Se pueden registrar hasta 16 servidores LDAP.
4) [Eliminar(Delete)]
Haga clic en este botón para eliminar un servidor LDAP de
[Lista nomb. servidor(Server Name List)]. Seleccione el
servidor LDAP que desea eliminar de la lista y haga clic en
este botón.
Personalización: ficha [Complemento(Plug-in)]
Puede habilitar o deshabilitar la opción Complemento.
Configuración de servidores LDAP
El cuadro de diálogo [Config. servidor LDAP(LDAP Server
Settings)] le permite registrar servidores LDAP.
1) Nombre servidor (Server Name)
Introduzca el servidor LDAP que desee en este cuadro si
es necesario.
1) Gestión de papel (Paper Handling)
Active esta casilla para activar la ficha [Gestión de
papel(Paper Handling)].
P.21 "Ficha [Gestión de papel(Paper Handling)]"
2) Calidad de imagen (Image Quality)
Active esta casilla para activar la ficha [Calidad de
imagen(Image Quality)].
P.23 "Ficha [Calidad de imagen(Image Quality)]"
3) Efecto (Effect)
Active esta casilla para activar la ficha [Efecto(Effect)].
P.24 "Ficha [Efecto(Effect)]"
4) Plantillas (Templates)
Active esta casilla para activar la ficha
[Plantillas(Templates)].
P.36 "Ficha [Plantillas(Templates)]"
5) Añadir impresora (Add Printer)
Active esta casilla para activar [Añadir impresora(Add
Printer)] en la ficha [Otros(Others)].
P.27 "Ficha [Otros(Others)]"
P.30 "Añadir impresora"
- 34 -
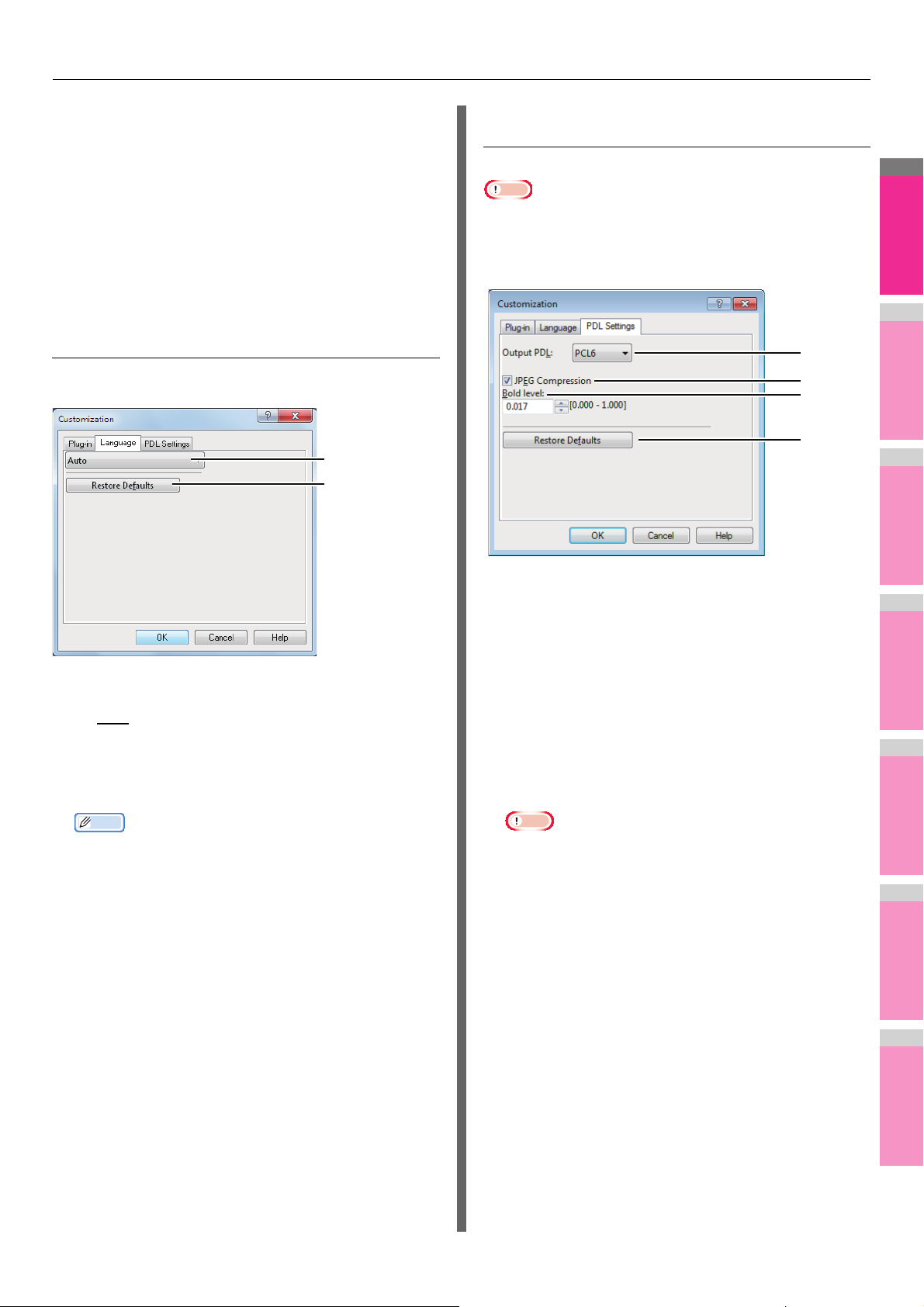
IMPRESIÓN DESDE WINDOWS
2
1
3
4
5
6
7
Memo
Nota
6) Impresión tándem (Tandem Print)
Active esta casilla para activar [Dispositivos de
salida(Output Devices)] en la ficha [Otros(Others)].
P.27 "Ficha [Otros(Others)]"
P.54 "Cambio de equipo para imprimir trabajos"
P.55 "Reparto de un trabajo de impresión entre dos
equipos (impresión tándem)"
7) [Restablecer valores iniciales(Restore Defaults)]
Haga clic aquí para restablecer los valores
predeterminados de fábrica en la ficha
[Complemento(Plug-in)].
Personalización: ficha [Idioma(Language)]
Puede cambiar el idioma del controlador de impresora.
Personalización: ficha [Configuración de
PDL(PDL Settings)]
• La opción PDL solo está disponible para los controladores
de impresora de abajo.
-PCL
- PS3
1
2
3
4
1
2
1) Idioma (Language)
Selecciona el idioma que se va a usar.
- Auto
• El valor [Auto] está seleccionado de forma
2) [Restablecer valores iniciales(Restore Defaults)]
Haga clic aquí para restablecer los valores
predeterminados de fábrica en la ficha [Idioma(Language)].
/ Danés / Neerlandés / Inglés (Reino Unido) /
Inglés (EE. UU.) / Finés / Francés / Alemán / Italiano /
Japonés / Noruego, Nynorsk / Polaco / Ruso / Español /
Sueco / Turco / Checo / Griego / Húngaro / Portugués
(Brasil) / Portugués (Portugal)
predeterminada. Cuando se selecciona [Auto], se
configura automáticamente el idioma del controlador de
impresora más apropiado según la configuración
regional y de idioma del sistema operativo Windows.
1) PDL de salida (Output PDL)
La opción se fija en [PCL6] cuando se utiliza el controlador
de impresora PCL.
2) Compresión JPEG (JPEG Compression)
Con esta opción, se envían datos JPEG comprimidos al
equipo. Esta opción se muestra cuando se utiliza el
controlador de impresora PCL.
3) Nivel de negrita (Bold level)
Esta opción ajusta el nivel de negrita de los caracteres.
Puede ajustar el nivel preferido entre 0,000 y 1,000. El
valor predeterminado es "0,017".
Nota
• Esta opción puede no tener efecto sobre algunas
fuentes.
4) [Restablecer valores iniciales(Restore Defaults)]
Haga clic aquí para restablecer los valores
predeterminados de fábrica en la ficha [Configuración de
PDL(PDL Settings)].
- 35 -
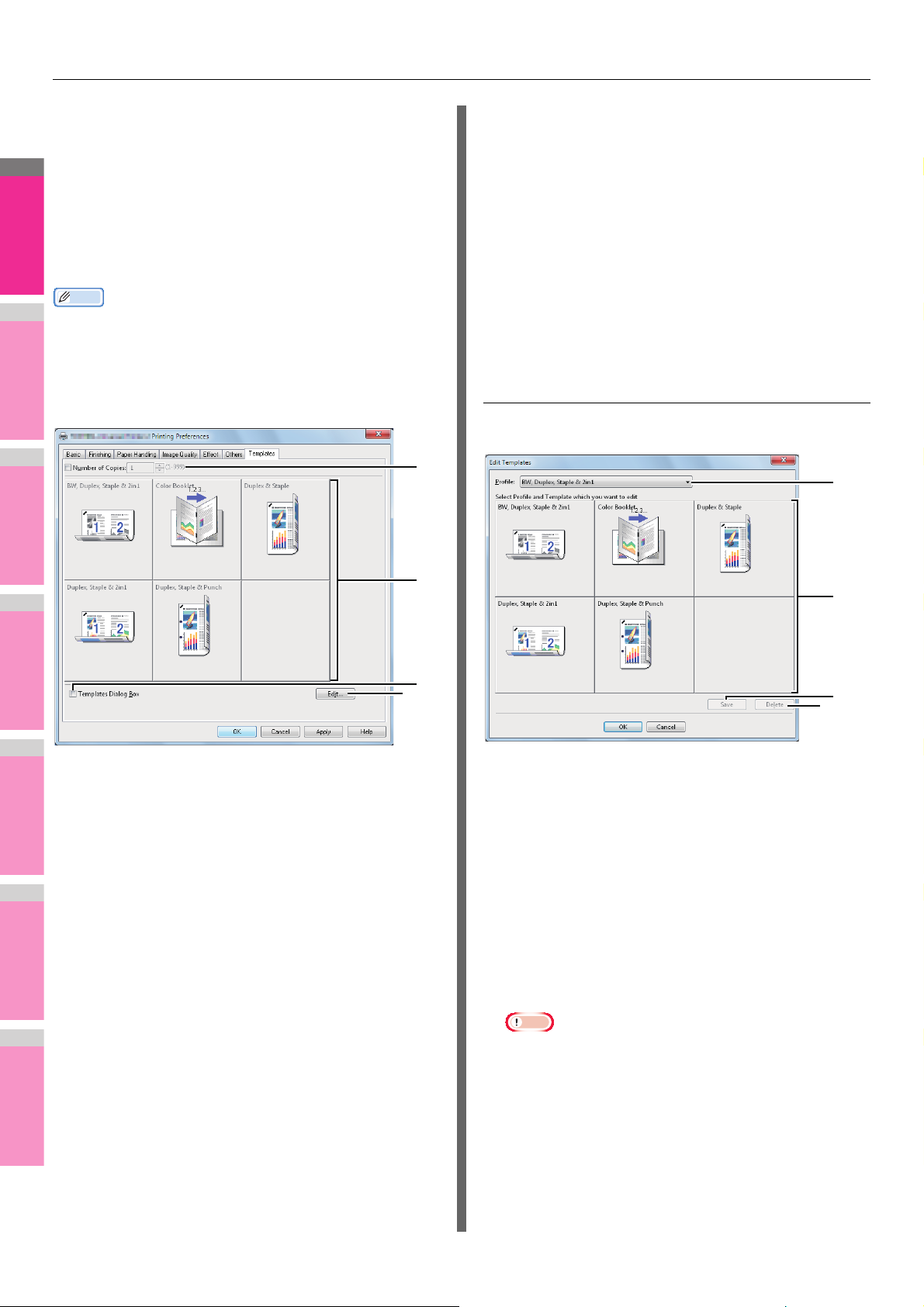
IMPRESIÓN DESDE WINDOWS
2
1
3
4
5
6
7
Memo
Ficha [Plantillas(Templates)]
Puede registrar las opciones de impresión que use con
frecuencia como un perfil. En la ficha [Plantillas(Templates)]
puede guardar este perfil en un botón de plantilla. Además,
puede abrir un cuadro de diálogo para seleccionar que los
botones de plantilla aparezcan automáticamente al imprimir, lo
que permite una impresión sencilla con perfiles.
P.12 "Configuración de las opciones de impresión con los
botones de plantillas"
• Para usar un botón de plantilla, primero debe guardar un
perfil en este botón. Para obtener instrucciones sobre cómo
guardar perfiles, consulte la siguiente página:
P.10 "Configuración de las opciones de impresión
mediante perfiles"
3) Cuadro de diálogo de plantillas (Templates Dialog Box)
Active esta casilla para que se presente automáticamente
el cuadro de diálogo [Plantillas(Templates)] al imprimir.
Puede seleccionar cualquiera de los botones de plantilla
que aparecen en el cuadro de diálogo
[Plantillas(Templates)]. Las plantillas le ahorran el esfuerzo
de abrir el menú del controlador de impresora y configurar
perfiles cada vez que imprime, en caso de que utilice
perfiles con frecuencia.
4) [Editar(Edit)]
Permite editar los botones de plantilla. Haga clic aquí para
abrir el cuadro de diálogo [Editar plantillas(Edit
Tem pl at es )] .
P.36 "Editar plantillas"
Editar plantillas
Puede editar la configuración de los botones de plantilla.
1
1
1) Número de copias (Number of Copies)
Esta opción establece el número de copias. De 1 a 999
copias.
2) Botón de plantilla
Haga clic en este botón para aplicar el perfil guardado en
un botón de plantilla a la configuración del controlador de
impresora.
En el botón de plantilla, aparecen el nombre del perfil
guardado y la imagen de impresión del trabajo. Un botón
de plantilla guarda cinco perfiles predeterminados de
fábrica. Se pueden guardar hasta 6 perfiles, incluidos los 5
predeterminados.
- Blanco y negro, dúplex, grapar y 2 en 1
- Revista en color
- Dúplex y grapar
- Dúplex, grapar y 2 en 1
- Dúplex, grapar y taladrar
2
2
3
4
3
4
1) Perfil (Profile)
Permite seleccionar el perfil que se va a guardar en el
botón de plantilla.
2) Botón de plantilla (Template Button)
Permite seleccionar el botón de plantilla que se va a editar.
3) [Guardar(Save)]
Permite guardar el perfil seleccionado en el botón de
plantilla seleccionado.
4) [Eliminar(Delete)]
Permite eliminar la configuración del botón de plantilla
seleccionado.
Nota
• Las opciones de impresión registradas en cada perfil no
se eliminan aunque haga clic en [Eliminar(Delete)].
- 36 -
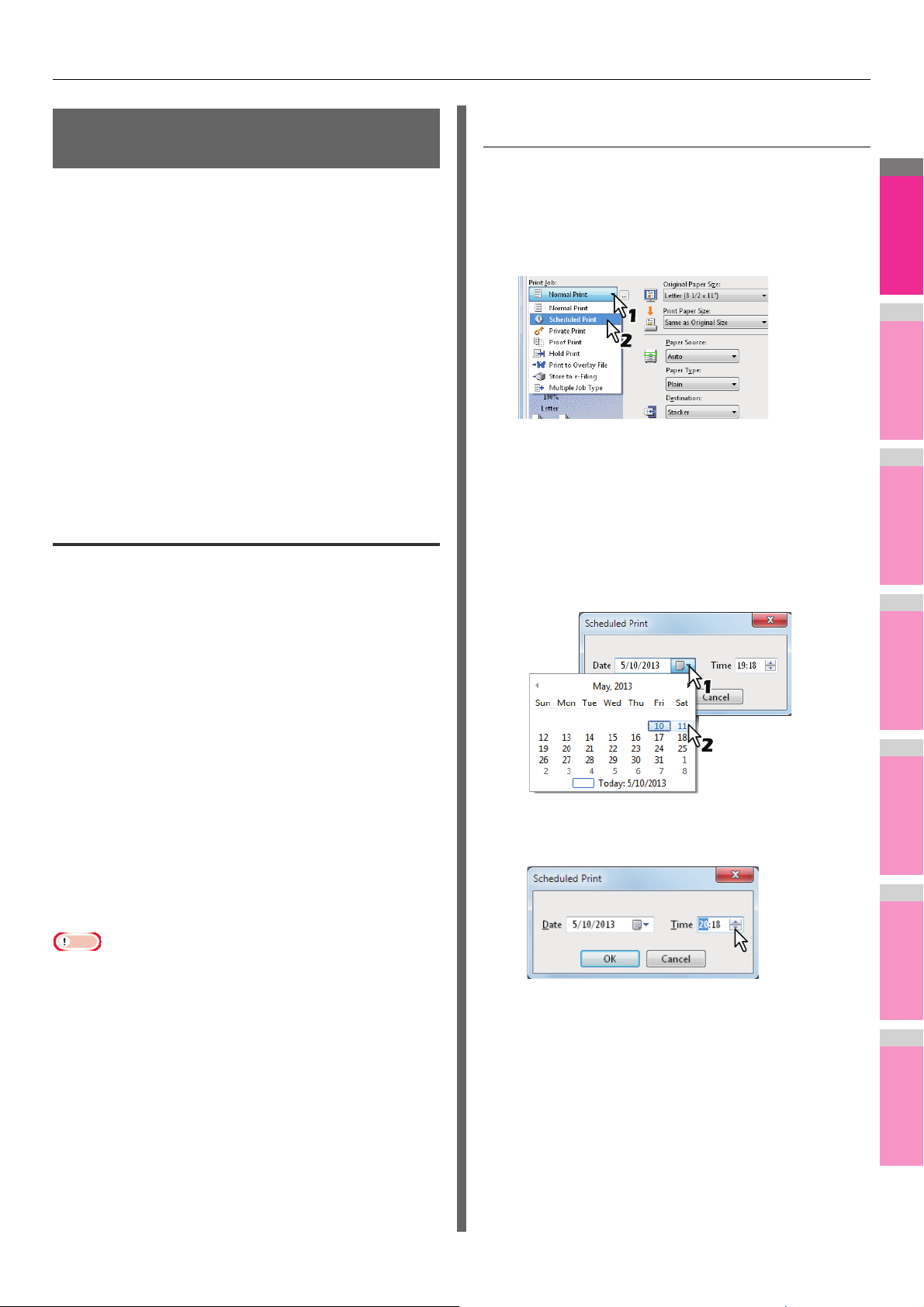
2
1
3
4
5
6
7
Impresión con las funciones más
Nota
idóneas para sus necesidades
IMPRESIÓN DESDE WINDOWS
Impresión de un trabajo en una fecha y hora
determinadas
Esta sección contiene procedimientos para imprimir varios
tipos de trabajos de impresión con las opciones de diseño y
acabado. Lea esta sección antes de iniciar la impresión y
seleccione el procedimiento más idóneo para sus
necesidades.
P.37 "Impresión de diversos tipos de trabajos"
P.44 "Opciones de diseño y acabado en el menú de la ficha
[Básico(Basic)]"
P.45 "Opciones de diseño y acabado en el menú de la ficha
[Acabado (Finishing)]"
P.49 "Opciones de acabado en el menú de la ficha [Gestión
de papel(Paper Handling)]"
P.51 "Opciones de acabado en el menú de la ficha
[Efecto(Effect)]"
P.53 "Uso de varios tipos de papel"
P.54 "Cambio de equipo para imprimir trabajos"
P.55 "Reparto de un trabajo de impresión entre dos
equipos (impresión tándem)"
Impresión de diversos tipos de trabajos
Los controladores de impresora proporcionan varios métodos
para administrar los trabajos, como impresión programada,
impresión privada, impresión en espera, impresión de prueba,
archivo de imagen de superposición, almacenamiento en eFiling y tipos de trabajos múltiples.
P.37 "Impresión de trabajos de impresión programada"
P.38 "Impresión de trabajos privados"
P.39 "Impresión de trabajos de impresión en espera"
P.39 "Impresión de trabajos de prueba"
P.40 "Creación de un archivo de superposición"
P.40 "Almacenamiento en e-Filing"
P.42 "Tipo de trabajo múltiple"
Abra el menú de la ficha [Básico(Basic)].
1
Seleccione [Impresión
2
programada(Scheduled Print)] en el cuadro
[Trabajo de impresión(Print Job)].
Haga clic en [...] a la derecha del cuadro
3
[Trabajo de impresión(Print Job)].
Aparece el cuadro de diálogo [Impresión
programada(Scheduled Print)].
Haga clic en [Fecha(Date)] para mostrar la
4
ventana de calendario. A continuación,
seleccione la fecha en la que desea llevar a
cabo la impresión del trabajo.
Impresión de trabajos de impresión
programada
La función de impresión programada permite especificar la
fecha y hora en que se debe imprimir un trabajo, algo que
puede resultar particularmente útil para retrasar la impresión
del trabajo y no realizarla durante las horas punta.
• La hora del sistema y del dispositivo MFP debe ser la
misma.
Vaya al cuadro [Hora(Time)] y haga clic en
5
el botón de número para cambiar la hora.
• Para cambiar la hora, selecciónela y haga clic en el
botón de número.
• Para cambiar la fecha, selecciónela y haga clic en el
botón de número.
- 37 -

IMPRESIÓN DESDE WINDOWS
2
1
3
4
5
6
7
Memo
Memo
Haga clic en [ACEPTAR(OK)].
6
Configure el resto de las opciones de
7
impresión que necesite y haga clic en
[ACEPTAR(OK)].
Haga clic en [ACEPTAR(OK)] o en
8
[Imprimir(Print)] para enviar el trabajo de
impresión.
El documento se agregará a la cola para imprimirse el día
y hora especificados.
Impresión de trabajos privados
Use esta función si desea imprimir documentos privados.
Impresión de documentos confidenciales
Abra el menú de la ficha [Básico(Basic)].
1
Seleccione [Impresión privada(Private
2
Print)] en el cuadro [Trabajo de
impresión(Print Job)].
Nota
• Introduzca una contraseña con caracteres
alfanuméricos y de símbolos (caracteres de código
ASCII entre 0x21 y 0x7E) en el cuadro
[Contraseña(Password)]. La contraseña debe tener
entre 1 y 63 caracteres.
• Al introducir esta contraseña en la pantalla táctil, se
imprimirán los documentos confidenciales. Si la olvida,
no podrá imprimirlos.
Pulse el botón [IMPRESORA (PRINT)] en el
6
panel de control.
Aparece la lista de trabajos de impresión.
Pulse [PRIVADO(PRIVATE)] en el panel
7
táctil.
• Si no se muestra la lista de trabajos de impresión
privada, seleccione [PRIVADO(PRIVATE)] en la casilla
de tipos de trabajo.
Seleccione el nombre de usuario que desee
8
y pulse [ACEPTAR(OK)].
Configure el resto de las opciones de
3
impresión que necesite y haga clic en
[ACEPTAR(OK)].
Haga clic en [ACEPTAR(OK)] o en
4
[Imprimir(Print)] para enviar el trabajo de
impresión.
El trabajo de impresión se almacenará en la lista de
trabajos de impresión privada de la pantalla táctil.
Introduzca una contraseña en el cuadro
5
[Contraseña(Password)] y haga clic en
[ACEPTAR(OK)].
El trabajo de impresión se almacenará en la lista de
trabajos de impresión privada de la pantalla táctil.
• Si introduce un alias en el cuadro [Nombre de usuario
(alias)(User name (Alias))] en la ficha [Otros(Others)] y
envía el trabajo al equipo, el alias se mostrará en la
lista de trabajos de impresión privada. En caso
contrario, se mostrará el nombre de usuario
especificado para iniciar sesión en el PC.
Introduzca la contraseña del trabajo de
9
impresión privado, previamente
configurada con el PC, y luego pulse
[ACEPTAR(OK)].
• Si se utiliza el nombre de usuario especificado para
iniciar sesión en el PC en [Nombre de usuario
(alias)(User name (Alias))]:
La lista que se muestra contiene los trabajos de
impresión privados para los que se ha configurado esa
misma contraseña.
• Si se introduce un alias en [Nombre de usuario
(alias)(User name (Alias))]:
La lista que se muestra contiene los trabajos de
impresión privados para los que se ha configurado el
mismo alias y contraseña.
Seleccione el trabajo deseado (nombre de
10
documento deseado) en la lista de trabajos
de impresión privada y pulse [IMPRESORA
(PRINT)].
Para obtener instrucciones detalladas sobre cómo usar el
panel de control, consulte la siguiente página:
P.72 "Trabajos de impresión privados"
- 38 -
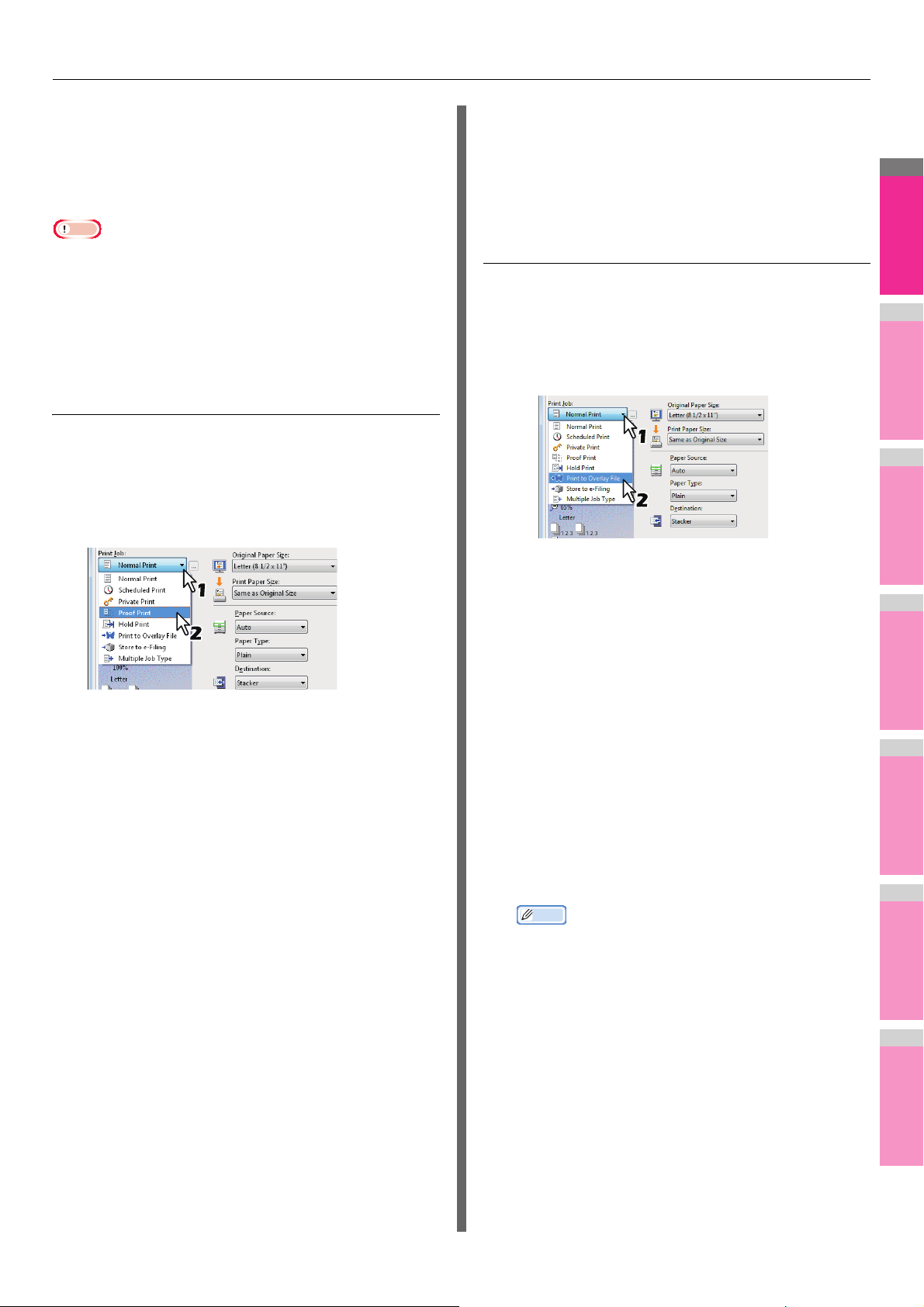
IMPRESIÓN DESDE WINDOWS
2
1
3
4
5
6
7
Nota
Memo
Impresión de trabajos de prueba
Puede imprimir primero una copia a modo de prueba. De este
modo, evitará desperdiciar papel. Después de la copia de
prueba, se le solicitará que especifique si desea continuar con
la impresión del trabajo o eliminar el trabajo.
• Si desea imprimir varias copias, cada una de ellas enviada
como un trabajo de impresión individual mediante la
aplicación, se imprimirán todas las copias, no solo una
copia, si configura la opción Impresión de prueba. En tal
caso, imprima primero simplemente una copia de prueba y
luego especifique el número necesario de copias en la
pantalla táctil.
Impresión de una copia de prueba
Abra el menú de la ficha [Básico(Basic)].
1
Seleccione [Impresión de prueba(Proof
2
Print)] en el cuadro [Trabajo de
impresión(Print Job)].
Impresión de trabajos de impresión
en espera
Use esta función si desea imprimir documentos cuya
impresión esté en espera.
Impresión de documentos de impresión en
espera
Abra el menú de la ficha [Básico(Basic)].
1
Seleccione [Retener impresión(Hold Print)]
2
en el cuadro [Trabajo de impresión(Print
Job)].
Configure el resto de las opciones de
Configure el resto de las opciones de
3
impresión que necesite y haga clic en
[ACEPTAR(OK)].
Haga clic en [ACEPTAR(OK)] o en
4
[Imprimir(Print)] para enviar el trabajo de
impresión.
Una copia del documento se imprime y el resto de copias
del trabajo se almacena en la lista de trabajos de prueba
en la pantalla táctil.
Pulse el botón [IMPRESORA (PRINT)] en el
5
panel de control.
Seleccione [PRUEBA(PROOF)] en el panel
6
táctil.
Seleccione el trabajo deseado en la lista de
7
trabajos de impresión de prueba y pulse
[IMPRESORA (PRINT)].
Para obtener instrucciones detalladas sobre cómo usar el
panel de control, consulte la siguiente página:
P.70 "Trabajos de impresión de prueba"
3
impresión que necesite y haga clic en
[ACEPTAR(OK)].
Haga clic en [ACEPTAR(OK)] o en
4
[Imprimir(Print)] para enviar el trabajo de
impresión.
El trabajo de impresión se almacenará en la lista de
trabajos de impresión en espera de la pantalla táctil.
Pulse el botón [IMPRESORA (PRINT)] en el
5
panel de control.
Seleccione [EN ESPERA(HOLD)] en el panel
6
táctil.
Seleccione el nombre de usuario que
7
desee.
• Si introduce un alias en el cuadro [Nombre de usuario
(alias)(User name (Alias))] en la ficha [Otros(Others)] y
envía el trabajo al equipo, el alias se mostrará en la
lista de trabajos de impresión en espera. En caso
contrario, se mostrará el nombre de usuario
especificado para iniciar sesión en el PC.
Seleccione el trabajo deseado en la lista de
8
trabajos de impresión en espera y pulse
[IMPRESORA(PRINT)].
Para obtener instrucciones detalladas sobre cómo usar el
panel de control, consulte la siguiente página:
P.74 "Trabajos de impresión en espera"
- 39 -
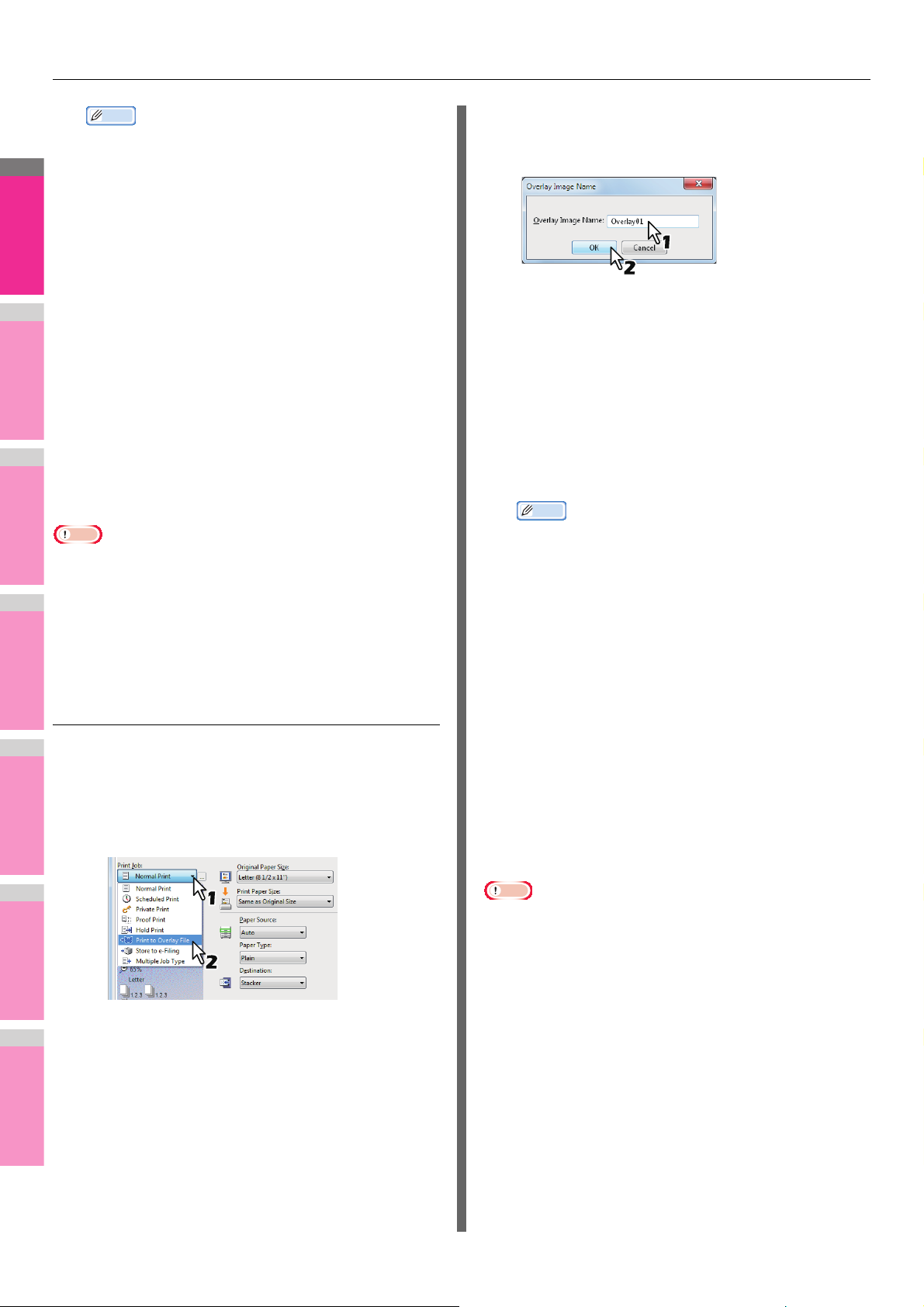
IMPRESIÓN DESDE WINDOWS
2
1
3
4
5
6
7
Memo
Nota
Memo
Nota
• Si se utiliza el nombre de usuario especificado para
iniciar sesión en el PC en [Nombre de usuario
(alias)(User name (Alias))]:
La lista que se muestra contiene los trabajos de
impresión en espera que ha registrado el usuario
seleccionado.
• Si se introduce un alias en [Nombre de usuario
(alias)(User name (Alias))]:
La lista que se muestra contiene los trabajos de
impresión en espera que han registrado los usuarios
con el mismo alias.
Creación de un archivo de
superposición
Es posible guardar hasta 20 documentos como archivos de
superposición con el controlador de impresora. La
superposición se puede imprimir en primer plano o en el fondo
de los documentos. Para ello, debe crear primero un archivo
de superposición.
P.52 "Impresión con un archivo de superposición"
Introduzca un nombre de imagen de
4
superposición y, a continuación, haga clic
en [ACEPTAR(OK)].
Puede introducir hasta 63 caracteres.
Configure el resto de las opciones de
5
impresión que necesite y haga clic en
[ACEPTAR(OK)].
Haga clic en [ACEPTAR(OK)] o en
6
[Imprimir(Print)] para enviar el trabajo de
impresión.
El documento se guardará como archivo de
superposición.
• Si guarda un documento de varias páginas como un archivo
de superposición, solo se guardará la primera página del
documento como archivo de superposición.
• Tanto el archivo de superposición como los documentos en
los que vaya a superponer la imagen deben estar creados
con el mismo tamaño y orientación.
Impresión de documentos como archivo de
superposición
Abra el menú de la ficha [Básico(Basic)].
1
Seleccione [Impr. en arch. superpos.(Print
2
to Overlay File)] en el cuadro [Trabajo de
impresión(Print Job)].
Haga clic en [...] a la derecha del cuadro
3
[Trabajo de impresión(Print Job)].
Aparece el cuadro de diálogo [Nombre de im. de
superpos.(Overlay Image Name)].
• Puede usar un archivo de superposición creado
cuando desee imprimir un documento.
P.52 "Impresión con un archivo de superposición"
Almacenamiento en e-Filing
La función de almacenamiento en e-Filing permite enviar
trabajos de impresión a un archivo electrónico del equipo. El
trabajo guardado en e-Filing puede imprimirse desde la
pantalla táctil más adelante. Asimismo, se puede combinar con
otros documentos con la utilidad Web e-Filing.
Se puede seleccionar el buzón [public] o un buzón [user] para
almacenar los trabajos de impresión. Además, es posible
especificar una carpeta de estos buzones para guardar el
trabajo de impresión. El buzón público se comparte entre todos
los usuarios, que pueden ver todos los trabajos almacenados
en el mismo. Los buzones de usuario son buzones que los
usuarios pueden crear según deseen. El acceso a los buzones
de usuario se puede restringir con una contraseña.
• Cuando se seleccionan los siguientes tamaños de papel
para los originales o el papel de impresión, [Almacenar en
arch. elect.(Store to e-Filing)] no está disponible.
Además, cuando también se incluye papel de esos
tamaños en una parte de los documentos, el trabajo de
impresión no se puede almacenar tampoco en e-Filing.
- Papel personalizado
- Papel de tamaño no estándar (bandeja multiuso)
- IndexCard 3x5"
-Sobre - Com9
-Sobre - Com10
- Sobre - Monarch
-Sobre - DL
- Sobre - CHO3
- Sobre - CHO4
-Sobre - YOU4
-Sobre - C5
- 40 -
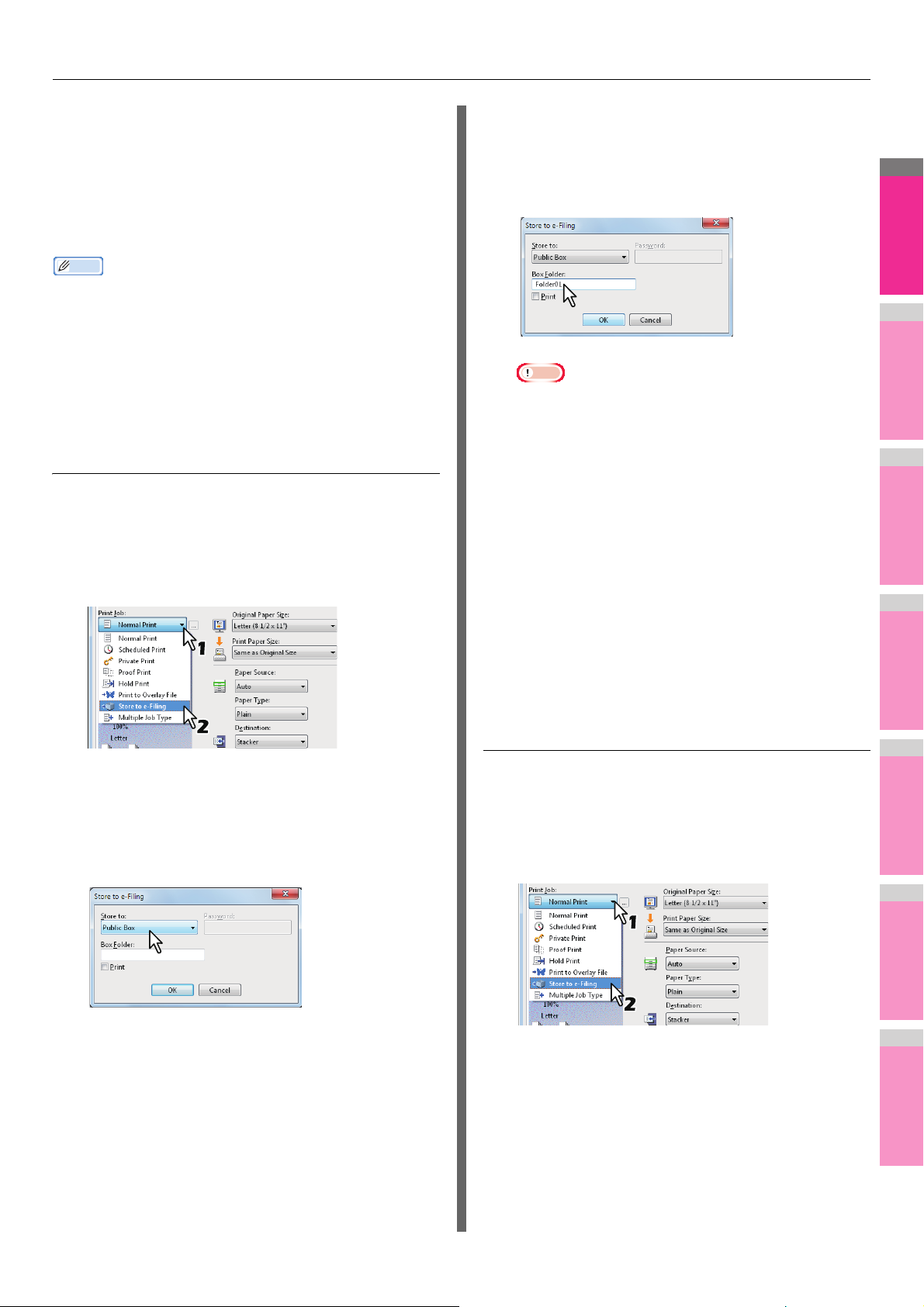
IMPRESIÓN DESDE WINDOWS
2
1
3
4
5
6
7
Memo
• Cuando almacene un documento en e-Filing con el
controlador de la impresora, la imagen de la impresión (no
el documento original de su PC) se almacenará en e-Filing.
• Los documentos almacenados en e-Filing se conservan con
la mejor calidad de imagen para impresión. Si desea
descargarlos en el PC con una calidad de imagen superior,
escanee los documentos originales y almacénelos en eFiling.
• Los archivos almacenados en un buzón pueden gestionarse
desde la pantalla táctil. Consulte la Guía de e-Filing para
obtener información sobre cómo gestionar los archivos de
un buzón.
• Asimismo, se pueden gestionar los archivos almacenados
en un buzón mediante la utilidad Web e-Filing. Consulte la
Guía de e-Filing.
Almacenamiento de trabajos de impresión en
un buzón público
Abra el menú de la ficha [Básico(Basic)].
1
Seleccione [Almacenar en arch. elect.(Store
2
to e-Filing)] en el cuadro [Trabajo de
impresión(Print Job)].
Si especifica una carpeta de un buzón
5
público para guardar el trabajo de
impresión, introduzca el nombre de la
carpeta en el cuadro [Carpeta de buzón(Box
Folder)].
Nota
• Si no se encuentra el nombre de la carpeta
introducido, se crea una nueva carpeta debajo de este
buzón.
• Introduzca el nombre de la carpeta (de 64 caracteres
como máximo).
• Cuando ya hay 100 carpetas, no se pueden crear más.
Si imprime el trabajo además de guardarlo
6
en el buzón público, active la casilla
[Imprimir(Print)].
Haga clic en [ACEPTAR(OK)].
7
Haga clic en [ACEPTAR(OK)] o en
8
[Imprimir(Print)] para enviar el trabajo de
impresión.
El trabajo de impresión se guardará en el buzón público.
Almacenamiento de trabajos de impresión en
Configure el resto de las opciones de
3
impresión que necesite y haga clic en
[ACEPTAR(OK)].
Seleccione [Buzón público(Public Box)].
4
un buzón de usuario
Abra el menú de la ficha [Básico(Basic)].
1
Seleccione [Almacenar en arch. elect.(Store
2
to e-Filing)] en el cuadro [Trabajo de
impresión(Print Job)].
- 41 -

IMPRESIÓN DESDE WINDOWS
2
1
3
4
5
6
7
Nota
Nota
Configure el resto de las opciones de
3
impresión que necesite y haga clic en
[ACEPTAR(OK)].
Seleccione un buzón de usuario para
4
guardar un trabajo de impresión e
introduzca una contraseña (máximo 20
Por ejemplo, puede almacenar un trabajo en el e-Filing
especificado de este equipo e imprimirlo en un momento
concreto combinando las funciones de impresión programada
y almacenamiento en e-Filing.
Para usar esta función, haga clic en [...], a la derecha del
cuadro [Trabajo de impresión(Print Job)], y seleccione los tipos
de trabajos que va a combinar.
dígitos) para el buzón de usuario en el
cuadro [Contraseña(Password)] si es
necesario.
Si especifica una carpeta de un buzón de
5
usuario para guardar el trabajo de
impresión, introduzca el nombre de la
carpeta en el cuadro [Carpeta de buzón(Box
Folder)].
• Antes de ejecutar la impresión programada, asegúrese de
que la fecha y hora del equipo y del PC coinciden.
• Si imprime varias copias, cada una de ellas para ser
enviada como un trabajo de impresión individual mediante
la aplicación, se imprimirán todas las copias aunque
configure la opción Impresión de prueba. En tal caso,
realice primero la impresión de prueba de solo una copia y,
posteriormente, cambie el número de copias en el panel
táctil para imprimir el resto.
• Los documentos almacenados en e-Filing se conservan con
la calidad de imagen óptima para impresión. Si desea
descargarlos en el PC con una calidad de imagen superior,
escanee los documentos originales y almacénelos en eFiling.
• Cuando se almacena un documento en e-Filing utilizando el
controlador de impresora, se almacena como una imagen.
No se almacena en e-Filing de la misma forma que el
documento original se almacena en el PC.
• Si no se encuentra el nombre de la carpeta
introducido, se crea una nueva carpeta debajo de este
buzón.
• Introduzca el nombre de la carpeta (de 64 caracteres
como máximo).
• Cuando ya hay 100 carpetas, no se pueden crear más.
Si imprime el trabajo además de
6
almacenarlo en un buzón, active la casilla
[Imprimir(Print)].
Haga clic en [ACEPTAR(OK)].
7
Haga clic en [ACEPTAR(OK)] o en
8
[Imprimir(Print)] para enviar el trabajo de
Memo
• Puede gestionar los archivos en e-Filing en el panel táctil.
Para obtener instrucciones sobre cómo gestionarlos,
consulte la Guía de e-Filing.
• Asimismo, podrá gestionar los archivos en e-Filing con la
utilidad Web e-Filing. Para obtener instrucciones sobre
cómo gestionarlos con la utilidad Web e-Filing, consulte la
Guía de e-Filing.
Impresión con la función de tipo de trabajo
múltiple
Abra el menú de la ficha [Básico(Basic)].
1
Seleccione [Tipo de trabajo
2
múltiple(Multiple Job Type)] en el cuadro
[Trabajo de impresión(Print Job)].
impresión.
El trabajo de impresión se guardará en el buzón de
usuario especificado.
Tipo de trabajo múltiple
La función de tipo de trabajo múltiple le permite combinar
trabajos de impresión programada, impresión privada,
impresión en espera, impresión de prueba, impresión privada
de prueba e impresión en espera de prueba con la
característica de almacenamiento en e-Filing.
- 42 -
Haga clic en [...] a la derecha del cuadro
3
[Trabajo de impresión(Print Job)].
Aparece el cuadro de diálogo [Tipo de trabajo
múltiple(Multiple Job Type)].

IMPRESIÓN DESDE WINDOWS
2
1
3
4
5
6
7
Seleccione un tipo de trabajo en el cuadro
4
[Trabajo de impresión(Print Job)].
La pantalla de configuración cambia según el tipo de
trabajo seleccionado.
• Configure los valores de [Fecha(Date)] y [Hora(Time)]
si selecciona [Impresión programada(Scheduled
Print)].
• Introduzca una contraseña si selecciona [Impresión
privada(Private Print)] o [Impresión privada de
prueba(Proof Private Print)].
Selecciona la ubicación de almacenamiento
6
del trabajo de impresión en el cuadro
[Guardar en(Store to)].
• Si almacena el trabajo de impresión en un buzón de
usuario, introduzca una contraseña si es necesario.
Si especifica una carpeta para guardar el
7
trabajo de impresión en el e-Filing
seleccionado, introduzca el nombre de la
carpeta en el cuadro [Carpeta de buzón(Box
Folder)].
Nota
• Introduzca una contraseña con caracteres
alfanuméricos y de símbolos (caracteres de código
ASCII entre 0x21 y 0x7E) en el cuadro
[Contraseña(Password)]. La contraseña debe tener
entre 1 y 63 caracteres.
• Al introducir esta contraseña en la pantalla táctil, se
imprimirán los documentos confidenciales. Si la olvida,
no podrá imprimirlos.
Si desea almacenar un trabajo de impresión
5
en este equipo, active la casilla [Almacenar
8
Nota
• Si no se encuentra el nombre de carpeta introducido,
se crea una nueva carpeta en el e-Filing seleccionado
debajo de este nombre.
• Introduzca un nombre de carpeta de un máximo de 64
caracteres.
• Cuando ya hay 100 carpetas, no se pueden crear más.
Haga clic en [ACEPTAR(OK)].
en arch. elect.(Store to e-Filing)].
- 43 -

IMPRESIÓN DESDE WINDOWS
2
1
3
4
5
6
7
Haga clic en [ACEPTAR(OK)] o en
9
[Imprimir(Print)] para enviar el trabajo de
impresión.
• Si selecciona [Impresión programada(Scheduled
Print)], el trabajo se imprime en la fecha y a la hora que
se especifiquen.
• Si selecciona [Impresión privada(Private Print)] o
[Impresión privada de prueba(Proof Private Print)], el
trabajo se almacena en este equipo como un trabajo
de impresión privada. Imprima este trabajo en el panel
táctil.
P.38 "Impresión de trabajos privados"
• Si selecciona [Retener impresión(Hold Print)] o
[Impresión en espera de prueba(Proof Hold Print)], el
trabajo se almacena en este equipo como un trabajo
de impresión en espera. Imprima este trabajo en el
panel táctil.
P.39 "Impresión de trabajos de impresión en
espera"
• Si selecciona [Impresión de prueba(Proof Print)],
[Impresión privada de prueba(Proof Private Print)] o
[Impresión en espera de prueba(Proof Hold Print)], se
imprime una copia de muestra y el resto se almacena
en el equipo como un trabajo de impresión de prueba.
Imprima este trabajo en el panel táctil.
P.39 "Impresión de trabajos de prueba"
• Si activa la casilla [Almacenar en arch. elect.(Store to
e-Filing)], el trabajo de impresión se almacena en el eFiling especificado.
Opciones de diseño y acabado en el menú de la ficha [Básico(Basic)]
Impresión ampliada o reducida de la imagen
para ajustarla al tamaño de papel especificado
Abra el menú de la ficha [Básico(Basic)].
1
Seleccione el tamaño del documento en el
2
cuadro [Tamaño del original(Original Paper
Size)]. A continuación, seleccione el
tamaño del papel en el que desea imprimir
el documento en el cuadro [Tamaño de la
impresión(Print Paper Size)].
La imagen del documento se ampliará o reducirá
automáticamente en función del tamaño del papel
original y del papel en el que se va a imprimir.
Configure el resto de las opciones de
3
impresión que necesite y haga clic en
[ACEPTAR(OK)].
Haga clic en [ACEPTAR(OK)] o en
4
[Imprimir(Print)] para enviar el trabajo de
impresión.
La imagen ampliada o reducida se imprime ajustándose
al tamaño del papel especificado.
Con el controlador de impresora puede configurar varias
opciones de diseño según sus preferencias. En esta sección
se explican varias funciones de impresión que hay disponibles
en el menú de la ficha [Básico(Basic)].
P.44 "Ajuste de las imágenes al tamaño de papel"
Ajuste de las imágenes al tamaño de
papel
Es posible ampliar o reducir automáticamente una imagen
para ajustarla a un tamaño de papel determinado o establecer
manualmente la escala para ampliarla o reducirla. Asimismo,
puede combinar el tamaño de papel y porcentaje de
reproducción que desee.
Impresión ampliada o reducida de la imagen
especificando manualmente la escala
Abra el menú de la ficha [Básico(Basic)].
1
Active la casilla [Escala de imagen(Image
2
Scale)]. A continuación, introduzca la
escala.
La escala puede establecerse del 25% al 400% en
incrementos del 1%.
Configure el resto de las opciones de
3
impresión que necesite y haga clic en
[ACEPTAR(OK)].
Haga clic en [ACEPTAR(OK)] o en
4
[Imprimir(Print)] para enviar el trabajo de
impresión.
La imagen ampliada o reducida se imprime en la escala
especificada.
- 44 -

IMPRESIÓN DESDE WINDOWS
2
1
3
4
5
6
7
Combinación de un tamaño de papel y un
porcentaje de reproducción
Puede combinar el tamaño de papel y el porcentaje de
reproducción que desee; por ejemplo, imprimir un original A5
en un papel de copia A4 con un porcentaje de reproducción del
100%.
Abra el menú de la ficha [Básico(Basic)].
1
Seleccione el tamaño del documento en el
2
cuadro [Tamaño del original(Original Paper
Size)]. A continuación, seleccione el
tamaño del papel en el que desea imprimir
el documento en el cuadro [Tamaño de la
impresión(Print Paper Size)].
La imagen del documento se ampliará o reducirá
automáticamente en función del tamaño del papel
original y del papel en el que se va a imprimir.
Active la casilla [Escala de imagen(Image
3
Scale)]. A continuación, introduzca la
escala.
Opciones de diseño y acabado en el menú de la ficha [Acabado (Finishing)]
Con el controlador de impresora puede configurar varias
opciones de diseño según sus preferencias. En esta sección
se explican varias funciones de impresión que hay disponibles
en el menú de la ficha [Acabado (Finishing)].
P.45 "Impresión clasificada"
P.46 "Impresión por ambas caras de las hojas"
P.46 "Creación de folletos"
P.47 "Impresión de varias páginas en una hoja"
P.48 "Grapado"
P.49 "División de una imagen en varias hojas (Impresión de
póster)"
Impresión clasificada
Puede seleccionar cómo se generan múltiples copias de un
documento, por ejemplo, separadas para cada copia o
agrupadas por página.
Clasificación de los documentos impresos
según las copias
Abra el menú de la ficha [Básico(Basic)].
1
Introduzca el número de copias que se van
2
a imprimir en el cuadro [Número de
copias(Number of Copies)].
La escala puede establecerse del 25% al 400% en
incrementos del 1%.
Configure el resto de las opciones de
4
impresión que necesite y haga clic en
[ACEPTAR(OK)].
Haga clic en [ACEPTAR(OK)] o en
5
[Imprimir(Print)] para enviar el trabajo de
impresión.
La imagen se imprime en papel del tamaño especificado
con el porcentaje de reproducción indicado.
Abra el menú de la ficha [Acabado
3
(Finishing)].
Seleccione en el icono [Clasificar
4
copias(Sort Copies)] de [Tratamiento de
copias(Copy Handling)].
Configure el resto de las opciones de
5
impresión que necesite y haga clic en
[ACEPTAR(OK)].
Haga clic en [ACEPTAR(OK)] o en
6
[Imprimir(Print)] para enviar el trabajo de
impresión.
Los documentos impresos se clasifican según las copias.
Clasificación de los documentos impresos
según las páginas
Por ejemplo, supongamos que tiene un trabajo de tres páginas
(A, B, C) y que desea imprimir tres copias de cada página en el
siguiente orden: AAA, BBB, CCC.
- 45 -

IMPRESIÓN DESDE WINDOWS
2
1
3
4
5
6
7
Memo
Abra el menú de la ficha [Básico(Basic)].
1
Introduzca el número de copias que se van
2
a imprimir en el cuadro [Número de
copias(Number of Copies)].
Abra el menú de la ficha [Acabado
3
(Finishing)].
Haga clic en el icono [Agrupar
4
copias(Group Copies)] de [Tratamiento de
copias(Copy Handling)].
Configure el resto de las opciones de
5
impresión que necesite y haga clic en
[ACEPTAR(OK)].
Haga clic en [ACEPTAR(OK)] o en
6
[Imprimir(Print)] para enviar el trabajo de
impresión.
Los documentos impresos se clasifican según las
páginas.
Impresión por ambas caras de las
hojas
Configure el resto de las opciones de
3
impresión que necesite y haga clic en
[ACEPTAR(OK)].
Haga clic en [ACEPTAR(OK)] o en
4
[Imprimir(Print)] para enviar el trabajo de
impresión.
El trabajo se imprimirá en ambas caras del papel en la
dirección especificada.
Creación de folletos
Puede crear un documento de una publicación estilo libro o
revista si selecciona la opción Revista.
Por ejemplo, si crea un documento con papel de tamaño Letter
(8½ x 11 pulgadas) e imprime en modo revista, el resultado
será un folleto de 5½ x 8½ pulgadas. Cada página se escala
de modo que quepa en media hoja y se ordena para que el
folleto esté debidamente paginado al doblarlo.
Para mantener el tamaño original del documento al imprimir
folletos, seleccione como tamaño del folleto el mismo tamaño
que el del documento original.
Creación de folletos
Abra el menú de la ficha [Acabado
1
(Finishing)].
Seleccione el icono [Revista(Booklet)] bajo
2
[Impresión a dos caras(2-Sided Printing)].
Es posible imprimir el papel por ambos lados.
Impresión por ambas caras del papel
Abra el menú de la ficha [Acabado
1
(Finishing)].
Seleccione la dirección de impresión para
2
[Impresión a dos caras(2-Sided Printing)].
Borde largo — Seleccione esta opción para imprimir en
ambos lados del papel con un margen en el borde largo.
Borde corto — Seleccione esta opción para imprimir en
ambos lados del papel con un margen en el borde corto.
• También puede configurar la impresión tipo revista con
la opción [Impresión a dos caras(2-Sided Printing)] si
selecciona el icono [Revista(Booklet)]. En la sección
siguiente encontrará instrucciones sobre cómo
imprimir revistas.
P.46 "Creación de folletos"
Haga clic en [Detalles(Details)].
3
Aparece el cuadro de diálogo [Detalles de folleto(Booklet
Details)].
En el cuadro [Diseño doc. de salida(Output
4
Document Layout)], seleccione el tamaño
del folleto.
- 46 -

IMPRESIÓN DESDE WINDOWS
2
1
3
4
5
6
7
Memo
A5 en A4 — Seleccione esta opción para imprimir un
folleto en formato A5. Cada 2 páginas se imprimen en
papel A4 para ajustarse en media hoja (A5).
1/2 Folio en Folio — Seleccione esta opción para
imprimir un folleto en un tamaño la mitad que Folio. Cada
2 páginas se imprimen en papel Folio para ajustarse en
media hoja.
A6 en A5 — Seleccione esta opción para imprimir un
folleto en formato A6. Cada 2 páginas se imprimen en
papel A5 para ajustarse en media hoja (A6).
Letter - mitad en Letter — Seleccione esta opción para
imprimir un folleto en un tamaño la mitad que Letter.
Cada 2 páginas se imprimen en papel Letter para
ajustarse en media hoja.
1/2 LG en LG — Seleccione esta opción para imprimir un
folleto en un tamaño la mitad que Legal. Cada 2 páginas
se imprimen en papel Legal para ajustarse en media
hoja.
1/2 Statement en Statement — Seleccione esta opción
para imprimir un folleto en un tamaño la mitad que
Statement. Cada 2 páginas se imprimen en papel
Statement para ajustarse en media hoja.
1/2 13LG en 13LG — Seleccione esta opción para
imprimir un folleto en un tamaño la mitad que 13" LG.
Cada 2 páginas se imprimen en papel 13" LG para
ajustarse en media hoja.
1/2 8,5SQ en 8,5SQ — Seleccione esta opción para
imprimir un folleto en un tamaño la mitad que 8,5" SQ.
Cada 2 páginas se imprimen en papel 8,5" SQ para
ajustarse en media hoja.
32K en 16K — Seleccione esta opción para imprimir un
folleto en formato 32K. Cada 2 páginas se imprimen en
papel 16K para ajustarse en media hoja.
1/2 Executive en Executive — Seleccione esta opción
para imprimir un folleto en un tamaño la mitad que
Executive. Cada 2 páginas se imprimen en papel
Executive para ajustarse en media hoja.
1/2 13,5" LG en 13,5" LG — Seleccione esta opción para
imprimir un folleto en un tamaño la mitad que 13,5" LG.
Cada 2 páginas se imprimen en papel 13,5" LG para
ajustarse en media hoja.
1/2 (Personal.) en (Personal.) — Seleccione esta opción
para imprimir un folleto en un tamaño la mitad que
personalizado. Cada 2 páginas se imprimen en papel de
tamaño personalizado para ajustarse en media hoja.
Seleccione el orden de las páginas para la
5
revista en la opción [Orden de
páginas(Page Order)].
De izquierda a derecha — Seleccione esta opción para
imprimir las páginas de izquierda a derecha.
De derecha a izquierda — Seleccione esta opción para
imprimir las páginas de derecha a izquierda.
Si desea agregar un espacio de margen
6
entre las caras opuestas, introduzca un
valor de ancho en el cuadro
[Centro(Center)]. Si desea agregar un
margen en el borde exterior, introduzca un
valor de ancho en el cuadro
[Exterior(Outer)].
• Si lo desea, puede cambiar las unidades del margen
en el cuadro [Unidades(Units)].
• El margen central se puede establecer entre 0,00
pulgadas y 0,67 pulgadas en incrementos de 0,01
pulgadas cuando la unidad son las pulgadas, y entre
0,00 mm y 16,90 mm en incrementos de 0,10 mm
cuando la unidad son los milímetros.
Las imágenes impresas se reducirán de acuerdo con
el valor del margen.
• El margen exterior se puede establecer entre 0,17
pulgadas y 1,17 pulgadas en incrementos de 0,01
pulgadas cuando la unidad son las pulgadas, y entre
4,20 mm y 29,60 mm en incrementos de 0,10 mm
cuando la unidad son los milímetros.
Las imágenes impresas se reducirán de acuerdo con
el valor del margen.
• Si activa la casilla [Folleto sin margen central(Booklet
without Center Margin)], el valor de [Centro(Center)]
no será válido y el margen central será de 0 mm
(pulgadas).
Haga clic en [ACEPTAR(OK)] para cerrar el
7
cuadro de diálogo [Detalles de
folleto(Booklet Details)].
Configure el resto de las opciones de
8
impresión que necesite y haga clic en
[ACEPTAR(OK)].
Haga clic en [ACEPTAR(OK)] o en
9
[Imprimir(Print)] para enviar el trabajo de
impresión.
El trabajo se imprimirá como un folleto.
Nota
• Si no está instalado, deberá plegar el documento
impreso manualmente.
Impresión de varias páginas en una
hoja
La función N en 1 permite imprimir varias páginas de un
documento en una hoja de papel. Esta función resulta muy útil
para comprobar el aspecto final o el orden de un gran número
de páginas.
Por ejemplo, usar la función N en 1 para comprobar la ruta de
exploración de una serie de páginas Web o revisar la narración
de una presentación de diapositivas, no solo resulta
conveniente, sino que además ahorra papel.
- 47 -
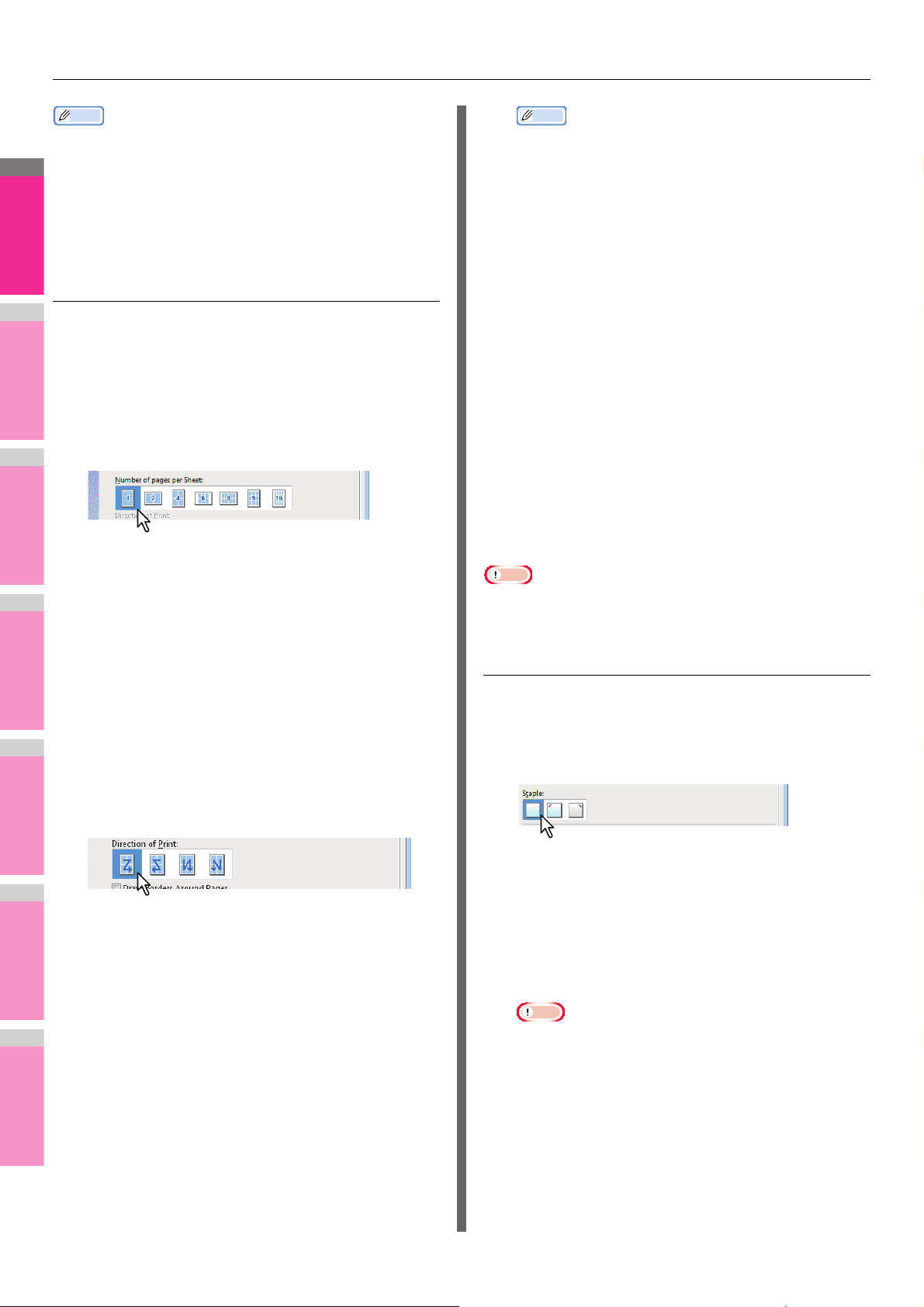
IMPRESIÓN DESDE WINDOWS
2
1
3
4
5
6
7
Memo
Memo
Nota
• Si selecciona [Imagen de superposición(Overlay Image)]
con la función N en 1, las imágenes superpuestas se
imprimirán por hoja, no por página. Si desea imprimirlas en
cada página, active la casilla [Imprimir en Cada
Página(Print on Each Page)] en [Imagen de
superposición(Overlay Image)] en la ficha [Efecto(Effect)].
P.24 "Ficha [Efecto(Effect)]"
Impresión de varias páginas por hoja
Abra el menú de la ficha [Acabado
1
(Finishing)].
En la opción [Número de páginas por
2
hoja(Number of pages per Sheet)],
seleccione el número de páginas que desea
imprimir en una sola hoja.
2 páginas — Seleccione este valor para imprimir las
imágenes de 2 páginas en una hoja.
4 páginas — Seleccione este valor para imprimir las
imágenes de 4 páginas en una hoja.
6 páginas — Seleccione este valor para imprimir las
imágenes de 6 páginas en una hoja.
8 páginas — Seleccione este valor para imprimir las
imágenes de 8 páginas en una hoja.
9 páginas — Seleccione este valor para imprimir las
imágenes de 9 páginas en una hoja.
16 páginas — Seleccione este valor para imprimir las
imágenes de 16 páginas en una hoja.
Seleccione cómo se organizan las páginas
3
en una hoja en la opción [Dirección de
impresión(Direction of print)].
• Los elementos que se pueden seleccionar en
[Dirección de impresión(Direction of print)] pueden
variar según el número de páginas seleccionado en el
cuadro [Número de páginas por hoja(Number of pages
per Sheet)].
Si desea dibujar una línea alrededor de
4
cada página, active la casilla [Dibujar
contorno en las páginas(Draw Borders
Around Pages)].
Configure el resto de las opciones de
5
impresión que necesite y haga clic en
[ACEPTAR(OK)].
Haga clic en [ACEPTAR(OK)] o en
6
[Imprimir(Print)] para enviar el trabajo de
impresión.
Se imprimirán varias páginas por hoja.
Grapado
Es posible grapar los juegos de papel que salen del equipo.
• El grapado no está disponible si no hay instalado un
finalizador.
Grapado del papel
Abra el menú de la ficha [Acabado
1
(Finishing)].
Seleccione la posición [Grapadora(Staple)].
2
De izquierda a derecha — Seleccione esta opción para
organizar las páginas horizontalmente desde la izquierda
e imprimirlas de arriba a abajo en una hoja.
De derecha a izquierda — Seleccione esta opción para
organizar las páginas horizontalmente desde la derecha
e imprimirlas de arriba a abajo en una hoja.
De izquierda a derecha por columna — Seleccione
esta opción para organizar las páginas verticalmente
desde arriba e imprimirlas de izquierda a derecha en una
hoja.
De derecha a izquierda por columna — Seleccione
esta opción para organizar las páginas verticalmente
desde arriba e imprimirlas de derecha a izquierda en una
hoja.
- 48 -
Desactivar — Seleccione esta opción para no grapar el
documento impreso.
Superior izquierda — Seleccione esta opción para
grapar el documento impreso en la parte superior
izquierda.
Superior derecha — Seleccione esta opción para grapar
el documento impreso en la parte superior derecha.
Nota
• Las opciones seleccionables variarán según el tamaño
de papel.
Configure el resto de las opciones de
3
impresión que necesite y haga clic en
[ACEPTAR(OK)].
Haga clic en [ACEPTAR(OK)] o en
4
[Imprimir(Print)] para enviar el trabajo de
impresión.
Todas las copias impresas serán grapadas.
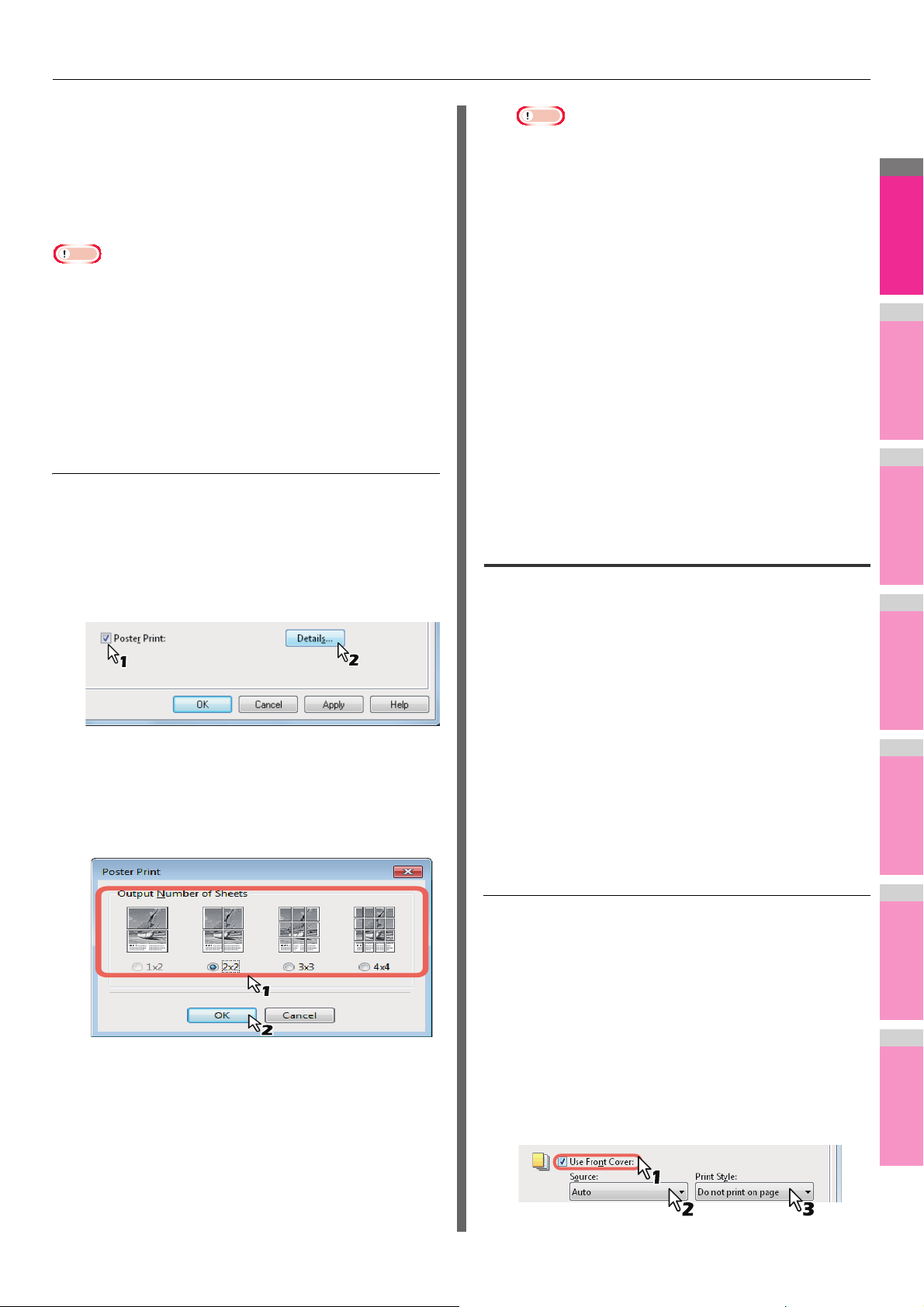
IMPRESIÓN DESDE WINDOWS
2
1
3
4
5
6
7
Nota
División de una imagen en varias
hojas (Impresión de póster)
Puede imprimir una imagen grande en más de una hoja de
papel dividiéndola. Las imágenes divididas en varias hojas de
papel se pueden volver a unir posteriormente para crear una
publicación grande como un póster.
• La opción Impresión de póster no está disponible cuando se
configura alguna de las siguientes opciones: Tamaño de
papel personalizado, Número de páginas por hoja,
Impresión a dos caras, Marca de agua, Imagen de
superposición e Inserción de hoja.
• La opción Impresión de póster solo está disponible cuando
se selecciona uno de los tamaños de abajo en [Tamaño de
la impresión(Print Paper Size)] en la ficha [Básico(Basic)].
A4, LT
Impresión de póster
Abra el menú de la ficha [Acabado
1
(Finishing)].
Active la casilla [Impresión de
2
póster(Poster Print)] y haga clic en
[Detalles(Details)].
Nota
• [1x2] solo se puede seleccionar cuando se ha elegido
A4 en [Tamaño de la impresión(Print Paper Size)].
• Si utiliza la opción Impresión de póster, desactive la
opción [No imprimir páginas en blanco(Do not Print
Blank Pages)] en la ficha [Otros(Others)]. Si usa
Impresión de póster con la opción [No imprimir páginas
en blanco(Do not Print Blank Pages)] activada, las
páginas en blanco de la imagen dividida no se
imprimirán.
Configure el resto de las opciones de
4
impresión que necesite y haga clic en
[ACEPTAR(OK)].
Haga clic en [ACEPTAR(OK)] o en
5
[Imprimir(Print)] para enviar el trabajo de
impresión.
La imagen se divide e imprime en el número especificado
de hojas de papel.
Opciones de acabado en el menú de la ficha [Gestión de papel(Paper Handling)]
Con el controlador de impresora puede configurar varias
opciones de diseño según sus preferencias. En esta sección
se explican varias funciones de impresión que hay disponibles
en el menú de la ficha [Gestión de papel(Paper Handling)].
P.49 "Inserción de diferentes tipos de papel"
P.50 "Intercalado de páginas"
Inserción de diferentes tipos de papel
Aparece el cuadro de diálogo [Impresión de
póster(Poster Print)].
Seleccione el número de hojas en las que
3
se va a imprimir la imagen y haga clic en
[ACEPTAR(OK)].
1x2 — Seleccione esta opción para dividir la imagen en 2
hojas.
2x2 — Seleccione esta opción para dividir la imagen en 4
hojas.
3x3 — Seleccione esta opción para dividir la imagen en 9
hojas.
4x4 — Seleccione esta opción para dividir la imagen en
16 hojas.
Puede insertar un tipo diferente de hoja en una ubicación
especificada en los documentos impresos. Esto es útil si
desea agregar portadas y contraportadas u hojas entre los
capítulos. Se pueden insertar tanto hojas impresas como hojas
en blanco.
Impresión o inserción de portada y
contraportada
Abra el menú de la ficha [Gestión de
1
papel(Paper Handling)].
Para imprimir o insertar una portada, active
2
la casilla [Usar portada(Use Front Cover)] y
seleccione la bandeja en la que está
cargado el papel para la portada en el
cuadro [Fuente(Source)]. A continuación,
en el cuadro [Estilo de impresión(Print
Style)], seleccione si desea insertar una
portada en blanco o impresa.
- 49 -
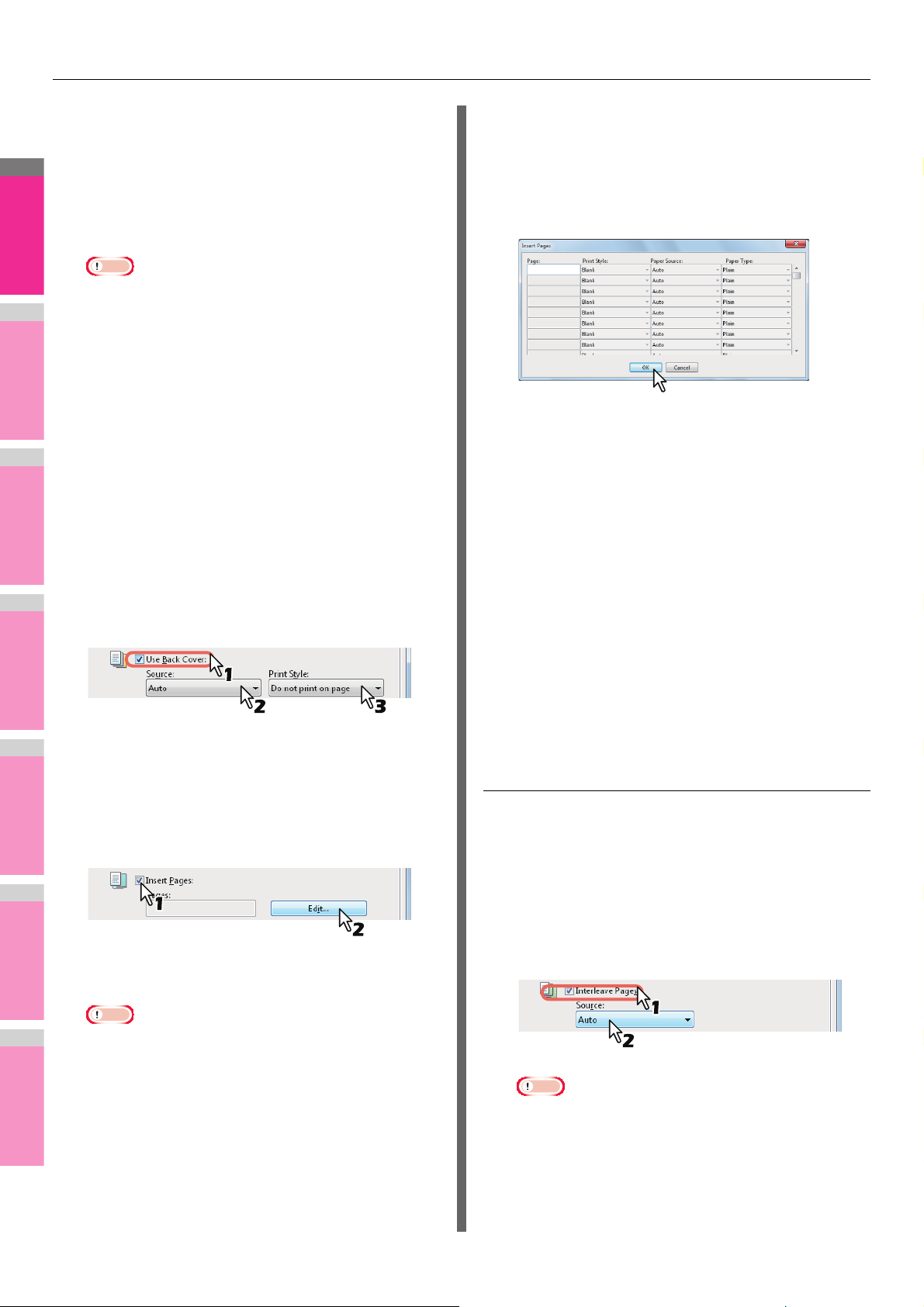
IMPRESIÓN DESDE WINDOWS
2
1
3
4
5
6
7
Nota
Nota
No imprimir en página — Seleccione esta opción para
insertar una portada en blanco.
Imprimir en una cara de la página — Seleccione esta
opción para imprimir la primera página del documento en
el anverso de una portada.
Imprimir en las dos caras de la página — Seleccione
esta opción para imprimir las dos primeras páginas del
documento en ambas caras de una portada.
• Si selecciona [Auto] en el cuadro [Fuente(Source)], el
3
papel se selecciona de forma automática según el
tamaño del documento impreso.
• Para insertar papel grueso, seleccione la bandeja
multiuso y configure Grueso como [Bandeja
multiuso(MPT)] para [Bandeja multiuso(MPT)] en el
cuadro de diálogo [Configuración de bandeja(Tray
Settings)] de la ficha [Configuración de
dispositivo(Device Settings)] del controlador de
impresora.
• [Imprimir en las dos caras de la página(Print both sides
of page)] solo está disponible si se ha seleccionado
Impresión a dos caras en la ficha [Acabado
(Finishing)].
Para imprimir o insertar una contraportada,
active la casilla [Usar contraportada(Use
Introduzca los números de página entre los
5
que desea insertar la hoja en los cuadros
[Página(Page)] y seleccione las opciones
de [Estilo de impresión(Print Style)],
[Fuente de papel(Paper Source)] y [Tipo de
papel(Paper Type)] según sea necesario.
Configure el resto de las opciones de
6
impresión que necesite y haga clic en
[ACEPTAR(OK)].
Haga clic en [ACEPTAR(OK)] o en
7
[Imprimir(Print)] para enviar el trabajo de
impresión.
Se insertarán una portada y una contraportada en el
documento impreso.
Back Cover)] y configure las opciones de
[Fuente(Source)] y [Estilo de
impresión(Print Style)] que necesite.
Intercalado de páginas
Esta función resulta útil cuando se desea insertar papel de un
tipo distinto o desde otra fuente entre cada página de un
trabajo de impresión. Por ejemplo, podría usar esta opción
para insertar hojas coloreadas o en blanco entre
transparencias.
Las opciones Fuente y Estilo de impresión se configuran
igual que en el caso de [Usar portada(Use Front Cover)].
Para imprimir o introducir hojas insertadas
4
entre las páginas, active la casilla [Insertar
páginas(Insert Pages)] y haga clic en
[Editar(Edit)].
Inserción de hojas entre cada página de un
trabajo de impresión
Abra el menú de la ficha [Gestión de
1
papel(Paper Handling)].
Para insertar hojas entre cada página,
2
active la casilla [Intercalar
páginas(Interleave Pages)] y seleccione la
bandeja en la que está cargado el papel
Aparece el cuadro de diálogo [Insertar páginas(Insert
Pages)].
• Se pueden insertar hasta 50 páginas.
deseado en el cuadro [Fuente(Source)].
Nota
• Si selecciona [Auto] en el cuadro [Fuente(Source)], el
papel se selecciona de forma automática según el
tamaño del documento impreso.
- 50 -
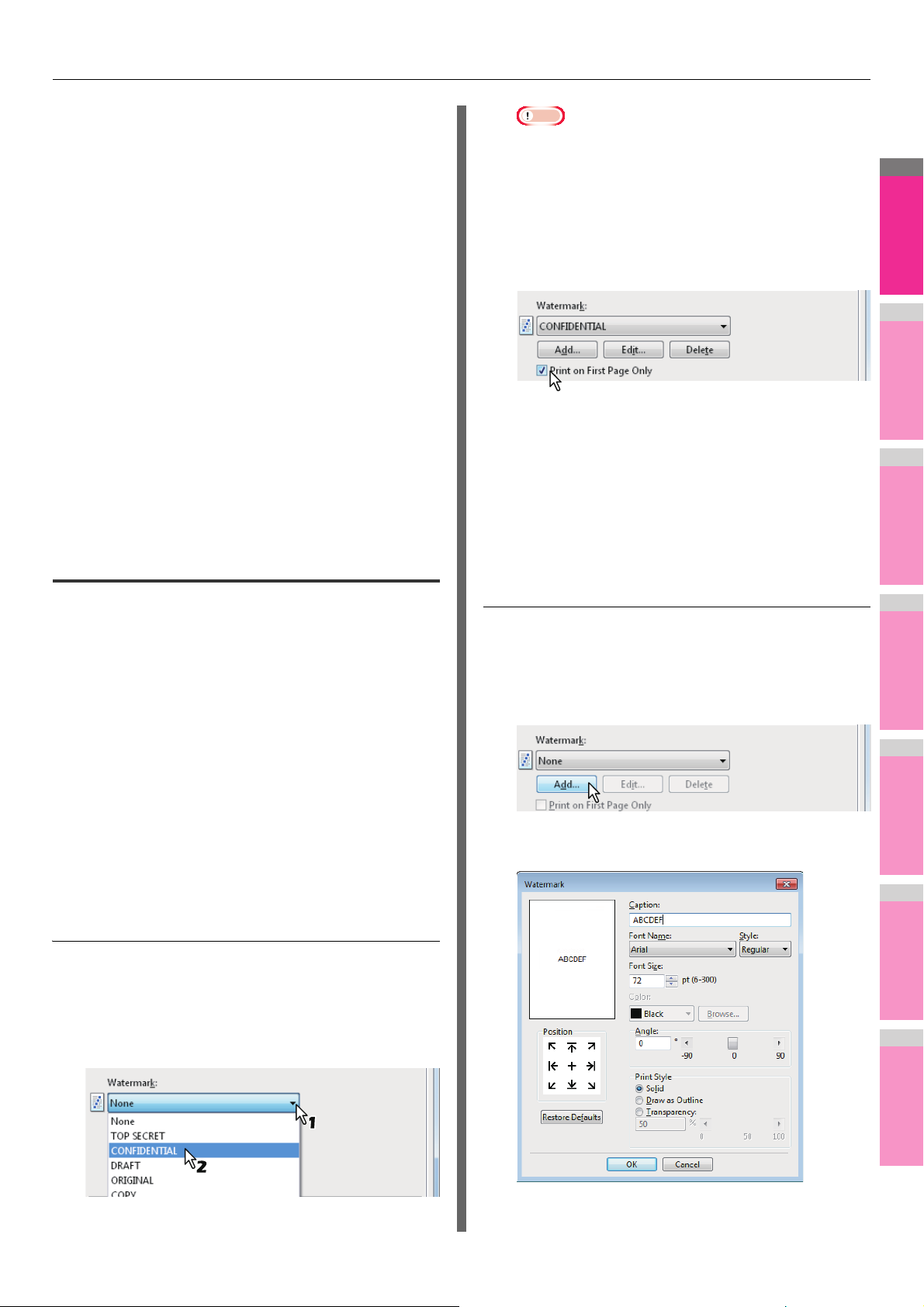
IMPRESIÓN DESDE WINDOWS
2
1
3
4
5
6
7
• Para insertar papel grueso, seleccione la bandeja
multiuso y configure Grueso como [Tipo de
papel(Paper Type)] para [Bandeja multiuso(MPT)] en
el cuadro de diálogo [Configuración de bandeja(Tray
Settings)] de la ficha [Configuración de
dispositivo(Device Settings)] del controlador de
impresora.
Para imprimir la página anterior en las
3
hojas intercaladas, active la casilla
[Duplicar(Duplicate)].
El equipo imprime cada página anterior en las hojas
intercaladas que se insertan después de cada página, de
modo que se obtiene un documento duplicado.
Configure el resto de las opciones de
4
impresión que necesite y haga clic en
[ACEPTAR(OK)].
Haga clic en [ACEPTAR(OK)] o en
5
[Imprimir(Print)] para enviar el trabajo de
impresión.
Se intercalan hojas entre cada página.
Opciones de acabado en el menú de la ficha [Efecto(Effect)]
Nota
• Puede crear una marca de agua nueva si no desea
aplicar ninguna de las existentes en este cuadro.
P.51 "Creación o edición de marcas de agua"
Si desea imprimir la marca de agua solo en
3
la primera página, active la casilla [Imprimir
sólo en primera página(Print on First Page
Only)].
Configure el resto de las opciones de
4
impresión que necesite y haga clic en
[ACEPTAR(OK)].
Haga clic en [ACEPTAR(OK)] o en
5
[Imprimir(Print)] para enviar el trabajo de
impresión.
El trabajo se imprimirá con la marca de agua.
Con el controlador de impresora puede configurar varias
opciones de diseño según sus preferencias. En esta sección
se explican varias funciones de impresión que hay disponibles
en el menú de la ficha [Efecto(Effect)].
P.51 "Impresión con marcas de agua"
P.52 "Impresión con un archivo de superposición"
Impresión con marcas de agua
Las marcas de agua imprimen información útil en el
documento, como [ALTO SECRETO(TOP SECRET)],
[CONF.(CONFIDENTIAL)], [BORRAD.(DRAFT)], [ORIGINAL]
o [COPIA(COPY)]. Puede elegir entre varias marcas de agua
predefinidas o crear marcas de agua personalizadas propias.
Las marcas de agua son solo texto. Por lo tanto, para agregar
gráficos u otros elementos de documento, se deberán usar
imágenes de superposición.
Impresión de una marca de agua
Abra el menú de la ficha [Efecto(Effect)].
1
Seleccione la marca de agua que desea
2
imprimir en el cuadro [Marca de
agua(Watermark)].
Creación o edición de marcas de agua
Para crear una marca de agua nueva, haga
1
clic en [Añadir(Add)] o, si lo que desea es
editar una marca de agua, selecciónela y
haga clic en [Editar(Edit)].
Aparece el cuadro de diálogo [Marca de
agua(Watermark)].
- 51 -
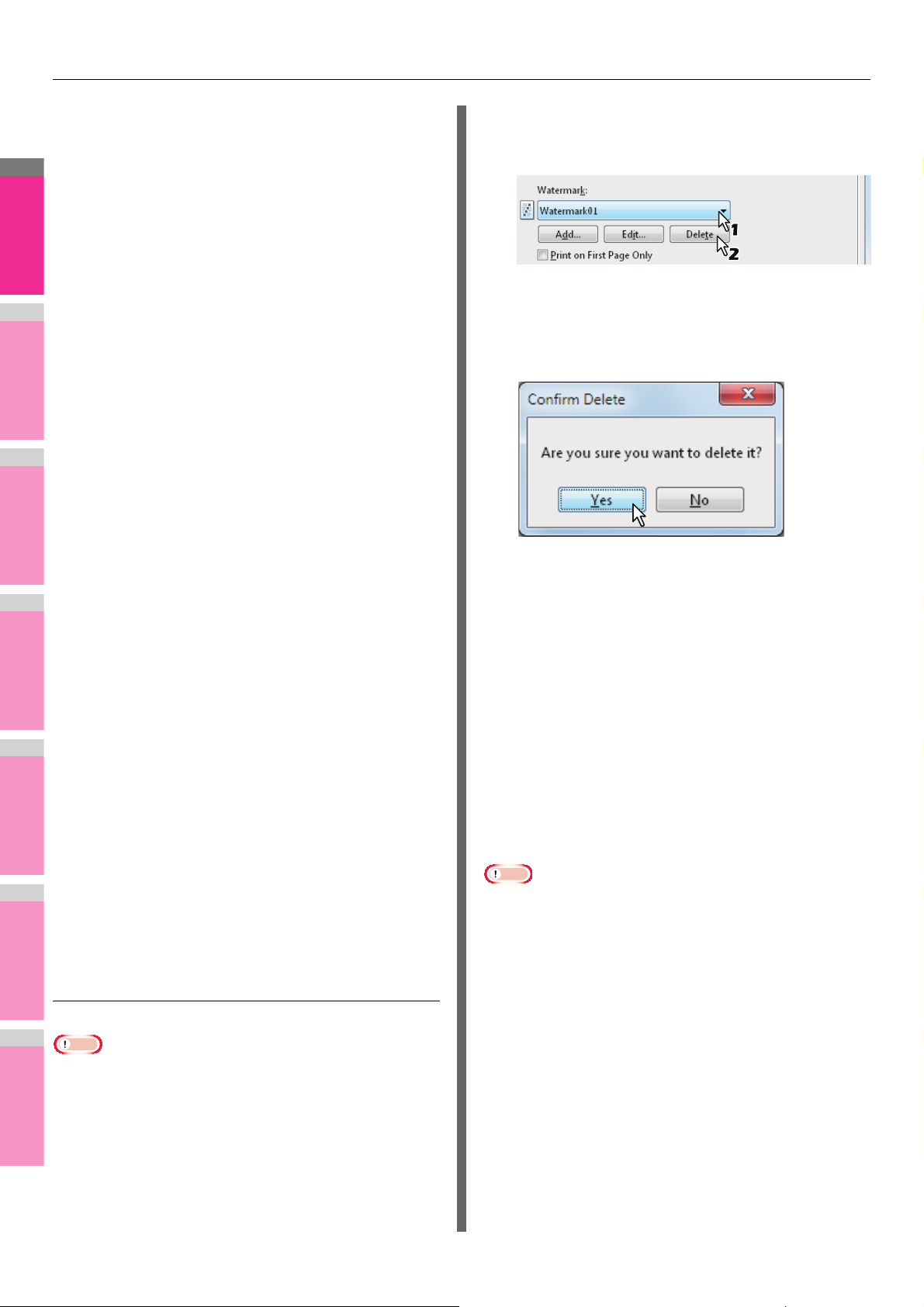
IMPRESIÓN DESDE WINDOWS
2
1
3
4
5
6
7
Nota
Nota
Introduzca el texto de la marca de agua en
2
el cuadro [Título(Caption)].
Puede introducir hasta 63 caracteres en el cuadro
[Título(Caption)]. Sin embargo, si se introducen
demasiados caracteres, es posible que la marca de agua
no se imprima correctamente.
Seleccione la posición de la marca de agua
3
en [Posición(Position)].
Seleccione el icono que desee para la posición.
Seleccione una fuente para la marca de
4
agua en el cuadro [Nombre de fuente(Font
Name)].
Seleccione el estilo de la fuente de la marca
5
de agua en el cuadro [Estilo(Style)].
Introduzca el tamaño de la fuente en el
6
cuadro [Tam. Fuente(Font Size)].
Puede introducir un número entero entre 6 y 300 puntos
en unidades de 1 punto.
Para girar la marca de agua, introduzca los
7
grados en el cuadro [Ángulo(Angle)].
• Puede introducir valores desde -90 grados hasta 90
grados en unidades de 1 grado en el cuadro
[Ángulo(Angle)].
• También es posible establecer el ángulo mediante la
barra de desplazamiento.
Seleccione cómo desea que se imprima la
8
marca de agua: [Sólido(Solid)], [Dibujar
como esquema(Draw as Outline)] y
[Transparencia(Transparency)].
Sólido — Seleccione esta opción para imprimir una
marca de agua de tipo relleno.
Dibujar como esquema — Seleccione esta opción para
imprimir una marca de agua cuyo texto solo esté
contorneado.
Transparencia — Seleccione esta opción para imprimir
una marca de agua transparente. Establezca el grado de
transparencia entre 0 y 100%, en incrementos de un 1%.
También es posible establecer el grado de transparencia
mediante la barra de desplazamiento.
Para guardar la configuración de la marca
9
de agua, haga clic en [ACEPTAR(OK)].
La marca de agua se agregará a la lista o se editará.
Eliminación de marcas de agua
• Es posible eliminar las marcas de agua predeterminadas.
Sin embargo, no se pueden restablecer haciendo clic en
[Restablecer valores iniciales(Restore Defaults)].
Seleccione la marca de agua que desea
1
eliminar en el cuadro [Marca de
agua(Watermark)].
Haga clic en [Eliminar(Delete)].
2
Aparece el cuadro de diálogo [Confirmar
eliminación(Confirm Delete)].
Haga clic en [Sí(Yes)].
3
La marca de agua se eliminará.
Impresión con un archivo de
superposición
Con las imágenes de superposición se garantiza que las
imágenes que más se utilizan estén siempre disponibles y se
reproduzcan de forma uniforme y coherente. Las imágenes de
superposición son documentos independientes que se
combinan con otros documentos durante la impresión y, por lo
tanto, aumentan el tiempo necesario para la impresión de un
trabajo. Para superponer texto en un documento, puede
resultar más rápido usar marcas de agua.
Para imprimir con un archivo de superposición, es preciso
crear primero dicho archivo de superposición.
P.40 "Creación de un archivo de superposición"
• Si selecciona [Imagen de superposición(Overlay Image)]
con la función N en 1, las imágenes superpuestas se
imprimirán por hoja, no por página. Si desea imprimirlas en
cada página, active la casilla [Imprimir en Cada
Página(Print on Each Page)] en [Imagen de
superposición(Overlay Image)] en la ficha [Efecto(Effect)].
P.24 "Ficha [Efecto(Effect)]"
• Tanto el archivo de superposición como los documentos en
los que vaya a superponer la imagen deben estar creados
con el mismo tamaño y orientación.
- 52 -

IMPRESIÓN DESDE WINDOWS
2
1
3
4
5
6
7
Impresión de una imagen de superposición
como un trabajo de impresión
Abra el menú de la ficha [Efecto(Effect)].
1
Seleccione el nombre de la imagen de
2
superposición que desea usar en el cuadro
[Imagen de superposición(Overlay Image)].
Nota
• Si utiliza imágenes de superposición diferentes para
3
las páginas pares e impares o usa imágenes de
superposición solo para páginas especificadas,
seleccione [Múltiples superposiciones(Multiple
Overlays)] y configúrelas en el cuadro de diálogo
correspondiente.
P.26 "Múltiples superposiciones"
Si desea imprimir la imagen de
superposición encima del documento,
active la casilla [Imprimir encima del
documento(Print Over the Document)].
Haga clic en [Sí(Yes)].
3
Se eliminará la imagen de superposición.
Uso de varios tipos de papel
El equipo permite imprimir en varios tipos de papel. El
procedimiento siguiente hace referencia a la impresión de
trabajos que requieren la adopción de precauciones
especiales antes de colocar el papel.
P.53 "Impresión en papel de tamaño superior a los
tamaños estándar"
Impresión en papel de tamaño
superior a los tamaños estándar
El siguiente procedimiento describe cómo imprimir en papel de
tamaño superior a los tamaños estándar definidos en la opción
de tamaño de papel personalizado. (Ejemplo: Tamaño más
grande: 12,34 x 47,24 pulgadas (313,4 x 1.200 mm))
Los tamaños de papel personalizados se pueden definir en el
menú de la ficha [Otro(Other)].
P.31 "Tamaño de papel personalizado"
Configure el resto de las opciones de
4
impresión que necesite y haga clic en
[ACEPTAR(OK)].
Haga clic en [ACEPTAR(OK)] o en
5
[Imprimir(Print)] para enviar el trabajo de
impresión.
• El trabajo se imprimirá con la imagen superpuesta.
Eliminación de una imagen de superposición
Seleccione la imagen de superposición que
1
desea eliminar en el cuadro [Imagen de
superposición(Overlay Image)].
Haga clic en [Eliminar(Delete)].
2
Aparece el cuadro de diálogo [Confirmar
eliminación(Confirm Delete)].
Impresión en papel de tamaño superior a los
tamaños estándar
Abra las propiedades del controlador de
1
impresora y seleccione el tamaño de papel
personalizado en [Tamaño de la
impresión(Print Paper Size)] en el menú de
la ficha [Básico(Basic)] antes de iniciar la
impresión.
- 53 -
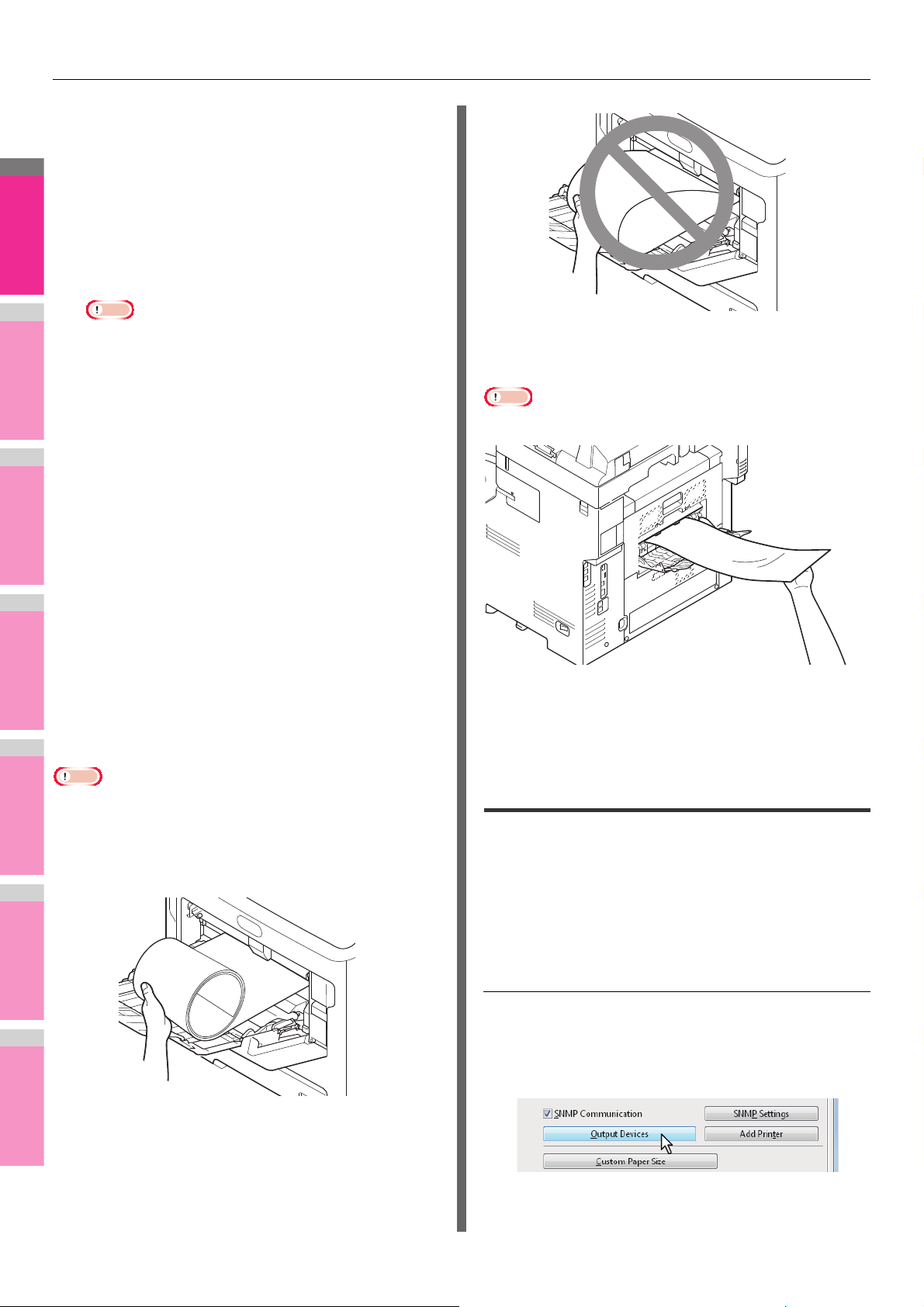
IMPRESIÓN DESDE WINDOWS
2
1
3
4
5
6
7
Nota
Nota
Nota
Configure el resto de las opciones de
2
impresión que necesite y haga clic en
[ACEPTAR(OK)].
Haga clic en [ACEPTAR(OK)] o en
3
[Imprimir(Print)] para enviar el trabajo de
impresión.
Ponga papel de mayor tamaño que los
4
tamaños estándar en la bandeja multiuso.
• No lo mezcle con otros tamaños.
• Imprima hoja por hoja desde la bandeja multiuso
aunque haya configurado un número de copias
superior a uno.
• El papel se imprimirá con una resolución de 300 ppp.
Cuando el papel salga del equipo
Pulse [EST. TRAB.(JOB STATUS)] en el
5
panel táctil.
Aparece la pantalla de selección de tipo de papel en la
ficha [SUMIN.(SUPPLY)].
Seleccione el tipo de papel correspondiente
6
al papel colocado.
Pulse el botón [START] del panel de
7
control.
• El trabajo se imprime en un papel de mayor tamaño
que los tamaños estándar.
• Para obtener instrucciones detalladas sobre cómo
usar el panel de control, consulte la siguiente página:
P.68 "Supervisión del estado de los trabajos de
impresión"
Inserción desde la bandeja multiuso
Cuando inserte el papel en el equipo
• No mezcle papel de distintos tamaños.
• Coloque una hoja por vez en la bandeja multiuso si desea
imprimir varias copias.
• Ondule ligeramente el papel. Sujételo suavemente mientras
se inserta en el equipo.
• Sujete el papel suavemente mientras sale del equipo.
• Tenga cuidado de no cortarse los dedos con el borde del
papel mientras lo sujeta.
• No tire del papel ejerciendo fuerza mientras sale del equipo.
Cambio de equipo para imprimir trabajos
Cuando hay más de un dispositivo MFP en la red, se puede
cambiar a otro equipo en el menú del controlador de
impresora.
Si el equipo que tiene intención de usar está ocupado con un
número elevado de trabajos de impresión, puede, por ejemplo,
enviar el trabajo a otro dispositivo MFP que actualmente no
tenga trabajos de impresión e imprimirlo allí.
• Tenga cuidado de no cortarse los dedos con el borde del
papel mientras lo sujeta.
• Asegúrese de que el borde posterior del papel no se inserta
en el equipo mientras lo sujeta.
Cambio de equipo para imprimir trabajos
Abra el menú de la ficha [Otros(Others)].
1
Haga clic en [Dispositivos de salida(Output
2
Devices)].
Aparece el cuadro de diálogo [Dispositivos de
salida(Output Devices)].
- 54 -
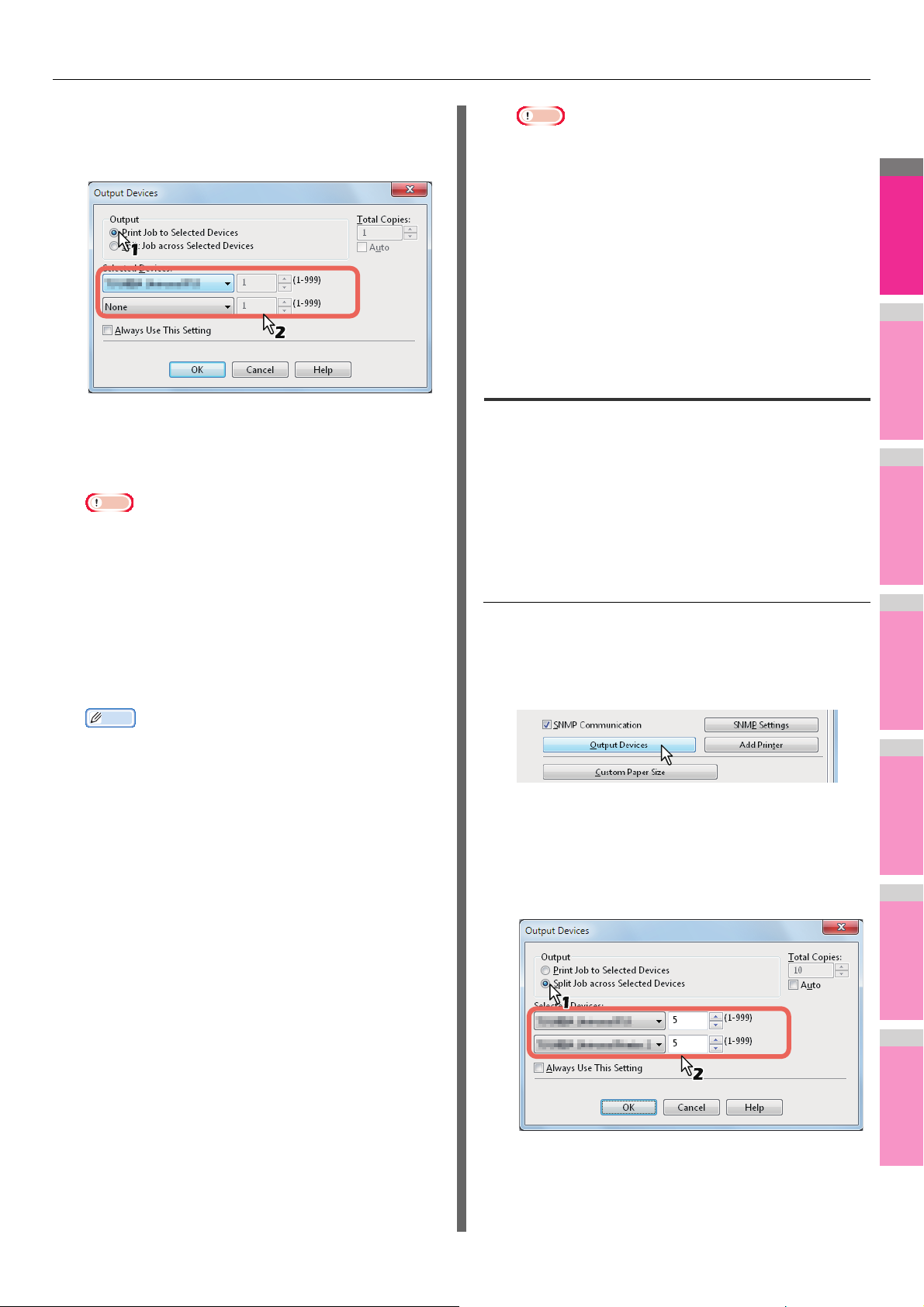
IMPRESIÓN DESDE WINDOWS
2
1
3
4
5
6
7
Nota
Memo
Seleccione [Imprimir trabajo en
3
dispositivos seleccionados(Print Job to
Selected Devices)].
Nota
• Si el equipo no admite las funciones de las opciones
de impresión del trabajo, puede que la impresión no se
realice correctamente.
• Cuando el trabajo se imprime desde el equipo
seleccionado, no se realiza la confirmación de código
de departamento para el equipo seleccionado. Si no se
reconoce un código de departamento especificado en
el cuadro [Código de departamento(Department
Code)] de la ficha [Otros(Others)], no se aplicará la
gestión de departamentos para el trabajo de
impresión.
Reparto de un trabajo de impresión entre dos equipos (impresión tándem)
Seleccione el equipo que desee en los
4
cuadros [Dispositivos
seleccionados(Selected Devices)].
• Puede seleccionar más de un equipo en los cuadros
[Dispositivos seleccionados(Selected Devices)]. En
este caso, se imprime el mismo número de copias en
todos los equipos que seleccione.
• Al seleccionar el equipo en los cuadros [Dispositivos
seleccionados(Selected Devices)], asegúrese de
seleccionar uno que admita todas las funciones de las
opciones de impresión del trabajo.
- Seleccione un equipo que permita grapar si el
trabajo lo necesita.
Esta función reparte un trabajo de impresión entre dos equipos
para imprimirlo por medio de copias.
Si tiene que imprimir documentos con un número elevado de
páginas y un número elevado de copias, puede, por ejemplo,
hacer que dos dispositivos MFP de la red compartan el trabajo
para imprimir las copias de manera simultánea de modo que el
trabajo se realice en un menor tiempo.
Reparto de un trabajo de impresión entre dos
equipos (impresión tándem)
Abra el menú de la ficha [Otros(Others)].
1
Haga clic en [Dispositivos de salida(Output
2
Devices)].
• Si activa la casilla [Usar siempre esta
configuración(Always Use This Setting)], puede omitir
la configuración del cuadro de diálogo [Dispositivos de
salida(Output Devices)] a partir de la próxima vez.
• El equipo seleccionado en los cuadros [Dispositivos
seleccionados(Selected Devices)] debe estar
registrado en [Carpeta de impresoras(Printer Folder)].
Si desea utilizar un equipo que no está registrado en
[Carpeta de impresoras(Printer Folder)], agréguelo en
[Añadir impresora(Add Printer)] en la ficha
[Otros(Others)] del controlador de impresora.
P.30 "Añadir impresora"
Haga clic en [ACEPTAR(OK)] para cerrar el
5
cuadro de diálogo [Dispositivos de
Aparece el cuadro de diálogo [Dispositivos de
salida(Output Devices)].
Seleccione [Dividir trabajo entre
3
dispositivos seleccionados(Split Job
across Selected Devices)].
salida(Output Devices)].
Configure el resto de las opciones de
6
impresión que necesite y haga clic en
[ACEPTAR(OK)].
Haga clic en [ACEPTAR(OK)] o en
7
[Imprimir(Print)] para enviar el trabajo de
impresión.
El trabajo se imprimirá en el equipo seleccionado.
- 55 -
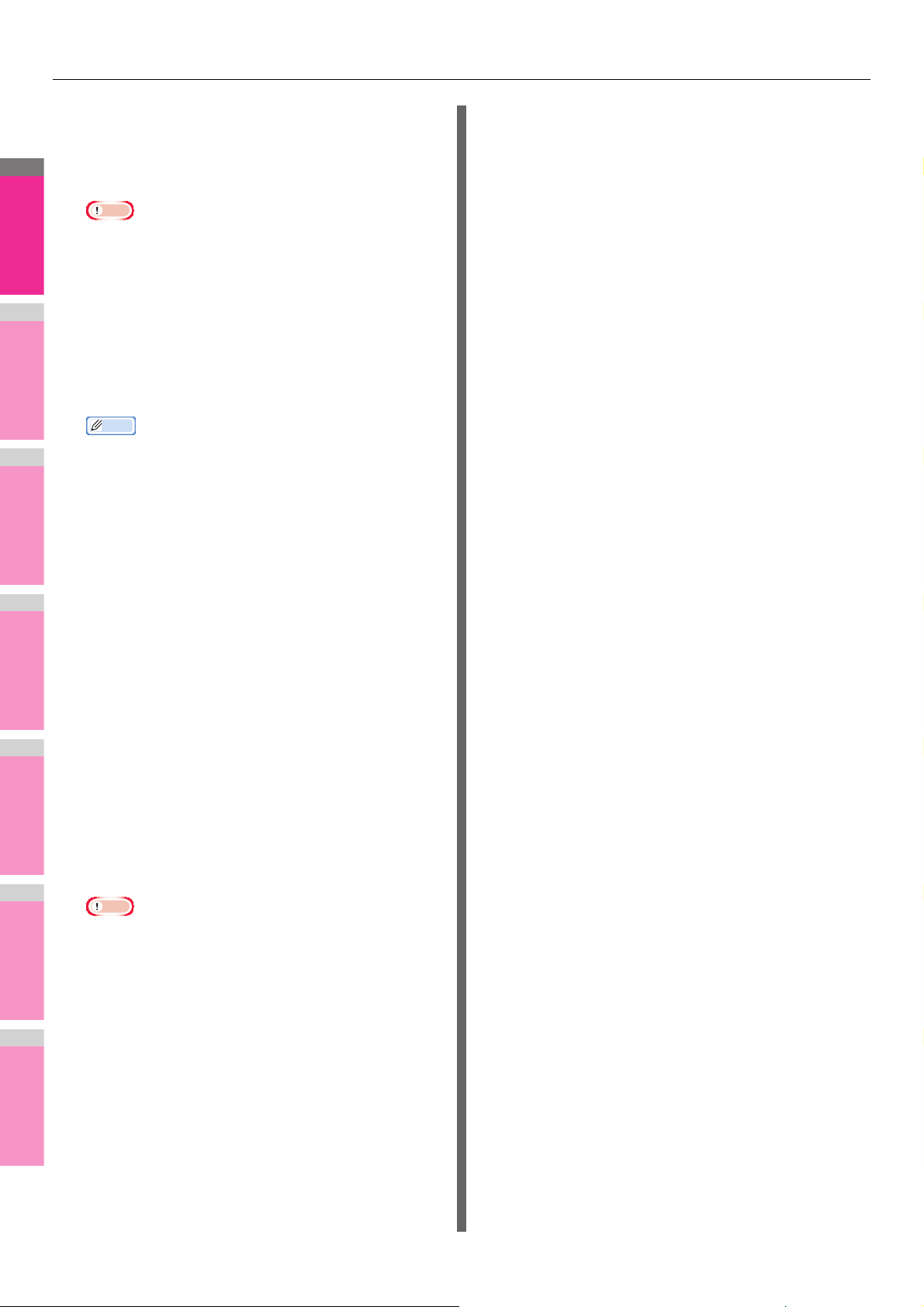
IMPRESIÓN DESDE WINDOWS
2
1
3
4
5
6
7
Nota
Memo
Nota
Seleccione dos equipos en los cuadros
4
[Dispositivos seleccionados(Selected
Devices)] y, a continuación, especifique el
número de copias de cada uno de ellos.
• Si selecciona la casilla [Auto], el número de copias
configurado en el cuadro [Total de copias(Total
Copies)] se asignará automáticamente de forma
equitativa a los dos equipos.
• Al seleccionar el equipo en los cuadros [Dispositivos
seleccionados(Selected Devices)], asegúrese de
seleccionar uno que admita todas las funciones de las
opciones de impresión del trabajo.
- Seleccione un equipo que permita grapar si el
trabajo lo necesita.
• Si activa la casilla [Usar siempre esta
configuración(Always Use This Setting)], puede omitir
la configuración del cuadro de diálogo [Dispositivos de
salida(Output Devices)] a partir de la próxima vez.
• El equipo seleccionado en los cuadros [Dispositivos
seleccionados(Selected Devices)] debe estar
registrado en [Carpeta de impresoras(Printer Folder)].
Si desea utilizar un equipo que no está registrado en
[Carpeta de impresoras(Printer Folder)], agréguelo en
[Añadir impresora(Add Printer)] en la ficha
[Otros(Others)] del controlador de impresora.
P.30 "Añadir impresora"
Haga clic en [ACEPTAR(OK)] para cerrar el
5
cuadro de diálogo [Dispositivos de
salida(Output Devices)].
Configure el resto de las opciones de
6
impresión que necesite y haga clic en
[ACEPTAR(OK)].
Haga clic en [ACEPTAR(OK)] o en
7
[Imprimir(Print)] para enviar el trabajo de
impresión.
El trabajo se imprimirá en el equipo seleccionado.
• Si el equipo no admite las funciones de las opciones
de impresión del trabajo, puede que la impresión no se
realice correctamente.
• Cuando el trabajo se imprime desde el equipo
seleccionado, no se realiza la confirmación de código
de departamento para el equipo seleccionado. Si no se
reconoce un código de departamento especificado en
el cuadro [Código de departamento(Department
Code)] de la ficha [Otros(Others)], no se aplicará la
gestión de departamentos para el trabajo de
impresión.
- 56 -
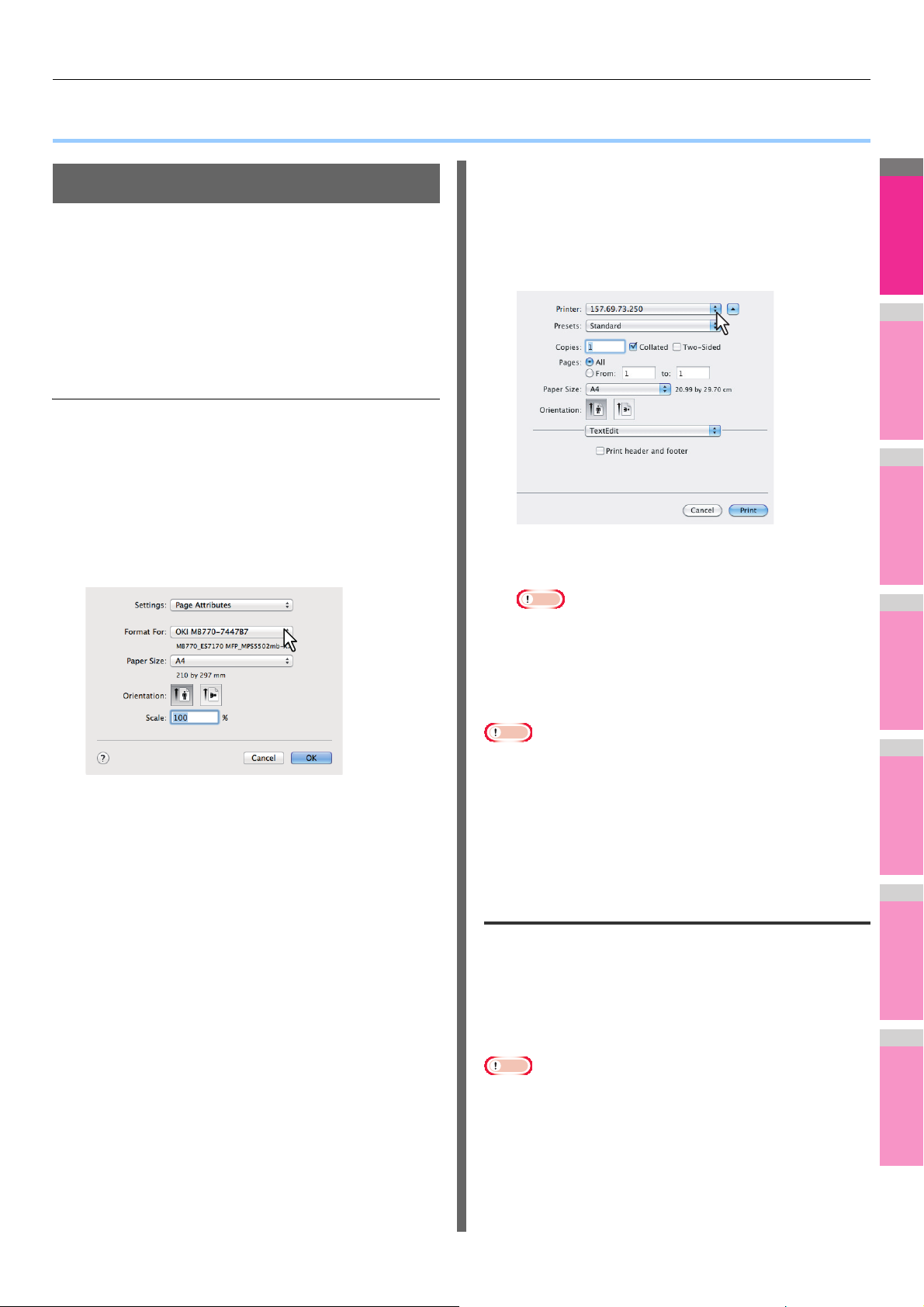
2
1
3
4
5
6
7
● IMPRESIÓN DESDE Macintosh
Nota
Nota
Impresión desde una aplicación
Establecimiento de opciones e
impresión desde sistemas Macintosh
En las aplicaciones de Mac OS X, las opciones de impresión
se establecen tanto en el cuadro de diálogo [Configurar
página(Page Setup)] como en el cuadro de diálogo
[Imprimir(Print)].
Impresión desde aplicaciones Macintosh
Abra un archivo y, en el menú
1
[Archivo(File)] de la aplicación, seleccione
[Configurar página(Page Setup)].
Seleccione el nombre del equipo en el
2
cuadro [Formato para(Format For)] y
especifique los valores de configuración de
página para el trabajo de impresión.
IMPRESIÓN DESDE Macintosh
En el cuadro de diálogo que aparece,
5
asegúrese de que el nombre del equipo
está seleccionado en el cuadro
[Impresora(Printer)] y especifique la
configuración de impresión que desea
utilizar para el trabajo de impresión.
La configuración de los valores de Ajustar página varía
dependiendo de cómo se desee imprimir un documento.
6
La configuración de los valores de Configurar página
varía dependiendo de cómo se desee imprimir un
documento.
P.58 "Atributos de página"
Haga clic en [Aceptar(OK)] para guardar la
3
configuración de Ajustar página.
En el menú [Archivo(File)] de la aplicación,
4
seleccione [Imprimir(Print)].
• El contenido configurado en el cuadro de diálogo
Cuadro de diálogo Configurar página
Los cuadros de diálogo [Configurar página(Page Setup)] se
pueden abrir seleccionando el comando [Configurar
página(Page Setup)] del menú [Archivo(File)] de la aplicación.
En los cuadros de diálogo [Configurar página(Page Setup)]
puede especificar los valores de Atributos de página y
gestionar los valores de tamaño de página personalizado.
Nota
• Los cuadros de diálogo [Imprimir(Print)] varían
dependiendo de la aplicación.
Haga clic en [Imprimir(Print)] para imprimir
un documento.
[Imprimir(Print)] se puede guardar como
[Presintonías(Presets)]. Seleccione [Guardar como(Save
as)] en el cuadro [Presintonías(Presets)] y guárdelo con el
nombre que desee. Si utiliza este contenido predefinido
como configuración predeterminada, selecciónelo en el
cuadro [Presintonías(Presets)].
• Los cuadros de diálogo [Configurar página(Page Setup)]
varían dependiendo de la aplicación. En algunas
aplicaciones, no se incluye en el menú [Archivo(File)], sino
en los cuadros de diálogo [Imprimir(Print)].
- 57 -

IMPRESIÓN DESDE Macintosh
2
1
3
4
5
6
7
Nota
Memo
1
2
3
4
Atributos de página
1) Formato para (Format For)
En esta opción se selecciona la máquina que se usará
para la impresión.
2) Tamaño de papel (Paper Size)
Esta opción selecciona el tamaño de un documento que se
va a imprimir.
A continuación se muestran los tamaños de papel
originales disponibles:
Tamaños de página personalizados
El archivo PPD de este equipo admite tamaños de página
personalizados.
• Cuando imprima en papel de mayor tamaño que los
tamaños estándar, hágalo hoja por hoja.
P.53 "Impresión en papel de tamaño superior a los
tamaños estándar"
• Los tamaños de papel que se pueden configurar para
Tamaño de papel personalizado varían según el modelo
utilizado.
Creación de un tamaño de página
personalizado
Seleccione [Gestionar tamaños
1
personalizados(Manage Custom Sizes)] en
el cuadro [Tamaño de papel(Paper Size)].
• A4 (210 x 297 mm)
• A5 (148 x 210 mm)
• B5 (182 x 257 mm)
• Folio (210 x 330 mm)
• A6 (105 x 148 mm)
• Postal (100 x 148 mm)
• Tarjeta postal x2 (148 x 200 mm)
• Letter (8 1/2 x 11")
• Legal (8 1/2 x 14")
• Statement (5 1/2 x 8 1/2")
• 13"LG (8 1/2 x 13")
• 8,5"SQ (8 1/2 x 8 1/2")
• 16K (195 x 270 mm)
• 13,5"LG (8 1/2 x 13,5")
• IndexCard (3 x 5")
• Executive (7 1/4 x 10 1/2")
• Sobre - Com9
• Sobre - Com10
• Sobre Monarch
• Sobre - DL
• Sobre - CHO3
• Sobre - CHO4
• Sobre - YOU4
• Sobre C5
3) Orientación (Orientation)
Aquí se establece la dirección de impresión del papel.
- Vertical
vertical.
- Horizontal (90 grados) — El documento se imprime en
dirección horizontal desde la izquierda.
4) Escala (Scale)
Esta opción permite cambiar el tamaño de la imagen
impresa en la página. Introduzca la relación de zoom con el
fin de reducir o ampliar una imagen. Para la relación de
zoom podrá introducir cualquier número entero entre 1 y
10000 (%).
— El documento se imprime en dirección
Haga clic en [+].
2
Se agrega un nuevo nombre de tamaño de página
personalizado a la lista.
• Si desea crear un nuevo tamaño de página
personalizado duplicando un tamaño de página
personalizado existente, seleccione el nombre de ese
tamaño en la lista y haga clic en [Duplicar(Duplicate)].
- 58 -
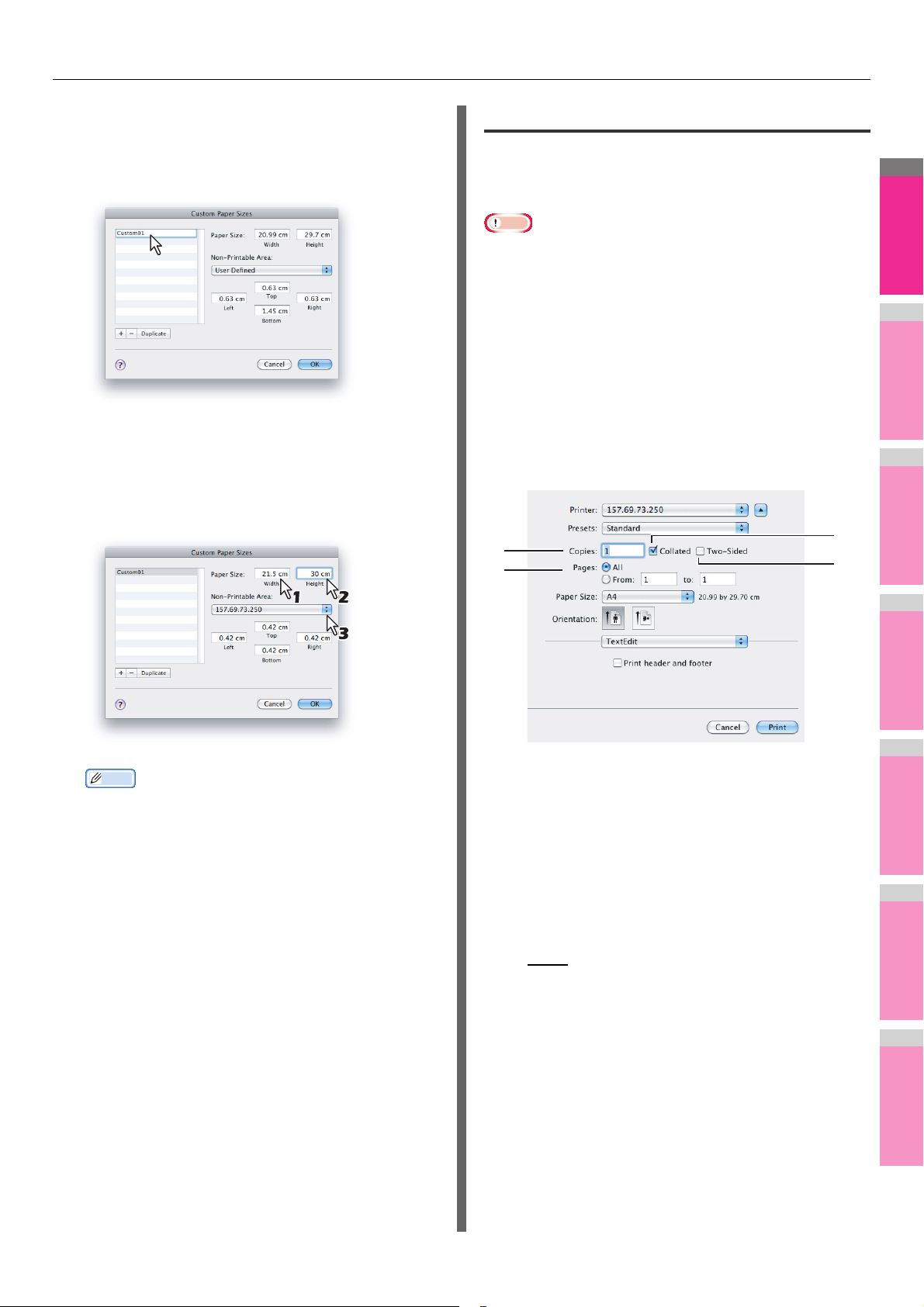
IMPRESIÓN DESDE Macintosh
2
1
3
4
5
6
7
Memo
Nota
1
2
4
3
Haga doble clic en el nombre del tamaño de
3
página personalizado en la lista y cambie el
nombre del tamaño de página
personalizado.
Cuadro de diálogo Imprimir
Los cuadros de diálogo [Imprimir(Print)] se pueden abrir
seleccionando el comando [Imprimir(Print)] del menú
[Archivo(File)] de la aplicación.
• Los cuadros de diálogo [Configurar página(Page Setup)]
varían según la aplicación. En algunas aplicaciones,
[Configurar página(Page Setup)] no se incluye en el menú
[Archivo(File)], sino en los cuadros de diálogo
[Imprimir(Print)].
• La presentación de los elementos de configuración puede
variar según el tipo de sistema Mac OS.
Copias y páginas
Introduzca los valores de anchura y altura
4
en los cuadros [Tamaño de papel(Paper
Size)] y seleccione el nombre de máquina
de este equipo en el cuadro [Márgenes de
la impresora(Printer Margins)].
En el menú Copias y páginas puede establecer opciones
generales de impresión tales como el número de copias y el
orden de impresión.
1) Copias (Copies)
• Utilice la configuración de márgenes que se introduce
automáticamente al seleccionar el nombre de máquina
en el cuadro [Márgenes de la impresora(Printer
Margins)].
• Para eliminar el tamaño de página personalizado
5
creado, haga clic en [-].
Haga clic en [ACEPTAR(OK)].
El tamaño de página personalizado se guarda y se puede
seleccionar en el cuadro [Tamaño de papel(Paper Size)]
del menú Atributos de página.
Esta opción establece el número de copias que se
imprimirán.
2) Intercaladas (Collated)
Active esta casilla para clasificar las copias impresas (1, 2,
3... 1, 2, 3...)
3) Páginas (Pages)
Esta opción establece el intervalo de páginas que se
imprimirán.
- Todas
- De/A — Seleccione esta opción para especificar las
4) A doble cara (Two-Sided)
Esta opción habilita la impresión a dos caras. Si activa esta
casilla, se selecciona automáticamente [Encuadernación
borde largo(Long-Edge binding)] en el cuadro [A doble
cara(Two-Sided)] del menú Diseño.
— Seleccione esta opción para imprimir todas
las páginas.
páginas que se imprimirán. Escriba el intervalo de
páginas en los cuadros De y A.
- 59 -

IMPRESIÓN DESDE Macintosh
2
1
3
4
5
6
7
Diseño
En el menú Layout puede establecer los modos de impresión
N en 1 (varias páginas por hoja).
1
2
3
4
1) Número de páginas por hoja (Pages per Sheet)
Esta opción establece la impresión de varias páginas en
una hoja. Las páginas se reducen automáticamente para
ajustarse al tamaño de papel seleccionado y se imprimen.
- 1 — Seleccione esta opción si no desea habilitar la
impresión N en 1.
- 2 — Seleccione este valor para imprimir las imágenes
de 2 hojas en una hoja.
- 4 — Seleccione este valor para imprimir las imágenes
de 4 hojas en una hoja.
- 6 — Seleccione este valor para imprimir las imágenes
de 6 hojas en una hoja.
- 9 — Seleccione este valor para imprimir las imágenes
de 9 hojas en una hoja.
- 16 — Seleccione esta opción para imprimir las
imágenes de 16 páginas en una hoja.
2) Dirección de diseño (Layout Direction)
Esta opción establece cómo se organizan las páginas en
una hoja. Solo está disponible cuando se ha establecido el
modo de impresión N en 1 (impresión de varias páginas en
una hoja).
- De izquierda a derecha y luego abajo
— Las páginas
se ordenan horizontalmente de izquierda a derecha y
de arriba a abajo en una hoja.
- De derecha a izquierda y luego abajo — Las páginas
se ordenan horizontalmente de derecha a izquierda y
de arriba a abajo en una hoja.
- De arriba a abajo, de izquierda a derecha — Las
páginas se ordenan verticalmente de arriba a abajo y
de izquierda a derecha en una hoja.
- De arriba a abajo, de derecha a izquierda — Las
páginas se ordenan verticalmente de arriba a abajo y
de derecha a izquierda en una hoja.
3) Borde
Seleccione si se debe trazar una línea de borde en cada
página.
- Ninguno
— Seleccione esta opción si no debe
dibujarse ninguna línea de borde.
- Simple muy fina — Seleccione esta opción para que
se dibuje una línea muy fina como borde.
- Simple fina — Seleccione esta opción para que se
dibuje una línea fina como borde.
- Doble muy fina — Seleccione esta opción para que se
dibuje una línea doble muy fina como borde.
- Doble fina — Seleccione esta opción para que se
dibuje una línea doble fina como borde.
4) A doble cara (Two-Sided)
Esta opción determina si se imprime en ambas caras del
papel o no.
- Desactivar
— Seleccione esta opción si no desea
imprimir en ambas caras del papel.
5
6
- Encuadernación borde largo — Seleccione esta
opción para realizar la encuadernación a lo largo del
borde largo del papel. La dirección de impresión en la
parte posterior del papel difiere según la orientación.
Vertical
1
2
Horizontal
1
2
- Encuadernación borde corto — Seleccione esta
opción para realizar la encuadernación a lo largo del
borde corto del papel. La dirección de impresión en la
parte posterior del papel difiere según la orientación.
Verti cal
1
2
Horizontal
1
2
5) Invertir orientación de la página (Reverse page
orientation)
Esta opción configura la orientación de salida del papel.
Cuando se invierte la orientación del papel con esta opción,
la parte superior del papel sale al lado del panel de control.
6) Volteo horizontal (Flip horizontally)
Active esta casilla para realizar una impresión simétrica de
una página.
- 60 -

IMPRESIÓN DESDE Macintosh
2
1
3
4
5
6
7
Nota
1
2
3
Gestión de papel
En el menú Gestión de papel puede establecer la impresión en
orden inverso de páginas o la impresión de páginas
numeradas impares o pares.
1) Páginas para imprimir (Pages to Print)
Seleccione si se imprimirán todas las páginas o solo las
pares o impares.
2) Orden de páginas (Page Order)
Seleccione cómo se ordenarán las páginas al imprimirse.
3) Tamaño del papel de destino (Destination Paper Size)
Seleccione el tamaño de papel de destino. El tamaño de
papel seleccionado en el cuadro de diálogo [Configurar
página(Page Setup)] aparece como valor predeterminado.
- Escalar hasta ajustar al tamaño — Active esta casilla
para realizar impresiones ampliadas y reducidas. Si
está seleccionada, elija el tamaño de papel de salida en
el cuadro. Si no desea ampliar las imágenes del
documento cuando se selecciona un tamaño de papel
más grande, active la casilla [Sólo reducir(Scale down
only)].
Portada
En el menú Portada estándar se puede establecer si se desea
que el trabajo de impresión se envíe con una página de
banner. Esta página incluirá información sobre el propietario
del trabajo, el nombre del trabajo, el nombre de la aplicación,
la fecha y hora y el nombre de la máquina.
1
2
3
1) Imprimir portada (Print Cover Page)
Puede configurar cómo insertar una página de banner.
- Ninguno
imprima una página de banner.
- Antes del documento — Seleccione esta opción para
imprimir una página de banner antes del documento.
- Después del documento — Seleccione esta opción
para imprimir una página de banner después del
documento.
2) Tipo de portada (Cover Page Type)
Seleccione el tipo de portada.
3) Información de facturación (Billing Info)
Introduzca la información de facturación para que aparezca
en la página de banner.
— Seleccione esta opción para que no se
• Debido a las limitaciones de Mac OS, el texto
introducido en el cuadro [Información de
facturación(Billing Info)] solo se mostrará hasta la
longitud del campo.
- 61 -

IMPRESIÓN DESDE Macintosh
2
1
3
4
5
6
7
Memo
1
2
3
1
2
3
4
Alimentación de papel
En el menú Alimentación de papel se establece la fuente de la
que proviene el papel.
1) Todas las páginas desde (All pages from)
Seleccione esta opción para usar la misma fuente de papel
para todas las páginas. Si selecciona esta opción,
especifique en el cuadro la fuente del papel o el tipo de
papel.
Modo de impresión (Print Mode)
En el menú Modo de impresión se puede establecer la forma
en que este equipo gestionará los trabajos de impresión. Este
menú permite habilitar varios tipos de trabajo, como la
impresión privada, la impresión de prueba y la impresión en
espera.
2) La primera página desde (First Page From)
Seleccione esta opción si desea especificar un origen de
papel distinto para la primera página y el resto de las
páginas. Si selecciona esta opción, especifique en el
cuadro la fuente de papel o el tipo de papel que se utilizará
para la primera página.
3) Las restantes desde (Remaining From)
Seleccione en el cuadro la fuente de papel o el tipo de
papel que se utilizará para las páginas restantes. Solo se
puede seleccionar si activa el botón de opción [La primera
página desde(First Page From)].
1) Código de departamento (Department Code)
Seleccione si se necesita introducir un código de
departamento para la impresión. Active esta casilla para
habilitar esta opción si el equipo se gestiona con códigos
de departamento. Si la activa, introduzca un código de
departamento en el cuadro de la derecha. Pregunte al
administrador el código de departamento que debe usar.
• Especifique un código de departamento que tenga de 1
a 63 caracteres alfanuméricos.
• El código de departamento debe constar de caracteres
de un byte, como números de 0 a 9, letras del alfabeto
de la A a la Z (tanto mayúsculas como minúsculas),
guión (-), carácter de subrayado (_) y punto (.).
2) Modo de impresión (Print Mode)
Esta opción establece el tipo de trabajo de impresión.
- Normal
trabajo normalmente.
- Prueba — Seleccione esta opción para imprimir la
primera copia de un trabajo de varias copias, después
de la cual el sistema esperará a recibir su aprobación
para imprimir el resto de las copias. Si un trabajo de
impresión se envía como trabajo de prueba, se imprime
una copia del mismo y las demás copias se guardan en
la cola de trabajos de prueba del equipo, no
imprimiéndose hasta que se activa la operación desde
la pantalla táctil. Esta opción le permitirá revisar el
resultado antes de imprimir el resto de las copias, lo
cual reduce el desperdicio de papel.
— Seleccione esta opción para imprimir un
- 62 -

IMPRESIÓN DESDE Macintosh
2
1
3
4
5
6
7
Nota
1
2
- Privado — Seleccione esta opción para imprimir un
trabajo como documento privado. Si selecciona esta
opción, especifique la contraseña de 5 dígitos en el
campo situado a continuación del cuadro. El trabajo de
impresión se guarda en la cola de trabajos privados en
este equipo y no se imprime hasta que se activa la
impresión desde la pantalla táctil del equipo. Esta
opción resulta muy útil cuando se desea imprimir un
documento confidencial, ya que estará protegido con
una contraseña. El usuario tendrá que introducir la
contraseña para imprimir el trabajo privado si activa la
impresión desde la pantalla del panel táctil.
- En espera — Seleccione esta opción para imprimir un
trabajo en espera. El trabajo de impresión, enviado
como un trabajo en espera, se guarda en la cola de
trabajos en espera del equipo. Para ejecutar la
impresión, seleccione el trabajo que desee en el panel
táctil y pulse [IMPRESORA(PRINT)]. Esta opción es útil
para evitar que se olvide de que tiene que retirar hojas
impresas.
3) Distinguir líneas finas (Distinguish Thin Lines)
Active esta casilla para imprimir las líneas finas con nitidez.
4) No imprimir páginas en blanco (Do not Print Blank
Pages)
Permite seleccionar si es necesario imprimir páginas en
blanco.
Características
En el menú Características se pueden establecer funciones
especiales de impresión.
Acabado
En el menú Acabado puede establecer el destino, así como el
grapado.
• Si se selecciona un valor superior a 2 en la opción
[Págs. por hoja(Page per Sheet)] del menú Diseño, se
imprimirán las páginas en blanco.
• Las páginas con un encabezado o pie de página se
imprimirán aunque no tengan otro contenido.
1) Destino (Destination)
Esta opción permite seleccionar la bandeja de destino.
- Config. predeterm. de impresora
opción para dirigir la salida hacia la bandeja
predeterminada (configurada como tal para los trabajos
sin procesar en la página de configuración de la
máquina de la página de administrador de TopAccess).
- Apilador boca abajo/arriba — Seleccione esta opción
para que los documentos salgan por el apilador boca
abajo/arriba de este equipo.
- Bandeja 1 — Seleccione esta opción para que los
documentos salgan por la bandeja del finalizador.
— Seleccione esta
Nota
• Los destinos seleccionables varían según la
configuración de la opción.
• Según la configuración del equipo, el papel puede salir a
una bandeja que no admite el grapado o taladrado
cuando se selecciona [Config. predeterm. de
impresora(Printer's Default)] en la opción
[Destino(Destination)].
2) Grapado (Stapling)
Esta opción determina si un trabajo de impresión se
imprime o no con grapas.
- Desactivar
grapas.
— Seleccione esta opción para imprimir sin
- 63 -
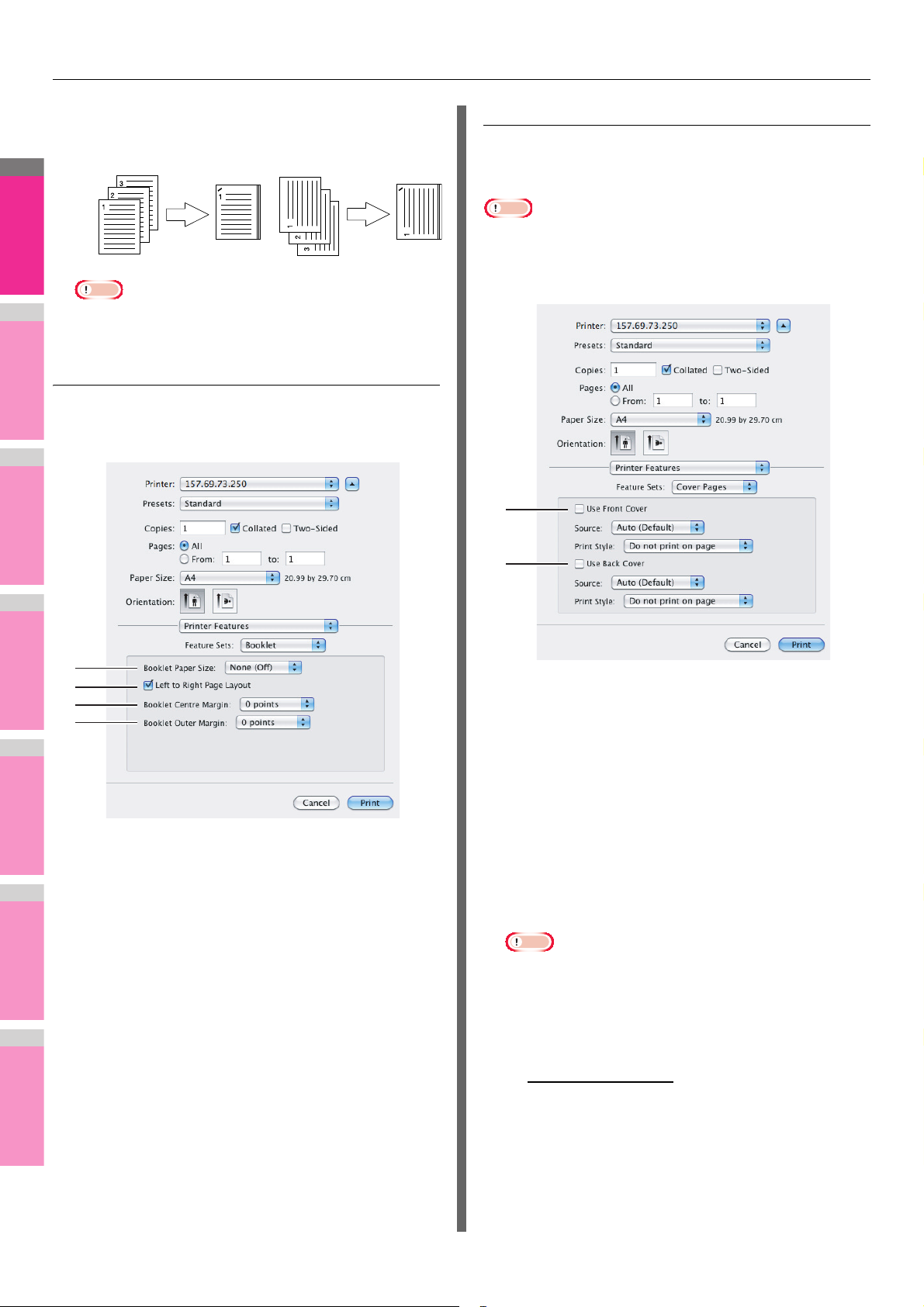
IMPRESIÓN DESDE Macintosh
2
1
3
4
5
6
7
Nota
Nota
1
2
3
4
1
2
- Superior izdo. (vert.)/superior drcho. (horiz.) —
Seleccione esta opción para grapar la esquina superior
izquierda de un documento vertical, o la esquina
superior derecha de un documento horizontal.
• Esta opción no se puede activar si no hay instalado un
finalizador.
Revista
En el menú Booklet, se configura la impresión de folletos y
revistas.
Portadas
En el menú Portadas puede establecer la impresión de
portadas y de contraportadas.
• Este menú no se puede configurar cuando está activada la
opción Portada para el envío de un trabajo de impresión con
una página de banner.
1) Usar portada (Use Front Cover)
Esta opción habilita la impresión de portadas, que le
permitirá insertar o imprimir una portada en una hoja
1) Tamaño papel revista (Booklet Paper Size)
Seleccione un tamaño de papel para el folleto. Ambas
caras de una hoja se imprimirán como dos páginas. El
tamaño del folleto será la mitad del tamaño de papel
especificado.
2) Diseño página de izda a drcha (Left to Right Page
Layout)
Active esta casilla para crear una revista que se pueda leer
de izquierda a derecha.
3) Margen centro revista (Booklet Center Margin)
Seleccione el ancho del margen agregado al centro.
4) Margen exterior revista (Booklet Outer Margin)
Seleccione el ancho del margen agregado al lado del
borde corto de las hojas.
alimentada desde una bandeja distinta o la bandeja
multiuso.
Para habilitar la impresión de portadas, active esta casilla y
seleccione la ubicación desde la que se va a tomar la
portada, además del estilo de impresión que desea utilizar.
Fuente
Seleccione la ubicación desde la que se suministrará la
hoja de la portada. Si selecciona [Predeterminado(Auto
(Default))], el papel se selecciona de forma automática
según el tamaño del documento impreso.
Nota
• Los valores seleccionables en el cuadro
[Fuente(Source)] varían según los dispositivos
opcionales instalados en el equipo y su configuración en
la ficha Alimentación de papel.
Estilo de impresión (Print Style)
Esta opción indica cómo se imprime la portada.
- No imprimir en página
— Seleccione esta opción para
insertar una portada en blanco.
- Imprimir en página — Seleccione esta opción para
imprimir la imagen de la primera página en el anverso
de una portada. Si está activada la opción Impresión a
dos caras en el menú Diseño, las dos primeras páginas
se imprimen en ambas caras de una portada.
- 64 -

IMPRESIÓN DESDE Macintosh
2
1
3
4
5
6
7
- Imprimir en una cara de la página — Seleccione esta
opción para imprimir la imagen de la primera página en
el anverso de una portada. Solo está disponible cuando
la opción Impresión a dos caras está activada en el
menú Diseño.
2) Usar contraportada (Use Back Cover)
Esta opción habilita la impresión de portadas, que le
permitirá insertar o imprimir una portada en una hoja
alimentada desde una bandeja distinta o la bandeja
multiuso.
Para habilitar la impresión de contraportadas, active esta
casilla y seleccione la ubicación desde la que se va a tomar
la contraportada, además del estilo de impresión que
desea utilizar.
Fuente
Seleccione la ubicación desde la que se suministrará la
hoja de la portada. Si selecciona [Predeterminado(Auto
(Default))], el papel se selecciona de forma automática
según el tamaño del documento impreso.
Nota
• Los valores seleccionables en el cuadro
[Fuente(Source)] varían según los dispositivos
opcionales instalados en el equipo y su configuración en
la ficha Alimentación de papel.
Estilo de impresión (Print Style)
Esta opción define cómo desea que se imprima una
contraportada.
- No imprimir en página
insertar una contraportada en blanco.
- Imprimir en página — Seleccione esta opción para
imprimir la imagen de la última página en el anverso de
una contraportada. Si está activada la opción Impresión
a dos caras en el menú Diseño, las dos últimas páginas
se imprimen en ambas caras de una contraportada.
- Imprimir en una cara de la página — Seleccione esta
opción para imprimir la última imagen de la página en el
anverso de la contraportada. Solo está disponible
cuando la opción Impresión a dos caras está activada
en el menú Diseño.
— Seleccione esta opción para
Calidad
En el menú Calidad se pueden establecer las distintas
características de calidad de las imágenes.
1
2
3
4
1) Semitono (Halftone)
Esta opción establece cómo se imprimen los medios tonos.
- Auto
- Detalle — Seleccione esta opción para imprimir los
- Suave — Seleccione esta opción para imprimir los
2) Suavizado (Smoothing)
Active esta casilla para aplicar suavizado al imprimir los
textos y gráficos.
3) Ahorro de tóner (Toner Save)
Active esta casilla para imprimir en el modo de ahorro de
tóner.
— Seleccione esta opción para imprimir
automáticamente con los medios tonos adecuados
según el contenido del documento.
medios tonos en detalle.
medios tonos de forma suave.
4) Resolución
Esta opción establece la resolución para la impresión.
- 600 ppp — Seleccione esta opción para imprimir con
una resolución de 600 x 600 puntos por pulgada.
- 1.200 ppp — Seleccione esta opción para imprimir con
una resolución de 1.200 x 1.200 ppp.
Nota
• Si está activado el modo de ahorro de tóner, la
impresión puede ser muy clara.
- 65 -
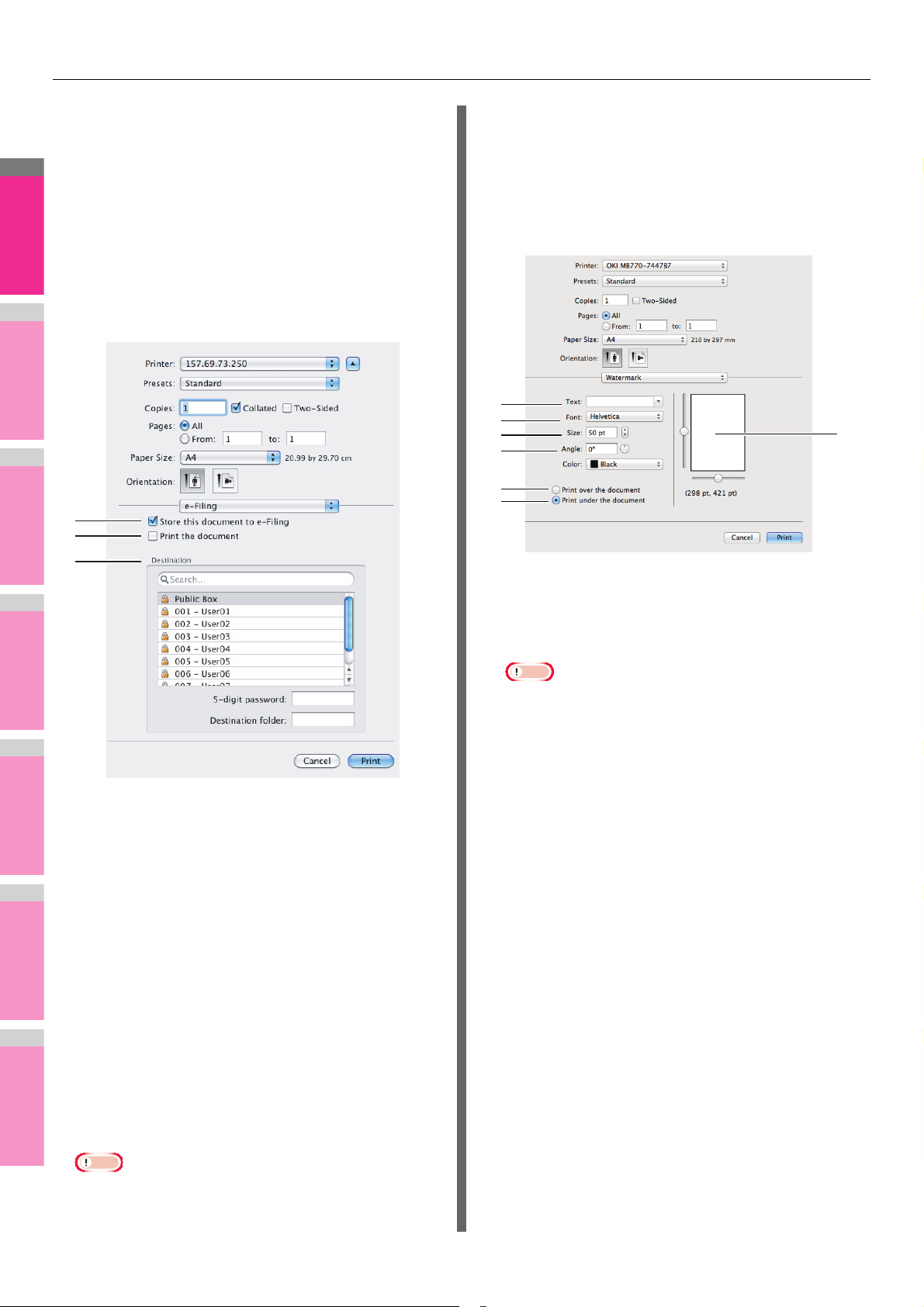
IMPRESIÓN DESDE Macintosh
2
1
3
4
5
6
7
Nota
e-Filing
En el menú e-Filing puede enviar y almacenar trabajos de
impresión desde su aplicación como e-Filing en este equipo
(disco duro). Los trabajos almacenados en e-Filing se pueden
imprimir posteriormente con el panel táctil. Puede seleccionar
un buzón público o de usuario para almacenar los trabajos de
impresión. Asimismo, puede especificar una carpeta de estos
buzones para almacenar los trabajos de impresión. El buzón
público lo comparten todos los usuarios, que pueden ver los
trabajos almacenados en este buzón. Los buzones de usuario
son los que los usuarios crean según desean. El acceso a los
buzones de usuario se puede restringir con una contraseña.
1
2
3
Marca de agua (Watermark)
Mediante el menú Marca de agua puede sobreimprimir
información útil en el documento, como
[Confidencial(Confidential)], [Borrad.(Draft)], [Prueba(Proof)] y
[Alto secreto(Top Secret)]. Puede elegir entre varias marcas de
agua predefinidas o crear marcas de agua personalizadas
propias. Las marcas de agua constan de solo texto.
1
2
3
4
5
6
1) Texto (Text)
Seleccione la marca de agua. Puede crear una marca de
agua nueva si no desea aplicar ninguna de las existentes
en este cuadro.
7
1) Almacenar este documento en e-Filing (Store this
document to e-Filing)
Para almacenar un trabajo de impresión en e-Filing, active
esta casilla.
2) Imprimir el documento (Print the document)
Si desea imprimir el trabajo además de guardarlo en un
buzón, active esta casilla.
3) Destino (Destination)
Seleccione el buzón público o buzón de usuario en el que
desea almacenar los trabajos de impresión.
Contraseña de 5 dígitos
Si se configura una contraseña para el buzón de usuario,
introduzca la contraseña de 5 dígitos.
Carpeta de destino
Si especifica una carpeta en la que almacenar el trabajo de
impresión en un buzón público o de usuario, introduzca el
nombre de carpeta.
• Introduzca el nombre de la carpeta (de 64 caracteres
como máximo).
• Cuando ya hay 100 carpetas, no se pueden crear más.
Nota
• Puede introducir hasta 63 caracteres alfanuméricos. Si
se introducen demasiados caracteres, es posible que la
marca de agua no se imprima correctamente.
2) Fuente (Font)
Seleccione la fuente que desea emplear para el texto de la
marca de agua.
3) Tamaño (Size)
Escriba el tamaño de fuente que desee emplear para el
texto de la marca de agua.
Este tamaño puede variar entre 6 y 300 puntos en
incrementos de 1 punto. También puede configurar el
tamaño de la fuente con la barra de desplazamiento.
4) Ángulo (Angle)
Escriba los grados que desea girar el texto de la marca de
agua. El ángulo se puede establecer entre 0 y 360 grados
en incrementos de 1 grado. También es posible establecer
los grados mediante la barra de desplazamiento.
5) Imprimir encima del documento (Print over the
document)
Seleccione esta opción para imprimir el texto de la marca
de agua encima de todo.
6) Imprimir debajo del documento (Print under the
document)
Seleccione esta opción para imprimir el texto de la marca
de agua debajo de todo.
- 66 -
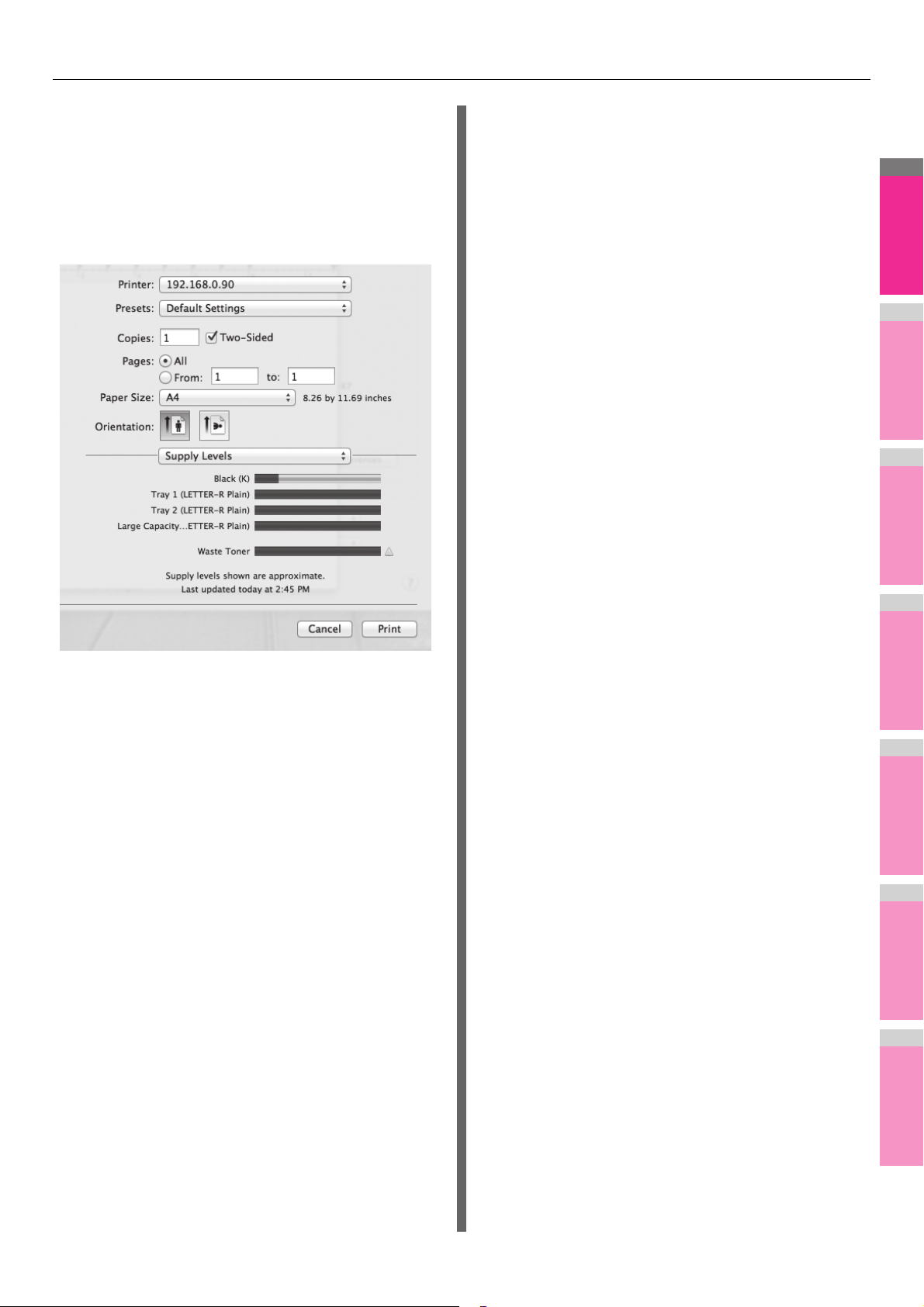
2
1
3
4
5
6
7
7) Posición (Position)
Ajuste la posición de la marca de agua con las barras de
desplazamiento.
Niveles de recambios
En el menú Niveles de recambios se puede comprobar el tóner
y el papel restantes.
IMPRESIÓN DESDE Macintosh
- 67 -
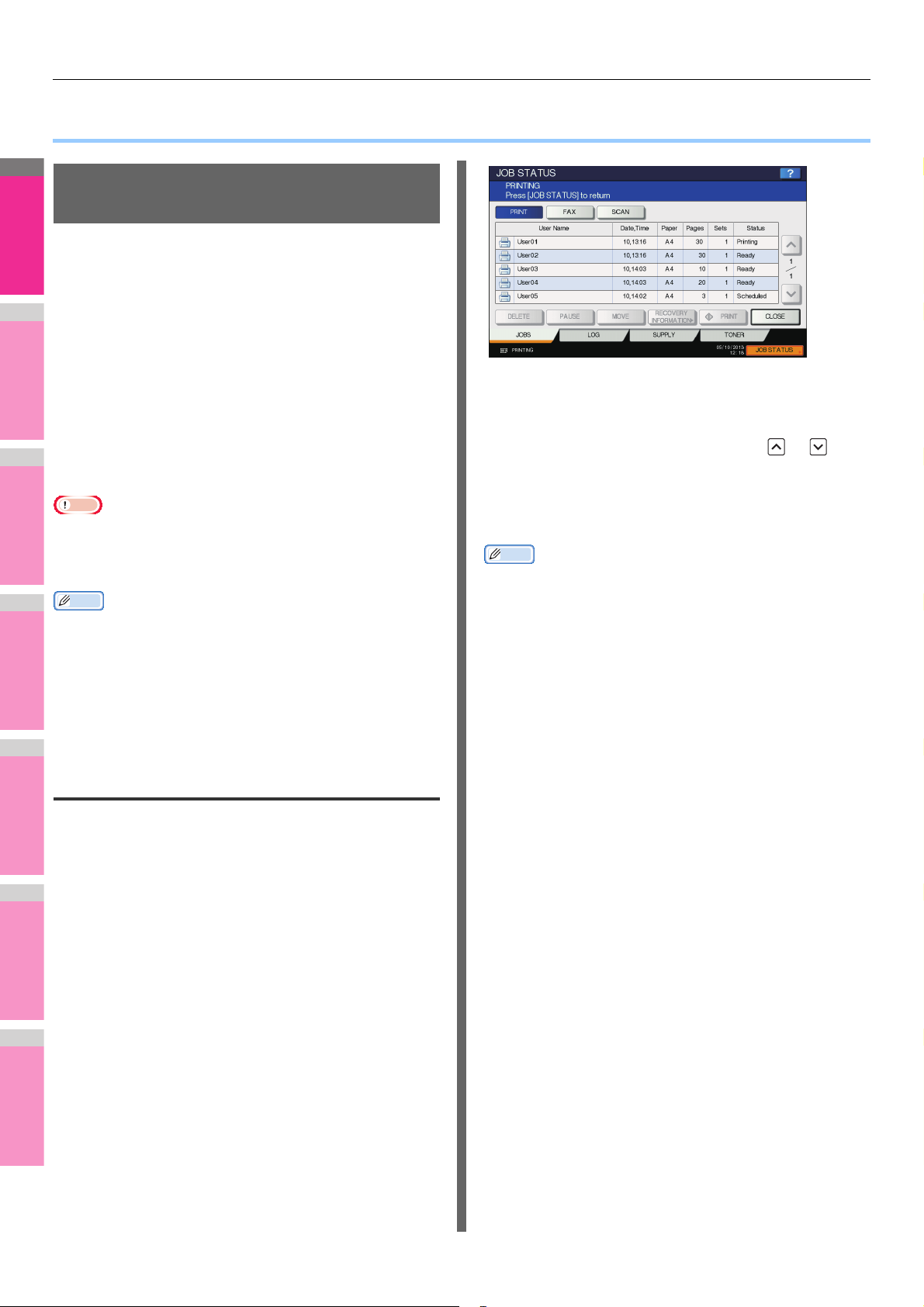
2
1
3
4
5
6
7
GESTIÓN DE TRABAJOS DE IMPRESIÓN DESDE EL PANEL DE CONTROL
Nota
Memo
Memo
●
GESTIÓN DE TRABAJOS DE IMPRESIÓN DESDE EL PANEL DE CONTROL
Supervisión del estado de los trabajos de impresión
Los trabajos de impresión se pueden supervisar desde el
panel táctil del equipo. Los tipos de trabajos que se pueden
supervisar son trabajos de impresión normal, impresión
programada, impresión privada, impresión en espera e
impresión de prueba. Si está activada la función de gestión de
departamentos, el equipo también mostrará los trabajos no
válidos, que se retienen sin imprimirse. Asimismo, es posible
ver el estado, liberar, eliminar, poner en pausa/reanudar y
cambiar el orden de estos trabajos. Si se conecta un
dispositivo de almacenamiento USB al equipo, se pueden
imprimir los archivos en formato PDF, PDF cifrado, XPS,
JPEG, PRN y PS que se hayan guardado en dicho medio
directamente desde el panel táctil sin usar un PC cliente
(impresión directa USB).
Si se trata de un trabajo de impresión programada, aparece
"Prevista" en la columna "Estado".
Se pueden mostrar hasta 1.000 trabajos.
Para ver la página anterior o siguiente, pulse o . El
número de trabajos mostrados en una página puede variar
según el equipo utilizado.
• Si el equipo se gestiona con la función de gestión de
usuarios, deberá introducir la información de usuario, como
el nombre de usuario y la contraseña.
• Lo siguiente solo será posible cuando la función de
impresión de los faxes recibidos esté activada. Los trabajos
de impresión en espera almacenados en el equipo después
de recibirse se pueden mostrar en la lista, que aparece al
pulsar el botón [IMPRESORA (PRINT)] en el panel de
control y después [EN ESPERA (FAX)(HOLD (FAX))].
Trabajos de impresión normal e impresión programada
Al pulsar [EST. TRAB.(JOB STATUS)] en el panel táctil,
aparece la ficha [TRABAJOS(JOBS)] de la pantalla EST.
TRAB. En la ficha [TRABAJOS(JOBS)], se muestran los
trabajos de impresión normal y de impresión programada junto
con los trabajos de copia. Puede comprobar el nombre de
usuario, la fecha y hora de registro, el tamaño del papel, el
número de páginas, el número de copias y el estado actual de
cada trabajo. Asimismo, puede eliminar, poner en pausa o
reanudar y cambiar el orden de los trabajos en la lista.
Cuando la función de omisión de trabajos está activada, los
trabajos con errores debido a que falta papel o a problemas
similares se omiten automáticamente y se pasa a procesar el
siguiente trabajo. Para obtener instrucciones sobre cómo
configurar la función de omisión de trabajos, consulte
"Configuración de opciones/impresión" ( P. 2 2 2 ).
Para salir de la pantalla EST. TRAB., pulse [CERR.(CLOSE)].
• En la ficha [TRABAJOS(JOBS)] puede seleccionar el modo
deseado para supervisar el estado de los trabajos si pulsa
el botón [IMPRESORA(PRINT)], [FAX] o
[ESCANEA(SCAN)].
• Además de la función de omisión de trabajos, este equipo
impide el procesamiento de un trabajo de impresión en
pausa con algunos cambios de configuración. Cuando se
agota el papel durante la impresión, puede, por ejemplo,
continuar la impresión con la función Cambio auto de origen
del papel (una función que toma papel del mismo tamaño
de otra bandeja cuando se agota el papel de la bandeja
especificada). Para obtener más información, consulte
"Configuración de opciones/impresión" ( P. 2 2 2 ).
Eliminación de trabajos
Siga el procedimiento siguiente si desea eliminar trabajos
innecesarios de impresión normal o impresión programada.
- 68 -
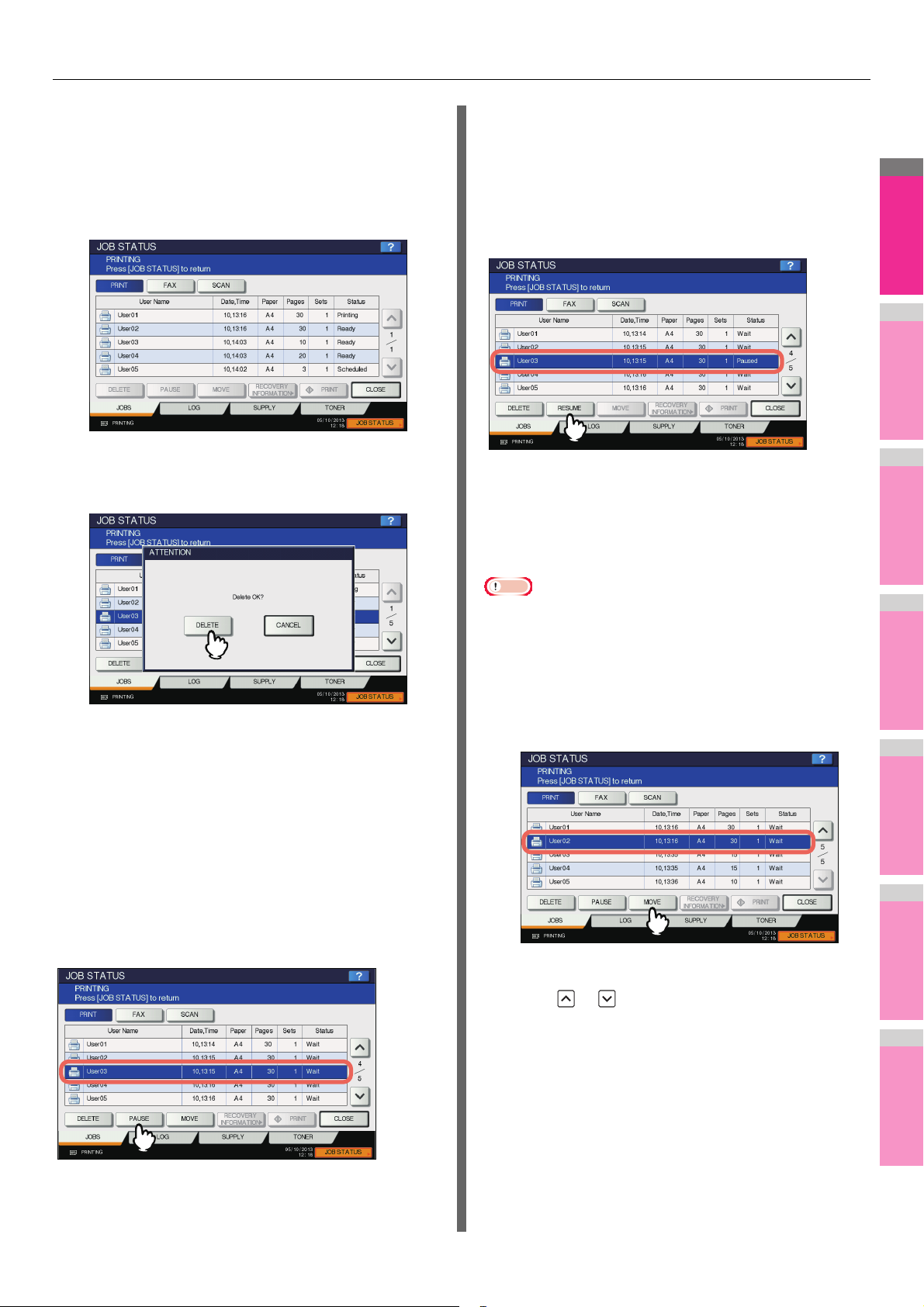
GESTIÓN DE TRABAJOS DE IMPRESIÓN DESDE EL PANEL DE CONTROL
2
1
3
4
5
6
7
Nota
En la ficha [TRABAJOS(JOBS)] que
1
muestra los trabajos de impresión,
seleccione el trabajo que desea eliminar y,
El trabajo seleccionado se pondrá en pausa. Cuando se pone
en pausa un trabajo, los trabajos siguientes de la lista se
liberan antes.
a continuación, pulse
[ELIMINAR(DELETE)]. Puede seleccionar
más de un trabajo.
Cuando aparezca "¿Desea eliminar?",
2
pulse [ELIMINAR(DELETE)].
Reanudación de trabajos puestos en pausa
Seleccione el trabajo que desea reanudar y, a continuación,
pulse [REANUDAR(RESUME)].
Cambio del orden de los trabajos
Se puede cambiar el orden de los trabajos moviéndolos en la
lista.
Se eliminará el trabajo seleccionado.
Puesta en pausa y reanudación de
trabajos
Los trabajos cuyo estado es "Espere" se pueden retener en la
cola (en pausa).
Puesta en pausa de trabajos
En la ficha [TRABAJOS(JOBS)] que muestra los trabajos de
impresión, seleccione el trabajo que desea poner en pausa y, a
continuación, pulse [PAUSAR(PAUSE)].
• Solo puede mover los trabajos cuyo estado es "Espere".
En la ficha [TRABAJOS(JOBS)] que
1
muestra los trabajos de impresión,
seleccione el trabajo que desea mover en la
lista y, a continuación, pulse
[MOVER(MOVE)].
Si el trabajo que le interesa no aparece en la página,
pulse y para cambiar entre las páginas.
- 69 -
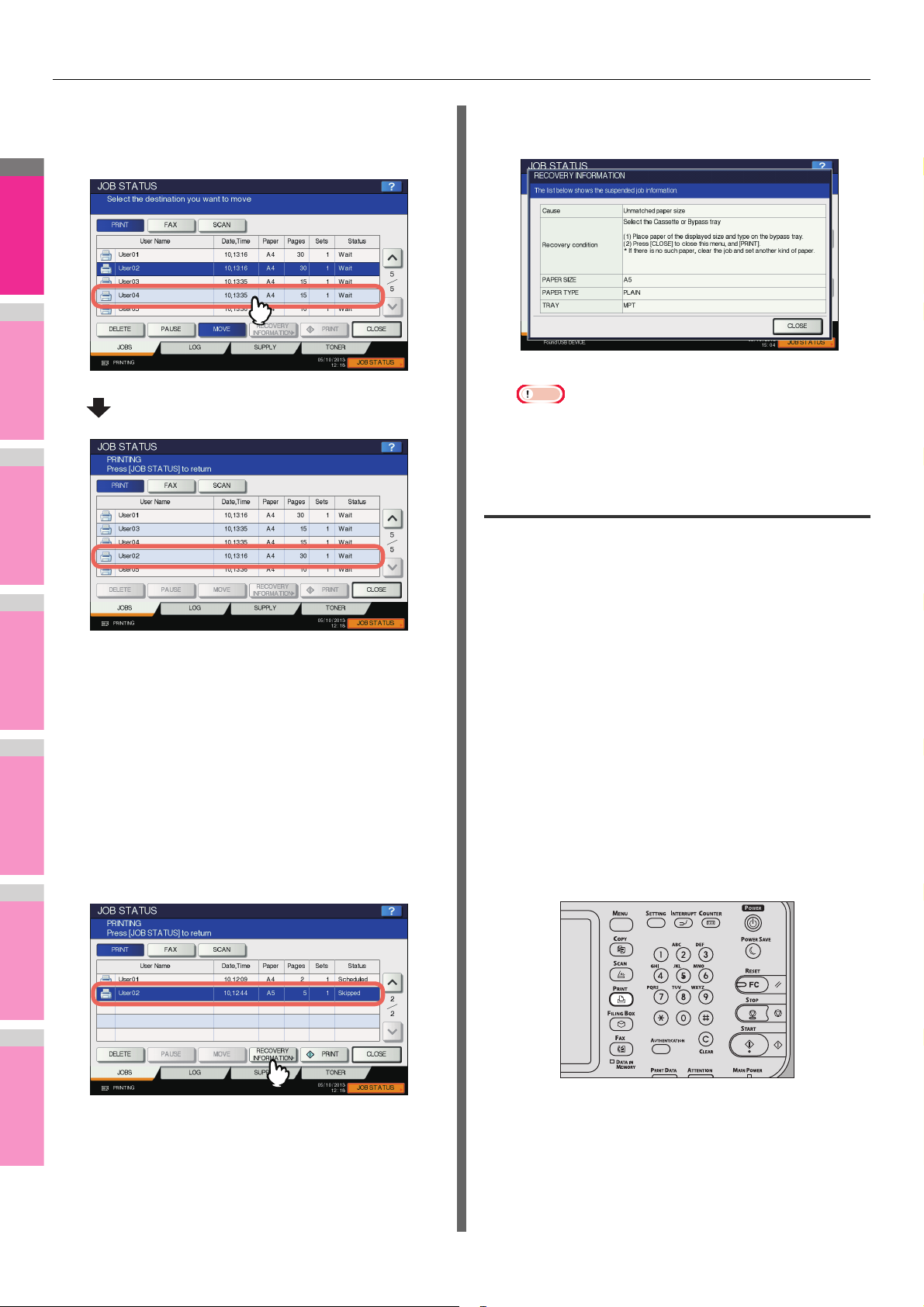
GESTIÓN DE TRABAJOS DE IMPRESIÓN DESDE EL PANEL DE CONTROL
2
1
3
4
5
6
7
Especifique la nueva posición del trabajo.
2
(El trabajo se moverá a la posición debajo
del trabajo que seleccione aquí.)
Confirmación de la información de un
trabajo omitido
Resuelva la causa de la omisión siguiendo
2
las instrucciones de la pantalla.
Nota
• Si existen varias causas, se mostrará la segunda
causa después de resolver la primera. Resuelva todas
las causas según corresponda.
Trabajos de impresión de prueba
La función de impresión de prueba permite imprimir solo una
copia a modo de muestra y retener el resto del trabajo cuando
se imprimen varias copias desde un PC de la red.
Tras ver la primera copia, puede decidir, en la lista de trabajos
de impresión de prueba, si desea imprimir las copias restantes
o cancelar el trabajo para cambiar la configuración. Si decide
imprimir las copias restantes, puede cambiar el número de
copias que desea imprimir.
Para obtener instrucciones detalladas sobre la impresión de
prueba, consulte la siguiente página:
P.39 "Impresión de trabajos de prueba"
Se puede confirmar la información de un trabajo omitido con la
función de omisión de trabajos.
En la ficha [TRABAJOS(JOBS)] que
1
muestra los trabajos de impresión,
confirme la información del trabajo omitido.
1) Seleccione el trabajo omitido.
2) Pulse [INF.RECUPERACIÓN(RECOVERY
INFORMATION)].
Visualización de la lista de trabajos de
impresión de prueba
Siga el procedimiento siguiente si desea ver la lista de trabajos
de impresión de prueba.
En el panel de control, pulse el botón
1
[IMPRESORA (PRINT)].
- 70 -
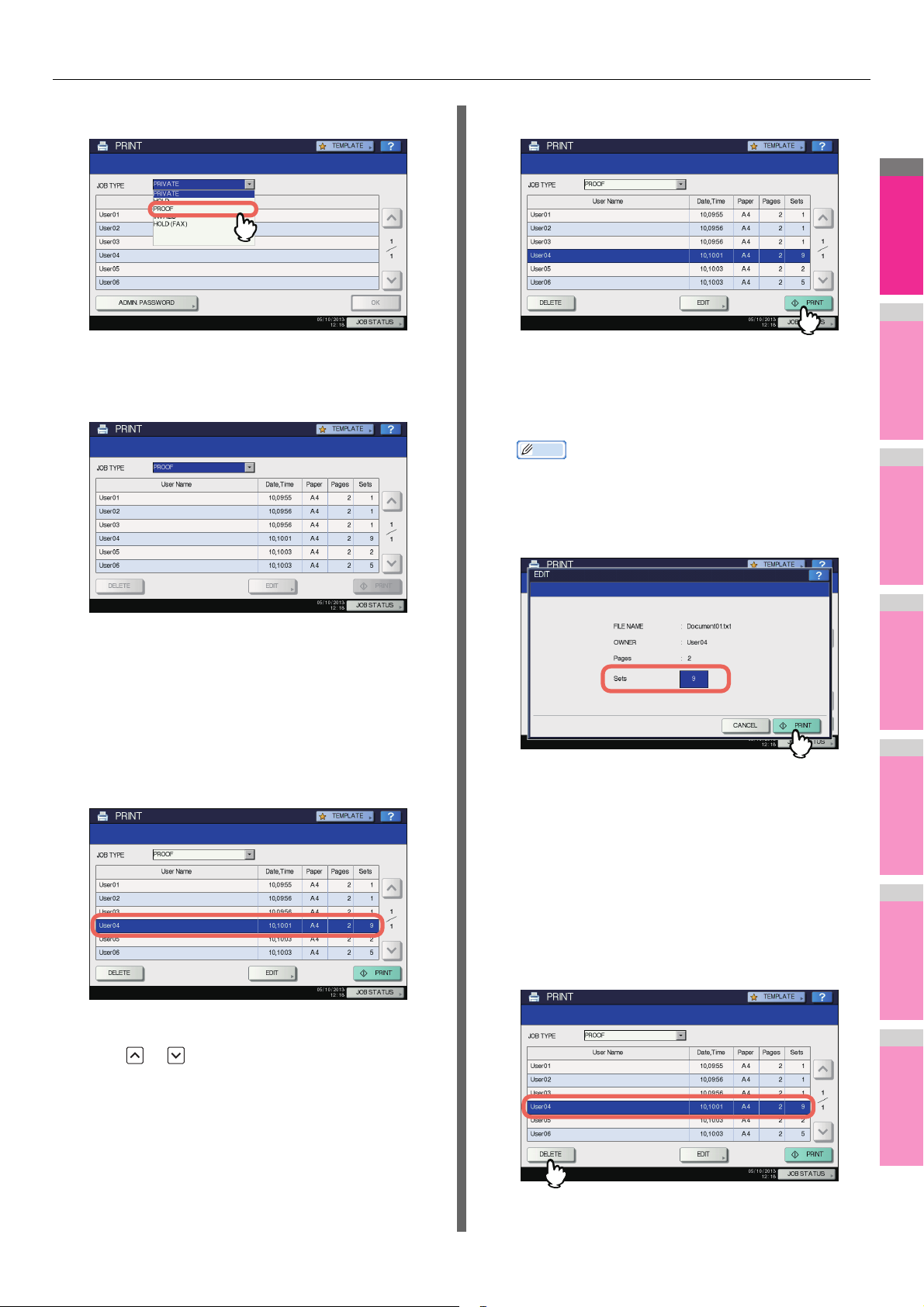
GESTIÓN DE TRABAJOS DE IMPRESIÓN DESDE EL PANEL DE CONTROL
2
1
3
4
5
6
7
Memo
Seleccione [PRUEBA(PROOF)].
2
Aparecen los trabajos de impresión de prueba en la
pantalla.
Pulse [IMPRESORA(PRINT)].
2
Se imprimirán las copias restantes.
El trabajo en curso se puede supervisar desde la ficha
[TRABAJOS(JOBS)] que muestra los trabajos de
impresión normal ( P.6 8 ).
• Para cambiar el número de copias que desea imprimir,
pulse [EDITAR(EDIT)] e introduzca el número de
copias. Al pulsar [IMPRESORA(PRINT)] se inicia el
trabajo.
Impresión de las copias restantes
Siga el procedimiento siguiente si tras comprobar la primera
copia desea imprimir las copias restantes.
En la lista de trabajos de impresión de
1
prueba ( P. 7 0 ), seleccione el trabajo que
desea imprimir.
Si el trabajo que le interesa no aparece en la pantalla,
pulse y para cambiar entre las páginas.
Eliminación de trabajos de impresión
de prueba
Siga el procedimiento siguiente para eliminar trabajos de
impresión de prueba.
En la lista de trabajos de impresión de
1
prueba ( P. 7 0 ), seleccione el trabajo que
desea eliminar y, a continuación, pulse
[ELIMINAR(DELETE)].
- 71 -
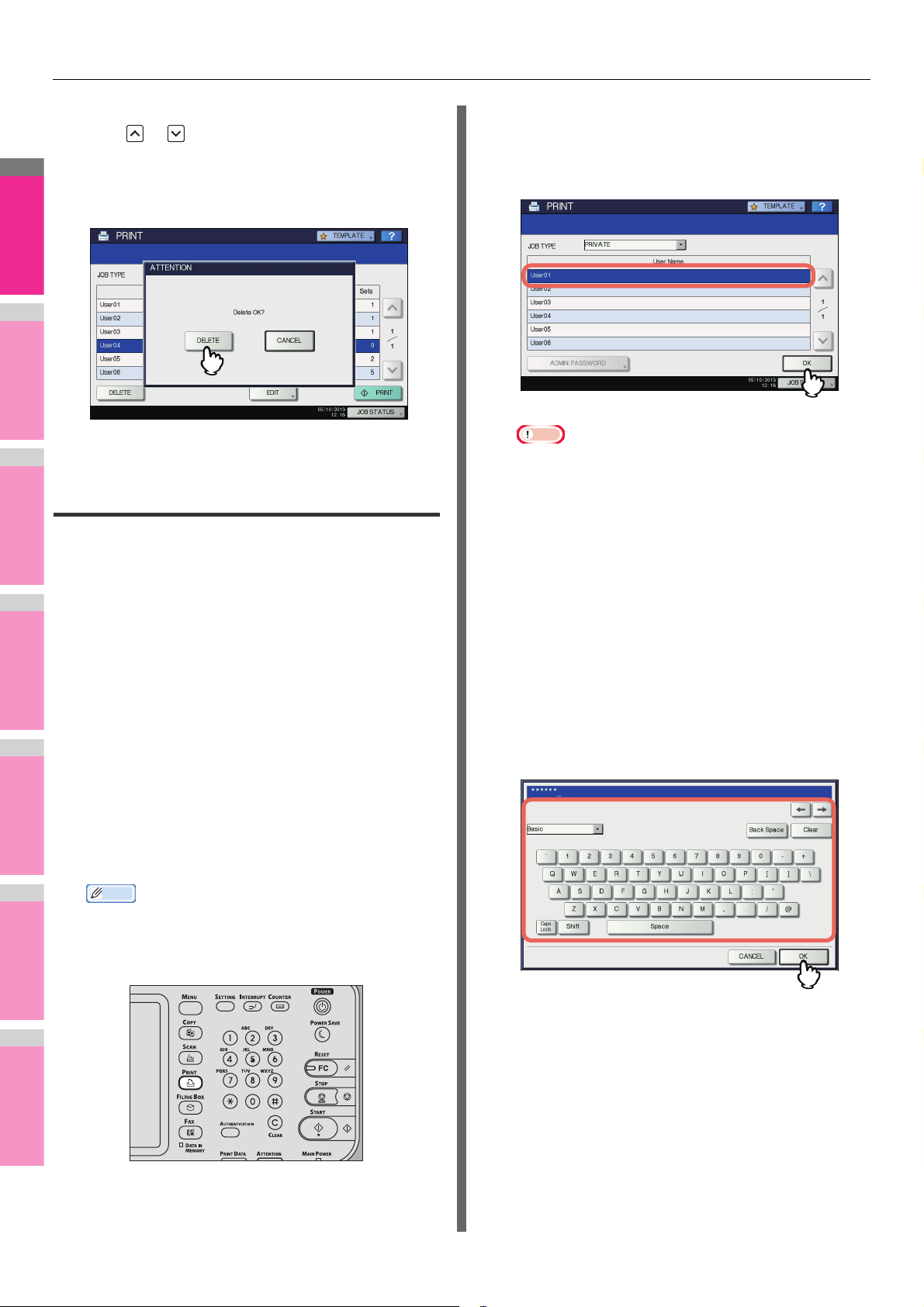
GESTIÓN DE TRABAJOS DE IMPRESIÓN DESDE EL PANEL DE CONTROL
2
1
3
4
5
6
7
Memo
Si el trabajo que le interesa no aparece en la pantalla,
pulse y para cambiar entre las páginas.
Cuando aparezca "¿Desea eliminar?",
2
pulse [ELIMINAR(DELETE)].
Se eliminará el trabajo seleccionado.
Trabajos de impresión privados
La función de impresión privada permite imprimir documentos
desde un PC de la red tras introducir en el panel de control del
equipo una contraseña previamente configurada. Esta función
resulta muy útil para imprimir documentos confidenciales e
impedir que los vean otros usuarios. Los trabajos de impresión
privados se pueden liberar o eliminar desde la lista de trabajos
de impresión privados.
Para obtener instrucciones detalladas sobre la impresión
privada, consulte la siguiente página:
P.38 "Impresión de trabajos privados"
Visualización de la lista de trabajos de
impresión privados
En la lista de trabajos de impresión
2
privados, seleccione el nombre de usuario
que desee y, a continuación, pulse
[ACEPTAR(OK)].
Nota
• Si introduce el alias en el cuadro [Nombre de usuario
(alias)(User name (Alias))] de la ficha [Otros(Others)]
en un PC con Windows y envía el trabajo al equipo, el
alias se mostrará en la lista de trabajos de impresión
privada. En caso contrario, se mostrará el nombre de
usuario especificado para iniciar sesión en el PC.
• Si realiza la operación como administrador, pulse
[CONTRASEÑA ADMIN.(ADMIN. PASSWORD)] en
lugar de seleccionar un nombre de usuario. Aparece el
teclado en pantalla, con el que puede introducir la
contraseña del administrador (de 6 a 64 dígitos). En
este caso, podrá eliminar los trabajos, pero no
imprimirlos.
Introduzca la contraseña del trabajo de
3
impresión privado, previamente
configurada con el PC, y luego pulse
[ACEPTAR(OK)].
Siga el procedimiento siguiente para ver la lista de trabajos de
impresión privados.
En el panel de control, pulse el botón
1
[IMPRESORA (PRINT)].
• Si no se muestra la lista de trabajos de impresión
privada, seleccione [PRIVADO(PRIVATE)] en la casilla
de tipos de trabajo.
Aparecerán los trabajos de impresión privados en la
pantalla.
- 72 -
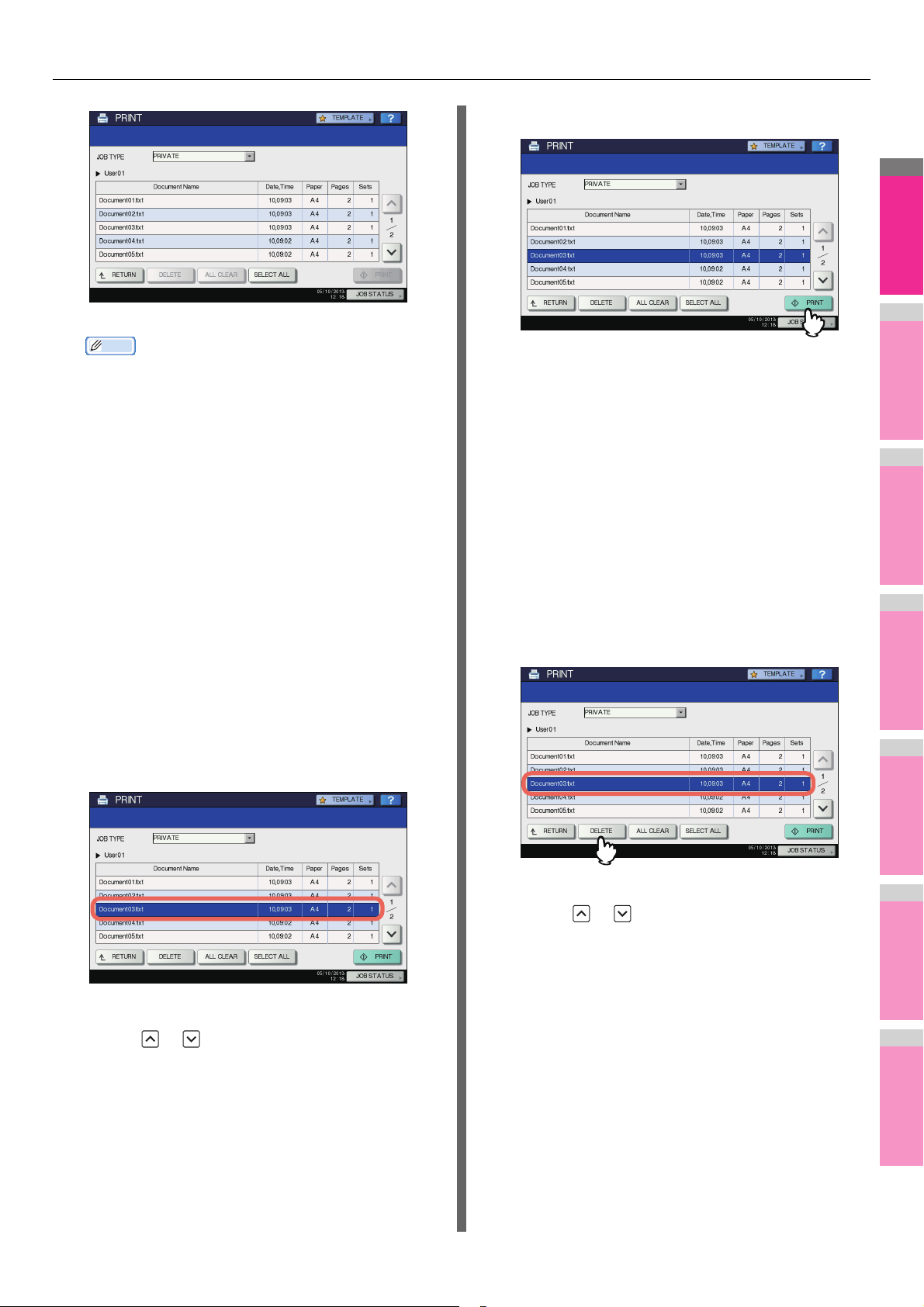
GESTIÓN DE TRABAJOS DE IMPRESIÓN DESDE EL PANEL DE CONTROL
2
1
3
4
5
6
7
Memo
Pulse [IMPRESORA(PRINT)].
2
• Si el trabajo de impresión privado se envía desde un
PC con Windows:
- Si el nombre de usuario de inicio de sesión en el PC
se usa también como [Nombre de usuario
Impresión de trabajos de impresión
(alias)(User name (Alias))], la lista mostrada
contendrá los trabajos de impresión privados para
los que se haya configurado la misma contraseña.
- Si se introduce un alias en [Nombre de usuario
(alias)(User name (Alias))], la lista mostrada
contendrá los trabajos de impresión privados para
los que se haya configurado el mismo alias y la
misma contraseña.
privados
Siga el procedimiento siguiente para liberar los trabajos de
impresión privados desde el panel de control.
En la lista de trabajos de impresión
1
privados ( P. 7 2 ), seleccione el trabajo
que desea imprimir. Puede seleccionar más
de un trabajo.
El equipo iniciará la impresión.
El trabajo en curso se puede supervisar desde la ficha
[TRABAJOS(JOBS)] que muestra los trabajos de
impresión normal ( P.6 8 ).
Eliminación de trabajos de impresión
privados
Siga el procedimiento siguiente para eliminar un trabajo de
impresión privado.
En la lista de trabajos de impresión
1
privados ( P. 7 2), seleccione el trabajo
que desea eliminar y, a continuación, pulse
[ELIMINAR(DELETE)]. Puede seleccionar
más de un trabajo.
• Si el trabajo que le interesa no aparece en la pantalla,
pulse y para cambiar entre las páginas.
• Si desea seleccionar todos los trabajos mostrados en
la pantalla, pulse [SEL. TODO(SELECT ALL)]. Para
cancelar la selección, pulse [BOR. TODO(ALL
CLEAR)].
• Si el trabajo que le interesa no aparece en la pantalla,
pulse y para cambiar entre las páginas.
• Si desea seleccionar todos los trabajos mostrados en
la pantalla, pulse [SEL. TODO(SELECT ALL)]. Para
cancelar la selección, pulse [BOR. TODO(ALL
CLEAR)].
- 73 -

GESTIÓN DE TRABAJOS DE IMPRESIÓN DESDE EL PANEL DE CONTROL
2
1
3
4
5
6
7
Cuando aparezca "¿Desea eliminar?",
2
pulse [ELIMINAR(DELETE)].
Se eliminará el trabajo seleccionado.
Trabajos de impresión en espera
La función de impresión en espera permite retener un
documento de un PC de la red hasta que el usuario ejecuta la
impresión desde el panel táctil del equipo. Esta función es útil
para evitar que se olvide de que tiene que retirar hojas
impresas. Los trabajos de impresión en espera se pueden
liberar o eliminar desde la lista de trabajos de impresión en
espera.
Para obtener instrucciones detalladas sobre Retener
impresión, consulte la siguiente página:
P.39 "Impresión de trabajos de impresión en espera"
Visualización de la lista de trabajos de
impresión en espera
Seleccione [EN ESPERA(HOLD)].
2
Aparecen los trabajos de impresión en espera en la
pantalla.
En la lista de trabajos de impresión en
3
espera, seleccione el nombre de usuario
que desee.
Siga el procedimiento siguiente para ver la lista de trabajos de
impresión en espera.
En el panel de control, pulse el botón
1
[IMPRESORA (PRINT)].
La lista mostrada contendrá los trabajos de impresión en
espera que estén almacenados en la cola de impresión
en espera.
Nota
• Si introduce el alias en el cuadro [Nombre de usuario
(alias)(User name (Alias))] de la ficha [Otros(Others)]
en un PC con Windows y envía el trabajo al equipo, el
alias se mostrará en la lista de trabajos de impresión
en espera. En caso contrario, se mostrará el nombre
de usuario especificado para iniciar sesión en el PC.
- 74 -
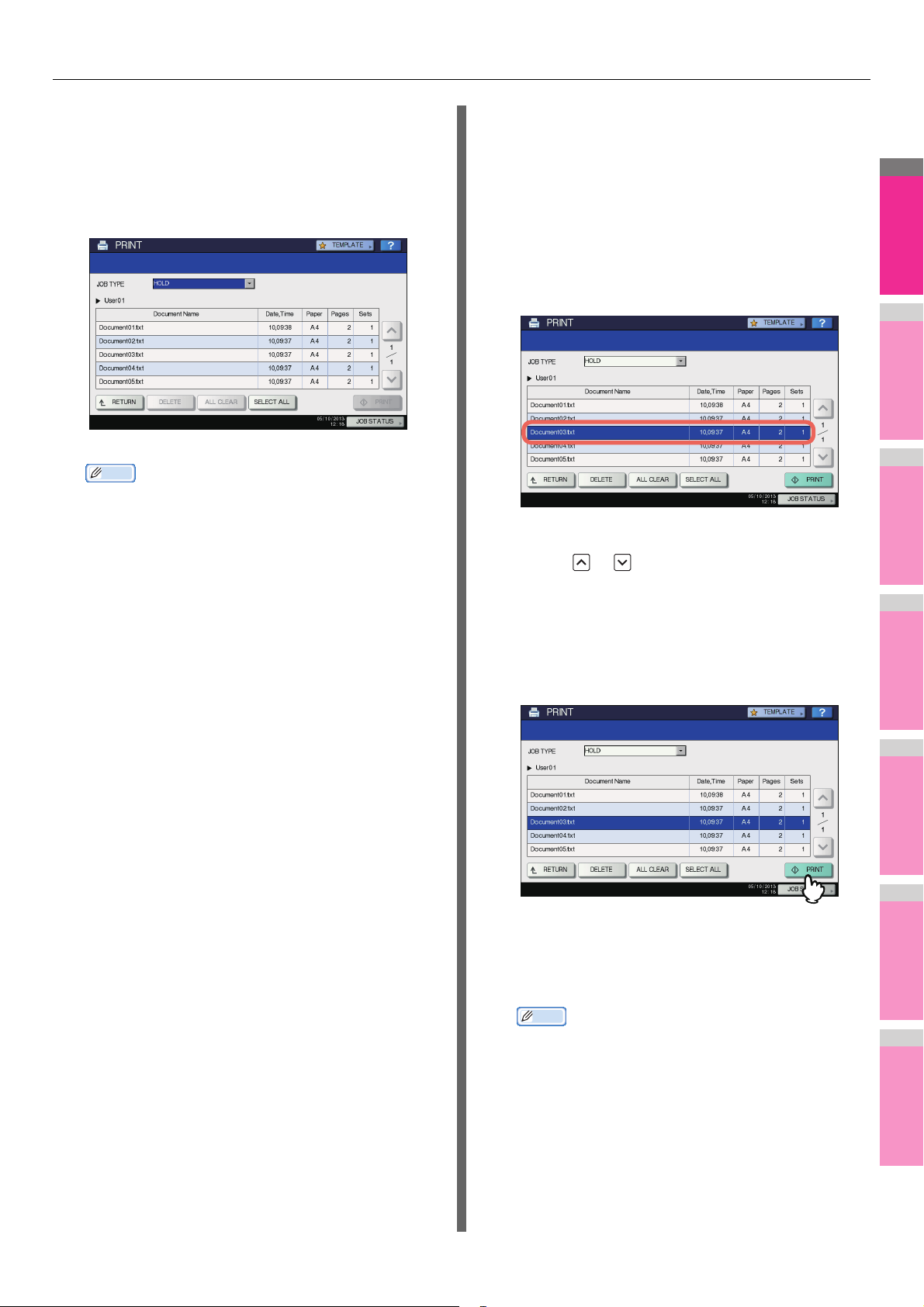
GESTIÓN DE TRABAJOS DE IMPRESIÓN DESDE EL PANEL DE CONTROL
2
1
3
4
5
6
7
Memo
Memo
• Si realiza la operación como administrador, pulse
[CONTRASEÑA ADMIN.(ADMIN. PASSWORD)] en
lugar de seleccionar un nombre de usuario. Aparece el
teclado en pantalla, con el que puede introducir la
contraseña del administrador (de 6 a 64 dígitos). En
este caso, podrá eliminar los trabajos, pero no
imprimirlos.
Impresión de trabajos de impresión
en espera
Siga el procedimiento siguiente para procesar los trabajos de
impresión en espera desde el panel de control.
En la lista de trabajos de impresión en
1
espera ( P. 7 4 ), seleccione el trabajo que
desea imprimir. Puede seleccionar más de
un trabajo.
• Si el trabajo de impresión en espera se envía desde un
PC con Windows:
- Si el nombre de usuario de inicio de sesión en el PC
se usa también como [Nombre de usuario
(alias)(User name (Alias))], la lista mostrada
contendrá los trabajos de impresión en espera que
haya registrado el usuario seleccionado.
- Si se introduce un alias en [Nombre de usuario
(alias)(User name (Alias))], la lista mostrada
contendrá todos los trabajos de impresión en
espera que hayan registrado los usuarios con el
mismo alias.
• Si el trabajo que le interesa no aparece en la pantalla,
pulse y para cambiar entre las páginas.
• Si desea seleccionar todos los trabajos mostrados en
la pantalla, pulse [SEL. TODO(SELECT ALL)]. Para
cancelar la selección, pulse [BOR. TODO(ALL
CLEAR)].
Pulse [IMPRESORA(PRINT)].
2
El equipo iniciará la impresión.
El trabajo en curso se puede supervisar desde la ficha
[TRABAJOS(JOBS)] que muestra los trabajos de
impresión normal ( P.6 8 ).
• El trabajo impreso se eliminará de la lista de trabajos
de impresión en espera.
- 75 -

GESTIÓN DE TRABAJOS DE IMPRESIÓN DESDE EL PANEL DE CONTROL
2
1
3
4
5
6
7
Memo
Nota
Eliminación de trabajos de impresión
en espera
Siga el procedimiento siguiente para eliminar un trabajo de
impresión en espera.
En la lista de trabajos de impresión en
1
espera ( P. 7 4 ), seleccione el trabajo que
desea eliminar y, a continuación, pulse
[ELIMINAR(DELETE)]. Puede seleccionar
más de un trabajo.
• Si el trabajo que le interesa no aparece en la pantalla,
pulse y para cambiar entre las páginas.
• Si desea seleccionar todos los trabajos mostrados en
la pantalla, pulse [SEL. TODO(SELECT ALL)]. Para
cancelar la selección, pulse [BOR. TODO(ALL
CLEAR)].
Cuando aparezca "¿Desea eliminar?",
2
pulse [ELIMINAR(DELETE)].
Trabajos no válidos
Por trabajo no válido se entiende un trabajo que se ha retenido
porque se ha introducido un código de departamento
incorrecto o no se ha introducido ningún código de
departamento para llevar a cabo el trabajo. Si el equipo se
gestiona con la función de gestión de departamentos y los
servicios de red SNMP están deshabilitados, cuando se
introduce un código de departamento incorrecto para imprimir
un trabajo desde un PC de la red, el trabajo se retiene como
no válido y se almacena en la cola de trabajos no válidos. Para
liberar el trabajo de esta cola, introduzca el código de
departamento correcto en la ficha [TRABAJOS(JOBS)] que
muestra los trabajos no válidos.
• Tampoco pueden imprimirse los trabajos de impresión cuyo
número de copias supera el límite especificado para el
código de departamento concreto. En este caso, solicite
ayuda al administrador.
Visualización de la lista de trabajos no
válidos
Siga el procedimiento siguiente para ver la lista de trabajos no
válidos.
Visualización de la lista de trabajos no válidos
En el panel de control, pulse el botón
1
[IMPRESORA (PRINT)].
Se eliminará el trabajo seleccionado.
• No puede usar la lista de trabajos de impresión para
eliminar trabajos de fax/fax a través de Internet ni
trabajos de impresión recibidos por correo electrónico.
- 76 -
Introduzca el código de departamento
2
correcto con el teclado en pantalla y las
teclas digitales y, a continuación, pulse
[ACEPTAR(OK)].

GESTIÓN DE TRABAJOS DE IMPRESIÓN DESDE EL PANEL DE CONTROL
2
1
3
4
5
6
7
Seleccione [NO VÁLIDO(INVALID)].
3
Aparecen los trabajos no válidos en la pantalla.
Pulse [IMPRESORA(PRINT)].
2
Comenzará la impresión.
El trabajo en curso se puede supervisar desde la ficha
[TRABAJOS(JOBS)] que muestra los trabajos de
impresión normal ( P.6 8 ).
Eliminación de trabajos no válidos
Siga el procedimiento siguiente para eliminar un trabajo no
válido.
En la lista de trabajos no válidos ( P. 76 ),
1
seleccione el trabajo que desea eliminar y,
a continuación, pulse
[ELIMINAR(DELETE)].
Impresión de trabajos no válidos
Si ha introducido un código de departamento incorrecto para
imprimir, deberá volver a introducir el código correcto. Siga el
procedimiento siguiente.
En la lista de trabajos no válidos,
1
seleccione el trabajo que desea imprimir.
Si el trabajo que le interesa no aparece en la pantalla,
pulse y para cambiar entre las páginas.
Si el trabajo que le interesa no aparece en la pantalla,
pulse y para cambiar entre las páginas.
Cuando aparezca "¿Desea eliminar?",
2
pulse [ELIMINAR(DELETE)].
Se eliminará el trabajo seleccionado.
- 77 -

GESTIÓN DE TRABAJOS DE IMPRESIÓN DESDE EL PANEL DE CONTROL
2
1
3
4
5
6
7
Nota
Impresión de archivos de un medio USB (impresión directa USB)
La función de impresión directa USB permite imprimir archivos
guardados en un dispositivo de almacenamiento USB que esté
conectado al puerto USB del equipo. Esta función permite
imprimir archivos de los siguientes formatos: PDF, PDF cifrado
(extensión de archivo: ".pdf"), XPS (extensión de archivo:
".xps"), JPEG (extensión de archivo: ".jpg" o ".jpeg"), PRN
(extensión de archivo: ".prn") y PS (extensión de archivo:
".ps").
• La impresión directa USB requiere que se active la opción
Impresión Directa USB en TopAccess. Para obtener
información, consulte la Guía de TopAccess.
• No es posible especificar las páginas que se van a imprimir
del archivo seleccionado. Se imprimen todas las páginas.
• La impresión directa USB admite la impresión de archivos
PDF cuya versión sea de 1.3 a 1.7.
• Con esta función, el equipo puede imprimir archivos PDF
cifrados con el nivel de cifrado "RC4 de 40 bits" o "RC4 de
128 bits".
• La función no admite archivos PDF cifrados con el nivel de
cifrado [AES de 128 bits(128bit AES)]. Asimismo, es posible
que tampoco se puedan imprimir algunos archivos con
otros niveles de cifrado. En tales casos, imprima estos
archivos desde un PC cliente.
• Los archivos PDF se imprimen con los tamaños definidos
en Tamaño de página en cada caso.
Si el equipo no admite el tamaño definido en el archivo PDF,
se imprime con el tamaño de papel personalizado.
(Si el tamaño definido está fuera del intervalo admitido, el
ancho y el alto se convierten automáticamente a otros
dentro del intervalo.)
Cuando desee imprimir archivos PDF con el papel ubicado
en una bandeja, selecciónela en el panel táctil.
Si el tamaño del papel ubicado en la bandeja es más
pequeño que el definido en el archivo PDF, puede que no
se imprima parte de las imágenes.
• Para la impresión de archivos PRN, los lenguajes de
descripción de página que admite la impresión directa USB
son: PostScript 3, PCL5e, PCL5c, PCL6 y XPS.
• No encienda el equipo mientras haya un dispositivo de
almacenamiento USB conectado al puerto.
• El dispositivo de almacenamiento USB debe reunir los
siguientes requisitos:
-Formatos FAT16 y FAT32
- Partición única (no se admiten los medios USB con
varias particiones.)
No obstante, es posible que algunos dispositivos no se
puedan usar en este equipo aunque reúnan estos
requisitos.
Conecte el dispositivo de almacenamiento
1
USB al puerto USB del equipo.
Transcurridos unos segundos, aparecerá el mensaje
"DISPOSITIVO USB detectado" en la parte inferior
izquierda de la pantalla.
Nota
• No desconecte el dispositivo de almacenamiento USB
si aparece el mensaje "DISPOSITIVO USB en uso. No
retire el DISPOSITIVO USB" en la pantalla. Si quita el
dispositivo mientras aparece este mensaje, los datos
del dispositivo se pueden destruir o el equipo puede
experimentar problemas de funcionamiento.
En el panel de control, pulse el botón
2
[IMPRESORA (PRINT)].
• Si el equipo no se gestiona con códigos de
departamento, vaya al paso 4.
Introduzca el código de departamento con
3
el teclado en pantalla y las teclas digitales
y, a continuación, pulse [ACEPTAR(OK)].
Nota
• La pantalla anterior no se mostrará si el equipo no se
gestiona con códigos de departamento. Continúe en el
paso siguiente.
- 78 -

GESTIÓN DE TRABAJOS DE IMPRESIÓN DESDE EL PANEL DE CONTROL
2
1
3
4
5
6
7
Memo
Seleccione [USB].
4
Si selecciona un archivo PDF cifrado para
6
el que se ha configurado una contraseña,
pulse [CONTRASEÑA(PASSWORD)].
Nota
• No desconecte el dispositivo de almacenamiento USB
si aparece el mensaje "DISPOSITIVO USB en uso. No
retire el DISPOSITIVO USB" en la pantalla. Si quita el
5
dispositivo mientras aparece este mensaje, los datos
del dispositivo se pueden destruir o el equipo puede
experimentar problemas de funcionamiento.
En la lista de archivos, seleccione el
archivo que desea imprimir. Seleccione los
Introduzca la contraseña del usuario o
7
maestra del archivo PDF cifrado con ayuda
del teclado en pantalla y las teclas digitales.
A continuación, pulse [ACEPTAR(OK)].
archivos que desea imprimir en la lista.
• Si el archivo PDF cifrado seleccionado se creó en
Adobe Acrobat 6.0 o una versión posterior, introduzca
• Si el archivo que le interesa no aparece en la pantalla,
pulse y para cambiar entre las páginas.
• Para seleccionar un archivo que se encuentra en una
carpeta, elija la carpeta y pulse [ABRIR(OPEN)]. En la
lista de archivos que aparece, seleccione el archivo
que desea imprimir.
• Si selecciona un archivo PDF cifrado para el que se ha
configurado una contraseña, aparecerá la pantalla de
introducción de contraseña. Vaya al paso 6.
• Si cambia el tamaño del papel, la posición de grapado,
la opción Configuración de impresión a dos caras o la
opción Sobreimpresión de PDF, continúe en el paso 9.
Si inicia la impresión sin cambiar ninguno de estos
valores, continúe en el paso 10.
la contraseña para abrir el documento o la contraseña
de permisos.
• Para imprimir un archivo PDF cifrado para el que se ha
configurado una "resolución baja (150 ppp)" en Adobe
Acrobat, debe introducir la contraseña de permisos
establecida al crear el archivo.
Nota
• No desconecte el dispositivo de almacenamiento USB
si aparece el mensaje "DISPOSITIVO USB en uso. No
retire el DISPOSITIVO USB" en la pantalla. Si quita el
dispositivo mientras aparece este mensaje, los datos
del dispositivo se pueden destruir o el equipo puede
experimentar problemas de funcionamiento.
- 79 -
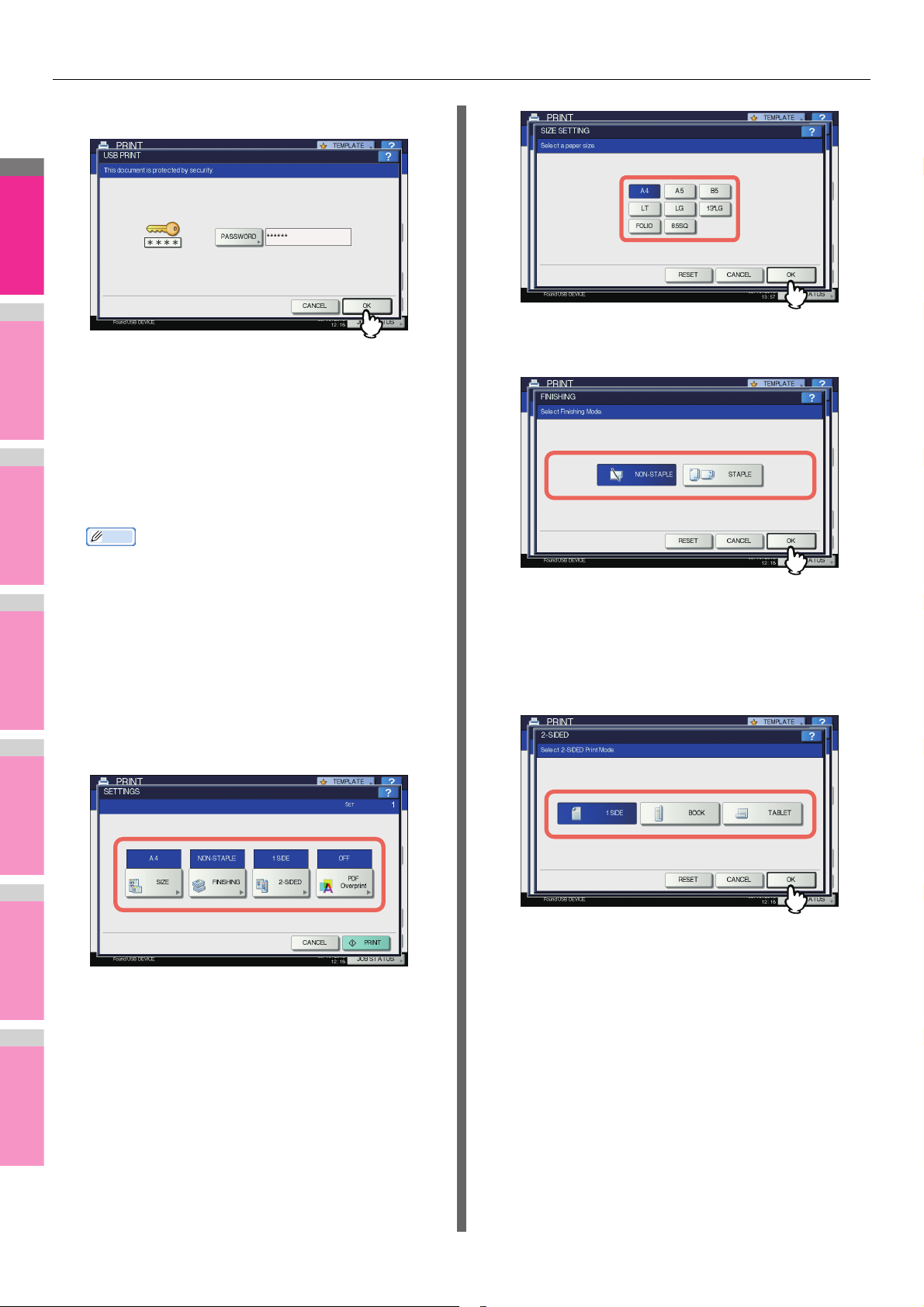
GESTIÓN DE TRABAJOS DE IMPRESIÓN DESDE EL PANEL DE CONTROL
2
1
3
4
5
6
7
Memo
Pulse [ACEPTAR(OK)].
8
• Si cambia el tamaño del papel, la posición de grapado,
la opción Configuración de impresión a dos caras o la
opción Sobreimpresión de PDF, continúe en el paso 9.
Si inicia la impresión sin cambiar ninguno de estos
valores, continúe en el paso 10.
Pulse [POSICIÓN (SETTINGS)] y seleccione
9
los elementos de configuración según sea
necesario.
• ACABADO
Configure la posición de grapado.
• Para imprimir un archivo JPEG, puede configurar la
opción [TAMAÑO(SIZE)].
• Para imprimir un archivo PDF, puede configurar
[ACABADO (FINISHING)], [2 CARAS(2-SIDED)] y
[Sobreimpres. PDF(PDF Overprint)].
1) Pulse cualquiera de los botones [TAMAÑO(SIZE)],
[ACABADO (FINISHING)], [2 CARAS(2-SIDED)] y
[Sobreimpres. PDF(PDF Overprint)].
2) Seleccione el elemento que desee.
3) Pulse [ACEPTAR(OK)] cuando finalice la
configuración.
SIN GRAPAR — Seleccione esta opción para no grapar
el documento.
GRAPAR — Seleccione esta opción para grapar el
documento.
• 2 CARAS
Configure la impresión a 2 caras.
1 CARA — Seleccione esta opción para imprimir el
documento solo por una cara.
LIBRO — Seleccione esta opción para imprimir en
• TAMAÑO
Configure el tamaño de papel.
ambas caras del papel configurando un margen de
encuadernación vertical. Las páginas se giran de
derecha a izquierda.
BLOC — Seleccione esta opción para imprimir en ambas
caras del papel configurando un margen de
encuadernación horizontal. Las páginas se giran de
abajo a arriba.
• Sobreimpresión de PDF
Si un archivo PDF contiene una sobreimpresión, esta
también se sobreimprime en un trabajo de impresión
cuando se habilita esta opción.
- 80 -
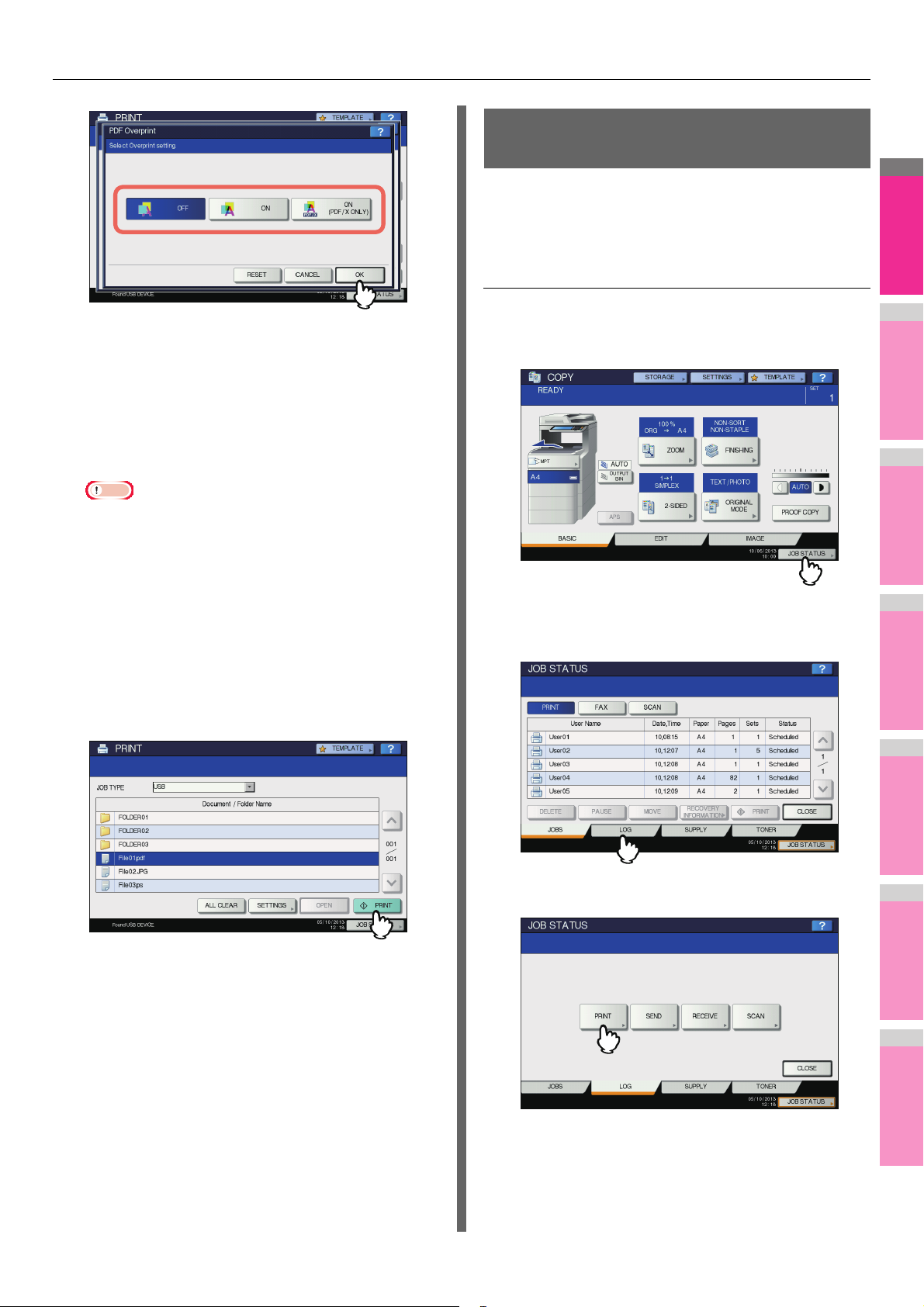
GESTIÓN DE TRABAJOS DE IMPRESIÓN DESDE EL PANEL DE CONTROL
2
1
3
4
5
6
7
Visualización del registro de trabajos de impresión
Es posible ver el registro de trabajos impresos en el panel
táctil.
Visualización del registro de trabajos de
impresión
DESACTIVAR — Seleccione esta opción para no
sobreimprimir el trabajo.
ACTIVAR — Seleccione esta opción para activar la
sobreimpresión del trabajo.
ACT. (SOLO PDF/X) — Seleccione esta opción para
activar la sobreimpresión del trabajo solo cuando el
archivo PDF original cumpla con las especificaciones
PDF/X.
Nota
• Solo se puede configurar el tamaño de papel al
imprimir un archivo JPEG. (Si imprime más de un
archivo JPEG de manera continua, el tamaño de papel
que configure para el primer archivo en este paso se
aplicará al segundo y siguientes archivos.)
• La opción Sobreimpresión de PDF solo se aplica a los
objetos sobreimpresos en el archivo PDF original. Si
desea obtener una vista previa del efecto de la
sobreimpresión del archivo PDF, puede hacerlo con el
modo de vista de previa de sobreimpresión de Adobe
Reader cambiando a la pantalla de vista previa.
Pulse [IMPRESORA(PRINT)].
10
En el panel táctil, pulse [EST. TRAB.(JOB
1
STATUS)].
Pulse [REGISTRO(LOG)] para abrir la ficha
2
[REGISTRO(LOG)].
• El equipo iniciará la impresión. Las copias impresas se
dirigirán a la bandeja de salida.
• El trabajo en curso se puede supervisar desde la ficha
[TRABAJOS(JOBS)] que muestra los trabajos de
impresión normal.
Antes de desconectar el dispositivo de
almacenamiento USB:
Asegúrese de que no se muestra el mensaje
"DISPOSITIVO USB en uso. No retire el DISPOSITIVO
USB" en el panel táctil. Si aparece este mensaje, no
desconecte el dispositivo de almacenamiento USB; si lo
quita mientras aparece este mensaje, los datos del
dispositivo se pueden destruir o el equipo puede
experimentar problemas de funcionamiento.
Pulse [IMPRESORA(PRINT)].
3
- 81 -
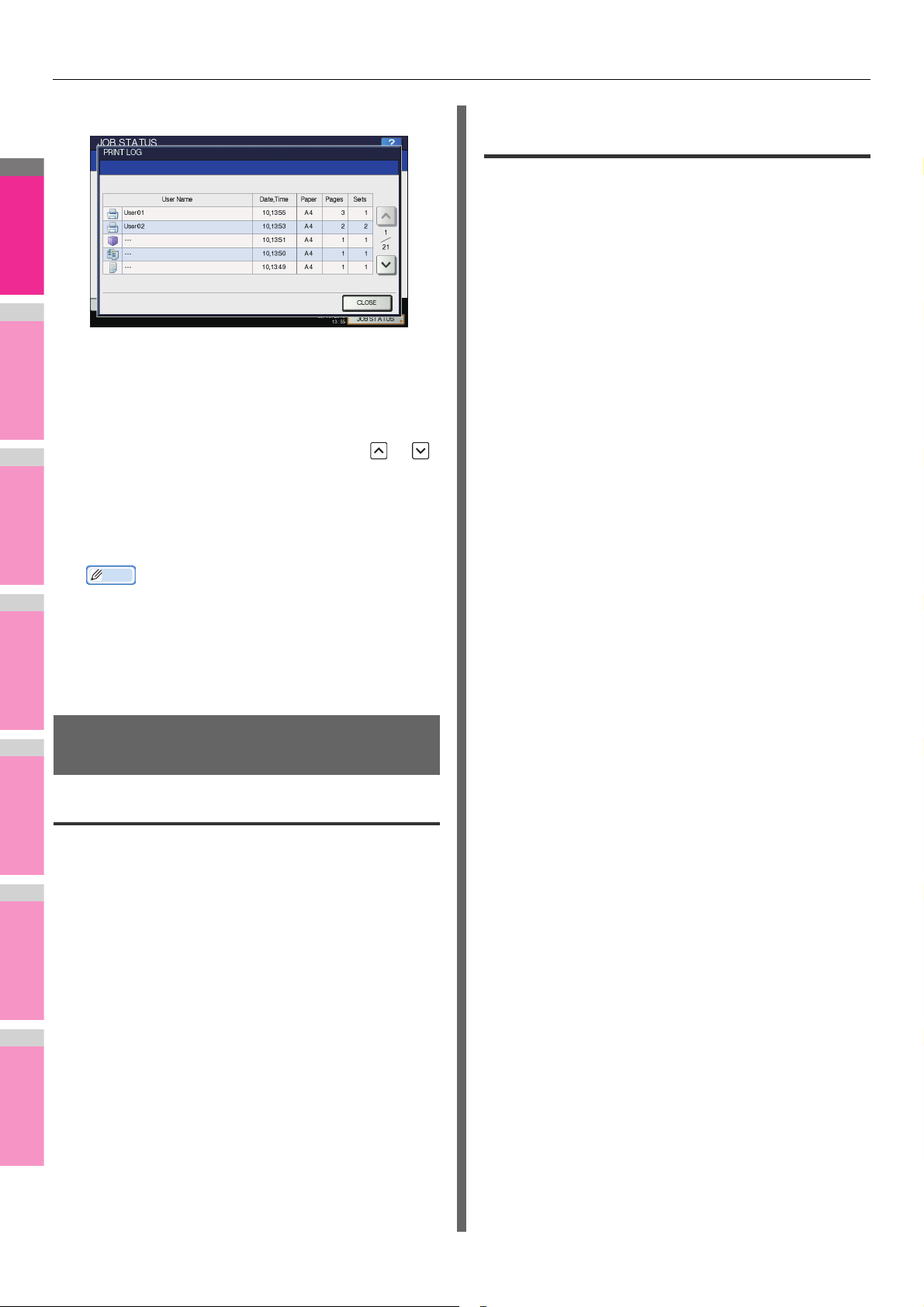
GESTIÓN DE TRABAJOS DE IMPRESIÓN DESDE EL PANEL DE CONTROL
2
1
3
4
5
6
7
Memo
Aparece el registro de impresión.
Comprobación del nivel de tóner restante
Al pulsar [EST. TRAB.(JOB STATUS)] > [TÓNER(TONER)],
aparece la ficha [TÓNER(TONER)], donde puede comprobar
la cantidad aproximada de tóner que queda en el cartucho de
tóner.
Si se está agotando el cartucho de tóner, asegúrese de tener
preparado un nuevo cartucho. Para obtener más información
sobre la sustitución del cartucho de tóner, consulte la Guía
En la ventana del registro de impresión, se muestran el
nombre de usuario, la fecha y hora, el tamaño del papel,
el número de páginas y el número de copias de cada
trabajo.
En el registro se pueden mostrar hasta 1.000 trabajos.
Para ver la página anterior o siguiente, pulse o .
El número de trabajos mostrados en una página puede
variar según el equipo utilizado.
Para salir de la pantalla Imprimir registro, pulse
[CERR.(CLOSE)].
para solucionar problemas.
• Si el equipo experimentó un error durante la
impresión, registra y muestra un código de error en la
columna Nombre de usuario. Para obtener
información sobre los errores y códigos de error de los
trabajos de impresión, consulte la Guía para
solucionar problemas.
Comprobación de consumibles y suministros
Visualización del estado de las bandejas
Cuando el equipo está inactivo y se pulsa [EST. TRAB.(JOB
STATUS)] > [SUMIN.(SUPPLY)], se muestra la pantalla
[SUMIN.(SUPPLY)]. Desde esta ficha puede ver la
configuración de tamaño de papel seleccionada para cada
bandeja. Si pulsa [SUMIN.(SUPPLY)] durante una impresión,
se resaltará la bandeja desde la que se está tomando el papel.
Si intenta imprimir un documento desde un PC cliente y
especifica un tamaño de papel que no está colocado en
ninguna de las bandejas ni en la bandeja multiuso del equipo,
se producirá un error de impresión y parpadeará [EST.
TRAB.(JOB STATUS)]. En ese caso, al pulsar [EST.
TRAB.(JOB STATUS)] se mostrará la ficha
[SUMIN.(SUPPLY)], donde puede ver en qué bandeja es
necesario colocar más hojas de papel. Para obtener
instrucciones sobre cómo solucionar un error de impresión,
consulte la Guía para solucionar problemas.
- 82 -
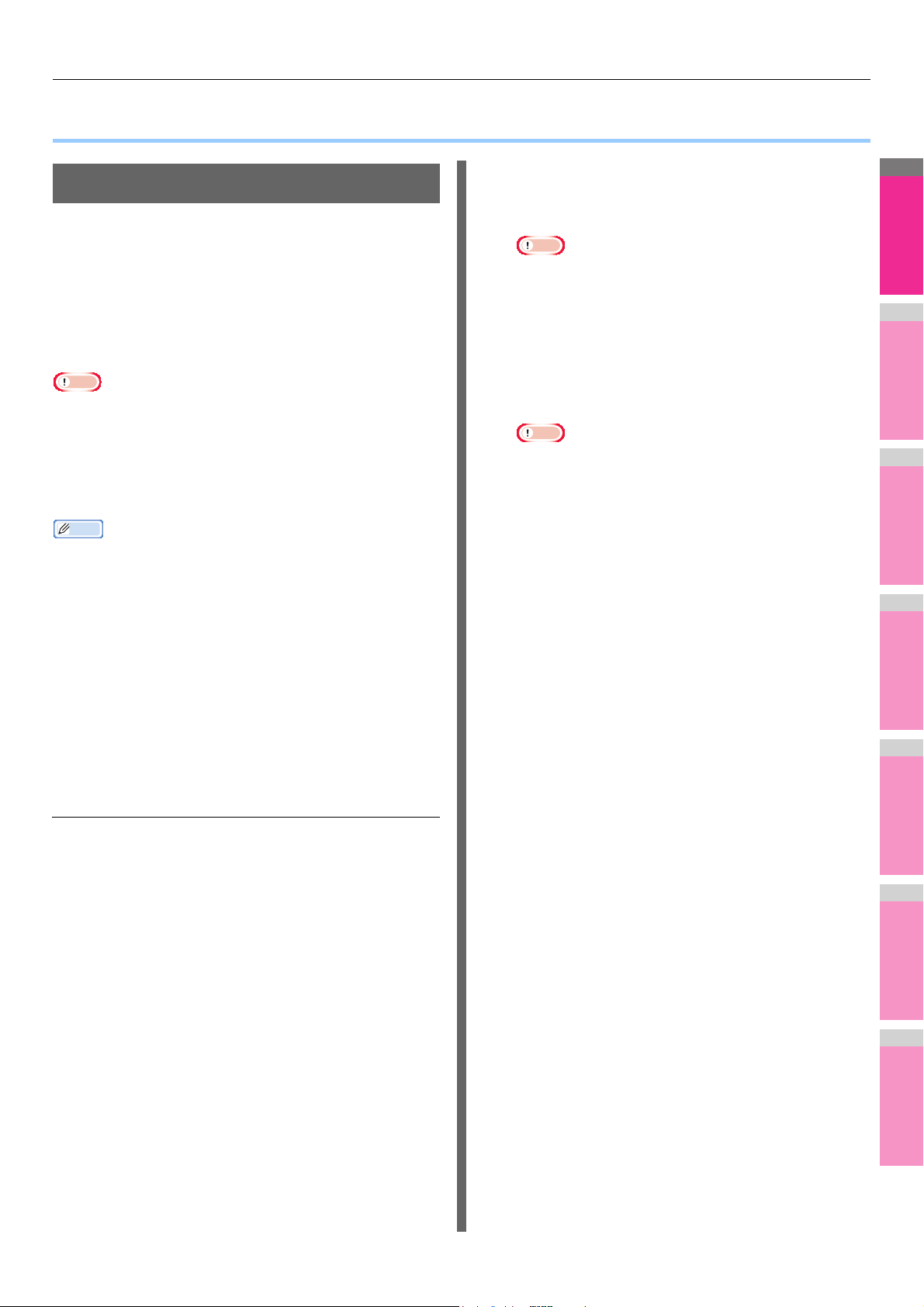
2
1
3
4
5
6
7
● OTROS MÉTODOS DE IMPRESIÓN
Nota
Memo
Nota
Impresión FTP
La impresión a través de FTP está disponible cuando se ha
activado el servicio de impresión FTP en este equipo.
Es posible imprimir un documento en este equipo enviándolo a
través del servicio FTP. Este equipo acepta los siguientes tipos
de archivo para su impresión:
•Archivos PCL
• Archivos PS (PostScript)
• Archivos de texto
• Si la configuración de gestión de usuarios está activada, un
trabajo de impresión enviado como impresión FTP se
procesará como un trabajo no válido según la opción
Obligatoriedad de autenticación de usuario. Para obtener
más información sobre la opción Obligatoriedad de
autenticación de usuario, consulte la Guía de TopAccess.
• En Windows puede crear archivos PCL y PS mediante el
controlador de la máquina. Para crear los archivos PCL o
PS, cambie el puerto de impresora del controlador al puerto
"FILE:" e imprima un documento con el controlador de
impresora. Si desea obtener más información sobre cómo
imprimir en un archivo, consulte la documentación de
Windows.
• En Macintosh puede crear los archivos PS con el
controlador de impresora. Para crear un archivo PS,
seleccione "Archivo" en el cuadro [Destino(Destination)] del
cuadro de diálogo Imprimir. Si desea obtener más
información sobre cómo imprimir en un archivo, consulte la
documentación de Macintosh.
OTROS MÉTODOS DE IMPRESIÓN
Si el sistema le pide el nombre de usuario,
4
escriba el nombre de usuario de impresión
FTP y pulse la tecla [Intro(Enter)].
• El sistema le pedirá el nombre de usuario si un
administrador ha establecido el nombre de usuario de
impresión FTP. Consulte con su administrador para
obtener el nombre de usuario de impresión FTP.
Si el sistema le pide la contraseña, escriba
5
la contraseña de impresión FTP y pulse la
tecla [Intro(Enter)].
Nota
• El sistema le pedirá la contraseña si un administrador
ha establecido la contraseña de impresión FTP.
Consulte con su administrador para obtener la
contraseña de impresión FTP.
• Si se ha establecido el nombre de usuario de
impresión FTP, pero la contraseña de impresión FTP
se ha dejado en blanco, no introduzca nada cuando el
sistema le solicite la contraseña, simplemente pulse la
tecla [Intro(Enter)].
Introduzca el siguiente comando y pulse la
6
tecla [Intro(Enter)]:
put <nombre de archivo>
Por ejemplo, si el nombre del archivo de impresión es
"ejemplo.ps":
put ejemplo.ps
El archivo se enviará a este equipo y se
7
almacenará en la cola de impresión.
Impresión de archivos con el comando FTP
En el procedimiento siguiente se describe un ejemplo de
impresión mediante el comando FTP en el símbolo del sistema
MS-DOS.
Inicie el símbolo del sistema MS-DOS.
1
Cambie el directorio actual por el directorio
2
en el que se encuentra el archivo que desea
imprimir.
Escriba el comando siguiente y pulse la
3
tecla [Intro(Enter)]:
ftp <dirección IP>
En la sección <dirección IP>, escriba la dirección IP de
este equipo.
- 83 -
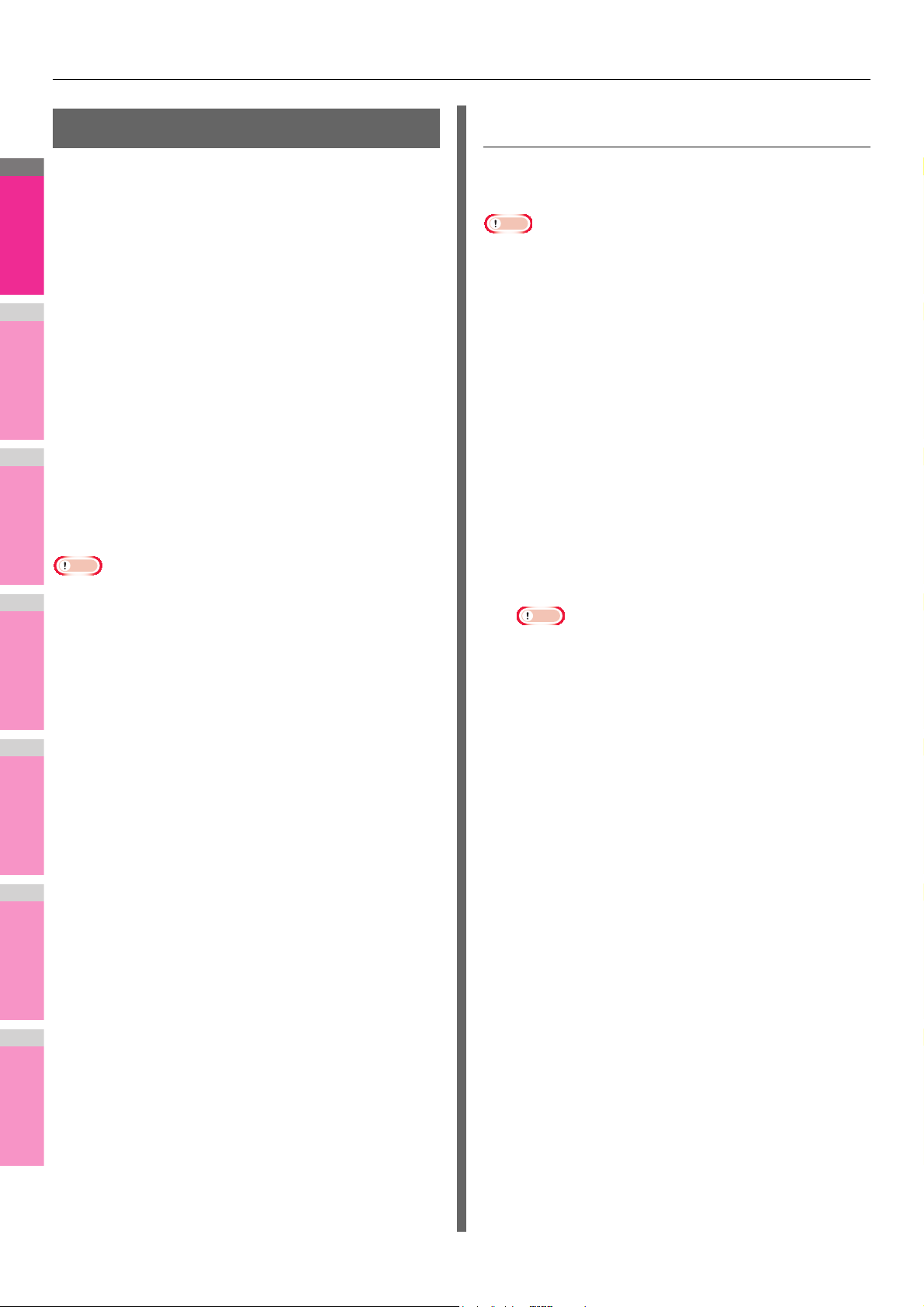
OTROS MÉTODOS DE IMPRESIÓN
2
1
3
4
5
6
7
Nota
Nota
Impresión en correo electrónico
Impresión de archivos con el software cliente
de correo electrónico
La impresión en correo electrónico está disponible cuando se
ha activado el servicio de impresión en correo electrónico en
este equipo.
Puede imprimir un documento enviando el archivo de
impresión como un documento adjunto de un correo
electrónico a este equipo con el software cliente de correo.
Este equipo acepta los siguientes tipos de archivo para su
impresión: TIFF-FX (Perfil S), TIFF-FX (Perfil F), TIFF-FX
(Perfil J), imágenes TIFF en blanco y negro y datos de texto
(mensajes de correo electrónico en formato de texto normal).
Si se adjunta algún archivo que no cumple las condiciones
anteriores a un mensaje de correo electrónico, se producirá un
error de impresión del mensaje de correo electrónico y se
registrará con un código de error en el registro de recepciones
(RECIBIR REGISTRO). En TopAccess, el administrador
dispone de una opción "Impresión de correo electrónico" que
permite imprimir esos códigos de error como un informe. El
administrador también puede configurar el equipo para
reenviar dichos mensajes de correo electrónico a otra
dirección de correo electrónico. Para obtener información,
consulte la Guía de TopAccess.
• Si la configuración de gestión de usuarios está activada, un
trabajo de impresión enviado por correo electrónico se
procesará como un trabajo no válido según la opción
Obligatoriedad de autenticación de usuario. Para obtener
más información sobre la opción Obligatoriedad de
autenticación de usuario, consulte la Guía de TopAccess.
• Un trabajo de impresión en correo electrónico admite dos
tipos de impresión: descartar impresión e impresión RX
reducida. Para configurar estas opciones de impresión,
pulse el botón [IMPR.(RX PRINT)] en [FAX] en el menú
ADMIN. del panel de control.
Si la opción de descartar impresión está activada, la parte
de la imagen de impresión que excede el área de impresión
del papel se descarta si la imagen es hasta 10 mm más
grande que el área de impresión. Si la imagen de impresión
es más grande que el área de impresión en 10 mm o más,
la imagen se imprimirá en la hoja de papel más grande.
Si la opción de descartar impresión está desactivada, la
imagen se imprime en la hoja de papel más grande si su
longitud supera el área de impresión del papel.
Si la opción de impresión de RX reducida está activada, la
imagen de impresión se reduce verticalmente para
ajustarse al papel si es más larga que el papel. Si no se
puede ajustar la imagen de impresión al papel aún
reduciéndola, la imagen se imprimirá en la hoja de papel
más grande.
Si la opción de impresión RX reducida está desactivada, la
imagen de impresión se imprime en la hoja de papel más
grande si su longitud supera el área de impresión del papel.
En el procedimiento siguiente se describe un ejemplo de
impresión con Microsoft Outlook Express.
• Cuando envíe un mensaje de correo electrónico a este
equipo para imprimir un archivo, mande el mensaje en
formato de solo texto. Si envía un mensaje de correo
electrónico en formato HTML, el equipo imprimirá el código
fuente HTML del mensaje.
Abra la aplicación de correo electrónico y
1
cree un mensaje de correo electrónico.
Introduzca la dirección de correo
2
electrónico del equipo en la línea Para:.
Escriba texto en la línea Asunto o déjela en
3
blanco.
Introduzca el texto en el campo del cuerpo
4
del mensaje.
Adjunte el archivo que desee imprimir.
5
Envíe el mensaje de correo electrónico.
6
Nota
• El encabezado y el cuerpo del mensaje de correo
electrónico solo se imprimirán si están activadas las
opciones "Imprimir encabezado" y "Imprimir cuerpo del
mensaje" en el servicio de impresión de correo
electrónico de este equipo.
- 84 -
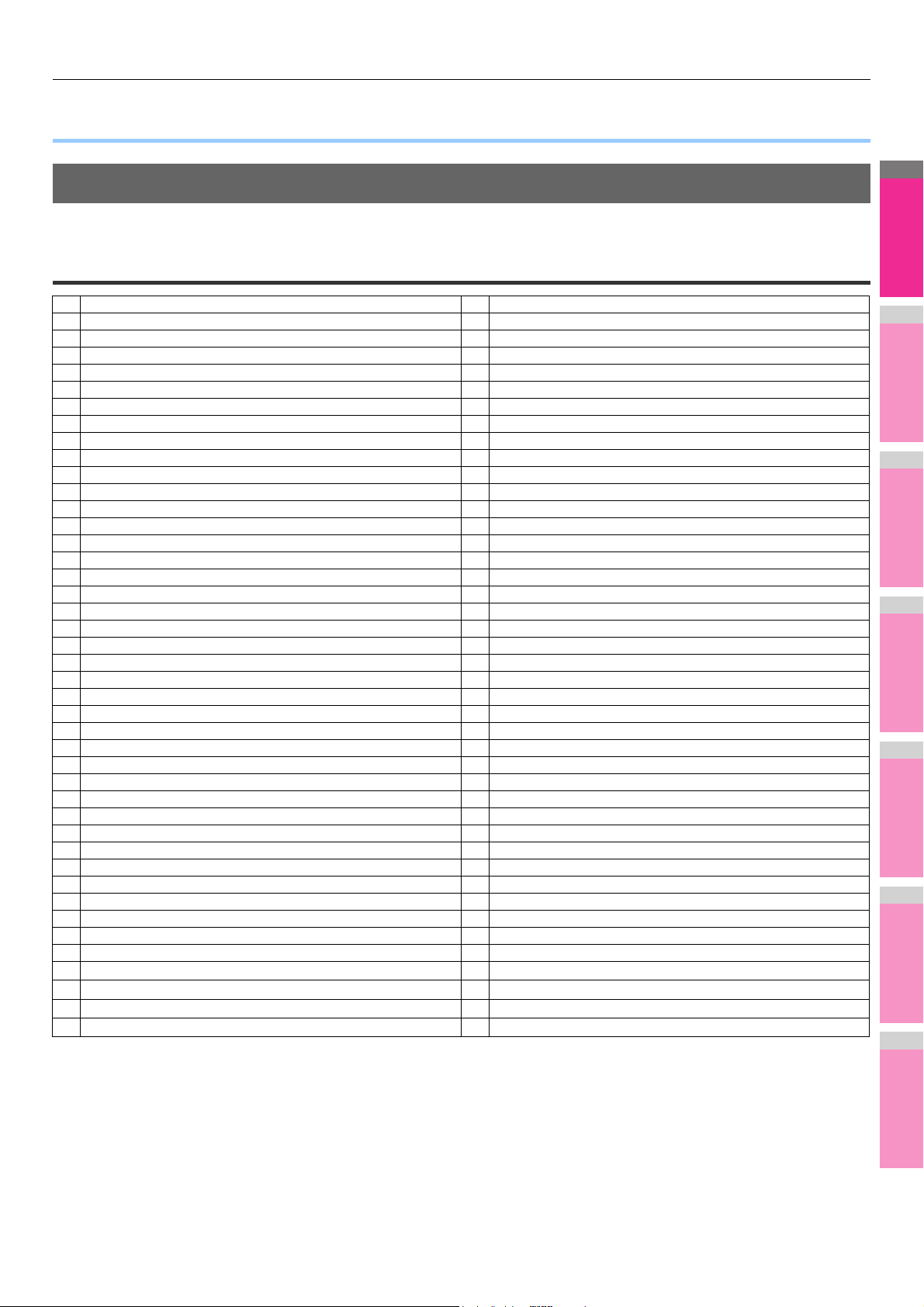
2
1
3
4
5
6
7
● APÉNDICE
Lista de fuentes internas
El equipo contiene las siguientes fuentes.
Lista de fuentes PCL internas
0 Courier 41 Helvetica-Narrow
1 CG-Times 42 Helvetica-Narrow-Bold
2 CG-Times Bold 43 Helvetica-Narrow-Oblique
3 CG-Times Italic 44 Helvetica-Narrow-BoldOblique
4 CG-Times Bold Italic 45 Palatino-Roman
5 CG Omega 46 Palatino-Bold
6 CG Omega Bold 47 Palatino-Italic
7 CG Omega Italic 48 Palatino-BoldItalic
8 CG Omega Bold Italic 49 ITC AvantGarde-Book
9 Coronet 50 ITC AvantGarde-BookOblique
10 Clarendon Condensed 51 ITC AvantGarde-Demi
11 Univers Medium 52 ITC AvantGarde-DemiOblique
12 Univers Bold 53 ITC Bookman-Light
13 Univers Italic 54 ITC Bookman-LightItalic
14 Univers Bold Italic 55 ITC Bookman-Demi
15 Univers Medium Condensed 56 ITC Bookman-DemiItalic
16 Univers Condensed Bold 57 NewCenturySchlbk-Roman
17 Univers Medium Condensed Italic 58 NewCenturySchlbk-Bold
18 Univers Condensed Bold Italic 59 NewCenturySchlbk-Italic
19 Antique Olive 60 NewCenturySchlbk-BoldItalic
20 Antique Olive Bold 61 Times-Roman
21 Antique Olive Italic 62 Times-Bold
22 Garamond Antiqua 63 Times-Italic
23 Garamond Halbfett 64 Times-BoldItalic
24 Garamond Kursiv 65 ITCZapfChancery-MediumItalic
25 Garamond Kursiv Halbfett 66 Símbolo
26 Mrigold 67 Symbol PS
27 Albertus Medium 68 Wingdings
28 Albertus Extra Bold 69 ITCZapfDingbats
29 Arial 70 Courier Bold
30 Arial Bold 71 Courier Italic
31 Arial Italic 72 Courier Bold Italic
32 Arial Bold Italic 73 Letter Gothic Regular
33 Times New Roman 74 Letter Gothic Bold
34 Times New Roman Bold 75 Letter Gothic Italic
35 Times New Roman Italic 76 CourierPS
36 Times New Roman Bold Italic 77 CourierPS Oblique
37 Helvetica 78 CourierPS Bold
38 Helvetica-Bold 79 CourierPS BoldOblique
39 Helvetica-Oblique
40 Helvetica-BoldOblique
*1 Estas fuentes se pueden agregar si está instalado el habilitador de fuentes unicode opcional.
AndaleMonoWTJ
AndaleMonoWTK
AndaleMonoWTT
AndaleMonoWTS
*1
*1
*1
*1
APÉNDICE
- 85 -
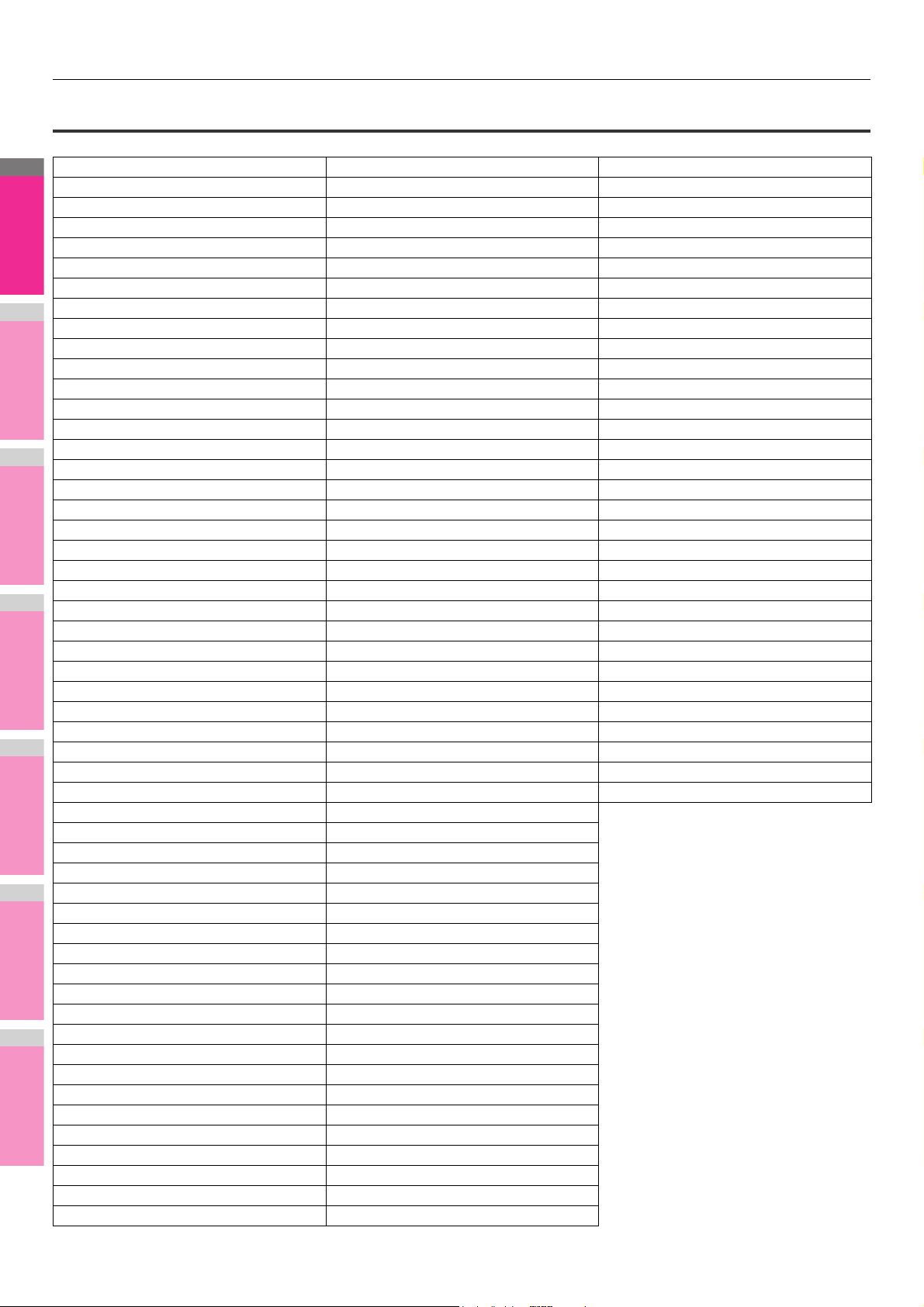
2
1
3
4
5
6
7
APÉNDICE
Lista de fuentes PS internas
AlbertusMT-Light NewYork Helvetica-Condensed
AlbertusMT Optima Helvetica-Condensed-Oblique
AlbertusMT-Italic Optima-Italic Helvetica-Condensed-Bold
AntiqueOlive-Roman Optima-Bold Helvetica-Condensed-BoldObl
AntiqueOlive-Italic Optima-BoldItalic Helvetica-Narrow
AntiqueOlive-Bold Oxford Helvetica-Narrow-Oblique
AntiqueOlive-Compact Palatino-Roman Helvetica-Narrow-Bold
Apple-Chancery Palatino-Italic Helvetica-Narrow-BoldOblique
ArialMT Palatino-Bold HoeflerText-Regular
Arial-ItalicMT Palatino-BoldItalic HoeflerText-Italic
Arial-BoldMT StempelGaramond-Roman HoeflerText-Black
Arial-BoldItalicMT StempelGaramond-Italic HoeflerText-BlackItalic
AvantGarde-Book StempelGaramond-Bold HoeflerText-Ornaments
AvantGarde-BookOblique StempelGaramond-BoldItalic JoannaMT
AvantGarde-Demi Símbolo JoannaMT-Italic
AvantGarde-DemiOblique Taffy JoannaMT-Bold
Bodoni Times-Roman JoannaMT-BoldItalic
Bodoni-Italic Times-Italic LetterGothic
Bodoni-Bold Times-Bold LetterGothic-Slanted
Bodoni-BoldItalic Times-BoldItalic LetterGothic-Bold
Bodoni-Poster TimesNewRomanPSMT LetterGothic-BoldSlanted
Bodoni-PosterCompressed TimesNewRomanPS-ItalicMT Univers-CondensedBold
Bookman-Light TimesNewRomanPS-BoldMT Univers-CondensedBoldOblique
Bookman-LightItalic TimesNewRomanPS-BoldItalicMT Univers-Extended
Bookman-Demi Univers-Light Univers-ExtendedObl
Bookman-DemiItalic Univers-LightOblique Univers-BoldExt
Candid Univers Univers-BoldExtObl
Chicago Univers-Oblique Wingdings-Regular
Clarendon-Light Univers-Bold ZapfChancery-MediumItalic
Clarendon Univers-BoldOblique ZapfDingbats
Clarendon-Bold Univers-Condensed IPAexGothic
CooperBlack Univers-CondensedOblique IPAexMincho
CooperBlack-Italic Eurostile-ExtendedTwo
Copperplate-ThirtyTwoBC Eurostile-BoldExtendedTwo
Copperplate-ThirtyThreeBC Geneva
Coronet-Regular GillSans-Light
Courier GillSans-LightItalic
Courier-Oblique GillSans
Courier-Bold GillSans-Italic
Courier-BoldOblique GillSans-Bold
Eurostile GillSans-BoldItalic
Eurostile-Bold GillSans-ExtraBold
LubalinGraph-Book GillSans-BoldCondensed
LubalinGraph-BookOblique GillSans-Condensed
LubalinGraph-Demi Goudy
LubalinGraph-DemiOblique Goudy-Italic
Marigold Goudy-Bold
Monaco Goudy-BoldItalic
MonaLisa-Recut Goudy-ExtraBold
NewCenturySchlbk-Roman Helvetica
NewCenturySchlbk-Italic Helvetica-Oblique
NewCenturySchlbk-Bold Helvetica-Bold
NewCenturySchlbk-BoldItalic Helvetica-BoldOblique
- 86 -
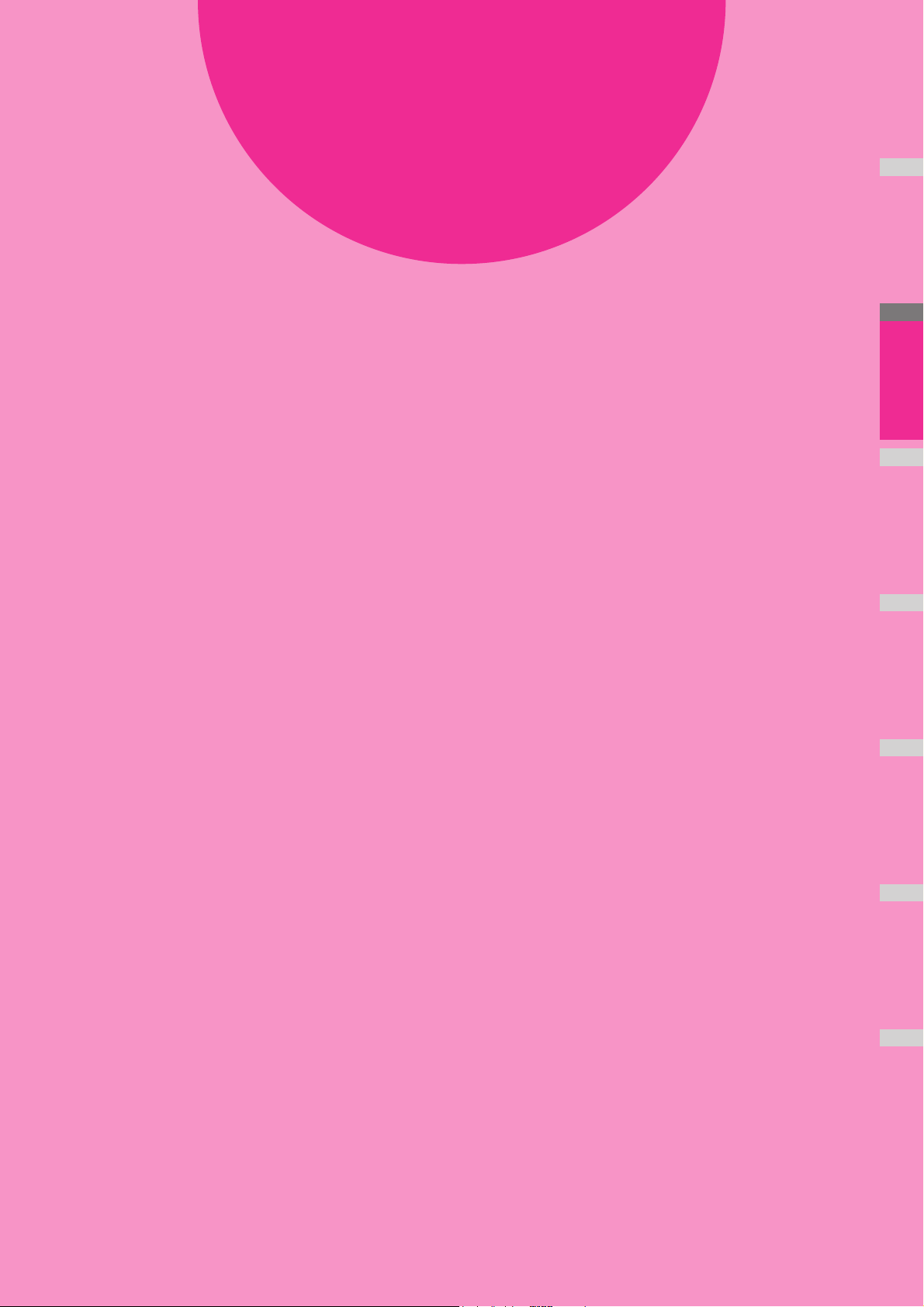
2
Operaciones de copia
FUNCIONES DE EDICIÓN ········································· P.88
AJUSTE DE IMAGEN···············································P.106
1
2
CONFIRMACIÓN DEL ESTADO DE LOS TRABAJOS ···P.108
INFORMACIÓN ADICIONAL ·····································P.112
3
4
5
6
7
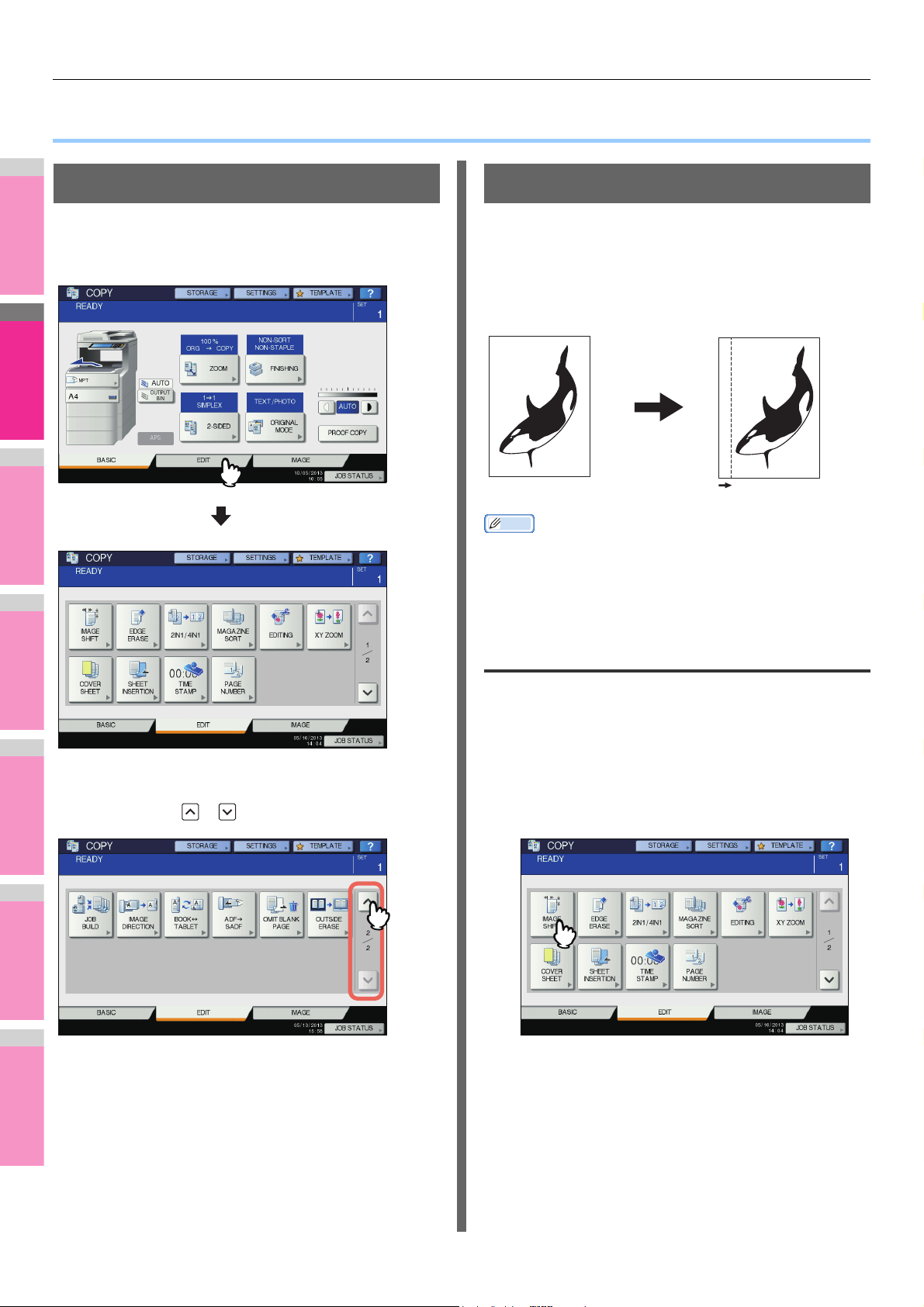
2
1
3
4
5
6
7
FUNCIONES DE EDICIÓN
Memo
● FUNCIONES DE EDICIÓN
Visualización del menú EDITAR
Cuando desee usar las diversas funciones de edición, puede
mostrar el menú EDITAR pulsando en la ficha [EDITAR(EDIT)]
del panel táctil.
Desplazamiento de imagen
Se puede crear un margen de encuadernación desplazando la
imagen a la derecha, izquierda, arriba o abajo del papel de
copia. A esta función se le denomina "desplazamiento de
imagen". Es útil si se desea taladrar o grapar una pila de papel
después de copiarla.
Se pueden crear las siguientes combinaciones de márgenes
de encuadernación:
• Margen superior/inferior y margen izquierdo/derecho
Creación de un margen superior/inferior o un margen derecho/izquierdo
El menú EDITAR consta de dos páginas. Para pasar de una
página a otra, pulse o .
Ponga papel en las bandejas.
1
Si utiliza la copia manual, asegúrese de configurar el
tamaño de papel.
Coloque los originales.
2
Pulse [CAMB. IMAGEN(IMAGE SHIFT)] en el
3
menú EDITAR.
- 88 -
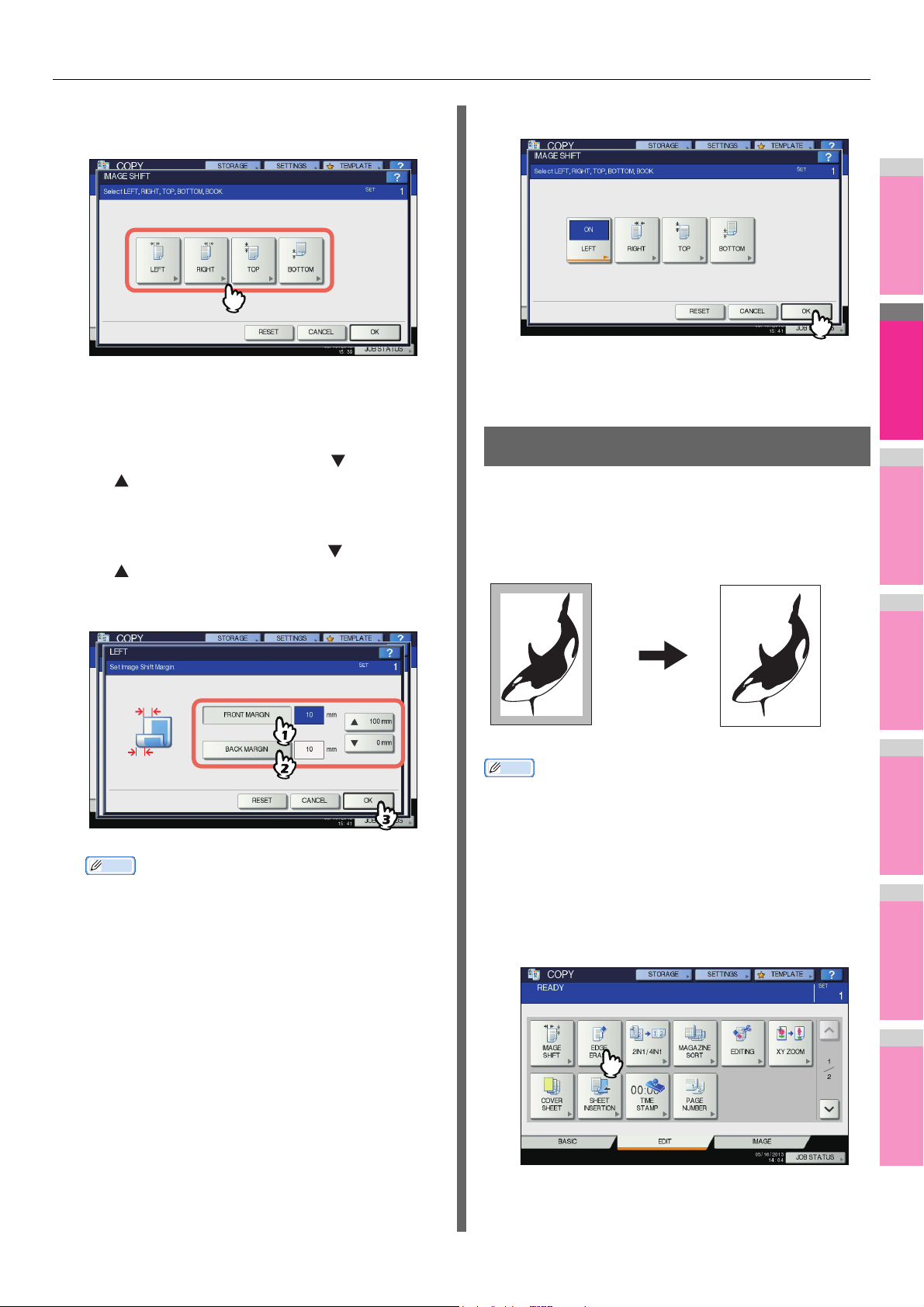
FUNCIONES DE EDICIÓN
2
1
3
4
5
6
7
Memo
Seleccione el tipo de margen de
4
encuadernación.
Ajuste el ancho del margen de
5
encuadernación.
1) Pulse [MARGEN FRONTAL(FRONT MARGIN)] y
ajuste el ancho del margen de encuadernación
para el anverso con los botones [ 0 mm] (0") y
[ 100 mm] (3,94"). (El ancho del reverso se
ajustará de la misma forma).
2) Pulse [MARGEN POSTERIOR(BACK MARGIN)] y
ajuste el ancho del margen de encuadernación
para el reverso con los botones [ 0 mm] (0") y
[ 100 mm] (3,94"). (Solo se ajustará el ancho del
reverso).
3) Pulse [ACEPTAR(OK)].
Pulse [ACEPTAR(OK)].
6
Seleccione otros modos de copia según
7
sea necesario y pulse el botón [START] en
el panel de control.
Borrado de bordes
Se puede borrar el borde de una imagen copiada si aparece
una parte oscura tipo sombra. A esta función se le denomina
"borrado de bordes". Es útil cuando se desea crear una
imagen de copia nítida y clara si el borde del original está
sucio o desgastado.
Memo
• Disponible solo con originales de tamaño estándar.
Ponga papel en las bandejas.
1
Si utiliza la copia manual, asegúrese de configurar el
tamaño de papel.
• Tenga en cuenta que, en el modo de copia dúplex, se
creará un margen de encuadernación derecho/
izquierdo en el lado opuesto del reverso del papel.
(Por ejemplo, si se crea un margen de encuadernación
en el lado derecho del anverso del papel, este margen
se creará en el lado izquierdo en el reverso).
Coloque los originales.
2
Pulse [BORRARBORDES(EDGE ERASE)]
3
en el menú EDITAR.
- 89 -

FUNCIONES DE EDICIÓN
2
1
3
4
5
6
7
Memo
Ajuste el ancho de la zona que desea
4
borrar.
1) Pulse [ 2 mm] (0,08") o [ 50 mm] (1,97").
2) Pulse [ACEPTAR(OK)].
Seleccione otros modos de copia según
5
sea necesario y pulse el botón [START] en
el panel de control.
2 EN 1 / 4 EN 1
Se pueden copiar 2 o 4 originales en una hoja de papel
reduciéndolos. Esta función se denomina "2 EN 1" o "4 EN 1".
Si esta función se usa junto con la función de copia dúplex, se
puede crear un total de 8 imágenes en una sola hoja de papel.
Ponga papel en las bandejas.
1
Si utiliza la copia manual, asegúrese de configurar el
tamaño de papel.
• Si selecciona un papel cuyo tamaño es distinto del
original, pulse [ZOOM] en el menú BÁSICO. A
continuación, seleccione el tamaño de papel que
desee, pulse [AMS] y después [ACEPTAR(OK)] en el
menú que se muestra abajo.
Coloque los originales.
2
Pulse [2 EN 1 / 4 EN 1(2IN1 / 4IN1)] en el
3
menú EDITAR.
En las imágenes de abajo se muestra cómo se pueden
disponer las imágenes.
2 EN 1
4 EN 1
2 EN 1 y copia dúplex (a: cara 1, b: cara 2)
a
b
4 EN 1 y copia dúplex (a: cara 1, b: cara 2)
Establezca la configuración de 2 EN 1 / 4 EN
4
1.
1) Si desea copiar 2 originales en 1 página,
seleccione [2 EN 1(2IN1)]. Si desea 4 originales en
1 página, seleccione [4 EN 1(4IN1)].
2) Seleccione el modo dúplex.
3) Pulse [ACEPTAR(OK)].
a
b
a
b
- 90 -
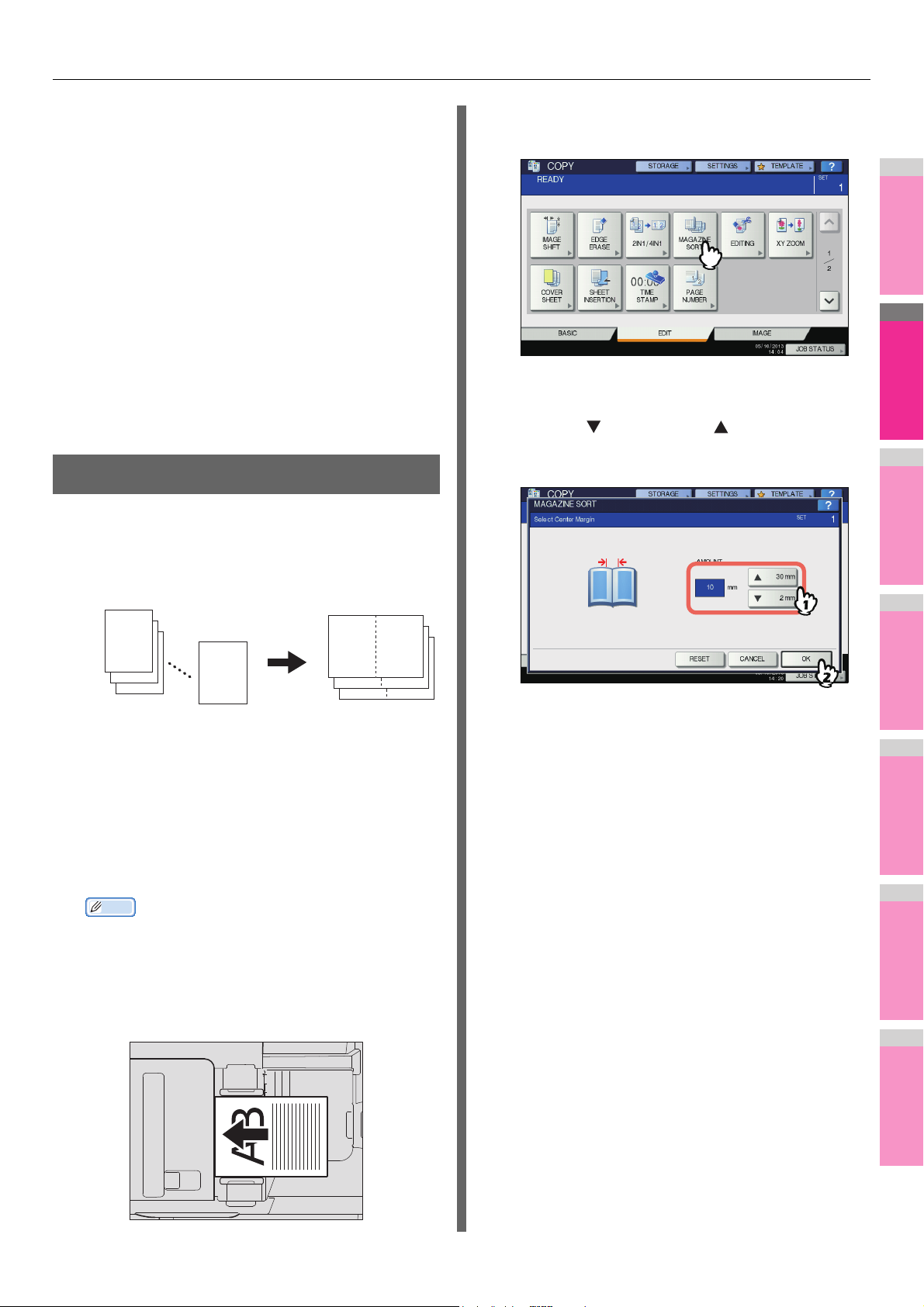
FUNCIONES DE EDICIÓN
2
1
3
4
5
6
7
Memo
Seleccione otros modos de copia según
5
sea necesario y pulse el botón [START] en
el panel de control.
Cuando los originales se colocan en el alimentador
automático de documentos inverso (RADF), se inicia el
escaneado y la copia. Si se colocan en el cristal de
documentos, siga los pasos 6 y 7.
Coloque el siguiente original y pulse [SIG.
6
COPIA(NEXT COPY)] en el panel táctil o el
botón [START] en el panel de control.
Se inicia el escaneado del siguiente original. Si tiene más
de un original, repita este paso hasta finalizar el
escaneado de todos los originales.
Cuando termine el escaneado de todos los
7
originales, pulse [FIN TRAB.(JOB FINISH)]
en el panel táctil.
Se iniciará el proceso de copia.
Modo de clasificación de revista
Es posible copiar más de un original con las páginas
ordenadas tipo libro. A este modo se le denomina modo de
clasificación de revista.
Pulse [CLASIF. REVISTAS(MAGAZINE
4
SORT)] en el menú EDITAR.
Defina el ancho del margen de
5
encuadernación según sea necesario.
1) Pulse [ 2 mm] (0,08") o [ 30 mm] (1,18") para
ajustar el ancho del margen de encuadernación.
2) Pulse [ACEPTAR(OK)].
Modo Clasificado de revistas
1
2
3
El modo de clasificación de revista también se puede
seleccionar en el menú BÁSICO. Para obtener más
información, consulte la siguiente página:
Guía básica
Ponga papel en las bandejas.
1
Seleccione el tamaño de papel.
2
Coloque los originales.
3
• Si coloca originales verticales con orientación
horizontal, como se muestra a continuación, en el modo
de clasificación de revista, active la función de dirección
de imagen en el menú EDITAR. De lo contrario los
originales no se copiarán en el orden adecuado.
P.102 "Dirección de imagen"
12
76
94
112
Seleccione otros modos de copia según
6
sea necesario y pulse el botón [START] en
el panel de control.
- 91 -

FUNCIONES DE EDICIÓN
2
1
3
4
5
6
7
Memo
PRECAUCIÓN
Recorte Máscara
Edición de imagen
Se pueden seleccionar las distintas funciones de edición que
se muestran a continuación para las imágenes escaneadas.
Recortar: Permite seleccionar una determinada zona de
un original y copiar solo dicha zona.
Máscara: Permite enmascarar una determinada zona de
un original y copiar solo la zona enmascarada.
Imagen simétrica: Permite invertir la imagen como en un
espejo.
Inversión negativa/positiva: Permite invertir las zonas
claras y oscuras de una imagen.
Seleccione [RECORTAR (TRIM)] o
3
[MÁSCARA(MASK)].
Recortar / Máscara
Se puede seleccionar la zona que se desee de un original y
copiar solo dicha zona seleccionada (recortar). También se
puede enmascarar la zona deseada de un original y copiar
solo la zona enmascarada (máscara). Para ambas funciones,
es posible seleccionar hasta cuatro zonas de un original. La
zona seleccionada debe estar en un rectángulo.
• Disponible solo con originales de tamaño estándar.
• Tenga en cuenta que es posible que no se pueda copiar
toda la imagen de la zona seleccionada si no elige los
tamaños adecuados de original y papel de copia.
Coloque el original en el cristal de
4
documentos boca arriba.
Sitúelo de modo que su parte inferior esté dirigida hacia
usted. Alinee la esquina superior izquierda del original
con la del cristal de documentos para que el original
quede alineado con las escalas de originales.
No coloque objetos pesados (4 kg (9 libras) o más)
sobre el cristal de documentos ni ejerza presión o
fuerza sobre el cristal.
La rotura del cristal podría provocar lesiones personales.
Ponga papel en las bandejas.
1
Si utiliza la copia manual, asegúrese de configurar el
tamaño de papel.
Pulse [EDICIÓN(EDITING)] en el menú
2
EDITAR.
- 92 -

FUNCIONES DE EDICIÓN
2
1
3
4
5
6
7
Inversión negativa/positiva
Lea los cuatro valores siguientes para
5
especificar la zona con las
escalas?izquierda y superior del cristal de
documentos.
X1: Desde la parte superior izquierda hasta el borde
izquierdo de la zona seleccionada
X2: Desde la parte superior izquierda hasta el borde
derecho de la zona seleccionada
Y1: Desde la parte superior izquierda hasta el borde
superior de la zona seleccionada
Y2: Desde la parte superior izquierda hasta el borde
inferior de la zona seleccionada
Vuelva a colocar el original en el cristal de
7
documentos boca abajo.
Sitúelo de modo que su parte inferior esté dirigida hacia
usted. Alinee su lado superior con el lado izquierdo del
cristal de documentos.
Seleccione otros modos de copia según
8
sea necesario y pulse el botón [START] en
el panel de control.
Imagen simétrica / Inversión negativa/ positiva
Introduzca los valores.
6
1) Pulse [X1], [X2], [Y1] e [Y2], y luego introduzca los
valores correspondientes.
2) Puede especificar hasta cuatro zonas en una
página. Si desea especificar más de una zona,
pulse un botón de [ÁREA 1(AREA 1)] a [ÁREA
4(AREA 4)] para cambiar la zona y luego
introduzca los valores según corresponda.
3) Pulse [ACEPTAR(OK)] una vez especificadas
todas las zonas.
Es posible invertir una imagen como en un espejo (imagen
simétrica) o las zonas claras y oscuras de una imagen
(inversión negativa/positiva).
Imagen simétrica
Ponga papel en las bandejas.
1
Si utiliza la copia manual, asegúrese de configurar el
tamaño de papel.
Coloque los originales.
2
- 93 -
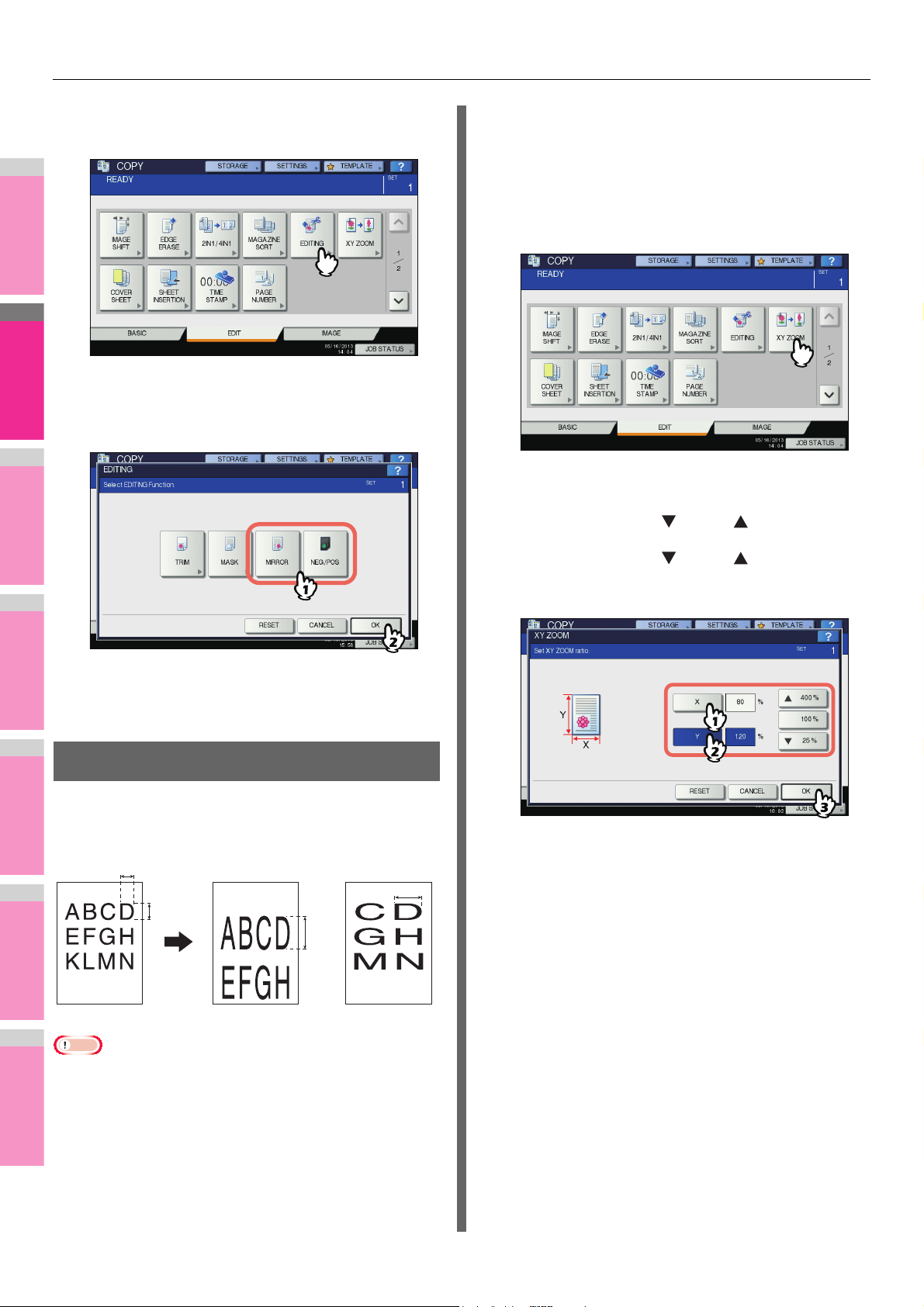
FUNCIONES DE EDICIÓN
2
1
3
4
5
6
7
Nota
100%
100%
200%
200%
Pulse [EDICIÓN(EDITING)] en el menú
3
EDITAR.
Seleccione [SIMÉTRICO(MIRROR)] o [NEG. /
4
POS.(NEG/POS)] y, a continuación, pulse
[ACEPTAR(OK)].
Ponga papel en las bandejas.
1
Si utiliza la copia manual, asegúrese de configurar el
tamaño de papel.
Coloque los originales.
2
Pulse [ZOOM XY (XY ZOOM)] en el menú
3
EDITAR.
Configure el porcentaje de reproducción
4
para las orientaciones vertical y horizontal.
1) Pulse [X] y luego [ 25%] o [ 400%] para una
orientación horizontal.
2) Pulse [Y] y luego [ 25%] o [ 400%] para una
orientación vertical.
3) Pulse [ACEPTAR(OK)].
Seleccione otros modos de copia según
5
sea necesario y pulse el botón [START] en
el panel de control.
Zoom XY
Se puede cambiar el porcentaje de reproducción tanto en
orientación vertical como horizontal de forma separada. A esta
función se le denomina "zoom XY".
• El porcentaje de reproducción se puede cambiar del 25 al
400%. Sin embargo, en los siguientes casos, el intervalo es
del 25 al 200%.
- Si el modo de original es FOTO
- Si el original se coloca en el alimentador automático de
documentos inverso (RADF)
- Cuando un original A4 se copia en una hoja A4 con el
zoom ajustado al 50%, se recortan los bordes de la
imagen.
Seleccione otros modos de copia según
5
sea necesario y pulse el botón [START] en
el panel de control.
- 94 -

2
1
3
4
5
6
7
Portada (Cover Sheet)
Nota
Memo
REPORT
2003
3
2
1
REPORT
2003
Se puede agregar un tipo especial de papel (por ejemplo,
papel en color) como portada o contraportada. A esta función
se le denomina "portada". En el modo de portada puede
seleccionar si se copian o no las hojas de portada o
contraportada, según se indica en la siguiente tabla.
Portada
Modo Descripción
NINGUNO No agrega una hoja como portada.
EN BLANCO Agrega una hoja en blanco como portada.
ARR.
COPIADO
COPIA DE
AMBOS
Agrega una hoja copiada en la parte
superior como portada.
Agrega una hoja copiada en ambas caras
como portada.
FUNCIONES DE EDICIÓN
Coloque el papel para las portadas.
1
Sitúelo en la bandeja multiuso o en una bandeja que
haya configurado previamente para portadas. El papel de
las portadas debe colocarse en una fuente de papel
diferente del papel normal.
• Al colocar papel de portadas en una bandeja,
asegúrese de seleccionar "PORTADA" como tipo de
papel, así como de configurar el tamaño y grosor del
papel.
• Si coloca papel en la bandeja multiuso, asegúrese de
configurar el tamaño y grosor del papel.
Guía básica
• Coloque el papel de las portadas del mismo tamaño
que el papel normal con la misma orientación.
Coloque el papel normal en las bandejas.
2
Coloque los originales.
3
Cuando los ponga en el cristal de documentos, debe
colocarlos desde la primera página.
Contraportada
Modo Descripción
NINGUNO No agrega una hoja como contraportada.
EN BLANCO Agrega una hoja en blanco como
ARR.
COPIADO
COPIA DE
AMBOS
COPIA SOLO
DE REVERSO
contraportada.
Agrega una hoja copiada en la parte
superior como contraportada.
Agrega una hoja copiada en ambas caras
como contraportada.
Agrega una hoja copiada en la parte
posterior como contraportada.
Ejemplo: Selección de "ARR. COPIADO" para la
portada y "EN BLANCO" para la contraportada
Se agrega una hoja copiada en la parte superior como
portada y una hoja en blanco como contraportada.
Pulse [PORTADA (COVER SHEET)] en el
4
menú EDITAR.
Seleccione la configuración de la portada y
5
la contraportada y pulse [ACEPTAR(OK)].
• Solo puede seleccionar [COPIA DE AMBOS(BOTH
COPIED)] para la portada o contraportada si configura
[DÚPLEX 1->2(1->2 DUPLEX)] o [DÚPLEX 2->2(2->2
DUPLEX)] para el modo de copia a 2 caras en el menú
Básico.
- 95 -
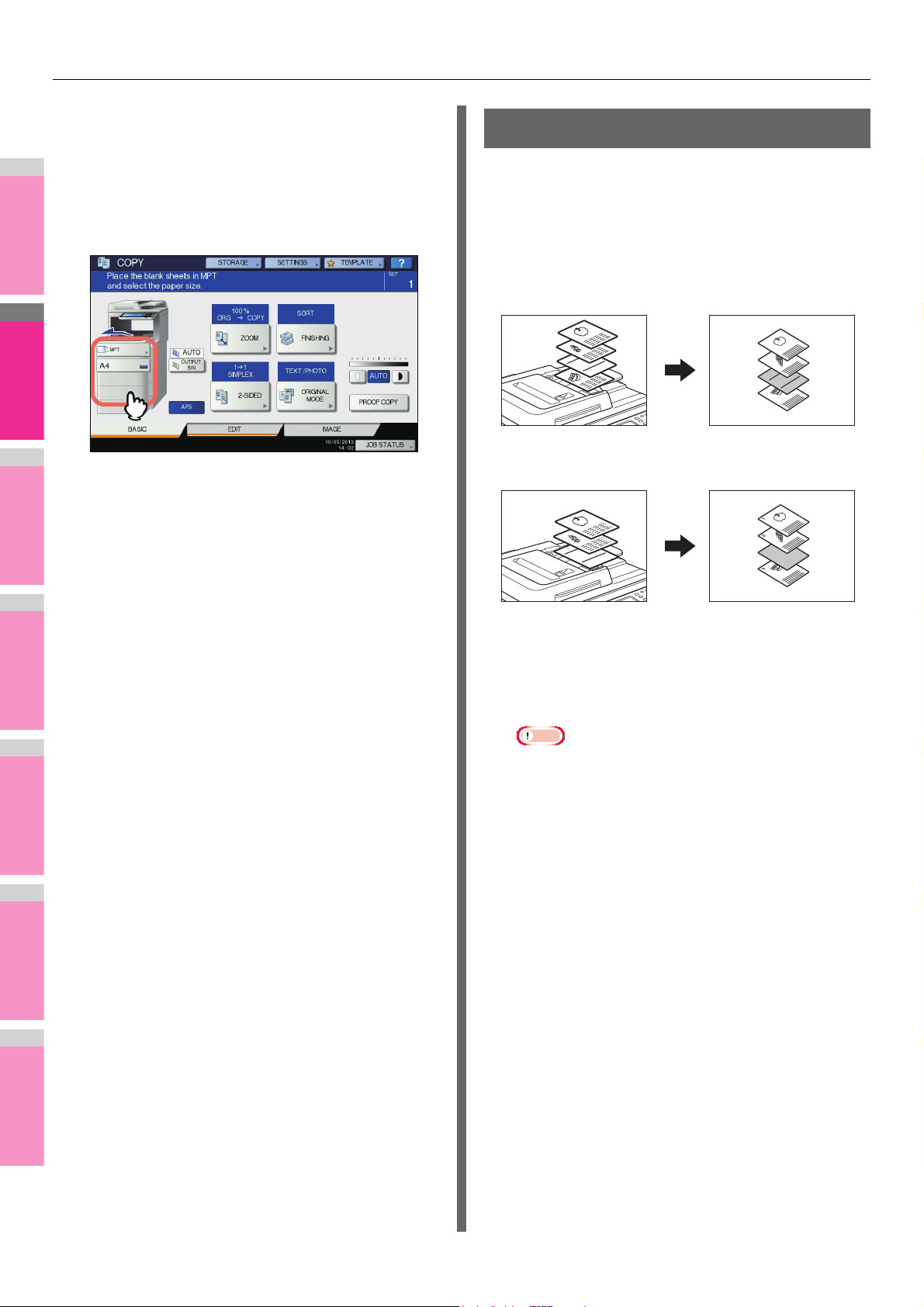
FUNCIONES DE EDICIÓN
2
1
3
4
5
6
7
REPORT
2003
1
2
3
4
4
3
REPORT
2003
2
3
REPORT
2003
2
1
Pulse la ficha [BÁSICO(BASIC)] para
6
mostrar el menú BÁSICO. A continuación,
seleccione una bandeja donde haya
colocado papel normal (no el papel para las
hojas de portada).
Debe colocar previamente papel normal que tenga el
mismo tamaño y orientación que las hojas de portada.
Inserción de hoja
Se puede insertar un tipo especial de papel (por ejemplo, papel
en color) en la página que se desee. A esta función se le
denomina "inserción de hoja". Se pueden insertar hasta 2 tipos
de hojas para una total de 50 páginas. El modo de inserción de
hoja dispone de los dos tipos siguientes:
COPIADO: Inserta una hoja copiada que sustituye a la página
especificada.
Seleccione otros modos de copia según
7
sea necesario y pulse el botón [START] en
EN BLANCO: Inserta una hoja en blanco antes de la página
especificada.
el panel de control.
Cuando los originales se colocan en el alimentador
automático de documentos inverso (RADF), se inicia el
escaneado y la copia.
Si se colocan en el cristal de documentos, siga los pasos
8 y 9.
Coloque el siguiente original y pulse [SIG.
8
COPIA(NEXT COPY)] en el panel táctil o el
botón [START] en el panel de control.
Se inicia el escaneado del siguiente original. Repita este
procedimiento hasta finalizar el escaneado de todos los
originales.
Cuando termine el escaneado de todos los
9
originales, pulse [FIN TRAB.(JOB FINISH)]
en el panel táctil.
Se iniciará el proceso de copia.
Coloque hojas para la inserción de hojas.
1
Sitúelo en la bandeja multiuso o en una bandeja que
haya configurado previamente para portadas. El papel de
las hojas de inserción debe colocarse en una fuente de
papel diferente del papel normal.
Nota
• Al colocar papel de inserción de hojas en una bandeja,
asegúrese de seleccionar "INSERTAR 1" o
"INSERTAR 2" como tipo de papel, así como de
configurar el tamaño y grosor del papel.
• Si coloca papel en la bandeja multiuso, asegúrese de
configurar el tamaño y grosor del papel.
Guía básica
• Coloque el papel de las hojas de inserción del mismo
tamaño que el papel normal con la misma orientación.
Coloque el papel normal en las bandejas.
2
Coloque los originales.
3
Cuando los ponga en el cristal de documentos, debe
colocarlos desde la primera página.
- 96 -
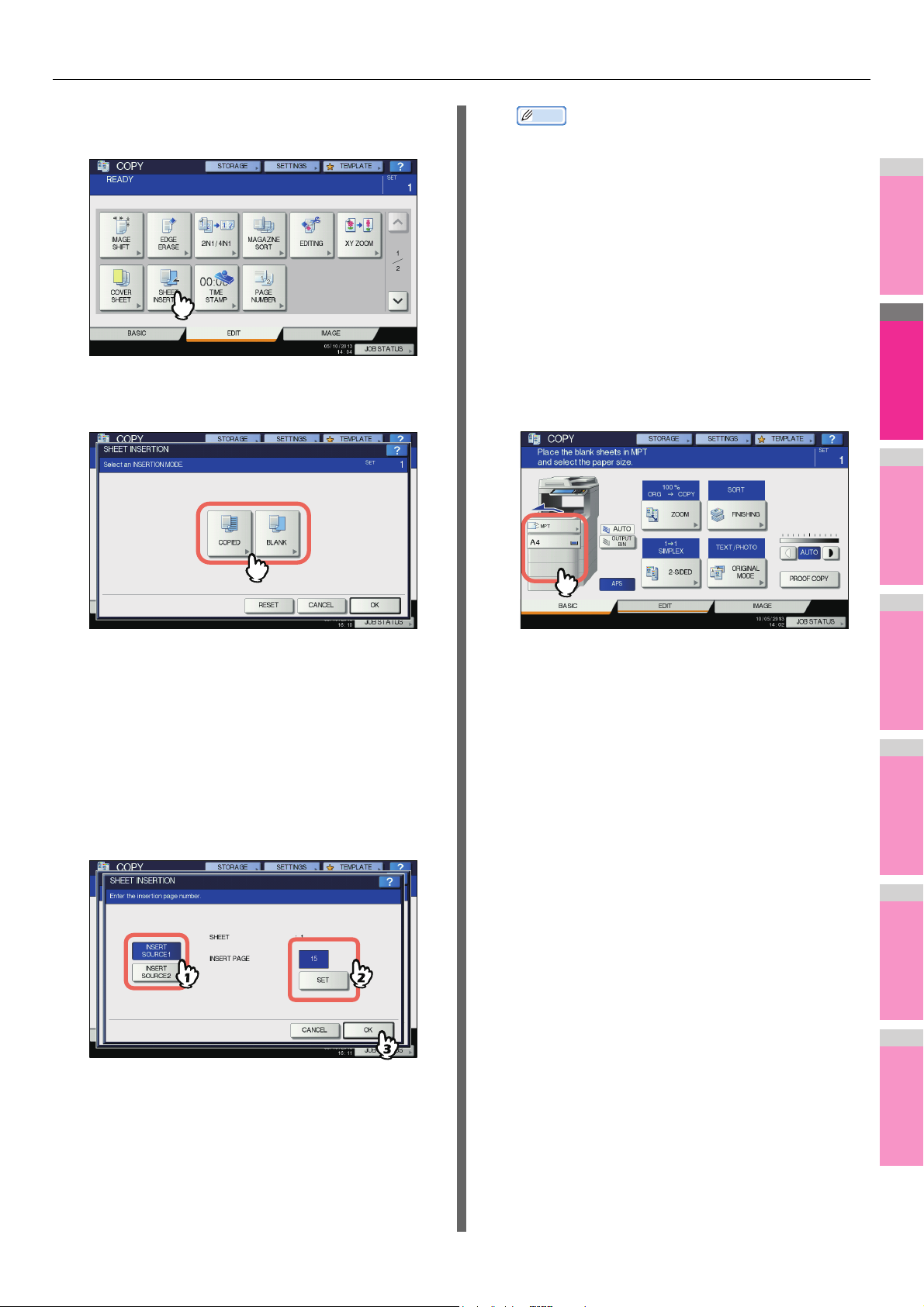
FUNCIONES DE EDICIÓN
2
1
3
4
5
6
7
Memo
Pulse [INTROD. DE HOJA(SHEET
4
INSERTION)] en el menú EDITAR.
• Si seleccionó [COPIADO(COPIED)] en el paso 5, la
página seleccionada se sustituirá por una hoja de
inserción copiada. Si seleccionó [EN
BLANCO(BLANK)], se insertará una hoja de inserción
en blanco antes de la página seleccionada.
• Se pueden seleccionar hasta 50 páginas en total para
[INSERTAR FUENTE 1(INSERT SOURCE 1)] e
[INSERTAR FUENTE 2(INSERT SOURCE 2)].
Pulse la ficha [BÁSICO(BASIC)] para
7
mostrar el menú BÁSICO. A continuación,
seleccione la bandeja donde haya colocado
papel normal (no el papel para la inserción
de hojas).
Seleccione [COPIADO(COPIED)] o [EN
5
BLANCO(BLANK)].
Debe colocar previamente papel normal que tenga el
mismo tamaño y orientación que las hojas de inserción.
Seleccione la página donde se insertarán
6
las hojas de inserción.
1) Seleccione el tipo de las hojas de inserción
([INSERTAR FUENTE 1(INSERT SOURCE 1)] o
[INSERTAR FUENTE 2(INSERT SOURCE 2)]).
2) Introduzca los números de página (de 1 a 1000)
donde se insertarán las hojas de inserción y luego
pulse [JUEGO(SET)]. Repita los pasos 1 y 2 para
insertar hojas en más de una página.
3) Pulse [ACEPTAR(OK)] una vez introducidos los
números de página.
Seleccione otros modos de copia según
8
sea necesario y pulse el botón [START] en
el panel de control.
Cuando los originales se colocan en el alimentador
automático de documentos inverso (RADF), se inicia el
escaneado y la copia.
Si se colocan en el cristal de documentos, siga los pasos
9 y 10.
Coloque el siguiente original y pulse [SIG.
9
COPIA(NEXT COPY)] en el panel táctil o el
botón [START] en el panel de control.
Se inicia el escaneado del siguiente original. Repita este
procedimiento hasta finalizar el escaneado de todos los
originales.
Cuando termine el escaneado de todos los
10
originales, pulse [FIN TRAB.(JOB FINISH)]
en el panel táctil.
Se iniciará el proceso de copia.
- 97 -
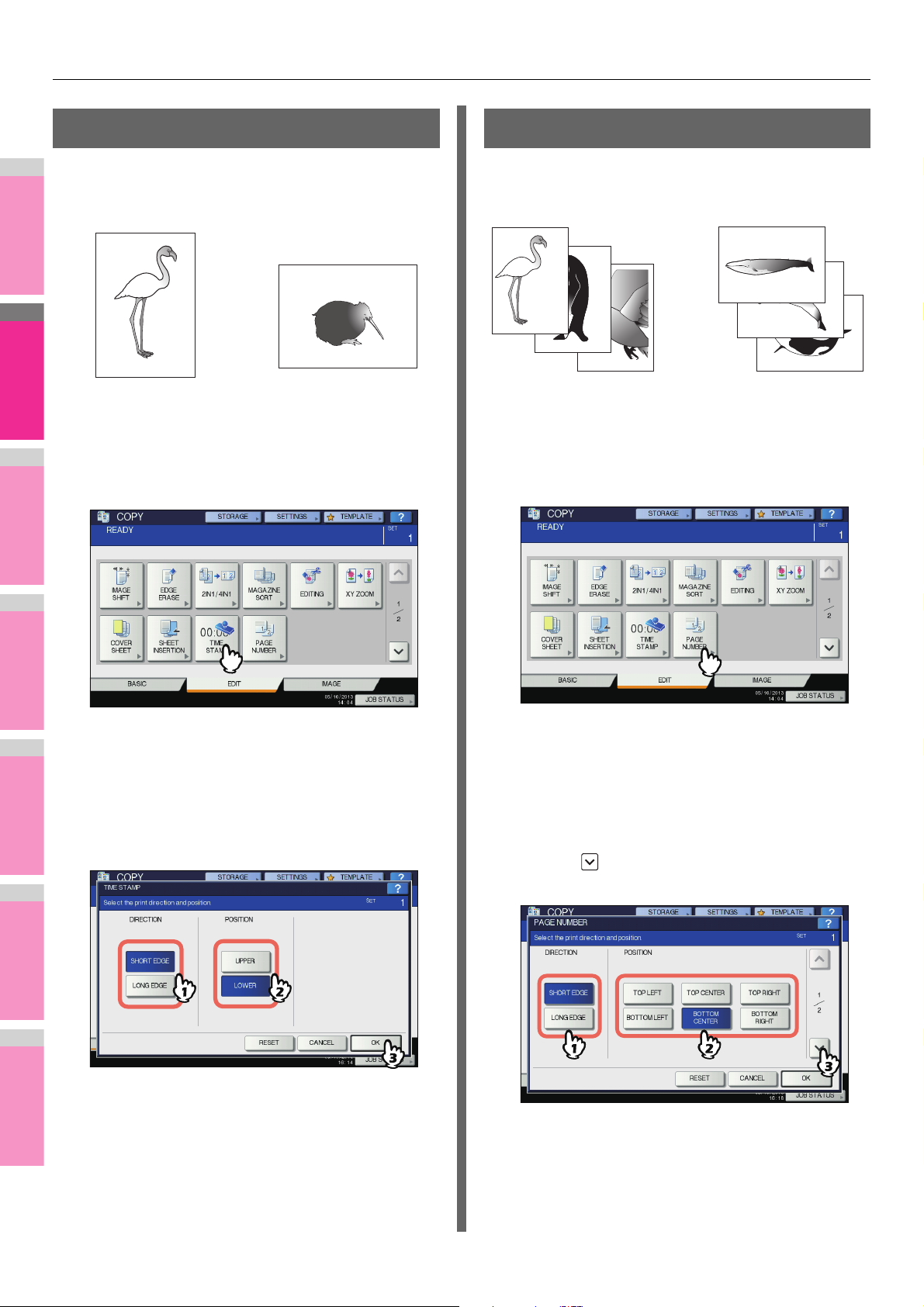
FUNCIONES DE EDICIÓN
2
1
3
4
5
6
7
YYYY.MM.DD 14:54
YYYY.MM.DD 14:54
Impresa en la parte inferior
de una copia vertical
Impresa en la parte superior
de una copia horizontal
3
2
1
3
2
1
Impreso en el centro de la parte
inferior de una copia vertical
Impreso en la esquina superior
derecha de una copia horizontal
Marca de hora
Se puede agregar la fecha y hora al papel copiado.
Ponga papel en las bandejas.
1
Coloque los originales.
2
Pulse [MARCA DE HORA(TIME STAMP)] en
3
el menú EDITAR.
Número de página
Se puede agregar el número de página al papel copiado.
Ponga papel en las bandejas.
1
Coloque los originales.
2
Pulse [N.º PÁG. (PAGE NUMBER)] en el
3
menú EDITAR.
Seleccione la dirección y posición para la
4
marca de hora.
1) Seleccione la dirección ([BORDE CORTO(SHORT
EDGE)] o [BORDE LARGO(LONG EDGE)]).
2) Seleccione la posición ([SUP.(UPPER)] o
[INF.(LOWER)]).
3) Pulse [ACEPTAR(OK)].
Seleccione la dirección y posición para el
4
número de página.
1) Seleccione la dirección ([BORDE CORTO(SHORT
EDGE)] o [BORDE LARGO(LONG EDGE)]).
2) Seleccione la posición ([SUP. IZQ. (TOP LEFT)],
[SUP. CENTR. (TOP CENTER)], etc.).
3) Si desea especificar el número de página inicial,
pulse y vaya al paso 5. En caso contrario,
pulse [ACEPTAR(OK)] y vaya al paso 6.
Seleccione otros modos de copia según
5
sea necesario y pulse el botón [START] en
el panel de control.
- 98 -
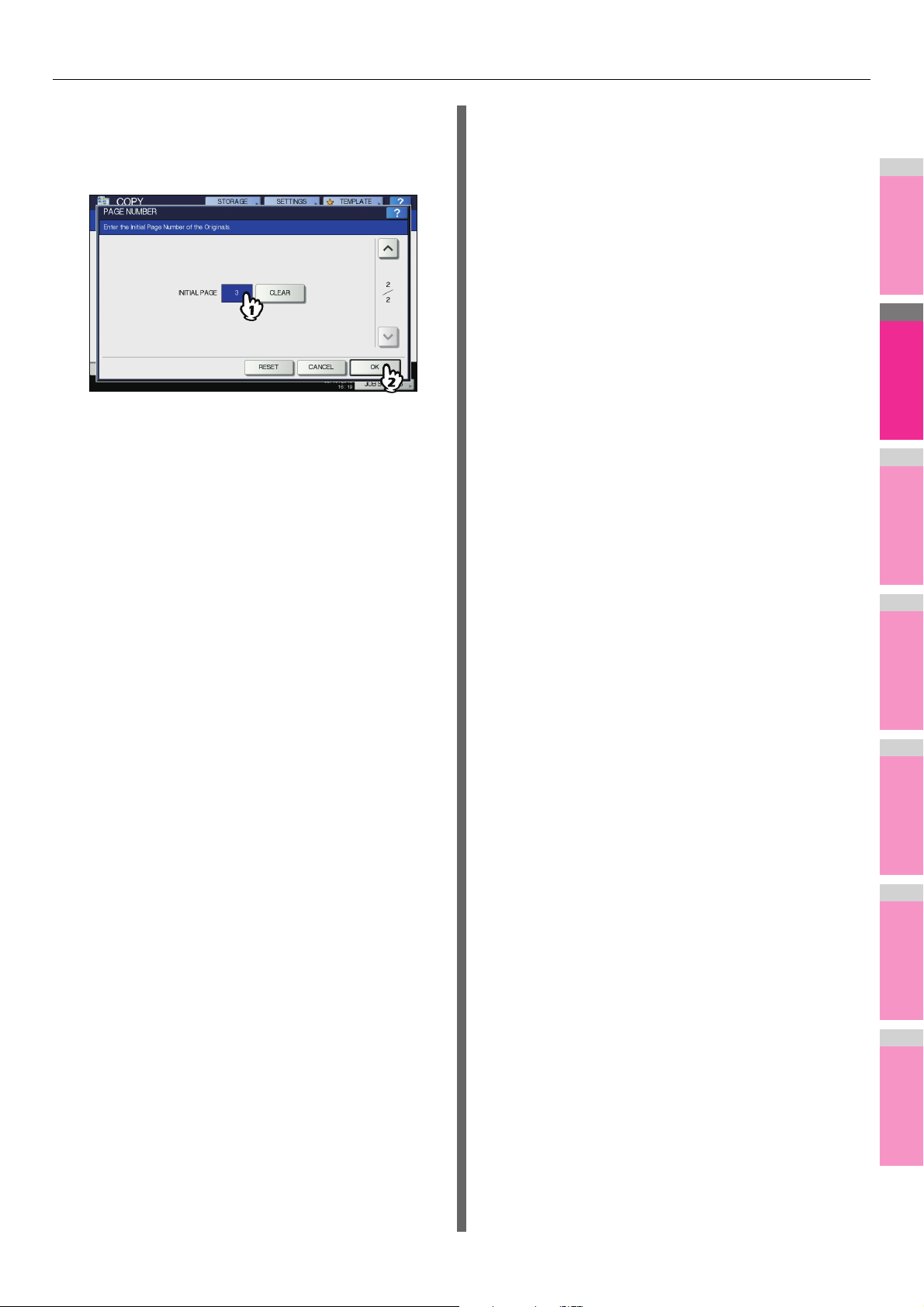
FUNCIONES DE EDICIÓN
2
1
3
4
5
6
7
Especifique el número de página inicial que
5
desee.
1) Introduzca el número de página.
2) Pulse [ACEPTAR(OK)].
Seleccione otros modos de copia según
6
sea necesario y pulse el botón [START] en
el panel de control.
- 99 -
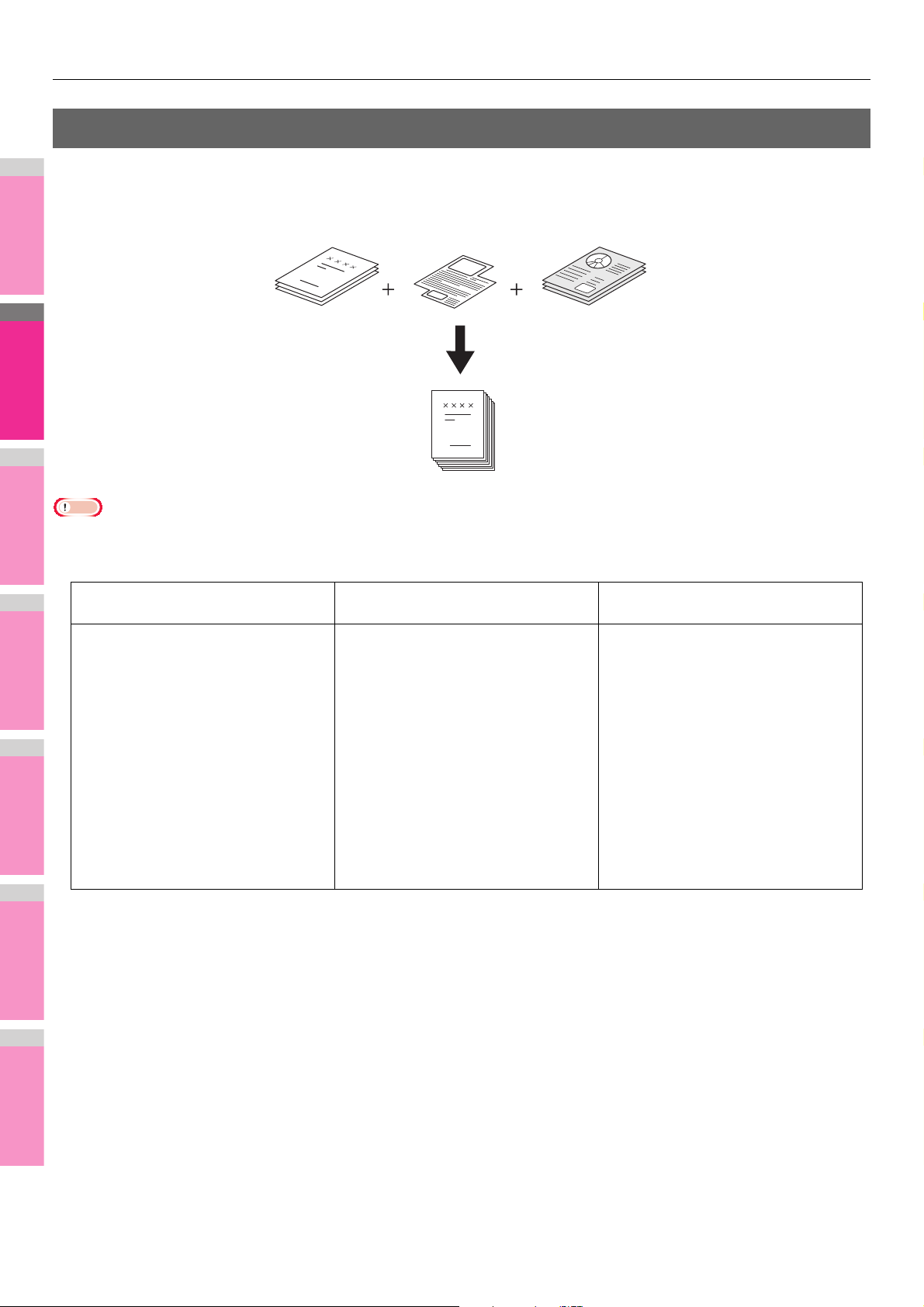
2
1
3
4
5
6
7
FUNCIONES DE EDICIÓN
Nota
Elaboración de trabajos
Se pueden escanear varias pilas de originales que tengan una configuración individual diferente y luego copiarlas o almacenarlas de
una vez. A esta función se le denomina "elaboración de trabajos". Por ejemplo, se pueden escanear nuevos clips (en modo TEXTO)
y fotografías de revistas (en modo FOTO) de tamaño A4 y fotografías de tamaño A4 con la configuración óptima para cada caso y
copiarse de una vez.
• Se pueden copiar hasta 1000 páginas de originales en una operación.
• Algunas opciones de configuración no están disponibles para la elaboración de trabajos, y algunas opciones del primer trabajo se
aplicarán al resto de los trabajos. Consulte la tabla de abajo antes de configurar la función de elaboración de trabajos.
Configuraciones no disponibles
Selección automática de papel
Edición
Zoom XY
Portada
Inserción de hoja
Clasificado de revistas
2 EN 1 / 4 EN 1
Configuraciones aplicadas a todos los
trabajos
e-Filing/archivo
Originales de distintos tamaños
Tamaño de papel de copia
Modo de acabado
Desplazamiento de imagen
Marca de hora
Número de página
Dirección de imagen
Libro - Bloc
Omitir página en blanco
Configuraciones que se pueden
cambiar para cada trabajo
Porcentaje de reproducción
Selección automática de ampliación
(configuración predeterminada de
elaboración de trabajos)
Tamaño del original
Modo original
Configuración de copia simple/dúplex
(SIMPLE 1->1, DIVISIÓN 2->1, DÚPLEX
1->2, DÚPLEX 2->2)
Ajuste de fondo
Nitidez
Borrado de bordes
Alimentador de documentos (modo de
alimentación)
Borrado de exterior
- 100 -
 Loading...
Loading...