Oki MB760dnfax, MB770dn, MB770dnfax, MB770dfnfax, ES7170dn MFP User Manual TopAccess Guide [es]
...Page 1
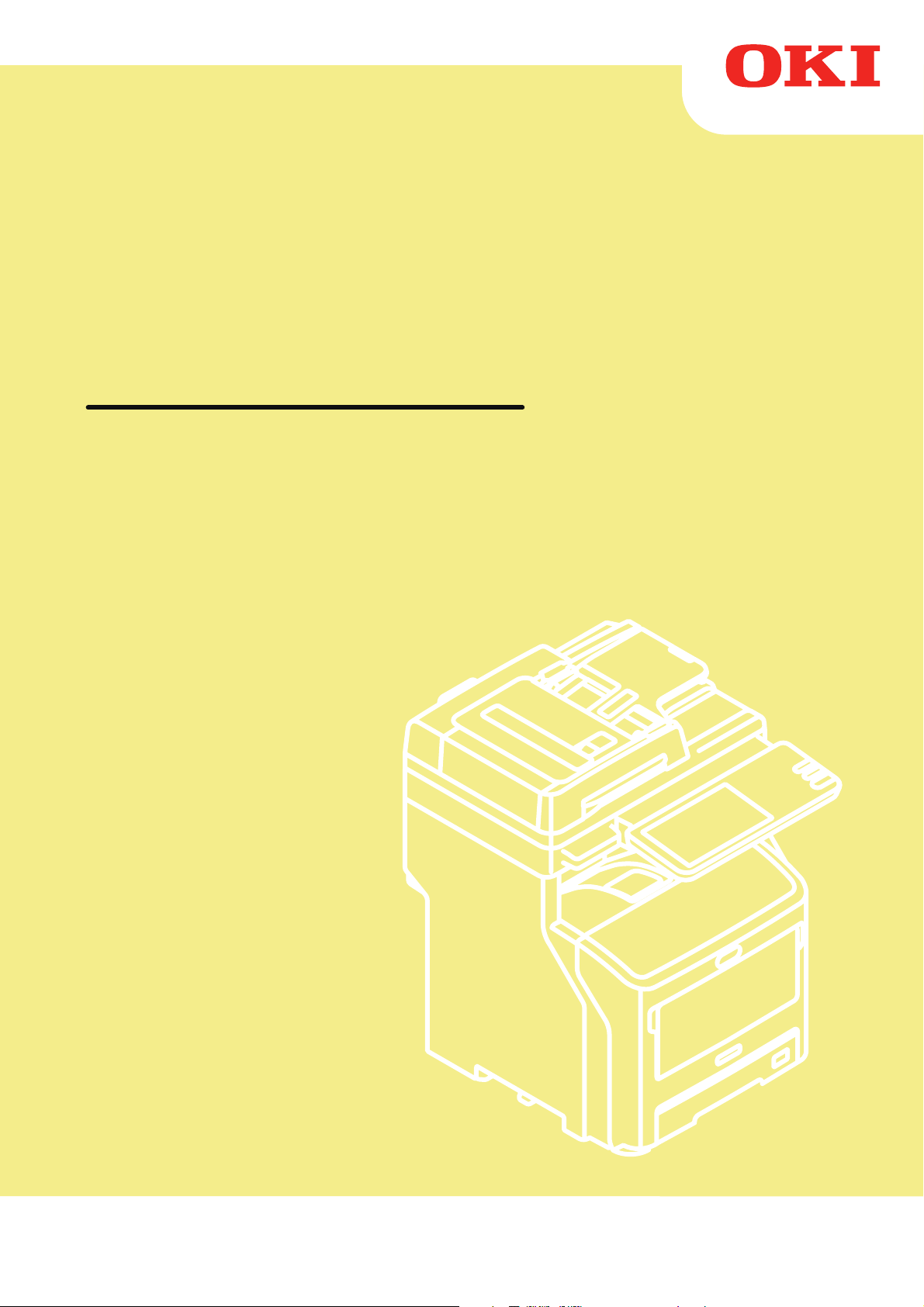
Manual de usuario
Guía de TopAccess
Page 2
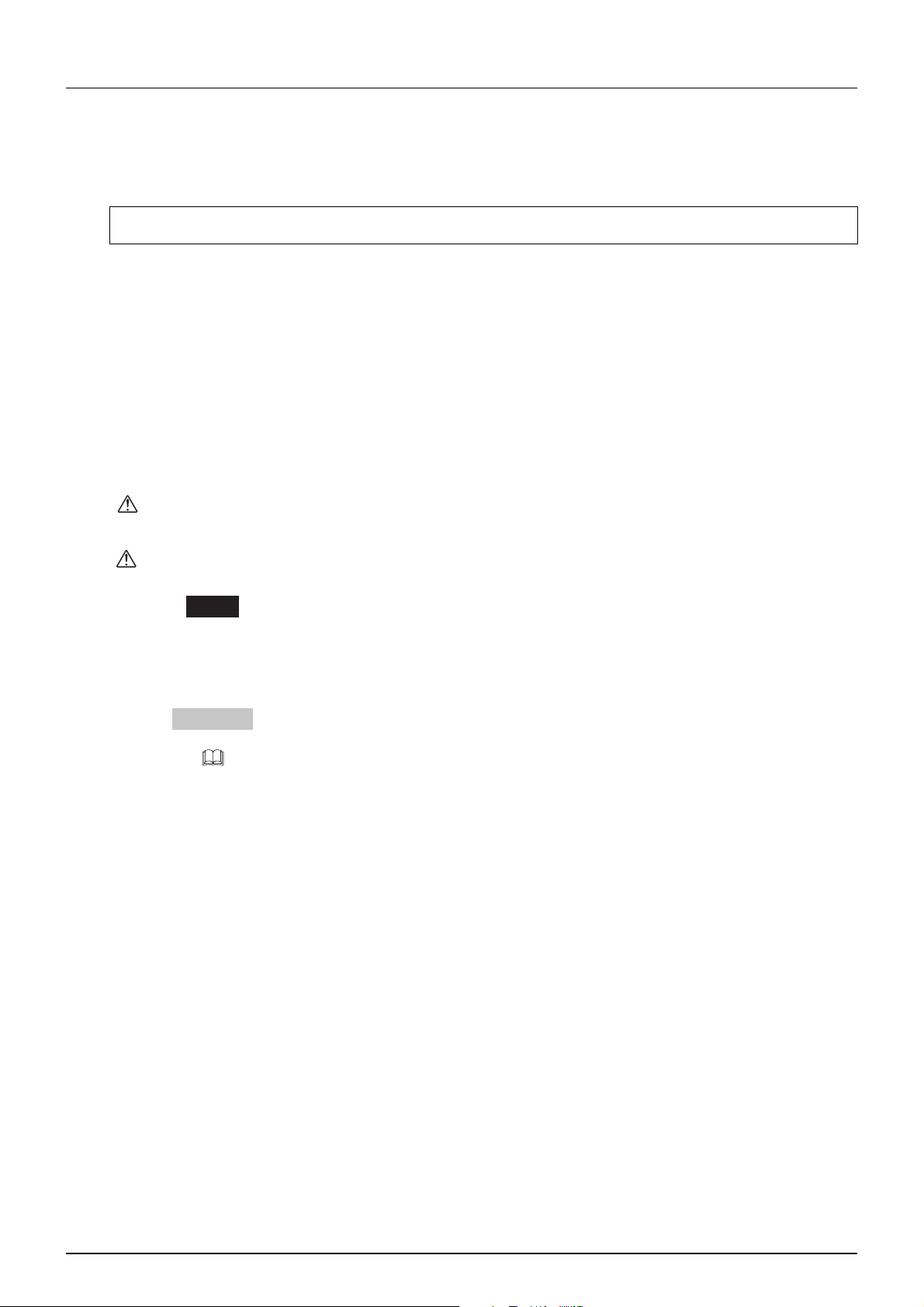
Prefacio
ADVERTENCIA
PRECAUCIÓN
Gracias por adquirir la impresora LED multifuncional.
En este manual se describen los procedimientos remotos de configuración y gestión a través de la utilidad de gestión
basada en web TopAccess.
Lea este manual antes de usar el Sistema digital multifuncional. Mantenga este manual a su alcance y utilícelo para
configurar un entorno que le ayude a sacar el máximo partido de las funciones.
Las operaciones en algunos elementos están restringidas dependiendo de los privilegios asignados al usuario de TopAccess.
Este manual admite los siguientes modelos sirve para los modelos siguientes.
MB760dnfax, MB770dn, MB770dnfax, MB770dfnfax, ES7170dn MFP, ES7170dfn MFP, MB760, MB770, MB770f,
MPS5502mb, MPS5502mbf
Cómo leer este manual
Símbolos usados en este manual
En este manual, se describe alguna información importante con los símbolos mostrados a continuación. Asegúrese de
leer esta información antes de utilizar el equipo.
Indica una situación potencialmente peligrosa que, en caso de no evitarse, podría
provocar lesiones graves o incluso la muerte al operador, así como graves daños o un
incendio en el equipo u objetos situados en las proximidades.
Indica una situación potencialmente peligrosa que, si no se evita, puede provocar
lesiones leves o moderadas al operador y daños parciales al equipo o a los objetos
situados en las proximidades.
Nota
Además de la información descrita arriba, en este manual también se incluye información que puede ser útil para la
utilización del equipo y que va acompañada de los siguientes símbolos:
Sugerencia
Indica información a la que debe prestar atención al utilizar el equipo.
Describe información útil para la utilización del equipo.
Páginas que describen información y elementos relacionados con la tarea que se está
realizando actualmente. Consulte estas páginas si es necesario.
Pantallas
Los detalles de los menús del panel táctil puede ser diferentes en función de cómo se use el equipo, como el estado
de las opciones instaladas.
En las pantallas de ejemplo de este manual se utiliza papel en formato A/B. Si usa papel en formato LT, la pantalla o el
orden de los botones de las ilustraciones puede ser distinto del de su equipo.
Valores predeterminados mostrados en este manual
Los valores predeterminados mostrados en este manual son los valores del entorno operativo estándar. Los valores
se pueden haber cambiado con respecto a estos valores predeterminados.
El valor predeterminado de una lista aparece subrayado.
Marcas registradas
El nombre oficial de Windows XP es Microsoft Windows XP Operating System.
El nombre oficial de Windows Vista es Microsoft Windows Vista Operating System.
El nombre oficial de Windows 7 es Microsoft Windows 7 Operating System.
El nombre oficial de Windows 8 es Microsoft Windows 8 Operating System.
El nombre oficial de Windows Server 2003 es Microsoft Windows Server 2003 Operating System.
El nombre oficial de Windows Server 2008 es Microsoft Windows Server 2008 Operating System.
El nombre oficial de Windows Server 2012 es Microsoft Windows Server 2012 Operating System.
Microsoft, Windows, así como los nombres de marca y producto de otros productos de Microsoft son marcas
comerciales propiedad de Microsoft Corporation en EE.UU. y en otros países.
Prefacio 1
Page 3
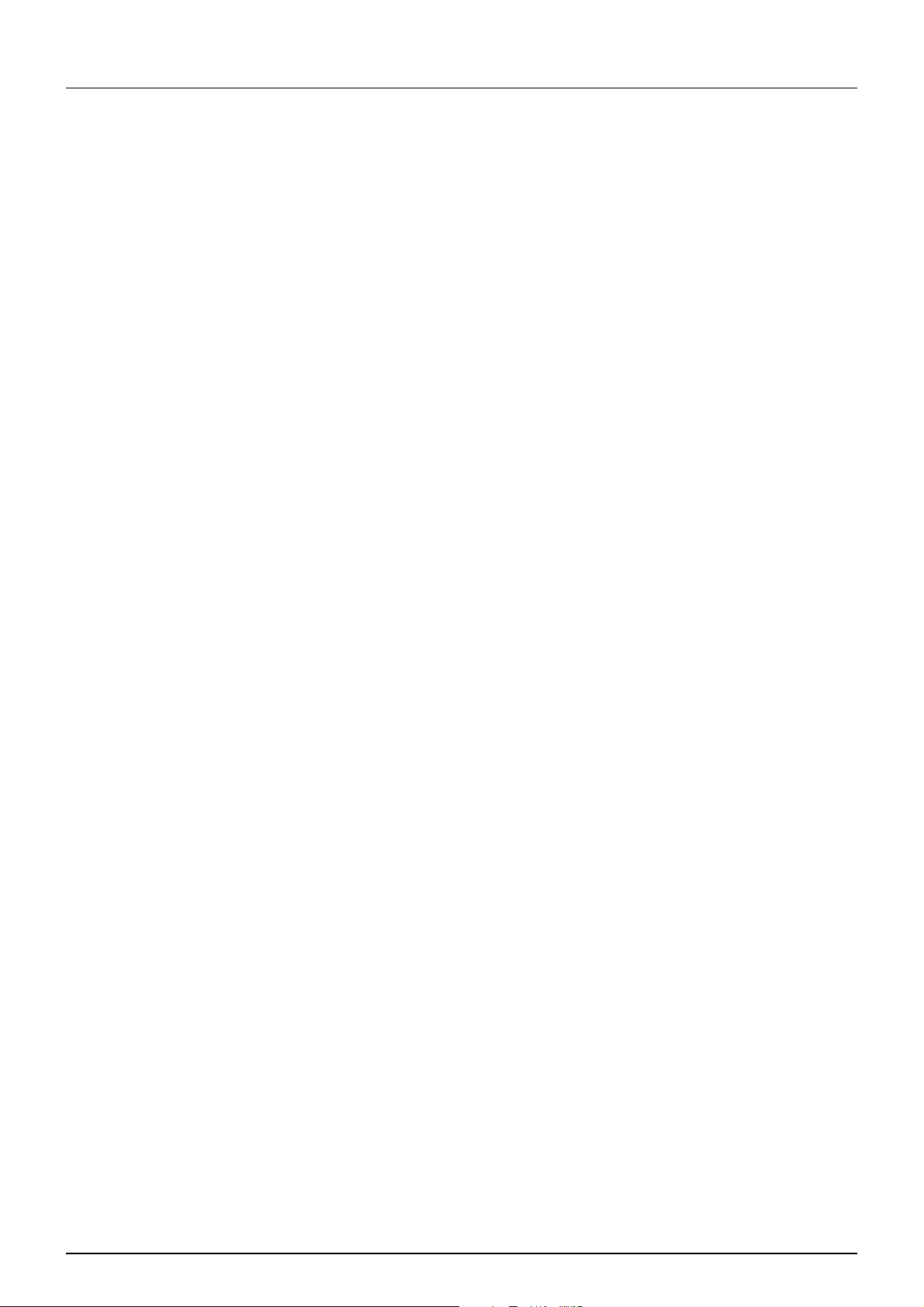
Apple, AppleTalk, Macintosh, Mac, Mac OS, Safari y TrueType son marcas comerciales propiedad de Apple Inc. en
EE.UU. y en otros países.
Adobe, Acrobat, Reader y PostScript son marcas comerciales o marcas registradas propiedad de Adobe Systems
Incorporated en EE.UU. y/o en otros países.
Mozilla, Firefox y el logotipo Firefox son marcas comerciales o registradas propiedad de Mozilla Foundation en
EE.UU. y en otros países.
IBM, AT y AIX son marcas comerciales propiedad de International Business Machines Corporation.
NOVELL, NetWare y NDS son marcas comerciales propiedad de Novell, Inc.
TopAccess es una marca comercial propiedad de Toshiba Tec Corporation.
El resto de nombres de empresas y productos que se indican o que aparecen en este software pueden ser marcas
comerciales que pertenecen a las respectivas empresas.
Precauciones de seguridad
Para impedir que se cambie la configuración de forma ilegal o se realicen otras acciones similares, modifique la
contraseña inicial del administrador proporcionada antes de usar el producto. Asimismo, la contraseña del
administrador se debe modificar periódicamente.
Asegúrese de cerrar la sesión si se aleja del ordenador mientras cambia configuración de TopAccess por razones de
seguridad.
Por razones de seguridad, no acceda a ningún otro sitio mientras tenga iniciada una sesión en TopAccess.
2 Prefacio
Page 4
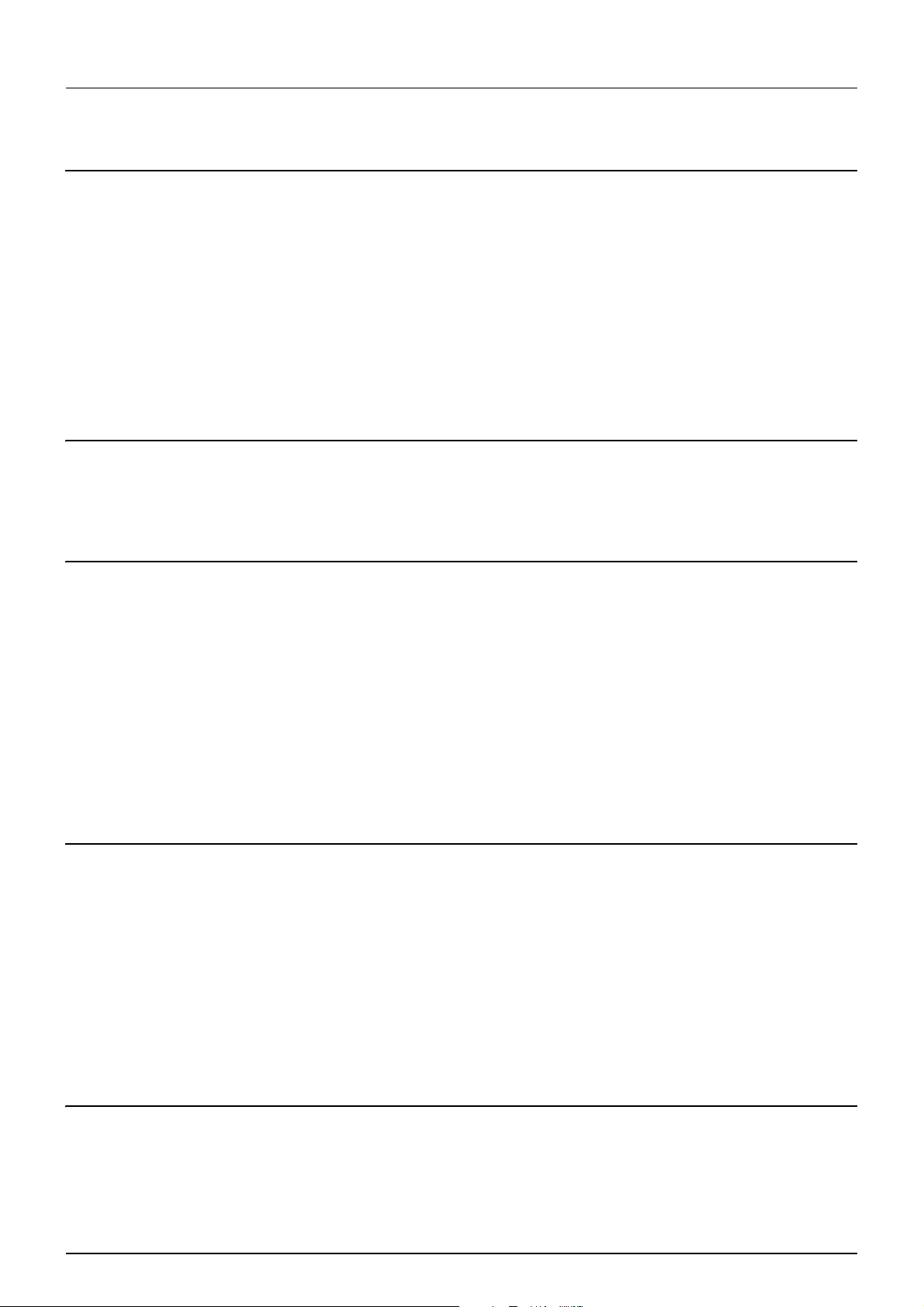
CONTENIDO
Prefacio ..................................................................................................................................... 1
Capítulo 1 Introducción
Información general de TopAccess........................................................................................ 8
Condiciones de TopAccess..................................................................................................... 9
Acceso a TopAccess..............................................................................................................10
Acceso a TopAccess mediante la introducción de la dirección URL................................... 10
Acceso a TopAccess desde el Mapa de red
(Windows Vista/Windows 7/Windows Server 2008)............................................................ 12
Descripciones de las pantallas de TopAccess .................................................................... 22
Modo de directiva de acceso................................................................................................. 23
Capítulo 2 Página de la ficha [Dispositivo(Device)]
Lista de elementos de [Dispositivo(Device)] ....................................................................... 26
Iconos que aparecen en la pantalla ...................................................................................... 28
Capítulo 3 Página de la ficha [Trabajos(Job Status)]
Descripción general de la página de la ficha [Trabajos(Job Status)]................................ 30
Lista de elementos de [Trabajo de impresión(Print Job)] .................................................... 30
Lista de elementos de [Trabajo de FAX/FAX a través de Internet(Fax/InternetFax Job)]... 32
Lista de elementos de [Trabajos de escaneado(Scan Job)] ............................................... 33
Procedimiento de configuración y uso de la ficha [Trabajos(Job Status)] ...................... 34
Visualización de trabajos de impresión ............................................................................... 34
Eliminación de trabajos ....................................................................................................... 35
Eliminación de trabajos de impresión privados y en espera ............................................... 35
Liberación de trabajos de impresión.................................................................................... 36
Comprobación de la información de recuperación .............................................................. 36
Capítulo 4 Página de la ficha [Registros(Logs)]
Descripción general de la página de la ficha [Registros(Logs)] ........................................ 38
Lista de elementos de [Ver registros(View Logs)]............................................................... 38
Lista de elementos de [Exportar registros(Export Logs)]
<modo de directiva de acceso>........................................................................................... 45
Lista de elementos de [Configuración de registro(Log Settings)]
<modo de directiva de acceso>........................................................................................... 46
Procedimiento de configuración y uso de la ficha [Registros(Logs)]............................... 48
Visualización de registros de trabajos ................................................................................. 48
Exportación de registros...................................................................................................... 49
Capítulo 5 Página de la ficha [Registro(Registration)]
Descripción general de la página de la ficha [Registro(Registration)] ............................. 52
Lista de elementos de [Plantilla(Template)] ........................................................................ 52
Lista de elementos de [Libreta de direcciones(Address Book)] .......................................... 80
Lista de elementos de [Direccionamiento de fax entrante(Inbound FAX routing)] .............. 86
CONTENIDO 3
Page 5
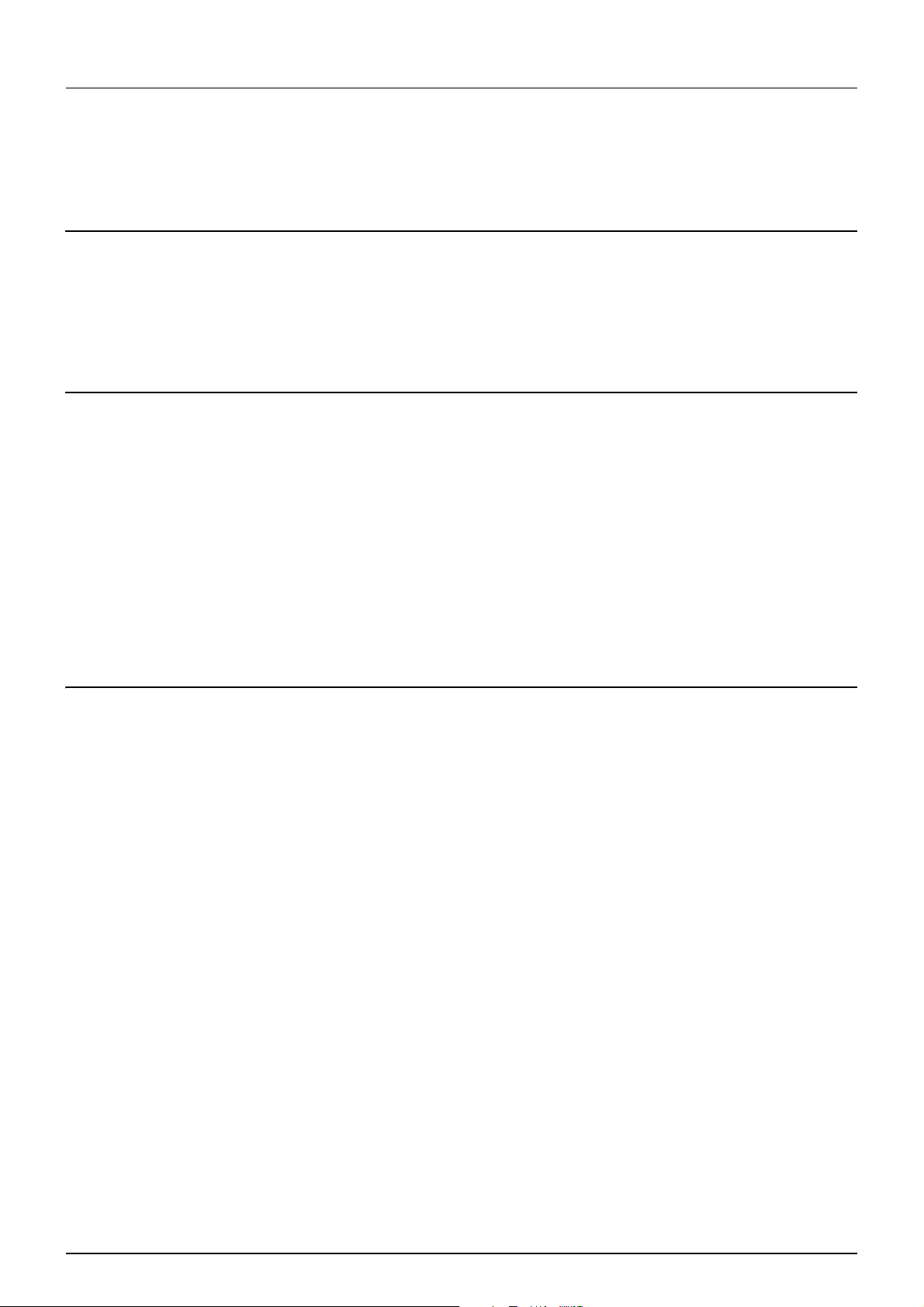
Procedimiento de configuración y uso de [Registro(Registration)].................................. 91
Administración de plantillas................................................................................................. 91
Gestión de la libreta de direcciones .................................................................................... 99
Administración de buzones de correo ............................................................................... 105
Capítulo 6 Página de la ficha [Contador(Counter)]
Descripción general de la página de la ficha [Contador(Counter)] ................................. 108
Lista de elementos de [Contador(Counter)] ...................................................................... 108
Procedimiento de configuración y uso de [Contador(Counter)] ..................................... 115
Visualización de contadores.............................................................................................. 115
Capítulo 7 Página de la ficha [Gestión de usuario(User Management)]
Descripción general de la página de la ficha [Gestión de usuario(User
Management)] ....................................................................................................................... 118
Lista de elementos de [Cuentas de usuario(User Accounts)] <modo de directiva de
acceso> ............................................................................................................................. 118
Lista de elementos de [Gestión de grupos] <modo de directiva de acceso> .................... 125
Lista de elementos de [Gestión de funciones(Role Management)] <modo de directiva de
acceso> ............................................................................................................................. 127
Lista de elementos de [Gestión de departamentos(Department Management)] <modo de
directiva de acceso>.......................................................................................................... 132
Lista de elementos de [Exportar/Importar(Export/Import)] <modo de directiva de
acceso> ............................................................................................................................. 135
Capítulo 8 Página de la ficha [Administración(Administration)]
Lista de elementos de [Configuración(Setup)] .................................................................. 140
Configuración general ....................................................................................................... 140
Configuración de la red ..................................................................................................... 147
Configuración de la copiadora........................................................................................... 189
Configuración de fax.......................................................................................................... 192
Configuración de Guardar como arc. ................................................................................ 196
Configuración de correo electrónico.................................................................................. 206
Configuración de fax a través de Internet.......................................................................... 209
Configuración de la impresora/e-Filing.............................................................................. 211
Configuración de la impresora........................................................................................... 212
Configuración del servicio de impresión............................................................................ 216
Configuración de conversor de datos de impresión .......................................................... 221
Configuración de explorador Web integrado ..................................................................... 222
Configuración de ODCA (Off Device Customization Architecture).................................... 224
Versión .............................................................................................................................. 225
Procedimiento de configuración y uso de [Configuración(Setup)]................................. 226
Configuración general ....................................................................................................... 226
Configuración de la red ..................................................................................................... 228
Configuración de SNMP V3............................................................................................... 230
Configuración de la copiadora........................................................................................... 236
Configuración de fax.......................................................................................................... 238
Configuración de Guardar como arc. ................................................................................ 240
Configuración de correo electrónico.................................................................................. 242
Configuración de fax a través de Internet.......................................................................... 244
Configuración de la impresora/e-Filing.............................................................................. 246
4 CONTENIDO
Page 6
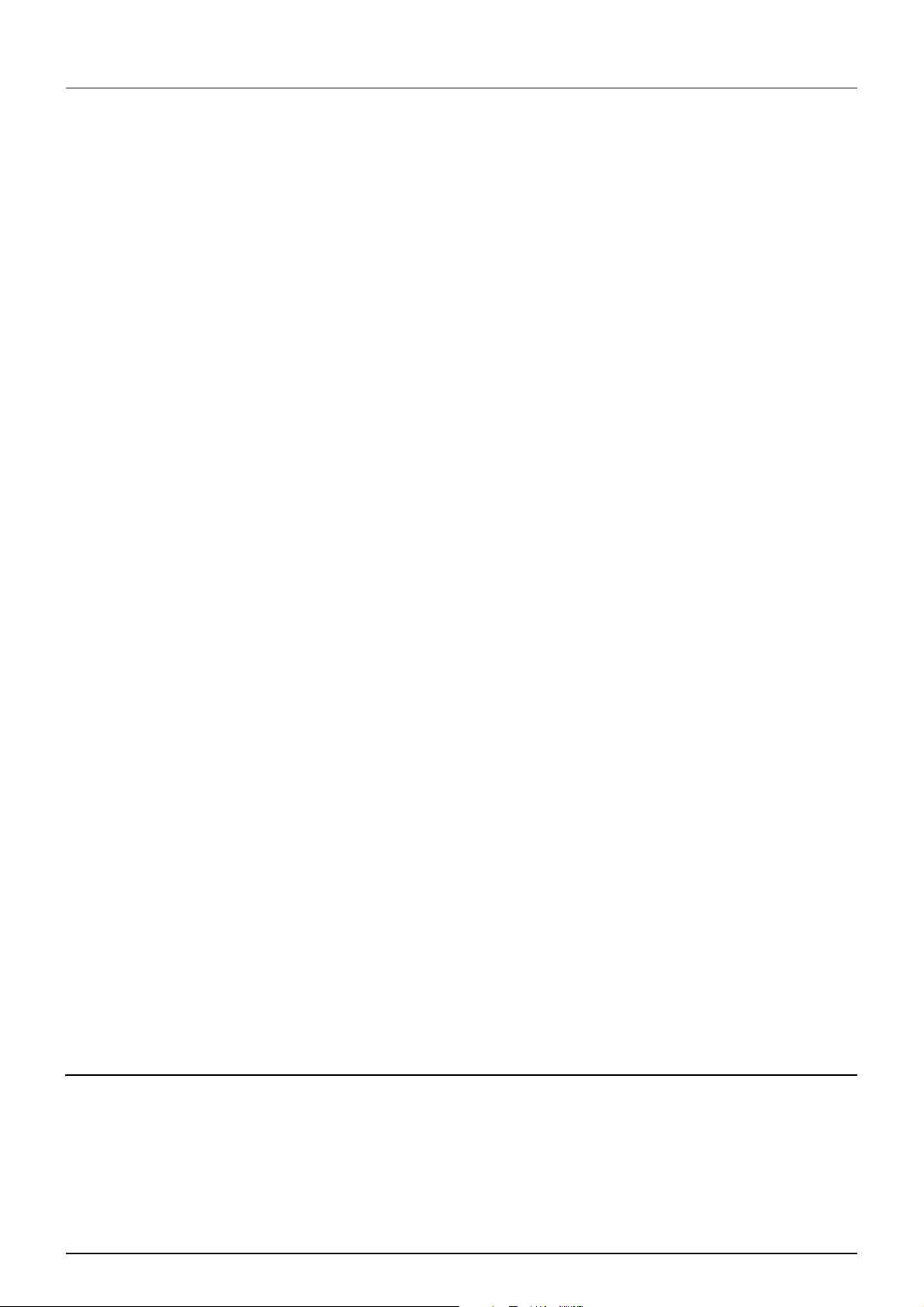
Configuración de la impresora........................................................................................... 247
Configuración del servicio de impresión............................................................................ 250
Configuración de conversor de datos de impresión .......................................................... 252
Configuración de la función EWB...................................................................................... 254
Configuración de ODCA (Off Device Customization Architecture).................................... 256
Visualización de la información de versión........................................................................ 257
Lista de elementos de [Seguridad(Security)] .................................................................... 258
Configuración de autenticación ......................................................................................... 258
Configuración de gestión de certificados........................................................................... 270
Configuración de directiva de contraseña ......................................................................... 274
Procedimiento de configuración y uso de [Seguridad(Security)] ................................... 277
Instalación del certificado de un dispositivo ...................................................................... 277
Creación y exportación de un certificado de cliente .......................................................... 286
Instalación del certificado CA ............................................................................................ 288
Lista de elementos de [Mantenimiento(Maintenance)] ..................................................... 290
Configuración de Crear archivo de clonación.................................................................... 290
Configuración de Instalar archivo de clonación................................................................. 292
Configuración de importación............................................................................................ 293
Configuración de exportación............................................................................................ 296
Configuración de Eliminar archivos ................................................................................... 298
Configuración de Servicio de directorio............................................................................. 299
Configuración de Notificación............................................................................................ 301
Configuración de Idiomas.................................................................................................. 304
Configuración de Actualizaciones del sistema .................................................................. 306
Configuración de Reiniciar ................................................................................................ 306
Procedimiento de configuración y uso de [Mantenimiento(Maintenance)] .................... 307
Acerca de las funciones de mantenimiento....................................................................... 307
Eliminación de los datos de la carpeta local...................................................................... 308
Administración del servicio de directorio ........................................................................... 309
Configuración de notificaciones......................................................................................... 311
Importación y exportación ................................................................................................. 313
Reinicio del equipo ............................................................................................................ 318
Lista de elementos de [Registro(Registration)] (ficha
[Administración(Administration)]) ...................................................................................... 319
Configuración de Plantilla pública ..................................................................................... 319
Menú público ..................................................................................................................... 321
Configuración de Reenvío de fax recibido y Reenvío de InternetFax recibido.................. 324
Definición de campo ampliado .......................................................................................... 334
Archivo de formato XML .................................................................................................... 339
Procedimiento de configuración y uso de [Registro(Registration)] (ficha
[Administración(Administration)]) ...................................................................................... 340
Registro de plantillas públicas........................................................................................... 340
Registro de reenvío de fax recibido y reenvío de fax a través de Internet recibido........... 347
Capítulo 9 Página de la ficha [Mi cuenta(My Account)]
Descripción general de la página de la ficha [Mi cuenta(My Account)] .......................... 356
Lista de elementos de [Mi cuenta(My Account)]................................................................ 356
CONTENIDO 5
Page 7
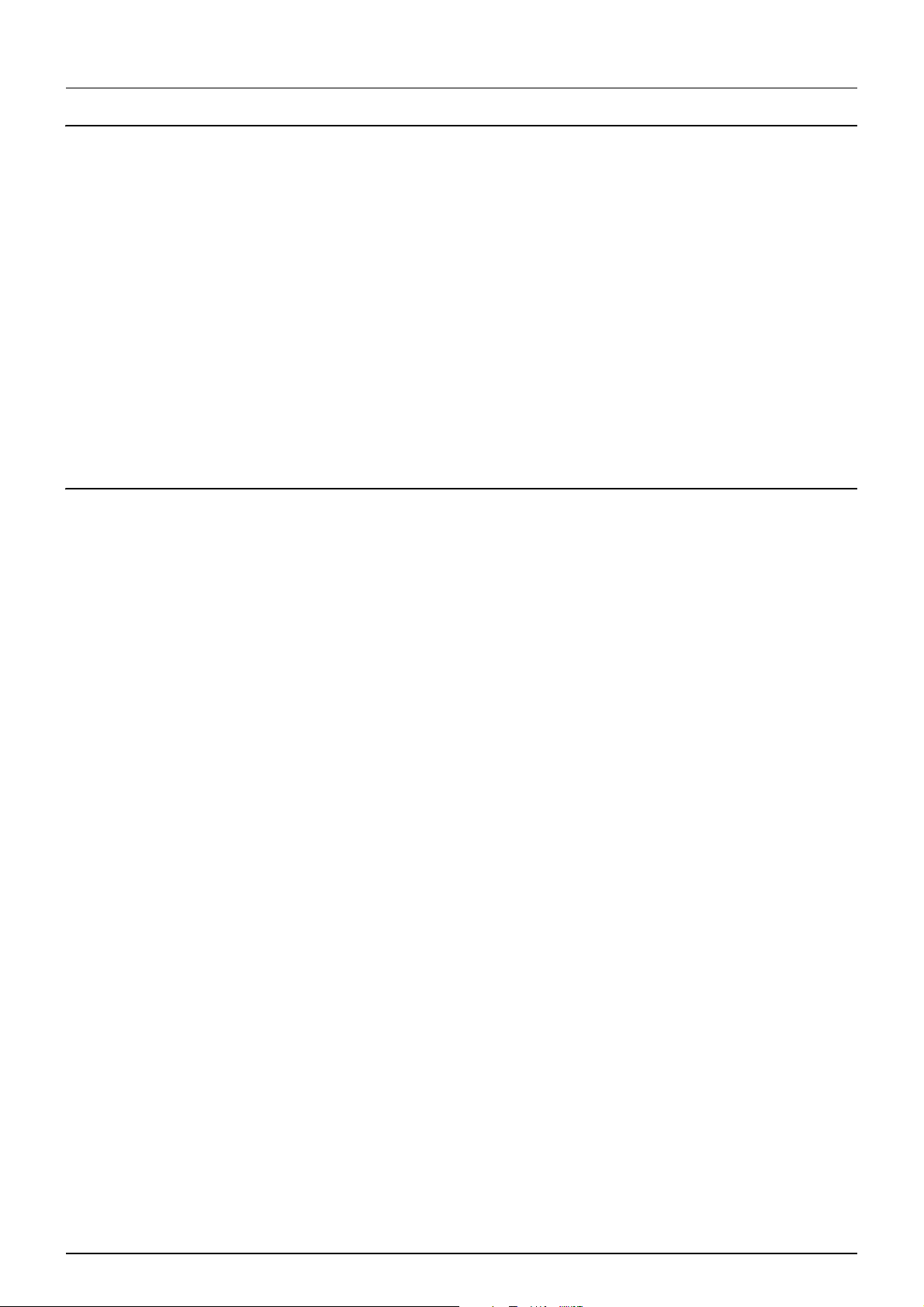
Capítulo 10 Configuraciones funcionales
Configuración de la función de escaneado meta.............................................................. 362
Procedimiento de uso de la función Escaneado meta ...................................................... 362
Comprobación del Habilitador de escaneado meta........................................................... 362
Edición del archivo de formato XML.................................................................................. 363
Registro de un archivo de formato XML............................................................................ 367
Registro de una definición de campo ampliado................................................................. 368
Registro de plantillas de Escaneado meta ........................................................................ 371
Escaneado meta ............................................................................................................... 375
Comprobación de los registros de Escaneado meta......................................................... 375
Uso del atributo de la autenticación externa como una función del MFP ...................... 376
Exportación del archivo de configuración de información de función................................ 376
Definición del archivo de configuración de información de función................................... 376
Importación del archivo de configuración de información de función................................ 377
Activación de la configuración de acceso basada en funciones ....................................... 377
Capítulo 11 APÉNDICE
Instalación de certificados en un PC cliente ..................................................................... 380
Índice.................................................................................................................................................................... 387
6 CONTENIDO
Page 8
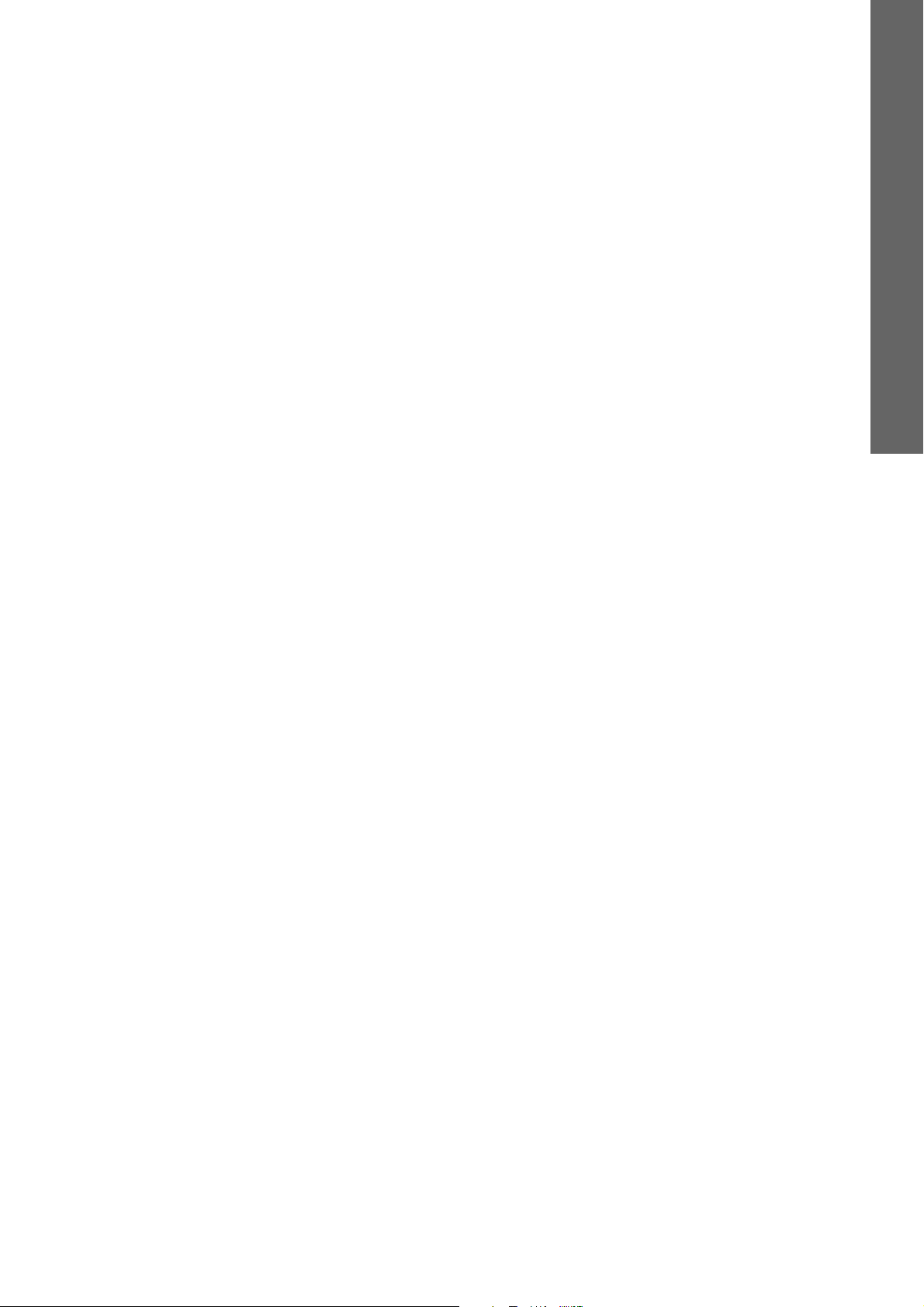
1
1.Introducción
En este capítulo se ofrece una descripción general de las funciones de TopAccess.
Información general de TopAccess........................................................................................8
Condiciones de TopAccess..................................................................................................... 9
Acceso a TopAccess..............................................................................................................10
Acceso a TopAccess mediante la introducción de la dirección URL....................................................................10
Acceso a TopAccess desde el Mapa de red (Windows Vista/Windows 7/Windows Server 2008) .......................12
Descripciones de las pantallas de TopAccess ....................................................................22
Modo de directiva de acceso ................................................................................................ 23
Page 9
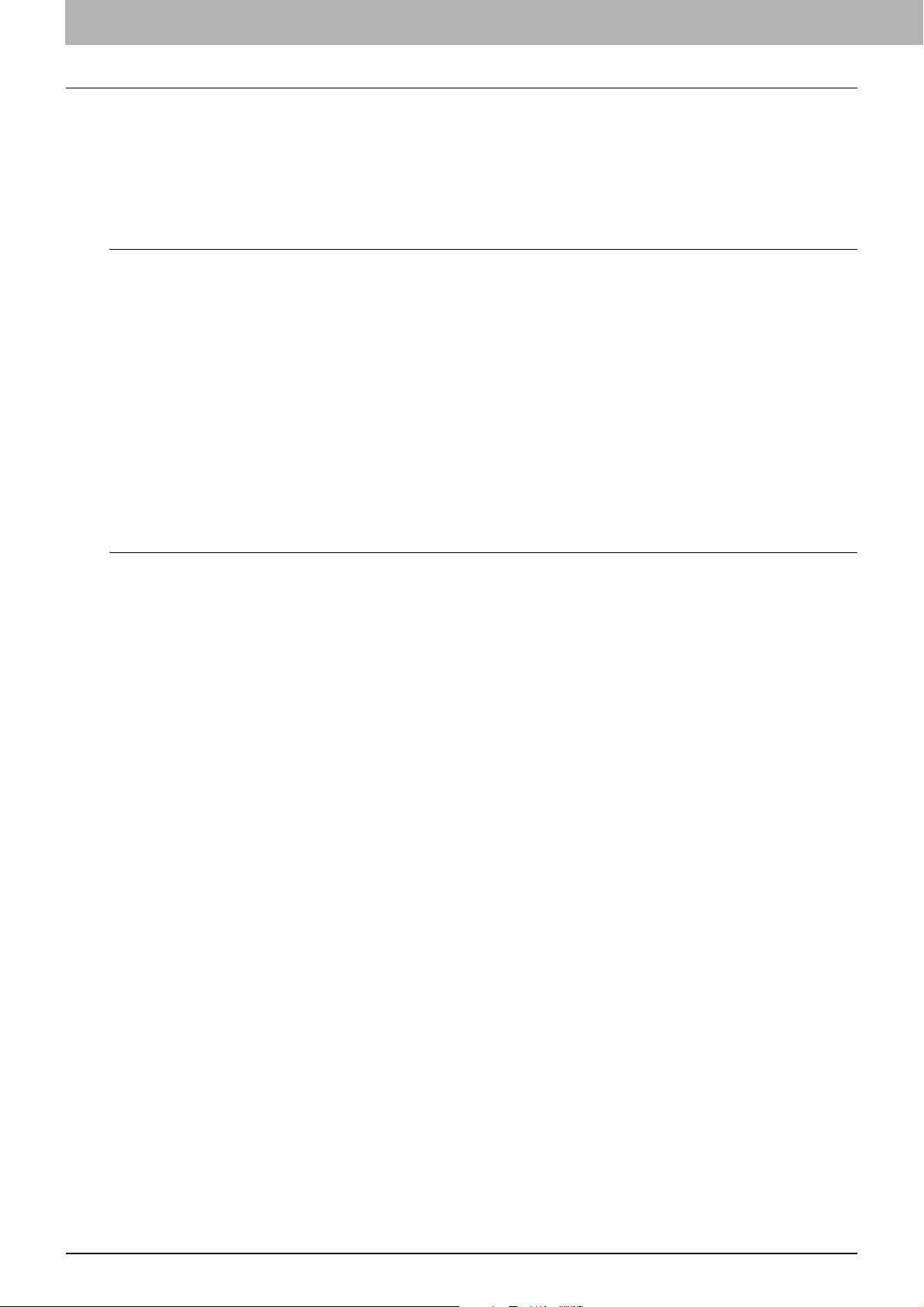
1 Introducción
Información general de TopAccess
TopAccess es una utilidad de gestión que le permite comprobar la información de dispositivos de este equipo y el estado
de los trabajos, así como llevar a cabo la configuración y el mantenimiento de los dispositivos a través de un explorador
web.
TopAccess posee un "modo de usuario final" y un "modo de directiva de acceso".
Modo de usuario final
Los usuarios finales pueden:
Visualizar la información general del dispositivo, como, por ejemplo, el estado, la configuración de accesorios y
bandejas, así como la información del suministro de papel.
Visualizar y gestionar el estado de los trabajos de impresión, trabajos de transmisión de documentos de fax y
documentos de fax a través de Internet, así como trabajos enviados por el usuario. (La unidad de fax es necesaria
para ver y gestionar los trabajos de transmisión de fax.)
Visualizar los registros de trabajos de impresión, de transmisión de fax/fax a través de Internet, recepción de fax o de
escaneado. (La unidad de fax es necesaria para ver los registros de trabajos de transmisión y recepción de fax.)
Registrar y modificar plantillas.
Agregar o modificar contactos y grupos en la libreta de direcciones.
Registrar y modificar buzones de correo. (Es necesaria la unidad de fax.)
Visualizar los registros de los contadores.
Descargar software de cliente.
P.10 "Acceso a TopAccess"
Modo de directiva de acceso
Los privilegios de uso y los elementos mostrados varían en función de la cuenta de usuario utilizada para iniciar sesión en
TopAccess.
Los detalles de las operaciones y los elementos mostrados varían en función de la gestión de funciones y departamentos
asignada a la cuenta de usuario.
P.23 "Modo de directiva de acceso"
8 Información general de TopAccess
Page 10
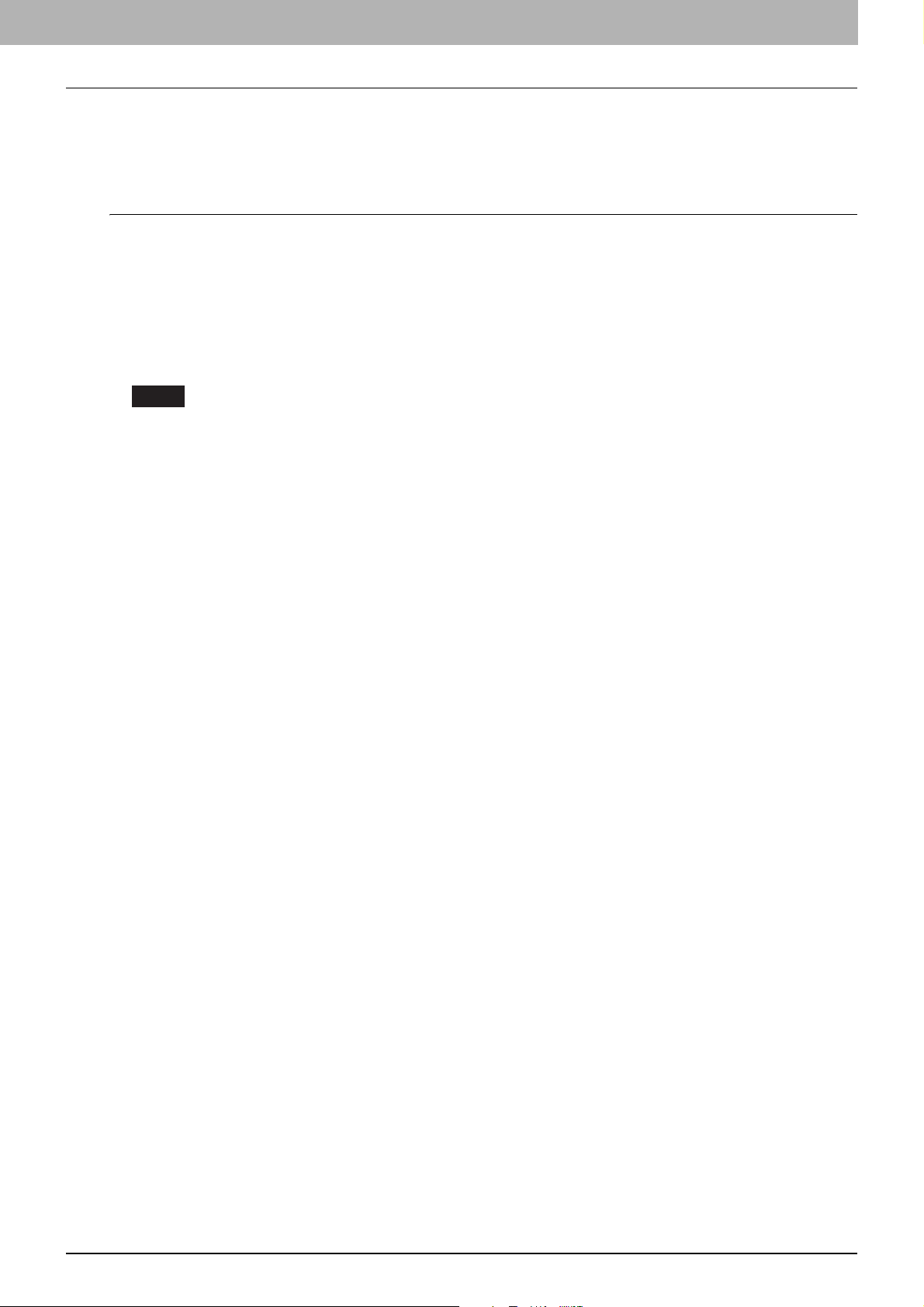
Condiciones de TopAccess
El dispositivo debe estar conectado a la red, y TCP/IP debe esta configurado correctamente para usar TopAccess.
Si TCP/IP está configurado correctamente, podrá acceder a TopAccess a través de un explorador web.
Exploradores compatibles
Windows
Internet Explorer 6.0 o posterior
(Internet Explorer 7.0 o posterior cuando se utiliza IPv6)
Firefox 3.5 o superior
Macintosh
Safari 4.0 o superior
UNIX
Firefox 3.5 o superior
Notas
Puesto que TopAccess utiliza archivos de cookies para almacenar información en el sistema del usuario, dichos
cookies deberán estar habilitados en el explorador.
Si TopAccess no muestra correctamente la información en ninguna de las páginas, elimine los archivos de cookies
y vuelva a intentarlo.
Si utiliza la utilidad web de buzón de archivos electrónicos (e-Filing) desde TopAccess, deberá deshabilitar la
función de bloqueo de ventanas emergentes del explorador web.
1 Introducción
Condiciones de TopAccess 9
Page 11
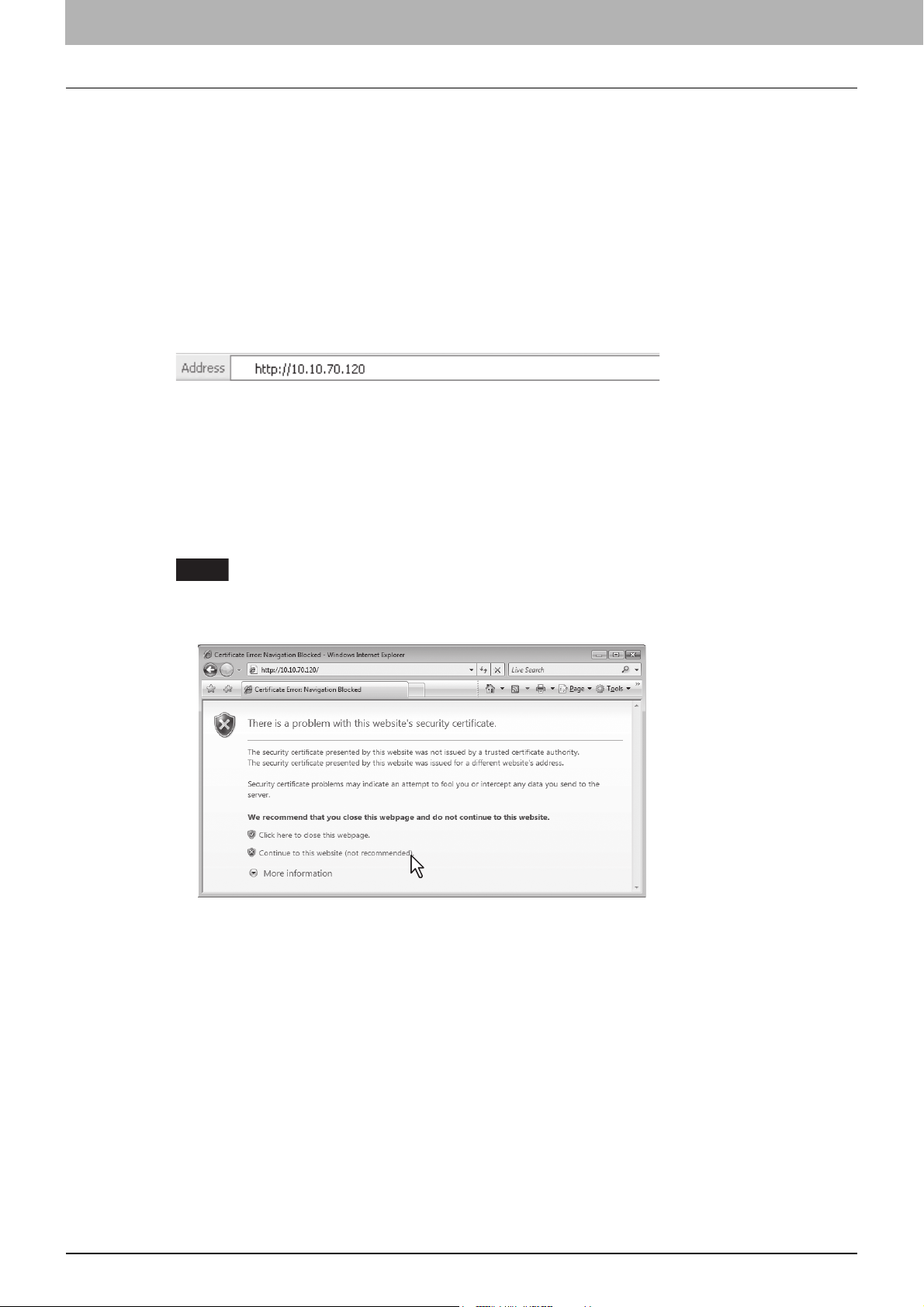
1 Introducción
Nota
Acceso a TopAccess
Si desea acceder TopAccess, introduzca la dirección URL correspondiente en el cuadro de direcciones del explorador
web. Para acceder a la utilidad en un entorno con Windows Vista/Windows 7/Windows 8/Windows Server 2008/Windows
Server 2012, confirme el estado de conexión de red en Mapa de red con la característica LLTD (Link Layer Topology
Discovery) de Windows Vista/Windows 7/Windows 8/Windows Server 2008/Windows Server 2012 y, a continuación, haga
clic en el icono mostrado de este equipo.
P.10 "Acceso a TopAccess mediante la introducción de la dirección URL"
P.12 "Acceso a TopAccess desde el Mapa de red (Windows Vista/Windows 7/Windows Server 2008)"
Acceso a TopAccess mediante la introducción de la dirección URL
Inicie el explorador web e introduzca la siguiente URL en el cuadro de direcciones.
1
http://<Dirección IP> o http://<Nombre del dispositivo>
Por ejemplo
Cuando la dirección IP del dispositivo sea "10.10.70.120" (si se usa IPv4):
http://10.10.70.120
Cuando la dirección IP del dispositivo sea "3ffe:1:1:10:280:91ff:fe4c:4f54" (si se usa IPv6):
3ffe-1-1-10-280-91ff-fe4c-4f54.ipv6-literal.net
o
http://[3ffe:1:1:10:280:91ff:fe4c:4f54]
Cuando el nombre del dispositivo sea "mfp-04998820":
http://mfp-04998820
Cuando está habilitado SSL para el servicio de red HTTP, puede que aparezca un mensaje de alerta al
introducir la URL en el cuadro de dirección. En tal caso, haga clic en [Vaya a este sitio web (no
recomendado).(Continue to this website (not recommended).)] para continuar.
10 Acceso a TopAccess
Page 12
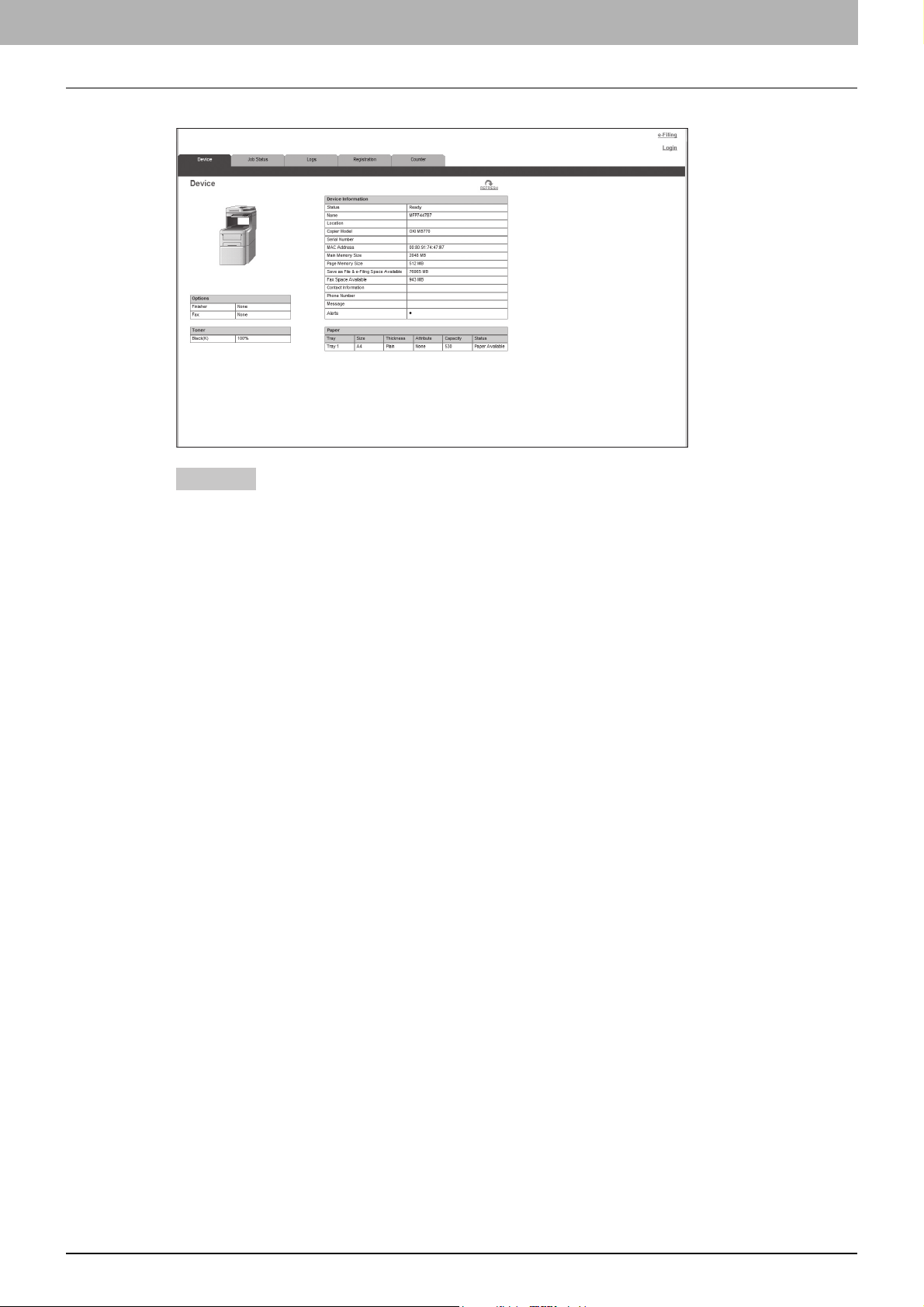
Aparece el sitio web de TopAccess.
Sugerencia
2
1 Introducción
También puede acceder a TopAccess a través del vínculo de TopAccessDocMon. Para obtener instrucciones
sobre cómo acceder a TopAccess desde TopAccessDocMon, consulte la Ayuda de TopAccessDocMon.
Acceso a TopAccess 11
Page 13
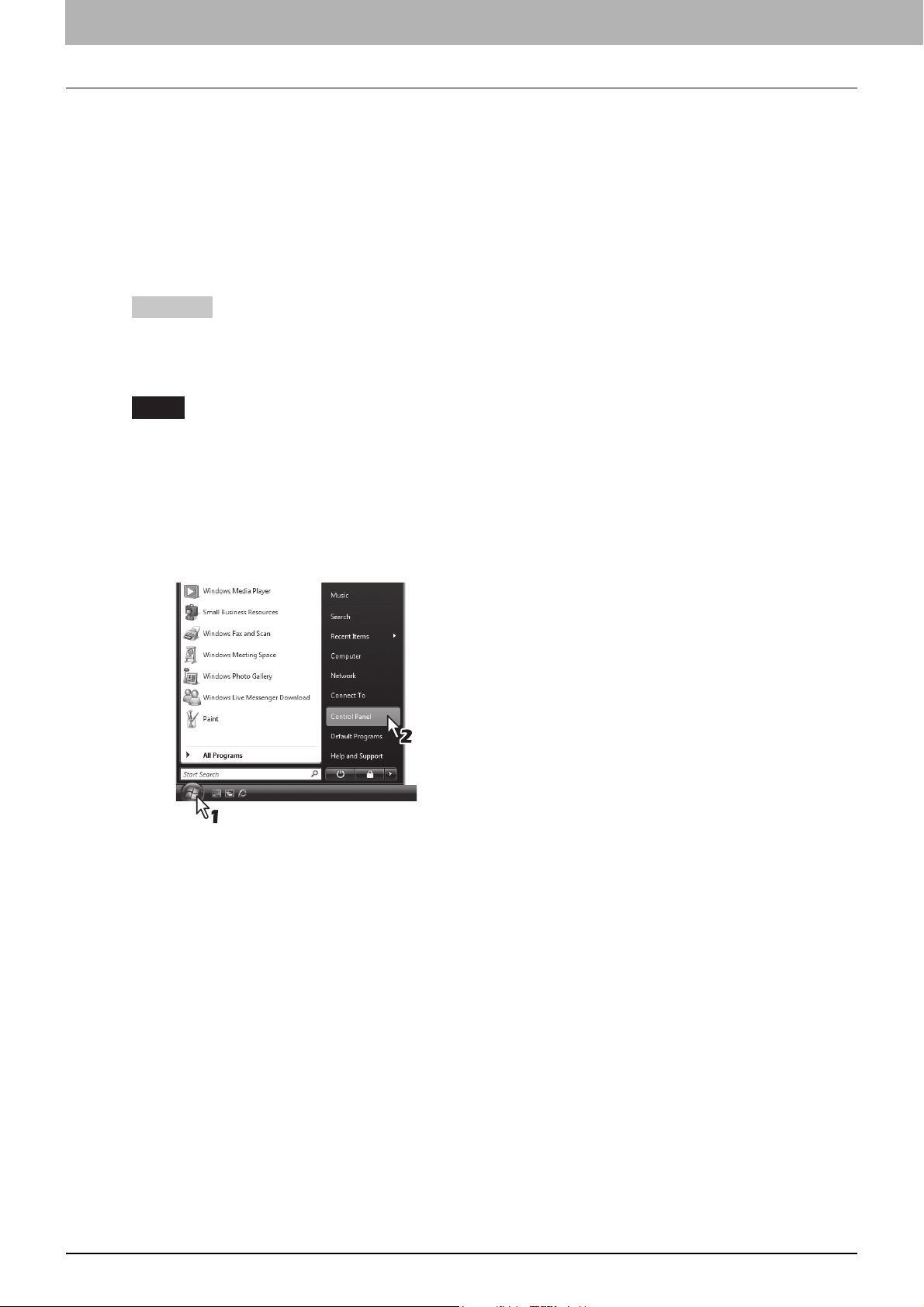
1 Introducción
Acceso a TopAccess desde el Mapa de red
(Windows Vista/Windows 7/Windows Server 2008)
Confirme el estado de conexión de la red en el [Mapa de red(Network Map)] con la función LLTD de Windows Vista/
Windows 7/Windows 8/Windows Server 2008/Windows Server 2012 y, a continuación, haga clic en el icono mostrado de
este equipo.
P.12 "Con red no identificada (Windows Vista)"
P.16 "Con red no identificada (Windows 7)"
P.19 "Acceso a TopAccess desde el Mapa de red"
Sugerencia
Puede instalar el controlador necesario para los servicios web si hace clic con el botón derecho en el icono y
selecciona [Instalar(Install)]. Para obtener información sobre el controlador necesario para los servicios web, consulte
la Guía básica del manual del usuario.
Notas
Antes de usar la función LLTD (Link Layer Topology Discovery), active la opción LLTD.
P.174 "Configuración de la sesión LLTD"
Antes de iniciar la instalación del controlador necesario para los servicios web, active la opción de servicios web.
P.173 "Configuración de servicios web"
Con red no identificada (Windows Vista)
Haga clic en el icono [Inicio(Start)] y seleccione [Panel de control(Control Panel)].
1
Aparece la ventana [Panel de control(Control Panel)].
12 Acceso a TopAccess
Page 14
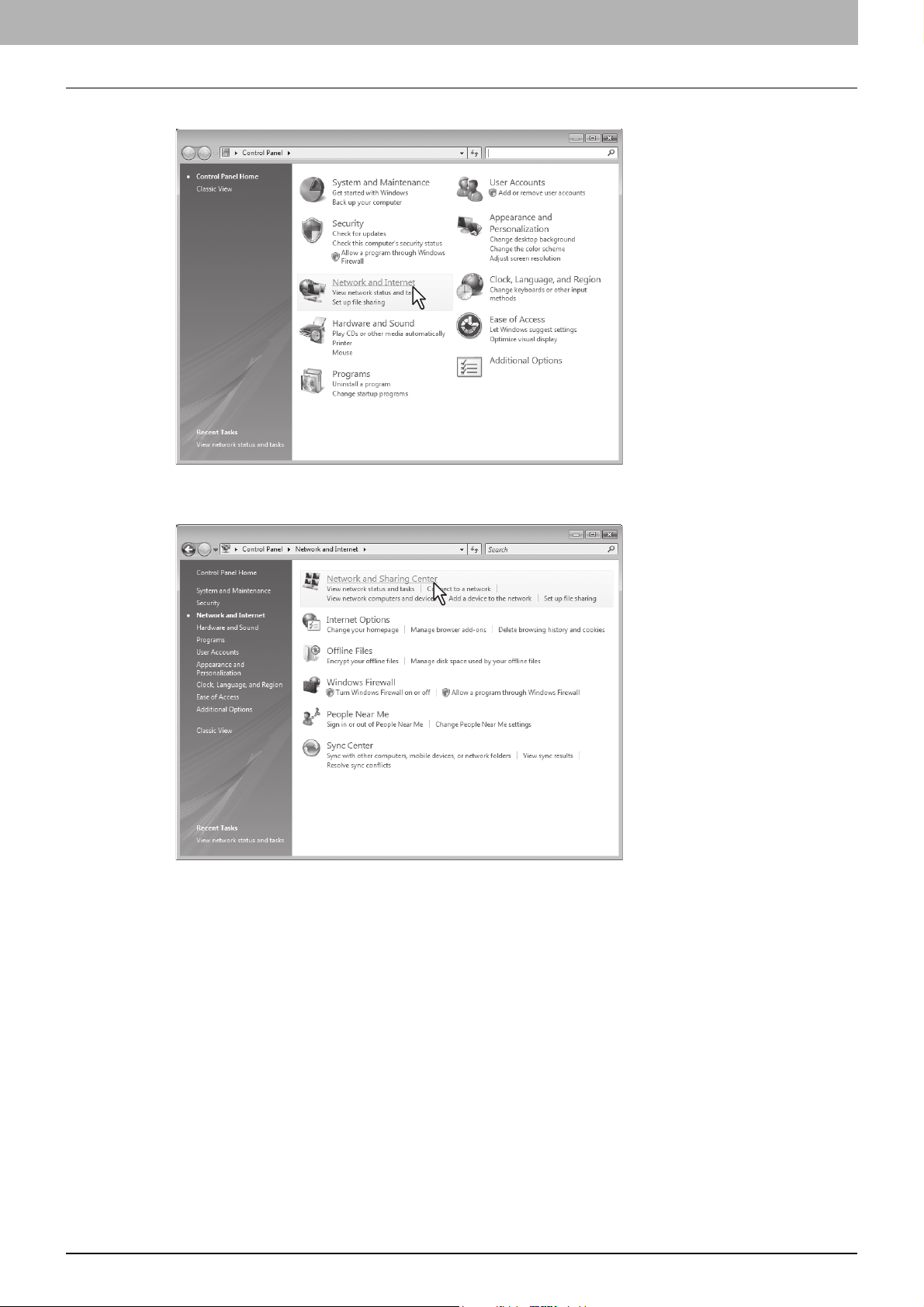
Haga clic en [Redes e Internet(Network and Internet)].
2
1 Introducción
Aparece la ventana [Redes e Internet(Network and Internet)].
Haga clic en [Centro de redes y recursos compartidos(Network and Sharing Center)].
3
Aparece la ventana [Centro de redes y recursos compartidos(Network and Sharing Center)].
Acceso a TopAccess 13
Page 15
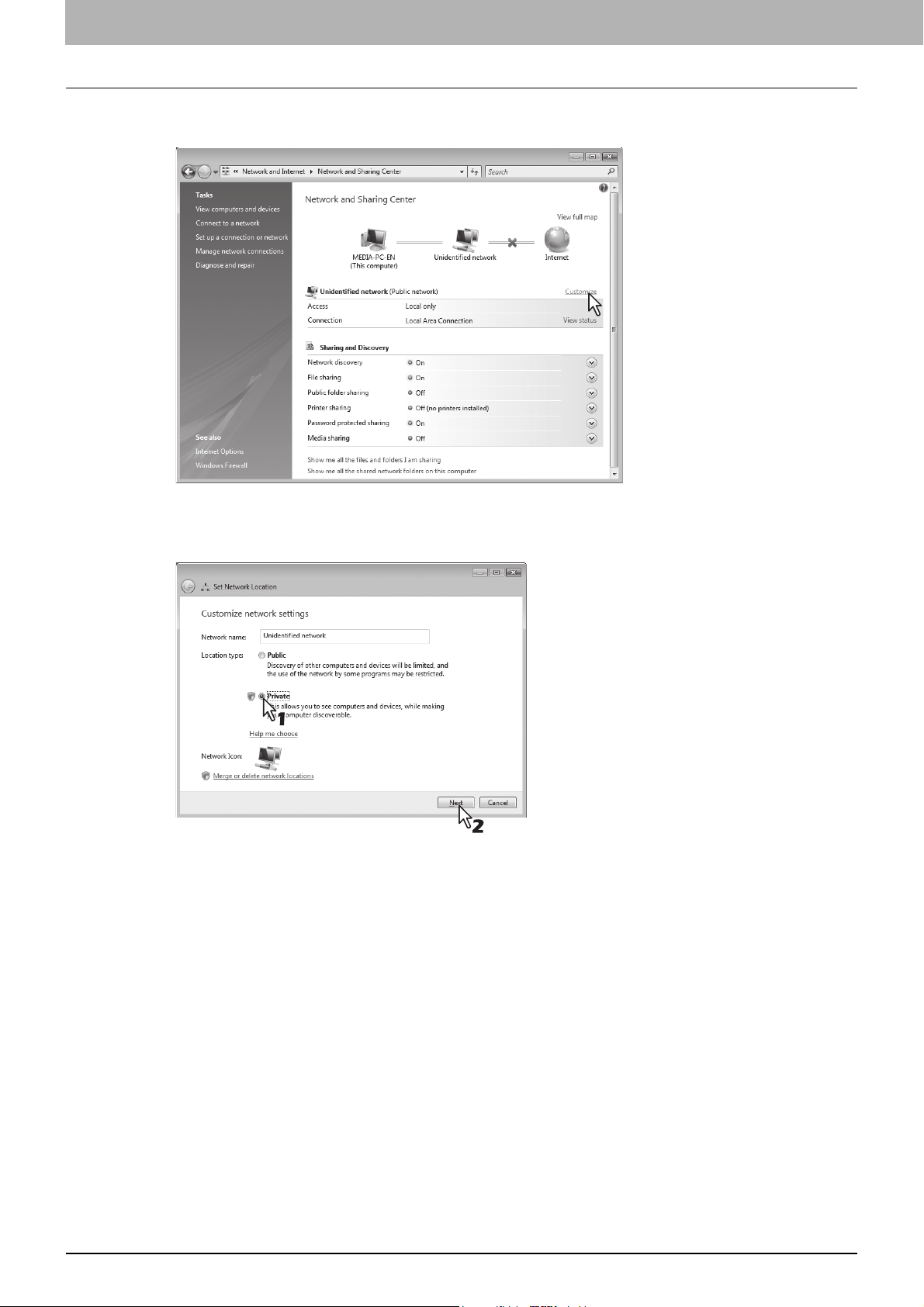
1 Introducción
4
Haga clic en [Personalizados(Customize)] en [Red no identificada(Red
pública)(Unidentified network (Public network))].
Aparece la ventana [Establecer ubicación de red(Set Network Location)].
Active la casilla [Privada(Private)] en [Tipo de ubicación(Location type)] y haga clic en
5
[Siguiente(Next)].
Aparece el cuadro de diálogo [Control de cuentas de usuario(User Account Control)].
Si el control de cuentas de usuario está desactivado, aparece la ventana [Establecer ubicación de red - La
configuración de red se estableció correctamente(Set Network Location - Successfully set network settings)].
Vaya al paso 7.
Haga clic en [Continuar(Continue)] en el cuadro de diálogo [Control de cuentas de
6
usuario(User Account Control)].
Aparece la ventana [Establecer ubicación de red - La configuración de red se estableció correctamente(Set
Network Location - Successfully set network settings)].
14 Acceso a TopAccess
Page 16
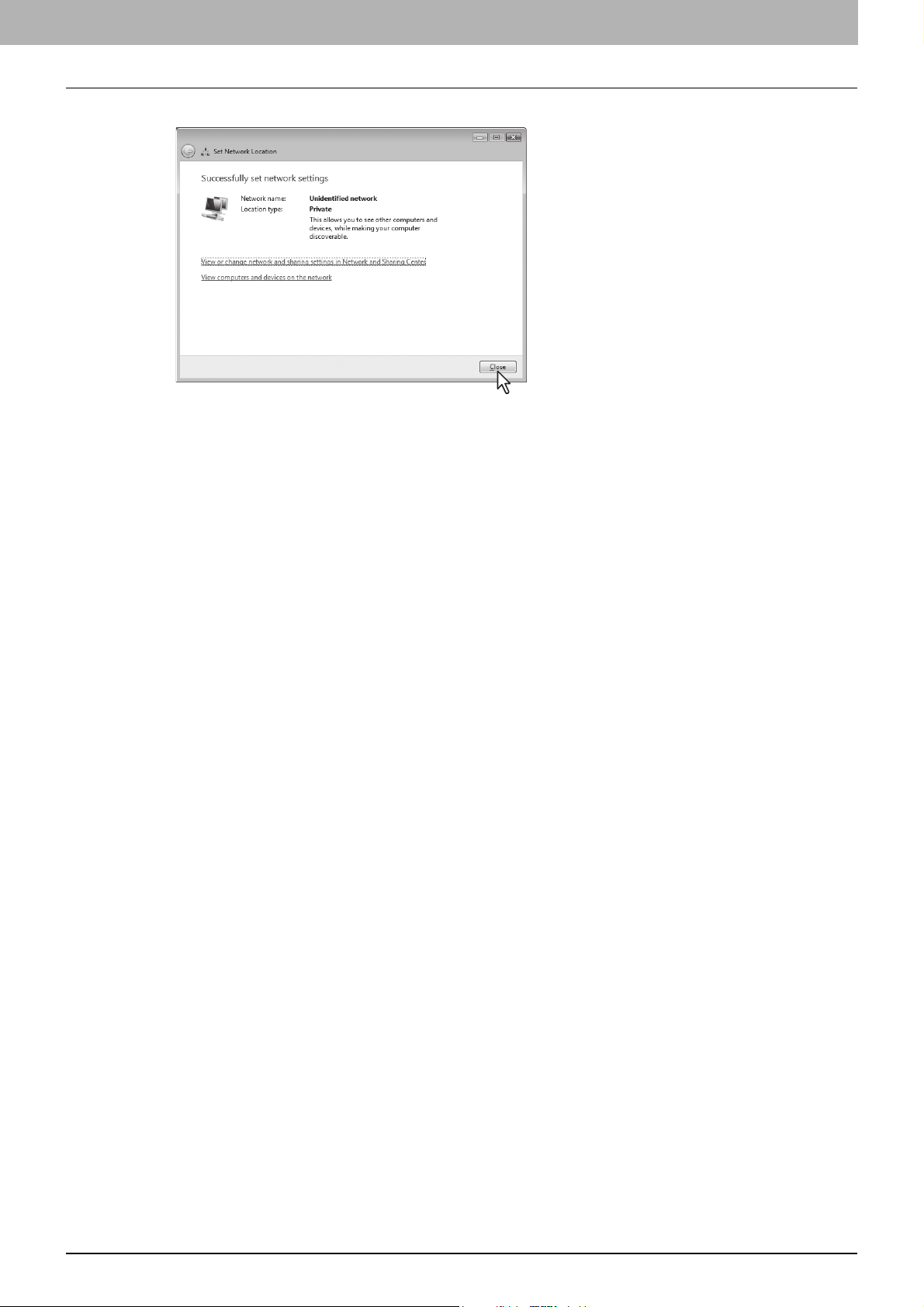
Haga clic en [Cerrar(Close)].
7
1 Introducción
Acceso a TopAccess 15
Page 17
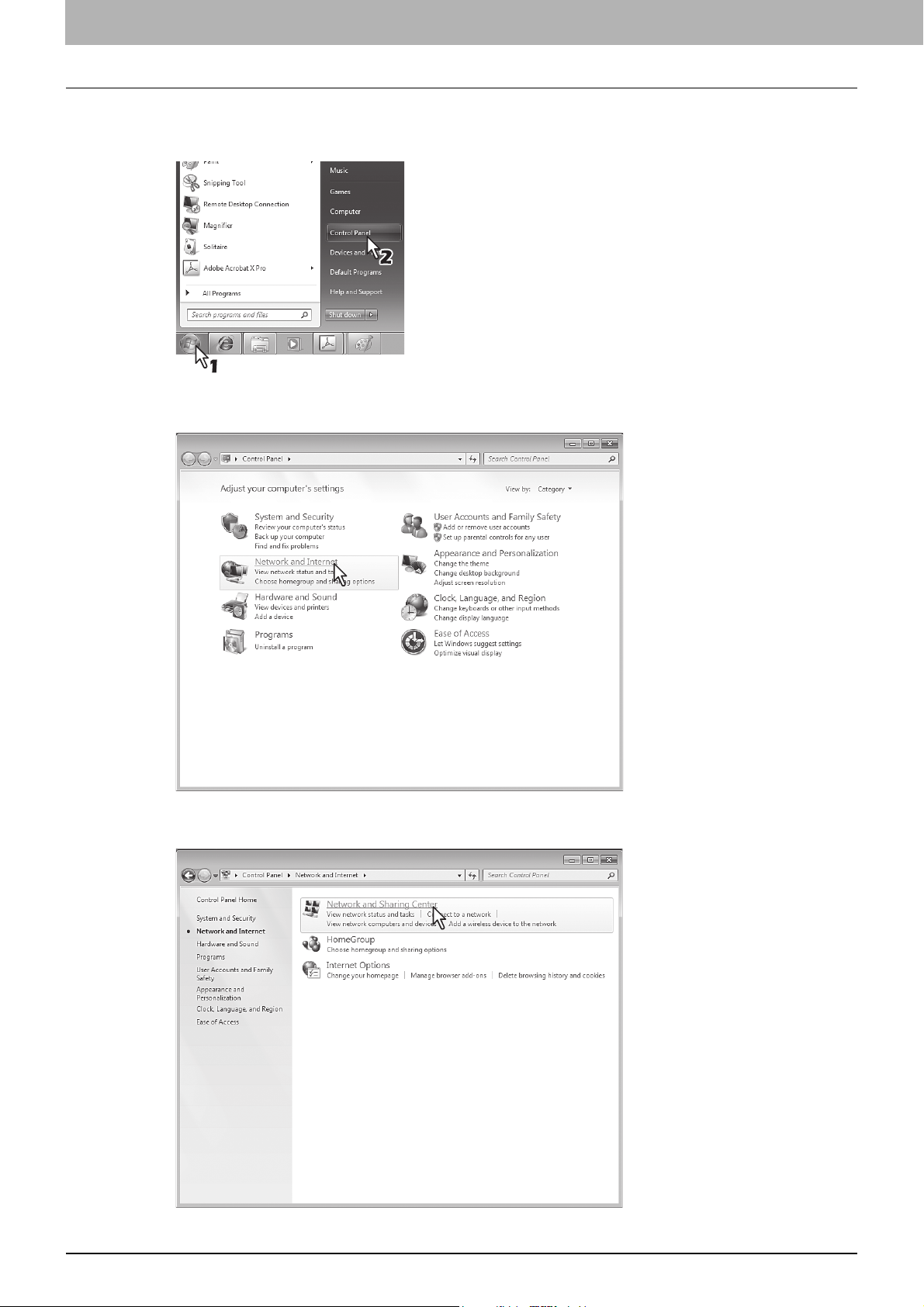
1 Introducción
Con red no identificada (Windows 7)
Haga clic en el icono [Inicio(Start)] y seleccione [Panel de control(Control Panel)].
1
Aparece la ventana [Panel de control(Control Panel)].
Haga clic en [Redes e Internet(Network and Internet)].
2
Aparece la ventana [Redes e Internet(Network and Internet)].
Haga clic en [Centro de redes y recursos compartidos(Network and Sharing Center)].
3
Aparece la ventana [Centro de redes y recursos compartidos(Network and Sharing Center)].
16 Acceso a TopAccess
Page 18
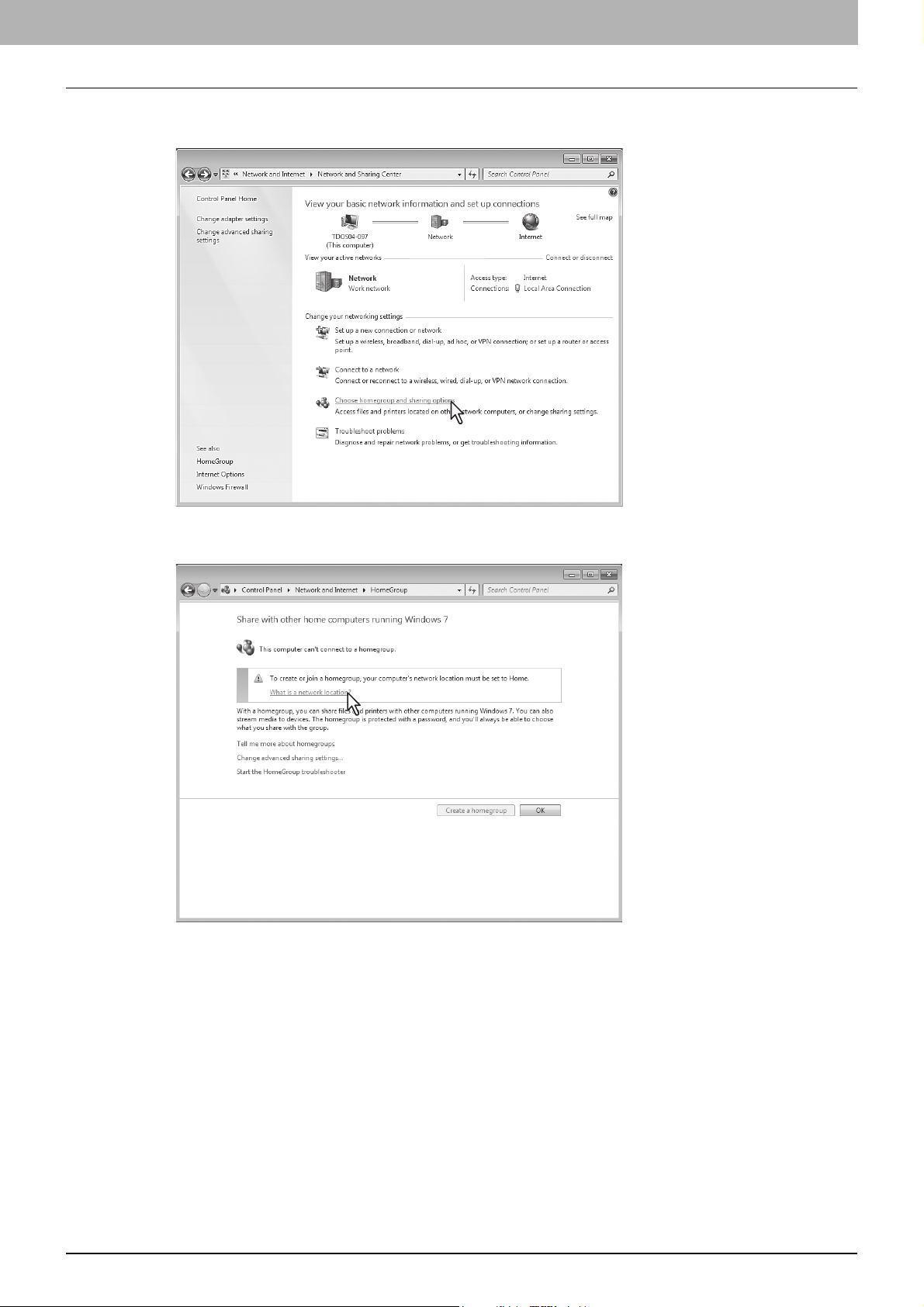
Haga clic en [Elegir grupo en el hogar y opciones de uso compartido(Choose
4
homegroup and sharing options)].
1 Introducción
Aparece la ventana [Grupo Hogar(HomeGroup)].
Haga clic en [¿Qué es una ubicación de red?(What is a network location?)].
5
Aparece la ventana [Establecer ubicación de red(Set Network Location)].
Acceso a TopAccess 17
Page 19
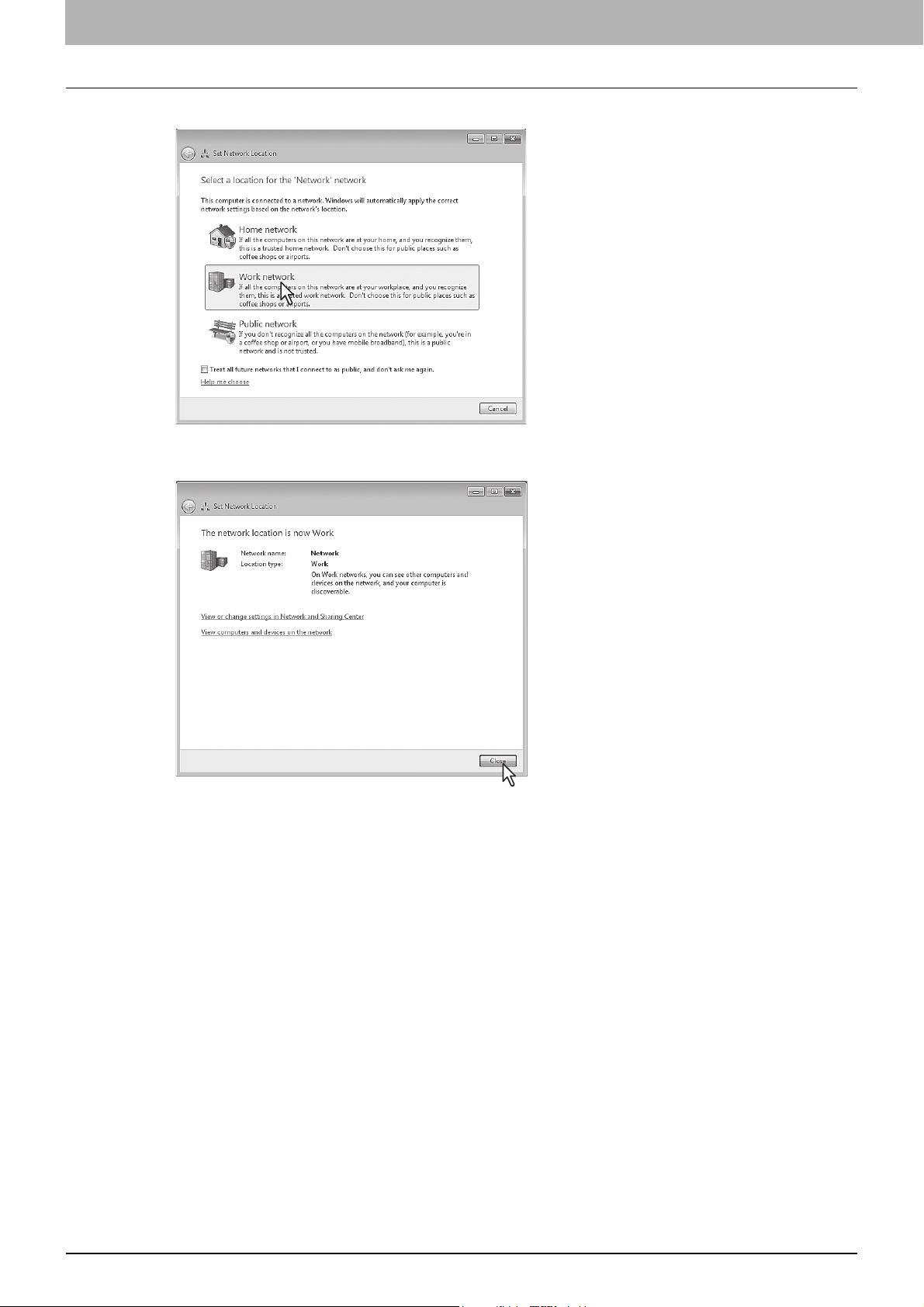
1 Introducción
6
7
Haga clic en [Red de trabajo(Work network)].
Aparece la ventana de confirmación [Establecer ubicación de red(Set Network Location)].
Haga clic en [Cerrar(Close)].
18 Acceso a TopAccess
Page 20
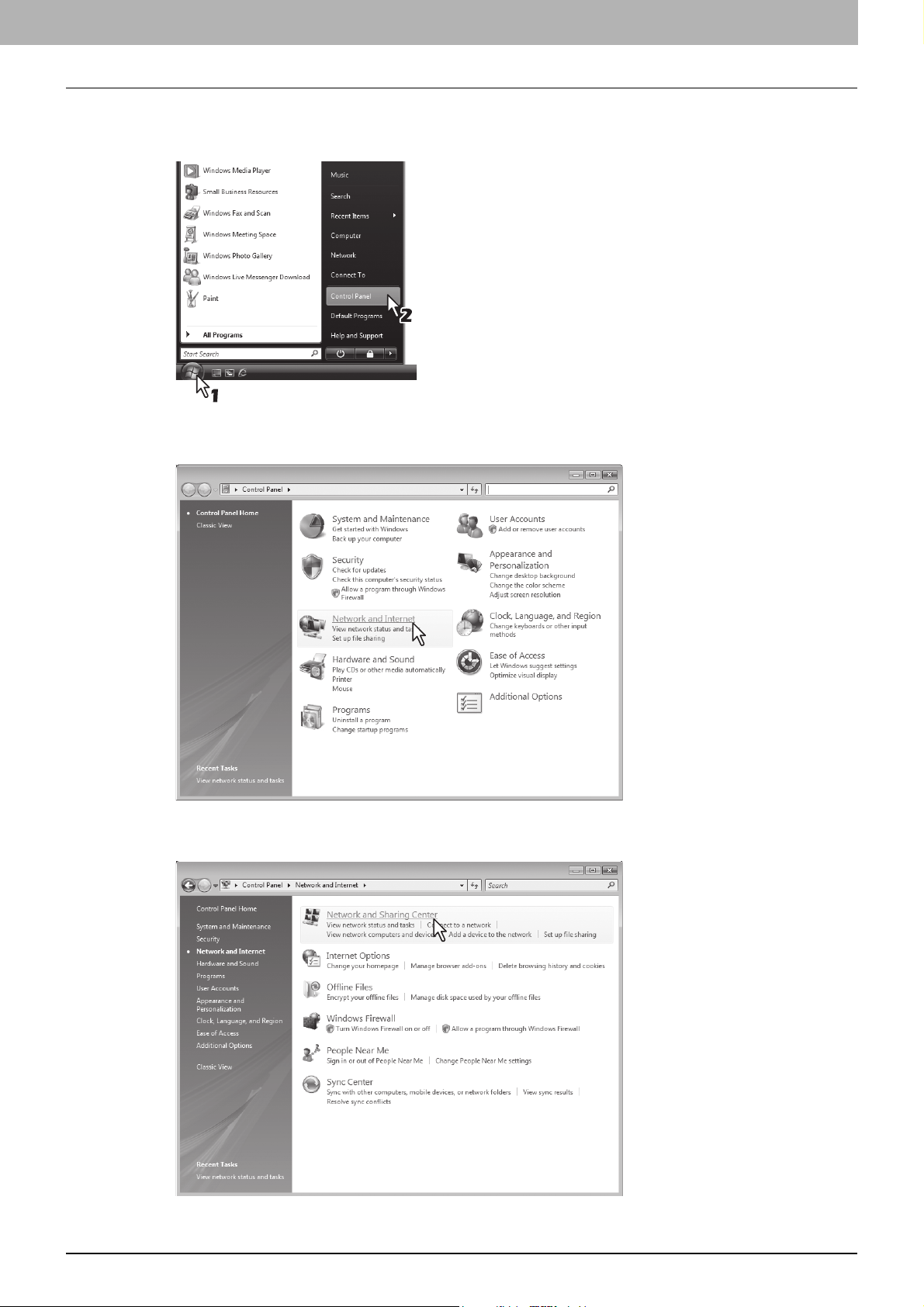
Acceso a TopAccess desde el Mapa de red
Haga clic en el icono [Inicio(Start)] y seleccione [Panel de control(Control Panel)].
1
Aparece la ventana [Panel de control(Control Panel)].
Haga clic en [Redes e Internet(Network and Internet)].
2
1 Introducción
Aparece la ventana [Redes e Internet(Network and Internet)].
Haga clic en [Centro de redes y recursos compartidos(Network and Sharing Center)].
3
Aparece la ventana [Centro de redes y recursos compartidos(Network and Sharing Center)].
Acceso a TopAccess 19
Page 21
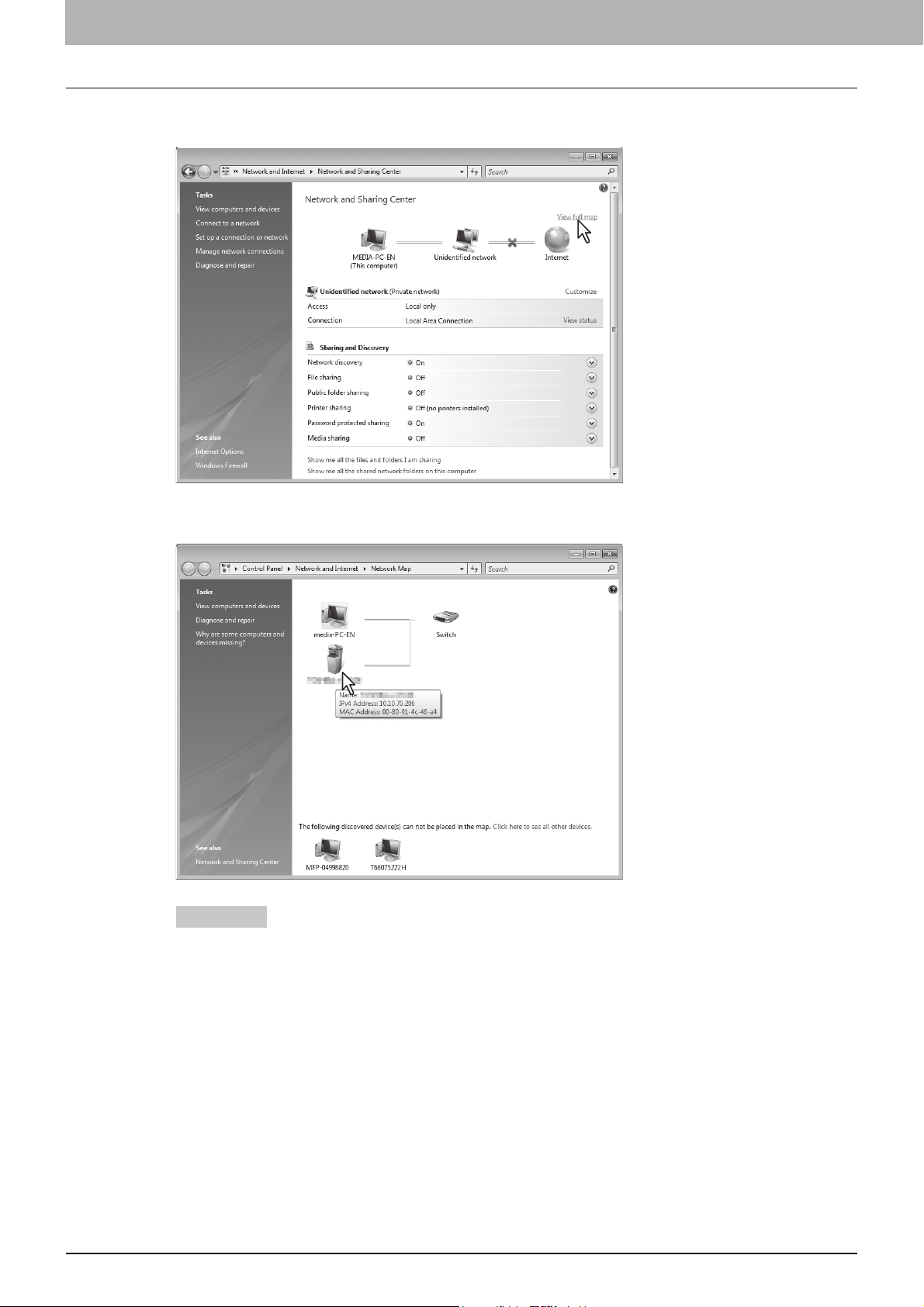
1 Introducción
Sugerencias
4
Haga clic en [Ver el mapa completo(View full map)]/[Ver mapa completo(See full map)]
en la ventana [Centro de redes y recursos compartidos(Network and Sharing Center)].
El mapa de los dispositivos conectados de la red aparece en la ventana [Mapa de red(Network Map)].
Haga clic en el icono de este equipo.
5
Al colocar el puntero sobre cada icono, se muestran el nombre, la dirección IP y la dirección MAC de los
dispositivos.
Si el equipo tiene instalada la unidad de acabado, su icono aparece junto con el icono de unidad de
acabado. En caso contrario, solamente se muestra el del equipo.
20 Acceso a TopAccess
Page 22
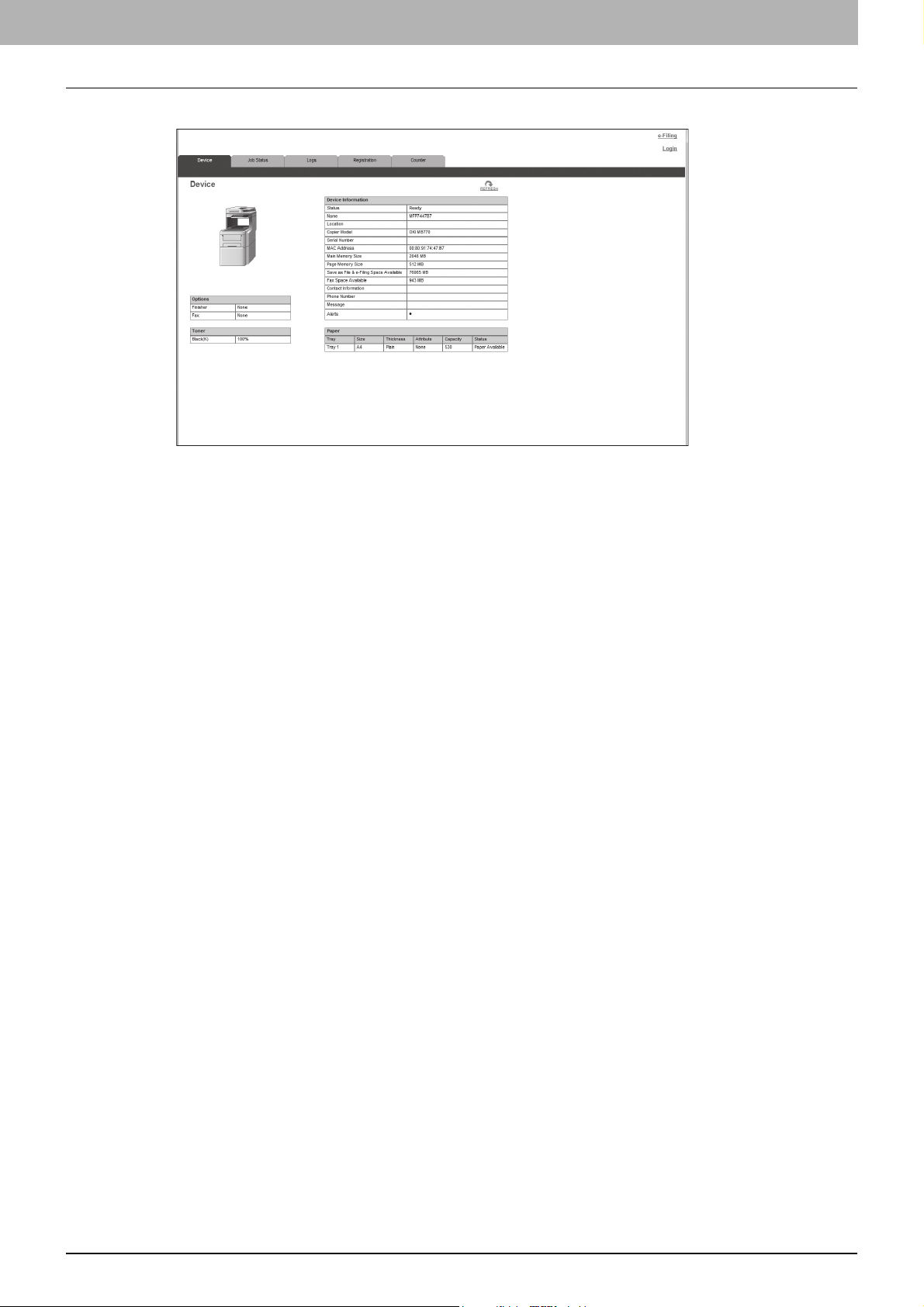
Aparece el sitio web de TopAccess.
6
1 Introducción
Acceso a TopAccess 21
Page 23
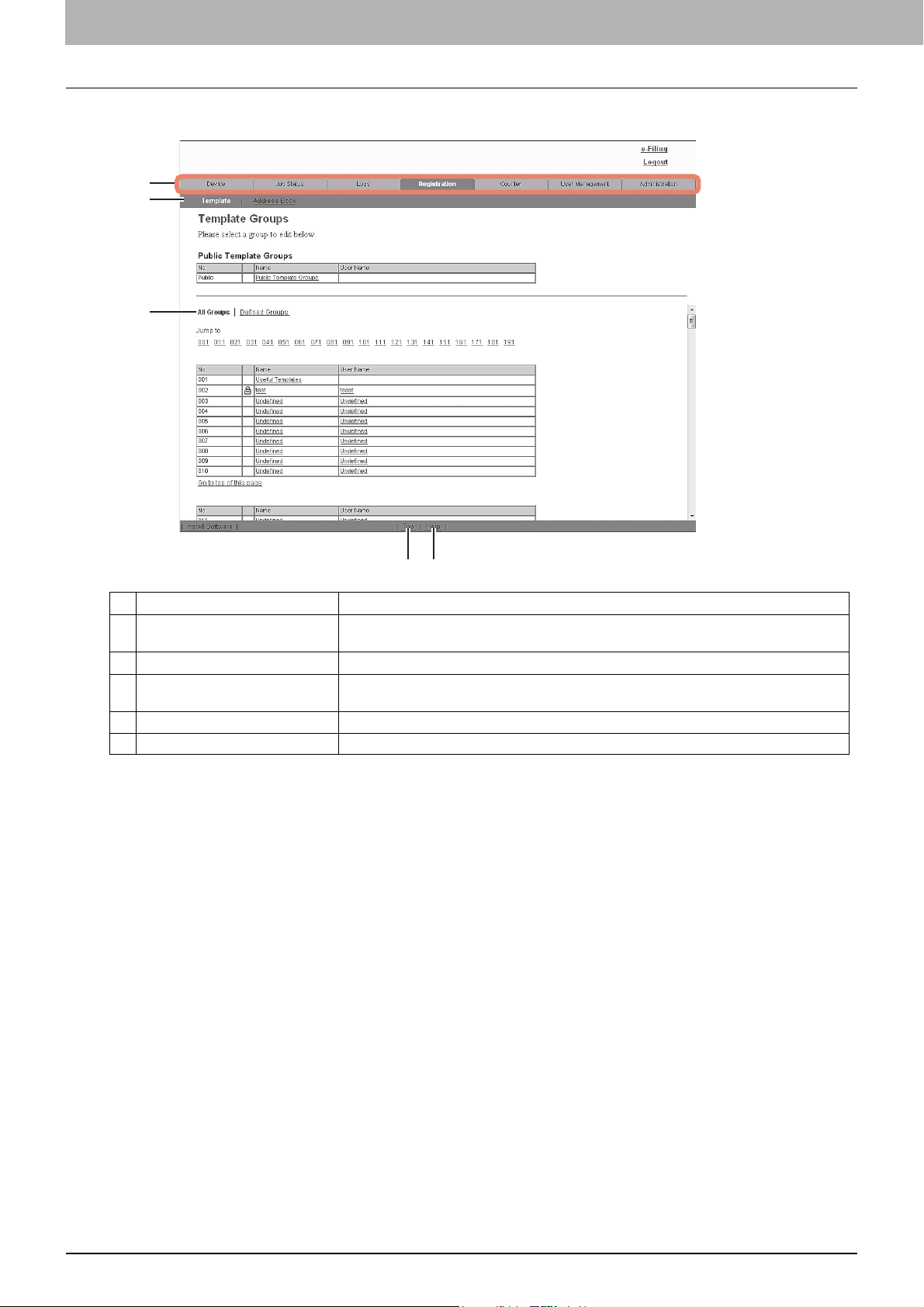
1 Introducción
Descripciones de las pantallas de TopAccess
1
2
3
4
5
Nombre del elemento Descripción
1 Fichas de función Las funciones están agrupadas por ficha. Esto le permite acceder a las páginas principales
de cada función de TopAccess.
2 Barra de menús Permite acceder a cada página de menú en la ficha de función seleccionada.
3 Barra de submenús Permite acceder a las páginas de submenú del menú seleccionado y la ficha de función
4 Vínculo Parte superior (Top link) Haga clic aquí para volver al principio de la página mostrada en ese momento.
5 Vínculo Ayuda (Help link) Haga clic aquí para mostrar la ayuda en línea.
seleccionada.
22 Descripciones de las pantallas de TopAccess
Page 24
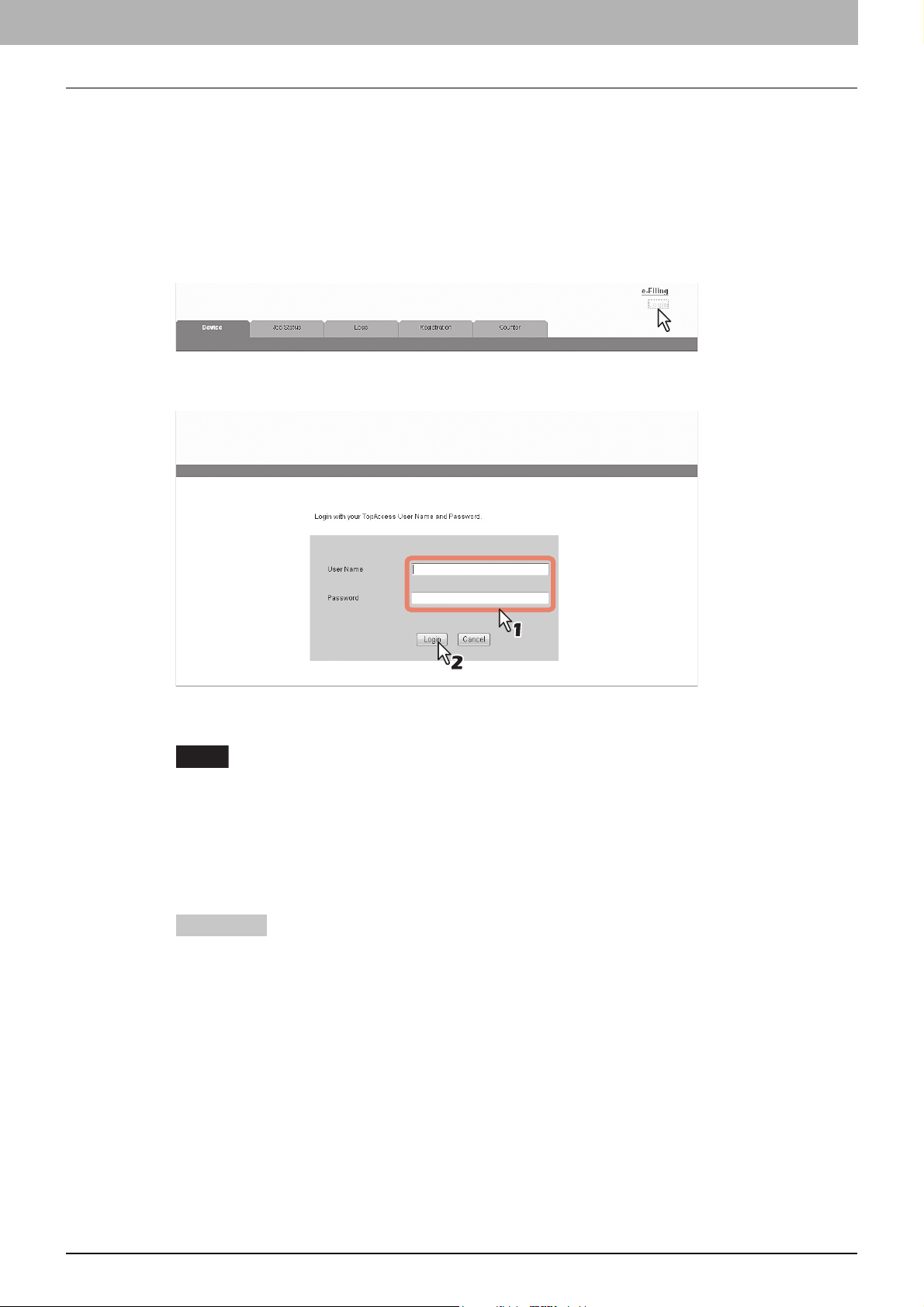
Modo de directiva de acceso
Notas
Sugerencias
El modo de directiva de acceso habilita la aplicación de distintos privilegios de uso y elementos mostrados en función de
la cuenta de usuario utilizada para iniciar sesión en TopAccess.
En el modo de directiva de acceso, los detalles de las operaciones y los elementos mostrados varían en función de las
funciones y los departamentos asignados a la cuenta de usuario concreta.
Acceda a TopAccess.
1
P.10 "Acceso a TopAccess mediante la introducción de la dirección URL"
Haga clic en [Acceso(Login)].
2
Aparece la página Iniciar sesión.
Introduzca el nombre de usuario y la contraseña y haga clic en [Acceso(Login)].
3
1 Introducción
Introduzca el nombre de usuario y la contraseña, compatibles con las directivas de acceso de TopAccess.
Aparece la página Configuración.
Si no se introduce la contraseña correcta después de varias veces al iniciar sesión, el acceso se
considerará no autorizado y es posible que no pueda iniciar sesión durante un determinado período de
tiempo. Si aparece el mensaje "Cuenta de usuario bloqueada" o "Nombre de usuario y contraseña no
reconocidos" y no se puede efectuar el inicio de sesión, póngase en contacto con el administrador.
La entrada de la contraseña aparece en símbolos en blanco.
Después del inicio de sesión, se cerrará la sesión automáticamente una vez transcurrido el tiempo
especificado en [Temporizador de sesión(Session Timer)].
Introduzca "admin" en Nombre de usuario y "123456" en Contraseña para iniciar sesión por primera vez.
La configuración de bloqueo de las cuentas de usuario se puede configurar con
[Administración(Administration)] - [Seguridad(Security)] - [Directiva de contraseña(Password Policy)].
P.274 "Configuración de directiva de contraseña"
[Temporizador de sesión(Session Timer)] se puede configurar con [Administración(Administration)] -
[Configuración(Setup)] - [General] - [Configuración general de WEB(WEB General Setting)].
Modo de directiva de acceso 23
Page 25
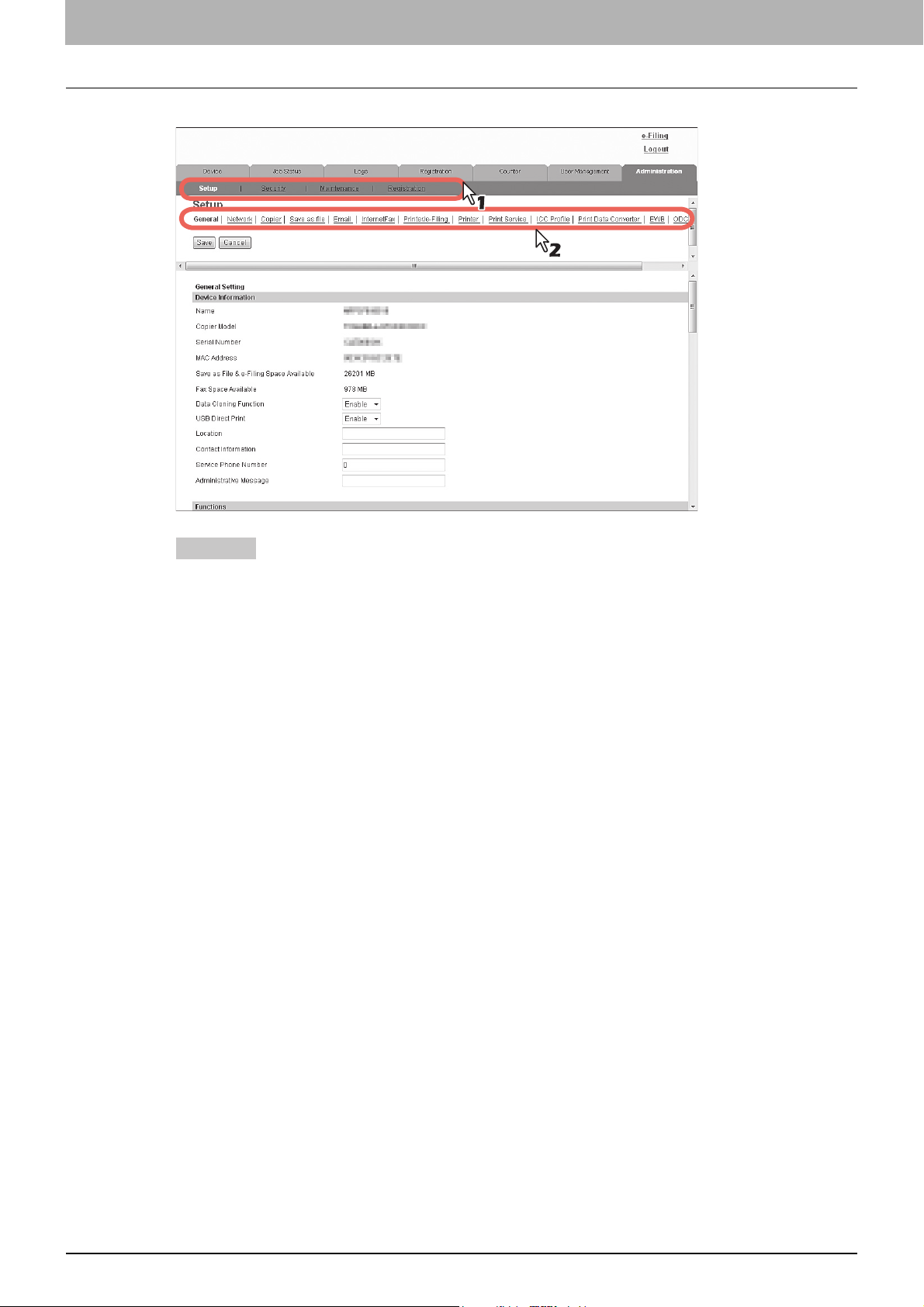
1 Introducción
Sugerencia
4
Haga clic en el menú y submenú para acceder a la página deseada.
Puede cerrar sesión si hace clic en el vínculo [Desconexión(Logout)] situado en la parte superior derecha de la
página.
24 Modo de directiva de acceso
Page 26
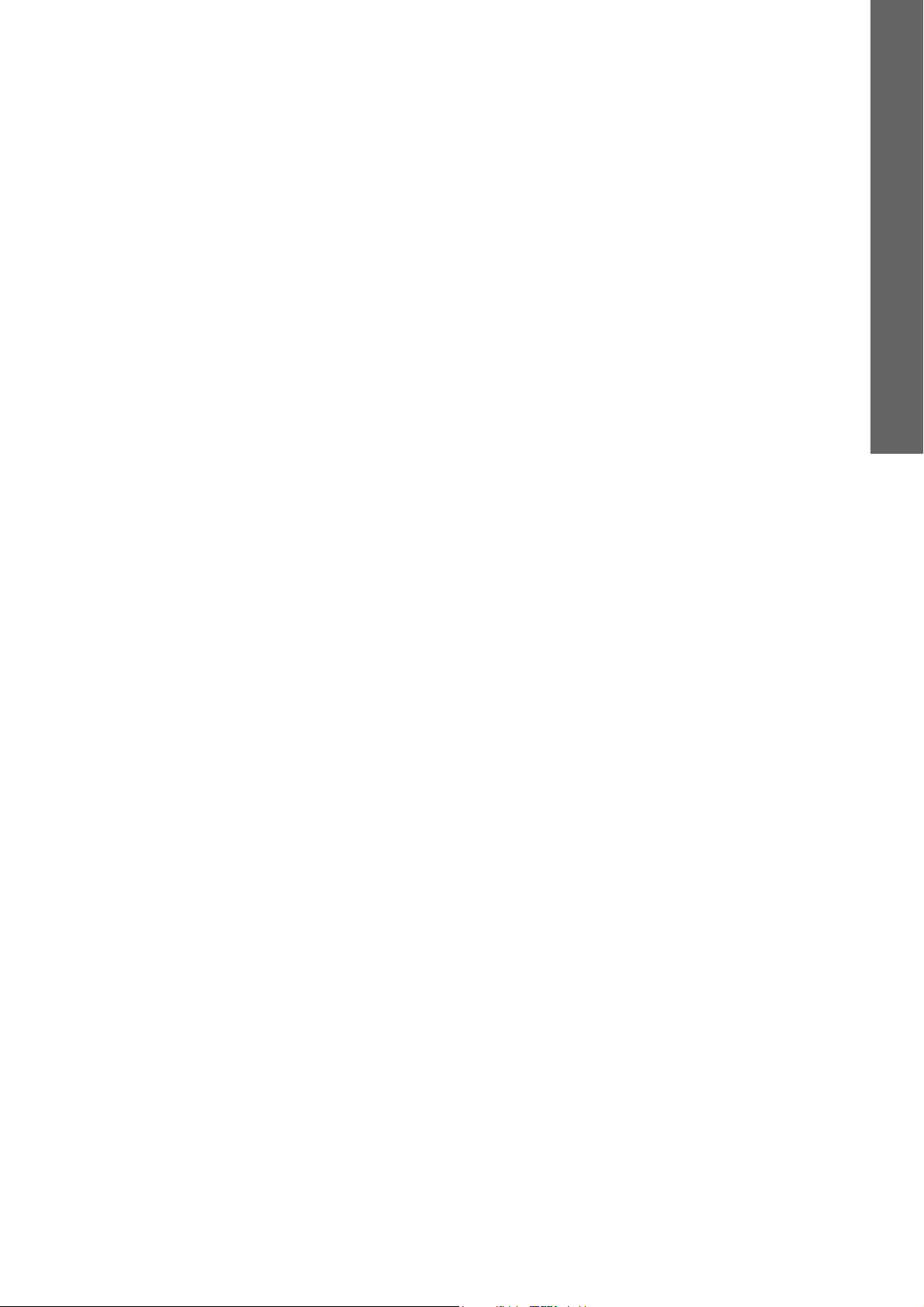
2
2.Página de la ficha [Dispositivo(Device)]
En este capítulo se describe la página de la ficha [Dispositivo(Device)] del modo de usuario final de TopAccess.
Lista de elementos de [Dispositivo(Device)] ....................................................................... 26
Iconos que aparecen en la pantalla ......................................................................................28
Page 27
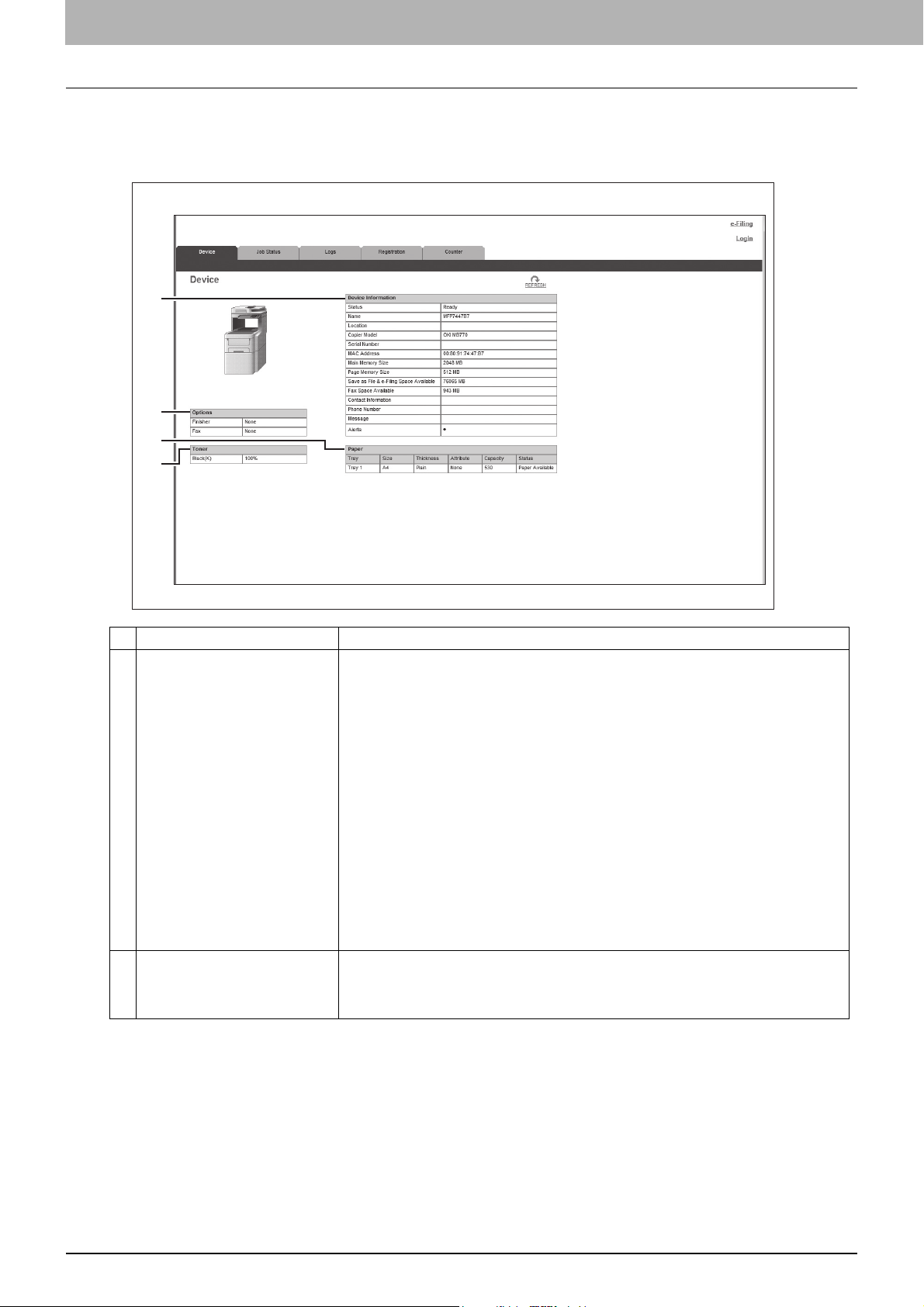
2 Página de la ficha [Dispositivo(Device)]
Lista de elementos de [Dispositivo(Device)]
TopAccess se abre en la ficha [Dispositivo(Device)], que incluye una imagen en la que se indica el estado del dispositivo.
El usuario final puede hacer clic en [ACTUALIZAR(REFRESH)] en cualquier momento para actualizar la información de
estado de TopAccess.
Esta ficha muestra la siguiente información sobre el dispositivo:
1
2
3
4
Nombre del elemento Descripción
1 Información de dispositivo (Device
Information)
2 Opciones (Options) Contiene la siguiente información.
Se muestra la siguiente información.
Estado — Muestra el estado del dispositivo.
Nombre — Muestra el nombre del equipo.
Ubicación — Muestra la ubicación del equipo.
Modelo de copiadora — Muestra el nombre del modelo del equipo.
Número de serie — Muestra el número de serie de este equipo.
Dirección MAC — Muestra la dirección MAC de este equipo.
Tamaño de la memoria principal — Muestra el tamaño de la memoria principal.
Tamaño de la memoria de página — Muestra el tamaño de la memoria de página.
Espacio disponible para guardar como archivo y e-Filing — Muestra el espacio
disponible total en la carpeta local y e-Filing del equipo.
Espacio para fax disponible — Muestra el espacio disponible para el envío y la
recepción de datos de fax.
Información de contacto — Muestra el nombre de la persona responsable de la
gestión de este dispositivo.
Número de teléfono — Muestra el número de teléfono de la persona responsable de
la gestión de este dispositivo.
Mensaje — Muestra mensajes administrativos.
Notificaciones — Muestra mensajes de alerta.
Finalizador — Muestra si está instalado el dispositivo de acabado.
Fax — Muestra si está instalada la unidad de fax.
Kit de función opcional — Muestra si está instalado el kit de función opcional.
26 Lista de elementos de [Dispositivo(Device)]
Page 28
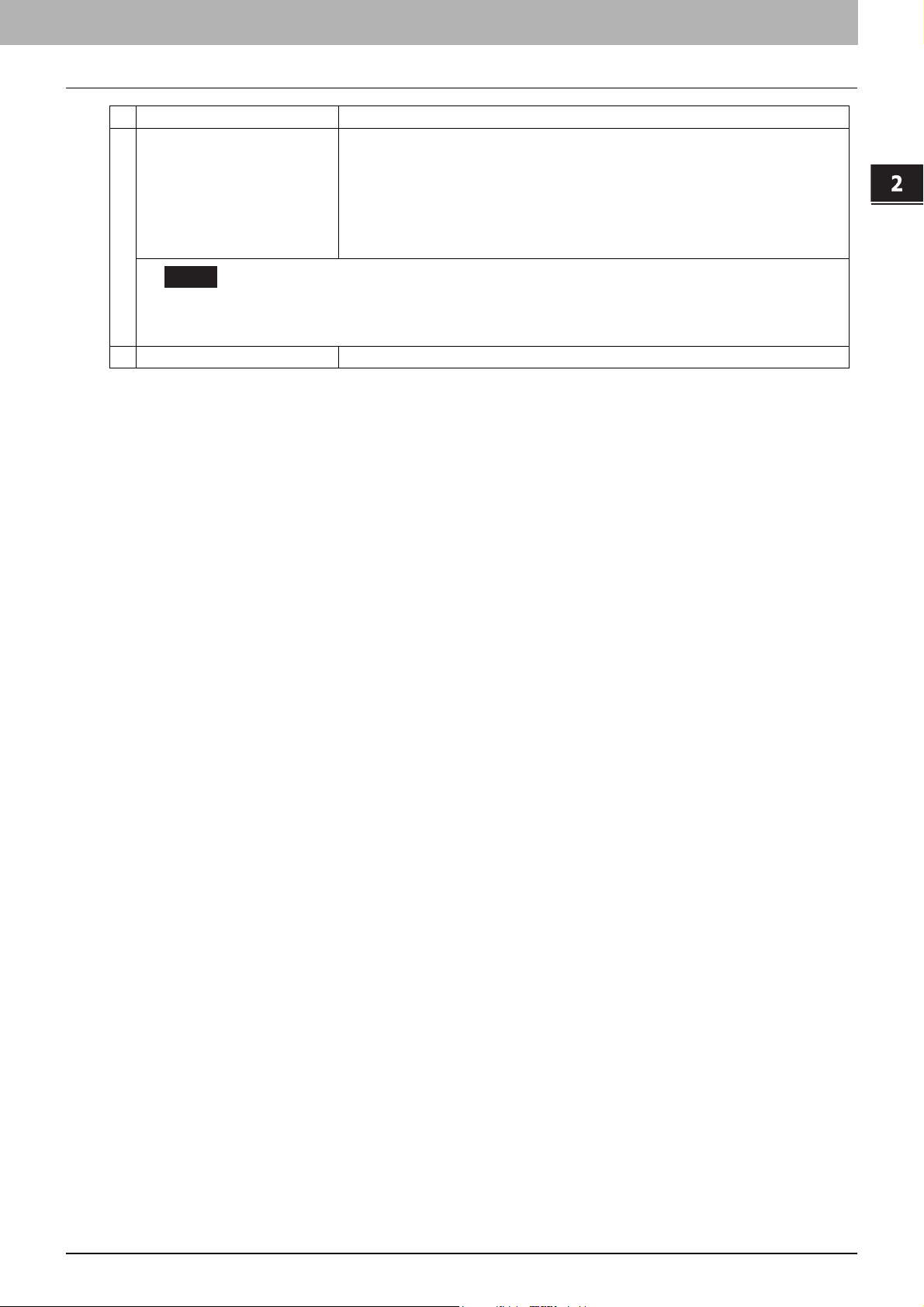
2.Página de la ficha [Dispositivo(Device)]
Nombre del elemento Descripción
3 Papel (Paper) Contiene la siguiente información.
Nota
El tamaño del papel para cada bandeja no se puede definir desde TopAccess. Defina este valor desde el panel táctil del
equipo. Para obtener instrucciones sobre cómo definir el tamaño de papel de cada bandeja, consulte la Guía básica del
manual de usuario.
4 Tóner (Toner) Muestra la cantidad de tóner restante en el cartucho de tóner del equipo.
2 Página de la ficha [Dispositivo(Device)]
Bandeja — Muestra una lista de las bandejas instaladas.
Tamaño — Muestra el tamaño del papel de cada bandeja.
Grosor — Muestra el grosor de la configuración de papel en cada bandeja.
Atributo — Muestra el propósito de la configuración de papel en cada bandeja.
Capacidad — Muestra la capacidad máxima de papel que se puede cargar en cada
bandeja.
Estado — Muestra la cantidad de papel restante en cada bandeja.
Lista de elementos de [Dispositivo(Device)] 27
Page 29
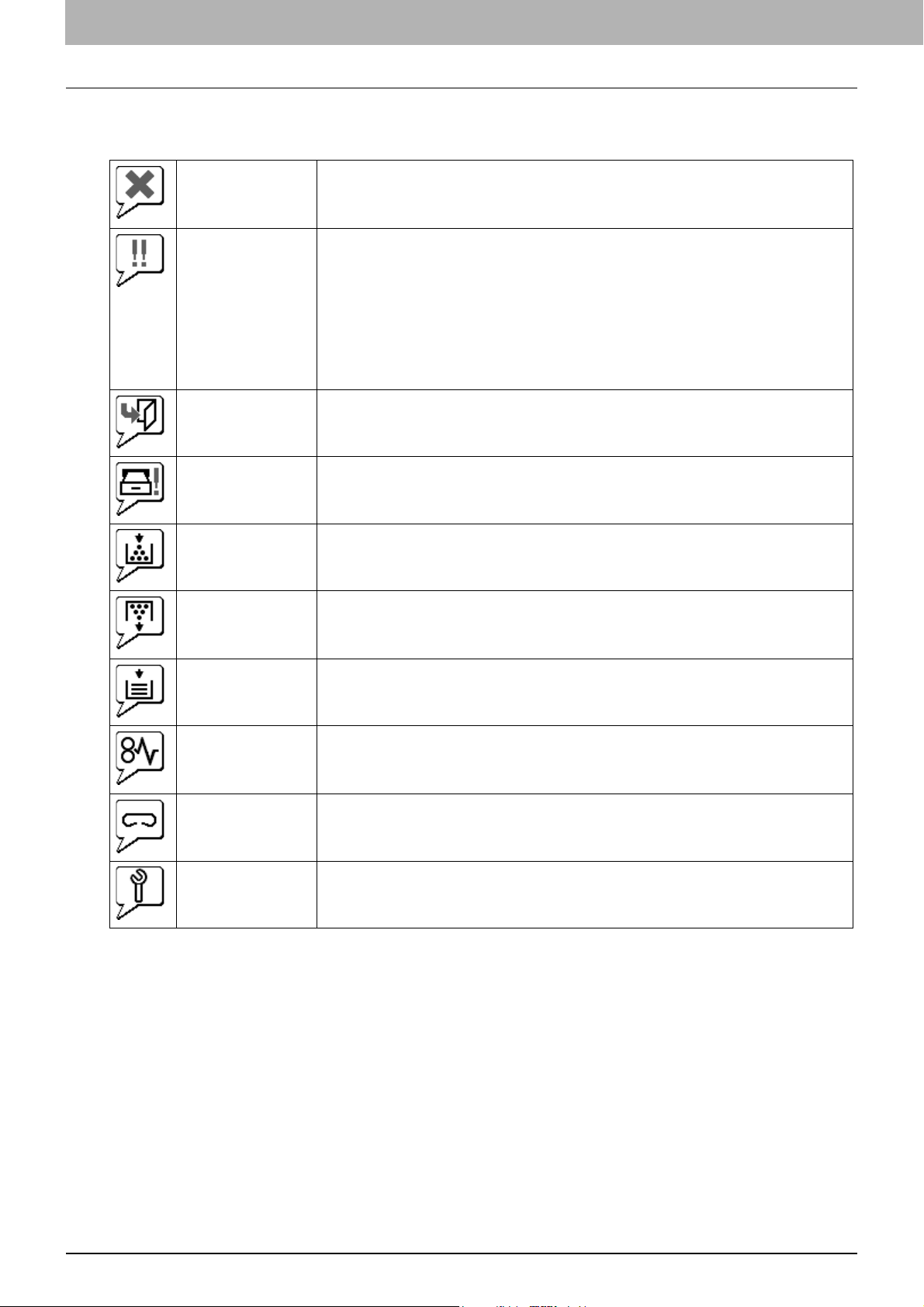
2 Página de la ficha [Dispositivo(Device)]
Iconos que aparecen en la pantalla
Si el equipo requiere mantenimiento o se produce un error en el equipo, aparecen iconos que indican la información de
estado junto a la imagen gráfica del equipo en la ficha [Dispositivo(Device)] de TopAccess. A continuación figuran los
iconos que aparecen en la pantalla junto con las descripciones correspondientes.
Error de impresora 1 Este icono indica que se está utilizando un cartucho de tóner no recomendado y que el equipo
Error de impresora 2 Este icono indica una de las siguientes condiciones:
Tapa abierta Este icono indica que una cubierta, como la cubierta frontal o la cubierta de la unidad dúplex
Bandeja abierta Este icono indica que la bandejaestá abierta.
ha detenido la impresión. Para obtener más información sobre cómo solucionar el error,
consulte el apartado "Sustitución de un cartucho de tóner" en la Guía para solucionar
problemas del manual de usuario.
Debe quitar papel de la bandeja de salida.
Debe quitar papel de la bandeja de la unidad de acabado.
Debe quitar las grapas atascadas en la unidad de acabado. Para obtener más información
sobre cómo solucionar el error, consulte el apartado "Atasco de grapas en la unidad de
acabado" en la Guía para solucionar problemas del manual de usuario.
Se está utilizando un cartucho de tóner no recomendado. Para obtener más información
sobre cómo solucionar el error, consulte el apartado "Sustitución de un cartucho de tóner"
en la Guía para solucionar problemas del manual de usuario.
El equipo no puede expulsar el papel a la compartimento de salida.
automática, está abierta.
Tóner vacío Este icono indica que no queda tóner. Para obtener más información sobre cómo solucionar el
Recipiente para
desperdicios de tóner
lleno
Sin papel Este icono indica que no queda papel en una bandeja. Para obtener más información sobre
Atasco de papel Este icono indica que se ha producido un atasco de papel. También identifica la ubicación del
No quedan grapas Este icono indica que no quedan grapas en la unidad de acabado. Para obtener más
Llamar servicio Póngase en contacto con el representante de servicio técnico para que inspeccione el equipo.
error, consulte el apartado "Sustitución del cartucho de tóner" en la Guía para solucionar
problemas del manual de usuario.
Este icono indica que el recipiente para desperdicios de tóner está lleno y que se debe sustituir.
Para obtener más información sobre cómo solucionar el error, consulte el apartado "Sustitución
del recipiente para desperdicios de tóner" en la Guía para solucionar problemas del manual
de usuario.
cómo solucionar el error, consulte la Guía de configuración del manual de usuario.
atasco. Para obtener más información sobre cómo solucionar el error, consulte el apartado
"Cuando ocurre un atasco de papel" en la Guía para solucionar problemas del manual de
usuario.
información sobre cómo solucionar el error, consulte el apartado "Colocación de grapas" en la
Guía para solucionar problemas del manual de usuario.
28 Iconos que aparecen en la pantalla
Page 30
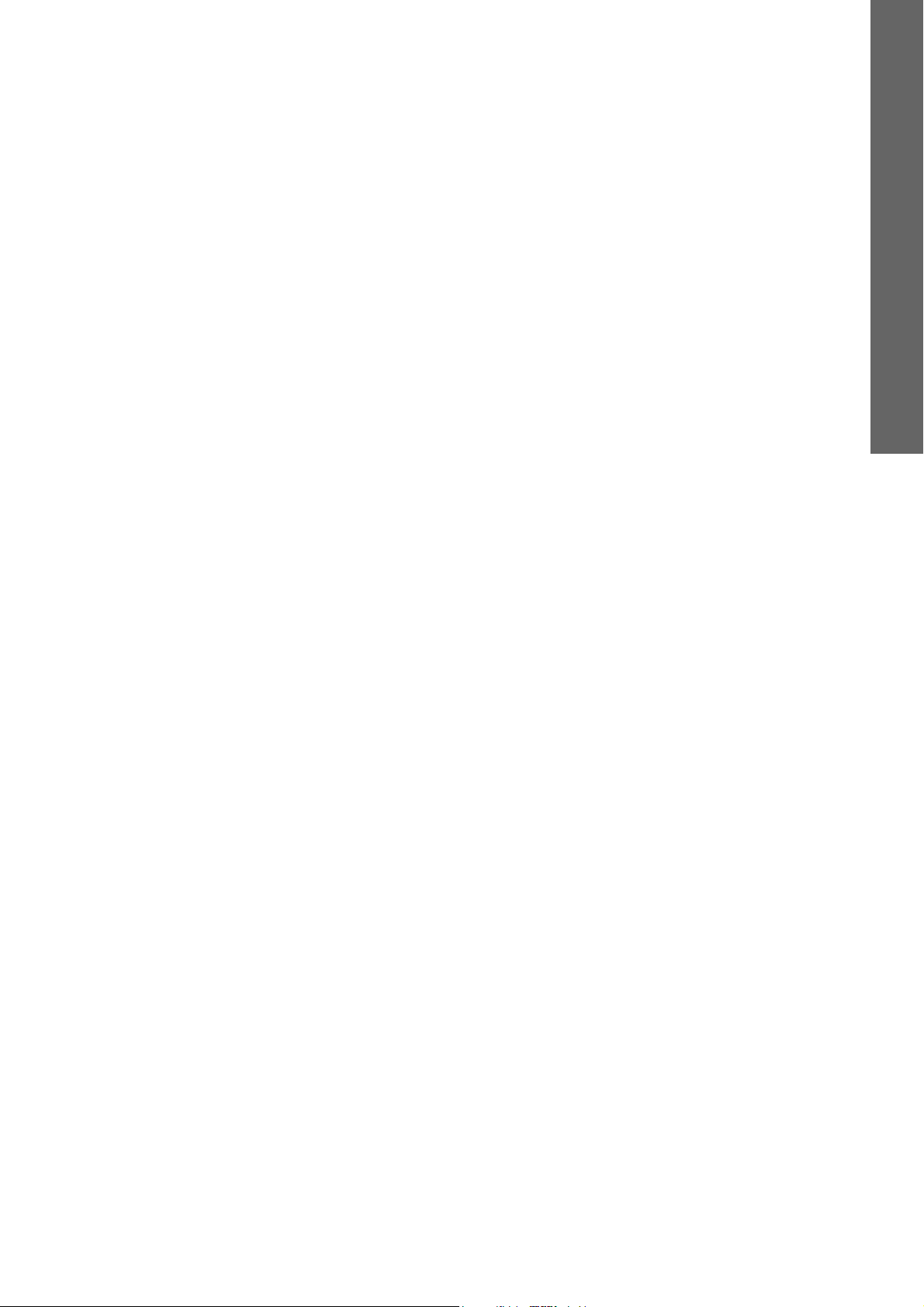
3
3.Página de la ficha [Trabajos(Job Status)]
Con TopAccess, los usuarios finales pueden visualizar y eliminar trabajos de impresión, trabajos de fax y fax a través de
Internet y trabajos de escaneado.
Descripción general de la página de la ficha [Trabajos(Job Status)]................................30
Lista de elementos de [Trabajo de impresión(Print Job)].....................................................................................30
Lista de elementos de [Trabajo de FAX/FAX a través de Internet(Fax/InternetFax Job)] ....................................32
Lista de elementos de [Trabajos de escaneado(Scan Job)] ................................................................................33
Procedimiento de configuración y uso de la ficha [Trabajos(Job Status)]....................... 34
Visualización de trabajos de impresión................................................................................................................34
Eliminación de trabajos ........................................................................................................................................35
Eliminación de trabajos de impresión privados y en espera ................................................................................35
Liberación de trabajos de impresión ....................................................................................................................36
Comprobación de la información de recuperación...............................................................................................36
Page 31

3 Página de la ficha [Trabajos(Job Status)]
Descripción general de la página de la ficha [Trabajos(Job Status)]
Puede visualizar y eliminar trabajos de impresión, trabajos de fax y fax a través de Internet y trabajos de escaneado.
También puede imprimir los trabajos inmediatamente.
Sugerencia
Cuando se activa la autenticación de usuario, puede trabajar con trabajos asociados con la cuenta de usuario que ha
usado para iniciar sesión.
Sin embargo, una cuenta de usuario con privilegios de administrador puede trabajar con todos los trabajos.
P.30 "Lista de elementos de [Trabajo de impresión(Print Job)]"
P.32 "Lista de elementos de [Trabajo de FAX/FAX a través de Internet(Fax/InternetFax Job)]"
P.33 "Lista de elementos de [Trabajos de escaneado(Scan Job)]"
Lista de elementos de [Trabajo de impresión(Print Job)]
La página Trabajos de impresión muestra la siguiente información para cada trabajo de impresión.
1
2
3
6
7 8
9 10
11
12
13
14
La siguiente pantalla se presenta si inicia sesión con una cuenta de usuario que tiene concedidos privilegios de
administrador en el modo de directiva de acceso.
1
2
3
4
5
6
7 8
9 10
11
12
13
14
Nombre del elemento Descripción
1 Botón [Eliminar(Delete)] Si el trabajo de impresión seleccionado es propiedad de un usuario que ha iniciado sesión
2 Botón [Enviar(Release)] Si el trabajo de impresión seleccionado está en la cola de impresión, el trabajo se imprime.
3 Botón [Información de
recuperación(Recovery
Information)]
4 Botón [Eliminar todos los trabajos
de impresión privados(Delete All
Private Print Jobs)]
5 Botón [Eliminar todos los tbjos
impr. en espera(Delete All Hold
Print Jobs)]
en TopAccess, el trabajo se elimina.
Si el trabajo de impresión seleccionado se omitió al estar habilitada la función de omisión
de trabajos, aparece la pantalla de información de recuperación.
P.31 "Pantalla [Información de recuperación(Recovery Information)]"
P.143 "Configuración del control de omisión de trabajos"
Este botón se muestra si inicia sesión con una cuenta de usuario que tiene concedidos
privilegios de administrador en el modo de directiva de acceso.
Puede eliminar todos los trabajos de impresión privados que aparecen en la lista.
Este botón se muestra si inicia sesión con una cuenta de usuario que tiene concedidos
privilegios de administrador en el modo de directiva de acceso.
Puede eliminar todos los trabajos de impresión en espera que aparecen en la lista.
30 Descripción general de la página de la ficha [Trabajos(Job Status)]
Page 32

3.Página de la ficha [Trabajos(Job Status)]
Nombre del elemento Descripción
6 Nombre de documento (Document
Name)
7 Marca de hora (Date Time) Muestra la fecha y la hora de envío del trabajo de impresión desde los sistemas cliente.
8 Tipo (Type) Muestra el trabajo de impresión configurado en el controlador de impresora.
9 Estado (Status) Muestra el estado del trabajo de impresión.
10 Papel (Paper) Muestra el tamaño del papel del trabajo de impresión.
11 Páginas (Pages) Muestra el número de páginas del trabajo de impresión.
12 Copias (Sets) Muestra el número de copias configurado para los trabajos de impresión.
13 Nombre de usuario (User Name) Muestra el nombre de la cuenta de usuario del propietario del trabajo de impresión.
14 Nombre de dominio/Servidor
LDAP (Domain Name/LDAP
Server)
3 Página de la ficha [Trabajos(Job Status)]
Muestra el nombre del documento del trabajo de impresión.
Si la opción Configuración de confidencialidad está activada, los nombres de los
documentos se muestran con 10 asteriscos (*).
P.144 "Configuración de confidencialidad"
Se muestra con el formato de "año, mes, día, hora, minutos y segundos".
Por ejemplo 2012/12/24 12:34:56
Los valores posibles del trabajo de impresión son: [Impresión normal(Normal Print)],
[Impresión programada (Scheduled Print)], [Impresión privada(Private Print)], [Impresión
de prueba(Proof Print)] e [Impresión en espera(Hold Print)].
Los valores posibles de estado son: [En pausa(Paused)], [Espere(Wait)],
[Suspendido(Suspend)], [Omitido(Skipped)], [Proceso(Process)], [Impresión(Printing)] y
[Prevista(Scheduled)].
Muestra el nombre de dominio o servidor LDAP de la cuenta de usuario del propietario del
trabajo de impresión.
Sugerencias
Los trabajos de impresión que se hayan imprimido aparecerán en la ficha [Registros(Logs)].
Haga clic en una de las opciones de encabezado de tabla para actualizar la página y volver a ordenar la lista de
trabajos de impresión en el orden especificado.
Pantalla [Información de recuperación(Recovery Information)]
La pantalla Información de recuperación muestra las condiciones para reanudar la impresión.
1
2
3
4
5
6
Nombre del elemento Descripción
1 Botón [Cerrar(Close)] Cierra la pantalla [Información de recuperación(Recovery Information)].
2 Causa (Cause) Muestra la causa de la interrupción de la impresión.
3 Condición de recuperación
(Recovery Condition)
4 Tamaño de papel (Paper Size) Muestra el tamaño del papel configurado para el trabajo de impresión interrumpido.
5 Tipo de papel (Paper Type) Muestra el tipo de papel configurado para el trabajo de impresión interrumpido.
6 Bandeja (Tray) Muestra la fuente de papel configurada para el trabajo de impresión interrumpido.
Muestra el procedimiento para reanudar la impresión.
Descripción general de la página de la ficha [Trabajos(Job Status)] 31
Page 33

3 Página de la ficha [Trabajos(Job Status)]
Lista de elementos de [Trabajo de FAX/FAX a través de Internet(Fax/InternetFax
Job)]
La página Trabajo de FAX/FAX a través de Internet muestra la siguiente información para cada trabajo de transmisión de
fax.
1
3 4
2
Nombre del elemento Descripción
1 Botón [Eliminar(Delete)] El trabajo de fax seleccionado se elimina.
2 N.º de archivo (File No.) Muestra el número de archivo (de 001 a 100) para identificar el trabajo de transmisión de
fax.
3 A(Nombre) (TO(Name)) Muestra el nombre del destino configurado para el trabajo de transmisión de fax.
4 A(N.º fax/email) (TO(Fax No./
Email))
5 Marca de hora (Date Time) Muestra la fecha y la hora de envío del trabajo de transmisión de fax desde el panel táctil o
6 Páginas (Pages) Muestra el número de páginas del trabajo de transmisión de fax.
7 Tiempo de retraso (Delay Time) Muestra el tiempo de retraso que se ha definido para el trabajo de transmisión de fax.
8 Estado (Status) Muestra el estado del trabajo de transmisión de fax.
9 Nombre de usuario (User Name) Muestra el nombre de la cuenta de usuario del propietario del trabajo de transmisión de
10 Nombre de dominio/Servidor
LDAP (Domain Name/LDAP
Server)
Muestra el número de fax o la dirección de correo electrónico del destino.
desde el sistema cliente con el controlador N/W-Fax.
Se muestra con el formato de "año, mes, día, hora, minutos y segundos".
Por ejemplo 2012/12/24 12:34:56
Los valores posibles de estado son: [Retrasado(Delayed)], [Espere(Wait)], [Línea1(Line1)],
[Línea2(Line2)] y [Red(Network)].
fax.
Muestra el nombre de dominio o servidor LDAP de la cuenta de usuario del propietario del
trabajo de transmisión de fax.
6 7 8 9
5
10
Sugerencias
Los trabajos de transmisión que se hayan transmitido aparecerán en la ficha [Registros(Logs)].
Haga clic en una de las opciones de encabezado de tabla para actualizar la página y volver a ordenar la lista de
trabajos de impresión en el orden especificado.
32 Descripción general de la página de la ficha [Trabajos(Job Status)]
Page 34

3 Página de la ficha [Trabajos(Job Status)]
3.Página de la ficha [Trabajos(Job Status)]
Lista de elementos de [Trabajos de escaneado(Scan Job)]
La página Trabajos de escaneado muestra la siguiente información para cada trabajo de escaneado.
1
2
3 4
5
6 7 8 9
10
Nombre del elemento Descripción
1 Botón [Eliminar(Delete)] El trabajo de escaneado seleccionado se elimina.
2 A(Nombre) (TO(Name)) Muestra el destino (nombre) al que se envía el documento escaneado por correo
3 A(Correo electrónico) (TO(Email)) Muestra el destino (dirección de correo electrónico) al que se envía el documento
4 Nombre de archivo (File Name) Cuando se lleve a cabo una operación de escaneado en archivo o USB o de escaneado en
5 Agente (Agent) Muestra el agente del trabajo de escaneado.
6 Marca de hora (Date Time) Muestra la fecha y la hora a la que se ha enviado el trabajo de escaneado desde el panel
7 Páginas (Pages) Muestra el número de páginas del trabajo de escaneado.
8 Estado (Status) Muestra el estado del trabajo de escaneado.
9 Nombre de usuario (User Name) Muestra el nombre de la cuenta de usuario del propietario del trabajo de escaneado.
10 Nombre de dominio/Servidor
LDAP (Domain Name/LDAP
Server)
electrónico.
escaneado por correo electrónico.
archivo electrónico, aparecerá el nombre del documento que se va a almacenar.
Si la opción Configuración de confidencialidad está activada, los nombres de archivo se
muestran con 10 asteriscos (*).
P.144 "Configuración de confidencialidad"
Los valores posibles de agente son: [Correo electrónico(Email)], [Guardar como arc.(Save
as file)], [Almacenar en arch. elect.(Store to e-Filing)] y [Almacenar en soporte USB(Store
to USB Media)].
táctil.
Se muestra con el formato de "año, mes, día, hora, minutos y segundos".
Por ejemplo: 2012/12/24 12:34:56
Los valores posibles de estado son: [Espere(Wait)], [Suspended(Suspended)],
[Procesando] y [Escaneado]
Muestra el nombre de dominio o servidor LDAP de la cuenta de usuario del propietario del
trabajo de escaneado.
Sugerencias
Los trabajos de escaneado que se hayan escaneado aparecerán en la ficha [Registros(Logs)].
Haga clic en una de las opciones de encabezado de tabla para actualizar la página y volver a ordenar la lista de
trabajos de impresión en el orden especificado.
Descripción general de la página de la ficha [Trabajos(Job Status)] 33
Page 35

3 Página de la ficha [Trabajos(Job Status)]
Sugerencia
Procedimiento de configuración y uso de la ficha [Trabajos(Job Status)]
P.34 "Visualización de trabajos de impresión"
P.35 "Eliminación de trabajos"
P.35 "Eliminación de trabajos de impresión privados y en espera"
P.36 "Liberación de trabajos de impresión"
P.36 "Comprobación de la información de recuperación"
Visualización de trabajos de impresión
Haga clic en la ficha [Trabajos(Job Status)] y, a continuación, en el menú [Trabajo de
1
impresión(Print Job)], [Trabajo de FAX/FAX a través de Internet(Fax/InternetFax Job)] o
[Trabajos de escaneado(Scan Job)].
Aparece la página Trabajos de impresión.
Si no aparecen trabajos en la lista, haga clic en el icono [ACTUALIZAR(REFRESH)] que
2
se encuentra en la parte superior derecha de la página.
Consulte lo siguiente para obtener más detalles sobre los elementos mostrados:
P.30 "Lista de elementos de [Trabajo de impresión(Print Job)]"
P.32 "Lista de elementos de [Trabajo de FAX/FAX a través de Internet(Fax/InternetFax Job)]"
P.33 "Lista de elementos de [Trabajos de escaneado(Scan Job)]"
Los trabajos finalizados se muestran en la ficha [Registros(Logs)].
34 Procedimiento de configuración y uso de la ficha [Trabajos(Job Status)]
Page 36

3.Página de la ficha [Trabajos(Job Status)]
Nota
Sugerencia
Eliminación de trabajos
Haga clic en la ficha [Trabajos(Job Status)] y, a continuación, en el menú
1
[Imprimir(Print)], [Transmisión de fax(Fax/InternetFax)] o [Escanear(Scan)].
Aparece la página Trabajos de impresión.
Active la casilla situada junto al trabajo que desea eliminar.
2
3 Página de la ficha [Trabajos(Job Status)]
Haga clic en [Eliminar(Delete)].
3
Se elimina el trabajo seleccionado.
Haga clic en el icono [ACTUALIZAR(REFRESH)] que se encuentra en la parte superior derecha de la página
para confirmar la eliminación.
No puede usar la página de trabajos de impresión para eliminar trabajos de fax/fax a través de Internet ni
trabajos de impresión recibidos por correo electrónico.
Eliminación de trabajos de impresión privados y en espera
Puede eliminar trabajos de impresión privados y en espera si inicia sesión con una cuenta de usuario que tiene
concedidos privilegios de administrador en el modo de directiva de acceso.
Haga clic en la ficha [Trabajos(Job Status)] y, a continuación, en el menú
1
[Imprimir(Print)].
Aparece la página Trabajos de impresión.
Haga clic en el botón [Eliminar todos los trabajos de impresión privados(Delete All
2
Private Print Jobs)] o [Eliminar todos los tbjos impr. en espera(Delete All Hold Print
Jobs)].
Se eliminan los trabajos de impresión privados o en espera.
Nota
La eliminación de todos los trabajos privados o en espera puede llevar mucho tiempo.
Procedimiento de configuración y uso de la ficha [Trabajos(Job Status)] 35
Page 37

3 Página de la ficha [Trabajos(Job Status)]
Liberación de trabajos de impresión
Puede imprimir trabajos que se hayan almacenado en la cola.
Nota
Los trabajos de impresión privados y en espera no se pueden enviar desde TopAccess.
Haga clic en la ficha [Trabajos(Job Status)] y, a continuación, en el menú
1
[Imprimir(Print)].
Aparece la página Trabajos de impresión.
Active la casilla situada junto al trabajo que desea imprimir.
2
Haga clic en [Enviar(Release)].
3
El trabajo se imprimirá de forma inmediata.
Comprobación de la información de recuperación
Puede comprobar las condiciones para reiniciar un trabajo de impresión que se haya omitido mientras estaba habilitada la
función de omisión de trabajos.
Sugerencia
Para obtener información sobre la función de omisión de trabajos, consulte las siguientes secciones:
P.143 "Configuración del control de omisión de trabajos"
Haga clic en la ficha [Trabajos(Job Status)] y, a continuación, en el menú
1
[Imprimir(Print)].
Aparece la página Trabajos de impresión.
Active la casilla situada junto al trabajo de impresión cuyo estado es "Omitido".
2
Haga clic en [Información de recuperación(Recovery Information)].
3
Aparecen las condiciones para reiniciar el trabajo de impresión.
36 Procedimiento de configuración y uso de la ficha [Trabajos(Job Status)]
Page 38

4
4.Página de la ficha [Registros(Logs)]
Con TopAccess, los usuarios finales podrán visualizar los registros de trabajos de impresión, los diarios de transmisión,
los diarios de recepción y los registros de los trabajos de escaneado.
Descripción general de la página de la ficha [Registros(Logs)]........................................38
Lista de elementos de [Ver registros(View Logs)]................................................................................................38
Lista de elementos de [Exportar registros(Export Logs)] <modo de directiva de acceso> ..................................45
Lista de elementos de [Configuración de registro(Log Settings)] <modo de directiva de acceso>......................46
Procedimiento de configuración y uso de la ficha [Registros(Logs)] ..............................48
Visualización de registros de trabajos..................................................................................................................48
Exportación de registros .......................................................................................................................................49
Page 39

4 Página de la ficha [Registros(Logs)]
Descripción general de la página de la ficha [Registros(Logs)]
Es posible comprobar el historial de trabajos.
Nota
Compruebe los registros periódicamente para asegurarse de que no hay ningún acceso no autorizado al equipo como
resultado de un ataque de spoofing (suplantación de identidad).
Sugerencias
Los registros se registran desde que se enciende el equipo hasta que se apaga. El registro continúa también
después de introducir el modo de reposo.
Se muestran un máximo de 100 registros en orden cronológico, con el más reciente primero. Si exporta los
registros, puede comprobar hasta 5.000 registros en la exportación del registro de trabajos de impresión,
exportación del diario de transmisiones de fax, exportación del diario de recepciones de fax y exportación del
registro de escaneado, así como hasta 10.000 registros en la exportación del registro de mensajes. Los registros
más antiguos se eliminan cuando el número de registros excede el límite máximo.
Las funciones predeterminadas de administrador y auditor pueden comprobar todos los registros. Para obtener
más información sobre las funciones y los privilegios predeterminados, consulte lo siguiente:
P.127 "Funciones predeterminadas y privilegios"
Cuando se activa la autenticación de usuario, puede comprobar los registros asociados con la cuenta de usuario
que ha usado para iniciar sesión.
Además, una cuenta de usuario a la que se ha asignado el papel de auditor o administrador puede comprobar los
registros.
P.38 "Lista de elementos de [Ver registros(View Logs)]"
P.45 "Lista de elementos de [Exportar registros(Export Logs)] <modo de directiva de acceso>"
P.46 "Lista de elementos de [Configuración de registro(Log Settings)] <modo de directiva de acceso>"
Lista de elementos de [Ver registros(View Logs)]
P.38 "Registro de impresión"
P.39 "Diario de transmisión"
P.40 "Diario de recepción"
P.41 "Registro de escaneado"
P.44 "Registro de mensajes <modo de directiva de acceso>"
Registro de impresión
La página Registro de impresión muestra la siguiente información para cada registro de trabajo de impresión.
1
Nombre del elemento Descripción
1 Nombre de documento (Document
Name)
2 Marca de hora (Date Time) Muestra la fecha y la hora del envío del trabajo de impresión desde los sistemas cliente.
3 Tipo (Type) Muestra el tipo de trabajo de impresión.
2
3 4
Muestra el nombre del documento del trabajo de impresión.
P.144 "Configuración de confidencialidad"
6 7 8 9
5
38 Descripción general de la página de la ficha [Registros(Logs)]
Page 40

4.Página de la ficha [Registros(Logs)]
Nombre del elemento Descripción
4 Papel (Paper) Muestra el tamaño del papel del trabajo de impresión.
5 Páginas (Pages) Muestra el número de páginas del trabajo de impresión.
6 Copias (Sets) Muestra el número de copias configurado para los trabajos de impresión.
7 Estado (Status) Muestra el estado del registro de impresión.
8 Nombre de usuario (User Name) Muestra el nombre de la cuenta de usuario del propietario del trabajo de impresión.
9 Nombre de dominio/Servidor
LDAP (Domain Name/LDAP
Server)
Muestra el nombre de dominio o servidor LDAP de la cuenta de usuario del propietario del
trabajo de impresión.
Sugerencia
Haga clic en una de las opciones de encabezado de tabla para actualizar la página y volver a ordenar la lista de
registros de impresión en el orden especificado.
Diario de transmisión
La página Diario de transmisión muestra la siguiente información para cada diario de transmisión.
4 Página de la ficha [Registros(Logs)]
1 2 3 4 5 6 7 8 9 10 11 12 13
Nombre del elemento Descripción
1 N.º (No.) Muestra el número de serie de los diarios.
2 N.º de archivo (File No.) Muestra el número de archivo para identificar el trabajo recibido.
3 Marca de hora (Date Time) Muestra la fecha y la hora de transmisión del trabajo.
4 Duración (Duration) Muestra la duración de la transmisión. Si se realizó en más de una hora, se indica "59:59".
5 Páginas (Pages) Muestra el número de páginas del trabajo de transmisión.
6 A(Nombre) (TO(Name)) Muestra el nombre del destino configurado para el trabajo de transmisión.
7 A(N.º fax/email) (TO(Fax No./
Email))
8 Dpto. (Dept) Muestra el código de departamento si está activada la gestión de departamentos.
9 Modo (Mode)
10 Estado (Status) Muestra el resultado de la transmisión.
11 Línea (Line) Muestra la línea utilizada.
12 Nombre de usuario (User Name) Muestra el nombre de la cuenta de usuario del propietario del trabajo de transmisión.
13 Nombre de dominio/Servidor
LDAP (Domain Name/LDAP
Server)
* El modo de transmisión se muestra con una combinación de un código alfabético de 2 dígitos, un código numérico de 3 dígitos y un código
complementario de hasta 4 dígitos.
Muestra el número de fax o la dirección de correo electrónico del destino para el trabajo de
transmisión.
*
Muestra el modo de transmisión
Muestra el nombre de dominio o servidor LDAP de la cuenta de usuario del propietario del
trabajo de transmisión.
.
Descripción general de la página de la ficha [Registros(Logs)] 39
Page 41

4 Página de la ficha [Registros(Logs)]
Por ejemplo EC 603
Código alfabético
de 2 dígitos
(Modo de
comunicación)
EC: ECM
G3: G3:
ML: Correo
electrónico
1er código
numérico
(bps)
0: 2400
1: 4800
2: 7200
3: 9600
4: 12000
5: 14400
6: V.34
2º código numérico
(Resolución)
0: 8x3,85
1: 8x7,7
2: 8x15,4
4: 16x15,4
8: 300 ppp
B: 600 ppp
D: 150 ppp
3er código
numérico
(Modo)
0: MH
1: MR
2: MMR
3: JBIG
Sugerencia
Haga clic en una de las opciones de encabezado de tabla para actualizar la página y volver a ordenar la lista de
diarios de transmisión en el orden especificado.
Diario de recepción
La página Diario de recepción muestra la siguiente información para cada diario de recepción.
hasta 4 dígitos
Código complementario de
P: Sondeo
SB: Buzón de correo
SR/R: Buzón de correo de reenvío
SF/F: Buzón de reenvío
ML: Fax a través de Internet
I: N/W-Fax
O: Gateway sin acceso
1 2 3 4 5 6 7 8 9 10 11 12 13
Nombre del elemento Descripción
1 N.º (No.) Muestra el número de serie de los diarios.
2 N.º de archivo (File No.) Muestra el número de archivo para identificar el trabajo recibido.
3 Marca de hora (Date Time) Muestra la fecha y la hora de recepción del trabajo.
4 Duración (Duration) Muestra la duración de la recepción. Si se realizó en más de una hora, se indica "59:59".
5 Páginas (Pages) Muestra el número de páginas del trabajo recibido.
6 De(Nombre) (From(Name)) Muestra el nombre del remitente del trabajo recibido.
7 De(N.º fax/email) (From(Fax No./
Email))
8 Dpto. (Dept) Muestra el código de departamento si está activada la gestión de departamentos.
9 Modo (Mode)
10 Estado (Status) Muestra el resultado de la recepción.
11 Línea (Line) Muestra la línea utilizada.
12 Nombre de usuario (User Name) Muestra el nombre de la cuenta de usuario del propietario del trabajo recibido.
13 Nombre de dominio/Servidor
LDAP (Domain Name/LDAP
Server)
* El modo de recepción se muestra con una combinación de un código alfabético de 2 dígitos, un código numérico de 3 dígitos y un código
complementario de hasta 4 dígitos.
Muestra el número de fax o la dirección de correo electrónico del remitente del trabajo
recibido.
*
Muestra el modo de recepción
Muestra el nombre de dominio o servidor LDAP de la cuenta de usuario del propietario del
trabajo recibido.
.
40 Descripción general de la página de la ficha [Registros(Logs)]
Page 42

4 Página de la ficha [Registros(Logs)]
4.Página de la ficha [Registros(Logs)]
Por ejemplo EC 603
Código alfabético
de 2 dígitos
(Modo de
comunicación)
EC: ECM
G3: G3:
ML: Correo
electrónico
1er código
numérico
(bps)
0: 2400
1: 4800
2: 7200
3: 9600
4: 12000
5: 14400
6: V.34
2º código numérico
(Resolución)
0: 8x3,85
1: 8x7,7
2: 8x15,4
4: 16x15,4
8: 300 ppp
B: 600 ppp
D: 150 ppp
3er código
numérico
(Modo)
0: MH
1: MR
2: MMR
3: JBIG
hasta 4 dígitos
Código complementario de
P: Sondeo
SB: Buzón de correo
SR/R: Buzón de correo de reenvío
SF/F: Buzón de reenvío
ML: Fax a través de Internet
I: N/W-Fax
O: Gateway sin acceso
Sugerencia
Haga clic en una de las opciones de encabezado de tabla para actualizar la página y volver a ordenar la lista de
diarios de recepción en el orden especificado.
Registro de escaneado
La página del registro de escaneado (Escanear registro) muestra la siguiente información para cada registro de trabajo de
escaneo.
1
2
3 4
6 7 8 9
5
10
Nombre del elemento Descripción
1 A(Nombre) (TO(Name)) Muestra el destino (nombre) al que se envía el documento escaneado por correo
2 A(Correo electrónico) (TO(Email)) Muestra el destino (dirección de correo electrónico) al que se envía el documento
3 Nombre de archivo (File Name) Muestra el nombre de archivo almacenado en una carpeta compartida de e-Filing.
4 Agente (Agent) Muestra el agente del trabajo de escaneado.
5 Marca de hora (Date Time) Muestra la fecha y la hora de envío del trabajo de escaneado desde el panel de control.
6 Páginas (Pages) Muestra el número de páginas del trabajo de escaneado.
7 Modo (Mode)
8 Estado (Status) Muestra el estado de resultado detallado del trabajo de escaneo.
9 Nombre de usuario (User Name) Muestra el nombre de la cuenta de usuario del propietario del trabajo de escaneado.
10 Nombre de dominio/Servidor LDAP
(Domain Name/LDAP Server)
electrónico.
escaneado por correo electrónico.
Es posible que no se muestre elemento en función de las directivas de acceso.
P.144 "Configuración de confidencialidad"
*
Muestra el modo de transmisión mediante códigos de 6 caracteres alfabéticos
Muestra el nombre de dominio o servidor LDAP de la cuenta de usuario del propietario del
trabajo de escaneado.
.
* Los códigos se muestran con el siguiente formato.
Descripción general de la página de la ficha [Registros(Logs)] 41
Page 43

4 Página de la ficha [Registros(Logs)]
Formato del código: AA B C D E
AA: Muestra el tipo de trabajo.
CA Copia y archivo
Copia y almacenamiento en e-Filing
CT Copia en e-Filing (sin impresión)
FS Transmisión de buzones de reenvío
FF Registro de reenvíos de fax
FE Registro de reenvío de fax a través de Internet
ST Escaneado en archivo o USB
FA Enviar por fax y guardar como archivo
PA Impresión y archivado electrónico
PT Imprimir en archivo electrónico
IA N/W-Fax y guardar como archivo
BE Archivo electrónico a correo electrónico
RS Escaneado remoto o escaneado de servicios web
MS Escaneado meta
EN Notificación de correo electrónico
B
0e-FILING
1 Correo electrónico (SMTP)
2FTP
3SMB
4 Guardar en carpeta local
5 NetWare IPX/SPX
6USB
7NetWare TCP/IP
8FTPS
9 Escaneado remoto o escaneado de servicios web
C
0 100 ppp
1 150 ppp
2 200 ppp
3 300 ppp
4 400 ppp
5 600 ppp
A 8 x 3,85 (línea/mm) (203 x 98)
B 8 x 7,7 (línea/mm) (203 x 196)
C 8 x 15,4 (línea/mm) (203 x 391)
D 16 x 15,4 (línea/mm) (400 x 391)
D
0e-FILING
1 TIFF (Múlti)
2 TIFF (Simple)
3 PDF (Múlti) o PDF cifrado (Múlti)
4JPEG
5 PDF (Simple) o PDF cifrado (Simple)
6 Slim PDF (Múlti)
7 Slim PDF (Simple)
8 XPS (Múlti)
9XPS (Simple)
Escaneado en archivo electrónico (e-Filing)
Escaneado en correo electrónico
: Muestra el tipo de transmisión.
: Describe la resolución.
: Describe el formato de archivo.
42 Descripción general de la página de la ficha [Registros(Logs)]
Page 44

4.Página de la ficha [Registros(Logs)]
ADIB
: Describe el modo de color del archivo.
E
B Negro
G Escala de grises
C Color
M Mezcla
Nota
El formato de archivo se registra como DIB en el registro de escaneado si los datos se escanean en formato BMP,
JPEG, TIFF o PNG con el controlador WIA (Adquisición de imágenes de Windows).
Sugerencia
Haga clic en una de las opciones de encabezado de tabla para actualizar la página y volver a ordenar la lista de
registros de escaneado en el orden especificado.
4 Página de la ficha [Registros(Logs)]
Descripción general de la página de la ficha [Registros(Logs)] 43
Page 45

4 Página de la ficha [Registros(Logs)]
Registro de mensajes <modo de directiva de acceso>
La página Registro de mensajes muestra los errores que se han producido.
Sugerencias
Solo se muestra si inicia sesión con una cuenta de usuario que tiene concedidos privilegios de administrador o
privilegios de visualización en el modo de directiva de acceso.
Las funciones predeterminadas de administrador y auditor pueden comprobar todos los registros de mensajes.
Para obtener más información sobre las funciones y los privilegios predeterminados, consulte lo siguiente:
P.127 "Funciones predeterminadas y privilegios"
1 2 3 4 5 6
Nombre del elemento Descripción
1 Marca de hora (Date Time) Muestra la fecha y hora del error.
2 Nivel de error (Error Level) Muestra el nivel de error.
Error — Error que es posible que el usuario y administrador no puedan solucionar.
Advertencia — Error que el administrador es recuperable.
Información — Error que el usuario final es recuperable o que evento que no es un error
en sí.
3 Mensaje (Message) Muestra el mensaje si está disponible.
4 Estado (Status) Muestra el código de error.
5 Nombre de usuario (User Name) Muestra el nombre de la cuenta de usuario con relación al mensaje.
6 Nombre de dominio/Servidor
LDAP (Domain Name/LDAP
Server)
Muestra el nombre de dominio o servidor LDAP de la cuenta de usuario con relación al
mensaje.
Sugerencia
Para obtener más detalles sobre los códigos de error y mensajes de error, consulte "Comprobación del estado del
equipo con TopAccess" en la Guía para solucionar problemas del manual de usuario.
44 Descripción general de la página de la ficha [Registros(Logs)]
Page 46

4 Página de la ficha [Registros(Logs)]
4.Página de la ficha [Registros(Logs)]
Lista de elementos de [Exportar registros(Export Logs)] <modo de directiva de
acceso>
Puede borrar registros o exportarlos a un archivo.
Sugerencias
Solo se muestra si inicia sesión con una cuenta de usuario que tiene concedidos privilegios de administrador o
privilegios de visualización en el modo de directiva de acceso.
El archivo de datos exportado puede tener el formato CSV o XML. [CSV] es el formato predeterminado.
Puede exportar hasta 5.000 registros en la exportación del registro de trabajos de impresión, exportación del diario
de transmisiones de fax, exportación del diario de recepciones de fax y exportación del registro de escaneado, así
como hasta 10.000 registros en la exportación del registro de mensajes. Los registros más antiguos se eliminan
cuando el número de registros excede el límite máximo.
1
2
3
4
5
Nombre del elemento Descripción
1 Exportar registro de trabajos de
impresión (Print Job Log Export)
2 Exportar diario de transmisión de
fax (Fax Transmission Journal
Export)
Le permite borrar registros de impresión o exportarlos (descargarlos) a un archivo.
Crear archivos nuevos&Borrar registro — Crea un archivo según el formato de archivo
de los datos de exportación. Borra los registros después de haberse creado un archivo.
Puede ver o descargar la información si hace clic en el archivo creado.
Borrar registro — Borra los registros.
Crear archivos nuevos — Crea un archivo según el formato de archivo de los datos
exportados.
Puede ver o descargar la información si hace clic en el archivo creado.
Le permite borrar el diario de transmisión o exportarlo (descargarlo) a un archivo.
Crear archivos nuevos&Borrar registro — Crea un archivo según el formato de archivo
de los datos de exportación. Borra los registros después de haberse creado un archivo.
Puede ver o descargar la información si hace clic en el archivo creado.
Borrar registro — Borra los registros.
Crear archivos nuevos — Crea un archivo según el formato de archivo de los datos
exportados.
Puede ver o descargar la información si hace clic en el archivo creado.
Descripción general de la página de la ficha [Registros(Logs)] 45
Page 47

4 Página de la ficha [Registros(Logs)]
Nombre del elemento Descripción
3 Export. diario de recepción de fax
(Fax Reception Journal Export )
4 Exportar registro de escaneo
(Scan Log Export)
5 Exportar registro de mensajes
(Messages Log Export )
Le permite borrar el diario de recepción o exportarlo (descargarlo) a un archivo.
Crear archivos nuevos&Borrar registro — Crea un archivo según el formato de archivo
de los datos de exportación. Borra los registros después de haberse creado un archivo.
Puede ver o descargar la información si hace clic en el archivo creado.
Borrar registro — Borra los registros.
Crear archivos nuevos — Crea un archivo según el formato de archivo de los datos
exportados.
Puede ver o descargar la información si hace clic en el archivo creado.
Le permite borrar registros de escaneado o exportarlos (descargarlos) a un archivo.
Crear archivos nuevos&Borrar registro — Crea un archivo según el formato de archivo
de los datos de exportación. Borra los registros después de haberse creado un archivo.
Puede ver o descargar la información si hace clic en el archivo creado.
Borrar registro — Borra los registros.
Crear archivos nuevos — Crea un archivo según el formato de archivo de los datos
exportados.
Puede ver o descargar la información si hace clic en el archivo creado.
Le permite borrar registros de mensajes o exportarlos (descargarlos) a un archivo.
Crear archivos nuevos&Borrar registro — Crea un archivo según el formato de archivo
de los datos de exportación. Borra los registros después de haberse creado un archivo.
Puede ver o descargar la información si hace clic en el archivo creado.
Borrar registro — Borra los registros.
Crear archivos nuevos — Crea un archivo según el formato de archivo de los datos
exportados.
Puede ver o descargar la información si hace clic en el archivo creado.
Lista de elementos de [Configuración de registro(Log Settings)] <modo de
directiva de acceso>
P.46 "Autenticación de registro"
P.47 "Tamaño del registro"
Sugerencia
Solo se muestra si inicia sesión con una cuenta de usuario que tiene concedidos privilegios de administrador o
privilegios de visualización en el modo de directiva de acceso.
Autenticación de registro
Puede especificar si se usa o no la autenticación de registro.
1
2
3
Nombre del elemento Descripción
1 Botón [Guardar(Save)] Guarda la configuración de autenticación de registro.
2 Botón [Cancelar(Cancel)] Cancela la configuración.
46 Descripción general de la página de la ficha [Registros(Logs)]
Page 48

4.Página de la ficha [Registros(Logs)]
Nombre del elemento Descripción
3 Activar autenticación de registro
(Enable Log Authentication)
Tamaño del registro
Tamaño del registro muestra el tamaño del registro.
1
2
3
4
5
4 Página de la ficha [Registros(Logs)]
Activa la autenticación de registro.
Cuando la autenticación de registro está activada, se restringirá la visualización del
registro para los usuarios según las directivas de acceso.
Activar — Activa la autenticación de registro. La visualización se restringirá según las
directivas de acceso.
Desactivar — Desactiva la autenticación de registro. Se mostrarán los registros para
todos los usuarios.
Nombre del elemento Descripción
1 Registro de impresión (Print Log) Muestra el tamaño del registro de trabajos de impresión.
2 Diario de transmisión
(Transmission Journal)
3 Diario de recepción (Reception
Journal)
4 Escanear registro (Scan Log) Muestra el tamaño del registro de trabajos de escaneado.
5 Registros de mensajes (Message
Log)
Muestra el tamaño del registro de diarios de transmisión.
Muestra el tamaño del registro de diarios de recepción.
Muestra el tamaño del registro de los registros de mensajes.
Descripción general de la página de la ficha [Registros(Logs)] 47
Page 49

4 Página de la ficha [Registros(Logs)]
Sugerencia
Procedimiento de configuración y uso de la ficha [Registros(Logs)]
P.48 "Visualización de registros de trabajos"
P.49 "Exportación de registros"
Visualización de registros de trabajos
Sugerencia
Es posible ver los registros de trabajos realizados en este equipo. Se muestran un máximo de 100 registros en orden
cronológico, con el más reciente primero. Cuando hay más de 100 registros, se eliminan empezando por el más
antiguo.
Haga clic en la ficha [Registros(Logs)] y en el menú [Ver registros(View Logs)].
1
Haga clic en [Registro de impresión(Print Log)], [Diario de transmisión(Transmission
2
Journal)], [Diario de recepción(Reception Journal)], [Escanear registro(Scan Log)] o
[Registro de mensajes(Message Log)].
Aparece la página del registro.
Haga clic en el icono [ACTUALIZAR(REFRESH)] que se encuentra en la parte superior
3
derecha para actualizar la información.
Haga clic en una de las opciones de encabezado de tabla para actualizar la página y volver a ordenar la lista
en el orden especificado.
48 Procedimiento de configuración y uso de la ficha [Registros(Logs)]
Page 50

4.Página de la ficha [Registros(Logs)]
Sugerencia
Exportación de registros
Debe haber iniciado sesión con el modo de directiva de acceso para poder exportar los registros.
Para obtener información sobre los registros que se pueden exportar, consulte la siguiente sección:
P.45 "Lista de elementos de [Exportar registros(Export Logs)] <modo de directiva de acceso>"
Inicie sesión en TopAccess en el modo de directiva de acceso.
1
P.23 "Modo de directiva de acceso"
Haga clic en la ficha [Registros(Logs)] y, a continuación, en el menú [Exportar
2
registros(Export Logs)].
4 Página de la ficha [Registros(Logs)]
Los tamaños de archivo se muestran en bytes.
Seleccione el formato de archivo (CSV/XML) para el registro que desea exportar.
3
Cree el archivo. Para ello, haga clic en el botón [Crear archivos nuevos(Create New
4
File)] para el registro que desee exportar.
Haga clic en el nombre de archivo.
5
Guarde el archivo de registro.
6
Aparecerá un cuadro de diálogo de confirmación en el explorador. Seleccione el proceso para guardar el registro
como un archivo y siga las instrucciones que se muestran.
Procedimiento de configuración y uso de la ficha [Registros(Logs)] 49
Page 51

4 Página de la ficha [Registros(Logs)]
50 Procedimiento de configuración y uso de la ficha [Registros(Logs)]
Page 52

5
5.Página de la ficha [Registro(Registration)]
Este capítulo contiene instrucciones sobre cómo registrar plantillas, libretas de direcciones y buzones de correo.
Descripción general de la página de la ficha [Registro(Registration)] .............................52
Lista de elementos de [Plantilla(Template)]..........................................................................................................52
Lista de elementos de [Libreta de direcciones(Address Book)] ...........................................................................80
Lista de elementos de [Direccionamiento de fax entrante(Inbound FAX routing)] ...............................................86
Procedimiento de configuración y uso de [Registro(Registration)] ................................. 91
Administración de plantillas..................................................................................................................................91
Gestión de la libreta de direcciones .....................................................................................................................99
Administración de buzones de correo................................................................................................................105
Page 53

5 Página de la ficha [Registro(Registration)]
Descripción general de la página de la ficha [Registro(Registration)]
Puede registrar plantillas, la libreta de direcciones y el enrutamiento de fax entrante.
P.52 "Lista de elementos de [Plantilla(Template)]"
P.80 "Lista de elementos de [Libreta de direcciones(Address Book)]"
P.86 "Lista de elementos de [Direccionamiento de fax entrante(Inbound FAX routing)]"
Lista de elementos de [Plantilla(Template)]
P.52 "Pantalla [Grupos de plantillas(Template Groups)]"
P.55 "Pantalla [Propiedades de grupo(Group Properties)]"
P.56 "Pantalla [Plantillas privadas(Private Templates)]"
P.57 "Pantalla [Cambiar contraseña de grupo(Change Group Password)]"
P.58 "Pantalla [Propiedades de plantilla(Template Properties)]"
P.59 "Configuración de plantilla privada"
Pantalla [Grupos de plantillas(Template Groups)]
Puede comprobar el estado de registro de las plantillas.
Puede guardar la configuración de los agente de copia, fax/fax a través de Internet y escaneado que se gestionan desde
el panel de control del dispositivo en una plantilla. Los usuarios pueden seleccionar la plantilla al copiar, enviar o recibir
faxes/faxes a través de Internet o escanear desde el panel de control para que el proceso sea más sencillo.
Las plantillas se gestionan en grupos y cada grupo puede almacenar hasta 60 plantillas.
Puede haber un grupo de plantillas públicas y hasta 200 grupos de plantillas privadas.
Tipo de grupo Descripción
Grupos de plantillas
públicas
Grupos de plantillas
privadas
Los grupos de plantillas públicas solo los pueden crear y mantener
usuarios con privilegios de administrador en el modo de directiva de
acceso.
Las plantillas registradas están disponibles para todos los usuarios.
Los usuarios pueden crear plantillas en los grupos de plantillas
privadas. Asimismo, pueden configurar contraseñas para los grupos
y plantillas registradas para restringir el uso de las mismas. Los
grupos y las plantillas que no tienen una contraseña están
disponibles para todos los usuarios.
Número
máximo de
grupos
160
200 60
Número
máximo de
plantillas
guardadas
52 Descripción general de la página de la ficha [Registro(Registration)]
Page 54

5.Página de la ficha [Registro(Registration)]
Grupos de plantillas públicas
1
2
3
5 Página de la ficha [Registro(Registration)]
Nombre del elemento Descripción
1 N.º (No.) Aparece "Pública" si se trata de un grupo de plantillas públicas.
2 Nombre (Name) Aparece "Public Template Groups" Grupos de plantillas públicas si se trata de un grupo de
3 Nombre de usuario (User Name)
plantillas públicas.
Puede hacer clic aquí para comprobar las plantillas registradas.
P.98 "Visualización de plantillas públicas"
Sugerencia
Las plantillas de los grupos de plantillas públicas solo las pueden crear y gestionar usuarios con privilegios de
administrador en el modo de directiva de acceso. Consulte la siguiente descripción sobre el registro de grupos de
plantillas públicas:
P.340 "Registro de plantillas públicas"
Descripción general de la página de la ficha [Registro(Registration)] 53
Page 55

5 Página de la ficha [Registro(Registration)]
Grupos de plantillas privadas
1
2
3
Nombre del elemento Descripción
1 N.º (No.) Muestra el número del grupo.
2 Nombre (Name) Muestra el nombre del grupo.
Haga clic en el nombre de una plantilla registrada para comprobar y editar las plantillas
registradas.
P.91 "Registro y edición de grupos de plantillas privadas"
Haga clic en [No definido(Undefined)] para registrar plantillas.
P.55 "Pantalla [Propiedades de grupo(Group Properties)]"
3 Nombre de usuario (User Name) Muestra el nombre del propietario del grupo.
Haga clic en el nombre de un nombre de usuario registrado para comprobar y editar las
plantillas registradas.
P.91 "Registro y edición de grupos de plantillas privadas"
Haga clic en [No definido(Undefined)] para registrar plantillas.
P.55 "Pantalla [Propiedades de grupo(Group Properties)]"
Sugerencias
Haga clic en [Todos los grupos(All Groups)] o en [Grupos definidos(Defined Groups)] para cambiar cómo se
muestran los grupos de plantillas privadas.
Consulte las siguientes descripciones sobre cómo registrar grupos de plantillas privadas y cómo crear plantillas:
P.91 "Registro y edición de grupos de plantillas privadas"
P.94 "Registro o edición de plantillas"
54 Descripción general de la página de la ficha [Registro(Registration)]
Page 56

5.Página de la ficha [Registro(Registration)]
Pantalla [Propiedades de grupo(Group Properties)]
Puede registrar un nuevo grupo de plantillas privadas.
1
2
3
4
5
6
7
8
Nombre del elemento Descripción
1 Botón [Guardar(Save)] Crea un grupo de plantillas privadas con los datos introducidos.
Aparece la pantalla [Plantillas privadas(Private Templates)], donde puede editar la plantilla
que esté registrando.
P.56 "Pantalla [Plantillas privadas(Private Templates)]"
2 Botón [Cancelar(Cancel)] Cancela la configuración.
3 Número (Number) Muestra el número del grupo de plantillas privadas.
4 Nombre (Name) Introduzca el nombre del grupo de plantillas privadas.
5 Nombre de usuario (User Name) Introduzca el nombre del propietario del grupo de plantillas privadas.
6 Notificación (Notification) Introduzca la dirección de correo electrónico que aparecerá como destinatario
7 Contraseña (Password) Introduzca la contraseña si se configura una contraseña para el grupo de plantillas
8 Confirmar contraseña (Retype
Password)
predeterminado cuando se habiliten las notificaciones en cualquier plantilla. Puede
seleccionar si se enviará o no una notificación para cada plantilla.
privadas. Puede introducir hasta 20 caracteres, incluido números, almohadillas (#) y
asteriscos (*).
Vuelva a introducir la misma contraseña para confirmarla.
5 Página de la ficha [Registro(Registration)]
Descripción general de la página de la ficha [Registro(Registration)] 55
Page 57

5 Página de la ficha [Registro(Registration)]
Pantalla [Plantillas privadas(Private Templates)]
Puede editar la plantilla que esté registrando.
1
2
3
4
5
6
Información de grupo
Nombre del elemento Descripción
1 Botón [Editar(Edit)] Le permite editar la información del grupo de plantillas privadas.
P.55 "Pantalla [Propiedades de grupo(Group Properties)]"
2 Botón [Cambiar
contraseña(Change Password)]
3 Botón [Reiniciar(Reset)] Restablece el registro del grupo de plantillas privadas.
4 N.º (No.) Muestra el número del grupo de plantillas privadas.
5 Nombre (Name) Muestra el nombre del grupo de plantillas privadas.
6 Nombre de usuario (User Name) Muestra el propietario del grupo de plantillas privadas.
Le permite cambiar la contraseña del grupo de plantillas privadas.
P.57 "Pantalla [Cambiar contraseña de grupo(Change Group Password)]"
Lista de plantillas
Le permite ver la lista de plantillas. Si desea cambiar la vista, haga clic en [Vista de panel(Panel View)] o en [Vista de
lista(List view)].
Vista de panel
1
2
Nombre del elemento Descripción
1 Imagen (Image) Muestra iconos de las plantillas.
2 Nombre 1/Nombre 2 (Name 1/
Name 2)
Haga clic en [No definido(Undefined)] para registrar una nueva plantilla.
P.55 "Pantalla [Propiedades de grupo(Group Properties)]"
Muestra los nombres registrados en el panel táctil.
P.59 "Configuración del panel (Plantilla privada)"
56 Descripción general de la página de la ficha [Registro(Registration)]
Page 58

5.Página de la ficha [Registro(Registration)]
Vista de lista
1
2
3
Nombre del elemento Descripción
1 Nombre (Name) Muestra los nombres registrados en el panel táctil.
2 Nombre de usuario (User Name) Muestra el nombre de usuario registrado en el panel.
3 Agente (Agent) Muestra el agente registrado en la plantilla.
5 Página de la ficha [Registro(Registration)]
P.59 "Configuración del panel (Plantilla privada)"
Haga clic en [No definido(Undefined)] para registrar una nueva plantilla.
P.55 "Pantalla [Propiedades de grupo(Group Properties)]"
Haga clic en [No definido(Undefined)] para registrar una nueva plantilla.
P.55 "Pantalla [Propiedades de grupo(Group Properties)]"
Haga clic en [No definido(Undefined)] para registrar una nueva plantilla.
P.55 "Pantalla [Propiedades de grupo(Group Properties)]"
Pantalla [Cambiar contraseña de grupo(Change Group Password)]
Puede cambiar la contraseña de un grupo de plantillas privadas.
1
2
3
4
5
Nombre del elemento Descripción
1 Botón [Guardar(Save)] Guarda la nueva contraseña.
2 Botón [Cancelar(Cancel)] Cancela el cambio de la contraseña.
3 Contraseña antigua (Old
Password)
4 Contraseña nueva (New
Password)
5 Confirmar contraseña (Retype
Password)
Introduzca la contraseña actual.
Introduzca la contraseña nueva.
Vuelva a introducir la misma contraseña para confirmarla.
Descripción general de la página de la ficha [Registro(Registration)] 57
Page 59

5 Página de la ficha [Registro(Registration)]
Pantalla [Propiedades de plantilla(Template Properties)]
Puede configurar la plantilla que esté registrando.
1
2
3
4
5
6
7
8
10
9
11
Nombre del elemento Descripción
1 Botón [Guardar(Save)] Guarda el contenido de la plantilla.
2 Botón [Cancelar(Cancel)] Cancela la operación.
3 Botón [Agente seleccionado(Select
Agent)]
4 Copiar (Copy) Puede crear una plantilla que copie el documento. Seleccione este agente si desea imprimir
5 Fax/Internetfax (Fax / InternetFax ) Puede crear una plantilla para las transmisiones de fax o de fax a través de Internet.
6 Escanear (Scan) Puede crear una plantilla para el escaneado. Debe seleccionar el agente [Correo
7 Escaneado meta (Meta Scan) Este agente está activado si se ha instalado la opción de escaneado meta.
8 Correo electrónico (Email) Le permite transmitir el documento como datos adjuntos por correo electrónico.
9 Guardar como arc. (Save as file) Le permite guardar el documento en una carpeta compartida.
10 Almacenar en archivos
electrónicos (Store to e-Filing)
11 Guardar en soportes USB (Save to
USB Media)
Le permite configurar el agente seleccionado.
Puede configurar los detalles de la plantilla si crea un nuevo agente.
P.59 "Configuración de plantilla privada"
una copia cuando envíe un documento a otro destino. También puede especificar el agente
[Guardar como arc.(Save as file)] o [Almacenar en arch. elect.(Store to e-Filing)] a la vez.
También puede especificar el agente [Guardar como arc.(Save as file)] a la vez.
electrónico(Email)], [Guardar como arc.(Save as file)], [Almacenar en arch. elect.(Store to
e-Filing)] o [Guardar en soportes USB(Save to USB Media)] al mismo tiempo. Puede
especificar hasta dos agentes para una plantilla de escaneado.
Puede crear una plantilla para la opción de escaneado meta.
Consulte el documento proporcionado por el proveedor de la aplicación que ofrece
compatibilidad con la opción de escaneado meta para obtener información.
Le permite almacenar el documento en archivos electrónicos (e-Filing).
Le permite guardar el documento en un soporte USB.
58 Descripción general de la página de la ficha [Registro(Registration)]
Page 60

5 Página de la ficha [Registro(Registration)]
1
2
3
4
5
6
7
8
5.Página de la ficha [Registro(Registration)]
Configuración de plantilla privada
Puede configurar los detalles de una plantilla.
P.59 "Configuración del panel (Plantilla privada)"
P.60 "Configuración de destino (Plantilla privada)"
P.66 "Conf. fax por Inter. (Plantilla privada)"
P.66 "Configuración de fax (Plantilla privada)"
P.68 "Configuración de correo electrónico (Plantilla privada)"
P.71 "Configuración de Guardar como arc. (Plantilla privada)"
P.74 "Configuración de buzón (Plantilla privada)"
P.75 "Config. de almacenar en USB (Plantilla privada)"
P.77 "Configuración de escaneo (Plantilla privada)"
P.79 "Configuración de campo extendido"
P.79 "Propiedades de campo ampliado"
P.79 "Configuración de contraseña"
Configuración del panel (Plantilla privada)
En la página Configuración del panel, especifique cómo se muestra el icono de la plantilla en el panel táctil, así como la
configuración de notificación de la plantilla.
Nombre del elemento Descripción
1 Imagen (Picture) Indica el icono que aparecerá en el panel táctil. El icono se designa automáticamente en
2 Título1 (Caption1) Introduzca el texto que se mostrará al lado del icono en el panel táctil. Puede introducir
3 Título2 (Caption2) Introduzca el texto que se mostrará al lado del icono en el panel táctil. Puede introducir
4 Nombre de usuario (User Name) Introduzca el nombre del propietario de la plantilla. Puede introducir hasta 30 caracteres
5 Inicio automático (Automatic Start) Seleccione si desea activar o desactivar la función de inicio automático. Cuando esta
función del agente que haya seleccionado.
hasta 11 caracteres alfanuméricos.
hasta 11 caracteres alfanuméricos.
alfanuméricos.
opción esté activada, la operación se iniciará de forma automática al pulsar el botón de
plantilla en el menú PLANT. del panel táctil, sin que sea necesario pulsar el botón [START]
o [ESCANEA(SCAN)].
Nota
Si los nombres de usuario o las contraseñas de Autenticación de us. para esc. en correo electrónico y la configuración de
gestión de usuario son diferentes, o si solamente Autenticación de us. para esc. en correo electrónico está activado, deberá
introducir el nombre de usuario y la contraseña de Autenticación de us. para esc. en correo electrónico también al llamar a la
plantilla con la función de inicio automático activada.
6 Notificación — Enviar correo
electrónico cuando se produzca un
error (Notification — Send Email
when an error occurs)
Seleccione esta opción para enviar un mensaje de notificación a la dirección de correo
electrónico especificada cuando se produzca un error.
Descripción general de la página de la ficha [Registro(Registration)] 59
Page 61

5 Página de la ficha [Registro(Registration)]
Nombre del elemento Descripción
7 Notificación — Enviar correo
electrónico al finalizar trabajo
(Notification — Send Email when
job is completed)
8 Notificación — Correo electrónico
para (Notification — Email to)
Seleccione esta opción para enviar un mensaje de notificación a la dirección de correo
electrónico especificada cuando finalice el trabajo.
Introduzca la dirección de correo electrónico de un destinatario para el mensaje de
notificación. Puede seleccionar una opción para enviarlo a la dirección de correo electrónico
configurada en un grupo privado o especificar una dirección de correo electrónico.
Nota
Cuando active la opción Notificación, asegúrese de definir los valores del correo electrónico en el submenú [Correo
electrónico(Email)] del menú [Configuración(Setup)] en el modo de directiva de acceso de TopAccess. Para obtener
instrucciones sobre la configuración de correo electrónico, consulte la siguiente sección:
P.242 "Configuración de correo electrónico"
Configuración de destino (Plantilla privada)
En la página Lista de destinatarios, puede especificar los destinos a los que se van a enviar el fax, el fax a través de
Internet o el documento escaneado en correo electrónico.
En la configuración del agente Escanear en correo electrónico, sólo podrá especificar las direcciones de correo
electrónico de los destinos.
Cuando configure los destinos del agente Fax/InternetFax, puede especificar los números de fax y las direcciones de
correo electrónico de los destinos.
Al crear un agente de Fax/Fax a través de internet:
Al crear un agente Correo electrónico:
Nota
Para poder especificar los números de fax de destino, debe estar instalada la unidad de fax en el equipo.
Puede especificar los destinos si introduce sus direcciones de correo electrónico o números de fax manualmente,
seleccionar los destinos desde la libreta de direcciones, seleccionar grupos de destino desde la libreta de direcciones o
buscar destinos en el servidor LDAP.
P.61 "Introducción manual de los destinos"
P.62 "Selección de los destinos desde la libreta de direcciones"
P.63 "Selección de grupos en la libreta de direcciones"
P.64 "Búsqueda de los destinos en el servidor LDAP"
P.65 "Eliminación de contactos de la Lista de destinatarios"
60 Descripción general de la página de la ficha [Registro(Registration)]
Page 62

5.Página de la ficha [Registro(Registration)]
Nota
Sugerencia
Introducción manual de los destinos
Puede agregar manualmente un destino a la Lista de destinatarios.
Nota
No puede introducir destinos si la opción [Configuración de restricciones para destino(Restriction Setting for
Destination)] está activada.
P.268 "Configuración de restricciones para destino"
Haga clic en [Configuración de destino(Destination Setting)] (al crear un agente Fax/
1
InternetFax) o [A: Configuración de destino(TO: Destination Setting)] /
[CC: Configuración de destino(CC: Destination Setting)] / [BCC: Configuración de
destino(BCC: Destination Setting)] (al crear un agente Correo electrónico) para abrir la
página Lista de destinatarios.
Haga clic en [Nuevo(New)].
2
5 Página de la ficha [Registro(Registration)]
Aparecerá la página Contacto del propietario.
Introduzca la dirección de correo electrónico o el número de fax del destino en el
3
cuadro [Destino(Destination)].
Puede especificar el número de fax del destino sólo cuando la unidad de fax está instalada.
Haga clic en [Aceptar(OK)].
4
El destino se añade a la página Lista de destinatarios.
Repita los pasos del 2 al 4 para agregar todos los destinos adicionales que sean
5
necesarios.
Puede eliminar los destinos añadidos a la Lista de destinatarios antes de guardar la configuración de destino.
P.65 "Eliminación de contactos de la Lista de destinatarios"
Haga clic en [Guardar(Save)].
6
Los contactos se agregarán como destinos.
Descripción general de la página de la ficha [Registro(Registration)] 61
Page 63

5 Página de la ficha [Registro(Registration)]
Notas
Sugerencia
Sugerencia
Selección de los destinos desde la libreta de direcciones
Puede seleccionar destinos desde la libreta de direcciones de este equipo.
Nota
No puede seleccionar destinos de la libreta de direcciones si la opción [Configuración de restricciones para
destino(Restriction Setting for Destination)] está activada.
P.268 "Configuración de restricciones para destino"
Haga clic en [Configuración de destino(Destination Setting)] para abrir la página Lista
1
de destinatarios.
Haga clic en [Libreta de direcciones(Address Book)].
2
Aparecerá la página Libreta de direcciones.
Active las casillas [Correo electrónico(Email)] de los usuarios que desee añadir como
3
destinatarios de fax a través de Internet o de correo electrónico; y las casillas [Fax] de
los usuarios que desee añadir como destinatarios de fax.
Al crear una plantilla Escanear en correo electrónico, sólo aparecerán las casillas [Correo
electrónico(Email)] en la página Libreta de direcciones.
Puede especificar el número de fax del destino sólo cuando la unidad de fax está instalada.
Para ordenar la lista de destinatarios por un grupo específico, seleccione el nombre del grupo que desee en el
cuadro [Grupo(Group)].
Haga clic en [Añadir(Add)].
4
Los destinos seleccionados se agregan a la página Lista de destinatarios.
Puede eliminar los destinos añadidos a la Lista de destinatarios antes de guardar la configuración de destino.
P.65 "Eliminación de contactos de la Lista de destinatarios"
62 Descripción general de la página de la ficha [Registro(Registration)]
Page 64

5.Página de la ficha [Registro(Registration)]
Sugerencia
Haga clic en [Guardar(Save)].
5
Los contactos se agregarán como destinos.
Selección de grupos en la libreta de direcciones
Puede seleccionar grupos de la libreta de direcciones
Nota
No puede seleccionar destinos del grupo de direcciones si la opción [Configuración de restricciones para
destino(Restriction Setting for Destination)] está activada.
P.268 "Configuración de restricciones para destino"
Haga clic en [Configuración de destino(Destination Setting)] para abrir la página Lista
1
de destinatarios.
5 Página de la ficha [Registro(Registration)]
Haga clic en [Grupo de direcciones(Address Group)].
2
Aparecerá la página Grupo de direcciones.
Active las casillas [Grupo(Group)] de los grupos que contienen los destinos deseados.
3
Haga clic en [Añadir(Add)].
4
Todos los destinatarios de los grupos seleccionados se agregan a la página Lista de destinatarios.
Puede eliminar los destinos añadidos a la Lista de destinatarios antes de guardar la configuración de destino.
P.65 "Eliminación de contactos de la Lista de destinatarios"
Haga clic en [Guardar(Save)].
5
Los contactos se agregarán como destinos.
Descripción general de la página de la ficha [Registro(Registration)] 63
Page 65

5 Página de la ficha [Registro(Registration)]
Sugerencias
Búsqueda de los destinos en el servidor LDAP
Puede buscar destinos en el servidor LDAP registrado y en la libreta de direcciones.
Nota
El servidor LDAP utilizado para la búsqueda debe estar registrado por un usuario con privilegios de administrador en
el modo de directiva de acceso.
P.309 "Administración del servicio de directorio"
Haga clic en [Configuración de destino(Destination Setting)] para abrir la página Lista
1
de destinatarios.
Haga clic en [Buscar(Search)].
2
Aparece la página Buscar contacto.
Seleccione el nombre del servicio de directorio que desea buscar en el campo [Nombre
3
del servicio de directorio(Directory Service Name)] e introduzca las condiciones de
búsqueda en los campos por los que desee efectuar la búsqueda.
Si selecciona el nombre del modelo de este equipo en el cuadro [Nombre del servicio de
directorio(Directory Service Name)], puede buscar destinos en la libreta de direcciones de este equipo.
TopAccess buscará los destinos que coincidan con los valores introducidos.
Si la casilla se deja en blanco se puede realizar una búsqueda con comodines. Sin embargo, debe
especificar al menos uno de ellos.
Haga clic en [Buscar(Search)].
4
TopAccess inicia la búsqueda de destinos en el servidor LDAP y, en la página de búsqueda en la libreta de
direcciones, aparecen los resultados.
64 Descripción general de la página de la ficha [Registro(Registration)]
Page 66

5.Página de la ficha [Registro(Registration)]
Notas
Sugerencia
Active las casillas [Correo electrónico(Email)] de los usuarios que desee añadir como
5
destinatarios de fax a través de Internet o de correo electrónico; y las casillas [Fax] de
los usuarios que desee añadir como destinatarios de fax.
Haga clic en [Buscar(Research)] para volver al paso 3 de manera que pueda cambiar los criterios de búsqueda y
realizarla de nuevo.
Puede especificar el número de fax del destino sólo cuando la unidad de fax está instalada.
El valor de [Empresa(Company)] y [Departamento(Department)] dependerá de la configuración establecida
por el usuario con privilegios de administrador en el modo de directiva de acceso.
5 Página de la ficha [Registro(Registration)]
Haga clic en [Añadir(Add)].
6
Los destinos seleccionados se agregan a la página Lista de destinatarios.
Puede eliminar los destinos añadidos a la Lista de destinatarios antes de guardar la configuración de destino.
P.65 "Eliminación de contactos de la Lista de destinatarios"
Haga clic en [Guardar(Save)].
7
Los contactos se agregarán como destinos.
Eliminación de contactos de la Lista de destinatarios
Haga clic en [Configuración de destino(Destination Setting)] para abrir la página Lista
1
de destinatarios.
Active las casillas de los destinos que desee quitar de la Lista de destinatarios y haga
2
clic en [Eliminar(Delete)].
Se borran los destinos seleccionados de la Lista de destinatarios.
Descripción general de la página de la ficha [Registro(Registration)] 65
Page 67

5 Página de la ficha [Registro(Registration)]
Conf. fax por Inter. (Plantilla privada)
En la página Conf. fax por Inter., puede especificar el contenido de fax a través de Internet que se va a enviar.
1
2
3
4
5
6
Nombre del elemento Descripción
1 Asunto (Subject) Esta opción establece el asunto de los documentos de fax a través de Internet. Seleccione
2 De (From Address) Introduzca la dirección de correo electrónico del remitente. Cuando el destinatario conteste
3 Nombre de origen (From Name) Introduzca el nombre del remitente del documento de fax a través de Internet. Puede
4 Cuerpo del mensaje (Body) Escriba el cuerpo del mensaje del documento de fax a través de Internet. Puede escribir un
5 Formato de archivo (File Format) Seleccione el formato de archivo de la imagen escaneada. Solo se puede seleccionar el
6 Fragmentar tamaño página
(Fragment Page Size)
[Escaneado desde (Nombre de dispositivo) [(Nombre de plantilla)] (Fecha) (Hora)] para
insertar automáticamente el asunto o escriba el asunto que desea en el campo
correspondiente. Si lo introduce manualmente, el asunto tendrá el siguiente formato
[(Asunto) (Fecha) (Hora)].
a un documento recibido, el mensaje se enviará a esta dirección de correo electrónico.
Puede introducir hasta 140 caracteres alfanuméricos.
introducir hasta 64 caracteres.
máximo de 1.000 caracteres, incluidos espacios.
formato [TIFF-S] (TIFF-FX (Perfil S)).
Seleccione el tamaño de fragmentación de mensajes. [Sin fragmentación(No
Fragmentation)] es el valor predeterminado.
Configuración de fax (Plantilla privada)
En la página Configuración de fax puede especificar el modo en que se envía el documento de fax.
1
2
3
4
5
6
7
8
9
10
11
12
13
14
Nombre del elemento Descripción
1 Vista previa (Preview) Seleccione si desea obtener o no una vista previa antes de enviar un fax.
Activado — Seleccione esta opción para ver una vista previa.
Desactivado
— Seleccione esta opción para no ver una vista previa.
66 Descripción general de la página de la ficha [Registro(Registration)]
Page 68

5.Página de la ficha [Registro(Registration)]
Nombre del elemento Descripción
2 Resolución (Resolution) Seleccione la resolución para el envío de fax.
3 Modo original (Original Mode) Seleccione el modo de calidad de imagen para el envío de fax.
4 Exposición (Exposure) Seleccione la exposición predeterminada para el envío de fax.
5 Tipo de transmisión (Transmission
Type)
5 Página de la ficha [Registro(Registration)]
Estándar
idóneo cuando transmite documentos de texto con frecuencia con caracteres de
tamaño normal.
Fino — Selecciona el modo Fino como la resolución normal. Este modo es idóneo
cuando transmite documentos con caracteres pequeños o dibujos finos.
Ultrafino — Selecciona el modo Ultrafino como la resolución normal. Este modo es
idóneo cuando transmite documentos con caracteres muy pequeños o dibujos
detallados.
Texto
modo es idóneo cuando transmite documentos de texto.
Texto/foto — Selecciona el modo Texto/foto como el modo de calidad de imagen
normal. Este modo es idóneo cuando transmite documentos que contienen texto y
fotografías.
Foto — Selecciona el modo Foto como el modo de calidad de imagen normal. Este
modo es idóneo cuando transmite documentos fotográficos.
Seleccione [Auto] para aplicar automáticamente el contraste más adecuado, o bien, ajuste
el contraste manualmente (11 niveles).
Seleccione el modo de envío.
Transmisión de memoria
enviar automáticamente el documento después de haberlo almacenado temporalmente
en memoria. Este modo es útil si desea devolver los archivos originales
inmediatamente. También puede enviar los mismos originales a dos o más faxes
remotos.
Transmisión directa — Seleccione el modo de transmisión directa para enviar el
original a medida que se escanea. Este modo es útil si desea obtener una confirmación
del usuario remoto. Los originales no se almacenan en la memoria y puede especificar
un único fax cada vez.
— Selecciona el modo estándar como la resolución normal. Este modo es
— Selecciona el modo Texto como el modo de calidad de imagen normal. Este
— Seleccione el modo de transmisión a memoria para
Sugerencia
Puede seleccionar [Transmisión directa(Direct Transmit)] si ha creado una plantilla para fax/fax a través de Internet (no para
guardarse como archivo).
Cuando se combinan las opciones de fax/fax a través de Internet y guardar como archivo, esta opción no se puede
seleccionar y no se muestra.
6 ECM Active o desactive ECM (modo de corrección de errores) para volver a enviar de forma
7 Transmisión de calidad (Quality
Transmit)
8 SUB/SEP Introduzca el número SUB o el número SEP si desea establecer la transmisión de buzón.
9 SID/PWD Introduzca la contraseña para SUB o SEP en caso necesario.
10 Sondeo (Polling) Seleccione esta opción para establecer las comunicaciones de sondeo.
automática cualquier parte del documento afectada por posibles distorsiones o ruidos en la
línea telefónica.
Seleccione si un documento se envía en el modo Calidad TX. Esta función permite enviar
documentos a menor velocidad de la habitual para que la transmisión esté menos afectada
por el estado de la línea.
(En blanco)
Transmisión — Seleccione esta opción para realizar la reserva de sondeo, lo que
permite a los usuarios almacenar el documento en la memoria.
Recibido — Seleccione esta opción para realizar un sondeo de vuelta, lo que permite a
los usuarios realizar el sondeo de otro fax tras transmitir documentos al fax remoto en la
misma llamada telefónica.
— Seleccione el campo en blanco si no desea realizar un sondeo.
Nota
Puede seleccionar [Transmitir(Transmission)] si ha creado una plantilla para fax/fax a través de Internet (no para guardarse
como archivo).
Cuando se combinan las opciones de fax/fax a través de Internet y guardar como archivo, esta opción no se puede
seleccionar y no se muestra.
11 Contraseña (Password) Introduzca el código de seguridad de 4 dígitos para el documento que se va a almacenar o
12 Número de fax (seguridad) (Fax
Number(Security))
recibir.
Si selecciona [Transmitir(Transmission)] en el cuadro [Sondeo(Polling)], introduzca el
número de fax de seguridad que permite sondear los documentos almacenados.
Si selecciona [Recibido(Received)] en el cuadro [Sondeo(Polling)], introduzca el número de
fax de seguridad que permite sondear los documentos de los faxes remotos.
Descripción general de la página de la ficha [Registro(Registration)] 67
Page 69

5 Página de la ficha [Registro(Registration)]
Nombre del elemento Descripción
13 Transmisión retrasada (Delayed
Transmit)
14 Transmisión prioritaria (Priority
Transmit)
Si activa las comunicaciones retrasadas para este agente, introduzca el día y la hora para
enviar un documento. La opción Transmisión retrasada está desactivada si la fecha se
configura como "0".
Seleccione si el documento se enviará antes que otros documentos.
Configuración de correo electrónico (Plantilla privada)
En la página Configuración de correo electrónico, puede especificar el contenido del documento de escaneado en correo
electrónico que desea enviar.
1
2
3
4
5
6
7
8
Nombre del elemento Descripción
1 Asunto (Subject) Esta opción establece el asunto de los mensajes de correo electrónico.
Usar config. de e-mail en config. administración
configurar el asunto especificado en [Administración(Administration)] [Configuración(Setup)] - [Correo electrónico(Email)] como asunto.
Enviar datos de (nombre de dispositivo) [(nombre de plantilla)(Template Name)] —
Seleccione esta opción para configurar los datos de [(nombre de plantilla)(Template Name)]
enviados desde el (nombre de dispositivo) como asunto.
<Cuadro de entrada> — Introduzca el texto que desea configurar como asunto.
Agregar la fecha y hora al asunto — Seleccione esta opción para anexar la fecha y hora
al asunto seleccionado arriba.
— Seleccione esta opción para
Sugerencia
Cuando se selecciona [Escaneado meta(Meta Scan)], puede usar una variable como asunto.
Para obtener más información sobre las variables, consulte lo siguiente:
P.363 "Variables de archivos de formato XML"
68 Descripción general de la página de la ficha [Registro(Registration)]
Page 70

5.Página de la ficha [Registro(Registration)]
Nombre del elemento Descripción
2 De (From Address) Configura la dirección de correo electrónico del remitente. Cuando el destinatario conteste a
3 Nombre de origen (From Name) Configura el nombre del remitente del documento de correo electrónico.
4 Cuerpo del mensaje (Body) Escriba el cuerpo del mensaje del documento de Escanear en correo electrónico. Puede
5 Formato de archivo (File Format) Seleccione el formato de archivo de la imagen escaneada.
5 Página de la ficha [Registro(Registration)]
un documento recibido, el mensaje se enviará a esta dirección de correo electrónico.
Usar conf. dir. origen defin. por admin — Seleccione esta opción para usar la dirección
de correo electrónico especificada en [Administración(Administration)] [Configuración(Setup)] - [Correo electrónico(Email)]. Cuando la autenticación de usuario o
de correo electrónico está activada, seleccione esta opción para usar la dirección de correo
electrónico especificada en [Administración(Administration)] - [Seguridad(Security)] [Autenticación(Authentication)] - [Configuración de dirección de correo electrónico(Email
Address Setting)].
<Cuadro de entrada> — Especifique la dirección del remitente con hasta 140 caracteres
alfanuméricos.
Usar conf. nom. origen defin. por admin — Seleccione esta opción para usar el nombre
de remitente especificado en [Administración(Administration)] - [Configuración(Setup)] [Correo electrónico(Email)]. Cuando la autenticación de usuario o de correo electrónico está
activada, seleccione esta opción para usar el nombre de remitente especificado en
[Administración(Administration)] - [Seguridad(Security)] - [Autenticación(Authentication)] [Configuración de dirección de correo electrónico(Email Address Setting)].
<Cuadro de entrada> — Especifique el nombre del remitente con hasta 64 caracteres.
escribir un máximo de 1.000 caracteres, incluidos espacios.
TIFF (Múlti)
archivos TIFF de varias páginas.
TIFF (Simple) — Seleccione este formato para guardar imágenes escaneadas de
forma separada, como archivos TIFF de una sola página.
PDF (Múlti) — Seleccione este formato para guardar imágenes escaneadas como
archivos PDF de varias páginas.
PDF (Simple) — Seleccione este formato para guardar imágenes escaneadas de forma
separada, como archivos PDF de una sola página.
Slim PDF (Múlti) — Seleccione este formato para guardar imágenes escaneadas como
archivos Slim PDF de varias páginas. Seleccione esta opción si tiene mayor
importancia reducir el tamaño del archivo que la calidad de imagen.
Slim PDF (Simple) — Seleccione esta opción para guardar las imágenes escaneadas
de forma separada como archivos Slim PDF de una sola página. Seleccione esta
opción si tiene mayor importancia reducir el tamaño del archivo que la calidad de
imagen.
XPS (Múlti) — Seleccione este formato para guardar imágenes escaneadas como
archivos XPS de varias páginas.
XPS (Simple) — Seleccione este formato para guardar las imágenes escaneadas de
forma separada como archivos XPS de una sola página.
JPEG — Seleccione este formato para guardar imágenes escaneadas como archivos
JPEG.
— Seleccione este formato para guardar imágenes escaneadas como
Sugerencias
Si la opción de cifrado forzado está activada, sólo se puede seleccionar PDF (Múlti) y PDF (Simple) como formato de
archivo. Para obtener información sobre la función de cifrado forzado, consulte la Guía avanzada del manual de
usuario.
Los archivos guardados en formato XPS se pueden usar en Windows Vista/Windows 7/Windows 8/Windows Server 2012/
Windows Server 2008 SP1 o Windows XP SP2/Windows Server 2003 SP1 o versiones superiores que tengan instalado
Net Framework 3.0.
Descripción general de la página de la ficha [Registro(Registration)] 69
Page 71

5 Página de la ficha [Registro(Registration)]
Nombre del elemento Descripción
6 Cifrado (Encryption) Active esta opción para cifrar los archivos PDF si ha seleccionado [PDF(Múlti)(PDF (Multi))]
o [PDF(Simple)(PDF (Single))] en la opción Formato de archivo.
Cifrado — Active esta opción si desea cifrar los archivos PDF.
Contraseña de usuario — Introduzca una contraseña para abrir los archivos PDF cifrados.
Contraseña maestra — Introduzca una contraseña para cambiar la configuración de
cifrado del PDF.
Nivel de cifrado — Seleccione un nivel de cifrado.
40-bit RC4 — Seleccione este valor para configurar un nivel de cifrado que sea
compatible con Acrobat 3.0, PDF V1.1.
128-bit RC4 — Seleccione este valor para configurar un nivel de cifrado que sea
compatible con Acrobat 5.0, PDF V1.4.
128-bit AES
compatible con Acrobat 7.0, PDF V1.6.
Autoridad — Seleccione las opciones de autoridad que desee o los archivos PDF cifrados.
Impresión — Active esta opción para asignar autorización a los usuarios para imprimir
documentos.
Cambio de documentos — Active esta opción para asignar autorización a los usuarios
para cambiar documentos.
Copia o extracción de contenido — Active esta opción para asignar autorización a los
usuarios para copiar y extraer el contenido de los documentos.
Extracción de contenido por accesibilid. — Seleccione esta opción para activar la
función de accesibilidad.
— Seleccione este valor para configurar un nivel de cifrado que sea
Sugerencias
Si está activada la opción de cifrado forzado, no podrá desactivar la casilla [Cifrado(Encryption)]. Para obtener
información sobre la función de cifrado forzado, consulte la Guía avanzada del manual de usuario.
La contraseña de usuario y la contraseña maestra no están configuradas de fábrica.
Las contraseñas deben tener entre 1 y 32 caracteres alfanuméricos de un byte.
La contraseña de usuario debe ser distinta de la contraseña maestra.
Nota
Estas contraseñas sólo las puede volver a introducir un usuario autorizado. Los usuarios no pueden cambiar la configuración
de los cuadros [Nivel de cifrado(Encryption Level)] ni [Autoridad(Authority)] que se indican abajo si no tienen autorización
para cambiar la contraseña maestra. Para obtener información sobre la opción de cifrado, consulte la Guía avanzada del
manual de usuario. Pregunte al administrador si desea restablecer estas contraseñas.
7 Nombre de archivo (File Name) Seleccione el nombre del archivo escaneado. Seleccione [DocDDMMAA] como nombre
descriptivo, o bien, escriba en el campo el nombre de archivo que desea.
Cuando desee añadir la fecha y la hora al nombre de archivo, active la casilla de
verificación [Agregue la fecha y hora al nombre de archivo.(Add the date and time to a file
name)].
Sugerencia
Cuando se selecciona [Escaneado meta(Meta Scan)], al seleccionar [Agregue la fecha y hora al nombre de archivo.(Add the
date and time to a file name)] en [Nombre de archivo(File Name)], la configuración también se aplica al nombre de archivo de
los metadatos.
8 Fragmentar mensaje (Fragment
Message Size)
Seleccione el tamaño de fragmentación de mensajes. [Sin fragmentación(No
Fragmentation)] es el valor predeterminado.
70 Descripción general de la página de la ficha [Registro(Registration)]
Page 72

5 Página de la ficha [Registro(Registration)]
5.Página de la ficha [Registro(Registration)]
Configuración de Guardar como arc. (Plantilla privada)
En la página Configuración de Guardar como arc., puede especificar cómo y dónde se almacenará un documento
escaneado.
1
2
3
4
5
6
Nombre del elemento Descripción
1 Formato de archivo (File Format) Seleccione el formato de archivo del archivo escaneado que se va a almacenar.
TIFF (Múlti)
archivos TIFF de varias páginas.
TIFF (Simple) — Seleccione este formato para guardar imágenes escaneadas de
forma separada, como archivos TIFF de una sola página.
PDF (Múlti) — Seleccione este formato para guardar imágenes escaneadas como
archivos PDF de varias páginas.
PDF (Simple) — Seleccione este formato para guardar imágenes escaneadas de forma
separada, como archivos PDF de una sola página.
Slim PDF (Múlti) — Seleccione este formato para guardar imágenes escaneadas como
archivos Slim PDF de varias páginas. Seleccione esta opción si tiene mayor
importancia reducir el tamaño del archivo que la calidad de imagen.
Slim PDF (Simple) — Seleccione esta opción para guardar las imágenes escaneadas
de forma separada como archivos Slim PDF de una sola página. Seleccione esta
opción si tiene mayor importancia reducir el tamaño del archivo que la calidad de
imagen.
XPS (Múlti) — Seleccione este formato para guardar imágenes escaneadas como
archivos XPS de varias páginas.
XPS (Simple) — Seleccione este formato para guardar las imágenes escaneadas de
forma separada como archivos XPS de una sola página.
JPEG — Seleccione este formato para guardar imágenes escaneadas como archivos
JPEG.
— Seleccione este formato para guardar imágenes escaneadas como
Descripción general de la página de la ficha [Registro(Registration)] 71
Page 73

5 Página de la ficha [Registro(Registration)]
Nombre del elemento Descripción
Sugerencias
Si la opción de cifrado forzado está activada, sólo se puede seleccionar PDF (Múlti) y PDF (Simple) como formato de
archivo. Para obtener información sobre la función de cifrado forzado, consulte la Guía avanzada del manual de
usuario.
Los archivos guardados en formato XPS se pueden usar en Windows Vista/Windows 7/Windows 8/Windows Server 2012/
Windows Server 2008 SP1 o Windows XP SP2/Windows Server 2003 SP1 o versiones superiores que tengan instalado
Net Framework 3.0.
2 Cifrado (Encryption) Active esta opción para cifrar los archivos PDF si ha seleccionado [PDF(Múlti)(PDF (Multi))]
o [PDF(Simple)(PDF (Single))] en la opción Formato de archivo.
Cifrado — Active esta opción si desea cifrar los archivos PDF.
Contraseña de usuario — Introduzca una contraseña para abrir los archivos PDF cifrados.
Contraseña maestra — Introduzca una contraseña para cambiar la configuración de
cifrado del PDF.
Nivel de cifrado — Seleccione un nivel de cifrado.
40-bit RC4 — Seleccione este valor para configurar un nivel de cifrado que sea
compatible con Acrobat 3.0, PDF V1.1.
128-bit RC4 — Seleccione este valor para configurar un nivel de cifrado que sea
compatible con Acrobat 5.0, PDF V1.4.
128-bit AES
compatible con Acrobat 7.0, PDF V1.6.
Autoridad — Seleccione las opciones de autoridad que desee o los archivos PDF cifrados.
Impresión — Active esta opción para asignar autorización a los usuarios para imprimir
documentos.
Cambio de documentos — Active esta opción para asignar autorización a los usuarios
para cambiar documentos.
Copia o extracción de contenido — Active esta opción para asignar autorización a los
usuarios para copiar y extraer el contenido de los documentos.
Extracción de contenido por accesibilid. — Seleccione esta opción para activar la
función de accesibilidad.
— Seleccione este valor para configurar un nivel de cifrado que sea
Sugerencias
Si está activada la opción de cifrado forzado, no podrá desactivar la casilla [Cifrado(Encryption)]. Para obtener
información sobre la función de cifrado forzado, consulte la Guía avanzada del manual de usuario.
La contraseña de usuario y la contraseña maestra no están configuradas de fábrica.
Las contraseñas deben tener entre 1 y 32 caracteres alfanuméricos de un byte.
La contraseña de usuario debe ser distinta de la contraseña maestra.
Nota
Estas contraseñas sólo las puede volver a introducir un usuario autorizado. Los usuarios no pueden cambiar la configuración
de los cuadros [Nivel de cifrado(Encryption Level)] ni [Autoridad(Authority)] que se indican abajo si no tienen autorización
para cambiar la contraseña maestra. Para obtener información sobre la opción de cifrado, consulte la Guía avanzada del
manual de usuario. Pregunte al administrador si desea restablecer estas contraseñas.
3 Destino — Usar carpeta local
(Destination — Use local folder)
Sugerencia
Cuando se selecciona [Escaneado meta(Meta Scan)], solo puede especificar un destino.
Seleccione esta opción para guardar un archivo escaneado en la carpeta "FILE_SHARE".
72 Descripción general de la página de la ficha [Registro(Registration)]
Page 74

5.Página de la ficha [Registro(Registration)]
Nombre del elemento Descripción
4 Destino — Remoto 1 (Destination
— Remote 1)
5 Página de la ficha [Registro(Registration)]
Active esta casilla para guardar el archivo escaneado en una carpeta de red. La definición
de este elemento depende de cómo el usuario con privilegios de administrador haya
configurado Remoto 1 en el submenú [Guardar como arc.(Save as file)]] del menú
[Configuración(Setup)].
Al seleccionar [Permitir el uso de la siguiente carpeta de red de Windows como
destino(Allow the following network folder to be used as a destination)], solo puede
seleccionar [Usar configuración del administrador(Use Administrator Setting)]. El protocolo
y la ruta de red se muestran debajo de este elemento.
Si ha seleccionado [Permitir al usuario seleccionar el uso de la carpeta de red de Windows
como destino(Allow user to select network folder to be used as a destination)], elija [Usar
configuración de usuario(Use User Setting)] e introduzca los siguientes elementos para
especificar el destino en el que guardar los archivos.
Si tiene permiso para especificar una carpeta de red, seleccione [Usar configuración del
usuario(Use User Setting)] e introduzca los siguientes elementos para especificar la
ubicación en la que guardar el archivo.
Protocolo
Seleccione el protocolo que se va a utilizar para cargar un archivo escaneado en la carpeta
de red.
SMB — Seleccione esta opción para enviar el archivo escaneado a la carpeta de red
mediante el protocolo SMB.
FTP — Seleccione esta opción para enviar un archivo escaneado al servidor FTP.
FTPS
NetWare IPX/SPX — Seleccione esta opción para enviar un archivo escaneado para el
NetWare TCP/IP — Seleccione esta opción para enviar un archivo escaneado para el
Nombre de servidor
Cuando seleccione [FTP] como protocolo, introduzca el nombre del servidor FTP o la
dirección IP donde se enviará el archivo escaneado. Por ejemplo, para enviar un archivo
escaneado a la carpeta del FTP "ftp://192.168.1.1/user/scanned" en el servidor FTP,
introduzca "192.168.1.1" en este recuadro.
Si selecciona [NetWare IPX/SPX] como protocolo, introduzca el nombre del servidor de
archivos NetWare o el nombre de contexto/árbol (cuando esté disponible NDS).
Cuando seleccione [NetWare TCP/IP] como protocolo, introduzca la dirección IP del
servidor de archivos NetWare. Puede introducir hasta 64 caracteres alfanuméricos y
símbolos.
N.º puerto (comand.)
Introduzca el número de puerto que se va a utilizar para los controles si se selecciona [FTP]
como protocolo. Normalmente se introduce "-" para el puerto de control. Cuando se
introduzca el valor "-", se utilizará el número de puerto predeterminado definido para el
cliente FTP por el administrador. Si no sabe cuál es el número de puerto predeterminado
para el cliente FTP, póngase en contacto con el administrador y modifique esta opción si
desea utilizar otro número de puerto. Puede introducir un valor de 0 a 65.535 con números
y guiones (-). El guión (-) es el carácter predeterminado.
Ruta de red
Si selecciona [SMB] como protocolo, introduzca la ruta de red de la carpeta de red. Por
ejemplo, para especificar la carpeta "users\scanned" en un ordenador cuyo nombre es
"Client01", introduzca "\\Client01\users\scanned".
Si selecciona [FTP] como protocolo, introduzca el directorio del servidor FTP especificado.
Por ejemplo, para especificar la carpeta FTP "ftp://192.168.1.1/user/scanned" en el servidor
FTP, introduzca "user/scanned".
Cuando seleccione "NetWare IPX/SPX" o "NetWare TCP/IP" como protocolo, introduzca la
ruta de la carpeta en el servidor de archivos NetWare. Por ejemplo, para especificar la
carpeta "sys\scan" en el servidor de archivos NetWare, introduzca "\sys\scan".
Puede introducir hasta 128 caracteres alfanuméricos y símbolos.
Nombre de usuario de acceso
Introduzca el nombre de usuario de acceso para acceder a un servidor SMB, servidor FTP o
servidor Netware, si es necesario. Si selecciona [FTP] como protocolo, se asume un inicio
de sesión anónimo si deja este campo en blanco. Puede introducir hasta 32 caracteres
alfanuméricos y símbolos.
Contraseña
Introduzca la contraseña para acceder a un servidor SMB, servidor FTP o servidor de
archivos NetWare, si es necesario. Puede introducir hasta 32 caracteres alfanuméricos,
símbolos y espacios. Solo se puede introducir un espacio.
Confirmar contraseña
Vuelva a introducir la misma contraseña para confirmarla.
— Seleccione esta opción para enviar un archivo escaneado al servidor FTP
mediante FTP sobre SSL.
servidor de archivos NetWare mediante el protocolo IPX/SPX.
servidor de archivos NetWare mediante el protocolo TCP/IP.
Descripción general de la página de la ficha [Registro(Registration)] 73
Page 75

5 Página de la ficha [Registro(Registration)]
Nombre del elemento Descripción
5 Destino — Remoto 2 (Destination
— Remote 2)
6 Nombre de archivo (File Name) Seleccione el nombre del archivo escaneado. Seleccione [DocDDMMAA] como nombre
Active esta casilla para guardar el archivo escaneado en una carpeta de red. La definición
de este elemento depende de cómo el usuario con privilegios de administrador haya
configurado Remoto 2 en el submenú [Guardar como arc.(Save as file)]] del menú
[Configuración(Setup)].
Si el usuario con privilegios de administrador especificó Remoto 2 para usar solo la carpeta
de red especificada, solo puede seleccionar [Usar configuración del administrador(Use
Administrator Setting)]. El protocolo y la ruta de red se muestran debajo de este elemento.
Si tiene autorización para especificar una carpeta de red en Remoto 2, podrá especificar las
opciones de la carpeta de red. Consulte la descripción de la opción Remoto 1 para cada
elemento.
descriptivo, o bien, escriba en el campo el nombre de archivo que desea.
Cuando desee añadir la fecha y la hora al nombre de archivo, active la casilla de
verificación [Agregue la fecha y hora al nombre de archivo.(Add the date and time to a file
name)].
Sugerencia
Cuando se selecciona [Escaneado meta(Meta Scan)], al seleccionar [Agregue la fecha y hora al nombre de archivo.(Add the
date and time to a file name)] en [Nombre de archivo(File Name)], la configuración también se aplica al nombre de archivo de
los metadatos.
Configuración de buzón (Plantilla privada)
En la página Configuración de buzón, puede especificar cómo se almacenarán las imágenes escaneadas en el buzón.
1
2
3
Nombre del elemento Descripción
1 Destino (Destination) Especifique el número de buzón de destino para el archivo electrónico.
2 Nombre de carpeta (Folder Name) Introduzca el nombre de la carpeta en la que se vayan a almacenar las imágenes
3 Nombre de documento (Document
Name)
Número de buzón — Seleccione el número de buzón en el que almacenar la imagen
escaneada.
Contraseña — Introduzca la contraseña si el buzón especificado está configurado con una
contraseña.
Confirmar la contraseña nueva — Vuelva a introducir la misma contraseña para
confirmarla.
escaneadas. Si la carpeta especificada no existe, se creará de manera automática. Puede
introducir hasta 64 caracteres.
Seleccione el nombre del archivo escaneado. Seleccione [DocDDMMAA] como nombre
descriptivo, o bien, escriba en el campo el nombre de archivo que desea.
74 Descripción general de la página de la ficha [Registro(Registration)]
Page 76

5 Página de la ficha [Registro(Registration)]
5.Página de la ficha [Registro(Registration)]
Config. de almacenar en USB (Plantilla privada)
En la página Config. de almacenar en USB, puede configurar el método para guardar las plantillas en un soporte USB.
1
2
3
Nombre del elemento Descripción
1 Formato de archivo (File Format) Seleccione el formato de archivo de la imagen escaneada.
TIFF (Múlti)
archivos TIFF de varias páginas.
TIFF (Simple) — Seleccione este formato para guardar imágenes escaneadas de
forma separada, como archivos TIFF de una sola página.
PDF (Múlti) — Seleccione este formato para guardar imágenes escaneadas como
archivos PDF de varias páginas.
PDF (Simple) — Seleccione este formato para guardar imágenes escaneadas de forma
separada, como archivos PDF de una sola página.
Slim PDF (Múlti) — Seleccione este formato para guardar imágenes escaneadas como
archivos Slim PDF de varias páginas. Seleccione esta opción si tiene mayor
importancia reducir el tamaño del archivo que la calidad de imagen.
Slim PDF (Simple) — Seleccione esta opción para guardar las imágenes escaneadas
de forma separada como archivos Slim PDF de una sola página. Seleccione esta
opción si tiene mayor importancia reducir el tamaño del archivo que la calidad de
imagen.
XPS (Múlti) — Seleccione este formato para guardar imágenes escaneadas como
archivos XPS de varias páginas.
XPS (Simple) — Seleccione este formato para guardar las imágenes escaneadas de
forma separada como archivos XPS de una sola página.
JPEG — Seleccione este formato para guardar imágenes escaneadas como archivos
JPEG.
— Seleccione este formato para guardar imágenes escaneadas como
Sugerencias
Si la opción de cifrado forzado está activada, sólo se puede seleccionar PDF (Múlti) y PDF (Simple) como formato de
archivo. Para obtener información sobre la función de cifrado forzado, consulte la Guía avanzada del manual de
usuario.
Los archivos guardados en formato XPS se pueden usar en Windows Vista/Windows 7/Windows 8/Windows Server 2012/
Windows Server 2008 SP1 o Windows XP SP2/Windows Server 2003 SP1 o versiones superiores que tengan instalado
Net Framework 3.0.
Descripción general de la página de la ficha [Registro(Registration)] 75
Page 77

5 Página de la ficha [Registro(Registration)]
Nombre del elemento Descripción
2 Cifrado (Encryption) Active esta opción para cifrar los archivos PDF si ha seleccionado [PDF(Múlti)(PDF (Multi))]
o [PDF(Simple)(PDF (Single))] en la opción Formato de archivo.
Cifrado — Active esta opción si desea cifrar los archivos PDF.
Contraseña de usuario — Introduzca una contraseña para abrir los archivos PDF cifrados.
Contraseña maestra — Introduzca una contraseña para cambiar la configuración de
cifrado del PDF.
Nivel de cifrado — Seleccione un nivel de cifrado.
40-bit RC4 — Seleccione este valor para configurar un nivel de cifrado que sea
compatible con Acrobat 3.0, PDF V1.1.
128-bit RC4 — Seleccione este valor para configurar un nivel de cifrado que sea
compatible con Acrobat 5.0, PDF V1.4.
128-bit AES — Seleccione este valor para configurar un nivel de cifrado que sea
compatible con Acrobat 7.0, PDF V1.6.
Autoridad — Seleccione las opciones de autoridad que desee o los archivos PDF cifrados.
Impresión — Active esta opción para asignar autorización a los usuarios para imprimir
documentos.
Cambio de documentos — Active esta opción para asignar autorización a los usuarios
para cambiar documentos.
Copia o extracción de contenido — Active esta opción para asignar autorización a los
usuarios para copiar y extraer el contenido de los documentos.
Extracción de contenido por accesibilid. — Seleccione esta opción para activar la
función de accesibilidad.
Sugerencias
Si está activada la opción de cifrado forzado, no podrá desactivar la casilla [Cifrado(Encryption)]. Para obtener
información sobre la función de cifrado forzado, consulte la Guía avanzada del manual de usuario.
La contraseña de usuario y la contraseña maestra no están configuradas de fábrica.
Las contraseñas deben tener entre 1 y 32 caracteres alfanuméricos de un byte.
La contraseña de usuario debe ser distinta de la contraseña maestra.
Nota
Estas contraseñas sólo las puede volver a introducir un usuario autorizado. Los usuarios no pueden cambiar la configuración
de los cuadros [Nivel de cifrado(Encryption Level)] ni [Autoridad(Authority)] que se indican abajo si no tienen autorización
para cambiar la contraseña maestra. Para obtener información sobre la opción de cifrado, consulte la Guía avanzada del
manual de usuario. Pregunte al administrador si desea restablecer estas contraseñas.
3 Nombre de archivo (File Name) Seleccione el nombre del archivo escaneado. Seleccione [DocDDMMAA] como nombre
descriptivo, o bien, escriba en el campo el nombre de archivo que desea.
Cuando desee añadir la fecha y la hora al nombre de archivo, active la casilla de
verificación [Agregue la fecha y hora al nombre de archivo.(Add the date and time to a file
name)].
Sugerencia
Cuando se selecciona [Escaneado meta(Meta Scan)], al seleccionar [Agregue la fecha y hora al nombre de archivo.(Add the
date and time to a file name)] en [Nombre de archivo(File Name)], la configuración también se aplica al nombre de archivo de
los metadatos.
76 Descripción general de la página de la ficha [Registro(Registration)]
Page 78

5 Página de la ficha [Registro(Registration)]
5.Página de la ficha [Registro(Registration)]
Configuración de escaneo (Plantilla privada)
En la página Configuración de escaneo puede especificar cuántos originales se escanean en el agente Escanear en
-archivo, Escanear en correo electrónico o Escanear en archivo electrónico.
1
2
3
4
5
6
7
8
9
10
11
12
13
14
15
16
Nombre del elemento Descripción
1 Vista previa (Preview) Seleccione si la imagen escaneada se va a mostrar en el panel de control después de
2 Escaneado a una/dos caras
(Single/2-Sided Scan)
3 Rotación (Rotation) Seleccione cómo se giran las imágenes.
4 Modo de color (Color Mode) Seleccione el modo de color para escanear.
escanear el original.
Desactivado
Activado — Seleccione este valor para mostrar la imagen escaneada.
Seleccione si los originales se van a escanear por una o por las dos caras. Disponible solo
cuando el alimentador automático de documentos inverso está instalado.
Una cara
Doble cara — Seleccione esta opción para escanear las dos caras de los originales
cuyas páginas estén impresas siguiendo la misma dirección en vertical para
encuadernarse a lo largo del lado vertical del papel.
Bloc de notas de doble cara — Seleccione esta opción para escanear las dos caras
de los originales cuyas páginas estén impresas en dirección opuesta en vertical para
encuadernarse a lo largo del lado horizontal del papel.
Negro
Gris — Seleccione esta opción para escanear en el modo de escala de grises.
Todo color — Seleccione esta opción para escanear en el modo a todo color.
Color automático — Seleccione esta opción para escanear en el modo de color
automático.
— Seleccione este valor para no mostrar la imagen escaneada.
— Seleccione esta opción para escanear una cara del original.
— Seleccione esta opción para escanear en el modo negro.
Notas
La opción [Modo de color(Color Mode)] no se puede configurar cuando se ha seleccionado [Slim PDF(Múlti)(Slim PDF
(Multi))] o [Slim PDF(Simple)(Slim PDF (Single))] en la opción [Formato de archivo(File Format)] de Configuración de
Guardar como arc. y de Configuración de correo electrónico.
Cuando está seleccionada la opción [Color automático(Auto Color)], no es posible seleccionar JPEG o TIFF (Múlti) como
formato de archivo. Asimismo, cuando está seleccionada la opción [Negro(Black)], no se admite el formato JPEG.
5 Resolución (Resolution) Seleccione la resolución de escaneado.
Nota
La opción [Resolución(Resolution)] no se puede configurar cuando se ha seleccionado [Slim PDF(Múlti)(Slim PDF (Multi))] o
[Slim PDF(Simple)(Slim PDF (Single))] en la opción [Formato de archivo(File Format)] de Configuración de Guardar como arc.
y de Configuración de correo electrónico.
Descripción general de la página de la ficha [Registro(Registration)] 77
Page 79

5 Página de la ficha [Registro(Registration)]
Nombre del elemento Descripción
6 Compresión (Compression) Seleccione la compresión para el escaneado.
Notas
No se puede configurar si se selecciona [Negro(Black)] en la opción [Modo de color(Color Mode)].
La opción [Compresión(Compression)] no se puede configurar cuando se ha seleccionado [Slim PDF(Múlti)(Slim PDF
(Multi))] o [Slim PDF(Simple)(Slim PDF (Single))] en la opción [Formato de archivo(File Format)] de Configuración de
Guardar como arc. y de Configuración de correo electrónico.
7 Modo original (Original Mode) Seleccione el tipo de documento de los originales.
Texto
Texto/Foto — Seleccione esta opción para definir el modo Texto/foto como el modo de
Foto — Seleccione esta opción para definir el modo Foto como modo de original
— Seleccione esta opción para definir el modo Texto como el modo de original
predeterminado.
original predeterminado. Esto se puede seleccionar cuando se selecciona
[Negro(Black)] en la opción [Modo de color(Color Mode)].
predeterminado.
Nota
No se puede configurar si se selecciona [Gris(Gray)] en la opción [Modo de color(Color Mode)].
8 Exposición (Exposure) Seleccione la exposición de escaneado.
Seleccione [Auto] para aplicar automáticamente el mejor contraste para el documento.
También puede ajustar manualmente la exposición en 11 grados. Cuanto más a la derecha
ajuste el valor, más oscura será la densidad de la imagen escaneada.
Nota
[Auto] no está disponible cuando se selecciona [Gris(Gray)], [A todo color(Full Color)] o [Color automático(Auto Color)] en el
cuadro [Modo de color(Color Mode)]. En ese caso, configure la exposición manualmente.
9 Tamaño original (Original Size) Seleccione el tamaño del original.
10 Fondo (Background) Seleccione el nivel de densidad del fondo de la imagen escaneada. Se pueden ajustar 9
11 Contraste (Contrast) Seleccione el nivel de contraste de la imagen escaneada. Se pueden ajustar 9 niveles de
Si se configura como [Auto], el tamaño se detectará automáticamente. Seleccione [Tamaño
original distinto(Mixed Original Sizes)] para escanear un documento de varios tamaños.
También puede especificar el tamaño del original.
niveles de densidad. Cuanto más a la derecha ajuste el valor, más oscura será la densidad
del fondo.
contraste. Cuanto más a la derecha ajuste el valor, mayor será el nivel de contraste.
Nota
Esta opción no estará disponible cuando esté seleccionada la opción [Negro(Black)] o [Gris(Gray)] en el cuadro [Modo de
color(Color Mode)].
12 Nitidez (Sharpness) Seleccione la nitidez de la imagen escaneada. Se pueden ajustar 9 niveles de nitidez.
13 Saturación (Saturation) Seleccione el nivel de saturación de la imagen escaneada. Se pueden ajustar 7 niveles de
Cuanto más a la derecha ajuste el valor, más nítida será la imagen escaneada.
saturación. Cuanto más a la derecha ajuste el valor, más viva será la imagen escaneada.
Nota
Esta opción no estará disponible cuando esté seleccionada la opción [Negro(Black)] o [Gris(Gray)] en el cuadro [Modo de
color(Color Mode)].
14 Ajuste RGB (RGB Adjustment) Seleccione el nivel de densidad RGB de la imagen escaneada. Se pueden ajustar 9 niveles
de densidad RGB para cada color. Cuanto más a la derecha ajuste el valor, más oscura
será la densidad del color seleccionado.
Nota
Esta opción no estará disponible cuando esté seleccionada la opción [Negro(Black)] o [Gris(Gray)] en el cuadro [Modo de
color(Color Mode)].
15 Omitir página en blanco (Omit
Blank Page)
Seleccione si se omitirán automáticamente las páginas en blanco de los originales en la
imagen escaneada.
Desactivado
Activado — Las páginas en blanco se omiten.
— Las páginas en blanco no se omiten.
78 Descripción general de la página de la ficha [Registro(Registration)]
Page 80

5 Página de la ficha [Registro(Registration)]
5.Página de la ficha [Registro(Registration)]
Nombre del elemento Descripción
16 Borrar exterior (Outside Erase) Seleccione si se borrará la zona sombreada que aparece en el exterior de las imágenes
escaneadas cuando los originales se colocan en el cristal de documentos con la cubierta de
originales abierta. La zona sombreada borrada se aclarará.
Si desea borrarla, puede seleccionar 7 niveles de criterios para determinar si es una zona
que se debe borrar. Cuanto más a la derecha ajuste el valor, mayor será el área que se
borrará. El valor predeterminado es [DESACTIVAR(OFF)].
Configuración de campo extendido
Puede configurar campos ampliados para los metadatos.
Configure el campo que ha registrado en [Administración(Administration)] - [Registro(Registration)] - [Definición de campo
ampliado(Extended Field Definition)].
1
Nombre del elemento Descripción
1 N.º de definición de campo
ampliado (Extended Field
Definition No.)
Le permite seleccionar una definición de campo ampliado registrada.
Propiedades de campo ampliado
Muestra las [Propiedades de campos extendidos(Extended Field Properties)] configuradas en la definición de campo
ampliado seleccionada.
Los valores configurados en esta pantalla se utilizan como valores predeterminados de las [Propiedades de campos
extendidos(Extended Field Properties)] mostradas en el panel de control al usar Escaneado meta.
Los elementos con un asterisco (*) al principio del nombre de [Propiedades de campos extendidos(Extended Field
Properties)] son campos obligatorios.
Configuración de contraseña
En la página Configuración de contraseña, puede configurar una contraseña para la plantilla privada.
1
2
Nombre del elemento Descripción
1 Contraseña (Password) Introduzca una contraseña.
2 Confirmar contraseña (Retype
Password)
Vuelva a introducir la misma contraseña para confirmarla.
Descripción general de la página de la ficha [Registro(Registration)] 79
Page 81

5 Página de la ficha [Registro(Registration)]
Lista de elementos de [Libreta de direcciones(Address Book)]
P.80 "Pantalla [Libreta de direcciones(Address Book)]"
P.81 "Pantalla [Contacto del propietario(Contact Property)]"
P.82 "Pantalla [Configuración de fax(Fax Setting)]"
P.83 "Pantalla [Buscar contacto(Search Contact)]"
P.84 "Pantalla [Buscar en lista de direcciones(Search Address List)]"
P.84 "Pantalla [Propiedades de grupo(Group Properties)]"
Pantalla [Libreta de direcciones(Address Book)]
Puede gestionar una lista de contactos que va a usar con las transmisiones de correo electrónico, faxes por Internet y fax.
Sugerencias
Haga clic en [Contacts(Contacts)] o [Grupos(Groups)] para cambiar la pantalla entre la lista de direcciones y la lista
de grupos donde están asignados los contactos.
La libreta de direcciones también se puede gestionar desde el panel de control. Consulte la Guía avanzada del
manual de usuario.
Contactos
1
2
3
4
5
6
7
Nombre del elemento Descripción
1 Botón [Añadir dirección(Add
Address)]
2 Botón [Buscar(Search)] Le permite buscar un contacto en la libreta de direcciones.
3 Grupo (Group) Seleccione un grupo que mostrar en la lista de direcciones.
4 ID Muestra el ID registrado del contacto.
5 Nombre (Name) Muestra el nombre registrado en el contacto.
6 Dirección de correo electrónico
(Email Address)
7 Número de fax (Fax Number) Muestra el número de fax registrado en el contacto.
Le permite añadir un nuevo contacto a la libreta de direcciones.
P.81 "Pantalla [Contacto del propietario(Contact Property)]"
P.83 "Pantalla [Buscar contacto(Search Contact)]"
Todos los grupos
Grupos registrados — Muestra solo los grupos registrados.
P.81 "Pantalla [Contacto del propietario(Contact Property)]"
P.81 "Pantalla [Contacto del propietario(Contact Property)]"
Muestra la dirección de correo electrónico registrada en el contacto.
P.81 "Pantalla [Contacto del propietario(Contact Property)]"
P.81 "Pantalla [Contacto del propietario(Contact Property)]"
— Muestra todos los grupos.
80 Descripción general de la página de la ficha [Registro(Registration)]
Page 82

5.Página de la ficha [Registro(Registration)]
Grupo
1
2
3
4
Nombre del elemento Descripción
1 Botón [Nuevo(New)] Le permite agregar un nuevo grupo.
2 ID Muestra el ID registrado del grupo.
3 Nombre de grupo (Group Name) Muestra el nombre registrado del grupo.
4 Contactos (Contacts) Muestra cómo se registran muchas libretas de direcciones en el grupo.
5 Página de la ficha [Registro(Registration)]
P.84 "Pantalla [Propiedades de grupo(Group Properties)]"
P.84 "Pantalla [Propiedades de grupo(Group Properties)]"
P.84 "Pantalla [Propiedades de grupo(Group Properties)]"
Pantalla [Contacto del propietario(Contact Property)]
1
2
3
4
5
6
7
8
9
10
11
12
13
Nombre del elemento Descripción
1 Botón [Guardar(Save)] Guarda la información introducida.
2 Botón [Cancelar(Cancel)] Cancela agregar o editar un contacto.
3 Botón [Reiniciar(Reset)] Borra la información introducida en el cuadro correspondiente.
4 Botón [Eliminar(Delete)] Elimina el contacto mostrado.
5 Botón [Configuración de fax(Fax
Setting)]
6 Nombre (First Name) Introduzca el nombre del contacto. Puede introducir hasta 32 caracteres. Los caracteres no
7 Apellido (Last Name) Introduzca el apellido del contacto. Puede introducir hasta 32 caracteres. Los caracteres no
8 Dirección de correo electrónico
(Email Address)
9 Número de fax (Fax Number) Introduzca el número de fax del contacto. Puede introducir hasta 128 caracteres.
10 Número de fax adicional (2nd Fax
Number)
Registra el contacto para la transmisión de fax.
P.82 "Pantalla [Configuración de fax(Fax Setting)]"
válidos se sustituyen con "!".
válidos se sustituyen con "!".
Introduzca la dirección de correo electrónico del contacto. Puede introducir hasta 192
caracteres.
Introduzca el segundo número de fax del contacto. Puede introducir hasta 128 caracteres.
Descripción general de la página de la ficha [Registro(Registration)] 81
Page 83

5 Página de la ficha [Registro(Registration)]
Nombre del elemento Descripción
11 Empresa (Company) Introduzca el nombre de la empresa del contacto. Puede introducir hasta 64 caracteres. Los
12 Departamento (Department) Introduzca el nombre de departamento del contacto. Puede introducir hasta 64 caracteres.
13 Pal. clave (Keyword) Introduzca comentarios sobre el contacto. Puede introducir hasta 256 caracteres. Los
caracteres no válidos se sustituyen con "!".
Los caracteres no válidos se sustituyen con "!".
caracteres no válidos se sustituyen con "!".
Notas
Debe especificar los valores de los campos [Nombre(First Name)] o [Apellido(Last Name)] y [Dirección de correo
electrónico(Email Address)] o [Número de fax(Fax Number)] para registrar el contacto.
Si introduce "-" en [Número de fax(Fax Number)] y [Número de fax adicional(2nd Fax Number)], se agregan tres
segundos de pausa para marcar el número de fax.
Para realizar una transmisión de fax, se necesita la unidad de fax. Si la unidad de fax no está instalada, no podrá
llevar a cabo ninguna transmisión de fax, a pesar de haber especificado el número de fax.
Pantalla [Configuración de fax(Fax Setting)]
1
2
3
4
5
6
7
8
9
10
Nombre del elemento Descripción
1 Botón [Guardar(Save)] Guarda la información introducida.
2 Botón [Reiniciar(Reset)] Restablece la configuración de fax predeterminada del contacto.
3 SUB Introduzca el número de buzón de correo si desea enviar un fax al buzón de correo de fax
4 SID Introduzca la contraseña para enviar un fax al buzón de correo de fax del contacto. Puede
5 SEP Introduzca el número de buzón de correo si desea recuperar un documento del buzón de
6 CTS Introduzca la contraseña para recuperar un documento del buzón de correo de fax del
7 ECM Seleccione si se habilita o deshabilita el modo de corrección de errores (ECM). Cuando
8 Seleccionar línea (Line Select) Seleccione si desea especificar la línea que se va a utilizar. Cuando esta opción esté
9 Transmisión de calidad (Quality
Transmit)
10 Tipo de transmisión (Transmission
Type)
del contacto. Puede introducir hasta 20 caracteres con números, # y *.
introducir hasta 20 caracteres con números, # y *.
correo de fax del contacto. Puede introducir hasta 20 caracteres con números, # y *.
contacto. Puede introducir hasta 20 caracteres con números, # y *.
esté activado, podrá realizar comunicaciones libres de errores enviando de nuevo de forma
automática cualquier parte del documento afectada por distorsiones o ruidos en la línea
telefónica.
definida como [Auto], el equipo seleccionará automáticamente la línea que se va a utilizar.
Sin embargo, [Línea 2(Line 2)] sólo se puede utilizar cuando está instalada la segunda línea
para la unidad de fax.
Seleccione si un documento se envía en el modo Calidad TX. Si esta opción está activada,
el equipo envía los documentos a una velocidad menor que la normal para que la
transmisión no se vea afectada por la línea.
Seleccione si el documento se enviará en el modo [Transmisión de memoria(Memory
Transmit)] o [Transmisión directa(Direct Transmit)].
82 Descripción general de la página de la ficha [Registro(Registration)]
Page 84

5.Página de la ficha [Registro(Registration)]
Pantalla [Buscar contacto(Search Contact)]
Puede buscar contactos en el servidor LDAP y añadirlos a la libreta de direcciones.
Sugerencia
Para usar la búsqueda LDAP, el servicio de directorio debe estar configurado por un usuario con privilegios de
administrador en el modo de directiva de acceso. Antes de utilizar la búsqueda LDAP, consulte al administrador si se
ha configurado el servicio de directorio.
1
2
3
4
5
6
7
8
9
5 Página de la ficha [Registro(Registration)]
Nombre del elemento Descripción
1 Botón [Buscar(Search)] Busca contactos que cumplan las condiciones definidas.
P.84 "Pantalla [Buscar en lista de direcciones(Search Address List)]"
2 Botón [Cancelar(Cancel)] Cancela la búsqueda de contactos.
3 Nombre del servicio de directorio
(Directory Service Name)
4 Nombre (First Name) Introduzca la condición de búsqueda.
5 Apellido (Last Name)
6 Dirección de correo electrónico
(Email Address)
7 Número de fax (Fax Number)
8 Empresa (Company)
9 Departamento (Department)
Seleccione el servidor LDAP para la búsqueda.
Sugerencias
Si selecciona [MFP LOCALE(MFP LOCAL)] en el cuadro [Nombre del servicio de directorio(Directory Service
Name)], puede buscar destinos en la libreta de direcciones de este equipo.
TopAccess buscará destinos que contengan el texto introducido en cada elemento.
Si la casilla se deja en blanco se puede realizar una búsqueda con comodines. Sin embargo, debe especificar al
menos uno de ellos.
Descripción general de la página de la ficha [Registro(Registration)] 83
Page 85

5 Página de la ficha [Registro(Registration)]
Pantalla [Buscar en lista de direcciones(Search Address List)]
Permite seleccionar valores de Buscar en lista de direcciones y agregarlos a la libreta de direcciones.
1
2
3
4
5
6
7
8
Nombre del elemento Descripción
1 Botón [Añadir(Add)] Agrega el contacto seleccionado en Buscar en lista de direcciones a la libreta de
direcciones.
2 Botón [Cancelar(Cancel)] Cancela la pantalla de Buscar en lista de direcciones.
3 Botón [Investigar(Research)] Vuelve a la pantalla [Buscar contacto(Search Contact)] para cambiar los criterios de
4 Número de resultados de
búsqueda (Number of Search
Result)
5 Casilla (Check box) Seleccione los contactos que va a registrar en la libreta de direcciones.
6 Nombre (Name) Muestra el resultado de la búsqueda.
7 Dirección de correo electrónico
(Email Address)
8 Número de fax (Fax Number)
búsqueda y realizarla otra vez.
Muestra el número de contactos encontrados.
Pantalla [Propiedades de grupo(Group Properties)]
Puede crear grupos que contengan múltiples destinatarios.
Esto le permite especificar un grupo como el destino al enviar un mensaje de correo electrónico, un fax por Internet o un
fax a varios destinatarios.
1
2
3
4
5
6
7
8
9
10
11
Nombre del elemento Descripción
1 Botón [Aceptar(OK)] Registra los contactos seleccionados como un grupo.
2 Botón [Cancelar(Cancel)] Cancela el registro del grupo.
3 Botón [Reiniciar(Reset)] Restablece el contenido.
4 Botón [Eliminar(Delete)] Elimina el grupo mostrado.
5 Nombre de grupo (Group Name) Introduzca el nombre del grupo. Puede introducir hasta 20 caracteres.
84 Descripción general de la página de la ficha [Registro(Registration)]
Page 86

5.Página de la ficha [Registro(Registration)]
Nombre del elemento Descripción
6 ID Muestra el ID registrado del contacto.
7 Correo electrónico (Email) Active la casilla para registrar la dirección de correo electrónico en el grupo cuando el
8 Fax (Fax) Active la casilla para registrar el número de fax en el grupo cuando el contacto disponga de
9 Nombre (Name) Muestra el nombre y apellido registrados en el contacto.
10 Dirección de correo electrónico
(Email Address)
11 Número de fax (Fax Number) Muestra el número de fax registrado en el contacto.
5 Página de la ficha [Registro(Registration)]
contacto disponga de información de correo electrónico.
información de número de fax.
Muestra la dirección de correo electrónico registrada en el contacto.
Descripción general de la página de la ficha [Registro(Registration)] 85
Page 87

5 Página de la ficha [Registro(Registration)]
Lista de elementos de [Direccionamiento de fax entrante(Inbound FAX routing)]
Las comunicaciones ITU-T funcionan entre dispositivos de fax con compatibilidad ITU-T y permite la transmisión y
recepción desde buzones de correo.
El tipo de buzones de correo para las comunicaciones ITU-T se debe configurar previamente como confidencial, tablón
público o reenvío. Puede especificar una contraseña en cualquier buzón de correo para garantizar la confidencialidad.
Notas
Los buzones de correo solo se pueden gestionar si la unidad de fax está instalada.
El agente Internet/fax (reen.) no se puede utilizar para reenviar un fax de entrada enrutado mediante
direccionamiento de fax entrante.
Sugerencia
Los buzones de correo se pueden gestionar mediante el panel de control del equipo.
P.86 "Pantalla [Direccionamiento de fax entrante(Inbound FAX routing)]"
P.87 "Pantalla [Propiedades de buzones de correo(MailBox Properties)]"
P.88 "Configuración de buzón de correo (Buzón de correo)"
P.89 "Configuración de destino (Buzón de correo)"
P.89 "Conf. fax por Inter. (Buzón de correo)"
P.89 "Informe final del terminal de reenvío (Buzón de correo)"
P.90 "Configuración de Guardar como arc. (Buzón de correo)"
P.90 "Configuración de correo electrónico (Buzón de correo)"
P.90 "Configuración de buzón (Buzón de correo)"
Pantalla [Direccionamiento de fax entrante(Inbound FAX routing)]
Puede gestionar los buzones de correo usados para las comunicaciones ITU-T.
1
2
3
4
5
Nombre del elemento Descripción
1 Botón [Nuevo(New)] Crea un buzón de correo para las comunicaciones de código F.
2 Número de buzón (Box Number) Muestra el número del buzón de correo registrado.
3 Nombre de usuario (User Name) Muestra el nombre de usuario del buzón de correo registrado.
4 Agente (Agent) Muestra el agente asignado al buzón de correo.
5 Comentario (Comment) Muestra el comentario registrado.
P.87 "Pantalla [Propiedades de buzones de correo(MailBox Properties)]"
86 Descripción general de la página de la ficha [Registro(Registration)]
Page 88

5 Página de la ficha [Registro(Registration)]
5.Página de la ficha [Registro(Registration)]
Pantalla [Propiedades de buzones de correo(MailBox Properties)]
Puede configurar un buzón de correo.
1
2
3
4
5
6
7 8 9 10
Nombre del elemento Descripción
1 Botón [Guardar(Save)] Guarda el buzón de correo.
2 Botón [Cancelar(Cancel)] Cancela la configuración del buzón de correo.
3 Botón [Agente seleccionado(Select
Agent)]
4 Confidencial (Confidential) Crea un buzón de correo confidencial.
5 Tablón público (Bulletin Board) Crea un buzón de correo de tipo tablón público.
6 Reenviar (Forward) Crea un buzón de correo de reenvío de transmisión múltiple. Cuando seleccione esta
7 Internet/fax (reen.) (Internet/
Fax(Relay))
Configura el agente para que se aplique al buzón de correo de reenvío.
El buzón confidencial permite la recuperación de un documento del buzón. El documento,
una vez recuperado, se borra. Si un documento nuevo se envía al mismo número de buzón
de otro documento, éste se añadirá al buzón existente.
P.88 "Configuración de buzón de correo (Buzón de correo)"
El buzón del tablón público le permite la recuperación de múltiples documentos desde el
mismo buzón de correo. El documento, una vez recuperado, no se borra. Cuando se envíe
un documento nuevo al mismo buzón, éste sustituirá el buzón existente.
P.88 "Configuración de buzón de correo (Buzón de correo)"
opción, seleccione el agente de [Internet/fax (reen.)(Internet/Fax(Relay))], [Guardar como
arc.(Save as file)], [Correo electrónico(Email)] o [Almacenar en arch. elect.(Store to eFiling)].
Use el buzón de reenvío cuando desee reenviar un documento de fax a los destinos
especificados automáticamente.
Crea un buzón de reenvío de transmisión múltiple para los faxes por Internet o faxes. Este
agente se puede combinar con el agente Guardar como arc. o el agente Alm. en arch. elec.
P.88 "Configuración de buzón de correo (Buzón de correo)"
P.89 "Configuración de destino (Buzón de correo)"
P.89 "Conf. fax por Inter. (Buzón de correo)"
P.89 "Informe final del terminal de reenvío (Buzón de correo)"
Nota
El agente Internet/fax (reen.) no se puede utilizar para reenviar un fax de entrada enrutado mediante direccionamiento de fax
entrante.
8 Guardar como arc. (Save as file) Crea un buzón de reenvío de carpeta compartida. Este agente se puede combinar con los
9 Correo electrónico (Email) Crea un buzón de reenvío de correo electrónico. Este agente se puede combinar con el
10 Almacenar en archivos
electrónicos (Store to e-Filing)
agentes Internet/fax (reen.), Correo electrónico o Alm. en arch. elec.
P.88 "Configuración de buzón de correo (Buzón de correo)"
P.90 "Configuración de Guardar como arc. (Buzón de correo)"
agente Guardar como arc. o el agente Alm. en arch. elec.
P.88 "Configuración de buzón de correo (Buzón de correo)"
P.90 "Configuración de correo electrónico (Buzón de correo)"
Crea un buzón de reenvío de archivado electrónico. Este agente se puede combinar con los
agentes Internet/fax (reen.), Guardar como arc. o Correo electrónico.
P.88 "Configuración de buzón de correo (Buzón de correo)"
P.90 "Configuración de buzón (Buzón de correo)"
Descripción general de la página de la ficha [Registro(Registration)] 87
Page 89

5 Página de la ficha [Registro(Registration)]
Configuración de buzón de correo (Buzón de correo)
En la página Config. buz. correo, especifique la información general del buzón de correo, como el número de buzón, la
contraseña, el propietario, un comentario y la opción de notificación.
Notas
Las opciones [Notificación(Notification)] e [Impresión de doc.(Document Print)] no estarán disponibles para la
creación de buzones confidenciales o buzones de tablón público.
La comunicación por buzón de correo se deshabilita si no coinciden la configuración y la información registrada
para el destino. Antes de introducir el número de buzón, compruebe cómo están registrados el número de buzón y
el número de fax del destino en el diario.
1
2
3
4
5
6
Nombre del elemento Descripción
1 Número de buzón (Box Number) Introduzca el número de buzón del buzón de correo. Puede introducir hasta 20 caracteres,
incluido números, almohadillas (#) y asteriscos (*).
También puede especificar el número de fax del emisor para activar la opción Fax entrante
cuando se registra un buzón de reenvío. Si especifica el número de fax del emisor, los faxes
que se reciban del número de fax especificado se enviarán de acuerdo con los parámetros
del buzón.
Notas
La opción Fax entrante sólo está disponible para los buzones de reenvío. Si selecciona [Confidencial(Confidential)] o
[Tablón público(Bulletin Board)] como agente, no puede especificar el número de fax.
Cuando se envía un fax desde el número de fax especificado con un número de buzón, (o subdirección), la opción Fax
entrante no se aplicará a la transmisión y se procesa de acuerdo con los parámetros del número de buzón especificado (o
subdirección).
2 Contraseña (Password) introduzca la contraseña del buzón si desea proteger el buzón con una contraseña. Puede
3 Nombre de usuario (User Name) Introduzca el nombre del usuario del buzón. Puede introducir hasta 30 caracteres.
4 Comentario (Comment) introduzca el comentario. Puede introducir hasta 30 caracteres.
5 Notificación (Notification) Esta opción especifica cómo se va a enviar el mensaje de notificación si se produce un
introducir hasta 20 caracteres, incluido números, almohadillas (#) y asteriscos (*).
error.
Enviar correo electrónico cuando se produzca un error — Transmite un mensaje de
notificación a la specificada
dirección de correo electrónico cuando se produzca un error.
Enviar correo electrónico cuando se complete un trabajo — Transmite un mensaje de
notificación a la specificada
dirección de correo electrónico cuando se complete un trabajo.
Dirección de correo electrónico — Introduzca la dirección de correo electrónico para los
mensajes de notificación. Puede introducir hasta 192 caracteres alfanuméricos.
Nota
Cuando active la opción Notificación, asegúrese de definir los valores del correo electrónico en el submenú [Correo
electrónico(Email)] del menú [Configuración(Setup)] en el modo de directiva de acceso de TopAccess. Para obtener
instrucciones sobre la configuración de correo electrónico, consulte la siguiente sección:
P.242 "Configuración de correo electrónico"
6 Impresión de doc. (Document
Print)
Seleccione si desea imprimir el documento enviado al buzón de correo.
Siempre
ERROR — El documento se imprime si falla el reenvío.
— Los documentos enviados a este buzón de correo se imprimen siempre.
88 Descripción general de la página de la ficha [Registro(Registration)]
Page 90

5 Página de la ficha [Registro(Registration)]
5.Página de la ficha [Registro(Registration)]
Configuración de destino (Buzón de correo)
En la página Lista de destinatarios, puede especificar los destinos de los agentes Internet/fax (reen.) o Correo electrónico.
En la configuración del agente Correo electrónico, sólo podrá especificar las direcciones de correo electrónico de los
destinos.
Cuando configure los destinos del agente Internet/fax (reen.), podrá especificar los números de fax y las direcciones de
correo electrónico de los destinos.
Puede especificar los destinos si introduce sus direcciones de correo electrónico o números de fax manualmente,
seleccionar los destinatarios desde la libreta de direcciones, seleccionar grupos de destino desde la libreta de direcciones
o buscar destinos en el servidor LDAP.
Nota
Los métodos de introducción de destinos de forma manual o mediante la búsqueda de destinos en el servidor LDAP
no estarán disponibles cuando se defina el destino del agente Internet/fax (reen.).
Las operaciones son las mismas que en el siguiente procedimiento.
P.60 "Configuración de destino (Plantilla privada)"
Conf. fax por Inter. (Buzón de correo)
En la página Conf. fax por Inter., puede especificar el contenido de fax a través de Internet que se va a enviar.
Las operaciones son las mismas que en el siguiente procedimiento.
P.66 "Conf. fax por Inter. (Plantilla privada)"
Informe final del terminal de reenvío (Buzón de correo)
En la página Informe final del terminal de reenvío podrá especificar el destino al que se enviará la lista de resultados de
transmisión.
1
2
3
4
5
Nombre del elemento Descripción
1 Botón [Añadir(Add)] Agrega configuración al informe.
2 Botón [Cancelar(Cancel)] Cancela la configuración.
3 Botón [Reiniciar(Reset)] Restablece la configuración.
4 Cuadro de texto Introduzca la dirección de correo electrónico o el número de fax del destinatario.
5 Lista de destinatarios Muestra los destinos registrados. Seleccione la dirección de correo electrónico o el número
Nota
No puede especificar más de un destino como destino del Informe final del terminal de reenvío.
de fax del destino.
Descripción general de la página de la ficha [Registro(Registration)] 89
Page 91

5 Página de la ficha [Registro(Registration)]
Configuración de Guardar como arc. (Buzón de correo)
En la página Configuración de Guardar como arc., puede especificar cómo y dónde se almacenará un documento
recibido.
Las instrucciones sobre cómo especificar los ajustes de Configuración de Guardar como arc. para el buzón de correo son
las mismas que las de Configuración de Guardar como arc. (Plantilla privada).
Las operaciones son las mismas que en el siguiente procedimiento.
P.71 "Configuración de Guardar como arc. (Plantilla privada)"
Nota
No puede especificar un soporte USB como medio de almacenamiento en la página Configuración de Guardar como
arc.
Configuración de correo electrónico (Buzón de correo)
En la página Configuración de correo electrónico puede especificar el contenido del documento de correo electrónico que
se vaya a enviar.
Las instrucciones acerca de cómo configurar el correo electrónico para el buzón de correo son las mismas que las de
Configuración de correo electrónico (Plantilla privada).
Las operaciones son las mismas que en el siguiente procedimiento.
P.68 "Configuración de correo electrónico (Plantilla privada)"
Configuración de buzón (Buzón de correo)
En la página de configuración de buzón, puede especificar cómo se almacenará en el buzón el fax recibido.
Las operaciones son las mismas que en el siguiente procedimiento.
P.74 "Configuración de buzón (Plantilla privada)"
90 Descripción general de la página de la ficha [Registro(Registration)]
Page 92

5 Página de la ficha [Registro(Registration)]
Procedimiento de configuración y uso de [Registro(Registration)]
P.91 "Administración de plantillas"
P.99 "Gestión de la libreta de direcciones"
P.105 "Administración de buzones de correo"
Administración de plantillas
P.91 "Registro y edición de grupos de plantillas privadas"
P.94 "Registro o edición de plantillas"
P.98 "Visualización de plantillas públicas"
Registro y edición de grupos de plantillas privadas
Antes de registrar plantillas privadas, debe registrar el grupo privado. Puede clasificar las plantillas privadas según el
departamento o el usuario y utilizarlas registrando los grupos de plantillas privadas.
Además, todos los grupos privados de plantilla pueden protegerse con una contraseña.
Sugerencias
Puede definir hasta 200 grupos de plantillas privadas. Para definir los grupos de plantillas privadas, puede
especificar el nombre del grupo, el propietario y la configuración de notificación de correo electrónico.
La plantilla necesaria la debe haber creado previamente un usuario con privilegios de administrador en el modo de
directiva de acceso u otro usuario. Compruebe las plantillas existentes para ver si se pueden usar antes de crear
una nueva plantilla o un grupo de plantillas.
Haga clic en la ficha [Registro(Registration)] y, a continuación, en el menú
1
[Plantilla(Template)].
Aparece la página Grupos de plantillas.
Haga clic en el vínculo de grupo [No definido(Undefined)] para crear un nuevo grupo de
2
plantillas privadas. Haga clic en el vínculo de nombre de grupo definido para editar la
información del grupo.
Si selecciona el grupo de plantillas privadas no definido, aparecerá la página de propiedades de grupo. Vaya al
paso 5.
Si selecciona el grupo de plantillas privadas que no está protegido con una contraseña, aparecerá la página de
plantillas privadas. Vaya al paso 4.
Si selecciona el grupo de plantillas privadas que está protegido con una contraseña, aparecerá la página de
introducción de contraseña de grupo. Vaya al paso siguiente.
Procedimiento de configuración y uso de [Registro(Registration)] 91
Page 93

5 Página de la ficha [Registro(Registration)]
Sugerencias
Nota
La página mostrará los 200 grupos de plantillas privadas en la vista de página predeterminada. Si desea
ver solo los grupos de plantillas privadas definidos, haga clic en el vínculo [Grupos definidos(Defined
Groups)].
Si sabe qué grupo de plantillas privadas desea definir o editar, haga clic en el número del grupo de
plantillas privadas en la sección de vínculos [Saltar a(Jump to)].
Cuando aparezca la página Introducir contraseña de grupo, introduzca la contraseña
3
para el grupo de plantillas privadas seleccionado y haga clic en [Aceptar(OK)].
Aparecerá la página Propiedades de grupo.
Haga clic en [Editar(Edit)], [Cambiar contraseña(Change Password)] o
4
[Reiniciar(Reset)].
Si selecciona [Reiniciar(Reset)], puede restablecer el grupo de plantillas que ya no necesite y restaurarlo en un
grupo de plantillas privadas no definido. Vaya al paso 7.
Si restablece la información de grupo, se eliminarán todas las plantillas privadas registradas en el grupo.
Introduzca los elementos que se muestran a continuación según sea necesario.
5
92 Procedimiento de configuración y uso de [Registro(Registration)]
Puede configurar las siguientes configuraciones en esta página:
P.55 "Pantalla [Propiedades de grupo(Group Properties)]"
Page 94

5.Página de la ficha [Registro(Registration)]
Puede configurar las siguientes configuraciones en esta página:
P.57 "Pantalla [Cambiar contraseña de grupo(Change Group Password)]"
Haga clic en [Guardar(Save)] para aplicar los cambios.
6
Haga clic en [Aceptar(OK)].
7
Este paso no es necesario si ha seleccionado [Editar(Edit)] en el paso 4.
5 Página de la ficha [Registro(Registration)]
Procedimiento de configuración y uso de [Registro(Registration)] 93
Page 95

5 Página de la ficha [Registro(Registration)]
Sugerencias
Registro o edición de plantillas
En cada grupo de plantillas privadas, puede crear hasta 60 plantillas. Para definir una plantilla privada, especifique la
configuración del panel que se mostrará en el panel de control y la configuración del agente. Cada plantilla privada
también puede protegerse con una contraseña.
Sugerencia
Las plantillas se pueden crear en combinación con los siguientes agentes:
Puede combinar la copia de plantillas con el agente Guardar como arc. o Alm. en arch. elec.
La plantilla de fax/fax a través de Internet se puede combinar con el agente Guardar como arc.
Puede crear la plantilla de escaneado con hasta dos agentes combinados con los agentes Guardar como arc.,
Email y Alm. en arch. elec.
Haga clic en la ficha [Registro(Registration)] y, a continuación, en el menú
1
[Plantilla(Template)].
Aparece la página Grupos de plantillas.
Haga clic en el vínculo del nombre de grupo donde desee editar o registrar la plantilla
2
privada.
Si selecciona el grupo de plantillas privadas que no está protegido con una contraseña, aparecerá la página de
plantillas privadas. Vaya al paso 4.
Si selecciona el grupo de plantillas privadas que está protegido con una contraseña, aparecerá la página de
introducción de contraseña de grupo. Vaya al paso siguiente.
La página mostrará los 200 grupos de plantillas privadas en la vista de página predeterminada. Si desea
ver solo los grupos de plantillas privadas definidos, haga clic en el vínculo [Grupos definidos(Defined
Groups)].
Si sabe qué grupo de plantillas privadas desea definir o editar, haga clic en el número del grupo de
plantillas privadas en la sección de vínculos [Saltar a(Jump to)].
94 Procedimiento de configuración y uso de [Registro(Registration)]
Page 96

5.Página de la ficha [Registro(Registration)]
Sugerencias
Cuando aparezca la página Introducir contraseña de grupo, introduzca la contraseña
3
para el grupo de plantillas privadas seleccionado y haga clic en [Aceptar(OK)].
Aparecerá la página Plantillas privadas.
En la lista de plantillas, haga clic en un icono [No definido(Undefined)] para registrar
4
una nueva plantilla, o bien, en un icono Definido para editar la plantilla.
5 Página de la ficha [Registro(Registration)]
Si la lista de plantillas se muestra en la Vista de lista, haga clic en el nombre de plantilla [No
definido(Undefined)] para registrar una nueva plantilla, o bien en el nombre de plantilla definido para editar la
plantilla.
Si selecciona la plantilla privada que no se ha definido, aparecerá la página Propiedades de plantilla para la
selección de agentes. Vaya al paso 7.
Si selecciona la plantilla privada definida que no está protegida con una contraseña, aparecerá la página
Propiedades de plantilla. Vaya al paso 6.
Si selecciona la plantilla privada definida protegida con una contraseña, aparecerá la página Introducir
contraseña de plantilla. Vaya al paso siguiente.
Si desea cambiar la vista de la lista de plantillas, haga clic en [Vista de panel(Panel View)] o en [Vista de
lista(List view)].
Si sabe qué plantilla privada desea definir o editar, haga clic en el número de la plantilla privada en la
sección de vínculos [Saltar a(Jump to)].
Procedimiento de configuración y uso de [Registro(Registration)] 95
Page 97

5 Página de la ficha [Registro(Registration)]
Cuando aparezca la página Introducir contraseña de plantilla, introduzca la contraseña
5
para la plantilla privada seleccionada y haga clic en [Aceptar(OK)].
Aparecerá la página Propiedades de plantilla.
En la página [Propiedades de plantilla(Template Properties)], haga clic en [Editar(Edit)],
6
[Cambiar contraseña(Change Password)] o [Reiniciar plantilla(Reset Template)].
Si selecciona [Reiniciar plantilla(Reset Template)], puede restablecer una plantilla privada que ya no necesite y
restaurarla en una plantilla no definida. Vaya al paso 10.
Introduzca los elementos que se muestran a continuación según sea necesario.
7
Si ha seleccionado [Editar(Edit)] en el paso 6, elija el agente y haga clic en [Agente seleccionado(Select
Agent)].
Puede configurar las siguientes configuraciones en esta página:
P.58 "Pantalla [Propiedades de plantilla(Template Properties)]"
96 Procedimiento de configuración y uso de [Registro(Registration)]
Page 98

5.Página de la ficha [Registro(Registration)]
Si ha seleccionado [Cambiar contraseña(Change Password)] en el paso 6, introduzca los siguientes
elementos y omita los pasos hasta el 9.
Puede configurar las siguientes configuraciones en esta página:
P.57 "Pantalla [Cambiar contraseña de grupo(Change Group Password)]"
5 Página de la ficha [Registro(Registration)]
Haga clic en cualquiera de los botones que aparecen en la página para especificar o
8
editar las propiedades de la plantilla.
[Configuración del panel(Panel
Setting)]
[Configuración de
destino(Destination Setting)]
[Conf. fax por Inter.(InternetFax
Setting)]
[Configuración de fax(Fax
Setting)]
[Configuración de correo
electrónico(Email Setting)]
[Configuración de Guardar como
arc.(Save as file Setting)]
[Configuración de buzón(Box
Setting)]
[Config. de almacenar en
USB(Store to USB Setting)]
[Configuración de escaneo(Scan
Setting)]
[Configuración de campo
extendido(Extended Field
settings)]
[Configuración de
contraseña(Password Setting)]
Especifique la configuración del icono de la plantilla.
P.59 "Configuración del panel (Plantilla privada)"
Especifique el destino de envío. Esta opción sólo se puede seleccionar en la creación
del agente de Fax/fax a través de Internet o Escanear en correo electrónico.
P.60 "Configuración de destino (Plantilla privada)"
Especifique cómo se transmite un fax por Internet. Esta opción sólo puede definirse si se
crea un agente Fax/Internetfax.
P.66 "Conf. fax por Inter. (Plantilla privada)"
Especifique cómo se envían por fax los documentos. Esta opción sólo puede definirse si
se crea un agente Fax/Internetfax.
P.66 "Configuración de fax (Plantilla privada)"
Especifique cómo se transmiten los documentos como mensajes de correo electrónico.
Sólo se puede seleccionar esta opción en la creación de un agente Escanear en correo
electrónico.
P.68 "Configuración de correo electrónico (Plantilla privada)"
Especifique cómo se guardan los documentos en una carpeta compartida en este
equipo, soporte USB o carpeta de red. Esta opción sólo se puede definir cuando se crea
un agente Guardar como arc.
P.71 "Configuración de Guardar como arc. (Plantilla privada)"
Especifique cómo los documentos se guardan en archivos electrónicos (e-Filing). Esta
opción sólo puede definirse si se crea un agente Escanear en archivo electrónico.
P.74 "Configuración de buzón (Plantilla privada)"
Especifique cómo se guarda el documento en un soporte USB.
P.75 "Config. de almacenar en USB (Plantilla privada)"
Especifique cómo se escanean los documentos. Esta opción sólo se podrá seleccionar
en la creación del agente Guardar como arc., Escanear en correo electrónico y
Escanear en archivo electrónico.
P.77 "Configuración de escaneo (Plantilla privada)"
Establezca la información de la definición de campo ampliado y la configuración de
campo ampliado.
P.79 "Configuración de campo extendido"
Configure una contraseña para la plantilla privada.
P.79 "Configuración de contraseña"
Haga clic en [Guardar(Save)].
9
Haga clic en [Aceptar(OK)].
10
Este paso no es necesario si ha seleccionado [Editar(Edit)] en el paso 6.
Procedimiento de configuración y uso de [Registro(Registration)] 97
Page 99

5 Página de la ficha [Registro(Registration)]
Sugerencias
Visualización de plantillas públicas
Los usuarios finales también pueden ver la lista de plantillas en el grupo público, de forma que los usuarios puedan ver
las plantillas disponibles.
Visualización de plantillas del grupo público
Haga clic en la ficha [Registro(Registration)] y, a continuación, en el menú
1
[Plantilla(Template)].
Aparece la página Grupos de plantillas.
Haga clic en el vínculo de nombre de grupo de la lista Public Template Groups (grupos
2
de plantillas públicas).
Aparece la lista de plantillas del grupo público.
3
Si desea cambiar la vista de la lista de plantillas, haga clic en [Vista de panel(Panel View)] o en [Vista de
lista(List view)].
Si sabe qué plantilla pública desea ver, haga clic en el número de la plantilla pública en la sección de
vínculos [Saltar a(Jump to)].
98 Procedimiento de configuración y uso de [Registro(Registration)]
Page 100

5 Página de la ficha [Registro(Registration)]
5.Página de la ficha [Registro(Registration)]
Gestión de la libreta de direcciones
P.99 "Gestión de los contactos de la libreta de direcciones"
P.103 "Gestión de los grupos de la libreta de direcciones"
Gestión de los contactos de la libreta de direcciones
Existen dos formas de gestionar los contactos de la libreta de direcciones:
Adición, edición y eliminación manual de los contactos
P.99 "Adición, edición y eliminación manual de los contactos"
Adición de un nuevo contacto buscando un destinatario en el servidor LDAP.
P.102 "Adición de nuevos contactos desde el servidor LDAP"
Adición, edición y eliminación manual de los contactos
Puede agregar o editar un contacto introduciendo la información del contacto manualmente. También puede eliminar el
contacto de la Libreta de direcciones.
Haga clic en la ficha [Registro(Registration)] y, a continuación, en el menú [Libreta de
1
direcciones(Address Book)].
Aparecerá la página Libreta de direcciones.
Haga clic en [Añadir dirección(Add Address)] y agregue un nuevo contacto. O bien,
2
haga clic en el vínculo correspondiente del contacto que desea editar o eliminar en la
lista de contactos.
Aparecerá la página Contacto del propietario.
Procedimiento de configuración y uso de [Registro(Registration)] 99
 Loading...
Loading...