Oki MB760dnfax, MB770dn, MB770dnfax, MB770dfnfax, ES7170dn MFP User Manual e-Filing Guide [es]
...Page 1
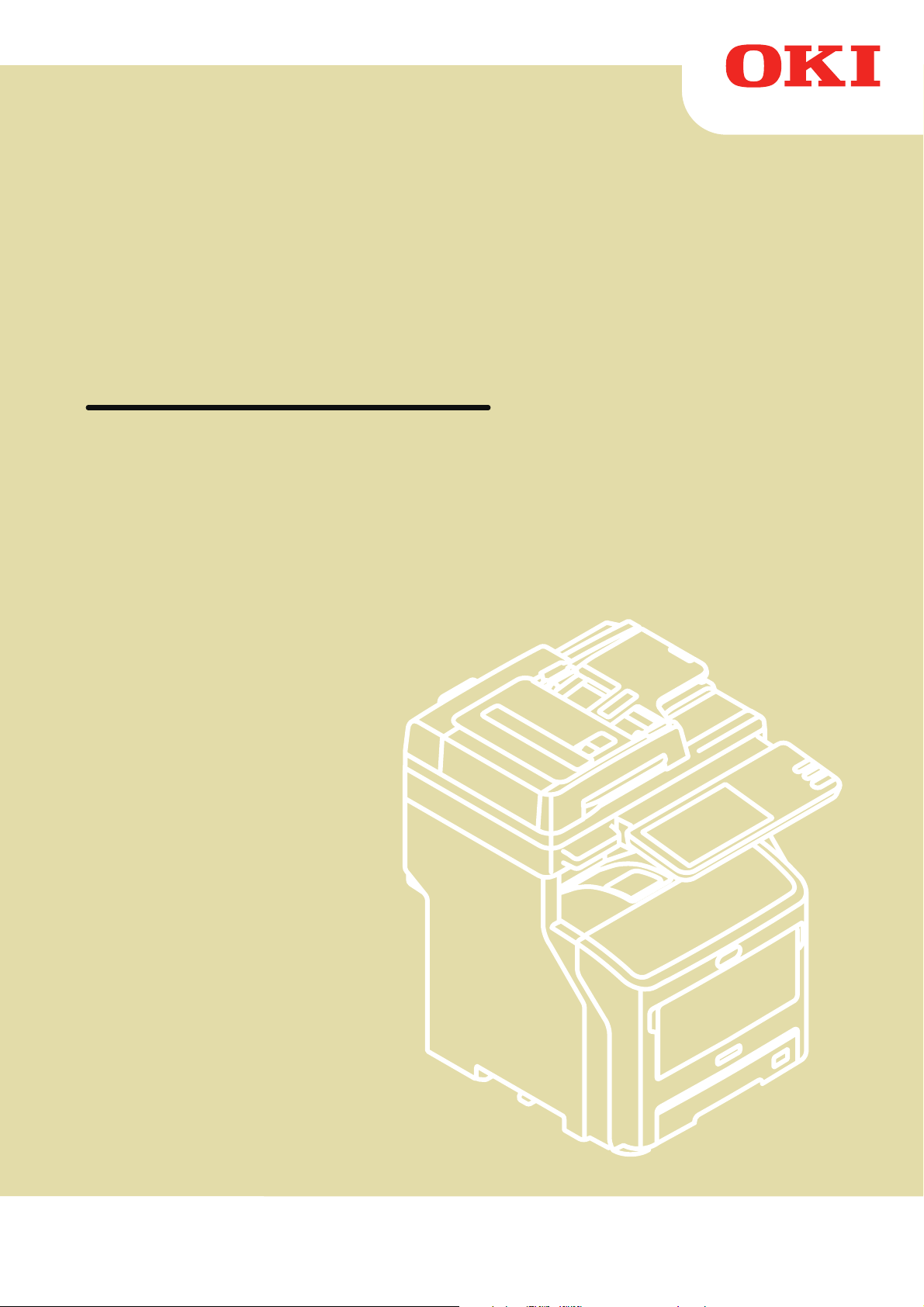
Manual de usuario
Guía de e-Filing
Page 2
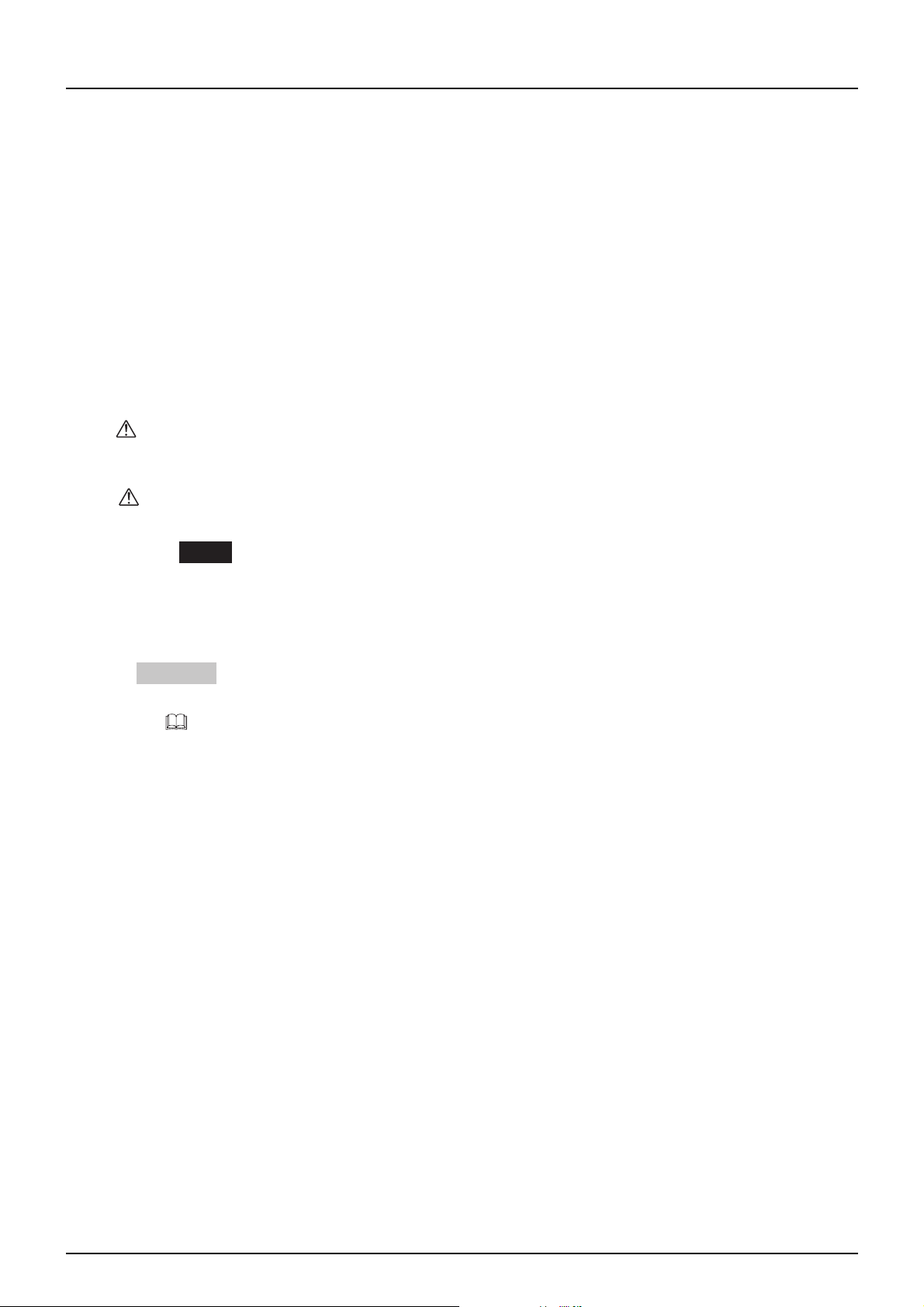
Prefacio
A
Gracias por adquirir el Sistema digital multifuncional. En este manual se explica cómo utilizar la función de archivos
electrónicos (e-Filing). Lea este manual antes de usar el Sistema digital multifuncional. Mantenga este manual a su
alcance y utilícelo para configurar un entorno que le ayude a sacar el máximo partido de las funciones.
Este manual sirve para los modelos siguientes.
MB760dnfax, MB770dn, MB770dnfax, MB770dfnfax, ES7170dn MFP, ES7170dfn MFP, MB760, MB770, MB770f,
MPS5502mb, MPS5502mbf
Cómo leer este manual
Símbolos usados en este manual
En este manual, se describe alguna información importante con los símbolos mostrados a continuación. Asegúrese de
leer esta información antes de utilizar el equipo.
Indica una situación potencialmente peligrosa que, en caso de no evitarse, podría
ADVERTENCI
PRECAUCIÓN
provocar lesiones graves o incluso la muerte al operador, así como graves daños o un
incendio en el equipo u objetos situados en las proximidades.
Indica una situación potencialmente peligrosa que, si no se evita, puede provocar
lesiones leves o moderadas al operador y daños parciales al equipo o a los objetos
situados en las proximidades.
Nota
Además de la información descrita arriba, en este manual también se incluye información que puede ser útil para la
utilización del equipo y que va acompañada de los siguientes símbolos:
Sugerencia
Describe información útil para la utilización del equipo.
Páginas que describen información y elementos relacionados con la tarea que se está realizando
actualmente. Consulte estas páginas si es necesario.
Indica información a la que debe prestar atención al utilizar el equipo.
Pantallas y procedimientos de uso
y En este manual, las pantallas y los procedimientos de uso relativos a Windows corresponden a Windows 7.
Los detalles de las pantallas pueden ser diferentes según cómo se utilice el equipo, como el estado de las opciones
instaladas, la versión del sistema operativo y las aplicaciones.
y Si utiliza Windows Server 2008 R2, consulte el procedimiento de uso para Windows 7, aunque las pantallas, los
nombres de menús, etc., puedan ser distintos.
y En las pantallas de ejemplo de este manual se utiliza papel en formato A/B. Si usa papel en formato LT, la pantalla o el
orden de los botones de las ilustraciones puede ser distinto del de su equipo.
Prefacio 1
Page 3

Marcas registradas
y El nombre oficial de Windows XP es Microsoft Windows XP Operating System.
y El nombre oficial de Windows Vista es Microsoft Windows Vista Operating System.
y El nombre oficial de Windows 7 es Microsoft Windows 7 Operating System.
y El nombre oficial de Windows 8 es Microsoft Windows 8 Operating System.
y El nombre oficial de Windows Server 2003 es Microsoft Windows Server 2003 Operating System.
y El nombre oficial de Windows Server 2008 es Microsoft Windows Server 2008 Operating System.
y El nombre oficial de Windows Server 2012 es Microsoft Windows Server 2012 Operating System.
y Microsoft, Windows, Windows NT, así como los nombres de marca y producto de otros productos de Microsoft son
marcas comerciales propiedad de Microsoft Corporation en EE.UU. y en otros países.
y Apple, AppleTalk, Macintosh, Mac, Mac OS, Safari y TrueType son marcas comerciales propiedad de Apple Inc. en
EE.UU. y en otros países.
y Adobe, Acrobat, Reader y PostScript son marcas comerciales o marcas registradas propiedad de Adobe Systems
Incorporated en EE.UU. y/o en otros países.
y Mozilla, Firefox y el logotipo Firefox son marcas comerciales o registradas propiedad de Mozilla Foundation en
EE.UU. y en otros países.
y IBM, AT y AIX son marcas comerciales propiedad de International Business Machines Corporation.
y NOVELL, NetWare y NDS son marcas comerciales propiedad de Novell, Inc.
y TopAccess es una marca comercial propiedad de Toshiba Tec Corporation.
y El resto de nombres de empresas y productos que se indican o que aparecen en este software pueden ser marcas
comerciales que pertenecen a las respectivas empresas.
2 Prefacio
Page 4
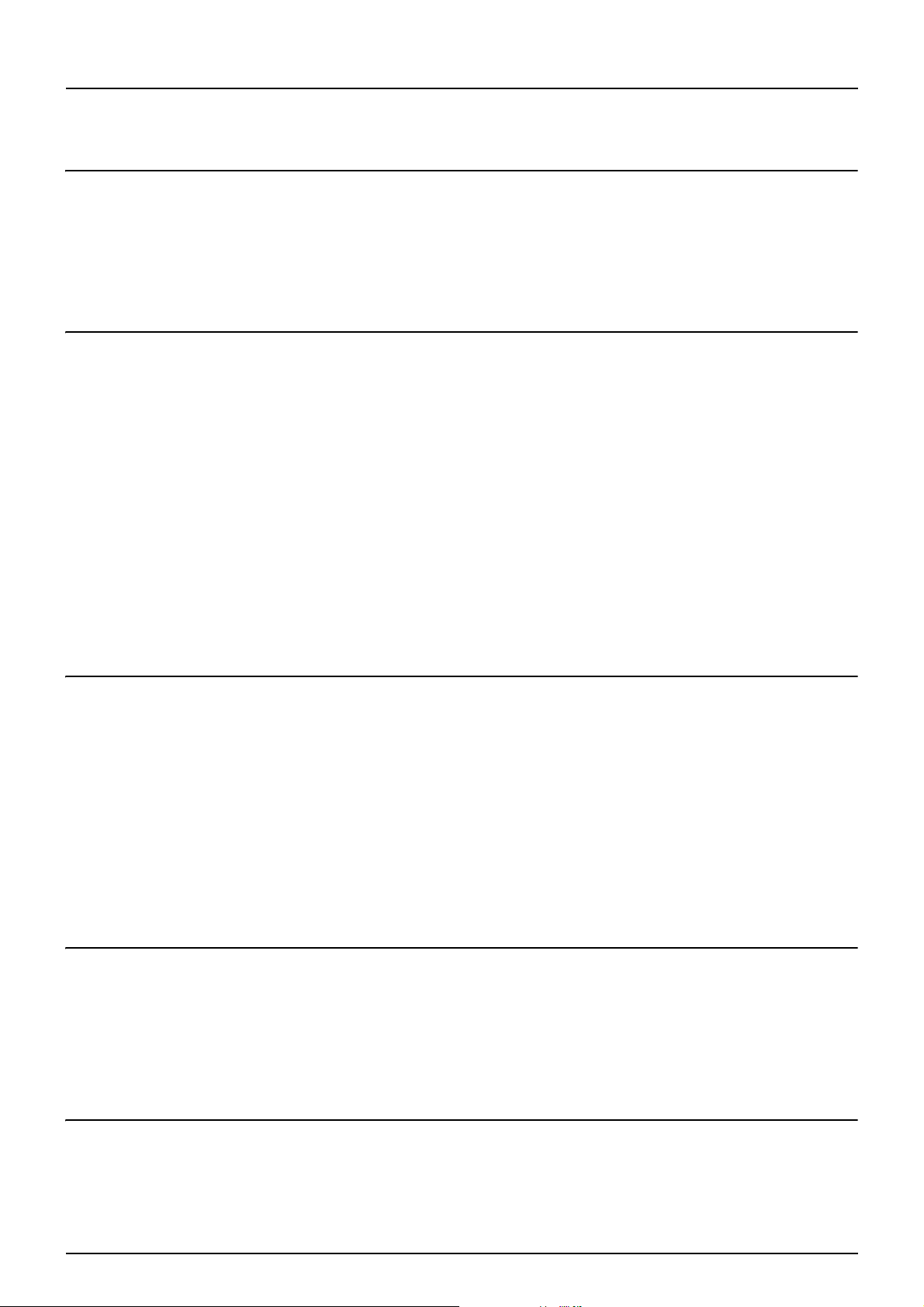
CONTENIDO
Prefacio ..................................................................................................................................... 1
Capítulo 1 INTRODUCCIÓN A e-FILING (archivo electrónico)
Características de los archivos electrónicos ........................................................................ 6
Funciones de los archivos electrónicos ................................................................................ 8
Funciones que se pueden realizar con este equipo .............................................................. 8
Funciones que se pueden realizar con un PC cliente ........................................................... 9
Capítulo 2 OPERACIONES CON ESTE EQUIPO
Impresión de documentos..................................................................................................... 12
Impresión de un documento completo ................................................................................ 12
Impresión de prueba............................................................................................................ 15
Almacenamiento de documentos ......................................................................................... 17
Copia y almacenamiento en archivos electrónicos ............................................................. 17
Escaneado en archivos electrónicos................................................................................... 22
Eliminación de documentos.................................................................................................. 24
Gestión de buzones de usuario y carpetas ......................................................................... 26
Creación de buzones de usuario......................................................................................... 26
Edición de buzones de usuario ........................................................................................... 28
Eliminación de buzones de usuario y carpetas ................................................................... 30
Capítulo 3 DESCRIPCIÓN GENERAL DE LA UTILIDAD WEB DE ARCHIVOS
ELECTRÓNICOS
Antes de usar la utilidad Web de archivos electrónicos .................................................... 34
Conceptos básicos de la utilidad Web de archivos electrónicos...................................... 36
Inicio de sesión como usuario ............................................................................................. 36
Inicio de sesión como administrador del sistema................................................................ 37
Información acerca de las fichas principales ...................................................................... 39
[Documentos(Documents)], ficha ........................................................................................ 39
[Preferencias(Preferences)], ficha....................................................................................... 41
Ficha [Administración(Administration)]................................................................................ 42
Vínculo Acceso.................................................................................................................... 43
Capítulo 4 GESTIÓN DE BUZONES DE USUARIO Y CARPETAS
Gestión de buzones de usuario y carpetas ......................................................................... 46
Creación de buzones de usuario y carpetas ....................................................................... 46
Eliminación de buzones de usuario y carpetas ................................................................... 49
Cambio del nombre de los buzones de usuario y las carpetas........................................... 52
Modificación y visualización de las propiedades de buzones de usuario y carpetas.......... 56
Capítulo 5 GESTIÓN DE LOS DOCUMENTOS
Gestión de los documentos .................................................................................................. 64
Visualización de documentos.............................................................................................. 64
Cambio del nombre de los documentos.............................................................................. 65
Eliminación de documentos................................................................................................. 67
CONTENIDO 3
Page 5
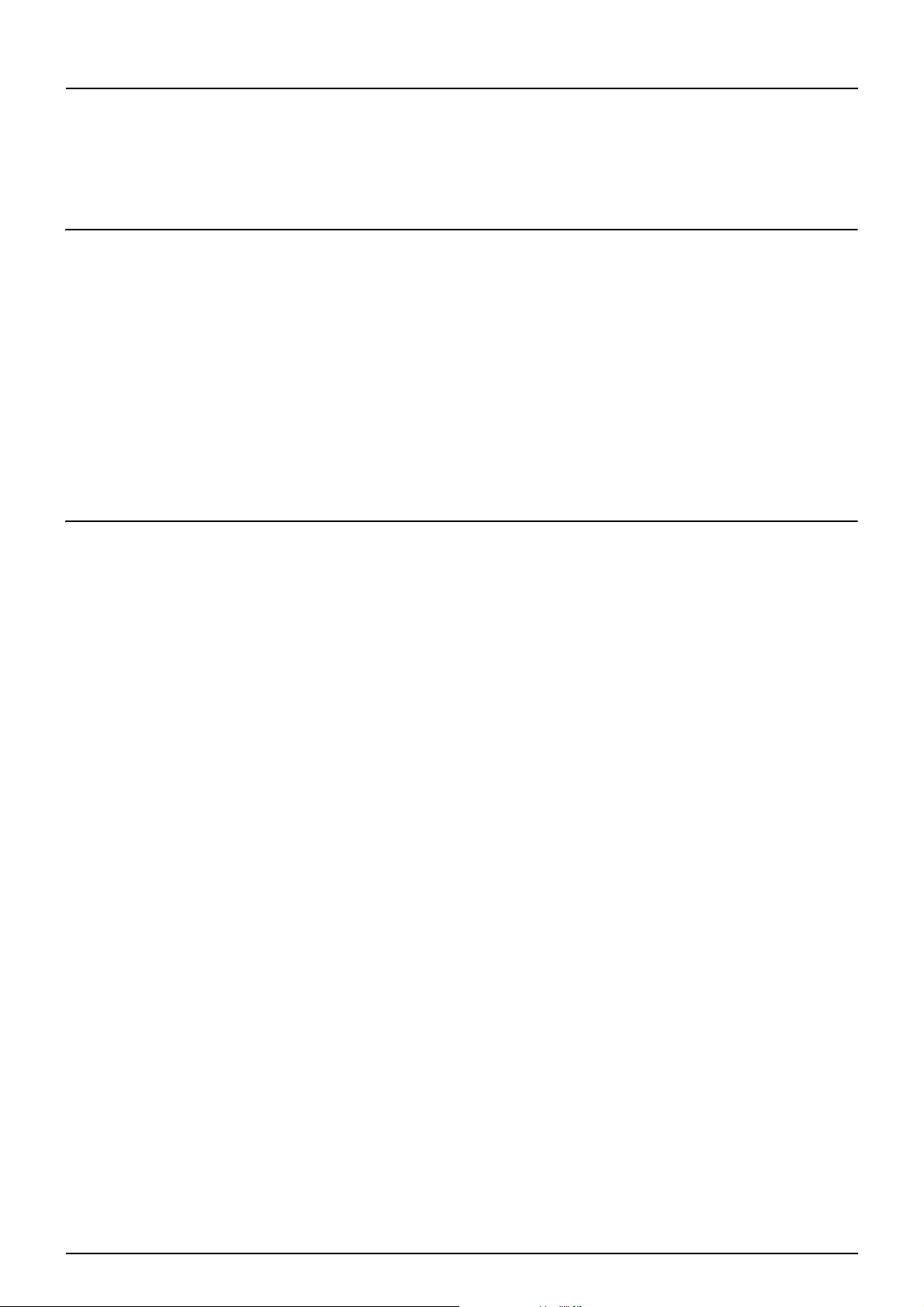
Impresión de documentos ................................................................................................... 68
Almacenamiento de documentos ........................................................................................ 75
Archivado de documentos................................................................................................... 78
Envío como correo electrónico............................................................................................ 84
Capítulo 6 EDICIÓN DE DOCUMENTOS
Información acerca de los botones de control de documentos ........................................ 94
Edición de páginas de los documentos ............................................................................... 95
Visualización de las propiedades de documentos y páginas .............................................. 95
Copia de páginas de un documento a otro.......................................................................... 96
Copia de páginas de un documento a un buzón o a una carpeta ..................................... 101
Eliminación de páginas de un documento......................................................................... 105
Movimiento de páginas en un documento......................................................................... 108
Movimiento y fusión de documentos ................................................................................. 111
Movimiento de documentos............................................................................................... 111
Fusión de documentos ...................................................................................................... 113
Capítulo 7 ADMINISTRACIÓN DEL SISTEMA
Salvaguarda de datos .......................................................................................................... 118
Borrado de buzones .......................................................................................................... 118
Desbloqueo de buzones de usuario.................................................................................. 119
Índice.................................................................................................................................................................... 121
4 CONTENIDO
Page 6
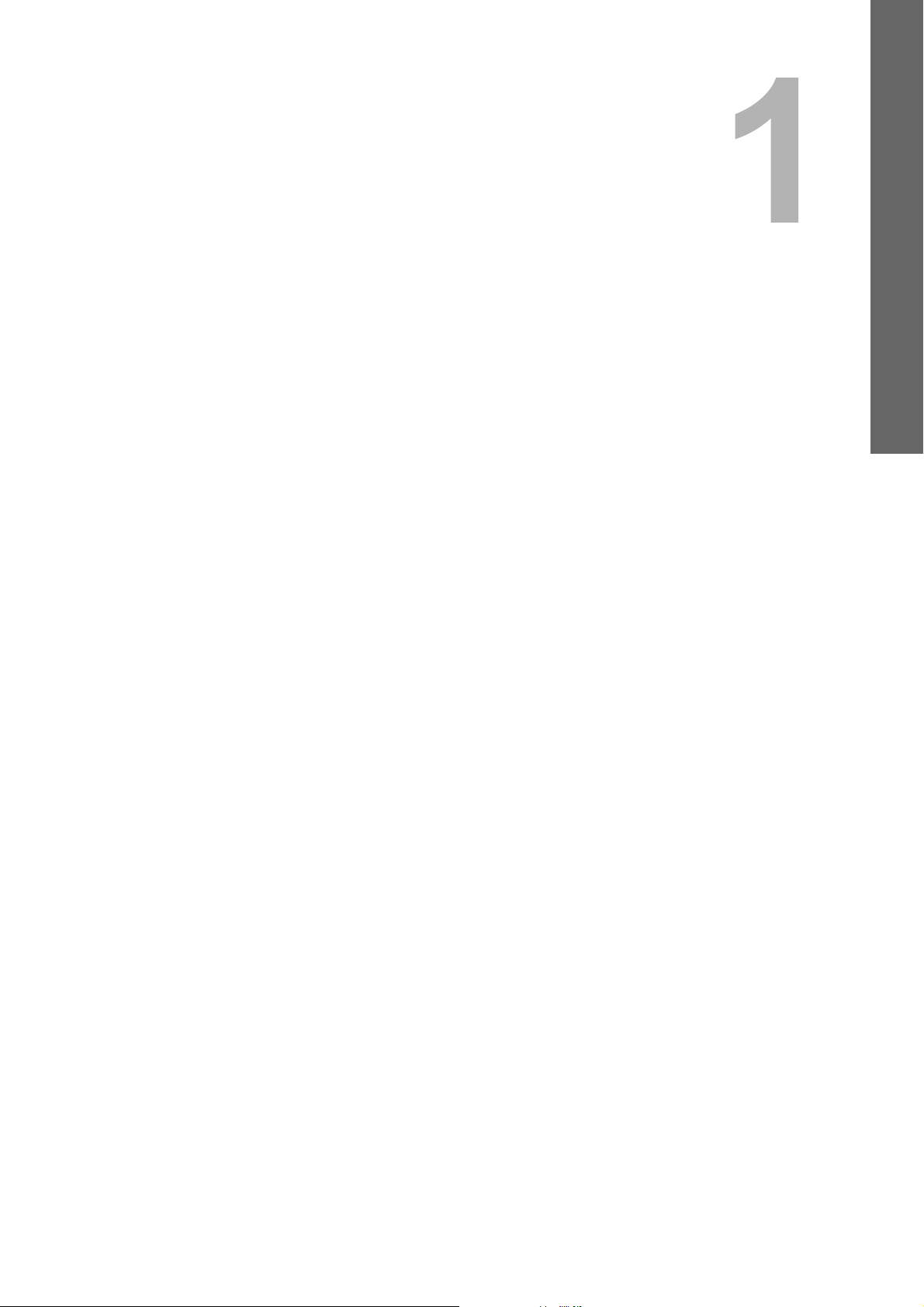
1.INTRODUCCIÓN A e-FILING (archivo
electrónico)
En este capítulo se ofrece una descripción general de las características y funciones de los archivos electrónicos
(e-Filing).
Características de los archivos electrónicos ........................................................................ 6
Funciones de los archivos electrónicos................................................................................ 8
Funciones que se pueden realizar con este equipo ...............................................................................................8
Funciones que se pueden realizar con un PC cliente ............................................................................................9
Page 7
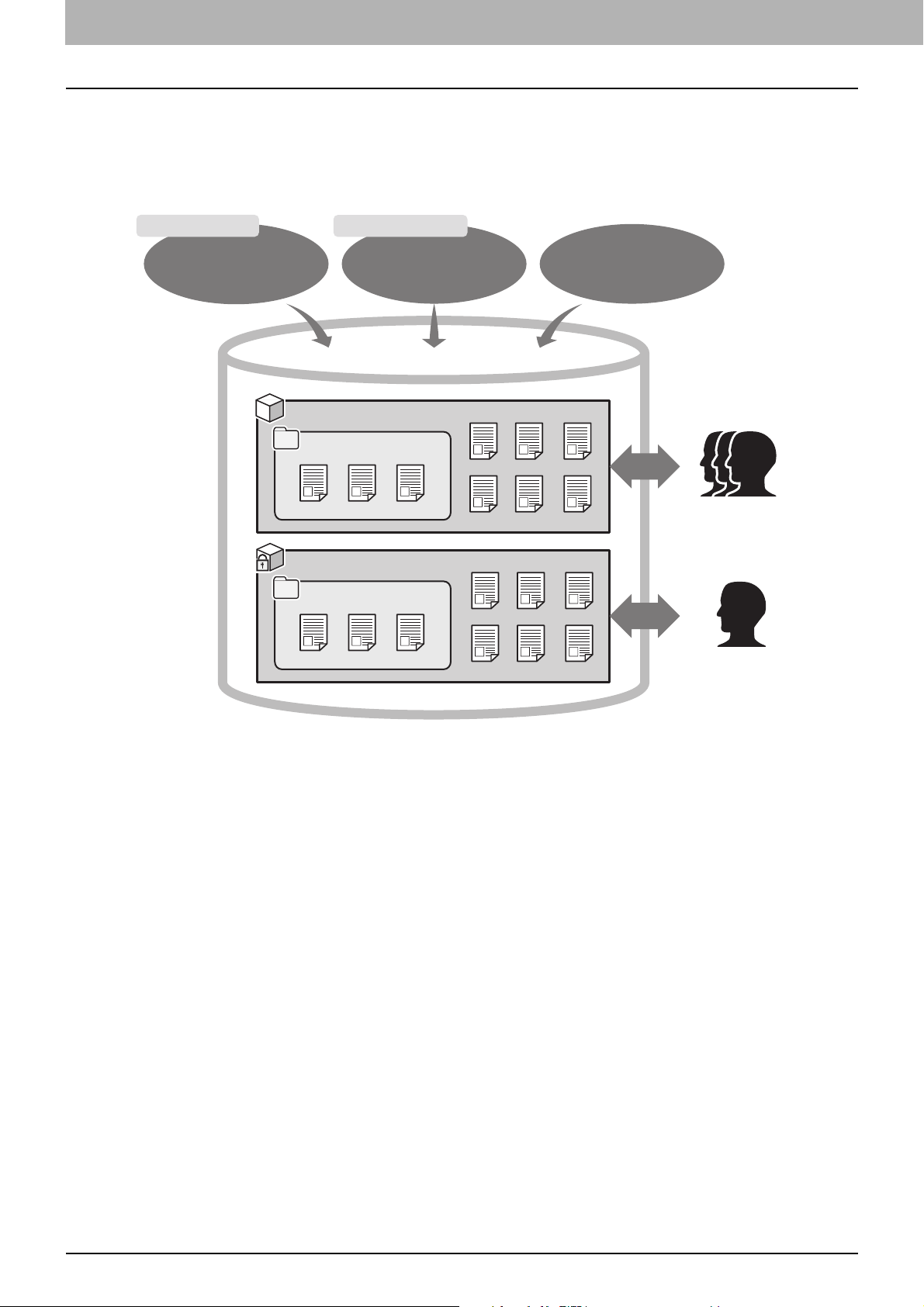
1 INTRODUCCIÓN A e-FILING (archivo electrónico)
Características de los archivos electrónicos
La función de archivos electrónicos, e-Filing, se instala en el disco duro del equipo. Permite almacenar documentos, así
como imprimir, editar y gestionar los documentos almacenados.
En esta sección se describe el sistema de archivos electrónicos para almacenar documentos.
Panel de control
Documentos guardados
por la función de
copia/escaneado
Ordenador cliente
Documentos guardados
por la función de impresión
(controlador de impresora)
Buzón público
Carpetas
Buzón de usuario
Carpetas
Documentos guardados por
la recepción de fax a través
de Internet/FAX
Todos los
usuarios
Usuarios
especificados
(o administradores)
Buzón público
El buzón público es un archivo electrónico creado de forma predeterminada. Todos los usuarios pueden acceder a este
buzón, por lo que es idóneo para almacenar documentos compartidos con los que cualquier usuario puede necesitar
trabajar. Como es un buzón público integrado del sistema, no se puede cambiar su nombre, crear uno nuevo ni
eliminarse.
Buzón de usuario
El buzón de usuario es un archivo electrónico que puede crear cada usuario. Se puede proteger con una contraseña para
restringir el acceso al mismo. Es idóneo para que usuarios específicos o un administrador almacenen documentos
confidenciales. También se puede crear un buzón de usuario sin contraseña. En tal caso, todos los usuarios podrán
acceder al buzón de usuario y al buzón público.
(Se pueden crear hasta 200 buzones de usuario.)
Carpetas
Es posible crear carpetas en cada buzón. Sin embargo, solo se puede crear un nivel de carpetas dentro de cada buzón.
No se pueden crear subcarpetas dentro de las carpetas.
(Se pueden crear hasta 100 carpetas en un buzón.)
6 Características de los archivos electrónicos
Page 8
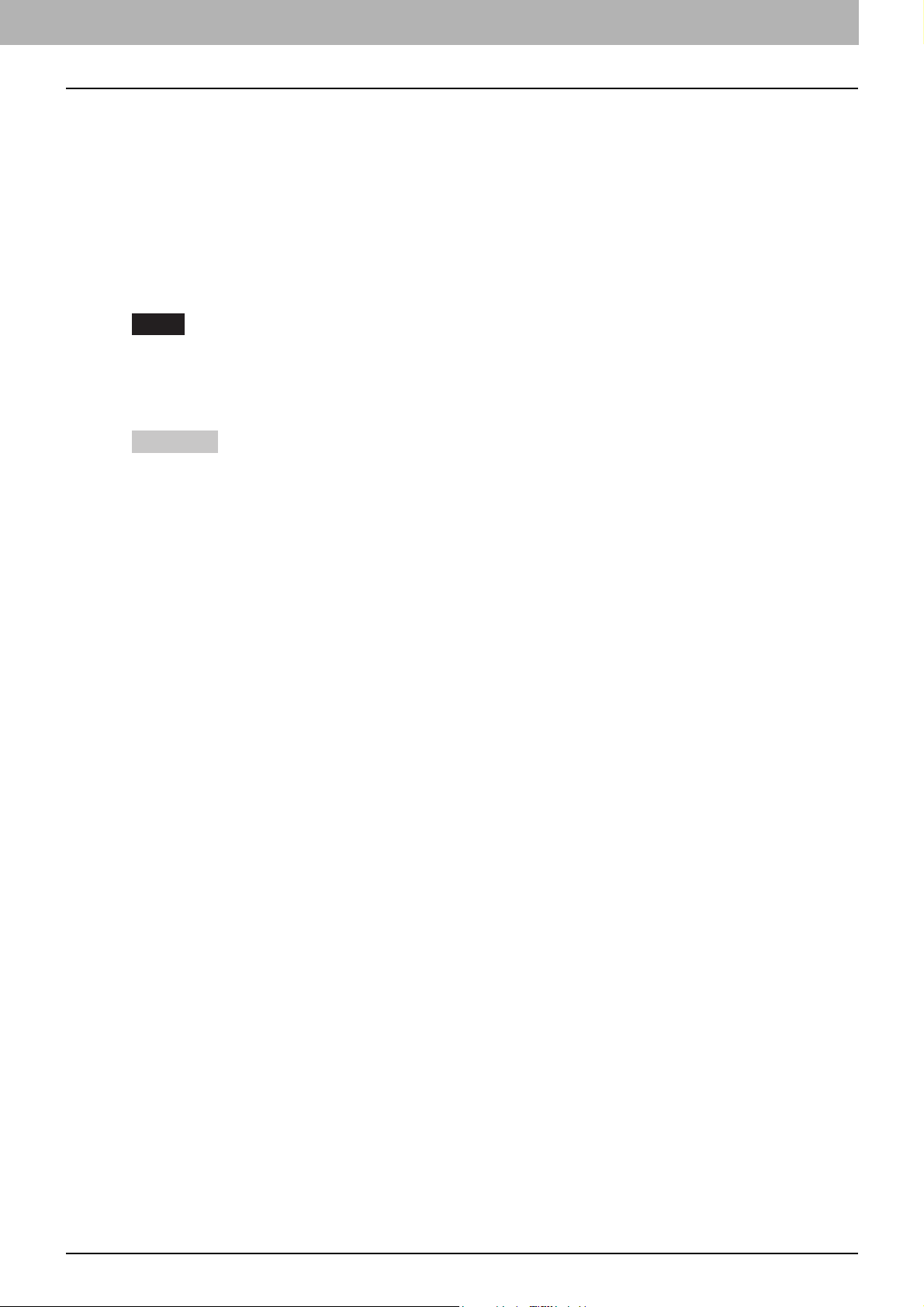
1 INTRODUCCIÓN A e-FILING (archivo electrónico)
Documentos
Los documentos se pueden almacenar en un buzón o una carpeta con los métodos que se describen a continuación.
(Se pueden almacenar hasta 400 documentos en un buzón o en una carpeta./ Un documento puede contener hasta 200
páginas.)
y Copia y almacenamiento de documentos en archivos electrónicos
y Escaneado y almacenamiento de documentos en archivos electrónicos
y Impresión de documentos en un PC cliente y almacenamiento en archivos electrónicos
y Reenvío de los documentos de fax a través de Internet o fax recibidos para almacenarlos en archivos electrónicos con
las funciones de reenvío
y Reenvío de los documentos de fax a través de Internet o fax recibidos para almacenarlos en archivos electrónicos con
las funciones buzón de correo
Notas
y El almacenamiento de los documentos de fax recibidos solo está disponible cuando está instalada la unidad de
fax.
y En función de la cantidad de datos almacenados en los archivos electrónicos (e-Filing), es posible que deba pasar
un tiempo desde el encendido del equipo hasta que se puedan usar los archivos electrónicos.
Sugerencias
y Para obtener información sobre las funciones de reenvío, consulte la Guía de TopAccess.
y Para obtener información sobre las funciones de buzón de correo de reenvío, consulte la Guía avanzada del
manual de usuario y la Guía de TopAccess.
Características de los archivos electrónicos 7
Page 9
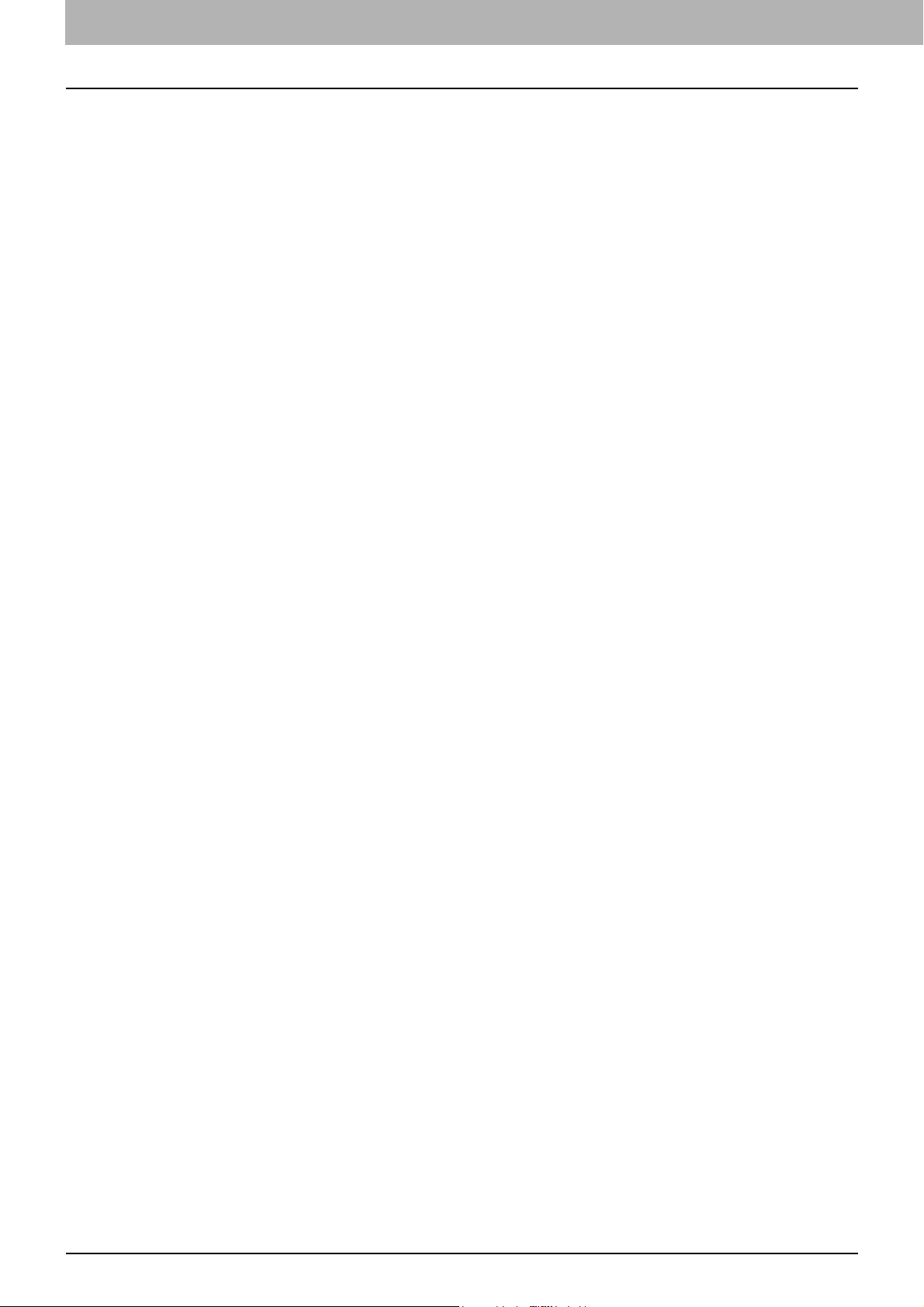
1 INTRODUCCIÓN A e-FILING (archivo electrónico)
Funciones de los archivos electrónicos
Funciones que se pueden realizar con este equipo
A continuación figura una lista de funciones de archivos electrónicos que puede realizar con este equipo. Para obtener
detalles sobre el funcionamiento, consulte las referencias que se indican abajo.
Impresión de documentos
Las siguientes funciones le permiten imprimir los documentos almacenados en los archivos electrónicos.
y Para imprimir un documento completo
P.12 "Impresión de un documento completo"
y Para imprimir páginas específicas del documento para comprobarlo
P.15 "Impresión de prueba"
Almacenamiento de documentos
Las siguientes funciones le permiten almacenar los documentos en los archivos electrónicos.
y Para copiar y almacenar documentos
P.17 "Copia y almacenamiento en archivos electrónicos"
y Para escanear y almacenar documentos
P.22 "Escaneado en archivos electrónicos"
Eliminación de documentos
Para eliminar documentos de los archivos electrónicos
P.24 "Eliminación de documentos"
Gestión de buzones de usuario y carpetas
Las siguientes funciones le permiten gestionar los buzones de usuario y las carpetas de los archivos electrónicos. Las
carpetas de los buzones no se pueden crear ni editar a través del panel de control. Las carpetas se pueden crear con un
PC cliente.
y Para crear nuevos buzones de usuario
P.26 "Creación de buzones de usuario"
y Para cambiar el nombre y la contraseña de un buzón de usuario
P.28 "Edición de buzones de usuario"
y Para eliminar buzones de usuario y carpetas
P.30 "Eliminación de buzones de usuario y carpetas"
8 Funciones de los archivos electrónicos
Page 10
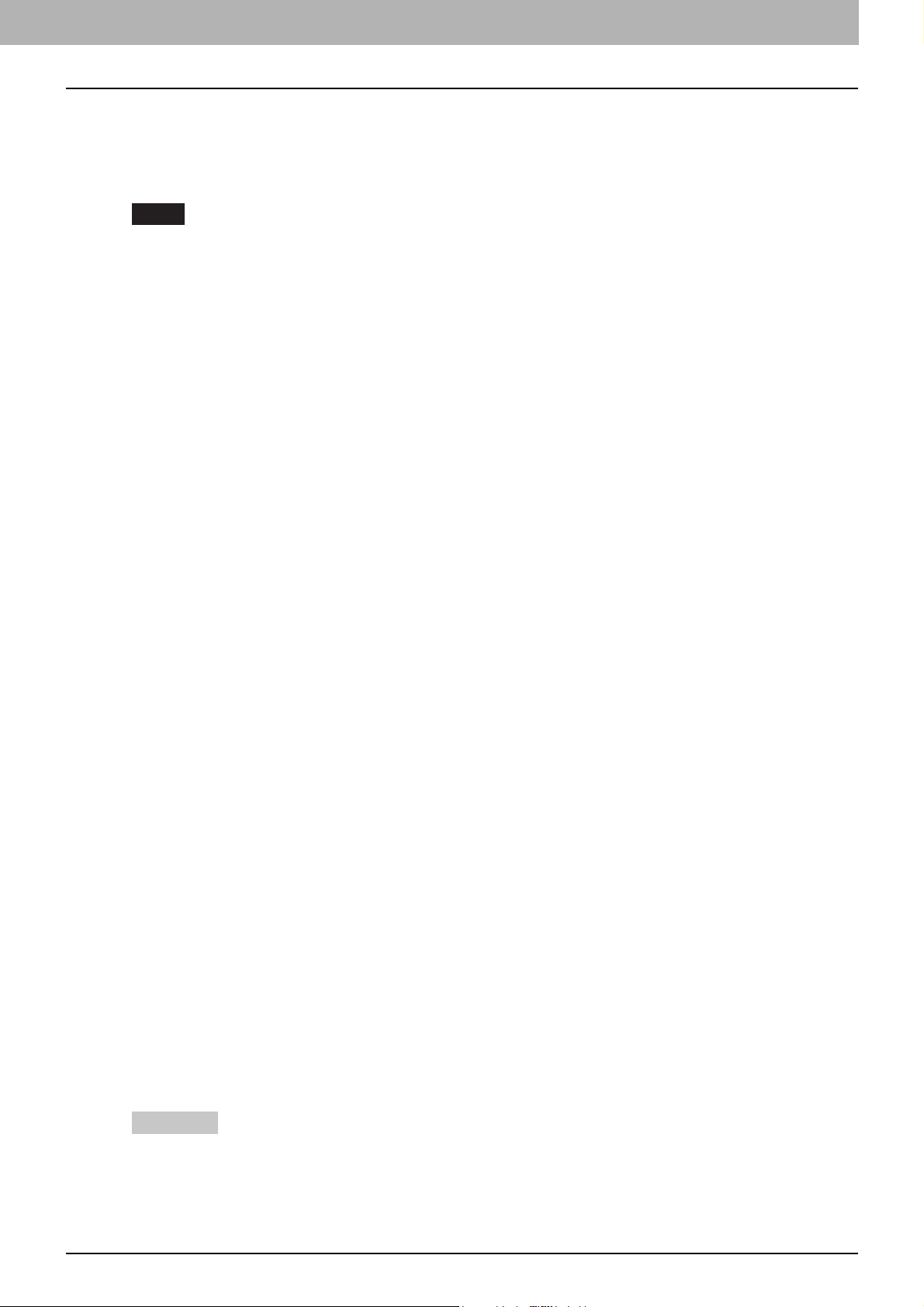
1 INTRODUCCIÓN A e-FILING (archivo electrónico)
Funciones que se pueden realizar con un PC cliente
A continuación figura una lista de las funciones de archivos electrónicos que se pueden realizar con un PC cliente
(utilidad Web de archivos electrónicos). Para obtener detalles sobre el funcionamiento, consulte las referencias que se
indican abajo.
Nota
La utilidad Web de archivos electrónicos solo admite Windows. No se admite Mac OS ni otros tipos de ordenadores.
Gestión de buzones de usuario y carpetas
Las siguientes funciones le permiten gestionar los buzones de usuario y las carpetas de los archivos electrónicos.
y Para crear nuevos buzones de usuario y carpetas
P.46 "Creación de buzones de usuario y carpetas"
y Para eliminar buzones de usuario y carpetas
P.49 "Eliminación de buzones de usuario y carpetas"
y Para editar (cambiar el nombre y cambiar las propiedades) buzones de usuario y carpetas
P.52 "Cambio del nombre de los buzones de usuario y las carpetas"
P.56 "Modificación y visualización de las propiedades de buzones de usuario y carpetas"
Gestión de documentos
Las siguientes funciones le permiten gestionar los documentos almacenados en los archivos electrónicos.
y Para ver los archivos de imagen de los documentos en forma de vista de miniatura o de lista
P.64 "Visualización de documentos"
y Para cambiar el nombre de los documentos
P.65 "Cambio del nombre de los documentos"
y Para eliminar los documentos
P.67 "Eliminación de documentos"
y Para imprimir los documentos (documento completo e impresión de prueba)
P.69 "Impresión de un documento completo"
P.73 "Selección de impresión de prueba"
y Para almacenar los documentos con la operación de impresión
P.75 "Almacenamiento de documentos"
y Para archivar los documentos
P.78 "Archivado de documentos"
y Para enviar los documentos como correos electrónicos
P.84 "Envío como correo electrónico"
Edición de documentos
Las siguientes funciones le permiten editar los documentos almacenados en los archivos electrónicos.
y Para ver un documento y las propiedades de página
P.95 "Visualización de las propiedades de documentos y páginas"
y Para copiar y cortar páginas de un documento y pegarlas en otro
P.96 "Copia de páginas de un documento a otro"
y Para copiar y cortar páginas de un documento y guardarlas como un nuevo documento
P.101 "Copia de páginas de un documento a un buzón o a una carpeta"
y Para eliminar páginas de un documento
P.105 "Eliminación de páginas de un documento"
y Para mover las páginas de un documento para organizar el orden de las páginas
P.108 "Movimiento de páginas en un documento"
y Para mover los documentos por los buzones y las carpetas
P.111 "Movimiento de documentos"
y Para copiar un documento completo e insertarlo en otro
P.113 "Fusión de documentos"
Sugerencias
y Es posible importar los documentos de archivos electrónicos en un PC cliente mediante el controlador TWAIN y el
Descargador de archivos.
y Es posible hacer una copia de seguridad o restaurar documentos de archivos electrónicos y otros opciones de
archivos electrónicos con la utilidad de copia de seguridad y restauración de archivos electrónicos.
Funciones de los archivos electrónicos 9
Page 11

1 INTRODUCCIÓN A e-FILING (archivo electrónico)
10 Funciones de los archivos electrónicos
Page 12
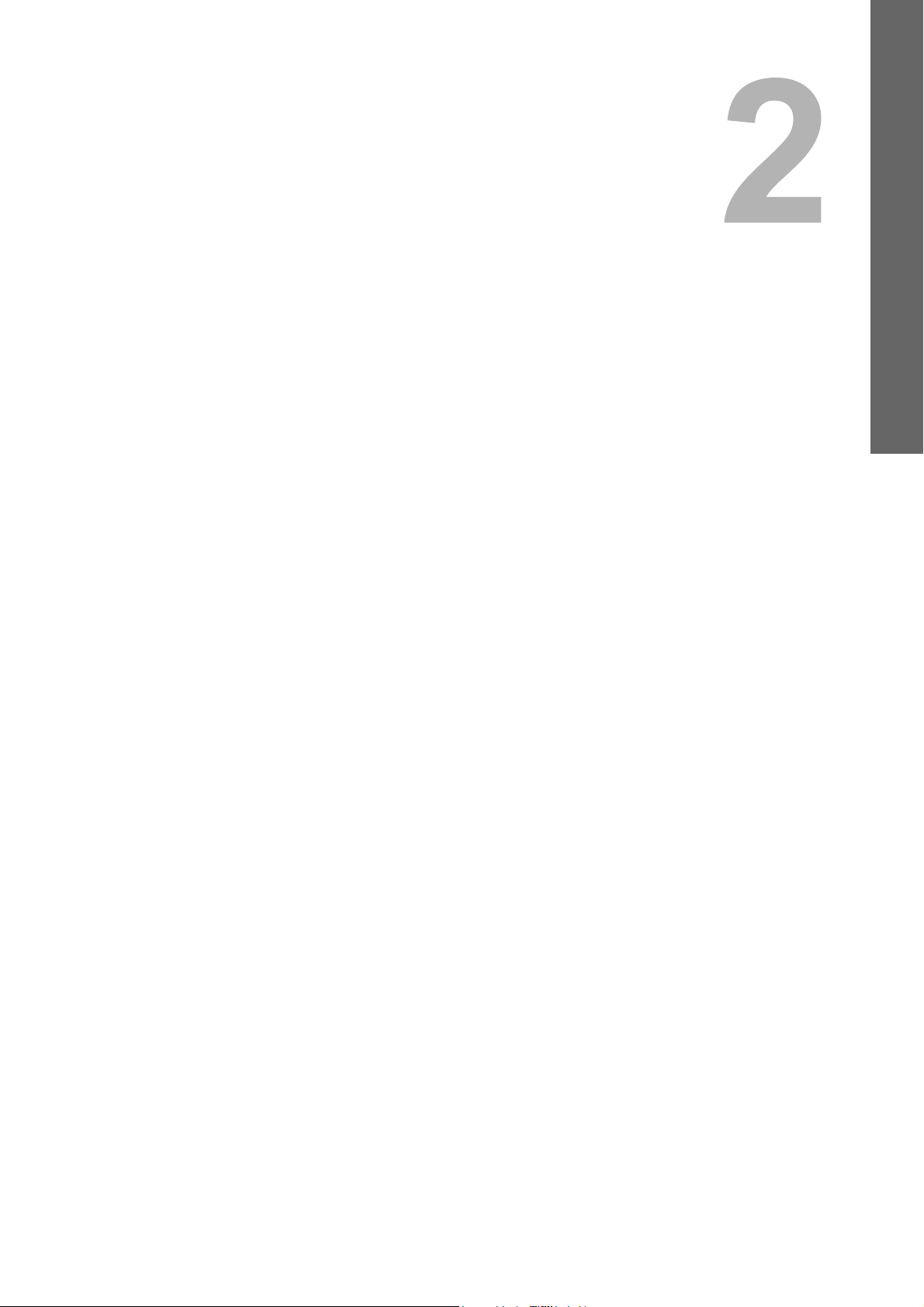
2.OPERACIONES CON ESTE EQUIPO
En este capítulo se describen las funciones de archivos electrónicos que se pueden realizar con el panel de control de
este equipo.
Impresión de documentos..................................................................................................... 12
Impresión de un documento completo .................................................................................................................12
Impresión de prueba ............................................................................................................................................15
Almacenamiento de documentos......................................................................................... 17
Copia y almacenamiento en archivos electrónicos ..............................................................................................17
Escaneado en archivos electrónicos....................................................................................................................22
Eliminación de documentos..................................................................................................24
Gestión de buzones de usuario y carpetas ......................................................................... 26
Creación de buzones de usuario..........................................................................................................................26
Edición de buzones de usuario ............................................................................................................................28
Eliminación de buzones de usuario y carpetas....................................................................................................30
Page 13
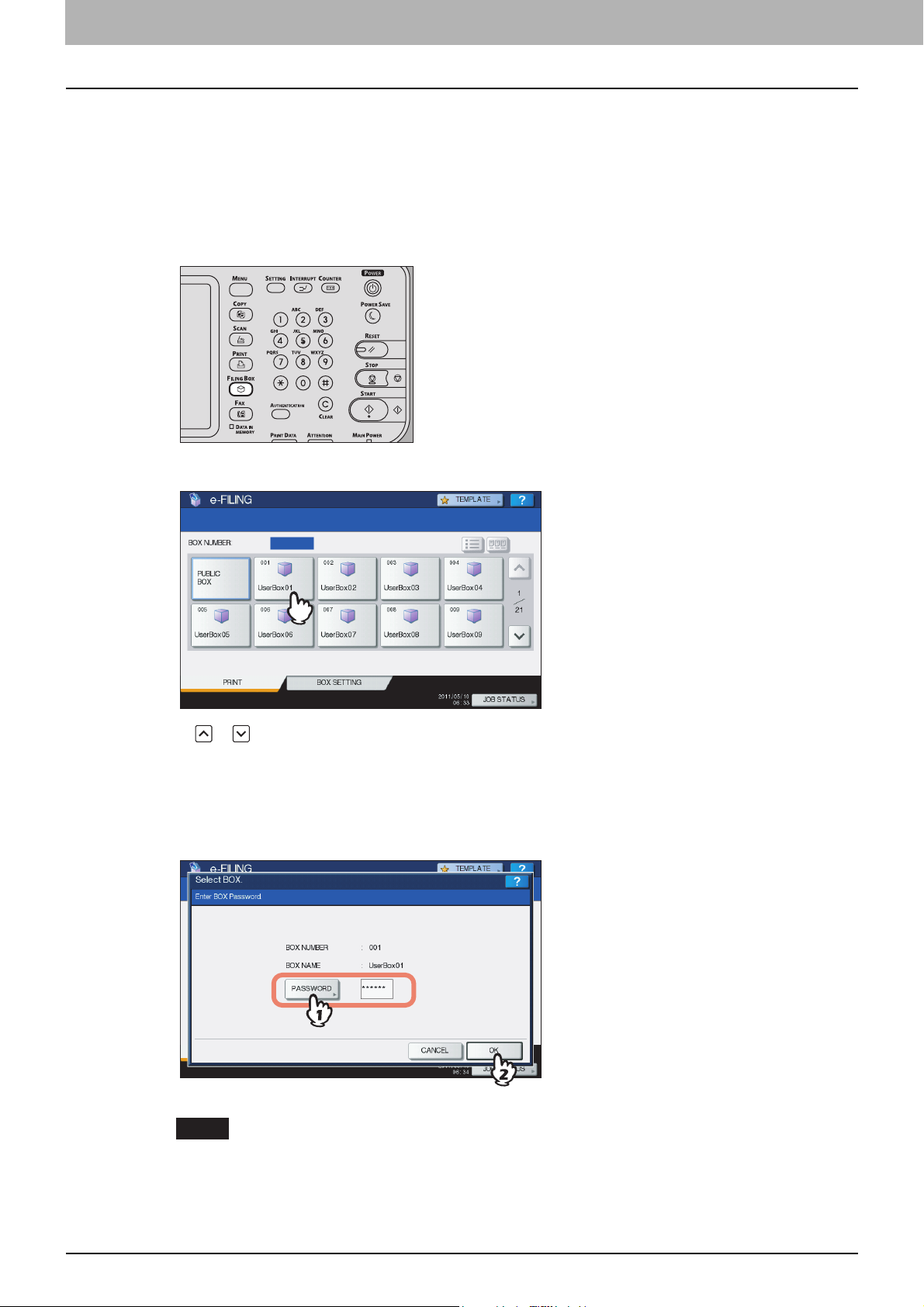
2 OPERACIONES CON ESTE EQUIPO
Impresión de documentos
Es posible imprimir los documentos almacenados en los archivos electrónicos con el panel de control de este equipo.
P.12 "Impresión de un documento completo"
P.15 "Impresión de prueba"
Impresión de un documento completo
Es posible imprimir un documento completo.
Pulse el botón [FILING BOX (BUZONES DE FILING)] en el panel de control.
1
Seleccione el buzón que contiene el documento que desea imprimir.
2
Pulse o para pasar de una página a otra. También puede especificar el número de buzón (3 dígitos) con
las teclas digitales.
y Introducción de la contraseña
Si se ha definido una contraseña para el buzón de usuario seleccionado, aparece la pantalla de introducción de
contraseña. En tal caso, pulse [CONTRASEÑA(PASSWORD)], introduzca la contraseña con las teclas digitales o
con el teclado en pantalla y pulse [ACEPTAR(OK)].
Notas
y Si introduce una contraseña no válida varias veces para abrir el buzón, es posible que no pueda iniciar
sesión durante un determinado período de tiempo porque se considerará acceso no autorizado.
Si aparece el mensaje "Buzón bloqueado" y no se puede efectuar el inicio de sesión, pregunte al
administrador.
y La entrada de la contraseña aparece en símbolos en blanco.
12 Impresión de documentos
Page 14
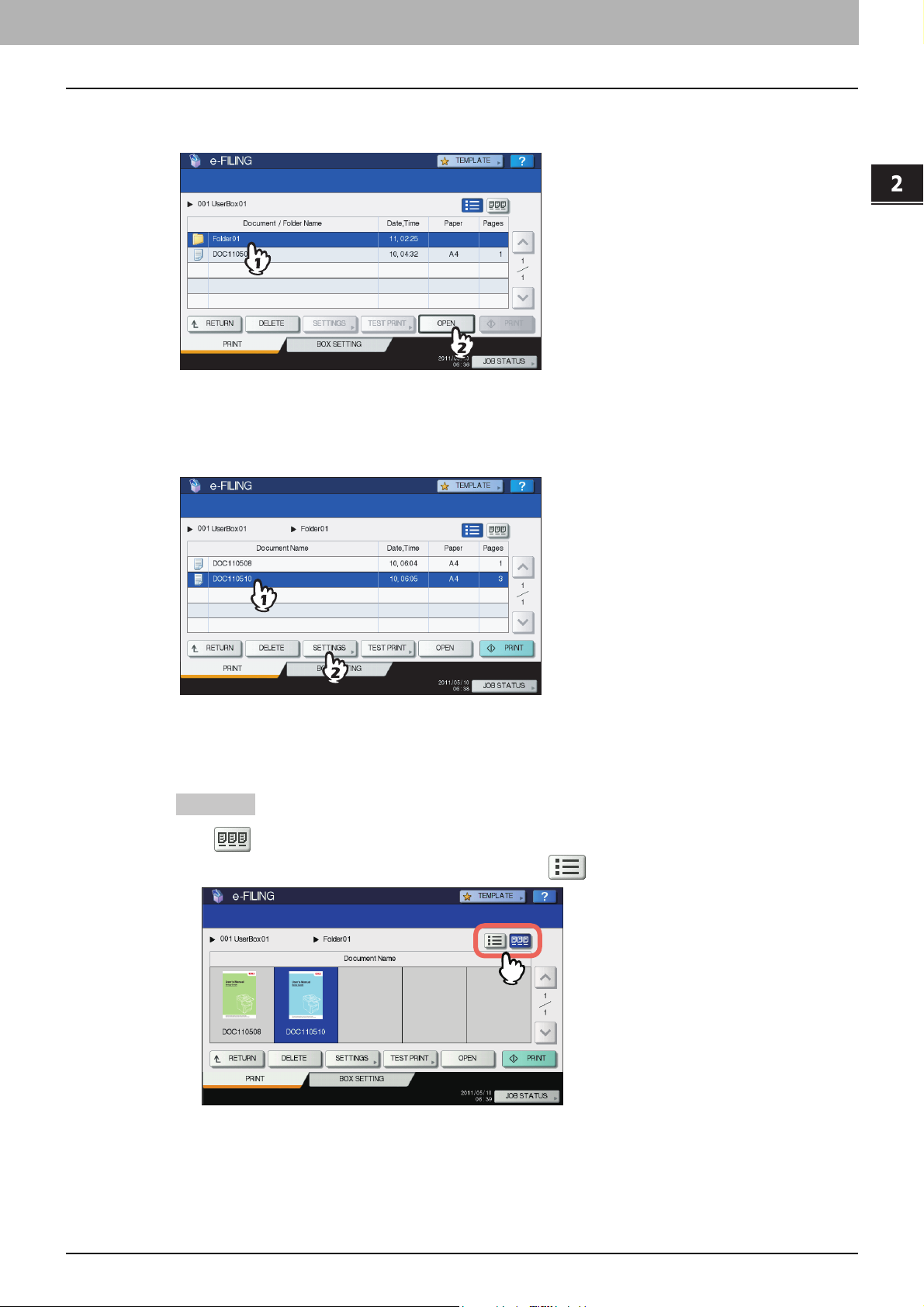
2.OPERACIONES CON ESTE EQUIPO
Si el documento está almacenado en una carpeta, elija la carpeta y pulse el botón
3
[ABRIR(OPEN)].
Si el documento está almacenado fuera de la carpeta, no es necesario realizar esta acción.
Seleccione el documento. Para cambiar la configuración de impresión, pulse
4
[POSICIÓN (SETTINGS)]. Para ejecutar la impresión sin cambiarla, pulse
[IMPRIMIR(PRINT)].
2 OPERACIONES CON ESTE EQUIPO
Si pulsa [POSICIÓN (SETTINGS)], vaya al paso 5.
Si pulsa [IMPRESORA(PRINT)], se iniciará la impresión. Si desea detener la impresión, consulte "Eliminación de
trabajos de impresión" en el paso 6.
Sugerencia
Pulse para obtener una vista previa con imágenes en miniatura de los documentos. Seleccione el que
desee y pulse [ABRIR(OPEN)] para ver su contenido. Pulse para volver a la lista.
Impresión de documentos 13
Page 15
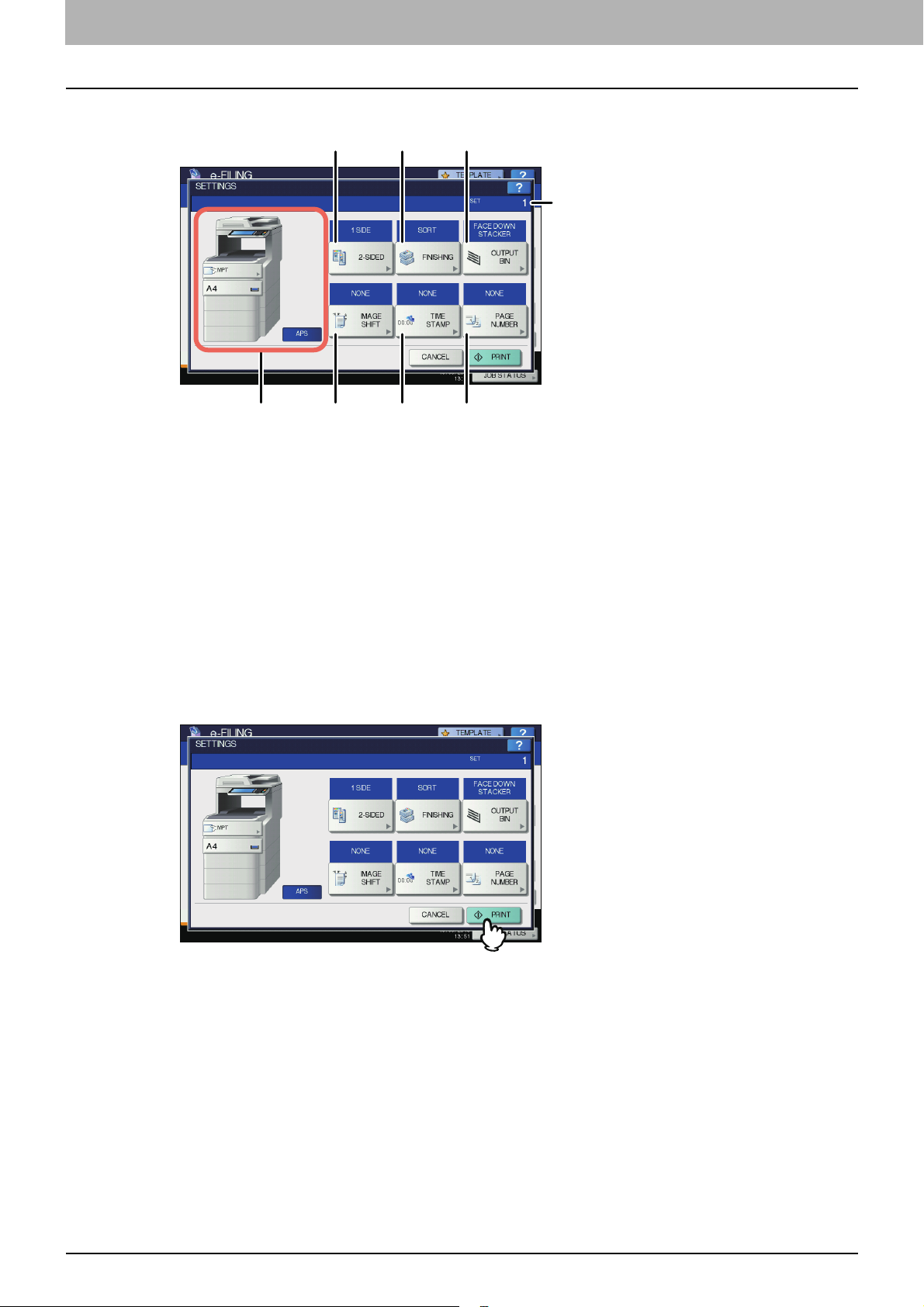
2 OPERACIONES CON ESTE EQUIPO
Cambie la configuración de impresión según sea necesario.
5
3
4
5
2
1
Puede configurar los valores de impresión como se describe abajo. En los pasos del 3 al 8, al pulsar cada botón
del menú aparece la pantalla de configuración. Realice las tareas apropiadas. Estas tareas de configuración son
iguales a las realizadas en los modos de copia. Para obtener información sobre la operación, consulte la Guía
básica del manual de usuario.
1) Seleccione el alimentador de papel. Sin embargo, si el tamaño del papel seleccionado es distinto del tamaño
del papel real, la selección se cancelará y se aplicará la selección automática de papel.
2) Introduzca el número de copias a imprimir usando las teclas digitales.
3) Seleccione el modo de impresión dúplex. Si no desea imprimir en ambas caras del papel, seleccione
[1 CARA(SIDE 1)] en el menú.
4) Seleccione el modo de acabado.
5) Seleccione la bandeja de salida. Este botón solo está disponible cuando está instalado el dispositivo de
acabado.
6) Configure la posición y el ancho del margen.
7) Configure la posición de impresión de la fecha y hora.
8) Configure la posición de impresión del número de página.
Pulse [IMPRESORA(PRINT)].
6
6
7
8
y Eliminación de trabajos de impresión
Siga el procedimiento siguiente para detener la impresión de un documento (eliminar trabajos de impresión).
1) Pulse [EST. TRAB.(JOB STATUS)].
2) En el menú EST. TRAB., abra la lista de trabajos de impresión o escaneado.
3) Seleccione el trabajo que desea eliminar y luego pulse [ELIMINAR(DELETE)].
4) Aparece la pantalla para confirmar la eliminación. Pulse [ELIMINAR(DELETE)].
Para obtener información sobre la eliminación de trabajos de impresión, consulte la Guía básica del manual de
usuario.
14 Impresión de documentos
Page 16
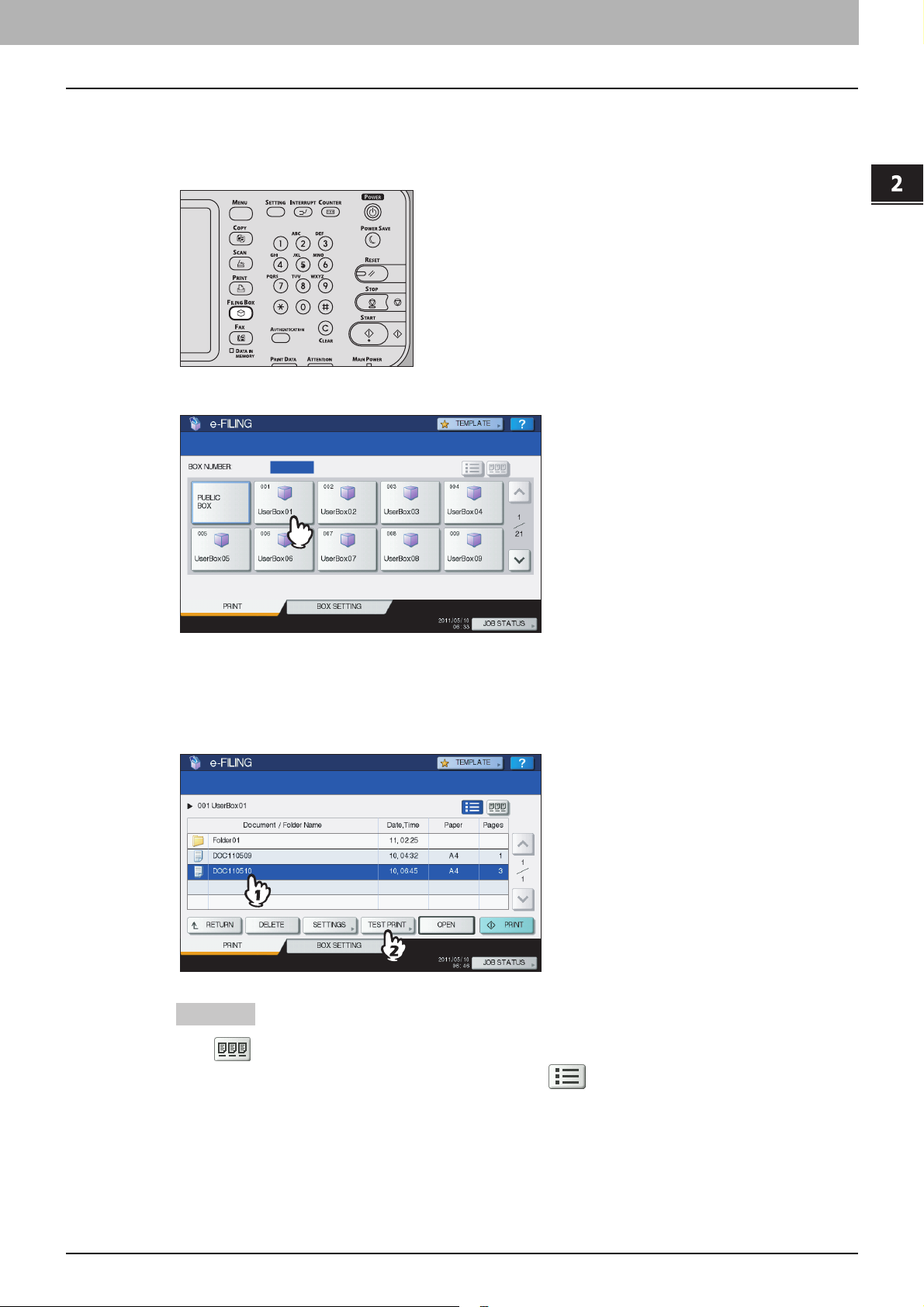
2.OPERACIONES CON ESTE EQUIPO
Impresión de prueba
Se pueden imprimir páginas específicas de un documento para comprobarlo.
Pulse el botón [FILING BOX (BUZONES DE FILING)] en el panel de control.
1
Seleccione el buzón o la carpeta que contiene los documentos que desea imprimir.
2
2 OPERACIONES CON ESTE EQUIPO
Las instrucciones del procedimiento operativo en cuanto a seleccionar un buzón/carpeta se omiten, porque son las
misnas que las de imprimir un documento completo.
P.12 "Impresión de un documento completo"
Seleccione el documento que desea imprimir y, a continuación, pulse [IMPR. PRUEBA
3
(TEST PRINT)].
Sugerencia
Pulse para obtener una vista previa con imágenes en miniatura de los documentos. Seleccione el que
desee y pulse [ABRIR(OPEN)] para ver su contenido. Pulse para volver a la lista.
Impresión de documentos 15
Page 17

2 OPERACIONES CON ESTE EQUIPO
Introduzca los números de página en [PRIMERA PÁGINA(FIRST PAGE)] y [ÚLTIMA
4
PÁGINA(LAST PAGE)] y, a continuación, pulse [IMPRESORA(PRINT)].
y Seleccione [PRIMERA PÁGINA(FIRST PAGE)] o [ÚLTIMA PÁGINA(LAST PAGE)] y luego especifique los
números de página con las teclas digitales del panel de control.
y Si pulsa el botón [CLEAR (BORRAR)] del panel de control, se puede eliminar el valor introducido en el cuadro
actualmente seleccionado.
y Para imprimir todas las páginas del documento, pulse [TODAS PÁGS(ALL PAGES)].
y Eliminación de trabajos de impresión
Siga el procedimiento siguiente para detener la impresión de un documento (eliminar trabajos de impresión).
1) Pulse [EST. TRAB.(JOB STATUS)].
2) En el menú EST. TRAB., abra la lista de trabajos de impresión o escaneado.
3) Seleccione el trabajo que desea eliminar y luego pulse [ELIMINAR(DELETE)].
4) Aparece la pantalla para confirmar la eliminación. Pulse [ELIMINAR(DELETE)].
Para obtener información sobre la eliminación de trabajos de impresión, consulte la Guía básica del manual de
usuario.
16 Impresión de documentos
Page 18
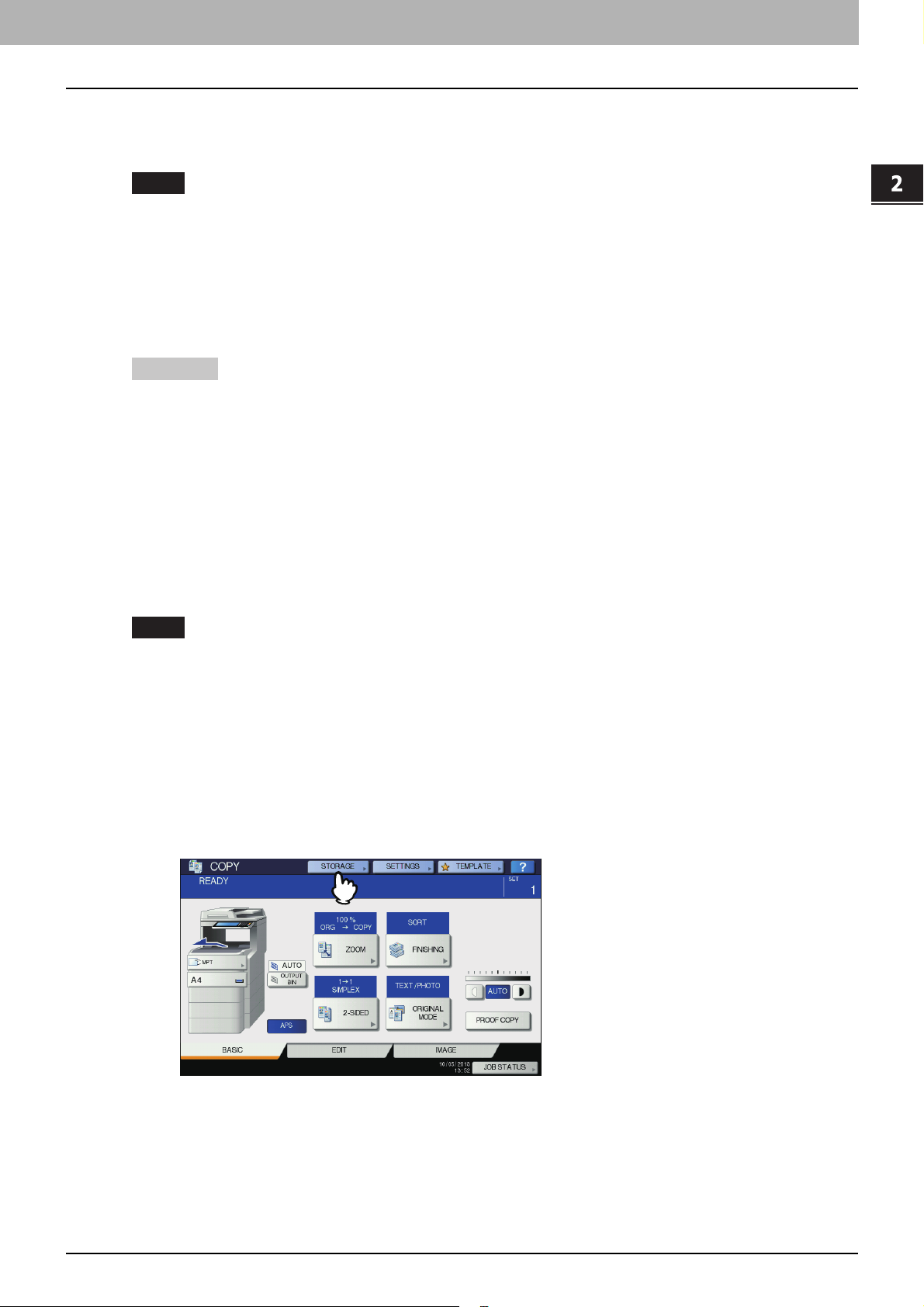
2 OPERACIONES CON ESTE EQUIPO
Almacenamiento de documentos
Es posible almacenar los documentos en los archivos electrónicos con el panel de control de este equipo.
P.17 "Copia y almacenamiento en archivos electrónicos"
P.22 "Escaneado en archivos electrónicos"
Notas
y Almacene los documentos confidenciales en un buzón de usuario protegido con una contraseña.
y Se pueden almacenar hasta 400 documentos en un buzón o carpeta, y hasta 200 páginas en un documento. Sin
embargo, la capacidad total de almacenamiento del archivo electrónico y la carpeta compartida es de
aproximadamente 84 GB. Los documentos solamente pueden almacenarse dentro del límite de capacidad de
almacenamiento. El espacio disponible se puede comprobar con la pestaña [Dispositivo(Device)] en TopAccess.
y La función de guardar en archivos electrónicos no está diseñada para usarse de forma permanente. Elimine los
documentos no necesarios inmediatamente.
P.24 "Eliminación de documentos"
Sugerencias
y Si almacena los documentos en buzones de usuario y carpetas, debe crearlos previamente.
P.26 "Creación de buzones de usuario" (Operación con este equipo)
P.46 "Creación de buzones de usuario y carpetas" (Operación con un PC cliente)
y Es posible configurar el tiempo de almacenamiento de los documentos en la ventana de propiedades de buzón de
un buzón de usuario. Transcurrido el número de días especificado, los documentos se eliminarán.
P.56 "Modificación y visualización de las propiedades de buzones de usuario y carpetas" (Operación con un PC
cliente)
Copia y almacenamiento en archivos electrónicos
Es posible copiar y almacenar documentos en archivos electrónicos. Los documentos de archivos electrónicos se pueden
copiar y almacenar a la vez.
Notas
y Los documentos cuyos tamaños de papel se indican abajo no se pueden almacenar en archivos electrónicos.
- Papel personalizado
- Papel de tamaño no estándar (bandeja multiusosl)
y Los documentos almacenados mediante el proceso "Copia y almacenamiento en archivos electrónicos" se pueden
imprimir, pero no se pueden importar como una imagen a un PC cliente. Para obtener la mejor calidad de imagen
al importar imágenes al PC, almacene el documento mediante el proceso "Escaneado en archivos electrónicos".
P.22 "Escaneado en archivos electrónicos"
Coloque los originales.
1
Para obtener información sobre la colocación de originales, consulte la Guía básica del manual de usuario.
Pulse [ALMAC.(STORAGE)] en la pantalla Copiar.
2
Si no aparece la pantalla Copiar, pulse el botón [COPIA(COPY)] en el panel de control.
Almacenamiento de documentos 17
Page 19
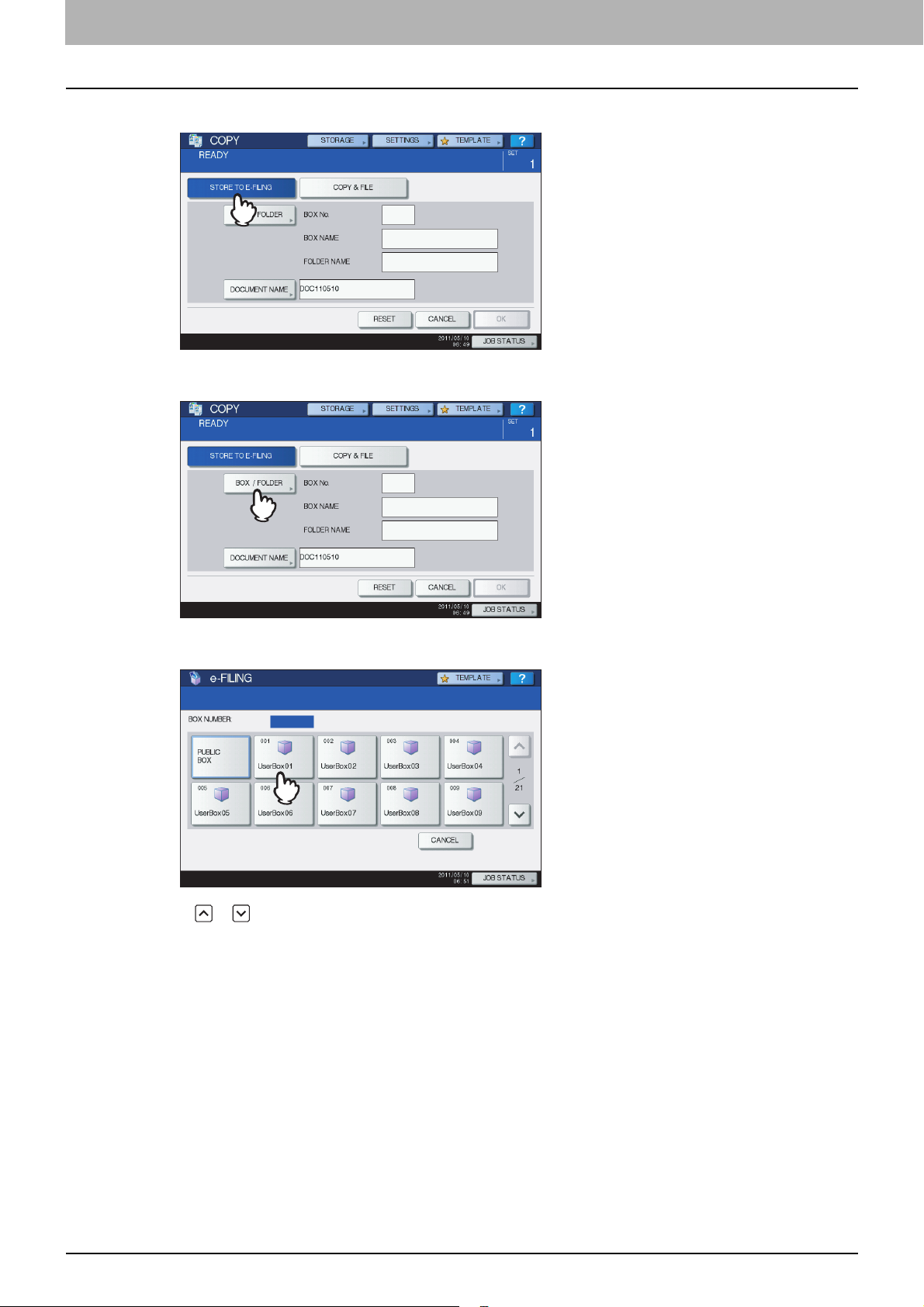
2 OPERACIONES CON ESTE EQUIPO
Pulse [ALMAC. EN ARCH. ELEC (STORE TO E-FILING)].
3
Pulse [BUZ./CARPETA(BOX/FOLDER)].
4
Seleccione el buzón donde desea almacenar los datos.
5
Pulse o para pasar de una página a otra. También puede especificar el número de buzón (3 dígitos) con
las teclas digitales.
18 Almacenamiento de documentos
Page 20
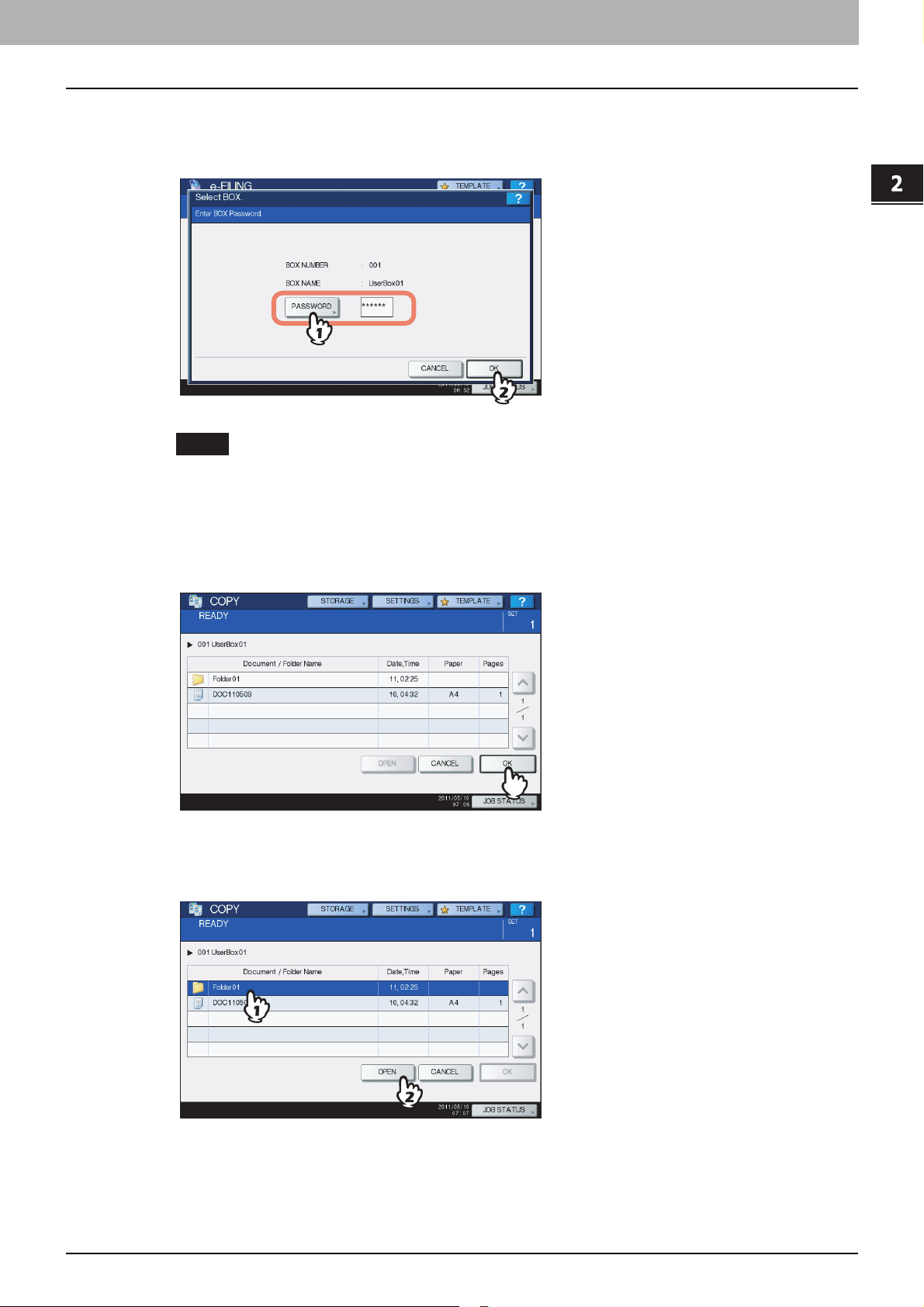
2.OPERACIONES CON ESTE EQUIPO
y Introducción de la contraseña
Si se ha definido una contraseña para el buzón de usuario seleccionado, aparece la pantalla de introducción de
contraseña. En tal caso, pulse [CONTRASEÑA(PASSWORD)], introduzca la contraseña con las teclas digitales o
con el teclado en pantalla y pulse [ACEPTAR(OK)].
Notas
2 OPERACIONES CON ESTE EQUIPO
y Si introduce una contraseña no válida varias veces para abrir el buzón, es posible que no pueda iniciar
sesión durante un determinado período de tiempo porque se considerará acceso no autorizado.
Si aparece el mensaje "Buzón bloqueado" y no se puede efectuar el inicio de sesión, pregunte al
administrador.
y La entrada de la contraseña aparece en símbolos en blanco.
Para almacenar los originales en el buzón seleccionado, pulse [ACEPTAR(OK)].
6
y Almacenamiento en una carpeta
Seleccione la carpeta y pulse [ABRIR(OPEN)]. Aparecerá la lista de la carpeta. Para almacenar los originales en la
carpeta seleccionada, pulse [ACEPTAR(OK)].
Almacenamiento de documentos 19
Page 21
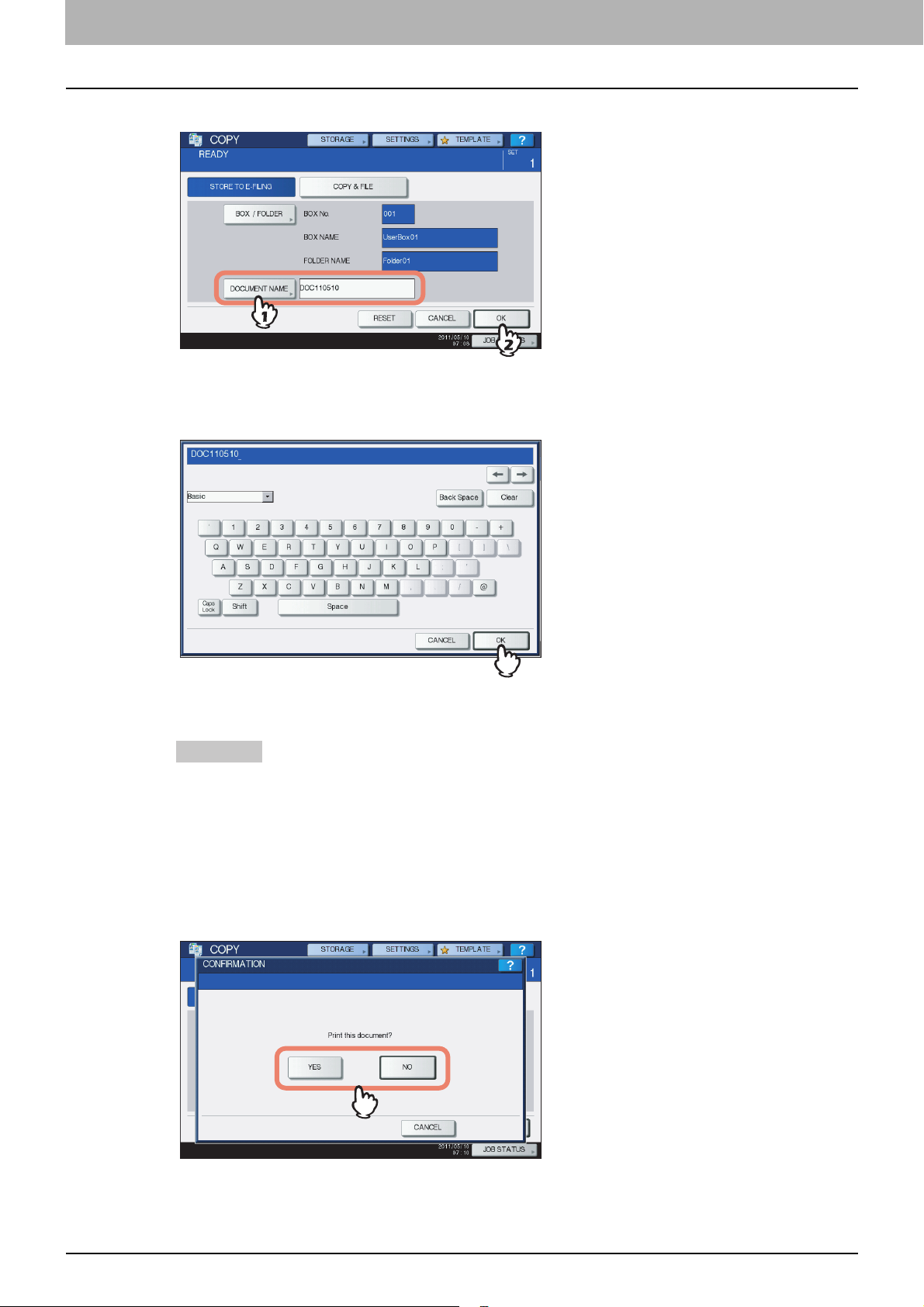
2 OPERACIONES CON ESTE EQUIPO
Cambie el nombre del documento según sea necesario y pulse [ACEPTAR(OK)].
7
y Cambio del nombre de los documentos
Al pulsar [NOMBRE DOC.(DOCUMENT NAME)], aparecerá el teclado en pantalla. Introduzca el nombre del
documento usando el teclado y las teclas digitales (máximo 64 caracteres) y luego pulse [ACEPTAR(OK)].
Para obtener información sobre el teclado en pantalla, consulte la Guía de configuración del manual de
usuario.
Sugerencias
y En la pantalla aparece de forma predeterminada una cadena de caracteres compuesta de "DOC", año, mes
y fecha. Este formato se puede cambiar en TopAccess. Para obtener información, consulte la Guía de
TopAccess.
y Si ya existe un documento con el mismo nombre, se añadirá de forma automática un número de serie
(-001, -002…) al final del nombre de archivo.
Cuando aparezca la pantalla de confirmación de copia, pulse [Sí(Yes)] para almacenar e
8
imprimir el documento. Si quiere almacenar el documento sin imprimirlo, pulse
[NO(NO)].
20 Almacenamiento de documentos
Page 22
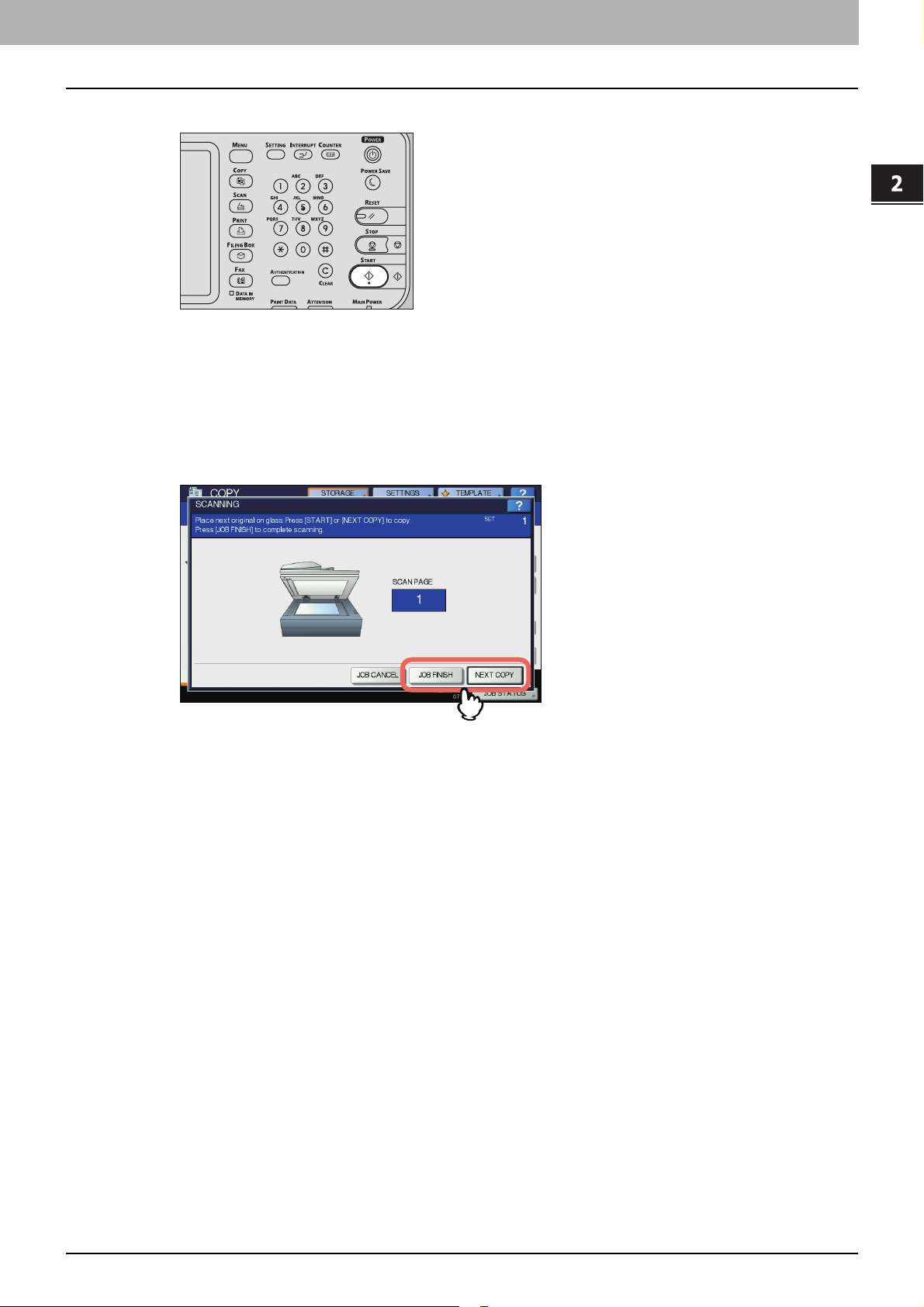
2.OPERACIONES CON ESTE EQUIPO
Pulse el botón [START] en el panel de control.
9
y Copia del siguiente original
En función de cómo esté colocado el original, puede aparecer o no la pantalla de confirmación para copiar el
siguiente original. Repita el procedimiento de abajo las veces que sea necesario. Cuando finalice el escaneado de
la última página del original, pulse [FINALIZADO(FINISHED)].
y Si el original se coloca en el cristal, ponga el siguiente original y pulse [SÍ(YES)]. Al pulsar el botón [START] en
el panel de control, se iniciará el escaneado.
y Si el original se coloca en el alimentador automático de documentos inverso (RADF) con el modo de
alimentación simple (SADF), el escaneado se iniciará al colocar el siguiente original. (No tiene que pulsar
ninguna tecla.)
2 OPERACIONES CON ESTE EQUIPO
y Eliminación de trabajos de escaneado
Siga el procedimiento siguiente para detener el escaneado de los documentos (eliminar trabajos de escaneado).
1) Pulse [EST. TRAB.(JOB STATUS)].
2) En el menú EST. TRAB., abra la lista de trabajos de escaneado.
3) Seleccione el trabajo que desea eliminar y luego pulse [ELIMINAR(DELETE)].
4) Aparece la pantalla para confirmar la eliminación. Pulse [ELIMINAR(DELETE)].
Para obtener información sobre la eliminación de trabajos de escaneado, consulte la Guía básica del manual de
usuario.
Almacenamiento de documentos 21
Page 23
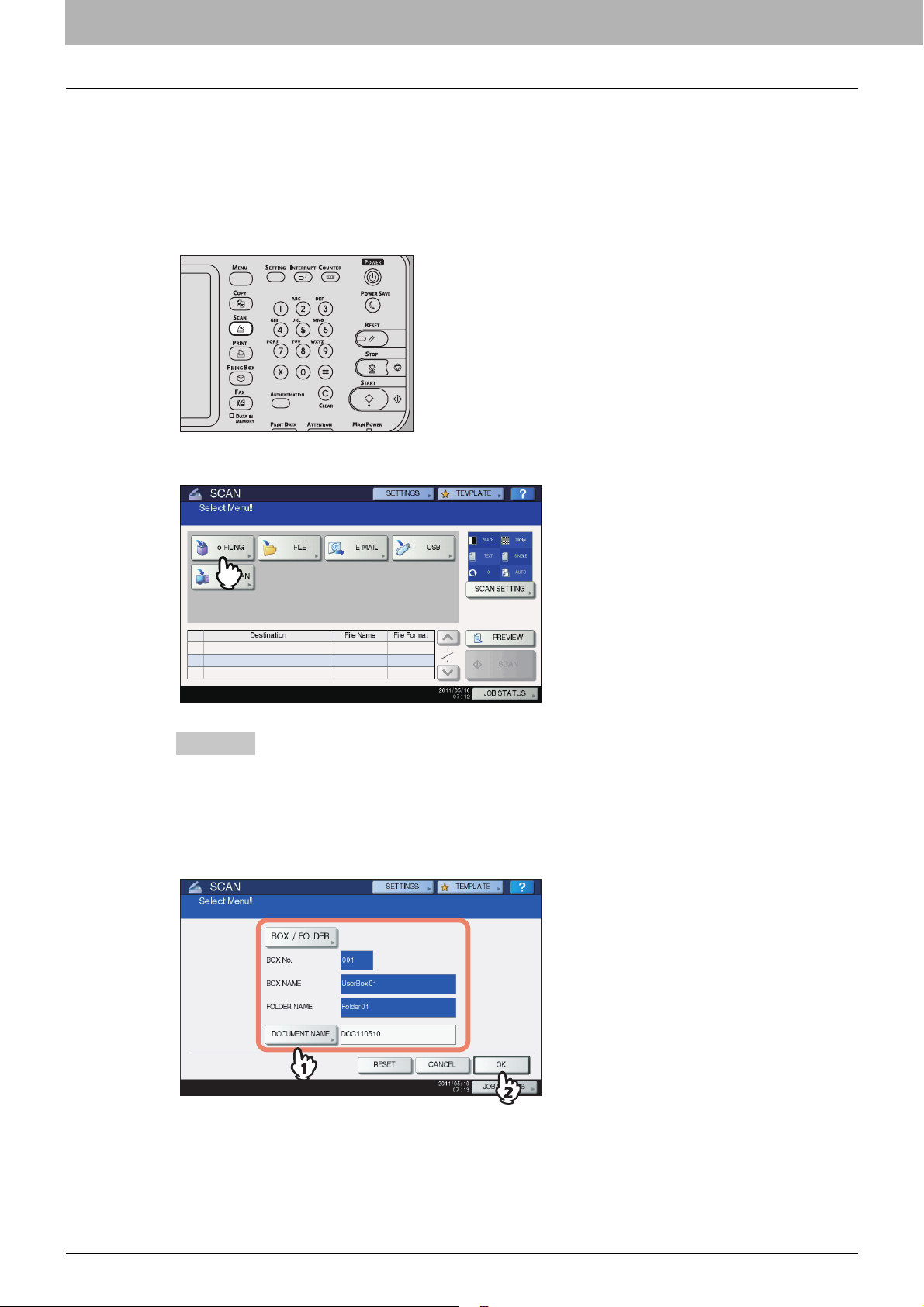
2 OPERACIONES CON ESTE EQUIPO
Escaneado en archivos electrónicos
Es posible escanear y almacenar documentos en archivos electrónicos. Si importa un original como una imagen en un PC
cliente, se recomienda almacenar el documento con la función de escaneado en archivos electrónicos.
Coloque los originales.
1
Para obtener información sobre colocar los originales, consulte la Guía básica del manual de usuario.
Pulse el botón [SCAN (ESCÁNER)] en el panel de control.
2
Pulse [e-FILING (e-FILING)].
3
Sugerencia
Ajuste los valores de [CONFIG. ESCANEADO(SCAN SETTING)] y active [V. PREV.(PREVIEW)] si es
necesario. Estas funciones funcionan de forma similar a otras funciones de escaneado. Para obtener
información sobre la operación, consulte la Guía básica del manual de usuario.
Seleccione el buzón o la carpeta donde desea almacenar los documentos. Cambie el
4
nombre del documento según sea necesario y pulse [ACEPTAR(OK)].
Las instrucciones del procedimiento operativo en cuanto a seleccionar un buzón/carpeta y cambiar el nombre de
un documento se omiten, porque son las misnas que las de copiar y almacenar en el archivo electrónico.
P.17 "Copia y almacenamiento en archivos electrónicos"
22 Almacenamiento de documentos
Page 24
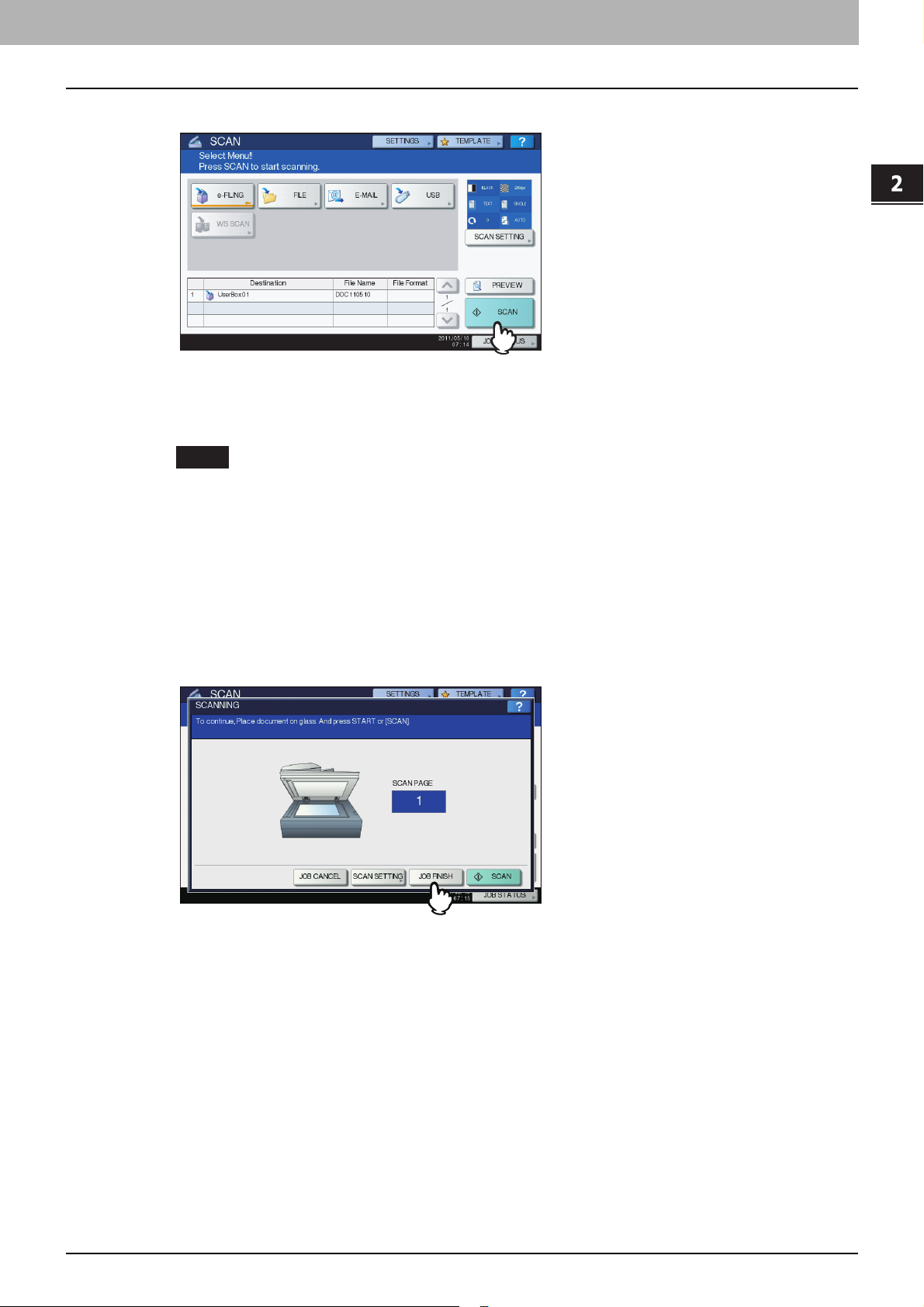
2.OPERACIONES CON ESTE EQUIPO
Pulse [ESCANEA(SCAN)].
5
Si el original se coloca en el alimentador automático de documentos inverso, se puede iniciar el escaneado de otro
original después del actual si se pulsa [CONTINUAR(CONTINUE)] en la pantalla durante el escaneado.
P.23 "Escaneado del siguiente original"
Nota
2 OPERACIONES CON ESTE EQUIPO
El número admitido de trabajos de escaneado reservados varía en función de la configuración. Si los trabajos
reservados superan el número correspondiente, aparecerá un mensaje para indicar que ya no se pueden
realizar más reservas. En dicho caso, espere a que se reduzca el número de trabajos de escaneado
reservados o elimine los trabajos reservados innecesarios (trabajos de escaneado) como se describe a
continuación.
y Escaneado del siguiente original
Si el original se coloca en el cristal o se pulsa [CONTINUAR(CONTINUE)] durante el escaneado en el alimentador
automático de documentos inverso (RADF), aparecerá la pantalla de confirmación para el siguiente original.
En cualquiera de los casos, al colocar el siguiente original y pulsar [ESCANEAR(SCAN)], el original se escaneará.
Siga este procedimiento las veces que sean necesarias. Una vez finalizado todo el escaneado, pulse [FIN
TRAB.(JOB FINISH)].
y Puede cambiar la configuración de escaneado si pulsa [CONFIG. ESCANEADO(SCAN SETTING)].
y Puede cancelar la reserva de los datos escaneados si pulsa [CANC.TRAB.(JOB CANCEL)].
y Eliminación de trabajos de escaneado
Siga el procedimiento siguiente para detener el escaneado de los documentos (eliminar trabajos de escaneado).
1) Pulse [EST. TRAB.(JOB STATUS)].
2) En el menú EST. TRAB., abra la lista de trabajos de escaneado.
3) Seleccione el trabajo que desea eliminar y luego pulse [ELIMINAR(DELETE)].
4) Aparece la pantalla para confirmar la eliminación. Pulse [ELIMINAR(DELETE)].
Para obtener información sobre la eliminación de trabajos de escaneado, consulte la Guía básica del manual de
usuario.
Almacenamiento de documentos 23
Page 25
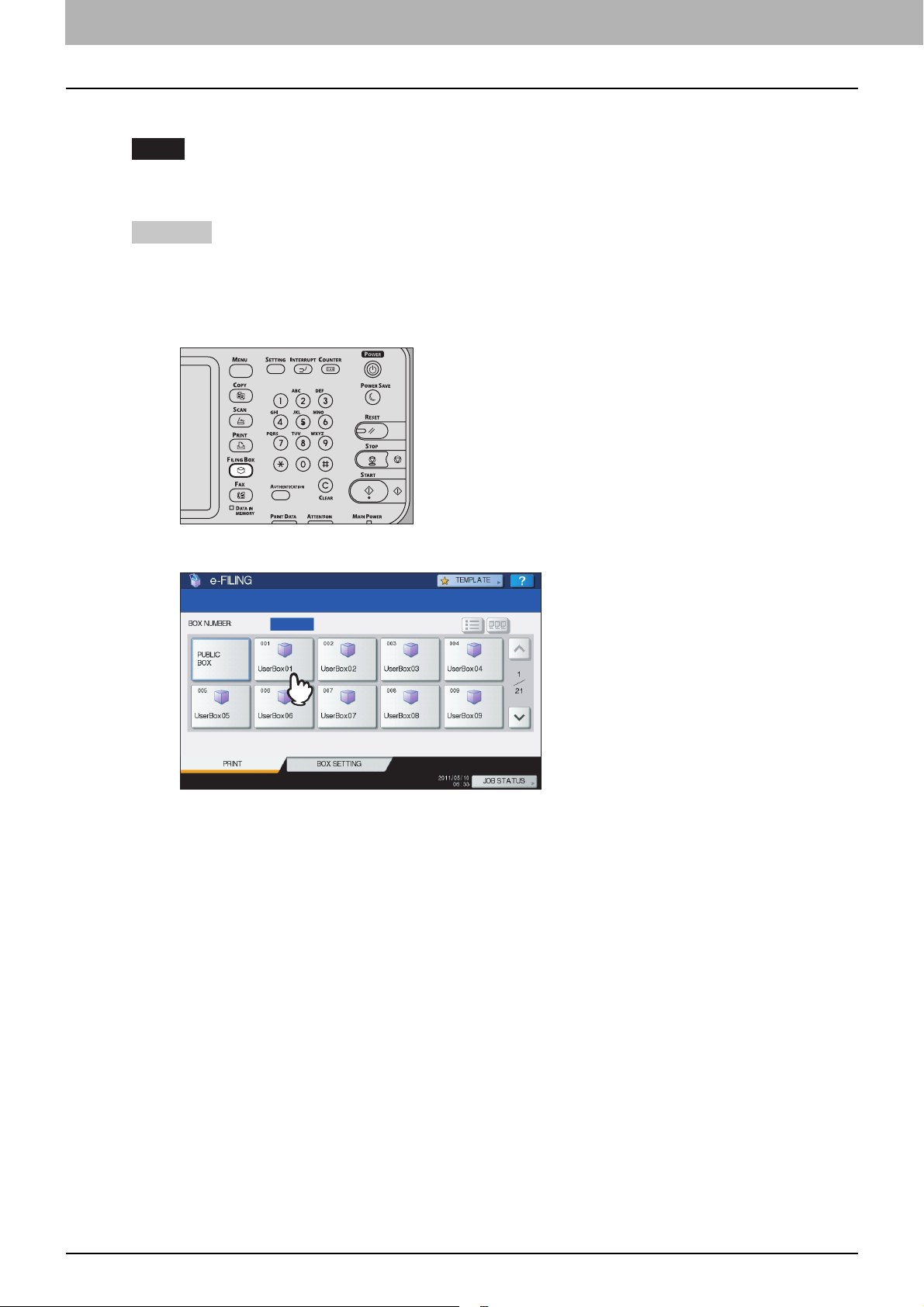
2 OPERACIONES CON ESTE EQUIPO
Eliminación de documentos
Es posible eliminar documentos de los archivos electrónicos con el panel de control de este equipo.
Nota
La función de archivos electrónicos no se ha diseñado para guardar documentos de forma permanente. Elimine los
documentos no necesarios inmediatamente.
Sugerencia
Si elimina una carpeta o un buzón, también se eliminarán todos los documentos de la carpeta o el buzón.
P.30 "Eliminación de buzones de usuario y carpetas" (Operación con este equipo)
P.49 "Eliminación de buzones de usuario y carpetas" (Operación con un PC cliente)
Pulse el botón [FILING BOX (BUZONES DE FILING)] en el panel de control.
1
Seleccione el buzón o la carpeta que contiene el documento que desea eliminar.
2
Las instrucciones del procedimiento operativo en cuanto a seleccionar un buzón/carpeta se omiten, porque son las
misnas que las de imprimir un documento completo.
P.12 "Impresión de un documento completo"
24 Eliminación de documentos
Page 26
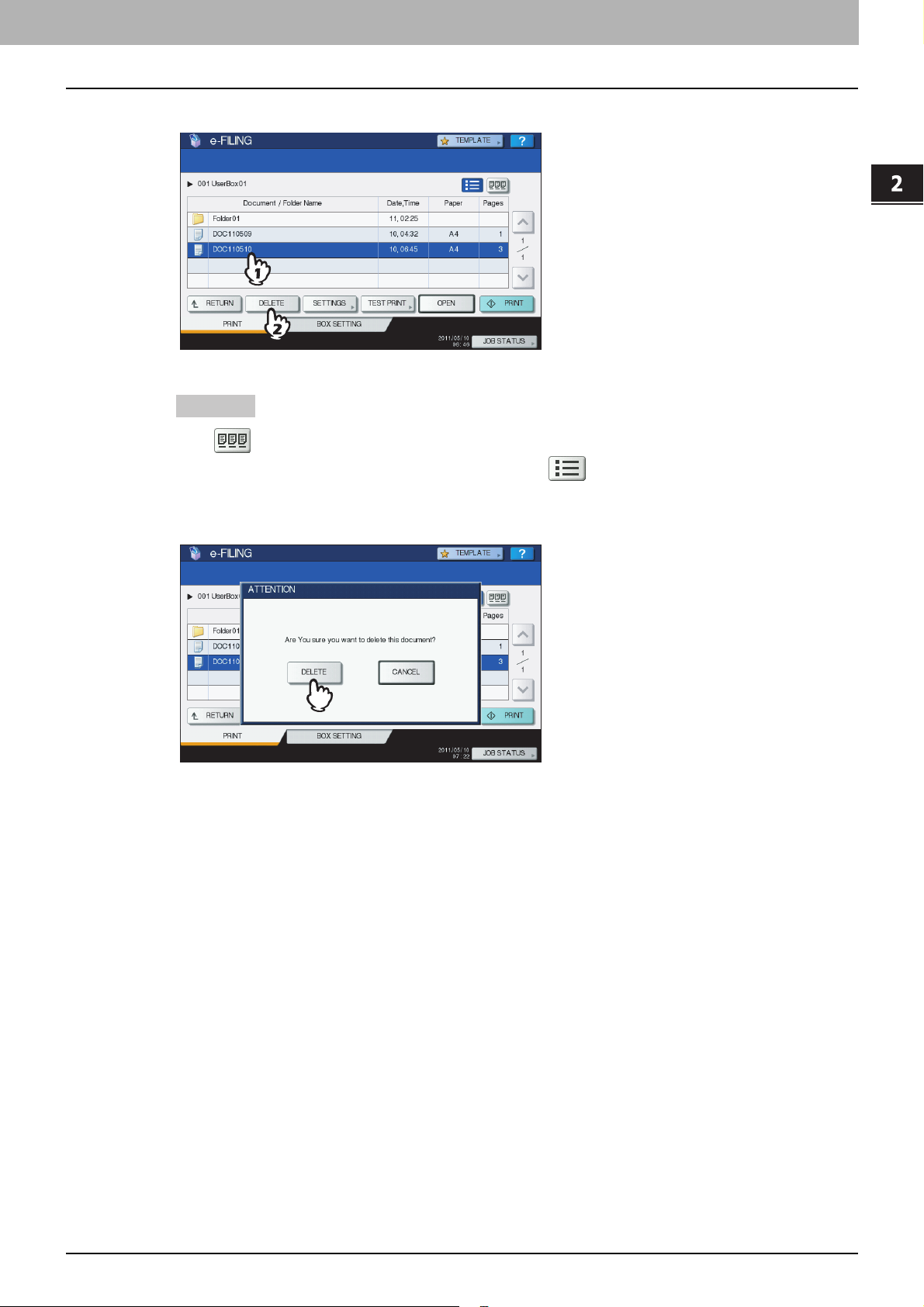
2.OPERACIONES CON ESTE EQUIPO
Seleccione el documento que desea eliminar y luego pulse [ELIMINAR(DELETE)].
3
Sugerencia
Pulse para obtener una vista previa con imágenes en miniatura de los documentos. Seleccione el que
2 OPERACIONES CON ESTE EQUIPO
desee y pulse [ABRIR(OPEN)] para ver su contenido. Pulse para volver a la lista.
Cuando aparezca la pantalla de confirmación, pulse [ELIMINAR(DELETE)] para eliminar
4
el documento seleccionado.
Puede cancelar la eliminación del documento seleccionado si pulsa [CANCELAR(CANCEL)].
Eliminación de documentos 25
Page 27
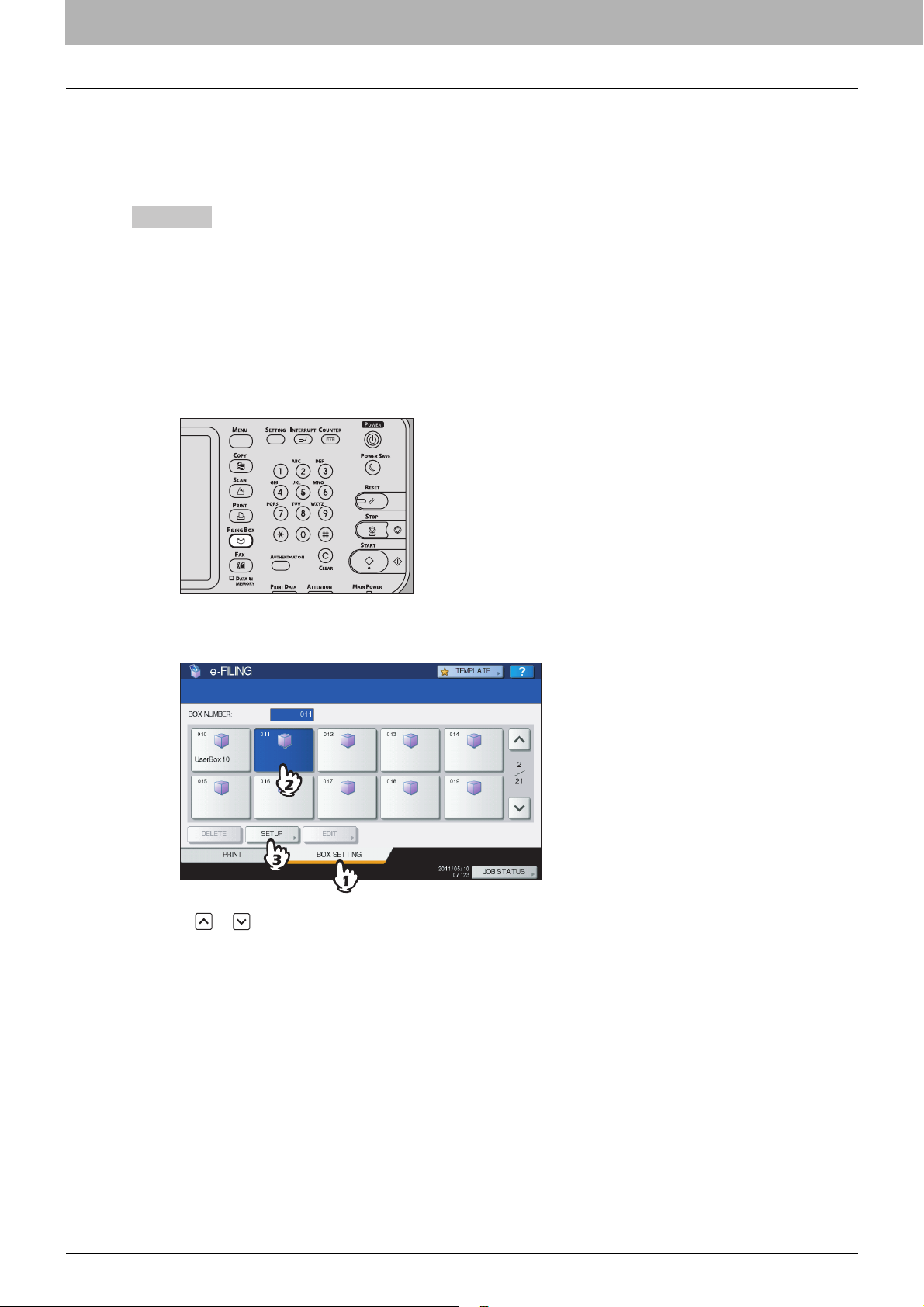
2 OPERACIONES CON ESTE EQUIPO
Gestión de buzones de usuario y carpetas
Es posible gestionar los buzones de usuario y las carpetas de los archivos electrónicos con el panel de control de este
equipo.
P.26 "Creación de buzones de usuario"
P.28 "Edición de buzones de usuario"
P.30 "Eliminación de buzones de usuario y carpetas"
Sugerencia
Las carpetas se pueden crear y editar con un PC cliente.
P.46 "Creación de buzones de usuario y carpetas"
P.52 "Cambio del nombre de los buzones de usuario y las carpetas"
P.56 "Modificación y visualización de las propiedades de buzones de usuario y carpetas"
Creación de buzones de usuario
Se pueden crear buzones de usuario (hasta 200).
Pulse el botón [FILING BOX (BUZONES DE FILING)] en el panel de control.
1
Pulse la pestaña [CONFIG. CAJA(BOX SETTING)], seleccione un botón sin registrar
2
con un número del "001" al "200" y luego pulse [CONFIGURAR(SETUP)].
Pulse o para pasar de una página a otra. También puede especificar directamente el número de buzón
(3 dígitos) con las teclas digitales.
26 Gestión de buzones de usuario y carpetas
Page 28
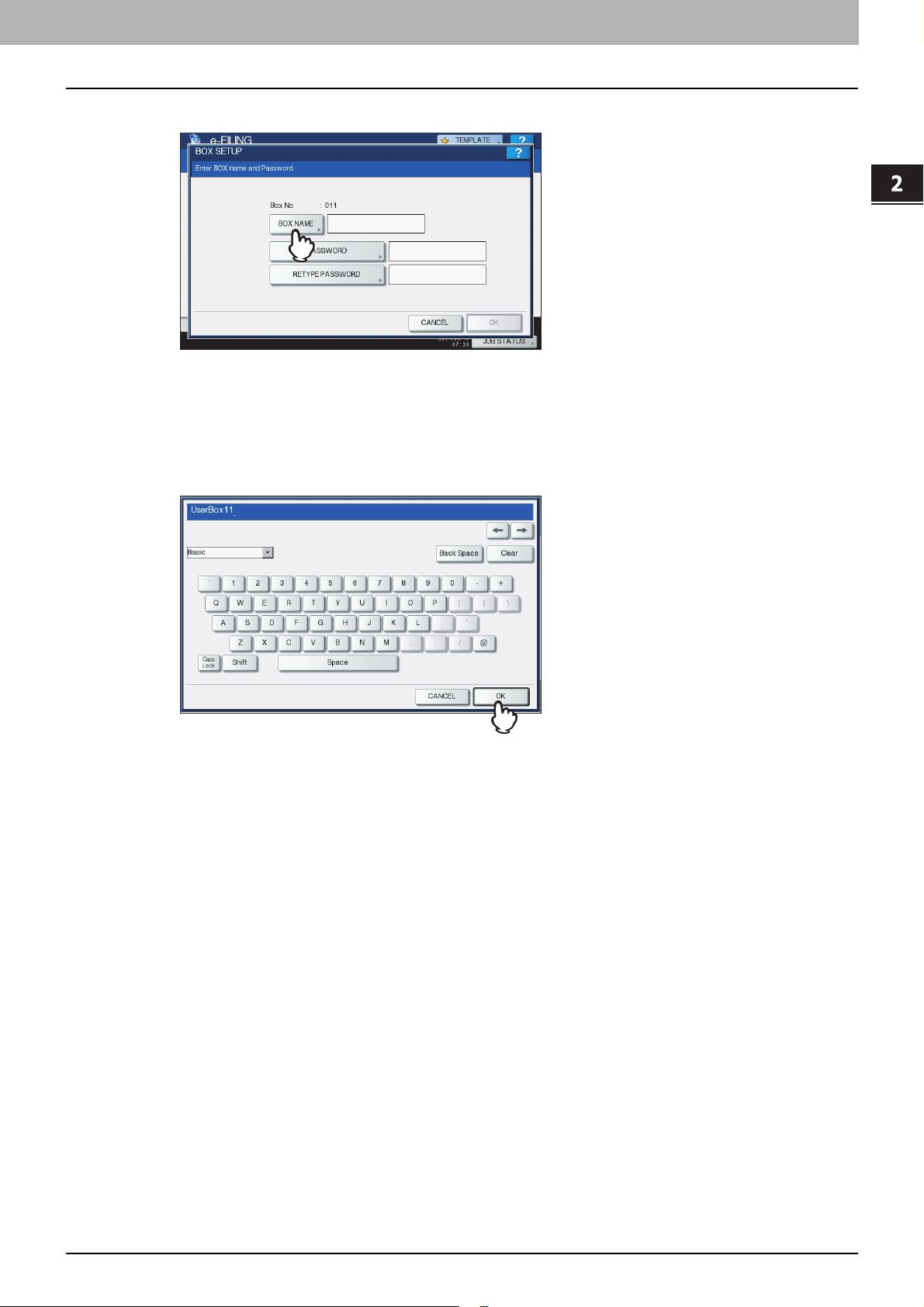
2.OPERACIONES CON ESTE EQUIPO
Pulse [NOMB.BUZÓN(BOX NAME)] e introduzca el nombre de buzón.
3
y Introducción del nombre de buzón
Pulse [NOM. BUZ.(BOX NAME)]. Aparecerá el teclado en pantalla. Introduzca el nombre del buzón (hasta 32
caracteres) usando el teclado y las teclas digitales y luego pulse [ACEPTAR(OK)]. Sin embargo, no se pueden
utilizar los siguientes caracteres de un byte. No utilice espacios ni puntos al principio ni al final del nombre. Si estos
caracteres se introducen, aparecerá un mensaje de error informándole de que se ha utilizado un carácter no
válido.
" # % & ' = | { } * < > ? [ ] ; : / \ ,
2 OPERACIONES CON ESTE EQUIPO
Para obtener información sobre el teclado en pantalla, consulte la Guía de configuración del manual de
usuario.
Gestión de buzones de usuario y carpetas 27
Page 29
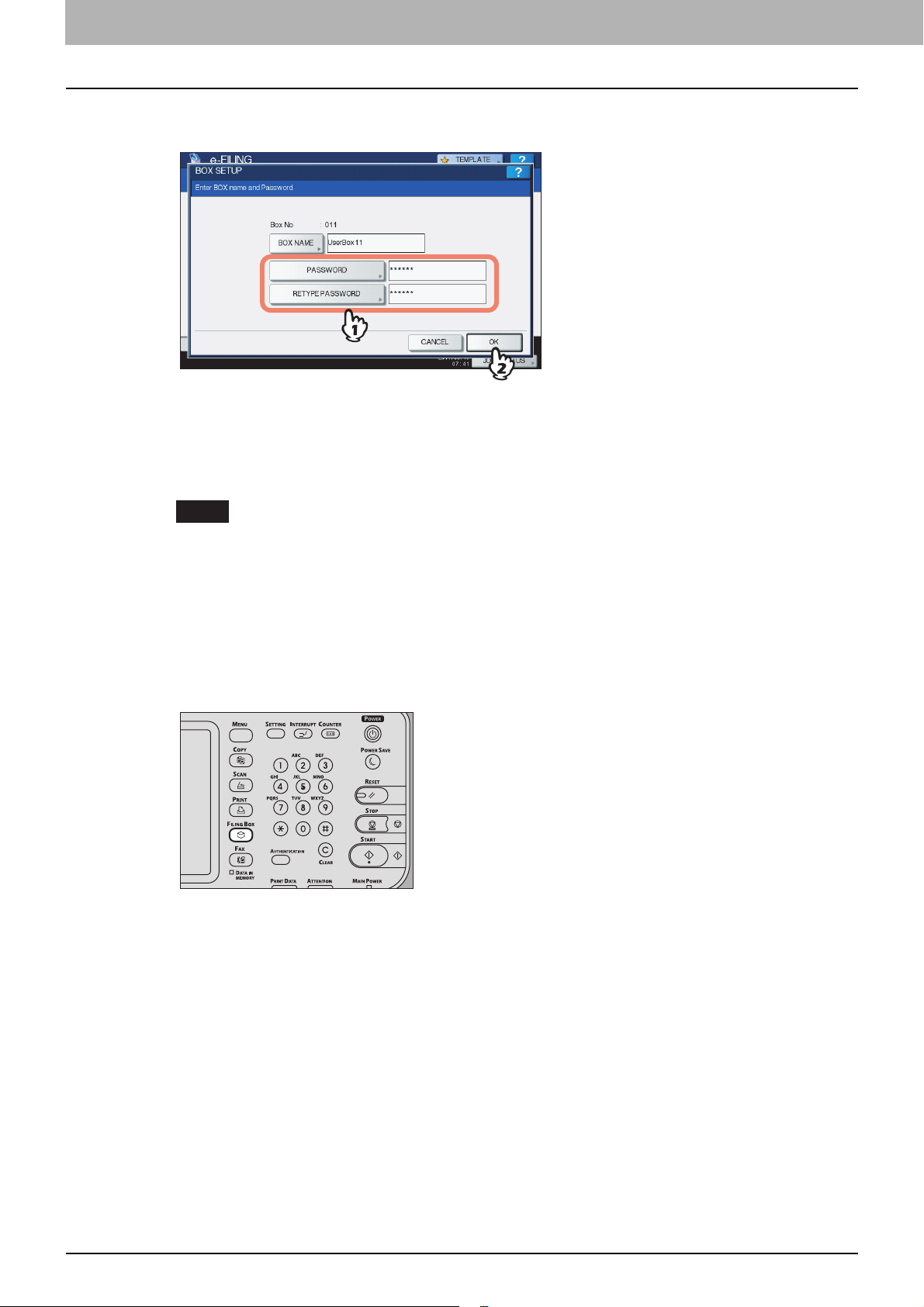
2 OPERACIONES CON ESTE EQUIPO
Introduzca la contraseña en los cuadros [CONTRASEÑA(PASSWORD)] Y [REPETIR
4
SEÑA(RETYPE PASSWORD)] y, a continuación, pulse [ACEPTAR(OK)].
y Pulse [CONTRASEÑA(PASSWORD)] y después [REPETIR CONTRASEÑA(RETYPE PASSWORD)].
Introduzca la contraseña con las teclas digitales o el teclado en pantalla. También se puede crear un buzón de
usuario sin contraseña. En tal caso, todos los usuarios podrán acceder al buzón de usuario y al buzón público.
y Si pulsa el botón [CLEAR (BORRAR)] del panel de control, se puede eliminar el valor introducido en el cuadro
actualmente seleccionado.
Notas
y Si la contraseña introducida no sigue la directiva de contraseñas, aparecerá un mensaje de advertencia.
Escriba la contraseña correcta.
Para obtener información sobre la directiva de contraseñas, consulte la Guía de TopAccess.
y La entrada de la contraseña aparece en símbolos en blanco.
Edición de buzones de usuario
Es posible cambiar el nombre y la contraseña de un buzón de usuario registrado.
Pulse el botón [FILING BOX (BUZONES DE FILING)] en el panel de control.
1
28 Gestión de buzones de usuario y carpetas
Page 30
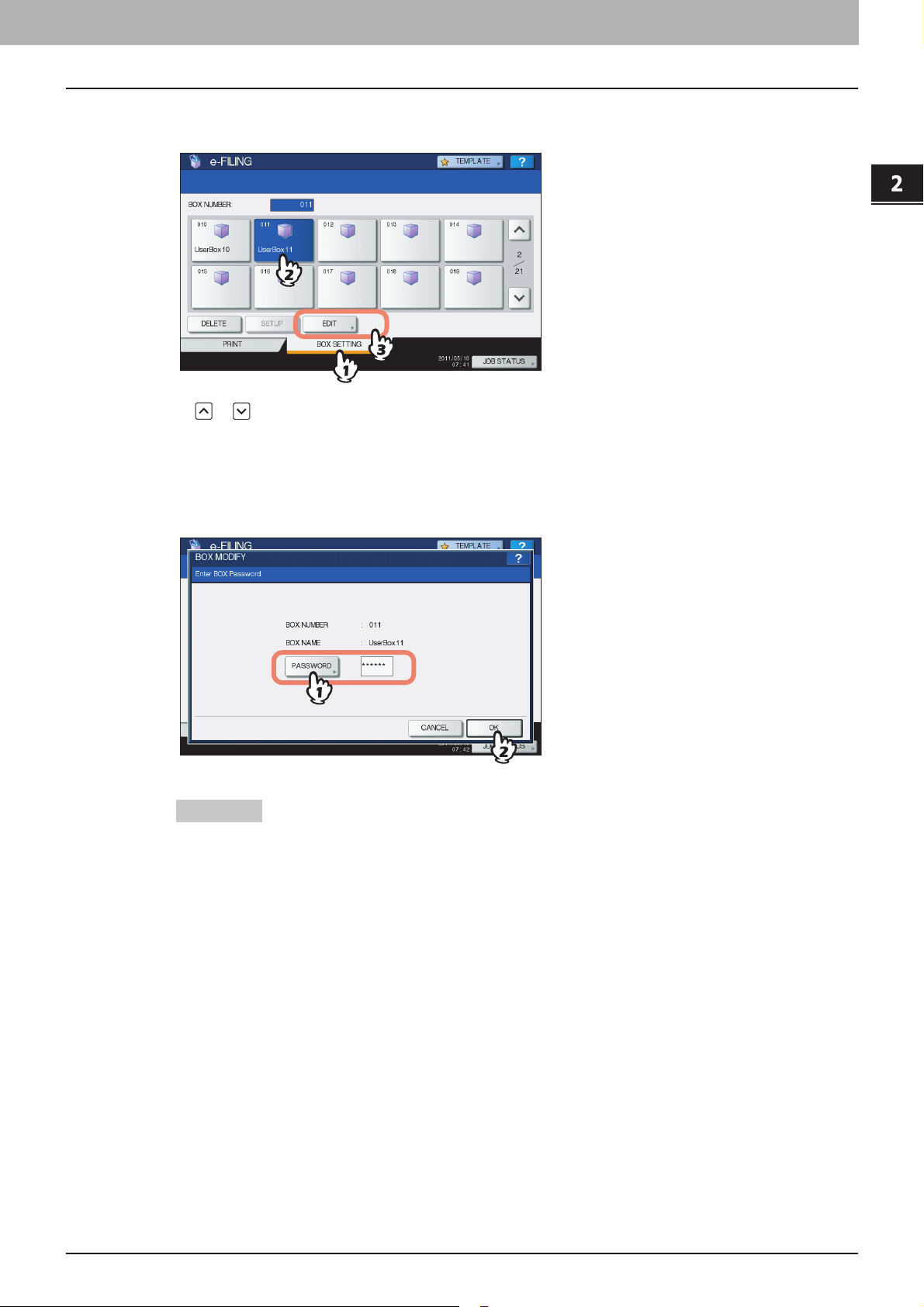
2.OPERACIONES CON ESTE EQUIPO
Pulse la pestaña [CONFIG. CAJA)BOX SETTING)], seleccione el buzón de usuario que
2
desea editar y luego pulse [EDITAR(EDIT)].
Pulse o para pasar de una página a otra. También puede especificar directamente el número de buzón
(3 dígitos) con las teclas digitales.
2 OPERACIONES CON ESTE EQUIPO
y Introducción de la contraseña
Si se ha definido una contraseña para el buzón de usuario seleccionado, aparece la pantalla de introducción de
contraseña. En tal caso, pulse [CONTRASEÑA(PASSWORD)], introduzca la contraseña con las teclas digitales o
con el teclado en pantalla y pulse [ACEPTAR(OK)].
Sugerencias
y También puede introducir la contraseña del administrador, en lugar de la contraseña, para abrir el buzón de
usuario.
y La entrada de la contraseña aparece en símbolos en blanco.
Gestión de buzones de usuario y carpetas 29
Page 31

2 OPERACIONES CON ESTE EQUIPO
Cambie los valores de [NOM. BUZ.(BOX NAME)], [CONTRASEÑA(PASSWORD)] y
3
[REPETIR CONTRASEÑA(RETYPE PASSWORD] si es necesario y, a continuación,
pulse [ACEPTAR(OK)].
Se omiten las instrucciones del procedimiento operativo de los valores de [NOM. BUZ.(BOX NAME)],
[CONTRASEÑA(PASSWORD)] y [REPETIR CONTRASEÑA(RETYPE PASSWORD], porque son iguales a las de
la creación de buzones de usuario.
P.26 "Creación de buzones de usuario"
Eliminación de buzones de usuario y carpetas
Es posible eliminar buzones de usuario y carpetas.
Nota
Si desea eliminar una carpeta o buzón, se eliminarán también todos los documentos de la carpeta o el buzón.
Pulse el botón [FILING BOX (BUZONES DE FILING)] en el panel de control.
1
30 Gestión de buzones de usuario y carpetas
Page 32

2.OPERACIONES CON ESTE EQUIPO
Siga el procedimiento siguiente para eliminar buzones de usuario y carpetas.
2
y Eliminación de buzones de usuario
Pulse la pestaña [CONFIG. CAJA(BOX SETTING)], seleccione el buzón de usuario que desea eliminar y luego
pulse [ELIMINAR(DELETE)].
Las instrucciones para el procedimiento operativo para seleccionar los buzones del usuario se omiten, porque son
las mismas que para editar los buzones del usuario.
P.28 "Edición de buzones de usuario"
2 OPERACIONES CON ESTE EQUIPO
y Eliminación de carpetas
Pulse la ficha [IMPRIMIR(PRINT)], seleccione la carpeta que desea eliminar y luego pulse [ELIMINAR(DELETE)].
Se omiten las instrucciones del procedimiento operativo de selección de carpetas, porque son iguales a las de la
impresión de un documento completo.
P.12 "Impresión de un documento completo"
Cuando aparezca la pantalla de confirmación, pulse [ELIMINAR(DELETE)] para eliminar
3
el buzón o la carpeta que ha seleccionado.
Puede cancelar la eliminación del buzón o carpeta seleccionados si pulsa [CANCELAR(CANCEL)].
Gestión de buzones de usuario y carpetas 31
Page 33

2 OPERACIONES CON ESTE EQUIPO
32 Gestión de buzones de usuario y carpetas
Page 34

3.DESCRIPCIÓN GENERAL DE LA
UTILIDAD WEB DE ARCHIVOS
ELECTRÓNICOS
En este capítulo se ofrece una descripción general de las funciones de la utilidad Web de archivos electrónicos.
Antes de usar la utilidad Web de archivos electrónicos.................................................... 34
Conceptos básicos de la utilidad Web de archivos electrónicos......................................36
Inicio de sesión como usuario ..............................................................................................................................36
Inicio de sesión como administrador del sistema.................................................................................................37
Información acerca de las fichas principales...................................................................... 39
[Documentos(Documents)], ficha.........................................................................................................................39
[Preferencias(Preferences)], ficha........................................................................................................................41
Ficha [Administración(Administration)].................................................................................................................42
Vínculo Acceso.....................................................................................................................................................43
Page 35

3 DESCRIPCIÓN GENERAL DE LA UTILIDAD WEB DE ARCHIVOS ELECTRÓNICOS
Antes de usar la utilidad Web de archivos electrónicos
Antes de utilizar la utilidad Web de archivos electrónicos, compruebe lo siguiente en el PC.
P.34 "Requisitos del sistema"
Requisitos del sistema
La utilidad Web de archivos electrónicos funciona con los siguientes exploradores para sistemas operativos Windows:
y Microsoft Internet Explorer 6.0 o posterior (Internet Explorer 7.0 o posterior si se usa IPv6)
y Firefox 3.5 o superior
y La resolución de pantalla mínima necesaria para estos exploradores es de 800 x 600.
y Si utiliza Internet Explorer, la configuración de privacidad deberá estar definida como Media en el explorador. No
seleccione Bloquear todos los cookies ni Alta en la función de privacidad. Para obtener instrucciones sobre la
configuración de privacidad, consulte el procedimiento siguiente.
y Desactive la función de bloqueo de ventanas emergentes del explorador web. Para obtener instrucciones sobre cómo
configurar la función de bloqueo de ventanas emergentes, consulte la Ayuda del explorador web que utilice.
Nota
No se puede acceder a la función de archivos electrónicos desde Safari.
Configuración de privacidad en Internet Explorer
Si utiliza Internet Explorer, asegúrese de que la configuración de privacidad es correcta, tal y como se describe a
continuación.
Inicie Internet Explorer y seleccione [Opciones de Internet(Internet Options)] en el
1
menú [Herramientas(Tools)].
Aparece el cuadro de diálogo [Opciones de Internet(Internet Options)].
Abra la pestaña [Privacidad(Privacy)] y desplace el control deslizante hasta "Media". A
2
continuación, haga clic en [Aceptar(OK)].
Se guarda la configuración de privacidad.
34 Antes de usar la utilidad Web de archivos electrónicos
Page 36

3 DESCRIPCIÓN GENERAL DE LA UTILIDAD WEB DE ARCHIVOS ELECTRÓNICOS
3.DESCRIPCIÓN GENERAL DE LA UTILIDAD WEB DE ARCHIVOS ELECTRÓNICOS
Salga de Internet Explorer y vuelva a iniciarlo antes de acceder a la función de archivos
3
electrónicos.
Nota
Salga de Internet Explorer después de tener acceso a la utilidad web de archivos electrónicos. Para cerrar la
sesión de la utilidad web de archivos electrónicos en el modo de usuario, haga clic en el vínculo Cerrar sesión
y después cierre Internet Explorer.
Antes de usar la utilidad Web de archivos electrónicos 35
Page 37

3 DESCRIPCIÓN GENERAL DE LA UTILIDAD WEB DE ARCHIVOS ELECTRÓNICOS
Conceptos básicos de la utilidad Web de archivos electrónicos
En esta sección se describe cómo iniciar y salir de la utilidad Web de archivos electrónicos. La forma de iniciar la utilidad
varía según si inicia sesión como usuario o como administrador del sistema.
P.36 "Inicio de sesión como usuario"
P.37 "Inicio de sesión como administrador del sistema"
Inicio de sesión como usuario
Existen dos formas de acceder a la utilidad Web de archivos electrónicos:
y Haga clic en el vínculo de la utilidad Web de archivos electrónicos del sitio Web de TopAccess.
y Introduzca la dirección URL de la utilidad Web de archivos electrónicos en el campo de dirección del explorador Web.
La dirección URL es: http://[[Indirizzo IP(IP Address)]/?MAIN=EFILING
La parte [Dirección IP(IP Address)] se sustituirá con la dirección IP del equipo. También puede utilizar el nombre DNS
del equipo en lugar de la dirección IP.
Por ejemplo, si la dirección IP del equipo es 192.168.1.2
http://192.168.1.2/?MAIN=EFILING
Por ejemplo, si el nombre DNS del equipo es mfp-00000236
http://mfp-00000236/?MAIN=EFILING
Nota
Si SSL se encuentra habilitado para el servicio de red HTTP, también se tendrá acceso a la utilidad Web de archivos
electrónicos mediante SSL.
Si se ha habilitado la opción de gestión de usuarios, aparecerá la página de inicio de sesión al acceder a la URL de la
utilidad Web de archivos electrónicos. En ese caso, escriba el nombre de usuario y la contraseña de autenticación de
usuario para iniciar sesión en la página principal de la utilidad Web de archivos electrónicos.
Notas
y Si introduce una contraseña de autenticación no válida varias veces para iniciar sesión en el dispositivo MFP, es
posible que no pueda iniciar sesión durante un determinado período de tiempo porque se considerará acceso no
autorizado.
y La entrada de la contraseña aparece en símbolos en blanco.
36 Conceptos básicos de la utilidad Web de archivos electrónicos
Page 38

3 DESCRIPCIÓN GENERAL DE LA UTILIDAD WEB DE ARCHIVOS ELECTRÓNICOS
3.DESCRIPCIÓN GENERAL DE LA UTILIDAD WEB DE ARCHIVOS ELECTRÓNICOS
Sugerencias
y Los usuarios pueden iniciar la utilidad Web de archivos electrónicos para usar sus funciones.
y El acceso a la utilidad Web de archivos electrónicos puede rebasar el tiempo de espera según cómo se configure
la opción Temporizador de sesión en Configuración general de WEB en TopAccess.
y Para emplear las funciones del administrador de la utilidad web de archivos electrónicos, deberá iniciar sesión
como administrador del sistema tras acceder a la utilidad.
P.37 "Inicio de sesión como administrador del sistema"
Inicio de sesión como administrador del sistema
Para iniciar sesión como administrador del sistema, siga los pasos siguientes después de iniciar la utilidad Web de
archivos electrónicos.
Nota
"Administrador del sistema" y "Usuario con privilegios de administrador" se definen como sigue en este manual.
- Administrador del sistema:
Usuario con la función de administrador
- Usuario con privilegios de administrador:
Usuario cuyo ID es "Admin"
Haga clic en el vínculo Acceso situado en la parte superior derecha de la página.
1
Aparecerá la página Acceso de administrador.
Introduzca la contraseña del administrador en el cuadro [Contraseña(Password)] y
2
haga clic en [Acceso(Login)].
Aparecerá la pestaña [Administración(Administration)] en las pestañas principales.
Conceptos básicos de la utilidad Web de archivos electrónicos 37
Page 39

3 DESCRIPCIÓN GENERAL DE LA UTILIDAD WEB DE ARCHIVOS ELECTRÓNICOS
Notas
y Si introduce una contraseña de autenticación no válida varias veces para iniciar sesión en la utilidad web
e-Filing en el modo de administrador, es posible que no pueda iniciar sesión durante un determinado
período de tiempo porque se considerará acceso no autorizado.
y Para cerrar la sesión de la utilidad web de archivos electrónicos en el modo de administrador, haga clic en
el vínculo Cerrar sesión y asegúrese de cerrar el explorador web para impedir el acceso no autorizado de
otros usuarios.
Sugerencias
y La contraseña del administrador es la misma que la definida en TopAccess o en la pantalla del panel táctil
para el administrador. La contraseña predeterminada del administrador es "123456" si no la cambia.
y La entrada de la contraseña aparece en símbolos en blanco.
38 Conceptos básicos de la utilidad Web de archivos electrónicos
Page 40

3 DESCRIPCIÓN GENERAL DE LA UTILIDAD WEB DE ARCHIVOS ELECTRÓNICOS
Información acerca de las fichas principales
La interfaz de usuario de la utilidad web de archivos electrónicos se compone de tres pestañas principales que están
situadas en la esquina superior derecha de la ventana del explorador Web: la pestaña [Documentos(Documents)], la
pestaña [Preferencias(Preferences)] y la pestaña [Administración(Administration)].
Estas pestañas principales le permiten ver y trabajar con los documentos, configurar las preferencias de visualización y
llevar a cabo funciones administrativas.
P.39 "[Documentos(Documents)], ficha"
P.41 "[Preferencias(Preferences)], ficha"
P.42 "Ficha [Administración(Administration)]"
Además, hay un vínculo denominado Acceso a la derecha de las fichas principales que le permite acceder como
administrador del sistema.
P.43 "Vínculo Acceso"
[Documentos(Documents)], ficha
La ficha [Documentos(Documents)] es la página predeterminada y está disponible para todos los usuarios. Se compone
de una sección de documentos y carpetas, una barra de menús y una sección de contenidos.
2
1
3
4
Información acerca de las fichas principales 39
Page 41

3 DESCRIPCIÓN GENERAL DE LA UTILIDAD WEB DE ARCHIVOS ELECTRÓNICOS
1) Sección Documentos
La sección Documentos tiene una interfaz de usuario similar a la de un explorador. Utilice la sección Documento y
carpetas para localizar las carpetas y documentos con los que desee trabajar.
En la sección Documento, aparecerán los siguientes iconos según los elementos:
- Iconos de buzón
Este icono indica que el buzón está cerrado.
Este icono indica que el buzón está abierto.
Este icono indica que el buzón está cerrado y protegido con una contraseña.
Este icono indica que el buzón está abierto y protegido con una contraseña.
- Iconos de carpeta
Este icono indica que la carpeta está cerrada.
Este icono indica que la carpeta está abierta.
- Iconos de documento
Este icono indica que un documento se ha clasificado tras una operación de impresión. Cuando el
icono aparezca sobre un fondo de color blanco, querrá decir que el documento está actualmente en
modo Ver. Cuando el icono aparezca sobre un fondo de color azul, querrá decir que el documento está
actualmente en modo Editar.
Este icono indica que un documento se ha clasificado tras una operación de escaneado. Cuando el
icono aparezca sobre un fondo de color blanco, querrá decir que el documento está actualmente en
modo Ver. Cuando el icono aparezca sobre un fondo de color azul, querrá decir que el documento está
actualmente en modo Editar.
Este icono indica que el documento se ha almacenado con una operación de copia. Cuando el icono
aparezca sobre un fondo de color blanco, querrá decir que el documento está actualmente en modo
Ver. Cuando el icono aparezca sobre un fondo de color azul, querrá decir que el documento está
actualmente en modo Editar.
Este icono indica que el documento se ha almacenado con una operación de fax mediante las
funciones Buzón de correo, Reenvío de fax recibido o Reenvío de fax recibido Internet. Cuando el
icono aparezca sobre un fondo de color blanco, querrá decir que el documento está actualmente en
modo Ver. Cuando el icono aparezca sobre un fondo de color azul, querrá decir que el documento está
actualmente en modo Editar.
Este icono indica que el documento se ha creado a partir de la fusión de varios documentos. Cuando el
icono aparezca sobre un fondo de color blanco, querrá decir que el documento está actualmente en
modo Ver. Cuando el icono aparezca sobre un fondo de color azul, querrá decir que el documento está
actualmente en modo Editar.
2) Barra de menús
La barra de menús está situada debajo de las fichas principales: Archivo, Editar, Ver y Diseño.
3) Barra de herramientas
La barra de herramientas está situada debajo de las fichas principales: Enviar correo electrónico, Guardar, Impresión
de prueba, Cortar, Copiar, Pegar, Iniciar, Anterior, Siguiente y Fin. Estos botones le permiten acceder rápidamente con
un clic a varias funciones.
Haga clic en este botón para enviar los documentos seleccionados como un correo electrónico.
Haga clic en este botón para guardar el documento. Este botón estará activo sólo cuando vea el documento
en modo Editar.
Haga clic en este botón para llevar a cabo una impresión de prueba.
Haga clic en este botón para cortar los documentos o páginas seleccionados.
Haga clic en este botón para copiar los documentos o páginas seleccionados.
Haga clic en este botón para pegar los elementos que se hayan copiado.
Haga clic en este botón para mostrar los primeros elementos de la sección Contenidos.
40 Información acerca de las fichas principales
Page 42

3 DESCRIPCIÓN GENERAL DE LA UTILIDAD WEB DE ARCHIVOS ELECTRÓNICOS
3.DESCRIPCIÓN GENERAL DE LA UTILIDAD WEB DE ARCHIVOS ELECTRÓNICOS
Haga clic en este botón para mostrar el conjunto de elementos anterior de la sección Contenidos.
Haga clic en este botón para mostrar los elementos inmediatamente posteriores a los elementos
visualizados en la sección Contenidos.
Haga clic en este botón para mostrar los últimos elementos de la sección Contenidos.
4) Sección Contenidos
La sección Contenidos muestra los documentos o las páginas con los que está trabajando. También dispone de
botones de control de documentos debajo de la barra de menús. Puede utilizar estos botones para cambiar el estado
del documento entre el modo de vista (Ver) y edición (Editar), así como utilizar la sección Contenidos para imprimir y
editar los documentos.
Sugerencia
Para obtener más información acerca de los botones de control de documentos, consulte la siguiente sección:
P.94 "Información acerca de los botones de control de documentos"
[Preferencias(Preferences)], ficha
La ficha [Preferencias(Preferences)] está disponible para todos los usuarios. Permite establecer la configuración
predeterminada para la vista de los documentos y el número de imágenes en miniatura que se muestran en la pantalla.
1
2
3
4
5
1) Vista de documento predeterminada (Default Document View)
Puede seleccionar la Vista en miniatura o de lista. El sistema mostrará los documentos con la vista seleccionada
hasta que seleccione otra opción en el menú Ver. La vista predeterminada es la Vista en miniatura.
2) Cargar [Número (Number)] miniaturas por vista. (Load [number] thumbnails per view.)
Utilice el cuadro de lista desplegable para seleccionar el número de imágenes en miniatura que se muestran en la
pantalla: 4, 8 o 12. El valor predeterminado es 8.
3) Muestra la barra de progreso. (Display the progress bar.)
Active la casilla [Muestra la barra de progreso.(Display the progress bar.)] para mostrar la barra de progreso al copiar,
cortar o pegar documentos o páginas, eliminar páginas o guardar documentos.
4) [Guardar (Save)]
Haga clic en este botón para aplicar la nueva configuración.
5) [Reiniciar (Reset)]
Haga clic en este botón para restaurar la configuración predeterminada.
Información acerca de las fichas principales 41
Page 43

3 DESCRIPCIÓN GENERAL DE LA UTILIDAD WEB DE ARCHIVOS ELECTRÓNICOS
Ficha [Administración(Administration)]
La ficha [Administración(Administration)] permite al administrador del sistema gestionar los datos de los archivos
electrónicos. La ficha [Administración(Administration)] sólo estará visible cuando se haya iniciado sesión como
administrador del sistema.
La ficha [Administración(Administration)] dispone de las siguientes fichas:
P.42 "Subficha [Gestión del buzón(Box Management)]"
Sugerencia
El administrador también puede configurar las notificaciones de archivos electrónicos si usa TopAccess en el modo
administrador. Para obtener más información acerca de la configuración de las notificaciones de archivos
electrónicos, consulte la Guía de TopAccess.
Subficha [Gestión del buzón(Box Management)]
Esta subficha le permite borrar de forma manual los buzones de usuario que ya no son necesarios o que están dañados.
Utilice esta función para restaurar el espacio disponible en el disco duro.
También le permite desbloquear buzones de usuario que se han bloqueado al introducir contraseñas incorrectas.
1
4
3
2
1) Espacio disp. en disco de arch. elec. (e-Filing Disk Space Available)
Muestra el espacio disponible en el disco duro para almacenar datos de archivos electrónicos.
Número de buzón / Nombre de buzón / Capacidad utilizada / Estado (Box Number / Box Name / Used capacity /
2)
Status)
Muestra una lista de todos los buzones de usuario. Al hacer clic en el vínculo del número o nombre de buzón, se abre
la ventana Propiedades del buzón y se pueden ver las propiedades en detalle del buzón. Si el buzón de usuario está
bloqueado, el estado de bloqueo aparece en los resultados. Para eliminar o desbloquear un buzón de usuario, active
la casilla de verificación situada a la izquierda de cada propiedad y, a continuación, haga clic en [Eliminar(Delete)] o
[Desbloquear(Unlock)].
3) [Eliminar (Delete)]
Haga clic en este botón para eliminar los buzones seleccionados. Antes de ello, active las casillas de verificación de
los buzones de usuario que desee eliminar.
Sugerencias
y No se puede eliminar el buzón público.
y Para obtener instrucciones sobre cómo borrar los buzones de usuario, consulte la siguiente sección:
P.118 "Borrado de buzones"
4) [Desbloquear (Unlock)]
Haga clic en este botón para desbloquear los buzones seleccionados. Antes de ello, active las casillas de verificación
de los buzones de usuario que desee desbloquear.
Sugerencia
Para obtener instrucciones sobre cómo desbloquear los buzones de usuario, consulte la siguiente sección:
P.119 "Desbloqueo de buzones de usuario"
42 Información acerca de las fichas principales
Page 44

3 DESCRIPCIÓN GENERAL DE LA UTILIDAD WEB DE ARCHIVOS ELECTRÓNICOS
3.DESCRIPCIÓN GENERAL DE LA UTILIDAD WEB DE ARCHIVOS ELECTRÓNICOS
Vínculo Acceso
El vínculo Acceso que aparece al lado de las fichas principales le permite iniciar sesión como administrador del sistema.
P.43 "Página de inicio de sesión como administrador"
Las funciones de administración pueden ejecutarse desde la ficha [Administración(Administration)], que se muestra
después de iniciar sesión como administrador del sistema.
P.42 "Ficha [Administración(Administration)]"
Página de inicio de sesión como administrador
Para iniciar sesión en el sistema como administrador, deberá introducir la contraseña de administrador.
1
2
3
1) Contraseña (Password)
Escriba la contraseña del administrador del sistema. Ésta coincide con la contraseña del administrador de la pantalla
del panel táctil y de TopAccess.
2) [Acceso(Login)]
Haga clic en este botón para iniciar sesión como administrador del sistema.
3) [Cancelar(Cancel)]
Haga clic en este botón para cancelar el inicio de sesión y volver a la página principal.
Información acerca de las fichas principales 43
Page 45

3 DESCRIPCIÓN GENERAL DE LA UTILIDAD WEB DE ARCHIVOS ELECTRÓNICOS
44 Información acerca de las fichas principales
Page 46

4.
GESTIÓN DE BUZONES DE USUARIO Y
CARPETAS
En este capítulo se proporcionan instrucciones sobre cómo gestionar los buzones de usuario y las carpetas con la
utilidad Web de archivos electrónicos.
Gestión de buzones de usuario y carpetas ......................................................................... 46
Creación de buzones de usuario y carpetas ........................................................................................................46
Eliminación de buzones de usuario y carpetas....................................................................................................49
Cambio del nombre de los buzones de usuario y las carpetas ............................................................................52
Modificación y visualización de las propiedades de buzones de usuario y carpetas ...........................................56
Page 47

4 GESTIÓN DE BUZONES DE USUARIO Y CARPETAS
Gestión de buzones de usuario y carpetas
La utilidad Web de archivos electrónicos ofrece dos tipos de buzones: el buzón público y el buzón de usuario. Cada
usuario puede crear un buzón de usuario propio, así como crear una carpeta de un nivel en cada buzón.
En esta sección se ofrecen explicaciones de las siguientes operaciones:
P.46 "Creación de buzones de usuario y carpetas"
P.49 "Eliminación de buzones de usuario y carpetas"
P.52 "Cambio del nombre de los buzones de usuario y las carpetas"
P.56 "Modificación y visualización de las propiedades de buzones de usuario y carpetas"
Sugerencia
Para obtener una explicación detallada del buzón público y el buzón de usuario, consulte la siguiente página:
P.6 "Características de los archivos electrónicos"
Creación de buzones de usuario y carpetas
Cada usuario puede crear un buzón de usuario propio y proteger, si es necesario, el buzón con una contraseña.
P.46 "Creación de buzones de usuario"
P.47 "Creación de carpetas"
Creación de buzones de usuario
Esta operación le permite crear hasta 200 buzones de usuario y proteger cada buzón con una contraseña.
Sugerencia
Además, también puede crear buzones de usuario desde el panel de control. Para obtener instrucciones sobre cómo
crear buzones de usuario desde el panel de control, consulte la siguiente página:
P.26 "Creación de buzones de usuario"
Haga clic en la ficha [Documentos(Documents)].
1
Aparecerá la página de ficha [Documentos(Documents)].
Asegúrese de seleccionar "e-Filing" en la sección Documentos haga clic en el menú
2
[Archivo(File)] y seleccione [Buzón nuevo(New Box)].
Aparecerá la ventana Buzón nuevo.
Defina las propiedades del buzón según sea necesario y complete la operación.
3
1) Seleccione un número de buzón en el cuadro [Número de buzón(Box Number)].
Los usuarios no pueden seleccionar los números de buzón existentes en el cuadro [Número de buzón(Box
Number)], ya que en este cuadro de lista desplegable sólo aparecen los números de buzón no definidos.
2) Introduzca el nombre del buzón en el cuadro [Nombre de buzón(Box Name)].
Los nombres de buzón pueden contener cualquier carácter ASCII salvo: \ / < > " % & = ' ; : * ? | # [ ] { }. No
utilice espacios ni puntos al principio ni al final del nombre. El tamaño máximo de un nombre de buzón es 32
caracteres.
3) Si desea proteger el buzón con una contraseña, introduzca una contraseña en los cuadros [Contraseña de
buzón(Box Password)] y [Confirme la contraseña(Confirm Password)].
La entrada de la contraseña aparece en símbolos en blanco.
46 Gestión de buzones de usuario y carpetas
Page 48

4.GESTIÓN DE BUZONES DE USUARIO Y CARPETAS
4) Haga clic en [Aceptar(OK)].
El buzón de usuario creado aparecerá en la sección Documentos.
Sugerencia
Los usuarios podrán configurar las propiedades avanzadas de cada buzón, como, por ejemplo el tiempo de
conservación de los documentos en el buzón y las funciones de notificación de correo electrónico.
P.56 "Modificación de las propiedades del buzón"
4 GESTIÓN DE BUZONES DE USUARIO Y CARPETAS
Creación de carpetas
Esta operación permite crear hasta 100 carpetas en cada buzón.
Nota
Solo se pueden crear carpetas de un nivel en cada buzón. No se permite crear subcarpetas en las carpetas.
Haga clic en la ficha [Documentos(Documents)].
1
Aparecerá la página de ficha [Documentos(Documents)].
En la sección Documentos, seleccione el buzón en el que quiera crear una carpeta.
2
Gestión de buzones de usuario y carpetas 47
Page 49

4 GESTIÓN DE BUZONES DE USUARIO Y CARPETAS
Si selecciona un buzón protegido con una contraseña, aparecerá la ventana de
3
autenticación de contraseña. Introduzca la contraseña en el cuadro [Contraseña de
buzón(Box Password)] y haga clic en [Aceptar(OK)].
Notas
y Si introduce una contraseña no válida varias veces para abrir el buzón, es posible que no pueda iniciar
sesión durante un determinado período de tiempo porque se considerará acceso no autorizado. Si aparece
el mensaje "Buzón bloqueado" y no se puede efectuar el inicio de sesión, pregunte al administrador.
y La entrada de la contraseña aparece en símbolos en blanco.
Sugerencia
En el cuadro [Contraseña de buzón(Box Password)] puede también introducir la contraseña de un usuario con
privilegios de administrador.
Haga clic en el menú [Archivo(File)] y seleccione [Nueva carpeta(New Folder)].
4
Aparecerá la ventana Nueva carpeta.
Introduzca el nombre de la carpeta en el cuadro [Nombre(Name)] y haga clic en
5
[Aceptar(OK)].
La carpeta creada aparecerá en el buzón seleccionado en la sección Documentos.
Nota
Los nombres de carpeta puede contener cualquier carácter ASCII excepto \ / < > " % & = ' ; : * ? | # [ ] { }. No
utilice espacios ni puntos al principio ni al final del nombre. El tamaño máximo para el nombre de una carpeta
es 64 caracteres.
48 Gestión de buzones de usuario y carpetas
Page 50

4 GESTIÓN DE BUZONES DE USUARIO Y CARPETAS
4.GESTIÓN DE BUZONES DE USUARIO Y CARPETAS
Eliminación de buzones de usuario y carpetas
Esta operación permite eliminar buzones de usuario y carpetas.
P.49 "Eliminación de buzones de usuario"
P.50 "Eliminación de carpetas"
Sugerencia
Si el buzón se ha protegido con una contraseña, se deberá introducir la contraseña para poder eliminar el buzón y las
carpetas. Los usuarios con privilegios de administrador también pueden eliminar los buzones de usuario y las
carpetas con su contraseña.
Nota
Las carpetas del buzón público se pueden eliminar, pero no es posible eliminar el propio buzón público.
Eliminación de buzones de usuario
Esta operación permite eliminar buzones de usuario. Cuando se elimine un buzón de usuario, también se eliminarán
todas las carpetas y los documentos contenidos en el buzón.
Sugerencia
Además, también puede eliminar los buzones de usuario desde el panel de control. Para obtener instrucciones sobre
cómo eliminar los buzones de usuario desde el panel de control, consulte la siguiente página:
P.24 "Eliminación de documentos"
Haga clic en la ficha [Documentos(Documents)].
1
Aparecerá la página de ficha [Documentos(Documents)].
En la sección Documentos, seleccione el buzón de usuario que desea eliminar.
2
Si selecciona un buzón de usuario protegido con una contraseña, aparecerá la ventana
3
de autenticación de contraseña. Introduzca la contraseña en el cuadro [Contraseña de
buzón(Box Password)] y haga clic en [Aceptar(OK)].
Notas
y Si introduce una contraseña no válida varias veces para abrir el buzón, es posible que no pueda iniciar
sesión durante un determinado período de tiempo porque se considerará acceso no autorizado. Si aparece
el mensaje "Buzón bloqueado" y no se puede efectuar el inicio de sesión, pregunte al administrador.
y La entrada de la contraseña aparece en símbolos en blanco.
Sugerencia
En el cuadro [Contraseña de buzón(Box Password)] puede también introducir la contraseña de un usuario con
privilegios de administrador.
Gestión de buzones de usuario y carpetas 49
Page 51

4 GESTIÓN DE BUZONES DE USUARIO Y CARPETAS
Haga clic en el menú [Editar(Edit)] y seleccione [Eliminar(Delete)].
4
Aparecerá un cuadro de diálogo de mensaje de confirmación.
Haga clic en [Aceptar(OK)].
5
El buzón seleccionado se eliminará.
Eliminación de carpetas
Esta operación permite eliminar carpetas del buzón público y buzones de usuario. Cuando se elimine una carpeta,
también se eliminarán los documentos contenidos en la carpeta.
Sugerencia
Además, también puede eliminar las carpetas desde el panel de control. Para obtener instrucciones sobre cómo
eliminar carpetas desde el panel de control, consulte la siguiente página:
P.30 "Eliminación de buzones de usuario y carpetas"
Haga clic en la ficha [Documentos(Documents)].
1
Aparecerá la página de ficha [Documentos(Documents)].
En la sección Documentos, seleccione el buzón que contiene las carpetas que desea
2
eliminar.
50 Gestión de buzones de usuario y carpetas
Page 52

4.GESTIÓN DE BUZONES DE USUARIO Y CARPETAS
Si selecciona un buzón protegido con una contraseña, aparecerá la ventana de
3
autenticación de contraseña. Introduzca la contraseña en el cuadro [Contraseña de
buzón(Box Password)] y haga clic en [Aceptar(OK)].
Aparecerán todos los documentos y carpetas del buzón en la sección Contenidos.
Notas
y Si introduce una contraseña no válida varias veces para abrir el buzón, es posible que no pueda iniciar
sesión durante un determinado período de tiempo porque se considerará acceso no autorizado. Si aparece
el mensaje "Buzón bloqueado" y no se puede efectuar el inicio de sesión, pregunte al administrador.
y La entrada de la contraseña aparece en símbolos en blanco.
4 GESTIÓN DE BUZONES DE USUARIO Y CARPETAS
Sugerencia
En el cuadro [Contraseña de buzón(Box Password)] puede también introducir la contraseña de un usuario con
privilegios de administrador.
Active las casillas de verificación de las carpetas que desea eliminar y seleccione
4
[Eliminar(Delete)] en el menú [Editar(Edit)].
Aparecerá un cuadro de diálogo de mensaje de confirmación.
Nota
También puede eliminar una carpeta si la selecciona en la sección Documentos, hace clic en el menú
[Editar(Edit)] y pulsa [Eliminar(Delete)]. En este caso, asegúrese de que no esté seleccionado ningún
documento en la sección Contenidos, ya que de lo contrario se eliminarán los documentos seleccionados en
lugar de la carpeta deseada.
Haga clic en [Aceptar(OK)].
5
Las carpetas seleccionadas se eliminarán.
Gestión de buzones de usuario y carpetas 51
Page 53

4 GESTIÓN DE BUZONES DE USUARIO Y CARPETAS
Cambio del nombre de los buzones de usuario y las carpetas
Esta operación permite cambiar el nombre de los buzones de usuario y las carpetas.
P.52 "Cambio del nombre de los buzones de usuario"
P.54 "Cambio del nombre de carpetas"
Sugerencia
Cuando se haya protegido el buzón con una contraseña, los usuarios deberán introducirla para poder cambiar el
nombre del buzón o de las carpetas. Los usuarios con privilegios de administrador también pueden cambiar el nombre
de los buzones de usuario y de las carpetas con su contraseña.
Nota
Se puede cambiar el nombre de las carpetas del buzón público, pero no el nombre del propio buzón público.
Cambio del nombre de los buzones de usuario
Nota
No apague el equipo cuando cambie el nombre del buzón. Todas las carpetas y documentos del buzón se eliminarán
en caso si se apaga el equipo mientras el sistema está guardando un nuevo nombre.
Sugerencia
Los usuarios pueden cambiar el nombre de los buzones de usuario desde el panel de control. Para obtener
instrucciones sobre cómo cambiar el nombre de los buzones de usuario desde el panel de control, consulte la
siguiente página:
P.28 "Edición de buzones de usuario"
Haga clic en la ficha [Documentos(Documents)].
1
Aparecerá la página de ficha [Documentos(Documents)].
En la sección Documentos, seleccione el buzón de usuario al que desea cambiar el
2
nombre.
52 Gestión de buzones de usuario y carpetas
Page 54

4.GESTIÓN DE BUZONES DE USUARIO Y CARPETAS
Si selecciona un buzón protegido con una contraseña, aparecerá la ventana de
3
autenticación de contraseña. Introduzca la contraseña en el cuadro [Contraseña de
buzón(Box Password)] y haga clic en [Aceptar(OK)].
Notas
y Si introduce una contraseña no válida varias veces para abrir el buzón, es posible que no pueda iniciar
sesión durante un determinado período de tiempo porque se considerará acceso no autorizado. Si aparece
el mensaje "Buzón bloqueado" y no se puede efectuar el inicio de sesión, pregunte al administrador.
y La entrada de la contraseña aparece en símbolos en blanco.
Sugerencia
4 GESTIÓN DE BUZONES DE USUARIO Y CARPETAS
En el cuadro [Contraseña de buzón(Box Password)] puede también introducir la contraseña de un usuario con
privilegios de administrador.
Haga clic en el menú [Archivo(File)] y seleccione [Cambiar nombre(Rename)].
4
Aparecerá la ventana Cambiar nombre de buzón.
Nota
Asegúrese de que no esté seleccionada ninguna carpeta ni ningún documento en la sección Contenidos. En
caso contrario, se cambiará su nombre en lugar del nombre del buzón seleccionado.
Modifique el nombre en el cuadro [Nombre(Name)] y haga clic en [Aceptar(OK)].
5
Aparecerá el cuadro de diálogo de confirmación.
Nota
Los nombres de buzón puede contener cualquier carácter ASCII excepto \ / < > " % & = ' ; : * ? | # [ ] { }. No
utilice espacios ni puntos al principio ni al final del nombre. El tamaño máximo de un nombre de buzón es 32
caracteres.
Gestión de buzones de usuario y carpetas 53
Page 55

4 GESTIÓN DE BUZONES DE USUARIO Y CARPETAS
Haga clic en [Aceptar(OK)].
6
Se cambiará el nombre al buzón seleccionado.
Cambio del nombre de carpetas
Nota
No apague el equipo cuando cambie el nombre de la carpeta. Se perderán todos los documentos de la carpeta si el
equipo se apaga mientras el sistema cambia el nombre.
Haga clic en la ficha [Documentos(Documents)].
1
Aparecerá la página de ficha [Documentos(Documents)].
En la sección Documentos, seleccione el buzón que contiene la carpeta a la que desea
2
cambiar el nombre.
Si selecciona un buzón protegido con una contraseña, aparecerá la ventana de
3
autenticación de contraseña. En tal caso, introduzca la contraseña en el campo
[Contraseña de buzón(Box Password)] y haga clic en [Aceptar(OK)].
Aparecerán todos los documentos y carpetas del buzón en la sección Contenidos.
Notas
y Si introduce una contraseña no válida varias veces para abrir el buzón, es posible que no pueda iniciar
sesión durante un determinado período de tiempo porque se considerará acceso no autorizado. Si aparece
el mensaje "Buzón bloqueado" y no se puede efectuar el inicio de sesión, pregunte al administrador.
y La entrada de la contraseña aparece en símbolos en blanco.
Sugerencia
En el cuadro [Contraseña de buzón(Box Password)] puede también introducir la contraseña de un usuario con
privilegios de administrador.
54 Gestión de buzones de usuario y carpetas
Page 56

4.GESTIÓN DE BUZONES DE USUARIO Y CARPETAS
Active la casilla de verificación de la carpeta a la que desee cambiar el nombre y
4
seleccione [Cambiar nombre(Rename)] en el menú [Archivo(File)].
Aparecerá la ventana Cambiar nombre de carpeta.
Notas
y No seleccione varias carpetas al mismo tiempo, ya que sólo puede cambiar el nombre de una carpeta cada
vez.
y También puede cambiar el nombre de una carpeta si la selecciona en la sección Documentos, hace clic en
el menú [Archivo(File)] y pulsa [Cambiar nombre(Rename)]. En este caso, asegúrese de que no esté
seleccionado ningún documento en la sección Contenidos, ya que de lo contrario se cambiará su nombre
en lugar del nombre de la carpeta seleccionada.
4 GESTIÓN DE BUZONES DE USUARIO Y CARPETAS
Modifique el nombre en el cuadro [Nombre(Name)] y haga clic en [Aceptar(OK)].
5
Aparecerá el cuadro de diálogo de confirmación.
Nota
Los nombres de carpeta puede contener cualquier carácter ASCII excepto \ / < > " % & = ' ; : * ? | # [ ] { }. No
utilice espacios ni puntos al principio ni al final del nombre. El tamaño máximo para el nombre de una carpeta
es 64 caracteres.
Haga clic en [Aceptar(OK)].
6
Se cambiará el nombre a la carpeta seleccionada.
Gestión de buzones de usuario y carpetas 55
Page 57

4 GESTIÓN DE BUZONES DE USUARIO Y CARPETAS
Modificación y visualización de las propiedades de buzones de usuario y
carpetas
Esta operación le permite ver y modificar las propiedades de los buzones de usuario, como la contraseña del buzón y el
período de mantenimiento para que se eliminen automáticamente los documentos, así como la configuración de las
notificaciones por correo electrónico. También le permite ver y confirmar las propiedades de las carpetas.
P.56 "Modificación de las propiedades del buzón"
P.59 "Visualización de propiedades de carpeta"
Sugerencia
Si el buzón se ha protegido con una contraseña, debe introducirla para poder modificar las propiedades del buzón.
Los usuarios con privilegios de administrador también pueden modificar las propiedades de los buzones de usuario
protegidos y las propiedades del buzón público mediante su contraseña.
Modificación de las propiedades del buzón
Notas
y Si desea modificar las propiedades del buzón público, en primer lugar, deberá acceder al sistema como
administrador del sistema.
y No podrá modificar la contraseña de un buzón al que esté accediendo un usuario.
Haga clic en la ficha [Documentos(Documents)].
1
Aparecerá la página de ficha [Documentos(Documents)].
En la sección Documentos, seleccione el buzón de usuario cuyas propiedades desee
2
ver y editar.
Si selecciona un buzón protegido con una contraseña, aparecerá la ventana de
3
autenticación de contraseña. Introduzca la contraseña en el cuadro [Contraseña de
buzón(Box Password)] y haga clic en [Aceptar(OK)].
Notas
y Si introduce una contraseña no válida varias veces para abrir el buzón, es posible que no pueda iniciar
sesión durante un determinado período de tiempo porque se considerará acceso no autorizado. Si aparece
el mensaje "Buzón bloqueado" y no se puede efectuar el inicio de sesión, pregunte al administrador.
y La entrada de la contraseña aparece en símbolos en blanco.
Sugerencia
En el cuadro [Contraseña de buzón(Box Password)] puede también introducir la contraseña de un usuario con
privilegios de administrador.
56 Gestión de buzones de usuario y carpetas
Page 58

4.GESTIÓN DE BUZONES DE USUARIO Y CARPETAS
Haga clic en el menú [Archivo(File)] y seleccione [Propiedades(Properties)].
4
Aparecerá la ventana Propiedades del buzón. En la ventana Propiedades del buzón, podrá ver las propiedades del
buzón.
Si desea editar las propiedades del buzón, haga clic en [Modificar propiedades(Change
5
Properties)].
4 GESTIÓN DE BUZONES DE USUARIO Y CARPETAS
Aparecerá la ventana Modificar propied. del buzón.
Sugerencia
Si no debe cambiar las propiedades del buzón, pulse [Aceptar(OK)] en la pantalla de arriba para finalizar la
operación.
Gestión de buzones de usuario y carpetas 57
Page 59

4 GESTIÓN DE BUZONES DE USUARIO Y CARPETAS
Especifique las siguientes opciones según sea necesario y pulse [Guardar(Save)].
6
Cambiar contraseña buzón (Change Box Password) — Active esta casilla para editar la contraseña del buzón.
Si activa esta casilla, escriba la contraseña en los cuadros [Contraseña antigua(Old Password)], [Contraseña
nueva(New Password)] y [Confirme contraseña nueva(Confirm New Password)].
y Contraseña antigua (Old Password) — Escriba la contraseña actual del buzón. Esta opción sólo estará
activa cuando se haya seleccionado la casilla [Cambiar contraseña buzón(Change Box Password)].
y Contraseña nueva (New Password) — Escriba la nueva contraseña del buzón. Esta opción sólo estará activa
cuando se haya seleccionado la casilla [Cambiar contraseña buzón(Change Box Password)].
y Confirme contraseña nueva (Confirm New Password) — Vuelva a escribir la nueva contraseña del buzón.
Esta opción sólo estará activa cuando se haya seleccionado la casilla [Cambiar contraseña buzón(Change Box
Password)].
Sugerencia
Si olvida la contraseña antigua, puede introducir la contraseña del administrador en el cuadro [Contraseña
antigua(Old Password)] en lugar de la contraseña antigua.
Eliminar documento automáticamente (Delete document automatically) — Active esta casilla para eliminar
los documentos de este buzón de forma automática. Si activa esta casilla, introduzca el número de días en el
cuadro [Periodo de conservación de docum.(Preservation Period for Documents)].
y Periodo de conservación de documentos (Preservation Period for Documents) — Introduzca el número
de días que desea conservar los documentos. Transcurrido el número de días especificado, los documentos
se eliminarán. Si establece 1 día como valor, el documento se eliminará automáticamente 24 horas después.
Nota
Si un documento se elimina automáticamente con la función [Eliminar documento automáticamente(Delete
document automatically)], el historial de eliminación no se almacenará en el registro.
Para obtener información sobre los registros, consulte la Guía de TopAccess.
Enviar correo cuando se produce un error (Send Email when an error occurs) — Active esta casilla para
enviar un mensaje de notificación a la dirección de correo electrónico especificada cuando se produzca un error. Si
activa esta casilla, introduzca una dirección de correo electrónico en el cuadro [Dirección de correo
electrónico(Email Address)].
Enviar correo al completar el trabajo (Send Email when job is completed) — Active esta casilla para enviar un
mensaje de notificación a la dirección de correo electrónico especificada cuando se complete un trabajo. Si activa
esta casilla, introduzca una dirección de correo electrónico en el cuadro [Dirección de correo electrónico(Email
Address)].
Notificación de eliminac. automát. avan. (Advance automatic delete notification) — Active esta opción para
habilitar la notificación por correo electrónico. Con esta opción se enviará un mensaje de notificación a la dirección
de correo electrónico especificada tres días antes de que se eliminen automáticamente los documentos. Si activa
esta casilla, introduzca una dirección de correo electrónico en el cuadro [Dirección de correo electrónico(Email
Address)].
y Correo electrónico (Email Address) — Introduzca la dirección de correo electrónico a la que se enviará la
notificación.
58 Gestión de buzones de usuario y carpetas
Page 60

4.GESTIÓN DE BUZONES DE USUARIO Y CARPETAS
Sugerencia
Cuando están activadas las opciones "Enviar correo cuando se produce un error" y "Enviar correo al completar
el trabajo", se le notifica si las siguientes operaciones de archivos electrónicos se han realizado o no
correctamente.
- Escaneado en archivo electrónico (e-Filing)
- Copiar en archivo electrónico
- Imprimir en archivo electrónico
- Reenvío de fax/fax a través de Internet a archivo electrónico
- Archivo electrónico para imprimir
- Archivo electrónico a correo electrónico
El administrador puede configurar la opción de notificación de archivos electrónicos en la ficha
[Administración(Administration)] de TopAccess - Mantenimiento - página Notificación. Para obtener más
información, consulte la Guía de TopAccess.
Haga clic en [Aceptar(OK)] para cerrar la ventana Propiedades del buzón.
7
4 GESTIÓN DE BUZONES DE USUARIO Y CARPETAS
Visualización de propiedades de carpeta
Solo es posible ver y confirmar las propiedades de las carpetas. No se pueden modificar las propiedades de las carpetas.
Haga clic en la ficha [Documentos(Documents)].
1
Aparecerá la página de ficha [Documentos(Documents)].
En la sección Documentos, seleccione el buzón que contiene la carpeta cuyas
2
propiedades desea ver.
Gestión de buzones de usuario y carpetas 59
Page 61

4 GESTIÓN DE BUZONES DE USUARIO Y CARPETAS
Si selecciona un buzón protegido con una contraseña, aparecerá la ventana de
3
autenticación de contraseña. Introduzca la contraseña en el cuadro [Contraseña de
buzón(Box Password)] y haga clic en [Aceptar(OK)].
Aparecerán todos los documentos y carpetas del buzón en la sección Contenidos.
Notas
y Si introduce una contraseña no válida varias veces para abrir el buzón, es posible que no pueda iniciar
sesión durante un determinado período de tiempo porque se considerará acceso no autorizado. Si aparece
el mensaje "Buzón bloqueado" y no se puede efectuar el inicio de sesión, pregunte al administrador.
y La entrada de la contraseña aparece en símbolos en blanco.
Sugerencia
En el cuadro [Contraseña de buzón(Box Password)] puede también introducir la contraseña de un usuario con
privilegios de administrador.
Active la casilla de verificación de la carpeta cuyas propiedades desee ver y seleccione
4
[Propiedades(Properties)] en el menú [Archivo(File)].
Aparecerá la ventana Propiedades de carpeta. En la ventana Propiedades de carpeta, podrá ver las propiedades
de la carpeta.
Notas
y No seleccione varias carpetas al mismo tiempo, ya que sólo se pueden ver las propiedades de una carpeta
cada vez.
y Los usuarios también podrán ver las propiedades de una carpeta si la seleccionan en la sección
Documentos, hacen clic en el menú [Archivo(File)] y eligen [Propiedades(Properties)]. En este caso,
asegúrese de que no esté seleccionado ningún documento en la sección Contenidos, ya que de lo
contrario se verán sus propiedades en lugar de la carpeta seleccionada.
60 Gestión de buzones de usuario y carpetas
Page 62

4.GESTIÓN DE BUZONES DE USUARIO Y CARPETAS
Haga clic en [Aceptar(OK)] para cerrar la ventana Propiedades de carpeta.
5
La ventana Propiedades de carpeta muestra la siguiente información.
Ubicación (Location) — Muestra el directorio en el que se encuentra la carpeta.
Contiene (Contains) — Muestra el número de archivos que contiene la carpeta.
Creado (Created) — Muestra la fecha y la hora de creación de la carpeta.
Modificado (Modified) — Muestra la fecha y la hora de la última modificación de la carpeta.
4 GESTIÓN DE BUZONES DE USUARIO Y CARPETAS
Gestión de buzones de usuario y carpetas 61
Page 63

4 GESTIÓN DE BUZONES DE USUARIO Y CARPETAS
62 Gestión de buzones de usuario y carpetas
Page 64

5.GESTIÓN DE LOS DOCUMENTOS
En este capítulo se proporcionan instrucciones sobre cómo gestionar los documentos con la utilidad Web de archivos
electrónicos.
Gestión de los documentos ..................................................................................................64
Visualización de documentos...............................................................................................................................64
Cambio del nombre de los documentos...............................................................................................................65
Eliminación de documentos .................................................................................................................................67
Impresión de documentos ....................................................................................................................................68
Almacenamiento de documentos .........................................................................................................................75
Archivado de documentos....................................................................................................................................78
Envío como correo electrónico.............................................................................................................................84
Page 65

5 GESTIÓN DE LOS DOCUMENTOS
Gestión de los documentos
La utilidad Web de archivos electrónicos le permite gestionar los documentos almacenados en el sistema de archivos
electrónicos.
En esta sección se ofrecen explicaciones de las siguientes operaciones:
P.64 "Visualización de documentos"
P.65 "Cambio del nombre de los documentos"
P.67 "Eliminación de documentos"
P.68 "Impresión de documentos"
P.75 "Almacenamiento de documentos"
P.78 "Archivado de documentos"
P.84 "Envío como correo electrónico"
Visualización de documentos
Existen dos formas de ver los archivos de imagen de los documentos. Éstas son las opciones de visualización:
y La vista en miniatura muestra varios archivos de un buzón, una carpeta o varias páginas del documento seleccionado.
Esta vista es la vista predeterminada. Utilícela para gestionar documentos y archivos.
P.64 "Utilización de la vista en miniatura"
y La vista de lista muestra las propiedades y los nombres de archivo en formato de tabla. Utilice esta vista para
gestionar buzones y carpetas que contengan un elevado número de archivos.
P.65 "Utilización de la vista de lista"
Utilización de la vista en miniatura
Ésta es la vista predeterminada, a no ser que se seleccione otra vista diferente. Esta vista muestra una pequeña imagen
de cada archivo o carpeta (cuando se selecciona un buzón o una carpeta en la sección izquierda) o de cada página
(cuando se selecciona un documento en la sección izquierda) junto con el nombre del archivo, el número de página y una
casilla de verificación. Haga clic en las casillas de verificación para seleccionar los archivos o las páginas que desee
mover, copiar, eliminar o imprimir.
Para volver a la vista en miniatura, vaya al menú [Ver(View)] y seleccione [Miniatura(Thumbnail)].
64 Gestión de los documentos
Page 66

5 GESTIÓN DE LOS DOCUMENTOS
5.GESTIÓN DE LOS DOCUMENTOS
Utilización de la vista de lista
Esta vista muestra los nombres de buzón, de carpeta o de archivo junto con las propiedades y las casillas de verificación
en forma de una lista. Esta vista resulta más cómoda que la vista en miniatura para gestionar los buzones y las carpetas
que contienen un gran número de archivos. Haga clic en las casillas de verificación para seleccionar uno o varios
archivos que desee mover, copiar, eliminar o imprimir.
Para ver los archivos en la vista de lista, vaya al menú [Ver(View)] y seleccione [Lista(List)].
Cambio del nombre de los documentos
Esta operación permite cambiar el nombre de los documentos.
Nota
No apague el equipo cuando cambie el nombre de un documento. Se perderán todos los documentos si se apaga el
equipo mientras el sistema guarda un documento con un nuevo nombre.
Haga clic en la ficha [Documentos(Documents)].
1
Aparecerá la página de ficha [Documentos(Documents)].
En la sección Documentos, seleccione el buzón o la carpeta que contiene el
2
documento al que desea cambiar el nombre.
Gestión de los documentos 65
Page 67

5 GESTIÓN DE LOS DOCUMENTOS
Si selecciona un buzón protegido con una contraseña, aparecerá la ventana de
3
autenticación de contraseña. Introduzca la contraseña en el cuadro [Contraseña de
buzón(Box Password)] y haga clic en [Aceptar(OK)].
Notas
y Si introduce una contraseña no válida varias veces para abrir el buzón, es posible que no pueda iniciar
sesión durante un determinado período de tiempo porque se considerará acceso no autorizado. Si aparece
el mensaje "Buzón bloqueado" y no se puede efectuar el inicio de sesión, pregunte al administrador.
y La entrada de la contraseña aparece en símbolos en blanco.
Sugerencia
En el cuadro [Contraseña de buzón(Box Password)] puede también introducir la contraseña de un usuario con
privilegios de administrador.
Active la casilla de verificación del documento al que desea cambiar el nombre y
4
seleccione [Cambiar nombre(Rename)] en el menú [Archivo(File)].
Aparecerá la ventana Cambiar nombre de documento.
Sugerencia
Los usuarios también pueden cambiar el nombre de un documento si lo seleccionan en la sección
Documentos, hacen clic en el menú [Archivo(File)] y eligen [Cambiar nombre(Rename)]. En este caso, incluso
si ha seleccionado las casillas de verificación de las páginas de la sección Contenidos, la utilidad de archivos
electrónicos solo cambiará el nombre de los documentos seleccionados en la sección Documentos.
66 Gestión de los documentos
Page 68

5.GESTIÓN DE LOS DOCUMENTOS
Introduzca el nombre del documento en el cuadro [Nombre(Name)] y haga clic en
5
[Aceptar(OK)].
Aparecerá el cuadro de diálogo de confirmación.
Nota
Los nombres de documento puede contener cualquier carácter ASCII excepto \ / < > " % & = ' ; : * ? | # [ ] { }. No
utilice espacios ni puntos al principio ni al final del nombre. El tamaño máximo para el nombre de un
documento es 64 caracteres.
Haga clic en [Aceptar(OK)].
6
5 GESTIÓN DE LOS DOCUMENTOS
Se cambiará el nombre del documento.
Eliminación de documentos
Esta operación permite eliminar documentos de un buzón o una carpeta.
Haga clic en la ficha [Documentos(Documents)].
1
Aparecerá la página de ficha [Documentos(Documents)].
En la sección Documentos, seleccione el buzón o la carpeta que contiene el
2
documento que desee eliminar.
Gestión de los documentos 67
Page 69

5 GESTIÓN DE LOS DOCUMENTOS
Si selecciona un buzón protegido con una contraseña, aparecerá la ventana de
3
autenticación de contraseña. Introduzca la contraseña en el cuadro [Contraseña de
buzón(Box Password)] y haga clic en [Aceptar(OK)].
Notas
y Si introduce una contraseña no válida varias veces para abrir el buzón, es posible que no pueda iniciar
sesión durante un determinado período de tiempo porque se considerará acceso no autorizado. Si aparece
el mensaje "Buzón bloqueado" y no se puede efectuar el inicio de sesión, pregunte al administrador.
y La entrada de la contraseña aparece en símbolos en blanco.
Sugerencia
En el cuadro [Contraseña de buzón(Box Password)] puede también introducir la contraseña de un usuario con
privilegios de administrador.
Active las casillas de verificación de los documentos que desea eliminar y seleccione
4
[Eliminar(Delete)] en el menú [Editar(Edit)].
Aparecerá el cuadro de diálogo de confirmación.
Nota
Los usuarios también podrán eliminar documentos si los seleccionan en la sección Documentos, hacen clic en
[Editar(Edit)] y eligen [Eliminar(Delete)]. En este caso, asegúrese de que no hay seleccionada ninguna página
en la sección Contenidos. En caso contrario, aparecerá un mensaje de alerta porque no se pueden eliminar
páginas en el modo Ver.
Haga clic en [Aceptar(OK)].
5
Los documentos se eliminarán.
Impresión de documentos
Es posible imprimir documentos e imágenes de buzones y carpetas de la utilidad Web de archivos electrónicos. Hay
disponibles dos formas para imprimirlos:
P.69 "Impresión de un documento completo"
P.73 "Selección de impresión de prueba"
68 Gestión de los documentos
Page 70

5 GESTIÓN DE LOS DOCUMENTOS
5.GESTIÓN DE LOS DOCUMENTOS
Impresión de un documento completo
Esta operación permite imprimir el documento completo con varias opciones de impresión seleccionadas.
Haga clic en la ficha [Documentos(Documents)].
1
Aparecerá la página de ficha [Documentos(Documents)].
En la sección Documentos, seleccione el buzón o la carpeta que contiene el
2
documento que desea imprimir.
Si selecciona un buzón protegido con una contraseña, aparecerá la ventana de
3
autenticación de contraseña. Introduzca la contraseña en el cuadro [Contraseña de
buzón(Box Password)] y haga clic en [Aceptar(OK)].
Notas
y Si introduce una contraseña no válida varias veces para abrir el buzón, es posible que no pueda iniciar
sesión durante un determinado período de tiempo porque se considerará acceso no autorizado. Si aparece
el mensaje "Buzón bloqueado" y no se puede efectuar el inicio de sesión, pregunte al administrador.
y La entrada de la contraseña aparece en símbolos en blanco.
Sugerencia
En el cuadro [Contraseña de buzón(Box Password)] puede también introducir la contraseña de un usuario con
privilegios de administrador.
Gestión de los documentos 69
Page 71

5 GESTIÓN DE LOS DOCUMENTOS
Active la casilla de verificación del documento que desea imprimir y elija [Imprimir
4
documento(Print Document)] en el menú [Archivo(File)].
Aparecerá la ventana Impresión.
Nota
También se puede imprimir un documento si se selecciona en la sección Documentos y se elige [Imprimir
documento(Print Document)] en el menú [Archivo(File)]. Sin embargo, no se pueden imprimir páginas
individuales aunque active las casillas de verificación de las páginas mostradas en la sección Contenidos.
70 Gestión de los documentos
Page 72

5.GESTIÓN DE LOS DOCUMENTOS
Seleccione las siguientes opciones según sea necesario y haga clic en
5
[Imprimir(Print)].
5 GESTIÓN DE LOS DOCUMENTOS
Dúplex (Duplex) — Seleccione esta opción si desea que el documento se imprima en ambas caras del papel. Si
desea imprimir el documento en ambas caras del papel, seleccione la opción Libro para imprimir las hojas
verticalmente en la misma dirección de modo que la encuadernación del papel se lleve a cabo en el lado vertical
de las hojas y las páginas se puedan pasar de derecha a izquierda, o bien, la opción Bloc de notas para imprimir
las hojas de modo que se encuadernen en el lado horizontal del papel y se puedan pasar de adelante hacia atrás.
Número de copias (Number of Copies) — Introduzca el número de copias que desee imprimir.
Nota
El rango seleccionable del número de copias es de 1 copia a 999 copias.
Ordenar copias (Sort Copies) — Seleccione esta opción para que la salida impresa de los documentos se haga
de forma separada para cada copia.
Agrupar copias (Group Copies) — Seleccione esta opción para que la salida impresa de los documentos se
lleve a cabo de forma separada para cada página.
Tipo de papel (Paper Type) — Seleccione el tipo de papel deseado.
Código de dpto. (Department Code) — Introduzca el código de departamento de 1 a 63 dígitos si es necesario.
Deberá introducir el código de departamento para imprimir un documento cuando el código de departamento esté
activado en este equipo.
Fuente del papel (Paper Source) — Seleccione la fuente de alimentación del papel. Seleccione una fuente que
se corresponda con el tamaño de impresión.
Destino (Destination) — Seleccione la bandeja en la que saldrá el documento impreso.
Grapadora (Staple) — Seleccione si desea grapar o no el documento. Cuando desee grapar el documento,
seleccione de qué forma se hará.
Notas
y "Grapar" solo está disponible cuando está instalado el dispositivo de acabado.
y Si activa la opción Grapadora tras seleccionar la opción Intercalar páginas, esta última se desactivará de
forma automática.
Número de página - Posición (Page Number - Position) — Seleccione dónde se van a imprimir los números de
página en las páginas. Cuando desee imprimir los números de página, seleccione la ubicación en la que se hará.
Número de página - Página inicial (Page Number - Initial Page) — Escriba el número que debe aparecer en la
primera página del documento. Si la opción Introducción de hoja/portada - Usar portada está activada, la portada
se considera la primera página y la primera página del documento se considera la segunda página.
Gestión de los documentos 71
Page 73

5 GESTIÓN DE LOS DOCUMENTOS
Marca de hora - Posición (Time Stamp - Position) — Seleccione si la hora de impresión se debe imprimir o no
en cada página. Cuando desee imprimir la marca de hora, seleccione la ubicación donde desea que se haga.
Desp. imagen - Posición (Image Shift - Position) — Seleccione si las imágenes impresas se deben desplazar o
no. Cuando desee desplazar las imágenes impresas, seleccione la opción para que se haga.
Desplaz. margen - Delante (Shift Margin - Front) — Seleccione el ancho de margen que se va a agregar al lado
de la impresión cuando las imágenes se desplacen.
Desplaz. margen - Atrás (Shift Margin - Back) — Seleccione el ancho de margen que se va a agregar al lado
opuesto de la impresión cuando las imágenes se desplacen.
Introducción de hoja/portada - Usar portada (Cover/Sheet Insertion - Use Front Cover) — Esta opción
habilita la impresión de portadas, que le permitirá insertar o imprimir una portada en una hoja alimentada desde
una bandeja distinta a la especificada en la opción Fuente del papel. Para habilitar la impresión de portadas, active
la casilla y especifique la ubicación desde la que se va a alimentar la portada, además del estilo de impresión que
se va a utilizar.
Introducción de hoja/portada - Usar contraportada (Cover/Sheet Insertion - Use Back Cover) — Esta opción
habilita la impresión de contraportadas, que le permitirá insertar o imprimir una contraportada en una hoja
alimentada desde una bandeja distinta a la especificada en la opción Fuente del papel. Para habilitar la impresión
de contraportadas, active la casilla y especifique la ubicación desde la que se va a alimentar la contraportada,
además del estilo de impresión que se va a utilizar.
Introducción de hoja/portada - Insertar páginas (Cover/Sheet Insertion - Insert Pages) — Esta opción habilita
la impresión con inserción de hojas y permite insertar una hoja entre las páginas o imprimir una página concreta
en una hoja alimentada desde una bandeja distinta a la seleccionada en la opción Fuente del papel. Esta opción
resulta muy útil cuando se desea insertar una hoja en blanco entre capítulos o para imprimir las páginas de
portada de los capítulos en un papel distinto. Para habilitar la impresión con inserción de hojas, active la casilla y
especifique la ubicación desde la que se alimentarán las hojas insertadas y el estilo de impresión que se va a usar.
A continuación, introduzca los números de las páginas que desea insertar en el cuadro [Páginas(Pages)]. Si
especifica varias páginas utilice comas.
Introducción de hoja/portada - Intercalar páginas (Cover/Sheet Insertion - Interleave Pages) — Esta opción
habilita la función de intercalación de páginas, que resulta útil si desea insertar papel de un tipo distinto o papel de
otra bandeja entre cada página de un trabajo de impresión. Por ejemplo, podría usar esta opción para insertar
hojas coloreadas y en blanco entre transparencias. Para habilitar la intercalación de páginas, active la casilla y
especifique la ubicación desde la que desea que se tomen las hojas. Asimismo, active la casilla de verificación
[Duplicar(Duplicate)] si desea imprimir las imágenes de páginas anteriores en la hoja insertada.
Nota
Si activa la opción Intercalar páginas tras seleccionar la opción Grapadora, esta última se desactivará de forma
automática.
Tipo papel (Insert.) (Paper Type (Insert)) — Al seleccionar la opción de bandeja multiuso (MPT) para la fuente de
papel de cualquiera de las opciones Usar portada, Usar contraportada, Insertar páginas o Intercalar páginas,
seleccione el tipo de papel que se alimentará desde la bandeja multiuso.
Sugerencia
Al activar simultáneamente la configuración de gestión de usuarios y de gestión de departamentos, aparecerán
las cuotas permitidas para el departamento y el usuario en la parte superior derecha de la página.
Impresión programada (Scheduled Print) — Active esta opción para imprimir un trabajo en una fecha y hora
futuras. Si la activa, configure la fecha y hora en que se debe imprimir el trabajo en el cuadro [Marca de hora(Date
& Time)].
Sugerencias
y Al hacer clic en [Imprimir(Print)], se imprime el documento y aparece la ventana de resultados de impresión.
y Al hacer clic en [Cancelar(Cancel)], se cierra la ventana Impresión sin llevarse a cabo la impresión.
y Al hacer clic en [Reiniciar(Reset)], se restablecen las propiedades predeterminadas de impresión.
Haga clic en [Cerrar(Close)] para volver a la página de ficha
6
[Documentos(Documents)].
Nota
Si desea cancelar un trabajo antes de que finalice la impresión, acceda a TopAccess, haga clic en la ficha
[Trabajos(Job Status)] > [Imprimir(Print)], seleccione el trabajo y pulse [Eliminar(Delete)].
72 Gestión de los documentos
Page 74

5 GESTIÓN DE LOS DOCUMENTOS
5.GESTIÓN DE LOS DOCUMENTOS
Selección de impresión de prueba
Esta operación permite imprimir una copia de un documento con la configuración predeterminada de propiedades de
impresión.
Haga clic en la ficha [Documentos(Documents)].
1
Aparecerá la página de ficha [Documentos(Documents)].
En la sección Documentos, seleccione el buzón o la carpeta que contiene el
2
documento que desea imprimir.
Si selecciona un buzón protegido con una contraseña, aparecerá la ventana de
3
autenticación de contraseña. Introduzca la contraseña en el cuadro [Contraseña de
buzón(Box Password)] y haga clic en [Aceptar(OK)].
Notas
y Si introduce una contraseña no válida varias veces para abrir el buzón, es posible que no pueda iniciar
sesión durante un determinado período de tiempo porque se considerará acceso no autorizado. Si aparece
el mensaje "Buzón bloqueado" y no se puede efectuar el inicio de sesión, pregunte al administrador.
y La entrada de la contraseña aparece en símbolos en blanco.
Sugerencia
En el cuadro [Contraseña de buzón(Box Password)] puede también introducir la contraseña de un usuario con
privilegios de administrador.
Gestión de los documentos 73
Page 75

5 GESTIÓN DE LOS DOCUMENTOS
Active la casilla de verificación del documento que desea imprimir y elija [Impresión de
4
prueba(Test Print)] en el menú [Archivo(File)].
Aparecerá la ventana Impresión de prueba.
Nota
También se puede realizar una impresión de prueba del documento si lo selecciona en la sección Documentos
y elige [Impresión de prueba(Test Print)] en el menú [Archivo(File)]. Sin embargo, no se pueden imprimir
páginas individuales aunque active las casillas de verificación de las páginas mostradas en la sección
Contenidos.
Seleccione si desea imprimir todas las páginas del documento o sólo las páginas
5
especificadas y haga clic en [Imprimir(Print)].
Todas las páginas (All Pages) — Seleccione esta opción para imprimir todas las páginas del documento.
[número de la primera página] - [número de la última página] Páginas ([first page number] - [last page
number] Pages) — Seleccione esta opción para especificar las páginas que desea imprimir. Cuando seleccione
esta opción, introduzca el número de la primera y la última página que vaya a imprimir en cada cuadro.
Código de dpto. (Department Code) — Introduzca un código de departamento. Sólo se debe introducir si el
código de departamento está activado en el equipo.
Sugerencias
y Al activar simultáneamente la configuración de gestión de usuarios y de gestión de departamentos,
aparecerán las cuotas permitidas para el departamento y el usuario en la parte superior derecha de la
página.
y Al hacer clic en [Imprimir(Print)], se imprime una copia del documento y aparece la ventana de resultados
de impresión.
y Al hacer clic en [Cancelar(Cancel)], se cierra la ventana Impresión de prueba sin llevarse a cabo la
impresión.
Haga clic en [Cerrar(Close)] para volver a la página de ficha
6
[Documentos(Documents)].
Nota
Si desea cancelar un trabajo antes de que finalice la impresión, acceda a TopAccess, haga clic en la ficha
[Trabajos(Job Status)] > [Imprimir(Print)], seleccione el trabajo y pulse [Eliminar(Delete)].
74 Gestión de los documentos
Page 76

5 GESTIÓN DE LOS DOCUMENTOS
5.GESTIÓN DE LOS DOCUMENTOS
Almacenamiento de documentos
Desde las aplicaciones que se ejecutan con el sistema operativo Windows, es posible enviar documentos como trabajos
de impresión a la función de archivos electrónicos con el controlador de impresora.
Los documentos se pueden guardar en el buzón público o en un buzón de usuario.
P.75 "Almacenamiento de un trabajo de impresión en el buzón público"
P.76 "Almacenamiento de trabajos de impresión en un buzón de usuario"
Nota
Cuando almacene un documento como archivo electrónico con el controlador de la impresora, la imagen impresa (no
el documento original de su equipo) se almacenará como archivo electrónico.
Sugerencias
y Para obtener más información sobre el controlador de la impresora, consulte la Guía básica del manual del
usuario.
y Para obtener una explicación detallada del buzón público y el buzón de usuario, consulte la siguiente página:
P.6 "Características de los archivos electrónicos"
y También es posible almacenar los documentos escaneados en los archivos electrónicos con el panel de control.
Para obtener más información, consulte la siguiente página:
P.17 "Almacenamiento de documentos"
Almacenamiento de un trabajo de impresión en el buzón público
Abra el documento que desee almacenar en el buzón.
1
Haga clic en el menú [Archivo(File)] y seleccione [Imprimir(Print)] en la aplicación.
2
Aparece el cuadro de diálogo [Imprimir(Print)].
Seleccione el controlador de impresora del equipo que desee utilizar y haga clic en
3
[Preferencias(Preferences)].
Aparece el cuadro de diálogo [Preferencias de impresión(Printing Preferences)].
Sugerencia
El procedimiento para mostrar el cuadro de diálogo [Preferencias de impresión(Printing Preferences)] del
controlador de impresora puede variar según la aplicación utilizada. Consulte el manual de la aplicación para
obtener información sobre cómo ver el cuadro de diálogo [Preferencias de impresión(Printing Preferences)].
Seleccione el tipo de trabajo de impresión en la ficha [Básico(Basic)].
4
1) Seleccione [Almacenar en arch. elect.(Store to e-Filing)] en el cuadro [Trabajo de impresión(Print Job)].
2) Seleccione otras opciones de impresión si es necesario.
3) Haga clic en [Aceptar(OK)].
Gestión de los documentos 75
Page 77

5 GESTIÓN DE LOS DOCUMENTOS
Seleccione [Buzón público(Public Box)] (buzón público) en Guardar en para el trabajo
5
de impresión y haga clic en [Aceptar(OK)].
Sugerencias
y Si imprime el trabajo además de guardarlo en el buzón público, active la casilla [Imprimir(Print)].
y Si desea guardar un trabajo de impresión en una carpeta especificada, introduzca el nombre de la misma
en el cuadro [Carpeta de buzón(Box Folder)].
Si desea guardar los datos en una carpeta existente, introduzca el nombre de la carpeta en el cuadro
[Carpeta de buzón(Box Folder)].
Si desea crear una nueva carpeta y guardar los datos en ella, introduzca el nombre de la carpeta nueva en
el cuadro [Carpeta de buzón(Box Folder)].
Haga clic en [Aceptar(OK)] o en [Imprimir(Print)] para guardar el trabajo de impresión.
6
El trabajo de impresión se guardará en el buzón público.
Almacenamiento de trabajos de impresión en un buzón de usuario
Abra el documento que desee almacenar en el buzón.
1
Haga clic en el menú [Archivo(File)] y seleccione [Imprimir(Print)] en la aplicación.
2
Aparece el cuadro de diálogo [Imprimir(Print)].
Seleccione el controlador de impresora del equipo que desee utilizar y haga clic en
3
[Preferencias(Preferences)].
Aparece el cuadro de diálogo [Preferencias de impresión(Printing Preferences)].
Sugerencia
El procedimiento para mostrar el cuadro de diálogo [Preferencias de impresión(Printing Preferences)] del
controlador de impresora puede variar según la aplicación utilizada. Consulte el manual de la aplicación para
obtener información sobre cómo ver el cuadro de diálogo [Preferencias de impresión(Printing Preferences)].
76 Gestión de los documentos
Page 78

5.GESTIÓN DE LOS DOCUMENTOS
Seleccione el tipo de trabajo de impresión en la ficha [Básico(Basic)].
4
1) Seleccione [Almacenar en arch. elect.(Store to e-Filing)] en el cuadro [Trabajo de impresión(Print Job)].
2) Seleccione otras opciones de impresión si es necesario.
3) Haga clic en [Aceptar(OK)].
5 GESTIÓN DE LOS DOCUMENTOS
Seleccione un buzón de usuario para guardar el trabajo de impresión.
5
1) Seleccione el número del buzón de usuario que desee en el cuadro [Guardar en(Store to)].
2) Introduzca la contraseña del buzón de usuario en el cuadro [Contraseña(Password)].
3) Si imprime el trabajo además de guardarlo en el buzón de usuario, active la casilla [Imprimir(Print)].
4) Haga clic en [Aceptar(OK)].
Sugerencia
Si desea guardar un trabajo de impresión en una carpeta especificada, introduzca el nombre de la misma en el
cuadro [Carpeta de buzón(Box Folder)].
Si desea guardar los datos en una carpeta existente, introduzca el nombre de la carpeta en el cuadro [Carpeta
de buzón(Box Folder)].
Si desea crear una nueva carpeta y guardar los datos en ella, introduzca el nombre de la carpeta nueva en el
cuadro [Carpeta de buzón(Box Folder)].
Nota
Si está activada la opción Habilitar comunicación SNMP en la ficha [Configuración(Configuration)], sólo se
mostrarán los buzones de usuario configurados en el cuadro de lista desplegable.
Haga clic en [Aceptar(OK)] o en [Imprimir(Print)] para guardar el trabajo de impresión.
6
El trabajo de impresión se guardará en el buzón de usuario especificado.
Gestión de los documentos 77
Page 79

5 GESTIÓN DE LOS DOCUMENTOS
Archivado de documentos
La utilidad Web de archivos electrónicos le permite archivar los documentos almacenados en los archivos electrónicos y
descargar los ficheros archivados al PC. Estos ficheros también se pueden cargar desde el PC a los archivos electrónicos
del equipo o a otro equipo que sea de la misma serie.
P.78 "Descarga de un documento archivado"
P.81 "Carga de documentos archivados"
Nota
Los ficheros de archivo son compatibles con la misma serie de la MFP.
Descarga de un documento archivado
Es posible archivar los documentos en el buzón y descargarlos en el ordenador. Utilice esta función para crear un archivo
de copia de seguridad de los documentos en el buzón de archivos electrónicos.
El procedimiento que se describe a continuación ilustra un ejemplo de cómo descargar un documento archivado con
Microsoft Internet Explorer.
Notas
y El fichero archivado contiene todos los documentos especificados para el archivo; sin embargo, no podrá abrir los
documentos en el PC.
y Puede crear un fichero archivado que contenga los distintos documentos de la misma carpeta o el mismo buzón.
y No es posible crear un fichero archivado que contenga más de 2 GB de datos.
y No cierre la ventana principal ni la ventana secundaria haciendo clic en el icono [X]. Si lo hace, no podrá descargar
los documentos archivados. Si cierra por error la ventana con el icono [X], apague y vuelva a encender el equipo.
Haga clic en la ficha [Documentos(Documents)].
1
Aparecerá la página de ficha [Documentos(Documents)].
En la sección Documentos, seleccione el buzón o la carpeta que contiene el
2
documento que desea archivar.
78 Gestión de los documentos
Page 80

5.GESTIÓN DE LOS DOCUMENTOS
Si selecciona un buzón protegido con una contraseña, aparecerá la ventana de
3
autenticación de contraseña. Introduzca la contraseña en el cuadro [Contraseña de
buzón(Box Password)] y haga clic en [Aceptar(OK)].
Notas
y Si introduce una contraseña no válida varias veces para abrir el buzón, es posible que no pueda iniciar
sesión durante un determinado período de tiempo porque se considerará acceso no autorizado. Si aparece
el mensaje "Buzón bloqueado" y no se puede efectuar el inicio de sesión, pregunte al administrador.
y La entrada de la contraseña aparece en símbolos en blanco.
Sugerencia
5 GESTIÓN DE LOS DOCUMENTOS
En el cuadro [Contraseña de buzón(Box Password)] puede también introducir la contraseña de un usuario con
privilegios de administrador.
Active la casilla de verificación del documento que desea archivar y elija [Archivar
4
documento(Archive Document)] en el menú [Archivo(File)].
Aparecerá el cuadro de diálogo de confirmación.
Nota
Los usuarios también podrán archivar documentos si los seleccionan en la sección Documentos, hacen clic en
el menú [Archivo(File)] y eligen [Archivar documento(Archive Document)]. Sin embargo, no se pueden archivar
páginas individuales aunque active las casillas de verificación de las páginas mostradas en la sección
Contenidos.
Haga clic en [Aceptar(OK)] para iniciar el proceso de archivado del documento.
5
Gestión de los documentos 79
Page 81

5 GESTIÓN DE LOS DOCUMENTOS
Aparecerá la ventana Archivar documento. Durante el proceso de archivado, podrá
6
salir del proceso si hace clic en [Cancelar(Cancel)].
Cuando el proceso de archivado del documento haya finalizado, aparecerá el mensaje "El documento se ha
archivado correctamente".
Nota
No realice ninguna operación mientras esté ocupada la utilidad Web de archivos electrónicos.
Haga clic en el vínculo del nombre de archivo para descargar el fichero archivado.
7
Aparece el cuadro de diálogo [Descarga de archivos(File Download)].
Haga clic en [Guardar(Save)].
8
Aparece el cuadro de diálogo [Guardar como(Save as)].
80 Gestión de los documentos
Page 82

5.GESTIÓN DE LOS DOCUMENTOS
Busque la carpeta en la que desee guardar el fichero archivado y haga clic en
9
[Guardar(Save)].
Se inicia la descarga del archivo.
5 GESTIÓN DE LOS DOCUMENTOS
Haga clic en [Cerrar(Close)].
10
Carga de documentos archivados
Si tiene ficheros archivados que se han descargado desde el equipo en el PC, podrá cargarlos en los archivos
electrónicos. Cuando cargue los ficheros archivados, éstos se extraerán de forma automática y los documentos se
crearán en el buzón especificado.
Notas
y Si ya existe un documento con el mismo nombre en el buzón, se asignará un nuevo nombre al documento extraído
y para ello se le agregará un número de 3 dígitos al nombre original.
y No cierre la ventana principal ni la ventana secundaria haciendo clic en el icono [X]. Si lo hace, no podrá cargar los
documentos archivados. Si cierra por error la ventana con el icono [X], apague y vuelva a encender el equipo.
Haga clic en la ficha [Documentos(Documents)].
1
Aparecerá la página de ficha [Documentos(Documents)].
En la sección Documentos, seleccione el buzón o la carpeta en la que desee cargar los
2
documentos archivados.
Gestión de los documentos 81
Page 83

5 GESTIÓN DE LOS DOCUMENTOS
Si selecciona un buzón protegido con una contraseña, aparecerá la ventana de
3
autenticación de contraseña. Introduzca la contraseña en el cuadro [Contraseña de
buzón(Box Password)] y haga clic en [Aceptar(OK)].
Notas
y Si introduce una contraseña no válida varias veces para abrir el buzón, es posible que no pueda iniciar
sesión durante un determinado período de tiempo porque se considerará acceso no autorizado. Si aparece
el mensaje "Buzón bloqueado" y no se puede efectuar el inicio de sesión, pregunte al administrador.
y La entrada de la contraseña aparece en símbolos en blanco.
Sugerencia
En el cuadro [Contraseña de buzón(Box Password)] puede también introducir la contraseña de un usuario con
privilegios de administrador.
Seleccione [Cargar documento archivado(Upload Archived Document)] en el menú
4
[Archivo(File)].
Aparecerá la ventana Cargar documento archivado.
Haga clic en [Examinar(Browse)].
5
Aparece el cuadro de diálogo [Elegir archivo(Choose File)].
82 Gestión de los documentos
Page 84

5.GESTIÓN DE LOS DOCUMENTOS
Seleccione el fichero archivado que desea cargar y haga clic en [Abrir(Open)].
6
Volverá a aparecer la ventana Cargar documento archivado y se mostrará la ruta de carpeta del archivo
seleccionado en el cuadro [Fichero archiv.(Archived File)].
5 GESTIÓN DE LOS DOCUMENTOS
Haga clic en [Aceptar(OK)].
7
Aparecerá el cuadro de diálogo de confirmación.
Haga clic en [Aceptar(OK)] para iniciar la carga del fichero archivado.
8
Nota
Si selecciona un fichero archivado que no admite el modelo utilizado o un fichero que no es de tipo archivado,
aparecerá un mensaje de error. En dicho caso, seleccione el fichero archivado correcto y vuelva a intentarlo.
La ventana Cargar documento archivado muestra el progreso del proceso de carga.
9
Durante el proceso de carga, podrá salir de dicho proceso si hace clic en
[Cancelar(Cancel)].
Cuando finalice la carga del fichero archivado, aparecerá el mensaje "El documento se ha cargado
correctamente".
Nota
No realice ninguna operación mientras esté ocupada la utilidad Web de archivos electrónicos.
Gestión de los documentos 83
Page 85

5 GESTIÓN DE LOS DOCUMENTOS
Haga clic en [Cerrar(Close)].
10
Los documentos se agregarán al buzón seleccionado.
Envío como correo electrónico
Puede enviar los documentos seleccionados como correos electrónicos desde la utilidad Web de archivos electrónicos.
Cuando se ejecuta esta función, el equipo crea un mensaje de correo electrónico, adjunta al mismo los documentos
seleccionados como archivos y después los envía directamente desde el equipo.
Notas
y Para utilizar la función de envío por correo electrónico, el administrador de red debe establecer la configuración de
correo electrónico del equipo.
y Si usa un sistema digital multuncional (MFP), solo podrá enviar los documentos de archivos electrónicos como
correos electrónicos si se han guardado con las condiciones indicadas abajo. Compruebe las propiedades de los
documentos antes de enviarlos.
- Documentos guardados con la función de copia del equipo en el modo TEXTO/FOTO o TEXTO
- Documentos guardados con la función de escaneado del equipo
- Documentos guardados con la función de fax recibido o fax a través de Internet transferido
Haga clic en la ficha [Documentos(Documents)].
1
Aparecerá la página de ficha [Documentos(Documents)].
En la sección Documentos, seleccione el buzón o la carpeta que contiene el
2
documento que desea enviar como un correo electrónico.
84 Gestión de los documentos
Page 86

5.GESTIÓN DE LOS DOCUMENTOS
Si selecciona un buzón protegido con una contraseña, aparecerá la ventana de
3
autenticación de contraseña. Introduzca la contraseña en el cuadro [Contraseña de
buzón(Box Password)] y haga clic en [Aceptar(OK)].
Notas
y Si introduce una contraseña no válida varias veces para abrir el buzón, es posible que no pueda iniciar
sesión durante un determinado período de tiempo porque se considerará acceso no autorizado. Si aparece
el mensaje "Buzón bloqueado" y no se puede efectuar el inicio de sesión, pregunte al administrador.
y La entrada de la contraseña aparece en símbolos en blanco.
Sugerencia
5 GESTIÓN DE LOS DOCUMENTOS
En el cuadro [Contraseña de buzón(Box Password)] puede también introducir la contraseña de un usuario con
privilegios de administrador.
Active la casilla de verificación del documento que desea enviar como un correo
4
electrónico y seleccione [Enviar correo electrónico(Send Email)] en el menú
[Archivo(File)].
Aparecerá la página Enviar correo electrónico.
Sugerencias
y Los usuarios también podrán enviar documentos como un correo electrónico si los seleccionan en la
sección Documentos, hacen clic en el menú [Archivo(File)] y eligen [Enviar correo electrónico(Send Email)].
y También podrán enviar hasta 100 páginas individuales o documentos si activan las casillas de verificación
que aparecen en la sección Contenidos.
Gestión de los documentos 85
Page 87

5 GESTIÓN DE LOS DOCUMENTOS
Especifique las opciones necesarias y haga clic en [Enviar(Send)].
5
[A: Configuración de destino(TO: Destination Setting)] — Haga clic en este botón para especificar el destino.
Al hacer clic en este botón, aparece la página Lista de destinatarios. Para obtener instrucciones sobre cómo
especificar el destino, consulte la siguiente sección.
P.88 "Configuración de destino"
[CC: Configuración de destino(CC: Destination Setting)] — Haga clic en este botón para especificar el destino
CC.
[BCC: Configuración de destino(TO: Destination Setting)] — Haga clic en este botón para especificar el
destino CCO.
Asunto (Subject) — Esta opción establece el asunto de los documentos de correo electrónico. Seleccione la
opción [Enviar desde (Nom. dispositivo) (Info. buzón)] configurada de forma predeterminada o introduzca el
asunto que desee en el cuadro. Cuando desee añadir la fecha y hora al asunto, active la casilla de verificación
[Agregar la fecha y hora al asunto(Add the date and time to the Subject)].
De (From Address) — Escriba la dirección de correo electrónico del remitente. Cuando el destinatario responda,
el mensaje se enviará a esta dirección de correo electrónico.
Nombre de origen (From Name) — Escriba el nombre del remitente del documento de correo electrónico.
Cuerpo del mensaje (Body) — Escriba el cuerpo del mensaje del documento de correo electrónico. Puede
escribir un máximo de 1.000 caracteres, incluidos espacios.
Formato de archivo (File Format) — Seleccione el formato de archivo al que se convertirá el documento
recibido.
y TIFF (Múlti) — Seleccione esta opción para guardar las imágenes escaneadas como un archivo TIFF de
varias páginas.
y TIFF (Simple) — Seleccione esta opción para guardar las imágenes escaneadas de forma separada como
archivos TIFF de una sola página.
y PDF (Múlti) — Seleccione esta opción para guardar las imágenes escaneadas como un archivo PDF de varias
páginas.
y PDF (Simple) — Seleccione esta opción para guardar las imágenes escaneadas de forma separada como
archivos PDF de una sola página.
y XPS (Múlti) — Seleccione esta opción para guardar las imágenes escaneadas como un archivo XPS de varias
páginas.
y XPS (Simple) — Seleccione esta opción para guardar las imágenes escaneadas de forma separada como
archivos XPS de una sola página.
y JPEG — Seleccione esta opción para guardar las imágenes escaneadas como archivos JPEG. Esta opción
solo se puede seleccionar si las imágenes se han escaneado con las opciones [TODO COLOR(FULL
86 Gestión de los documentos
Page 88

5.GESTIÓN DE LOS DOCUMENTOS
COLOR)] o [ESCAL.GRIS(GRAY SCALE)].
Notas
y Si la opción de cifrado forzado está activada, sólo se puede seleccionar [PDF(Múlti)(PDF (Multi))] y
[PDF(Simple)(PDF (Single))] como formato de archivo. Para obtener información sobre la función de
cifrado forzado, consulte la Guía avanzada del manual de usuario.
y Los archivos guardados en formato XPS se pueden utilizar en Windows Vista, Windows 7 y Windows
Server 2008 o Windows XP SP2, Windows Server 2003 SP2 o versiones superiores con Net Framework
3.0 instalado.
Cifrado (Encryption) — Configure esta opción para cifrar los archivos PDF si ha seleccionado [PDF(Múlti)(PDF
(Multi))] o [PDF(Simple)(PDF (Single))] en la opción Formato de archivo.
y Cifrado (Encryption) — Active esta casilla si desea cifrar los archivos PDF.
y Contraseña de usuario (User Password) — Introduzca una contraseña para abrir los archivos PDF cifrados.
y Contraseña maestra (Master Password) — Introduzca una contraseña para cambiar la configuración del
archivo PDF cifrado.
Sugerencias
y Si está activada la opción de cifrado forzado, no podrá desactivar la casilla [Cifrado(Encryption)]. Para
obtener información sobre la función de cifrado forzado, consulte la Guía avanzada del manual de
usuario.
y La contraseña de usuario y la contraseña maestra no están configuradas de fábrica. Si va a configurar la
contraseña maestra, pregunte al administrador de red.
y Las contraseñas se deben introducir con caracteres alfanuméricos de un byte. Los números mínimo y
máximo de caracteres que se permiten es 1 y 32.
y La contraseña de usuario debe ser distinta de la contraseña maestra.
5 GESTIÓN DE LOS DOCUMENTOS
Notas
y Estas contraseñas sólo las puede volver a introducir un usuario autorizado. Los usuarios no pueden
cambiar la configuración de los cuadros [Nivel de cifrado(Encryption Level)] ni [Autoridad(Authority)] que se
indican abajo si no tienen autorización para cambiar la contraseña maestra. Pregunte al administrador si
desea restablecer estas contraseñas.
y Para obtener información sobre la opción de cifrado, consulte la Guía avanzada del manual de usuario.
y Nivel de cifrado (Encryption Level) — Seleccione el nivel de cifrado que desee.
- RC4 de 40 bits — Seleccione esta opción para configurar un nivel de cifrado compatible con Acrobat 3.0,
PDF V1.1.
- RC4 de 128 bits — Seleccione esta opción para configurar un nivel de cifrado compatible con Acrobat 5.0,
PDF V1.4.
- 128-bit AES — Seleccione esta opción para configurar un nivel de cifrado compatible con Acrobat 7.0, PDF
V1.6.
y Autoridad (Authority) — Active la casilla del tipo de autoridad que desee para el PDF cifrado.
-Impresión
- Cambio de documentos
- Copia o extracción de contenido
- Extracción de contenido por accesibilid.
Nombre de archivo (File Name) — Seleccione el nombre que se va a asignar al archivo adjunto. Seleccione
[DocAAMMDD] para usar un nombre descriptivo o [Nombre del documento original(Original Document Name)]
para utilizar el nombre del documento original, o bien, escriba el nombre de archivo que desee en el campo.
Fragmentar mensaje (Fragment Message Size) — Seleccione el tamaño de fragmentación del mensaje.
Código de departamento (Department Code) — Introduzca el código de departamento si es necesario.
Haga clic en [Cerrar(Close)].
6
Gestión de los documentos 87
Page 89

5 GESTIÓN DE LOS DOCUMENTOS
Configuración de destino
En la página Lista de destinatarios, puede especificar hasta 400 destinos para enviar los documentos de archivos
electrónicos como un correo electrónico.
Para especificar los destinatarios, puede introducir manualmente las direcciones de correo electrónico, seleccionar los
destinatarios o los grupos de destinatarios en la libreta de direcciones o buscar los destinatarios en el servidor LDAP.
Nota
Si se selecciona [Autenticación LDAP(LDAP Authentication)] en [Tipo de autenticación(Authentication Type)]], solo se
pueden elegir destinos registrados en los servidores LDAP autenticados. Para obtener información sobre la opción
Autenticación LDAP, consulte la Guía de TopAccess.
P.88 "Introducción manual de los destinatarios"
P.89 "Selección de los destinatarios desde la libreta de direcciones"
P.90 "Selección de los grupos desde la libreta de direcciones"
P.91 "Búsqueda de destinatarios en el servidor LDAP"
P.92 "Eliminación de contactos de la lista de destinatarios"
Introducción manual de los destinatarios
Siga los pasos siguientes para añadir manualmente un destinatario a la Lista de destinatarios.
Haga clic en [Configuración de destino(Destination Setting)] para abrir la página Lista
1
de destinatarios.
Haga clic en [Nuevo(New)].
2
Aparecerá la página Contacto del propietario.
Introduzca la dirección de correo electrónico del destinatario en el cuadro
3
[Destino(Destination)] y haga clic en [Aceptar(OK)].
El destinatario introducido se agrega a la página Lista de destinatarios.
Repita los pasos 2 y 3 para añadir todos los destinatarios necesarios.
4
Sugerencia
Puede eliminar los contactos añadidos a la Lista de destinatarios antes de guardar la configuración de destino.
P.92 "Eliminación de contactos de la lista de destinatarios"
Haga clic en [Guardar(Save)].
5
Los contactos se agregarán como destinos.
88 Gestión de los documentos
Page 90

5.GESTIÓN DE LOS DOCUMENTOS
Selección de los destinatarios desde la libreta de direcciones
Siga los pasos siguientes para seleccionar los destinatarios desde la libreta de direcciones.
Haga clic en [Configuración de destino(Destination Setting)] para abrir la página Lista
1
de destinatarios.
Haga clic en [Libreta de direcciones(Address Book)].
2
Aparecerá la página Libreta de direcciones.
Active las casillas Correo electrónico de los usuarios que desea agregar y haga clic en
3
[Añadir(Add)].
5 GESTIÓN DE LOS DOCUMENTOS
Los destinatarios seleccionados se agregan a la página Lista de destinatarios.
Sugerencias
y Para ordenar los destinatarios en grupos específicos, seleccione el nombre de grupo que desee en el
cuadro [Grupo(Group)].
y Puede eliminar los contactos añadidos a la Lista de destinatarios antes de guardar la configuración de
destino.
P.92 "Eliminación de contactos de la lista de destinatarios"
Haga clic en [Guardar(Save)].
4
Los contactos se agregarán como destinos.
Gestión de los documentos 89
Page 91

5 GESTIÓN DE LOS DOCUMENTOS
Selección de los grupos desde la libreta de direcciones
Siga los pasos siguientes para seleccionar los grupos desde la libreta de direcciones.
Haga clic en [Configuración de destino(Destination Setting)] para abrir la página Lista
1
de destinatarios.
Haga clic en [Grupo de direcciones(Address Group)].
2
Aparecerá la página Grupo de direcciones.
Seleccione las casillas de los grupos que contienen los destinatarios que desee y, a
3
continuación, haga clic en [Añadir(Add)].
Todos los destinatarios de los grupos seleccionados se agregan a la página Lista de destinatarios.
Sugerencia
Puede eliminar los contactos añadidos a la Lista de destinatarios antes de guardar la configuración de destino.
P.92 "Eliminación de contactos de la lista de destinatarios"
Haga clic en [Guardar(Save)].
4
Los contactos se agregarán como destinos.
90 Gestión de los documentos
Page 92

5.GESTIÓN DE LOS DOCUMENTOS
Búsqueda de destinatarios en el servidor LDAP
Siga los pasos siguientes para buscar los destinatarios en el servidor LDAP registrado.
Sugerencia
Para buscar destinatarios en el servidor LDAP, es necesario que el administrador configure el servicio de directorio
con TopAccess en modo de administrador. Para obtener información, consulte la Guía de TopAccess.
Haga clic en [Configuración de destino(Destination Setting)] para abrir la página Lista
1
de destinatarios.
Haga clic en [Buscar(Search)].
2
Aparece la página Buscar contacto.
5 GESTIÓN DE LOS DOCUMENTOS
Especifique la condición de búsqueda.
3
1) Seleccione el nombre del servicio de directorio en el que desea buscar en el cuadro [Nombre del servicio de
directorio(Directory Service Name)].
2) Introduzca los términos de búsqueda por los que desea buscar en los campos correspondientes.
3) Haga clic en [Buscar(Search)].
TopAccess iniciará la búsqueda de destinatarios en el servidor LDAP y aparecerá la página Buscar en lista de
direcciones con los resultados.
Sugerencias
y Si selecciona el nombre del modelo del equipo en el cuadro [Nombre del servicio de directorio(Directory
Service Name)], puede buscar destinatarios en la libreta de direcciones del equipo.
y TopAccess buscará los destinatarios cuyas entradas coincidan.
y Rellene los datos de al menos uno de los campos para realizar una búsqueda con comodines.
Gestión de los documentos 91
Page 93

5 GESTIÓN DE LOS DOCUMENTOS
Active las casillas Correo electrónico de los usuarios que desea agregar y haga clic en
4
[Añadir(Add)].
Los destinatarios seleccionados se agregan a la página Lista de destinatarios.
Sugerencia
Puede eliminar los contactos añadidos a la Lista de destinatarios antes de guardar la configuración de destino.
P.92 "Eliminación de contactos de la lista de destinatarios"
Haga clic en [Guardar(Save)].
5
Los contactos se agregarán como destinos.
Eliminación de contactos de la lista de destinatarios
Active las casillas de los contactos que desee quitar de la lista de destinatarios y haga
1
clic en [Eliminar(Delete)].
Se borran los contactos seleccionados de la lista de destinatarios.
92 Gestión de los documentos
Page 94

6.EDICIÓN DE DOCUMENTOS
En este capítulo se proporcionan instrucciones sobre cómo editar los documentos con la utilidad Web de archivos
electrónicos.
Información acerca de los botones de control de documentos........................................ 94
Edición de páginas de los documentos............................................................................... 95
Visualización de las propiedades de documentos y páginas ...............................................................................95
Copia de páginas de un documento a otro ..........................................................................................................96
Copia de páginas de un documento a un buzón o a una carpeta......................................................................101
Eliminación de páginas de un documento..........................................................................................................105
Movimiento de páginas en un documento..........................................................................................................108
Movimiento y fusión de documentos................................................................................. 111
Movimiento de documentos ............................................................................................................................... 111
Fusión de documentos .......................................................................................................................................113
Page 95

6 EDICIÓN DE DOCUMENTOS
Información acerca de los botones de control de documentos
La utilidad Web de archivos electrónicos permite hacer cambios en los documentos almacenados antes de imprimirlos.
La función Web de archivos electrónicos ofrece tres botones de control de documentos: [Editar(Edit)], [Guardar(Save)] y
[Cancelar(Cancel)].
Estos botones aparecen en la parte superior de la sección Contenidos cuando se selecciona un documento en la sección
Documentos. Los botones que aparecen varían según el estado del documento.
y [Editar(Edit)] — Haga clic en este botón para comenzar a editar el documento. Este botón sólo aparecerá cuando
esté en modo Ver, es decir, cuando el estado del documento muestre el valor "Ver". Al hacer clic en [Editar(Edit)], el
estado del documento cambiará al valor "Editando", los botones [Guardar(Save)] y [Cancelar(Cancel)] aparecerán en
lugar del botón [Editar(Edit)] y podrá editar el documento. Si hace clic en este botón cuando el estado del documento
indica el valor "En Uso", no podrá acceder al modo Editar y aparecerá el mensaje "El documento está en siendo
usado. Inténtelo de nuevo más tarde."
y [Guardar(Save)] — Haga clic en este botón para guardar el documento que ha editado. Este botón sólo aparecerá
cuando se encuentre en modo Editar, es decir, cuando el estado del documento muestre el valor "Editando". Cuando
haga clic en este botón, el documento se guardará y el sistema volverá al modo Ver.
y [Cancelar(Cancel)] — Haga clic en este botón para volver al modo Ver sin guardar el documento. Este botón sólo
aparecerá cuando se encuentre en modo Editar, es decir, cuando el estado del documento muestre el valor
"Editando".
El estado del documento aparecerá a la izquierda de estos botones. El estado del documento puede ser uno de los
siguientes:
y En uso — Indica que otro usuario está editando el documento.
y Ver — Indica que el documento se encuentra en modo Ver y, por tanto, sólo podrá ver las páginas del documento.
y Editando — Indica que el documento está en modo Editar y, por tanto, podrá editar el documento.
Nota
Al editar o eliminar un documento compartido con otros usuarios, asegúrese de actualizar la pantalla para ver el
estado más reciente del documento. Si dos o más usuarios intentan editar o eliminar el documento o la página a la
vez, se pueden dañar los datos.
94 Información acerca de los botones de control de documentos
Page 96

6 EDICIÓN DE DOCUMENTOS
Edición de páginas de los documentos
La utilidad Web de archivos electrónicos le permite copiar, mover, eliminar e insertar páginas, así como cambiar el orden
de las páginas de los documentos.
P.95 "Visualización de las propiedades de documentos y páginas"
P.96 "Copia de páginas de un documento a otro"
P.101 "Copia de páginas de un documento a un buzón o a una carpeta"
P.105 "Eliminación de páginas de un documento"
P.108 "Movimiento de páginas en un documento"
Visualización de las propiedades de documentos y páginas
Puede ver las ventanas Propiedades de documento y Propiedades de página que contienen los detalles de la página o
del documento en cuestión. Para ver la ventana Propiedades de documento, active la casilla de verificación del
documento y seleccione [Propiedades(Properties)] en el menú [Archivo(File)]. Para ver la ventana Propiedades de
página, active la casilla de verificación de la página y seleccione [Propiedades de página(Page Properties)] en el menú
[Archivo(File)].
La ventana Propiedades de documento contiene la información siguiente:
y Ubicación (Location)
Muestra el directorio en el que está ubicado el documento.
y Páginas totales (Total Page(s))
Muestra el número de páginas que contiene el documento.
y Tam a ño (S iz e)
Muestra el tamaño de los datos del documento.
y Creado (Created)
Muestra la fecha y la hora de creación del documento.
y Modificado (Modified)
Muestra la fecha y la hora de la última modificación del documento.
y Última visita (Last Accessed)
Muestra la fecha y la hora del último acceso al documento por parte de cualquier usuario.
y [Aceptar (OK)]
Haga clic en este botón para cerrar la ventana.
La ventana Propiedades de página contiene la información siguiente:
y Formato (Format)
Muestra cómo se almacena la página.
y Resolución (Resolution)
Muestra la resolución de la página.
y Tamaño de imagen (Image Size)
Muestra el tamaño de la página en píxeles.
Edición de páginas de los documentos 95
Page 97

6 EDICIÓN DE DOCUMENTOS
y Tamaño de papel (Paper Size)
Muestra el tamaño del papel de la página.
y Tam a ño (S iz e)
Muestra el tamaño de los datos de la página.
y [Aceptar (OK)]
Haga clic en este botón para cerrar la ventana.
Copia de páginas de un documento a otro
Puede copiar o cortar páginas de un documento e insertarlas en otro.
Haga clic en la ficha [Documentos(Documents)].
1
Aparecerá la página de ficha [Documentos(Documents)].
En la sección Documentos, seleccione el buzón o la carpeta que contiene el
2
documento cuyas páginas desea copiar o cortar.
Si selecciona un buzón protegido con una contraseña, aparecerá la ventana de
3
autenticación de contraseña. Introduzca la contraseña en el cuadro [Contraseña de
buzón(Box Password)] y haga clic en [Aceptar(OK)].
Notas
y Si introduce una contraseña no válida varias veces para abrir el buzón, es posible que no pueda iniciar
sesión durante un determinado período de tiempo porque se considerará acceso no autorizado. Si aparece
el mensaje "Buzón bloqueado" y no se puede efectuar el inicio de sesión, pregunte al administrador.
y La entrada de la contraseña aparece en símbolos en blanco.
Sugerencia
En el cuadro [Contraseña de buzón(Box Password)] puede también introducir la contraseña de un usuario con
privilegios de administrador.
96 Edición de páginas de los documentos
Page 98

6.EDICIÓN DE DOCUMENTOS
En la sección Documentos, seleccione el documento cuyas páginas desea copiar o
4
cortar.
Las páginas del documento aparecerán en la sección Contenidos.
Sugerencia
Si desea cortar páginas del documento, haga clic en [Editar(Edit)] para acceder al modo Editar. Al hacer clic en
[Editar(Edit)], cambia el estado del documento del modo Ver al modo Editar para que pueda cortar páginas del
documento.
6 EDICIÓN DE DOCUMENTOS
Nota
Si el estado del documento indica el valor "En Uso", no podrá acceder al modo Editar porque hay otro usuario
editando el documento.
Active las casillas de verificación de las páginas que desee copiar o cortar y seleccione
5
[Copiar(Copy)] o [Cortar(Cut)] en el menú [Editar(Edit)].
y Si ha cortado páginas del documento, continúe en el paso siguiente cuando termine de cortar las páginas.
y Si ha copiado páginas del documento, continúe en el paso 8 cuando termine de copiar las páginas.
Nota
No realice ninguna operación mientras esté ocupada la utilidad Web de archivos electrónicos.
Edición de páginas de los documentos 97
Page 99

6 EDICIÓN DE DOCUMENTOS
Haga clic en [Guardar(Save)] para guardar el documento.
6
Aparecerá la ventana Guardar documento.
Introduzca el nombre del documento en el cuadro [Nombre de documento(Document
7
Name)] y haga clic en [Guardar(Save)].
y En caso de que se cambie el nombre del documento, éste se guardará como uno nuevo. Si no se cambia el
nombre del documento, se sobrescribirá el documento original.
La sección Contenidos muestra las páginas en el modo Ver.
y El estado del documento volverá al modo Ver desde el modo Editar.
Nota
No cierre la ventana Guardar documento haciendo clic en el icono [X]. Puede que las operaciones dejen de
funcionar correctamente. Si cierra por error la ventana con el icono [X], apague y vuelva a encender el equipo.
En la sección Documentos, seleccione el buzón o la carpeta que contiene el
8
documento en el que desee insertar las páginas copiadas.
98 Edición de páginas de los documentos
Page 100

6.EDICIÓN DE DOCUMENTOS
Si selecciona un buzón protegido con una contraseña, aparecerá la ventana de
9
autenticación de contraseña. Introduzca la contraseña en el cuadro [Contraseña de
buzón(Box Password)] y haga clic en [Aceptar(OK)].
Notas
y Si introduce una contraseña no válida varias veces para abrir el buzón, es posible que no pueda iniciar
sesión durante un determinado período de tiempo porque se considerará acceso no autorizado. Si aparece
el mensaje "Buzón bloqueado" y no se puede efectuar el inicio de sesión, pregunte al administrador.
y La entrada de la contraseña aparece en símbolos en blanco.
Sugerencia
6 EDICIÓN DE DOCUMENTOS
En el cuadro [Contraseña de buzón(Box Password)] puede también introducir la contraseña de un usuario con
privilegios de administrador.
En la sección Documentos, seleccione el documento en el que desee insertar las
10
páginas copiadas y haga clic en [Editar(Edit)].
Las páginas del documento se muestran en la sección Contenidos y el estado del documento cambia del modo
Ver al modo Editar.
Nota
Si el estado del documento indica el valor "En Uso", no podrá acceder al modo Editar porque hay otro usuario
editando el documento.
Edición de páginas de los documentos 99
 Loading...
Loading...