
MB400 Series
MB460
MB470
MB480
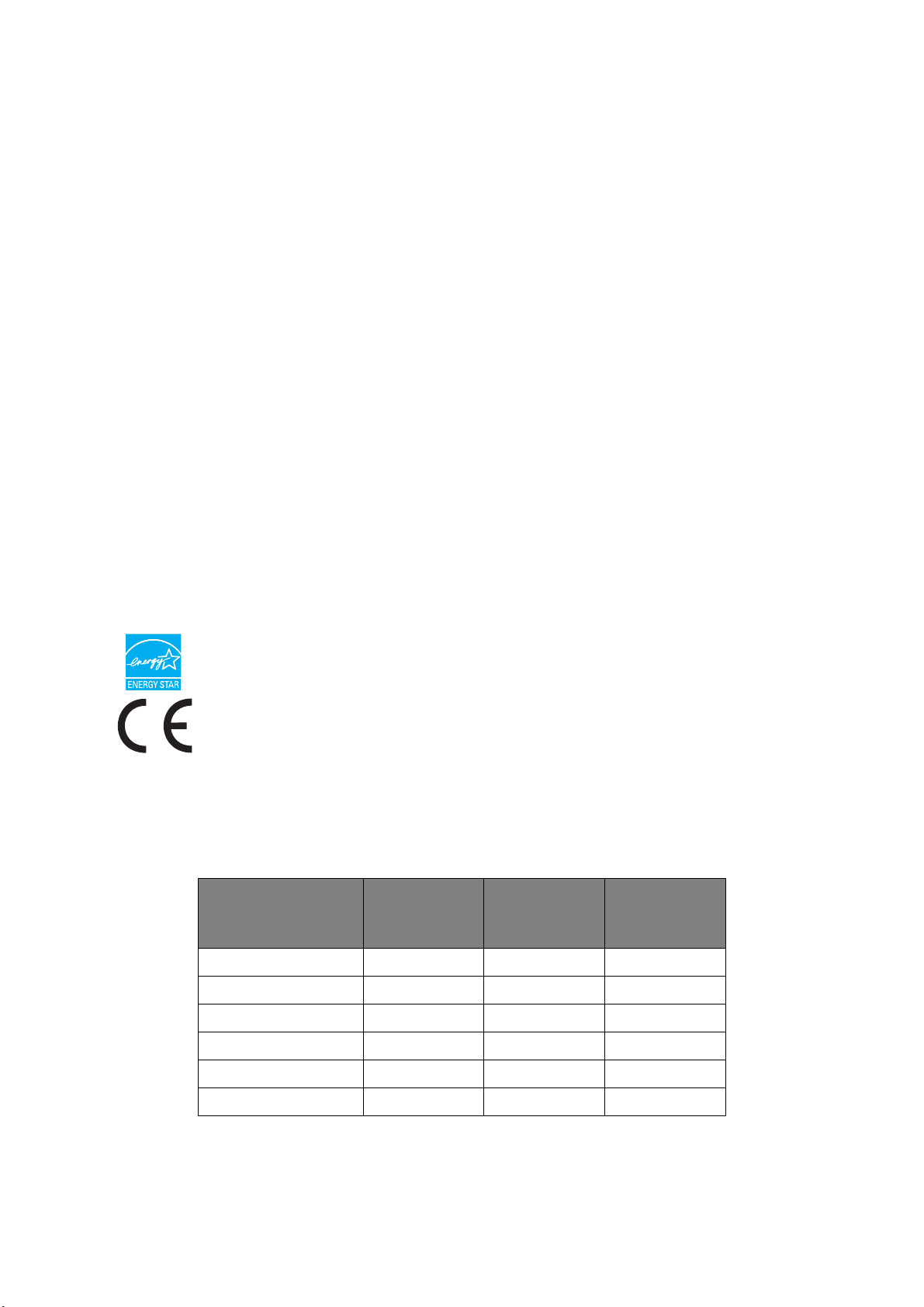
P
REFÁCIO
Foram feitos todos os esforços no sentido de garantir que a informação contida neste
documento é completa, precisa e actualizada. O fabricante não assume qualquer
responsabilidade pelo resultado dos erros alheios ao seu controlo. O fabricante também
não pode garantir que as alterações a software e equipamento realizadas por outros
fabricantes e referidas no presente manual não afectarão a aplicabilidade das informações
nele contidas. A menção de produtos de software fabricados por outras empresas não
constitui necessariamente aprovação por parte do fabricante.
Embora tenham sido envidados todos os esforços para tornar este manual o mais preciso
e útil possível, não é fornecida qualquer garantia de nenhum tipo, expressa ou implícita,
quanto à exactidão ou integridade da informação nele contida.
Os controladores e manuais mais recentes encontram-se disponíveis em:
http://www.okiprintingsolutions.com
07105006 Iss.02 - Copyright © 2010 OKI Europe Ltd. Todos os direitos reservados.
Oki é uma marca comercial registada da OKI Electric Industry Company Ltd.
Oki Printing Solutions é uma marca registada da Oki Data Corporation.
Energy Star é uma marca comercial da Agência de Protecção Ambiental dos Estados
Unidos.
Microsoft, MS-DOS e Windows são marcas registadas da Microsoft Corporation.
Apple, Macintosh, Mac e Mac OS são marcas da Apple Inc.
Outros nomes de produtos e marcas são marcas registadas ou marcas comerciais dos
respectivos proprietários.
Enquanto participante no programa Energy Star, o fabricante determinou que
este produto está em conformidade com as directrizes da Energy Star relativas
a eficiência energética.
Este produto está em conformidade com os requisitos das Directivas do
Conselho 2004/108/CE (EMC), 2006/95/EC (LVD), 1999/5/ EC (R&TTE) e
2009/125/EC (EuP), conforme emendado, onde aplicável, com vista à
aproximação à legislação dos Estados-membros relativamente à
compatibilidade electromagnética, baixa tensão, equipamento terminal de
rádio e telecomunicações e produtos consumidores de energia
.
Os seguintes cabos foram utilizados para avaliar este produto de forma a atingir a
conformidade com a directiva EMC 2004/108/CE e configurações diferentes desta poderão
afectar essa conformidade.
TIPO DE CABO COMPRIMEN
TO
(METROS)
Alimentação 1.8
USB 3.0
Paralelo 2.0
NÚCLEO BLINDAGEM
✘✘
✘ ✔
✘ ✔
LAN 2.0
Tel 3.0
Modular 5.0
✘✘
✔ ✘
✔ ✘
Prefácio > 2
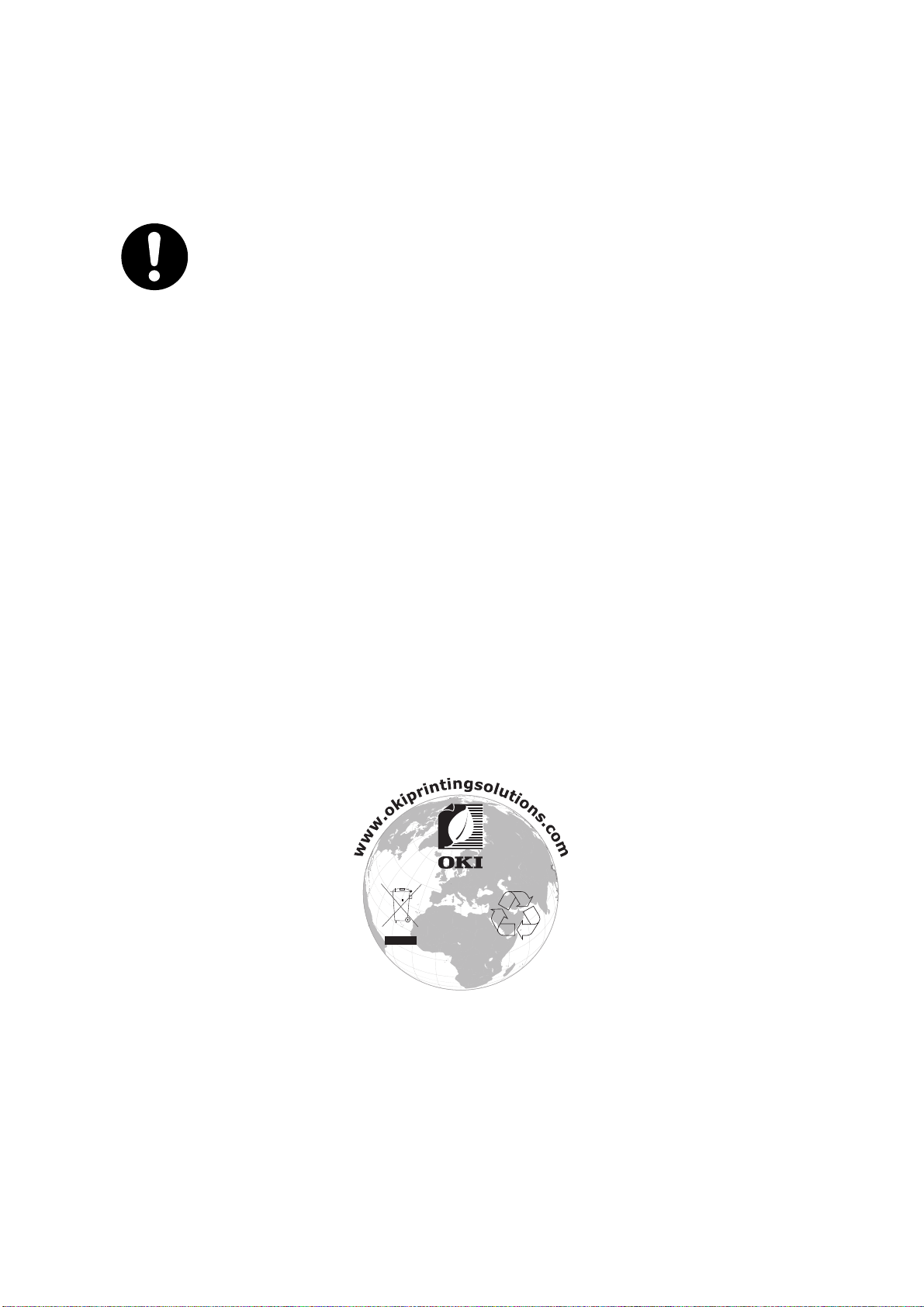
P
RIMEIROS SOCORROS DE EMERGÊNCIA
Tenha cuidado com o pó do toner:
Caso seja ingerido, dê pequenas quantidades de água fria e procure
assistência médica. NÃO tente induzir o vómito.
Caso seja inalado, conduza a pessoa a uma área aberta para apanhar
ar fresco. Procure assistência médica.
Se entrar em contacto com os olhos, lave abundantemente com água
durante, pelo menos, 15 minutos, mantendo as pálpebras abertas.
Procure assistência médica.
Os derrames devem ser lavados com água fria e sabão para ajudar a
reduzir o risco de manchar a pele ou a roupa.
F
ABRICANTE
OKI Data Corporation,
4-11-22 Shibaura, Minato-ku,
Tóquio 108-8551,
Japão
I
MPORTADOR PARA A
Oki Europe Limited (operando como OKI Printing Solutions)
Blays House
Wick Road
Egham
Surrey TW20 0HJ
Reino Unido
UE/
REPRESENTANTE AUTORIZADO
Para informações sobre vendas, assistência ou questões gerais, contacte o seu distribuidor
local.
I
NFORMAÇÕES AMBIENTAIS
Primeiros socorros de emergência > 3
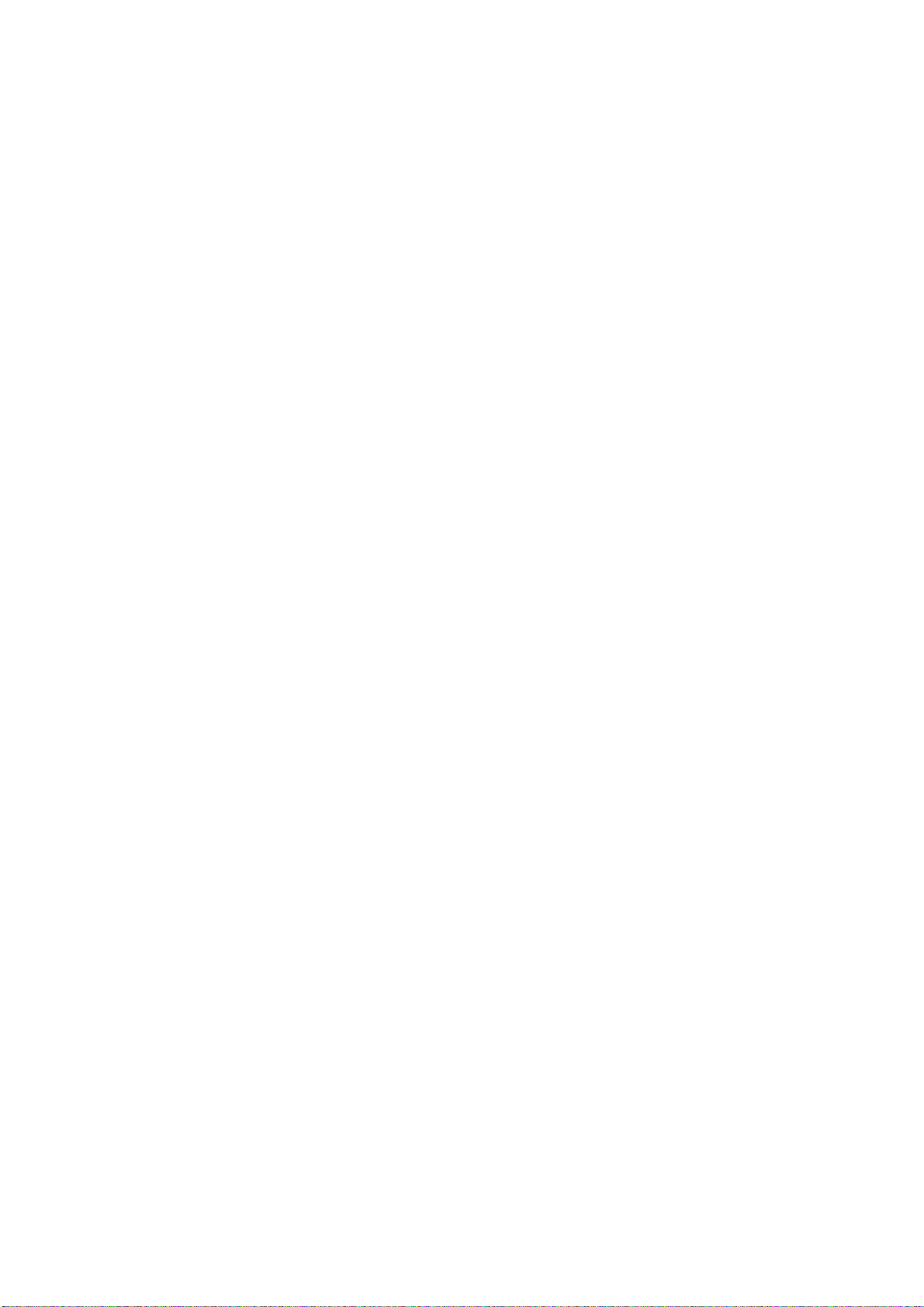
Í
NDICE
Prefácio . . . . . . . . . . . . . . . . . . . . . . . . . . . . . . . . . . . . . . . . . . . . . . . . . . .2
Primeiros socorros de emergência . . . . . . . . . . . . . . . . . . . . . . . . . . . . . .3
Fabricante . . . . . . . . . . . . . . . . . . . . . . . . . . . . . . . . . . . . . . . . . . . . . . . . .3
Importador para a UE/representante autorizado . . . . . . . . . . . . . . . . . . .3
Informações ambientais . . . . . . . . . . . . . . . . . . . . . . . . . . . . . . . . . . . . . .3
Índice . . . . . . . . . . . . . . . . . . . . . . . . . . . . . . . . . . . . . . . . . . . . . . . . . . . .4
Notas, avisos e chamadas de atenção. . . . . . . . . . . . . . . . . . . . . . . . . . . .7
Acerca deste manual . . . . . . . . . . . . . . . . . . . . . . . . . . . . . . . . . . . . . . . . .9
Documentação . . . . . . . . . . . . . . . . . . . . . . . . . . . . . . . . . . . . . . . . . . . 9
Utilização online . . . . . . . . . . . . . . . . . . . . . . . . . . . . . . . . . . . . . . . . . .10
Impressão de páginas . . . . . . . . . . . . . . . . . . . . . . . . . . . . . . . . . . . . . .10
Introdução. . . . . . . . . . . . . . . . . . . . . . . . . . . . . . . . . . . . . . . . . . . . . . . .11
Descrição geral do MFP . . . . . . . . . . . . . . . . . . . . . . . . . . . . . . . . . . . . . .13
Perspectiva frontal. . . . . . . . . . . . . . . . . . . . . . . . . . . . . . . . . . . . . . . . .13
Perspectiva posterior . . . . . . . . . . . . . . . . . . . . . . . . . . . . . . . . . . . . . . .14
Painel de controlo . . . . . . . . . . . . . . . . . . . . . . . . . . . . . . . . . . . . . . . . .15
Mudança de caracteres . . . . . . . . . . . . . . . . . . . . . . . . . . . . . . . . . . . . .16
Alterar o idioma de visualização . . . . . . . . . . . . . . . . . . . . . . . . . . . . . . .17
Como começar. . . . . . . . . . . . . . . . . . . . . . . . . . . . . . . . . . . . . . . . . . . . .18
Libertação do bloqueio do scanner. . . . . . . . . . . . . . . . . . . . . . . . . . . . . .18
Modo de poupança de energia. . . . . . . . . . . . . . . . . . . . . . . . . . . . . . . . .18
Desligar . . . . . . . . . . . . . . . . . . . . . . . . . . . . . . . . . . . . . . . . . . . . . . . .18
Instalação de controladores e utilitários . . . . . . . . . . . . . . . . . . . . . . . . . .19
Windows - Controladores Twain e de impressora. . . . . . . . . . . . . . . . . .19
Mac OS X- Controlador de impressora . . . . . . . . . . . . . . . . . . . . . . . . .21
Controlador de fax - apenas Windows . . . . . . . . . . . . . . . . . . . . . . . . .22
Ferramenta de Configuração do MFP - apenas Windows . . . . . . . . . . . . .22
Utilitário Actkey - apenas Windows . . . . . . . . . . . . . . . . . . . . . . . . . .23
Recomendações relativas ao papel . . . . . . . . . . . . . . . . . . . . . . . . . . . . .25
Tabuleiros tipo cassete. . . . . . . . . . . . . . . . . . . . . . . . . . . . . . . . . . . . . .25
Tabuleiro multiusos . . . . . . . . . . . . . . . . . . . . . . . . . . . . . . . . . . . . . . . .26
Empilhador de frente para baixo . . . . . . . . . . . . . . . . . . . . . . . . . . . . .27
Empilhador de frente para cima . . . . . . . . . . . . . . . . . . . . . . . . . . . . .27
Unidade duplex . . . . . . . . . . . . . . . . . . . . . . . . . . . . . . . . . . . . . . . . .27
Colocação de papel . . . . . . . . . . . . . . . . . . . . . . . . . . . . . . . . . . . . . . . .28
Tabuleiros tipo cassete. . . . . . . . . . . . . . . . . . . . . . . . . . . . . . . . . . . .28
Tabuleiro multiusos . . . . . . . . . . . . . . . . . . . . . . . . . . . . . . . . . . . . . .30
Configuração da máquina... . . . . . . . . . . . . . . . . . . . . . . . . . . . . . . . . . .32
Requisitos mínimos de configuração . . . . . . . . . . . . . . . . . . . . . . . . . . . .32
Informações de pré-configuração . . . . . . . . . . . . . . . . . . . . . . . . . . . . . .32
Gerais . . . . . . . . . . . . . . . . . . . . . . . . . . . . . . . . . . . . . . . . . . . . . . .32
Configuração do fax (MB470/MB480). . . . . . . . . . . . . . . . . . . . . . . . . .32
Configuração da rede. . . . . . . . . . . . . . . . . . . . . . . . . . . . . . . . . . . . .33
Funcionalidades de comunicação através da Internet. . . . . . . . . . . . . . .34
Configuração . . . . . . . . . . . . . . . . . . . . . . . . . . . . . . . . . . . . . . . . . . . .35
...a partir da página Web . . . . . . . . . . . . . . . . . . . . . . . . . . . . . . . . . .36
...a partir da ferramenta de configuração . . . . . . . . . . . . . . . . . . . . . . .37
...a partir do painel de controlo. . . . . . . . . . . . . . . . . . . . . . . . . . . . . .37
Definição da função de fax . . . . . . . . . . . . . . . . . . . . . . . . . . . . . . . . . . .55
Configuração inicial . . . . . . . . . . . . . . . . . . . . . . . . . . . . . . . . . . . . . .55
Configuração avançada . . . . . . . . . . . . . . . . . . . . . . . . . . . . . . . . . . .56
Índice > 4
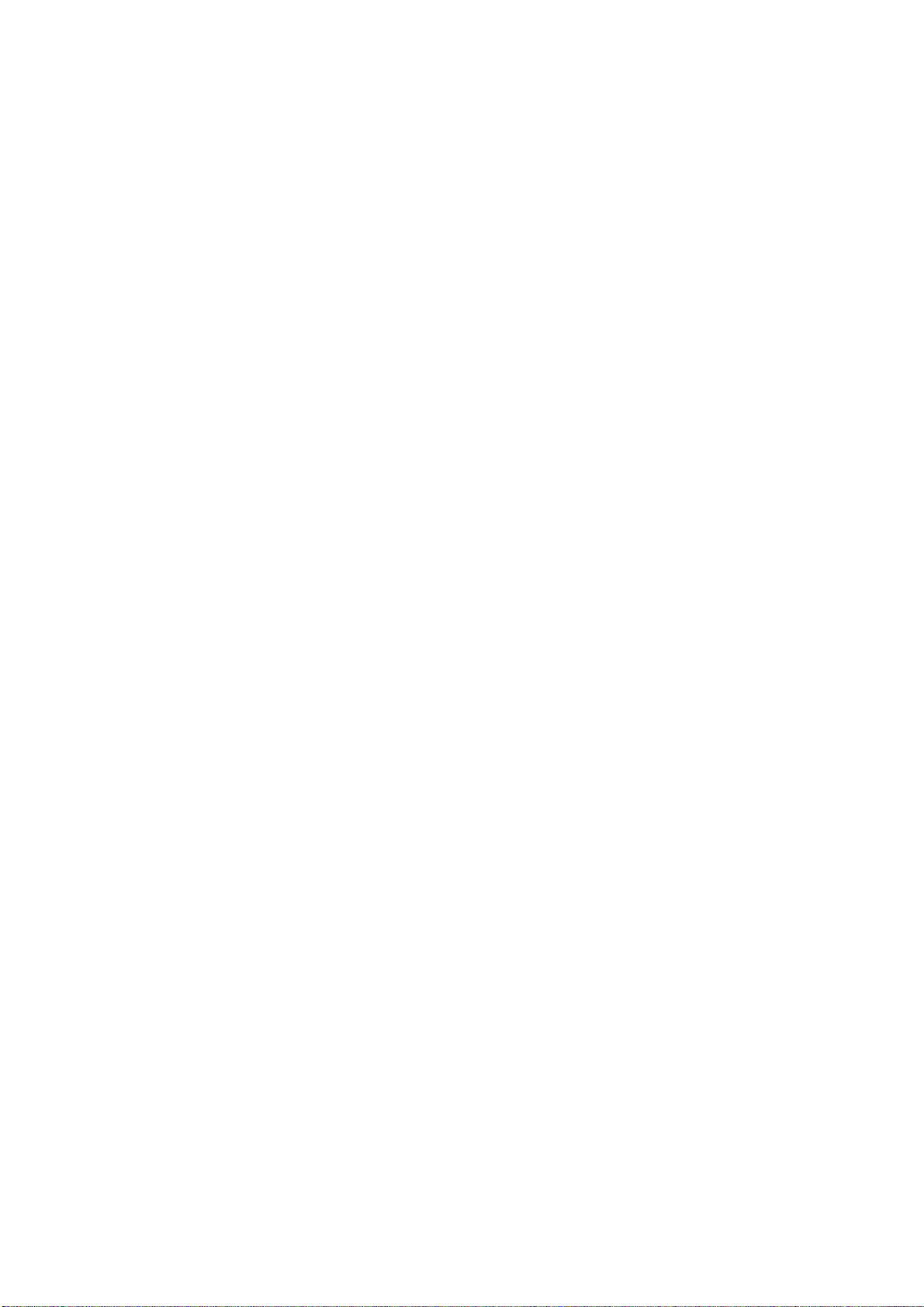
Gestão do livro de endereços . . . . . . . . . . . . . . . . . . . . . . . . . . . . . . . . .60
Adição de uma entrada de endereço de e-mail ao livro de endereços. . . .60
Eliminação de uma entrada de endereço de e-mail do livro de
endereços. . . . . . . . . . . . . . . . . . . . . . . . . . . . . . . . . . . . . . . . . . . .61
Modificação de uma entrada de endereço de e-mail do livro de
endereços. . . . . . . . . . . . . . . . . . . . . . . . . . . . . . . . . . . . . . . . . . . .61
Adição de uma entrada de grupo ao livro de endereços . . . . . . . . . . . . .62
Eliminação de uma entrada de endereço de grupo do livro de
endereços. . . . . . . . . . . . . . . . . . . . . . . . . . . . . . . . . . . . . . . . . . . .62
Modificação de uma entrada de endereço de grupo do livro de
endereços. . . . . . . . . . . . . . . . . . . . . . . . . . . . . . . . . . . . . . . . . . . .63
Controlo de acesso . . . . . . . . . . . . . . . . . . . . . . . . . . . . . . . . . . . . . . . . .64
Activar o Controlo de acesso. . . . . . . . . . . . . . . . . . . . . . . . . . . . . . . . . .64
Iniciar sessão . . . . . . . . . . . . . . . . . . . . . . . . . . . . . . . . . . . . . . . . . . . .64
Terminar sessão . . . . . . . . . . . . . . . . . . . . . . . . . . . . . . . . . . . . . . . . . .65
Tempo limite de funcionamento . . . . . . . . . . . . . . . . . . . . . . . . . . . . . . .65
Funcionamento . . . . . . . . . . . . . . . . . . . . . . . . . . . . . . . . . . . . . . . . . . . .66
Colocação de documento(s) . . . . . . . . . . . . . . . . . . . . . . . . . . . . . . . . . .66
Colocar documentos no ADF . . . . . . . . . . . . . . . . . . . . . . . . . . . . . . . .66
Colocar documentos no vidro . . . . . . . . . . . . . . . . . . . . . . . . . . . . . . .67
Cópia . . . . . . . . . . . . . . . . . . . . . . . . . . . . . . . . . . . . . . . . . . . . . . . . . . . .68
Funcionamento básico . . . . . . . . . . . . . . . . . . . . . . . . . . . . . . . . . . . .68
Funcionamento avançado . . . . . . . . . . . . . . . . . . . . . . . . . . . . . . . . . .68
Digitalização . . . . . . . . . . . . . . . . . . . . . . . . . . . . . . . . . . . . . . . . . . . . . .70
Funcionamento Básico . . . . . . . . . . . . . . . . . . . . . . . . . . . . . . . . . . . .70
Scan to Email (Scannear para Mail) . . . . . . . . . . . . . . . . . . . . . . . . . . .70
Scan to Network PC (Digital. p/ Servidor). . . . . . . . . . . . . . . . . . . . . . .71
Digitalizar para PC. . . . . . . . . . . . . . . . . . . . . . . . . . . . . . . . . . . . . . .72
Envio de faxes (MB470/MB480) . . . . . . . . . . . . . . . . . . . . . . . . . . . . . . .74
Funcionamento básico . . . . . . . . . . . . . . . . . . . . . . . . . . . . . . . . . . . .74
Funcionamento avançado . . . . . . . . . . . . . . . . . . . . . . . . . . . . . . . . . .75
Impressão de um relatório de actividade do fax . . . . . . . . . . . . . . . . . .78
Relatórios de transmissão de impressão. . . . . . . . . . . . . . . . . . . . . . . .79
Enviar um fax a partir do PC. . . . . . . . . . . . . . . . . . . . . . . . . . . . . . . . . .80
Adição de números de fax à lista de telefones. . . . . . . . . . . . . . . . . . . .81
Adição de novos números à lista de telefones . . . . . . . . . . . . . . . . . . . .82
Importar e exportar números de fax . . . . . . . . . . . . . . . . . . . . . . . . . .83
Definições de impressão no Windows. . . . . . . . . . . . . . . . . . . . . . . . . . .84
Preferências de impressão em aplicações do Windows . . . . . . . . . . . . . . . .84
Emulação PCL . . . . . . . . . . . . . . . . . . . . . . . . . . . . . . . . . . . . . . . . . .84
Definir a partir do Painel de controlo do Windows . . . . . . . . . . . . . . . . .87
Emulação PS (MB470/MB480). . . . . . . . . . . . . . . . . . . . . . . . . . . . . . . . .90
Definições do Painel de Controlo . . . . . . . . . . . . . . . . . . . . . . . . . . . . .92
Impressão frente e verso . . . . . . . . . . . . . . . . . . . . . . . . . . . . . . . . . . .93
Impressão duplex automática . . . . . . . . . . . . . . . . . . . . . . . . . . . . . . . . .93
Impressão duplex manual utilizando o tabuleiro de papel (apenas
Windows) . . . . . . . . . . . . . . . . . . . . . . . . . . . . . . . . . . . . . . . . . . . . . .94
Impressão duplex manual utilizando o Tabuleiro multiusos . . . . . . . . . . . .96
Definições da impressora no Mac OS X . . . . . . . . . . . . . . . . . . . . . . . . . .97
emulação PCL . . . . . . . . . . . . . . . . . . . . . . . . . . . . . . . . . . . . . . . . . . . .97
Definição das opções de impressão . . . . . . . . . . . . . . . . . . . . . . . . . . .97
Definição das opções de impressão - guardar as definições do
controlador . . . . . . . . . . . . . . . . . . . . . . . . . . . . . . . . . . . . . . . . . . .98
Alteração da Impressora predefinida e do Tamanho de papel . . . . . . . . .99
Opções de configuração da página. . . . . . . . . . . . . . . . . . . . . . . . . . . .99
Opções de impressão. . . . . . . . . . . . . . . . . . . . . . . . . . . . . . . . . . . .100
Índice > 5
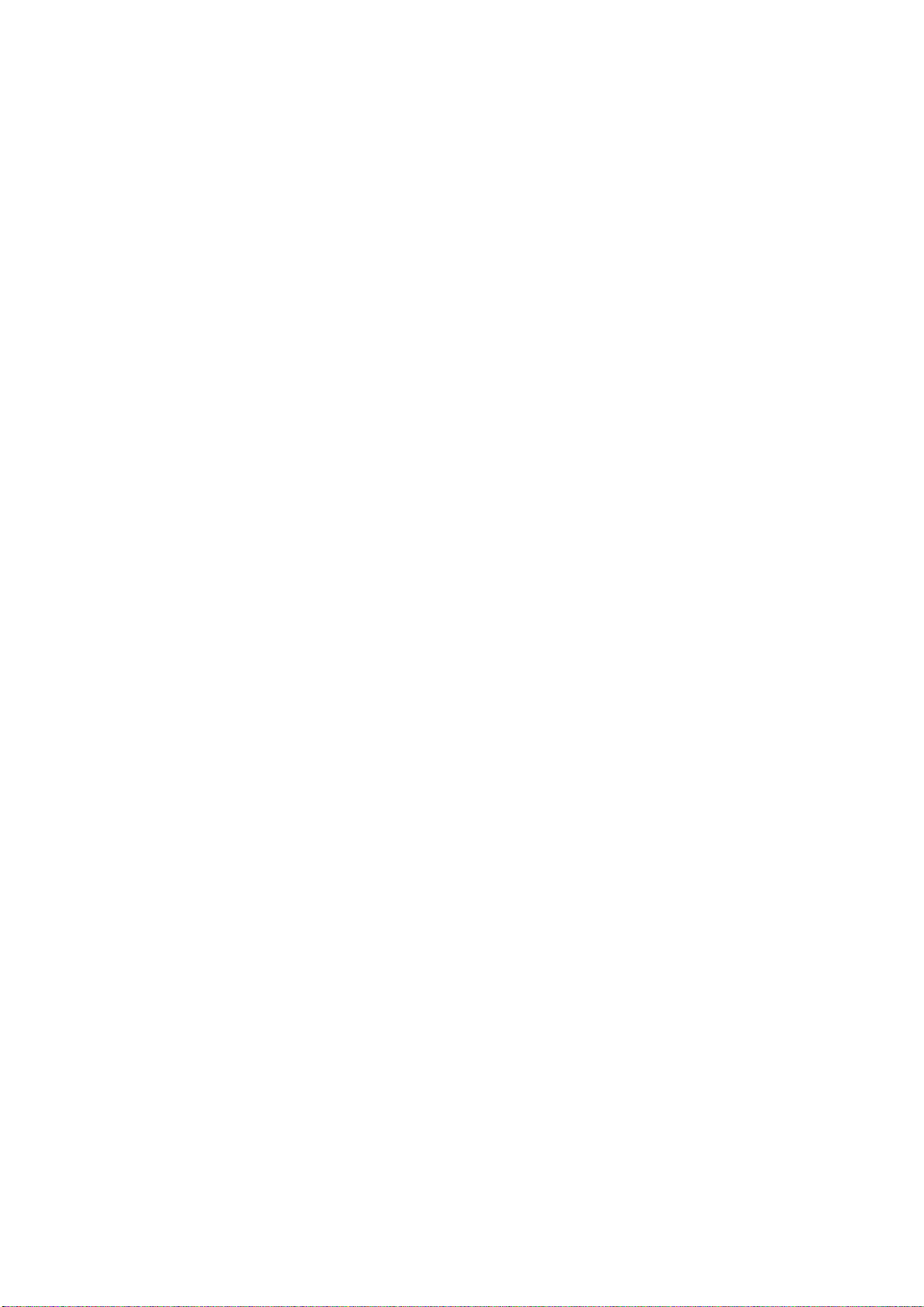
Cópias e páginas . . . . . . . . . . . . . . . . . . . . . . . . . . . . . . . . . . . . . . .100
Manuseamento de papel. . . . . . . . . . . . . . . . . . . . . . . . . . . . . . . . . .102
Página frontal . . . . . . . . . . . . . . . . . . . . . . . . . . . . . . . . . . . . . . . . .103
Duplex . . . . . . . . . . . . . . . . . . . . . . . . . . . . . . . . . . . . . . . . . . . . . .103
Efeitos . . . . . . . . . . . . . . . . . . . . . . . . . . . . . . . . . . . . . . . . . . . . . . .105
Opções de configuração da impressora . . . . . . . . . . . . . . . . . . . . . . . . .105
Controlo de impressão . . . . . . . . . . . . . . . . . . . . . . . . . . . . . . . . . . .106
Resumo . . . . . . . . . . . . . . . . . . . . . . . . . . . . . . . . . . . . . . . . . . . . .107
Emulação PS (MB470/MB480). . . . . . . . . . . . . . . . . . . . . . . . . . . . . . . .107
Cópias e páginas . . . . . . . . . . . . . . . . . . . . . . . . . . . . . . . . . . . . . . .107
Esquema . . . . . . . . . . . . . . . . . . . . . . . . . . . . . . . . . . . . . . . . . . . .107
Scheduler. . . . . . . . . . . . . . . . . . . . . . . . . . . . . . . . . . . . . . . . . . . .107
Manuseamento de papel. . . . . . . . . . . . . . . . . . . . . . . . . . . . . . . . . .108
Página frontal . . . . . . . . . . . . . . . . . . . . . . . . . . . . . . . . . . . . . . . . .108
Processamento de erros . . . . . . . . . . . . . . . . . . . . . . . . . . . . . . . . . .108
Alimentação de Papel. . . . . . . . . . . . . . . . . . . . . . . . . . . . . . . . . . . .109
Características da impressora . . . . . . . . . . . . . . . . . . . . . . . . . . . . . .109
Cancelamento de uma tarefa de impressão . . . . . . . . . . . . . . . . . . . . . .111
Sobreposições e macros (apenas Windows). . . . . . . . . . . . . . . . . . . . .112
O que são sobreposições e macros?. . . . . . . . . . . . . . . . . . . . . . . . . . . .112
Criar sobreposições PostScript . . . . . . . . . . . . . . . . . . . . . . . . . . . . . . .112
Criar a imagem de sobreposição . . . . . . . . . . . . . . . . . . . . . . . . . . . .112
Criar e transferir o projecto . . . . . . . . . . . . . . . . . . . . . . . . . . . . . . .113
Teste de impressão da sobreposição . . . . . . . . . . . . . . . . . . . . . . . . .114
Definir sobreposições. . . . . . . . . . . . . . . . . . . . . . . . . . . . . . . . . . . .114
Imprimir com sobreposições PostScript . . . . . . . . . . . . . . . . . . . . . . . . .115
Criar sobreposições PCL . . . . . . . . . . . . . . . . . . . . . . . . . . . . . . . . . . . .115
Criar a imagem de sobreposição . . . . . . . . . . . . . . . . . . . . . . . . . . . .116
Criar e transferir macros . . . . . . . . . . . . . . . . . . . . . . . . . . . . . . . . .116
Teste de impressão da macro . . . . . . . . . . . . . . . . . . . . . . . . . . . . . .117
Definir sobreposições. . . . . . . . . . . . . . . . . . . . . . . . . . . . . . . . . . . .117
Imprimir com sobreposições PCL. . . . . . . . . . . . . . . . . . . . . . . . . . . . . .118
Manutenção. . . . . . . . . . . . . . . . . . . . . . . . . . . . . . . . . . . . . . . . . . . . . .119
Substituição de consumíveis . . . . . . . . . . . . . . . . . . . . . . . . . . . . . . . . .119
Substituição do cartucho de toner . . . . . . . . . . . . . . . . . . . . . . . . . . .119
Substituir o tambor de imagem. . . . . . . . . . . . . . . . . . . . . . . . . . . . .123
Limpar . . . . . . . . . . . . . . . . . . . . . . . . . . . . . . . . . . . . . . . . . . . . . . . .126
...a cobertura . . . . . . . . . . . . . . . . . . . . . . . . . . . . . . . . . . . . . . . . .126
... o percurso do papel no ADF . . . . . . . . . . . . . . . . . . . . . . . . . . . . .126
... a parte inferior do ADF . . . . . . . . . . . . . . . . . . . . . . . . . . . . . . . .127
...o vidro para documentos. . . . . . . . . . . . . . . . . . . . . . . . . . . . . . . .128
...a cabeça de LEDs . . . . . . . . . . . . . . . . . . . . . . . . . . . . . . . . . . . . .128
Instalar opcionais . . . . . . . . . . . . . . . . . . . . . . . . . . . . . . . . . . . . . . . . .130
Números de encomendas para instalação de opcionais. . . . . . . . . . . . . . .130
Procedimento de instalação . . . . . . . . . . . . . . . . . . . . . . . . . . . . . . . . .130
Resolução de problemas . . . . . . . . . . . . . . . . . . . . . . . . . . . . . . . . . . . .131
Resolver encravamentos de papel . . . . . . . . . . . . . . . . . . . . . . . . . . . . .131
Na secção ADF do scanner.... . . . . . . . . . . . . . . . . . . . . . . . . . . . . . .131
Na secção da impressora.... . . . . . . . . . . . . . . . . . . . . . . . . . . . . . . .132
Resolução de questões de impressão insatisfatória . . . . . . . . . . . . . . . . .137
Resolução de questões de cópias insatisfatórias . . . . . . . . . . . . . . . . . . .139
Lista de verificação de problemas do fax (MB470/MB480) . . . . . . . . . . . .139
Especificações . . . . . . . . . . . . . . . . . . . . . . . . . . . . . . . . . . . . . . . . . . . .141
Apêndice A - Mover e transportar . . . . . . . . . . . . . . . . . . . . . . . . . . . . .142
Mover o MFP. . . . . . . . . . . . . . . . . . . . . . . . . . . . . . . . . . . . . . . . . . . .142
Transportar o MFP . . . . . . . . . . . . . . . . . . . . . . . . . . . . . . . . . . . . . . . .142
Índice > 6
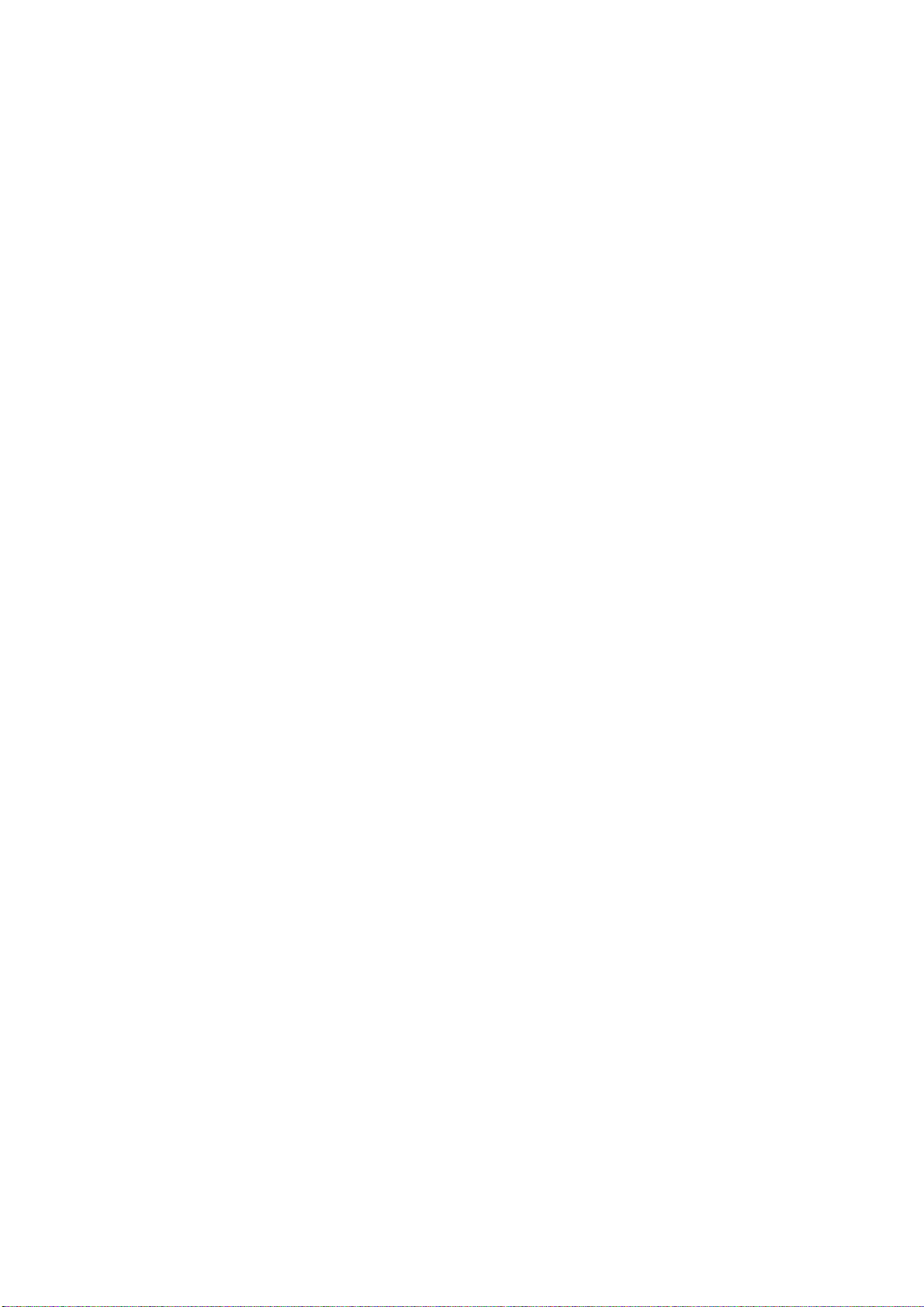
Índice remissivo . . . . . . . . . . . . . . . . . . . . . . . . . . . . . . . . . . . . . . . . . .145
Detalhes de contacto da OKI. . . . . . . . . . . . . . . . . . . . . . . . . . . . . . . . .147
Índice > 7
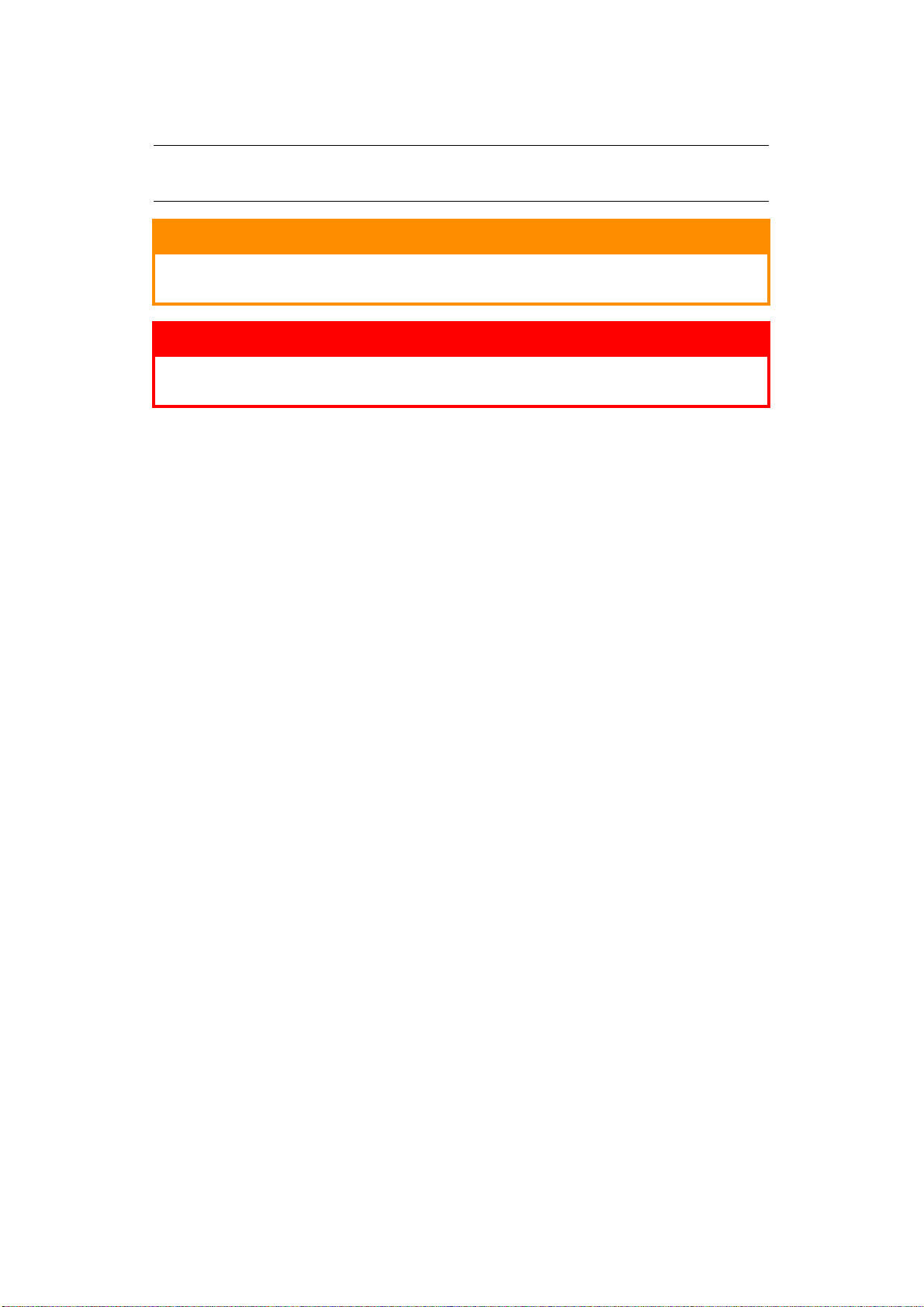
N
OTAS, AVISOS E CHAMADAS DE ATENÇÃO
NOTA
Uma nota fornece informações adicionais para completar o texto principal.
ATENÇÃO!
Uma chamada de atenção fornece informações adicionais que, se
ignoradas, poderão resultar em danos ou avarias do equipamento.
AVISO!
Um sinal de aviso fornece informações adicionais que, se
ignoradas, poderão resultar em risco de lesões pessoais.
Para protecção do produto e para garantir que beneficia de todas as funcionalidades, este
modelo foi concebido para funcionar apenas com cartuchos de toner genuínos originais.
Qualquer outro cartucho poderá simplesmente não funcionar, mesmo que seja descrito
como “compatível” e, caso funcione, o desempenho do produto e a qualidade da impressão
poderão ser afectados.
A utilização de produtos não genuínos poderá invalidar a garantia.
Especificações sujeitas a alteração sem aviso prévio. Todas as marcas registadas
confirmadas.
Notas, avisos e chamadas de atenção > 8
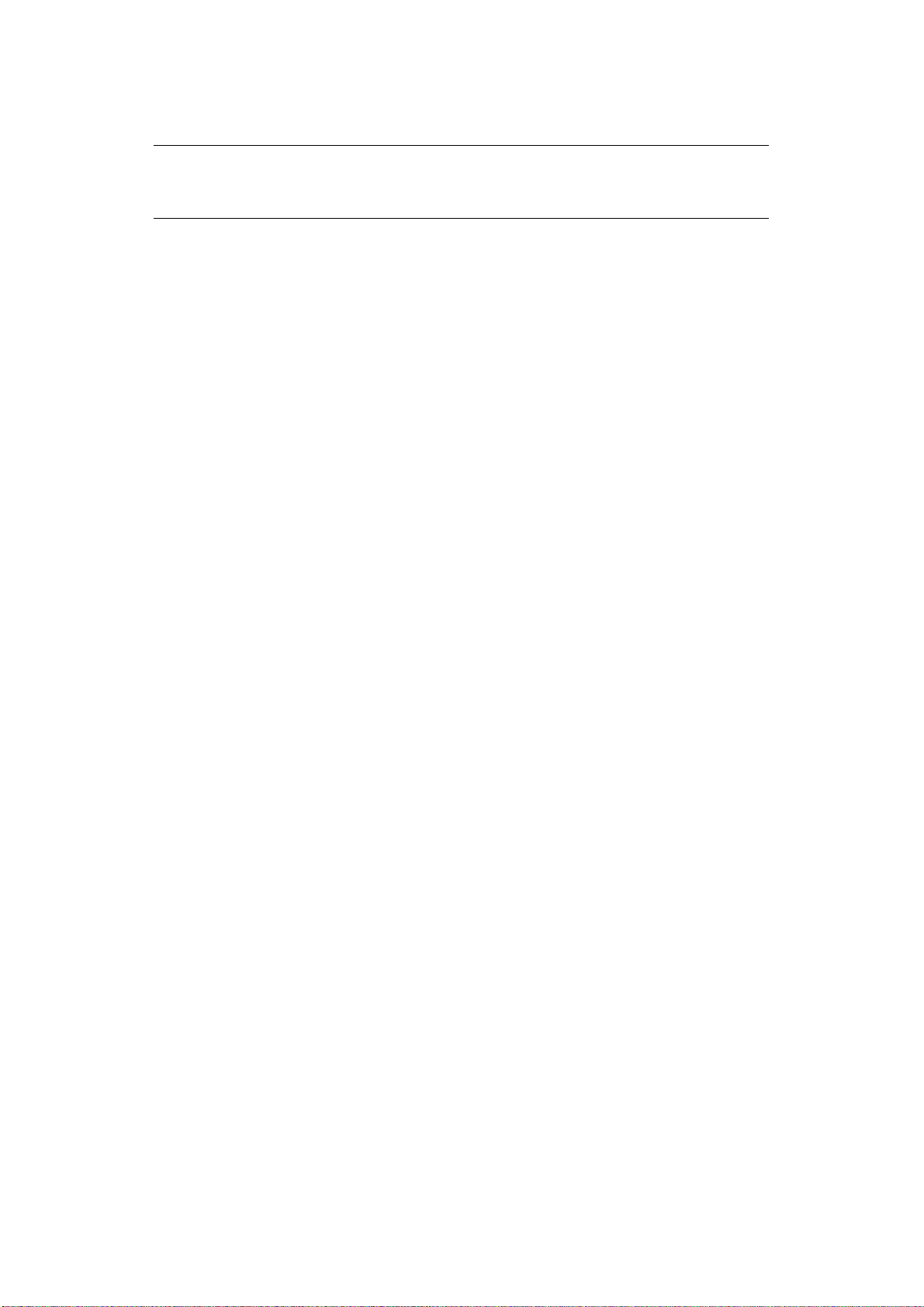
A
CERCA DESTE MANUAL
NOTA
As imagens utilizadas neste manual podem incluir funções opcionais que o seu
produto não possui.
D
OCUMENTAÇÃO
Este manual faz parte de um conjunto de documentos online e impressos que se destinam
a ajudá-lo a familiarizar-se com o produto e a tirar o maior partido das suas inúmeras e
vantajosas funcionalidades. A documentação encontra-se resumida mais abaixo para
referência e está disponível no DVD que contém os Manuais excepto quando indicado em
contrário:
> Folheto de instruções para uma instalação segura: fornece informações
relativas à utilização segura do produto.
Este folheto é um documento impresso fornecido com o produto e deverá ser lido
antes de instalar a sua máquina.
> Manual de configuração: descreve a forma correcta de desembalar, preparar e
ligar o seu produto.
É um documento impresso fornecido com o produto.
> Manual do utilizador: ajuda-o a familiarizar-se com o produto e a tirar o melhor
partido das suas muitas funcionalidades. Também estão incluídas linhas de
orientação sobre resolução de problemas e manutenção, para garantir o melhor
desempenho possível. Para além disso, é fornecida informação sobre como adicionar
acessórios opcionais, à medida que as suas necessidades de impressão evoluem.
> Manual de rede: ajuda-o a familiarizar-se com a funcionalidade da placa de
interface de rede incorporada.
> Manuais de instalação: fornecidos com os consumíveis e acessórios opcionais para
descrever como devem ser instalados.
Estes documentos são fornecidos com os consumíveis e acessórios opcionais.
> Ajuda online: informações online acessíveis a partir do controlador de impressora e
do software utilitário.
Acerca deste manual > 9
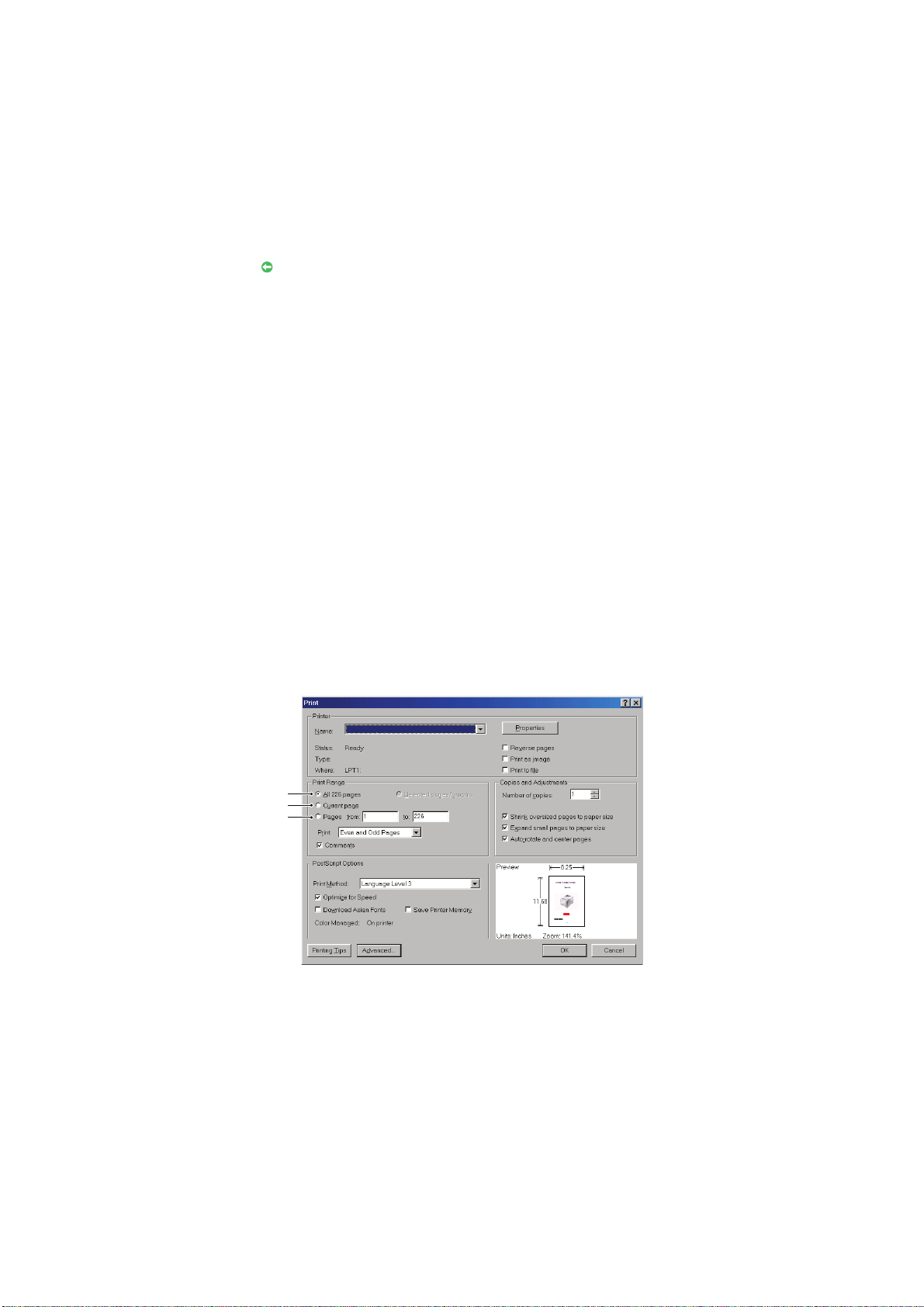
U
TILIZAÇÃO ONLINE
Este manual foi concebido para ser lido no monitor, utilizando o Adobe Reader. Utilize as
ferramentas de visualização e navegação fornecidas com o Adobe Reader.
Existem diversas referências cruzadas neste manual, sendo que cada uma delas está
realçada em texto azul. Quando clicar numa referência será imediatamente remetido para
a secção do manual que contém o material referenciado.
Ao utilizar o botão no Adobe Reader, pode navegar directamente para onde estava
anteriormente.
Pode aceder a informações específicas de duas formas:
> Na lista de marcadores no lado esquerdo do ecrã, clique no tópico pretendido para
passar para a secção do mesmo. (Se não estiverem disponíveis marcadores, utilize
“Índice” na página 4.)
> Na lista de marcadores, clique em Índice remissivo para passar para o mesmo. (Se
não estiverem disponíveis marcadores, utilize “Índice” na página 4.) Localize o
termo pretendido no índice remissivo ordenado alfabeticamente e clique no número
de página associado para ir para a página que contém o termo.
I
MPRESSÃO DE PÁGINAS
Pode ser impresso o manual completo ou secções ou páginas individuais. O procedimento
é o seguinte:
1. Na barra de ferramentas, seleccione File > Print (ou prima as teclas Ctrl + P).
2. Escolha as páginas que pretende imprimir:
(a) All pages (1), para imprimir o manual na íntegra.
(b) Current page (2), para imprimir a página que está a visualizar.
1
2
3
(c) Pages from e to (3), para imprimir o intervalo de páginas especificado pela
introdução dos respectivos números de página.
(d) Clique em OK.
Acerca deste manual > 10
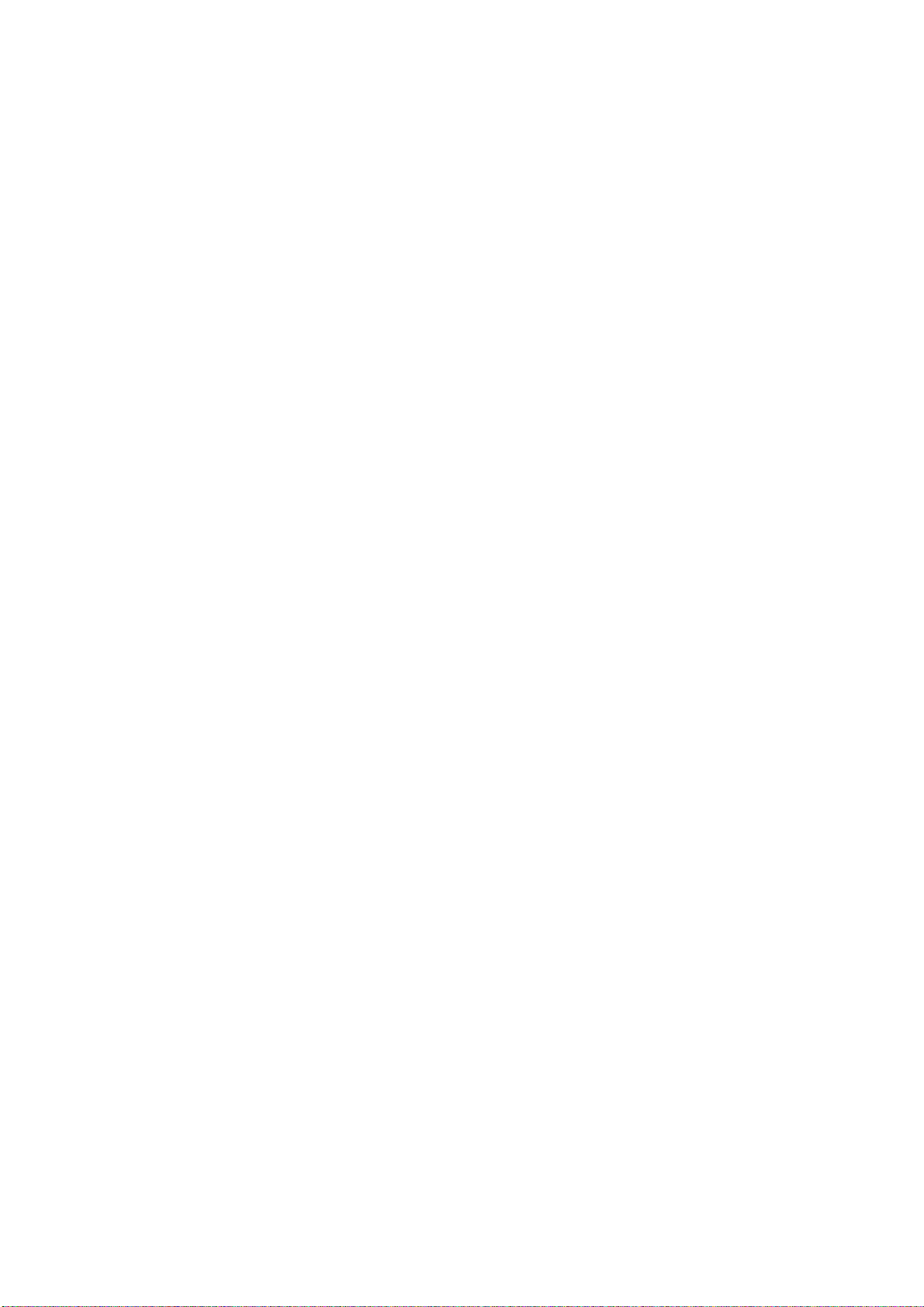
I
NTRODUÇÃO
Parabéns pela aquisição deste Produto multifunções (MFP). Este produto foi concebido com
funções avançadas que permitem produzir páginas a preto e branco de grande definição,
a alta velocidade, numa ampla gama de suportes de impressão para escritório.
Com este MFP, pode digitalizar documentos impressos e enviar a imagem electrónica para
diversos destinos, incluindo endereços de e-mail, impressoras, servidores de ftp, máquinas
de facsimile ou outro computador na rede.
O seu MFP inclui as seguintes funções:
> Cópia digital - Um painel de controlo intuitivo, torna a cópia digital fácil e rápida.
> Resolução de cópia até 600 x 600 dpi (pontos por polegada).
> Utilitário Actkey (apenas Windows) - permite ao MFP receber comandos de uma
tecla a partir de um computador ligado localmente (“Pull Scan”).
> Digitalizar para E-mail - Com a ligação a uma rede Ethernet e um servidor SMTP,
este MFP permite-lhe transmitir documentos na Internet, através de E-mail. Com um
toque no botão e-mail e a selecção do endereço de e-mail do destinatário, os
documentos são primeiro digitalizados e convertidos num ficheiro de imagem e, em
seguida, transmitidos para destinatários remotos dentro de minutos.
> Digitalizar para Servidor - Permite-lhe enviar documentos digitalizados (nos
formatos de ficheiro PDF, TIFF e JPEG) para um servidor ou pasta de um computador
através de uma intranet com protocolos FTP (File Transfer Protocol), HTTP
(Hypertext Transfer Protocol), CIFS (Common Internet File System). A função de
arquivo das digitalizações remove a necessidade do servidor de mail processar
grandes anexos.
> Impressão PC/Rede – Através da ligação a uma Rede, o MFP permite-lhe efectuar
impressões na rede ou no PC.
> Envio de Múltiplas Páginas - Com o alimentador automático de documentos (ADF), o
MFP permite-lhe acumular até 50 documentos a serem digitalizados continuamente.
> Enviar faxes (MB470/MB480) - Um painel de controlo intuitivo, torna o envio directo
de faxes fácil e rápido.
> Transmissão e recepção avançadas de faxes, incluindo transmissões retardadas e
envio para várias localizações.
> Gestão de Perfis/Livro de endereços – Fornece-lhe uma forma conveniente de gerir
todos os endereços de e-mail e perfis (destinos de arquivo).
> O utilitário de configuração do MFP permite-lhe criar até 100 endereços de e-mail e
diversos destinos de arquivo para gerir o seu documento.
> Resolução de impressão de 600 x 2400ppp (pontos por polegada) para a MB460 e
1200 x 1200ppp para a MB470/MB480, para a produção de imagens de alta
qualidade que apresentam o máximo de detalhes.
> Impressão frente e verso (duplex) automática para utilização económica de papel e
impressão compacta de documentos de grande dimensão.
> Interface USB 2.0 de alta velocidade.
> Emulação: PCL6, PCL5e e PostScript 3 padrão para a MB470/MB480.
> Manuseamento de papel: 250 folhas (75g/m²) para a MB460/MB470 e 530 folhas
(75g/m²) para a MB480.
> O utilitário Gestor de Modelos para Windows permite a concepção e impressão de
cartões de visita, faixas e etiquetas com facilidade.
Introdução > 11
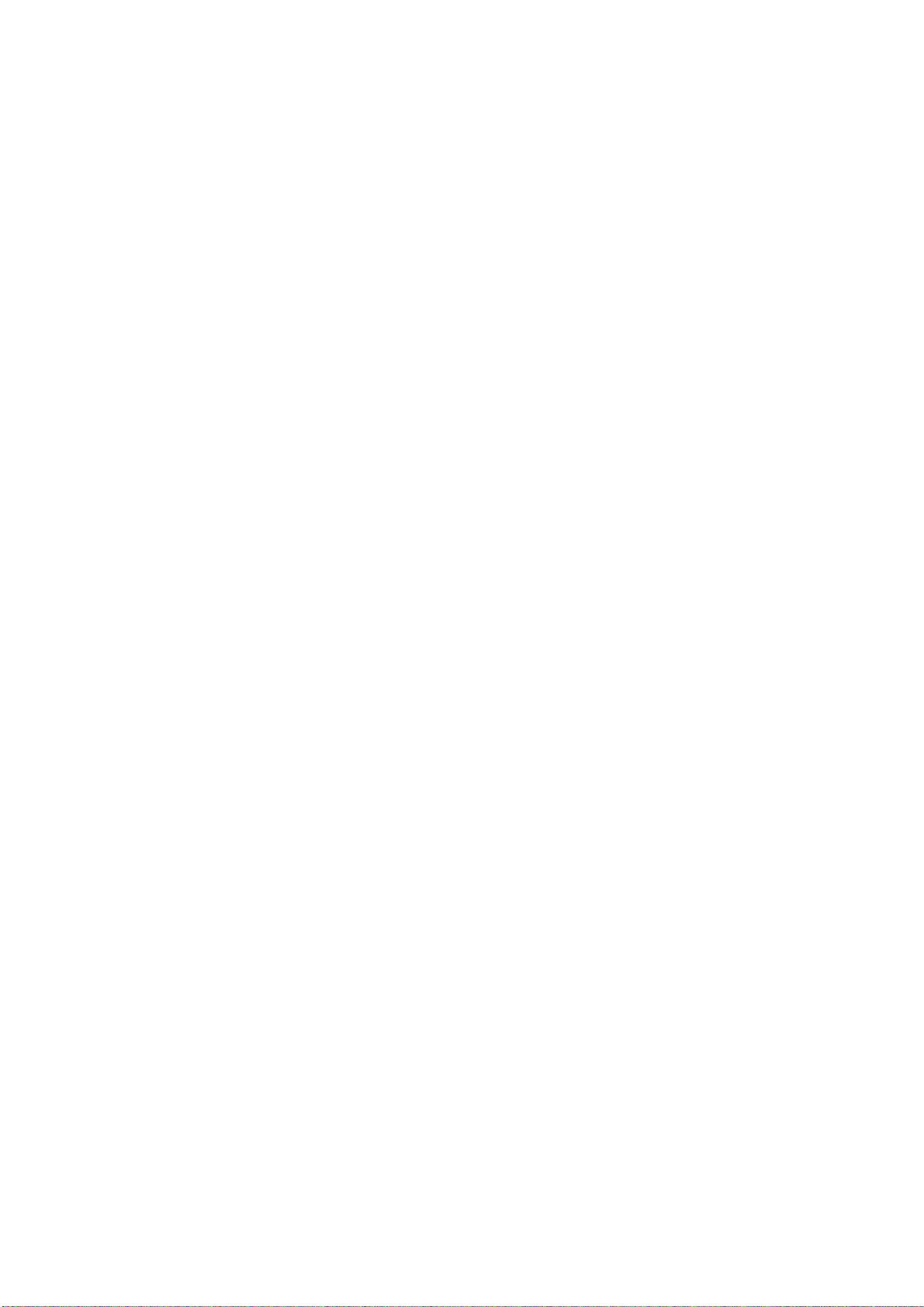
> “Pergunte à Oki” (apenas Windows) – uma função totalmente nova, destinada ao
utilizador, que fornece uma ligação directa a partir do ecrã do controlador da
impressora (embora nem sempre ilustrada neste guia) a um web site dedicado, com
referência específica ao modelo exacto que está a utilizar. Aqui irá encontrar todos
os conselhos, assistência e suporte de que necessita para o ajudar a obter os
melhores resultados possíveis com a sua impressora.
Estão disponíveis as seguintes funções opcionais:
> Memória adicional, para permitir a impressão de páginas mais complexas.
> Um tabuleiro de papel adicional com capacidade para 530 folhas.
Introdução > 12
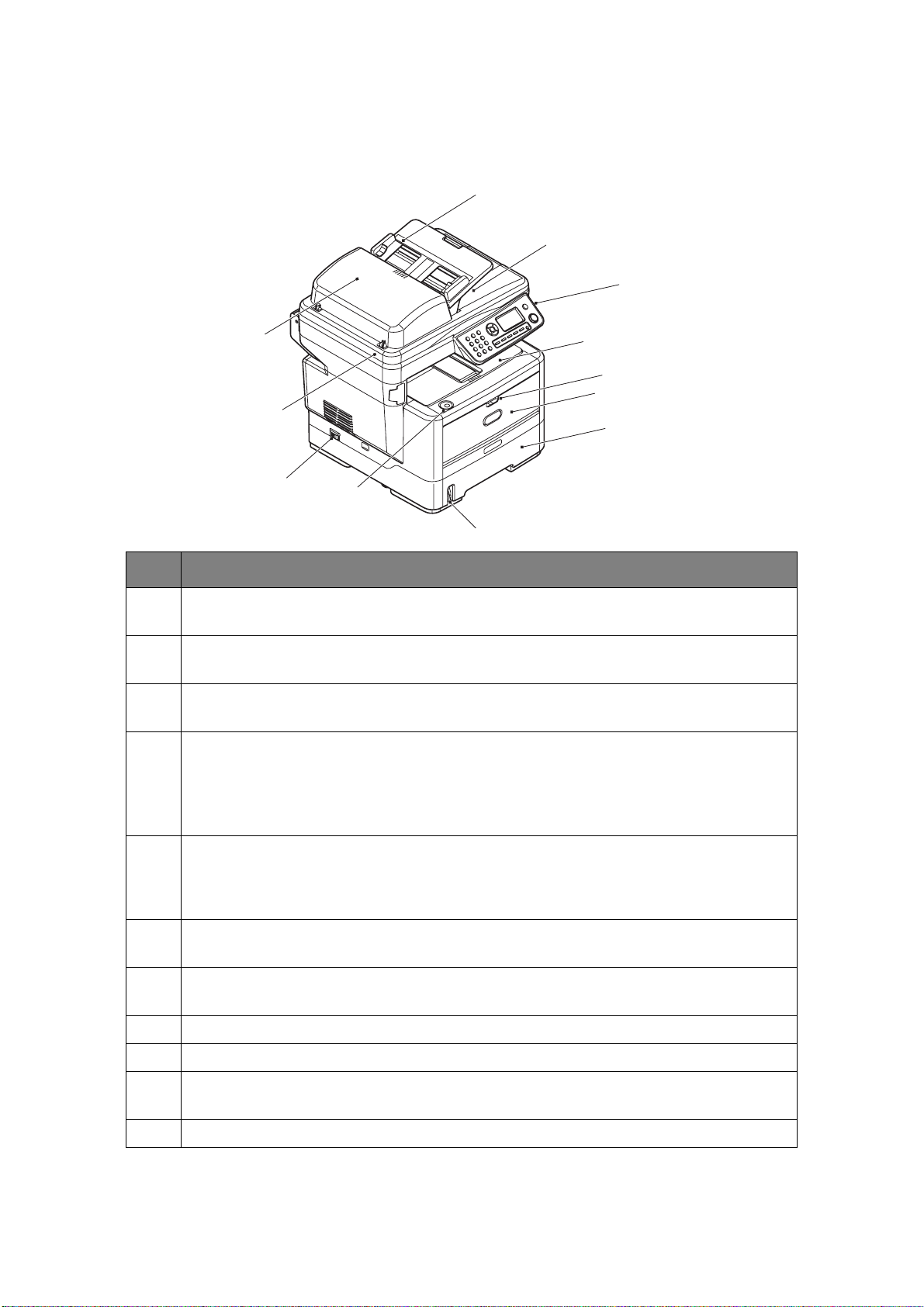
D
ESCRIÇÃO GERAL DO
P
ERSPECTIVA FRONTAL
MFP
10
11
12
9
8
7
2
6
REF. DESCRIÇÃO
1. Empilhador de saída, frente para baixo
Local de recepção padrão da cópia impressa. Suporta até 150 folhas de 75 g/m².
2. Botão de abertura da tampa superior
Pressione para abrir.
3. Alavancas de libertação do alimentador frontal
Puxe para abrir.
4. Tabuleiro multiusos
Utilizado para colocar tipos de papel mais pesados, envelopes e outros suportes especiais.
MB460: Alimentação manual de folhas individuais.
MB470/MB480: Suporta até 50 folhas de papel de 75 g/m². Também possui um suporte para
papel expansível.
1
3
4
5
5. Tabuleiro para papel
Tabuleiro para papel em branco padrão.
MB460/MB470: Suporta até 250 folhas de papel de 75 g/m².
MB480: Suporta até 530 folhas de 75 g/m².
6. Alavanca do nível de papel
Para indicar visualmente o nível de papel no tabuleiro.
7. Interruptor ON/OFF
Consulte “Desligar” na página 18 para obter mais detalhes.
8. Superfície do scanner
9. Unidade ADF
10. Tabuleiro para papel do ADF
Suporta até 50 folhas de papel A4 de 75 g/m².
11. Tampa para documentos
Descrição geral do MFP > 13
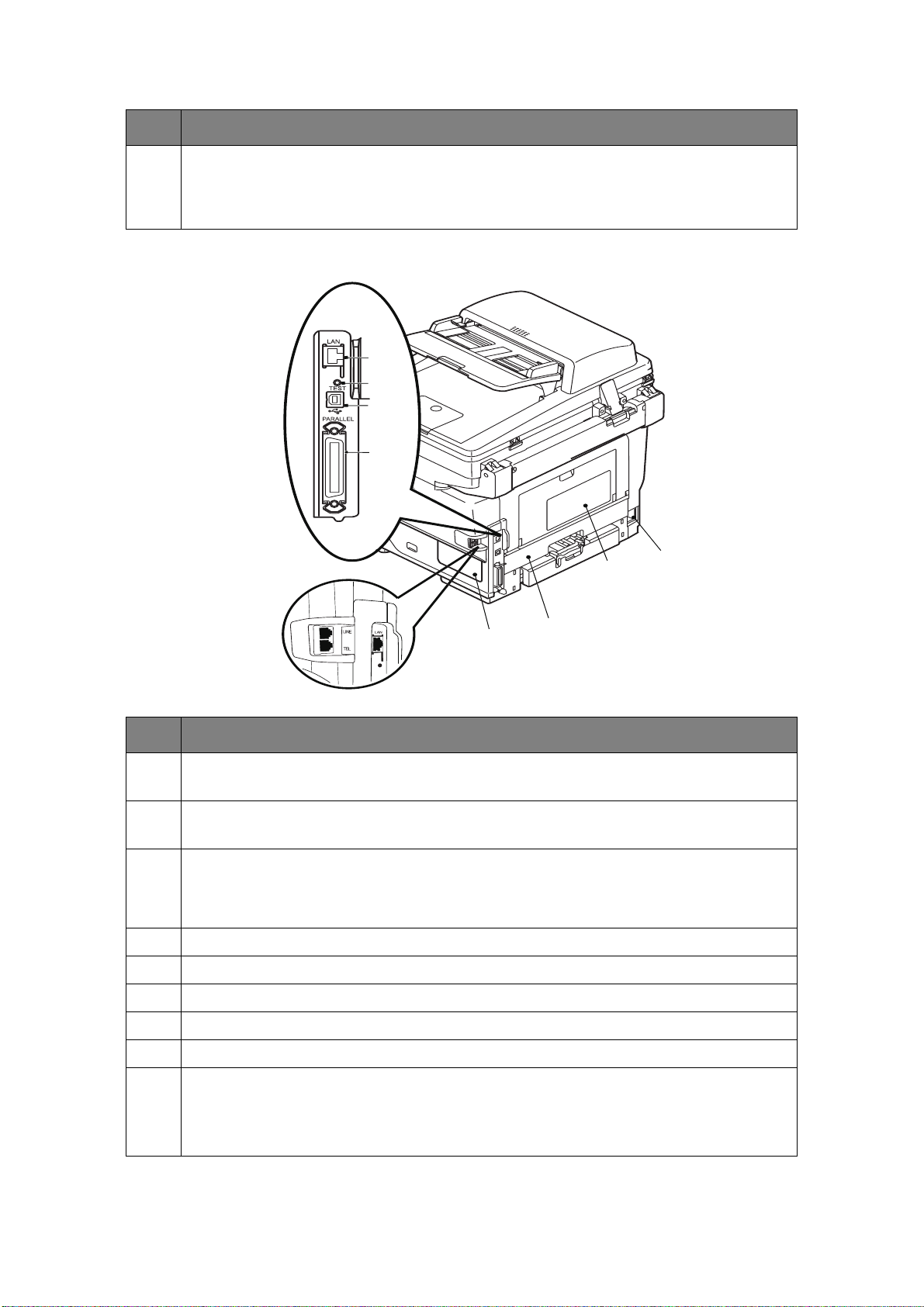
REF. DESCRIÇÃO
12. Painel de controlo
Com LCD e botões de controlo.
A tecla de Um toque (ilustrada) destina-se apenas ao MB470/MB480. Consulte “Painel de
controlo” na página 15.
P
ERSPECTIVA POSTERIOR
20
19
18
17
16
13
15
14
21
REF. DESCRIÇÃO
13. Painel de acesso
Permite aceder à instalação de memória opcional.
14. Unidade duplex
Fornece impressão frente e verso automática.
15. Empilhador de saída posterior (fechado) (empilhador de frente para cima)
Este é utilizada principalmente para suportes de impressão pesados. Quando esta opção é
utilizada em conjunto com o tabuleiro de alimentação multiusos, o caminho do papel no MFP é
a direito. Isto evita que o papel se dobre no percurso do papel.
16. Tomada de alimentação de CA
17. Conector paralelo
18. Conector USB
19. Interruptor de teste
20. Ligação de rede
21. Ligação de linha (MB470/MB480)
Tomada para ligar a máquina à linha telefónica.
Ligação telefónica (MB470/MB480)
Tomada para ligar um auscultador de telefone (se necessário).
Descrição geral do MFP > 14
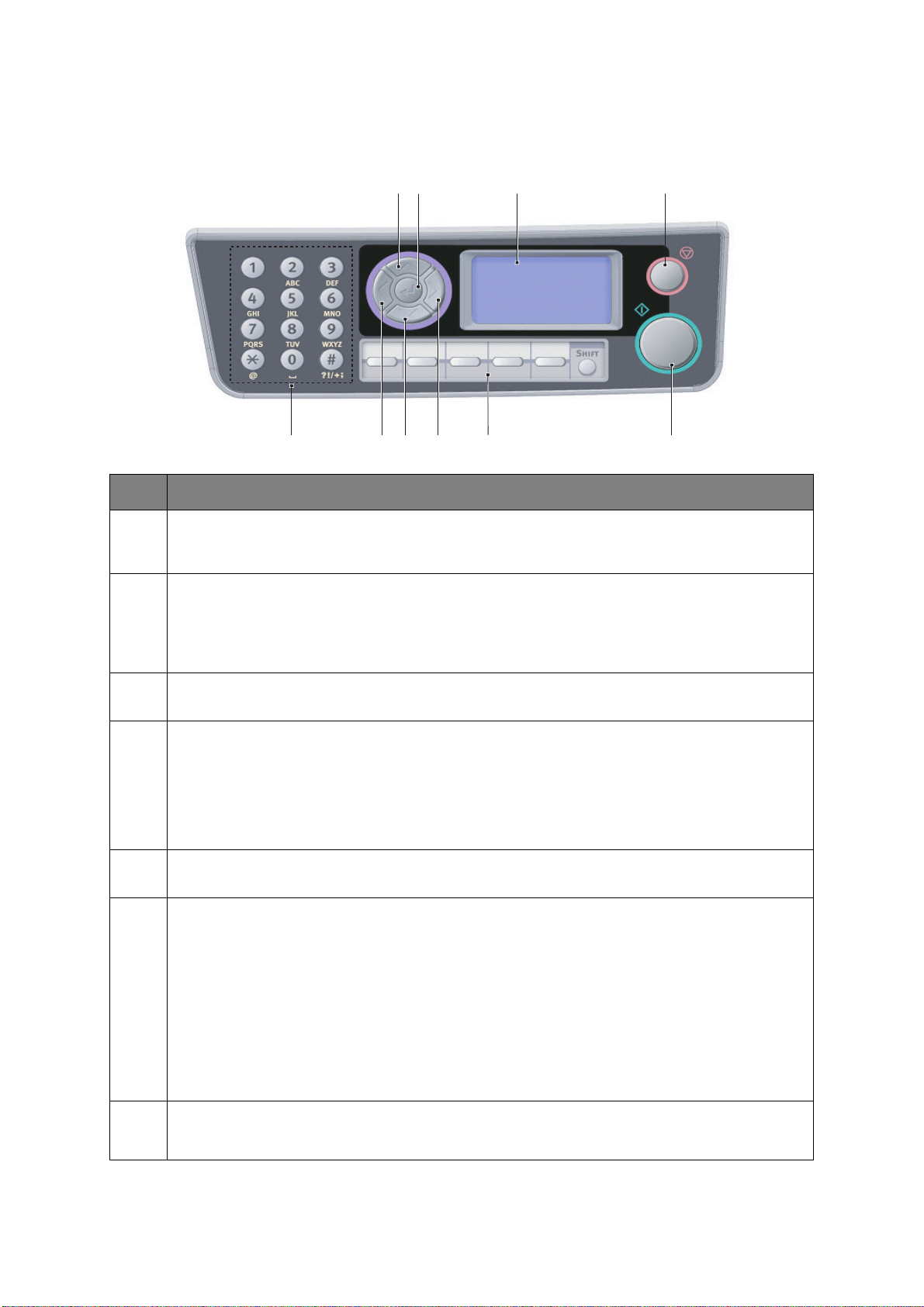
P
AINEL DE CONTROLO
1
REF. DESCRIÇÃO
1. Teclado numérico
Utilizado para introduzir números, letras maiúsculas/minúsculas e símbolos na linha de introdução.
Consulte “Mudança de caracteres” na página 16 para obter mais detalhes.
2. Tecla para a esquerda
No modo de mudança: O visor volta ao ecrã Function Selection (Selecção de função) ou ao ecrã Scan
Sub Function Selection (Selecção de subfunção de digitalização), a partir do ecrã do modo de
espera.
Ao configurar: Aumenta o valor da estrutura de árvore.
5
6
2
3
10
74
9
8
3. Tecla para baixo
Ao configurar ou no modo de mudança: Move o cursor para baixo.
4. Tecla para a direita
No modo de mudança:
> Utilizada para confirmar o modo seleccionado.
> Utilizada para iniciar Push Scan (Push Scan) (se Push Scan (Push Scan) estiver seleccionado, será
apresentado o ecrã Executing Push Scan (A executar Push Scan)).
Ao configurar:
> Diminui o valor da estrutura de árvore.
5. Tecla para cima
Ao configurar ou no modo de mudança: Move o cursor para cima.
6. Tecla Enter
No modo de mudança:
> Utilizada para confirmar o modo seleccionado.
> Utilizada para iniciar Push Scan (Push Scan) (se Push Scan (Push Scan) estiver seleccionado, será
apresentado o ecrã Executing Push Scan (A executar Push Scan)).
Ao configurar:
> Diminui o valor da estrutura de árvore.
> Aumenta o valor da estrutura de árvore quando o valor definido é confirmado.
Ao introduzir um PIN ID:
Utilizada para confirmar o PIN ID introduzido.
Recuperação de estados de erro/aviso.
7. Tecla de Um Toque (MB470/MB480): Utilizada para marcar os números entre #00 e #09 que
estão registados como números de fax.
A tecla shift muda entre um grupo de números de #00 a #04 e um grupo de números de #05 a #09.
Descrição geral do MFP > 15
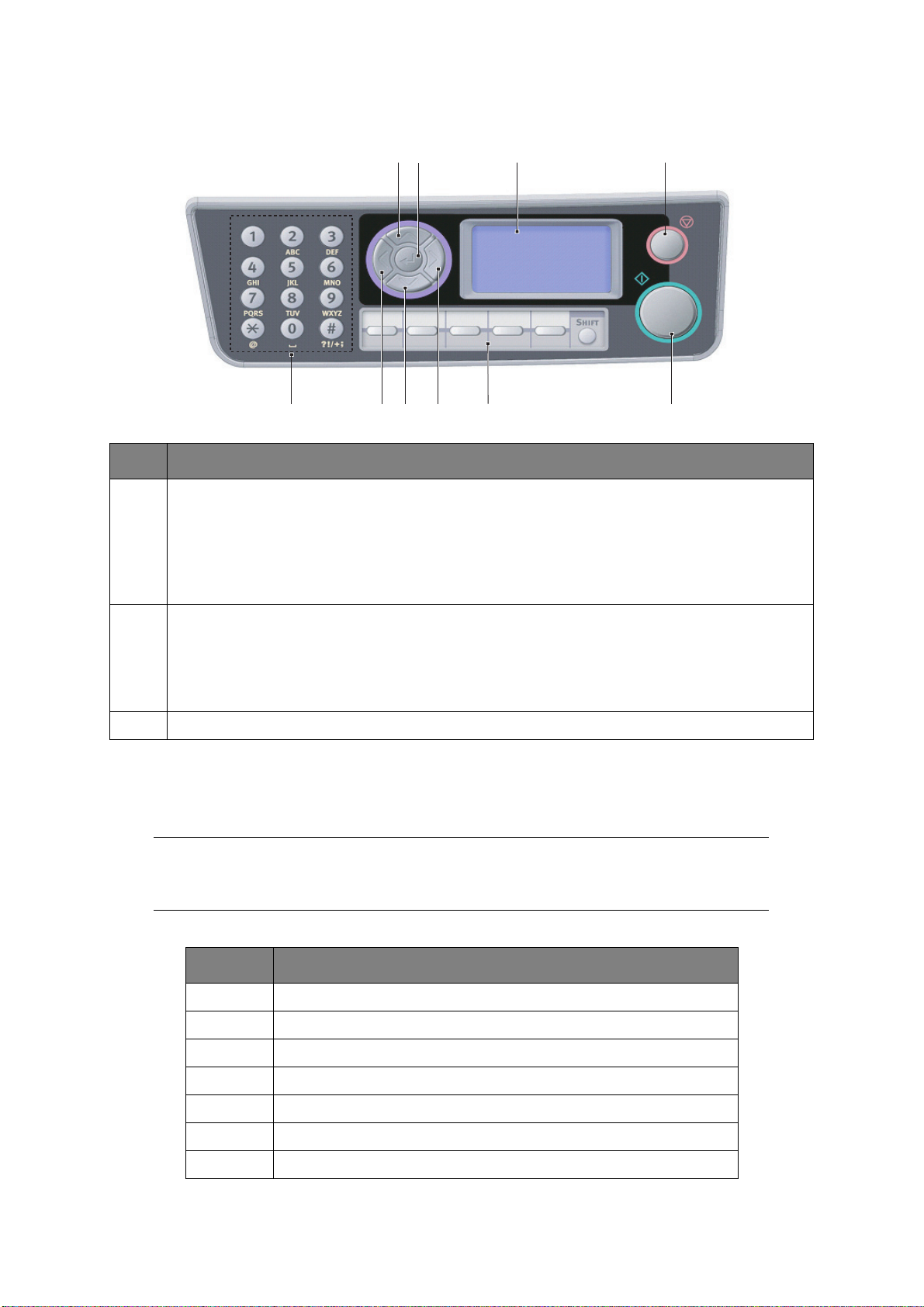
5
6
10
9
1
2
3
74
8
REF. DESCRIÇÃO
8. Botão Iniciar:
> Executa a função seleccionada.
> Executa Copy (Copiar).
> Executa Scan to E-mail/Memory/Network PC (Digitalizar para E-mail/Memória/PC de rede).
> Executa Fax Send (Enviar fax) (MB470/MB480).
> Executa Fax Manual Receive (Recepção manual de fax) (MB470/MB480).
Recuperação de estados de erro/aviso.
9. Botão Parar:
> Pára a função em execução.
> Pára Copy (Copiar).
> Pára Scan to E-mail/Memory/Network PC (Digitalizar para E-mail/Memória/PC de rede).
> Pára Fax Send (Enviar fax) (MB470/MB480).
> Cancela uma tarefa de impressão.
10. Visor de Cristais Líquidos (LCD): 128 x 64 pontos.
M
UDANÇA DE CARACTERES
É possível introduzir números, letras maiúsculas e minúsculas e símbolos utilizando o
teclado. Prima a tecla várias vezes para alternar entre caracteres.
NOTA
Ao premir várias vezes, tem de voltar a premir a tecla num espaço de 2
segundos após premir a primeira vez.
O exemplo abaixo é baseado no Inglês como idioma de visualização:
TECLA CARACTERES DISPONÍVEIS
11 -> 1
2 a -> b -> c -> A -> B -> C -> 2
3 d -> e -> f -> D -> E -> F -> 3
4 g -> h -> i -> G -> H -> I -> 4
5 j -> k -> l -> J -> K -> L -> 5
6 m -> n -> o -> M -> N -> O -> 6
7 p -> q -> r -> s -> P -> Q -> R -> S -> 7
Descrição geral do MFP > 16
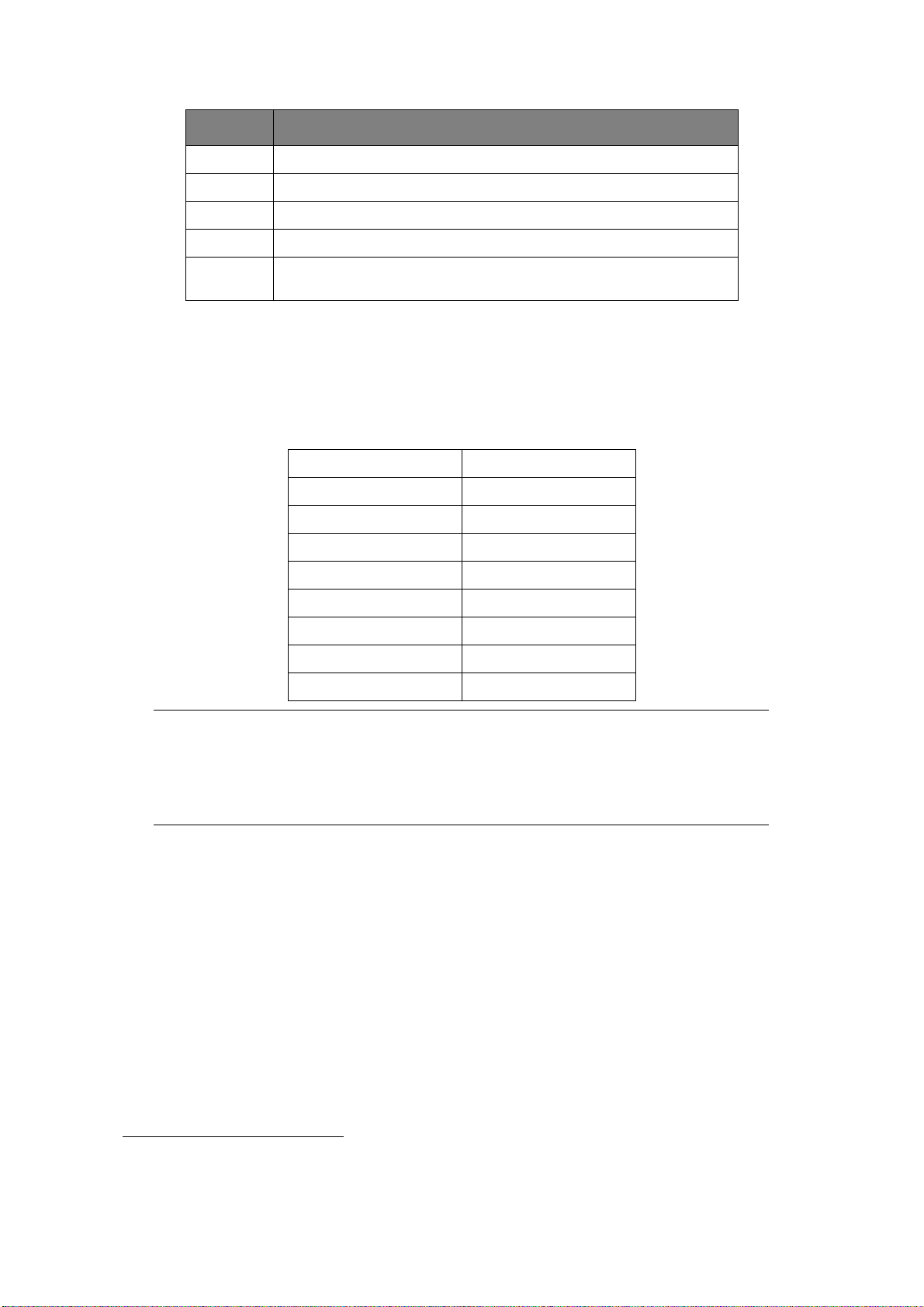
TECLA CARACTERES DISPONÍVEIS
8 t -> u -> v -> T -> U -> V -> 8
9 w -> x -> y -> z -> W -> X -> Y -> Z -> 9
0 SP (espaço) -> 0 -> SP (Espaço)
* @ -> * -> a
# . -> _ -> - -> P -> SP (espaço) -> + -> ! -> “ -> $ -> % -> & -> ‘ ->
( -> ) -> , -> / -> : -> ; -> < -> = -> > -> ? -> [ -> £ -> ] -> ^ -> #
A
LTERAR O IDIOMA DE VISUALIZAÇÃO
O idioma predefinido utilizado pelo MFP para apresentar mensagens e para a impressão de
1
relatórios é o Inglês
. Se necessário, poderá modificá-lo utilizando o utilitário Panel
Language Setup (Configuração do idioma do painel).
Alemão Dinamarquês
Francês Holandês
Italiano Português
Espanhol Polaco
Sueco Checo
Húngaro Turco
Norueguês Russo
Grego Finlandês
Português (Brasil)
NOTA
1. A lista acima não é exaustiva nem final.
2. Consulte as informações fornecidas juntamente com o produto (o utilitário
Panel Language Setup (Configuração do idioma do painel)) sobre o
procedimento de alteração do idioma.
1. Para se certificar de que o seu produto contém as actualizações de firmware mais recentes, é
recomendável que transfira os ficheiros de idioma deste utilitário durante a configuração.
Descrição geral do MFP > 17
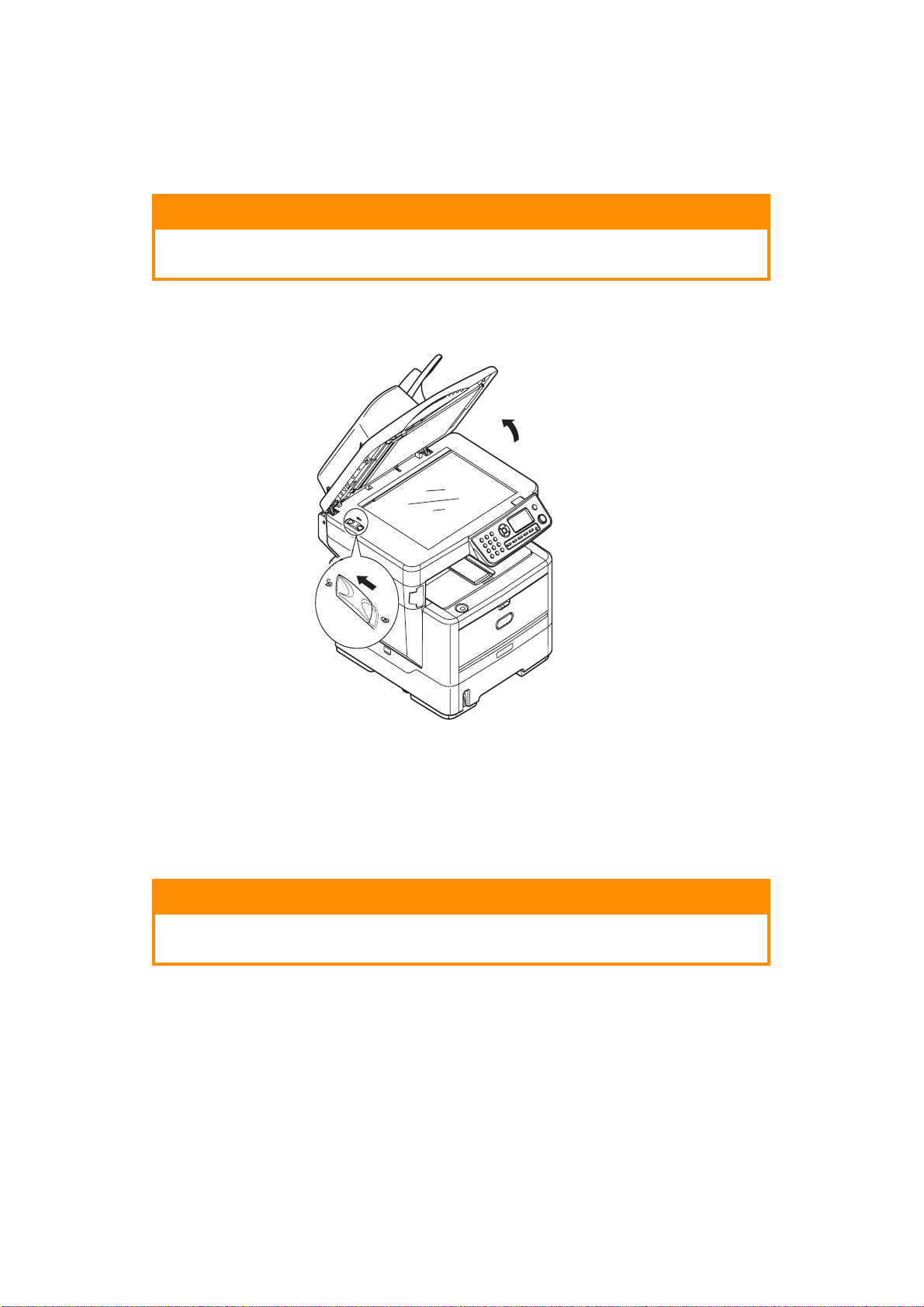
C
OMO COMEÇAR
L
IBERTAÇÃO DO BLOQUEIO DO SCANNER
ATENÇÃO!
Certifique-se de que o scanner está na posição DESBLOQUEADO
antes de o colocar em funcionamento.
1. Abra a tampa de acesso aos documentos.
2. Mova a alavanca de bloqueio de digitalização para a posição DESBLOQUEADO.
M
ODO DE POUPANÇA DE ENERGIA
Se não utilizar o MFP durante algum tempo, a máquina entra no modo de poupança de
energia para controlar o consumo de energia do dispositivo.
D
ESLIGAR
ATENÇÃO!
Não desligue o interruptor de alimentação de repente, uma vez que
tal pode danificar o MFP.
1. Prima o botão de seta para baixo no painel de controlo para realçar Menu, prima
Enter para seleccionar.
2. Prima o botão de seta para baixo no Painel de controlo para realçar System
Shutdown (Encerramento do sistema), prima Enter para seleccionar.
3. Prima Enter para executar.
4. Quando solicitado, coloque o interruptor de alimentação na posição de desligado.
Como começar > 18
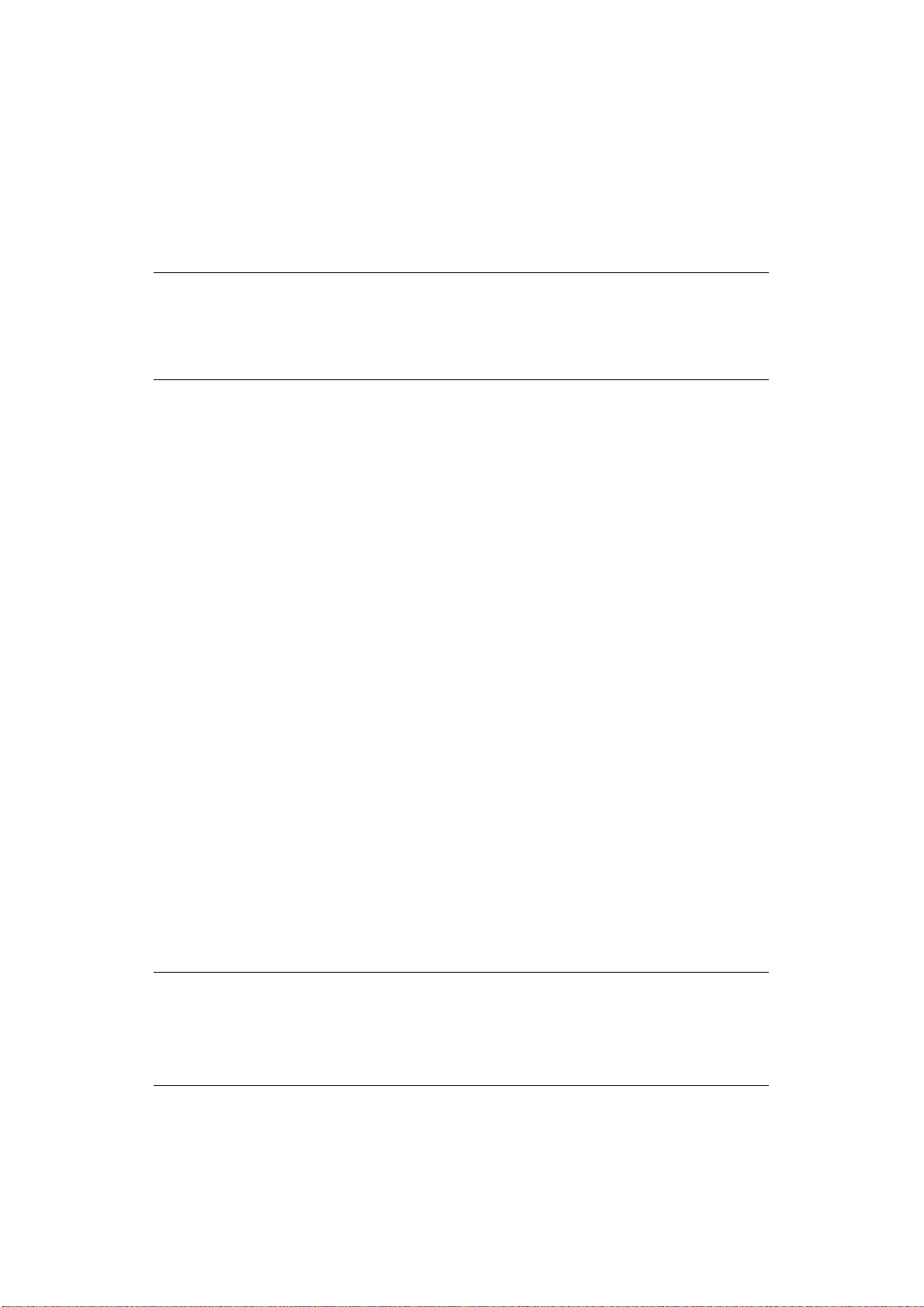
I
NSTALAÇÃO DE CONTROLADORES E UTILITÁRIOS
São fornecidos os seguintes controladores com a máquina:
> Controlador TWAIN (só funciona quando ligado ao MFP através de USB) (apenas
Windows)
> Controlador da impressora: PCL5e, PCL 6, PostScript3 (MB470/MB480)
> Controlador de fax (MB470/MB480) (apenas Windows)
NOTA
Para efectuar este procedimento, tem de ter sessão iniciada como
administrador ou ser membro do grupo Administradores. Se o computador
estiver ligado a uma rede, as definições da política de rede também poderão
impedi-lo de efectuar este procedimento.
As instruções de instalação abaixo referem-se à ligação USB. Para obter detalhes sobre a
ligação de rede, consulte o Manual de rede.
Se estiver a utilizar o Windows Server 2003 ou Server 2008, poderá necessitar de seguir
estes passos de forma a garantir que o serviço WIA é iniciado quando utiliza o controlador
TWAIN e o utilitário Actkey:
1. Clique em Iniciar> Ferramentas Administrativas > Serviços.
2. Faça duplo clique em Serviços.
3. Faça duplo clique em Windows Image Acquisition (WIA).
4. A partir do menu Tipo de arranque, seleccione Automático.
5. Em Estado do serviço, clique em Iniciar.
6. Clique em OK.
W
INDOWS
- C
ONTROLADORES TWAIN E DE IMPRESSORA
O controlador TWAIN é utilizado para a função “Pull Scanning” (Iniciar Digitalização), ou
seja, para iniciar uma digitalização a partir do computador através do software. Compare
com a função "Push Scanning" ("Push Scanning") onde inicia a digitalização premindo um
botão no painel frontal do MFP. O controlador TWAIN só funciona através de ligações USB.
Isto significa que não é possível controlar o scanner numa rede através do computador.
Existem duas formas diferentes de instalar os controladores TWAIN e da impressora:
1. Começando por ligar a impressora e executando uma instalação do tipo "Plug and
Play". Neste caso, tem de instalar primeiro o controlador TWAIN.
2. Não ligando imediatamente a impressora, mas executando o programa de instalação
do controlador da OKI a partir do DVD-ROM. Deste modo, instala os controladores
TWAIN (controlador do scanner) e da impressora. Depois de activar e ligar a
impressora, o Windows conclui a instalação automaticamente.
NOTA
> O programa de instalação do controlador da OKI é o método de instalação
recomendado.
> A instalação "Plug and Play" só é aplicável se ligar a máquina através de
USB.
Como começar > 19
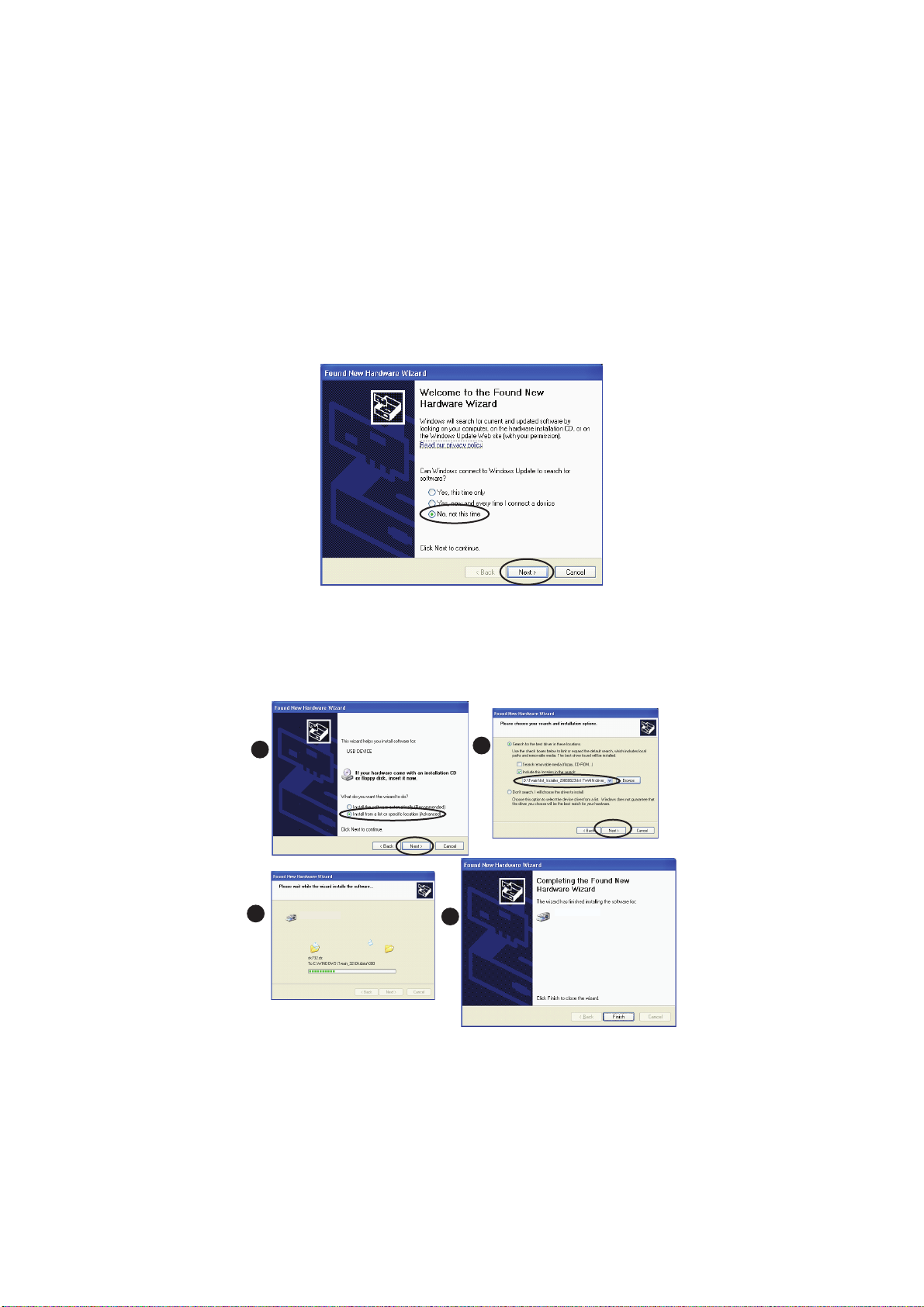
Instalação "Plug and Play"
O MFP é um "dispositivo dual" – o Windows reconhece-o como um scanner e uma
impressora. Isto significa que, quando o MFP é ligado a um PC através de um cabo USB, é
solicitada a instalação de dois controladores diferentes: primeiro o controlador TWAIN
(scanner) e, em seguida, o controlador da impressora.
1. Ligue a impressora a uma porta USB do computador.
2. Ligue a impressora.
3. Insira o DVD Drivers & Utilities (Controladores e Utilitários).
Se o DVD for executado automaticamente, cancele a caixa de diálogo.
A caixa de diálogo “Novo Hardware Encontrado” é apresentada.
Se a caixa de diálogo "Novo Hardware Encontrado" não for apresentada, verifique se
os cabos de alimentação e USB estão correctamente ligados e se a impressora está
ligada.
4. Instale primeiro o controlador TWAIN
a
c
b
d
Como começar > 20
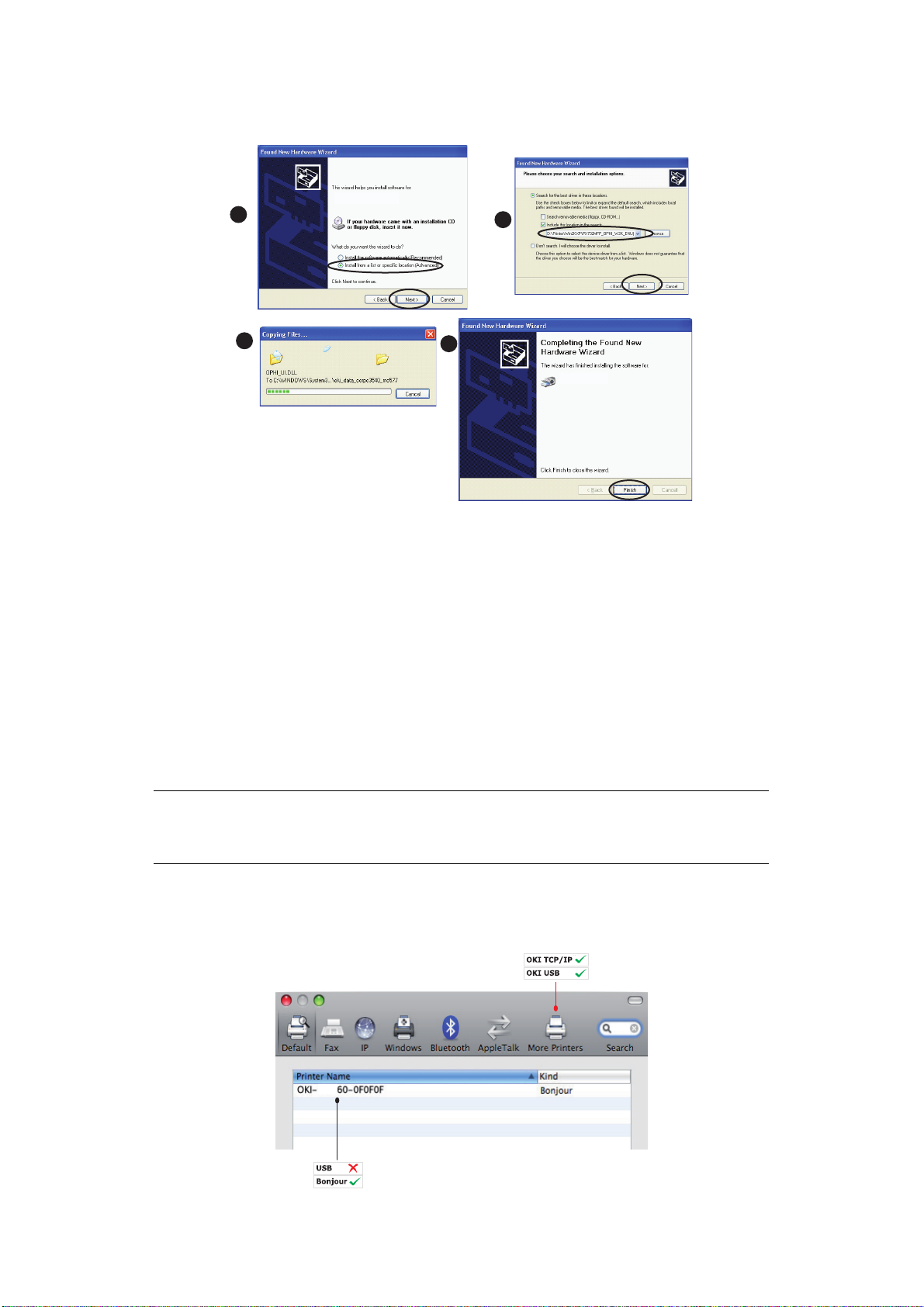
5. Em seguida, instale o controlador da impressora
MAC OS X- C
a
c
ONTROLADOR DE IMPRESSORA
d
b
As informações desta secção baseiam-se no Mac OS X Leopard (10.5). As outras versões
poderão ser ligeiramente diferentes, mas os princípios são os mesmos.
1. Introduza o DVD-ROM e execute o programa de instalação do controlador da OKI.
2. Siga as instruções apresentadas no ecrã para instalar o controlador da impressora.
3. Ligue a impressora a uma porta USB do computador.
4. Ligue a impressora.
5. Escolha Apple Menu > System Preferences > Print & Fax.
6. Se a impressora constar na lista de impressoras, clique em "-" para a remover.
NOTA
Este procedimento é necessário uma vez que o Leopard poderá não estar a
utilizar os ficheiros do controlador de impressora da OKI.
7. Clique em "+" para adicionar uma nova impressora.
8. Clique em More Printers.
9. Seleccione OKI USB no menu de contexto.
MB4
Como começar > 21
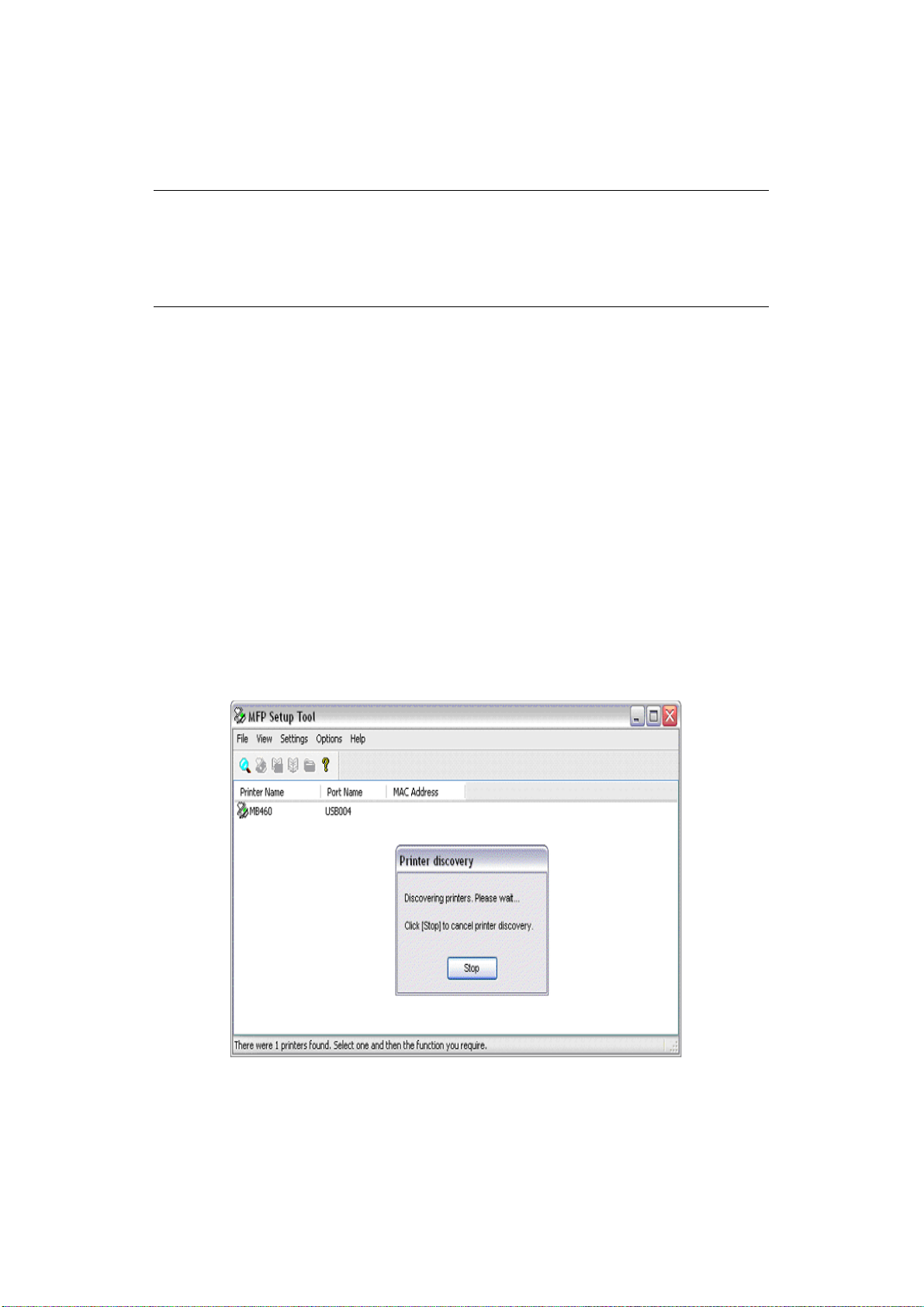
10. Seleccione o modelo de impressora e clique em Add.
11. A impressora é adicionada à lista de impressoras.
12. Reinicie o computador.
NOTA
Consulte o ficheiro leia-me no DVD para obter mais detalhes sobre como
instalar os controladores para Macintosh adequados.
MB470/MB480: Pode seleccionar o controlador PCL ou PS no sistema
operativo Macintosh.
C
ONTROLADOR DE FAX
O controlador de fax permite enviar faxes directamente do computador sem imprimir
primeiro o documento. Com o controlador de fax, os dados de fax são enviados do
computador para o MFP e, em seguida, o MFP envia automaticamente o documento.
O Windows XP tem suporte de fax incorporado – pode utilizar o modem do computador para
enviar faxes directamente a partir do computador.
-
APENAS WINDOWS
Instalação do controlador de fax
Este é instalado como parte do assistente de instalação de controladores da OKI.
F
ERRAMENTA DE CONFIGURAÇÃO DO
MFP -
APENAS WINDOWS
A instalação do utilitário de configuração do MFP é opcional e pode ser efectuada a partir
do DVD na pasta Utilities (Utilitários).
A ferramenta de configuração do MFP pode detectar dispositivos MB460/MB470/MB480
através de ligações USB ou de rede. Para efectuar a detecção, seleccione File (Ficheiro)>
Printer Discovery (Localizar impressora).
A ferramenta de configuração do MFP permite configurar o MFP. Consulte “Informações de
pré-configuração” na página 32 para obter instruções detalhadas.
Como começar > 22
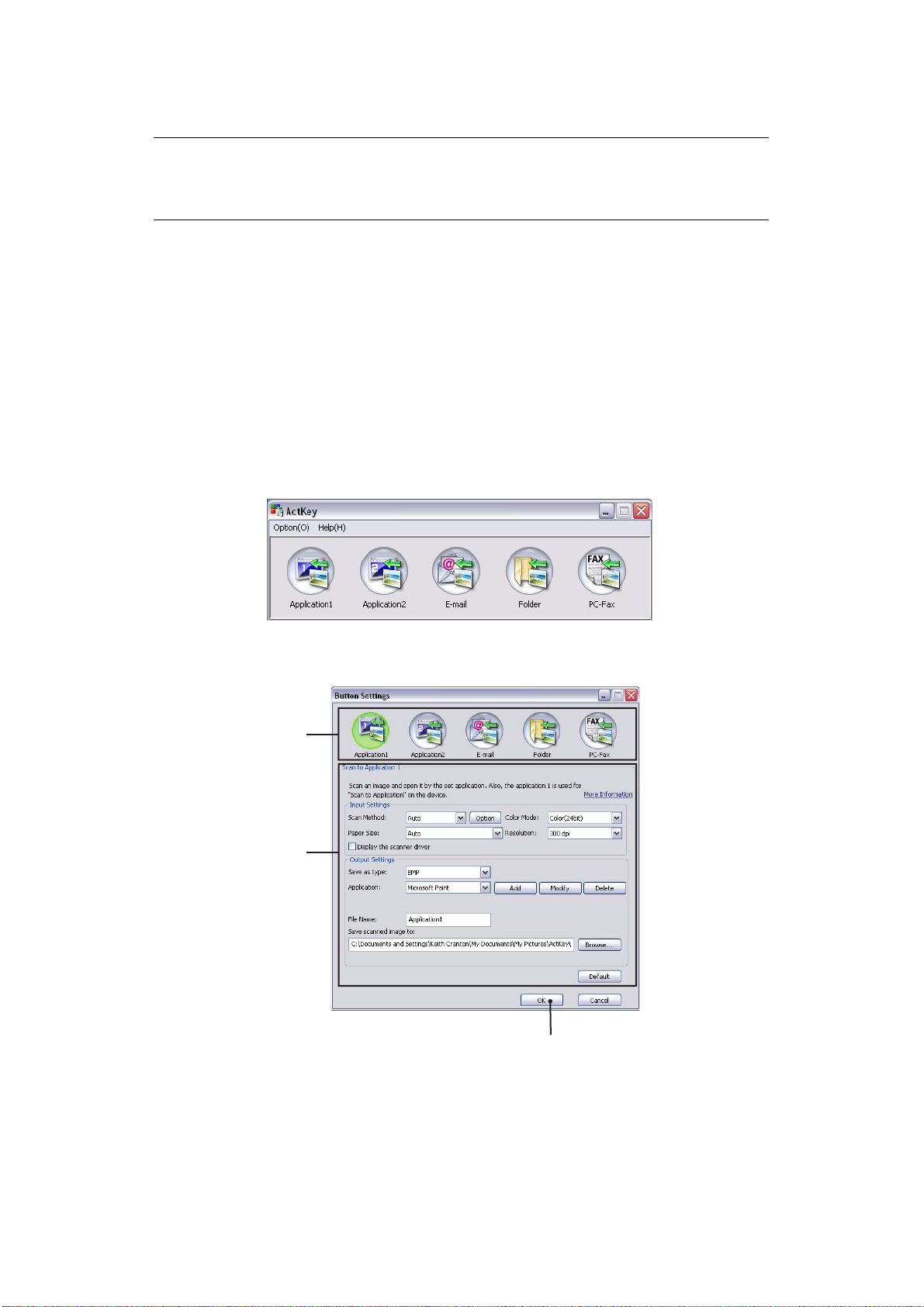
U
TILITÁRIO ACTKEY
NOTA
O utilitário Actkey só funciona através das ligações USB.
Tem de ter o controlador TWAIN instalado.
-
APENAS WINDOWS
O utilitário Actkey permite ao MFP receber comandos de uma tecla a partir de um
computador ligado localmente.
A instalação do utilitário Actkey é opcional e pode ser encontrada no DVD Driver/Utilities
(Controlador/Utilitários) na pasta Utilities (Utilitários).
Pode encontrar informações acerca da utilização do utilitário Actkey em “Digitalizar para
PC” na página 72.
Configurar o utilitário Actkey
1. Instale o utilitário Actkey a partir do DVD:
O programa de configuração colocará um ícone do “Actkey” no ambiente de trabalho.
2. Faça duplo clique neste ícone para abrir a consola Actkey.
3. Seleccione Opções > Button Settings (Definições de botões). É apresentado o
seguinte ecrã.
1
2
3
4. Seleccione a função que pretende definir na secção (1).
5. Defina os parâmetros para esta função na secção (2).
6. Depois de concluir a configuração das definições, prima OK (3).
O utilitário regressará à consola Actkey.
Como começar > 23
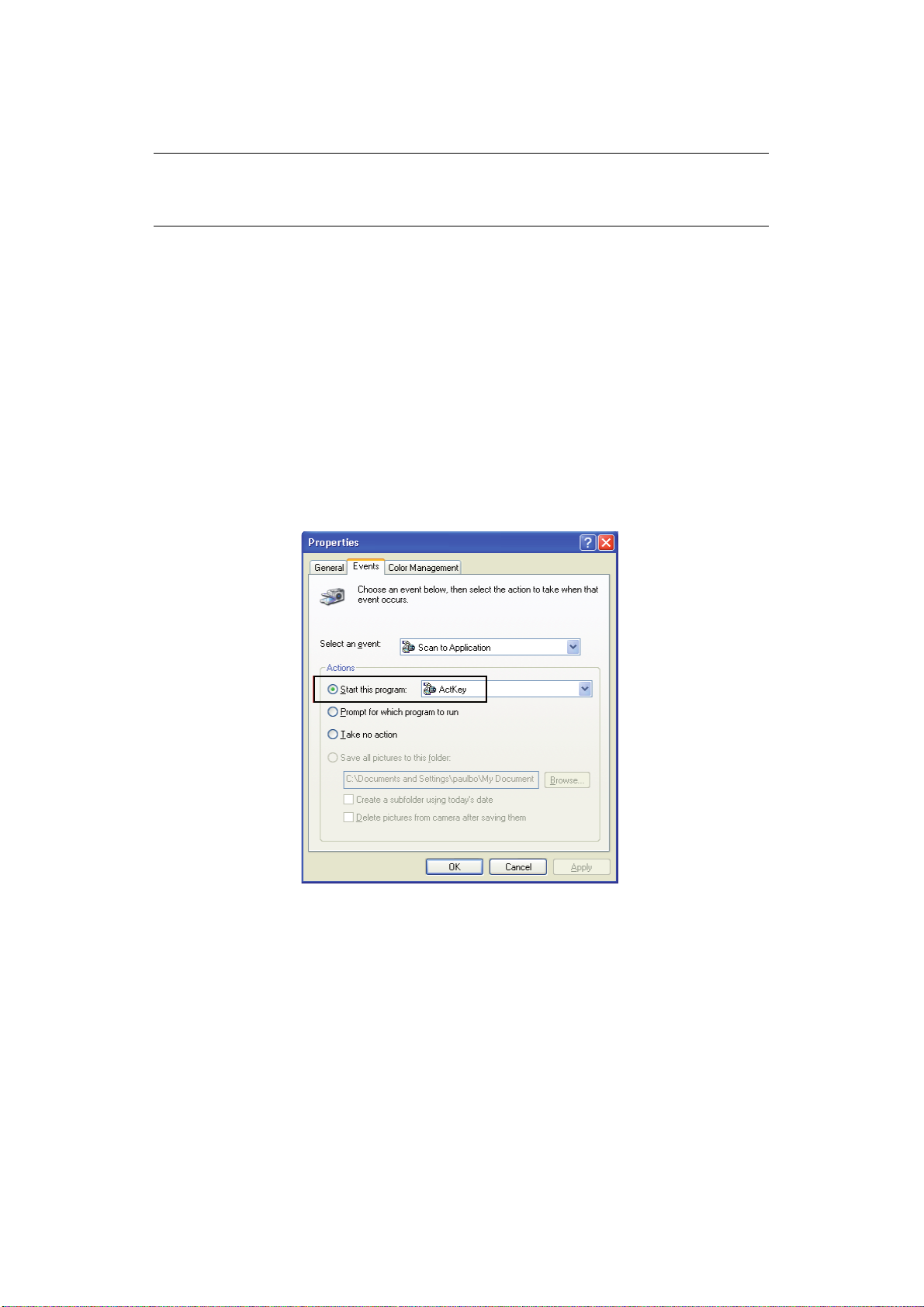
7. Para utilizar o Actkey no modo PC Local (ou seja, envio de digitalização), deve ser
configurado como o programa de processamento de eventos do scanner:
NOTA
O exemplo seguinte utiliza o Windows XP. Estes passos poderão variar se
utilizar outro sistema operativo, mas o princípio é o mesmo.
(a) Seleccione Iniciar > Painel de Controlo.
(b) Faça duplo clique em Scanners e Câmaras de Vídeo.
(c) Clique com o botão direito do rato no ícone do MFP e clique em Propriedades.
(d) Seleccione o separador Eventos.
(e) Escolha um evento no menu pendente Seleccione um evento.
(f) No campo Actions (Acções), clique em Start this program (Iniciar este
programa) e escolha ActKey no menu pendente.
(g) Clique em Aplicar.
(h) Repita os passos e até g para cada evento, por exemplo, Scan to Application
(Digitalizar para aplicação), E-mail (E-mail), Folder (Pasta) e PC-Fax (PC-Fax).
(i) Clique em OK para confirmar.
Como começar > 24
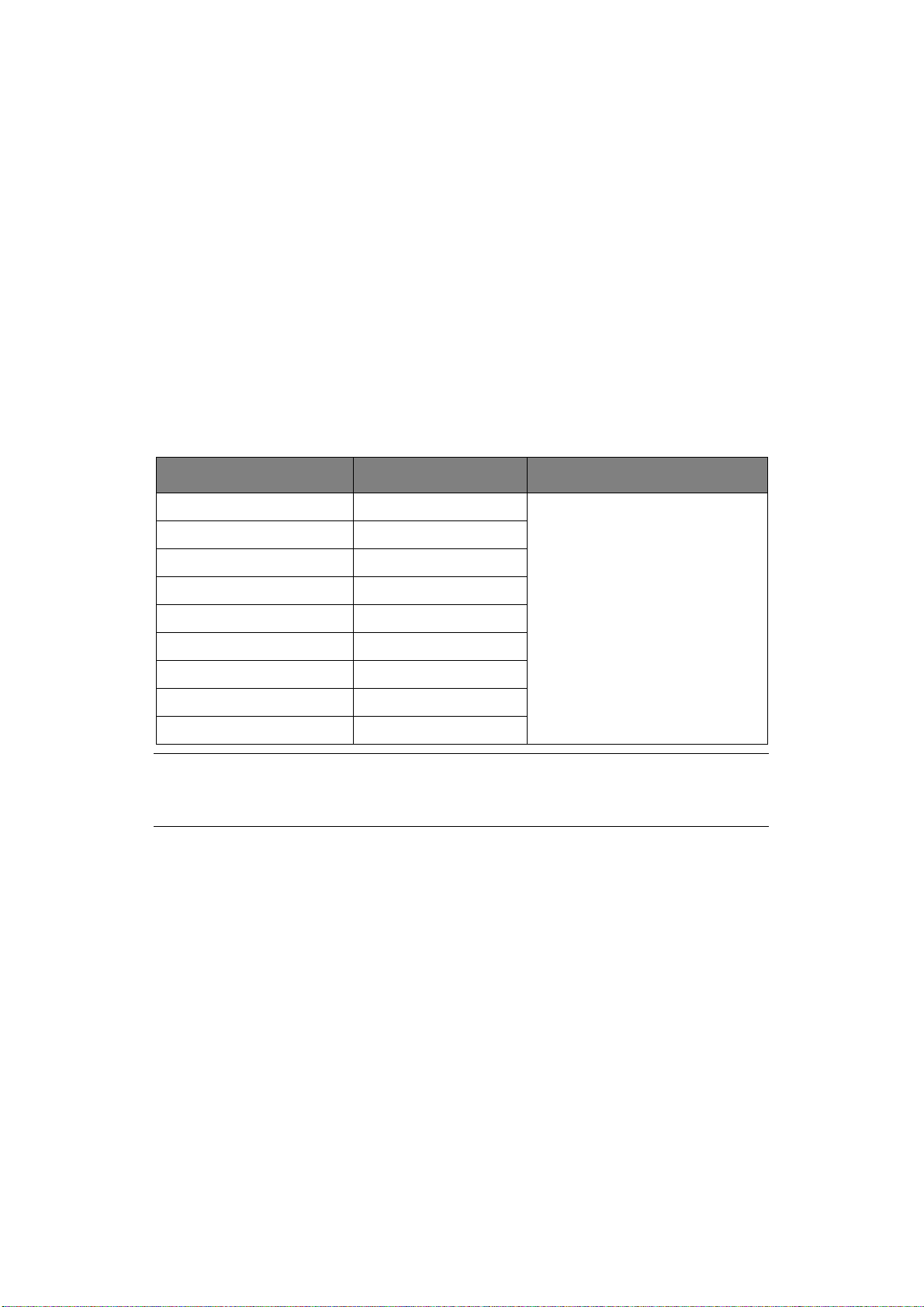
R
ECOMENDAÇÕES RELATIVAS AO PAPEL
O seu MFP processa vários suportes de impressão, incluindo uma ampla gama de
gramagens e tamanhos de papel, transparências e envelopes. Esta secção fornece ajuda
relativamente à escolha do suporte de impressão e explica como utilizar cada suporte.
Para um desempenho ideal, utilize papel normal de 60 a 120 g/m² concebido para
fotocopiadoras e impressoras a laser.
Não é recomendada a utilização de papel com muito relevo ou com uma textura muito
áspera.
Pode utilizar papel de carta pré-impresso, mas a tinta tem de ser resistente às elevadas
temperaturas de fusão utilizadas no processo de impressão.
T
ABULEIROS TIPO CASSETE
O Tabuleiro tipo cassete pode suportar gramagens de 60 g/m² a 120 g/m². O Tabuleiro
tipo cassete é ideal para a impressão de documentos A4 com mais de 1 página de
comprimento.
FORMATO DIMENSÕES GRAMAGEM (G/M²)
A5 148 x 210 mm
B5 182 x 257 mm
Executive 184,2 x 266,7 mm
A4 210 x 297 mm
Letter 216 x 279 mm
Legal 13 216 x 330 mm
Legal 13.5 216 x 343 mm
Legal 14 216 x 356 mm
Declaração 139,7 x 215,9 mm
NOTA
O segundo tabuleiro opcional também pode suportar os tamanhos de papel
indicados acima, à excepção do Statement.
Leve 60 - 63 g/m²
Médio Leve 64 - 74 g/m²
Médio 75 - 89 g/m²
Médio Pesado 90 - 104 g/m²
Pesado 105 - 120 g/m²
Se tiver um tipo de papel idêntico noutro tabuleiro (se tiver o segundo tabuleiro opcional
ou o tabuleiro multiusos), pode fazer com que o MFP mude para outro tabuleiro quando o
actual ficar sem papel. Se imprimir a partir de aplicações do Windows, esta função é
activada nas definições do controlador. Se imprimir a partir de outros sistemas, esta função
é activada no menu Printer (Impressora).
Como começar > 25
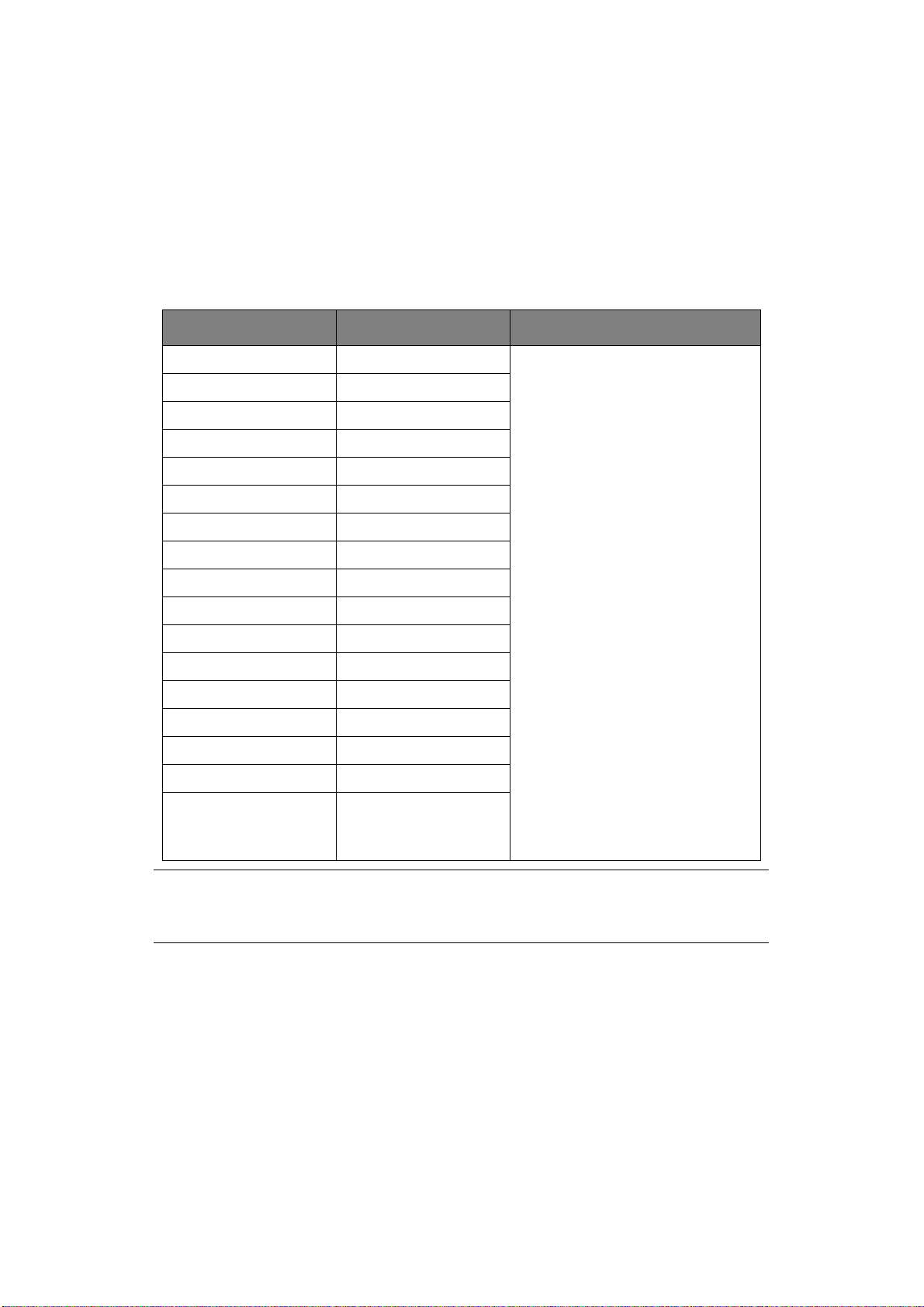
T
ABULEIRO MULTIUSOS
O tabuleiro multiusos pode suportar os mesmos formatos que os tabuleiros tipo cassete,
mas com gramagens de 60 g/m² até 163 g/m². Para tipos de papel muito pesados, utilize
o empilhador de papel de frente para cima (tampa posterior). Isto garante que o caminho
do papel no MFP seja quase a direito.
Utilize o alimentador frontal para imprimir envelopes e transparências. Pode colocar um
máximo de 50 folhas de transparências ou 10 envelopes de uma só vez, desde que não
seja ultrapassada uma profundidade máxima de empilhamento de 10 mm para a MB470 e
a MB480 e uma folha de cada vez para a MB460.
FORMATO DIMENSÕES PESO
A6 105 x 148 mm
A5 148 x 210 mm
A4 210 x 297 mm
B5 182 x 257 mm
Letter 215,9 x 279,4 mm
Executive 184,2 x 266,7 mm
Legal 13 216 x 330 mm
Legal 13.5 216 x 343 mm
Legal 14 216 x 356 mm
Declaração 139,7 x 215,9 mm
Envelope Com-9 98,4 x 225,4 mm
Leve 60 - 63 g/m²
Médio Leve 64 - 74 g/m²
Médio 75 - 89 g/m²
Médio Pesado 90 - 104 g/m²
Pesado 105 - 120 g/m²
Envelope Com-10 104,7 x 241,3 mm
Envelope Monarch 98,4 x 190,5 mm
Envelope DL 109,9 x 219,9mm
Envelope C5 162 x 229 mm
C6 114 x 162 mm
Personalizado:
Largura
Comprimento
86 ~ 216 mm
140 ~ 355,6 mm
NOTA
Se pretender imprimir em suportes pesados que excedam 120 g/m
de etiquetas terá de ser seleccionado no controlador da impressora.
2
, o modo
Como começar > 26
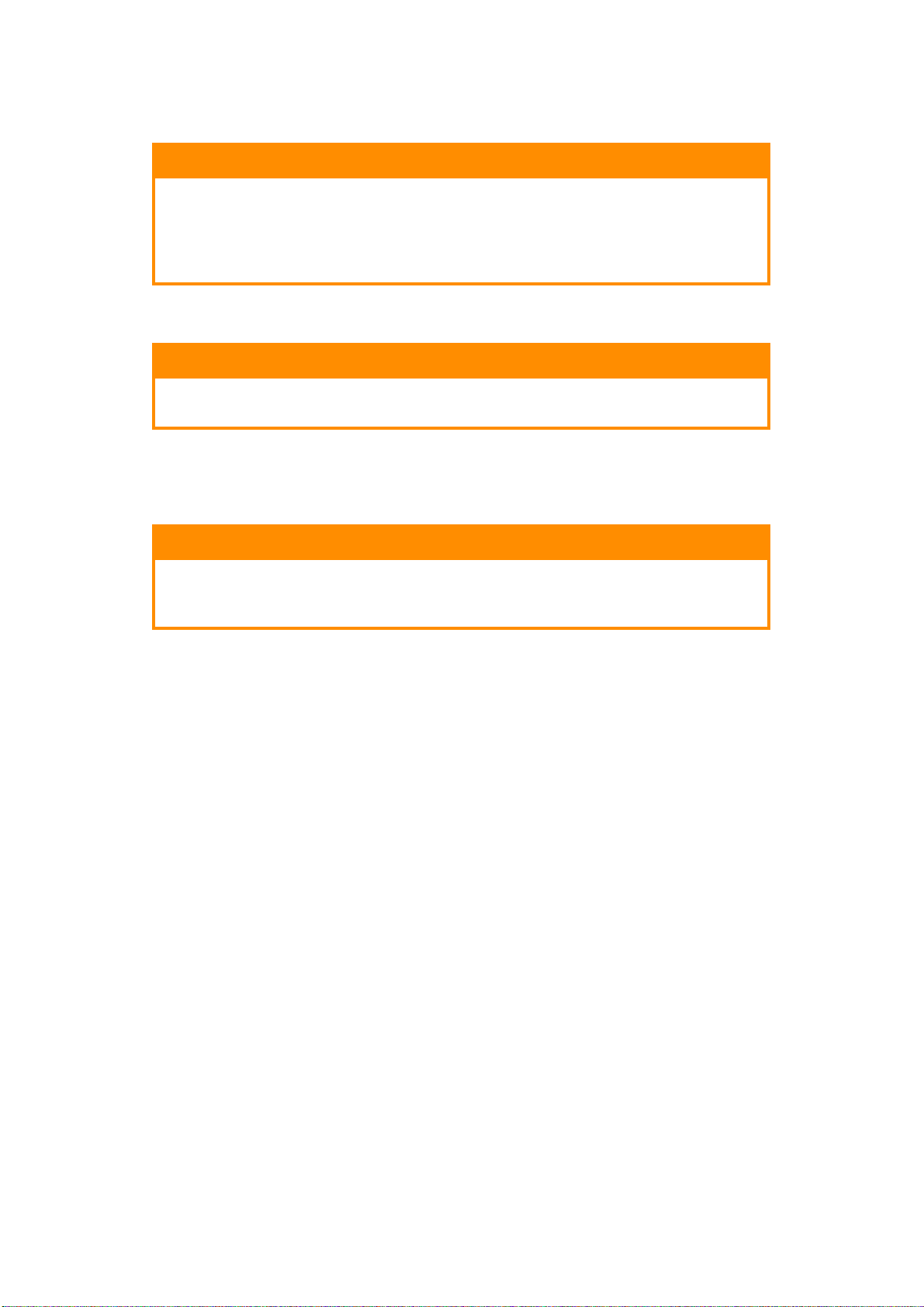
Envelopes
ATENÇÃO!
Os envelopes não podem estar dobrados, enrolados nem
deformados. Também devem ter aba rectangular, com um tipo de
cola que não derreta quando sujeita a uma fusão a alta
temperatura por rolo, utilizada neste tipo de impressora. Os
envelopes de janela não são adequados.
Transparências
ATENÇÃO!
Não utilize transparências concebidas para utilização em
fotocopiadoras e impressoras laser a cores.
O tipo recomendado pela 3M é CG3300 (A4 ou Letter).
Etiquetas
ATENÇÃO!
As etiquetas devem cobrir toda a folha transportadora. A folha
transportadora e as etiquetas adesivas não devem estar expostas a
nenhuma parte da impressora.
E
MPILHADOR DE FRENTE PARA BAIXO
O empilhador de frente para baixo, existente na parte superior do MFP, pode suportar um
máximo de 150 folhas de 64 g/m² de papel normal, bem como tipos de papel até
120 g/m². As páginas impressas pela ordem de leitura (página 1 em primeiro lugar) serão
ordenadas pela ordem de leitura (a última página por cima, virada para baixo).
E
MPILHADOR DE FRENTE PARA CIMA
Quando for necessário utilizar o empilhador de frente para cima, deverá abrir a tampa
existente na parte posterior do MFP. Nesta condição, o papel utiliza este percurso para sair,
independentemente das definições do controlador.
Utilize sempre este empilhador e o alimentador multiusos para tipos de papel de maiores
gramagens.
U
NIDADE DUPLEX
A unidade duplex permite efectuar impressões automáticas frente e verso na mesma gama
de formatos de papel que o tabuleiro 2 (ou seja, todos os formatos de cassete excepto o
A6), utilizando tipos de papel entre 75 e 105 g/m².
Como começar > 27
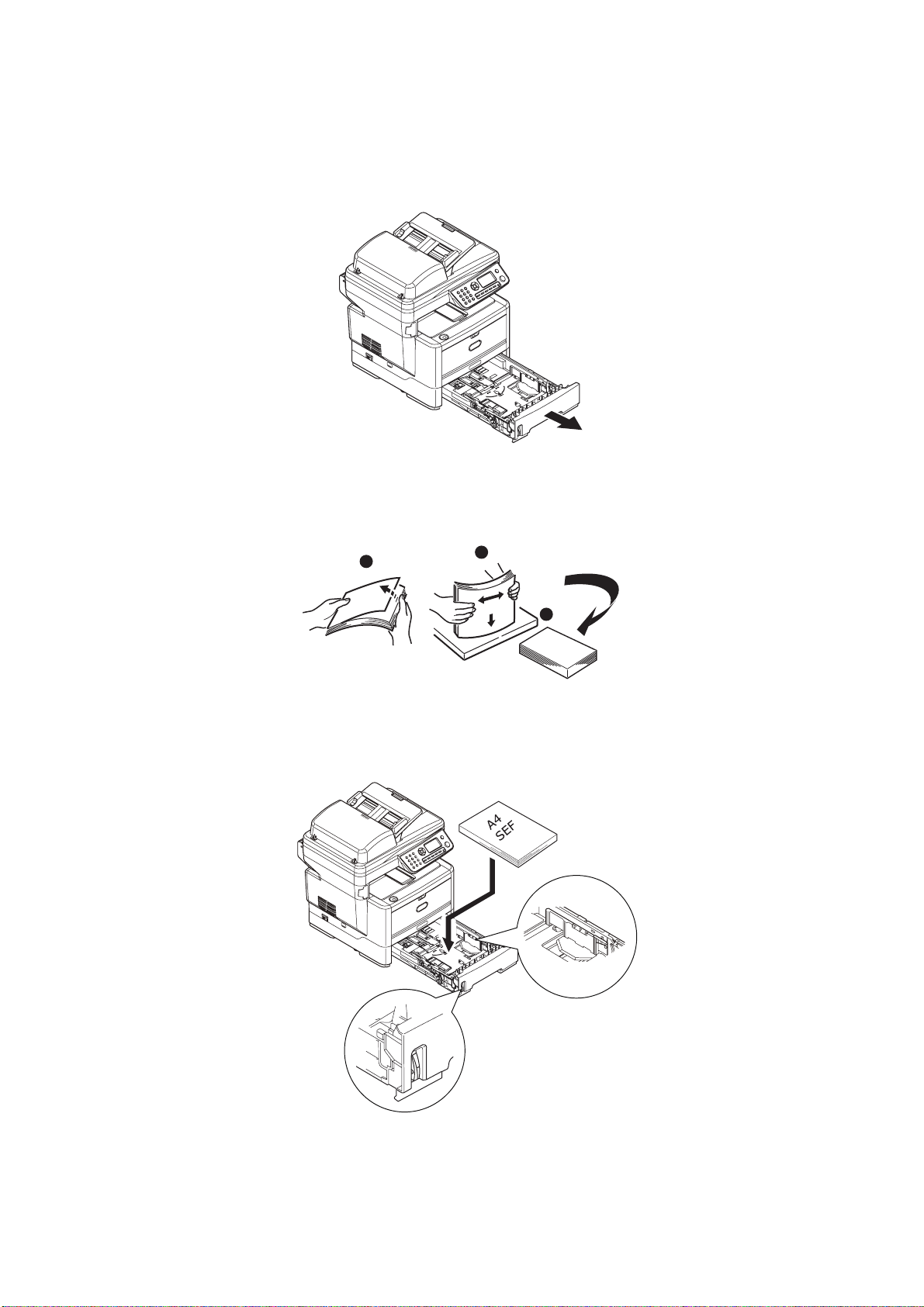
C
OLOCAÇÃO DE PAPEL
T
ABULEIROS TIPO CASSETE
1. Remova o tabuleiro de papel do MFP.
2. Folheie a resma de papel que pretende colocar pelas extremidades (1) e pelo meio
(2) de modo a garantir que todas as folhas ficam separadas e, em seguida, bata com
as extremidades da pilha numa superfície plana para que fiquem novamente
alinhadas (3).
1
2
3
3. Coloque o papel de alimentação pela margem mais curta (SEF) (1) (o papel
timbrado voltado para baixo e com a margem superior voltada para a parte frontal
do tabuleiro de papel) até à marca (a). O indicador do nível de papel (2) fornece
uma indicação visual sobre a quantidade de papel que resta no tabuleiro.
1
1
a
2
Como começar > 28
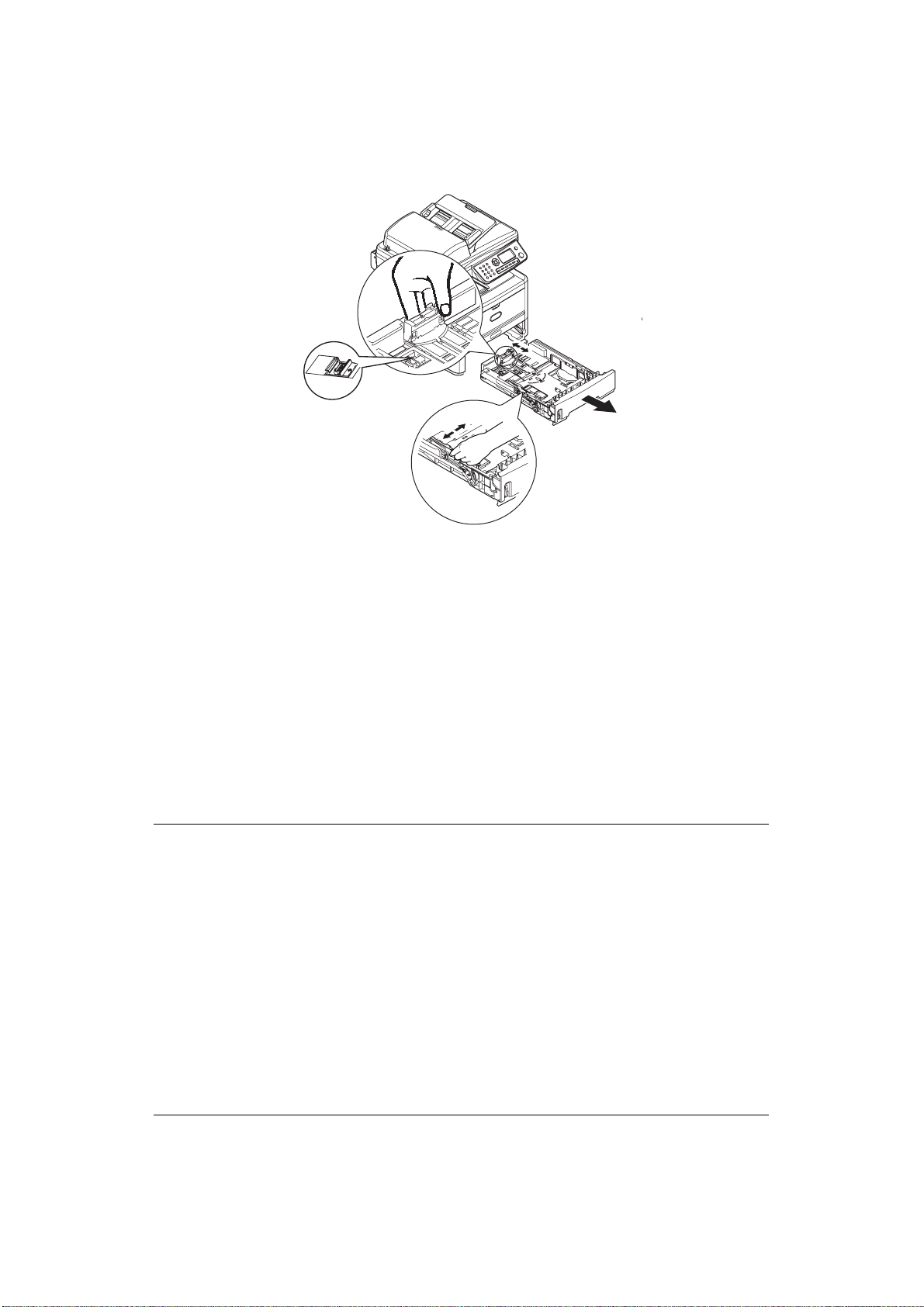
4. Ajuste a peça de travagem posterior (3) e as guias de papel (4) de acordo com o
formato de papel utilizado.
Para carregar papel A4 ou Legal, empurre a alavanca na direcção da seta e expanda
o tabuleiro de papel utilizando a peça de travagem posterior.
3
b
4
5. Se necessário, defina o tipo de suporte correcto no menu Printer (Impressora).
“Tray1 Config (Config. Tabuleiro 1)” na página 50.
Para evitar encravamentos de papel:
> Não deixe espaço entre o papel, as guias e a peça de travagem.
> Não coloque demasiadas folhas no tabuleiro. A capacidade varia consoante o tipo
de papel.
> Não coloque papel danificado.
> Não coloque papel de formatos ou tipos diferentes ao mesmo tempo.
> Feche o tabuleiro com cuidado.
> Não abra o tabuleiro durante a impressão (excepto na situação descrita em
seguida, relativamente ao segundo tabuleiro).
NOTA
> Se a impressora tiver dois tabuleiros (se o segundo tabuleiro opcional
estiver instalado) e estiver a imprimir a partir do primeiro tabuleiro
(superior), pode abrir o segundo tabuleiro (inferior) durante a impressão
para colocar mais papel. No entanto, se estiver a imprimir a partir do
segundo tabuleiro, não abra o primeiro tabuleiro. Isto provoca um
encravamento de papel.
> Para efectuar impressões com a frente voltada para baixo, certifique-se
de que o empilhador com frente para cima (tampa posterior) está fechado
(o papel sai pela parte superior do MFP). A capacidade de empilhamento é
de cerca de 150 folhas, dependendo da gramagem do papel.
> Para efectuar impressões com a frente voltada para cima, certifique-se de
que o empilhador de frente para cima (tampa posterior) está aberto.
Utilize sempre o empilhador com frente para cima (tampa posterior) para
papel pesado (cartolina, etc.).
Como começar > 29
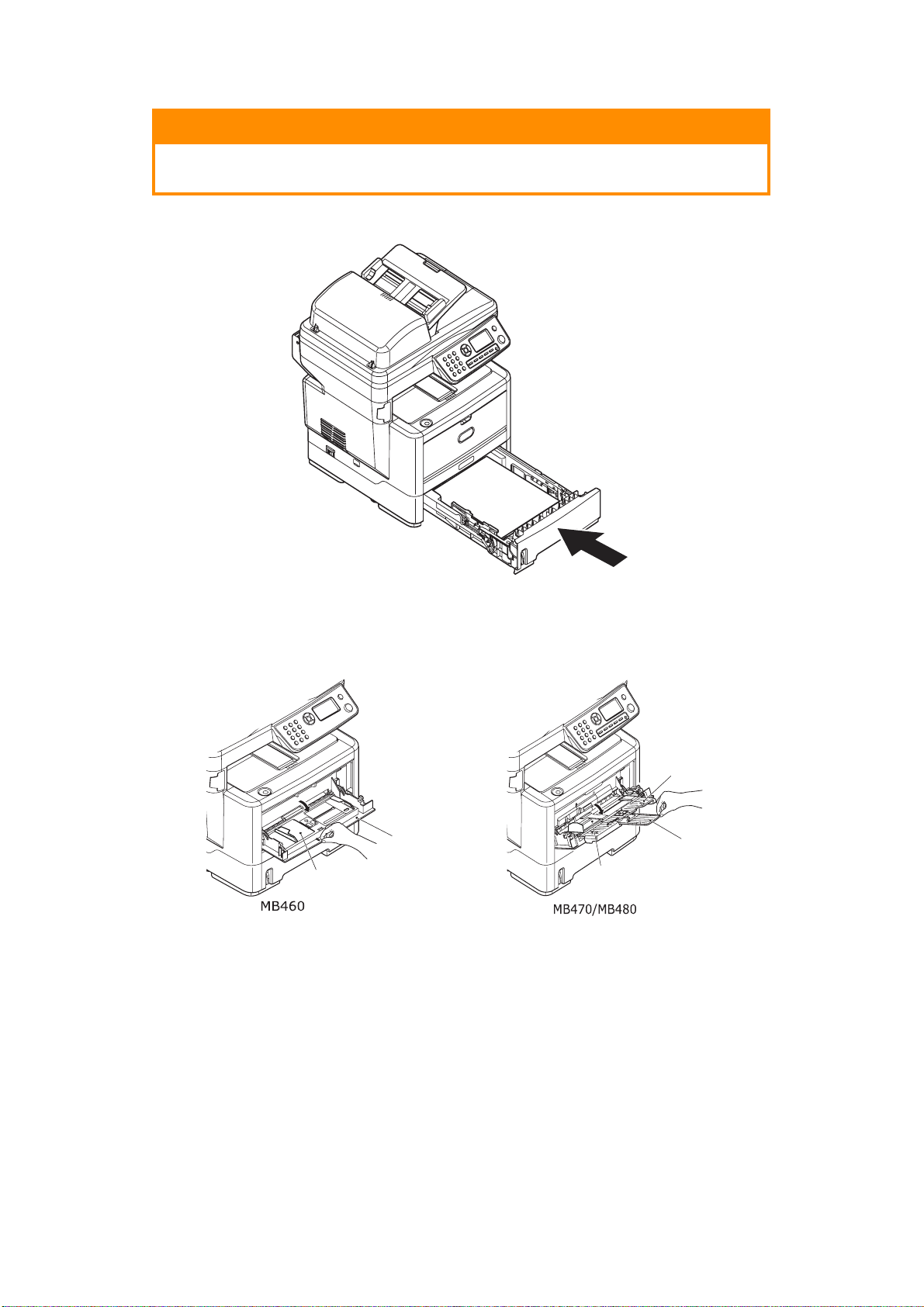
Não abra nem feche a saída de papel posterior durante a
impressão, pois pode provocar um encravamento de papel.
6. Volte a colocar o tabuleiro no MFP.
ATENÇÃO!
T
ABULEIRO MULTIUSOS
1. Abra o tabuleiro multiusos (1).
1
1
2
2
a
Para a MB470/MB480: Abra o suporte de papel (a).
2. Pressione a plataforma para papel (2) suavemente para baixo, para garantir que
está presa.
Como começar > 30

3. Ajuste as guias de papel (3) até ao tamanho do papel que está a ser utilizado.
3
3
Para a MB460: Coloque uma folha de papel de cada vez no Tabuleiro multiusos.
Para a MB470/MB480: Não exceda a capacidade de papel, que é de cerca de 50 folhas
ou 10 envelopes. A profundidade máxima de empilhamento é de 10 mm. Prima o
botão de fixação do tabuleiro (4) para libertar a plataforma para papel, de forma a
que o papel fique levantado e preso no respectivo lugar.
4
> Para efectuar impressões num só lado em papel timbrado, coloque o papel no
alimentador frontal com o lado pré-impresso voltado para cima e a margem
superior voltada para o MFP.
> Para impressões frente e verso (duplex) em papel timbrado, coloque o papel com
o lado pré-impresso voltado para baixo e a margem superior afastada do MFP.
> Os envelopes devem ser colocados com a frente voltada para cima, com a
margem superior voltada para a esquerda e com a margem mais estreita voltada
para o MFP. Não seleccione impressão duplex para os envelopes.
> Coloque as transparências voltadas para cima e com a margem superior voltada
para o MFP.
4. Defina o formato de papel correcto para o tabuleiro multiusos no menu Printer
(Impressora).
Para a MB460: consulte “Manual Feeder Config (Config. Alim. Manual) (MB460)” na
página 51.
Para a MB470/MB480: consulte “MP Tray Config (Config. Tab. MP) (MB470/MB480)”
na página 51.
Como começar > 31

C
ONFIGURAÇÃO DA MÁQUINA
R
EQUISITOS MÍNIMOS DE CONFIGURAÇÃO
Para tirar o maior partido deste MFP, é necessária a seguinte configuração:
...
Para enviar faxes (MB470/MB480):
Uma ligação telefónica RTPC.
Para enviar e-mails:
> Rede TCP/IP.
> Um servidor SMTP e um servidor POP3 opcional.
> Endereço “De” predefinido (endereço deste MFP).
Para arquivar documentos através da intranet
> Ambiente de FTP ou protocolo CIFS.
> Windows 2000, Windows XP, Windows Vista, Mac OS X ou servidor FTP.
I
NFORMAÇÕES DE PRÉ-CONFIGURAÇÃO
G
ERAIS
Antes de começar, certifique-se de que tem a permissão/números do PIN adequados.
As palavras-passe/PIN predefinidos de fábrica são:
Administrador aaaaaa
PIN 000000
Rede (página web) aaaaaa
NOTA
A password de administrador e o PIN devem ser alterados e mantidos pelo
administrador do sistema.
C
ONFIGURAÇÃO DO FAX
O MFP tem de ser correctamente configurado para que seja possível enviar faxes a partir
da máquina. Os seguintes parâmetros devem ser configurados antes de utilizar a função
de fax:
> Date and time (Data e hora)
> Country code (Código do país)
> Local phone number (Número de telefone local)
> Sender ID (ID do remetente)
(MB470/MB480)
Consulte “Configuração inicial” na página 55 para obter detalhes.
NOTA
Se executou o programa de instalação do controlador da OKI a partir do DVDROM, o fuso horário e a data e hora (apenas Windows) poderão já ter sido
definidos através do utilitário Panel Language Setup (Configuração do idioma
do painel).
Configuração da máquina... > 32

C
ONFIGURAÇÃO DA REDE
O MFP também tem de ser configurado adequadamente na sua rede, para poder executar
a digitalização para e-mail e outras funções. Para que outros dispositivos encontrem o MFP
na rede, têm de estar definidos os seguintes parâmetros de rede.
1. Definição do endereço IP:
2. Endereço IP: . .
3. Máscara de sub-rede:. . .
4. Endereço do gateway:. . .
5. Servidor DNS:. . .
6. Servidor SMTP:. . .
7. Porta SMTP:25
8. Servidor POP3:. . .
9. Porta POP3:110
Explicação:
1. Definição do endereço IP:
Escolha Auto (Automático) para obter automaticamente endereços IP/de sub-rede/
de gateway a partir do servidor DHCP. Depois de alterar a definição de Manual
(Manual) para Auto (Automático), o MFP reinicia automaticamente a placa de rede.
2. Endereço IP:
O endereço IP (Internet Protocol) atribuído à sua máquina pelo administrador da
rede.
3. Máscara de sub-rede:
O endereço da máscara de rede atribuído pelo seu administrador de rede.
4. Endereço do gateway:
O endereço IP gateway atribuído pelo seu administrador de rede.
5. Servidor SMTP:
O endereço IP do seu Servidor de Mail SMTP atribuído pelo seu administrador de rede.
6. Porta SMTP:
O número de porta do servidor de correio SMTP.
7. Servidor DNS:
O endereço IP do servidor DNS atribuído pelo seu administrador de rede.
8. Servidor POP3:
O endereço IP do servidor POP3.
9. Porta POP3:
O número de porta do servidor POP3.
Introduza o nome DNS, ou o IP e número de porta do servidor POP3, se o servidor
de correio necessitar de autenticação POP3, antes de enviar e-mails a partir da
máquina.
NOTA
Tem de configurar também os detalhes de “From” (De) para permitir o envio
de E-mails.
Configuração da máquina... > 33

NOTA
1. Servidor DHCP: Com DHCP (Dynamic Host Configuration Protocol), pode
ser fornecido automaticamente a um host um endereço IP único, de cada
vez que se ligar a uma rede. O que torna a gestão de endereços IP numa
tarefa simples para os administradores de rede. Se o servidor DHCP
estiver disponível a partir da sua rede, não necessita de introduzir as
informações TCP/IP, máscara de sub-rede, gateway e DNS. Estas
informações serão fornecidas automaticamente para o MFP.
2. Endereço IP: Um endereço IP (Internet Protocol) identifica de modo
exclusivo uma ligação anfitriã a uma rede IP. O administrador do sistema
ou rede atribui o endereço IP. O endereço IP é composto por duas partes,
uma que identifica a rede e a outra que identifica o seu nó. O endereço IP
é normalmente composto por quatro números separados por pontos.
Cada número pode variar entre zero e 255. Por exemplo, 10.1.30.186
podia ser um endereço IP.
3. SMTP: (Simple Mail Transfer Protocol) é o principal protocolo de
comunicação, utilizado para enviar e receber E-mail na Internet.
4. DNS: (Domain Name System). O servidor DNS identifica anfitriões através
dos nomes, em vez de pelos endereços IP. Se o servidor DNS estiver
disponível na rede, pode introduzir o nome do domínio em vez dos dígitos
relativos aos servidores SMTP ou POP3, por exemplo, Pegasus.com.tw em
vez de 120.3.2.23.
5. POP3: O POP3 é o último Post Office Protocol 3, sendo um serviço que
armazena e fornece E-mails para várias máquinas do cliente, que não
estejam ligadas à Internet 24 horas por dia. Os E-mails são mantidos no
POP3 até que se ligue.
F
UNCIONALIDADES DE COMUNICAÇÃO ATRAVÉS DA INTERNET
Scan to e-mail (Digitalizar para e-mail)
O MFP permite-lhe enviar um documento digitalizado para endereços de e-mail na rede. O
documento é primeiro digitalizado e convertido para um formato de ficheiro padrão PDF,
JPEG ou TIFF e, em seguida, transmitido para destinatários remotos simultaneamente
como um anexo de e-mail.
Quando envia um E-mail para alguém que utilize este MFP, é utilizado SMTP (Simple Mail
Transfer Protocol) para transferir os seus E-mails de saída para o seu servidor de mail SMTP
e, em seguida, enviar estes E-mails para os seus destinatários através da Internet.
Configuração de um servidor SMTP
Esta secção explica como configurar um servidor.
1. Utilizando a tecla de seta Para baixo, vá para Menu (Menu) e prima Enter.
2. Utilizando a tecla de seta Para baixo, vá para Admin setup (Config. admin.) e prima
Enter.
3. Utilizando as teclas de seta e o teclado no ecrã, introduza a palavra-passe de
Administrador. Realce Done (Concluído) e prima Enter.
4. Utilizando a tecla de seta Para baixo, vá para Menu Network (Menu rede) e prima
Enter.
5. Utilizando a tecla de seta Para baixo, vá para Mail Server Setup (Config. Servidor
Mail) e prima Enter.
6. Prima Enter para seleccionar SMTP server (Servidor SMTP) e prima Enter.
Configuração da máquina... > 34

7. Introduza o seu endereço IP.
NOTA
Os números são introduzidos utilizando o teclado.
Quando um número é introduzido a partir do teclado, o número que é
apresentado actualmente é eliminado e o número que introduziu é
apresentado como o primeiro dígito. Quando é introduzido outro número, o
primeiro número que introduziu move-se para a esquerda e assim
consecutivamente.
Pode aumentar/diminuir os dígitos utilizando as teclas de seta Para cima/Para
baixo.
8. Para confirmar, prima a tecla Enter.
NOTA
Para cancelar o endereço IP, prima a tecla Parar até sair do menu sem guardar
as alterações.
Digitalizar para o PC de rede
Através da intranet com FTP (File Transfer Protocol) ou CIFS (Common Internet File
System). O MFP permite-lhe guardar documentos digitalizados directamente para um
servidor designado ou para um computador pessoal na rede, num formato de ficheiro
padrão PDF, JPEG ou TIFF.
O CIFS é o sistema de partilha do Microsoft Windows. O que torna esta função de arquivo
única, é o facto de permitir a todos os utilizadores da empresa partilhar uma máquina, para
enviar documentos para cada pasta num servidor designado ou computador individual.
As definições ou destinos seguintes, têm de ser definidos pelo administrador do sistema
antes do MFP poder ser utilizado para distribuir quaisquer documentos digitalizados na
rede.
> Parâmetros de Rede e E-mail: Define os parâmetros para protocolos TCP/IP, SMTP e
POP3 para enviar os seus documentos digitalizados para endereços de E-mail.
> Destinos de arquivo: Define os protocolos e destinos para enviar os seus
documentos digitalizados para servidores FTP ou quaisquer computadores pessoais
na rede.
NOTA
1. Se o administrador do sistema tiver escolhido DHCP, então, o endereço IP
do TCP/IP, gateway, máscara de sub-rede e servidor DNS será
automaticamente fornecido.
2. Ao instalar o MFP pela primeira vez, é recomendado que o Administrador
mantenha as definições do sistema predefinidas. As definições podem ser
personalizadas mais tarde, uma vez familiarizado com a operação e
funcionamento.
C
ONFIGURAÇÃO
Existem diversas opções de configuração disponíveis que permitem alterar as definições do
scanner, do fax (MB470/MB480) e da impressora de acordo com as suas necessidades.
Existem três métodos de configuração do MFP:
1. A partir da página Web do MFP.
2. A partir do utilitário Setup Tool (Ferramenta de configuração) do MFP.
3. A partir do painel de controlo do MFP.
Configuração da máquina... > 35

Apenas para referência, o acesso às opções de configuração apresentadas é efectuado
através do painel de controlo.
...A
PARTIR DA PÁGINA WEB
Introduza o endereço IP do MFP no campo URL do seu browser e, em seguida, prima Enter.
É apresentada a página Web do MFP. Por exemplo: http://10.18.207.81
NOTA
As Definições administrativas estão bloqueadas por uma palavra-passe.
Consulte “Informações de pré-configuração” na página 32.
Configuração da máquina... > 36
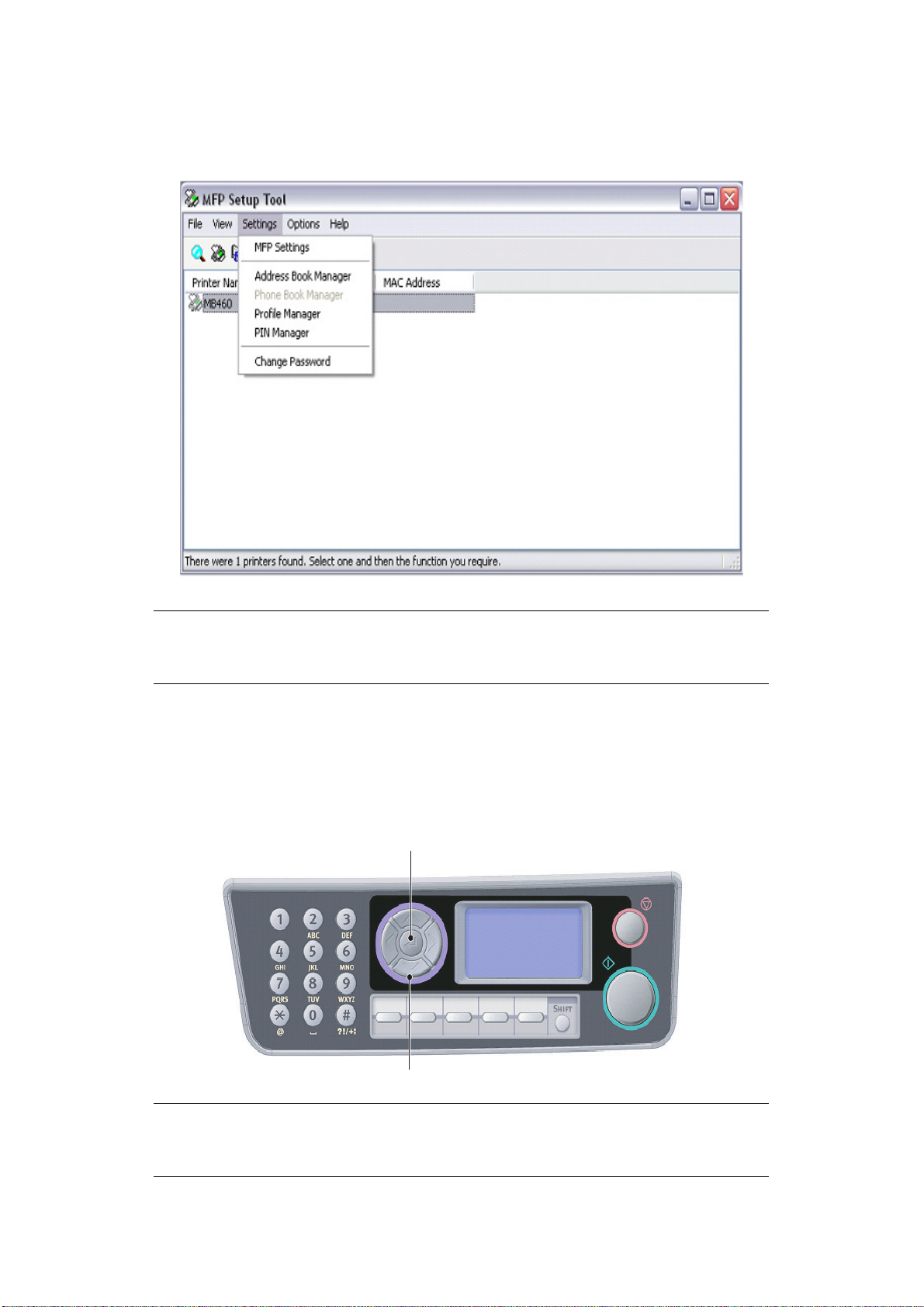
...A
PARTIR DA FERRAMENTA DE CONFIGURAÇÃO
Caso ainda não o tenha feito, instale a ferramenta de configuração conforme descrito em
“Ferramenta de Configuração do MFP - apenas Windows” na página 22.
NOTA
As Definições administrativas estão bloqueadas por uma palavra-passe.
Consulte “Informações de pré-configuração” na página 32.
...A
PARTIR DO PAINEL DE CONTROLO
1. Prima a tecla de seta Para baixo (1) no painel de controlo até realçar Menu (Menu) e,
em seguida, prima Enter (2).
2. Prima a tecla de seta Para baixo (1) até realçar Admin Setup (Config. Admin.) e, em
seguida, prima Enter (2).
2
1
NOTA
A opção Admin Configuração está bloqueada por uma password. Consulte
“Informações de pré-configuração” na página 32.
Configuração da máquina... > 37

Função Copy (Cópia)
Este é o modo predefinido após o arranque, com o Controlo de acesso desactivado. Utilize
a tecla de seta Para baixo para seleccionar outras funções e Enter para seleccionar uma
opção.
A opção predefinida (se relevante) está realçada.
NÍVEL 2 DESCRIÇÃO OPÇÕES
Copies
(Cópias):
100% Reduzir/Aumentar cópia A4->A5
Letter Fornecimento de Papel Legal13, Legal13.5,
Mixed
(Misto)
Density
(Densidade): 0
Número de cópias necessárias (a predefinição é 1) 1 a 99
Leg14->Let
Leg13.5->Let
Leg13->Let
A4->B5
Fit to Page (Ajustar à
página)
100%
B5->A4
Let->Leg13
Let->Leg13.5
Let->Leg14
A5->A4
Custom (Personalizado)
Legal14, Letter, A4, A5,
B5
Modo (Resolução) Mixed, Photo,
HiRes.Mixed,
HiRes.Photo (Misto,
Foto, HiRes.Mixed,
HiRes.Photo)
Densidade de impressão -3 ~ 0 ~ +3
Tray1
(Tabuleiro 1)
Off
(Desligado)
Off
(Desligado)
1in1 N por página: Selecciona a quantidade de impressões
E.E: Limpar margem: Define as áreas periféricas do
M.S-R: Alteração da margem - direita: Define o valor da
M.S-B: Alteração da margem - inferior: Define o valor da
Tabuleiro de Entrada: Selecciona Tabuleiro tipo
cassete ou Alimentador manual (MB460), ou
Tabuleiro multiusos (MB470/MB480)
Ordenar: Activa ou desactiva a função de ordenação On (Ligado), Off
Duplex On (Ligado), Off
por página
documento para bloquear.
deslocação da imagem do documento para a direita.
deslocação da imagem do documento para baixo.
ID de cartão de cópia On (Ligado), Off
Tray 1 (Tabuleiro 1),
Tray 2 (Tabuleiro 2),
Manual Feeder
(Alimentador Manual),
MP Tray (Tabuleiro
Multiusos)
(Desligado)
(Desligado)
1in1, 2in1, 4in1(Hor.),
4in1(Ver.)
0,00, 0,25, 0,50, 0,75,
1,00 polegadas
0, 6, 13, 19, 25mm
0,00, 0,25, 0,50, 0,75,
1,00 polegadas
0, 6, 13, 19, 25mm
0,00, 0,25, 0,50, 0,75,
1,00 polegadas
0, 6, 13, 19, 25mm
(Desligado)
Configuração da máquina... > 38

Função Digitalizar/Digitalizar para
Utilize a tecla de seta Para baixo para seleccionar esta função e Enter para seleccionar uma
opção.
E-mail
NÍVEL 2 DESCRIÇÃO OPÇÕES
Check
Address
(Verificar
Endereço)
Reply to
(Responder):
Destination
(Destino)
Apresenta o endereço predefinido (definido pelo
administrador).
Seleccione o e-mail de resposta Address Book
(Livro de
endereços):
Screen Entry
(Tela de
entrada):
Number
(Número):
LDAP: Nome
Address
(Endereço):
Método: OR/AND
Search
(Procurar):
Address List
(Lista de
Endereços)
Seleccione o endereço a partir de: Address Book
(Livro de
endereços):
Screen Entry
(Tela de
entrada):
Number
(Número):
LDAP: Nome
Address
(Endereço):
Método: OR/AND
Search
(Procurar):
Address List
(Lista de
Endereços)
Subject
(Assunto)
File Name
(Nome do
Ficheiro)
Density
(Densidade)
Seleccione a partir da lista de assuntos predefinida
(definida pelo administrador) ou introduza um
assunto.
Deve ser introduzido um nome de ficheiro para as
imagens digitalizadas.
Este nome de ficheiro pode ser introduzido no
Modo de teclado.
É possível introduzir até 64 caracteres como texto,
à excepção dos seguintes;
\ / : * ? " < > |
Seleccione a densidade. -3, -2, -1, 0, 1, 2, 3
Configuração da máquina... > 39
Subject List (Lista de Assunto)
Screen Entry (Tela de entrada)
N/A

NÍVEL 2 DESCRIÇÃO OPÇÕES
Document
Size
(Tamanho
Documento)
Color Select
(Seleccionar
Cor)
File
Format(Color)
(Apagar
ficheiro
(Color))
File
Format(B/W)
(Apagar
ficheiro (P/B)
PC de Rede
Seleccione o tamanho do documento. A4, Letter, Legal13, Legal13.5,
Legal14
Seleccione a cor Color (Color), B/W (P/B)
Seleccione o formato do ficheiro. PDF, TIFF, JPEG
Seleccione o formato do ficheiro. PDF, TIFF
NOTA
O MFP tem de estar ligado a um servidor de rede para que Scan to Network
PC (Digital. p/ Servidor) seja configurado.
É possível criar e gerir perfis utilizando a página Web do computador ou a
Ferramenta de configuração do MFP.
NÍVEL 2 DESCRIÇÃO OPÇÕES
Profile (Perfil) A lista será apresentada se tiverem sido criados
perfis. É possível criar até 20 perfis.
Color Select
(Seleccionar
Cor)
Seleccione a cor Color (Color), B/W (P/
PC
NÍVEL 2 DESCRIÇÃO OPÇÕES
Email Digitalizar para e-mail e guardar ficheiro
Folder (Pasta) Digitalizar para pasta
Application
(Aplicação)
Fax (MB470/
MB480)
Scan to Application1 (Digitalizar para aplicação1)
Digitalizar para fax e guardar ficheiro
B)
Configuração da máquina... > 40

Função de fax (MB470/MB480)
NÍVEL 2 DESCRIÇÃO OPÇÕES
Check Dest.
(Lista Conf.)
Fax No. (Fax
No.)
Phone Book
(Lista de
Telefo n es)
Mode (Modo) Seleccione a resolução da transmissão Standard
Density
(Densidade)
Document Size
(Tamanho
Documento)
Delayed Time
(Delayed
Time)
Apresenta o número de fax de destino seleccionado.
Introduza um número de fax de destino.
Seleccione o número de fax na lista de telefones.
Seleccione a densidade introduzindo um número entre
-3 e +3
Seleccione o tamanho do documento A4
Seleccione a hora da transmissão dd/mm/aaaa
Funções dos menus
Fino
Extra Fine (Extra Fino)
Foto
-3 ~ 0 ~ +3
Letter, Legal13,
Legal13.5, Legal14
hh:mm
NÍVEL 2 ITEM DESCRIÇÃO/OPÇÕES
View
Information
(Ver
Informação)
Duração dos
Consumíveis
Rede IPv4 Address
Toner (n.nk) Toner restante nnn%
Drum (Tambor) Restante nnn%
(IPv4 Address)
Máscara de
sub-rede
Endereço
Gateway
MAC Address Auto-explicativo xx.xx.xx.xx.xx.xx
Versão FW de
rede
NIC Default
Version (NIC
Default
Version)
Auto-explicativo xxx.xxx.xxx.xxx
Auto-explicativo xxx.xxx.xxx.xxx
Auto-explicativo xxx.xxx.xxx.xxx
Auto-explicativo xx.xx
Auto-explicativo xx.xx
Configuração da máquina... > 41

NÍVEL 2 ITEM DESCRIÇÃO/OPÇÕES
View
Information
(Ver
Informação)
cont.
Print
Information
(Inf.
Impressão)
Sistema Número de
Série
Número do
Activo
Lot Number
(N.º do Lote)
Versão CU Auto-explicativo xx.xx
Versão PU Auto-explicativo xx.xx.xx
Versão do
Scanner
Fax Version
(Versão do Fax)
(MB470/
MB480)
Tota l de
Memória
Memória Flash
Configuração Executar Imprime um relatório da configuração da
Network
Information
(Informações
da Rede)
Executar Imprime um relatório da configuração da rede
Auto-explicativo xxxxxxxxxxxxxxxxxxxx
xxxxxx
Auto-explicativo xxxxxxxx
Auto-explicativo xxxxxxxxxxxxxxxxxxxx
xxxxxx
Auto-explicativo x.xx.xx
Auto-explicativo x.xx
xx MB
xx MB
[Fxx]
máquina
Lista de
Ficheiros
Tipos de Letra
PCL
PS Font List (PS
Font List)
(MB470/
MB480)
Tipos de letra
IBM PPR
Lista Tipos de
Letra EPSON FX
Registo de
Erros
Página de
Demonstração
Relatório Uso
MFP
Executar
Executar
Executar
Executar
Executar
Executar
DEMO1 Executar Imprime uma página
de demonstração
Executar Copies (Cópias) (1 a
99)
Imprime um relatório
completo da utilização
da máquina
Configuração da máquina... > 42

NÍVEL 2 ITEM DESCRIÇÃO/OPÇÕES
Print
Information
(Inf.
Impressão)
- cont.
Admin Setup
(Config.
Admin.)
Supplies Status
Report (Relat.
Estado
Consumiv.)
Fax Activity
Report
(Relatório
Actividade Fax)
(MB470/
MB480)
Fax Protocol
Dump
(Protocolo Fax
Dump)
(MB470/
MB480)
Print System
Status
(Imprimir Def.
Sistema)
Configuração do Sistema Controlo de Acesso Activar/Desactivar
Executar Imprime um relatório do estado de todos os
consumíveis
Executar
Executar
Executar
Tempo d e Poup.
Energia
Return to Stand-by
Time (Voltar Standby)
1/5/15/30/60/120
minutos
20/40/60/120/180
segundos
Menu de Rede Configuração
de Rede
Modo de Fábrica Copy/Scan/Fax (Cópia/
Unidade de Medida inch/mm (polegada/
Formato da Data mm/dd/aaaa,
Report Full Print
(Relat. Total Impre.)
Panel Contrast
(Contraste de painel)
Estado Baixa
Duração
TCP/IP Activar/Desactivar
Versão Ip IPv4
NetBEUI Enable/Disable
NetBIOS sobre TCP Enable/Disable
Digitalização/Fax)
mm)
dd/mm/aaaa,
aaaa/mm/dd
Ligado/Desligado
-10~0~+10
Activar/Desactivar
IPv4 + IPv6
IPv6
(Activar/Desactivar)
(Activar/Desactivar)
EtherTalk Activar/Desactivar
Definir endereço de IPAuto/Manual
Configuração da máquina... > 43
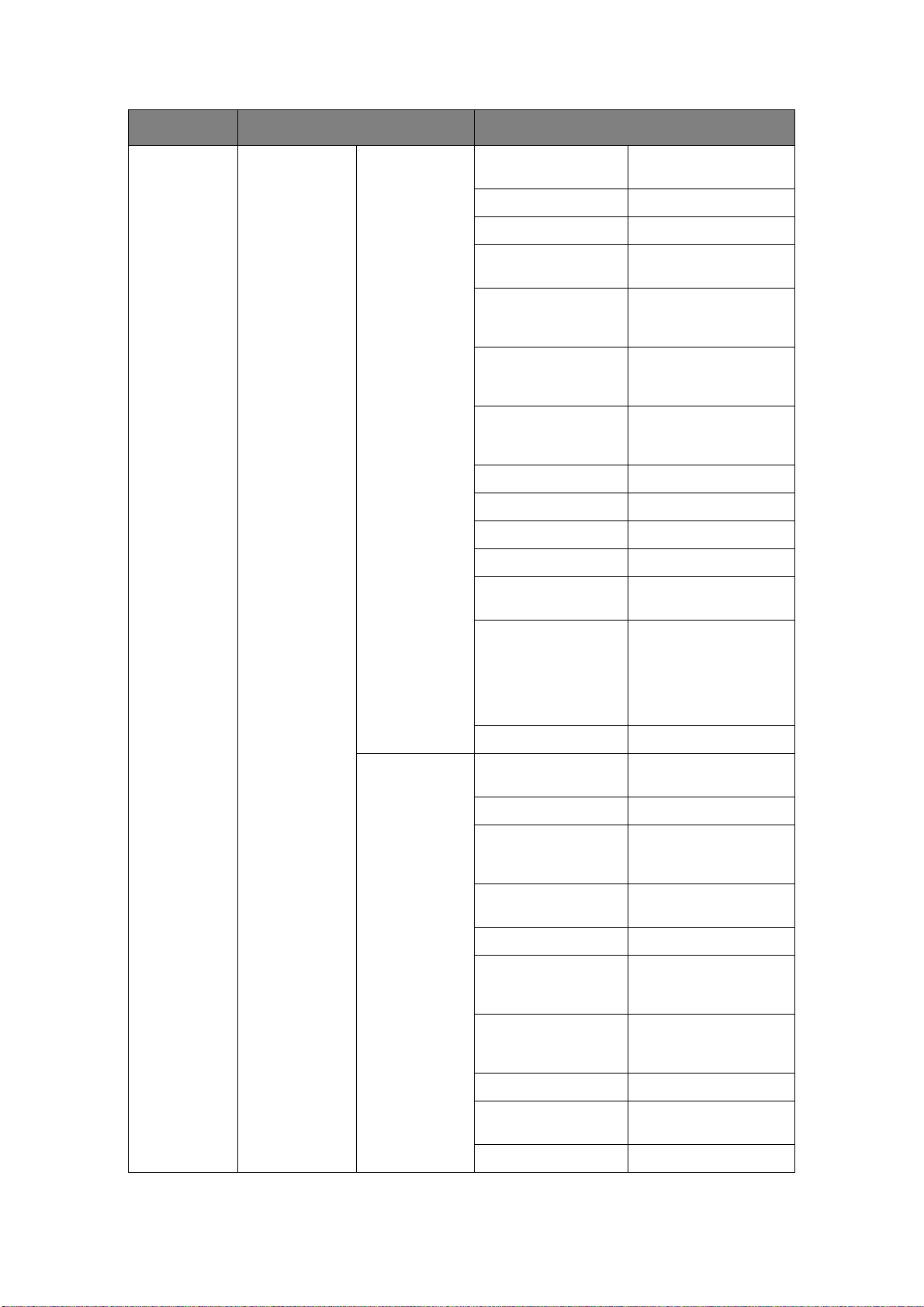
NÍVEL 2 ITEM DESCRIÇÃO/OPÇÕES
Admin Setup
(Config.
Admin.)
cont.
Menu de Rede
cont.
Configuração
de Rede cont.
IPv4 Address (IPv4
Address)
Máscara de sub-rede xxx.xxx.xxx.xxx
Endereço Gateway xxx.xxx.xxx.xxx
DNS Server Primary
(Serv. DNS Primário)
DNS Server
Secondary (Serv.
DNS Secund.)
WINS Server Primary
(WINS Server
Primário)
WINS Server
Secondary (WINS
Server Secundário)
WEB Activar/Desactivar
Telnet Activar/Desactivar
FTP Activar/Desactivar
SNMP Activar/Desactivar
Escala de Rede Normal/Small (Normal/
xxx.xxx.xxx.xxx
xxx.xxx.xxx.xxx
xxx.xxx.xxx.xxx
xxx.xxx.xxx.xxx
xxx.xxx.xxx.xxx
Pequena)
Config Server
Correio
Configuração do Hub Auto Negotiate
(Autonegociação)/
100Base-TX Full/
100Base-TX Half/
10Base-T Full/
10Base-T Half
Valores de Fábrica Executar
SMTP Server
(Servidor SMTP)
Porta SMTP 25
Encriptação SMTP None/SMTPS/
POP3 Server
(Servidor POP3)
Porta POP3 110
Encriptação POP None/POP3S/STARTTLS
Authentication
Method (Método
Autentif.)
definido pelo utilizador
STARTTLS (Nenhuma/
SMTPS/STARTTLS)
definido pelo utilizador
(Nenhuma/POP3S/
STARTTLS)
None/SMTP/POP
(Nenhum/SMTP/POP)
ID utilizador SMTP definido pelo utilizador
SMTP Password
(SMTP Password)
Id. utilizador POP definido pelo utilizador
Configuração da máquina... > 44
definido pelo utilizador

NÍVEL 2 ITEM DESCRIÇÃO/OPÇÕES
Admin Setup
(Config.
Admin.)
cont.
Menu de Rede
cont.
Config Server
Correio cont.
LDAP Server
Setup (Def.
Serv LDAP)
POP Password (POP
Password)
Server Settings
(Parâmetros Serv.)
Attributes (Atributos) Nome1: cn
Autenticação Método: Anonymous/
definido pelo utilizador
Servidor LDAP:
Definido pelo utilizador
Número da Porta: 389
Excedeu o tempo:
10~30~120
Max. Entradas: 2~100
Pesquisa Base:
Definido pelo utilizador
Nome2: sn
Nome3: givenName
Mail Address (Endereço
de Email): Mail (E-mail)
Filtro Adicional:
Definido pelo utilizador
Simple/Digest-MD5/
Secure Protocol
(Anónimo/Simples/
Digest-MD5/Protocolo
de segurança)
Configuração
da impressora
Encriptação None/LDAPS/
STARTTLS (Nenhuma/
LDAPS/STARTTLS)
Secure PrtcSrv
Setting
(SecurePrtcSrv
Setting)
Copies 1 - 999
Duplex Ligado/Desligado
Verificação do
Suporte
Dimensão X 86~210~216 milímetros
Dimensão Y 140~279~297~356 milímetros
Definição 600 dpi/600x1200 dpi/600x2400 dpi/
Tone r Save
Mode (Md. Eco.
Tone r)
Default
Orientation
(Orient.
Predef.)
Domínio
Activar/Desactivar
1200x1200 dpi (MB470/MB480)
Activar/Desactivar
Portrait/Landscape (Vertical/Horizontal)
Comprim.
formulário
Configuração da máquina... > 45
5~60~64~128 linhas

NÍVEL 2 ITEM DESCRIÇÃO/OPÇÕES
Admin Setup
(Config.
Admin.)
cont.
Configuração
da impressora
cont.
Config do
Scanner
Editar Tamanho CassetteSize/Letter/Executive/Statement/
Legal14/Legal 13.5/Legal13/A4/A5/A6/B5/
Custom/Com-9 Envelope/Com-10 Envelope/
Monarch Envelope/DL Envelope/C5 Envelope/C6
Envelope
Email Setup
(Configuração
Email)
Add "To" Address
(Adicionar Endereço
"Para")
Default File Name
(Default File Name)
Subject List (Lista de
Assunto)
Default From
(Default From)
Limite de Separação 1/3/5/10/30
Auto Trans. Report
(Relatório Trans.
Auto)
Ligado/Desligado
Definido pelo utilizador
#00
#01
#02
#03
#04
Definido pelo utilizador
megabytes/No limit
(1/3/5/10/30
megabytes/Sem
Limite)
Ligado/Desligado
Configuração
Fax
(MB470/
MB480)
Clock
Adjustment
(Ajustar
Relógio)
Basic Setup
(Configuração
básica)
dd/mm/aaaa
hh:mm
Service Bit (Serviço
Bit)
Country Code
(Código do país)
Local phone number
(Número de telefone
local)
Sender ID (ID do
remetente)
MCF (Single
Location) (MCF
(Local Único))
MCF (Multi Location)
(MCF (Múlti.
Localização))
MCF Error (erro) Ligado/Desligado
Image in MCF
(Imagem em MCF)
Utilize as teclas de seta
Para cima e Para baixo
para definir e a tecla de
seta Para a direita para
avançar.
Ligado/Desligado
Seleccione o país em
que o MFP está
localizado.
<introduzir>
<introduzir>
Ligado/Desligado
Ligado/Desligado
Ligado/Desligado
H/Modem Rate (H/
Modem Rate)
Configuração da máquina... > 46
33,6 Kbps
28,8 Kbps
14,4 Kbps
9,6 Kbps
4,8 Kbps

NÍVEL 2 ITEM DESCRIÇÃO/OPÇÕES
Admin Setup
(Config.
Admin.)
cont.
Configuração
Fax
(MB470/
MB480) cont.
Basic Setup
(Configuração
básica) cont.
Modo TAD Type1/Type2/Type3
(Tipo1/Tipo2/Tipo3)
Tel Priority Mode
(Modo Prioritário Tel)
CNG Detection
(Detecção CNG)
T/F Timer Prg. (T/F
Timer Prg.)
Remote Receive No.
(Nr Recep. Remota)
Toque de resposta 1 ring/ 5/10/15/20
Speaker Volume
(Volume de Monitor)
Soft Ringer Volume
(Volume Toque
Baixo)
DRD Type (Tipo DRD) Type1/Type2/Type3/
Ligado/Desligado
Ligado/Desligado
20seconds, 35seconds
(20 segundos, 35
segundos)
Off (Desligado), 000,
111, 222, 333, 444,
555, 666, 777, 888,
999, ***, ###
seconds (1 toque/5/10/
15/20 segundos)
Off/Low/Middle/High
(Desligado/Baixo/
Médio/Alto)
Off/Low/MiddleHigh
(Desligado/Baixo/
Médio/Alto)
Type4 (Tipo1/Tipo2/
Tipo3/Tipo4)
Fax Line Setup
(Linha Config.
FAX)
Config PCL Origem da Fonte Resident/Resident2/
Tentativas de
Remarcações
Intervalo de
Remarcação
Detc. Tom ligação Ligado/Desligado
Detecção de tom
Ocupado
MF(Tone)/DP(Pulse)
(MF (Tom/DP
(Pulse))
Número de Tipo de
Letra
Tamanho da fonte 0,44 ~ 10,00 ~ 99,99
Conjunto de símbolos Conjuntos disponíveis
Largura de impressão A478/80 column (78/80
Não imprimir pág em
branco
0 ~ 10 tentativas
1 ~ 6 minutos
Ligado/Desligado
DP/MF
Downloaded
(Residente/Residente2/
Tra nsferid o )
I0/C1/S1
CPI
colunas)
Ligado/Desligado
Função CR CR/CR + LF
Função LF LF/LF + CR
Configuração da máquina... > 47
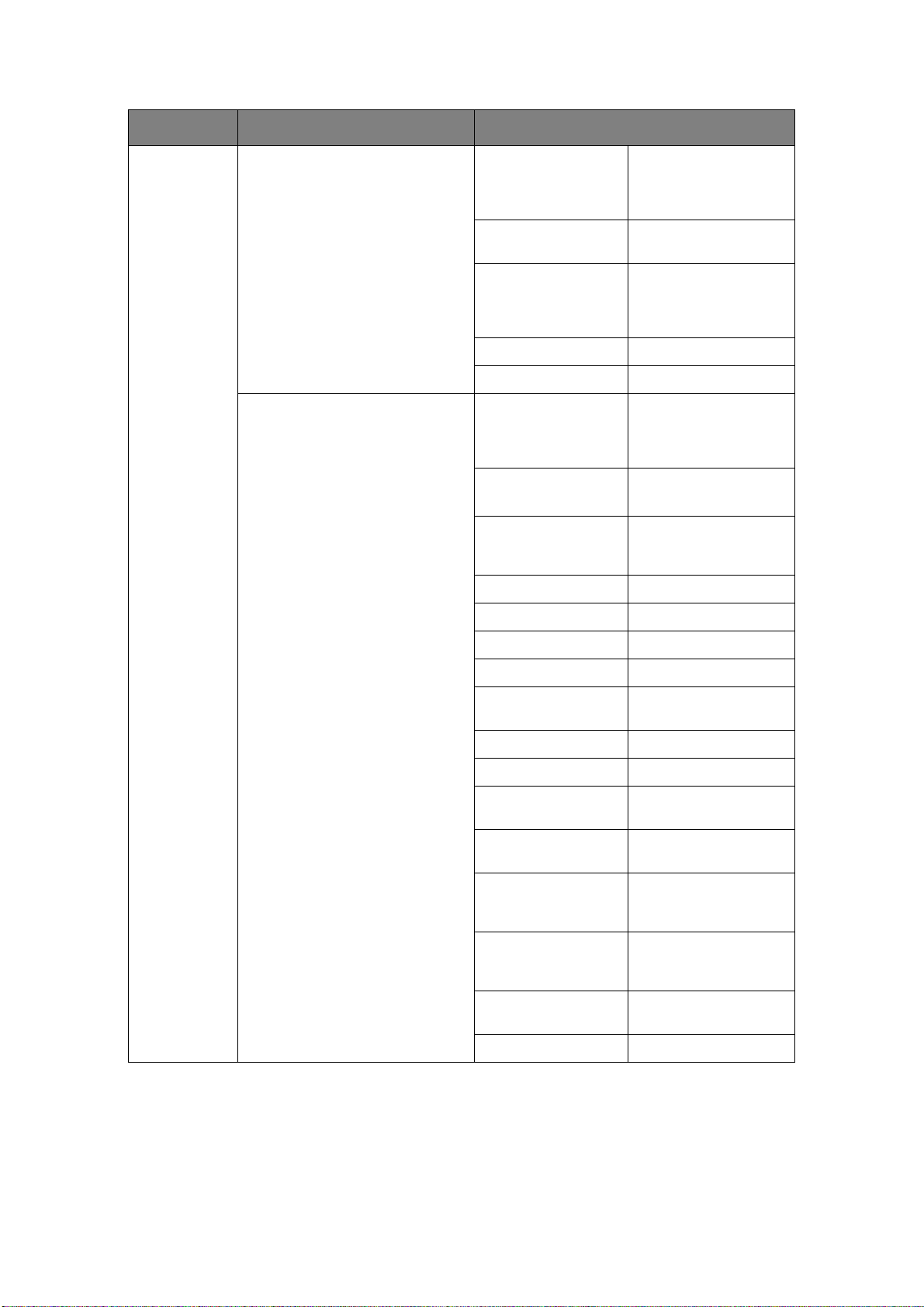
NÍVEL 2 ITEM DESCRIÇÃO/OPÇÕES
Admin Setup
(Config.
Admin.)
cont.
Config PCL cont. Imprimir Margem Normal/1/5 inch/1/6
inch (Normal/1/5
polegada/1/6
polegada)
Ajuste largura
Caneta
Tra y I D# (ID do
Tabuleiro #):
PCL MNID
(PCL MNID)
PCL T0ID 1 ~ 4 ~ 59
PCL T1ID 1 ~ 59
Configuração IBM PPR Tamanho do carácter 10/12/17/20 CPI/
Fonte Condensada 12CPI a 20CPI
Definir Carácter SET-2/SET-1
Conjunto de símbolos Conjuntos disponíveis
Ligado/Desligado
1 ~ 2 ~ 59
Proportional (10/12/
17/20 CPI/
Proporcional)
12CPI a 12CPI
(CONJUNTO-2/
CONJUNTO-1)
Estilo Letter O Activar/Desactivar
Carácter Zero Normal/Cortado
Tamanho da linha 6 LPI/ 8 LPI
Não imprimir pág em
branco
Função CR CR/CR + LF
Função LF LF/LF + CR
Comprimento da
Linha
Comprim. formulário 11/11.7/12 inch (11/
Posição TOF 0.0 ~ 0.1 ~ 1.0 inch
Margem Esquerda 0.0 ~ 0.1 ~ 1.0 inch
Redimensionar a
Letter
Altura do texto Igual/Diferente
Ligado/Desligado
80/136 column (80/
136 colunas)
11,7/12 polegadas)
(0,0 ~ 0,1 ~ 1,0
polegadas)
(0,0 ~ 0,1 ~ 1,0
polegadas)
Activar/Desactivar
Configuração da máquina... > 48

NÍVEL 2 ITEM DESCRIÇÃO/OPÇÕES
Admin Setup
(Config.
Admin.)
cont.
Configuração Epson FX Tamanho do carácter 10/12/17/20CPI/
Proportional (10/12/
17/20CPI/Proporcional)
Definir Carácter SET-2/SET-1
(CONJUNTO-2/
CONJUNTO-1)
Conjunto de símbolos Conjuntos disponíveis
Estilo Letter O Activar/Desactivar
Carácter Zero Normal/Cortado
Tamanho da linha 6 LPI/8 LPI
Não imprimir pág em
branco
Função CR CR/CR + LF
Comprimento da
Linha
Comprim. formulário 11/11.7/12 inch (11/
Posição TOF 0.0 ~ 0.1 ~ 1.0 inch
Margem Esquerda 0.0 ~ 0.1 ~ 1.0 inch
Ligado/Desligado
80/136 column (80/
136 colunas)
11,7/12 polegadas)
(0,0 ~ 0,1 ~ 1,0
polegadas)
(0,0 ~ 0,1 ~ 1,0
polegadas)
Redimensionar a
Letter
Altura do texto Igual/Diferente
PS Setup (Configuração PS)
(MB470/MB480)
Config de Memória Receive buffer size
Alterar Palavra-passe Seleccione "New password" (Nova Plvr-passe) e
L1 Tray (Tabuleiro
L1)
Parallel Protocol
(Protocolo Paralelo)
USB Protocol
(Protocolo USB)
Network Protocol
(Protocolo de Rede)
(Tamanho da
memória intermédia
de recepção)
Resource Save
(Guardar Recursos)
(MB470/MB480)
introduza
Verify Password
(Verif. Plvr-passe)
Activar/Desactivar
TYPE1/TYPE2 (TIPO1/
TIPO2)
ASCII/RAW
ASCII/RAW
ASCII/RAW
Auto/0,1/0,2/0,5/1/2/
4 MB
Auto/Off/0,1/0,2/0,5/
1/2/4 MB (Auto/
Desligado/0,1/0,2/0,5/
1/2/4 MB)
Configuração da máquina... > 49

NÍVEL 2 ITEM DESCRIÇÃO/OPÇÕES
Admin Setup
(Config.
Admin.)
cont.
Printer Menu
(Menu
Impressora)
Settings (Definições) Save Settings
(Guardar Definições)
Repor Definições Executar
Configuração
do Tabuleiro
Manual feed
(Alimentador
Manual)
(MB460)
Alimentação de
Papel
Comutador de
Tab ul ei ro
Automático
Sequência de
Tab ul ei ro s
MP Tray Usage
(MP Tray
Usage)
(MB470/
MB480)
Tra y 1 Config
(Config.
Tabu lei r o 1 )
Ligado/Desligado
Tray1/Tray2/MP Tray (Tabuleiro 1/Tabuleiro 2/
Tabuleiro Multiusos)
Ligado/Desligado
Down/Up/Paper Feed Tray (Para baixo/Para
cima/Tab. Alim. Papel)
When Mismatching/Do not use (Qd. Não
Corresp./Não utilizar)
Paper Size A4/A5/B5/Legal14/
Executar
Legal13.5/Legal13/
Letter/Executive/
Statement/Custom
(A4/A5/B5/Legal14/
Legal13.5/Legal13/
Letter/Executive/
Statement/
Personalizado)
Tra y 2 Config
(Config.
Tabu lei r o 2 )
Tipo de Suporte Plain/Letterhead/
Gramagem do
Suporte
Paper Size A4/A5/B5/Legal14/
Tipo de Suporte Plain/Letterhead/
Bond/Recycled/
Cardstock/Rough
(Normal/Timbre/
Grosso/Reciclado/
Cartolina/Áspero)
Light/Medium Light/
Medium/ Medium
Heavy/ Heavy (Fino/
Médio Fino/Médio/
Médio Pesado/Pesado)
Legal13.5/Legal13/
Letter/Executive/
Custom (A4/A5/B5/
Legal14/Legal13.5/
Legal13/Letter/
Executive/
Personalizado)
Bond/Recycled/
Cardstock/Rough
(Normal/Timbre/
Grosso/Reciclado/
Cartolina/Áspero)
Configuração da máquina... > 50

NÍVEL 2 ITEM DESCRIÇÃO/OPÇÕES
Printer Menu
(Menu
Impressora)
cont.
Configuração
do Tabuleiro
cont.
Tra y 2 Config
(Config.
Tabu lei r o 2 )
cont.
MP Tray Config
(Config. Tab.
MP) (MB470/
MB480)
Gramagem do
Suporte
Paper Size A4/A5/A6/B5/Legal14/
Tipo de Suporte Plain/Letterhead/
Light/Medium Light/
Medium/ Medium
Heavy/ Heavy (Fino/
Médio Fino/Médio/
Médio Pesado/Pesado)
Legal 13.5/Legal13/
Letter/ Executive/
Statement/Custom/
Com-9 Envelope/Com10 Envelope/Monarch
Envelope/DL Envelope/
C5 Envelope/C6 (A4/
A5/A6/B5/Legal14/
Legal 13.5/Legal13/
Letter/ Executive/
Statement/
Personalizado/Envelope
Com-9/Envelope Com10/Envelope Monarch/
Envelope DL/Envelope
C5/C6)
Transparency/Labels/
Bond/Recycled/Card
Stock/Rough (Simples/
Timbre/Transparência/
Etiquetas/Grosso/
Reciclado/Cartolina/
Áspero)
Manual Feeder
Config (Config.
Alim. Manual)
(MB460)
Gramagem do
Suporte
Paper Size A4/A5/A6/B5/Legal14/
Tipo de Suporte Plain/Letterhead/
Light/Medium Light/
Medium/ Medium
Heavy/ Heavy (Fino/
Médio Fino/Médio/
Médio Pesado/Pesado)
Legal13.5/Legal13/
Letter/Executive/
Statement/Custom/
Com-9 Envelope/Com10 Envelope/Monarch
Envelope/DL Envelope/
C5 Envelope/C6
Envelope (A4/A5/A6/
B5/Legal14/Legal13.5/
Legal13/Letter/
Executive/Statement/
Personalizado/Envelope
Com-9/Envelope Com10/Envelope Monarch/
Envelope DL/Envelope
C5/Envelope C6)
Transparency/Labels/
Bond/Recycled/Card
Stock/Rough (Simples/
Timbre/Transparência/
Etiquetas/Grosso/
Reciclado/Cartolina/
Áspero)
Configuração da máquina... > 51
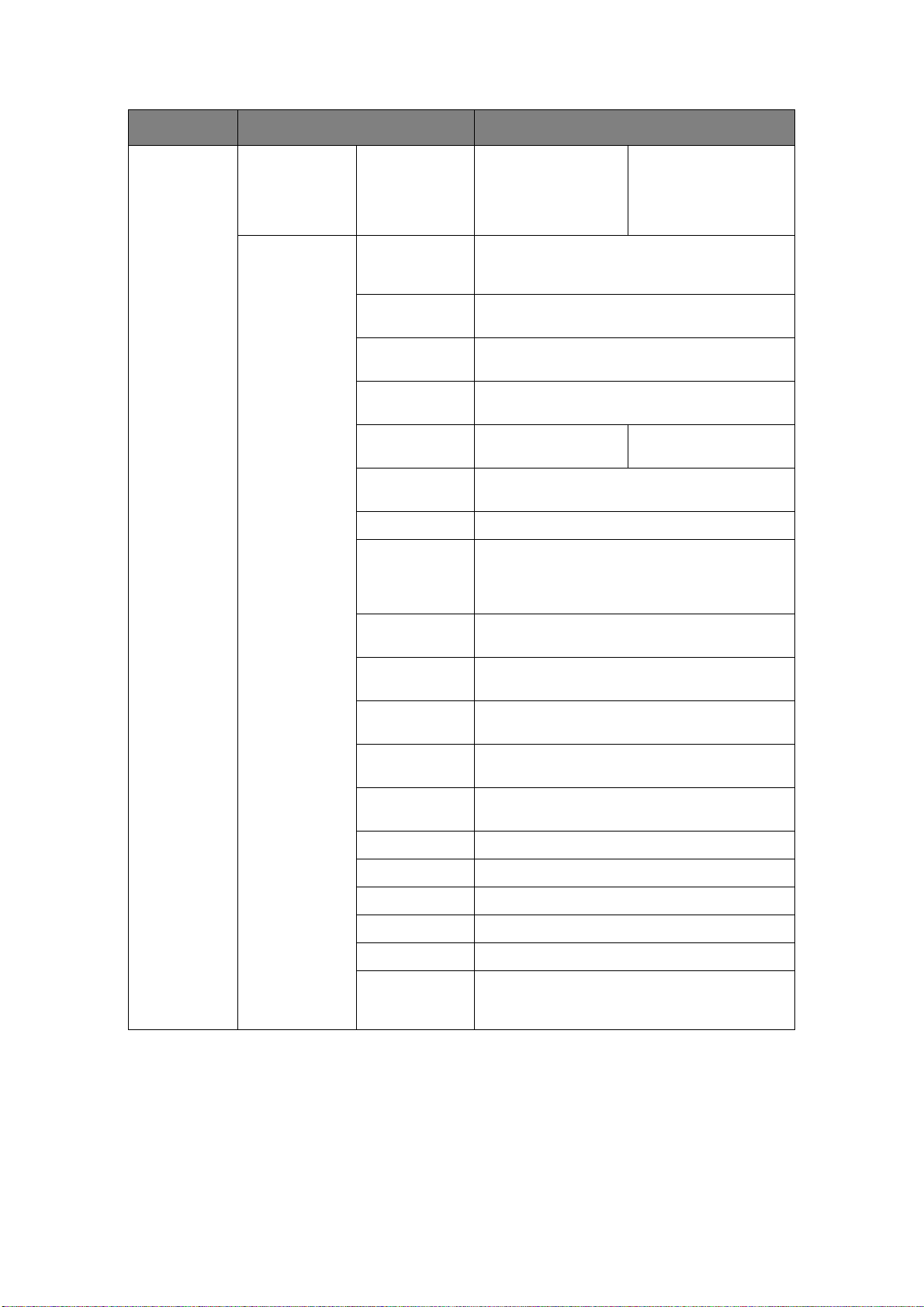
NÍVEL 2 ITEM DESCRIÇÃO/OPÇÕES
Printer Menu
(Menu
Impressora)
cont.
Tray Config
(Config. do
Tabuleiro) cont.
Ajuste da
impressora
Manual Feeder
Config (Config.
Alim. Manual)
(MB460) cont.
Temp o
Excedido
Manual
Nível de Toner
Baixo
Recuperar de
Encravamento
Relatório de
Erro
Start Up
(Início)
Definição Papel
Preto
Continuar Auto Ligado/Desligado
Timeout in Job
(Timeout In
Job)
Gramagem do
Suporte
Off/30/60/120/180/240/300 secs. (Desligado/
30/60/120/180/240/300 segs.)
Continue/Stop (Continuar/Parar)
Ligado/Desligado
Ligado/Desligado
Ligado/Desligado
-2 ~ 0 ~ +2
Off/5/10/20/30/40/50/60/90/120/150/180/
210/240/270/300 seconds (Desligado/5/10/20/
30/40/50/60/90/120/150/180/210/240/270/
300 segundos)
Light/Medium Light/
Medium/ Medium
Heavy/ Heavy (Fino/
Médio Fino/Médio/
Médio Pesado/Pesado)
Timeout Local
(Timeout Local)
Timeout Net
(Timeout Net)
Personalizar Auto/PCL/IBM PPR/EPSON FX/ PS3
Dump
hexadecimal
Darkness
(Escuro)
Limpar Executar
Ajuste X -2,00 ~ 0,00 ~ +2,00 milímetros
Ajuste Y -2,00 ~ 0,00 ~ +2,00 milímetros
Ajuste Duplex X -2,00 ~ 0,00 ~ +2,00 milímetros
Ajuste Duplex Y -2,00 ~ 0,00 ~ +2,00 milímetros
Place Page
(Coloque
Pagina)
0/5~40~290/295/300 segundos
0/5~90~290/295/300 segundos
EMULATION(MB470/MB480)
Executar
-2 ~ 0 ~ +2
Center/Left (Centro/Esquerda)
Configuração da máquina... > 52

NÍVEL 2 ITEM DESCRIÇÃO/OPÇÕES
Copy Menu
(Menu
Cópia)
Job Build Scanning (Job Build
Scanning)
Copies 1-99
Reduzir/Aumentar A4>A5 / Leg14>Let / Leg13.5>Let /
Modo Mixed / Photo / HiRes.Mixed / HiRes.Photo
Density (Densidade) -3/-2/-1/0/+1/+2/+3
Input Tray (Tabuleiro de Entrada) Tray1/Tray2/Manual Feeder (MB460)/MP
Collate (Ordenar) Ligado/Desligado
Duplex Ligado/Desligado
N-up (N para cima) 1in1/2in1/4in1(Hor.)/4in1(Ver.)
Limpar margem 0,00/0,25/0,50/0,75/1,00 polegadas
Margin Shift Right (Alt. Margem
Direita)
Ligado/Desligado
Leg13>Let / A4>B5 / Fit to Page (Ajustar à
Página)/ 100% / B5>A4 / Let>Leg13 /
Let>Leg13.5 /
Let>Leg14 /A5>A4
(Misto/Foto/HiRes.Mixed/HiRes.Photo)
Tray(MB470/MB480) (Tabuleiro 1/Tabuleiro 2/
Alimentador Manual (MB460)/Tabuleiro
Multiusos (MB470/MB480)
0/6/13/19/25mm
0,00/0,25/0,50/0,75/1,00 polegadas
0/6/13/19/25mm
Scanner
Menu (Menu
Scanner)
Margin Shift Bottom (Alt. Margem
Inferior)
Scan to Email
(Digitalizar para
e-mail)
Job Build
Scanning (Job
Build Scanning)
Density
(Densidade)
Formato do
documento
Color Select
(Seleccionar
Cor)
Color Format
(Formato da
Cor)
Color Format
(Formato da
Cor) - cont.
B/W Format
(Formato P/B)
0,00/0,25/0,50/0,75/1,00 polegadas
0/6/13/19/25mm
Ligado/Desligado
-3/-2/-1/0/+1/+2/+3
A4/Letter/Legal13/Legal13.5/Legal14
Color/B/W (Color/P/B)
Formato de Ficheiro PDF/TIFF/JPEG
Taxa de Compressão Low/Medium/High
(Baixo/Médio/Alto)
Definição 100/150
Grayscale Ligado/Desligado
Formato de Ficheiro PDF/TIFF
Taxa de Compressão G3/G4/Raw
/200/300 ppp
Definição 100/150/200/300/
Configuração da máquina... > 53
400/600 dpi

NÍVEL 2 ITEM DESCRIÇÃO/OPÇÕES
Scanner
Menu (Menu
Scanner)
cont.
Fax Menu
(Fax Menu)
(MB470/
MB480)
Address Book (Livro de endereços) EMail Address
(Endereço de Email)
Group Address
(Grupo de
endereços)
Scan to Network PC (Digital. p/
Servidor)
Auto Receive (Auto Receive) Fax
Modo Standard/Fine/Extra Fine/Photo (Padrão/Fino/
Density (Densidade) -3/-2/-1/0/+1/+2/+3
Document Size (Tamanho
Documento)
Phone Book (Lista de Telefones) Speed Dial/One
Color Select
(Seleccionar Cor)
Manual
Tel./Fax
TAD
DRD
Extra Fino/Foto)
A4/Letter/Legal13/Legal13.5/Legal14
touch dial
(Velocidade
Marcação/Marcação
um Toque)
Group Dial (Grupo de
Marcação)
#00 a #99
G00 a G19
Color/B/W (Color/P/B)
#00 a #99
G00 a G09
System
Shutdown
(Menu
Desligar)
Iniciar Desligar Executar
Configuração da máquina... > 54
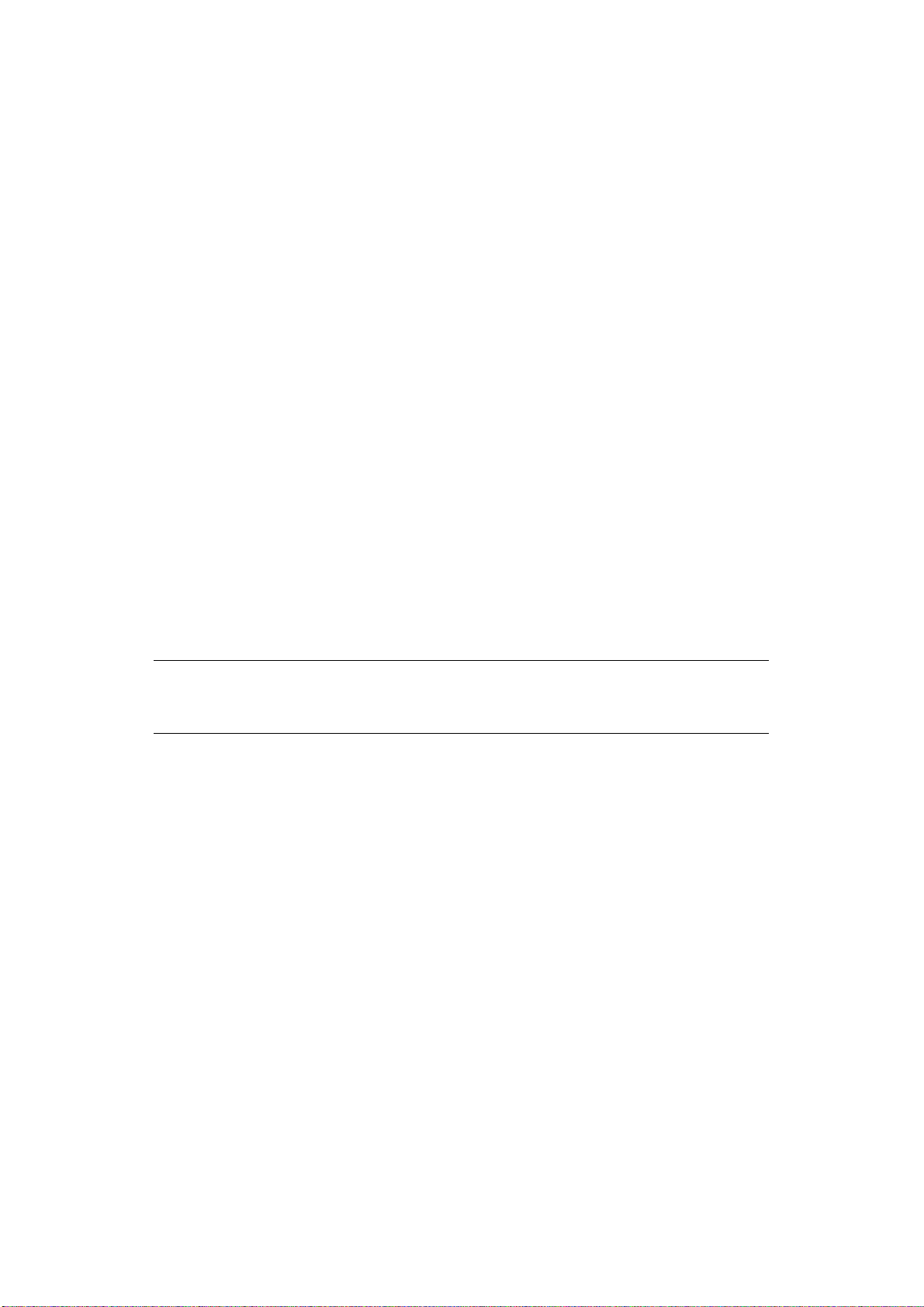
D
EFINIÇÃO DA FUNÇÃO DE FAX
C
ONFIGURAÇÃO INICIAL
Os seguintes parâmetros têm de ser definidos antes de utilizar a função de fax no MFP:
> Date and time (Data e hora)
> Country code (Código do país)
> Local phone number (Número de telefone local)
> Sender ID (ID do remetente)
Existem outros parâmetros que podem ser posteriormente ajustados de acordo com as
suas preferências pessoais, se necessário, consulte a tabela de configuração do fax para
obter detalhes (Consulte “Configuração avançada” na página 56.).
Para definir os parâmetros do fax:
1. Utilizando a tecla de seta Para baixo, vá para Menu (Menu) e prima Enter.
2. Utilizando a tecla de seta Para baixo, vá para Admin Setup (Config. admin.) e prima
Enter.
3. Utilizando as teclas de seta e o teclado no ecrã, introduza a palavra-passe de
Administrador.
Realce Done (Concluído) e prima Enter.
4. Utilizando a tecla de seta Para baixo, vá para Fax Setup (Definições Fax) e prima
Enter.
5. Prima Enter para seleccionar o menu Clock Adjustment (Ajustar Relógio).
6. Utilizando as teclas de seta e o teclado, introduza a hora e a data.
NOTA
Utilize as teclas de seta Para a direita e Para a esquerda para se mover entre
os dígitos.
7. Prima Enter para confirmar.
8. Utilizando a tecla de seta Para baixo, vá para Basic Setup (Configuração básica) e
prima Enter.
9. Utilizando a tecla de seta Para baixo, vá para Country Code (Código do país) e
prima Enter.
10. Utilizando as teclas de seta, vá para o país em que se encontra o MFP e prima Enter
para confirmar.
11. Utilizando a tecla de seta Para baixo, vá para Local Phone No. (N.º de telefone
local) e prima Enter.
12. Utilizando o teclado ou as teclas de seta, introduza o número de telefone local e
prima Enter para confirmar.
13. Utilizando a tecla de seta Para baixo, vá para Sender ID (Enviar ID) e prima Enter.
14. Utilizando o teclado ou as teclas de seta e o teclado no ecrã, introduza o ID do
remetente.
15. Realce Done (Concluído) e prima Enter.
Configuração da máquina... > 55

16. Prima a tecla de seta Para a esquerda para sair do menu.
NOTA
Se necessário, defina o método de marcação da sua região (impulsos ou tons).
Consulte “MF(Tone)/DP(Pulse) (MF (Tom/DP (Pulse))” na página 47.
Se ligar a máquina através de uma central telefónica privada, também tem de
especificar o prefixo de marcação para que a máquina consiga obter uma linha
externa antes de efectuar a marcação. Consulte “Ligação a uma central
telefónica privada” na página 58.
C
ONFIGURAÇÃO AVANÇADA
A máquina oferece diversas funções que reduzem o tempo necessário para o
funcionamento manual e tornam as comunicações por fax mais eficientes.
Adição de uma entrada de marcação rápida à lista de telefones
A máquina pode guardar até 100 números de marcação rápida na lista de telefones. Para
atribuir um novo número de marcação rápida à lista de telefones:
1. Utilizando a tecla de seta Para baixo, vá para Menu (Menu) e prima Enter.
2. Utilizando a tecla de seta para Baixo, vá para Fax Menu (Fax Menu) e prima Enter.
3. Utilizando a tecla de seta Para baixo, vá para Phone Book (Lista de Telefones) e
prima Enter.
4. Prima Enter para seleccionar Speed Dial/One Touch Dial (Speed Dial/1 toque).
5. Utilizando as teclas de seta, vá para a posição da entrada de marcação rápida
pretendida e prima Enter.
6. Prima Enter para seleccionar Fax.No (Fax no.)
7. Utilizando o teclado, introduza o número de fax de destino e prima Enter.
NOTA
Se o número de fax de destino tiver um "número de extensão", prima o botão
"$" três vezes para introduzir uma pausa (-) entre os números. A máquina
introduzirá uma pausa durante a marcação. Consulte "Mudança de
caracteres", na página
O comprimento máximo de um número é de 32 dígitos.
8. Prima Enter para seleccionar Name (Nome).
9. Utilizando o teclado ou as teclas de seta e o teclado no ecrã, introduza o nome.
NOTA
O comprimento máximo de um nome é de 16 caracteres.
10. Realce Done (Concluído) e prima Enter.
11. Utilizando a tecla de seta Para baixo, vá para Done (Concluído) e prima Enter para
confirmar e adicionar a entrada à lista de telefones.
12. Prima a tecla de seta Para a esquerda para sair do menu.
Configuração da máquina... > 56

Adição de uma entrada de grupo à lista de telefones
A máquina pode guardar até 10 números de grupo de marcação.
Para adicionar um novo número de grupo de marcação à lista de telefones:
1. Utilizando a tecla de seta Para baixo, vá para Menu (Menu) e prima Enter.
2. Utilizando a tecla de seta para Baixo, vá para Fax Menu (Fax Menu) e prima Enter.
3. Utilizando a tecla de seta Para baixo, vá para Phone Book (Lista de Telefones) e
prima Enter.
4. Utilizando a tecla de seta Para baixo, vá para Group Dial (Grupo de Marcação) e
prima Enter.
5. Utilizando as teclas de seta, vá para a posição da entrada de grupo de marcação
pretendida e prima Enter.
6. Prima Enter para seleccionar Speed Dial List (Speed Dial List).
7. Percorra a lista de entradas de marcação rápida e prima Enter para as assinalar (*).
Quando todas as entradas pretendidas estiverem seleccionadas, prima a tecla de
seta Para a esquerda.
8. Prima Enter para seleccionar Group Name (Nome do Grupo).
9. Utilizando o teclado ou as teclas de seta e o teclado no ecrã, introduza o nome.
NOTA
O comprimento máximo de um nome é de 16 caracteres.
10. Realce Done (Concluído) e prima Enter.
11. Utilizando a tecla de seta Para baixo, vá para Done (Concluído) e prima Enter para
confirmar e adicionar a entrada à lista de telefones.
12. Prima a tecla de seta Para a esquerda para sair do menu.
Eliminação de uma entrada de marcação rápida da lista de telefones
Para eliminar uma entrada de marcação rápida da lista de telefones:
1. Utilizando a tecla de seta Para baixo, vá para Menu (Menu) e prima Enter.
2. Utilizando a tecla de seta Para baixo, vá para Fax Menu (Fax Menu) e prima Enter.
3. Utilizando a tecla de seta Para baixo, vá para Phone Book (Lista de Telefones) e
prima Enter.
4. Prima Enter para seleccionar Speed Dial Lista/One Touch Dial (Speed Dial List/1
toque).
5. Utilizando as teclas de seta, vá para a posição de marcação rápida pretendida e
prima Enter.
6. Utilizando a tecla de seta Para baixo, vá para Clear (Apagar) e prima Enter.
7. Utilizando a tecla de seta Para cima, vá para Yes (Sim) e prima Enter.
8. Prima a tecla de seta Para a esquerda para sair do menu.
Configuração da máquina... > 57
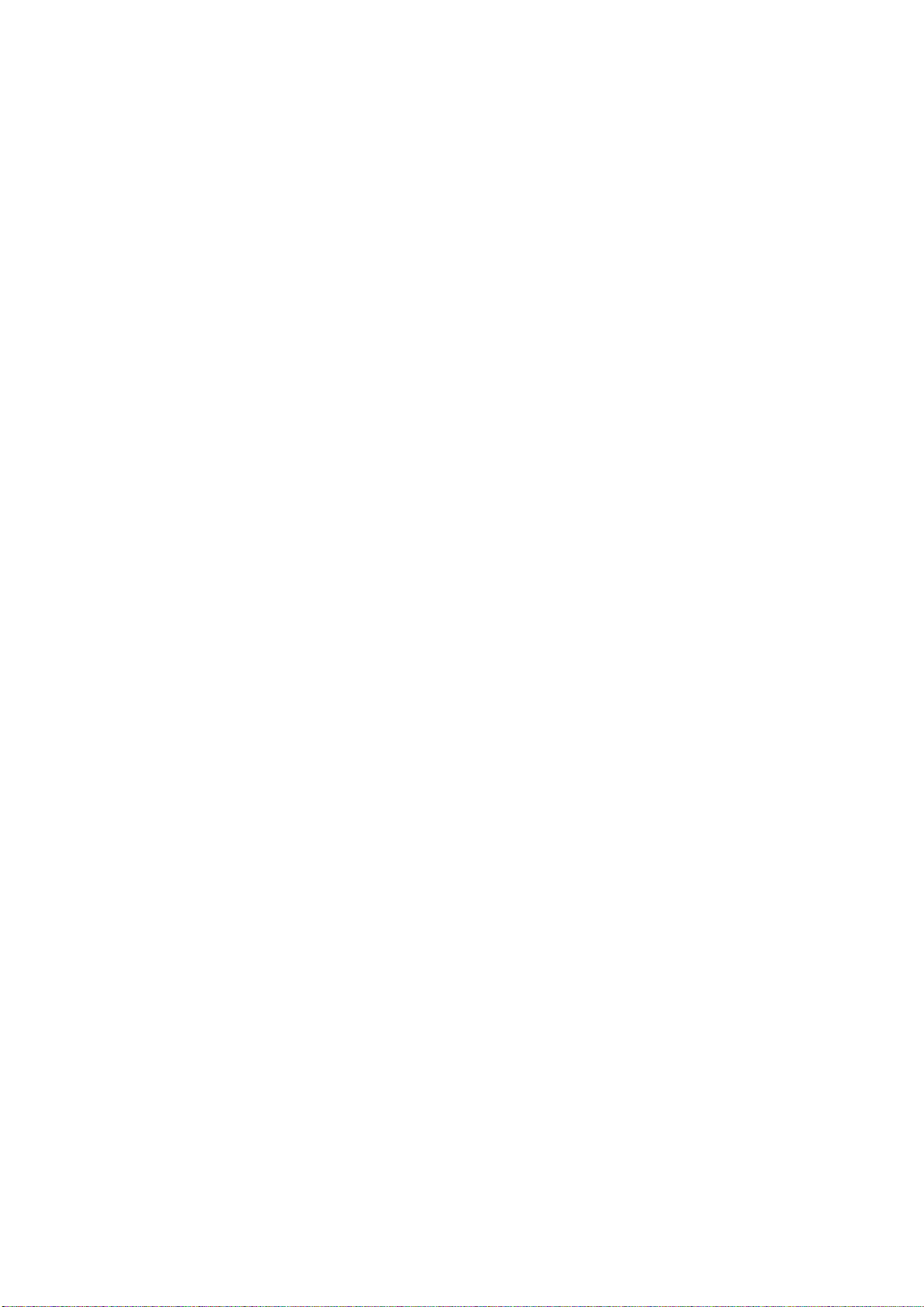
Eliminação de uma entrada de grupo de marcação da lista de telefones
Para eliminar uma entrada de grupo de marcação da lista de telefones:
1. Utilizando a tecla de seta Para baixo, vá para Menu (Menu) e prima Enter.
2. Utilizando a tecla de seta Para baixo, vá para Fax Menu (Fax Menu) e prima Enter.
3. Utilizando a tecla de seta Para baixo, vá para Phone Book (Lista de Telefones) e
prima Enter.
4. Utilizando a tecla de seta Para baixo, vá para Group Dial (Grupo de Marcação) e
prima Enter.
5. Utilizando as teclas de seta, vá para a posição de grupo de marcação pretendida e
prima Enter.
6. Utilizando a tecla de seta Para baixo, vá para Clear (Apagar) e prima Enter.
7. Utilizando a tecla de seta Para cima, vá para Yes (Sim) e prima Enter.
8. Prima a tecla de seta Para a esquerda para sair do menu.
Ligação a uma central telefónica privada
As centrais telefónicas privadas (PBX) são sistemas telefónicos privados utilizados para
encaminhar chamadas internamente, por exemplo, numa empresa. Se ao marcar um
número de telefone, for necessário um prefixo para aceder a uma linha externa, a linha
estabelece ligação com uma central telefónica privada. Se pretende ligar o MFP a uma
central telefónica privada, prima a tecla # três vezes para inserir um "-" e introduza o
número de fax de destino. Este procedimento garante que o MFP aguardará até que uma
linha externa esteja disponível para finalizar a marcação.
Remarcação automática
Pode definir o fax para remarcar automaticamente se a transmissão inicial do fax falhar. A
máquina procede à remarcação no caso de:
> Linha ocupada
> Não obter resposta
> Erro de comunicação
Para definir a remarcação automática:
1. Utilizando a tecla de seta Para baixo, vá para Menu (Menu) e prima Enter.
2. Utilizando a tecla de seta Para baixo, vá para Admin Setup (Config. admin.) e prima
Enter.
3. Utilizando as teclas de seta e o teclado no ecrã, introduza a palavra-passe de
Administrador. Realce Done (Concluído) e prima Enter.
4. Utilizando a tecla de seta Para baixo, vá para Fax Setup (Definições Fax) e prima
Enter.
5. Utilizando a tecla de seta Para baixo, vá para Fax Line Setup (Linha Config. FAX) e
prima Enter.
6. Prima Enter para seleccionar Redial Tries (Tentativa Marcação).
7. Utilizando as teclas de seta, seleccione o número pretendido de tentativas de
remarcação (entre 0 e 10) e prima Enter para confirmar.
8. Utilizando a tecla de seta Para baixo, vá para Redial Interval (Intervalo Marcação)
e prima Enter.
Configuração da máquina... > 58

9. Utilizando as teclas de seta, seleccione o intervalo de remarcação pretendido (entre
1 e 6 minutos) e prima Enter para confirmar.
10. Prima a tecla de seta Para a esquerda para sair do menu.
Modo de Recepção
Pode modificar a forma como o MFP processa as transmissões de fax e as chamadas
telefónicas (se tiver um auscultador de telefone ligado) conforme os requisitos da sua
empresa. Escolha entre:
> Fax
> Manual
> Tel. /Fax
> TAD
> DRD
Para modificar o modo de recepção:
1. Utilizando a tecla de seta Para baixo, vá para Menu (Menu) e prima Enter.
2. Utilizando a tecla de seta Para baixo, vá para Fax Menu (Fax Menu) e prima Enter.
3. Prima Enter para seleccionar Auto Receive (Auto Receive).
4. Utilizando as teclas de seta, seleccione o modo de recepção pretendido e prima
Enter.
5. Prima a tecla de seta Para a esquerda para sair do menu.
Adição de um auscultador de telefone
Se pretender adicionar um auscultador de telefone ao MFP, ligue a linha à tomada
telefónica (nalguns países pode ser necessário utilizar um adaptador de tomada telefónica).
Terá também de actualizar as definições do telefone para definir o toque de resposta:
1. Utilizando a tecla de seta Para baixo, vá para Menu (Menu) e prima Enter.
2. Utilizando a tecla de seta Para baixo, vá para Admin Setup (Config. admin.) e prima
Enter.
3. Utilizando as teclas de seta e o teclado no ecrã, introduza a palavra-passe de
Administrador. Realce Done (Concluído) e prima Enter.
4. Utilizando a tecla de seta Para baixo, vá para Fax Setup (Definições Fax) e prima
Enter.
5. Utilizando a tecla de seta Para baixo, vá para Basic Setup (Configuração básica) e
prima Enter.
6. Utilizando a tecla de seta Para baixo, vá para Ring Response (Toque de resposta) e
prima Enter.
7. Com as teclas de seta, seleccione a definição de resposta pretendida (entre 1 toque
e 20 segundos) e prima Enter.
8. Prima a tecla de seta Para a esquerda para sair do menu.
NOTA
Também tem de definir o modo de recepção para a configuração adequada.
Consulte “Modo de Recepção” na página 59.
Configuração da máquina... > 59

NOTA
Se o auscultador do telefone estiver a ser usado (em linha), não é possível
efectuar uma marcação para conversação através do teclado ou das teclas de
marcação rápida do MFP.
G
ESTÃO DO LIVRO DE ENDEREÇOS
A secção seguinte descreve como adicionar/remover/modificar endereços de e-mail para/
de/ no Address Book (Livro de Endereços).
A
DIÇÃO DE UMA ENTRADA DE ENDEREÇO DE E-MAIL AO LIVRO DE ENDEREÇOS
A máquina pode guardar até 100 endereços de e-mail no livro de endereços. Para atribuir
um novo endereço de e-mail ao livro de endereços:
1. Utilizando a tecla de seta Para baixo, vá para Menu (Menu) e prima Enter.
2. Utilizando a tecla de seta Para baixo, vá para Scanner Menu (Menu Scanner) e prima
Enter.
3. Utilizando a tecla de seta Para baixo, vá para Address Book (Livro de Endereços) e
prima Enter.
4. Prima Enter para seleccionar Email Address (Endereço de e-mail).
5. Utilizando as teclas de seta, vá para a posição da entrada de endereço de e-mail
pretendida e prima Enter.
6. Prima Enter para seleccionar Address (Endereço).
7. Utilizando o teclado ou as teclas de seta e o teclado no ecrã, introduza o novo
endereço de e-mail.
NOTA
O comprimento máximo do endereço é de 80 caracteres.
8. Realce Done (Concluído) e prima Enter.
9. Prima Enter para seleccionar Name (Nome).
10. Utilizando o teclado ou as teclas de seta e o teclado no ecrã, introduza o nome.
NOTA
O comprimento máximo do nome é de 16 caracteres.
Se não introduzir um nome, esta coluna permanecerá em branco.
11. Realce Done (Concluído) e prima Enter.
12. Utilizando a tecla de seta Para baixo, vá para Done (Concluído) e prima Enter para
confirmar e adicionar a entrada ao livro de endereços.
13. Prima a tecla de seta Para a esquerda para sair do menu.
Configuração da máquina... > 60

E
LIMINAÇÃO DE UMA ENTRADA DE ENDEREÇO DE E-MAIL DO LIVRO DE ENDEREÇOS
Para eliminar uma entrada de endereço de e-mail do livro de endereços:
1. Utilizando a tecla de seta Para baixo, vá para Menu (Menu) e prima Enter.
2. Utilizando a tecla de seta Para baixo, vá para Scanner Menu (Menu Scanner) e prima
Enter.
3. Utilizando a tecla de seta Para baixo, vá para Address Book (Livro de Endereços) e
prima Enter.
4. Prima Enter para seleccionar Email Address (Endereço de e-mail).
5. Utilizando as teclas de seta, vá para o endereço de e-mail pretendido e prima Enter.
6. Utilizando a tecla de seta Para baixo, vá para Clear (Apagar) e prima Enter.
7. Utilizando a tecla de seta Para cima, vá para Yes (Sim) e prima Enter.
8. Prima a tecla de seta Para a esquerda para sair do menu.
M
ODIFICAÇÃO DE UMA ENTRADA DE ENDEREÇO DE E-MAIL DO LIVRO DE ENDEREÇOS
Para editar uma entrada de endereço de e-mail do livro de endereços:
1. Utilizando a tecla de seta Para baixo, vá para Menu (Menu) e prima Enter.
2. Utilizando a tecla de seta Para baixo, vá para Scanner Menu (Menu Scanner) e prima
Enter.
3. Utilizando a tecla de seta Para baixo, vá para Address Book (Livro de Endereços) e
prima Enter.
4. Prima Enter para seleccionar Email Address (Endereço de e-mail).
5. Utilizando as teclas de seta, vá para o endereço de e-mail pretendido e prima Enter.
6. Se necessário, prima Enter para seleccionar Address (Endereço). Actualize os
detalhes:
(a) Utilizando o teclado ou as teclas de seta e o teclado no ecrã, edite o endereço
de e-mail.
(b) Realce Done (Concluído) e prima Enter.
7. Se necessário, utilize a tecla de seta Para baixo, vá para Name (Nome) e prima Enter.
Actualize os detalhes:
(a) Utilizando o teclado ou as teclas de seta e o teclado no ecrã, edite o nome do
e-mail.
(b) Realce Done (Concluído) e prima Enter.
8. Utilizando a tecla de seta Para baixo, vá para Done (Concluído) e prima Enter.
9. Prima a tecla de seta Para a esquerda para sair do menu.
Configuração da máquina... > 61

A
DIÇÃO DE UMA ENTRADA DE GRUPO AO LIVRO DE ENDEREÇOS
A máquina pode guardar até 20 endereços de grupo. Para adicionar um novo endereço de
grupo ao livro de endereços:
1. Utilizando a tecla de seta Para baixo, vá para Menu (Menu) e prima Enter.
2. Utilizando a tecla de seta Para baixo, vá para Scanner Menu (Menu Scanner) e prima
Enter.
3. Utilizando a tecla de seta Para baixo, vá para Address Book (Livro de Endereços) e
prima Enter.
4. Utilizando a tecla de seta Para baixo, vá para Group Address (Grupo de endereços)
e prima Enter.
5. Utilizando as teclas de seta, vá para a posição da entrada de endereço de grupo
pretendida e prima Enter.
6. Prima Enter para seleccionar Address List (Lista de endereços).
7. Percorra a lista de entradas de endereços de e-mail e prima Enter para as assinalar
(*). Quando todas as entradas pretendidas estiverem seleccionadas, prima a tecla
de seta Para a esquerda.
8. Prima Enter para seleccionar Group Name (Nome do Grupo).
9. Utilizando o teclado ou as teclas de seta e o teclado no ecrã, introduza o nome.
NOTA
O comprimento máximo de um nome é de 16 caracteres.
Se não introduzir um Group name (Nome do grupo), a coluna Group name
(Nome do grupo) permanecerá em branco.
10. Realce Done (Concluído) e prima Enter.
11. Utilizando a tecla de seta Para baixo, vá para Done (Concluído) e prima Enter para
confirmar e adicionar a entrada ao livro de endereços.
12. Prima a tecla de seta Para a esquerda para sair do menu.
E
LIMINAÇÃO DE UMA ENTRADA DE ENDEREÇO DE GRUPO DO LIVRO DE ENDEREÇOS
Para eliminar uma entrada de endereço de grupo do livro de endereços:
1. Utilizando a tecla de seta Para baixo, vá para Menu (Menu) e prima Enter.
2. Utilizando a tecla de seta Para baixo, vá para Scanner Menu (Menu Scanner) e prima
Enter.
3. Utilizando a tecla de seta Para baixo, vá para Address Book (Livro de Endereços) e
prima Enter.
4. Utilizando a tecla de seta Para baixo, vá para Group Address (Grupo de endereços)
e prima Enter.
5. Utilizando as teclas de seta, vá para o endereço de grupo pretendido e prima Enter.
6. Utilizando a tecla de seta Para baixo, vá para Clear (Apagar) e prima Enter.
7. Utilizando a tecla de seta Para cima, vá para Yes (Sim) e prima Enter.
8. Prima a tecla de seta Para a esquerda para sair do menu.
Configuração da máquina... > 62

M
ODIFICAÇÃO DE UMA ENTRADA DE ENDEREÇO DE GRUPO DO LIVRO DE ENDEREÇOS
Para editar uma entrada de endereço de grupo do livro de endereços:
1. Utilizando a tecla de seta Para baixo, vá para Menu (Menu) e prima Enter.
2. Utilizando a tecla de seta Para baixo, vá para Scanner Menu (Menu Scanner) e prima
Enter.
3. Utilizando a tecla de seta Para baixo, vá para Address Book (Livro de Endereços) e
prima Enter.
4. Utilizando a tecla de seta Para baixo, vá para Group Address (Grupo de endereços)
e prima Enter.
5. Utilizando as teclas de seta, vá para o endereço de grupo pretendido e prima Enter.
6. Se necessário, prima Enter para seleccionar Address List (Lista de endereços).
Actualize os detalhes:
(a) Utilizando as teclas de seta, percorra a lista e faça as modificações que
considerar necessárias. Prima Enter para remover qualquer endereço da lista de
grupos; o símbolo "*" será removido do endereço.
(b) Prima a tecla de seta Para a esquerda para sair da lista.
7. Se necessário, utilize a tecla de seta Para baixo, vá para Group Name (Nome do
Grupo) e prima Enter. Actualize os detalhes:
(a) Utilizando o teclado ou as teclas de seta e o teclado no ecrã, edite o nome do
e-mail.
(b) Realce Done (Concluído) e prima Enter.
8. Utilizando a tecla de seta Para baixo, vá para Done (Concluído) e prima Enter.
9. Prima a tecla de seta Para a esquerda para sair do menu.
Configuração da máquina... > 63

C
ONTROLO DE ACESSO
O funcionamento e funcionalidade desta máquina podem ser limitados a pessoal autorizado
através da introdução de um PIN (Personal Identification Number – Número de
identificação pessoal) de 4-9 dígitos. Esta funcionalidade é designada por Controlo de
acesso. Quanto maior o número de dígitos do PIN, mais seguro este será.
O MFP suporta os seguintes tipos de PIN:
> PIN de administrador: este é o PIN para os administradores do sistema.
Se um PIN for registado como um administrador, o ecrã Admin password entry
(Introdução da palavra-passe de administrador) é apresentado e, quando for
introduzida uma palavra-passe de administrador, este é autenticado como um
administrador.
> PIN de utilizador: este é o PIN para os utilizadores gerais.
Se um PIN for registado como um utilizador geral, o ecrã de selecção de função é
apresentado. Este ecrã também é apresentado após a introdução do PIN.
Depois de utilizar a máquina, deverá terminar a sessão. Deixar a máquina no modo de
controlo de acesso irá impedir a sua utilização por utilizadores não autorizados.
A
CTIVAR O CONTROLO DE ACESSO
O Controlo de acesso é Activado/desactivado em Menu > Admin Setup > System Setup
> Access Control (Menu > Config. admin. > Config. do sistema > Controlo de
acesso ).
Se o seu administrador tiver activado o controlo de acesso na sua máquina, esta iniciará
automaticamente no modo de controlo de acesso. Só conseguirá utilizá-la depois de
introduzir informações de início de sessão válidas.
Com Access Control (Controlo de acesso) definido como activo, o visor volta ao ecrã System
Setup (Config. do sistema) imediatamente após a alteração da definição. No entanto, se
uma das funções, como Print (Imprimir), Fax Send (Enviar fax) ou PC Scan (Digitalizar PC),
estiver em execução, o visor só voltará ao ecrã System Setup (Config. do sistema) após a
conclusão da tarefa.
I
NICIAR SESSÃO
1. Se o ecrã Enter PIN (Introduzir PIN) for apresentado, utilize o teclado para
introduzir o PIN.
2. Prima Enter (ou o botão Iniciar) para confirmar.
3. No ecrã Enter Password (Introduzir palavra-passe), utilize o teclado no ecrã para
introduzir a palavra-passe.
NOTA
Um PIN válido é composto por 4 a 9 dígitos.
Os números introduzidos não são apresentados no ecrã, sendo substituídos
por "*".
Se o PIN introduzido for inválido, a mensagem “Incorrect Password” (Palavrapasse incorrecta) será apresentada durante 3 segundos e o visor volta ao ecrã
Enter the PIN (Introduzir PIN).
4. Utilize a tecla de seta Para cima para realçar Done (Concluído) e prima Enter para
confirmar.
Controlo de acesso > 64

T
ERMINAR SESSÃO
Quando já não necessitar de utilizar a máquina, certifique-se de que termina a sessão:
NOTA
Com o Controlo de acesso activado, as opções de Logout (Logout) são
apresentadas no Menu (Menu) no ecrã Mode Selection (Selecção do modo).
1. Utilizando a tecla de seta Para baixo, realce Logout (Logout) e prima Enter.
É apresentado o ecrã Confirm Logout (Confirmar logout).
2. Utilizando a tecla de seta Para baixo, realce Yes (Sim) e prima Enter para confirmar.
O visor volta ao ecrã Enter PIN (Introduzir PIN).
NOTA
Quando o painel de controlo do MFP permanece inactivo durante um período
de tempo especificado, o visor volta automaticamente ao ecrã Enter PIN
(Introduzir PIN), caso o Controlo de acesso esteja activado.
T
EMPO LIMITE DE FUNCIONAMENTO
Quando o painel de controlo do MFP permanece inactivo durante um período de tempo
especificado (Tempo limite de funcionamento), o visor volta automaticamente ao ecrã Idle
(Inactivo), caso o Controlo de acesso esteja desactivado.
Se ocorrer um estado de erro, o Tempo limite de funcionamento é desactivado.
Após o Tempo limite de funcionamento, o visor volta automaticamente ao ecrã Enter PIN
(Introduzir PIN), caso o Controlo de acesso esteja activado.
A duração do Tempo limite de funcionamento depende da definição de Menu Mode >
Admin Setup > System Setup > Return to Standby Time (Modo menu > Config.
admin. > Config. do sistema > Voltar stand-by).
Controlo de acesso > 65

F
UNCIONAMENTO
O painel de controlo intuitivo permite uma fácil utilização deste Produto multi-funções
(MFP).
NOTA
Se o Controlo de acesso tiver sido activado, terá de introduzir primeiro a
palavra-passe/PIN.
As secções seguintes descrevem como copiar, enviar por fax (MB470/MB480) e digitalizar
os seus documentos.
C
OLOCAÇÃO DE DOCUMENTO(S
NOTA
A função de fax só está disponível para a MB470/MB480.
Este MFP pode digitalizar/copiar/enviar/enviar por fax documentos no ADF (Alimentador
Automático de Documentos) ou no vidro. Se necessitar de enviar várias páginas, coloque
os documentos no ADF. O ADF suporta até 50 páginas de uma só vez.
Se necessitar de digitalizar/copiar/enviar/enviar por fax páginas de livros, recortes de
jornal ou papel com vincos ou dobras, coloque-os no vidro.
C
OLOCAR DOCUMENTOS NO
ADF
)
Antes de utilizar o ADF, certifique-se de que o seu papel cumpre as seguintes
especificações:
> O tamanho dos documentos pode variar entre 5,8” x 8,2” (148 mm x 210 mm) -
8,5” x 14”(216 mm - 355,6 mm)
> A gramagem dos documentos pode variar entre 16 e 28 lbs (60 - 105 g/m2) e uma
espessura de 11 mm.
> Os documentos devem ser quadrados ou rectangulares e estar em boas condições
(sem fragilidades ou uso excessivo).
> Os documentos não devem apresentar vincos, dobras, rasgos, tinta fresca ou
buracos.
> Os documentos não devem ter agrafos, clipes e papéis colados.
> Mantenha o vidro limpo e sem quaisquer documentos esquecidos em cima do
mesmo.
NOTA
> Não deve ser utilizado papel brilhante no ADF.
> Não é possível digitalizar documentos A6 no ADF.
> Para transmitir tipos irregulares de documentos, coloque os documentos
no vidro ou efectue uma cópia primeiro e, em seguida, transmita antes a
cópia.
Funcionamento > 66

1. Se colocar várias páginas, folheie as mesmas para evitar encravamentos. O ADF
suporta até 50 páginas de uma só vez.
1
2
3
2. Coloque o documento com a face para o texto virada para cima no ADF e certifiquese de que é inserido o topo de cada página primeiro.
3. Ajuste as Guias de Papel (1) para centrar o documento no ADF.
1
C
OLOCAR DOCUMENTOS NO VIDRO
1. Abra a tampa de acesso aos documentos.
2. Coloque o documento no vidro, com o texto voltado PARA BAIXO, e alinhe a margem
superior da página com o canto superior esquerdo do vidro.
3. Feche a tampa de acesso aos documentos.
Funcionamento > 67

C
ÓPIA
NOTA
A predefinição de fábrica é Copy mode (Modo cópia).
F
UNCIONAMENTO BÁSICO
1. Coloque os documentos com a face do texto virada para Cima no ADF ou com a face
do texto virada para Baixo no vidro.
2. Defina as opções de cópia, conforme necessário. Para obter mais detalhes, consulte
as secções seguintes.
3. Em seguida, prima o botão Iniciar.
NOTA
Para evitar o encravamento do papel quando utilizar o ADF, se pretender
cancelar o processo de cópia, prima o botão Parar uma vez para parar o
processo e uma segunda vez para ejectar o papel.
F
UNCIONAMENTO AVANÇADO
As opções disponíveis permitem-lhe alterar a saída da cópia de acordo com as suas
necessidades:
1. Prima o botão Enter.
2. Seleccione o parâmetro pretendido com a tecla de seta Para baixo e prima Enter.
3. Utilizando as teclas de seta Para cima ou Para baixo, seleccione o valor e prima
Enter.
As opções são as seguintes (as predefinições de fábrica estão indicadas a negrito):
ITEM DE MENU OPCIONAIS
Copies 1 - 99
Reduzir/Aumentar A4>A5, Leg14>Let, Leg13.5>Let,
Leg13>Let, A4>B5, Fit to page (Ajustar à
página), 100%, B5>A4, Let>Leg13,
Let>Leg13.5, Let>Leg14, A5>A4, Custom
(Personalizado)
Fornecimento de Papel Legal13, Legal13.5, Legal14, Letter, A4, A5,
B5
Modo Misto, Foto, HiRes.Mixed, HiRes.Photo
Density (Densidade) -3, -2, -1, 0, +1, +2, +3
Input Tray (Tabuleiro de
Entrada)
Collate (Ordenar) On (Ligado), Off (Desligado)
Tray1, Tray2(optional), Manual
Feeder(MB460), MP Tray(MB470/MB480)
(Tabuleiro 1, Tabuleiro 2 (opcional),
Alimentador Manual (MB460), Tabuleiro
Multiusos (MB470/MB480))
Duplex On (Ligado), Off (Desligado)
N-up (N para cima)
1in1, 2in1, 4in1(Hor.), 4in1(Ver.)
Cópia > 68
a
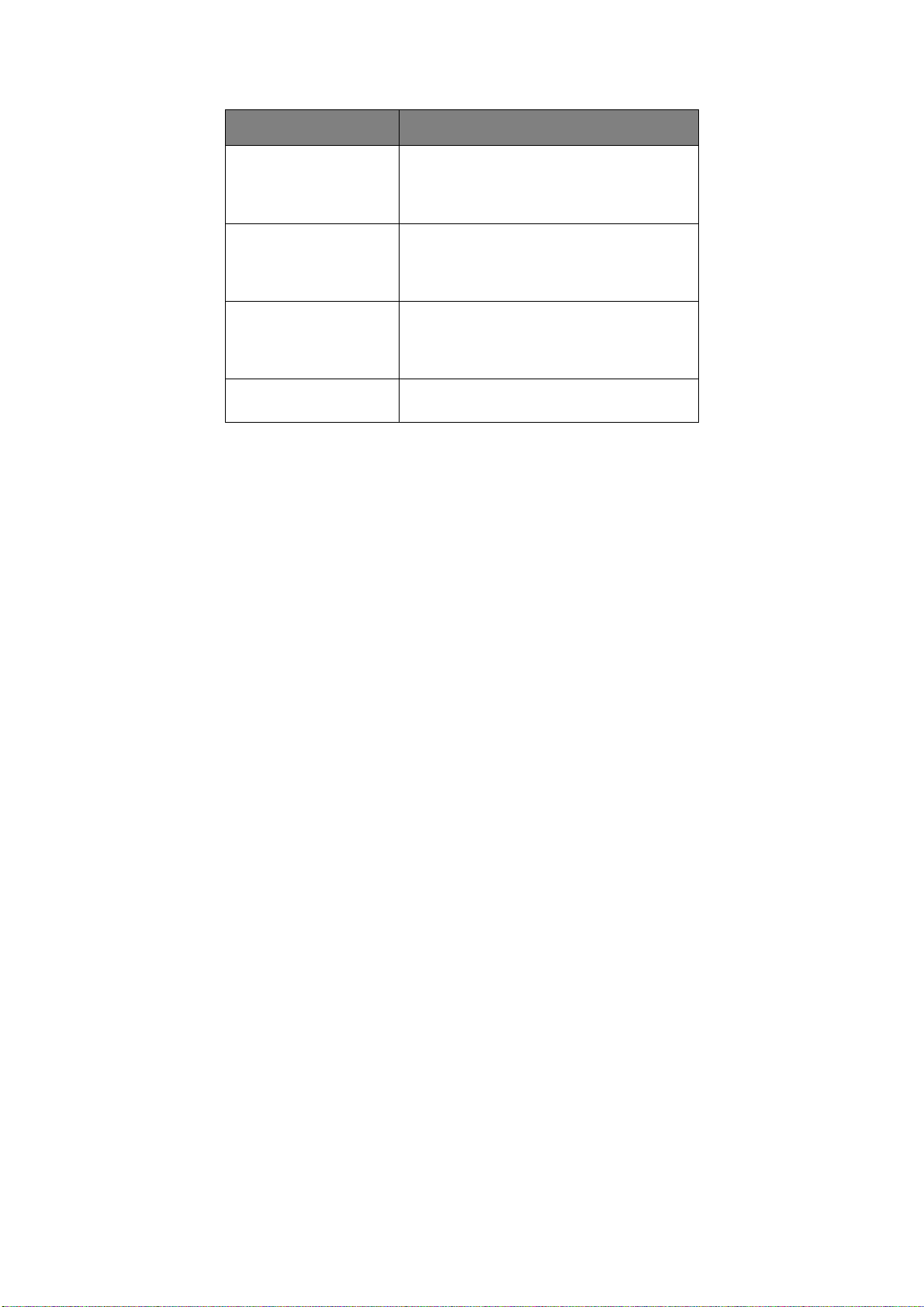
ITEM DE MENU OPCIONAIS
Edge_Erase (Apagar
Limites)
0,00 polegadas, 0,25 polegadas, 0,50
polegadas, 0,75 polegadas, 1,00 polegadas
ou
0 mm, 6 mm, 13 mm, 19 mm, 25 mm
b
M_SHIFT_R 0,00 polegadas, 0,25 polegadas, 0,50
polegadas, 0,75 polegadas, 1,00 polegadas
ou
0 mm, 6 mm, 13 mm, 19 mm, 25 mm
c
M_SHIFT_B 0,00 polegadas, 0,25 polegadas, 0,50
polegadas, 0,75 polegadas, 1,00 polegadas
ou
d
Id Card Copy (ID Cartão
0 mm, 6 mm, 13 mm, 19 mm, 25 mm
On (Ligado), Off (Desligado)
de Cópia)
a. Só é possível alterar 1in1 em N-up (N-up) se o tamanho do papel for A4 ou Letter e os documentos
forem digitalizados a partir do ADF. O valor predefinido de Collate (Agrupar) é sempre "Off". Reduce/
Enlarge (Reduzir/Aumentar) para "100%". Reduce/enlarge (Reduzir/Aumentar) para "100%", Edge
erase (Apagar Limites) para "0mm (0,00in)" e Margin shift -Right/Bottom (Alt. Margem - Direita/
Inferior) para "0mm (0,00in)".
b. A apresentação das definições em mm ou polegadas depende da definição seleccionada em Admin
Setup (Config. Admin.) - System Setup (Config. do Sistema) - Unit of Measure (Unidade de Medida)
em Menu Mode (Modo menu). Se Edge Erase (Apagar Limites) estiver definido para outro valor que
não seja "0 mm" ou "0,00 pol", o valor predefinido de Reduce/Enlarge (Reduzir/Aumentar) é sempre
"100%", N-up (N-up) é "1in1" e Margin Shift - Right/Bottom (Alt. Margem - Direita/Inferior) é "0 mm
(0,00 in)".
c. Qualquer parte da imagem que não caiba no papel como resultado desta definição não é impressa. A
apresentação das definições em mm ou polegadas depende da definição seleccionada em Admin
Setup (Config. Admin.) - System Setup (Config. do Sistema) - Unit of Measure (Unidade de Medida)
em Menu Mode (Modo menu). Se Edge Erase (Apagar Limites) estiver definido para outro valor que
não seja "0 mm" ou "0,00 pol", o valor predefinido de Reduce/Enlarge (Reduzir/Aumentar) é sempre
"100%", N-up (N-up) é "1in1" e Margin Shift - Right/Bottom (Alt. Margem - Direita/Inferior) é "0 mm
(0,00 in)".
d. Qualquer parte da imagem que não caiba no papel como resultado desta definição não é impressa. A
apresentação das definições em mm ou polegadas depende da definição seleccionada em Admin
Setup (Config. Admin.) - System Setup (Config. do Sistema) - Unit of Measure (Unidade de Medida)
em Menu Mode (Modo menu). Se Edge Erase (Apagar Limites) estiver definido para outro valor que
não seja "0 mm" ou "0,00 pol", o valor predefinido de Reduce/Enlarge (Reduzir/Aumentar) é sempre
"100%", N-up (N-up) é "1in1" e Margin Shift - Right/Bottom (Alt. Margem - Direita/Inferior) é "0 mm
(0,00 in)".
4. Prima a tecla de seta Para a esquerda para voltar ao menu inicial.
Cópia > 69

D
IGITALIZAÇÃO
F
UNCIONAMENTO BÁSICO
1. Coloque os documentos com a face do texto virada para cima no ADF ou com a face
do texto virada para baixo no vidro.
2. Seleccione o Scan mode (Modo de digitalização) utilizando o botão de seta Para
baixo no painel de controlo.
3. Prima Enter.
4. Prima a tecla de seta Para baixo e seleccione o destino da digitalização a partir das
seguintes opções:
> Email
> Network PC (Servidor)
> PC (PC)
5. Defina as opções de digitalização, conforme necessário. Para obter mais detalhes,
consulte as secções seguintes.
6. Em seguida, prima o botão Iniciar.
NOTA
Quando utilizar o ADF, e para evitar encravamentos de papel, se pretender
cancelar o processo de cópia, prima o botão Parar/Cancelar uma vez para
parar o processo e uma segunda vez para ejectar o papel.
S
CAN TO EMAIL
1. Coloque os documentos com a face do texto virada para Cima no ADF ou com a face
do texto virada para Baixo no vidro.
2. Utilizando a tecla de seta Para baixo, vá para Scan (Digitalizar) e prima Enter.
3. Prima Enter para seleccionar Email (E-mail).
4. Utilizando a tecla de seta Para cima, vá para Reply To (Responder) e prima Enter.
5. Defina o endereço de resposta a partir de:
> Address Book (Livro de Endereços) - seleccionar a partir das entradas
> Screen Entry (Tela de entrada) - introduzir directamente utilizando o teclado
> Number (Número) - introduzir um número de endereço ou grupo de endereços
> LDAP (LDAP) - seleccionar a partir de um servidor LDAP (Lightweight Directory
Se solicitado, seleccione More (Mais) e altere o endereço, caso contrário, seleccione
Done (Concluído).
6. Utilizando a tecla de seta Para baixo, vá para Destination (Destino) e prima Enter.
7. Seleccione os endereços de destino a partir de:
> Address Book (Livro de Endereços) - seleccionar a partir das entradas
(S
CANNEAR PARA MAIL
existentes no livro de endereços
Access Protocol)
existentes no livro de endereços
)
> Screen Entry (Tela de entrada) - introduzir directamente utilizando o teclado
> Number (Número) - introduzir um número de endereço ou grupo de endereços
Digitalização > 70
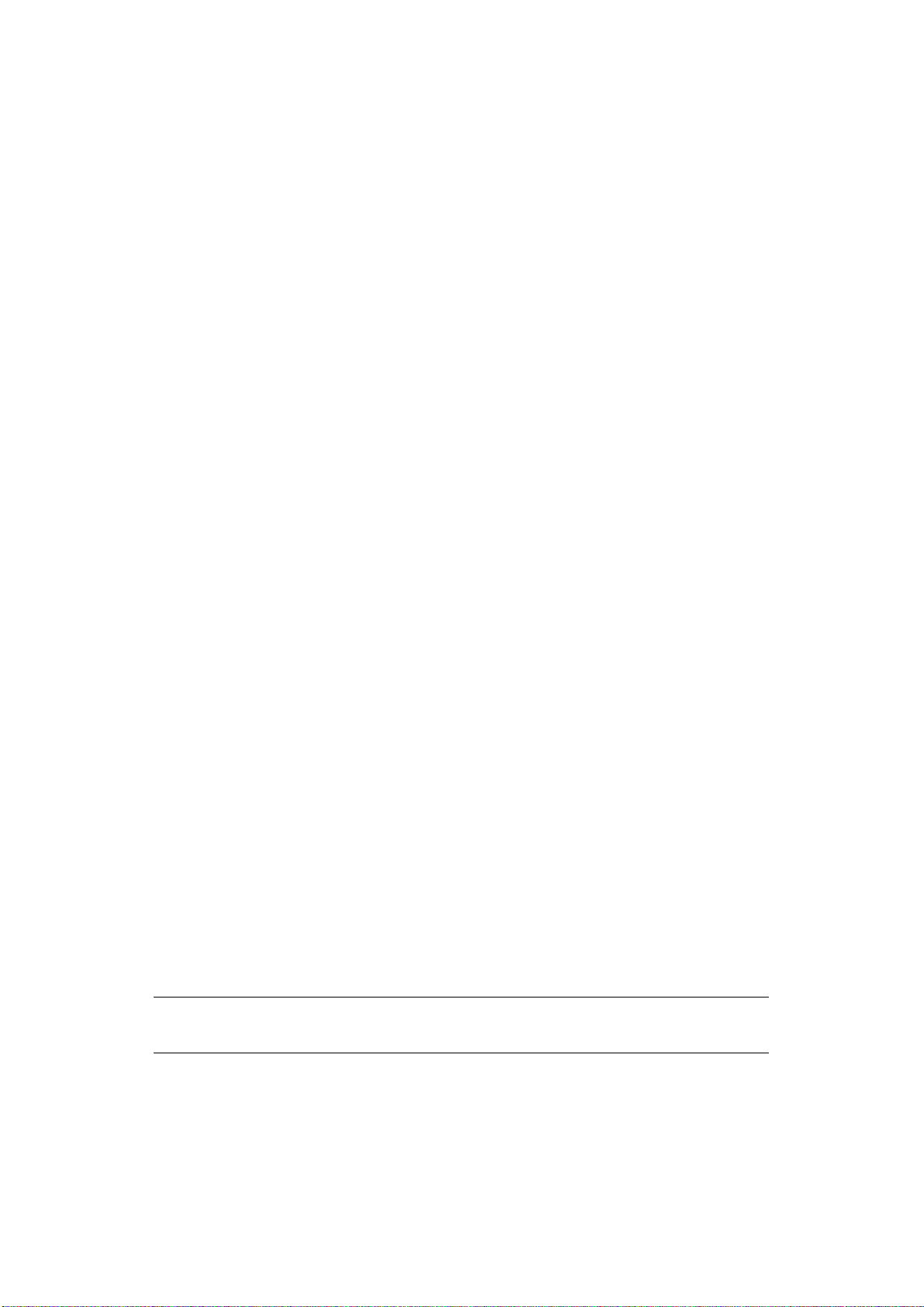
> LDAP (LDAP) - seleccionar a partir de um servidor LDAP (Lightweight Directory
Access Protocol)
Se solicitado, seleccione More (Mais) e adicione outros endereços, caso contrário,
seleccione Done (Concluído).
8. Utilizando a tecla de seta Para baixo, vá para Subject (Assunto) e prima Enter.
9. Defina o assunto a partir de:
> Subject List (Lista de Assunto)
> Screen Entry (Tela de entrada)
10. Utilizando a tecla de seta Para baixo, vá para File Name (Nome de ficheiro) e prima
Enter.
11. Utilizando o teclado ou as teclas de seta e o teclado no ecrã, introduza o nome do
ficheiro.
12. Realce Done (Concluído) e prima Enter.
13. Se necessário, ajuste a definição de densidade:
(a) Utilizando a tecla de seta para Baixo, vá para Density (Densidade) e prima
Enter.
(b) Realce a definição pretendida e prima Enter.
14. Se necessário, ajuste o tamanho do documento:
(a) Utilizando a tecla de seta Para baixo, vá para *A4 e prima Enter.
(b) Realce a definição pretendida e prima Enter.
15. Se necessário, ajuste o formato do ficheiro:
> Se estiver a enviar um ficheiro a cores;
(i) Utilizando a tecla de seta Para baixo, vá para Color Select (Color)
(Seleccionar Cor (Cor)) e prima Enter.
(ii) Realce a definição pretendida e prima Enter.
> Se estiver a enviar um ficheiro a preto e branco;
(i) Utilizando a tecla de seta Para baixo, vá para Color Select (B/W)
(Seleccionar Cor (P/B)) e prima Enter.
(ii) Realce a definição pretendida e prima Enter.
S
CAN TO NETWORK
Antes de enviar o documento para um servidor de ficheiros, deve configurar os perfis para
acelerar o processo. Um perfil contém uma lista de parâmetros de arquivo, tais como o
protocolo de arquivo, directório, nome de ficheiro e outros parâmetros de digitalização.
Adicione um novo perfil, introduzindo a página Web da máquina ou instalando e iniciando
a Network Setup Tool (Ferramenta de configuração da rede) no DVD-ROM fornecido.
PC (D
NOTA
Pode criar até 20 perfis.
IGITAL. P
/ S
ERVIDOR
)
1. Coloque os documentos com a face do texto virada para Cima no ADF ou com a face
do texto virada para Baixo no vidro.
2. Utilizando a tecla de seta Para baixo, vá para Scan (Digitalizar) e prima Enter.
3. Utilizando a tecla de seta Para baixo, vá para Network PC (Servidor) e prima Enter.
Digitalização > 71

4. É apresentada a lista de perfis do servidor de ficheiros. Se não existir um perfil, a
lista de perfis estará em branco.
5. Utilizando as teclas de seta, vá para o perfil pretendido (destino de arquivo) e prima
Enter.
6. Prima o botão Iniciar.
D
IGITALIZAR PARA
PC
NOTA
Em primeiro lugar, certifique-se de que o utilitário Actkey está instalado e
configurado. Consulte “Utilitário Actkey - apenas Windows” na página 23.
A função de digitalização pode ser controlada a partir do MFP (Push Scan (Push Scan)) ou
do PC (Pull Scan (Pull Scan)).
Push Scan (Push Scan)
1. Coloque os documentos com a face do texto virada para Cima no ADF ou com a face
do texto virada para Baixo no vidro.
2. Utilizando a tecla de seta Para baixo, vá para Scan (Digitalizar) e prima Enter.
3. Utilizando a tecla de seta Para baixo, vá para PC (PC) e prima Enter.
4. O ecrã Push Scan (Push Scan) apresenta quatro opções. Utilizando as teclas de seta,
vá para a função pretendida e prima Enter:
(a) Email
Quando a função E-mail é seleccionada, o utilitário ActKey executa a
digitalização para o PC de acordo com as definições de "Scan to E-mail"
(Scannear para Mail). Os dados da imagem digitalizada são guardados na pasta
especificada e ficam prontos para envio pelo software como um anexo.
Complete os dados no ecrã e envie.
(b) Pasta
Quando a função Pasta é seleccionada, o utilitário Actkey executa a digitalização
para o PC de acordo com as definições de "Scan to Folder" (Digitalizar para
Pasta). Os dados da imagem digitalizada são guardados na pasta especificada.
(c) Aplicação
Quando a função Aplicação é seleccionada, o utilitário Actkey executa a
digitalização para PC de acordo com as definições de "Scan to Application1"
Digitalização > 72

(Digitalizar para Aplicação1). Os dados da imagem digitalizada são guardados
na aplicação especificada pelo utilitário Actkey.
(d) Fax (MB470/MB480)
Quando a função Fax é seleccionada, o utilitário Actkey executa a digitalização
para PC de acordo com as definições de "Scan to PC-Fax" (Digitalizar para PCFax). Os dados da imagem digitalizada são guardados na pasta especificada e
ficam prontos para envio pelo software como um anexo. Complete os dados no
ecrã e envie.
5. Prima o botão Iniciar.
Pull Scan (Pull Scan)
Faça duplo clique no ícone Actkey no ambiente de trabalho. A consola Actkey (abaixo) é
apresentada.
As funções mostradas abaixo já podem ser controladas a partir do PC:
> Scan to Application1 (Digitalizar para aplicação1)
> Scan to Application2 (Digitalizar para aplicação2)
> Scan to Email (Digitalizar para e-mail)
> Scan to Folder (Digitalizar para pasta)
> Scan to Fax (Digitalizar para Fax) (MB470/MB480)
A digitalização para "Application2" (Aplicação2) funciona exactamente da mesma forma
que a digitalização para Application1 (Aplicação1), permitindo simplesmente a selecção de
uma aplicação alternativa.
À medida que o cursor passa sobre um ícone, os parâmetros definidos para esse ícone são
apresentados numa caixa de texto; basta um clique para seleccionar a opção pretendida.
Digitalização > 73

E
NVIO DE FAXES
F
UNCIONAMENTO BÁSICO
(MB470/MB480)
Pesquisar a lista de telefone
Para pesquisar o conteúdo da lista de telefones, pode:
> Utilizar as teclas de seta para percorrer a lista e realçar a entrada pretendida.
NOTA
As listas Speed Dials (Velocidade Marcação) e Group Dials (Grupo de
Marcação) que foram adicionadas à Phone Book (Lista de Telefones) são
apresentadas pela ordem Group Dial (Grupo de Marcação) (G00~G09) e
Speed Dial (Velocidade Marcação) (#00~#99).
> Utilizar o teclado para introduzir um carácter de procura, por exemplo, as primeiras
letras do nome. Os destinos cujo carácter inicial corresponde ao carácter introduzido
são apresentadas no ecrã.
NOTA
É possível alternar entre números, maiúsculas/minúsculas e símbolos
premindo a mesma tecla várias vezes. Ao premir várias vezes, tem de voltar
a premir a tecla num espaço de 2 segundos após premir a primeira vez.
Consulte Mudança de caracteres, “Mudança de caracteres” na página 16.
Enviar um fax
1. Coloque os documentos com a face do texto virada para Cima no ADF ou com a face
do texto virada para Baixo no vidro.
2. Utilizando a tecla de seta Para baixo, vá para Fax (Fax) e prima Enter.
3. Introduza o número de fax de destino:
(a) Seleccionando Fax No. (N.º de fax) e introduzindo o número com o teclado
numérico.
NOTA
Pode introduzir um número de destino completo ou introduzir um número de
marcação rápida ou de grupo de marcação:
Para introduzir um número de marcação rápida, prima a tecla "#" e introduza
o número de marcação rápida de dois dígitos, por exemplo "#29".
Para introduzir um grupo de marcação, prima a tecla "*" e introduza o número
do grupo de marcação de um dígito, por exemplo "*3".
O número de fax e o ID registados no número de marcação seleccionado são
apresentados.
(i) Prima Enter.
(ii) Quando visualizar continuar, seleccione More (Mais) para adicionar outros
números ou Done (Concluído) para confirmar.
(b) Seleccionando Phone Book (Lista de Telefones) e seleccionando o número das
entradas da lista de telefones.
(i) Pesquise as entradas da lista de telefones, consulte “Pesquisar a lista de
telefone” na página 74.
Envio de faxes (MB470/MB480) > 74

(ii) Repita até seleccionar todas as entradas pretendidas.
(iii) Prima a tecla de seta Para a esquerda para sair da lista.
4. Se necessário, prima a tecla de seta Para cima e vá para Check Dest. (Confirmar)
para visualizar/editar a lista de números de fax:
> Prima Enter para remover qualquer entrada da lista (deixa de aparecer o símbolo
* junto da entrada).
> Prima a tecla de seta Para a esquerda para sair da lista.
5. Prima o botão Iniciar para enviar os documentos.
NOTA
Se pretender cancelar o envio de faxes, prima Parar para abortar a operação.
As transmissões por fax são enviadas apenas a preto e branco.
F
UNCIONAMENTO AVANÇADO
Alteração da qualidade do fax (modo)
A máquina está predefinida para "Standard" (Padrão). Caso seja necessário, pode
seleccionar Fine (Fino) ExtraFine (Extra Fino) ou Photo (Foto) para melhorar a qualidade
do fax.
Para alterar a qualidade de fax:
1. Siga os passos do processo “Enviar um fax” 1 a 4.
2. Utilizando a tecla de seta Para baixo, vá para Standard (Padrão) e prima Enter.
3. Utilizando a tecla de seta Para baixo, vá para a definição de qualidade pretendida e
prima Enter.
4. Prima o botão Iniciar para enviar os documentos.
NOTA
Depois de concluída a operação de fax, a máquina irá regressar
automaticamente ao valor predefinido.
Ajustar Densidade
A máquina está predefinida para o nível "Normal" de Density (Densidade). Se o documento
original apresentar um contraste demasiado escuro ou claro, pode melhorar a qualidade
ajustando a definição de densidade.
Para alterar a densidade:
1. Siga os passos do processo “Enviar um fax” 1 a 4.
2. Utilizando a tecla de seta para Baixo, vá para Density:0 (Densidade:0) e prima
Enter.
3. Utilizando a tecla de seta Para baixo, vá para a definição de densidade pretendida e
prima Enter.
4. Prima o botão Iniciar para enviar os documentos.
NOTA
Depois de concluída a operação de fax, a máquina irá regressar
automaticamente ao valor predefinido.
Envio de faxes (MB470/MB480) > 75

Document Size (Tamanho Documento)
A máquina está predefinida para formato "A4".
Para alterar o tamanho do documento:
1. Siga os passos do processo “Enviar um fax” 1 a 4.
2. Utilizando a tecla de seta Para baixo, vá para A4 (A4) e prima Enter.
3. Utilizando a tecla de seta Para baixo, vá para o formato de documento pretendido e
prima Enter.
4. Prima o botão Iniciar para enviar os documentos.
NOTA
Depois de concluída a operação de fax, a máquina irá regressar
automaticamente ao valor predefinido.
Recepção de Fax
O MFP está configurado para receber faxes automaticamente; se pretende alterar o modo
de recepção, consulte “Modo de Recepção” na página 59 para obter detalhes.
Recepção automática de faxes (modo predefinido)
Quando o MFP está no modo de recepção automática de faxes:
> Ao tocar - Receiving Start (A Iniciar Recepção) é apresentado no ecrã.
> Durante a recepção de um fax – é apresentado Fax Receiving (Recepção de Fax), o
n.º de fax do remetente e o número de páginas recebidas até terminar a recepção
de dados de todas as páginas.
> Ao terminar a recepção do fax – o n.º de fax do remetente, o número total de
páginas recebidas e Receiving OK (Recepção OK) são apresentados durante 3
segundos e o ecrã muda para o ecrã Mode Selection (Selecção do modo).
> Quando a máquina imprime imagens de fax, os ecrãs são iguais aos da impressão.
NOTA
A opção para cancelar é desactivada durante a recepção de um fax.
Se a recepção de um fax falhar, é apresentada uma mensagem de erro até premir o botão
Parar:
> Se ocorrer um erro durante a recepção de um fax, são apresentados os erros
relacionados com a comunicação do fax.
> Se ocorrer um erro durante a impressão de um fax, as mensagens de erro
apresentadas são iguais às do modo de impressão.
Recepção manual
Ao receber uma chamada de entrada, o MFP tocará até premir o botão Start (Iniciar) para
receber o fax.
Consulte “Modo de Recepção” na página 59 para obter detalhes sobre a activação do modo
de recepção manual.
Envio de faxes (MB470/MB480) > 76

Mudança automática de Tel/Fax
Modo Telefone/Fax (T/F): Quando as chamadas recebidas variam entre fax e telefone, é
conveniente escolher o modo Telefone/Fax. Neste modo, a máquina detecta se a chamada
recebida é um fax ou chamada de voz.
Quando a chamada é proveniente de outro fax, a máquina muda para o modo de fax e
recebe a mensagem. Quando a chamada é uma chamada de voz, a máquina tocará como
um telefone. Se não atender, a máquina passará para o modo de fax de forma a permitir
que o chamador envie manualmente um fax.
Consulte “Modo de Recepção” na página 59 para obter detalhes sobre a activação do modo
Tel/Fax.
Interface TAD
Modo TAD (Telephone Answering Device): Utilize este modo se pretender que a máquina e
um atendedor de chamadas partilhem a mesma linha telefónica. Tal como no modo
Telefone/Fax, o modo TAD detecta se a chamada recebida é um fax ou uma chamada de
voz. Consulte “Adição de um auscultador de telefone” na página 59 para obter mais
informações.
Para configurar o modo TAD:
1. Utilizando a tecla de seta Para baixo, vá para Menu (Menu) e prima Enter.
2. Utilizando a tecla de seta Para baixo, vá para Admin Setup (Config. admin.) e prima
Enter.
3. Utilizando as teclas de seta e o teclado no ecrã, introduza a palavra-passe de
Administrador. Realce Done (Concluído) e prima Enter.
4. Utilizando a tecla de seta Para baixo, vá para Fax Setup (Definições Fax) e prima
Enter.
5. Utilizando a tecla de seta Para baixo, vá para Basic Setup (Configuração básica) e
prima Enter.
6. Utilizando a tecla de seta Para baixo, vá para TAD Mode (Modo TAD) e prima Enter.
7. Seleccione a definição adequada: Type1 (Tipo1), Type2 (Tipo2) Type3 (Tipo3).
8. Prima a tecla de seta Para a esquerda para sair do menu.
Consulte “Modo de Recepção” na página 59 para obter detalhes sobre a activação do modo
TAD.
Interface DRD
Modo DRD (Distinctive Ring Detection): Este modo é programado para que o fax só atenda
uma chamada com um toque distinto. Poderá fazer com que uma única linha telefónica
tenha dois números com toques distintos, um para chamadas telefónicas normais e outro
para faxes. Se a linha telefónica estiver a ser utilizada e alguém tentar enviar um fax, esse
remetente obterá um sinal de ocupado.
Para configurar o modo DRD:
1. Utilizando a tecla de seta Para baixo, vá para Menu (Menu) e prima Enter.
2. Utilizando a tecla de seta Para baixo, vá para Admin Setup (Config. admin.) e prima
Enter.
3. Utilizando as teclas de seta e o teclado no ecrã, introduza a palavra-passe de
Administrador. Realce Done (Concluído) e prima Enter.
4. Utilizando a tecla de seta Para baixo, vá para Fax Setup (Definições Fax) e prima
Enter.
Envio de faxes (MB470/MB480) > 77

5. Utilizando a tecla de seta Para baixo, vá para Basic Setup (Configuração básica) e
prima Enter.
6. Utilizando a tecla de seta Para baixo, vá para DRD Type (Tipo DRD) e prima Enter.
7. Seleccione a definição adequada: Type1, Type2, Type3, Type4 (Tipo 1, Tipo 2,
Tipo 3, Tipo 4).
8. Prima a tecla de seta Para a esquerda para sair do menu.
Consulte “Modo de Recepção” na página 59 para obter detalhes sobre a activação do modo
DRD.
Recepção remota
Se tiver um auscultador de telefone externo ligado ao fax, pode configurar o fax para iniciar
a recepção introduzindo um código de três dígitos no teclado do telefone. Esta
funcionalidade é útil quando atende uma chamada no telefone externo, mas necessita de
mudar a linha para o fax.
1. Utilizando a tecla de seta Para baixo, vá para Menu (Menu) e prima Enter.
2. Utilizando a tecla de seta Para baixo, vá para Admin Setup (Config. admin.) e prima
Enter.
3. Utilizando as teclas de seta e o teclado no ecrã, introduza a palavra-passe de
Administrador. Realce Done (Concluído) e prima Enter.
4. Utilizando a tecla de seta Para baixo, vá para Fax Setup (Definições Fax) e prima
Enter.
5. Utilizando a tecla de seta Para baixo, vá para Basic Setup (Configuração básica) e
prima Enter.
6. Utilizando a tecla de seta Para baixo, vá para Remote Receive No. (Nr Recep.
Remota) e prima Enter.
7. Seleccione a definição adequada: Desligado, 000, 111, 222, 333, 444, 555,
666, 777, 888, 999, ***, ###.
8. Prima a tecla de seta Para a esquerda para sair do menu.
Consulte “Remote Receive No. (Nr Recep. Remota)” na página 47.
I
MPRESSÃO DE UM RELATÓRIO DE ACTIVIDADE DO FAX
1. Utilizando a tecla de seta Para baixo, vá para Menu (Menu) e prima Enter.
2. Utilizando a tecla de seta Para baixo, vá para Admin Setup (Config. admin.) e prima
Enter.
3. Utilizando as teclas de seta e o teclado no ecrã, introduza a palavra-passe de
Administrador. Realce Done (Concluído) e prima Enter.
4. Prima Enter para seleccionar System Setup (Config. do Sistema).
5. Utilizando a tecla de seta Para baixo, vá para Report Full Print (Relat. Total
Impre.) e prima Enter.
6. Utilizando a tecla de seta Para cima, vá para On (Ligado) e prima Enter.
7. Prima a tecla de seta Para a esquerda duas vezes para sair do menu.
8. Utilizando as teclas de seta, vá para Print Information (Inf. Impressão) e prima
Enter.
9. Utilizando a tecla de seta Para baixo, vá para Fax Activity Report (Activar
Relatório Fax) e prima Enter.
Envio de faxes (MB470/MB480) > 78

10. Prima Enter para executar.
R
ELATÓRIOS DE TRANSMISSÃO DE IMPRESSÃO
1. Utilizando a tecla de seta Para baixo, vá para Menu (Menu) e prima Enter.
2. Utilizando a tecla de seta Para baixo, vá para Admin Setup (Config. admin.) e prima
Enter.
3. Utilizando as teclas de seta e o teclado no ecrã, introduza a palavra-passe de
Administrador. Realce Done (Concluído) e prima Enter.
4. Utilizando a tecla de seta Para baixo, vá para Fax Setup (Definições Fax) e prima
Enter.
5. Utilizando a tecla de seta Para baixo, vá para Basic Setup (Configuração básica) e
prima Enter.
6. Utilizando a tecla de seta Para baixo, navegue para o relatório pretendido e prima
Enter. Escolha entre:
> MCF(Single Location) (MCF (Local Único)) - imprime um relatório de
transmissão após cada fax.
> MCF(Multi Location) (MCF (Múlti. Localização)) - imprime um relatório
resumido descrevendo os números que tiveram êxito e os que falharam.
> Error MCF (Erro MCF) - imprime um relatório após cada transmissão de fax
falhada.
> Image in MCF (Imagem em MCF) - inclui uma imagem do fax em cada relatório de
transmissão.
7. Utilizando a tecla de seta Para cima, vá para On (Ligado) e prima Enter.
8. Prima a tecla de seta Para a esquerda para sair do menu.
Envio de faxes (MB470/MB480) > 79

E
NVIAR UM FAX A PARTIR DO
NOTA
Tem de ter o controlador de fax instalado no PC. Transfira o controlador de fax
mais recente a partir de
www.okiprintingsolutions.comwww.okiprintingsolutions.com.
1. No menu Ficheiro da sua aplicação, seleccione Imprimir.
2. Na janela Seleccionar impressora, realce a opção do controlador de fax.
3. Prima o botão Preferências/Propriedades para visualizar a janela do controlador
de fax.
PC
4. No separador Configuração:
(a) Seleccione o formato apropriado do suporte no menu pendente.
(b) Defina a resolução como Fine, Normal or Fast (Fina, Normal ou Rápida).
(c) Defina a orientação como Vertical ou Horizontal.
5. No separador Folha de rosto:
(a) Configure as definições de utilização da folha de rosto apropriadas.
(b) Seleccione um formato de folha de rosto.
6. No separador Remetente:
(a) Introduza o nome.
(b) Introduza o número de fax.
(c) Se necessário, seleccione a caixa de verificação Adicionar um número de
chamada externa e introduza o número de chamada externa conforme
apropriado.
Envio de faxes (MB470/MB480) > 80

7. No separador Destinatário:
(a) Clique no botão Destinatário.
(b) Seleccione um número de fax no painel Lista de telefones do lado direito.
Consulte “Adição de números de fax à lista de telefones” na página 81
(c) Clique no botão Adicionar para adicionar este número à lista de destinatários.
(d) Repita os passos b e c conforme necessário para criar a lista de destinatários.
(e) Se necessitar de remover um número da lista de destinatários, realce o nome
apropriado e clique no botão Eliminar.
(f) Quando concluir a lista, clique no botão OK para fechar a janela Seleccionar
destinatários.
8. Clique no botão OK para fechar a janela do controlador de fax.
9. Clique no botão OK para iniciar o envio do fax.
A
DIÇÃO DE NÚMEROS DE FAX À LISTA DE TELEFONES
Para adicionar um número de destino de fax à lista de telefones:
1. No menu Ficheiro da sua aplicação, seleccione Imprimir.
2. Na janela Seleccionar impressora, realce a opção do controlador de fax.
Envio de faxes (MB470/MB480) > 81

3. Prima o botão Preferências para visualizar a janela do controlador de fax.
4. Clique no botão Lista de telefones.
O ecrã da lista de telefones é apresentado.
5. Seleccione Número de FAX -> Novo (Número de fax).
6. Introduza o Nome de destino do número de fax.
7. Introduza o Número de FAX pretendido.
8. Se necessário, introduza um Comentário.
9. Clique no botão OK para guardar.
A
DIÇÃO DE NOVOS NÚMEROS À LISTA DE TELEFONES
Para adicionar um novo grupo à lista de telefones:
1. No menu Ficheiro da sua aplicação, seleccione Imprimir.
2. Na janela Seleccionar impressora, realce a opção do controlador de fax.
3. Clique no botão Preferências para visualizar a janela do controlador de fax.
4. Clique no botão Lista de telefones.
O ecrã da lista de telefones é apresentado.
5. Seleccione Número de Fax -> Novo (grupo).
6. Introduza o Nome do grupo.
7. se necessário, introduza um Comentário.
8. Adicione destinatários à lista de grupos:
NOTA
Um grupo pode conter um máximo de 100 destinatários.
Envio de faxes (MB470/MB480) > 82

(a) Seleccione um número de fax no painel Lista de telefones do lado direito.
NOTA
Pode adicionar um novo número de fax directamente, clicando no botão Novo
(número de FAX)... e adicionando uma entrada ao painel da lista de telefones.
(b) Clique no botão Add -> para adicionar este número à lista de grupos.
(c) Repita os passos a e b conforme necessário para criar a lista de grupos.
(d) Se necessitar de remover um número da lista de destinatários, realce o nome
apropriado e, em seguida, prima o botão <- -Eliminar.
9. Quando concluir a lista, clique no botão OK para fechar a janela Novo grupo.
I
MPORTAR E EXPORTAR NÚMEROS DE FAX
Utilizando as funções de importação e exportação, pode gerir números de fax numa lista
de telefones criada noutro computador.
1. No Windows:
XP: seleccione Iniciar > Painel de Controlo > Impressoras e outro Hardware
> Impressoras e Faxes.
Server 2003: seleccione Iniciar > Impressoras e Faxes.
2000: seleccione Iniciar > Definições > Impressoras.
2. Clique com o botão direito do rato no ícone da sua máquina e seleccione Printer
Preferences (Preferências da Impressora).
3. No separador Configuração, clique no botão Lista de Telefones.
4. No menu pendente, clique em Tool (Ferramenta) > Export (Exportar).
5. No ecrã Export File (Exportar Ficheiro), introduza um nome para o ficheiro e clique
no botão Save (Guardar). A lista de telefones é guardada.
6. Importe o ficheiro da lista de telefones guardado para o outro computador:
(a) No controlador de fax instalado no outro computador para o qual o ficheiro da
lista de telefones foi importado, inicie a lista de telefones do mesmo modo e
clique em Tool (Ferramenta) > Import (Importar) no menu.
(b) No ecrã Import File (Importar Ficheiro), seleccione um ficheiro de lista de
telefones a importar. Quando clicar no botão Abrir, os dados são importados
para a lista de telefones.
NOTA
O registo de grupos não pode ser exportado. (Os destinos incluídos no grupo
são exportados.)
Se o mesmo nome já se encontrar incluído na lista de telefones do controlador
de fax a importar, este é ignorado.
Envio de faxes (MB470/MB480) > 83

D
EFINIÇÕES DE IMPRESSÃO NO
Os menus do painel de controlo da impressora permitem aceder a várias opções.
O controlador da impressora para Windows também inclui definições para muitas destas
opções. Quando as opções do controlador da impressora são iguais às dos menus do painel
de controlo e os documentos são impressos a partir do Windows, as definições do
controlador da impressora do Windows substituem as opções dos menus do painel de
controlo.
P
REFERÊNCIAS DE IMPRESSÃO EM APLICAÇÕES DO WINDOWS
Quando imprime um documento a partir de uma aplicação do Windows, aparece uma caixa
de diálogo de impressão. Regra geral, a caixa de diálogo apresenta o nome da impressora
que irá utilizar para imprimir o documento. Junto ao nome da impressora, existe um botão
Propriedades.
Ao clicar em Properties (Propriedades), abrir-se-á uma nova janela que contém uma
lista abreviada das definições da impressora, disponíveis no controlador, que pode escolher
para este documento. As definições disponíveis na aplicação dizem respeito apenas às
opções que pode pretender alterar para aplicações ou documentos específicos. As
definições alteradas aqui, geralmente, só funcionam enquanto a aplicação estiver a ser
utilizada.
E
MULAÇÃO
PCL
W
INDOWS
Separador Setup (Configuração)
1
2
3
4
5
6
1. O tamanho do papel deve ser igual ao tamanho de página do documento (a não ser
que pretenda dimensionar a impressão para ajustar a um tamanho diferente) e igual
ao do papel colocado na impressora.
2. Pode seleccionar a origem do papel a colocar, que pode ser o Tabuleiro 1 (o tabuleiro
de papel padrão), Manual (MB460), o Tabuleiro multiusos (MB470, MB480), ou o
Tabuleiro 2 (se tiver o segundo tabuleiro de papel opcional instalado). Também pode
clicar na parte respectiva do gráfico do ecrã para seleccionar o tabuleiro pretendido.
3. Pode seleccionar várias opções de acabamento do documento, como, por exemplo, a
opção normal de uma página por folha, ou a partir de N (em que N pode ser 2 ou 4)
para imprimir páginas a uma escala inferior, com mais de uma página por folha.
Definições de impressão no Windows > 84

4. Na Impressão frente e verso poderá escolher automático ou manual. Na Impressão
frente e verso manual poderá optar por imprimir apenas num lado da folha ou
utilizar impressão frente e verso (impressão duplex). A impressora permite efectuar
uma impressão duplex manual, o que significa que deverá fazer passar o papel pela
impressora duas vezes. Para mais informações, consulte “Impressão frente e verso”
na página 93. O botão Ajuda duplex também oferece directrizes sobre como efectuar
uma impressão duplex manual.
5. Se tiver alterado algumas preferências de impressão anteriormente e as tiver
guardado como um conjunto, pode activá-las novamente, não sendo necessário
defini-las uma a uma sempre que precisar de utilizá-las.
6. Um simples botão no ecrã repõe as predefinições.
Separador Job options (Opções de trabalho)
4
5
1
6
2
3
7
1. A resolução de impressão da página impressa pode ser definida da seguinte forma.
> A definição ProQ1200 da MB460 imprime a 600 X 2400dpi. Esta definição exige
uma maior capacidade de memória da impressora e demora mais tempo a
imprimir. As páginas impressas podem ser dimensionadas de forma a ajustar-se a
papel maior ou menor. É a melhor opção para imprimir fotografias.
> A definição Alta Qualidade imprime a 600 X 1200dpi na MB460 e a 1200 x
1200dpi na MB470 e na MB480, sendo a melhor opção para imprimir objectos
vectorizados, tais como gráficos e texto.
> A definição Normal imprime a 600 x 600 ppp e é adequada para a maioria dos
trabalhos de impressão.
> A definição Rascunho imprime a 300 x 300 ppp e é adequada para rascunhos que
contenham principalmente texto. Pode seleccionar Poupança de toner para
poupar toner para algumas tarefas de impressão.
2. A orientação de página pode ser definida como vertical (comprimento) ou horizontal
(largura). Ambas as vistas podem ser rodadas 180 graus.
3. Pode imprimir texto de marca de água atrás da imagem principal da página. Esta
opção é útil para marcar documentos como rascunho, confidencial, etc.
Se pretender efectuar impressões com um tipo de papel de carta especial, como, por
exemplo, formulários e papel timbrado, mas não pretender utilizar papel de carta préimpresso, pode criar as suas próprias Sobreposições. Para mais informações sobre
Definições de impressão no Windows > 85

Sobreposições e Macros, consulte “Sobreposições e macros (apenas Windows)” na
página 112. O botão Sobreposições oferece também directrizes sobre como efectuar
uma impressão duplex manual.
4. No modo Raster (mapa de bits), o processamento da imagem da página é feito no
computador, deixando pouco processamento para ser realizado pela impressora,
embora o tamanho do ficheiro possa ser grande. No modo Vector, os tamanhos dos
ficheiros podem ser mais pequenos e, desta forma, a transmissão através de uma
rede, por exemplo, pode ser mais rápida. Estes efeitos são mais acentuados na
impressão de gráficos do que na impressão de texto.
5. Pode seleccionar um máximo de 999 cópias para imprimir consecutivamente,
embora seja necessário colocar mais papel no tabuleiro, porque é uma impressão
demorada.
6. A escala das páginas impressas pode ser alterada por forma a caber em papel de
maiores ou menores dimensões, num intervalo entre os 25% e os 400% em relação
ao tamanho original.
7. Um simples botão no ecrã repõe as predefinições.
Separador Imagem
1
2
3
4
5
1. A composição de cores produz uma escala de cinzentos intermédia, ajustando a
combinação de pontos utilizados na impressão. A selecção de uma definição
determina o grau de pormenor com que a imagem gráfica será impressa. A opção
Malha determina que um ecrã de pontos seja utilizado para composição de cores
enquanto a opção Traço determina que um conjunto de linhas seja usado para
composição de cores.
2. Seleccione a textura da composição de cores definindo o tamanho dos pontos
utilizados no ecrã de meio-tom.
3. Defina este controlo para imprimir efeitos de escala de cinzentos a preto, sem
composição de cores. Seleccione a caixa de selecção para desactivar a impressão em
escala de cinzentos ou anule a respectiva selecção para activar a impressão em
escala de cinzentos.
4. Pode ajustar manualmente a luminosidade (quanto mais elevada for a definição,
mais clara será a impressão) e o contraste (quanto mais elevada for a definição,
maior será o contraste).
5. Um simples botão no ecrã repõe as predefinições.
Definições de impressão no Windows > 86

D
1
2
3
My Printer Properties
EFINIR A PARTIR DO PAINEL DE CONTROLO DO WINDOWS
Quando abre a janela de propriedades do controlador a partir do Windows, em vez de o
fazer a partir de uma aplicação, aparece um conjunto de definições mais alargado. As
alterações efectuadas aqui afectam, de um modo geral, todos os documentos impressos a
partir de aplicações do Windows e são mantidas de uma sessão do Windows para a
seguinte.
Separador Geral
1. Esta área indica algumas das características principais da sua impressora, incluindo
itens opcionais.
2. Este botão abre as mesmas janelas, descritas anteriormente, para as opções que
podem ser definidas a partir das aplicações. No entanto, as alterações efectuadas
aqui ficam predefinidas para todas as aplicações do Windows.
3. Este botão imprime uma página de teste para garantir que a impressora está a
funcionar.
Definições de impressão no Windows > 87

Separador Advanced (Avançadas)
My Printer Properties
1
2
3
4
5
6
7
8
9
1. Pode especificar as horas do dia a que a impressora está disponível.
2. Indica a prioridade actual, de 1 (a mais baixa) a 99 (a mais alta). Os documentos de
prioridade mais alta são impressos primeiro.
3. Especifica que os documentos devem ser colocados em spool (armazenados num
ficheiro de impressão especial) antes de serem impressos. Em seguida, o documento
é impresso em segundo plano, permitindo que a aplicação fique disponível mais
rapidamente. Opções que se seguem:
10
Isto especifica que a impressão só é iniciada depois de a última página ser colocada
em spool. Se a aplicação necessitar de mais tempo para processar os dados durante
uma tarefa de impressão, fazendo com que a mesma seja interrompida durante
algum tempo, a impressora pode partir do pressuposto que a impressão do
documento foi concluída. Se seleccionar esta opção, esse tipo de problema pode ser
resolvido, mas a impressão é efectuada um pouco mais tarde, uma vez que o início
é atrasado.
Esta opção é o oposto da referida acima. A impressão é iniciada assim que o
documento começa a ser colocado em spool.
4. Esta opção especifica que o documento não é colocado em spool, mas impresso
directamente. A aplicação só fica disponível depois de concluída a tarefa de
impressão. Esta opção necessita de menos espaço no disco do computador, uma vez
que não existem ficheiros de colocação em spool.
5. Faz com que o spooler verifique a configuração do documento e faça a
correspondência com a configuração da impressora antes de enviar o documento
para impressão. Se for detectado um erro de correspondência, o documento é
mantido na fila de impressão e só é impresso depois de a configuração da
impressora ser alterada e o documento reiniciado a partir da fila de impressão. O
erro de correspondência de alguns documentos não impede que os documentos
correspondidos correctamente sejam impressos.
6. Especifica que o spooler imprime primeiro os documentos já colocados em spool,
mesmo se os documentos concluídos tiverem uma prioridade inferior à dos
documentos que ainda estão a ser colocados em spool. Se ainda não estiver
qualquer documento em spool, o spooler dá prioridade aos documentos maiores
para colocação em spool, em detrimento dos documentos mais pequenos. Utilize
esta opção se pretender maximizar a eficácia da impressora. Se a opção estiver
desactivada, o spooler escolhe os documentos com base apenas nas definições de
prioridade.
Definições de impressão no Windows > 88

7. Especifica que o spooler não deve eliminar documentos depois de serem concluídos.
Desta forma, os documentos podem ser reenviados para a impressora a partir do
spooler em vez de a partir da aplicação. Se utilizar esta opção com frequência, é
necessário uma maior quantidade de espaço em disco no computador.
8. Especifica se as características avançadas, tais como o número de páginas por folha,
estão disponíveis, dependendo da impressora. Para impressão normal, mantenha
esta opção activada. Se ocorrerem problemas de compatibilidade, desactive esta
funcionalidade. No entanto, estas opções avançadas podem não estar disponíveis,
mesmo que sejam suportadas pelo hardware.
9. Este botão permite aceder às mesmas janelas de configuração que quando imprime
a partir das aplicações. As alterações efectuadas através do painel de controlo do
Windows passam a ser as predefinições do Windows.
10. Pode conceber e especificar uma página de separador para imprimir entre
documentos. Esta opção é especialmente útil numa impressora partilhada, uma vez
que ajuda o utilizador a localizar documentos na pilha de saída.
Separador Opções de dispositivo
Nesta janela, pode seleccionar as actualizações opcionais que podem ser instaladas na
impressora. Consulte o capítulo “Instalar opcionais”.
Definições de impressão no Windows > 89

E
1
2
3
5
4
My Printer Printing Preferences
MULAÇÃO
PS (MB470/MB480)
Separador Esquema
1. A orientação da página pode ser definida para vertical (ao alto), horizontal (deitada)
ou na horizontal com rotação de 180 graus.
2. A impressão nos dois lados (impressão duplex) pode ser definida para a margem
mais comprida ou a margem mais estreita do documento.
3. A ordem das páginas impressas pode ser definida como Ordem crescente ou Ordem
decrescente do documento.
4. Defina o número de páginas que pretende imprimir numa única folha. Também a
pode definir para a impressão de um folheto.
5. Clique no botão Avançadas para poder definir mais opções do documento,
conforme segue:
My Printer Advanced Options
1
2
3
(a) Seleccione o tamanho necessário de papel impresso.
(b) Pode substituir outro tipo de letra pelo tipo TrueType.
(c) Pode definir outras opções do documento conforme seja necessário, incluindo
opções de PostScript e características da impressora.
Definições de impressão no Windows > 90

Separador Papel/Qualidade
Pode definir a fonte de papel ou deixar a selecção automática e, com o botão Avançadas,
pode aceder ao mesmo conjunto de opções anteriormente descrito para o separador
Esquema.
Separador Job options (Opções de trabalho)
3
4
1
2
1. A resolução de impressão da página impressa pode ser definida da seguinte forma.
> A definição Alta qualidade imprime a 1200 x 1200ppp na MB470 e na MB480,
sendo a melhor opção para imprimir objectos vectorizados, tais como gráficos e
texto.
> A definição Normal imprime a 600 x 600 ppp e é adequada para a maioria dos
trabalhos de impressão. Pode seleccionar Poupança de toner para poupar toner
para algumas tarefas de impressão.
5
6
Definições de impressão no Windows > 91

2. Pode imprimir texto de marca de água atrás da imagem principal da página. Esta
opção é útil para marcar documentos como rascunho, confidencial, etc.
Se pretender efectuar impressões com um tipo de papel de carta especial, como, por
exemplo, formulários e papel timbrado, mas não pretender utilizar papel de carta préimpresso, pode criar as suas próprias Sobreposições. Para mais informações sobre
Sobreposições e Macros, consulte “Sobreposições e macros (apenas Windows)” na
página 112. O botão Sobreposições oferece também directrizes sobre como efectuar
uma impressão duplex manual.
3. Pode seleccionar um máximo de 999 cópias para imprimir consecutivamente,
embora seja necessário colocar mais papel no tabuleiro, porque é uma impressão
demorada.
4. As páginas impressas podem ser dimensionadas de forma a ajustar-se a papel maior
ou menor.
5. A utilização do botão Avançadas permite-lhe aceder à funcionalidade de definição
de impressão de imagem espelhada e de imagem negativa.
6. Um simples botão no ecrã repõe as predefinições.
D
EFINIÇÕES DO PAINEL DE CONTROLO
Os separadores principais são o separador Geral, o separador Avançadas e o
separador Definições de Dispositivo. Os separadores Geral e Avançadas são os
mesmos indicados para a emulação PCL anteriormente descrita.
Separador Definições de dispositivo
1
2
3
1. Pode definir os tamanhos de papel pretendidos em cada um dos tabuleiros de
alimentação de papel disponíveis.
2. Pode fazer várias definições de tipo de letra, dependendo da sua aplicação.
3. Pode definir quais as actualizações opcionais que são instaladas na sua impressora.
Consulte o capítulo “Instalar opcionais”.
Definições de impressão no Windows > 92

I
MPRESSÃO FRENTE E VERSO
A unidade de duplex adiciona a função de impressão frente e verso, utilizando menos papel
e facilitando o manuseamento de documentos grandes. Também permite a impressão de
folhetos, que utiliza ainda menos papel.
A unidade de duplex encaixa na parte posterior da impressora, não sendo necessárias
ferramentas para a instalar.
Esta máquina tem a opção de impressão Duplex automática e manual.
NOTA
Os passos do processo referem-se a PCL no Windows XP. As outras janelas do
sistema operativo poderão ser ligeiramente diferentes, mas os princípios são
os mesmos.
I
MPRESSÃO DUPLEX AUTOMÁTICA
Esta opção permite efectuar impressões automáticas frente e verso apenas para os
tamanhos de papel Letter, A4, Legal 13, 13.5 e 14 e Personalizado, utilizando tipos de papel
entre 75 - 105 g/m2.
Para executar Impressão duplex automática:
1. Seleccione Ficheiro -> Imprimir e clique no botão Propriedades.
2. Seleccione o tabuleiro de entrada (Tabuleiro 1, Tabuleiro 2 (opcional), Tabuleiro
Multiusos) no menu pendente Origem.
3. No menu pendente Impressão duplex, seleccione Margem longa (Automático) ou
Margem curta (Automático), de acordo com as suas preferências de impressão.
4. Se necessitar de mais informações, clique no botão Duplex Help (Ajuda duplex).
5. Clique no botão Print.
Definições de impressão no Windows > 93
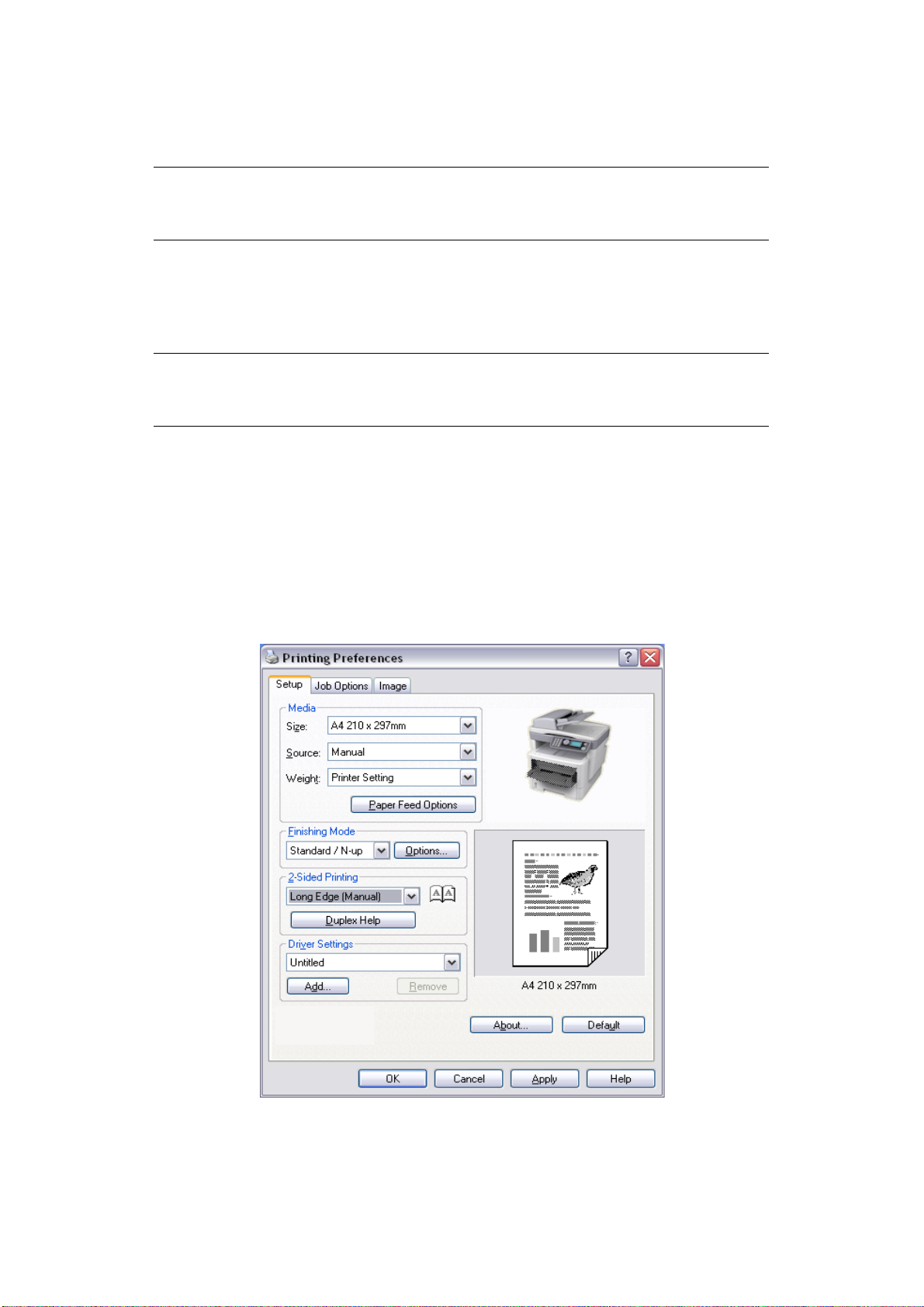
I
MPRESSÃO DUPLEX MANUAL UTILIZANDO O TABULEIRO DE PAPEL (APENAS
INDOWS
W
Para efectuar impressão em frente e verso ou Impressão duplex manual, deverá fazer
passar o papel através da máquina duas vezes. Pode efectuar a impressão frente e verso
utilizando o Tabuleiro de papel (para obter informações sobre os tamanho de papel,
consulte “Tabuleiros tipo cassete” na página 25) ou o Tabuleiro multiusos (para obter
informações sobre os tamanho de pape, consulte “Tabuleiro multiusos” na página 26).
1. Certifique-se de que existe papel suficiente no tabuleiro de papel para efectuar a
2. Seleccione Ficheiro -> Imprimir e clique no botão Propriedades.
3. Seleccione Tabuleiro multiusos/Manual no menu pendente Origem.
4. No menu pendente de impressão frente e verso, seleccione Margem longa
)
NOTA
A Impressão duplex manual encontra-se disponível apenas para o Controlador
PCL Windows.
NOTA
Não é possível utilizar o tamanho de papel A6 para imprimir a partir do
Tabuleiro 1 ou do Tabuleiro 2 (opção).
tarefa de impressão.
(Manual) ou Margem curta (Manual), de acordo com as suas preferências de
impressão. Se necessitar de mais informações, clique no botão Duplex Help (Ajuda
duplex). Em seguida, clique no botão Imprimir.
Definições de impressão no Windows > 94

5. Todas as páginas alternadas (1) do documento são impressas em primeiro lugar.
Quando este processo estiver concluído, surgirá uma mensagem no ecrã, pedindolhe para pegar no papel, dobrá-lo e substitui-lo no Tabuleiro de papel.
1
3
2
6. Abra o Tabuleiro de papel (2).
7. Retire o papel impresso do Empilhador de saída (3) e coloque-o no Tabuleiro de
papel, certificando-se de que o lado impresso se encontra voltado para cima e de
que a parte inferior da página se encontra voltada para a máquina (4).
4
8. Feche o Tabuleiro de papel e prima o botão Iniciar. A janela da mensagem deverá
desaparecer do ecrã e a impressão das restantes páginas do documento deverá ser
concluída.
NOTA
Tem de premir o botão Iniciar para iniciar a impressão no outro lado. O tempo
encontra-se predefinido para um minuto, após o que os dados serão
eliminados e não serão impressos.
Definições de impressão no Windows > 95

I
MPRESSÃO DUPLEX MANUAL UTILIZANDO O TABULEIRO MULTIUSOS
NOTA
> Quando utilizar o Tabuleiro multiusos na MB460, coloque uma folha de
cada vez.
> Para obter as instruções de colocação de papel, consulte “Tabuleiro
multiusos” na página 30.
1. Coloque as guias de papel no Tabuleiro multiusos de acordo com o tamanho do
papel.
2. Coloque uma folha de papel de cada vez no Tabuleiro de alimentação manual. O
papel é automaticamente preso no respectivo lugar.
3. Seleccione Ficheiro -> Imprimir para apresentar a caixa de diálogo Imprimir.
4. Clique no botão Propriedades.
5. Seleccione Tabuleiro multiusos no menu pendente Origem.
6. No menu pendente de impressão frente e verso, seleccione Margem longa
(Manual) ou Margem curta (Manual), de acordo com as suas preferências de
impressão. Se necessitar de mais informações, clique no botão Ajuda duplex .
7. Assim que todas as páginas alternadas tiverem sido impressas, retire o papel do
empilhador de saída.
8. Coloque uma página de papel de cada vez no Tabuleiro multifunções com o lado
impresso voltado para baixo e a parte superior da página voltada para a máquina.
Certifique-se de que o papel está preso na respectiva posição.
Definições de impressão no Windows > 96

9. Prima o botão Iniciar. As restantes páginas do documento são impressas no lado
em branco do papel, uma folha de cada vez, à medida que são colocadas no
Tabuleiro multiusos.
D
EFINIÇÕES DA IMPRESSORA NO
As informações desta secção baseiam-se no Mac OS X Tiger (10.4). As outras versões
poderão ser ligeiramente diferentes, mas os princípios são os mesmos.
M
AC
OS X
EMULAÇÃO
D
EFINIÇÃO DAS OPÇÕES DE IMPRESSÃO
Pode escolher a impressora e seleccionar as opções que definem a forma como pretende
imprimir os documentos utilizando a caixa de diálogo Print.
Para definir as opções da impressora:
1. Abra o documento que pretende imprimir.
2. Para alterar o tamanho do papel ou a orientação da página, seleccione File > Page
PCL
Setup. Para obter uma descrição de cada opção, consulte “Opções de configuração
da página” na página 99
3. Feche a caixa de diálogo Page Setup.
4. Seleccione File > Print.
5. Seleccione a impressora no menu pendente Printer.
Definições da impressora no Mac OS X > 97

6. Para alterar quaisquer definições do controlador da impressora, seleccione as opções
necessárias no menu pendente Settings. Pode seleccionar mais opções no menu
Copies & Pages. Para obter uma descrição destas opções, consulte “Opções de
impressão” na página 100
7. Clique no botão Print.
D
EFINIÇÃO DAS OPÇÕES DE IMPRESSÃO
-
GUARDAR AS DEFINIÇÕES DO CONTROLADOR
Pode guardar um conjunto de opções do controlador da impressora para utilizar em
documentos futuros.
1. Abra o documento que pretende imprimir.
2. Para alterar o tamanho do papel ou a orientação da página, seleccione File > Page
Setup.
3. Seleccione Save As Default no menu pendente Settings.
4. Seleccione File > Print.
5. Para guardar as definições actuais do controlador da impressora como uma
predefinição, seleccione Save As no menu Preset.
6. Introduza um nome para a predefinição e clique em OK.
Definições da impressora no Mac OS X > 98

A
LTERAÇÃO DA IMPRESSORA PREDEFINIDA E DO TAMANHO DE PAPEL
Os passos seguintes descrevem como alterar a impressora predefinida e as opções de
tamanho de papel.
1. Seleccione Apple menu > System Preferences.
2. Clique no ícone Print & Fax.
3. Seleccione a impressora no menu pendente Selected Printer da caixa de diálogo
Print.
4. Seleccione o tamanho de papel pretendido no menu pendente Default Size de Page
Setup.
O
PÇÕES DE CONFIGURAÇÃO DA PÁGINA
Esta secção fornece uma descrição das opções de configuração de página disponíveis.
Atributos da página
Pode seleccionar Save As Default para utilizar as definições actuais de Page Setup como
padrão para todos os documentos.
Format for
Permite seleccionar o modelo da impressora antes de alterar opções como Paper Size e
Orientation.
Tamanho do papel
Seleccione um tamanho de papel que corresponda aos documentos e ao papel colocado na
impressora. A margem do papel é de 4,2 mm para todas as margens. Para especificar
tamanhos de papel personalizados, seleccione Manage Custom Sizes.
Scale
Pode aumentar ou diminuir a escala dos documentos de forma a ajustá-los a diferentes
tamanhos de papel. Para ajudar o documento a um tamanho de papel específico, seleccione
Options no menu pendente Paper Handling da caixa de diálogo Print Options (consulte
“Opções de impressão” na página 100).
Definições da impressora no Mac OS X > 99

Orientation
Pode seleccionar uma opção de retrato ou paisagem. Quando utilizar paisagem, pode rodar
o documento 180 graus.
O
PÇÕES DE IMPRESSÃO
C
ÓPIAS E PÁGINAS
Copies
Esta opção permite introduzir o número de cópias a imprimir. Se seleccionar Collate, todas
as páginas do documento serão impressas antes de ser impressa a cópia seguinte.
Pages
Pode seleccionar se pretende imprimir todas as páginas de um documento ou apenas uma
secção do mesmo.
Definições da impressora no Mac OS X > 100
 Loading...
Loading...