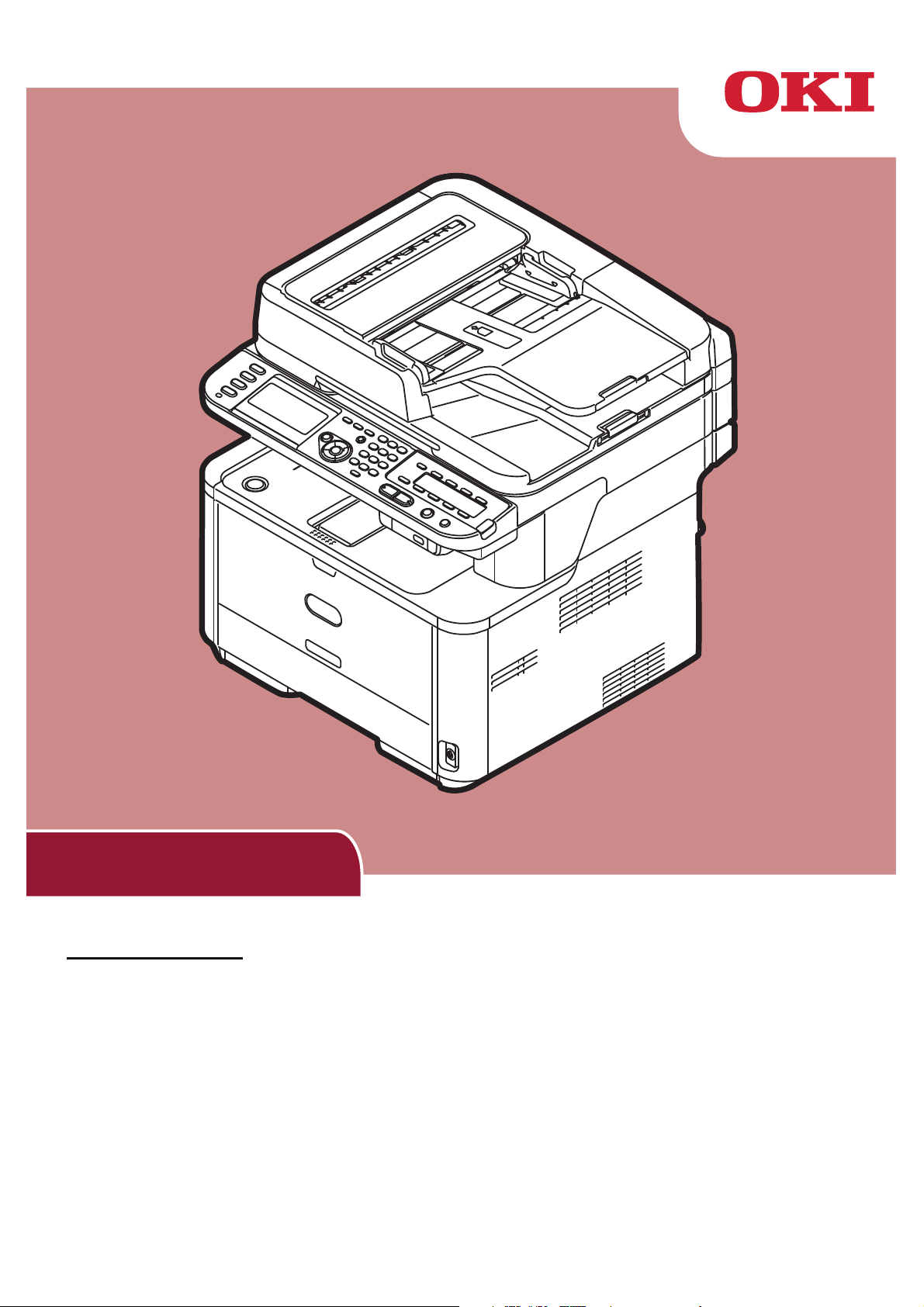
Mode d’emploi
Avancé
Ce manuel s’applique aux modèles suivants :
MB441, MB451, MB451w, MB461, MB461+LP, MB471
MB471w, MB491, MB491+, MB491+LP, ES4161 MFP
ES4191 MFP, MPS4200mb, MPS4700mb
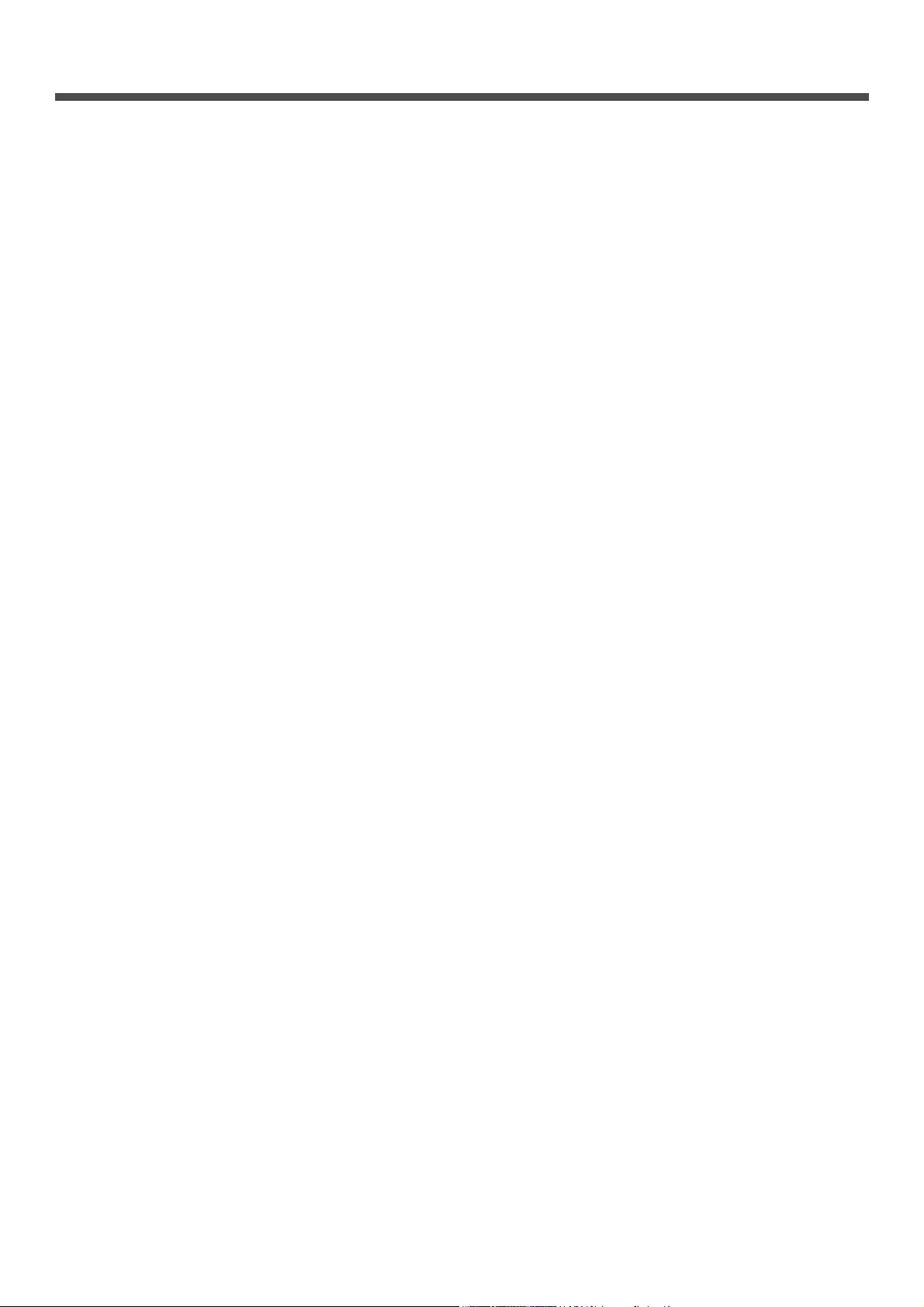
Table des matières
À propos de ce manuel . . . . . . . . . . . . . . . . . . . . . . . . . . . . . . . . . . . . . . .8
Termes du présent document . . . . . . . . . . . . . . . . . . . . . . . . . . . . . . . . . . . . . . . . . . . 8
Symboles dans ce document . . . . . . . . . . . . . . . . . . . . . . . . . . . . . . . . . . . . . . . . . . . 8
Légendes utilisées dans ce manuel . . . . . . . . . . . . . . . . . . . . . . . . . . . . . . . . . . . . . . . 9
1 Copier . . . . . . . . . . . . . . . . . . . . . . . . . . . . . . . . . . . . . . . . . 10
Fonctions pratiques . . . . . . . . . . . . . . . . . . . . . . . . . . . . . . . . . . . . . . . . 10
Classer des copies (Classer) . . . . . . . . . . . . . . . . . . . . . . . . . . . . . . . . . . . . . . . . . . . 10
Combiner plusieurs pages sur une seule feuille de papier
(N-sur-1) . . . . . . . . . . . . . . . . . . . . . . . . . . . . . . . . . . . . . . . . . . . . . . . . . . . . . . . . 10
Effectuer plusieurs copies sur une seule feuille de papier (Répéter) . . . . . . . . . . . . . . . . 11
Copier des cartes d'identité (Copie de carte d'identité) . . . . . . . . . . . . . . . . . . . . . . . . 12
Supprimer les ombres de bordure (Suppression de bord) . . . . . . . . . . . . . . . . . . . . . . . 12
Réglage des marges (Marge) . . . . . . . . . . . . . . . . . . . . . . . . . . . . . . . . . . . . . . . . . . 12
Copier des documents de différentes tailles (Tailles mixtes) . . . . . . . . . . . . . . . . . . . . . 14
Remarque sur l'utilisation de plusieurs fonctions . . . . . . . . . . . . . . . . . . . . . . . . . . . . . 15
Fonctions ne pouvant être utilisées simultanément . . . . . . . . . . . . . . . . . . . . . . . . . . . . . . . . . 15
Désactiver une fonction. . . . . . . . . . . . . . . . . . . . . . . . . . . . . . . . . . . . . . . . . . . . . . . . . . . . 15
2 Télécopie . . . . . . . . . . . . . . . . . . . . . . . . . . . . . . . . . . . . . . 16
Opérations pratiques pour la transmission. . . . . . . . . . . . . . . . . . . . . . . . . 16
Transmission de documents recto-verso (Numérisation recto-verso) . . . . . . . . . . . . . . . 16
Modifier l'emplacement de chargement des documents . . . . . . . . . . . . . . . . . . . . . . . . 16
Changer le nom de l'expéditeur. . . . . . . . . . . . . . . . . . . . . . . . . . . . . . . . . . . . . . . . . 17
Choisir un préfixe (Préfixe) . . . . . . . . . . . . . . . . . . . . . . . . . . . . . . . . . . . . . . . . . . . . 18
Enregistrement d'un préfixe. . . . . . . . . . . . . . . . . . . . . . . . . . . . . . . . . . . . . . . . . . . . . . . . . 18
Utiliser un préfixe pour la transmission de télécopies . . . . . . . . . . . . . . . . . . . . . . . . . . . . . . . 18
Utiliser un préfixe lors de l'enregistrement d'un numéro pour la numérotation rapide . . . . . . . . . 18
Fonctions diverses pour la transmission . . . . . . . . . . . . . . . . . . . . . . . . . . 19
Recomposer un numéro . . . . . . . . . . . . . . . . . . . . . . . . . . . . . . . . . . . . . . . . . . . . . . 19
Recomposition automatique. . . . . . . . . . . . . . . . . . . . . . . . . . . . . . . . . . . . . . . . . . . . . . . . . 19
Recomposition automatique. . . . . . . . . . . . . . . . . . . . . . . . . . . . . . . . . . . . . . . . . . . . . . . . . 19
Transmission en temps réel . . . . . . . . . . . . . . . . . . . . . . . . . . . . . . . . . . . . . . . . . . . 19
Transmission manuelle . . . . . . . . . . . . . . . . . . . . . . . . . . . . . . . . . . . . . . . . . . . . . . 20
Transmission vers plusieurs destinations (Diffusion) . . . . . . . . . . . . . . . . . . . . . . . . . . 21
Transmission à un moment défini (Régler le temps Tx) . . . . . . . . . . . . . . . . . . . . . . . . 21
Transmission Fcode . . . . . . . . . . . . . . . . . . . . . . . . . . . . . . . . . . . . . . . . . . . . . . . . . 22
Enregistrer des boîtes Fcode . . . . . . . . . . . . . . . . . . . . . . . . . . . . . . . . . . . . . . . . . . . . . . . . 22
Transmission via une sous-adresse (Transmission Fcode) . . . . . . . . . . . . . . . . . . . . . . . . . . . . 23
Réception via une sous-adresse (interrogation Fcode). . . . . . . . . . . . . . . . . . . . . . . . . . . . . . . 24
-2-
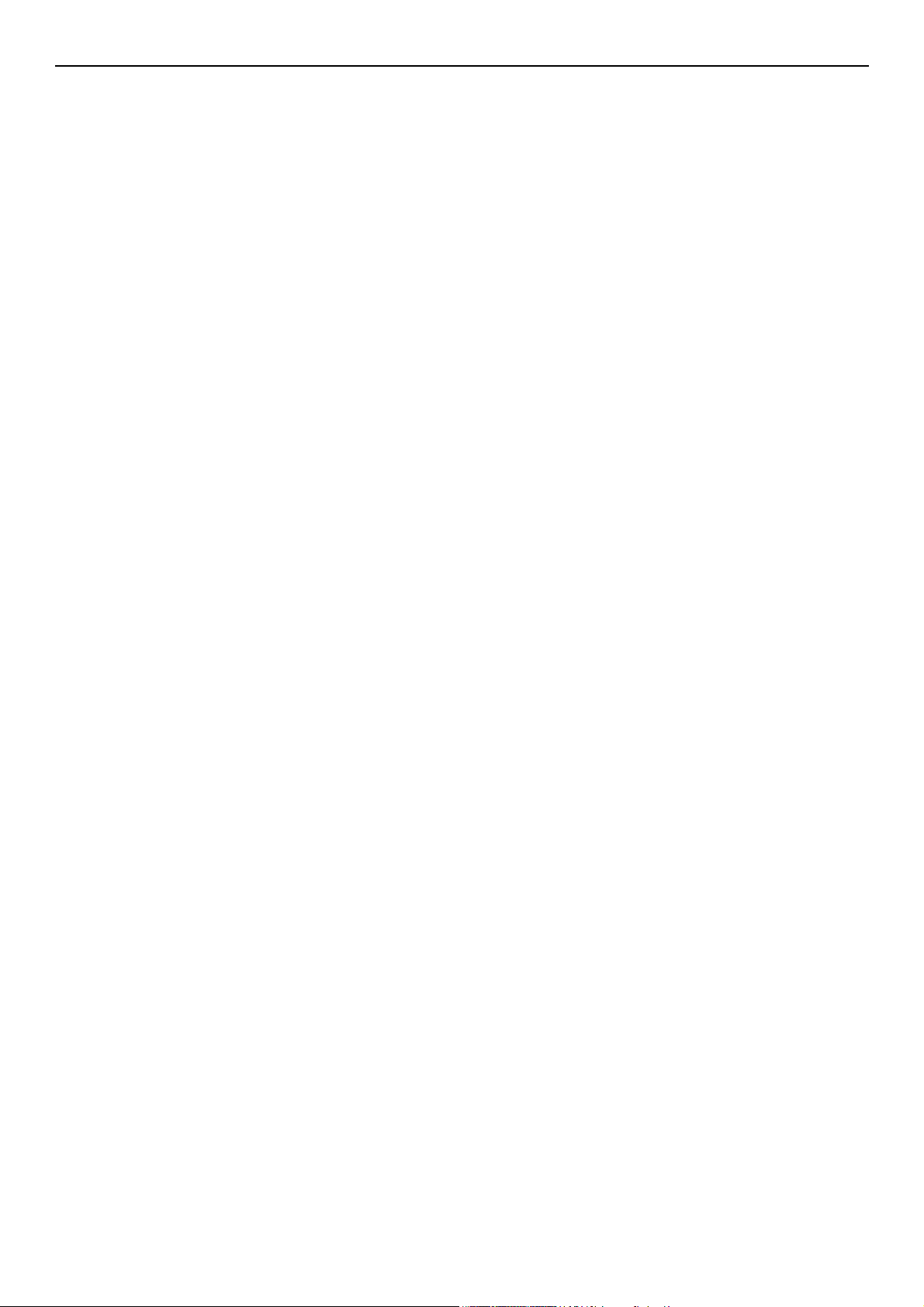
Table des matières
Stocker des documents dans une boîte d'affichage . . . . . . . . . . . . . . . . . . . . . . . . . . . . . . . . . 24
Imprimer des documents enregistrés . . . . . . . . . . . . . . . . . . . . . . . . . . . . . . . . . . . . . . . . . . 24
Supprimer des documents d'affichage stockés . . . . . . . . . . . . . . . . . . . . . . . . . . . . . . . . . . . . 25
Supprimer des boîtes Fcode. . . . . . . . . . . . . . . . . . . . . . . . . . . . . . . . . . . . . . . . . . . . . . . . . 25
Fonctions de sécurité . . . . . . . . . . . . . . . . . . . . . . . . . . . . . . . . . . . . . . . 26
Fonctions de sécurité de transmission . . . . . . . . . . . . . . . . . . . . . . . . . . . . . . . . . . . . 26
Transmission avec vérification d'identité . . . . . . . . . . . . . . . . . . . . . . . . . . . . . . . . . . . . . . . . 26
Vérifier la destination de diffusion. . . . . . . . . . . . . . . . . . . . . . . . . . . . . . . . . . . . . . . . . . . . . 26
Appuyer deux fois sur la touche (confirmer la numérotation) . . . . . . . . . . . . . . . . . . . . . . . . . . 27
Réglages divers pour la réception de télécopie. . . . . . . . . . . . . . . . . . . . . . 29
Lorsque l'image reçue est plus grande que la taille de papier . . . . . . . . . . . . . . . . . . . . 29
Spécifier un taux de réduction . . . . . . . . . . . . . . . . . . . . . . . . . . . . . . . . . . . . . . . . . . . . . . . 29
Spécifier une marge de réduction . . . . . . . . . . . . . . . . . . . . . . . . . . . . . . . . . . . . . . . . . . . . . 29
Modification du volume de la sonnerie logicielle . . . . . . . . . . . . . . . . . . . . . . . . . . . . . 30
Réexpédier des télécopies reçues en tant que documents de télécopie. . . . . . . . . . . . . . 30
Enregistrer une destination de réexpédition . . . . . . . . . . . . . . . . . . . . . . . . . . . . . . . . . . . . . . 30
Régler le temps d'attente pour une réponse . . . . . . . . . . . . . . . . . . . . . . . . . . . . . . . . 30
Télécopier à partir d'un ordinateur . . . . . . . . . . . . . . . . . . . . . . . . . . . . . . 32
Envoi d'une télécopie depuis un ordinateur. . . . . . . . . . . . . . . . . . . . . . . . . . . . . . . . . 32
Ajouter un numéro de télécopie au répertoire téléphonique . . . . . . . . . . . . . . . . . . . . . 32
Fusionner des entrées . . . . . . . . . . . . . . . . . . . . . . . . . . . . . . . . . . . . . . . . . . . . . . . 33
Envoi d'une télécopie à un groupe . . . . . . . . . . . . . . . . . . . . . . . . . . . . . . . . . . . . . . . 33
Fixer une feuille de couverture . . . . . . . . . . . . . . . . . . . . . . . . . . . . . . . . . . . . . . . . . 33
Annuler une tâche de télécopie depuis un ordinateur. . . . . . . . . . . . . . . . . . . . . . . . . . 34
Exporter et importer les données du répertoire téléphonique . . . . . . . . . . . . . . . . . . . . 34
Associer une nouvelle définition avec le format de répertoire téléphonique . . . . . . . . . . . . . . . . 35
Numérisation vers un serveur de télécopie . . . . . . . . . . . . . . . . . . . . . . . . 36
Activer la fonction de numérisation vers un serveur de télécopie. . . . . . . . . . . . . . . . . . 36
Personnaliser la destination adresse électronique . . . . . . . . . . . . . . . . . . . . . . . . . . . . 36
Personnaliser le texte de courriel. . . . . . . . . . . . . . . . . . . . . . . . . . . . . . . . . . . . . . . . 36
3 Numérisation . . . . . . . . . . . . . . . . . . . . . . . . . . . . . . . . . . . 38
Opérations avancées de numérisation vers courriel . . . . . . . . . . . . . . . . . . 38
Configuration des adresses électroniques de l'expéditeur et du destinataire de la réponse
(De/répondre à) . . . . . . . . . . . . . . . . . . . . . . . . . . . . . . . . . . . . . . . . . . . . . . . . . . . 38
Créer des modèles. . . . . . . . . . . . . . . . . . . . . . . . . . . . . . . . . . . . . . . . . . . . . . . . . . 38
Enregistrer un sujet . . . . . . . . . . . . . . . . . . . . . . . . . . . . . . . . . . . . . . . . . . . . . . . . . . . . . . 38
Enregistrement d'un texte . . . . . . . . . . . . . . . . . . . . . . . . . . . . . . . . . . . . . . . . . . . . . . . . . . 39
Utiliser un modèle . . . . . . . . . . . . . . . . . . . . . . . . . . . . . . . . . . . . . . . . . . . . . . . . . . 39
Opérations avancées de numérisation, de télécopie internet et de
numérisation vers un serveur de télécopie . . . . . . . . . . . . . . . . . . . . . . . . 40
-3-
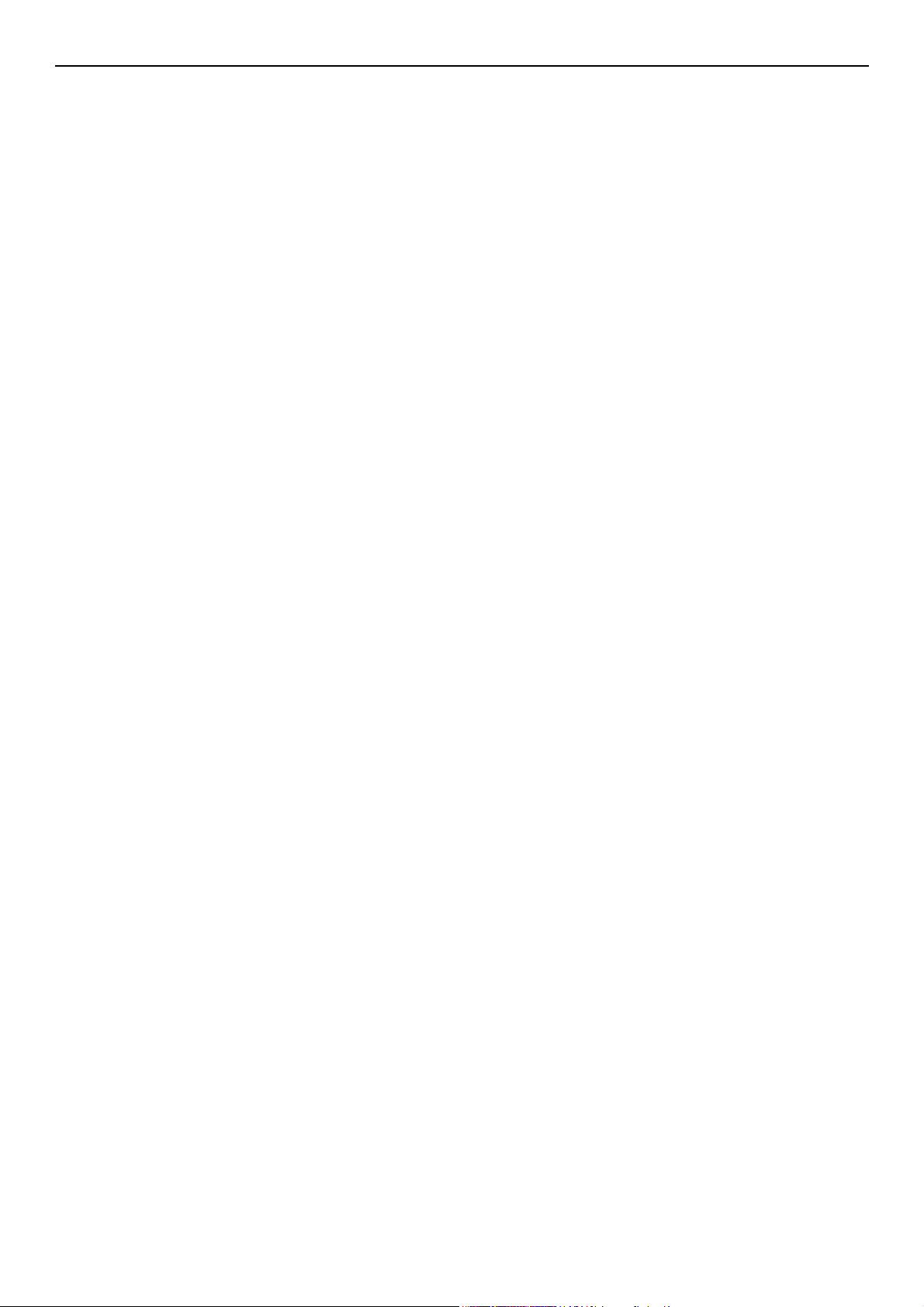
Table des matières
Spécifier un nom de fichier . . . . . . . . . . . . . . . . . . . . . . . . . . . . . . . . . . . . . . . . . . . . 40
Changer la taille de numérisation (Taille de numérisation) . . . . . . . . . . . . . . . . . . . . . . 40
Changer la résolution (Type de document) . . . . . . . . . . . . . . . . . . . . . . . . . . . . . . . . . 40
Ajuster la densité (Densité) . . . . . . . . . . . . . . . . . . . . . . . . . . . . . . . . . . . . . . . . . . . 41
Spécifier le format de fichier. . . . . . . . . . . . . . . . . . . . . . . . . . . . . . . . . . . . . . . . . . . 41
Chiffrer un PDF . . . . . . . . . . . . . . . . . . . . . . . . . . . . . . . . . . . . . . . . . . . . . . . . . . . . 41
Régler le taux de compression . . . . . . . . . . . . . . . . . . . . . . . . . . . . . . . . . . . . . . . . . 43
Réglage des nuances de gris. . . . . . . . . . . . . . . . . . . . . . . . . . . . . . . . . . . . . . . . . . . 43
Utiliser les pilotes et le logiciel . . . . . . . . . . . . . . . . . . . . . . . . . . . . . . . . . 44
Utiliser le pilote TWAIN . . . . . . . . . . . . . . . . . . . . . . . . . . . . . . . . . . . . . . . . . . . . . . 44
Utiliser le pilote WIA . . . . . . . . . . . . . . . . . . . . . . . . . . . . . . . . . . . . . . . . . . . . . . . . 46
Utilisation du pilote ICA . . . . . . . . . . . . . . . . . . . . . . . . . . . . . . . . . . . . . . . . . . . . . . 47
Utilisation du logiciel ActKey . . . . . . . . . . . . . . . . . . . . . . . . . . . . . . . . . . . . . . . . . . . 48
Fonctions pratiques pour la télécopie internet et la numérisation vers courriel. . . .51
Activer les requêtes MDN et DSN . . . . . . . . . . . . . . . . . . . . . . . . . . . . . . . . . . . . . . . 51
Activer la réponse MDN . . . . . . . . . . . . . . . . . . . . . . . . . . . . . . . . . . . . . . . . . . . . . . 51
Fonctions utiles pour la numérisation vers des ordinateurs locaux et distants . . . .52
Régler le mode de numérisation sur ordinateur . . . . . . . . . . . . . . . . . . . . . . . . . . . . . . 52
Activation des paramètres du réseau TWAIN . . . . . . . . . . . . . . . . . . . . . . . . . . . . . . . 52
Activation de la numérisation WSD . . . . . . . . . . . . . . . . . . . . . . . . . . . . . . . . . . . . . . 53
Sélection de la numérisation recto-verso de la fonction de numérisation WSD . . . . . . . . 53
4 Impression . . . . . . . . . . . . . . . . . . . . . . . . . . . . . . . . . . . . . 54
Opérations utiles pour l'impression depuis un ordinateur. . . . . . . . . . . . . . . 54
Impression manuelle . . . . . . . . . . . . . . . . . . . . . . . . . . . . . . . . . . . . . . . . . . . . . . . . 54
Impression sur des enveloppes . . . . . . . . . . . . . . . . . . . . . . . . . . . . . . . . . . . . . . . . . 56
Impression sur des étiquettes . . . . . . . . . . . . . . . . . . . . . . . . . . . . . . . . . . . . . . . . . . 57
Impression sur du papier de taille personnalisée . . . . . . . . . . . . . . . . . . . . . . . . . . . . . 59
Combiner plusieurs pages sur une seule feuille de papier . . . . . . . . . . . . . . . . . . . . . . . 60
Effectuer des impressions recto-verso . . . . . . . . . . . . . . . . . . . . . . . . . . . . . . . . . . . . 61
Mise à l'échelle des pages . . . . . . . . . . . . . . . . . . . . . . . . . . . . . . . . . . . . . . . . . . . . 62
Assemblage de pages . . . . . . . . . . . . . . . . . . . . . . . . . . . . . . . . . . . . . . . . . . . . . . . 63
Réglage de l'ordre des pages . . . . . . . . . . . . . . . . . . . . . . . . . . . . . . . . . . . . . . . . . . 63
Impression de brochures . . . . . . . . . . . . . . . . . . . . . . . . . . . . . . . . . . . . . . . . . . . . . 64
Impression de la couverture . . . . . . . . . . . . . . . . . . . . . . . . . . . . . . . . . . . . . . . . . . . 65
Changement de la qualité d'impression . . . . . . . . . . . . . . . . . . . . . . . . . . . . . . . . . . . 65
Accentuation des lignes fines . . . . . . . . . . . . . . . . . . . . . . . . . . . . . . . . . . . . . . . . . . 66
Sélection automatique du bac . . . . . . . . . . . . . . . . . . . . . . . . . . . . . . . . . . . . . . . . . . 66
Changement automatique de bac . . . . . . . . . . . . . . . . . . . . . . . . . . . . . . . . . . . . . . . 67
Économiser de l'encre . . . . . . . . . . . . . . . . . . . . . . . . . . . . . . . . . . . . . . . . . . . . . . . 69
Impression sécurisée (pour MB491/MB491+LP/ES4191 MFP/MPS4200mb/MPS4700mb
uniquement). . . . . . . . . . . . . . . . . . . . . . . . . . . . . . . . . . . . . . . . . . . . . . . . . . . . . . 70
-4-
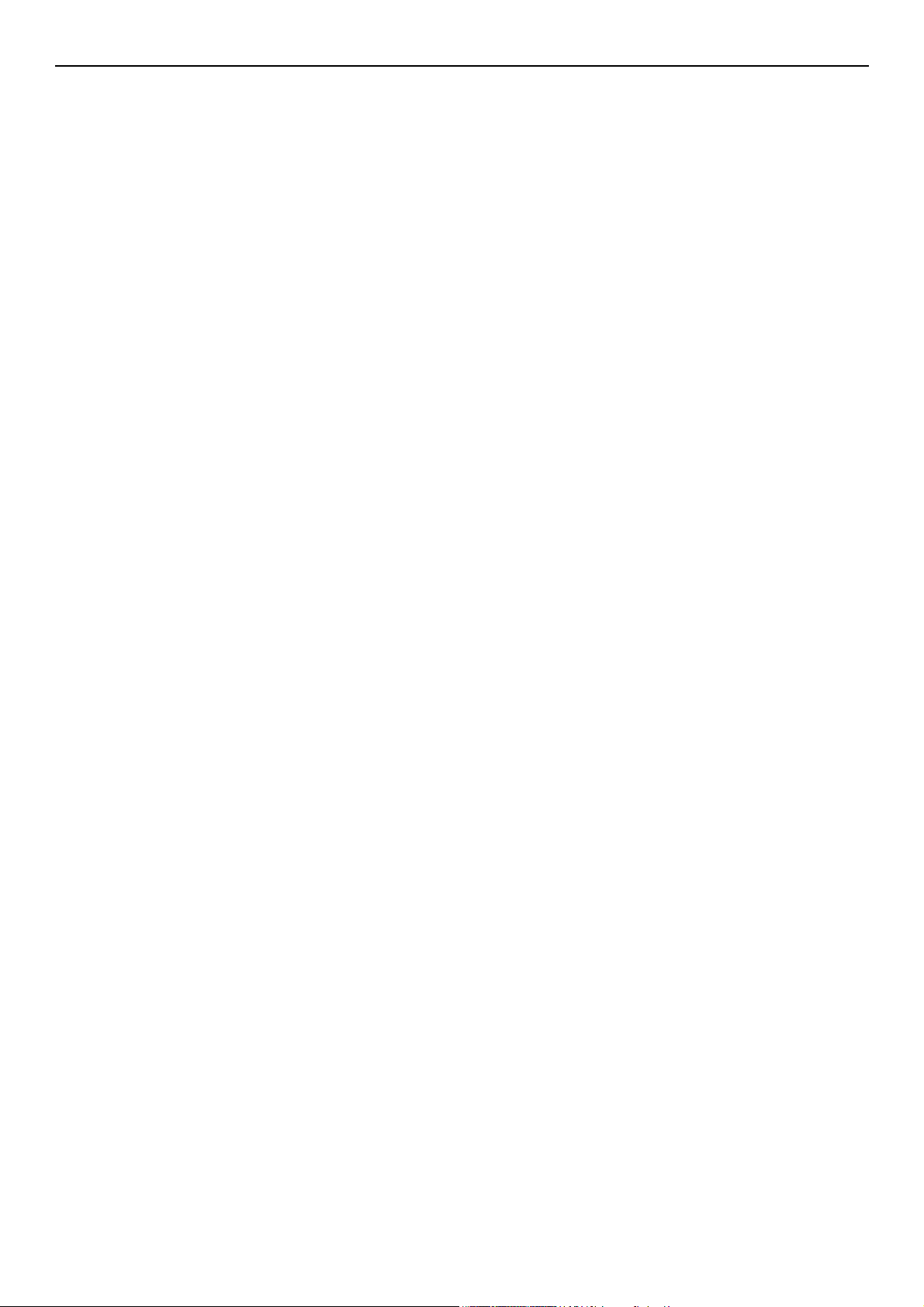
Table des matières
Impression sécurisée cryptée
(pour MB491/MB491+LP/ES4191 MFP/MPS4200mb/MPS4700mb uniquement). . . . . . . . 70
Impression de filigranes . . . . . . . . . . . . . . . . . . . . . . . . . . . . . . . . . . . . . . . . . . . . . . 71
Impression de superpositions . . . . . . . . . . . . . . . . . . . . . . . . . . . . . . . . . . . . . . . . . . 72
Stockage des données d'impression (pour MB491/MB491+LP/ES4191 MFP/MPS4200mb/
MPS4700mb uniquement) . . . . . . . . . . . . . . . . . . . . . . . . . . . . . . . . . . . . . . . . . . . . 73
Sauvegarde des paramètres du pilote . . . . . . . . . . . . . . . . . . . . . . . . . . . . . . . . . . . . 73
Changement des paramètres par défaut du pilote . . . . . . . . . . . . . . . . . . . . . . . . . . . . 74
Utilisation de polices d'imprimante . . . . . . . . . . . . . . . . . . . . . . . . . . . . . . . . . . . . . . 75
Utilisation de polices de caractère . . . . . . . . . . . . . . . . . . . . . . . . . . . . . . . . . . . . . . . 75
Impression dans un fichier . . . . . . . . . . . . . . . . . . . . . . . . . . . . . . . . . . . . . . . . . . . . 76
Impression de fichiers joints à un courriel . . . . . . . . . . . . . . . . . . . . . . . . . . . . . . . . . 76
Téléchargement de fichiers PS . . . . . . . . . . . . . . . . . . . . . . . . . . . . . . . . . . . . . . . . . 77
Impression des erreurs PS . . . . . . . . . . . . . . . . . . . . . . . . . . . . . . . . . . . . . . . . . . . . 77
Changement du mode d'émulation . . . . . . . . . . . . . . . . . . . . . . . . . . . . . . . . . . . . . . 77
5 Macro de tâche (pour MB471/MB471w/MB491/MB491+/
MB491+LP/ES4191 MFP/MPS4200mb/MPS4700mb
uniquement). . . . . . . . . . . . . . . . . . . . . . . . . . . . . . . . . . . . 78
MACRO DE TÂCHE . . . . . . . . . . . . . . . . . . . . . . . . . . . . . . . . . . . . . . . . . 78
Création d'une macro . . . . . . . . . . . . . . . . . . . . . . . . . . . . . . . . . . . . . . . . . . . . . . . 78
Utilisation des macro . . . . . . . . . . . . . . . . . . . . . . . . . . . . . . . . . . . . . . . . . . . . . . . . 79
Édition du titre . . . . . . . . . . . . . . . . . . . . . . . . . . . . . . . . . . . . . . . . . . . . . . . . . . . . 79
Supprimer une macro . . . . . . . . . . . . . . . . . . . . . . . . . . . . . . . . . . . . . . . . . . . . . . . 79
6 Configuration sur le panneau d'utilisateur. . . . . . . . . . . . . 80
Changement des paramètres de l'équipement . . . . . . . . . . . . . . . . . . . . . . 80
Config. Admin / Param. par défaut ou configuration facile . . . . . . . . . . . . . . . . . . . . . . 80
Autres menus . . . . . . . . . . . . . . . . . . . . . . . . . . . . . . . . . . . . . . . . . . . . . . . . . . . . . 80
Vérification des paramètres actuels . . . . . . . . . . . . . . . . . . . . . . . . . . . . . 81
Impression de rapports . . . . . . . . . . . . . . . . . . . . . . . . . . . . . . . . . . . . . . . . . . . . . . 81
Liste des éléments du menu des paramètres de dispositifs . . . . . . . . . . . . . 82
Éléments du menu des paramètres de dispositifs . . . . . . . . . . . . . . . . . . . . . . . . . . . . 82
Liste de tous les menus de configuration . . . . . . . . . . . . . . . . . . . . . . . . . . . . . . . . . . 82
Rapports . . . . . . . . . . . . . . . . . . . . . . . . . . . . . . . . . . . . . . . . . . . . . . . . . . . . . . . . . . . . . . 82
Configuration papier . . . . . . . . . . . . . . . . . . . . . . . . . . . . . . . . . . . . . . . . . . . . . . . . . . . . . . 84
Carnet d'adresse Courriel . . . . . . . . . . . . . . . . . . . . . . . . . . . . . . . . . . . . . . . . . . . . . . . . . . 86
Carnet téléphonique . . . . . . . . . . . . . . . . . . . . . . . . . . . . . . . . . . . . . . . . . . . . . . . . . . . . . . 86
Profil. . . . . . . . . . . . . . . . . . . . . . . . . . . . . . . . . . . . . . . . . . . . . . . . . . . . . . . . . . . . . . . . . 87
Destination scan réseau . . . . . . . . . . . . . . . . . . . . . . . . . . . . . . . . . . . . . . . . . . . . . . . . . . . 90
Paramètres documents stockés . . . . . . . . . . . . . . . . . . . . . . . . . . . . . . . . . . . . . . . . . . . . . . 90
Voir information . . . . . . . . . . . . . . . . . . . . . . . . . . . . . . . . . . . . . . . . . . . . . . . . . . . . . . . . . 91
-5-
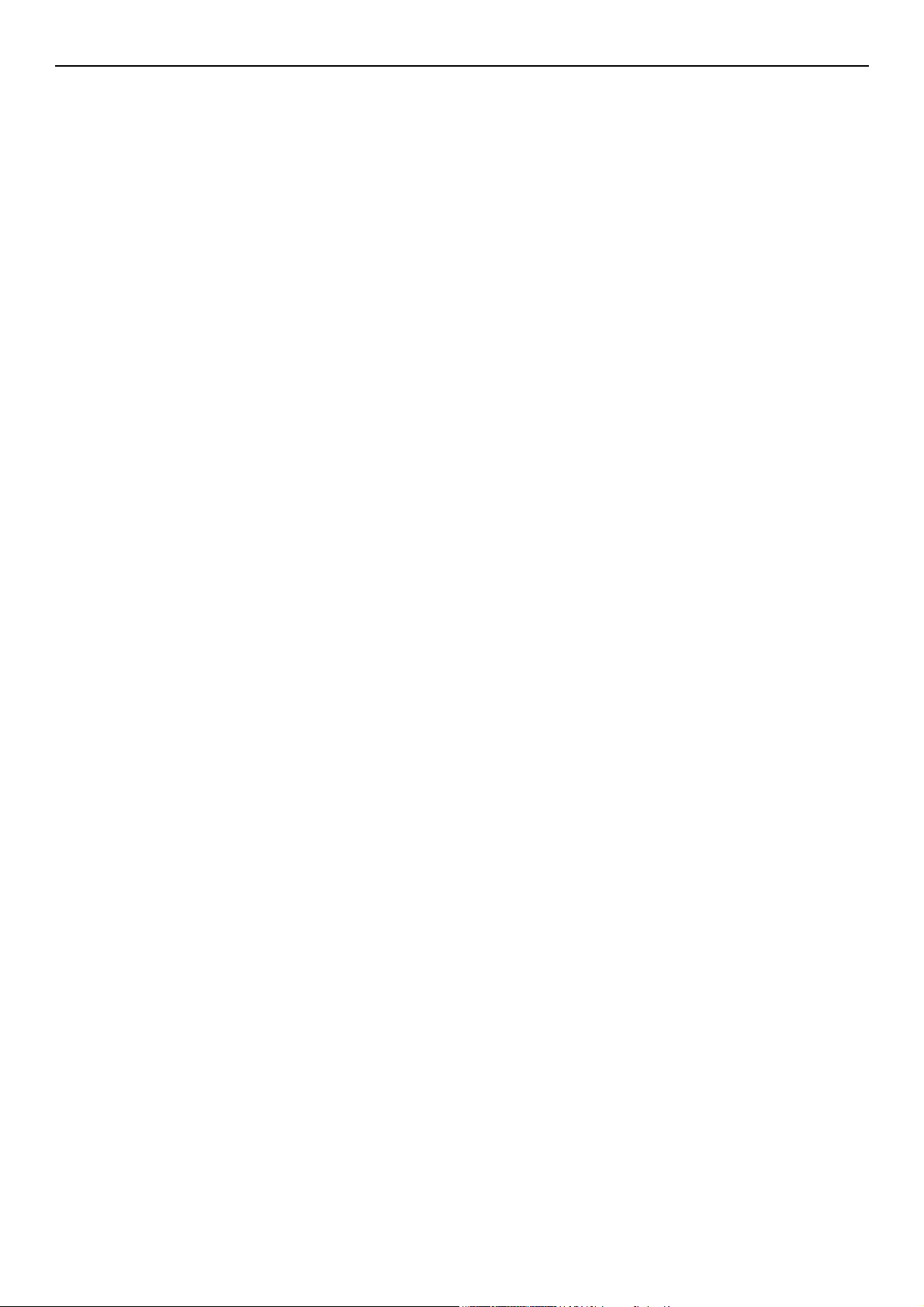
Table des matières
Réglage réseau simplifié . . . . . . . . . . . . . . . . . . . . . . . . . . . . . . . . . . . . . . . . . . . . . . . . . . . 92
Réglage du réseau WiFi . . . . . . . . . . . . . . . . . . . . . . . . . . . . . . . . . . . . . . . . . . . . . . . . . . . 94
Configuration administrateur . . . . . . . . . . . . . . . . . . . . . . . . . . . . . . . . . . . . . . . . . . . . . . . 94
7 Logiciel pratique. . . . . . . . . . . . . . . . . . . . . . . . . . . . . . . . 118
Liste des utilitaires . . . . . . . . . . . . . . . . . . . . . . . . . . . . . . . . . . . . . . . . 118
Installation d'utilitaires . . . . . . . . . . . . . . . . . . . . . . . . . . . . . . . . . . . . . 121
Utilitaires communs à Windows/Mac OS X . . . . . . . . . . . . . . . . . . . . . . . . 122
Page web . . . . . . . . . . . . . . . . . . . . . . . . . . . . . . . . . . . . . . . . . . . . . . . . . . . . . . . .122
Utilitaire PS d'ajustement gamma (pour MB451/MB451w/MB471/MB471w/
MB491/MB491+/MB491+LP/ES4191 MFP/MPS4200mb/MPS4700mb). . . . . 125
Enregistrement des demi-teintes. . . . . . . . . . . . . . . . . . . . . . . . . . . . . . . . . . . . . . . .125
Impression d'un fichier avec la courbe gamma ajustée . . . . . . . . . . . . . . . . . . . . . . . .126
Utilitaires Windows. . . . . . . . . . . . . . . . . . . . . . . . . . . . . . . . . . . . . . . . 127
Configuration Tool . . . . . . . . . . . . . . . . . . . . . . . . . . . . . . . . . . . . . . . . . . . . . . . . . .127
PDF Print Direct (pour MB451/MB451w/MB471/MB471w/MB491/MB491+/MB491+LP/
ES4191 MFP/MPS4200mb/MPS4700mb) . . . . . . . . . . . . . . . . . . . . . . . . . . . . . . . . . .137
Client de comptabilité des impressions. . . . . . . . . . . . . . . . . . . . . . . . . . . . . . . . . . . .137
Configuration de la langue du panneau d'utilisateur. . . . . . . . . . . . . . . . . . . . . . . . . . .139
Configuration de la carte réseau . . . . . . . . . . . . . . . . . . . . . . . . . . . . . . . . . . . . . . . .141
Utilitaire OKI LPR . . . . . . . . . . . . . . . . . . . . . . . . . . . . . . . . . . . . . . . . . . . . . . . . . .142
Extension réseau. . . . . . . . . . . . . . . . . . . . . . . . . . . . . . . . . . . . . . . . . . . . . . . . . . .145
TELNET . . . . . . . . . . . . . . . . . . . . . . . . . . . . . . . . . . . . . . . . . . . . . . . . . . . . . . . . .146
Utilitaires Mac OS X . . . . . . . . . . . . . . . . . . . . . . . . . . . . . . . . . . . . . . . 147
Panneau de configuration des langues . . . . . . . . . . . . . . . . . . . . . . . . . . . . . . . . . . . .147
Print Job Accounting Client . . . . . . . . . . . . . . . . . . . . . . . . . . . . . . . . . . . . . . . . . . . .147
Configuration de la carte réseau . . . . . . . . . . . . . . . . . . . . . . . . . . . . . . . . . . . . . . . .148
Outil de configuration du scanneur réseau . . . . . . . . . . . . . . . . . . . . . . . . . . . . . . . . .149
8 Paramètres réseau . . . . . . . . . . . . . . . . . . . . . . . . . . . . . . 151
Éléments des paramètres du réseau . . . . . . . . . . . . . . . . . . . . . . . . . . . . 151
Configuration du réseau local sans fil depuis la page Web
(MB451w/MB471w uniquement) . . . . . . . . . . . . . . . . . . . . . . . . . . . . . . 173
Paramètres IEEE802.1X . . . . . . . . . . . . . . . . . . . . . . . . . . . . . . . . . . . . . . . . . . . . . .173
Paramètres du réseau local sans fil . . . . . . . . . . . . . . . . . . . . . . . . . . . . . . . . . . . . . .174
Changer les paramètres réseau depuis la page web . . . . . . . . . . . . . . . . . 176
Crypter la communication par SSL/TLS . . . . . . . . . . . . . . . . . . . . . . . . . . . . . . . . . . .176
Crypter la communication par IPSec . . . . . . . . . . . . . . . . . . . . . . . . . . . . . . . . . . . . .178
Contrôle de l'accès en utilisant l'adresse IP (Filtrage IP). . . . . . . . . . . . . . . . . . . . . . . .180
Contrôle de l'accès en utilisant l'adresse MAC (Filtrage d'adresse MAC) . . . . . . . . . . . . .181
-6-
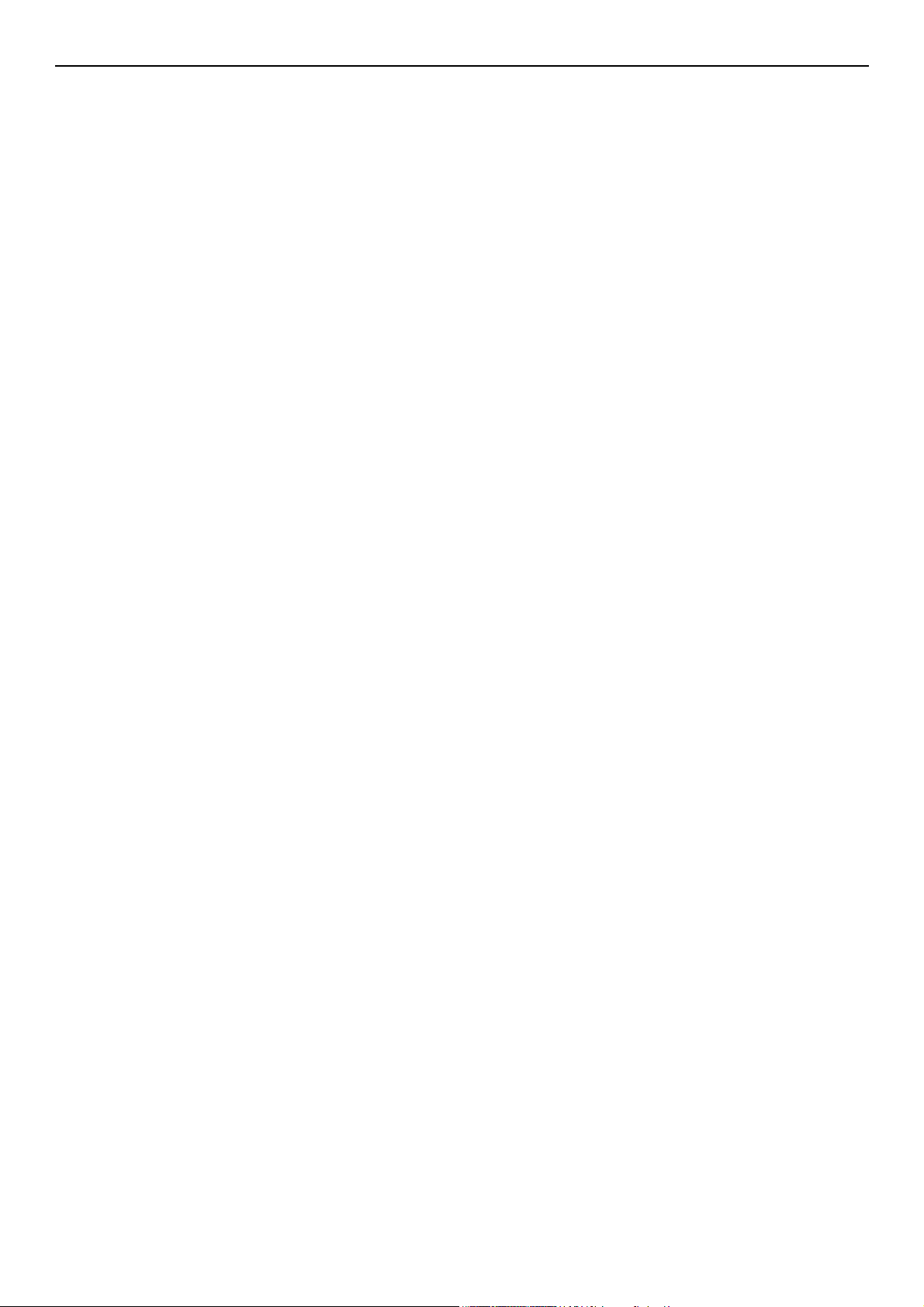
Table des matières
Notification des erreurs par courriel (courriels d'alerte) . . . . . . . . . . . . . . . . . . . . . . . .181
Utiliser SNMPv3. . . . . . . . . . . . . . . . . . . . . . . . . . . . . . . . . . . . . . . . . . . . . . . . . . . .182
Utiliser IPv6 . . . . . . . . . . . . . . . . . . . . . . . . . . . . . . . . . . . . . . . . . . . . . . . . . . . . . .183
Utiliser IEEE802.1X . . . . . . . . . . . . . . . . . . . . . . . . . . . . . . . . . . . . . . . . . . . . . . . . .183
Configurer le serveur LDAP. . . . . . . . . . . . . . . . . . . . . . . . . . . . . . . . . . . . . . . . . . . .184
Configurer les protocoles sécurisés . . . . . . . . . . . . . . . . . . . . . . . . . . . . . . . . . . . . . .185
Imprimer sans pilote d'impression (Impression directe) . . . . . . . . . . . . . . . . . . . . . . . .185
Changer les paramètres de EtherTalk (pour Mac OS uniquement) (MB451/MB451w/MB471/MB471w/
MB491/MB491+/MB491+LP/ES4191 MFP/MPS4200mb/MPS4700mb uniquement) . . . . . . . . 186
Autres opérations. . . . . . . . . . . . . . . . . . . . . . . . . . . . . . . . . . . . . . . . . 187
Initialisation des paramètres réseau . . . . . . . . . . . . . . . . . . . . . . . . . . . . . . . . . . . . .187
Utiliser DHCP . . . . . . . . . . . . . . . . . . . . . . . . . . . . . . . . . . . . . . . . . . . . . . . . . . . . .187
9 Paramètres pour les fonctions de réception automatique et
de sauvegarde de la transmission des données (pour MB491/
MB491+LP/ES4191 MFP/MPS4200mb/MPS4700mb
uniquement)189
Transmettre les données reçues comme données numériques (Livraison
automatique). . . . . . . . . . . . . . . . . . . . . . . . . . . . . . . . . . . . . . . . . . . . 189
Configuration de la fonction de livraison automatique . . . . . . . . . . . . . . . . . . . . . . . . .190
Sauvegarder les données de transmission et de réception (Sauvegarde des
données de transmission) . . . . . . . . . . . . . . . . . . . . . . . . . . . . . . . . . . . 193
Configuration pour la fonction de sauvegarde des données de transmission . . . . . . . . . .193
10 Résolution des problèmes . . . . . . . . . . . . . . . . . . . . . . . . 195
Initialiser. . . . . . . . . . . . . . . . . . . . . . . . . . . . . . . . . . . . . . . . . . . . . . . 195
Initialiser une carte mémoire SD (pour MB491/MB491+LP/ES4191 MFP/MPS4200mb/
MPS4700mb uniquement) . . . . . . . . . . . . . . . . . . . . . . . . . . . . . . . . . . . . . . . . . . . .195
Initiailiser une Mémoire Flash . . . . . . . . . . . . . . . . . . . . . . . . . . . . . . . . . . . . . . . . . .196
Réinitialisation des paramètres de la machine. . . . . . . . . . . . . . . . . . . . . . . . . . . . . . .196
Supprimer et mettre à jour les pilotes . . . . . . . . . . . . . . . . . . . . . . . . . . 198
Supprimer un pilote d'impression ou de télécopie . . . . . . . . . . . . . . . . . . . . . . . . . . . .198
Mettre à jour le pilote d'impression ou de télécopie . . . . . . . . . . . . . . . . . . . . . . . . . . .199
Supprimer un pilote de scanneur. . . . . . . . . . . . . . . . . . . . . . . . . . . . . . . . . . . . . . . .199
Mettre à jour un pilote de scanneur . . . . . . . . . . . . . . . . . . . . . . . . . . . . . . . . . . . . . .200
11 Annexe . . . . . . . . . . . . . . . . . . . . . . . . . . . . . . . . . . . . . . . 202
À propos de l'utilisation de la comptabilisation des travaux d'impression. . . 202
Nombre d'identifiants de comptabilisation des tâches et d'historiques pouvant être utilisés. . . 202
Index . . . . . . . . . . . . . . . . . . . . . . . . . . . . . . . . . . . . . . . . . . . 203
-7-
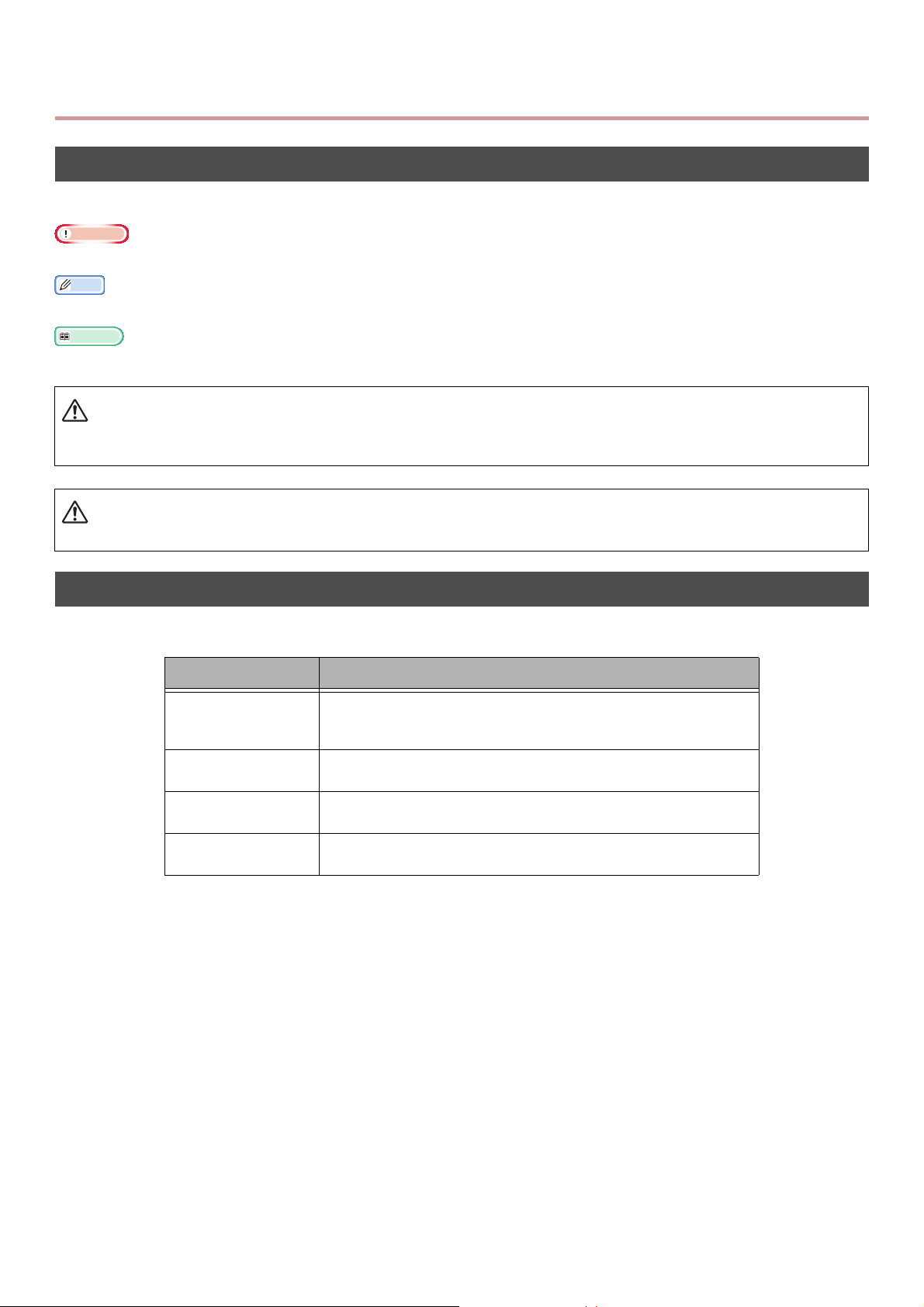
À propos de ce manuel
Mémo
Référence
AVERTISSEMENT
ATTENTION
Termes du présent document
Les termes suivants sont utilisés dans ce manuel :
Remarque
Donne des informations importantes sur les opérations. Veillez à bien les lire.
Donne des informations supplémentaires sur les opérations. Il est recommandé de les lire.
Précise où regarder lorsque vous souhaitez obtenir plus d'informations détaillées ou en rapport.
Donne des informations supplémentaires qui, si ignorées, ou si les directives ne sont pas suivies, peuvent
entraîner la mort ou une blessure mortelle.
Donne des informations supplémentaires qui, si ignorées, peuvent entraîner des blessures.
Symboles dans ce document
Les symboles suivants sont utilisés dans ce manuel :
Symboles Description
[ ] Indique les noms des menus sur l'écran.
Indique les noms des menus, fenêtres et dialogues sur cet
ordinateur.
« » Indique les noms des fichiers dans l'ordinateur.
Indique les titres de références.
Touche < > Indique la clé materielle sur la panneau de commande ou une
clé sur le clavier de l'ordinateur.
> Indique comment atteindre le menu que vous souhaitez
depuis le menu de la machine ou de l'ordinateur.
-8-
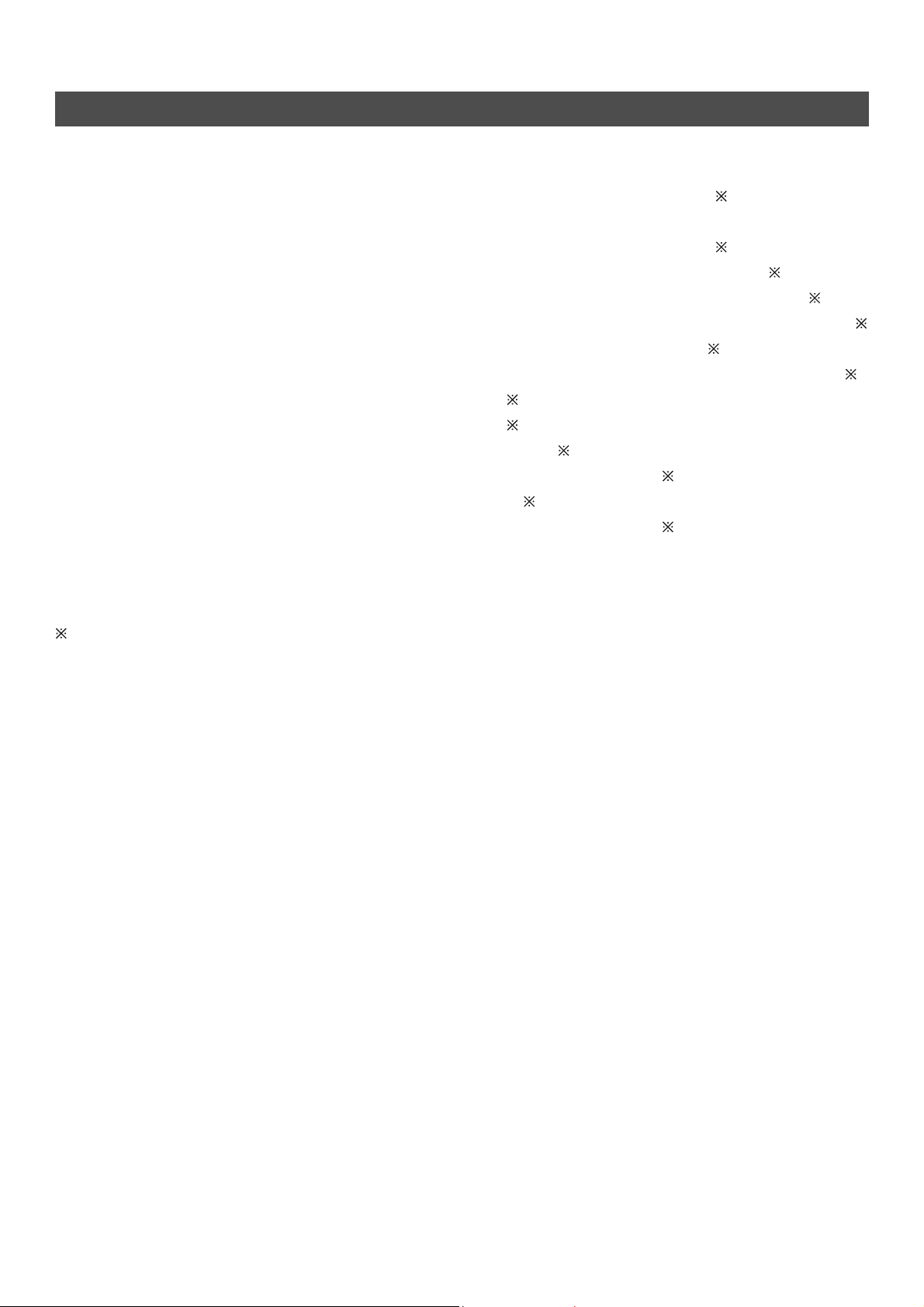
Légendes utilisées dans ce manuel
Dans ce document, elles peuvent être écrites comme suit.
PostScript3 Émulation PSE, POSTSCRIPT3 Émulation, POSTSCRIPT3 ÉMULATION
®
Microsoft
Microsoft® Windows Server® système d'exploitation 2012 Édition 64-bit Windows Server 2012
Microsoft® Windows® système d'exploitation Édition 7 64-bit Windows 7 (version 64bit)
Microsoft
Microsoft
Microsoft® Windows Server® système d'exploitation 2008 Édition 64-bit Windows Server 2008 (version 64bit)
Microsoft
Microsoft
Microsoft
Microsoft
Microsoft
Microsoft
Microsoft
Microsoft
Nom générique pour Windows 8, Windows Server 2012, Windows 7, Windows Vista, Windows Server 2008,
Windows XP et Windows Server 2003 Windows
Services Web sur Dispositifs WSD
Windows® système d'exploitation Édition 8 64-bit Windows 8 (version 64bit)
®
Windows Vista® Système d'exploitation Édition 64-bit Windows Vista (64bit version)
®
Windows Server® système d'exploitation 2008 R2 Édition 64-bit Windows Server 2008 R2
®
Windows® système d'exploitation XP Édition x64 Windows XP (x64 version)
®
Windows Server® système d'exploitation 2003 Édition x64 Windows Server 2003 (x64 version)
®
Windows® système d'exploitation 8 Windows 8
®
Windows® système d'exploitation 7 Windows 7
®
Windows Vista® système d'exploitation Windows Vista
®
Windows Server® système d'exploitation 2008 Windows Server 2008
®
Windows® XP système d'exploitation Windows XP
®
Windows Server® système d'exploitation 2003 Windows Server 2003
S'il n'y a aucune description spéciale, la version 64bit est inclue dans Windows 8, Windows 7,
Windows Vista, Windows Server 2008, Windows XP et Windows Server 2003. (version 64bit et
Windows Server 2008 R2 est inclue dans Windows Server 2008.)
S'il n'y a aucune description spéciale, Windows 7 est utilisé comme Windows, Mac OS X 10.7 est utilisé
comme Mac OS X et MB491 est utilisé comme machine pour les exemples dans ce document.
Selon votre SE ou modèle, la description dans ce document peut être différente.
-9-
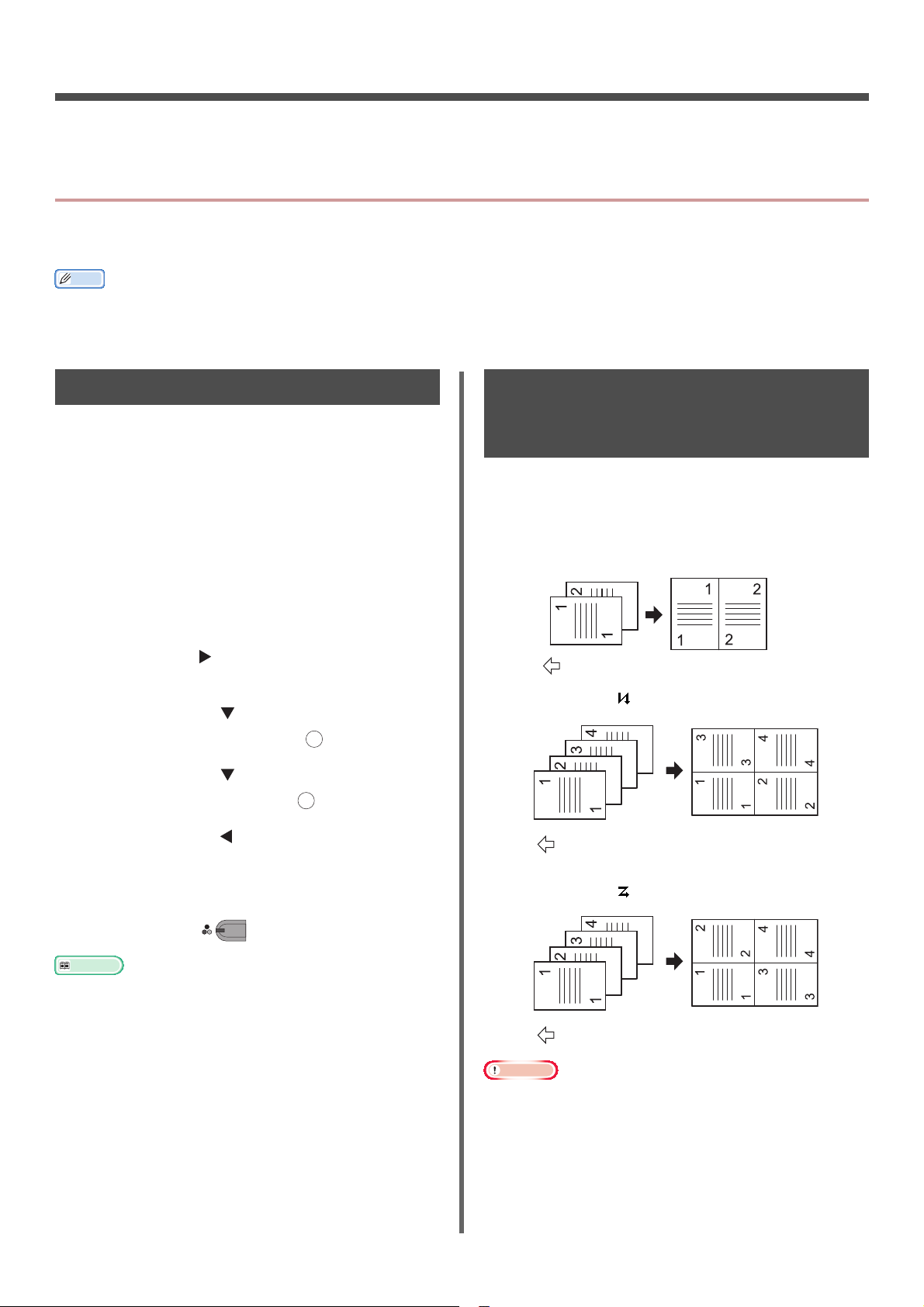
1. Copier
Mémo
Référence
Remarque
OK
MONO
La direction d'insertion d'un document
La direction d'insertion d'un document
La direction d'insertion d'un document
Ce chapitre explique les diverses fonctions de copie de votre machine.
Fonctions pratiques
Cette section explique les fonctions pratiques de copie de votre machine. Les fonctions décrites
ci-dessous sont activées à partir du menu [Change settings] de l'écran de démarrage de copie.
Les procédures suivantes sont décrites en supposant que [Scan continu] est désactivé. Pour connaître les procédures de base
lorsque [Scan continu] est activé, reportez-vous au mode d'emploi basique.
Classer des copies (Classer)
Lorsque la fonction de classement est activée, les
données sont émises en faisant une copie en
fonction du numéro de page. Comme la machine
assemble les copies, cette fonction vous épargne
l'effort de les classer manuellement. La fonction
de classement n'est pas activée par défaut.
1
Appuyez sur la touche <
2 Placez vos documents avec le texte
tourné vers le haut dans l'ADF ou vers le
bas sur la vitre.
3 Appuyez sur pour accéder au menu
Change settings].
[
4 Appuyez sur le pour sélectionner
[Trier] puis appuyez sur .
5 Appuyez sur le pour sélectionner
[OUI] puis appuyez sur .
6 Appuyez sur le jusqu'à ce que l'écran
de veille de la copie apparaisse.
COPY
OK
(COPIE)>.
Combiner plusieurs pages sur une seule feuille de papier (N-sur-1)
Cette fonction vous permet de copier plusieurs
pages de documents sur une face d'une seule
feuille de papier. Deux ou quatre pages peuvent
être imprimées sur une face.
Deux pages
Quatre pages Réglage vertical
7 Définir le nombre de copies nécessaires.
8 Appuyez sur .
Le mode de numérisation continue vous permet de copier
plusieurs documents en une seule fois. Vous pouvez
utiliser la vitre à document ou l'ADF pour une tâche unique
si vous utilisez le mode de numérisation continue. Pour en
savoir plus, reportez-vous au mode d'emploi basique.
Quatre pages Réglage horizontal
Placez votre document afin que le haut soit numérisé en
[Zoom] est automatiquement réglé sur [Tâche suivante]
-10-
premier.
Spécifiez l'orientation correcte de l'image dans [
pour obtenir le résultat de copie que vous désirez.
lorsque [N-sur-1] est activé. Pour spécifier le rapport de
zoom de votre choix, réglez d'abord [N-sur-1] puis
ensuite [Zoom].
Orientation
]
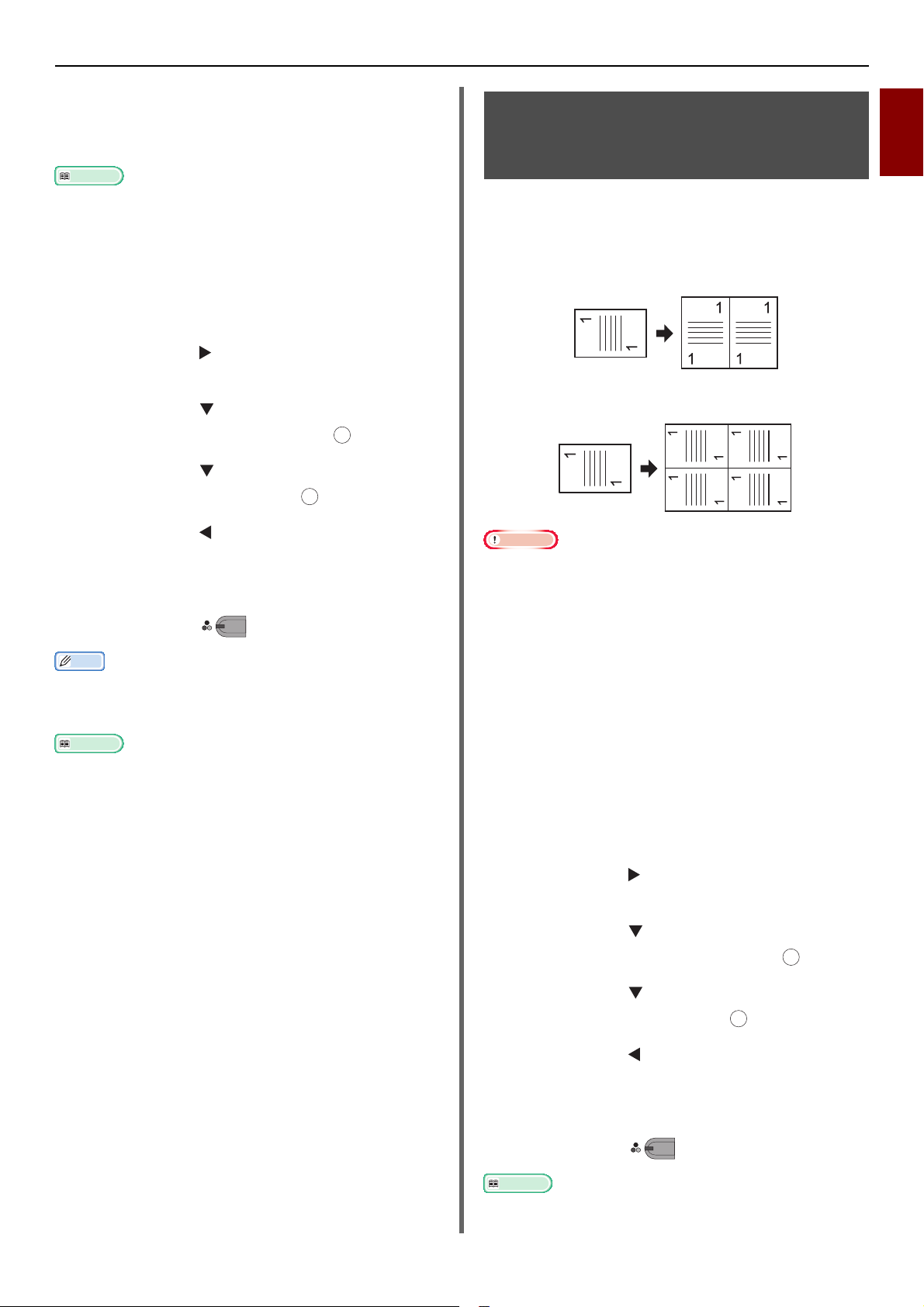
Une partie du document pourrait être absente sur la copie
Mémo
Remarque
Référence
OK
MONO
OK
en fonction du papier, du document et du rapport de zoom.
Le bac de papier est automatiquement sélectionné lorsque
N-sur-1
[
Référence
Si vous désirez plus de détails sur la manière de charger
votre document, reportez-vous au mode d'emploi basique.
] est activé.
1 Appuyez sur la touche <COPY (COPIE)>.
2 Placez vos documents avec le texte
tourné vers le haut dans l'ADF ou vers le
bas sur la vitre.
3 Appuyez sur pour accéder au menu
Change settings].
[
Fonctions pratiques
Effectuer plusieurs copies sur une seule feuille de papier (Répéter)
Cette fonction vous permet de copier plusieurs
fois l'image d'un document sur une face d'une
seule feuille de papier. Les images peuvent être
répétées deux ou quatre fois.
Deux répétitions
1
Copier
4 Appuyez sur pour sélectionner
[N-sur-1] puis appuyez sur .
5 Appuyez sur pour sélectionner une
valeur, puis appuyez sur .
OK
6 Appuyez sur jusqu'à ce que l'écran de
veille de la copie apparaisse.
7 Définir le nombre de copies nécessaires.
8 Appuyez sur .
Lorsque vous utilisez la vitre à document, le mode de
numérisation continue est automatiquement activé. Suivez
les instructions affichées sur l'écran d'affichage.
Référence
Le mode de numérisation continue vous permet de copier
plusieurs documents en une seule fois. Vous pouvez
utiliser la vitre à document ou l'ADF pour une tâche unique
si vous utilisez le mode de numérisation continue. Pour en
savoir plus, reportez-vous au mode d'emploi basique.
Quatre répétitions
[Zoom] est automatiquement réglé sur [Tâche suivante]
lorsque [Dupliquer] est activé. Pour spécifier le rapport de
zoom de votre choix, réglez d'abord [Dupliquer] puis
ensuite [Zoom].
Spécifiez l'orientation appropriée de l'image dans
[Orientation] pour obtenir le résultat de copie que vous
désirez.
Une partie du document pourrait être absente sur la copie
en fonction du papier, du document et du rapport de zoom.
Le bac de papier est automatiquement sélectionné lorsque
cette fonction est activée.
1 Appuyez sur la touche <COPY (COPIE)>.
2 Placez vos documents avec le texte
tourné vers le haut dans l'ADF ou vers le
bas sur la vitre.
3 Appuyez sur pour accéder au menu
4 Appuyez sur pour sélectionner
5 Appuyez sur pour sélectionner une
6 Appuyez sur jusqu'à ce que l'écran de
7 Définir le nombre de copies nécessaires.
8 Appuyez sur .
Le mode de numérisation continue vous permet de copier
-11-
Change settings].
[
[Dupliquer] puis appuyez sur .
OK
valeur, puis appuyez sur .
veille de la copie apparaisse.
MONO
plusieurs documents en une seule fois. Vous pouvez
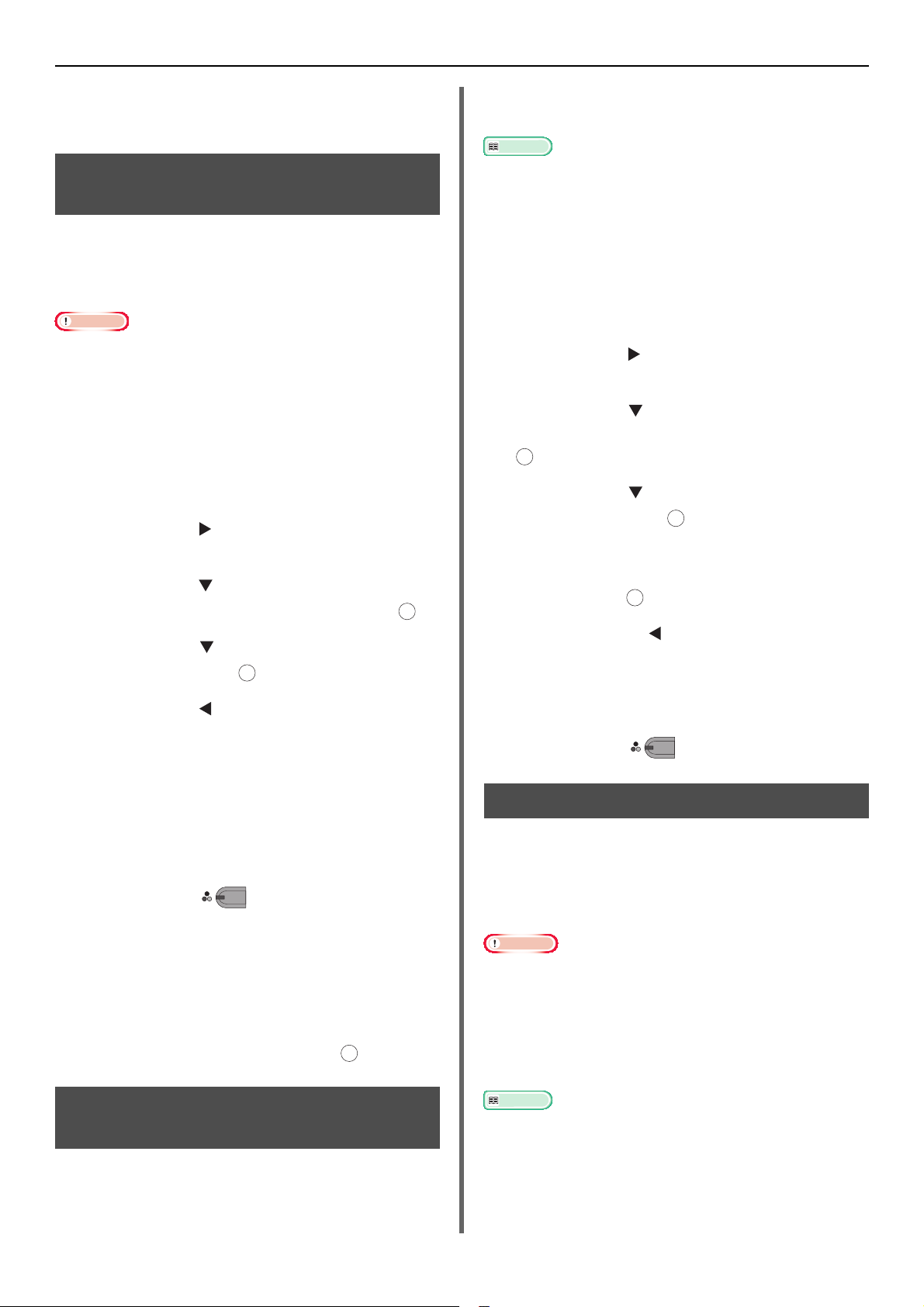
Fonctions pratiques
Remarque
Référence
OK
OK
MONO
OK
OK
OK
utiliser la vitre à document ou l'ADF pour une tâche unique
si vous utilisez le mode de numérisation continue. Pour en
savoir plus, reportez-vous au mode d'emploi basique.
Copier des cartes d'identité (Copie de carte d'identité)
Cette fonction vous permet de copier les
deux côtés d'une pièce d'identité, comme
un permis de conduire, sur le recto d'une
seule feuille.
Remarque
Vous ne pouvez pas utiliser l'ADF avec cette fonction de
copie de carte d'identité.
La zone de 2 mm à partir du bord de la vitre à document
est la marge de numérisation.
La machine numérise une zone équivalente à la moitié de
la taille du papier spécifié. Si le document est plus grand
que la moitié de la taille du papier, l'excédent est
abandonné.
1 Appuyez sur la touche <COPY (COPIE)>.
2 Appuyez sur pour accéder au menu
Change settings].
[
3 Appuyez sur pour sélectionner [Copie
carte d'identité] puis appuyez sur .
4 Appuyez sur pour sélectionner [OUI]
puis appuyez sur .
5 Appuyez sur jusqu'à ce que l'écran de
démarrage de la copie apparaisse.
6 Placez votre carte avec sa face avant
tournée vers le bas sur la vitre à
document.
Cette fonction vous permet de supprimer de
telles ombres.
Référence
Vous pouvez régler [Suppression bord] par défaut afin que
vous n'ayez pas à exécuter la procédure suivante à chaque
fois que vous faites des copies. Pour en savoir plus,
reportez-vous à « Voir information » P. 91.
1 Appuyez sur la touche <COPY (COPIE)>.
2 Placez vos documents avec le texte
tourné vers le haut dans l'ADF ou vers le
bas sur la vitre.
3 Appuyez sur pour accéder au menu
Change settings].
[
4 Appuyez sur pour sélectionner
[Suppression bord] puis appuyez sur
OK
.
5 Appuyez sur pour sélectionner [OUI]
puis appuyez sur .
6 Saisissez une valeur pour la largeur à
l'aide du pavé à dix touches, puis
appuyez sur .
7 Appuyez sur le jusqu'à ce que l'écran
de veille de la copie apparaisse.
8 Saisissez le nombre de copies
nécessaires.
9 Appuyez sur .
MONO
Réglage des marges (Marge)
7 Saisissez le nombre de copies
nécessaires.
8 Appuyez sur .
9 Lorsque l'écran [Retournez la feuille]
est affiché, placez votre carte avec la
face arrière tournée vers le bas de la
vitre à document.
10 Vérifiez que [Départ scan] est
sélectionné puis appuyez sur .
Supprimer les ombres de bordure (Suppression de bord)
Lorsque vous copiez un document et que sa
couverture est ouverte ou lorsque vous copiez un
livre, les bords risquent d'être imprimés en
ombres noires.
La fonction de marge vous permet de régler les
marges. C'est utile lorsque vous agrafez ou
perforez les copies. Vous pouvez définir les
marges supérieure, droite, inférieure, ou gauche
en spécifiant les valeurs [Haut] et [Gauche].
Une partie du document pourrait ne pas être présente sur
la copie.
Les valeurs de marge spécifiées restent les mêmes, même
si vous modifiez le rapport de zoom.
Spécifiez l'orientation appropriée de l'image dans
[Orientation] pour obtenir le résultat de copie que vous
désirez.
Vous pouvez régler [Marges] par défaut afin de ne pas
avoir à exécuter la procédure suivante à chaque fois que
vous faites des copies. Pour en savoir plus, reportez-vous
à « Voir information » P. 91.
-12-
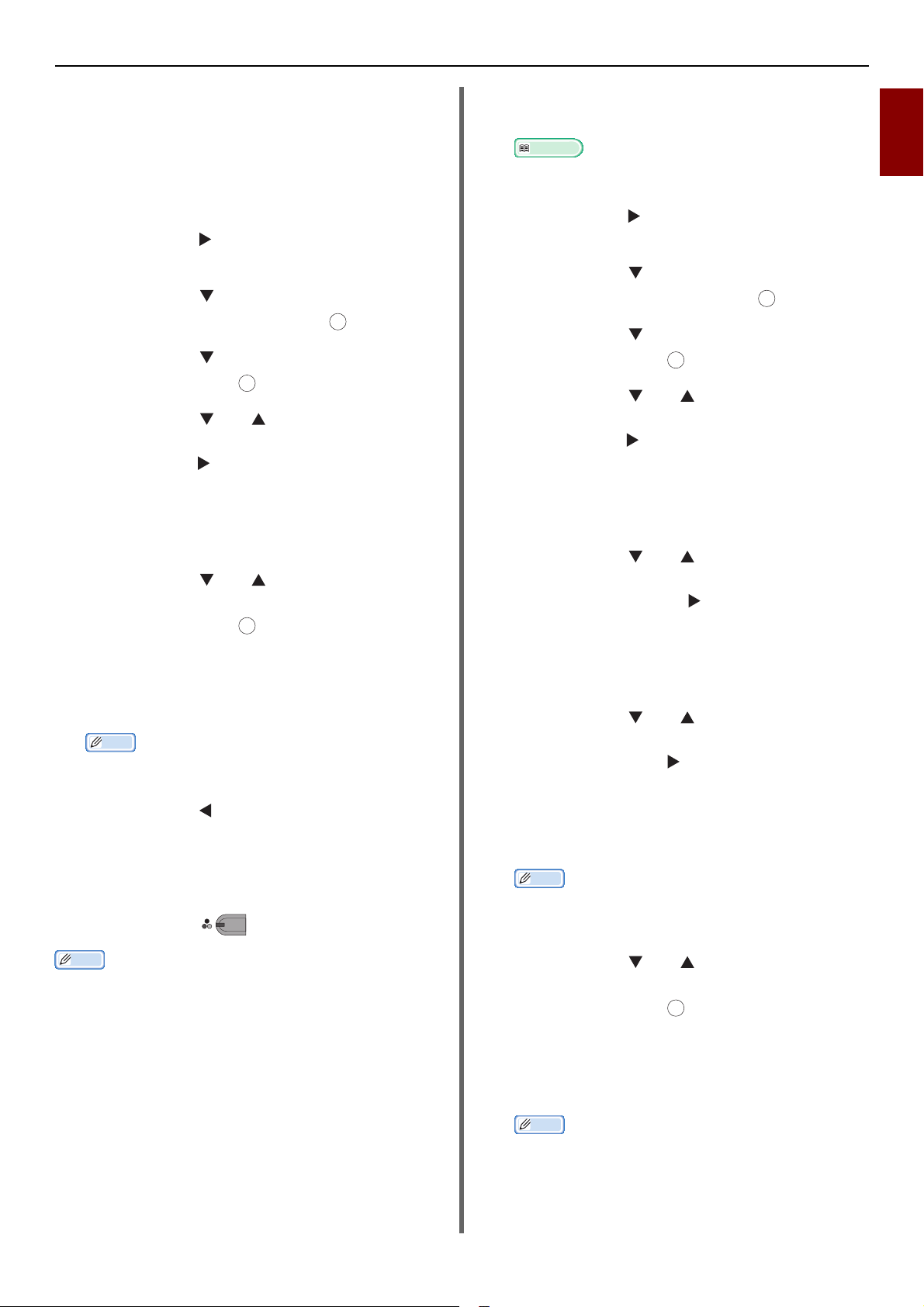
Fonctions pratiques
Mémo
Mémo
Référence
Mémo
Mémo
OK
OK
MONO
OK
OK
OK
Pour effectuer des copies simples
1 Appuyez sur la touche <COPY (COPIE)>.
2 Placez vos documents avec le texte
tourné vers le haut dans l'ADF ou vers le
bas sur la vitre.
3 Appuyez sur pour accéder au menu
Change settings].
[
4 Appuyez sur pour sélectionner
[Marges] puis appuyez sur .
OK
5 Appuyez sur pour sélectionner [OUI]
puis appuyez sur .
6 Appuyez sur ou pour spécifier la
marge [Haut] pour [Marge Avant], puis
appuyez sur .
- Pour créer une marge en haut de la sortie,
spécifiez une valeur positive.
- Pour créer une marge en bas de la sortie, spécifiez
une valeur négative.
7 Appuyez sur ou pour spécifier la
marge [Gauche] pour [Marge Avant],
puis appuyez sur .
- Pour créer une marge du côté gauche de la sortie,
spécifiez une valeur positive.
- Pour créer une marge du côté droit de la sortie,
spécifiez une valeur négative.
Vous n'avez pas besoin de spécifier la marge [Marge
Arrière] lors de la copie sur une seule face.
8 Appuyez sur jusqu'à ce que l'écran de
démarrage de la copie apparaisse.
9 Saisissez le nombre de copies
nécessaires.
10 Appuyez sur .
3 Spécifier [Copie R/V] comme vous le
désirez.
Pour en savoir plus, reportez-vous au mode d'emploi
basique.
4 Appuyez sur pour accéder au menu
Change settings].
[
5 Appuyez sur pour sélectionner
[Marges] puis appuyez sur .
6 Appuyez sur pour sélectionner [OUI]
puis appuyez sur .
7 Appuyez sur ou pour spécifier la
marge [Haut] pour [Marge Avant], puis
appuyez sur .
- Pour créer une marge en haut de la sortie,
spécifiez une valeur positive.
- Pour créer une marge en bas de la sortie, spécifiez
une valeur négative.
8 Appuyez sur ou pour spécifier la
marge [Gauche] pour [Marge Avant],
puis appuyez sur le .
- Pour créer une marge du côté gauche de la sortie,
spécifiez une valeur positive.
- Pour créer une marge du côté droit de la sortie,
spécifiez une valeur négative.
9 Appuyez sur ou pour spécifier la
marge [Haut] pour [Marge Arrière],
puis appuyez sur .
- Pour créer une marge en haut de la sortie,
spécifiez une valeur négative.
- Pour créer une marge en bas de la sortie, spécifiez
une valeur positive.
Spécifiez la même valeur absolue choisie pour la
marge [Haut] pour les marges [Marge Avant] et
[Marge Arrière].
1
Copier
[Marges] est désactivé lorsque toutes les valeurs sont
réglées sur [0].
Pour effectuer des copies
recto-verso
Lorsque vous faites des copies recto-verso avec
[Marges] activé, vous devez spécifier la marge
[Marge Arrière].
1 Appuyez sur la touche <COPY (COPIE)>.
2 Placez vos documents avec le texte
tourné vers le haut dans l'ADF ou vers le
bas sur la vitre.
10 Appuyez sur ou pour spécifier la
marge [Gauche] pour [Marge Arrière],
puis appuyez sur .
- Pour créer une marge du côté gauche de la sortie,
spécifiez une valeur négative.
- Pour créer une marge du côté droit de la sortie,
spécifiez une valeur positive.
Spécifiez la même valeur absolue choisie pour la
marge [Gauche] pour les marges [Marge Avant] et
[Marge Arrière].
-13-
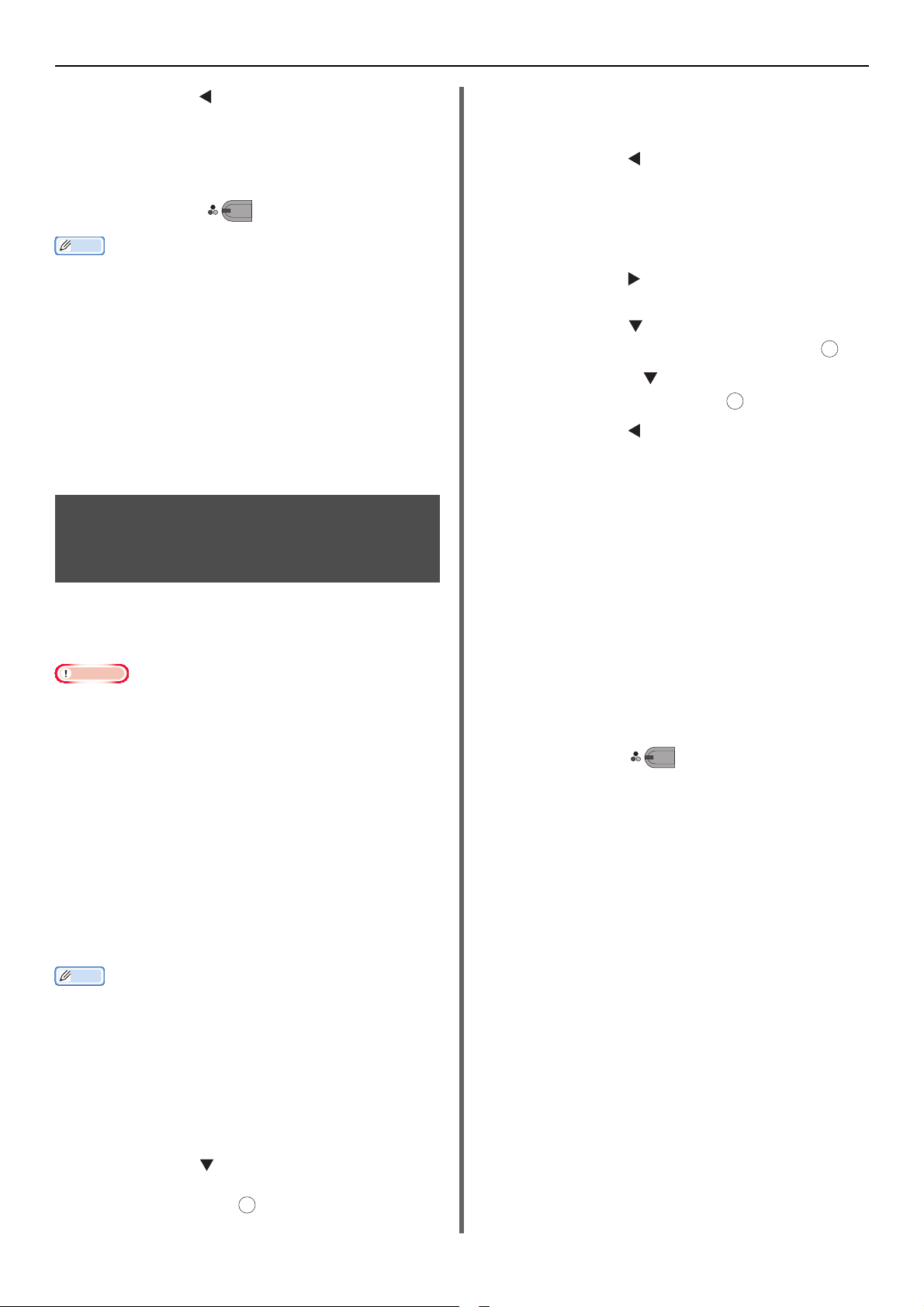
Fonctions pratiques
Mémo
Mémo
MONO
OK
OK
11 Appuyez sur jusqu'à ce que l'écran de
veille de la copie apparaisse.
12 Saisissez le nombre de copies
nécessaires.
13 Appuyez sur .
La position de la marge est en fonction de [Orientation]
du document.
Si [Orientation] de l'image du document est [Portrait],
les bords courts sont situés en haut et en bas, et les bords
longs sont situés à gauche et à droite. Si [Orientation] de
l'image du document est [Landscape], les bords longs
sont situés à droite et à gauche, et les bords courts sont
situés en haut et en bas.
Lorsque vous utilisez la vitre à document, le mode de
numérisation continue est automatiquement activé. Suivez
les instructions affichées sur l'écran d'affichage.
[Marges] est désactivé lorsque toutes les valeurs sont
réglées sur [0].
Copier des documents de différentes tailles (Tailles mixtes)
Lorsque vous utilisez l'ADF, vous pouvez copier
en même temps plusieurs documents de même
largeur mais de différentes longueurs sur des
papiers de leurs tailles respectives.
Remarque
Vous pouvez utiliser cette fonction uniquement lorsque le
document est une combinaison de lettre et légal 13,5 ou
de lettre et légal 14.
Lorsque vous activez [Tailles mixtes], [Alimentation
Papier] est réglé sur [Tâche suivante], un bac de papier
correspondant à un document est chargé et
[Alimentation Papier] ne peut pas être sélectionné.
[Tailles mixtes] est uniquement disponible lorsque
[Zoom] est réglé sur [98%(ajuster à la page)] ou
[100%].
Vous ne pouvez pas régler [Suppression bord] et
[Tailles mixtes] en même temps.
Activez plus d'un seul bac de papier en appuyant sur la
touche <SETTING (PARAMÈTRE)>, puis en sélectionnant
[Paramètres papier]>[Sélectionner un bac]>[Copie]
pour utiliser cette fonction.
Lorsque vous utilisez le bac MP, chargez le papier dans le
bac MP en premier, puis accédez au menu [Tailles
mixtes].
4 Sélectionnez [Legal 14] pour [Format
papier] du bac 1 et [LETTER] pour
[Format papier] du bac MP.
5 Appuyez sur jusqu'à ce que l'écran
supérieur apparaisse.
6 Appuyez sur la touche <COPY (COPIE)>.
7 Placez vos documents en mixant les
tailles Lettre et Légal 14 dans l'ADF.
8 Appuyez sur pour accéder au menu
Change settings].
[
9 Appuyez sur pour sélectionner
[Tailles mixtes] puis appuyez sur .
10 Appuyez sur le pour sélectionner
[OUI] puis appuyez sur .
OK
11 Appuyez sur jusqu'à ce que l'écran de
veille de la copie apparaisse.
12 Vérifiez que les paramètres suivants sont
affichés sur l'écran de démarrage.
[Tailles
mixtes]:
[Alimentation
papier] :
[Zoom]: 100%
[Taille de
numérisation] :
ACTIVÉ
Auto
Légal 14
13 Saisissez le nombre de copies
nécessaires.
14 Appuyez sur .
MONO
Vous ne pouvez utiliser que du papier standard pour cette
fonction.
Dans cette section, le bac 1 et le bac MP sont utilisés, légal
14 est chargé dans le bac 1 et la lettre est chargée dans le
bac MP en tant qu'exemple.
1 Chargez légal 14 dans le bac 1 et la lettre
dans le bac MP.
2 Appuyez sur la touche <PARAMÈTRE
(SETTING)>.
3 Appuyez sur pour sélectionner
[Paramètres papier (Paper Setup)]
puis appuyez sur .
-14-
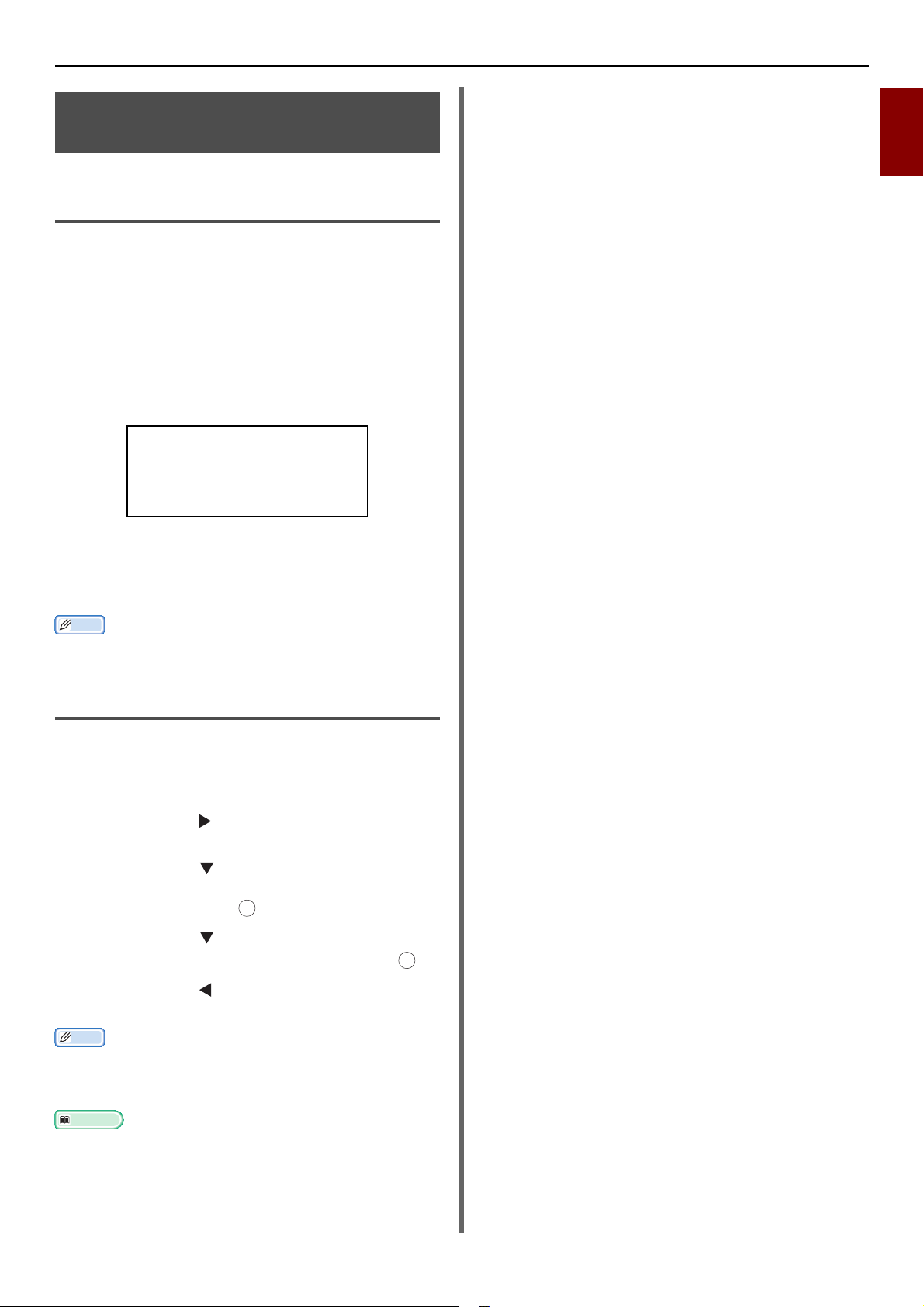
Remarque sur l'utilisation de
Mémo
Mémo
Référence
Lors de la sélection de
[Marges]
vous ne pouvez pas spécifier
[N-sur-1]/[Dupliquer].
OK
OK
plusieurs fonctions
Fonctions pratiques
1
Fonctions ne pouvant être utilisées
simultanément
Certaines fonctions ne peuvent pas être utilisées
en combinaison avec d'autres fonctions. Si vous
tentez de sélectionner des fonctions
incompatibles, un message indiquant que vous
ne pouvez pas sélectionner ces fonctions
apparaît.
Par exemple, lorsque vous avez spécifié [
vous ne pouvez pas spécifier [
Dupliquer
et [
Parmi les fonctions affichées dans le message,
désactivez les fonctions inutiles, puis essayez de
nouveau de choisir une fonction que vous désirez
utiliser.
].
N-sur-1
Marges
]
],
Copier
Certaines fonctions ne peuvent pas être utilisées avec
d'autres.
Désactiver une fonction
Pour désactiver l'une des fonctions, remettre la
fonction à son réglage par défaut.
1 Appuyez sur la touche <COPY (COPIE)>.
2 Appuyez sur pour accéder au menu
Change settings].
[
3 Appuyez sur pour sélectionner la
fonction que vous désirez désactiver,
puis appuyez sur .
4 Appuyez sur pour sélectionner la
valeur par défaut, puis appuyez sur .
5 Appuyez sur jusqu'à ce que l'écran de
veille de la copie apparaisse.
Lorsque le réglage par défaut a été remis à sa valeur
d'usine, sélectionnez le réglage par défaut qui doit être
sélectionné après le changement.
Pour connaitre la valeur par défaut de chaque fonction,
reportez-vous à « Voir information » P. 91.
-15-
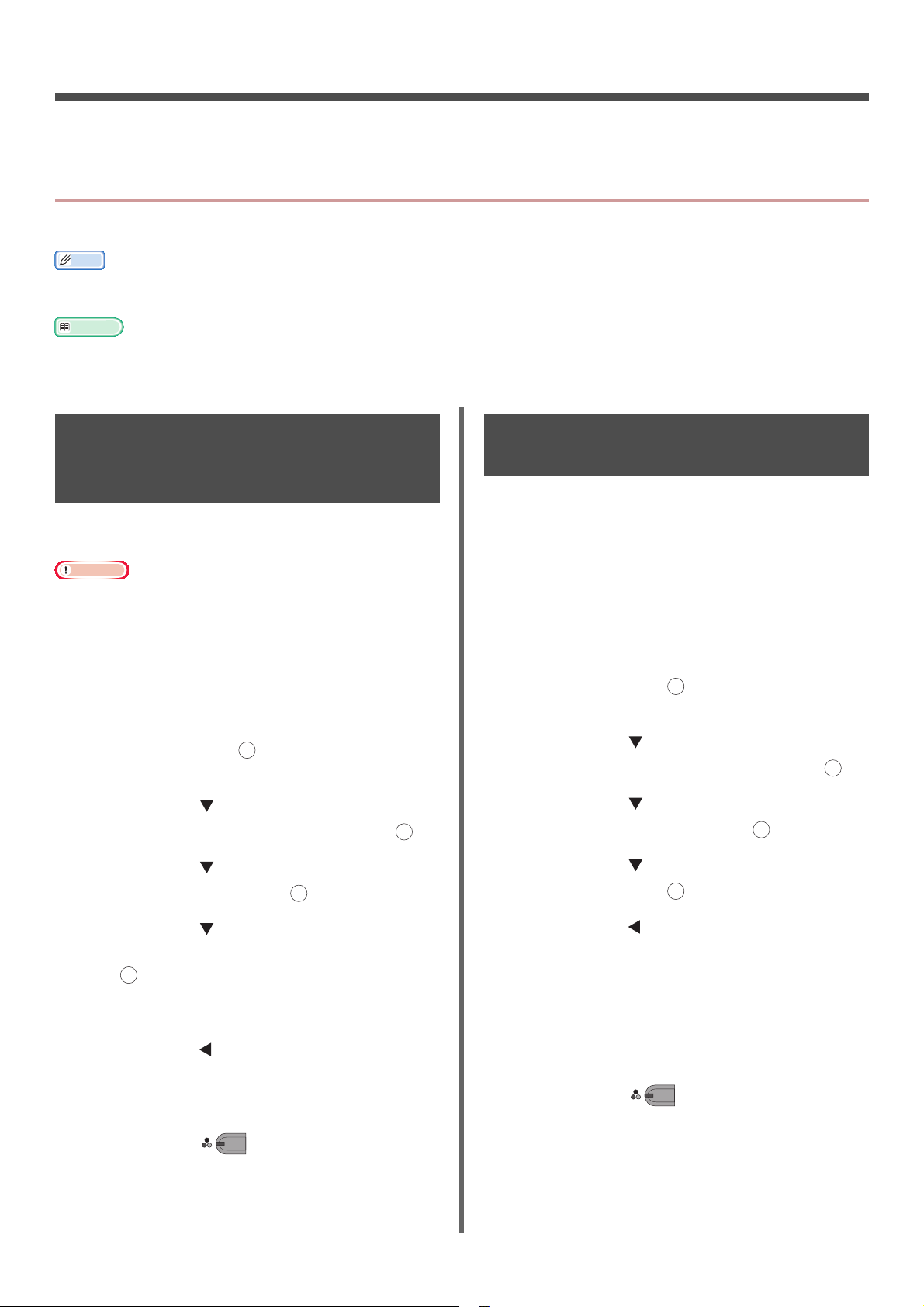
2. Télécopie
Mémo
OK
OK
OK
MONO
OK
OKOKOK
Ce chapitre explique les diverses fonctions de télécopie de votre machine et leur fonctionnement.
Opérations pratiques pour la transmission
Cette section explique les opérations pratiques de transmission de télécopie.
Pour accéder au menu [Config. Admin / Param. par défaut], le mot de passe administrateur est nécessaire. Le mot de passe par
défaut est « aaaaaa ».
Référence
Pour en savoir plus sur la manière de spécifier une destination, reportez-vous au mode d'emploi basique.
Pour en savoir plus sur la manière de charger vos documents dans l'ADF ou sur la vitre à document, reportez-vous au mode
d'emploi basique.
Transmission de documents recto-verso (Numérisation recto-verso)
Vous pouvez transmettre des documents rectoverso en utilisant l'ADF.
Remarque
Vous ne pouvez pas utiliser la vitre à document pour cette
procédure.
1 Placer un document dans l'ADF.
2 Appuyez sur la touche <FAX/HOOK
(TÉLÉCOPIE/DÉCROCHAGE)>.
3 Veillez à ce que [Fax] soit sélectionné,
puis appuyez sur pour ouvrir l'écran
de démarrage de télécopie.
4 Appuyez sur pour sélectionner
[Fonctions FAX] puis appuyez sur .
5 Appuyez sur pour sélectionner [Scan
R/V] puis appuyez sur .
Modifier l'emplacement de chargement des documents
Vous pouvez utiliser l'ADF et la vitre à document
pour la numérisation de documents destinée à
une tâche de télécopie.
Cela vous permet d'envoyer un document et une
partie d'un livre en une seule télécopie.
1 Appuyez sur la touche <FAX/HOOK
(TÉLÉCOPIE/DÉCROCHAGE)>.
2 Veillez à ce que [Fax] soit sélectionné,
puis appuyez sur pour ouvrir l'écran
de démarrage de télécopie.
3 Appuyez sur pour sélectionner
[Fonctions FAX] puis appuyez sur .
4 Appuyez sur pour sélectionner [Scan
continu] puis appuyez sur .
5 Appuyez sur pour sélectionner [OUI]
puis appuyez sur .
6 Appuyez sur pour sélectionner la
méthode de numérisation, puis appuyez
OK
sur .
Vous pouvez spécifier [Reliure bord long] ou
[Short edge bind].
7 Appuyez sur jusqu'à ce que l'écran de
veille de la télécopie apparaisse.
8 Spécifiez une destination.
9 Appuyez sur pour démarrer la
transmission.
6 Appuyez sur jusqu'à ce que l'écran de
7 Placez vos documents avec le texte
8 Spécifiez une destination.
9 Appuyez sur .
10 Lorsque l'écran [Départ scan] apparait,
-16-
veille de la télécopie apparaisse.
tourné vers le haut dans l'ADF ou vers le
bas sur la vitre à document.
MONO
placez le document suivant avec le texte
tourné vers le haut dans l'ADF ou tourné
vers le bas sur la vitre à document.
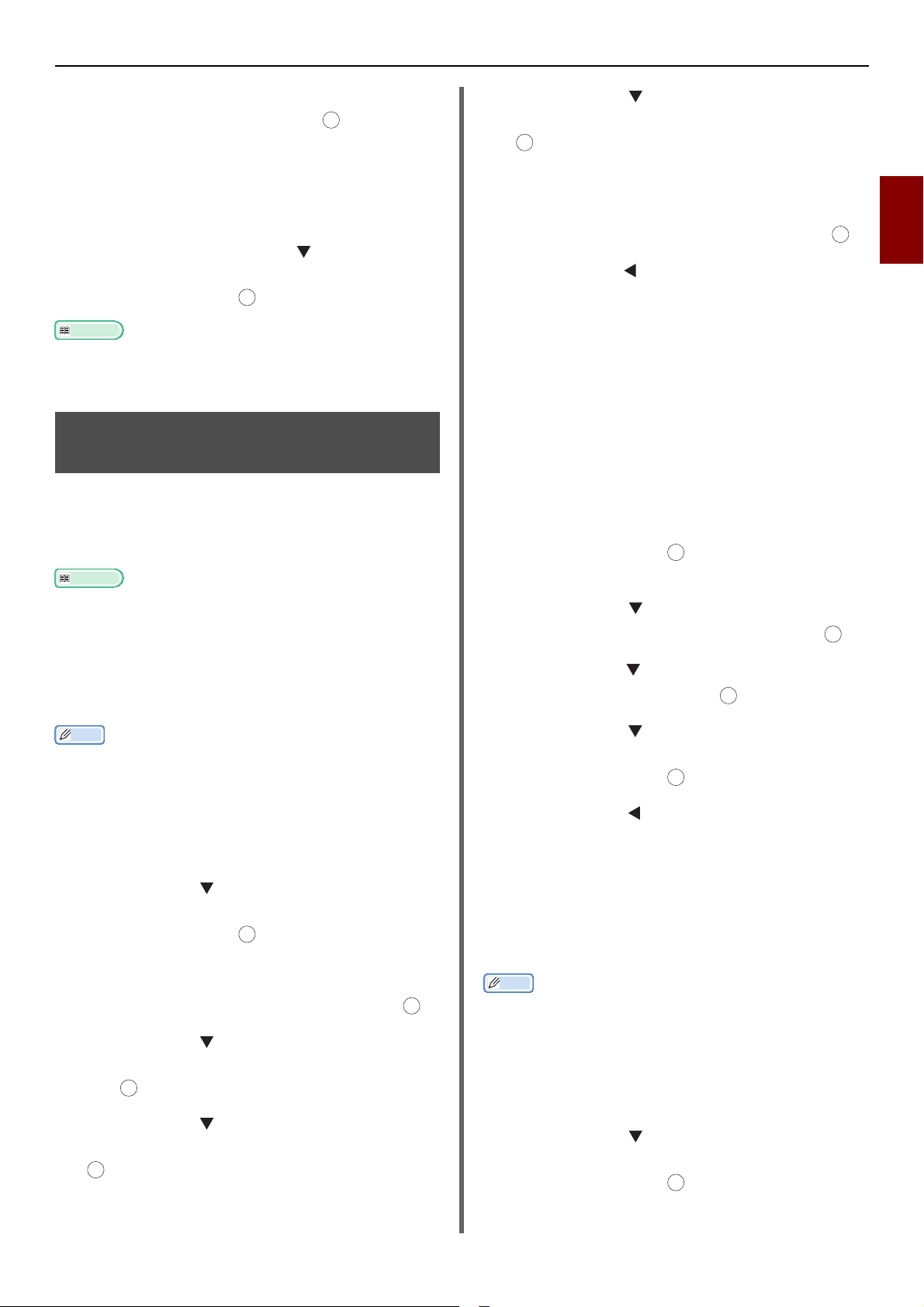
Opérations pratiques pour la transmission
Mémo
OK
OK
OK
OK
OK
OK
OK
OK
OK
11 Assurez-vous que [Départ scan] est
sélectionné et appuyez sur .
OK
12 Répétez les étapes 10 et 11 autant qu'il
est nécessaire pour chaque document
que vous souhaitez télécopier.
13 Lorsque tous les documents sont
numérisés, appuyez sur pour
sélectionner [Numérisation terminée],
puis appuyez sur .
Référence
Pour en savoir plus sur la manière d'arrêter la
numérisation et d'annuler la transmission, reportez-vous
au mode d'emploi basique.
Changer le nom de l'expéditeur
Vous pouvez spécifier le nom de l'expéditeur qui
sera imprimé sur les télécopies que vous
envoyez. Vous devez enregistrer à l'avance un
nom d'expéditeur.
Référence
Veillez à ce que [Sender name] soit activé avant d'utiliser
les fonctions suivantes. Pour en savoir plus, reportez-vous
au mode d'emploi basique.
7 Appuyez sur pour sélectionner un
numéro d'expéditeur, puis appuyez sur
OK
.
8 Vous pouvez entrer un nom de
22 caractères au maximum.
9 Sélectionnez [Entrer] et cliquez sur .
10 Appuyez sur jusqu'à ce que l'écran de
démarrage apparaisse.
Changer le nom d'expéditeur
imprimé sur une télécopie
Par défaut, le nom d'expéditeur standard est
imprimé sur les télécopies si vous activez
[Sender name]. Pour utiliser un autre nom
d'expéditeur que le nom d'expéditeur standard,
exécutez la procédure suivante.
1 Appuyez sur la touche <FAX/HOOK
(TÉLÉCOPIE/DÉCROCHAGE)>.
2 Veillez à ce que [Fax] soit sélectionné,
puis appuyez sur pour ouvrir l'écran
de démarrage de télécopie.
3 Appuyez sur pour sélectionner
[Fonctions FAX] puis appuyez sur .
2
Télécopie
Enregistrer un nom d'expéditeur
Vous pouvez enregistrer jusqu'à trois noms
d'expéditeur.
Dans les paramètres initiaux de télécopie décrits dans le
mode d'emploi basique, vous spécifiez [ID expéditeur],
qui est automatiquement enregistré dans [Sender name
1].
1 Appuyez sur la touche <SETTING
(PARAMÈTRE)>.
2 Appuyez sur pour sélectionner
[Config. Admin / Param. par défaut],
puis appuyez sur .
3 Saisissez le mot de passe administrateur.
4 Sélectionnez [Entrer] et cliquez sur .
5 Appuyez sur pour sélectionner
[Installation utilisateur], puis appuyez
OK
sur .
6 Appuyez sur pour sélectionner
[Entrer/éditer TTI], puis appuyez sur
OK
.
4 Appuyez sur pour sélectionner [Sélec.
TTI], puis appuyez sur .
5 Appuyez sur pour sélectionner le nom
d'expéditeur que vous souhaitez utiliser,
puis appuyez sur .
6 Appuyez sur jusqu'à ce que l'écran de
veille de télécopie s'affiche.
Changer le nom d'expéditeur
standard
Si vous utilisez fréquemment un nom
d'expéditeur, nous vous recommandons de le
spécifier en tant que nom d'expéditeur standard.
Mémo
Dans les paramètres initiaux de télécopie décrits dans le
mode d'emploi basique, vous spécifiez [ID expéditeur].
Par défaut, cette valeur est utilisée comme nom
d'expéditeur standard.
1 Appuyez sur la touche <SETTING
(PARAMÈTRE)>.
2 Appuyez sur pour sélectionner
[Config. Admin / Param. par défaut]
puis appuyez sur .
3 Saisissez le mot de passe administrateur.
-17-
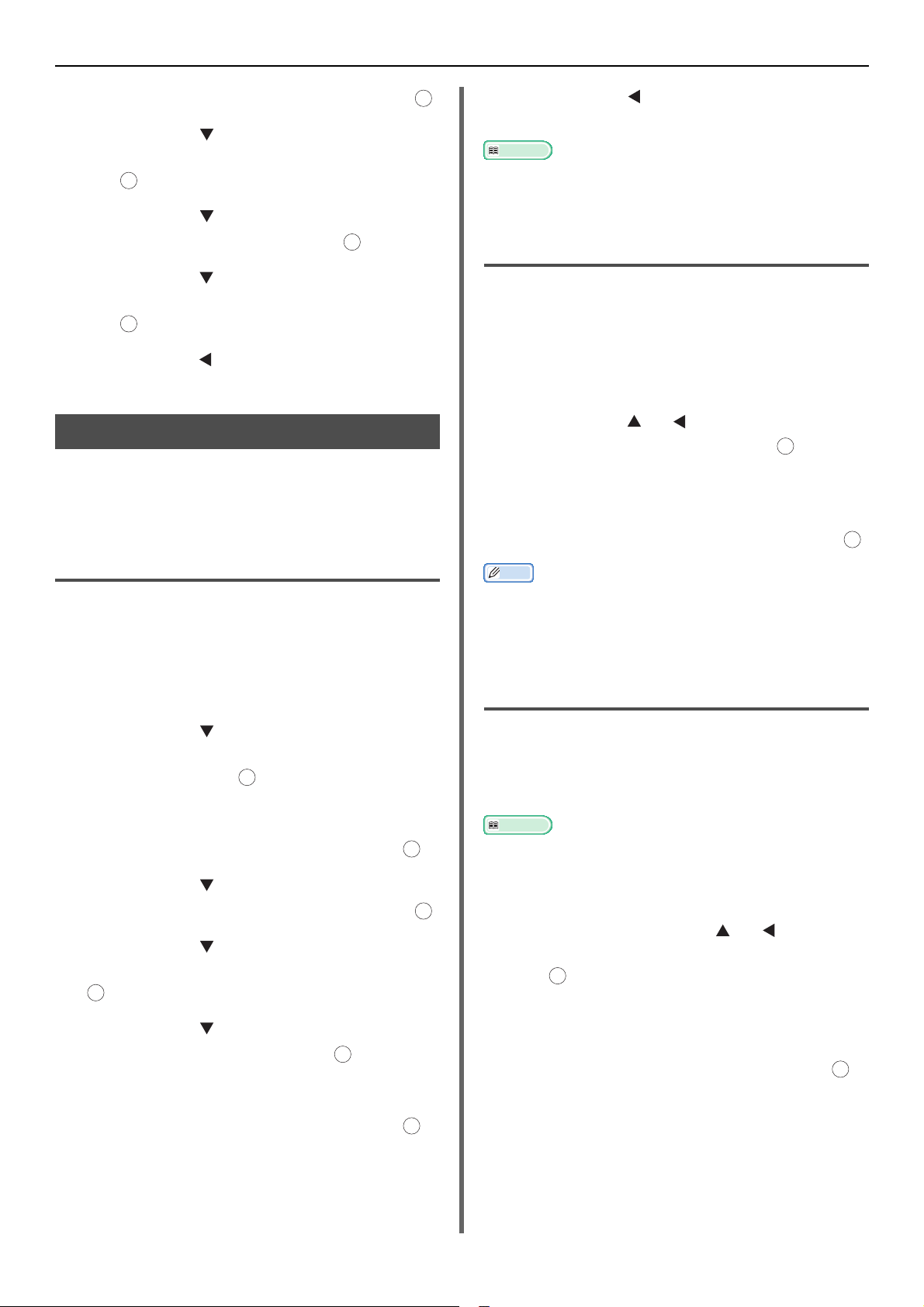
Opérations pratiques pour la transmission
Référence
OK
OK
OK
OK
OK
OK
OK
4 Sélectionnez [Entrer] et appuyez sur .
OK
5 Appuyez sur pour sélectionner
[Installation utilisateur], puis appuyez
OK
sur .
6 Appuyez sur pour sélectionner [TTI
standard], puis appuyez sur .
7 Appuyez sur pour sélectionner le nom
que vous souhaitez utiliser, puis appuyez
OK
sur .
8 Appuyez sur jusqu'à ce que l'écran de
démarrage apparaisse.
Choisir un préfixe (Préfixe)
Vous pouvez ajouter un préfixe à un numéro de
destination. Vous pouvez également attacher un
préfixe lors de l'enregistrement d'un numéro pour
la numérotation rapide.
Enregistrement d'un préfixe
Vous devez enregistrer à l'avance le préfixe sur
[Préfixe]. Vous pouvez enregistrer 40 chiffres
au maximum.
1 Appuyez sur la touche <SETTING
(PARAMÈTRE)>.
10 Appuyez sur jusqu'à ce que l'écran
supérieur apparaisse.
Référence
Vous pouvez utilisez des symboles tels que # et *. Pour en
savoir plus, reportez-vous au mode d'emploi basique.
Utiliser un préfixe pour la
transmission de télécopies
Vous pouvez ajouter un préfixe uniquement
lorsque vous saisissez un numéro de destination
avec le pavé à dix touches. Exécutez les
procédures suivantes lorsque vous spécifiez une
destination à l'aide du pavé à dix touches.
1 Sur l'écran d'entrée de la destination,
appuyez sur et pour sélectionner
[PreFix:N], puis appuyez sur .
Le code de zone est affiché comme « N ».
OK
2 Saisissez un numéro de destination.
3 Sélectionnez [Entrer] et appuyez sur .
Mémo
Vous ne pouvez saisir un préfixe puis utiliser la numérotation
rapide.
Utiliser un préfixe lors de
l'enregistrement d'un numéro pour
la numérotation rapide
2 Appuyez sur pour sélectionner
[Config. Admin / Param. par défaut]
puis appuyez sur .
3 Saisissez le mot de passe administrateur.
4 Sélectionnez [Entrer] et cliquez sur .
OK
5 Appuyez sur pour sélectionner
[Paramètres Fax], puis appuyez sur .
OK
6 Appuyez sur pour sélectionner
[Autres paramètres], puis appuyez sur
OK
.
7 Appuyez sur pour sélectionner
[Préfixe], puis appuyez sur .
8 Saisissez un préfixe.
9 Sélectionnez [Entrer] et cliquez sur .
Vous pouvez ajouter un préfixe à un numéro de
numérotation rapide. Exécutez les procédures
suivantes pour enregistrer un numéro pour la
numérotation rapide.
Pour en savoir plus sur la manière d'enregistrer un numéro
pour la numérotation rapide, reportez-vous au mode
d'emploi basique.
1 Sur l'écran de saisie d'un numéro de
télécopie, appuyez sur et pour
sélectionner [PreFix:N], puis appuyez
sur .
Le code de zone est affiché comme « N ».
2 Saisissez un numéro de télécopie.
3 Sélectionnez [Entrer] et cliquez sur .
-18-
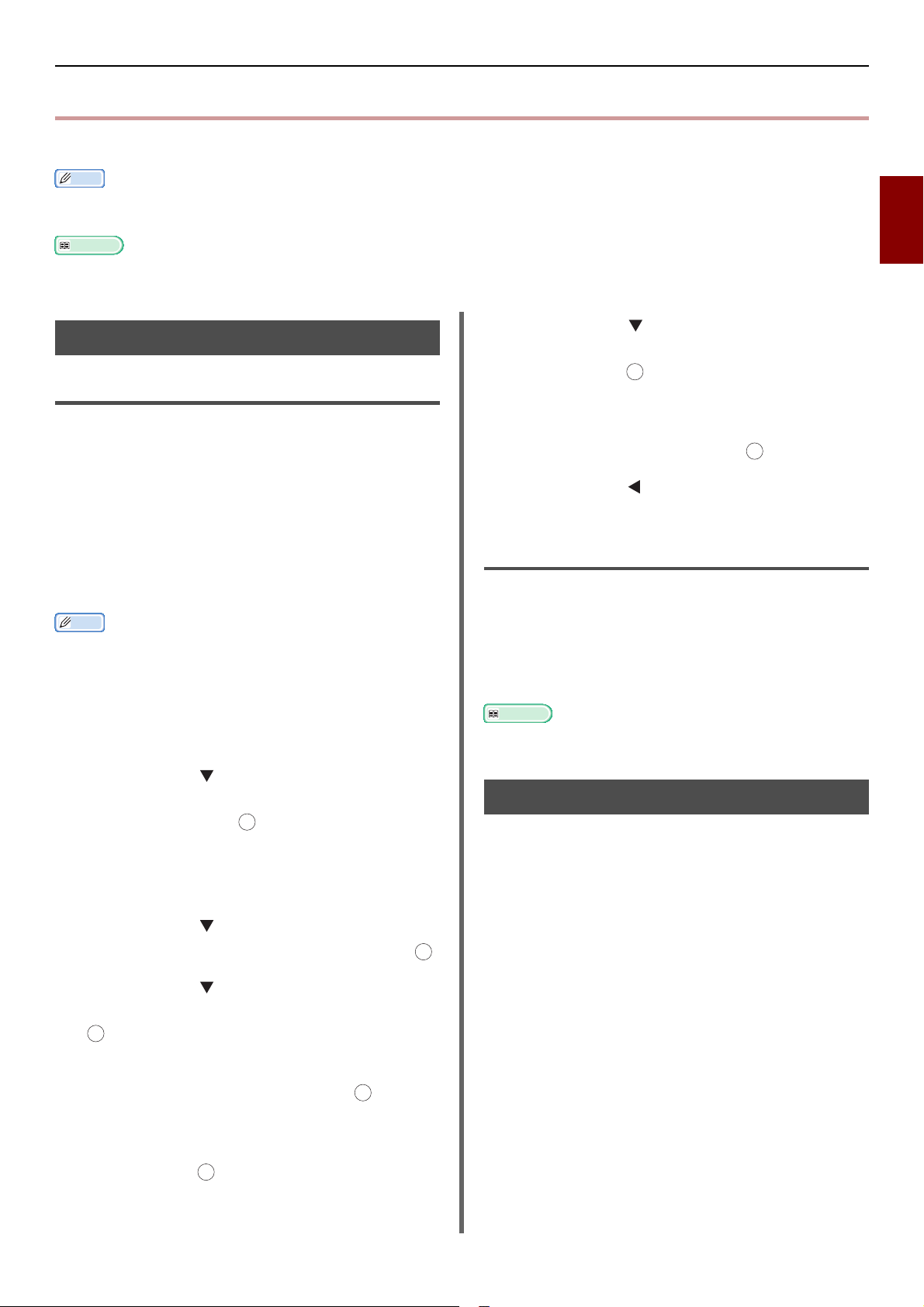
Fonctions diverses pour la transmission
Mémo
Mémo
OK
OK
OK
OK
Fonctions diverses pour la transmission
Cette section explique les diverses fonctions de transmission de télécopie.
Pour accéder au menu [Config. Admin / Param. par défaut], le mot de passe administrateur est nécessaire. Le mot de passe
par défaut est « aaaaaa ».
Référence
Pour en savoir plus sur la manière de spécifier une destination, reportez-vous au mode d'emploi basique.
2
Télécopie
Recomposer un numéro
Recomposition automatique
La machine recompose automatiquement si la
première transmission de télécopie échoue. La
recomposition est automatiquement effectuée
lorsque la machine réceptrice est occupée ou ne
répond pas, ou lorsqu'une erreur de
communication survient.
Pour établir le nombre d'essais de recomposition
et leur intervalle, effectuez les procédures
suivantes.
Lorsque la transmission échoue bien que la machine ait
tenté de recomposer le numéro le nombre de fois spécifié,
le document stocké en mémoire est supprimé et un
message d'erreur est imprimé.
1 Appuyez sur la touche <SETTING
(PARAMÈTRE)>.
9 Appuyez sur pour sélectionner
[Intervalle de renumérotation], puis
appuyez sur .
10 Saisissez l'intervalle de recomposition de
votre choix à l'aide du pavé à dix
touches, puis appuyez sur .
11 Appuyez sur jusqu'à ce que l'écran
supérieur apparaisse.
Recomposition automatique
Pour recomposer manuellement, spécifier la
destination de votre choix à partir de l'historique
des transmissions.
La destination peut également être sélectionnée
en appuyant sur la touche RECOMPOSITION.
Référence
Pour en savoir plus sur l'historique de transmission,
reportez-vous au mode d'emploi basique.
2 Appuyez sur pour sélectionner
[Config. Admin / Param. par défaut],
puis appuyez sur .
3 Saisissez le mot de passe administrateur.
4 Sélectionnez [Entrer] puis appuyez.
5 Appuyez sur pour sélectionner
[Paramètres Fax], puis appuyez sur .
OK
6 Appuyez sur pour sélectionner
[Autres paramètres], puis appuyez sur
OK
.
7 Assurez-vous que [Nombre d'essais]
est sélectionné et appuyez sur .
OK
8 Appuyez pour spécifier le nombre d'essai
de recomposition de votre choix, puis
appuyez sur .
Transmission en temps réel
Les données numérisées de télécopie sont
stockées en mémoire avant que la machine ne
démarre la transmission. Ceci est appelé la
transmission en mémoire. Les données de
télécopie sont transmises pendant leur
numérisation. Ceci est appelé la transmission en
temps réel.
Transmission en temps réel
La transmission en temps réel est une méthode
de transmission des données vers une
destination sans stockage de données de
document en mémoire. Dans ce mode, la
transmission débute juste après l'opération de
transmission, et cela vous permet de vérifier que
la télécopie est transmise à sa destination.
Transmission en mémoire
La transmission en mémoire est une méthode
pour transmettre une télécopie après le stockage
des données en mémoire.
-19-
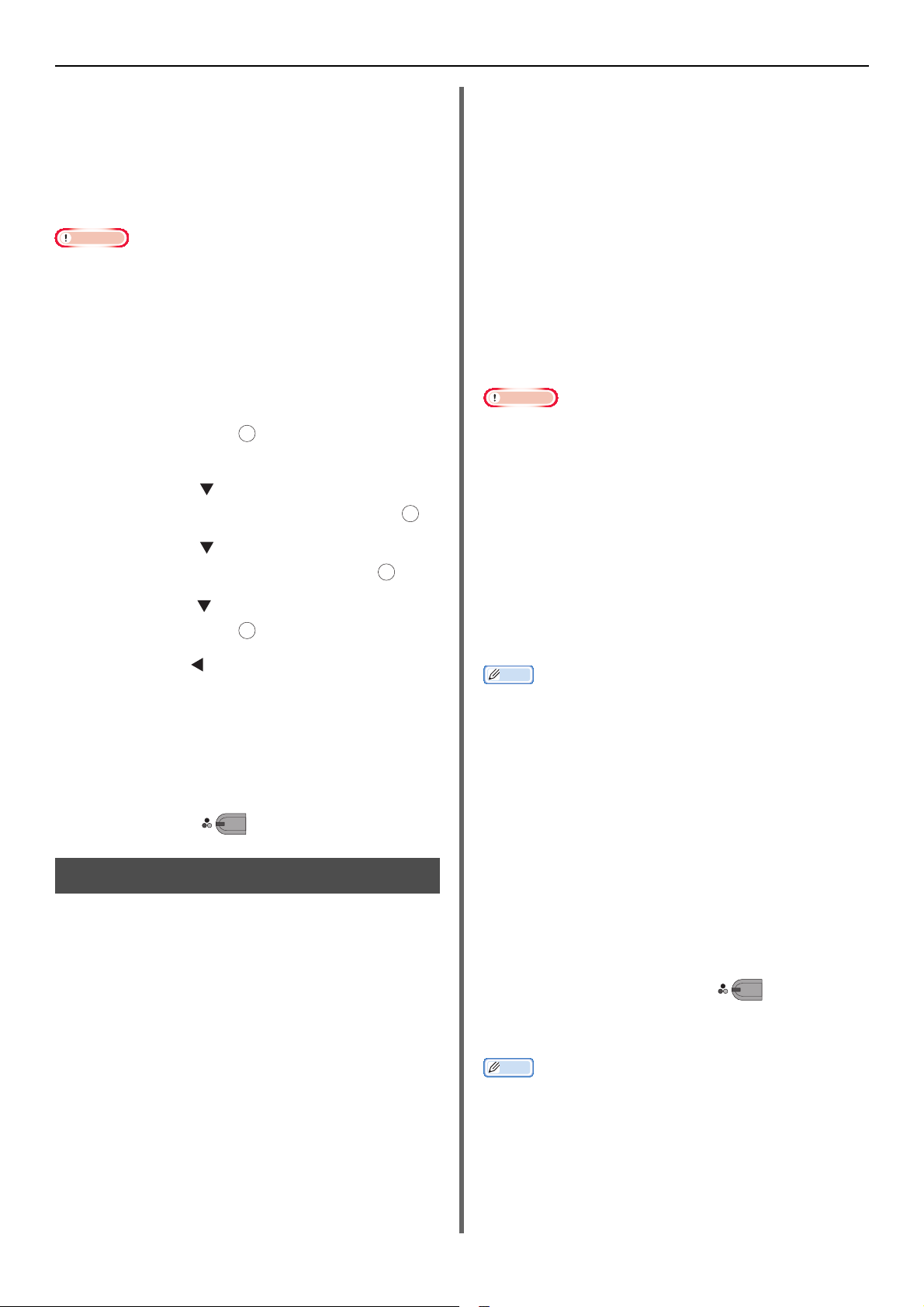
Fonctions diverses pour la transmission
Remarque
Remarque
OK
OK
OK
OK
MONO
MONO
Dans ce mode, vous n'avez pas besoin d'attendre
que votre machine termine la transmission.
La valeur d'usine du paramètre est la
transmission en mémoire.
Pour activer la transmission en temps réel,
exécutez l'opération suivante.
Vous ne pouvez numériser qu'une seule page en utilisant
la vitre à document pour la transmission en temps réel.
Alors que vous envoyez une télécopie via la transmission en
temps réel, d'autres tâches utilisant l'ADF et la vitre à
document ne peuvent pas être effectuées.
1 Appuyez sur la touche <FAX/HOOK
(TÉLÉCOPIE/DÉCROCHAGE)>.
2 Veillez à ce que [Fax] soit sélectionné,
puis appuyez sur pour ouvrir l'écran
de démarrage de télécopie.
3 Appuyez sur pour sélectionner
[Fonctions FAX], puis appuyez sur .
4 Appuyez sur pour sélectionner
[Mémoire Tx], puis appuyez sur .
5 Appuyez sur pour sélectionner [NON],
puis appuyez sur .
6 Appuyez sur jusqu'à ce que l'écran de
veille de la télécopie apparaisse.
7 Placez vos documents avec le texte tourné
vers le haut dans l'ADF ou vers le bas sur la
vitre à document.
8 Spécifiez une destination.
9 Appuyez sur .
Transmission manuelle
saisissez le numéro de télécopie de la
destination.
4 Réglez la fonction de télécopie comme
nécessaire.
5 Une fois que vous avez entendu la
tonalité de réception (bip) de la
destination, appuyez sur la touche de
démarrage Mono pour démarrer l'envoi.
Vous pouvez transmettre manuellement des
télécopies lorsque le destinataire utilise le mode
manuel de réception ou lorsque vous voulez
envoyer une télécopie après avoir parlé par
téléphone.
Vous ne pouvez numériser qu'une seule page en utilisant
la vitre à document pour la transmission manuelle.
Vous devez connecter un téléphone externe à la machine
pour envoyer des télécopies manuellement.
Les fonctions suivantes ne sont pas disponibles en
transmission manuelle :
-diffusion
- transmission à un moment spécifié
- transmission de Fcode
- transmission avec vérification d'identité
- vérification des destinations de diffusion
- (appuyez deux fois sur la touche pour confirmer la
numérotation)
Mémo
Il est inutile de désactiver la transmission en mémoire.
Même si un écran de démarrage autre que les fonctions de
télécopie est affiché par la machine, vous pouvez exécuter
une transmission manuelle en soulevant le combiné.
1 Décrochez le combiné.
2 Composez un numéro.
3 Placez vos documents avec le texte tourné
vers le haut dans l'ADF ou vers le bas sur la
vitre à document.
Envoi manuel (numérotation sans décrochage)
Appuyez sur la touche <FAX/HOOK
(TÉLÉCOPIE/DÉCROCHAGE)> et confirmez la
tonalité de réception de la destination, puis
envoyez.
1 Appuyez sur la touche <FAX/HOOK
(TÉLÉCOPIE/DÉCROCHAGE)> pour
l'allumer en bleu.
2 Placez le document dans le chargeur
automatique de document ou sur la vitre
à document.
3 Appuyez sur la touche <FAX/HOOK
(TÉLÉCOPIE/DÉCROCHAGE)> et
4 Réglez les fonctions de télécopie comme
nécessaire.
5 Lorsque vous entendez une tonalité de
télécopie, appuyez sur pour
démarrer la transmission.
Vous pouvez raccrocher le combiné.
Mémo
Lorsque vous raccrochez le combiné une fois la
transmission achevée, l'écran d'affichage de la machine
revient à l'écran affiché avant la transmission manuelle.
Si vous gardez le combiné décroché, vous pouvez parler
avec votre destinataire.
-20-
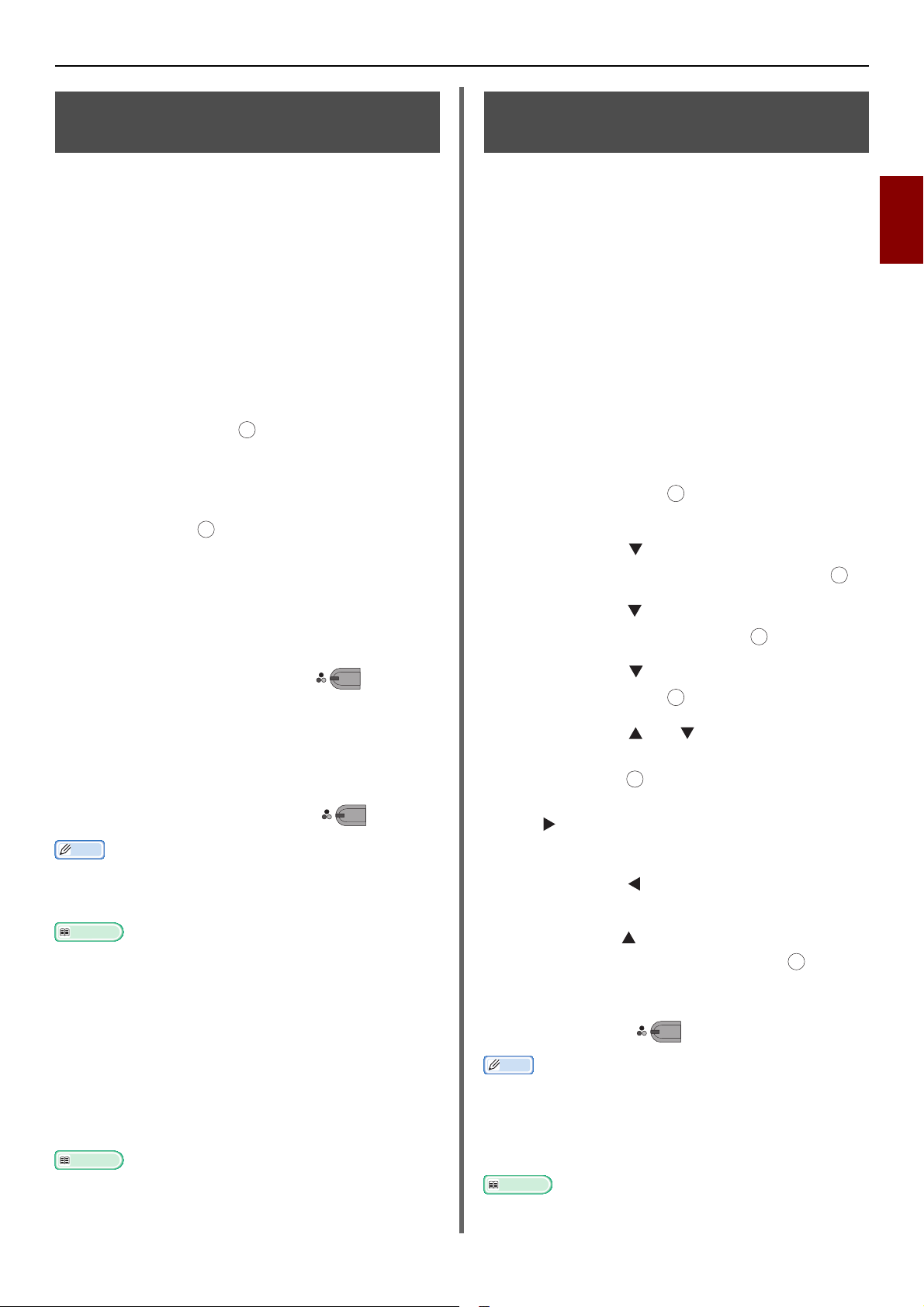
Fonctions diverses pour la transmission
Mémo
OK
OK
MONO
OK
OK
OK
OK
OK
Transmission vers plusieurs destinations (Diffusion)
Cette fonction permet d'envoyer des télécopies à
plusieurs destinataires à la fois. Vous pouvez
spécifier jusqu'à 100 destinations à l'aide du
pavé à dix touches, de la numérotation rapide, et
des listes de groupe des destinataires.
1 Placez vos documents avec le texte
tourné vers le haut dans l'ADF ou vers le
bas sur la vitre à document.
2 Appuyez sur la touche <FAX/HOOK
(TÉLÉCOPIE/DÉCROCHAGE)>.
3 Veillez à ce que [Fax] soit sélectionné,
puis appuyez sur pour ouvrir l'écran
de démarrage de télécopie.
4 Assurez-vous que [Ajouter
destinataire] est sélectionné et
appuyez sur .
5 Indiquez une destination.
6 Répétez les étapes 4 et 5 pour rentrer
toutes les destinations.
7 Lorsque vous avez spécifié toutes les
destinations, appuyez sur .
8 [Appuyez sur Start pr commencer la
transmission. Pr supprimer, cochez
la case et sélect. Démarrer.] s'affiche.
9 Si toutes les destinations spécifiées
apparaissent, appuyez sur .
Appuyez sur la touche <RESET/LOG OUT
(RÉINITIALISER/SE DÉCONNECTER)> pour annuler
l'opération.
Référence
Lorsque [Vérifier Dest. Multi.] est activé, les numéros de
destination sont affichés avant la transmission. Pour en
savoir plus, reportez-vous à « Vérifier la destination de
diffusion » P. 26.
Pour en savoir plus sur la manière d'annuler la
transmission, reportez-vous au mode d'emploi basique.
Utiliser la liste des groupes
La liste des groupes est pratique pour la
transmission de diffusion. Enregistrez par avance
les listes de groupes de destination.
Référence
Pour en savoir plus sur la transmission en utilisant la liste
de groupes, reportez-vous au mode d'emploi basique.
MONO
Transmission à un moment défini (Régler le temps Tx)
Cette fonction permet d'ordonner à la machine
d'envoyer des télécopies à plusieurs destinataires
à la fois. Lorsque vous définissez une tâche de
télécopie à envoyer plus tard, les données de
télécopie sont stockées en mémoire et
automatiquement envoyées au moment spécifié.
Vous pouvez planifiez un maximum de 20 tâches
jusqu'à un mois à l'avance.
1 Placez vos documents avec le texte
tourné vers le haut dans l'ADF ou vers le
bas sur la vitre à document.
2 Appuyez sur la touche <FAX/HOOK
(TÉLÉCOPIE/DÉCROCHAGE)>.
3 Veillez à ce que [Fax] soit sélectionné,
puis appuyez sur pour ouvrir l'écran
de démarrage de télécopie.
4 Appuyez sur pour sélectionner
[Fonctions FAX], puis appuyez sur .
5 Appuyez sur pour sélectionner [Envoi
différé], puis appuyez sur .
6 Appuyez sur pour sélectionner [OUI],
puis appuyez sur .
7 Appuyez sur ou pour sélectionner
l'heure et la date de votre choix, puis
appuyez sur .
- Pour vous déplacer à la prochaine boîte, appuyez
sur .
- Les dates sont affichées comme [Date/Month].
8 Appuyez sur jusqu'à ce que l'écran de
démarrage apparaisse.
9
Appuyez sur pour sélectionner [
destinataire
], puis appuyez sur .
10 Spécifiez une destination.
11 Appuyez sur .
Mémo
Lorsque vous souhaitez modifier le moment spécifié d'une
réservation, annulez la réservation et faites-en une nouvelle.
Vous pouvez faire des réservations pour d'autres tâches de
télécopie pendant que la machine est en cours de
transmission.
Référence
Pour en savoir plus sur la manière d'annuler une tâche de
télécopie, reportez-vous au mode d'emploi basique.
MONO
OK
Ajouter
2
Télécopie
-21-
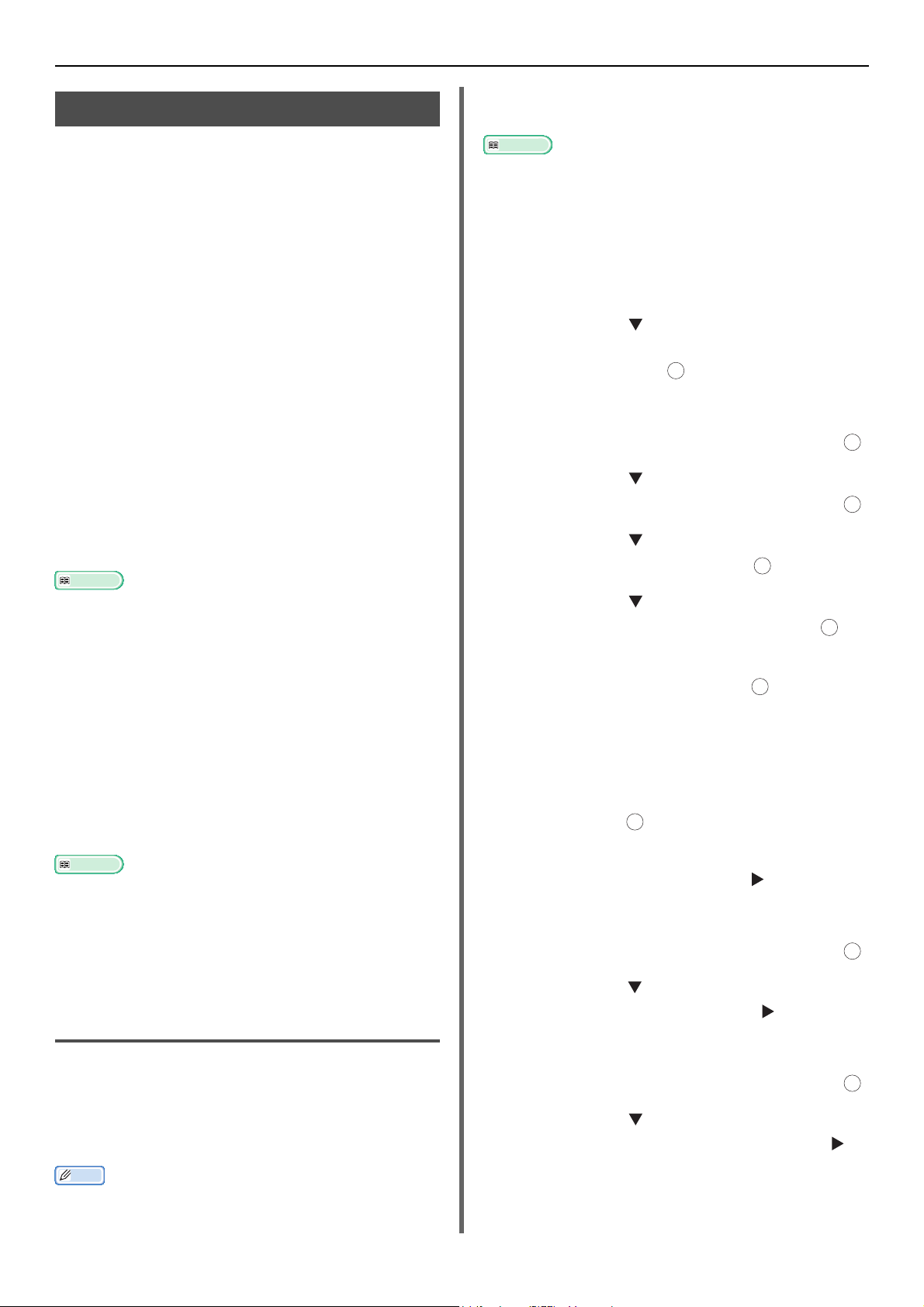
Fonctions diverses pour la transmission
Référence
Mémo
OK
OK
OK
OK
OK
Transmission Fcode
- Sous-adresse : 20 chiffres au maximum incluant # et *.
- Numéro PIN : 4 chiffres.
La transmission Fcode utilise des sous-adresses
pour la communication en se conformant à la
norme de ITU-T. En créant et en enregistrant des
boîtes
communications confidentielles
Fcode, vous pouvez effectuez des
et la
communication de panneau d'affichage.
Vous pouvez enregistrer jusqu'à 20 boîtes Fcode.
Lors de l'enregistrement d'une boîte Fcode,
veillez à enregistrer une sous-adresse qui sera
utilisée pour identifier la boîte Fcode.
Communication confidentielle
FCode
Lorsqu'une boîte confidentielle Fcode est choisie
dans la machine de télécopie du destinataire, vous
pouvez effectuer une communication confidentielle
en spécifiant la sous-adresse de la boîte.
Les données reçues ne peuvent pas être
imprimées à moins que le code d'identification
spécifié ne soit saisi. Par conséquent, cette
fonction est pratique pour transmettre des
données qui nécessitent une protection de
sécurité.
Référence
Pour transmettre des télécopies à l'aide de la
communication confidentielle Fcode, reportez-vous à
« Transmission via une sous-adresse (Transmission
Fcode) » P. 23.
Pour imprimer les télécopies reçues à l'aide de la
communication confidentielle Fode, reportez-vous à
« Imprimer des documents enregistrés » P. 24.
Communication avec panneau
d'affichage Fcode
Lorsqu'un panneau d'affichage Fcode est établit
dans la machine réceptrice, vous pouvez
transmettre et supprimer des données d'une
boîte d'affichage en spécifiant sa sous-adresse.
Référence
Pour en savoir plus sur la manière de saisir du texte,
reportez-vous au mode d'emploi basique.
Pour la communication confidentielle
Fcode
1 Appuyez sur la touche <SETTING
(PARAMÈTRE)>.
2 Appuyez sur pour sélectionner
[Config. Admin / Param. par défaut],
puis appuyez sur .
3 Saisissez le mot de passe administrateur.
4 Sélectionnez [Entrer] et appuyez sur .
OK
5 Appuyez sur pour sélectionner
[Paramètres Fax], puis appuyez sur .
OK
6 Appuyez sur pour sélectionner [Boîte
F-Code], puis appuyez sur .
OK
7 Appuyez sur pour sélectionner un
numéro de boîte, puis appuyez sur .
8 Assurez-vous que [Inscrire] est
sélectionné et appuyez sur .
Pour éditer la boîte confidentielle Fcode
enregistrée, saisissez le numéro PIN et
sélectionnez [Edit].
9 Assurez-vous que [Boîte
confidentielle] est sélectionné et
appuyez sur .
Pour recevoir les données stockées dans une boîte
d'affichage de la machine du destinataire, reportez-vous à
« Réception via une sous-adresse (interrogation Fcode) »
P. 2 4 .
Pour stocker des données dans une boîte d'affichage de
votre machine, reportez-vous à « Stocker des documents
dans une boîte d'affichage » P. 24.
Enregistrer des boîtes Fcode
Pour effectuer une communication Fcode,
enregistrez une boîte Fcode. Veillez à enregistrer
une sous-adresse et un numéro PIN pour chaque
boîte Fcode. (Uniquement une communication
confidentielle Fcode)
Le nombre maximal de caractères est comme suit :
- Nom de boîte : 16 caractères au maximum.
10 Assurez-vous que [Nom de boîte] est
11 Saisissez un nom de boîte.
12 Sélectionnez [Entrer] et appuyez sur .
13 Appuyez sur pour sélectionner [Sous-
14 Saisissez une sous-adresse.
15 Sélectionnez [Entrer] et appuyez sur .
16 Appuyez sur pour sélectionner [Code
-22-
sélectionné et appuyez sur .
OK
adresse], puis appuyez sur .
d'identification], puis appuyez sur .
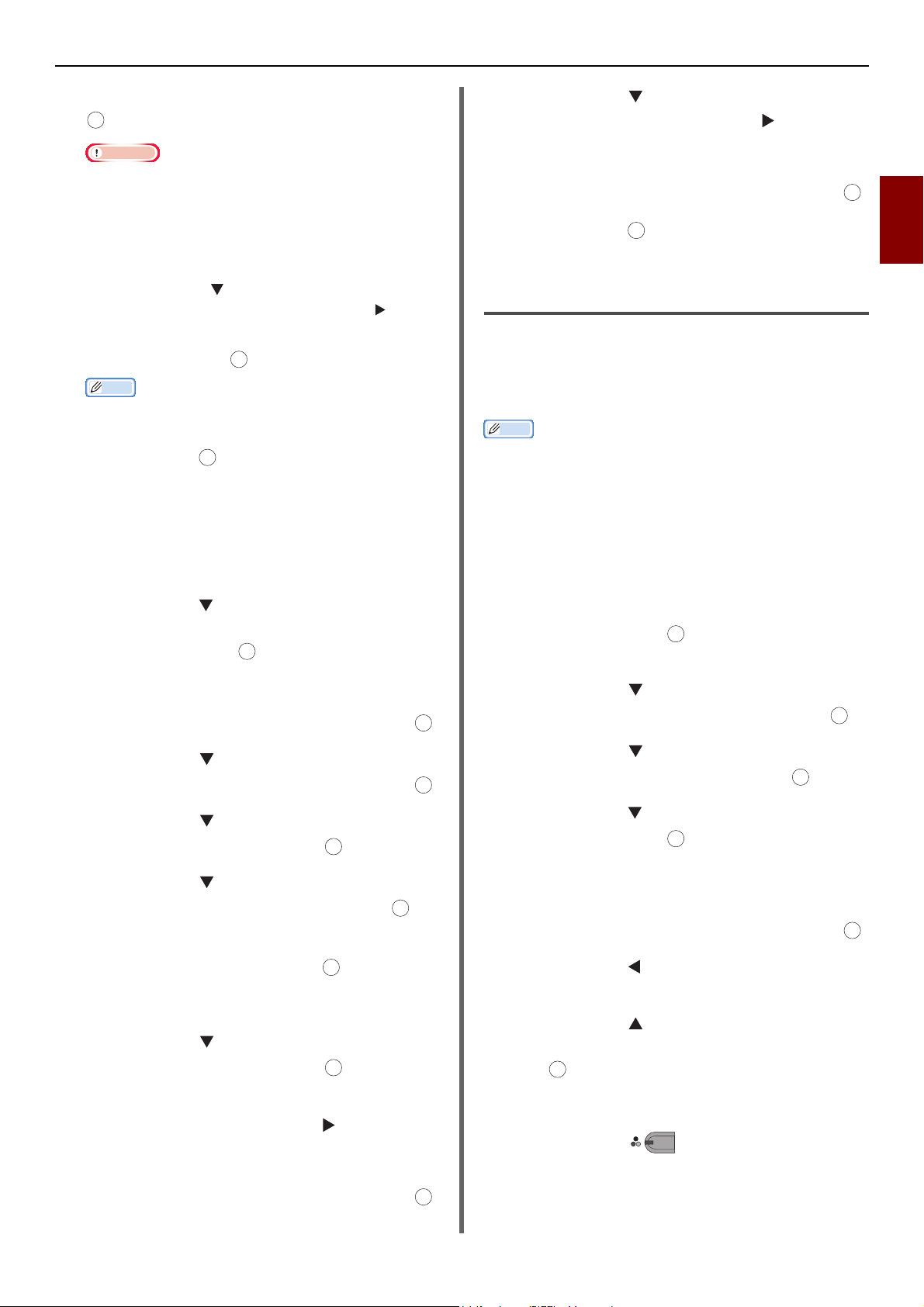
Fonctions diverses pour la transmission
Remarque
Mémo
OK
OK
OK
OK
OK
OK
OK
OK
OK
OK
17 Saisissez un numéro PIN et appuyez sur
OK
.
Le numéro PIN saisi n'est pas affiché. Veillez à le noter
et gardez-le en lieu sûr.
18 Si nécessaire, spécifiez [Durée de
maintient] pour définir une période
d'enregistrement des données.
a) Appuyez sur pour sélectionner [Durée
de maintient], puis appuyez sur .
b) Saisissez une valeur entre 0 et 31 (jours),
et appuyez sur
Lorsque [00] (jour) est choisi, les données sont
conservées pendant une période indéfinie.
19 Appuyez sur .
OK
.
Pour la communication de panneau
d'affichage Fcode
13 Appuyez sur pour sélectionner [Sous-
adresse], puis appuyez sur .
14 Saisissez une sous-adresse.
15 Sélectionnez [Entrer] et appuyez sur .
OK
16 Appuyez sur .
Transmission via une sous-adresse
(Transmission Fcode)
En saisissant une sous-adresse, la transmission
confidentielle Fcode et la transmission de
panneau d'affichage Fcode peuvent être
effectuées.
Mémo
Veillez à vérifier la sous-adresse de destination.
1 Placez vos documents avec le texte
tourné vers le haut dans l'ADF ou vers le
bas sur la vitre à document.
2
Télécopie
1 Appuyez sur la touche <SETTING
(PARAMÈTRE)>.
2 Appuyez sur pour sélectionner
[Config. Admin / Param. par défaut],
puis appuyez sur .
3 Saisissez le mot de passe administrateur.
4 Sélectionnez [Entrer] et appuyez sur .
OK
5 Appuyez sur pour sélectionner
[Paramètres Fax], puis appuyez sur .
6 Appuyez sur pour sélectionner [Boîte
F-Code], puis appuyez sur .
OK
7 Appuyez sur pour sélectionner un
numéro de boîte, puis appuyez sur .
8 Assurez-vous que [Inscrire] est
sélectionné et appuyez sur .
Pour éditer une boîte confidentielle Fcode
enregistrée, sélectionnez [Éditer].
OK
9 Appuyez sur pour sélectionner [Boîte
bulletin] puis appuyez sur .
OK
2 Appuyez sur la touche <FAX/HOOK
(TÉLÉCOPIE/DÉCROCHAGE)>.
3 Veillez à ce que [Fax] soit sélectionné,
puis appuyez sur pour ouvrir l'écran
de démarrage de télécopie.
4 Appuyez sur pour sélectionner
[Fonctions FAX], puis appuyez sur .
5 Appuyez sur pour sélectionner
[F-Code TX], puis appuyez sur .
6 Appuyez sur pour sélectionner [OUI],
puis appuyez sur .
7 Saisissez la sous-adresse de la boîte
enregistrée dans la machine réceptrice.
8 Sélectionnez [Entrer] et appuyez sur .
OK
9 Appuyez sur jusqu'à ce que l'écran de
démarrage apparaisse.
10 Appuyez sur pour sélectionner
[Ajouter destinataire], puis appuyez
sur .
10 Assurez-vous que [Nom de boîte] est
sélectionné et appuyez sur .
11 Saisissez un nom de boîte.
12 Sélectionnez [Entrer] et appuyez sur .
OK
11 Spécifiez une destination.
12 Appuyez sur .
-23-
MONO
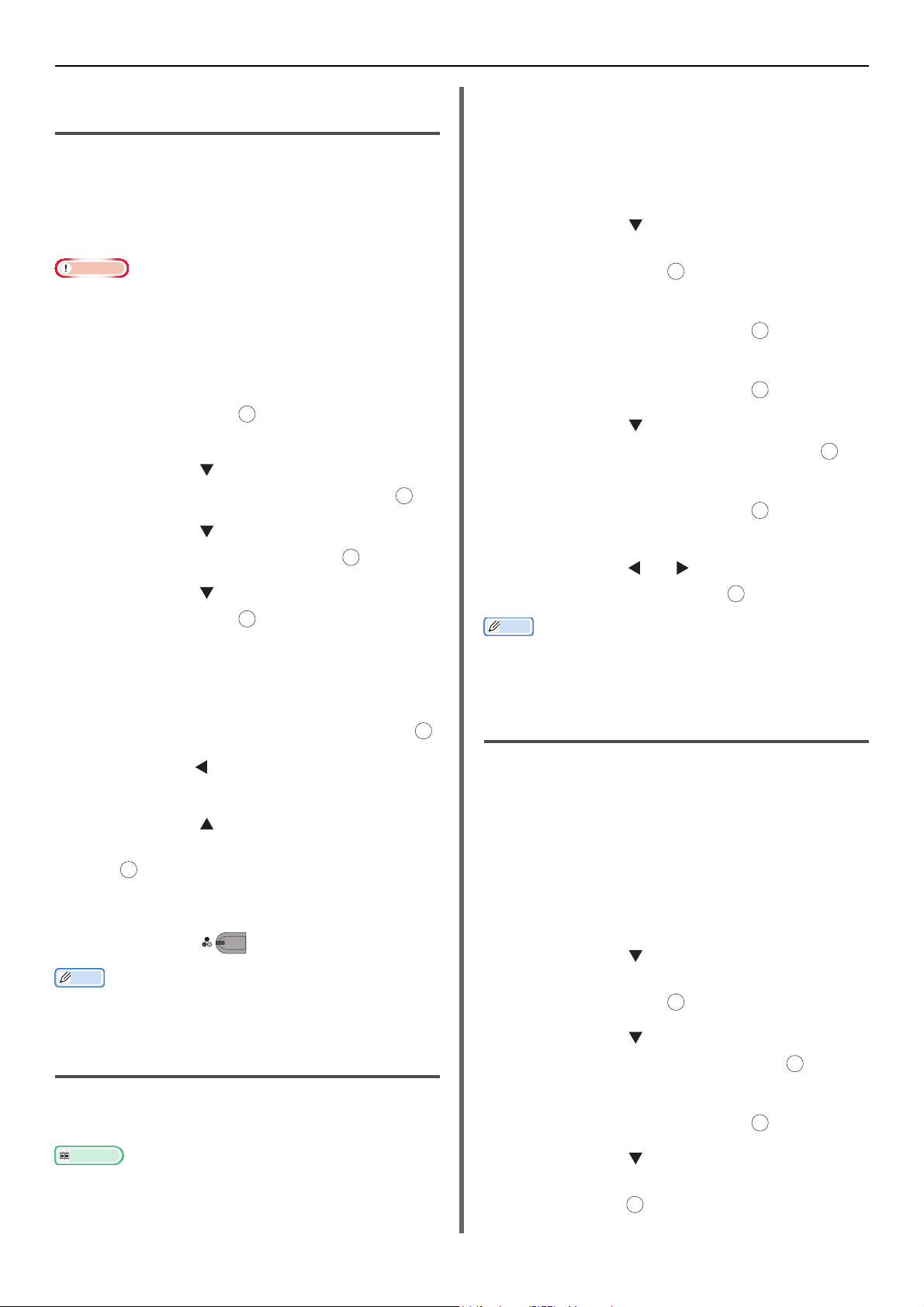
Fonctions diverses pour la transmission
Mémo
Mémo
OK
OKOKOK
OK
MONO
OK
OK
OK
OK
OK
OK
OK
OK
OK
Réception via une sous-adresse
(interrogation Fcode)
Vous pouvez exécuter une interrogation Fcode en
saisissant la sous-adresse d'une boîte d'affichage
de la machine de l'expéditeur. Cette fonction fait
qu'un télécopieur distant transmet une télécopie
en réponse aux instructions de votre machine.
Remarque
Vous ne pouvez pas recevoir de données si l'expéditeur a
établi un mot de passe sur la boîte d'affichage.
1 Appuyez sur la touche <FAX/HOOK
(TÉLÉCOPIE/DÉCROCHAGE)>.
2 Veillez à ce que [Fax] soit sélectionné,
puis appuyez sur pour ouvrir l'écran
de veille de télécopie.
3 Appuyez sur pour sélectionner
[Fonctions FAX] puis appuyez sur .
4 Appuyez sur pour sélectionner
[Fpolling], puis appuyez sur .
5 Appuyez sur pour sélectionner [OUI],
puis appuyez sur .
6 Saisissez une sous-adresse de boîte
d'affichage enregistrée dans la machine
de l'expéditeur.
7 Sélectionnez [Entrer] et appuyez sur .
1 Placez vos documents avec le texte
tourné vers le haut dans l'ADF ou vers le
bas sur la vitre à document.
2 Appuyez sur la touche <SETTING
(PARAMÈTRE)>.
3 Appuyez sur pour sélectionner
[Paramètres documents stockés],
puis appuyez sur .
4 Assurez-vous que [Stocker] est
sélectionné et appuyez sur .
5 Assurez-vous que [Bulletin F-code] est
sélectionné et appuyez sur .
6 Appuyez sur pour sélectionner un
numéro de boîte, puis appuyez sur .
7 Assurez-vous que [Ré-écrire] est
sélectionné et appuyez sur .
[Ré-écrire] replace les documents dans la boîte.
8 Appuyez sur ou pour sélectionner
[Oui], puis appuyez sur .
Les données stockées dans une boîte d'affichage Fcode ne
sont pas supprimées lorsque le destinataire les reçoit.
Imprimer des documents
enregistrés
8 Appuyez sur jusqu'à ce que l'écran de
démarrage apparaisse.
9 Appuyez sur pour sélectionner
[Ajouter destinataire], puis appuyez
OK
sur .
10 Spécifiez une destination.
11 Appuyez sur .
Les données reçues sont automatiquement imprimées.
Stocker des documents dans une
boîte d'affichage
Vous ne pouvez stocker qu'un seul document
dans la boîte d'affichage de votre machine.
Référence
Vous devez enregistrer à l'avance une boîte d'affichage.
Pour en savoir plus sur la manière d'enregistrer une boîte
d'affichage, reportez-vous à « Enregistrer des boîtes
Fcode » P. 22.
Vous pouvez imprimer des documents
confidentiels reçus.
Lorsqu'un document est reçu dans une boîte
Fcode, un avertissement de réception Fcode est
imprimé. Vérifiez le numéro de boîte Fcode et
imprimez le document stocké.
1 Appuyez sur la touche <SETTING
(PARAMÈTRE)>.
2 Appuyez sur pour sélectionner
[Paramètres documents stockés],
puis appuyez sur .
3 Appuyez sur pour sélectionner
[Imprimer], puis appuyez sur .
OK
4 Assurez-vous que [Boîte F-Code] est
sélectionné et appuyez sur .
5 Appuyez sur pour sélectionner le
numéro de boîte de votre choix, puis
appuyez sur .
-24-
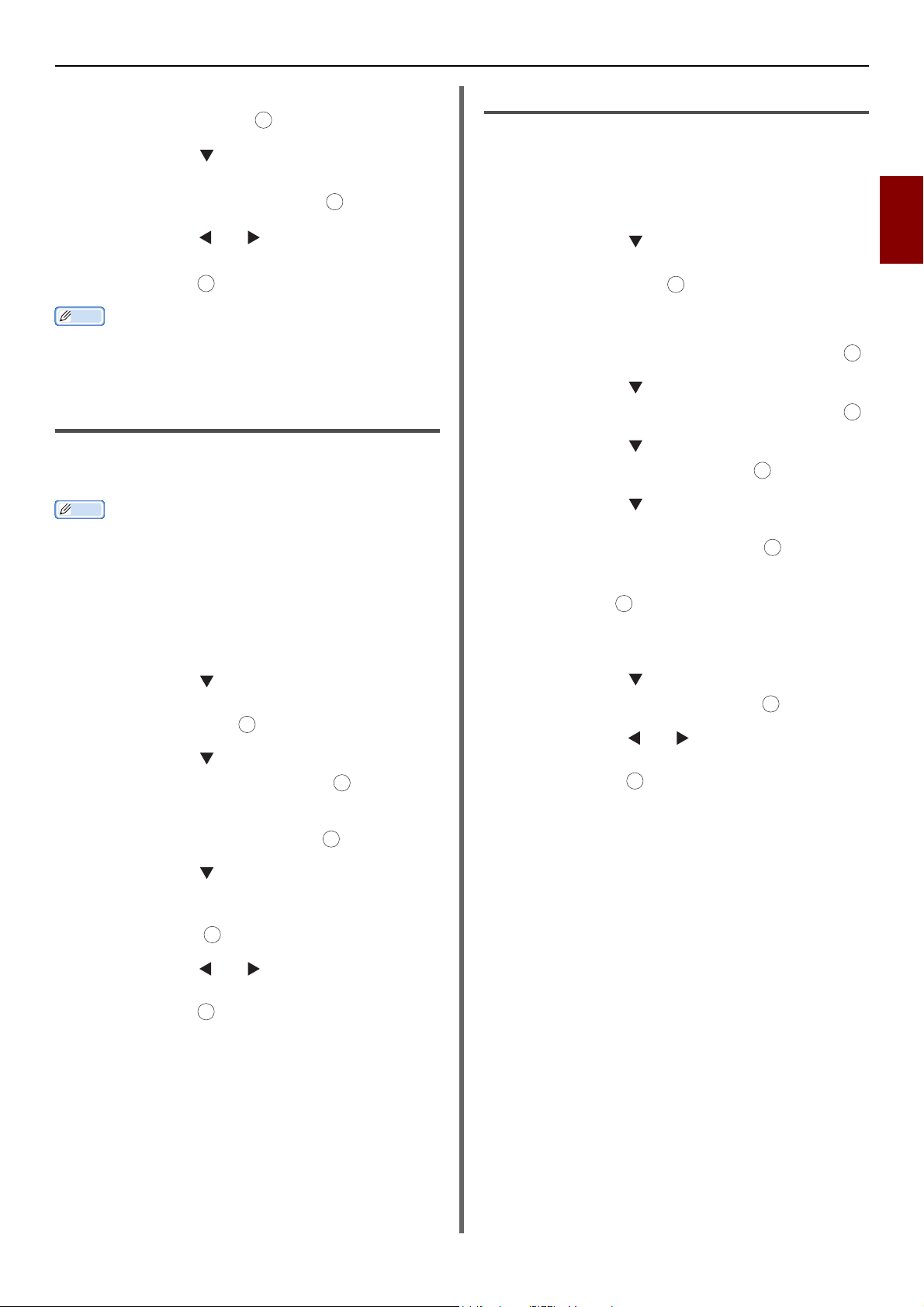
Fonctions diverses pour la transmission
Mémo
Mémo
OK
OK
OK
OK
OK
OK
OK
OK
OK
OK
OK
6 Si c'est nécessaire, saisissez le numéro
PIN et appuyer sur .
7 Appuyez sur pour sélectionner le
numéro de fichier que vous désirez
imprimer, puis appuyez sur .
OK
8 Appuyez sur ou pour sélectionner
[Oui] sur l'écran de confirmation, puis
appuyez sur .
Les documents confidentiels reçus sont automatiquement
supprimés après impression.
Supprimer des documents
d'affichage stockés
Vous pouvez supprimer les documents stockés
dans une boîte d'affichage.
Les données stockées dans une boîte confidentielle Fcode
sont automatiquement supprimées lorsque vous les
imprimez.
Les données stockées dans une boîte d'affichage Fcode ne
sont pas supprimées lorsque le destinataire les reçoit.
1 Appuyez sur la touche <SETTING
(PARAMÈTRE)>.
Supprimer des boîtes Fcode
Vous pouvez supprimer des boîtes confidentielles
Fcode et des boîtes d'affichage Fcode inutiles.
1 Appuyez sur la touche <SETTING
(PARAMÈTRE)>.
2 Appuyez sur pour sélectionner
[Config. Admin / Param. par défaut],
puis appuyez sur .
3 Saisissez le mot de passe administrateur.
4 Sélectionnez [Entrer] et appuyez sur .
OK
5 Appuyez sur pour sélectionner
[Paramètres Fax], puis appuyez sur .
6 Appuyez sur pour sélectionner [Boîte
F-Code], puis appuyez sur .
7 Appuyez sur pour sélectionner le
numéro de boîte que vous souhaitez
supprimer, puis appuyez sur .
8
Saisissez le numéro PIN si nécessaire et
appuyez sur
Pour supprimer une boîte d'affichage Fcode, le
numéro PIN n'est pas nécessaire.
.
2
Télécopie
2 Appuyez sur pour sélectionner
[Paramètres documents stockés],
puis appuyez sur .
3 Appuyez sur pour sélectionner
[Effacer], puis appuyez sur .
OK
4 Assurez-vous que [Bulletin F-code] est
sélectionné et appuyez sur .
OK
5 Appuyez sur pour sélectionner le
numéro de boîte d'un document que
vous souhaitez supprimer, puis appuyez
deux fois sur .
OK
6 Appuyez sur ou pour sélectionner
[Oui] sur l'écran de confirmation, puis
appuyez sur .
9 Appuyez sur pour sélectionner
[Effacer], puis appuyez sur .
10 Appuyez sur ou pour sélectionner
[Oui] sur l'écran de confirmation, puis
appuyez sur .
-25-
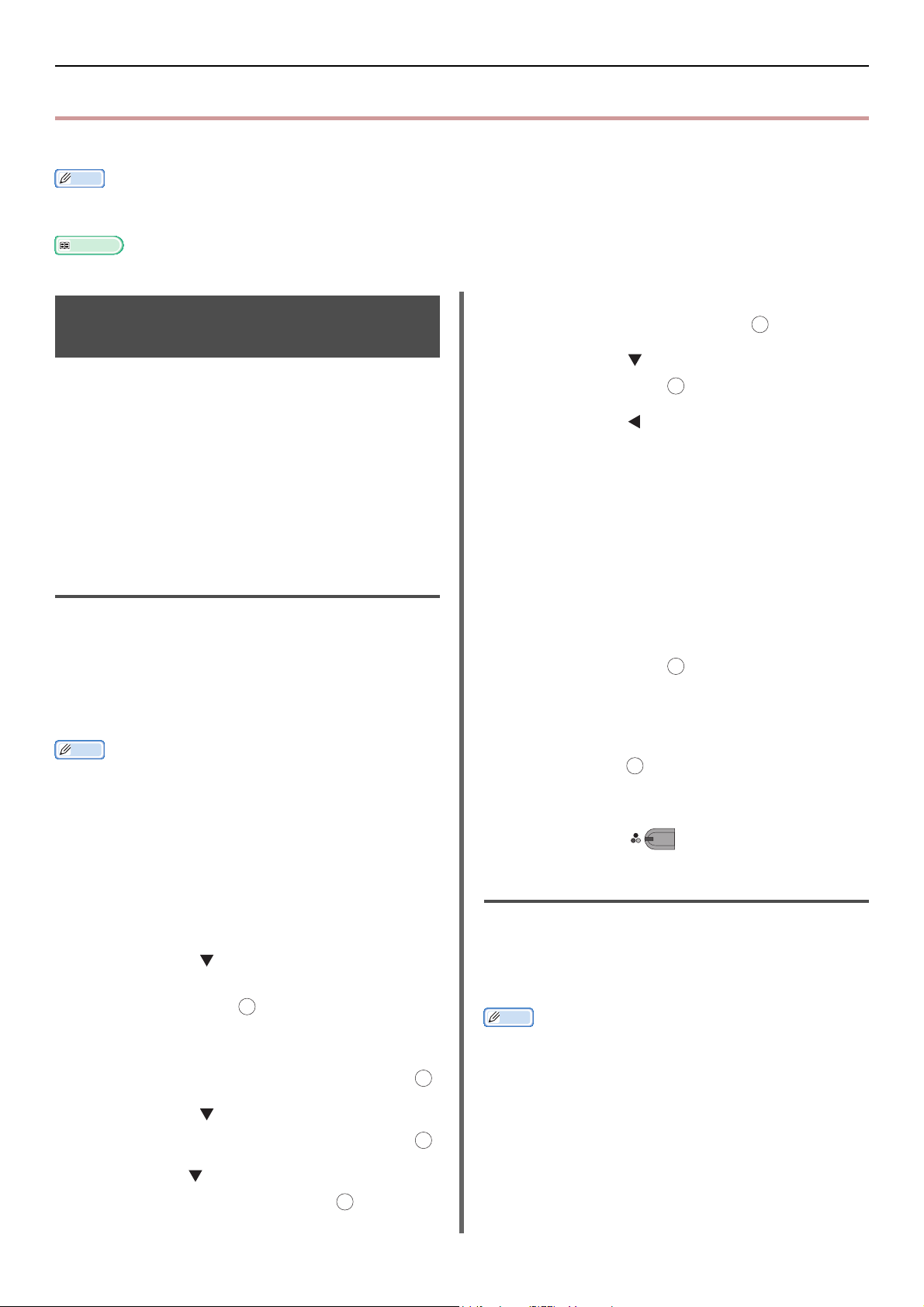
Fonctions de sécurité
Mémo
Mémo
OK
OK
OK
OK
OK
OK
OK
Fonctions de sécurité
Cette section explique les fonctions de sécurité de la transmission de télécopie.
Pour accéder au menu [Config. Admin / Param. par défaut], le mot de passe administrateur est nécessaire. Le mot de passe
par défaut est « aaaaaa ».
Référence
Pour en savoir plus sur la manière de spécifier une destination, reportez-vous au mode d'emploi basique.
7 Assurez-vous que [Vérif ID TX] est
Fonctions de sécurité de transmission
La machine est dotée des trois fonctions
suivantes de sécurité :
Transmission avec vérification d'identité
Vérification de la destination de diffusion
sélectionné et appuyez sur .
8 Appuyez sur pour sélectionner [OUI],
puis appuyez sur .
9 Appuyez sur jusqu'à ce que l'écran
supérieur apparaisse.
Appuyer deux fois sur la touche
Ces fonctions évitent que vous ne transmettiez
des télécopies vers une destination erronée.
Transmission avec vérification
d'identité
Cette fonction vérifie si les quatre derniers
chiffres du numéro de destination correspondent
avec ceux enregistrés dans la machine
réceptrice. Si cette fonction est activée, la
machine va transmettre des télécopies
uniquement si les chiffres correspondent.
Si la machine réceptrice n'a pas de numéro de télécopie
enregistré, la machine ne transmet pas de télécopie.
La transmission avec vérification d'identité n'est pas
disponible lorsque vous transmettez des télécopies
manuellement.
Configuration
1 Appuyez sur la touche <SETTING
(PARAMÈTRE)>.
2 Appuyez sur pour sélectionner
[Config. Admin / Param. par défaut],
puis appuyez sur .
3 Saisissez le mot de passe administrateur.
4 Sélectionnez [Entrer] et appuyez sur .
5 Appuyez sur pour sélectionner
[Paramètres Fax], puis appuyez sur .
OK
Fonctionnement
1 Placez vos documents avec le texte
tourné vers le haut dans l'ADF ou vers le
bas sur la vitre à document.
2 Appuyez sur la touche <FAX/HOOK
(TÉLÉCOPIE/DÉCROCHAGE)>.
3 Veillez à ce que [Fax] soit sélectionné,
puis appuyez sur pour ouvrir l'écran
de démarrage de télécopie.
4 Assurez-vous que [Ajouter
destinataire] est sélectionné et
appuyez sur .
5 Spécifiez une destination.
6 Appuyez sur .
MONO
Vérifier la destination de diffusion
Lorsque cette fonction est activée, un écran de
confirmation du numéro de télécopie est affiché
avant le démarrage de la transmission. Cette
fonction est activée par défaut.
Mémo
La fonction de vérification de la destination de diffusion
n'est disponible que lorsque plusieurs destinations sont
spécifiées.
Lorsque [Confirmer numérotation] est également
activé, c'est effectué en premier.
La fonction de vérification de la destination de diffusion
n'est pas disponible en mode de transmission manuelle.
6
Appuyez sur pour sélectionner [
de sécurité
], puis appuyez sur .
Fonction
-26-
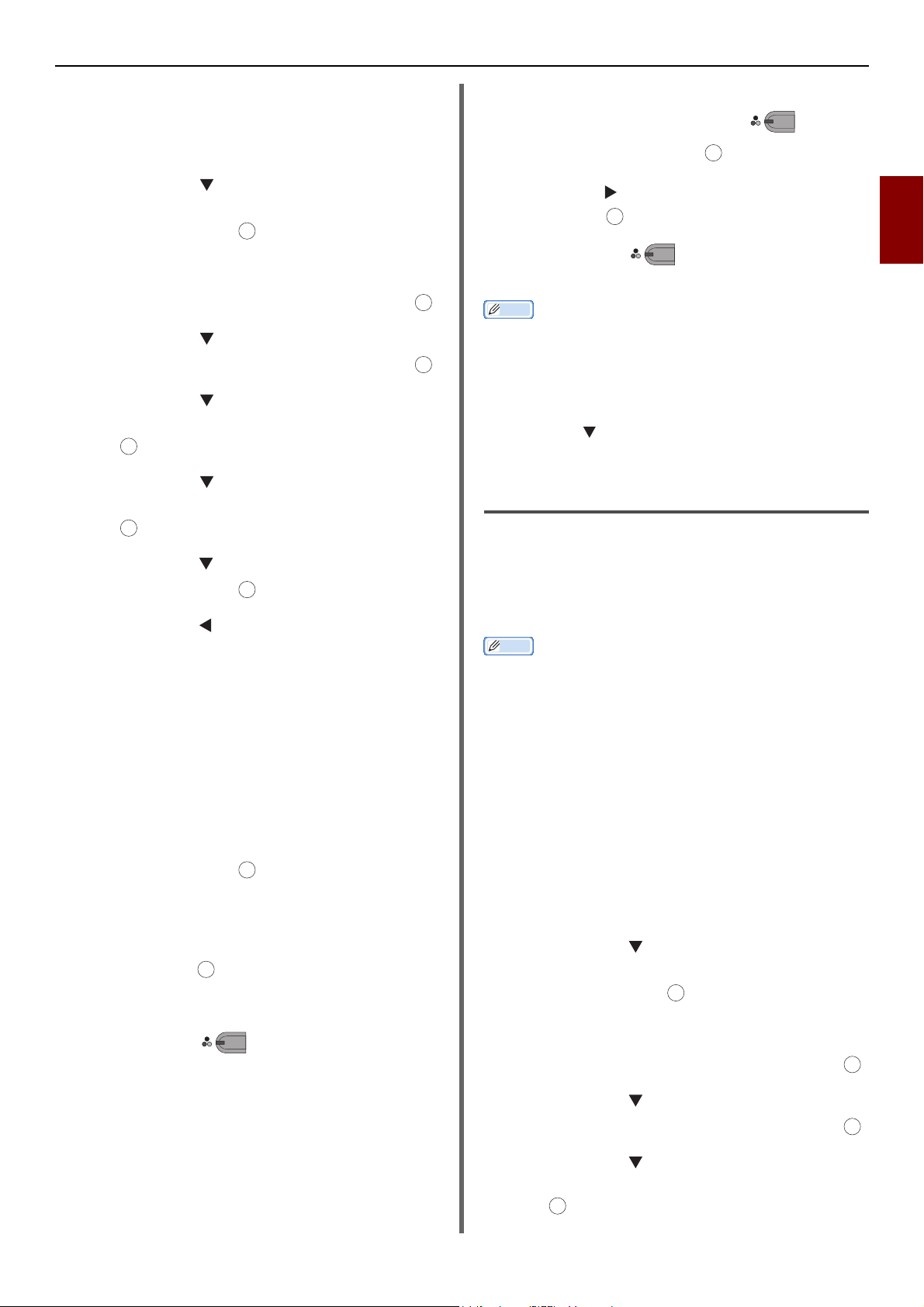
Fonctions de sécurité
Mémo
OK
OK
OK
OK
MONO
MONO
OK
OK
OK
OK
Configuration
1 Appuyez sur la touche <SETTING
(PARAMÈTRE)>.
2 Appuyez sur pour sélectionner
[Config. Admin / Param. par défaut],
puis appuyez sur .
3 Saisissez le mot de passe administrateur.
4 Sélectionnez [Entrer] et appuyez sur .
OK
5 Appuyez sur pour sélectionner
[Paramètres Fax], puis appuyez sur .
OK
6 Appuyez sur pour sélectionner
[Fonction de sécurité], puis appuyez
OK
sur .
7 Appuyez sur pour sélectionner
[Vérifier Dest. Multi.n], puis appuyez
OK
sur .
8 Appuyez sur pour sélectionner [OUI],
puis appuyez sur .
9 Appuyez sur jusqu'à ce que l'écran
supérieur apparaisse.
Fonctionnement
1 Placez vos documents avec le texte
tourné vers le haut dans l'ADF ou vers le
bas sur la vitre à document.
2 Appuyez sur la touche <FAX/HOOK
(TÉLÉCOPIE/DÉCROCHAGE)>.
3 Assurez-vous que [Fax] est sélectionné,
puis appuyez sur pour ouvrir l'écran
de démarrage de télécopie.
4 Assurez-vous que [Ajouter
destinataire] est sélectionné et
appuyez sur .
5 Spécifiez toutes les destinations.
6 Appuyez sur .
L'écran de confirmation du numéro de télécopie
s'affiche.
7 [Appuyez sur Start pr commencer la
transmission. Pr supprimer, cochez
la case et sélect. Démarrer.] s'affiche.
8 Si toutes les destinations spécifiées
apparaissent, appuyez sur .
Si nécessaire, appuyez sur pour sélectionner la
destination que vous souhaitez supprimer, puis
appuyez sur . Sélectionnez [Effacer l'adresse] et
appuyez sur .
9 Appuyez sur pour démarrer la
MONO
transmission.
Si le numéro de destination saisi avec le pavé à dix
touches est erroné, supprimez-le et spécifiez de nouveau
le numéro correct.
Dans le cas où plusieurs destinations sont spécifiées, vous
pourriez ne pas être capable de toutes les vérifier en
même temps. Pour vérifier toutes les destinations,
appuyez sur pour faire défiler l'écran.
Appuyer deux fois sur la touche
(confirmer la numérotation)
Cette fonction nécessite que vous saisissiez de
nouveau le numéro de destination lorsque vous
saisissez une destination à l'aide du pavé à dix
touches. La télécopie est envoyée uniquement
lorsque les deux numéros correspondent.
Mémo
La fonction de confirmation de numérotation n'est pas
disponible lorsque vous spécifiez la destination via la
numérotation rapide.
Si vous utilisez des symboles dans le numéro du
destinataire, insérez de nouveau ces symboles.
La fonction de confirmation de numérotation est exécutée
en premier lorsque [Vérifier Dest. Multi.] est également
activé.
Vous ne pouvez pas utiliser la fonction de double pression
sur la touche avec l'expédition manuelle.
Configuration
1 Appuyez sur la touche <SETTING
(PARAMÈTRE)>.
2 Appuyez sur pour sélectionner
[Config. Admin / Param. par défaut],
puis appuyez sur .
3 Saisissez le mot de passe administrateur.
4 Sélectionnez [Entrer] et appuyez sur .
OK
5 Appuyez sur pour sélectionner
[Paramètres Fax], puis appuyez sur .
OK
6 Appuyez sur pour sélectionner
[Fonction de sécurité], puis appuyez
sur .
2
Télécopie
-27-
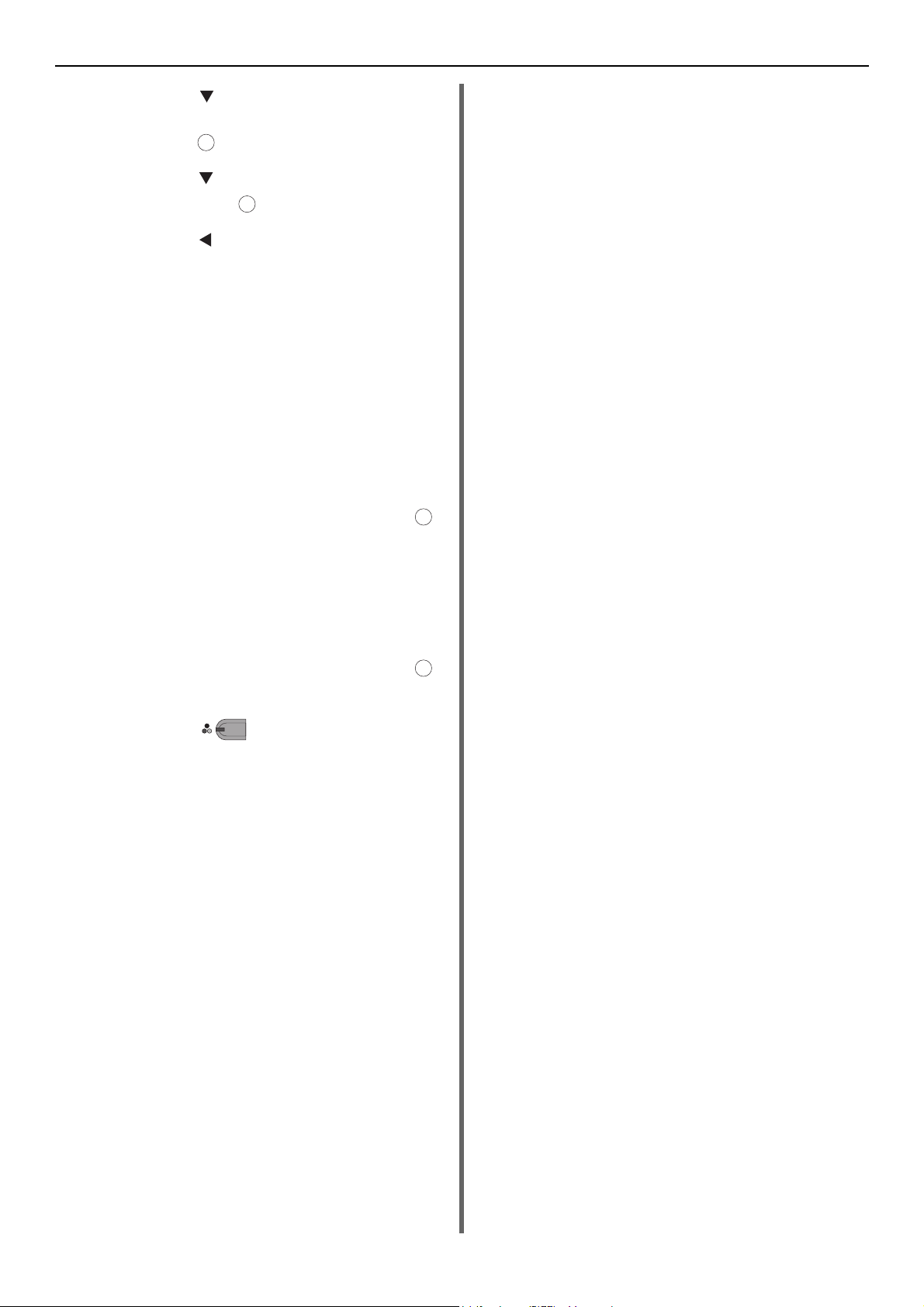
Fonctions de sécurité
OK
OK
OK
MONO
7 Appuyez sur pour sélectionner
[Confirmer numérotation], puis
appuyez sur .
8 Appuyez sur pour sélectionner [OUI],
puis appuyez sur .
9 Appuyez sur jusqu'à ce que l'écran
supérieur apparaisse.
Fonctionnement
1 Placez vos documents avec le texte
tourné vers le haut dans l'ADF ou vers le
bas sur la vitre à document.
2 Appuyez sur la touche <FAX/HOOK
(TÉLÉCOPIE/DÉCROCHAGE)>.
3 Entrez le numéro de destination à l'aide
du pavé à dix touches.
4 Sélectionnez [Entrer] et appuyez sur .
Un écran vous invitant à saisir de nouveau le
numéro de destination apparaît.
5 Saisissez de nouveau le numéro de
destination à l'aide du pavé à dix
touches.
6 Sélectionnez [Entrer] et appuyez sur .
L'écran de démarrage de la télécopie apparaît.
OK
7 Appuyez sur pour démarrer la
transmission.
-28-
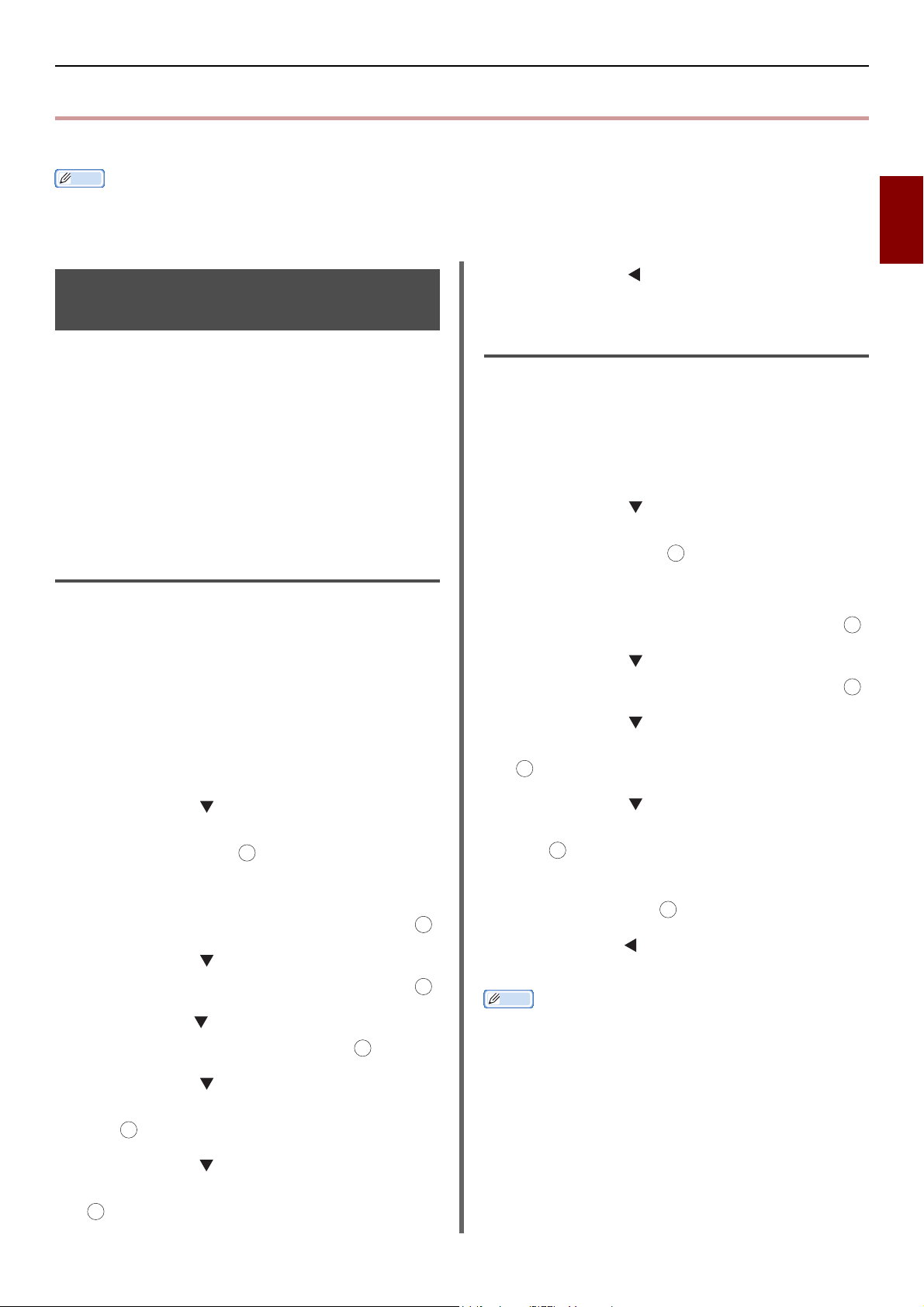
Réglages divers pour la réception de télécopie
Mémo
OK
OK
OK
OK
Réglages divers pour la réception de télécopie
Cette section explique les divers réglages de réception de télécopie.
Pour accéder au menu [Config. Admin / Param. par défaut], le mot de passe administrateur est nécessaire. Le mot de passe
par défaut est « aaaaaa ».
2
Lorsque l'image reçue est plus grande que la taille de papier
Les parties des images en dehors de la zone
imprimable du papier spécifié pourraient être
réduites, abandonnées, ou imprimées sur la
prochaine feuille de papier. Par exemple, si une
télécopie plus grande que le format A4 est reçue
alors que la taille de papier spécifiée est A4, le
bas de l'image est imprimé sur la feuille de
papier suivante.
Vous pouvez éviter cette situation en spécifiant
un taux de réduction et une marge.
Spécifier un taux de réduction
Le taux de réduction détermine si la machine
réduit ou non automatiquement l'image reçue à
la taille de papier spécifiée. [Tâche suivante]
réduit automatiquement l'image et [100%]
imprime l'image sans réduction. [Taux de réduct.
réception] est réglé sur [Tâche suivante] par
défaut.
1 Appuyez sur la touche <SETTING
(PARAMÈTRE)>.
9 Appuyez sur jusqu'à ce que l'écran
supérieur apparaisse.
Spécifier une marge de réduction
La marche de réduction est le niveau du seuil
déterminant quand imprimer des parties de
l'image reçue sur la page suivante.
1 Appuyez sur la touche <SETTING
(PARAMÈTRE)>.
2 Appuyez sur pour sélectionner
[Config. Admin / Param. par défaut],
puis appuyez sur .
3 Saisissez le mot de passe administrateur.
4 Sélectionnez [Entrer] et appuyez sur .
OK
5 Appuyez sur pour sélectionner
[Paramètres Fax], puis appuyez sur .
OK
6 Appuyez sur pour sélectionner
[Autres paramètres], puis appuyez sur
OK
.
Télécopie
2 Appuyez sur pour sélectionner
[Config. Admin / Param. par défaut],
puis appuyez sur .
3 Saisissez le mot de passe administrateur.
4 Sélectionnez [Entrer] et appuyez sur .
OK
5 Appuyez sur pour sélectionner
[Paramètres Fax], puis appuyez sur .
6
Appuyez sur pour sélectionner [
paramètres
], puis appuyez sur .
Autres
OK
7 Appuyez sur pour sélectionner [Taux
de réduct. réception], puis appuyez
OK
sur .
8 Appuyez sur pour sélectionner [Tâche
suivante] ou [100%], puis appuyez sur
.
7 Appuyez sur pour sélectionner
[Réduction de marges], puis appuyez
OK
sur .
8
Saisissez une valeur entre 0 et 100 (mm),
puis appuyez sur .
OK
9 Appuyez sur jusqu'à ce que l'écran
supérieur apparaisse.
Mémo
Lorsque la partie excédante est plus grande que la marge
de réduction spécifiée, elle est imprimée sur la page
suivante.
Lorsque la partie excédante est plus petite que la marge
de réduction spécifiée, l'image reçue est réduite sur une
simple page.
Lorsque vous réglez [Taux de réduct. réception] sur
[100%] et que la partie excédante est plus petite que la
marge de réduction spécifiée, la partie excédante est
abandonnée.
-29-
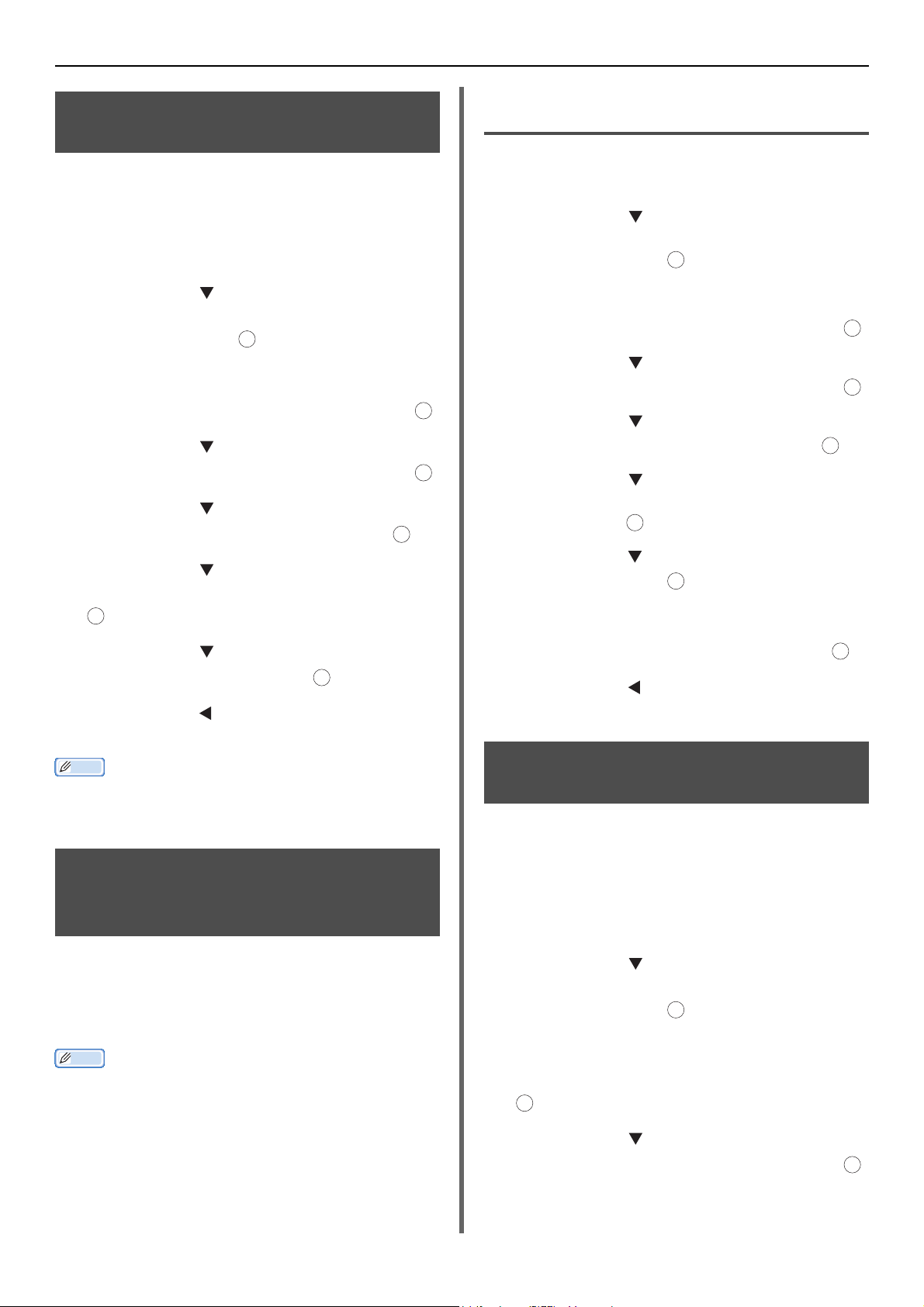
Réglages divers pour la réception de télécopie
Mémo
Mémo
OK
OK
OK
OK
OK
OK
OK
OK
OK
OK
OK
Modification du volume de la sonnerie logicielle
Vous pouvez modifier le volume de la sonnerie
logicielle qui se déclenche lorsqu'il y a une
télécopie ou un appel entrant.
1 Appuyez sur la touche <SETTING
(PARAMÈTRE)>.
2 Appuyez sur pour sélectionner
[Config. Admin / Param. par défaut],
puis appuyez sur .
3 Saisissez le mot de passe administrateur.
4 Sélectionnez [Entrer] et appuyez sur .
5 Appuyez sur pour sélectionner
[Paramètres Fax], puis appuyez sur .
6 Appuyez sur pour sélectionner
[Réglages Fax], puis appuyez sur .
7 Appuyez sur pour sélectionner
[Volume sonnerie], puis appuyez sur
.
OK
OK
Enregistrer une destination de
réexpédition
1 Appuyez sur la touche <SETTING
(PARAMÈTRE)>.
2 Appuyez sur pour sélectionner
[Config. Admin / Param. par défaut],
puis appuyez sur .
3 Saisissez le mot de passe administrateur.
4 Sélectionnez [Entrer] et appuyez sur .
5 Appuyez sur pour sélectionner
[Paramètres Fax], puis appuyez sur .
OK
6 Appuyez sur pour sélectionner
[Réglages Fax], puis appuyez sur .
7 Appuyez sur pour sélectionner
[Paramètres transmission], puis
appuyez sur .
8 Appuyez sur pour sélectionner [OUI],
puis appuyez sur .
9 Saisissez un numéro de réexpédition.
8 Appuyez sur pour sélectionner un
volume, puis appuyez sur .
9 Appuyez sur jusqu'à ce que l'écran du
haut apparaisse.
Le réglage du volume de la sonnerie logicielle est
uniquement disponible lorsque [Mode réception] est
réglé sur [Mode Tél/Fax].
Réexpédier des télécopies reçues en tant que documents de télécopie
Vous pouvez régler la machine pour qu'elle
réexpédie automatiquement les télécopies reçues
vers une destination spécifiée en tant que
documents de télécopie si [Paramètres
transmission] est activé.
Lorsque [Paramètres transmission] est activé, les
télécopies reçues ne sont pas imprimées par la machine.
La fonction de réexpédition est désactivée lorsque [Mode
réception] est réglé sur [Mode Tél.].
10 Sélectionnez [Entrer] et cliquez sur .
11 Appuyez sur jusqu'à ce que l'écran du
haut apparaisse.
Régler le temps d'attente pour une réponse
Avec cette fonction, vous pouvez régler un temps
d'attente pour répondre à un appel entrant et
commencer la réception d'une télécopie dans la
machine.
1 Appuyez sur la touche <SETTING
(PARAMÈTRE)>.
2 Appuyez sur pour sélectionner
[Config. Admin / Param. par défaut],
puis appuyez sur .
3 Saisissez le mot de passe administrateur.
4 Sélectionnez [Entrer] puis appuyez sur
OK
.
5 Appuyez sur pour sélectionner
[Paramètres Fax], puis appuyez sur .
OK
-30-

6 Appuyez sur pour sélectionner
[Autres paramètres], puis appuyez sur
OK
.
7 Appuyez sur pour sélectionner [Ring
response], puis appuyez sur .
OK
8 Appuyez sur pour sélectionner un
moment, puis appuyez sur .
OK
9 Appuyez sur jusqu'à ce que l'écran
supérieur apparaisse.
Réglages divers pour la réception de télécopie
2
Télécopie
-31-

Télécopier à partir d'un ordinateur
Mémo
Remarque
Télécopier à partir d'un ordinateur
Cette section explique la manière d'envoyer une télécopie depuis un ordinateur et d'éditer les données
du répertoire téléphonique. Le pilote de télécopie vous permet d'envoyer des télécopies directement
depuis votre ordinateur vers une destination via la machine sans imprimer de document.
Cette fonction est uniquement disponible sur les systèmes d'exploitation Windows suivants :
Windows 8/Windows Server 2012/Windows 7/Windows Vista/Windows Server 2008 R2/Windows Server 2008/
Windows XP/Windows Server 2003
Veillez à installer le pilote de télécopie pour MB451, MB451w, MB471, MB471w, MB491, MB491+, MB491+LP,
ES4191 MFP, MPS4200mb, MPS4700mb avant d'exécuter les procédures suivantes.
Référence
Pour en savoir plus sur la manière d'installer le pilote de télécopie, reportez-vous au mode d'emploi basique.
Les procédures suivantes sont expliquées en utilisant MB491 et NotePad comme exemple. Les procédures et les menus peuvent
varier en fonction du système d'exploitation et des applications que vous utilisez.
Envoi d'une télécopie depuis un ordinateur
1 Ouvrez le fichier à envoyer en télécopie.
2 Dans le menu [Fichier], sélectionnez
[Imprimer].
3 À partir de [Sélectionner une
l’imprimante], sélectionnez [OKI
MB491 (FAX)], puis cliquez sur
[Imprimer].
4 Sur l'onglet [Spécification des
numéros] de la boîte de dialogue
[Sélection des destinataires],
saisissez le nom de la destination dans
[Nom].
5 Saisissez le numéro de télécopie de
destination dans [N° Fax].
6 Cliquez sur [Ajouter->].
7 Si nécessaire, ajoutez une destination à
partir du répertoire téléphonique.
a) Sélectionnez l'onglet [Carnet
téléphonique].
b) Sélectionnez une destination, puis cliquez sur
[Ajouter<-].
8 Répétez les étapes 4 à 7 pour spécifier
toutes les destinations.
9 Cliquez sur [OK] pour démarrer la
transmission.
Ajouter un numéro de télécopie au répertoire téléphonique
Vous ne pouvez pas enregistrer deux noms identiques. Les
mêmes numéros de télécopie peuvent être enregistrés si
les noms sont différents.
Mémo
Vous pouvez enregistrer 1 000 destinations au maximum.
1 Cliquez sur [Démarrer] et sélectionnez
[Périphériques et imprimantes].
2 Cliquez droit sur l'icône OKI MB491 et
sélectionnez [Options d’impression]>
[OKI MB491 (FAX)].
3 Dans l'onglet [Configuration], cliquez
sur [Carnet téléphonique].
4 Dans le menu [Numéro de télécopie],
sélectionnez [Nouveau (numéro de
télécopie)].
5 Sur la boîte de dialogue [Nouveau
(numéro de télécopie)], saisissez un
nom de destination dans [Nom].
6 Saisissez un numéro de télécopie de
destination dans [Numéro de
télécopie].
7
Saisissez des commentaires dans
Comments
[
8 Cliquez sur [OK].
] s'il y a lieu.
-32-

Télécopier à partir d'un ordinateur
Mémo
9 Dans le menu [Numéro de télécopie],
sélectionnez [Save].
10 Cliquez sur [OK] dans la fenêtre de
confirmation.
11 Dans le menu [Numéro de télécopie],
sélectionnez [Quitter].
Le nom et le numéro de télécopie saisis au cours de cette
procédure sont imprimés sur la feuille de couverture.
Fusionner des entrées
En fusionnant des destinations enregistrées,
vous pouvez envoyez des télécopies à plusieurs
destinations en même temps.
1 Cliquez sur [Démarrer] pour
sélectionner [Périphériques et
imprimantes].
2 Cliquez droit sur l'icône OKI MB491 et
sélectionnez [Options d’impression]>
[OKI MB491 (FAX)].
3 Dans l'onglet [Configuration], cliquez
sur [Carnet téléphonique].
10 Sélectionnez [Save] dans le menu
[Numéro de télécopie].
11 Cliquez sur [OK] dans la fenêtre de
confirmation.
12 Sélectionnez [Quitter] dans le menu
[Numéro de télécopie].
Envoi d'une télécopie à un groupe
En utilisant un groupe, vous pouvez spécifier
plusieurs destinations en une seule opération.
1 Ouvrez le fichier à envoyer en télécopie.
2 Dans le menu [Fichier], sélectionnez
[Imprimer].
3 À partir de [Sélectionner une
l’imprimante], sélectionnez [OKI
MB491 (FAX)], puis cliquez sur
[Imprimer].
4 Sur la boîte de dialogue [Sélection des
destinataires], cliquez sur l'onglet
[Carnet téléphonique].
2
Télécopie
4 Dans le menu [Numéro de télécopie],
sélectionnez [Nouveau (groupe)].
5 Sur la boîte de dialogue [Nouveau
(groupe)], saisissez [Group Name].
6 Saisissez des commentaires dans
Comments
[
] s'il y a lieu.
7 Sélectionnez une entrée à enregistrer
dans un groupe, puis cliquez sur
[Ajouter->].
8 Si nécessaire, enregistrez directement
un numéro de télécopie.
a) Cliquez sur [Nouveau (numéro de
télécopie)].
b) Exécutez les étapes 5 à 8 dans «Ajouter
un numéro de télécopie au répertoire
téléphonique » P. 32.
c) Sélectionnez une entrée, puis cliquez sur
[Ajouter->].
9 Cliquez sur [OK] pour sauvegarder.
Sur la colonne de gauche de la boîte de dialogue
[Carnet téléphonique], un nouveau groupe est
ajouté. Lorsque vous sélectionnez un groupe, les
numéros de télécopie enregistrés dans ce groupe
sont indiqués sur la colonne de droite de la boîte
de dialogue.
5 Sélectionnez un groupe à partir de la
colonne de droite, puis cliquez sur
[Ajouter<-].
6 Cliquez sur [OK] pour démarrer la
transmission.
Fixer une feuille de couverture
1 Ouvrez le fichier à envoyer en télécopie.
2 Dans le menu [Fichier], sélectionnez
[Imprimer].
3 Dans [Sélectionner une l’imprimante]
sélectionnez [OKI MB491 (FAX)].
4 Cliquez sur [Préférences].
5 Sélectionnez l'onglet [Page de garde].
6 Sélectionnez [Print all recipients?
information on each cover sheet] ou
[Print only one recipient?
information on each cover sheet].
7 Depuis la liste de format, sélectionnez le
format désiré.
- Vous pouvez voir une image agrandie de chaque
format en cliquant sur [Zoom].
-33-

Télécopier à partir d'un ordinateur
Remarque
-Cocher la case [Add the recipient? FAX
number] pour imprimer le numéro de télécopie
du destinataire sur la feuille de couverture.
-Cocher la case [Add the recipient? comments]
pour imprimer les commentaires enregistrés dans
le répertoire téléphonique sur la feuille de
couverture.
- Vous pouvez ajouter un modèle de feuille de
couverture personnalisée en cliquant sur [Page
de garde personnalisée].
8 Si nécessaire, saisissez le nom de
l'expéditeur, le numéro de télécopie et le
commentaire sur l'onglet [Expéditeur]
qui sera imprimé sur la feuille de
couverture.
9 Cliquez sur [OK].
Exporter et importer les données du répertoire téléphonique
Les fonctions d'importation et d'exportation vous
permettent de gérer les numéros de télécopie
dans un répertoire téléphonique créé sur un
autre ordinateur. La procédure suivante explique
comment exporter les données du répertoire
téléphonique de votre ordinateur et les importer
dans un autre ordinateur.
Vous ne pouvez pas exporter de groupes. Cependant,
chaque entrée d'un groupe est exportée.
Les entrées qui sont déjà enregistrées ne sont pas
importées.
10
Exécutez les étapes 3 à 9 dans
« Envoi d'une télécopie depuis un
ordinateur » P. 32
Remarque
Lorsque vous sélectionnez [Imprimer les informations
de chaque destinataire sur chaque feuille de
couverture] et que vous transmettez vers plusieurs
destinations (diffusion), tous les noms de destinations, les
numéros de destinations (uniquement lorsqu'ils sont
activés), et les commentaires dans le répertoire
téléphonique (uniquement lorsqu'ils sont activés) sont
décrits sur la même feuille de couverture et transmis à
toutes les destinations. Usez de précaution lors de la
diffusion vers plusieurs destinations extérieures.
.
Annuler une tâche de télécopie depuis un ordinateur
Vous pouvez annuler une tâche de télécopie
pendant que les données sont en train d'être
transmises vers la machine.
1 Double-cliquez sur l'icône de
l'imprimante dans la barre d'outils.
2 Sélectionnez la tâche à annuler dans la
file d'attente d'impression.
3 Dans le menu [Document], sélectionnez
[Annuler].
Référence
Une fois que les données sont stockées dans la machine,
vous ne pouvez plus annuler la tâche d'impression depuis
votre ordinateur. Pour en savoir plus sur la façon d'annuler
une tâche de télécopie stockée dans la mémoire de la
machine, reportez-vous au mode d'emploi basique.
1 Cliquez sur [Démarrer] et sélectionnez
[Périphériques et imprimantes].
2 Cliquez droit sur l'icône OKI MB491 et
sélectionnez [Options d’impression]>
[OKI MB491 (FAX)].
3 Dans l'onglet [Configuration], cliquez
sur [Répertoire téléphonique].
4 Dans le menu [Outils], sélectionnez
[Export].
5 Sur la boîte de dialogue [Exporter vers
le fichier], spécifiez l'emplacement où
vous souhaitez sauvegarder le fichier.
6 Saisissez un nom pour le fichier dans
[Nom de Fichier] puis cliquez sur
[Save].
Les données du répertoire téléphonique sont
exportées en tant que fichier CSV dans lequel les
entrées sont classées par ordre d'affichage,
séparées par une virgule. Le nom vient en
premier, suivi par le numéro de télécopie et le
commentaire.
7 Fermez le répertoire téléphonique.
8 Copiez le fichier créé vers un autre
ordinateur.
9 Répétez les étapes 1 à 3 sur l'ordinateur
pour lancer le répertoire téléphonique.
10 Dans le menu [Outils], sélectionnez
[Importer].
11 Sur la boîte de dialogue [Importer le
répertoire téléphonique], spécifiez le
fichier que vous avez copié.
12 Cliquez sur [Suivant].
-34-

13 Sélectionnez [Save] dans le menu
Mémo
[Numéro de télécopie].
14 Cliquez sur [OK] dans la fenêtre de
confirmation.
15 Sélectionnez [Quitter] dans le menu
[Numéro de télécopie].
Télécopier à partir d'un ordinateur
2
Associer une nouvelle définition
avec le format de répertoire
téléphonique
Si vous souhaitez importer un fichier CSV d'un
format différent de celui du répertoire
téléphonique, sélectionnez un fichier de
configuration CSV et associez la configuration
avec celle du répertoire téléphonique.
1 Répétez les étapes 1 à 3 dans « Exporter
et importer les données du répertoire
téléphonique » sur l'ordinateur pour
lancer le répertoire téléphonique.
2 Dans le menu [Outils], sélectionnez
[Importer].
3 Dans la boîte de dialogue [Importer le
répertoire téléphonique], spécifiez le
fichier CSV à importer dans [Choose a
CSV File].
4 Cochez la case [Setup relationship
between the fields imported and
phone book.] et spécifiez un fichier de
configuration CSV si nécessaire.
Sélectionnez [Virgule (,)] dans [Field
Delimiter].
Télécopie
Cette action peut être poursuivie si un fichier de
configuration n'est pas spécifié. Si un fichier de
configuration n'est pas spécifié, sélectionnez s'il faut
sauvegarder un nouveau fichier de configuration dans
la boîte de dialogue affichée à l'étape 6.
5 Cliquez sur [Suivant].
6 Associez la configuration que vous êtes
en train d'importer avec celle du
répertoire téléphonique, puis cliquez sur
[OK].
7
Sélectionnez [Save] dans le menu
[Numéro de télécopie].
8 Cliquez sur [OK] dans la fenêtre de
confirmation.
9 Sélectionnez [Quitter] dans le menu
[Numéro de télécopie].
-35-

Numérisation vers un serveur de télécopie
Remarque
OK
OK
OK
Numérisation vers un serveur de télécopie
Cette section explique comment personnaliser un courriel lorsqu'il est envoyé depuis cette machine vers
un serveur de télécopie. Vous pouvez sélectionner un format d'adresse électronique à établir dans le
champ TO. Vous pouvez également ajouter un texte de courriel ou non.
Activer la fonction de numérisation vers un serveur de télécopie
Pour activer la fonction de numérisation vers un
serveur de télécopie, sélectionnez les éléments
suivants dans le menu administrateur :
[Config. Admin / Param. par défaut]>
[Fonction Serveur de fax]>
[Environmental Setting]. Mettez [Fonction
Serveur de fax] en route et redémarrez le MFP.
Si cette action est exécutée, la fonction de télécopie est
désactivée.
Personnaliser la destination adresse électronique
Les paramètres de préfixe et de suffixe sont
utilisés dans le format suivant. Le « Numéro de
télécopie » de ce format signifie un nombre
sélectionné dans le champ « Ajouter
destinataire ».
« Préfixe + numéro de télécopie + suffixe
Par exemple, si vous choisissez « TÉLÉCOPIE= » comme
préfixe et « @serveurtélécopie » comme suffixe, la
destination de courriel (À :) est réglée sur
« TÉLÉCOPIE=012-345-6789@serveurtélécopie »
lorsque vous exécutez la numérisation vers un serveur
de télécopie.
Remarque
Définissez le préfixe et le suffixe en fonction des spécifications
de réception de courriel de votre serveur de télécopie. La
définition du domaine virtuel et d'autres éléments peut être
nécessaire sur le serveur de courriel à cause de certains
systèmes d'exploitation de serveur de télécopie.
»
5 Appuyez sur pour sélectionner [c],
puis appuyez sur .
6 Saisissez une chaîne de caractère dans la
colonne « Préfixe (PreFix_nontrans) ».
7 Saisissez une chaîne de caractère dans la
colonne « Suffixe (Suffix) ».
8 Appuyez sur jusqu'à ce que l'écran
supérieur apparaisse.
Personnaliser le texte de courriel
Si [Text (Text)] est activé, le texte est ajouté
au courriel. Si votre serveur de télécopie prend
en charge la transmission de texte de courriel, le
texte est inclus aux données de transmission de
télécopie.
1 Appuyez sur la touche <SETTING
(PARAMÈTRE)>.
2 Appuyez sur pour sélectionner
[Config. Admin / Param. par défaut
(Admin Setup)], puis appuyez sur .
3 Saisissez le mot de passe administrateur.
1 Appuyez sur la touche <SETTING
(PARAMÈTRE)>.
2
Appuyez sur pour sélectionner [
Admin / Param. par défaut
Setup)], puis appuyez sur .
OK
Config.
(Admin
3 Saisissez le mot de passe administrateur.
4 Appuyez sur pour sélectionner
[Fonction Serveur de fax (FaxServer
Function)], puis appuyez sur .
OK
4 Appuyez sur pour sélectionner
5 Appuyez sur pour sélectionner
-36-
[Fonction Serveur de fax (FaxServer
Function)], puis appuyez sur .
OK
[Fonction Serveur de fax (FaxServer
Function)], puis appuyez sur .

6 Si le « Text (Text) » est réglé sur ON
(OUI), le texte est ajouté. S'il est réglé
sur OFF (NON), le texte n'est pas ajouté.
7 Appuyez sur jusqu'à ce que l'écran
supérieur apparaisse.
Numérisation vers un serveur de télécopie
2
Télécopie
-37-

3. Numérisation
Mémo
Mémo
OK
OK
OK
OK
OK
OK
OK
OK
OK
OK
OK
Ce chapitre explique les fonctions pratiques de numérisation de votre machine.
Opérations avancées de numérisation vers
courriel
Cette section explique les opérations pratiques de numérisation vers courriel. Cette fonction s'applique
également à la numérisation pour télécopie internet et à la numérisation vers serveur de télécopie.
Les procédures suivantes sont décrites en supposant que [Scan continu] est désactivé. Pour connaitre les procédures basiques
lorsque [Scan continu] est activé, reportez-vous au mode d'emploi basique.
Pour accéder au menu [Config. Admin / Param. par défaut], le mot de passe administrateur est nécessaire. Le mot de passe
par défaut est « aaaaaa ».
Configuration des adresses électroniques de l'expéditeur et du destinataire de la réponse (De/répondre à)
Il est possible de définir l'adresse électronique à
partir de laquelle les messages sont envoyés et
celle à laquelle les réponses sont envoyées.
1 Appuyez sur la touche <SETTING
(PARAMÈTRE)>.
2 Appuyez sur pour sélectionner
[Config. Admin / Param. par défaut]
puis appuyez sur .
3 Saisissez le mot de passe administrateur.
4 Sélectionnez [Entrer] et cliquez sur .
5
Appuyez sur pour sélectionner
[
Paramètres scanner
6
Appuyez sur pour sélectionner
Paramètres courriel
[
] puis appuyez sur .
] puis appuyez sur .
7 Appuyez sur pour sélectionner
[From/Reply to] puis appuyez sur .
8 Appuyez sur pour sélectionner [De]
ou [Répondre à:] puis appuyez sur .
9 Saisissez les adresses électroniques.
Lorsque [
sélectionnez une méthode pour saisir une destination
et spécifiez une destination. Exécutez l'étape 11.
10
Sélectionnez [
Répondre à:
Entrer
] est sélectionné à l'étape 8,
] puis appuyez sur .
11 Appuyez sur jusqu'à ce que l'écran
supérieur apparaisse.
OK
OK
Créer des modèles
Vous pouvez enregistrer jusqu'à cinq modèles
avec divers textes et lignes de sujet.
Enregistrer un sujet
1 Appuyez sur la touche <SETTING
(PARAMÈTRE)>.
2 Appuyez sur pour sélectionner
[Config. Admin / Param. par défaut]
puis appuyez sur .
3 Saisissez le mot de passe administrateur.
4 Sélectionnez [Entrer] et cliquez sur .
5
Appuyez sur pour sélectionner
Paramètres scanner
[
6
Appuyez sur pour sélectionner
[
Paramètres courriel
7 Appuyez sur pour sélectionner
[Modèle] puis appuyez sur .
8 Assurez-vous que [Editer le sujet] est
sélectionné et appuyez sur .
9 Appuyez sur pour sélectionner un
numéro puis appuyez sur .
10 Vous pouvez saisir un sujet de
80 caractères au maximum.
11 Sélectionnez [Entrer] et appuyez sur .
] puis appuyez sur .
] puis appuyez sur .
OK
OK
Sélectionnez une adresse électronique dans le carnet
d'adresses.
12 Appuyez sur jusqu'à ce que l'écran
supérieur apparaisse.
-38-

Opérations avancées de numérisation vers courriel
OK
OK
OK
OK
OK
OK
OK
OK
C
OLOR
Enregistrement d'un texte
1
Exécutez les étapes 1 à 7 dans
« Enregistrer un sujet » P. 38.
2 Appuyez sur pour sélectionner [Editer
le texte] puis appuyez sur .
OK
3 Appuyez sur pour sélectionner un
numéro puis appuyez sur .
4 Saisissez le texte jusqu'à 256 caractères.
5 Sélectionnez [Entrer] puis appuyez sur
OK
.
6 Appuyez sur jusqu'à ce que l'écran
supérieur apparaisse.
Utiliser un modèle
Vous pouvez utiliser les modèles enregistrés
dans « Créer des modèles » P. 38 ou des
courriels standardisés.
8 Appuyez sur pour sélectionner un
sujet ou un texte, puis appuyez sur .
9 Appuyez sur pour sélectionner
[Ajouter destinataire] puis appuyez
OK
sur .
10 Appuyez sur pour sélectionner une
méthode d'entrée, puis appuyez sur .
11 Spécifiez une destination et appuyez sur
.
12 Appuyez sur ou .
Si vous avez appuyé sur <FAX/HOOK
(TÉLÉCOPIE/DÉCROCHAGE> à l'étape 2, seul
MONO est activé.
MONO
3
Numérisation
1 Placez vos documents avec le texte
tourné vers le haut dans l'ADF ou vers le
bas sur la vitre à document.
2
Appuyez sur la touche <
SCAN
(NUMÉRISATION)>.
Pour utiliser la télécopie internet ou le serveur de
télécopie, appuyez sur la touche <FAX/HOOK
(TÉLÉCOPIE/DÉCROCHAGE)>.
3 Assurez-vous que [Courriel] est
sélectionné et appuyez sur .
Si vous avez appuyé sur la touche <FAX/HOOK
(TÉLÉCOPIE/DÉCROCHAGE)> à l'étape 2,
sélectionnez [Fax] ou [Fax Internet].
OK
4 Appuyez sur pour sélectionner
[Paramètres de numérisation] puis
appuyez sur .
5
Appuyez sur pour sélectionner [
courriel
]
puis appuyez sur .
Modifier
6 Appuyez sur pour sélectionner [Sujet]
ou [Texte] puis appuyez sur .
7
Assurez-vous que [
Sélectionner le texte
[
Sélectionner l'objet
] est sélectionné et
] ou
appuyez sur .
Si le serveur de télécopie est activé, que [Text]
est activé, et que vous avez sélectionné [FAX] à
l'étape 2, « Sélectionner le texte » n'est pas
affiché.
-39-

Opérations avancées de numérisation, de télécopie internet et de numérisation vers un serveur de télécopie
Mémo
Référence
Mémo
OK
OK
OK
OK
OK
OK
OK
OK
OK
Opérations avancées de numérisation, de
télécopie internet et de numérisation vers un
serveur de télécopie
Cette section explique des opérations utiles pour la numérisation, la télécopie internet et la numérisation
vers un serveur de télécopie. Vous pouvez configurer les fonctions de numérisation, de télécopie internet
et de numérisation vers un serveur de télécopie pour modifier la sortie selon vos besoins. La
numérisation vers un ordinateur local et la numérisation vers un ordinateur distant ne peuvent pas être
utilisées pour les fonctions suivantes.
Dans cette section, les procédures sont expliquées en prenant pour exemple le menu de numérisation.
Si vous utilisez la fonction de télécopie internet, chaque paramètre peut être configuré à partir du menu
[Paramètres de numérisation] de l'écran [Internet FAX Standby] ou [Scan to Fax Server
Standby].
Pour accéder au menu [Config. Admin / Param. par défaut], le mot de passe administrateur est nécessaire. Le mot de passe
par défaut est « aaaaaa ».
Pour en savoir plus sur la manière de démarrer une tâche de numérisation, reportez-vous au mode d'emploi basique.
Spécifier un nom de fichier
Vous pouvez spécifier le nom de fichier des
documents numérisés.
1 Sur l'écran [Menu Scanner],
sélectionnez le mode de numérisation de
votre choix, puis appuyez sur .
Si vous sélectionnez [Clé USB], allez à l'étape 3.
2 Appuyez sur pour sélectionner
[Paramètres de numérisation] puis
appuyez sur .
3 Appuyez sur pour sélectionner [Nom
de Fichier], puis appuyez sur .
4 Vous pouvez entrer un nom de fichier de
64 caractères au maximum.
5
Sélectionnez [
Si vous ne spécifiez pas de nom de fichier, le nom spécifié
dans les valeurs d'usine est utilisé.
Entrer
] puis appuyez sur .
Changer la taille de numérisation (Taille de numérisation)
Vous pouvez spécifier la taille de numérisation
appropriée à votre document.
1 Sur l'écran [Menu Scanner],
sélectionnez le mode de numérisation de
votre choix, puis cliquez sur .
Si vous sélectionnez [Clé USB], allez à l'étape 3.
2 Assurez-vous que [Paramètres de
numérisation] est sélectionné et
appuyez sur .
3 Assurez-vous que [Taille de scan] est
sélectionné et appuyez sur .
4 Appuyez sur pour sélectionner une
valeur, puis appuyez sur .
OK
Changer la résolution (Type de document)
Vous pouvez changer la résolution utilisée pour
numériser votre document afin d'obtenir une
qualité d'image optimale.
1 Sur l'écran [Menu Scanner],
sélectionnez le mode de numérisation de
votre choix, puis appuyez sur .
Si vous sélectionnez [Clé USB], allez à l'étape 3.
2 Appuyez sur pour sélectionner
[Paramètres de numérisation], puis
appuyez sur .
3 Appuyez sur pour sélectionner
[Paramètres d'image], puis appuyez
OK
sur .
Pour la télécopie internet, sélectionnez
[Résolution] et exécutez l'étape 5 après avoir
appuyé sur .
OK
-40-

Opérations avancées de numérisation, de télécopie internet et de numérisation vers un serveur de télécopie
Mémo
Mémo
Mémo
Remarque
OK
OK
OK
OK
OK
OK
OK
4 Appuyez sur pour sélectionner [Type
de document], puis appuyez sur .
OK
5 Appuyez sur pour sélectionner un
type, puis appuyez sur .
La numérisation prend plus de temps en mode
[Photo].
Ajuster la densité (Densité)
Vous pouvez ajuster la densité sur sept niveaux.
1 Sur l'écran [Menu Scanner],
sélectionnez le mode de numérisation de
votre choix, puis appuyez sur .
Si vous sélectionnez [Clé USB], allez à l'étape 3.
2 Appuyez sur pour sélectionner
[Paramètres de numérisation], puis
appuyez sur .
3 Appuyez sur pour sélectionner
[Paramètres d'image], puis appuyez
OK
sur .
Pour la télécopie internet, sélectionnez [Densité]
et exécutez l'étape 5 après avoir appuyé sur .
4 Assurez-vous que [Densité] est
OK
sélectionné et appuyez sur
.
5 Appuyez sur ou pour sélectionner
une valeur de densité, puis appuyez sur
OK
.
[0] est la valeur standard. Pour assombrir l'image du
document, sélectionnez [+1], [+2] ou [+3] (plus dense).
Inversement, pour éclaircir l'image du document,
sélectionnez [-1], [-2] ou [-3] (moins dense).
Spécifier le format de fichier
Vous pouvez spécifier le format de fichier des
documents numérisés. Vous pouvez sélectionner
le format de fichier PDF, TIFF, JPEG ou XPS.
Remarque
Cette fonction est uniquement pour la numérisation. La
télécopie internet et la numérisation vers un serveur de
télécopie ne peuvent pas être utilisées.
2 Appuyez sur pour sélectionner
[Paramètres de numérisation], puis
appuyez sur .
3 Appuyez sur pour sélectionner
[Format de fichier], puis appuyez sur
OK
.
4 Appuyez sur pour sélectionner le type
de couleur [Couleur], [Mono (Niveaux
de gris)], ou [Mono (Noir et Blanc)],
puis appuyez sur .
5 Appuyez sur pour sélectionner un
format de fichier, puis appuyez sur .
Si vous avez sélectionné [Mono (Noir et Blanc)] à
l'étape 4, [JPEG] ne peut pas être sélectionné.
OK
Chiffrer un PDF
Vous pouvez chiffrer un document numérisé.
Vous pouvez choisir le niveau de chiffrement, un
mot de passe pour ouvrir les documents, un mot
de passe d'authentification et une permission
pour les PDF chiffrés avec cette fonction.
Un mot de passe pour ouvrir un document est un
mot de passe pour ouvrir un PDF chiffré. Il ne
peut pas en être de même pour un mot de passe
d'authentification. Le mot de passe doit être de
32 caractères de 1 octet au maximum.
Un mot de passe d'authentification est un mot de
passe pour contrôler les opérations comme
l'impression, l'extraction et l'édition d'un PDF
chiffré. Il ne peut pas être identique au mot de
passe pour ouvrir un document. Le mot de passe
doit être de 32 caractères de 1 octet au
maximum.
Cette fonction est uniquement pour la numérisation. Vous
ne pouvez pas utiliser cette fonction pour la télécopie
internet et la numérisation vers un serveur de télécopie.
[PDF encrypté] est uniquement affiché lorsque [PDF] est
réglé sur [Couleur], [Mono (Niveaux de gris)] et
[Mono (Noir et Blanc)] de [Format de fichier].
Pour chiffrer un PDF, il est nécessaire d'établir un mot de
passe pour ouvrir un document ou un mot de passe
d'authentification.
3
Numérisation
1 Sur l'écran [Menu Scanner],
sélectionnez le mode de numérisation de
votre choix, puis cliquez sur .
Si vous sélectionnez [Clé USB], allez à l'étape 3.
-41-

Opérations avancées de numérisation, de télécopie internet et de numérisation vers un serveur de télécopie
Mémo
Remarque
OK
OK
OK
OK
OK
OK
Établir un mot de passe pour ouvrir un document et un mot de passe d'authentification
Cette section utilise comme exemple un mot de passe pour
ouvrir un document et un mot de passe d'authentification.
1 Sur l'écran [Menu Scanner],
sélectionnez le mode de numérisation de
votre choix, puis cliquez sur .
2 Appuyez sur pour sélectionner
[Paramètres de numérisation], puis
appuyez sur .
3 Appuyez sur pour sélectionner [PDF
encrypté], puis appuyez sur .
OK
4 Appuyez sur pour sélectionner
[Encrypt] entre [Not encrypt] et
[Encrypt], et appuyez sur .
OK
5 Appuyez sur pour sélectionner le
niveau de chiffrement [Low], [Medium]
et [High], puis appuyez sur .
OK
6 Appuyez sur pour sélectionner
[Activé] dans [Désactivé], [Activé] et
[Appliquer le MdP par défaut], puis
appuyez sur .
Établissez un mot de passe pour ouvrir un
document.
7 Appuyez sur pour saisir le mot de
passe.
14 Saisissez de nouveau le mot de passe.
15 Sélectionnez [Entrer] et appuyez sur .
OK
16 Sélectionnez la permission pour
imprimer le document, puis appuyez sur
OK
.
- Lorsque le niveau de chiffrement est réglé sur
[Low] à l'étape 5, vous pouvez sélectionner [Non
autorisé] ou [High Resolution].
- Lorsque le niveau de chiffrement est réglé sur
[Moyen] ou
sélectionner [
(150dpi)] ou [High Resolution].
[High] à l'étape 5, vous pouvez
Non autorisé] [low resolution
17 Sélectionnez la permission pour copier le
texte et l'objet, puis appuyez sur .
OK
18 Sélectionnez la permission pour changer
le PDF, puis appuyez sur .
- Lorsque le niveau de chiffrement est réglé sur
[Low] à l'étape 5, vous pouvez sélectionner [Non
autorisé], [Allow To Make A Comment],
[Allow To Swap Page], ou [Accès total sauf
extract. page]
- Lorsque le niveau de chiffrement est réglé sur
[
High
[Medium] ou
sélectionner [
Comment], [Allow Ins., Del. or Rotate Page.],
ou [Accès total sauf extract. page]
Non autorisé
] à l'étape 5, vous pouvez
OK
],
[Allow To Make A
19 Vérifiez les paramètres de sécurité, puis
appuyez sur .
Les paramètres de chaque authentification de l'étape 16 à
18 sont uniquement affichés si [Mot de passe
propriétaire] est choisi pour [Activé] ou [Appliquer le
MdP par défaut].
8 Sélectionnez [Entrer] puis appuyez sur
OK
.
9 Saisissez de nouveau le mot de passe.
10 Sélectionnez [Entrer] puis appuyez sur
OK
.
11 Appuyez sur pour sélectionner
[Activé] dans [Désactivé], [Activé] et
[Appliquer le MdP par défaut], puis
appuyez sur .
Définir le mot de passe d'authentification.
12 Appuyez sur et saisissez le mot de
passe.
13 Sélectionnez [Entrer] puis appuyez sur
OK
.
Saisissez le mot de passe par défaut
Lorsque [Use the default password] est
sélectionné à l'étape 6 ou 11 dans « Établir un
mot de passe pour ouvrir un document et un mot
de passe d'authentification » P. 42, vous pouvez
utiliser le mot de passe par défaut enregistré à
l'avance.
Utilisez les procédures ci-dessous pour
enregistrer le mot de passe initial.
1 Appuyez sur la touche <SETTING
(PARAMÈTRE)>.
2 Appuyez sur pour sélectionner
[Config. Admin / Param. par défaut],
puis appuyez sur .
3 Saisissez le mot de passe administrateur.
-42-

Opérations avancées de numérisation, de télécopie internet et de numérisation vers un serveur de télécopie
Remarque
OK
OK
OK
OK
OK
OK
OK
OK
OK
OK
OK
4 Sélectionnez [Entrer] puis appuyez sur
OK
.
5 Appuyez sur pour sélectionner
[Paramètres scanner], puis appuyez
sur .
6 Appuyez sur pour sélectionner
[Paramètres par défaut], puis appuyez
OK
sur .
7 Appuyez sur pour sélectionner
[Réglages des fichiers PDF], puis
appuyez sur .
8 Appuyez sur pour sélectionner
[Entrez le MdP utilisateur]/[Mot de
passe propriétaire], puis appuyez sur
OK
.
9 Vous pouvez entrer un mot de passe de
32 caractères au maximum.
10 Sélectionnez [Entrer] puis appuyez sur
.
11 Appuyez sur jusqu'à ce que l'écran
supérieur apparaisse.
5 Appuyez sur pour sélectionnez le taux
de compression [High], [Medium] ou
[Low], puis appuyez sur .
Mémo
Si vous sélectionnez [Mono (Noir et Blanc)], vous
pouvez sélectionner le taux de compression [High],
[Medium] ou [Raw].
OK
Réglage des nuances de gris
Lorsque la nuance de gris est activée, les
données numérisées par ne sont pas en
noir et blanc (binaire) mains en nuances de gris
(255 tons).
Cette fonction est uniquement pour la numérisation. La
télécopie internet et la numérisation vers un serveur de
télécopie ne peuvent pas être utilisées.
1 Sur l'écran [Menu Scanner],
sélectionnez le mode de numérisation de
votre choix, puis appuyez sur .
Si vous sélectionnez [Clé USB], allez à l'étape 3.
2 Appuyez sur pour sélectionner
[Paramètres de numérisation], puis
appuyez sur .
MONO
3
Numérisation
Régler le taux de compression
Vous pouvez spécifier le taux de compression
approprié.
1 Sur l'écran [Menu Scanner],
sélectionnez le mode de numérisation de
votre choix, puis cliquez sur .
Si vous sélectionnez [Clé USB], allez à l'étape 3.
2 Appuyez sur pour sélectionner
[Paramètres de numérisation], puis
appuyez sur .
3 Appuyez sur pour sélectionner
[Compression], puis appuyez sur .
Si vous utilisez la fonction de télécopie internet,
allez à l'étape 5.
4 Appuyez sur pour sélectionner le type
de couleur (couleur, monochrome, etc.)
puis appuyez sur .
3 Appuyez sur pour sélectionner [Gris],
puis appuyez sur .
4 Appuyez sur pour sélectionner [OUI],
puis appuyez sur .
-43-

Utiliser les pilotes et le logiciel
Mémo
Mémo
Utiliser les pilotes et le logiciel
Cette section explique comment utiliser le pilote de scanneur et les utilitaires. Ils vous permettent de
numériser des documents et de modifier facilement les réglages sur votre ordinateur.
7 Cliquez sur les boutons de numérisation.
Utiliser le pilote TWAIN
Les explications de cette section utilisent comme exemple
PaperPort sous Windows et Adobe Photoshop CS3 sous
Mac OS X.
Dans cette section, les procédures utilisant la numérisation
vers ordinateur distant via une connexion USB sont
décrites. Pour savoir comment connecter le réseau et
démarrer la numérisation vers un ordinateur local,
reportez-vous au mode d'emploi basique.
Remarque
Le pilote Twain pour Mac OS X prend en charge le Mac OS
X 10.4 à 10.7.
Pour utiliser cette fonction, les applications prenant en
charge TWAIN (PaperPort ou Adobe Photoshop CS3, etc.)
doivent être installées sur votre ordinateur.
Référence
Pour en savoir plus sur la manière de démarrer une tâche
de numérisation, reportez-vous au mode d'emploi basique.
Pour savoir comment installer PaperPort, reportez-vous à
« Installation d'utilitaires » P. 121.
Démarrer une tâche de numérisation (pour Windows)
1 Placez vos documents avec le texte
tourné vers le haut dans l'ADF ou vers le
bas sur la vitre à document.
Quand les paramètres du Mode de Numérisation
du périphérique sont dans le « Mode Simple »,
veuillez procéder à l'étape 4. Sinon, veuillez
procéder aux étapes 2 et 3.
2
Appuyez sur la touche <
(NUMÉRISATION)>.
3 Appuyez sur pour sélectionner [PC
Twain], puis appuyez sur .
4 Démarrer PaperPort sur votre ordinateur.
5 Cliquez sur [Choisir] et sélectionner le
pilote de scanneur de votre machine.
Une fenêtre s'ouvre.
SCAN
OK
La tâche de numérisation démarre.
8 Cliquez sur [Quitter (Quit)].
9 Lorsqu'il n'y a pas d'autre page ou que le
verso n'est pas numérisé, cliquez sur
[Quitter (Quit)].
Les cinq boutons suivants sont enregistrés comme
paramètres par défaut.
Numériser une photographie
Numériser un magazine
Numériser avec reconnaissance optique de
caractères
Numériser pour internet
Personnaliser
Modifier les paramètres
Vous pouvez régler la numérisation du document
en modifiant les paramètres du pilote.
Ce qui suit explique les éléments de réglage.
Mode simple
Vous pouvez changer les paramètres de cinq
boutons enregistrés.
1 Suivez la procédure pour « Démarrer
une tâche de numérisation (pour
Windows) » via l'étape 6.
2 Sélectionnez [Simple] dans [Mode].
6 Cliquez sur [Numériser].
-44-

Utiliser les pilotes et le logiciel
OK
OK
3 Cliquez sur [Paramètres (Settings)].
Une fenêtre s'ouvre.
4 Cliquez sur le bouton de numérisation
pour modifier les paramètres.
5 Cliquez sur [OK].
6
Si vous démarrez une tâche de numérisation,
cliquez sur le bouton de numérisation.
Si vous souhaitez terminer le réglage, cliquez sur
[Quitter (Quit)].
Mode avancé
Vous pouvez ajuster en détail la numérisation
d'un document.
1 Suivez la procédure pour « Démarrer
une tâche de numérisation (pour
Windows) » P. 44 via l'étape 6.
2 Sélectionnez [Avancés] dans [Mode].
3 Appuyez sur pour sélectionner [PC
Twain], puis appuyez sur .
4 Lancez Adobe Photoshop CS3 sur votre
ordinateur.
5
Sélectionnez [
sélectionnez [
] ou [
USB
Network
- Lorsque [OKI MB4x1_ES41x1_MPS42x USB] est
sélectionné, exécutez l'étape 9.
- Lorsque [OKI MB4x1_ES41x1_MPS42x Network]
est sélectionné, la numérisation en réseau est la
première ou deuxième fois, exécutez l'étape 9.
Importer
] dans [
Fichier
] et
OKI MB4x1_ES41x1_MPS42x
OKI MB4x1_ES41x1_MPS42x
].
6 Pour la première numérisation en réseau,
la boîte de dialogue indique que l'outil
pour sélectionner une destination de
connexion est démarré et affiché. Puis
cliquez sur [OK].
7 Sur la boîte de dialogue de [Paramètres
de numérisation], sélectionnez une
destination de connexion pour
enregistrer les informations de l'hôte si
nécessaire, puis cliquez sur [OK].
8 Sélectionnez [
de Adobe Photoshop CS3 et sélectionnez
OKI MB4x1_ES41x1_MPS42x
[
Network
La fenêtre apparaît.
].
Importer
] dans [
Fichier
]
3
Numérisation
3 Modifiez les réglages si nécessaire.
4 Cliquez sur [Numériser] pour démarrer
la numérisation.
Si vous souhaitez terminer le réglage, cliquez sur
[Quitter].
Référence
Pour savoir comment modifier chaque paramètre,
reportez-vous à l'aide en ligne.
Démarrer une tâche de numérisation (pour Mac OS X) (MB441, MB451, MB451w, MB461, MB471, MB471w, MB491, MB491+, ES4161 MFP, ES4191 MFP, MPS4200mb)
1 Placez vos documents avec le texte
tourné vers le haut dans l'ADF ou vers le
bas sur la vitre à document.
Quand les paramètres du Mode de Numérisation
du périphérique sont dans le « Mode Simple »,
veuillez procéder à l'étape 4. Sinon, veuillez
procéder aux étapes 2 et 3.
2
Appuyez sur la touche <
(NUMÉRISATION)>.
SCAN
9 Cliquez sur le bouton de numérisation.
La numérisation démarre.
10 Sélectionnez [Quit Photoshop] dans
[Photoshop].
Démarrer une tâche de numérisation (pour Mac OS X) (MB461+LP, MB491+LP, MPS4700mb)
1 Placez vos documents avec le texte
tourné vers le haut dans l'ADF ou vers le
bas sur la vitre à document.
Quand les paramètres du Mode de Numérisation
du périphérique sont dans le « Mode Simple »,
veuillez procéder à l'étape 4. Sinon, veuillez
procéder aux étapes 2 et 3.
2
Appuyez sur la touche <
SCAN
(NUMÉRISATION)>.
3 Appuyez sur pour sélectionner [PC
Twain], puis appuyez sur .
4 Lancez Adobe Photoshop CS3 sur votre
ordinateur.
-45-

Utiliser les pilotes et le logiciel
5
Sélectionnez [
sélectionnez [
OKI MB4x1+LP_MPS47x Network
ou [
- Lorsque [OKI MB4x1+LP_MPS47x USB] est
sélectionné, exécutez l'étape 9.
- Lorsque [OKI MB4x1+LP_MPS47x Network] est
sélectionné, la numérisation en réseau est la
première ou deuxième fois, exécutez l'étape 9.
Importer
] dans [
Fichier
] et
OKI MB4x1+LP_MPS47x USB
].
6 Pour la première numérisation en réseau,
la boîte de dialogue indique que l'outil
pour sélectionner une destination de
connexion est démarré et affiché. Puis
cliquez sur [OK].
7 Sur la boîte de dialogue de [Paramètres
de numérisation], sélectionnez une
destination de connexion pour
enregistrer les informations de l'hôte si
nécessaire, puis cliquez sur [OK].
]
5 Cliquez sur [OK].
6 Si vous démarrez une tâche de
numérisation, cliquez sur le bouton de
numérisation.
Si vous souhaitez terminer le réglage, cliquez sur
[Quitter].
Mode avancé
Vous pouvez ajuster en détail la numérisation
d'un document.
1 Suivez la procédure pour « Démarrer
une tâche de numérisation (pour
Mac OS X) (MB441, MB451, MB451w,
MB461, MB471, MB471w, MB491,
MB491+, ES4161 MFP, ES4191 MFP,
MPS4200mb) » ou « Démarrer une tâche
de numérisation (pour Mac OS X)
(MB461+LP, MB491+LP, MPS4700mb) »
P. 4 5 via l'étape 8.
8 Sélectionnez [
Importer
] dans [
Fichier
]
de Adobe Photoshop CS3 et sélectionnez
OKI MB4x1+LP_MPS47x Network
[
La fenêtre apparaît.
].
9 Cliquez sur le bouton de numérisation.
La numérisation démarre.
10 Sélectionnez [Quit Photoshop] dans
[Photoshop].
Modifier les réglages (pour Macintosh)
Vous pouvez régler la numérisation du document
en modifiant les paramètres du pilote.
Ce qui suit explique les éléments de réglage.
Mode simple
Vous pouvez changer les paramètres de cinq
boutons enregistrés.
1 Suivez la procédure pour « Démarrer
une tâche de numérisation (pour
Mac OS X) (MB441, MB451, MB451w,
MB461, MB471, MB471w, MB491,
MB491+, ES4161 MFP, ES4191 MFP,
MPS4200mb) » ou « Démarrer une tâche
de numérisation (pour Mac OS X)
(MB461+LP, MB491+LP, MPS4700mb) »
via l'étape 8.
2 Sélectionnez [Simple] dans [Mode].
3 Cliquez sur [Paramètres].
Une fenêtre s'ouvre.
4 Cliquez sur le bouton de numérisation
pour modifier les paramètres.
2 Sélectionnez [Avancés] dans [Mode].
3 Modifiez les réglages si nécessaire.
4 Cliquez sur [Numériser] pour démarrer
la numérisation.
Si vous souhaitez terminer le réglage, cliquez sur
[Quitter].
Utiliser le pilote WIA
Le pilote WIA ne prend pas en charge la fonction
de numérisation en réseau. Connectez la
machine avec le coumber via USB ou la
numérisation WSD.
Le pilote WIA n'est pas compatible avec Mac OS X.
Le pilote WIA 2.0 est compatible avec Windows 8/
Windows Server 2012/Windows 7/ Windows
Server 2008 R2.
Le pilote WIA 1.0 est compatible avec Windows
Vista/ Windows Server 2008/ Windows XP/
Windows Server 2003.
Démarrer une tâche de numérisation
Mémo
Les explications de cette section utilisent PaperPort comme
exemple, et peuvent différer de la description en fonction
de votre application.
1 Placez vos documents avec le texte
tourné vers le haut dans l'ADF ou vers le
bas sur la vitre à document.
Quand les paramètres du Mode de Numérisation
du périphérique sont dans le « Mode Simple »,
veuillez procéder à l'étape 4. Sinon, veuillez
procéder aux étapes 2 et 3.
2
Appuyez sur la touche <
(NUMÉRISATION)>.
SCAN
-46-

Utiliser les pilotes et le logiciel
Remarque
OK
3 Appuyez sur pour sélectionner [PC
Twain], puis appuyez sur .
OK
4 Démarrer PaperPort sur votre ordinateur.
5 Sélectionnez [Choisir] puis cliquez
[WIA: MB4x1/ES41x1/MPS42x]
(pour MB441, MB451, MB451w, MB461,
MB471, MB471w, MB491, MB491+,
ES4161 MFP, ES4191 MFP, MPS4200mb)
ou [WIA: MB4x1+LP/MPS47x] (pour
MB461+LP, MB491+LP, MPS4700mb).
6 Cliquez sur [Numériser].
7 Sélectionnez une méthode d'alimentation
en papier.
8 Sélectionnez un type de document.
9 Spécifier la zone à numériser.
10 Cliquez sur [Numériser].
11 Cliquez sur [Annuler] lorsque la
numérisation est terminée.
MFP, MPS4200mb) ou [MB4x1+LP/
MPS47x] (pour MB461+LP, MB491+LP,
MPS4700mb) et cliquez sur [OK].
7 Effectuez d'autres réglages si nécessaire.
3
Numérisation
8 Cliquez sur [Numériser (Scan)].
9 Quittez [Windows FAX and Scan].
Utilisation du pilote ICA
12 Lorsqu'il n'y a pas de page suivante ou
que le verso n'est pas numérisé, cliquez
sur [Terminer].
L'image numérisée est affichée dans PaperPort.
Utiliser la numérisation et la télécopie Windows
« La numérisation et la télécopie Windows » est
une fonction utilisée sous Windows Vista/ 7.
1 Placez vos documents avec le texte
tourné vers le haut dans l'ADF ou vers le
bas sur la vitre à document.
Quand les paramètres du Mode de Numérisation
du périphérique sont dans le « Mode Simple »,
veuillez procéder à l'étape 4. Sinon, veuillez
procéder aux étapes 2 et 3.
2
Appuyez sur la touche <
SCAN
(NUMÉRISATION)>.
3 Appuyez sur pour sélectionner [PC
Twain], puis appuyez sur .
OK
Le pilote ICA n'est pas compatible avec le SE
Windows.
Le pilote ICA supporte Mac OS X 10.6/10.8.
Commencer la lecture
Certains exemples de capture d'image sont utilisés dans la
procédure suivante. Les étapes et les menus peuvent
varier en fonction de l'application que vous utilisez.
1 Placez vos documents avec le texte
tourné vers le haut dans l'ADF ou vers le
bas sur la vitre à document.
Quand les paramètres du Mode de Numérisation
du périphérique sont dans le « Mode Simple »,
veuillez procéder à l'étape 4. Sinon, veuillez
procéder aux étapes 2 et 3.
2
Appuyez sur la touche <
SCAN
(NUMÉRISATION)>.
3 Appuyez sur pour sélectionner [PC
Twain], puis appuyez sur .
4 Cliquez sur [Démarrer] sur votre
ordinateur et sélectionnez [Tous les
programmes]>[Télécopie et
numérisation Windows].
5 Cliquez sur [New Scan (New Scan)].
6 Sélectionnez [MB4X1/ES41X1/
MPS42
MB451w, MB461, MB471, MB471w,
MB491, MB491+, ES4161 MFP, ES4191
X] (pour MB441, MB451,
4 Démarrez la capture d'image sur votre
ordinateur.
5 Sélectionnez la machine dans la liste à
gauche de l'écran de capture d'image.
6 Cliquez sur <SCAN (NUMÉRISATION)>.
La numérisation débutera.
7 Dans [Image CaptureI], sélectionnez
[Close Image Capture].
-47-

Utiliser les pilotes et le logiciel
Mémo
Référence
Remarque
Éditer les paramètres
Vous pouvez régler la télécopie du document en
changeant les paramètres du pilote actuel.
Ce qui suit explique chaque élément à régler.
Afficher l'information détaillée
Vous pouvez régler la numérisation du document
en détails.
1 Suivez les étapes 1 à 5 de la section
« Commencer la lecture ».
2 Cliquez sur [Display the detailed
information].
3 Modifiez les réglages si nécessaire.
4 Cliquez sur [Numériser] pour numériser
le document.
Utilisation du logiciel ActKey
En utilisant ActKey, vous pouvez démarrer une
tâche de numérisation avec des paramètres
préréglés en un clic sur un bouton.
Démarrage de ActKey lors de la numérisation sur un ordinateur local
Vous pouvez régler ActKey pour qu'il démarre
lorsque vous sélectionnez [Vers PC] sur la
machine.
1 Cliquez sur [Démarrer] pour
sélectionner [Panneau de
configuration].
2 Entrez [View scanners and cameras]
dans [Search Control Panel].
3 Cliquez sur [View scanners and
cameras] sous [Devices and Printers].
4 Sélectionnez [MB4x1/ES41x1/
MPS42x] (pour MB441, MB451,
MB451w, MB461, MB471, MB471w,
MB491, MB491+, ES4161 MFP, ES4191
MFP, MPS4200mb) ou [MB4x1+LP/
MPS47x] (pour MB461+LP, MB491+LP,
MPS4700mb) et cliquez sur
[Properties].
Si la boîte de dialogue [User Account Control]
apparaît, cliquez sur [Oui].
5 Cliquez sur l'onglet [Events].
ActKey ne supporte pas Mac OS X.
Lorsque ActKey est installé, la configuration réseau est elle
aussi installée simultanément. Pour la configuration
réseau, reportez-vous à « Utilisation de la configuration
réseau » P. 49.
Pour plus de détails sur la manière de démarrer une tâche
de numérisation, reportez-vous au mode d'emploi avancé.
Installation du logiciel
1 Insérez le « DVD-ROM logiciel » dans
votre ordinateur.
Une fenêtre s'ouvre.
2 Sélectionnez [ActKey] dans
[Software].
3 Installez le logiciel comme indiqué.
4 Cliquez sur [Terminer].
Démarrage du logiciel
6 Sélectionnez un évènement pour [Select
an event].
7 Sélectionnez la case [Start this
program] puis sélectionnez [ActKey].
8 Répétez les étapes 6 et 7 afin que
[ActKey] soit réglé pour tous les
éléments.
9 Cliquez sur [OK].
Envoi d'une télécopie des documents scannés
À l'aide du service de télécopie du composant
Windows, vous pouvez envoyer un document
numérisé.
La direction de chargement du papier ne peut pas être
changée une fois les documents numérisés.
Cette fonction utilise le service de télécopie du composant
Windows.
1 Cliquez sur [Démarrer] et sélectionnez
[Tous les programmes]>[Okidata]>
[ActKey]>[ActKey].
Mémo
Pour la fonction PC-FAX, la résolution est fixée à 200ppp et
le mode de couleur est fixé au noir et blanc.
1 Démarrer ActKey sur votre ordinateur.
-48-

2 Placez vos documents avec le texte
Remarque
OK
tourné vers le haut dans l'ADF ou vers le
bas sur la vitre à document.
Quand les paramètres du Mode de Numérisation
du périphérique sont dans le « Mode Simple »,
veuillez procéder à l’étape 5. Sinon, veuillez
procéder aux étapes 3 et 4.
3 Appuyez sur la touche <SCAN
(NUMÉRISATION)> sur le panneau de
commandes de la machine.
Utiliser les pilotes et le logiciel
Même si vous êtes connecté à l'aide d'un réseau local sans
fil, l'adresse MAC affichée devient l'adresse MAC du réseau
câblé.
4 Appuyez sur pour sélectionner [PC
Twain] puis appuyez sur .
5 Cliquez sur le bouton de numérisation
[PC-Fax] de ActKey sur votre ordinateur.
Le [Paramètres Fax] démarre.
6 Suivez les instructions qui s'affichent
pour envoyer une télécopie.
Régler le bouton de numérisation
Vous pouvez changer les paramètres de quatre
boutons de numérisation.
1 Démarrer Actkey.
2 Sélectionnez [Button settings] dans le
menu [Paramètres].
3 Cliquez sur le bouton que vous souhaitez
régler.
4 Modifiez les réglages si nécessaire.
Méthode d'ajout d'un nouveau
scanneur en réseau
Pour ajouter un nouveau scanneur en réseau,
sélectionnez [Add Scanner (Add Scanner)] dans
le menu [Scanneur (Scanner)] et sélectionnez le
nom du pilote du scanneur ajouté.
Méthode de changement d'un nom
de pilote de scanneur
Lorsqu'un nom de pilote de scanneur a été
changé, sélectionnez [Edit Driver Name (Edit
Driver Name)] dans le menu [Scanneur
(Scanner)] puis changez le nom du pilote de
scanneur.
Méthode de changement des
informations de réglage de
l'appareil
Lorsque l'adresse IP de la machine et le numéro
de port de la machine ont été changés, démarrez
la configuration réseau puis sélectionnez [Edit
Scanner (Edit Scanner)] dans le menu
[Scanneur (Scanner)].
3
Numérisation
5 Cliquez sur [OK].
Utilisation de la configuration réseau
La configuration réseau est un outil à paramétrer
d'avance lorsque vous effectuez une
numérisation vers un ordinateur local. De plus, si
l'information comprenant le dispositif et l'adresse
IP de l'ordinateur, etc. est changée lors d'une
numérisation via le réseau, la valeur réglée peut
être modifiée par cet outil.
Lorsque vous installez ActKey, la configuration
réseau est elle aussi installée simultanément.
La configuration réseau sera automatiquement
lancée lorsque vous vous connectez à Windows si
vous la sélectionnez dans le menu de la barre
des tâches.
Lorsque vous lancez la configuration réseau, le
pilote du scanneur installé dans l'ordinateur
s'affiche.
La valeur de réglage paramétrée dans
l'ordinateur actuel est affichée, puis changez
l'adresse IP et le numéro de port de la machine.
-49-

Utiliser les pilotes et le logiciel
Méthode de configuration de la
numérisation vers un ordinateur
local
Pour exécuter la numérisation vers un ordinateur
local, vous devez enregistrer le nom de
l'ordinateur, l'adresse IP et le numéro de port de
la machine.
Après avoir installé le pilote du scanneur,
démarrez la configuration réseau et sélectionnez
le pilote à utiliser. Ensuite, sélectionnez
[Properties (Properties)] dans le menu
[Scanneur (Scanner)] et sélectionnez l'onglet
[Inscrire (Register)]. Les informations de
l'ordinateur, le nom de l'ordinateur, l'adresse IP
et le numéro de port sont affichées. Le nom de
l'ordinateur n'a pas à être entré puisque le nom
de l'hôte de l'ordinateur est automatiquement
acquis.
Bien que la valeur paramétrée de l'ordinateur
soit automatiquement affichée pour l'adresse IP,
si plusieurs cartes réseau sont installées sur
l'ordinateur, plusieurs adresses IP sont affichées.
Sélectionnez l'adresse IP de la carte réseau
actuellement utilisée. De plus, pour le numéro de
port, le réglage actuel est affiché. Si vous devez
effectuer un changement, changez le réglage.
Méthode pour effacer de la
machine les ordinateurs connectés
au réseau
Si vous avez enregistré plusieurs ordinateurs
connectés au réseau dans la machine, vous
pouvez les effacer.
Sélectionnez [Properties (Properties)] dans le
menu [Scanneur (Scanner)] et sélectionnez
l'onglet [Unregister (Unregister)]. L'information
enregistrée est affichée. Sélectionnez
l'information enregistrée à effacer de la machine,
et cliquez sur le bouton [Unregister
(Unregister)].
Après que tous les réglages aient été faits.
Cliquez sur le bouton [Inscrire (Register)] pour
enregistrer le réglage dans la machine.
Si la machine est éteinte et qu'elle ne peut pas
être connectée, une erreur survient durant
l'enregistrement. Après l'enregistrement, si le
nom de l'ordinateur, l'adresse IP ou le numéro de
port est modifié, vous devez procéder une
nouvelle fois à l'enregistrement en suivant la
procédure ci-dessus.
-50-

Fonctions pratiques pour la télécopie internet et la numérisation vers courriel
Mémo
Référence
OK
OK
OK
OK
OK
OK
OK
OK
Fonctions pratiques pour la télécopie internet et
la numérisation vers courriel
Cette section explique des fonctions utiles pour la télécopie internet et la fonction de numérisation vers
courriel.
MDN est un message pour notifier l'expéditeur du statut après que le destinataire a reçu le document.
DSN est un message pour notifier l'expéditeur du statut de réception si le document transmis a bien été
reçu par le destinataire.
Si la machine reçoit une demande de DSN, elle n'enverra pas de réponse.
3
Pour accéder au menu [Config. Admin / Param. par défaut], un mot de passe est nécessaire. Le mot de passe par défaut est
« aaaaaa ».
Remarque
Pour recevoir une réponse de MDN ou DSN, activez le réglage des requêtes MDN ou DSN et effectuez les réglages de réception
de courriel par avance.
Pour le réglage de la réception de courriel, reportez-vous à « Configurer le serveur pour imprimer les fichiers attachés aux
courriels » P. 186.
Activer les requêtes MDN et DSN
Suivez la procédure suivante pour demander un
MDN et DSN lorsque vous transmettez des
télécopies internet et des courriels.
1 Appuyez sur la touche <SETTING
(PARAMÈTRE)>.
2 Appuyez sur pour sélectionner
[Config. Admin / Param. par défaut]
puis appuyez sur .
Activer la réponse MDN
Effectuez l'opération suivante pour transmettre la
réponse MDN lorsque la machine reçoit des
requêtes MDN.
1 Appuyez sur la touche <SETTING
(PARAMÈTRE)>.
2 Appuyez sur pour sélectionner
[Config. Admin / Param. par défaut] puis
appuyez sur .
3 Saisissez le mot de passe administrateur.
Numérisation
3 Saisissez le mot de passe administrateur.
4 Sélectionnez [Entrer] et cliquez sur .
OK
5 Appuyez sur pour sélectionner
[Paramètres scanner] puis appuyez
OK
sur .
6
Appuyez sur pour sélectionner
[
Paramètres courriel
] puis appuyez sur .
7 Appuyez sur pour sélectionner
[Rapport de confirmation
d'émission] puis appuyez sur .
8 Appuyez sur pour sélectionner [OUI]
puis appuyez sur .
9 Appuyez sur jusqu'à ce que l'écran du
haut apparaisse.
4 Sélectionnez [Entrer] puis appuyez sur
5 Appuyez sur pour sélectionner
6
7 Appuyez sur pour sélectionner
8 Appuyez sur pour sélectionner [OUI]
9 Appuyez sur jusqu'à ce que l'écran du
-51-
OK
.
[Paramètres scanner] puis appuyez
OK
sur .
Appuyez sur pour sélectionner
[
Paramètres courriel
] puis appuyez sur .
[Présence de la réponse MDN] puis
appuyez sur .
puis appuyez sur .
haut apparaisse.

Fonctions utiles pour la numérisation vers des ordinateurs locaux et distants
Mémo
Remarque
OK
OK
OK
OK
OK
OK
OK
Fonctions utiles pour la numérisation vers des
ordinateurs locaux et distants
Cette section explique les fonctions utiles pour numériser vers des ordinateurs locaux et distants.
Pour accéder au menu [Config. Admin / Param. par défaut], un mot de passe est nécessaire. Le mot de passe par défaut est
« aaaaaa ».
Régler le mode de numérisation sur ordinateur
Vous pouvez sélectionner soit le mode de
numérisation simple soit le mode de
numérisation sécurisé pour la fonction de
numérisation vers un ordinateur local.
1 Appuyez sur la touche <SETTING
(PARAMÈTRE)>.
2 Appuyez sur pour sélectionner
[Config. Admin / Param. par défaut]
puis appuyez sur .
3 Saisissez le mot de passe administrateur.
4 Sélectionnez [Entrer] et cliquez sur .
5 Appuyez sur pour sélectionner
[Paramètres scanner] puis appuyez
OK
sur .
6 Appuyez sur pour sélectionner [Mode
Scan vers PC] puis appuyez sur .
7 Appuyez sur pour sélectionner un
mode puis appuyez sur .
OK
8 Appuyez sur jusqu'à ce que l'écran du
haut apparaisse.
OK
Activation des paramètres du réseau TWAIN
Suivez la procédure suivante pour utiliser les
fonctions de numérisation vers un ordinateur
local et vers un ordinateur distant connecté au
réseau.
Si vous sélectionnez [Désactivé] sur cette fonction, vous
ne pouvez pas utiliser la numérisation vers un ordinateur
local et vers un ordinateur distant via le réseau.
1 Appuyez sur la touche <SETTING
(PARAMÈTRE)>.
2 Appuyez sur pour sélectionner
[Config. Admin / Param. par défaut]
puis appuyez sur .
3 Saisissez le mot de passe administrateur.
4 Sélectionnez [Entrer] puis appuyez sur
.
5 Appuyez sur pour sélectionner
[Paramètres scanner] puis appuyez
sur .
6 Appuyez sur pour sélectionner
[Paramétrage PC Twain] puis appuyez
sur .
7 Assurez-vous que [Réglages Twain
8 Appuyez sur pour sélectionner [OUI]
9 Appuyez sur jusqu'à ce que l'écran du
-52-
réseau] est sélectionné et appuyez sur
OK
.
puis appuyez sur .
haut apparaisse.

Fonctions utiles pour la numérisation vers des ordinateurs locaux et distants
OK
OK
OK
OK
OK
OK
OK
Activation de la numérisation WSD
Pour utiliser à la fois la fonction de numérisation
vers un ordinateur local (numérisation WSD) et
vers un ordinateur distant (numérisation WSD)
via la connexion de numérisation WSD, suivez les
étapes ci-dessous.
1 Appuyez sur la touche <SETTING
(PARAMÈTRE)>.
2 Appuyez sur pour sélectionner
[Config. Admin / Param. par défaut]
puis appuyez sur .
3 Saisissez le mot de passe administrateur.
4 Sélectionnez [Entrer] et cliquez sur .
5 Appuyez sur pour sélectionner
[Paramètres scanner] puis appuyez
OK
sur .
6 Appuyez sur pour sélectionner
[Configuration du service Web] puis
appuyez sur .
7 Assurez-vous que [Service Web] est
sélectionné et appuyez sur .
OK
8 Appuyez sur pour sélectionner [OUI]
puis appuyez sur .
9 Appuyez sur jusqu'à ce que l'écran du
haut apparaisse.
OK
Sélection de la numérisation recto-verso de la fonction de numérisation WSD
Pour activer la numérisation recto-verso de la
fonction de numérisation vers un ordinateur local
(numérisation WSD) et vers un ordinateur
distant (numérisation WSD), suivez les étapes cidessous.
1 Appuyez sur la touche <SETTING
(PARAMÈTRE)>.
2 Appuyez sur pour sélectionner
[Config. Admin / Param. par défaut]
puis appuyez sur .
3 Saisissez le mot de passe administrateur.
4 Sélectionnez [Entrer] et cliquez sur .
5 Appuyez sur pour sélectionner
[Paramètres scanner] puis appuyez
OK
sur .
6 Appuyez sur pour sélectionner
[Configuration du service Web] puis
appuyez sur .
7 Appuyez sur pour sélectionner
[Reliure] puis appuyez sur .
8 Sélectionnez [Reliure bord long] ou
[Reliure bord court] en fonction du
document à numériser et appuyez sur
OK
.
3
Numérisation
9 Appuyez sur jusqu'à ce que l'écran du
-53-
haut apparaisse.

4. Impression
Mémo
OK
OK
Ce chapitre explique les opérations d'impression avancées.
Opérations utiles pour l'impression depuis un
ordinateur
Cette section explique les opérations utiles lorsque vous imprimez un document depuis un ordinateur.
L'affichage et la procédure peuvent différer selon le système d'exploitation, les applications et la version du pilote d'imprimante
que vous utilisez. Cette section utilise Wordpad et TextEdit sous Windows et Mac OS X comme exemples.
Pour le MB441, MB461, MB461+LP et ES4161 MFP, « Bac MF » se rapporte au chargeur manuel.
Référence
Pour plus d'informations sur les éléments de réglage sur le driver d'imprimante, reportez-vous à son aide en ligne.
Pour le pilote d'imprimante PCL/PCL
Impression manuelle
Vous pouvez imprimer un document en
chargeant manuellement le papier dans le bac
MP. La machine imprime les feuilles une par une.
À chaque fois qu'une feuille est imprimée, un
message apparaît pour demander que du papier
soit chargé dans le bac MP. Sélectionnez [
sur le message pour continuer l'impression.
Début]
XPS Windows MB451/MB451w/
MB471/MB471w/MB491/MB491+/
MB491+LP/ES4191 MFP/
MPS4200mb/MPS4700mb
1 Dans le menu [Fichier], sélectionnez
[Imprimer].
1 Chargez du papier dans le bac MP.
2 Ouvrez le fichier à imprimer.
3 Configurez les paramètres d'impression
sur le pilote d'imprimante et démarrez
l'impression.
Pour le pilote d'imprimante PCL/PCL XPS Windows MB441/MB461/ MB461+LP/ES4161 MFP
1 Dans le menu [Fichier], sélectionnez
[Imprimer].
2 Cliquez sur [Préférences].
3 Sur l'onglet [Configuration],
sélectionnez [Manuelle] dans [Source].
4 Configurez d'autres paramètres si
nécessaires puis démarrez l'impression.
5 Lorsqu'un message de requête s'affiche
sur le panneau d'utilisateur pour charger
du papier dans le bac MP, appuyez sur
ou pour sélectionner [Début], puis
appuyez sur .
Si vous imprimez un document de plusieurs
pages, chaque fois qu'une page est imprimée, le
même message apparaît.
2 Cliquez sur [Préférences].
3 Sur l'onglet [Configuration],
sélectionnez [Bac multifonction] dans
[Source].
4 Cliquez sur [Options d'alimentation
du papier...].
5 Sélectionnez la case [Utilisation du
chargeur multifonction en mode
manuel] puis cliquez sur [OK].
6 Configurez d'autres paramètres si
nécessaires puis démarrez l'impression.
7 Lorsqu'un message de requête s'affiche
sur le panneau d'utilisateur pour charger
du papier dans le bac MP, appuyez sur
ou pour sélectionner [Début], puis
appuyez sur .
Si vous imprimez un document de plusieurs
pages, chaque fois qu'une page est imprimée, le
même message apparaît.
-54-

Opérations utiles pour l'impression depuis un ordinateur
OKOKOK
Pour le pilote d'imprimante PS Windows
1 Dans le menu [Fichier], sélectionnez
[Imprimer].
2 Cliquez sur [Préférences].
3 Sélectionnez l'onglet [Paper/Quality].
4 Sélectionnez [Multi-Purpose Tray]
dans [Source de papier].
5 Cliquez sur [Avancés].
6 Cliquez sur [Multipurpose tray is
handled as manual feed] et
sélectionnez [Oui] dans le menu
déroulant.
7 Cliquez sur [OK].
8 Configurez d'autres paramètres si
nécessaires puis démarrez l'impression
depuis la boîte de dialogue d'impression.
9 Si un message de requête s'affiche sur le
panneau d'utilisateur pour charger du
papier dans le bac MP, appuyez sur ou
pour sélectionner [Début], puis
appuyez sur .
Si vous imprimez un document de plusieurs
pages, chaque fois qu'une page est imprimée, le
même message apparaît.
Pour le pilote d'imprimante PCL Mac OS X MB451/MB451w/MB471/ MB471w/MB491MB491+/ MB491+LP/ES4191 MFP/ MPS4200mb/MPS4700mb
1 Dans le menu [Fichier], sélectionnez
[Imprimer].
2 Sélectionner [Setup] dans le menu.
3 Sélectionnez [Bac multifonction] dans
[Source].
4 Cliquez sur [Options d'alimentation
du papier...].
5 Sélectionnez la case [MPT is Manual
feed] puis cliquez sur [OK].
6 Configurez d'autres paramètres si
nécessaires puis démarrez l'impression.
7 Lorsqu'un message de requête s'affiche
sur le panneau d'utilisateur pour charger
du papier dans le bac MP, appuyez sur
ou pour sélectionner [Début], puis
appuyez sur .
Si vous imprimez un document de plusieurs
pages, chaque fois qu'une page est imprimée, le
même message apparaît.
4
Impression
Pour le pilote d'imprimante PCL Mac OS X MB441/MB461/MB461+LP/ ES4161 MFP
1 Dans le menu [Fichier], sélectionnez
[Imprimer].
2 Sélectionner [Setup] dans le menu.
3 Sélectionnez [Alimentation manuelle]
dans [Source de papier].
4 Configurez d'autres paramètres si
nécessaires puis démarrez l'impression.
5 Lorsqu'un message de requête s'affiche
sur le panneau d'utilisateur pour charger
du papier dans le bac manuel, appuyez
sur ou pour sélectionner [Début],
puis appuyez sur .
Si vous imprimez un document de plusieurs
pages, chaque fois qu'une page est imprimée, le
même message apparaît.
Pour le pilote d'imprimante PS Mac OS X
1 Dans le menu [Fichier], sélectionnez
[Imprimer].
2 Sélectionnez [Alimentation] dans le
menu du panneau.
3 Sélectionnez [Tous], puis sélectionnez
[Multi-Purpose Tray].
4 Sélectionnez [Printer Features] dans le
menu du panneau.
5 Sélectionnez [Insert Options] dans
[Feature Sets].
6 Cochez la case [Multipurpose tray is
handled as manual feed].
7 Configurez d'autres paramètres si
nécessaires puis démarrez l'impression.
-55-

Opérations utiles pour l'impression depuis un ordinateur
Mémo
Mémo
OK
OK
OK
OK
8 Lorsqu'un message de requête s'affiche
sur le
du papier dans le bac
ou pour sélectionner [Début], puis
appuyez sur .
Si vous imprimez un document de plusieurs
pages, chaque fois qu'une page est imprimée, le
même message apparaît.
Ouvrez le menu de configuration détaillé en appuyant sur
le bouton [Show Details] sous Mac OS X 10.7 à 10.8 ou
en cliquant sur le symbole triangulaire à côté du menu
[Imprimante] sous Mac OS X 10.5 à 10.6.
panneau d'utilisateur pour charger
MP, appuyez sur
Impression sur des enveloppes
Vous pouvez imprimer sur des enveloppes en
changeant le réglage de la taille du papier et en
utilisant le bac MP (MB441/MB461/MB461+LP/
ES4161 MFP : chargeur manuel) et le récepteur
de papier face vers le haut.
Réglez la taille du papier du bac MP sur le
panneau d'utilisateur, puis réglez les paramètres
d'impression incluant la taille du papier et le bac
de papier à l'aide du pilote de l'imprimante.
Remarque
Des déformations ou plis peuvent apparaître après
l'impression. Assurez-vous qu'il n'y a pas de problème en
effectuant une impression test.
Les enveloppes doivent être chargées avec le côté de
l'adresse tourné vers le haut.
- Les enveloppes You (Monarch, Com-9, Com-10, DL, C5,
C6) doivent être chargées de manière à ce que
l'ouverture se trouve à droite dans le sens d'impression.
Ne sélectionnez pas l'impression recto verso sur les
enveloppes.
Référence
Pour les enveloppes disponibles, reportez-vous au Mode
d'emploi basique.
L'impression manuelle est également disponible pour
l'impression d'enveloppes. Pour plus de détails sur
l'impression manuelle, reportez-vous à «Impression
manuelle » P. 54.
1 Chargez du papier dans le bac MP, puis
appuyez sur le bouton réglé.
2 Ouvrez le récepteur de papier face vers
le haut à l'arrière de la machine.
3 Appuyez sur la touche <SETTING
(PARAMÈTRE)> sur le panneau
d'utilisateur.
4 Appuyez sur pour sélectionner
[Paramètres papier] puis appuyez sur
OK
.
5 Appuyez sur pour sélectionner [Bac
MF] puis appuyez sur .
6 Assurez-vous que [Format papier] est
sélectionné et appuyez sur .
7 Appuyez sur pour sélectionner
n'importe quelle [Enveloppe*] puis
appuyez sur .
*Sélectionnez un type d'enveloppe.
8 Appuyez sur jusqu'à ce que l'écran du
haut apparaisse.
9 Ouvrez le fichier que vous voulez
imprimer sur l'ordinateur.
10 Configurez la taille du papier, la source
de papier et l'orientation sur le pilote de
l'imprimante, puis démarrez
l'impression.
Pour le pilote d'imprimante PCL/PCL XPS Windows
1 Dans le menu [Fichier], sélectionnez
[Imprimer].
2 Cliquez sur [Préférences].
3 Sur l'onglet [Configuration],
sélectionnez n'importe quelle
[Enveloppe*] dans [Taille].
* Sélectionnez un type d'enveloppe.
4 Sélectionnez [Bac multifonction] dans
[Source].
5 Sélectionnez l'onglet [Configuration].
6 Sélectionnez l'orientation dans
[Orientation].
- Sélectionnez [Portrait] pour les enveloppes
Chou.
- Sélectionner [Landscape] pour les enveloppes
You.
7 Configurez d'autres paramètres si
nécessaires puis démarrez l'impression.
-56-

Pour le pilote d'imprimante PS
Mémo
Mémo
Windows
1 Dans le menu [Fichier], sélectionnez
[Imprimer].
2 Cliquez sur [Préférences].
3 Sur l'onglet [Mise en page],
sélectionnez l'orientation dans
[Orientation].
- Sélectionnez [Portrait] pour les enveloppes
Chou.
- Sélectionnez [Landscape] pour vos enveloppes.
Cliquez sur [Avancés] et sélectionnez [Rotate]
pour [Page Rotate] sur l'écran d'options
avancées.
4 Sélectionnez l'onglet [Paper/Quality].
5 Sélectionnez [Multi-Purpose Tray]
dans [Source].
6 Cliquez sur [Avancés].
7 Cliquez sur [Format papier] et
sélectionnez n'importe quelle
[Enveloppe*] dans le menu déroulant.
* Sélectionnez un type d'enveloppe.
8 Cliquez sur [OK].
9 Configurez d'autres paramètres si
nécessaires puis démarrez l'impression.
Pour le pilote d'imprimante PCL Mac OS X
1 Dans le menu [Fichier], sélectionnez
[Format d'impression
].
Opérations utiles pour l'impression depuis un ordinateur
Ouvrez le menu de configuration détaillé en appuyant sur
le bouton [Show Details] sous Mac OS X 10.7 à 10.8 ou
en cliquant sur le symbole triangulaire à côté du menu
[Imprimante] sous Mac OS X 10.5 à 10.6.
Pour le pilote d'imprimante PS Mac OS X
1
Dans le menu [Fichier], sélectionnez
[Format d'impression].
2 Sélectionnez n'importe quelle
[Enveloppe*] dans [Format papier].
* Sélectionnez un type d'enveloppe.
3 Sélectionnez l'orientation dans
[Orientation], puis cliquez sur [OK].
- Sélectionnez [Portrait] pour les enveloppes
Chou, puis cochez la case de [Page Rotate] dans
la fonction [Options de travail] réglée sur le
panneau [Printer Features].
- Sélectionner [Landscape] pour les enveloppes
You.
4 Dans le menu [Fichier], sélectionnez
[Imprimer].
5 Sélectionnez [Alimentation] dans le
menu du panneau.
6 Sélectionnez [Tous], puis sélectionnez
[Multi-Purpose Tray].
7 Configurez d'autres paramètres si
nécessaires puis démarrez l'impression.
Ouvrez le menu des paramètres détaillés en appuyant sur
le bouton [Show Details] sous Mac OS X 10.7 à 10.8 ou
en cliquant sur le symbole triangulaire à côté du menu
[Imprimante] sous Mac OS X 10.5 à 10.6.
4
Impression
2 Sélectionnez n'importe quelle
[Enveloppe*] dans [Format papier
* Sélectionnez un type d'enveloppe.
3
Sélectionnez l'orientation dans
Orientation
[
4
Dans le menu [
Imprimer
[
5
Sélectionnez [
panneau.
6
Sélectionnez [
sélectionnez [
7
Configurez d'autres paramètres si
nécessaires
], puis cliquez sur [OK].
Fichier
].
Setup
Source de papier
Bac multifonction
puis démarrez l'impression.
], sélectionnez
] dans le
menu du
].
], puis
].
Impression sur des étiquettes
Vous pouvez imprimer sur des étiquettes en
changeant le réglage du type de média et en
utilisant le bac MP et le récepteur de papier face
vers le haut.
Réglez la taille du papier et le type pour le bac
MP sur le panneau d'utilisateur. Ensuite,
effectuez les paramétrages d'impression
comprenant la taille du papier et le bac de papier
avec le pilote d'imprimante.
Mémo
Ne sélectionnez pas l'impression recto verso sur les
étiquettes.
-57-

Opérations utiles pour l'impression depuis un ordinateur
Référence
OK
OK
OK
Pour les étiquettes disponibles, reportez-vous au mode
d'emploi basique.
L'impression manuelle est également disponible pour
l'impression sur des étiquettes. Pour plus de détails sur
l'impression manuelle, reportez-vous à «Impression
manuelle » P. 54.
1 Chargez du papier dans le bac MP, puis
appuyez sur le bouton réglé.
2 Ouvrez le récepteur de papier face vers
le haut à l'arrière de la machine.
5 Configurez d'autres paramètres si
nécessaires puis démarrez l'impression.
Pour le pilote d'imprimante PS Windows
1 Dans le menu [Fichier], sélectionnez
[Imprimer].
2 Cliquez sur [Préférences].
3 Sélectionnez l'onglet [Paper/Quality].
3 Appuyez sur la touche <SETTING
(PARAMÈTRE)> sur le panneau
d'utilisateur.
4 Appuyez sur pour sélectionner
[Paramètres papier] puis appuyez sur
OK
.
5 Appuyez sur pour sélectionner [Bac
MF] puis appuyez sur .
6 Assurez-vous que [Format papier] est
sélectionné et appuyez sur .
OK
7 Appuyez sur pour sélectionner [A4]
ou [LETTER] puis appuyez sur .
8 Appuyez sur pour sélectionner [Type
de papier] puis appuyez sur .
OK
9 Appuyez sur pour sélectionner les
[Etiquettes], puis appuyez sur .
10 Appuyez sur jusqu'à ce que l'écran du
haut apparaisse.
11 Ouvrez le fichier que vous voulez
imprimer sur l'ordinateur.
12 Configurez la taille du papier et le bac
sur le pilote de l'imprimante.
Pour le pilote d'imprimante PCL/PCL XPS Windows
1 Dans le menu [Fichier], sélectionnez
[Imprimer].
4 Sélectionnez [Multi-Purpose Tray]
dans [Source de papier].
5 Cliquez sur [Avancés].
6 Cliquez sur [Format papier], puis
sélectionnez [A4] ou [LETTER] dans le
menu déroulant.
7 Cliquez sur [OK].
8 Configurez d'autres paramètres si
nécessaires puis démarrez l'impression.
Pour le pilote d'imprimante PCL/PS Mac OS X
1 Dans le menu [Fichier], sélectionnez
[Format d'impression].
2 Sélectionnez [A4] ou [LETTER] dans
[Format papier].
3 Sélectionnez [Imprimer] dans le menu
[Fichier].
4 S'il s'agit du pilote d'imprimante PS :
Sélectionnez [Feed Paper] dans le menu
du panneau.
S'il s'agit du pilote d'imprimante PCL :
Sélectionnez [Configuration] dans le
menu du panneau.
5 S'il s'agit du pilote d'imprimante PS :
Sélectionnez [Tous], puis sélectionnez
[Multi-Purpose Tray].
S'il s'agit du pilote d'imprimante PS :
Sélectionnez [Source de papier], puis
sélectionnez [Bac multifonction].
2 Cliquez sur [Préférences].
3 Sélectionnez [A4] ou [LETTER] dans
[Taille] dans l'onglet [Configuration].
4 Sélectionnez [Bac multifonction] dans
[Source].
6 Configurez d'autres paramètres si
nécessaires puis démarrez l'impression.
Mémo
Ouvrez le menu de configuration détaillé en appuyant sur
le bouton [Show Details] sous Mac OS X 10.7 à 10.8 ou
en cliquant sur le symbole triangulaire à côté du menu
[Imprimante] sous Mac OS X 10.5 à 10.6.
-58-

Opérations utiles pour l'impression depuis un ordinateur
Référence
Remarque
Impression sur du papier de taille personnalisée
Vous pouvez enregistrer une taille de papier
personnalisée sur le pilote de l'imprimante afin
de pouvoir imprimer sur du papier non standard
tel que des bannières.
Gamme de taille personnalisée réglable
Largeur : 86 à 216 mm
Longueur : 140 à 1 321 mm
La taille de papier pouvant être chargée diffère
selon le bac.
Remarque
Enregistrez la taille de papier et chargez-le en orientation
portrait.
Cette fonction peut ne pas être disponible sur certaines
applications.
Si la longueur du papier dépasse 356 mm, nous ne
garantissons pas la qualité d'impression.
Si le papier est si long qu'il dépasse le support papier du
bac MP, supportez-le à la main.
Lorsque vous utilisez le bac 1 ou le bac 2, sélectionnez la
touche <SETTING (PARAMÈTRE)> sur le panneau
d'utilisateur>[Paramètres papier]>[Bac 1] ou [Bac 2]>
[Format papier]>[Personnalisé] avant de procéder
comme suit.
Lorsque l'image n'est pas correctement imprimée sur du
papier de grande taille, dans le pilote d'imprimante PS, en
sélectionnant [Standard (600x600dpi)] pour [Qualité
d'impression], l'image peut être imprimée correctement.
Il n'est pas recommandé d'utiliser du papier d'une largeur
de moins de 100 mm car cela pourrait provoquer un
bourrage papier.
3 Dans l'onglet [Configuration], cliquez
sur [Options d'alimentation du
papier...].
4 Cliquez sur [Taille personnalisé].
5 Entrez un nom et les dimensions.
a) Entrez un nom pour la nouvelle taille dans
la case [
Nom].
b) Entrez ses dimensions dans les cases
[
Largeur] et [Longueur].
6 Cliquez sur [Ajouter] pour sauvegarder
le taille de papier personnalisé dans la
liste, puis cliquez sur [OK].
Vous pouvez enregistrer jusqu'à 32 tailles
personnalisées.
7 Appuyez sur [OK] jusqu'à ce que la boîte
de dialogue [Printing Preferences] se
ferme.
8 Ouvrez le fichier à imprimer.
9 Sélectionnez la taille de papier
enregistrée et démarrez l'impression à
partir de la boîte de dialogue
d'impression.
Référence
Pour la méthode de spécification du papier dans le pilote
d'imprimante, reportez-vous au Mode d'emploi basique.
Pour le pilote d'imprimante PS Windows
4
Impression
Pour plus de détails sur les tailles de papier qui peuvent
être chargées dans chaque bac, être utilisées pour une
impression recto-verso ou être enregistrées pour des
tailles de papier personnalisées, reportez-vous au Mode
d'emploi basique.
La case [
sélectionnée par défaut. Lorsque le bac n'a plus de papier
pendant l'impression, la machine localise automatiquement
un autre bac et commence à charger du papier depuis ce
bac. Si vous voulez uniquement charger du papier
personnalisé depuis un bac en particulier, décochez la case
Changement automatique de bac
[
changement automatique de bac, reportez-vous à
« Changement automatique de bac » P. 67.
Changement automatique de bac
]. Pour le
] est
Pour le pilote d'imprimante PCL Windows
1 Cliquez sur [Démarrer] et sélectionner
[Périphériques et imprimantes].
2 Cliquez droit sur l'icône OKI MB491 et
sélectionnez [Options d'impression]>
[OKI MB491(PCL)].
1 Cliquez sur [Démarrer] et sélectionner
[Périphériques et imprimantes].
2 Cliquez droit sur l'icône OKI MB491 et
sélectionnez [Options d'impression]>
[OKI MB491(PS)].
3 Dans l'onglet [Mise en page], cliquez
sur [Avancés].
4 Cliquez sur [Format papier] et
sélectionnez [PostScript Custom Page
Size] dans le menu déroulant.
5 Entrez les dimensions dans les cases
[Largeur] et [Height], puis appuyez sur
[OK].
[Offset for Paper Feeder Size] n'est pas disponible.
6 Appuyez sur [OK] jusqu'à ce que la boîte
de dialogue [Paramètres
d'impression] se ferme.
-59-

Opérations utiles pour l'impression depuis un ordinateur
Référence
Mémo
Remarque
7 Ouvrez le fichier que vous voulez
imprimer depuis l'application.
8 Sélectionnez [PostScript Custom Page
Size] pour la taille du papier et démarrez
l'impression avec le pilote d'imprimante.
Référence
Pour la méthode de spécification du papier dans le pilote
d'imprimante, reportez-vous au Mode d'emploi basique.
Pour le pilote d'imprimante PCL XPS Windows
1
Cliquez sur [
Périphériques et imprimantes
[
Démarrer
] pour sélectionner
].
2 Cliquez sur l'icône de l'imprimante
[Printers and Faxes], puis cliquez
[Print server properties] sur la barre
du haut.
3 Sélectionnez l'onglet [Forms].
4 Sélectionnez la case [Create a new
form].
5 Entrez les valeurs dans [Form name],
[Format papier] et [Printer area
margins]. Cliquez sur [Save Form].
6 Cliquez sur [Fermer].
7 Ouvrez le fichier que vous voulez
imprimer depuis l'application.
8 Sélectionnez la taille de papier
enregistrée et démarrez l'impression à
partir du pilote d'imprimante.
4 Cliquez sur [+] pour ajouter un élément
dans la liste des tailles de papier
personnalisées.
5 Double-cliquez sur [Sans titre] et entrez
un nom pour la taille de papier
personnalisée.
6 Entrez les dimensions dans les cases
[Largeur] et [Height].
7 Cliquez sur [OK].
8 Cliquez sur [OK].
9 Dans le menu [Fichier], sélectionnez
[Imprimer].
10 Configurez d'autres paramètres si
nécessaires puis démarrez l'impression.
Ouvrez le menu de configuration détaillé en appuyant sur
le bouton [Show Details] sous Mac OS X 10.7 à 10.8 ou
en cliquant sur le symbole triangulaire à côté du menu
[Imprimante] sous Mac OS X 10.5 à 10.6.
Combiner plusieurs pages sur une seule feuille de papier
Vous pouvez imprimer plusieurs pages d'un
document sur un seul côté d'une feuille de
papier.
Cette fonction réduit la taille de la page de votre document
pour l'impression. Le centre de l'image imprimée peut ne
pas être au centre du papier.
Cette fonction peut ne pas être disponible sur certaines
applications.
Pour la méthode de spécification du papier dans le pilote
d'imprimante, reportez-vous au Mode d'emploi basique.
Pour le pilote d'imprimante PCL/PS Mac OS X
Remarque
Dans le pilote d'imprimante Mac OS X, une taille de papier
ne faisant pas partie de la gamme disponible peut être
choisie, cependant, si l'image n'est pas imprimée
correctement, choisissez une taille de papier parmi la
gamme disponible.
1 Ouvrez le fichier à imprimer.
2 Dans le menu [Fichier], sélectionnez
[Format d'impression].
3 Sélectionnez [Manage Custom Sizes]
dans [Format papier].
Pour le pilote d'imprimante PCL/PCL XPS Windows
1 Ouvrez le fichier à imprimer.
2 Dans le menu [Fichier], sélectionnez
[Imprimer].
3 Cliquez sur [Préférences].
4 Dans l'onglet [Configuration],
sélectionnez le nombre de pages à
imprimer sur chaque feuille dans [Mode
de finition].
5 Cliquez sur [Paramètres].
6 Spécifiez chaque paramètre à [Page
Borders], [Page layout] et [Marge de
reliure], puis cliquez sur [OK].
-60-

Opérations utiles pour l'impression depuis un ordinateur
Remarque
Mémo
Remarque
7 Configurez d'autres paramètres si
nécessaires puis démarrez l'impression.
Pour le pilote d'imprimante PS Windows
1 Ouvrez le fichier à imprimer.
2 Dans le menu [Fichier], sélectionnez
[Imprimer].
3 Cliquez sur [Préférences].
4 Dans l'onglet [Mise en page],
sélectionnez le nombre de pages à
imprimer sur chaque feuille dans [Pages
per Sheet].
5 Spécifiez les réglages suivants.
- Sélectionnez la case [Draw Borders]
pour dessiner des bordures entre les pages sur
chaque feuille.
- Sélectionnez [Avancés]>[Pages per Sheet
Layout] pour réglez l'ordre des pages sur chaque
feuille.
[Draw Borders] et [Pages per Sheet Layout] ne
sont pas disponibles avec Windows Server 2003 et
Windows XP.
Effectuer des impressions recto-verso
Vous pouvez imprimer sur les deux faces d'une
feuille de papier.
Taille de papier pouvant être utilisée pour une
impression recto-verso
A4, B5, Lettre, Légal 13, Légal 13,5, Légal 14,
Exécutif, 16 K (197x273 mm, 195x270 mm,
184x260 mm) Taille personnalisée
A5, A6, Relevé, DL, C5, C6, Com-9, Com-10,
Monarque ne peuvent pas être utilisés pour une
impression recto-verso.
Poids de média pouvant être utilisé pour une
impression recto-verso
60~122 g/m
Utilisation d'un poids de média autre que celui
indiqué ci-dessus provoque un bourrage papier,
n'en utilisez donc pas.
Lorsque vous effectuez une impression recto-verso avec le
récepteur de papier ouvert, le message indiquant que le
récepteur de papier face vers la haut doit être fermé
apparaît sur l'affichage du panneau d'utilisateur.
À ce moment, en fermant le récepteur de papier face vers
la haut, vous pouvez redémarrer l'impression.
Cette fonction peut ne pas être disponible sur certaines
applications.
2
4
Impression
6 Configurez d'autres paramètres si
nécessaires puis démarrez l'impression.
Pour le pilote d'imprimante PCL/PS Mac OS X
1 Ouvrez le fichier à imprimer.
2 Dans le menu [Fichier], sélectionnez
[Imprimer].
3 Sélectionnez [Mise en page] dans le
menu du panneau.
4 Sélectionnez le nombre de pages à
imprimer sur chaque feuille dans [Pages
per Sheet].
5 Spécifiez chaque paramètre dans
[Border] et [Layout Direction].
6 Configurez d'autres paramètres si
nécessaires puis démarrez l'impression.
Ouvrez le menu de configuration détaillé en appuyant sur
le bouton [Show Details] sous Mac OS X 10.7 à 10.8 ou
en cliquant sur le symbole triangulaire à côté du menu
[Imprimante] sous Mac OS X 10.5 à 10.6.
Mémo
La largeur et la longueur des tailles personnalisées
pouvant être utilisées pour l'impression recto-verso sont
comme suit.
- Largeur : 182 à 215,9 mm
- Longueur : 257 à 356 mm
1 Vérifiez que le récepteur de papier face
vers la haut situé à l'arrière de la
machine est fermé.
2 Effectuez les réglages d'impression pour
l'impression recto-verso avec le pilote
d'imprimante de l'ordinateur puis
démarrez l'impression.
Pour le pilote d'imprimante PCL/PCL XPS Windows
1 Ouvrez le fichier à imprimer.
2 Dans le menu [Fichier], sélectionnez
[Imprimer].
3 Cliquez sur [Préférences].
4
Sur l'onglet [
Bord Long
[
Duplex
[
Configuration
] ou [
Bord Court
].
], sélectionnez
] dans
-61-

Opérations utiles pour l'impression depuis un ordinateur
Mémo
Remarque
5 Configurez d'autres paramètres si
nécessaires puis démarrez l'impression.
Pour le pilote d'imprimante PS Windows
Cette fonction peut ne pas être disponible sur certaines
applications.
Cette fonction n'est pas disponible avec la pilote
d'imprimante PS Windows.
1 Ouvrez le fichier à imprimer.
2 Dans le menu [Fichier], sélectionnez
[Imprimer].
3 Cliquez sur [Préférences].
4 Sur l'onglet [Mise en page],
sélectionnez [Flip on Long Edge] ou
[Flip on Short Edge] dans [Print on
Both Sides].
5 Configurez d'autres paramètres si
nécessaires puis démarrez l'impression.
Pour le pilote d'imprimante PCL/PS Mac OS X
1 Ouvrez le fichier à imprimer.
2 Dans le menu [Fichier], sélectionnez
[Imprimer].
3 S'il s'agit du pilote d'imprimante PS :
Sélectionnez [Mise en page] dans le
menu du panneau.
S'il s'agit du pilote d'imprimante PS :
Sélectionnez [
Configuration
] dans le
menu du panneau.
4
S'il s'agit du pilote d'imprimante PS :
Sélectionnez [
Short-Edge binding
[
sur le panneau [
Long-Edge binding
] dans [
Mise en page].
S'il s'agit du pilote d'imprimante PCL :
Sélectionnez [
Short-Edge Binding
[
Long-Edge Binding
] dans [
] ou
Two-Sided
] ou
Duplex
].
5 Configurez d'autres paramètres si
nécessaires puis démarrez l'impression.
Ouvrez le menu de configuration détaillé en appuyant sur
le bouton [Show Details] sous Mac OS X 10.7 à 10.8 ou
en cliquant sur le symbole triangulaire à côté du menu
[Imprimante] sous Mac OS X 10.5 à 10.6.
]
Pour le pilote d'imprimante PCL/PCL XPS Windows
1 Ouvrez le fichier à imprimer.
2 Dans le menu [Fichier], sélectionnez
[Imprimer].
3 Cliquez sur [Préférences].
4 Dans l'onglet [Configuration],
sélectionnez [Options d'alimentation
du papier...].
5
Sélectionnez la case [
fit printer page
6
Sélectionnez une valeur de mise à
l'échelle dans [
OK].
sur [
7
Configurez d'autres paramètres si
Resize document to
] dans [
Conversion
Ajuster à page
] et cliquez
].
nécessaires puis démarrez l'impression.
Pour le pilote d'imprimante PCL/PS Mac OS X
1 Ouvrez le fichier à imprimer.
2 Dans le menu [Fichier], sélectionnez
[Imprimer].
3 Sélectionnez [Paper Handling] dans le
menu du panneau.
4 Sélectionnez la case [Scale to fit paper
size].
5 Sélectionnez la taille de papier que vous
voulez utiliser dans [Destination paper
Size]. (Pour Mac OS X 10.5 à 10.8)
Sélectionnez la taille de papier que vous
voulez utiliser dans [Scale to fit Paper
Size]. (Pour Mac OS X10.4)
6 Configurez d'autres paramètres si
nécessaires puis démarrez l'impression.
Mise à l'échelle des pages
Vous pouvez imprimer des données formatées
pour une taille de page sur une taille de page
différente sans modifier les données
d'impression.
Mémo
Ouvrez le menu de configuration détaillé en appuyant sur
le bouton [Show Details] sous Mac OS X 10.7 à 10.8 ou
en cliquant sur le symbole triangulaire à côté du menu
[Imprimante] sous Mac OS X 10.5 à 10.6.
-62-

Opérations utiles pour l'impression depuis un ordinateur
Mémo
Remarque
Assemblage de pages
Vous pouvez imprimer des copies de plusieurs
séries de documents multipages.
Remarque
Cette fonction peut ne pas être disponible sur certaines
applications.
Désactivez le mode d'assemblage des pages dans
l'application si vous utilisez cette fonction avec un pilote
d'imprimante PS Windows ou PS Mac OS X.
Cette fonction n'est pas disponible avec le pilote
d'imprimante PCL Windows.
Pour le pilote d'imprimante PCL XPS/PS Windows
1 Ouvrez le fichier à imprimer.
2 Dans le menu [Fichier], sélectionnez
[Imprimer].
3 Cliquez sur [Préférences].
4 Sélectionnez l'onglet [Options de
travail].
Ouvrez le menu de configuration détaillé en appuyant sur
le bouton [Show Details] sous Mac OS X 10.7 à 10.8 ou
en cliquant sur le symbole triangulaire à côté du menu
[Imprimante] sous Mac OS X 10.5 à 10.6.
Pour le pilote d'imprimante PS Mac OS X
1
Ouvrez le fichier à imprimer.
2 Dans le menu [Fichier], sélectionnez
[Imprimer].
3 Sélectionnez [Printer Features] dans le
menu du panneau.
4 Sélectionnez [Options de travail] dans
[Feature Sets].
5 Cochez la case [Collated].
Mémo
Ouvrez le menu de configuration détaillée en appuyant sur
le bouton [Show Details] sous Mac OS X 10.7 à 10.8 ou
en cliquant sur le symbole triangulaire à côté du menu
[Imprimante] sous Mac OS X 10.5 à 10.6.
4
Impression
5 Sélectionnez la nombre de copies
d'impression dans [Copies] et cochez la
case [Collate].
6 Configurez d'autres paramètres si
nécessaires puis démarrez l'impression.
Pour le pilote d'imprimante PCL Mac OS X
1 Ouvrez le fichier à imprimer.
2 Dans le menu [Fichier], sélectionnez
[Imprimer].
3 Sélectionnez [Paper Handling] dans le
menu du panneau. (pour Mac OS X 10.7
à 10.8)
Sélectionnez [Copies & Pages] dans le
menu du panneau. (pour Mac OS X 10.4)
4 Cochez la case [Collate Pages].
(pour Mac OS X 10.7 à 10.8)
Cochez la case [Collated]. (pour Mac OS
X 10.4 à 10.6)
Réglage de l'ordre des pages
Vous pouvez choisir si les pages sont imprimées
dans l'ordre normal ou inversé en fonction de vos
besoins.
Si vous voulez que les pages soient empilées
dans l'ordre de leur numéro, l'ordre normal est
généralement approprié avec le récepteur face
vers le bas, et l'ordre inverse avec le récepteur
face vers le haut.
Si vous utilisez le récepteur face vers le haut,
réglez l'impression dans l'ordre inverse pour
empiler le papier dans l'ordre des pages.
L'ordre inverse n'est pas disponible avec le pilote
d'imprimante PCL/PCL XPS Windows.
Si le récepteur face vers le haut n'est pas ouvert, les pages
sortent sur le récepteur face vers le bas.
Pour le pilote d'imprimante PS Windows
1 Ouvrez le fichier à imprimer.
2 Dans le menu [Fichier], sélectionnez
[Imprimer].
3 Cliquez sur [Préférences].
-63-

Opérations utiles pour l'impression depuis un ordinateur
Mémo
Mémo
4 Sur l'onglet [Mise en page],
sélectionnez [Front to Back] ou [Back
to Front] dans [Page Order].
5 Configurez d'autres paramètres si
nécessaires puis démarrez l'impression.
Si [Page Order] n'apparaît pas, cliquez sur [Démarrer]>
[Périphériques et imprimantes]>, cliquez droit sur
l'icône OKI MB491>et sélectionnez [Propriétés de
l’imprimante]>[OKI MB491(PS)]>[Avancés]>
[Enable advanced printing features].
Pour le pilote d'imprimante PCL/PS Mac OS X
1 Ouvrez le fichier à imprimer.
2 Dans le menu [Fichier], sélectionnez
[Imprimer].
3 Sélectionnez [Paper Handling] dans le
menu du panneau.
4 Sélectionnez [Normal] ou [Reverse]
dans [Page Order] sur le panneau
[Paper Handling].
5 Configurez d'autres paramètres si
nécessaires puis démarrez l'impression.
Ouvrez le menu de configuration détaillé en appuyant sur
le bouton [Show Details] sous Mac OS X 10.7 à 10.8 ou
en cliquant sur le symbole triangulaire à côté du menu
[Imprimante] sous Mac OS X 10.5 à 10.6.
Impression de brochures
Vous pouvez imprimer des documents multipage
avec leurs pages ordonnées et organisées de
manière à ce que la sortie d'impression finale
puisse être pliée en une brochure.
Remarque
Cette fonction peut ne pas être disponible sur certaines
applications.
Cette fonction n'est pas disponible avec le pilote
d'imprimante PCL Windows et le pilote d'imprimante Mac
OS X.
Les filigranes ne sont pas imprimés correctement avec
cette fonction.
Cette fonction n'est pas disponible lorsque vous exécutez
des impressions avec une authentification cryptée depuis
l'ordinateur client qui peut accéder à la machine par le
serveur via le pilote d'impression.
Pour le pilote d'imprimante PCL XPS Windows
1 Ouvrez le fichier à imprimer.
2 Dans le menu [Fichier], sélectionnez
[Imprimer].
3 Cliquez sur [Préférences].
4 Sur l'onglet [Configuration],
sélectionnez [Livret] à [Mode de
finition].
5 Cliquez sur [Paramètres] et réglez les
options de reliure et d'impression selon
vos besoins.
[Signature] : Spécifie un groupe de feuilles à relier.
[Right to Left] : Imprimer la brochure à ouvrir vers la
droite.
6 Cliquez sur [OK].
7 Configurez d'autres paramètres si
nécessaires puis démarrez l'impression.
Lorsque vous faites une brochure en format A5 en utilisant des
feuilles de format A4, réglez l'option [
l'onglet [
Configuration
].
Taille
] sur [A4] dans
Pour le pilote d'imprimante PS Windows
1 Ouvrez le fichier à imprimer.
2 Dans le menu [Fichier], sélectionnez
[Imprimer].
3 Cliquez sur [Préférences].
4 Dans l'onglet [Mise en page],
sélectionnez [Livret] à [Page Format].
Si vous voulez imprimer des lignes de bordures,
sélectionnez la case [Draw Borders] pour
dessiner les bordures.
5 Configurez d'autres paramètres si
nécessaires puis démarrez l'impression.
Mémo
Lorsque vous voulez faire une brochure A5 à l'aide de
feuilles A4, sélectionnez [
Lorsque vous faites une brochure avec la reliure à droite
(la reliure est à droite lorsque la première page est sur le
devant), cliquez sur [Avancés] dans l'onglet [Mise en
page] et sélectionnez [Right edge] pour [Booklet
binding].
[Booklet binding] ne peut pas être utilisé sous Windows
XP/Windows Server 2003.
A4
] pour la taille de papier.
-64-

Remarque
Mémo
Si vous ne pouvez pas utiliser cette fonction, cliquez sur
Démarrer
[
droit sur l'icône OKI MB491>, sélectionnez [
l’imprimante
sélectionnez la case [
features
]>[
Périphériques et imprimantes
]>[
OKI MB491(PS)
Enable advanced printing
].
]>[
Propriétés de
Avancés
]>, cliquez
]> et
Opérations utiles pour l'impression depuis un ordinateur
Ouvrez le menu de configuration détaillé en appuyant sur
le bouton [Show Details] sous Mac OS X 10.7 à 10.8 ou
en cliquant sur le symbole triangulaire à côté du menu
[Imprimante] sous Mac OS X 10.5 à 10.6.
Impression de la couverture
Vous pouvez charger la première page d'une
tâche d'impression depuis un bac et le reste des
pages depuis un autre bac. Cette fonction est
utile lorsque vous voulez utiliser un type de
papier pour la couverture et un autre pour les
pages du corps.
Cette fonction n'est pas disponible avec le pilote
d'imprimante PCL/PS Windows.
Pour le pilote d'imprimante PCL XPS Windows
1 Ouvrez le fichier à imprimer.
2 Dans le menu [Fichier], sélectionnez
[Imprimer].
3 Cliquez sur [Préférences].
4 Dans l'onglet [Configuration],
sélectionnez [Options d'alimentation
du papier...].
5 Vérifiez [Use different source for first
page].
6 Sélectionnez un bac de papier dans
[Source] et cliquez sur [OK].
Sélectionnez une épaisseur de papier dans
[Grammage] selon vos besoins.
7 Configurez d'autres paramètres si
nécessaires puis démarrez l'impression.
Pour le pilote d'imprimante PCL/PS Mac OS X
Changement de la qualité d'impression
Vous pouvez changer la qualité d'impression en
fonction de vos besoins
Mémo
[Normal (600X600)] peut produire de meilleurs
résultats pour des impressions sur une taille de papier plus
grande avec le pilote d'imprimante PS.
Pour le pilote d'imprimante Windows
1 Ouvrez le fichier à imprimer.
2 Dans le menu [Fichier], sélectionnez
[Imprimer].
3 Cliquez sur [Préférences].
4 Sélectionnez l'onglet [Options de
travail].
5 Sélectionnez un niveau de qualité
d'impression à [Qualité].
6 Configurez d'autres paramètres si
nécessaires puis démarrez l'impression.
Pour le pilote d'imprimante PCL Mac OS X
1 Ouvrez le fichier à imprimer.
2 Dans le menu [Fichier], sélectionnez
[Imprimer].
3
Sélectionnez [
menu du panneau.
.
Options de travail
] dans le
4
Impression
1 Ouvrez le fichier à imprimer.
2 Dans le menu [Fichier], sélectionnez
[Imprimer].
3
Sélectionnez [
Cover Page
] dans le menu
du panneau.
4 Dans le menu [Print Cover Page],
sélectionnez [Before document].
5 Configurez d'autres paramètres si
nécessaires puis démarrez l'impression.
4 Sélectionnez un niveau de qualité
d'impression dans [Qualité
d'impression].
5 Configurez d'autres paramètres si
nécessaires puis démarrez l'impression.
Mémo
Ouvrez le menu de configuration détaillé en appuyant sur
le bouton [Show Details] sous Mac OS X 10.7 à 10.8 ou
en cliquant sur le symbole triangulaire à côté du menu
[Imprimante] sous Mac OS X 10.5 à 10.6.
-65-

Opérations utiles pour l'impression depuis un ordinateur
Mémo
Mémo
Remarque
OK
Pour le pilote d'imprimante PS Mac OS X
1 Ouvrez le fichier à imprimer.
2 Dans le menu [Fichier], sélectionnez
[Imprimer].
3 Sélectionnez [Printer Features] dans le
menu du panneau.
4 Sélectionnez [Options de travail] dans
[Feature Sets].
5
Sélectionnez un niveau de qualité
d'impression dans [
Qualité
].
6 Configurez d'autres paramètres si
nécessaires puis démarrez l'impression.
Ouvrez le menu de configuration détaillé en appuyant sur
le bouton [Show Details] sous Mac OS X 10.7 à 10.8 ou
en cliquant sur le symbole triangulaire à côté du menu
[Imprimante] sous Mac OS X 10.5 à 10.6.
Pour le pilote d'imprimante PS Mac OS X
1 Ouvrez le fichier à imprimer.
2 Dans le menu [Fichier], sélectionnez
[Imprimer].
3 Sélectionnez [Printer Features] dans le
menu du panneau.
4 Sélectionnez [Job Option] dans
[Feature Sets].
5 Sélectionnez la case [Adjust ultra fine
lines].
6 Configurez d'autres paramètres si
nécessaires puis démarrez l'impression.
Mémo
Ouvrez le menu de configuration détaillé en appuyant sur
le bouton [Show Details] sous Mac OS X 10.7 à 10.8 ou
en cliquant sur le symbole triangulaire à côté du menu
[Imprimante] sous Mac OS X 10.5 à 10.6.
Accentuation des lignes fines
Vous pouvez imprimer les lignes fines et les petits
caractères de manière plus nette.
Cette fonction est activée par défaut.
Cette fonction n'est pas disponible avec le pilote
d'imprimante PCL Windows.
Avec certaines applications, si cette fonction est activée,
les espaces dans les codes barre peuvent devenir trop
étroits. Si cela se produit, désactivez cette fonction.
Pour le pilote d'imprimante PS/PCL XPS Windows
1 Ouvrez le fichier à imprimer.
2 Dans le menu [Fichier], sélectionnez
[Imprimer].
3 Cliquez sur [Préférences].
4 Sélectionnez l'onglet [Options de
travail].
5 Cliquez sur [Avancés].
6 Sélectionnez la case [Adjust ultra fine
lines] puis cliquez sur [OK].
Sélection automatique du bac
Vous pouvez automatiquement changer entre
des bacs de papier ayant la même taille de papier
configurée dans le pilote d'imprimante.
Tout d'abord, réglez le bac MP devant être le bac
cible pour une sélection auto dans le panneau
d'utilisateur. Puis, réglez la sélection auto du bac
avec le pilote d'imprimante.
Assurez-vous de régler une taille de papier pour le bac 1,
le bac 2 (optionnel) et le bac MP. La taille de papier
disponible diffère en fonction de chaque bac. Pour en
savoir plus, reportez-vous au mode d'emploi basique.
Le bac 2 (optionnel) ne peut être utilisé que sur les
modèles MB461/MB461+LP/MB471/MB471w/MB491/
MB491+/MB491+LP/ES4161 MFP/ES4191 MFP/
MPS4200mb/MPS4700mb.
Mémo
Dans les paramètres par défaut, le [MP tray Usage] est
[Ne pas utiliser]. Dans de tels cas, le bac MP n'est pas
supporté par la fonction de changement automatique de
bac.
Pour accéder au menu [Config. Admin / Param. par
défaut] vous aurez besoin d'un mot de passe
d'administrateur. Le mot de passe par défaut est « aaaaaa ».
1 Appuyez sur la touche <SETTING
(PARAMÈTRE)> sur le panneau
d'utilisateur.
7 Configurez d'autres paramètres si
nécessaires puis démarrez l'impression.
2 Appuyez sur pour sélectionner
[Config. Admin / Param. par défaut],
puis appuyez sur .
3 Entrer le mot de passe administrateur.
-66-

Opérations utiles pour l'impression depuis un ordinateur
OK
OK
4 Sélectionnez [Entrer] et cliquez sur .
OK
5 Appuyez sur pour sélectionner
[Paramètres d'impression], puis
appuyez sur .
6 Assurez-vous que [Menu Impression]
est sélectionné et appuyez sur .
OK
7 Assurez-vous que [Configuration des
bacs] est sélectionné et appuyez sur .
OK
8 Appuyez sur pour sélectionner
[Utilisation du bac multiformats] puis
appuyez sur .
9 Appuyez sur pour sélectionner [Si
support non dispo.], puis appuyez sur
OK
.
10 Appuyez sur jusqu'à ce que l'écran du
haut apparaisse.
11 Spécifiez un bac de papier sur le pilote
d'imprimante et démarrez l'impression.
Pour le pilote d'imprimante PCL/PCL XPS Windows
Pour le pilote d'imprimante PCL Mac OS X
1 Ouvrez le fichier à imprimer.
2 Dans le menu [Fichier], sélectionnez
[Imprimer].
3 Sélectionnez [Configuration] dans le
menu du panneau.
4 Sélectionnez [Tâche suivante] dans
[Source de papier].
Mémo
Ouvrez le menu de configuration détaillé en appuyant sur
le bouton [Show Details] sous Mac OS X 10.7 à 10.8 ou
en cliquant sur le symbole triangulaire à côté du menu
[Imprimante] sous Mac OS X 10.5 à 10.6.
Pour le pilote d'imprimante PS Mac OS X
1 Ouvrez le fichier à imprimer.
2 Dans le menu [Fichier], sélectionnez
[Imprimer].
4
Impression
1 Ouvrez le fichier à imprimer.
2 Dans le menu [Fichier], sélectionnez
[Imprimer].
3 Cliquez sur [Préférences].
4 Sur l'onglet [Configuration],
sélectionnez [Tâche suivante] dans
[Source].
5 Configurez d'autres paramètres si
nécessaires puis démarrez l'impression.
Pour le pilote d'imprimante PS Windows
1 Ouvrez le fichier à imprimer.
2 Dans le menu [Fichier], sélectionnez
[Imprimer].
3 Cliquez sur [Préférences].
3 Sélectionnez [Alimentation Papier] dans le
menu du panneau.
4 Sélectionnez [Toutes les pages] et
sélectionner [Auto Select].
5 Configurez d'autres paramètres si
nécessaires puis démarrez l'impression.
Mémo
Ouvrez le menu de configuration détaillé en appuyant sur
le bouton [Show Details] sous Mac OS X 10.7 à 10.8 ou
en cliquant sur le symbole triangulaire à côté du menu
[Imprimante] sous Mac OS X 10.5 à 10.6.
Changement automatique de bac
Vous pouvez changer automatiquement de bac
de chargement de papier.
Lorsque le bac n'a plus de papier pendant
l'impression, la machine localise un autre bac
ayant la même taille de papier configurée dans le
pilote d'imprimante et commence à charger du
papier depuis ce bac.
4 Sélectionnez l'onglet [Paper/Quality].
5 Sélectionnez [Automatically Select]
dans [Source de papier].
6 Configurez d'autres paramètres si
Cette fonction est utile pour d'importantes tâches
d'impression.
Tout d'abord, réglez le bac MP devant être le bac
cible pour le changement auto dans le panneau
d'utilisateur. Puis, réglez le changement auto du
bac avec le pilote d'imprimante.
nécessaires puis démarrez l'impression.
-67-

Opérations utiles pour l'impression depuis un ordinateur
Mémo
OK
OK
OK
OK
Remarque
Assurez-vous d'entrer les mêmes valeurs (taille de papier,
type de média, poids du média) pour chaque bac utilisé
pour le changement de bac auto. La taille de papier
disponible diffère en fonction de chaque bac. Pour en
savoir plus, reportez-vous au mode d'emploi basique.
Dans les paramètres par défaut, le [Utilisation du bac
multiformats] est [Ne pas utiliser]. Dans de tels cas, le
bac MP n'est pas supporté par la fonction de changement
automatique de bac.
Pour accéder au menu [Config. Admin / Param. par
défaut] vous aurez besoin d'un mot de passe
d'administrateur. Le mot de passe par défaut est « aaaaaa ».
1 Appuyez sur la touche <SETTING
(PARAMÈTRE)>.
2 Appuyez sur pour sélectionner
[Config. Admin / Param. par défaut],
puis appuyez sur .
3 Entrer le mot de passe administrateur.
4 Sélectionnez [Entrer] et cliquez sur .
OK
5 Cochez la case [Changement
automatique de bac] puis cliquez sur
[OK].
6 Configurez d'autres paramètres si
nécessaires puis démarrez l'impression.
Pour le pilote d'imprimante PS Windows
1 Ouvrez le fichier à imprimer.
2 Dans le menu [Fichier], sélectionnez
[Imprimer].
3 Cliquez sur [Préférences].
4 Cliquez sur[Avancés] dans l'onglet
[Mise en page].
5 Sélectionnez [Oui] dans [Tray Switch].
6 Cliquez sur [OK].
7 Configurez d'autres paramètres si
nécessaires puis démarrez l'impression.
5 Appuyez sur pour sélectionner
[Paramètres d'impression], puis
appuyez sur .
6 Assurez-vous que [Menu Impression]
est sélectionné et appuyez sur .
OK
7 Assurez-vous que [Configuration des
bacs] est sélectionné et appuyez sur .
8 Appuyez sur pour sélectionner
[Utilisation du bac multiformats],
puis appuyez sur .
9 Appuyez sur pour sélectionner [Si
support non dispo.], puis appuyez sur
OK
.
10 Appuyez sur jusqu'à ce que l'écran du haut
apparaisse.
11 Configurez le paramètre de source de
papier dans la boîte de dialogue
d'impression.
Pour le pilote d'imprimante PCL/PCL XPS Windows
Pour le pilote d'imprimante PCL Mac OS X
1 Ouvrez le fichier à imprimer.
2 Dans le menu [Fichier], sélectionnez
[Imprimer].
3 Sélectionnez [Configuration] dans le
menu dupanneau.
4 Cliquez sur [Printer Options].
5 Cochez la case [Changement bac
auto.].
Mémo
Ouvrez le menu de configuration détaillé en appuyant sur
le bouton [Show Details] sous Mac OS X 10.7 à 10.8 ou
en cliquant sur le symbole triangulaire à côté du menu
[Imprimante] sous Mac OS X 10.5 à 10.6.
Pour le pilote d'imprimante PS Mac OS X
Pour Mac OS X 10.5 à 10.8
1 Ouvrez le fichier à imprimer.
2 Dans le menu [Fichier], sélectionnez
[Imprimer].
3 Cliquez sur [Préférences].
4 Cliquez sur [Options d'alimentation
du papier...] dans l'onglet
[Configuration].
1 Ouvrez le fichier à imprimer.
2 Dans le menu [Fichier], sélectionnez
[Imprimer].
3 Sélectionnez [Options de
l'imprimante] dans le menu du
panneau.
-68-

Opérations utiles pour l'impression depuis un ordinateur
Mémo
Mémo
4 Sélectionnez [Options d'alimentation
du papier...] dans [Function Sets].
5 Cochez la case [Tray Switch].
6 Configurez d'autres paramètres si
nécessaires puis démarrez l'impression.
Ouvrez le menu de configuration détaillé en appuyant sur
le bouton [Show Details] sous Mac OS X 10.7 à 10.8 ou
en cliquant sur le symbole triangulaire à côté du menu
[Imprimante] sous Mac OS X 10.5 à 10.6.
Pour Mac OS X 10.4.0 à 10.4.11
1 Ouvrez le fichier à imprimer.
2 Dans le menu [Fichier], sélectionnez
[Imprimer].
3 Sélectionnez [Error handling] dans le
menu du panneau.
4 Sélectionnez [Switch to another
cassette with the same paper size].
5 Configurez d'autres paramètres si
nécessaires puis démarrez l'impression.
Économiser de l'encre
3 Cliquez sur [Préférences].
4 Sélectionnez l'onglet [Options de
travail].
5 Sélectionnez dans [Toner Saving :].
6 Configurez d'autres paramètres si
nécessaires puis démarrez l'impression.
Pour le pilote d'imprimante PCL Mac OS X
1 Ouvrez le fichier à imprimer.
2 Dans le menu [Fichier], sélectionnez
[Imprimer].
3
Sélectionnez [
Options de travail
] dans le
menu du panneau.
4 Sélectionnez dans [Économie d'encre].
5 Configurez d'autres paramètres si
nécessaires puis démarrez l'impression.
Pour le pilote d'imprimante PS Mac OS X
4
Impression
Vous pouvez imprimer vos documents en
utilisant moins d'encre.
Vous pouvez sélectionner l'option suivante.
Paramètre
dimprimante' :
Désactivé :
Save Level Low : Impression à une
Save Level High : Impression à une très
La densité des images imprimées avec cette fonction peut
varier en degrés, en fonction du document en cours
d'impression.
Se conforme aux
paramètres du
dispositif
Impression à une densité
normale sans économie
d'encre
densité quelque peu
réduite
faible densité
Pour le pilote d'imprimante PCL/PCL XPS/PS Windows
1 Ouvrez le fichier à imprimer.
2 Dans le menu [Fichier], sélectionnez
[Imprimer].
3 Sélectionnez [Printer Features] dans le
menu du panneau.
4
Sélectionnez [
Feature Sets
[
5
Sélectionnez la case [
Options de travail
].
Economie de toner
] dans
].
6 Configurez d'autres paramètres si
nécessaires puis démarrez l'impression.
Mémo
Ouvrez le menu de configuration détaillé en appuyant sur
le bouton [Show Details] sous Mac OS X 10.7 à 10.8 ou
en cliquant sur le symbole triangulaire à côté du menu
[Imprimante] sous Mac OS X 10.5 à 10.6.
1 Ouvrez le fichier à imprimer.
2 Dans le menu [Fichier], sélectionnez
[Imprimer].
-69-

Opérations utiles pour l'impression depuis un ordinateur
Remarque
Remarque
OK
Impression sécurisée (pour MB491/ MB491+LP/ES4191 MFP/MPS4200mb/ MPS4700mb uniquement)
Vous pouvez assigner un mot de passe à une
tâche d'impression afin qu'elle ne puisse être
effectuée que si le mot de passe est entré dans le
panneau d'utilisateur.
Afin d'utiliser cette fonction, la machine doit être
équipée d'une carte mémoire SD.
Remarque
S'il n'y a pas assez d'espace sur la carte mémoire SD pour
les données en service, un message indiquant que le
système du fichier est plein apparaît et la tâche
d'impression ne démarre pas.
Cette fonction n'est pas disponible avec le pilote
d'imprimante PCL XPS Windows et le pilote d'imprimante
Mac OS X.
Pour le pilote d'imprimante PCL/PS Windows
1 Ouvrez le fichier à imprimer.
2 Dans le menu [Fichier], sélectionnez
[Imprimer].
3 Cliquez sur [Préférences].
4 Sélectionnez l'onglet [Options de
travail].
5 Sélectionnez [Impression sécurisée] à
[Job Type].
6 Entrez un nom de tâche dans la case
[Job Name] et un mot de passe dans la
case [Numéro d’identification
personnel].
Si vous cochez la case [Request Job Name for
each print job], un message pour le nom de la
tâche apparaît lorsque vous envoyez la tâche
d'impression à la machine.
7 Cliquez sur [OK].
8 Configurez d'autres paramètres si
nécessaires puis démarrez l'impression.
La tâche d'impression est envoyée à la machine,
mais elle n'est pas effectuée.
9
Appuyez sur la touche <
(IMPRIMER)> sur le panneau d'utilisateur.
10 Appuyez sur pour sélectionner
[Tâches d'impression], puis appuyez
OK
sur .
PRINT
11 Appuyez sur pour sélectionner
[Tâches enregistrées], puis appuyez
OK
sur .
12 Entrez votre mot de passe configuré à
l'étape 6 dans la case [Mot de passe],
puis appuyez sur pour démarrer la
recherche d'une tâche.
- Appuyez sur la touche <CLEAR (EFFACER)> si
vous avez entré un numéro incorrect.
- Appuyez sur la touche <STOP (STOP)> si vous
voulez arrêter la recherche d'une tâche.
13 Assurez-vous que [Imprimer] est
sélectionné et appuyez sur .
Si vous sélectionnez [Effacer], vous pouvez
annuler la tâche d'impression.
OK
14 Entrez le nombre de copies puis appuyez
OK
sur .
Si vous oubliez votre mot de passe configuré pour une
tâche et que vous n'imprimez pas la tâche transmise à la
machine, la tâche reste dans la carte mémoire SD.
Le travail d'impression stocké sur la carte mémoire SD est
automatiquement supprimé après l'impression.
Impression sécurisée cryptée (pour MB491/MB491+LP/ES4191 MFP/ MPS4200mb/MPS4700mb uniquement)
Vous pouvez crypter vos documents avant de les
envoyer d'un ordinateur à la machine. Ainsi, vous
pouvez éviter l'accès non autorisé à des
informations confidentielles.
Le document n'est pas imprimé et est stocké
dans un format crypté sur la carte mémoire SD
de la machine jusqu'à ce que vous entriez le mot
de passe enregistré dans la panneau d'utilisateur.
La tâche d'impression stockée dans la carte
mémoire SD est automatiquement effacée après
l'impression ou si elle n'est pas imprimée passée
une certaine période. Si une erreur se produit
lorsque les données sont envoyées ou si une
personne non autorisée est surprise en train
d'essayer d'accéder à la tâche, celle-ci est
automatiquement effacée.
S'il n'y a pas assez d'espace sur la carte mémoire SD pour
les données en service, un message indiquant que le
système du fichier est plein apparaît et la tâche
d'impression ne démarre pas.
Cette fonction n'est pas disponible avec les pilotes
d'imprimante pour les éditions 64-bit de Windows 8,
Windows Server 2012, Windows 7, Windows Vista,
Windows Server 2008 R2, Windows Server 2008, Windows
Server 2003 et Windows XP.
-70-

Opérations utiles pour l'impression depuis un ordinateur
Référence
Remarque
OK
Cette fonction n'est pas disponible avec le pilote
d'imprimante PCL XPS Windows et le pilote d'imprimante
Mac OS X.
Vous ne pouvez pas utiliser cette fonction avec le mode
d'impression de poster et le mode brochure avec le pilote
d'imprimante PCL Windows si vous partagez la machine
avec un serveur d'impression.
Lorsque vous utilisez cette fonction, décochez la case
[Give Priority to the host release].
[Bureau] > [Barre des icônes] affiché en déplaçant le
curseur de la souris dans le coin supérieur droit de l'écran
ou en cliquant sur le droit de l'écran) > [Config] >
[Panneau de commande] > [Affichage des
Périphériques et Imprimantes] > l'icône OKI MB491 >
[Propriétés Imprimantes] > [OKI MB491(PS)] >
[Paramètres des Périphériques] > [N'imprimer que
les données chiffrées] ne peut pas être activé avec
Windows 8 et Windows Server 2012.
[Démarrer]>[Périphériques et imprimantes]> l'icône
OKI MB491 >[Propriétés de l’imprimante]>[OKI
MB491(PS)]>[Paramètres du périphérique]>
[Imprimer uniquement des données chiffrées] ne
peut pas être activée avec Windows 7 et Windows Server
2008 R2.
[Démarrer]>[Operator panel]>[Imprimantes]>
l'icône OKI MB491 >[Propriétés]>[OKI MB491(PS)]>
[Paramètres par défaut]>[Imprimer uniquement des
données chiffrées] ne peut pas être activée avec
Windows Server 2008 et Windows Vista.
10 Appuyez sur pour sélectionner
[Tâches d'impression], puis appuyez
OK
sur .
11 Appuyez sur pour sélectionner
[Travaux sécurisés], puis appuyez sur
OK
.
12
Entrez le mot de passe que vous avez
configuré à l'étape 6 dans la case [
passe
], puis appuyez sur
Mot de
pour
démarrer la recherche d'une tâche.
- Appuyez sur la touche <CLEAR (EFFACER)> si
vous avez entré un numéro incorrect.
- Appuyez sur la touche <STOP (STOP)> si vous
voulez arrêter la recherche d'une tâche.
13 Assurez-vous que [Imprimer] est
sélectionné et appuyez sur .
Si vous sélectionnez [Effacer], vous pouvez
effacer la tâche d'impression, et toutes les tâches
cryptées ayant le même mot de passe seront
également effacées.
OK
4
Impression
Pour le pilote d'imprimante PCL/PS Windows
1 Ouvrez le fichier à imprimer.
2 Dans le menu [Fichier], sélectionnez
[Imprimer].
3 Cliquez sur [Préférences].
4 Sélectionnez l'onglet [Options de
travail].
5 Sélectionnez [Impression sécurisée
chiffrée].
6 Entrez un mot de passe dans la case
[Mot de passe] et configurez d'autres
options si nécessaire.
Pour plus de détails sur les options, reportez-vous aux
explications à l'écran du pilote.
7 Cliquez sur [OK].
8 Configurez d'autres paramètres si
nécessaires puis démarrez l'impression.
La tâche d'impression est envoyée à la machine, mais
elle n'est pas effectuée.
9
Appuyez sur la touche <
(IMPRIMER)> sur le panneau d'utilisateur.
PRINT
Impression de filigranes
Vous pouvez imprimer des pages avec un
filigrane ou du texte.
Cette fonction n'est pas disponible avec le pilote d'imprimante
Mac OS X.
Les filigranes ne sont pas imprimés correctement avec
l'impression de brochures.
Pour le pilote d'imprimante Windows
1 Ouvrez le fichier à imprimer.
2
Dans le menu [
Imprimer
[
3 Cliquez sur [Préférences].
4 Sélectionnez l'onglet [Options de
travail].
5 Cliquez sur [Filigrane].
6 Cliquez sur [Nouveau].
7 Spécifiez le texte, la taille et l'angle du
filigrane, puis cliquez sur [OK].
8 Cliquez sur [OK].
Fichier
].
], sélectionnez
-71-

Opérations utiles pour l'impression depuis un ordinateur
Mémo
9 Configurez d'autres paramètres si
nécessaires puis démarrez l'impression.
Remarque
Les filigranes sont imprimés par dessus le texte ou les
images des documents dans les paramètres par défaut
avec le pilote d'imprimante PS Windows. Pour imprimer
dans l'arrière plan de documents, cochez la case [In
Background] dans la fenêtre [Filigrane].
Lorsque [Background] est coché dans la fenêtre
[Filigrane], en fonction de l'application que vous utilisez,
le filigrane peut ne pas être imprimé. Dans ce cas,
décochez [Background].
Impression de superpositions
Vous pouvez imprimer des superpositions telles
que des logos ou des formes sur les documents.
La machine doit être équipée d'une carte
mémoire SD pour cette fonction.
Remarque
Cette fonction n'est pas disponible avec le pilote
d'imprimante PCL XPS Windows et le pilote d'imprimante
Mac OS X.
Pour utiliser cette fonction sur un pilote d'imprimante PS
Windows, vous devez ouvrir une session de votre
ordinateur en tant qu'administrateur.
1 Créez une superposition avec l'outil de
configuration et enregistrez-la sur la
machine.
2 Définissez une superposition sur le pilote
d'imprimante et démarrez l'impression.
8 Cliquez sur [Définir les
superpositions].
9 Entrez un nom pour la superposition
dans la case [Overlay Name].
10 Entrez l'identifiant de la forme que vous
avez enregistrée dans l'outil de
configuration dans [Valeur(s) ID].
11 Sélectionnez les pages du document sur
lesquelles imprimer la superposition dans
le menu déroulant [Print on Pages].
12 Cliquez sur [Ajouter].
13 Cliquez sur [Fermer].
14 Sélectionnez la superposition à utiliser
dans [Superpositions définies] et
cliquez sur [Ajouter].
15 Cliquez sur [OK].
16 Configurez d'autres paramètres si
nécessaires puis démarrez l'impression.
Pour le pilote d'imprimante PS Windows
Mémo
Une superposition est un groupe de formes. Vous pouvez
enregistrer trois formes avec une superposition.
Pour le pilote d'imprimante PCL Windows
La superposition est un groupe de formes. Trois formes
peuvent être enregistrées dans une superposition.
Les formes sont sur-imprimées dans un ordre enregistré.
La forme enregistrée en dernier est imprimée sur le
dessus.
1 Ouvrez le fichier à imprimer.
2 Dans le menu [Fichier], sélectionnez
[Imprimer].
3 Cliquez sur [Préférences].
4 Sélectionnez l'onglet [Options de
travail].
5 Cliquez sur [Vectoriels] de [Mode
d'impression].
6 Cliquez sur [Superpositions].
7 Sélectionnez la case [Print Using
Active Overlays].
1 Cliquez sur [Démarrer] et sélectionner
[Périphériques et imprimantes].
2 Cliquez droit sur l'icône OKI MB491 et
sélectionnez [Options d'impression]>
[OKI MB491(PS)].
3 Sélectionnez l'onglet [Options de
travail].
4 Cliquez sur [Superpositions].
5 Sélectionnez [Use Overlay] dans le
menu déroulant et cliquez sur
[Nouveau].
6 Entrez le nom exact de la superposition
que vous avez enregistrée dans l'outil de
configuration dans la case [Form Name]
et cliquez sur [Ajouter].
7 Entrez un nom pour la superposition
dans la case [Overlay Name].
8 Sélectionnez la page du document sur
laquelle imprimer la superposition dans
le menu déroulant [Print on Pages].
-72-

Opérations utiles pour l'impression depuis un ordinateur
Remarque
OK
OK
9 Cliquez sur [OK].
10 Sélectionnez la superposition à utiliser
dans la liste [Définir les
superpositions], puis cliquez sur
[Ajouter].
11 Cliquez sur [OK].
12 Cliquez sur [OK] pour fermer la boîte de
dialogue des paramètres d'impression.
13 Ouvrez le fichier à imprimer.
14 Démarrez l'impression à partir de la boîte
de dialogue.
Stockage des données d'impression (pour MB491/MB491+LP/ES4191 MFP/ MPS4200mb/MPS4700mb uniquement)
Vous pouvez stocker des données d'impression
sur la carte mémoire SD installée sur la machine
et les imprimer au besoin à partir du panneau
d'utilisateur en entrant un mot de passe.
Remarque
S'il n'y a pas assez d'espace sur la carte mémoire SD pour
les données en service, un message indiquant que le
système du fichier est plein apparaît et la tâche
d'impression ne démarre pas.
Cette fonction n'est pas disponible avec le pilote
d'imprimante PCL XPS Windows et le pilote d'imprimante
Mac OS X
Pour le pilote d'imprimante PCL/PS Windows
1 Ouvrez le fichier à imprimer.
2 Dans le menu [Fichier], sélectionnez
[Imprimer].
8 Configurez d'autres paramètres si
nécessaires puis démarrez l'impression.
La tâche d'impression est envoyée à la machine,
mais elle n'est pas effectuée.
9 Appuyez sur la touche <PRINT
(IMPRIMER)> sur le panneau
d'utilisateur.
10 Appuyez sur pour sélectionner
[Tâches d'impression], puis appuyez
OK
sur .
11 Appuyez sur pour sélectionner
[Tâches enregistrées], puis appuyez
OK
sur .
12 Entrez le mot de passe que vous avez
configuré à l'étape 6 dans la case [Mot
de passe], puis appuyez sur pour
démarrer la recherche d'une tâche
d'impression.
- Appuyez sur la touche <CLEAR (EFFACER)> si
vous avez entré un numéro incorrect.
- Appuyez sur la touche <STOP (STOP)> si vous
voulez arrêter la recherche d'une tâche.
13 Assurez-vous que [Imprimer] est
sélectionné et appuyez sur .
Si vous sélectionnez [Effacer], vous pouvez
effacer la tâche d'impression.
14 Entrez le nombre de copies puis appuyez
OK
sur .
Référence
Vous pouvez effacer des données d'impression stockées
avec l'outil de configuration.
Le travail d'impression stocké sur la carte mémoire SD
demeure après l'impression.
4
Impression
3 Cliquez sur [Préférences].
4 Sélectionnez l'onglet [Options de
travail].
5 Vérifiez [Enregistrer dans la carte
SD].
6 Entrez un nom de tâche dans la case
[Job Name] et un mot de passe dans la
case [Numéro d’identification
personnel].
Si vous cochez la case [Request Job Name for
each print job], un message pour le nom de la
tâche apparaît lorsque vous envoyez la tâche
d'impression à la machine.
7 Cliquez sur [OK].
Sauvegarde des paramètres du pilote
Vous pouvez sauvegarder les paramètres du
pilote d'imprimante.
Cette fonction n'est pas disponible avec le pilote
d'imprimante PS Windows, le pilote d'imprimante Mac OS
X et le pilote du télécopieur.
-73-

Opérations utiles pour l'impression depuis un ordinateur
Mémo
Remarque
Pour le pilote d'imprimante PCL/PCL XPS Windows
Sauvegarde des paramètres
1 Cliquez sur [Démarrer] et sélectionner
[Périphériques et imprimantes].
2 Cliquez droit sur l'icône OKI MB491, puis
sélectionnez [Options d'impression]>
[OKI MB491(*)].
* Sélectionnez le type de pilote que vous voulez
utiliser.
3 Configurez les paramètres d'impression à
sauvegarder.
4 Dans l'onglet [Configuration], cliquez
sur[Save] à [Driver Settings].
5 Spécifiez un nom pour le paramètres à
sauvegarder, puis cliquez sur [OK].
Si vous sélectionnez la case [Inclure les
paramètres des supports], la configuration
papier dans l'onglet [Configuration] est
également sauvegardée.
Changement des paramètres par défaut du pilote
Vous pouvez utiliser les paramètres souvent
utilisés comme paramètres par défaut du pilote
d'imprimante.
Pour le pilote d'imprimante Windows
Cliquez sur [Démarrer] et sélectionner
1
[Périphériques et imprimantes].
2 Cliquez droit sur l'icône OKI MB491, puis
sélectionnez [Options d'impression]>
[OKI MB491(*)].
* Sélectionnez le type de pilote que vous voulez
utiliser.
3 Configurez les paramètres d'impression à
utiliser comme paramètres par défaut du
pilote.
4 Cliquez sur [OK].
6 Cliquez sur [OK] pour fermer la boîte de
dialogue des paramètres d'impression.
Vous pouvez stocker jusqu'à 14 formes.
Utilisation des paramètres
sauvegardés
1 Ouvrez le fichier à imprimer.
2 Dans le menu [Fichier], sélectionnez
[Imprimer].
3 Cliquez sur [Préférences].
4 Dans l'onglet [Configuration],
sélectionnez un paramètre que vous
voulez utiliser dans [Driver Settings].
5 Démarrez l'impression.
Pour le pilote d'imprimante PCL/PS Mac OS X
1 Ouvrez un fichier.
2 Dans le menu [Fichier], sélectionnez
[Imprimer].
3 Configurez les paramètres d'impression à
utiliser comme paramètres par défaut du
pilote.
4 Sélectionnez [Save Current Settings
as Preset...] dans [Presets]. (Pour Mac
OS X10.7 à 10.8)
Sélectionnez [Save As] dans [Presets].
(Pour Mac OS X 10.4 à 10.6)
5 Entrez un nom pour les paramètres et
cliquez sur [OK].
6 Cliquez sur [Annuler].
Pour utiliser les paramètres sauvegardés, sélectionnez le
nom dans [Presets] dans la boîte de dialogue.
-74-

Opérations utiles pour l'impression depuis un ordinateur
Remarque
Utilisation de polices d'imprimante
Vous pouvez imprimer vos documents en
utilisant les polices d'imprimante préinstallées en
les substituant aux polices de caractère TrueType
de l'ordinateur.
Remarque
Les polices d'imprimante ne copient pas exactement
l'apparence des polices de caractère TrueType vues à
l'écran.
Cette fonction n'est pas disponible avec le pilote
d'imprimante PCL XPS Windows et le pilote d'imprimante
Mac OS X.
Pour utiliser cette fonction avec le pilote d'imprimante PS
Windows, vous devez être sur la session administrateur de
votre ordinateur.
Cette fonction n'est pas disponible sur certaines
applications.
Pour le pilote d'imprimante PCL Windows
1 Ouvrez le fichier à imprimer.
4 Substituez une police d'imprimante à
chaque police de caractère TrueType dans
le [Table de substitution de polices].
Pour spécifier la substitution de police, cliquez sur
chaque police de caractère TrueType et
sélectionnez une police d'imprimante à substituer
dans le menu déroulant.
5 Cliquez sur [OK].
6 Ouvrez le fichier à imprimer.
7 Dans le menu [Fichier], sélectionnez
[Imprimer].
8 Cliquez sur [Préférences].
9 Dans l'onglet [Mise en page], cliquez
sur [Avancés].
10 Sélectionnez [Substitute Device Font]
à [TrueType Font], puis cliquez sur
[OK].
11 Configurez d'autres paramètres si
nécessaires puis démarrez l'impression.
4
Impression
2 Dans le menu [Fichier], sélectionnez
[Imprimer].
3 Cliquez sur [Préférences].
4 Sélectionnez l'onglet [Options de
travail].
5 Cliquez sur [Police].
6 Sélectionnez la case [Font
Substitution].
7 Spécifiez quelle police d'imprimante vous
substituez à chaque police de caractère
TrueType dans le [Table de
substitution de polices].
8 Cliquez sur [OK].
9 Configurez d'autres paramètres si
nécessaires puis démarrez l'impression.
Pour le pilote d'imprimante PS Windows
Utilisation de polices de caractère
Vous pouvez imprimer vos documents en
utilisant les polices de caractère TrueType de
l'ordinateur pour garder l'apparence des polices à
l'écran.
Cette fonction n'est pas disponible avec le pilote
d'imprimante PCL XPS Windows et le pilote d'imprimante
Mac OS X PS.
Pour le pilote d'imprimante PCL Windows
1 Ouvrez le fichier à imprimer.
2 Dans le menu [Fichier], sélectionnez
[Imprimer].
3 Cliquez sur [Préférences].
4 Sélectionnez l'onglet [Options de
travail].
1 Cliquez sur [Démarrer] et sélectionner
[Périphériques et imprimantes].
2 Cliquez droit sur l'icône OKI MB491, puis
sélectionnez [Propriétés de
l’imprimante]>[OKI MB491(PS)].
3 Sélectionnez l'onglet [Driver Settings].
5 Cliquez sur [Police].
6 Décochez la case [Font Substitution]
puis cliquez sur [OK].
-[Télécharger en tant que police de contour]
Les images de police de caractère sont crées par
l'imprimante.
-75-

Opérations utiles pour l'impression depuis un ordinateur
Remarque
-[Télécharger en tant que police en mode
«point»]
Les images de police de caractère sont crées par
le pilote d'imprimante
7 Configurez d'autres paramètres si
nécessaires puis démarrez l'impression.
Pour le pilote d'imprimante PS Windows
1 Ouvrez le fichier à imprimer.
2 Dans le menu [Fichier], sélectionnez
[Imprimer].
3 Cliquez sur [Préférences].
4 Dans l'onglet [Mise en page], cliquez
sur [Avancés].
5 Cliquez sur [TrueType Font] et
sélectionnez [Download as Softfont]
dans le menu déroulant.
6 Cliquez sur [OK].
7 Configurez d'autres paramètres si
nécessaires puis démarrez l'impression.
Impression dans un fichier
Vous pouvez imprimer un document dans un
fichier, sans l'imprimer sur du papier.
Remarque
Vous devez être sur la session administrateur de votre
ordinateur.
Pour le pilote d'imprimante Windows
1 Cliquez sur [Démarrer] et sélectionner
[Périphériques et imprimantes].
2 Cliquez droit sur l'icône OKI MB491, puis
sélectionnez [Propriétés de
l’imprimante]>[OKI MB491(*)].
* Sélectionnez le type de pilote que vous voulez
utiliser.
3 Sélectionnez l'onglet [Ports].
6 Saisissez le nom d'un fichier, puis cliquez
sur [OK].
Pour le pilote d'imprimante PCL/PS Mac OS X
1 Ouvrez le fichier à imprimer.
2 Dans le menu [Fichier], sélectionnez
[Imprimer].
3 Cliquez sur [PDF] dans la boîte de
dialogue de l'imprimante et sélectionnez
un format de fichier.
4 Entrez le nom d'un fichier, sélectionnez
où le sauvegarder et cliquez sur [Save].
Impression de fichiers joints à un courriel
La machine peut imprimer les fichiers joints
automatiquement lorsqu'elle reçoit un courriel.
Pour utiliser cette fonction, vous devez configurer
le paramètre de réception de courriel.
Les formats de fichier suivants sont pris en charge :
- TIFF (V6 ligne de base)
- PDF * (v1.7)
-JPEG *
*MB451/MB451w/MB471/MB471w/MB491/
MB491+/MB491+LP/ES4191 MFP/MPS4200mb/
MPS4700mb uniquement.
Ils diffèrent en fonction de la taille de page du fichier et du
format de fichier, de la taille de la feuille sur laquelle un
fichier joint est imprimé et de l'activation ou non de la
fonction d'adaptation. Pour les autres paramètres
d'impression pour le nombre de copies ou pour
l'impression recto-verso, les paramètres actuellement
configurés dans le menu [Config. Admin / Param. par
défaut] sont appliqués.
Mémo
Vous pouvez imprimer jusqu'à 10 fichiers et jusqu'à 8 MB
par fichier.
Référence
Pour plus de détails sur la manière de configurer les
paramètres d'impression de fichiers joints à un courriel,
reportez-vous à « Configurer le serveur pour imprimer les
fichiers attachés aux courriels » P. 186 ou au mode
d'emploi basique.
4 Sélectionnez [FILE:] dans la liste des
ports et cliquez sur [OK].
5 Démarrez l'impression à partir de la boîte
de dialogue.
-76-

Téléchargement de fichiers PS
Remarque
OK
OK
OK
OK
OK
Vous pouvez télécharger des fichiers PostScript
vers la machine et les imprimer.
Remarque
Cette fonction est disponible uniquement lorsque vous
utilisez un réseau TPC/IP.
Opérations utiles pour l'impression depuis un ordinateur
Pour le pilote d'imprimante PS Mac OS X
Cette fonction n'est pas disponible avec le pilote
d'imprimante Mac OS X 10.5 à 10.8.
1 Ouvrez le fichier à imprimer.
Pour l'utilitaire OKI LPR
1 Lancez l'utilitaire OKI LPR.
2 Sélectionnez [Download] dans le menu
[Remote Print].
3 Sélectionnez le fichier à télécharger, puis
cliquez sur [Open].
Une fois le téléchargement terminé, le fichier
Postscript est imprimé.
Impression des erreurs PS
Vous pouvez imprimer une erreur de Postscript
lorsqu'elle se produit.
Remarque
Cette fonction n'est pas disponible avec les pilotes
d'imprimante PCL Windows et PCL XPS Windows.
Pour le pilote d'imprimante PS Windows
2 Dans le menu [Fichier], sélectionnez
[Imprimer].
3 Sélectionnez [Error handling] dans le
menu du panneau.
4 Sélectionnez [Print detailed report] à
[PostScript Errors].
5 Cliquez sur [Imprimer].
Changement du mode d'émulation
Vous pouvez sélectionner le mode d'émulation.
Mémo
Pour accéder au menu [Config. Admin / Param. par
défaut] vous aurez besoin d'un mot de passe
d'administrateur. Le mot de passe par défaut est « aaaaaa ».
1 Appuyez sur la touche <SETTING
(PARAMÈTRE)> sur le panneau
d'utilisateur.
4
Impression
1 Ouvrez le fichier à imprimer.
2 Dans le menu [Fichier], sélectionnez
[Imprimer].
3 Cliquez sur [Préférences].
4 Dans l'onglet [Mise en page], cliquez
sur [Avancés].
5 Cliquez sur [Send PostScript Error
Handler] sous [PostScript Options] et
sélectionnez [Oui] dans le menu
déroulant.
6 Appuyez sur [OK] jusqu'à ce que la boîte
de dialogue des paramètres d'impression
se ferme.
2 Appuyez sur pour sélectionner
[Config. Admin / Param. par défaut],
puis appuyez sur .
3 Entrer le mot de passe administrateur.
4 Sélectionnez [Entrer] et appuyez sur .
OK
5 Appuyez sur pour sélectionner
[Paramètres d'impression], puis
appuyez sur .
6 Appuyez sur pour sélectionner [Menu
configuration système], puis appuyez
sur .
7 Assurez-vous que [Emulation] est
sélectionné et appuyez sur .
8 Appuyez sur pour sélectionner un
mode d'émulation, puis appuyez sur .
9 Appuyez sur jusqu'à ce que l'écran
supérieur apparaisse.
-77-

5. Macro de tâche (pour MB471/MB471w/
Mémo
OK
OKOKOK
MB491/MB491+/MB491+LP/ES4191 MFP/
MPS4200mb/MPS4700mb uniquement)
Ce chapitre explique la fonction de macro de tâche.
MACRO DE TÂCHE
Cette section explique comment faire des macros pour des tâches que vous effectuez fréquemment.
Vous pouvez enregistrer des macros pour les paramètres de fonction couramment utilisées pour la
copie, la numérisation, la télécopie, la télécopie internet et l'impression dans la machine et pour créer
des raccourcis. Cette « macro de tâche » vous permet d'effectuer des opérations plus simplement et
plus rapidement.
Vous pouvez créer une macro pour des paramètres dans les fonctions suivantes :
Copie Impression à partir d'une clé
USB
Numérisation vers un
ordinateur serveur
Envoi de télécopies internet Numérisation vers un serveur
Remarque
Si l'authentification de l'utilisateur est activée, connectez-vous à la machine avant de suivre les procédures suivantes.
Vous pouvez enregistrer jusqu'à 16 macros.
Numérisation vers une clé USB Envoi de télécopies
de télécopie
Numérisation vers courriel
7 Sur l'écran de configuration, appuyez sur
Création d'une macro
Vous pouvez créer une macro pour les
paramètres fréquemment utilisés.
ou pour sélectionner [Oui], puis
appuyez sur .
Écrasement
Enregistrement d'une nouvelle macro
1 Spécifiez les paramètres que vous voulez
1 Spécifiez les paramètres que vous voulez
enregistrer sur le panneau d'utilisateur.
enregistrer sur le panneau d'utilisateur.
2 Appuyez sur la touche <JOB MACRO
2 Appuyez sur la touche <JOB MACRO
(MACRO DE TÂCHE)> pour ouvrir la
menu de macro de tâche.
(MACRO DE TÂCHE)> pour ouvrir la
menu de macro de tâche.
3 Appuyez sur pour sélectionner un
3 Appuyez sur pour sélectionner un
numéro enregistré, puis appuyez sur .
OK
numéro d'entrée pour une nouvelle
macro, puis appuyez sur .
4
Vérifiez les paramètres, puis appuyez sur .
Appuyez sur pour faire défiler la liste de
paramètres à l'écran.
5 Entrez un titre pour la nouvelle macro.
6 Sélectionnez [Entrer] et appuyez sur .
OK
-78-
4 Appuyez sur pour sélectionner
[Inscrire] puis appuyez sur .
5 Vérifiez les paramètres, puis appuyez sur
OK
.
Appuyez sur pour faire défiler la liste des
paramètres à l'écran.

MACRO DE TÂCHE
OK
OK
OK
OK
OK
OK
OK
6 Sur l'écran de confirmation, appuyez sur
ou pour sélectionner [Oui], puis
appuyez sur .
7 Entrez un titre pour la nouvelle macro.
8 Sélectionnez [Entrer] et appuyez sur .
Utilisation des macro
Vous pouvez utiliser des macros en extrayant les
macros.
1 Appuyez sur la touche <JOB MACRO
(MACRO DE TÂCHE)> pour ouvrir la
menu de macro de tâche.
2 Appuyez sur pour sélectionner la
macro que vous souhaitez utiliser, puis
appuyez sur .
3 Sélectionnez [Readout] et appuyez sur
.
4 Vérifiez les paramètres, puis appuyez sur
OK
.
Appuyez sur pour faire défiler la liste des
paramètres à l'écran.
5 Appuyez sur ou pour sélectionner
[Oui] sur le message de confirmation .
Si le contrôle d'accès est activé sur les fonctions
que vous souhaitez utiliser, un message apparaît
pour indiquer qu'il ne vous est pas permis de les
utiliser et l'écran revient au message de
confirmation.
Si la fonction de serveur de télécopie est activée,
la macro pour l'envoi d'une télécopie ne peut pas
être utilisée. Si elle est désactivée, la macro pour
la numérisation vers un serveur de télécopie ne
peut pas être utilisée. Lorsqu'elle est modifiée,
enregistrez une nouvelle macro.
3 Appuyez sur pour sélectionner
[Modification du titre] puis appuyez
OK
sur .
4 Vérifiez les paramètres, puis appuyez sur
OK
.
Appuyez sur pour faire défiler la liste des
paramètres à l'écran.
5 Saisissez un nouveau titre.
6 Sélectionnez [Entrer] et appuyez sur .
OK
Supprimer une macro
Vous pouvez effacer des macros.
1 Appuyez sur la touche <JOB MACRO
(MACRO DE TÂCHE)> pour ouvrir la
menu de macro de tâche.
2 Appuyez sur pour sélectionner la
macro que vous désirez effacer, puis
appuyez sur .
3 Appuyez sur pour sélectionner
[Effacer] puis appuyez sur .
4 Vérifiez les paramètres, puis appuyez sur
OK
.
Appuyez sur pour faire défiler la liste de
paramètres à l'écran.
5 Appuyez sur ou pour sélectionner
sur l'écran de confirmation.
OK
OK
5
Macro de tâche (pour MB471/MB471w/MB491/MB491+/MB491+LP/ES4191 MFP/MPS4200mb/MPS4700mb uniquement)
6 Commencez une tâche.
Édition du titre
Vous pouvez éditer le titre de votre macro.
1 Appuyez sur la touche <JOB MACRO
(MACRO DE TÂCHE)> pour ouvrir la
menu de macro de tâche.
2 Appuyez sur pour sélectionner la
macro dont vous voulez éditer le titre,
puis appuyez sur .
-79-

6. Configuration sur le panneau
Mémo
Mémo
OK
OK
d'utilisateur
Ce chapitre explique comment configurer les paramètres de l'équipement à partir de la touche
<SETTING (PARAMÈTRE)> du panneau d'utilisateur.
Changement des paramètres de l'équipement
Cette section explique la procédure de base pour modifier les paramètres de l'équipement.
Référence
Pour plus de détails sur la structure du menu des paramètres de l'équipement, reportez-vous à « Éléments du menu des
paramètres de dispositifs » P. 82.
Un élément qui ne peut pas être reconfiguré est indiqué comme [---].
Config. Admin / Param. par défaut ou configuration facile
Pour entrer dans le menu [Config. Admin /
Param. par défaut] ou le menu [Réglage
réseau simplifié], un mot de passe
administrateur est nécessaire.
Le mot de passe par défaut est « aaaaaa ».
1 Appuyez sur la touche <SETTING
(PARAMÈTRE)> pour ouvrir le menu de
paramétrage de l'équipement.
2 Appuyez sur pour sélectionner
[Config. Admin / Param. par défaut]
ou [Réglage réseau simplifié] puis
appuyez sur .
3 Saisissez le mot de passe administrateur.
4 Sélectionnez [Entrer] et appuyez sur .
OK
7 Pour [Config. Admin / Param. par
défaut], appuyez sur jusqu'à ce que
l'écran du haut apparaisse.
Pour [Réglage réseau simplifié],
appuyez sur pour terminer la
configuration.
Mémo
Si vous voulez annuler la configuration de [Réglage
réseau simplifié], appuyez sur la touche <RESET/LOG
OUT (RÉINITIALISER/SE DÉCONNECTER)>.
Autres menus
1 Appuyez sur la touche <SETTING
(PARAMÈTRE)> pour ouvrir le menu de
paramétrage de l'équipement.
2 Appuyez sur pour sélectionner le
menu de configuration dans lequel vous
souhaitez modifier un paramètre puis
appuyez sur .
5 Appuyez sur pour sélectionner le
menu de configuration dans lequel vous
souhaitez modifier un paramètre puis
appuyez sur .
6
Modifiez le paramètre, puis appuyez sur
OK
.
Pour [Réglage réseau simplifié], répétez l'étape
6 jusqu'à ce que le message indiquant la fin du
paramétrage s'affiche.
3 Modifiez le paramètre, puis appuyez sur
4 Appuyez sur jusqu'à ce que l'écran du
-80-
OK
.
haut apparaisse.

Vérification des paramètres actuels
Référence
Remarque
OK
OK
OK
Vérification des paramètres actuels
Cette section explique la procédure de base pour l'impression de rapport. Avec l'impression de rapport,
vous pouvez vérifier les paramètres actuels de la machine.
Impression de rapports
Vous pouvez imprimer et vérifier la
configuration ou les registres de tâche de la
machine.
Pour plus de détail sur les rapports que vous pouvez
imprimer et sur la structure du menu [Rapports],
reportez-vous à «Rapports» P. 82.
1 Appuyez sur la touche <SETTING
(PARAMÈTRE)>.
2 Assurez-vous que [Rapports] est
sélectionné et appuyez sur .
Si vous voulez imprimer le [Menu Map], suivez la
procédure 4.
3 Appuyez sur pour sélectionner la
catégorie à laquelle appartient le rapport
que vous voulez imprimer, puis appuyez
OK
sur .
OK
6
Configuration sur le panneau d'utilisateur
4 Appuyez sur pour sélectionner le
rapport que vous souhaitez imprimer,
puis appuyez sur .
Si l'écran pour entrer le mot de passe
administrateur apparaît, entrez le mot de
passe administrateur et sélectionnez
[Entrer], puis appuyez sur .
5 Appuyez sur ou pour sélectionner
[Oui] sur le message de confirmation,
puis appuyez sur .
Lorsque [Config. Admin / Param. par défaut]>
[Gestion]>[Paramètres système]>[Imprimer les
rapports] est [Désactivé], le mot de passe
administrateur est requis pour l'impression des rapports
suivants.
- Numérisation vers un registre
- Liste de numérotation rapide
- Liste de groupe d'adresse
- Rapport de gestion de la communication (Télécopie)
- Rapport de gestion de la communication (Courriel /
Télécopie internet)
- Liste d'adresses de courriel
-81-

Liste des éléments du menu des paramètres de dispositifs
Liste des éléments du menu des paramètres de
dispositifs
Cette section explique la configuration du menu des paramètres de l'équipement.
Remarque
Les paramètres d'usine par défaut sont différents en fonction de la région où la machine est utilisée.
Éléments du menu des paramètres de dispositifs
Éléments Description Référence
Rapports Rapports d'impression. page 82
Paramètres papier Effectue les paramétrages papier des bacs. page 84
Carnet d'adresse Courriel Crée ou édite un carnet d'adresses. page 86
Répertoire téléphonique Crée ou édite un annuaire téléphonique. page 86
Liste des Profils Crée ou édite un profil. page 87
Destination scan réseau Configure une destination pour la numérisation réseau. page 90
Paramètres documents
stockés
Voir informations Vérifie les informations de la machine. page 91
Réglage réseau simplifié Effectue la configuration facile. Pour entrer dans ce menu, le mot de
Réglage du réseau WiFi
Activer le réseau cablé RJ45 MB451w/MB451w uniquement
Config. Admin / Param. par
défaut
Paramètre le stockage des données des documents numérisés. page 90
page 92
passe administrateur est requis.
MB451w/MB451w uniquement
Effectue la configuration sans fil. Pour entrer dans ce menu, le mot de passe de
l'administrateur est obligatoire.
Cet élément s’affiche quand le sans fil est activé.
Effectue l’activation des Communications filaires Pour entrer dans ce
menu, le mot de passe de l’administrateur est obligatoire.
Effectue la configuration administrateur. Pour entrer dans ce menu, le
mot de passe administrateur est requis.
page 94
page 94
page 94
Liste de tous les menus de configuration
Rapports
Élément Description
Configuration Imprime les détails de configuration de la machine.
Système Liste des fichiers Imprime une liste des fichiers.
Page de démo Imprime une page de démonstration.
Journal d'erreurs Imprime un journal d'erreurs.
Journal d'envoi Imprime les résultats des tâches de numérisation vers
courriel, de numérisation vers un ordinateur réseau ou de
numérisation vers une clé USB. Condition d'affichage :
[Config. Admin / Param. par défaut]>[Gestion]>
[Paramètres journal des tâches]>[Paramètres
journal des tâches] est réglé sur [Activé].
Utilisation MFP Copies Imprime tous les registres de tâche. Spécifie le nombre de
pages à imprimer dans l'écran [Copies].
Informations réseau Imprime les informations générales sur le réseau.
-82-

Liste des éléments du menu des paramètres de dispositifs
Élément Description
Fax Liste num. rapides Imprime la liste des numéros de télécopie enregistrés
pour la numérotation rapide.
Liste des Groupes Imprime la liste des numéros de télécopie enregistrés
sous les groupes.
Courriel /
Fax
Internet
Imprimer
Journal complet Fax
Liste des boîtes F-code Imprime la liste des boîtes F-code. Condition d'affichage :
Publicités bloquées
Rapport journal Imprime les résultats des 50 derniers travaux de télécopie
Carnet d'adresse Courriel Imprime la liste des adresses enregistrées.
PCL Font List Imprime la liste des exemples de polices PCL.
Liste polices PSE (MB451/MB451w/
MB471/MB471w/MB491/MB491+/
MB491+LP/ES4191 MFP/MPS4200mb/
MPS4700mb uniquement)
Liste des polices IBM ProPrinter Imprime une liste de polices de caractère de IBMPPR.
Liste des polices Epson FX Imprime une liste de polices de caractère d'ESPON FX.
Etat de la machine Imprime l'état du moteur.
Imprime la liste des résultats des communications des 50
derniers travaux de télécopie reçus ou envoyés. Si [
]>[
Admin / Param. par défaut
]>[
fax
Serveur de fax
pour les courriels/télécopies internet sera imprimé.
[Config. Admin / Param. par défaut]>[Fonction
Serveur de fax]>[Paramètres d'environnement]>
[Fonction Serveur de fax] est réglé sur [NON].
Imprime la liste d'adresses pour le blocage des télécopies
indésirables. Condition d'affichage : [
Param. par défaut
[
de fax
par messagerie électronique/Internet.
Imprime la liste des exemples de polices PostScript.
Paramètres d'environnement
] est réglé sur [
]>[
Fonction Serveur de fax
Paramètres d'environnement
] est réglé sur [
NON
Fonction Serveur de
]>[
OUI
]. Le rapport journal
Config. Admin /
]>[
Fonction Serveur
].
Fonction
Config.
]>
6
Configuration sur le panneau d'utilisateur
-83-

Liste des éléments du menu des paramètres de dispositifs
Configuration papier
Élément
Bac 1 Format de papier A4 ou
Personnalisé Largeur 210 mm ou
Longueur 297 mm ou
Type de papier STANDARD Sélectionne un type de papier.
Grammage papier Medium Sélectionne un poids de papier.
Tra y2
(MB461/
MB461+LP/
MB471/
MB471w/
MB491/
MB491+/
MB491+LP/
ES4161 MFP/
ES4191 MFP/
MPS4200mb/
MPS4700mb
uniquement)
MP Tray
(MB451/
MB451w/
MB471/
MB471w/
MB491/
MB491+/
MB491+LP/
ES4191 MFP/
MPS4200mb/
MPS4700mb
uniquement)
Manual
Feeder
(MB441/
MB461/
MB461+LP/
ES4161 MFP
uniquement)
Format de papier A4 ou
Personnalisé Largeur 210 mm ou
Longueur 297 mm ou
Type de papier STANDARD Sélectionne un type de papier.
Grammage papier Medium Sélectionne un poids de papier.
Format de papier A4 ou
Personnalisé Largeur
Longueur 297 mm ou
Type de papier STANDARD Sélectionne un type de papier.
Grammage papier Medium Sélectionne un poids de papier.
Format de papier A4 ou
Personnalisé Largeur
Longueur 297 mm ou
Type de papier STANDARD Sélectionne un type de papier.
Grammage papier Medium Sélectionne un poids de papier.
Paramètres
d'usine
LETTER
216 mm
279 mm
LETTER
216 mm
279 mm
LETTER
210 mm ou
216 mm
279 mm
LETTER
210 mm
216 mm
279 mm
ou
Description
Sélectionne un format de papier.
Règle la largeur et la longueur pour une
taille de papier personnalisée.
Condition d'affichage : [Personnalisé]
est sélectionné comme format de papier.
Plage disponible :
Largeur : 100 à 216 mm
Longueur : 148 à 356 mm
Sélectionne un format de papier.
Condition d'affichage : le second bac est
installé.
Règle la largeur et la longueur pour une
taille de papier personnalisée.
Condition d'affichage : [Personnalisé]
est sélectionné comme format de papier.
Plage disponible :
Largeur : 148 à 216 mm
Longueur : 216 à 356 mm
Condition d'affichage : Le second bac est installé.
Condition d'affichage : Le second bac est installé.
Sélectionne un format de papier.
Règle la largeur et la longueur pour une
taille de papier personnalisée.
Condition d'affichage : [Personnalisé]
est sélectionné comme format de papier.
Plage disponible :
Largeur : 86 à 216 mm
Longueur : 140 à 1 321 mm
Sélectionne un format de papier.
Règle la largeur et la longueur pour une
taille de papier personnalisée.
Condition d'affichage : [Personnalisé]
est sélectionné comme format de papier.
Plage disponible :
Largeur : 86 à 216 mm
Longueur : 140 à 1 321 mm
-84-

Liste des éléments du menu des paramètres de dispositifs
Élément
Sélectionner
un bac
Dernière page Recto-Verso Ignorer les
* Cette fonction peut ne pas être utilisable par certaines applications.
Fax (MB451/
MB451w/
MB471/
MB471w/
MB491/
MB491+/
MB491+LP/
ES4191 MFP/
MPS4200mb/
MPS4700mb
uniquement)
Copie Bac 1 OUI
Bac 1 OUI Sélectionne un bac à utiliser pour les
Tray2 (MB471/MB471w/
MB491/MB491+/MB491+LP/
ES4191 MFP/MPS4200mb/
MPS4700mb uniquement)
MP Tray NON
Tray2 (MB461/MB461+LP/
MB471/MB471w/MB491/
MB491+/MB491+LP/ES4161
MFP/ES4191 MFP/
MPS4200mb/MPS4700mb
uniquement)
MP Tray (MB451/MB451w/
MB471/MB471w/MB491/
MB491+/MB491+LP/ES4191
MFP/MPS4200mb/
MPS4700mb uniquement)
Paramètres
d'usine
OUI
(Antérieur)
OUI
NON
pages
blanches
Description
documents reçus.
Condition d'affichage : [
Param. par défaut
de fax
d'environnement
de fax
Condition d'affichage pour [Bac 2] : le
second bac est installé.
Spécifie un bac à utiliser lorsqu'un bac est
automatiquement sélectionné.
Condition d'affichage pour [Bac 2] : le
second bac est installé.
Si [Ignorer les pages blanches] est
sélectionné, lorsqu'un nombre de pages
impair est imprimé en mode d'impression
recto-verso, la dernière page n'est
imprimée que d'un seul côté. (*)
Si [Always Print] est sélectionné, les deux
côtés sont imprimés même pour des
tâches avec un nombre de feuilles impair
dans le mode d'impression recto-verso.
]>[
Paramètres
] est réglé sur [
Config. Admin /
]>[
Fonction Serveur
]>[
Fonction Serveur
NON
].
6
Configuration sur le panneau d'utilisateur
-85-

Liste des éléments du menu des paramètres de dispositifs
Carnet d'adresse Courriel
Élément Description
Adresses courriel Edit/Register Nom Définit le nom d'une destination. 16
caractères au maximum.
Adresses courriel Définit une adresse de courriel. 80
caractères au maximum.
N° de Groupe Sélectionne un groupe.
Effacer Efface l'adresse enregistrée.
Trier par nom Trie les adresses de courriel par noms.
Trier par numéro Trie les adresses de courriel dans un ordre
numérique enregistré.
Rechercher Cherche les adresses de courriel en
entrant le début du nom.
Groupe Courriel Edit/Register Nom Définit un nom de groupe. 16 caractères au
maximum.
Numéro d'adresse Sélectionne les numéros d'adresse. 100
adresses au maximum peuvent être
enregistrées pour un groupe.
Effacer Efface le groupe enregistré.
Trier par nom Trie les groupes par noms.
Trier par numéro Trie les groupes dans un ordre numérique
enregistré.
Rechercher Cherche les groupes de courriel en entrant
le début du nom.
Carnet téléphonique
Élément Description
Vitesse numérot. Edit/Register Nom Définit le nom d'une destination. 24
caractères au maximum.
N° Fax Définit un numéro de télécopie. 40 chiffres
au maximum.
N° de Groupe Sélectionne un groupe.
Effacer Efface la numérotation rapide enregistrée.
Trier par nom Trie les numérotations rapides par noms.
Trier par numéro Trie les numérotations rapides dans un
ordre numérique enregistré.
Rechercher Cherche les numérotations rapides en
entrant le début du nom.
N° de Groupe Edit/Register Nom Définit un nom de groupe. 16 caractères au
maximum.
Vitesse numérot. Définit une numérotation rapide. 100
adresses au maximum peuvent être
enregistrées pour un groupe.
Effacer Efface le groupe enregistré.
Trier par nom Trie les groupes par noms.
Trier par numéro Trie les groupes dans un ordre numérique
enregistré.
Rechercher Cherche les groupes en entrant le début du
nom.
-86-

Profil
Liste des éléments du menu des paramètres de dispositifs
Edit/
Register
Élément
Nom du profil (VIDE) Définit un nom de profil. 16 caractères au
Protocole CIFS(SMB) Sélectionne un protocole à suivre pour le
URL cible (VIDE) Définit une adresse de serveur et un
N° de port 445 Définit un numéro de port.
Mode passif NON Détermine s'il faut utiliser le mode FTP
Nom (VIDE) Définit un nom d'utilisateur pour la
Mot de passe (VIDE) Définit un mot de passe à utiliser lors de la
Host Kanji-Code EUC Sélectionner le code des caractères
Table de caractères CIFS UTF-16 Définit le jeu de caractères à utiliser dans
Encoder la communication Aucun Sélectionne une méthode de cryptage des
Paramètres
d'usine
Description
maximum.
stockage des fichiers.
répertoire pour stocker les données
numérisées. Maximum
Plage disponible : de 1 à 65 535.
passif.
Condition d'affichage : FTP est le protocole
défini.
connexion au serveur. 32 caractères au
maximum.
connexion. 32 caractères au maximum.
chinois côté hôte. Il s'affiche uniquement
lorsque le FTP est sélectionné par
protocole.
CIFS.
Condition d'affichage : CIFS est le
protocole défini.
communications. Non disponible lors de
l'utilisation du protocole CIFS. Les choix
sont différents en fonction du protocole
sélectionné.
6
Configuration sur le panneau d'utilisateur
-87-

Liste des éléments du menu des paramètres de dispositifs
Edit/
Register
Élément
Taille de scan A4 ou
Paramètres
d'image
Nom de Fichier (VIDE) Définit un nom de fichier. 64 caractères au
Gris NON Définit si une tâche monochrome doit être
Format de
fichier
PDF encrypté Pas crypté Définit si le chiffrement PDF doit être
Densité 0 Définit la densité des images.
Type de document Text/Photo Règle la qualité d'image des documents.
Suppression de fond 3 Définit la configuration par défaut de la
Résolution 200 dpi Sélectionne une résolution pour la
Contraste 0 Définit le contraste des documents.
Tein te 0
Saturation 0 Définit la saturation des couleurs des
RVB 0 Règle le contraste RVB.
Couleur PDF Définit un format de fichier pour la
Mono (niveau de gris) PDF
Mono (Binaire) PDF
Niveau d'encodage Medium Définit le niveau de chiffrement.
Entrez le MdP utilisateur Désactivé Définit un mot de passe pour ouvrir un PDF
Mot de passe propriétaire Désactivé Définit un mot de passe pour contrôler
Autorisations Autorisé à
imprimer
Autorisé à
extraire
textes/
images
Autorisé à
modifier
Paramètres
d'usine
Sélectionne un format de numérisation.
LETTER
suppression de fond des documents.
numérisation.
Définit l'équilibrage des couleurs rouge / vert.
documents.
maximum.
Les options suivantes peuvent être définies
comme nom de fichier par défaut
#n : ajout d'un numéro de série entre
00000 et 99999
#d : ajout de la date de création d'un
fichier (aammjjhhmmss)
numérisée en niveau de gris (OUI) ou en
noir et blanc (NON).
numérisation.
activé ou non.
chiffré. Un mot de passe d'ouverture d'un
document ne peut pas être le même qu'un
mot de passe d'autorisation. 32 caractères
au maximum.
l'impression ou l'édition d'un PDF chiffré.
Un mot de passe d'autorisation ne peut
pas être le même qu'un mot de passe
d'ouverture de document. 32 caractères
au maximum.
Non autorisé Règle les paramètres d'autorisation d'un
PDF chiffré.
Non autorisé Condition d'affichage : Un mot de passe
d'autorisation est définit.
Non autorisé
Description
:
*1
-88-

Liste des éléments du menu des paramètres de dispositifs
Élément
Edit/
Register
Effacer Efface les profils.
Trier par nom Trie les profils par noms.
Trier par numéro Trie les profils dans un ordre numérique
Rechercher Cherche les profils de courriel en entrant
Compression Couleur Low Définit le taux de compression pour la
Mono (Niveaux de gris) Low
Mono (Noir et Blanc) High
Suppression
bord
Paramètres NON Détermine s'il faut supprimer le bord
Largeur 5 mm Définit la largeur à supprimer.
Paramètres
d'usine
Description
numérisation.
ombré qui entoure les documents étalés
sur 2 pages.
Plage disponible : 5 à 50 mm.
enregistré.
le début du nom.
*1 Dans les profils, « #n » ou « #d » peuvent être spécifiés pour [Nom de Fichier].
Lors de la spécification de « #n » : numéro de série de 5 chiffres entre 00000 et 99999
Lors de la spécification de « #d » : Date et heure à laquelle un fichier est créé. 12 chiffres de
aammjjhhmmss.
aa : Année de création (les 2 derniers
chiffres de l'ère chrétienne)
mm :
Mois de création (01 à 12)
jj : Jour de création (01 à 31) ss : Seconde de création (00 à 59)
*La date et l'heure de création d'un fichier sont des valeurs du compteur de MB491.
hh : Heure de création (00 à 23)
mm :
Minute de création (00 à 59)
Exemple de spécification de nom de fichier (lorsque le fichier est au format PDF)
Lors de la spécification de
« Data#n » :
Lors de la spécification de
«File#d» :
Lors de la spécification de
« Numérisation » :
Lorsque rien n'est spécifié : « Image.pdf » est créé en premier, puis les données sont
Remarque
Les noms de fichiers enregistrés dans des profils sont appliqués lors de la numérisation vers un ordinateur réseau.
Lors de la livraison auto à l'aide de profils avec ces noms de fichier, les noms ci-dessus ne sont pas appliqués.
Le nom de fichier à la livraison auto est fixé à « aammjjhhmmss_xxxxxxxx.pdf ». La partie « aammjjhhmmss » est la date et
l'heure de création d'un fichier pour le « #d » précédent, et la partie « _xxxxxxxx » représente 8 valeurs numériques
supplémentaire (valeurs dépourvues de sens) afin de ne pas dupliquer d'autres fichiers.
Sauvegardés comme noms de fichiers tels que « Donnée0000.pdf »
et « Donnée00001.pdf », etc.
sauvegardé en tant que noms de fichiers
« Fichier090715185045.pdf », etc.
« Numérisation.pdf » est créé en premier, puis les données sont
sauvegardées sous le nom « Numérisation#d.pdf ».
Pour « #d », reportez vous à ce qui précède.
sauvegardées sous le nom « Image#d.pdf ».
Pour « #d », reportez vous à ce qui précède.
6
Configuration sur le panneau d'utilisateur
-89-

Liste des éléments du menu des paramètres de dispositifs
Destination scan réseau
Élément
Edit/
Register
Effacer Effacer une destination.
Trier par nom Trie les destinations par noms.
Trier par numéro Trie les destinations dans un ordre
Rechercher
Destinataire (VIDE) Indique un nom de destinataire. 16
Adresse IP / Nom de Domaine (VIDE) Définit une adresse de destination. 64
N° de port 9968 Définit un numéro de port.
Paramètres
d'usine
Description
caractères au maximum.
caractères au maximum.
Plage disponible : de 1 à 65 535.
numérique enregistré.
Cherche les destinations des numérisations
réseau en entrant le début du nom.
Paramètres documents stockés
Élément Description
Stocker Bulletin F-code Ré-écrire Stocke des documents dans une boîte
bulletin.
Effacer Bulletin F-code Efface les documents accumulés.
Imprimer Boîte F-Code Imprime les documents accumulés dans
une boîte F-code confidentielle.
Documents reçus Imprime les documents accumulés en
mémoire.
-90-

Voir information
Élément Description
Liste des éléments du menu des paramètres de dispositifs
Informations
système
Réseau Adresse IPv4 Indique l'adresse IPv4 de la machine.
Numéro de série Indique le numéro de série de la machine.
N° d'immobilisation Indique le numéro actif de la machine.
N° lot Indique le numéro de lot de production de la machine.
Version CU Indique le numéro de version du microprogramme de l'unité de
commande.
Version PU Indique le numéro de la version du microprogramme de l'imprimante.
Version Scanner Indique le numéro de version du microprogramme de numérisation.
Version du panel Indique le numéro de version du microprogramme du panneau.
Mémoire totale Indique la capacité totale de tous les RAM installés.
Mémoire Flash Indique les capacités totales de toutes les mémoires flash.
Carte SD Indique la taille de la carte mémoire SD et la version du système de
fichier. Dans MB441, MB451, MB451w, MB461, MB461+LP, MB471,
MB471w et ES4161 MFP, [Not Installed] est affiché.
Condition d'affichage : [Config. Admin / Param. par défaut]>[Menu
réseau]>[Config réseau]>[TCP/IP] est réglé sur [Activé] et [Version
IP] n'est pas réglé sur [IPv6].
Masque sousréseau
Adresse passerelle Indique l'adresse de la passerelle de la machine.
Adresse MAC Indique l'adresse MAC de la machine.
Version FW réseau Indique le numéro de version du micrologiciel du réseau.
Adresse IPv6
(locale)
Adresse IPv6
(globale)
Informations
réseau
(Affiché
uniquement
pour les
modèles
MB451w,
MB471w.)
Network
Connection
Adresse
IPv4
Masque
sousréseau
Adresse
passerelle
Adresse
MAC
Version
FW
réseau
Indique le masque de sous réseau de la machine.
Condition d'affichage : [Config. Admin / Param. par défaut]>[Menu
réseau]>[Config réseau]>[TCP/IP] est réglé sur [Activé] et [Version
IP] n'est pas réglé sur [IPv6].
Condition d'affichage : [Config. Admin / Param. par défaut]>[Menu
réseau]>[Config réseau]>[TCP/IP] est réglé sur [Activé] et [Version
IP] n'est pas réglé sur [IPv6].
Indique l'adresse IPv6 de la machine.
Condition d'affichage : [Config. Admin / Param. par défaut]>[Menu
réseau]>[Config réseau]>[TCP/IP] est réglé sur [Activé] et [Version
IP] n'est pas réglé sur [IPv4].
Indique l'adresse IPv6 de la machine.
Condition d'affichage : [Config. Admin / Param. par défaut]>[Menu
réseau]>[Config réseau]>
IP] n'est pas réglé sur [IPv4].
Indique des connexions réseau activées (réseau local câblé/réseau local
sans fil)
Ce menu n'est pas indiqué lorsque [Config. Admin / Param. par
défaut]>[Menu réseau]>[Config réseau]>[TCP/IP] est invalide ou si
[Version IP] est configuré sur [IPv6].
Ce menu n'est pas indiqué lorsque [Config. Admin / Param. par
défaut]>[Menu réseau]>[Config réseau]>[TCP/IP] est invalide ou si
[Version IP] est configuré sur [IPv6].
Ce menu n'est pas indiqué lorsque [Config. Admin / Param. par
défaut]>[Menu réseau]>[Config réseau]>[TCP/IP] est invalide ou si
[Version IP] est configuré sur [IPv6].
Représente l'adresse MAC.
Représente le numéro de version du micrologiciel.
[TCP/IP] est réglé sur [Activé] et [Version
6
Configuration sur le panneau d'utilisateur
-91-

Liste des éléments du menu des paramètres de dispositifs
Mémo
Élément Description
Réseau Adresse
IPv6
(locale)
Adresse
IPv6
(globale)
Infos sur
la connexion
WiFi
Version
de firmware
Numéro
de série
SSID SSID de la destination de connexion
Sécurité Sécurité de la fonction du réseau local sans fil
État État de la connexion sans fil
Bande Bande passante actuellement utilisée
Canal Numéro de canal actuellement utilisé
RSSI Force du signal reçu. Pourcentage de la force du signal
Réglage réseau simplifié
Ce menu n'est pas indiqué lorsque [Config. Admin / Param. par
défaut]>[Menu réseau]>[Config réseau]>[TCP/IP] est invalide ou si
[Version IP] est configuré sur [IPv4].
Ce menu n'est pas indiqué lorsque [Config. Admin / Param. par
défaut]>[Menu réseau]>[Config réseau]>[TCP/IP] est invalide ou si
[Version IP] est configuré sur [IPv4].
Version principale du micrologiciel
Version mineure du micrologiciel
Numéro de série de la carte de réseau local sans fil
Pour accéder au menu [Réglage réseau simplifié], un mot de passe administrateur est nécessaire. Le mot de passe par
défaut est « aaaaaa ».
Si [Config. Admin / Param. par défaut]>[Fonction Serveur de fax]>[Paramètres d'environnement]>[Fonction
Serveur de fax] est réglé sur [OUI], « Réglages Fax » n'est pas affiché.
Élément Description
Réglages
Date/
Heure
Réglages
Fax
Paramètres
réseau
Fuseau horaire Définit le fuseau horaire en relation avec le GMT.
Daylight Saving Définit l'heure d'été.
Serveur Adresse serveur SNTP
(primaire)
Définit le serveur SNTP à utiliser pour paramétrer la date
et l'heure actuelle. 64 caractères au maximum.
Adresse serveur SNTP
(secondaire)
Manuelle Date Définit la date et l'heure actuelle manuellement.
Heure
N° Fax Définit le numéro de télécopie pour la machine. 20
caractères au maximum.
ID expéditeur Définit un identifiant d'expéditeur. 22 caractères au
maximum.
Réglages
manuels
Adresse IP Définit l'adresse IP. 15 caractères au maximum. (Vous
pouvez entrer une valeur entre 000.000.000.000 et
255.255.255.255)
Masque sous-réseau Définit le masque de sous réseau. 15 caractères au
maximum. (Vous pouvez entrer une valeur entre
000.000.000.000 et 255.255.255.255)
Passerelle par défaut Définit l'adresse de passerelle par défaut. 15 caractères
au maximum. (Vous pouvez entrer une valeur entre
000.000.000.000 et 255.255.255.255)
Serveur DNS (Primaire) Définit l'adresse IP pour un serveur DNS primaire. 15
caractères au maximum. (Vous pouvez entrer une valeur
entre 000.000.000.000 et 255.255.255.255)
-92-

Réglages
courriel
Liste des éléments du menu des paramètres de dispositifs
Élément Description
Serveur DNS (Secondaire) Définit l'adresse IP pour un serveur DNS secondaire. 15
caractères au maximum. (Vous pouvez entrer une valeur
entre 000.000.000.000 et 255.255.255.255)
Serveur WINS (Primaire) Définit le nom ou l'adresse IP pour le serveur WINS. 15
caractères au maximum. (Vous pouvez entrer une valeur
entre 000.000.000.000 et 255.255.255.255)
Serveur WINS (Secondaire) Définit le nom ou l'adresse IP pour le serveur WINS. 15
caractères au maximum. (Vous pouvez entrer une valeur
entre 000.000.000.000 et 255.255.255.255)
Auto setting Obtient automatiquement une adresse IP.
Adresse serveur mail Définit l'adresse IP ou le nom d'hôte pour le serveur
SMTP. 64 caractères au maximum.
Set Sender’s Address (from) Définit l'adresse courriel de la machine.
Paramètres de réception Définit les paramètres reçus pour le courriel.
Méthode d'authentification
ID utilisateur SMTP Définir le nom de connexion sur le serveur utilisé pour
Mot de passe SMTP Définir le mot de passe sur le serveur utilisé pour
Serveur POP3 Définir l'adresse IP ou le nom du serveur pour le serveur
Utilisateur POP Définir le nom de connexion pour le serveur utilisé pour
MdP POP
Définit la méthode d'authentification.
l'authentification SMTP. Le nombre maximal valide de
caractères est de 64.
l'authentification SMTP. Le nombre maximal valide de
caractères est de 64.
La valeur par défaut est NULL.
POP3. Ceci est requis pour l'authentification « POP avant
SMTP ». La valeur par défaut est NULL.
l'authentification POP ou E-mail To Print (impression des
courriels reçus). Le nombre maximal valide de caractères
est de 64.
Lorsque l'authentification POP avant SMTP est utilisée, il
est nécessaire de configurer la chaîne de caractères
après le « @ » de l'adresse électronique configurée
comme adresse électronique de l'expéditeur (De). La
valeur par défaut est NULL.
Définir le mot de passe pour le serveur utilisé pour
l'authentification POP ou E-mail To Print (impression des
courriels reçus). Le nombre maximal valide de caractères
est de 16. La valeur par défaut est NULL.
6
Configuration sur le panneau d'utilisateur
-93-

Liste des éléments du menu des paramètres de dispositifs
Mémo
Mémo
Réglage du réseau WiFi
Seul le modèle de prise en charge du LAN sans fil s'affiche. (MB451w et MB471w uniquement)
Pour accéder au menu [Config. Admin / Param. par défaut], vous aurez besoin d'un mot de passe d'administrateur. Le mot
de passe par défaut est « aaaaaa ».
ÉLÉMENT OPTION OPTION/DESCRIPTION
Réglage du
réseau
WiFi
Régler automatiquement
(WPS)
Sélection du
réseau WiFi
Une liste de noms de points
d'accès a été trouvée lors de
WPS-PBC WPS-PBC est exécuté.
WPS-PIN WPS-PIN est exécuté.
la recherche.
Paramètres
manuels
SSID Entrez le SSID.
Sécurité La sécurité du réseau local LAN sans fil.
WPA-EAP ne peut être configuré que sur le Web.
Clé WEP Saisissez la clé WEP.
Cet élément s’affiche lorsque [WEP] est sélectionné
dans [Sécurité].
Type d e
cryptage
WPA
Clé pré-partagée WPA
Reconnexion
La méthode de codage WPA-PSK
Cet élément s’affiche lorsque [WPA] ou [WPA2] est
sélectionné dans [Sécurité].
Saisissez une clé pré-partagée Cet élément s’affiche lorsque [WPA] ou [WPA2] est sélectionné dans [Sécurité].
La reconnexion sans fil est exécutée.
WiFi
Activer le réseau cablé RJ45 Cet élément s’affiche quand le sans fil est activé.
Configuration administrateur
Dans le menu suivant, vous pouvez changer les paramètres qui ont besoin d'une autorisation
administrateur.
« Configuration copie » « Paramètres Fax » « Réglage FAX Internet »
« Paramètres scanner » « Param. d'imp.depuislaclef
« Paramètres d'impression »
USB »
«Menu réseau» «Gestion» « Installation utilisateur »
Pour accéder au menu [Config. Admin / Param. par défaut], vous aurez besoin d'un mot de passe d'administrateur. Le mot
de passe par défaut est « aaaaaa ».
Si vous changez le paramètre par défaut dans le menu [Config. Admin / Param. par défaut] et que vous voulez refléter
immédiatement le paramètre modifié sur l'écran de démarrage, appuyez sur la touche <RESET/LOG OUT (RÉINITIALISER/SE
DÉCONNECTER)> ou appuyez sur la touche de changement de fonction qui peut être <Copy (Copie)>, <Scan (Numériser)>,
<Print (Imprimer)> ou <FAX/HOOK (TÉLÉCOPIE/DÉCROCHAGE)>.
-94-

Configuration copie
Liste des éléments du menu des paramètres de dispositifs
Paramètres
par défaut
Élément
Taille de scan A4 ou
Copie R/V
Zoom 100% Définit le rapport de zoom par défaut.
Trier OUI Définit s'il faut assembler par défaut des
Paramètres
d'image
Orientation Portrait Permet de sélectionner l'orientation par
Copie carte d'identité NON Définit s'il faut utiliser le mode de copie de
Scan continu NON Définit s'il faut utiliser le mode de
Tailles mixtes NON Définit si les documents de différentes
Marges Marges NON Définit les paramètres de marges par
Marges Marge Avant Gauche 0 Plage disponible : 0 à ±25 mm
Suppression
bord
Densité 0 Définit la densité par défaut des images.
Type de document Text/Photo Définit la qualité d'impression par défaut
Résolution Normal Définit le paramètre de résolution par
Suppression de fond 3 Définit la configuration par défaut de la
Contraste 0 Définit le paramètre de contraste par
Haut
Marge Arrière Gauche
Haut
Paramètres OUI Définit s'il faut supprimer le bord ombré
Largeur 2 mm Définit la largeur à supprimer.
Paramètres
d'usine
LETTER
NON (Ne
faites pas les
deux côtés)
Description
Définit la taille de numérisation par
défaut.
Active ou désactive la fonction recto verso
(2-côtés).
documents copiés.
lorsque vous numérisez des documents.
défaut.
suppression de fond.
défaut.
défaut de la page des documents.
la carte d'identité par défaut.
numérisation continue.
tailles sont copiés sur des papiers de
chaque taille en paramètre par défaut.
défaut.
(1 mm/incrément)
qui entoure les documents étalés sur 2
pages en paramètre par défaut.
Gamme disponible : 2 à 50 mm.
6
Configuration sur le panneau d'utilisateur
-95-

Liste des éléments du menu des paramètres de dispositifs
Paramètres Fax
Paramètres
par défaut
Boîte FCode
Fonction
de
sécurité
Élément
Résolution Normal Définit le paramètre par défaut de la
Densité 0 Définit la densité par défaut des images.
Taille de scan A4 ou
Scan continu NON Définit s'il faut utiliser le mode de
TTI OUI Définit s'il faut ajouter le nom de
Rapport d'émission OUI ou NON Définit s'il faut imprimer automatiquement
Mémoire Tx OUI Définit s'il faut utiliser la transmission
Edit/Register Boîte
confidentielle
Boîte bulletin Nom de boîte (VIDE) Définit un nom de boîte bulletin.
Effacer Efface une boîte F-code.
Vérif ID TX NON Définit s'il faut utiliser la transmission
Vérifier Dest. Multi. OUI Définit s'il faut indiquer le numéro de
Confirmer numérotation NON Définit s'il faut entrer à nouveau le
Secure Receive Paramètres NON Défini s'il faut utiliser la fonction de
Nom de boîte (VIDE) Définit le nom des boîtes confidentielles.
Sous-adresse (VIDE) Définit la sous adresse pour votre boîte
Durée de
stockage
Code
d'identification
Sous-adresse (VIDE) Définit une sous adresse pour votre boîte
Mot de passe (VIDE) Définit un mot de passe pour imprimer
Paramètres
d'usine
qualité de l'image.
LETTER
0 Définit le temps de maintien de votre boîte
(VIDE) Définit le mot de passe pour votre boîte de
Définit la taille de numérisation par
défaut.
numérisation continue.
l'expéditeur en tête de la télécopie
transmise.
le résultat de la transmission.
mémoire (OUI) ou la transmission en
temps réel (NON).
16 caractères au maximum.
confidentielle. 20 caractères au maximum.
confidentielle. Plage disponible : 00 à
31 jours.
documents confidentiels. Quatre
caractères de 0 à 9 (chiffres uniquement).
16 caractères au maximum.
bulletin. 20 caractères au maximum.
avec contrôle d'identité.
destination avant de démarrer l'envoi de
la transmission.
numéro du télécopieur de destination
avant d'envoyer une télécopie.
réception sécurisée.
des documents reçus en mémoire.
Description
-96-

Liste des éléments du menu des paramètres de dispositifs
Autres
paramètres
Élément
Nombre d'essais 2 times Définit le nombre de tentatives de
Intervalle de renumérotation 1 minute Définit l'intervalle entre des tentatives de
Publicités
bloquées
Réponse sonnerie Une fois Définit le nombre de sonneries devant
Durée pause numérotation 2 seconds Définit le temps de pause de
Taux de réduct. réception Tâche
Réduction de marges 24 mm Définit la limite de la réduction de
Mode ECM OUI Définit s'il faut utiliser le mode de
Préfixe VIDE Définit le préfix de numérotation. 40
Tampon de date de réception NON Définit si l'horodateur est imprimé sur les
Imprimer message d'erreur OUI Définit si le contenu d'erreur est reporté
Paramètres NON Définit le mode de blocage des télécopies
Liste des
inscrits
Inscrire/
éditer
Effacer
Paramètres
d'usine
(Pas
d'entrée)
(Rien :
connectez la
case élément
et la case
paramètres
d'usine)
suivante
Description
renumérotation.
Plage disponible : 0 à 9 fois.
renumérotation.
Plage disponible : 1 à 5 minutes.
indésirables.
Enregistrer/Éditer les adresses pour le
blocage des télécopies indésirables. Condition
d'affichage : [
défaut
bloquées
Mode2
[
Effacer des adresses pour le blocage des
télécopies indésirables. Condition
d'affichage : [
par défaut
Publicités bloquées
[
réglé sur [
précéder la réception d'une télécopie
entrante.
numérotation.
Plage disponible : 0 à 10 secondes.
Définit le taux de réduction de réception.
réception.
Plage disponible : 0 à 100 mm.
correction d'erreur.
chiffres au maximum.
télécopies entrantes.
lorsqu'une erreur de transmission se
produit.
Config. Admin / Param. par
]>[
Autres paramètres
]>[
Paramètres
].
Config. Admin / Param.
]>[
Autres paramètres
Mode2
].
] est réglé sur
]>[
Paramètres
]>[
Publicités
]>
] est
6
Configuration sur le panneau d'utilisateur
-97-

Liste des éléments du menu des paramètres de dispositifs
Réglages
Fax
Élément
Bit de service NON S'il est réglé sur OFF, certains éléments du
Country Code International
Impression complète AR OUI Définit si l'impression de la liste des
Tonalité anti-echo (en émission) Désactivé N'est visible que lorsque le binon de
Tonalité anti-echo (en réception) Désactivé N'est visible que lorsque le binon de
Vitesse Modem (émission) 33.6 Kb/s Définit la valeur par défaut de la vitesse
Vitesse Modem (réception) 33.6 Kb/s Définit la valeur par défaut de la vitesse
Atténuation
Atténuation MF
Ratio d'impulsions
Type de numérotation par impulsion N, Gamme :
Durée MF(multifréquences)
Délais rappel 60 secondes,
Réseau privé NON Lorsque vous vous connectez au PBX
Paramètres
transmission
Paramètres transmission NON Définit s'il faut ou non activer le mode de
Numéro de Fax de reroutage (VIDE) Définit un numéro de télécopieur utilisé
Paramètres
d'usine
ou États-Unis
d'Amérique
ou Australie
(Singapour)
10 dB,
Gamme :
15 dB
8 dB, Gamme :
0 à 15 dB
40 %, Gamme :
33, 39, 40%
N, 10-N, N+1
100
msecondes,
Gamme : 75,
85, 100 m
secondes
Gamme : 1 à
255 secondes
0 à
Description
menu ne sont pas affichés sur le panneau.
Définit le code du pays.
résultats de communication se produit
automatiquement toutes les 50
communications.
service = OUI.
service = OUI.
de transmission du modem pendant que la
machine envoie une télécopie.
de transmission du modem pendant que la
machine reçoit une télécopie.
Entrez l'atténuateur. N'est visible que
lorsque le binon de service = ON.
Entrez l'atténuateur MT (tonalité). N'est
visible que lorsque le binon de service =
ON.
Définit le taux de DP (10 ips) pendant
l'appel. N'est visible que lorsque le binon
de service = ON et la Tonalité/paramètre
de pulsation = PULSATION.
Définit le type d'impulsion pour la
numérotation. Ne s'affiche que lorsque le
réglage du bit de service = ON
et que celui de la tonalité/l'impulsion =
PULSE.
Entrer la durée MF (tonalité). N'est visible
que lorsque le binon de service = OUI et la
Tonalité/paramètre de pulsation =
PULSATION.
N'est visible que lorsque le binon de
service = OUI.
(échange interne), mettez-le sur [OUI].
réexpédition de télécopie.
pour le mode de réexpédition de télécopie.
-98-

Liste des éléments du menu des paramètres de dispositifs
Réglages
Fax
Élément
Mode répondeur Type 3 Définit un type d'action au mode
Mode priorité Tél. NON Définit une minuterie des sonneries de
Détection CNG NON Définit s'il faut juger que la personne est
Programmation minuterie T/F 35 secondes Définit un moment pour démarrer la
Volume sonnerie Moyen Définit un volume de sonnerie de
Réception numéro distant NON Définit un numéro de commutateur à
Paramètres
d'usine
Description
répondeur/veille du télécopieur.
[Type 3] : Un signal de télécopie est
détecté dans les 15 secondes qui suivent
la réponse du répondeur.
[Type 1] : Un signal de télécopie est
détecté aussitôt après la réponse du
répondeur et la réception est effectuée. En
configurant ce type, s'il y a un quelconque
problème avec la réception de télécopies,
cela peut être amélioré.
[Type 2] : Un signal de télécopie est
détecté aussitôt après la réponse du
répondeur. Configurez ce type si vous
utilisez principalement un téléphone.
téléphone pour les téléphones et cette
machine au mode téléphone/veille de
télécopie.
[OUI] : considère que la personne passe
un appel téléphonique.
Les sonneries de téléphone sonnent plus
tôt.
[NON] : considère que la personne envoie
une télécopie. S'il est considéré que la
personne n'envoie pas de télécopie, les
sonneries retentissent.
en train d'envoyer une télécopie pendant
que le téléphone est décroché/le mode de
veille de télécopie.
réception automatique de télécopies
lorsque vous ne répondez pas au
téléphone après l'arrivée d'appels sur le
téléphone/mode de veille de télécopie ou
du répondeur/mode de veille de télécopie.
téléphone au mode de téléphone/veille de
télécopie.
distance.
6
Configuration sur le panneau d'utilisateur
-99-

Liste des éléments du menu des paramètres de dispositifs
Fonction Serveur de fax
Paramètres
d'environnement
Paramètres
par défaut
Fonction
de
sécurité
Élément
Fonction Serveur de fax NON
Préfixe (VIDE)
Suffixe @faxserver Définit le code suffixe pour la
Text NON Définit s'il faut ajouter du corps de texte
Taille de scan A4 ou
Densité 0 Définit la densité par défaut des images.
Résolution Normal Définit le paramètre de résolution par
Suppression de fond 3 Définit la configuration par défaut de la
Scan continu NON Définit s'il faut utiliser le mode de
Compression Low Sélectionne le niveau de compression par
Vérifier Dest. Multi. OUI
Confirmer numérotation NON Définit s'il faut entrer à nouveau le
Paramètres
d'usine
LETTER
Description
Détermine s'il faut utiliser la numérisation
vers un serveur de télécopie.
Définit le code préfix pour la numérisation vers le
serveur de télécopie.
numérisation vers le serveur de télécopie.
Définit la taille de numérisation par
défaut.
défaut.
suppression de fond.
numérisation continue par défaut.
défaut.
Définit s'il faut indiquer le numéro de
destination avant de démarrer l'envoi de la
transmission.
numéro du télécopieur de destination
avant l'envoi.
Réglage FAX Internet
Élément
Paramètres
par défaut
Taille de scan A4 ou
Densité 0 Définit la densité par défaut des images.
Résolution Normal Définit le paramètre de résolution par
Suppression de fond 3 Définit la configuration par défaut de la
Scan continu NON Définit s'il faut utiliser le mode de
Compression Low Sélectionne le niveau de compression par
Paramètres
d'usine
LETTER
Description
Définit la taille de numérisation par
défaut.
défaut.
suppression de fond.
numérisation continue par défaut.
défaut.
- 100 -
 Loading...
Loading...