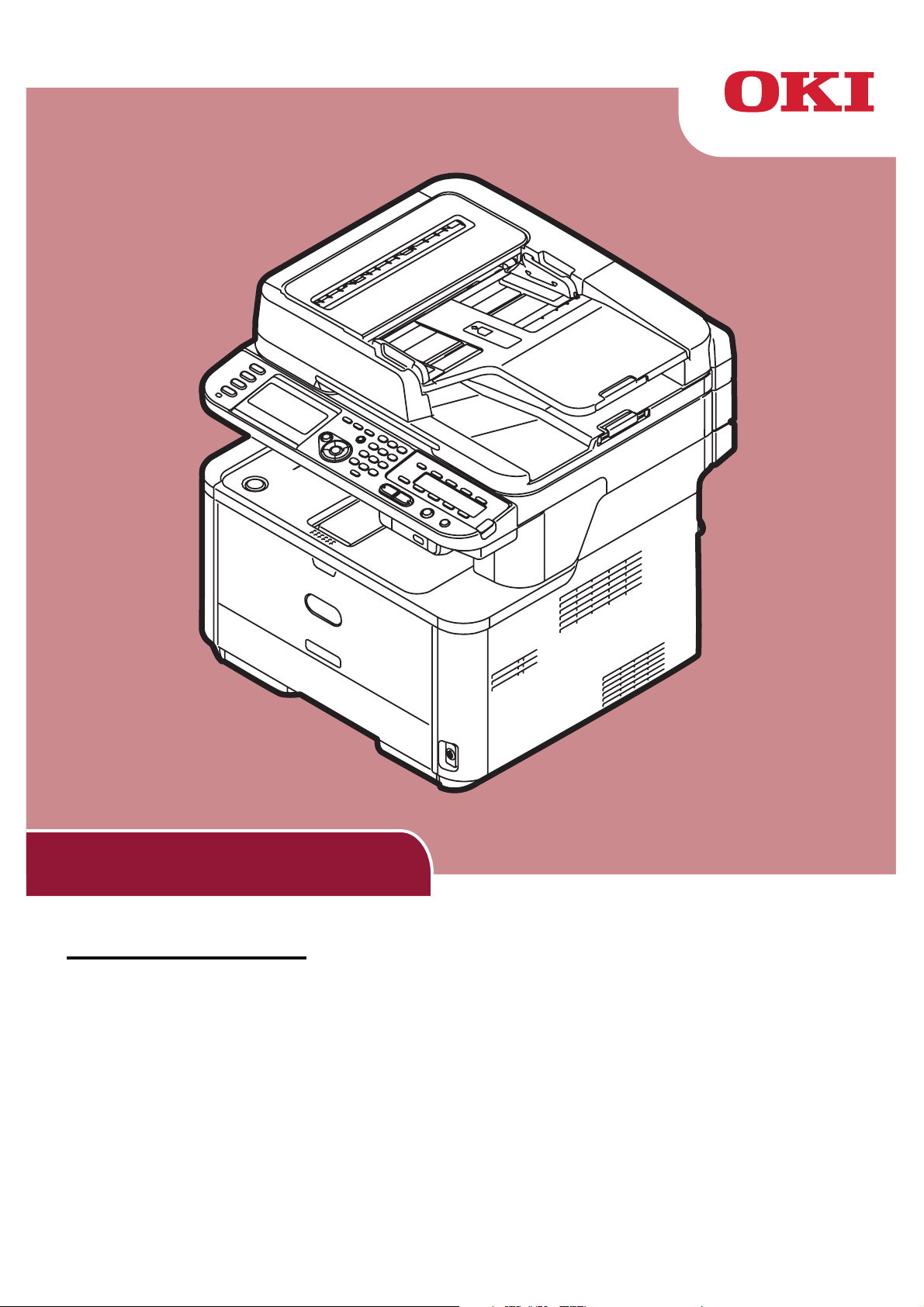
Manual do Usuário
Avançado
Este manual suporta os seguintes modelos:
MB441, MB451, MB451w, MB461, MB461+LP, MB471
MB471w, MB491, MB491+, MB491+LP, ES4161 MFP
ES4191 MFP, MPS4200mb, MPS4700mb
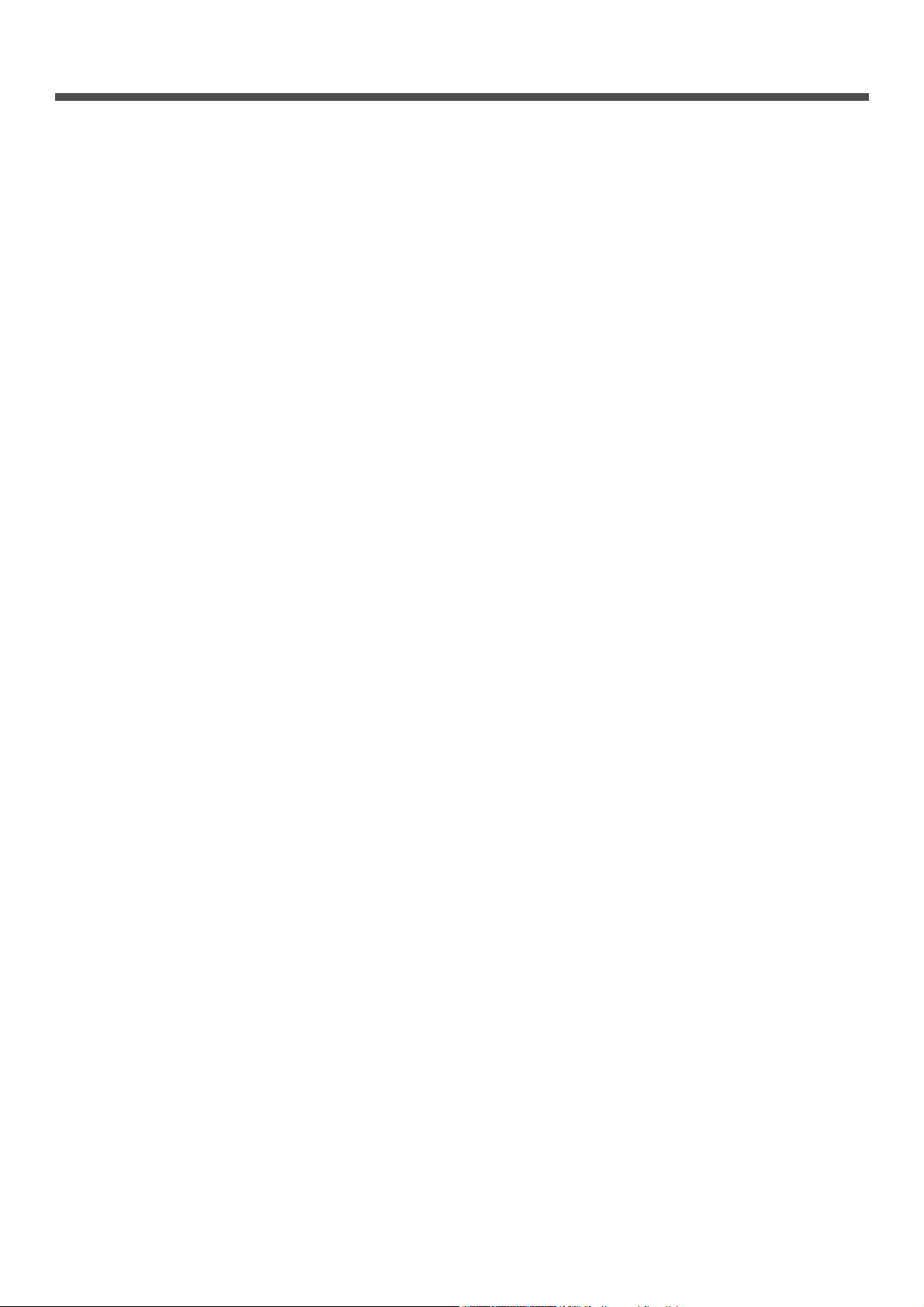
Índice
Sobre Este Manual . . . . . . . . . . . . . . . . . . . . . . . . . . . . . . . . . . . . . . . . . .8
Termos neste documento . . . . . . . . . . . . . . . . . . . . . . . . . . . . . . . . . . . . . . . . . . . . . . 8
Símbolos neste documento. . . . . . . . . . . . . . . . . . . . . . . . . . . . . . . . . . . . . . . . . . . . . 8
Legendas utilizadas neste manual . . . . . . . . . . . . . . . . . . . . . . . . . . . . . . . . . . . . . . . . 9
1 Copiar . . . . . . . . . . . . . . . . . . . . . . . . . . . . . . . . . . . . . . . . . 10
Funções úteis . . . . . . . . . . . . . . . . . . . . . . . . . . . . . . . . . . . . . . . . . . . . 10
Classificar cópias (Classificar) . . . . . . . . . . . . . . . . . . . . . . . . . . . . . . . . . . . . . . . . . . 10
Combinar várias páginas em uma folha de papel (N-em-1) . . . . . . . . . . . . . . . . . . . . . 10
Fazer várias cópias em uma folha de papel (Repetir). . . . . . . . . . . . . . . . . . . . . . . . . . 11
Copiar cartões de ID (Cópia de Cartão ID) . . . . . . . . . . . . . . . . . . . . . . . . . . . . . . . . . 12
Limpar sombras de borda (Limpar bordas) . . . . . . . . . . . . . . . . . . . . . . . . . . . . . . . . . 12
Configurar as margens (Margem) . . . . . . . . . . . . . . . . . . . . . . . . . . . . . . . . . . . . . . . 12
Copiar documentos de tamanhos diferentes (Tamanho misto) . . . . . . . . . . . . . . . . . . . 14
Observações para o uso de múltiplas funções . . . . . . . . . . . . . . . . . . . . . . . . . . . . . . . 14
Funções que não podem ser usadas simultaneamente . . . . . . . . . . . . . . . . . . . . . . . . . . . . . . 14
Desativar uma função . . . . . . . . . . . . . . . . . . . . . . . . . . . . . . . . . . . . . . . . . . . . . . . . . . . . . 15
2 Enviar fax . . . . . . . . . . . . . . . . . . . . . . . . . . . . . . . . . . . . . . 16
Operações úteis para transmissão . . . . . . . . . . . . . . . . . . . . . . . . . . . . . . 16
Transmitir documentos duplex (DigitalizaçãoDuplex). . . . . . . . . . . . . . . . . . . . . . . . . . 16
Alterar o local de carregamento dos documentos . . . . . . . . . . . . . . . . . . . . . . . . . . . . 16
Alterar o nome do remetente . . . . . . . . . . . . . . . . . . . . . . . . . . . . . . . . . . . . . . . . . . 17
Configurar o prefixo (Prefixo) . . . . . . . . . . . . . . . . . . . . . . . . . . . . . . . . . . . . . . . . . . 18
Registrar um prefixo. . . . . . . . . . . . . . . . . . . . . . . . . . . . . . . . . . . . . . . . . . . . . . . . . . . . . . 18
Usar um prefixo ao transmitir faxes . . . . . . . . . . . . . . . . . . . . . . . . . . . . . . . . . . . . . . . . . . . 18
Usar um prefixo ao registrar um número para discagem rápida . . . . . . . . . . . . . . . . . . . . . . . . 18
Várias funções para transmissão . . . . . . . . . . . . . . . . . . . . . . . . . . . . . . . 19
Rediscagem . . . . . . . . . . . . . . . . . . . . . . . . . . . . . . . . . . . . . . . . . . . . . . . . . . . . . . 19
Rediscagem automática . . . . . . . . . . . . . . . . . . . . . . . . . . . . . . . . . . . . . . . . . . . . . . . . . . . 19
Rediscagem manual . . . . . . . . . . . . . . . . . . . . . . . . . . . . . . . . . . . . . . . . . . . . . . . . . . . . . . 19
Transmissão em tempo real . . . . . . . . . . . . . . . . . . . . . . . . . . . . . . . . . . . . . . . . . . . 19
Transmissão manual . . . . . . . . . . . . . . . . . . . . . . . . . . . . . . . . . . . . . . . . . . . . . . . . 20
Transmissão para múltiplos destinos (Broadcast) . . . . . . . . . . . . . . . . . . . . . . . . . . . . 20
Transmissão em uma hora especificada (Set Tx time) . . . . . . . . . . . . . . . . . . . . . . . . . 21
Transmissão Fcode . . . . . . . . . . . . . . . . . . . . . . . . . . . . . . . . . . . . . . . . . . . . . . . . . 22
Registrar caixas Fcode . . . . . . . . . . . . . . . . . . . . . . . . . . . . . . . . . . . . . . . . . . . . . . . . . . . . 22
Transmissão usando um subendereço (Transmissão Fcode). . . . . . . . . . . . . . . . . . . . . . . . . . . 23
Recepção usando um subendereço (Consulta Fcode) . . . . . . . . . . . . . . . . . . . . . . . . . . . . . . . 24
Armazenar documentos em uma Caixa BBS. . . . . . . . . . . . . . . . . . . . . . . . . . . . . . . . . . . . . . 24
-2-
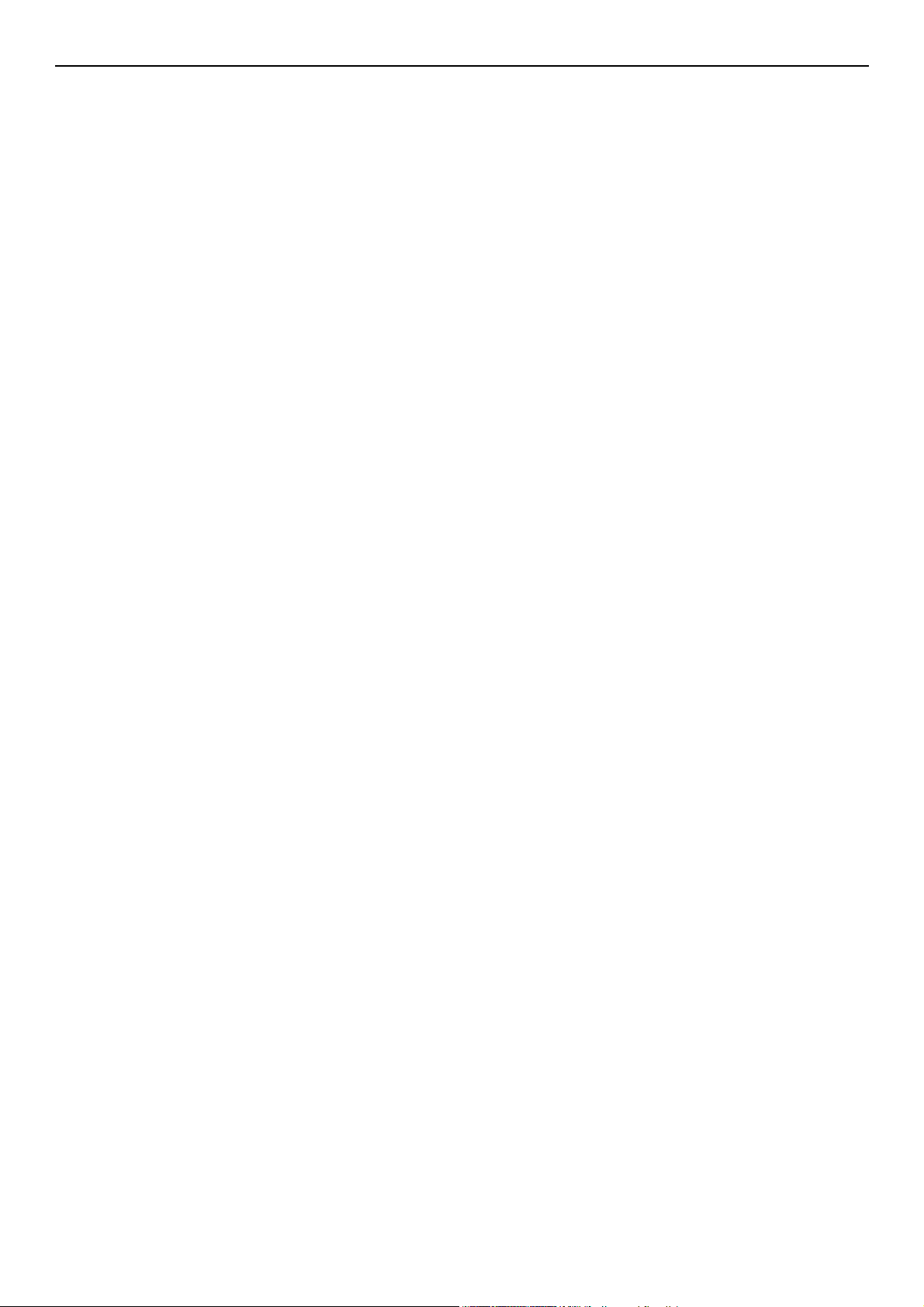
Índice
Imprimir documentos armazenados . . . . . . . . . . . . . . . . . . . . . . . . . . . . . . . . . . . . . . . . . . . 24
Excluir documentos BBS armazenados . . . . . . . . . . . . . . . . . . . . . . . . . . . . . . . . . . . . . . . . . 25
Excluir caixas Fcode . . . . . . . . . . . . . . . . . . . . . . . . . . . . . . . . . . . . . . . . . . . . . . . . . . . . . . 25
Configurações de segurança . . . . . . . . . . . . . . . . . . . . . . . . . . . . . . . . . . 26
Configurações de segurança na transmissão. . . . . . . . . . . . . . . . . . . . . . . . . . . . . . . . 26
Transmissão com verificação de ID. . . . . . . . . . . . . . . . . . . . . . . . . . . . . . . . . . . . . . . . . . . . 26
Verificar destino de broadcast . . . . . . . . . . . . . . . . . . . . . . . . . . . . . . . . . . . . . . . . . . . . . . . 26
Pressionar Discar duas vezes (Confirmar discagem) . . . . . . . . . . . . . . . . . . . . . . . . . . . . . . . . 27
Configurações diversas para recepção de fax. . . . . . . . . . . . . . . . . . . . . . . 29
Quando a imagem recebida for maior que o tamanho do papel. . . . . . . . . . . . . . . . . . . 29
Especificar uma taxa de redução . . . . . . . . . . . . . . . . . . . . . . . . . . . . . . . . . . . . . . . . . . . . . 29
Especificar uma margem de redução. . . . . . . . . . . . . . . . . . . . . . . . . . . . . . . . . . . . . . . . . . . 29
Mudança de volume de toque suave . . . . . . . . . . . . . . . . . . . . . . . . . . . . . . . . . . . . . 30
Encaminhar os faxes recebidos como documentos de fax. . . . . . . . . . . . . . . . . . . . . . . 30
Registrar um destino de encaminhamento. . . . . . . . . . . . . . . . . . . . . . . . . . . . . . . . . . . . . . . 30
Configurar o tempo de espera para uma resposta . . . . . . . . . . . . . . . . . . . . . . . . . . . . 30
Enviar fax de um computador . . . . . . . . . . . . . . . . . . . . . . . . . . . . . . . . . 32
Enviar um fax de um computador . . . . . . . . . . . . . . . . . . . . . . . . . . . . . . . . . . . . . . . 32
Adicionar um número de fax ao catálogo telefônico . . . . . . . . . . . . . . . . . . . . . . . . . . . 32
Agrupar as entradas . . . . . . . . . . . . . . . . . . . . . . . . . . . . . . . . . . . . . . . . . . . . . . . . 33
Enviar um fax para um grupo . . . . . . . . . . . . . . . . . . . . . . . . . . . . . . . . . . . . . . . . . . 33
Anexar uma folha de rosto . . . . . . . . . . . . . . . . . . . . . . . . . . . . . . . . . . . . . . . . . . . . 33
Cancelar um trabalho de fax de um computador . . . . . . . . . . . . . . . . . . . . . . . . . . . . . 34
Exportar e importar dados do catálogo telefônico . . . . . . . . . . . . . . . . . . . . . . . . . . . . 34
Associar novas definições com formato de catálogo telefônico . . . . . . . . . . . . . . . . . . . . . . . . . 35
Digitalizar para servidor de fax . . . . . . . . . . . . . . . . . . . . . . . . . . . . . . . . 36
Ativar a função Digitalizar para Servidor de Fax . . . . . . . . . . . . . . . . . . . . . . . . . . . . . 36
Personalizar o endereço de e-mail do destino . . . . . . . . . . . . . . . . . . . . . . . . . . . . . . . 36
Personalizar o texto do e-mail. . . . . . . . . . . . . . . . . . . . . . . . . . . . . . . . . . . . . . . . . . 36
3 Digitalizar . . . . . . . . . . . . . . . . . . . . . . . . . . . . . . . . . . . . . . 38
Operações avançadas da digitalização para e-mail . . . . . . . . . . . . . . . . . . .38
Configurar os endereços de resposta e do remetente (De/Responder para) . . . . . . . . . . 38
Criar modelos . . . . . . . . . . . . . . . . . . . . . . . . . . . . . . . . . . . . . . . . . . . . . . . . . . . . . 38
Registrar um assunto . . . . . . . . . . . . . . . . . . . . . . . . . . . . . . . . . . . . . . . . . . . . . . . . . . . . . 38
Registrar corpo de texto . . . . . . . . . . . . . . . . . . . . . . . . . . . . . . . . . . . . . . . . . . . . . . . . . . . 39
Usar um modelo . . . . . . . . . . . . . . . . . . . . . . . . . . . . . . . . . . . . . . . . . . . . . . . . . . . 39
Operações avançadas para digitalização, envio de fax por internet e digitalização
para servidor de fax . . . . . . . . . . . . . . . . . . . . . . . . . . . . . . . . . . . . . . . . 40
Especifique o nome do arquivo . . . . . . . . . . . . . . . . . . . . . . . . . . . . . . . . . . . . . . . . . 40
-3-
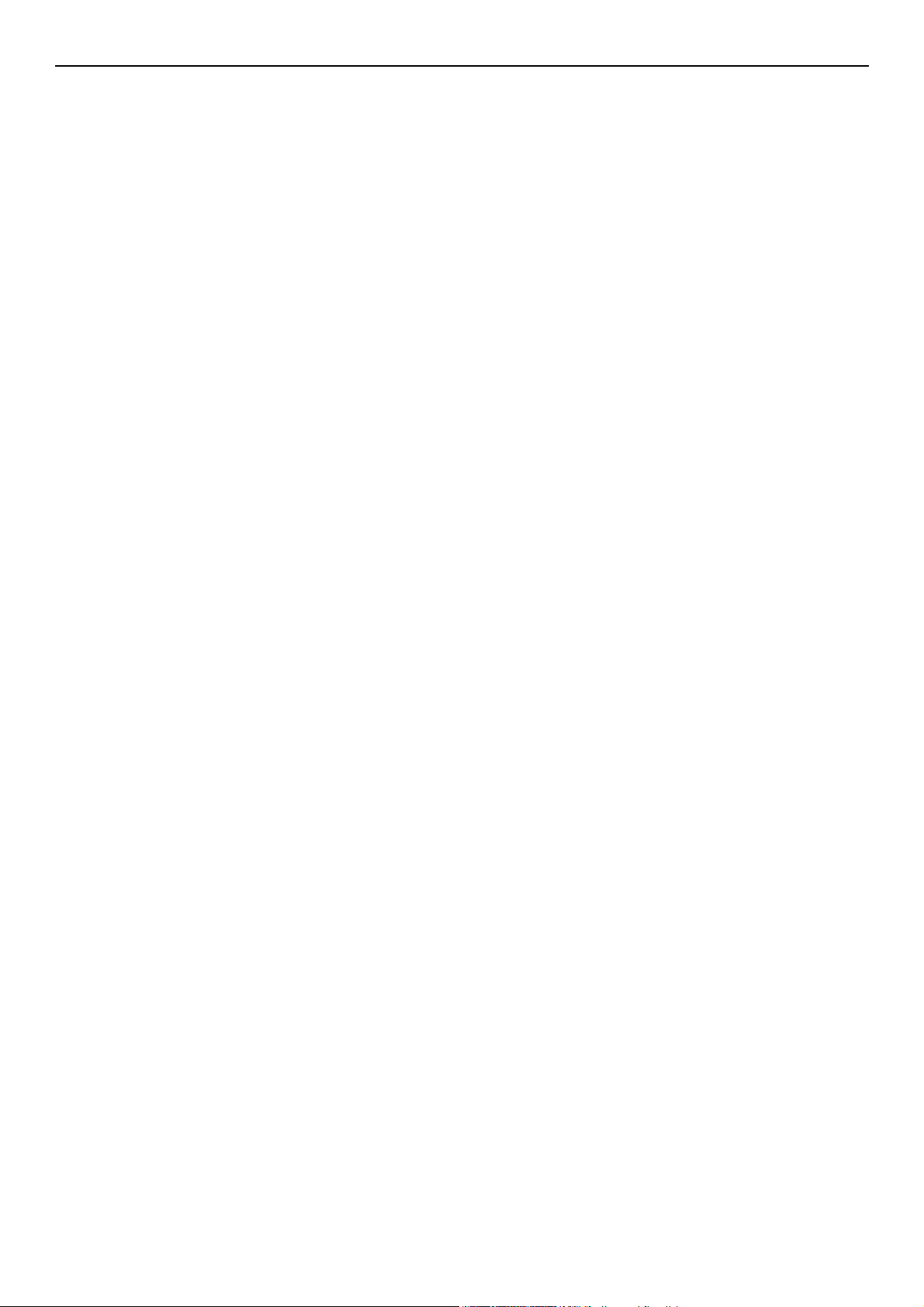
Índice
Modificar o tamanho da digitalização (Tamanho da Digitalização) . . . . . . . . . . . . . . . . . 40
Alterar a resolução (Tipo de Documento) . . . . . . . . . . . . . . . . . . . . . . . . . . . . . . . . . . 40
Ajustar a densidade (Densidade). . . . . . . . . . . . . . . . . . . . . . . . . . . . . . . . . . . . . . . . 41
Especifique o formato do arquivo . . . . . . . . . . . . . . . . . . . . . . . . . . . . . . . . . . . . . . . 41
Criptografar PDF . . . . . . . . . . . . . . . . . . . . . . . . . . . . . . . . . . . . . . . . . . . . . . . . . . . 41
Configurar o nível de compactação . . . . . . . . . . . . . . . . . . . . . . . . . . . . . . . . . . . . . . 43
Configurar a escala de cinzas . . . . . . . . . . . . . . . . . . . . . . . . . . . . . . . . . . . . . . . . . . 43
Usar os drivers e o software . . . . . . . . . . . . . . . . . . . . . . . . . . . . . . . . . . 44
Usar o driver TWAIN . . . . . . . . . . . . . . . . . . . . . . . . . . . . . . . . . . . . . . . . . . . . . . . . 44
Usar o Driver WIA . . . . . . . . . . . . . . . . . . . . . . . . . . . . . . . . . . . . . . . . . . . . . . . . . . 46
Usar o Driver ICA . . . . . . . . . . . . . . . . . . . . . . . . . . . . . . . . . . . . . . . . . . . . . . . . . . 47
Usar o ActKey Software . . . . . . . . . . . . . . . . . . . . . . . . . . . . . . . . . . . . . . . . . . . . . . 48
Funções Úteis para Fax via Internet e Digitalizar para E-mail. . . . . . . . . . . . 51
Ativar Pedidos de MDN e DSN. . . . . . . . . . . . . . . . . . . . . . . . . . . . . . . . . . . . . . . . . . 51
Ativar Resposta do MDN. . . . . . . . . . . . . . . . . . . . . . . . . . . . . . . . . . . . . . . . . . . . . . 51
Funções Úteis para Digitalização para PCs Local e Remoto . . . . . . . . . . . . . 52
Configuração do Modo de Digitalização do PC . . . . . . . . . . . . . . . . . . . . . . . . . . . . . . . 52
Ativar as Configurações da Rede TWAIN . . . . . . . . . . . . . . . . . . . . . . . . . . . . . . . . . . 52
Ativando a Digitalização WSD . . . . . . . . . . . . . . . . . . . . . . . . . . . . . . . . . . . . . . . . . . 53
Selecionar a Digitalização Bilateral da função de Digitalização WSD. . . . . . . . . . . . . . . . 53
4 Imprimir . . . . . . . . . . . . . . . . . . . . . . . . . . . . . . . . . . . . . . . 54
Operações Úteis para Impressão A Partir de um Computador . . . . . . . . . . . 54
Manual de Impressão. . . . . . . . . . . . . . . . . . . . . . . . . . . . . . . . . . . . . . . . . . . . . . . . 54
Imprimir Envelopes . . . . . . . . . . . . . . . . . . . . . . . . . . . . . . . . . . . . . . . . . . . . . . . . . 56
Imprimir em Etiquetas . . . . . . . . . . . . . . . . . . . . . . . . . . . . . . . . . . . . . . . . . . . . . . . 57
Imprimir em Papel de Tamanho Personalizado . . . . . . . . . . . . . . . . . . . . . . . . . . . . . . 59
Combinar Várias Páginas em uma Folha de Papel . . . . . . . . . . . . . . . . . . . . . . . . . . . . 60
Imprimir Duplex . . . . . . . . . . . . . . . . . . . . . . . . . . . . . . . . . . . . . . . . . . . . . . . . . . . 61
Escalas para as Páginas . . . . . . . . . . . . . . . . . . . . . . . . . . . . . . . . . . . . . . . . . . . . . . 62
Agrupar Páginas . . . . . . . . . . . . . . . . . . . . . . . . . . . . . . . . . . . . . . . . . . . . . . . . . . . 63
Definir a Ordem das Páginas. . . . . . . . . . . . . . . . . . . . . . . . . . . . . . . . . . . . . . . . . . . 63
Impressão de Livretos . . . . . . . . . . . . . . . . . . . . . . . . . . . . . . . . . . . . . . . . . . . . . . . 64
Impressão da Capa . . . . . . . . . . . . . . . . . . . . . . . . . . . . . . . . . . . . . . . . . . . . . . . . . 65
Alterar a Qualidade da Impressão . . . . . . . . . . . . . . . . . . . . . . . . . . . . . . . . . . . . . . . 65
Enfatizar as Linhas Finas . . . . . . . . . . . . . . . . . . . . . . . . . . . . . . . . . . . . . . . . . . . . . 66
Seleção Automática de Bandeja . . . . . . . . . . . . . . . . . . . . . . . . . . . . . . . . . . . . . . . . 66
Troca Automática de Bandeja . . . . . . . . . . . . . . . . . . . . . . . . . . . . . . . . . . . . . . . . . . 67
Economizar Toner . . . . . . . . . . . . . . . . . . . . . . . . . . . . . . . . . . . . . . . . . . . . . . . . . . 69
Impressão Segura (para MB491/MB491+LP/ES4191 MFP/MPS4200mb/MPS4700mb Apenas)70
-4-
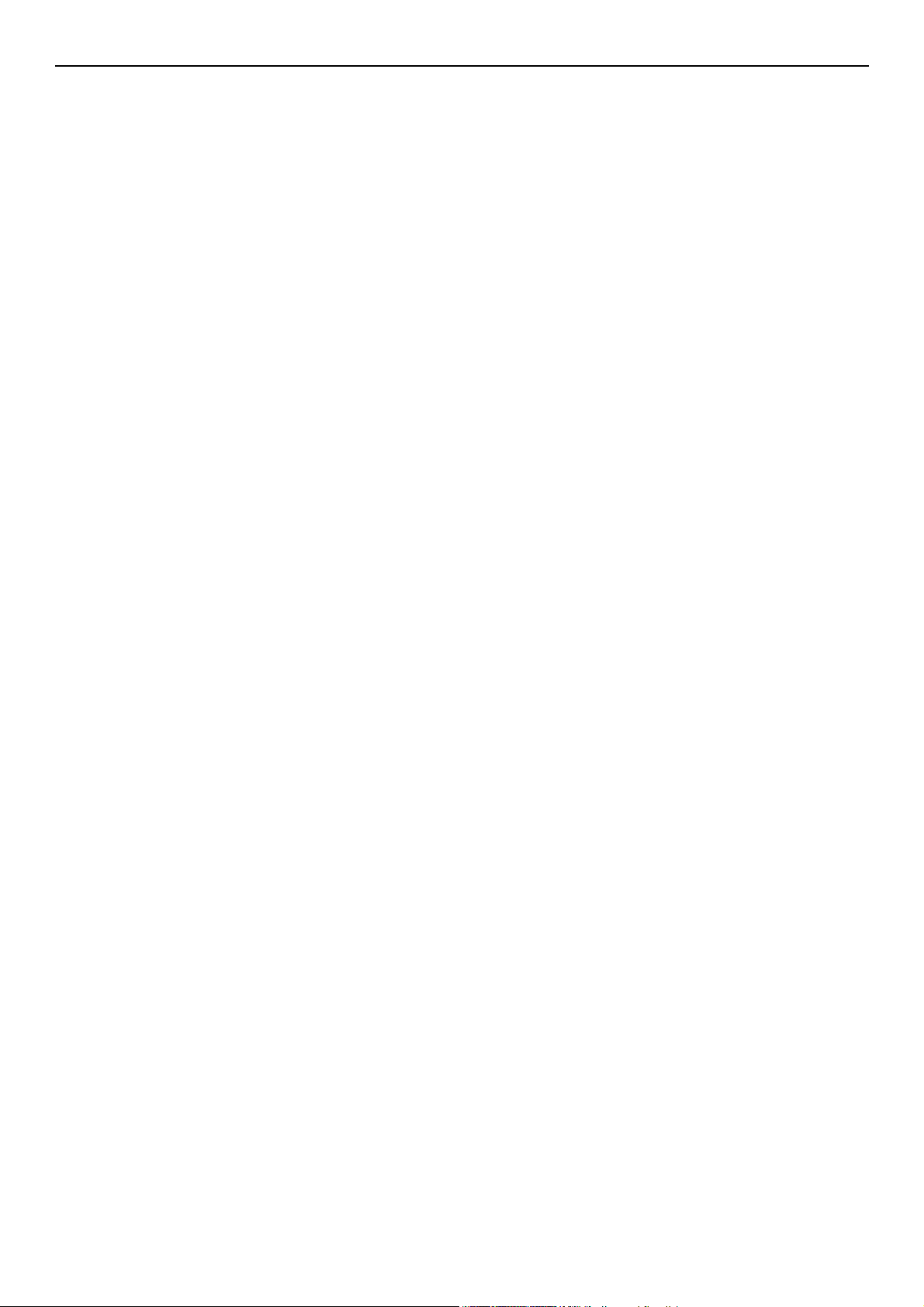
Índice
Impressão Segura Criptografada (para MB491/MB491+LP/ES4191 MFP/MPS4200mb/
MPS4700mb Apenas ) . . . . . . . . . . . . . . . . . . . . . . . . . . . . . . . . . . . . . . . . . . . . . . . 70
Impressão de Marca D’Água . . . . . . . . . . . . . . . . . . . . . . . . . . . . . . . . . . . . . . . . . . . 71
Impressão de Sobreposições . . . . . . . . . . . . . . . . . . . . . . . . . . . . . . . . . . . . . . . . . . 72
Armazenar Dados de Impressão (para MB491/MB491+LP/ES4191 MFP/MPS4200mb/
MPS4700mb Apenas). . . . . . . . . . . . . . . . . . . . . . . . . . . . . . . . . . . . . . . . . . . . . . . . 73
Salvar as Configurações do Driver. . . . . . . . . . . . . . . . . . . . . . . . . . . . . . . . . . . . . . . 73
Alterar as Configurações Padrão do Driver . . . . . . . . . . . . . . . . . . . . . . . . . . . . . . . . . 74
Usar as Fontes da Impressora. . . . . . . . . . . . . . . . . . . . . . . . . . . . . . . . . . . . . . . . . . 74
Usar as Fontes do Computador . . . . . . . . . . . . . . . . . . . . . . . . . . . . . . . . . . . . . . . . . 75
Impressão para Arquivo . . . . . . . . . . . . . . . . . . . . . . . . . . . . . . . . . . . . . . . . . . . . . . 75
Imprimir Arquivos Anexados ao E-mail . . . . . . . . . . . . . . . . . . . . . . . . . . . . . . . . . . . 76
Fazendo download dos Arquivos PS . . . . . . . . . . . . . . . . . . . . . . . . . . . . . . . . . . . . . . 76
Erros de Impressão PS. . . . . . . . . . . . . . . . . . . . . . . . . . . . . . . . . . . . . . . . . . . . . . . 76
Alterar o Modo de Emulação . . . . . . . . . . . . . . . . . . . . . . . . . . . . . . . . . . . . . . . . . . . 77
5 Macro de Trabalho (para MB471/MB471w/MB491/MB491+/
MB491+LP/ES4191 MFP/MPS4200mb/MPS4700mb Apenas)
78
MACRO de TRABALHO. . . . . . . . . . . . . . . . . . . . . . . . . . . . . . . . . . . . . . .78
Criar um Macro . . . . . . . . . . . . . . . . . . . . . . . . . . . . . . . . . . . . . . . . . . . . . . . . . . . . 78
Usar Macros . . . . . . . . . . . . . . . . . . . . . . . . . . . . . . . . . . . . . . . . . . . . . . . . . . . . . . 79
Editar o Título . . . . . . . . . . . . . . . . . . . . . . . . . . . . . . . . . . . . . . . . . . . . . . . . . . . . . 79
Excluir uma Macro. . . . . . . . . . . . . . . . . . . . . . . . . . . . . . . . . . . . . . . . . . . . . . . . . . 79
6 Configurar no Painel do Operador . . . . . . . . . . . . . . . . . . . 80
Alterar as Configurações do Equipamento . . . . . . . . . . . . . . . . . . . . . . . . .80
Config. admin. ou Configuração Fácil . . . . . . . . . . . . . . . . . . . . . . . . . . . . . . . . . . . . . 80
Outros Menus . . . . . . . . . . . . . . . . . . . . . . . . . . . . . . . . . . . . . . . . . . . . . . . . . . . . . 80
Verificar as Configurações Atuais . . . . . . . . . . . . . . . . . . . . . . . . . . . . . . . 81
Relatórios de Impressão. . . . . . . . . . . . . . . . . . . . . . . . . . . . . . . . . . . . . . . . . . . . . . 81
Lista dos Itens do Menu de Configuração do Dispositivo . . . . . . . . . . . . . . .82
Menu de Configuração do Dispositivo. . . . . . . . . . . . . . . . . . . . . . . . . . . . . . . . . . . . . 82
Lista de Menu de Configuração . . . . . . . . . . . . . . . . . . . . . . . . . . . . . . . . . . . . . . . . . 82
Relatórios . . . . . . . . . . . . . . . . . . . . . . . . . . . . . . . . . . . . . . . . . . . . . . . . . . . . . . . . . . . . . 82
Configuração do Papel. . . . . . . . . . . . . . . . . . . . . . . . . . . . . . . . . . . . . . . . . . . . . . . . . . . . . 84
Catálog end email. . . . . . . . . . . . . . . . . . . . . . . . . . . . . . . . . . . . . . . . . . . . . . . . . . . . . . . . 85
Catálog telefônico. . . . . . . . . . . . . . . . . . . . . . . . . . . . . . . . . . . . . . . . . . . . . . . . . . . . . . . . 86
Perfil. . . . . . . . . . . . . . . . . . . . . . . . . . . . . . . . . . . . . . . . . . . . . . . . . . . . . . . . . . . . . . . . . 87
Destino digitaliz rede . . . . . . . . . . . . . . . . . . . . . . . . . . . . . . . . . . . . . . . . . . . . . . . . . . . . . 89
Config. armaz. doc. . . . . . . . . . . . . . . . . . . . . . . . . . . . . . . . . . . . . . . . . . . . . . . . . . . . . . . 90
Visualizar Informações . . . . . . . . . . . . . . . . . . . . . . . . . . . . . . . . . . . . . . . . . . . . . . . . . . . . 90
-5-
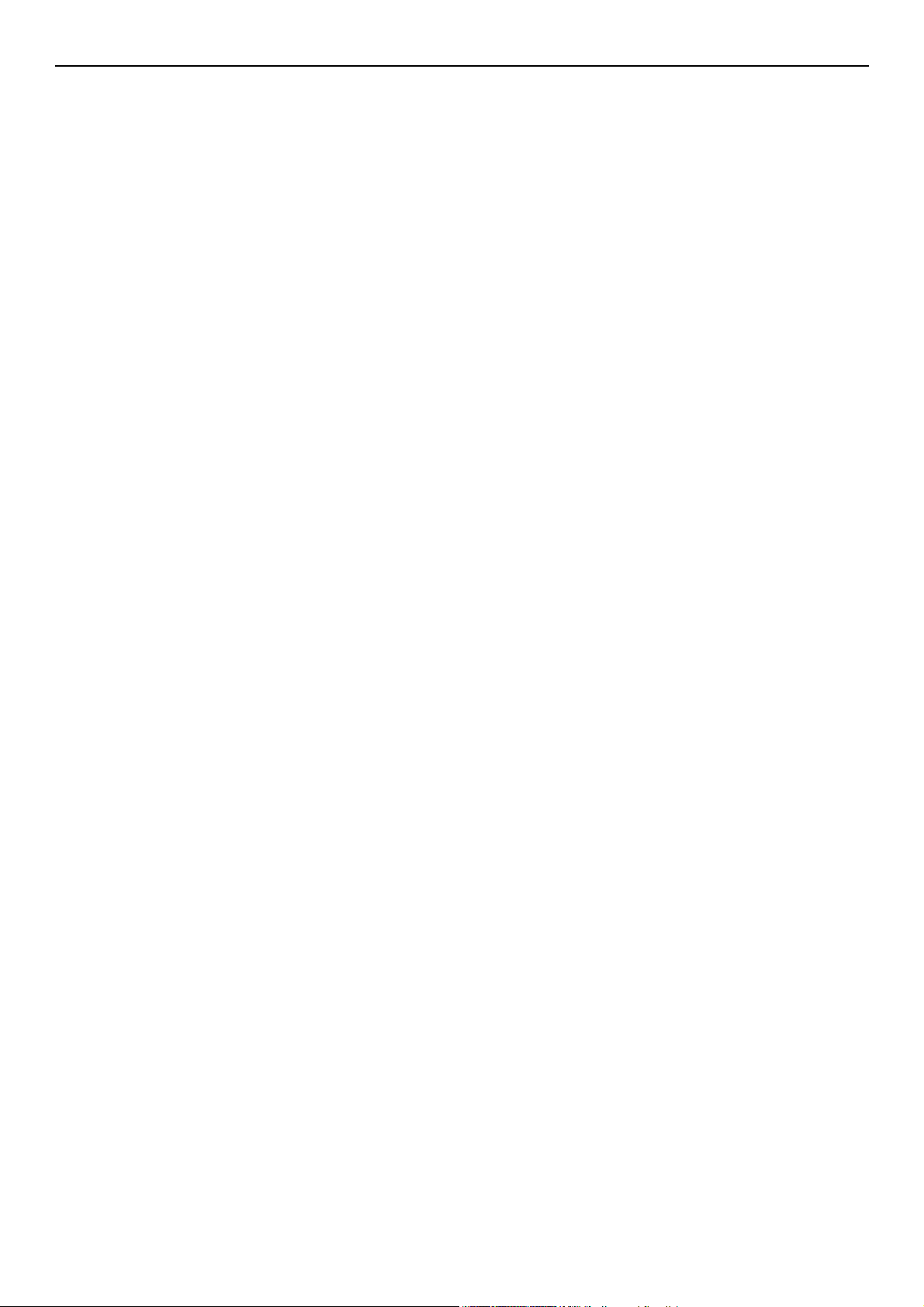
Índice
Config rápida . . . . . . . . . . . . . . . . . . . . . . . . . . . . . . . . . . . . . . . . . . . . . . . . . . . . . . . . . . . 92
Configurações wireless . . . . . . . . . . . . . . . . . . . . . . . . . . . . . . . . . . . . . . . . . . . . . . . . . . . . 93
Config. admin. . . . . . . . . . . . . . . . . . . . . . . . . . . . . . . . . . . . . . . . . . . . . . . . . . . . . . . . . . 94
7 Software útil. . . . . . . . . . . . . . . . . . . . . . . . . . . . . . . . . . . 116
Lista de Utilitários . . . . . . . . . . . . . . . . . . . . . . . . . . . . . . . . . . . . . . . . 116
Instalar Utilitários. . . . . . . . . . . . . . . . . . . . . . . . . . . . . . . . . . . . . . . . . 119
Utilitários comuns para Windows/Mac OS X . . . . . . . . . . . . . . . . . . . . . . . 120
Página da Web . . . . . . . . . . . . . . . . . . . . . . . . . . . . . . . . . . . . . . . . . . . . . . . . . . . .120
Utilitário Ajustador PS Gamma (para MB451/MB451w/MB471/MB471w/MB491/
MB491+/ MB491+LP/ES4191 MFP/MPS4200mb/MPS4700mb). . . . . . . . . . 122
Registrar Meio-Tom . . . . . . . . . . . . . . . . . . . . . . . . . . . . . . . . . . . . . . . . . . . . . . . . .122
Imprimir um Arquivo com a Curva de Gamma Ajustada. . . . . . . . . . . . . . . . . . . . . . . .123
Utilitários para Windows . . . . . . . . . . . . . . . . . . . . . . . . . . . . . . . . . . . . 124
Configuration Tool . . . . . . . . . . . . . . . . . . . . . . . . . . . . . . . . . . . . . . . . . . . . . . . . . .124
Impressão Direta de PDF (para MB451/MB451w/MB471/MB471w/MB491/MB491+/MB491+LP/
ES4191 MFP/MPS4200mb/MPS4700mb) . . . . . . . . . . . . . . . . . . . . . . . . . . . . . . . . . .133
Cliente de Contabilidade do Trabalho de Impressão. . . . . . . . . . . . . . . . . . . . . . . . . . .134
Configuração de Idioma Painel do Operador . . . . . . . . . . . . . . . . . . . . . . . . . . . . . . . .136
Configuração da Placa de Rede . . . . . . . . . . . . . . . . . . . . . . . . . . . . . . . . . . . . . . . . .137
Utilitário OKI LPR . . . . . . . . . . . . . . . . . . . . . . . . . . . . . . . . . . . . . . . . . . . . . . . . . .138
Extensão da Rede . . . . . . . . . . . . . . . . . . . . . . . . . . . . . . . . . . . . . . . . . . . . . . . . . .141
TELNET . . . . . . . . . . . . . . . . . . . . . . . . . . . . . . . . . . . . . . . . . . . . . . . . . . . . . . . . .142
Utilitários do Mac OS X . . . . . . . . . . . . . . . . . . . . . . . . . . . . . . . . . . . . . 144
Configuração do Idioma do Painel . . . . . . . . . . . . . . . . . . . . . . . . . . . . . . . . . . . . . . .144
Cliente de Contabilidade do Trabalho de Impressão. . . . . . . . . . . . . . . . . . . . . . . . . . .144
Configuração da Placa de Rede . . . . . . . . . . . . . . . . . . . . . . . . . . . . . . . . . . . . . . . . .145
Ferramenta de Configuração do Scanner de Rede . . . . . . . . . . . . . . . . . . . . . . . . . . . .146
8 Configuração Básica de Rede . . . . . . . . . . . . . . . . . . . . . . 148
Itens de Configuração Básica de Rede . . . . . . . . . . . . . . . . . . . . . . . . . . 148
Configurando a LAN sem fio a partir da página da web (somente MB451w/MB471w)
171
Configurações IEEE802.1X . . . . . . . . . . . . . . . . . . . . . . . . . . . . . . . . . . . . . . . . . . . .171
Configurações LAN sem fio . . . . . . . . . . . . . . . . . . . . . . . . . . . . . . . . . . . . . . . . . . . .172
Alterando as configurações de rede a partir da Página Web . . . . . . . . . . . . 174
Criptografar a Comunicação por SSL/TLS . . . . . . . . . . . . . . . . . . . . . . . . . . . . . . . . . .174
Criptografar a comunicação por IPSec . . . . . . . . . . . . . . . . . . . . . . . . . . . . . . . . . . . .176
Controlar o Acesso Utilizando o Endereço IP (Filtragem de IP) . . . . . . . . . . . . . . . . . . .178
Controlar o Acesso Utilizando Endereço MAC (Filtragem de Endereço MAC) . . . . . . . . . .179
-6-
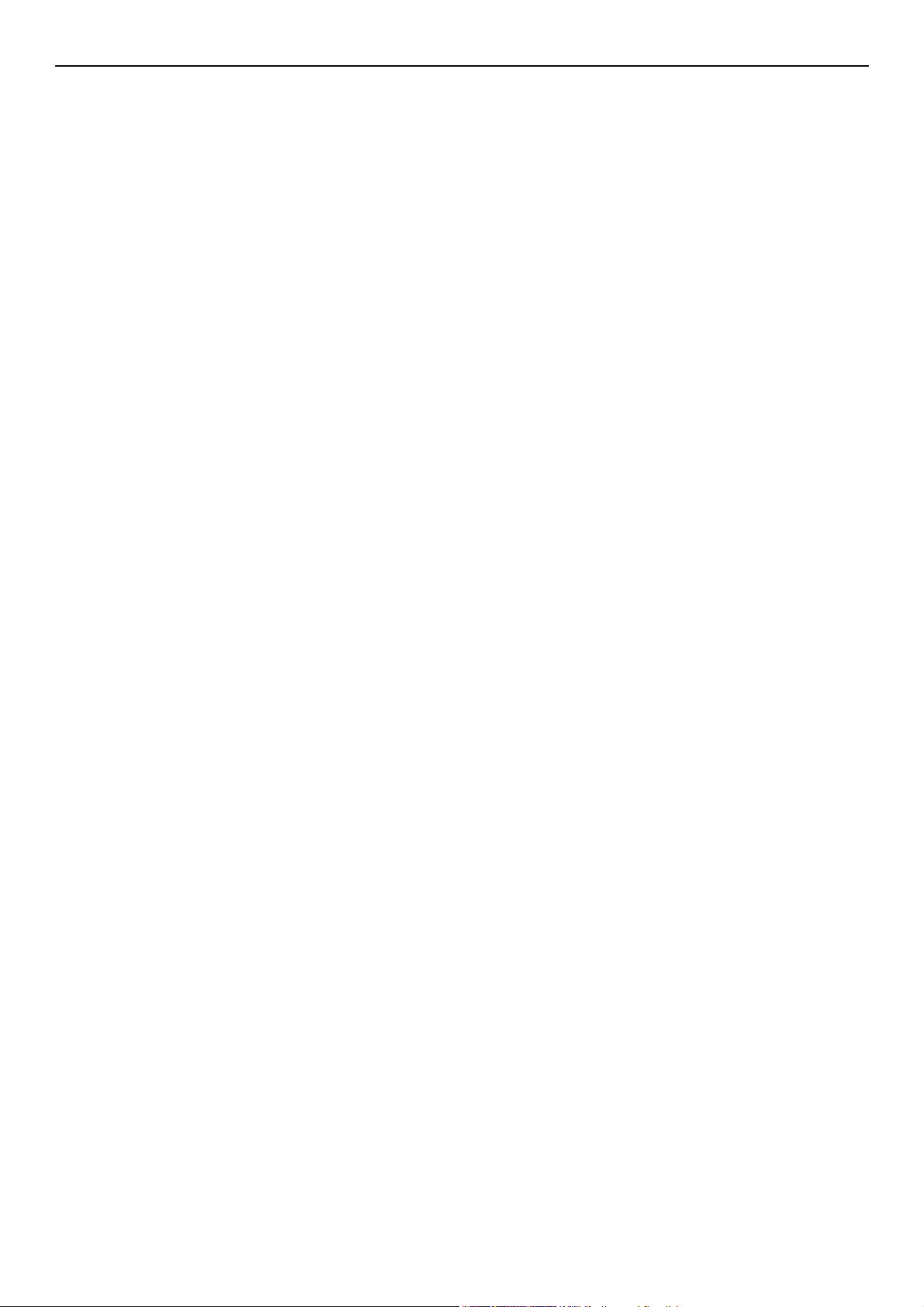
Notificação de Erros por Email (Email de Alerta) . . . . . . . . . . . . . . . . . . . . . . . . . . . . .179
Usar SNMPv3 . . . . . . . . . . . . . . . . . . . . . . . . . . . . . . . . . . . . . . . . . . . . . . . . . . . . .180
Utilizar o IPv6 . . . . . . . . . . . . . . . . . . . . . . . . . . . . . . . . . . . . . . . . . . . . . . . . . . . . .180
Utilizando o IEEE802.1X. . . . . . . . . . . . . . . . . . . . . . . . . . . . . . . . . . . . . . . . . . . . . .181
Configurar o Servidor LDAP . . . . . . . . . . . . . . . . . . . . . . . . . . . . . . . . . . . . . . . . . . .182
Configurar os Protocolos Seguros . . . . . . . . . . . . . . . . . . . . . . . . . . . . . . . . . . . . . . .183
Imprimir Sem o Driver da Impressora (Impressão Direta) . . . . . . . . . . . . . . . . . . . . . .183
Alterar as configurações do EtherTalk (só para Mac OS) (somente MB451/MB451w/MB471/
MB471w/MB491/MB491+/ MB491+LP/ES4191 MFP/MPS4200mb/MPS4700mb) . . . . . . .184
Outras Operações. . . . . . . . . . . . . . . . . . . . . . . . . . . . . . . . . . . . . . . . . 185
Inicializar as Configurações de Rede . . . . . . . . . . . . . . . . . . . . . . . . . . . . . . . . . . . . .185
Usar o DHCP. . . . . . . . . . . . . . . . . . . . . . . . . . . . . . . . . . . . . . . . . . . . . . . . . . . . . .185
9 Configurações para as funções Entrega Automática e Salvar
Dados da Transmissão (somente para MB491/MB491+LP/
ES4191 MFP/MPS4200mb/MPS4700mb)187
Índice
Encaminhar Dados Recebidos Como Dados Digitais (Entrega Automática). . 187
Configurar a Função de Entrega Automática . . . . . . . . . . . . . . . . . . . . . . . . . . . . . . . .188
Salvar Dados de Transmissão e Recepção
(Salvar Dados da Transmissão) . . . . . . . . . . . . . . . . . . . . . . . . . . . . . . . 191
Configurar a Função Salvar Dados da Transmissão . . . . . . . . . . . . . . . . . . . . . . . . . . .191
10 Solução de Problemas . . . . . . . . . . . . . . . . . . . . . . . . . . . 193
Inicializando . . . . . . . . . . . . . . . . . . . . . . . . . . . . . . . . . . . . . . . . . . . . 193
Inicializando um cartão de memória SD (somente para MB491/MB491+LP/ES4191 MFP/
MPS4200mb/MPS4700mb) . . . . . . . . . . . . . . . . . . . . . . . . . . . . . . . . . . . . . . . . . . . .193
Inicializando a Memória Flash . . . . . . . . . . . . . . . . . . . . . . . . . . . . . . . . . . . . . . . . . .194
Restaurando as Configurações da Máquina . . . . . . . . . . . . . . . . . . . . . . . . . . . . . . . . .194
Excluindo ou Atualizando os Drivers . . . . . . . . . . . . . . . . . . . . . . . . . . . . 196
Excluindo um Driver de Impressora ou Fax. . . . . . . . . . . . . . . . . . . . . . . . . . . . . . . . .196
Atualizando um Driver de Fax ou Impressora . . . . . . . . . . . . . . . . . . . . . . . . . . . . . . .197
Excluindo um Driver de Scanner . . . . . . . . . . . . . . . . . . . . . . . . . . . . . . . . . . . . . . . .197
Atualizando o Driver do Scanner . . . . . . . . . . . . . . . . . . . . . . . . . . . . . . . . . . . . . . . .198
11 Apêndice. . . . . . . . . . . . . . . . . . . . . . . . . . . . . . . . . . . . . . 200
Sobre Como Utilizar a Contabilidade dos Trabalhos de Impressão . . . . . . . 200
Número do ID da Conta de Trabalho e registros que podem ser utilizados.. . . . . . . . . . .200
Índice . . . . . . . . . . . . . . . . . . . . . . . . . . . . . . . . . . . . . . . . . . . 201
-7-
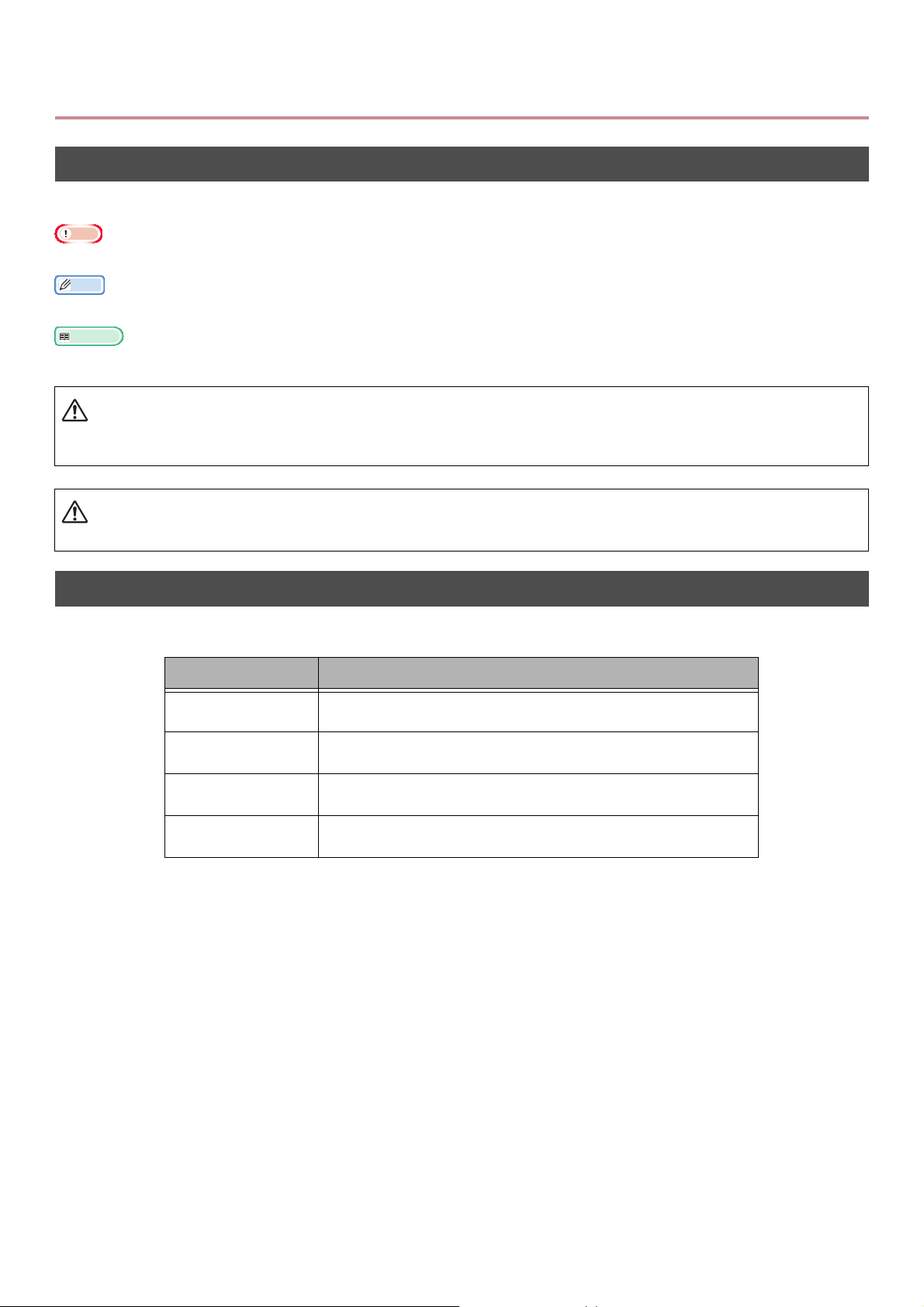
Sobre Este Manual
O
Termos neste documento
Os seguintes termos são utilizados neste manual:
Nota
z Indica informações importantes sobre operações. Certifique-se de lê-los.
Memo
z Indica informações adicionais sobre operações. É recomendado que você leia.
Referência
z Indica onde consultar quando desejar saber informações detalhadas ou relacionadas.
AVIS
z Indica informações adicionais as quais, se ignoradas ou não seguidas, podem resultar em danos físicos ou
morte.
CUIDADO
z Indica informações adicionais as quais, se ignoradas, podem resultar em danos físicos.
Símbolos neste documento
Os seguintes símbolos são utilizados neste manual:
Símbolos Descrição
[ ] z Indica os nomes de menus exibidos na tela.
z Indica nomes de menus, janelas e diálogos no computador.
“ ” z Indica os nomes de arquivos no computador.
z Indica títulos de referência.
Tecla < > Indica uma chave de hardware no painel do operador ou uma
tecla no teclado do computador.
> Indica como chegar ao menu desejado no menu da máquina
ou do computador.
-8-
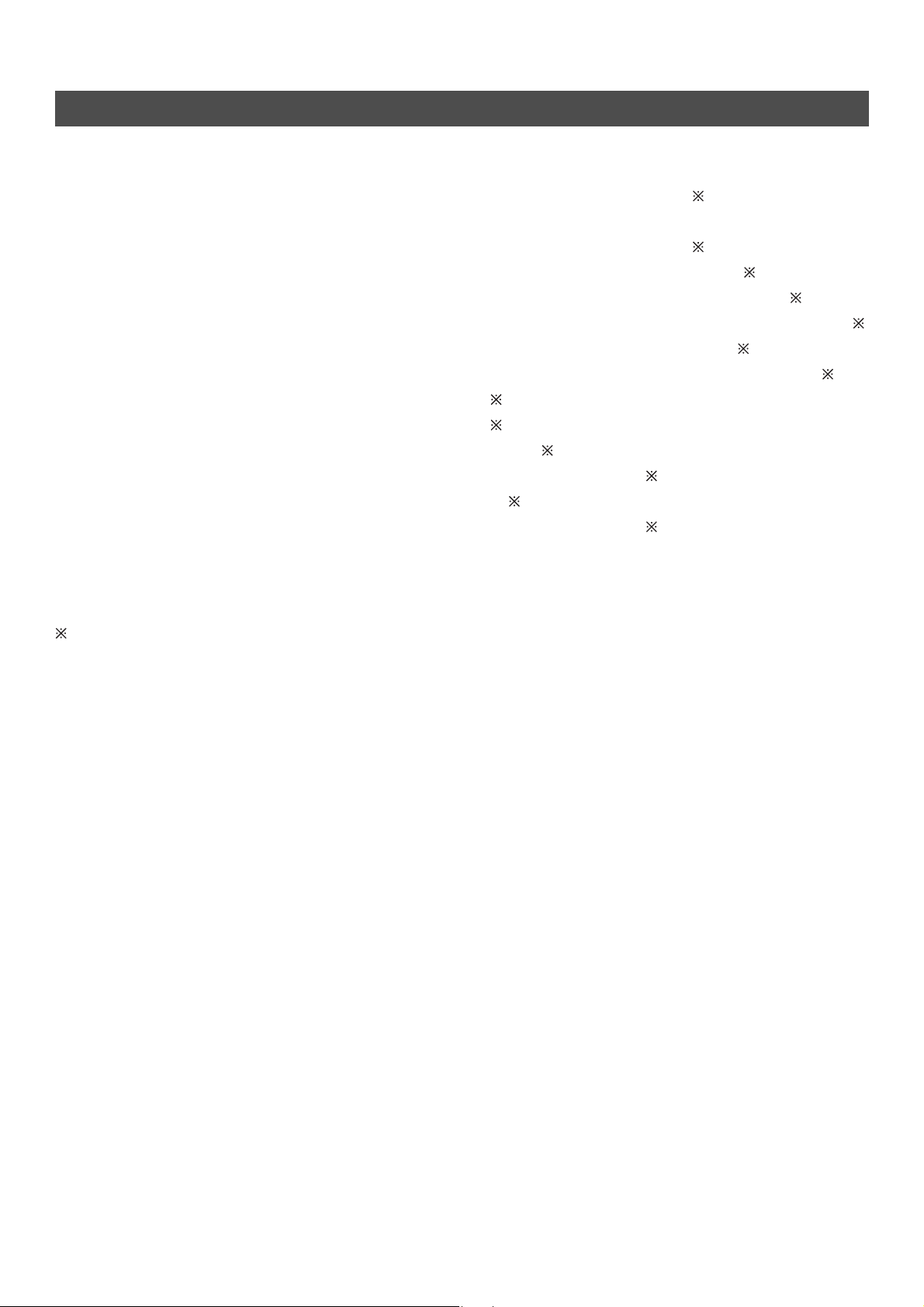
Legendas utilizadas neste manual
Neste documento, pode estar escrito da seguinte maneira.
z PostScript3 Emulação → PSE, POSTSCRIPT3 Emulação, POSTSCRIPT3 EMULAÇÃO
®
z Sistema operacional Microsoft
z Sistema operacional Microsoft® Windows Server® 2012 Edição 64-bit → Windows Server 2012
z Sistema operacional Microsoft® Windows® 7 Edição 64-bit → Windows 7 (versão 64bit)
z Sistema operacional Microsoft
z Sistema operacional Microsoft® Windows Server® 2008 R2 Edição 64-bit → Windows Server 2008 R2
z Sistema operacional Microsoft® Windows Server® 2008 Edição 64-bit → Windows Server 2008 (versão 64bit )
z Sistema operacional Microsoft
z Sistema operacional Microsoft® Windows Server® 2003 Edição x64 → Windows Server 2003 (versão x64)
z Sistema operacional Microsoft® Windows® 8 → Windows 8
z Sistema operacional Microsoft
z Sistema operacional Microsoft® Windows Vista® → Windows Vista
z Sistema operacional Microsoft® Windows Server® 2008 → Windows Server 2008
z Sistema operacional Microsoft
z Sistema operacional Microsoft® Windows Server® 2003 → Windows Server 2003
z Nome genérico para Windows 8, Windows Server 2012, Windows 7, Windows Vista, Windows Server 2008,
Windows XP e Windows Server 2003 → Windows
z Serviços Web nos Dispositivos → WSD
Windows® 8 Edição 64-bit → Windows 8 (versão 64bit)
®
Windows Vista® Edição 64-bit → Windows Vista (versão 64bit)
®
Windows® XP Edição x64 Edition → Windows XP (versão x64)
®
Windows® 7 → Windows 7
®
Windows® XP → Windows XP
Se não houver descrição especial, a versão 64bit está incluída no Windows 8, Windows 7, Windows
Vista, Windows Server 2008, Windows XP e Windows Server 2003. (Versão 64bit e Windows Server
2008 R2 incluídas em Windows Server 2008.)
Se não houver descrição especial, Windows 7 é utilizado como Windows, Mac OS X 10.7 é utilizado como
Mac OS X e MB491 é utilizado como a máquina para exemplos neste documento.
Dependendo do seu SO ou modelo, a descrição neste documento pode ser diferente.
-9-
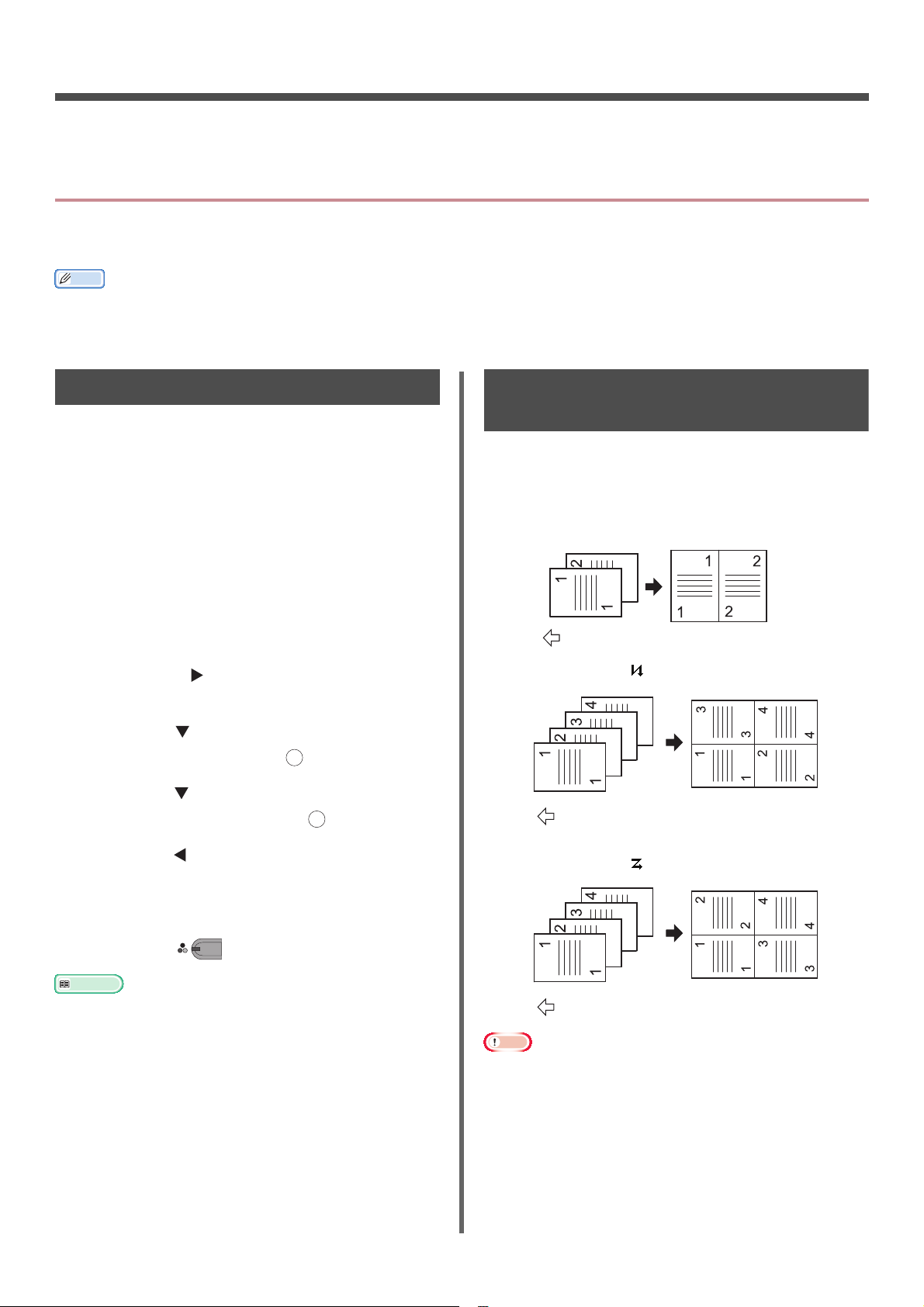
1. Copiar
Este capítulo explica as várias funções de cópia da sua máquina.
Funções úteis
Esta seção explica as funções úteis de cópia da sua máquina. As funções explicadas abaixo são ativadas
a partir do menu [Change settings] da tela inicial de cópia.
Memo
z As explicações dos procedimentos a seguir assumem que [Cont digit] está desativado. Para os procedimentos básicos quando
[Cont digit] estiver ativado, consulte o Manual do Usuário Básico.
Classificar cópias (Classificar)
Quando a função de classificação está ativada, os
dados são impressos fazendo-se uma cópia de
acordo com o número da página. Como a
máquina agrupa as cópias, esta função poupa o
esforço de se classificar as cópias manualmente.
No padrão da fábrica, a função de classificação
não está ativada.
1 Pressione a tecla <COPY (COPIAR)>.
2 Coloque o documento com o texto
voltado para cima no ADF ou com a face
para baixo no vidro de exposição.
3 Pressione a para entrar no menu
Change settings].
[
4 Pressione para selecionar [Classe] e,
em seguida, pressione .
5 Pressione para selecionar [ATIVADO]
e, em seguida, pressione .
OK
OK
Combinar várias páginas em uma folha de papel (N-em-1)
Esta função permite copiar várias páginas de
documentos em um lado de uma única folha de
papel. Duas ou quatro páginas podem ser
impressas em um lado.
z Duas páginas
Direção de inserção do documento
z Quatro páginas → Configuração vertical
Direção de inserção do documento
6 Pressione até a tela de espera da cópia
aparecer.
7 Insira o número de cópias desejado.
8 Pressione .
Referência
z O modo de digitalização contínua permite copiar vários
documentos de uma só vez. Você pode usar tanto o ADF
como o vidro de exposição para um único trabalho se
utilizar o modo de digitalização contínua. Para detalhes,
consulte o Manual do Usuário Básico.
MONO
z Quatro páginas → Configuração horizontal
Direção de inserção do documento
Nota
z Coloque seu documento de modo que o topo seja
digitalizado primeiro.
z Especifique a orientação apropriada da imagem em
[Direção] para conseguir o resultado desejado.
z [Zoom] fica automaticamente configurado como [Auto]
quando [N-em-1] está ativado. Para especificar o nível de
zoom desejado, configure [N-em-1] primeiro, depois
configure [Zoom].
-10-
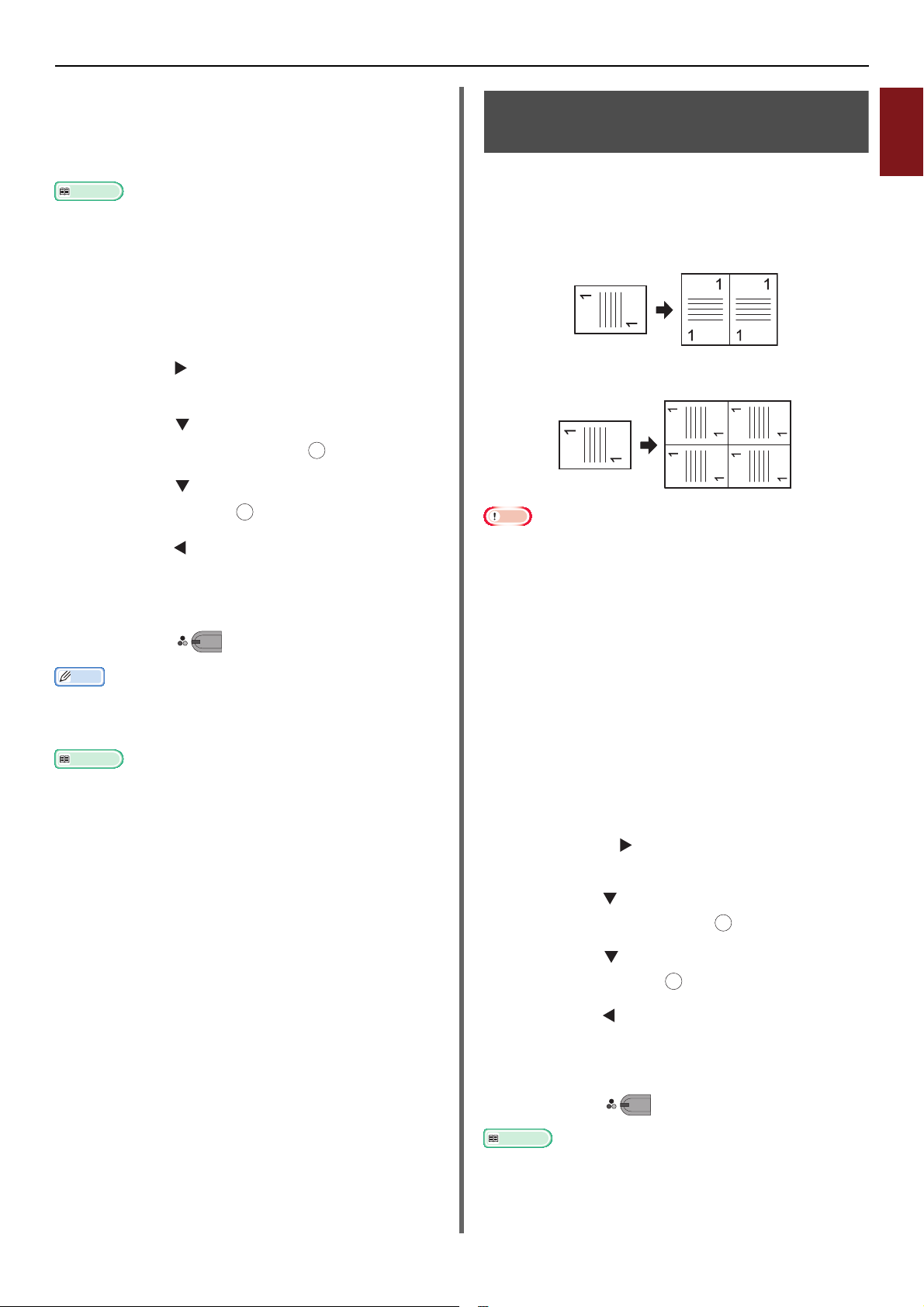
z Uma parte da imagem do documento pode ser perdida na
cópia dependendo do papel, do documento e do nível de
zoom.
z
A bandeja de papel fica automaticamente selecionada quando
N-em-1
[
Referência
z Para maiores detalhes sobre como carregar seu
documento, consulte o Manual do Usuário Básico.
] está ativado.
1 Pressione a tecla <COPY (COPIAR)>.
2 Coloque o documento com o texto
voltado para cima no ADF ou com a face
para baixo no vidro de exposição.
Funções úteis
Fazer várias cópias em uma folha de papel (Repetir)
Esta função permite copiar repetidamente a
imagem de um documento em um lado de uma
única folha de papel. As imagens podem ser
repetidas duas ou quatro vezes.
z Duas repetições
1
Copiar
3 Pressione para entrar no menu
[
Change settings].
4 Pressione para selecionar [N-em-1]
e, em seguida, pressione .
OK
5 Pressione para selecionar um valor,
depois pressione .
OK
6 Pressione até a tela de espera da cópia
aparecer.
7 Insira o número de cópias desejado.
8 Pressione .
Memo
z Quando o vidro de exposição é usado, o modo de
digitalização contínua é ativado automaticamente. Siga as
instruções exibidas na tela.
Referência
z O modo de digitalização contínua permite copiar vários
documentos de uma só vez. Você pode usar tanto o ADF
como o vidro de exposição para um único trabalho se
utilizar o modo de digitalização contínua. Para detalhes,
consulte o Manual do Usuário Básico.
MONO
z Quatro repetições
Nota
z [Zoom] fica automaticamente configurado como [Auto]
quando [Repetir] está ativado. Para especificar o nível de
zoom desejado, configure [Repetir] primeiro, depois
configure [Zoom].
z Especifique a orientação apropriada da imagem em
[Direção] para conseguir o resultado desejado.
z Uma parte da imagem do documento pode ser perdida na
cópia dependendo do papel, do documento e do nível de
zoom.
z A bandeja de papel é automaticamente configurada
quando esta função está ativada.
1 Pressione a tecla <COPY (COPIAR)>.
2 Coloque o documento com o texto
voltado para cima no ADF ou com a face
para baixo no vidro de exposição.
3 Pressione a para entrar no menu
[
Change settings].
4 Pressione para selecionar [Repetir] e,
5 Pressione para selecionar um valor,
6 Pressione até a tela de espera da cópia
7 Insira o número de cópias desejado.
8 Pressione .
z O modo de digitalização contínua permite copiar vários
-11-
em seguida, pressione .
depois pressione .
OK
OK
aparecer.
MONO
Referência
documentos de uma só vez. Você pode usar tanto o ADF
como o vidro de exposição para um único trabalho se
utilizar o modo de digitalização contínua. Para detalhes,
consulte o Manual do Usuário Básico.
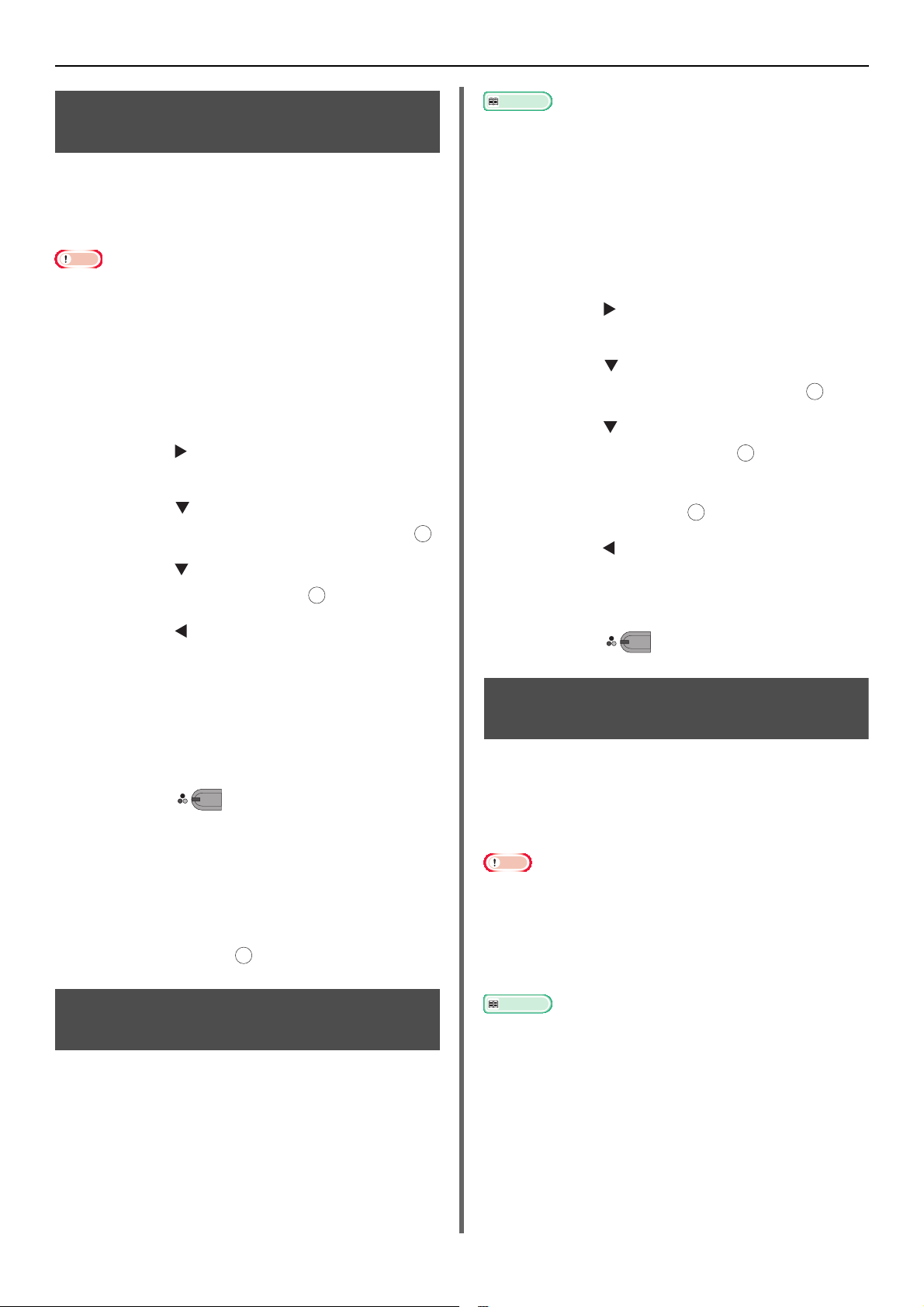
Funções úteis
Copiar cartões de ID (Cópia de Cartão ID)
Esta função permite copiar ambos os lados
de um documento de identificação, como a
carteira de motorista, em um lado de uma
folha de papel.
Nota
z Você não pode usar o ADF para esta função de cópia de
documentos.
z A área de 2 mm a partir da borda do vidro de exposição é
a margem de digitalização.
z A máquina digitaliza uma área com metade do tamanho do
papel especificado. Se o documento é maior que a metade
do tamanho do papel, a parte excedente é descartada.
1 Pressione a tecla <COPY (COPIAR)>.
2 Pressione para entrar no menu
[
Change settings].
3 Pressione para selecionar [Cópia
Cartão ID] e, em seguida, pressione .
4 Pressione para selecionar [ATIVADO]
e, em seguida, pressione .
OK
OK
Referência
z Você pode configurar [Apagar borda] como padrão para
não ter que executar o procedimento a seguir toda vez que
for tirar cópias. Para mais detalhes, consulte “Visualizar
Informações” Pág. 90.
1 Pressione a tecla <COPY (COPIAR)>.
2 Coloque o documento com o texto
voltado para cima no ADF ou com a face
para baixo no vidro de exposição.
3 Pressione para entrar no menu
[
Change settings].
4 Pressione para selecionar [Apagar
borda] e, em seguida, pressione .
OK
5 Pressione para selecionar [ATIVADO]
e, em seguida, pressione .
OK
6 Digite um valor para largura usando o
teclado e pressione .
OK
7 Pressione até a tela de espera da cópia
aparecer.
8 Insira o número de cópias.
5 Pressione até a tela inicial da cópia
aparecer.
6 Coloque sua carteira sobre o vidro de
exposição, com a frente do documento
virada para baixo.
7 Insira o número de cópias.
8 Pressione .
MONO
9 Quando a tela [Config lado tras
documento.] for exibida, coloque sua
carteira com o lado de trás virado para
baixo no vidro de exposição.
10 Verifique se [Iniciar] está selecionado e,
então, pressione .
OK
Limpar sombras de borda (Limpar bordas)
Quando copiar um documento com a capa do
documento aberta ou ao copiar um livro, as
bordas podem ser impressas como sombras
escuras.
Esta função permite que você apague tais
sombras.
9 Pressione .
MONO
Configurar as margens (Margem)
Esta função permite o ajuste das margens. Isto é
útil quando for necessário furar ou grampear as
cópias. Você pode definir a margem superior,
direita, inferior ou esquerda, especificando os
valores [Cima] e [Esq.].
Nota
z Uma parte da imagem do documento pode ser perdida na
cópia.
z Os valores especificados para as margens permanecem
iguais, mesmo quando o nível de zoom é alterado.
z Especifique a orientação apropriada da imagem em
[Direção] para conseguir o resultado desejado.
Referência
z Você pode configurar [Margem] como padrão para não ter
que executar o procedimento a seguir toda vez que for
tirar cópias. Para mais detalhes, consulte “Visualizar
Informações” Pág. 90.
Ao fazer cópias simples
1 Pressione a tecla <COPY (COPIAR)>.
2 Coloque o documento com o texto
voltado para cima no ADF ou com a face
para baixo no vidro de exposição.
-12-
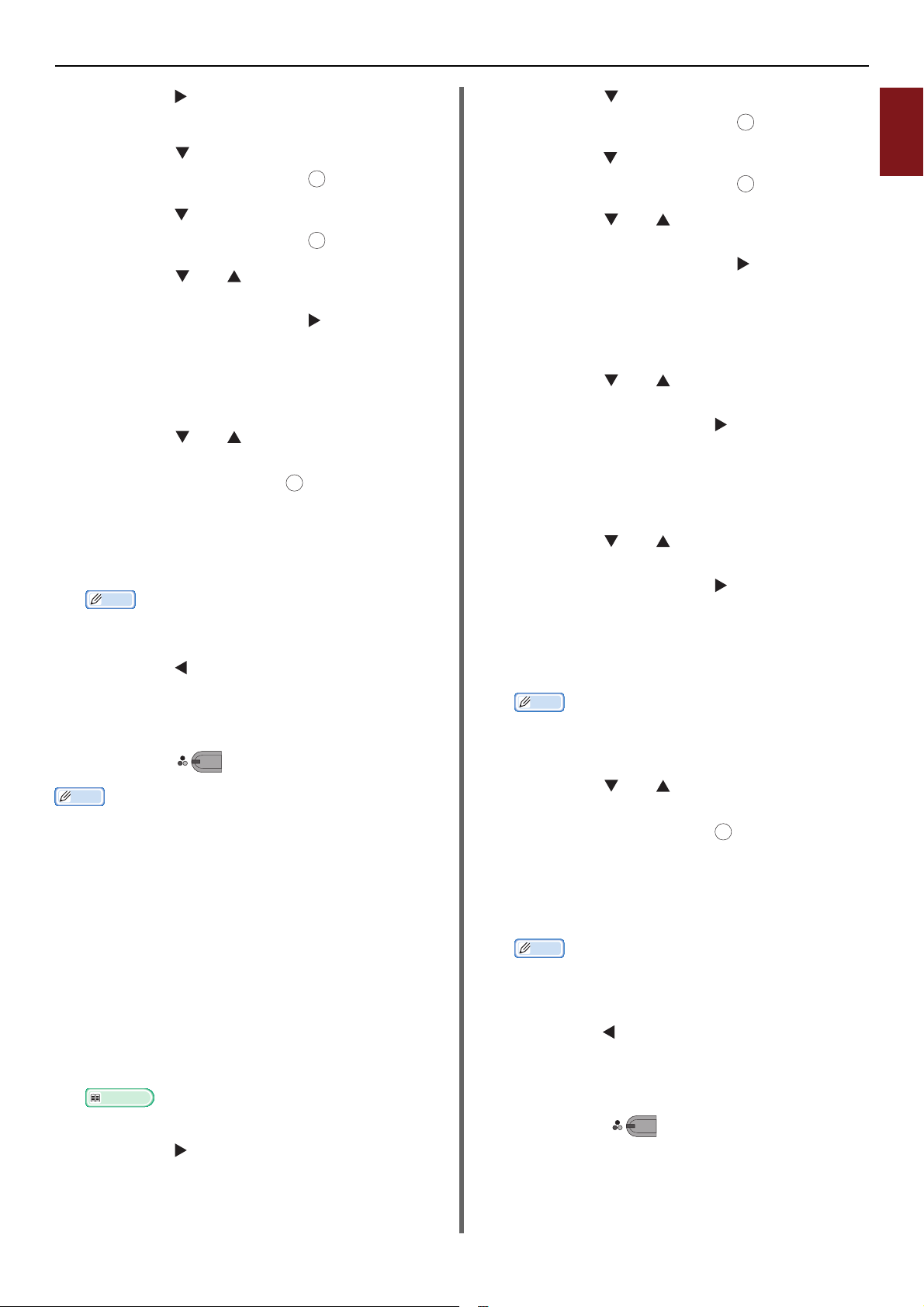
Funções úteis
3 Pressione para entrar no menu
[
Change settings].
4 Pressione para selecionar [Margem]
e, em seguida, pressione .
OK
5 Pressione para selecionar [ATIVADO]
e, em seguida, pressione .
OK
6 Pressione ou para especificar a
margem [Cima] para [Margem front]
e, em seguida, pressione .
- Para criar uma margem na parte superior da
página de saída, especifique um valor positivo.
- Para criar uma margem na parte inferior da
página de saída, especifique um valor negativo.
7 Pressione ou para especificar a
margem [Esq.] para [Margem front] e,
em seguida, pressione .
- Para criar uma margem na lateral esquerda da
página de saída, especifique um valor positivo.
- Para criar uma margem na lateral direita da
página de saída, especifique um valor negativo.
Memo
z Você não precisa especificar a margem [Margem tras]
ao copiar em um único lado.
OK
8 Pressione até a tela inicial da cópia
aparecer.
9 Insira o número de cópias.
10 Pressione .
Memo
z [Margem] fica desativado quando todos os valores são
configurados como [0].
MONO
Ao fazer cópias duplex
Quando fizer cópias duplex com [Margem]
ativado, especifique a margem [Margem tras].
1 Pressione a tecla <COPY (COPIAR)>.
2 Coloque o documento com o texto
voltado para cima no ADF ou com a face
para baixo no vidro de exposição.
3 Especifique [Cóp duplex] como
desejado.
Referência
z Para detalhes, consulte o Manual do Usuário Básico.
4 Pressione para entrar no menu
[
Change settings].
5 Pressione para selecionar [Margem]
e, em seguida, pressione .
OK
6 Pressione para selecionar [ATIVADO]
e, em seguida, pressione .
OK
7 Pressione ou para especificar a
margem [Cima] para [Margem front]
e, em seguida, pressione .
- Para criar uma margem na parte superior da
página de saída, especifique um valor positivo.
- Para criar uma margem na parte inferior da
página de saída, especifique um valor negativo.
8 Pressione ou para especificar a
margem [Esq.] para [Margem front] e,
em seguida, pressione .
- Para criar uma margem na lateral esquerda da
página de saída, especifique um valor positivo.
- Para criar uma margem na lateral direita da
página de saída, especifique um valor negativo.
9 Pressione ou para especificar a
margem [Cima] para [Margem tras] e,
em seguida, pressione .
- Para criar uma margem na parte superior da
página de saída, especifique um valor negativo.
- Para criar uma margem na parte inferior da
página de saída, especifique um valor positivo.
Memo
z Especifique o mesmo valor absoluto configurado na
margem [Cima], tanto para a margem [Margem front]
como para a margem [Margem tras].
10 Pressione ou para especificar a
margem [Esq.] para [Margem tras] e,
em seguida, pressione .
- Para criar uma margem na lateral esquerda da
página de saída, especifique um valor negativo.
- Para criar uma margem na lateral direita da
página de saída, especifique um valor positivo.
Memo
z Especifique o mesmo valor absoluto configurado na
margem [Esq.], tanto para a margem [Margem
front] como para a margem [Margem tras].
OK
11 Pressione até a tela de espera da cópia
aparecer.
12 Insira o número de cópias.
13 Pressione .
MONO
1
Copiar
-13-
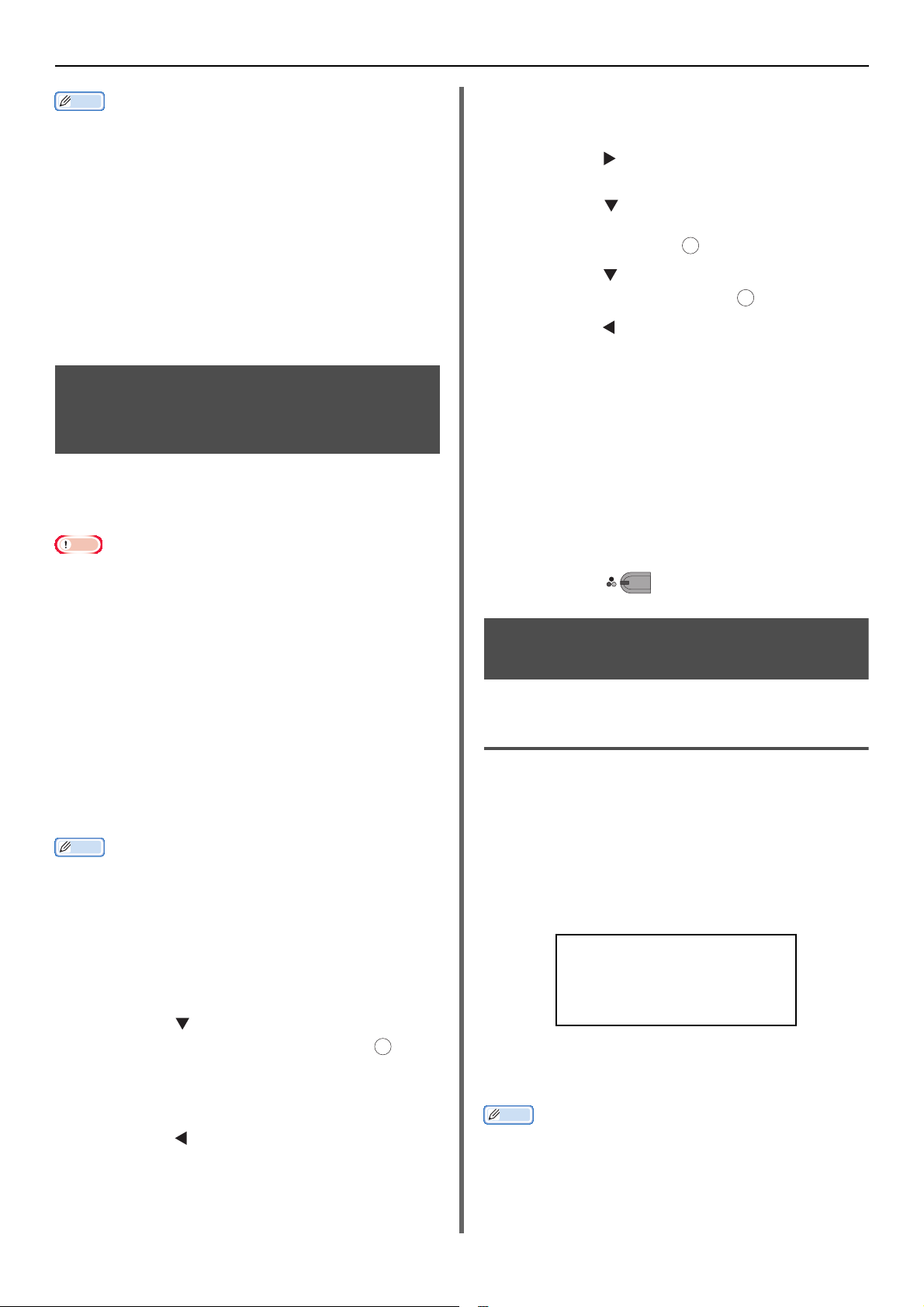
Funções úteis
Memo
z A posição da margem fica de acordo com a [Direção] do
documento.
Se a [Direção] da imagem do documento for [Portrait],
as bordas curtas ficarão localizadas nas partes superior e
inferior, e as bordas longas, nos lados esquerdo e direito.
Se a [Direção] da imagem do documento for
[Paisagem], as bordas longas ficarão localizadas nos
lados esquerdo e direito, e as curtas, nas partes superior
de inferior.
z Quando o vidro de exposição é usado, o modo de
digitalização contínua é ativado automaticamente. Siga as
instruções exibidas na tela.
z [Margem] fica desativado quando todos os valores são
configurados como [0].
Copiar documentos de tamanhos diferentes (Tamanho misto)
Ao usar o ADF, você pode copiar ao mesmo
tempo vários documentos que tenham a mesma
largura, mas comprimentos diferentes, em seus
respectivos tamanhos de papel.
Nota
z Você pode usar esta função somente quando o documento
é uma combinação de carta e ofício 13,5 ou de carta e
ofício 14.
z Quando ativar [Documentos tamanho misto], [Alim
papel] é configurado como [Auto], uma bandeja de papel
correspondente a um documento é alimentada e [Alim
papel] não pode ser selecionado.
z [Documentos tamanho misto] fica disponível somente
quando [Zoom] for configurado como [Ajust pg(98%)]
ou [100%].
z Você não pode configurar [Apagar borda] e
[Documentos tamanho misto] ao mesmo tempo.
z Ative mais de uma bandeja de papel pressionando a tecla
<SETTING (CONFIGURAR)> e depois selecionando
[Config papel]>[Selec band]>[Copiar] para usar esta
função.
z Quando usar a bandeja MP, carregue o papel nela primeiro
e, em seguida, entre no menu [Documentos tamanho
misto].
Memo
z Você só pode usar papéis padrão para esta função.
z Nesta seção, como exemplo, a Bandeja1 e a bandeja MP
são usadas, com papel Ofício 14 carregado na Bandeja1 e
papel Carta carregado na bandeja MP.
1 Carregue Ofício 14 na Bandeja1 e Carta
na bandeja MP.
2 Pressione a tecla <SETTING
(CONFIGURAR)>.
7 Coloque seus documentos com os
tamanhos mesclados Carta e Ofício 14 no
ADF.
8 Pressione para entrar no menu
Change settings].
[
9 Pressione para selecionar
[Documentos tamanho misto] e, em
seguida, pressione .
OK
10 Pressione para selecionar [ATIVADO]
e, em seguida, pressione .
OK
11 Pressione até a tela de espera da cópia
aparecer.
12 Verifique se as configurações a seguir
são exibidas na tela inicial.
[Documentos tamanho misto]: LIGAR
[Alimentar papel]: Auto
[Zoom]: 100%
[Tamanho da digitalização]: Ofício 14
13 Insira o número de cópias.
14 Pressione .
MONO
Observações para o uso de múltiplas funções
Funções que não podem ser usadas
simultaneamente
Algumas funções não podem ser usadas em
combinação com outras funções. Se você tentar
selecionar funções incompatíveis, uma
mensagem indicando que a função não pode ser
selecionada aparecerá.
Por exemplo, se você especificou [Margem],
você não pode especificar [N-em-1] e
[Repetir].
Quando selecionar [Margem],
você não pode especificar
[N-em-1]/[Repetir].
3 Pressione para selecionar [Config
papel] e, em seguida, pressione .
OK
4 Selecione [Ofício 14] para [Tamanho
do papel] da Bandeja1 e [CARTA] para
[Tamanho do papel] da bandeja MP.
5 Pressione até que a tela superior
apareça.
6 Pressione a tecla <COPY (COPIAR)>.
Das funções exibidas na mensagem, desative as
desnecessárias e tente configurar a função
desejada novamente.
Memo
z Algumas funções não podem ser usadas com outras.
-14-
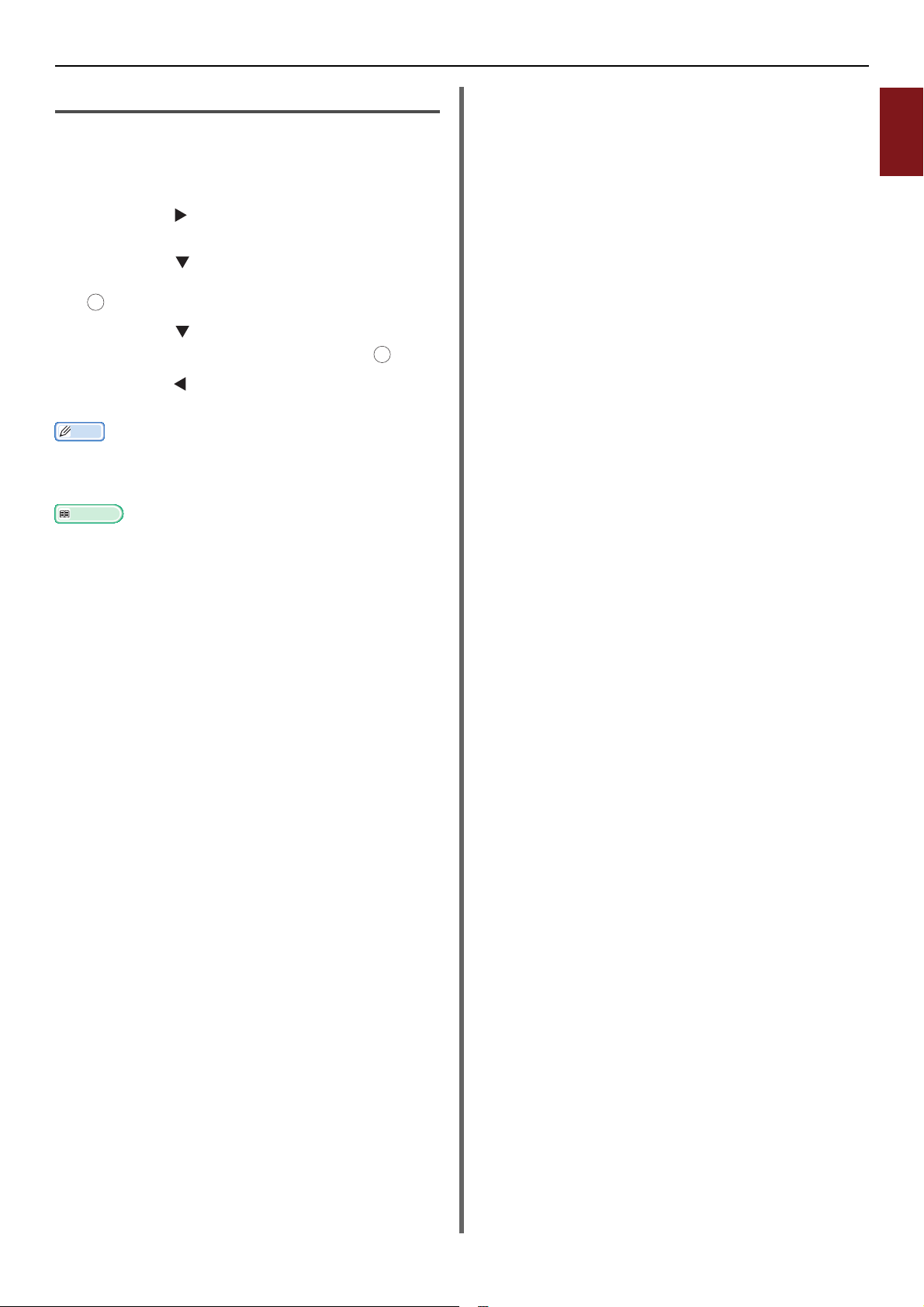
Desativar uma função
Funções úteis
Para desativar uma das funções, retorne a
configuração da função para o padrão.
1 Pressione a tecla <COPY (COPIAR)>.
2 Pressione para entrar no menu
Change settings].
[
3 Pressione para selecionar a função a
ser desativada e, em seguida, pressione
OK
.
4 Pressione para selecionar o valor
padrão e, em seguida, pressione .
OK
5 Pressione até a tela de espera da cópia
aparecer.
Memo
z Quando a configuração padrão tiver sido modificada com
relação ao padrão de fábrica, selecione a configuração
padrão depois que a modificação deveria ser selecionada.
Referência
z Para o valor padrão de cada função, consulte “Visualizar
Informações” Pág. 90.
1
Copiar
-15-
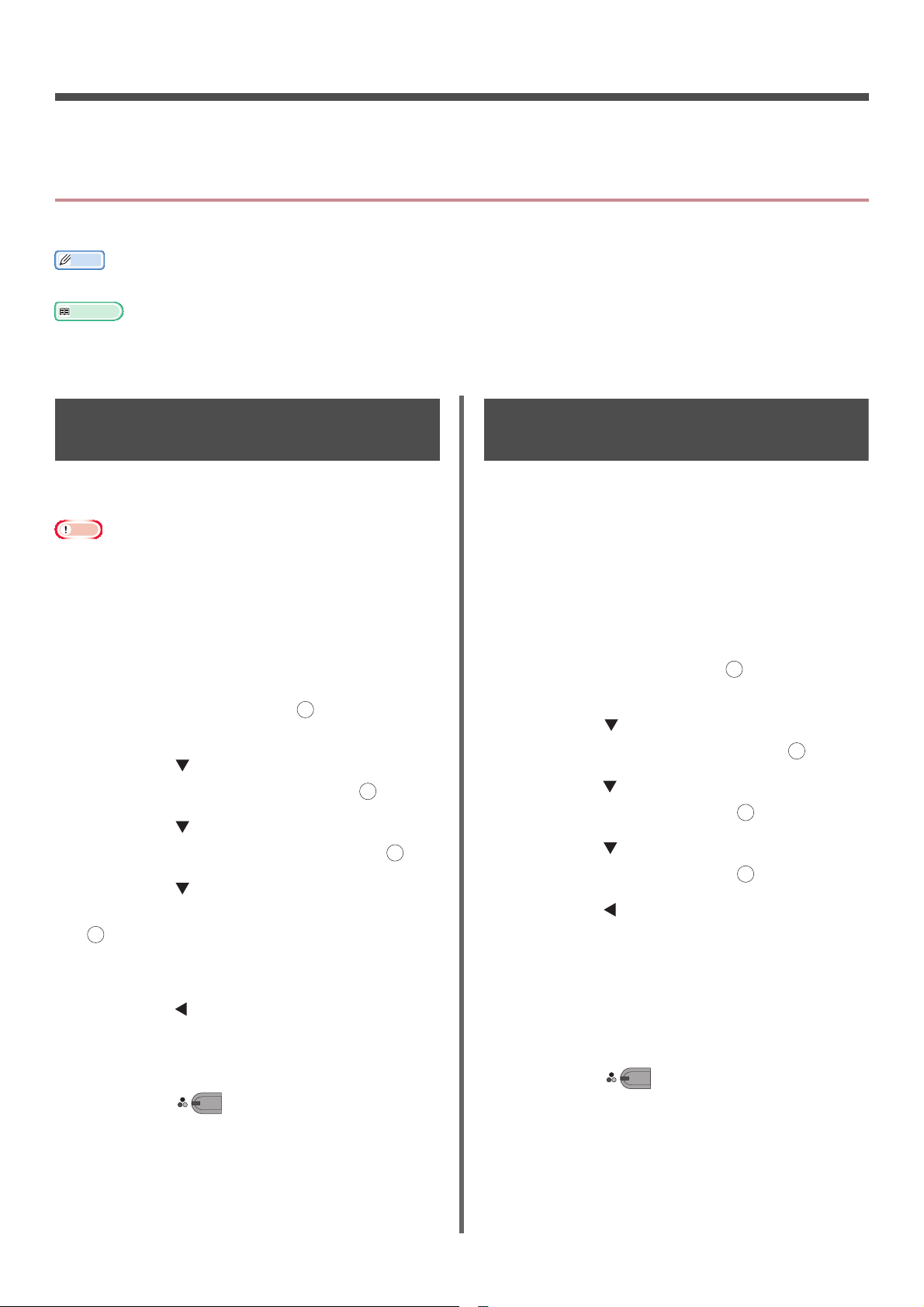
2. Enviar fax
Este capítulo explica as funções e operações de fax úteis da sua máquina.
Operações úteis para transmissão
Esta seção explica as operações úteis para a transmissão de fax.
Memo
z Para entrar no menu [Config. admin.], a senha do administrador é necessária. A senha padrão é “aaaaaa”.
Referência
z Para maiores detalhes sobre como especificar um destino, consulte o Manual do Usuário Básico.
z Para maiores detalhes sobre como carregar seus documento no ADF ou no vidro de exposição, consulte o Manual do Usuário
Básico.
Transmitir documentos duplex (DigitalizaçãoDuplex)
Você pode transmitir documentos duplex usando
o ADF.
Nota
z Você não pode usar o vidro de exposição neste
procedimento.
1 Coloque seu documento no ADF.
2 Pressione a tecla <FAX/HOOK (FAX/
HOOK)>.
3 Assegure-se de que [Fax] está
selecionado e pressione para abrir a
tela inicial de fax.
4 Pressione para selecionar [Funções
FAX] e, em seguida, pressione .
5 Pressione para selecionar [Dig
duplex] e, em seguida, pressione .
6 Pressione para selecionar um método
de digitalização e, em seguida, pressione
OK
.
Você pode especificar [Borda maior] ou [Short
edge bind].
7 Pressione até a tela de espera do fax
aparecer.
8 Especifique um destino.
9 Pressione para iniciar a
transmissão.
MONO
OK
OK
OK
Alterar o local de carregamento dos documentos
Você pode usar tanto o ADF como o vidro de
exposição quando digitalizar documentos para o
envio de fax.
Isto permite enviar um documento e um trecho
de um livro em um único fax.
1 Pressione a tecla <FAX/HOOK (FAX/
HOOK)>.
2 Assegure-se de que [Fax] está
selecionado e pressione para abrir a
tela inicial de fax.
3 Pressione para selecionar [Funções
FAX] e, em seguida, pressione .
4 Pressione para selecionar [Cont digit]
e, em seguida, pressione .
5 Pressione para selecionar [ATIVADO]
e, em seguida, pressione .
6 Pressione até a tela de espera do fax
aparecer.
7 Coloque o documento com o texto
voltado para cima no ADF ou com a face
para baixo no vidro de exposição.
8 Especifique um destino.
9 Pressione .
MONO
10 Quando a tela [Iniciar] aparecer,
coloque o próximo documento com o
texto virado para cima no ADF ou virado
para baixo no vidro de exposição.
OK
OK
OK
OK
-16-
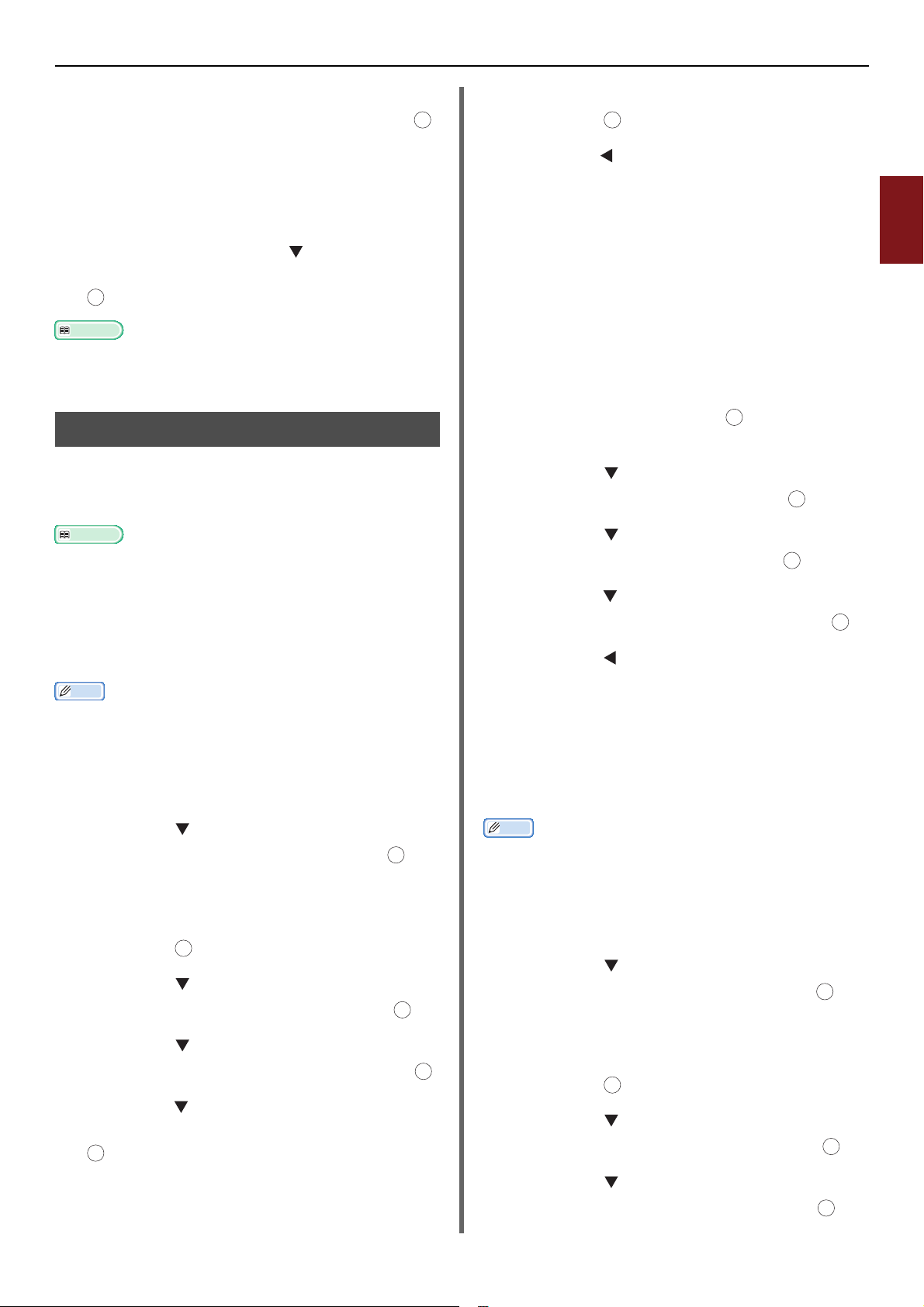
Operações úteis para transmissão
11 Certifique-se de que [Iniciar] está
selecionado e, em seguida, pressione .
OK
12 Repetir as etapas 10 e 11, conforme
necessário, para cada documento a ser
enviado por fax.
13 Quando todos os documentos forem
digitalizados, pressione para selecionar
[Concluído] e, em seguida, pressione
OK
.
Referência
z Para maiores detalhes sobre como parar a digitalização e
cancelar a transmissão, consulte o Manual do Usuário
Básico.
Alterar o nome do remetente
Você pode especificar o nome do remetente a ser
impresso nos faxes enviados. O nome do
remetente deve ser registrado previamente.
Referência
z Certifique-se de que [Sender name] está ativado antes
de usar as funções a seguir. Para mais detalhes, consulte o
Manual do Usuário Básico.
Registrar o nome do remetente
Até três nomes de remetentes podem ser
registrados.
Memo
z Nas configurações iniciais do fax, descritas no Manual do
Usuário Básico, você especifica [ID remet.], que é
automaticamente registrado como [Sender name 1].
1 Pressione a tecla <SETTING
(CONFIGURAR)>.
9 Selecione [Digitar] e, em seguida,
pressione .
OK
10 Pressione até a tela inicial aparecer.
Alterar o nome do remetente
impresso em um fax
Por padrão, o nome do remetente padrão é
impresso em faxes quando você ativa [Sender
name]. Para usar um nome de remetente
diferente do nome padrão, execute o
procedimento a seguir.
1 Pressione a tecla <FAX/HOOK (FAX/
HOOK)>.
2 Assegure-se de que [Fax] está
selecionado e pressione para abrir a
tela inicial de fax.
OK
3 Pressione para selecionar [Funções
FAX] e, em seguida, pressione .
OK
4 Pressione para selecionar [Selec.
TTI] e, em seguida, pressione .
OK
5 Pressione para selecionar um nome de
remetente e, em seguida, pressione .
OK
6 Pressione até que a tela de espera de
fax apareça.
Alterar o nome de remetente
padrão
Se você usa um nome de remetente
frequentemente, recomendamos especificá-lo
como o nome de remetente padrão.
2
Enviar fax
2 Pressione para selecionar [Config.
admin.] e, em seguida, pressione .
OK
3 Insira a senha de administrador.
4 Selecione [Digitar] e, em seguida,
pressione .
OK
5 Pressione para selecionar [Instalar
usuário] e, em seguida, pressione .
OK
6 Pressione para selecionar [Digitar/
editar TTI] e, em seguida, pressione .
OK
7 Pressione para selecionar o número de
um remetente e, em seguida, pressione
OK
.
8 Insira um nome com até 22 caracteres.
z Nas configurações inicias de fax, descritas no Manual do
1 Pressione a tecla <SETTING
2 Pressione para selecionar [Config.
3 Insira a senha de administrador.
4 Selecione [Digitar] e, em seguida,
5 Pressione para selecionar [Instalar
6 Pressione para selecionar [TTI
-17-
Memo
Usuário Básico, você especifica [ID remet.]. Por padrão,
este valor é usado como o nome de remetente padrão.
(CONFIGURAR)>.
admin.] e, em seguida, pressione .
pressione .
OK
usuário] e, em seguida, pressione .
padrão] e, em seguida, pressione .
OK
OK
OK
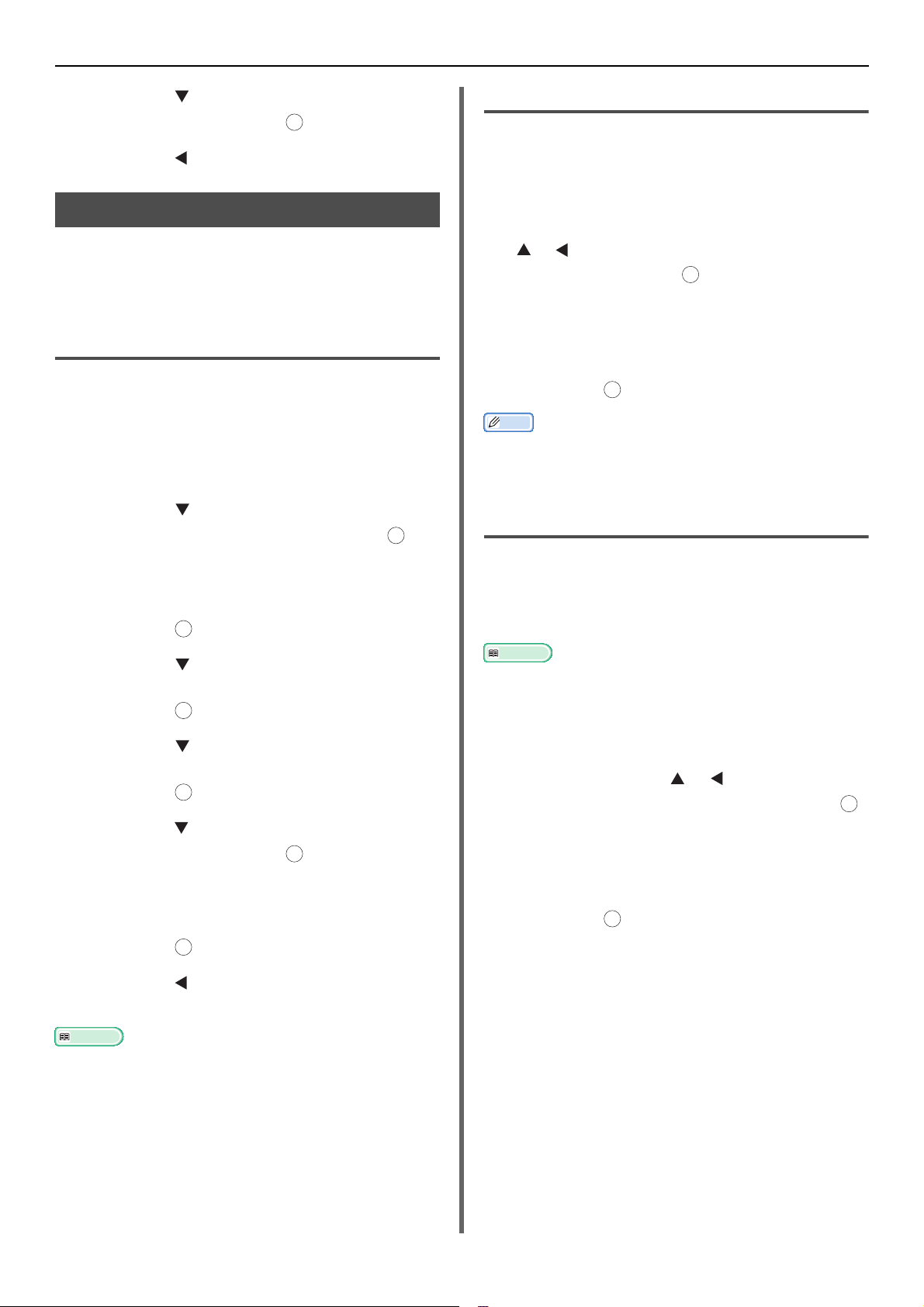
Operações úteis para transmissão
7 Pressione para selecionar um nome e,
em seguida, pressione .
OK
8 Pressione até a tela inicial aparecer.
Configurar o prefixo (Prefixo)
Você pode adicionar um prefixo ao número de
destino. Você também pode anexar um prefixo
quando registrar um número para discagem
rápida.
Registrar um prefixo
Você deve registrar o prefixo para [Prefixo]
previamente. Até 40 dígitos podem ser
registrados.
1 Pressione a tecla <SETTING
(CONFIGURAR)>.
2 Pressione para selecionar [Config.
admin.] e, em seguida, pressione .
3 Insira a senha de administrador.
4 Selecione [Digitar] e, em seguida,
pressione .
OK
5 Pressione para selecionar
[Instalação do fax] e, em seguida,
pressione .
OK
6 Pressione para selecionar [Outras
configurações] e, em seguida,
pressione .
OK
7 Pressione para selecionar [Prefixo] e,
em seguida, pressione .
OK
OK
Usar um prefixo ao transmitir faxes
Você pode anexar um prefixo somente quando
inserir um número de destino usando o teclado.
Execute os procedimentos a seguir quando
especificar um destino usando o teclado.
1 Na tela de inserção do destino, pressione
e para selecionar [PreFix:N] e, em
seguida, pressione .
O código de área é exibido como “N”.
OK
2 Insira um número de destino.
3 Selecione [Digitar] e, em seguida,
pressione .
Memo
z
Você não pode inserir um prefixo e depois usar a discagem
rápida.
OK
Usar um prefixo ao registrar um
número para discagem rápida
Você pode adicionar um prefixo a um número de
discagem rápida. Execute os procedimentos a
seguir para registrar um número para discagem
rápida.
Referência
z Para maiores detalhes sobre como registrar um número
para discagem rápida, consulte o Manual do Usuário
Básico.
1 Na tela de inserção de número de fax
para registrar um número para discagem
rápida, pressione e para selecionar
[PreFix:N] e, em seguida, pressione .
O código de área é exibido como “N”.
OK
2 Insira um número de fax.
8 Insira um prefixo.
9 Selecione [Digitar] e, em seguida,
pressione .
OK
10 Pressione até que a tela superior
apareça.
Referência
z É possível utilizar símbolos, como # e *. Para mais
detalhes, consulte o Manual do Usuário Básico.
3 Selecione [Digitar] e, em seguida,
-18-
pressione .
OK
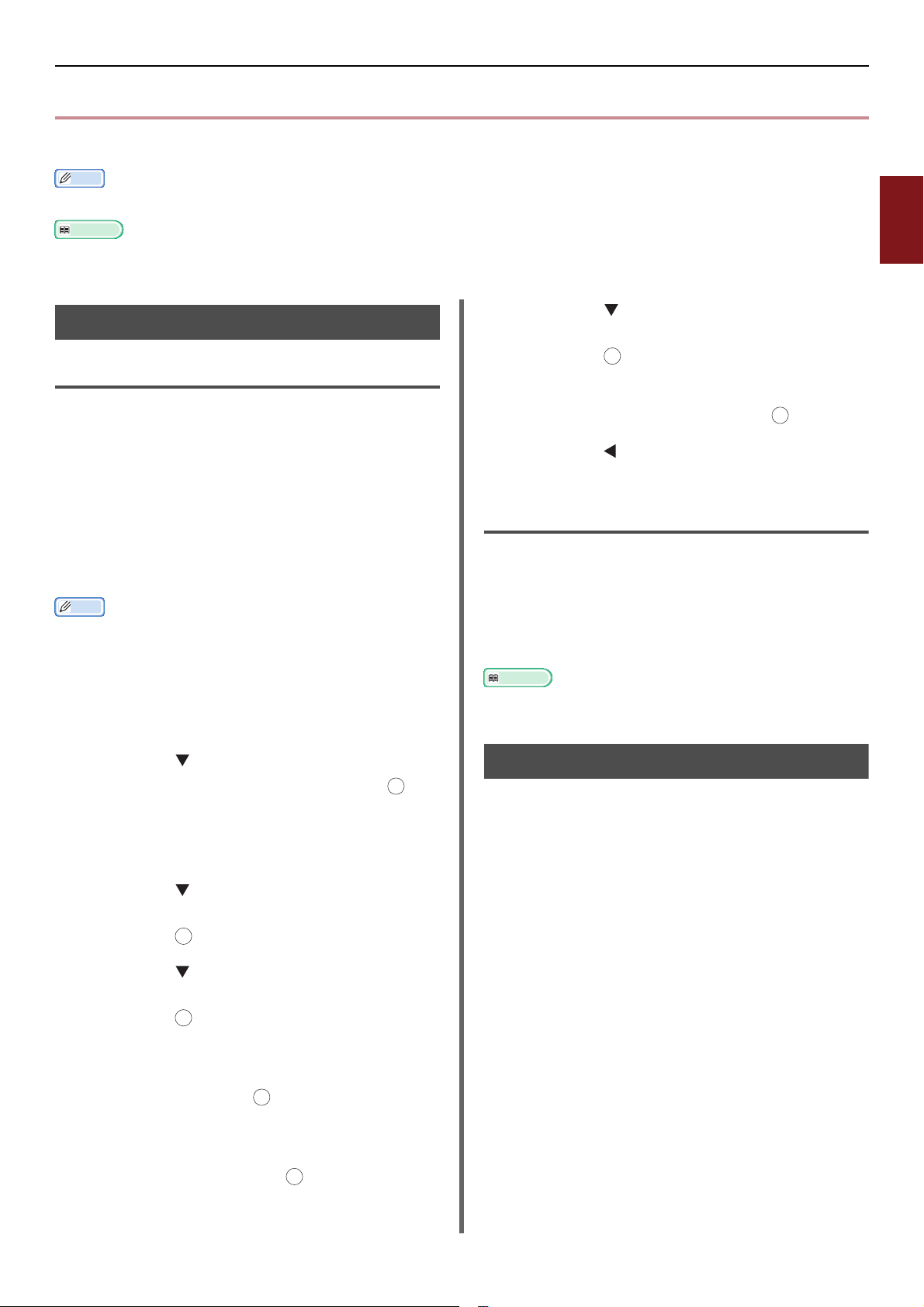
Várias funções para transmissão
Várias funções para transmissão
Esta seção explica várias funções para a transmissão de fax.
Memo
z Para entrar no menu [Config. admin.], a senha do administrador é necessária. A senha padrão é “aaaaaa”.
Referência
z Para maiores detalhes sobre como especificar um destino, consulte o Manual do Usuário Básico.
2
Enviar fax
Rediscagem
Rediscagem automática
A máquina efetua a rediscagem
automaticamente se a primeira transmissão de
fax falhar. A rediscagem é feita automaticamente
quando a máquina destinatária estiver ocupada,
não responder ou quando ocorrer um erro de
comunicação.
Para definir o número de tentativas de
rediscagem e o intervalo entre elas, execute os
procedimentos a seguir.
Memo
z Quando a transmissão falha mesmo com a máquina
tentando rediscar nos intervalos especificados, o
documento armazenado na memória é apagado e uma
mensagem de erro é impressa.
1 Pressione a tecla <SETTING
(CONFIGURAR)>.
9 Pressione para selecionar [Intervalo
de rediscagem] e, em seguida,
pressione .
OK
10 Especifique o intervalo entre rediscagens
usando o teclado e pressione .
OK
11 Pressione até que a tela superior
apareça.
Rediscagem manual
Para rediscar manualmente, especifique o
destino desejado a partir do histórico de
transmissões.
O destino também pode ser selecionado
pressionando-se a tecla REDISCAR.
Referência
z Para maiores detalhes sobre o histórico de transmissões,
consulte o Manual do Usuário Básico.
2 Pressione para selecionar [Config.
admin.] e, em seguida, pressione .
OK
3 Insira a senha de administrador.
4 Selecione [Digitar] e pressione.
5 Pressione para selecionar
[Instalação do fax] e, em seguida,
pressione .
OK
6 Pressione para selecionar [Outras
configurações] e, em seguida,
pressione .
OK
7 Certifique-se de que [Tentativas
rediscagem] está selecionado e, em
seguida, pressione .
OK
8 Pressione para especificar o número
desejado de tentativas de rediscagem e,
em seguida, pressione .
OK
Transmissão em tempo real
Os dados de fax digitalizados são armazenados
na memória antes da máquina iniciar a
transmissão. Isto é chamado de transmissão de
memória. Os dados de fax são transmitidos
enquanto são digitalizados. Isto é chamado de
transmissão em tempo real.
z Transmissão em tempo real
A transmissão em tempo real é um método para
se transmitir dados para um destino, sem
armazenar os dados do documento na memória.
Neste modo, a transmissão é iniciada logo depois
da operação de transmissão, permitindo verificar
se o fax é transmitido ao seu destino.
z Transmissão de memória
A transmissão de memória é um método para
transmitir depois de armazenar os dados do
documento na memória.
Neste modo, você não precisa esperar a máquina
terminar a transmissão.
O padrão de fábrica é definido como transmissão
de memória.
-19-
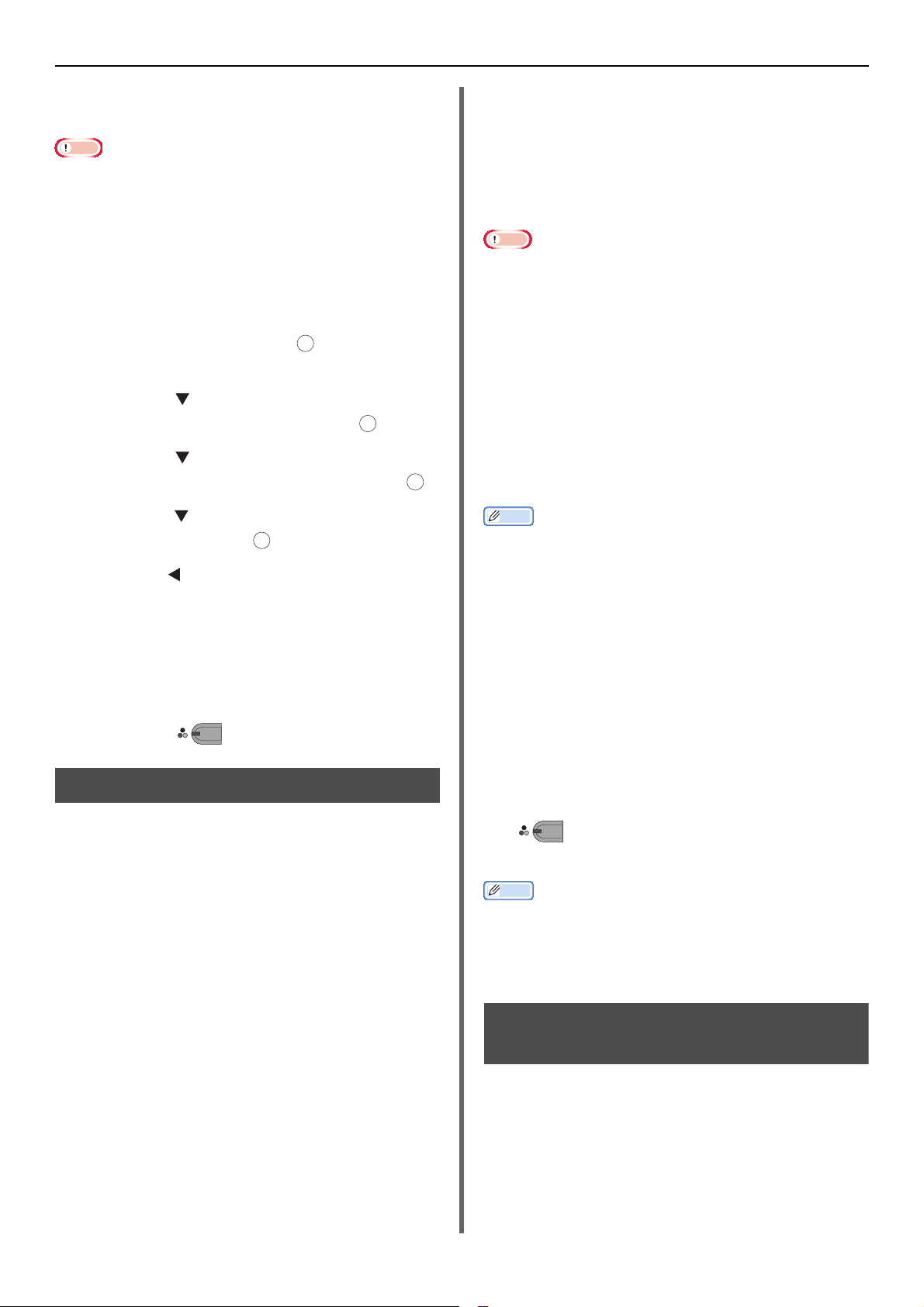
Várias funções para transmissão
Para ativar a transmissão em tempo real,
execute as operações a seguir.
Nota
z Você só pode digitalizar uma única página quando usar o
vidro de exposição para transmissões em tempo real.
z Enquanto você envia um fax usando a transmissão em
tempo real, outros trabalhos usando o ADF e o vidro de
exposição não podem ser feitos.
1 Pressione a tecla <FAX/HOOK (FAX/
HOOK)>.
2 Assegure-se de que [Fax] está
selecionado e pressione para abrir a
tela inicial de fax.
OK
3 Pressione para selecionar [Funções
FAX] e, em seguida, pressione .
OK
4 Pressione para selecionar [TX
memória] e, em seguida, pressione .
OK
5 Pressione para selecionar [OFF] e, em
seguida, pressione .
OK
6 Pressione até a tela de espera do fax
aparecer.
7 Coloque o documento com o texto voltado
para cima no ADF ou com a face para baixo
no vidro de exposição.
8 Especifique um destino.
9 Pressione .
MONO
Transmissão manual
Envio manual (discagem no gancho)
Pressione a tecla <FAX/HOOK (FAX/HOOK)>,
confirme o tom de recebimento do destino e
envie.
1 Pressione a tecla <FAX/HOOK (FAX/
HOOK)> para acendê-la em azul.
2 Coloque o documento no alimentador
automático de documentos ou no vidro
de exposição.
5 Após ter ouvido o tom de recebimento do
destino (bipe), pressione a tecla Mono
para iniciar o envio.
Você pode transmitir faxes manualmente quando
o destinatário usar o modo de recepção manual
ou quando você quiser enviar um fax após falar ao
telefone.
Nota
z Você só pode digitalizar uma única página quando usar o
vidro de exposição para transmissões manuais.
z Você precisa conectar um telefone externo à máquina para
enviar faxes manualmente.
z As funções a seguir não estão disponíveis em transmissões
manuais:
-broadcast
- transmissão na hora especificada
- transmissão Fcode
- transmissão com verificação de ID
- verificar destinos de broadcast
- (Pressionar Discar duas vezes para confirmar a
discagem)
Memo
z Você não tem que desativar a transmissão de memória.
z Mesmo se uma tela inicial diferente das de funções do fax
for exibida na máquina, você pode executar a transmissão
manual levantando o fone.
1 Pegue o fone.
2 Disque um número.
3 Coloque o documento com o texto voltado
para cima no ADF ou com a face para baixo
no vidro de exposição.
4 Se necessário, configure as funções de
fax.
5 Quando escutar o tom do fax, pressione
MONO
Você pode colocar o fone no gancho.
Memo
z Ao colocar o fone no gancho, após completada a
transmissão, o visor da máquina retornará para a tela
exibida antes da transmissão manual.
Se continuar segurando o fone, você poderá falar com seu
destino.
para iniciar a transmissão.
Transmissão para múltiplos
3 Pressione a tecla <FAX/HOOK (FAX/
HOOK)> e insira o número de fax do
destino.
4 Configure a função de fax conforme
necessário.
destinos (Broadcast)
Esta função permite transmitir faxes para vários
destinos ao mesmo tempo. Você pode especificar
até 100 destinos usando o teclado, a discagem
rápida e as listas de grupo de destinos.
1 Coloque o documento com o texto
voltado para cima no ADF ou com a face
para baixo no vidro de exposição.
-20-
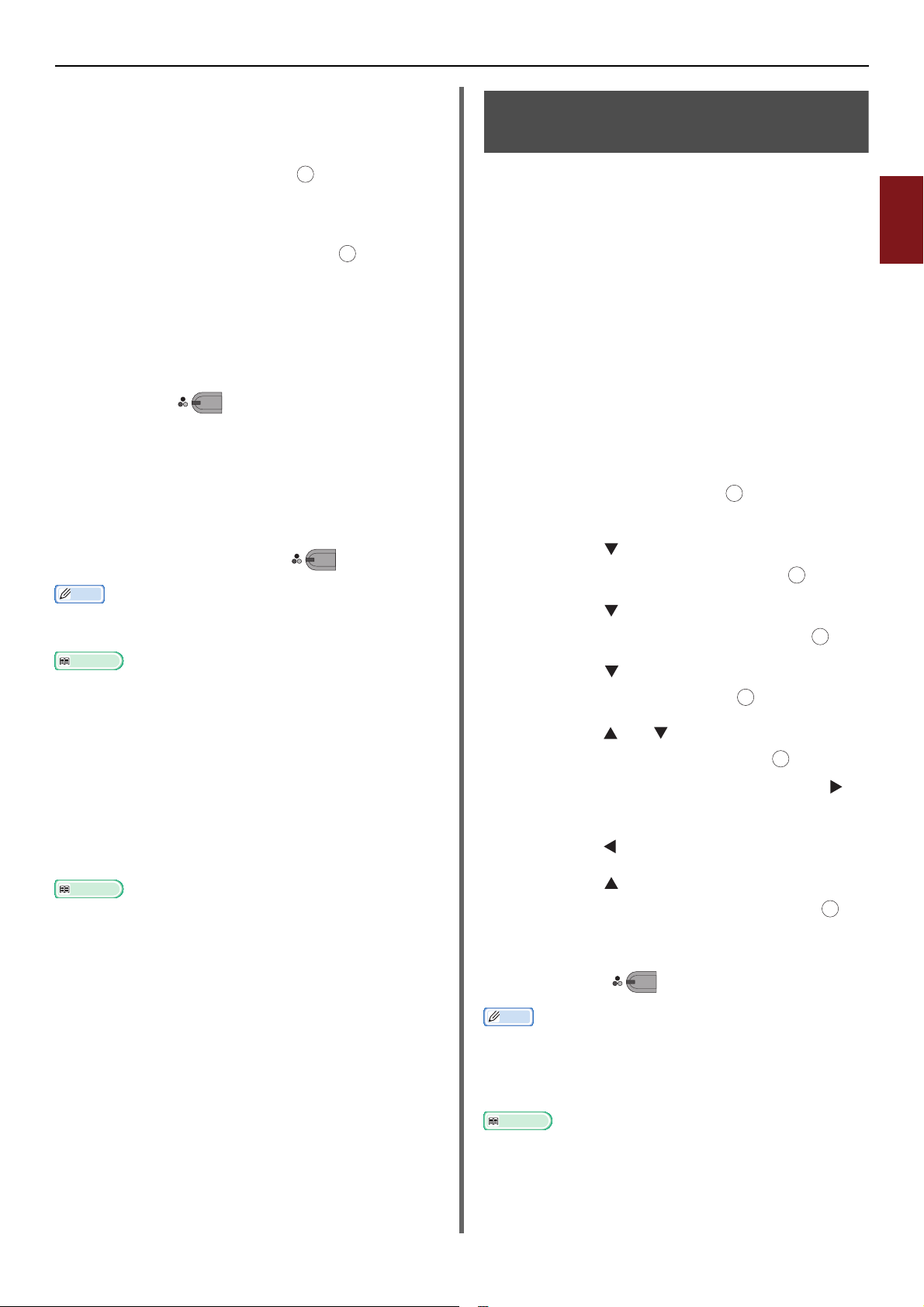
2 Pressione a tecla <FAX/HOOK (FAX/
HOOK)>.
3 Assegure-se de que [Fax] está
selecionado e pressione para abrir a
tela inicial de fax.
OK
4 Certifique-se de que [Acresc. destino]
está selecionado e pressione .
OK
5 Especifique um destino.
6 Repita as etapas 4 e 5 para inserir todos
os destinos.
7 Após especificar todos os destinos,
pressione .
MONO
8 [Pressione a tecla Start para iniciar a
transmissão. P/excluir, marque a
caixa de seleção e escolha Operar.]
aparecerá.
9 Se todos os destinos especificados
aparecerem, pressione .
Memo
z Pressione a tecla <RESET/LOG OUT> para cancelar a
operação.
Referência
z Quando [Verificar dest. broadcast] está ativado, os
números de destino são exibidos antes da transmissão.
Para mais detalhes, consulte “Verificar destino de
broadcast” Pág. 26.
z Para maiores detalhes sobre como cancelar a transmissão,
consulte o Manual do Usuário Básico.
MONO
Usar da lista de grupos
A lista de grupos é útil para transmissões
broadcast. Registre as listas de grupo de
destinos previamente.
Várias funções para transmissão
Transmissão em uma hora especificada (Set Tx time)
Esta função permite a você instruir a máquina
para transmitir faxes em uma hora especificada.
Quando você configura um trabalho de fax para
ser enviado mais tarde, os dados do fax são
armazenados na memória e enviados
automaticamente na hora especificada.
Até 20 trabalhos podem ser agendados com até
um mês de antecedência.
1 Coloque o documento com o texto
voltado para cima no ADF ou com a face
para baixo no vidro de exposição.
2 Pressione a tecla <FAX/HOOK (FAX/
HOOK)>.
3 Assegure-se de que [Fax] está
selecionado e pressione para abrir a
tela inicial de fax.
4 Pressione para selecionar [Funções
FAX] e, em seguida, pressione .
5 Pressione para selecionar [TX c/
atraso] e, em seguida, pressione .
6 Pressione para selecionar [ATIVADO]
e, em seguida, pressione .
7 Pressione ou para selecionar a data
e hora desejadas e pressione .
- Para mover para a próxima caixa, pressione .
- As datas são exibidas como [Date/Month].
8 Pressione até a tela inicial aparecer.
OK
OK
OK
OK
OK
2
Enviar fax
Referência
z Para maiores detalhes sobre transmissões usando a lista
de grupo, consulte o Manual do Usuário Básico.
9 Pressione para selecionar [Acresc.
10 Especifique um destino.
11 Pressione .
z Quando quiser alterar a hora especificada de uma reserva,
z Você pode fazer reservas para outros trabalho de fax
z Para maiores detalhes sobre como cancelar um trabalho de
-21-
destino] e, em seguida, pressione .
MONO
Memo
cancele a reserva e faça outra.
enquanto a máquina estiver transmitindo.
Referência
fax, consulte o Manual do Usuário Básico.
OK
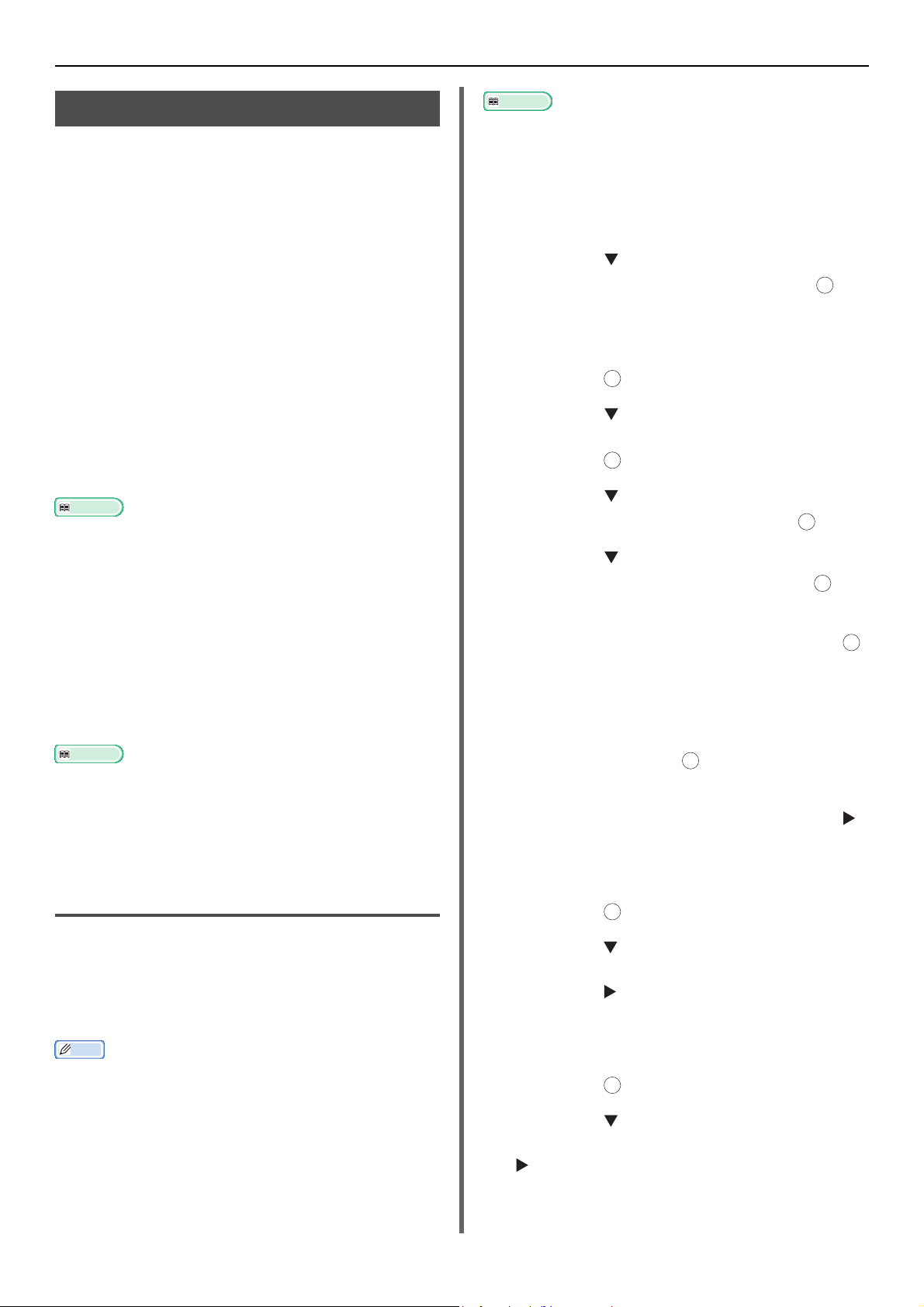
Várias funções para transmissão
Transmissão Fcode
A transmissão Fcode usa subendereços para
comunicação, conforme o padrão da ITU-T. Ao
criar e registrar caixas Fcode,
comunicações confidenciais
aviso.
Até 20 caixas Fcode podem ser registradas.
Ao registrar uma caixa Fcode, certifique-se de
registrar um subendereço para identificar a caixa
Fcode.
Comunicação confidencial Fcode
Quando uma caixa confidencial Fcode é
configurada na máquina de fax destinatária, você
pode efetuar comunicações confidenciais
especificando o subendereço da caixa.
Os dados recebidos não podem ser impressos
sem a inserção do código de ID especificado.
Portanto, esta função é útil ao se transmitir
dados que precisam ser protegidos.
Referência
z Para transmitir faxes usando a comunicação confidencial
Fcode, consulte “Transmissão usando um subendereço
(Transmissão Fcode)” Pág. 23.
z Para imprimir os faxes recebidos usando a comunicação
confidencial Fcode, consulte “Imprimir documentos
armazenados” Pág. 24.
Comunicação Bulletin Board Fcode
Quando uma caixa BBS Fcode for configurada na
máquina do destinatário, você pode transmitir ou
remover dados da caixa especificando o
subendereço dela.
Referência
z Para receber dados armazenados em uma caixa BBS da
máquina do destinatário, consulte “Recepção usando um
subendereço (Consulta Fcode)” Pág. 24.
z
Para armazenar dados em uma caixa BBS da sua
máquina, consulte “Armazenar documentos em uma Caixa
BBS” Pág. 24.
você pode efetuar
e comunicações de
Referência
z Para maiores detalhes sobre como inserir texto, consulte o
Manual do Usuário Básico.
Para comunicação confidencial Fcode
1 Pressione a tecla <SETTING
(CONFIGURAR)>.
2 Pressione para selecionar [Config.
admin.] e, em seguida, pressione .
OK
3 Insira a senha de administrador.
4 Selecione [Digitar] e, em seguida,
pressione .
OK
5 Pressione para selecionar
[Instalação do fax] e, em seguida,
pressione .
OK
6 Pressione para selecionar [Caixa F-
Code] e, em seguida, pressione .
OK
7 Pressione para selecionar um número
de caixa e, em seguida, pressione .
OK
8 Certifique-se de que [Registrar] está
selecionado e, em seguida, pressione .
Para editar a Caixa Confidencial Fcode registrada,
insira o número PIN e selecione [Edit].
OK
9 Certifique-se de que [Caixa
confidencial] está selecionado e, em
seguida, pressione .
OK
10 Certifique-se de que [Nome caixa] está
selecionado e, em seguida, pressione .
11 Insira um nome de caixa.
Registrar caixas Fcode
Para executar uma comunicação Fcode, registre
uma caixa Fcode. Assegure-se de registrar um
subendereço e um número PIN em cada caixa
Fcode. (Somente comunicação confidencial
Fcode)
Memo
z O número máximo de caracteres é o seguinte:
-Nome da caixa: Máximo de 16 caracteres.
- Subendereço: Máximo de 20 dígitos, incluindo # e *.
- Número PIN: 4 dígitos.
12 Selecione [Digitar] e, em seguida,
13 Pressione para selecionar
14 Insira um subendereço.
15 Selecione [Digitar] e, em seguida,
16 Pressione para selecionar [Código de
-22-
pressione .
OK
[Subendereço] e, em seguida,
pressione .
pressione .
OK
identificação] e, em seguida, pressione
.
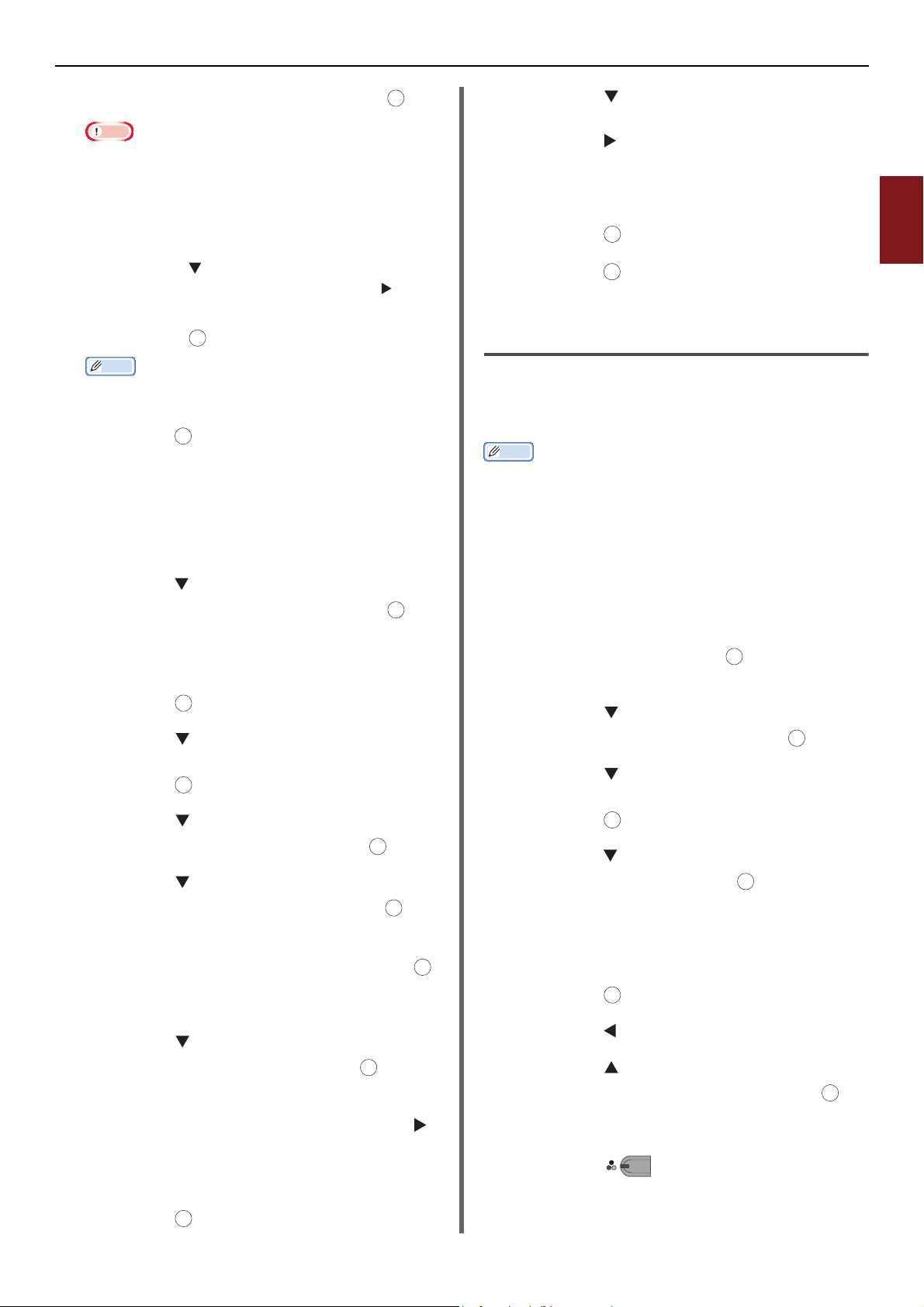
Várias funções para transmissão
17 Insira um número PIN e pressione .
Nota
z O número PIN inserido não é exibido. Certifique-se de
anotá-lo e mantê-lo seguro.
OK
18 Se necessário, especifique [Tempo de
espera] para configurar um período de
retenção de dados.
a) Pressione para selecionar [Tempo de
espera] e, em seguida, pressione .
b) Insira um valor entre 0 e 31 (dias) e
pressione
Memo
z Quando [00] (dia) for configurado, os dados serão
retidos por um período indefinido.
19 Pressione .
OK
.
OK
Para comunicações Bulletin Board
Fcode
1 Pressione a tecla <SETTING
(CONFIGURAR)>.
13 Pressione para selecionar
[Subendereço] e, em seguida,
pressione .
14 Insira um subendereço.
15 Selecione [Digitar] e, em seguida,
pressione .
16 Pressione .
OK
OK
Transmissão usando um
subendereço (Transmissão Fcode)
Ao inserir um subendereço, a transmissão
confidencial Fcode e a transmissão Bulletin Board
Fcode poderão ser feitas.
Memo
z Certifique-se de verificar o subendereço de destino.
1 Coloque o documento com o texto
voltado para cima no ADF ou com a face
para baixo no vidro de exposição.
2
Enviar fax
2 Pressione para selecionar [Config.
admin.] e, em seguida, pressione .
OK
3 Insira a senha de administrador.
4 Selecione [Digitar] e, em seguida,
pressione .
OK
5 Pressione para selecionar
[Instalação do fax] e, em seguida,
pressione .
OK
6 Pressione para selecionar [Caixa F-
Code] e, em seguida, pressione .
OK
7 Pressione para selecionar um número
de caixa e, em seguida, pressione .
OK
8 Certifique-se de que [Registrar] está
selecionado e, em seguida, pressione .
Para editar a Caixa Confidencial Fcode, selecione
[Editar].
OK
9 Pressione para selecionar [Caixa
BBS] e, em seguida, pressione .
OK
10 Certifique-se de que [Nome caixa] está
selecionado e, em seguida, pressione .
2 Pressione a tecla <FAX/HOOK (FAX/
HOOK)>.
3 Assegure-se de que [Fax] está
selecionado e pressione para abrir a
tela inicial de fax.
OK
4 Pressione para selecionar [Funções
FAX] e, em seguida, pressione .
OK
5 Pressione para selecionar
[Transmissão F-Code] e, em seguida,
pressione .
OK
6 Pressione para selecionar [ATIVADO]
e, em seguida, pressione .
OK
7 Insira o subendereço da caixa registrada
na máquina do destinatário.
8 Selecione [Digitar] e, em seguida,
pressione .
OK
9 Pressione até a tela inicial aparecer.
10 Pressione para selecionar [Acresc.
destino] e, em seguida, pressione .
OK
11 Especifique um destino.
11 Insira um nome de caixa.
12 Selecione [Digitar] e, em seguida,
pressione .
OK
12 Pressione .
-23-
MONO
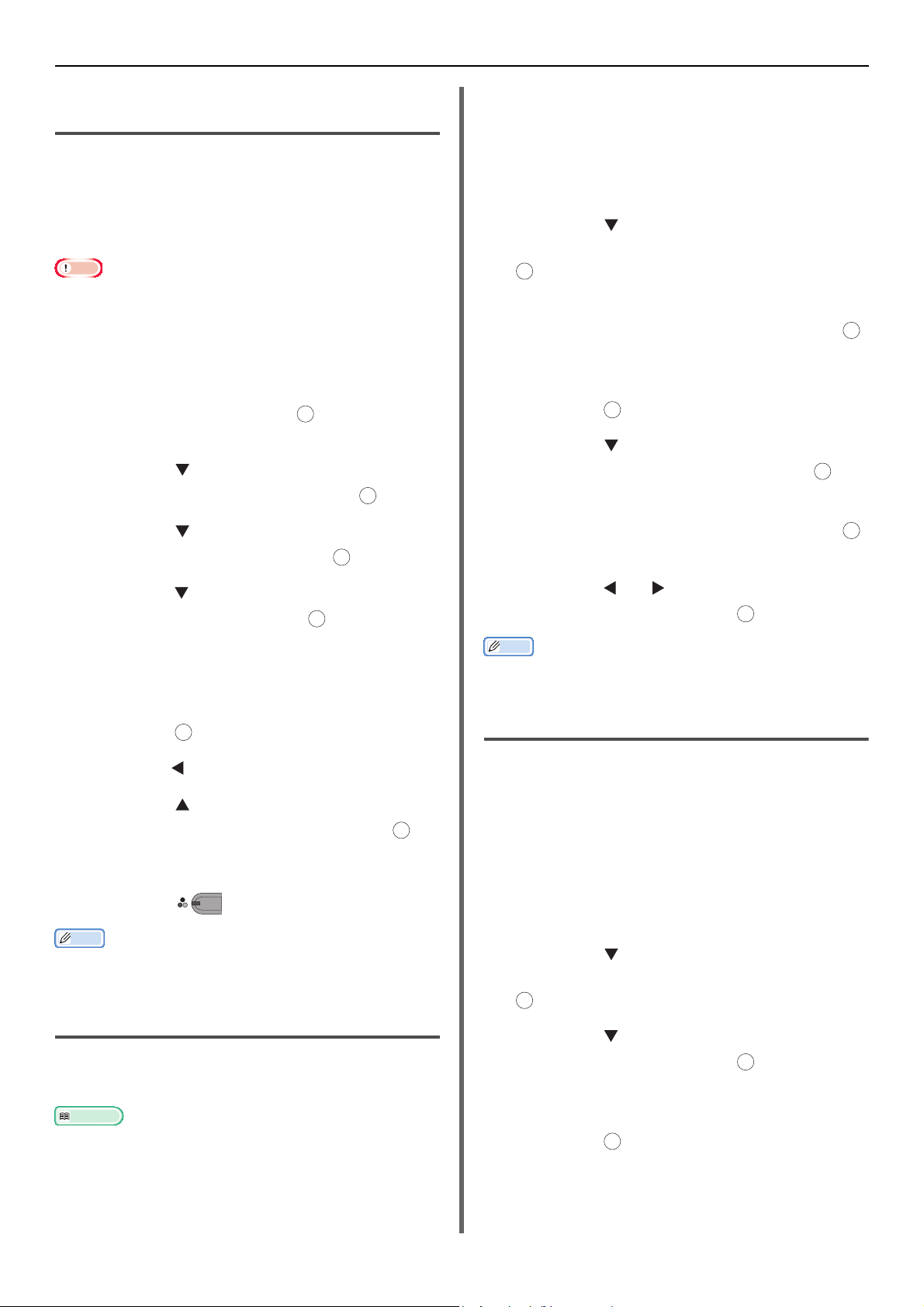
Várias funções para transmissão
Recepção usando um subendereço
(Consulta Fcode)
Você pode executar consultas Fcode inserindo o
subendereço de uma caixa BBS da máquina do
remetente. Esta função faz uma máquina de fax
remota transmitir um fax em resposta às
instruções da sua máquina.
Nota
z Você não pode receber dados se o remetente possuir uma
senha na caixa BBS.
1 Pressione a tecla <FAX/HOOK (FAX/
HOOK)>.
2 Assegure-se de que [Fax] está
selecionado e pressione para abrir a
tela de espera de fax.
OK
3 Pressione para selecionar [Funções
FAX] e, em seguida, pressione .
OK
4 Pressione para selecionar [Consulta
F] e, em seguida, pressione .
OK
1 Coloque o documento com o texto
voltado para cima no ADF ou com a face
para baixo no vidro de exposição.
2 Pressione a tecla <SETTING
(CONFIGURAR)>.
3 Pressione para selecionar [Config.
armaz. doc.] e, em seguida, pressione
OK
.
4 Certifique-se de que [Armazenar] está
selecionado e, em seguida, pressione .
OK
5 Certifique-se de que [Bulletin Board
Fcode] está selecionado e, em seguida,
pressione .
OK
6 Pressione para selecionar um número
de caixa e, em seguida, pressione .
OK
7 Certifique-se de que [Substituir] está
selecionado e, em seguida, pressione .
[Substituir] substitui documentos na caixa.
OK
5 Pressione para selecionar [ATIVADO]
e, em seguida, pressione .
OK
6 Insira o subendereço da caixa BBS
registrada na máquina do remetente.
7 Selecione [Digitar] e, em seguida,
pressione .
OK
8 Pressione até a tela inicial aparecer.
9 Pressione para selecionar [Acresc.
destino] e, em seguida, pressione .
OK
10 Especifique um destino.
11 Pressione .
Memo
z Os dados recebidos são impressos automaticamente.
MONO
Armazenar documentos em uma
Caixa BBS
Você só pode armazenar um documento em uma
caixa BBS da sua máquina.
Referência
z A caixa BBS deve ser registrada previamente. Para mais
detalhes sobre como registrar uma caixa BBS, consulte
“Registrar caixas Fcode” Pág. 22.
8 Pressione ou para selecionar [Sim]
e, em seguida, pressione .
Memo
z Os dados armazenados em uma caixa BBS Fcode não são
excluídos quando o destinatário os recebe.
OK
Imprimir documentos armazenados
Você pode imprimir os documentos confidenciais
recebidos.
Quando um documento é recebido em uma caixa
BBS, um aviso de recebimento Fcode é impresso.
Verifique o número da caixa Fcode e imprima o
documento armazenado.
1 Pressione a tecla <SETTING
(CONFIGURAR)>.
2 Pressione para selecionar [Config.
armaz. doc.] e, em seguida, pressione
OK
.
3 Pressione para selecionar [Imprimir]
e, em seguida, pressione .
OK
4 Certifique-se de que [Caixa F-Code]
está selecionado e, em seguida,
pressione .
OK
-24-
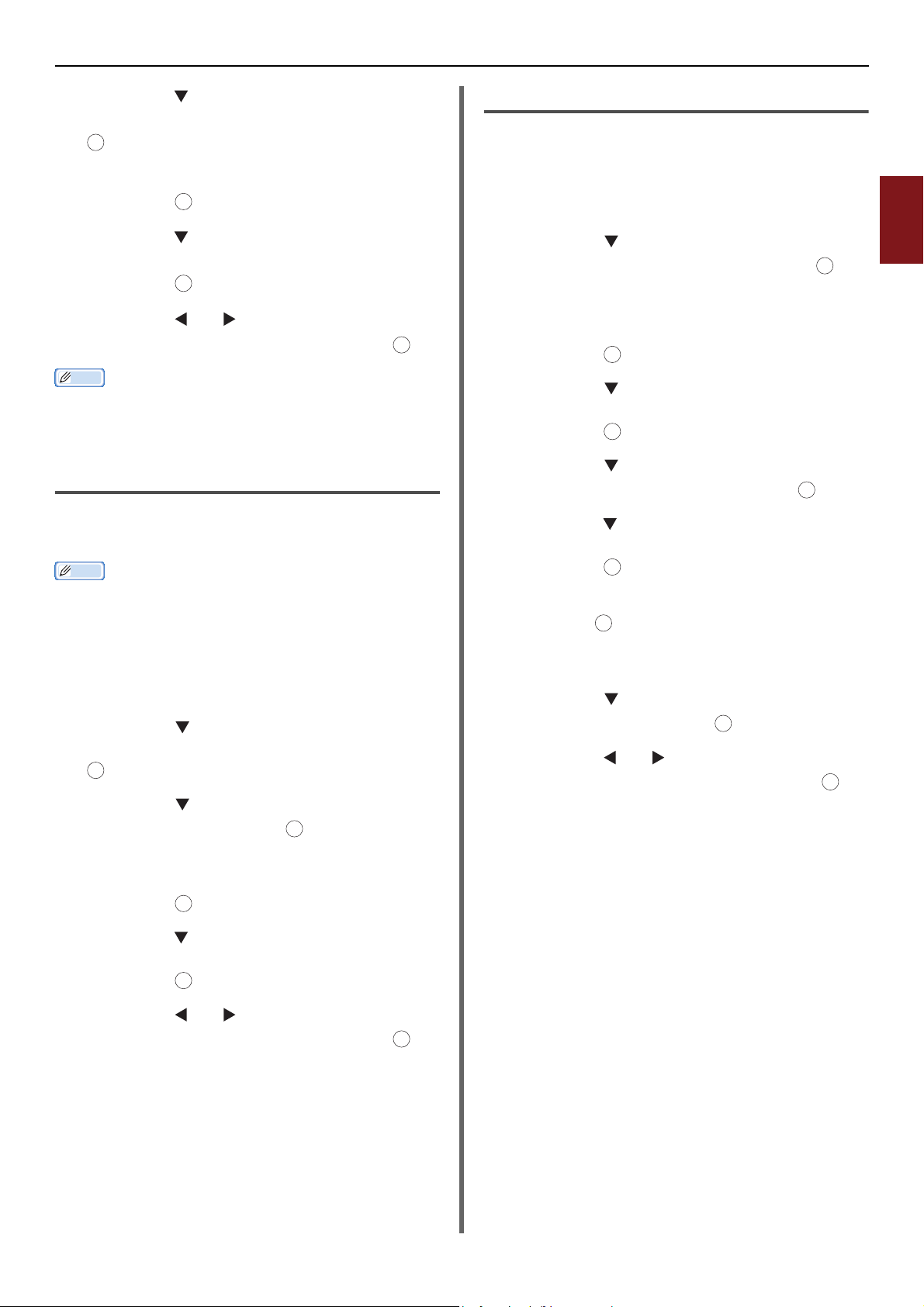
Várias funções para transmissão
5 Pressione para selecionar o número de
caixa desejado e, em seguida, pressione
OK
.
6 Se necessário, insira o número PIN e
pressione .
OK
7 Pressione para selecionar o número do
arquivo desejado e, em seguida,
pressione .
OK
8 Pressione ou para selecionar [Sim]
na tela de confirmação e pressione .
Memo
z Os documentos confidenciais recebidos são
automaticamente excluídos após a impressão.
OK
Excluir documentos BBS
armazenados
Você pode excluir os documentos armazenados
em uma caixa BBS.
Memo
z Os dados armazenados em uma caixa confidencial Fcode
são automaticamente excluídos ao serem impressos.
z Os dados armazenados em uma caixa BBS Fcode não são
excluídos quando o destinatário os recebe.
1 Pressione a tecla <SETTING
(CONFIGURAR)>.
2 Pressione para selecionar [Config.
armaz. doc.] e, em seguida, pressione
OK
.
3 Pressione para selecionar [Excl.] e,
em seguida, pressione .
OK
Excluir caixas Fcode
Você pode excluir uma caixa confidencial Fcode
ou BBS Fcode desnecessária.
1 Pressione a tecla <SETTING
(CONFIGURAR)>.
2 Pressione para selecionar [Config.
admin.] e, em seguida, pressione .
OK
3 Insira a senha de administrador.
4 Selecione [Digitar] e, em seguida,
pressione .
OK
5 Pressione para selecionar
[Instalação do fax] e, em seguida,
pressione .
OK
6 Pressione para selecionar [Caixa F-
Code] e, em seguida, pressione .
OK
7 Pressione para selecionar o número da
caixa a ser excluída e, em seguida,
pressione .
8
Se necessário, insira o número PIN e
pressione
Para excluir caixas BBS Fcode, não é necessário o
número PIN.
OK
OK
.
9 Pressione para selecionar [Excl.] e,
em seguida, pressione .
OK
10 Pressione ou para selecionar [Sim]
na tela de confirmação e pressione .
OK
2
Enviar fax
4 Certifique-se de que [Bulletin Board
Fcode] está selecionado e, em seguida,
pressione .
OK
5 Pressione para selecionar o número da
caixa de um documento a ser excluído e
pressione duas vezes.
OK
6 Pressione ou para selecionar [Sim]
na tela de confirmação e pressione .
OK
-25-
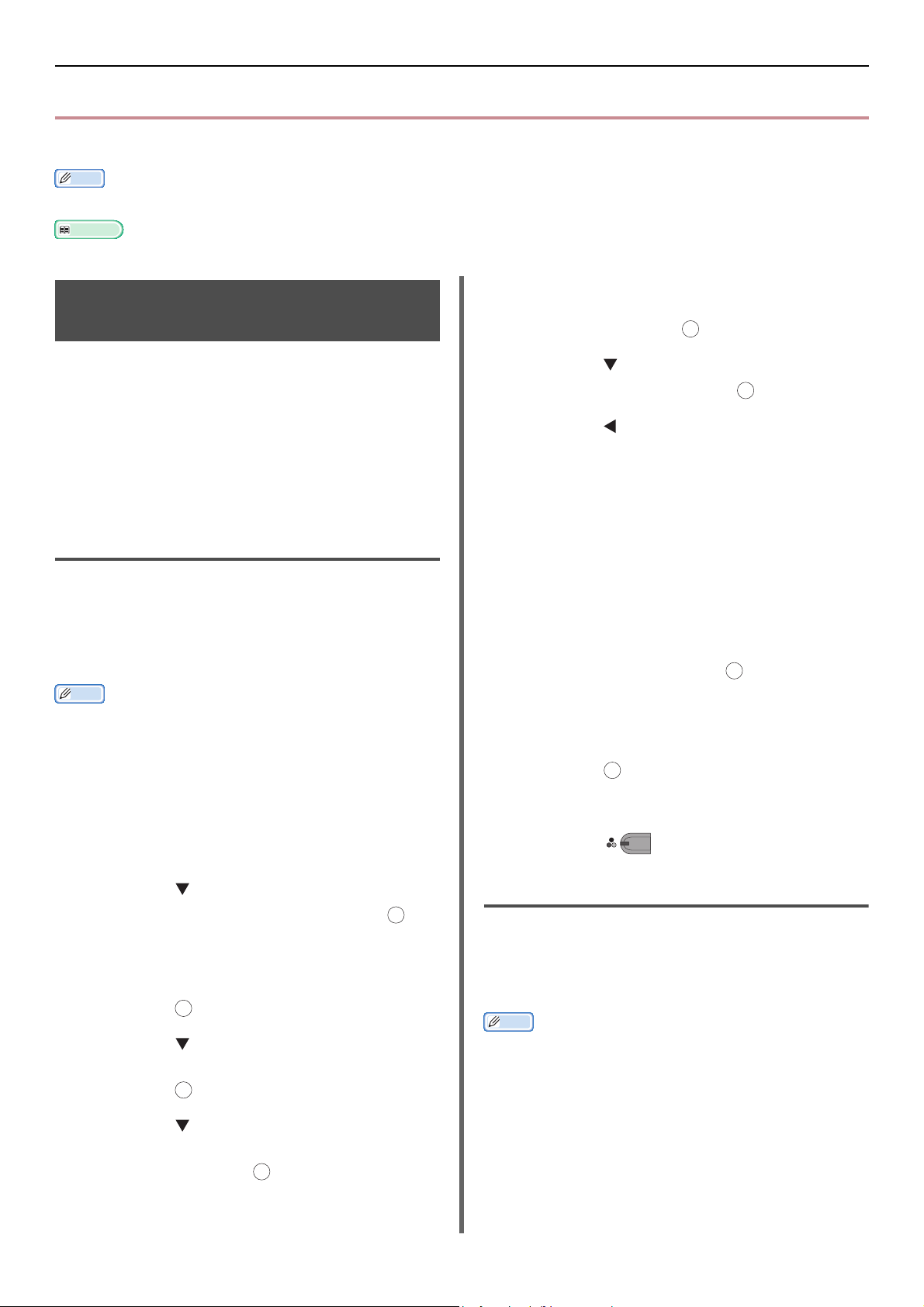
Configurações de segurança
Configurações de segurança
Esta seção explica as configurações de segurança em transmissões de fax.
Memo
z Para entrar no menu [Config. admin.], a senha do administrador é necessária. A senha padrão é “aaaaaa”.
Referência
z Para maiores detalhes sobre como especificar um destino, consulte o Manual do Usuário Básico.
7 Certifique-se de que [Verificar identif.
Configurações de segurança na transmissão
transm.] está selecionado e, em
seguida, pressione .
OK
A máquina possui três configurações de
segurança:
z Transmissão com verificação de ID
z Verificar destino de broadcast
z Pressionar discar duas vezes
Estas funções evitam a transmissão de faxes
para o destino errado.
Transmissão com verificação de ID
Esta função verifica e compara os quatro últimos
dígitos dos números de destino com aqueles
registrados na máquina de destino. Se esta
função estiver ativada, a máquina transmitirá os
faxes somente quando houver correspondência.
Memo
z Se a máquina de destino não possuir um número de fax
registrado, a máquina não transmitirá o fax.
z A transmissão com verificação de ID não está disponível
para transmissões manuais de fax.
Configuração
8 Pressione para selecionar [ATIVADO]
e, em seguida, pressione .
OK
9 Pressione até que a tela superior
apareça.
Operação
1 Coloque o documento com o texto
voltado para cima no ADF ou com a face
para baixo no vidro de exposição.
2 Pressione a tecla <FAX/HOOK (FAX/
HOOK)>.
3 Assegure-se de que [Fax] está
selecionado e pressione para abrir a
tela inicial de fax.
OK
4 Certifique-se de que [Acresc. destino]
está selecionado e, em seguida,
pressione .
OK
5 Especifique um destino.
1
Pressione a tecla <SETTING
(CONFIGURAR)>.
2 Pressione para selecionar [Config.
admin.] e, em seguida, pressione .
OK
3 Insira a senha de administrador.
4 Selecione [Digitar] e, em seguida,
pressione .
OK
5 Pressione para selecionar
[Instalação do fax] e, em seguida,
pressione .
OK
6 Pressione para selecionar
[Configuração de segurança] e, em
seguida, pressione .
OK
6 Pressione .
Verificar destino de broadcast
Quando esta função está ativa, uma tela de
confirmação do número de fax é exibida antes do
início da transmissão. Por padrão de fábrica, esta
função está ativa.
z A função de verificação de destinos de broadcast está
z Quando [Confirmar discagem.] estiver ativo, será
z A função de verificação de destinos de broadcast não está
-26-
MONO
Memo
disponível somente quando vários destinos são
especificados.
executado primeiro.
disponível para transmissões manuais.
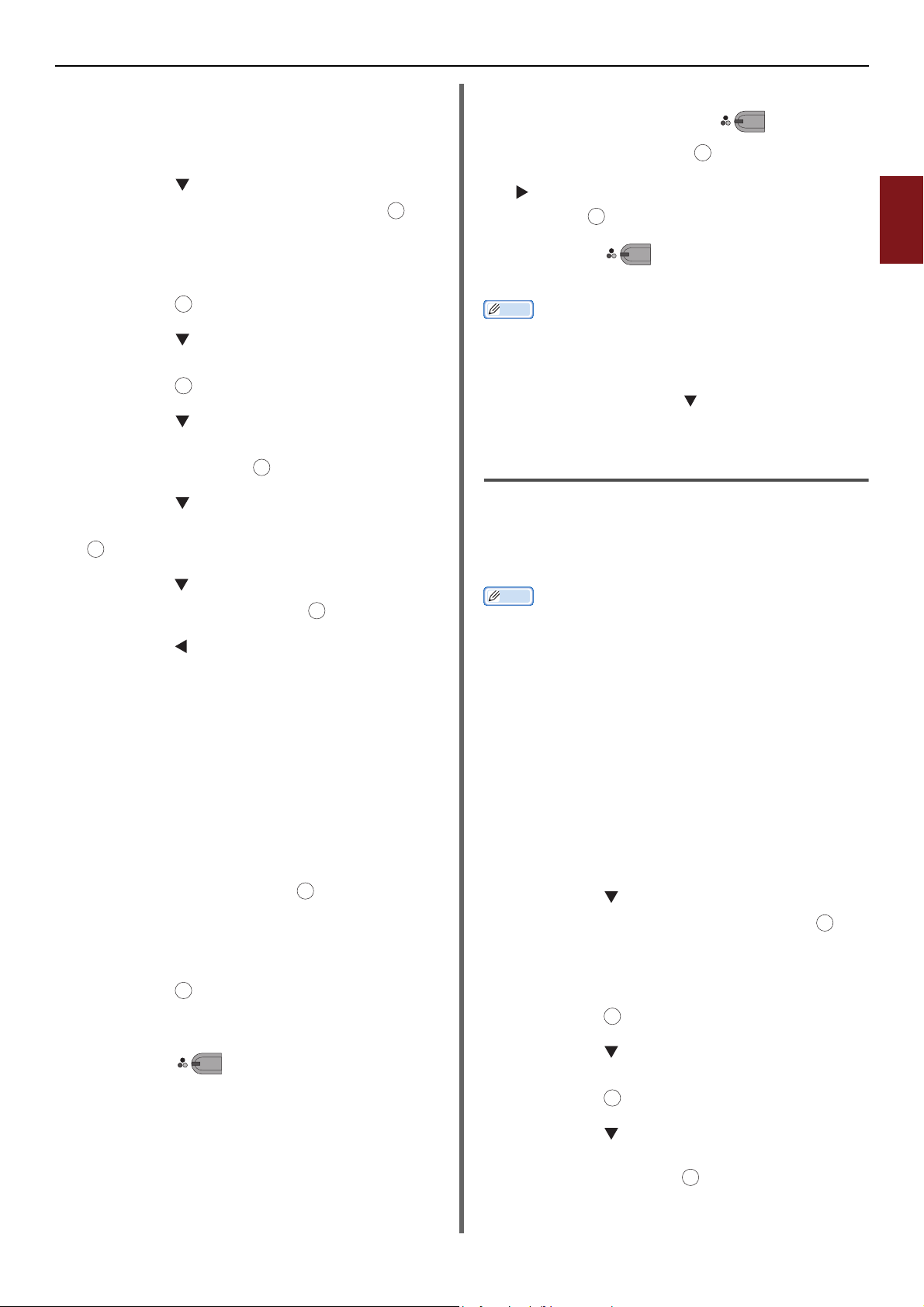
Configurações de segurança
Configuração
1 Pressione a tecla <SETTING
(CONFIGURAR)>.
2 Pressione para selecionar [Config.
admin.] e, em seguida, pressione .
OK
3 Insira a senha de administrador.
4 Selecione [Digitar] e, em seguida,
pressione .
OK
5 Pressione para selecionar
[Instalação do fax] e, em seguida,
pressione .
OK
6 Pressione para selecionar
[Configuração de segurança] e, em
seguida, pressione .
OK
7 Pressione para selecionar [Verificar
dest. broadcastn] e, depois, pressione
OK
.
8 Pressione para selecionar [ATIVADO]
e, em seguida, pressione .
OK
9 Pressione até que a tela superior
apareça.
Operação
1 Coloque o documento com o texto
voltado para cima no ADF ou com a face
para baixo no vidro de exposição.
8 Se todos os destinos especificados
aparecerem, pressione .
Se necessário, pressione para selecionar o
destino a ser excluído e, em seguida, pressione
. Selecione [Excluir o endereço] e, em seguida,
pressione .
9 Pressione para iniciar a
OK
MONO
transmissão.
Memo
z Se o número de destino inserido com o teclado estiver
errado, exclua-o e insira o número correto.
z Quando muitos destinos são especificados, pode não ser
possível verificar todos eles de uma vez. Para verificar
todos os destinos, pressione para rolar a tela.
MONO
OK
Pressionar Discar duas vezes
(Confirmar discagem)
Esta função exige a reinserção do número de
destino quando você inserir um destino usando o
teclado. O fax só é enviado se os dois números
forem correspondentes.
Memo
z A função de confirmação de discagem não está disponível
quando você especifica o destino usando a discagem
rápida.
z Se você usar símbolos no número de destino, reinsira os
símbolos também.
z A função de confirmação de discagem será executada
primeiro quando [Transmitir Após Confirmar] também
estiver ativado.
z A função de discagem com dois toques não pode ser usada
com envios manuais.
2
Enviar fax
2 Pressione a tecla <FAX/HOOK (FAX/
HOOK)>.
3 Assegure-se de que [Fax] está
selecionado e pressione para abrir a
tela inicial de fax.
OK
4 Certifique-se de que [Acresc. destino]
está selecionado e, em seguida,
pressione .
OK
5 Especifique todos os destinos.
6 Pressione .
Uma tela de confirmação do número de fax é
exibida.
MONO
7 [Pressione a tecla Start para iniciar a
transmissão. P/excluir, marque a
caixa de seleção e escolha Operar.]
aparecerá.
Configuração
1 Pressione a tecla <SETTING
(CONFIGURAR)>.
2 Pressione para selecionar [Config.
admin.] e, em seguida, pressione .
OK
3 Insira a senha de administrador.
4 Selecione [Digitar] e, em seguida,
pressione .
OK
5 Pressione para selecionar
[Instalação do fax] e, em seguida,
pressione .
OK
6 Pressione para selecionar
[Configuração de segurança] e, em
seguida, pressione .
OK
-27-
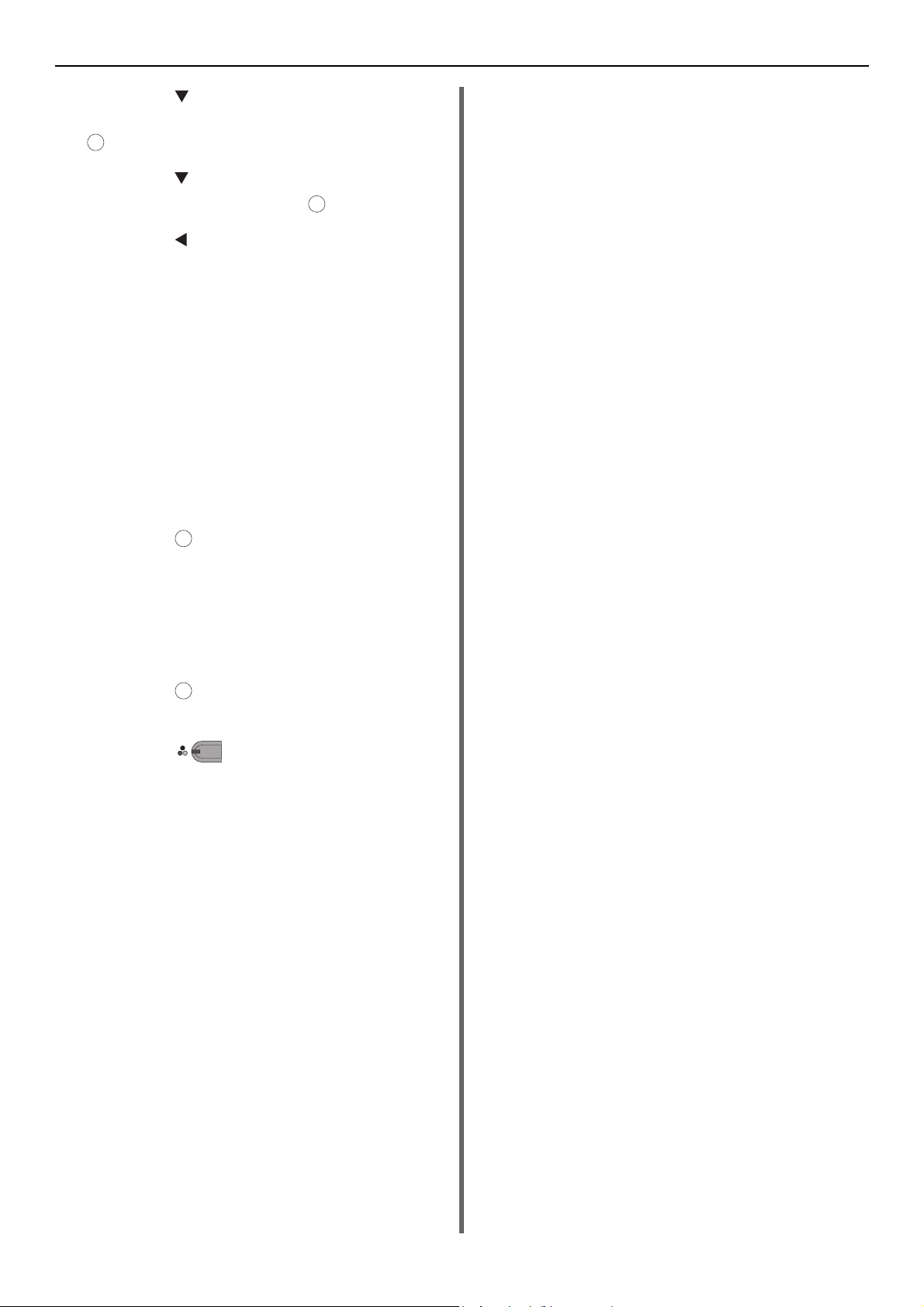
Configurações de segurança
7 Pressione para selecionar [Confirmar
discagem.] e, em seguida, pressione
OK
.
8 Pressione para selecionar [ATIVADO]
e, em seguida, pressione .
OK
9 Pressione até que a tela superior
apareça.
Operação
1 Coloque o documento com o texto
voltado para cima no ADF ou com a face
para baixo no vidro de exposição.
2 Pressione a tecla <FAX/HOOK (FAX/
HOOK)>.
3 Insira um número de destino usando o
teclado.
4 Selecione [Digitar] e, em seguida,
pressione .
Uma tela pedindo a reinserção do número de
destino aparecerá.
OK
5 Insira o número de destino novamente
usando o teclado.
6 Selecione [Digitar] e, em seguida,
pressione .
A tela inicial de fax aparecerá.
7 Pressione para iniciar a
transmissão.
OK
MONO
-28-
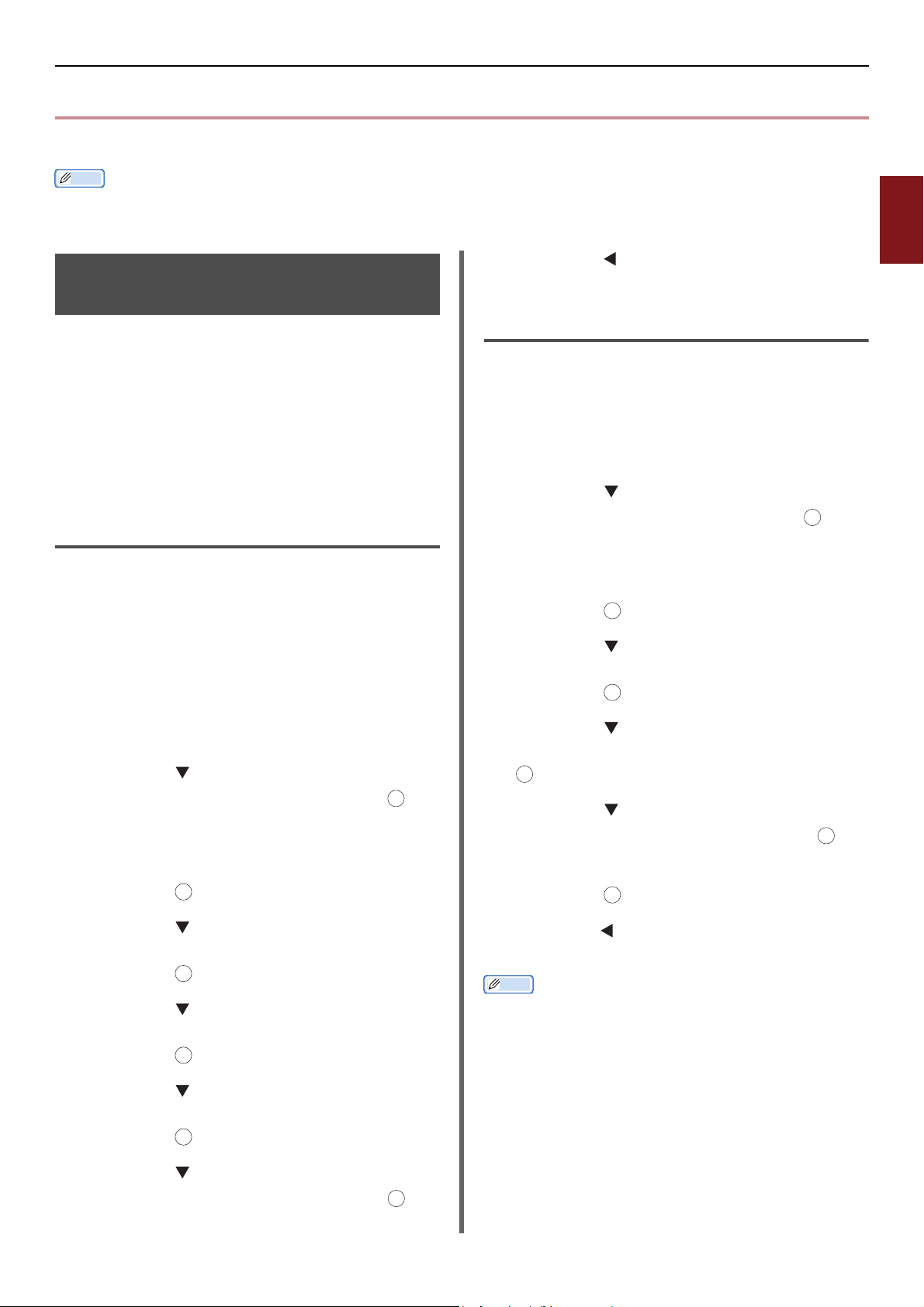
Configurações diversas para recepção de fax
Configurações diversas para recepção de fax
Esta seção explica diversas configurações para a recepção de fax.
Memo
z Para entrar no menu [Config. admin.], a senha do administrador é necessária. A senha padrão é “aaaaaa”.
2
Quando a imagem recebida for maior que o tamanho do papel
As partes das imagens que não couberem na
área imprimível do papel especificado podem ser
reduzidas, descartadas ou impressas na próxima
folha de papel. Por exemplo, se um fax maior
que um A4 for recebido enquanto o tamanho de
papel especificado for A4, a parte inferior da
imagem será impressa na folha seguinte.
Você pode evitar esta situação especificando uma
taxa e uma margem de redução.
Especificar uma taxa de redução
A taxa de redução determina se a máquina reduz
automaticamente ou não a imagem recebida
para o tamanho especificado de papel. [Auto]
reduz a imagem automaticamente, e [100%]
imprime a imagem sem redução. Por padrão de
fábrica, [Taxa redução recepção] está
configurado como [Auto].
1 Pressione a tecla <SETTING
(CONFIGURAR)>.
2 Pressione para selecionar [Config.
admin.] e, em seguida, pressione .
3 Insira a senha de administrador.
OK
9 Pressione até que a tela superior
apareça.
Especificar uma margem de redução
A margem de redução é o nível de limiar que
determina quando imprimir parte da imagem
recebida na próxima página.
1 Pressione a tecla <SETTING
(CONFIGURAR)>.
2 Pressione para selecionar [Config.
admin.] e em seguida pressione .
OK
3 Insira a senha de administrador.
4 Selecione [Digitar] e, em seguida,
pressione .
OK
5 Pressione para selecionar
[Instalação do fax] e em seguida
pressione .
OK
6 Pressione para selecionar [Outras
configurações] e em seguida pressione
OK
.
7 Pressione para selecionar [Reduzir
margem] e em seguida pressione .
OK
Enviar fax
4 Selecione [Digitar] e, em seguida,
pressione .
OK
5 Pressione para selecionar
[Instalação do fax] e, em seguida,
pressione .
OK
6 Pressione para selecionar [Outras
configurações] e, em seguida,
pressione .
OK
7 Pressione para selecionar [Taxa
redução recepção] e, em seguida,
pressione .
OK
8 Pressione para selecionar [Auto] ou
[100%] e, em seguida, pressione .
OK
8 Insira um valor entre 0 e 100 (mm) e
9 Pressione até que a tela superior
z Quando a parte excedente é maior que a margem de
z Quando a parte excedente é menor que a margem de
z Quando [Taxa redução recepção] é configurado como
-29-
pressione .
OK
apareça.
Memo
redução especificada, ela é impressa na próxima página.
redução especificada, a imagem recebida é reduzida para
caber em uma única página.
[100%] e a parte excedente é menor que a margem de
redução especificada, a parte excedente é descartada.
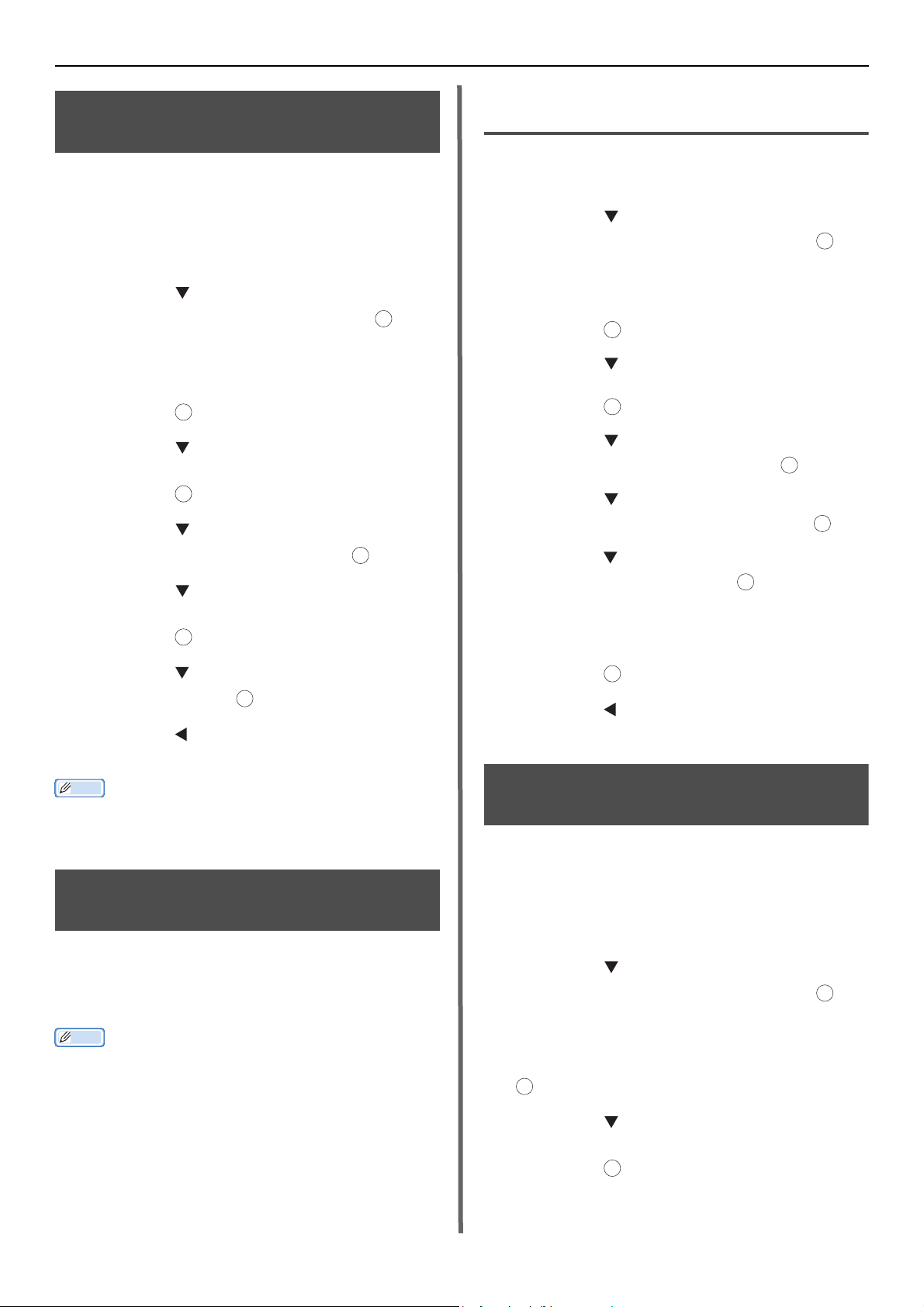
Configurações diversas para recepção de fax
Mudança de volume de toque suave
Você pode alterar o volume da campainha suave
que soa quando há um fax ou uma chamada
entrando.
1 Pressione a tecla <SETTING
(CONFIGURAR)>.
2 Pressione para selecionar [Config.
admin.] e em seguida pressione .
3 Insira a senha de administrador.
4 Selecione [Digitar] e, em seguida,
pressione .
OK
5 Pressione para selecionar
[Instalação do fax] e, em seguida,
pressione .
OK
6 Pressione para selecionar [Config
fax] e, em seguida, pressione .
7 Pressione para selecionar [Volume
da campainha] e, em seguida,
pressione .
OK
8 Pressione para selecionar um volume,
depois pressione .
OK
9 Pressione até que a tela superior
apareça.
OK
OK
Registrar um destino de
encaminhamento
1 Pressione a tecla <SETTING
(CONFIGURAR)>.
2 Pressione para selecionar [Config.
admin.] e, em seguida, pressione .
OK
3 Insira a senha de administrador.
4 Selecione [Digitar] e, em seguida,
pressione .
OK
5 Pressione para selecionar
[Instalação do fax] e, em seguida,
pressione .
OK
6 Pressione para selecionar [Config
fax] e, em seguida, pressione .
OK
7 Pressione para selecionar [Config
encam] e, em seguida, pressione .
OK
8 Pressione para selecionar [ATIVADO]
e, em seguida, pressione .
OK
9 Insira um número de encaminhamento.
10 Selecione [Digitar] e, em seguida,
pressione .
OK
11 Pressione até que a tela superior
apareça.
Memo
z A configuração de volume da campainha está disponível
somente quando [Modo de recepção] está configurado
como [Modo tel/fax pronto].
Encaminhar os faxes recebidos como documentos de fax
É possível configurar a máquina para encaminhar
automaticamente os faxes recebidos para um
destino especificado como documentos de fax se
[Config encam] estiver ativado.
Memo
z Quando [Config encam] está ativo, os faxes recebidos não
são impressos pela máquina.
z A função de encaminhamento fica desativada quando
[Modo de recepção] estiver configurado como [Modo
telefone pronto].
Configurar o tempo de espera para uma resposta
Com esta função, você pode configurar o tempo
de espera para responder a uma chamada e
iniciar o recebimento de um fax na máquina.
1 Pressione a tecla <SETTING
(CONFIGURAR)>.
2 Pressione para selecionar [Config.
admin.] e, em seguida, pressione .
3 Insira a senha de administrador.
4 Selecione [Digitar] e depois pressione
OK
.
5 Pressione para selecionar
[Instalação do fax] e, em seguida,
pressione .
OK
OK
-30-

6 Pressione para selecionar [Outras
configurações] e, em seguida,
pressione .
OK
7 Pressione para selecionar [Ring
response] e, em seguida, pressione .
OK
8 Pressione para selecionar um tempo,
depois pressione .
OK
9 Pressione até que a tela superior
apareça.
Configurações diversas para recepção de fax
2
Enviar fax
-31-

Enviar fax de um computador
Enviar fax de um computador
Esta seção explica como enviar um fax de um computador e como editar os dados do catálogo
telefônico. O driver de fax permite enviar faxes diretamente de um computador para um destino, por
meio da máquina sem imprimir o documento.
Esta função está disponível somente para as seguintes versões do Windows:
z Windows 8/Windows Server 2012/Windows 7/Windows Vista/Windows Server 2008 R2/Windows Server 2008/
Windows XP/Windows Server 2003
Assegure-se de instalar o driver de fax para MB451, MB451w, MB471, MB471w, MB491, MB491+, MB491+LP,
ES4191 MFP, MPS4200mb, MPS4700mb antes de executar os procedimentos a seguir.
Referência
z Para maiores detalhes sobre como instalar o driver de fax, consulte o Manual do Usuário Básico.
Memo
z Os procedimentos a seguir utilizam a MB491 e o Bloco de Notas como exemplo. Os procedimentos e os menus podem diferir
dependendo do sistema operacional e do aplicativo utilizados.
Enviar um fax de um computador
1 Abra o arquivo que deseja enviar por fax.
2 No menu [Arquivo], selecione
[Imprimir].
3 Em [Selecionar impressora], selecione
[OKI MB491 (FAX)] e depois clique em
[Imprimir].
4 Na guia [Especificando números] da
caixa de diálogo [Selecionar
destinatários], insira o nome do
destino em [Nome].
5 Insira o número de fax do destino em
[No. Fax].
6 Clique em [Acrescentar->].
7 Se necessário, adicione um destino a
partir do catálogo telefônico.
a) Selecione a guia [Catálog telefônico].
b) Selecione um destino e clique em
[Acrescentar<-].
8 Repita as etapas de 4 a 7 para
especificar todos os destinos.
9 Clique em [OK] para iniciar a
transmissão.
Adicionar um número de fax ao catálogo telefônico
Nota
z Você não pode registrar dois nomes idênticos. Os mesmos
números de fax podem ser registrados se os nomes forem
diferentes.
Memo
z Até 1000 destinos podem ser registrados.
1 Clique em [Iniciar] e selecione
[Dispositivos e Impressoras]
2 Clique com o botão direito do mouse no
ícone OKI MB491 e selecione
[Preferências de impressão]>[OKI
MB491 (FAX)].
3 Na guia [Configurar], clique em
[Catálog telefônico].
4 A partir do menu [Número de FAX],
selecione [Novo (número de FAX)].
5 Na caixa de diálogo [Novo (número de
FAX)], insira um nome de destino em
[Nome].
6 Insira um número de fax de destino em
[Número de FAX].
7
Se necessário, insira comentários em
Comentários
[
8 Clique em [OK].
9 A partir do menu [Número de FAX],
selecione [Salvar].
].
10 Clique em [OK] na janela de
-32-
confirmação.

11 A partir do menu [Número de FAX],
selecione [Sair].
Enviar fax de um computador
Enviar um fax para um grupo
Memo
z O nome e o número de fax inseridos neste procedimento
são impressos na folha de rosto.
Agrupar as entradas
Ao agrupar os destinos registrados, você pode
enviar faxes para vários destinos ao mesmo
tempo.
1 Clique em [Iniciar] e selecione
[Dispositivos e Impressoras].
2 Clique com o botão direito do mouse no
ícone OKI MB491 e selecione
[Preferências de impressão]>[OKI
MB491 (FAX)].
3 Na guia [Configurar], clique em
[Catálog telefônico].
4 A partir do menu [Número de FAX],
selecione [Novo (Grupo)].
5 Na caixa de diálogo [Novo (Grupo)],
insira [Group Name].
6 Se necessário, insira comentários em
[
Comentários
7 Selecione uma entrada para ser
registrada em um grupo e clique em
[Acrescentar->].
].
Ao usar um grupo, você pode especificar vários
destinos em uma operação.
1 Abra o arquivo que deseja enviar por fax.
2 A partir do menu [Arquivo], selecione
[Imprimir].
3 Em [Selecionar impressora], selecione
[OKI MB491 (FAX)] e depois clique em
[Imprimir].
4 Na caixa de diálogo [Selecionar
destinatários], selecione a guia
[Catálog telefônico].
5 Selecione um grupo da coluna direita e
clique em [Acrescentar<-].
6 Clique em [OK] para iniciar a
transmissão.
Anexar uma folha de rosto
1 Abra o arquivo que deseja enviar por fax.
2 A partir do menu [Arquivo], selecione
[Imprimir].
3 Em [Selecionar impressora], selecione
[OKI MB491 (FAX)].
4 Clique em [Preferências].
2
Enviar fax
8 Se necessário, registre diretamente um
número de fax.
a) Clique em [Novo (número de FAX)].
b) Execute as etapas de 5 a 8 em “Adicionar
um número de fax ao catálogo telefônico”
Pág. 32.
c) Selecione uma entrada e clique em
[Acrescentar->].
9 Clique em [OK] para salvar.
Um novo grupo é adicionado na coluna esquerda
da caixa de diálogo [Catálog telefônico]. Quando
você seleciona um grupo, os números de fax
registrados no grupo são mostrados na coluna
direita da caixa de diálogo.
10 Selecione [Salvar] a partir do menu
[Número de FAX].
11 Clique em [OK] na janela de
confirmação.
12 Selecione [Sair] a partir do menu
[Número de FAX].
5 Selecione a guia [Capa].
6 Selecione [Imprimir as informações
de todos os destinatários em cada
folha de rosto] ou [Imprimir as
informações de apenas um
destinatário em cada folha de rosto].
7 Na lista de formatos, selecione o formato
desejado.
- É possível visualizar uma imagem ampliada de
cada formato clicando em [Zoom].
- Marcar a caixa de seleção [Adicionar o número
de FAX do destinatário] imprime o número de
fax do destinatário na folha de rosto.
- Marcar a caixa de seleção [Adicionar
comentários do destinatário] imprime os
comentários registrados no catálogo telefônico na
folha de rosto.
- Você pode adicionar uma folha de rosto
personalizada clicando em [Capa
personalizada].
-33-

Enviar fax de um computador
8 Se necessário, insira o nome do
remetente, o número de fax e o
comentário na guia [Remetente] para
serem impressos na folha de rosto.
9 Clique em [OK].
10 Execute as etapas de 3 a 9 em “Enviar
um fax de um computador” Pág. 32.
Nota
z Ao selecionar [Imprimir as informações de todos os
destinatários em cada folha de rosto] e transmitir para
vários destinos (broadcasting), os nomes, números de fax
(só quando estiverem configurados) e comentários de
todos os destinos no catálogo telefônico (só quando
estiverem configurados) são descritos na mesma folha de
rosto e transmitidos para todos os destinos. É necessário
ter cuidado quando transmitir para vários destinos
externos.
Cancelar um trabalho de fax de um computador
Você pode cancelar um trabalho enquanto os
dados estão sendo transmitidos para a máquina.
1 Clique duas vezes no ícone da
impressora na barra de ferramentas.
2 Selecione o trabalho a ser cancelado na
fila de impressão.
3 A partir do menu [Document], selecione
[Cancel].
Referência
z Depois que os dados são armazenados na máquina, você
não pode cancelar o trabalho a partir do seu computador.
Para mais detalhes sobre como cancelar um trabalho de
fax armazenado na memória da máquina, consulte o
Manual do Usuário Básico.
2 Clique com o botão direito do mouse no
ícone OKI MB491 e selecione
[Preferências de impressão]>[OKI
MB491 (FAX)].
3 Na guia [Configurar], clique em
[Catálogo de telefones].
4 No menu [Ferramentas], selecione
[Exportar].
5 Na caixa de diálogo [Exportar para
arquivo], especifique onde salvar o
arquivo.
6 Insira um nome para o arquivo em
[Nome arq] e clique em [Salvar].
Os dados do catálogo telefônico são exportados
em um arquivo CSV, com as entradas colocadas
em ordem de exibição e separadas por vírgula. O
nome vem primeiro, seguido pelo número de fax e
pelo comentário.
7 Feche o catálogo telefônico.
8 Copie o arquivo criado para um outro
computador.
9 Repita as etapas de 1 a 3 no computador
para iniciar o catálogo telefônico.
10 No menu [Ferramentas], selecione
[Importar].
11 Na caixa de diálogo [Importar catálogo
de telefones], especifique o arquivo
que você copiou.
12 Clique em [Avançar].
13 Selecione [Salvar] a partir do menu
[Número de FAX].
Exportar e importar dados do catálogo telefônico
As funções de exportação e importação
permitem gerenciar os números de fax em um
catálogo telefônico criado em outro computador.
Os procedimentos a seguir explicam como
exportar os dados do catálogo telefônico do seu
computador e importá-los em outro computador.
Nota
z Não é possível exportar grupos. No entanto, cada entrada
em um grupo é exportada.
z As entradas que já estão registradas não são importadas.
1 Clique em [Iniciar] e selecione
[Dispositivos e Impressoras].
14 Clique em [OK] na janela de
confirmação.
15 Selecione [Sair] a partir do menu
[Número de FAX].
-34-

Associar novas definições com
formato de catálogo telefônico
Se você quiser importar um arquivo CSV com um
formato diferente do formato do catálogo
telefônico, selecione um arquivo de definição
CSV e associe a definição com a do catálogo
telefônico.
Enviar fax de um computador
2
1 Repita as etapas de 1 a 3 em “Exportar e
importar dados do catálogo telefônico”
no computador para iniciar o catálogo
telefônico.
2 A partir do menu [Ferramentas],
selecione [Importar].
3 Na caixa de diálogo [Importar catálogo
de telefones], especifique o arquivo
CSV para importar em [Choose a CSV
File].
4 Marque a caixa de seleção [Setup
relationship between the fields
imported and phone book.] e
especifique um arquivo de definição CSV
caso seja necessário.
Selecione [Vírgula (,)] em [Field Delimiter].
Memo
z A operação poderá continuar se um arquivo de
definição não for especificado. Se um arquivo de
definição não for especificado, selecione se deseja
salvar um novo arquivo de definição na caixa de
diálogo exibida na etapa 6.
Enviar fax
5 Clique em [Avançar].
6 Associe a definição que está sendo
importada com a definição do catálogo
telefônico e clique em [OK].
7
Selecione [Salvar] no menu [Número
de FAX].
8 Clique em [OK] na janela de
confirmação.
9 Selecione [Sair] a partir do menu
[Número de FAX].
-35-

Digitalizar para servidor de fax
Digitalizar para servidor de fax
Esta seção explica como personalizar um e-mail quando ele é enviado desta máquina para o servidor de
fax. Você pode selecionar um formato de endereço de e-mail para ser configurado no campo PARA. Além
disso, você pode ou não adicionar texto ao e-mail.
Ativar a função Digitalizar para Servidor de Fax
Para ativar a função Digitalizar para Servidor de
Fax, selecione a seguinte sequência a partir do
Menu do Administrador:
[Config. admin.]>[Função de servidor de
fax]>[Environmental Setting]. Ligue a
[Função de servidor de fax] e reinicie o MFP.
Nota
z Se esta operação for executada, a função de fax ficará
desativada.
Personalizar o endereço de email do destino
As configurações Prefixo e Sufixo são usadas da
seguinte forma. O “Número de FAX” deste
formato é um número selecionado no campo
“Acresc. destino”.
“Prefixo + Número de fax + Sufixo”
Por exemplo, se você configurar “FAX=” como
Prefixo e definir “@faxserver” como Sufixo, o
destino do email (Para:) será definido como
“FAX=012-345-6789@faxserver” quando
você executar uma digitalização para servidor de
fax.
Nota
z Configure o Prefixo e o Sufixo com base nas especificações
de recebimento de e-mails do seu servidor de fax. Outras
informações, como o Domínio Virtual, podem ter que ser
configuradas no servidor de e-mails em função de
determinados ambientes operacionais do servidor de fax.
1 Pressione a tecla <SETTING
(CONFIGURAR)>.
2 Pressione para selecionar [Config.
admin. (Admin Setup)] e depois
pressione .
3 Insira a senha de administrador.
OK
5 Pressione para selecionar [Função de
servidor de fax (FaxServer Function)] e
depois pressione .
OK
6 Insira uma sequência de caracteres na
coluna “Prefixo (PreFix_nontrans)”.
7 Insira uma sequência de caracteres na
coluna “Sufixo (Suffix)”.
8 Pressione até a tela superior ser
exibida.
Personalizar o texto do e-mail
Se [Text (Texto)] estiver ligado, o texto será
adicionado ao e-mail. Se o seu servidor de fax
suportar a transmissão texto, ele será incluído
nos dados da transmissão de fax.
1 Pressione a tecla <SETTING
(CONFIGURAR)>.
2 Pressione para selecionar [Config.
admin. (Admin Setup)] e depois
pressione .
3 Insira a senha de administrador.
4 Pressione para selecionar [Função de
servidor de fax (FaxServer Function)] e
depois pressione .
5 Pressione para selecionar [Função de
servidor de fax (FaxServer Function)] e
depois pressione .
OK
OK
OK
4 Pressione para selecionar [Função de
servidor de fax (FaxServer Function)] e
depois pressione .
OK
-36-

6 Se “Text (Texto)” estiver configurado
como ON (ATIVADO), o texto será
adicionado. Se estiver como OFF (OFF), o
texto não será adicionado.
7 Pressione até a tela superior ser
exibida.
Digitalizar para servidor de fax
2
Enviar fax
-37-

3. Digitalizar
Este capítulo explica as funções de digitalização da sua máquina.
Operações avançadas da digitalização para e-mail
Esta seção explica as operações úteis para as digitalizações para e-mail. Esta função também se aplica
às digitalizações para Fax Internet e para Servidor de Fax.
Memo
z As explicações dos procedimentos a seguir assumem que [Cont digit] está desativado. Para os procedimentos básicos quando
[Cont digit] estiver ativado, consulte o Manual do Usuário Básico.
z Para entrar no menu [Config. admin.], a senha do administrador é necessária. A senha padrão é “aaaaaa”.
Configurar os endereços de resposta e do remetente (De/ Responder para)
Você pode configurar o endereço a partir do qual
os e-mails são enviados e o endereço para o qual
as respostas são enviadas.
1 Pressione a tecla <SETTING
(CONFIGURAR)>.
2 Pressione para selecionar [Config.
admin.] e, em seguida, pressione .
3 Insira a senha de administrador.
4 Selecione [Digitar] e, em seguida,
pressione .
OK
5 Pressione para selecionar [Config. do
scanner] e, em seguida, pressione .
6 Pressione para selecionar
[Configuração de email] e, em
seguida, pressione .
OK
7 Pressione para selecionar [From/
Reply to] e, em seguida, pressione .
8 Pressione para selecionar [De] ou
[Responder para] e, em seguida,
pressione .
OK
9 Insira os endereços de e-mail.
Quando [Responder para] for selecionado na
etapa 8, selecione um método para inserir um
destino e especifique um destino. Pule para a
etapa 11.
OK
OK
OK
11 Pressione até que a tela superior
apareça.
Memo
z Selecione um endereço de e-mail no livro de
endereços.
Criar modelos
Você pode gravar até cinco modelos com texto e
várias linhas de assunto.
Registrar um assunto
1 Pressione a tecla <SETTING
(CONFIGURAR)>.
2 Pressione para selecionar [Config.
admin.] e, em seguida, pressione .
3 Insira a senha de administrador.
4 Selecione [Digitar] e, em seguida,
pressione .
OK
5 Pressione para selecionar [Config. do
scanner] e, em seguida, pressione .
6 Pressione para selecionar
[Configuração de email] e, em
seguida, pressione .
OK
7 Pressione para selecionar [Modelo] e,
em seguida, pressione .
OK
8 Certifique-se de que [Editar assunto]
está selecionado e, em seguida,
pressione .
OK
OK
OK
10 Selecione [Digitar] e, depois, pressione
OK
.
9 Pressione para selecionar um número
-38-
e, em seguida, pressione .
OK

Operações avançadas da digitalização para e-mail
R
10 Insira um assunto com até
80 caracteres.
11 Selecione [Digitar] e, em seguida,
pressione .
OK
12 Pressione até que a tela superior
apareça.
Registrar corpo de texto
1 Execute as etapas de 1 a 7 em “Registrar
um assunto” Pág. 38.
2 Pressione para selecionar [Editar
texto] e, em seguida, pressione .
OK
3 Pressione para selecionar um número
e, em seguida, pressione .
OK
4 Insira o corpo de texto com até
256 caracteres.
6 Pressione para selecionar [Assunto]
ou [Corpo email] e, em seguida,
pressione .
7
Certifique-se de que [
[
Selecione o texto
em seguida, pressione .
Se o Servidor Fax estiver ativado e [Texto]
estiver LIGADO, e se você tiver selecionado [FAX]
na Etapa 2, “Selecione o texto” não será exibido.
OK
Selec assunto
] ou
] está selecionado e,
OK
8 Pressione para selecionar um assunto
ou texto e, em seguida pressione .
OK
9 Pressione para selecionar [Acresc.
destino] e, em seguida, pressione .
OK
10 Pressione para selecionar um método
de entrada e, em seguida, pressione .
OK
11 Especifique um destino e, em seguida,
pressione .
OK
3
Digitalizar
5 Selecione [Digitar] e, depois, pressione
OK
.
6 Pressione até que a tela superior
apareça.
Usar um modelo
Você pode usar os modelos gravados em “Criar
modelos” Pág. 38 ou os e-mails padronizados.
1 Coloque o documento com o texto
voltado para cima no ADF ou com a face
para baixo no vidro de exposição.
2 Pressione a tecla <SCAN
(DIGITALIZAR)>.
Para usar o Fax Internet ou o Servidor de Fax,
pressione a tecla <FAX/HOOK (FAX/HOOK)>.
3 Certifique-se de que [Email] está
selecionado e, em seguida, pressione .
Se você pressionou a tecla <FAX/HOOK (FAX/
HOOK)>na Etapa 2, selecione [Fax] ou [Fax
Internet].
OK
12 Pressione ou .
Se você pressionou <FAX/HOOK (FAX/HOOK>
na Etapa 2, somente MONO estará ativado.
MONO
COLO
4 Pressione para selecionar [Config
digit] e, em seguida, pressione .
5
Pressione
email
para
selecionar [
]
e, em seguida, pressione .
OK
Editar
OK
-39-

Operações avançadas para digitalização, envio de fax por internet e digitalização para servidor de fax
Operações avançadas para digitalização, envio de
fax por internet e digitalização para servidor de
fax
Esta seção explica as operações úteis para digitalização, fax via internet e para a função digitalizar para
servidor fax. Você pode configurar as funções de digitalização, fax internet e digitalização para servidor
fax, alterando o resultado conforme suas necessidades. A digitalização para um PC local e a digitalização
para um PC remoto não podem ser usadas para as funções seguintes.
Nesta seção, os procedimentos são explicados a partir do menu de digitalização como um exemplo. Se
você usar a função de fax internet, cada definição pode ser configurada a partir do menu [Config digit],
na tela [Internet FAX Standby] ou [Scan to Fax Server Standby].
Memo
z Para entrar no menu [Config. admin.], a senha do administrador é necessária. A senha padrão é “aaaaaa”.
Referência
z Para maiores detalhes sobre como iniciar um trabalho de digitalização, consulte o Manual do Usuário Básico.
2 Certifique-se de que [Config digit] está
Especifique o nome do arquivo
Você pode especificar o nome do arquivo de
documentos digitalizados.
1 Na tela [Menu digit], selecione o modo
de digitalização desejado e, em seguida,
pressione .
Se selecionar [Mem USB], vá para a Etapa 3.
OK
selecionado e, em seguida, pressione .
3 Certifique-se de que [Tam. digit] está
selecionado e, em seguida, pressione .
4 Pressione para selecionar um valor e,
em seguida, pressione .
OK
OK
OK
2 Pressione para selecionar [Config
digit] e, em seguida, pressione .
OK
3 Pressione para selecionar [Nome arq]
e, em seguida, pressione .
OK
4 Insira um nome de arquivo com até
64 caracteres.
5 Selecione [Digitar] e, em seguida,
pressione .
Memo
z Se você não especificar o nome do arquivo, o nome
especificado pela configuração padrão de fábrica será
usado.
OK
Modificar o tamanho da digitalização (Tamanho da Digitalização)
Você pode especificar o tamanho de digitalização
apropriado para o seu documento.
1 Na tela [Menu digit], selecione o modo
de digitalização desejado e, em seguida,
pressione .
Se selecionar [Mem USB], vá para a Etapa 3.
OK
Alterar a resolução (Tipo de Documento)
Você pode ajustar a resolução de digitalização do
seu documento, com o objetivo de melhorar a
qualidade da imagem.
1 Na tela [Menu digit], selecione o modo
de digitalização desejado e, em seguida,
pressione .
Se selecionar [Mem USB], vá para a Etapa 3.
2 Pressione para selecionar [Config
digit] e, em seguida, pressione .
3 Pressione para selecionar [Config.
qualidade] e, em seguida, pressione .
Para fax internet, selecione [Resolução] e vá
para a etapa 5 após pressionar .
4 Pressione para selecionar [Tipo
documento] e, em seguida, pressione
OK
.
5 Pressione para selecionar um tipo e,
em seguida, pressione .
OK
OK
OK
OK
OK
-40-

Operações avançadas para digitalização, envio de fax por internet e digitalização para servidor de fax
Memo
z A digitalização é mais demorada no modo [Foto].
Ajustar a densidade (Densidade)
Você pode ajustar a densidade para sete níveis.
1 Na tela [Menu digit], selecione o modo
de digitalização desejado e, em seguida,
pressione .
Se selecionar [Mem USB], vá para a Etapa 3.
OK
2 Pressione para selecionar [Config
digit] e, em seguida, pressione .
OK
3 Pressione para selecionar [Config.
qualidade] e, em seguida, pressione .
Para fax internet, selecione [Densidade] e vá
para a etapa 5 após pressionar .
OK
OK
4 Certifique-se de que [Densidade] está
selecionado e, em seguida, pressione
OK
5 Pressione ou para selecionar um
valor de densidade e, em seguida,
pressione .
Memo
z [0] é um valor padrão. Para escurecer a imagem de um
documento, selecione [+1], [+2] ou [+3] (mais denso).
De modo oposto, para clarear a imagem de um
documento, selecione [-1], [-2] ou [-3] (menos denso).
OK
Especifique o formato do arquivo
Você pode especificar o formato do arquivo de
documentos digitalizados. Você pode selecionar o
formato do arquivo a partir de PDF, TIFF, JPEG ou
XPS.
Nota
z Esta função é apenas para digitalização. FAX Internet e
digitalização para servidor fax não podem ser usados.
1 Na tela [Menu digit], selecione o modo
de digitalização desejado e, em seguida,
pressione .
Se selecionar [Mem USB], vá para a Etapa 3.
2 Pressione para selecionar [Config
digit] e, em seguida, pressione .
3 Pressione para selecionar
[FormatArq] e, em seguida, pressione
OK
.
OK
OK
4 Pressione para selecionar o tipo de cor
a partir de [Cor], [Mono (Esc. cinza)],
ou [Mono (Binário)] e, em seguida,
pressione .
OK
5 Pressione para selecionar um formato
de arquivo e, em seguida, pressione .
Memo
z Se você selecionou [Mono (Binário)] na etapa 4,
[JPEG] não poderá ser usado.
OK
3
Criptografar PDF
Você pode criptografar um documento
digitalizado. Você pode estabelecer um nível de
criptografia, uma senha para abrir documentos,
uma senha de autenticação e permissão para
arquivos PDF criados com esta função.
Uma senha para abrir um documento é uma
senha para abrir um PDF criptografado. Ela não
pode ser a mesma de uma senha de
autenticação. A senha deve ter até 32 caracteres
.
de 1-byte.
A senha de autenticação é uma senha para
controlar operação, incluindo impressão,
extração e edição de PDF criptografado. Ela não
pode ser a mesma de uma senha para abrir um
documento. A senha deve ter até 32 caracteres
de 1-byte.
Nota
z Esta função é apenas para digitalização. Você não pode
usar esta função para fax via internet e digitalização para
servidor fax.
z [PDF criptograf.] é exibido apenas quando [PDF] está
configurado para qualquer [Cor], [Mono (Esc. cinza)] e
[Mono (Binário)] do[FormatArq].
z Para criptografar um PDF, faz-se necessário a criação de
uma senha para abrir um documento ou de uma senha de
autenticação.
Configurar um senha para abrir um documento e uma senha de autenticação
Memo
z Esta seção usa uma senha para abrir um documento e
uma senha de autenticação para estabelecer um exemplo.
1 Na tela [Menu digit], selecione o modo
de digitalização desejado e, em seguida,
pressione .
OK
2 Pressione para selecionar [Config
digit] e, em seguida, pressione .
OK
Digitalizar
-41-

Operações avançadas para digitalização, envio de fax por internet e digitalização para servidor de fax
3 Pressione para selecionar [PDF
criptograf.] e, em seguida, pressione
OK
.
4 Pressione para selecionar [Criptogr]
a partir de [Not encrypt] e [Criptogr]
e, em seguida, pressione .
OK
5 Pressione para selecionar o nível de
criptografia a partir de [Baixo], [Médio]
e [High] e, em seguida, pressione .
OK
6 Pressione para selecionar [Enable] a
partir de [Disable], [Enable] e [Aplicar
senha padrão] e, em seguida,
pressione .
Configure uma senha para abrir um documento.
OK
7 Pressione para inserir a senha.
8 Selecione [Digitar] e, em seguida,
pressione .
OK
9 Redigite a senha.
10 Selecione [Digitar] e, em seguida,
pressione .
OK
11 Pressione para selecionar [Enable] a
partir de [Disable], [Enable] e [Aplicar
senha padrão] e, em seguida,
pressione .
Defina uma senha de autenticação.
OK
12 Pressione e, em seguida, redigite a
senha.
18 Selecione a permissão para alterar o
arquivo PDF e pressione .
- Quando o nível de criptografia é configurado como
[Baixo] na etapa 5, você pode selecionar [Não
permit.], [Perm. para fazer comentário],
[Allow To Swap Page] ou [Perm. toda oper
exceto extr pág]
- Quando o nível de criptografia é configurado como
[
High
[Médio] ou
selecionar [
comentário], [Allow Ins., Del. or Rotate
Page.] ou [Perm. toda oper exceto extr pág]
Não permit.
] na etapa 5, você pode
],
OK
[Perm. para fazer
19 Verifique as configurações de segurança
e pressione .
Nota
z As configurações para cada autenticação nas etapas 16 a
18 serão exibidas somente quando [Senha proprietário]
estiver configurado como [Enable] ou [Aplicar senha
padrão].
OK
Use a senha padrão
Quando a [Use the default password] é
selecionado na etapa 6 ou 11 “Configurar um
senha para abrir um documento e uma senha de
autenticação” Pág. 41, você pode usar a senha
padrão registrada anteriormente.
Use os procedimentos abaixo para registrar a
senha inicial.
1 Pressione a tecla <SETTING
(CONFIGURAR)>.
2 Pressione para selecionar [Config.
admin.] e, em seguida, pressione .
OK
3 Insira a senha de administrador.
13 Selecione [Digitar] e, depois, pressione
OK
.
14 Redigite a senha.
15 Selecione [Digitar] e, em seguida,
pressione .
OK
16 Selecione a permissão para imprimir o
documento e pressione .
- Quando o nível de criptografia é configurado como
[Baixo] na etapa 5, você pode selecionar [Não
permit.] ou [High Resolution].
- Quando o nível de criptografia é configurado como
[
High
[Médio] ou
selecionar [
(150dpi)] ou [High Resolution].
Não permit.] [low resolution
] na etapa 5, você pode
OK
17 Selecione a permissão para copiar o
texto e o objeto, e pressione .
OK
4 Selecione [Digitar] e, em seguida,
5 Pressione para selecionar [Config. do
6 Pressione para selecionar [Config
7 Pressione para selecionar [Config
8 Pressione para selecionar [Digite
9 Insira uma senha com até 32 caracteres.
-42-
pressione .
scanner] e, em seguida, pressione .
padrão] e, em seguida, pressione .
OK
OK
OK
PDF criptog.] e, em seguida, pressione
OK
.
senha usuário]/[Senha proprietário]
e, em seguida, pressione .
OK

Operações avançadas para digitalização, envio de fax por internet e digitalização para servidor de fax
10 Selecione [Digitar] e, depois, pressione
OK
.
11 Pressione até que a tela superior seja
exibida.
Configurar o nível de compactação
Você pode especificar o nível de compactação
adequado.
1 Na tela [Menu digit], selecione o modo
de digitalização desejado e, em seguida,
pressione .
Se selecionar [Mem USB], vá para a Etapa 3.
2 Pressione para selecionar [Config
digit] e, em seguida, pressione .
3 Pressione para selecionar [Taxa de
compressão] e, em seguida, pressione
OK
.
Se você usar a função internet fax, vá para a
etapa 5.
OK
OK
3 Pressione para selecionar [Cinza] e,
depois, pressione .
OK
4 Pressione para selecionar [ATIVADO]
e, em seguida, pressione .
OK
3
Digitalizar
4 Pressione para selecionar o modo de
cor (Colorido, Mono, etc.) e, depois,
pressione .
OK
5 Pressione para selecionar o nível de
compactação de [High], [Médio] ou
[Baixo] e, depois, pressione .
Memo
z Se selecionar [Mono (Binário)], você pode selecionar um
nível de compactação de [High], [Médio] ou [Raw].
OK
Configurar a escala de cinzas
Quando Cinza for ativado, os dados digitalizados
por não serão em preto e branco
MONO
(binário), mas em uma escala de cinzas
(255 tons).
Nota
z Esta função é apenas para digitalização. FAX Internet e
digitalização para servidor fax não podem ser usados.
1 Na tela [Menu digit], selecione o modo
de digitalização desejado e, em seguida,
pressione .
Se você selecionar [
OK
Mem USB
], vá para a etapa 3.
2 Pressione para selecionar [Config
digit] e, em seguida, pressione .
OK
-43-

Usar os drivers e o software
Usar os drivers e o software
Esta seção explica como usar os utilitários e o driver do scanner. Eles permitem digitalizar documentos e
alterar configurações facilmente no seu computador.
7 Clique no botão de digitalização.
Usar o driver TWAIN
Memo
z As explicações nesta seção utilizam o PaperPort (no
Windows) e o Adobe Photoshop CS3 (no Mac OS X) como
exemplo.
z Nesta seção, são descritos procedimentos que utilizam a
Digitalização para PC Remoto com conexão USB. Para
saber como se conectar à rede e iniciar a digitalização
usando a Digitalização para PC Local, consulte o Manual do
Usuário Básico.
Nota
z O driver Twain para Max OS X suporta Mac OS X de 10.4
até 10.7.
z Para usar esta função, aplicativos que suportem TWAIN
(PaperPort, Adobe Photoshop CS3, etc.) devem estar
instalados em seu computador.
Referência
z Para maiores detalhes sobre como iniciar um trabalho de
digitalização, consulte o Manual do Usuário Básico.
z Para obter detalhes sobre como instalar o PaperPort,
consulte “Instalar Utilitários” Pág. 119.
Iniciar um trabalho de digitalização (para Windows)
1 Coloque o documento com o texto
voltado para cima no ADF ou com a face
para baixo no vidro de exposição.
Quando as configurações do Modo de Digitalização
do dispositivo estiverem em "Simple Mode" (modo
simples), por favor, continue para o Passo 4. Caso
contrário, por favor execute os passos 2 e 3.
2 Pressione a tecla <SCAN
(DIGITALIZAR)>.
3 Pressione para selecionar [PC
remoto] e, em seguida, pressione .
4 Inicie o PaperPort em seu computador.
5 Clique em [Selec] e selecione o driver do
scanner da máquina.
Uma janela aparecerá.
OK
A digitalização começará.
8 Clique em [Encerrar (Quit)].
9 Quando não houver continuação da
página ou o lado de trás não for
digitalizado, clique em [Encerrar
(Quit)].
Memo
z Os cinco botões a seguir estão registrados como
configurações padrão.
Digitalizar Foto
Digitalizar Revista
Digitalizar para OCR
Digitalizar para Internet
Personalizar
Alterar as configurações
Você pode ajustar como o documento é
digitalizado alterando a configuração do driver.
Os itens da configuração são explicados a seguir.
Modo Simples
Você pode alterar as configurações de cinco
botões registrados.
1 Siga o procedimento para “Iniciar um
trabalho de digitalização (para
Windows)” através da etapa 6.
2 Selecione [Simples] em [Modo].
6 Clique em [Digit].
-44-

Usar os drivers e o software
3 Clique em [Settings (Configurações)].
Uma janela aparecerá.
4 Clique no botão de digitalização para
alterar as configurações.
5 Clique em [OK].
6 Se você começar um trabalho de
digitalização, clique no botão de
digitalização.
Se quiser finalizar a configuração, clique em
[Encerrar (Quit)].
Modo Avançado
Você pode ajustar detalhadamente como um
documento é digitalizado.
1 Siga o procedimento para “Iniciar um
trabalho de digitalização (para
Windows)” Pág. 44 através da etapa 6.
2 Selecione [Avançado] em [Modo].
3 Altere as configurações caso necessário.
simples), por favor, continue para o Passo 4. Caso
contrário, por favor execute os passos 2 e 3.
2 Pressione a tecla <SCAN
(DIGITALIZAR)>.
3 Pressione para selecionar [PC
remoto] e, em seguida, pressione .
OK
4 Inicie o Adobe Photoshop CS3 no seu
computador.
5
Selecione [
selecione [
] ou [
USB
Network
- Quando [OKI MB4x1_ES41x1_MPS42x USB]
estiver selecionado, pule para a etapa 9.
- Quando [OKI MB4x1_ES41x1_MPS42x Network]
estiver selecionado e não for a primeira
digitalização em rede, siga para a etapa 9.
Importar
] em [
Arq
] e, depois,
OKI MB4x1_ES41x1_MPS42x
OKI MB4x1_ES41x1_MPS42x
].
6 Na primeira digitalização em rede, uma
caixa de diálogo indicando que a
ferramenta para seleção de um destino
de conexão foi inicializada será exibida.
Então, clique em [OK].
7 Caso necessário, na caixa de diálogo de
[Config digit], selecione um destino de
conexão para registrar as informações do
host e, depois, clique em [OK].
8 Selecione [
Adobe Photoshop CS3 e selecione [
MB4x1_ES41x1_MPS42x Network
A janela aparecerá.
Importar
] no menu [
Arq
] do
OKI
].
3
Digitalizar
4 Clique em [Digit] para iniciar a
digitalização.
Se quiser finalizar a configuração, clique em
[Encerrar].
Referência
z Para maiores detalhes sobre como alterar cada
configuração, consulte a ajuda online.
Iniciar um trabalho de digitalização (para Mac OS X) (MB441, MB451, MB451w, MB461, MB471, MB471w, MB491, MB491+, ES4161 MFP, ES4191 MFP, MPS4200mb)
1 Coloque o documento com o texto
voltado para cima no ADF ou com a face
para baixo no vidro de exposição.
Quando as configurações do Modo de Digitalização
do dispositivo estiverem em "Simple Mode" (modo
9 Clique no botão de digitalização.
A digitalização começará.
10 Selecione [Quit Photoshop] em
[Photoshop].
Iniciar um trabalho de digitalização (para Mac OS X) (MB461+LP, MB491+LP, MPS4700mb)
1 Coloque o documento com o texto
voltado para cima no ADF ou com a face
para baixo no vidro de exposição.
Quando as configurações do Modo de Digitalização
do dispositivo estiverem em "Simple Mode" (modo
simples), por favor, continue para o Passo 4. Caso
contrário, por favor execute os passos 2 e 3.
2 Pressione a tecla <SCAN
(DIGITALIZAR)>.
-45-

Usar os drivers e o software
3 Pressione para selecionar [PC
remoto] e, em seguida, pressione .
OK
4 Inicie o Adobe Photoshop CS3 no seu
computador.
5
Selecione [
selecione [
] ou [
USB
Network
- Quando [OKI MB4x1+LP_MPS47x USB] estiver
selecionado, pule para a etapa 9.
- Quando [OKI MB4x1+LP_MPS47x Network]
estiver selecionado e não for a primeira
digitalização em rede, siga para a etapa 9.
Importar
] em [
Arq
] e, depois,
OKI MB4x1+LP_MPS47x
OKI MB4x1+LP_MPS47x
].
6 Na primeira digitalização em rede, uma
caixa de diálogo indicando que a
ferramenta para seleção de um destino
de conexão foi inicializada será exibida.
Então, clique em [OK].
7 Caso necessário, na caixa de diálogo de
[Config digit], selecione um destino de
conexão para registrar as informações do
host e, depois, clique em [OK].
8 Selecione [
Adobe Photoshop CS3 e selecione [
MB4x1+LP_MPS47x Network
A janela aparecerá.
Importar
] no menu [
].
Arq
] do
OKI
9 Clique no botão de digitalização.
A digitalização começará.
10 Selecione [Quit Photoshop] em
[Photoshop].
2 Selecione [Simples] em [Modo].
3 Clique em [Configurações].
Uma janela aparecerá.
4 Clique no botão de digitalização para
alterar as configurações.
5 Clique em [OK].
6 Se você começar um trabalho de
digitalização, clique no botão de
digitalização.
Se quiser finalizar a configuração, clique em
[Encerrar].
Modo Avançado
Você pode ajustar detalhadamente como um
documento é digitalizado.
1 Siga o procedimento para “Iniciar um
trabalho de digitalização (para Mac OS X)
(MB441, MB451, MB451w, MB461,
MB471, MB471w, MB491, MB491+,
ES4161 MFP, ES4191 MFP, MPS4200mb)”
ou “Iniciar um trabalho de digitalização
(para Mac OS X) (MB461+LP, MB491+LP,
MPS4700mb)” Pág. 45 através da etapa
8.
2 Selecione [Avançado] em [Modo].
3 Altere as configurações caso necessário.
4 Clique em [Digit] para iniciar a
digitalização.
Se quiser finalizar a configuração, clique em
[Encerrar].
Alterar as configurações (para Macintosh)
Você pode ajustar como o documento é
digitalizado alterando a configuração do driver.
Os itens da configuração são explicados a seguir.
Modo Simples
Você pode alterar as configurações de cinco
botões registrados.
1 Siga o procedimento para “Iniciar um
trabalho de digitalização (para Mac OS X)
(MB441, MB451, MB451w, MB461,
MB471, MB471w, MB491, MB491+,
ES4161 MFP, ES4191 MFP, MPS4200mb)”
ou “Iniciar um trabalho de digitalização
(para Mac OS X) (MB461+LP, MB491+LP,
MPS4700mb)” através da etapa 8.
Usar o Driver WIA
O driver WIA não suporta a função de
digitalização em rede. Conecte a máquina com o
coumber via USB ou Digitalização WSD.
O driver WIA não suporta Mac OS X.
O driver WIA 2.0 suporta Windows 8/Windows
Server 2012/Windows 7/Windows Server 2008
R2.
O driver WIA 1.0 suporta Windows Vista/
Windows Server 2008/Windows XP/Windows
Server 2003.
Iniciar um trabalho de digitalização
Memo
z As explicações neste capítulo usam o PaperPort como um
exemplo e podem diferir da descrição, dependendo da sua
aplicação.
-46-

Usar os drivers e o software
1 Coloque o documento com o texto
voltado para cima no ADF ou com a face
para baixo no vidro de exposição.
Quando as configurações do Modo de Digitalização
do dispositivo estiverem em "Simple Mode" (modo
simples), por favor, continue para o Passo 4. Caso
contrário, por favor execute os passos 2 e 3.
2 Pressione a tecla <SCAN
(DIGITALIZAR)>.
3 Pressione para selecionar [PC
remoto] e, em seguida, pressione .
OK
4 Inicie o PaperPort em seu computador.
5 Clique em [Selec] e, em seguida, clique
em [WIA: MB4x1/ES41x1/MPS42x]
(para MB441, MB451, MB451w, MB461,
MB471, MB471w, MB491, MB491+,
ES4161 MFP, ES4191 MFP, MPS4200mb)
ou [WIA: MB4x1+LP/MPS47x] (para
MB461+LP, MB491+LP, MPS4700mb).
3 Pressione para selecionar [PC
remoto] e, em seguida, pressione .
OK
4 Clique em [Iniciar] no seu computador e
selecione [Todos os Programas]> [Fax
e Scanner do Windows].
5 Clique em [New Scan (New Scan)].
6 Selecione [MB4X1/ES41X1/MPS42X]
(para MB441, MB451, MB451w, MB461,
MB471, MB471w, MB491, MB491+,
ES4161 MFP, ES4191 MFP, MPS4200mb)
ou [MB4x1+LP/MPS47x] (para
MB461+LP, MB491+LP, MPS4700mb) e
clique em [OK].
7 Faça uma configuração adicional, se
necessário.
3
Digitalizar
6 Clique em [Digit].
7 Selecione um método de alimentação de
papel.
8 Selecione um tipo de documento.
9 Determine a área a ser digitalizada.
10 Clique em [Digit].
11 Clique em [Cancel] quando a
digitalização terminar.
12 Quando não houver continuação da
página ou o lado de trás não for
digitalizado, clique em [Concluir].
A imagem digitalizada é exibida no PaperPort.
Usar FAX e Scanner do Windows
“FAX e Scanner do Windows” é uma função
usada no Windows Vista/7.
1 Coloque o documento com o texto
voltado para cima no ADF ou com a face
para baixo no vidro de exposição.
Quando as configurações do Modo de Digitalização
do dispositivo estiverem em "Simple Mode" (modo
simples), por favor, continue para o Passo 4. Caso
contrário, por favor execute os passos 2 e 3.
2 Pressione a tecla <SCAN
(DIGITALIZAR)>.
8 Clique em [Digit (Scan)].
9 Sair [Windows FAX and Scan].
Usar o Driver ICA
O driver ICA não é compatível com Sistema
Operacional Windows.
O driver ICA suporta o Sistema Operacional Mac
X 10.6 a 10.8.
Iniciar a leitura
Nota
z Alguns exemplos de captura de imagem são usados no
procedimento a seguir. As etapas e os menus podem
diferir dependendo do aplicativo que você usar.
1 Coloque o documento com o texto
voltado para cima no ADF ou com a face
para baixo no vidro de exposição.
Quando as configurações do Modo de Digitalização
do dispositivo estiverem em "Simple Mode" (modo
simples), por favor, continue para o Passo 4. Caso
contrário, por favor execute os passos 2 e 3.
-47-

Usar os drivers e o software
2 Pressione a tecla <SCAN
(DIGITALIZAR)>.
3
Pressione para selecionar [
remoto
] e, em seguida, pressione .
PC
OK
4 Comece a captura de imagem em seu
computador.
5 Selecione a máquina a partir da lista à
esquerda para a tela de captura de
imagem.
6 Clique em <SCAN (DIGITALIZAR)>.
A digitalização será iniciada.
7 A partir de [Image Capture], selecione
[Close Image Capture].
Alterar as configurações
Você pode ajustar a digitalização do documento
alterando as configurações atuais do driver.
Cada item a ser definido é explicado a seguir.
Exibir as informações detalhadas
Você pode ajustar a digitalização do documento
em detalhes.
1 Siga as etapas de 1 a 5 da seção
“Começar a leitura”.
2 Clique em [Display the detailed
information].
3 Altere as configurações conforme
necessário.
4 Clique em [Digit] para digitalizar o
documento.
Usar o ActKey Software
Ao usar o ActKey, você pode iniciar um trabalho
de digitalização em configurações específicas
com um clique de um botão.
Memo
z O Actkey não suporta o Sistema Operacional Mac X.
z Quando o ActKey é instalado, a Configuração de Rede é
também instalada simultaneamente. Para a Configuração
de Rede, consulte “Usar a Configuração de Rede” Pág. 49.
Referência
z Para maiores detalhes de como iniciar um trabalho de
digitalização, consulte o Manual do Usuário Avançado.
Instalar o Software
1 Insira o “Software DVD-ROM” em seu
computador.
Uma janela será aberta.
2 Selecione [ActKey] a partir de
[Software].
3 Instale o software conforme instrução.
4 Clique [Concluir].
Iniciar o Software
1 Clique [Iniciar] para selecionar [Todos
os Programas] > [Okidata] >
[ActKey] > [ActKey].
Começar ActKey ao Digitalizar para um PC Local
Você pode usar o ActKey ao iniciar quando você
selecionar [PC local] na máquina.
1 Clique em [Iniciar] para selecionar
[Painel de Controle].
2 Inserir [View scanners and cameras]
em [Search Control Panel].
3 Clique em [View scanners and
cameras] abaixo de [Devices and
Printers].
4 Selecione [MB4x1/ES41x1/MPS42x]
(para MB441, MB451, MB451w, MB461,
MB471, MB471w, MB491, MB491+,
ES4161 MFP, ES4191 MFP, MPS4200mb)
ou [MB4x1+LP/MPS47x] (para
MB461+LP, MB491+LP, MPS4700mb) e
clique em [Properties].
Se a caixa de diálogo [User Account Control]
aparecer, clique em [Sim].
5 Clique na aba [Events].
6 Selecione um evento para [Select an
event].
7 Selecione a caixa de verificação [Start
this program] e, em seguida, selecione
[ActKey].
8 Repita as etapas 6 e 7 de modo que
[ActKey] esteja definido para todos os
eventos.
9 Clique em [OK].
-48-

Usar os drivers e o software
Nota
Memo
Nota
Transmissão de Fax de Documentos Digitalizados
Utilizando o serviço de fax de um componente do
Windows, você pode enviar um documento
digitalizado.
A instrução para colocação do papel não pode ser alterada
após a digitalização dos documentos.
Esta função utiliza o serviço de fax do componente do
Windows.
Para a função PC-FAX, a resolução é estabelecida em
200dpi e o modo de cor é estabelecido em branco e preto.
1 Inicie O ActKey em seu computador.
2 Coloque o documento com o texto
voltado para cima no ADF ou com a face
para baixo no vidro de exposição.
Quando as configurações do Modo de Digitalização
do dispositivo estiverem em "Simple Mode" (modo
simples), por favor, continue para o Passo 5. Caso
contrário, por favor execute os passos 3 e 4.
Usar a Configuração de Rede
A Configuração de Rede é uma ferramenta para
definir com antecedência a execução de
Digitalizar para o PC Local. Além disso, se a
informação incluindo o dispositivo e o endereço
IP do computador, etc., for alterada ao realizar a
digitalização da rede, o valor de configuração
pode ser alterado por esta ferramenta.
Ao instalar o ActKey, a Configuração de Rede
também será instalada simultaneamente.
A Configuração de Rede executará
automaticamente quando você entrar no
windows se você selecioná-la no menu de tarefas
da bandeja.
Ao iniciar a Configuração de Rede, será exibido o
driver do scanner instalado no computador.
Mesmo quando conectado usando uma LAN sem fio, o
endereço MAC exibido se torna o endereço MAC da LAN
com fio.
3
Digitalizar
3 Pressione a tecla <SCAN
(DIGITALIZAR)> no painel do operador
da máquina.
4 Pressione para selecionar [PC
remoto] e, em seguida pressione .
OK
5 Clique no botão de digitalização [PC-
Fax] do ActKey do seu computador.
A [Instalação do fax] será iniciada.
6 Siga as instruções na tela para enviar um
fax.
Definir o Botão Digitalizar
Você pode alterar as configurações dos quatro
botões de digitalização.
1 Inicie o ActKey.
2 Selecione [Button settings] a partir do
menu [Opções].
Método para adicionar um novo
scanner de rede
Para adicionar um novo scanner de rede,
selecione [Add Scanner (Add Scanner)] a partir
do menu [Scanner (Scanner)], e selecione o
nome do driver do scanner para o scanner
agregado.
Método para alterar o nome do
driver do scanner
Quando um nome do driver do scanner for
alterado, selecione [Edit Driver Name (Edit
Driver Name)] a partir do menu [Scanner
(Scanner)] e, em seguida, altere o nome do
driver do scanner.
3 Clique no botão que deseja configurar.
4 Altere as configurações caso necessário.
5 Clique em [OK].
-49-

Usar os drivers e o software
Método para alterar as
informações de configuração da
máquina
Quando o endereço de IP da máquina e o
número da porta da máquina forem alterados,
inicie a Configuração de Rede e, em seguida,
selecione [Edit Scanner (Edit Scanner)] a partir
do menu [Scanner (Scanner)].
O valor da configuração no computador atual
será exibido e, em seguida, altere o endereço de
IP e o número da porta da máquina.
Após todas as configurações estarem completas.
Clique no botão [Registrar (Register)] para
registrar a configuração na máquina.
Se a máquina estiver desligada não puder ser
conectada, ocorrerá um erro de registro. Após o
registro, se o nome do computador, o endereço
IP ou o número da porta for alterado, você
necessitará de um novo registro com o
procedimento acima.
Método para definir Digitalizar
Para o PC Local
Para executar Digitalizar Para o PC Local, você
necessita registrar o nome do computador, o
endereço de IP e o número da porta na máquina.
Após instalar o driver do scanner, inicie a
Configuração de Rede e selecione o driver a ser
usado. Em seguida, selecione [Properties
(Properties)] a partir do menu [Scanner
(Scanner)] e selecione a guia [Registrar
(Register)]. Como informações do computador, o
nome do computador, o endereço de IP e o
número da porta são exibidos. O nome do
computador não deve ser definido, uma vez que
o nome do host do computador é adquirido
automaticamente.
Embora o valor da configuração do computador
seja exibido automaticamente para o endereço
de IP, se várias placas de rede estiverem
instaladas no computador, vários endereços de IP
serão exibidos. Selecione o endereço IP da placa
de rede usada atualmente. Além disso, a
configuração atual é exibida para o número da
porta. Se você necessitar alterar, altere a
configuração.
Método para apagar os PCs
conectados à rede da máquina
Se você registrou vários PCs conectados à rede
na máquina, você pode apagar todos eles.
Selecione [Properties (Properties)] a partir do
menu [Scanner (Scanner)] e selecione a guia
[Unregister (Unregister)]. A informação
registrada será exibida. Selecione a informação
registrada a ser excluída da máquina e clique no
botão [Unregister (Unregister)].
-50-

Funções Úteis para Fax via Internet e Digitalizar para E-mail
Funções Úteis para Fax via Internet e Digitalizar
para E-mail
Esta seção explica as funções úteis para fax via internet e para a função digitalizar para e-mail.
MDN é uma mensagem para avisar ao remetente sobre o status após o destinatário ter recebido o
documento.
DSN é uma mensagem para avisar ao remetente sobre o status de entrega se o documento transmitido
chegou ao destinatário.
Se a máquina recebe um pedido de DSN, ela não enviará a resposta.
Memo
z Para inserir um menu [Config. admin.], é necessária uma senha. A senha padrão é “aaaaaa”.
Nota
z Para receber uma resposta do MDN ou DSN, ative a configuração de pedidos de MDN e DSN e faça as configurações de recepção
de e-mail antecipadamente.
Referência
z
Para a configuração de recepção de e-mails, consulte “Configurar o Servidor Para Imprimir Arquivos Anexados a Emails” Pág. 183.
3
Digitalizar
Ativar Pedidos de MDN e DSN
Faça o seguinte procedimento para requisitar
MDN e DSN quando transmitir faxes via internet
e e-mails.
1 Pressione a tecla <SETTING
(CONFIGURAR)>.
2 Pressione para selecionar [Config.
admin.] e, em seguida, pressione .
3 Insira a senha de administrador.
4 Selecione [Digitar] e, em seguida,
pressione .
OK
5 Pressione para selecionar [Config. do
scanner] e, em seguida, pressione .
6 Pressione para selecionar
[Configuração de email] e, em seguida
pressione .
OK
OK
OK
Ativar Resposta do MDN
Faça a seguinte operação para transmitir a
resposta MDN quando a máquina receber um
pedido de MDN.
1 Pressione a tecla <SETTING
(CONFIGURAR)>.
2 Pressione para selecionar [Config.
admin.] e, em seguida, pressione .
3 Insira a senha de administrador.
4 Selecione [Digitar] e, em seguida,
pressione .
OK
5 Pressione para selecionar [Config. do
scanner] e, em seguida, pressione .
6 Pressione para selecionar
[Configuração de email] e, em
seguida, pressione .
OK
OK
OK
7 Pressione para selecionar [Relat.
MCF] e, em seguida, pressione .
OK
8 Pressione para selecionar [ATIVADO]
e, em seguida, pressione .
OK
9 Pressione até que a tela superior
apareça.
7 Pressione para selecionar [Resposta
8 Pressione para selecionar [ATIVADO]
9 Pressione até que a tela superior
-51-
MDN] e, em seguida, pressione .
e, em seguida, pressione .
OK
OK
apareça.

Funções Úteis para Digitalização para PCs Local e Remoto
Funções Úteis para Digitalização para PCs Local e
Remoto
Esta seção explica as funções úteis para digitalização para PCs local e remoto.
Memo
z Para inserir o menu [Config. admin.], é necessária uma senha. A senha padrão é “aaaaaa”.
Configuração do Modo de Digitalização do PC
Você pode selecionar tanto o modo simples de
digitalização quanto o modo seguro de
digitalização para digitalizar para a função do PC
local.
1 Pressione a tecla <SETTING
(CONFIGURAR)>.
2 Pressione para selecionar [Config.
admin.] e, em seguida, pressione .
3 Insira a senha de administrador.
4 Selecione [Digitar] e, em seguida,
pressione .
OK
5 Pressione para selecionar [Config. do
scanner] e, em seguida, pressione .
6 Pressione para selecionar [Modo digit
PC] e, em seguida, pressione .
OK
OK
OK
Ativar as Configurações da Rede TWAIN
Faça o seguinte procedimento para usar a
digitalização para o PC local e digitalizar para as
funções do PC remoto em conexão com a rede.
Nota
z Se você selecionar [Disable] nesta função, não poderá
usar digitalização para o PC local e digitalização para o PC
remoto via rede.
1 Pressione a tecla <SETTING
(CONFIGURAR)>.
2 Pressione para selecionar [Config.
admin.] e, em seguida, pressione .
3 Insira a senha de administrador.
4 Selecione [Digitar] e, em seguida,
pressione .
OK
5 Pressione para selecionar [Config. do
scanner] e, em seguida, pressione .
OK
OK
7 Pressione para selecionar um modo e,
em seguida, pressione .
OK
8 Pressione até que a tela superior
apareça.
6 Pressione para selecionar [Config
digit (Twain) remota] e, em seguida,
pressione .
OK
7 Certifique-se de que [Config TWAIN
rede] está selecionado e, em seguida,
pressione .
OK
8 Pressione para selecionar [ATIVADO]
e, em seguida, pressione .
OK
9 Pressione até que a tela superior
apareça.
-52-

Funções Úteis para Digitalização para PCs Local e Remoto
Ativando a Digitalização WSD
Para utilizar tanto a função Digitalizar Para o PC
Local (Digitalização WSD) quanto a função
Digitalizar Para Remoto (Digitalização WSD)
através da conexão Digitalização WSD, siga as
etapas abaixo.
1 Pressione a tecla <SETTING
(CONFIGURAR)>.
2 Pressione para selecionar [Config.
admin.] e, em seguida, pressione .
3 Insira a senha de administrador.
4 Selecione [Digitar] e pressione .
5 Pressione para selecionar [Config. do
scanner] e, em seguida, pressione .
6 Pressione para selecionar
[Configuração de serviço web] e, em
seguida, pressione .
OK
7 Certifique-se de que [Serviço web] está
selecionado e, em seguida, pressione .
8 Pressione para selecionar [ATIVADO]
e, em seguida, pressione .
OK
9 Pressione até que a tela superior
apareça.
OK
OK
OK
OK
Selecionar a Digitalização Bilateral da função de Digitalização WSD
Para ativar a função de Digitalização Bilateral da
Digitalização Para o PC Local (Digitalização WSD)
e para Digitalização Para Remoto (Digitalização
WSD), siga as etapas abaixo.
1 Pressione a tecla <SETTING
(CONFIGURAR)>.
2 Pressione para selecionar [Config.
admin.] e, em seguida, pressione .
3 Insira a senha de administrador.
4 Selecione [Digitar] e pressione .
5 Pressione para selecionar [Config. do
scanner] e, em seguida, pressione .
6 Pressione para selecionar
[Configuração de serviço web] e, em
seguida, pressione .
OK
7 Pressione para selecionar [Encad] e,
em seguida, .
OK
8 Selecione [Borda maior] ou [Borda
menor] de acordo com o documento de
digitalização e pressione .
OK
OK
OK
OK
3
Digitalizar
9 Pressione até a tela superior aparecer.
-53-

4. Imprimir
Este capítulo explica as operações de impressão avançadas.
Operações Úteis para Impressão A Partir de um
Computador
Esta seção explica as operações úteis quando você imprime um documento a partir de um computador.
Memo
z A exibição e o procedimento podem diferir dependendo do sistema operacional, dos aplicativos e da versão do driver da
impressora que você estiver usando. Esta seção usa o Wordpad e TextEdit nos Sistemas Operacionais Windows e Mac X como
exemplos.
z Para o MB441, MB461, MB461+LP e ES4161 MFP, “Bandeja multiuso” se refere ao “Alimentador manual”.
Referência
z Para informações adicionais sobre os itens de configuração no driver da impressora, consulte a ajuda on-line.
Para MB451/MB451w/MB471/
Manual de Impressão
Você pode imprimir um documento alimentando
o papel manualmente na bandeja MP. A máquina
imprime uma folha de papel por vez. Cada vez
que uma página é impressa, aparecerá uma
mensagem pedindo para colocar papel na
bandeja MP. Selecione [
para continuar a imprimir.
Iniciar] na mensagem
MB471w/MB491/MB491+ /
MB491+LP/ES4191 MFP/
MPS4200mb/MPS4700mb driver de
impressora Windows PCL/PCL XPS
1 A partir do menu [Arquivo], selecione
[Imprimir].
1 Coloque papel na bandeja MP.
2 Abra o arquivo que deseja imprimir.
3 Configure as definições de impressão no
driver da impressora e inicie a
impressão.
MB441/MB461/MB461+LP/ES4161 MFP para driver de impressora Windows PCL/PCL XPS
1 A partir do menu [Arquivo], selecione
[Imprimir].
2 Clique em [Preferências].
3 Na guia [Configurar], selecione
[Manual] a partir de [Fonte].
4 Configure outras definições se necessário
e, em seguida, inicie a impressão.
5 Quando uma mensagem de solicitação
aparecer no painel do operador para
colocar papel na bandeja MP, pressione
ou para selecionar [Iniciar] e, em
seguida, pressione .
Se você imprimir um documento de várias
páginas, cada vez que uma página for impressa, a
mesma mensagem aparecerá.
OK
2 Clique em [Preferências].
3 Na guia [Configurar], selecione
[Bandeja multifuncional] a partir de
[Fonte].
4 Clique em [Opções de alimentação do
papel].
5 Selecione a caixa de verificação
[Alimentação manual da bandeja
multifuncional] e, em seguida, clique
em [OK].
6 Configure outras definições se necessário
e, em seguida, inicie a impressão.
7 Quando uma mensagem de solicitação
aparecer no painel do operador para
colocar papel na bandeja MP, pressione
ou para selecionar [Iniciar] e, em
seguida, pressione .
Se você imprimir um documento de várias
páginas, cada vez que uma página for impressa, a
mesma mensagem aparecerá.
OK
Para o Driver de Impressora Windows PS
1 A partir do menu [Arquivo], selecione
[Imprimir].
-54-

Operações Úteis para Impressão A Partir de um Computador
2 Clique em [Preferências].
3 Selecione a guia [Paper/Quality].
4 Selecione [Multi-Purpose Tray] a partir
de [Origem do papel].
5 Clique em[Avançado].
6 Clique em [Multipurpose tray is
handled as manual feed] e selecione
[Sim] a partir da lista do menu
suspenso.
7 Clique em [OK].
8 Configure outras definições se necessário
e, em seguida, inicie a impressão na
caixa de diálogo de impressão.
9 Quando uma mensagem de solicitação
aparecer no painel do operador para
colocar papel na bandeja MP, pressione
ou para selecionar [Iniciar] e, em
seguida, pressione .
Se você imprimir um documento de várias
páginas, cada vez que uma página for impressa, a
mesma mensagem aparecerá.
OK
MB441/MB461/MB461+LP/ES4161 MFP para driver de impressora Mac OS X PCL
1 A partir do menu [Arquivo], selecione
[Imprimir].
Para MB451/MB451w/MB471/ MB471w/MB491/MB491+/ MB491+LP/ES4191 MFP/ MPS4200mb/MPS4700mb driver de impressora Mac OS X PCL
1 A partir do menu [Arquivo], selecione
[Imprimir].
2 Selecione [Setup] a partir do menu.
3 Selecione [Bandeja multifuncional] a
partir de [Fonte].
4 Clique em [Opções de alimentação do
papel].
5 Selecione a caixa de verificação [MPT is
Manual feed] e, em seguida, clique em
[OK].
6 Configure outras definições se necessário
e, em seguida, inicie a impressão.
7 Quando uma mensagem de solicitação
aparecer no painel do operador para
colocar papel na bandeja MP, pressione
ou para selecionar [Iniciar] e, em
seguida, pressione .
Se você imprimir um documento de várias
páginas, cada vez que uma página for impressa, a
mesma mensagem aparecerá.
OK
4
Imprimir
2 Selecione [Setup] a partir do menu.
3 Selecione [Alimentação manual] a
partir de [Origem do papel].
4 Configure outras definições se necessário
e, em seguida, inicie a impressão.
5 Quando uma mensagem de solicitação
aparecer no painel do operador para
colocar papel na bandeja Manual,
pressione ou para selecionar [Iniciar]
e, em seguida, pressione .
Se você imprimir um documento de várias
páginas, cada vez que uma página for impressa, a
mesma mensagem aparecerá.
OK
Para Driver de Impressora Mac OS X PS
1 A partir do menu [Arquivo], selecione
[Imprimir].
2 Selecione [Alimentação de Papel] a
partir do menu do painel.
3 Selecione [Todos] e, em seguida,
selecione [Multi-Purpose Tray].
4 Selecione [Printer Features] a partir do
menu do painel.
5 Selecione [Insert Options] a partir de
[Feature Sets].
6 Selecione a caixa de verificação
[Multipurpose tray is handled as
manual feed].
7 Configure outras definições se necessário
e, em seguida, inicie a impressão.
-55-

Operações Úteis para Impressão A Partir de um Computador
8
Quando uma mensagem de verificação
aparecer no painel do operador para
colocar papel na bandeja MP, pressione
ou para selecionar [
seguida, pressione .
Se você imprimir um documento de várias
páginas, cada vez que uma página for impressa, a
mesma mensagem aparecerá.
Memo
z Abra o Menu de Configuração Detalhado ao pressionar o
botão [Show Details] no Max OS X 10.7 a 10.8 ou ao
clicar no símbolo do triângulo, ao lado do menu
[Impressora], no Max OS X 10.5 a 10.6.
Iniciar
OK
] e, em
Imprimir Envelopes
Você pode imprimir em envelopes ao trocar a
configuração do tamanho do papel e usando a
bandeja MP (Alimentador Manual MB441/MB461/
MB461+LP/ES4161 MFP) e a bandeja de saída
com impressão para cima.
Defina o tamanho do papel da bandeja MP no
painel do operador e, em seguida, faça as
configurações de impressão, incluindo o tamanho
do papel e a bandeja de papel com o driver da
impressora.
5 Pressione para selecionar [Bandeja
MF (MP Tray)] e, em seguida, pressione
OK
.
6 Certifique-se de que [Tamanho do
papel] está selecionado e, em seguida,
pressione .
OK
7 Pressione para selecionar qualquer
[Envelope*] e, em seguida, pressione
OK
.
* Selecione um tipo de envelope.
8 Pressione até que a tela superior
apareça.
9 Abra o arquivo que deseja imprimir no
computador.
10 Configure o tamanho do papel, a origem
do papel e a orientação no driver da
impressora e, em seguida, inicie a
impressão.
Para driver de impressora Windows PCL/PCL XPS
Nota
z Dobraduras ou vincos podem aparecer após a impressão.
Certifique-se de que não haja problema ao testar a
impressão.
z Os envelopes devem ser colocados com lado do endereço
para cima.
- Os envelopes (Monarch, Com-9, Com-10, DL, C5,C6)
devem ser colocados de forma que a aba esteja no lado
direito na direção da alimentação.
Memo
z Não selecione a impressão duplex nos envelopes.
Referência
z Para envelopes disponíveis, consulte o Manual Básico do
Usuário.
z A impressão manual também está disponível para
impressão em envelopes. Para maiores detalhes sobre
impressão manual, consulte “Manual de Impressão” Pág. 54.
1 Coloque o papel na bandeja MP e, em
seguida, pressione o botão configurar.
2 Abra a bandeja de saída com impressão
de saída na parte traseira da máquina.
3 Pressione a tecla <SETTING
(CONFIGURAR)> no painel do operador.
1 A partir do menu [Arquivo], selecione
[Imprimir].
2 Clique em [Preferências].
3 Na guia [Configurar], selecione
qualquer um dos [Envelope*] a partir
de [Tam.].
* Selecione um tipo de envelope.
4 Selecione [Bandeja multifuncional] a
partir de [Fonte].
5 Selecione a guia [Configurar].
6 Selecione a orientação em
[ORIENTAÇÃO].
-Selecione [Portrait] para envelopes Chou.
-Selecione [Paisagem] para envelopes You.
7 Configure outras definições se necessário
e, em seguida, inicie a impressão.
Para o Driver de Impressora Windows PS
4 Pressione para selecionar [Config
papel] e, em seguida, pressione .
OK
1 A partir do menu [Arquivo], selecione
[Imprimir].
2 Clique em [Preferências].
-56-

Operações Úteis para Impressão A Partir de um Computador
3 Na guia [Layout], selecione a orientação
a partir de [ORIENTAÇÃO].
- Selecione [Portrait] para envelopes Chou.
- Selecione [Paisagem] para seus envelopes.
Clique em [Avançado] e selecione [Rotate] em
[Page Rotate] na tela de opções avançadas.
4 Selecione a guia [Paper/Quality].
5 Selecione [Multi-Purpose Tray] a partir
de [Fonte].
6 Clique em [Avançado].
7 Clique [Tamanho do papel] e selecione
qualquer um dos [Envelope*] a partir
da lista de menu suspenso.
* Selecione um tipo de envelope.
8 Clique em [OK].
9 Configure outras definições se necessário
e, em seguida, inicie a impressão.
Para driver de impressora Mac OS X PCL
Para Driver de Impressora Mac OS X PS
1 A partir do menu [Arquivo], selecione
[Configurar Página].
2 Selecione qualquer um dos [Envelope*]
a partir de [Tamanho do papel].
* Selecione um tipo de envelope.
3 Selecione a orientação a partir de
[ORIENTAÇÃO] e, em seguida, clique
em [OK].
-Selecione [Portrait] para os envelopes Chou e
marque a caixa de verificação de [Page Rotate]
na configuração da função [Opções do trabalho
de impressão] no [Printer Features] painel.
-Selecione [Paisagem] para envelopes You.
4 A partir do menu [Arquivo], selecione
[Imprimir].
5 Selecione [Alimentação de Papel] a
partir do menu do painel.
6 Selecione [Todos] e, em seguida,
selecione [Multi-Purpose Tray].
4
Imprimir
1 A partir do menu [Arquivo], selecione
[Configurar Página
].
2 Selecione qualquer um dos [Envelope*]
a partir de [Tamanho do papel
* Selecione um tipo de envelope.
3
Selecionar a orientação a partir de
[
ORIENTAÇÃO
OK
].
[
4
A partir do menu [
[
Imprimir
5
Selecione [
painel.
6
Selecione [
seguida, selecione [
multifuncional
7
Configure outras definições se necessário
e,
em seguida, inicie a impressão.
Memo
z Abra o Menu de Configuração Detalhado ao pressionar o
botão [Show Details] no Max OS X 10.7 a 10.8 ou ao
clicar no símbolo do triângulo, ao lado do menu
[Impressora], no Max OS X 10.5 a 10.6.
] e, em seguida, clique
Arquivo
], selecione
].
Setup
] a partir do menu do
Origem do papel
Bandeja
].
].
] e, em
7 Configure outras definições se necessário
e, em seguida, inicie a impressão.
Memo
z Abra o Menu de Configuração Detalhado ao pressionar o
botão [Show Details] no Max OS X 10.7 a 10.8 ou ao
clicar no símbolo do triângulo, ao lado do menu
[Impressora], no Max OS X 10.5 a 10.6.
Imprimir em Etiquetas
Você pode imprimir em etiquetas alterando a
configuração do tipo de mídia e usando a
bandeja MP e a bandeja de saída com impressão
para cima.
Defina o tamanho e o tipo do papel para a
bandeja MP no painel do operador. Em seguida,
faça as configurações de impressão, incluindo o
tamanho de papel e a bandeja do papel com o
driver da impressora.
Memo
z Não selecione a impressão duplex para etiquetas.
Referência
z Para etiquetas disponíveis, consulte o Manual do Usuário
Básico.
z
A impressão manual também está disponível para impressão
de etiquetas. Para maiores detalhes sobre impressão
manual, consulte “Manual de Impressão” Pág. 54.
1 Coloque papel na bandeja MP e, em
-57-
seguida, pressione o botão.

Operações Úteis para Impressão A Partir de um Computador
2 Abra a bandeja de saída com impressão
de saída na parte traseira da máquina.
3 Pressione a tecla <SETTING
(CONFIGURAR)> no painel do operador.
4 Pressione para selecionar [Config
papel] e, em seguida, pressione .
OK
5 Pressione para selecionar [Bandeja
MF] e, em seguida, pressione .
OK
6 Certifique-se de que o [Tamanho do
papel] está selecionado e, em seguida,
pressione .
OK
7 Pressione para selecionar [A4] ou
[CARTA] e, em seguida, pressione .
OK
8 Pressione para selecionar [Tipo mat’l
impr.] e, em seguida, pressione .
OK
9 Pressione para selecionar
[ETIQUETAS] e, em seguida, pressione
OK
.
10 Pressione até que a tela superior
apareça.
11 Abra o arquivo que deseja imprimir no
computador.
12 Configure o tamanho do papel e a
bandeja no driver da impressora.
Para driver de impressora Windows PCL/PCL XPS
1 A partir do menu [Arquivo], selecione
[Imprimir].
2 Clique em [Preferências].
2 Clique em [Preferências].
3 Selecione a guia [Paper/Quality].
4 Selecione [Multi-Purpose Tray] a partir
de [Origem do papel].
5 Clique em [Avançado].
6 Clique em [Tamanho do papel] e, em
seguida, selecione [A4] ou [CARTA] a
partir da lista do menu suspenso.
7 Clique em [OK].
8 Configure outras definições se necessário
e, em seguida, inicie a impressão.
Para driver de impressora Mac OS X PCL/PS
1
A partir do menu [Arquivo], selecione
[Configurar Página].
2 Seleione [A4] ou [CARTA] a partir de
[Tamanho do papel].
3 Selecione [Imprimir] a partir do menu
[Arquivo].
4 Se o driver da impressora PS: Selecione
[Feed Paper] a partir do menu do painel.
Se o driver da impressora PCL: Selecione
[Configurar] a partir do menu do painel.
5 Se o driver da impressora PS: Selecione
[Todos] e, em seguida, selecione
[Multi-Purpose Tray].
Se o driver da impressora PCL: Selecione
[Origem do papel] e, em seguida,
selecione [Bandeja multifuncional].
6 Configure outras definições se necessário
e, em seguida, inicie a impressão.
3 Selecione [A4] ou [CARTA] de [Tam.]
na guia [Configurar].
4 Selecione [Bandeja multifuncional] a
partir de [Fonte].
5 Configure outras definições se necessário
e, em seguida, inicie a impressão.
Para o Driver de Impressora Windows PS
1 A partir do menu [Arquivo], selecione
[Imprimir].
Memo
z Abra o Menu de Configuração Detalhado ao pressionar o
botão [Show Details] no Max OS X 10.7 a 10.8 ou ao
clicar no símbolo do triângulo, ao lado do menu
[Impressora], no Max OS X 10.5 a 10.6.
-58-

Operações Úteis para Impressão A Partir de um Computador
Imprimir em Papel de Tamanho Personalizado
Você pode registrar um tamanho de papel
personalizado no driver da impressora, de forma
que possa imprimir em um papel não
padronizado tal como banners.
z Variação do tamanho personalizado configurável
Largura: 86 a 216mm
Comprimento: 140 a 1321mm
O tamanho do papel que pode ser alimentado é
diferente dependendo da bandeja.
Nota
z Registre o tamanho do papel e coloque o papel na
orientação vertical.
z Esta função pode não estar disponível em alguns
aplicativos.
z Se o comprimento do papel exceder a 356mm, não
garantimos a qualidade de impressão.
z Se o papel for tão longo que ultrapasse os suportes da
bandeja MP, segure-o com as mãos.
z
Ao usar a bandeja 1 ou a bandeja 2, selecione a tecla
SETTING
<
operador>
Tamanho do papel
[
fazer o seguinte procedimento.
z Quando a imagem não for impressa corretamente em
papel de tamanho grande no driver da impressora PS, ao
selecionar [Standard (600x600dpi)] para [Print
Quality], a imagem pode ser impressa corretamente.
z Não é recomendado utilizar papel cuja largura seja menor
que 100 mm, uma vez que pode causar atolamentos de
papel.
Referência
z Para maiores detalhes sobre tamanhos de papel que
podem ser alimentados em cada bandeja para impressão
duplex ou que podem ser registrados para tamanhos de
papel personalizados, consulte o Manual do Usuário
Básico.
z A caixa de verificação [Alteração automática de
bandeja] é selecionada por padrão. Quando a bandeja
fica sem papel durante a impressão, a máquina localiza
automaticamente outra bandeja e começa a alimentar
papel a partir daquela bandeja. Se você deseja alimentar
apenas com papel personalizado de uma bandeja em
particular, desmarque a caixa de verificação [Alteração
automática de bandeja]. Para mudança automática de
bandeja, consulte “Troca Automática de Bandeja” Pág. 67.
Para o Driver de Impressora Windows PCL
(CONFIGURAR)> no painel do
[Config papel
]>[
Bandeja 1
]>[
PERSONALIZADO
] ou [
], antes de
Bandeja 2
]>
3 Na guia [Configurar], clique em
[Opções de alimentação do papel].
4 Clique em [Tamanho personalizado].
5 Insira um nome e as dimensões.
a) Insira um nome para o novo tamanho na
caixa [
Nome].
b) Insira as dimensões nas caixas
[
Largura] e [Comprimento].
6 Clique em [Acrescentar] para salvar o
tamanho de papel personalizado para a
lista e, em seguida, clique em [OK].
Você pode salvar até 32 tamanhos personalizados.
7 Pressione [OK] até que a caixa de
diálogo [Printing Preferences] esteja
fechada.
8 Abra o arquivo que deseja imprimir.
9 Selecione o tamanho do papel registrado
e inicie a impressão na caixa de diálogo
de impressão.
Referência
z Para saber como especificar o papel no driver da
impressora, consulte o Manual do Usuário Básico.
Para o Driver de Impressora Windows PS
1 Clique em [Iniciar] e selecione
[Dispositivos e Impressoras].
2 Clique com o botão direito do mouse no
ícone OKI MB491 e selecione
[Preferências de impressão]>[OKI
MB491(PS)].
3 Na guia [Layout], clique em
[Avançado].
4 Clique em [Tamanho do papel] e
selecione [PostScript Custom Page
Size] a partir da lista de menu suspenso.
5 Insira as dimensões nas caixas
[Largura] e [ALTURA], e pressione
[OK].
Nota
z [Offset for Paper Feeder Size] não está disponível.
4
Imprimir
1 Clique em [Iniciar] e selecione
[Dispositivos e Impressoras].
2 Clique com o botão direito do mouse no
ícone OKI MB491 e selecione
[Preferências de impressão]>[OKI
MB491(PCL)].
6 Pressione [OK] até que a caixa de
diálogo [Config. impressora] esteja
fechada.
7 Abra o arquivo que deseja imprimir a
partir do aplicativo.
-59-

Operações Úteis para Impressão A Partir de um Computador
8 Selecione [PostScript Custom Page
Size] para um tamanho de papel e inicie
a impressão no driver da impressora.
Referência
z Para saber como especificar o papel no driver da
impressora, consulte o Manual do Usuário Básico.
Para o Driver de Impressora Windows PCL XPS
1 Clique em [Iniciar] e selecione
[Dispositivos e Impressoras].
2 Clique no ícone da impressora em
[Printers and Faxes] e, em seguida,
clique em [Print server properties] na
barra superior.
3 Selecione a guia [Forms].
4 Selecione a caixa de verificação [Create
a new form].
5 Insira os valores em [Form name],
[Tamanho do papel], e [Printer area
margins]. Clique em [Save Form].
6 Clique em [Fechar].
7 Abra o arquivo que deseja imprimir a
partir do aplicativo.
8 Selecione o tamanho do papel registrado
e inicie a impressão no driver da
impressora.
5 Dê duplo clique em [Sem título] e insira
um nome para o tamanho de papel
personalizado.
6 Insira as dimensões nas caixas
[Largura] e [ALTURA].
7 Clique em [OK].
8 Clique em [OK].
9 A partir do menu [Arquivo], selecione
[Imprimir].
10 Configure outras definições se necessário
e, em seguida, inicie a impressão.
Memo
z Abra o Menu de Configuração Detalhado ao pressionar o
botão [Show Details] no Max OS X 10.7 a 10.8 ou ao
clicar no símbolo do triângulo, ao lado do menu
[Impressora], no Max OS X 10.5 a 10.6.
Combinar Várias Páginas em uma Folha de Papel
Você pode imprimir múltiplas páginas de um
documento em um único lado de uma folha de
papel.
Nota
z Esta função reduz proporcionalmente o tamanho da página
de seu documento para impressão. O centro da imagem
impressa pode não estar no centro do papel.
z Esta função pode não estar disponível em alguns
aplicativos.
Referência
z Para saber como especificar o papel no driver da
impressora, consulte o Manual do Usuário Básico.
Para o Driver da Impressora Mac OS X PCL/PS
Nota
z No driver de impressora Mac OS X, o tamanho do papel
fora do alcance disponível poderá ser definido, entretanto,
a imagem não será impressa corretamente. Defina o
tamanho do papel dentro da faixa disponível.
1 Abra o arquivo que deseja imprimir.
2
A partir do menu [
[
Configurar Página
Arquivo
].
], selecione
3 Selecione [Manage Custom Sizes] a
partir de [Tamanho do papel]
4 Clique em [+] para adicionar um item à
lista de tamanhos de papéis
personalizados.
Para driver de impressora Windows PCL/PCL XPS
1 Abra o arquivo que deseja imprimir.
2 A partir do menu [Arquivo], selecione
[Imprimir].
3 Clique em [Preferências].
4 Na guia [Configurar], selecione o
número de páginas para imprimir em
cada folha em [Modo de acabamento].
5 Clique em [Opções].
6 Especifique cada configuração em [Page
Borders], [Page layout], e [Margem
espelho] e, em seguida, clique em
[OK].
7 Configure outras definições se necessário
e, em seguida, inicie a impressão.
-60-

Para o Driver de Impressora Windows PS
1 Abra o arquivo que deseja imprimir.
2 A partir do menu [Arquivo], selecione
[Imprimir].
3 Clique em [Preferências].
4 Na guia [Layout], selecione o número
de páginas para imprimir em cada folha
a partir de [Pages per Sheet].
5 Especifique as seguintes configurações.
- Selecione a caixa de verificação [Draw
Borders
para desenhar as margens entre as páginas em
cada folha.
- Selecione [Avançado]>[Pages per Sheet
Layout]
para definir o layout das páginas em cada folha.
Nota
z [Draw Borders] e [Pages per Sheet Layout] não
estão disponíveis com Windows Server 2003 e
Windows XP.
]
6 Configure outras definições se necessário
e, em seguida, inicie a impressão.
Para driver de impressora Mac OS X PCL/PS
1 Abra o arquivo que deseja imprimir.
Operações Úteis para Impressão A Partir de um Computador
Imprimir Duplex
Você pode imprimir em ambos os lados de uma
folha de papel.
z O tamanho de papel que pode ser usado para
impressão duplex
Tamanho personalizado A4, B5, Carta, Ofício 13,
Ofício 13,5, Ofício 14, Executivo, 16K (197x273 mm,
195x270 mm, 184x260 mm)
A5, A6, Fatura, DL, C5, C6, Com-9, Com-10,
Monarch não podem ser usados para impressão
duplex.
z A gramatura que pode ser usada para impressão
duplex
60~122g/m
O uso de gramaturas que não estão especificadas
acima pode causar atolamentos de papel,
portanto, não as use.
Nota
z Ao realizar a impressão duplex com bandeja de saída com
impressão para cima aberta, uma mensagem no visor do
painel do operador indicará que ela deverá ser fechada.
Neste momento, com o fechamento da bandeja de saída
com impressão para cima, você pode reiniciar a
impressão.
z Esta função pode não estar disponível em alguns
aplicativos.
Memo
z A largura e o comprimento do tamanho personalizado que
podem ser usados para impressão duplex são os
seguintes.
- Largura: 182 a 215,9 mm
- Comprimento: 257 a 356 mm
2
4
Imprimir
2 A partir do menu [Arquivo], selecione
[Imprimir].
3 Selecione [Layout] a partir do menu do
painel.
4 Selecione o número de páginas para
imprimir em cada folha a partir de
[Pages per Sheet].
5 Especifique cada configuração em
[Border] e [Layout Direction].
6 Configure outras definições se necessário
e, em seguida, inicie a impressão.
Memo
z Abra o Menu de Configuração Detalhado ao pressionar o
botão [Show Details] no Max OS X 10.7 a 10.8 ou ao
clicar no símbolo do triângulo, ao lado do menu
[Impressora], no Max OS X 10.5 a 10.6.
1 Verifique se a bandeja de saída com
impressão para cima na traseira da
máquina está fechada.
2 Realize as configurações de impressão
para a impressão duplex com o driver da
impressora do computador e, em
seguida, inicie a impressão.
Para driver de impressora Windows PCL/PCL XPS
1 Abra o arquivo que deseja imprimir.
2 A partir do menu [Arquivo], selecione
[Imprimir].
3 Clique em [Preferências].
4
Na guia [
maior
painel do operador [
Configurar
] ou [
Borda menor
], selecione [
] no visor do
Duplex
].
Borda
-61-

Operações Úteis para Impressão A Partir de um Computador
5 Configure outras definições se necessário
e, em seguida, inicie a impressão.
Para o Driver de Impressora Windows PS
1 Abra o arquivo que deseja imprimir.
2 A partir do menu [Arquivo], selecione
[Imprimir].
3 Clique em [Preferências].
4 Na guia [Layout], selecione [Flip on
Long Edge] ou [Flip on Short Edge] a
partir de [Print on Both Sides].
5 Configure outras definições se necessário
e, em seguida, inicie a impressão.
Para driver de impressora Mac OS X PCL/PS
1 Abra o arquivo que deseja imprimir.
2 A partir do menu [Arquivo], selecione
[Imprimir].
3 Se o driver da impressora PS: Selecione
[Layout] a partir do menu do painel.
Se o driver da impressora PCL: Selecione
Configurar
[
4
Se o driver da impressora PS: Selecione
[
Long-Edge binding
binding
painel [
Se o driver da impressora PCL:
Long-Edge Binding
[
Binding
] a partir do menu do painel.
] ou [
Short-Edge
] a partir de [
Two-Sided
Layout].
] a partir de [
] ou [
Duplex
Short-Edge
].
] no
Selecione
5 Configure outras definições se necessário
e, em seguida, inicie a impressão.
Memo
z Abra o Menu de Configuração Detalhado ao pressionar o
botão [Show Details] no Max OS X 10.7 a 10.8 ou ao
clicar no símbolo do triângulo, ao lado do menu
[Impressora], no Max OS X 10.5 a 10.6.
z Esta função não está disponível no driver de impressora
Windows PS.
Para driver de impressora Windows PCL/PCL XPS
1 Abra o arquivo que deseja imprimir.
2 A partir do menu [Arquivo], selecione
[Imprimir].
3 Clique em [Preferências].
4 Na guia [Configurar], selecione
[Opções de alimentação do papel].
5
Selecione a caixa de verificação [
document to fit printer page
seguida, clique em [
6
Selecione um valor de escala a partir de
[
Conversion
7
Configure outras definições se necessário
Ajustar à página
] e clique em [OK].
Resize
] e, em
].
e, em seguida, inicie a impressão.
Para driver de impressora Mac OS X PCL/PS
1 Abra o arquivo que deseja imprimir.
2 A partir do menu [Arquivo], selecione
[Imprimir].
3 Selecione [Paper Handling] a partir do
menu do painel.
4 Selecione a caixa de verificação [Scale
to fit paper size].
5 Selecione o tamanho do papel que
deseja usar a partir de [Destination
paper Size]. (Para Mac OS X 10.5 a
10.8)
Selecione o tamanho do papel que
deseja usar a partir de [Scale to fit
Paper Size]. (Para Mac OS X10.4)
6 Configure outras definições se necessário
e, em seguida, inicie a impressão.
Escalas para as Páginas
Você pode imprimir os dados formatados para
um tamanho de página em um tamanho de
página diferente, sem modificar os dados de
impressão.
Nota
z Esta função pode não estar disponível em alguns
aplicativos.
Memo
z Abra o Menu de Configuração Detalhado ao pressionar o
botão [Show Details] no Max OS X 10.7 a 10.8 ou ao
clicar no símbolo do triângulo, ao lado do menu
[Impressora], no Max OS X 10.5 a 10.6.
-62-

Agrupar Páginas
Você pode imprimir cópias de vários conjuntos de
um documento de várias páginas.
Operações Úteis para Impressão A Partir de um Computador
Para driver de impressora Mac OS X PS
1 Abra o arquivo que deseja imprimir.
Nota
z Esta função pode não estar disponível em alguns
aplicativos.
z Desative o modo de intercalação de página no aplicativo
quando usar esta função com o driver de impressora PS
para Windows e Mac OS X PS.
z Esta função não está disponível no driver de impressora
Windows PCL.
Para o Driver de Impressora Windows PSCL XPS/PS
1 Abra o arquivo que deseja imprimir.
2 A partir do menu [Arquivo], selecione
[Imprimir].
3 Clique em [Preferências].
4 Selecione a guia [Opções do trabalho
de impressão].
5 Selecione o número de cópias impressas
a partir de [No. de cópias] e marque a
caixa de seleção [Collate].
6 Configure outras definições se necessário
e, em seguida, inicie a impressão.
Para driver de impressora Mac OS X PCL
1 Abra o arquivo que deseja imprimir.
2 A partir do menu [Arquivo], selecione
[Imprimir].
2 A partir do menu [Arquivo], selecione
[Imprimir].
3 Selecione [Printer Features] a partir do
menu do painel.
4 Selecione [Opções do trabalho de
impressão] a partir de [Feature Sets].
5 Marque a caixa [Collated].
Memo
z Abra o Menu de Configuração Detalhada pressionando o
botão [Show Details] em Mac OS X 10.7 a 10.8 ou
clicando o símbolo do triângulo ao lado do menu
[Impressora] em Mac OS X 10.5 a 10.6.
Definir a Ordem das Páginas
Você pode definir se as páginas serão impressas
em frente ou no verso para adequar às suas
necessidades.
Se você deseja que as páginas sejam empilhadas
em ordem numérica, a ordem de frente é mais
usualmente apropriada com a bandeja de saída
de impressão para baixo e a ordem reversa com
a bandeja de saída com impressão para cima.
Se estiver usando a bandeja de saída com
impressão para cima, execute a impressão na
ordem reversa para empilhar os papéis na ordem
das páginas.
Nota
z A ordem reversa não está disponível no driver de
impressora Windows PCL/PCL SPS.
z Se a bandeja de saída com impressão para cima não
estiver aberta, as páginas serão dispensadas na bandeja
de saída com impressão para baixo.
4
Imprimir
3 Selecione [Paper Handling] a partir do
menu do painel.
(Para Mac OS X 10.7 a 10.8)
Selecione [Copies & Pages] a partir do
menu do painel. (Para Mac OS X 10.4)
4 Selecione a caixa [Collate Pages].
(Para Mac OS X 10.7 a 10.8)
Marque a caixa [Collated]. (Para Mac OS
X 10.4 a 10.6)
Memo
z Abra o Menu de Configuração Detalhado ao pressionar o
botão [Show Details] no Max OS X 10.7 a 10.8 ou ao
clicar no símbolo do triângulo, ao lado do menu
[Impressora], no Max OS X 10.5 a 10.6.
Para o Driver de Impressora Windows PS
1 Abra o arquivo que deseja imprimir.
2 A partir do menu [Arquivo], selecione
[Imprimir].
3 Clique em [Preferências].
4 Na guia [Layout], selecione [Front to
Back] ou [Back to Front] a partir de
[Page Order].
5 Configure outras definições se necessário
e, em seguida, inicie a impressão.
-63-

Operações Úteis para Impressão A Partir de um Computador
Memo
z Se [Page Order] não aparecer, clique em
[Iniciar]>[Dispositivos e Impressoras]>, clique com o
botão direito do mouse no ícone OKI MB491 e > selecione
[Propriedades da impressora]>[OKI MB491(PS)]>
[Avançado]>[Enable advanced printing features].
Para driver de impressora Mac OS X PCL/PS
1 Abra o arquivo que deseja imprimir.
2 A partir do menu [Arquivo], selecione
[Imprimir].
3 Selecione [Paper Handling] a partir do
menu do painel.
4 Selecione [Normal] ou [Reverse] a
partir de [Page Order] no painel [Paper
Handling].
5 Configure outras definições se necessário
e, em seguida, inicie a impressão.
Memo
z Abra o Menu de Configuração Detalhado ao pressionar o
botão [Show Details] no Max OS X 10.7 a 10.8 ou ao
clicar no símbolo do triângulo, ao lado do menu
[Impressora], no Max OS X 10.5 a 10.6.
Impressão de Livretos
Você pode imprimir documentos de várias
páginas com as páginas ordenadas e organizadas
de forma que o resultado final impresso possa
ser dobrado como um livreto.
Nota
z Esta função pode não estar disponível em alguns
aplicativos.
z Esta função não está disponível no driver da impressora
Windows PCL e no driver da impressora Mac OS X.
z As marcas d´água não são impressas corretamente com
esta função.
z Esta função não está disponível na execução da impressão
de autenticação criptografada do computador do cliente
que compartilha a máquina na rede pelo servidor de
impressão.
Para o Driver de Impressora Windows PCL XPS
4 Na guia [Configurar], selecione
[Livreto] em [Modo de acabamento].
5 Clique em [Opções] e defina as opções
de encadernação e impressão, conforme
necessário.
z[Signature]: Especifica uma unidade de páginas a
ser encadernada.
z[Right to Left]:Imprime o livreto para ser aberto em
direção à mão direita.
6 Clique em [OK].
7 Configure outras definições se necessário
e, em seguida, inicie a impressão.
z
Ao fazer um livreto tamanho A5 usando papéis tamanho A4,
defina a opção [
Tam.
] para [A4] na guia [
Configurar
].
Para o Driver de Impressora Windows PS
1 Abra o arquivo que deseja imprimir.
2 A partir do menu [Arquivo], selecione
[Imprimir].
3 Clique em [Preferências].
4 Na guia [Layout], selecione [Livreto]
em [Page Format].
Se você deseja imprimir as linhas da margem,
selecione a caixa de verificação [Draw Borders]
para desenhar as margens.
5 Configure outras definições se necessário
e, em seguida, inicie a impressão.
Memo
z Quando quiser fazer um livreto A5 usando as folhas A4,
A4
selecione [
z Ao fazer um livreto cujo lado direito está encadernado
(O lado direito está encadernado quando a primeira página
é a da frente), clique em [Avançado] na guia [Layout] e
selecione [Right edge] para [Booklet binding].
[Booklet binding] não pode ser usado no Windows XP/
Windows Server 2003.
z
Se não puder usar esta função, clique em
[
Iniciar
botão direito do mouse no ícone OKI MB491,> selecione
Propriedades da impressora
[
MB491(PS)
verificação [
] para o tamanho do papel.
]>[
Dispositivos e Impressoras
]>[
]>[
Avançado
Enable advanced printing features
]> e selecione a caixa de
OKI
]>, clique com o
].
1 Abra o arquivo que deseja imprimir.
2 A partir do menu [Arquivo], selecione
[Imprimir].
3 Clique em [Preferências].
-64-

Operações Úteis para Impressão A Partir de um Computador
Impressão da Capa
Você pode alimentar a primeira página de um
trabalho de impressão em uma bandeja e as
páginas restantes em outra bandeja. Esta função
é útil quando você deseja usar um tipo de papel
para a capa e outro para as páginas do corpo.
Nota
z Esta função não está disponível no driver de impressora
Windows PCL/PS.
Para o Driver de Impressora Windows PCL XPS
1 Abra o arquivo que deseja imprimir.
2 A partir do menu [Arquivo], selecione
[Imprimir].
3 Clique em [Preferências].
4 Na guia [Configurar], selecione
[Opções de alimentação do papel].
5 Marque [Use different source for first
page].
6 Selecione uma bandeja de papel de
[Fonte], e clique em [OK].
Selecione a espessura do papel a partir de
[Weight] conforme necessário.
7 Configure outras definições se necessário
e, em seguida, inicie a impressão.
Para driver de impressora Mac OS X PCL/PS
Alterar a Qualidade da Impressão
Você pode alterar a qualidade da impressão para
atender às suas necessidades
Memo
z [Normal (600X600)] você pode produzir melhores
resultados de impressão em um tamanho maior de papel
com o driver da impressora PS.
Para o Driver de Impressora Windows
1 Abra o arquivo que deseja imprimir.
2 A partir do menu [Arquivo], selecione
[Imprimir].
3 Clique em [Preferências].
4 Selecione a guia [Opções do trabalho
de impressão].
5 Selecione um nível de qualidade de
impressão em [Qualidade].
6 Configure outras definições se necessário
e, em seguida, inicie a impressão.
Para driver de impressora Mac OS X PCL
1 Abra o arquivo que deseja imprimir.
2 A partir do menu [Arquivo], selecione
[Imprimir].
.
4
Imprimir
Abra o arquivo que deseja imprimir.
1
2 A partir do menu [Arquivo], selecione
[Imprimir].
3
Selecione [
Cover Page
] a partir do menu
do painel.
4 A partir do menu [Print Cover Page],
selecione [Before document].
5 Configure outras definições se necessário
e, em seguida, inicie a impressão.
Memo
z Abra o Menu de Configuração Detalhado ao pressionar o
botão [Show Details] no Max OS X 10.7 a 10.8 ou ao
clicar no símbolo do triângulo, ao lado do menu
[Impressora], no Max OS X 10.5 a 10.6.
3
4 Selecione um nível de qualidade de
5 Configure outras definições se necessário
z Abra o Menu de Configuração Detalhado ao pressionar o
-65-
Selecione [
impressão
Opções do trabalho de
] a partir do menu do painel.
impressão a partir de [Print Quality].
e, em seguida, inicie a impressão.
Memo
botão [Show Details] no Max OS X 10.7 a 10.8 ou ao
clicar no símbolo do triângulo, ao lado do menu
[Impressora], no Max OS X 10.5 a 10.6.

Operações Úteis para Impressão A Partir de um Computador
Para Driver de Impressora Mac OS X PS
1 Abra o arquivo que deseja imprimir.
2 A partir do menu [Arquivo], selecione
[Imprimir].
3 Selecione [Printer Features] a partir do
menu do painel.
4 Selecione [Opções do trabalho de
impressão] a partir de [Feature Sets].
5
Selecione um nível de qualidade de
impressão a partir de [
Qualidade
].
6 Configure outras definições se necessário
e, em seguida, inicie a impressão.
Memo
z Abra o Menu de Configuração Detalhado ao pressionar o
botão [Show Details] no Max OS X 10.7 a 10.8 ou ao
clicar no símbolo do triângulo, ao lado do menu
[Impressora], no Max OS X 10.5 a 10.6.
Para Driver de Impressora Mac OS X PS
1 Abra o arquivo que deseja imprimir.
2 A partir do menu [Arquivo], selecione
[Imprimir].
3 Selecione [Printer Features] a partir do
menu do painel.
4 Selecione [Job Option] a partir de
[Feature Sets].
5 Selecione a caixa de verificação [Adjust
ultra fine lines].
6 Configure outras definições se necessário
e, em seguida, inicie a impressão.
Memo
z Abra o Menu de Configuração Detalhado ao pressionar o
botão [Show Details] no Max OS X 10.7 a 10.8 ou ao
clicar no símbolo do triângulo, ao lado do menu
[Impressora], no Max OS X 10.5 a 10.6.
Enfatizar as Linhas Finas
Você pode imprimir linhas finas e pequenos
caracteres mais claros.
Memo
z Esta função é ativada por padrão.
z Esta função não está disponível no driver de impressora
Windows PCL.
z Com alguns aplicativos, se esta função for ativada, os
espaços nos códigos de barra podem se tornar muito
estreitos. Se isto acontecer, desligue esta função.
Para o Driver de Impressora Windows PS/PCL XPS
1 Abra o arquivo que deseja imprimir.
2 A partir do menu [Arquivo], selecione
[Imprimir].
3 Clique em [Preferências].
4 Selecione a guia [Opções do trabalho
de impressão].
5 Clique em [Avançado].
6 Selecione a caixa de verificação [Adjust
ultra fine lines] e, em seguida, clique
em [OK].
7 Configure outras definições se necessário
e, em seguida, inicie a impressão.
Seleção Automática de Bandeja
Você pode alternar as bandejas de alimentação
de papel com o mesmo tamanho de papel
configurado no driver da impressora
automaticamente.
Primeiramente, defina que a bandeja MP seja a
bandeja alvo para seleção automática no painel
do operador. Em seguida, defina a seleção
automática da bandeja com o driver da
impressora.
Nota
z Certifique-se de definir uma tamanho de papel para
Bandeja 1, Bandeja 2 (opcional) e bandeja MP. O tamanho
de papel disponível varia de acordo com cada bandeja.
Para mais detalhes, consulte o Manual do Usuário Básico.
z Bandeja2 (opcional) só pode ser usada em MB461/
MB461+LP/MB471/MB471w/MB491/MB491+/ MB491+LP/
ES4161 MFP/ES4191 MFP/MPS4200mb/MPS4700mb.
Memo
z Nas configurações padrão, o [MP tray Usage] está [Não
usar]. Neste caso, a bandeja MP não é suportada pela
função de alternância automática de bandeja.
z Para entrar no menu [Config. admin.], você precisará de
uma senha de administrador. A senha padrão é “aaaaaa”.
1 Pressione a tecla <SETTING
(CONFIGURAR)> no painel do operador.
2 Pressione para selecionar [Config.
admin.] e, em seguida, pressione .
3 Insira a senha de administrador.
OK
-66-

Operações Úteis para Impressão A Partir de um Computador
4 Selecione [Digitar] e, em seguida,
pressione .
OK
5 Pressione para selecionar [Config.
impressora] e, em seguida, pressione
OK
.
6 Certifique-se de que [Impr menu] está
selecionado e, em seguida, pressione .
OK
7 Certifique-se de que [Conf. band.] está
selecionado e, em seguida, pressione .
OK
8 Pressione para selecionar [Utiliz
bandeja MF] e, em seguida, pressione
OK
.
9 Pressione para selecionar [Se
incomp.] e, em seguida, pressione .
OK
10 Pressione até que a tela superior
apareça.
11 Especifique uma bandeja de papel no
driver da impressora e inicie a
impressão.
Para driver de impressora Mac OS X PCL
1 Abra o arquivo que deseja imprimir.
2 A partir do menu [Arquivo], selecione
[Imprimir].
3 Selecione [Configurar] a partir do menu
do painel.
4 Selecione [Auto] a partir de [Origem do
papel].
Memo
z Abra o Menu de Configuração Detalhado ao pressionar o
botão [Show Details] no Max OS X 10.7 a 10.8 ou ao
clicar no símbolo do triângulo, ao lado do menu
[Impressora], no Max OS X 10.5 a 10.6.
Para Driver de Impressora Mac OS X PS
1 Abra o arquivo que deseja imprimir.
4
Imprimir
Para driver de impressora Windows PCL/PCL XPS
1 Abra o arquivo que deseja imprimir.
2 A partir do menu [Arquivo], selecione
[Imprimir].
3 Clique em [Preferências].
4 Na guia [Configurar], selecione [Auto]
a partir de [Fonte].
5 Configure outras definições se necessário
e, em seguida, inicie a impressão.
Para o Driver de Impressora Windows PS
1 Abra o arquivo que deseja imprimir.
2 A partir do menu [Arquivo], selecione
[Imprimir].
3 Clique em [Preferências].
4 Selecione a guia [Paper/Quality].
5 Selecione [Automatically Select] a
partir de [Origem do papel].
6 Configure outras definições se necessário
e, em seguida, inicie a impressão.
2 A partir do menu [Arquivo], selecione
[Imprimir].
3 Selecione [Alim papel] a partir do menu do
painel.
4 Selecione [Todas as páginas] e selecione
[Auto Select].
5 Configure outras definições se necessário
e, em seguida, inicie a impressão.
Memo
z Abra o Menu de Configuração Detalhado ao pressionar o
botão [Show Details] no Max OS X 10.7 a 10.8 ou ao
clicar no símbolo do triângulo, ao lado do menu
[Impressora], no Max OS X 10.5 a 10.6.
Troca Automática de Bandeja
Você pode alternar as bandejas de alimentação
de papel automaticamente.
Quando uma bandeja fica sem papel durante a
impressão, a máquina localiza outra bandeja com
o mesmo tamanho do papel configurado no
driver da impressora e começa a alimentar papel
a partir daquela bandeja.
Esta função é eficaz para grandes trabalhos de
impressão.
Primeiramente, defina que a bandeja MP seja a
bandeja alvo para troca automática no painel do
operador. Em seguida, defina a troca automática
da bandeja com o driver da impressora.
-67-

Operações Úteis para Impressão A Partir de um Computador
Nota
z Certifique-se de definir os mesmos valores (tamanho do
papel, tipo de mídia, gramatura) para cada bandeja usada
para a troca automática de bandeja. O tamanho de papel
disponível varia de acordo com cada bandeja. Para mais
detalhes, consulte o Manual do Usuário Básico.
Memo
z Nas configurações padrão, o [Utiliz bandeja MF] está
[Não usar]. Neste caso, a bandeja MP não é suportada
pela função de alternância automática de bandeja.
z Para entrar no menu [Config. admin.], você precisará de
uma senha de administrador. A senha padrão é “aaaaaa”.
1 Pressione a tecla <SETTING
(CONFIGURAR)>.
2 Pressione para selecionar [Config.
admin.] e, em seguida, pressione .
OK
3 Insira a senha de administrador.
4 Selecione [Digitar] e, em seguida,
pressione .
OK
5 Pressione para selecionar [Config.
impressora] e, em seguida, pressione
OK
.
6 Configure outras definições se necessário
e, em seguida, inicie a impressão.
Para o Driver de Impressora Windows PS
1 Abra o arquivo que deseja imprimir.
2 A partir do menu [Arquivo], selecione
[Imprimir].
3 Clique em [Preferências].
4 Selecione [Avançado] na guia
[Layout].
5 Selecione [ATIVADO] em [Tray
Switch].
6 Clique em [OK].
7 Configure outras definições se necessário
e, em seguida, inicie a impressão.
Para driver de impressora Mac OS X PCL
6 Certifique-se de que [Impr menu] está
selecionado e, em seguida, pressione .
OK
7 Certifique-se de que [Conf. band.] está
selecionado e, em seguida, pressione .
OK
8 Pressione para selecionar [Utiliz
bandeja MF] e, em seguida, pressione
OK
.
9 Pressione para selecionar [Se
incomp.] e, em seguida, pressione .
OK
10 Pressione até que a tela superior apareça.
11 Configure a definição da origem do papel
no diálogo de impressão.
Para driver de impressora Windows PCL/PCL XPS
1 Abra o arquivo que deseja imprimir.
2 A partir do menu [Arquivo], selecione
[Imprimir].
3 Clique em [Preferências].
1 Abra o arquivo que deseja imprimir.
2 A partir do menu [Arquivo], selecione
[Imprimir].
3 Selecione [Configurar] a partir do menu
do painel.
4 Clique em [Printer Options].
5 Selecione a caixa [Troca aut.bdj.].
Memo
z Abra o Menu de Configuração Detalhado ao pressionar o
botão [Show Details] no Max OS X 10.7 a 10.8 ou ao
clicar no símbolo do triângulo, ao lado do menu
[Impressora], no Max OS X 10.5 a 10.6.
Para Driver de Impressora Mac OS X PS
Para Mac OS X 10.5 a 10.8
1 Abra o arquivo que deseja imprimir.
2 A partir do menu [Arquivo], selecione
[Imprimir].
4 Selecione [Opções de alimentação do
papel] na guia [Configurar].
5 Selecione a caixa de verificação
[Alteração automática de bandeja] e,
em seguida, clique em [OK].
3 Selecione [Funções da impressora] a
partir do menu do painel.
4 Selecione [Opções de alimentação do
papel] a partir de [Feature Sets].
-68-

Operações Úteis para Impressão A Partir de um Computador
5 Marque a caixa de seleção [Tray
Switch].
6 Configure outras definições se necessário
e, em seguida, inicie a impressão.
Memo
z Abra o Menu de Configuração Detalhado ao pressionar o
botão [Show Details] no Max OS X 10.7 a 10.8 ou ao
clicar no símbolo do triângulo, ao lado do menu
[Impressora], no Max OS X 10.5 a 10.6.
Para Mac OS X 10.4.0 a 10.4.11
1 Abra o arquivo que deseja imprimir.
2 A partir do menu [Arquivo], selecione
[Imprimir].
3 Selecione [Error handling] a partir do
menu do painel.
4 Selecione [Switch to another cassette
with the same paper size].
5 Configure outras definições se necessário
e, em seguida, inicie a impressão.
Economizar Toner
4 Selecione a guia [Opções do trabalho
de impressão].
5 Selecione a partir de [Toner Saving :].
6 Configure outras definições se necessário
e, em seguida, inicie a impressão.
Para driver de impressora Mac OS X PCL
1 Abra o arquivo que deseja imprimir.
2 A partir do menu [Arquivo], selecione
[Imprimir].
3
Selecione [
impressão
Opções do trabalho de
] a partir do menu do painel.
4 Selecione a partir de [Toner save].
5 Configure outras definições se necessário
e, em seguida, inicie a impressão.
Para Driver de Impressora Mac OS X PS
4
Imprimir
Você pode imprimir seus documentos usando
menos toner.
Você pode selecionar a seguinte opção.
Configurações da
impressora:
Desativada:
Save Level Low: Impressão em uma
Save Level High: Impressão em uma
Memo
z A densidade das imagens impressas com esta função pode
variar em grau, dependendo do documento a ser
impresso.
Conforme a
configuração do
dispositivo
Impressão com a
densidade normal sem
economizar toner
densidade um pouco
mais baixa
densidade muito baixa
Para Driver de Impressora Windows PCL/PCL XPS/PS
1 Abra o arquivo que deseja imprimir.
2 A partir do menu [Arquivo], selecione
[Imprimir].
3 Selecione [Printer Features] a partir do
menu do painel.
4
Selecione [
impressão
5
Selecione a partir da caixa de verificação
[
Economia de toner
Opções do trabalho de
] a partir de [
Feature Sets
].
].
6 Configure outras definições se necessário
e, em seguida, inicie a impressão.
Memo
z Abra o Menu de Configuração Detalhado ao pressionar o
botão [Show Details] no Max OS X 10.7 a 10.8 ou ao
clicar no símbolo do triângulo, ao lado do menu
[Impressora], no Max OS X 10.5 a 10.6.
1
Abra o arquivo que deseja imprimir.
2 A partir do menu [Arquivo], selecione
[Imprimir].
3 Clique em [Preferências].
-69-

Operações Úteis para Impressão A Partir de um Computador
Impressão Segura (para MB491/ MB491+LP/ES4191 MFP/ MPS4200mb/MPS4700mb Apenas)
Você pode atribuir uma senha para que um
trabalho de impressão só possa ser impresso se
uma senha for inserida no painel do operador.
Para que se possa utilizar esta função, a máquina
deve ser equipada com um cartão de memória
SD.
Nota
z Se não existir espaço suficiente no cartão de memória
para os dados armazenados, uma mensagem indicando
que o arquivo está cheio e que o trabalho de impressão
não iniciou aparecerá.
z Esta função não está disponível no driver da impressora
Windows PCL XPS e no driver da impressora Mac OS X.
Para o Driver de Impressora Windows PCL/PS
1 Abra o arquivo que deseja imprimir.
2 A partir do menu [Arquivo], selecione
[Imprimir].
3 Clique em [Preferências].
4 Selecione a guia [Opções do trabalho
de impressão].
5 Selecione [Impressão segura] a partir
de [Job Type].
6 Insira um nome na caixa [Job Name] e
uma senha na caixa [Número de
Identificação Pessoal].
Se você selecionar a caixa de verificação
[Request Job Name for each print job],
aparecerá um prompt para o nome do trabalho
quando você enviar um trabalho de impressão
para a máquina.
7 Clique em [OK].
8 Configure outras definições se necessário
e, em seguida, inicie a impressão.
O trabalho de impressão é enviado para a
máquina, mas não é impresso.
9 Pressione a tecla <PRINT (IMPRIMIR)>
no painel do operador.
10 Pressione para selecionar [Trabalho
de impressão] e, em seguida, pressione
OK
.
11 Pressione para selecionar [TRAB IMP
ARMAZ] e, em seguida, pressione .
OK
12 Insira sua senha definida na etapa 6 na
caixa [Senha] e, em seguida, pressione
OK
para iniciar a busca do trabalho.
- Pressione a tecla <CLEAR (APAGAR)> se inserir
um número errado.
- Pressione a tecla <STOP (PARAR)> se desejar
parar a busca do trabalho.
13 Certifique-se de que [Imprimir] esteja
selecionado e pressione .
Se você selecionar [Excl.], não pode cancelar o
trabalho de impressão.
OK
14 Insira o número de cópias e, em seguida,
pressione .
Nota
z Se você esquecer a senha definida para um trabalho e não
imprimir o trabalho transmitido para a máquina, o trabalho
permanecerá no cartão de memória SD.
z O trabalho de impressão armazenado no cartão de
memória SD é automaticamente excluído depois de
imprimir.
OK
Impressão Segura Criptografada (para MB491/MB491+LP/ES4191 MFP/ MPS4200mb/MPS4700mb Apenas )
Você pode criptografar seus documentos antes
de enviá-los de um computador para a máquina.
Entretanto, você pode evitar o acesso não
autorizado à informações confidenciais.
O documento não é impresso e armazenado em
um formato criptografado no cartão de memória
SD na máquina, até você inserir a senha
registrada no painel do operador.
O trabalho de impressão armazenado no cartão
de memória SD é excluído automaticamente
após a impressão ou, se não for impresso
durante um certo período de tempo. Se ocorrer
um erro quando os dados são enviados ou se
uma pessoa não autorizada tentar acessar o
trabalho, ele será automaticamente excluído.
Nota
z Se não existir espaço suficiente no cartão de memória
para os dados armazenados, uma mensagem indicando
que o arquivo está cheio e que o trabalho de impressão
não iniciou aparecerá.
z Esta função não está disponível com drivers de impressora
para as edições de 64 bits do Windows 8, Windows Server
2012, Windows 7, Windows Vista, Windows Server 2008
R2, Windows Server 2008, Windows Server 2003 e
Windows XP.
z Esta função não está disponível no driver da impressora
Windows PCL XPS e no driver da impressora Mac OS X.
-70-

Operações Úteis para Impressão A Partir de um Computador
z Você não poderá usar essa função com o modo de
impressão de pôsters e de livretos com o driver de
impressora do Windows PCL, se você compartilhar a
máquina com um servidor de impressão.
z Ao usar esta função, desmarque a caixa de verificação
[Give Priority to the host release].
z [Desktop] > [Charm bar](mostrada movendo o cursor
do mouse para o canto direito superior da tela ou clicando
no lado direito da tela) > [Setup] (configuração) >
[Control Panel] (painel de controle) > [Displaying
Devices and Printers] (exibir dispositivos e impressoras)
> Ícone OKI MB491 > [Printer properties] (propriedades
da impressora) > [OKI MB491(PS)] > [Device
Settings] (configurações do dispositivo) > [Print only
Encrypted data] (imprimir apenas dados encriptados)
não pode ser habilitado no Windows 8 e Windows Server
2012.
z [Iniciar] > [Dispositivos e Impressoras] > o ícone OKI
MB491 > [Propriedades da impressora] > [OKI
MB491(PS)] > [Configurações do dispositivo] >
[Imprimir somente dados de impressão
criptografada] não pode ser ativado com o Windows 7 e
Windows Server 2008 R2.
z [Iniciar] > [Operator panel] > [Impressoras] > o
ícone OKI MB491 > [Propriedades] > [OKI
MB491(PS)] > [Config padrão] > [Imprimir somente
dados de impressão criptografada] não pode ser
ativado com o Windows Server 2008 e Windows Vista.
11 Pressione para selecionar [TRAB IMP
CRIPTO] e, em seguida, pressione .
12
Insira a senha que você definiu na etapa 6
na caixa [
OK
para iniciar uma busca de trabalho.
- Pressione a tecla <CLEAR (APAGAR)> se inserir
um número errado.
- Pressione a tecla <STOP (PARAR)> se desejar
parar a busca do trabalho.
Senha
] e, em seguida, pressione
OK
13 Certifique-se de que [Imprimir] está
selecionado e pressione .
Se você selecionar [Excl.], você poderá apagar o
trabalho de impressão, sendo que todos os
trabalhos criptografados com a mesma senha
também serão apagados.
OK
Impressão de Marca D’Água
Você pode imprimir páginas com marca d´água
ou texto.
4
Imprimir
Para o Driver de Impressora Windows PCL/PS
1 Abra o arquivo que deseja imprimir.
2 A partir do menu [Arquivo], selecione
[Imprimir].
3 Clique em [Preferências].
4 Selecione a guia [Opções do trabalho
de impressão].
5 Selecione [Impressão Segura
Criptografada].
6 Insira uma senha na caixa [Senha] e
configure outras opções, se necessário.
Referência
z Para maiores detalhes sobre opções, consulte as
explicações na tela do driver.
7 Clique em [OK].
8 Configure outras definições se necessário
e, em seguida, inicie a impressão.
O trabalho de impressão é enviado para a máquina,
mas não é impresso.
9 Pressione a tecla <PRINT (IMPRIMIR)>
no painel do operador.
10 Pressione para selecionar [Trabalho
de impressão] e, em seguida, pressione
OK
.
Nota
z
Esta função não está disponível no driver de impressora Mac
OS X.
z As marcas d´água não são impressas corretamente para
impressão de livreto.
Para o Driver de Impressora Windows
1 Abra o arquivo que deseja imprimir.
2
A partir do menu [
[
Imprimir
].
Arquivo
], selecione
3 Clique em [Preferências].
4 Selecione a guia [Opções do trabalho
de impressão].
5 Clique em [Marca d’água].
6 Clique em [Nova].
7 Especifique o texto, um tamanho e um
ângulo para a marca d´água e clique em
[OK].
8 Clique em [OK].
9 Configure outras definições se necessário
e, em seguida, inicie a impressão.
Nota
z As marcas d´água são impressas sobre o texto ou
imagens dos documentos nas configurações padrão com o
driver de impressão Windows PS. Para imprimir na parte
de trás dos documentos, marque a caixa [In
Background] na janela [Marca d’água].
Quando [Background] for marcado na janela [Marca
-71-

Operações Úteis para Impressão A Partir de um Computador
d’água], dependendo do aplicativo que você usar, a marca
d´água poderá não ser impressa. Neste caso, desmarque
[Background].
Impressão de Sobreposições
Você pode imprimir sobreposições tais como
logotipos ou formulários em documentos.
A máquina deve estar equipada com um cartão
de memória SD para esta função.
Nota
z Esta função não está disponível no driver da impressora
Windows PCL XPS e no driver da impressora Mac OS X.
z Para usar esta função no driver de impressora do Windows
PS, você necessita entrar no seu computador como um
administrador.
1 Crie uma sobreposição com a
Ferramenta de Configuração e registre-a
na máquina.
2 Defina a sobreposição no driver da
impressora e inicie a impressão.
11 Selecione as páginas do documento onde
imprimirá a sobreposição a partir da lista
do menu suspenso [Print on Pages].
12 Clique em [Acrescentar].
13 Clique em [Fechar].
14 Selecione a sobreposição a partir de
[Superposições definidas:] e clique
em [Acrescentar].
15 Clique em [OK].
16 Configure outras definições se necessário
e, em seguida, inicie a impressão.
Para o Driver de Impressora Windows PS
Memo
z Uma sobreposição é um grupo de formulário. Você pode
registrar três formulários com uma sobreposição.
Para o Driver de Impressora Windows PCL
Memo
z Sobreposição é um grupo de formulários. Três formulários
podem ser registrados em uma sobreposição.
Os formulários são impressos em uma ordem registrada. O
último formulário registrado é impresso na parte superior.
1 Abra o arquivo que deseja imprimir.
2 A partir do menu [Arquivo], selecione
[Imprimir].
3 Clique em [Preferências].
4 Selecione a guia [Opções do trabalho
de impressão].
5 Clique em [Vetor] em [Modo de
impressão].
6 Clique em [Sobrepor].
7 Selecione a caixa de verificação [Print
Using Active Overlays].
8 Clique em [Definir superposições].
1 Clique em [Iniciar] e selecione
[Dispositivos e Impressoras].
2 Clique com o botão direito do mouse no
ícone OKI MB491 e selecione
[Preferências de impressão]>[OKI
MB491(PS)].
3 Selecione a guia [Opções do trabalho
de impressão].
4 Clique em [Superposição].
5 Selecione [Use Overlay] a partir da lista
do menu suspenso e clique em [Nova].
6 Insira o nome exato da sobreposição que
você registrou na Ferramenta de
Configuração na caixa [Form Name] e
clique em [Acrescentar].
7 Insira um nome para a sobreposição na
caixa [Overlay Name].
8 Selecione as páginas do documento onde
a sobreposição será impressa a partir da
lista do menu suspenso [Print on
Pages].
9 Insira um nome para a sobreposição na
caixa [Overlay Name].
10 Insira a ID do formulário que você
registrou na Ferramenta de Configuração
em [Valor(es) de identificação].
9 Clique em [OK].
10 Selecione a sobreposição a partir de
[Definir superposições] e clique em
[Acrescentar].
11 Clique em [OK].
-72-

Operações Úteis para Impressão A Partir de um Computador
12 Clique em [OK] para fechar a caixa de
diálogo de configuração de impressão.
13 Abra o arquivo que deseja imprimir.
14 Inicie a impressão na caixa de diálogo de
impressão.
Armazenar Dados de Impressão (para MB491/MB491+LP/ES4191 MFP/ MPS4200mb/MPS4700mb Apenas)
Você pode armazenar dados de impressão no
cartão de memória SD instalado na máquina e
imprimir conforme a necessidade, a partir do
painel do operador, inserindo uma senha.
Nota
z Se não existir espaço suficiente no cartão de memória
para os dados armazenados, uma mensagem indicando
que o arquivo está cheio e que o trabalho de impressão
não iniciou aparecerá.
z Esta função não está disponível no driver da impressora
Windows PCL XPS e no driver da impressora Mac OS X.
10 Pressione para selecionar [Trabalho
de impressão] e, em seguida, pressione
OK
.
11 Pressione para selecionar [TRAB IMP
ARMAZ] e, em seguida, pressione .
OK
12 Insira a senha que você definiu na etapa
6 na caixa [Senha] e, em seguida,
pressione para iniciar a busca do
OK
trabalho.
- Pressione a tecla <CLEAR (APAGAR)> se inserir
um número errado.
- Pressione a tecla <STOP (PARAR)> se desejar
parar a busca do trabalho.
13 Certifique-se de que [Imprimir] está
selecionado e, em seguida, pressione .
Se você selecionar [Excl.], não poderá apagar o
trabalho de impressão.
OK
14 Insira o número de cópias e, em seguida,
pressione .
OK
4
Imprimir
Para o Driver de Impressora Windows PCL/PS
1 Abra o arquivo que deseja imprimir.
2 A partir do menu [Arquivo], selecione
[Imprimir].
3 Clique em [Preferências].
4 Selecione a guia [Opções do trabalho
de impressão].
5 Marque [Armazenar em SD].
6 Insira um nome do trabalho na caixa
[Job Name] e uma senha na caixa
[Número de Identificação Pessoal].
Se você selecionar a caixa de verificação
[Request Job Name for each print job],
aparecerá um prompt para o nome do trabalho
quando você enviar um trabalho de impressão
para a máquina.
7 Clique em [OK].
Referência
z Você pode excluir os dados de impressão armazenados
com a Ferramenta de Configuração.
z O trabalho de impressão armazenado no cartão de
memória SD permanece depois de imprimir.
Salvar as Configurações do Driver
Você pode salvar as configurações do driver da
impressora.
Nota
z Esta função não está disponível no driver da impressora
Windows PS, no driver da impressora Mac OS X e no driver
do Fax.
Para driver de impressora Windows PCL/PCL XPS
Salvar as Configurações
1 Clique em [Iniciar] e selecione
[Dispositivos e Impressoras].
8 Configure outras definições se necessário
e, em seguida, inicie a impressão.
O trabalho de impressão é enviado para a
máquina, mas não é impresso.
9 Pressione a tecla <PRINT (IMPRIMIR)>
no painel do operador.
2 Clique com o botão direito do mouse no
ícone OKI MB491 e, em seguida,
selecione [Preferências de
impressão]>[OKI MB491(*)].
* Selecione o tipo de driver que deseja usar.
3 Configure as definições de impressão
para salvar.
-73-

Operações Úteis para Impressão A Partir de um Computador
4 Na guia [Configurar], clique [Salvar]
em [Driver Settings].
5 Especifique um nome para a
configuração a ser salva e, em seguida,
clique em [OK].
Se você selecionar a caixa de verificação [As
informações sobre o formulário são
mantidas.], a configuração do papel na guia
[Configurar] também será salva.
6 Clique em [OK] para fechar a caixa de
diálogo de configuração de impressão.
Memo
z Podem ser armazenados até 14 formulários.
Usar as Configurações Salvas
1 Abra o arquivo que deseja imprimir.
2 A partir do menu [Arquivo], selecione
[Imprimir].
3 Clique em [Preferências].
4 Na guia [Configurar], selecione a
configuração que deseja usar a partir de
[Driver Settings].
5 Iniciar impressão.
Alterar as Configurações Padrão do Driver
Para driver de impressora Mac OS X PCL/PS
1 Abra um arquivo.
2 A partir do menu [Arquivo], selecione
[Imprimir].
3 Configure as configurações de impressão
para usar como configurações padrão do
driver.
4 Selecione [Save Current Settings as
Preset...] a partir de [Presets]. (Para
Mac OS X10.7 a 10.8)
Selecione [Save As] a partir de
[Presets]. (Para Mac OS X 10.4 a 10.6)
5 Insira um nome para as configurações e
clique em [OK].
6 Clique em [Cancel].
Nota
z Para usar as configurações salvas, selecione o nome a
partir de [Presets] na caixa de diálogo de impressão.
Usar as Fontes da Impressora
Você pode imprimir seus documentos usando as
fontes pré-instaladas da impressora
substituindo-as pelas fontes TrueType no
computador.
Você pode usar as configurações de impressão
geralmente usadas como as configurações
padrão do driver da impressora.
Para o Driver de Impressora Windows
1
Clique em [Iniciar] e selecione
[Dispositivos e Impressoras].
2 Clique com o botão direito do mouse no
ícone OKI MB491 e, em seguida,
selecione [Preferências de
impressão]>[OKI MB491(*)].
* Selecione o tipo de driver que deseja usar.
3 Configure as configurações de impressão
para usar como configuração padrão do
driver.
4 Clique em [OK].
Nota
z As fontes da impressora não imitam exatamente a
aparência das fontes TrueType vista na tela.
z Esta função não está disponível no driver da impressora
Windows PCL XPS e no driver da impressora Mac OS X.
z Para usar esta função no driver de impressora do Windows
PS, você necessita entrar no seu computador como um
administrador.
z Esta função pode não estar disponível em alguns
aplicativos.
Para o Driver de Impressora Windows PCL
1 Abra o arquivo que deseja imprimir.
2 A partir do menu [Arquivo], selecione
[Imprimir].
3 Clique em [Preferências].
4 Selecione a guia [Opções do trabalho
de impressão].
5 Clique em [Fonte].
-74-

Operações Úteis para Impressão A Partir de um Computador
6 Selecione a caixa de verificação [Font
Substitution].
7 Especifique qual fonte da impressora
você substituirá por cada fonte TrueType
em [Tabela de substituição de
fontes].
8 Clique em [OK].
9 Configure outras definições se necessário
e, em seguida, inicie a impressão.
Para o Driver de Impressora Windows PS
Clique em [Iniciar] e selecione
1
[Dispositivos e Impressoras].
2 Clique com o lado direito do mouse no
ícone OKI MB491 e, em seguida,
selecione [Propriedades da
impressora]>[OKI MB491(PS)].
Para o Driver de Impressora Windows PCL
1 Abra o arquivo que deseja imprimir.
2 A partir do menu [Arquivo], selecione
[Imprimir].
3 Clique em [Preferências].
4 Selecione a guia [Opções do trabalho
de impressão].
5 Clique em [Fonte].
6 Selecione a caixa de verificação [Font
Substitution] e, em seguida, clique em
[OK].
-[Baixar como Fonte de Esboço]
As imagens da fonte são criadas pela impressora.
-[Baixar como Fonte Bitmap]
As imagens da fonte são criadas pelo driver da
impressora.
4
Imprimir
3 Selecione a guia [Driver Settings].
4 Substitua a fonte da impressora por cada
fonte TrueType em [ Tabela de
substituição de fontes].
Para especificar a substituição da fonte, clique em
cada fonte TrueType e selecione a fonte da
impressora a partir do menu suspenso.
5 Clique em [OK].
6 Abra o arquivo que deseja imprimir.
7 A partir do menu [Arquivo], selecione
[Imprimir].
8 Clique em [Preferências].
9 Na guia [Layout], clique em
[Avançado].
10 Selecione [Substitute Device Font] em
[TrueType Font] e depois clique em
[OK].
11 Configure outras definições se necessário
e, em seguida, inicie a impressão.
7 Configure outras definições se necessário
e, em seguida, inicie a impressão.
Para o Driver de Impressora Windows PS
1 Abra o arquivo que deseja imprimir.
2 A partir do menu [Arquivo], selecione
[Imprimir].
3 Clique em [Preferências].
4 Na guia [Layout], clique em
[Avançado].
5 Clique [TrueType Font] e selecione
[Download as Softfont] a partir da
lista do menu suspenso.
6 Clique em [OK].
7 Configure outras definições se necessário
e, em seguida, inicie a impressão.
Impressão para Arquivo
Usar as Fontes do Computador
Você pode imprimir seus documentos usando as
fontes TrueType no computador para manter a
aparência da fonte na tela.
Nota
z Esta função não está disponível no driver da impressora
Windows PCL XPS e no driver da impressora Mac OS X.
Você pode imprimir um documento para um
arquivo sem imprimi-lo no papel.
Nota
z Você deve estar conectado em seu computador como um
administrador.
-75-

Operações Úteis para Impressão A Partir de um Computador
Para o Driver de Impressora Windows
1 Clique em [Iniciar] e selecione
[Dispositivos e Impressoras].
2 Clique com o botão direito do mouse no
ícone OKI MB491 e, em seguida,
selecione [Propriedades da
impressora]>[OKI MB491(*)].
* Selecione o tipo de driver que deseja usar.
3 Selecione a guia [Ports].
4 Selecione [FILE:] a partir da lista da
porta e clique em [OK].
5 Inicie a impressão na caixa de diálogo de
impressão.
6 Insira o nome do arquivo e, em seguida,
clique em [OK].
Para driver de impressora Mac OS X PCL/PS
para o número de cópias ou para fazer impressão duplex,
as configurações atuais definidas no menu [Config.
admin.] são aplicáveis.
Memo
z Podem ser impressos até 10 arquivos e um máximo de
8 MB de cada arquivo.
Referência
z Para maiores detalhes de como configurar as definições
para imprimir arquivos anexados ao e-mail, consulte
“Configurar o Servidor Para Imprimir Arquivos Anexados a
Emails” Pág. 183 ou o Manual do Usuário Básico.
Fazendo download dos Arquivos PS
Você pode fazer download dos arquivos
PostScript para a máquina e imprimi-los.
Nota
z Esta função está disponível apenas quando você usa a
rede TCP/IP.
Para o Utilitário OKI LPR
1 Inicie o utilitário OKI LPR.
1 Abra o arquivo que deseja imprimir.
2 A partir do menu [Arquivo], selecione
[Imprimir].
3 Clique em [PDF] na caixa de diálogo de
impressão e selecione um formato de
arquivo.
4 Insira um nome de um arquivo e
selecione onde salvar e clique em
[Salvar].
Imprimir Arquivos Anexados ao E-mail
A máquina pode imprimir os arquivos anexados
automaticamente quando recebe um e-mail. Para
usar esta função, você tem que definir a
configuração de recepção de e-mail.
Nota
z São suportados os seguintes formatos de arquivo:
-TIFF (V6 Baseline)
- PDF * (v1.7)
-JPEG *
* Somente MB451/MB451w/MB471/MB471w/MB491/
MB491+/MB491+LP/ES4191 MFP/MPS4200mb/
MPS4700mb.
z Eles diferem dependendo do tamanho da página do
arquivo e do formato do arquivo em qual tamanho do
papel o arquivo anexado é impresso e se a função de
ajuste é ativada. Para outras configurações de impressão,
2 Selecione [Download] a partir do menu
[Remote Print].
3 Selecione o arquivo a ser baixado e
clique em [Open].
Após terminar o download, o arquivo PostScript é
impresso.
Erros de Impressão PS
Você pode desfazer um erro de PostScript
quando isto ocorrer.
Nota
z Esta função não está disponível no driver da impressora
Windows PCL e no driver da impressora Mac OS X.
Para o Driver de Impressora Windows PS
1 Abra o arquivo que deseja imprimir.
2 A partir do menu [Arquivo], selecione
[Imprimir].
3 Clique em [Preferências].
4 Na guia [Layout], clique em
[Avançado].
5 Clique em [Send PostScript Error
Handler] sob [PostScript Options] e
-76-

Operações Úteis para Impressão A Partir de um Computador
selecione [Sim] a partir da lista do menu
suspenso.
6 Clique [OK] até que a caixa de diálogo
de impressão esteja fechada.
Para Driver de Impressora Mac OS X PS
Nota
z Esta função não está disponível com Mac OS X 10.5-10.8.
1 Abra o arquivo que deseja imprimir.
2 A partir do menu [Arquivo], selecione
[Imprimir].
3 Selecione [Error handling] a partir do
menu do painel.
4 Selecione [Print detailed report] em
[PostScript Errors].
5 Clique em [Imprimir].
9 Pressione até que a tela superior
apareça.
4
Imprimir
Alterar o Modo de Emulação
Você pode selecionar o modo de emulação.
Memo
z Para entrar no menu [Config. admin.], você precisará de
uma senha de administrador. A senha padrão é “aaaaaa”.
1 Pressione a tecla <SETTING
(CONFIGURAR)> no painel do operador.
2 Pressione para selecionar [Config.
admin.] e, em seguida, pressione .
3 Insira a senha de administrador.
4 Selecione [Digitar] e, em seguida,
pressione .
OK
5 Pressione para selecionar [Config.
impressora] e, em seguida, pressione
OK
.
6 Pressione para selecionar [MENU
CONFIG SISTEMA] e, em seguida,
pressione .
OK
OK
7 Certifique-se de que [Personality] está
selecionado e, em seguida, pressione .
OK
8 Pressione para selecionar um modo de
emulação e, em seguida, pressione .
OK
-77-

5. Macro de Trabalho (para MB471/ MB471w/MB491/MB491+/ MB491+LP/ES4191 MFP/ MPS4200mb/MPS4700mb Apenas)
Este capítulo explica a macro de trabalho.
MACRO de TRABALHO
Esta seção explica como fazer macros para trabalhos que você faz frequentemente.
Você pode registrar macros para as configurações de funções usadas frequentemente para cópia,
digitalização, fax, fax via internet e impressão na máquina, além de criar atalhos. Esta “Macro de
Trabalho” permite-lhe realizar operações mais simples e rapidamente.
Você pode criar uma macro para configurações nas seguintes funções:
z Cópia z Imprimir de uma memória
USB
z Digitalizar para PC em rede z Digitalizar para memória USB z Envio de fax
z Envio de Fax por Internet z Digitalizar para Servidor de
Fax
Nota
z Se a autenticação do usuário estiver ativada, conecte a máquina antes de seguir os procedimentos abaixo.
Memo
z Você pode registrar até 16 macros.
z Digitalização para E-mail
7 Na tela de confirmação, pressione ou
Criar um Macro
Você pode criar macros para configurações
usadas frequentemente.
para selecionar [Sim] e, em seguida,
pressione .
OK
Sobrescrever
Registrar uma nova macro
1
1
Especifique as configurações que deseja
Especifique as configurações que deseja
registrar no painel do operador.
registrar no painel do operador.
2 Pressione a tecla <JOB MACRO (MACRO
2 Pressione a tecla <JOB MACRO (MACRO
DE TRABALHO)> para abrir o menu de
trabalho de macro.
DE TRABALHO)> para abrir o menu de
trabalho de macro.
3 Pressione para selecionar um número
3 Pressione para selecionar um número
registrado e, em seguida, pressione .
OK
de entrada para uma nova macro e, em
seguida, pressione .
OK
4 Verifique as configurações e, em
seguida, pressione .
Pressione para rolar a lista de configuração na
tela.
OK
5 Insira um título para a nova macro.
6 Selecione [Digitar] e, em seguida,
pressione .
OK
4 Pressione para selecionar [Registrar]
5 Verifique as configurações e, em
-78-
e, em seguida, pressione .
seguida, pressione .
Pressione para rolar a lista de configuração na
tela.
OK
OK

MACRO de TRABALHO
6 Na tela de confirmação, pressione ou
para selecionar [Sim] e, em seguida,
pressione .
OK
7 Insira um título para a nova macro.
8 Selecione [Digitar] e, em seguida,
pressione .
OK
Usar Macros
Você pode usar macros fazendo a leitura das
macros.
1 Pressione a tecla <JOB MACRO (MACRO
DE TRABALHO)> para abrir o menu de
trabalho de macro.
2 Pressione para selecionar a macro que
deseja usar e, em seguida, pressione .
3 Selecione [Readout] e, em seguida,
pressione .
OK
4 Verifique as configurações e, em
seguida, pressione .
Pressione para rolar a lista de configuração na
tela.
OK
5 Pressione ou para selecionar [Sim]
na mensagem de confirmação .
Se o controle de acesso estiver ativado nas
funções que deseja usar, uma mensagem
aparecerá indicando que você não tem permissão
de usá-las e a tela retornará para a mensagem de
confirmação.
OK
OK
3 Pressione para selecionar [Edição
tít.] e, em seguida, pressione .
OK
4 Verifique as configurações e, em
seguida, pressione .
Pressione para rolar a lista de configuração na
tela.
OK
5 Insira um novo título.
6 Selecione [Digitar] e, em seguida,
pressione .
OK
Excluir uma Macro
Você pode excluir macros.
1 Pressione a tecla <JOB MACRO (MACRO
DE TRABALHO)> para abrir o menu de
trabalho de macro.
2 Pressione para selecionar a macro que
deseja excluir e, em seguida, pressione
OK
.
3 Pressione para selecionar [Excl.] e,
em seguida, pressione .
4 Verifique as configurações e, em
seguida, pressione .
Pressione para rolar a lista de configuração na
tela.
5 Pressione ou para selecionar na
tela de confirmação.
OK
OK
OK
5
Macro de Trabalho (para MB471/MB471w/MB491/MB491+/ MB491+LP/ES4191 MFP/MPS4200mb/MPS4700mb Apenas)
Se a função do servidor de fax estiver ativada,
uma macro para envio de fax não poderá ser
usado. E se estiver desativada, uma macro para
digitalizar para o servidor de fax não poderá ser
usada. Quando for alterado, registre uma nova
macro.
6 Iniciar um trabalho.
Editar o Título
Você pode editar o título da sua macro.
1 Pressione a tecla <JOB MACRO (MACRO
DE TRABALHO)> para abrir o menu de
trabalho de macro.
2 Pressione para selecionar a macro
cujo título você deseja editar e, em
seguida, pressione .
OK
-79-

6. Configurar no Painel do Operador
Este capítulo explica como configurar as definições do equipamento, a partir da tecla <SETTING
(CONFIGURAR)>, no painel do operador.
Alterar as Configurações do Equipamento
Esta seção explica o procedimento básico para alterar as configurações do equipamento.
Referência
z Para maiores detalhes sobre a estrutura do menu de configurações do equipamento, consulte “Menu de Configuração do
Dispositivo” Pág. 82.
Memo
z Um item que não pode ser redefinido é indicado como [---].
Config. admin. ou Configuração Fácil
Para entrar no menu [Config. admin.] ou no
menu [Config rápida], uma senha de
administrador é necessária.
Memo
z A senha padrão é “aaaaaa”.
1 Pressione a tecla <SETTING
(CONFIGURAR)> para abrir o menu de
configuração do equipamento.
2 Pressione para selecionar [Config.
admin.] ou [Config rápida] e, em
seguida, pressione .
3 Insira a senha de administrador.
4 Selecione [Digitar] e, em seguida,
pressione .
OK
5 Pressione para selecionar o menu de
configuração no qual você deseja alterar
uma configuração e, em seguida,
pressione .
OK
Outros Menus
1 Pressione a tecla <SETTING
(CONFIGURAR)> para abrir o menu de
configuração do equipamento.
2 Pressione para selecionar o menu de
configuração que você deseja alterar e,
em seguida, pressione .
3 Insira a senha de administrador .
4 Pressione até que a tela superior
apareça.
OK
OK
6 Altere as configurações e, em seguida,
pressione
Para [Config rápida], repita a etapa 6 até que a
mensagem indicando a conclusão da configuração
seja exibida.
OK
7 Para [Config. admin.], pressione até
que a tela superior apareça.
Para [Config rápida], pressione para
completar a configuração.
Memo
z Se você deseja cancelar a configuração de [Config
rápida], pressione a tecla <RESET/LOG OUT
(RECONFIGURAR/SAIR)>.
-80-

Verificar as Configurações Atuais
Verificar as Configurações Atuais
Esta seção explica o procedimento operacional para impressão do relatório. Com o relatório de
impressão, você pode verificar as configurações atuais da máquina.
Relatórios de Impressão
Você pode imprimir e verificar a
configuração dos registros do trabalho da
máquina.
Referência
z Para maiores detalhes sobre os relatórios que você pode
imprimir e a estrutura do menu [Relatórios], consulte
“Relatórios” Pág. 82.
1 Pressione a tecla <SETTING
(CONFIGURAR)>.
2 Certifique-se de que [Relatórios] está
selecionado e, em seguida, pressione .
Se você deseja imprimir [Menu Map], siga o
procedimento 4.
3 Pressione para selecionar a categoria
da qual o relatório que deseja imprimir
pertence e, em seguida, pressione .
OK
OK
6
Configurar no Painel do Operador
4 Pressione para selecionar o relatório
que deseja imprimir e, em seguida,
pressione .
OK
Quando entrar na tela da senha de
administrador, insira a senha de
administrador, selecione [Digitar] e, em
seguida, pressione .
OK
5 Pressione ou para selecionar [Sim]
na confirmação de mensagem e, em
seguida, pressione .
Nota
z Quando [Config. admin.]>[Gerenciamento]>[Conf.
sist.]>[Permitir impr todos relat] é [Desativar], a
senha de administrador é requerida para a impressão dos
seguintes relatórios.
- Digitalizar Para Registro
-Lista de Discagem Rápida
- Lista de Grupo de Endereço
- Relatório de Gestão de Comunicação (Fax)
- Relatório de Gestão de Comunicação (E-mail/Fax da
Internet)
- Lista de Endereço de E-mail
OK
-81-

Lista dos Itens do Menu de Configuração do Dispositivo
Lista dos Itens do Menu de Configuração do
Dispositivo
Esta seção explica a configuração do menu de configuração do equipamento.
Nota
z Os valores de configuração padrão de fábrica são diferentes de acordo com a região onde a máquina é
usada.
Menu de Configuração do Dispositivo
Itens Descrição
Relatórios Relatórios de Impressão. página 82
Config papel Executa as configurações do papel das bandejas. página 84
Catálog end email Cria ou edita um livro de endereços. página 85
Catálogo de telefones Cria ou edita um catálogo telefônico. página 86
Perfil Cria ou edita um perfil. página 87
Destino digitaliz rede Define um destino da digitalização da rede. página 89
Config. armaz. doc. Executa a configuração de armazenamento dos dados do documento
digitalizado.
Exibir informações Verifica as informações da máquina. página 90
Config rápida Realiza a Configuração Fácil. Para entrar neste menu, a senha de
administrador é requerida.
Configurações wireless Somente MB451w/MB471w
Realiza a configuração de rede sem fio. Para entrar neste menu, a
senha de administrador é necessária.
Ativar comunicações por
cabo
Config. admin. Executa a Configuração do Administrador. Para entrar neste menu, a
Somente MB451w/MB471w
Este item aparece quando a rede sem fio está habilitada. Realiza a
capacidade de comunicação por cabo. Para entrar neste menu, a
senha de administrador é necessária.
senha de administrador é requerida.
Referência
página 90
página 92
página 94
página 94
página 94
Lista de Menu de Configuração
Relatórios
Item Descrição
Configuração Imprime os detalhes da configuração da máquina.
-82-

Lista dos Itens do Menu de Configuração do Dispositivo
Item Descrição
Sistema LISTA DE ARQUIVOS Imprime uma lista de arquivos.
Página de amostra Imprime uma página de demonstração.
LOG DE ERROS Imprime um erro de registro.
Digitaliz log Imprime os resultados dos trabalhos de Digitalizar Para E-
mail, Digitalizar para Rede do PC ou Digitalizar para
Memória USB. Condição da exibição:
[Config. admin.]>[Gerenciamento]>[Config log
trab]>[Config log trab] está definido para [Ativar].
Relat utilização MFP No. de cópias Imprime o total dos registros do trabalho. Especifica o
número de páginas para imprimir na tela [No. de
cópias].
Inf. sobre rede Imprime informações gerais sobre a rede.
Fax Lista disc. rápida Imprime a lista dos números de fax registrados para
discagens rápidas.
Lista grupo Imprime a lista dos números de fax registrados sob
grupos.
Log fax Tx/Rx Imprime a lista de resultados de comunicação dos últimos
50 trabalhos de fax recebidos ou enviados. Se [Config.
admin.]>[Função de servidor de fax]>[Configuração
do ambiente]>[Função de servidor de fax] estiver
definido para [ATIVADO]. Relatório Diário para E-mail/
Fax para Internet serão impressos.
Lista da caixa F-code Imprime a lista de caixas Fcode. Condição da exibição:
[Config. admin.]>[Função de servidor de
fax]>[Configuração do ambiente]>[Função de
servidor de fax] está definido para [OFF].
Imprime a lista de endereço para Fax Indesejáveis.Condição
de exibição: [
fax
]>[
servidor de fax
E-mail/Fax Para Internet.
Imprime a lista de amostras de fonte PostScript.
Config. admin.
Configuração do ambiente
] está definido para [
]>[
Função de servidor de
]>[
Função de
OFF
].
Fax
Internet/
email
Imprimir
bloq fax não desejad
Relat diário Imprime os resultados dos últimos 50 trabalhos de
Catálog end email Imprime a lista de endereço registrada.
LISTA DE FONTES PCL Imprime a lista de amostras de fonte PCL.
List font PSE (MB451/MB451w/MB471/
MB471w/MB491/MB491+/ MB491+LP/
ES4191 MFP/MPS4200mb/MPS4700mb
Apenas)
Lista fonte PPR Imprime a lista da fonte de IBMPPR.
List font FX Imprime a lista da fonte de EPSON FX.
Status do mecanismo Imprime um status do motor.
6
Configurar no Painel do Operador
-83-

Lista dos Itens do Menu de Configuração do Dispositivo
Configuração do Papel
Bandeja 1
Tra y2
(MB461/
MB461+LP/
MB471/
MB471w/
MB491/
MB491+/
MB491+LP/
MFP/
ES4161
ES4191 MFP/
MPS4200mb/
MPS4700mb
Apenas
)
Bandeja MF
(MB451/
MB451w/
MB471/
MB471w/
MB491/
MB491+/
MB491+LP/
ES4191 MFP/
MPS4200mb/
MPS4700mb
Apenas)
Alimentador
manual
(MB441/
MB461/
MB461+LP /
ES4161 MFP
Apenas)
Item
Tamanho do papel A4 ou CARTA Seleciona o tamanho do papel.
PERSONALIZADOLargura
Comprimento 297 mm ou
Tipo mat’l impr. Simples Seleciona um tipo de papel.
Gram. mat’limpr. Médio Seleciona um peso de papel.
Tamanho do papel A4 ou CARTA Seleciona o tamanho do papel.
PERSONALIZADO
Tipo mat’l impr. Simples Seleciona um tipo de papel.
Gram. mat’limpr. Médio Seleciona um peso de papel.
Tamanho do papel A4 ou CARTA Seleciona o tamanho do papel.
PERSONALIZADOLargura
Tipo mat’l impr. Simples Seleciona um tipo de papel.
Gram. mat’limpr. Médio Seleciona um peso de papel.
Tamanho do papel A4 ou CARTA Seleciona o tamanho do papel.
PERSONALIZADO
Tipo mat’l impr. Simples Seleciona um tipo de papel.
Gram. mat’limpr. Médio Seleciona um peso de papel.
Largura
Comprimento 297 mm ou
Comprimento 297 mm ou
Largura
Comprimento 297 mm ou
Padrão de
Fábrica
210 mm ou
(216 mm)
(279 mm)
210 mm ou
(216 mm)
(279 mm)
210 mm ou
(216 mm)
(279 mm)
210 mm
(216 mm)
(279 mm)
ou
Descrição
Define largura e comprimento para um
tamanho de papel personalizado.
Condição da exibição:
[PERSONALIZADO] é selecionado como
um tamanho de papel.
Faixa disponível:
Largura: 100 a 216 mm
Comprimento: 148 a 356 mm
Condição da exibição: a segunda bandeja
está instalada.
Define largura e comprimento para um
tamanho de papel personalizado.
Condição da exibição:
[PERSONALIZADO] é selecionado como
um tamanho de papel.
Faixa disponível:
Largura: 148 a 216 mm
Comprimento: 216 a 356 mm
Condição da exibição: A unidade da
segunda bandeja está instalada.
Condição da exibição: A unidade da
segunda bandeja está instalada.
Define largura e comprimento para um
tamanho de papel personalizado.
Condição da exibição:
[PERSONALIZADO] é selecionado como
um tamanho de papel.
Faixa disponível:
Largura: 86 a 216 mm
Comprimento: 140 a 1321 mm
Define largura e comprimento para um
tamanho de papel personalizado.
Condição da exibição:
[PERSONALIZADO] é selecionado como
um tamanho de papel.
Faixa disponível:
Largura: 86 a 216 mm
Comprimento: 140 a 1321 mm
-84-

Lista dos Itens do Menu de Configuração do Dispositivo
Item
Selec
band
Página final do Duplex Ignorar
*Esta função pode não estar disponível em alguns aplicativos.
Fax (MB451/
MB451w/
MB471/
MB471w/
MB491/
MB491+/
MB491+LP/
ES4191 MFP/
MPS4200mb/
MPS4700mb
Apenas)
Copiar Bandeja 1 ATIVADO
Bandeja 1 ATIVADO Seleciona uma bandeja para ser usada
Tray2 (MB471/MB471w/
MB491/MB491+/MB491+LP/
ES4191 MFP/MPS4200mb/
MPS4700mb Apenas)
Bandeja MF OFF
Tray2 (MB461/MB461+LP/
MB471/MB471w/MB491/
MB491+/MB491+LP/ES4161
MFP/ES4191 MFP/MPS4200mb/
MPS4700mb Apenas)
Bandeja MF (MB451/
MB451w/MB471/MB471w/
MB491/MB491+/MB491+LP/
ES4191 MFP/MPS4200mb/
MPS4700mb Apenas)
Padrão de
Fábrica
ATIVADO
(Prévio)
ATIVADO
OFF
página em
branco
Descrição
para receber
documentos.
Condição da exibição: [Config. admin.]>
[Função de servidor de fax]>
[Configuração do ambiente]>[Função
de servidor de fax] está definido para
[OFF].
Condições de exibição para [Bandeja 2]:
a segunda bandeja está instalada.
Especifica a bandeja a ser utilizada
quando ela estiver
automaticamente selecionada.
Condições de exibição para [Bandeja 2]:
a segunda bandeja está instalada.
Se [Ignorar página em branco] for
selecionado, quando as páginas ímpares
forem impressas no modo de impressão
frente e verso, a última página será
impressa apenas de um lado. (*)
Se [Imprimir sempre] for selecionado,
ambos os lados serão impressos mesmo
que um trabalho de páginas ímpares no
modo de impressão frente e verso.
6
Configurar no Painel do Operador
Catálog end email
Item Descrição
End. email Digit/edit Nome Define o nome de um destino. Máximo de
16 caracteres.
End. email Envia um endereço de e-mail. Máximo de
80 caracteres.
No. grupo Seleciona um grupo.
Excl. Exclui um endereço registrado.
Class p/nome Classifica os endereços de e-mail por
nome.
Class p/número Classifica os endereços de e-mails em
ordem numérica registrada.
Pesquisar Pesquisa por endereços de e-mail ao
inserir a letra inicial do nome.
-85-

Lista dos Itens do Menu de Configuração do Dispositivo
Item Descrição
Grupo email Digit/edit Nome Define um nome do grupo. Máximo de
16 caracteres.
No. endereço Seleciona números de endereços. Máximo
de 100 endereços para serem registrados
para um grupo.
Excl. Exclui um grupo registrado.
Class p/nome Classifica os grupos por nome.
Class p/número Classifica grupos em ordem numérica
registrada.
Pesquisar Pesquisa por grupo de e-mail ao inserir a
letra inicial do nome.
Catálog telefônico
Item Descrição
Discagem rápida Digit/edit Nome Define o nome de um destino. Máximo de
24 caracteres.
No. Fax Define um número de fax. Máximo de
40 caracteres.
No. grupo Seleciona um grupo.
Excl. Exclui a discagem rápida registrada.
Class p/nome Classifica as discagens rápidas por nome.
Class p/número Classifica as discagens rápidas em ordem
numérica registrada.
Pesquisar Pesquisa por discagem rápida ao inserir a
letra inicial do nome.
No. grupo Digit/edit Nome Define um nome do grupo. Máximo de
16 caracteres.
Discagem rápida Define uma discagem rápida. O máximo
de 100 endereços a serem registrados
para um grupo.
Excl. Exclui um grupo registrado.
Class p/nome Classifica os grupos por nome.
Class p/número Classifica grupos em ordem numérica
registrada.
Pesquisar Pesquisa por grupo ao inserir a letra inicial do
nome.
-86-

Perfil
Lista dos Itens do Menu de Configuração do Dispositivo
Item
Digit/edit Nome perfil (NULO) Define um nome de perfil. Máximo de
Protocolo CIFS Seleciona um protocolo para ser usado
URL alvo (NULO) Define um endereço de servidor e um
Núm porta 445 Define um número de porta.
Modo PASV OFF Define a possibilidade de uso do modo
Nome usuário (NULO) Define um nome de usuário para fazer
Senha (NULO) Define a senha para usar quando logar.
Host Kanji-Code EUC Selecione o código de caractere em chinês
Conj caracteres CIFF UTF-16 Define um conjunto de caracteres para
Comunic Encode NENHUMA
Tam. digit A4 ou CARTA Seleciona o tamanho de digitalização.
Config.
qualidade
Densidade 0 Define a densidade das imagens.
Tipo documento Text/Foto Define a qualidade da imagem dos
Remover fundo 3 Define a configuração padrão da remoção
Resolução 200 dpi Seleciona uma resolução para
Contraste 0 Define o contraste dos documentos.
Matiz 0 Define o equilíbrio de cores vermelho-
Saturação 0 Define a saturação de cores dos
RGB 0 Define o contraste RGB.
Padrão de
Fábrica
Descrição
16 caracteres.
para arquivos de armazenamento.
diretório para armazenar os dados
digitalizados. Máximo
Faixa disponível: de 1 a 65535.
Passivo FTP.
Condição da exibição: FTP é definido como
um protocolo.
logon no servidor. Máximo de
32 caracteres.
Máximo de 32 caracteres.
no lado do host. É exibido somente
quando o FTP é selecionado pelo
protocolo.
usar em CIFS.
Condição da exibição: CIFS é definido
como um protocolo.
Seleciona um método de criptografia para
comunicação. Não está disponível ao usar o
protocolo CIFS. As escolhas são diferentes
dependendo do protocolo a ser selecionado.
documentos.
do fundo dos documentos.
digitalização.
verde.
documentos.
6
Configurar no Painel do Operador
-87-

Lista dos Itens do Menu de Configuração do Dispositivo
Item
Digit/edit Nome arq (NULO) Insere o nome do arquivo. Máximo de
Cinza OFF Define a digitalização de um trabalho
FormatArq Cor PDF Define um formato de arquivo para
Mono (Escala de cinza) PDF
Mono (Binário) PDF
PDF criptograf. Não criptogr Define a possibilidade de ativação da
Nível criptografia Médio Define o nível de criptografia.
Digite senha usuário Desativar Define uma senha para abrir um PDF
Senha proprietário Desativar Define uma senha para controlar a
Permissão Perm. de
impress.
Perm extraç
texto/figuras
Permis. de
edição
Taxa de
compressão
Apagar borda Configur. OFF Define a exclusão da sombra das margens
Excl. Exclui perfis.
Class p/nome Classifica os perfis por nome.
Class p/número Classifica os perfis em ordem numérica
Pesquisar Pesquisa por perfil ao inserir a letra inicial
Cor Baixo Define uma taxa de compressão para
Mono (Esc. cinza) Baixo
Mono (Binário) High
Largura 5 mm Define a largura da exclusão.
Padrão de
Fábrica
64 caracteres.
As seguintes opções podem ser definidas
como o nome do arquivo padrão:
#n: adicionando um número serial de
00000 até 99999
#d: adicionando a data de criação do
arquivo (aammddhhmmss)
monocromático em escala de cinza
(ATIVADO) ou em preto e branco (OFF).
digitalização.
criptografia do PDF.
criptografado. A senha de abertura de
documento não pode ser a mesma que uma
senha autoridade. Máximo de 32 caracteres.
impressão ou a edição de um PDF
criptografado. Uma senha de autoridade
não pode ser a mesma que uma senha de
abertura de documento. Máximo de
32 caracteres.
Não permit. Define as configurações de permissão em
PDF criptografado.
Não permit. Condição da exibição: A senha de autoridade é
definida.
Não permit.
digitalizar.
criada nas bordas de documentos de
expansão de 2 páginas.
Faixa disponível: 5 a 50 mm.
registrada.
do nome.
Descrição
*1
-88-

Lista dos Itens do Menu de Configuração do Dispositivo
*1 Em perfis, “n” ou “#d” pode ser especificado para [Nome arq].
Ao especificar “#n”: número serial de 5 dígitos entre 00000 a 99999
Ao especificar “#d”: Data e hora quando um arquivo é criado. 12 dígitos de aammddhhmmss.
aa: Ano de criação (os últimos
2 dígitos da Era Cristã)
mm: Mês criado (01 a 12) mm: Minuto criado (00 a 59)
dd: Data criada (01 a 31) ss: Segundo criado (00 a 59)
* Quando um arquivo é criado, uma data e hora são valores do temporizador de MB491.
hh: Hora criada (00 a 23)
Exemplo de especificação de nome de arquivo (quando o formato do arquivo é PDF)
Ao especificar “Data#n”: Salvo como nomes de arquivo tal como “Dados0000.pdf” e “Dados
00001.pdf”, etc.
Ao especificar “File#d”: salvo como nomes de arquivo “Arquivo090715185045.pdf”, etc.
Ao especificar “Digitalizar”: “Scan.pdf” é criado primeiro e, em seguida, os dados são salvos com
o nome de “scan#d.pdf”.
Para “#d”, consulte acima.
Quando nada for
especificado:
Nota
z Os nomes dos arquivos registrados em perfis são aplicados ao executar Digitalização Para Rede PC.
Ao executar a Entrega Automática usando perfis com estes nomes de arquivo, os nomes acima não são aplicados.
O nome do arquivo em Entrega Automática está fixado em “aammddhhmmss_xxxxxxxx.pdf”. A parte “aammddhhmmss” é a
data e a hora de quando um arquivo for criado para o “#d” acima, e a parte “_xxxxxxxx” são os 8 valores numéricos (sem
significado) para não duplicar outros arquivos.
“Image.pdf” é criado primeiro e, em seguida, os dados são salvos
com o nome “Image#d.pdf”.
Para “#d”, consulte acima.
Destino digitaliz rede
6
Configurar no Painel do Operador
Item
Digit/edit Destino (NULO) Insira um nome de destino. Máximo de
End de destino (NULO) Define um endereço de destino. Máximo
Núm porta 9968 Define um número de porta.
Excl. Exclui um destino.
Class p/nome Classifica os destinos por nome.
Class p/número Classifica os destinos em ordem numérica
Pesquisar Pesquisa por destino de digitalização de
Padrão de
Fábrica
Descrição
16 caracteres.
de 64 caracteres.
Faixa disponível: de 1 a 65535.
registrada.
rede ao entrar com letra inicial do nome.
-89-

Lista dos Itens do Menu de Configuração do Dispositivo
Config. armaz. doc.
Item Descrição
Armazenar Bulletin Board
Fcode
Excl. Bulletin Board Fcode Exclui documentos acumulados.
Imprimir Caixa F-Code Imprime documentos acumulados na
Doc. recebido por fax Imprime documentos acumulados na
Substituir Armazena os documentos em uma caixa
BBS.
Caixa Confidencial Fcode.
memória.
Visualizar Informações
Item Descrição
Sistema NO.SERIE
IMPRESSORA
Núm. de ativo
impressora
Número lote Indica o número do lote de produção da máquina.
Versão UC Indica o número da versão do firmware da unidade de controle.
Versão UI Indica o número da versão do firmware da unidade de impressão.
Versão scanner Indica o número da versão do firmware do scanner.
Versão de painel Indica o número da versão do firmware do painel.
Memória total Indica a capacidade total de todas as RAMS instaladas.
Memória flash Indica a capacidade total de todas as memórias flash.
Cart mem SD Indica o tamanho do cartão de memória SD e a versão do sistema de
Indica o número serial da máquina.
Indica o número de ativos da máquina.
arquivos. No MB441, MB451, MB451w, MB461, MB461+LP, MB471,
MB471w e ES4161 MFP, [Not Installed] é exibido.
-90-

Lista dos Itens do Menu de Configuração do Dispositivo
Item Descrição
Rede Endereço IPv4 Indica o endereço IPv4 da máquina.
Condição de exibição: [Config. admin.]>[MENU REDE]>[Conf.
rede]>[TCP/IP] está definido para [Ativar] e [VERSÃO DE IP] não
está definido para [IP v6].
MÁSC DE SUBREDE
ENDEREÇO
GATEWAY
Endereço MAC Indica o endereço MAC da máquina.
Versão FW de rede Indica o número da versão do firmware da rede.
Endereço IPv6
(Local)
Endereço IPv6
(Global)
Inf. sobre
rede (Exibido
somente
para
MB451w,
MB471w.)
Informações de
rede
wireless
Network
Connection
Endereço
IPv4
MÁSC DE
SUBREDE
ENDEREÇO
GATEWAY
Endereço
MAC
Versão
FW de
rede
Endereço
IPv6
(Local)
Endereço
IPv6
(Global)
Versão do
firmware
NO.SERIE
IMPRESSORA
SSID SSID de destino de conexão
Seguran-çaSegurança da função LAN sem fio
Indica a máscara de sub-rede da máquina.
Condição da exibição: [Config. admin.]>[MENU REDE]>[Conf.
rede]>[TCP/IP] está definido para [Ativar] e [VERSÃO DE IP] não
está definido para [IP v6].
Indica o endereço do gateway da máquina.
Condição da exibição: [
está definido para [
Indica o endereço IP v6 da máquina.
Condição da exibição: [Config. admin.]>[MENU REDE]>[Conf.
rede]>[TCP/IP] está definido para [Ativar] e [VERSÃO DE IP] não
está definido para [
Indica o endereço IP v6 da máquina.
Condição da exibição: [Config. admin.]>[MENU REDE]>[Conf.
rede]>[TCP/IP] está definido para [Ativar] e [VERSÃO DE IP] não
está definido para [
Indica conexões de rede habilitadas (LAN cabeada/LAN sem fio).
Este menu não é indicado quando [
rede
] > [
].
] > [
].
] > [
].
] > [
].
] > [
].
TCP/IP
TCP/IP
TCP/IP
TCP/IP
TCP/IP
IP v6
[
Este menu não é indicado quando [
rede
IP v6
[
Este menu não é indicado quando [
rede
[
IP v6
Indica o endereço MAC.
Indica o número da versão do firmware da rede.
Este menu não é indicado quando [
rede
[
IP v4
Este menu não é indicado quando [
rede
IP v4
[
Versão principal do firmware
Versão secundária do firmware
Endereço serial da placa LAN sem fio
Config. admin.
Ativar
] e [
VERSÃO DE IP
IP v4
].
IP v4
].
Config. admin.
] for inválido, ou se [
Config. admin.
] for inválido, ou se [
Config. admin.
] for inválido, ou se [
] for inválido, ou se [
] for inválido, ou se [
Config. admin.
Config. admin.
]>[
MENU REDE
] não está definido para [
VERSÃO DE IP
VERSÃO DE IP
VERSÃO DE IP
VERSÃO DE IP
VERSÃO DE IP
]>[
] > [
] estiver ajustada para
] > [
] estiver ajustada para
] > [
] estiver ajustada para
] > [
] estiver ajustada para
] > [
] estiver ajustada para
Conf. rede
MENU REDE
MENU REDE
MENU REDE
MENU REDE
MENU REDE
]>[
IP v6
] > [
] > [
] > [
] > [
] > [
TCP/IP
].
Conf.
Conf.
Conf.
Conf.
Conf.
]
6
Configurar no Painel do Operador
Estado Status da conexão sem fio
Banda Banda atualmente em uso
Canal Número do canal atualmente em uso
RSSI Intensidade do sinal recebido. Porcentagem da intensidade do sinal
-91-

Lista dos Itens do Menu de Configuração do Dispositivo
Config rápida
Memo
z Para entrar no menu [Config rápida], a senha do administrador é necessária. A senha padrão é “aaaaaa”.
z Se [Config. admin.]>[Função de servidor de fax]>[Configuração do ambiente]>[Função de servidor de fax] está
definido para [ATIVADO], “Config fax” não será exibido.
Item Descrição
Ajuste
de dia e
hora
Config
fax
Configur.
básica de
rede
Config.
email
Fuso horário Define o fuso horário em relação ao GMT.
Horário verão Define a economia diurna.
Servidor Serv SNTP (Primário) Define o servidor SNTP para definir a data e a hora atual.
Serv SNTP (Secundário)
Máximo de 64 caracteres.
Manual Data Define a data e hora atual manualmente.
Hora
No. Fax Define o número de fax para a máquina. Máximo
20 caracteres.
ID remet. Define a ID do remetente. Máximo 22 caracteres.
Configurações
manuais
Endereço IP Define um endereço IP. Máximo 15 caracteres. (Você
pode inserir um valor entre 000.000.000.000 e
255.255.255.255)
MÁSC DE SUB-REDE Define uma máscara de sub-rede. Máximo 15 caracteres.
(Você pode inserir um valor entre 000.000.000.000 e
255.255.255.255)
Gateway Padrão Define o endereço de gateway padrão. Máximo
15 caracteres. (Você pode inserir um valor entre
000.000.000.000 e 255.255.255.255)
Serv DNS (Primário) Define um endereço IP do servidor de DNS Primário.
Máximo 15 caracteres. (Você pode inserir um valor entre
000.000.000.000 e 255.255.255.255)
Serv DNS (Secundário) Define um endereço IP do servidor de DNS Secundário.
Máximo 15 caracteres. (Você pode inserir um valor entre
000.000.000.000 e 255.255.255.255)
Serv WIN (Primário) Define o nome ou o endereço da IP para o servidor WINS.
Máximo 15 caracteres. (Você pode inserir um valor entre
000.000.000.000 e 255.255.255.255)
Serv WIN (Secundário) Define o nome ou o endereço da IP para o servidor WINS.
Máximo 15 caracteres. (Você pode inserir um valor entre
000.000.000.000 e 255.255.255.255)
Auto setting Obtém um endereço IP automaticamente.
End. serv de correio Define o endereço IP ou nome de host para o servidor
SMTP. Máximo de 64 caracteres.
Set Sender s Address (from) Define um endereço de e-mail para a máquina.
Configurações de recebimento Define configurações recebidas para email.
-92-

Lista dos Itens do Menu de Configuração do Dispositivo
Item Descrição
Config.
email
Método de
autenticação
Define método de autenticação.
ID usu. SMTP Define o nome de login ao servidor usado para
autenticação SMTP. O número válido máximo de
caracteres é 64.
Senha de SMTP Define a senha ao servidor usado para autenticação
SMTP. O número válido máximo de caracteres é 64.
A configuração padrão é NULL (nula).
Servidor POP3 Define o endereço IP ou nome de servidor para o servidor
POP3. Este é necessário para a autenticação “POP antes
de SMTP”. A configuração padrão é NULL (nula).
ID usu. POP Define o nome de login do servidor usado para
autenticação POP ou E-mail para Impressão (e-mail de
recebimento de impressão). O número válido máximo de
caracteres é 64.
Quando a autenticação POP antes de SMTP for usada, é
necessáro definir a série de caracteres depois de “@” a
partir do endereço de e-mail definido como o endereço
de e-mail do remetente (De). A configuração padrão é
NULL (nula).
Senha de POP Define a senha do servidor usado para autenticação POP
ou E-mail para Impressão (e-mail de recebimento de
impressão). O número válido máximo de caracteres é 16.
O valor padrão é NULL (nulo).
6
Configurações wireless
Apenas o modelo que suporta LAN sem fio será exibido. (somente MB451w/MB471w)
Memo
z Para entrar no menu [Admin Setup] (configuração de administrador), você precisará de uma senha de administrador. A senha
padrão é “aaaaaa”.
Item Opção Opção/Descrição
Configurações
wireless
Ativando comunicações por cabo Este item aparece quando a rede sem fio está habilitada.
Definir automaticamente
(WPS)
Seleção de
Rede sem fio
Reconexão
wireless
Uma lista de nomes de
ponto de acesso encontrada
na pesquisa.
Config manual
WPS-PBC WPS-PBC é executado.
WPS-PIN WPS-PIN é executado.
SSID Entrar SSID.
Segurança A segurança da função LAN sem fio.
WPA-EAP pode ser definido somente na Web.
Chave WEP Insira a chave WEP.
Este item aparece quando [WEP] está selecionado em
[Security] (segurança).
Tipo de criptografia de
WPA
Chave préconfigurada
de WPA
Método de codificação WPA-PSK.
Este item aparece quando [WPA] ou [WPA2] está selecio-
nado em [Security] (segurança).
Insira a chave pré-compartilhada.
Este item aparece quando [WPA] ou [WPA2] está selecio-
nado em [Security] (segurança).
É executada a nova conexão sem fio.
Configurar no Painel do Operador
-93-

Lista dos Itens do Menu de Configuração do Dispositivo
Config. admin.
No menu a seguir, você pode alterar as configurações que precisam de autoridade de administrador.
z “Config. Cópia” z “Instalação do fax” z “Config. Fax Internet”
z “Config. do scanner” z “Impr. da config memória USB” z “Config. impressora”
z “MENU REDE” z “Gerenciamento” z “Instalar usuário”
Memo
z Para entrar no menu [Config. admin.], você precisará de uma senha de administrador. A senha padrão é “aaaaaa”.
z Se você alterar a configuração padrão do menu [Config. admin.], e quer refletir o padrão alterado na tela de início
imediatamente, pressione a tecla <RESET/LOG OUT (RECONFIGURAR/SAIR)> ou pressione a tecla da função Alternar que é
qualquer um dos <Copy (Copiar)>, <Scan (Digit)>, <Print (Imprimir)> e <FAX/HOOK (FAX/HOOK)>.
Config. Cópia
Config
padrão
Config
padrão
Item
Tam. digit A4 ou CARTA Define o tamanho da digitalização.
Cóp duplex
Zoom 100% Define a proporção padrão do zoom.
Classe ATIVADO Define se é para agrupar documentos
Config.
qualidade
Direção Portrait Seleciona a orientação das páginas de
Cópia Cartão ID OFF Define o uso do modo de cópia de cartão
Cont digit OFF Define se usar o modo de digitalização
Documentos tamanho misto OFF Define se documentos de diferentes
Margem Margem OFF Define as configurações padrão das
Margem Margem front Esq. 0 Faixas disponíveis: 0 a ± 25 mm
Apagar borda Configur. ATIVADO Define a exclusão das sombras das
Densidade 0 Define a densidade padrão das imagens.
Tipo documento Text/Foto Define a qualidade de impressão padrão
Resolução Normal Define a resolução da impressão padrão.
Remover fundo 3 Define a configuração padrão da remoção
Contraste 0 Define o contraste da impressão padrão.
Cima
Margem tras Esq.
Cima
Largura 2 mm Define a largura da exclusão.
Padrão de
Fábrica
OFF (Não faça
os dois lados)
Descrição
Define a função duplex (2 lados) ligada ou
desligada.
copiados por padrão.
quando houver a digitalização de
documentos.
do fundo.
documentos padrão.
ID, por padrão.
contínuo.
tamanhos serão copiados em cada
tamanho de papel como padrão.
margens.
(1 mm/incremento)
margens criada nas bordas de
documentos de expansão de 2 páginas por
padrão.
Faixa disponível: 2 a 50 mm.
-94-

Instalação do fax
Lista dos Itens do Menu de Configuração do Dispositivo
Config
padrão
Caixa FCode
Configura
ção de
segurança
Item
Resolução Normal Define a resolução da impressão padrão.
Densidade 0 Define a densidade padrão das imagens.
Tam. digit A4 ou CARTA Define o tamanho da digitalização.
Cont digit OFF Define se é para usar o modo de
TTI ATIVADO Define a inclusão do nome do remetente
Relat. FCM ATIVADO ou
TX memória ATIVADO Define o uso da transmissão de memória
Digit/edit Caixa
confidencial
Caixa BBS Nome caixa (NULO) Define um nome para a caixa de avisos.
Excl. Exclui uma caixa Fcode.
Verificar identif. transm. OFF Define o uso da transmissão da verificação
Verificar dest. broadcast ATIVADO Define a indicação do número de destino
Confirmar discagem. OFF Define a reinserção do número do fax de
Secure Receive Configur. OFF Define a utilização da função de
Nome caixa (NULO) Define o nome das caixas confidenciais.
Subendereço (NULO) Define o subendereçamento para a sua
Tempo de
espera
Código de
identificação
Subendereço (NULO) Define um subendereçamento para a sua
Senha (NULO) Define a senha para imprimir documentos
Padrão de
Fábrica
digitalização contínua.
no cabeçalho do fax transmitido.
Define a impressão do resultado da
OFF
0 Define o tempo de espera para a sua caixa
(NULO) Define a senha para a sua caixa de
transmissão automaticamente.
(ATIVADO) ou da transmissão em tempo
real (OFF).
Máximo de 16 caracteres.
caixa confidencial. Máximo de
20 caracteres.
confidencial. Faixa disponível: 00 a
31 dias.
documentos confidenciais. Quatro
caracteres de 0 a 9 (somente números).
Máximo de 16 caracteres.
caixa de avisos.
Máximo de 20 caracteres.
do ID.
antes de iniciar o broadcast.
destino antes de enviar um fax.
recebimento seguro.
recebidos na memória.
Descrição
6
Configurar no Painel do Operador
-95-

Lista dos Itens do Menu de Configuração do Dispositivo
Outras
configurações
Item
Tentativas rediscagem 2 times Define o número de tentativas de
Intervalo de rediscagem 1 minuto Define o tempo entre as tentativas de
bloq fax não
desejad
Resposta ao toque 1 toque Define o número de toques necessários
Duração pausa discagem 2 seconds Define o tempo de pausa na discagem.
Taxa redução recepção Auto Define a taxa de redução de recepção.
Reduzir margem 24 mm ou
Modo ECM ATIVADO Define o uso do modo de correção de
Prefixo NULO Define o prefixo de discagem. Máximo de
Receber carimbo data/hora OFF Define se a hora será impressa em faxes
Imprimir mensagem de erro. ATIVADO Define se o conteúdo de erro é relatado
Configur. OFF Define o modo de Bloqueio de Fax não
Lista registr Digit/edit (Sem
Excl.
Padrão de
Fábrica
Entrada)
(Nada:
conecta a
célula do Item
e célula do
padrão de
fábrica)
3.9 inch
Descrição
rediscagem.
Faixa disponível: 0 a 9 vezes.
rediscagem.
Faixa disponível: 1 a 5 minutos.
Desejado.
Digite/Edite endereços para o Bloqueio de
Fax não Desejado. Condição da exibição:
[
Config. admin.
configurações
desejad
Modo2
[
Excluir endereços para o Bloqueio de Fax
não Desejado. Condição da exibição:
Config. admin.
[
configurações
desejad
[
Modo2
antes de receber um fax.
Faixa disponível: 0 a 10 segundos.
Define o nível mínimo de redução de
recepção.
Faixa disponível: 0 a 100 mm.
erros.
40 caracteres.
recebidos.
quando ocorre um erro de transmissão.
]>[
].
]>[
].
]>[
Outras
]>[
bloq fax não
Configur.
]>[
Outras
]>[
bloq fax não
Configur.
] está definido para
] está definido para
-96-

Lista dos Itens do Menu de Configuração do Dispositivo
Config
fax
Item
Bit serviço OFF Se definido como DESATIVADO, alguns
Country Code Internacional
Impr compl de A/R ATIVADO Define se é para imprimir
Eco de Tom (para trans) Desativar Isto somente é exibido, quando Bit
Eco de Tom (para recep) Desativar Isto somente é exibido, quando Bit
Taxa H/Modem (para TX) 33,6 Kbps Define o valor padrão da velocidade de
Taxa H/Modem (para RX) 33,6 Kbps Define o valor padrão da velocidade de
Atenuar
Atenuador de MF
Taxa geraç pulso
Tipo disc pulso N, Alcance:
MF(Tom) Duração
Tempori z c ham
Linha PBX OFF Quando ligar o PBX (câmbios internos),
Config encam Config encam OFF Define se permite o uso ou não do modo
Encaminh número (NULO) Define o número do fax utilizado para o
Padrão de
Fábrica
ou E.U.A ou
Austrália
(Cingapura)
10 dB,
Alcance:
0-15 dB
8 dB,
Alcance:
0-15 dB
40 %, Alcance:
33, 39, 40%
N, 10-N, N+1
100 ms,
Alcance: 75,
85, 100 ms
60 segundos,
Alcance:
1-255 segundos
Descrição
itens de menu não serão exibidos no
painel.
Define o código do país.
automaticamente a lista de resultados de
comunicação a cada 50 comunicações.
Serviço = ATIVADO.
Serviço = ATIVADO.
transmissão do modem enquanto a
máquina está enviando um fax.
transmissão do modem enquanto a
máquina está recebendo um fax.
Insira Atenuar. Isto somente é exibido,
quando o Bit serviço= ATIVADO.
Insira MF (Tom) Atenuar. Isto somente é
exibido, quando o Bit de Serviço = ATIVADO.
Define a taxa de DP (10 pps) durante a
chamada. Só será exibido quando Bit
Serviço = ATIVADO e configuração do
Tom/Pulso = PULSO.
Define o tipo de pulso para discagem.
Mostra somente quando Service Bit = ON
(ligado)
e configuração de tom/pulso = PULSO.
Insira duração MF(Tom). Isto somente é
exibido quando o Bit Serviço = ATIVADO e
a configuração do Tom/Pulso = TOM.
Isto somente é exibido quando Bit
Serviço = ATIVADO.
coloque-o em [ATIVADO].
de encaminhamento do fax.
modo de encaminhamento de fax.
6
Configurar no Painel do Operador
-97-

Lista dos Itens do Menu de Configuração do Dispositivo
Config
fax
Item
Modo TAD Tipo3 Define um tipo de ação no modo de
Modo Priorid Tel OFF
Detec CNG OFF Define a consideração de que a pessoa
Progr temporiz T/F 35 segundos Define um tempo para começar a
Volume da campainha Médio Define o volume de toque do telefone no
No. Rx remoto OFF Define um número de comutador remoto.
Padrão de
Fábrica
Descrição
espera da máquina/fax.
[Tipo3]: Um sinal de fax é detectado em
15 segundos após a secretária eletrônica
atender.
[Tipo1]: Um sinal de fax é detectado logo
após a secretária eletrônica atender e a
recepção ser confirmada. Definindo este
tipo, se houver algo errado com a
recepção do fax, poderá ser melhorado.
[Tipo2]: Um sinal de fax é detectado logo
após a secretária eletrônica atender.
Defina este tipo se você utilizá-la como
telefone em sua maioria.
Define a duração dos toques do telefone
para um telefone de extensão e para esta
máquina no modo de espera do telefone/fax.
[ATIVADO]: assume que a pessoa está
fazendo um telefonema.
Os toques do telefone são feitos antes.
[OFF] assume que a pessoa está enviando
um fax. Se for considerado que a pessoa
não está enviando um fax, os toques de
telefone serão realizados.
está enviando um fax enquanto estiver
fora do gancho no modo de espera do
telefone/Fax.
recepção automática do fax quando não
atender o telefone depois de chamadas
recebidas no modo de espera do telefone/
fax ou no modo de espera da secretária
eletrônica/fax.
modo de espera do telefone/fax.
-98-

Função de servidor de fax
Lista dos Itens do Menu de Configuração do Dispositivo
Configur
ação do
ambiente
Config
padrão
Configuração de
segurança
Item
Função de servidor de fax OFF Define o uso da digitalização para servidor
Prefixo (NULO)
Sufixo @faxserver Define o código sufixo da digitalização
Texto OFF Define se adiciona o corpo do texto.
Tam. digit A4 ou CARTA Define o tamanho da digitalização.
Densidade 0 Define a densidade padrão das imagens.
Resolução Normal Define a resolução da impressão padrão.
Remover fundo 3 Define a configuração padrão da remoção
Cont digit OFF Define se usa o modo de digitalização
Taxa de compressão Baixo Seleciona o nível de compressão padrão.
Verificar dest. broadcast ATIVADO
Confirmar discagem. OFF Define se reinsere o número de fax de
Padrão de
Fábrica
Descrição
de fax.
Define o código de prefixo da digitalização
para servidor de fax.
para servidor de fax.
do fundo.
contínua, por padrão.
Define a indicação do número de destino
antes de iniciar o broadcast.
destino antes de enviar.
6
Config. Fax Internet
Item
Config
padrão
Tam. digit A4 ou CARTA Define o tamanho da digitalização.
Densidade 0 Define a densidade padrão das imagens.
Resolução Normal Define a resolução da impressão padrão.
Remover fundo 3 Define a configuração padrão da remoção
Cont digit OFF Define se usa o modo de digitalização
Taxa de compressão Baixo Seleciona o nível de compressão padrão.
Padrão de
Fábrica
Configurar no Painel do Operador
Descrição
do fundo.
contínua, por padrão.
-99-

Lista dos Itens do Menu de Configuração do Dispositivo
Config. do scanner
Config
padrão
Item
Tam. digit A4 ou CARTA Define o tamanho da digitalização.
Config.
qualidade
Cont digit OFF Define se usa o modo de digitalização
Cinza OFF Define se digitaliza um trabalho
FormatArq Cor PDF Seleciona o formato padrão de arquivos.
Config PDF
criptog.
Taxa de
compressão
Apagar borda Configur. OFF Define se exclui a sombra das margens
Densidade 0 Define a densidade padrão das imagens.
Tipo documento Text/Foto Define a qualidade da imagem dos
Remover fundo 3 Define a configuração padrão da remoção
Resolução 200 dpi Define a configuração de resolução
Contraste 0 Define a configuração de contraste
Matiz 0 Define o equilíbrio de cores vermelho-
Saturação 0 Define a configuração de saturação
RGB 0 Define o contraste RGB padrão.
Mono (Esc. cinza) PDF
Mono (Binário) PDF
Digite senha usuário (NULO) Define a senha padrão para abrir um PDF
Senha proprietário (NULO) Define uma senha padrão para controlar a
Exib senha padrão Desativar Define se a senha cadastrada é exibida ou
Cor Baixo Seleciona o nível de compressão padrão.
Mono (Esc. cinza) Baixo
Mono (Binário) High
Largura 5 mm Define a largura da exclusão. Faixa
Padrão de
Fábrica
Descrição
documentos.
do fundo.
padrão.
padrão.
verde padrão.
padrão.
contínua, por padrão.
monocromático em tons de cinza ou em
preto e branco.
[Cor] / [Mono (Esc. cinza)] podem ser
selecionados de PDF, TIFF, JPEG, e XPS.
[Mono (Binário)] pode ser selecionado
de PDF, TIFF, e XPS.
criptografado.
Não se pode usar a mesma senha já
usada como senha de autenticação.
Máximo de 32 caracteres.
impressão ou a edição de um PDF
criptografado. Não se pode usar a mesma
senha já usada como senha de
autenticação. Máximo 32 caracteres.
não exibida na tela de seleção de senha
para a senha de abertura de documento
ou senha de autenticação.
[Desativar]: Exibe a senha padrão
registrada usando * em vez de cada
caractere.
[Ativar]: Exibe a senha padrão registrada
como ela é.
criada nas bordas de documentos de
expansão de 2 páginas.
disponível: 5 a 50 mm.
-100-
 Loading...
Loading...