Page 1
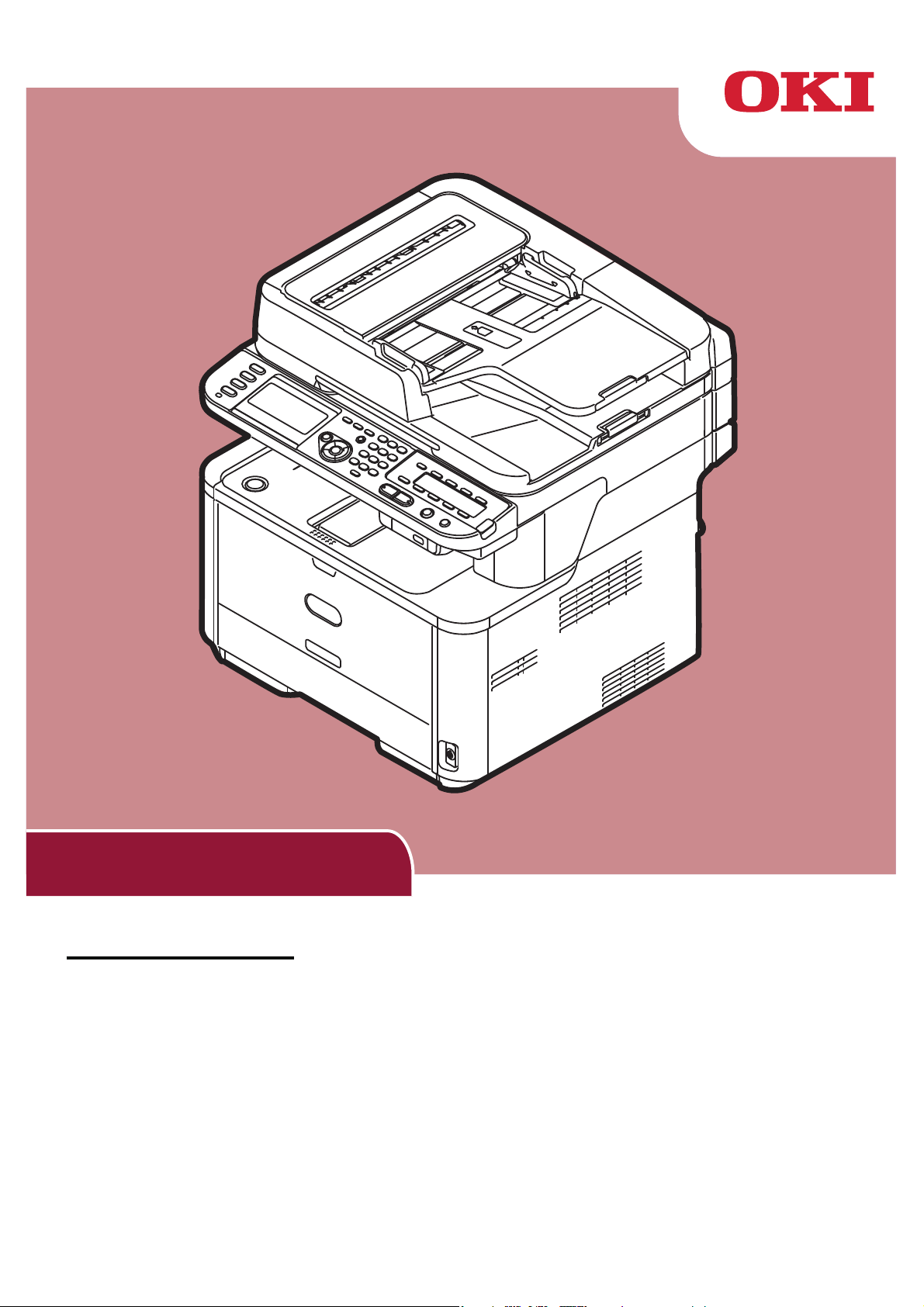
Návod k obsluze
Pokročilý
Tato přiručka je určena pro následující modely:
MB441, MB451, MB451w, MB461, MB461+LP, MB471
MB471w, MB491, MB491+, MB491+LP, ES4161 MFP
ES4191 MFP, MPS4200mb, MPS4700mb
Page 2
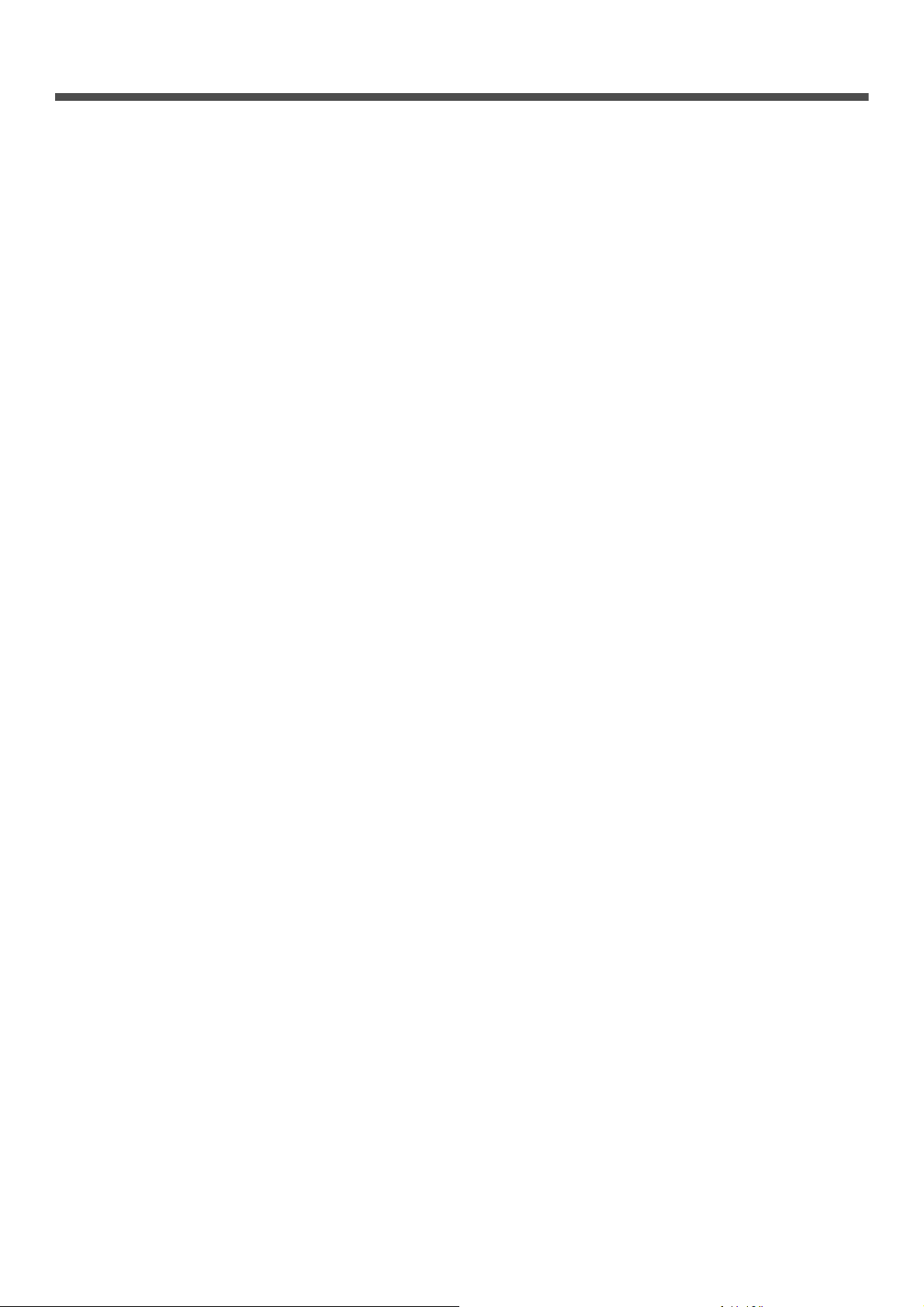
Obsah
O tomto návodu . . . . . . . . . . . . . . . . . . . . . . . . . . . . . . . . . . . . . . . . . . . . . . . . . . . . . . . . . . 8
Termíny v tomto dokumentu . . . . . . . . . . . . . . . . . . . . . . . . . . . . . . . . . . . . . . . . . . . . . . . . . . . . . . . . . . . . 8
Symboly v tomto dokumentu . . . . . . . . . . . . . . . . . . . . . . . . . . . . . . . . . . . . . . . . . . . . . . . . . . . . . . . . . . . . 8
Popisky používané v tomto návodu. . . . . . . . . . . . . . . . . . . . . . . . . . . . . . . . . . . . . . . . . . . . . . . . . . . . . . . 9
1 Kopírování . . . . . . . . . . . . . . . . . . . . . . . . . . . . . . . . . . . . . . . . . . . . . . . . . . 10
Užitečné funkce . . . . . . . . . . . . . . . . . . . . . . . . . . . . . . . . . . . . . . . . . . . . . . . . . . . . . . . . . 10
Třídění kopií (Třídit). . . . . . . . . . . . . . . . . . . . . . . . . . . . . . . . . . . . . . . . . . . . . . . . . . . . . . . . . . . . . . . . . . 10
Sloučení více stran na jeden list papíru (N-v-1) . . . . . . . . . . . . . . . . . . . . . . . . . . . . . . . . . . . . . . . . . . . . 10
Zhotovení více kopií na jeden list (Opakovat) . . . . . . . . . . . . . . . . . . . . . . . . . . . . . . . . . . . . . . . . . . . . . . 11
Kopírování ID kart (Kopie ID karty) . . . . . . . . . . . . . . . . . . . . . . . . . . . . . . . . . . . . . . . . . . . . . . . . . . . . . . 12
Vymazání stínů na hranách (Výmaz hrany) . . . . . . . . . . . . . . . . . . . . . . . . . . . . . . . . . . . . . . . . . . . . . . . 12
Nastavení okrajů (Okraj) . . . . . . . . . . . . . . . . . . . . . . . . . . . . . . . . . . . . . . . . . . . . . . . . . . . . . . . . . . . . . . 12
Kopírování dokumentů různých formátů (Smíšené rozměry) . . . . . . . . . . . . . . . . . . . . . . . . . . . . . . . . . . 14
Poznámka k použití více funkcí. . . . . . . . . . . . . . . . . . . . . . . . . . . . . . . . . . . . . . . . . . . . . . . . . . . . . . . . . 14
Funkce, které nelze použít současně . . . . . . . . . . . . . . . . . . . . . . . . . . . . . . . . . . . . . . . . . . . . . . . . . . . . . . . . . . . 14
Zakázání funkce . . . . . . . . . . . . . . . . . . . . . . . . . . . . . . . . . . . . . . . . . . . . . . . . . . . . . . . . . . . . . . . . . . . . . . . . . . . 14
2 Faxování. . . . . . . . . . . . . . . . . . . . . . . . . . . . . . . . . . . . . . . . . . . . . . . . . . . . 15
Činnosti užitečné pro přenos . . . . . . . . . . . . . . . . . . . . . . . . . . . . . . . . . . . . . . . . . . . . . . . 15
Přenos oboustranných dokumentů (Duplexní sken) . . . . . . . . . . . . . . . . . . . . . . . . . . . . . . . . . . . . . . . . . 15
Změna místa ukládání dokumentů . . . . . . . . . . . . . . . . . . . . . . . . . . . . . . . . . . . . . . . . . . . . . . . . . . . . . . 15
Změna jména odesilatele . . . . . . . . . . . . . . . . . . . . . . . . . . . . . . . . . . . . . . . . . . . . . . . . . . . . . . . . . . . . . 16
Nastavení předvolby (Předvolba) . . . . . . . . . . . . . . . . . . . . . . . . . . . . . . . . . . . . . . . . . . . . . . . . . . . . . . . 17
Registrace předvolby . . . . . . . . . . . . . . . . . . . . . . . . . . . . . . . . . . . . . . . . . . . . . . . . . . . . . . . . . . . . . . . . . . . . . . . 17
Použití předvolby při odesílání faxu . . . . . . . . . . . . . . . . . . . . . . . . . . . . . . . . . . . . . . . . . . . . . . . . . . . . . . . . . . . . 17
Použití předvolby při registraci čísla do rychlé volby . . . . . . . . . . . . . . . . . . . . . . . . . . . . . . . . . . . . . . . . . . . . . . . 17
Různé funkce během přenosu . . . . . . . . . . . . . . . . . . . . . . . . . . . . . . . . . . . . . . . . . . . . . . 18
Opakovaná volba . . . . . . . . . . . . . . . . . . . . . . . . . . . . . . . . . . . . . . . . . . . . . . . . . . . . . . . . . . . . . . . . . . . 18
Automaticky opakovaná volba . . . . . . . . . . . . . . . . . . . . . . . . . . . . . . . . . . . . . . . . . . . . . . . . . . . . . . . . . . . . . . . . 18
Manuální opakovaná volba. . . . . . . . . . . . . . . . . . . . . . . . . . . . . . . . . . . . . . . . . . . . . . . . . . . . . . . . . . . . . . . . . . . 18
Přenos v reálném čase . . . . . . . . . . . . . . . . . . . . . . . . . . . . . . . . . . . . . . . . . . . . . . . . . . . . . . . . . . . . . . . 18
Manuální odesílání . . . . . . . . . . . . . . . . . . . . . . . . . . . . . . . . . . . . . . . . . . . . . . . . . . . . . . . . . . . . . . . . . . 19
Odesílání na více umístění (Broadcast) . . . . . . . . . . . . . . . . . . . . . . . . . . . . . . . . . . . . . . . . . . . . . . . . . . 19
Odesílání v nastaveném čase (Nastav. času Tx) . . . . . . . . . . . . . . . . . . . . . . . . . . . . . . . . . . . . . . . . . . . 20
F-code odesílání . . . . . . . . . . . . . . . . . . . . . . . . . . . . . . . . . . . . . . . . . . . . . . . . . . . . . . . . . . . . . . . . . . . . 21
Registrace F-code schránek. . . . . . . . . . . . . . . . . . . . . . . . . . . . . . . . . . . . . . . . . . . . . . . . . . . . . . . . . . . . . . . . . . 21
Přenos za použití Podadresy (F-code přenos) . . . . . . . . . . . . . . . . . . . . . . . . . . . . . . . . . . . . . . . . . . . . . . . . . . . . 22
Příjem za použití Podadresy (F-code dotazování) . . . . . . . . . . . . . . . . . . . . . . . . . . . . . . . . . . . . . . . . . . . . . . . . . 22
Ukládání dokumentů do Bulletin schránky . . . . . . . . . . . . . . . . . . . . . . . . . . . . . . . . . . . . . . . . . . . . . . . . . . . . . . . 23
-2-
Page 3
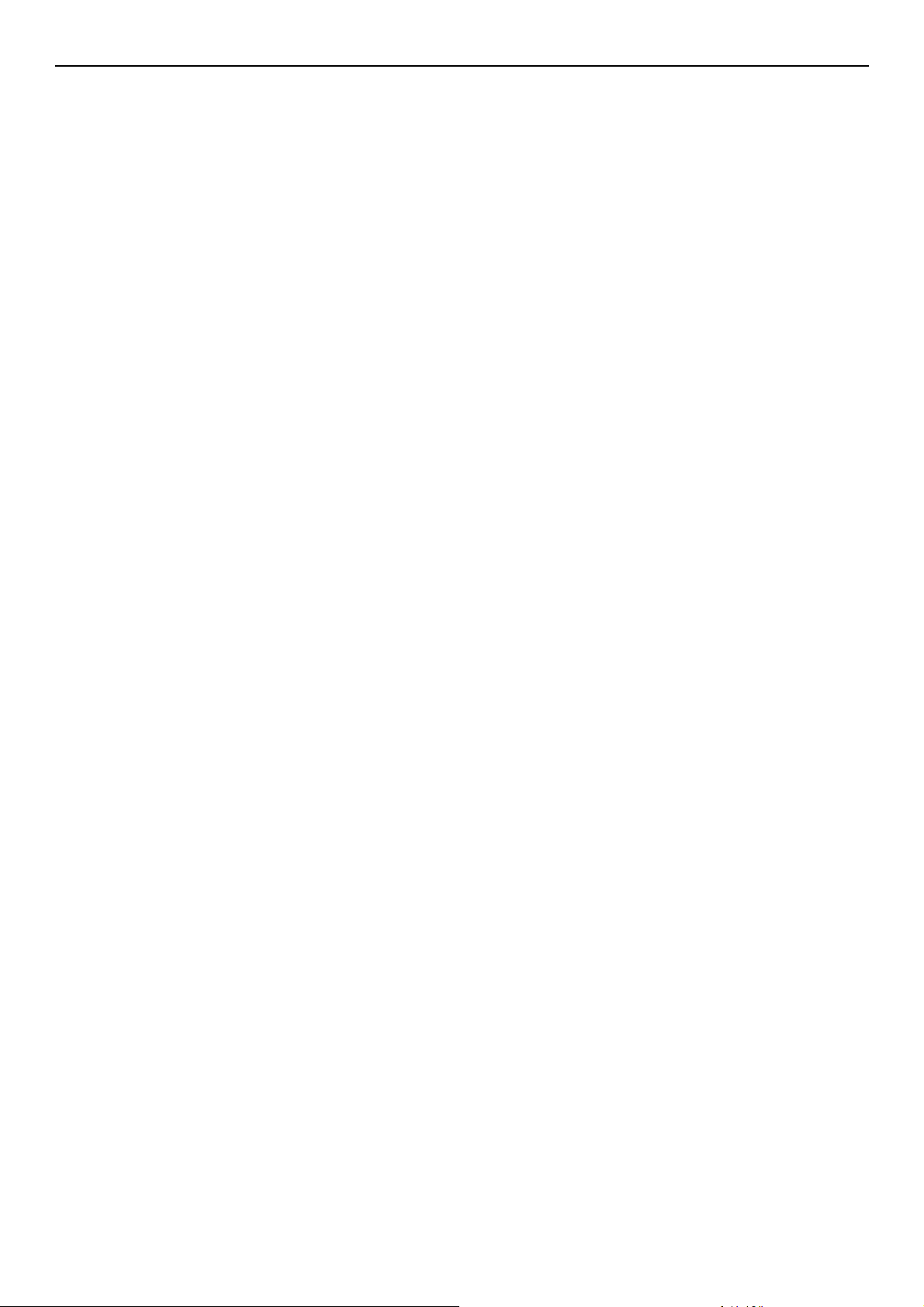
Obsah
Tisk uložených dokumentů . . . . . . . . . . . . . . . . . . . . . . . . . . . . . . . . . . . . . . . . . . . . . . . . . . . . . . . . . . . . . . . . . . . 23
Smazání uložených Bulletin dokumentů. . . . . . . . . . . . . . . . . . . . . . . . . . . . . . . . . . . . . . . . . . . . . . . . . . . . . . . . . 23
Smazání F-code schránky . . . . . . . . . . . . . . . . . . . . . . . . . . . . . . . . . . . . . . . . . . . . . . . . . . . . . . . . . . . . . . . . . . . 24
Funkce zabezpečení . . . . . . . . . . . . . . . . . . . . . . . . . . . . . . . . . . . . . . . . . . . . . . . . . . . . . 25
Funkce zabezpečení během přenosu . . . . . . . . . . . . . . . . . . . . . . . . . . . . . . . . . . . . . . . . . . . . . . . . . . . . 25
Přenos s ověřením ID. . . . . . . . . . . . . . . . . . . . . . . . . . . . . . . . . . . . . . . . . . . . . . . . . . . . . . . . . . . . . . . . . . . . . . . 25
Ověření cíle vysílání. . . . . . . . . . . . . . . . . . . . . . . . . . . . . . . . . . . . . . . . . . . . . . . . . . . . . . . . . . . . . . . . . . . . . . . . 25
Vytočení čísla dvakrát (Potvrdit vytáčení) . . . . . . . . . . . . . . . . . . . . . . . . . . . . . . . . . . . . . . . . . . . . . . . . . . . . . . . 26
Různá nastavení pro příjem faxu . . . . . . . . . . . . . . . . . . . . . . . . . . . . . . . . . . . . . . . . . . . . 27
Když je přijatý obrázek větší než rozměr papíru . . . . . . . . . . . . . . . . . . . . . . . . . . . . . . . . . . . . . . . . . . . . 27
Zadání stupně zmenšení . . . . . . . . . . . . . . . . . . . . . . . . . . . . . . . . . . . . . . . . . . . . . . . . . . . . . . . . . . . . . . . . . . . . 27
Zadání okraje zmenšení. . . . . . . . . . . . . . . . . . . . . . . . . . . . . . . . . . . . . . . . . . . . . . . . . . . . . . . . . . . . . . . . . . . . . 27
Změna hlasitosti softwarového vyzvánění. . . . . . . . . . . . . . . . . . . . . . . . . . . . . . . . . . . . . . . . . . . . . . . . . 27
Přeposílání přijatých faxů jako faxových dokumentů . . . . . . . . . . . . . . . . . . . . . . . . . . . . . . . . . . . . . . . . 28
Registrace umístění přeposílání. . . . . . . . . . . . . . . . . . . . . . . . . . . . . . . . . . . . . . . . . . . . . . . . . . . . . . . . . . . . . . . 28
Nastavení doby čekání na odezvu . . . . . . . . . . . . . . . . . . . . . . . . . . . . . . . . . . . . . . . . . . . . . . . . . . . . . . 28
Faxování z počítače . . . . . . . . . . . . . . . . . . . . . . . . . . . . . . . . . . . . . . . . . . . . . . . . . . . . . . 29
Posílání faxu z počítače . . . . . . . . . . . . . . . . . . . . . . . . . . . . . . . . . . . . . . . . . . . . . . . . . . . . . . . . . . . . . . 29
Přidání Čísla faxu do Telefonního seznamu . . . . . . . . . . . . . . . . . . . . . . . . . . . . . . . . . . . . . . . . . . . . . . . 29
Vytváření skupin záznamů . . . . . . . . . . . . . . . . . . . . . . . . . . . . . . . . . . . . . . . . . . . . . . . . . . . . . . . . . . . . 30
Posílání faxu Skupině . . . . . . . . . . . . . . . . . . . . . . . . . . . . . . . . . . . . . . . . . . . . . . . . . . . . . . . . . . . . . . . . 30
Přidání titulního listu . . . . . . . . . . . . . . . . . . . . . . . . . . . . . . . . . . . . . . . . . . . . . . . . . . . . . . . . . . . . . . . . . 30
Zrušení faxové úlohy z počítače . . . . . . . . . . . . . . . . . . . . . . . . . . . . . . . . . . . . . . . . . . . . . . . . . . . . . . . . 31
Export a import dat z telefonního seznamu. . . . . . . . . . . . . . . . . . . . . . . . . . . . . . . . . . . . . . . . . . . . . . . . 31
Přiřazení nové definice k formátu telefonního seznamu. . . . . . . . . . . . . . . . . . . . . . . . . . . . . . . . . . . . . . . . . . . . . 31
Sken do faxového serveru . . . . . . . . . . . . . . . . . . . . . . . . . . . . . . . . . . . . . . . . . . . . . . . . . 32
Povolení funkce sken do faxového serveru. . . . . . . . . . . . . . . . . . . . . . . . . . . . . . . . . . . . . . . . . . . . . . . . 32
Přizpůsobení cílové Emailové adresy . . . . . . . . . . . . . . . . . . . . . . . . . . . . . . . . . . . . . . . . . . . . . . . . . . . . 32
Přizpůsobení Emailového textu vašim potřebám . . . . . . . . . . . . . . . . . . . . . . . . . . . . . . . . . . . . . . . . . . . 32
3 Skenování . . . . . . . . . . . . . . . . . . . . . . . . . . . . . . . . . . . . . . . . . . . . . . . . . . 33
Operace pro pokročilé při skenování do Emailu. . . . . . . . . . . . . . . . . . . . . . . . . . . . . . . . . 33
Nastavení adres pro Odesílatele a Odpověď (Od/Odpověď) . . . . . . . . . . . . . . . . . . . . . . . . . . . . . . . . . . 33
Tvoření šablon. . . . . . . . . . . . . . . . . . . . . . . . . . . . . . . . . . . . . . . . . . . . . . . . . . . . . . . . . . . . . . . . . . . . . . 33
Zadání Předmětu . . . . . . . . . . . . . . . . . . . . . . . . . . . . . . . . . . . . . . . . . . . . . . . . . . . . . . . . . . . . . . . . . . . . . . . . . . 33
Registrace textu těla Emailu. . . . . . . . . . . . . . . . . . . . . . . . . . . . . . . . . . . . . . . . . . . . . . . . . . . . . . . . . . . . . . . . . . 34
Použití Šablon . . . . . . . . . . . . . . . . . . . . . . . . . . . . . . . . . . . . . . . . . . . . . . . . . . . . . . . . . . . . . . . . . . . . . . 34
Pokročilé operace pro skenování, Internet fax a skenování do faxového serveru . . . . . . . 35
Zadání jména souboru . . . . . . . . . . . . . . . . . . . . . . . . . . . . . . . . . . . . . . . . . . . . . . . . . . . . . . . . . . . . . . . 35
Změny velikosti skenu (Velikost skenu) . . . . . . . . . . . . . . . . . . . . . . . . . . . . . . . . . . . . . . . . . . . . . . . . . . 35
-3-
Page 4
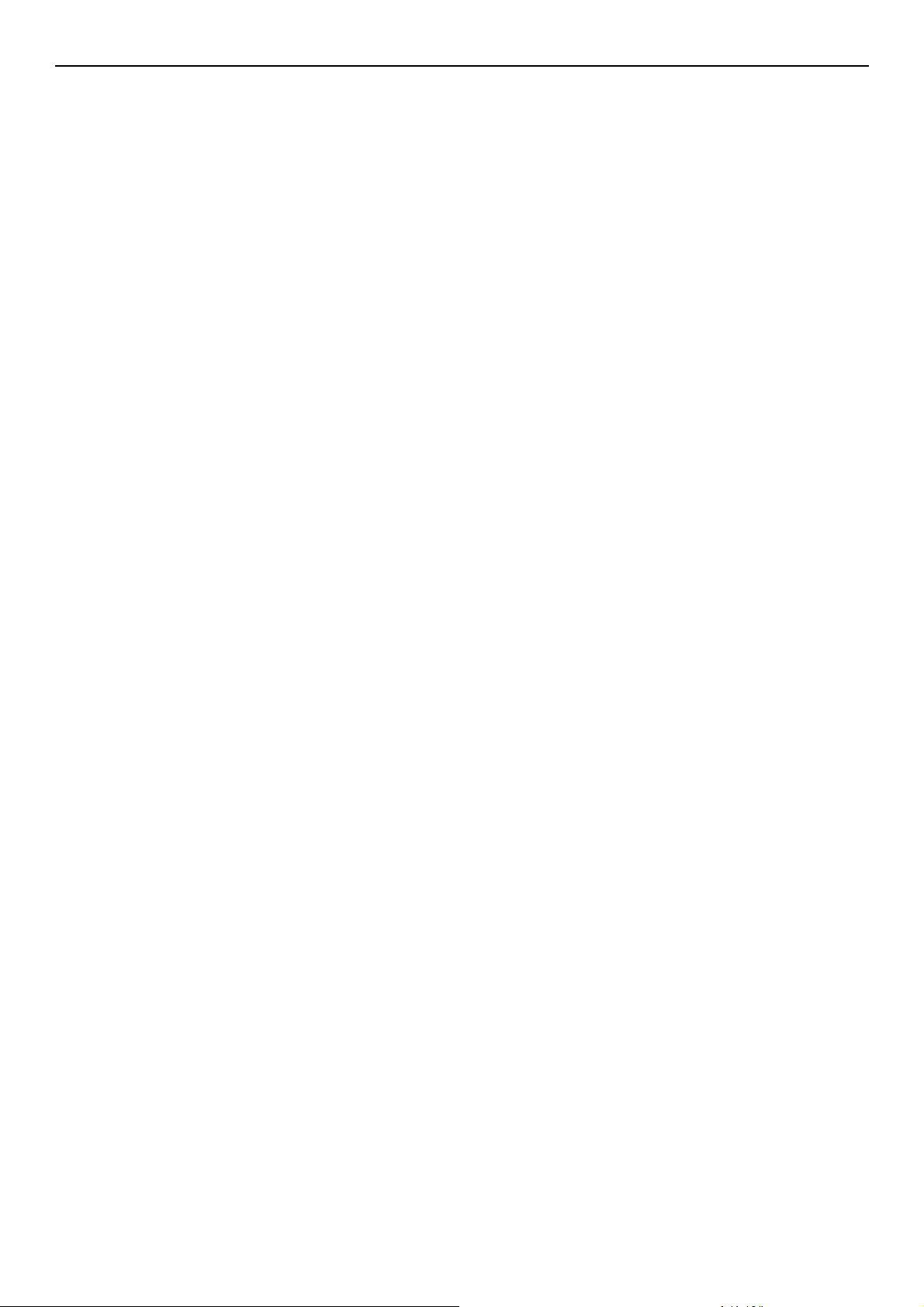
Obsah
Změna Rozlišení (Typ dokumentu) . . . . . . . . . . . . . . . . . . . . . . . . . . . . . . . . . . . . . . . . . . . . . . . . . . . . . . 35
Úprava hustoty (Hustota) . . . . . . . . . . . . . . . . . . . . . . . . . . . . . . . . . . . . . . . . . . . . . . . . . . . . . . . . . . . . . 35
Zadání formátu souboru . . . . . . . . . . . . . . . . . . . . . . . . . . . . . . . . . . . . . . . . . . . . . . . . . . . . . . . . . . . . . . 36
Šifrování PDF . . . . . . . . . . . . . . . . . . . . . . . . . . . . . . . . . . . . . . . . . . . . . . . . . . . . . . . . . . . . . . . . . . . . . . 36
Nastavení míry komprimace . . . . . . . . . . . . . . . . . . . . . . . . . . . . . . . . . . . . . . . . . . . . . . . . . . . . . . . . . . . 38
Nastavení šedoškály . . . . . . . . . . . . . . . . . . . . . . . . . . . . . . . . . . . . . . . . . . . . . . . . . . . . . . . . . . . . . . . . . 38
Použití ovladačů a softwaru . . . . . . . . . . . . . . . . . . . . . . . . . . . . . . . . . . . . . . . . . . . . . . . .39
Používání ovladače rozhraní TWAIN . . . . . . . . . . . . . . . . . . . . . . . . . . . . . . . . . . . . . . . . . . . . . . . . . . . . 39
Použití ovladače WIA . . . . . . . . . . . . . . . . . . . . . . . . . . . . . . . . . . . . . . . . . . . . . . . . . . . . . . . . . . . . . . . . 41
Použití ovladače ICA . . . . . . . . . . . . . . . . . . . . . . . . . . . . . . . . . . . . . . . . . . . . . . . . . . . . . . . . . . . . . . . . . 42
Použití programu ActKey. . . . . . . . . . . . . . . . . . . . . . . . . . . . . . . . . . . . . . . . . . . . . . . . . . . . . . . . . . . . . . 43
Užitečné funkce pro internetové faxování a skenování do Emailu. . . . . . . . . . . . . . . . . . . 46
Zapnutí MDN a DSN požadavků . . . . . . . . . . . . . . . . . . . . . . . . . . . . . . . . . . . . . . . . . . . . . . . . . . . . . . . . 46
Zapnutí MDN odpovědi . . . . . . . . . . . . . . . . . . . . . . . . . . . . . . . . . . . . . . . . . . . . . . . . . . . . . . . . . . . . . . . 46
Užitečné funkce pro skenování na lokální a vzdálená PC . . . . . . . . . . . . . . . . . . . . . . . . . 47
Nastavení režimu PC skenování . . . . . . . . . . . . . . . . . . . . . . . . . . . . . . . . . . . . . . . . . . . . . . . . . . . . . . . . 47
Zapnutí nastavení sítě TWAIN . . . . . . . . . . . . . . . . . . . . . . . . . . . . . . . . . . . . . . . . . . . . . . . . . . . . . . . . . 47
Povolení WSD skenování . . . . . . . . . . . . . . . . . . . . . . . . . . . . . . . . . . . . . . . . . . . . . . . . . . . . . . . . . . . . . 48
Volba oboustranného skenování při funkci WSD skenování. . . . . . . . . . . . . . . . . . . . . . . . . . . . . . . . . . . 48
4 Tisk. . . . . . . . . . . . . . . . . . . . . . . . . . . . . . . . . . . . . . . . . . . . . . . . . . . . . . . . 49
Užitečné postupy pro tisk z počítače . . . . . . . . . . . . . . . . . . . . . . . . . . . . . . . . . . . . . . . . . 49
Manuální tisk . . . . . . . . . . . . . . . . . . . . . . . . . . . . . . . . . . . . . . . . . . . . . . . . . . . . . . . . . . . . . . . . . . . . . . . 49
Tisk na obálky . . . . . . . . . . . . . . . . . . . . . . . . . . . . . . . . . . . . . . . . . . . . . . . . . . . . . . . . . . . . . . . . . . . . . . 51
Tisk na štítky . . . . . . . . . . . . . . . . . . . . . . . . . . . . . . . . . . . . . . . . . . . . . . . . . . . . . . . . . . . . . . . . . . . . . . . 52
Tisk na papír uživatelského formátu . . . . . . . . . . . . . . . . . . . . . . . . . . . . . . . . . . . . . . . . . . . . . . . . . . . . . 53
Sloučení více stran na jeden list papíru . . . . . . . . . . . . . . . . . . . . . . . . . . . . . . . . . . . . . . . . . . . . . . . . . . 55
Zhotovování oboustranných kopií . . . . . . . . . . . . . . . . . . . . . . . . . . . . . . . . . . . . . . . . . . . . . . . . . . . . . . . 55
Úprava rozměrů podle strany . . . . . . . . . . . . . . . . . . . . . . . . . . . . . . . . . . . . . . . . . . . . . . . . . . . . . . . . . . 56
Snášení stran . . . . . . . . . . . . . . . . . . . . . . . . . . . . . . . . . . . . . . . . . . . . . . . . . . . . . . . . . . . . . . . . . . . . . . 57
Nastavení pořadí stran . . . . . . . . . . . . . . . . . . . . . . . . . . . . . . . . . . . . . . . . . . . . . . . . . . . . . . . . . . . . . . . 57
Tisk brožur. . . . . . . . . . . . . . . . . . . . . . . . . . . . . . . . . . . . . . . . . . . . . . . . . . . . . . . . . . . . . . . . . . . . . . . . . 58
Tisk obálky . . . . . . . . . . . . . . . . . . . . . . . . . . . . . . . . . . . . . . . . . . . . . . . . . . . . . . . . . . . . . . . . . . . . . . . . 58
Změna kvality tisku . . . . . . . . . . . . . . . . . . . . . . . . . . . . . . . . . . . . . . . . . . . . . . . . . . . . . . . . . . . . . . . . . . 59
Zvýraznění slabých čar . . . . . . . . . . . . . . . . . . . . . . . . . . . . . . . . . . . . . . . . . . . . . . . . . . . . . . . . . . . . . . . 59
Automatický výběr zásobníku . . . . . . . . . . . . . . . . . . . . . . . . . . . . . . . . . . . . . . . . . . . . . . . . . . . . . . . . . . 60
Automatické přepínání zásobníku . . . . . . . . . . . . . . . . . . . . . . . . . . . . . . . . . . . . . . . . . . . . . . . . . . . . . . . 61
Šetření toneru . . . . . . . . . . . . . . . . . . . . . . . . . . . . . . . . . . . . . . . . . . . . . . . . . . . . . . . . . . . . . . . . . . . . . . 62
Zabezpečený tisk (pouze u tiskáren MB491/MB491+LP/ES4191 MFP/MPS4200mb/MPS4700mb) . . . . 63
Šifrovaný zabezpečený tisk
(pouze pro MB491/MB491+LP/ES4191 MFP/MPS4200mb/MPS4700mb). . . . . . . . . . . . . . . . . . . . . . . . 63
-4-
Page 5
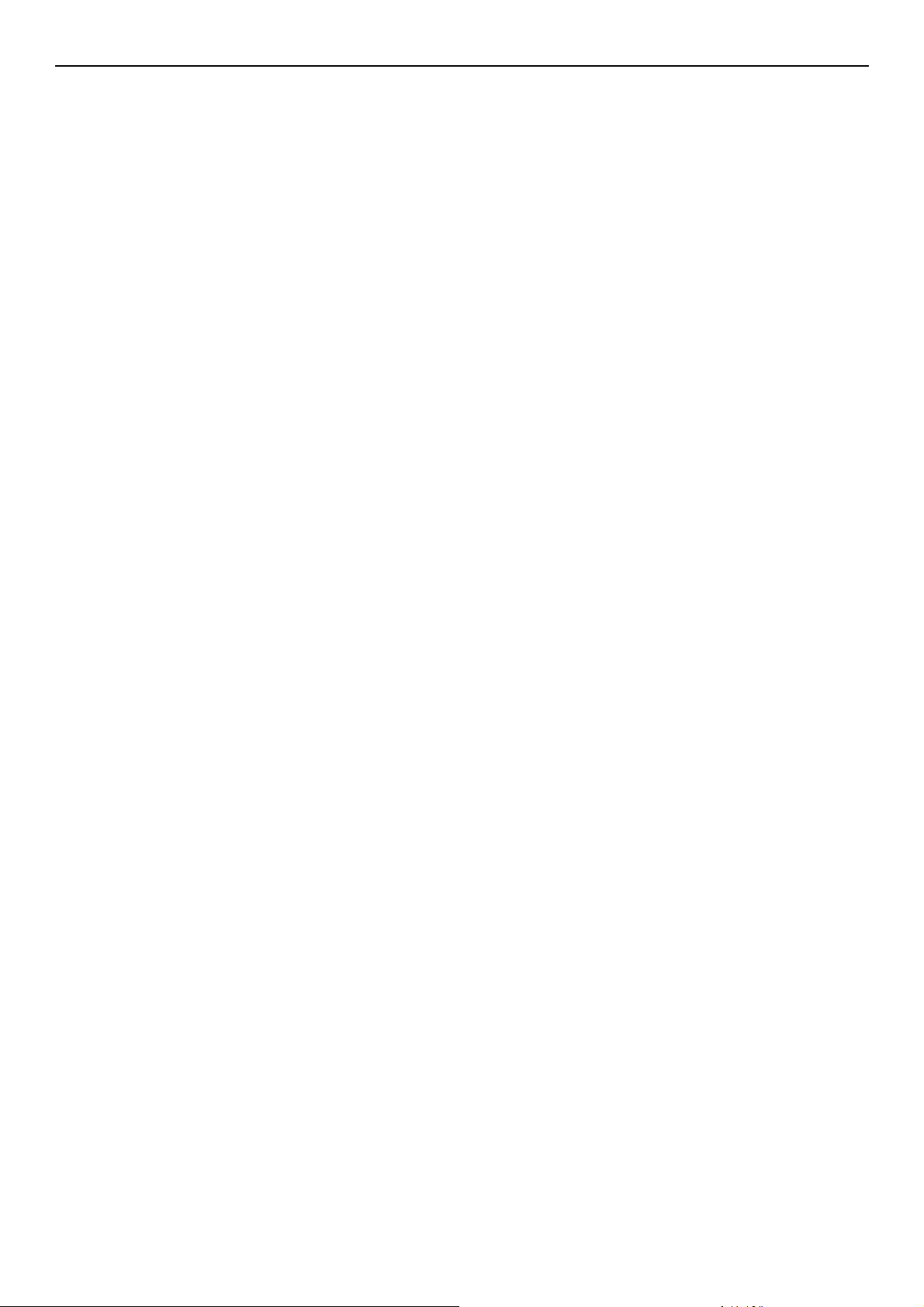
Tisk vodoznaku . . . . . . . . . . . . . . . . . . . . . . . . . . . . . . . . . . . . . . . . . . . . . . . . . . . . . . . . . . . . . . . . . . . . . 64
Tisk s překrytím . . . . . . . . . . . . . . . . . . . . . . . . . . . . . . . . . . . . . . . . . . . . . . . . . . . . . . . . . . . . . . . . . . . . . 64
Ukládání dat k vytištění (pouze pro MB491/MB491+LP/ES4191 MFP/MPS4200mb/MPS4700mb). . . . . 65
Uložení nastavení ovladače . . . . . . . . . . . . . . . . . . . . . . . . . . . . . . . . . . . . . . . . . . . . . . . . . . . . . . . . . . . 66
Změna výchozího nastavení ovladače . . . . . . . . . . . . . . . . . . . . . . . . . . . . . . . . . . . . . . . . . . . . . . . . . . . 66
Použití písem tiskárny . . . . . . . . . . . . . . . . . . . . . . . . . . . . . . . . . . . . . . . . . . . . . . . . . . . . . . . . . . . . . . . . 67
Použití písem počítače . . . . . . . . . . . . . . . . . . . . . . . . . . . . . . . . . . . . . . . . . . . . . . . . . . . . . . . . . . . . . . . 67
Tisk do souboru. . . . . . . . . . . . . . . . . . . . . . . . . . . . . . . . . . . . . . . . . . . . . . . . . . . . . . . . . . . . . . . . . . . . . 68
Tisk e-mailových příloh . . . . . . . . . . . . . . . . . . . . . . . . . . . . . . . . . . . . . . . . . . . . . . . . . . . . . . . . . . . . . . . 68
Stahování PS souborů . . . . . . . . . . . . . . . . . . . . . . . . . . . . . . . . . . . . . . . . . . . . . . . . . . . . . . . . . . . . . . . 68
Vytištění PS chyb . . . . . . . . . . . . . . . . . . . . . . . . . . . . . . . . . . . . . . . . . . . . . . . . . . . . . . . . . . . . . . . . . . . 69
Změna emulačního režimu . . . . . . . . . . . . . . . . . . . . . . . . . . . . . . . . . . . . . . . . . . . . . . . . . . . . . . . . . . . . 69
5 Makro úloh (pouze pro MB471/MB471w/MB491/MB491+/MB491+LP/
ES4191 MFP/MPS4200mb/MPS4700mb) . . . . . . . . . . . . . . . . . . . . . . . . . . 70
Obsah
MAKRO ÚLOH . . . . . . . . . . . . . . . . . . . . . . . . . . . . . . . . . . . . . . . . . . . . . . . . . . . . . . . . . . 70
Vytvoření makra . . . . . . . . . . . . . . . . . . . . . . . . . . . . . . . . . . . . . . . . . . . . . . . . . . . . . . . . . . . . . . . . . . . . 70
Používání maker . . . . . . . . . . . . . . . . . . . . . . . . . . . . . . . . . . . . . . . . . . . . . . . . . . . . . . . . . . . . . . . . . . . . 71
Úprava názvu . . . . . . . . . . . . . . . . . . . . . . . . . . . . . . . . . . . . . . . . . . . . . . . . . . . . . . . . . . . . . . . . . . . . . . 71
Vymazání makra . . . . . . . . . . . . . . . . . . . . . . . . . . . . . . . . . . . . . . . . . . . . . . . . . . . . . . . . . . . . . . . . . . . . 71
6 Konfigurace pomocí ovládacího panelu. . . . . . . . . . . . . . . . . . . . . . . . . . 72
Změna nastavení přístroje . . . . . . . . . . . . . . . . . . . . . . . . . . . . . . . . . . . . . . . . . . . . . . . . . 72
Nastavení správce nebo Jednoduché nastavení . . . . . . . . . . . . . . . . . . . . . . . . . . . . . . . . . . . . . . . . . . . 72
Ostatní menu. . . . . . . . . . . . . . . . . . . . . . . . . . . . . . . . . . . . . . . . . . . . . . . . . . . . . . . . . . . . . . . . . . . . . . . 72
Kontrola aktuálních nastavení . . . . . . . . . . . . . . . . . . . . . . . . . . . . . . . . . . . . . . . . . . . . . . 73
Tisk zpráv . . . . . . . . . . . . . . . . . . . . . . . . . . . . . . . . . . . . . . . . . . . . . . . . . . . . . . . . . . . . . . . . . . . . . . . . . 73
Seznam položek nabídky nastavení zařízení. . . . . . . . . . . . . . . . . . . . . . . . . . . . . . . . . . . 74
Menu nastavení zařízení . . . . . . . . . . . . . . . . . . . . . . . . . . . . . . . . . . . . . . . . . . . . . . . . . . . . . . . . . . . . . . 74
Seznam všech menu nastavení . . . . . . . . . . . . . . . . . . . . . . . . . . . . . . . . . . . . . . . . . . . . . . . . . . . . . . . . 74
Zprávy. . . . . . . . . . . . . . . . . . . . . . . . . . . . . . . . . . . . . . . . . . . . . . . . . . . . . . . . . . . . . . . . . . . . . . . . . . . . . . . . . . . 74
Nastavení papíru . . . . . . . . . . . . . . . . . . . . . . . . . . . . . . . . . . . . . . . . . . . . . . . . . . . . . . . . . . . . . . . . . . . . . . . . . . 75
Adresář . . . . . . . . . . . . . . . . . . . . . . . . . . . . . . . . . . . . . . . . . . . . . . . . . . . . . . . . . . . . . . . . . . . . . . . . . . . . . . . . . . 77
Telefonní seznam. . . . . . . . . . . . . . . . . . . . . . . . . . . . . . . . . . . . . . . . . . . . . . . . . . . . . . . . . . . . . . . . . . . . . . . . . . 77
Profil . . . . . . . . . . . . . . . . . . . . . . . . . . . . . . . . . . . . . . . . . . . . . . . . . . . . . . . . . . . . . . . . . . . . . . . . . . . . . . . . . . . . 78
Umístění skenování v síti . . . . . . . . . . . . . . . . . . . . . . . . . . . . . . . . . . . . . . . . . . . . . . . . . . . . . . . . . . . . . . . . . . . . 80
Uložit nastavení dokumentu . . . . . . . . . . . . . . . . . . . . . . . . . . . . . . . . . . . . . . . . . . . . . . . . . . . . . . . . . . . . . . . . . . 81
Prohlédnout informace . . . . . . . . . . . . . . . . . . . . . . . . . . . . . . . . . . . . . . . . . . . . . . . . . . . . . . . . . . . . . . . . . . . . . . 81
Jednoduché nastavení . . . . . . . . . . . . . . . . . . . . . . . . . . . . . . . . . . . . . . . . . . . . . . . . . . . . . . . . . . . . . . . . . . . . . . 83
Nastavení bezdrátové komunikace . . . . . . . . . . . . . . . . . . . . . . . . . . . . . . . . . . . . . . . . . . . . . . . . . . . . . . . . . . . . 84
-5-
Page 6
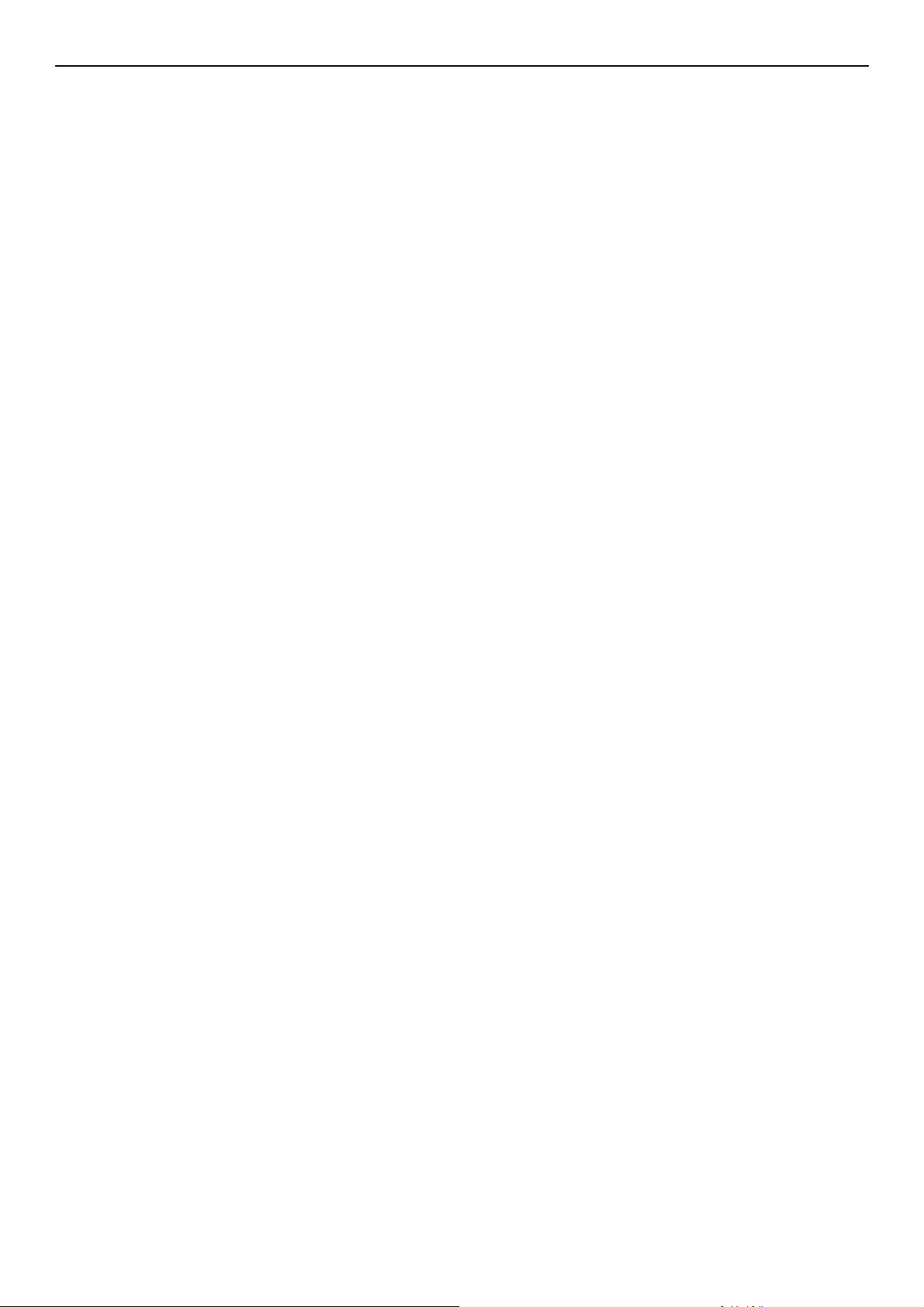
Obsah
Nastavení správce . . . . . . . . . . . . . . . . . . . . . . . . . . . . . . . . . . . . . . . . . . . . . . . . . . . . . . . . . . . . . . . . . . . . . . . . . 85
7Užitečný software . . . . . . . . . . . . . . . . . . . . . . . . . . . . . . . . . . . . . . . . . . . 106
Seznam nástrojů . . . . . . . . . . . . . . . . . . . . . . . . . . . . . . . . . . . . . . . . . . . . . . . . . . . . . . . 106
Instalace nástrojů . . . . . . . . . . . . . . . . . . . . . . . . . . . . . . . . . . . . . . . . . . . . . . . . . . . . . . . 108
Nástroje společné pro prostředí Windows/Mac OS X . . . . . . . . . . . . . . . . . . . . . . . . . . . 109
Webová stránka . . . . . . . . . . . . . . . . . . . . . . . . . . . . . . . . . . . . . . . . . . . . . . . . . . . . . . . . . . . . . . . . . . . 109
Nástroj pro nastavení gammy PS (pro MB451/MB451w/MB471/MB471w/MB491/
MB491+/MB491+LP/ES4191 MFP/MPS4200mb/MPS4700mb) . . . . . . . . . . . . . . . . . . . 111
Uložení polotónů . . . . . . . . . . . . . . . . . . . . . . . . . . . . . . . . . . . . . . . . . . . . . . . . . . . . . . . . . . . . . . . . . . . 111
Tisk souboru s nastavenou gamma křivkou . . . . . . . . . . . . . . . . . . . . . . . . . . . . . . . . . . . . . . . . . . . . . . 112
Nástroje Windows . . . . . . . . . . . . . . . . . . . . . . . . . . . . . . . . . . . . . . . . . . . . . . . . . . . . . .113
Nástroj nastavení . . . . . . . . . . . . . . . . . . . . . . . . . . . . . . . . . . . . . . . . . . . . . . . . . . . . . . . . . . . . . . . . . . 113
Přímý tisk PDF (pro MB451/MB451w/MB471/MB471w/MB491/MB491+/MB491+LP/ES4191 MFP/
MPS4200mb/MPS4700mb). . . . . . . . . . . . . . . . . . . . . . . . . . . . . . . . . . . . . . . . . . . . . . . . . . . . . . . . . . . 122
Klient pro účtování tiskových úloh . . . . . . . . . . . . . . . . . . . . . . . . . . . . . . . . . . . . . . . . . . . . . . . . . . . . . . 122
Nastavení jazyka na panelu operátora . . . . . . . . . . . . . . . . . . . . . . . . . . . . . . . . . . . . . . . . . . . . . . . . . . 124
Nastavení totožnosti v síti . . . . . . . . . . . . . . . . . . . . . . . . . . . . . . . . . . . . . . . . . . . . . . . . . . . . . . . . . . . . 125
Nástroj OKI LPR . . . . . . . . . . . . . . . . . . . . . . . . . . . . . . . . . . . . . . . . . . . . . . . . . . . . . . . . . . . . . . . . . . . 127
Rozšíření sítě . . . . . . . . . . . . . . . . . . . . . . . . . . . . . . . . . . . . . . . . . . . . . . . . . . . . . . . . . . . . . . . . . . . . . 129
TELNET. . . . . . . . . . . . . . . . . . . . . . . . . . . . . . . . . . . . . . . . . . . . . . . . . . . . . . . . . . . . . . . . . . . . . . . . . . 130
Funkce Mac OS X . . . . . . . . . . . . . . . . . . . . . . . . . . . . . . . . . . . . . . . . . . . . . . . . . . . . . . 131
Nastavení jazyka přístrojové desky . . . . . . . . . . . . . . . . . . . . . . . . . . . . . . . . . . . . . . . . . . . . . . . . . . . . . 131
Účet klienta tiskové úlohy . . . . . . . . . . . . . . . . . . . . . . . . . . . . . . . . . . . . . . . . . . . . . . . . . . . . . . . . . . . . 131
Nastavení totožnosti v síti . . . . . . . . . . . . . . . . . . . . . . . . . . . . . . . . . . . . . . . . . . . . . . . . . . . . . . . . . . . . 132
Uživatelský nástroj pro skenování sítě . . . . . . . . . . . . . . . . . . . . . . . . . . . . . . . . . . . . . . . . . . . . . . . . . . 133
8Změna nastavení. . . . . . . . . . . . . . . . . . . . . . . . . . . . . . . . . . . . . . . . . . . . 135
Nastavení totožnosti v síti . . . . . . . . . . . . . . . . . . . . . . . . . . . . . . . . . . . . . . . . . . . . . . . . 135
Konfigurace bezdrátové sítě LAN pomocí webové stránky
(pouze MB451w/MB471w) . . . . . . . . . . . . . . . . . . . . . . . . . . . . . . . . . . . . . . . . . . . . . . . . 155
Nastavení IEEE802.1X . . . . . . . . . . . . . . . . . . . . . . . . . . . . . . . . . . . . . . . . . . . . . . . . . . . . . . . . . . . . . . 155
Nastavení bezdrátové sítě LAN. . . . . . . . . . . . . . . . . . . . . . . . . . . . . . . . . . . . . . . . . . . . . . . . . . . . . . . . 156
Změna síťových nastavení z webové stránky . . . . . . . . . . . . . . . . . . . . . . . . . . . . . . . . . 158
Šifrování komunikace v SSL/TLS . . . . . . . . . . . . . . . . . . . . . . . . . . . . . . . . . . . . . . . . . . . . . . . . . . . . . . 158
Šifrování komunikace prostřednictvím IPSec . . . . . . . . . . . . . . . . . . . . . . . . . . . . . . . . . . . . . . . . . . . . . 160
Ovládání přístupu pomocí IP adresy (filtr IP) . . . . . . . . . . . . . . . . . . . . . . . . . . . . . . . . . . . . . . . . . . . . . 162
Ovládání přístupu pomocí MAC adres (filtr MAC adres) . . . . . . . . . . . . . . . . . . . . . . . . . . . . . . . . . . . . . 162
Oznámení chyby prostřednictvím Emailu (Varování Emailem) . . . . . . . . . . . . . . . . . . . . . . . . . . . . . . . . 163
Používání SNMPv3 . . . . . . . . . . . . . . . . . . . . . . . . . . . . . . . . . . . . . . . . . . . . . . . . . . . . . . . . . . . . . . . . . 164
-6-
Page 7
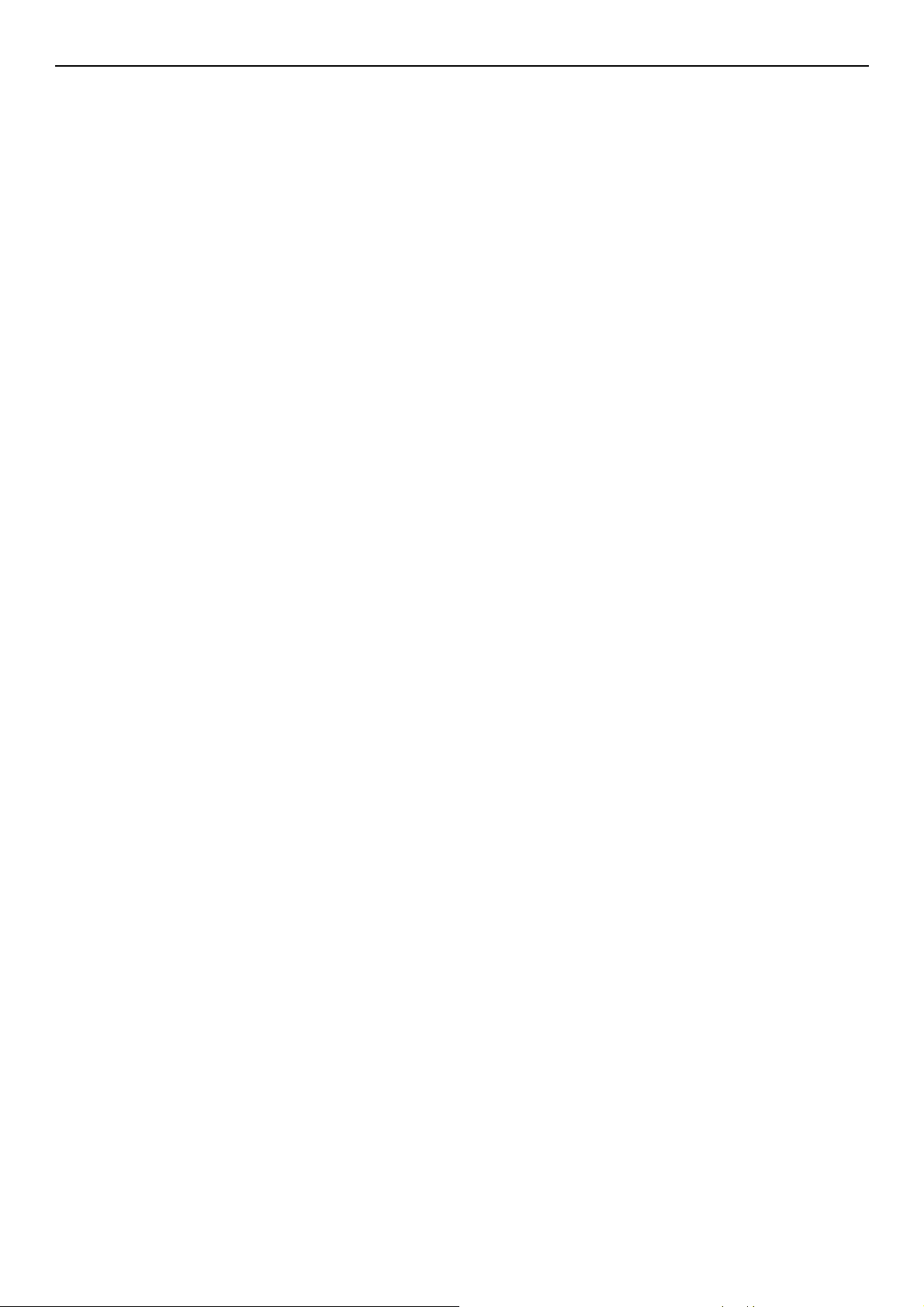
Používání IPv6 . . . . . . . . . . . . . . . . . . . . . . . . . . . . . . . . . . . . . . . . . . . . . . . . . . . . . . . . . . . . . . . . . . . . 164
Použití IEEE802.1X. . . . . . . . . . . . . . . . . . . . . . . . . . . . . . . . . . . . . . . . . . . . . . . . . . . . . . . . . . . . . . . . . 165
Konfigurace serveru LDAP . . . . . . . . . . . . . . . . . . . . . . . . . . . . . . . . . . . . . . . . . . . . . . . . . . . . . . . . . . . 166
Konfigurace protokolů Secure Protocol. . . . . . . . . . . . . . . . . . . . . . . . . . . . . . . . . . . . . . . . . . . . . . . . . . 166
Tisk bez tiskového ovladače (Přímý tisk) . . . . . . . . . . . . . . . . . . . . . . . . . . . . . . . . . . . . . . . . . . . . . . . . 167
Změna nastavení prostřednictvím EtherTalk (pouze pro Mac OS) (pouze MB451/MB451w/
MB471/MB471w/MB491/MB491+/MB491+LP/ES4191 MFP/MPS4200mb/MPS4700mb) . . . . . . . . . . . 167
Ostatní operace . . . . . . . . . . . . . . . . . . . . . . . . . . . . . . . . . . . . . . . . . . . . . . . . . . . . . . . . 169
Inicializace síťových nastavení . . . . . . . . . . . . . . . . . . . . . . . . . . . . . . . . . . . . . . . . . . . . . . . . . . . . . . . . 169
Používání DHCP . . . . . . . . . . . . . . . . . . . . . . . . . . . . . . . . . . . . . . . . . . . . . . . . . . . . . . . . . . . . . . . . . . . 169
9 Nastavení funkcí automatického doručení a ukládání odesílaných dat
(pouze pro MB491/MB491+LP/ES4191 MFP/MPS4200mb/
MPS4700mb) . . . . . . . . . . . . . . . . . . . . . . . . . . . . . . . . . . . . . . . . . . . . . . . 171
Přeposlání přijatých dat jako digitálních dat (automatické doručení) . . . . . . . . . . . . . . . . 171
Obsah
Konfigurace pro funkci automatického doručení . . . . . . . . . . . . . . . . . . . . . . . . . . . . . . . . . . . . . . . . . . . 171
Uložení přenášených a přijímaných dat (Uložení přenášených dat) . . . . . . . . . . . . . . . . 174
Konfigurace pro funkci uložení přenášených dat . . . . . . . . . . . . . . . . . . . . . . . . . . . . . . . . . . . . . . . . . . 174
10 Odstraňování potíží. . . . . . . . . . . . . . . . . . . . . . . . . . . . . . . . . . . . . . . . . . 176
Inicializace . . . . . . . . . . . . . . . . . . . . . . . . . . . . . . . . . . . . . . . . . . . . . . . . . . . . . . . . . . . . 176
Inicializace paměťové karty SD (pouze pro MB491/MB491+LP/ES4191 MFP/MPS4200mb/
MPS4700mb) . . . . . . . . . . . . . . . . . . . . . . . . . . . . . . . . . . . . . . . . . . . . . . . . . . . . . . . . . . . . . . . . . . . . . 176
Inicializace paměťového Flash disku. . . . . . . . . . . . . . . . . . . . . . . . . . . . . . . . . . . . . . . . . . . . . . . . . . . . 177
Resetování nastavení přístroje . . . . . . . . . . . . . . . . . . . . . . . . . . . . . . . . . . . . . . . . . . . . . . . . . . . . . . . . 177
Vymazání nebo aktualizace ovladačů . . . . . . . . . . . . . . . . . . . . . . . . . . . . . . . . . . . . . . . 178
Vymazání tiskárny nebo ovladače faxu. . . . . . . . . . . . . . . . . . . . . . . . . . . . . . . . . . . . . . . . . . . . . . . . . . 178
Aktualizace ovladače tiskárny nebo faxu . . . . . . . . . . . . . . . . . . . . . . . . . . . . . . . . . . . . . . . . . . . . . . . . 179
Vymazání ovladače skeneru . . . . . . . . . . . . . . . . . . . . . . . . . . . . . . . . . . . . . . . . . . . . . . . . . . . . . . . . . . 179
Aktualizace ovladače skeneru. . . . . . . . . . . . . . . . . . . . . . . . . . . . . . . . . . . . . . . . . . . . . . . . . . . . . . . . . 180
11 Dodatek . . . . . . . . . . . . . . . . . . . . . . . . . . . . . . . . . . . . . . . . . . . . . . . . . . . 181
O použití funkce účtování tiskových úloh . . . . . . . . . . . . . . . . . . . . . . . . . . . . . . . . . . . . . 181
Počet ID účtů úloh a zápisů, které lze použít. . . . . . . . . . . . . . . . . . . . . . . . . . . . . . . . . . . . . . . . . . . . . . 181
Rejstřík . . . . . . . . . . . . . . . . . . . . . . . . . . . . . . . . . . . . . . . . . . . . . . . . . . . . . . . 182
-7-
Page 8
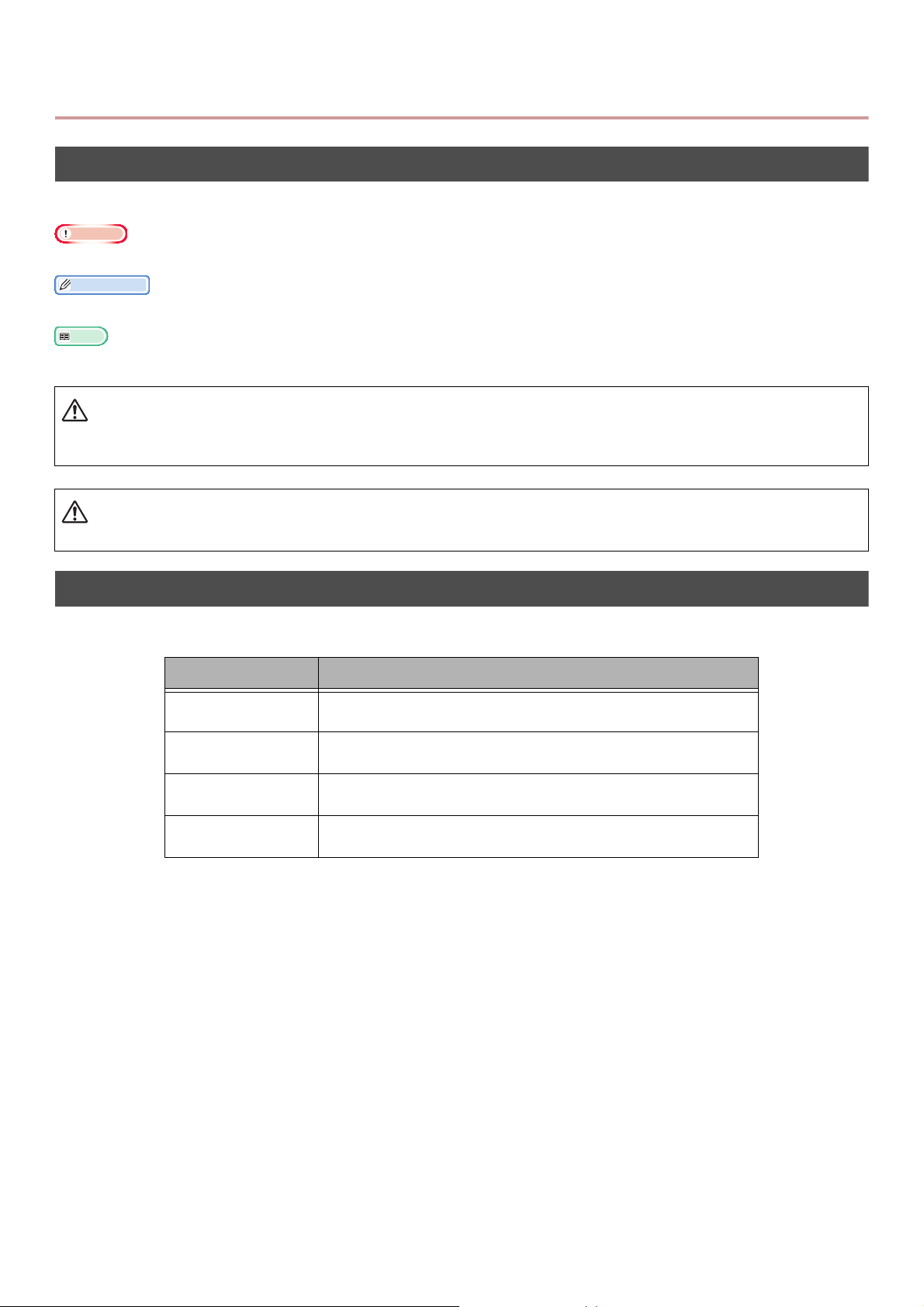
O tomto návodu
Poznámka
Další informace
Odkaz
VÝSTRAHA
UPOZORNĚNÍ
Termíny v tomto dokumentu
V tomto návodu jsou používány následující termíny:
Označuje důležité provozní informace. Určitě si tyto informace přečtěte.
Označuje další provozní informace. Je doporučeno si je přečíst.
Upozorňuje, kde najdete podrobnější nebo podobné informace.
Označuje další specifické informace, pokud by byly ignorovány nebo by nebyla dodržena doporučení, mohlo by dojít k
závažnému poranění osob nebo smrti.
Označuje další specifické informace, pokud by byly ignorovány, mohlo by dojít k poranění osob.
Symboly v tomto dokumentu
V tomto návodu jsou používány následující symboly:
Symboly Popis
[ ] Označuje názvy menu na obrazovce displeje.
Označuje menu, okna a názvy dialogů v počítači.
„ “ Označuje názvy souborů v počítači.
Označuje referenční názvy.
Klávesa < > Označuje klávesu hardwaru na ovládacím panelu nebo klávesu na
klávesnici počítače.
> Označuje, jak získat přístup k požadovanému menu v menu přístroje
nebo počítače.
-8-
Page 9
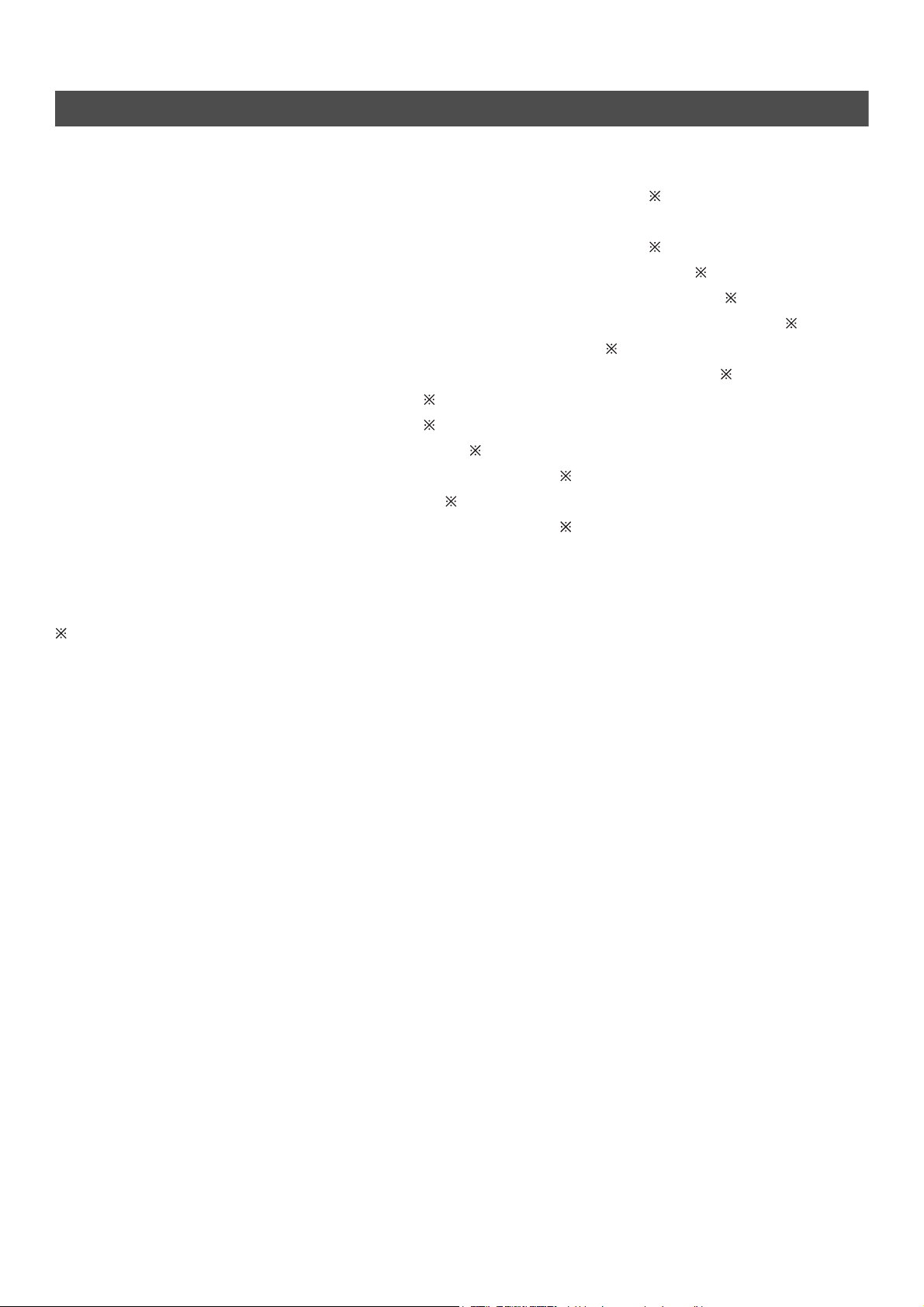
Popisky používané v tomto návodu
V tomto dokumentu mohou být napsány následujícím způsobem.
PostScript3 emulace → PSE, POSTSCRIPT3 emulace, POSTSCRIPT3 EMULACE
®
Microsoft
Microsoft® Windows Server® 2012 64-bitová edice operačního systému → Windows Server 2012
Microsoft® Windows® 7 64-bitová edice operačního systému → Windows 7 (64bitová verze)
Microsoft
Microsoft® Windows Server® 2008 R2 64-bitová edice operačního systému → Windows Server 2008 R2
Microsoft® Windows Server® 2008 64-bitová edice operačního systému → Windows Server 2008 (64bitová verze)
Microsoft
Microsoft® Windows Server® 2003 x64 edice operačního systému → Windows Server 2003 (verze x64)
Microsoft® Windows® 8 operační systém → Windows 8
Microsoft
Microsoft® Windows Vista® operační systém → Windows Vista
Microsoft® Windows Server® 2008 operační systém → Windows Server 2008
Microsoft
Microsoft® Windows Server® 2003 operační systém → Windows Server 2003
Generický název pro Windows 8, Windows Server 2012, Windows 7, Windows Vista, Windows Server 2008, Windows XP a
Windows Server 2003 → Windows
Programu Webové služby na zařízeních → WSD
Windows® 8 64-bitová edice operačního systému → Windows 8 (64bitová verze)
®
Windows Vista® 64-bitová edice operačního systému → Windows Vista (64bitová verze)
®
Windows® XP x64 edice operačního systému → Windows XP (verze x64)
®
Windows® 7 operační systém → Windows 7
®
Windows® XP operační systém → Windows XP
Pokud není specielní popis, 64bitová verze je obsažená u systémů Windows 8, Windows 7, Windows Vista,
Windows Server 2008, Windows XP a Windows Server 2003. (64bitová verze a Windows Server 2008 R2 jsou
obsaženy v systému Windows Server 2008.)
Pokud není uvedeno jinak, pak pro příklad v tomto dokumentu je Windows 7 používán jako Windows, Mac OS X 10.7 je
používán jako OS X a MB491 je používán jako příklad pro přístroj.
V závislosti na vašem modelu nebo operačním systému se může popis v tomto dokumentu odlišovat.
-9-
Page 10
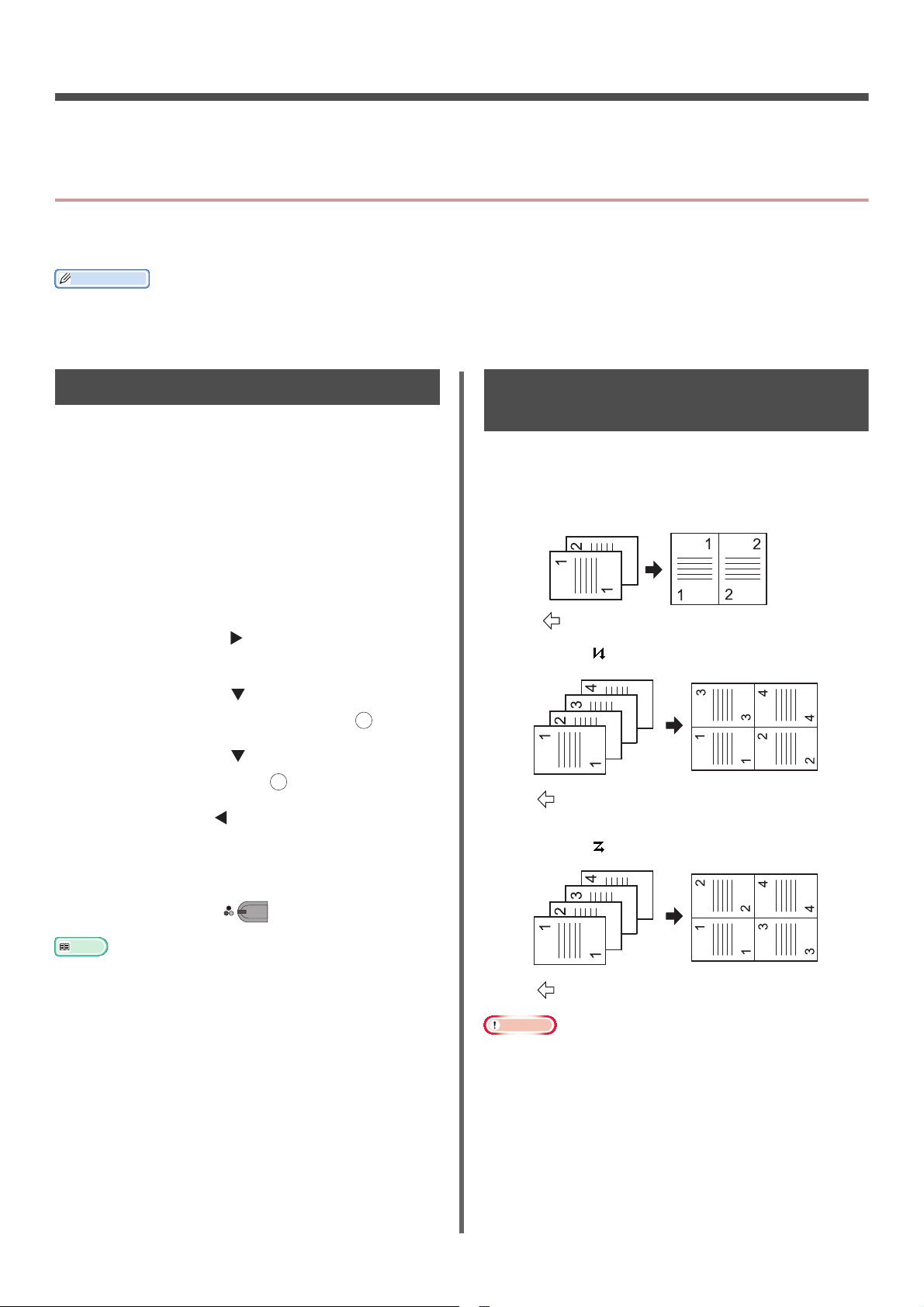
1. Kopírování
Další informace
Odkaz
Poznámka
Směr vkládání dokumentu
Směr vkládání dokumentu
Směr vkládání dokumentu
Tato kapitola vysvětluje různé funkce kopírování na vašem přístroji.
Užitečné funkce
Tat o část vysvětluje užitečné funkce kopírování na vašem přístroji. Funkce vysvětlené dále se povolují v nabídce
[Change settings] startovací obrazovky kopírování.
U následujícího postupu se při vysvětlování předpokládá, že funkce [Skládaný sken] je zakázána. Základní postupy, když je funkce [Skládaný
sken] povolena, naleznete v Základní návodu k obsluze.
Třídění kopií (Třídit)
Pokud je funkce třídění povolena, výstup dat vytváří
jednu kopii podle čísla strany. Protože přístroj
porovnává kopie, tato funkce vám ušetří ruční třídění
kopií. V továrním nastavení není funkce třídění
povolena.
1 Stiskněte klávesu <COPY (KOPÍROVAT)>.
2 Dokument vložte do automatického podavače
snímanou stranou nahoru nebo na sklo
snímanou stranou dolů.
3 Stisknutím tlačítka vstoupíte do nabídky
Change settings].
[
4 Stisknutím tlačítka vyberte možnost
[Třídění] a potom stiskněte tlačítko .
5 Stisknutím tlačítka vyberte možnost [ON] a
potom stiskněte tlačítko .
OK
6 Tiskněte tlačítko , dokud se neobjeví
pohotovostní obrazovka kopírování.
7 Nastavte požadovaný počet kopií.
OK
Sloučení více stran na jeden list papíru (N-v-1)
Tato funkce vám umožňuje zkopírovat vícestranný
dokument na jednu stranu jediného listu papíru. Na
jednu stranu lze vytisknout dvě nebo čtyři strany.
Dvě strany
Čtyři strany → Vertikální nastavení
Čtyři strany → Horizontální nastavení
8 Stiskněte tlačítko .
Režim kontinuálního skenování umožňuje zkopírovat více
dokumentů najednou. Při použití režimu kontinuálního skenování
můžete pro jednu úlohu použít jak automatický podavač, tak
dokumentové sklo. Podrobnosti naleznete v Základní návodu k
obsluze.
MONO
Dokument vložte tak, aby se horní část skenovala nejdříve.
V položce [Směr] určete odpovídající orientaci snímku, aby
výsledek kopírování odpovídal požadavku.
Když je [N-v-1] povoleno, v položce [Měřítko] se automaticky
nastaví možnost [Auto]. Abyste nastavili požadovaný poměr
zvětšení, nastavte nejdříve položku [N-v-1] a pak nastavte položku
[Měřítko].
-10-
Page 11
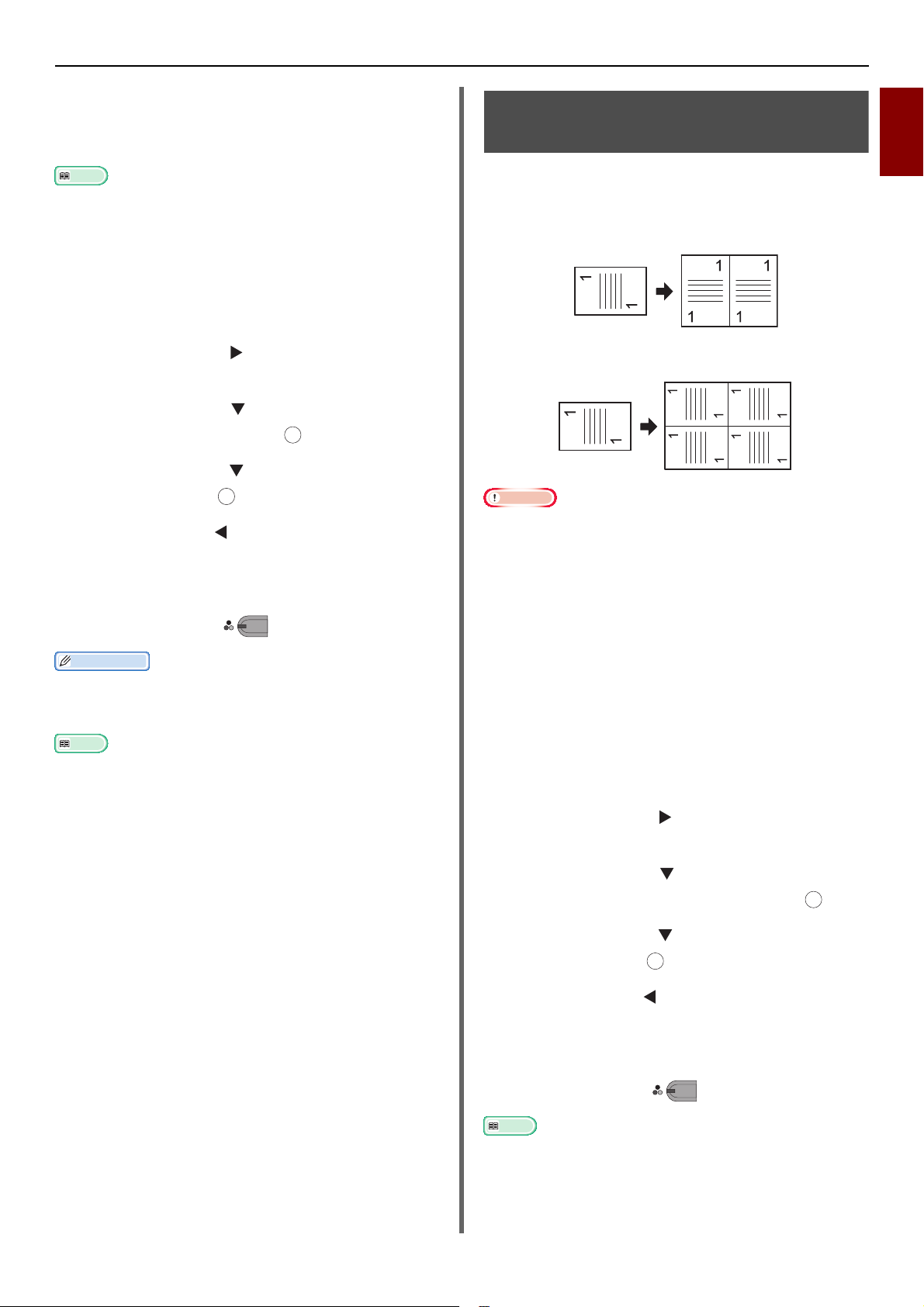
Část obrázku na dokumentu může na kopii chybět v závislosti na
Odkaz
Další informace
Odkaz
Poznámka
Odkaz
OK
OK
OK
MONO
papíru, dokumentu a poměru zvětšení.
Když je povolena možnost [N-v-1], zásobník papíru se zvolí
automaticky.
Podrobnosti, jak vložit dokument, naleznete v Základní návodu k
obsluze.
1 Stiskněte klávesu <COPY (KOPÍROVAT)>.
2 Dokument vložte do automatického podavače
snímanou stranou nahoru nebo na sklo
snímanou stranou dolů.
Užitečné funkce
Zhotovení více kopií na jeden list (Opakovat)
Tato funkce vám umožňuje opakovaně kopírovat obraz
z dokumentu na jednu stranu jediného listu papíru.
Obraz se může opakovat dvakrát nebo čtyřikrát.
Dvě opakování
1
Kopírování
3 Stisknutím tlačítka vstupte do nabídky
Change settings].
[
4 Stisknutím tlačítka vyberte možnost [N-v-1]
a potom stiskněte tlačítko .
5 Stisknutím tlačítka vyberte hodnotu a potom
stiskněte tlačítko .
OK
6 Tiskněte tlačítko , dokud se neobjeví
pohotovostní obrazovka kopírování.
7 Nastavte požadovaný počet kopií.
8 Stiskněte tlačítko .
Když používáte dokumentové sklo, režim kontinuálního skenování
se povolí automaticky. Postupujte podle pokynů zobrazených na
displeji.
Režim kontinuálního skenování umožňuje zkopírovat více
dokumentů najednou. Při použití režimu kontinuálního skenování
můžete pro jednu úlohu použít jak automatický podavač, tak
dokumentové sklo. Podrobnosti naleznete v Základní návodu k
obsluze.
MONO
Čtyři opakování
Když je povoleno [Opakovat], v položce [Měřítko] se automaticky
nastaví možnost [Auto]. Abyste nastavili požadovaný poměr
zvětšení, nastavte nejdříve položku [Opakovat] a pak nastavte
položku [Měřítko].
V položce [Směr] určete odpovídající orientaci snímku, aby
výsledek kopírování odpovídal požadavku.
Část obrázku na dokumentu může na kopii chybět v závislosti na
papíru, dokumentu a poměru zvětšení.
Když je tato funkce povolena, zásobník papíru se zvolí
automaticky.
1 Stiskněte klávesu <COPY (KOPÍROVAT)>.
2 Dokument vložte do automatického podavače
snímanou stranou nahoru nebo na sklo
snímanou stranou dolů.
3 Stisknutím tlačítka vstupte do nabídky
[
Change settings].
4 Stisknutím tlačítka vyberte možnost
[Opakovat] a potom stiskněte tlačítko .
5 Stisknutím tlačítka vyberte hodnotu a potom
stiskněte tlačítko .
6 Tiskněte tlačítko , dokud se neobjeví
pohotovostní obrazovka kopírování.
7 Nastavte požadovaný počet kopií.
8 Stiskněte tlačítko .
Režim kontinuálního skenování umožňuje zkopírovat více
dokumentů najednou. Při použití režimu kontinuálního skenování
můžete pro jednu úlohu použít jak automatický podavač, tak
dokumentové sklo. Podrobnosti naleznete v Základní návodu k
obsluze.
-11-
Page 12
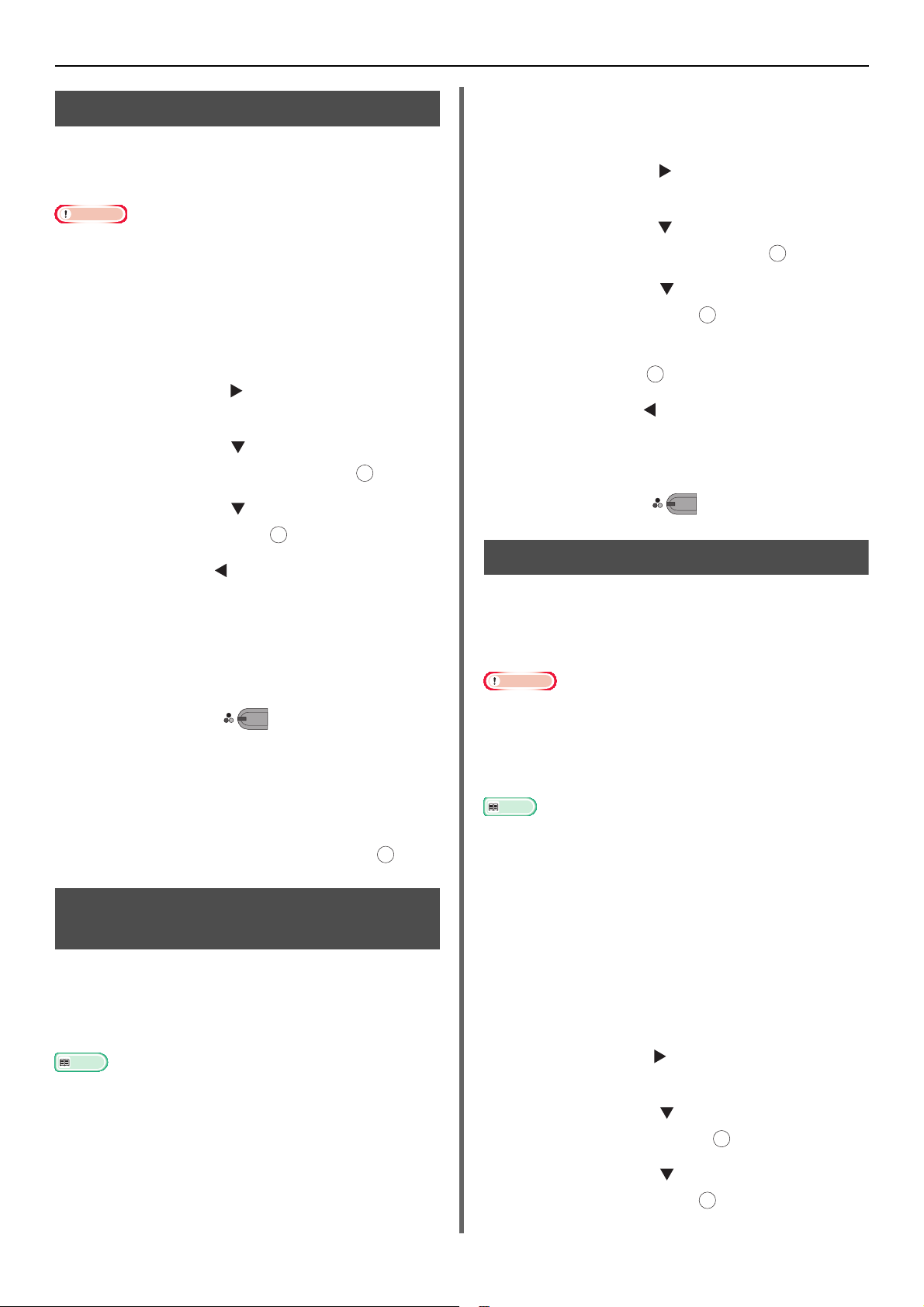
Užitečné funkce
Poznámka
Odkaz
Poznámka
OK
OK
OK
MONO
OK
Kopírování ID kart (Kopie ID karty)
Tato funkce umožňuje zkopírovat obě strany ID
karty, například řidičského průkazu, na jednu stranu
jediného listu papíru.
2 Dokument vložte do automatického podavače
snímanou stranou nahoru nebo na sklo
snímanou stranou dolů.
3 Stisknutím tlačítka vstoupíte do nabídky
[
Change settings].
Pro tuto funkci kopírování ID karty nemůžete použít automatický
podavač.
Plocha do 2 mm od kraje dokumentu na dokumentovém skle je
okrajem skenování.
Přístroj naskenuje poloviční plochu nastaveného papíru. Pokud je
dokument větší než polovina papíru, je přebývající část vynechána.
1 Stiskněte klávesu <COPY (KOPÍROVAT)>.
2 Stisknutím tlačítka vstupte do nabídky
[
Change settings].
3 Stisknutím tlačítka vyberte možnost [Kopie
ID karty] a potom stiskněte tlačítko .
OK
4 Stisknutím tlačítka vyberte možnost [ON] a
potom stiskněte tlačítko .
OK
5 Tiskněte tlačítko , dokud se neobjeví
startovací obrazovka kopírování.
6 Průkaz položte na dokumentové sklo lícem
dolů.
4 Stisknutím tlačítka vyberte možnost [Výmaz
hrany] a potom stiskněte tlačítko .
5 Stisknutím tlačítka vyberte možnost [ON] a
potom stiskněte tlačítko .
6 Na číslicové klávesnici zadejte hodnotu šířky a
stiskněte tlačítko .
7 Tiskněte tlačítko , dokud se neobjeví
pohotovostní obrazovka kopírování.
8 Zadejte počet kopií.
9 Stiskněte tlačítko .
Nastavení okrajů (Okraj)
Funkce okrajů umožňuje nastavit okraje dokumentu. To
je užitečné v případě sešívání nebo děrování kopií.
Nastavit můžete horní, pravý, spodní nebo levý okraj
zadáním hodnot [Top ] a [Vlevo].
7 Zadejte počet kopií.
8 Stiskněte tlačítko .
MONO
9 Když se objeví obrazovka [Nastavte zadní
stranu dokumentu], položte průkaz na
dokumentové sklo zadní, rubovou stranou.
10 Zkontrolujte, že je zvolena možnost [Start
skenování] a potom stiskněte tlačítko .
OK
Vymazání stínů na hranách (Výmaz hrany)
Při kopírování dokumentu s rozevřenou obálkou nebo
při kopírování knihy se hrany mohou zobrazit jako černé
stíny.
Tato funkce umožňuje takové stíny vymazat.
Možnost [Výmaz hrany] můžete nastavit jako výchozí, takže tento
postup nebudete muset opakovat při každém kopírování.
Podrobnosti viz „Prohlédnout informace“ str. 81.
1 Stiskněte klávesu <COPY (KOPÍROVAT)>.
Část obrazu dokumentu může na kopii chybět.
Nastavené hodnoty okrajů zůstanou zachovány, i když změníte
poměr zvětšení.
V položce [Směr] určete odpovídající orientaci snímku, aby
výsledek kopírování odpovídal požadavku.
Odkaz
Možnost [Okraj] můžete nastavit jako výchozí, takže tento postup
nebudete muset opakovat při každém kopírování. Podrobnosti viz
„Prohlédnout informace“ str. 81.
Při zhotovování jednostranných kopií/
Simplex
1 Stiskněte klávesu <COPY (KOPÍROVAT)>.
2 Dokument vložte do automatického podavače
snímanou stranou nahoru nebo na sklo
snímanou stranou dolů.
3 Stisknutím tlačítka otevřete nabídku [Change
settings
].
4 Stisknutím tlačítka vyberte možnost [Okraj]
a potom stiskněte tlačítko .
OK
5 Stisknutím tlačítka vyberte možnost [ON] a
potom stiskněte tlačítko .
-12-
Page 13

Užitečné funkce
Další informace
Další informace
Odkaz
OK
OK
MONO
6 Stisknutím tlačítka nebo zadejte okraj
[Top] v položce [Přední] a potom stiskněte
tlačítko .
- Pro vytvoření okraje při horní straně výstupního
dokumentu zadejte kladnou hodnotu.
- Pro vytvoření okraje při spodní straně výstupního
dokumentu zadejte zápornou hodnotu.
7 Stisknutím tlačítka nebo zadejte okraj
[Vlevo] v položce [Přední] a potom stiskněte
tlačítko .
- Pro vytvoření okraje při levé straně výstupního
dokumentu zadejte kladnou hodnotu.
- Pro vytvoření okraje při pravé straně výstupního
dokumentu zadejte zápornou hodnotu.
Při kopírování na jednu stranu nemusíte zadávat okraj [Zadní].
8 Tiskněte tlačítko , dokud se neobjeví
startovací obrazovka kopírování.
9 Zadejte počet kopií.
- Pro vytvoření okraje při horní straně výstupního
dokumentu zadejte kladnou hodnotu.
- Pro vytvoření okraje při spodní straně výstupního
dokumentu zadejte zápornou hodnotu.
8 Stisknutím tlačítka nebo zadejte okraj
[Vlevo] v položce [Přední] a potom
stiskněte .
- Pro vytvoření okraje při levé straně výstupního
dokumentu zadejte kladnou hodnotu.
- Pro vytvoření okraje při pravé straně výstupního
dokumentu zadejte zápornou hodnotu.
9 Stisknutím tlačítka nebo zadejte okraj
[Top] v položce [Zadní] a potom stiskněte
tlačítko .
- Pro vytvoření okraje při horní straně výstupního
dokumentu zadejte zápornou hodnotu.
- Pro vytvoření okraje při spodní straně výstupního
dokumentu zadejte kladnou hodnotu.
Další informace
Stejnou absolutní hodnotu nastavení okraje [Top] zadejte jak
pro okraj [Přední], tak pro okraj [Zadní].
1
Kopírování
10 Stiskněte tlačítko .
Když jsou všechny hodnoty nastaveny na možnost [0], je možnost
[Okraj] zakázána.
MONO
Při zhotovování oboustranných kopií/
Duplex
Pokud zhotovujete oboustranné kopie a možnost
[Okraj] je povolena, musíte zadat okraj [Zadní].
1 Stiskněte klávesu <COPY (KOPÍROVAT)>.
2 Dokument vložte do automatického podavače
snímanou stranou nahoru nebo na sklo
snímanou stranou dolů.
3 Položku [Duplexní kopie] specifikujte podle
potřeby.
Podrobnosti naleznete v Základní návodu k obsluze.
4 Stisknutím tlačítka vstoupíte do nabídky
[
Change settings].
5 Stisknutím tlačítka vyberte možnost [Okraj]
a potom stiskněte tlačítko .
6 Stisknutím tlačítka vyberte možnost [ON] a
potom stiskněte tlačítko .
OK
10 Stisknutím tlačítka nebo zadejte okraj
[Vlevo] v položce [Zadní] a potom stiskněte
tlačítko .
- Pro vytvoření okraje při levé straně výstupního
dokumentu zadejte zápornou hodnotu.
- Pro vytvoření okraje při pravé straně výstupního
dokumentu zadejte kladnou hodnotu.
Další informace
Stejnou absolutní hodnotu nastavení okraje [Vlevo] zadejte
jak pro okraj [Přední], tak pro okraj [Zadní].
OK
11 Tiskněte tlačítko , dokud se neobjeví
pohotovostní obrazovka kopírování.
12 Zadejte počet kopií.
13 Stiskněte tlačítko .
Další informace
Poloha okraje se vztahuje k možnosti [Směr] dokumentu.
Pokud je v položce [Směr] obrazu dokumentu nastavena možnost
[Portrait], jsou kratší strany na horním a dolním okraji a delší
strany napravo a nalevo. Pokud je v položce [Směr] obrazu
dokumentu nastavena možnost [Landscape], jsou delší strany
napravo a nalevo a kratší strany na horním a dolním okraji.
Když používáte dokumentové sklo, režim kontinuálního skenování
se povolí automaticky. Postupujte podle pokynů zobrazených na
displeji.
Když jsou všechny hodnoty nastaveny na možnost [0], je možnost
[Okraj] zakázána.
7 Stisknutím tlačítka nebo zadejte okraj
[Top] v položce [Přední], a potom stiskněte
tlačítko .
-13-
Page 14
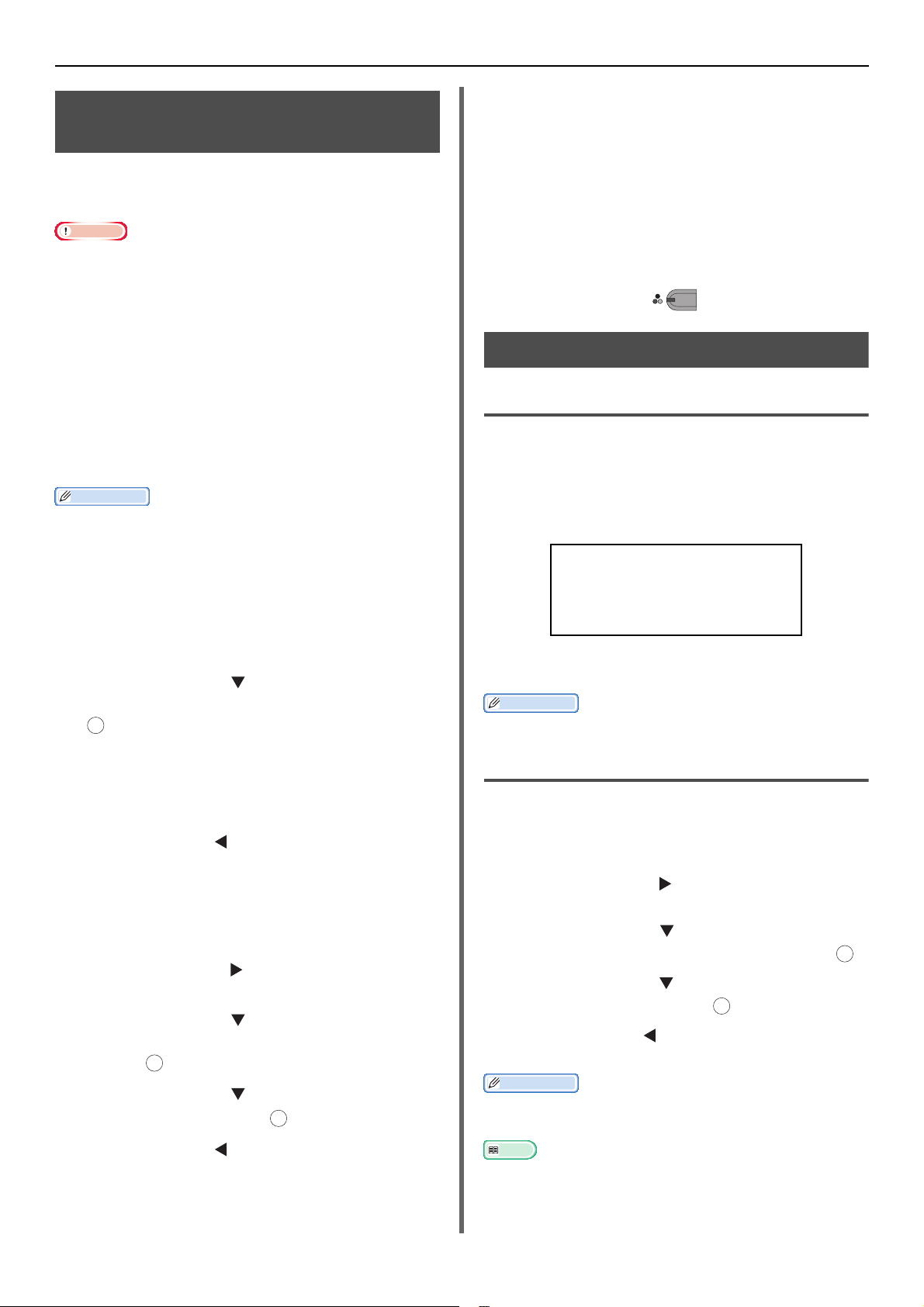
Užitečné funkce
Poznámka
Další informace
Další informace
OK
OK
MONO
Když nastavíte možnost [Okraj]
nemůžete nastavit možnost
[N-v-1]/[Opakovat].
OK
OK
Kopírování dokumentů různých formátů (Smíšené rozměry)
Při použití automatického podavače můžete kopírovat
současně více dokumentů se stejnou šířkou, ale
rozdílnou délkou na papíry odpovídajícího formátu.
Tuto funkci můžete použít pouze pro kombinaci dokumentů s
formátem letter a legal 13,5 nebo letter a legal 14.
Pokud je povolena možnost [Smíšené rozměry], v položce
[Podávání papíru] je nastavenena možnost [Auto], je zaveden
zásobník s papírem odpovídajícím dokumentu a možnost
[Podávání papíru] nelze zvolit.
Možnost [Smíšené rozměry] je k dispozici, pouze když je v
položce [Měřítko] nastavena možnost [Přizpůsobit na
stranu(98%) ] nebo [100%].
Možnosti [Výmaz hrany] a [Smíšené rozměry] nemůžete nastavit
současně.
Abyste mohli použít tuto funkci, povolte použití více než jednoho
zásobníku stiskem kláves <SETTING (NASTAVENÍ)> a potom
zvolte [Nastavení papíru]>[Vyberte zásobník]>[Kopie].
Pokud použijete víceúčelový zásobník, nejprve do něj vložte papír
a teprve potom otevřete nabídku [Smíšené rozměry].
Pro tuto funkci lze použít pouze standardní papír.
Jako příklad se v této části používají zásobník 1 a víceúčelový
zásobník, v zásobníku 1 je vložen papír formátu Legal 14 a ve
víceúčelovém je Letter.
1 Do zásobníku 1 vložte papír formátu Legal 14
a do víceúčelového zásobníku vložte papír
formátu Letter.
12 Zkontrolujte, že na startovací obrazovce
kopírování jsou tato nastavení.
[Smíšené rozměry]: ON
[Podávání papíru]: Auto
[Měřítko]: 100%
[Velikost skenu]: Legal 14
13 Zadejte počet kopií.
14 Stiskněte tlačítko .
Poznámka k použití více funkcí
Funkce, které nelze použít současně
Některé funkce nelze použít společně s jinými. Pokud se
pokusíte vybrat funkce, které nejsou kompatibilní,
zobrazí se upozornění, že tuto funkci nemůžete použít.
Například když nastavíte možnost [Okraj], nemůžete
nastavit možnosti [N-v-1] a [Opakovat].
2 Stiskněte klávesu <SETTING (NASTAVENÍ)>.
3 Stisknutím tlačítka vyberte možnost
[Nastavení papíru] a potom stiskněte tlačítko
.
4 V položce [Velikost papíru] zásobníku 1
nastavte možnost [Legal 14] a v položce
[Velikost papíru] víceúčelového zásobníku
nastavte možnost [LETTER].
5 Tiskněte tlačítko , dokud se neobjeví hlavní
obrazovka.
6 Stiskněte klávesu <COPY (KOPÍROVAT)>.
7 Do automatického podavače vložte dokumenty
smíšených formátů Letter a Legal 14.
8 Stisknutím tlačítka vstoupíte do nabídky
Change settings].
[
9 Stisknutím tlačítka vyberte možnost
[Smíšené rozměry] a potom stiskněte
tlačítko .
10 Stisknutím tlačítka zvolte možnost [ON] a
potom stiskněte tlačítko .
OK
Z funkcí uvedených v upozornění vypněte nepotřebné a
potom zkuste znovu nastavit funkci, kterou požadujete.
Některé funkce nelze použít s jinými.
Zakázání funkce
Abyste funkci zakázali, vraťte její nastavení do
výchozího stavu.
1 Stiskněte klávesu <COPY (KOPÍROVAT)>.
2 Stisknutím tlačítka vstoupíte do nabídky
Change settings].
[
3 Stisknutím tlačítka vyberte funkci, kterou
chcete zakázat, a potom stiskněte tlačítko .
4 Stisknutím tlačítka vyberte výchozí hodnotu
a potom stiskněte tlačítko .
5 Tiskněte tlačítko , dokud se neobjeví
pohotovostní obrazovka kopírování.
Další informace
Když se výchozí nastavení liší od nastavení továrního, vyberte
výchozí nastavení po této změně.
11 Tiskněte tlačítko , dokud se neobjeví
pohotovostní obrazovka kopírování.
Odkaz
Výchozí nastavení pro každou funkci viz „Prohlédnout informace“
str. 81.
-14-
Page 15
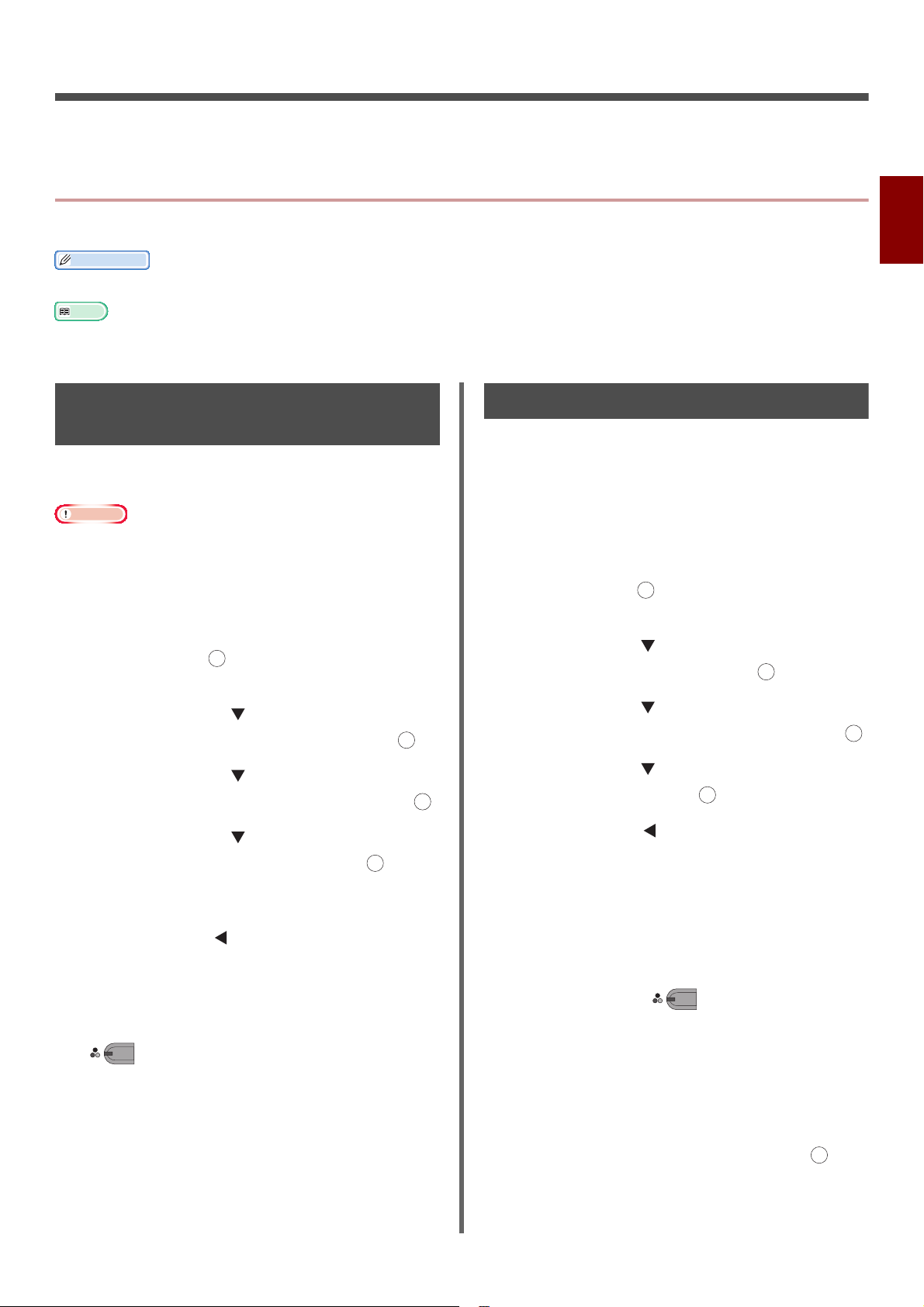
2. Faxování
Další informace
Odkaz
Poznámka
OK
OK
OK
OK
OK
MONO
OK
Tato kapitola vysvětluje užitečné funkce a činnosti pro faxování.
Činnosti užitečné pro přenos
Tato kapitola popisuje užitečné operace pro přenos faxů.
Pro vstup do menu [Nastavení správce] je zapotřebí heslo správce. Výchozí heslo je „aaaaaa“.
Podrobnosti, jak zadat umístění, naleznete v Základní návodu k obsluze.
Podrobnosti o vkládání dokumentů do automatického podavače nebo na dokumentové sklo viz Základní návod k obsluze.
Přenos oboustranných dokumentů (Duplexní sken)
Pro přenos oboustranných dokumentů můžete použít
automatický podavač.
Dokumentové sklo v tomto postupu použít nemůžete.
1 Vložte dokument do automatického podavače.
2 Stiskněte klávesu <FAX/HOOK (FAX/HOOK)>.
Změna místa ukládání dokumentů
Pro skenování dokumentů pro faxování můžete použít
automatický podavač i dokumentové sklo.
To vám umožňuje odeslat současně dokument a část
knihy v jediném faxu.
1 Stiskněte klávesu <FAX/HOOK (FAX/HOOK)>.
2 Ujistěte se, že je zvolena položka [Fax], a
stiskem tlačítka otevřete startovací
obrazovku faxování.
3 Ujistěte se, že je zvolena položka [Fax], a
stiskem tlačítka otevřete startovací
OK
obrazovku faxování.
3 Stiskem tlačítka vyberte možnost [Funkce
faxu] a potom stiskněte tlačítko .
2
Faxování
4 Stisknutím tlačítka vyberte možnost
[Funkce faxu] a potom stiskněte tlačítko .
5 Stisknutím tlačítka vyberte možnost
[Duplexní sken] a potom stiskněte tlačítko .
6 Stisknutím tlačítka vyberte způsob
skenování a potom stiskněte tlačítko .
Zadat můžete možnost [Spojení dlouhou hranou] nebo
[Short edge bind].
OK
7 Tiskněte tlačítko , dokud se neobjeví
pohotovostní obrazovka faxování.
8 Zadejte umístění.
9 Pro zahájení odesílání stiskněte tlačítko
MONO
.
4 Stiskem tlačítka vyberte možnost
[Skládaný sken] a potom stiskněte tlačítko .
5 Stiskem tlačítka vyberte možnost [ON] a
OK
potom stiskněte tlačítko .
6 Tiskněte tlačítko , dokud se neobjeví
pohotovostní obrazovka faxování.
7 Dokument vložte do automatického podavače
snímanou stranou nahoru nebo na sklo
snímanou stranou dolů.
8 Zadejte umístění.
9 Stiskněte tlačítko .
10 Když se objeví obrazovka [Start skenování],
vložte další dokument lícem nahoru do
automatického podavače nebo lícem dolů na
dokumentové sklo.
11 Ujistěte se, že je zvolena položka [Start
skenování], a potom stiskněte tlačítko .
-15-
Page 16
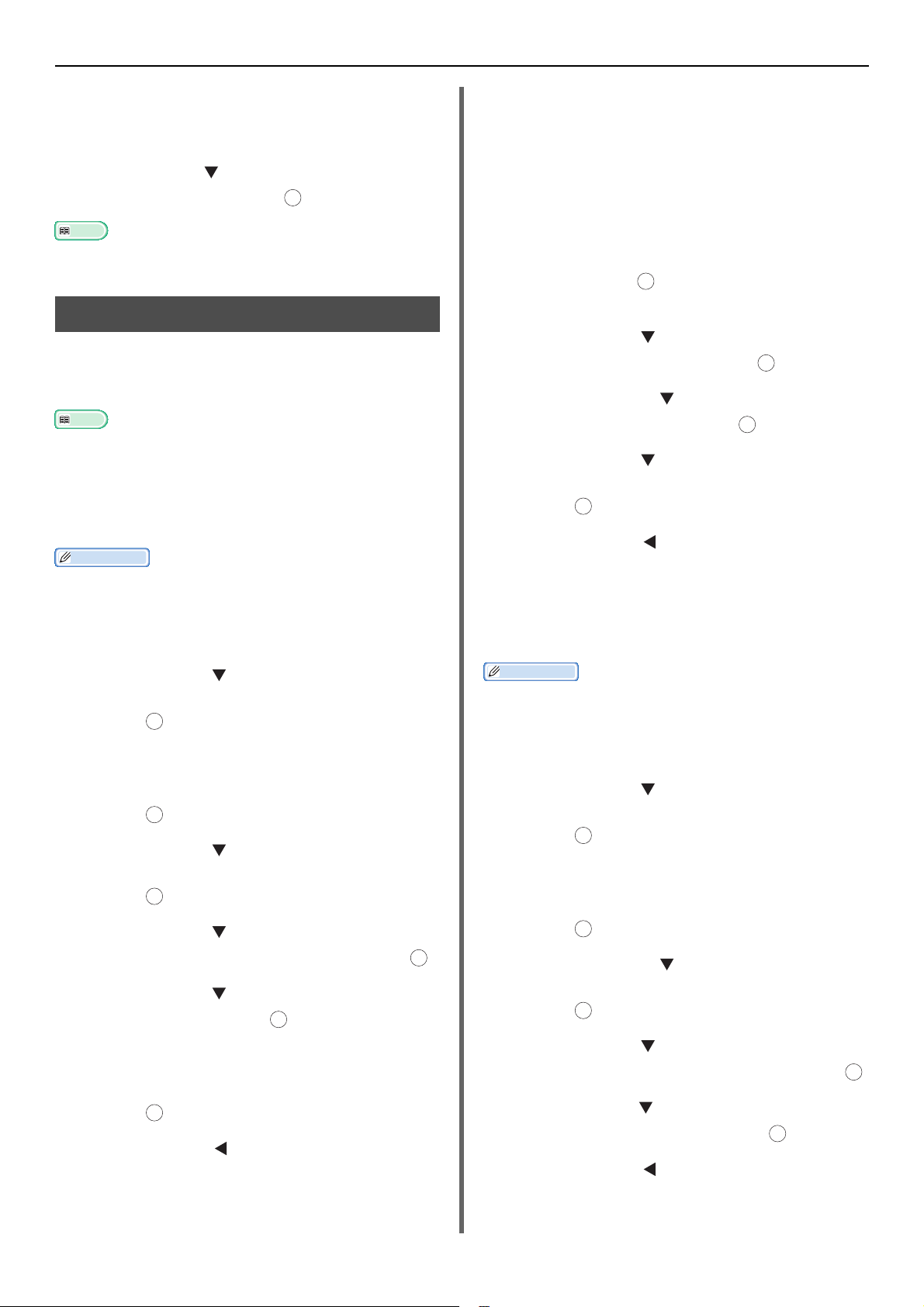
Činnosti užitečné pro přenos
Odkaz
Odkaz
Další informace
Další informace
OK
OK
OK
OK
OKOKOK
OK
OK
12 Kroky 10 a 11 opakujte podle potřeby pro
každý dokument, který chcete odfaxovat.
13 Jakmile jsou všechny dokumenty oskenovány,
stiskem tlačítka zvolte možnost [Sken hotov]
a potom stiskněte tlačítko .
Podrobnosti, jak zastavit skenování a zrušit přenos, naleznete v
Základní návodu k obsluze.
Změna jména odesilatele
Můžete zadat jméno, které se bude tisknout na
odeslaných faxech. Jméno odesilatele je nutné uložit
předem.
Před použitím dále uvedených funkcí se ujistěte, že je povolena
možnost [Sender name]. Podrobnosti naleznete v Základní
návodu k obsluze.
Registrace jména odesilatele
Lze uložit až tři jména odesilatele.
V úvodních nastaveních faxu popsaných v Základní návodu k
obsluze nastavíte možnost [ID odesílatele], která se automaticky
uloží v položce [Sender name 1].
1 Stiskněte klávesu <SETTING (NASTAVENÍ)>.
Změna jména odesilatele, tištěného na
faxu
Ve výchozím stavu se jméno odesilatele na faxy tiskne,
když povolíte možnost [Sender name]. Abyste mohli
použít jiné jméno odesilatele než standardní, použijte
následující postup.
1 Stiskněte klávesu <FAX/HOOK (FAX/HOOK)>.
2 Ujistěte se, že je zvolena položka [Fax], a
stiskem tlačítka otevřete obrazovku
zahájení faxování.
3 Stiskem tlačítka vyberte možnost [Funkce
faxu] a potom stiskněte tlačítko .
4 Stisknutím tlačítka vyberte možnost [Výběr
TTI], a poté stiskněte tlačítko .
OK
5 Stiskem tlačítka vyberte jméno odesilatele,
které chcete použít, a potom stiskněte
tlačítko .
OK
6 Tiskněte tlačítka , dokud se neobjeví
pohotovostní obrazovka faxování.
Změna standardního jména odesilatele
Pokud jméno odesilatele používáte často,
doporučujeme zadat ho jako standardní.
2 Stiskem tlačítka vyberte možnost
[Nastavení správce] a potom stiskněte
tlačítko .
3 Zadejte heslo správce.
4 Vyberte možnost [Enter] a potom stiskněte
tlačítko .
5 Stiskem tlačítka vyberte možnost
[Uživatelská instalace] a potom stiskněte
tlačítko .
6 Stiskem tlačítka vyberte možnost [TTI
zadání/editace] a potom stiskněte tlačítko .
7 Stiskem tlačítka vyberte číslo odesilatele a
potom stiskněte tlačítko .
8 Zadejte jméno s délkou do 22 znaků.
9 Vyberte možnost [Enter] a potom stiskněte
tlačítko .
10 Tiskněte tlačítko , dokud se nezobrazí
startovací obrazovka.
V úvodních nastaveních faxu popsaných v Základní návodu k
obsluze nastavíte položku [ID odesílatele]. Ve výchozím nastavení
se tato hodnota použije jako standardní jméno odesilatele.
1 Stiskněte klávesu <SETTING (NASTAVENÍ)>.
2 Stiskem tlačítka vyberte možnost
[Nastavení správce] a potom stiskněte
tlačítko .
OK
3 Zadejte heslo správce.
4 Vyberte možnost [Enter] a potom stiskněte
tlačítko .
OK
5 Stisknutím tlačítka vyberte možnost
[Uživatelská instalace] a potom stiskněte
tlačítko .
OK
6 Stiskem tlačítka vyberte možnost
[Standardní TTI] a potom stiskněte tlačítko .
OK
7 Stiskem tlačítka vyberte jméno, které chcete
použít, a potom stiskněte tlačítko .
OK
8 Tiskněte tlačítko , dokud se nezobrazí
startovací obrazovka.
-16-
Page 17
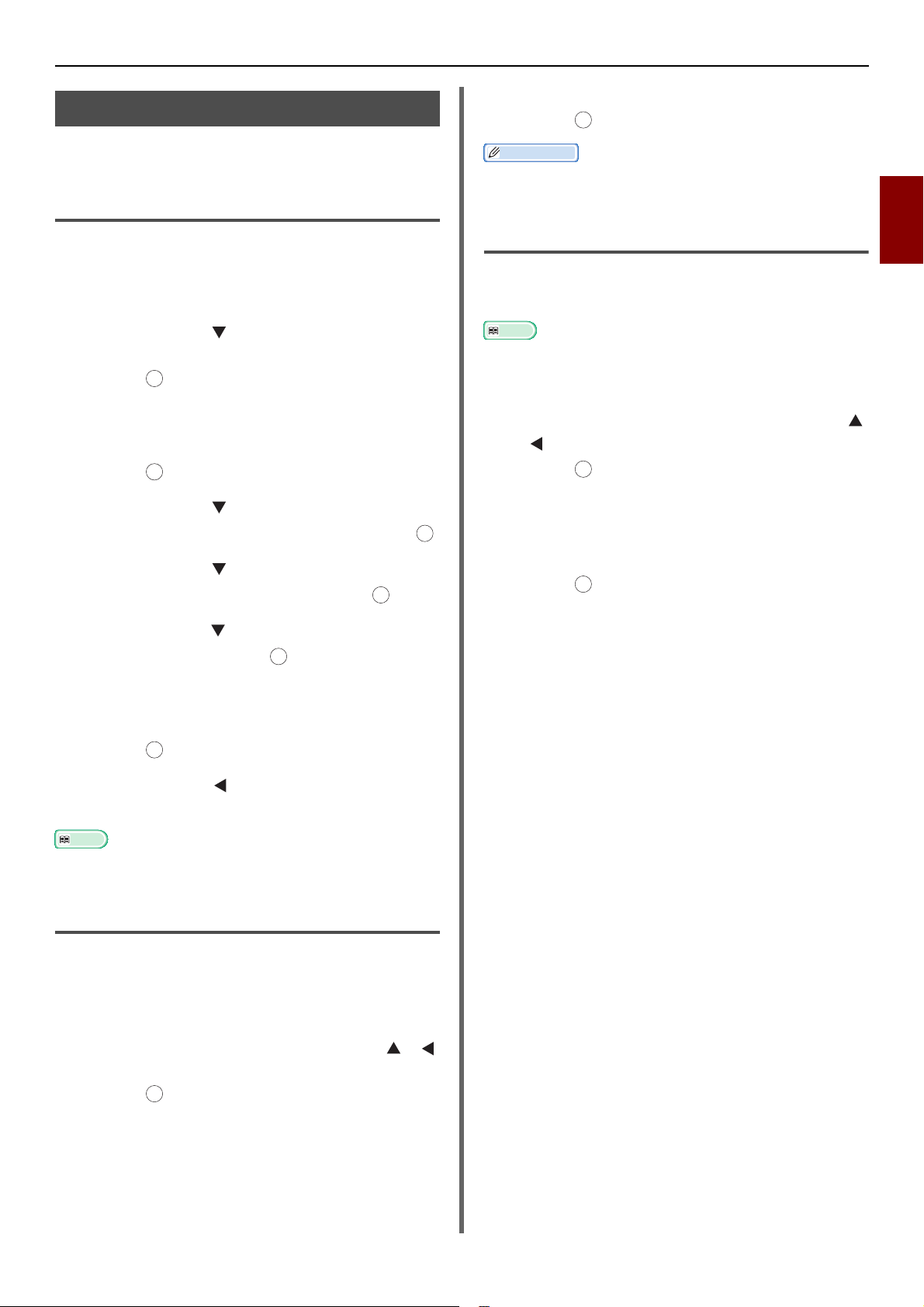
Nastavení předvolby (Předvolba)
Odkaz
OK
OK
OK
OK
OK
OK
K číslu příjemce můžete přidat předvolbu. Také můžete
přidat předvolbu při registraci čísla do rychlé volby.
Činnosti užitečné pro přenos
3 Vyberte možnost [Enter] a potom stiskněte
tlačítko .
Další informace
Nemůžete zadat předvolbu a potom použít rychlou volbu.
OK
Registrace předvolby
Předvolbu musíte v položce [PreFix] registrovat
předem. Registrovat lze až 40 číslic.
1 Stiskněte klávesu <SETTING (NASTAVENÍ)>.
2 Stiskem tlačítka vyberte možnost
[Nastavení správce] a potom stiskněte
tlačítko .
3 Zadejte heslo správce.
4 Vyberte možnost [Enter] a potom stiskněte
tlačítko .
5 Stiskem tlačítka vyberte možnost
[Nastavení faxu] a potom stiskněte tlačítko .
6 Stiskem tlačítka vyberte možnost [Ostatní
nastavení] a potom stiskněte tlačítko .
OK
7 Stiskem tlačítka vyberte možnost [PreFix] a
potom stiskněte tlačítko .
OK
Použití předvolby při registraci čísla do
rychlé volby
Předvolbu můžete přidat k číslu rychlé volby. Pro
uložení čísla do rychlé volby použijte následující postup.
Odkaz
Podrobnosti, jak uložit číslo do rychlé volby, naleznete v Základní
návodu k obsluze.
1 Pro registraci čísla do rychlé volby na
obrazovce zadání čísla faxu stiskem tlačítek
a zvolte možnost [PreFix:N] a pak stiskněte
tlačítko .
Směrové číslo se zobrazí jako „N“.
OK
2 Zadejte číslo faxu.
3 Vyberte možnost [Enter] a potom stiskněte
tlačítko .
2
Faxování
8 Zadejte předvolbu.
9 Vyberte možnost [Enter] a potom stiskněte
tlačítko .
10 Tiskněte tlačítko , dokud se nezobrazí hlavní
obrazovka.
Můžete použít symboly, například # a *. Podrobnosti naleznete v
Základní návodu k obsluze.
Použití předvolby při odesílání faxu
Připojit předčíslí můžete pouze v případě, že číslo
umístění zadáváte na číslicové klávesnici. Jestliže
umístění zadáváte na číslicové klávesnici, použijte
následující postup.
1 Na obrazovce umístění stiskem tlačítek a
vyberte možnost [PreFix:N] a potom stiskněte
tlačítko .
Směrové číslo se zobrazí jako „N“.
2 Zadejte číslo umístění.
-17-
Page 18
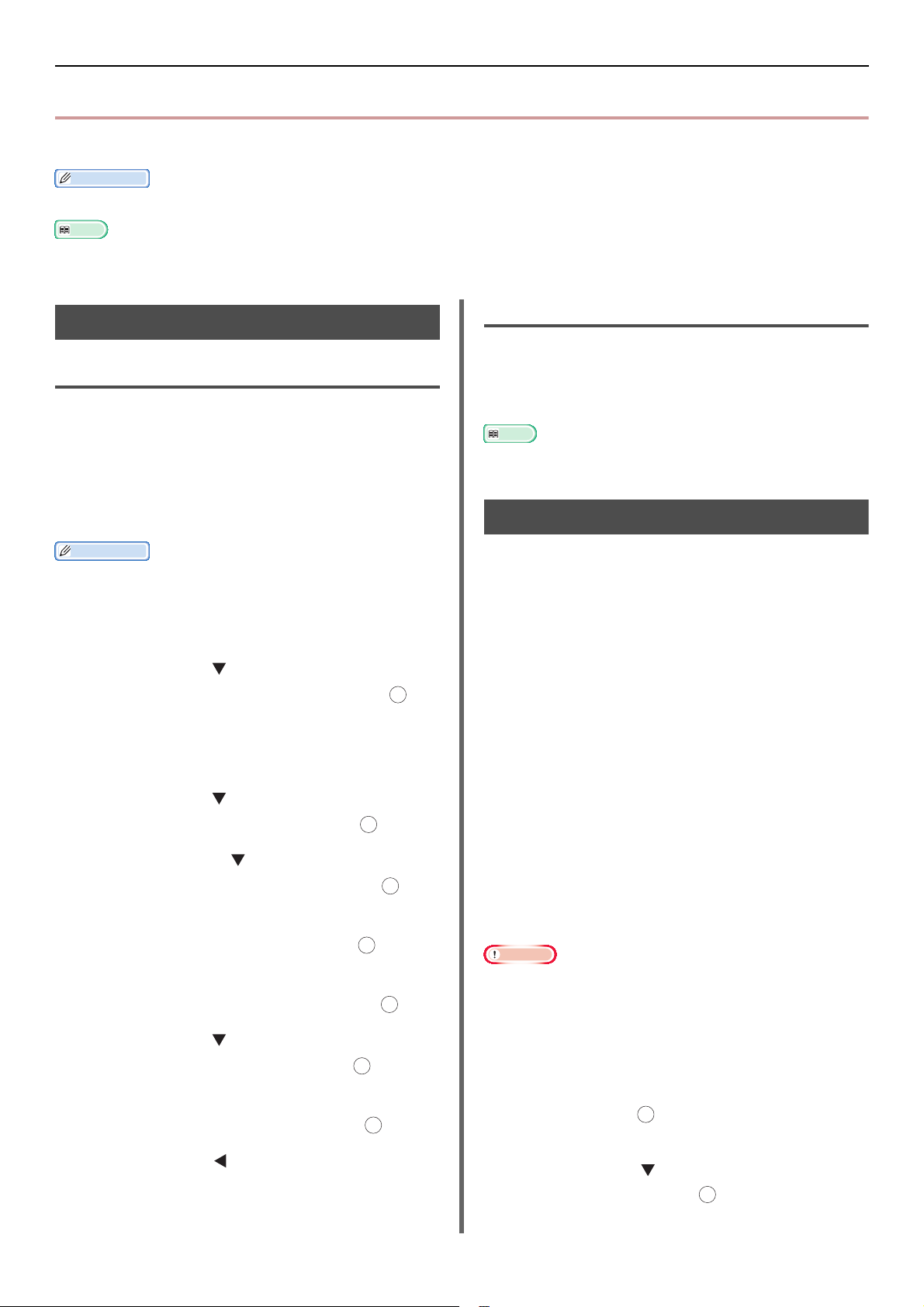
Různé funkce během přenosu
Další informace
Odkaz
Další informace
Odkaz
Poznámka
OK
OK
OK
OK
OK
OK
Různé funkce během přenosu
Tato kapitola popisuje různé funkce pro přenos faxů.
Pro vstup do menu [Nastavení správce] je zapotřebí heslo administrátora. Výchozí heslo je „aaaaaa“.
Podrobnosti, jak zadat umístění, naleznete v Základní návodu k obsluze.
Opakovaná volba
Automaticky opakovaná volba
Pokud první přenos faxu selhal, přístroj automaticky
volbu opakuje. Opakovaná volba se provede
automaticky, pokud je přístroj příjemce zaneprázdněn,
neodpovídá, nebo když dojde k chybě komunikace.
Následujícím postupem nastavíte počet pokusů
opakování volby a jejich interval.
Pokud přenos selže, ačkoli se přístroj pokusí o opakování volby po
zadanou dobu, dokument uložený v paměti se vymaže a vytiskne
se chybové hlášení.
1 Stiskněte klávesu <SETTING (NASTAVENÍ)>.
2 Stiskem tlačítka vyberte možnost
[Nastavení správce] a potom stiskněte .
3 Zadejte heslo správce.
4 Zvolte možnost [Enter] a stiskněte.
5 Stiskem tlačítka vyberte možnost
[Nastavení faxu] a potom stiskněte .
6 Stisknutím tlačítka vyberte možnost
[Ostatní nastavení] a potom stiskněte .
7 Ujistěte se, že je zvolena položka [Pokusů
znovuvytočení], a potom stiskněte .
OK
OK
Manuální opakovaná volba
Pro manuální opakování volby vyberte požadované
umístění z historie odesílání.
Příjemce lze zvolit také tlačítkem OPAKOVANÁ VOLBA.
Podrobnosti o historii odesílání naleznete v Základní návodu k
obsluze.
Přenos v reálném čase
Naskenovaná faxová data se před tím, než přístroj
zahájí odesílání, uloží do paměti. To se nazývá
odesílání z paměti. Faxová data se odesílají během
skenování. To se nazývá odesílání v reálném čase.
Odesílání v reálném čase
Odesílání v reálném čase je způsob přenosu dat k
příjemci bez ukládání dokumentu do paměti. V tomto
režimu začne odesílání ihned po zahájení činnosti
odesílání a to vám umožní zkontrolovat, že fax byl
příjemci doručen.
Odesílání z paměti
Odesílání z paměti je způsob přenosu po uložení
dokumentu do paměti.
V tomto režimu nemusíte čekat, až přístroj dokončí
přenos.
Výchozí tovární nastavení je odesílání z paměti.
Odesílání v reálném čase povolíte podle následujícího
postupu.
8 Stiskem zadejte požadovaný počet pokusů
opakovaného vytáčení a pak stiskněte .
9 Stiskem tlačítka vyberte možnost [Interval
znovuvytočení] a potom stiskněte .
10 Na číslicové klávesnici zadejte interval mezi
pokusy opakované volby a stiskněte .
OK
11 Tiskněte tlačítko , dokud se nezobrazí hlavní
obrazovka.
Pokud pro odesílání v reálném čase používáte dokumentové sklo,
můžete odeslat pouze jedinou stránku.
Pokud odesíláte fax v reálném čase, ostatní činnosti používající
automatický podavač a dokumentové sklo nejsou možné.
1 Stiskněte klávesu <FAX/HOOK (FAX/HOOK)>.
2 Ujistěte se, že je zvolena položka [Fax], a
stiskem tlačítka otevřete startovací
obrazovku faxu.
3 Stiskem tlačítka vyberte možnost [Funkce
faxu] a potom stiskněte .
-18-
Page 19
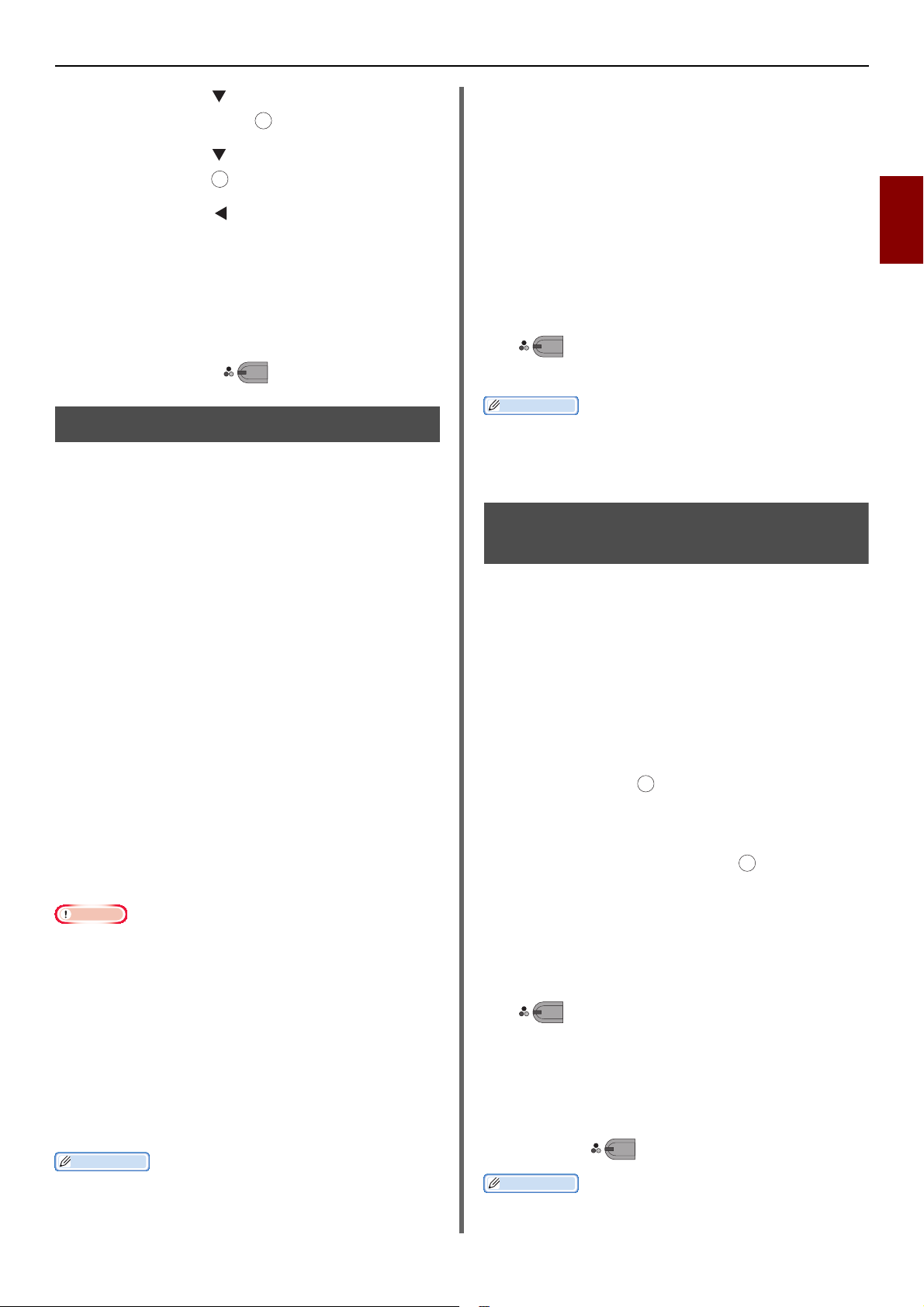
Různé funkce během přenosu
Poznámka
Další informace
MONO
OK
MONO
4 Stiskem tlačítka vyberte možnost [Paměť
Tx] a potom stiskněte .
OK
5 Stiskem tlačítka vyberte možnost [OFF] a
potom stiskněte .
OK
6 Tiskněte tlačítko , dokud se neobjeví
pohotovostní obrazovka faxování.
7 Dokument vložte do automatického podavače
snímanou stranou nahoru nebo na sklo
snímanou stranou dolů.
8 Zadejte umístění.
9 Stiskněte tlačítko .
MONO
Manuální odesílání
Manuální odesílání (Hlasitá volba)
Stiskněte klávesu <FAX/HOOK (FAX/HOOK)> a
přesvědčte se, že slyšíte přijímací signál stanice
umístění, pak odešlete.
1 Stiskněte klávesu <FAX/HOOK (FAX/HOOK)>,
aby se rozsvítila modře.
2 Vložte dokument do automatického podavače
nebo na dokumentové sklo.
3 Stiskněte klávesu <FAX/HOOK (FAX/HOOK)>
a zadejte faxové číslo příjemce.
4 Funkci faxu nastavte podle potřeby.
5 Jakmile uslyšíte přijímací signál (pískot)
příjemce, stiskem klávesy startu Mono zahajte
odesílání.
Faxy můžete odesílat manuálně, pokud příjemce
používá ruční příjem nebo pokud chcete fax odeslat po
proběhnutí telefonického hovoru.
Dokonce, i když je na přístroji zobrazena startovací obrazovka jiné
funkce než faxování, můžete zahájit ruční odesílání zdvižením
sluchátka.
1 Zdvihněte sluchátko.
2 Zadejte volané číslo.
3 Dokument vložte do automatického podavače
snímanou stranou nahoru nebo na sklo
snímanou stranou dolů.
4 Funkce faxu podle potřeby upravte.
5 Jakmile uslyšíte faxový signál, stiskem tlačítka
zahájíte odesílání.
Sluchátko můžete zavěsit.
Další informace
Jakmile sluchátko zavěsíte a přenos se dokončí, na displej přístroje
se vrátí obrazovka, která na něm byla před započetím ručního
odesílání.
Pokud sluchátko podržíte, můžete s příjemcem hovořit.
Odesílání na více umístění (Broadcast)
Tato funkce umožňuje odesílat faxy více příjemcům
najednou. Můžete zadat až 100 příjemců za použití
číslicové klávesnice, rychlých voleb a seznamu skupin.
1 Dokument vložte do automatického podavače
snímanou stranou nahoru nebo na sklo
snímanou stranou dolů.
2 Stiskněte klávesu <FAX/HOOK (FAX/HOOK)>.
3 Ujistěte se, že je zvolena položka [Fax], a
stiskem tlačítka otevřete startovací
obrazovku faxu.
4 Ujistěte se, že je zvolena položka [Přidat
umístění], a potom stiskněte .
5 Zadejte umístění.
OK
2
Faxování
Pokud pro manuální odesílání používáte dokumentové sklo,
můžete odeslat pouze jedinou stránku.
Pro manuální odesílání faxů je potřeba k přístroji připojit externí
telefon.
Následující funkce nejsou při manuálním odesíláni k dispozici:
- broadcast
- odesílání v zadaném čase
- F-code odesílání
-Přenos s ověřením ID
- kontrola umístění pro broadcast
- (Opakované zadání volby potvrzuje volbu)
Odesílání z paměti zakazovat nemusíte.
6 Všechna umístění zadáte opakováním kroků 4
až 5.
7 Když zadáte všechna umístění, stiskněte
.
8 Zobrazí se hlášení [Stisknutím tlačítka Start
zahajte přenos. Odstraníte zaškrtnutím
políčka a volbou Obsloužit.].
9 Pokud se zobrazí všichni zadaní příjemci,
stiskněte .
Další informace
Stiskem klávesy <RESET/LOG OUT> činnost zrušíte.
MONO
-19-
Page 20
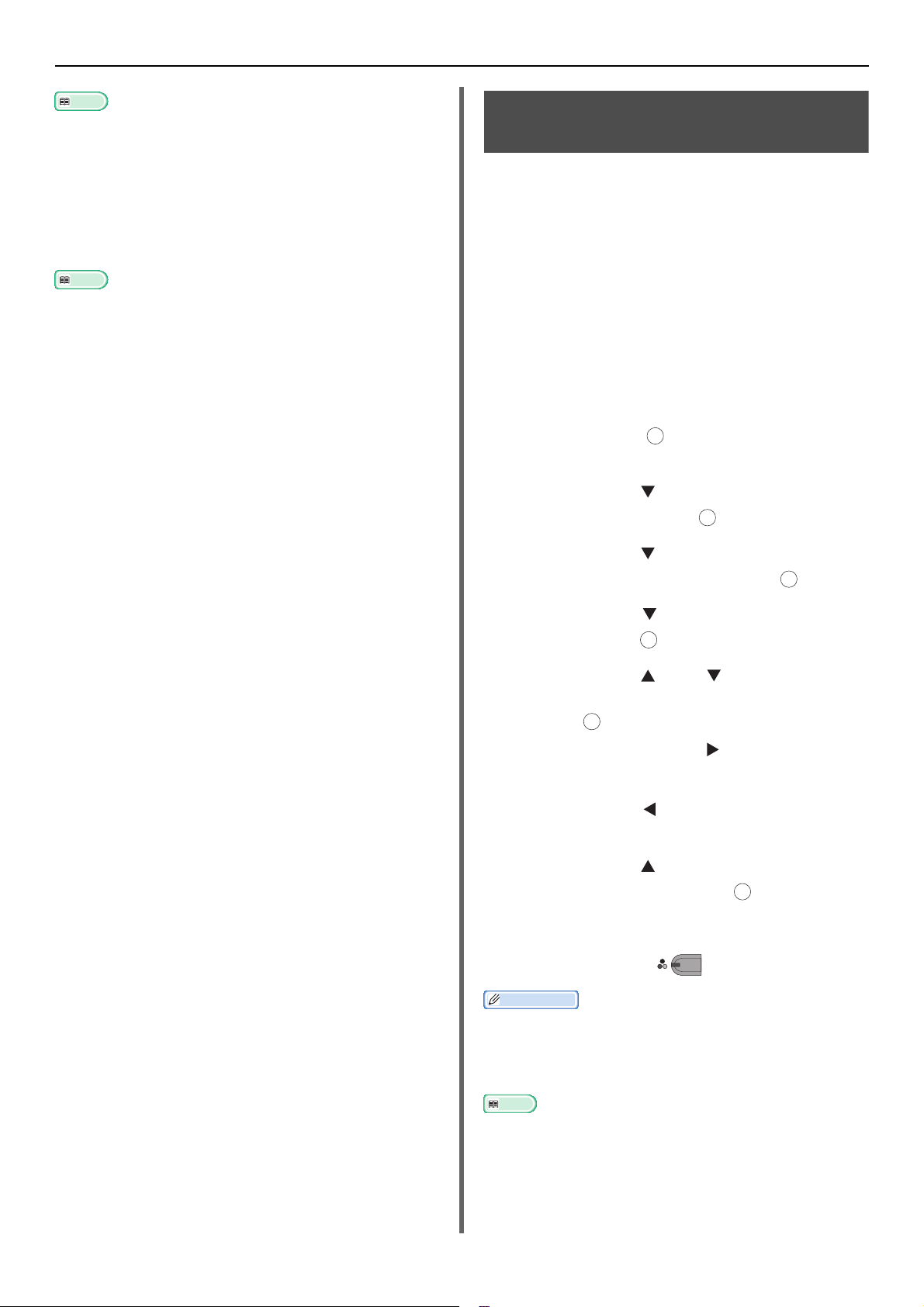
Různé funkce během přenosu
Odkaz
Odkaz
Další informace
OK
OK
OK
OK
MONO
Když je možnost [Cíl vysílání] povolená, čísla umístění se před
odesláním zobrazují. Podrobnosti viz „Ověření cíle vysílání“ str. 25.
Podrobnosti, jak zrušit přenos, naleznete v Základní návodu k
obsluze.
Použití seznamu skupin
Seznam skupin je užitečný při rozesílání. Seznamy
cílových skupin registrujte předem.
Podrobnosti k přenosu s využitím seznamu skupin naleznete v
Základní návodu k obsluze.
Odesílání v nastaveném čase (Nastav. času Tx)
Tato funkce umožňuje nastavit přístroj, aby odeslal faxy
v určenou dobu. Pokud fax nastavíte na pozdější
odesílání, faxová data se uloží do paměti a v nastavený
čas se automaticky odešlou.
Naplánovat lze až 20 úloh s předstihem až jednoho
měsíce.
1 Dokument vložte do automatického podavače
snímanou stranou nahoru nebo na sklo
snímanou stranou dolů.
2 Stiskněte klávesu <FAX/HOOK (FAX/HOOK)>.
3 Ujistěte se, že je zvolena položka [Fax], a
stiskněte tlačítko pro otevření startovací
obrazovky faxu.
4 Stiskem tlačítka vyberte možnost [Funkce
faxu] a potom stiskněte .
5 Stiskem tlačítka vyberte možnost
[Pozdržené TX] a potom stiskněte .
6 Stiskem tlačítka vyberte možnost [ON] a
potom stiskněte .
7 Stiskem tlačítka nebo vyberte
požadované datum a čas, a potom
stiskněte .
- Na další pole přejdete stiskem .
- Data se zobrazují ve tvaru [Date/Month].
OK
8 Tiskněte tlačítko , dokud se nezobrazí
startovací obrazovka.
9 Stiskem tlačítka vyberte možnost [Přidat
umístění] a potom stiskněte .
OK
10 Zadejte umístění.
11 Stiskněte tlačítko .
Pokud chcete změnit zadaný rezervovaný čas, zrušte jeho
rezervaci a vytvořte novou.
Rezervaci pro další faxovou úlohu můžete provést během doby,
kdy přístroj odesílá.
Odkaz
Podrobnosti, jak zrušit faxovou úlohu, naleznete v Základní
uživatelské příručce.
-20-
Page 21
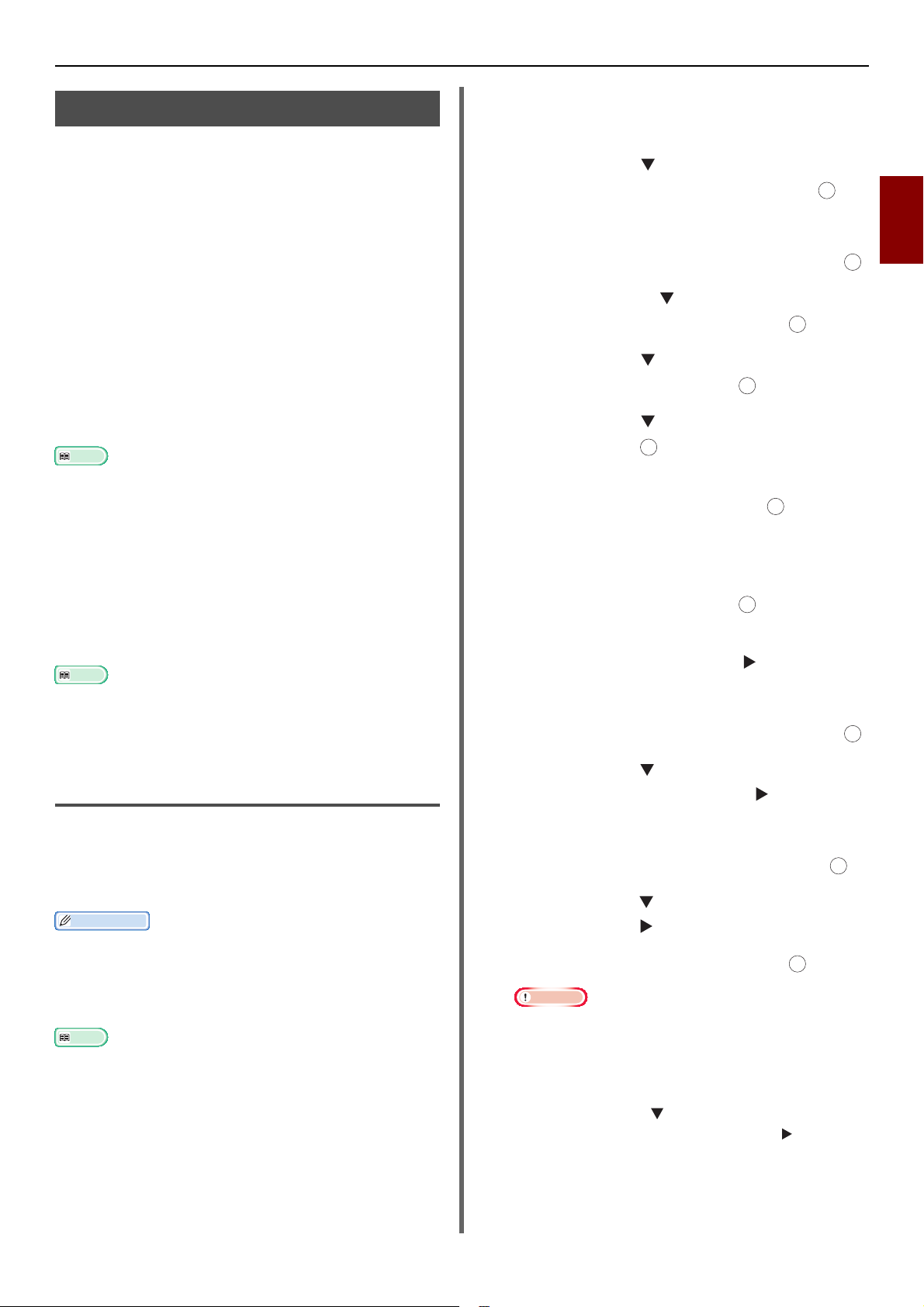
F-code odesílání
Odkaz
Odkaz
Další informace
Odkaz
OK
OK
OK
OK
OK
F-code odesílání používá podadresy pro komunikaci v
souladu se standardem ITU-T. Vytvořením a registrací
F-code
komunikaci prostřednictvím vývěsek.
Registrovat lze až 20 F-code schránek.
Při registraci F-code schránek nezapomeňte
zaregistrovat podadresu, která se používá pro
identifikaci F-code schránky.
Důvěrná komunikace s využitím F-code
Pokud je na přijímajícím faxovém přístroji nastavena
důvěrná F-code schránka, můžete použít důvěrnou
komunikaci zadáním podadresy této schránky.
Přijímaná data nelze vytisknout bez zadání určeného ID
kódu. Proto je tato funkce užitečná, když je potřeba
přenést data, která potřebují zabezpečení.
schránek můžete používat důvěrnou komunikaci
a
Různé funkce během přenosu
Pro důvěrnou F-code komunikaci
1 Stiskněte klávesu <SETTING (NASTAVENÍ)>.
2 Stiskem tlačítka vyberte možnost
[Nastavení správce] a potom stiskněte .
OK
3 Zadejte heslo správce.
4 Vyberte možnost [Enter] a potom stiskněte .
OK
5 Stisknutím tlačítka vyberte možnost
[Nastavení faxu] a potom stiskněte .
6 Stiskem tlačítka vyberte možnost [F-Code
schránka] a potom stiskněte .
7 Stiskem tlačítka vyberte číslo schránky a
potom stiskněte .
2
Faxování
Odesílání faxů s použitím důvěrné F-code komunikace viz „Přenos
za použití Podadresy (F-code přenos)“ str. 22.
Tisk faxů přijatých prostřednictvím důvěrné F-code komunikace viz
„Tisk uložených dokumentů“ str. 23.
Komunikace pomocí F-code Bulletin
schránky
Pokud je na přístroji příjemce nastavena Bulletin
schránka F-code, můžete do ní odesílat data zadáním
její podadresy a také je z ní mazat.
Příjem dat uložených v Bulletin schránce přístroje příjemce viz
„Příjem za použití Podadresy (F-code dotazování)“ str. 22.
Ukládání dat do Bulletin schránky vašeho přístroje viz „Ukládání
dokumentů do Bulletin schránky“ str. 23.
Registrace F-code schránek
Chcete-li používat komunikaci s využitím F-code,
zaregistrujte F-code schránku. Pro každou F-code
schránku zaregistrujte podadresu a číslo PIN. (Pouze
důvěrná F-code komunikace)
Maximální počet znaků je tento:
- Jméno schránky: Maximálně 16 znaků.
- Podadresa: Maximálně 20 číslic včetně # a *.
- Číslo PIN: 4 číslice.
Podrobnosti, jak text zadat, naleznete v Základní návodu k
obsluze.
8 Ujistěte se, že je zvolena položka
[Registrovat], a potom stiskněte .
Zaregistrovanou důvěrnou F-code schránku změníte
zadáním čísla PIN a výběrem položky [Editovat].
OK
9 Ujistěte se, že je zvolena položka [Soukromá
schránka] a potom stiskněte .
OK
10 Ujistěte se, že je zvolena položka [Jméno
schránky], a potom stiskněte .
11 Zadejte název schránky.
12 Vyberte možnost [Enter] a potom stiskněte .
OK
13 Stiskem tlačítka vyberte možnost
[Podadresa] a potom stiskněte .
14 Zadejte podadresu.
15 Vyberte možnost [Enter] a poté stiskněte .
16 Stiskem tlačítka vyberte možnost [Kód ID] a
potom stiskněte .
17 Zadejte číslo PIN a potom stiskněte .
Poznámka
Zadané číslo PIN se nezobrazuje. Určitě si ho poznamenejte a
uložte na bezpečné místo.
18 Pokud je to potřeba, zadáním v položce [Čas
pozdržení] nastavte dobu pro uchování dat.
a) Stiskem tlačítka vyberte možnost
[Čas pozdržení] a potom stiskněte .
-21-
Page 22
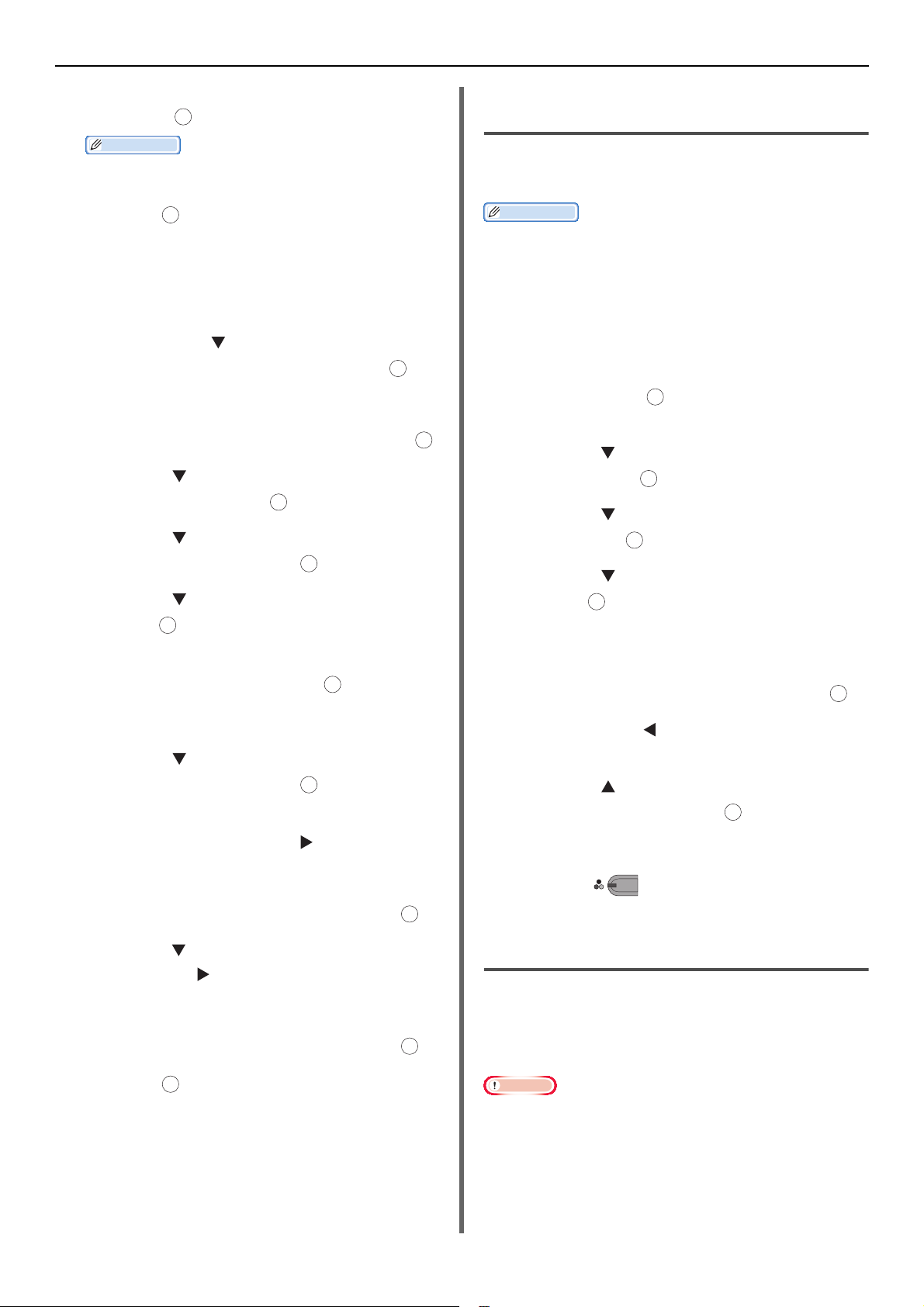
Různé funkce během přenosu
Další informace
Poznámka
OK
OK
OK
OK
OK
OK
OK
OK
OK
OK
OK
MONO
b) Zadejte hodnotu mezi 0 a 31 (dní), a potom
stiskněte
Pokud je nastavena možnost [00] (dní), znamená to, že data
jsou uchovávána po neomezenou dobu.
19 Stiskněte .
.
OK
Komunikace pomocí F-code Bulletin
schránek
1 Stiskněte klávesu <SETTING (NASTAVENÍ)>.
2 Stiskem tlačítka vyberte možnost
[Nastavení správce] a potom stiskněte .
3 Zadejte heslo správce.
4 Vyberte možnost [Enter] a potom stiskněte .
5 Stisknutím vyberte možnost [Nastavení
faxu] a potom stiskněte .
OK
6 Stisknutím vyberte možnost [F-Code
schránka], a poté stiskněte .
OK
7 Stisknutím vyberte číslo schránky a poté
stiskněte .
8 Ujistěte se, že je zvolena položka
[Registrovat], a poté stiskněte .
Pro úpravu registrované důvěrné schránky F-code
vyberte položku [Editovat].
OK
9 Stisknutím vyberte možnost [Bulletin
schránka], a poté stiskněte .
10 Ujistěte se, že je zvolena položka [Jméno
schránky], a poté stiskněte .
Přenos za použití Podadresy (F-code
přenos)
Zadáním podadresy lze uskutečnit důvěrný F-code
přenos a přenos pomocí F-code Bulletin schránky.
Další informace
Zkontrolujte cílovou podadresu.
1 Dokument vložte do automatického podavače
snímanou stranou nahoru nebo na sklo
snímanou stranou dolů.
2 Stiskněte klávesu <FAX/HOOK (FAX/HOOK)>.
3 Ujistěte se, že je zvolena položka [Fax], a
stiskněte tlačítko pro otevření startovací
obrazovky faxu.
4 Stisknutím vyberte možnost [Funkce faxu],
a poté stiskněte .
5 Stisknutím vyberte možnost [F-code Tx], a
poté stiskněte .
OK
6 Stisknutím vyberte možnost [ON], a poté
stiskněte .
7 Zadejte podadresu schránky registrované v
přístroji adresáta.
8 Vyberte možnost [Enter] a poté stiskněte .
9 Tiskněte tlačítko dokud se nezobrazí
startovací obrazovka.
10 Stisknutím vyberte možnost [Přidat
umístění], a poté stiskněte .
11 Zadejte umístění.
11 Zadejte název schránky.
12 Vyberte možnost [Enter] a poté stiskněte .
13 Stisknutím vyberte možnost [Podadresa], a
poté stiskněte .
14 Zadejte podadresu.
15 Vyberte možnost [Enter] a poté stiskněte .
16 Stiskněte .
OK
OK
12 Stiskněte .
Příjem za použití Podadresy (F-code
dotazování)
F-code dotazování můžete provést zadáním podadresy
Bulletin schránky přístroje odesílatele. Tato funkce
umožní vzdálenému faxovému přístroji přenos faxu v
odpovědi na instrukce z vašeho přístroje.
Jestliže má odesílatel pro bulletin schránku nastavené heslo,
nemůžete přijímat data.
1 Stiskněte klávesu <FAX/HOOK (FAX/HOOK)>.
-22-
Page 23
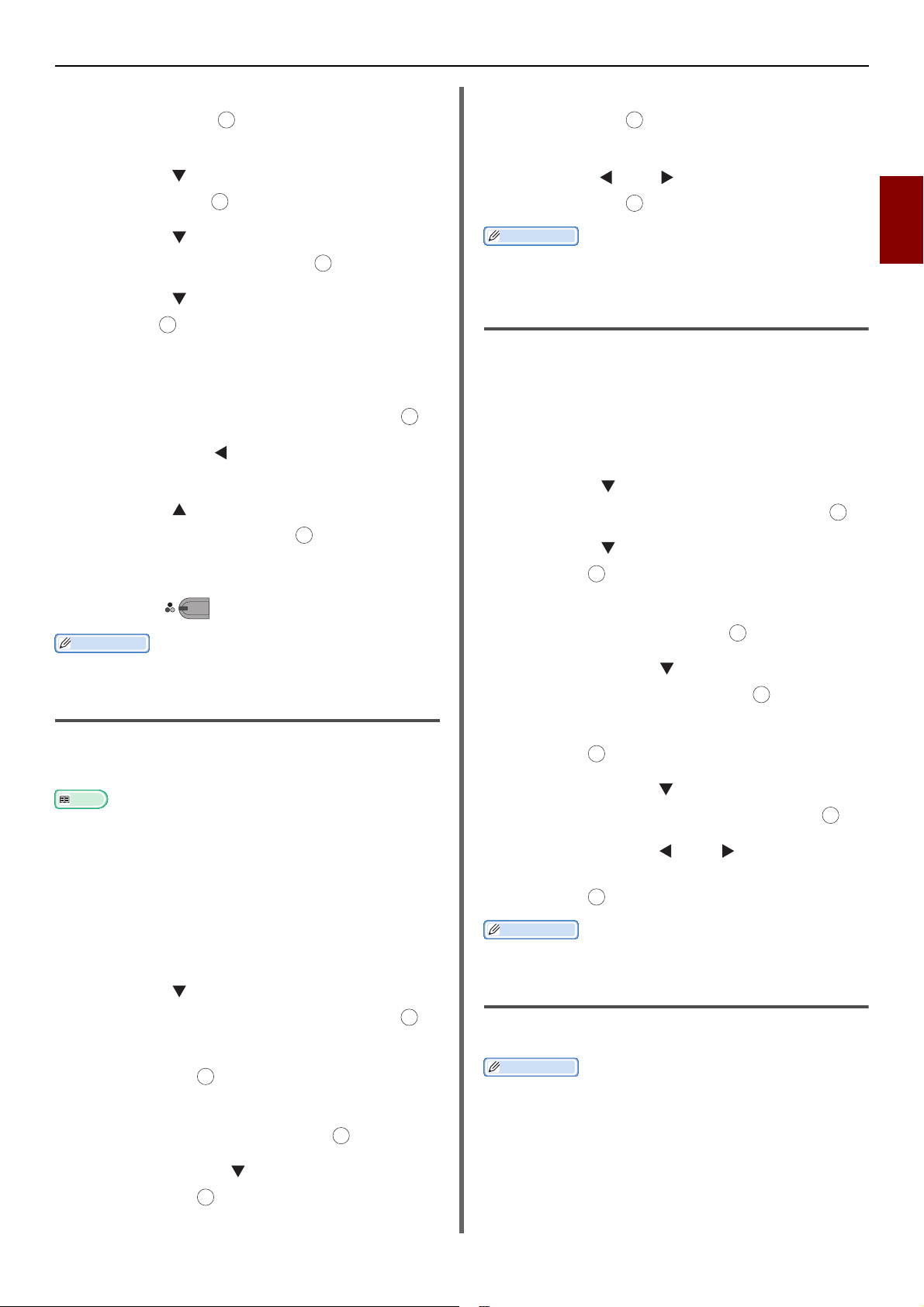
Různé funkce během přenosu
Další informace
Odkaz
OK
OK
OK
OKOKOK
OK
OK
OK
OK
OK
OK
OK
2 Ujistěte se, že je zvolena položka [Fax], a
stiskněte tlačítko pro otevření pohotovostní
obrazovky faxu.
OK
3 Stisknutím vyberte možnost [Funkce faxu],
a poté stiskněte .
OK
4 Stisknutím vyberte možnost [F-code
dotazování], a poté stiskněte .
5 Stisknutím vyberte možnost [ON], a poté
stiskněte .
6 Zadejte podadresu Bulletin schránky
registrované v přístroji odesílatele.
7 Vyberte možnost [Enter] a poté stiskněte .
OK
8 Tiskněte tlačítko dokud se nezobrazí
startovací obrazovka.
9 Stisknutím vyberte možnost [Přidat
umístění], a poté stiskněte .
OK
10 Zadejte umístění.
7 Ujistěte se, že je zvolena položka [Přepsat], a
poté stiskněte .
Položka [Přepsat] nahrazuje dokumenty ve schránce.
OK
8 Stisknutím nebo vyberte možnost [Yes], a
poté stiskněte .
Další informace
Data uložená v Bulletin schránce F-code nejsou smazána, když je
adresát dostane.
OK
Tisk uložených dokumentů
Přijaté důvěrné dokumenty můžete vytisknout.
Když je dokument přijat do F-code schránky, vytiskne se
oznámení o přijetí F-kódu. Zkontrolujte příslušné číslo
F-code schránky a vytiskněte uložený dokument.
1 Stiskněte klávesu <SETTING (NASTAVENÍ)>.
2 Stisknutím vyberte možnost [Uložit
nastavení dokumentu], a poté stiskněte .
3 Stisknutím vyberte možnost [Tisk], a poté
stiskněte .
2
Faxování
11 Stiskněte .
Přijatá data jsou automaticky vytisknuta.
MONO
Ukládání dokumentů do Bulletin schránky
Do Bulletin schránky vašeho přístroje můžete uložit
pouze jeden dokument.
Bulletin schránku je nutné registrovat předem. Více informací o
tom, jak registrovat Bulletin schránku, najdete v části „Registrace
F-code schránek“ str. 21.
1 Dokument vložte do automatického podavače
snímanou stranou nahoru nebo na sklo
snímanou stranou dolů.
2 Stiskněte klávesu <SETTING (NASTAVENÍ)>.
3 Stisknutím vyberte možnost [Uložit
nastavení dokumentu], a poté stiskněte .
4 Ujistěte se, že je zvolena položka [Uložit], a
poté stiskněte .
5 Ujistěte se, že je zvolena položka [Fcode
Bulletin schr.], a poté stiskněte .
4 Ujistěte se, že je zvolena položka [F-Code
schránka], a poté stiskněte .
5 Stisknutím tlačítka vyberte požadované
číslo schránky a poté stiskněte .
6 V případě potřeby zadejte číslo PIN a poté
stiskněte .
7 Stisknutím tlačitka vyberte číslo souboru,
který chcete vytisknout, a poté stiskněte .
8 Stisknutím tlačítka nebo vyberte na
potvrzovací obrazovce možnost [Yes] a poté
stiskněte .
Další informace
Přijaté důvěrné dokumenty jsou po vytištění automaticky smazány.
Smazání uložených Bulletin dokumentů
Dokumenty uložené v Bulletin schránce můžete smazat.
Další informace
Po vytištění dat uložených v důvěrné schránce F-code se tato data
automaticky smažou.
Data uložená v Bulletin schránce F-code nejsou smazána, když je
adresát dostane.
6 Stisknutím tlačítka vyberte číslo schránky a
poté stiskněte .
1 Stiskněte klávesu <SETTING (NASTAVENÍ)>.
-23-
Page 24
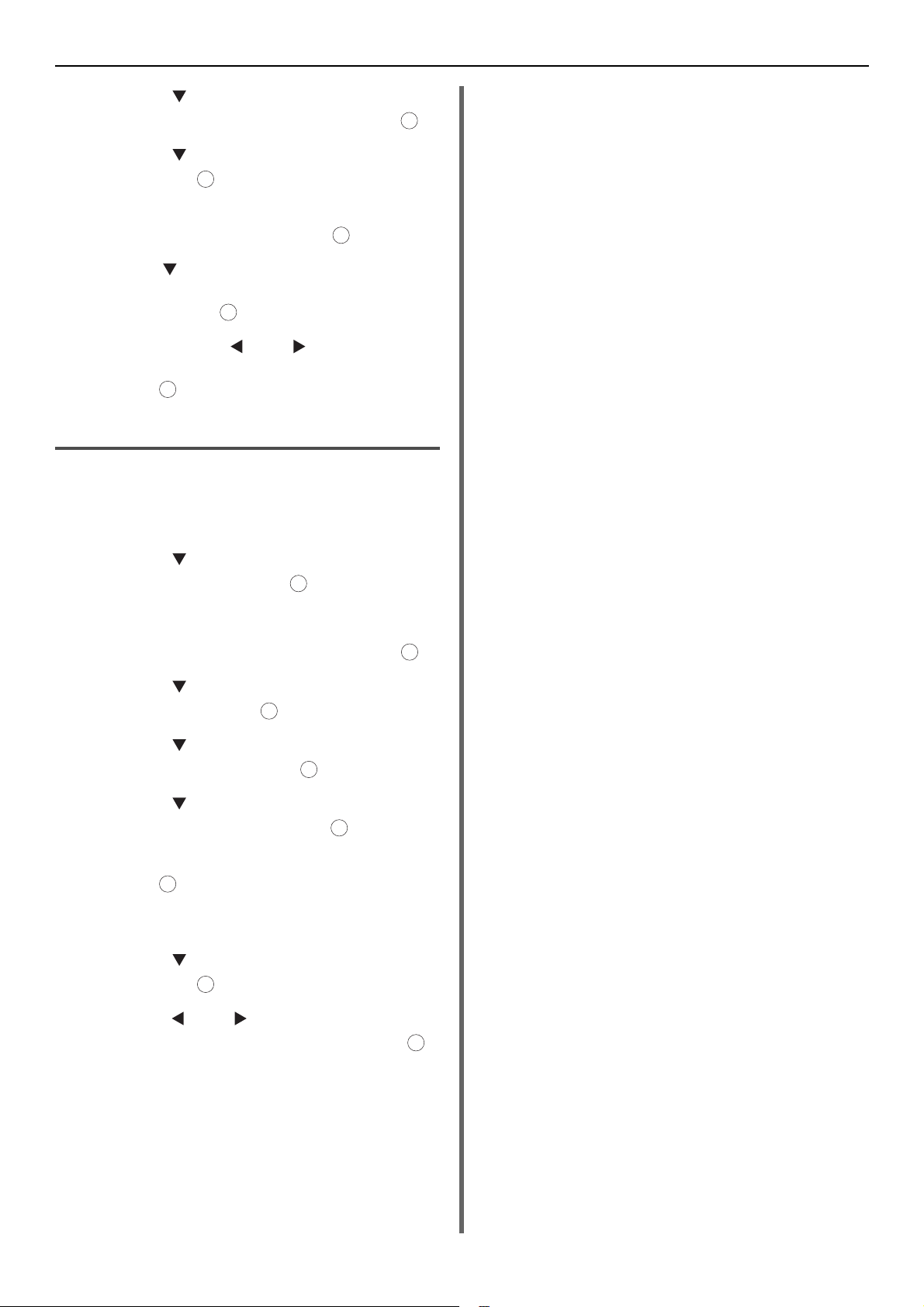
Různé funkce během přenosu
OK
OK
OK
OK
OK
OK
OK
OK
2 Stisknutím vyberte možnost [Uložit
nastavení dokumentu], a poté stiskněte .
3 Stisknutím vyberte možnost [Smazat], a
poté stiskněte .
4 Ujistěte se, že je zvolena položka [Fcode
Bulletin schr.], a poté stiskněte .
OK
5 Stiskněte pro výběr čísla schránky
dokumentu, který chcete smazat, a poté
stiskněte dvakrát .
6 Stisknutím tlačítek nebo vyberte na
potvrzovací obrazovce možnost [Yes] a poté
stiskněte .
Smazání F-code schránky
Nepotřebnou důvěrnou schránku F-code a Bulletin
schránku F-code můžete smazat.
1 Stiskněte klávesu <SETTING (NASTAVENÍ)>.
2 Stisknutím vyberte možnost [Nastavení
správce], a poté stiskněte .
OK
3 Zadejte heslo správce.
4 Vyberte možnost [Enter] a poté stiskněte .
OK
5 Stisknutím vyberte možnost [Nastavení
faxu], a poté stiskněte .
6 Stisknutím vyberte možnost [F-Code
schránka], a poté stiskněte .
OK
7 Stisknutím vyberte číslo schránky, kterou
chcete smazat, a poté stiskněte .
8 V případě potřeby zadejte číslo PIN a poté
stiskněte .
Pro smazání Bulletin schránky F-code není třeba zadat
číslo PIN.
9 Stisknutím vyberte možnost [Smazat], a
poté stiskněte .
10 Stisknutím nebo vyberte na potvrzovací
obrazovce možnost [Yes] a poté stiskněte .
OK
-24-
Page 25
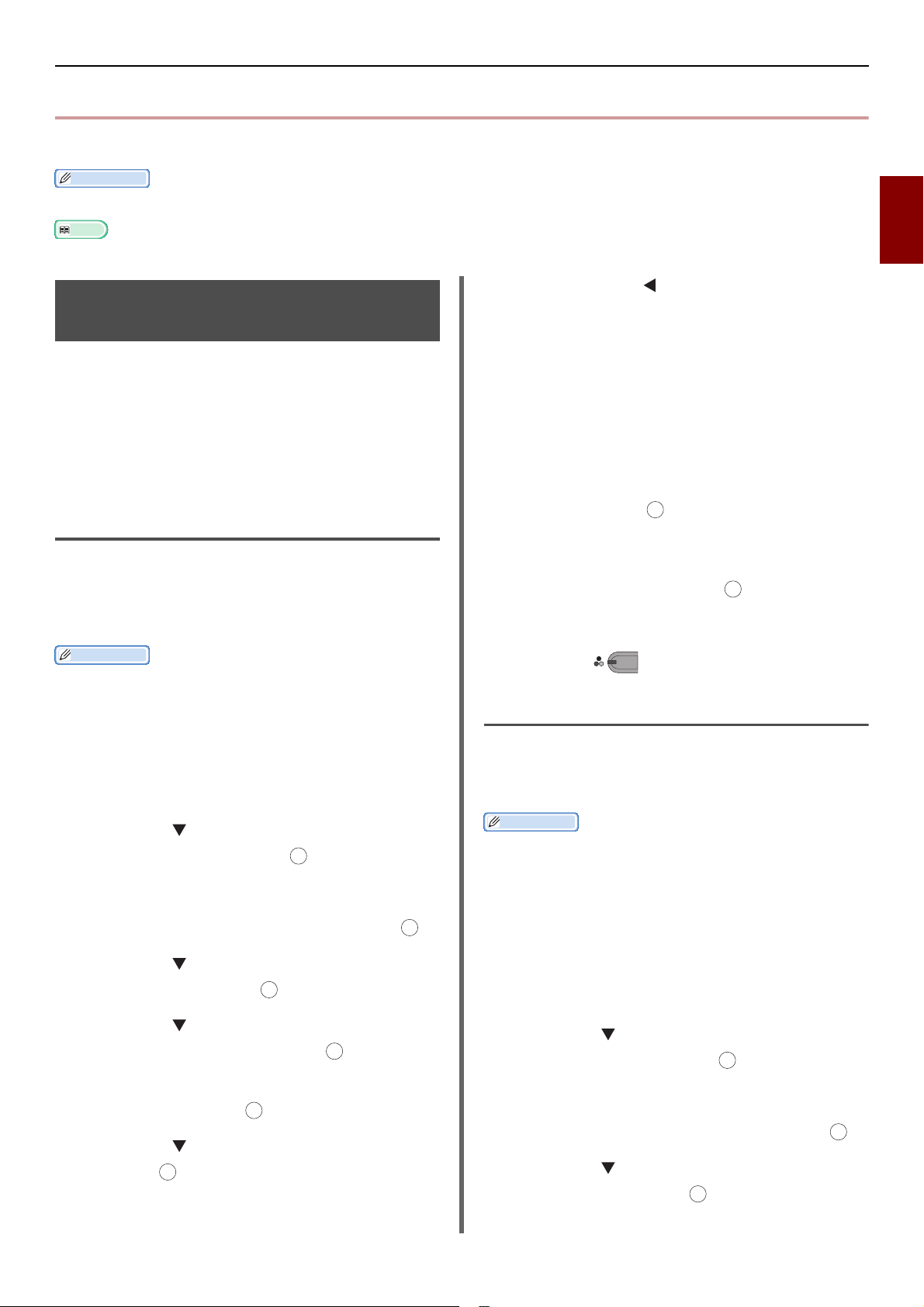
Funkce zabezpečení
Další informace
Odkaz
Další informace
OK
OK
OK
OK
OK
OK
OK
MONO
OK
OK
OK
Tat o část popisuje bezpečnostní funkce při faxovém přenosu.
Pro vstup do menu [Nastavení správce] je zapotřebí heslo administrátora. Výchozí heslo je „aaaaaa“.
Podrobnosti, jak zadat umístění, naleznete v Základní návodu k obsluze.
Funkce zabezpečení během přenosu
Přístroj má následující tři bezpečnostní funkce:
Přenos s ověřením ID
Ověření cíle vysílání
Vytočení čísla dvakrát
Tyto funkce vám umožní předcházet odeslání faxu na
špatné umístění.
Přenos s ověřením ID
9 Tiskněte tlačítko , dokud se nezobrazí horní
obrazovka.
Provoz
Dokument vložte do automatického podavače
1
snímanou stranou nahoru nebo na sklo
snímanou stranou dolů.
2 Stiskněte klávesu <FAX/HOOK (FAX/HOOK)>.
3 Ujistěte se, že je zvolena položka [Fax], a
stiskněte tlačítko pro otevření startovací
obrazovky faxu.
Funkce zabezpečení
2
Faxování
Tato funkce ověřuje a porovnává poslední čtyři číslice
cílového čísla s těmi, které jsou registrovány v cílovém
přístroji. Pokud je tato funkce aktivována, přístroj odešle
faxy, pouze pokud jsou tato čísla shodná.
Pokud cílový přístroj nemá zaregistrované žádné číslo faxu, váš
přístroj fax neodešle.
Funkce Přenos s ověřením ID není dostupná, pokud odesíláte faxy
manuálně.
Konfigurace
Stiskněte klávesu <SETTING (NASTAVENÍ)>.
1
2 Stisknutím vyberte možnost [Nastavení
správce], a poté stiskněte .
OK
3 Zadejte heslo správce.
4 Vyberte možnost [Enter] a poté stiskněte .
5 Stisknutím vyberte možnost [Nastavení
faxu], a poté stiskněte .
4 Ujistěte se, že je zvolena položka [Přidat
umístění], a poté stiskněte .
5 Zadejte umístění.
6 Stiskněte .
Ověření cíle vysílání
Pokud je aktivována tato funkce, před zahájením
přenosu se zobrazí obrazovka pro potvrzení čísla faxu.
Ve výchozím nastavení je tato funkce aktivována.
Další informace
Funkce ověření cíle vysílání je dostupná, pouze pokud je zadáno
více paralelních cílů.
Pokud je aktivována také funkce [Potvrdit vytáčení], provede se
jako první.
Funkce ověření cíle vysílání není dostupná, pokud odesíláte faxy
manuálně.
Konfigurace
1 Stiskněte klávesu <SETTING (NASTAVENÍ)>.
6 Stisknutím vyberte možnost [Funkce
zabezpečení], a poté stiskněte .
7 Ujistěte se, že je zvolena položka [ID kontrol.
Tx], a poté stiskněte .
8 Stisknutím vyberte možnost [ON], a poté
stiskněte .
2 Stisknutím vyberte možnost [Nastavení
správce], a poté stiskněte .
3 Zadejte heslo správce.
4 Vyberte možnost [Enter] a poté stiskněte .
5 Stisknutím vyberte možnost [Nastavení
faxu], a poté stiskněte .
-25-
Page 26
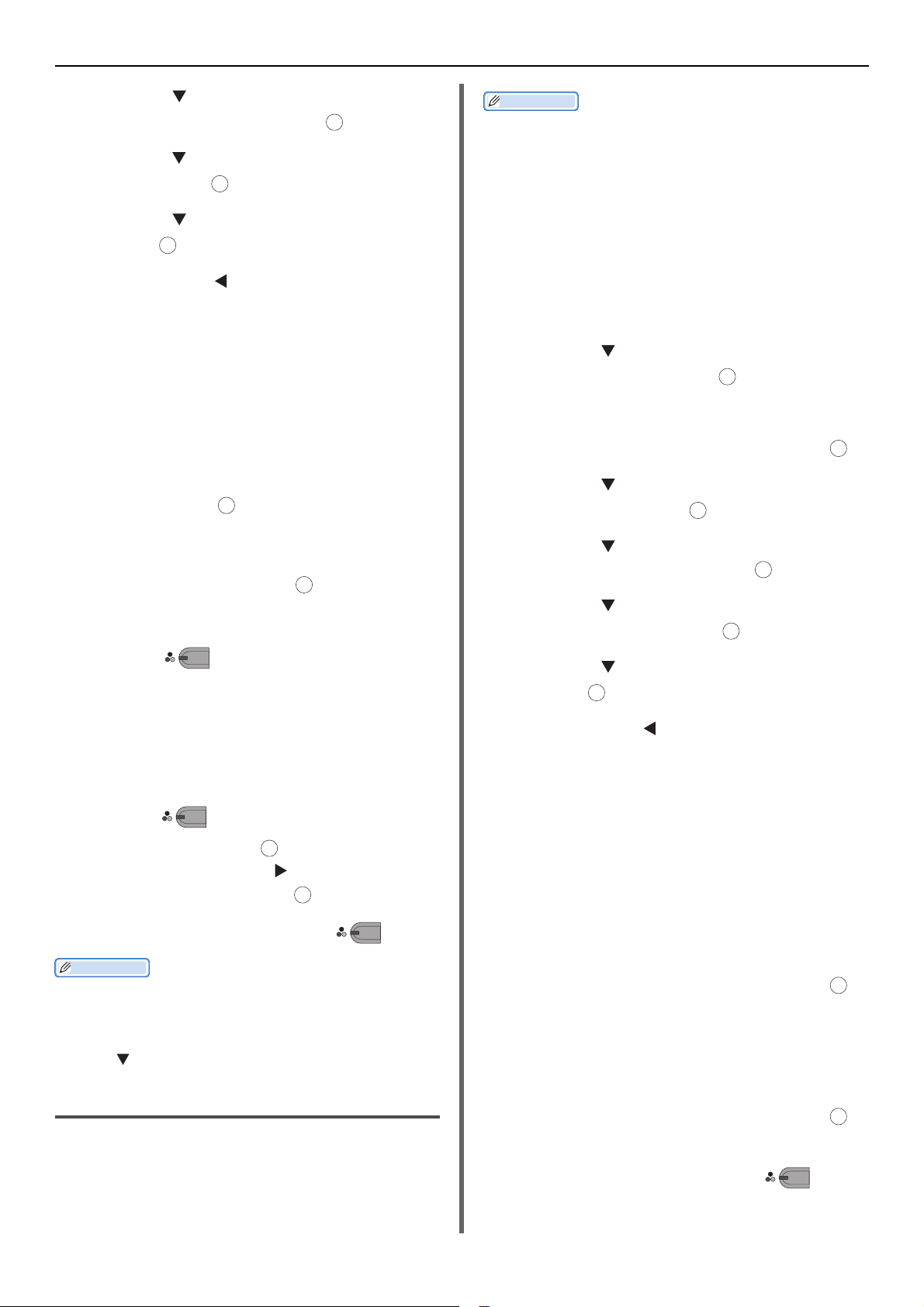
Funkce zabezpečení
Další informace
Další informace
OK
OK
OK
MONO
MONO
OK
OK
OK
OK
OK
6 Stisknutím vyberte možnost [Funkce
zabezpečení], a poté stiskněte .
7 Stisknutím vyberte možnost [Cíl vysílánín],
a poté stiskněte .
OK
8 Stisknutím vyberte možnost [ON], a poté
stiskněte .
Pokud zadáváte cíl pomocí rychlé volby, funkce potvrzení vytáčení
není dostupná.
Pokud v cílovém čísle používáte zvláštní znaky, zadejte tyto
symboly také.
Pokud je aktivována rovněž funkce [Check broadcast dest.], jako
první je provedena funkce potvrzení vytáčení.
Při ručním odesílání nemůžete použít funkci vytáčení dvojitým
stiskem.
9 Tiskněte tlačítko , dokud se nezobrazí horní
obrazovka.
Provoz
1 Dokument vložte do automatického podavače
snímanou stranou nahoru nebo na sklo
snímanou stranou dolů.
2 Stiskněte klávesu <FAX/HOOK (FAX/HOOK)>.
3 Ujistěte se, že je zvolena položka [Fax], a
stiskněte tlačítko pro otevření startovací
obrazovky faxu.
OK
4 Ujistěte se, že je zvolena položka [Přidat
umístění], a poté stiskněte .
5 Zadejte všechna cílová umístění.
6 Stiskněte .
Zobrazí se obrazovka pro potvrzení čísla faxu.
MONO
7 Zobrazí se hlášení [Stisknutím tlačítka Start
zahajte přenos. Odstraníte zaškrtnutím
políčka a volbou Obsloužit.].
Konfigurace
1 Stiskněte klávesu <SETTING (NASTAVENÍ)>.
2 Stisknutím vyberte možnost [Nastavení
správce], a poté stiskněte .
3 Zadejte heslo správce.
4 Vyberte možnost [Enter] a poté stiskněte .
5 Stisknutím vyberte možnost [Nastavení
faxu], a poté stiskněte .
OK
6 Stisknutím vyberte možnost [Funkce
zabezpečení], a poté stiskněte .
OK
7 Stisknutím vyberte možnost [Potvrdit
vytáčení], a poté stiskněte .
OK
8 Stisknutím vyberte možnost [ON], a poté
stiskněte .
9 Tiskněte tlačítko , dokud se nezobrazí horní
obrazovka.
8 Pokud se zobrazí všechny určené cíle,
stiskněte .
V případě potřeby stiskněte pro výběr cíle, který
chcete zrušit, a poté stiskněte . Vyberte možnost
[Smazat adresu] a poté stiskněte .
OK
OK
9 Pro zahájení odesílání stiskněte .
Pokud cílové číslo zadané pomocí desetiklávesové desky není
správné, smažte ho a zadejte ho znovu správně.
Pokud je zadáno více cílů, nebudete možná schopni zkontrolovat je
všechny najednou. Abyste mohli zkontrolovat všechny cíle, použijte
tlačítko pro posun po obrazovce.
Vytočení čísla dvakrát (Potvrdit vytáčení)
Pokud zadáváte cíl pomocí desetiklávesové desky, tato
funkce po vás bude požadovat zopakování zadání
cílového čísla. Fax se odešle, pouze pokud se tato dvě
čísla shodují.
Provoz
1
Dokument vložte do automatického podavače
snímanou stranou nahoru nebo na sklo
snímanou stranou dolů.
2 Stiskněte klávesu <FAX/HOOK (FAX/HOOK)>.
3 Na desetiklávesové desce zadejte cílové číslo
faxu.
4 Vyberte možnost [Enter] a poté stiskněte .
Zobrazí se obrazovka, která po vás bude požadovat
opětovné zadání cílového čísla.
5 Na desetiklávesové desce znovu zadejte
cílové číslo faxu.
6 Vyberte možnost [Enter] a poté stiskněte .
Zobrazí se startovací obrazovka faxu.
7 Pro zahájení odesílání stiskněte .
MONO
-26-
Page 27
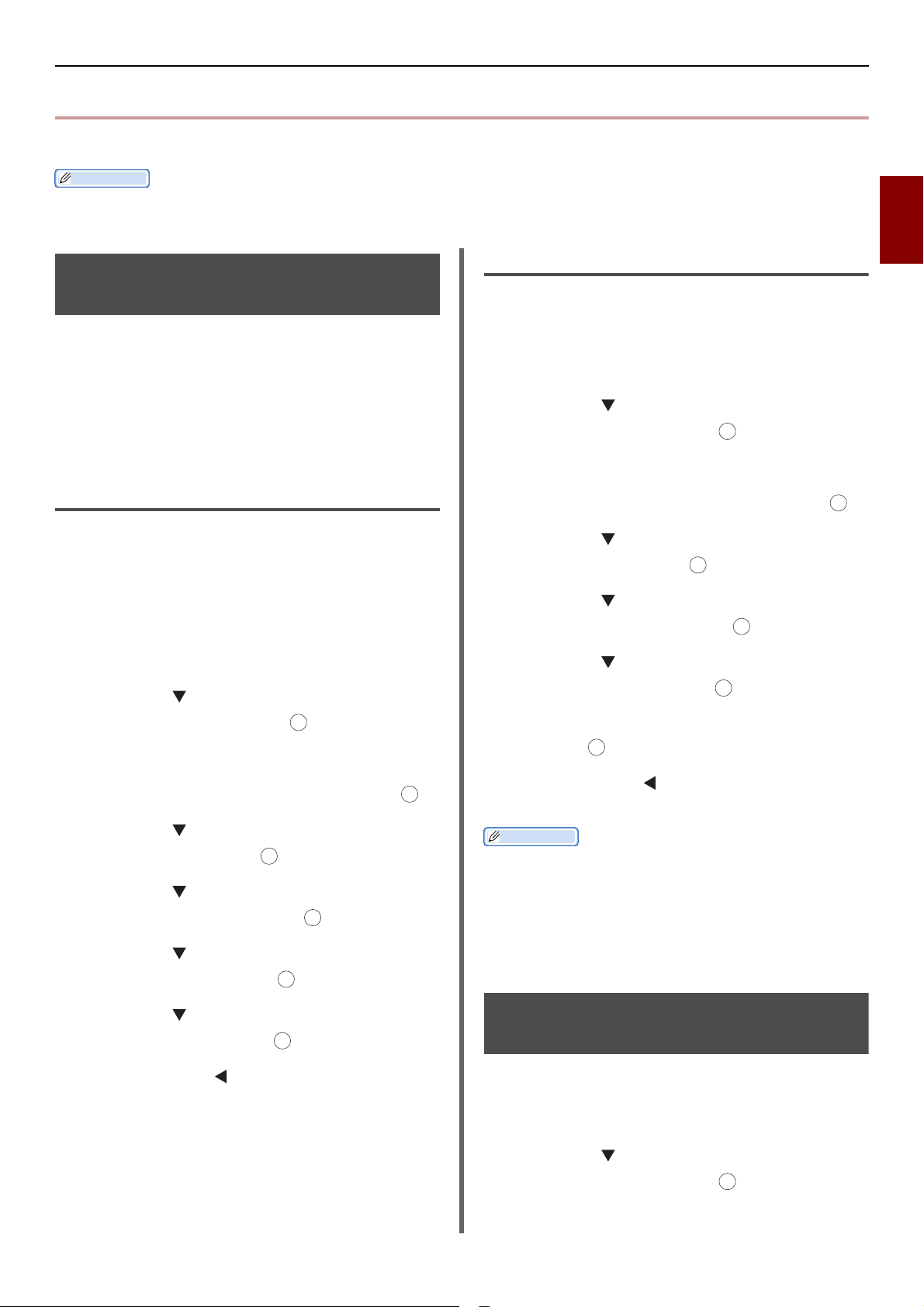
Různá nastavení pro příjem faxu
Další informace
OK
OK
OK
OK
OK
OK
OK
OK
OK
Tat o část popisuje různá nastavení pro příjem faxu.
Pro vstup do menu [Nastavení správce] je zapotřebí heslo administrátora. Výchozí heslo je „aaaaaa“.
Různá nastavení pro příjem faxu
2
Když je přijatý obrázek větší než rozměr papíru
Části obrázků, které se nevejdou do zóny tisku daného
papíru, lze zmenšit, vyřadit nebo vytisknout na další list
papíru. Například pokud je přijat fax, který je delší než
velikost A4, zatímco zadaný papír je velikosti A4, spodní
část obrázku se vytiskne na následující list papíru.
Této situaci můžete předejít zadáním stupně zmenšení
a určením okrajů.
Zadání stupně zmenšení
Stupeň zmenšení určuje, zda přístroj automaticky
zmenší přijaté obrázky na zadanou velikost papíru či
nikoliv. Volba [Auto] zmenšuje obrázky automaticky a
volba [100%] vytiskne obrázky bez jejich zmenšení. Ve
výchozím nastavení je u funkce [Rx redukční poměr]
nastavena možnost [Auto].
1 Stiskněte klávesu <SETTING (NASTAVENÍ)>.
2 Stisknutím vyberte možnost [Nastavení
správce], a poté stiskněte .
3 Zadejte heslo správce.
OK
Zadání okraje zmenšení
Okraj zmenšení je mezní úroveň, která určuje, v jakém
případě se část přijatého obrázku vytiskne na další
stránku.
1 Stiskněte klávesu <SETTING (NASTAVENÍ)>.
2 Stisknutím vyberte možnost [Nastavení
správce], a poté stiskněte .
3 Zadejte heslo správce.
4 Vyberte možnost [Enter] a poté stiskněte .
5 Stisknutím vyberte možnost [Nastavení
faxu], a poté stiskněte .
OK
6 Stisknutím vyberte možnost [Ostatní
nastavení], a poté stiskněte .
7 Stisknutím vyberte možnost [Redukční
hranice], a poté stiskněte .
8 Zadejte hodnotu mezi 0 a 100 (mm) a poté
stiskněte .
Faxování
4 Vyberte možnost [Enter] a poté stiskněte .
OK
5 Stisknutím vyberte možnost [Nastavení
faxu], a poté stiskněte .
6 Stisknutím vyberte možnost [Ostatní
nastavení], a poté stiskněte .
7 Stisknutím vyberte možnost [Rx redukční
poměr], a poté stiskněte .
8 Stisknutím vyberte možnost [Auto] nebo
[100%], a poté stiskněte .
OK
9 Tiskněte tlačítko , dokud se nezobrazí horní
obrazovka.
9 Tiskněte tlačítko , dokud se nezobrazí horní
obrazovka.
Další informace
Pokud je přebývající část větší než zadaný okraj zmenšení,
přebývající část se vytiskne na další stránku.
Pokud je přebývající část menší než zadaný okraj zmenšení, přijatý
obrázek se zmenší na jednu stránku.
Pokud ve funkci [Rx redukční poměr] nastavíte volbu [100%] a
přebývající část je menší než zadaný okraj zmenšení, přebývající
část se vymaže.
Změna hlasitosti softwarového vyzvánění
Můžete změnit hlasitost softwarového vyzvánění, které
ohlašuje příchozí fax nebo hovor.
1 Stiskněte klávesu <SETTING (NASTAVENÍ)>.
2 Stisknutím vyberte možnost [Nastavení
správce], a poté stiskněte .
3 Zadejte heslo správce.
-27-
Page 28
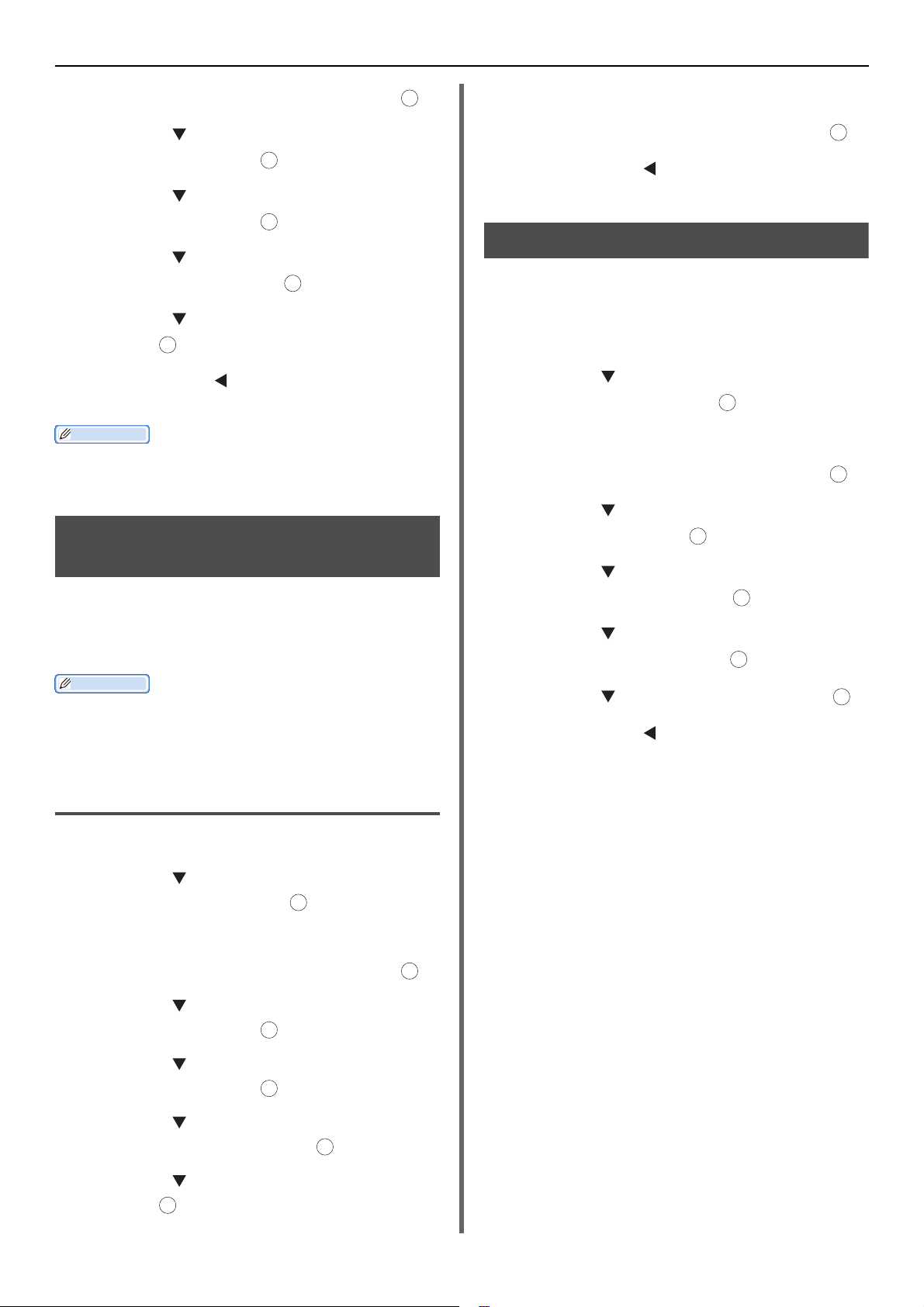
Různá nastavení pro příjem faxu
Další informace
Další informace
OK
OK
OK
OKOKOK
OK
OK
OK
OK
OK
OK
OK
OK
OK
4 Vyberte možnost [Enter] a poté stiskněte .
5 Stisknutím vyberte možnost [Nastavení
faxu], a poté stiskněte .
6 Stisknutím vyberte možnost [Nastavení
faxu], a poté stiskněte .
7 Stisknutím vyberte možnost [Hlasitost soft
zvonku], a poté stiskněte .
8 Stisknutím vyberte hlasitost, a poté
stiskněte .
9 Tiskněte tlačítko , dokud se nezobrazí horní
obrazovka.
Možnost nastavení hlasitosti softwarového vyzvánění je dostupná,
pouze pokud je funkce [Režim příjmu] nastavena na možnost [Tel/
Fax Ready Mode].
Přeposílání přijatých faxů jako faxových dokumentů
Pokud je aktivována funkce [Nastavení přeposílání],
můžete na vašem přístroji nastavit automatické
přeposílání přijatých faxů jako faxových dokumentů na
určený cíl.
9 Zadejte číslo přeposílání.
10 Vyberte možnost [Enter] a poté stiskněte .
11 Tiskněte tlačítko , dokud se nezobrazí horní
obrazovka.
Nastavení doby čekání na odezvu
Pomocí této funkce můžete na přístroji nastavit dobu
čekání na odpověď na příchozí hovor a na zahájení
příjmu faxu.
1 Stiskněte tlačítko <SETTING (NASTAVENÍ)>.
2 Stisknutím vyberte možnost [Nastavení
správce], a poté stiskněte .
3 Zadejte heslo správce.
4 Vyberte možnost [Enter], a poté stiskněte .
5 Stisknutím vyberte možnost [Nastavení
faxu], a poté stiskněte .
6 Stisknutím vyberte možnost [Ostatní
nastavení], a poté stiskněte .
7 Stisknutím vyberte možnost [Ring
response], a poté stiskněte .
OK
Pokud je aktivována funkce [Nastavení přeposílání], přístroj přijaté
faxy nevytiskne.
Funkce přeposílání je blokována, pokud je v režimu [Režim příjmu]
nastavena možnost [Tel Ready Mode].
Registrace umístění přeposílání
1
Stiskněte klávesu <SETTING (NASTAVENÍ)>.
2 Stisknutím vyberte možnost [Nastavení
správce], a poté stiskněte .
3 Zadejte heslo správce.
4 Vyberte možnost [Enter] a poté stiskněte .
OK
5 Stisknutím vyberte možnost [Nastavení
faxu], a poté stiskněte .
6 Stisknutím vyberte možnost [Nastavení
faxu], a poté stiskněte .
7 Stisknutím vyberte možnost [Nastavení
přeposílání], a poté stiskněte .
OK
8 Stisknutím zvolte čas, a poté stiskněte .
9 Tiskněte tlačítko , dokud se nezobrazí horní
obrazovka.
8 Stisknutím vyberte možnost [ON], a poté
stiskněte .
-28-
Page 29
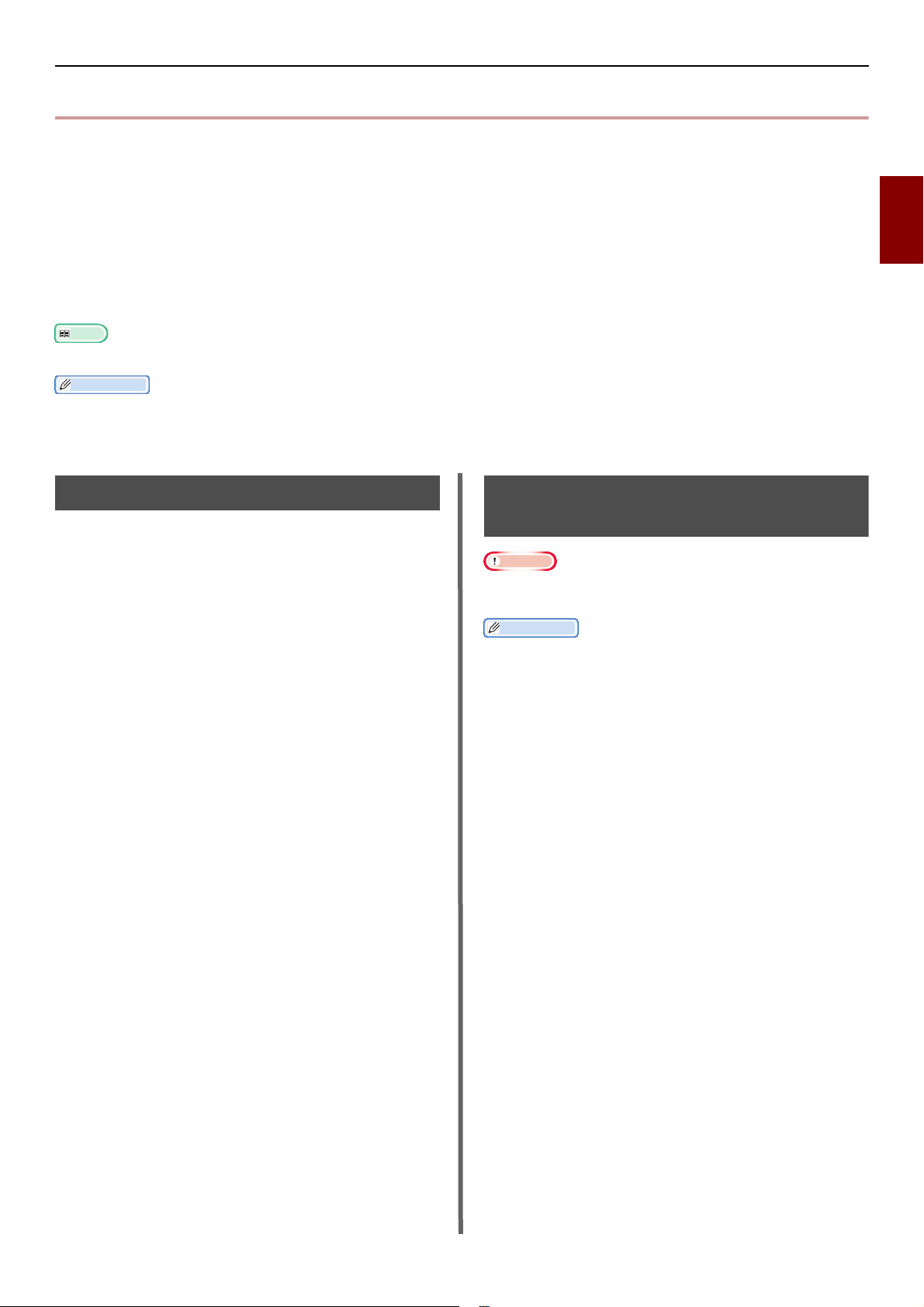
Faxování z počítače
Odkaz
Další informace
Poznámka
Další informace
Faxování z počítače
V této sekci najdete vysvětlení, jak poslat fax z počítače a jak upravovat data v telefonním seznamu. Ovladač faxu vám
umožní posílat faxy pomocí tohoto přístroje přímo z vašeho počítače, bez nutnosti vytisknout příslušný dokument.
Tato funkce je dostupná pouze u následujících operačních systémů Windows:
Windows 8/Windows Server 2012/Windows 7/Windows Vista/Windows Server 2008 R2/Windows Server 2008/Windows XP/
Windows Server 2003
Před provedením následujících postupů se ujistěte, že máte nainstalován ovladač faxu pro MB451, MB451w, MB471,
MB471w, MB491, MB491+, MB491+LP, ES4191 MFP, MPS4200mb, MPS4700mb.
Podrobnosti o tom, jak nainstalovat ovladač faxu, naleznete v Základní návodu k obsluze.
V následujících postupech se používají jako příklad programy MB491, NotePad. Postupy a nabídky se mohou lišit v závislosti na používaném
operačním systému a na aplikaci, kterou používáte.
Posílání faxu z počítače
1 Otevřete soubor, který chcete faxovat.
Přidání Čísla faxu do Telefonního seznamu
2 Z výběru menu [Soubor] zvolte možnost
[Tisk].
Nemůžete zadat dvě stejná jména. Stejná čísla faxu lze
zaregistrovat, pokud se liší jejich jména.
3 V položce [Výběr tiskárny] vyberte možnost
[OKI MB491 (FAX)], a poté klikněte na [Tisk].
4 V záložce [Specifying numbers] dialogového
okna [Vybrat příjemce] zadejte jméno cíle v
položce [Jméno].
Lze zaregistrovat až 1000 cílových umístění.
1 Klikněte na [Start] a vyberte možnost [Zařízení
a tiskárny]
2 Pravým tlačítkem klikněte na ikonu OKI MB491
5 V položce [Číslo faxu] zadejte cílové číslo
faxu.
a vyberte možnost [Předvolby tisku]>[OKI
MB491 (FAX)].
2
Faxování
6 Klikněte na možnost [Přidat->].
7 V případě potřeby zadejte cíl z telefonního
seznamu.
a) Vyberte záložku [Telefonní seznam].
b) Zvolte cíl a poté klikněte na [Přidat<-].
8 Pro zadání všech cílů opakujte kroky 4 až 7.
9 Pro zahájení odesílání klikněte na [OK].
3 V záložce [Nastavení] klikněte na možnost
[Telefonní seznam].
4 Z výběru menu [Číslo faxu] zvolte možnost
[Nové (číslo faxu)].
5 V dialogovém okně [Nové (číslo faxu)] zadejte
jméno cíle v položce [Jméno].
6 V položce [Číslo faxu] zadejte cílové číslo
faxu.
7 V případě potřeby zadejte v položce
[Comments] poznámky.
8 Klikněte na [OK].
9 Z výběru menu [Číslo faxu] zvolte možnost
[Uložit].
10 V potvrzovacím okně klikněte na [OK].
-29-
Page 30
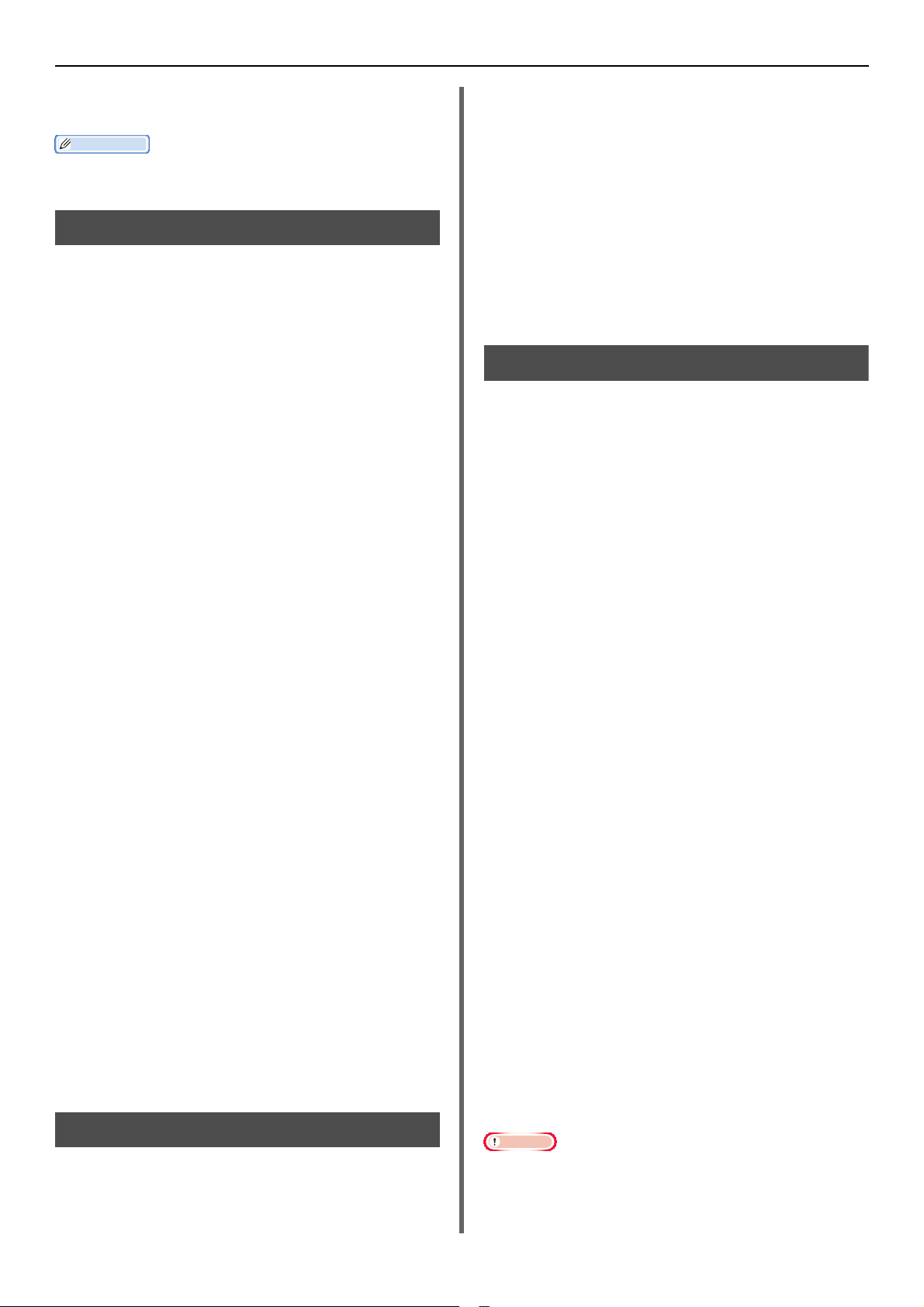
Faxování z počítače
Další informace
Poznámka
11 Z výběru menu [Číslo faxu] zvolte možnost
[Exit].
Jméno a číslo faxu zadané tímto postupem se vytisknou na titulním
listě.
Vytváření skupin záznamů
Uspořádáním registrovaných cílů do skupin můžete
rozesílat faxy na více umístění zároveň.
1 Klikněte na [Start] a vyberte možnost [Zařízení
a tiskárny].
2 Pravým tlačítkem klikněte na ikonu OKI MB491
a vyberte možnost [Předvolby tisku]>[OKI
MB491 (FAX)].
3 V záložce [Nastavení] klikněte na možnost
[Telefonní seznam].
4 Z výběru menu [Číslo faxu] zvolte možnost
[Nová (skupina)].
5 V dialogovém okně [Nová (skupina)], zadejte
možnost [Group Name].
6 V případě potřeby zadejte v položce
[
Comments
7 Vyberte položku, kterou chcete zaregistrovat
ve skupině a poté klikněte na [Přidat->].
] poznámky.
2 Z výběru menu [Soubor] zvolte možnost
[Tisk].
3 V položce [Výběr tiskárny] vyberte možnost
[OKI MB491 (FAX)], a poté klikněte na [Tisk].
4 V dialogovém okně [Vybrat příjemce] vyberte
záložku [Telefonní seznam].
5 V pravém sloupci vyberte skupinu a poté
klikněte na [Přidat<-].
6 Pro zahájení odesílání klikněte na [OK].
Přidání titulního listu
1 Otevřete soubor, který chcete faxovat.
2 Z výběru menu [Soubor] zvolte možnost
[Tisk].
3 V položce [Výběr tiskárny] vyberte možnost
[OKI MB491 (FAX)].
4 Klikněte na možnost [Preferences].
5 Vyberte záložku [Krycí list].
6 Vyberte možnost [Print all
recipients’information on each cover sheet]
nebo [Print only one recipient’s information
on each cover sheet].
8 V případě potřeby zadejte číslo faxu přímo.
a) Klikněte na [Nové (číslo faxu)].
b) Proveďte kroky 5 až 8 uvedené v kapitole
„Přidání Čísla faxu do Telefonního seznamu“
str. 29.
c) Vyberte položku a poté klikněte na [Přidat->].
9 Pro uložení klikněte na [OK].
V levém sloupci dialogového okna [Telefonní seznam] se
vytvořila nová skupina. Při výběru skupiny se čísla faxu
registrovaná v dané skupině zobrazí v pravém sloupci
dialogového okna.
10 Vyberte možnost [Uložit] z nabídky [Číslo
faxu].
11 Klikněte na položku [OK] v okénku pro
potvrzení.
12 Vyberte možnost [Exit] z nabídky [Číslo faxu].
Posílání faxu Skupině
7 Ze seznamu formátů vyberte požadovaný
formát.
- Zvětšený obrázek každého formátu si můžete
prohlédnout kliknutím na [Měřítko].
-Výběrem zaškrtávacího políčka [Add the recipient’s
FAX number] se číslo faxu adresáta vytiskne na titulním
listě.
-Výběrem zaškrtávacího políčka [Add the recipient’s
comments] se na titulním listě vytisknou poznámky
registrované v telefonním seznamu.
- Rozvržení uživatelského titulního listu můžete přidat
kliknutím na [Vlastní krycí list].
8 V případě potřeby zadejte v záložce
[Odesílatel] jméno odesílatele, číslo faxu a
poznámky, které se mají vytisknout na titulním
listě.
9 Klikněte na [OK].
10 Proveďte kroky 3 až 9 uvedené v kapitole
„Posílání faxu z počítače“ str. 29.
Díky použití skupin můžete zadat více cílů pro odeslání
v jediném úkonu.
1 Otevřete soubor, který chcete faxovat.
Při rozesílání na více cílů (broadcasting) a výběru položky
[Vytisknout informace o všech adresátech na každý titulní list]
se na stejný titulní list vytisknou a budou rozeslána všem cílům
jména všech adresátů, čísla faxu všech adresátů (pouze pokud
-30-
Page 31

Faxování z počítače
Odkaz
Poznámka
jsou nastavena) a poznámky z telefonního seznamu (pouze pokud
jsou nastaveny). Při rozesílání na více externích cílů je vyžadována
opatrnost.
Zrušení faxové úlohy z počítače
Zadanou úlohu můžete zrušit během přenosu dat do
přístroje.
1 Poklepejte na ikonu tiskárny na nástrojové
liště.
2 V tiskové frontě vyberte úlohu, kterou chcete
zrušit.
3 Z nabídky menu [Document] zvolte možnost
[Cancel].
Jakmile jsou data uložena v tomto přístroji, úlohu nelze zrušit z
vašeho počítače. Podrobnosti, jak zrušit faxovou úlohu uloženou v
paměti přístroje, naleznete v Základní návodu k obsluze.
Export a import dat z telefonního seznamu
Pomocí funkcí exportu a importu můžete spravovat
faxová čísla v telefonním seznamu vytvořeném v jiném
počítači. Následující postup popisuje, jak exportovat
data z telefonního seznamu z vašeho počítače a jak je
přenést do jiného počítače.
8 Zkopírujte vytvořený soubor do jiného
počítače.
9 Pro spuštění telefonního seznamu na tomto
počítači zopakujte kroky 1 až 3.
10 Z menu [Tools] vyberte možnost [Import].
11 V dialogovém okně [Import telefonního
seznamu] zadejte soubor, který jste
zkopírovali.
12 Klikněte na [Next].
13 Vyberte možnost [Uložit] z nabídky [Číslo
faxu].
14 Klikněte na položku [OK] v okénku pro
potvrzení.
15 Vyberte možnost [Exit] z nabídky [Číslo faxu].
Přiřazení nové definice k formátu
telefonního seznamu
Pokud chcete importovat soubor CSV s jiným formátem,
než má telefonní seznam, vyberte CSV definiční soubor
a přiřaďte tuto definici k formátu telefonního seznamu.
1 Pro spuštění telefonního seznamu na počítači
zopakujte kroky 1 až 3 z kapitoly „Export a
import dat z telefonního seznamu“.
2
Faxování
Nemůžete exportovat skupiny. Nicméně, každý údaj ze skupiny je
exportován.
Záznamy, které jsou již registrované, nelze importovat.
1 Klikněte na [Start] a zvolte možnost [Zařízení
a tiskárny].
2 Pravým tlačítkem klikněte na ikonu OKI MB491
a vyberte možnost [Předvolby tisku]>[OKI
MB491 (FAX)].
3 V záložce [Nastavení] klikněte na
[Poznámka].
4 Z nabídky menu [Tools] zvolte možnost
[Export].
5 V dialogovém okně [Exportovat do souboru]
zadejte, kam chcete soubor uložit.
6 V položce [File Name] zadejte jméno souboru,
a poté klikněte na [Uložit].
Data z telefonního seznamu jsou exportována jako
soubor CSV, ve kterém jsou údaje uvedeny podle pořadí
zobrazení a odděleny čárkou. Nejprve je uvedeno jméno,
dále pak číslo faxu a poznámka.
2 Z výběru menu [Tools] zvolte možnost
[Import].
3 V dialogovém okně [Import telefonního
seznamu] zadejte v položce [Choose a CSV
File] soubor CSV, který chcete importovat.
4 Zaškrtněte políčko [Setup relationship
between the fields imported and phone
book.] a v případě potřeby zadejte CSV
definiční soubor.
Vyberte možnost [Comma (,)] z nabídky [Field
Delimiter].
Další informace
Můžete pokračovat v činnosti, i když není zadán definiční
soubor. Pokud není zadán definiční soubor, zadejte v
dialogovém okně zobrazeném v kroku 6, zda chcete uložit
nový definiční soubor.
5 Klikněte na [Next].
6 Přiřaďte definici, kterou importujete, k formátu
telefonního seznamu a poté klikněte na [OK].
7
Vyberte možnost [
Uložit
] z nabídky [
Číslo faxu
].
7 Zavřete telefonní seznam.
8
Klikněte na položku [OK] v okénku pro potvrzení.
9 Vyberte možnost [Exit] z nabídky [Číslo faxu].
-31-
Page 32

Sken do faxového serveru
Poznámka
Poznámka
OK
OK
OK
OK
OK
Sken do faxového serveru
V této sekci najdete vysvětlení, jak přizpůsobit Email vašim potřebám, když ho posíláte z tohoto přístroje na faxový
server. V poli KOMU můžete vybrat formát Emailové adresy, který chcete nastavit. Můžete také připojit text e-mailu.
6 Ve sloupci „PreFix“ zadejte řetězec znaků.
Povolení funkce sken do faxového serveru
Pro aktivaci funkce sken do faxového serveru vyberte v
menu správce následující možnosti:
[Nastavení správce]>[Funkce serveru faxu]>
[Environmental Setting]. Přepněte funkci [Funkce
serveru faxu] na ON a restartujte MFP.
Po provedení tohoto úkonu se zablokuje funkce faxu.
Přizpůsobení cílové Emailové adresy
7 Ve sloupci „Přípona (Suffix)“ zadejte řetězec
znaků.
8 Tiskněte tlačítko , dokud se nezobrazí horní
obrazovka.
Přizpůsobení Emailového textu vašim potřebám
Pokud je položka [Text (Text)] přepnuta do režimu ON,
k Emailu se připojí text. Pokud váš Faxový server
podporuje přenos mailového textu, tento text bude
zahrnut v datech odesílaných faxem.
V následujícím formátu jsou použita nastavení
Předvolby a Přípony. Položka „Číslo faxu“ tohoto
formátu značí číslo zvolené v poli „Přidat umístění“.
„Předvolba + Číslo faxu + Přípona“
Například pokud nastavíte „FAX=“ jako Předvolbu a
„@faxovýserver“ nastavíte jako Příponu, adresát Emailu
(KOMU:) bude při provedení skenování do faxového
serveru nastaven jako „FAX=012-345-
6789@faxovýserver“.
Nastavte Předvolbu a Příponu na základě specifikací přijímání
mailů na vašem Faxovém serveru. Kvůli určitému operačnímu
prostředí Faxového serveru může být na mailovém serveru
požadováno nastavení Virtuální domény a dalších informací.
1 Stiskněte klávesu <SETTING (NASTAVENÍ)>.
2 Stisknutím vyberte možnost [Nastavení
správce (Admin Setup)], a poté stiskněte .
3 Zadejte heslo správce.
4 Stisknutím vyberte možnost [Funkce
serveru faxu (FaxServer Function)], a poté
stiskněte .
5 Stisknutím vyberte možnost [Environmental
Setting], a poté stiskněte .
OK
1 Stiskněte klávesu <SETTING (NASTAVENÍ)>.
2 Stisknutím vyberte možnost [Nastavení
správce (Admin Setup)], a poté stiskněte .
3 Zadejte heslo správce.
4 Stisknutím vyberte možnost [Funkce
serveru faxu (FaxServer Function)], a poté
stiskněte .
5 Stisknutím vyberte možnost [Funkce
serveru faxu (FaxServer Function)], a poté
stiskněte .
6 Pokud je v položce „Text (Text)“ nastavena
možnost ON (ON), tento text bude připojen.
Pokud je nastavena možnost OFF (OFF), text
připojen nebude.
7 Tiskněte tlačítko , dokud se nezobrazí horní
obrazovka.
-32-
Page 33

3. Skenování
Další informace
Další informace
OK
OK
OK
OK
OK
OK
OK
OK
Tato kapitola vysvětluje praktické funkce skenování na vašem přístroji.
Operace pro pokročilé při skenování do Emailu
Tato kapitola popisuje užitečné operace pro skenování do Emailu. Tato funkce se vztahuje také na skenování do
Internet faxu a skenování do faxového serveru.
U následujícího postupu se při vysvětlování předpokládá, že funkce [Skládaný sken] je zakázána. Základní postupy, když je funkce [Skládaný
sken] povolena, naleznete v Základní návodu k obsluze.
Pro vstup do menu [Nastavení správce] je zapotřebí heslo správce. Výchozí heslo je „aaaaaa“.
Nastavení adres pro Odesílatele a Odpověď (Od/Odpověď)
Můžete nastavit Emailovou adresu, ze které se budou
odesílat emaily, a adresu, na kterou se budou odesílat
odpovědi.
Tvoření šablon
Můžete nahrát až pět Emailových šablon s různým
textem v poli předmětu a v poli těla Emailu.
Zadání Předmětu
1 Stiskněte tlačítko <SETTING (NASTAVENÍ)>.
1
Stiskněte tlačítko<SETTING (NASTAVENÍ)>.
2 Stiskem zvolte možnost [Nastavení
2 Stiskem zvolte možnost [Nastavení
správce], a potom stiskněte .
správce] a potom stiskněte .
3 Zadejte heslo správce.
3 Zadejte heslo správce.
4 Vyberte možnost [Enter] a poté stiskněte .
OK
4 Vyberte [Enter] a poté stiskněte možnost .
5 Stisknutím zvolte možnost [Nastavení
skeneru], a poté stiskněte .
OK
5 Stiskem zvolte možnost [Nastavení
skeneru] a potom stiskněte .
OK
6 Stisknutím zvolte možnost [Nastavení
emailu], a poté stiskněte .
OK
6 Stisknutím zvolte možnost [Nastavení
emailu], a poté stiskněte .
7 Stisknutím zvolte možnost [From/Reply to],
a poté stiskněte .
8 Stiskem zvolte možnost [Od] nebo
[Odpověď], a potom stiskněte .
7 Stisknutím vyberte možnost [Šablona] a
poté stiskněte .
OK
8 Ujistěte se, že je zvolena položka [Editovat
předmět], a poté stiskněte .
9 Zadejte Emailovou adresu.
Pokud je v kroku 8 zvolena možnost [Odpověď], vyberte
metodu zadání cíle a zadejte cíl. Pokračujte krokem 11.
9 Stisknutím vyberte číslo, a poté stiskněte
OK
.
3
Skenování
10 Vyberte možnost [Enter], a poté stiskněte .
OK
11 Tiskněte tlačítko , dokud se nezobrazí horní
obrazovka.
Vyberte Emailovou adresu z adresáře.
10 Zadejte předmět, můžete použít až 80 znaků.
11 Vyberte možnost [Enter] a poté stiskněte .
12 Tiskněte tlačítko , dokud se nezobrazí horní
obrazovka.
-33-
Page 34

Operace pro pokročilé při skenování do Emailu
OK
OK
OK
OK
OK
MONO
R
Registrace textu těla Emailu
1 Proveďte kroky 1 až 7 uvedené v kapitole
„Zadání Předmětu“ str. 33.
2 Stisknutím vyberte možnost [Editovat tělo]
a poté stiskněte .
OK
3 Stisknutím vyberte číslo, a poté stiskněte
.
4 Zadejte text těla Emailu, můžete použít až
256 znaků.
5 Vyberte možnost [Enter], a poté stiskněte .
OK
6 Tiskněte tlačítko , dokud se nezobrazí horní
obrazovka.
Použití Šablon
Můžete použít šablony zaznamenané v kapitole
„Tvoření šablon“ str. 33 nebo standardizované Emaily.
10 Stisknutím vyberte metodu zadávání, a poté
stiskněte .
11 Zadejte umístění a poté stiskněte .
12 Stiskněte nebo .
Pokud jste stiskli možnost <FAX/HOOK (FAX/HOOK> v
kroku 2, je aktivována pouze možnost MONO.
COLO
1 Dokument s textem vložte do automatického
podavače snímanou stranou nahoru nebo na
sklo snímanou stranou dolů.
2 Stiskněte tlačítko <SCAN (SKENOVAT)>.
Pro použití funkcí Internet fax nebo Faxový server
stiskněte tlačítko <FAX/HOOK (FAX/HOOK)>.
3 Ujistěte se, že je zvolena položka [Email], a
poté stiskněte .
Pokud jste v kroku 2 stiskli tlačítko <FAX/HOOK (FAX/
HOOK)>, zvolte [Fax] nebo [Internet fax].
4 Stisknutím zvolte možnost [Nastavení
skenu], a poté stiskněte .
5
Stiskem zvolte možnost [
potom stiskněte .
OK
OK
Editovat email], a
6 Stiskem zvolte možnost [Předmět] nebo
[Tělo emailu], a potom stiskněte .
7
Ujistěte se, že je vybrána možnost [
předmět
Pokud je aktivována funkce Faxový server, položka [Text]
je přepnuta na ON a pokud jste v kroku 2 vybrali možnost
[FAX], nezobrazí se možnost „Zvolte text“.
] nebo [
Zvolte text
], a poté stiskněte .
OK
Zvolte
OK
8 Stiskem zvolte předmět nebo text, a potom
stiskněte .
9 Stiskem zvolte možnost [Přidat umístění] a
potom stiskněte .
OK
-34-
Page 35

Pokročilé operace pro skenování, Internet fax a skenování do faxového serveru
Další informace
Odkaz
Další informace
OK
OK
OK
OK
OK
OK
OK
OK
OK
OK
Pokročilé operace pro skenování, Internet fax a skenování
do faxového serveru
V této části vysvětlujeme užitečné operace pro skenování, internetové faxování a skenování do faxového serveru.
Funkce skenu, internetového faxování a skenování do faxového serveru můžete konfigurovat tak, aby se jejich výkon
plně přizpůsobil vašim potřebám. Skenování do lokálního PC a skenování do vzdáleného PC nelze použít pro
následující funkce.
V této části jsou jako příklad popsány postupy v menu skenování. Pokud používáte funkci internetového faxování,
každé nastavení lze konfigurovat z nabídky [Nastavení skenu] na obrazovce [Internet FAX Standby] nebo [Scan to
Fax Server Standby].
Pro vstup do menu [Nastavení správce] je zapotřebí heslo správce. Výchozí heslo je „aaaaaa“.
Podrobnosti, jak zahájit skenování, naleznete v Základní návodu k obsluze.
3
Skenování
Zadání jména souboru
Můžete zadat jméno souboru skenovaných dokumentů.
1 Na obrazovce [Menu skenování] vyberte
požadovaný režim skenování a poté stiskněte
.
Pokud vyberete možnost [USB paměť ], pokračujte
krokem 3.
2 Stisknutím vyberte možnost [Nastavení
skenu] a poté stiskněte .
OK
3 Stisknutím vyberte možnost [File Name] a
poté stiskněte .
4 Zadejte jméno souboru, můžete použít až
64 znaků.
5 Vyberte možnost [Enter], a poté stiskněte .
Pokud nezadáte jméno souboru, použije se jméno zadané ve
výchozím nastavení.
OK
Změny velikosti skenu (Velikost skenu)
Můžete zadat příslušnou velikost skenu pro váš
dokument.
1 Na obrazovce[Menu skenování] vyberte
požadovaný režim skenování a poté stiskněte
.
Pokud vyberete možnost [USB paměť ], pokračujte
krokem 3.
2 Ujistěte se, že je zvolena položka [Nastavení
skenu], a poté stiskněte .
3 Ujistěte se, že je zvolena položka [Velikost
skenu], a poté stiskněte .
4 Stisknutím vyberte příslušnou hodnotu, a
poté stiskněte .
OK
Změna Rozlišení (Typ dokumentu)
Pro dosažení optimální kvality obrázků můžete změnit
příslušné rozlišení dle potřeby.
1 Na obrazovce [Menu skenování] vyberte
požadovaný režim skenování a poté stiskněte
.
Pokud vyberete možnost [USB paměť ], pokračujte
krokem 3.
2 Stisknutím zvolte možnost [Nastavení
skenu], a poté stiskněte .
3 Stisknutím zvolte možnost [Nastavení
obrazu], a poté stiskněte .
Pro internetové faxování vyberte možnost [Rozlišení] a
pokračujte krokem 5 po stisknutí .
4 Stisknutím vyberte možnost [Typ
dokumentu] a poté stiskněte .
5 Stisknutím vyberte typ, a poté stiskněte .
Další informace
Skenování trvá v režimu [Photo] déle.
prava hustoty (Hustota)
Ú
Hustotu můžete upravit v sedmi stupních.
1 Na obrazovce [Menu skenování] vyberte
požadovaný režim skenování a poté stiskněte
OK
.
Pokud vyberete možnost [USB paměť ], pokračujte
krokem 3.
2 Stisknutím vyberte možnost [Nastavení
skenu] a poté stiskněte .
OK
OK
-35-
Page 36

Pokročilé operace pro skenování, Internet fax a skenování do faxového serveru
Další informace
Poznámka
Další informace
Poznámka
OK
OKOKOK
OK
OK
OK
OK
OKOKOK
OK
3 Stisknutím vyberte možnost [Nastavení
obrazu] a poté stiskněte .
Pro internetové faxování vyberte možnost [Hustota] a
pokračujte krokem 5 po stisknutí .
OK
4 Ujistěte se, že je zvolena položka [Hustota], a
poté stiskněte
.
5 Stisknutím nebo vyberte příslušnou
hodnotu hustoty, a poté stiskněte .
Standardní hodnota je [0]. Pro ztmavění obrázku dokumentu
vyberte [+1], [+2] nebo [+3] (nejhustší). Naopak pro zesvětlení
obrázku dokumentu vyberte [-1], [-2] nebo [-3] (nejméně husté).
Zadání formátu souboru
Můžete zadat formát souboru skenovaných dokumentů.
Můžete vybrat formát souboru z možností PDF, TIFF,
JPEG nebo XPS.
Tato funkce je pouze pro skenování. Internet FAX a sken do
faxového serveru nelze použít.
1 Na obrazovce [Menu skenování] vyberte
požadovaný režim skenování a poté stiskněte
.
Pokud vyberete [USB paměť ], pokračujte krokem 3.
2 Stisknutím zvolte možnost [Nastavení
skenu], a poté stiskněte .
3 Stisknutím zvolte možnost [Formát
souboru], a poté stiskněte .
4 Stisknutím vyberte typ barvy z možností
[Color], [Mono (Šedoškála)] nebo [Mono
(Černobílá)], a poté stiskněte .
OK
Šifrování PDF
Skenovaný dokument můžete zašifrovat. Pomocí této
funkce můžete nastavit stupeň šifrování, heslo pro
otevření dokumentů, heslo pro autentizaci a povolení k
tvorbě PDF souborů.
Heslo pro otevření dokumentu je heslo pro otevření
zašifrovaného PDF. To nemůže být stejné jako heslo pro
autentizaci. Heslo by mělo mít až 32 1-bitových znaků.
Autentizační heslo je heslo, které slouží k ovládání
činností včetně tisku, extrahování a úpravy
zašifrovaných PDF. Toto heslo nesmí být stejné jako
heslo pro otevření dokumentu. Heslo by mělo mít až
32 1-bitových znaků.
Tato funkce je pouze pro skenování. Tuto funkci nemůžete použít
pro internetové faxování a skenování do faxového serveru.
Možnost [Šifrované PDF] se zobrazí, pouze pokud je v položce
[PDF] nastavena jakákoliv z možností [Color], [Mono (Šedoškála)]
a v položce [Mono (Černobílá)] možnost [Formát souboru].
Pro zašifrování PDF je zapotřebí nastavit heslo pro otevření
dokumentu nebo autentizační heslo.
Nastavení hesla pro otevření dokumentu a autentizačního hesla
Další informace
Tato kapitola používá jako příklad nastavení jak heslo pro otevření
dokumentu, tak autentizační heslo.
1 Na obrazovce [Menu skenování] vyberte
požadovaný režim skenování a poté stiskněte
OK
.
2 Stisknutím zvolte možnost [Nastavení
skenu], a poté stiskněte .
3 Stisknutím zvolte možnost [Šifrované
PDF], a poté stiskněte .
5 Stisknutím vyberte formát souboru, a poté
stiskněte .
Pokud jste v kroku 4 vybrali možnost [Mono (Černobílá)],
nelze nyní zvolit možnost [JPEG].
4 Stisknutím vyberte možnost [Encrypt] z
možností [Not encrypt] a [Encrypt], a poté
stiskněte .
5 Stisknutím vyberte stupeň šifrování z
možností [Low], [Medium] a [High] , a poté
stiskněte .
6 Stisknutím vyberte [Enable] z možností
[Disable], [Enable] a [Použít výchozí heslo],
a poté stiskněte .
Nastavte heslo pro otevření dokumentu.
7 Pro zadání hesla stiskněte .
-36-
Page 37

Pokročilé operace pro skenování, Internet fax a skenování do faxového serveru
Poznámka
OK
OK
OK
OK
OKOKOK
OK
OK
OK
OK
8 Vyberte možnost [Enter], a poté stiskněte .
9 Zadejte heslo znovu.
10 Vyberte možnost [Enter], a poté stiskněte .
11 Stisknutím vyberte možnost [Enable] z
možností [Disable], [Enable] a [Použít
výchozí heslo], a poté stiskněte .
Nastavte autentizační heslo.
12 Stiskněte a poté zadejte heslo.
13 Vyberte možnost [Enter], a poté stiskněte .
OK
14 Zadejte heslo znovu.
15 Vyberte možnost [Enter] a poté stiskněte .
OK
16 Vyberte povolení k vytisknutí dokumentu a
poté stiskněte .
- Pokud je v kroku 5 stupeň šifrování nastaven na [Low],
můžete vybrat možnost [Not Allowed] nebo [High
Resolution].
- Pokud je v kroku 5 stupeň šifrování nastaven na [Middle]
nebo
[High], můžete vybrat možnost [
resolution (150dpi)] nebo [High Resolution].
Not Allowed] [low
17 Vyberte povolení ke kopírování textu a
předmětu a poté stiskněte .
18 Vyberte povolení změnit soubor PDF a poté
stiskněte .
- Pokud je v kroku 5 stupeň šifrování nastaven na [Low],
můžete vybrat možnost [Not Allowed], [Allow To Make
A Comment], [Allow To Swap Page] nebo [Allow all op.
except pg extract.]
- Pokud je v kroku 5 stupeň šifrování nastaven na
[
High
[Medium] nebo
Allowed
Del. or Rotate Page.] nebo [Allow all op. except pg
extract.]
],
[Allow To Make A Comment], [Allow Ins.,
], můžete vybrat možnost [
Not
Použijte výchozí heslo
Pokud je v kroku 6 nebo 11 kapitoly „Nastavení hesla
pro otevření dokumentu a autentizačního hesla“ str. 36
vybrána možnost [Use the default password], můžete
použít předem registrované výchozí heslo.
Pro registraci počátečního hesla použijte postupy
popsané níže.
1 Stiskněte tlačítko <SETTING (NASTAVENÍ)>.
2 Stiskem zvolte možnost [Nastavení
správce] a potom stiskněte .
OK
3 Zadejte heslo správce.
4 Vyberte možnost [Enter] a poté stiskněte .
5 Stisknutím vyberte možnost [Nastavení
skeneru] a poté stiskněte .
6 Stisknutím zvolte možnost [Výchozí
nastavení], a poté stiskněte .
OK
7 Stisknutím zvolte možnost [Nastavení
šifrováného PDF], a poté stiskněte .
8 Stisknutím vyberte možnost [Heslo pro
otevření dokumentu]/[Heslo oprávnění], a
poté stiskněte .
OK
9 Zadejte heslo, můžete použít až 32 znaků.
10 Vyberte možnost [Enter], a poté stiskněte .
11 Tiskněte tlačítko , dokud se nezobrazí horní
obrazovka.
3
Skenování
19 Zkontrolujte bezpečnostní nastavení a poté
stiskněte .
Nastavení každé autentizace v krocích 16 až 18 jsou zobrazena,
pouze pokud je v položce [Heslo oprávnění] nastavena možnost
[Enable] nebo [Použít výchozí heslo]
-37-
Page 38

Pokročilé operace pro skenování, Internet fax a skenování do faxového serveru
Další informace
Poznámka
OK
OK
OK
MONO
OK
OK
Nastavení míry komprimace
Můžete zadat příslušnou míru komprimace.
1 Na obrazovce [Menu skenování] vyberte
požadovaný režim skenování a poté stiskněte
.
Pokud vyberete možnost [USB paměť ], pokračujte
krokem 3.
2 Stisknutím zvolte možnost [Nastavení
skenu], a poté stiskněte .
3 Stiskem zvolte možnost [Komprese] a
potom stiskněte .
Pokud používáte funkci internetové faxování, pokračujte
krokem 5.
OK
4 Pro výběr typu barvy (Barva, Mono atd.)
stiskněte a poté stiskněte .
OK
5 Stisknutím vyberte míru komprimace z
možností [High], [Medium] nebo [Low], a poté
stiskněte .
Pokud vyberete možnost [Mono (Černobílá)], můžete vybrat míru
komprimace z možností [High], [Medium] nebo [Raw].
Nastavení šedoškály
Pokud je aktivována šedoškála, data skenovaná pomocí
nejsou černobílá (binární), nýbrž zhotovena ve
stupnici šedi (255 odstínů).
Tato funkce je pouze pro skenování. Internet FAX a sken do
faxového serveru nelze použít.
1 Na obrazovce [Menu skenování] vyberte
požadovaný režim skenování a poté stiskněte
.
Pokud vyberete [USB paměť ], pokračujte krokem 3.
2 Stisknutím zvolte možnost [Nastavení
skenu], a poté stiskněte .
OK
3 Stiskem zvolte možnost [Šedoškála] a
potom stiskněte .
OK
4 Stisknutím zvolte možnost [ON], a poté
stiskněte .
-38-
Page 39

Použití ovladačů a softwaru
Další informace
Poznámka
Odkaz
OK
Použití ovladačů a softwaru
V této části je vysvětleno, jak používat ovladač skeneru a jeho vybavení. Ty vám umožní skenovat dokumenty a snadno
měnit nastavení na vašem počítači.
7 Klikněte na tlačítka skenování.
Používání ovladače rozhraní TWAIN
Spustí se úloha skenování.
Vysvětlení v této kapitole používají jako příklad PaperPort v
programu Windows a Adobe Photoshop CS3 v programu
Mac OS X.
V této kapitole jsou popsány postupy používající sken do
vzdáleného PC pomocí USB propojení. Návod jak se připojit k síti a
začít skenovat pomocí funkce sken do lokálního PC najdete v
Základní návodu k obsluze.
Ovladač Twain pro Mac OS X podporuje OS Mac X 10.4 až 10.7.
Pro použití této funkce byste měli mít aplikace podporující TWAIN
(PaperPort nebo Adobe Photoshop CS3, atp.) nainstalovány na
vašem počítači.
Podrobnosti, jak zahájit skenování, naleznete v Základní návodu k
obsluze.
Podrobnosti o tom, jak nainstalovat PaperPort, najdete v kapitole
„Instalace nástrojů“ str. 108.
Zahájení úlohy skenování (pro Windows)
1 Dokument s textem vložte do automatického
podavače snímanou stranou nahoru nebo na
sklo snímanou stranou dolů.
Když jsou nastavení režimu skenování tohoto
zařízení v „jednoduchém režimu“, přejděte na 4.
krok. Jinak proveďte kroky 2 a 3.
2 Stiskněte tlačítko <SCAN (SKENOVAT)>.
3
Skenování
8 Klikněte na [Quit (Quit)].
9 Pokud stránka nepokračuje nebo se zadní
strana neskenuje, klikněte na [Quit (Quit)].
Další informace
Následujících pět tlačítek je registrováno jako výchozí nastavení.
Sken fotografie
Sken časopisu
Sken pro OCR
Sken pro internet
Přizpůsobit
Změna nastavení
Parametry skenování dokumentu můžete upravit
změnou nastavení ovladače.
Následující text vysvětluje položky nastavení.
3 Stisknutím zvolte možnost [Vzdálené PC], a
poté stiskněte .
4 Spusťte na svém počítači program PaperPort.
5 Klikněte na možnost [Vybrat] a poté vyberte
ovladač skeneru přístroje.
Zobrazí se okno.
6 Klikněte na možnost [Sken].
Jednoduchý režim
Můžete změnit nastavení pěti registrovaných tlačítek.
1 Řiďte se postupem popsaným v kapitole
„Zahájení úlohy skenování (pro Windows)“
pomocí kroku 6.
2 Vyberte možnost [Simple] z nabídky [Režim].
-39-
Page 40

Použití ovladačů a softwaru
Odkaz
3 Klikněte na [Settings (Settings)].
Zobrazí se okno.
4 Pro změnu nastavení klikněte na skenovací
tlačítko.
5 Klikněte na možnost [OK].
6 Pokud spouštíte úlohu skenování, klikněte na
tlačítko skenování.
Pokud chcete ukončit nastavování, klikněte na [Quit
(Quit)].
Režim pro pokročilé
Můžete podrobně upravit skenování dokumentu.
1 Řiďte se postupem popsaným v kapitole
„Zahájení úlohy skenování (pro Windows)“
str. 39 pomocí kroku 6.
2 Vyberte možnost [Pokročilý ] z nabídky
[Režim].
3 V případně nutnosti změňte nastavení.
4 Pro zahájení skenování klikněte na [Sken].
Pokud chcete ukončit nastavování, klikněte na [Quit].
Podrobnosti, jak změnit každé nastavení, naleznete v online
nápovědě.
Spuštění skenovací úlohy (pro Mac OS X) (MB441, MB451, MB451w, MB461, MB471, MB471w, MB491, MB491+, ES4161 MFP, ES4191 MFP, MPS4200mb)
3 Stisknutím zvolte možnost [Vzdálené PC], a
poté stiskněte .
OK
4 Spusťte ve vašem počítači program Adobe
Photoshop CS3.
5 Vyberte možnost [Import] v nabídce [Soubor]
a poté zvolte možnost [OKI
MB4x1_ES41x1_MPS42x USB] nebo [OKI
MB4x1_ES41x1_MPS42x Network].
- Pokud je zvolena možnost [OKI
MB4x1_ES41x1_MPS42x USB], pokračujte krokem 9.
- Pokud je zvolena možnost [OKI
MB4x1_ES41x1_MPS42x Network], síťové skenování
bude v pořadí druhé nebo pozdější, pokračujte krokem 9.
6 Při prvním síťovém skenování se zobrazí
dialogové okno indikující, že nástroj pro výběr
cíle pro propojení je spuštěn. Poté klikněte na
[OK].
7 V dialogovém okně položky [Nastavení skenu]
vyberte cíl pro propojení pro registraci
informací o hostiteli v případě potřeby, a poté
klikněte na [OK].
8 Vyberte možnost [
Import
] v položce [
Soubor
]
programu Adobe Photoshop CS3 a zvolte
možnost [
Network
Zobrazí se okno.
OKI MB4x1_ES41x1_MPS42x
].
9 Klikněte na tlačítko skenování.
Spustí se skenování.
10 Vyberte možnost [Quit Photoshop] z nabídky
[Photoshop].
Spuštění skenovací úlohy (pro Mac OS X) (MB461+LP, MB491+LP, MPS4700mb)
1
Dokument s textem vložte do automatického
podavače snímanou stranou nahoru nebo na
sklo snímanou stranou dolů.
Když jsou nastavení režimu skenování tohoto
zařízení v „jednoduchém režimu“, přejděte na 4.
krok. Jinak proveďte kroky 2 a 3.
1 Dokument s textem vložte do automatického
podavače snímanou stranou nahoru nebo na
sklo snímanou stranou dolů.
Když jsou nastavení režimu skenování tohoto
zařízení v „jednoduchém režimu“, přejděte na 4.
krok. Jinak proveďte kroky 2 a 3.
2 Stiskněte tlačítko <SCAN (SKENOVAT)>.
2 Stiskněte tlačítko <SCAN (SKENOVAT)>.
3 Stisknutím zvolte možnost [Vzdálené PC], a
poté stiskněte .
OK
4 Spusťte ve vašem počítači program Adobe
Photoshop CS3.
5 Vyberte možnost [Import] v nabídce [Soubor]
a poté zvolte možnost [OKI
-40-
Page 41

Použití ovladačů a softwaru
Další informace
OK
MB4x1+LP_MPS47x USB] nebo [OKI
MB4x1+LP_MPS47x Network].
- Pokud je zvolena možnost [OKI MB4x1+LP_MPS47x
USB], pokračujte krokem 9.
- Pokud je zvolena možnost [OKI MB4x1+LP_MPS47x
Network], síťové skenování bude v pořadí druhé nebo
pozdější, pokračujte krokem 9.
6 Při prvním síťovém skenování se zobrazí
dialogové okno indikující, že nástroj pro výběr
cíle pro propojení je spuštěn. Poté klikněte na
[OK].
7 V dialogovém okně položky [Nastavení skenu]
vyberte cíl pro propojení pro registraci
informací o hostiteli v případě potřeby, a poté
klikněte na [OK].
8 Vyberte možnost [
Import
] v položce [
Soubor
]
programu Adobe Photoshop CS3 a zvolte
možnost [
Zobrazí se okno.
OKI MB4x1+LP_MPS47x Network
].
9 Klikněte na tlačítko skenování.
Spustí se skenování.
10 Vyberte možnost [Quit Photoshop] z nabídky
[Photoshop].
Změna nastavení (pro Macintosh)
Parametry skenování dokumentu můžete upravit
změnou nastavení ovladače.
Režim pro pokročilé
Můžete podrobně upravit skenování dokumentu.
1 Řiďte se postupem popsaným v části
„Spuštění skenovací úlohy (pro Mac OS X)
(MB441, MB451, MB451w, MB461, MB471,
MB471w, MB491, MB491+, ES4161 MFP,
ES4191 MFP, MPS4200mb)“ nebo „Spuštění
skenovací úlohy (pro Mac OS X) (MB461+LP,
MB491+LP, MPS4700mb)“ str. 40 pomocí
kroku 8.
2 Vyberte možnost [Pokročilý ] z nabídky
[Režim].
3 V případně nutnosti změňte nastavení.
4 Pro zahájení skenování klikněte na [Sken].
Pokud chcete ukončit nastavování, klikněte na [Quit].
Použití ovladače WIA
Ovladač WIA nepodporuje funkci síťového skenování.
Propojte přístroj s počítačem pomocí USB nebo scanu
WSD.
Ovladač WIA nepodporuje program Mac OS X.
Ovladač WIA 2.0 podporuje programy Windows 8/
Windows Server 2012/Windows 7/Windows Server
2008 R2.
Ovladač WIA 1.0 podporuje programy Windows Vista/
Windows Server 2008/Windows XP/Windows Server
2003.
3
Skenování
Následující text vysvětluje položky nastavení.
Jednoduchý režim
Můžete změnit nastavení pěti registrovaných tlačítek.
1 Řiďte se postupem popsaným v části
„Spuštění skenovací úlohy (pro Mac OS X)
(MB441, MB451, MB451w, MB461, MB471,
MB471w, MB491, MB491+, ES4161 MFP,
ES4191 MFP, MPS4200mb)“ nebo „Spuštění
skenovací úlohy (pro Mac OS X) (MB461+LP,
MB491+LP, MPS4700mb)“ pomocí kroku 8.
2 Vyberte možnost [Simple] z nabídky [Režim].
3 Klikněte na [Settings].
Zobrazí se okno.
4 Pro změnu nastavení klikněte na skenovací
tlačítko.
5 Klikněte na možnost [OK].
6 Pokud spouštíte úlohu skenování, klikněte na
tlačítko skenování.
Pokud chcete ukončit nastavování, klikněte na [Quit].
Spuštění úlohy skenování
Vysvětlení uvedená v této kapitole používají jako příklad
PaperPort, a mohou se lišit od popisu v závislosti na vaší aplikaci.
1 Dokument s textem vložte do automatického
podavače snímanou stranou nahoru nebo na
sklo snímanou stranou dolů.
Když jsou nastavení režimu skenování tohoto
zařízení v „jednoduchém režimu“, přejděte na 4.
krok. Jinak proveďte kroky 2 a 3.
2 Stiskněte tlačítko <SCAN (SKENOVAT)>.
3 Stisknutím zvolte možnost [Vzdálené PC], a
poté stiskněte .
4 Spusťte na svém počítači program PaperPort.
5 Klikněte na [Vybrat] a poté klikněte
[WIA: MB4x1/ES41x1/MPS42x] (v položce
MB441, MB451, MB451w, MB461, MB471,
MB471w, MB491, MB491+, ES4161 MFP,
ES4191 MFP, MPS4200mb) nebo [WIA:
-41-
Page 42

Použití ovladačů a softwaru
Poznámka
OK
MB4x1+LP/MPS47x] (v položce MB461+LP,
MB491+LP, MPS4700mb).
6 Klikněte na možnost [Sken].
7 Vyberte metodu podávání papíru.
8 Vyberte typ dokumentu.
9 Zadejte plochu určenou ke skenování.
10 Klikněte na možnost [Sken].
11 Po dokončení skenování klikněte na [Cancel].
12 Pokud stránka nepokračuje nebo se zadní
strana neskenuje, klikněte na [Finish].
Skenovaný obrázek se zobrazí v aplikaci PaperPort.
Použití funkce Windows FAX a Scan
„Windows FAX a Scan“ je funkce používaná operačním
systémem Windows Vista/7.
1 Dokument s textem vložte do automatického
podavače snímanou stranou nahoru nebo na
sklo snímanou stranou dolů.
Když jsou nastavení režimu skenování tohoto
zařízení v „jednoduchém režimu“, přejděte na 4.
krok. Jinak proveďte kroky 2 a 3.
7 V případě nutnosti proveďte další úpravy
nastavení.
8 Klikněte na [Sken (Scan)].
9 Opusťte [Nástroj Fax a skener].
Použití ovladače ICA
Ovladač ICA není kompatibilní s operačním systémem
Windows.
Ovladač ICA je podporován operačním systémem Mac
OS X 10.6 až 10.8.
Zahájení snímaní
2 Stiskněte tlačítko <SCAN (SKENOVAT)>.
3 Stisknutím zvolte možnost [Vzdálené PC], a
poté stiskněte .
4 Klikněte na svém počítači na položku [Start] a
vyberte možnost [Všechny programy]>
[Nástroj Fax a skener].
5 Klikněte na [New Scan (New Scan)].
6 Vyberte možnost [MB4X1/ES41X1/MPS42X] (v
položce MB441, MB451, MB451w, MB461,
MB471, MB471w, MB491, MB491+, ES4161
MFP, ES4191 MFP, MPS4200mb) nebo
[MB4x1+LP/MPS47x] (v položce MB461+LP,
MB491+LP, MPS4700mb) a klikněte na [OK].
V následujícím postupu jsou použity některé příklady snímání
obrazu. Jednotlivé kroky a nabídky se mohou lišit v závislosti na
používaném programu.
1 Dokument s textem vložte do automatického
podavače snímanou stranou nahoru nebo na
sklo snímanou stranou dolů.
Když jsou nastavení režimu skenování tohoto
zařízení v „jednoduchém režimu“, přejděte na 4.
krok. Jinak proveďte kroky 2 a 3.
2 Stiskněte tlačítko <SCAN (SKENOVAT)>.
3 Stisknutím zvolte možnost [Vzdálené PC], a
poté stiskněte .
OK
4 Spusťte na svém počítači snímání obrazu.
5 Vyberte přístroj ze seznamu nalevo od okna
snímání obrazu.
6 Klikněte na <SCAN (SKENOVAT)>.
Nyní začne skenování.
7 Z výběru [Image CaptureI] zvolte možnost
[Close Image Capture].
-42-
Page 43

Použití ovladačů a softwaru
Další informace
Odkaz
Poznámka
Změna nastavení
Parametry skenování dokumentu můžete upravit
změnou aktuálních nastavení ovladače.
Následující text vysvětluje každou nastavitelnou
položku.
Zobrazení podrobných informací
Parametry skenování dokumentu můžete upravit v
podrobných informacích.
1 Postupujte dle kroků 1 až 5 popsaných v části
„Zahájení snímání“.
2 Klikněte na [Display the detailed
information].
3 Změňte nastavení dle potřeby.
4 Klikněte na [Sken] pro naskenování
dokumentu.
Rozběhnutí programu ActKey při skenování na lokální PC
Můžete nastavit ActKey tak, aby se rozběhl, když na
přístroji vyberete položku [Lokální PC].
1 Klikněte na [Start] a vyberte možnost
[Ovládací panely].
2 V položce [Search Control Panel] zadejte
možnost [View scanners and cameras].
3 V položce [Zařízení a tiskárny] klikněte na
možnost [View scanners and cameras].
4 Vyberte položku [MB4x1/ES41x1/MPS42x] (v
položce MB441, MB451, MB451w, MB461,
MB471, MB471w, MB491, MB491+, ES4161
MFP, ES4191 MFP, MPS4200mb) nebo
[MB4x1+LP/MPS47x] (v položce MB461+LP,
MB491+LP, MPS4700mb) a klikněte na
možnost [Vlastnosti].
Pokud se objeví dialogový rámeček [User Account
Control], klikněte na možnost [Yes].
3
Skenování
Použití programu ActKey
S programem ActKey můžete v určitých nastaveních
začít skenování pomocí kliknutí tlačítka.
ActKey není podporován operačním systémem Mac OS X.
Při instalaci ActKey je současně nainstalována i konfigurace sítě.
Bližší informace o nástroji konfigurace sítě viz „Použití nástroje
konfigurace sítě“ str. 44.
Podrobnosti, jak zahájit skenování, naleznete v Pokročilé návodu k
obsluze.
Instalace programu
Vložte do počítače „Software DVD-ROM“.
1
Otevře se nové okno.
2 Vyberte možnost [ActKey] z nabídky
[Software].
3 Nainstalujte program dle pokynů.
4 Klikněte na [Finish].
5 Klikněte na záložku [Events].
6 Vyberte jednu událost v položce [Select an
event].
7 Zaškrtněte políčko[Start this program] a poté
vyberte možnost [ActKey].
8 Opakujte kroky 6 a 7, aby byl program
[ActKey] nastaven pro všechny události.
9 Klikněte na možnost [OK].
Faxový přenos naskenovaných dokumentů
Pomocí faxovací služby ze součástí systému Windows
můžete odfaxovat naskenovaný dokument.
Nastavení orientace papíru v podavači nelze po naskenování
dokumentů měnit.
Tato funkce využívá faxovací službu ze Součástí systému
Windows.
Další informace
Pro funkci PC-FAX je rozlišení pevně nastaveno na 200 dpi a režim
barev je pevně nastaven na černobíle.
Spuštění programu
1 Klikněte na [Start] a vyberte možnost
[Všechny programy]>[Okidata]>[ActKey]>
[ActKey].
1 Spusťte na svém počítači program ActKey.
2 Dokument s textem vložte do automatického
podavače snímanou stranou nahoru nebo na
sklo snímanou stranou dolů.
Když jsou nastavení režimu skenování tohoto
zařízení v „jednoduchém režimu“, přejděte na 5.
krok. Jinak proveďte kroky 3 a 4.
-43-
Page 44

Použití ovladačů a softwaru
Poznámka
3 Stiskněte tlačítko <SCAN (SKENOVAT)> na
ovládacím panelu přístroje.
4 Stisknutím vyberte možnost [Vzdálené PC]
a poté stiskněte .
OK
5 Klikněte na svém počítači v programu ActKey
na skenovací tlačítko [PC-Fax].
Spustí se funkce [Nastavení faxu].
6 Podle pokynů na obrazovce odešlete fax.
Nastavení skenovacího tlačítka
Můžete změnit nastavení čtyř skenovacích tlačítek.
1 Spusťte program ActKey.
2 Vyberte možnost [Button settings] z nabídky
[Volby].
3 Klikněte na tlačítko, které chcete nastavit.
4 V případně nutnosti změňte nastavení.
Postup jak změnit název ovladače
skeneru
Pokud se název ovladače skeneru změnil, vyberte
položku [Edit Driver Name (Edit Driver Name)] v
nabídce [Scanner (Scanner)] a následně jméno
ovladače skeneru změňte.
Postup, jak změnit údaje v nastavení
přístroje
Pokud se IP adresa přístroje nebo jeho číslo portu
změní, spusťte konfiguraci sítě a poté vyberte v
možnost [Edit Scanner (Edit Scanner)] v nabídce
[Scanner (Scanner)].
Zobrazí se hodnoty nastavení uložené v dotyčném
počítači. Poté změňte IP adresu a číslo portu přístroje.
5 Klikněte na možnost [OK].
Použití nástroje konfigurace sítě
Konfigurace sítě je nástroj, který je třeba nastavit
předem, než provedete skenování na lokální PC. Dále
pak, pokud se údaje týkající přístroje, IP adresa
počítače atd. změní během skenování do sítě, můžete
jejich hodnoty v tomto nástroji změnit.
Při instalaci ActKey je současně nainstalována i
konfigurace sítě.
Konfigurace sítě se spustí automaticky po přihlášení do
Windows, pokud tuto možnost zvolíte v nabídce
zásobníku.
Když spustíte konfiguraci sítě, zobrazí se ovladač skeneru
nainstalovaný v počítači.
Zobrazená adresa MAC se stává adresou MAC kabelové sítě LAN,
i když jste připojeni prostřednictvím bezdrátové sítě LAN.
Metoda, jak nastavit funkci sken na
lokální PC
Pokud chcete zaslat sken na lokální PC, musíte nejprve
registrovat jméno počítače, IP adresu a číslo portu v
přístroji.
Po nainstalování ovladače skeneru spusťte konfiguraci
sítě a vyberte příslušný ovladač. Poté vyberte položku
[Vlastnosti (Properties)] z nabídky [Scanner (Scanner)]
a vyberte záložku [Registrovat (Register)]. Následně se
zobrazí informace o počítači: jeho jméno, IP adresa a
číslo portu. Jméno počítače nemusíte nastavovat, neboť
se automaticky doplní jeho jméno hostitele.
Postup, jak přidat nový síťový skener
Nový skener přidáte tak, že zvolíte položku [Add
Scanner (Add Scanner)] v nabídce [Scanner
(Scanner)] a vyberete jméno ovladače přidaného
skeneru.
Ačkoli se automaticky zobrazují nastavené hodnoty
počítače, pokud je v něm nainstalováno více síťových
karet, zobrazí se více IP adres. Vyberte IP adresu té
síťové karty, kterou právě využíváte. Dále, co se týče
čísla portu, zobrazuje se aktuální nastavení. Pokud jej
potřebujete změnit, změňte jeho nastavení.
Poté, co jsou všechna nastavení úplná: Klikněte na
tlačítko [Registrovat (Register)] a tím toto nastavení v
přístroji zaregistrujete.
Pokud je přístroj vypnut a nelze se k němu připojit, dojde
při pokusu o registraci k chybě. Pokud se po registraci
-44-
Page 45

změní jméno, IP adresa nebo číslo portu počítače,
musíte registraci provést znovu, výše popsaným
postupem.
Metoda, jak z přístroje vymazat PC
připojené k síti
Pokud jste v přístroji zaregistrovali více PC připojených
k síti, můžete je z něj vymazat.
Vyberte položku [Vlastnosti (Properties)] z nabídky
[Scanner (Scanner)] a vyberte záložku [Unregister
(Unregister)]. Zobrazí se zaregistrované informace.
Vyberte registraci, kterou chcete z přístroje vymazat a
klikněte na tlačítko [Unregister (Unregister)].
Použití ovladačů a softwaru
3
Skenování
-45-
Page 46

Užitečné funkce pro internetové faxování a skenování do Emailu
Další informace
Poznámka
Odkaz
OK
OK
OK
OK
OK
OK
OK
Užitečné funkce pro internetové faxování a skenování do
Emailu
V této části jsou vysvětleny užitečné funkce pro internetové faxování a skenování do Emailu.
MDN je zpráva, která odesilatele informuje o stavu dokumentu poté, co jej obdržel adresát.
DSN je zpráva, která informuje odesilatele o doručení, pokud posílaný dokument dorazil k adresátovi.
Pokud přístroj obdrží DSN požadavek, neodešle žádnou odpověď.
K otevření nabídky [Nastavení správce] je nutné zadat heslo. Výchozí heslo je „aaaaaa“.
Abyste obdrželi odpověď na MDN nebo DSN požadavek, předem zapněte nastavení MDN a DSN požadavků a nastavte přijímání Emailů.
Bližší informace o nastavení přijímání Emailů viz „Konfigurace serveru pro tisk souborů připojených do Emailů“ str. 167.
Zapnutí MDN a DSN požadavků
Následujícím postupem zapnete MDN a DSN
požadavky při odesílání Emailů a internetových faxů.
1 Stiskněte tlačítko <SETTING (NASTAVENÍ)>.
2 Stisknutím vyberte možnost [Nastavení
správce] a poté stiskněte .
3 Zadejte heslo správce.
4 Vyberte možnost [Enter] a poté stiskněte .
5 Stisknutím vyberte možnost [Nastavení
skeneru] a poté stiskněte .
OK
6 Stisknutím vyberte možnost [Nastavení
emailu] a poté stiskněte .
OK
7 Stisknutím vyberte možnost [MCF Report]
a poté stiskněte .
OK
8 Stisknutím vyberte možnost [ON] a poté
stiskněte .
OK
Zapnutí MDN odpovědi
Následujícím postupem zapnete odesílání MDN
odpovědi, pokud přístroj obdrží MDN požadavek.
1 Stiskněte tlačítko <SETTING (NASTAVENÍ)>.
2 Stisknutím vyberte možnost [Nastavení
správce] a poté stiskněte .
3 Zadejte heslo správce.
4 Vyberte možnost [Enter] a poté stiskněte .
5 Stisknutím zvolte možnost [Nastavení
skeneru] a poté stiskněte .
6 Stisknutím zvolte možnost [Nastavení
emailu] a poté stiskněte .
7 Stisknutím vyberte možnost [MDN
odpověď] a poté stiskněte .
8 Stisknutím vyberte možnost [ON] a poté
stiskněte .
OK
9 Tiskněte tlačítko , dokud se nezobrazí horní
obrazovka.
9 Tiskněte tlačítko , dokud se nezobrazí horní
obrazovka.
-46-
Page 47

Užitečné funkce pro skenování na lokální a vzdálená PC
Další informace
Poznámka
OK
OK
OK
OK
OK
OK
OK
OK
OK
Užitečné funkce pro skenování na lokální a vzdálená PC
V této části jsou vysvětleny užitečné funkce pro skenování na lokální a vzdálená PC.
K otevření nabídky [Nastavení správce] je nutné zadat heslo. Výchozí heslo je „aaaaaa“.
Nastavení režimu PC skenování
U funkce skenování na lokální PC můžete zvolit buď
režim jednoduchého skenování, nebo režim
zabezpečeného skenování.
1 Stiskněte tlačítko<SETTING (NASTAVENÍ)>.
2 Stisknutím zvolte možnost [Nastavení
správce] a poté stiskněte .
3 Zadejte heslo správce.
4 Vyberte možnost [Enter] a poté stiskněte .
5 Stisknutím vyberte možnost [Nastavení
skeneru] a poté stiskněte .
6 Stisknutím zvolte možnost [Režim PC
skenování] a poté stiskněte .
7 Stisknutím vyberte režim a poté stiskněte
.
8 Tiskněte tlačítko , dokud se nezobrazí horní
obrazovka.
OK
OK
Zapnutí nastavení sítě TWAIN
Následujícím postupem zapnete funkce skenování do
místního PC a skenování do vzdáleného PC pomocí
sítě.
Pokud u této funkce zvolíte [Disable], nebudete moci provádět
skenování na lokální PC a skenování na vzdálené PC
prostřednictvím sítě.
1 Stiskněte tlačítko <SETTING(NASTAVENÍ)>.
2 Stisknutím zvolte možnost [Nastavení
správce] a poté stiskněte .
3 Zadejte heslo správce.
4 Vyberte možnost [Enter] a poté stiskněte .
5 Stisknutím zvolte možnost [Nastavení
skeneru] a poté stiskněte .
6 Stisknutím zvolte možnost [Nastavení
TWAIN] a poté stiskněte .
7 Ověřte si, že je zvolena položka [Síťový
TWAIN], a poté stiskněte .
3
Skenování
8 Stisknutím vyberte možnost [ON] a poté
stiskněte .
9 Tiskněte tlačítko , dokud se nezobrazí horní
obrazovka.
-47-
Page 48

Užitečné funkce pro skenování na lokální a vzdálená PC
OK
OK
OK
OK
OK
OK
OK
Povolení WSD skenování
Pro využití funkce skenování na lokální PC (WSD sken)
a funkce skenování na vzdálené PC (WSD sken)
prostřednictvím WSD připojení, postupujte dle
následujících kroků.
1 Stiskněte tlačítko <SETTING (NASTAVENÍ)>.
2 Stisknutím vyberte možnost [Nastavení
správce] a poté stiskněte .
3 Zadejte heslo správce.
4 Vyberte možnost [Enter] a poté stiskněte .
5 Stisknutím možnosti vyberte položku
[Nastavení skeneru], a poté stiskněte .
6 Stisknutím vyberte možnost [Nastavení
webové služby] a poté stiskněte .
7 Ověřte si, že je zvolena položka [WSD Scan] a
poté stiskněte .
8 Stisknutím vyberte možnost [ON] a poté
stiskněte .
9 Tiskněte tlačítko , dokud se nezobrazí hlavní
obrazovka.
OK
OK
OK
Volba oboustranného skenování při funkci WSD skenování
Pro zapnutí oboustranného skenování při funkci
skenování na lokální PC (WSD sken) a při funkci
skenování na vzdálené PC (WSD sken) postupujte dle
následujících kroků.
1 Stiskněte tlačítko <SETTING (NASTAVENÍ)>.
2 Stisknutím vyberte možnost [Nastavení
správce] a poté stiskněte .
3 Zadejte heslo správce.
4 Vyberte možnost [Enter] a poté stiskněte .
5 Stisknutím vyberte možnost [Nastavení
skeneru] a poté stiskněte .
6 Stisknutím vyberte možnost [Nastavení
webové služby] a poté stiskněte .
7 Stisknutím vyberte možnost [Spojení] a
poté stiskněte .
OK
8 Podle typu skenovaného dokumentu vyberte
možnost [Spojení dlouhou hranou] nebo
[Spojení krátkou hranou] a stiskněte .
9 Tiskněte tlačítko , dokud se nezobrazí horní
obrazovka.
OK
-48-
Page 49

4. Tisk
Další informace
Odkaz
OK
OK
Tato kapitola vysvětluje pokročilé tiskové postupy.
Užitečné postupy pro tisk z počítače
V této části jsou vysvětleny užitečné postupy při tisku dokumentu z počítače.
Rozvržení obrazovek a postupy se mohou lišit v závislosti na operačním systému, používaných programech a použité verzi ovladače tiskárny. V
této části používáme jako příklady programy Wordpad a TextEdit ve Windows Mac OS X.
U modelu MB441, MB461, MB461+LP a ES4161 MFP termín „víceúčelový zásobník“ označuje „ruční podavač“.
Další informace o nastavení jednotlivých položek ovladače tiskárny naleznete v jeho online nápovědě.
Postup pro ovladač tiskárny MB451/
Manuální tisk
Při tisku dokumentu můžete papír dodávat do
víceúčelového zásobníku i ručně. Přístroj v žádném
okamžiku netiskne na víc než jeden list papíru
najednou. Pokaždé, když se dotiskne stránka, objeví se
zpráva žádající vložení papíru do víceúčelového
zásobníku. Pro pokračování tisku zvolte ve zprávě
Start].
[
1 Vložte papír do víceúčelového zásobníku.
MB451w/MB471/MB471w/MB491/MB491+/
MB491+LP/ES4191 MFP/MPS4200mb/
MPS4700mb PCL/PCL XPS pro Windows
1 V nabídce [Soubor] zvolte možnost [Tisk].
2 Klikněte na [Předvolby].
3 V záložce [Nastavení] zvolte možnost
[Vceúčelový zásobník] v položce [Zdroj].
4
Tisk
2 Otevřete soubor, který chcete vytisknout.
3 Nakonfigurujte nastavení tisku v ovladači
tiskárny a začněte tisknout.
Ovladač tiskárny pro MB441/MB461/ MB461+LP/ES4161 MFP Windows PCL/PCL XPS
V nabídce [Soubor] zvolte možnost [Tisk].
1
2 Klikněte na [Předvolby].
3 V záložce [Nastavení] zvolte možnost
[ONLINE] v položce [Zdroj].
4 V případě potřeby nakonfigurujte i další
nastavení a začněte tisknout.
5 Když se na ovládacím panelu přístroje objeví
zpráva žádající vložení papíru do
víceúčelového zásobníku, stisknutím tlačítka
nebo zvolte možnost [Start] a poté
stiskněte .
Při tisku vícestránkového dokumentu se ta samá zpráva
objeví po vytištění každé stránky.
4 Klikněte na [Volby podávání papíru...].
5 Zaškrtněte políčko [Použijte MP zásobník
jako manuální podávání] a poté klikněte na
[OK].
6 V případě potřeby nakonfigurujte i další
nastavení a začněte tisknout.
7 Když se na ovládacím panelu přístroje objeví
zpráva žádající vložení papíru do
víceúčelového zásobníku, stisknutím nebo
zvolte [Start] a poté stiskněte .
Při tisku vícestránkového dokumentu se ta samá zpráva
objeví po vytištění každé stránky.
Postup pro ovladač tiskárny PS pro Windows
1 V nabídce [Soubor] zvolte možnost [Tisk].
2 Klikněte na [Předvolby].
3 Vyberte záložku [Paper/Quality].
4 Vyberte možnost [Multi-Purpose Tray] z
nabídky [Zdroj papíru].
5 Klepněte na [Pokročilý].
-49-
Page 50

Užitečné postupy pro tisk z počítače
OK
OK
6 Klikněte na [Multipurpose tray is handled as
manual feed] a v rozbalovací nabídce zvolte
možnost [Yes].
7 Klepněte na [OK].
8 V případě potřeby nakonfigurujte i další
nastavení a začněte na výzvu dialogového
okna tisknout.
9 Když se na ovládacím panelu přístroje objeví
zpráva žádající vložení papíru do
víceúčelového zásobníku, stisknutím nebo
zvolte možnost [Start] a poté stiskněte .
Při tisku vícestránkového dokumentu se ta samá zpráva
objeví po vytištění každé stránky.
Postup pro ovladač tiskárny MB441/MB461/ MB461+LP/ES4161 MFP PCL pro Mac OS X
1 V nabídce [Soubour] zvolte [Tisknout].
2 Z nabídky vyberte možnost [Setup].
3 Vyberte možnost [Ruční podávání] z nabídky
[Zdroj papíru].
4 V případě potřeby nakonfigurujte i další
nastavení a začněte tisknout.
5 Když se na ovládacím panelu přístroje objeví
zpráva žádající vložení papíru do
víceúčelového zásobníku, stisknutím nebo
zvolte [Start] a poté stiskněte .
Při tisku vícestránkového dokumentu se ta samá zpráva
objeví po vytištění každé stránky.
Postup pro ovladač tiskárny MB451/ MB451w/MB471/MB471w/MB491/MB491+/ MB491+LP/ES4191 MFP/MPS4200mb/ MPS4700mb PCL pro Mac OS X
víceúčelového zásobníku, stisknutím nebo
zvolte možnost [Start] a poté stiskněte .
Při tisku vícestránkového dokumentu se ta samá zpráva
objeví po vytištění každé stránky.
OK
Postup pro ovladač tiskárny PS pro Mac OS X
1 V nabídce [Soubour] zvolte [Tisknout].
2 Vyberte [Podavač papíru] z panelové nabídky.
3 Vyberte položku [Vše] a poté vyberte položku
[Multi-Purpose Tray].
4 Z nabídky panelu vyberte [Funkce tiskárny].
5 Vyberte možnost [Insert Options] z nabídky
[Feature Sets].
6 Zaškrtněte políčko [Multipurpose tray is
handled as manual feed].
7 V případě potřeby nakonfigurujte i další
nastavení a začněte tisknout.
8 Když se na
zpráva žádající vložení papíru do víceúčelového
zásobníku, stisknutím nebo zvolte možnost
[Start] a poté stiskněte .
Při tisku vícestránkového dokumentu se ta samá zpráva
objeví po vytištění každé stránky.
Další informace
Nabídku podrobného nastavení v operačním systému Mac OS X
10.7 až 10.8 otevřete stisknutím tlačítka [Show Details] a v
operačním systému Mac OS X 10.5 až Mac OS X 10.6 kliknutím na
symbol trojúhelníku po straně nabídky [Printer].
ovládacím panelu přístroje objeví
OK
1 V nabídce [Soubour] zvolte [Tisknout].
2 Z nabídky vyberte možnost [Setup].
3 V položce [Zdroj] vyberte [Vceúčelový
zásobník].
4 Klikněte na [Volby podávání papíru...].
5 Zaškrtněte políčko [MPT is Manual feed] a
poté klikněte na [OK].
6 V případě potřeby nakonfigurujte i další
nastavení a začněte tisknout.
7 Když se na ovládacím panelu přístroje objeví
zpráva žádající vložení papíru do
-50-
Page 51

Tisk na obálky
Poznámka
Další informace
Odkaz
OK
OK
Na obálky můžete tisknout po změně nastavení velikosti
papíru a to z víceúčelového zásobníku (MB441/MB461/
MB461+LP/ES4161 MFP: manuální zásobník) do
výstupního zásobníku pro výstup lícem nahoru.
Nastavte velikost papíru pro víceúčelový zásobník na
ovládacím panelu a poté proveďte nastavení tisku
včetně velikosti papíru a vstupního zásobníku v ovladači
tiskárny.
Papír obálek může být po skončení tisku zmačkaný či zvrásněný.
Zda tento problém nenastává, zjistíte dopředu zkušebním tiskem.
Obálky by měly být do zásobníku vloženy stranou s adresou
nahoru.
- Obálky na výšku (Monarch, Com-9, Com-10, DL, C5, C6) by
měly být do zásobníku vloženy tak, aby se přehyb nalézal na
pravé straně ve směru postupu papíru.
Užitečné postupy pro tisk z počítače
Postup pro ovladač tiskárny PCL/PCL XPS pro Windows
1 V nabídce [Soubor] zvolte [Tisk].
2 Klepněte na [Předvolby].
3 V záložce [Nastavení] vyberte jakoukoli z
možností [Obálka*] z nabídky [Velikost].
*Vyberte typ obálky.
4 Zvolte možnost [Vceúčelový zásobník] v
nabídce [Zdroj].
5 Vyberte záložku [Nastavení].
6 V nastavení [Orientace] vyberte orientaci.
- Zvolte možnost [Portrait] pro podélné obálky.
- Zvolte možnost [Landscape] pro obálky na výšku.
4
Tisk
Při tisku obálek nepoužívejte funkci oboustranného tisku.
Dostupné typy obálek naleznete v Základní návodu k obsluze.
Na obálky lze tisknout také manuálním tiskem. Podrobnosti o
manuálním tisku najdete v položce „Manuální tisk“ str. 49.
1 Vložte obálku do víceúčelového zásobníku a
stiskněte tlačítko nastavení.
2 Otevřete lícový zásobník v zadní části
přístroje.
3 Na ovládacím panelu stiskněte tlačítko
<SETTING (NASTAVENÍ)>.
4 Stisknutím vyberte možnost [Nastavení
papíru], a poté stiskněte .
5 Stiskem vyberte možnost [Víceúčelový
podavač] a potom stiskněte .
6 Ujistěte se, že je zvolena položka [Velikost
papíru], a potom stiskněte .
OK
7 Stisknutím vyberte jednu položku z
[Obálka*] a poté stiskněte .
*Vyberte typ obálky.
OK
7 V případě potřeby nakonfigurujte i další
nastavení a začněte tisknout.
Postup pro ovladač tiskárny PS pro Windows
1 V nabídce [Soubor] zvolte [Tisk].
2 Klepněte na [Předvolby].
3 V záložce [Rozložení] zvolte orientaci obálky z
nabídky [Orientace].
- Zvolte možnost [Portrait] pro podélné obálky.
- Vyberte pro své obálky možnost [Landscape]. Klikněte
na [Pokročilý] a na obrazovce rozšířených možností
vyberte [Rotate] pro [Page Rotate].
4 Vyberte záložku [Paper/Quality].
5 Vyberte možnost [Multi-Purpose Tray] v
položce [Zdroj].
6 Klepněte na [Pokročilý].
7 Klikněte na možnost [Velikost papíru] a
vyberte z rozbalovací nabídky jakoukoli z
možností [Obálka*].
*Vyberte typ obálky.
8 Tiskněte tlačítko , dokud se nezobrazí hlavní
obrazovka.
9 Na počítači otevřete soubor, který chcete
vytisknout.
10 Nakonfigurujte velikost, zdroj a orientaci papíru
v ovladači tiskárny a poté začněte tisknout.
8 Klikněte na možnost [OK].
9 V případě potřeby nakonfigurujte i další
nastavení a začněte tisknout.
-51-
Page 52

Užitečné postupy pro tisk z počítače
Další informace
Další informace
Odkaz
OK
OK
OK
OK
OK
Postup pro ovladač tiskárny PCL pro Mac OS X
1 V nabídce [Soubour] zvolte možnost [Vzhled
stránky
].
Nabídku podrobného nastavení otevřete v operačním systému Mac
OS X 10.7 až 10.8 stisknutím tlačítka [Show Details] a v
operačním systému Mac OS X 10.5 až Mac OS X 10.6 kliknutím na
symbol trojúhelníku po straně nabídky [Printer].
2 Z nabídky [Velikost papíru] vyberte jakoukoli z
možností [
*Vyberte typ obálky.
Obálka*].
3 V nabídce [Orientace] zvolte orientaci obálky a
potom klepněte na možnost [OK].
4 V nabídce [Soubour] zvolte možnost
[Tisknout].
5 Vyberte možnost [Setup] z menu panelu.
6 Vyberte položku [Zdroj papíru] a poté vyberte
možnost [Vceúčelový zásobník
].
7 V případě potřeby nakonfigurujte i další
nastavení a
Nabídku podrobného nastavení v operačním systému Mac OS X
10.7 až 10.8 otevřete stisknutím tlačítka [Show Details] a v
operačním systému Mac OS X 10.5 až Mac OS X 10.6 kliknutím na
symbol trojúhelníku po straně nabídky [Printer].
začněte tisknout.
Postup pro ovladač tiskárny PS pro Mac OS X
1 V nabídce [Soubour] zvolte možnost [Vzhled
stránky].
2 V položce [Velikost papíru] vyberte jakoukoli z
možností [Obálka*].
*Vyberte typ obálky.
3 V nabídce [Orientace] zvolte orientaci obálky a
poté klikněte na [OK].
- Zvolte možnost [Portrait] pro podélné obálky a v
nastavení funkcí [Volby úlohy] na panelu [Funkce
tiskárny] zaškrtněte políčko [Page Rotate].
- Zvolte možnost [Landscape] pro obálky na výšku.
Tisk na štítky
Na štítky můžete tisknout po změně nastavení druhu
média, a to z víceúčelového zásobníku do výstupního
zásobníku pro výstup lícem nahoru.
Na ovládacím panelu nastavte velikost a typ papíru pro
víceúčelový zásobník. Poté proveďte nastavení tisku
včetně velikosti a zdroje papíru v ovladači tiskárny.
Další informace
Při tisku na štítky nepoužívejte funkci oboustranného tisku.
Dostupné druhy štítků naleznete v základní návodu k obsluze.
Na štítky lze také tisknout manuálním tiskem. Podrobnosti o ručním
tisku viz „Manuální tisk“ str. 49.
1 Vložte papír do víceúčelového podavače a
stiskněte klávesu nastavení.
2 Otevřete lícový zásobník v zadní části
přístroje.
3 Na ovládacím panelu stiskněte tlačítko
<SETTING (NASTAVENÍ)>.
4 Stiskem vyberte možnost [Nastavení
papíru] a potom stiskněte .
5 Stiskem vyberte možnost [Víceúčelový
podavač] a potom stiskněte .
6 Ujistěte se, že je zvolena možnost [Velikost
papíru], a potom stiskněte .
7 Stiskem vyberte možnost [A4] nebo
[LETTER] a potom stiskněte .
8 Stiskem vyberte možnost [Typ média] a
potom stiskněte .
OK
4 V nabídce [Soubour] zvolte možnost
[Tisknout].
5 Vyberte [Podavač papíru] z panelové nabídky.
6 Vyberte položku [Vše] a poté vyberte položku
[Multi-Purpose Tray].
7 V případě potřeby nakonfigurujte i další
nastavení a začněte tisknout.
9 Stiskem vyberte možnost [Štítky] a potom
stiskněte .
10 Tiskněte tlačítko , dokud se nezobrazí hlavní
obrazovka.
11 Na počítači otevřete soubor, který chcete
vytisknout.
12 V tiskovém ovladači nakonfigurujte rozměr
papíru a zásobník.
-52-
Page 53

Užitečné postupy pro tisk z počítače
Další informace
Poznámka
Postup pro ovladač tiskárny PCL/PCL XPS pro Windows
1 V nabídce [Soubor] zvolte [Tisk].
2 Klepněte na [Předvolby].
3 V záložce [Nastavení] v položce [Velikost]
vyberte [A4] nebo [LETTER].
4 V položce [Zdroj] vyberte [Vceúčelový
zásobník].
5 V případě potřeby nakonfigurujte i další
nastavení a začněte tisknout.
Postup pro ovladač tiskárny PS pro Windows
V nabídce [Soubor] zvolte [Tisk].
1
2 Klepněte na [Předvolby].
3 Vyberte záložku [Paper/Quality].
4 V položce [Zdroj papíru] vyberte možnost
[Multi-Purpose Tray].
5 Klepněte na [Pokročilý].
6 Klepněte na možnost [Velikost papíru] a
potom vyberte v rozbalovací nabídce možnost
[A4] nebo [LETTER].
7 Klepněte na [OK].
8 V případě potřeby nakonfigurujte i další
nastavení a začněte tisknout.
Postup pro ovladač tiskárny PCL/PS pro Mac OS X
1 V nabídce [Soubour] zvolte možnost [Vzhled
stránky].
2 V položce [A4] vyberte možnost [LETTER]
nebo [Velikost papíru].
3 V nabídce [Soubour] vyberte možnost
[Tisknout].
6 V případě potřeby nakonfigurujte i další
nastavení a začněte tisknout.
Nabídku podrobného nastavení v operačním systému Mac OS X
10.7 až 10.8 otevřete stisknutím tlačítka [Show Details] a v
operačním systému Mac OS X 10.5 až Mac OS X 10.6 kliknutím na
symbol trojúhelníku po straně nabídky [Printer].
Tisk na papír uživatelského formátu
Uživatelský formát papíru můžete uložit do ovladače,
aby tiskárna mohla tisknout i na nestandardní papír,
např. plakát.
Nastavitelný rozsah uživatelského formátu
Šířka: 86 až 216 mm
Délka: 140 až 1321 mm
Formát papíru, který lze podávat, se liší podle zásobníku.
Uložte formát papíru a papír vložte v orientaci na výšku.
V některých aplikacích nemusí být tato funkce dostupná.
Jestliže délka papíru přesáhne 356 mm, nezaručujeme kvalitu
tisku.
Jestliže papír přesáhne svou délkou podpory univerzálního
zásobníku, podepřete jej rukama.
Pokud používáte zásobník 1 nebo 2, před dalším postupem zvolte
klávesou <SETTING (NASTAVENÍ)> na ovládacím
panelu>[Vzhled stránky]>[Zásobník 1] nebo [Zásobník 2]>
[Velikost papíru]>[UZIVATELSKY].
Pokud se obraz na větší formát papíru s PS ovladačem tisku
nevytiskne správně, v [Print Quality] zvolte [Standard
(600x600dpi)], obraz se pak může vytisknout lépe.
Není vhodné používat papír o šířce menší než 100 mm, protože se
papír může zasekávat.
Odkaz
Podrobnosti o formátech papíru, které lze použít v jednotlivých
zásobnících, pro oboustranný tisk nebo které lze uložit jako
uživatelský formát papíru viz Základní návod k obsluze.
Zaškrtávací políčko [Automatická změna zásobníku] je ve
výchozím stavu označeno. Když v zásobníku papír během tisku
dojde, přístroj automaticky vyhledá jiný zásobník a začne podávat
papír z něj. Pokud chcete podávat uživatelský papír z konkrétního
zásobníku, zrušte označení zaškrtávacího políčka [Automatická
změna zásobníku]. Automatická výměna zásobníků viz
„Automatické přepínání zásobníku“ str. 61.
Postup pro ovladač tiskárny PCL pro Windows
4
Tisk
4 V případě PS ovladače tiskárny: Z nabídky
panelu vyberte [Feed Paper].
V případě PCL ovladače tisku: Z nabídky
panelu vyberte [Nastavení].
5 Postup pro ovladač tiskárny PS: Vyberte [Vše] a
potom vyberte možnost [Multi-Purpose Tray].
V případě PCL ovladače tiskárny:
Vyberte [Zdroj papíru] a potom [Vceúčelový
zásobník].
1 Klepněte na [Start] a vyberte [Zařízení a
tiskárny].
2 Pravým tlačítkem klepněte na ikonu OKI
MB491 a vyberte [Předvolby tisku]>[OKI
MB491(PCL)].
3 Na záložce [Nastavení] klepněte na [Volby
podávání papíru...].
-53-
Page 54

Užitečné postupy pro tisk z počítače
Odkaz
Poznámka
Odkaz
Poznámka
4 Klepněte na [Vlastní velikost].
5 Zadejte název a rozměry.
a) Zadejte název pro nový formát v poli [Jméno].
b) Do polí [
sirka] a [Délka] zadejte rozměry.
6 Klepnutím na [Přidat] uživatelský formát
papíru uložte do seznamu a pak klepněte na
[OK].
Uložit lze až 32 uživatelských formátů.
7 Tiskněte [OK], dokud se dialogové okno
[Printing Preferences] nezavře.
8 Otevřete soubor, který chcete vytisknout.
9 Vyberte uložený formát a na výzvu
dialogového okna začněte tisknout.
Jak zadat formát papíru do ovladače tisku viz Základní návod k
obsluze.
Postup pro ovladač tiskárny PS pro Windows
1 Klepněte na [Start] a vyberte [Zařízení a
tiskárny].
2 Pravým tlačítkem klepněte na ikonu OKI
MB491 a vyberte [Předvolby tisku]>[OKI
MB491(PS)].
Postup pro ovladač tiskárny PCL XPS pro Windows
1 Klepněte na [Start] a vyberte [Zařízení a
tiskárny].
2 V [Tiskárny a faxy] klepněte na ikonu tiskárny
a potom klepněte na [Print server properties]
v horní liště.
3 Vyberte záložku [Forms].
4 Zaškrtněte políčko [Create a new form].
5 Do [Form name], [Velikost papíru] a [Printer
area margins] zadejte hodnoty. Klepněte na
[Save Form].
6 Klepněte na [Uzavřít].
7 Otevřete soubor, který chcete z aplikace
vytisknout.
8 Vyberte uložený formát papíru a na ovladači
tiskárny spusťte tisk.
Odkaz
Jak zadat formát papíru do ovladače tisku viz Základní návod k
obsluze.
Postup pro ovladač tiskárny PCL/PS pro Mac OS X
3 V záložce [Rozložení] klepněte na [Pokročilý].
4 Klepněte na [Velikost papíru] a v rozbalovací
nabídce zvolte [PostScript Custom Page
Size].
5 Do polí [sirka] a [Height] zadejte rozměry a
stiskněte [OK].
[Offset for Paper Feeder Size] není k dispozici.
6 Tiskněte [OK], dokud se dialogové okno
[Nastavení tisku] nezavře.
7 Otevřete soubor, který chcete z aplikace
vytisknout.
8 Jako formát papíru vyberte [PostScript
Custom Page Size] a spusťte tisk na ovladači
tiskárny.
Jak zadat formát papíru do ovladače tisku viz Základní návod k
obsluze.
V ovladači tisku pro Mac OS X lze formát papíru nastavit mimo
dostupný rozsah, obraz se pak nevytiskne správně. Nastavte
formát papíru v rozmezí dostupného rozsahu.
1 Otevřete soubor, který chcete vytisknout.
2 V nabídce [Soubour] zvolte [Vzhled stránky].
3 V [Velikost papíru] vyberte [Manage Custom
Sizes]
4 Klepnutím na [+] přidáte položku do seznamu
uživatelských formátů papíru.
5 Poklepte na [Bez názvu] a zadejte název pro
uživatelský formát papíru.
6 Do polí [sirka] a [Height] zadejte rozměry.
7 Klepněte na [OK].
8 Klepněte na [OK].
9 V nabídce [Soubour] zvolte [Tisknout].
10 V případě potřeby nakonfigurujte i další
nastavení a začněte tisknout.
-54-
Page 55

Další informace
Nabídku podrobného nastavení v operačním systému Mac OS X
Poznámka
Poznámka
Poznámka
Další informace
10.7 až 10.8 otevřete stisknutím tlačítka [Show Details] a v
operačním systému Mac OS X 10.5 až Mac OS X 10.6 kliknutím na
symbol trojúhelníku po straně nabídky [Printer].
Užitečné postupy pro tisk z počítače
6 V případě potřeby nakonfigurujte i další
nastavení a začněte tisknout.
Postup pro ovladač tiskárny PCL/PS pro Mac OS X
Sloučení více stran na jeden list papíru
Můžete vytisknout více stránek dokumentu na jednu
stranu jediného listu papíru.
Tato funkce snižuje počet stran dokumentu pro tisk. Střed tištěného
obrazu nemusí být ve středu papíru.
V některých aplikacích nemusí být tato funkce dostupná.
Postup pro ovladač tiskárny PCL/PCL XPS pro Windows
1 Otevřete soubor, který chcete vytisknout.
2 V nabídce [Soubor] zvolte [Tisk].
3 Klepněte na [Předvolby].
4 Na záložce [Nastavení] zvolte počet stran,
které se vytisknou na každém listu v
[Dokončovací režim].
5 Klepněte na [Volby].
6 Zadejte všechna nastavení v [Page Borders],
[Page layout] a [Okraj na vazbu], potom
klepněte na [OK].
7 V případě potřeby nakonfigurujte i další
nastavení a začněte tisknout.
Postup pro ovladač tiskárny PS pro Windows
1 Otevřete soubor, který chcete vytisknout.
2 V nabídce [Soubour] zvolte [Tisknout].
3 Z nabídky panelu vyberte [Rozložení].
4 Zvolte počet stran, které se vytisknou na
každém listu v [Pages per Sheet]
5 Zadejte všechna nastavení v [Border] a
[Layout Direction].
6 V případě potřeby nakonfigurujte i další
nastavení a začněte tisknout.
Další informace
Nabídku podrobného nastavení v operačním systému Mac OS X
10.7 až 10.8 otevřete stisknutím tlačítka [Show Details] a v
operačním systému Mac OS X 10.5 až Mac OS X 10.6 kliknutím na
symbol trojúhelníku po straně nabídky [Printer].
Zhotovování oboustranných kopií
Papír můžete potisknout po obou stranách.
Formáty papíru, které lze použít pro oboustranný tisk
A4, B5, Letter, Legal 13, Legal 13,5, Legal 14, Executive,
16K (197 x 273 mm, 195 x 270 mm, 184 x 260 mm),
uživatelský formát
A5, A6, Statement, DL, C5, C6, Com-9, Com-10,
Monarch pro oboustranný tisk použít nelze.
Hmotnosti médií, která lze použít pro oboustranný tisk
60 ~ 122 g/m
Použití média s jinou hmotností, než je uvedeno výše,
způsobuje zasekávání papíru, proto je nepoužívejte.
2
4
Tisk
1
Otevřete soubor, který chcete vytisknout.
2 V nabídce [Soubor] zvolte [Tisk].
3 Klepněte na [Předvolby].
4 Na záložce [Rozložení] zvolte počet stran,
které se vytisknou na každém listu v [Pages
per Sheet].
5 Proveďte následující nastavení.
- Vyberte [Draw Borders]
zaškrtávací políčko pro vytištění okrajů mezi stránkami na
listu.
- Volbou [Pokročilý]>[Pages per Sheet Layout]
nastavíte rozložení stran na každém listu.
[Draw Borders] a [Pages per Sheet Layout] nejsou k
dispozici pro Windows Server 2003 a Windows XP.
Při oboustranném tisku s otevřeným lícovým podavačem se na
ovládacím panelu bude zobrazovat zpráva, že lícový podavač je
nutné zavřít.
V tu chvíli můžete zavřením lícového podavače tisk restartovat.
V některých aplikacích nemusí být tato funkce dostupná.
Šířku a délku uživatelského formátu můžete pro oboustranný tisk
využít následujícím způsobem.
-Šířka: 182 až 215,9 mm
- Délka: 257 až 356 mm
1 Zkontrolujte, že lícový zásobník na zadní
straně přístroje je zavřený.
-55-
Page 56

Užitečné postupy pro tisk z počítače
Další informace
Poznámka
2 Ovladačem tisku na počítači nastavte
podrobnosti oboustranného tisku a začněte
tisknout.
Postup pro ovladač tiskárny PCL/PCL XPS pro Windows
1 Otevřete soubor, který chcete vytisknout.
Úprava rozměrů podle strany
Data zformátovaná pro jeden formát strany lze
vytisknout na formát jiný bez úpravy tiskových dat.
V některých aplikacích nemusí být tato funkce dostupná.
Tato funkce není k dispozici s ovladači tiskárny PS pro Windows.
2 V nabídce [Soubor] zvolte [Tisk].
3 Klepněte na [Předvolby].
4 V [Duplex] na záložce [Nastavení] vyberte
[Dlouhá hrana] nebo [Krátká hrana].
5 V případě potřeby nakonfigurujte i další
nastavení a začněte tisknout.
Postup pro ovladač tiskárny PS pro Windows
1 Otevřete soubor, který chcete vytisknout.
2 V nabídce [Soubor] zvolte [Tisk].
3 Klepněte na [Předvolby].
4 V [Print on Both Sides] na záložce
[Rozložení] vyberte [Flip on Long Edge] nebo
[Flip on Short Edge].
5 V případě potřeby nakonfigurujte i další
nastavení a začněte tisknout.
Postup pro ovladač tiskárny PCL/PCL XPS pro Windows
1 Otevřete soubor, který chcete vytisknout.
2 V nabídce [Soubor] zvolte [Tisk].
3 Klepněte na [Předvolby].
4 Na záložce [Nastavení] zvolte možnost [Volby
podávání papíru...].
5 V [Přizpůsobit na stránku] označte
zaškrtávací políčko [Resize document to fit
printer page].
6
Hodnotu úpravy vyberte v [
klepněte na [
OK].
Conversion
] a
7 V případě potřeby nakonfigurujte i další
nastavení a začněte tisknout.
Postup pro ovladač tiskárny PCL/PS pro Mac OS X
Postup pro ovladač tiskárny PCL/PS pro Mac OS X
1 Otevřete soubor, který chcete vytisknout.
2 V nabídce [Soubour] zvolte [Tisknout].
3 Postup pro ovladač tiskárny PS: Z nabídky
panelu vyberte [Rozložení].
V případě PCL ovladače tiskárny:
Z nabídky panelu vyberte [
4
V případě ovladače tiskárny PS: Vyberte [
Edge binding
Two-Sided
[
] nebo [
] na panelu [
Nastavení
Short-Edge binding
Rozložení].
].
Long-
] v
V případě ovladače tisku PCL: Vyberte [Long-
Edge Binding
Duplex
[
].
] nebo [
Short-Edge Binding
] v
5 V případě potřeby nakonfigurujte i další
nastavení a začněte tisknout.
Nabídku podrobného nastavení v operačním systému Mac OS X
10.7 až 10.8 otevřete stisknutím tlačítka [Show Details] a v
operačním systému Mac OS X 10.5 až Mac OS X 10.6 kliknutím na
symbol trojúhelníku po straně nabídky [Printer].
1 Otevřete soubor, který chcete vytisknout.
2 V nabídce [Soubour] zvolte [Tisknout].
3 Z nabídky panelu vyberte [Paper Handling].
4 Zaškrtněte políčko [Scale to fit paper size].
5 V [Destination paper Size] vyberte formát
papíru, který chcete použít.
(Pro Mac OS X 10.5 až 10.8)
V [Scale to fit Paper Size] vyberte formát
papíru, který chcete použít.
(Pro Mac OS X 10.4)
6 V případě potřeby nakonfigurujte i další
nastavení a začněte tisknout.
Další informace
Nabídku podrobného nastavení v operačním systému Mac OS X
10.7 až 10.8 otevřete stisknutím tlačítka [Show Details] a v
operačním systému Mac OS X 10.5 až Mac OS X 10.6 kliknutím na
symbol trojúhelníku po straně nabídky [Printer].
-56-
Page 57

Snášení stran
Poznámka
Další informace
Další informace
Poznámka
Další informace
Můžete vytisknout více kopií vícestránkových
dokumentů.
Užitečné postupy pro tisk z počítače
3 V nabídce na panelu vyberte možnost [Funkce
tiskárny].
4 V nabídce [Feature Sets] vyberte možnost
[Volby úlohy].
V některých aplikacích nemusí být tato funkce dostupná.
Používáte-li tuto funkci v kombinaci s ovladačem tiskárny PS pro
systém Windows a systém Mac OS X, vypněte režim snášení
stran.
Tato funkce není k dispozici pro ovladače tiskárny PCL pro
Windows.
Postup pro ovladač tiskárny PCL XPS/PS pro Windows
1 Otevřete soubor, který chcete vytisknout.
2 V nabídce [Soubor] zvolte [Tisk].
3 Klepněte na [Předvolby].
4 Vyberte záložku [Volby úlohy].
5 Zadejte počet kopií v [Kopie] a zaškrtněte
políčko [Collate].
6 V případě potřeby nakonfigurujte i další
nastavení a začněte tisknout.
Postup pro ovladač tiskárny PCL pro Mac OS X
1 Otevřete soubor, který chcete vytisknout.
5 Zaškrtněte políčko [Collated].
Otevřete nabídku Podrobné nastavení - v systému Mac OS X 10.7
až 10.8 stiskem tlačítka [Show Details] a v systému Mac OS X
10.5 až 10.6 kliknutím na symbol trojúhelníku vedle nabídky
[Printer].
Nastavení pořadí stran
Podle potřeby můžete nastavit pořadí stran v běžném
pořadí nebo v pořadí opačném.
Pokud chcete, aby byly stránky uspořádány v pořadí
podle čísel stran, je obvykle vhodným nastavením pro
rubový podavač dopředné pořadí, a pro lícový podavač
opačné.
Jestliže používáte lícový podavač nastavte tisk
pozpátku, aby se papíry naskládaly ve správném pořadí
stránek.
Tisk pozpátku není k dispozici pro ovladače tiskárny PCL/PCL XPS
pro Windows.
Pokud není lícový zásobník otevřen, vytištěné stránky se ukládají
do rubového zásobníku.
Postup pro ovladač tiskárny PS pro Windows
4
Tisk
2 V nabídce [Soubour] zvolte [Tisknout].
3 Z nabídky panelu vyberte [Paper Handling].
(systém Mac OS X 10.7 až 10.8)
V nabídce na panelu vyberte možnost [Copies
& Pages]. (systém Mac OS X 10.4)
4 Zaškrtněte políčko [Collate Pages].
(systém Mac OS X 10.7 až 10.8)
Zaškrtněte políčko [Collated].
(systém Mac OS X 10.4 až 10.6)
Nabídku podrobného nastavení v operačním systému Mac OS X
10.7 až 10.8 otevřete stisknutím tlačítka [Show Details] a v
operačním systému Mac OS X 10.5 až Mac OS X 10.6 kliknutím na
symbol trojúhelníku po straně nabídky [Printer].
Postup pro ovladač tiskárny PS pro Mac OS X
1 Otevřete soubor, který chcete vytisknout.
2 V nabídce [Soubor] vyberte možnost
[Tisknout].
Otevřete soubor, který chcete vytisknout.
1
2 V nabídce [Soubor] zvolte [Tisk].
3 Klepněte na [Předvolby].
4 V [Page Order] na záložce [Rozložení] zvolte
[Front to Back] nebo[Back to Front].
5 V případě potřeby nakonfigurujte i další
nastavení a začněte tisknout.
Pokud se [Page Order] neobjeví, klikněte na [Start]>[Zařízení a
tiskárny]> pravým tlačítkem myši na ikonu OKI MB491 > a zvolte
[Vlastnosti tiskárny]>[OKI MB491(PS)]>[Pokročilý]>[Enable
advanced printing features].
Postup pro ovladač tiskárny PCL/PS pro Mac OS X
1 Otevřete soubor, který chcete vytisknout.
2 V nabídce [Soubour] zvolte [Tisknout].
3 Z nabídky panelu vyberte [Paper Handling].
-57-
Page 58

Užitečné postupy pro tisk z počítače
Další informace
Poznámka
Další informace
Poznámka
4 Na panelu [Paper Handling] zvolte v [Page
Order] buď [Normal] nebo [Reverse].
5 V případě potřeby nakonfigurujte i další
nastavení a začněte tisknout.
Nabídku podrobného nastavení v operačním systému Mac OS X
10.7 až 10.8 otevřete stisknutím tlačítka [Show Details] a v
operačním systému Mac OS X 10.5 až Mac OS X 10.6 kliknutím na
symbol trojúhelníku po straně nabídky [Printer].
Tisk brožur
Vícestránkové dokumenty můžete vytisknout se
stránkami uspořádanými a rozvrženými tak, že výsledek
může být sestaven do brožury.
V některých aplikacích nemusí být tato funkce dostupná.
Tato funkce není dostupná v ovladačích tiskárny PCL pro Windows
a v ovladačích tiskárny pro Mac OS X.
Vodoznaky se při použití této funkce nevytisknou správně.
Tato funkce není dostupná při tisku z klientského počítače se
šifrovaným ověřováním identity, které přístroj na síti sdílí
prostřednictvím tiskového serveru.
Postup pro ovladač tiskárny PCL XPS pro Windows
1 Otevřete soubor, který chcete vytisknout.
2 V nabídce [Soubor] zvolte [Tisk].
3 Klepněte na [Předvolby].
4 V [Dokončovací režim] na záložce
[Nastavení] zvolte [Brožura].
4 V [Page Format] na záložce [Rozložení]
zvolte [Brožura].
Pokud chcete vytisknout okrajové linky, zaškrtněte
políčko [Draw Borders], aby se okraje vykreslily.
5 V případě potřeby nakonfigurujte i další
nastavení a začněte tisknout.
Pokud chcete vytvořit brožuru formátu A5 za použití papíru velikosti
A4, zvolte velikost papíru [
Při vytváření brožury s vazbou na pravé straně (vazba je na pravé
straně, pokud je první stránka zároveň i přední částí obálky)
klepněte na záložce [Rozložení] na [Pokročilý] a v [Booklet
binding] zvolte [Right edge].
[Booklet binding] nelze použít ve Windows XP/Windows Server
2003.
Pokud tuto funkci nemůžete použít, klepněte na [Start]>[Zařízení a
tiskárny]>pravým tlačítkem myši klepněte na ikonu OKI MB491 >
vyberte [Vlastnosti tiskárny]>[OKI MB491(PS)]>[Pokročilý]>a
zaškrtněte políčko [Enable advanced printing features].
A4
].
Tisk obálky
První list tiskové úlohy můžete podat z jednoho
zásobníku a zbývající listy z jiného. Tato funkce je
užitečná, pokud chcete pro obálku výtisku použít jeden
druh papíru a jiný pro ostatní listy.
Tato funkce není k dispozici pro ovladače tiskárny PCL/PS pro
Windows.
Postup pro ovladač tiskárny PCL XPS pro Windows
1 Otevřete soubor, který chcete vytisknout.
2 V nabídce [Soubor] zvolte [Tisk].
5 Klikněte na [Volby] a dle potřeby nastavte
možnosti tisku a vazby.
[Signature]: Upřesňuje počty stran ke svázání.
[Right to Left]: Vytiskne brožuru tak, aby se otvírala
směrem k pravé ruce.
6 Klepněte na [OK].
7 V případě potřeby nakonfigurujte i další
nastavení a začněte tisknout.
Jestliže tisknete brožuru velikosti A5 za použití papírů velikosti A4,
v [Velikost] na záložce [Nastavení] nastavte [A4].
Postup pro ovladač tiskárny PS pro Windows
1 Otevřete soubor, který chcete vytisknout.
2 V nabídce [Soubor] zvolte [Tisk].
3 Klepněte na [Předvolby].
3 Klepněte na [Předvolby].
4 Na záložce [Nastavení] zvolte možnost [Volby
podávání papíru...].
5 Zaškrtněte [Use different source for first
page].
6 V nabídce [Zdroj] vyberte zásobník papíru a
klikněte na [OK].
V [Weight] vyberte tloušťku papíru dle požadavků.
7 V případě potřeby nakonfigurujte i další
nastavení a začněte tisknout.
-58-
Page 59

Užitečné postupy pro tisk z počítače
Další informace
Další informace
Další informace
Postup pro ovladač tiskárny PCL/PS pro Mac OS X
1 Otevřete soubor, který chcete vytisknout.
2 V nabídce [Soubour] zvolte [Tisknout].
3 Z nabídky panelu vyberte [Cover Page].
4 V nabídce [Print Cover Page] zvolte [Before
document].
5 V případě potřeby nakonfigurujte i další
nastavení a začněte tisknout.
Nabídku podrobného nastavení v operačním systému Mac OS X
10.7 až 10.8 otevřete stisknutím tlačítka [Show Details] a v
operačním systému Mac OS X 10.5 až Mac OS X 10.6 kliknutím na
symbol trojúhelníku po straně nabídky [Printer].
Změna kvality tisku
Kvalitu tisku můžete měnit dle svých potřeb.
S [Normal (600X600)] můžete u ovladače tiskárny PS dosáhnout
lepších výsledků při tisku na větší formáty papíru.
Postup pro ovladač tiskárny pro Windows
1 Otevřete soubor, který chcete vytisknout.
2 V nabídce [Soubor] zvolte [Tisk].
3 Klepněte na [Předvolby].
4 Vyberte záložku [Volby úlohy].
Postup pro ovladač tiskárny PS pro Mac OS X
1 Otevřete soubor, který chcete vytisknout.
2 V nabídce [Soubour] zvolte [Tisknout].
3 Z nabídky panelu vyberte [Funkce tiskárny].
4 V [Feature Sets] vyberte [Volby úlohy].
5 V [Jakost] vyberte kvalitu tisku.
6 V případě potřeby nakonfigurujte i další
nastavení a začněte tisknout.
Další informace
Nabídku podrobného nastavení v operačním systému Mac OS X
10.7 až 10.8 otevřete stisknutím tlačítka [Show Details] a v
operačním systému Mac OS X 10.5 až Mac OS X 10.6 kliknutím na
symbol trojúhelníku po straně nabídky [Printer].
Zvýraznění slabých čar
Slabé čáry a drobné znaky můžete vytisknout výrazněji.
Další informace
Tato funkce je ve výchozím nastavení vypnutá.
Tato funkce není k dispozici pro ovladače tiskárny PCL pro
Windows.
Zapnutí této funkce může mít v některých programech za následek
příliš úzké mezery v čárových kódech. Pokud se tak stane, tuto
funkci vypněte.
Postup pro ovladač tiskárny PS/PCL XPS pro Windows
4
Tisk
5 V [Jakost] vyberte kvalitu tisku.
6 V případě potřeby nakonfigurujte i další
nastavení a začněte tisknout.
Postup pro ovladač tiskárny PCL pro Mac OS X
1 Otevřete soubor, který chcete vytisknout.
2 V nabídce [Soubour] zvolte [Tisknout].
3 Z nabídky panelu vyberte [Volby úlohy].
4 V [Print Quality] vyberte kvalitu tisku.
5 V případě potřeby nakonfigurujte i další
nastavení a začněte tisknout.
Nabídku podrobného nastavení v operačním systému Mac OS X
10.7 až 10.8 otevřete stisknutím tlačítka [Show Details] a v
operačním systému Mac OS X 10.5 až Mac OS X 10.6 kliknutím na
symbol trojúhelníku po straně nabídky [Printer].
1 Otevřete soubor, který chcete vytisknout.
2 V nabídce [Soubor] zvolte [Tisk].
3 Klepněte na [Předvolby].
4 Vyberte záložku [Volby úlohy].
5 Klepněte na [Pokročilý].
6 Zaškrtněte políčko [Adjust ultra fine lines] a
potom klepněte na [OK].
7 V případě potřeby nakonfigurujte i další
nastavení a začněte tisknout.
-59-
Page 60

Užitečné postupy pro tisk z počítače
Další informace
Poznámka
Další informace
OK
OK
OK
OK
OK
OK
Postup pro ovladač tiskárny PS pro Mac OS X
1 Otevřete soubor, který chcete vytisknout.
2 V nabídce [Soubour] zvolte [Tisknout].
3 Z nabídky panelu vyberte [Funkce tiskárny].
4 V [Feature Sets] vyberte [Job Option].
5 Zaškrtněte políčko [Adjust ultra fine lines].
6 V případě potřeby nakonfigurujte i další
nastavení a začněte tisknout.
Nabídku podrobného nastavení v operačním systému Mac OS X
10.7 až 10.8 otevřete stisknutím tlačítka [Show Details] a v
operačním systému Mac OS X 10.5 až Mac OS X 10.6 kliknutím na
symbol trojúhelníku po straně nabídky [Printer].
Automatický výběr zásobníku
Mezi zásobníky se stejným formátem papíru,
nakonfigurovanými v ovladači tiskárny můžete přepínat
automaticky.
Nejprve nastavte na ovládacím panelu víceúčelový
zásobník jako cíl při automatickém výběru. Poté
nastavte automatický výběr zásobníku v ovladači
tiskárny.
7 Ověřte, že je zvoleno [Konfigurace
zásobníku] a potom stiskněte .
8 Stiskem zvolte [Použití MPT] a potom
stiskněte .
9 Stiskem vyberte [Pri neshode] a potom
stiskněte .
10 Tiskněte , dokud se nezobrazí hlavní
obrazovka.
11 Upřesněte zásobník papíru v ovladači tiskárny
a začněte tisknout.
Postup pro ovladač tiskárny PCL/PCL XPS pro Windows
Otevřete soubor, který chcete vytisknout.
1
2 V nabídce [Soubor] zvolte [Tisk].
3 Klepněte na [Předvolby].
4 V [Zdroj] na záložce [Nastavení] zvolte [Auto].
5 V případě potřeby nakonfigurujte i další
nastavení a začněte tisknout.
Postup pro ovladač tiskárny PS pro Windows
Nezapomeňte nastavit formát papíru pro Zásobník 1, Zásobník 2
(nepovinné) a víceúčelový zásobník. Dostupné formáty papíru
závisí na zásobníku. Podrobnosti naleznete v základní návodu k
obsluze.
Zásobník 2 (volitelný) je možné použít u modelů MB461/
MB461+LP/MB471/MB471w/MB491/MB491+/MB491+LP/ES4161
MFP/ES4191 MFP/MPS4200mb/MPS4700mb.
Ve výchozím nastavení je v [MP tray Usage] zvoleno
[Nepouzivat]. V takovém případě není použití víceúčelového
zásobníku při automatickém přepínání zásobníků podporováno.
Pro vstup do menu [Nastavení správce], musíte použít heslo
správce. Výchozí heslo je „aaaaaa“.
1 Na ovládacím panelu stiskněte tlačítko
<SETTING (NASTAVENÍ)>.
2 Stiskem vyberte [Nastavení správce] a
potom stiskněte .
OK
3 Zadejte heslo správce.
4 Vyberte [Enter] a potom stiskněte .
5 Stiskem vyberte [Nastavení tisku] a potom
stiskněte .
6 Ověřte, že je zvoleno [Menu tisk] a potom
stiskněte .
1 Otevřete soubor, který chcete vytisknout.
2 V nabídce [Soubor] zvolte [Tisk].
3 Klepněte na [Předvolby].
4 Vyberte záložku [Paper/Quality].
5 V [Zdroj papíru] vyberte [Automatically
Select].
6 V případě potřeby nakonfigurujte i další
nastavení a začněte tisknout.
Postup pro ovladač tiskárny PCL pro Mac OS X
1 Otevřete soubor, který chcete vytisknout.
2 V nabídce [Soubour] zvolte [Tisknout].
3 Z nabídky panelu vyberte [Nastavení].
4 Zvolte [Auto] z [Zdroj papíru].
Další informace
Nabídku podrobného nastavení v operačním systému Mac OS X
10.7 až 10.8 otevřete stisknutím tlačítka [Show Details] a v
operačním systému Mac OS X 10.5 až Mac OS X 10.6 kliknutím na
symbol trojúhelníku po straně nabídky [Printer].
-60-
Page 61

Užitečné postupy pro tisk z počítače
Další informace
Poznámka
Další informace
OK
OK
OK
OK
OK
Postup pro ovladač tiskárny PS pro Mac OS X
1 Otevřete soubor, který chcete vytisknout.
2 V nabídce [Soubour] zvolte [Tisknout].
3 Z nabídky panelu vyberte [Podávání papíru].
4 Vyberte [Všechny stránky] a [Auto Select].
5 V případě potřeby nakonfigurujte i další
nastavení a začněte tisknout.
Nabídku podrobného nastavení v operačním systému Mac OS X
10.7 až 10.8 otevřete stisknutím tlačítka [Show Details] a v
operačním systému Mac OS X 10.5 až Mac OS X 10.6 kliknutím na
symbol trojúhelníku po straně nabídky [Printer].
Automatické přepínání zásobníku
Mezi zásobníky papíru můžete přepínat automaticky.
Když v zásobníku dojde během tisku papír, přístroj
vyhledá jiný zásobník, který má v ovladači tiskárny
nakonfigurovanou stejnou velikost papíru, a začne
odebírat papír z něj.
Tato funkce je výhodná pro velké objemy tisku.
8 Stiskem vyberte [Použití MPT] a potom
stiskněte .
9 Stiskem vyberte [Pri neshode] a potom
stiskněte .
10 Tiskněte , dokud se nezobrazí hlavní
obrazovka.
11 V tiskovém dialogu nakonfigurujte nastavení
zdroje papíru.
Postup pro ovladač tiskárny PCL/PCL XPS pro Windows
1 Otevřete soubor, který chcete vytisknout.
2 V nabídce [Soubor] zvolte [Tisk].
3 Klepněte na [Předvolby].
4 Na záložce [Nastavení] klepněte na [Volby
podávání papíru...].
5 Zaškrtněte políčko [Automatická změna
zásobníku] a potom klepněte na [OK].
6 V případě potřeby nakonfigurujte i další
nastavení a začněte tisknout.
4
Tisk
Nejprve nastavte na ovládacím panelu víceúčelový
zásobník jako cílový zásobník při automatickém
přepínání. Poté nastavte automatické přepínání
zásobníku v ovladači tiskárny.
Nezapomeňte nastavit stejné hodnoty (formát papíru, typ média,
hmotnost média) pro každý zásobník určený pro automatické
přepínání zásobníků. Dostupné formáty papíru závisí na
zásobníku. Podrobnosti naleznete v základní návodu k obsluze.
Ve výchozím nastavení je v [Použití MPT] zvoleno [Nepouzivat]. V
takovém případě není použití víceúčelového zásobníku při
automatickém přepínání zásobníků podporováno.
Pro vstup do menu [Nastavení správce], musíte použít heslo
správce. Výchozí heslo je „aaaaaa“.
1 Stiskněte tlačítko<SETTING (NASTAVENÍ)>.
2 Stiskem vyberte [Nastavení správce] a
potom stiskněte .
OK
3 Zadejte heslo správce.
4 Vyberte [Enter] a potom stiskněte .
5 Stiskem vyberte [Nastavení tisku] a potom
stiskněte .
Postup pro ovladač tiskárny PS pro Windows
1 Otevřete soubor, který chcete vytisknout.
2 V nabídce [Soubor] zvolte [Tisk].
3 Klepněte na [Předvolby].
4 Na záložce [Rozložení] klepněte na
[Pokročilý].
5 V položce [Tray Switch] vyberte [ON].
6 Klepněte na [OK].
7 V případě potřeby nakonfigurujte i další
nastavení a začněte tisknout.
Postup pro ovladač tiskárny PCL pro Mac OS X
1 Otevřete soubor, který chcete vytisknout.
2 V nabídce [Soubour] zvolte [Tisknout].
3 Z nabídky panelu vyberte [Nastavení].
6 Ověřte, že je zvoleno [Menu tisk] a potom
stiskněte .
7 Ověřte, že je zvoleno [Konfigurace
zásobníku] a potom stiskněte .
OK
4 Klepněte na [Printer Options].
-61-
Page 62

Užitečné postupy pro tisk z počítače
Další informace
Další informace
Další informace
5 Zaškrtněte políčko [Automatická změna
zásobníku].
Nabídku podrobného nastavení v operačním systému Mac OS X
10.7 až 10.8 otevřete stisknutím tlačítka [Show Details] a v
operačním systému Mac OS X 10.5 až Mac OS X 10.6 kliknutím na
symbol trojúhelníku po straně nabídky [Printer].
Postup pro ovladač tiskárny PS pro Mac OS X
Šetření toneru
Dokumenty můžete tisknout s menší spotřebou toneru.
Můžete si vybrat z následujících možností.
Nastavení tiskárny: Odpovídá nastavení
zařízení
Off: Tisk s normální denzitou
bez šetření toneru
Save Level Low: Tisk s nižší denzitou
Pro Mac OS X 10.5 až 10.8
1 Otevřete soubor, který chcete vytisknout.
2 V nabídce [Soubour] zvolte [Tisknout].
3 Z nabídky panelu vyberte [Funkce tiskárny].
4 V [Feature Sets] vyberte [Volby podávání
papíru...].
5 Zaškrtněte políčko [Tray Switch].
6 V případě potřeby nakonfigurujte i další
nastavení a začněte tisknout.
Nabídku podrobného nastavení v operačním systému Mac OS X
10.7 až 10.8 otevřete stisknutím tlačítka [Show Details] a v
operačním systému Mac OS X 10.5 až Mac OS X 10.6 kliknutím na
symbol trojúhelníku po straně nabídky [Printer].
Pro Mac OS X 10.4.0 až 10.4.11
1 Otevřete soubor, který chcete vytisknout.
2 V nabídce [Soubour] zvolte [Tisknout].
3 Z nabídky panelu vyberte [Error handling].
Save Level High: Tisk s velmi nízkou
denzitou
Při zapnutí této funkce se denzita vytištěných obrázků může do
určité míry lišit v závislosti na tištěném dokumentu.
Postup pro ovladač tiskárny PCL/PCL XPS/ PS pro Windows
1 Otevřete soubor, který chcete vytisknout.
2 V nabídce [Soubor] zvolte [Tisk].
3 Klepněte na [Předvolby].
4 Vyberte záložku [Volby úlohy].
5 Vyberte z [Toner Saving :].
6 V případě potřeby nakonfigurujte i další
nastavení a začněte tisknout.
Postup pro ovladač tiskárny PCL pro Mac OS X
4 Vyberte [Switch to another cassette with the
same paper size].
5 V případě potřeby nakonfigurujte i další
nastavení a začněte tisknout.
Otevřete soubor, který chcete vytisknout.
1
2 V nabídce [Soubour] zvolte [Tisknout].
3 Z nabídky panelu vyberte [Volby úlohy].
4 Vyberte z [Toner save].
5 V případě potřeby nakonfigurujte i další
nastavení a začněte tisknout.
Postup pro ovladač tiskárny PS pro Mac OS X
1
Otevřete soubor, který chcete vytisknout.
2 V nabídce [Soubour] zvolte [Tisknout].
3 Z nabídky panelu vyberte [Funkce tiskárny].
4 V [Feature Sets] vyberte [Volby úlohy].
-62-
Page 63

Užitečné postupy pro tisk z počítače
Další informace
Poznámka
Poznámka
Poznámka
OK
OK
OK
5 Zaškrtněte některé políčko u [Úspora toneru].
6 V případě potřeby nakonfigurujte i další
nastavení a začněte tisknout.
Nabídku podrobného nastavení v operačním systému Mac OS X
10.7 až 10.8 otevřete stisknutím tlačítka [Show Details] a v
operačním systému Mac OS X 10.5 až Mac OS X 10.6 kliknutím na
symbol trojúhelníku po straně nabídky [Printer].
Zabezpečený tisk (pouze u tiskáren MB491/MB491+LP/ES4191 MFP/ MPS4200mb/MPS4700mb)
Tiskové úloze můžete přiřadit heslo, takže lze vytisknout
pouze po jeho zadání na ovládacím panelu.
Tuto funkci nelze využít, pokud není přístroj vybaven
paměťovou SD kartou.
Pokud není na SD paměťové kartě dost místa pro uložení dat,
objeví se zpráva oznamující, že systém souborů je plný, a tisková
úloha se zpracovávat nezačne.
Tato funkce není dostupná v ovladači tiskárny PCL XPS pro
Windows a v ovladači tiskárny pro Mac OS X.
Postup pro ovladač tiskárny PCL/PS pro Windows
1 Otevřete soubor, který chcete vytisknout.
2 V nabídce [Soubor] zvolte [Tisk].
3 Klepněte na [Předvolby].
4 Vyberte záložku [Volby úlohy].
5 Vyberte [Bezpečný tisk] z [Job Type].
6 Vložte název tiskové úlohy do textového pole
[Job Name] a heslo do textového pole
[Osobní ID číslo (PIN)].
Pokud zaškrtnete políčko [Request Job Name for each
print job], objeví se v okamžiku, kdy odešlete tiskovou
úlohu na přístroj, okno požadující zadání názvu tiskové
úlohy.
7 Klepněte na [OK].
8 V případě potřeby nakonfigurujte i další
nastavení a začněte tisknout.
Tisková úloha je odeslána na přístroj, ale ještě se
netiskne.
9 Na ovládacím panelu stiskněte tlačítko
<PRINT (TISK)>.
10 Stiskem vyberte [Tisková úloha] a potom
stiskněte .
11 Stiskem vyberte [Uložená úloha] a potom
stiskněte .
12 Zadejte heslo nastavené v kroku 6 do
textového pole [Heslo] a poté stiskem
spusťte hledání tiskové úlohy.
- Pokud jste zadali špatné číslo, stiskněte tlačítko <CLEAR
(VYMAZAT)>.
- Pokud chcete zastavit hledání tiskové úlohy, stiskněte
tlačítko <STOP (STOP)>.
OK
13 Ověřte si, že je zvoleno [Tisk] a potom stiskněte
OK
.
Pokud stisknete [Smazat], můžete tiskovou úlohu zrušit.
14 Zadejte počet kopií a poté stiskněte .
Pokud zapomenete heslo nastavené pro tiskovou úlohu a
nevytisknete ji po odeslání na přístroj, zůstane tisková úloha v SD
paměťové kartě.
Tisková úloha uložená na paměťové kartě SD je po vytištění
automaticky odstraněna.
Šifrovaný zabezpečený tisk (pouze pro MB491/MB491+LP/ES4191 MFP/ MPS4200mb/MPS4700mb)
Před odesláním z počítače na přístroj můžete své
dokumenty zašifrovat. Tím zabráníte nepovolenému
přístupu k důvěrným informacím.
Dokument zůstane nevytištěný a uložený v šifrovaném
formátu na SD paměťové kartě přístroje, dokud na
ovládacím panelu nezadáte předem nastavené heslo.
Tisková úloha uložená na SD paměťové kartě se
automaticky vymaže buď po vytištění, nebo pokud k
vytištění nedojde do určité doby. Pokud nastane při
posílání dat chyba nebo pokud je odhalen pokus
neoprávněné osoby o přístup k tiskové úloze, úloha se
automaticky smaže.
Pokud není na SD paměťové kartě dost místa pro uložení dat,
objeví se zpráva oznamující, že systém souborů je plný, a tisková
úloha se zpracovávat nezačne.
Tato funkce není dostupná v ovladačích tiskárny pro 64 bitové
verze Windows 8, Windows Server 2012, Windows 7, Windows
Vista, Windows Server 2008 R2, Windows Server 2008, Windows
server 2003 a Windows XP.
Tato funkce není dostupná v ovladači tiskárny PCL XPS pro
Windows a v ovladači tiskárny pro Mac OS X.
Tuto funkci nelze s ovladačem tiskárny PCL pro Windows použít v
režimu tisku plakátu ani režimu tisku brožury, pokud přístroj na síti
sdílíte prostřednictvím tiskového serveru.
Pokud tuto funkci používáte, zrušte zaškrtnutí políčka [Give
Priority to the host release].
[Plocha] > [Lišta Charms](zobrazuje se, když posunete kurzor
myši do pravého horního rohu obrazovky nebo kliknete-li na pravou
stranu obrazovky) > [Nastavení] > [Panel ovladačů] > [Zobrazení
zařízení a tiskáren] > Ikona OKI MB491 > [Vlastnosti tiskárny] >
[OKI MB491(PS)] > [Nastavení zařízení] > [Tisknout pouze
4
Tisk
-63-
Page 64

Užitečné postupy pro tisk z počítače
Odkaz
Poznámka
Poznámka
Poznámka
OK
OK
OK
OK
šifrovaná data] nelze povolit v systému Windows 8 a Windows
Server 2012.
[Start]>[Zařízení a tiskárny]>ikona OKI MB491>[Vlastnosti
tiskárny]>[OKI MB491(PS)]>[Device Settings]>[Tisk Pouze
šifrovaných tiskových dat] nelze povolit ve Windows 7 a
Windows server 2008 R2.
[Start]>[Operator panel]>[Tiskárny]>ikona OKI MB491>
[Vlastnosti]>[OKI MB491(PS)]>[Výchozí nastavení]>[Tisk Pouze
šifrovaných tiskových dat] nelze povolit ve Windows server 2008
a Windows Vista.
Postup pro ovladač tiskárny PCL/PS pro Windows
1 Otevřete soubor, který chcete vytisknout.
2 V nabídce [Soubor] zvolte [Tisk].
3 Klepněte na [Předvolby].
4 Vyberte záložku [Volby úlohy].
5 Vyberte [Šifrovaný zabezpečený tisk].
6 Do textového pole [Heslo] zadejte heslo a v
případě potřeby nakonfigurujte další volby.
Tisk vodoznaku
Můžete vytisknout stránky s vodoznakem nebo textem.
Tato funkce není k dispozici pro ovladač tiskárny pro Mac OS X.
Vodoznaky se nevytisknou správně v režimu tisku brožury.
Postup pro ovladač tiskárny pro Windows
1 Otevřete soubor, který chcete vytisknout.
2 V nabídce [Soubor] zvolte [Tisk].
3 Klepněte na [Předvolby].
4 Vyberte záložku [Volby úlohy].
5 Klepněte na [Vodotisk].
6 Klepněte na [New].
7 Upřesněte text, velikost písma a úhel
vodoznaku a poté klepněte na [OK].
8 Klepněte na [OK].
Podrobnosti o dalších nastaveních naleznete na obrazovce ve
vysvětlivkách ovladače tiskárny.
7 Klepněte na [OK].
8 V případě potřeby nakonfigurujte i další
nastavení a začněte tisknout.
Tisková úloha je odeslána na přístroj, ale ještě se
netiskne.
9 Na ovládacím panelu stiskněte tlačítko
<PRINT (TISK)>.
10 Stiskem vyberte [Tisková úloha] a potom
stiskněte .
11 Stiskem vyberte [Šifrovaná úloha] a potom
stiskněte .
12 Zadejte heslo nastavené v kroku 6 do
textového pole [Heslo] a poté stiskem
zahajte hledání tiskové úlohy.
- Pokud jste zadali špatné číslo, stiskněte tlačítko <CLEAR
(VYMAZAT)>.
- Pokud chcete zastavit hledání tiskové úlohy, stiskněte
tlačítko <STOP (STOP)>.
9 V případě potřeby nakonfigurujte i další
nastavení a začněte tisknout.
Ve výchozím nastavení ovladače tiskárny PS pro Windows se
vodoznak natiskne přes text nebo obrázky dokumentu. Pro tisk na
pozadí dokumentů zaškrtněte v okně [Vod otis k] políčko [In
Background].
Pokud je v okně [Vodotisk] zaškrtnuto políčko [Background], v
závislosti na použitém programu se může stát, že vodoznak
nebude vytištěn. V takovém případě zrušte zaškrtnutí políčka
[Background].
Tisk s překrytím
Na dokumenty můžete tisknout různé překrývající se
vrstvy jako například loga a formuláře.
Tuto funkci nelze využít, pokud není přístroj vybaven SD
paměťovou kartou.
Tato funkce není dostupná v ovladači tiskárny PCL XPS pro
Windows a v ovladači tiskárny pro Mac OS X.
Pro použití této funkce v ovladači tiskárny PS pro Windows se
musíte na svém počítači přihlásit jako správce.
1 V konfiguračním nástroji vytvořte vrstvu a
zaneste ji do přístroje.
13 Ověřte si, že je zvolena položka [Tisk], a potom
stiskněte .
Pokud stisknete [Smazat], můžete vymazat svou
tiskovou úlohu, zároveň se vymažou všechny zašifrované
úlohy se stejným heslem.
2 Nadefinujte vrstvu v ovladači tiskárny a
začněte tisknout.
-64-
Page 65

Užitečné postupy pro tisk z počítače
Další informace
Další informace
Poznámka
Postup pro ovladač tiskárny PCL pro Windows
Překrytí je seskupením formulářů. V jedné vrstvě mohou být
uloženy až tři formuláře.
Formuláře se přes sebe přetisknou v pořadí uložení. Poslední
uložený formulář se vytiskne nahoře.
1 Otevřete soubor, který chcete vytisknout.
2 V nabídce [Soubor] zvolte [Tisk].
3 Klepněte na [Předvolby].
4 Vyberte záložku [Volby úlohy].
5 Klikněte na položku [Vector] v [Režim tisku].
6 Klepněte na [Překrývání].
7 Zaškrtněte políčko [Print Using Active
Overlays].
8 Klepněte na [Definovat překrývání].
9 Do textového pole [Overlay Name] zadejte
název vrstvy.
10 Do textového pole [ID Hodnota(y)] zadejte
identifikační číslo formuláře, který jste uložili v
konfiguračním nástroji.
2 Pravým tlačítkem klepněte na ikonu OKI
MB491 a vyberte [Předvolby tisku]>[OKI
MB491(PS)].
3 Vyberte záložku [Volby úlohy].
4 Klepněte na [Překrývání].
5 Z rozbalovací nabídky vyberte [Use Overlay] a
klikněte na [New].
6 Do textového pole [Form Name] zadejte
přesný název překrytí, jak jste jej uložili v
konfiguračním nástroji, a klepněte na [Přidat].
7 Zadejte název překrytí do textového pole
[Overlay Name].
8 V rozbalovací nabídce [Print on Pages]
vyberte stránku dokumentu, na kterou chcete
překrytí natisknout.
9 Klepněte na [OK].
10 Z nabídky [Definovat překrývání] vyberte
překrytí, které chcete vytisknout, a potom
klepněte na [Přidat].
11 Klepněte na [OK].
12 Dialogový rámeček nastavení tisku zavřete
klepnutím na [OK].
4
Tisk
11 V rozbalovací nabídce [Print on Pages]
vyberte stránky, na které chcete vrstvu
natisknout.
12 Klepněte na [Přidat].
13 Klepněte na [Uzavřít].
14 V [Definovaná překrývání:] vyberte vrstvu,
kterou chcete vytisknout, a klepněte na
[Přidat].
15 Klepněte na [OK].
16 V případě potřeby nakonfigurujte i další
nastavení a začněte tisknout.
Postup pro ovladač tiskárny PS pro Windows
Překrytí je seskupením formulářů. Do jedné vrstvy můžete zanést
až tři formuláře.
1 Klepněte na [Start] a vyberte [Zařízení a
tiskárny].
13 Otevřete soubor, který chcete vytisknout.
14 V dialogu tisku spusťte tisk.
Ukládání dat k vytištění (pouze pro MB491/MB491+LP/ES4191 MFP/ MPS4200mb/MPS4700mb)
Do SD paměťové karty nainstalované v přístroji můžete
ukládat data k vytištění a vytisknout je až v případě
potřeby po zadání hesla na ovládacím panelu.
Pokud není na SD paměťové kartě dost místa pro uložení dat,
objeví se zpráva oznamující, že systém souborů je plný, a tisková
úloha se zpracovávat nezačne.
Tato funkce není dostupná v ovladači tiskárny PCL XPS pro
Windows a v ovladači tiskárny pro Mac OS X.
Postup pro ovladač tiskárny PCL/PS pro Windows
1 Otevřete soubor, který chcete vytisknout.
2 V nabídce [Soubor] zvolte [Tisk].
3 Klepněte na [Předvolby].
-65-
Page 66

Užitečné postupy pro tisk z počítače
Odkaz
Poznámka
OK
OKOKOK
OK
4 Vyberte záložku [Volby úlohy].
5 Zaškrtněte políčko [Uložit na SD].
6 Vložte jméno tiskové úlohy do textového pole
[Job Name] a heslo do textového pole
[Osobní ID číslo (PIN)].
Pokud zaškrtnete políčko [Request Job Name for each
print job], v okamžiku, kdy odešlete tiskovou úlohu na
přístroj, se zobrazí okno požadující zadání názvu tiskové
úlohy.
7 Klepněte na [OK].
8 V případě potřeby nakonfigurujte i další
nastavení a začněte tisknout.
Tisková úloha je odeslána na přístroj, ale ještě se
netiskne.
9 Na ovládacím panelu stiskněte tlačítko
<PRINT (TISK)>.
10 Stiskem vyberte [Tisková úloha] a potom
stiskněte .
11 Stiskem vyberte [Uložená úloha] a potom
stiskněte .
12 Zadejte heslo nastavené v kroku 6 do
textového pole [Heslo] a potom stiskem
zahajte hledání tiskové úlohy.
- Pokud jste zadali špatné číslo, stiskněte tlačítko <CLEAR
(VYMAZAT)>.
- Pokud chcete zastavit hledání tiskové úlohy, stiskněte
tlačítko <STOP (STOP)>.
13 Ujistěte se, že je zvoleno [Tisk], a potom
stiskněte .
Pokud zvolíte [Smazat], můžete tiskovou úlohu vymazat.
14 Zadejte počet kopií a potom stiskněte .
Postup pro ovladač tiskárny PCL/PCL XPS pro Windows
Uložení nastavení
1 Klepněte na [Start] a vyberte [Zařízení a
tiskárny].
2 Pravým tlačítkem klikněte na ikonu OKI MB491
a poté vyberte [Předvolby tisku]>[OKI
MB491(*)].
*Vyberte typ ovladače, který chcete použít.
3 Nakonfigurujte ukládaná nastavení tisku.
4 V [Driver Settings] na záložce [Nastavení]
klepněte [Uložit].
5 Zadejte název pro ukládané nastavení a potom
klepněte na [OK].
Pokud zaškrtnete políčko [Včetně nastavení media],
nastavení papíru ze záložky [Nastavení] se uloží také.
6 Dialogový rámeček nastavení tisku zavřete
klepnutím na [OK].
Další informace
Uložit je možné až 14 různých formulářů.
Použití uložených nastavení
1 Otevřete soubor, který chcete vytisknout.
2 V nabídce [Soubor] zvolte [Tisk].
3 Klepněte na [Předvolby].
4 V záložce [Nastavení] vyberte z nabídky
[Driver Settings] nastavení, které chcete
použít.
5 Začněte tisknout.
Uložená data můžete vymazat konfiguračním nástrojem.
Uložená tisková úloha zůstává po vytištění na paměťové kartě SD.
Uložení nastavení ovladače
Nastavení ovladače tiskárny můžete uložit.
Tato funkce není dostupná v ovladači tiskárny PS pro Windows, v
ovladači tiskárny pro Mac OS X ani v ovladači faxu.
Změna výchozího nastavení ovladače
Často používané nastavení můžete využít jako výchozí
nastavení ovladače tiskárny.
Postup pro ovladač tiskárny pro Windows
1 Klepněte na [Start] a vyberte [Zařízení a
tiskárny].
2 Pravým tlačítkem klikněte na ikonu OKI MB491
a poté vyberte [Předvolby tisku]>[OKI
MB491(*)].
*Vyberte typ ovladače, který chcete použít.
-66-
Page 67

Užitečné postupy pro tisk z počítače
Poznámka
Poznámka
Poznámka
3 Nakonfigurujte tiskové nastavení, které
použijete jako výchozí nastavení ovladače.
4 Klepněte na [OK].
Postup pro ovladač tiskárny PCL/PS pro Mac OS X
1 Otevřete soubor.
2 V nabídce [Soubour] zvolte [Tisknout].
3 Nakonfigurujte tiskové nastavení, které
použijete jako výchozí nastavení ovladače.
4 V [Presets] vyberte [Save Current Settings
as Preset...]. (Pro Mac OS X 10.7 až 10.8)
V [Presets] zvolte [Save As]. (Pro Mac OS X
10.4 až 10.6)
5 Zadejte název nastavení a klepněte na [OK].
6 Klepněte na [Cancel].
8 Klepněte na [OK].
9 V případě potřeby nakonfigurujte i další
nastavení a začněte tisknout.
Postup pro ovladač tiskárny PS pro Windows
1 Klepněte na [Start] a vyberte [Zařízení a
tiskárny].
2 Pravým tlačítkem klikněte na ikonu OKI MB491
a poté vyberte [Vlastnosti tiskárny]>[OKI
MB491(PS)].
3 Vyberte záložku [Driver Settings].
4 V [Tabulka záměny fontů] nahraďte každé
TrueType písmo některým písmem tiskárny.
Nahrazení provedete kliknutím na každé TrueType písmo
a vybráním odpovídajícího písma tiskárny z rozbalovací
nabídky.
5 Klepněte na [OK].
4
Tisk
Pro použití uloženého nastavení vyberte jeho jméno z nabídky
[Presets] v dialogu tisku.
Použití písem tiskárny
TrueType písma na počítači můžete při tisku dokumentu
nahradit předinstalovanými písmy tiskárny.
Písma tiskárny neodpovídají zcela přesně vzhledu TrueType písem
na monitoru.
Tato funkce není dostupná v ovladači tiskárny PCL XPS pro
Windows a v ovladači tiskárny pro Mac OS X.
Pro použití této funkce v ovladači tiskárny PS pro Windows se
musíte na svém počítači přihlásit jako správce.
V některých programech není tato funkce dostupná.
Postup pro ovladač tiskárny PCL pro Windows
1 Otevřete soubor, který chcete vytisknout.
2 V nabídce [Soubor] zvolte [Tisk].
3 Klepněte na [Předvolby].
6 Otevřete soubor, který chcete vytisknout.
7 V nabídce [Soubor] zvolte [Tisk].
8 Klepněte na [Předvolby].
9 V záložce [Rozložení] klepněte na [Pokročilý].
10 V [TrueType Font] vyberte [Substitute Device
Font] a potom klepněte na [OK].
11 V případě potřeby nakonfigurujte i další
nastavení a začněte tisknout.
Použití písem počítače
Při tisku dokumentů můžete využít TrueType písem z
počítače a zachovat tak vzhled písma stejný jako na
monitoru.
Tato funkce není dostupná v ovladači tiskárny PCL XPS pro
Windows a v ovladači tiskárny PS pro Mac OS X.
Postup pro ovladač tiskárny PCL pro Windows
4 Vyberte záložku [Volby úlohy].
5 Klepněte na [Font].
6 Zaškrtněte políčko [Font Substitution].
7 V [Tabulka záměny fontů] upřesněte u
každého TrueType písma, kterým písmem
tiskárny jej nahrazujete.
1 Otevřete soubor, který chcete vytisknout.
2 V nabídce [Soubor] zvolte [Tisk].
3 Klepněte na [Předvolby].
4 Vyberte záložku [Volby úlohy].
5 Klepněte na [Font].
-67-
Page 68

Užitečné postupy pro tisk z počítače
Poznámka
Poznámka
Poznámka
6 Zrušte zaškrtnutí políčka [Font Substitution] a
potom klepněte na [OK].
-[Stáhnout jako vektorové písmo]
Obrázky písma vytváří tiskárna.
-[Stáhnout jako bitmapové písmo]
Obrazy písma vytváří ovladač tiskárny
7 V případě potřeby nakonfigurujte i další
nastavení a začněte tisknout.
Postup pro ovladač tiskárny PS pro Windows
1 Otevřete soubor, který chcete vytisknout.
2 V nabídce [Soubor] zvolte [Tisk].
3 Klepněte na [Předvolby].
4 V záložce [Rozložení] klepněte na [Pokročilý].
5 Klepněte na [TrueType Font] a z rozbalovací
nabídky vyberte [Download as Softfont].
6 Klepněte na [OK].
7 V případě potřeby nakonfigurujte i další
nastavení a začněte tisknout.
Tisk do souboru
Dokument můžete vytisknout do souboru bez jeho
vytištění na papír.
Na svém počítači musíte být přihlášen jako administrátor.
Postup pro ovladač tiskárny PCL/PS pro Mac OS X
1 Otevřete soubor, který chcete vytisknout.
2 V nabídce [Soubour] zvolte [Tisknout].
3 V dialogovém okně tisku klepněte na [PDF] a
zvolte typ souboru.
4 Zadejte název souboru, vyberte, kam jej uložit,
a klepněte na [Uložit].
Tisk e-mailových příloh
Přístroj dokáže automaticky vytisknout přílohy
příchozího e-mailu. K využití této funkce musíte nejprve
nakonfigurovat přijímání e-mailů.
Podporovány jsou následující typy souborů:
- TIFF (V6 Baseline)
-PDF * (v1.7)
- JPEG *
*
Pouze MB451/MB451w/MB471/MB471w/MB491/
MB491+/MB491+LP/ES4191 MFP/MPS4200mb/
MPS4700mb.
Liší se od sebe v závislosti na rozměru stránek souboru, formátu
souboru, na formátu papíru, na němž je příloha vytištěna, a zda je
zapnuta funkce přizpůsobení rozměrům stránky. U dalších
tiskových nastavení, počtu kopií nebo použití oboustranného tisku
se použijí aktuální hodnoty nakonfigurované v nabídce [Nastavení
správce].
Další informace
Celkem lze vytisknout až 10 souborů o velikosti každého z nich až
8 MB.
Postup pro ovladač tiskárny pro Windows
1
Klepněte na [Start] a vyberte [Zařízení a
tiskárny].
2 Pravým tlačítkem klepněte na ikonu OKI
MB491 a potom vyberte [Vlastnosti
tiskárny]>[OKI MB491(*)].
*Vyberte typ ovladače, který chcete použít.
3 Vyberte záložku [Ports].
4 Ze seznamu portů vyberte [FILE:] a klepněte
na [OK].
5 V dialogu tisku spusťte tisk.
6 Zadejte název souboru a klepněte na [OK].
Odkaz
Podrobný popis, jak nakonfigurovat nastavení pro tisk e-mailových
příloh, naleznete v části „Konfigurace serveru pro tisk souborů
připojených do Emailů“ str. 167 Základní uživatelské návody.
Stahování PS souborů
Postskriptové soubory můžete stáhnout do přístroje a
vytisknout je.
Tato funkce je dostupná pouze u připojení prostřednictvím sítě
TCP/IP.
Postup pro nástroj OKI LPR
1 Spusťte nástroj OKI LPR.
2 Z nabídky [Remote Print] vyberte [Download].
-68-
Page 69

Užitečné postupy pro tisk z počítače
Poznámka
Poznámka
Další informace
OK
OK
OK
OK
OK
3 Vyberte soubor ke stažení a klepněte na
[Open].
Po ukončení stahování se postskriptový soubor vytiskne.
Vytištění PS chyb
Pokud dojde k postskriptové chybě, můžete ji vytisknout.
Tato funkce není dostupná v ovladačích tiskárny PCL a PCL XPS
pro Windows.
Postup pro ovladač tiskárny PS pro Windows
1 Otevřete soubor, který chcete vytisknout.
2 V nabídce [Soubor] zvolte [Tisk].
3 Klepněte na [Předvolby].
4 V záložce [Rozložení] klepněte na [Pokročilý].
5 Klepněte na [Send PostScript Error Handler]
pod [PostScript Options] a v rozbalovací
nabídce zvolte [Yes].
2 Stiskem vyberte [Nastavení správce] a
potom stiskněte .
3 Zadejte heslo správce.
4 Vyberte [Enter] a potom stiskněte .
OK
5 Stiskem vyberte [Nastavení tisku] a poté
stiskněte .
6 Stiskem vyberte [Menu konfigurace
systému] a potom stiskněte .
7 Ujistěte se, že je zvoleno [Personality], a
potom stiskněte .
8 Stiskem vyberte emulační režim a potom
stiskněte .
9 Tiskněte , dokud se nezobrazí hlavní
obrazovka.
4
Tisk
6 Na [OK] klepejte, dokud se tiskové dialogové
okno nezavře.
Postup pro ovladač tiskárny PS pro Mac OS X
Tato funkce není k dispozici pro Mac OS X 10.5 až 10.8.
1 Otevřete soubor, který chcete vytisknout.
2 V nabídce [Soubour] zvolte [Tisknout].
3 Z nabídky panelu vyberte [Error handling].
4 Vyberte [Print detailed report] z [PostScript
Errors].
5 Klepněte na [Tisknout].
Změna emulačního režimu
Můžete vybrat z různých emulačních režimů.
Pro vstup do menu [Nastavení správce], musíte použít heslo
správce. Výchozí heslo je „aaaaaa“.
1 Na ovládacím panelu stiskněte tlačítko
<SETTING (NASTAVENÍ)>.
-69-
Page 70

5. Makro úloh (pouze pro MB471/
Poznámka
Další informace
OK
OK
OK
OK
MB471w/MB491/MB491+/MB491+LP/
ES4191 MFP/MPS4200mb/
MPS4700mb)
Tato kapitola popisuje funkci makra úloh.
MAKRO ÚLOH
Tat o část popisuje, jak vytvářet makra pro často opakované úlohy.
V přístroji můžete uložit makra pro často používaná nastavení funkcí kopírování, skenování, faxování, internetového
faxování a tisku a vytvářet jejich zástupce. „Makro úloh“ vám umožňuje provádět činnosti snáze a rychleji.
Makro můžete vytvořit pro nastavení následujících funkcí:
Kopírování Tisk z paměti USB Skenování do e-mailu
Skenování do počítače v síti Skenování do paměti USB Odesílání faxů
Odesílání faxů přes internet Skenování do faxového serveru
Pokud je zapnuta autentizace uživatele, přihlašte se k přístroji před započetím dále popsaného postupu.
Uložit můžete až 16 maker.
Přepsání
Vytvoření makra
Makra můžete vytvářet pro často používaná nastavení.
Uložení nového makra
Na ovládacím panelu zadejte nastavení, která
1
chcete uložit.
2 Stiskem tlačítka <JOB MACRO (MAKRO
ÚLOH)> otevřete nabídku makra úloh.
3 Stiskem vyberte číslo, pod kterým makro
uložíte, a potom stiskněte .
OK
4 Zkontrolujte nastavení a poté stiskněte .
Tisknutím projíždějte seznam nastavení na obrazovce.
1 Na ovládacím panelu zadejte nastavení, která
chcete uložit.
2 Stiskem tlačítka <JOB MACRO (MAKRO
ÚLOH)> otevřete nabídku makra úloh.
3 Stiskem přiradíte novému makru vstupní
číslo a poté stiskněte .
4 Stiskem vyberte [Registrovat] a poté
stiskněte .
5 Zkontrolujte nastavení a poté stiskněte .
Tisknutím projíždějte seznam nastavení na
obrazovce.
OK
OK
5 Vložte název nového makra.
6 Vyberte [Enter] a potom stiskněte .
7 Na potvrzující obrazovce stiskem nebo
vyberte [Yes] a potom stiskněte .
6 Na potvrzující obrazovce stiskem nebo
7 Vložte název nového makra.
8 Vyberte [Enter] a potom stiskněte .
-70-
vyberte [Yes] a potom stiskněte .
OK
OK
Page 71

MAKRO ÚLOH
OK
OK
OK
OK
OK
OK
OK
OK
OK
Používání maker
Makra se používají tak, že přístroj načte jejich obsah.
1 Stiskem tlačítka <JOB MACRO (MAKRO
ÚLOH)> otevřete nabídku makra úloh.
2 Stiskem vyberte makro, které chcete použít,
a potom stiskněte .
3 Vyberte [Readout] a potom stiskněte .
4 Zkontrolujte nastavení a poté stiskněte .
Tisknutím projíždějte seznam nastavení na obrazovce.
5 V potvrzovací zprávě stiskem nebo
vyberte [Yes] a potom stiskněte .
Pokud je u funkcí, které chcete použít, zapnuto řízení
přístupu, objeví se zpráva sdělující, že nejste k jejich
použití oprávněni a na obrazovku se vrátí potvrzovací
zpráva.
Pokud je zapnuta funkce faxového serveru, makro pro
posílání faxů nelze použít. A pokud je tato funkce
vypnuta, nelze použít makro pro skenování na faxový
server. V případě změny jejího nastavení uložte nové
makro.
OK
Vymazání makra
Makra můžete vymazat.
1 Stiskem tlačítka <JOB MACRO (MAKRO
ÚLOH)> otevřete nabídku makra úloh.
2 Stiskem vyberte makro, které chcete
vymazat, a potom stiskněte .
3 Stiskem vyberte [Smazat] a potom stiskněte
OK
.
4 Zkontrolujte nastavení a potom stiskněte .
Tisknutím procházejte seznam nastavení na
obrazovce.
5 Stiskem nebo vyberte na potvrzovací
obrazovce .
OK
5
Makro úloh (pouze pro MB471/MB471w/MB491/MB491+/MB491+LP/ES4191 MFP/MPS4200mb/MPS4700mb)
6 Spusťte úlohu.
Úprava názvu
Název makra můžete upravovat.
1 Stiskem tlačítka <JOB MACRO (MAKRO
ÚLOH)> otevřete nabídku makra úloh.
2 Stiskem vyberte makro, jehož název chcete
změnit, a potom stiskněte .
3 Stiskem vyberte [Editace titulku] a potom
stiskněte .
4 Zkontrolujte nastavení a potom stiskněte .
Tisknutím procházejte seznamem nastavení na
obrazovce.
5 Zadejte nový název.
6 Vyberte [Enter] a potom stiskněte .
-71-
Page 72

6. Konfigurace pomocí ovládacího panelu
Odkaz
Další informace
Další informace
Další informace
OK
OK
OK
OK
Tato kapitola popisuje, jak nakonfigurovat nastavení přístroje tlačítkem <SETTING (NASTAVENÍ)> na ovládacím
panelu.
Změna nastavení přístroje
Tat o část vysvětluje základní postup, jak změnit nastavení přístroje.
Podrobnosti o struktuře nabídky nastavení přístroje najdete v části „Menu nastavení zařízení“ str. 74.
Položka, kterou není možné přenastavit, je označena takto [---].
Nastavení správce nebo Jednoduché nastavení
Pro přístup do nabídky [Nastavení správce] nebo
[Jednoduché nastavení] je zapotřebí heslo správce.
Výchozí heslo je „aaaaaa“.
1 Stiskem tlačítka <SETTING (NASTAVENÍ)>
otevřete nabídku nastavení přístroje.
2 Stiskem vyberte [Nastavení správce] nebo
[Jednoduché nastavení] a potom stiskněte
.
3 Zadejte heslo správce.
4 Vyberte [Enter] a potom stiskněte .
5 Stiskem vyberte nabídku nastavení, u které
chcete nastavení změnit, a potom stiskněte .
6 Zkontrolujte nastavení a poté stiskněte
V [Jednoduché nastavení] opakujte krok 6, dokud se
nezobrazí zpráva oznamující dokončení nastavení.
Ostatní menu
1 Stiskem tlačítka <SETTING (NASTAVENÍ)>
otevřete nabídku nastavení přístroje.
2 Stiskem tlačítka vyberte nabídku nastavení,
kterou chcete změnit nastavení, a poté
stiskněte tlačítko .
3 Změňte nastavení a poté stiskněte tlačítko .
4 Tiskněte , dokud se nezobrazí hlavní
obrazovka.
OK
7 V položce [Nastavení správce] tiskněte
tlačítko , dokud se nezobrazí hlavní
obrazovka.
V [Jednoduché nastavení] stiskem tlačítka
nastavení dokončete.
Pokud chcete zrušit nastavení v položce [Jednoduché nastavení],
stiskněte klávesu <RESET/LOG OUT (RESET/LOG OUT)>.
-72-
Page 73

Kontrola aktuálních nastavení
Odkaz
Poznámka
OK
OK
OK
OK
Kontrola aktuálních nastavení
V této části je popsán základní postup při tisku zpráv. Pomocí tisku zpráv můžete zkontrolovat aktuální nastavení
přístroje.
Tisk zpráv
Můžete vytisknout a zkontrolovat konfiguraci nebo
pracovní záznamy přístroje.
Podrobnosti o zprávách, které lze vytisknout, a struktura nabídky
[Zprávy] viz položka „Zprávy“ str. 74.
1 Stiskněte tlačítko <SETTING (NASTAVENÍ)>.
2 Ujistěte se, že je zvoleno [Zprávy], a potom
stiskněte .
Pokud chcete vytisknout [Menu Map], postupujte podle
postupu 4.
3 Stiskem vyberte kategorii, ke které náleží
zpráva, kterou chcete vytisknout, a potom
stiskněte .
4 Stisknutím vyberte zprávu, kterou chcete
vytisknout, a potom stiskněte .
Pokud zadávací obrazovka vyžaduje
administrátorské heslo, zadejte je, zvolte
[Enter] a potom stiskněte .
5 Stiskem nebo vyberte [Yes] v potvrzovací
zprávě a potom stiskněte .
Pokud [Nastavení správce]>[Správa]>[Nastavení
systému]>[Povolit tisk všech reportů] je [Vypnout], bude pro
vytištění následujících zpráv vyžadováno administrátorské heslo.
- Záznam o skenování do
- Seznam rychlých voleb
- Seznam skupin adres
- Zpráva o správě komunikace (fax)
- Zpráva o správě komunikace (e-mail/Internet fax)
- Seznam e-mailových adres
OK
6
Konfigurace pomocí ovládacího panelu
-73-
Page 74

Seznam položek nabídky nastavení zařízení
Poznámka
Seznam položek nabídky nastavení zařízení
V této části je vysvětlena nabídka nastavení pro konfiguraci zařízení.
Hodnoty továrního nastavení se liší podle oblasti, kde je přístroj používán.
Menu nastavení zařízení
Položky Popis Reference
Zprávy Zprávy o tisku. strana 74
Nastavení papíru Slouží k nastavením papíru pro zásobníky. strana 75
Adresář Slouží k vytváření nebo editaci adresáře. strana 77
Telefonní seznam Slouží k vytváření nebo editaci telefonního seznamu. strana 77
Profil Slouží k vytvoření nebo editaci profilu. strana 78
Umístění skenování v síti Slouží k nastavení místa určení pro skenování sítě. strana 80
Uložit nastavení dokumentu Provádí nastavení pro ukládání dat skenovaných dokumentů. strana 81
Prohlédnout informace Slouží k zobrazení informací o přístroji. strana 81
Jednoduché nastavení Provádí jednoduché nastavení. Pro vložení tohoto menu je vyžadováno heslo
správce.
Nastavení bezdrátové
komunikace
Povoluji komunikaci po místní síti Pouze MB451w/MB471w
Nastavení správce Slouží k provádění nastavení administrátora. Pro vložení tohoto menu je
Pouze MB451w/MB471w
Provede nastavení bezdrátové komunikace. Chcete-li otevřít tuto nabídku,
musíte zadat heslo správce.
Tato položka se zobrazí, když je povolený bezdrátový režim.
Provede povolení komunikace po drátě. Chcete-li otevřít tuto nabídku, musíte
zadat heslo správce.
vyžadováno heslo správce.
strana 83
strana 83
strana 83
strana 85
Seznam všech menu nastavení
Zprávy
Položka Popis
Konfigurace Slouží k tisku podrobností o konfiguraci zařízení.
Systém Seznam souborů Tiskne seznam souborů.
Demostránka Vytiskne demostránku.
Log o chybách Vytiskne záznam o chybách.
Log Sken do Vytiskne pracovní výstupy zakázek typu sken zaslaný na e-mail,
sken zaslaný na PC v síti, sken uložený na paměť USB. Podmínky
pro zobrazení:
[Nastavení správce]>[Správa]>[Nastavení logu úloh]>[Log
uložených úloh] je nastaveno na [Zapnout].
Využití MFP Kopie Vytiskne všechny výpisy zakázek. Specifikuje na obrazovce počet
stránek k vytisknutí [Kopie].
Síťové informace Vytiskne hlavní informaci o síti.
-74-
Page 75

Seznam položek nabídky nastavení zařízení
Položka Popis
Fax Seznam rychlých voleb Vytiskne seznam faxových čísel uložených jako rychlé volby.
Seznam skupin Vytiskne seznam faxových čísel registrovaných pod skupinami.
Fax Tx/Rx log Vytiskne seznam výsledků komunikace 50 posledních přijatých či
odeslaných faxových úloh. Pokud je [Nastavení
správce]>[Funkce serveru faxu]>[Nastavení
prostředí]>[Funkce serveru faxu] nastaveneno [ON]. Vytiskne se
denní zpráva pro e-mail/internet fax.
Seznam F-code schránek Vytiskne seznam schránek f-code. Podmínky pro zobrazení:
[Nastavení správce]>[Funkce serveru faxu]>[Nastavení
prostředí]>[Funkce serveru faxu] je nastaveno na [OFF].
Fax Seznam blokovaných faxů
Email/
Internet Fax
Tisk PCL Font List Vytiskne seznam vzorků fontů PCL.
Report deníku Vytiskne výsledky posledních 50 e-mailů/úloh internetového faxu.
Adresář Vytiskne uložený adresář.
Seznam PSE fontů (Pouze MB451/MB451w/
MB471/MB471w/MB491/MB491+/MB491+LP/
ES4191 MFP/MPS4200mb/MPS4700mb)
Seznam PPR fontů Vytiskne seznam fontů IBMPPR.
Seznam FX fontů Vytiskne seznam fontů EPSON FX.
Stav zařízení Tiskne informace o stavu motoru.
Vytiskne seznam adres blokovaných faxů.Podmínky pro zobrazení:
[
Nastavení správce
]>[
prostředí
Vytiskne seznam vzorků fontů PostScript.
Funkce serveru faxu
]>[
Funkce serveru faxu
] je nastaveno na [
]>[
Nastavení
OFF
].
6
Nastavení papíru
Položka
Tray1 Velikost papíru A4 nebo
UZIVATELSKY Šířka 210 mm nebo
Délka 297 mm nebo
Typ média OBYCEJNY Vybírá typ papíru.
Gramáž média Medium Vybírá hmotnost papíru.
Tovární
nastavení
LETTER
(216 mm)
(279 mm)
Konfigurace pomocí ovládacího panelu
Popis
Vybírá formát papíru.
Slouží k nastavení šířky a délky obvyklého
rozměru papíru.
Podmínky pro zobrazení: Jako rozměr papíru je
vybrána hodnota [UZIVATELSKY].
Dostupný rozsah:
Śířka: 100 až 216 mm
Délka: 148 až 356 mm
-75-
Page 76

Seznam položek nabídky nastavení zařízení
Tray2 (Pouze
MB461/
MB461+LP/
MB471/
MB471w/
MB491/
MB491+/
MB491+LP/
ES4161
MFP/ES4191
MFP/
MPS4200mb/
MPS4700mb)
MP Zásobník
(Pouze
MB451/
MB451w/
MB471/
MB471w/
MB491/
MB491+/
MB491+LP/
ES4191
MFP/
MPS4200mb/
MPS4700mb)
Ruční
podavač
(Pouze
MB441/
MB461/
MB461+L
P/ES4161
MFP)
Vyberte
zásobník
Položka
Velikost papíru A4 nebo
UZIVATELSKY Šířka 210 mm nebo
Délka 297 mm nebo
Typ média OBYCEJNY Vybírá typ papíru.
Gramáž média Medium Vybírá hmotnost papíru.
Velikost papíru A4 nebo
UZIVATELSKY Šířka 210 mm nebo
Délka 297 mm nebo
Typ média OBYCEJNY Vybírá typ papíru.
Gramáž média Medium Vybírá hmotnost papíru.
Velikost papíru A4 nebo
UZIVATELSKY Šířka
Délka 297 mm nebo
Typ média OBYCEJNY Vybírá typ papíru.
Gramáž média Medium Vyberte hmotnost papíru.
Fax (Pouze
MB451/MB451w/
MB471/MB471w/
MB491/MB491+/
MB491+LP/
ES4191 MFP/
MPS4200mb/
MPS4700mb)
Kopie Tray1 ON (Prioritní) Slouží k určení zásobníku, který má být použit v
Tray1 ON Vybírá zásobník pro přijaté dokumenty.
Tray2 (Pouze MB471/MB471w/
MB491/MB491+/MB491+LP/
ES4191 MFP/MPS4200mb/
MPS4700mb)
MP Zásobník OFF
Tray2 (Pouze MB461/MB461+LP/
MB471/MB471w/MB491/MB491+/
MB491+LP/ES4161 MFP/ES4191
MFP/MPS4200mb/MPS4700mb)
MP Zásobník (Pouze MB451/
MB451w/MB471/MB471w/
MB491/MB491+/MB491+LP/
ES4191 MFP/MPS4200mb/
MPS4700mb)
Tovární
nastavení
LETTER
(216 mm)
(279 mm)
LETTER
(216 mm)
(279 mm)
LETTER
210 mm
(216 mm)
(279 mm)
ON
ON
OFF
nebo
Popis
Vybírá formát papíru.
Podmínky pro zobrazení: druhá jednotka
zásobníku je nainstalována.
Slouží k nastavení šířky a délky obvyklého
rozměru papíru.
Podmínky pro zobrazení: Jako rozměr papíru je
vybrána hodnota [UZIVATELSKY].
Dostupný rozsah:
Šířka: 148 až 216 mm
Délka: 216 až 356 mm
Podmínky pro zobrazení: Druhá jednotka
zásobníku je nainstalována.
Podmínky pro zobrazení: Druhá jednotka
zásobníku je nainstalována.
Vybírá formát papíru.
Slouží k nastavení šířky a délky obvyklého
rozměru papíru.
Podmínky pro zobrazení: Jako rozměr papíru je
vybrána hodnota [UZIVATELSKY].
Dostupný rozsah:
Šířka: 86 až 216 mm
Délka: 140 až 1321 mm
Vybírá formát papíru.
Slouží k nastavení šířky a délky obvyklého
rozměru papíru.
Podmínky pro zobrazení: Jako rozměr papíru je
vybrána hodnota [UZIVATELSKY].
Dostupný rozsah:
Šířka: 86 až 216 mm
Délka: 140 až 1321 mm
Podmínky pro zobrazení: U položky [Nastavení
správce]>[Funkce serveru faxu]>[Nastavení
prostředí]>[Funkce serveru faxu] je
provedeno nastavení [OFF].
Podmínky zobrazení pro [Zásobník 2]: druhá
jednotka zásobníku je nainstalována.
případě, že je nastaven automatický výběr.
Podmínky zobrazení pro [Zásobník 2]: druhá
jednotka zásobníku je nainstalována.
-76-
Page 77

Seznam položek nabídky nastavení zařízení
Položka
Poslední stránka oboust.tisku. Přeskočit
* V některých programech tuto funkci nelze použít.
Tovární
nastavení
prázdnou
stránku
Popis
Pokud je vybráno [Přeskočit prázdnou stránku],
pak při tisku lichých stránek v režimu
oboustranného tisku bude poslední stránka
vytištěna pouze na jednu stranu. (*)
Pokud je vybrána možnost [Always Print], budou
potisknuty obě strany i v případě tisku lichých
stránek v režimu oboustranného tisku.
Adresář
Položka Popis
Email Editace/Zadání Jméno Nastavuje jméno adresáta. Nejvýše 16 znaků.
Email Nastavuje e-mailovou adresu. Maximum je
80 znaků.
Č. skupiny Vybírá skupinu.
Smazat Vymaže uloženou adresu.
Seřadit podle jména Seřadí e-mailové adresy podle jména.
Seřadit podle čísla Seřadí e-mailové adresy podle pořadí uložení.
Hledat Hledá e-mailovou adresu podle zadaných
počátečních písmen jména.
Skupina emailů Editace/Zadání Jméno Nastavuje jméno skupiny. Nejvýše 16 znaků.
Číslo adresy Vybírá podle čísla adresy. Do skupiny může být
uloženo nejvýše 100 adres.
Smazat Vymaže uloženou skupinu.
Seřadit podle jména Seřadí skupiny podle jména.
Seřadit podle čísla Seřadí skupiny podle pořadí uložení.
Hledat Hledá e-mailovou skupinu podle zadaných
počátečních písmen jména.
6
Konfigurace pomocí ovládacího panelu
Telefonní seznam
Položka Popis
Rychlá volba Editace/Zadání Jméno Nastavuje jméno adresáta. Nejvýše 24 znaků.
Číslo faxu Nastavuje faxové číslo. Maximum je 40 číslic.
Č. skupiny Vybírá skupinu.
Smazat Vymaže uloženou předvolbu rychlého volání.
Seřadit podle jména Seřadí předvolby rychlého volání podle jména.
Seřadit podle čísla Seřadí předvolby rychlého volání podle pořadí
uložení.
Hledat Hledá předvolbu rychlého volání podle
zadaných počátečních písmen jména.
Č. skupiny Editace/Zadání Jméno Nastavuje jméno skupiny. Nejvýše 16 znaků.
Rychlá volba Nastavuje předvolbu rychlého volání. Ve
skupině může být uloženo nanejvýš 100 čísel.
Smazat Vymaže uloženou skupinu.
Seřadit podle jména Seřadí skupiny podle jména.
Seřadit podle čísla Seřadí skupiny podle pořadí uložení.
Hledat Hledá skupinu podle zadaných počátečních
písmen jména.
-77-
Page 78

Seznam položek nabídky nastavení zařízení
Profil
Editace/
Zadání
Položka
Jméno profilu (ŽÁDNÉ) Nastavuje jméno profilu. Nejvýše 16 znaků.
Protokol CIFS Vybírá protokol, který se použije při ukládání
Cílové URL (ŽÁDNÉ) Nastavuje adresu serveru a adresář, kam se
Č. portu 445 Nastavuje číslo portu.
PASV režim OFF Určuje, zda se má použít pasivní režim FTP.
Uživatelské jméno (ŽÁDNÉ) Nastavuje uživatelské jméno pro přihlášení k
Heslo (ŽÁDNÉ) Nastavuje přihlašovací heslo. Maximum je
Host Kanji-Code EUC Volí čínskou znakovou sadu na straně hostitele.
CIFS znaková sada UTF-16 Nastavuje znakovou sadu, která se má používat
Kódovat komunikaci Žádné Vybírá metodu šifrování pro komunikaci. Není k
Velikost skenu A4 nebo
Nastavení
obrazu
Název souboru (ŽÁDNÉ) Nastavuje název souboru. Maximum je
Šedoškála OFF Přepíná, zda skenovat nebarevný dokument ve
Hustota 0 Nastavuje denzitu obrazů.
Typ dokumentu Text/Foto Nastavuje obrazovou kvalitu dokumentů.
Odstranění pozadí 3 Zadává výchozí nastavení pro odstranění
Rozlišení 200 dpi Vybírá rozlišení skenu.
Kontrast 0 Nastavuje kontrast dokumentu.
Odstín 0 Nastavuje vyvážení červené a zelené barvy.
Sytost 0 Nastavuje barevnou sytost dokumentů.
RGB 0 Nastavuje kontrast RGB.
Tovární
nastavení
LETTER
Popis
souborů.
mají ukládat naskenovaná data. Maximum
Dostupný rozsah: 1 až 65535.
Podmínky pro zobrazení: Jako protokol je
nastaven FTP.
serveru. Maximum je 32 znaků.
32 znaků.
Zobrazuje se, pouze pokud je protokolem
vybráno FTP.
s protokolem CIFS.
Podmínky pro zobrazení: Jako protokol je
nastaven CIFS.
dispozici při používání protokolu CIFS. Výběr se
liší v závislosti na zvoleném protokolu.
Vybírá velikost skenu.
pozadí dokumentů.
64 znaků.
Jako výchozí jméno souboru lze nastavit
následující možnosti:
#n: přidání pořadového čísla od 00000 do 99999
#d: přidání data vytvoření souboru
(rrmmddhhmmss)
škále šedi (ON), nebo pouze černobíle (OFF).
*1
-78-
Page 79

Seznam položek nabídky nastavení zařízení
Položka
Editace/
Zadání
Smazat Maže profily.
Seřadit podle jména Seřadí profily podle jména.
Seřadit podle čísla Seřadí profily podle pořadí uložení.
Hledat Hledá profil podle zadaných počátečních
Formát souboru Color PDF Nastavuje formát souboru pro skenování.
Jednobarevně (stupnice šedi) PDF
Jednobarevně (stupnice šedi) PDF
Šifrované PDF Nešifrovat Nastavuje, zda zapnout šifrování PDF.
Úroveň šifrování Medium Nastavuje úroveň šifrování.
Zadejte heslo uživatele Vypnout Nastavuje heslo pro otevření zašifrovaného
Heslo oprávnění Vypnout Nastavuje heslo pro správu tisku nebo úpravy
Oprávnění Oprávnění pro
tisk
Oprávnění
extrahovat text/
grafiku
Oprávnění k
editaci
Poměr
komprese
Vymazat hrany Nastavení OFF Nastavuje, zda se má vymazat stín hran, které
Color Low Nastavuje kompresi pro skenování.
Mono (Šedoškála) Low
Mono (Černobílá) High
Šířka 5 mm Nastavuje šířku vymazání.
Tovární
nastavení
PDF. Heslo pro otevření dokumentu nesmí být
totožné s heslem správce. Nejvýše 32 znaků.
zakódovaného PDF. Heslo správce nesmí být
totožné s heslem pro otevření dokumentu.
Maximum je 32 znaků.
Není povoleno Nastavuje povolení k operacím se zašifrovaným
PDF.
Není povoleno Podmínky pro zobrazení: Bylo nastaveno heslo
správce.
Není povoleno
se vytvoří okolo rozložených dvoustránkových
dokumentů.
Dostupný rozsah: 5 až 50 mm.
písmen jména.
Popis
6
Konfigurace pomocí ovládacího panelu
-79-
Page 80

Seznam položek nabídky nastavení zařízení
Poznámka
*1V případě profilů mohou být v [Název souboru] zadány „#n“ a „#d“.
Při zadávání „#n“: 5-místné pořadové číslo od 00000 do 99999
Při zadávání „#d“: Datum a čas, kdy byl soubor vytvořen. 12 číslic ve formátu rrmmddhhmmss.
rr: Rok vytvoření (poslední 2 místa
křesťanského letopočtu)
mm: Měsíc vytvoření (01 až 12) mm: Minuta vytvoření (00 až 59)
dd: Datum vytvoření (01 až 31) ss: Sekunda vytvoření (00 až 59)
*Datum a čas, kdy byl soubor vytvořen, jsou hodnoty z časovače MB491.
hh: Hodina vytvoření (00 až 23)
Příklad zadání jména souboru (formát souboru je PDF)
Při zadávání „Data#n “: Uložena jako jména souboru jako například „Data0000.pdf“ a „Data00001.pdf“
apod.
Při zadávání „Soubor#d “: Uloženo s názvy souboru „Soubor090715185045.pdf“ apod.
Při zadávání položky „Scan“: Nejdříve se vytvoří „Scan.pdf“ a poté se data uloží se jménem „Scan#d.pdf“.
Informace o symbolu „#d“ viz výše.
Pokud není zadáno nic: Nejdříve se vytvoří „Image.pdf“ a poté se data uloží se jménem „Image#d.pdf“.
Informace o symbolu „#d“ viz výše.
Jména souborů uložená v profilech se používají v případě skenování na síťové PC.
Při automatickém doručení za využití profilů s těmito názvy souborů se výše uvedené názvy souborů nepoužijí.
Formát jména souboru je při automatickém doručení napevno nastaven na „rrmmddhhmmss_xxxxxxxx.pdf“. Část „rrmmddhhmmss“ značí datum
a čas, kdy byl soubor vytvořen, pro výše zmíněný symbol „#d“ a část „xxxxxxxx“ obsahuje dalších 8 číslic (náhodně vybraných), aby byl každý
název souboru unikátní.
Umístění skenování v síti
Položka
Editace/
Zadání
Smazat Vymaže cíl.
Seřadit podle jména Seřadí cíle podle jména.
Seřadit podle čísla Seřadí cíle podle pořadí uložení.
Hledat Hledá cíl skenování do sítě podle zadaných
Umístění (ŽÁDNÉ) Nastavuje jméno adresáta. Nejvýše 16 znaků.
Adresa umístění (ŽÁDNÉ) Nastavuje cílovou adresu. Maximum je
Č. portu 9968 Nastavuje číslo portu.
Tovární
nastavení
Popis
64 znaků.
Dostupný rozsah: 1 až 65535.
počátečních písmen jména.
-80-
Page 81

Uložit nastavení dokumentu
Položka Popis
Seznam položek nabídky nastavení zařízení
Uložit Fcode Bulletin
schr.
Smazat Fcode Bulletin schr. Smaže nahromaděné dokumenty.
Tisk F-Code schránka Vytiskne dokumenty nahromaděné ve F-code
Přijaté dokumenty Vytiskne dokumenty nahromaděné v paměti.
Přepsat Ukládá dokumenty do schránky vývěsky.
Soukromé schránce.
Prohlédnout informace
Položka Popis
Informace o
systému
Sériové č. Označuje sériové číslo zařízení.
Asset č. Označuje inventární číslo zařízení.
Lot č. Označuje výrobní šarži zařízení.
Verze CU Označuje číslo verze firmwaru kontrolní jednotky.
Verze PU Označuje číslo verze firmwaru tiskové jednotky.
Verze skeneru Označuje číslo verze firmwaru skeneru.
Verze panelu Označuje číslo verze firmwaru panelu.
Paměť celkem Označuje celkovou kapacitu všech nainstalovaných pamětí RAM.
Paměť flash Označuje celkové kapacity všech flash pamětí.
SD pam. karta Označuje velikost paměťové karty SD a verzi souborového systému. V MB441,
MB451, MB451w, MB461, MB461+LP, MB471, MB471w a ES4161 MFP se zobrazí
[Not Installed].
6
Konfigurace pomocí ovládacího panelu
-81-
Page 82

Seznam položek nabídky nastavení zařízení
Položka Popis
Síť IPv4 adresa Označuje IPv4 adresu zařízení.
Podmínky pro zobrazení: [Nastavení správce]>[Síťové menu]>[Nastavení
sítě]>[TCP/IP] je nastaveno na [Zapnout] a [Verze IP] není nastaveno na [IPv6].
Maska podsítě Označuje masku podsítě zařízení.
Podmínky pro zobrazení: [Nastavení správce]>[Síťové menu]>[Nastavení
sítě]>[TCP/IP] je nastaveno na [Zapnout] a [Verze IP] není nastaveno na [IPv6].
Adresa brány Označuje adresu komunikační brány zařízení.
Podmínky pro zobrazení: [Nastavení správce]>[Síťové menu]>[Nastavení
sítě]>[TCP/IP] je nastaveno na [Zapnout] a [Verze IP] není nastaveno na [IPv6].
MAC adresa Označuje MAC adresu přístroje.
Verze NIC programu Označuje číslo verze síťového firmwaru.
IPv6 adresa (lokální) Označuje IPv6 adresu přístroje.
Podmínky pro zobrazení: [Nastavení správce]>[Síťové menu]>[Nastavení
tě]>[TCP/IP] je nastaveno na [Zapnout] a [Verze IP] není nastaveno na [IPv4].
sí
IPv6 adresa (globální) Označuje IPv6 adresu přístroje.
Podmínky pro zobrazení: [Nastavení správce]>[Síťové menu]>[Nastavení
sítě]>[TCP/IP] je nastaveno na [Zapnout] a [Verze IP] není nastaveno na [IPv4].
Síťové
informace
(Zobrazuje
se pouze u
modelu
MB451w,
MB471w.)
Inf. o
bezdrátovém
připojení
IPv4
adresa
Maska
podsítě
Adresa
brány
MAC
adresa
Verze NIC
programu
IPv6
adresa
(lokální)
IPv6
adresa
(globální)
IPv4
adresa
Verze firmware
Sériové č. Sériové číslo bezdrátové síťové karty LAN
SSID Identifikátor SSID cílové sítě
Zabez-
pečení
Stav Stav bezdrátového připojení
Pásmo Pásmo se již používá
Kanál Číslo kanálu se již používá
RSSI Síla přijímaného signálu. Síla signálu v procentech
Označuje aktivní připojení k síti (kabelová/bezdrátová síť LAN).
Tato nabídka se nezobrazuje, pokud je nesprávně provedeno nastavení [
> [
Síťové menu
na [
IPv6
Tato nabídka se nezobrazuje, pokud je nesprávně provedeno nastavení [
> [
Síťové menu
na [
IPv6
Tato nabídka se nezobrazuje, pokud je nesprávně provedeno nastavení [
> [
Síťové menu
na [
IPv6
Označuje adresu MAC.
Zobrazuje číslo verze síťového F/W.
Tato nabídka se nezobrazuje, pokud je nesprávně provedeno nastavení [
Síťové menu
> [
na [
IPv4
Tato nabídka se nezobrazuje, pokud je nesprávně provedeno nastavení [
> [
Síťové menu
IPv4
na [
Hlavní verze firmwaru
Vedlejší verze firmwaru
Zabezpečení funkce bezdrátové sítě LAN
] > [
Nastavení sítě
].
] > [
Nastavení sítě
].
] > [
Nastavení sítě
].
] > [
Nastavení sítě
].
] > [
].
Nastavení sítě
] > [
] > [
] > [
] > [
] > [
TCP/IP
], nebo pokud je položka [
TCP/IP
], nebo pokud je položka [
TCP/IP
], nebo pokud je položka [
TCP/IP
], nebo pokud je položka [
TCP/IP
], nebo pokud je položka [
Nastavení správce
Verze IP
Nastavení správce
Verze IP
Nastavení správce
Verze IP
Nastavení správce
Verze IP
Nastavení správce
Verze IP
] nastavena
] nastavena
] nastavena
] nastavena
] nastavena
]
]
]
]
]
-82-
Page 83

Seznam položek nabídky nastavení zařízení
Další informace
Jednoduché nastavení
Pro vstup do menu [Jednoduché nastavení] je zapotřebí heslo správce. Výchozí heslo je „aaaaaa“.
Pokud je [Nastavení správce]>[Funkce serveru faxu]>[Nastavení prostředí]>[Funkce serveru faxu] nastaveno na [ON], nezobrazí se
„Nastavení faxu“.
Položka Popis
Nastavení
datumu/
času
Nastavení
faxu
Nastavení
sítě
Nastavení
emailu
Časová zóna
Letní čas Nastavuje letní čas.
Server SNTP server (Primární) Slouží k nastavení SNTP serveru pro použití k úpravě aktuálního
SNTP server (Sekundární)
ONLINE Datum Slouží k manuálnímu nastavení aktuálního času a data.
Čas
Číslo faxu Slouží k nastavení čísla faxu přístroje. Maximum je 20 znaků.
ID odesílatele Slouží k nastavení ID odesílatele. Maximum je 22 znaků.
Ruční nastavení IP Adresa Slouží k nastavení IP adresy. Maximum je 15 znaků. (Můžete
Maska podsítě Slouží k nastavení masky podsítě. Maximum je 15 znaků.
Výchozí brána Slouží k nastavení výchozí adresy brány. Maximum je 15 znaků.
DNS server (Primární) Slouží k nastavení IP adresy hlavního serveru DNS. Maximum je
DNS server (Sekundární) Slouží k nastavení IP adresy sekundárního serveru DNS.
WINS server (Primární) Slouží k nastavení jména nebo IP adresy pro WINS server.
WINS server (Sekundární) Slouží k nastavení jména nebo IP adresy pro WINS server.
Automatické nastavení IP adresa se přiřadí automaticky.
Adresa mailového serveru Slouží k nastavení IP adresy nebo jména hostitele pro SMTP
Set Sender’s Address (from) Slouží k nastavení adresy e-mailu zařízení.
Nastavení příjmu Slouží k zadání nastavení pro příchozí e-maily.
Nastavuje časovou zónu ve vztahu k GMT.
času a data. Maximum je 64 znaků.
zadat hodnotu mezi 000.000.000.000 a 255.255.255.255)
(Můžete zadat hodnotu mezi 000.000.000.000 a
255.255.255.255)
(Můžete zadat hodnotu mezi 000.000.000.000 a
255.255.255.255)
15 znaků. (Můžete zadat hodnotu mezi 000.000.000.000 a
255.255.255.255)
Maximum je 15 znaků. (Můžete zadat hodnotu mezi
000.000.000.000 a 255.255.255.255)
Maximum je 15 znaků. (Můžete zadat hodnotu mezi
000.000.000.000 a 255.255.255.255)
t ho
Maximum je 15 znaků. (Můžete zada
000.000.000.000 a 255.255.255.255)
server. Maximum je 64 znaků.
dnotu mezi
6
Konfigurace pomocí ovládacího panelu
-83-
Page 84

Seznam položek nabídky nastavení zařízení
Další informace
Položka Popis
Nastavení
emailu
Metoda ověření Slouží k nastavení metody autentizace.
SMTP uživatelské ID Určuje přihlašovací jméno k serveru, které se používá k
SMTP heslo Určuje heslo k serveru, které se používá k ověřování SMTP.
POP3 server Nastavte adresu IP nebo název serveru POP3. Toto nastavení se
POP uživatelské ID Určuje přihlašovací jméno k serveru, které se používá k
POP heslo
ověřování SMTP. Maximální platný počet znaků je 64.
Maximální platný počet znaků je 64.
Výchozí hodnota je NULL (Prázdná).
požaduje pro ověřování typu „POP before SMTP“ (POP před
SMTP). Výchozí hodnota je NULL (Prázdná).
ověřování POP nebo funkce E-mail To Print (tisk přijatého emailu). Maximální platný počet znaků je 64.
Je-li použito ověření typu POP before SMTP (POP před SMTP),
je nutno nastavit řetězec znaků za symbolem „@“ z e-mailové
adresy, která je nastavena jako e-mailová adresa odesílatele
(Od). Výchozí hodnota je NULL (Prázdná).
Určuje heslo k serveru, které se používá k ověřování POP nebo
funkce E-mail To Print (tisk přijatého e-mailu). Maximální platný počet
znaků je 16. Výchozí hodnota je NULL (Prázdná).
Nastavení bezdrátové komunikace
Zobrazí se pouze model podpory bezdrátové sítě LAN. (Pouze MB451w/MB471w)
Chcete-li otevřít nabídku [Nastavení správce], musíte použít heslo správce. Výchozí heslo je „aaaaaa“.
Položka Option Option/Popis
Nastavení
bezdrátové
komunikace
Povoluji komunikaci po místní síti Tato položka se zobrazí, když je povolený bezdrátový
Nastavit automaticky (WPS)
Výběr bezdrátové sítě
Znovupřipojení
bezdrát. kom.
Seznam přístupových bodů
nalezených při vyhledávání.
Ruční nastavení
WPS-PBC Provede se WPS-PBC.
WPS-PIN Provede se WPS-PIN.
SSID Zadání SSID.
Nastavte
zabezpečení
WEP klíč Zadání klávesy WEP.
Typ šif r o v ání
WPA
WPA
předsdílený
klíč
Zabezpečení funkce bezdrátové sítě LAN.
WPA-EAP lze nastavit pouze na webu.
Tato položka se zobrazí, když v oblasti [Zabezpečení]
zvolíte [WEP].
Způsob kódování WPA-PSK.
Tato položka se zobrazí, když v oblasti [Zabezpečení]
zvolíte [WPA] nebo [WPA2].
Zadání klávesy před sdílením.
Tato položka se zobrazí, když v oblasti [Zabezpečení]
zvolíte [WPA] nebo [WPA2].
Znovu se naváže bezdrátové připojení.
režim.
-84-
Page 85

Seznam položek nabídky nastavení zařízení
Další informace
Nastavení správce
V následujícím menu můžete změnit nastavení, která vyžadují oprávnění správce.
„Nastavení kopie“ „Nastavení faxu“ „Nastavení Internet fax“
„Nastavení skeneru“ „Nastavení tisku z paměti USB“ „Nastavení tisku“
„Síťové menu“ „Správa“ „Uživatelská instalace“
Pro vstup do menu [Nastavení správce], musíte použít heslo správce. Výchozí heslo je „aaaaaa“.
Pokud změníte výchozí nastavení v menu [Nastavení správce] a chcete změny výchozího nastavení ihned zobrazit na startovací obrazovce,
stiskněte tlačítko <RESET/LOG OUT (RESET/LOG OUT)> nebo stiskněte kterýkoliv z přepínačů funkcí <Copy (Kopie)>, <Scan (Sken)>, <Print
(Tisk)> a <FAX/HOOK (FAX/HOOK)>.
Nastavení kopie
Výchozí
nastavení
Výchozí
nastavení
Položka
Velikost skenu A4 nebo
Duplexní kopie OFF(Neprovád
Měřítko 100% Slouží k nastavení výchozího poměru zvětšení.
Třídění ON Slouží k nastavení, zda se mají kopie
Nastavení
obrazu
Směr Portrait Slouží k výběru výchozí orientace stránky
Kopie ID karty OFF Slouží k nastavení, zda se má standardně
Skládaný sken OFF Určuje, zda se má použít režim kontinuálního
Smíšené rozměry OFF Určuje, zda se mají různě velké dokumenty
Okraj Okraj OFF Slouží k zadání výchozího nastavení okrajů.
Okraj Přední Vlevo 0 Dostupný rozsah: 0 až ± 25 mm
Vymazat hrany Nastavení ON Nastavuje, zda se má standardně vy
Hustota 0 Nastavuje výchozí denzitu obrazů.
Typ dokumentu Text/Foto Slouží k nastavení výchozí kvality tisku při
Rozlišení Normal Nastavuje výchozí rozlišení.
Odstranění pozadí 3 Nastavuje výchozí odstranění pozadí.
Kontrast 0 Slouží k zadání výchozího nastavení pro
To p
Zadní Vlevo
To p
Šířka 2 mm Nastavuje šířku vymazání.
Tovární
nastavení
LETTER
í se
oboustranně)
Popis
Slouží k nastavení výchozí velikosti skenování.
Zapíná a vypíná funkci duplex (oboustranný
tisk).
dokumentů standardně snášet.
skenování dokumentů.
kontrast.
dokumentů.
používat režim kopírování osobních průkazů.
skenování.
standardně kopírovat na příslušný formát
papíru.
(1 mm/přírůstek)
mazat stín,
který se vy
rozložených dokumentů.
Dostupný rozsah: 2 až 50 mm.
tvoří okolo dvoustránkových
6
Konfigurace pomocí ovládacího panelu
-85-
Page 86

Seznam položek nabídky nastavení zařízení
Nastavení faxu
Výchozí
nastavení
F-Code
schránka
Položka
Rozlišení Normal Slouží k zadání výchozího nastavení pro kvalitu
Hustota 0 Nastavuje výchozí denzitu obrazů.
Velikost skenu A4 nebo
Skládaný sken OFF Určuje, zda se má použít režim kontinuálního
TTI ON Určuje, zda se má do záhlaví odesílaného faxu
Zpráva o potvrzení přenosu ON nebo OFF Určuje, zda se má automaticky vytisknout
Paměť Tx ON Určuje, zda se má použít odesílání z paměti
Editace/Zadání Soukromá
schránka
Bulletin
schránka
Smazat Slouží ke smazání F-code schránky.
Jméno
schránky
Podadresa (ŽÁDNÉ) Slouží k nastavení podadresy pro vaši
Prodleva 0 Slouží k nastavení doby uchování dat ve vaší
Kód ID (ŽÁDNÉ) Slouží k nastavení hesla pro vaši soukromou
Jméno
schránky
Podadresa (ŽÁDNÉ) Slouží k nastavení podadresy pro vaši schránku
Tovární
nastavení
obrazu.
Slouží k nastavení výchozí velikosti skenování.
LETTER
skenování.
přidat jméno odesilatele.
výsledek odeslání.
(ON) nebo odesílání v reálném čase (OFF).
(ŽÁDNÉ) Slouží k nastavení názvu soukromých schránek.
Nejvýše 16 znaků.
soukromou schránku. Maximum je 20 znaků.
soukromé schránce. Dostupný rozsah: 00 až 31
dní.
schránku. Čtyři znaky od 0 do 9 (pouze číslice).
(ŽÁDNÉ) Slouží k nastavení jména schránky vývěsky.
Nejvýše 16 znaků.
vývěsky.
Maximum je 20 znaků.
Popis
-86-
Page 87

Seznam položek nabídky nastavení zařízení
Funkce
zabezpečení
Ostatní
nastavení
Položka
ID kontrol. Tx OFF Určuje, zda se má použít přenos s ověřením ID.
Cíl vysílání ON Určuje, zda se má před zahájením rozesílání
Potvrdit vytáčení OFF Určuje, zda se má před odesláním faxu znovu
Zabezpečený příjem Nastavení OFF Určuje, zda se má použít funkce
Heslo (ŽÁDNÉ) Slouží k nastavení hesla pro vytištění přijatých
Pokusů znovuvytočení 2krát Slouží k nastavení počtu pokusů o opakované
Interval znovuvytočení 1 minuta Slouží k nastavení času mezi pokusy o
Seznam
blokovaných
faxů
Odpověď zvonku 1 zazvonění Slouží k nastavení počtu zazvonění před přijetím
Trvání pauzy vytačení 2 sekundy Slouží k nastavení prodlevy mezi vytáčením.
Rx redukční poměr Auto Slouží k nastavení poměru zmenšení příjmu.
Redukční hranice 24 mm Slouží k nastavení hraničních hodnot stupně
ECM režim ON Určuje, zda se má použít režim opravy chyb.
PreFix Žádné Slouží k nastavení předvolby vytáčení.
Přijato časové razítko OFF Určuje, zda se na příchozích faxech vytiskne
Tisk kontrolní zprávy ON Určuje, zda se při výskytu chyby přenosu
Nastavení OFF Slouží k nastavení režimu Blokování
Registrovaný
seznam
Zadání/Editace (Žádný
Smazat (Nic: propojí
Tovární
nastavení
záznam)
kolonku
Položky s
kolonkou
Výchozího
nastavení)
Popis
označit číslo cíle.
zadat cílové číslo faxu.
zabezpečeného příjmu.
dokumentů z paměti.
vytočení.
Dostupný rozsah: 0 až 9 krát.
opakované vytočení.
Dostupný rozsah: 1 až 5 minut.
nevyžádaných faxů.
Uložení/úprava adres pro blokování
nevyžádaných faxů. Podmínky pro zobrazení:
[Nastavení správce]>[Ostatní
nastavení]>[Seznam blokovaných
[N
faxů]>
Smazání adres pro Blokování nevyžádaných
faxů. Podmínky pro zobrazení: [
správce
blokovaných faxů
na [
příchozího faxu.
Dostupný rozsah: 0 až 10 sekund.
zmenšení příjmu.
Dostupný rozsah: 0 až 100 mm.
Maximum je 40 číslic.
časový údaj.
zaznamená obsah chyby.
astavení] je nastaveno na [Režim2].
Nastavení
]>[
Ostatní nastavení
Režim2
].
]>[
Nastavení
]>[
Seznam
] je nastaveno
6
Konfigurace pomocí ovládacího panelu
-87-
Page 88

Seznam položek nabídky nastavení zařízení
Nastavení
faxu
Položka
Service Bit OFF Pokud je tato funkce nastavena na VYPNUTO,
Kód země Mezinárodní,
A/R Plný tisk ON Určuje, zda se bude po každých 50 transakcích
Tón pro echo (pro posílání) Vypnout Zobrazí se pouze pokud ServiceBit = ON.
Tón pro echo (pro příjem) Vypnout Zobrazí se pouze pokud ServiceBit = ON.
H/Modem rychlost (pro Tx) 33,6 Kbps Slouží k nastavení výchozí hodnoty přenosové
H/Modem rychlost (pro Rx) 33,6 Kbps Slouží k nastavení výchozí hodnoty přenosové
Zeslabovač
MF zeslabovač 8 dB, Rozsah:
Pulse Make Ratio
Typ pulzního vytáčení N, Rozsah: N,
Trvání MF (Tón)
Časovač volání 60 sekund,
PBX linka OFF Při propojení s PBX (pobočkovou ústřednou)
Nastavení
přeposílání
TAD režim Typ 3 Slouží k nastavení typu činnosti při odpovídání
Nastavení přeposílání OFF Určuje, zda aktivovat režim přeposílání faxů či
Číslo přeposlání (ŽÁDNÉ) Slouží k nastavení faxového čísla používaného
Tovární
nastavení
U.S.A nebo
Austrálie
(Singapur)
10 dB, Rozsah:
0-15 dB
0-15 dB
40 %, Rozsah:
33, 39, 40%
10-N, N+1
100 milisekund,
Rozsah:
75, 85, 100 ms
Rozsah:
1-255 sekund
Popis
některé položky se na panelu nezobrazí.
Slouží k nastavení kódu země.
automaticky tisknout seznam výsledků
komunikace.
rychlosti modemu při odesílání faxu z přístroje.
rychlosti modemu při přijímání faxu.
Zadání zeslabovače. Zobrazí se pouze pokud
Servisní bit = ON.
Zadání MF zeslabovače (tónu). Zobrazí se
pouze pokud Servisní bit = ON.
Slouží k nastavení stupně DP (10 pps) během
volání. Zobrazuje se pouze, pokud Servisní bit =
ON a Tón/Pulzní nastavení = PULSE.
Nastavuje pulsní vytáčení. Zobrazuje se pouze
tehdy, je-li Service Bit = ZAP a nastavení
Tónové/impulsní = IMPUSLNÍ.
Zadání trvání MF (Tónu). Zobrazuje se pouze
pokud Servisní bit = ON a Tón/Pulzní nastavení
= TONE.
Zobrazí se pouze pokud Servisní bit = ON.
nastavte na [ON].
nikoliv.
pro režim přeposílání faxů.
přístroje/pohotovostním režimu faxu.
[Typ 3]: Signál faxu je zjištěn do 15 sekund od
zvednutí volání přijímajícím faxem.
[Typ 1]: Signál faxu je zjištěn ihned po zvednutí
volání přijímajícím přístrojem a proběhne příjem
faxu. Nastavením činnosti na tento typ je možné
napravit jakýkoliv problém s příjmem faxu.
[Typ 2]: Signál faxu je zjištěn ihned poté, co
přijímající přístroj zvedne volání. Nastavte tento
typ činnosti, pokud přístroj používáte hlavně jako
telefon.
-88-
Page 89

Seznam položek nabídky nastavení zařízení
Položka
Nastavení
faxu
Tel prioritní režim OFF Slouží k nastavení časování telefonního zvonění
CNG detekce OFF Určuje, zda v případě, že je v telefonním/
Programování T/F časovače 35 sekund Slouží k nastavení doby pro zahájení
Hlasitost soft zvonku Střední Slouží k nastavení hlasitosti vyzvánění v
Číslo vzdál. Rx OFF Slouží k nastavení čísla vzdáleného přepínače.
Funkce serveru faxu
Tovární
nastavení
Popis
pro vedlejší telefon a tento přístroj v telefonním
režimu/pohotovostním režimu faxu.
[ON]: předpokládá se, že účastník uskutečňuje
telefonní hovor.
Telefonní zvonění zazní brzy.
[OFF]: předpokládá se, že účastník odesílá fax.
Pokud se doje k závěru, že účastník neodesílá
fax, telefonní zvonění zazní.
pohotovostním režimu faxu zvednuté sluchátko,
se usoudí, že účastník odesílá fax.
automatického příjmu faxu v případě, že telefon
v telefonním/pohotovostním režimu faxu nebo v
odpovídacím/pohotovostním režimu faxu
neodpovídá na příchozí volání.
telefonním režimu/pohotovostním režimu faxu.
Nastavení
prostředí
Výchozí
nastavení
Funkce
zabezpečení
Položka
Funkce serveru faxu OFF
Předvolba (ŽÁDNÉ)
Přípona @faxserver Slouží k nastavení kódu přípony pro skenování
Text OFF Určuje, zda připojit text těla e-mailu.
Velikost skenu A4 nebo
Hustota 0 Nastavuje výchozí denzitu obrazů.
Rozlišení Normal Nastavuje výchozí rozlišení.
Odstranění pozadí 3 Nastavuje výchozí odstranění pozadí.
Skládaný sken OFF Určuje, zda se má standardně používat režim
Komprese Low Slouží ke zvolení výchozí míry komprimace.
Cíl vysílání ON
Potvrdit vytáčení OFF Určuje, zda se má před odesláním faxu znovu
Tovární
nastavení
LETTER
Popis
Určuje, zda se má použít skenování do faxového
serveru.
Slouží k nastavení kódu předvolby pro skenování
do faxového serveru.
do faxového serveru.
Slouží k nastavení výchozí velikosti skenování.
kontinuálního skenování.
Určuje, zda se má před zahájením rozesílání
označit číslo cíle.
zadat číslo adresáta faxu.
6
Konfigurace pomocí ovládacího panelu
-89-
Page 90

Seznam položek nabídky nastavení zařízení
Nastavení Internet fax
Výchozí
nastavení
Velikost skenu A4 nebo
Hustota 0 Nastavuje výchozí denzitu obrazů.
Rozlišení Normal Nastavuje výchozí rozlišení.
Odstranění pozadí 3 Nastavuje výchozí odstranění pozadí.
Skládaný sken OFF Určuje, zda se má standardně používat režim
Komprese Low Slouží ke zvolení výchozí míry komprimace.
Nastavení skeneru
Výchozí
nastavení
Velikost skenu A4 nebo
Nastavení
obrazu
Skládaný sken OFF Určuje, zda se má standardně používat režim
Šedoškála OFF Určuje, zda se má monochromatická úloha
Formát souboru Color PDF Vyberte výchozí formát souboru. [Color]/[Mono
Nastavení
šifrováného PDF
Komprese Color Low Slouží ke zvolení výchozí míry komprimace.
Položka
Položka
Hustota 0 Nastavuje výchozí denzitu obrazů.
Typ dokumentu Text/Foto Slouží k nastavení obrazové kvality dokumentů.
Odstranění pozadí 3 Nastavuje výchozí odstranění pozadí.
Rozlišení 200 dpi Slouží k zadání výchozího nastavení rozlišení.
Kontrast 0 Slouží k zadání výchozího nastavení kontrastu.
Odstín 0 Nastavuje výchozí červeno-zelené barevné
Sytost 0 Slouží k zadání výchozího nastavení saturace.
RGB 0 Slouží k nastavení výchozího RGB kontrastu.
Mono (Šedoškála) PDF
Mono (Černobílá) PDF
Zadejte heslo uživatele (ŽÁDNÉ) Slouží k nastavení výchozího hesla pro otevření
Heslo oprávnění (ŽÁDNÉ) Slouží k nastavení výchozího hesla pro ovládání
Výchozí heslo Vypnout Určuje, zda se registrované heslo zobrazí či
Mono (Šedoškála) Low
rnobílá) High
(Če
Mono
Tovární
nastavení
LETTER
Tovární
nastavení
LETTER
Popis
Slouží k nastavení výchozí velikosti skenování.
kontinuálního skenování.
Popis
Slouží k nastavení výchozí velikosti skenování.
vyvážení.
kontinuálního skenování.
skenovat ve stupnici šedi nebo černobíle.
(Šedoškála)] lze zvolit z PDF, TIFF, JPEG a
XPS. [Mono (Černobílá)] lze zvolit z PDF, TIFF
a XPS.
zakódovaného PDF.
Nelze použít stejné heslo jako pro autentizaci.
Maximum je 32 znaků.
tisku nebo úpravy zakódovaného PDF. Nelze
použít stejné heslo jako pro otevření dokumentu.
Maximum je 32 znaků.
nezobrazí na obrazovce výběru hesla pro
otevření dokumentu nebo pro autentizaci.
[Vypnout]: Zobrazí se registrované výchozí
heslo se symbolem * místo každého znaku.
[Zapnout]: Zobrazí se registrované výchozí
heslo tak jak je.
-90-
Page 91

Seznam položek nabídky nastavení zařízení
Výchozí
nastavení
Nastavení
emailu
Nastavení
paměti
USB
Nastavení
TWAIN
Nastavení
webové
služby
Režim PC
skenování
Položka
Vymazat hrany Nastavení OFF Nastavuje, zda se má vymazat stín hrany, který
Šířka 5 mm Nastavuje šířku vymazání. Dostupný rozsah: 5
Název souboru
Šablona Editovat předmět (ŽÁDNÉ) Slouží k registraci nebo úpravě standardního
Editovat tělo (ŽÁDNÉ) Slouží k registraci nebo úpravě standardního
Od / Odpověd
pro
Cíl vysílání ON Určuje, zda se před odesláním e-mailu zobrazí
MDN odpověď OFF Určuje, zda se má vyžadovat odpověď MDN
A/R Plný tisk OFF Určuje, zda se má automaticky vytisknout výpis
MCF Report OFF Určuje, zda se má po odeslání vytisknout
Časový limit MCP Report 15 minut Nastavuje časový limit pro vytisknutí potvrzení
Tisk kontrolní zprávy OFF Určuje, zda se při výskytu chyby přenosu
Název souboru (ŽÁDNÉ)
Síťový TWAIN ON Určuje, zda se má použít síťový TWAIN.
Č. portu
Nastavení prodlevy 5 minut Slouží k nastavení doby časové prodlevy.
WSD Scan Zapnout Nastavuje, zda použít sken WSD.
Spojení Dlouhý okraj Slouží k nastavení výchozí pozice vazby.
Simple Scan Mode Slouží k výběru výchozího režimu skenování do
*2
Od (ŽÁDNÉ) Nastavuje e-mailovou adresu, která je uvedena
E-mail Sender ID (ŽÁDNÉ) Nastavuje jméno odesílatele, které je uvedeno
Odpověď (ŽÁDNÉ) Nastavuje e-mailovou adresu, která je uvedená
Tovární
nastavení
se vytvoří okolo dvoustránkového rozloženého
dokumentu.
až 50 mm.
(
ŽÁDNÉ
9967 Slouží k nastavení čísla portu. Dostupný rozsah:
) Slouží k nastavení jména souboru skenovaných
obrazů. Maximum je 64 znaků.
Jako výchozí jméno souboru lze nastavit
následující možnosti
#n: přidání pořadového čísla od 00000 do 99999
#d: přidání data vytvoření souboru (rrmmddhhmmss)
textu předmětu e-mailu. Maximum je 80 znaků.
textu těla e-mailu. Maximum je 256 znaků.
ve sloupci [Od]. Maximum je 80 znaků.
ve sloupci [Od]. Maximum je 32 znaků.
ve sloupci [Odpověď]. Maximum je 80 znaků.
potvrzovací obrazovka pro e-mailovou adresu.
(zpráva o stavu doručení).
přijatých a odeslaných zpráv.
potvrzení faxu.
faxu po jeho odeslání. Pokud dojde k překročení
nastaveného časového limitu, výpis se vytiskne
automaticky bez MDN odpovědi.
zaznamená obsah chyby.
Slouží k zadání výchozího nastavení pro jména
souboru. Maximum je 64 znaků. Jako výchozí
jméno souboru lze nastavit následující
možnosti
#n: přidání pořadového čísla od 00000 do 99999
#d: přidání data vytvoření souboru
(rrmmddhhmmss).
1 až 65535.
Dostupný rozsah: 1 až 30 minut.
PC.
*1
:
Popis
*1
:
6
Konfigurace pomocí ovládacího panelu
-91-
Page 92

Seznam položek nabídky nastavení zařízení
Tovární
nastavení
Popis
Kalibrace
skeneru
Položka
Provést Spustí se kalibrace skeneru.
*1 „#n“ nebo „#d“ může být zadáno pro [Název souboru].
Při zadávání „#n“: 5-místné pořadové číslo od 00000 do 99999
Při zadávání „#d“: Datum a čas, kdy byl soubor vytvořen. 12 číslic ve formátu rrmmddhhmmss.
rr: Rok vytvoření (poslední 2 místa
křesťanského letopočtu)
mm: Měsíc vytvoření (01 až 12) mm: Minuta vytvoření (00 až 59)
dd: Datum vytvoření (01 až 31) ss: Sekunda vytvoření (00 až 59)
*Datum a čas, kdy byl soubor vytvořen, jsou hodnoty z časovače MB491.
hh: Hodina vytvoření (00 až 23)
Příklad zadání jména souboru (formát souboru je PDF)
Při zadávání „Data#n “: Uložena s názvy souborů jako například „Data0000.pdf“ a „Data00001.pdf“
apod.
Při zadávání „Soubor#d “: Uloženo s názvy souboru „Soubor090715185045.pdf“ apod.
Při zadávání položky „Scan“: Nejdříve se vytvoří „Scan.pdf“, a poté se data uloží se jménem „Scan#d.pdf“.
Informace o symbolu „#d“ najdete ve výše uvedeném textu.
Pokud není zadáno nic: Nejdříve se vytvoří „Image.pdf“ a poté se data uloží se jménem „Image#d.pdf“.
Informace o symbolu „#d“ viz výše.
*2 Pro aktivaci změn nastavení musíte restartovat síťovou kartu. Postupujte podle pokynů na potvrzovací
obrazovce, které se zobrazují při změnách nastavení, a restartujte síťovou kartu.
Nastavení tisku z paměti USB
Položka
Výchozí
nastavení
Podávání papíru Zásobník 1 Nastavuje výchozí podávací zásobník.
Kopie 1 Nastavuje počet kopií.
Duplex OFF Určuje, zda se má standardně používat funkce
Spojení Vazba dlouhé
Přizpůsobit ON Určuje, zda se má upravit velikost stránky
Tovární
nastavení
hrany
Popis
oboustranného tisku.
Nastaví výchozí pozici vazby pro oboustranný
tisk.
dokumentu tak, aby odpovídala velikosti papíru.
-92-
Page 93

Nastavení tisku
Seznam položek nabídky nastavení zařízení
Menu tisk Konfigurace
zásobníku
Položka
Podávání papíru Zásobník 1 Slouží k výběru výchozího podávacího
Automatická změna zásobníku ON Určuje, zda se má aktivovat funkce
Sekvence zásobníků Dolu Nastavuje pořadí priorit výběru pro automatický
Použití MPT
(Pouze MB451/MB451w/
MB471/MB471w/MB491/
MB491+/MB491+LP/
ES4191 MFP/MPS4200mb/
MPS4700mb)
Kontrola média Zapnout Určuje, zda se má zkontrolovat neshoda mezi
Tovární
nastavení
zásobníku.
automatického přepínání zásobníku.
výběr a automatické přepínání zásobníku.
Nepoužívat [Při neshodě]: Pokud se velikost nebo typ
papíru v zásobníku neshoduje s tiskovými daty,
použije se místo zadaného zásobníku papír z
víceúčelového zásobníku.
[Nepoužívat]: Víceúčelový zásobník se stane
nedostupným při automatickém výběru nebo
přepínání zásobníku.
formátem papíru a velikostí stránky dokumentů.
Popis
6
Konfigurace pomocí ovládacího panelu
-93-
Page 94

Seznam položek nabídky nastavení zařízení
Položka
Menu tisk Nastavení tisku Kopie 1 Nastavuje počet kopií dokumentu, které se mají
Duplex OFF Určuje, zda se má standardně používat funkce
Spojení Dlouhý okraj Nastaví výchozí pozici vazby pro oboustranný
Rozlišení 600dpi Slouží k nastavení rozlišení.
Režim úspory toneru OFF Určuje, zda se má použít režim šetření toneru.
Orientace Portrait Vybírá orientaci stránky.
Řádků na stranu 60 nebo 64
Editovat rozměry Velikost kazety Nastavuje velikost oblasti tisku stránky tak, aby
Šířka
Délka 297 mm nebo
Úprava tiskárny Ruční prodleva 60 sekund Nastavuje, kolik sekund bude přístroj čekat na
Čekací prodleva 40 sekund Nastavuje, kolik sekund přístroj počká s
Lokální časová prodleva 40 sekund Nastavuje čas pro otevření každého portu po
Čistá časová prodleva 90 sekund Nastavuje čas pro otevření síťového portu po
Zotavení zaseklého papíru Zapnout Určuje, zda se přístroj pokusí po odstranění
Nastavení černého papíru 0 Nastavuje hodnoty pro provedení jemné úpravy
Ztmavení 0 Nastavuje tmavost tisku.
Nastavení SMR 0 Napravuje odchylky v tiskových výsledcích
Nastavení BG 0 Napravuje odchylky v tiskových výsledcích
Tovární
nastavení
řádků
210 mm
nebo
(216 mm)
(279 mm)
Popis
vytisknout. Pro místní tisk, s výjimkou demo dat,
je toto nastavení neplatné. Dostupný rozsah: 1
až 999.
oboustranného tisku.
tisk.
Nastavuje počet řádků textu na stránce (pouze pro
PCL). Výchozí počet řádků pro portrét A4 je 64.
Výchozí počet řádků pro formát Letter svisle je 60.
Počet se liší v závislosti na velikosti papíru v
podávacím zásobníku.
se shodovala s velikostí papíru, pokud není
počítačem zadána žádná úprava velikosti
papíru. V PS je nedostupné.
Slouží k zadání výchozí šířky uživatelského
formátu papíru. Dostupný rozsah: 86 až
216 mm.
Slouží k výběru výchozí délky pro uživatelský
formát papíru. Dostupný rozsah: 140 až
1321 mm.
doplnění papíru, dříve než úlohu zruší.
nuceným vysunutím stránky, pokud se přijímaná
data pozastaví. Po překročení časového limitu je
úloha PS zrušena.
ukončení úlohy. (Vyjma sítě.)
ukončení úlohy.
ucpání papírem znovu vytisknout jakoukoliv
stránku ztracenou v důsledku ucpání papírem.
viditelně vybledlých tiskových výsledků nebo
výsledků se světelnými skvrnami (nebo pruhy)
změnou nastavení intenzity černé barvy.
způsobených teplotními a vlhkostními
podmínkami a rozdíly v denzitě a v četnosti
tisku. Změňte toto nastavení, pokud je kvalita
tisku nerovnoměrná.
způsobených teplotními a vlhkostními
podmínkami a rozdílem v hustotě a četnosti
tisku. Změňte toto nastavení, pokud je pozadí
tmavé.
-94-
Page 95

Seznam položek nabídky nastavení zařízení
Menu tisk
Menu
konfigurace
systému
Nastavení
PCL
Tovární
nastavení
0,00 mm Upravuje pozici celého tištěného obrazu kolmo
ke směru pohybu papíru. Dostupný rozsah:
Popis
Úprava pozice
tisku
Položka
Úprava X přední
±2,00 mm (po přírůstcích 0,25 mm).
Úprava Y přední 0,00 mm Upravuje pozici celého tištěného obrazu
rovnoběžně se směrem pohybu papíru.
Dostupný rozsah:
0,25 mm).
Úprava X zadní 0,00 mm Upravuje pozici obrazu na zadní straně
oboustranného tisku kolmo ke směru pohybu
papíru. Dostupný rozsah:
přírůstcích 0,25 mm).
Úprava Y zadní 0,00 mm Upravuje pozici obrazu na zadní straně
oboustranného tisku rovnoběžně se směrem
pohybu papíru. Dostupný rozsah: ±2,00 mm (po
přírůstcích 0,25 mm).
Čištění válce OFF Určuje, zda se má před tiskem provést čištění
válce. To může přinést zlepšení kvality obrazu.
Hex Dump OFF Vytiskne data přijatá z hostitelského počítače v
hexadecimálním kódu. Pro ukončení tisku
přístroj vypněte.
Personality Auto emulace
Uvolnění alarmu ONLINE Je-li vybráno [ONLINE], lze varování, která
Automaticky pokračovat OFF Určuje, zda přístroj automaticky regeneruje z
Zpráva o chybách OFF Určuje, zda se mají vytisknout podrobnosti o
Zdroj fontu Rezidentní Vybírá umístění typu písma, které se má použít.
Font No. I0 Vybírá číslo typu písma, které se má použít.
Rozteč fontu 10,00 CPI Určuje šířku výchozího fontu PCL.
Výška fontu 12,00 point Určuje výšku výchozího fontu PCL.
Sada symbolů PC-8 Slouží ke zvolení sady PCL znaků.
A4 Šířka tisku 78 sloupců Nastavuje počet číslic pro automatický přechod
Přeskoči
CR funkce CR Nastavuje činnost přístroje při přijímání CR
LF funkce LF Nastavuje činnost přístroje při přijímání kódu LF.
Okraje tisku Normal Určuje oblast stránky, která se nebude
t bílé stránky O
FF Slouží k určení, zda vytisknout prázdné stránky.
Vybírá režim emulace. Když je nastavená hodnota
Auto, zařízení po přijetí tiskové úlohy vybere
správnou emulaci automaticky.
nejsou závažná, například požadavek na papír
jiné velikosti, odstranit stisknutím tlačítka
<RESET/LOG OUT (RESET/LOG OUT)>. Když
je vybráno [Auto], varování zmizí, až když je
tisková úloha opět spuštěna.
přeplnění paměti.
chybách při výskytu chyb v dodatečných datech.
Dostupný rozsah: I0 až I90, pokud je nastaveno
[Rezidentní].
Dostupný rozsah: 0,44 až 99,99 CPI (po
přírůstcích o 0,01 CPI).
Dostupný rozsah: 4,00 až 999,75 bodů. (po
přírůstcích o 0,25 bodu)
na nový řádek na papíru A4.
kódu.
potiskovat.
±2,00 mm (po přírůstcích
±2,00 mm (po
6
Konfigurace pomocí ovládacího panelu
-95-
Page 96

Seznam položek nabídky nastavení zařízení
Nastavení
PCL
Nastavení PS
(Pouze
MB451/
MB451w/
MB471/
MB471w/
MB491/
MB491+/
MB491+LP/
ES4191 MFP/
MPS4200mb/
MPS4700mb)
Nastaveni
SIDM
Položka
Úprava šířky pera
ID# zasobníku Tray1 1 Nastavuje číslo pro zásobník 1, 2, víceúčelový
Tray2 (Pouze MB461/
MB461+LP/MB471/MB471w/
MB491/MB491+/MB491+LP/
ES4161 MFP/ES4191 MFP/
MPS4200mb/MPS4700mb)
MP Zásobník (Pouze MB471/
MB491/MB491+/MB491+LP/
ES4191 MFP/MPS4200mb/
MPS4700mb)
Ruční podavač (Pouze MB441/
MB461/MB461+LP
L1 zásobník TYPE 1 Nastavuje typ číslování zásobníku v
SIDM Manuál ID# 2
SIDM Manuál2 ID# 3
SIDM MPT ID# 4
SIDM Zás.1 ID# 1
SIDM Zás.2 ID# (
MB471w/MB491/MB491+/MB491+LP/ES4161
MFP/ES4191 MFP/MPS4200mb/MPS4700mb)
Pouze
MB461/MB461+LP/MB471/
/
ES4161 MFP)
Tovární
nastavení
ON Určuje, zda se nejtenčí linka zvýrazní, aby
vypadala širší.
5
4
2
5
zásobník (pouze MB451/MB451w/MB471/
MB471w/MB491/MB491+/MB491+LP/ES4191
MFP/MPS4200mb/MPS4700mb) a ruční
podavač (pouze MB441/MB461/MB461+LP/
ES4161 MFP) pro pokyn ohledně podávání
papíru v PCL emulaci.
Dostupný rozsah: 1 až 59. Podmínky zobrazení
pro [Zásobník 2]: druhá jednotka zásobníku je
nainstalována.
postskriptové tiskové úloze.
Když je zvoleno [TYP 1]: číslování zásobníku
začíná od 0.
Když je zvoleno [TYP 2]: číslování zásobníku
začíná od 1.
Nastavuje číslo pro SIDM Manual, víceúčelový
zásobník a ID zásobníku.
Popis
-96-
Page 97

Seznam položek nabídky nastavení zařízení
Nastavení
IBM PPR
Nastavení
IBM PPR
Nastavení
EPSON
FX
Položka
Rozteč znaku 10 CPI Určuje rozteč znaků v IBM PPR emulaci.
Kondenzace fontue 12CPI až
Znaková sada SET-2 Určuje znakovou sadu.
Sada symbolů IBM-437 Určuje sadu symbolů.
Styl znaku O Vypnout Určuje styl, který nahradí 9BH písmenem o a
Znak nula Normal Určuje, zda má být nula přeškrtnutá nebo ne.
Rozteč řádky 6LPI Určuje rozteč řádků.
Přeskočit bílé stránky OFF Vybere, zda se budou nebo nebudou tisknout
CR funkce CR Vybere, zda přijatý znak návratu na začátek
LF funkce LF Určuje, zda přijatý znak přechodu na nový řádek
Délka řádky 80 sloupců
Délka formuláře 11 nebo
Pozice TOF 0,0inch Určuje vzdálenost tisku od horní hrany papíru.
Levý okraj 0,0inch Určuje vzdálenost tisku od levé hrany papíru.
Přizpůsobit velikosti Letter Vypnout Nastavuje tiskový režim, který může dosadit
Výška textu Stejná Nastavuje výšku znaku.
Rozteč znaku 10CPI Určuje rozteč znaků v této emulaci.
Znaková sada SET-2 Určuje znakovou sadu.
Sada symbolů IBM-437 Určuje sadu symbolů.
Styl znaku O Vypnout Určuje styl, který nahradí 9BH písmenem o a
Znak nula Normal Určuje, zda má být nula přeškrtnutá nebo ne.
Rozteč řádky 6LPI Určuje rozteč řádků.
Přeskočit bílé stránky OFF Vybere, zda se budou nebo nebudou tisknout
CR funkce CR
Délka řádky 80 sloupců Určuje počet znaků na řádku.
Délka formuláře 11 nebo
Pozice TOF 0,0 inch Určuje vzdálenost tisku od horní hrany papíru.
Levý okraj 0,0 inch Určuje vzdálenost tisku od levé hrany papíru.
Přizpůsobit velikosti Letter Vypnout Nastavuje tiskový režim, který může dosadit
Výška textu Stejná Nastavuje výšku znaku.
Tovární
nastavení
20CPI
11, 7 palců
11, 7 palců
Popis
Určuje rozteč 12 CPI pro režim zúženého tisku.
9DH znakem nula.
prázdné stránky.
řádku (0Dh) také způsobí přechod na nový
řádek.
(0Ah) také způsobí návrat na začátek řádku.
Určuje počet znaků na řádku.
Určuje délku papíru.
tisková data odpovídající 11 palcům (66 řádků)
do tiskové oblasti velikosti LETTER.
STEJNÁ: Stejná výška znaků bez ohledu na CPI
ROZDÍLNÁ: Různá výška znaků v závislosti na
CPI.
9DH znakem nula.
prázdné stránky.
Vybere, zda přijatý znak návratu na začátek řádku
(0Dh) také způsobí přechod na nový řádek.
Určuje délku papíru.
tisková data odpovídající 11 palcům (66 řádků)
do tiskové oblasti velikosti LETTER.
STEJNÁ: Stejná výška znaků bez ohledu na CPI.
ROZDÍLNÁ: Různá výška znaků v závislosti na CPI.
6
Konfigurace pomocí ovládacího panelu
-97-
Page 98

Seznam položek nabídky nastavení zařízení
Další informace
Síťové menu
Pro aktivaci změn nastavení provedených v menu [Network Control] je nutné restartovat síťovou kartu. Postupujte podle pokynů na potvrzovací
obrazovce, které se zobrazují při změnách nastavení, a restartujte síťovou kartu.
Nastavení
sítě
Položka
TCP/IP Zapnout Slouží k určení, zda aktivovat TCP/IP.
Verze IP IPv4 Slouží k výběru verze IP.
NetBEUI Vypnout Slouží k určení, zda aktivovat NetBEUI.
NetBIOS over TCP Zapnout Určuje, zda se má aktivovat funkce NetBIOS
NetWare Vypnout Slouží k určení, zda povolit NetWare.
EtherTalk (Pouze MB451/MB451w/MB471/
MB471w/MB491/MB491+/MB491+LP/ES4191
MFP/MPS4200mb/MPS4700mb)
Typ rámce Auto Vybírá typ rámečku.
Nastavení IP adresy Auto Slouží k zadání metody nastavení IP adresy.
IPv4 adresa 192.168.100.
Maska podsítě 255.255.255.0. Nastavuje masku podsítě.
Adresa brány 0.0.0.0 Nastavuje adresu brány.
DNS server (Primární) 0.0.0.0 Slouží k nastavení IP adresy hlavního serveru
DNS server (Sekundární) 0.0.0.0
WINS server (Primární) 0.0.0.0 Slouží k nastavení jména nebo IP adresy pro
WINS server (Sekundární) 0.0.0.0 Slouží k nastavení jména nebo IP adresy pro
Web Zapnout Určuje, zda se má povolit přístup z
Tovární
nastavení
IPv6 lze zvolit pomocí programu Telnet. Pokud
je IPv6 zvoleno pomocí programu Telnet,
zobrazí se před výběrem položek obrazovka
[IPv6] a na obrazovce po výběru položek není
vybráno nic.
Podmínky zobrazení: Protokol TCP/IP je
povolen.
přes TCP.
Podmínky pro zobrazení: Protokol TCP/IP je
aktivován a verze IP není nastavena na IPv6.
Vypnout Slouží k určení, zda povolit EtherTalk.
Podmínky zobrazení: Je povolen Netware.
Podmínky pro zobrazení: Protokol TCP/IP je
aktivován a verze IP není nastavena na IPv6.
Nastavuje IP adresu.
100
Podmínky pro zobrazení: Protokol TCP/IP je
aktivován a verze IP není nastavena na IPv6.
Podmínky pro zobrazení: Protokol TCP/IP je
aktivován a verze IP není nastavena na IPv6.
Podmínky pro zobrazení: Protokol TCP/IP je
aktivován a verze IP není nastavena na IPv6.
DNS. Podmínky pro zobrazení: Protokol TCP/IP
je aktivován a verze IP není nastavena na IPv6.
Slouží k nastavení IP adresy sekundárního serveru
DNS. Podmínky pro zobrazení: Protokol TCP/IP je
aktivován a verze IP není nastavena na IPv6.
WINS server.
Podmínky pro zobrazení: Protokol TCP/IP je
aktivován a verze IP není nastavena na IPv6.
WINS server.
Podmínky pro zobrazení: Protokol TCP/IP je
aktivován a verze IP není nastavena na IPv6.
internetového prohlížeče.
Podmínky pro zobrazení: Protokol TCP/IP je
povolen.
Popis
-98-
Page 99

Seznam položek nabídky nastavení zařízení
Nastavení
sítě
Položka
Telnet Vypnout Určuje, zda se má povolit přístup z programu
FTP Vypnout Určuje, zda se má povolit přístup z FTP.
IPSec Vypnout Tato položka je zobrazena a lze ji zablokovat,
SNMP Zapnout Určuje, zda se má povolit přístup ze SNMP.
Velikost sítě Normal Když je nastaveno [Normal]: přístroj pracuje
Nastavení HUB Link Automatické
TCP ACK Type1 Slouží k nastavení typu potvrzení v protokolu
Network PS-Protocol (Pouze MB451/MB451w/
MB471/MB471w/MB491/MB491+/MB491+LP/
ES4191 MFP/MPS4200mb/MPS4700mb)
Tovární
nastavení
Te ln e t.
Podmínky pro zobrazení: Protokol TCP/IP je
povolen.
Podmínky pro zobrazení: Protokol TCP/IP je
povolen.
pouze pokud je IPSec nastaven jako platný.
Podmínky pro zobrazení: Je povolen Netware a
TCP/IP.
efektivně v případě, že je připojen k rozbočovači
s funkcí Spanning tree. Když jsou však počítače
připojené do dvou nebo tří malých sítí LAN,
prodlouží se doba spuštění tiskárny.
Když je nastaveno [Malá]: počítače mohou být
propojeny pomocí dvou nebo tří menších sítí
LAN do velké sítě LAN, ale nemusí fungovat
efektivně v případě připojení k rozbočovači s
funkcí Spanning Tree.
Nastavuje metodu propojení rozbočovačů.
vyjednávání
RAW Nastavuje protokol PS.
Obvykle se vybírá [Automatické vyjednávání].
TCP.
Pokud je nastaven Typ 1, tiskárna odpovídá na
každý paket.
Pokud je nastaven Typ 2, tiskárna odpovídá na
více paketů najednou.
Pokud tisk trvá dlouho v důsledku nastavení
rozbočovače, výběr Typu
zlepšit.
Nastavení Typu 1 obvykle nepředstavuje žádný
problém.
Popis
2 může tuto situaci
6
Konfigurace pomocí ovládacího panelu
-99-
Page 100

Seznam položek nabídky nastavení zařízení
Nastavení sítě
Nastavení
mailového
serveru
Položka
Nastavení
bezdrátové
komunikace
Povoluji
komunikaci
po místní
síti
To vá r ní
na
stavení
SMTP server (ŽÁDNÉ) Slouží k nastavení IP adresy nebo jména
SMTP port 25 Slouží k nastavení čísla portu. Obvykle se
SMTP šifrování Žádné Vybírá metodu kódování komunikace v
Nastavení příjmu Vypnout Slouží k výběru protokolu, který se má použít
POP3 server (ŽÁDNÉ) Slouží k nastavení IP adresy nebo jména
POP3 port 110 Nastavuje číslo portu připravené protokolem
POP šifrování Žádné Vybírá metodu šifrování nebo odeslání e-mailu.
Metoda ověření Žádné Slouží k nastavení certifikace pro přenos
SMTP uživatelské ID (ŽÁDNÉ) Nastavuje přihlašovací jméno používané pro
SMTP heslo (ŽÁDNÉ) Nastavuje přihlašovací heslo používané pro
Nastavit automaticky
(WPS)
Výběr
bezdrátové sítě
Znovupřip
ojení
bezdrát.
kom.
Provést Nastavení sítě, poštovního serveru, serveru
Seznam přístupových bodů
nalezených při vyhledávání.
Ruční
nastavení
WPS-PBC - Provede se WPS-PBC.
WPS-PIN - Provede se WPS-PIN.
SSID (ŽÁDNÉ) Zadání SSID
ZabezpečeníVypnout Zabezpečení funkce bezdrátové sítě LAN
WEP klíč (ŽÁDNÉ) Zadání klíče WEP
Typ
šifrování
WPA
Předsdílen
ý klíč WPA
Tovární
nastavení
WPA-EAP lze nastavit pouze na webu.
Tato položka zobrazuje, pokud je v položce
Security (Zabezpečení) vybrána možnost WEP.
TKIP Způsob kódování WPA-PSK
Tato položka zobrazuje, pokud je v položce
Security (Zabezpečení) vybrána možnost WPA
nebo WPA2.
(ŽÁDNÉ) Zadání předsdíleného klíče
Tato položka zobrazuje, pokud je v položce
Security (Zabezpečení) vybrána možnost WPA
nebo WPA2.
- Znovu se naváže bezdrátové připojení.
- Kabelové připojení je ověřeno.
Tato položka se zobrazuje, pokud je aktivní
bezdrátová síť LAN.
LDAP a serveru zabezpečovacího protokolu se
vrátí do výchozího nastavení.
hostitele pro SMTP server.
používá výchozí nastavení.
Dostupný rozsah: 1 až 65535
protokolu SMTP.
pro příjem e-mailů.
hostitele pro POP3 server.
POP3 na serveru POP3.
Dostupný rozsah: 1 až 65535.
e-mailu.
ověření v protokolu SMTP.
ověření v protokolu SMTP.
Popis
- 100 -
 Loading...
Loading...