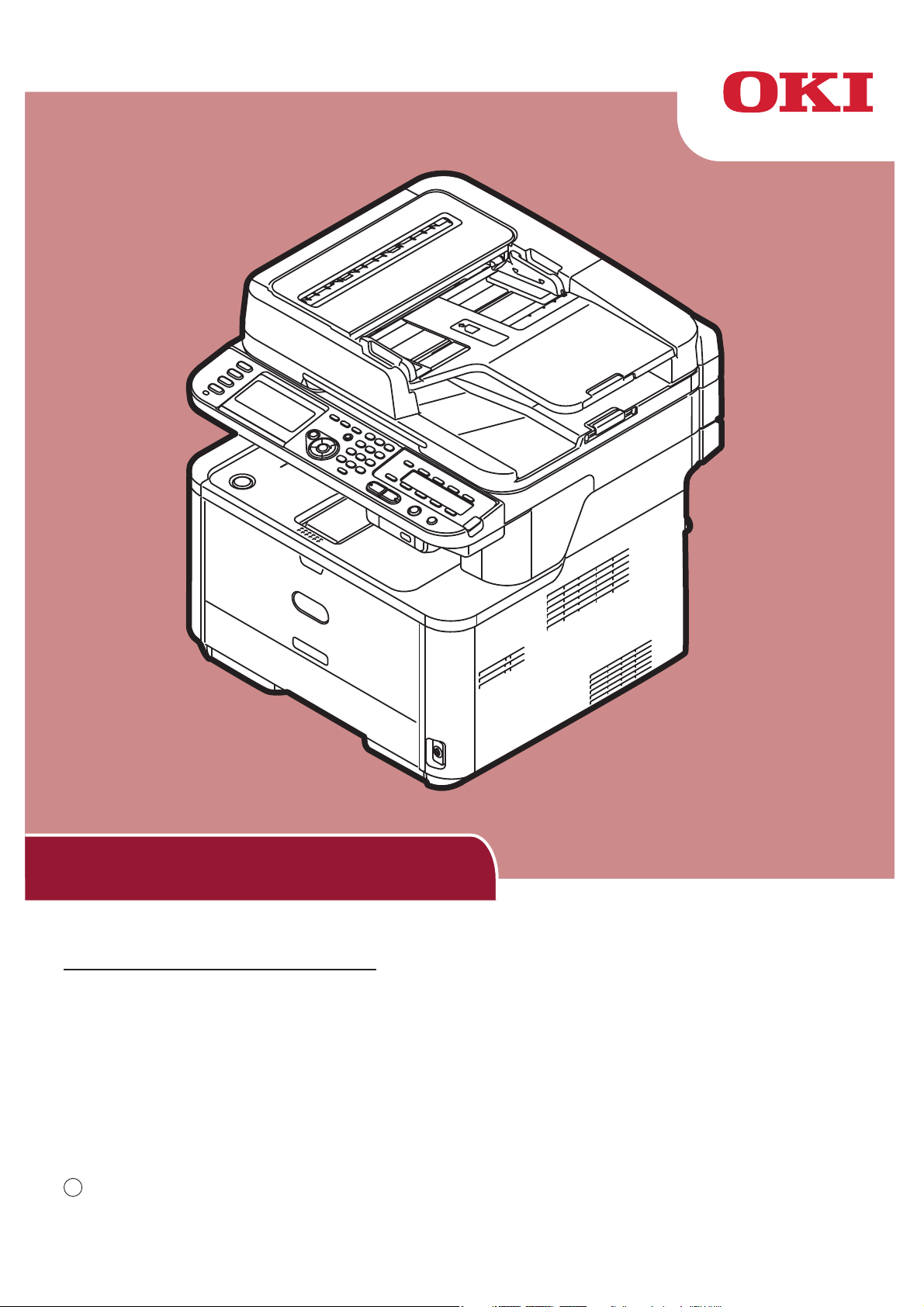
Grundlegend
Benutzerhandbuch
Dieses Handbuch enthält Sicherheitshinweise zum sicheren Umgang mit
diesem Produkt.
Dieses Handbuch bezieht sich auf die folgenden Modelle:
Bevor Sie dieses Produkt verwenden, lesen Sie bitte dieses Handbuch.
MB441, MB451, MB451w, MB461, MB461+LP, MB471
MB471w, MB491, MB491+, MB491+LP, ES4161 MFP
ES4191 MFP, MPS4200mb, MPS4700mb
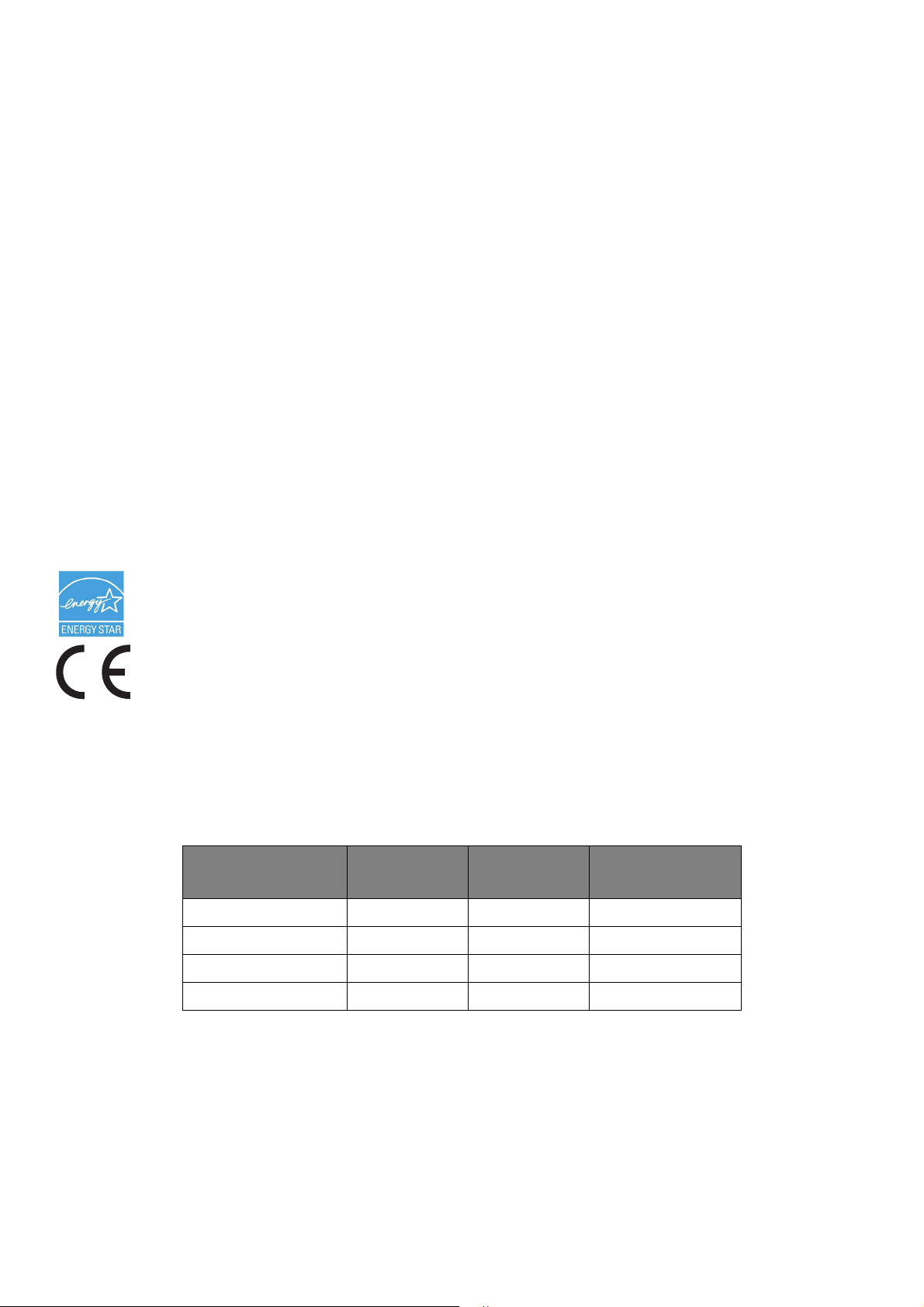
V
ORWORT
Es wurden alle Anstrengungen unternommen, um sicherzustellen, dass die in diesem Dokument
enthaltenen Informationen vollständig und richtig sind und dem aktuellsten Stand entsprechen. Der
Hersteller übernimmt keinerlei Verantwortung für die Konsequenzen von Irrtümern außerhalb der
Kontrolle des Unternehmens. Der Hersteller kann weiterhin nicht garantieren, dass Änderungen der
Software und Ausrüstung anderer Hersteller, auf die in diesem Handbuch Bezug genommen wird, nicht
die Anwendbarkeit der Informationen in diesem Handbuch beeinflussen. Die Erwähnung von
Softwareprodukten anderer Firmen beinhaltet nicht notwendigerweise deren Unterstützung.
Obwohl größte Sorgfalt darauf verwendet wurde, die hierin enthaltenen Informationen so akkurat und
hilfreich wie möglich weiterzugeben, übernehmen wir keinerlei Garantie hinsichtlich ihrer Genauigkeit und
Vollständigkeit.
Oki Data Corporation, alle Rechte vorbehalten. Nicht autorisiertes Kopieren, Übertragen, Übersetzen oder
damit verbundene Handlungen sind untersagt. Bevor irgendeine der oben beschriebenen Handlungen
ausgeführt wird, muss die schriftliche Genehmigung der Oki Data Corporation eingeholt werden.
© 2011 Oki Data Corporation
OKI ist ein eingetragenes Warenzeichen der Oki Electric Industry Co., Ltd.
Energy Star ist eine Marke der United States Environmental Protection Agency.
Microsoft, Windows, Windows Server und Windows Vista sind eingetragene Warenzeichen der Microsoft
Corporation.
Apple, Macintosh, Rosetta, Mac und Mac OS sind eingetragene Warenzeichen der Firma Apple Inc.
Andere Produkt- und Markennamen sind eingetragene Marken oder Marken der jeweiligen Unternehmen.
Als Mitglied im Energy Star Programm, hat der Hersteller sichergestellt, dass dieses Produkt
die Energy Star-Richtlinien zur Energieeffizienz erfüllt.
Dieses Produkt entspricht den Anforderungen der Richtlinien des EU-Rates 2004/108/EG (EMV),
2006/95/EG (LVD), 1999/5/EG (R&TTE), 2009/125/EG (ErP) und 2011/65/EU(RoHS), ggf.
ergänzt, in der Angleichung der Rechtsvorschriften der Mitgliedsstaaten in Bezug auf
elektromagnetische Verträglichkeit, Niederspannung, Funk- und Telekommunikationsendgeräte
und energieverbrauchende Produkte sowie Beschränkungen bei der Verwendung bestimmter
gefährlicher Substanzen in elektrischen und elektronischen Geräten.
Die folgenden Kabel wurden genutzt, um zu bestimmen, ob dieses Produkt die EMV-Richtlinie erfüllt
EG
Andere 2004/108/
-Übereinstimmungen und Konfigurationen als diese können die Konformität
beeinflussen.
KABELTYP LÄNGE
(METER)
Netz 1,8
USB 5,0
LAN 15,0
Telef o n 3,0
ADER ABSCHIRMUNG
-2-
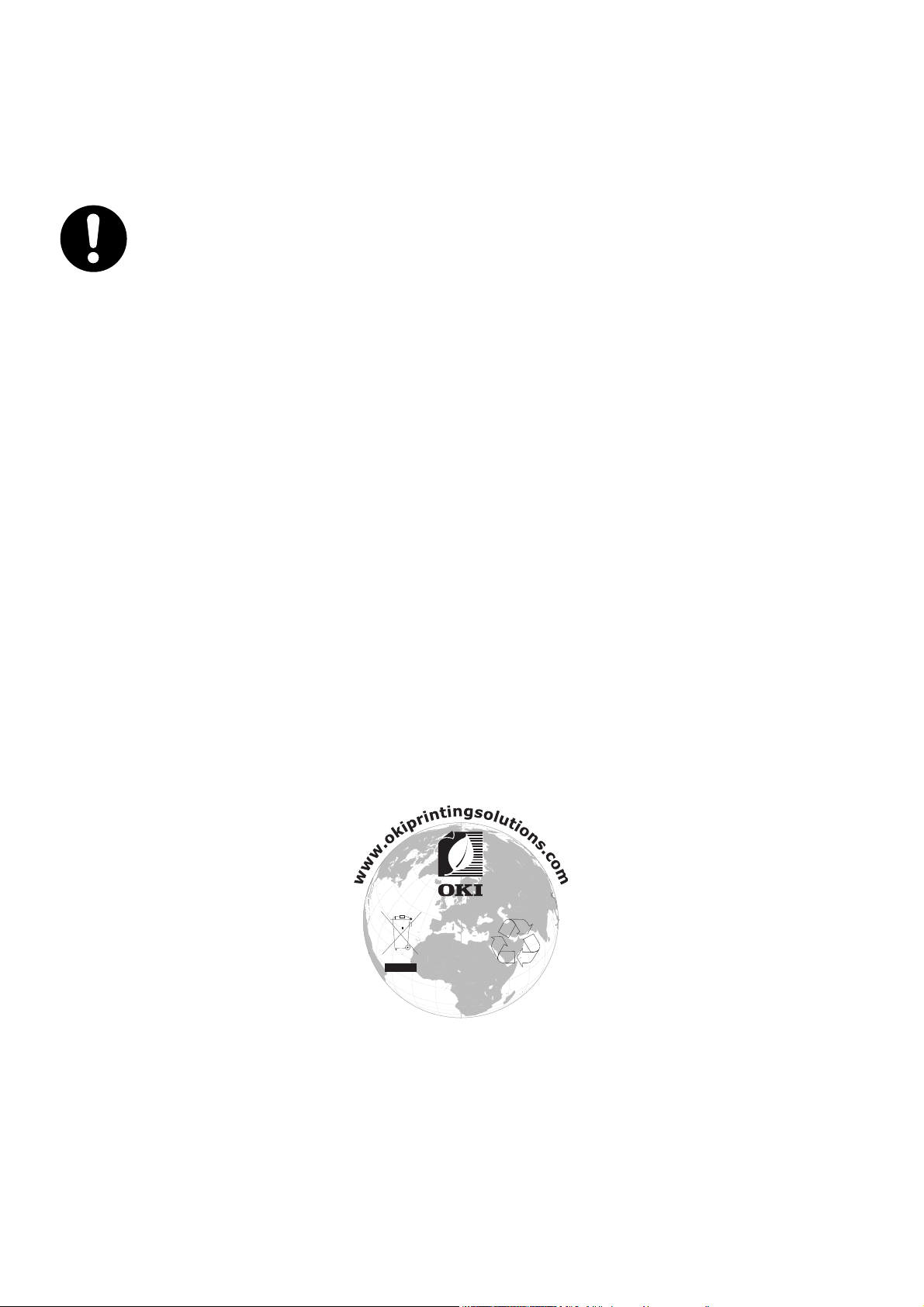
E
RSTE
Vorsicht beim Umgang mit dem Tonerpulver:
H
OKI Data Corporation,
4-11-22 Shibaura, Minato-ku,
Tokyo 108-8551,
Japan
Sollten Sie Fragen zu Vertrieb, Support oder allgemeiner Art haben, wenden Sie sich an Ihren Händler
vor Ort.
I
MPORTEUR FÜR
OKI Europe Limited (handeltreibend als OKI Printing Solutions)
H
ILFE IM
Bei Verschlucken kleine Mengen kaltes Wasser trinken und ärztlichen Rat einholen.
NICHT versuchen Erbrechen herbeizuführen.
Bei versehentlichem Einatmen für Frischluftzufuhr sorgen. Ärztlichen Rat einholen.
Falls Tonerpulver in die Augen gelangt, mindestens 15 Minuten mit geöffneten
Augen mit möglichst viel kaltem Wasser ausspülen. Ärztlichen Rat einholen.
Falls verschüttet, die Stellen mit kaltem Wasser und Seife reinigen um dauerhafte
Verschmutzungen auf Haut oder Kleidung zu vermeiden.
ERSTELLER
N
OTFALL
EU-/A
UTORISIERTE VERTRETUNGEN
Blays House
Wick Road
Egham
Surrey, TW20 0HJ
Vereinigtes Königreich
Sollten Sie Fragen zu Vertrieb, Support oder allgemeiner Art haben, wenden Sie sich an Ihren Händler
vor Ort.
I
NFORMATIONEN
ZUR UMWELT
-3-
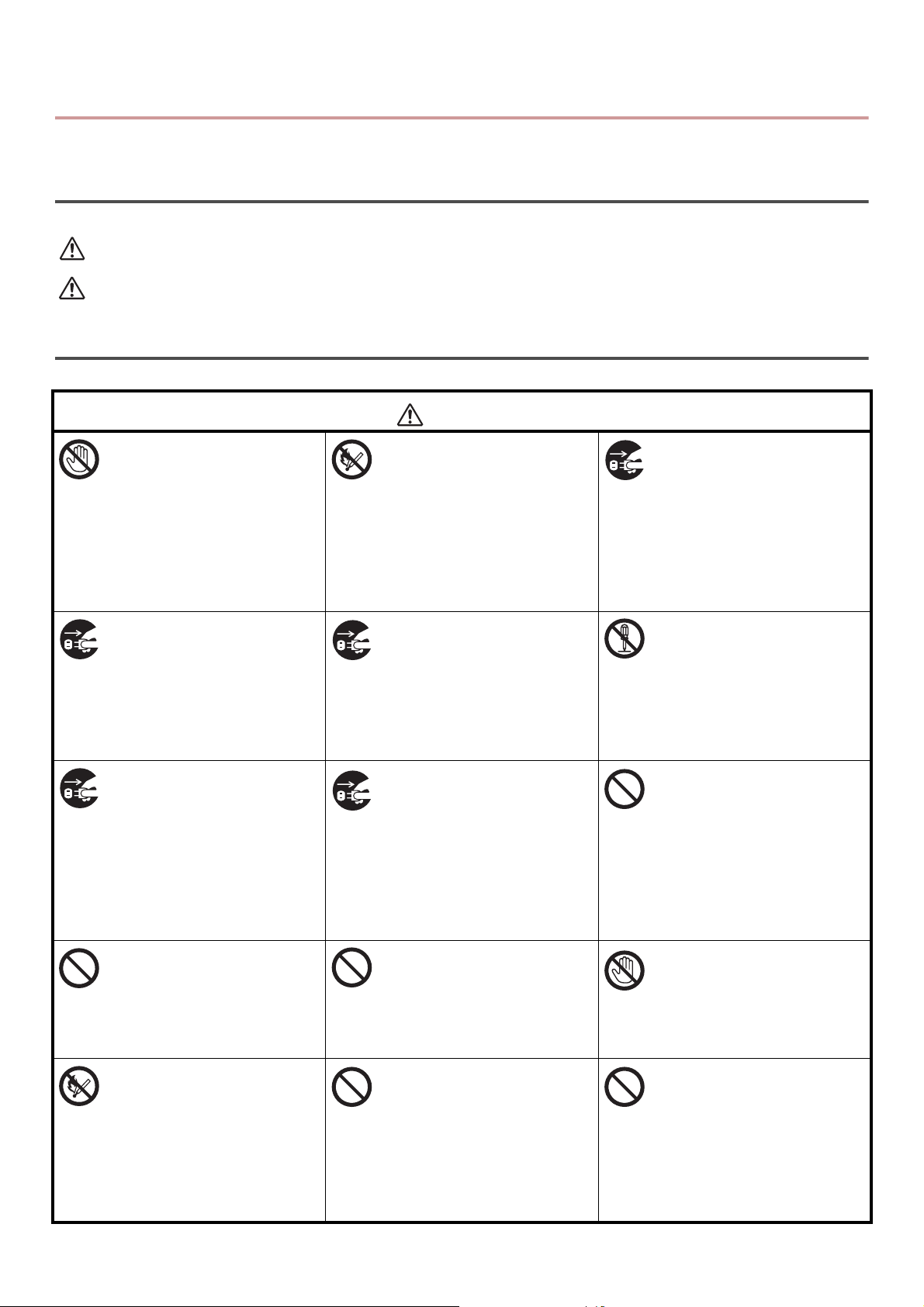
Zu Ihrer Sicherheit
WARNUNG
Lesen Sie zu Ihrer Sicherheit das Benutzerhandbuch (dieses Handbuch), bevor Sie das Gerät benutzen.
Vorsichtsmaßnahmen zur Sicherheit
Weist auf zusätzliche Informationen hin, die, falls sie nicht beachtet werden oder den
Richtlinien nicht gefolgt wird, Verletzungen oder Tod zur Folge haben können.
ACHTUNG
Allgemeine Sicherheitsanweisungen
Weist auf zusätzliche Informationen hin, die bei Nichtbeachten Verletzungen zur Folge haben
können.
WARNUNG
Nicht den Sicherheitsschalter
im Innern des Geräts
berühren. Dies kann bei
hoher Spannung
Stromschläge verursachen.
Außerdem kann sich das
Getriebe drehen, was zu
Verletzungen führen kann.
Sollten Flüssigkeiten, z.B.
Wasser ins Innere des Geräts
gelangen, ziehen Sie den
Stromstecker und setzen Sie
sich mit einem
Kundenservicezentrum in
Verbindung.
Durch Nichtbeachtung
besteht Brandgefahr.
Falls das Gerät auf den Boden
fällt oder die Abdeckung
beschädigt wird, ziehen Sie
den Stromstecker und setzen
Sie sich mit einem
Kundenservicezentrum in
Verbindung.
Durch Nichtbeachtung können
Stromstöße, und/oder Brände
entstehen, welche zu
Verletzungen führen können.
Werfen Sie nichts in die
Lüftungsöffnungen.
Ansonsten können
Stromstöße, Kurzschlüsse
und Feuer entstehen, welche
zu Verletzungen führen
können.
Werfen Sie Tonerkassetten
und Bildtrommeln nicht ins
Feuer. Dies kann zu
Staubexplosionen und
Verbrennungen führen.
Keine entflammbaren Sprays
in der Nähe des Geräts
benutzen. Teile des Geräts
werden heiß, daher kann dies
zu Bränden führen.
Sollten Büroklammern oder
Ähnliches in das Gerät fallen,
ziehen Sie den Stromstecker
und entfernen Sie die
Fremdgegenstände.
Durch Nichtbeachtung können
Stromstöße, und/oder Brände
entstehen, welche zu
Verletzungen führen können.
Ziehen Sie regelmäßig den
Stromstecker, um die
Steckkontakte und den Raum
zwischen den Steckkontakten
zu reinigen.
Wenn der Stromstecker lange
Zeit eingesteckt bleibt, kann
angesammelter Staub
Kurzschlüsse auslösen, welche
zu Bränden führen können.
Stellen Sie keine Gefäße, die
Flüssigkeiten enthalten, auf
das Gerät.
Ansonsten können
Stromstöße, Kurzschlüsse und
Feuer entstehen, welche zu
Verletzungen führen können.
Verwenden Sie keine
Stromkabel, Erdleiter oder
andere Kabel, die nicht im
Handbuch beschrieben sind.
Ansonsten könnte das Gerät
Feuer fangen.
Sollte die Abdeckung
ungewöhnlich heiß sein,
rauchen, ungewöhnlich
riechen, oder seltsame
Geräusche verursachen,
ziehen Sie den Stromstecker
und setzen Sie sich mit einem
Kundenservicezentrum in
Verbindung.
Durch Nichtbeachtung
besteht Brandgefahr.
Bedienen und/oder nehmen
Sie das Gerät nie anders
auseinander als im
Benutzerhandbuch erklärt.
Ansonsten können
Stromstöße, Kurzschlüsse
und Feuer entstehen, welche
zu Verletzungen führen
können.
Reinigen Sie verschüttetes
Tonerpulver nicht mit einem
Staubsauger.
Dabei kann sich das Pulver
durch elektrische Funken an
den Kontakten im
Staubsauger entzünden.
Wischen Sie es stattdessen
mit einem feuchten Tuch auf.
Berühren Sie beim Öffnen der
Abdeckung des Geräts nicht
die Fixiereinheit oder andere
Teile.
Dies kann Verbrennungen
verursachen.
Der Einsatz von USV
(Unterbrechungsfreie
Stromversorgung) oder
Invertern wird nicht
garantiert. Verwenden Sie
keine unterbrechungsfreie
Stromversorgungen oder
Inverter.
Ansonsten könnte das Gerät
Feuer fangen.
-4-
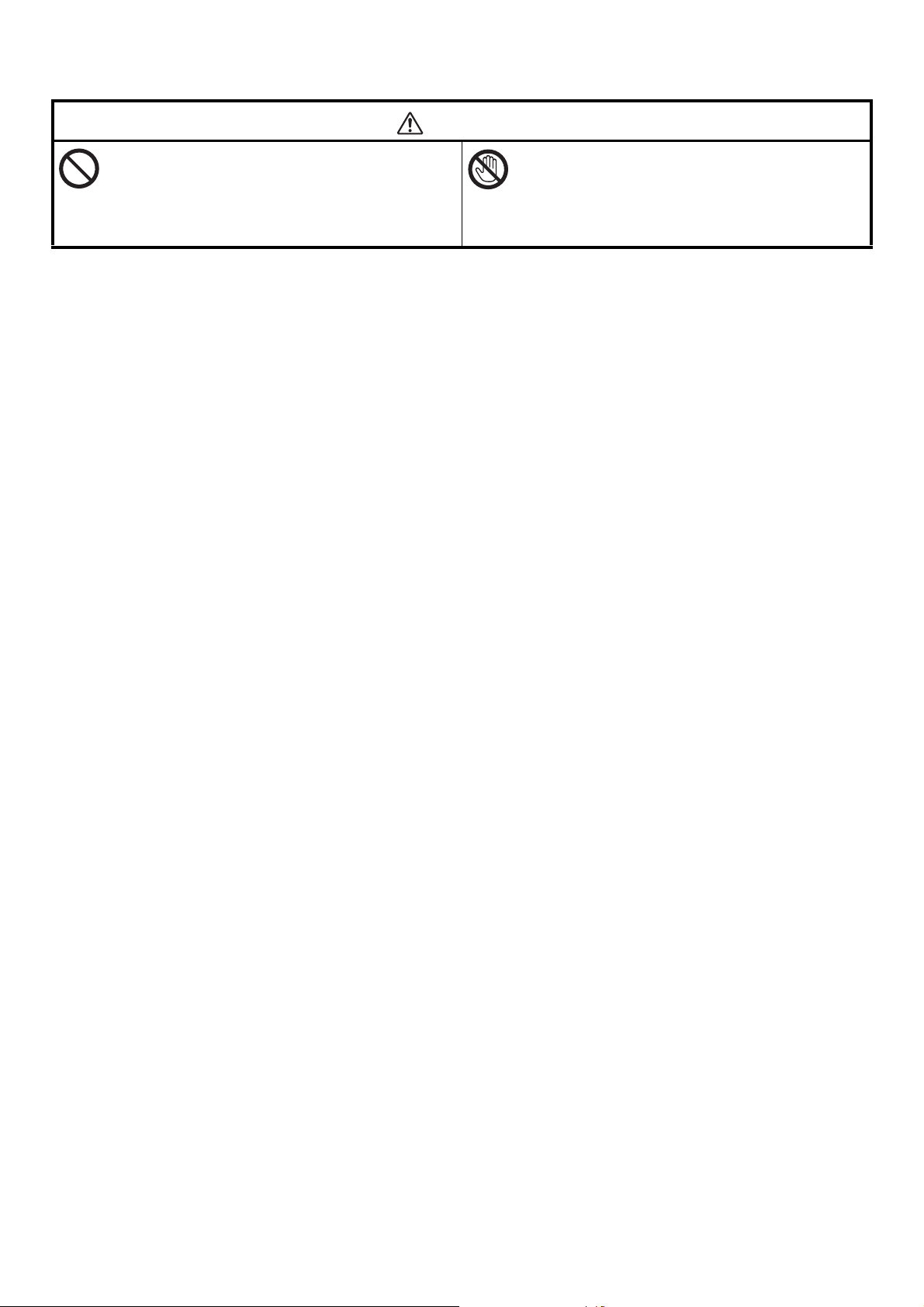
ACHTUNG
Kommen Sie dem Papierausgabebereich nicht zu
nahe, solange das Gerät eingeschaltet ist und
während es druckt.
Ansonsten können Verletzungen die Folge sein.
Berühren Sie keinen beschädigten
Flüssigkristallbildschirm.
Falls Flüssigkeiten (Flüssigkristalle) aus dem
Flüssigkristallbildschirm in Augen oder Mund
geraten, spülen Sie sie mit viel Wasser aus. Falls
nötig, holen Sie ärztlichen Rat ein.
Dieses Produkt enthält Software die vom Heimdal Projekt entwickelt wurde.
Copyright (c) 1995 - 2008 Kungliga Tekniska Högskolan
(Königlich Technische Hochschule Stockholm, Schweden).
Alle Rechte vorbehalten.
Weiterverbreitung und Nutzung im Quell- und Maschinencode, mit oder ohne Änderungen, sind
gestattet, soweit die folgenden Bedingungen eingehalten sind:
1. Bei Weitervertrieb des Quellcodes sind der oben angegebene Copyright-Vermerk, diese Liste
von Bedingungen und der nachfolgende Disclaimer anzugeben.
2. Bei Weitervertrieb des Maschinencodes sind der oben angegebene Copyright-Vermerk, diese
Liste von Bedingungen und der nachfolgende Disclaimer in der Dokumentation und/oder
anderen Materialien anzugeben.
3. Weder der Name der Hochschule noch die Namen ihrer Mitarbeiter dürfen benutzt werden,
um von dieser Software abgeleitete Produkte zu kennzeichnen oder deren Absatz zu
fördern, es sei denn es liegt eine vorherige schriftliche Zustimmung dafür vor.
DIESE SOFTWARE IST VON DER HOCHSCHULE UND IHREN MITARBEITERN ZUR VERFÜGUNG
GESTELLT "WIE SIE IST" UND ALLE AUSDRÜCKLICHEN ODER STILLSCHWEIGENDEN
GARANTIEN, EINSCHLIESSLICH EINER STILLSCHWEIGENDEN GARANTIE DER
MARKTGÄNGIGKEIT ODER EIGNUNG FÜR EINEN BESTIMMTEN ZWECK, SIND
AUSGESCHLOSSEN. IN KEINEM FALL IST DIE HOCHSCHULE ODER IHRE MITARBEITER FÜR
JEGLICHE DIREKTE, INDIREKTE, ZUFÄLLIGE, SPEZIELLE, EXEMPLARISCHE ODER
FOLGESCHÄDEN (EINSCHLIEßLICH, ABER NICHT BEGRENZT AUF, DER BESCHAFFUNG VON
ERSATZTEILEN ODER DIENST- LEISTUNGEN; DEN VERLUST VON ANWENDUNGSDATEN ODER
GEWINN; ODER DER GESCHÄFTSUNTERBRECHUNG), DIE VERURSACHT WURDEN, ODER FÜR
JEGLICHE HAFTUNGSTHEORIE, STRIKTE HAFTUNG ODER UNERLAUBTE HANDLUNG (EINSCHL.
UNACHTSAMKEIT o.ä.), DIE AUS DEM GEBRAUCH DIESER SOFTWARE ENTSTEHEN, AUCH
WENN AUF EINEN MÖGLICHEN SCHADEN HINGEWIESEN WURDE.
-5-
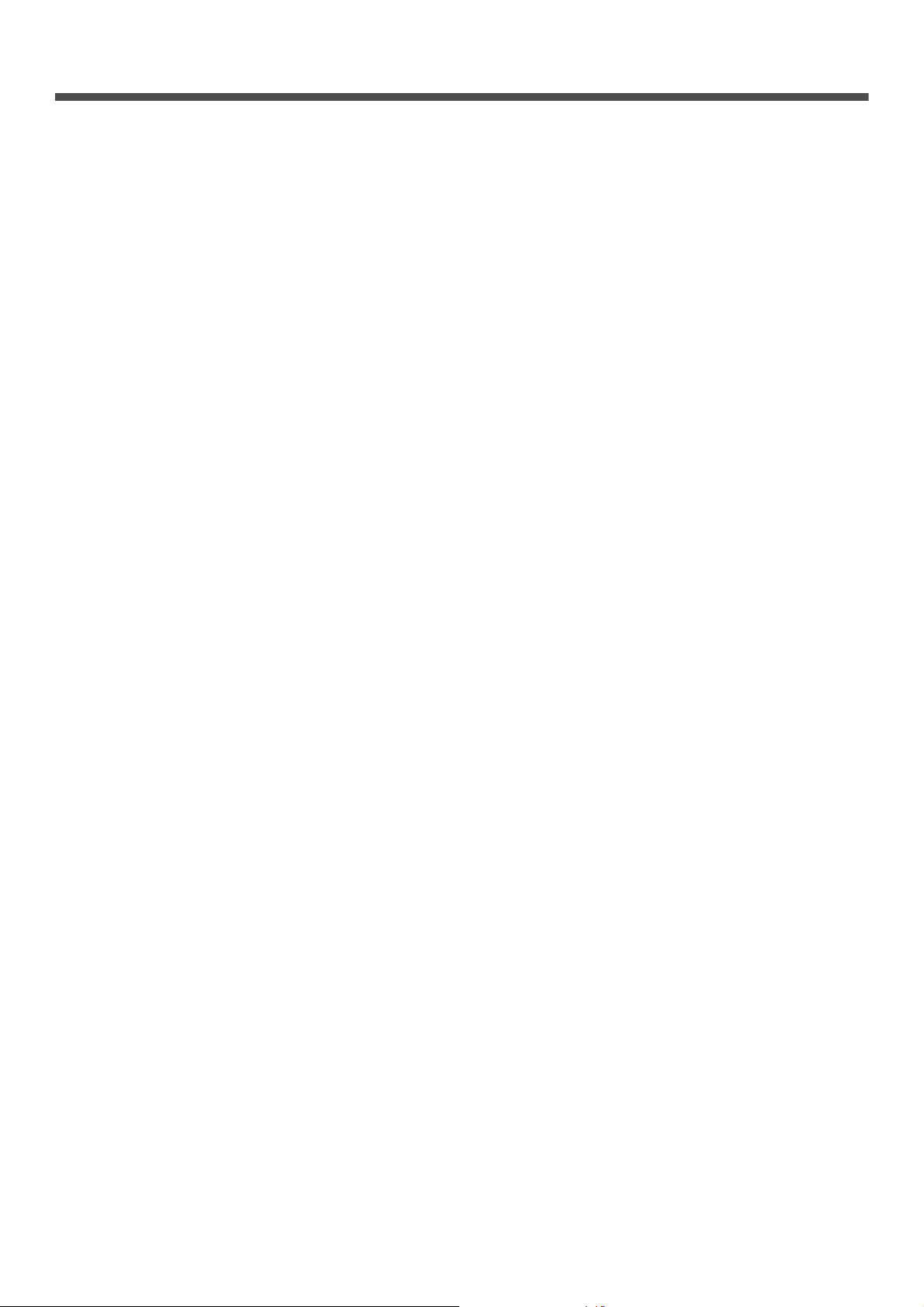
Inhalt
Vorwort. . . . . . . . . . . . . . . . . . . . . . . . . . . . . . . . . . . . . . . . . . . . . . . . . .2
Erste Hilfe im Notfall. . . . . . . . . . . . . . . . . . . . . . . . . . . . . . . . . . . . . . . . .3
Hersteller . . . . . . . . . . . . . . . . . . . . . . . . . . . . . . . . . . . . . . . . . . . . . . . .3
Importeur für EU-/Autorisierte Vertretungen . . . . . . . . . . . . . . . . . . . . . . . .3
Informationen zur Umwelt. . . . . . . . . . . . . . . . . . . . . . . . . . . . . . . . . . . . .3
Zu Ihrer Sicherheit . . . . . . . . . . . . . . . . . . . . . . . . . . . . . . . . . . . . . . . . . .4
Handbuch-Aufbau. . . . . . . . . . . . . . . . . . . . . . . . . . . . . . . . . . . . . . . . . . 12
Über dieses Handbuch . . . . . . . . . . . . . . . . . . . . . . . . . . . . . . . . . . . . . . 12
1 Einrichtung . . . . . . . . . . . . . . . . . . . . . . . . . . . . . . . . . . . . . 14
Übersicht des Geräts . . . . . . . . . . . . . . . . . . . . . . . . . . . . . . . . . . . . . . .14
Packungsinhalt . . . . . . . . . . . . . . . . . . . . . . . . . . . . . . . . . . . . . . . . . . . . . . . . . . . . 14
Verfügbare Optionen . . . . . . . . . . . . . . . . . . . . . . . . . . . . . . . . . . . . . . . . . . . . . . . . 15
Installationsanforderungen. . . . . . . . . . . . . . . . . . . . . . . . . . . . . . . . . . . . . . . . . . . . 15
Bezeichnungen der Teile . . . . . . . . . . . . . . . . . . . . . . . . . . . . . . . . . . . . . . . . . . . . . 16
Aufstellen Ihres Geräts . . . . . . . . . . . . . . . . . . . . . . . . . . . . . . . . . . . . . . 18
Auspacken Ihres Geräts . . . . . . . . . . . . . . . . . . . . . . . . . . . . . . . . . . . . . . . . . . . . . . 18
Das Gerät ein- und ausschalten . . . . . . . . . . . . . . . . . . . . . . . . . . . . . . . . . . . . . . . . 20
Optionales Zubehör anbringen . . . . . . . . . . . . . . . . . . . . . . . . . . . . . . . . . 24
Anbringen einer zweiten Fach-Einheit (nur MB461, MB461+LP, MB471, MB471w, MB491,
MB491+, MB491+LP, ES4161 MFP, ES4191 MFP, MPS4200mb, MPS4700mb). . . . . . . . . 24
Bedienfeld . . . . . . . . . . . . . . . . . . . . . . . . . . . . . . . . . . . . . . . . . . . . . . . 27
Standard-Bildschirm . . . . . . . . . . . . . . . . . . . . . . . . . . . . . . . . . . . . . . . . . . . . . . . . 28
Text mit dem Bedienfeld eingeben . . . . . . . . . . . . . . . . . . . . . . . . . . . . . . . . . . . . . . 29
Papier und Dokumente einlegen. . . . . . . . . . . . . . . . . . . . . . . . . . . . . . . . 32
Papier . . . . . . . . . . . . . . . . . . . . . . . . . . . . . . . . . . . . . . . . . . . . . . . . . . . . . . . . . . 32
Unterstützte Papiertypen. . . . . . . . . . . . . . . . . . . . . . . . . . . . . . . . . . . . . . . . . . . . . . . . . . . 32
Empfehlungen Für Papier . . . . . . . . . . . . . . . . . . . . . . . . . . . . . . . . . . . . . . . . . . . . . . . . . . 34
Papier aufbewahren . . . . . . . . . . . . . . . . . . . . . . . . . . . . . . . . . . . . . . . . . . . . . . . . . . . . . . 34
Papier einlegen . . . . . . . . . . . . . . . . . . . . . . . . . . . . . . . . . . . . . . . . . . . . . . . . . . . . . . . . . 35
Papierausgabe . . . . . . . . . . . . . . . . . . . . . . . . . . . . . . . . . . . . . . . . . . . . . . . . . . . . . . . . . . 40
Dokumente. . . . . . . . . . . . . . . . . . . . . . . . . . . . . . . . . . . . . . . . . . . . . . . . . . . . . . . 41
Dokumentanforderungen. . . . . . . . . . . . . . . . . . . . . . . . . . . . . . . . . . . . . . . . . . . . . . . . . . . 41
Scanbarer Bereich . . . . . . . . . . . . . . . . . . . . . . . . . . . . . . . . . . . . . . . . . . . . . . . . . . . . . . . 41
Dokumente auflegen. . . . . . . . . . . . . . . . . . . . . . . . . . . . . . . . . . . . . . . . . . . . . . . . . . . . . . 41
-6-
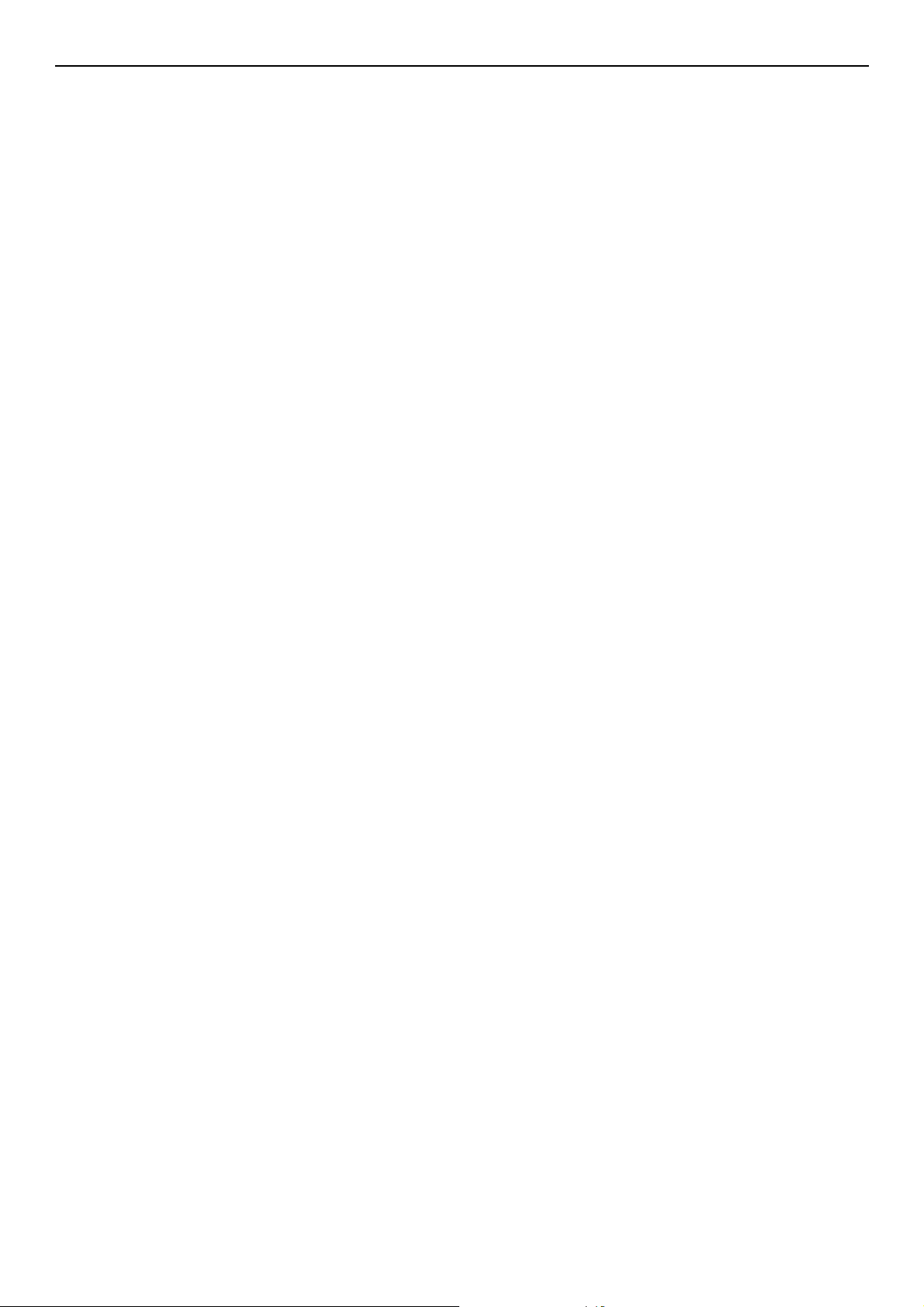
Inhalt
Grundeinstellungen für das Faxen (nur für MB451, MB451w, MB471, MB471w,
MB491, MB491+, MB491+LP, ES4191 MFP, MPS4200mb, MPS4700mb) . . . . 43
Einstellung für die Landesvorwahl . . . . . . . . . . . . . . . . . . . . . . . . . . . . . . . . . . . . . . . 43
Anschließen einer Telefonleitung . . . . . . . . . . . . . . . . . . . . . . . . . . . . . . . . . . . . . . . . 44
Sonstige Fälle . . . . . . . . . . . . . . . . . . . . . . . . . . . . . . . . . . . . . . . . . . . . . . . . . . . . . 45
Einstellungen für jeden Wähltyp . . . . . . . . . . . . . . . . . . . . . . . . . . . . . . . . . . . . . . . . 47
Einstellung von Datum/Uhrzeit . . . . . . . . . . . . . . . . . . . . . . . . . . . . . . . . . . . . . . . . . 47
Festlegen der Absenderinformationen . . . . . . . . . . . . . . . . . . . . . . . . . . . . . . . . . . . . 48
PBX-Verbindung . . . . . . . . . . . . . . . . . . . . . . . . . . . . . . . . . . . . . . . . . . . . . . . . . . . 49
Für Super G3 einstellen . . . . . . . . . . . . . . . . . . . . . . . . . . . . . . . . . . . . . . . . . . . . . . 49
Festlegen des Empfangsmodus . . . . . . . . . . . . . . . . . . . . . . . . . . . . . . . . . . . . . . . . . 49
Anschließen an einen Computer . . . . . . . . . . . . . . . . . . . . . . . . . . . . . . . . 51
Netzwerk-Verbindung . . . . . . . . . . . . . . . . . . . . . . . . . . . . . . . . . . . . . . . . . . . . . . . 52
USB-Anschluss . . . . . . . . . . . . . . . . . . . . . . . . . . . . . . . . . . . . . . . . . . . . . . . . . . . . 67
Konfigurieren der Netzwerk-Einstellungen . . . . . . . . . . . . . . . . . . . . . . . . . 71
Überprüfen der allgemeinen Setup-Informationen . . . . . . . . . . . . . . . . . . . . . . . . . . . . 73
Einstellen von Scan an Email und Internetfax . . . . . . . . . . . . . . . . . . . . . . . . . . . . . . . 73
Einrichten von Scan an Netzwerk-PC . . . . . . . . . . . . . . . . . . . . . . . . . . . . . . . . . . . . . 75
Profile verwalten . . . . . . . . . . . . . . . . . . . . . . . . . . . . . . . . . . . . . . . . . . . . . . . . . . . 85
Konfiguration Drucken . . . . . . . . . . . . . . . . . . . . . . . . . . . . . . . . . . . . . . 87
Druckverfahren . . . . . . . . . . . . . . . . . . . . . . . . . . . . . . . . . . . . . . . . . . . . . . . . . . . . 87
2 Kopieren . . . . . . . . . . . . . . . . . . . . . . . . . . . . . . . . . . . . . . . 88
Grundlagen der Bedienung . . . . . . . . . . . . . . . . . . . . . . . . . . . . . . . . . . . 88
Einen Kopierauftrag starten . . . . . . . . . . . . . . . . . . . . . . . . . . . . . . . . . . . . . . . . . . . 88
Abbrechen eines Kopiervorgangs. . . . . . . . . . . . . . . . . . . . . . . . . . . . . . . . . . . . . . . . 88
Kopiereinstellungen konfigurieren . . . . . . . . . . . . . . . . . . . . . . . . . . . . . .89
Ändern der Scan-Größe (Scan-Größe) . . . . . . . . . . . . . . . . . . . . . . . . . . . . . . . . . . . . 89
Papierfach wechseln (Fach) . . . . . . . . . . . . . . . . . . . . . . . . . . . . . . . . . . . . . . . . . . . 89
Ändern der Bildausrichtung des Dokuments (Richtung) . . . . . . . . . . . . . . . . . . . . . . . . 90
Vergrößerte oder verkleinerte Kopien erstellen (Zoom) . . . . . . . . . . . . . . . . . . . . . . . . 90
Kontinuierlichen Scan-Modus einrichten (Kontinuierlich Scannen) . . . . . . . . . . . . . . . . . 91
Duplexkopien erstellen (Duplexkopie) . . . . . . . . . . . . . . . . . . . . . . . . . . . . . . . . . . . . 92
Anpassen der Kopierdichte (Dichte). . . . . . . . . . . . . . . . . . . . . . . . . . . . . . . . . . . . . . 93
Ändern des Dokumenttyps (Dokumenttyp). . . . . . . . . . . . . . . . . . . . . . . . . . . . . . . . . 93
Anpassung der Hintergrundentfernung. . . . . . . . . . . . . . . . . . . . . . . . . . . . . . . . . . . . 93
Ändern der Scan-Auflösung . . . . . . . . . . . . . . . . . . . . . . . . . . . . . . . . . . . . . . . . . . . 94
Zurücksetzen der Kopiereinstellungen . . . . . . . . . . . . . . . . . . . . . . . . . . . . . . . . . . . . 94
-7-
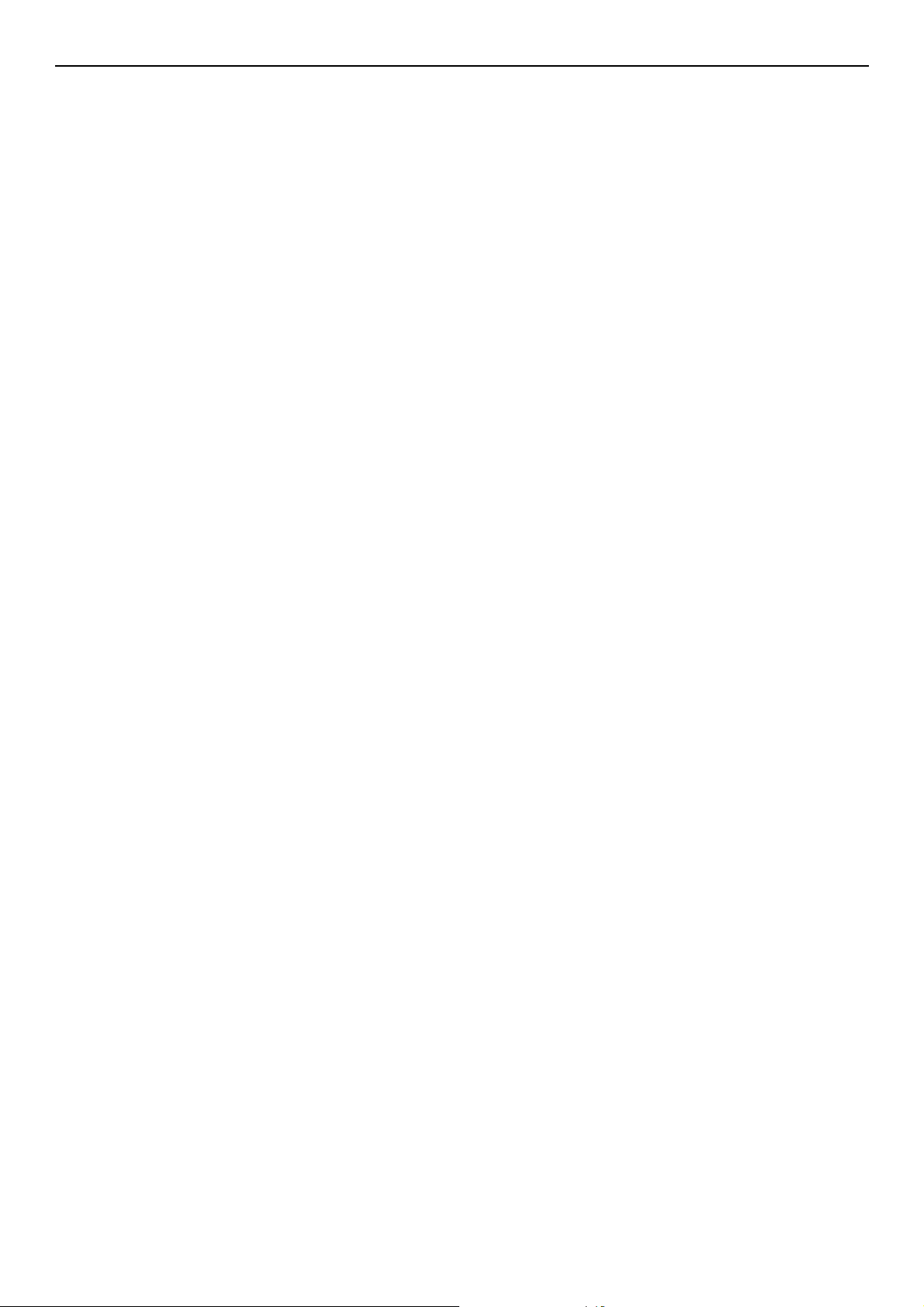
Inhalt
3 Faxen (nur für MB451, MB451w, MB471, MB471w, MB491,
MB491+, MB491+LP und ES4191 MFP, MPS4200mb,
MPS4700mb) . . . . . . . . . . . . . . . . . . . . . . . . . . . . . . . . . . . 95
Grundlagen des Faxens. . . . . . . . . . . . . . . . . . . . . . . . . . . . . . . . . . . . . . 95
Ein Fax verschicken . . . . . . . . . . . . . . . . . . . . . . . . . . . . . . . . . . . . . . . . . . . . . . . . . 95
Ein Ziel angeben . . . . . . . . . . . . . . . . . . . . . . . . . . . . . . . . . . . . . . . . . . . . . . . . . . . 96
Löschen von angegebenen Zielen . . . . . . . . . . . . . . . . . . . . . . . . . . . . . . . . . . . . . . . 98
Konfiguration der Fax-Einstellungen . . . . . . . . . . . . . . . . . . . . . . . . . . . . . 99
Ändern der Scan-Größe (Scan-Größe) . . . . . . . . . . . . . . . . . . . . . . . . . . . . . . . . . . . . 99
Ändern der Scan-Auflösung (Auflösung). . . . . . . . . . . . . . . . . . . . . . . . . . . . . . . . . . . 99
Anpassen der Dichte (Dichte) . . . . . . . . . . . . . . . . . . . . . . . . . . . . . . . . . . . . . . . . . . 99
Drucken des Absendernamens . . . . . . . . . . . . . . . . . . . . . . . . . . . . . . . . . . . . . . . . .100
Prüfen und Abbrechen der Faxübertragung . . . . . . . . . . . . . . . . . . . . . . . 101
Abbrechen der Faxübertragung . . . . . . . . . . . . . . . . . . . . . . . . . . . . . . . . . . . . . . . . .101
Abbrechen eines vorgemerkten Auftrags . . . . . . . . . . . . . . . . . . . . . . . . . . . . . . . . . .101
Prüfen des Übertragungs- und Empfangsprotokolls . . . . . . . . . . . . . . . . . . . . . . . . . . .101
Verhalten des Geräts beim Faxempfang . . . . . . . . . . . . . . . . . . . . . . . . . 102
Verhalten beim Empfang . . . . . . . . . . . . . . . . . . . . . . . . . . . . . . . . . . . . . . . . . . . . .102
Ausdrucken empfangener Faxe . . . . . . . . . . . . . . . . . . . . . . . . . . . . . . . . . . . . . . . . .105
Telefonbuch. . . . . . . . . . . . . . . . . . . . . . . . . . . . . . . . . . . . . . . . . . . . . 106
Kurzwahl . . . . . . . . . . . . . . . . . . . . . . . . . . . . . . . . . . . . . . . . . . . . . . . . . . . . . . . .106
Registrieren und Bearbeiten. . . . . . . . . . . . . . . . . . . . . . . . . . . . . . . . . . . . . . . . . . . . . . . . 106
Speichern aus dem Protokoll . . . . . . . . . . . . . . . . . . . . . . . . . . . . . . . . . . . . . . . . . . . . . . . 107
Löschen. . . . . . . . . . . . . . . . . . . . . . . . . . . . . . . . . . . . . . . . . . . . . . . . . . . . . . . . . . . . . . 107
Gruppenwahl (Gruppennummer). . . . . . . . . . . . . . . . . . . . . . . . . . . . . . . . . . . . . . . .107
Registrieren und Bearbeiten. . . . . . . . . . . . . . . . . . . . . . . . . . . . . . . . . . . . . . . . . . . . . . . . 107
Löschen. . . . . . . . . . . . . . . . . . . . . . . . . . . . . . . . . . . . . . . . . . . . . . . . . . . . . . . . . . . . . . 108
One-Touch-Tastatur . . . . . . . . . . . . . . . . . . . . . . . . . . . . . . . . . . . . . . . . . . . . . . . .108
Registrieren aller Telefonnummern . . . . . . . . . . . . . . . . . . . . . . . . . . . . . . . . . . . . . .108
Registrieren des Geräts. . . . . . . . . . . . . . . . . . . . . . . . . . . . . . . . . . . . . . . . . . . . . . . . . . . 108
Grundlegende Schritte zum Scannen an Faxserver . . . . . . . . . . . . . . . . . . 110
Daten zum Faxserver übertragen . . . . . . . . . . . . . . . . . . . . . . . . . . . . . . . . . . . . . . .110
Angeben der Zieladresse . . . . . . . . . . . . . . . . . . . . . . . . . . . . . . . . . . . . . . . . . . . . .110
Löschen der angegebenen Zieladresse . . . . . . . . . . . . . . . . . . . . . . . . . . . . . . . . . . . .111
Anhalten der Faxübertragung . . . . . . . . . . . . . . . . . . . . . . . . . . . . . . . . . . . . . . . . . .111
Grundlegende Schritte für das Internetfaxen . . . . . . . . . . . . . . . . . . . . . . 112
Ein Internetfax senden. . . . . . . . . . . . . . . . . . . . . . . . . . . . . . . . . . . . . . . . . . . . . . .112
Angeben einer Zieladresse . . . . . . . . . . . . . . . . . . . . . . . . . . . . . . . . . . . . . . . . . . . .113
-8-
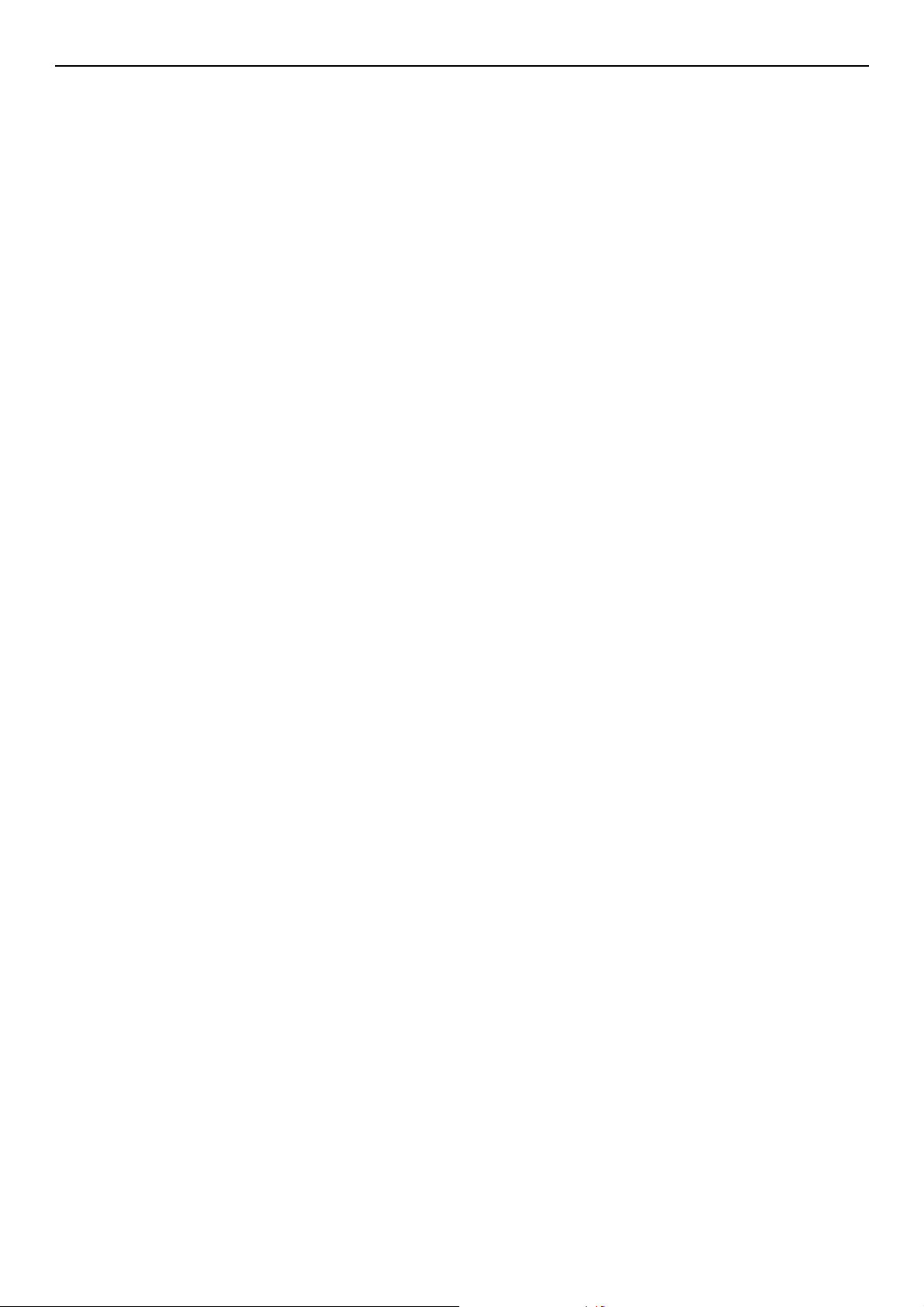
Inhalt
Zieladressen überprüfen, löschen und ändern. . . . . . . . . . . . . . . . . . . . . . . . . . . . . . .115
Abbrechen der Übertragung . . . . . . . . . . . . . . . . . . . . . . . . . . . . . . . . . . . . . . . . . . .116
Internetfaxe empfangen. . . . . . . . . . . . . . . . . . . . . . . . . . . . . . . . . . . . . . . . . . . . . .116
4 Scannen . . . . . . . . . . . . . . . . . . . . . . . . . . . . . . . . . . . . . . 117
Installieren der Scannertreiber (TWAIN-/WIA-/ICA-Treiber) . . . . . . . . . . . 117
Installationsablauf . . . . . . . . . . . . . . . . . . . . . . . . . . . . . . . . . . . . . . . . . . . . . . . . . .117
Für Windows . . . . . . . . . . . . . . . . . . . . . . . . . . . . . . . . . . . . . . . . . . . . . . . . . . . . . . . . . . 117
Für Mac OS X. . . . . . . . . . . . . . . . . . . . . . . . . . . . . . . . . . . . . . . . . . . . . . . . . . . . . . . . . . 119
Verwenden der ActKey-Software . . . . . . . . . . . . . . . . . . . . . . . . . . . . . . . . . . . . . . . .120
Installieren der Software . . . . . . . . . . . . . . . . . . . . . . . . . . . . . . . . . . . . . . . . . . . . . . . . . . 120
Starten der Software . . . . . . . . . . . . . . . . . . . . . . . . . . . . . . . . . . . . . . . . . . . . . . . . . . . . 120
Einrichtung zum Gebrauch des WSD-Scan. . . . . . . . . . . . . . . . . . . . . . . . 121
Installationsablauf . . . . . . . . . . . . . . . . . . . . . . . . . . . . . . . . . . . . . . . . . . . . . . . . . .121
Scanmethoden. . . . . . . . . . . . . . . . . . . . . . . . . . . . . . . . . . . . . . . . . . . 122
Scannen an Email . . . . . . . . . . . . . . . . . . . . . . . . . . . . . . . . . . . . . . . . . . . . . . . . . .122
Scan an Netzwerk-PC . . . . . . . . . . . . . . . . . . . . . . . . . . . . . . . . . . . . . . . . . . . . . . .124
Scannen an USB-Speicher . . . . . . . . . . . . . . . . . . . . . . . . . . . . . . . . . . . . . . . . . . . .124
Scannen an lokalen PC. . . . . . . . . . . . . . . . . . . . . . . . . . . . . . . . . . . . . . . . . . . . . . .125
Scannen an Remote-PC . . . . . . . . . . . . . . . . . . . . . . . . . . . . . . . . . . . . . . . . . . . . . .127
Abbrechen des aktuellen Scanauftrags. . . . . . . . . . . . . . . . . . . . . . . . . . . . . . . . . . . .132
Registrieren des Adressbuchs . . . . . . . . . . . . . . . . . . . . . . . . . . . . . . . . 133
Adressbuch. . . . . . . . . . . . . . . . . . . . . . . . . . . . . . . . . . . . . . . . . . . . . . . . . . . . . . .133
Gruppenliste. . . . . . . . . . . . . . . . . . . . . . . . . . . . . . . . . . . . . . . . . . . . . . . . . . . . . .134
Registrieren aller Emailadressen . . . . . . . . . . . . . . . . . . . . . . . . . . . . . . . . . . . . . . . .135
Registrieren des Geräts. . . . . . . . . . . . . . . . . . . . . . . . . . . . . . . . . . . . . . . . . . . . . . . . . . . 135
Adressen aus einer Datei importieren . . . . . . . . . . . . . . . . . . . . . . . . . . . . . . . . . . . . . . . . . 135
Registrieren von Netzwerkscan-Zieladressen . . . . . . . . . . . . . . . . . . . . . . 136
5 Verwendung als Drucker . . . . . . . . . . . . . . . . . . . . . . . . . 137
Von einem Computer aus drucken . . . . . . . . . . . . . . . . . . . . . . . . . . . . . 137
Drucken . . . . . . . . . . . . . . . . . . . . . . . . . . . . . . . . . . . . . . . . . . . . . . . . . . . . . . . . .137
Abbrechen eines Druckauftrags. . . . . . . . . . . . . . . . . . . . . . . . . . . . . . . . . . . . . . . . .140
Drucken vom USB-Speicher. . . . . . . . . . . . . . . . . . . . . . . . . . . . . . . . . . 141
Einen Druckauftrag starten. . . . . . . . . . . . . . . . . . . . . . . . . . . . . . . . . . . . . . . . . . . .141
Druckeinstellungen zu konfigurieren . . . . . . . . . . . . . . . . . . . . . . . . . . . . . . . . . . . . .142
Abbrechen eines Druckauftrags. . . . . . . . . . . . . . . . . . . . . . . . . . . . . . . . . . . . . . . . .143
6 Benutzer-Authentifizierung und Zugangskontrolle . . . . . 144
Über Benutzer-Authentifizierung und Zugangskontrolle. . . . . . . . . . . . . . . 144
-9-
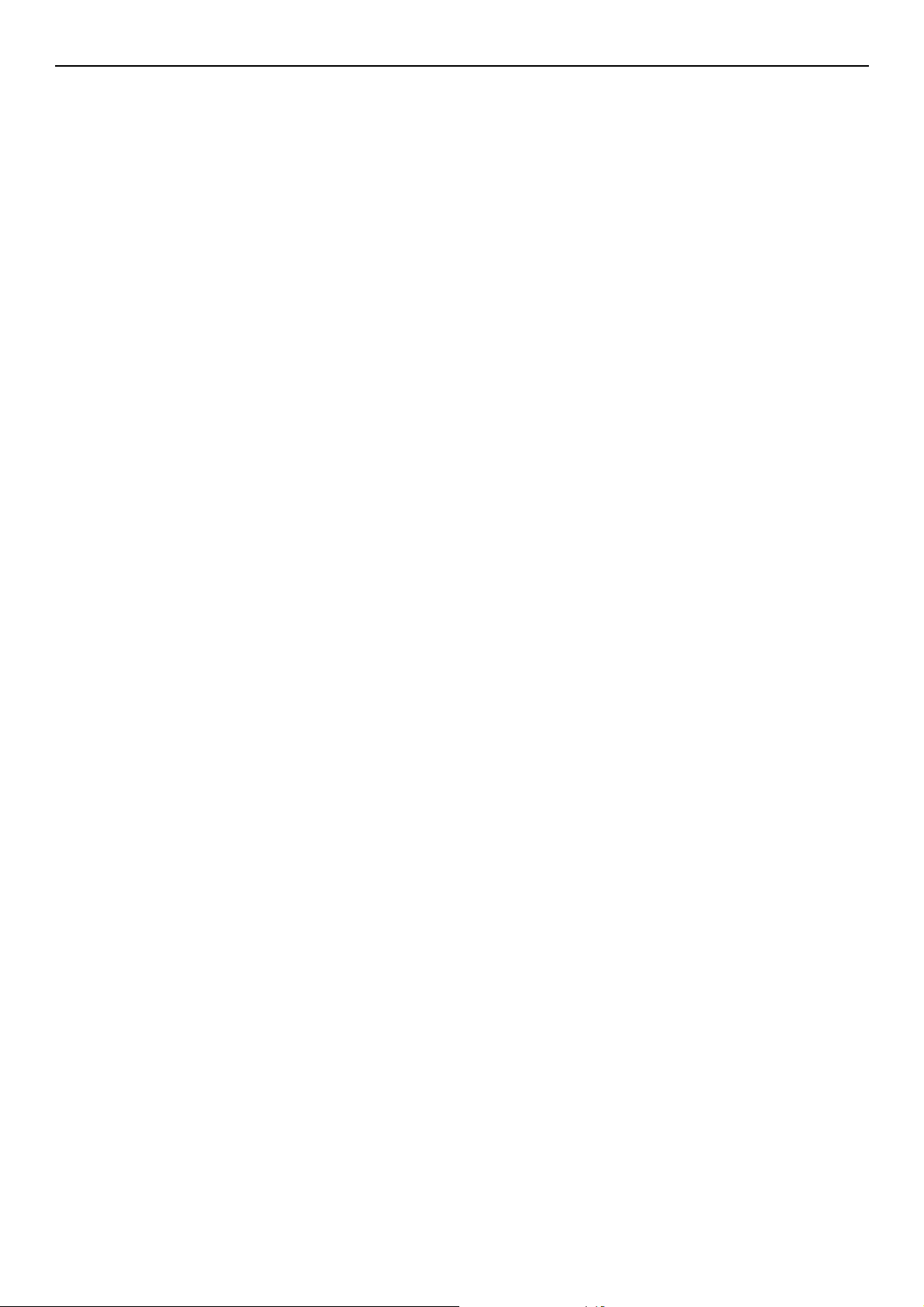
Inhalt
Authentifizierung mit PIN . . . . . . . . . . . . . . . . . . . . . . . . . . . . . . . . . . . 145
Eine PIN registrieren . . . . . . . . . . . . . . . . . . . . . . . . . . . . . . . . . . . . . . . . . . . . . . . .145
Zugangskontrolle aktivieren . . . . . . . . . . . . . . . . . . . . . . . . . . . . . . . . . . . . . . . . . . .145
Bedienung bei aktivierter PIN-Authentifizierung . . . . . . . . . . . . . . . . . . . . . . . . . . . . .145
Authentifizierung mit Benutzernamen und Passwort . . . . . . . . . . . . . . . . . 149
Benutzernamen und Passwort registrieren . . . . . . . . . . . . . . . . . . . . . . . . . . . . . . . . .149
Zugangskontrolle aktivieren . . . . . . . . . . . . . . . . . . . . . . . . . . . . . . . . . . . . . . . . . . .149
Bedienung bei aktivierter Benutzernamen- und Passwort-Authentifizierung . . . . . . . . . .149
7 Fehlersuche . . . . . . . . . . . . . . . . . . . . . . . . . . . . . . . . . . . 152
Papierstau . . . . . . . . . . . . . . . . . . . . . . . . . . . . . . . . . . . . . . . . . . . . . . 152
Fehlermeldungen überprüfen . . . . . . . . . . . . . . . . . . . . . . . . . . . . . . . . . . . . . . . . . .152
Papierstaus entfernen . . . . . . . . . . . . . . . . . . . . . . . . . . . . . . . . . . . . . . . . . . . . . . .152
Fehlermeldungen . . . . . . . . . . . . . . . . . . . . . . . . . . . . . . . . . . . . . . . . . 159
Auf dem Bildschirm angezeigte Fehlermeldungen . . . . . . . . . . . . . . . . . . . . . . . . . . . .159
Überprüfen des Gerätestatus mit der Taste <STATUS (STATUS)>. . . . . . . . . . . . . . . . .172
Sonstige Störungen . . . . . . . . . . . . . . . . . . . . . . . . . . . . . . . . . . . . . . . 173
Es kann nicht von einem Computer aus gedruckt werden. . . . . . . . . . . . . . . . . . . . . . .173
Ein Druckertreiber kann nicht erfolgreich installiert werden . . . . . . . . . . . . . . . . . . . . .176
Einschränkungen im jeweiligen Betriebssystem. . . . . . . . . . . . . . . . . . . . . . . . . . . . . .177
Kopierprobleme. . . . . . . . . . . . . . . . . . . . . . . . . . . . . . . . . . . . . . . . . . . . . . . . . . . .180
Faxprobleme. . . . . . . . . . . . . . . . . . . . . . . . . . . . . . . . . . . . . . . . . . . . . . . . . . . . . .183
Probleme beim Scannen. . . . . . . . . . . . . . . . . . . . . . . . . . . . . . . . . . . . . . . . . . . . . .185
Störungen der Bildqualität . . . . . . . . . . . . . . . . . . . . . . . . . . . . . . . . . . . . . . . . . . . .186
Probleme beim Einzug . . . . . . . . . . . . . . . . . . . . . . . . . . . . . . . . . . . . . . . . . . . . . . .189
Störungen des Geräts . . . . . . . . . . . . . . . . . . . . . . . . . . . . . . . . . . . . . . . . . . . . . . .190
Wenn der Strom ausfällt . . . . . . . . . . . . . . . . . . . . . . . . . . . . . . . . . . . . . . . . . . . . .193
8 Wartung . . . . . . . . . . . . . . . . . . . . . . . . . . . . . . . . . . . . . . 194
Austausch von Verbrauchsmaterialien. . . . . . . . . . . . . . . . . . . . . . . . . . . 194
Austausch von Tonerkassetten . . . . . . . . . . . . . . . . . . . . . . . . . . . . . . . . . . . . . . . . .195
Austausch der Bildtrommel (nur MB461, MB461+LP, MB471, MB471w, MB491, MB491+,
MB491+LP, ES4161 MFP, ES4191 MFP, MPS4200mb, MPS4700mb) . . . . . . . . . . . . . . .196
Austausch der Bildtrommel (nur MB441, MB451, MB451w) . . . . . . . . . . . . . . . . . . . . .197
Reinigen Ihres Geräts . . . . . . . . . . . . . . . . . . . . . . . . . . . . . . . . . . . . . . 200
Reinigung der Oberfläche des Geräts . . . . . . . . . . . . . . . . . . . . . . . . . . . . . . . . . . . . .200
Reinigung des Dokumentenglases . . . . . . . . . . . . . . . . . . . . . . . . . . . . . . . . . . . . . . .200
Reinigung der Dokumenteneinzugsrollen im ADF. . . . . . . . . . . . . . . . . . . . . . . . . . . . .200
Reinigung der Papiereinzugsrollen . . . . . . . . . . . . . . . . . . . . . . . . . . . . . . . . . . . . . . .201
Reinigung der LED-Köpfe . . . . . . . . . . . . . . . . . . . . . . . . . . . . . . . . . . . . . . . . . . . . .202
-10-
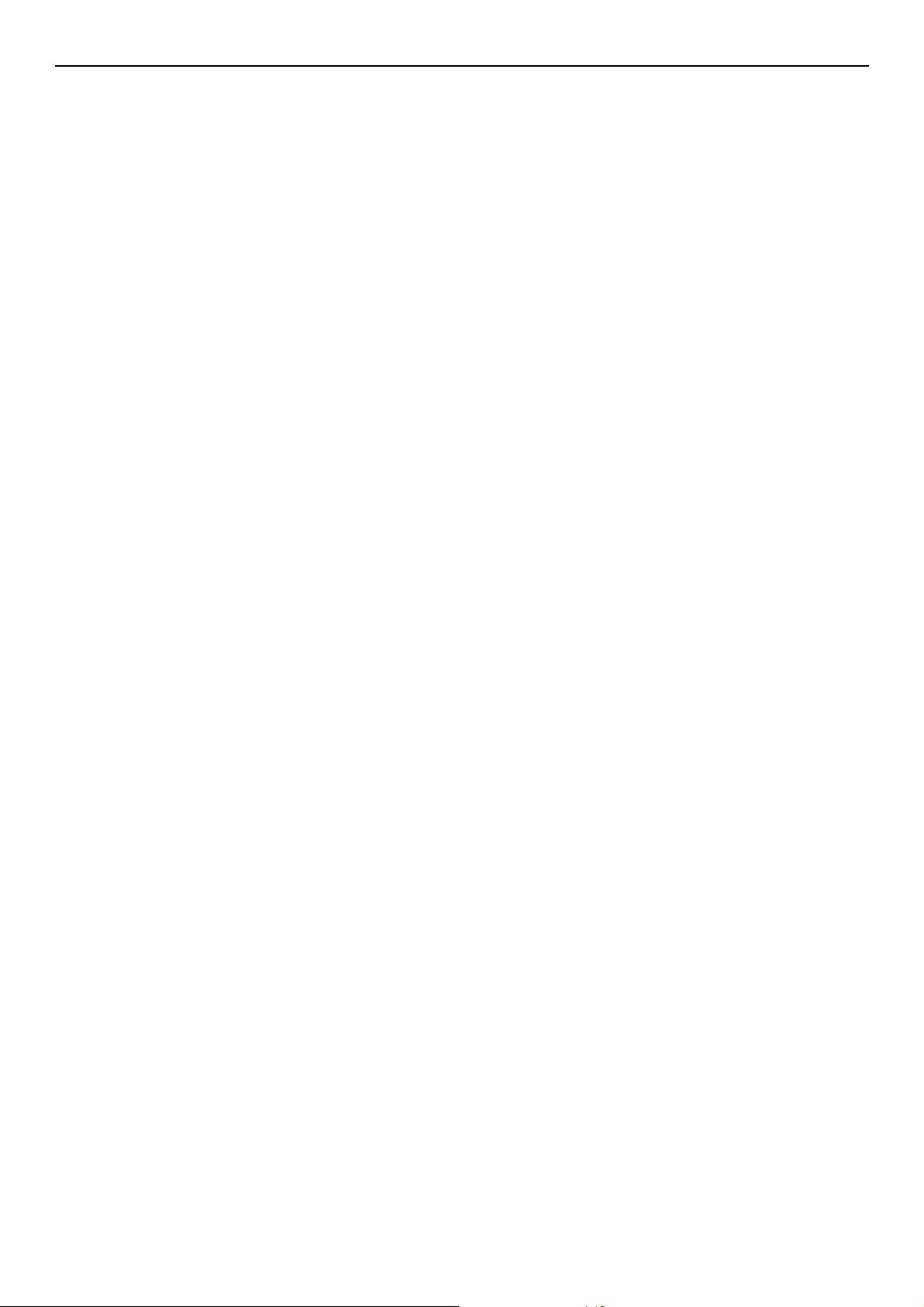
Inhalt
Bewegen Ihres Geräts . . . . . . . . . . . . . . . . . . . . . . . . . . . . . . . . . . . . . 203
9 Anhang . . . . . . . . . . . . . . . . . . . . . . . . . . . . . . . . . . . . . . . 205
Technische Daten (MB461/MB461+LP/MB471/MB471w/MB491/MB491+/
MB491+LP/ES4161 MFP/ES4191 MFP/MPS4200mb/MPS4700mb) . . . . . . . 205
Technische Daten (MB441/MB451/MB451w) . . . . . . . . . . . . . . . . . . . . . . 214
Grundlegende Schritte in Windows . . . . . . . . . . . . . . . . . . . . . . . . . . . . . 223
Index . . . . . . . . . . . . . . . . . . . . . . . . . . . . . . . . . . . . . . . . . . . 224
Oki Kontaktdetails . . . . . . . . . . . . . . . . . . . . . . . . . . . . . . . . . 227
-11-
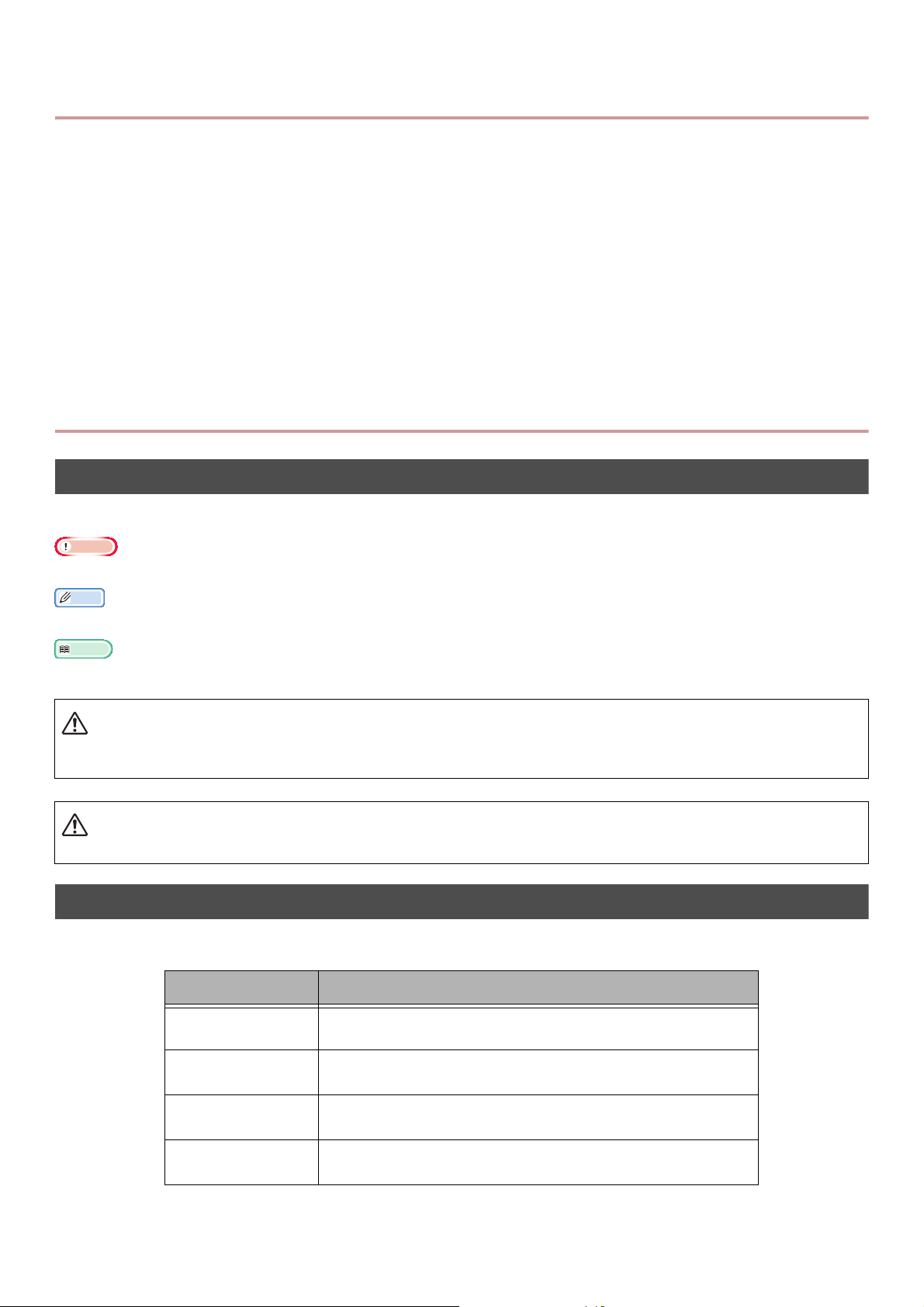
Handbuch-Aufbau
Hinweis
Memo
Verweis
ACHTUNG
Das folgende Handbuch ist diesem Produkt beigelegt.
Schnellstartanleitung
Die Schnellstartanleitung beschreibt den ersten Aufbau, der nötig ist um alle Funkionen des Geräts
nutzen zu können. Weiterhin werden die grundlegenden Bedienungsmöglichkeiten jeder Funktion
beschrieben.
Benutzerhandbuch (Grundlegend) ---- Dieses Dokument
Beschreibt die grundlegende Bedienung, um dieses Gerät zu verstehen. Weiterhin wird der erste
Aufbau, Problembehandlung und Wartung abgehandelt.
Benutzerhandbuch (Fortgeschritten)
Das Fortgeschrittenen-Handbuch beschreibt die erweiterten Bedienabläufe jeder Funktion. Weiterhin
finden Sie hier Informationen über Dienstprogramme und Netzwerk-angewendete Einstellungen.
Über dieses Handbuch
Begriffe in diesem Dokument
Die folgenden Begriffe werden in diesem Handbuch verwendet:
Weist auf wichtige Informationen zur Bedienung hin. Stellen Sie sicher, diese zu lesen.
Weist auf wichtige Informationen zur Bedienung hin. Stellen Sie sicher, diese zu lesen.
Weist darauf hin, wo Sie nachsehen können, wenn Sie genauere oder verwandte Informationen erhalten möchten.
WARNUNG
Weist auf zusätzliche Informationen hin, die, falls sie nicht beachtet werden oder den Richtlinien nicht gefolgt
wird, Verletzungen oder Tod zur Folge haben können.
Weist auf zusätzliche Informationen hin, die bei Nichtbeachten Verletzungen zur Folge haben können.
Symbole in diesem Dokument
Die folgenden Symbole werden in diesem Handbuch verwendet:
Symbole Beschreibung
[ ] Namen von Menüpunkten auf dem Anzeigebildschirm.
Namen von Menüpunkten, Fenstern oder Dialogfenstern.
" " Dateinamen am Computer.
Weist auf Referenztitel hin.
< >-Taste Weist auf eine Hardware-Taste auf dem Bedienfeld oder auf
der Tastatur des Computers hin.
> Zeigt an, wie Sie vom Menü des Geräts oder des Computers
in das gewünschte Menü gelangen.
-12-
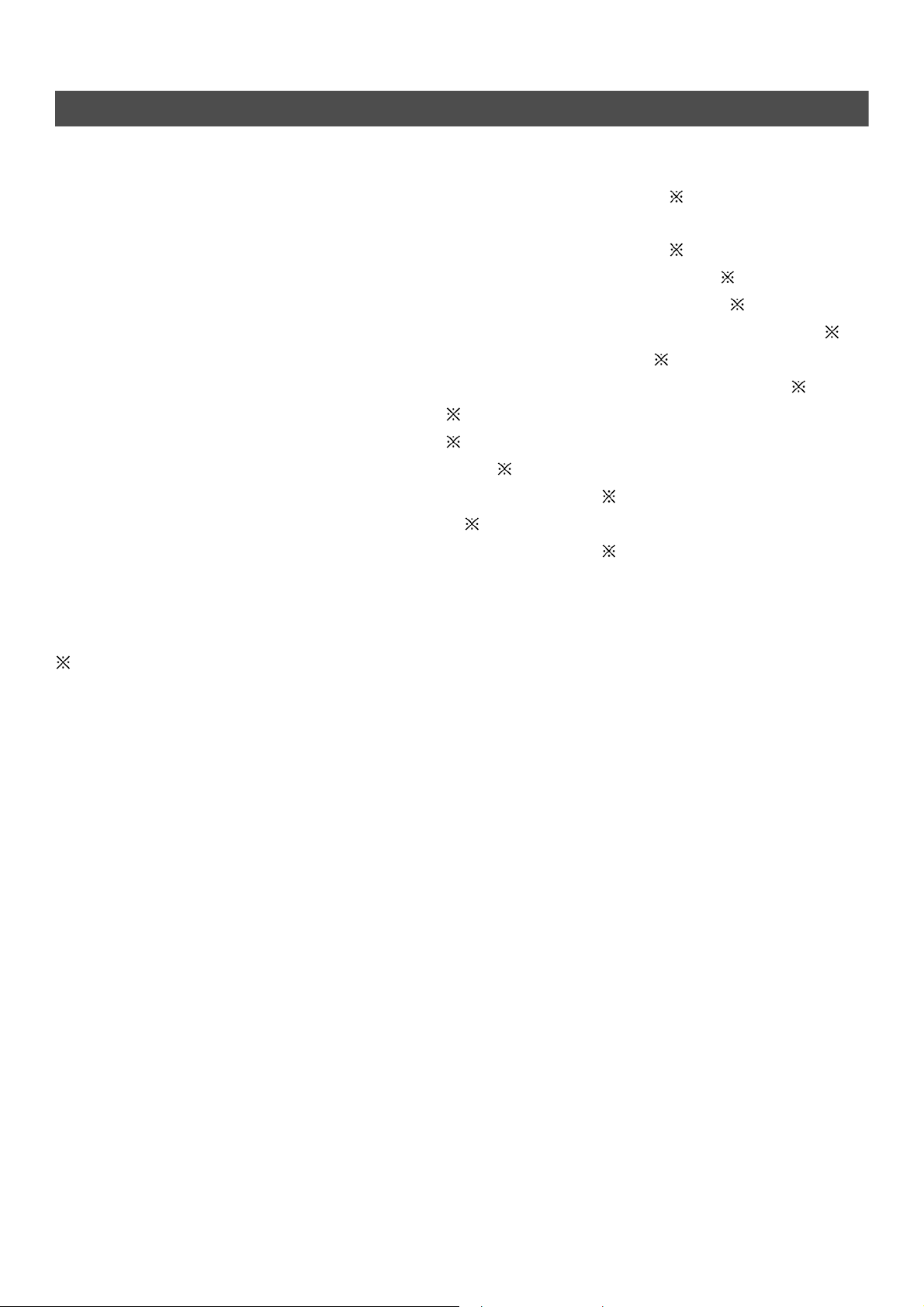
In diesem Handbuch verwendete Legenden
Folgende Kurzschreibweisen können in diesem Dokument verwendet werden.
PostScript3 Emulation PSE, POSTSCRIPT3 Emulation, POSTSCRIPT3 EMULATION
®
Microsoft
Microsoft® Windows Server® 2012 64-Bit-Version Betriebssystem Windows Server 2012
Microsoft
Microsoft® Windows Vista® 64-Bit-Version Betriebssystem Windows Vista (64-Bit-Version)
Microsoft
Microsoft
Microsoft
Microsoft
Microsoft® Windows® 8 Betriebssystem Windows 8
Microsoft
Microsoft® Windows Vista® Betriebssystem Windows Vista
Microsoft
Microsoft® Windows® XP Betriebssystem Windows XP
Microsoft
Allgemeiner Name für Windows 8, Windows Server 2012, Windows 7, Windows Vista, Windows Server 2008,
Windows XP und Windows Server 2003 Windows
Webdienste auf Geräten WSD
Windows® 8 64-Bit-Version Betriebssystem Windows 8 (64-Bit-Version)
®
Windows® 7 64-Bit-Version Betriebssystem Windows 7 (64-Bit-Version)
®
Windows Server® 2008 R2 64-Bit-Version Betriebssystem Windows Server 2008
®
Windows Server® 2008 64-Bit-Version Betriebssystem Windows Server 2008 (64-Bit-Version)
®
Windows® XP x64-Version Betriebssystem Windows XP (x64-Version)
®
Windows Server® 2003 x64-Version Betriebssystem Windows Server 2003 (x64-Version)
®
Windows® 7 Betriebssystem Windows 7
®
Windows Server® 2008 Betriebssystem Windows Server 2008
®
Windows Server® 2003 Betriebssystem Windows Server 2003
Sollte nicht näher darauf hingewiesen werden, ist die 64-Bit-Version in Windows 8, Windows 7,
Windows Vista, Windows Server 2008, Windows XP, und Windows Server 2003 enthalten. (64-BitVersion und Windows Server 2008 R2 sind in Windows Server 2008 enthalten.)
Falls nicht näher definiert, werden in Beispielen in diesem Dokument Windows 7 als Windows,
Mac OS X 10.7 als Mac OS X und MB491 als das Gerät bezeichnet.
Je nach Betriebssystem oder Modell kann die Beschreibung in diesem Dokument verschieden sein.
-13-
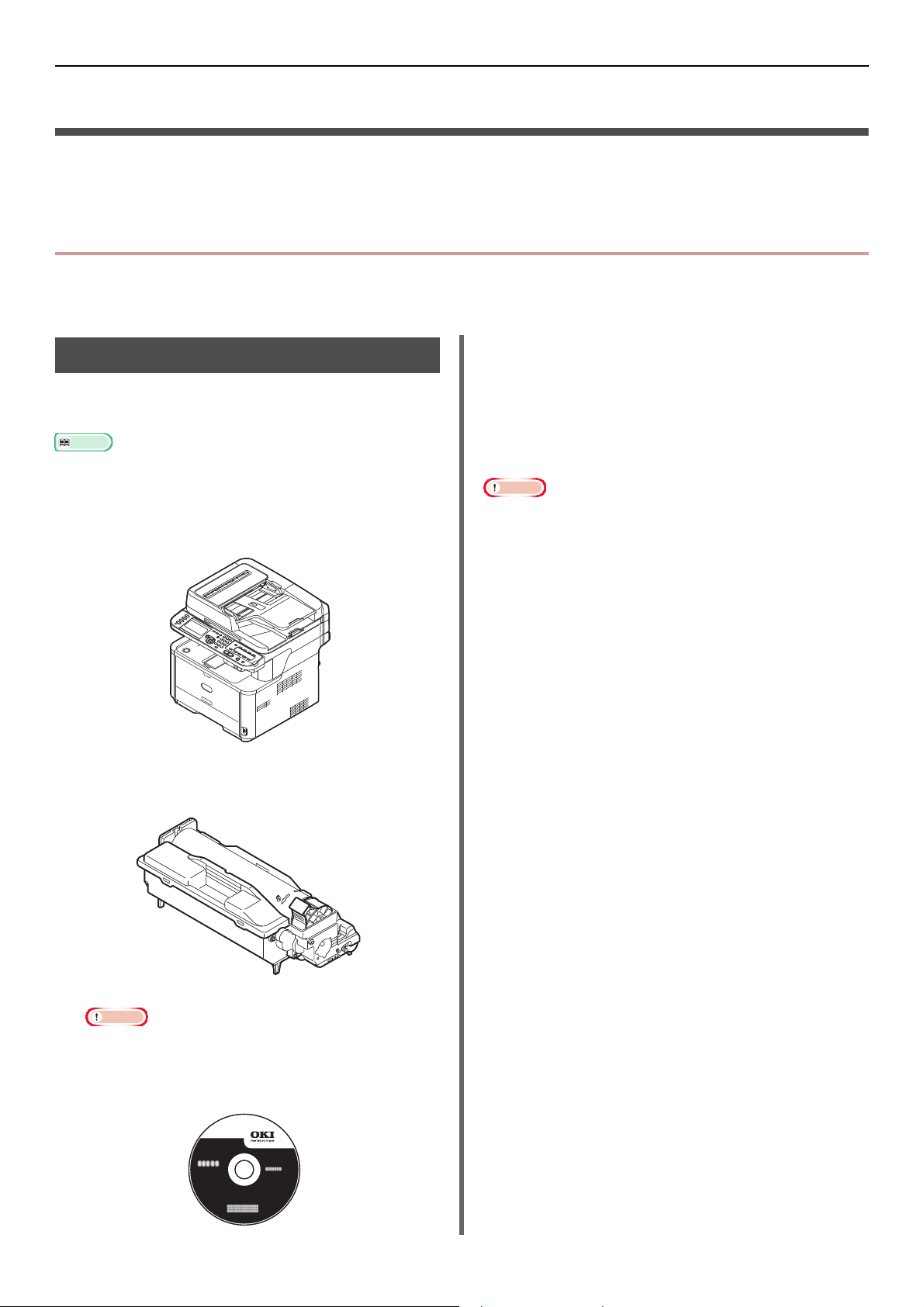
Übersicht des Geräts
Verweis
Hinweis
Hinweis
1. Einrichtung
In diesem Kapitel werden die grundlegenden Bedienabläufe dieses Geräts und die Einrichtung vor dem
Gebrauch der jeweiligen Funktion erklärt.
Übersicht des Geräts
In diesem Abschnitt wird die Übersicht des Geräts beschrieben.
Netzkabel
Packungsinhalt
Überprüfen Sie, ob alle unten aufgeführten Teile
enthalten sind.
Einzelheiten zum Öffnen der Verpackung finden Sie unter
"Auspacken Ihres Geräts" S. 18.
Telefonanschluss-Abdeckung
Die Telefonanschluss-Abdeckung wird am
Telefonanschluss der Haupteinheit angebracht.
Tele fo n ka b el
Wird in einigen Ländern nicht mitgeliefert.
Gerät
Bildtrommel-Kartusche
Starter-Tonerkartusche
Ein Ethernetkabel und ein USB-Kabel werden nicht mit
Ihrem Gerät mitgeliefert. Erwerben Sie diese bitte separat.
Verpackungs- und Polstermaterialien sind beim Transport
des Geräts erforderlich. Bitte bewahren Sie es auf, falls Sie
später das Gerät noch einmal transportieren möchten.
Die Starter-Tonerkartuschen werden in der
Bildtrommel installiert, die vor der Auslieferung im
Gerät installiert wird.
Software-DVD-ROM
-14-
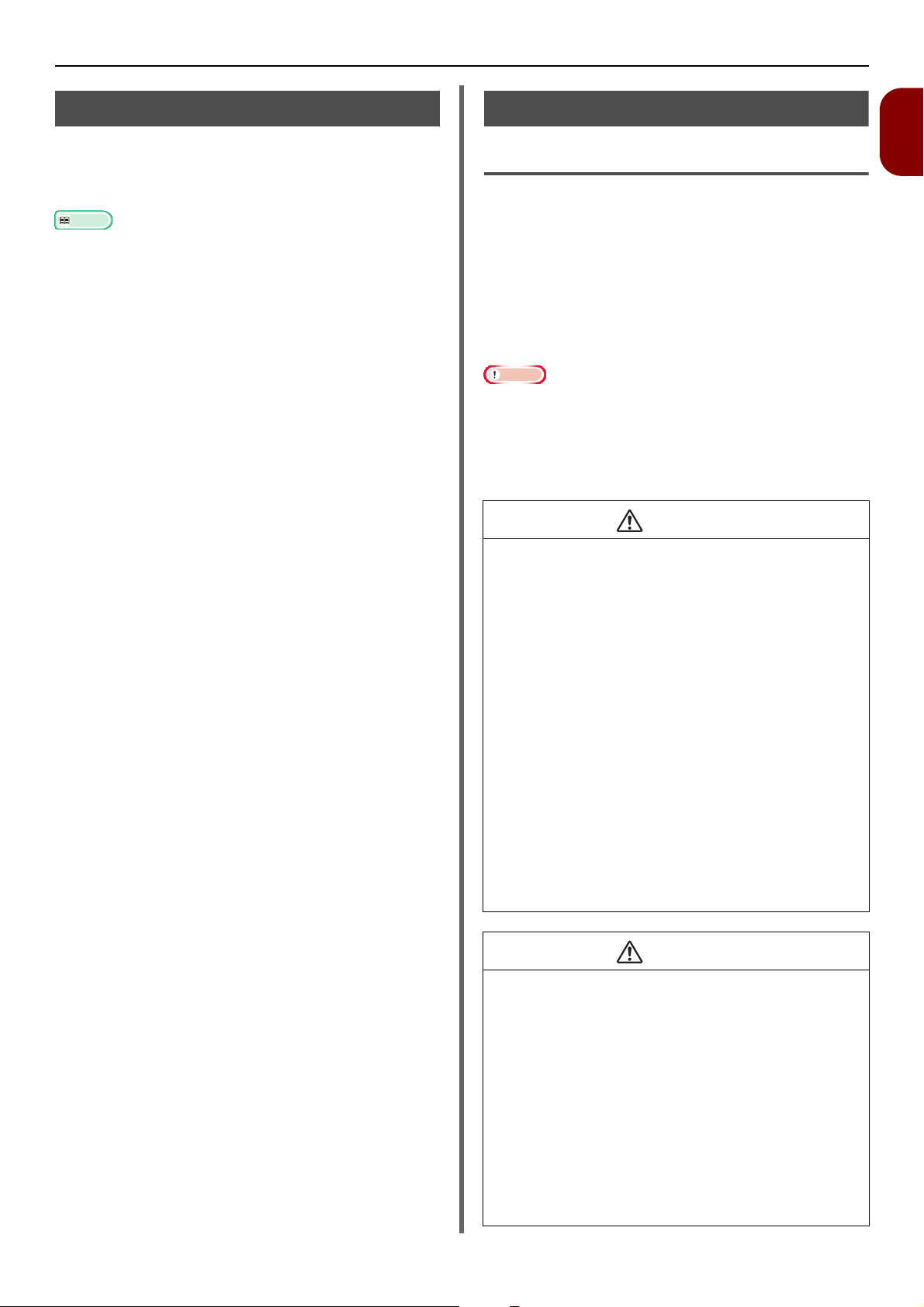
Übersicht des Geräts
Verweis
Hinweis
ACHTUNG
Verfügbare Optionen
Das folgende optionale Zubehör ist für Ihr Gerät
verfügbar:
Zweite Facheinheit (Fach 2)
Einzelheiten zum Einbau der Zubehörteile finden Sie unter
"Optionales Zubehör anbringen" S. 24.
Installationsanforderungen
1
Installationsumgebung
Einrichtung
Ihr Gerät muss in einer Umgebung aufgestellt
werden, die folgende Bedingungen erfüllt:
Temperatur: 10°C~32°C
Luftfeuchtigkeit: 20%~80% rF (relative
Luftfeuchtigkeit)
Höchste
Feuchtkugeltemperatur: 25°C
Achten Sie auf Kondensation. Diese kann Fehlfunktionen
verursachen.
Wenn Sie das Gerät an einem Ort aufstellen, an dem die
Feuchtigkeit der umgebenden Luft unter 30% rF liegt,
sollten Sie einen Luftbefeuchter oder eine antistatische
Matte verwenden.
WARNUNG
Stellen Sie das Gerät nicht in der Nähe von hoher
Temperatur oder Feuer auf.
Stellen Sie das Gerät bitte nicht an einem Ort auf,
an dem chemische Reaktionen ausgelöst werden
(Labor usw.).
Stellen Sie das Gerät nicht in der Nähe brennbarer
Lösungsmittel, wie z. B. Alkohol oder Verdünner,
auf.
Stellen Sie das Gerät nicht in der Reichweite
kleiner Kinder auf.
Stellen Sie das Gerät nicht an instabilen Plätzen
auf (wackliges Gestell, schiefer Standplatz usw.).
Stellen Sie das Gerät nicht an sehr feuchten,
staubigen und von direkter Sonneneinstrahlung
betroffenen Orten auf.
Stellen Sie das Gerät nicht in Umgebungen mit
salziger Luft und korrosiven Gasen auf.
Stellen Sie das Gerät nicht an Orten auf, die
starken Erschütterungen ausgesetzt sind.
Stellen Sie das Gerät nicht an Plätzen auf, an
denen die Belüftungsöffnung des Geräts bedeckt
wird.
Stellen Sie das Gerät nicht direkt auf einen
Vorleger oder auf einen Teppich mit langen Fasern.
Stellen Sie das Gerät nicht in einem
geschlossenen Raum mit unzureichender
Belüftung und Luftzirkulation auf.
Wenn Sie das Gerät über lange Zeit in einem
kleinen Raum benutzen, sorgen Sie bitte dafür,
dass Sie den Raum lüften.
Stellen Sie das Gerät fern von starken
magnetischen Feldern und Lärmquellen auf.
Stellen Sie das Gerät von Monitoren oder
Fernsehgeräten entfernt auf.
Wenn Sie das Gerät bewegen, halten Sie es an
beiden Seiten fest und bewegen es, indem Sie die
Rückseite leicht absinken lassen.
-15-
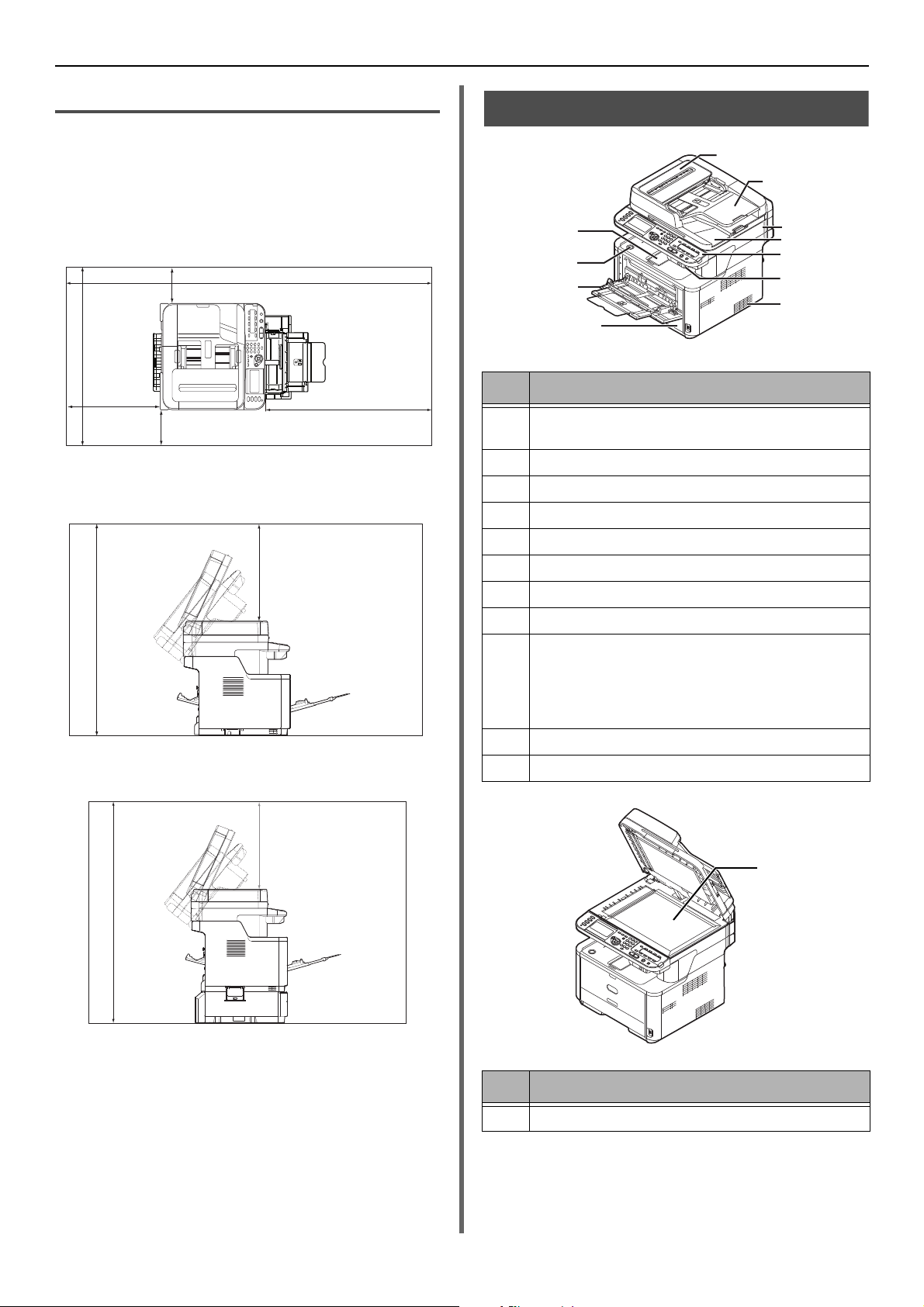
Übersicht des Geräts
20cm
(193cm)
20cm
50cm
100cm
*
50cm
(96cm)
50cm
(110cm)
12
Aufstellraum
Stellen Sie das Gerät auf eine ebene Fläche, die
breit genug ist, um dem Gerät Platz zu bieten.
Lassen Sie ausreichend Raum um das Gerät
herum, wie auf den unten stehenden Bildern
gezeigt.
Ansicht von oben
* MB461+LP/MB491+LP/MPS4700mb: 89 cm
Andere: 83 cm
Seitenansicht
Bezeichnungen der Teile
1
2
11
10
9
8
Nr. Bezeichnung
1 Abdeckung des automatischen
Dokumenteneinzugs (ADF)
2 Dokumentenablage
3 Scanner-Einheit
4 Dokumentenglas-Abdeckung
5Bedienfeld
6 USB-Anschluss
3
4
5
6
7
Seitenansicht (Fach 2 installiert)
7 Entlüftungen
8Fach 1
9 Manueller Einzug (nur für MB441/MB461/
MB461+LP/ES4161 MFP)
Universalfach (MP) (nur für MB451/MB451w/
MB471/MB471w/MB491/MB491+/MB491+LP/
ES4191 MFP/MPS4200mb/MPS4700mb)
10 Öffnungsknopf für obere Abdeckung
11 Obere Abdeckung
Nr. Bezeichnung
12 Dokumentenglas
-16-
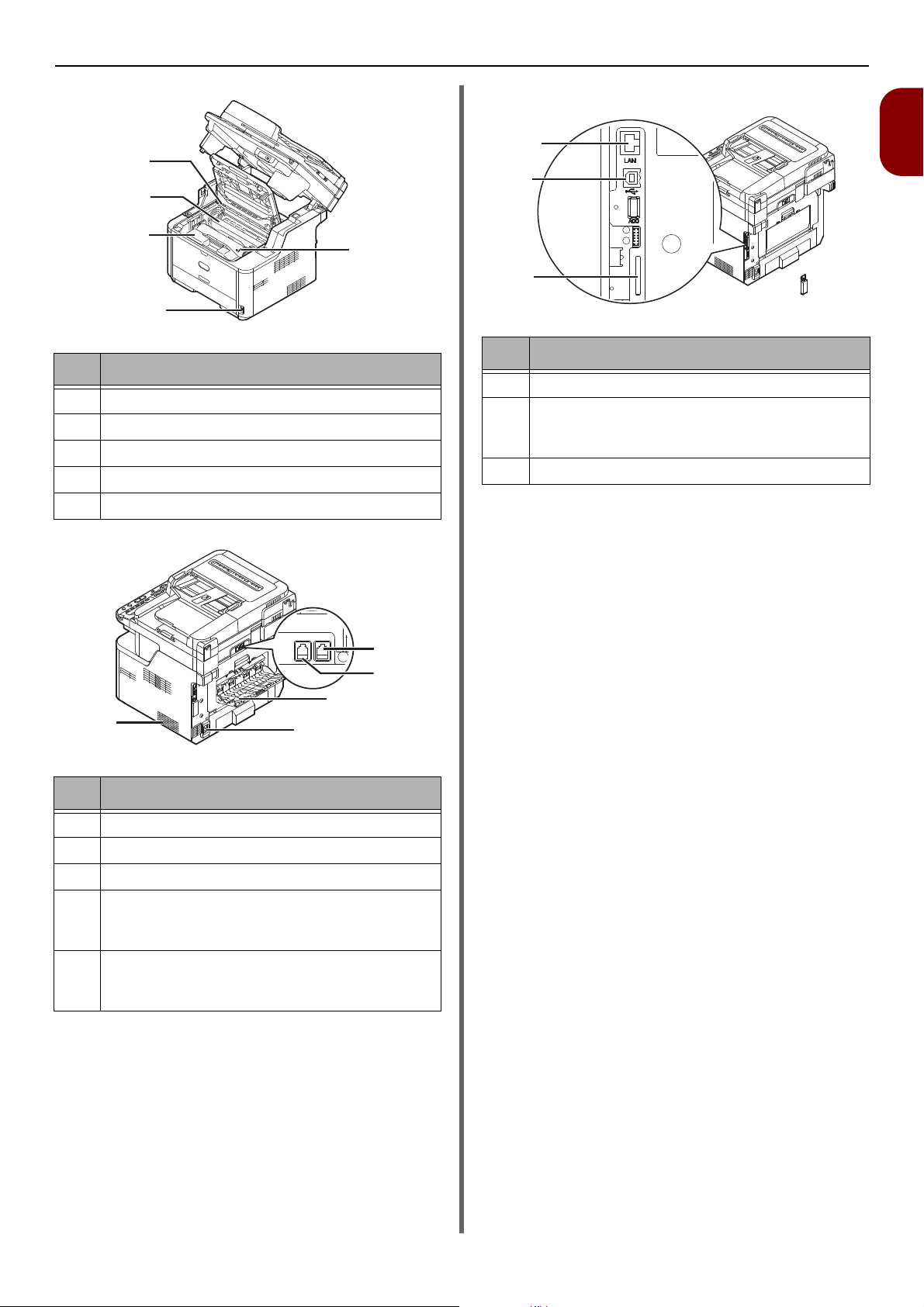
Nr. Bezeichnung
16
13
15
17
14
LINE TEL
22
21
18
19
20
25
23
24
13 Fixiereinheit
14 Starter-Tonerkartusche
15 Bildtrommel
16 LED-Kopf
17 Netzschalter
Übersicht des Geräts
Interner Teil der Anschlussabdeckung
1
Einrichtung
Nr. Bezeichnung
23 USB-Anschluss
24 SD-Speicherkartensteckplatz (nur für MB491/
MB491+/MB491+LP/ES4191 MFP/
MPS4200mb/MPS4700mb)
25 Netzwerk-Anschluss
Nr. Bezeichnung
18 Stapelablage für Schriftseite nach oben
19 Netzsteckdose
20 Entlüftungen
21 LEITUNGS-Anschluss (nur für MB451/MB451w/
MB471/MB471w/MB491/MB491+/MB491+LP/
ES4191 MFP/MPS4200mb/MPS4700mb)
22 TEL-Anschluss (nur für MB451/MB451w/
MB471/MB471w/MB491/MB491+/MB491+LP/
ES4191 MFP/MPS4200mb/MPS4700mb)
-17-
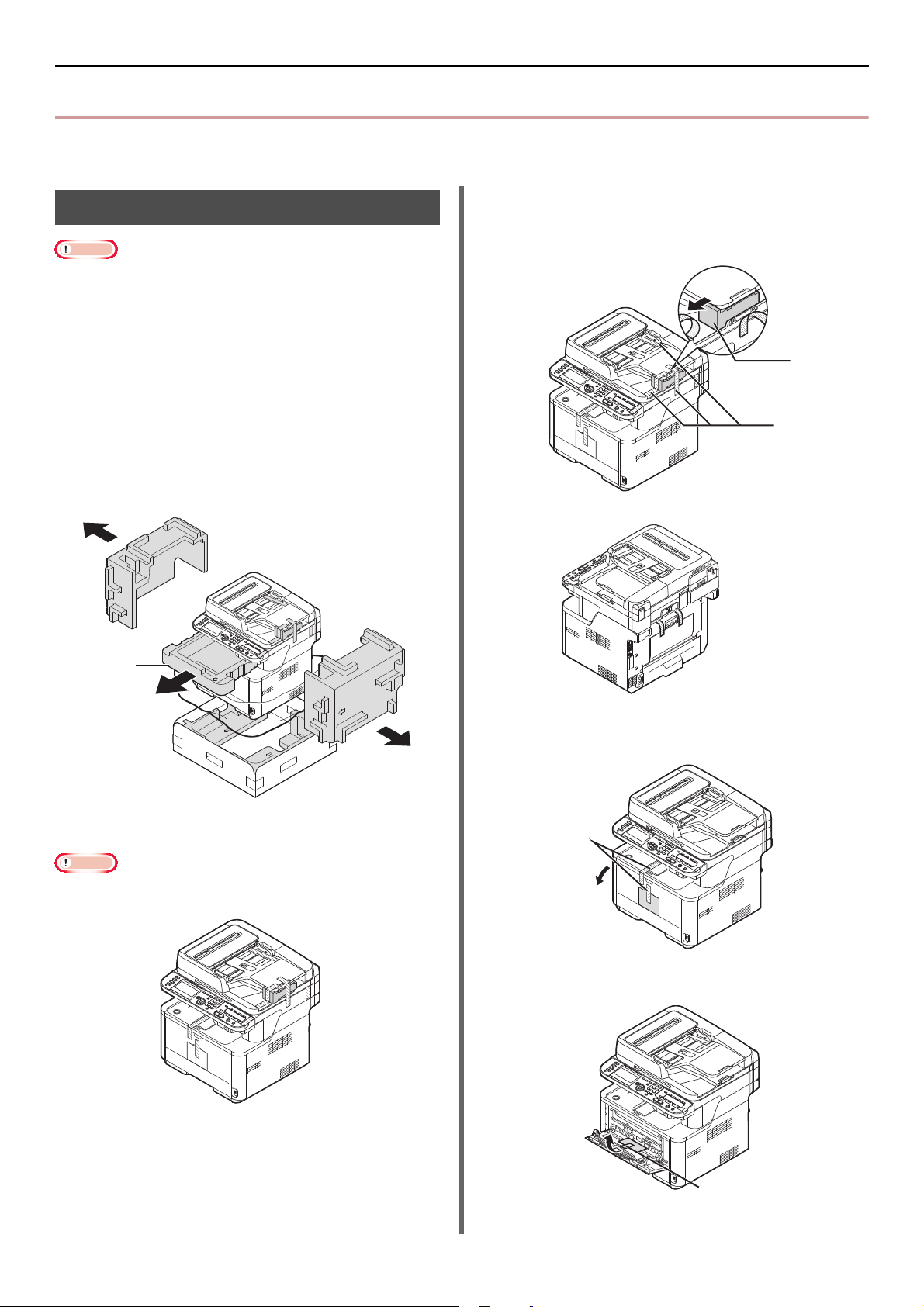
Aufstellen Ihres Geräts
Hinweis
Hinweis
2
3
4
5
Aufstellen Ihres Geräts
In diesem Abschnitt wird erklärt, wie das Gerät auszupacken ist und wie es ein- und ausgeschaltet wird.
3 Entfernen Sie die Schutzklebestreifen (2)
Auspacken Ihres Geräts
Die Bildtrommel (die grüne Röhre) ist sehr empfindlich.
Gehen Sie vorsichtig damit um.
Setzen Sie die Bildtrommel nicht direktem Sonnenlicht
oder sehr heller Innenbeleuchtung (ungefähr über
1500 Lux) aus. Lassen Sie sie auch unter normaler
Innenbeleuchtung nicht länger als 5 Minuten dem Licht
ausgesetzt.
Verpackungs- und Polstermaterialien sind beim Transport
des Geräts erforderlich. Bitte bewahren Sie es auf, falls Sie
später das Gerät noch einmal transportieren möchten.
1 Nehmen Sie das Gerät aus dem Karton
und entfernen Sie die Polstermaterialien
und die Plastikhülle von Ihrem Gerät.
Die Zubehörteile sind im Polstermaterial
verpackt (1).
von der Oberseite und den Seiten des
Geräts, um das Polstermaterial (3)
herauszunehmen.
1
2 Heben Sie das Gerät an und bringen Sie
es dorthin, wo es aufgestellt werden soll.
Öffnen Sie den Scanner nicht, bis Schritt Nr.9
abgeschlossen ist.
4 Entfernen Sie die Schutzklebestreifen
(4), um das Universalfach zu öffnen.
5 Entfernen Sie die Schutzklebestreifen
(5), um das Papier hoch zu ziehen.
6 Schließen Sie das Universalfach.
-18-
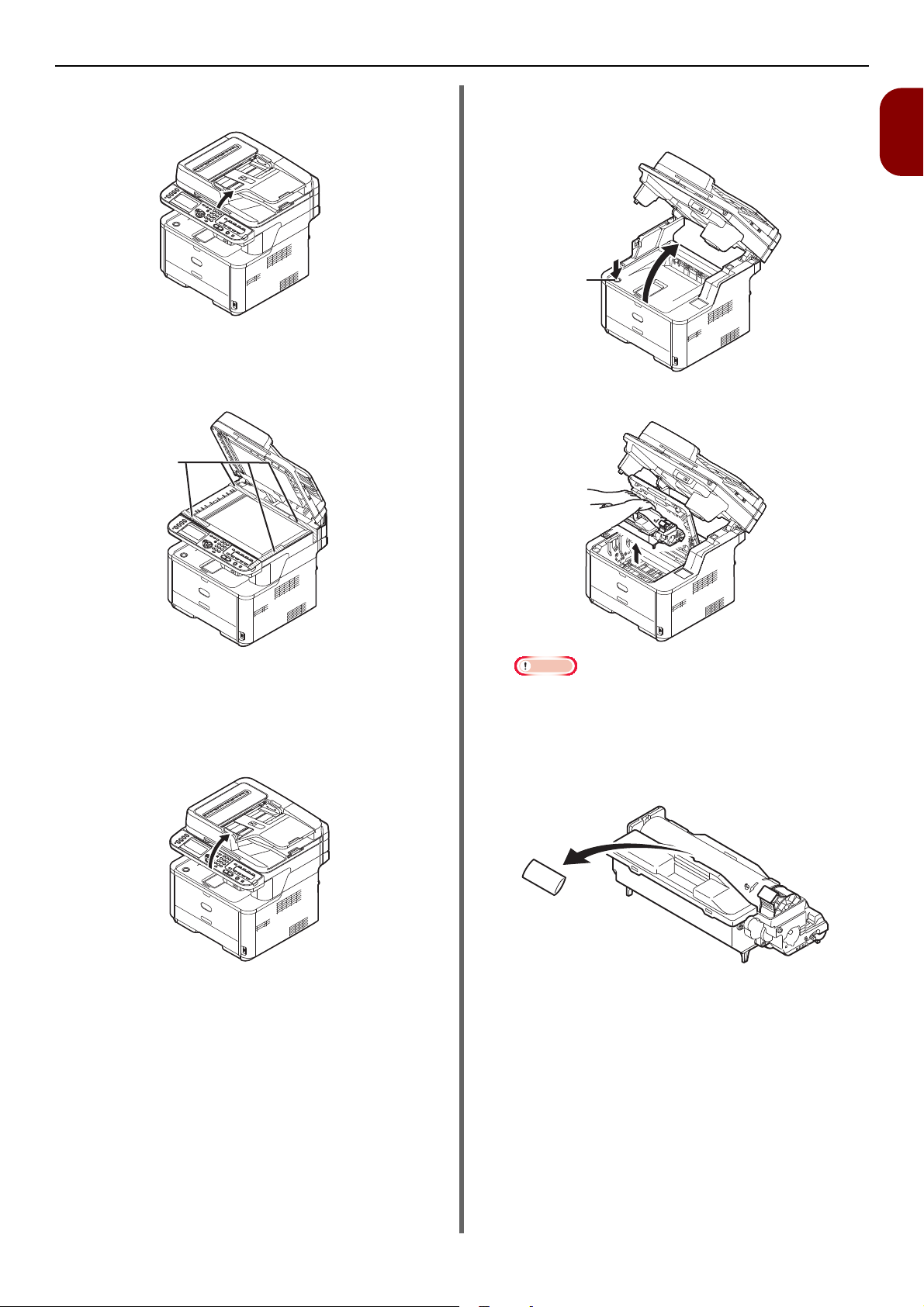
Aufstellen Ihres Geräts
6
8
7 Öffnen Sie die Dokumentenglas-
Abdeckung.
8 Entfernen Sie die Schutzklebestreifen
(6).
Öffnen Sie den ADF und entfernen Sie die
Verpackungsbänder.
12 Drücken Sie den Öffnungsknopf der
oberen Abdeckung (8) und öffnen Sie die
obere Abdeckung.
13 Heben Sie die Bildtrommel vom Drucker.
1
Einrichtung
9 Schließen Sie die Dokumentenglas-
Abdeckung.
Jetzt können Sie den Scanner öffnen oder
schließen.
10 Öffnen Sie die Scanner-Einheit.
11 Entfernen Sie die Schutzklebestreifen (7)
und nehmen Sie die Trockenmittel und
Folien heraus.
Hinweis
Setzen Sie die Bildtrommel dem Licht nicht länger als
5 Minuten aus.
Berühren Sie nicht die leuchtende grüne Fläche an der
Unterseite der Bildtrommel.
14 Entfernen Sie die Kieselgel-Packung vor
der Installation.
-19-
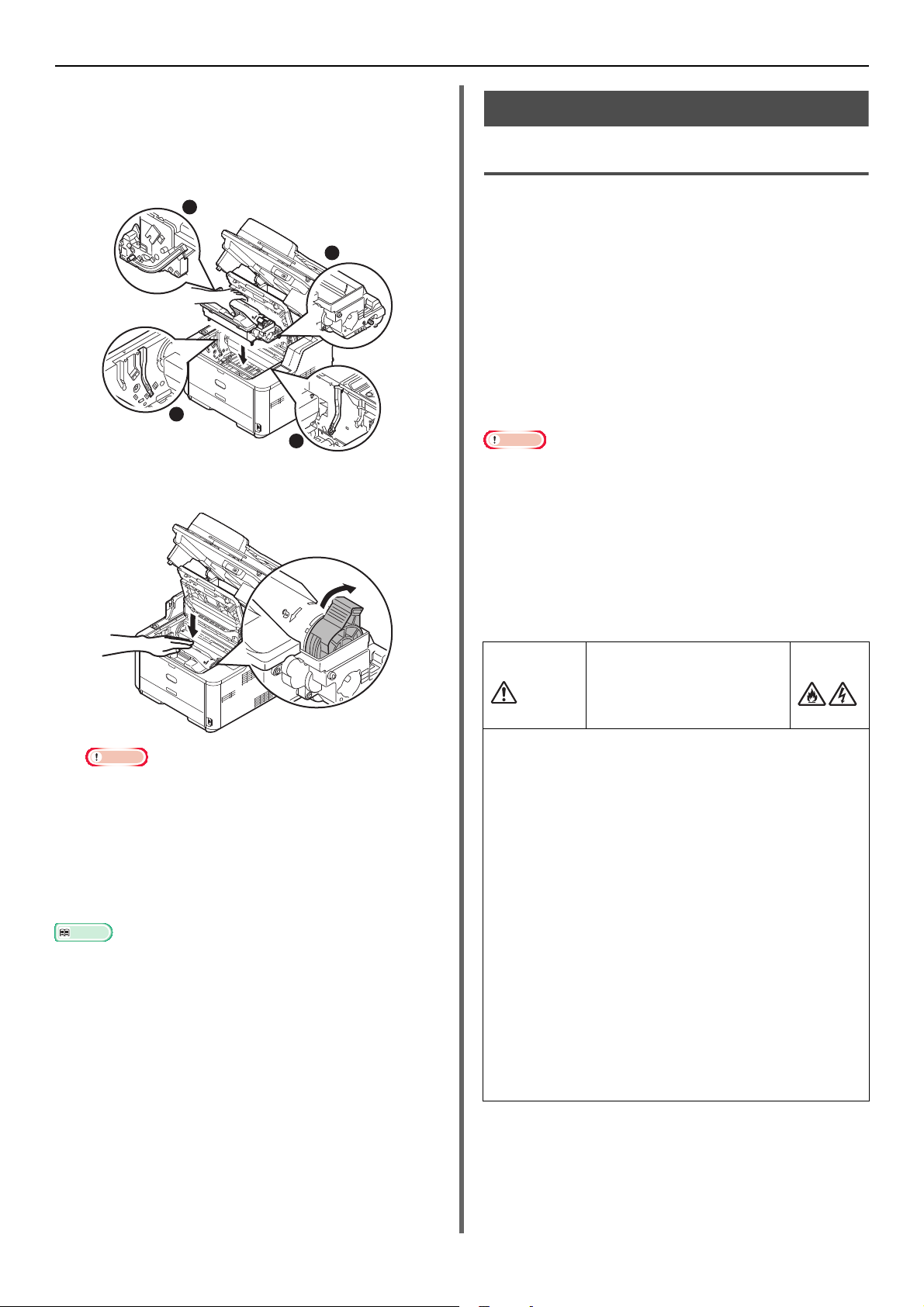
Aufstellen Ihres Geräts
Hinweis
Verweis
Hinweis
1
1
2
2
15 Setzen Sie die Bildtrommel wieder in den
Drucker ein: senken Sie sie in den
Drucker und setzen Sie dabei die
Aufhänger (1) an jedem Ende in ihre
Schlitze in den Seiten der DruckerAussparungen (2).
Das Gerät ein- und ausschalten
Bedingungen der Stromversorgung
Die Stromversorgung muss die folgenden
Bedingungen erfüllen:
Elektrizität: 110 - 127 V
Wechselstrom
(Bereich 99 - 140 V
Wechselstrom)
220 - 240 V
Wechselstrom
(Bereich 198 - 264 V
Wechselstrom)
Frequenz: 50/60 Hz ± 2%
16 Schieben Sie den Hebel in die
abgebildete Richtung.
Der Pfeil am Hebel sollte mit dem Pfeil an der
Bildtrommel ausgerichtet sein.
Wenn die Tonerkartusche nicht vollständig befestigt
ist, kann eine Verminderung der Druckqualität
auftreten.
17 Schließen Sie die obere Abdeckung.
18 Schließen Sie die Scanner-Einheit.
Informationen, wie Papier in das Gerät eingelegt wird,
finden Sie unter "Papier einlegen" S. 35.
Falls die Stromversorgung instabil ist, verwenden Sie einen
Spannungsregler.
Der maximale Stromverbrauch dieses Geräts beträgt
950 W. Stellen Sie sicher, dass die Stromversorgung
ausreicht, um dieses Gerät zu betreiben.
Wir garantieren den Betrieb nicht, wo eine
unterbrechungsfreie Stromversorgung (USV) oder ein
Inverter verwendet wird. Verwenden Sie keine
unterbrechungsfreie Stromversorgung (USV) bzw. keinen
Inverter.
Es besteht die Gefahr
eines Stromschlags und/
WARNUNG
oder kann zu einem
Brand führen.
Schalten Sie nach dem Anschließen eines
Netzkabels und eines Erdungskabels und nach der
Entladung den Stromversorgungsschalter AUS und
führen Sie Folgendes durch.
Stellen Sie sicher, dass Sie ein Erdungskabel an
den Masseanschluss zur ausschließlichen
Verwendung anschließen.
Schließen Sie das Kabel bitte unter keinen
Umständen an die Erdung einer Wasserleitung,
Gasleitung, Telefonleitung und eines Blitzableiters
an.
Stellen Sie sicher, dass Sie an den
Erdungsanschluss anschließen, bevor Sie das
Netzkabel mit der Netzsteckdose verbinden.
Halten Sie beim Herausziehen und Einstecken
eines Netzkabels stets den Netzstecker fest.
Stecken Sie den Netzstecker sicher in die
Wandsteckdose ein.
Ziehen/stecken Sie den Netzstecker nie mit nassen
Händen heraus/ein.
-20-
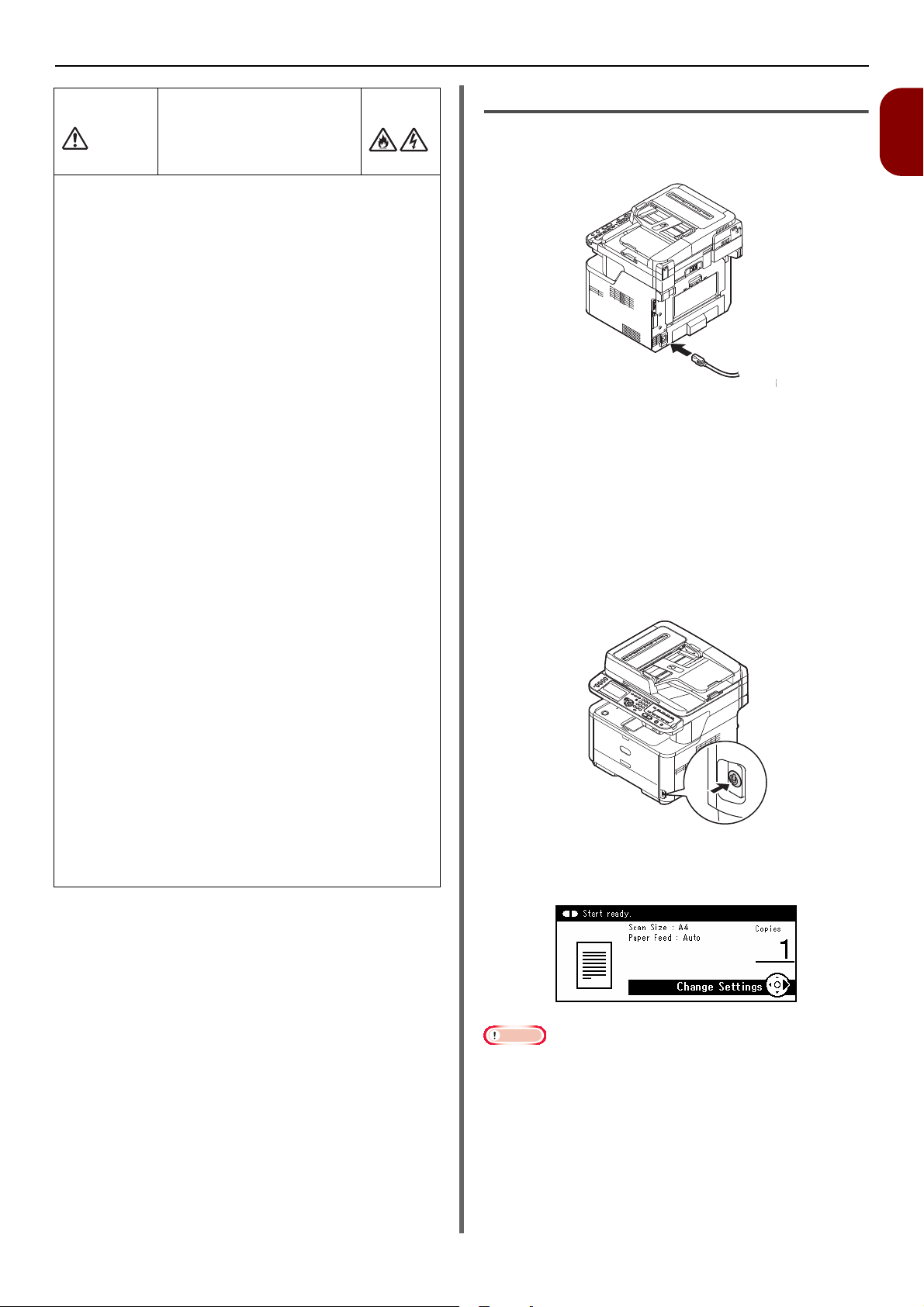
Aufstellen Ihres Geräts
Hinweis
Es besteht die Gefahr
eines Stromschlags und/
WARNUNG
oder kann zu einem
Brand führen.
Legen Sie das Netzkabel an eine Stelle, die nicht
betreten wird, und stellen Sie keinerlei
Gegenstände auf das Kabel.
Verdrehen, verbiegen oder verknoten Sie das
Stromkabel nicht.
Verwenden Sie das Netzkabel bitte nicht, wenn es
beschädigt ist.
Führen Sie keine Sternschaltung aus.
Schließen Sie dieses Gerät und andere elektrische
Geräte nicht an dieselbe Wandsteckdose an.
Besonders, wenn das Gerät gleichzeitig mit einer
Klimaanlage, einem Kopiergerät, Aktenvernichter
usw. angeschlossen wird, funktioniert ein Gerät
aufgrund des elektrischen Rauschens
möglicherweise nicht korrekt. Wenn es
unvermeidbar ist, das Gerät an dieselbe Steckdose
anzuschließen, verwenden Sie bitte einen im
Handel erhältlichen Rauschfilter oder
Störunterdrückungstransformator.
Nehmen Sie das angebrachte Netzkabel und
stecken Sie es in Richtung des Erdungskontaktes
ein. Verwenden Sie das Netzkabel für keine
anderen Produkte als das Gerät.
Verwenden Sie kein Verlängerungskabel. Wenn es
sich nicht vermeiden lässt, verwenden Sie ein
Verlängerungskabel mit einer Nennleistung von
mehr als 15 A.
Bei Verwendung eines Verlängerungskabels
arbeitet das Gerät aufgrund eines WechselstromSpannungsabfalls möglicherweise nicht normal.
Schalten Sie während des Druckens nicht die
Stromversorgung aus bzw. ziehen Sie nicht das
Netzkabel heraus.
Wenn Sie das Gerät für längere Zeit, wie im Urlaub
oder auf Reisen, nicht benutzen, ziehen Sie das
Netzkabel heraus.
Verwenden Sie das mitgelieferte Netzkabel nicht
für andere Produkte.
Einschalten des Geräts
1 Stecken Sie das Netzkabel in den
Netzanschluss des Geräts.
2 Stecken Sie das Netzkabel in die
Wandsteckdose.
3 Stellen Sie sicher, dass sich keine
Vorlagen auf dem Vorlagenglas oder im
ADF befinden und die ADF-Abdeckung
geschlossen ist.
4 Halten Sie den Netzschalter etwa eine
Sekunde lang gedrückt, um den Strom
einzuschalten.
Der Kopierbereitschaftsbildschirm wird
angezeigt, nachdem das Gerät in den
Bereitschaftsstatus schaltet.
1
Einrichtung
Schalten Sie das Gerät aus und wenn Sie es dann wieder
einschalten, warten Sie einige Sekunden und drücken Sie
dann den Netzschalter.
-21-
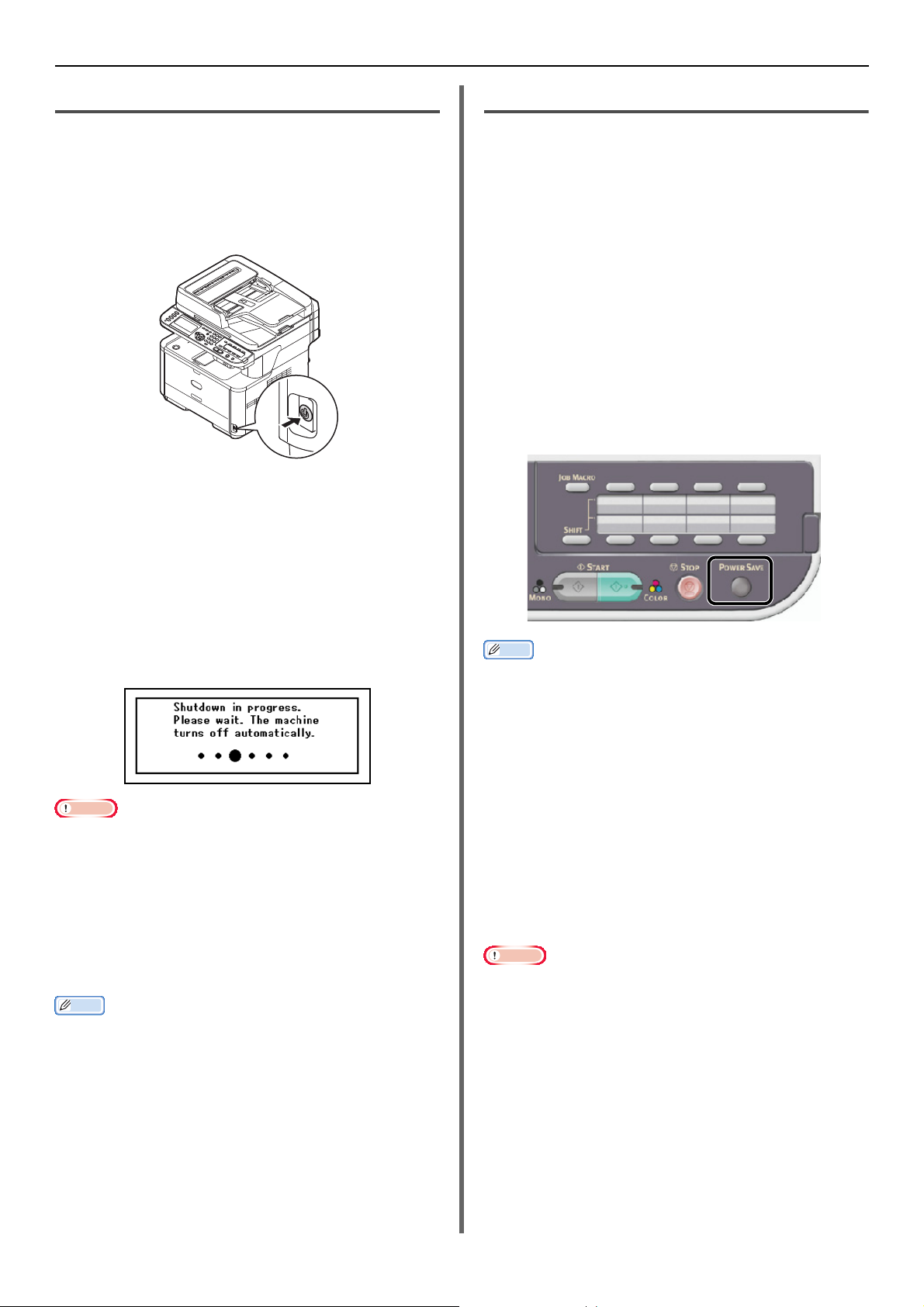
Aufstellen Ihres Geräts
Hinweis
Memo
Memo
Hinweis
Ausschalten des Geräts
Stellen Sie sicher, dass Sie jedes Mal den unten
beschriebenen Schritten folgen, wenn Sie das
Gerät ausschalten.
1 Halten Sie den Netzschalter etwa eine
Sekunde lang gedrückt.
Auf dem Bedienfeld erscheint die
Meldung [Shutdown in progress.
Please wait. The machine turns off
automatically. (Shutdown in progress.
Please wait. The machine turns off
automatically.)] und die
Netzschalteranzeige blinkt jede
1 Sekunde. Dann schaltet sich das Gerät
automatisch aus und die
Netzschalteranzeige erlischt.
Energiesparmodus und Ruhezustand
Der Zwei-Phasen-Energiesparmodus gestattet
Ihnen, den Stromverbrauch des Geräts zu
reduzieren.
Energiesparmodus
Wenn das Gerät für eine bestimmte Zeitdauer
nicht benutzt wird, tritt es automatisch in den
Energiesparmodus ein, um den Stromverbrauch
zu reduzieren.
Durch Drücken der <
(ENERGIESPARMODUS)> -Taste auf dem
Bedienfeld können Sie den Energiesparmodus
auch manuell aktivieren.
Während sich das Gerät in diesem Modus befindet,
leuchtet die <
POWER SAVE
(ENERGIESPARMODUS)
Das Zeitintervall für den Eintritt in den Energiesparmodus
ist werksseitig auf 1 Minuten eingestellt. Durch Drücken
der <SETTING (EINSTELLUNG)>-Taste auf dem
Bedienfeld und Auswählen von [Admin Setup]>
[Management]>[Power Save]>[Power Save Time]
können Sie das Zeitintervall ändern.
POWER SAVE
>-Taste.
Schalten Sie das Gerät aus und wenn Sie es dann wieder
einschalten, warten Sie einige Sekunden und drücken Sie
dann den Netzschalter.
Wenn das Gerät über lange Zeit
nicht benutzt wird
Ziehen Sie das Netzkabel aus der Steckdose,
wenn das Gerät aufgrund von Urlaub oder Reisen
für längere Zeit nicht benutzt wird.
Das Gerät weist keine Funktionsstörungen auf, wenn das
Netzkabel über lange Zeit entfernt wird (länger als
4Wochen).
Ruhezustand
Nach einer eingestellten Zeitdauer wechselt das
Gerät vom Energiesparmodus in den Ruhezustand.
Im Ruhezustand ist der Status des Geräts fast
genauso, als wenn es ausgeschaltet ist.
POWER SAVE (ENERGIESPARMODUS) >-
Die <
Taste blinkt, während es sich im Ruhezustand
befindet.
Wenn ein Fehler auftritt, tritt das Gerät nicht in den
Ruhezustand ein.
Wenn eine zeitlich festgelegte Übertragung geplant ist,
tritt das Gerät nicht in den Ruhezustand ein.
Wenn die Faxübertragung auf eine Wahlwiederholung
wartet, kann das Gerät nicht in den Ruhezustand
eintreten.
Wenn die Netzwerkverbindung von der Kabelverbindung zu
einer kabellosen Verbindung wechselt, wird der
Ruhemodus deaktiviert. Um den Ruhemodus für Gerät mit
kabelloser LAN-Verbindung zu aktivieren, aktivieren Sie
den Ruhemodus über das Einstellungsmenü. (nur MB451w
und MB471w)
-22-
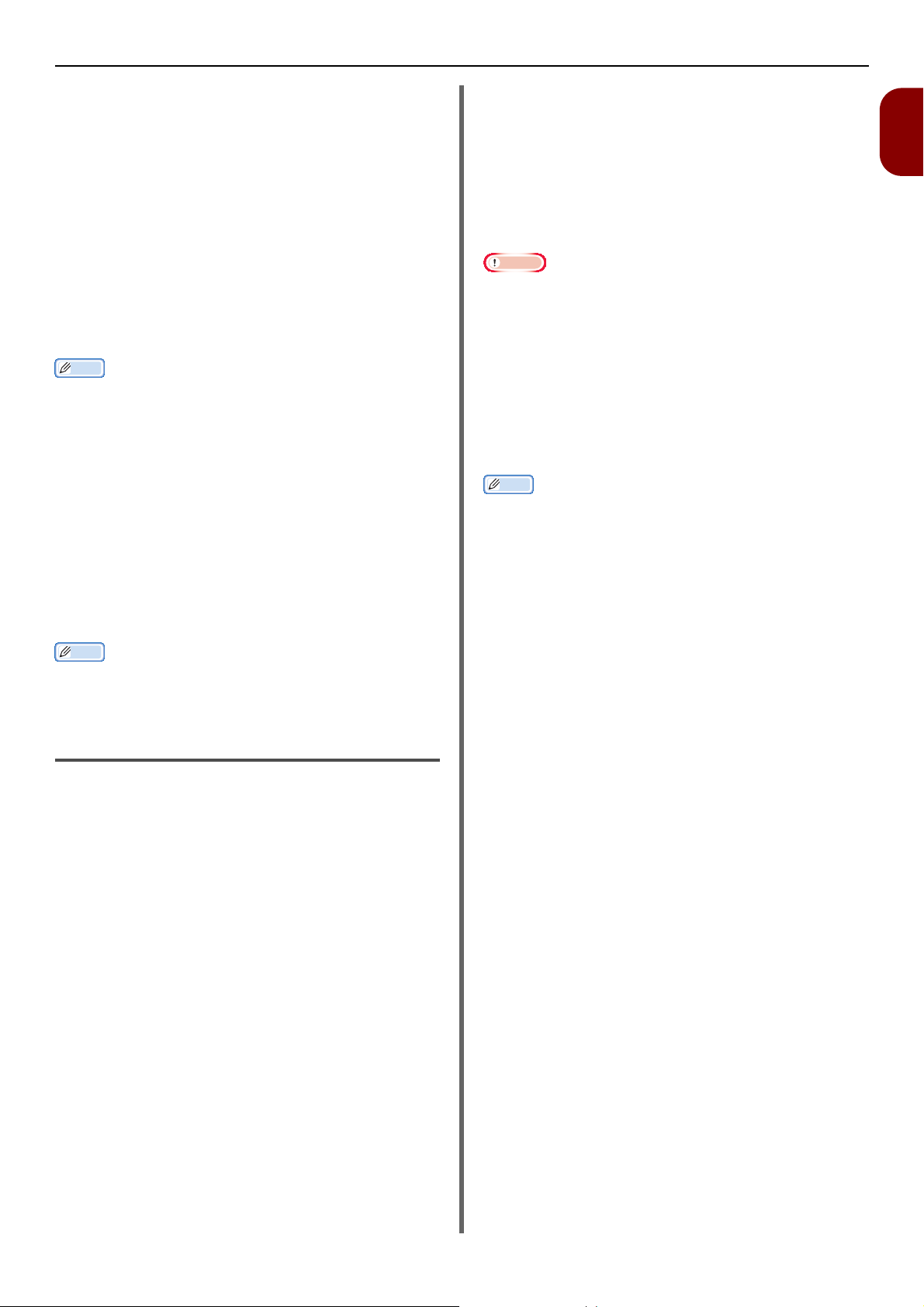
Aufstellen Ihres Geräts
Memo
Memo
Hinweis
Memo
Wenn ein Gerät mit kabelloser LAN-Verbindung in den
Ruhemodus geht, wird die kabellose LAN-Verbindung
unterbrochen. Um die kabellose LAN-Verbindung erneut zu
verbinden, drücken Sie die Energiespar-Taste auf dem
Gerät, um aus dem Ruhemodus zu gelangen. (nur
MB451w und MB471w)
Nach dem das über eine kabellose LAN-Verbindung
verbundene Gerät aus dem Ruhemodus erwacht ist,
verbindet es sich automatisch mit dem kabellosen
Zugriffspunkt mit den selben Einstellung wie vor dem
Wechsel in den Ruhemodus. Es kann trotzdem bis zu einer
Minute dauern, bis die Verbindung aufgebaut wird. (nur
MB451w und MB471w)
Wenn die Netzwerkverbindung von WLAN zu verkabeltem
LAN wechselt, wird der Ruhemodus aktiviert. (nur MB451w
und MB471w)
Werksseitig ist das Zeitintervall für den Eintritt in den
Ruhezustand auf 30 Minuten eingestellt. Durch Drücken
der <SETTING (EINSTELLUNG)>-Taste auf dem
Bedienfeld und anschließende Auswähl von [Admin
Setup]>[Management]>[Power Save]>[Sleep Time]
können Sie das Zeitintervall ändern.
Rückkehr in den
Bereitschaftsmodus
Um das Gerät aus dem Energiesparmodus oder
Ruhezustand in den Bereitschaftsmodus
zurückzubringen, drücken Sie die <
SAVE
(ENERGIESPARMODUS)>-Taste auf dem
Bedienfeld.
Wenn das Gerät einen Druckauftrag von einem Computer
oder anderen Geräten empfängt, kehrt es automatisch in
den Bereitschaftsmodus zurück.
POWER
- Ein Ethernet-Kabel ist in den NetzwerkAnschluss eingesteckt
- Ein Telefonkabel ist den LEITUNGS-Anschluss
eingesteckt
Disable
Die "Auto Power Off"-Funktion ist deaktiviert.
Das Gerät schaltet sich nicht automatisch aus.
In den folgenden Fällen ist die "Auto Power Off"-Funktion
ebenfalls deaktiviert.
- Wenn ein Fehler auftritt
- Wenn eine zeitlich festgelegte Übertragung geplant ist
- Wenn die Faxübertragung auf eine Wahlwiederholung
wartet
-Wenn [Auto Power Off] [Auto Config.] ist und ein
Ethernet-Kabel eingesteckt ist
-Wenn [Auto Power Off] [Auto Config.] ist und das
Telefonkabel eingesteckt ist
Das Zeitintervall zum Ausschalten des Geräts ist
werksseitig auf 4 Stunden eingestellt. Durch Drücken der
<SETTING (EINSTELLUNG)>-Taste auf dem Bedienfeld
und anschließender Auswahl von [Admin Setup]>
[Management]>[Power Save]>[Auto Power Off
Time] können Sie das Zeitintervall ändern.
Werksseitig ist [Auto Power Off] auf [Auto Config] oder
[Deaktivieren] eingestellt. Sie können die Einstellung
durch Drücken der<SETTING (EINSTELLUNG)>-Taste auf
dem Bedienfeld und anschließender Auswahl von [Admin
Setup]>[User Install]>[Power Save]>[Auto Power
Off] ändern.
1
Einrichtung
Auto Power Off
Wenn das Gerät über eine bestimmte Zeitdauer
nicht benutzt wird, schaltet es sich automatisch
aus. Sobald sich das Gerät ausschaltet, müssen
Sie es wieder einschalten, wenn Sie es benutzen
möchten.
Das Gerät verfügt über drei Einstellungen, um
das Verhalten des Geräts bei Auto Power Off
auszuwählen.
Enable
Auto Config
Disable
Enable
Wenn das Gerät über eine bestimmte Zeitdauer
nicht benutzt wird, schaltet es sich automatisch
aus.
Auto Config
Das Gerät schaltet sich unter den unten
aufgeführten Bedingungen nicht automatisch
aus.
-23-
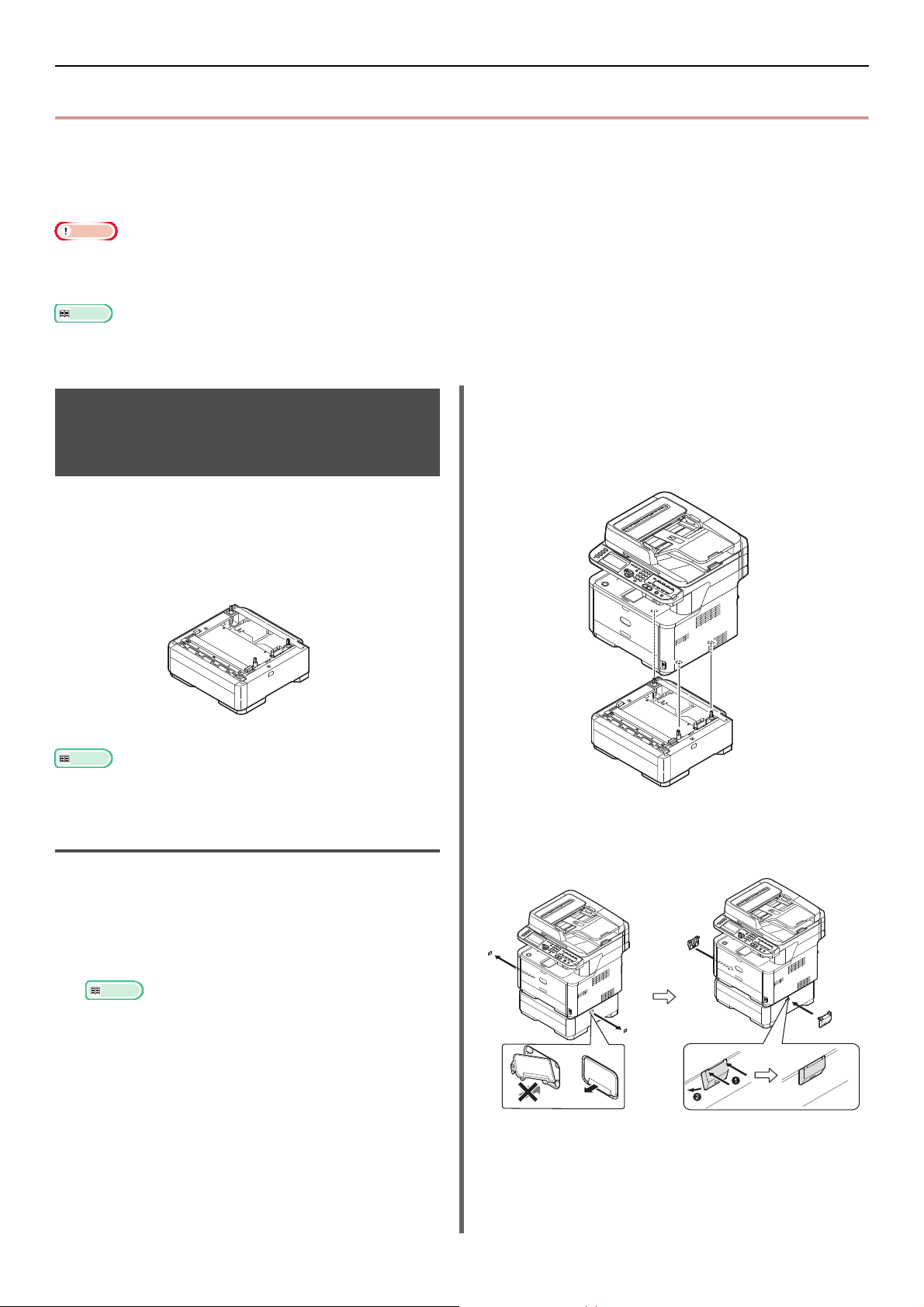
Optionales Zubehör anbringen
Hinweis
Verweis
Verweis
Verweis
Modell-Nummer: N22204A
Optionales Zubehör anbringen
In diesem Abschnitt wird erklärt, wie optionales Zubehör an Ihrem Gerät angebracht wird. Das folgende
Zubehör ist erhältlich:
Zweite Fach-Einheit (nur MB461, MB461+LP, MB471, MB471w, MB491, MB491+, MB491+LP, ES4161 MFP,
ES4191 MFP, MPS4200mb, MPS4700mb)
Stellen Sie sicher, dass Sie den Netzschalter etwa eine Sekunde lang gedrückt, um das Gerät auszuschalten, und ziehen Sie das
Netzkabel sowie das Ethernet- oder USB-Kabel heraus, bevor Sie das optionale Zubehör anbringen. Die Installation des
optionalen Zubehörs bei eingeschaltetem Gerät kann Ihr Gerät und das Zubehör beschädigen.
Einzelheiten, wo sich jedes Teil des Geräts befindet, finden Sie unter "Bezeichnungen der Teile" S. 16.
Anbringen einer zweiten Fach-Einheit (nur MB461, MB461+LP, MB471, MB471w, MB491, MB491+, MB491+LP, ES4161 MFP, ES4191 MFP, MPS4200mb, MPS4700mb)
Wenn Sie die Papierkapazität Ihres Geräts
erhöhen möchten, können Sie eine optionale
zweite Fach-Einheit (Fach 2) anbringen. Nach der
Installation müssen Sie die DruckertreiberEinstellungen konfigurieren.
Die technischen Daten der zweiten Fach-Einheit (Fach 2)
finden Sie unter "Papier einlegen" S. 35.
Einbau
2 Heben Sie das Gerät an und richten Sie
die drei Stifte der zweiten Fach-Einheit
mit den Öffnungen an der Unterseite des
Geräts aus.
3 Setzen Sie das Gerät sanft auf die zweite
Fach-Einheit.
1
Halten Sie den Netzschalter etwa eine
Sekunde lang gedrückt halten, um das
Gerät auszuschalten, und ziehen Sie
dann das Netzkabel sowie das Ethernetoder USB-Kabel heraus.
"Ausschalten des Geräts" S. 22
4 Befestigen Sie die Verriegelungsteile.
5 Stecken Sie das Netzkabel und das
Ethernet- oder USB-Kabel in das Gerät
und drücken Sie anschließend den
Netzschalter.
-24-
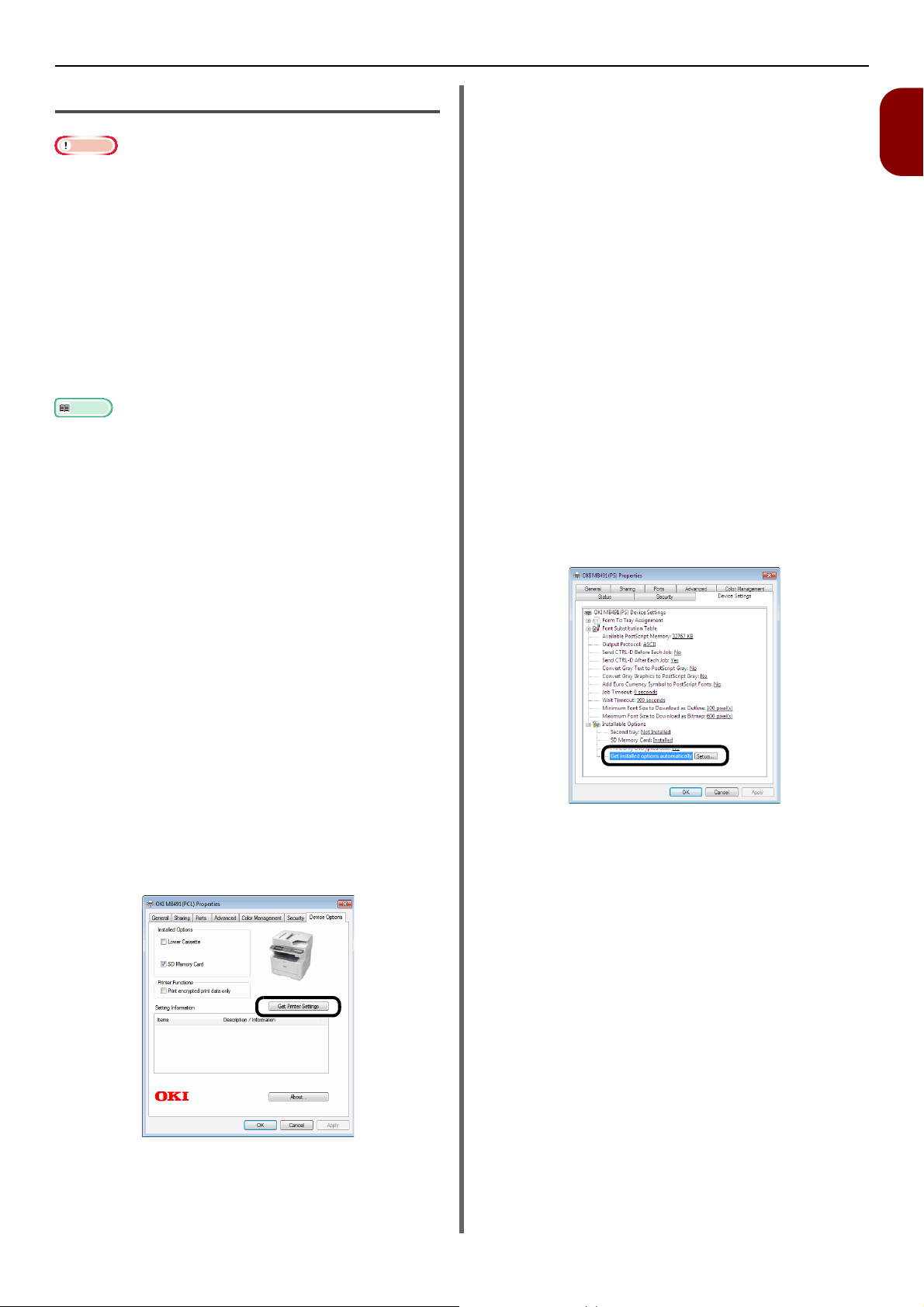
Optionales Zubehör anbringen
Hinweis
Verweis
Druckertreiber-Konfiguration
Sie müssen als Administrator angemeldet sein, um diesen
Schritt abzuschließen.
Wenn die folgenden Bedingungen für Mac OS X erfüllt sind,
ist es nicht nötig, den Druckertreiber zu konfigurieren, da
die Informationen des konfigurierten optionalen Zubehörs
automatisch aus dem Gerät bezogen werden.
-USB-Anschluss
- Wenn das optionale Zubehör vor der Installation des
Treibers konfiguriert wurde, wo eine Verbindung zu
einem Netzwerk über EtherTalk besteht
Der Windows PCL XPS-Druckertreiber ist für Windows
Vista, Windows Server 2008, Windows Server 2003 und
Windows XP nicht verfügbar.
Der Drucker muss vor Durchführung dieses Schritts auf
dem Computer installiert werden. Einzelheiten, wie der
Druckertreiber installiert wird, finden Sie unter "Anschließen
an einen Computer" S. 51.
Für Windows PCL/PCL XPS-Treiber
1 Klicken Sie auf [Start]>[Devices and
Printers].
Für Windows PS-Treiber
1 Klicken Sie auf [Start]>[Devices and
Printers].
2 Rechtsklicken Sie auf das [OKI
MB491(PS)]-Symbol und wählen Sie
dann [Printer properties]. (Falls Sie
mehrere Druckertreiber installiert haben,
wählen Sie [Printer properties]>
[OKI MB491(PS)].)
3 Wählen Sie den [Device Settings
(Device Settings)]-Reiter.
4 Für die Netzwerkverbindung wählen Sie
[Get installed options automatically
(Get installed options automatically)]
unter [Installable Options (Installable
Options)] und klicken Sie dann auf
[Einrichtung (Setup)].
Für die USB-Verbindung wählen Sie [Installiert
(Installed)] für [Second tray (Second tray)]
unter [Installable Options (Installable
Options)].
1
Einrichtung
2 Rechtsklicken Sie auf das OKI MB491-
Symbol und wählen Sie [Printer
properties]. (Falls Sie mehrere
Druckertreiber installiert haben, wählen
Sie [Printer properties]>[OKI
MB491(PCL)] oder [OKI MB491(PCL
XPS)]).
3 Wählen Sie den [Geräteoptionen
(Device Options)]-Reiter.
4 Wählen Sie [Get Printer Settings (Get
Printer Settings)] für den
Netzwerkanschluss.
Für den USB-Anschluss, markieren Sie [
Cassette
(Lower Cassette)].
Lower
5 Klicken Sie auf [OK (OK)].
Für Mac OS X PCL/PS-Treiber
(Mac OS X 10.5 bis 10.8)
1 Wählen Sie [System Preferences] aus
dem Apple-Menü.
2 Klicken Sie auf [Print & Scan] (Für Mac
OS X 10.5 und 10.6:[Print & Fax]).
5 Klicken Sie auf [OK (OK)].
3 Wählen Sie den Namen Ihres Geräts und
klicken Sie dann auf [Options &
Supplies].
4 Wählen Sie den [Treiber]-Reiter.
-25-
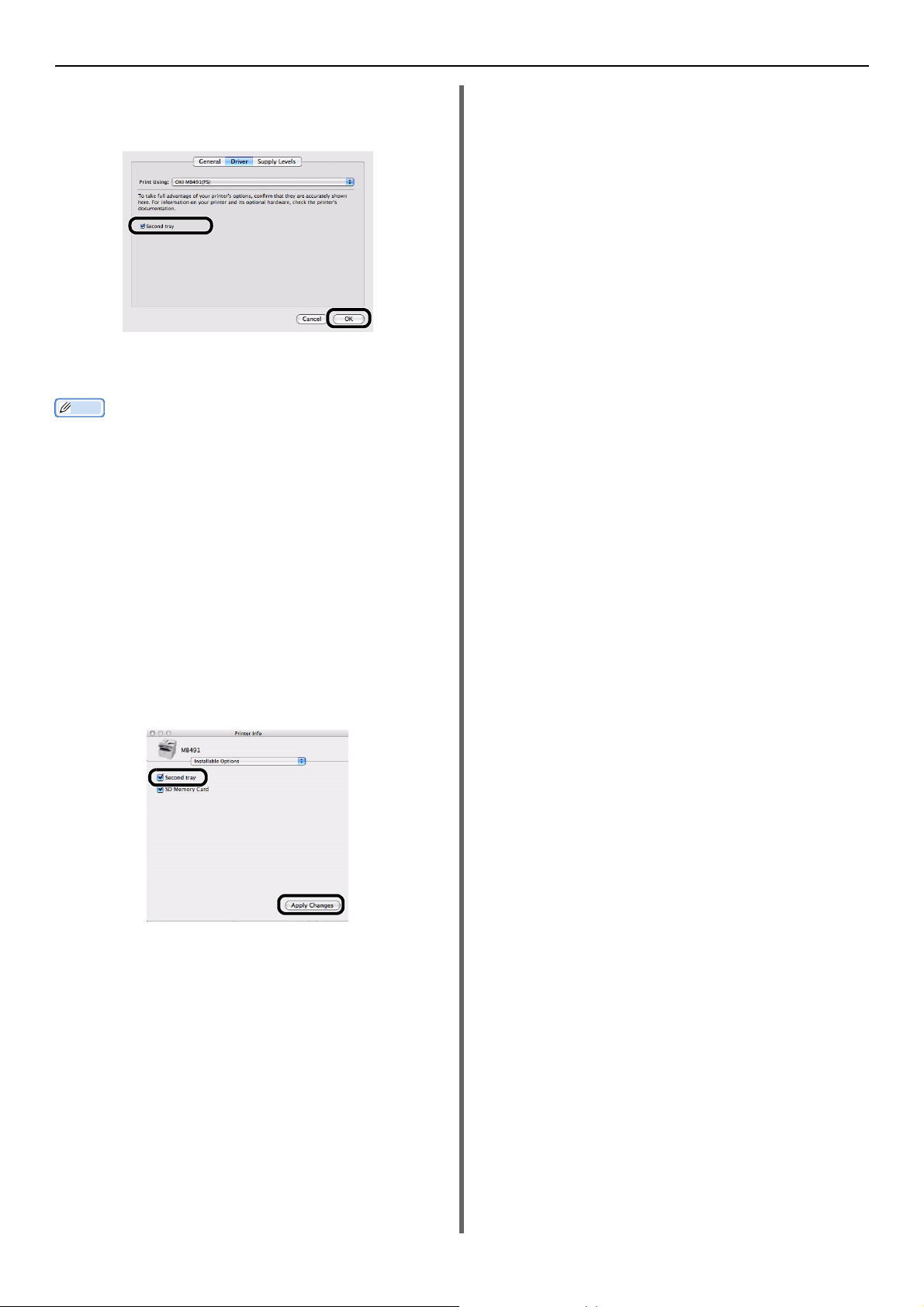
Optionales Zubehör anbringen
Memo
5 Wenn das optionale Fach bereits
eingebaut ist, klicken Sie auf [Second
Tray] und anschließend auf [OK (OK)].
Für Mac OS X PCL/PS-Treiber
(Mac OS X 10.4.0 bis 10.4.11)
In den folgenden Schritten wird Mac OS X 10.4.11 als
Beispiel verwendet. Die Beschreibung kann sich je nach
dem Betriebssystem unterscheiden.
1 Wählen Sie aus [Go] die Option
[Utilities] und doppelklicken Sie dann
auf [Printer Setup Utility].
2 Wählen Sie den Namen Ihres Geräts und
klicken Sie dann auf [Show Info].
3 Wählen Sie [Installable Options].
4 Wenn das optionale Fach bereits
eingebaut ist, klicken Sie auf [Second
Tray]und anschließend auf [Apply
Changes (Apply Changes)].
5 Schließen Sie [Printer Info].
-26-
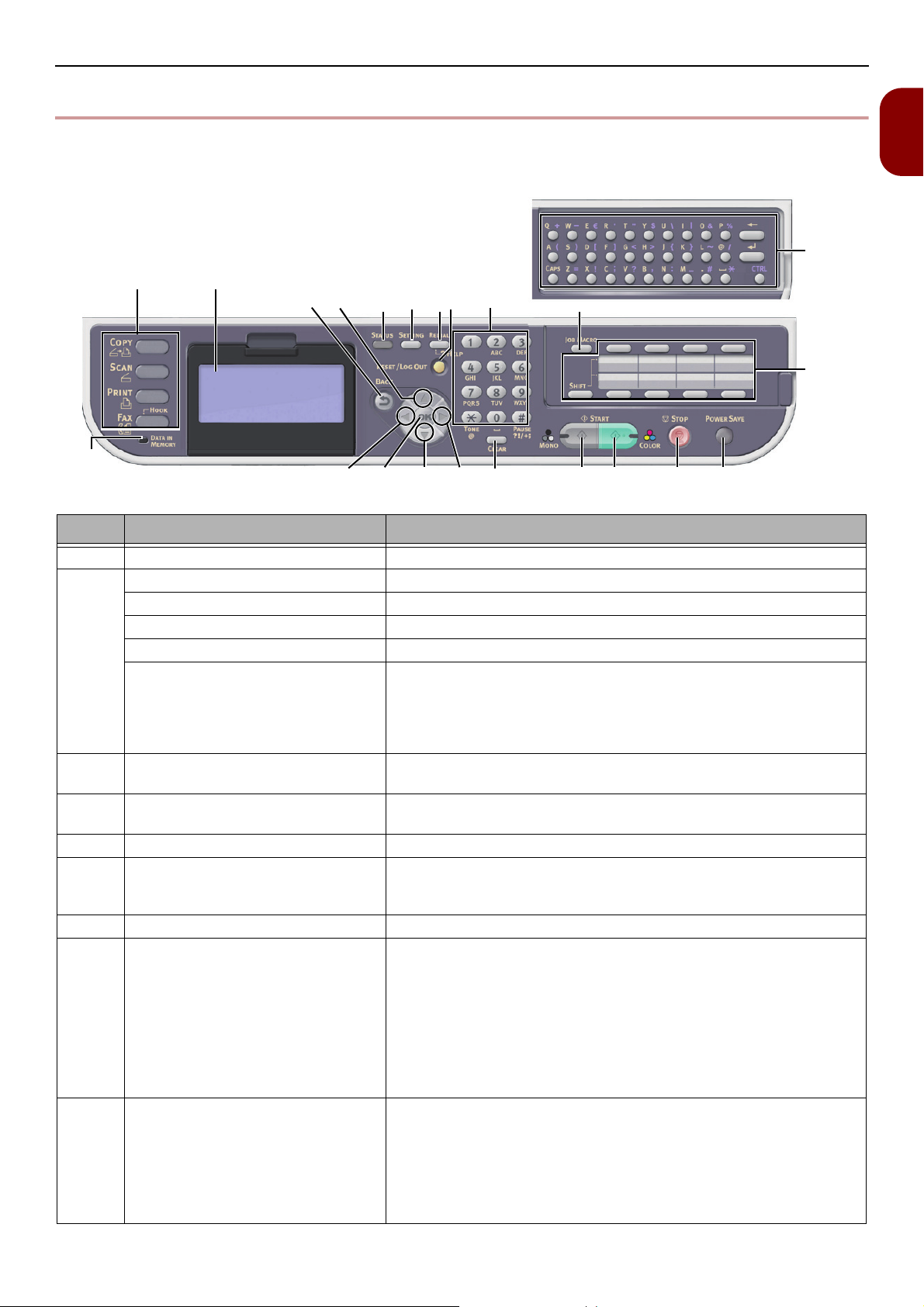
Bedienfeld
2
19
1
22
20
1854317
12 1413
11
16
15
6789 10
21
Bedienfeld
In diesem Abschnitt werden die Bezeichnungen und Funktionen der Komponenten auf dem Bedienfeld
beschrieben und es wird erklärt, wie Text eingegeben wird.
Nr. Bezeichnung Funktion
1 Anzeigebildschirm Zeigt Bedienanweisungen und den Status des Geräts an.
2 Hauptfunktionstasten Schalterfunktionen. Die ausgewählte Taste leuchtet blau.
<COPY (KOPIE)>-Taste Schaltet auf den Kopier-Startbildschirm um.
<SCAN (SCAN)>-Taste Schaltet auf den Scannermenü-Bildschirm um.
<PRINT (DRUCK)>-Taste Schaltet auf den Druckmenü-Bildschirm um.
<FAX/HOOK (FAX/HOOK)>-Taste
(für MB451/MB451w/MB471/
MB471w/MB491/MB491+/
MB491+LP/ES4191 MFP/
MPS4200mb/MPS4700mb)
3<START (MONO) (START
(MONO))>-Taste
4<START (COLOR) (START
(FARBE))>-Taste
5<STOP (STOPP)>-Taste Bricht den aktuellen Auftrag sofort ab.
6<STATUS (STATUS)>-Taste Zeigt den Statusmenü-Bildschirm an.
7<SETTING (EINSTELLUNG)>-Taste Zeigt den Geräte-Einstellungsmenübildschirm an.
8<REDIAL/?HELP
(WIEDERWÄHLEN/?HILFE)>-Taste
(für MB451/MB451w/MB471/
MB471w/MB491/MB491+/
MB491+LP/ES4191 MFP/
MPS4200mb/MPS4700mb)
<?HELP (?HILFE)>-Taste
(für MB441/MB461/MB461+LP/
ES4161 MFP)
9<RESET/LOG OUT
(ZURÜCKSETZEN/ABMELDEN)>Tas t e
Schaltet auf das Fax-/Internetfax-Menü um. Im Fax-Menü wird die
Telefonleitung zugeschaltet.
Startet den Kopier-, Scan-, Fax- oder Druckvorgang vom USBSpeicher in Schwarz-Weiß.
Startet den Scanvorgang in Farbe.
Blinkt/schaltet sich ein, wenn ein anzuzeigendes Statuselement
vorhanden ist.
Zeigt den Hilfe-Bildschirm an. Drücken Sie beim Schließen die
REDIAL/?HELP (WIEDERWÄHLEN/?HILFE)>-
<
(Return)>ABMELDEN)>zuletzt gewählte Telefonnummer wählen.
Taste oder <
Taste. Auf bestimmten Bildschirmen können Sie die
RESET/LOG OUT (ZURÜCKSETZEN/
Tas t e, <
Return
Meldet im oberen Bildschirm jeder Funktion ab.
Kehrt auf dem Startbildschirm jeder Funktion zum oberen
Bildschirm zurück.
*Bei der Kopierfunktion ist der obere Bildschirm mit dem
Startbildschirm identisch.
Setzt auf dem Einstellungsbildschirm einen Einstellwert zurück
und kehrt zum Startbildschirm zurück.
1
Einrichtung
-27-
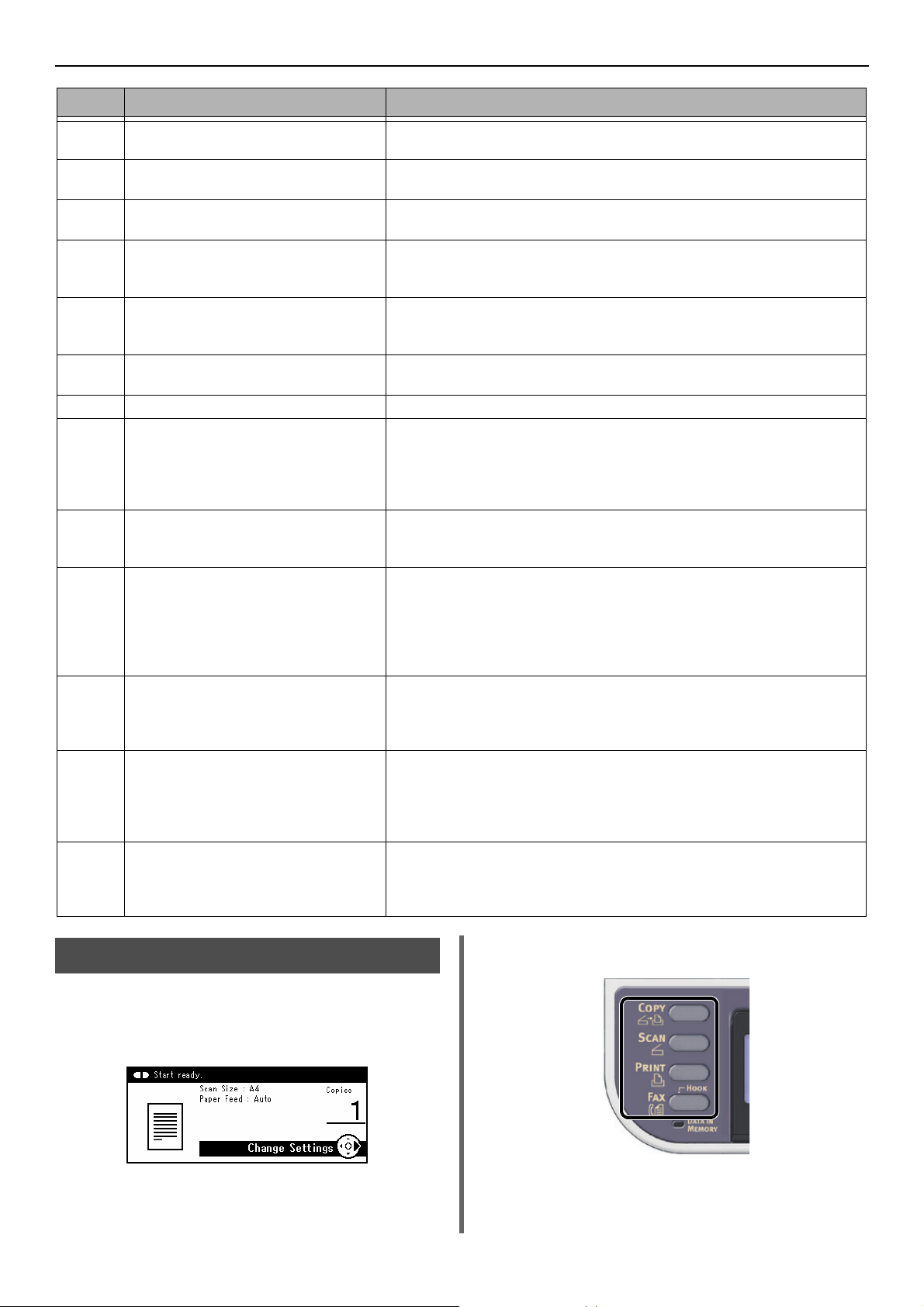
Bedienfeld
Nr. Bezeichnung Funktion
10 Zehnertastatur Dient zur Eingabe von Zahlen.
Dient zur Eingabe alphabetischer Zeichen und Symbole.
11 <UP (NACH OBEN)>-Taste Schiebt die markierte Auswahl nach oben, während ein Punkt
ausgewählt wird oder Zeichen eingegeben werden.
12 <DOWN (NACH UNTEN)>-Taste Schiebt die markierte Auswahl nach unten, während ein Punkt
ausgewählt wird oder Zeichen eingegeben werden.
13 <LEFT (LINKS)>-Taste Kehrt zum vorherigen Bildschirm zurück.
Schiebt die markierte Auswahl nach links, während ein Punkt
ausgewählt wird oder Zeichen eingegeben werden.
14 <RIGHT (RECHTS)>-Taste Geht weiter zum nächsten Bildschirm.
Schiebt die markierte Auswahl nach rechts, während ein Punkt
ausgewählt wird oder Zeichen eingegeben werden.
15 <OK (OK)>-Taste Bestätigt den markierten Punkt.
Wählt einen zu markierenden Punkt aus.
16 <BACK (ZURÜCK)>-Taste Kehrt zum vorherigen Bildschirm zurück.
17 <CLEAR (NULLSTELLEN)>-Taste Führt die folgenden Aktionen den Eingaben entsprechend aus
Minimiert einen Einstellungswert.
Gibt eine Null für einen Einstellungswert ein.
Löscht die Eingaben.
Bricht ein ausgewähltes Element ab.
18 <POWER SAVE
(ENERGIESPARMODUS)>
-Taste
19 <DATA IN MEMORY (DATEN IM
SPEICHER)->Anzeige
(für MB451/MB451w/MB471/
MB471w/MB491/MB491+/
MB491+LP/ES4191 MFP/
MPS4200mb/MPS4700mb)
20 One-Touch-Tastatur Greift auf eine registrierte Email-Adresse oder Faxnummer zu.
21 <JOB MACRO (JOB-MAKRO)>
-Taste
(für MB471/MB471w/MB491/
MB491+/MB491+LP/ES4191 MFP/
MPS4200mb/MPS4700mb)
22 Qwerty-Tastatur
(für MB471/MB471w/MB491/
MB491+/MB491+LP/ES4191 MFP/
MPS4200mb/MPS4700mb)
Geht in den oder verlässt den Energiesparmodus.
Verlässt den Ruhezustand.
Leuchtet grün, während sich das Gerät in den Modi befindet.
Leuchtet, wenn Daten im Speicher vorhanden sind.
* Leuchtet nicht im Ruhezustand, selbst dann, wenn Daten im
Speicher vorhanden sind.
8 Tasten x 2 Gruppen, was insgesamt 16 Eingaben ergibt (drücken
Sie die <UMSCHALT>-Taste, um zwischen den Gruppen zu
wechseln)
Schaltet auf den Auftragsmakro-Bildschirm um.
Gibt Text ein.
Sie befindet sich unter der One-Touch-Tastatur.
Standard-Bildschirm
Sobald sich das Gerät nach dem Einschalten in
dem Zustand befindet, indem es benutzt werden
kann, wird der Kopier-Startbildschirm als
Standardmodus angezeigt.
Mithilfe der Hauptfunktionstasten können Sie zu
anderen Funktionen wechseln.
-28-
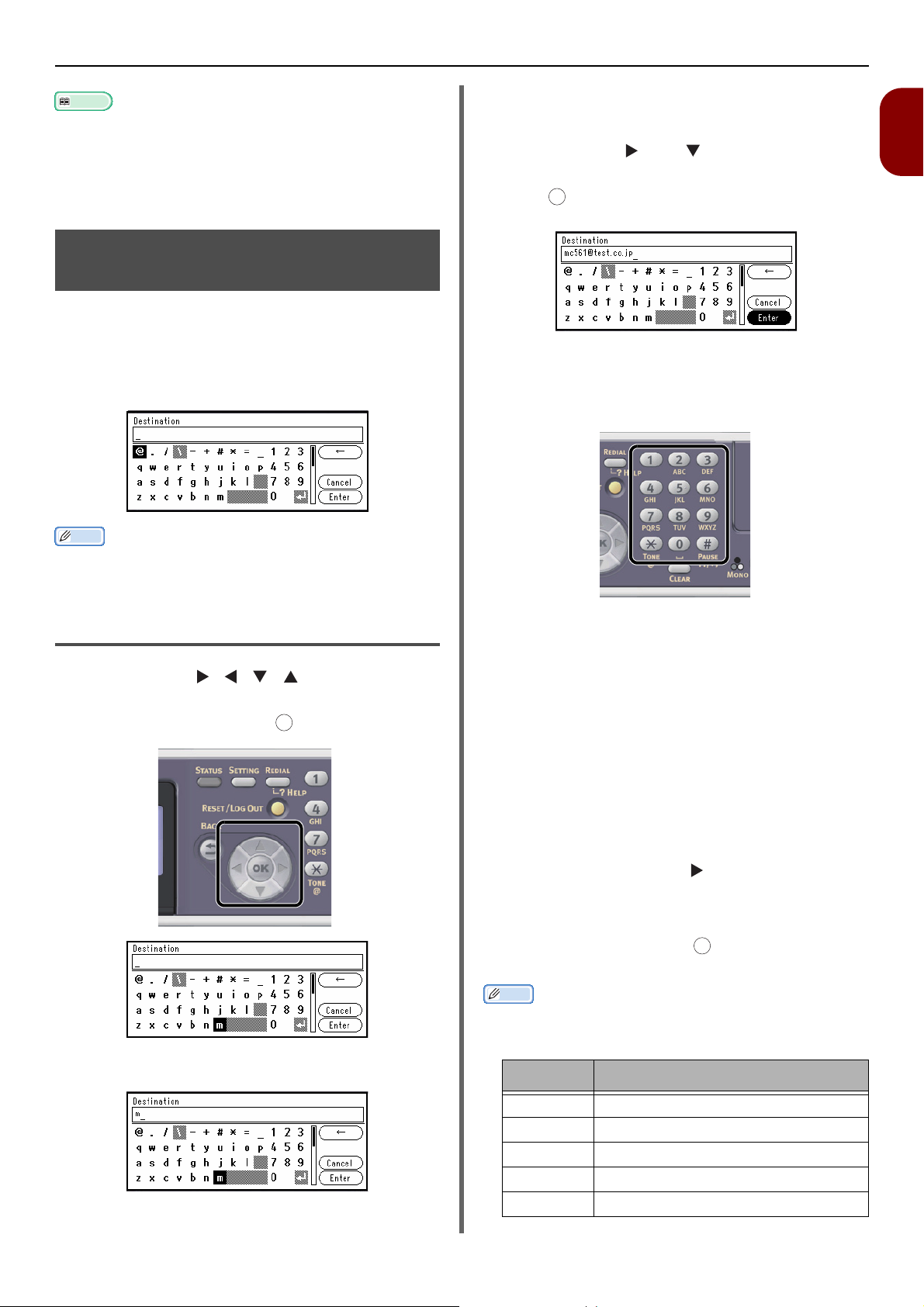
Verweis
Sie können den Standardbildschirm durch Drücken der
Memo
Memo
OK
<SETTING (EINSTELLUNG)>-Taste auf dem Bedienfeld
und anschließender Auswahl von [Admin Setup]>
[Management]>[Default Mode] ändern.
Einzelheiten finden Sie im FortgeschrittenenBenutzerhandbuch.
Text mit dem Bedienfeld eingeben
Wenn Sie bei der Einstellung eines Elements Text
eingeben müssen, erscheint der unten
abgebildete Bildschirm.
Mit der Bildschirmtastatur können Sie Groß- und
Kleinbuchstaben, Zahlen und Symbole eingeben.
Bedienfeld
2 Wiederholen Sie Schritt 1, bis alle
benötigten Zeichen eingegeben sind.
3 Drücken Sie und , um [Enter
(Enter)] auszuwählen und drücken
OK
Sie , um den Eingabeprozess
abzuschließen.
Verwenden der Zehnertastatur
Sie können auch die Zehnertastatur zum
Eingeben alphanumerischer Zeichen und
Symbole in den Eingabebildschirm verwenden.
1
Einrichtung
Wenn Sie nur Zahlen benötigen, erscheint die
Bildschirmtastatur möglicherweise nicht. Geben Sie die
Zahlen in diesem Fall mit der Zehnertastatur ein.
Text eingeben
1 Drücken Sie , , , , um das
gewünschte Zeichen auszuwählen, und
drücken Sie dann auf .
Sie können sowohl die Zahlen, mit der die
jeweiligen Tasten beschriftet sind, eingeben als
auch die anderen Zeichen, indem Sie die Tasten
wiederholt drücken.
1 Drücken Sie eine Taste auf der
Zehnertastatur wiederholt, bis das
gewünschte Zeichen im Textfeld
erscheint.
2 Wiederholen Sie Schritt 1, bis alle
benötigten Zeichen eingegeben sind.
Wenn Sie fortlaufend dieselbe Taste wiederholt
drücken, können Sie die -Schaltfläche drücken,
um den Cursor zu bewegen.
3 Überprüfen Sie, ob [Enter] ausgewählt
ist, und drücken Sie , um den
Eingabeprozess abzuschließen.
OK
Das ausgewählte Zeichen wird in das Textfeld
eingegeben.
Sie können die folgenden Zeichen durch Drücken der
-29-
Tasten auf der Zehnertastatur eingeben.
Zehnertaste
1 1
2 abc2ABC
3 def3DEF
4 ghi4GHI
5 jkl5JKL
Zeichen
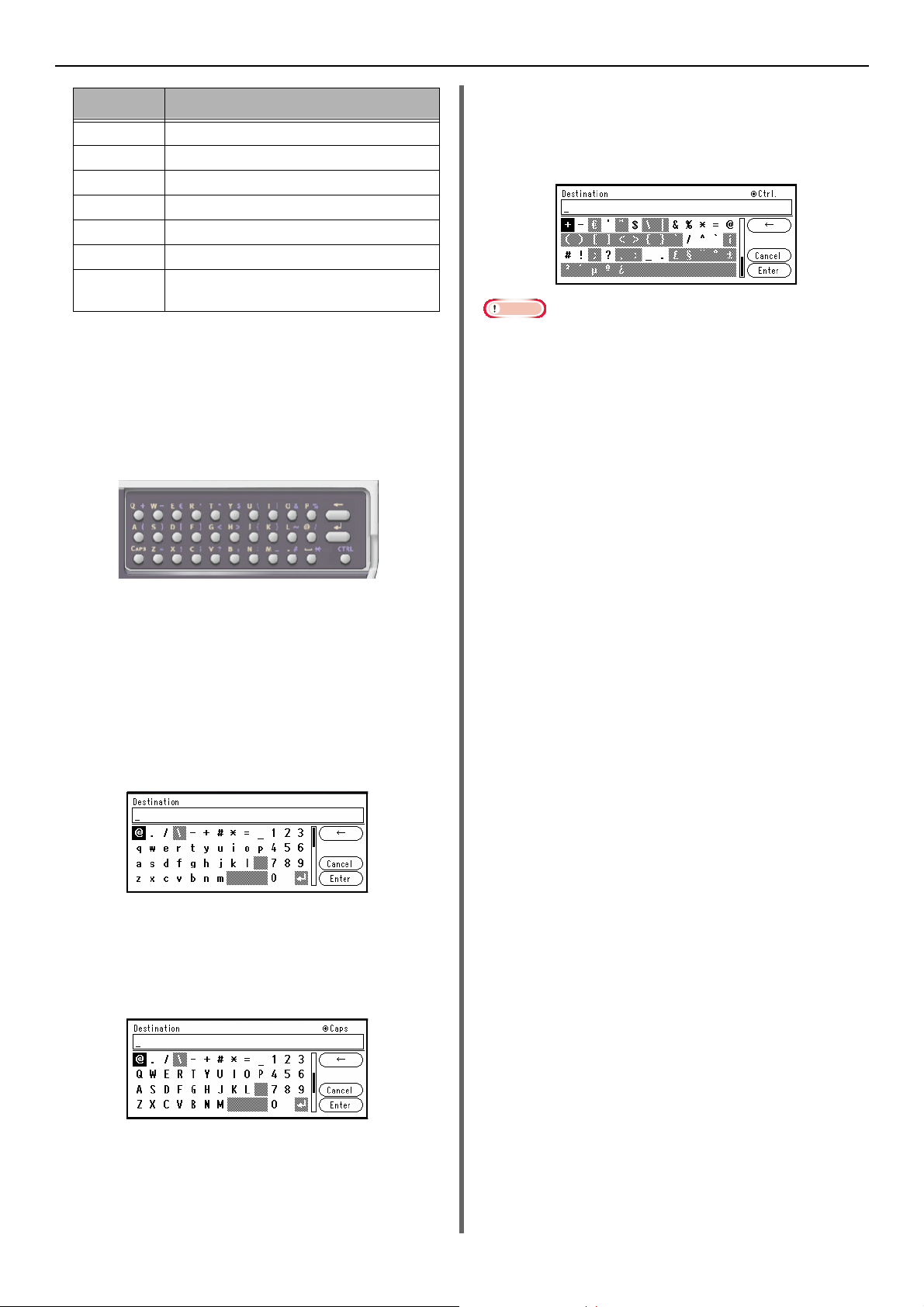
Bedienfeld
Hinweis
Zehnertaste
6 mno6MNO
7 pqrs7PQRS
8 tuv8TUV
9 wxyz9WXYZ
0 (Leerzeichen) 0
* @*
# ._-(Leerzeichen)+!"$%&'(),/
:;<=>?[\]^#
Zeichen
Verwenden der QWERTY-Tastatur
(MB471, MB471w, MB491,
MB491+, MB491+LP, ES4191 MFP,
MPS4200mb, MPS4700mb)
Sie können ebenso die QWERTY-Tastatur
verwenden, um alphanumerische Zeichen und
Symbole in den Eingabebildschirm einzugeben.
CTRL-Modus
Durch Drücken der <CTRL (CTRL)>-Taste
können Sie Symbole eingeben.
Die folgende Bildschirmtastatur wird angezeigt.
Wenn die Abdeckung der QWERTY-Tastatur geöffnet ist,
kann der numerische Tastenblock nur für die Eingabe von
Zahlen verwendet werden.
Die Tastatur ermöglicht Ihnen, den
Eingabemodus auf den Standardmodus, CAPSModus oder CTRL-Modus umzuschalten. Der
geänderte Modus wird auf die BildschirmtastaturAnzeige reflektiert.
Standardmodus
Damit können Sie kleine alphabetische
Buchstaben eingeben.
Die folgende Bildschirmtastatur wird angezeigt.
CAPS-Modus
Durch Drücken der <CAPS (CAPS)>-Taste
können Sie große alphabetische Buchstaben
eingeben.
Die folgende Bildschirmtastatur wird angezeigt.
-30-

Löschen des eingegebenen Textes
OK
Bedienfeld
Sie können Text im Textfeld folgendermaßen
löschen.
Durch Drücken der <CLEAR
(NULLSTELLEN)>-Taste
Drücken Sie die <CLEAR (NULLSTELLEN)>Taste, um das zuletzt eingegebene Zeichen zu
löschen.
Halten Sie die <CLEAR (NULLSTELLEN)>-Taste
gedrückt, um alle eingegebenen Zeichen zu
löschen.
Auswählen von [BS] auf der
Tastatur
Drücken Sie und , um [BS] zu markieren,
und drücken Sie dann , um das zuletzt
eingegebene Zeichen zu löschen.
1
Einrichtung
Drücken der Rücktaste auf der
QWERTY-Tastatur (für MB471,
MB471w, MB491, MB491+,
MB491+LP, ES4191 MFP,
MPS4200mb, MPS4700mb)
Drücken Sie die Rücktaste, um das zuletzt
eingegebene Zeichen zu löschen.
-31-

Papier und Dokumente einlegen
Hinweis
Papier und Dokumente einlegen
In diesem Abschnitt werden die Spezifikationen für Papier und Dokumente erklärt und wie diese
eingelegt werden.
Papier
Unterstützte Papiertypen
Für qualitativ hochwertigen Druck und um Druckprobleme zu vermeiden, sollten Sie stets die
unterstützten Papiersorten verwenden.Verwenden Sie bitte Digitalfotodruck-Papier.
Bitte überprüfen Sie die Druckqualität und die Bewegung des Papiers ausreichend im Voraus, um sicher
zu stellen, dass keine Probleme auftreten. Das Gerät unterstützt die folgenden Papiersorten.
Wenn Sie einen nicht empfohlenen Papiertyp verwenden, kann es zu einer fehlerhaften Papierausgabe
kommen, je nachdem, wie die Vorder- bzw. Rückseite des Papiers eingelegt wurde. Prüfen Sie dies in
diesem Fall vorher, indem Sie das Papier in umgekehrter Richtung einlegen usw. und vergewissern sich
vor der Verwendung, dass die Papierausgabe korrekt abläuft.
Papiersorte Papierformat mm Papierstärke
Standardpapier A4 210 x 297
A5 148 x 210
A6 105 x 148
B5 182 x 257
Letter 215,9 x 279,4
Legal (13 Zoll) 215,9 x 330,2
Legal (13,5 Zoll) 215,9 x 342,9
Legal (14 Zoll) 215,9 x 355,6
Executive 184,2 x 266,7
Statement 139,7 x 215,9
16 K
(184 x 260 mm)
16 K
(195 x 270 mm)
16 K
(197 x 273 mm)
Benutzerdefinierte
*1*2*3
184 x 260
195 x 270
197 x 273
Breite:
64~216
Länge:
148~1321
60 bis 163 g/m
Für Duplexdruck, 60 bis 163 g/m
bis 43 lb)
Wenn das Papierformat auf A6, A5 oder
eine schmalere Breite als 148 mm (A5Breite) eingestellt ist, wird der Druck
langsamer.
60 bis 163 g/m
2
(16 bis 43 lb)
2
(16 bis 43 lb)
2
(16
*1 Fach 1 kann Papier mit 100 bis 216 mm Breite und 148 bis 355,6 mm Länge enthalten.
*2 Fach 2 kann Papier mit 148 bis 216 mm Breite und 210 bis 355,6 mm Länge enthalten.
*3 Das Universalfach (MB451/MB451w/MB471/MB471w/MB491/MB491+/MB491+LP/ES4191 MFP/
MPS4200mb/MPS4700mb) oder der manuelle Einzug (MB441/MB461/MB461+LP/ES4161 MFP) kann
Papier mit 86 bis 216 mm Breite und 140 bis 1320,8 mm Länge enthalten.
-32-

Papier und Dokumente einlegen
Papiersorte Papierformat mm Papierstärke
Briefumschlag Monarch 98,4 x 190,5 Briefumschläge sollten Papier mit
Com-9 98,4 x 225,4
Com-10 104,8 x 241,3
DL 110 x 220
C5 162 x 229
Karteikarte Karteikarte 76,2 x 127,0
Etikett A4 210 x 297 0,1~0,2 mm
Letter 215,9 x 279,4
Glanzdruckpapier Untersteht Standardpapier
Farbiges Papier Untersteht Standardpapier
88 g/m
Umschläge sollten gefaltet sein
64 bis 163 g/m
64 bis 163 g/m
2
sein, und die Klappenteile der
2
2
1
Einrichtung
-33-

Papier und Dokumente einlegen
Hinweis
Empfehlungen Für Papier
Das MFP-Gerät ist für verschiedene Papiersorten
mit einer Reihe von Papiergewichten und formaten ausgelegt. Dieser Abschnitt enthält
allgemeine Empfehlungen zur Wahl der
Druckmedien und ihrer Verwendung.
Die beste Leistung wird mit Standardpapier mit
einem Gewicht von 75 bis 90 g/m², das für
Verwendung in Kopierern und Laserdruckern
vorgesehen ist, erzielt.
Stark geprägtes oder sehr grob strukturiertes
Papier wird nicht empfohlen.
Vorbedrucktes Briefpapier kann verwendet
werden, aber die Druckfarbe muss die hohen
Fixiertemperaturen, die beim Drucken zur
Anwendung kommen, aushalten können.
Briefumschläge
Briefumschläge dürfen nicht verzogen, wellig oder
anderweitig verformt sein. Die Verschlussklappe
sollte rechteckig sein. Der Kleber muss der hohen
Fixiertemperatur im Drucker widerstehen können.
Fensterbriefumschläge sind nicht geeignet.
Papier aufbewahren
Um die Qualität zu bewahren, sollte Papier zu
den folgenden Bedingungen gelagert werden:
In einem Schrank oder an einem anderen trockenen
und dunklen Platz
Auf einer ebenen Oberfläche
Temperatur: 20°C
Luftfeuchtigkeit: 50% rF (relative Luftfeuchtigkeit)
Lagern Sie es nicht an folgenden Orten:
Direkt auf dem Fußboden
In direktem Sonnenlicht
In der Nähe der Innenseite einer Außenwand
Auf einer unebenen Fläche
An Plätzen, an denen statische Elektrizität erzeugt
werden kann
An Plätzen, an denen starke
Temperaturveränderungen auftreten
Neben einem Drucker, einer Klimaanlage, Heizung
oder Leitung
Etiketten
Etiketten sollten für die Verwendung in Kopierern
und Laserdruckern vorgesehen sein. In diesem
Fall ist das gesamte Trägerblatt von Etiketten
bedeckt. Der Drucker kann durch andere Arten
von Etiketten beschädigt werden, wenn sich
Etiketten beim Druckvorgang lösen.
Packen Sie das Papier nicht aus, bis Sie bereit sind es
benutzen.
Lassen Sie Papier nicht über lange Zeit ausgepackt liegen.
Dies kann zu Problemen bei der Handhabung des Papieres
und der Druckqualität führen.
-34-

Papier einlegen
Hinweis
Papier und Dokumente einlegen
Ihr Gerät verfügt über zwei eingebaute Fächer (Fach 1 und das Universalfach) (MB441, MB461,
MB461+LP und ES4161 MFP ist der manuelle Einzug) und ein optionales Fach (Fach 2). Das optionale
Fach (Fach2) ist nur für MB461, MB461+LP, MB471, MB471w, MB491, MB491+, MB491+LP, ES4161
MFP, ES4191 MFP, MPS4200mb, und MPS4700mb verfügbar. In der unten aufgeführten Liste können Sie
die unterstützten Papiersorten und das Fassungsvermögen für jedes Fach nachschlagen.
Duplexdruck kann nicht mit Papier, das durch ein "*" gekennzeichnet ist, durchgeführt werden.
Fach
Fach 1 A4
Fach 2
(optional)
(nur MB461,
MB461+LP,
MB471,
MB471w,
MB491,
MB491+,
MB491+LP,
ES4161 MFP,
ES4191 MFP,
MPS4200mb,
MPS4700mb)
Unterstützte
Papierformate
A5*
B5
A6*
Letter
Legal 13
Legal 13,5
Legal 14
Executive
Statement*
16 K (184 x 260 mm)
16 K (195 x 270 mm)
16 K (197 x 273 mm)
Benutzerdefiniert
A4
A5*
B5
Letter
Legal 13
Legal 13,5
Legal 14
Executive
16 K (184 x 260 mm)
16 K (195 x 270 mm)
16 K (197 x 273 mm)
Benutzerdefiniert
Papierkapazität Papierstärke
250 Blätter
(bei Papierstärke 80 g/m
530 Blätter
(bei Papierstärke 80 g/m
Leicht
2
)
60 bis 63 g/m2 (16 bis 17 lb)
Mittelleicht
64 bis 74 g/m
Mittel
75 bis 87 g/m
Mittelschwer
88 bis 104 g/m
Schwer
105 bis 122 g/m
Leicht
2
)
60 bis 63 g/m2 (16 bis 17 lb)
Mittelleicht
64 bis 74 g/m
Mittel
75 bis 87 g/m
Mittelschwer
88 bis 104 g/m
Schwer
105 bis 122 g/m
2
(18 bis 19 lb)
2
(20 bis 23 lb)
2
(24 bis 27 lb)
2
2
(18 bis 19 lb)
2
(20 bis 23 lb)
2
(24 bis 27 lb)
2
(28 bis 32 lb)
(28 bis 32 lb)
1
Einrichtung
-35-

Papier und Dokumente einlegen
Memo
Hinweis
1
Fach
Universalfach
(MB451/
MB451w/
MB471/
MB471w/
MB491/
MB491+/
MB491+LP/
ES4191 MFP/
MPS4200mb/
MPS4700mb)
Manueller
Einzug
(MB441/
MB461/
MB461+LP/
ES4161 MFP)
Unterstützte
Papierformate
A4
A5
B5
A6*
Letter
Legal 13
Legal 13,5
Legal 14
Executive
Statement*
16 K (184 x 260 mm)
16 K (195 x 270 mm)
16 K (197 x 273 mm)
Benutzerdefiniert
Com-9-
Briefumschlag*
Com-10-
Briefumschlag*
Monarch-
Briefumschlag*
DL-Briefumschlag
C5-Briefumschlag*
C6-Briefumschlag*
Papierkapazität Papierstärke
100 Blätter
(bei Papierstärke
2
80 g/m
)
10 Briefumschläge
1 Blatt
1 Briefumschlag
Leicht
60 bis 63 g/m
Mittelleicht
64 bis 74 g/m
Mittel
75 bis 87 g/m
Mittelschwer
88 bis 104 g/m
Schwer
105 bis 122 g/m
Ultraschwer
123 bis 163 g/m
2
2
2
2
2
2
Papier in Fach 1 und Fach 2
einlegen
In den folgenden Schritten wird erklärt, wie das
Papier in Fach 1 oder Fach 2 (optional) eingelegt
wird.
Die folgenden Schritte verwenden Fach 1 als Beispiel,
dieselbe Vorgehensweise gilt jedoch auch für Fach 2.
1 Ziehen Sie das Papierfach heraus.
2 Schieben Sie die Papierführung (1) auf
die Breite des einzulegenden Papiers.
3 Schieben Sie den Papierstopper (2) auf
die Länge des einzulegenden Papiers.
Der Bildschirm zur Papierformatauswahl wird
angezeigt, wenn Sie das Fach herausziehen.
Registrieren Sie das eingelegte Papier auf dem Gerät.
Fahren Sie fort mit "Konfigurieren der
Facheinstellungen" S. 39.
2
-36-

Papier und Dokumente einlegen
Hinweis
4 Biegen Sie das Papier nach hinten und
vorn und fächern Sie es dann auf.
Richten Sie die Kanten des Papierstapels
so aus, dass sie gerade übereinander
liegen.
5 Legen Sie das Papier mit der Druckseite
nach unten ein.
Legen Sie das Papier nicht über die Fülllinie (3) hinaus
ein.
Papier in das Universalfach
einlegen (MB451/MB451w/
MB471/MB471w/MB491/
MB491+/MB491+LP/ES4191 MFP/
MPS4200mb/MPS4700mb)
In den folgenden Schritten wird erklärt, wie
Papier in das Universalfach eingelegt wird.
1 Öffnen Sie das Universalfach.
2 Ziehen Sie die Papierauflage heraus.
1
Einrichtung
3
[ ▼ ▼ ▼ ]
6 Schieben Sie das Papierfach ein, bis es
stoppt.
Registrieren Sie das eingelegte Papier auf dem
Gerät. Fahren Sie fort mit "Konfigurieren der
Facheinstellungen" S. 39.
3 Ziehen Sie die Verlängerungsauflage
heraus.
-37-

Papier und Dokumente einlegen
Hinweis
Hinweis
Memo
Hinweis
1
2
4 Passen Sie die Papierführung des
manuellen Einzugs auf die Breite des
einzulegenden Papiers an.
5 Legen Sie das Papier mit der Druckseite
nach oben ein, bis die Kante des
Papierstapels den Eintritt des manuellen
Einzugs berührt.
Legen Sie kein Papier über die Fülllinie (1) hinaus ein.
Wenn Sie Briefumschläge in das Universalfach legen, legen
Sie diese mit der Druckseite nach oben in der unten
abgebildeten Richtung ein.
- Briefumschläge (Monarch, Com-9, Com-10, DL und C5)
werden mit zugeklappter Umschlagklappe eingelegt, und
die Klappe sollte rechts zur Einzugsrichtung liegen.
Papier in den manuellen
Papiereinzug (MB441/MB461/
MB461+LP/ES4161 MFP) einlegen
In den folgenden Schritten wird erklärt, wie
Papier in den manuellen Einzug eingelegt wird.
1 Öffnen Sie den manuellen Papiereinzug.
6 Drücken Sie den Einstellknopf (2).
Registrieren Sie das eingelegte Papier auf dem
Gerät. Fahren Sie fort mit "Konfigurieren der
Facheinstellungen".
2 Passen Sie die Papierführung des
manuellen Einzugs auf die Breite des
einzulegenden Papiers an.
3 Legen Sie einen Bogen Papier ein.
Legen Sie nicht gleichzeitig Papier verschiedener Formate,
Sorten oder Stärken ein.
Wenn Sie Papier nachlegen, nehmen Sie das Papier aus
dem Universalfach heraus und begradigen Sie die Kanten
beider Papierstapel. Legen Sie das Papier dann wieder ein.
Legen Sie nichts anderes ein, als Papier zum Drucken.
Es kann jedes Mal nur ein Blatt in den manuellen Einzug
gelegt werden.
Das Gerät zieht kein Papier ein, wenn es sich im Ruhe-
oder Energiesparmodus befindet. Bei der Verwendung des
manuellen Einzugs drücken Sie in beiden Modi die
<POWER SAVE (ENERGIESPARMODUS)>-Taste auf dem
Bedienfeld. Das Gerät wechselt in den Standby-Modus.
Legen Sie nun das Papier ein.
-38-

Papier und Dokumente einlegen
Verweis
Hinweis
OK
OK
OK
OK
OK
OK
Konfigurieren der Facheinstellungen
Nachdem Sie Papier in Fach 1, Fach 2 (optional)
oder das Universalfach eingelegt haben, müssen
Sie das eingelegte Papier auf dem Gerät
registrieren.
Mit Fach 1/Fach 2: Der Bildschirm zur
Papierformatauswahl wird automatisch angezeigt,
wenn Sie das Fach herausziehen. Bitte
verwenden Sie Einstellungen von Abschnitt 4.
Mit Universalfach: Bitte verwenden Sie
Einstellungen von Abschnitt 1.
1 Drücken Sie die <SETTING
(EINSTELLUNG)>-Taste auf dem
Bedienfeld.
2 Drücken Sie , um [Paper Setup
(Paper Setup)] auszuwählen, und
drücken Sie dann .
OK
3 Drücken Sie , um das Papierfach
auszuwählen, das Sie mit Papier bestückt
haben, und drücken Sie dann .
4 Wählen Sie [Papierformat] und drücken
Sie dann .
5 Drücken Sie , um das Format des
eingelegten Papiers zu wählen, und
drücken Sie anschließend .
Wenn [Benutzerdefiniert] für [Papierformat]
ausgewählt wird, müssen Sie das benutzerdefinierte
Format registrieren. Informationen, wie das
benutzerdefinierte Format registriert wird, finden Sie
unter "Registrieren benutzerdefinierter Formate"
S. 39.
Registrieren benutzerdefinierter
Formate
Bevor Sie Papier mit benutzerdefinierter Größe
verwenden können, müssen Sie vor dem
Drucken die Breite und Länge des Papiers
registrieren. Welche Größenbereiche Sie
einstellen können, richtet sich nach dem
Papierfach.
Fach Verfügbare Formatbereiche
Fach 1 Breite:
100 bis 216 mm
Länge:
148 bis 355,6 mm
Fach 2
(optional)
(nur MB461,
MB461+LP,
MB471,
MB471w,
MB491,
MB491+,
MB491+LP,
ES4161 MFP,
ES4191 MFP,
MPS4200mb,
MPS4700mb)
Universalfach
(MB451/
MB451w/
MB471/
MB471w/
MB491/
MB491+/
MB491+LP/
ES4191 MFP/
MPS4200mb/
MPS4700mb)
Manueller
Einzug
(MB441/
MB461/
MB461+LP/
ES4161 MFP)
Breite:
148 bis 216 mm
Länge:
210 bis 355,6 mm
Breite:
86 bis 216 mm
Länge:
140 bis 1320,8 mm
1
Einrichtung
6 Drücken Sie , um [Media Type]
auszuwählen, und drücken Sie dann .
7 Drücken Sie , um den eingelegten
Medientyp auszuwählen, und drücken Sie
dann .
8 Drücken Sie , um [Media Weight]
auszuwählen, und drücken Sie dann .
9 Drücken Sie , um die Stärke des
eingelegten Papiers auszuwählen, und
drücken Sie dann .
OK
10 Drücken Sie , bis der obere Bildschirm
angezeigt wird.
Für Fach 1 und Fach 2 können Sie die
[Benutzerdefiniert]-Einstellung nur registrieren, wenn
[Papierformat] auf [Benutzerdefiniert] eingestellt ist.
Der verfügbare Formatbereich für den Duplexdruck ist mit
dem für Fach 2 identisch.
1 Drücken Sie die <SETTING
(EINSTELLUNG)>-Taste auf dem
Bedienfeld.
-39-

Papier und Dokumente einlegen
Hinweis
Hinweis
Hinweis
OK
OK
2 Drücken Sie , um [Paper Setup
(Paper Setup)] auszuwählen, und
drücken Sie .
3 Drücken Sie , um das Papierfach zu
wählen, das Sie mit Papier bestückt
haben, und drücken Sie .
OK
4 Drücken Sie , um [Benutzerdefiniert
(Custom)] auszuwählen, und drücken Sie
dann .
5 Geben Sie den gewünschten Wert
mithilfe der Zehnertastatur ein und
drücken Sie dann .
Drücken Sie oder , um zum nächsten Feld zu
gehen.
OK
Verwenden der Schriftseite-Unten-
Stapelablage
Gibt Papier mit der Druckseite nach unten aus.
Vergewissern Sie sich, dass die Schriftseite-Oben-
Stapelablage an der Rückseite des Geräts geschlossen ist.
Wenn die Schriftseite-Oben-Stapelablage geöffnet ist, wird
das Papier stets auf dieser ausgegeben.
6 Drücken Sie , bis der obere Bildschirm
angezeigt wird.
Papierausgabe
Das Gerät gibt das Papier auf der SchriftseiteUnten- oder Schriftseite-Oben-Stapelablage aus.
Die folgenden Papiersorten können auf jeder
Stapelablage ausgegeben werden.
Ausgabe-
Stapelablage
Schriftseite
unten
Bei der Ausführung von Duplexdruck wird das
Papier auf der Schriftseite-Unten-Stapelablage
ausgegeben.
Öffnen oder schließen Sie die Schriftseite-Oben-
Stapelablage während des Druckens nicht, da dies zu
Papierstau führen kann.
Unterstützte
Papiersorten
Standard
Recyclingpapier
Papierausgabe-
Kapazität
150 Blätter (bei einer
Papierstärke von
weniger als 80 g/m
2
Verwenden der Schriftseite-Oben-
Stapelablage
Gibt das Papier mit der Druckseite nach oben
aus.
Die Schriftseite-Oben-Stapelablage ist beim Duplexdruck
nicht verfügbar.
1 Ziehen Sie die Schriftseite-Oben-
Stapelablage an der Rückseite des
Geräts heraus und öffnen Sie sie zu sich
hin.
)
2 Klappen Sie die Schriftseite-Oben-
Stapelablage aus.
-40-

Papier und Dokumente einlegen
Memo
Hinweis
2 mm
2 mm
2 mm
2 mm
Dokumente
Sie können den automatischen
Dokumenteneinzug (ADF) oder das
Dokumentenglas verwenden, um Dokumente
zum Kopieren, Scannen oder Faxen aufzulegen.
Dokumentanforderungen
Die folgenden Dokumente können Sie nicht auf
den ADF legen. Verwenden Sie stattdessen das
Dokumentenglas:
Gerissenes oder perforiertes Papier
Gewelltes oder eingerolltes Papier
Nasses Papier
Statisch aufgeladenes Papier
Kohlebeschichtetes Papier
Stoffe, metallische Blätter oder Transparentfolien
Papier mit Heftklammern, Büroklammern, Bändern
oder Klebeband
Geklebtes Papier, Papier mit Klebstoff
Glanzpapier
Spezialbeschichtetes Papier
Denken Sie an die folgenden Punkte, um eine
Beschädigung des Dokumentenglases zu
vermeiden:
Halten Sie ein Dokument nicht fest auf das Glas
gedrückt, wenn Sie ein dickes Dokument kopieren.
Legen Sie harte Dokumente sanft auf.
Vermeiden Sie es, Papier mit scharfen Erhebungen
aufzulegen.
Scanbarer Bereich
Der Text oder die Bilder in dem unten
abgebildeten schattierten Bereich werden nicht
gescannt.
Dokumente auflegen
Scannertyp
ADF A4
Dokumentenglas
Legen Sie Dokumente, die mit Klebstoff, Tinte oder
Korrekturflüssigkeit versehen sind, erst auf, nachdem Sie
überprüft haben, dass sie vollständig getrocknet sind.
Duplexscan kann mit Papier, das mit einem "*"
gekennzeichnet ist, nicht durchgeführt werden.
"**" wird nur von MB461+LP/MB491+LP/MPS4700mb
unterstützt.
Scanbares
Format
A5
B5
A6*
Letter
Legal 13
Legal 13,5
Legal 14
Executive
A4
A5
B5
A6
Letter
Executive
Legal 13**
Legal
13,5**
Legal 14**
Papier-
kapazität
50 Blätter
(80 g/m
-20 mm
Papierstärke
60 bis
2
)
105 g/m
2
Auflegen von Dokumenten auf den
ADF
Legen Sie Ihre Dokumente mit der
1
Schriftseite nach oben auf den ADF.
Wenn Ihre Dokumente im Hochformat sind, legen
Sie sie mit der Oberkante zuerst auf.
1
Einrichtung
Wenn Ihre Dokumente im Querformat sind, legen
Sie sie mit der linken Kante zuerst auf.
Der Pfeil in der oben abgebildeten Zeichnung zeigt die
Einzugsrichtung im automatischen Dokumenteneinzug
oder die Scanstartseite auf dem Dokumentenglas an.
-41-

Papier und Dokumente einlegen
Verweis
Hinweis
2 Passen Sie die Dokumentenführungen
auf die Breite Ihrer Dokumente an.
Auflegen von Dokumenten auf das
Dokumentenglas
1 Heben Sie die Dokumentenglas-
Abdeckung an und öffnen Sie sie.
2 Legen Sie ein Dokument mit der
Schriftseite nach unten auf das
Dokumentenglas.
Wenn Ihr Dokument im Hochformat ist, richten
Sie dessen Oberkante an der oberen linken Ecke
des Dokumentenglases aus.
Bestücken Sie das Dokumentenglas nicht übermäßig,
wenn Sie eine Kopie mithilfe des Dokumentenglases
anfertigen.
Wenn Ihr Dokument im Querformat ist, richten Sie
dessen rechte Kante an der oberen linken Ecke
des Dokumentenglases aus.
3 Schließen Sie die Dokumentenglas-
Abdeckung sanft.
[Document Direction]-Einstellung der Richtung Ihres
Dokuments entsprechend, um die gewünschte Ausgabe zu
erhalten. Die Werkseinstellung ist [Portrait].
Informationen finden Sie unter "Ändern der
Bildausrichtung des Dokuments (Richtung)" S. 90.
-42-

Grundeinstellungen für das Faxen (nur für MB451, MB451w, MB471, MB471w, MB491, MB491+, MB491+LP, ES4191 MFP, MPS4200mb, MPS4700mb)
Hinweis
OK
Grundeinstellungen für das Faxen (nur für MB451,
MB451w, MB471, MB471w, MB491, MB491+,
MB491+LP, ES4191 MFP, MPS4200mb,
MPS4700mb)
In diesem Abschnitt werden die Grundeinstellungen für das Faxen erklärt. Stellen Sie sicher, dass Sie die
folgenden Einstellungen konfigurieren, bevor Sie Faxe senden.
a Drücken Sie , , , , um das
Einstellung für die Landesvorwahl
Ändern Sie die Vorwahl bitte in die passende
Landesvorwahl.
Wenn [Landesvorwahl] auf den falschen Wert eingestellt
ist, besteht die Möglichkeit, dass Faxübertragung und
Faxempfang nicht richtig funktionieren.
Wenn das Senden und Empfangen von Faxen fehlschlägt,
obwohl die Leitung korrekt angeschlossen ist,
vergewissern Sie sich zuerst, ob die [Landesvorwahl]-
Einstellung richtig ist.
1 Halten Sie den Netzschalter etwa eine
Sekunde lang gedrückt, um den Strom
einzuschalten.
2 Drücken Sie die <SETTING
(EINSTELLUNG)>-Taste auf dem
Bedienfeld.
gewünschte Zeichen auszuwählen, und
drücken Sie dann .
- Das ausgewählte Zeichen wird als "*" in
das Textfeld eingegeben.
- Wenn Sie einen falschen Wert eingeg
eben haben, drücken Sie die <CLEAR
(NULLSTELLEN)>-Taste und geben Sie
dann den richtigen Wert ein.
1
Einrichtung
3 Drücken Sie , um [Admin Setup
(Admin Setup)] auszuwählen, und
drücken Sie dann .
OK
4 Geben Sie das Administrator-Passwort
ein.
Das Standardpasswort ist "aaaaaa".
b Wiederholen Sie Schritt a, bis alle
erforderlichen Zeichen eingegeben sind.
c Drücken Sie und , um [Enter]
auszuwählen, und drücken Sie .
OK
5 Drücken Sie , um [Fax Setup]
auszuwählen, und drücken Sie dann .
OK
6 Drücken Sie , um [Fax Setting]
auszuwählen, und drücken Sie dann .
OK
7 Drücken Sie , um [Landesvorwahl]
auszuwählen, und drücken Sie dann .
OK
8 Drücken Sie oder , um Ihr Land
auszuwählen und drücken Sie dann auf
OK
.
Wenn Ihr Ländername nicht angezeigt wird,
wählen Sie den folgenden Wert.
- Wenn Ihr Land die Tschechische Republik
oder Slowakei ist, wählen Sie [Czech/
Slovakia].
-43-

Grundeinstellungen für das Faxen (nur für MB451, MB451w, MB471, MB471w, MB491, MB491+, MB491+LP, ES4191 MFP, MPS4200mb, MPS4700mb)
Memo
Hinweis
Memo
Hinweis
OK
LEITUNGSAnschluss
Telefonkabel
Öffentliche Leitung
(analog)
LEITUNGSAnschluss
Telefonkabel
Öffentliche Leitung
(analog)
- Wenn Ihr Land Kanada ist, wählen Sie
[U.S.A].
- Wenn die Region Ihres Landes
Lateinamerika ist, wählen Sie
[Lateinamerika].
- Wenn die Region Ihres Landes Europa oder
der Mittlere Osten ist, wählen Sie
[International].
Einstellbare Landesvorwahl:
U.S.A. International Grossbritannien Ireland
Norway Schweden Finland Dänemark
Deutschland Hungary Czech/Slovakia Poland
Schweiz Austria Belgien Netherlands France
Portugal Spain Italien Greece Australia
Neuseeland Singapore Hong Kong
Lateinamerika Mexico China Russia Taiwan
Japan Korea Thailand Malaysia Jordan
Argentina Brazil South Africa Belarus Moldova
Türkei Ukraine
9 Drücken Sie , wenn die
Bestätigungsmeldung auf dem DisplayBildschirm angezeigt wird.
Das Gerät startet automatisch neu und
der Standardbildschirm wird ein paar
Minuten später angezeigt.
Anschließen an eine öffentliche
Leitung (Anschluss nur für Fax)
1 Stecken Sie ein Ende des
[Telefonkabels] in den [LINEAnschluss] Ihres Geräts und das andere
Ende in eine [Öffentliche Leitung
(analog)].
Verbinden Sie das Telefonkabel unbedingt mit dem [
Anschluss
Anschluss
]. Verbinden Sie es niemals mit dem [
].
TEL-
LINE-
10 Halten Sie den Netzschalter etwa eine
Sekunde lang gedrückt, um das Gerät
auszuschalten.
Wenn die Landesvorwahl geändert wurde, werden die
Werte von [PBX Line] und [MF (Ton) / DP (Puls)] in die
Standardwerte für die jeweilige Landesvorwahl geändert.
Anschließen einer Telefonleitung
Die Vorgehensweise zum Anschließen einer
Telefonleitung ist abhängig von Ihrer Umgebung
unterschiedlich. Schließen Sie die Leitung für
Ihre Umgebung auf der Grundlage der folgenden
Abbildungen an.
Schalten Sie das Gerät aus, wenn Sie die Telefonleitung
mit dem Gerät verbinden.
Die ISDN-Leitung kann nicht direkt angeschlossen werden.
Verwenden Sie den Anschlussadapter (TA), um diese
anzuschließen, und verbinden Sie mit dem LINE-Anschluss
des Geräts.
Schließen Sie an diesem Punkt nicht das USB-Kabel oder
das LAN-Kabel an.
Anschließen an die öffentliche
Leitung (Anschluss für Fax und
Telefon)
1 Stecken Sie ein Ende des
[Telefonkabels] in den [LINEAnschluss] Ihres Geräts und das andere
Ende in eine [Öffentliche Leitung
(analog)].
Informationen zum Überprüfen des Empfangsmodus in
Abhängigkeit von der Umgebung des Geräts finden Sie
unter "Festlegen des Empfangsmodus" S. 49.
Informationen zum Überprüfen der Wähleinstellungen
finden Sie unter "Einstellungen für jeden Wähltyp" S. 47.
-44-

Grundeinstellungen für das Faxen (nur für MB451, MB451w, MB471, MB471w, MB491, MB491+, MB491+LP, ES4191 MFP, MPS4200mb, MPS4700mb)
Hinweis
Memo
Hinweis
Memo
TelefonsanschlussAbdeckung
TEL-Anschluss
Öffenliche Leitung (Analog) Öffenliche Leitung (Analog) Erster Stock Zweiter Stock
TEL-Anschluss
LEITUNGSAnschluss
Telefonkabel
Splitter
Öffentliche
Leitung
(analog)
ADSL-Modem
2 Nehmen Sie die [Telefonanschluss-
Abdeckung] ab.
Sonstige Fälle
1
3 Stecken Sie das Kabel des externen
Telefons in den [
Geräts.
TEL-Anschluss
] Ihres
Schalten Sie das Gerät aus, wenn Sie die Telefonleitung
mit dem Gerät verbinden.
Anschließen an die ADSL-Umgebung
Stecken Sie das [Telefonkabel], das mit dem
ADSL-Modem verbunden ist, in den [LINE-
Anschluss] Ihres Geräts.
Nehmen Sie die Telefonanschluss-Abdeckung ab.
Stecken Sie das Kabel des externen Telefons in
den [TEL-Anschluss] Ihres Geräts.
Einrichtung
Das Telefon, das an das Gerät angeschlossen ist,
wird als externes Telefon bezeichnet.
Es kann nur ein Telefon an das Gerät angeschlossen
werden.
Schließen Sie das Telefon nicht parallel am Gerät an. Wenn Sie
das Telefon parallel an das Gerät anschließen, tritt das
folgende Problem auf und das Gerät arbeitet nicht korrekt.
- Wenn Sie Faxe senden oder empfangen, kann das Faxbild
gebrochen sein oder es können Kommunikationsfehler beim
Abnehmen des Telefons auftreten.
- Die Faxübertragungsfunktion kann nicht von dem
externen Telefon aus arbeiten.
Informationen zur Überprüfung der Wähltonerkennung,
wenn das Gerät nicht wählen kann, finden Sie unter
"Admin-/Grundeinstellung - Benutzer-Installation", S. 116,
Fortgeschritten.
Wenn Sie Faxe nicht korrekt senden oder empfangen
können, stellen Sie [
finden Sie unter "Für Super G3 einstellen" S. 49.
Super G3
] auf "aus". Einzelheiten
Im Falle direkter Durchschaltung wird ein anderer Aufbau
benötigt. Wenden Sie sich bitte an die Telefonfirma, die Sie
nutzen.
-45-

Grundeinstellungen für das Faxen (nur für MB451, MB451w, MB471, MB471w, MB491, MB491+, MB491+LP, ES4191 MFP, MPS4200mb, MPS4700mb)
Memo
LEITUNGSAnschluss
TEL-Anschluss
Telefonkabel
Optisches IP-Telefon,
entsprechendes Telefon
*In die Telefonkabelbuchse
einstecken.
Optische NetzwerkEinheit (ONU)
Optisches Kabel
LANKabel
LEITUNGSAnschluss
TEL-Anschluss
CS-Tuner oder
Digitalfernseher
Telefonkabel
Öffentliche
Leitung
(analog)
Anschließen an ein IP-Telefon
Stecken Sie das [Telefonkabel], das mit dem
IP-Telefon verbunden ist, in den [LINE-
Anschluss] Ihres Geräts.
Nehmen Sie die Telefonanschluss-Abdeckung ab.
Stecken Sie das Kabel des externen Telefons in
den [TEL-Anschluss] Ihres Geräts.
Informationen zur Überprüfung der Wähltonerkennung,
wenn das Gerät nicht wählen kann, finden Sie unter
"Admin-/Grundeinstellung - Benutzer-Installation", S. 116,
Fortgeschritten.
Wenn Sie Faxe nicht korrekt senden oder empfangen
können, stellen Sie [
finden Sie unter "Für Super G3 einstellen" S. 49.
Super G3
] auf "aus". Einzelheiten
Anschließen eines CS-Tuners oder
Digitalfernsehers
Stecken Sie das [Telefonkabel], das mit der
[Öffentlichen Leitung (analog)]
verbunden ist, in den [LINE-Anschluss] Ihres
Geräts.
Nehmen Sie die Telefonanschluss-Abdeckung ab.
Stecken Sie das mit dem CS-Tuner oder
Digitalfernseher verbundene Telefonkabel in den
[TEL-Anschluss] Ihres Geräts.
Anschließen eines PBX,
Haustelefons oder Geschäftstelefons
Stecken Sie das [Telefonkabel], das mit der
[Öffentlichen Leitung (analog)] verbunden ist,
in den [LINE-Anschluss] Ihres Geräts.
Nehmen Sie die Telefonanschluss-Abdeckung ab.
Stecken Sie das mit einem Steuergerät,
einschließlich PBX usw., verbundene Telefonkabel
in den [TEL-Anschluss] Ihres Geräts.
TEL-Anschluss
LEITUNGSAnschluss
Steuergerät
einschließlich
PBX usw.
Telefonkabel
Öffentliche
Leitung (analog)
- Haustelefon Im Allgemeinen sind viele Telefone mit einer oder
zwei Telefonleitungen verbunden, damit eine
interne Kommunikation oder eine Türsprechanlage
eingerichtet werden kann. Dies ist eine einfache
Schaltanlage für den Haushalt.
- Geschäftstelefon Dies kann im Allgemeinen mehr als zwei
Telefonleitungen aufnehmen, diese
Telefonleitungen können mit vielen Telefonen
geteilt werden und die interne Kommunikation
kann durchgeführt werden. Dies ist eine einfache
Schaltanlage.
-46-

Grundeinstellungen für das Faxen (nur für MB451, MB451w, MB471, MB471w, MB491, MB491+, MB491+LP, ES4191 MFP, MPS4200mb, MPS4700mb)
Memo
LEITUNGSAnschluss
Öffentliche Leitung
(analog)
Telefonkabel
Steuergerät
einschließlich
PBX usw.
OKOKOK
OK
Anschließen als internes Telefon
Stecken Sie das mit einem Steuergerät,
einschließlich PBX usw., verbundene
[Telefonkabel] in den [LINE-Anschluss] Ihres
Geräts.
Stellen Sie [PBX Line] auf [ON] ein. Einzelheiten finden
Sie unter "PBX-Verbindung" S. 49.
Einstellungen für jeden
5 Drücken Sie , um [User Install]
auszuwählen, und drücken Sie .
6 Drücken Sie , wählen Sie [MF (Ton) /
DP (Puls)] und drücken Sie dann .
7 Drücken Sie , wählen Sie den Wähltyp
aus und drücken Sie .
OK
8 Drücken Sie , bis der obere Bildschirm
angezeigt wird.
Einstellung von Datum/ Uhrzeit
Einstellung von Datum/Uhrzeit Ihrer Region.
Verweis
Sie können das Datum und die Uhrzeit mithilfe der
Webseite automatisch einstellen. Einzelheiten finden Sie
im "Fortgeschrittenen-Benutzerhandbuch".
1 Drücken Sie die <SETTING
(EINSTELLUNG)>-Taste auf dem
Bedienfeld.
2 Drücken Sie , wählen Sie [Easy Setup
(Easy Setup)] und drücken Sie dann .
OK
1
Einrichtung
Wähltyp
Die Werkseinstellung [MF (Ton) / DP (Puls)]
ist auf [Ton] gesetzt.
Wenn Sie bei Drucktasten-Telefonen einen "Piep,
Boop, Piep"-Ton hören, lassen Sie [MF (Ton) / DP
(Puls)] als [Ton] eingestellt.
Wenn Sie bei Drucktasten-Telefonen keinen "Piep,
Boop, Piep"-Ton hören oder wenn Sie ein Telefon mit
Wählscheibe benutzen, stellen Sie [MF (Ton) / DP
(Puls)] auf [Puls] ein.
So konfigurieren Sie die
Einstellungen
1 Drücken Sie die <SETTING
(EINSTELLUNG)>-Taste auf dem
Bedienfeld.
2 Drücken Sie , um [Admin Setup]
auszuwählen, und drücken Sie .
3 Geben Sie das Administrator-Passwort
ein.
Das werksseitig eingestellte Standardpasswort ist
"aaaaaa".
4 Wählen Sie [Enter] und drücken Sie
dann .
OK
3 Geben Sie das Administrator-Passwort
ein.
Das werksseitig eingestellte Standardpasswort ist
"aaaaaa".
4 Wählen Sie [Enter] und drücken Sie
dann .
5 Drücken Sie , um [Datum/Uhrzeit
einstellen (Date/Time Setting)]
auszuwählen, und drücken Sie dann
.
6 Drücken Sie , um die richtige Zeitzone
auszuwählen, und drücken Sie dann .
OK
7 Drücken Sie , um [Manuell]
auszuwählen, und drücken Sie dann .
OK
-47-

Grundeinstellungen für das Faxen (nur für MB451, MB451w, MB471, MB471w, MB491, MB491+, MB491+LP, ES4191 MFP, MPS4200mb, MPS4700mb)
Memo
OK
OK
OK
OK
OK
8 Drücken Sie oder , um das aktuelle
Datum auszuwählen, und drücken Sie
dann .
Um zum nächsten Feld zu gehen, drücken Sie .
9 Drücken Sie oder , um die aktuelle
Uhrzeit auszuwählen, und drücken Sie
dann .
Um zum nächsten Feld zu gehen, drücken Sie .
10
Wenn der Einstellungsmenü-Bildschirm
angezeigt wird, drücken Sie , um die
Einrichtung abzuschließen.
5 Drücken Sie , um [Fax Setting (Fax
Setting)] auszuwählen, und drücken Sie
dann .
6 Drücken Sie , um das [Fax Number
(Fax Number)]-Eingabefeld
auszuwählen.
7 Geben Sie die Faxnummer Ihres Geräts
mithilfe des numerischen Tastenblocks
ein.
8 Wählen Sie [Enter (Enter)] und drücken
Sie dann .
Festlegen der Absenderinformationen
Geben Sie die Faxnummer und den
Absendernamen für Ihr Gerät an.
1 Drücken Sie die <SETTING
(EINSTELLUNG)>-Taste auf dem
Bedienfeld.
2 Drücken Sie , um [Easy Setup (Easy
Setup)] auszuwählen, und drücken
Sie .
3 Geben Sie das Administrator-Passwort
ein.
Das werksseitig eingestellte Standardpasswort ist
"aaaaaa".
9 Drücken Sie , um das [Sender ID]-
Eingabefeld auszuwählen.
10 Geben Sie beliebige
Absenderinformationen ein.
Es können bis zu 22 Zeichen eingegeben werden.
Wenn ein Empfänger Faxe druckt, wird die hier
eingegebene Absenderinformation auf den Kopf der
Faxe gedruckt.
11 Wählen Sie [Enter] und drücken Sie
dann .
12
Wenn der Einstellungsmenü-Bildschirm
angezeigt wird, drücken Sie , um die
Einstellung abzuschließen.
4 Wählen Sie [Enter] und drücken Sie .
OK
-48-

Grundeinstellungen für das Faxen (nur für MB451, MB451w, MB471, MB471w, MB491, MB491+, MB491+LP, ES4191 MFP, MPS4200mb, MPS4700mb)
OK
OK
OK
OK
OK
OKOKOK
OK
OK
PBX-Verbindung
Wenn Sie mit PBX (interner Austausch)
verbinden, setzen Sie [PBX Line] auf [ON].
1 Drücken Sie die <SETTING
(EINSTELLUNG)>-Taste.
2 Drücken Sie , um [Admin Setup]
auszuwählen, und drücken Sie dann .
3 Geben Sie das Administrator-Passwort
ein.
Das Standardpasswort ist "aaaaaa".
4 Wählen Sie [Enter] und drücken Sie
dann .
5 Drücken Sie , um [Fax Setup]
auszuwählen, und drücken Sie dann .
6 Drücken Sie , um [Fax Setting]
auszuwählen, und drücken Sie dann .
7 Drücken Sie , um [PBX Line]
auszuwählen, und drücken Sie dann .
8 Drücken Sie , um [ON] auszuwählen,
und drücken Sie dann .
9 Drücken Sie , bis der obere Bildschirm
erscheint.
OK
Festlegen des Empfangsmodus
Je nach der Umgebung des Geräts ist ein
optimaler Empfangsmodus verschieden.
Überprüfen Sie dies anhand der folgenden
Beschreibung.
Faxbereitschaftsmodus
Dieser Modus wird empfohlen, wenn Sie das
Gerät als Faxgerät nutzen.
Tel.-/Faxbereitschaftsmodus
Dieser Modus wird empfohlen, wenn Sie ein
externes Telefon an das Gerät anschließen.
Ans/Fax Ready Mode
Dieser Modus wird empfohlen, wenn Sie einen
externen Anrufbeantworter an das Gerät
anschließen.
Tel.-Bereitschaftsmodus
Dieser Modus wird empfohlen, wenn Sie
überwiegend ein an das Gerät angeschlossenes
externes Telefon verwenden.
DRD
Dieser Modus wird empfohlen, wenn Sie die
Funktion der unterscheidenden
Klingeltonerkennung (distinctive ring detection
(DRD)) nutzen, die von einer Telefongesellschaft
bereitgestellt wird.
1
Einrichtung
Für Super G3 einstellen
1 Drücken Sie die <SETTING
(EINSTELLUNG)>-Taste.
2 Drücken Sie , um [Admin Setup]
auszuwählen, und drücken Sie dann .
3 Geben Sie das Administrator-Passwort
ein.
Das Standardpasswort ist "aaaaaa".
4 Wählen Sie [Enter] und drücken Sie
dann .
5 Drücken Sie , um [User Install]
auszuwählen, und drücken Sie dann .
6 Drücken Sie , um [Super G3]
auszuwählen, und drücken Sie dann .
7 Drücken Sie , um [OFF] auszuwählen,
und drücken Sie dann .
8 Drücken Sie , bis der obere Bildschirm
erscheint.
OK
1 Drücken Sie die <SETTING
(EINSTELLUNG)>-Taste auf dem
Bedienfeld.
2 Drücken Sie , um [Admin Setup]
auszuwählen, und drücken Sie dann .
OK
3 Geben Sie das Administrator-Passwort
ein.
Das werksseitig eingestellte Standardpasswort ist
"aaaaaa".
4 Wählen Sie [Enter] und drücken Sie .
5 Drücken Sie , um [User Install]
auszuwählen, und drücken Sie dann .
OK
6 Drücken Sie , um [Empfangsmodus]
auszuwählen, und drücken Sie dann .
OK
-49-

Grundeinstellungen für das Faxen (nur für MB451, MB451w, MB471, MB471w, MB491, MB491+, MB491+LP, ES4191 MFP, MPS4200mb, MPS4700mb)
OK
7 Drücken Sie , um den Empfangsmodus
festzulegen, und drücken Sie .
Einstellbare Empfangsmodi:
Faxbereitschaftsmodus*
Tel.-/Faxbereitschaftsmodus
Ans/Fax Ready Mode
Tel.-Bereitschaftsmodus DRD
*kennzeichnet die Werkseinstellung.
8 Drücken Sie , bis der Fax-
Startbildschirm erscheint.
-50-

Anschließen an einen Computer
Hinweis
Anschließen an einen Computer
In diesem Abschnitt wird erklärt, wie das Gerät an einen Computer angeschlossen wird und wie ein
Drucker- und Faxtreiber installiert werden.
Anschlussmethode
Sie können eine der folgenden Anschlussmethoden wählen:
"Netzwerk-Verbindung" S. 52
"USB-Anschluss" S. 67
Produktanforderungen
Ihr Gerät unterstützt die folgenden Betriebssysteme:
Windows 8/Windows 8 (64-Bit- Version)
Windows Server 2012
Windows 7/Windows 7 (64-Bit- Version)
Windows Vista/Windows Vista (64-Bit-Version)
Windows Server 2008 R2
Windows Server 2008/Windows Server 2008 (x64-Version)
Windows XP/Windows XP (x64-Version)
Windows Server 2003/Windows Server 2003 (x64-Version)
Mac OS X 10.4.0 bis 10.8
Treiberarten
Die nachfolgend aufgeführten Treiberarten können installiert werden.
1
Einrichtung
Für Windows
Typ Beschreibung
PCL Der PCL-Treiber ist zum Drucken von Geschäftsdokumenten geeignet.
PS Der Druckertreiber ist für den Druck von Dokumenten, die PostScript-Schriftarten und EPS-
Treiber enthalten, geeignet.
PCL XPS Der PCL XPS-Treiber ist für den Druck über eine Anwendung für XPS geeignet.
* Er unterstützt nicht Windows Vista/Windows Server 2008/Windows XP/Windows Server 2003.
FAX Der Treiber wird installiert, wenn Faxe von einem Computer aus über das Gerät direkt
gesendet werden.
Für Mac OS X
Typ Beschreibung
PS Der Druckertreiber ist für den Druck von Dokumenten, die PostScript-Schriftarten und EPS-
Treiber enthalten, geeignet.
Er kann ebenfalls für den normalen Druck verwendet werden.
PCL Der PCL-Treiber ist zum Drucken von Geschäftsdokumenten geeignet.
Je nach der Version eines Druckertreibers, Windows oder Mac OS X, kann die Beschreibung unterschiedlich sein.
-51-

Anschließen an einen Computer
Verweis
2
Netzwerk-Verbindung
Befolgen Sie die nachstehenden Schritte, um Ihr
Gerät über ein Netzwerk mit einem Computer zu
verbinden.
Verbindung über eine Kabel-LANVerbindung herstellen
Anschließen eines Ethernet-Kabels
Stellen Sie sicher, dass Sie Ihr Gerät mit einem
Ethernet-Kabel an ein Netzwerk anschließen,
bevor Sie den Treiber installieren.
1 Halten Sie ein Ethernet-Kabel und einen
Hub bereit.
Halten Sie ein Ethernet-Kabel (Kategorie 5,
verdrillte Doppelader, gerade) und separat einen
Hub bereit.
4 Stecken Sie das andere Ende des
Ethernet-Kabels in den Hub.
Verbindung über Kabellose LAN (nur
MB451w, MB471w)
Einstellung der automatischen
Taster-Methode
Verwenden Sie die WPS-Funktion (Taster), um
die kabellose LAN-Verbindung einzurichten.
2 Halten Sie den Netzschalter etwa eine
Sekunde lang gedrückt, um das Gerät
und den Computer einzuschalten.
"Ausschalten des Geräts" S. 22
3 Stecken Sie ein Ende des Ethernet-
Kabels in den Netzwerk-Anschluss an der
Rückseite des Geräts.
1 Loggen Sie sich als Administrator ein.
2 Drücken Sie , um [NETZWERK-MENÜ
(Network Menu)] auszuwählen und
drücken Sie dann .
3 Drücken Sie , um [Netzwerk-Setup
(Network Setup)] auszuwählen und
drücken Sie dann .
4 Drücken Sie , um [Drahtlose
Einstellung (Wireless Setting)]
auszuwählen und drücken Sie dann .
-52-

5 Drücken Sie , um [Auto-Einstellung
Memo
Hinweis
Memo
OK
OK
(WPS) (Automatic setup (WPS))]
auszuwählen und drücken Sie dann .
6 Drücken Sie , um [WPS-PBC]
auszuwählen und drücken Sie .
7 Drücken Sie , um [Ja (Yes)]
auszuwählen und drücken Sie dann .
Anschließen an einen Computer
Wenn [Timeout (Timeout)] erscheint, wurde die
kabellose AP der Verbindung wahrscheinlich nicht
innerhalb der Zeitbegrenzung gefunden. Klicken Sie
innerhalb von 2 Minuten nach dem Start des WPSTasters für kabellose AP in Schritt 7 erneut auf [Ja
(Yes)].
Wenn [Überlappung (Overlap)] erscheint, wird der
WPS-Taster auf mindestens zwei kabellosen APs
ausgeführt. Bitte warten Sie einen Moment und
versuchen Sie es erneut.
Einstellung der automatischen PIN-
Methode
1 Loggen Sie sich als Administrator ein.
2 Drücken Sie , um [NETZWERK-MENÜ
(Network Menu)] auszuwählen und
drücken Sie dann .
1
Einrichtung
Starten Sie den WPS-Taster für die kabellose AP,
nachdem Sie auf dem Bestätigungsbildschirm auf [Ja
(Yes)] geklickt haben. Sollte der WPS-Taster für die
kabellose AP zuerst gestartet werden, starten Sie den
WPS-Taster dieses Gerätes.
Sollte [Nein (NO)] ausgewählt sein erscheint der
Bildschirm für Schritt 6.
8 Sollte in Schritt 7 [Ja (Yes)] ausgewählt
sein erscheint [Druckknopfmethode
aktiv... (Running pushbutton
method...)] auf dem Bildschirm.
Während des WPS-Vorgangs können keine Aktionen
auf dem Bedienfeld erfolgen.
Wenn [Erfolgreiche Verbindung. (Connection
successful.)] erscheint, wird dieses Gerät mit dem
kabellosen LAN verbunden.
3 Drücken Sie , um [Netzwerk-Setup
(Network Setup)] auszuwählen und
drücken Sie dann .
4 Drücken Sie , um [Drahtlose
Einstellung (Wireless Setting)]
auszuwählen und drücken Sie dann .
5 Drücken Sie , um [Auto-Einstellung
(WPS) (Automatic setup (WPS))]
auszuwählen und drücken Sie dann .
6 Drücken Sie , um [WPS-PIN]
-53-
auszuwählen und drücken Sie .
OK

Anschließen an einen Computer
Memo
Hinweis
Memo
OK
OK
7 Drücken Sie , um [Ja (Yes)]
auszuwählen und drücken Sie dann .
Sollte in Schritt 7 [Ja (Yes)] ausgewählt sein erscheint
[PIN-Methode Implementierung... (Implementing
PIN method...)] auf dem Bildschirm.
Sollte [Nein (NO)] ausgewählt sein erscheint der
Bildschirm für Schritt 6. Bei jeder Anzeige des
Bestätigungsbildschirms, wird der PIN-Code
automatisch erstellt und geändert.
OK
8 Geben Sie den angezeigten 8-stelligen
PIN-Code in die kabellose AP ein und
starten Sie die WPS-PIN für die kabellose
AP.
3 Drücken Sie , um [Netzwerk-Setup
(Network Setup)] auszuwählen und
drücken Sie dann .
4 Drücken Sie , um [Drahtlose
Einstellung (Wireless Setting)]
auszuwählen und drücken Sie dann .
5 Drücken Sie , um [Auswahl
drahtloses Netzwerk (Wireless
Network Selection)] auszuwählen und
drücken Sie dann .
Während des WPS-Vorgangs können keine Aktionen
auf dem Bedienfeld erfolgen.
Wenn [Erfolgreiche WPS-Verbindung (WPS
connection successful)] erscheint, wird dieses Gerät
mit dem kabellosen LAN verbunden.
Sollte die WPS-PIN für die kabellose AP zuerst
gestartet werden, starten Sie die WPS-PIN dieses
Gerätes.
Wenn [
Timeout
AP der Verbindung wahrscheinlich nicht innerhalb der
Zeitbegrenzung gefunden. Nachdem Sie einen PIN-Code
über dieses Gerät in die kabellose AP eingegeben und
WPS-PIN gestartet haben, wählen Sie innerhalb von 2
Minuten nocheinmal [
(Timeout)] erscheint, wurde die kabellose
Ja
(Yes)] in Schritt 7.
Konfigurieren der kabellosen
Netzwerkauswahl
1 Loggen Sie sich als Administrator ein.
2 Drücken Sie , um [NETZWERK-MENÜ
(Network Menu)] auszuwählen und
drücken Sie dann .
6 Das Produkt beginnt den kabellosen
Zugriffspunkt zu suchen.
7 Eine Liste der durch die Suche
gefundenen Zugriffspunkte wird
angezeigt. Wählen Sie den zur
Verbindung gewünschten Zugriffspunkt
anhand der Tasten , und drücken
Sie dann .
8 Geben Sie das Sicherheits-Kennwort des
ausgewählten Zugriffspunkts ein.
(1) Mit WEP
a) [WEP-Schlüssel eingeben (Enter the
WEP key)] wird angezeigt. Geben Sie den
Verschlüsselungscode mit den Tasten
ein, und drücken Sie .
-54-

Manuelle Einstellung
OK
OK
OK
Anschließen an einen Computer
Zum Kapitel 9
(2) Mit WPA-PSK oder WPA2-PSK
a) [
Vorinstallierten Schlüssel eingeben
(Enter the Pre-shared key)] wird angezeigt.
Geben Sie den Verschlüsselungscode mit den
Tasten ein, und drücken Sie .
Zum Kapitel 9
(3) Mit WPA-EAP oder WPA2-EAP
a) Konfigurieren Sie die Einstellungen aus
der Webseite.
1 Loggen Sie sich als Administrator ein.
2 Drücken Sie , um [NETZWERK-MENÜ
(Network Menu)] auszuwählen und
drücken Sie dann .
3 Drücken Sie , um [Netzwerk-Setup
(Network Setup)] auszuwählen und
drücken Sie dann .
4 Drücken Sie , um [Drahtlose
Einstellung (Wireless Setting)]
auszuwählen und drücken Sie dann .
1
Einrichtung
(4) Mit Deaktivieren
a) Der Bildschirm zur Kennwort-Eingabe wird
nicht angezeigt. Zum Kapitel 9.
9 Im Bestätigungsbildschirm, überprüfen
Sie bitte den Inhalt des
Bestätigungsbildschirms, wählen Sie [Ja
(Yes)], und drücken .
10 Verbindung erfolgreich wird angezeigt,
sobald Sie erfolgreich mit dem
kabellosen LAN verbunden sind.
5 Drücken Sie , um [Auswahl
drahtloses Netzwerk (Wireless
Network Selection)] auszuwählen und
drücken Sie dann .
6 Das Produkt beginnt den kabellosen
Zugriffspunkt zu suchen.
7 Eine Liste der durch die Suche
gefundenen Zugriffspunkte wird
angezeigt. Mit der Taste , wählen Sie
[Manuelle Einrichtung (Manual
Setup)], die ganz unten angezeigt wird.
Memo
Wenn keine Verbindung zu einem kabellosen LAN
möglich ist, wird [
(Connection failed)] angezeigt, und Sie kehren zum
Bildschirm Kabellose Einstellungen in Abschnitt 5 zurück.
Verbindung fehlgeschlagen
-55-

Anschließen an einen Computer
Hinweis
Memo
Memo
Memo
OK
OK
OK
8 Drücken Sie , um [SSID] auszuwählen
und drücken Sie dann .
Memo
Sobald Sie auf [OK] klicken, wechselt der Bildschirm
zu den Sicherheitseinstellungen in Schritt 5, wobei der
Bildschirm in Schritt 6 übersprungen wird. Sollte die
SSID nicht eingestellt sein, erscheint eine Warnung
auf dem Bildschirm.
9 Geben Sie denselben SSID-Namen (1-32
Zeichen) wie in der kabellosen AP ein,
mit der Sie sich verbinden möchten.
Nachdem Sie die SSID eingegeben
haben, bewegen Sie den Kursor auf das
Feld [Erledigt (Done)] und drücken
Sie .
10 Wählen Sie unter in den
Sicherheitseinstellungen die selben
Sicherheitseinstellungen wie die
kabellose AP, mit der Sie sich verbinden
möchten.
ausgewählt ist, fahren Sie mit Schritt 10
fort. (Aus Sicherheitsgründen empfehlen
wir Ihnen nicht die Einstellung
[Deaktivieren (Disable)].)
(1) Wenn WEP ausgewählt ist:
a) Drücken Sie auf dem WEP KEY-
Eingabebildschirm.
Es gibt keine Standardeinstellungen. Wenn der WEP
KEY bereits eingestellt ist, wird es mit "*"-Symbolen
dargestellt. Sobald Sie auf [OK] klicken, wechselt der
Bildschirm zu Schritt 10, wobei der Bildschirm in
Schritt b) übersprungen wird. Wenn die rechte Taste
gedrückt wird, um zum Bildschirm in b) zu wechseln,
wenn en WEP KEY eingestellt ist, wird der eingestellte
KEY gelöscht.
Hinweis
Für den WEP KEY-Index bestehen keine Einstellungen.
Der WEP KEY-Index kommuniziert mit der kabellosen
AP als 1.
b) Geben Sie denselben KEY wie in den WEP
KEY-Einstellungen für die kabellose AP ein,
mit der Sie sich verbinden möchten.
Nachdem Sie die WEP KEY eingegeben
haben, bewegen Sie den Kursor auf das
Feld [Erledigt (Done)] und drücken
Sie .
Memo
Der Standardwert ist [Deaktivieren (Disable)].
Je nach dem Modell der kabellosen AP, werden
gemischte WPA-PSK/WPA2-PSK unterstützt. In diesem
Fall empfehlen wir die Verwendung von WPA2-PSK.
Die Sicherheitseinstellungen (WPA-EAP/WPA2-EAP),
die einen Authentifizierungsserver verwenden, sind
ebenfalls verfügbar, können allerdings nur über das
Internet eingestellt werden. Weitere Details finden Sie
im Benutzerhandbuch (Erweitert).
11 Führen Sie die folgenden Einstellungen
(1) oder (2) entsprechend den in Schritt
8 ausgewählten Sicherheitseinstellungen
aus. Wenn [Deaktivieren (Disable)]
Nachdem Sie den KEY eingegeben haben, wird dieser
aus Sicherheitsgründen als "*"-Symbol angezeigt.
(2) Wenn WPA-PSK oder WPA2-PSK
ausgewählt wurde:
a) Drücken Sie , um einen Dokumenttyp
auszuwählen, und drücken Sie
anschließend .
Der Standardwert ist [TKIP].
Je nach dem Modell der kabellosen AP, wird TKIP/AES
unterstützt. In diesem Fall empfehlen wir die
Verwendung von AES.
-56-

Anschließen an einen Computer
Memo
Memo
b) Drücken Sie auf dem Pre-Shared KEY-
Eingabebildschirm.
Standardmäßig sind keine Werte voreingestellt. Wurde
bereits ein Pre-Shared Key (PSK) festgelegt, wird "*"
angezeigt. Wenn die Taste [OK] gedrückt wird,
wechselt der Bildschirm direkt zu der Anzeige, die in
Schritt 10 dargestellt ist, und überspringt die in Schritt
c) dargestellte Anzeige. Wird die rechte Taste bei
einem bereits festgelegten Pre-Shared Key gedrückt,
um zu Schritt c) zu wechseln, wird der eingestellte Key
gelöscht.
c) Geben Sie denselben KEY wie in den Pre-
Shared KEY-Einstellungen für die
kabellose AP ein, mit der Sie sich
verbinden möchten.
Nachdem Sie die Pre-Shared KEY
eingegeben haben, bewegen Sie den
Kursor auf das Feld [Erledigt (Done)] und
drücken Sie .
OK
dieses Gerät mit dem kabellosen LAN
verbunden.
1
Einrichtung
Wenn [Timeout (Timeout)] angezeigt wird, konnte die
Verbindung mit der kabellosen Ziel-AP nicht rechtzeitig
hergestellt werden. Prüfen Sie die SSID, die
Sicherheitseinstellungen und die KEY-Einstellungen und
versuchen Sie es erneut.
Erneut mit der kabellosen LAN-
Verbindung verbinden
Wenn die kabellose Verbindung aktiviert ist,
starten Sie die Funktion für kabellose
Verbindungen erneut. Wenn bei der kabellosen
AP-Kommunikation oder Leistung ein Problem
auftritt, kann die Funktion für kabellose
Verbindungen neu gestartet werden.
(Wenn die Kabelverbindung aktiviert ist, wird die
Funktion für kabellose Verbindungen über die
konfigurierten Einstellungen für kabellose
Verbindungen aktiviert.)
Memo
Nachdem Sie den KEY eingegeben haben, wird dieser
aus Sicherheitsgründen als "*"-Symbol angezeigt.
12 Prüfen Sie auf dem
Bestätigungsbildschirm die eingegebene
SSID und die ausgewählten
Sicherheitseinstellungen.
Sollten keine Probleme auftreten,
drücken Sie , um [Ja (Yes)] zu wählen
und drücken Sie dann .
OK
13 Sollte in Schritt 10 [Ja (Yes)] ausgewählt
sein erscheint [Suche nach
Verbindung... (Searching for
connection...)] auf dem Bildschirm.
1 Loggen Sie sich als Administrator ein.
2 Drücken Sie , um [NETZWERK-MENÜ
(Network Menu)] auszuwählen und
drücken Sie dann .
3 Drücken Sie , um [Netzwerk-Setup
(Network Setup)] auszuwählen und
drücken Sie dann .
4 Drücken Sie , um [Drahtlose
Einstellung (Wireless Setting)]
auszuwählen und drücken Sie dann .
Wenn [Erfolgreiche Verbindung.
(Connection successful.)] erscheint, wird
5 Drücken Sie , um [Auswahl
drahtloses Netzwerk (Wireless
-57-

Anschließen an einen Computer
Memo
Hinweis
OK
OK
OK
Network Selection)] auszuwählen und
drücken Sie dann .
OK
6 Drücken Sie , um [Ja (Yes)]
auszuwählen und drücken Sie dann .
7 Sollte in Schritt 6 [Ja (Yes)] ausgewählt
sein erscheint [Suche nach
Verbindung... (Searching for
connection...)] auf dem Bildschirm.
2 Drücken Sie , um [NETZWERK-MENÜ
(Network Menu)] auszuwählen und
drücken Sie dann .
3 Drücken Sie , um [Netzwerk-Setup
(Network Setup)] auszuwählen und
drücken Sie dann .
4 Drücken Sie , um [Verkabelte
Verbindungen aktivieren (Enabling
Wired Communications)] auszuwählen
und drücken Sie dann .
Danach erscheint die Nachricht
[Erfolgreiche Verbindung.
(Connection successful.)] und die
kabellose LAN-Verbindung kann für
dieses Gerät verwendet werden.
Wenn [Zeitüberschreitung. (A timeout occurred.)]
angezeigt wird, konnte die Verbindung mit der kabellosen
Ziel-AP nicht rechtzeitig hergestellt werden. Die SSID,
Sicherheitseinstellungen und KEY müssen so konfiguriert
werden, dass sie den kabellosen AP-Einstellungen
entsprechen. Prüfen Sie die einzelnen Einstellungen.
Weitere Details zu den einzelnen Einstellungen finden Sie
unter "Using the wireless LAN" (Kabellose LAN-Verbindung
verwenden).
Wechseln von kabelloser Verbind-
ung zu Kabelverbindung
Die Netzwerkverbindung kann von der kabellosen
Verbindung zu einer Kabelverbindung gewechselt
werden.
5 Drücken Sie , um [Ja (Yes)]
auszuwählen und drücken Sie dann .
Installieren eines Drucker- und
Faxtreibers (für Windows)
Um die Netzwerkverbindung mit einem WindowsComputer abzuschließen, legen Sie zuerst eine
IP-Adresse für das Gerät fest und installieren Sie
anschließend einen Drucker- und Faxtreiber auf
dem Computer.
Wenn kein DHCP-Server oder BOOTP-Server im
Netzwerk vorhanden ist, müssen Sie die IPAdresse auf dem Computer oder dem Gerät
manuell konfigurieren.
Ihr Netzwerk-Administrator oder InternetServiceanbieter legt eine einzigartige IP-Adresse
für den Computer und Ihr Gerät fest und Sie
müssen die IP-Adresse manuell einstellen.
1 Loggen Sie sich als Administrator ein.
Vor diesem Schritt müssen Sie die Netzwerkeinstellung des
Um diesen Schritt abzuschließen, müssen Sie als
-58-
Computers abschließen.
Administrator angemeldet sein.
Fragen Sie den Netzwerk-Administrator oder Ihren Internet-
Serviceanbieter, welche IP-Adresse zu verwenden ist, wenn
Sie die IP-Adresse manuell einrichten. Wenn die IP-Adresse
falsch eingerichtet wird, kann die Netzwerkverbindung
getrennt oder der Internetzugang deaktiviert werden.

Memo
Wenn Sie ein kleines Netzwerk konfigurieren, das nur aus
OK
OK
OK
Ihrem Gerät und einem Computer besteht, stellen Sie die
IP-Adressen so ein, wie unten dargestellt (gemäß
RFC1918).
Für den Computer
IP-Adresse: 192.168.0.1~254
Subnetzmaske: 255.255.255.0
Standard-Gateway: nicht benutzt
DNS-Server: nicht benutzt
Für das Gerät
IP-Adresse einstellen: Manuell
IP-Adresse: 192.168.0.1~254 (wählen Sie
einen anderen Wert als den
des Computers)
Subnetzmaske: 255.255.255.0
Standard-Gateway: 0.0.0.0
Netzwerkgröße: Klein
Um [Network Scale] einzustellen, drücken Sie die
<SETTING (EINSTELLUNG)>-Taste und wählen Sie dann
[Admin Setup]>[NETZWERK-MENÜ]>[Netzwerk-
Setup]>[Network Scale].
Anschließen an einen Computer
7 Wenn Sie die IP-Adresse manuell
einstellen, stellen Sie sicher, dass
[Manuell (Manual)] ausgewählt ist, und
drücken Sie .
Wenn die IP-Adresse automatisch bezogen wird,
drücken Sie , wählen Sie [Auto (Auto)] und
drücken Sie . Fahren Sie mit Schritt 12 fort.
OK
OK
8 Geben Sie die IP-Adresse ein und
drücken Sie .
Um zum nächsten Feld zu gehen, drücken Sie .
OK
1
Einrichtung
Stellen Sie zuerst die IP-Adresse des Geräts
ein.
1 Halten Sie den Netzschalter etwa eine
Sekunde lang gedrückt, um das Gerät
einzuschalten.
2 Drücken Sie die <SETTING
(EINSTELLUNG)>-Taste auf dem
Bedienfeld.
3 Drücken Sie , um [Easy Setup (Easy
Setup)] auszuwählen, und drücken
Sie .
4 Geben Sie das Administrator-Passwort
ein.
Das werksseitig eingestellte Standardpasswort ist
"aaaaaa".
9 Geben Sie die Subnetzmaske ein und
drücken Sie .
Um zum nächsten Feld zu gehen, drücken Sie .
OK
10 Geben Sie die Standardgateway-Adresse
ein und drücken Sie .
Um zum nächsten Feld zu gehen, drücken Sie .
OK
11 Geben Sie bei Bedarf den DNS-Server
und den WINS-Server ein.
Wenn es nicht nötig ist, den DNS-Server oder
WINS-Server an das Netzwerk anzuschließen,
drücken Sie , bis die Pop-Up-Meldung angezeigt
wird, die darüber informiert, dass die Einstellung
abgeschlossen ist.
12 Wenn der Einstellungsmenü-Bildschirm
angezeigt wird, drücken Sie , um die
Einrichtung abzuschließen.
5 Wählen Sie [Vollständig] und drücken
Sie .
6 Drücken Sie und [Network Setting
(Network Setting)] und drücken Sie
dann .
-59-

Anschließen an einen Computer
Hinweis
Memo
Installieren Sie als Nächstes den Drucker- und
Faxtreiber auf dem Computer.
Um diesen Schritt abzuschließen, müssen Sie als
Administrator angemeldet sein.
1 Vergewissern Sie sich, dass Ihr Gerät
und der Computer eingeschaltet und
verbunden sind, und legen Sie dann die
"
Software-DVD-ROM" in den Computer
ein.
2 Klicken Sie auf [
nachdem [
Wenn das [User Account Control]-Dialogfeld
erscheint, klicken Sie auf [Yes].
3
Wählen Sie die Sprache und klicken Sie
anschließend auf [
AutoPlay
Run Setup.exe
] angezeigt wird.
Next
].
],
4 Wählen Sie das Modell Ihres Geräts und
klicken Sie dann auf [
Next
(Next)].
7
Markieren Sie das Kontrollkästchen für den
Druckertreiber, den Faxtreiber oder beide,
je nachdem, was Sie installieren möchten,
und klicken Sie auf die InstallationspaketSchaltfläche.
Werksseitig sind [PCL driver], [Scanner driver] und
[ActKey] ausgewählt.
Alle Treiber und Software-Pakete werden in der
gemeinsamen Installation installiert, wenn deren
Kontrollkästchen markiert sind. Wenn Sie die Treiber
und die Software getrennt installieren möchten,
klicken Sie auf die Installationsschaltfläche jeweils
rechts daneben und folgen Sie den Anweisungen auf
dem Bildschirm.
5 Lesen Sie die Lizenzvereinbarung und
klicken Sie danach auf [
6
Lesen Sie die "Umweltempfehlung für
Benutzer" und klicken Sie auf [
I Agree
Next
].
].
8 Wenn das [Windows Security]-
Dialogfeld erscheint, klicken Sie auf
[Install this driver software
anyway].
9 Klicken Sie auf die [Network]-
Schaltfläche.
Die Gerätesuche startet.
Wenn das Gerät erkannt wird, wird es
automatisch installiert. Fahren Sie mit Schritt
11 fort.
- Wenn das Gerät nicht erkannt wird, wird
der [Review your installation settings.
(Review your installation settings.)]Bildschirm angezeigt. Fahren Sie mit Schritt
10 fort.
10 Klicken Sie auf [Restart search (Restart
search)], um die Gerätesuche erneut zu
starten.
-60-

Anschließen an einen Computer
Hinweis
Verweis
Wenn das Gerät angezeigt wird, wählen Sie es aus
und klicken Sie auf [Next (Next)].
Memo
Wenn das Gerät durch Klicken auf [Restart search]
nicht angezeigt wird, wählen Sie [Printer name/IP
Address] und geben Sie die Ihrem Gerät zugewiesene
IP-Adresse ein, klicken Sie dann auf [Next].
11 Wenn das [Windows Security]-
Dialogfeld erscheint, klicken Sie auf
[Install this driver software
anyway].
12 Klicken Sie auf die [Exit]-Schaltfläche.
2 Rechtsklicken Sie auf das OKI MB491-
Symbol und wählen Sie [Printer
properties (Printer properties)]
(> einen gewünschten Druckertreiber,
falls Sie mehrere Treiber installiert
haben) aus dem Kontextmenü.
3 Klicken Sie auf dem [General]-Reiter auf
[Print Test Page].
Installieren eines Druckertreibers
(Für Mac OS X)
Um die Netzwerkverbindung mit einem MacBetriebssystem abzuschließen, installieren Sie
einen Druckertreiber auf dem Computer und
stellen Sie Ihr Gerät als Netzwerkdrucker ein.
Wählen Sie das Protokoll für Ihre
Netzwerkverbindung aus den folgenden
Optionen:
EtherTalk
Bonjour
1
Einrichtung
13 Nehmen Sie die "Software-DVD-ROM"
aus dem Computer.
Die Installation ist abgeschlossen.
Drucken Sie eine Testseite, um zu
überprüfen, ob der Druckertreiber
erfolgreich auf dem Computer installiert
wurde.
1 Klicken Sie auf [Start]>[Devices and
Printers].
EtherTalk wird in Mac OS X 10.6 oder höher nicht
unterstützt.
Deaktivieren Sie die Antivirus-Software, bevor Sie mit
diesem Schritt beginnen.
EtherTalk wird in Mac PCL nicht unterstützt.
EtherTalk verwenden (für Mac OS X
10.5)
Wenn Sie sich mit EtherTalk mit einem Netzwerk
verbinden, ist es notwendig, EtherTalk im Gerät
zu aktivieren. Installieren Sie dann den Treiber
auf dem Computer.
Aktivieren Sie zunächst EtherTalk im Gerät.
1 Vergewissern Sie sich, dass Ihr Gerät
und der Computer eingeschaltet und
verbunden sind.
"Verbindung über eine Kabel-LAN-Verbindung
herstellen" S. 52
2 Drücken Sie die <SETTING
(EINSTELLUNG)>-Taste auf dem
Bedienfeld.
-61-

Anschließen an einen Computer
OK
OK
3 Drücken Sie , um [Admin Setup]
auszuwählen, und drücken Sie .
OK
4 Geben Sie das Administrator-Passwort
ein.
Das werksseitig eingestellte Standardpasswort ist
"aaaaaa".
5 Wählen Sie [Vollständig] und drücken
Sie .
6 Drücken Sie , um [NETZWERK-
MENÜ] auszuwählen, und drücken Sie
.
7 Drücken Sie , um [Netzwerk-Setup]
auszuwählen, und drücken Sie .
OK
8 Drücken Sie , um [EtherTalk]
auszuwählen, und drücken Sie .
OK
9 Drücken Sie , um [Enable]
auszuwählen, und drücken Sie .
OK
10 Drücken Sie , bis der obere Bildschirm
angezeigt wird.
8 Klicken Sie auf [AppleTalk (AppleTalk)].
9 Wählen Sie den Namen Ihres Geräts aus
und überprüfen Sie dann, ob [OKI
MB491(PS) (OKI MB491(PS))] in [Print
Using (Print Using)] angezeigt wird.
Installieren Sie dann den Treiber auf dem
Computer.
1 Legen Sie die "Software-DVD-ROM" in
den Computer ein.
2 Doppelklicken Sie auf das [OKI]-Symbol
auf dem Desktop.
3 Doppelklicken Sie auf [Treiber]>
[Drucker-]>[Installer for OS X 10.5-
10.8].
4 Geben Sie das Administrator-Passwort
ein und klicken Sie dann auf [OK].
Folgen Sie den Anweisungen auf dem Bildschirm,
um die Installation abzuschließen.
5 Wählen Sie [System Preferences] aus
dem Apple-Menü.
6 Klicken Sie auf [Print & Fax].
7 Klicken Sie auf [+].
10 Klicken Sie auf [Add (Add)].
11 Vergewissern Sie sich, dass Ihr Gerät in
[Drucker (Printers)] und [OKI
MB491(PS) (OKI MB491(PS))] in [Kind
(Kind)] angezeigt wird.
Hinweis
Wenn [OKI MB491(PS)] nicht korrekt in [Art]
angezeigt wird, klicken Sie auf [-], um Ihr Gerät aus
[Print & Fax] zu entfernen, und gehen Sie die
Schritte 7 bis 10 erneut durch.
12 Schließen Sie [Print & Fax].
13 Nehmen Sie die "Software-DVD-ROM"
aus dem Computer.
Die Installation ist abgeschlossen.
-62-

Anschließen an einen Computer
Memo
Verweis
OK
OK
OK
EtherTalk verwenden
(Für Mac OS X 10.4.0 bis 10.4.11)
Wenn Sie sich mit EtherTalk mit einem Netzwerk
verbinden, ist es notwendig, EtherTalk im Gerät
zu aktivieren. Installieren Sie dann den Treiber
auf dem Computer.
In den folgenden Schritten wird Mac OS X 10.4.11 als
Beispiel verwendet. Die Beschreibung kann sich je nach
dem Betriebssystem unterscheiden.
Aktivieren Sie zunächst EtherTalk im Gerät.
1 Vergewissern Sie sich, dass Ihr Gerät
und der Computer eingeschaltet und
verbunden sind.
"Verbindung über eine Kabel-LAN-Verbindung
herstellen" S. 52
2 Drücken Sie die <SETTING
(EINSTELLUNG)>-Taste auf dem
Bedienfeld.
überprüfen Sie, ob [Built-in Ethernet
(Built-in Ethernet)] ausgewählt ist.
1
Einrichtung
4 Wählen Sie [Built-in Ethernet (Built-in
Ethernet)] aus [Show (Show)] und
wählen Sie den [AppleTalk (AppleTalk)]Reiter, überprüfen Sie dann, dass [Make
AppleTalk Active (Make AppleTalk
Active)] ausgewählt ist.
3 Drücken Sie , um [Admin Setup]
auszuwählen, und drücken Sie .
4 Geben Sie das Administrator-Passwort
ein.
Das werksseitig eingestellte Standardpasswort ist
"aaaaaa".
5 Wählen Sie [Vollständig] aus und
drücken Sie .
6 Drücken Sie , um [NETZWERK-
MENÜ] auszuwählen, und drücken Sie
.
7 Drücken Sie , um [Netzwerk-Setup]
auszuwählen, und drücken Sie .
OK
8 Drücken Sie , um [EtherTalk]
auszuwählen, und drücken Sie .
OK
9 Drücken Sie , um [Enable]
auszuwählen, und drücken Sie .
OK
10 Drücken Sie , bis der obere Bildschirm
angezeigt wird.
Installieren Sie dann den Treiber auf dem
Computer.
5 Schließen Sie [Network (Network)].
6 Legen Sie die "Software-DVD-ROM" in
den Computer ein.
7 Doppelklicken Sie auf das [OKI]-Symbol
auf dem Desktop.
8 Doppelklicken Sie auf den [Treiber]-
Ordner >[PS] oder den [PCL]-Ordner >
[Installer for OS X 10.4].
9 Geben Sie das Administrator-Passwort
ein und klicken Sie dann auf [OK].
Folgen Sie den Anweisungen auf dem Bildschirm,
um die Installation abzuschließen.
1 Wählen Sie [System Preferences] aus
dem Apple-Menü.
2 Wählen Sie [Network] aus.
3 Wählen Sie [Network Port
Configurations (Network Port
Configurations)] aus [Show (Show)] und
10 Wählen Sie aus dem [Go]-Menü die
Option [Utilities] und doppelklicken Sie
dann auf [Printer Setup Utility].
Hinweis
Wenn [Printer Setup Utility] bereits läuft, schließen
und öffnen Sie es erneut.
-63-

Anschließen an einen Computer
Verweis
11 Klicken Sie auf [Add (Add)].
Wenn das [You have no printers available (You
have no printers available)]-Dialogfeld erscheint,
klicken Sie auf [Add (Add)].
12 Wählen Sie den Namen Ihres Geräts,
dessen [Connection] [AppleTalk
(AppleTalk)] ist, und vergewissern Sie
sich, dass [OKI MB491(PS)] in [Print
Using] angezeigt wird.
18 Überprüfen Sie, dass [OKI MB491(PS)]
korrekt unter [Format for (Format for)]
angezeigt wird.
19 Klicken Sie auf [OK].
20 Nehmen Sie die "Software-DVD-ROM"
aus dem Computer.
Die Installation ist abgeschlossen.
Bonjour verwenden
(Für Mac OS X 10.5 bis 10.8)
Installieren Sie dann den Treiber auf dem
Computer und stellen Sie das Gerät als
Netzwerkdrucker ein.
Installieren Sie den Treiber auf dem Computer.
13 Klicken Sie auf [Add (Add)].
14 Vergewissern Sie sich, dass der Name
Ihres Geräts in [Printer List (Printer
List)] angezeigt wird, und schließen Sie
dann das Fenster.
15 Wählen Sie aus dem [Go]-Menü die
Option [Applications] und
doppelklicken Sie dann auf [TextEdit].
16 Wählen Sie das [File]-Menü >[Page
Setup].
17 Wählen Sie den Namen Ihres Geräts aus
[Format for].
1 Vergewissern Sie sich, dass Ihr Gerät
und der Computer eingeschaltet und
verbunden sind.
"Verbindung über eine Kabel-LAN-Verbindung
herstellen" S. 52
2 Legen Sie die "Software-DVD-ROM" in
den Computer ein.
3 Doppelklicken Sie auf das [OKI]-Symbol
auf dem Desktop.
4 Doppelklicken Sie auf den [Treiber]-
Ordner >[PS] oder [PCL]-Ordner >
[Installer for OS X 10.5-10.8].
5 Geben Sie das Administrator-Passwort
ein und klicken Sie dann auf [OK].
Folgen Sie den Anweisungen auf dem Bildschirm,
um die Installation abzuschließen.
6 Wählen Sie [System Preferences] aus
dem Apple-Menü.
7 Klicken Sie auf [Print & Scan] (Für Mac
OS X 10.5 und 10.6:[Print & Fax (Print
& Fax)]).
-64-

Anschließen an einen Computer
Memo
Verweis
8 Klicken Sie auf [+].
9 Klicken Sie auf [Default (Default)].
13 Überprüfen Sie, ob Ihr Gerät in
[Drucker] und [OKI MB491(PS)] oder
[OKI MB491(PCL)] in [Kind (Kind)]
angezeigt werden.
Hinweis
Wenn [OKI MB491(PS)] oder [OKI MB491(PCL)]
nicht korrekt in [Kind] angezeigt wird, klicken Sie auf
[-], um Ihr Gerät aus [Print & Fax] zu entfernen, und
gehen Sie die Schritte von 8 bis 12 erneut durch.
14 Schließen Sie [Print & Scan] (Für Mac
OS X 10.5 und 10.6:[Print & Fax]).
1
Einrichtung
10 Wählen Sie den Namen Ihres Geräts,
dessen [Kind (Kind)] [Bonjour
(Bonjour)] ist, und überprüfen Sie dann,
dass [OKI MB491(PS) (OKI
MB491(PS))] oder [OKI MB491(PCL)
(OKI MB491(PCL))] in [Print Using
(Print Using)] angezeigt wird.
Der Name Ihres Geräts wird in dem Format "OKIMB491- (die letzten sechs Ziffern der MACAdresse)" angezeigt.
11 Klicken Sie auf [Add (Add)].
12 Wenn das [Installable Options]-
Fenster angezeigt wird, klicken Sie auf
[Continue].
Wenn Sie das optionale zweite Fach vor der
Treiber-Installation eingebaut haben,
konfigurieren Sie jeden Punkt und klicken Sie
dann auf [Continue].
15 Nehmen Sie die "Software-DVD-ROM"
aus dem Computer.
Die Installation ist abgeschlossen.
Bonjour verwenden (für Mac OS X
10.4.0 bis 10.4.11)
Installieren Sie den Treiber auf dem Computer
und stellen Sie das Gerät als Netzwerkdrucker
ein.
In den folgenden Schritten wird Mac OS X 10.4.11 als
Beispiel verwendet. Die Beschreibung kann sich je nach
dem Betriebssystem unterscheiden.
Installieren Sie den Treiber auf dem Computer.
1 Vergewissern Sie sich, dass Ihr Gerät
und der Computer eingeschaltet und
verbunden sind.
"Verbindung über eine Kabel-LAN-Verbindung
herstellen" S. 52
2 Wählen Sie [System Preferences] aus
dem Apple-Menü.
3 Wählen Sie [Network] aus.
-65-

Anschließen an einen Computer
Hinweis
4 Wählen Sie [Network Port
Configurations (Network Port
Configurations)] aus [Show (Show)] und
überprüfen Sie, ob [Built-in Ethernet
(Built-in Ethernet)] ausgewählt ist.
5 Schließen Sie [Network (Network)].
6 Legen Sie die "Software-DVD-ROM" in
den Computer ein.
12 Wählen Sie den Namen Ihres Geräts,
dessen [Connection] [Bonjour] ist, und
überprüfen Sie dann, ob [OKI
MB491(PS)] oder [OKI MB491(PCL)]
in [Print Using (Print Using)] angezeigt
wird.
Der Name Ihres Geräts wird in dem Format "OKIMB491- (die letzten sechs Ziffern der MACAdresse)" angezeigt.
13 Klicken Sie auf [Add (Add)].
7 Doppelklicken Sie auf das [OKI]-Symbol
auf dem Desktop.
8 Doppelklicken Sie auf den [Treiber]-
Ordner>[PS] oder [PCL]-Ordner
[Installer for OS X 10.4].
9 Geben Sie das Administrator-Passwort
ein und klicken Sie dann auf [OK].
Folgen Sie den Anweisungen auf dem Bildschirm,
um die Installation abzuschließen.
10 Wählen Sie aus dem [Go]-Menü die
Option [Utilities] und doppelklicken Sie
dann auf [Printer Setup Utility].
Wenn [Printer Setup Utility] bereits läuft, schließen
und öffnen Sie es erneut.
11 Klicken Sie auf [Add (Add)].
14 Wenn das [Installable Options]-
Fenster angezeigt wird, klicken Sie auf
[Continue].
Wenn Sie das optionale zweite Fach vor der
Treiber-Installation eingebaut haben,
konfigurieren Sie jeden Punkt und klicken Sie
dann auf [Continue].
15 Vergewissern Sie sich, dass der Name
Ihres Geräts in [Printer List (Printer
List)] angezeigt wird, und schließen Sie
dann das Fenster.
16 Wählen Sie aus dem [Go]-Menü die
Option [Applications]>[TextEdit].
17 Wählen Sie das [File]-Menü>[Page
setup].
18 Wählen Sie den Namen Ihres Geräts aus
[Format for].
Wenn das [You have no printers available (You
have no printers available)]-Dialogfeld erscheint,
klicken Sie auf [Add (Add)].
19 Vergewissern Sie sich, dass [OKI
MB491(PS)] oder [OKI MB491(PCL)]
korrekt unter [Format for (Format for)]
angezeigt wird.
-66-

20 Klicken Sie auf [OK (OK)].
Verweis
Hinweis
Hinweis
2
21 Nehmen Sie die "Software-DVD-ROM"
aus dem Computer.
Die Installation ist abgeschlossen.
Anschließen an einen Computer
4 Stecken Sie das andere Ende des USB-
Kabels in den USB-Anschluss des
Computers.
1
Einrichtung
USB-Anschluss
Führen Sie die folgenden Schritte durch, um Ihr
Gerät über USB mit einem Computer zu
verbinden.
Anschließen des USB-Kabels
1 Halten Sie ein USB-Kabel bereit.
Ein USB-Kabel ist nicht im Lieferumfang Ihres
Geräts enthalten. Halten Sie ein separat
erhältliches USB 2.0-Kabel bereit.
Memo
Verwenden Sie ein USB 2.0 Hi-Speed -Kabel für eine
USB 2.0 Hi-Speed-Verbindung.
2 Halten Sie den Netzschalter etwa eine
Sekunde lang gedrückt, um das Gerät
und den Computer einzuschalten.
Hinweis
Stecken Sie in Windows-Betriebssystemen das andere
Ende des USB-Kabels nicht in den Computer, bevor Sie
bei der Treiber-Installation dazu aufgefordert werden.
Stecken Sie das USB-Kabel nicht in den Netzwerk-
Anschluss. Dies kann Ihr Gerät beschädigen.
Installieren eines Drucker- und
Faxtreibers (Für Windows)
Sie müssen als Administrator angemeldet sein, um diesen
Schritt abzuschließen.
1 Vergewissern Sie sich, dass Ihr Gerät
ausgeschaltet und das USB-Kabel vom
Computer getrennt ist.
2 Schalten Sie den Computer ein.
3 Legen Sie die "Software-DVD-ROM" in
den Computer ein.
"Ausschalten des Geräts" S. 22
3 Stecken Sie ein Ende des USB-Kabels in
den USB-Anschluss auf der Rückseite des
Geräts.
4 Klicken Sie auf [Run Setup.exe],
nachdem [Auto Play] angezeigt wird.
Wenn das [User Account Control]-Dialogfeld
erscheint, klicken Sie auf [Yes].
5 Wählen Sie die Sprache und klicken Sie
anschließend auf [Next].
-67-

Anschließen an einen Computer
6 Wählen Sie das Modell Ihres Geräts und
klicken Sie dann auf [Next (Next)].
7 Lesen Sie die Lizenzvereinbarung und
klicken Sie anschließend auf [I Agree].
8 Lesen Sie die "Umweltempfehlung für
Benutzer" und klicken Sie auf [Next].
10 Wenn das [Windows Security]-
Dialogfeld erscheint, klicken Sie auf
[Install this driver software
anyway].
11 Wenn die Anweisung erscheint, die Sie
auffordert, das Gerät mit dem Computer
zu verbinden und das Gerät
einzuschalten, stecken Sie das andere
Ende des USB-Kabels in den USBAnschluss des Computers und schalten
Sie Ihr Gerät ein.
9 Markieren Sie das Kontrollkästchen für
den Druckertreiber, den Faxtreiber oder
beide, je nachdem, was Sie installieren
möchten, und klicken Sie auf die
Installationspaket-Schaltfläche.
Memo
Werksseitig sind [PCL driver], [Scanner driver] und
[ActKey] ausgewählt.
Alle Treiber und Software-Pakete werden in der
gemeinsamen Installation installiert, wenn deren
Kontrollkästchen markiert sind. Wenn Sie die Treiber
und die Software getrennt installieren möchten,
klicken Sie auf die Installationsschaltfläche jeweils
rechts daneben und folgen Sie den Anweisungen auf
dem Bildschirm.
Hinweis
Stecken Sie das USB-Kabel nicht in den Netzwerk-
Anschluss. Dies kann eine Fehlfunktion zur Folge
haben.
12 Klicken Sie auf die [Exit]-Schaltfläche.
13 Nehmen Sie die "Software-DVD-ROM"
aus dem Computer.
Die Installation ist abgeschlossen.
-68-

Anschließen an einen Computer
Hinweis
Verweis
Drucken Sie eine Testseite, um zu
überprüfen, ob der Druckertreiber
erfolgreich auf dem Computer installiert
wurde.
1 Klicken Sie auf [Start]>[Devices and
Printers].
2 Rechtsklicken Sie auf das OKI MB491-
Symbol und wählen Sie [Printer
properties (Printer properties)] (>
einen gewünschten Druckertreiber, falls
Sie mehrere Treiber installiert haben)
aus dem Kontextmenü.
3 Klicken Sie auf dem [General]-Reiter auf
[Print Test Page].
Installieren eines Druckertreibers
(Für Mac OS X)
7 Klicken Sie auf [Print & Scan] (Mac OS
X 10.5 und 10.6:[Print & Fax]).
1
8 Klicken Sie auf [+].
Einrichtung
Hinweis
Wenn das Gerät bereits in [Drucker] angezeigt wird,
wählen Sie Ihr Gerät aus und klicken Sie auf [-], um
es zu löschen. Klicken Sie danach auf [+].
9 Wählen Sie den Namen Ihres Geräts,
dessen [Connection] [USB] ist, und
überprüfen Sie dann, dass [OKI
MB491(PS)] oder [OKI MB491(PCL)]
in [Print Using (Print Using)] angezeigt
wird.
Deaktivieren Sie die Antivirus-Software, bevor Sie mit
diesem Schritt beginnen.
Für Mac OS X 10.5 bis 10.8
Vergewissern Sie sich, dass Ihr Gerät
1
und der Computer eingeschaltet und
verbunden sind.
"Anschließen des USB-Kabels" S. 67
2 Legen Sie die "Software-DVD-ROM" in
den Computer ein.
3 Doppelklicken Sie auf das [OKI]-Symbol
auf dem Desktop.
4 Doppelklicken Sie auf den [Treiber]-
Ordner>[PS] oder [PCL]-Ordner
[Installer for OS X 10.5-10.8].
5 Geben Sie das Administrator-Passwort
ein und klicken Sie dann auf [OK].
Folgen Sie den Anweisungen auf dem Bildschirm,
um die Installation abzuschließen.
10 Klicken Sie auf [Add (Add)].
11 Vergewissern Sie sich, dass der Name
Ihres Geräts in [Drucker (Printers)]
erscheint und [OKI MB491(PS)] oder
[OKI MB491(PCL)] angezeigt wird.
6 Wählen Sie [System Preferences] aus
dem Apple-Menü.
-69-

Anschließen an einen Computer
Hinweis
Memo
Verweis
Hinweis
Hinweis
Wenn [OKI MB491(PS)] oder [OKI MB491(PCL)]
nicht korrekt angezeigt wird, klicken Sie auf [-] , um
Ihr Gerät aus [Drucker] zu entfernen, und gehen Sie
dann erneut durch die Schritte 8 bis 10.
12 Schließen Sie [Print & Scan] (Mac OS X
10.5 und 10.6:[Print & Fax]).
13 Nehmen Sie die "Software-DVD-ROM"
aus dem Computer.
Die Installation ist abgeschlossen.
Für Mac OS X 10.4.0 bis 10.4.11
In den unten beschriebenen Schritten wird Mac OS X
10.4.11 als Beispiel verwendet. Je nach Ihrem
Betriebssystem kann sich die Beschreibung unterscheiden.
1 Vergewissern Sie sich, dass Ihr Gerät
und der Computer eingeschaltet und
verbunden sind.
"Anschließen des USB-Kabels" S. 67
2 Legen Sie die "Software-DVD-ROM" in
den Computer ein.
3 Doppelklicken Sie auf das [OKI]-Symbol
auf dem Desktop.
4 Doppelklicken Sie auf den [Treiber]-
Ordner>[PS] oder [PCL]-Ordner>
[Installer for OS X 10.4].
Wenn der Name Ihres Geräts, dessen [connection]
[USB] ist, bereits angezeigt wird, wählen Sie ihn aus
und klicken Sie auf [Delete] und anschließend auf
[Add].
8 Wählen Sie den Namen Ihres Geräts,
dessen [Connection] [USB] ist, und
überprüfen Sie dann, dass [OKI
MB491(PS)] oder [OKI MB491(PCL)]
in [Print Using (Print Using)] angezeigt
wird.
9 Klicken Sie auf [Add (Add)].
10 Vergewissern Sie sich, dass der Name
Ihres Geräts in [Printer List (Printer
List)] angezeigt wird, und schließen Sie
dann das Fenster.
5 Geben Sie das Administrator-Passwort
ein und klicken Sie dann auf [OK].
Folgen Sie den Anweisungen auf dem Bildschirm,
um die Installation abzuschließen.
6 Wählen Sie aus dem [Go]-Menü die
Option [Utilities] und doppelklicken Sie
dann auf [Printer Setup Utility].
Wenn [Printer Setup Utility] bereits läuft, schließen
und öffnen Sie es erneut.
7 Klicken Sie auf [Add (Add)].
Wenn das [You have no printers available (You
have no printers available)]-Dialogfeld erscheint,
klicken Sie auf [Add (Add)].
11 Nehmen Sie die "Software-DVD-ROM"
aus dem Computer.
Die Installation ist abgeschlossen.
-70-

Konfigurieren der Netzwerk-Einstellungen
Verweis
Konfigurieren der Netzwerk-Einstellungen
In diesem Abschnitt wird die Einrichtung beschrieben, die zur Verwendung der Funktionen Scannen an
Email, Scannen an Netzwerk-PC, Scannen an Faxserver, Internetfax erforderlich ist.
Die oben aufgeführten Funktionen ermöglichen Ihnen, gescannte Daten über die Netzwerkverbindung
an einen Computer zu senden. Um diese Funktionen verwenden zu können, müssen Sie Ihr Gerät und
den Computer, an den Sie die gescannten Daten senden möchten, einrichten.
Überprüfen Sie zunächst die Einstellungen des Computers und tragen Sie die Informationen in die [
User Value
]Spalte des unten stehenden Setup-Informationsformulars ein. Konfigurieren Sie anschließend Ihr Gerät und den
Computer mit den Informationen in [
Stellen Sie sicher, dass Sie die Netzwerkverbindung konfigurieren, bevor Sie die unten beschriebenen Schritte durchführen.
Informationen zum Netzwerkanschluss finden Sie unter "Netzwerk-Verbindung" S. 52.
User Value
].
Setup-Informationsformular
Benutzerwert
*Sie können auf der folgenden
und späteren Seiten
Nr. Einstellpunkt Kurzbeschreibung Beispiel
Allgemeine Setup-Informationen
A-1 Administrator-
Passwort für Ihr Gerät
A-2 IP-Adresse Ihres
Geräts
A-3 DNS-Server-Adresse DNS-Server-Adresse 192.168.0.1
Das Passwort, das Sie zum Ändern der
Systemeinstellungen für das Gerät
verwenden
Die Ihrem Gerät zugewiesene IP-Adresse 192.168.0.2
aaaaaa
Setup-Informationen, die für Scannen an Email, Scannen an Faxserver und Internetfax
erforderlich sind
B-1 Email-Adresse für Ihr
Gerät
B-2 SMTP-Server-Adresse Die Adresse des Servers, der beim
B-3 POP3-Server-Adresse Die Adresse des Servers, der beim
B-4 Authentifizierungs-
methode
B-5 SMTP-Benutzer-ID Mailsendeserver-Kontenname OKIMB491
Die Email-Adresse, die beim Senden von
Emails vom Gerät aus verwendet wird
Senden von Emails verwendet wird
Empfang von Emails verwendet wird
Mailsendeserver-Authentifizierung SMTP
mb491@test.
com
smtp.test.com
pop3.test.com
nachschauen und sich hier
Notizen zu den Einzelheiten,
die Sie überprüft oder zu den
Einstellungen, die Sie
konfiguriert haben,
aufschreiben.
(Bis zu 80 Zeichen)
1
Einrichtung
B-6 SMTP-Passwort Mailsendeserver-Passwort okimb491
B-7 POP-Benutzer-ID Mailempfangsserver-Kontenname Benutzer
B-8 POP-Passwort Mailempfangsserver-Passwort okimb491
B-9 Name der Email-
Zieladresse
B-10 Email-Adresse des
Email-Ziels
Der Name des Empfängers, an den Sie
ein Scan-an-Email-/Internetfax vom
Gerät aus senden
Die Email-Adresse des Empfängers, an
den Sie ein Scan-an-Email-/Internetfax
vom Gerät aus senden
Setup-Informationen, die für Scan an Netzwerk-PC erforderlich sind
C-1 Name des Ziel-
Computers
C-2 Benutzername für die
Anmeldung am ZielComputer
Der Name des Computers, an den Sie die
gescannten Daten weiterleiten
Benutzername zum Anmelden an den
Computer, an den Sie die gescannten
Daten weiterleiten
-71-
Benutzer
user@test.com
PC1
mb491
(Bis zu 32 Zeichen)

Konfigurieren der Netzwerk-Einstellungen
Nr. Einstellpunkt Kurzbeschreibung Beispiel
C-3 Passwort für die
Anmeldung am ZielComputer
C-4 Profilname zum
Registrieren der
Einstellungen
C-5 Name des
gemeinsamen
Ordners auf dem ZielComputer
C-6 Dateiname der
gescannten Daten
Passwort zum Anmelden an den
mb491
Computer, an den Sie die gescannten
Daten weiterleiten
Name beim Registrieren der Geräte-
Verkäufe
Einstellungen
Ordnername des Computers, an den Sie
VerkaufsAbt
gescannte Daten weiterleiten
Ordnername der Scandaten ScanDaten
Benutzerwert
*Sie können auf der folgenden
und späteren Seiten
nachschauen und sich hier
Notizen zu den Einzelheiten,
die Sie überprüft oder zu den
Einstellungen, die Sie
konfiguriert haben,
aufschreiben.
(Bis zu 32 Zeichen)
(Bis zu 16 Zeichen)
(Bis zu 64 Zeichen)
(Bis zu 64 Zeichen)
-72-

Konfigurieren der Netzwerk-Einstellungen
Memo
Hinweis
Hinweis
Memo
OK
OK
OK
Überprüfen der allgemeinen Setup-Informationen
Überprüfen Sie die allgemeinen SetupInformationen für Scannen an Email, Scannen an
Netzwerk-PC, Scannen an Faxserver und
Internetfax und füllen Sie die entsprechenden
Spalten im Setup-Informationsformular aus.
Administrator-Passwort für Ihr
Gerät
Geben Sie das Administrator-Passwort Ihres
Geräts in A-1 des Setup-Informationsformulars
ein.
Wenn Sie nicht der Administrator des Geräts
sind, fragen Sie bitte den Administrator nach
dem Passwort.
Passworte sind abhängig von Groß-/und Kleinschreibung.
Das Administrator-Passwort ist in der werksseitigen
Standardeinstellung auf "aaaaaa" gesetzt.
Gateway-Adresse/DNS-Server
1 Drücken Sie die <SETTING
(EINSTELLUNG)>-Taste auf dem
Bedienfeld.
2 Vergewissern Sie sich, dass [Reports]
markiert ist, und drücken Sie .
3 Vergewissern Sie sich, dass
[Configuration] markiert ist, und
drücken Sie .
4 Drücken Sie oder auf dem
Bestätigungsbildschirm, wählen Sie
[Yes] und drücken Sie .
Einstellen von Scan an Email und Internetfax
Die Funktionen Scan an Email, Scan an Faxserver
und Internetfax ermöglichen Ihnen, gescannte
Bilder als einer Email angehängte Dateien an die
angegebene Email-Adresse im Netzwerk zu
senden. Richten Sie die Email-Einstellung für Ihr
Gerät ein, um diese Funktionen nutzen zu
können.
Wenn die automatische Zustellung oder die
Übertragungsdaten-Speicherfunktion genutzt
wird (nur MB491/MB491+LP/ES4191 MFP/
MPS4200mb/MPS4700mb), ist die folgende
Einrichtung erforderlich.
Überprüfen der Email-Einstellungen
des Computers
Wenn ein Netzwerk-Administrator die Werte, wie
Emailserver-Konto, Passwort und Email-Adresse, für Ihr
Gerät festlegt, geben Sie diese in das SetupInformationsformular ein.
In den unten beschriebenen Schritten wird Windows Live
Mail in Windows 7 als Beispiel verwendet. Wenn Sie eine
andere Email-Software verwenden, schlagen Sie bitte im
Handbuch für die Email-Software nach.
1 Klicken Sie auf [Start] und wählen Sie
[Windows Live Mail].
2 Wählen Sie das [Tools]-Menü aus >
[Accounts].
Falls die Menüzeile nicht angezeigt wird, klicken
Sie auf das [Menus]-Symbol und wählen Sie dann
[Show menu bar] aus.
1
Einrichtung
5 Geben Sie die Adresse, die in der
Gateway-Adresszeile rechts unten auf
Seite 3 der gedruckten Konfiguration
eingetragen ist, in A-2 auf dem
Einstellungsinformationsblatt ein.
6 Geben Sie die Adresse, die in der DNS-
Server-Zeile (primär) rechts unten auf
derselben Seite eingetragen ist, in A-3
ein.
Die Gateway-Adresse muss im Voraus konfiguriert werden.
Außerdem muss der DNS-Server konfiguriert werden,
wenn ein Internet-Serviceanbieter genutzt wird. Falls dies
noch nicht konfiguriert wurde (0.0.0.0), folgen Sie dem
S. 61-Schritt, um die Einstellung zu konfigurieren.
3 Wählen Sie das Email-Konto und klicken
Sie dann auf [Properties (Properties)].
-73-

Konfigurieren der Netzwerk-Einstellungen
Hinweis
Hinweis
B-9
B-10
B-3
B-2
B-7
B-8
4 Geben Sie auf dem [General (General)]-
Reiter die Inhalte von [Bezeichnung
(Name)] und [E-mail address (E-mail
address)] in B-9 und B-10 des SetupInformationsformulars ein.
5 Klicken Sie auf den [Servers (Servers)]-
Reiter und notieren Sie dann jede
Einstellung in den dazugehörigen Spalten
des Setup-Informationsformulars.
-Wenn [Use same settings as my incoming
mail server (Use same settings as my incoming
mail server)] ausgewählt ist, geben Sie dieselben
Werte ein, wie B-7 und B-8 in B-5 und B-6.
-Wenn [Log on using (Log on using)] ausgewählt
ist, notieren Sie den Inhalt von [Accountname
(Accountname)] und [Password (Password)]
entsprechend in B-5 und B-6.
Einstellen der Email-Adresse für Ihr
Gerät
Wenn vom Gerät gescannte Daten per Email
versendet werden, ist die Email-Adresse für das
Gerät erforderlich. Stellen Sie die Email-Adresse
des Geräts gemäß den folgenden Schritten ein
und geben Sie eine durch Ihr Gerät zu
verwendende Email-Adresse in B-1 des SetupInformationsformulars ein.
Wenn die Email-Adresse für Ihr Gerät durch den
Netzwerk-Administrator festgelegt wird, geben Sie
die Email-Adresse in B-1 ein.
Wenn Sie einen Internet-Serviceanbieter nutzen,
beziehen Sie eine Email-Adresse für Ihr Gerät über
den Anbieter und geben Sie die Email-Adresse dann
in B-1 ein.
Wenn die Email-Adresse für Ihr Gerät weder
festgelegt ist noch bezogen wird, bestimmen Sie die
Email-Adresse nach dem Wert, den Sie in B-4
(Authentifizierungsmethode) eingegeben haben:
- Wenn B-4 "SMTP" ist, bestimmen Sie eine EmailAdresse und geben Sie diese in B-1 ein.
- Wenn B-4 "POP" ist, geben Sie dieselbe EmailAdresse ein, wie B-10 in B-1.
- Wenn das [My server requires authentication
(My server requires authentication)]Kontrollkästchen durch ein Häkchen markiert ist,
geben Sie "SMTP" in B-4 ein und folgen Sie
Schritt 6.
- Wenn das [My server requires authentication
(My server requires authentication)]Kontrollkästchen nicht durch ein Häkchen markiert
ist, geben Sie [POP or not yet authenticated]
in B-4 ein. Damit ist die Bestätigung der EmailEinstellungen abgeschlossen.
Wenn Sie einen Internet-Serviceanbieter nutzen, geben
Sie [POP] ein.
6 Klicken Sie auf [Settings].
7 Überprüfen Sie die
Anmeldeinformationen im [Outgoing
Mail Server (Outgoing Mail Server)]-
Dialogfenster.
Wenn Ihr Gerät Emails empfangen soll, müssen Sie eine
Email-Adresse für Ihr Gerät von einem NetzwerkAdministrator oder Ihrem Internet-Serviceanbieter
beziehen.
Konfigurieren des Geräts für Scan an
Email, Scan an Faxserver und Internetfax
Richten Sie Ihr Gerät für Scan an Email und
Internetfax mit der Information im SetupInformationsformular ein.
1 Drücken Sie die <SETTING
(EINSTELLUNG)>-Taste auf dem
Bedienfeld.
2 Drücken Sie , um [Easy Setup (Easy
Setup)] auszuwählen, und drücken Sie
OK
.
3 Geben Sie das Administrator-Passwort
ein (A-1).
-74-

Konfigurieren der Netzwerk-Einstellungen
Hinweis
Memo
OK
OK
OK
OK
OK
OK
OK
OK
4 Wählen Sie [Enter] und drücken Sie
dann .
5 Drücken Sie , um [E-mail Setting (E-
mail Setting)] auszuwählen, und drücken
Sie dann .
6 Drücken Sie und geben Sie dann die
Informationen in B-2 ein.
7 Wählen Sie [Enter] und drücken Sie
dann .
8 Drücken Sie und geben Sie dann die
Informationen in B-1 ein.
9 Wählen Sie [Enter] und drücken Sie .
OK
10 Drücken Sie und wählen Sie dann für
das Gerät ein E-Mail-Empfangsprotokoll
aus. Drücken Sie anschließend auf .
OK
17 Wählen Sie [Enter] und drücken Sie
dann .
Fahren Sie mit Schritt 24 fort.
18 Drücken Sie und geben Sie dann die
Informationen in B-3 ein.
19 Wählen Sie [Enter] und drücken Sie
dann .
20 Drücken Sie und geben Sie dann die
Informationen in B-7 ein.
21 Wählen Sie [Enter] und drücken Sie
dann .
22 Drücken Sie und geben Sie dann die
Informationen in B-8 ein.
23 Wählen Sie [Enter] und drücken Sie
dann .
24 Wenn der Einstellungsmenü-Bildschirm
angezeigt wird, drücken Sie .
1
Einrichtung
- Wenn Ihr Gerät E-Mails des POP3-Servers
empfangen soll, wählen Sie [POP3].
Fahren Sie mit Schritt 11 fort.
- Wenn Ihr Gerät E-Mails ohne einen Mail-
Server empfangen soll, wählen Sie [SMTP].
Fahren Sie mit Schritt 13 fort.
- Wenn Ihr Gerät keine E-Mails empfangen
soll, wählen Sie [Disable]. Fahren Sie mit
Schritt 13 fort.
11 Drücken Sie und geben Sie dann die
Informationen in B-3 ein.
12 Wählen Sie [Enter] und drücken Sie
dann auf .
OK
13 Drücken Sie und wählen Sie dann eine
Authentifizierungsmethode anhand der
Informationen in B-4. Drücken Sie
anschließend .
- Wenn B-4 "Do not authenticate" ist, wählen Sie
[Do not authenticate] aus. Fahren Sie mit
Schritt 24 fort.
- Wenn B-4 "SMTP" ist, wählen Sie [SMTP Auth]
aus. Fahren Sie mit Schritt 14 fort.
- Wenn B-4 "POP" ist, wählen Sie [POP bevor
SMTP] aus. Fahren Sie mit Schritt 18 fort.
OK
14 Drücken Sie und geben Sie dann die
Informationen in B-5 ein.
15 Wählen Sie [Enter] und drücken Sie
dann .
Die Einrichtung für Scan an Email, Scan an
Faxserver und Internetfax ist abgeschlossen.
Verweis
Einzelheiten, wie Scan an Email verwendet wird, finden Sie
unter "Scannen an Email" S. 122.
Einzelheiten, wie Scan an Faxserver verwendet wird,
finden Sie unter "Grundlegende Schritte zum Scannen an
Faxserver" S. 110.
Einzelheiten, wie Internetfax verwendet wird, finden Sie
unter "Grundlegende Schritte für das Internetfaxen"
S. 112.
Einrichten von Scan an Netzwerk-PC
Die Funktion Scan an Netzwerk-PC ermöglicht
Ihnen, gescannte Bilder an einen Computer im
Netzwerk zu senden und sie im "gemeinsamen
Ordner" zu speichern. Um diese Funktion zu
nutzen, müssen Sie Ihr Gerät auf dem Computer
als Benutzer registrieren und einen gemeinsamen
Ordner anlegen sowie anschließend ein Profil auf
Ihrem Gerät erstellen, um die Einstellungen für
den Computer zu registrieren.
Bevor Sie mit der Einrichtung beginnen, müssen Sie vom
Netzwerk-Administrator die Genehmigung einholen, einen
gemeinsamen Ordner auf dem Computer anzulegen,
indem Sie den unten beschriebenen Schritten folgen.
16 Drücken Sie und geben Sie dann die
Informationen in B-6 ein.
Bei diesem Vorgang wird das CIFS-Protokoll verwendet.
-75-

Konfigurieren der Netzwerk-Einstellungen
Memo
C-1
C-1
Überprüfen des Namens des
Computers
Überprüfen Sie den Namen des Computers,
indem Sie den unten stehenden Schritten folgen,
und füllen Sie C-1 des SetupInformationsformulars aus.
Für Windows 7, Windows Server
2008 R2, Windows Server 2008
und Vista
1 Klicken Sie auf [Start] und wählen Sie
[Control Panel] aus.
2 Wählen Sie [System and Security].
Für Windows Server 2008 und Windows Vista
wählen Sie [System and Maintenance].
3 Wählen Sie [See the name of this
computer] unter [System].
4 Geben Sie den Namen in [Computer
name (Computer name)] in C-1 des
Setup-Informationsformulars ein.
Für Mac OS X
1 Wählen Sie [System Preferences] aus
dem Apple-Menü.
2 Klicken Sie auf [Sharing].
3 Geben Sie den Namen in [Computer
Name (Computer Name)] in C-1 des
Setup-Informationsformulars ein.
Wenn der Computername länger als 16 Zeichen ist, geben
Sie bei Mac OS X 10.4.11 die ersten 15 Zeichen in C-1 ein.
Wählen Sie bei Mac OS X 10.5-10.6 den Netzwerkdienst,
den Sie nutzen, aus [System Environment Settings]>
[Network] und geben Sie den NetBios-Feldnamen in C-1
unter WINS in den detaillierten Einstellungen ein.
5 Schließen Sie das Fenster.
Für Windows Server 2003 und
Windows XP
1
klicken Sie auf [start]>[Control
Panel]>[Performance and
Maintenance]>[System].
Für Windows Server 2003 klicken Sie auf [Start]>
[Bedienfeld]>[System].
2 Wählen Sie den [Computer Name]-
Reiter und klicken Sie dann auf
[Change].
3 Geben Sie den Namen in [Computer
Name] in C-1 des Setup-
Informationsformulars ein.
4 Klicken Sie auf [Cancel], um das Fenster
zu schließen.
4 Schließen Sie [Sharing].
Bestimmen der Namen der für Scan
an Netzwerk-PC erforderlichen
Punkte
Bestimmen Sie die Namen der folgenden Punkte
und tragen Sie sie in C-2 bis C-6 im SetupInformationsformular ein.
Benutzername für die Anmeldung am Ziel-Computer
(C-2)
Hinweis
Wenn der Benutzername auf der Domain verwaltet
wird, geben Sie "Benutzername@Domainname" in C-2
ein. Um den Domainnamen zu überprüfen, klicken Sie
auf [Change] innerhalb des [Computername]-
Reiters im [System Properties]-Dialogfeld.
Passwort für die Anmeldung am Ziel-Computer
(C-3)
Profilname zum Registrieren der Einstellungen auf
Ihrem Gerät (C-4)
Name des gemeinsamen Ordners auf dem Ziel-
Computer (C-5)
Dateiname der gescannten Daten (C-6)
-76-

Konfigurieren der Netzwerk-Einstellungen
Memo
Memo
Konfigurieren des Computers für
Scan an Netzwerk-PC
Legen Sie mithilfe des SetupInformationsformulars ein Konto und einen
gemeinsamen Ordner für das Gerät auf dem
Computer an.
Wenn der Computer zu einer Domain gehört,
unterscheidet sich die Vorgehensweise zum Hinzufügen
eines Benutzerkontos möglicherweise von den unten
beschriebenen Schritten. Informationen finden Sie im
Handbuch für Microsoft Windows.
Für Windows 7, Windows Server
2008 R2, Windows 2008 und
Windows Vista
1 Klicken Sie auf [Start]>[Control
Panel].
2 Wählen Sie [Add or remove user
accounts] aus.
3 Wählen Sie [Create a new account]
aus.
4 Geben Sie die Informationen in C-2 in
das Textfeld ein.
8 Geben Sie die Informationen in C-3 in
[New password (New password)] und
[Confirm new password (Confirm new
password)] ein und klicken Sie dann auf
[Create password (Create password)].
9 Schließen Sie das Bedienfeld.
10 Legen Sie einen neuen Ordner mit dem
in C-5 eingegebenen Namen auf dem
Computer an.
Es wird empfohlen, einen Ordner auf der lokalen
Festplatte (C- oder D-Laufwerk) und nicht auf dem
Desktop, [My Documents] oder Netzwerk-Laufwerk
anzulegen.
1
Einrichtung
5 Vergewissern Sie sich, dass [Standard
user] ausgewählt ist und klicken Sie
dann auf [Create Account].
6 Klicken Sie auf das Symbol des in Schritt
5 angelegten Benutzerkontos.
7 Wählen Sie [Create a password].
11 Rechtsklicken Sie auf den in Schritt 10
angelegten Ordner und wählen Sie
[Properties] aus.
12 Wählen Sie den [Sharing (Sharing)]-
Reiter und klicken Sie dann auf [Share
(Share)].
-77-

Konfigurieren der Netzwerk-Einstellungen
13 Wählen Sie das in Schritt 5 erstellte
Benutzerkonto aus der Klappliste und
klicken Sie dann auf [Add (Add)].
14 Vergewissern Sie sich, dass der in Schritt
13 hinzugefügte Benutzer angezeigt
wird, und klicken Sie dann auf [Share
(Share)].
18 Klicken Sie auf [Add (Add)].
19 Geben Sie den Wert in C-2 in das
Eingabefeld ein und klicken Sie
anschließend auf [OK (OK)].
20 Wählen Sie den in Schritt 13
hinzugefügten Benutzer aus, markieren
Sie das [Allow (Allow)]-Kontrollkästchen
für [Full Control (Full Control)] und
klicken Sie dann auf [OK (OK)].
Wenn das [Network discovery and file
sharing]-Dialogfeld angezeigt wird, klicken Sie
auf [No, make the network that I am
connected to a private network].
15 Klicken Sie auf [Done].
16 Klicken Sie auf [Advanced Sharing] auf
dem [Sharing]-Reiter.
17 Klicken Sie auf [Permissions
(Permissions)].
Für Windows Vista/Windows Server 2008, fahren
Sie mit Schritt 20 fort.
21 Klicken Sie auf [OK].
22 Klicken Sie auf [Close].
Fahren Sie mit "Ein Profil für Scan an Netzwerk-PC
erstellen" S. 84 fort.
Für Windows XP
Klicken Sie auf [start]>[Control
1
Panel].
2 Doppelklicken Sie auf [User Accounts].
3 Wählen Sie [Create a new account]
aus.
-78-

Konfigurieren der Netzwerk-Einstellungen
Memo
4 Geben Sie den Wert in C-2 in das
Textfeld ein und klicken Sie auf [Next
(Next)].
5 Wählen Sie [Limited (Limited)] und
klicken Sie auf [Create Account (Create
Account)].
10 Legen Sie einen neuen Ordner mit dem
in C-5 eingegebenen Namen auf dem
Computer an.
Es wird empfohlen, einen Ordner auf der lokalen
Festplatte (C- oder D-Laufwerk) und nicht auf dem
Desktop, [My Documents] oder Netzwerk-Laufwerk
anzulegen.
11 Rechtsklicken Sie auf den in Schritt 10
angelegten Ordner und wählen Sie
[Sharing and Security] aus.
12 Klicken Sie auf [If you understand the
security risks but want to share files
without running the wizard, click
here. (If you understand the security
risks but want to share files without
running the wizard, click here.)].
1
Einrichtung
6 Klicken Sie auf das Symbol des in Schritt
5 angelegten Benutzerkontos.
7 Wählen Sie [Create a password].
8 Geben Sie den Wert von C-3 in [Type a
new password (Type a new password)]
und [Type the new password again to
confirm (Type the new password again
to confirm)] ein und klicken Sie dann auf
[Create Password (Create Password)].
9 Schließen Sie das Bedienfeld.
Wenn der unten abgebildete Bildschirm erscheint,
wählen Sie [Share this folder (Share this
folder)] und klicken Sie auf [Permissions
(Permissions)]. Fahren Sie mit Schritt 15 fort.
13 Wählen Sie [Just enable file sharing
(Just enable file sharing)] in der
Windows Firewall aus und klicken Sie
anschließend auf [OK (OK)].
-79-

Konfigurieren der Netzwerk-Einstellungen
Memo
14 Markieren Sie die Kontrollkästchen
[Share this folder on the network
(Share this folder on the network)] und
[Allow network users to change my
files (Allow network users to change my
files)] und klicken Sie dann auf [OK
(OK)].
Fahren Sie mit "Ein Profil für Scan an Netzwerk-PC
erstellen" S. 84 fort
15 Klicken Sie auf [Add (Add)].
17 Markieren Sie das [Allow (Allow)]-
Kontrollkästchen für [Full Control (Full
Control)] und klicken Sie dann auf [OK
(OK)].
Fahren Sie mit "Ein Profil für Scan an Netzwerk-PC
erstellen" S. 84 fort
Für Windows Server 2003
Je nach der Version, die Sie nutzen, können sich die hier
beschriebenen Punkte unterscheiden.
1 Klicken Sie auf [Start]>[Administrative
Tools]>[Computer Management].
16 Geben Sie den Wert in C-2 in das
Eingabefeld ein und klicken Sie auf [OK
(OK)].
2 Doppelklicken Sie im rechten Fenster auf
[System Tools (System Tools)]>[Local
Users and Groups], rechtsklicken Sie
anschließend auf [Users] und wählen Sie
[New User].
3 Geben Sie den Wert von C-2 in [User
name (User name)] und den Wert von
C-3 in [Password (Password)] und
[Confirm password (Confirm
password)] ein.
-80-

Konfigurieren der Netzwerk-Einstellungen
4 Wählen Sie [User can not change
password] und [Password never
expires] und klicken Sie dann auf
[Create].
Memo
Wenn [Benutzer muss das Passwort bei der
nächsten Anmeldung ändern] markiert ist, heben
Sie die Markierung auf, so dass Sie [Benutzer kann
das Passwort nicht ändern] und [Passwort läuft
nie ab] auswählen können.
5 Klicken Sie auf [Close].
6 Doppelklicken Sie auf [User] und
vergewissern Sie sich, dass der in Schritt
4 angelegte Benutzer angezeigt wird.
7 Schließen Sie das Fenster.
8 Legen Sie einen neuen Ordner mit dem
in C-5 eingegebenen Namen auf dem
Computer an.
Memo
Es wird empfohlen, einen Ordner auf der lokalen
Festplatte (C- oder D-Laufwerk) und nicht auf dem
Desktop, [My Documents] oder Netzwerk-Laufwerk
anzulegen.
12 Geben Sie den Wert in C-2 in das
Eingabefeld ein und klicken Sie auf [OK
(OK)].
Fahren Sie mit Schritt 15 fort.
13 Markieren Sie das [Allow (Allow)]-
Kontrollkästchen für [Full Control (Full
Control)] und klicken Sie dann auf [OK
(OK)].
1
Einrichtung
9 Rechtsklicken Sie auf den in Schritt 8
angelegten Ordner und wählen Sie
[Sharing] aus.
10 Wählen Sie [Share this folder (Share
this folder)] aus und klicken Sie dann auf
[Permissions (Permissions)].
11 Klicken Sie auf [Add (Add)].
14 Vergewissern Sie sich, dass sich das
Symbol des in Schritt 8 angelegten
gemeinsamen Ordners in das Symbol mit
der Hand ändert, und schließen Sie dann
das Fenster.
"Ein Profil für Scan an Netzwerk-PC erstellen"
S. 84
Für Mac OS X 10.5 bis 10.7
1
Wählen Sie [System Preferences] aus
dem Apple-Menü.
2 Klicken Sie auf [Users & Groups] (für
Mac OS X 10.5 und 10.6: [Accounts]).
3 Klicken Sie am unteren linken
Bildschirmrand auf [Click the lock to
make changes.] und geben Sie das
Administratorpasswort ein. Klicken Sie
dann auf [Unlock] (für Mac OS X 10.5
und 10.6: [OK]).
-81-

Konfigurieren der Netzwerk-Einstellungen
4 Klicken Sie auf [+].
5 Wählen Sie [Standard (Standard)] aus
[New Account (New Account)].
10 Legen Sie einen neuen Ordner mit dem
in C-5 eingegebenen Namen auf dem
Computer an.
11 Wählen Sie [System Preferences] aus
dem Apple-Menü.
12 Klicken Sie auf [Sharing].
13 Markieren Sie das Kontrollkästchen von
[File Sharing (File Sharing)].
6 Geben Sie den Wert von C-2 in [Name
(Name)] ein.
Für Mac OS X 10.5, geben Sie den Wert von C-2 in
[Name] ein.
7 Geben Sie den Wert in C-3 sowohl in
[Password] als auch in [Verify] ein.
8 Klicken Sie auf [Create User] (für Mac
OS X 10.5 und 10.6: [Create
Account]).
Memo
Wenn das Dialogfeld für die automatische Anmeldung
erscheint, deaktivieren Sie die automatische
Anmeldung.
9 Prüfen Sie, ob unter [Other Users] (für
Mac OS X 10.5 und 10.6: [Other
Accounts]) ein Konto mit dem Namen
C-2 hinzugefügt wurde und schließen Sie
[Users & Groups] (für Mac OS X 10.5
und 10.6: [Accounts]).
14 Klicken Sie auf [+] unter [Shared
Folder].
15 Wählen Sie den in Schritt 10 angelegten
Ordner aus und klicken Sie auf [Add].
16 Wählen Sie den in Schritt 15
hinzugefügten Ordner aus und klicken
Sie auf [+] unter [Users].
17 Wählen Sie das in Schritt 8 erstellte
Konto und klicken Sie auf [Select
(Select)].
-82-

Konfigurieren der Netzwerk-Einstellungen
Memo
Memo
18 Klicken Sie auf die dreieckige
Schaltfläche rechts neben dem in Schritt
17 hinzugefügten Benutzer und wählen
Sie [Read & Write (Read & Write)].
19 Klicken Sie auf [Options (Options)].
20 Markieren Sie das Kontrollkästchen von
[Share files and folders using SMB
(Windows)].
Für Mac OS X 10.5, markieren Sie das
Kontrollkästchen von [Share files and folders
using SMB].
Für Mac OS X 10.4.0 bis 10.4.11
In den folgenden Schritten wird Mac OS X 10.4.11 als
Beispiel verwendet. Die Beschreibung kann sich je nach
dem Betriebssystem unterscheiden.
1 Wählen Sie [System Preferences] aus
dem Apple-Menü.
2 Klicken Sie auf [Accounts].
3 Klicken Sie am unteren linken
Bildschirmrand auf [Click the lock to
make changes.] und geben Sie das
Administratorpasswort ein. Klicken Sie
dann auf [OK].
4 Klicken Sie auf [+].
1
Einrichtung
21 Markieren Sie das Kontrollkästchen des
in Schritt 16 hinzugefügten Kontos.
22 Geben Sie den Wert von C-3 in
[Password (Password)] ein und klicken
Sie auf [OK (OK)].
23 Klicken Sie auf [Done].
24 Schließen Sie [Sharing].
Fahren Sie mit "Ein Profil für Scan an Netzwerk-PC
erstellen" S. 84 fort
5 Geben Sie den Wert von C-2 in [Name
(Name)] ein.
6 Geben Sie den Wert von C-3 sowohl in
[Password (Password)] als auch in
[Verify (Verify)] ein.
7 Klicken Sie auf [Create Account (Create
Account)].
Wenn das Dialogfeld für die automatische Anmeldung
erscheint, deaktivieren Sie die automatische
Anmeldung.
-83-

Konfigurieren der Netzwerk-Einstellungen
OK
OK
8 Stellen Sie sicher, dass [Other
Accounts] ein Konto mit dem Namen
von C-2 hinzugefügt wird und schließen
Sie [Accounts].
9 Legen Sie einen neuen Ordner mit dem
in C-5 eingegebenen Namen auf dem
Computer an.
10 Wählen Sie [System Preferences] aus
dem Apple-Menü.
11 Klicken Sie auf [Sharing].
12 Markieren Sie das Kontrollkästchen von
[Windows Sharing (Windows
Sharing)].
15 Geben Sie den Wert in C-3 in [Password
(Password)] ein und klicken Sie auf [OK
(OK)].
16 Klicken Sie auf [Done].
17 Schließen Sie [Sharing].
Fahren Sie fort mit "Ein Profil für Scan an
Netzwerk-PC erstellen".
Ein Profil für Scan an Netzwerk-PC
erstellen
Registrieren Sie die Informationen im
Informationsformular als Profil auf dem
Computer. Wenn Sie Scan an Netzwerk-PC mit
dem Computer durchführen, müssen Sie das
Profil angeben, um Daten zu senden.
1 Drücken Sie die <SETTING
(EINSTELLUNG)>-Taste auf dem
Bedienfeld.
2 Drücken Sie , um [Profil (Profile)]
auszuwählen, und drücken Sie dann .
OK
13 Klicken Sie auf [Enable Accounts...
(Enable Accounts...)].
14 Markieren Sie das Kontrollkästchen des
in Schritt 7 erstellten Kontos.
3 Drücken Sie , um die Profilnummer
auszuwählen, die Sie registrieren
möchten, und drücken Sie dann .
4 Drücken Sie , um [Register]
auszuwählen, und drücken Sie dann .
OK
5 Wählen Sie [Profile Name] und drücken
Sie dann .
6 Geben Sie die Informationen von C-4
ein.
7 Wählen Sie [Enter] und drücken Sie
dann .
8 Drücken Sie , um [Target URL]
auszuwählen, und drücken Sie dann .
-84-

Konfigurieren der Netzwerk-Einstellungen
Hinweis
Hinweis
Verweis
OK
OK
OK
OK
OK
OK
OK
OK
OK
9 Geben Sie den Wert von C-1 und C-5 als
"\\C- 1\C-5" ein.
Beispiel: \\PC1\VerkaufsAbt
Wenn kein DNS-Server im Netzwerk vorhanden ist,
können Sie den Computer nicht mit dem
Computernamen (C-1) festlegen. In einem solchen
Fall können Sie die Einstellungen mit der IP-Adresse
des Computers konfigurieren.
Beispiel: \\192.168.0.3\VerkaufsAbt
Memo
Um das "\"-Zeichen über eine QWERTY-Tastatur
einzugeben, drücken Sie <CTRL (CTRL)> und dann
<\>.
10 Wählen Sie [Enter] und drücken Sie
dann .
11 Drücken Sie , um [Benutzername]
auszuwählen, und drücken Sie dann .
12 Geben Sie die Informationen von C-2
ein.
- Durch Anfügen von "#d" an das Ende des
Dateinamens wird dem Ende der Namen
gesendeter Dateien automatisch ein Datum
zugewiesen.
19 Wählen Sie [Enter] und drücken Sie
dann .
20 Konfigurieren Sie nach Bedarf andere
Einstellungspunkte.
21 Drücken Sie , um die Einstellungen zu
OK
registrieren.
Die Einrichtung für Scan an Netzwerk-PC ist
abgeschlossen.
Verweis
Einzelheiten, wie Scan an Netzwerk-PC verwendet wird,
finden Sie unter
"Scan an Netzwerk-PC" S. 124.
Profile verwalten
1
Einrichtung
Wenn eine Domain-Verwaltung durchgeführt wird,
geben Sie "C-2@domain name" ein.
Wenn eine Domain-Verwaltung durchgeführt wird und
Sie können auch dann keine Verbindung herstellen,
wenn Sie "C-2@Domainname" eingeben, löschen Sie
"@Domainname".
Rufen Sie die Webseite des Geräts erneut auf und
stellen Sie den NetBIOS-Namen unter [Workgroup
name] in [Admin Setup]>[NETZWERK-MENÜ]>
[NBT/NetBEUI] ein.
*Wenden Sie sich hinsichtlich des Domainnamens
bitte an den Netzwerk-Verwalter.
13 Wählen Sie [Enter] und drücken Sie
dann .
14 Drücken Sie , um [Passwort]
auszuwählen, und drücken Sie dann .
15 Geben Sie den Wert von C-3 ein.
16 Wählen Sie [Enter] und drücken Sie
dann .
17 Drücken Sie , um [File Name]
auszuwählen, und drücken Sie dann .
18 Geben Sie die Informationen von C-6
ein.
- Durch Anfügen von "#n" an das Ende des
Dateinamens wird dem Ende der Namen
gesendeter Dateien automatisch eine
Seriennummer zugewiesen.
Um Scan an Netzwerk-PC, automatische
Zustellung oder die ÜbertragungsdatenSpeicherfunktion (nur für MB491/MB491+LP/
ES4191 MFP/MPS4200mb/ MPS4700mb)
durchführen zu können, muss für jede ZielAdresse ein Profil angelegt werden. Sie können
bis zu 50 Profile eingeben.
Siehe "Ein Profil für Scan an Netzwerk-PC erstellen" S. 84
Ein Profil ändern
Drücken Sie die <SETTING
1
(EINSTELLUNG)>-Taste auf dem
Bedienfeld.
2 Drücken Sie , um [Profil] auszuwählen
und anschließend .
OK
3 Drücken Sie , um das zu ändernde
Profil auszuwählen und anschließend .
4 Drücken Sie , um [Edit] auszuwählen
und anschließend .
5 Drücken Sie , um den zu ändernden
Punkt auszuwählen und anschließend .
OK
6 Ändern Sie den Punkt.
-85-

Konfigurieren der Netzwerk-Einstellungen
OK
OK
OK
7 Wählen Sie [Enter] aus und drücken Sie
anschließend .
OK
8 Wenn Sie mehr als einen Punkt ändern
wollen, wiederholen Sie die Schritte 5
und 7.
9 Drücken Sie , um die Einstellungen zu
speichern.
Ein Profil löschen
1 Drücken Sie die <SETTING
(EINSTELLUNG)>-Taste auf dem
Bedienfeld.
2 Drücken Sie , um [Profil] auszuwählen
und anschließend .
3 Drücken Sie , um das zu löschende
Profil auszuwählen und anschließend .
OK
4 Drücken Sie , um [Delete]
auszuwählen und anschließend .
OK
5 Drücken Sie oder , um [Yes] in der
Sicherheitsabfrage auszuwählen und
anschließend .
-86-

Konfiguration Drucken
Verweis
OK
OK
Konfiguration Drucken
In diesem Abschnitt wird erklärt, wie Sie die Konfiguration ausdrucken können, um genaue
Informationen zu Ihrem Gerät zu erhalten, wie z.B. die Einstellungen und den Gerätestatus.
Druckverfahren
1 Drücken Sie die <SETTING
(EINSTELLUNG)>-Taste auf dem
Bedienfeld.
2 Drücken Sie , um [Reports]
auszuwählen und anschließend .
3 Drücken Sie , um [Configuration]
auszuwählen und anschließend .
4 Drücken Sie in der Bestätigungsmeldung
oder , um [Yes] auszuwählen und
anschließend .
Sie können auch Berichte und Listen für jede Funktion
ausdrucken. Näheres finden Sie in der erweiterten
Bedienungsanleitung.
OK
1
Einrichtung
-87-

2. Kopieren
Verweis
Hinweis
MONO
In diesem Kapitel werden die Grundlagen der Bedienung und die Einstellungen für die Kopierfunktion
Ihres Geräts beschrieben.
Grundlagen der Bedienung
In diesem Abschnitt wird erklärt, wie ein Kopierauftrag gestartet und abgebrochen wird.
Einen Kopierauftrag starten
1 Drücken Sie die Taste <COPY (KOPIE)>
auf dem Bedienfeld, um den
Kopierbereitschaftsbildschirm
aufzurufen.
2 Legen Sie Ihr Dokument mit der
Textseite nach oben in den
automatischen Dokumenteneinzug oder
mit der Textseite nach unten auf das
Dokumentenglas.
3 Passen Sie falls nötig die
Kopiereinstellungen an.
4 Geben Sie die Kopienanzahl mit dem
Ziffernfeld ein.
- Sie können eine Zahl von 1 bis 99 eingeben.
- Wenn Sie einen falschen Wert eingegeben haben,
drücken Sie die Taste <CLEAR (NULLSTELLEN)>
und geben Sie dann den richtigen Wert ein.
Abbrechen eines Kopiervorgangs
Sie können einen Kopiervorgang solange
abbrechen, bis die Meldung angezeigt wird, dass
er abgeschlossen ist.
1 Drücken Sie die Taste <STOP (STOPP)>
auf dem Bedienfeld.
Wenn Sie ein Original auf dem Dokumentenglas kopieren,
üben Sie keinen zu starken Druck auf das Glas aus.
5 Drücken Sie , um den
Kopiervorgang zu starten.
Einzelheiten zur Konfiguration von Kopiereinstellungen
finden Sie unter "Kopiereinstellungen konfigurieren" S. 89.
Einzelheiten über das Anlegen der Dokumente in den
automatischen Dokumenteneinzug oder auf das
Dokumentenglas finden Sie unter "Dokumente auflegen"
S. 41.
-88-

Kopiereinstellungen konfigurieren
Verweis
Hinweis
Memo
OK
OK
MONO
Kopiereinstellungen konfigurieren
Sie können die Kopiereinstellungen ändern, um die Ausgabe Ihren Bedürfnissen anzupassen. Jede
Einstellung kann mit dem [Einstellungen ändern (Change Settings)]-Menü auf dem
Kopierbereitschaftsbildschirm geändert werden.
Führen Sie in Schritt 3 von "Einen Kopierauftrag starten" S. 88 folgendes aus.
Die Änderungen, die mit dem [Einstellungen ändern]-Menü im Kopierbereitschaftsbildschirm vorgenommen werden, sind
temporär. Sie können die Grundeinstellungen ändern, indem Sie [Admin Setup] mit der <SETTING (EINSTELLUNG)>-Taste
konfigurieren. Einzelheiten finden Sie in der erweiterten Bedienungsanleitung.
2
Kopieren
Ändern der Scan-Größe (Scan-Größe)
Sie können die richtige Größe für das zu
scannende Dokument auswählen.
1 Drücken Sie , um das [Einstellungen
ändern]-Menü aufzurufen.
2 Überzeugen Sie sich davon, dass [Scan-
Größe] ausgewählt ist und drücken Sie
.
3 Drücken Sie , um eine Scan-Größe
auszuwählen und anschließend .
Einstellbare Werte:
A4* A5 A6 B5 Letter Legal 13
Legal 13,5 Legal 14 EXECUTIVE
*steht für die Werkseinstellung.
OK
4 Drücken Sie , bis der Startbildschirm
angezeigt wird.
Wenn Sie eine Scan-Größe mit einer Breite unter
177,8 mm wählen und Kopien mit dem automatischen
Dokumenteneinzug machen, wird die Scan-Auflösung
automatisch auf Extra Fein eingestellt.
Papierfach wechseln (Fach)
3 Drücken Sie , um ein Fach
auszuwählen und anschließend .
Einstellbare Werte:
Auto* Fach 1 Fach 2
Universalfach**
*steht für die Werkseinstellung.
**Wird beim MB441, MB461,
MB461+LP und ES4161 MFP nicht
angezeigt.
4 Drücken Sie , bis der Startbildschirm
angezeigt wird.
[Fach 2] wird nur angezeigt, wenn das optionale zweite
Papierfach installiert ist.
In der Einstellung [Auto] ist das Universalfach in der
Standardeinstellung nicht ausgewählt. Um das
Universalfach zu benutzen, drücken Sie die Taste
<SETTING (EINSTELLUNG)> und wählen Sie [Paper
Setup]>[Select Tray]>[Copy]>[Universalfach] aus und
anschließend [ON] oder [ON (Prior)].
In der Einstellung [Auto] wird ein Papierfach, das Papier in
anderen Größen als A4, B5, A5, A6, Letter, Legal 13/13,5/
14 oder Executive enthält, nicht ausgewählt. Wenn Sie
eine andere Papiergröße verwenden möchten, wählen Sie
das gewünschte Papierfach in der [Papiereinzug]-
Einstellung aus.
Kopieren mit dem Universalfach
Wenn Sie [Universalfach] ausgewählt haben,
können Sie Ihre Dokumente auf das Papier im
Universalfach kopieren.
Sie können die Größe des zu kopierenden
Dokuments auswählen.
1 Drücken Sie , um das [Einstellungen
ändern]-Menü aufzurufen.
2 Drücken Sie , um [Papiereinzug]
auszuwählen und anschließend .
1 Legen Sie Ihr Dokument mit der Textseite
nach oben in den automatischen
Dokumenteneinzug oder mit der Textseite
nach unten auf das Dokumentenglas.
2 Legen Sie das Papier auf das
Universalfach.
OK
3 Drücken Sie .
-89-

Kopiereinstellungen konfigurieren
Verweis
Verweis
Hinweis
Memo
Memo
OK
OK
OK
OK
4 Wenn die Pop-up-Meldung angezeigt
wird, drücken Sie oder , um
[Start (Start)] auszuwählen, und
anschließend .
Einzelheiten zum Einlegen des Papiers in das Universalfach
finden Sie unter "Papier in das Universalfach einlegen
(MB451/MB451w/MB471/MB471w/MB491/MB491+/
MB491+LP/ES4191 MFP/MPS4200mb/MPS4700mb)"
S. 37.
OK
Ändern der Bildausrichtung des Dokuments (Richtung)
Sie können [Portrait] oder [Landscape] als
Ausrichtung des Dokuments auswählen. Geben
Sie die richtige Ausrichtung an, um das
gewünschte Ergebnis beim Kopieren zu erzielen.
Einzelheiten zum Einlegen von Dokumenten in jeder
Ausrichtung finden Sie unter "Dokumente auflegen" S. 41.
Mit [Auto]
Wenn Sie [Auto] auswählen, wird das
Zoomverhältnis automatisch entsprechend der
ausgewählten Scan-Größe und des Papierfachs
festgelegt.
Sie können [Auto] nur verwenden, wenn Sie auf A4-, A5-,
A6-, B5-, Letter-, Legal 13/13,5/14- oder Executive-Papier
kopieren.
1 Drücken Sie , um das [Einstellungen
ändern]-Menü aufzurufen.
2 Drücken Sie , um [Zoom]
auszuwählen und anschließend .
3 Drücken Sie , um [Auto] auszuwählen
und anschließend .
4 Drücken Sie , bis der Startbildschirm
angezeigt wird.
Wenn [Papierfach] auf [Automatic] eingestellt ist, wird
[Enlarge/Reduce] automatisch auf [100%] eingestellt.
Wenn Sie einen anderen Skalierfaktor wählen, stellen Sie
zuerst [Papierfach] ein und anschließend [Enlarge/
Reduce].
1 Drücken Sie , um das [Einstellungen
ändern]-Menü aufzurufen.
2 Drücken Sie , um [Richtung]
auszuwählen und anschließend .
OK
3 Drücken Sie , um die Ausrichtung eines
Dokuments auszuwählen und
anschließend .
Einstellbare Werte:
Portrait* Landscape
OK
*steht für die Werkseinstellung.
4 Drücken Sie , bis der Startbildschirm
angezeigt wird.
Vergrößerte oder verkleinerte Kopien erstellen (Zoom)
Sie können vergrößerte oder verkleinerte Kopien
erstellen, wenn Sie [Zoom] einstellen. Sie
können das Zoomverhältnis auf folgende drei
Arten einstellen:
Mit [Auto]
Auswahl eines voreingestellten Zoomverhältnisses
Einstellung des Zoomverhältnisses mit dem
Ziffernfeld
Auswahl eines voreingestellten
Zoomverhältnisses
1 Drücken Sie , um das [Einstellungen
ändern]-Menü aufzurufen.
2 Drücken Sie , um [Zoom]
auszuwählen und anschließend .
3 Drücken Sie , um den gewünschten
Wert auszuwählen und anschließend .
Werte:
100%* A4->A 5 (7 0 %)
Leg14->Let(78%) Leg13,5->Let(81%)
Leg13->Let(84%) A4->B5(86%)
A4->Let(94%) Let->A4(97%)
Fit to page(98%) B5->A4(115%)
A5->A4(141%)
*steht für die Werkseinstellung.
Wird [Fit to page(98%)] ausgewählt , wird das
Dokument auf die Papiergröße verkleinert, wenn die
Dokument- und Papiergröße übereinstimmen.
4 Drücken Sie , bis der Startbildschirm
angezeigt wird.
-90-

Kopiereinstellungen konfigurieren
Hinweis
Memo
Memo
OK
OK
OK
Wenn [Papiereinzug] auf [Auto] eingestellt ist, können
einige Werte nicht ausgewählt werden. Die wählbaren
Werte hängen von der ausgewählten Scan-Größe ab.
Bei manchen Verhältnissen können Teile des
Dokumentenbilds fehlen oder Ränder auf den Kopien
auftreten.
Wenn [Papiereinzug] auf [Auto] eingestellt ist, wird das
Papierfach je nach ausgewähltem Zoomverhältnis
automatisch ausgewählt. Wenn Sie ein bestimmtes
Papierfach benutzen wollen, konfigurieren Sie die
[Papiereinzug]-Einstellung neu.
Ein Papierfach, das Papier in anderen Größen als A4, B5,
A5, A6, Letter, Legal 13/13,5/14, oder Executive enthält,
wird nicht ausgewählt, auch wenn [Papiereinzug] auf
[Auto] eingestellt ist. Konfigurieren Sie die
[Papiereinzug]-Einstellung neu, um das gewünschte
Papierfach auszuwählen.
Einstellung des Zoomverhältnisses
mit dem Ziffernfeld
1 Drücken Sie , um das [Einstellungen
ändern]-Menü aufzurufen.
2 Drücken Sie , um [Zoom]
auszuwählen und anschließend .
OK
3 Drücken Sie , um [Zoom
(25~400%)] auszuwählen und
anschließend .
OK
4 Geben Sie ein Zoomverhältnis zwischen
25 und 400 % mit dem Ziffernfeld ein
und drücken Sie .
- Sie können das Verhältnis in 1-%-Schritten
einstellen.
- Wenn Sie einen falschen Wert eingegeben haben,
drücken Sie die Taste <CLEAR (NULLSTELLEN)>
und geben Sie anschließend den richtigen Wert
ein.
5 Drücken Sie , bis der Startbildschirm
angezeigt wird.
Kontinuierlichen Scan-Modus einrichten (Kontinuierlich Scannen)
Wenn Sie mehrere Dokumentensätze in einem
einzigen Kopierauftrag kopieren möchten,
aktivieren Sie den kontinuierlichen Scan-Modus.
Dies ist praktisch, wenn Sie die Funktionen
[Sort], [N-in-1] oder [Duplex Copy]
verwenden.
Der kontinuierliche Scan-Modus steht auch für Faxe,
Internet-Faxe und für Scan-Funktionen zur Verfügung. Sie
können Faxe mit [Applied Settings], und Internet-Faxe
sowie Scans mit [Reading Settings] konfigurieren.
Verweis
Einzelheiten zu den [Duplex Copy]-Funktionen finden Sie
unter "Duplexkopien erstellen (Duplexkopie)".
Einzelheiten über die Funktionen [Sort] und [N-in-1]
finden Sie in der erweiterten Bedienungsanleitung.
1 Drücken Sie , um das [Einstellungen
ändern]-Menü aufzurufen.
2 Drücken Sie , um [Scan fortsetzen]
auszuwählen, und drücken Sie
anschließend .
3 Drücken Sie , um [ON] auszuwählen,
und drücken Sie anschließend .
4 Drücken Sie , bis der Startbildschirm
angezeigt wird.
Kopieren mit dem kontinuierlichen
Scan-Modus
Mit dem kontinuierlichen Scan-Modus können Sie
Ihre Dokumente vom automatischen
Dokumenteneinzug oder vom Dokumentenglas
oder von beiden kopieren.
1 Legen Sie das erste Dokument mit der
Textseite nach oben in den
Dokumenteneinzug oder mit der
Textseite nach unten auf das
Dokumentenglas.
2
Kopieren
2 Konfigurieren Sie falls nötig die
3 Geben Sie die Kopienanzahl mit dem
4 Drücken Sie , um mit dem
-91-
Kopiereinstellungen.
Ändern Sie je nach Bedarf die anderen
Kopiereinstellungen.
Ziffernfeld ein.
MONO
Scannen des ersten Dokuments zu
beginnen.

Kopiereinstellungen konfigurieren
Hinweis
Memo
Hinweis
Verweis
Hinweis
Memo
OK
OK
OK
5 Wenn der [Please set next
document(Please set next document)]-
Bildschirm angezeigt wird, legen Sie das
nächste Dokument in den
Dokumenteneinzug oder auf das
Dokumentenglas.
Wenn Sie das nächste Dokument an einem anderen Ort
ein- bzw. auflegen als das vorige, achten Sie darauf, das
Dokument vom zuvor benutzten Ort zu entfernen.
6 Drücken Sie , um [Start Scan (Start
Scan)] auszuwählen, und drücken Sie
dann .
7 Wenn alle Dokumentensätze eingescannt
sind, drücken Sie , um [Scan
Complate] auszuwählen, und drücken
Sie anschließend .
OK
Binden an der langen Seite
Kopiert Ihr Dokument so, dass es an der langen
Seite des Papiers gebunden werden kann.
Binden an der kurzen Seite
Kopiert Ihr Dokument so, dass es an der kurzen
Seite des Papiers gebunden werden kann.
Verweis
Informationen über die Einstellung des Bundstegs finden
Sie im Fortgeschrittenen-Benutzerhandbuch.
Wenn Sie N-auf-1-Kopien und/oder Duplexkopien mit dem
Dokumentenglas anfertigen, wird der [Please set next
document]-Bildschirm angezeigt, nachdem die
Dokumente eingescannt wurden, selbst wenn [Scan
fortsetzen] auf [OFF] eingestellt ist.
Führen Sie bei den Fax-, Internetfax- und Scan-Funktionen
die Schritte 5 - 7 aus, nachdem das Einlesen der ersten
Seite des Dokuments begonnen hat.
Duplexkopien erstellen (Duplexkopie)
Sie können 1--seitige (Simplex) und 2--seitige
(Duplex) Dokumente auf eine Seite (Simplex)
oder beide Seiten (Duplex) eines Blatts kopieren.
Sie können auch die Position der Bindung für die
lange oder die kurze Seite festlegen.
Geben Sie zuvor die Ausrichtung des Dokuments
in [Richtung] an, um das gewünschte
Kopierergebnis zu erzielen.
Verwenden Sie glattes Papier in Standardgrößen für
Duplexkopien. Wenn Sie kein Standard-Papier verwenden,
kann ein Papierstau in der Duplexeinheit Ihres Geräts
auftreten.
Duplexkopien können nicht erstellt werden, wenn das
Papier mit dem manuellen Einzug im MB441, MB461,
MB461+LP und ES4161 MFP zugeführt wird.
Einzelheiten über geeignetes Papier für Ihr Gerät finden
Sie unter "Papier einlegen" S. 35.
Einzelheiten zur Konfiguration der Einstellung [Richtung]
finden Sie unter "Ändern der Bildausrichtung des
Dokuments (Richtung)" S. 90.
Duplexkopien einrichten
1 Drücken Sie , um das [Einstellungen
ändern]-Menü aufzurufen.
2 Drücken Sie , um [Duplex Copy]
auszuwählen, und drücken Sie
anschließend .
3 Drücken Sie , um den gewünschten
Wert auszuwählen, und drücken Sie
anschließend .
Einstellbare Werte für das Druckverfahren:
AUS (Simplex)*
Simplex-Dokument Duplex LE
Simplex-Dokument Duplex SE
Duplex-DokumentDuplexdruck
Duplex LE Simplexdruck
Duplex SE Simplexdruck
*steht für die Werkseinstellung.
4 Drücken Sie , bis der Startbildschirm
angezeigt wird.
Sie können "Duplex auf Duplex" oder "Duplex auf
Simplex
dem automatischen Dokumenteneinzug eingelesen
werden.
Wenn Sie mit dem Dokumentenglas Duplexkopien
erstellen, wird der kontinuierliche Scan-Modus
automatisch aktiviert. Folgen Sie den Anweisungen auf
dem Bildschirm.
"-Kopien nur erstellen, wenn die Dokumente aus
-92-

Kopiereinstellungen konfigurieren
Memo
Hinweis
Memo
OK
OK
OK
OK
OK
Anpassen der Kopierdichte (Dichte)
Sie können die Kopierdichte auf 7 verschiedene
Stufen einstellen.
1 Drücken Sie , um das [Einstellungen
ändern]-Menü aufzurufen.
2 Drücken Sie , um [Image Settings]
auszuwählen, und drücken Sie
anschließend .
3 Überprüfen Sie, ob [Dichte] ausgewählt
ist und drücken Sie .
4 Drücken Sie oder , um die
gewünschte Dichte auszuwählen, und
drücken Sie anschließend auf .
Einstellbare Dichtewerte:
+3 +2 +1 0* -1 -2 -3
Memo
[0] ist der Standardwert. Wählen Sie [+1], [+2] oder
[+3] (größte Dichte), um das Dokument dunkler
abzubilden. Um das Dokument heller abzubilden,
wählen Sie umgekehrt
[-1], [-2] oder [-3] (geringste Dichte).
5 Drücken Sie , bis der Startbildschirm
angezeigt wird.
OK
OK
* steht für die Werkseinstellung.
[Text]: Einstellung für Textdokumente.
[Text&Foto]: Einstellung für Dokumente mit Text und
Fotos.
Die Bildwiedergabe ist zwischen Text und Fotos
ausbalanciert.
[Foto]: Einstellung für Fotos und Grafikdokumente.
Eine Grauskala wird bei Bildern wiedergegeben, für die
das wichtig ist.
[Glanzfoto]: Einstellung für Fotodokumente auf
glänzendem Umkehrpapier oder auf glänzendem
Tintenstrahlpapier.
Die Bilder werden mit Schwerpunkt auf der Graustufe
unter Berücksichtigung des Glanzes wiedergegeben.
Wenn Foto oder Glanzfoto ausgewählt ist, wird die
Scan-Auflösung auf Normal fixiert.
5 Drücken Sie , bis der Startbildschirm
angezeigt wird.
Wenn Sie [Text] auswählen, kann die Graustufe bei
einigen Dokumenten reduziert sein.
Wenn Sie [Foto] oder [Glanzfoto] auswählen, können
feine Texte oder Linien bei einigen Dokumenten unscharf
wiedergegeben werden.
Wenn Sie [Glanzfoto] auswählen, können die Bilder hell
sein.
Anpassung der Hintergrundentfernung
Sie können die Hintergrundentfernung für
Dokumente ausschalten oder die
Hintergrunddichte auf eine von 6 Stufen
einstellen.
2
Kopieren
Ändern des Dokumenttyps (Dokumenttyp)
Sie können den Dokumenttyp auswählen, um
Kopien in der geeigneten Qualität für Ihre
Bedürfnisse zu erstellen.
1 Drücken Sie , um das [Einstellungen
ändern]-Menü aufzurufen.
2 Drücken Sie , um [Image Settings]
auszuwählen, und drücken Sie
anschließend .
3 Drücken Sie , um [Dokumenttyp]
auszuwählen, und drücken Sie
anschließend .
4 Drücken Sie , um einen Dokumenttyp
auszuwählen, und drücken Sie
anschließend .
Einstellbare Typen:
Text Text&Foto* Foto Glanzfoto
OK
OK
* steht für die Werkseinstellung.
1 Drücken Sie , um das [Einstellungen
ändern]-Menü aufzurufen.
2 Drücken Sie , um [Image Settings]
auszuwählen, und drücken Sie
anschließend .
3 Überprüfen Sie, ob
[Hintergrundentfernung] ausgewählt
ist und drücken Sie .
4 Drücken Sie oder , um den
gewünschten Wert auszuwählen, und
drücken Sie anschließend .
Einstellbare Werte:
OFF 1 2 3* 4 5 6
* steht für die Werkseinstellung.
[3] ist der Standardwert. Um den Hintergrund (die
Basis) für das Dokument aufzuhellen, wählen Sie [4],
[5] oder [6]. Wählen Sie zum Abdunkeln umgekehrt
[2], [1] oder [OFF] (keine Entfernung).
-93-

Kopiereinstellungen konfigurieren
Hinweis
Hinweis
OK
OK
5 Drücken Sie , bis der Startbildschirm
angezeigt wird.
Wenn Sie die Hintergrundentfernung auf hellere Werte
einstellen, werden feine Linien, Texte oder helle Farben in
einigen Dokumenten möglicherweise nicht reproduziert.
Ändern der Scan-Auflösung
Sie können die Scan-Auflösung eines Dokuments
ändern.
1 Drücken Sie , um das [Einstellungen
ändern]-Menü aufzurufen.
2 Drücken Sie , um [Image Settings]
auszuwählen, und drücken Sie
anschließend .
3 Überprüfen Sie, ob [Auflösung]
ausgewählt ist, und drücken Sie .
4 Drücken Sie oder , um den
gewünschten Wert auszuwählen, und
drücken Sie anschließend .
Einstellbare Auflösung:
High Speed* Normal Extra Fein
OK
*steht für die Werkseinstellung.
Zurücksetzen der Kopiereinstellungen
Automatische Rücksetzung
Alle Einstellungen, die Sie für den Kopierauftrag
konfigurieren, werden auf die Standardwerte
zurückgesetzt, wenn während einer bestimmten
Zeitspanne kein Vorgang durchgeführt wird. Die
Zeit für die automatische Rücksetzung ist
werkseitig auf 3 Minuten eingestellt.
Verweis
Sie können die Zeit für die automatische Rücksetzung
ändern, wenn Sie [Admin Setup] mit der <SETTING
(EINSTELLUNG)>-Taste konfigurieren. Einzelheiten finden
Sie in der erweiterten Bedienungsanleitung.
Verwenden der <RESET/LOG OUT
(ZURÜCKSETZEN/ABMELDEN)>Taste
Wenn Sie die Taste <RESET/LOG OUT
(ZURÜCKSETZEN/ABMELDEN)> drücken, werden
die für den Kopierauftrag konfigurierten
Einstellungen auf ihre Standardwerte
zurückgesetzt.
Memo
[High Speed] sorgt für schnelle Kopien. Wenn Sie
[Normal] oder [Extra Fein] auswählen, können die
Reproduktion und die Grauabstufung feiner Linien
verbessert werden.
Wenn Sie eine Scan-Größe mit einer Breite unter
177,8 mm wählen und Kopien mit dem automatischen
Dokumenteneinzug machen, wird die Scan-Auflösung
automatisch auf Extra Fein eingestellt.
5 Drücken Sie , bis der Startbildschirm
angezeigt wird.
Drücken Sie nach dem Kopieren die Taste
<RESET/LOG OUT (ZURÜCKSETZEN/
ABMELDEN)>, um die Standardwerte für den
nächsten Benutzer wiederherzustellen.
-94-

3. Faxen (nur für MB451, MB451w,
Memo
Verweis
Memo
Verweis
Verweis
OK
MONO
MB471, MB471w, MB491, MB491+,
MB491+LP und ES4191 MFP,
MPS4200mb, MPS4700mb)
In diesem Kapitel werden die Grundeinstellungen und die Grundlagen der Bedienung für das Faxen,
Scannen zum Fax-Server und Internet-Faxen sowie die Bedienung des Telefonbuchs beschrieben.
Grundlagen des Faxens
In diesem Abschnitt werden die grundlegenden Bedienungsschritte für die Übertragung von Faxen
erklärt. Sie müssen die Grundeinstellungen vornehmen, bevor Sie die Faxfunktion benutzen können.
Sie können nur Dokumente in den Formaten A4, Letter oder Legal in den automatischen Dokumenteneinzug legen bzw. nur
solche der Formate A4, Letter oder Legal (nur MB491+LP/MPS4700mb) auf das Dokumentenglas.
Sie können nicht Dokumente verschiedener Formate gleichzeitig faxen.
Einzelheiten zu den Grundeinstellungen der Faxfunktion finden Sie unter "Grundeinstellungen für das Faxen (nur für MB451,
MB451w, MB471, MB471w, MB491, MB491+, MB491+LP, ES4191 MFP, MPS4200mb, MPS4700mb)" S. 43.
4 Überprüfen Sie, ob [Add Destination
Ein Fax verschicken
Das Gerät räumt beim Einscannen von Dokumenten dem
automatischen Dokumenteneinzug Priorität ein. Achten Sie
darauf, keine Dokumente in den Dokumenteneinzug zu
legen, wenn Sie das Dokumentenglas benutzen.
1 Drücken Sie die Taste <FAX/HOOK
(FAX/HOOK)> auf dem Bedienfeld.
2 Legen Sie Ihr Dokument mit der Textseite
nach oben in den automatischen
Dokumenteneinzug oder mit der Textseite
nach unten auf das Dokumentenglas.
(Add Destination)] auf dem
Startbildschirm ausgewählt ist, und
drücken Sie .
OK
5 Geben Sie ein Ziel an.
Sie können ein Ziel mit der Zehnertastatur, der
Kurzwahlliste, der Gruppenliste, dem
Übertragungsprotokoll, dem Empfangsprotokoll oder
dem One-Touch-Tastenfeld eingeben.
3
Faxen (nur für MB451, MB451w, MB471, MB471w, MB491, MB491+,
3 Überzeugen Sie sich davon, dass [Fax
(Fax)] ausgewählt ist, und drücken
Sie , um den Faxstartbildschirm
aufzurufen.
Einzelheiten zu den jeweiligen Verfahren finden Sie
unter "Ein Ziel angeben" S. 96.
6 Konfigurieren Sie falls nötig die
erweiterten Funktionen.
"Konfiguration der Fax-Einstellungen" S. 99
7 Drücken Sie , um die Übertragung
zu starten.
Wenn Sie mit dem Dokumentenglas mehrere
Dokumente für einen einzigen Faxauftrag scannen
möchten, aktivieren Sie den kontinuierlichen
Scan-Modus.
-95-

Grundlagen des Faxens
Verweis
Hinweis
Verweis
Hinweis
Memo
C
OLOR
Einzelheiten über den kontinuierlichen Scan-Modus
finden Sie unter "Kontinuierlichen Scan-Modus
einrichten (Kontinuierlich Scannen)" S. 91.
Sie können die -Taste nicht benutzen.
Wenn Sie auf <STATUS (STATUS)> drücken und zweimal
auf , werden die Informationen auf dem
Anzeigebildschirm angezeigt.
2 Geben Sie eine Faxnummer mit der
Zehnertastatur auf dem Bedienfeld ein.
3 Wählen Sie [Enter (Enter)] aus und
drücken Sie .
OK
Einzelheiten über das Einlegen von Dokumenten in den
automatischen Dokumenteneinzug oder das Auflegen auf
das Dokumentenglas finden Sie unter "Dokumente
auflegen" S. 41.
Wenn Sie mehrere Ziele angeben möchten, sehen Sie bitte
im Fortgeschrittenen-Benutzerhandbuch nach.
Wenn Sie mit dem Dokumentenglas eine Kopie erstellen,
üben Sie keinen übermäßigen Druck auf das
Dokumentenglas aus.
Ein Ziel angeben
Sie können auf folgende sechs Arten ein Ziel
angeben:
Mit der Zehnertastatur
Mit der Kurzwahl
Mit einer Gruppe
Mit dem Übertragungsprotokoll
Mit dem Empfangsprotokoll
Mit der One-Touch-Tastatur
Führen Sie folgende Schritte bei Schritt 5 von
"Ein Fax verschicken" S. 95 durch, wie oben
beschrieben.
Sie können auch mit der Zehnertastatur auf dem Bildschirm
ein Ziel eingeben, es wird mit der Taste <
HOOK)> aufgerufen. In diesem Fall erscheint der
Faxstartbildschirm, nachdem das Ziel eingegeben wurde.
FAX/HOOK
(FAX/
Wählfunktionen
Sie können folgende Funktionen nutzen, wenn
Sie eine Faxnummer eingeben.
Wählen Sie die gewünschte Funktion aus und
drücken Sie auf den Eingabebildschirm für die
Faxnummer.
-(Bindestrich)
Fügt einen Bindestrich zur eingegebenen
Faxnummer hinzu.
Vorwahl
Fügt eine zuvor gespeicherte Vorwahlnummer
ein. "N" wird bei der Eingabe eingefügt.
Vorrangmeldung
Verbindet Ihr PBX (private Telefonanlage) mit
dem PSTN (öffentliches Telefonnetz). Geben Sie
bei der Eingabe "F" ein.
Geben Sie "Pause" und "#" ein, indem Sie <#>
auf der Zehnertastatur drücken. Wenn Sie <#>
drücken, schalten Sie zwischen "P" und "#" um.
Pause
Fügt eine Pause von einigen Sekunden beim
Wählen ein. Mehrere Pausen sind möglich. "P"
wird bei der Eingabe eingefügt.
# (Raute)
Wenn Tonwahl eingestellt ist, sendet "#" eine
Leitung durch. Geben Sie zum Einfügen "#" ein.
Direkte Eingabe
Sie können eine Faxnummer direkt mit der
Zehnertastatur eingeben. Sie können bis zu 40
Ziffern eingeben.
1 Drücken Sie , um [Adresse
eingeben] auszuwählen, und drücken
OK
Sie anschließend .
Geben Sie "Tone" und "*" ein, indem Sie <*> auf
der Zehnertastatur drücken. Wenn Sie <*>
drücken, schalten Sie zwischen "T" und "*" um.
To n
Schaltet auf Tonwahl um, wenn das
Impulswahlverfahren eingestellt ist. Bei der
Eingabe wird "T" eingefügt.
* (Stern)
Wenn Tonwahl eingestellt ist, sendet "*" eine
Leitung durch. Geben Sie bei der Eingabe "*" ein.
-96-

Verweis
Einzelheiten über Vorwahlnummern finden Sie im
Verweis
OK
OK
OKOKOK
Fortgeschrittenen-Benutzerhandbuch.
Verwendung der Kurzwahlliste und
der Gruppenliste
Grundlagen des Faxens
Verwendung des Übertragungs- und
Empfangsprotokolls
Sie können ein Ziel aus den 50 letzten
übertragenen oder empfangenen Faxen
auswählen.
Sie können ein Ziel aus Nummern auswählen, die
in der Kurzwahlliste oder in der Gruppenliste
gespeichert sind. Sie müssen sie vorher
gespeichert haben.
Einzelheiten über das Speichern von Nummern in der
Kurzwahlliste und der Gruppenliste finden Sie unter
"Telefonbuch" S. 106.
1 Drücken Sie , um [Speed Dial List]
oder [Gruppenliste] auszuwählen, und
drücken Sie anschließend .
2 Drücken Sie , um ein Ziel oder eine
Gruppe auszuwählen, und drücken Sie
anschließend .
Das Kontrollkästchen wird markiert. Sie können
mehrere Einträge auswählen.
OK
1 Drücken Sie , um [Sendebericht]
oder [Empfangsbericht] auszuwählen,
und drücken Sie anschließend .
2 Drücken Sie , um einen Eintrag
auszuwählen, und drücken Sie
anschließend .
Das Kontrollkästchen wird markiert. Sie können
mehrere Einträge auswählen.
3 Wenn Sie alle Ziele ausgewählt haben,
drücken Sie .
4 Überprüfen Sie, ob [Vollständig]
ausgewählt ist und drücken Sie .
3
Faxen (nur für MB451, MB451w, MB471, MB471w, MB491, MB491+, MB491+LP und ES4191 MFP, MPS4200mb, MPS4700mb)
3 Wenn Sie alle Ziele ausgewählt haben,
drücken Sie .
4 Überprüfen Sie, ob [Vollständig]
ausgewählt ist, und drücken Sie .
-97-

Grundlagen des Faxens
Memo
OK
OK
Verwendung des One-TouchZiffernfelds
Löschen von angegebenen Zielen
Das One-Touch-Ziffernfeld kann Faxnummern
enthalten, die in der Kurzwahlliste gespeichert
sind.
Die Kurzwahlen von 1 bis 16 werden automatisch
der One-Touch-Tastatur zugeordnet.
1 Drücken Sie die gewünschte One-Touch-
Taste auf dem Startbildschirm.
Drücken Sie die Taste <SHIFT (SHIFT)>, um die
dem One-Touch-Ziffernfeld zugewiesenen
Kurzwahlen 9 bis 16 auszuwählen.
1 Wählen Sie das angegebene Ziel auf dem
Faxstartbildschirm aus, indem Sie zuerst
und dann drücken.
2 Drücken Sie , um das zu löschende Ziel
auszuwählen und anschließend .
Das Kontrollkästchen wird markiert. Sie können
mehrere Einträge auswählen.
3 Wenn Sie alle zu löschenden Ziele
ausgewählt haben, drücken Sie .
4 Überzeugen Sie sich davon, dass
[Delete The Address] ausgewählt ist,
und drücken Sie .
- Wenn alle Empfänger gelöscht sind, kehren Sie
automatisch zum Startbildschirm zurück.
- Wenn nicht alle Empfänger gelöscht wurden,
drücken Sie , um zum Startbildschirm
zurückzukehren.
OK
Sie können auch das One-Touch-Ziffernfeld auf dem
Bildschirm auswählen, das angezeigt wird, wenn Sie die
Tast e <FAX/HOOK (FAX/HOOK)> drücken. In diesem Fall
erscheint der Faxbereitschaftsbildschirm, nachdem Sie
eine One-Touch-Taste gedrückt haben, damit sie andere
erweiterte Einstellungen für Faxfunktionen konfigurieren
können.
-98-

Konfiguration der Fax-Einstellungen
Memo
Memo
OK
OK
OK
OK
Konfiguration der Fax-Einstellungen
Sie können die Faxeinstellungen konfigurieren, damit die Ausgabe Ihren Bedürfnissen entspricht. Jede
Einstellung kann mit dem [Fax Functions (Fax Functions)]-Menü auf dem Faxstartbildschirm
konfiguriert werden.
Führen Sie folgende Schritte unter Schritt 6 von "Ein Fax verschicken" S. 95 aus, wie oben beschrieben.
3 Drücken Sie , um eine Auflösung
Ändern der Scan-Größe (Scan-Größe)
Sie können die passende Scan-Größe für Ihr
Dokument auswählen.
1 Drücken Sie , um [Fax Functions] auf
dem Faxstartbildschirm auszuwählen und
anschließend .
2 Überzeugen Sie sich davon, dass
[Scan-Größe] ausgewählt ist, und
drücken Sie .
3 Drücken Sie , um eine Größe
auszuwählen, und anschließend .
Einstellbare Größenwerte:
A4* Letter Legal 13 Legal 13,5
Legal 14
4
Drücken Sie , bis der
Faxbereitschaftsbildschirm erscheint.
OK
OK
*steht für die Werkseinstellung.
auszuwählen, und drücken Sie
anschließend .
Einstellbare Auflösungen:
Normal* Fein Ext-Fine Foto
*steht für die Werkseinstellung.
[Ext-Fine] kann je nach Empfangsgerät
möglicherweise nicht zur Verfügung stehen.
Im Modus [Fein], [Ext-Fine] oder [Foto] dauert das
Scannen länger.
4
Drücken Sie , bis der
Faxbereitschaftsbildschirm erscheint.
Anpassen der Dichte (Dichte)
Sie können eine von 7 Dichtestufen einstellen.
1
Drücken Sie , um [
dem Faxbereitschaftsbildschirm
auszuwählen und anschließend .
Fax Functions
OK
] auf
2 Drücken Sie , um [Dichte]
Ändern der Scan-Auflösung
auszuwählen, und drücken Sie
anschließend .
(Auflösung)
3
Sie können die passende Scan-Auflösung für Ihr
Faxdokument auswählen, um die optimale
Bildqualität zu erzielen.
1 Drücken Sie , um [Fax Functions] auf
dem Faxbereitschaftsbildschirm
auszuwählen, und drücken Sie
anschließend .
OK
Drücken Sie
auszuwählen, und drücken Sie
anschließend .
Werte:
+3 +2 +1 0* -1 -2 -3
oder , um eine Dichte
OK
*steht für die Werkseinstellung.
3
Faxen (nur für MB451, MB451w, MB471, MB471w, MB491, MB491+, MB491+LP und ES4191 MFP, MPS4200mb, MPS4700mb)
2 Drücken Sie , um [Auflösung]
auszuwählen, und drücken Sie
anschließend .
4
-99-
[0] ist der Standardwert. Um das Dokumentenbild
abzudunkeln, wählen Sie [+1], [+2] oder [+3]
(größte Dichte). Um das Dokumentenbild aufzuhellen,
wählen Sie umgekehrt [-1], [-2] oder [-3] (geringste
Dichte).
Drücken Sie , bis der
Faxbereitschaftsbildschirm erscheint.

Konfiguration der Fax-Einstellungen
Verweis
Verweis
OK
Drucken des Absendernamens
Sie können das Gerät so einstellen, dass es auf
verschickte Faxe einen Absendernamen druckt.
In der Standardeinstellung wird der unter
[Sender ID] angegebene Name verwendet.
Einzelheiten über [Sender ID] finden Sie unter "Festlegen
der Absenderinformationen" S. 48.
1 Drücken Sie , um auf dem
Faxbereitschaftsbildschirm [Fax
Functions] auszuwählen, und
drücken Sie anschließend .
2 Drücken Sie , um [TTI] auszuwählen,
und drücken Sie anschließend .
3 Drücken Sie , um [ON] auszuwählen,
und drücken Sie anschließend .
4
Drücken Sie
erscheint.
, bis der Faxstartbildschirm
OK
OK
Einzelheiten über die Eingabe eines Absendernamens und
die Änderung des zu benutzenden Absendernamens finden
Sie im Fortgeschrittenen-Benutzerhandbuch.
-100-
 Loading...
Loading...