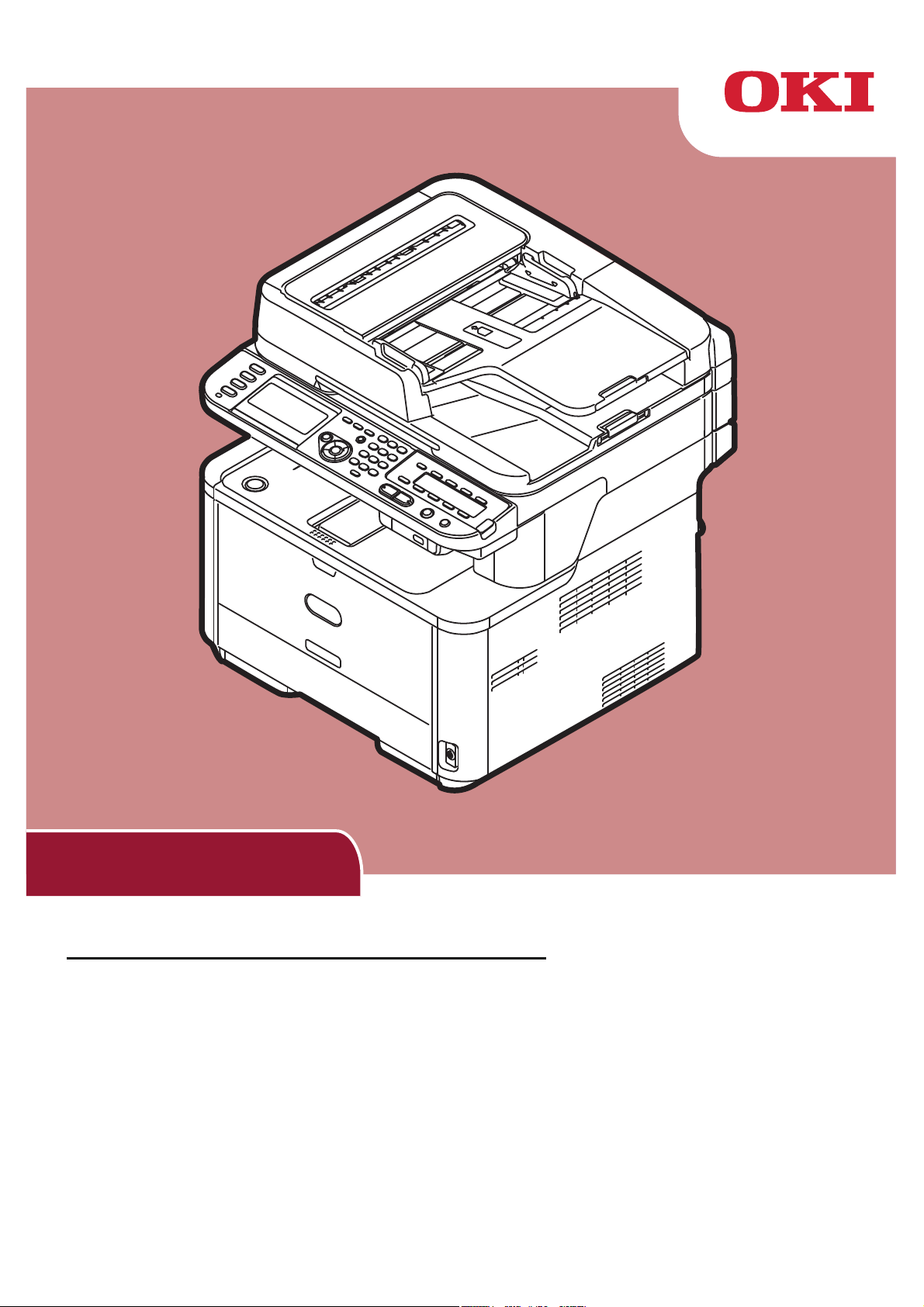
Εγχειρίδιο Χρήστη
Για προχωρημένους
Το εγχειρίδιο αυτό υποστηρίζει τα ακόλουθα μοντέλα:
MB441, MB451, MB451w, MB461, MB461+LP, MB471
MB471w, MB491, MB491+, MB491+LP, ES4161 MFP
ES4191 MFP, MPS4200mb, MPS4700mb
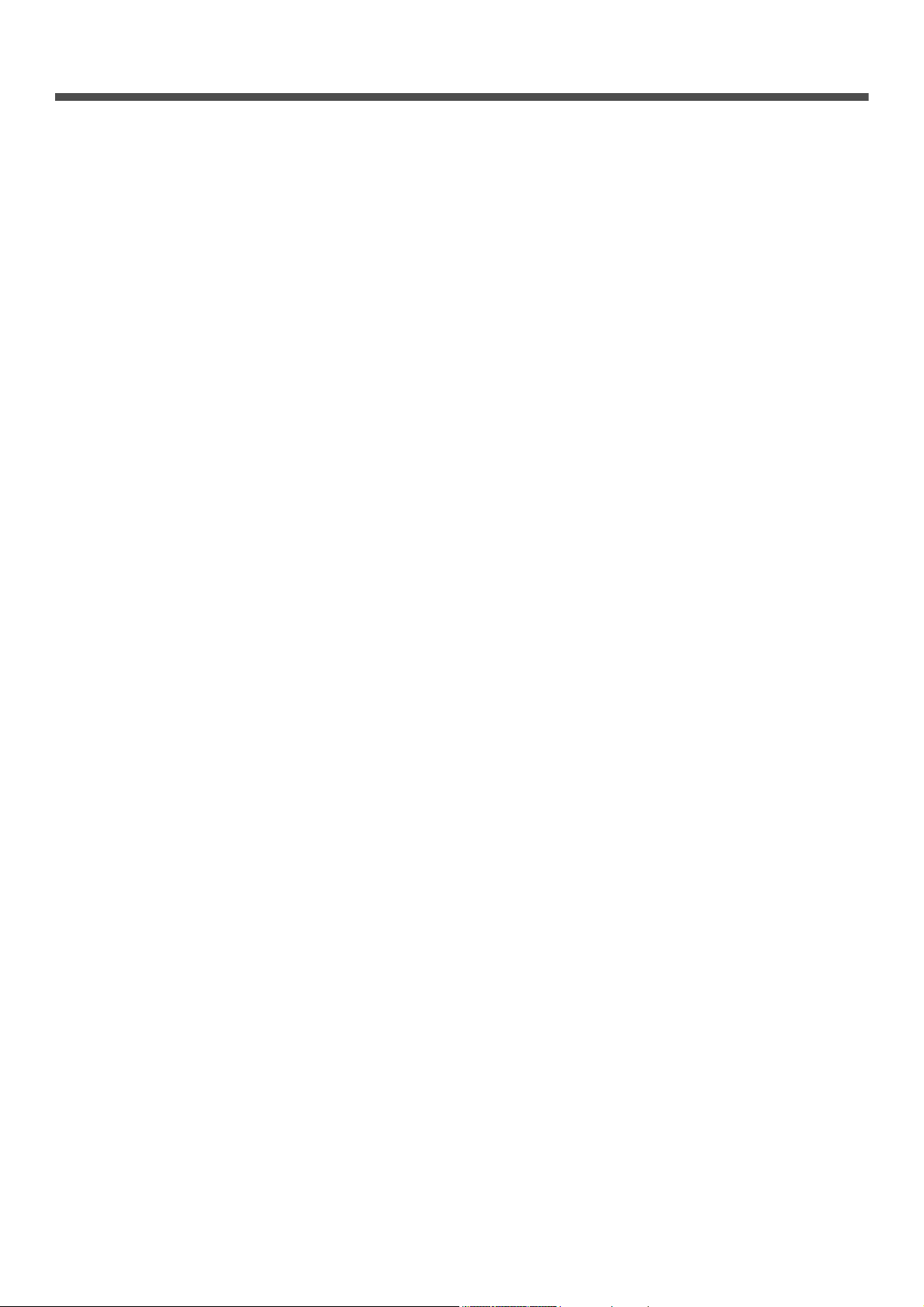
Πίνακας περιεχομένων
Σχετικά με το παρόν Βιβλίο Οδηγιών . . . . . . . . . . . . . . . . . . . . . . . . . . . . . . . . . . . . . . . . . . 8
Όροι στο παρόν έγγραφο . . . . . . . . . . . . . . . . . . . . . . . . . . . . . . . . . . . . . . . . . . . . . . . . . . . . . . . . . . . . . . 8
Σύμβολα στον παρόν έγγραφο . . . . . . . . . . . . . . . . . . . . . . . . . . . . . . . . . . . . . . . . . . . . . . . . . . . . . . . . . . 8
Υπομνήματα στο παρόν εγχειρίδιο . . . . . . . . . . . . . . . . . . . . . . . . . . . . . . . . . . . . . . . . . . . . . . . . . . . . . . . 9
1 Φωτοτύπηση. . . . . . . . . . . . . . . . . . . . . . . . . . . . . . . . . . . . . . . . . . . . . . . . 10
Χρήσιμες Λειτουργίες . . . . . . . . . . . . . . . . . . . . . . . . . . . . . . . . . . . . . . . . . . . . . . . . . . . . . 10
Ταξινόμηση Αντιγράφων (Ταξινόμηση) . . . . . . . . . . . . . . . . . . . . . . . . . . . . . . . . . . . . . . . . . . . . . . . . . . . 10
Συνδυασμός Πολλαπλών Σελίδων Σε Ένα Φύλλο Χαρτιού (Ν-σε-1) . . . . . . . . . . . . . . . . . . . . . . . . . . . . 10
Συνδυασμός Πολλαπλών Σελίδων σε Ένα Φύλλο Χαρτιού (Επανάληψη) . . . . . . . . . . . . . . . . . . . . . . . . 11
Αντιγραφή Καρτών ID (Αντιγραφή Καρτών ID) . . . . . . . . . . . . . . . . . . . . . . . . . . . . . . . . . . . . . . . . . . . . . 12
Διαγραφή Σκιών Άκρων (Διαγραφή Άκρων) . . . . . . . . . . . . . . . . . . . . . . . . . . . . . . . . . . . . . . . . . . . . . . . 12
Ρύθμιση Περιθωρίων (Περιθώριο). . . . . . . . . . . . . . . . . . . . . . . . . . . . . . . . . . . . . . . . . . . . . . . . . . . . . . . 12
Αντιγραφή Εγγράφων Διαφορετικών Μεγεθών (Μεικτό Μέγεθος) . . . . . . . . . . . . . . . . . . . . . . . . . . . . . . 14
Σημείωση για τη Χρήση Πολλαπλών Λειτουργιών . . . . . . . . . . . . . . . . . . . . . . . . . . . . . . . . . . . . . . . . . . 15
Λειτουργίες που Δεν Μπορούν να Χρησιμοποιηθούν Ταυτόχρονα . . . . . . . . . . . . . . . . . . . . . . . . . . . . . . . . . . . . 15
Απενεργοποίηση Λειτουργίας . . . . . . . . . . . . . . . . . . . . . . . . . . . . . . . . . . . . . . . . . . . . . . . . . . . . . . . . . . . . . . . . . 15
2 Αποστολή/Λήψη Φαξ . . . . . . . . . . . . . . . . . . . . . . . . . . . . . . . . . . . . . . . . . 16
Χρήσιμες Λειτουργίες για την Αποστολή . . . . . . . . . . . . . . . . . . . . . . . . . . . . . . . . . . . . . . 16
Μετάδοση Εγγράφων Διπλής Όψης (DuplexScan) . . . . . . . . . . . . . . . . . . . . . . . . . . . . . . . . . . . . . . . . . . 16
Αλλαγή Τοποθεσίας Εγγράφων . . . . . . . . . . . . . . . . . . . . . . . . . . . . . . . . . . . . . . . . . . . . . . . . . . . . . . . . 16
Αλλαγή Ονόματος Αποστολέα. . . . . . . . . . . . . . . . . . . . . . . . . . . . . . . . . . . . . . . . . . . . . . . . . . . . . . . . . . 17
Ρύθμιση Προθέματος (Πρόθεμα). . . . . . . . . . . . . . . . . . . . . . . . . . . . . . . . . . . . . . . . . . . . . . . . . . . . . . . . 18
Καταχώρηση Προθέματος . . . . . . . . . . . . . . . . . . . . . . . . . . . . . . . . . . . . . . . . . . . . . . . . . . . . . . . . . . . . . . . . . . . 18
Χρήση Προθέματος Κατά τη Μετάδοση Φαξ . . . . . . . . . . . . . . . . . . . . . . . . . . . . . . . . . . . . . . . . . . . . . . . . . . . . . 18
Χρήση Προθέματος Κατά την Καταχώρηση Αριθμού για Ταχεία Κλήση . . . . . . . . . . . . . . . . . . . . . . . . . . . . . . . . 18
Διάφορες Λειτουργίες για Μετάδοση . . . . . . . . . . . . . . . . . . . . . . . . . . . . . . . . . . . . . . . . . 19
Επανάκληση . . . . . . . . . . . . . . . . . . . . . . . . . . . . . . . . . . . . . . . . . . . . . . . . . . . . . . . . . . . . . . . . . . . . . . . 19
Αυτόματη Επανάκληση. . . . . . . . . . . . . . . . . . . . . . . . . . . . . . . . . . . . . . . . . . . . . . . . . . . . . . . . . . . . . . . . . . . . . . 19
Χειροκίνητη Επανάκληση . . . . . . . . . . . . . . . . . . . . . . . . . . . . . . . . . . . . . . . . . . . . . . . . . . . . . . . . . . . . . . . . . . . . 19
Μετάδοση σε Πραγματικό Χρόνο . . . . . . . . . . . . . . . . . . . . . . . . . . . . . . . . . . . . . . . . . . . . . . . . . . . . . . . 19
Χειροκίνητη Μετάδοση . . . . . . . . . . . . . . . . . . . . . . . . . . . . . . . . . . . . . . . . . . . . . . . . . . . . . . . . . . . . . . . 20
Μετάδοση σε Πολλαπλούς Προορισμούς (Αναμετάδοση) . . . . . . . . . . . . . . . . . . . . . . . . . . . . . . . . . . . . 20
Μετάδοση σε Καθορισμένη Ώρα (Ορισμός Ώρας Tx) . . . . . . . . . . . . . . . . . . . . . . . . . . . . . . . . . . . . . . . . 21
Μετάδοση Fcode . . . . . . . . . . . . . . . . . . . . . . . . . . . . . . . . . . . . . . . . . . . . . . . . . . . . . . . . . . . . . . . . . . . . 22
Καταχώρηση Θυρίδων Fcode . . . . . . . . . . . . . . . . . . . . . . . . . . . . . . . . . . . . . . . . . . . . . . . . . . . . . . . . . . . . . . . . 22
Μετάδοση με Χρήση Υπο-Διεύθυνσης (Μετάδοση Fcode ) . . . . . . . . . . . . . . . . . . . . . . . . . . . . . . . . . . . . . . . . . . 23
Λήψη με Χρήση Υπο-Διεύθυνσης (Ανίχνευση Fcode ) . . . . . . . . . . . . . . . . . . . . . . . . . . . . . . . . . . . . . . . . . . . . . . 23
Αποθήκευση Εγγράφων σε Πίνακα Ανακοινώσεων . . . . . . . . . . . . . . . . . . . . . . . . . . . . . . . . . . . . . . . . . . . . . . . . 24
-2-
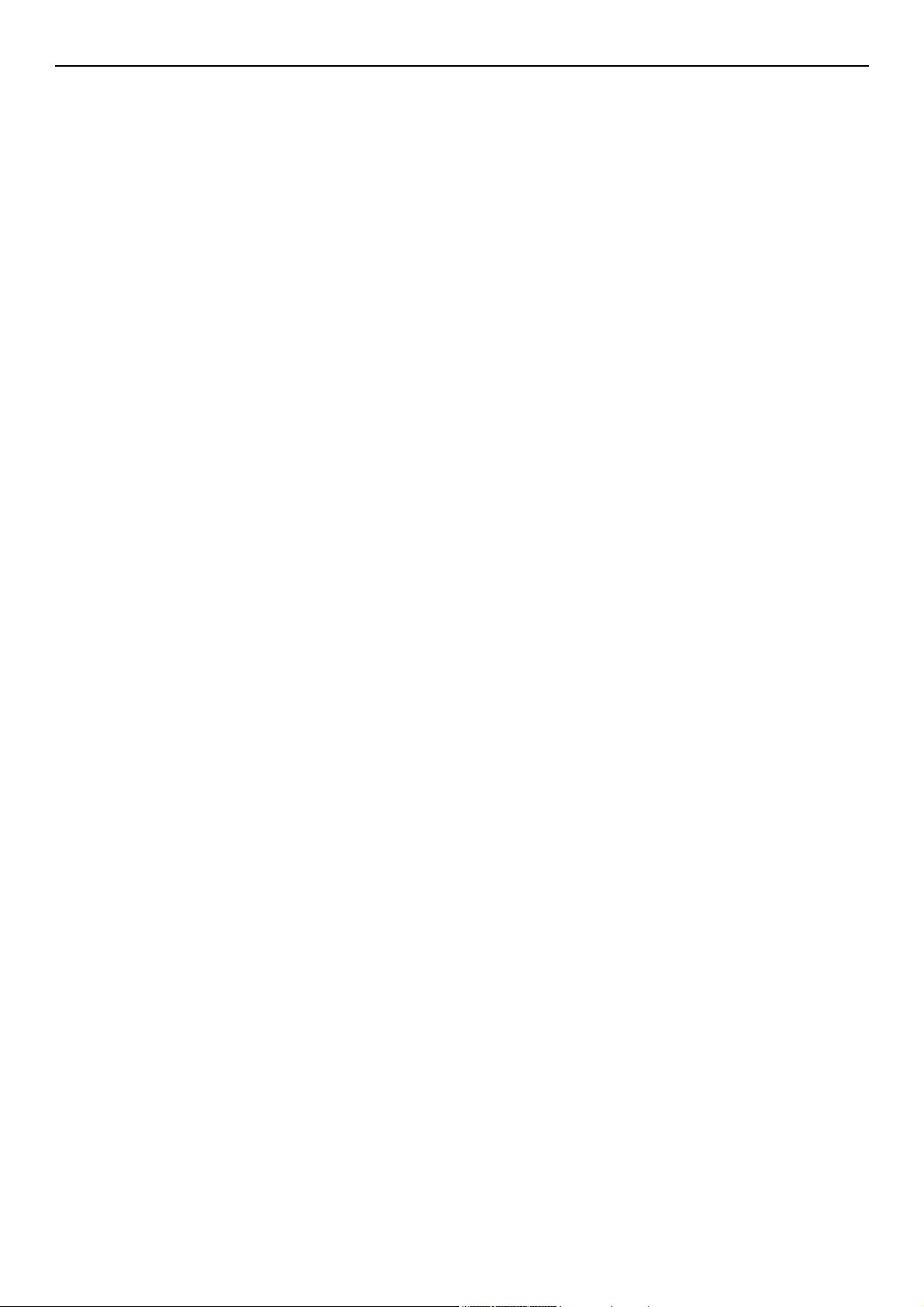
Πίνακας περιεχομένων
Εκτύπωση Αποθηκευμένων Εγγράφων . . . . . . . . . . . . . . . . . . . . . . . . . . . . . . . . . . . . . . . . . . . . . . . . . . . . . . . . . 24
Διαγραφή Αποθηκευμένων Εγγράφων Ανακοινώσεων . . . . . . . . . . . . . . . . . . . . . . . . . . . . . . . . . . . . . . . . . . . . . 25
Διαγραφή Θυρίδων Fcode . . . . . . . . . . . . . . . . . . . . . . . . . . . . . . . . . . . . . . . . . . . . . . . . . . . . . . . . . . . . . . . . . . . 25
Λειτουργίες Ασφαλείας . . . . . . . . . . . . . . . . . . . . . . . . . . . . . . . . . . . . . . . . . . . . . . . . . . . . 26
Λειτουργίες Ασφαλείας στη Μετάδοση . . . . . . . . . . . . . . . . . . . . . . . . . . . . . . . . . . . . . . . . . . . . . . . . . . . 26
Μετάδοση Ελέγχου ID . . . . . . . . . . . . . . . . . . . . . . . . . . . . . . . . . . . . . . . . . . . . . . . . . . . . . . . . . . . . . . . . . . . . . . 26
Έλεγχος Προορισμού Εκπομπής . . . . . . . . . . . . . . . . . . . . . . . . . . . . . . . . . . . . . . . . . . . . . . . . . . . . . . . . . . . . . . 26
Πατώντας Δύο Φορές Κλήση (Επιβεβαίωση Κλήσης) . . . . . . . . . . . . . . . . . . . . . . . . . . . . . . . . . . . . . . . . . . . . . . 27
Διάφορες Ρυθμίσεις για τη Λήψη Φαξ . . . . . . . . . . . . . . . . . . . . . . . . . . . . . . . . . . . . . . . . 29
Όταν η Ληφθείσα Εικόνα είναι Μεγαλύτερη από το Μέγεθος Χαρτιού . . . . . . . . . . . . . . . . . . . . . . . . . . . 29
Καθορισμός Ποσοστού Σμίκρυνσης . . . . . . . . . . . . . . . . . . . . . . . . . . . . . . . . . . . . . . . . . . . . . . . . . . . . . . . . . . . . 29
Καθορισμός Περιθωρίου Σμίκρυνσης. . . . . . . . . . . . . . . . . . . . . . . . . . . . . . . . . . . . . . . . . . . . . . . . . . . . . . . . . . . 29
Αλλαγή της έντασης απαλού κωδωνισμού . . . . . . . . . . . . . . . . . . . . . . . . . . . . . . . . . . . . . . . . . . . . . . . . 30
Προώθηση Ληφθέντων Φαξ ως Έγγραφα Φαξ. . . . . . . . . . . . . . . . . . . . . . . . . . . . . . . . . . . . . . . . . . . . . 30
Καταχώρηση Προορισμού Προώθησης . . . . . . . . . . . . . . . . . . . . . . . . . . . . . . . . . . . . . . . . . . . . . . . . . . . . . . . . . 30
Ρύθμιση χρόνου αναμονής για απόκριση . . . . . . . . . . . . . . . . . . . . . . . . . . . . . . . . . . . . . . . . . . . . . . . . . 30
Αποστολή Φαξ από τον Υπολογιστή . . . . . . . . . . . . . . . . . . . . . . . . . . . . . . . . . . . . . . . . . 31
Αποστολή Φαξ από τον Υπολογιστή . . . . . . . . . . . . . . . . . . . . . . . . . . . . . . . . . . . . . . . . . . . . . . . . . . . . . 31
Προσθήκη Αριθμού Φαξ στον Τηλεφωνικό Κατάλογο. . . . . . . . . . . . . . . . . . . . . . . . . . . . . . . . . . . . . . . . 31
Ομαδοποίηση Εγγραφών . . . . . . . . . . . . . . . . . . . . . . . . . . . . . . . . . . . . . . . . . . . . . . . . . . . . . . . . . . . . . 32
Αποστολή Φαξ σε Ομάδα . . . . . . . . . . . . . . . . . . . . . . . . . . . . . . . . . . . . . . . . . . . . . . . . . . . . . . . . . . . . . 32
Επισύναψη Εξωφύλλου . . . . . . . . . . . . . . . . . . . . . . . . . . . . . . . . . . . . . . . . . . . . . . . . . . . . . . . . . . . . . . 32
Ακύρωση Εργασίας Φαξ από τον Υπολογιστή . . . . . . . . . . . . . . . . . . . . . . . . . . . . . . . . . . . . . . . . . . . . . 33
Εξαγωγή και Εισαγωγή Δεδομένων Τηλεφωνικού Καταλόγου . . . . . . . . . . . . . . . . . . . . . . . . . . . . . . . . . 33
Συσχέτιση Νέου Ορισμού με τη Μορφή Αρχείου Τηλεφωνικού Καταλόγου . . . . . . . . . . . . . . . . . . . . . . . . . . . . . . 33
Σάρωση σε FaxServer . . . . . . . . . . . . . . . . . . . . . . . . . . . . . . . . . . . . . . . . . . . . . . . . . . . . 35
Ενεργοποίηση της λειτουργίας Σάρωσης Σε FaxServer . . . . . . . . . . . . . . . . . . . . . . . . . . . . . . . . . . . . . . 35
Προσαρμογή του προορισμού διεύθυνση μηνύματος ηλεκτρονικού ταχυδρομείου . . . . . . . . . . . . . . . . . 35
Προσαρμόζοντας το κείμενο μηνύματος ηλεκτρονικού ταχυδρομείου. . . . . . . . . . . . . . . . . . . . . . . . . . . . 35
3 Σάρωση . . . . . . . . . . . . . . . . . . . . . . . . . . . . . . . . . . . . . . . . . . . . . . . . . . . . 37
Προχωρημένες Εφαρμογές για Σάρωση σε Μήνυμα Ηλεκτρονικού Ταχυδρομείου. . . . . . 37
Ορισμός Διευθύνσεων Αποστολέα και Παραλήπτη (Από/Προς) . . . . . . . . . . . . . . . . . . . . . . . . . . . . . . . . 37
Δημιουργία Προτύπων . . . . . . . . . . . . . . . . . . . . . . . . . . . . . . . . . . . . . . . . . . . . . . . . . . . . . . . . . . . . . . . 37
Καταχώρηση Θέματος . . . . . . . . . . . . . . . . . . . . . . . . . . . . . . . . . . . . . . . . . . . . . . . . . . . . . . . . . . . . . . . . . . . . . . 37
Καταχώρηση Σώματος Κειμένου . . . . . . . . . . . . . . . . . . . . . . . . . . . . . . . . . . . . . . . . . . . . . . . . . . . . . . . . . . . . . . 38
Χρήση Προτύπου . . . . . . . . . . . . . . . . . . . . . . . . . . . . . . . . . . . . . . . . . . . . . . . . . . . . . . . . . . . . . . . . . . . 38
Προχωρημένες Εφαρμογές για Σάρωση, Διαδικτυακό Φαξ και Σάρωση σε Fax Server
Καθορισμός του Ονόματος Αρχείου . . . . . . . . . . . . . . . . . . . . . . . . . . . . . . . . . . . . . . . . . . . . . . . . . . . . . 39
Αλλαγή του Μεγέθους Σάρωσης (Μέγεθος Σάρωσης) . . . . . . . . . . . . . . . . . . . . . . . . . . . . . . . . . . . . . . . 39
. . . . 39
-3-
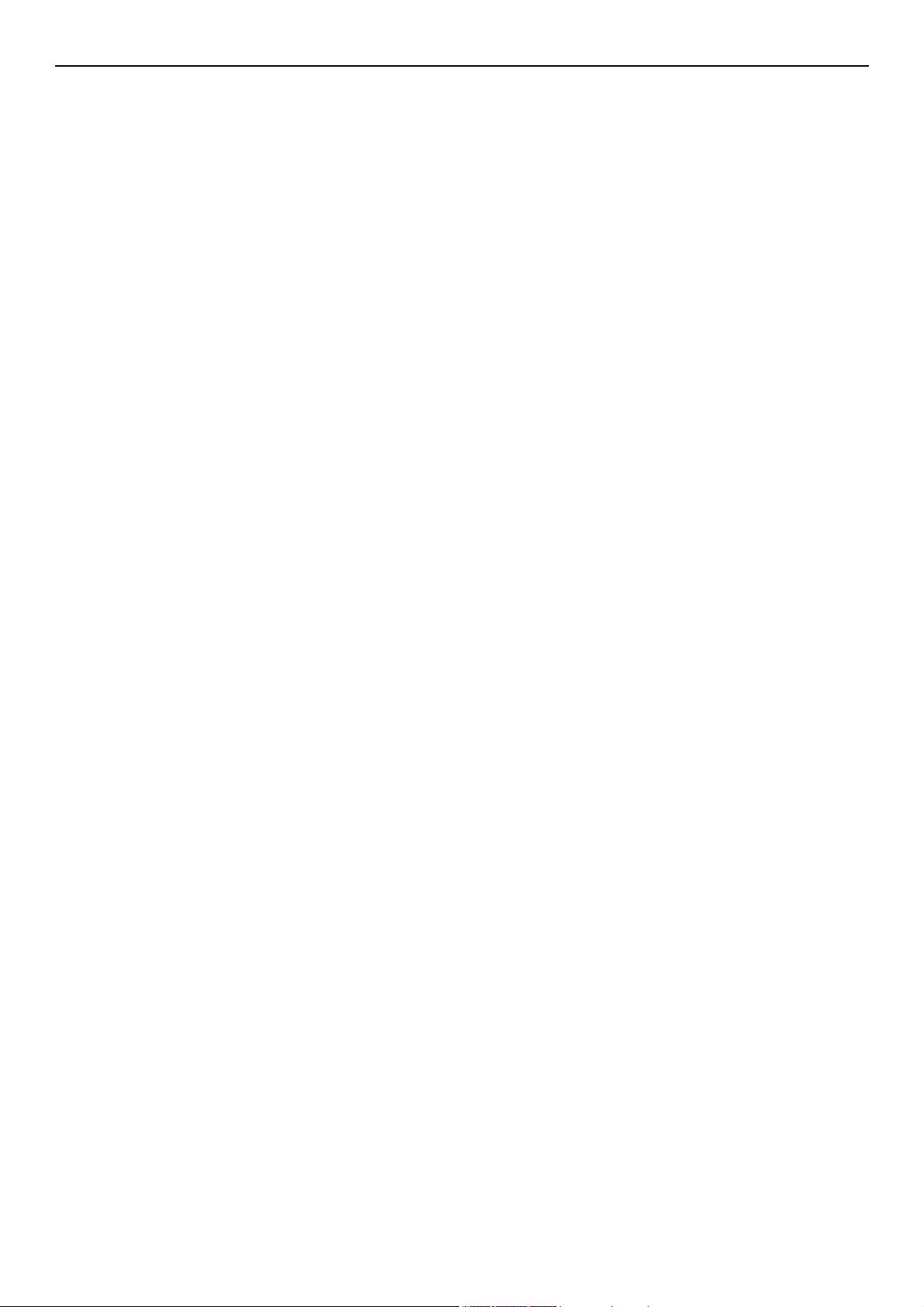
Πίνακας περιεχομένων
Αλλαγή της Ανάλυσης (Τύπος Εγγράφου) . . . . . . . . . . . . . . . . . . . . . . . . . . . . . . . . . . . . . . . . . . . . . . . . 39
Προσαρμογή της Πυκνότητας (Πυκνότητα) . . . . . . . . . . . . . . . . . . . . . . . . . . . . . . . . . . . . . . . . . . . . . . . . 40
Καθορισμός της Μορφής Αρχείου . . . . . . . . . . . . . . . . . . . . . . . . . . . . . . . . . . . . . . . . . . . . . . . . . . . . . . . 40
Κρυπτογράφηση PDF . . . . . . . . . . . . . . . . . . . . . . . . . . . . . . . . . . . . . . . . . . . . . . . . . . . . . . . . . . . . . . . . 40
Ρύθμιση του Επιπέδου Συμπίεσης . . . . . . . . . . . . . . . . . . . . . . . . . . . . . . . . . . . . . . . . . . . . . . . . . . . . . . 42
Ρύθμιση της Κλίμακας Γκρι . . . . . . . . . . . . . . . . . . . . . . . . . . . . . . . . . . . . . . . . . . . . . . . . . . . . . . . . . . . . 42
Χρήση Προγραμμάτων Οδήγησης και Λογισμικού. . . . . . . . . . . . . . . . . . . . . . . . . . . . . . . 43
Χρήση Οδηγού TWAIN . . . . . . . . . . . . . . . . . . . . . . . . . . . . . . . . . . . . . . . . . . . . . . . . . . . . . . . . . . . . . . . 43
Χρήση Οδηγού WIA . . . . . . . . . . . . . . . . . . . . . . . . . . . . . . . . . . . . . . . . . . . . . . . . . . . . . . . . . . . . . . . . . 45
Χρήση Οδηγού ICA . . . . . . . . . . . . . . . . . . . . . . . . . . . . . . . . . . . . . . . . . . . . . . . . . . . . . . . . . . . . . . . . . . 46
Χρήση του Λογισμικού ActKey . . . . . . . . . . . . . . . . . . . . . . . . . . . . . . . . . . . . . . . . . . . . . . . . . . . . . . . . . 47
Χρήσιμες Λειτουργίες για Διαδικτυακό Φαξ και Σάρωση προς Μήνυμα Ηλεκτρονικού
Ταχυδρομείου. . . . . . . . . . . . . . . . . . . . . . . . . . . . . . . . . . . . . . . . . . . . . . . . . . . . . . . . . . . 50
Ενεργοποίηση Αιτημάτων MDN και DSN . . . . . . . . . . . . . . . . . . . . . . . . . . . . . . . . . . . . . . . . . . . . . . . . . 50
Ενεργοποίηση Απάντησης MDN . . . . . . . . . . . . . . . . . . . . . . . . . . . . . . . . . . . . . . . . . . . . . . . . . . . . . . . . 50
Χρήσιμες Λειτουργίες Σάρωσης σε Τοπικούς και Απομακρυσμένους Υπολογιστές . . . . . 51
Ρύθμιση Λειτουργίας Σάρωσης Υπολογιστή . . . . . . . . . . . . . . . . . . . . . . . . . . . . . . . . . . . . . . . . . . . . . . . 51
Ενεργοποίηση Ρυθμίσεων Δικτύου TWAIN. . . . . . . . . . . . . . . . . . . . . . . . . . . . . . . . . . . . . . . . . . . . . . . . 51
Ενεργοποίηση Σάρωσης WSD . . . . . . . . . . . . . . . . . . . . . . . . . . . . . . . . . . . . . . . . . . . . . . . . . . . . . . . . . 52
Επιλογή Σάρωσης Διπλής Όψεως της λειτουργίας Σάρωσης WSD . . . . . . . . . . . . . . . . . . . . . . . . . . . . . 52
4 Εκτυπώνοντας . . . . . . . . . . . . . . . . . . . . . . . . . . . . . . . . . . . . . . . . . . . . . . 53
Χρήσιμες Λειτουργίες για Εκτύπωση Από Υπολογιστή . . . . . . . . . . . . . . . . . . . . . . . . . . . 53
Χειροκίνητη Εκτύπωση . . . . . . . . . . . . . . . . . . . . . . . . . . . . . . . . . . . . . . . . . . . . . . . . . . . . . . . . . . . . . . . 53
Εκτύπωση σε Φακέλους . . . . . . . . . . . . . . . . . . . . . . . . . . . . . . . . . . . . . . . . . . . . . . . . . . . . . . . . . . . . . . 55
Εκτύπωση σε Ετικέτες. . . . . . . . . . . . . . . . . . . . . . . . . . . . . . . . . . . . . . . . . . . . . . . . . . . . . . . . . . . . . . . . 56
Εκτύπωση σε Προσαρμοσμένο Μέγεθος Χαρτιού . . . . . . . . . . . . . . . . . . . . . . . . . . . . . . . . . . . . . . . . . . 57
Συνδυασμός Πολλαπλών Σελίδων Σε Ένα Φύλλο Χαρτιού. . . . . . . . . . . . . . . . . . . . . . . . . . . . . . . . . . . . 59
Κάνοντας Εκτυπώσεις Διπλής Όψης. . . . . . . . . . . . . . . . . . . . . . . . . . . . . . . . . . . . . . . . . . . . . . . . . . . . . 60
Κλιμάκωση στις Σελίδες. . . . . . . . . . . . . . . . . . . . . . . . . . . . . . . . . . . . . . . . . . . . . . . . . . . . . . . . . . . . . . . 61
Ταξινόμηση Σελίδων . . . . . . . . . . . . . . . . . . . . . . . . . . . . . . . . . . . . . . . . . . . . . . . . . . . . . . . . . . . . . . . . . 61
Ορίζοντας τη Σειρά Σελίδων . . . . . . . . . . . . . . . . . . . . . . . . . . . . . . . . . . . . . . . . . . . . . . . . . . . . . . . . . . . 62
Εκτύπωση Φυλλαδίου . . . . . . . . . . . . . . . . . . . . . . . . . . . . . . . . . . . . . . . . . . . . . . . . . . . . . . . . . . . . . . . . 63
Εκτύπωση Εξώφυλλου . . . . . . . . . . . . . . . . . . . . . . . . . . . . . . . . . . . . . . . . . . . . . . . . . . . . . . . . . . . . . . . 63
Αλλάζοντας την Ποιότητα Εκτύπωσης . . . . . . . . . . . . . . . . . . . . . . . . . . . . . . . . . . . . . . . . . . . . . . . . . . . 64
Τονίζοντας τις Λεπτές Γραμμές . . . . . . . . . . . . . . . . . . . . . . . . . . . . . . . . . . . . . . . . . . . . . . . . . . . . . . . . . 64
Αυτόματη Επιλογή Δίσκου Χαρτιού. . .
Αυτόματη Αλλαγή Δίσκου Χαρτιου . . . . . . . . . . . . . . . . . . . . . . . . . . . . . . . . . . . . . . . . . . . . . . . . . . . . . . 66
Εξοικονομώντας Toner . . . . . . . . . . . . . . . . . . . . . . . . . . . . . . . . . . . . . . . . . . . . . . . . . . . . . . . . . . . . . . . 68
Ασφαλής Εκτύπωση (Μόνο για τα MB491/MB491+LP/ES4191 MFP/MPS4200mb/MPS4700mb) . . . . . 68
Κρυπτογραφημένη Ασφαλής Εκτύπωση (Μόνο για τα MB491/MB491+LP/ES4191 MFP/MPS4200mb/
. . . . . . . . . . . . . . . . . . . . . . . . . . . . . . . . . . . . . . . . . . . . . . . . . . . 65
-4-
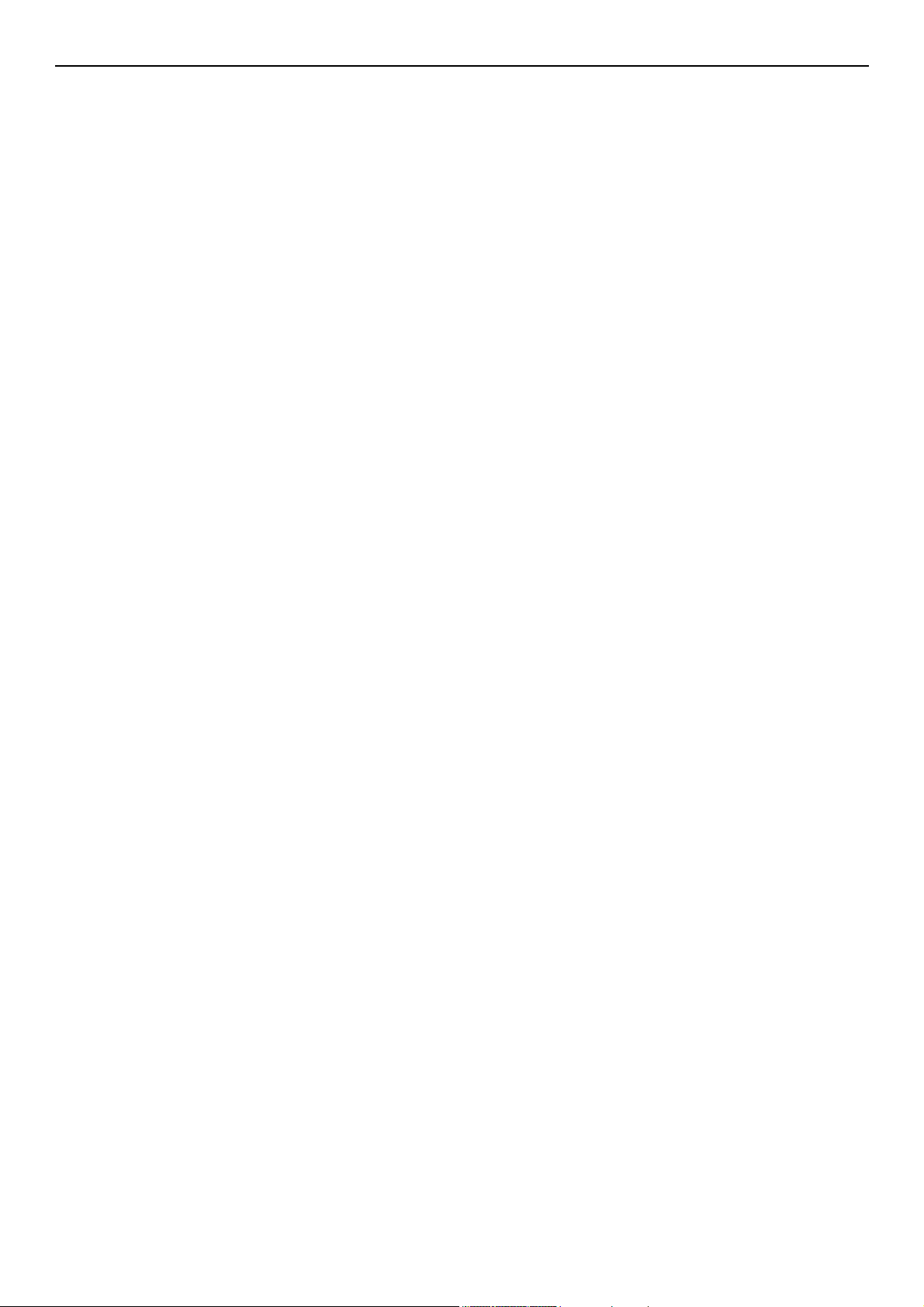
Πίνακας περιεχομένων
MPS4700mb) . . . . . . . . . . . . . . . . . . . . . . . . . . . . . . . . . . . . . . . . . . . . . . . . . . . . . . . . . . . . . . . . . . . . . . 69
Εκτύπωση Υδατογραφήματος. . . . . . . . . . . . . . . . . . . . . . . . . . . . . . . . . . . . . . . . . . . . . . . . . . . . . . . . . . 70
Εκτύπωση Υπερθέσεων . . . . . . . . . . . . . . . . . . . . . . . . . . . . . . . . . . . . . . . . . . . . . . . . . . . . . . . . . . . . . . 70
Αποθήκευση Δεδομένων Εκτύπωσης (Μόνο για τα MB491/MB491+LP/ES4191 MFP/MPS4200mb/
MPS4700mb) . . . . . . . . . . . . . . . . . . . . . . . . . . . . . . . . . . . . . . . . . . . . . . . . . . . . . . . . . . . . . . . . . . . . . . 71
Αποθηκεύοντας τις Ρυθμίσεις Προγράμματος Οδήγησης . . . . . . . . . . . . . . . . . . . . . . . . . . . . . . . . . . . . . 72
Αλλάζοντας τις Προεπιλεγμένες Ρυθμίσεις του Οδηγού . . . . . . . . . . . . . . . . . . . . . . . . . . . . . . . . . . . . . . 73
Χρησιμοποιώντας Γραμματοσειρές Εκτυπωτή . . . . . . . . . . . . . . . . . . . . . . . . . . . . . . . . . . . . . . . . . . . . . 73
Χρησιμοποιώντας Γραμματοσειρές Υπολογιστή . . . . . . . . . . . . . . . . . . . . . . . . . . . . . . . . . . . . . . . . . . . . 74
Εκτύπωση σε Αρχείο. . . . . . . . . . . . . . . . . . . . . . . . . . . . . . . . . . . . . . . . . . . . . . . . . . . . . . . . . . . . . . . . . 74
Εκτυπώνοντας Συνημμένα Αρχεία Ηλεκτρονικού Ταχυδρομείου . . . . . . . . . . . . . . . . . . . . . . . . . . . . . . . 75
Λήψη Αρχείων PS . . . . . . . . . . . . . . . . . . . . . . . . . . . . . . . . . . . . . . . . . . . . . . . . . . . . . . . . . . . . . . . . . . . 75
Εκτυπώνοντας σφάλματα PS . . . . . . . . . . . . . . . . . . . . . . . . . . . . . . . . . . . . . . . . . . . . . . . . . . . . . . . . . . 75
Αλλάζοντας τη Λειτουργία Εξομοίωσης . . . . . . . . . . . . . . . . . . . . . . . . . . . . . . . . . . . . . . . . . . . . . . . . . . . 76
5 Μακροεντολή εργασίας (Μόνο για τα MB471/MB471w/MB491/MB491+/
MB491+LP/ES4191 MFP/MPS4200mb/MPS4700mb) . . . . . . . . . . . . . . . . 77
ΜΑΚΡΟΕΝΤΟΛΗ ΕΡΓΑΣΙΑΣ . . . . . . . . . . . . . . . . . . . . . . . . . . . . . . . . . . . . . . . . . . . . . . . 77
Δημιουργώντας μια Μακροεντολή . . . . . . . . . . . . . . . . . . . . . . . . . . . . . . . . . . . . . . . . . . . . . . . . . . . . . . . 77
Χρήση των Μακροεντολών . . . . . . . . . . . . . . . . . . . . . . . . . . . . . . . . . . . . . . . . . . . . . . . . . . . . . . . . . . . . 78
Επεξεργασία Τίτλου. . . . . . . . . . . . . . . . . . . . . . . . . . . . . . . . . . . . . . . . . . . . . . . . . . . . . . . . . . . . . . . . . . 78
Διαγραφή μιας Μακροεντολής . . . . . . . . . . . . . . . . . . . . . . . . . . . . . . . . . . . . . . . . . . . . . . . . . . . . . . . . . . 78
6 Ρυθμίσεις στον Πίνακα Χειριστή . . . . . . . . . . . . . . . . . . . . . . . . . . . . . . . . 79
Αλλαγή των Ρυθμίσεων Υλικού . . . . . . . . . . . . . . . . . . . . . . . . . . . . . . . . . . . . . . . . . . . . . 79
Διαμόρφωση διαχειριστή ή Εύκολη Ρύθμιση. . . . . . . . . . . . . . . . . . . . . . . . . . . . . . . . . . . . . . . . . . . . . . . 79
Άλλα Μενού . . . . . . . . . . . . . . . . . . . . . . . . . . . . . . . . . . . . . . . . . . . . . . . . . . . . . . . . . . . . . . . . . . . . . . . . 79
Έλεγχος των Τρεχουσών Ρυθμίσεων . . . . . . . . . . . . . . . . . . . . . . . . . . . . . . . . . . . . . . . . 80
Εκτύπωση Αναφορών . . . . . . . . . . . . . . . . . . . . . . . . . . . . . . . . . . . . . . . . . . . . . . . . . . . . . . . . . . . . . . . . 80
Κατάλογος Στοιχείων του Μενού Ρυθμίσεων Συσκευής. . . . . . . . . . . . . . . . . . . . . . . . . . . 81
Μενού Ρυθμίσεων Συσκευής . . . . . . . . . . . . . . . . . . . . . . . . . . . . . . . . . . . . . . . . . . . . . . . . . . . . . . . . . . . 81
Κατάλογος των Μενού Ρύθμισης. . . . . . . . . . . . . . . . . . . . . . . . . . . . . . . . . . . . . . . . . . . . . . . . . . . . . . . . 81
Αναφορές . . . . . . . . . . . . . . . . . . . . . . . . . . . . . . . . . . . . . . . . . . . . . . . . . . . . . . . . . . . . . . . . . . . . . . . . . . . . . . . . 81
Ρύθμιση Χαρτιού . . . . . . . . . . . . . . . . . . . . . . . . . . . . . . . . . . . . . . . . . . . . . . . . . . . . . . . . . . . . . . . . . . . . . . . . . . 82
Βιβλίο διευθύνσεων . . . . . . . . . . . . . . . . . . . . . . . . . . . . . . . . . . . . . . . . . . . . . . . . . . . . . . . . . . . . . . . . . . . . . . . . 84
Βιβλίο Τηλεφώνων . . . . . . . . . . . . . . . . . . . . . . . . . . . . . . . . . . . . . . . . . . . . . . . . . . . . . . . . . . . . . . . . . . . . . . . . . 85
Προφίλ . . . . . . . . . . . . . . . . . . . . . . . . . . . . . . . . . . . . . . . . . . . . . . . . . . . . . . . . . . . . . . . . . . . . . . . . . . . . . . . . . . 86
Προορισμός Δικτυακής Σάρωσης . . . . . . . . . . . . . . . . . . . . . . . . . . . . . . . . . . . . . . . . . . . . . . . . . . . . . . . . . . . . . . 88
Ρυθμίσεις Αποθήκευσ. Εγγράφων. . . . . . . . . . . . . . . . . . . . . . . . . . . . . . . . . . . . . . . . . . . . . . . . . . . . . . . . . . . . . 89
Πληροφορίες Εμφάνισης . . . . . . . . . . . . . . . . . . . . . . . . . . . . . . . . . . . . . . . . . . . . . . . . . . . . . . . . . . . . . . . . . . . . 89
Εύκολη Διαμόρφωση . . . . . . . . . . . . . . . . . . . . . . . . . . . . . . . . . . . . . . . . . . . . . . . . . . . . . . . . . . . . . . . . . . . . . . . 90
-5-
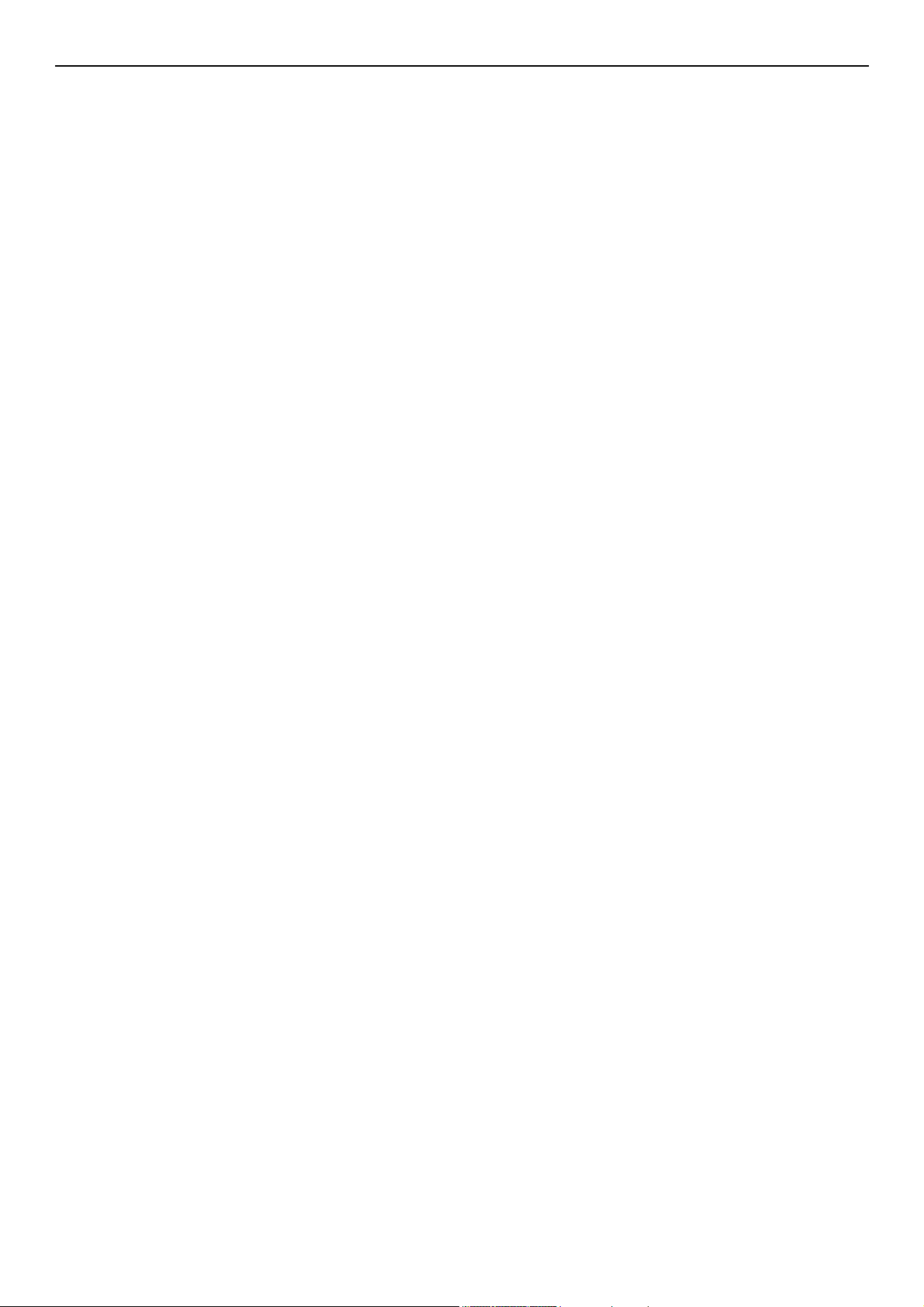
Πίνακας περιεχομένων
Ασύρματη ρύθμιση . . . . . . . . . . . . . . . . . . . . . . . . . . . . . . . . . . . . . . . . . . . . . . . . . . . . . . . . . . . . . . . . . . . . . . . . 92
Ρύθμιση διαχειριστή . . . . . . . . . . . . . . . . . . . . . . . . . . . . . . . . . . . . . . . . . . . . . . . . . . . . . . . . . . . . . . . . . . . . . . . . 92
7 Χρήσιμο Λογισμικό . . . . . . . . . . . . . . . . . . . . . . . . . . . . . . . . . . . . . . . . . . 116
Κατάλογος Εφαρμογών . . . . . . . . . . . . . . . . . . . . . . . . . . . . . . . . . . . . . . . . . . . . . . . . . . 116
Εγκατάσταση Εφαρμογών . . . . . . . . . . . . . . . . . . . . . . . . . . . . . . . . . . . . . . . . . . . . . . . . 118
Κοινές εφαρμογές για Windows/Mac OS Χ . . . . . . . . . . . . . . . . . . . . . . . . . . . . . . . . . . . 119
Ιστοσελίδα . . . . . . . . . . . . . . . . . . . . . . . . . . . . . . . . . . . . . . . . . . . . . . . . . . . . . . . . . . . . . . . . . . . . . . . . 119
Εφαρμογή Προσαρμογέα Γάμμα PS (για τους MB451/MB451w/MB471/MB471w/MB491/
MB491+/MB491+LP/ES4191 MFP/MPS4200mb/MPS4700mb) . . . . . . . . . . . . . . . . . . . 121
Καταγραφή Μισού Τόνου . . . . . . . . . . . . . . . . . . . . . . . . . . . . . . . . . . . . . . . . . . . . . . . . . . . . . . . . . . . . 121
Εκτύπωση Αρχείου με την Προσαρμοσμένη Καμπύλη Γάμμα . . . . . . . . . . . . . . . . . . . . . . . . . . . . . . . . 122
Εφαρμογές των Windows. . . . . . . . . . . . . . . . . . . . . . . . . . . . . . . . . . . . . . . . . . . . . . . . . 123
Configuration Tool . . . . . . . . . . . . . . . . . . . . . . . . . . . . . . . . . . . . . . . . . . . . . . . . . . . . . . . . . . . . . . . . . . 123
Άμεση Εκτύπωση PDF (για τα MB451/MB451w/MB471/MB471w/MB491/MB491+/MB491+LP/ES4191 MFP/
MPS4200mb/MPS4700mb). . . . . . . . . . . . . . . . . . . . . . . . . . . . . . . . . . . . . . . . . . . . . . . . . . . . . . . . . . . 133
Λογισμικό Χρήστη Διαχείρισης Εργασιών Εκτύπωσης . . . . . . . . . . . . . . . . . . . . . . . . . . . . . . . . . . . . . . 133
Ρύθμιση Γλώσσας Πίνακα Χειριστή. . . . . . . . . . . . . . . . . . . . . . . . . . . . . . . . . . . . . . . . . . . . . . . . . . . . . 135
Ρύθμιση Κάρτας Δικτύου . . . . . . . . . . . . . . . . . . . . . . . . . . . . . . . . . . . . . . . . . . . . . . . . . . . . . . . . . . . . . 136
Εφαρμογή OKI LPR. . . . . . . . . . . . . . . . . . . . . . . . . . . . . . . . . . . . . . . . . . . . . . . . . . . . . . . . . . . . . . . . . 137
Επέκταση Δικτύου . . . . . . . . . . . . . . . . . . . . . . . . . . . . . . . . . . . . . . . . . . . . . . . . . . . . . . . . . . . . . . . . . . 140
TELNET. . . . . . . . . . . . . . . . . . . . . . . . . . . . . . . . . . . . . . . . . . . . . . . . . . . . . . . . . . . . . . . . . . . . . . . . . . 141
Εφαρμογές Mac OS X . . . . . . . . . . . . . . . . . . . . . . . . . . . . . . . . . . . . . . . . . . . . . . . . . . . 142
Ρύθμιση Πίνακα Γλώσσας . . . . . . . . . . . . . . . . . . . . . . . . . . . . . . . . . . . . . . . . . . . . . . . . . . . . . . . . . . . . 142
Λογισμικό Χρήστη Διαχείρισης Εργασιών Εκτύπωσης . . . . . . . . . . . . . . . . . . . . . . . . . . . . . . . . . . . . . . 142
Ρύθμιση Κάρτας Δικτύου . . . . . . . . . . . . . . . . . . . . . . . . . . . . . . . . . . . . . . . . . . . . . . . . . . . . . . . . . . . . . 143
Εργαλείο Ρύθμισης Σαρωτή Δικτύου. . . . . . . . . . . . . . . . . . . . . . . . . . . . . . . . . . . . . . . . . . . . . . . . . . . . 144
8 Ρυθμίσεις Δικτύου. . . . . . . . . . . . . . . . . . . . . . . . . . . . . . . . . . . . . . . . . . . 146
Στοιχεία Ρυθμίσεων Δικτύου. . . . . . . . . . . . . . . . . . . . . . . . . . . . . . . . . . . . . . . . . . . . . . . 146
Διαμόρφωση ασύρματου LAN από την Ιστοσελίδα (μόνο MB451w/MB471w). . . . . . . . . 166
Ρυθμίσεις IEEE802.1X . . . . . . . . . . . . . . . . . . . . . . . . . . . . . . . . . . . . . . . . . . . . . . . . . . . . . . . . . . . . . . 166
Ρυθμίσεις ασύρματου LAN . . . . . . . . . . . . . . . . . . . . . . . . . . . . . . . . . . . . . . . . . . . . . . . . . . . . . . . . . . . 167
Αλλαγή Ρυθμίσεων Δικτύου Από την Ιστοσελίδα . . . . . . . . . . . . . . . . . . . . . . . . . . . . . . . 169
Κρυπτογράφηση Επικοινωνίας με SSL/TLS . . . . . . . . . . . . . . . . . . . . . . . . . . . . . . . . . . . . . . . . . . . . . . 169
Κρυπτογράφηση Επικοινωνίας με IPSec . . . . . . . . . . . . . . . . . . . . . . . . . . . . . . . . . . . . . . . . . . . . . . . . 171
Έλεγχος Πρόσβασης με τη Χρήση Διεύθυνσης IP (Φιλτράρισμα IP) . . . . . . . . . . . . . . . . . . . . . . . . . . . 173
Έλεγχος Πρόσβασης με τη Χρήση Διεύθυνσης MAC (Φιλτράρισμα Διεύθυνσης MAC) . . . . . . . . . . . . . 174
Ειδοποίηση Σφάλματος με Μήνυμα Ηλεκτρονικού Ταχυδρομείου (Ειδοποίηση Μηνύματος Ηλεκτρονικού
Ταχυδρομείου). . . . . . . . . . . . . . . . . . . . . . . . . . . . . . . . . . . . . . . . . . . . . . . . . . . . . . . . . . . . . . . . . . . . . 174
-6-
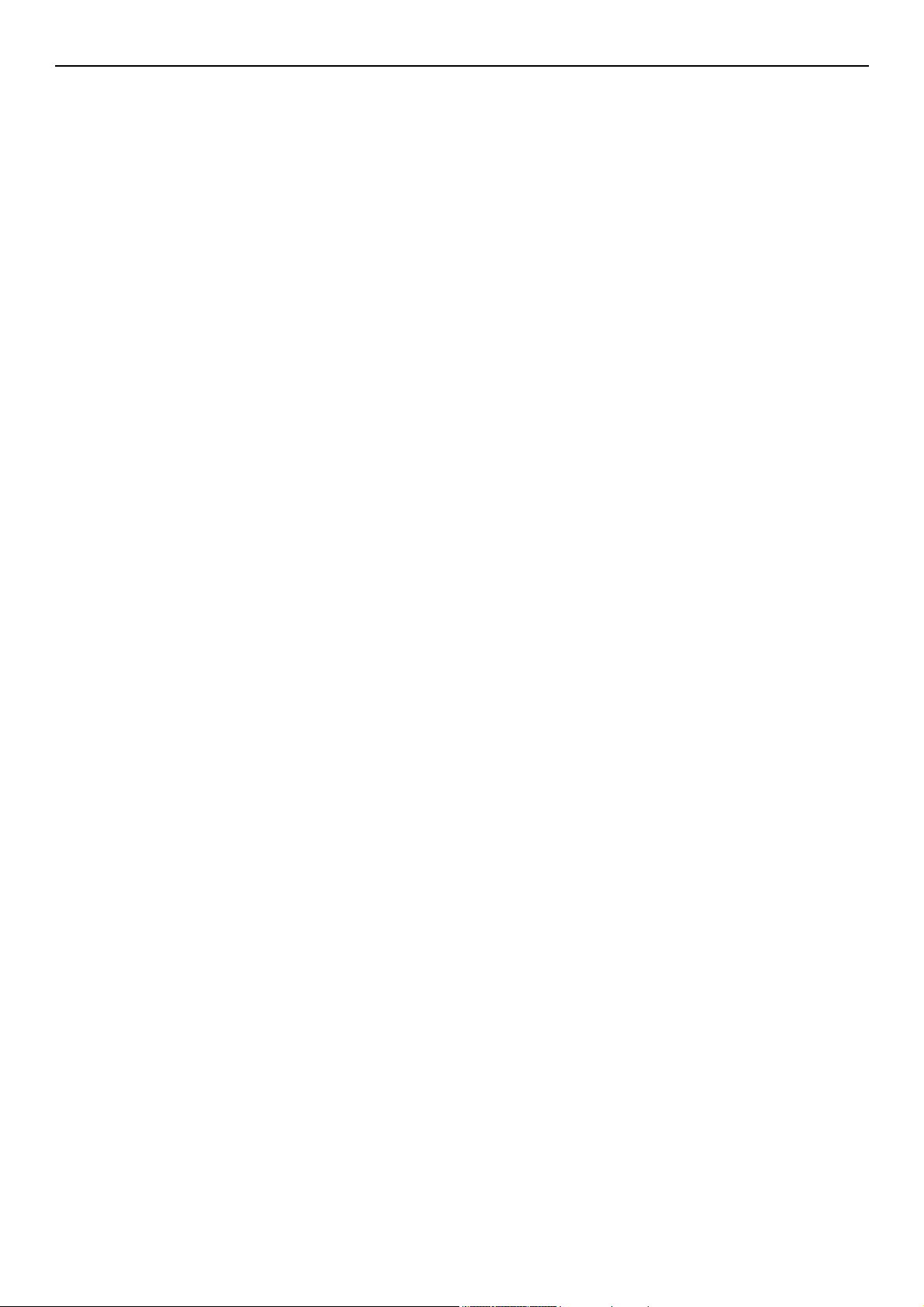
Πίνακας περιεχομένων
Χρήση SNMPv3. . . . . . . . . . . . . . . . . . . . . . . . . . . . . . . . . . . . . . . . . . . . . . . . . . . . . . . . . . . . . . . . . . . . 175
Χρήση IPv6 . . . . . . . . . . . . . . . . . . . . . . . . . . . . . . . . . . . . . . . . . . . . . . . . . . . . . . . . . . . . . . . . . . . . . . . 175
Χρήση IEEE802.1X . . . . . . . . . . . . . . . . . . . . . . . . . . . . . . . . . . . . . . . . . . . . . . . . . . . . . . . . . . . . . . . . . 176
Διαμόρφωση του Εξυπηρετητή LDAP . . . . . . . . . . . . . . . . . . . . . . . . . . . . . . . . . . . . . . . . . . . . . . . . . . . 177
Διαμόρφωση Ασφαλών Πρωτοκόλλων . . . . . . . . . . . . . . . . . . . . . . . . . . . . . . . . . . . . . . . . . . . . . . . . . . 178
Εκτύπωση Χωρίς Οδηγό Εκτυπωτή (Άμεση Εκτύπωση) . . . . . . . . . . . . . . . . . . . . . . . . . . . . . . . . . . . . 178
Αλλαγή Ρυθμίσεων στο EtherTalk (μόνο για Mac OS) (Μόνο για MB451/MB451w/MB471/MB471w/
MB491/MB491+/MB491+LP/ES4191 MFP/MPS4200mb/MPS4700mb) . . . . . . . . . . . . . . . . . . . . . . . . 179
Άλλες Λειτουργίες. . . . . . . . . . . . . . . . . . . . . . . . . . . . . . . . . . . . . . . . . . . . . . . . . . . . . . . 180
Επανατοποθέτηση Ρυθμίσεων Δικτύου . . . . . . . . . . . . . . . . . . . . . . . . . . . . . . . . . . . . . . . . . . . . . . . . . 180
Χρήση DHCP. . . . . . . . . . . . . . . . . . . . . . . . . . . . . . . . . . . . . . . . . . . . . . . . . . . . . . . . . . . . . . . . . . . . . . 180
9 Ρυθμίσεις για την Αυτόματη Παράδοση και τις Λειτουργίες Αποθήκευσης
Δεδομένων Μετάδοσης (Μόνο για τα MB491/MB491+LP/ES4191 MFP/
MPS4200mb/MPS4700mb) . . . . . . . . . . . . . . . . . . . . . . . . . . . . . . . . . . . . 182
Προώθηση Ληφθέντων Δεδομένων Ως Ψηφιακά Δεδομένα (Αυτόματη Παράδοση) . . . . 182
Ρύθμιση της Λειτουργίας Αυτόματης Παράδοσης . . . . . . . . . . . . . . . . . . . . . . . . . . . . . . . . . . . . . . . . . . 182
Αποθήκευση Δεδομένων Αποστολής και Λήψης (Αποθήκευση Δεδομένων Μετάδοσης) 186
Ρύθμιση της Λειτουργίας Αποθήκευσης Δεδομένων Μετάδοσης . . . . . . . . . . . . . . . . . . . . . . . . . . . . . . 186
10 Επίλυση προβλημάτων . . . . . . . . . . . . . . . . . . . . . . . . . . . . . . . . . . . . . . 188
Επανατοποθέτηση Αρχικών Ρυθμίσεων . . . . . . . . . . . . . . . . . . . . . . . . . . . . . . . . . . . . . 188
Επανατοποθέτηση κάρτας μνήμης SD (Μόνο για τα MB491/MB491+LP/ES4191 MFP/MPS4200mb/
MPS4700mb) . . . . . . . . . . . . . . . . . . . . . . . . . . . . . . . . . . . . . . . . . . . . . . . . . . . . . . . . . . . . . . . . . . . . . 188
Επανατοποθέτηση Μνήμης Flash . . . . . . . . . . . . . . . . . . . . . . . . . . . . . . . . . . . . . . . . . . . . . . . . . . . . . . 189
Επαναφορά Ρυθμίσεων Συσκευής . . . . . . . . . . . . . . . . . . . . . . . . . . . . . . . . . . . . . . . . . . . . . . . . . . . . . 189
Διαγραφή ή Ενημέρωση των Οδηγών . . . . . . . . . . . . . . . . . . . . . . . . . . . . . . . . . . . . . . . 190
Διαγραφή Οδηγού Εκτυπωτή ή Φαξ . . . . . . . . . . . . . . . . . . . . . . . . . . . . . . . . . . . . . . . . . . . . . . . . . . . . 190
Ενημέρωση του Οδηγού Εκτυπωτή ή Φαξ . . . . . . . . . . . . . . . . . . . . . . . . . . . . . . . . . . . . . . . . . . . . . . . 191
Διαγραφή Οδηγού Σαρωτή . . . . . . . . . . . . . . . . . . . . . . . . . . . . . . . . . . . . . . . . . . . . . . . . . . . . . . . . . . . 191
Ενημέρωση Οδηγού Σαρωτή . . . . . . . . . . . . . . . . . . . . . . . . . . . . . . . . . . . . . . . . . . . . . . . . . . . . . . . . . 192
11 Παράρτημα . . . . . . . . . . . . . . . . . . . . . . . . . . . . . . . . . . . . . . . . . . . . . . . . 193
Σχετικά με τη Διαχείριση Εργασιών Εκτύπωσης . . . . . . . . . . . . . . . . . . . . . . . . . . . . . . . 193
Πλήθος ID Εργασιών Εκτύπωσης και αρχεία που μπορούν να χρησιμοποιηθούν. . . . . . . . . . . . . . . . . 193
Ευρετήριο . . . . . . . . . . . . . . . . . . . . . . . . . . . . . . . . . . . . . . . . . . . . . . . . . . . . . 194
-7-
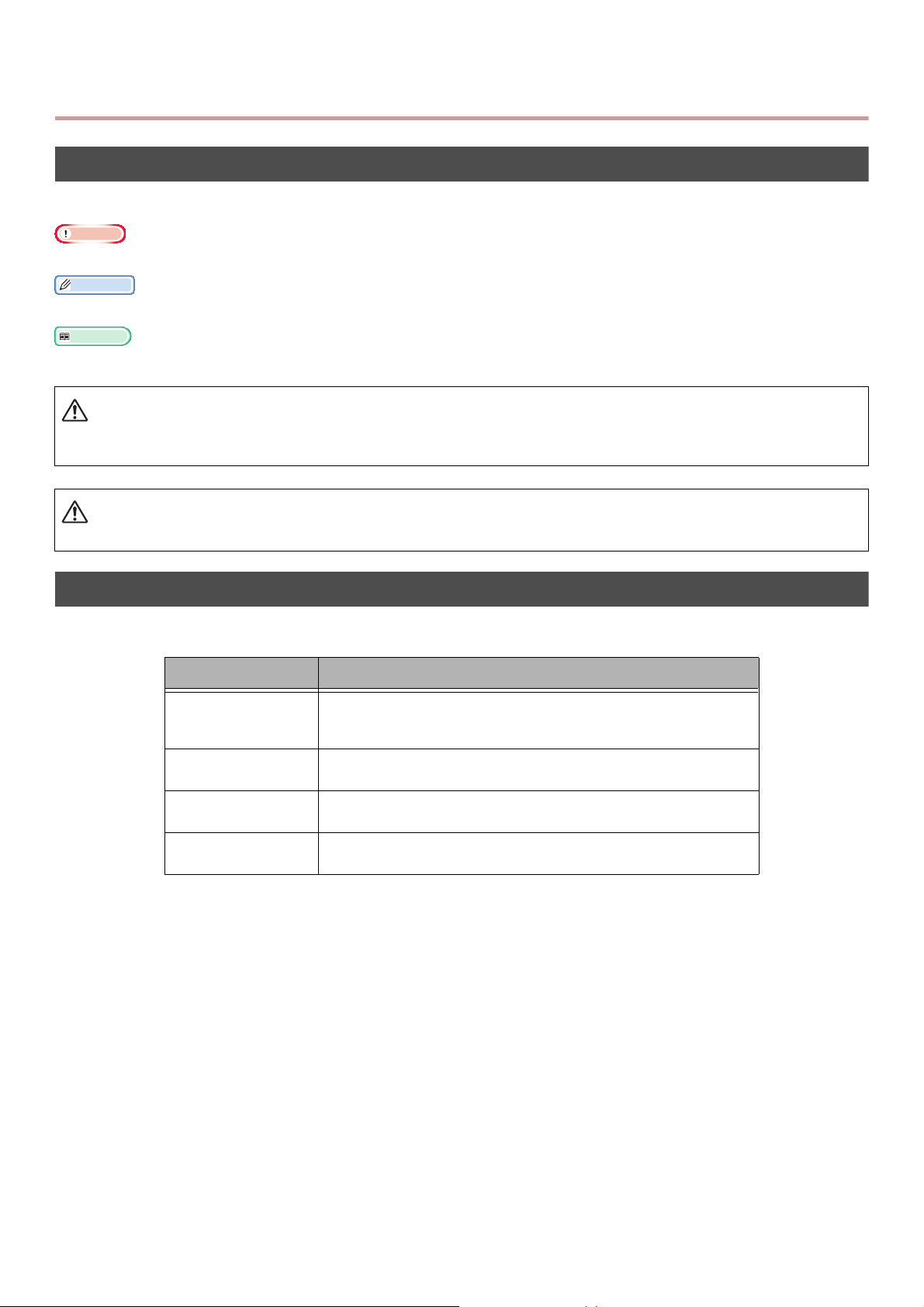
Σχετικά με το παρόν Βιβλίο Οδηγιών
Σημείωση
Παρατήρηση
Παραπομπή
ΠΡΟΕΙΔΟΠΟΙΗΣΗ
ΠΡΟΣΟΧΗ
Όροι στο παρόν έγγραφο
Οι παρακάτω όροι χρησιμοποιούνται στο παρόν βιβλίο οδηγιών:
Υποδεικνύει σημαντικές πληροφορίες σχετικά με χειρισμούς. Βεβαιωθείτε ότι τις διαβάσατε.
Υποδεικνύει πρόσθετες πληροφορίες σχετικά με χειρισμούς. Σας συνιστάται να τις διαβάσετε.
Υποδεικνύει που να κοιτάξετε όταν επιθυμείτε να μάθετε πιο αναλυτικές ή σχετικές πληροφορίες.
Υποδεικνύει πρόσθετες πληροφορίες, οι οποίες εάν αγνοηθούν ή αν δεν ακολουθηθούν πιστά οι γενικές οδηγίες, ενδέχεται να
προκύψει σοβαρός τραυματισμός ατόμου ή θάνατος.
Υποδεικνύει πρόσθετες πληροφορίες, οι οποίες εάν αγνοηθούν, ενδέχεται να προκληθεί τραυματισμός ατόμου.
Σύμβολα στον παρόν έγγραφο
Τα παρακάτω σύμβολα χρησιμοποιούνται στον παρόντα οδηγό:
Σύμβολα Περιγραφή
[ ] Υποδεικνύει ονόματα μενού στην οθόνη.
Υποδεικνύει μενού, παράθυρα, ονόματα διαλόγων στον
υπολογιστή.
" " Υποδεικνύει ονόματα αρχείων στον υπολογιστή.
Υποδεικνύει τίτλους αναφοράς.
Πλήκτρο < > Υποδεικνύει πλήκτρο φυσικού εξαρτήματος είτε στο ταμπλό χειριστή
είτε στο πληκτρολόγιο του υπολογιστή.
> Υποδεικνύει τον τρόπο για να φτάσετε στο μενού που επιθυμείτε είτε
στο μενού της συσκευής εί
τε στου υπολογιστή.
-8-
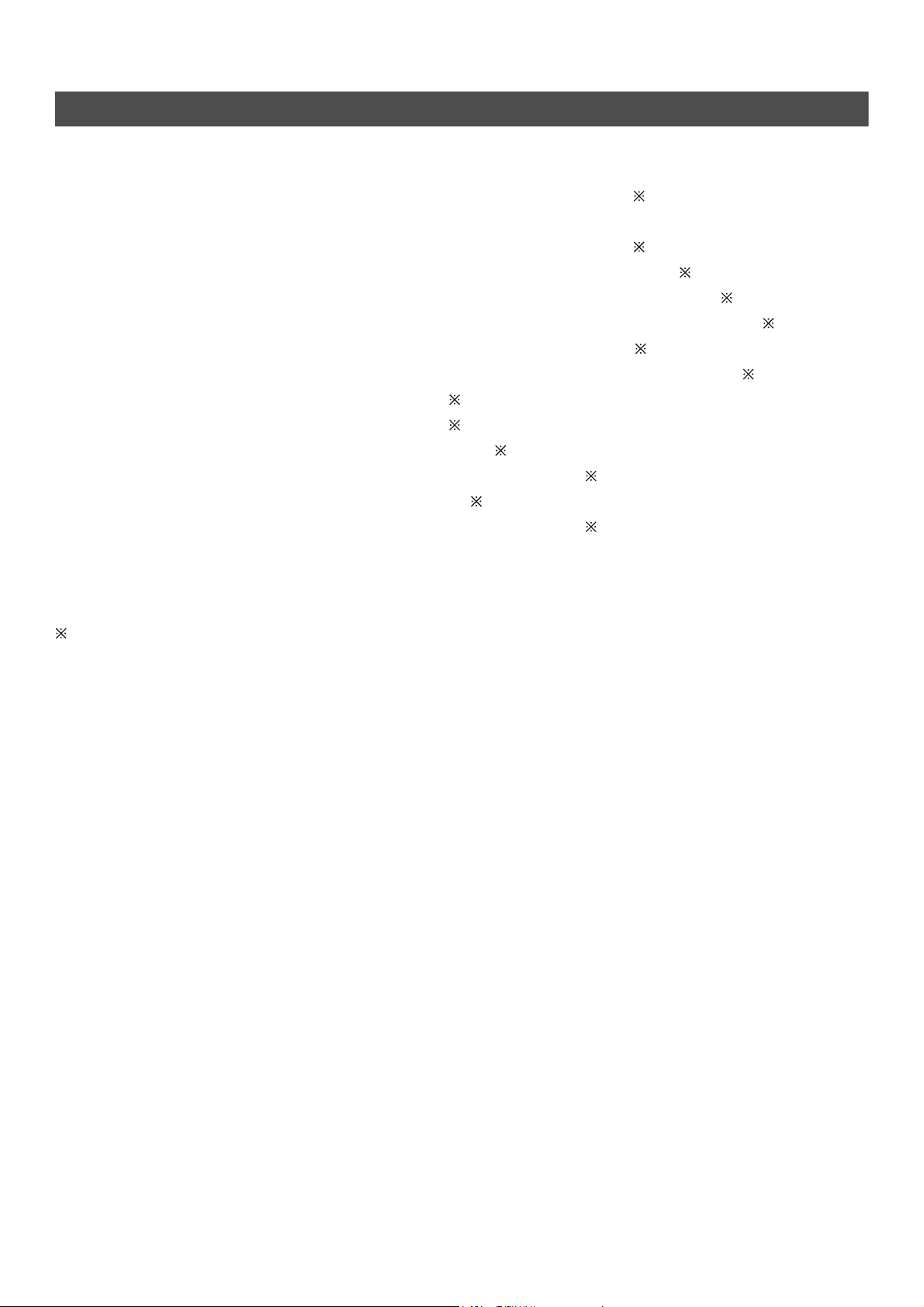
Υπομνήματα στο παρόν εγχειρίδιο
Σε αυτό το έγγραφο, ενδέχεται να χρησιμοποιήθηκαν οι παρακάτω γραφές.
PostScript3 Emulation PSE, POSTSCRIPT3 Emulation, POSTSCRIPT3 EMULATION
®
Microsoft
Microsoft
Microsoft
Microsoft
Microsoft
Microsoft
Microsoft
Microsoft
Microsoft
Microsoft
Microsoft
Microsoft
Microsoft
Microsoft
Γενική ονομασία για Windows 8, Windows Server 2012, Windows 7, Windows Vista, Server Windows 2008, Windows XP και
Server Windows 2003 Windows
Web Services on Devices WSD
Windows® 8 Έκδοση 64-bit λειτουργικό σύστημα Windows 8 (έκδοση 64bit)
®
Server Windows® 2012 64-bit Edition λειτουργικό σύστημα Server Windows 2012
®
Windows® 7 Έκδοση 64-bit λειτουργικό σύστημα Windows 7 (έκδοση 64bit)
®
Windows Vista® Έκδοση 64-bit λειτουργικό σύστημα Windows Vista (64bit έκδοση)
®
Server Windows® 2008 R2 Έκδοση 64-bit λειτουργικό σύστημα Server Windows 2008 R2
®
Server Windows® 2008 64-bit Edition λειτουργικό σύστημα Server Windows 2008 (έκδοση 64bit)
®
Windows® XP Έκδοση x64 λειτουργικό σύστημα Windows XP (x64 έκδοση)
®
Server Windows® 2003 x64 Edition λειτουργικό σύστημα Server Windows 2003 (x64 έκδοση)
®
Windows® 8 λειτουργικό σύστημα Windows 8
®
Windows® 7 λειτουργικό σύστημα Windows 7
®
Windows Vista® λειτουργικό σύστημα Windows Vista
®
Server Windows® 2008 λειτουργικό σύστημα Server Windows 2008
®
Windows® XP λειτουργικό σύστημα Windows XP
®
Server Windows® 2003 λειτουργικό σύστημα Server Windows 2003
Εάν δεν υπάρχει ειδική περιγραφή, η έκδοση 64bit περιλαμβάνεται στα Windows 8, Windows 7, Windows Vista,
Windows Server 2008, Windows XP και Windows Server 2003. (η έκδοση 64bit και ο Windows Server 2008 R2
περιλαμβάνεται στον Windows Server 2008.)
Εάν δεν υπάρχει ξεχωριστή περιγραφή, τα Windows 7 χρησιμοποιούνται ως Windows, τα Mac OS X 10.7
χρησιμοποιούνται ως Mac OS X και το μοντέλο MB491 χρησιμοποιείται ως η συσκευή στα παραδείγματα του παρόντος
εγγράφου.
Ανάλογα με το λειτουργικό σύστημά σας ή μοντέλο, οι περιγραφές στο παρόν έ
γγραφο εν
δέχεται να διαφέρουν.
-9-
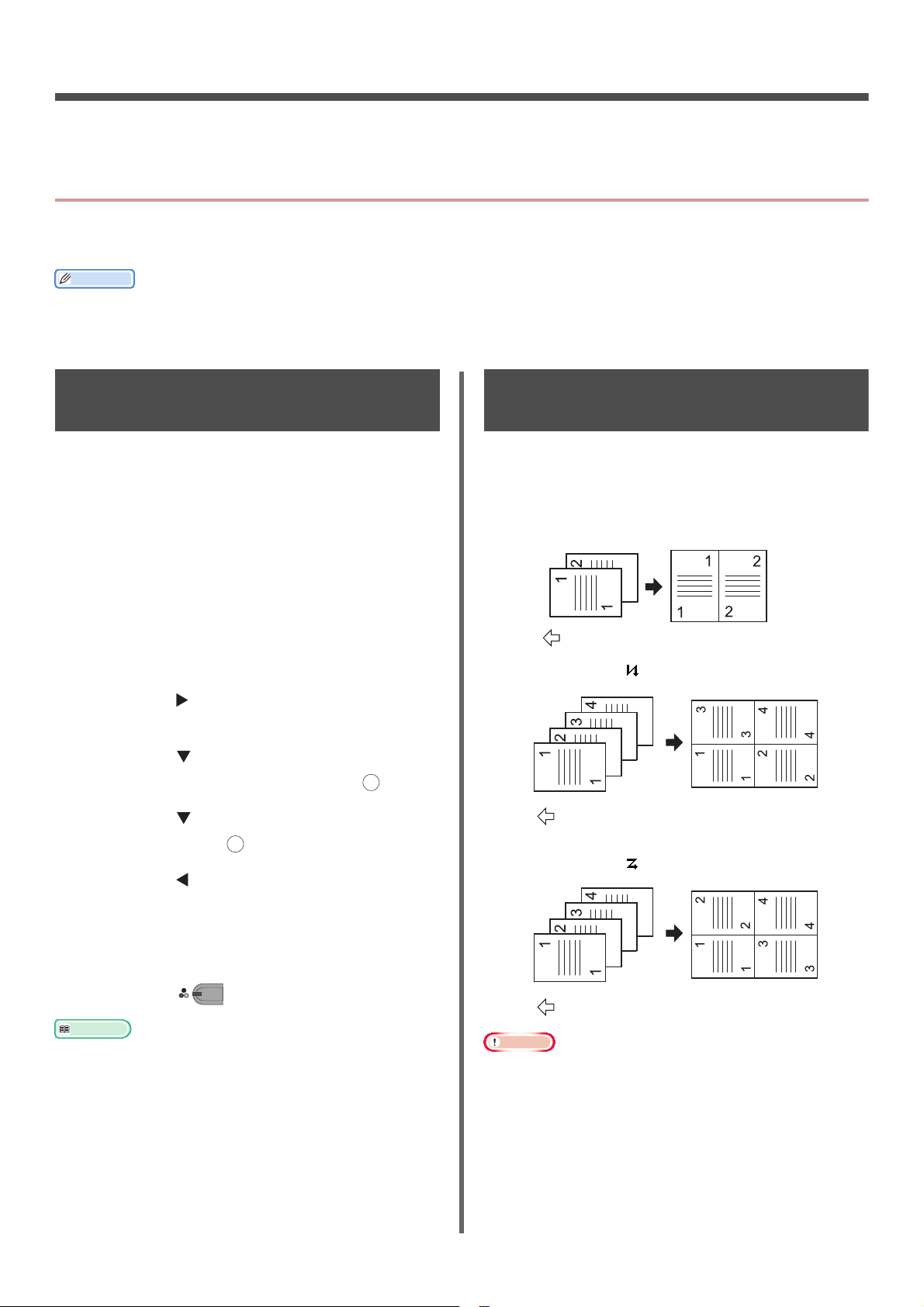
1. Φωτοτύπηση
Παρατήρηση
Παραπομπή
MONO
Η κατεύθυνση εισαγωγής ενός εγγράφου
Η κατεύθυνση εισαγωγής ενός εγγράφου
Η κατεύθυνση εισαγωγής ενός εγγράφου
Αυτό το κεφάλαιο επεξηγεί τις διάφορες λειτουργίες φωτοτύπησης της συσκευής σας.
Χρήσιμες Λειτουργίες
Αυτή η ενότητα επεξηγεί τις χρήσιμες λειτουργίες φωτοτύπησης της συσκευής σας. Οι λειτουργίες που επεξηγούνται
παρακάτω, ενεργοποιούνται από το μενού [Change settings] της οθόνης εκκίνησης φωτοτύπησης.
Οι ακόλουθες διαδικασίες επεξηγούνται με την προϋπόθεση ότι το [Συνεχή Σάρωση] είναι απενεργοποιημένο. Για τις βασικές διαδικασίες όταν το
[Συνεχή Σάρωση] είναι ενεργοποιημένο, ανατρέξτε στο Βασικό Εγχειρίδιο Χρήστη.
Ταξινόμηση Αντιγράφων (Ταξινόμηση)
Όταν η λειτουργία ταξινόμησης είναι ενεργοποιημένη, τα
δεδομένα εξάγονται δημιουργώντας ένα αντίγραφο
ανάλογα με τον αριθμό σελίδας. Αφού η συσκευή
ταξινομεί τα αντίγραφα, αυτή η λειτουργία σας
απαλλάσσει από την χειροκίνητη ταξινόμηση
αντιγράφων. Στην εργοστασιακή προεπιλογή, η
λειτουργία ταξινόμησης είναι απενεργοποιημένη.
1 Πατήστε το πλήκτρο <COPY (ΑΝΤΙΓΡΑΦΗ)>.
2 Τοποθετήστε το έγγραφο με την πλευρά του
κειμένου στραμμένη προς τα πάνω στο ADF ή
προς τα κάτω στην επιφάνεια σάρωσης.
3 Πατήστε το για να εισέλθετε στο μενού
Change settings].
[
4 Πατήστε το για να επιλέξετε το
[Ταξινόμηση] και έπειτα πατήστε το .
5 Πατήστε το για να επιλέξετε το [ON] και
έπειτα πατήστε το .
OK
6 Πατήστε το μέχρι να εμφανιστεί η οθόνη
αναμονής φωτοτύπησης.
OK
Συνδυασμός Πολλαπλών Σελίδων Σε Ένα Φύλλο Χαρτιού (Ν-σε-1)
Αυτή η λειτουργία σας επιτρέπει να αντιγράφετε
πολλαπλές σελίδες εγγράφων σε μία πλευρά ενός
φύλλου χαρτιού. Δύο ή τέσσερις σελίδες μπορούν να
εκτυπωθούν σε μία πλευρά.
Δύο σελίδες
Τέσσερις σελίδες Κατακόρυφη ρύθμιση
Τέσσερις σελίδες Οριζόντια ρύθμιση
7 Εισάγετε τον αριθμό των αντιγράφων που
απαιτούνται.
8 Πατήστε το .
Η συνεχής λειτουργία σάρωσης σας επιτρέπει να αντιγράφετε
πολλαπλά έγγραφα άμεσα. Μπορείτε να χρησιμοποιήσετε είτε το
ADF είτε την επιφάνεια σάρωσης για μία εργασία εάν
χρησιμοποιείτε τη λειτουργία συνεχής σάρωσης. Για λεπτομέρειες,
ανατρέξτε στο Βασικό Εγχειρίδιο Χρήστη.
Σημείωση
Τοποθετήστε το έγγραφο έτσι ώστε η πάνω πλευρά να σαρωθεί
πρώτα.
Καθορίστε τον κατάλληλο προσανατολισμό της εικόνας στο
[Διεύθυνση] για να αποκτήσετε το επιθυμητό αποτέλεσμα
αντιγραφής.
Το [Ζουμ] τίθεται αυτόματα σε [Auto] όταν το [N-σε-1] έχει
ενεργοποιηθεί. Για να καθορίσετε το επιθυμητό ποσοστό
μεγέθυνσης, θέστε το [N-σε-1] πρώ
τα και έπ
ειτα θέστε το [Ζουμ].
-10-
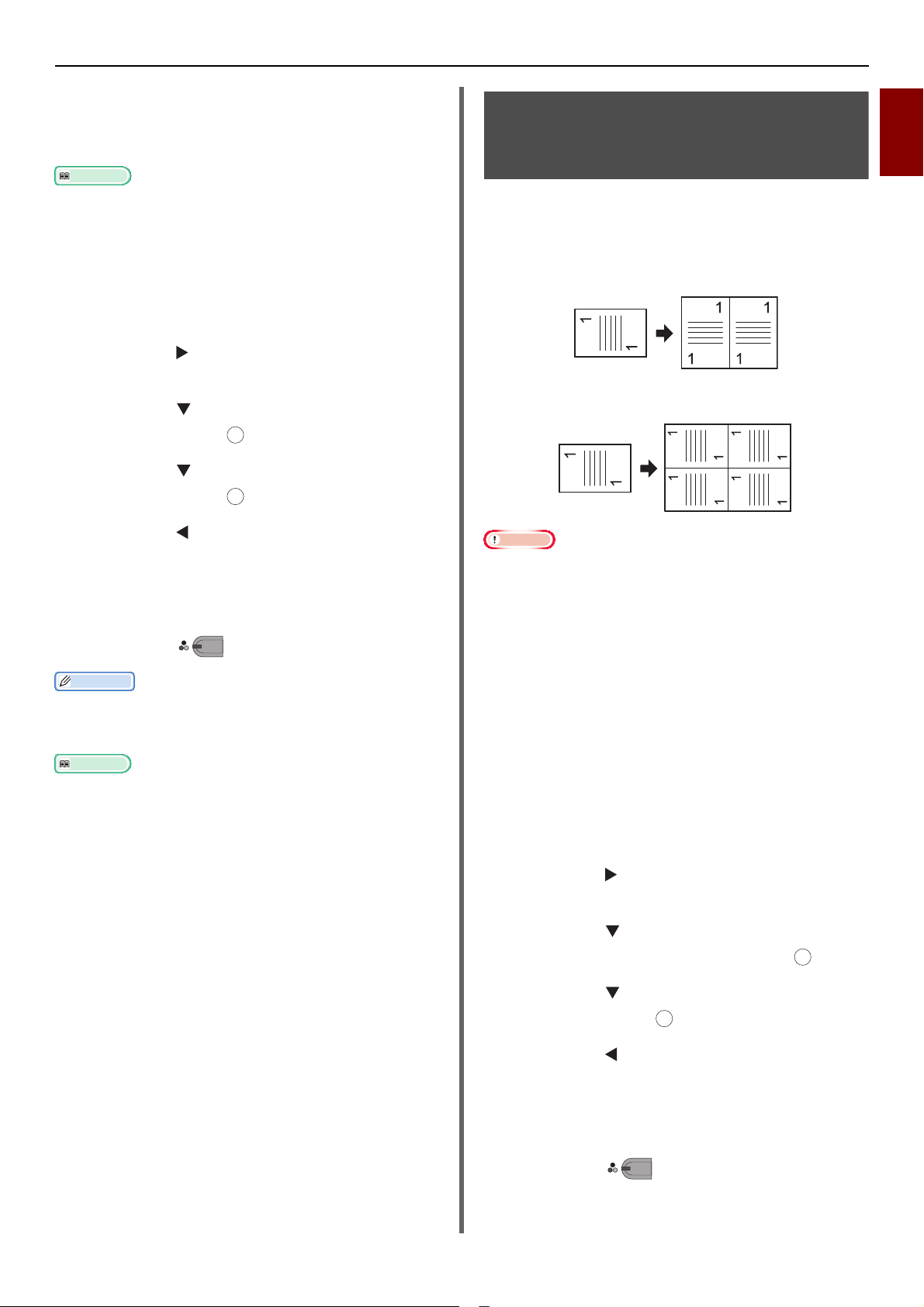
Ένα μέρος της εικόνας εγγράφου ενδέχεται να λείπει στο αντίγραφο
Παραπομπή
Παρατήρηση
Παραπομπή
OK
MONO
OK
MONO
ανάλογα το χαρτί, το έγγραφο και το ποσοστό μεγέθυνσης.
Ο δίσκος χαρτιού επιλέγεται αυτόματα όταν το [
ενεργοποιημένο.
Για πληροφορίες σχετικά με την τοποθέτηση του εγγράφου σας,
ανατρέξτε στο Βασικό Εγχειρίδιο Χρήστη.
N-σε-1
] είναι
1 Πατήστε το πλήκτρο <COPY (ΑΝΤΙΓΡΑΦΗ)>.
2 Τοποθετήστε το έγγραφο με την πλευρά του
κειμένου στραμμένη προς τα πάνω στο ADF ή
προς τα κάτω στην επιφάνεια σάρωσης.
3 Πατήστε το για να εισέλθετε στο μενού
Change settings].
[
Χρήσιμες Λειτουργίες
Συνδυασμός Πολλαπλών Σελίδων σε Ένα Φύλλο Χαρτιού (Επανάληψη)
Αυτή η λειτουργία σας επιτρέπει να αντιγράψετε μία
εικόνα εγγράφου επανειλημμένα σε μία πλευρά ενός
φύλλου χαρτιού. Οι εικόνες μπορούν να
επαναλαμβάνονται δύο ή τέσσερις φορές.
Διπλή επανάληψη
1
Φωτοτύπηση
4 Πατήστε το για να επιλέξετε το [N-σε-1] και
έπειτα πατήστε το .
OK
5 Πατήστε το για να επιλέξετε μία τιμή και
έπειτα πατήστε το .
6 Πατήστε το μέχρι να εμφανιστεί η οθόνη
αναμονής φωτοτύπησης.
7 Εισάγετε τον αριθμό των αντιγράφων που
απαιτούνται.
8 Πατήστε το .
Όταν χρησιμοποιείτε την επιφάνεια σάρωσης, η λειτουργία
συνεχούς σάρωσης ενεργοποιείται αυτόματα. Ακολουθήστε τις
οδηγίες που εμφανίζονται στην οθόνη.
Η συνεχής λειτουργία σάρωσης σας επιτρέπει να αντιγράφετε
πολλαπλά έγγραφα άμεσα. Μπορείτε να χρησιμοποιήσετε είτε το
ADF είτε την επιφάνεια σάρωσης για μία εργασία εάν
χρησιμοποιείτε τη λειτουργία συνεχής σάρωσης. Για λεπτομέρειες,
ανατρέξτε στο Βασικό Εγχειρίδιο Χρήστη.
Τε τ ρ α πλ ή επανάληψη
Σημείωση
Το [Ζουμ] τίθεται αυτόματα σε [Auto] όταν το [Επανάληψη] έχει
ενεργοποιηθεί. Για να καθορίσετε το επιθυμητό ποσοστό
μεγέθυνσης, θέστε το [Επανάληψη] πρώτα και έπειτα θέστε το
[Ζουμ].
Καθορίστε τον κατάλληλο προσανατολισμό της εικόνας στο
[Διεύθυνση] για να αποκτήσετε το επιθυμητό αποτέλεσμα
αντιγραφής.
ο αν
Ένα μέρος της εικόνας εγγράφου ενδέχεται να λείπει στ
ανάλογα το χαρτί, το έγγραφο και το ποσοστό μεγέθυνσης.
Ο δίσκος χαρτιού ρυθμίζεται αυτόματα όταν αυτή η λειτουργία είναι
ενεργοποιημένη.
τίγραφο
1 Πατήστε το πλήκτρο <COPY (ΑΝΤΙΓΡΑΦΗ)>.
2 Τοποθετήστε το έγγραφο με την πλευρά του
κειμένου στραμμένη προς τα πάνω στο ADF ή
προς τα κάτω στην επιφάνεια σάρωσης.
3 Πατήστε το για να εισέλθετε στο μενού
Change settings].
[
4 Πατήστε το για να επιλέξετε το
[Επανάληψη] και έπειτα πατήστε το .
5 Πατήστε το για να επιλέξετε μία τιμή και
έπειτα πατήστε το .
OK
6 Πατήστε το μέχρι να εμφανιστεί η οθόνη
αναμονής φωτοτύπησης.
7 Εισάγετε τον αριθμό των αντιγράφων που
απαιτούνται.
8 Πατήστε το .
-11-
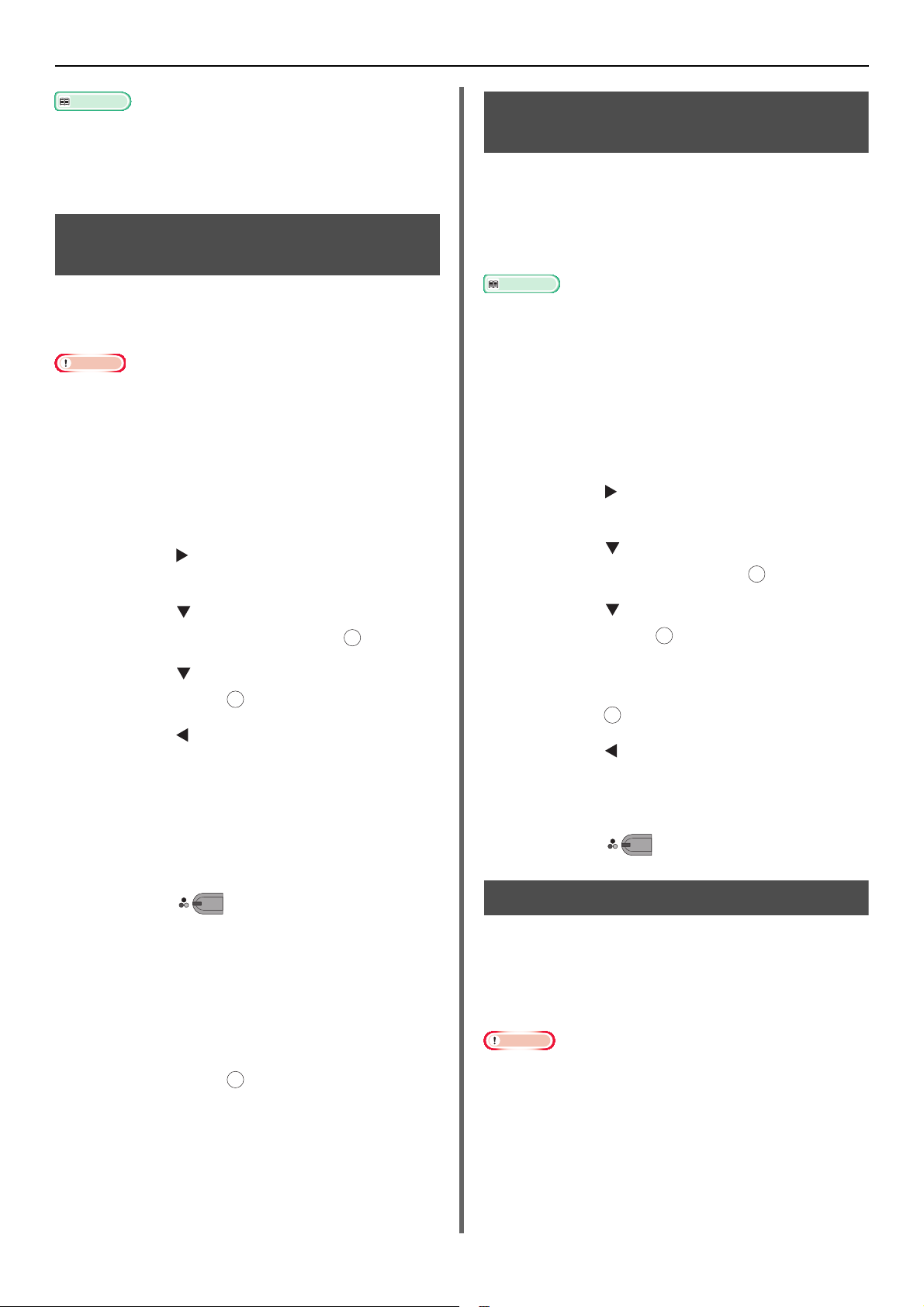
Χρήσιμες Λειτουργίες
Παραπομπή
Σημείωση
MONO
OK
MONO
Η συνεχής λειτουργία σάρωσης σας επιτρέπει να αντιγράφετε
πολλαπλά έγγραφα άμεσα. Μπορείτε να χρησιμοποιήσετε είτε το
ADF είτε την επιφάνεια σάρωσης για μία εργασία εάν
χρησιμοποιείτε τη λειτουργία συνεχής σάρωσης. Για λεπτομέρειες,
ανατρέξτε στο Βασικό Εγχειρίδιο Χρήστη.
Αντιγραφή Καρτών ID (Αντιγραφή Καρτών ID)
Αυτή η λειτουργία σας επιτρέπει να αντιγράψετε και
τις δύο πλευρές μίας κάρτας ID, όπως ένα δίπλωμα
οδήγησης, σε μία πλευρά ενός φύλλου χαρτιού.
Δεν μπορείτε να χρησιμοποιήσετε το ADF για αυτή τη λειτουργία
Αντιγραφής Καρτών ID.
Η περιοχή των 2 χιλιοστών από την άκρη της επιφάνειας σάρωσης
αποτελεί το περιθώριο σάρωσης.
Η συσκευή σαρώνει μία περιοχή μισή σε μέγεθος του
καθορισμένου χαρτιού. Εάν το έγγραφο είναι μεγαλύτερο του μισού
μεγέθους του χαρτιού, το πλεονασματικό μέρος απορρίπτεται.
1 Πατήστε το πλήκτρο <COPY (ΑΝΤΙΓΡΑΦΗ)>.
2 Πατήστε το για να εισαχθείτε στο μενού
Change settings].
[
Διαγραφή Σκιών Άκρων (Διαγραφή Άκρων)
Όταν αντιγράφετε ένα έγγραφο με το κάλυμμα
εγγράφων ανοικτό ή όταν φωτοτυπείτε ένα βιβλίο, οι
άκρες ενδέχεται να εκτυπωθούν ως μαύρες σκιές.
Αυτή η λειτουργία σας επιτρέπει να διαγράψετε τέτοιες
σκιές.
Παραπομπή
Μπορείτε να ορίσετε το [Διαγραφή Άκρων] ως προεπιλογή έτσι
ώστε να μην υποχρεούστε να εκτελείτε την ακόλουθη διαδικασία
κάθε φορά που κάνετε αντίγραφα. Για λεπτομέρειες, ανατρέξτε στο
"Πληροφορίες Εμφάνισης" σελ.89.
1 Πατήστε το πλήκτρο <COPY (ΑΝΤΙΓΡΑΦΗ)>.
2 Τοποθετήστε το έγγραφο με την πλευρά του
κειμένου στραμμένη προς τα πάνω στο ADF ή
προς τα κάτω στην επιφάνεια σάρωσης.
3 Πατήστε το για να εισέλθετε στο μενού
Change settings].
[
4 Πατήστε το για να επιλέξετε το [Διαγραφή
Άκρων] και έπειτα πατήστε το .
3 Πατήστε το για να επιλέξετε το [Αντιγραφή
Κάρτας ID] και έπειτα πατήστε το .
OK
4 Πατήστε το για να επιλέξετε το [ON] και
έπειτα πατήστε το .
OK
5 Πατήστε το μέχρι να εμφανιστεί η οθόνη
εκκίνησης φωτοτύπησης.
6 Τοποθετήστε την κάρτα σας με την μπροστινή
πλευρά προς τα κάτω στην επιφάνεια
σάρωσης.
7 Εισάγετε τον αριθμό των αντιγράφων.
8 Πατήστε το .
9 Όταν η οθόνη [Παρακαλώ βάλτε την πίσω
πλευρά του εγγράφ] εμφανίζεται,
τοποθετήστε την κάρτα σας με την πίσω
πλευρά της προς τα κάτω στην επιφάνεια
σάρωσης.
10 Ελέγξτε ότι το [Start Scan] είναι επιλεγμένο και
έπειτα πατήστε το .
OK
5 Πατήστε το για να επιλέξετε το [ON] και
έπειτα πατήστε το .
OK
6 Εισάγετε μία τιμή πλάτους χρησιμοποιώντας το
πληκτρολόγιο δέκα πλήκτρων και έπειτα
πατήστε το .
OK
7 Πατήστε το μέχρι να εμφανιστεί η οθόνη
αναμονής φωτοτύπησης.
8 Εισάγετε τον αριθμό των αντιγράφων.
9 Πατήστε το .
Ρύθμιση Περιθωρίων (Περιθώριο)
Αυτή η λειτουργία περιθωρίου σας επιτρέπει να ορίσετε
τα περιθώρια. Αυτό είναι χρήσιμο όταν συρράπτετε ή
ανοίγετε τρύπες στα αντίγραφα. Μπορείτε να ορίσετε το
άνω, δεξί, κάτω ή αριστερό περιθώριο καθορίζοντας τις
τιμές [Top] και [Αριστερά].
Σημείωση
Μέρος της εικόνας του εγγράφου ενδέχεται να λείπει στο
αντίγραφο.
Οι καθορισμένες τιμές περιθωρίου παραμένουν ίδιες ακόμα και αν
αλλάξετε το ποσοστό μεγέθυνσης.
Καθορίστε τον κατάλληλο προσανατολισμό της εικόνας στο
[Διεύθυνση] για να αποκτήσετε το επιθυμητό αποτέλεσμα
αντιγραφής.
-12-
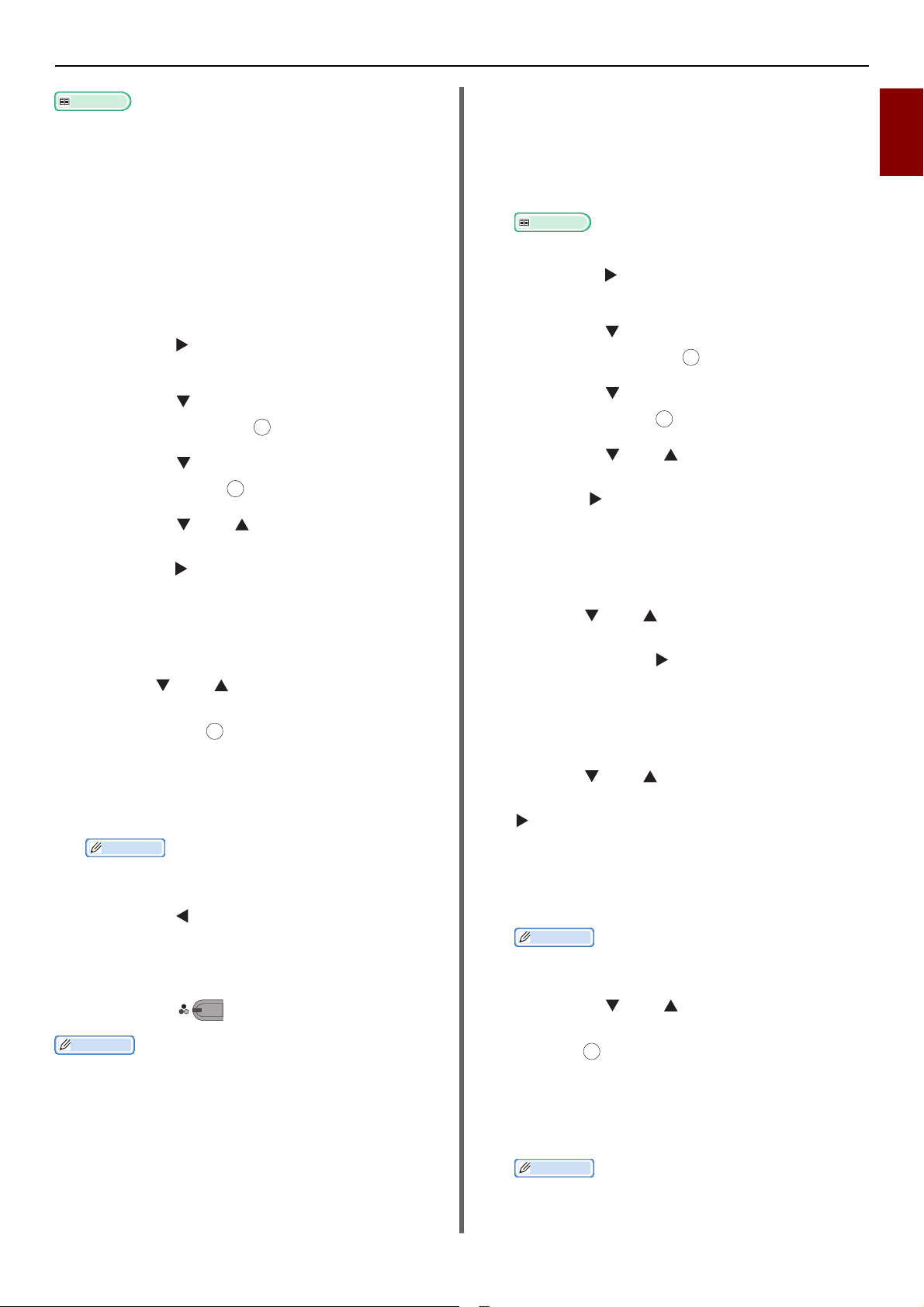
Παραπομπή
Μπορείτε να ορίσετε το [Περιθώριο] ως προεπιλογή έτσι ώστε να
Παρατήρηση
Παραπομπή
Παρατήρηση
Παρατήρηση
OK
OK
MONO
OK
OK
μην υποχρεούστε να εκτελείτε την ακόλουθη διαδικασία κάθε φορά
που κάνετε αντίγραφα. Για λεπτομέρειες, ανατρέξτε στο
"Πληροφορίες Εμφάνισης" σελ.89.
Όταν Κάνετε Αντίγραφα Μονής Όψης
Χρήσιμες Λειτουργίες
2 Τοποθετήστε το έγγραφο με την πλευρά του
κειμένου στραμμένη προς τα πάνω στο ADF ή
προς τα κάτω στην επιφάνεια σάρωσης.
3 Καθορίστε το [Αντιγραφή Διπλής Όψης]
όπως επιθυμείτε.
1
Φωτοτύπηση
1 Πατήστε το πλήκτρο <COPY (ΑΝΤΙΓΡΑΦΗ)>.
2 Τοποθετήστε το έγγραφο με την πλευρά του
κειμένου στραμμένη προς τα πάνω στο ADF ή
προς τα κάτω στην επιφάνεια σάρωσης.
3 Πατήστε το για να εισέλθετε στο μενού
Change settings].
[
4 Πατήστε το για να επιλέξετε το [Περιθώριο]
και έπειτα πατήστε το .
5 Πατήστε το για να επιλέξετε το [ON] και
έπειτα πατήστε το .
OK
6 Πατήστε το ή το για να καθορίσετε το
[Top] περιθώριο για το [Μπροστά] και έπειτα
πατήστε το .
- Για να δημιουργήσετε ένα περιθώριο στο πάνω μέρος του
αποτελέσματος, καθορίστε μία θετική τιμή.
- Για να δημιουργήσετε ένα περιθώριο στο κάτω μέρος του
αποτελέσματος, καθορίστε μία αρνητική τιμή.
7 Πατήστε ή το για να καθορίσετε το
[Αριστερά] περιθώριο για το [Μπροστά] και
έπειτα πατήστε .
- Για να δημιουργήσετε ένα περιθώριο στο αριστερό μέρος
του αποτελέσματος, καθορίστε μία θετική τιμή.
- Για να δημιουργήσετε ένα περιθώριο στο δεξιό μέρος του
αποτελέσματος, καθορίστε μία αρνητική τιμή.
Παρατήρηση
Δε χρειάζεται να καθορίσετε το περιθώριο [Πίσω] όταν
αντιγράφετε σε μία μόνο πλευρά.
8 Πατήστε το μέχρι να εμφανιστεί η οθόνη
εκκίνησης φωτοτύπησης.
9 Εισάγετε τον αριθμό των αντιγράφων.
Για λεπτομέρειες, ανατρέξτε στο Βασικό Εγχειρίδιο Χρήστη.
4 Πατήστε το για να εισέλθετε στο μενού
Change settings].
[
5 Πατήστε το για να επιλέξετε το [Περιθώριο]
και έπειτα πατήστε το .
6 Πατήστε το για να επιλέξετε το [ON] και
έπειτα πατήστε το .
OK
7 Πατήστε το ή το για να καθορίσετε το
[Top] περιθώριο για το [Μπροστά] και έπειτα
πιέστε το .
- Για να δημιουργήσετε ένα περιθώριο στο πάνω μέρος του
αποτελέσματος, καθορίστε μία θετική τιμή.
- Για να δημιουργήσετε ένα περιθώριο στο κάτω μέρος του
αποτελέσματος, καθορίστε μία αρνητική τιμή.
8 Πατήστε ή το για να καθορίσετε το
[Αριστερά] περιθώριο για το [Μπροστά] και
έπειτα πατήστε το .
- Για να δημιουργήσετε ένα περιθώριο στο αριστερό μέρος
του αποτελέσματος, καθορίστε μία θετική τιμή.
- Για να δημιουργήσετε ένα περιθώριο στο δεξιό μέρος του
αποτελέσματος, καθορίστε μία αρνητική τιμή.
9 Πατήστε ή το για να καθορίσετε το [Top]
περιθώριο για το [Πίσω] και έπειτα πατήστε το
.
- Για να δημιουργήσετε ένα περιθώριο στο πάνω μέρος του
αποτελέσματος, καθορίστε μία αρνητική τιμή.
- Για να δημιουργήσετε ένα περιθώριο στο κάτω μέρος του
αποτελέσματος, καθορίστε μία θετική τιμή.
Καθορίστε την ίδια απόλυτη τιμή που ορίσατε στο περιθώριο
[Top] και για τα δύο περιθώρια [Μπροστά] και [Πίσω].
10 Πατήστε το .
Το [Περιθώριο] απενεργοποιείται όταν όλες οι τιμές τίθενται στο [0].
Όταν Κάνετε Αντίγραφα Διπλής Όψης
Όταν κάνετε αντίγραφα διπλής όψης με το [Περιθώριο]
ενεργοποιημένο, πρέπει να καθορίσετε το [Πίσω]
περιθώριο.
1 Πατήστε το πλήκτρο <COPY (ΑΝΤΙΓΡΑΦΗ)>.
10 Πατήστε το ή το για να καθορίσετε το
[Αριστερά] περιθώριο για το [Πίσω] και έπειτα
πατήστε .
- Για να δημιουργήσετε ένα περιθώριο στο αριστερό μέρος
του αποτελέσματος, καθορίστε μία αρνητική τιμή.
- Για να δημιουργήσετε ένα περιθώριο στο δεξί μέρος του
αποτελέσματος, καθορίστε μία θετική τιμή.
Καθορίστε την ίδια απόλυτη τιμή που ορίσατε στο περιθώριο
[Αριστερά] και για τα δύο περιθώρια [Μπροστά] και [Πίσω].
-13-
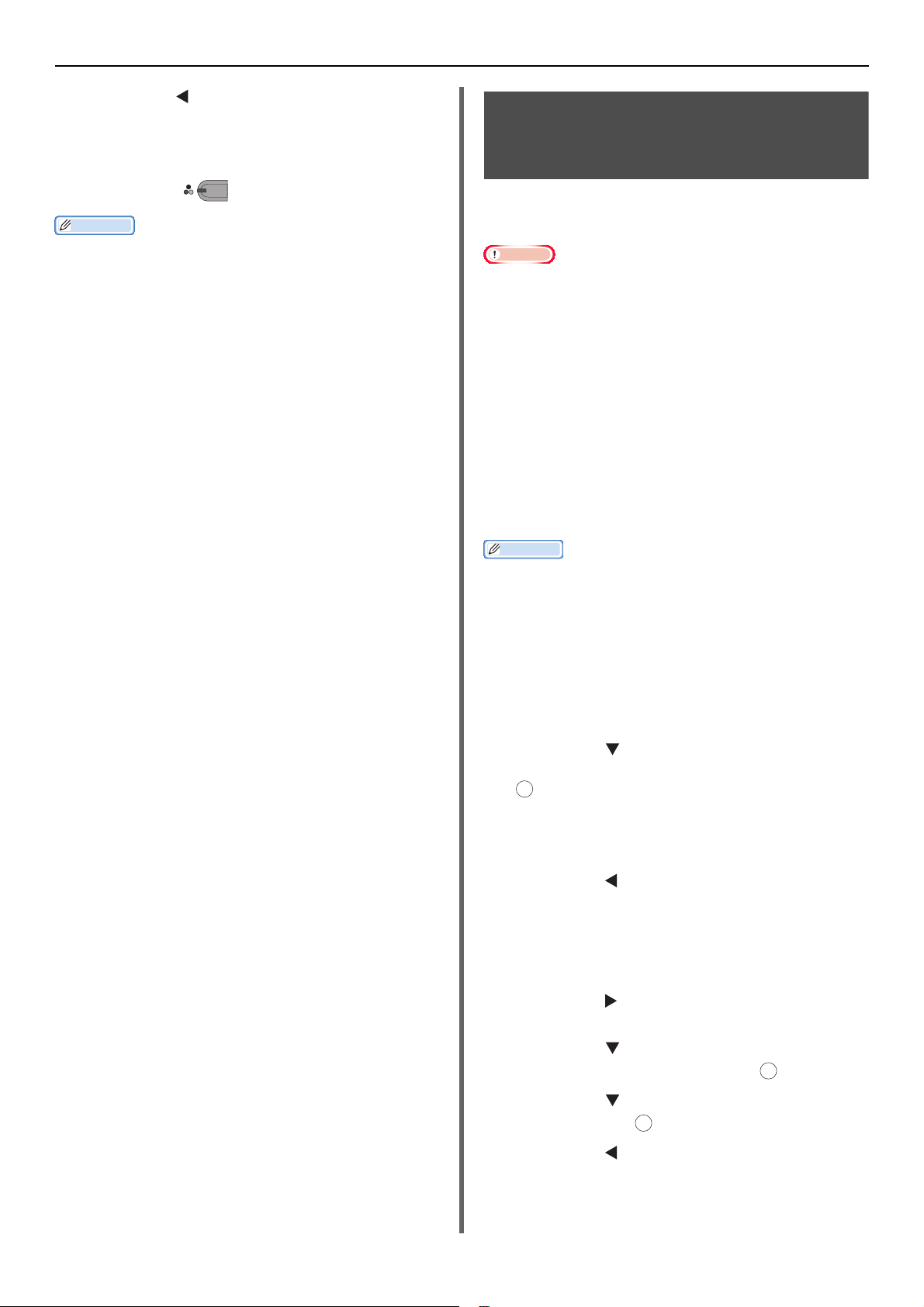
Χρήσιμες Λειτουργίες
Παρατήρηση
OK
OK
OK
11 Πατήστε το μέχρι να εμφανιστεί η οθόνη
αναμονής φωτοτύπησης.
12 Εισάγετε τον αριθμό των αντιγράφων.
13 Πατήστε το .
Η θέση του περιθωρίου ορίζεται ανάλογα με το [Διεύθυνση] του
εγγράφου.
Εάν [Διεύθυνση] της εικόνας του εγγράφου είναι [Portrait], οι
μικρές άκρες βρίσκονται στις πάνω και κάτω άκρες και οι μεγάλες
άκρες βρίσκονται στις δεξιά και αριστερά άκρες. Εάν [Διεύθυνση]
της εικόνας του εγγράφου είναι [Landscape], οι μεγάλες άκρες
βρίσκονται στις δε
βρίσκονται στις πάνω και κάτω άκρες.
Όταν χρησιμοποιείτε την επιφάνεια σάρωσης, η λειτουργία
συνεχούς σάρωσης ενεργοποιείται αυτόματα. Ακολουθήστε τις
οδηγίες που εμφανίζονται στην οθόνη.
Το [Περιθώριο] απενεργοποιείται όταν όλες οι τιμές τίθενται στο [0].
MONO
ξιά και αρ
ιστερά άκρες και οι μικρές άκρες
Αντιγραφή Εγγράφων Διαφορετικών Μεγεθών (Μεικτό Μέγεθος)
Όταν χρησιμοποιείτε το ADF, μπορείτε να αντιγράψετε
πολλαπλά έγγραφα ίδιου πλάτους αλλά διαφορετικού
μήκους ταυτόχρονα στα αντίστοιχα μεγέθη χαρτιού.
Σημείωση
Μπορείτε να χρησιμοποιήσετε αυτή τη λειτουργία μόνο όταν το
έγγραφο είναι συνδυασμός γράμματος και legal-size 13,5 ή
γράμματος και legal-size 14.
Όταν ενεργοποιείται το [Μεικτό Μέγεθος], το [Τροφοδοσία
χαρτιού] έχει τεθεί σε [Auto], ένα χαρτί από τον δίσκο που
αντιστοιχεί στο έγγραφο τροφοδοτείται και το [Τροφοδοσία
χαρτιού] δεν μπορεί να επιλεχθεί.
Το [Μεικτό Μέγεθος] ε
σε [Προσαρμογή στη σελίδα(98%)] ή [100%].
Δεν μπορείτε να θέσετε το [Διαγραφή Άκρων] και το [Μεικτό
Μέγεθος] την ίδια στιγμή.
Ενεργοποιήστε περισσότερους από έναν δίσκους χαρτιού
πατώντας το πλήκτρο <SETTING (ΡΥΘΜΙΣΗ)> και έπειτα επιλέξτε
[Διαμόρφωση Χαρτιού]>
χρησιμοποιήσετε αυτή τη λειτουργία.
Όταν χρησιμοποιείτε τον δίσκο χαρτιού πολλαπλών χρήσεων,
φορτώστε χαρτί πρώτα στον δίσκο MP και έπειτα εισέλθετε στο
μενού [Μεικτό Μέγεθος].
Παρατήρηση
Μπορείτε να χρησιμοποιήσετε μόνο απλό χαρτί για αυτήν τη
λειτουργία.
Σε αυτή την ενότητα χρησιμοποιούνται ο Δίσκος 1 και ο δίσκος
χαρτιού πολλαπλών χρήσεων και το χαρτί Legal-size 14
τοποθετείται στον Δίσκο 1 και το Γράμμα τοποθετείται στον δίσκο
MP παραδείγματος χάριν.
1 Τοποθετείστε το χαρτί Legal-size 14 στον Δίσκο
1 και το Γράμμα στον δίσκο χαρτιού
πολλαπλών χρήσεων.
2 Πατήστε το πλήκτρο <SETTING (ΡΥΘΜΙΣΗ)>.
ναι διαθέσιμο μόνο όταν το [Ζουμ] έχει τεθεί
ί
[Επιλέξτε Δίσκο.]>[Αντιγραφή] για να
3 Πατήστε το για να επιλέξετε το
[Διαμόρφωση Χαρτιού] και έπειτα πατήστε το
.
4 Επιλέξτε [Legal 14] για [Μέγεθος χαρτιού] του
Δίσκου 1 και [LETTER] για [Μέγεθος χαρτιού]
του δίσκου χαρτιού πολλαπλών χρήσεων.
5 Πατήστε το μέχρι να εμφανιστεί η αρχική
οθόνη.
6 Πατήστε το πλήκτρο <COPY (ΑΝΤΙΓΡΑΦΗ)>.
7 Τοποθετήστε τα έγγραφά σας με ανάμεικτα
μεγέθη Γράμματος και Legal-size 14 στο ADF.
8 Πατήστε το για να εισέλθετε στο μενού
Change settings].
[
9 Πατήστε το για να επιλέξετε το [Μεικτό
Μέγεθος] και έπειτα πατήστε το .
10 Πατήστε το για να επιλέξετε το [ON] και
έπειτα πατήστε .
11 Πατήστε το μέχρι να εμφανιστεί η οθόνη
αναμονής φωτοτύπησης.
-14-
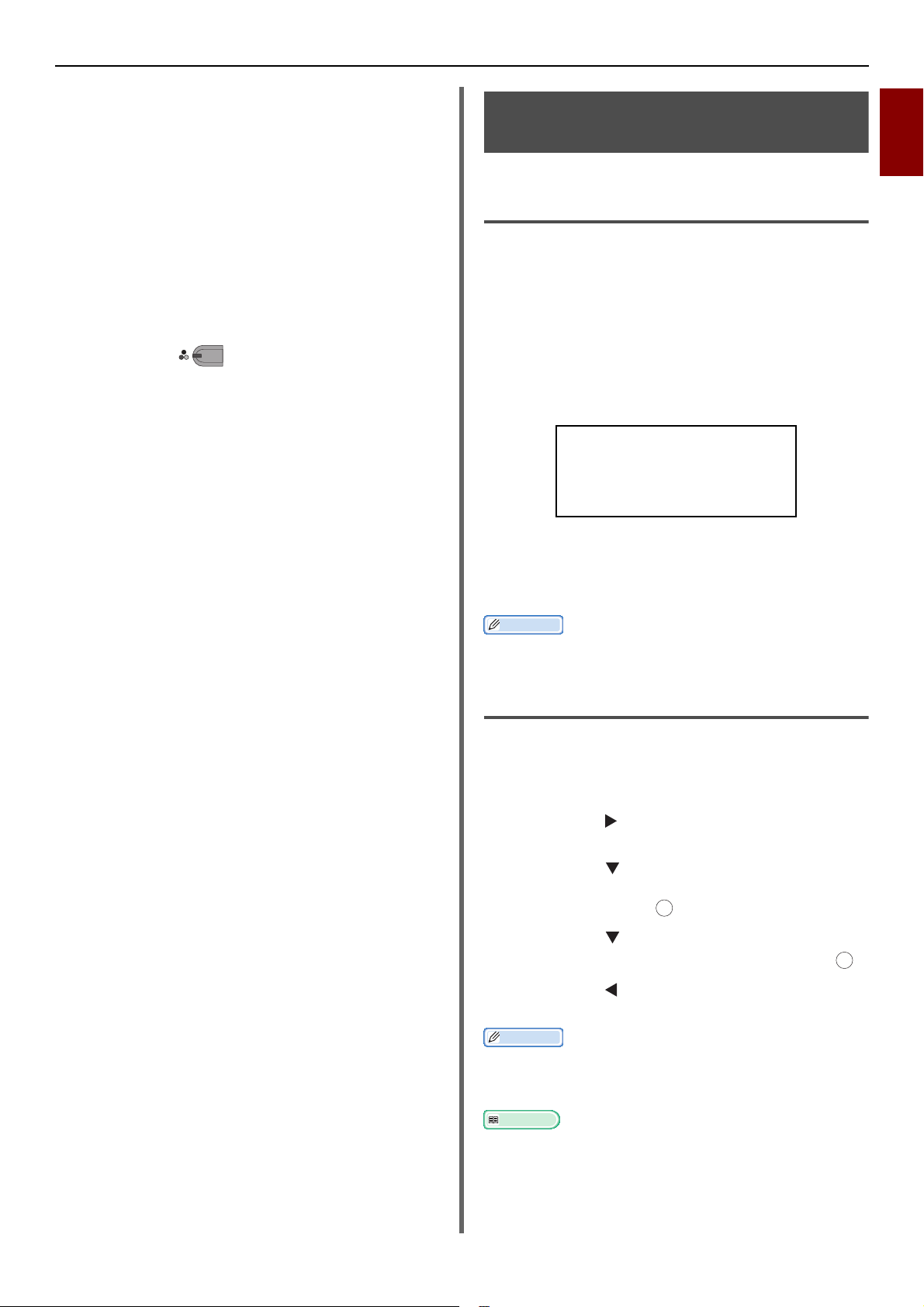
Χρήσιμες Λειτουργίες
MONO
Όταν επιλέγετε [Περιθώριο]
δεν μπορείτε να καθορίσετε τα
[N-σε-1]/[Επανάληψη].
12 Ελέγξτε ότι οι παρακάτω ρυθμίσεις
εμφανίζονται στην αρχική οθόνη.
[Μεικτό
Μέγεθος]:
[Τροφοδοσία
Χαρτιού]:
[Ζουμ]: 100%
[Μέγεθος
σάρωσης]:
Ενεργοποίηση
Αυτόματα
Χαρτί Legal-size 14
13 Εισάγετε τον αριθμό των αντιγράφων.
14 Πατήστε το .
Σημείωση για τη Χρήση Πολλαπλών Λειτουργιών
Λειτουργίες που Δεν Μπορούν να
Χρησιμοποιηθούν Ταυτόχρονα
Ορισμένες λειτουργίες δεν μπορούν να
χρησιμοποιηθούν σε συνδυασμό με άλλες λειτουργίες.
Εάν προσπαθήσετε να επιλέξετε μη συμβατές
λειτουργίες, θα εμφανιστεί ένα μήνυμα που θα
υποδεικνύει ότι δεν μπορείτε να επιλέξετε αυτή τη
λειτουργία.
Για παράδειγμα, όταν έχετε καθορίσει το [Περιθώριο],
δεν μπορείτε να καθορίσετε το [N-σε-1] και το
[Επανάληψη].
εργοποιήστε αχ
Aπεν
εμφανίζονται στο μήνυμα και έπειτα προσπαθήστε να
ορίσετε μία λειτουργία που επιθυμείτε να
χρησιμοποιήσετε ξανά.
ρείαστες λειτουργίες που
1
Φωτοτύπηση
Παρατήρηση
Ορισμένες λειτουργίες δεν μπορούν να χρησιμοποιηθούν μαζί με
άλλες.
Απενεργοποίηση Λειτουργίας
Για να απενεργοποιήσετε μία από τις λειτουργίες,
επαναφέρετε τη ρύθμισή της στην προεπιλογή.
1 Πατήστε το πλήκτρο <COPY (ΑΝΤΙΓΡΑΦΗ)>.
2 Πατήστε το για να εισαχθείτε στο μενού
Change settings].
[
3 Πατήστε το για να επιλέξετε τη λειτουργία
που επιθυμείτε να απενεργοποιήσετε και
έπειτα πατήστε το .
OK
4 Πατήστε το για να επιλέξετε την
προεπιλεγμένη τιμή και έπειτα πατήστε το .
OK
5 Πατήστε το μέχρι να εμφανιστεί η οθόνη
αναμονής φωτοτύπησης.
Παρατήρηση
Όταν η προεπιλεγμένη ρύθμιση έχει μεταβληθεί από την
εργοστασιακή προεπιλογή, επιλέξτε την προεπιλεγμένη ρύθμιση
αφού έχει επιλεχθεί η αλλαγή.
Παραπομπή
Για την προεπιλεγμένη τιμή κάθε λειτουργίας, ανατρέξτε στο
"Πληροφορίες Εμφάνισης" σελ.89.
-15-
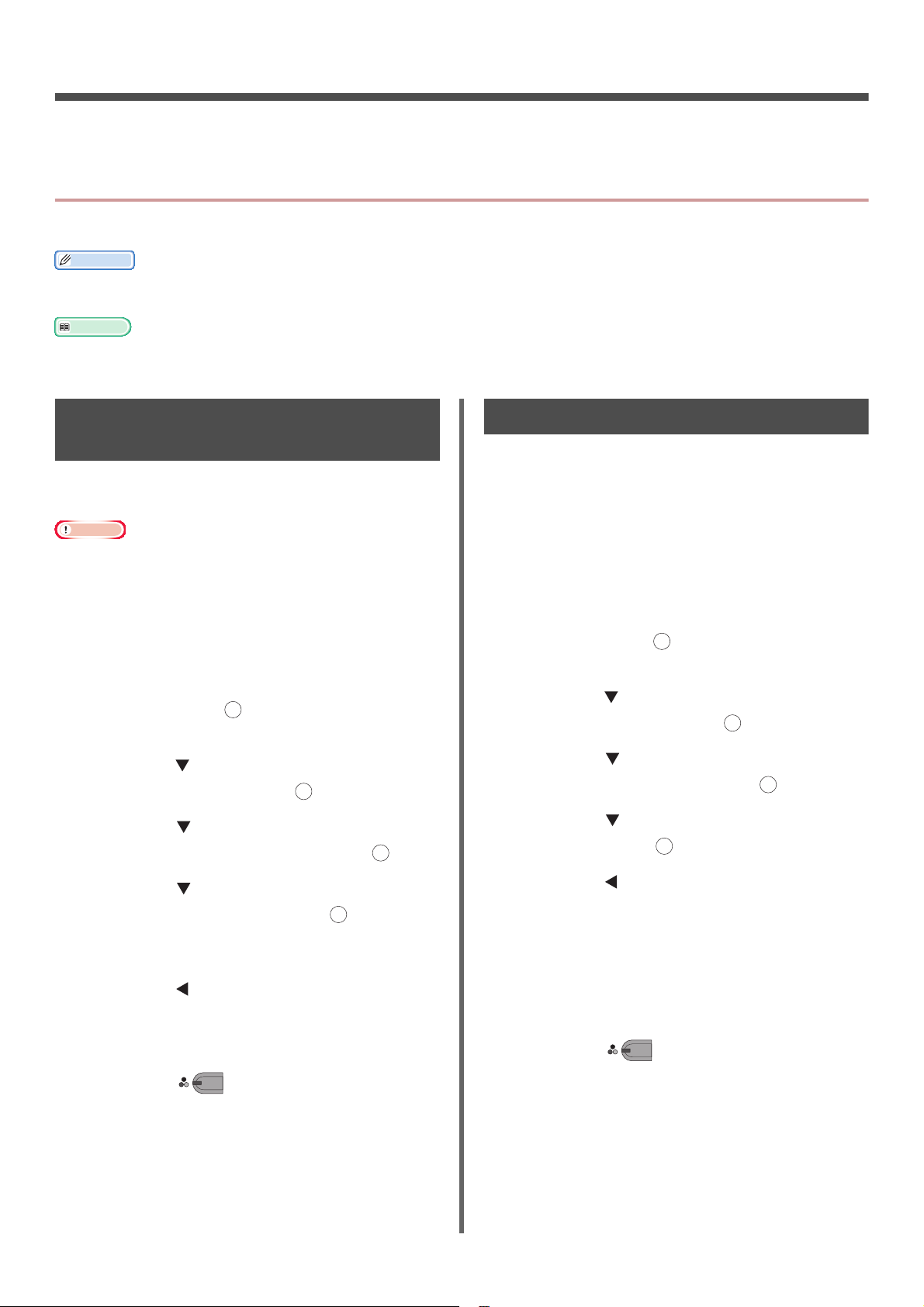
2. Αποστολή/Λήψη Φαξ
Παρατήρηση
Παραπομπή
Σημείωση
OK
OK
MONO
OK
OK
OK
MONO
Αυτό το κεφάλαιο επεξηγεί τις χρήσιμες λειτουργίες φαξ της συσκευής σας.
Χρήσιμες Λειτουργίες για την Αποστολή
Αυτή η ενότητα επεξηγεί χρήσιμες λειτουργίες για την αποστολή φαξ.
Για την εισαγωγή στο μενού [Διαμόρφωση διαχειριστή], ο κωδικός πρόσβασης διαχειριστή είναι απαραίτητος. Ο προεπιλεγμένος κωδικός
πρόσβασης είναι "aaaaaa".
Για πληροφορίες σχετικά με τον καθορισμό ενός προορισμού, ανατρέξτε στο Βασικό Εγχειρίδιο Χρήστη.
Για λεπτομέρειες σχετικά με την τοποθέτηση των εγγράφων σας στο ADF ή στην επιφάνεια σάρωσης, ανατρέξτε στο Βασικό Εγχειρίδιο Χρήστη.
Μετάδοση Εγγράφων Διπλής Όψης (DuplexScan)
Μπορείτε να μεταδώσετε έγγραφα διπλής όψης
χρησιμοποιώντας το ADF.
Δεν μπορείτε να χρησιμοποιήσετε την επιφάνεια σάρωσης για
αυτήν τη διαδικασία.
1 Τοποθετήστε το εγγράφου στο ADF.
2 Πατήστε το πλήκτρο <FAX/HOOK (ΦΑΞ/
ΣΥΝΔΕΣΗ)>.
3 Βεβαιωθείτε ότι είναι επιλεγμένο το [Φαξ] και
έπειτα πατήστε το για να ανοίξετε την οθόνη
έναρξης φαξ.
4 Πατήστε το για να επιλέξετε το [Λειτουργίες
Φαξ] και έπειτα πατήστε το .
5 Πατήστε το για να επιλέξετε το [Σάρωση
Διπλής Όψης] και έπειτα πατήστε το .
OK
OK
Αλλαγή Τοποθεσίας Εγγράφων
Μπορείτε να χρησιμοποιήσετε και το ADF και την
επιφάνεια σάρωσης όταν σαρώνετε έγγραφα για μία
εργασία φαξ.
Αυτό σας επιτρέπει να στείλετε ένα έγγραφο και ένα
τμήμα ενός βιβλίου μαζί ως ένα φαξ.
1 Πατήστε το πλήκτρο <FAX/HOOK (ΦΑΞ/
ΣΥΝΔΕΣΗ)>.
2 Βεβαιωθείτε ότι είναι επιλεγμένο το [Φαξ] και
έπειτα πατήστε το για να ανοίξετε την οθόνη
έναρξης φαξ.
3 Πατήστε το για να επιλέξετε το [Λειτουργίες
Φαξ] και έπειτα πατήστε το .
4 Πατήστε το για να επιλέξετε το [Συνεχή
Σάρωση] και έπειτα πατήστε το .
5 Πατήστε το για να επιλέξετε το [ON] και
έπειτα πατήστε το .
OK
6 Πατήστε το για να επιλέξετε μέθοδο
σάρωσης και έπειτα πατήστε το .
Μπορείτε να καθορίσετε το [Βιβλιοδεσια Μεγάλ.
πλευράς] ή το [Short edge bind].
7 Πατήστε το μέχρι να εμφανιστεί η οθόνη
αναμονής φαξ.
8 Καθορίστε ένα προορισμό.
9 Πατήστε το για να ξεκινήσει η
μετάδοση.
6 Πατήστε το μέχρι να εμφανιστεί η οθόνη
αναμονής φαξ.
7 Τοποθετήστε το έγγραφο με την πλευρά του
κειμένου προς τα πάνω στο ADF ή προς τα
κάτω στην επιφάνεια σάρωσης.
8 Καθορίστε ένα προορισμό.
9 Πατήστε το .
10 Όταν εμφανιστεί η οθόνη [Start Scan],
τοποθετήστε το επόμενο έγγραφο με την
πλευρά του κειμένου στραμμένη προς τα πάνω
στο ADF ή προς τα κάτω στην επιφάνεια
σάρωσης.
-16-
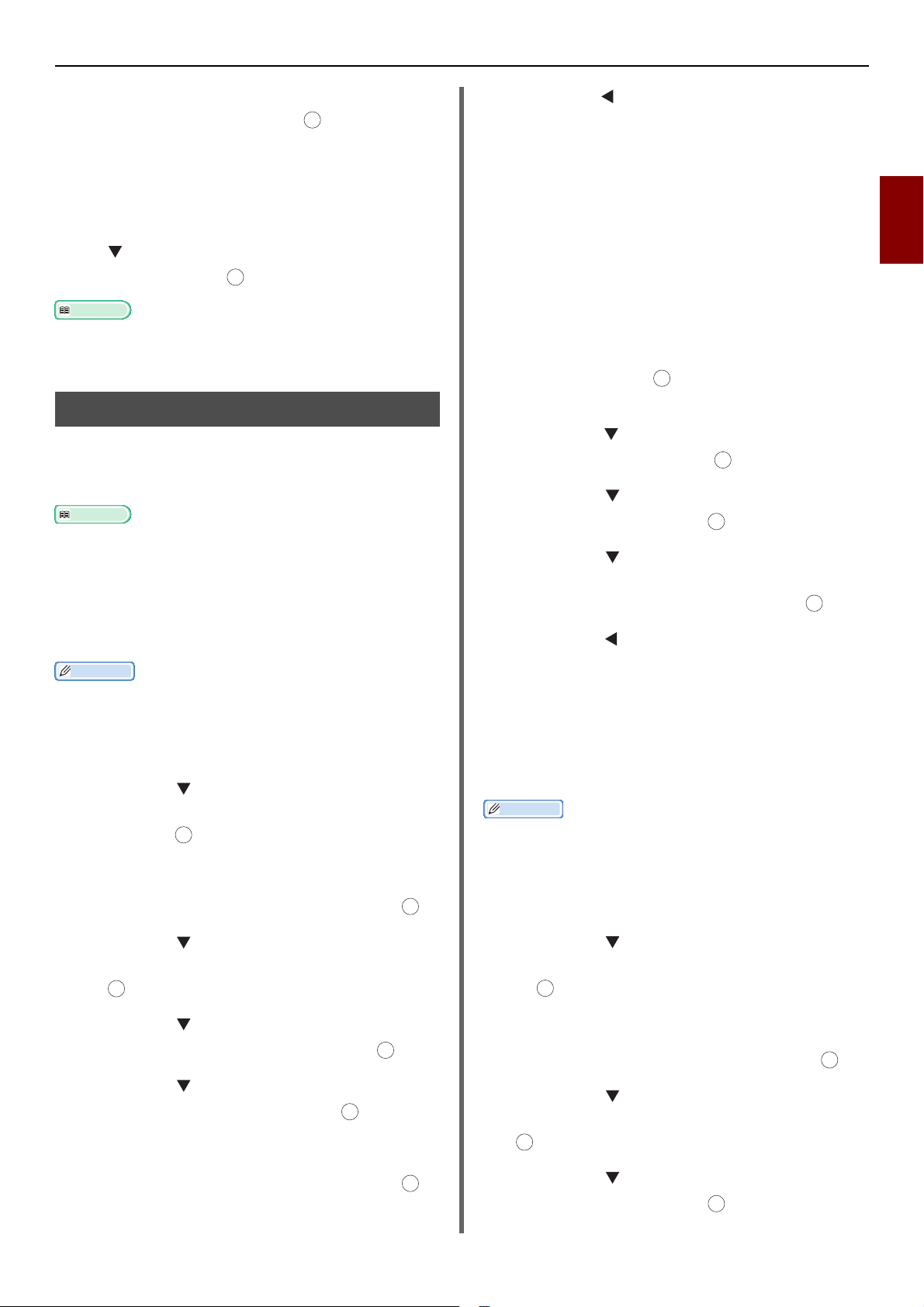
Χρήσιμες Λειτουργίες για την Αποστολή
Παραπομπή
Παραπομπή
Παρατήρηση
Παρατήρηση
OK
OK
OK
OK
OK
OK
OK
OK
11 Βεβαιωθείτε ότι είναι επιλεγμένο το [Start
Scan] και έπειτα πατήστε το .
OK
12 Επαναλάβετε τα βήματα 10 και 11 όπως είναι
απαραίτητο για κάθε ένα έγγραφο που
επιθυμείτε να στείλετε με φαξ.
13 Όταν έχουν σαρωθεί όλα τα έγγραφα, πατήστε
το για να επιλέξετε [Πλήρης Σάρωση] και
έπειτα πατήστε το .
Για λεπτομέρειες ως προς το πώς να σταματήσετε τη σάρωση και
να ακυρώσετε τη μετάδοση, ανατρέξτε στο Βασικό Εγχειρίδιο
Χρήστη.
OK
Αλλαγή Ονόματος Αποστολέα
Μπορείτε να καθορίσετε το όνομα του αποστολέα που
θα εκτυπώνεται στα φαξ που αποστέλλετε. Πρέπει να
καταχωρήσετε ένα όνομα Αποστολέα εκ των προτέρων.
Βεβαιωθείτε ότι το [Sender name] είναι ενεργοποιημένο προτού
χρησιμοποιήσετε τις ακόλουθες λειτουργίες. Για λεπτομέρειες,
ανατρέξτε στο Βασικό Εγχειρίδιο Χρήστη.
Καταχώρηση Ονόματος Αποστολέα
Μπορείτε να καταχωρήσετε έως τρία ονόματα
αποστολέων.
10 Πατήστε το μέχρι να εμφανιστεί η οθόνη
έναρξης.
Αλλαγή του Εκτυπωμένου Ονόματος
Αποστολέα σε ένα Φαξ
Από προεπιλογή, το προκαθορισμένο όνομα αποστολέα
εκτυπώνεται στα φαξ όταν ενεργοποιείτε το [Sender
name]. Για να χρησιμοποιήσετε ένα όνομα αποστολέα
διαφορετικό από το προκαθορισμένο όνομα αποστολέα,
εφαρμόστε την ακόλουθη διαδικασία.
1 Πατήστε το πλήκτρο <FAX/HOOK (ΦΑΞ/
ΣΥΝΔΕΣΗ)>.
2 Βεβαιωθείτε ότι είναι επιλεγμένο το [Φαξ] κι
έπειτα πατήστε το για να ανοίξετε την οθόνη
έναρξης φαξ.
3 Πατήστε το για να επιλέξετε το [Λειτουργίες
Φαξ] κι έπειτα πατήστε το .
OK
4 Πατήστε το για να επιλέξετε το [Επιλογή
TTI] κι έπειτα πατήστε το .
OK
5 Πατήστε το για να επιλέξετε το όνομα
αποστολέα που επιθυμείτε να
χρησιμοποιήσετε κι έπειτα πατήστε το .
OK
6 Πατήστε το μέχρι να προβληθεί η οθόνη
αναμονής φαξ.
2
Αποστολή/Λήψη Φαξ
Στις αρχικές ρυθμίσεις φαξ που περιγράφονται στο Βασικό
Εγχειρίδιο Χρήστη, καθορίζετε το [Ταυτότ ητα ID Αποστολέα], το
οποίο καταχωρείται αυτόματα στο [Sender name 1].
1 Πατήστε το πλήκτρο <SETTING (ΡΥΘΜΙΣΗ)>.
2 Πατήστε το για να επιλέξετε το
[Διαμόρφωση διαχειριστή] και έπειτα
πατήστε το .
3 Εισάγετε τον κωδικό πρόσβασης διαχειριστή.
4 Επιλέξτε το [Enter] και έπειτα πατήστε το .
5 Πατήστε το για να επιλέξετε το
[Εγκατάσταση Χρήστη] και έπειτα πατήστε
το .
6 Πατήστε το για να επιλέξετε το [Εγγραφή/
Διόρθωση TTI] και έπειτα πατήστε το .
7 Πατήστε το για να επιλέξετε το όνομα του
αποστολέα και έπειτα πατήστε το .
8 Εισάγετε ένα όνομα έως και 22 χαρακτήρες.
Αλλαγή του Προκαθορισμένου Ονόματος
Αποστολέα
Αν χρησιμοποιείτε τακτικά ένα όνομα αποστολέα,
συνιστούμε να το ορίσετε ως προκαθορισμένο όνομα
αποστολέα.
Στις αρχικές ρυθμίσεις φαξ που περιγράφονται στο Βασικό
Εγχειρίδιο Χρήστη, ορίζετε [Ταυτότητα ID Αποστολέα]. Από
προεπιλογή, αυτή η τιμή χρησιμοποιείται ως προκαθορισμένο
όνομα αποστολέα.
1 Πατήστε το πλήκτρο <SETTING (ΡΥΘΜΙΣΗ)>.
2 Πατήστε το για να επιλέξετε το
[Διαμόρφωση διαχειριστή] κι έπειτα πατήστε
OK
το .
3 Εισάγετε τον κωδικό πρόσβασης διαχειριστή.
4 Επιλέξτε το [Enter] κι έπειτα πατήστε το .
OK
5 Πατήστε το για να επιλέξετε το
[Εγκατάσταση Χρήστη] κι έπειτα πατήστε το
.
9 Επιλέξτε το [Enter] και έπειτα πατήστε το .
6 Πατήστε το για να επιλέξετε το [Κανονικό
TTI] κι έπειτα πατήστε το .
OK
-17-
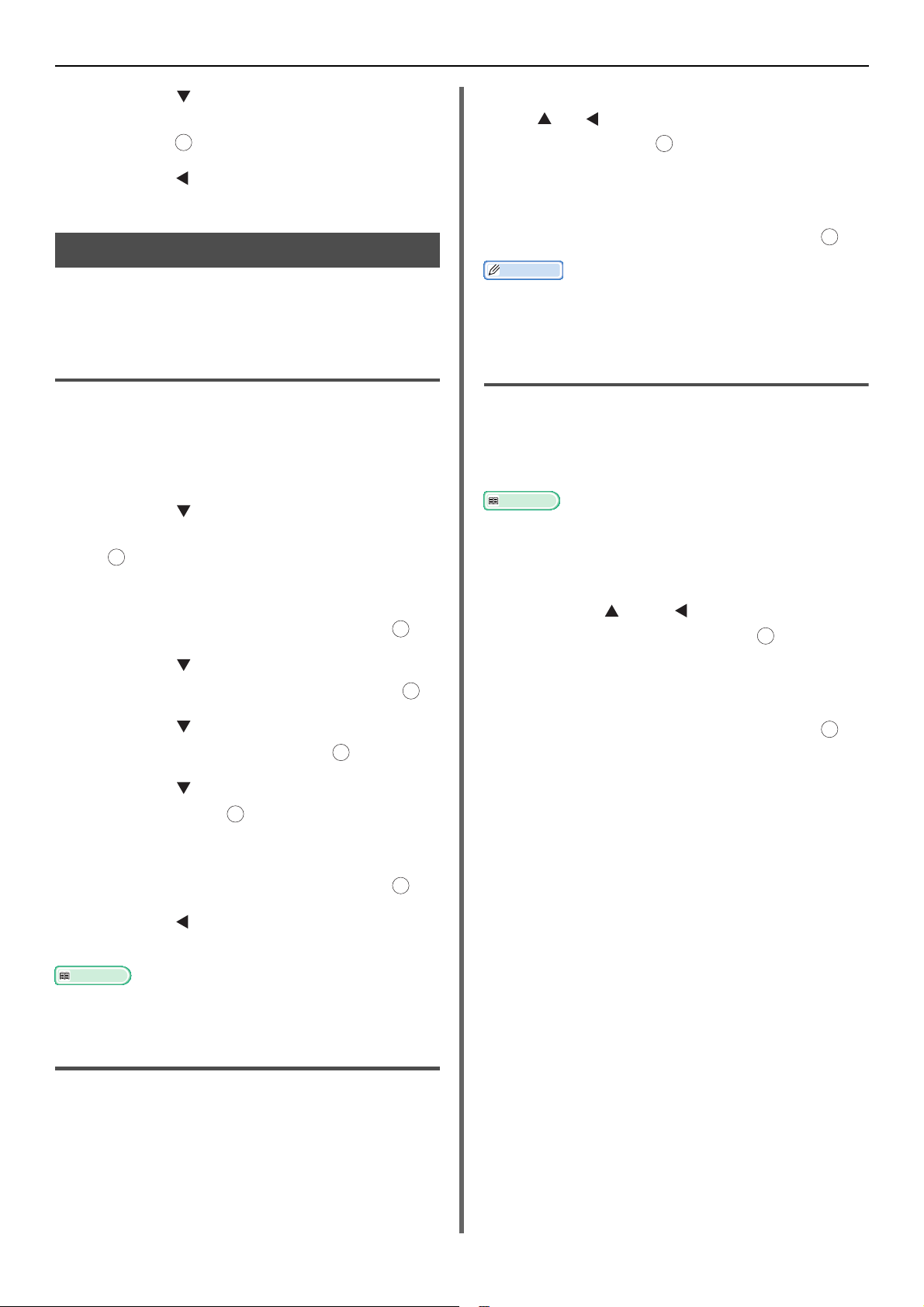
Χρήσιμες Λειτουργίες για την Αποστολή
Παραπομπή
OK
OK
OK
OK
7 Πατήστε το για να επιλέξετε το όνομα που
επιθυμείτε να χρησιμοποιήσετε κι έπειτα
πατήστε το .
8 Πατήστε το μέχρι να προβληθεί η οθόνη
έναρξης.
Ρύθμιση Προθέματος (Πρόθεμα)
Μπορείτε να προσθέσετε ένα πρόθεμα σε έναν αριθμό
προορισμού. Μπορείτε επίσης να προσαρμόσετε ένα
πρόθεμα όταν καταχωρείτε έναν αριθμό σε ταχεία κλήση.
Καταχώρηση Προθέματος
Πρέπει να καταχωρήσετε το πρόθεμα στο [PreFix] εκ
των προτέρων. Μπορείτε να καταχωρήσετε έως 40
ψηφία.
1 Πατήστε το πλήκτρο <SETTING (ΡΥΘΜΙΣΗ)>.
2 Πατήστε το για να επιλέξετε το
[Διαμόρφωση διαχειριστή] κι έπειτα πατήστε
το .
3 Εισάγετε τον κωδικό πρόσβασης διαχειριστή.
4 Επιλέξτε το [Enter] κι έπειτα πατήστε το .
5 Πατήστε το για να επιλέξετε το
[Διαμόρφωση Φαξ] κι έπειτα πατήστε το .
OK
1 Στην οθόνη εισαγωγής προορισμού, πατήστε
το και για να επιλέξετε το [PreFix:N] κι
έπειτα πατήστε το .
Ο κωδικός περιοχής προβάλλεται ως "N".
OK
2 Εισάγετε έναν αριθμό προορισμού.
3 Επιλέξτε το [Enter] κι έπειτα πατήστε το .
Παρατήρηση
Δεν μπορείτε να εισάγετε πρόθεμα κι έπειτα να χρησιμοποιήσετε
ταχεία κλήση.
OK
Χρήση Προθέματος Κατά την Καταχώρηση
Αριθμού για Ταχεία Κλήση
Μπορείτε να προσαρμόσετε ένα πρόθεμα σε έναν
αριθμό ταχείας κλήσης. Εφαρμόστε τις παρακάτω
διαδικασίες για να καταχωρήσετε έναν αριθμό για ταχεία
κλήση.
Παραπομπή
Για λεπτομέρειες ως προς τον τρόπο καταχώρησης ενός αριθμού
για ταχεία κλήση, ανατρέξτε στο Βασικό Εγχειρίδιο Χρήστη.
1 Για να καταχωρήσετε έναν αριθμό για ταχεία
κλήση στην οθόνη εγγραφής αριθμού φαξ,
πατήστε το και το για να επιλέξετε το
[PreFix:N] κι έπειτα πατήστε το .
Ο κωδικός περιοχής προβάλλεται ως "N".
2 Εισάγετε έναν αριθμό φαξ.
6 Πατήστε το για να επιλέξετε το [Άλλες
Ρυθμίσεις] κι έπειτα πατήστε το .
OK
7 Πατήστε το για να επιλέξετε το [PreFix] κι
έπειτα πατήστε το .
OK
8 Εισάγετε ένα πρόθεμα.
9 Επιλέξτε το [Enter] κι έπειτα πατήστε το .
OK
10 Πατήστε το μέχρι να προβληθεί η αρχική
οθόνη.
Μπορείτε να χρησιμοποιήσετε σύμβολα όπως # και *. Γι α
λεπτομέρειες, ανατρέξτε στο Βασικό Εγχειρίδιο Χρήστη.
Χρήση Προθέματος Κατά τη Μετάδοση Φαξ
Μπορείτε να προσαρμόσετε ένα πρόθεμα μόνο όταν
εισάγετε έναν αριθμό προορισμού χρησιμοποιώντας το
πληκτρολόγιο δέκα πλήκτρων. Εφαρμόστε τις
παρακάτω διαδικασίες όταν ορίζετε προορισμό
χρησιμοποιώντας το πληκτρολόγιο δέκα πλήκτρων.
3 Επιλέξτε το [Enter] κι έπειτα πατήστε το .
OK
-18-
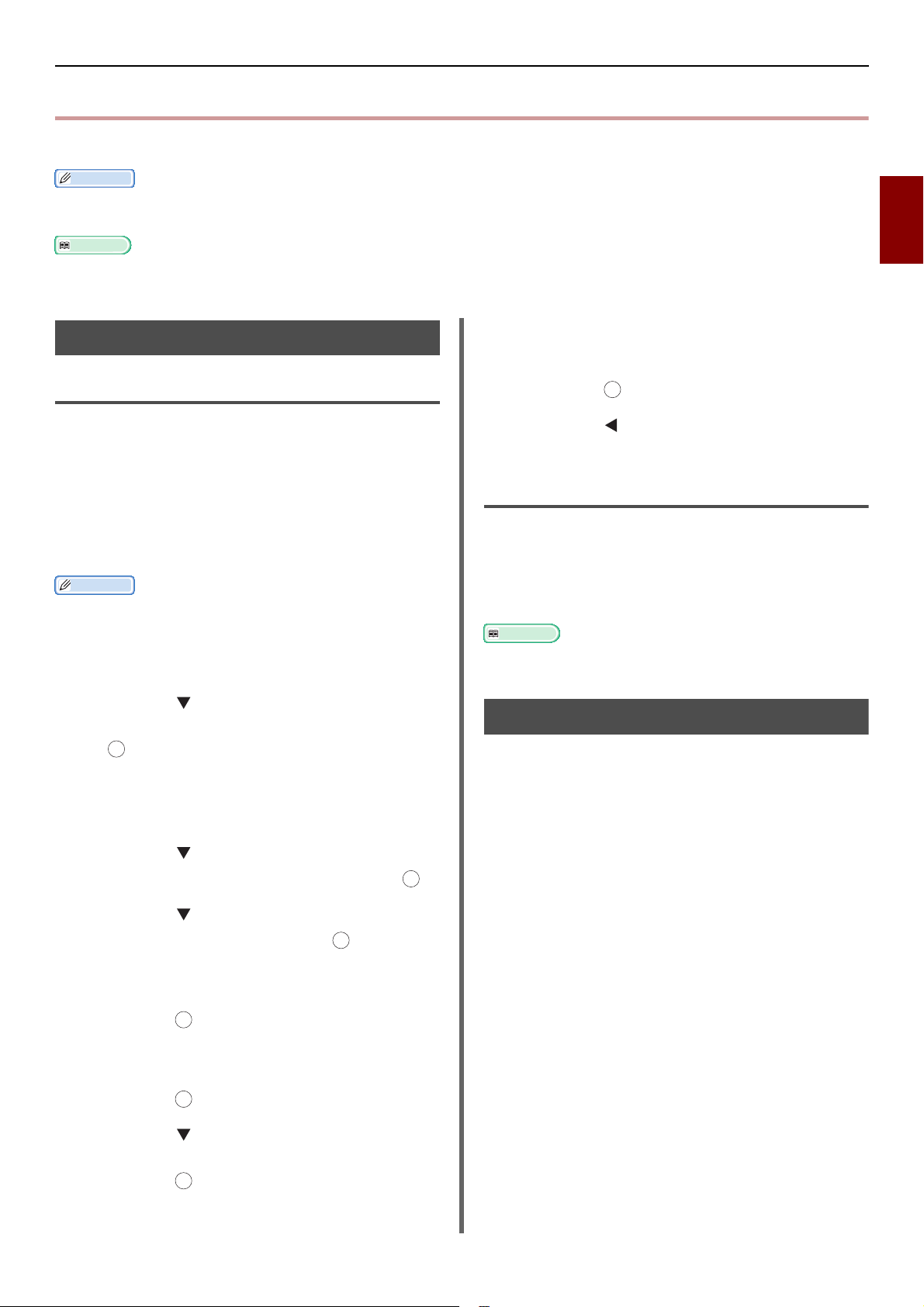
Διάφορες Λειτουργίες για Μετάδοση
Παρατήρηση
Παραπομπή
Παρατήρηση
OK
OK
OK
OK
Διάφορες Λειτουργίες για Μετάδοση
Αυτή η ενότητα επεξηγεί διάφορες λειτουργίες για μετάδοση φαξ.
Για την εισαγωγή στο μενού [Διαμόρφωση διαχειριστή], ο κωδικός πρόσβασης διαχειριστή είναι απαραίτητος. Ο προεπιλεγμένος κωδικός
πρόσβασης είναι "aaaaaa".
2
Για πληροφορίες σχετικά με τον καθορισμό ενός προορισμού, ανατρέξτε στο Βασικό Εγχειρίδιο Χρήστη.
10 Καθορίστε το επιθυμητό διάστημα ανάμεσα
Επανάκληση
Αυτόματη Επανάκληση
Η συσκευή ξανακαλεί αυτόματα αν αποτύχει η πρώτη
μετάδοση φαξ. Η επανάκληση γίνεται αυτόματα όταν η
συσκευή αποδέκτης είναι απασχολημένη ή δεν απαντά,
ή όταν προκύπτει σφάλμα επικοινωνίας.
Για να ρυθμίσετε τον αριθμό προσπαθειών
επανάκλησης και τα μεταξύ τους διαστήματα,
εφαρμόστε τις παρακάτω διαδικασίες.
Όταν η μετάδοση απέτυχε παρόλο που η συσκευή επιχείρησε τις
καθορισμένες επανακλήσεις, το αποθηκευμένο στη μνήμη έγγραφο
διαγράφεται και εκτυπώνεται ένα μήνυμα σφάλματος.
1 Πατήστε το πλήκτρο <SETTING (ΡΥΘΜΙΣΗ)>.
στις επανακλήσεις χρησιμοποιώντας το
πληκτρολόγιο δέκα πλήκτρων κι έπειτα
πατήστε το .
OK
11 Πατήστε το μέχρι να εμφανιστεί η αρχική
οθόνη.
Χειροκίνητη Επανάκληση
Για να ξανακαλέσετε χειροκίνητα, καθορίστε τον
επιθυμητό προορισμό από το ιστορικό μετάδοσης.
Μπορεί επίσης να επιλεγεί ο προορισμός με το πάτημα
του πλήκτρου ΕΠΑΝΑΚΛΗΣΗ.
Παραπομπή
Για λεπτομέρειες σχετικά με το ιστορικό μετάδοσης, ανατρέξτε στο
Βασικό Εγχειρίδιο Χρήστη.
2 Πατήστε το για να επιλέξετε το
[Διαμόρφωση διαχειριστή] κι έπειτα πατήστε
το .
3 Εισάγετε τον κωδικό πρόσβασης διαχειριστή.
4 Επιλέξτε το [Enter] κι έπειτα πατήστε.
5 Πατήστε το για να επιλέξετε το
[Διαμόρφωση Φαξ] κι έπειτα πατήστε το .
OK
6 Πατήστε το για να επιλέξετε το [Άλλες
Ρυθμίσεις] κι έπειτα πατήστε το .
OK
7 Βεβαιωθείτε ότι είναι επιλεγμένο το
[Προσπάθειες Επανάκλησης] κι έπειτα
πατήστε το .
8 Πατήστε για να καθορίσετε τον επιθυμητό
αριθμό προσπαθειών επανάκλησης κι έπειτα
πατήστε το .
9 Πατήστε το για να επιλέξετε το
[Μεσοδιάστημα Επανάκλησης] κι έπειτα
πατήστε το .
Μετάδοση σε Πραγματικό Χρόνο
Τα σαρωμένα δεδομένα φαξ αποθηκεύονται στη μνήμη
πριν να ξεκινήσει η συσκευή τη μετάδοση. Αυτό
ονομάζεται μετάδοση από μνήμη. Τα δεδομένα φαξ
μεταδίδονται ενώ σαρώνονται. Αυτό ονομάζεται
μετάδοση σε πραγματικό χρόνο.
Μετάδοση σε πραγματικό χρόνο
Η μετάδοση σε πραγματικό χρόνο είναι μία μέθοδος για
να μεταδώσετε δεδομένα σε μία ομάδα προορισμών
χωρίς την αποθήκευση δεδομένων εγγράφου στη
μνήμη. Σε αυτή τη λειτουργία, η μετάδοση ξεκινά
αμέσως μετά τη λειτουργία μετάδοσης και αυτό σας
επιτρέπει να ελέγξετε αν το φαξ μεταδίδεται στον
προορισμό του.
Μετάδοση από μνήμη
Η μετάδοση από μνήμη είναι μία μέθοδος μετάδοσης
μετά την αποθήκευση δεδομένων εγγράφου στη μνήμη.
Σε αυτήν τη λειτουργία, δεν χρειάζεται να περιμένετε να
τελειώσει η συσκευή τη μετάδοση.
Η εργοστασιακή προεπιλογή είναι ορισμένη στη
μετάδοση από μνήμη.
Για να ενεργοποιήσετε τη μετάδοση σε πραγματικό
χρόνο, εφαρμόστε την παρακάτω λειτουργία.
Αποστολή/Λήψη Φαξ
-19-
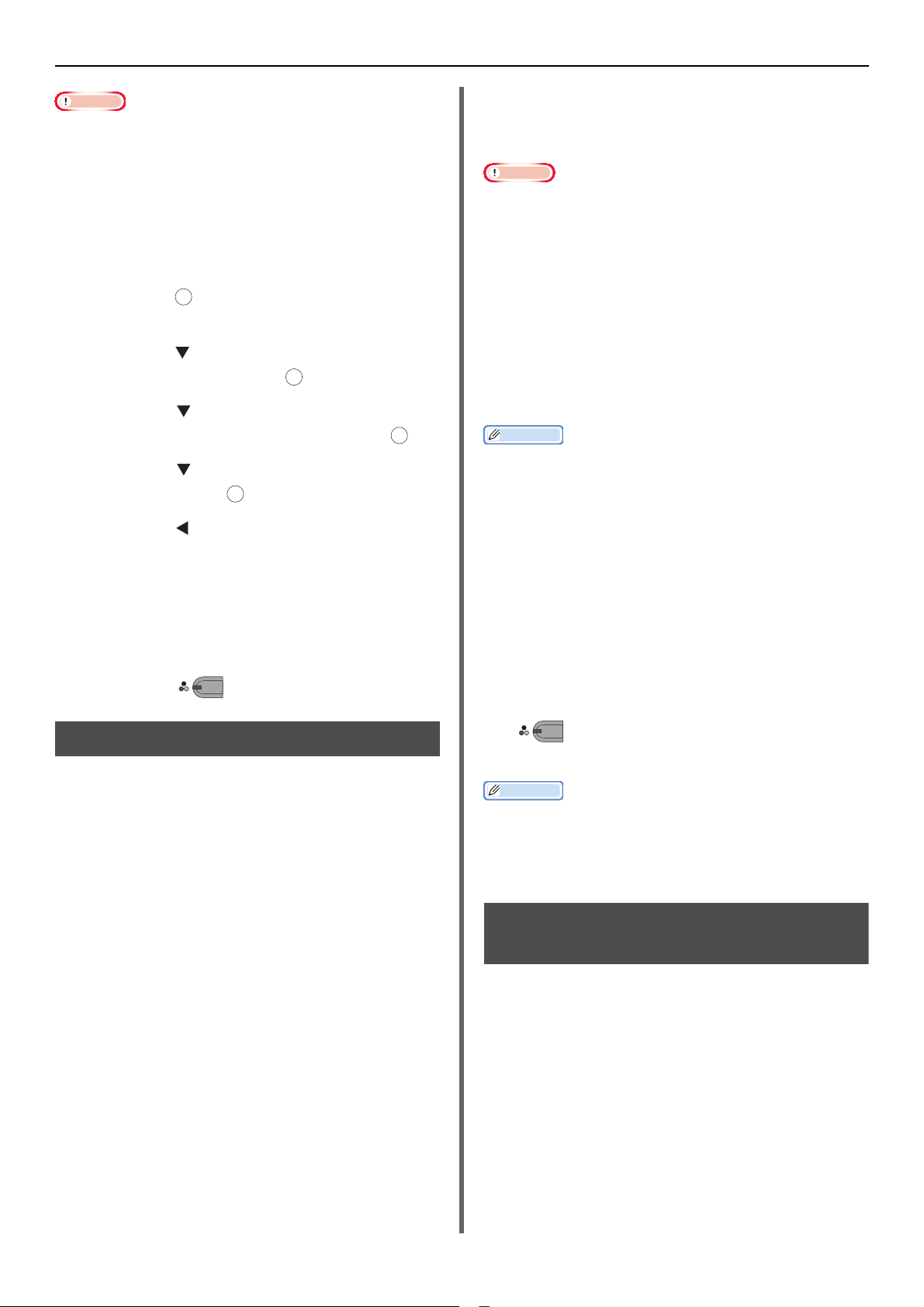
Διάφορες Λειτουργίες για Μετάδοση
Σημείωση
OK
OK
MONO
MONO
Μπορείτε να σαρώσετε μόνο μία μονή σελίδα όταν χρησιμοποιείτε
την επιφάνεια σάρωσης για μετάδοση σε πραγματικό χρόνο.
Δεν είναι δυνατές άλλες εργασίες χρησιμοποιώντας το ADF και την
επιφάνεια σάρωσης, ενώ στέλνετε ένα φαξ χρησιμοποιώντας τη
μετάδοση σε πραγματικό χρόνο.
1 Πατήστε το πλήκτρο <FAX/HOOK (ΦΑΞ/
ΣΥΝΔΕΣΗ)>.
2 Βεβαιωθείτε ότι είναι επιλεγμένο το [Φαξ] και
πατήστε το για να ανοίξετε την οθόνη
εκκίνησης φαξ.
3 Πατήστε το για να επιλέξετε το [Λειτουργίες
Φαξ] κι έπειτα πατήστε το .
4 Πατήστε το για να επιλέξετε το [Αποστολή
Tx μέσω Μνήμης] κι έπειτα πατήστε το .
OK
5 Πατήστε το για να επιλέξετε το [OFF] κι
έπειτα πατήστε το .
OK
6 Πατήστε το μέχρι να προβληθεί η οθόνη
αναμονής φαξ.
7 Τοποθετήστε το έγγραφο με την πλευρά του
κειμένου προς τα πάνω στο ADF ή προς τα κάτω
στην επιφάνεια σάρωσης.
8 Καθορίστε ένα προορισμό.
9 Πατήστε το .
Μπορείτε να μεταδώσετε φαξ χειροκίνητα όταν ο
αποδέκτης χρησιμοποιεί λειτουργία χειροκίνητης
αποδοχής ή όταν επιθυμείτε να αποστείλετε ένα φαξ
αφού προηγουμένως έχετε μιλήσει στο τηλέφωνο.
Σημείωση
Μπορείτε να σαρώσετε μόνο μία μονή σελίδα όταν χρησιμοποιείτε
την επιφάνεια σάρωσης για χειροκίνητη μετάδοση.
Πρέπει να συνδέσετε ένα εξωτερικό τηλέφωνο στη συσκευή για να
στέλνετε φαξ χειροκίνητα.
Οι παρακάτω λειτουργίες δεν είναι διαθέσιμες στη χειροκίνητη
μετάδοση:
- αναμετάδοση
- μετάδοση στον καθορισμένο χρόνο
- μετάδοση Fcode
- Μετάδοση ελέγχου ID
- έλεγχος προορισμών αναμετάδοσης
-(Το Διπλό Πά
Παρατήρηση
Δεν χρειάζεται να απενεργοποιήσετε τη μετάδοση από μνήμη.
Ακόμη κι αν προβάλλεται στη συσκευή η οθόνη έναρξης
διαφορετική από τις λειτουργίες φαξ, μπορείτε να εφαρμόσετε
χειροκίνητη μετάδοση σηκώνοντας το ακουστικό.
τημα Κλήσης επιβεβαιώνει την κλήση)
1 Σηκώστε το ακουστικό.
2 Καλέστε έναν αριθμό.
3 Το πο θ ε τ ήσ τ ε το έγγραφο με την πλευρά του
κειμένου προς τα πάνω στο ADF ή προς τα κάτω
στην επιφάνεια σάρωσης.
4 Ορίστε τις λειτουργίες φαξ εάν απαιτείται.
5 Όταν ακούσετε έναν τόνο Φαξ, πατήστε το
Χειροκίνητη Μετάδοση
Χειροκίνητη αποστολή (Κλήση On-hook)
Πατήστε το πλήκτρο <FAX/HOOK (ΦΑΞ/ΣΥΝΔΕΣΗ)>
και επιβεβαιώστε τον τόνο αποδοχής του προορισμού,
έπειτα αποστείλατε.
1 Πατήστε το πλήκτρο <FAX/HOOK (ΦΑΞ/
ΣΥΝΔΕΣΗ)> για να ανάψει με μπλε χρώμα.
2 Τοποθετήστε το έγγραφο πάνω στον αυτόματο
τροφοδότη εγγράφων (ADF) ή στην επιφάνεια
σάρωσης.
3 Πατήστε το πλήκτρο <FAX/HOOK (ΦΑΞ/
ΣΥΝΔΕΣΗ)> και εισάγετε τον αριθμό φαξ του
προορισμού.
4 Ρυθμίστε τη λειτουργία φαξ όπως απαιτείται.
5 Αφού ακουστεί ο τόνος λήψης (μπιπ) του
προορισμού, πατήστε το πλήκτρο έναρξης
Mono για να ξεκινήσει η αποστολή.
για να ξεκινήσει η μετάδοση.
Μπορείτε να κατεβάσετε το ακουστικό.
Παρατήρηση
Όταν κατεβάσετε το ακουστικό, αφού ολοκληρωθεί η μετάδοση, η
οθόνη ένδειξης επιστρέφει στην οθόνη που εμφανιζόταν πριν τη
χειροκίνητη μετάδοση.
Αν συνεχίσετε να έχετε σηκωμένο το ακουστικό, έχετε τη
δυνατότητα να μιλήσετε στον προορισμό σας.
Μετάδοση σε Πολλαπλούς Προορισμούς (Αναμετάδοση)
Αυτή η λειτουργία παρέχει τη δυνατότητα ταυτόχρονης
μετάδοσης φαξ σε πολλούς προορισμούς. Μπορείτε να
καθορίσετε μέχρι και 100 προορισμούς
χρησιμοποιώντας το πληκτρολόγιο δέκα πλήκτρων, την
ταχεία κλήση και τους καταλόγους ομάδων
προορισμών.
1 Τοποθετήστε το έγγραφο με την πλευρά του
κειμένου προς τα πάνω στο ADF ή προς τα
κάτω στην επιφάνεια σάρωσης.
2 Πατήστε το πλήκτρο <FAX/HOOK (ΦΑΞ/
ΣΥΝΔΕΣΗ)>.
-20-
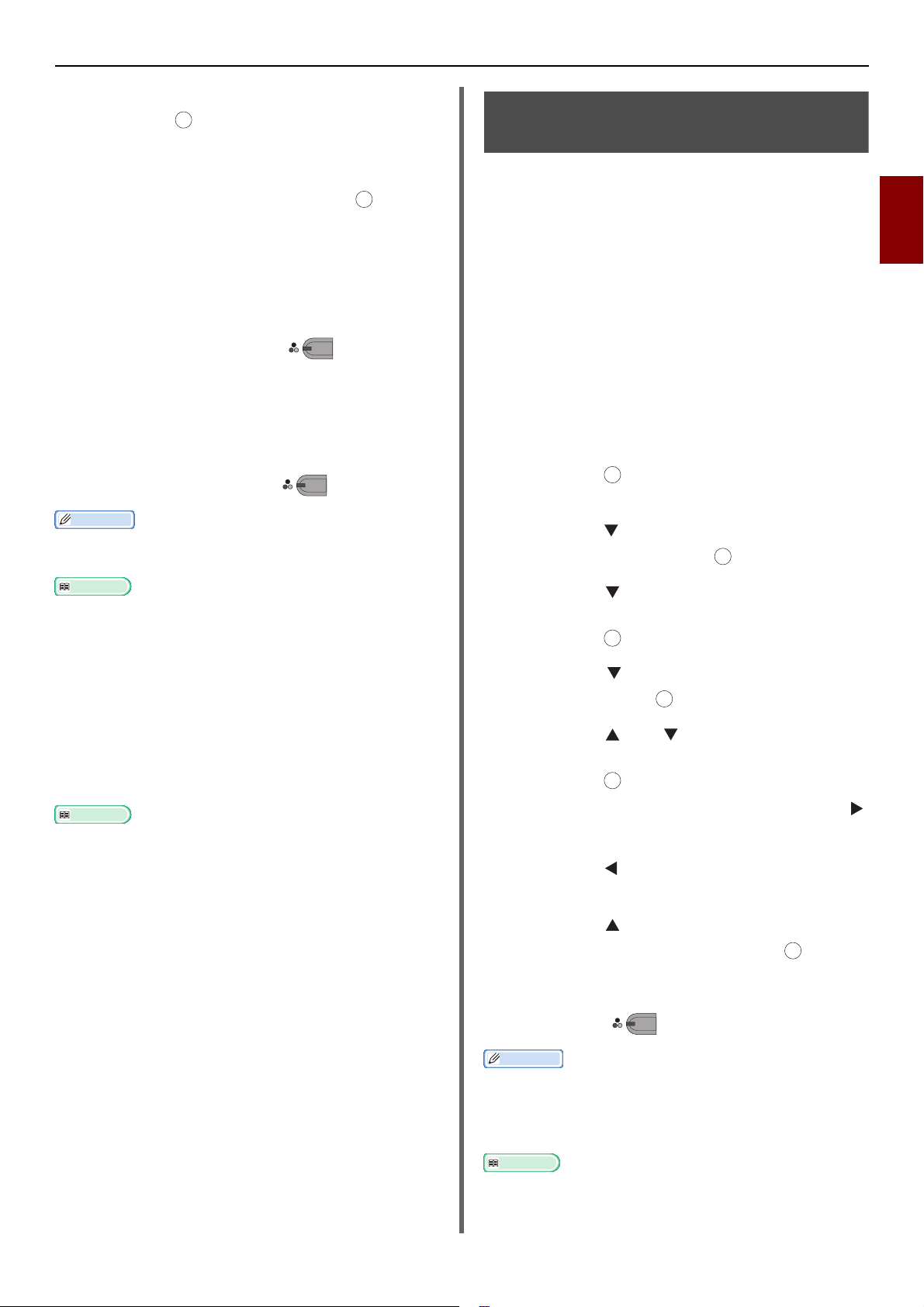
Διάφορες Λειτουργίες για Μετάδοση
Παρατήρηση
Παραπομπή
Παραπομπή
OK
OK
OK
OK
OK
OK
3 Βεβαιωθείτε ότι είναι επιλεγμένο το [Φαξ] και
πατήστε το για να ανοίξετε την οθόνη
έναρξης φαξ.
4 Βεβαιωθείτε ότι είναι επιλεγμένο το [Προσθήκη
προορισμού] κι έπειτα πατήστε το .
OK
5 Ορισμός ενός προορισμού.
6 Επαναλάβετε τα βήματα 4 έως 5 για να
εισάγετε όλους τους προορισμούς.
7 Όταν έχετε καθορίσει όλους τους
προορισμούς, πατήστε το .
MONO
8 Εμφανίζεται το [Πατήστε Start για μετάδοση.
Για διαγραφή, επιλέξτε πλαίσιο επιλογής
και μετά Λειτουργία.].
9 Αν όλοι οι καθορισμένοι προορισμοί
εμφανίζονται, πατήστε το .
Πατήστε το πλήκτρο <RESET/LOG OUT> για να ακυρώσετε τη
λειτουργία.
MONO
Μετάδοση σε Καθορισμένη Ώρα (Ορισμός Ώρας Tx)
Αυτή η λειτουργία παρέχει τη δυνατότητα να αναθέσετε
στη συσκευή τη μετάδοση φαξ σε καθορισμένη ώρα.
Όταν ορίζετε μία εργασία φαξ να αποσταλεί αργότερα,
τα δεδομένα φαξ αποθηκεύονται στη μνήμη και
αποστέλλονται αυτόματα την καθορισμένη ώρα.
Υπάρχει δυνατότητα προγραμματισμού μέχρι και 20
εργασιών μέχρι έναν μήνα πριν.
1 Τοποθετήστε το έγγραφο με την πλευρά του
κειμένου προς τα πάνω στο ADF ή προς τα
κάτω στην επιφάνεια σάρωσης.
2 Πατήστε το πλήκτρο <FAX/HOOK (ΦΑΞ/
ΣΥΝΔΕΣΗ)>.
3 Βεβαιωθείτε ότι είναι επιλεγμένο το [Φαξ] και
πατήστε το για να ανοίξετε την οθόνη
έναρξης φαξ.
4 Πατήστε το για να επιλέξετε το [Λειτουργίες
Φαξ] κι έπειτα πατήστε το .
OK
2
Αποστολή/Λήψη Φαξ
Όταν είναι ενεργοποιημένο το [Προορισμός Αποστολής], οι
αριθμοί προορισμών εμφανίζονται πριν τη μετάδοση. Για
λεπτομέρειες, ανατρέξτε στο "Έλεγχος Προορισμού Εκπομπής"
σελ.26.
Για πληροφορίες σχετικά με την ακύρωση μετάδοσης, ανατρέξτε
στο Βασικό Εγχειρίδιο Χρήστη.
Χρήση Από τον Κατάλογο Ομάδων
Ο κατάλογος ομάδων είναι χρήσιμος στη μετάδοση
αναμετάδοσης. Καταχωρήστε εκ των προτέρων
καταλόγους ομάδων προορισμών.
Για πληροφορίες σχετικά με τη μετάδοση χρησιμοποιώντας τον
κατάλογο ομάδων, ανατρέξτε στο Βασικό Εγχειρίδιο Χρήστη.
5 Πατήστε το για να επιλέξετε το
[Καθυστερυμένη αποστολή Tx] κι έπειτα
πατήστε το .
6 Πατήστε το για να επιλέξετε το [ON] κι
έπειτα πατήστε το .
7 Πατήστε το ή το για να επιλέξετε την
επιθυμητή ημερομηνία και ώρα κι έπειτα
πατήστε το .
- Για να μετακινηθείτε στο επόμενο πλαίσιο, πατήστε το .
- Οι ημερομηνίες προβάλλονται ως [Date/Month].
8 Πατήστε το μέχρι να εμφανιστεί η οθόνη
έναρξης.
9 Πατήστε το για να επιλέξετε το [Προσθήκη
προορισμού] κι έπειτα πατήστε το .
10 Καθορίστε ένα προορισμό.
11 Πατήστε το .
MONO
Παρατήρηση
Όταν επιθυμείτε να αλλάξετε την καθορισμένη ώρα κράτησης,
ακυρώστε την κράτηση και δημιουργήστε μία άλλη.
Μπορείτε να κάνετε κρατήσεις για άλλες εργασίες φαξ ενώ η
συσκευή μεταδίδει.
Παραπομπή
Για πληροφορίες σχετικά με την ακύρωση μίας εργασίας φαξ,
ανατρέξτε στο Βασικό Εγχειρίδιο Χρήστη.
-21-
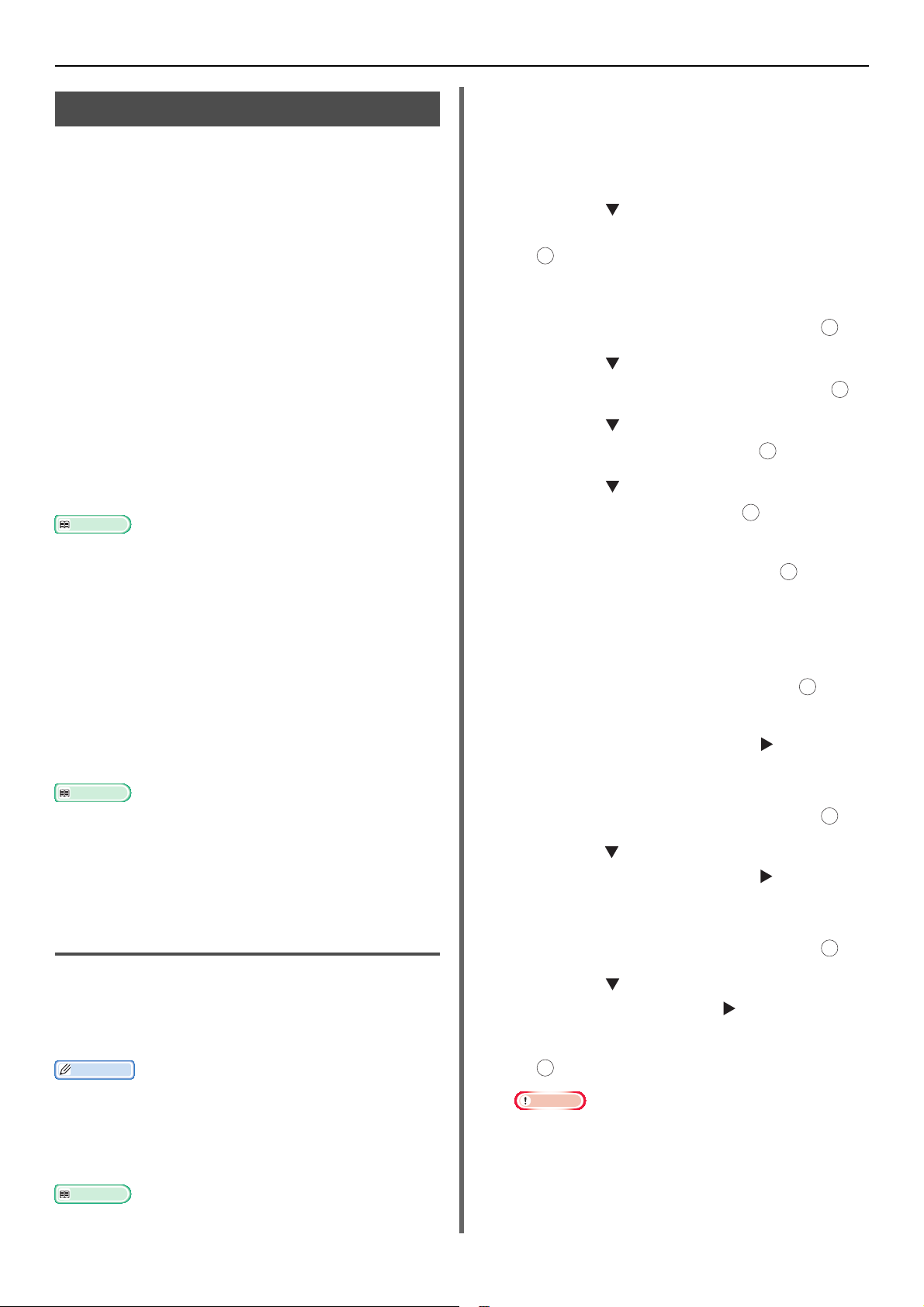
Διάφορες Λειτουργίες για Μετάδοση
Παραπομπή
Παραπομπή
Παρατήρηση
Παραπομπή
Σημείωση
OK
OK
OK
Μετάδοση Fcode
Η μετάδοση Fcode χρησιμοποιεί υπο-διευθύνσεις για
επικοινωνία σε συμφωνία με το υπόδειγμα του ITU-T.
Δημιουργώντας και καταχωρώντας
μπορείτε να εκτελέσετε απόρρητη επικοινωνία
επικοινωνία πίνακα ανακοινώσεων.
Μπορείτε να καταχωρήσετε έως και 20 θυρίδες Fcode.
Όταν καταχωρείτε μία θυρίδα Fcode, βεβαιωθείτε ότι
καταχωρήσατε μία υπο-διεύθυνση, που χρησιμοποιείται
για να αναγνωρίζεται η θυρίδα Fcode.
θυρίδες Fcode,
και
Για πληροφορίες σχετικά με την εισαγωγή κειμένου, ανατρέξτε στο
Βασικό Μενού Χρήστη.
Για Απόρρητη Επικοινωνία με Fcode
1 Πατήστε το πλήκτρο <SETTING (ΡΥΘΜΙΣΗ)>.
2 Πατήστε το για να επιλέξετε το
[Διαμόρφωση διαχειριστή] κι έπειτα πατήστε
OK
το .
3 Εισάγετε τον κωδικό πρόσβασης διαχειριστή.
Απόρρητη Επικοινωνία Fcode
Όταν μία απόρρητη θυρίδα Fcode έχει οριστεί στη
συσκευή φαξ παραλήπτη, μπορείτε να εκτελέσετε
απόρρητη επικοινωνία καθορίζοντας την υπο-διεύθυνση
της θυρίδας.
Τα ληφθέντα δεδομένα είναι αδύνατο να εκτυπωθούν
εκτός αν έχει εισαχθεί ο καθορισμένος κωδικός ID.
Συνεπώς, αυτή η λειτουργία είναι χρήσιμη όταν
μεταδίδονται δεδομένα που χρειάζονται προστασία
ασφαλείας.
Για να μεταδώσετε φαξ με τη χρήση απόρρητης επικοινωνίας
Fcode, ανατρέξτε στο "Μετάδοση με Χρήση Υπο-Διεύθυνσης
(Μετάδοση Fcode )" σελ.23.
Για να εκτυπώσετε τα ληφθέντα φαξ με τη χρήση απόρρητης
επικοινωνίας Fcode, ανατρέξτε στο "Εκτύπωση Αποθηκευμένων
Εγγράφων" σελ.24.
Επικοινωνία Πίνακα Ανακοινώσεων με
Fcode
Όταν στη συσκευή παραλήπτη είναι ορισμένη μία
θυρίδα δελτίου Fcode, μπορείτε να μεταδώσετε και να
αφαιρέσετε δεδομένα από μία θυρίδα δελτίου
καθορίζοντας την υπο-διεύθυνσή της.
4 Επιλέξτε το [Enter] κι έπειτα πατήστε το .
OK
5 Πατήστε το για να επιλέξετε το
[Διαμόρφωση Φαξ] κι έπειτα πατήστε το .
6 Πατήστε το για να επιλέξετε το [Θυρίδα
Κώδικα-F] κι έπειτα πατήστε το .
OK
7 Πατήστε το για να επιλέξετε έναν αριθμό
θυρίδας και έπειτα πατήστε το .
OK
8 Βεβαιωθείτε ότι είναι επιλεγμένο το
[Καταγραφή] κι έπειτα πατήστε το .
Για να επεξεργαστείτε την καταχωρημένη Απόρρητη
Θυρίδα Fcode, εισάγετε τον αριθμό PIN και επιλέξτε
[Επεξεργασία].
9 Βεβαιωθείτε ότι το [Εμπιστευτικός Πίνακας]
είναι επιλεγμένο κι έπειτα πατήστε το .
10 Βεβαιωθείτε ότι το [Box Name] είναι
επιλεγμένο κι έπειτα πατήστε το .
11 Εισάγετε ένα όνομα θυρίδας.
Για παραλαβή αποθηκευμένων δεδομένων στη θυρίδα
ανακοινώσεων της συσκευής παραλήπτη, ανατρέξτε στο "Λήψη με
Χρήση Υπο-Διεύθυνσης (Ανίχνευση Fcode )" σελ.23.
Για αποθήκευση δεδομένων σε θυρίδα ανακοινώσεων της
συσκευής σας, ανατρέξτε στο "Αποθήκευση Εγγράφων σε Πίνακα
Ανακοινώσεων" σελ.24.
Καταχώρηση Θυρίδων Fcode
Για να εκτελέσετε επικοινωνία Fcode, καταχωρήστε μια
θυρίδα Fcode. Βεβαιωθείτε να καταχωρήσετε μία υποδιεύθυνση και έναν αριθμό PIN σε κάθε θυρίδα Fcode.
(Μόνο απόρρητη επικοινωνία Fcode)
Ο μέγιστος αριθμός χαρακτήρων έχει ως εξής:
- Όνομα Θυρίδας: Ανώτατο όριο 16 χαρακτήρων.
- Υπο-διεύθυνση: Ανώτατο όριο 20 ψηφίων
συμπεριλαμβανομένων των # και *.
- Αριθμός ΡΙΝ: 4 ψηφία.
12 Επιλέξτε το [Enter] κι έπειτα πατήστε το .
13 Πατήστε το για να επιλέξετε το [Sub-
Address] και έπειτα πατήστε το .
14 Εισάγετε μια υπο-διεύθυνση.
15 Επιλέξτε το [Enter] κι έπειτα πατήστε το .
16 Πατήστε το για να επιλέξετε το [Κωδικός
I.D. ] και έπειτα πατήστε το .
17 Εισάγετε έναν αριθμό ΡΙΝ και έπειτα πατήστε
OK
το .
Δεν εμφανίζεται ο αριθμός ΡΙΝ που εισάγατε. Βεβαιωθείτε να
τον σημειώσετε και να τον κρατήσετε ασφαλή.
18 Αν είναι απαραίτητο, καθορίστε το [Hold time]
για να ορίσετε μία περίοδο διατήρησης
δεδομένων.
-22-
OK
OK
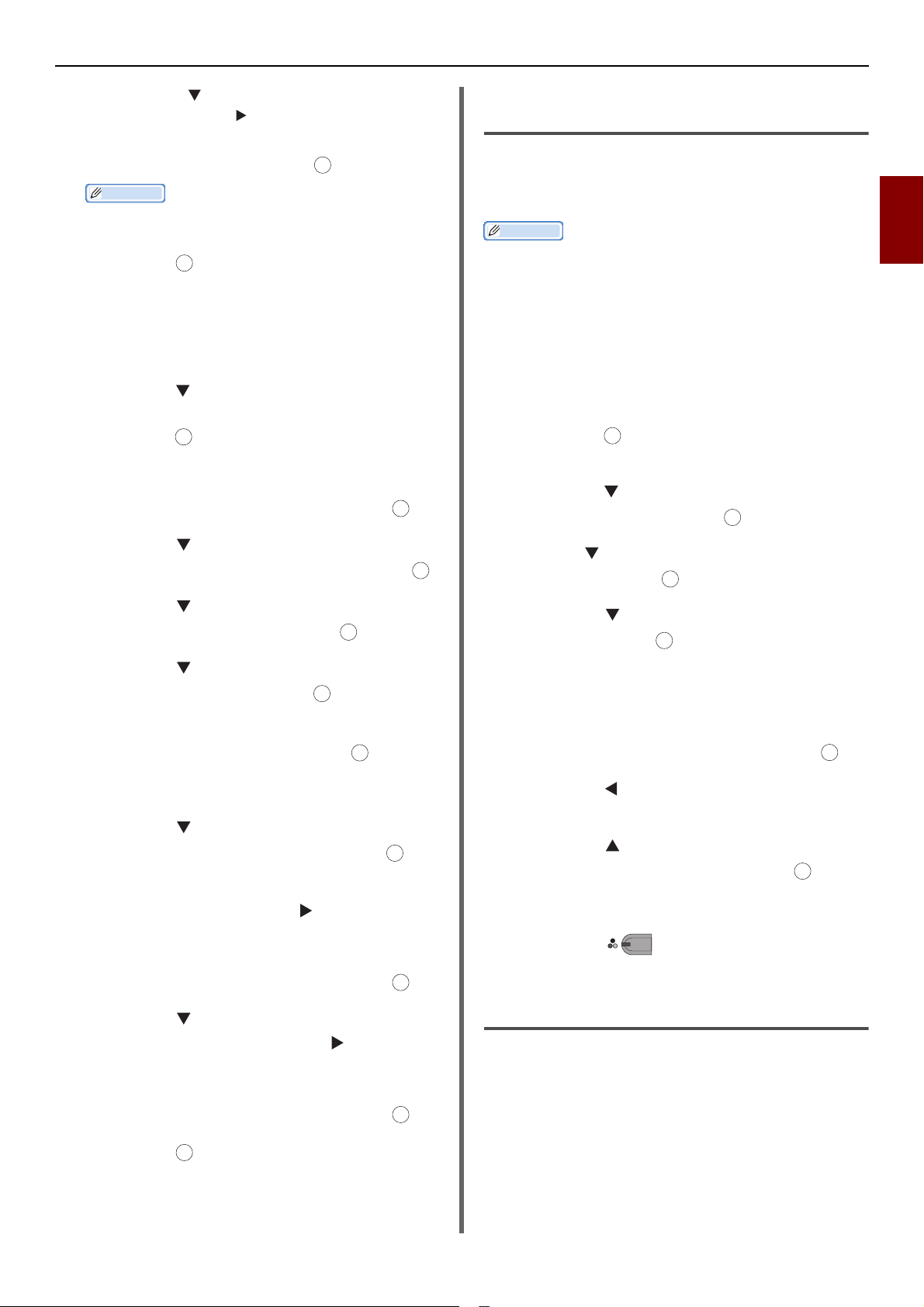
Διάφορες Λειτουργίες για Μετάδοση
OK
OK
OK
OK
OK
OK
OK
OK
OK
OK
MONO
a) Πατήστε το για να επιλέξετε το [Hold time] και
έπειτα πατήστε το .
b) Εισάγετε μία τιμή ανάμεσα στο 0 και το 31
(ημέρες) κι έπειτα πατήστε το
Παρατήρηση
Αν οριστεί [00] (ημέρα), τα δεδομένα θα διατηρηθούν για
αόριστο χρονικό διάστημα.
.
19 Πατήστε το .
Για Επικοινωνία Πίνακα Ανακοινώσεων
Fcode
1 Πατήστε το πλήκτρο <SETTING (ΡΥΘΜΙΣΗ)>.
2 Πατήστε το για να επιλέξετε το
[Διαμόρφωση διαχειριστή] και έπειτα
πατήστε το .
3 Εισάγετε τον κωδικό πρόσβασης διαχειριστή.
4 Επιλέξτε το [Enter] κι έπειτα πατήστε το .
OK
Μετάδοση με Χρήση Υπο-Διεύθυνσης
(Μετάδοση Fcode )
Εισάγοντας μία υπο-διεύθυνση, μπορούν να
εκτελεστούν η απόρρητη μετάδοση Fcode και η
μετάδοση πίνακα ανακοινώσεων Fcode.
Παρατήρηση
Βεβαιωθείτε ότι ελέγξατε μία υπο-διεύθυνση προορισμού.
1 Τοποθετήστε το έγγραφο με την πλευρά του
κειμένου προς τα πάνω στο ADF ή προς τα
κάτω στην επιφάνεια σάρωσης.
2 Πατήστε το πλήκτρο <FAX/HOOK (ΦΑΞ/
ΣΥΝΔΕΣΗ)>.
3 Βεβαιωθείτε ότι είναι επιλεγμένο το [Φαξ] και
πατήστε το για να ανοίξετε την οθόνη
έναρξης φαξ.
OK
4 Πατήστε το για να επιλέξετε το [Λειτουργίες
Φαξ] και έπειτα πατήστε το .
2
Αποστολή/Λήψη Φαξ
5 Πατήστε το για να επιλέξετε το
[Διαμόρφωση Φαξ] και έπειτα πατήστε το .
OK
6 Πατήστε το για να επιλέξετε το [Θυρίδα
Κώδικα-F] και έπειτα πατήστε το .
7 Πατήστε το για να επιλέξετε τον αριθμό
θυρίδας και έπειτα πατήστε το .
8 Βεβαιωθείτε ότι είναι επιλεγμένο το
[Καταγραφή] κι έπειτα πατήστε το .
Για να επεξεργαστείτε την καταχωρημένη Απόρρητη
Θυρίδα Fcode, επιλέξτε [Επεξεργασία].
9 Πατήστε το για να επιλέξετε το [Πίνακας
Ανακοινώσεων] και έπειτα πατήστε το .
10 Βεβαιωθείτε ότι είναι επιλεγμένο το [Box
Name] κι έπειτα πατήστε το .
11 Εισάγετε ένα όνομα θυρίδας.
12 Επιλέξτε το [Enter] κι έπειτα πατήστε το .
OK
13 Πατήστε το για να επιλέξετε το [Sub-
Address] και έπειτα πατήστε το .
14 Εισάγετε μια υπο-διεύθυνση.
15 Επιλέξτε το [Enter] κι έπειτα πατήστε το .
OK
16 Πατήστε το .
5 Πατήστε επιλέξτε το [Αποστολή κώδικαF]
και έπειτα πατήστε .
6 Πατήστε το για να επιλέξετε το [ON] και
έπειτα πατήστε το .
OK
7 Εισάγετε την υπο-διεύθυνση της
καταχωρημένης θυρίδας στη συσκευή
παραλήπτη.
8 Επιλέξτε το [Enter] κι έπειτα πατήστε το .
OK
9 Πατήστε το μέχρι να εμφανιστεί η οθόνη
έναρξης.
10 Πατήστε το για να επιλέξετε το [Προσθήκη
προορισμού] και έπειτα πατήστε το .
OK
11 Καθορίστε ένα προορισμό.
12 Πατήστε το .
Λήψη με Χρήση Υπο-Διεύθυνσης
(Ανίχνευση Fcode )
Μπορείτε να εφαρμόσετε ανίχνευση Fcode εισάγοντας
την υπο-διεύθυνση θυρίδας ανακοινώσεων συσκευής
αποστολέα. Αυτή η λειτουργία κάνει μία απομακρυσμένη
συσκευή φαξ να μεταδίδει φαξ ανταποκρινόμενο στις
οδηγίες από τη συσκευή σας.
-23-
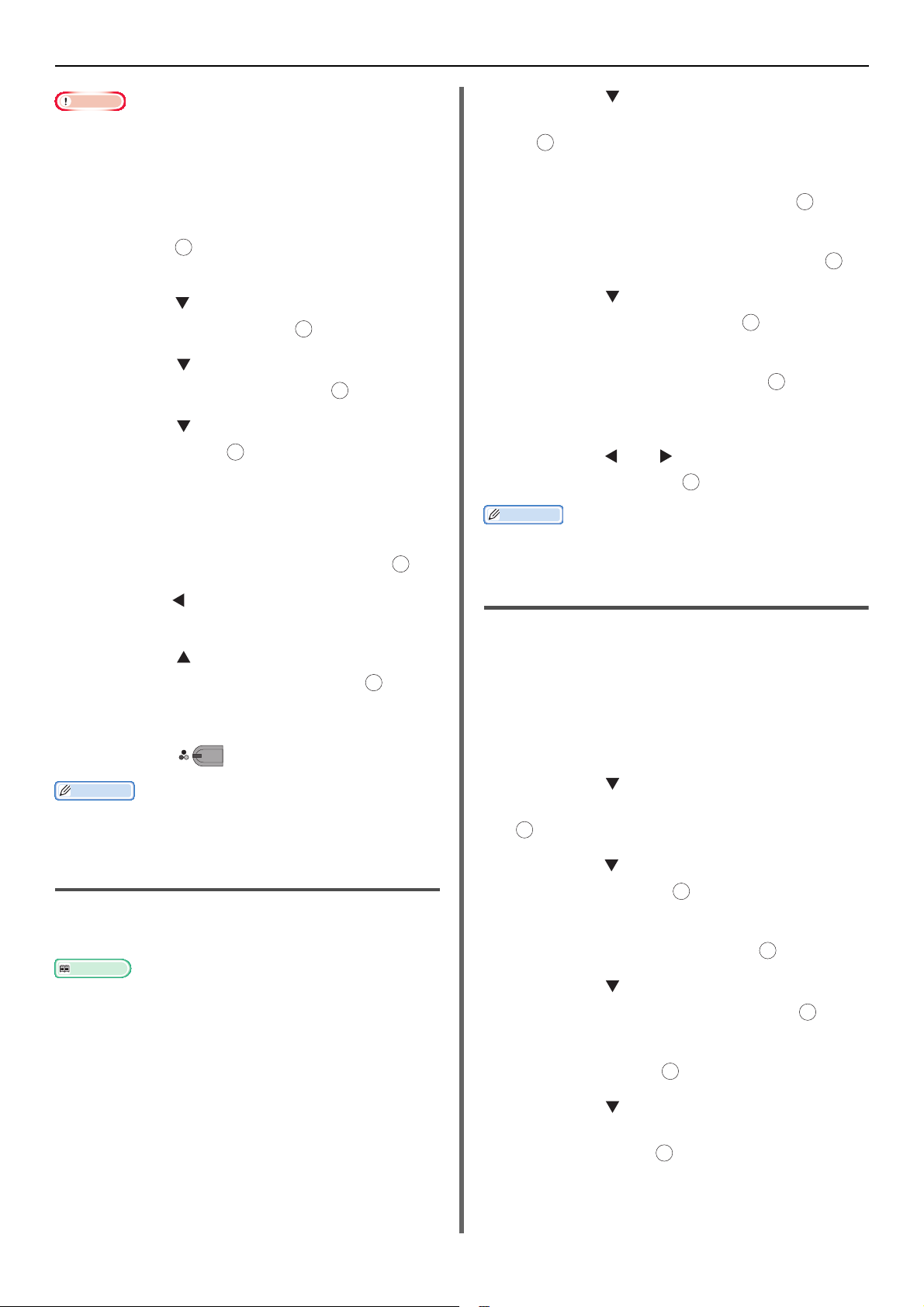
Διάφορες Λειτουργίες για Μετάδοση
Σημείωση
Παρατήρηση
Παραπομπή
OK
OK
OK
MONO
OK
OK
OK
OK
OK
OK
OK
OK
OK
Δεν μπορείτε να λάβετε δεδομένα αν ο αποστολέας έχει κωδικό
πρόσβασης στη θυρίδα ανακοινώσεων.
1 Πατήστε το πλήκτρο <FAX/HOOK (ΦΑΞ/
ΣΥΝΔΕΣΗ)>.
2 Βεβαιωθείτε ότι είναι επιλεγμένο το [Φαξ] και
πατήστε το για να ανοίξετε την οθόνη
αναμονής φαξ.
3 Πατήστε το για να επιλέξετε το [Ρυθμίσεις
Αποθήκευσ. Εγγράφων] και έπειτα πατήστε
OK
το .
4 Βεβαιωθείτε ότι είναι επιλεγμένο το
[Αποθήκευση ] κι έπειτα πατήστε το .
OK
5 Βεβαιωθείτε ότι είναι επιλεγμένο το [Πίνακας
Ανακοιν. κώδικαF] κι έπειτα πατήστε το .
3 Πατήστε το για να επιλέξετε το [Λειτουργίες
Φαξ] και έπειτα πατήστε το .
4 Πατήστε το για να επιλέξετε το [Polling
κώδικαF] και έπειτα πατήστε το .
OK
5 Πατήστε το για να επιλέξετε το [ON] και
έπειτα πατήστε το .
OK
6 Εισάγετε την υπο-διεύθυνση της θυρίδας
ανακοινώσεων που είναι καταχωρημένη στη
συσκευή αποστολέα.
7 Επιλέξτε το [Enter] κι έπειτα πατήστε το .
OK
8 Πατήστε το μέχρι να εμφανιστεί η οθόνη
έναρξης.
9 Πατήστε το για να επιλέξετε το [Προσθήκη
προορισμού] και έπειτα πατήστε το .
10 Καθορίστε ένα προορισμό.
6 Πατήστε το για να επιλέξετε τον αριθμό
θυρίδας και έπειτα πατήστε το .
7 Βεβαιωθείτε ότι είναι επιλεγμένο το [Εγγραφή
από πάνω] κι έπειτα πατήστε το .
Το [Εγγραφή από πάνω] αντικαθιστά έγγραφα στη
θυρίδα.
8 Πατήστε το ή το για να επιλέξετε το [Yes]
και έπειτα πατήστε το .
Παρατήρηση
Τα αποθηκευμένα δεδομένα στη θυρίδα ανακοινώσεων Fcode δεν
διαγράφονται όταν τα λαμβάνει ο παραλήπτης.
Εκτύπωση Αποθηκευμένων Εγγράφων
Μπορείτε να εκτυπώσετε ληφθέντα απόρρητα έγγραφα.
Όταν γίνεται λήψη ενός εγγράφου σε μια θυρίδα Fcode,
εκτυπώνεται μια ειδοποίηση λήψης Fcode. Επιλέξτε τον
αριθμό θυρίδας Fcode και εκτυπώστε το αποθηκευμένο
έγγραφο.
11 Πατήστε το .
Τα ληφθέντα δεδομένα εκτυπώνονται αυτόματα.
Αποθήκευση Εγγράφων σε Πίνακα
Ανακοινώσεων
Μπορείτε να αποθηκεύσετε μόνο ένα έγγραφο σε
πίνακα ανακοινώσεων της συσκευής σας.
Πρέπει να καταχωρήσετε έναν πίνακα ανακοινώσεων εκ των
προτέρων. Για λεπτομέρειες σχετικά με τον τρόπο καταχώρησης
μιας θυρίδας ανακοινώσεων, ανατρέξτε στο "Καταχώρηση
Θυρίδων Fcode" σελ.22.
1 Τοποθετήστε το έγγραφο με την πλευρά του
κειμένου προς τα πάνω στο ADF ή προς τα
κάτω στην επιφάνεια σάρωσης.
2 Πατήστε το πλήκτρο <SETTING (ΡΥΘΜΙΣΗ)>.
1 Πατήστε το πλήκτρο <SETTING (ΡΥΘΜΙΣΗ)>.
2 Πατήστε το για να επιλέξετε το [Ρυθμίσεις
Αποθήκευσ. Εγγράφων] κι έπειτα πατήστε το
.
3 Πατήστε το για να επιλέξετε το [Εκτύπωση]
κι έπειτα πατήστε το .
4 Βεβαιωθείτε ότι είναι επιλεγμένο το [Θυρίδα
Κώδικα-F] κι έπειτα πατήστε το .
5 Πατήστε το για να επιλέξετε τον επιθυμητό
αριθμό θυρίδας και έπειτα πατήστε το .
6 Αν είναι απαραίτητο, εισάγετε τον αριθμό ΡΙΝ
και έπειτα πατήστε .
7 Πατήστε το για να επιλέξετε τον αριθμό του
αρχείου που επιθυμείτε να εκτυπώσετε κι
έπειτα πατήστε το .
OK
-24-
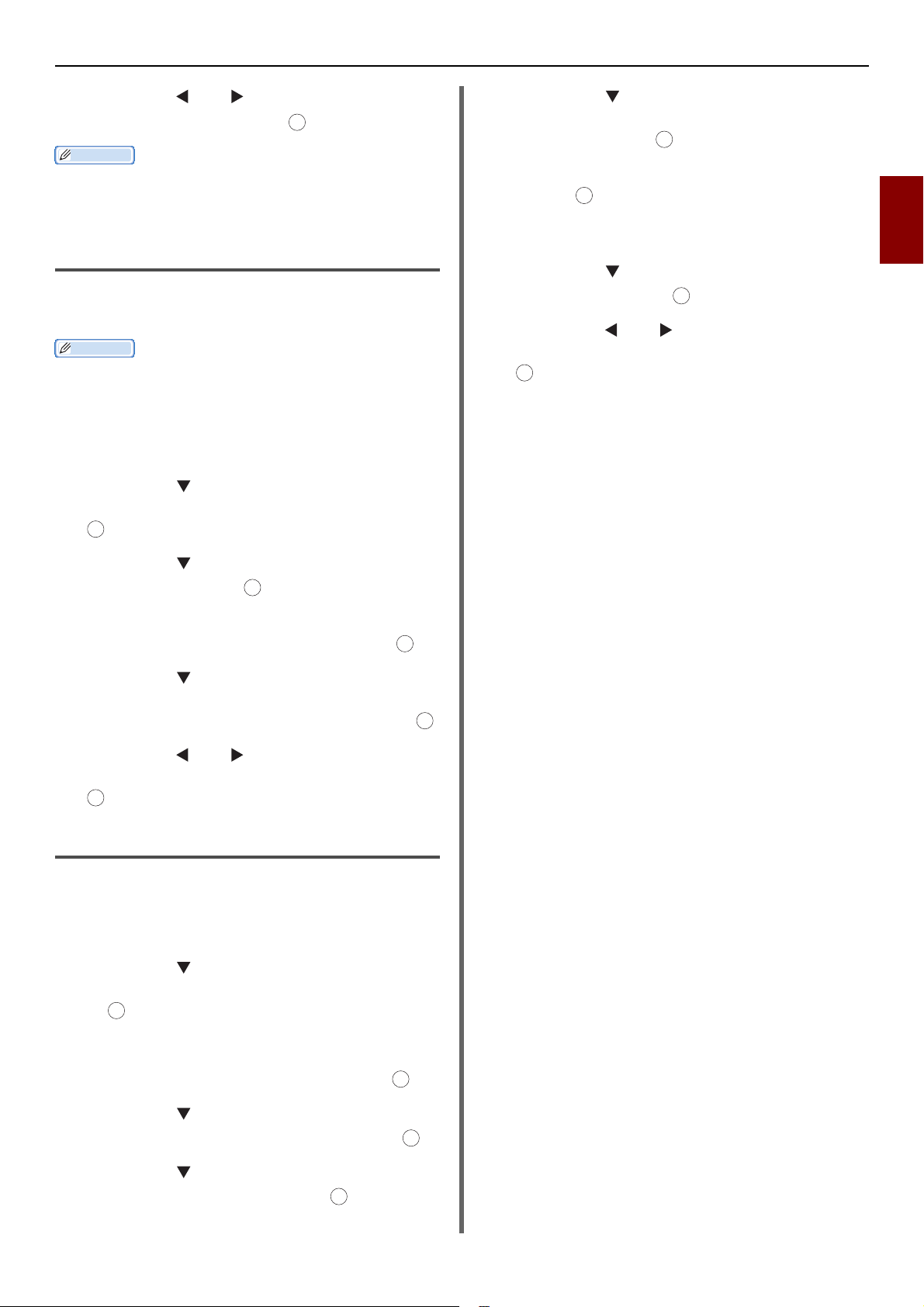
Διάφορες Λειτουργίες για Μετάδοση
Παρατήρηση
Παρατήρηση
OK
OKOKOK
OK
OK
OK
OK
OK
OK
8 Πατήστε το ή το για να επιλέξετε το [Yes]
στην οθόνη επιβεβαίωσης .
Τα έγγραφα που έχουν ληφθεί εμπιστευτικά διαγράφονται
αυτόματα μετά την εκτύπωση.
Διαγραφή Αποθηκευμένων Εγγράφων
Ανακοινώσεων
Μπορείτε να διαγράψετε έγγραφα αποθηκευμένα σε
θυρίδα ανακοινώσεων.
Τα δεδομένα που είναι αποθηκευμένα σε θυρίδα απόρρητου Fcode
διαγράφονται αυτόματα όταν εκτυπώνετε τα δεδομένα.
Τα αποθηκευμένα δεδομένα στη θυρίδα ανακοινώσεων Fcode δεν
διαγράφονται όταν τα λαμβάνει ο παραλήπτης.
1 Πατήστε το πλήκτρο <SETTING (ΡΥΘΜΙΣΗ)>.
2 Πατήστε το για να επιλέξετε το [Ρυθμίσεις
Αποθήκευσ. Εγγράφων] κι έπειτα πατήστε το
.
7 Πατήστε το για να επιλέξετε τον αριθμό
θυρίδας που επιθυμείτε να διαγράψετε κι
έπειτα πατήστε το .
8
Εισάγετε τον αριθμό ΡΙΝ αν χρειάζεται κι έπειτα
πατήστε
Για να διαγράψετε θυρίδα ανακοινώσεων Fcode, δεν
χρειάζεται ο αριθμός ΡΙΝ.
.
OK
9 Πατήστε το για να επιλέξετε το [Διαγραφή]
κι έπειτα πατήστε το .
OK
10 Πατήστε το ή το για να επιλέξετε το [Yes]
στην οθόνη επιβεβαίωσης κι έπειτα πατήστε το
.
2
Αποστολή/Λήψη Φαξ
3 Πατήστε το για να επιλέξετε το [Διαγραφή]
κι έπειτα πατήστε το .
4 Βεβαιωθείτε ότι είναι επιλεγμένο το [Πίνακας
Ανακοιν. κώδικαF] κι έπειτα πατήστε το .
5 Πατήστε το για να επιλέξετε τον αριθμό
θυρίδας εγγράφου που επιθυμείτε να
διαγράψετε κι έπειτα πατήστε δύο φορές το .
6 Πατήστε το ή το για να επιλέξετε το [Yes]
στην οθόνη επιβεβαίωσης κι έπειτα πατήστε το
.
Διαγραφή Θυρίδων Fcode
Μπορείτε να διαγράψετε μία περιττή θυρίδα Απόρρητου
Fcode και θυρίδα ανακοινώσεων Fcode.
1 Πατήστε το πλήκτρο <SETTING (ΡΥΘΜΙΣΗ)>.
2 Πατήστε το για να επιλέξετε το
[Διαμόρφωση διαχειριστή] κι έπειτα πατήστε
το .
3 Εισάγετε τον κωδικό πρόσβασης διαχειριστή.
4 Επιλέξτε το [Enter] κι έπειτα πατήστε το .
OK
5 Πατήστε το για να επιλέξετε το
[Διαμόρφωση Φαξ] κι έπειτα πατήστε το .
OK
6 Πατήστε το για να επιλέξετε το [Θυρίδα
Κώδικα-F] κι έπειτα πατήστε το .
-25-
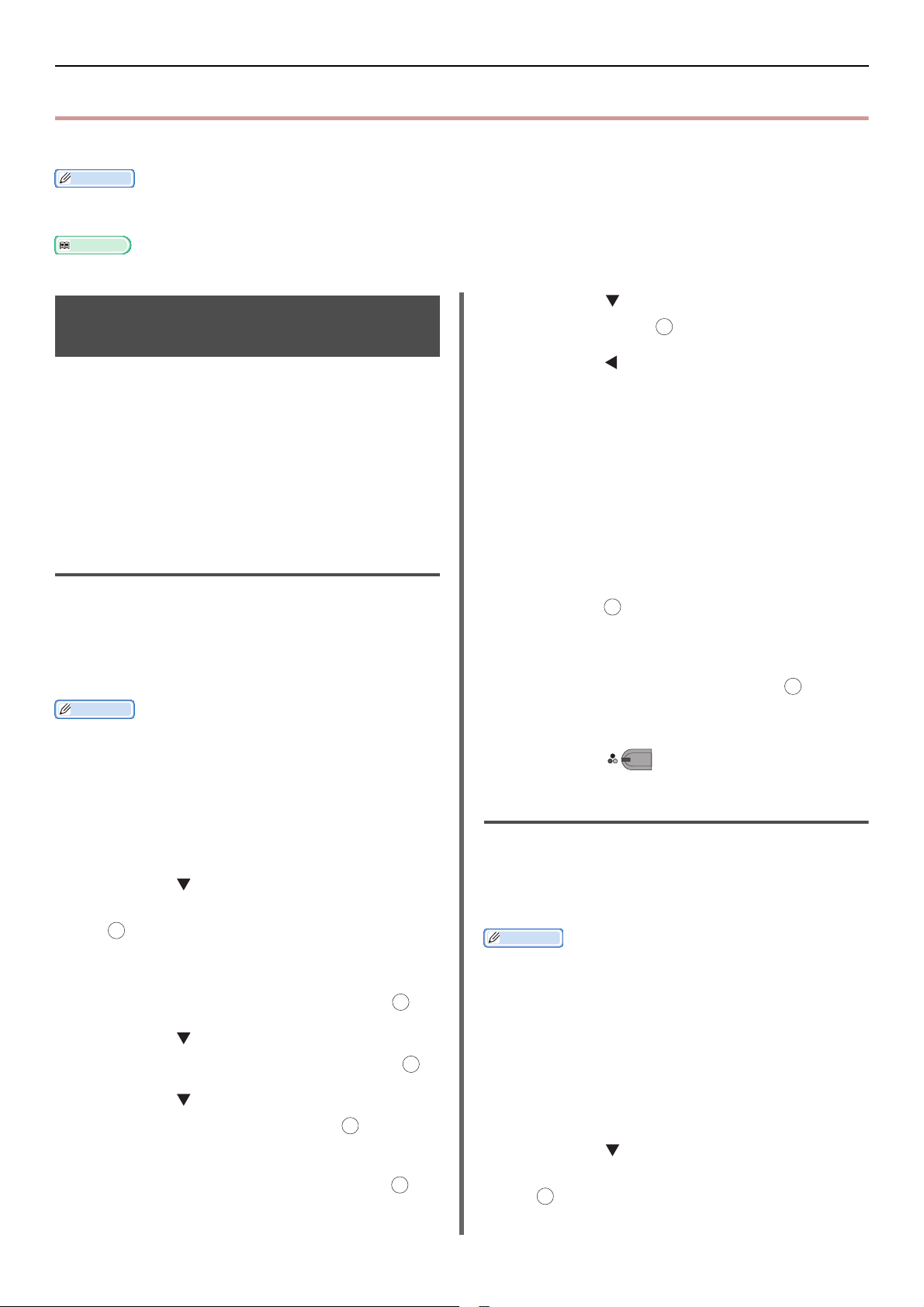
Λειτουργίες Ασφαλείας
Παρατήρηση
Παραπομπή
Παρατήρηση
OK
OK
OK
MONO
Λειτουργίες Ασφαλείας
Αυτή η ενότητα επεξηγεί τις λειτουργίες ασφαλείας στη μετάδοση φαξ.
Για την εισαγωγή στο μενού [Διαμόρφωση διαχειριστή], ο κωδικός πρόσβασης διαχειριστή είναι απαραίτητος. Ο προεπιλεγμένος κωδικός
πρόσβασης είναι "aaaaaa".
Για πληροφορίες σχετικά με τον καθορισμό ενός προορισμού, ανατρέξτε στο Βασικό Εγχειρίδιο Χρήστη.
Λειτουργίες Ασφαλείας στη Μετάδοση
Η συσκευή διαθέτει τις ακόλουθες τρεις λειτουργίες
ασφαλείας:
Μετάδοση ελέγχου ID
Έλεγχος προορισμού αναμετάδοσης
Πατώντας δύο φορές κλήση
Αυτές οι λειτουργίες σας προστατεύουν από τη
μετάδοση φαξ σε λάθος προορισμό.
Μετάδοση Ελέγχου ID
Αυτή η λειτουργία ελέγχει και ταιριάζει τα τέσσερα
τελευταία ψηφία των αριθμών προορισμού με τα
καταχωρημένα στη συσκευή προορισμού. Αν αυτή η
λειτουργία είναι ενεργή, η συσκευή θα μεταδώσει φαξ
μόνο όταν ταιριάζουν.
Αν η συσκευή προορισμού δεν έχει καταχωρημένο αριθμό φαξ, η
συσκευή δεν μεταδίδει το φαξ.
Η μετάδοση ελέγχου ID δεν είναι διαθέσιμη όταν μεταδίδετε φαξ
χειροκίνητα.
Διαμόρφωση
8 Πατήστε το για να επιλέξετε το [ON] κι
έπειτα πατήστε το .
OK
9 Πατήστε το μέχρι να εμφανιστεί η αρχική
οθόνη.
Λειτουργία
1 Τοποθετήστε το έγγραφο με την πλευρά του
κειμένου προς τα πάνω στο ADF ή προς τα
κάτω στην επιφάνεια σάρωσης.
2 Πατήστε το πλήκτρο <FAX/HOOK (ΦΑΞ/
ΣΥΝΔΕΣΗ)>.
3 Βεβαιωθείτε ότι είναι επιλεγμένο το [Φαξ] και
πατήστε το για να ανοίξετε την οθόνη
έναρξης φαξ.
OK
4 Βεβαιωθείτε ότι είναι επιλεγμένο το [Προσθήκη
προορισμού] κι έπειτα πατήστε το .
5 Καθορίστε ένα προορισμό.
6 Πατήστε το .
Έλεγχος Προορισμού Εκπομπής
1 Πατήστε το πλήκτρο <SETTING (ΡΥΘΜΙΣΗ)>.
2 Πατήστε το για να επιλέξετε το
[Διαμόρφωση διαχειριστή] κι έπειτα πατήστε
το .
3 Εισάγετε τον κωδικό πρόσβασης διαχειριστή.
4 Επιλέξτε το [Enter] κι έπειτα πατήστε το .
OK
5 Πατήστε το για να επιλέξετε το
[Διαμόρφωση Φαξ] κι έπειτα πατήστε το .
OK
6 Πατήστε το για να επιλέξετε το [Λειτουργία
Ασφαλείας] κι έπειτα πατήστε το .
7 Βεβαιωθείτε ότι είναι επιλεγμένο το [Έλεγχος
ID αποστολής Tx] κι έπειτα πατήστε το .
OK
Όταν αυτή η λειτουργία είναι ενεργοποιημένη, μία οθόνη
επιβεβαίωσης αριθμού φαξ εμφανίζεται πριν ξεκινήσει η
μετάδοση. Από τις εργοστασιακές ρυθμίσεις, αυτή η
λειτουργία είναι ενεργοποιημένη.
Παρατήρηση
Η λειτουργία ελέγχου προορισμού εκπομπής είναι διαθέσιμη μόνο
όταν έχουν καθοριστεί πολλαπλοί προορισμοί.
Όταν το [Επιβεβαιώστε την επιλογή] είναι επίσης
ενεργοποιημένο, γίνεται πρώτο.
Η λειτουργία ελέγχου προορισμού εκπομπής δεν είναι διαθέσιμη με
χειροκίνητη μετάδοση.
Διαμόρφωση
1 Πατήστε το πλήκτρο <SETTING (ΡΥΘΜΙΣΗ)>.
2 Πατήστε το για να επιλέξετε το
[Διαμόρφωση διαχειριστή] κι έπειτα πατήστε
OK
το .
-26-
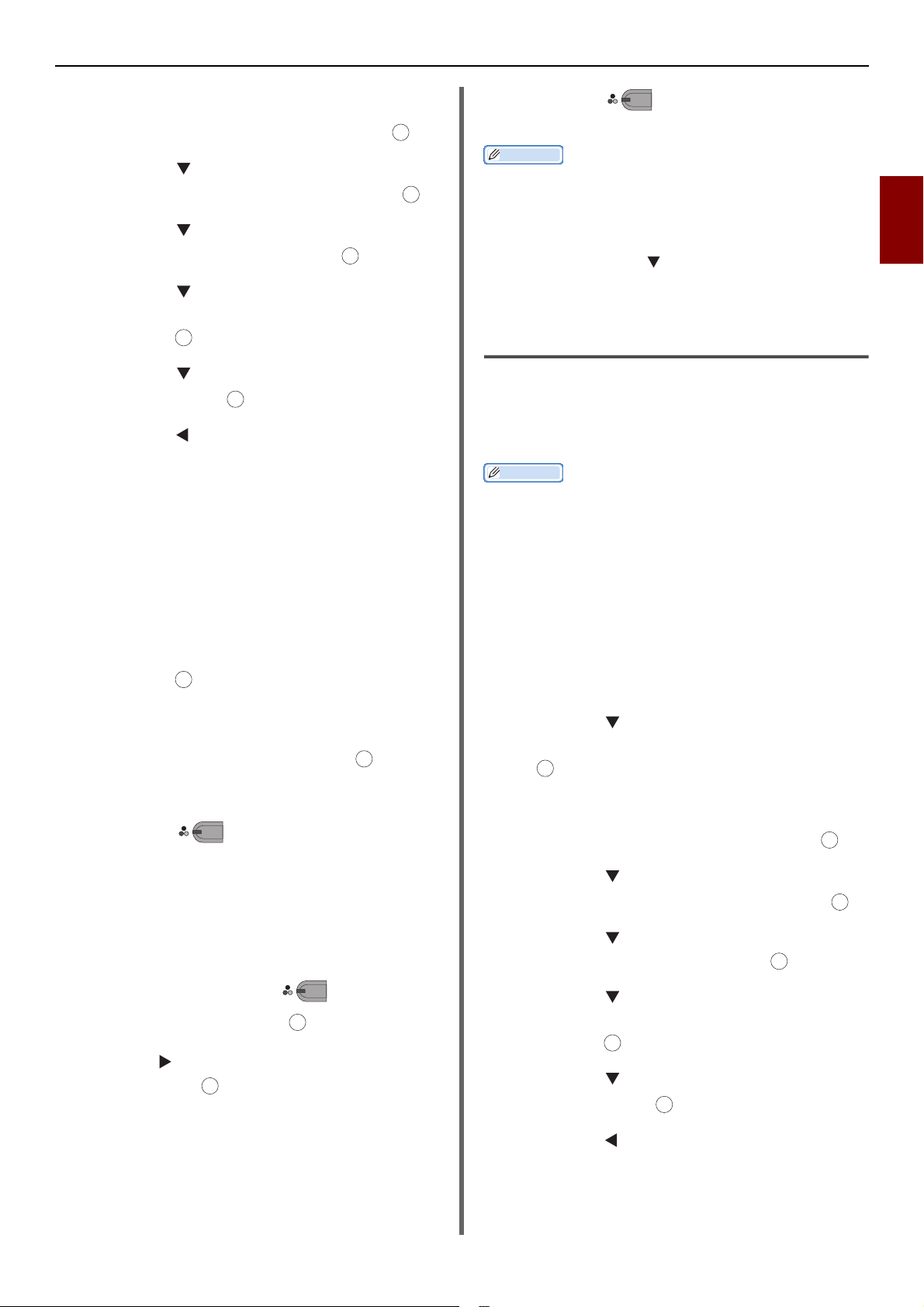
Λειτουργίες Ασφαλείας
Παρατήρηση
OK
OK
OK
OK
MONO
OK
OK
MONO
OK
OK
3 Εισάγετε τον κωδικό πρόσβασης διαχειριστή.
4 Επιλέξτε το [Enter] κι έπειτα πατήστε το .
5 Πατήστε το για να επιλέξετε το
[Διαμόρφωση Φαξ] κι έπειτα πατήστε το .
OK
6 Πατήστε το για να επιλέξετε το [Λειτουργία
Ασφαλείας] κι έπειτα πατήστε το .
7 Πατήστε το για να επιλέξετε το
[Προορισμός Αποστολήςn] και έπειτα
πατήστε το .
8 Πατήστε το για να επιλέξετε το [ON] κι
έπειτα πατήστε το .
OK
9 Πατήστε το μέχρι να εμφανιστεί η αρχική
οθόνη.
Λειτουργία
1 Τοποθετήστε το έγγραφο με την πλευρά του
κειμένου προς τα πάνω στο ADF ή προς τα
κάτω στην επιφάνεια σάρωσης.
2 Πατήστε το πλήκτρο <FAX/HOOK (ΦΑΞ/
ΣΥΝΔΕΣΗ)>.
9 Πατήστε το για να ξεκινήσει η
μετάδοση.
Αν ο αριθμός προορισμού που εισάγατε με το πληκτρολόγιο δέκα
πλήκτρων είναι λανθασμένος, διαγράψτε τον και καθορίστε ξανά
τον σωστό.
Όταν καθορίζονται πολλοί προορισμοί, ενδέχεται να μην μπορείτε
να τους ελέγξετε όλους μαζί. Για να ελέγξετε όλους τους
προορισμούς, πατήστε το για να μετακινήσετε την οθόνη προς
τα πάνω ή προς τα κάτω.
Πατώντας Δύο Φορές Κλήση (Επιβεβαίωση
Κλήσης)
Η λειτουργία απαιτεί να εισάγετε ξανά τον αριθμό
προορισμού όταν εισάγετε προορισμό με τη χρήση του
πληκτρολογίου δέκα πλήκτρων. Το φαξ αποστέλλεται
μόνο όταν ταιριάζουν οι δύο αριθμοί.
Παρατήρηση
Η επιβεβαίωση λειτουργίας κλήσης δεν είναι διαθέσιμη όταν
καθορίζετε τον προορισμό χρησιμοποιώντας ταχεία κλήση .
Αν χρησιμοποιείτε σύμβολα στον αριθμό προορισμού, εισάγετε
επίσης ξανά τα σύμβολα.
Όταν είναι ενεργό το [Check broadcast dest.] η επιβεβαίωση
λειτουργίας κλήσης γίνεται πρώτη.
Δεν μπορείτε να χρησιμοποιήσετε τη λειτουργία διπλού πατήματος
με τη χειροκίνητη αποστολή.
2
Αποστολή/Λήψη Φαξ
3 Βεβαιωθείτε ότι είναι επιλεγμένο το [Φαξ] και
πατήστε το για να ανοίξετε την οθόνη
έναρξης φαξ.
4 Βεβαιωθείτε ότι είναι επιλεγμένο το [Προσθήκη
προορισμού] κι έπειτα πατήστε το .
OK
5 Καθορίστε όλους τους προορισμούς.
6 Πατήστε το .
Εμφανίζεται μία οθόνη επιβεβαίωσης αριθμού φαξ.
7 Εμφανίζεται το [Πατήστε Start για μετάδοση.
Για διαγραφή, επιλέξτε πλαίσιο επιλογής
και μετά Λειτουργία.].
8 Αν όλοι οι καθορισμένοι προορισμοί
εμφανίζονται, πατήστε το .
Αν είναι απαραίτητο, πατήστε το για να επιλέξετε τον
προορισμό που επιθυμείτε να διαγράψετε κι έπειτα
πατήστε το . Επιλέξτε το [Διαγραφή της διεύθυνσης] κι
έπειτα πατήστε το .
MONO
Διαμόρφωση
1 Πατήστε το πλήκτρο <SETTING (ΡΥΘΜΙΣΗ)>.
2 Πατήστε το για να επιλέξετε το
[Διαμόρφωση διαχειριστή] κι έπειτα πατήστε
OK
το .
3 Εισάγετε τον κωδικό πρόσβασης διαχειριστή.
4 Επιλέξτε το [Enter] κι έπειτα πατήστε το .
OK
5 Πατήστε το για να επιλέξετε το
[Διαμόρφωση Φαξ] κι έπειτα πατήστε το .
6 Πατήστε το για να επιλέξετε το [Λειτουργία
Ασφαλείας] κι έπειτα πατήστε το .
OK
7 Πατήστε το για να επιλέξετε το
[Επιβεβαιώστε την επιλογή] κι έπειτα
πατήστε το .
OK
8 Πατήστε το για να επιλέξετε το [ON] κι
έπειτα πατήστε το .
9 Πατήστε το μέχρι να εμφανιστεί η αρχική
οθόνη.
-27-
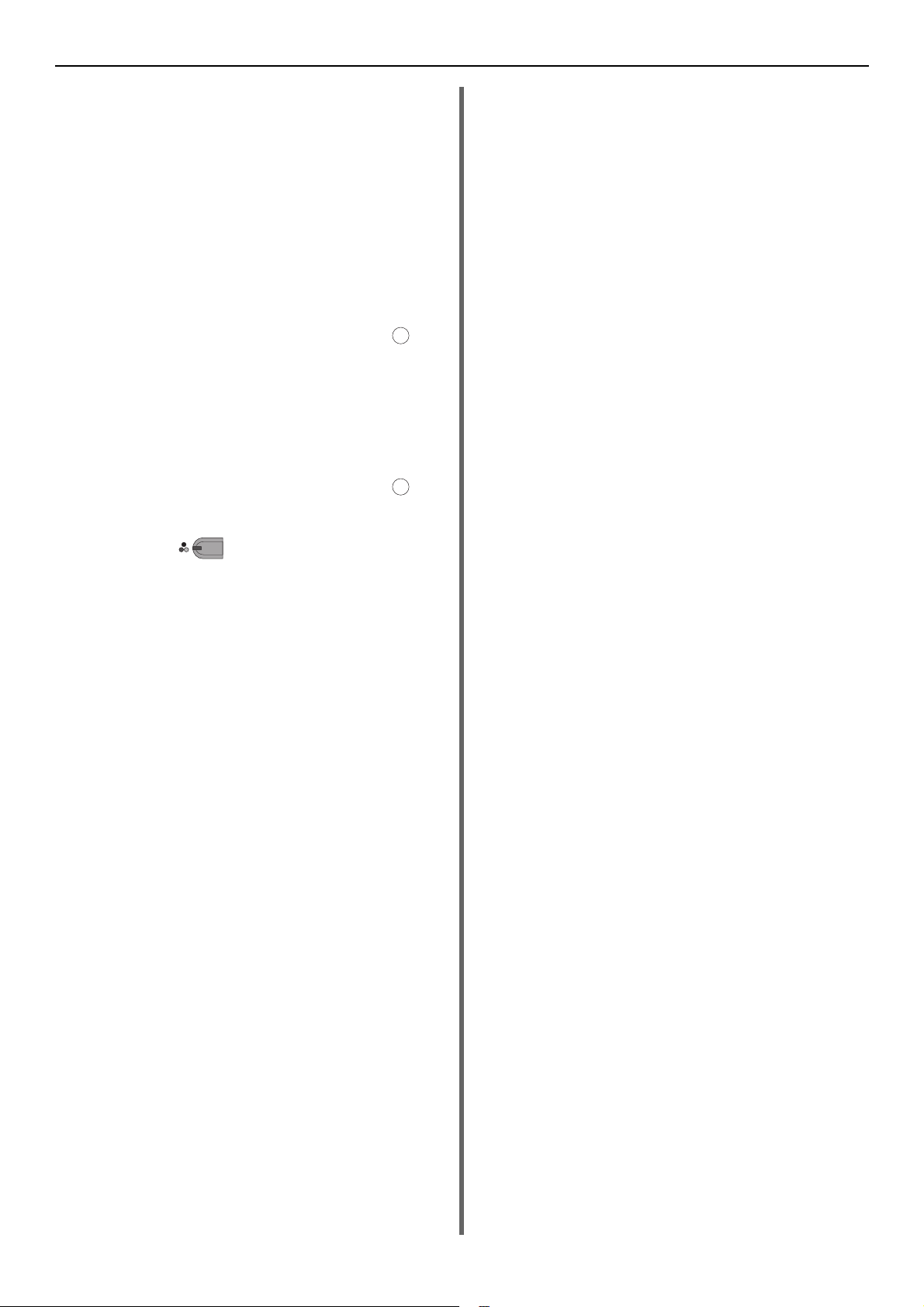
Λειτουργίες Ασφαλείας
MONO
Λειτουργία
1 Τοποθετήστε το έγγραφο με την πλευρά του
κειμένου προς τα πάνω στο ADF ή προς τα
κάτω στην επιφάνεια σάρωσης.
2 Πατήστε το πλήκτρο <FAX/HOOK (ΦΑΞ/
ΣΥΝΔΕΣΗ)>.
3 Καταχωρήστε αριθμό προορισμού
χρησιμοποιώντας το πληκτρολόγιο δέκα
πλήκτρων.
4 Επιλέξτε το [Enter] κι έπειτα πατήστε το .
Εμφανίζεται μία οθόνη που απαιτεί την επανάληψη
εισαγωγής του αριθμού προορισμού.
OK
5 Εισάγετε ξανά τον αριθμό προορισμού
χρησιμοποιώντας το πληκτρολόγιο δέκα
πλήκτρων.
6 Επιλέξτε το [Enter] κι έπειτα πατήστε το .
Εμφανίζεται η οθόνη έναρξης φαξ.
OK
7 Πατήστε το για να ξεκινήσει η
μετάδοση.
-28-
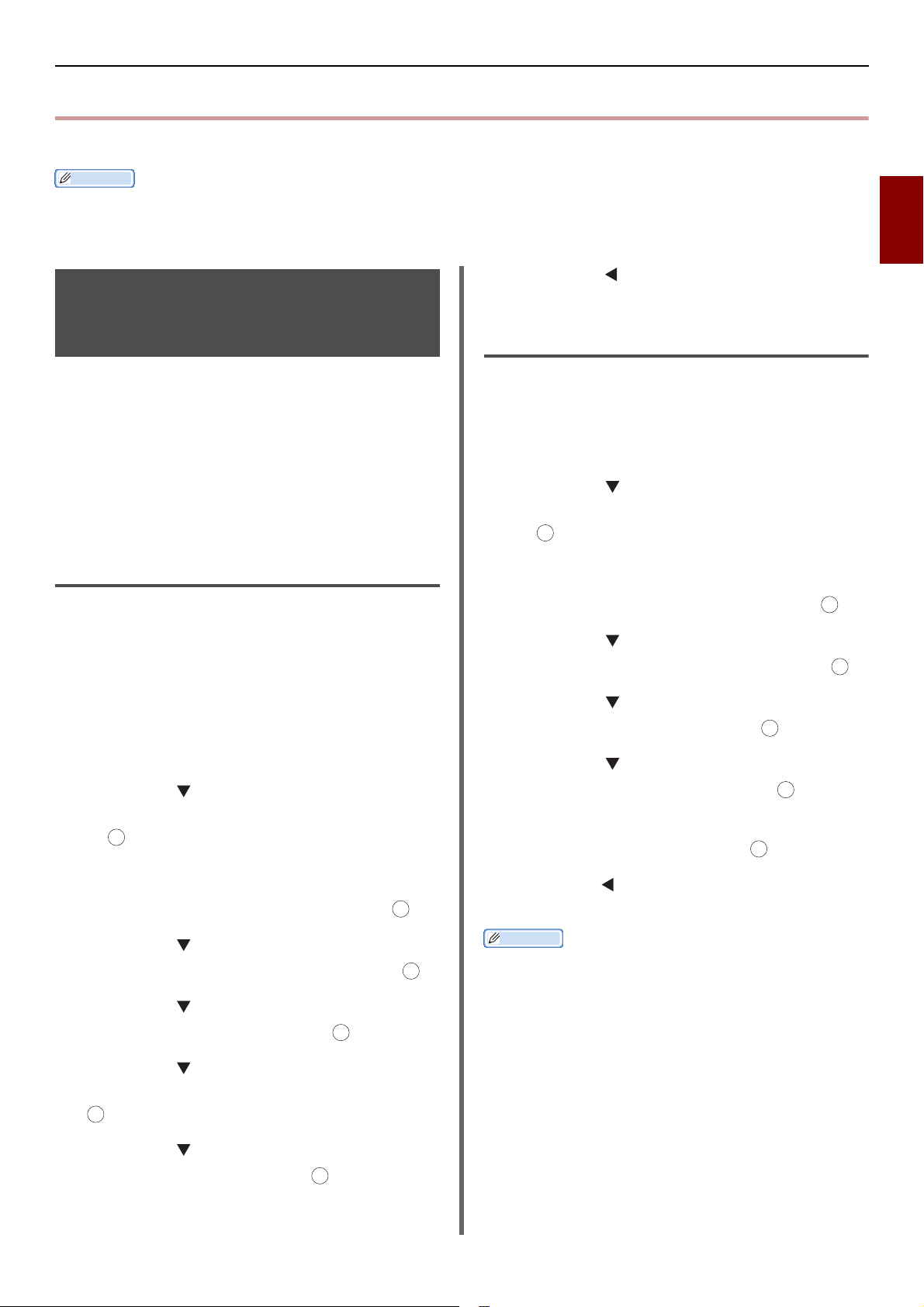
Διάφορες Ρυθμίσεις για τη Λήψη Φαξ
Παρατήρηση
OK
OK
OK
OK
OK
OK
Διάφορες Ρυθμίσεις για τη Λήψη Φαξ
Αυτή η ενότητα επεξηγεί διάφορες ρυθμίσεις για λήψη φαξ.
Για την εισαγωγή στο μενού [Διαμόρφωση διαχειριστή], ο κωδικός πρόσβασης διαχειριστή είναι απαραίτητος. Ο προεπιλεγμένος κωδικός
πρόσβασης είναι "aaaaaa".
2
Όταν η Ληφθείσα Εικόνα είναι Μεγαλύτερη από το Μέγεθος Χαρτιού
Μέρη εικόνων που δεν ταιριάζουν στην περιοχή
εκτύπωσης του καθορισμένου χαρτιού ενδέχεται να
σμικρυνθούν, να απορριφθούν ή να εκτυπωθούν στο
επόμενο φύλλο χαρτιού. Για παράδειγμα, αν ληφθεί ένα
φαξ που είναι μακρύτερο από μέγεθος Α4 ενώ το
καθορισμένο χαρτί είναι μεγέθους Α4, το κάτω μέρος της
εικόνας εκτυπώνεται σε διαδοχικό κομμάτι χα
Μπορε
ίτε να αποφύγετε αυτή την κατάσταση
καθορίζοντας ποσοστό σμίκρυνσης και περιθώριο.
Καθορισμός Ποσοστού Σμίκρυνσης
Το ποσοστό σμίκρυνσης προσδιορίζει αν η συσκευή θα
σμικρύνει αυτόματα τη ληφθείσα εικόνα στο
καθορισμένο μέγεθος χαρτιού. Το [Auto] σμικραίνει την
εικόνα αυτόματα και το [100%] εκτυπώνει την εικόνα
χωρίς σμίκρυνση. Με εργοστασιακές ρυθμίσεις, το
[Ποσοστό Σμίκρυνσης Λήψης Rx] είναι ρυθμισμένο στο
[Auto].
ρτιού.
9 Πατήστε το μέχρι να εμφανιστεί η αρχική
οθόνη.
Καθορισμός Περιθωρίου Σμίκρυνσης
Το περιθώριο σμίκρυνσης είναι το κατώτατο όριο που
προσδιορίζει πότε πρέπει να εκτυπωθεί μέρος της
ληφθείσας εικόνας στην επόμενη σελίδα.
1 Πατήστε το πλήκτρο <SETTING (ΡΥΘΜΙΣΗ)>.
2 Πατήστε το για να επιλέξετε το
[Διαμόρφωση διαχειριστή] κι έπειτα πατήστε
OK
το .
3 Εισάγετε τον κωδικό πρόσβασης διαχειριστή.
4 Επιλέξτε το [Enter] κι έπειτα πατήστε το .
OK
5 Πατήστε το για να επιλέξετε το
[Διαμόρφωση Φαξ] κι έπειτα πατήστε το .
6 Πατήστε το για να επιλέξετε το [Άλλες
Ρυθμίσεις] κι έπειτα πατήστε το .
OK
Αποστολή/Λήψη Φαξ
1 Πατήστε το πλήκτρο <SETTING (ΡΥΘΜΙΣΗ)>.
2 Πατήστε το για να επιλέξετε το
[Διαμόρφωση διαχειριστή] κι έπειτα πατήστε
το .
3 Εισάγετε τον κωδικό πρόσβασης διαχειριστή.
4 Επιλέξτε το [Enter] κι έπειτα πατήστε το .
OK
5 Πατήστε το για να επιλέξετε το
[Διαμόρφωση Φαξ] κι έπειτα πατήστε το .
6 Πατήστε το για να επιλέξετε το [Άλλες
Ρυθμίσεις] κι έπειτα πατήστε το .
OK
7 Πατήστε το για να επιλέξετε το [Ποσοστό
Σμίκρυνσης Λήψης Rx] κι έπειτα πατήστε το
.
8 Πατήστε το για να επιλέξετε το [Auto] ή το
[100%] και έπειτα πατήστε το .
7 Πατήστε το για να επιλέξετε το [Μείωση
Περιθωρίου] κι έπειτα πατήστε το .
8 Εισάγετε μία τιμή ανάμεσα στο 0 και το 100
(χιλιοστά) κι έπειτα πατήστε το .
OK
9 Πατήστε το μέχρι να εμφανιστεί η αρχική
οθόνη.
Παρατήρηση
Όταν το προεξέχον μέρος είναι μεγαλύτερο από το καθορισμένο
περιθώριο σμίκρυνσης, το προεξέχον μέρος εκτυπώνεται στην
επόμενη σελίδα.
Όταν το προεξέχον μέρος είναι μικρότερο από το καθορισμένο
περιθώριο σμίκρυνσης, η ληφθείσα εικόνα σμικρύνεται σε μία
σελίδα.
Όταν ρυθμίζετε το [Ποσοστό Σμίκρυνσης Λήψης Rx] σε [100%] και
ρισμένο
το προεξέχον μέρος είναι μικρότερο από το καθ
περιθώριο σμίκρυνσης, το προεξέχον μέρος απορρίπτεται.
ο
-29-
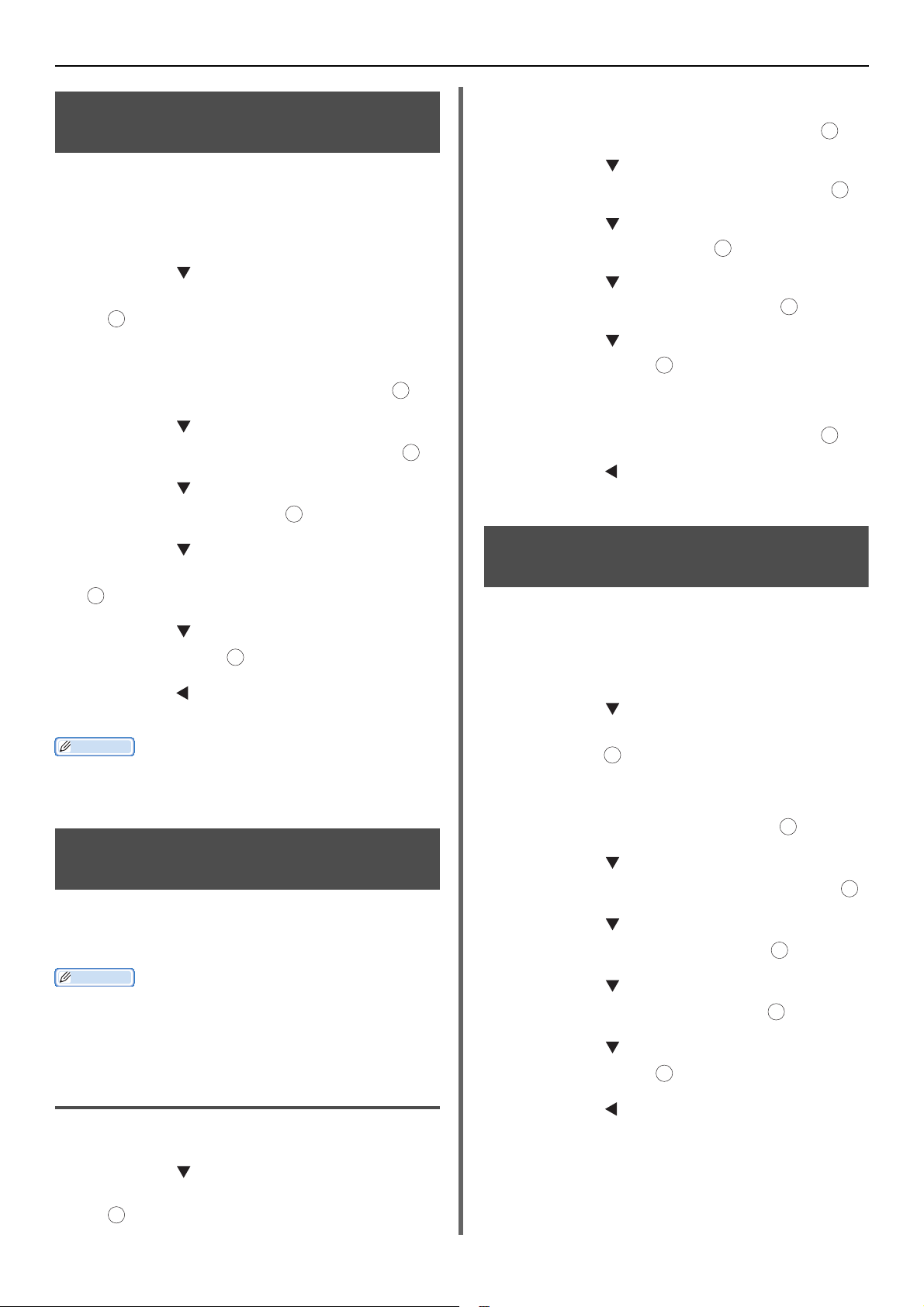
Διάφορες Ρυθμίσεις για τη Λήψη Φαξ
Παρατήρηση
Παρατήρηση
OK
OK
OKOKOK
OK
OK
OK
OK
Αλλαγή της έντασης απαλού κωδωνισμού
Μπορείτε να αλλάξετε την ένταση του απαλού
κωδωνισμού, ο οποίος ηχεί, όταν υπάρχει εισερχόμενο
φαξ ή εισερχόμενη κλήση.
1 Πατήστε το πλήκτρο <SETTING (ΡΥΘΜΙΣΗ)>.
2 Πατήστε το για να επιλέξετε το
[Διαμόρφωση διαχειριστή] κι έπειτα πατήστε
το .
3 Εισάγετε τον κωδικό πρόσβασης διαχειριστή.
4 Επιλέξτε το [Enter] κι έπειτα πατήστε το .
5 Πατήστε το για να επιλέξετε το
[Διαμόρφωση Φαξ] κι έπειτα πατήστε το .
6 Πατήστε το για να επιλέξετε το [Ρύθμιση
Φαξ] κι έπειτα πατήστε το .
OK
OK
3 Εισάγετε τον κωδικό πρόσβασης διαχειριστή.
4 Επιλέξτε το [Enter] κι έπειτα πατήστε το .
OK
5 Πατήστε το για να επιλέξετε το
[Διαμόρφωση Φαξ] κι έπειτα πατήστε το .
6 Πατήστε το για να επιλέξετε το [Ρύθμιση
Φαξ] κι έπειτα πατήστε το .
OK
7 Πατήστε το για να επιλέξετε το [Ρύθμιση
Προώθησης] κι έπειτα πατήστε το .
8 Πατήστε το για να επιλέξετε το [ON] κι
έπειτα πατήστε το .
OK
9 Εισάγετε έναν αριθμό προώθησης.
10 Επιλέξτε το [Enter] κι έπειτα πατήστε το .
OK
11 Πατήστε το μέχρι να εμφανιστεί η αρχική
οθόνη.
7 Πατήστε το για να επιλέξετε το [Απαλή
Ένταση Κωδωνισμού] κι έπειτα πατήστε το
.
8 Πατήστε το για να επιλέξετε ένταση και
έπειτα πατήστε το .
9 Πατήστε το μέχρι να εμφανιστεί η αρχική
οθόνη.
Η ρύθμιση έντασης του απαλού κωδωνισμού είναι διαθέσιμη μόνο
όταν η [Λειτουργία Λήψης] είναι ρυθμισμένη σε [Tel/Fax Ready
Mode].
Προώθηση Ληφθέντων Φαξ ως Έγγραφα Φαξ
Μπορείτε να ρυθμίσετε τη συσκευή να προωθεί τα
ληφθέντα φαξ αυτόματα σε καθορισμένο προορισμό ως
έγγραφα φαξ αν είναι ενεργό το [Ρύθμιση Προώθησης].
Όταν είναι ενεργό το [Ρύθμιση Προώθησης], δεν εκτυπώνονται από
τη συσκευή ληφθέντα φαξ.
Η λειτουργία προώθησης είναι ανενεργή όταν το [Λειτουργία
Λήψης] είναι ρυθμισμένο σε [Tel Ready Mode].
Καταχώρηση Προορισμού Προώθησης
1 Πατήστε το πλήκτρο <SETTING (ΡΥΘΜΙΣΗ)>.
Ρύθμιση χρόνου αναμονής για απόκριση
Με αυτή τη λειτουργία, μπορείτε να ορίσετε χρόνο
αναμονής απόκρισης σε εισερχόμενη κλήση και έναρξης
λήψης φαξ από τη συσκευή.
1 Πατήστε το πλήκτρο <SETTING (ΡΥΘΜΙΣΗ)>.
2 Πατήστε το για να επιλέξετε το
[Διαμόρφωση διαχειριστή] και έπειτα
πατήστε το .
3 Εισάγετε τον κωδικό πρόσβασης διαχειριστή.
4 Επιλέξτε [Enter] κι έπειτα πατήστε .
5 Πατήστε το για να επιλέξετε το
[Διαμόρφωση Φαξ] και έπειτα πατήστε το .
6 Πατήστε το για να επιλέξετε το [Άλλες
Ρυθμίσεις] και έπειτα πατήστε το .
7 Πατήστε το για να επιλέξετε το [Ring
response] και έπειτα πατήστε το .
8 Πατήστε το για να επιλέξετε το χρόνο κι
έπειτα πατήστε το .
9 Πατήστε το μέχρι να εμφανιστεί η αρχική
οθόνη.
OK
OK
OK
OK
2 Πατήστε το για να επιλέξετε το
[Διαμόρφωση διαχειριστή] κι έπειτα πατήστε
το .
-30-

Αποστολή Φαξ από τον Υπολογιστή
Παραπομπή
Παρατήρηση
Αποστολή Φαξ από τον Υπολογιστή
Αυτή η ενότητα επεξηγεί πως να στείλετε ένα φαξ από υπολογιστή και πως να επεξεργαστείτε δεδομένα του
τηλεφωνικού καταλόγου. Ο οδηγός φαξ σας επιτρέπει να στείλετε φαξ απευθείας από τον υπολογιστή σας σε έναν
προορισμό διαμέσου της συσκευής χωρίς να εκτυπωθεί το έγγραφο.
Αυτή η λειτουργία είναι διαθέσιμη μόνο στα παρακάτω λειτουργικά συ
Windows 8/Windows Server 2012/Windows 7/Windows Vista/Server Windows 2008 R2/Server Windows 2008/Windows XP/
Server Windows 2003
Βεβαιωθείτε ότι εγκαταστήσατε τον οδηγό φαξ για τα MB451, MB451w, MB471, MB471w, MB491, MB491+, MB491+LP, ES4191
MFP, MPS4200mb, MPS4700mb πριν την εκτέλεση των παρακάτω διαδικασιών.
Για πληροφορίες σχετικά με την εγκατάσταση του οδηγού φαξ, ανατρέξτε στο Βασικό Εγχειρίδιο Χρήστη.
Οι ακόλουθες διαδικασίες χρησιμοποιούν ως παράδειγμα το MB491 και το NotePad. Οι διαδικασίες και τα μενού ενδέχεται να διαφέρουν, ανάλογα
με το λειτουργικό σύστημα και την εφαρμογή που χρησιμοποιείτε.
Αποστολή Φαξ από τον Υπολογιστή
1 Ανοίξτε το αρχείο που επιθυμείτε να στείλετε με
φαξ.
2 Από το μενού [Αρχείο], επιλέξτε το
[Εκτύπωση].
3 Από το [Επιλογή εκτυπωτή], επιλέξτε το [OKI
MB491 (FAX)] κι έπειτα κάνετε κλικ στο
στήματα Windows:
Προσθήκη Αριθμού Φαξ στον Τηλεφωνικό Κατάλογο
Σημείωση
Δεν μπορείτε να καταχωρήσετε δύο πανομοιότυπα ονόματα.
Μπορούν να καταχωρηθούν ίδιοι αριθμοί φαξ αν τα ονόματα είναι
διαφορετικά.
Παρατήρηση
Μπορείτε να καταχωρήσετε έως 1000 προορισμούς.
[Εκτύπωση].
1 Κάντε κλικ στο [Έναρξη] και διαλέξτε το
4 Στην ετικέτα [Αριθμοί φαξ] του πλαισίου
διαλόγου [Επιλογή παραληπτών], εισάγετε
το όνομα προορισμού [Όνομα].
5 Εισάγετε τον αριθμό φαξ προορισμού στο
[Αριθμός Φαξ].
6 Κάντε κλικ στο [Προσθήκη->].
[Συσκευές και εκτυπωτές].
2 Κάντε δεξί κλικ στο εικονίδιο OKI MB491 και
επιλέξτε [Προτιμήσεις εκτύπωσης]>[OKI
MB491 (FAX)].
3 Στην καρτέλα [Διαμόρφωση], κλικάρετε το
[Βιβλίο Τηλεφώνω ν].
4 Από το μενού [Αριθμός φαξ], επιλέξτε το
7 Αν είναι απαραίτητο, προσθέστε έναν
προορισμό από τον τηλεφωνικό κατάλογο.
a) Επιλέξτε την καρτέλα [Βιβλίο Τηλεφώνων].
b) Επιλέξτε έναν προορισμό κι έπειτα κάνετε κλικ στο
[Προσθήκη<-].
8 Επαναλάβετε τα βήματα 4 έως 7 για να
καθορίσετε όλους τους προορισμούς.
[Νέος (αριθμός φαξ)].
5 Στο [Νέος (αριθμός φαξ)] πλαίσιο διαλόγου,
εισάγετε όνομα προορισμού σε [Όνομα].
6 Εισάγετε αριθμό φαξ προορισμού στο
[Αριθμός φαξ].
7
Εισάγετε σχόλια σε [
Σχόλια
] αν είναι απαραίτητο.
8 Κλικάρετε στο [OK].
9 Κάνετε κλικ στο [OK] για να ξεκινήσει η
μετάδοση.
9 Από το μενού [Αριθμός φαξ], επιλέξτε το
[Αποθήκευση].
2
Αποστολή/Λήψη Φαξ
10 Κλικάρετε στο [OK] παράθυρο επιβεβαίωσης.
11 Από το μενού [Αριθμός φαξ], επιλέξτε το
[Exit].
-31-

Αποστολή Φαξ από τον Υπολογιστή
Παρατήρηση
Το όνομα και ο αριθμός φαξ που έχουν εισαχθεί σε αυτή τη
διαδικασία εκτυπώνονται στο εξώφυλλο.
Ομαδοποίηση Εγγραφών
Ομαδοποιώντας τους καταχωρημένους προορισμούς,
μπορείτε να στείλετε ταυτόχρονα φαξ σε πολλαπλούς
προορισμούς.
1 Κλικάρετε στο [Έναρξη] και διαλέξτε το
[Συσκευές και εκτυπωτές].
2 Κάντε δεξί κλικ στο εικονίδιο OKI MB491 και
επιλέξτε [Προτιμήσεις εκτύπωσης]>[OKI
MB491 (FAX)].
3 Στην καρτέλα [Διαμόρφωση], κλικάρετε το
[Βιβλίο Τηλεφώνων].
4 Από το μενού [Αριθμός φαξ], επιλέξτε το [Νέα
(Ομάδα)].
5 Στο [Νέα (Ομάδα)] πλαίσιο διαλόγου, εισάγετε
[Group Name].
6 Εισάγετε σχόλια σε [
απαραίτητο.
7 Επιλέξτε μία εγγραφή για καταχώρηση σε
ομάδα κι έπειτα κλικάρετε στο [Προσθήκη->].
8 Αν είναι απαραίτητο, καταχωρήστε απευθείας
έναν αριθμό φαξ.
a) Κλικάρετε στο [Νέος (αριθμός φαξ)].
b) Εκτελέστε τα βήματα 5 έως 8 σε "Προσθήκη
Αριθμού Φαξ στον Τηλεφωνικό Κατάλογο"
σελ.31.
Σχόλια
] αν είναι
Αποστολή Φαξ σε Ομάδα
Χρησιμοποιώντας μία ομάδα, μπορείτε να καθορίσετε
πολλαπλούς προορισμούς σε μία λειτουργία.
1 Ανοίξτε το αρχείο που επιθυμείτε να στείλετε με
φαξ.
2 Από το μενού [Αρχείο], επιλέξτε το
[Εκτύπωση].
3 Από το [Επιλογή εκτυπωτή], επιλέξτε το [OKI
MB491 (FAX)] κι έπειτα κάνετε κλικ στο
[Εκτύπωση].
4 Σο πλαίσιο διαλόγου [Επιλογή παραληπτών],
επιλέξτε την ετικέτα [Βιβλίο Τηλεφώνων].
5 Επιλέξτε μία ομάδα από τη δεξιά στήλη κι
έπειτα κλικάρετε στο [Προσθήκη<-].
6 Κλικάρετε στο [OK] για να ξεκινήσει η
μετάδοση.
Επισύναψη Εξωφύλλου
1 Ανοίξτε το αρχείο που επιθυμείτε να στείλετε με
φαξ.
2 Από το μενού [Αρχείο], επιλέξτε το
[Εκτύπωση].
3 Από το [Επιλογή εκτυπωτή], επιλέξτε το [OKI
MB491 (FAX)].
4 Κλικάρετε στο [Preferences].
5 Επιλέξτε την καρτέλα [Συνοδευτική σελίδα].
c) Επιλέξτε μία εγγραφή κι έπειτα κλικάρετε στο
[Προσθήκη->].
9 Κλικάρετε στο [OK] για αποθήκευση.
Στην αριστερή στήλη του πλαισίου διαλόγου [Βιβλίο
Τηλεφώνων], έχει προστεθεί νέα ομάδα. Όταν επιλέγετε
μία ομάδα, οι καταχωρημένοι στην ομάδα αριθμοί φαξ
εμφανίζονται στη δεξιά στήλη του πλαισίου διαλόγου.
10 Επιλέξτε [Αποθήκευση] από το μενού
[Αριθμός φαξ].
11 Κλικάρετε το [OK] στο παράθυρο
επιβεβαίωσης.
12 Επιλέξτε [Exit] από το μενού [Αριθμός φαξ].
6 Επιλέξτε το [Εκτύπωση όλων των
πληροφοριών παραληπτών σε κάθε
εξώφυλλο] ή το [Εκτύπωση μόνο
πληροφοριών ενός παραλήπτη σε κάθε
εξώφυλλο].
7 Από τη λίστα μορφών, επιλέξτε την επιθυμητή
μορφή.
- Μπορείτε να εμφανίσετε μία μεγιστοποιημένη εικόνα κάθε
μίας μορφής κλικάροντας στο [Ζουμ].
- Επιλέγοντας το κουτάκι επιλογής [Προσθέστε τον
αριθμό φαξ του παραλήπτη] εκτυπώνεται ο αριθμός
φαξ παραλήπτη στο εξώφυλλο.
- Επιλέγοντας το κουτάκι επιλογής [Προσθέστε τα σχόλιά
του παραλήπτη] εκτυπώνονται καταχωρημένα στον
τηλεφωνικό κατάλογο σχόλια πάνω στο εξώφυλλο.
- Μπορείτε να προσθέσετε μία τυπική διάταξη εξωφύλλου
κάνοντας κλικ στο [Προσαρμοσμένη συνοδευτική
σελίδα].
-32-

Αποστολή Φαξ από τον Υπολογιστή
Σημείωση
Παραπομπή
Σημείωση
8 Αν είναι απαραίτητο, εισάγετε το όνομα
αποστολέα, τον αριθμό φαξ και το σχόλιο στην
καρτέλα [Αποστολέας] για να εκτυπωθούν στο
εξώφυλλο.
9 Κλικάρετε στο [OK].
10 Εκτελέστε τα βήματα 3 έως 9 σε "Αποστολή
Φαξ από τον Υπολογιστή" σελ.31.
Όταν επιλέγετε [Εκτύπωση όλων των πληροφοριών
παραληπτών σε κάθε εξώφυλλο] και μεταδίδετε σε πολλαπλούς
προορισμούς (εκπομπή), όλα τα ονόματα προορισμών, αριθμοί
φαξ προορισμών (μόνο όταν είναι ρυθμισμένα) και σχόλια στον
τηλεφωνικό κατάλογο (μόνο όταν είναι ρυθμισμένα) περιγράφονται
στο ίδιο εξώφυλλο και μεταδίδονται σε όλους τους προορισμούς.
λλαπλούς
Απαιτείται προσοχή κατά την εκπομπή σε π
εξωτερικούς προορισμούς.
ο
Ακύρωση Εργασίας Φαξ από τον Υπολογιστή
Μπορείτε να ακυρώσετε μία εργασία ενώ τα δεδομένα
μεταδίδονται στη συσκευή.
1 Κάντε διπλό κλικ στο εικονίδιο εκτυπωτή της
γραμμής εργαλείων.
2 Επιλέξτε την εργασία προς ακύρωση από την
ουρά εκτύπωσης.
3 Από το μενού [Document], επιλέξτε το
[Cancel].
3 Στην καρτέλα [Διαμόρφωση], κλικάρετε στο
[Ευρετήριο τηλεφώνων].
4 Από το μενού [Tools], επιλέξτε το [Export].
5 Στο πλαίσιο διαλόγου [Εξαγωγή στο αρχείο],
καθορίστε πού να αποθηκευθεί το αρχείο.
6 Εισάγετε ένα όνομα για το αρχείο στο [ΟΝΟΜΑ
ΑΡΧΕΙΟΥ] κι έπειτα κλικάρετε στο
[Αποθήκευση].
Τα δεδομένα του τηλεφωνικού καταλόγου εξάγονται ως
αρχείο CSV στο οποίο οι εγγραφές τοποθετούνται με
σειρά εμφάνισης, διαχωρίζονται με κόμμα. Πρώτα μπαίνει
το όνομα, ακολουθούν ο αριθμός φαξ και το σχόλιο.
7 Κλείστε τον τηλεφωνικό κατάλογο.
8 Αντιγράψτε τον φάκελο που δημιουργήθηκε σε
άλλον υπολογιστή.
9 Επαναλάβετε τα βήματα 1 έως 3 στον
υπολογιστή για να ανοίξετε τον τηλεφωνικό
κατάλογο.
10 Από το μενού [Tools], επιλέξτε [Import].
11 Στο πλαίσιο διαλόγου [Εισαγωγή ευρετηρίου
τηλεφώνων], καθορίστε το αρχείο που
αντιγράψατε.
12 Κλικάρετε στο [Next].
13 Επιλέξτε [Αποθήκευση] από το μενού
[Αριθμός φαξ].
2
Αποστολή/Λήψη Φαξ
Μόλις τα δεδομένα αποθηκευθούν στη συσκευή, δεν μπορείτε να
ακυρώσετε την εργασία από τον υπολογιστή σας. Για πληροφορίες
για τον τρόπο ακύρωσης εργασίας φαξ αποθηκευμένης στη μνήμη
της συσκευής, ανατρέξτε στο Βασικό Εγχειρίδιο Χρήστη.
Εξαγωγή και Εισαγωγή Δεδομένων Τηλεφωνικού Καταλόγου
Οι λειτουργίες εξαγωγής και εισαγωγής σας επιτρέπουν
να διαχειριστείτε τους αριθμούς φαξ σε έναν τηλεφωνικό
κατάλογο που δημιουργήθηκε σε έναν άλλο υπολογιστή.
Η παρακάτω διαδικασία εξηγεί πώς να εξάγετε τα
δεδομένα τηλεφωνικού καταλόγου από τον υπολογιστή
σας και να τα εισάγετε σε άλλον υπολογιστή.
Δεν μπορείτε να εξάγετε ομάδες. Ωστόσο, εξάγεται κάθε εγγραφή
σε ομάδα.
Δεν εισάγονται ήδη καταχωρημένες εγγραφές.
1 Κλικάρετε στο [Έναρξη] και επιλέξτε το
[Συσκευές και εκτυπωτές].
2 Κάντε δεξί κλικ στο εικονίδιο OKI MB491 και
επιλέξτε [Προτιμήσεις εκτύπωσης]>[OKI
MB491 (FAX)].
14 Κλικάρετε το [OK] στο παράθυρο
επιβεβαίωσης.
15 Επιλέξτε [Exit] από το μενού [Αριθμός φαξ].
Συσχέτιση Νέου Ορισμού με τη Μορφή
Αρχείου Τηλεφωνικού Καταλόγου
Αν επιθυμείτε να εισάγετε αρχείο CSV με διαφορετική
μορφή από αυτή του τηλεφωνικού καταλόγου, επιλέξτε
ένα αρχείο ορισμού CSV και συσχετίστε τον ορισμό με
αυτόν του τηλεφωνικού καταλόγου.
1 Επαναλάβετε τα βήματα 1 έως 3 σε "Εξαγωγή
και Εισαγωγή Δεδομένων Τηλεφωνικού
Καταλόγου" στον υπολογιστή για να ανοίξετε
τον τηλεφωνικό κατάλογο.
2 Από το μενού [Tools], επιλέξτε το [Import].
3 Στο πλαίσιο διαλόγου [Εισαγωγή ευρετηρίου
τηλεφώνων], καθορίστε το αρχείο CSV για να
το εισάγετε σε [Choose a CSV File].
-33-

Αποστολή Φαξ από τον Υπολογιστή
4 Επιλέξτε το κουτάκι επιλογής [Setup
relationship between the fields imported
and phone book.] και καθορίστε ένα αρχείο
ορισμού CSV αν είναι απαραίτητο.
Επιλέξτε το [Comma (,)] από το [Field Delimiter].
Παρατήρηση
Η λειτουργία δεν μπορεί να συνεχιστεί αν το αρχείο ορισμού
δεν έχει καθοριστεί. Αν το αρχείο ορισμού δεν έχει καθοριστεί,
επιλέξτε αν θα αποθηκευθεί νέο αρχείο ορισμού στο πλαίσιο
διαλόγου που εμφανίζεται στο βήμα 6.
5 Κλικάρετε στο [Next].
6 Συσχετίστε τον ορισμό που εισάγετε με αυτόν
του τηλεφωνικού καταλόγου κι έπειτα κλικάρετε
στο [OK].
7
Επιλέξτε το [Αποθήκευση] από το μενού
[Αριθμός φαξ].
8 Κλικάρετε το [OK] στο παράθυρο
επιβεβαίωσης.
9 Επιλέξτε [Exit] από το μενού [Αριθμός φαξ].
-34-

Σάρωση σε FaxServer
Σημείωση
Σημείωση
OK
Σάρωση σε FaxServer
Αυτή η ενότητα επεξηγεί τον τρόπο προσαρμογής ενός μηνύματος ηλεκτρονικού ταχυδρομείου όταν αποστέλλεται από
αυτή τη συσκευή στον εξυπηρετητή φαξ. Μπορείτε να επιλέξετε μορφή διεύθυνσης μηνύματος ηλεκτρονικού
ταχυδρομείου για να ρυθμιστεί στο πεδίο ΠΡΟΣ. Επίσης, μπορείτε να προσθέσετε ή όχι ένα κείμενο μηνύματος
ηλεκτρονικού ταχυδρομείου.
Ενεργοποίηση της λειτουργίας Σάρωσης Σε FaxServer
Για να ενεργοποιήσετε τη λειτουργία Σάρωσης Σε
FaxServer, επιλέξτε τα ακόλουθα από το Μενού
Διαχειριστή:
[Διαμόρφωση διαχειριστή]>[Λειτουργία διακομιστή
Fax]>[Environmental Setting]. Ενεργοποιήστε το
[Λειτουργία διακομιστή Fax] και επανεκκινήστε το
MFP.
5 Πατήστε το για να επιλέξετε το
[Environmental Setting] κι έπειτα πατήστε το
.
2
Αποστολή/Λήψη Φαξ
Αν εκτελεστεί αυτή η λειτουργία, απενεργοποιείται η λειτουργία φαξ.
Προσαρμογή του προορισμού διεύθυνση μηνύματος ηλεκτρονικού ταχυδρομείου
Οι ρυθμίσεις Προθέματος και Επιθέματος
χρησιμοποιούνται στην ακόλουθη μορφή. Το "Αριθμός
φαξ" αυτής της μορφής δηλώνει έναν επιλεγμένο αριθμό
στο πεδίο "Προσθήκη προορισμού".
"Πρόθεμα + Αριθμός φαξ + Επίθεμα"
Για παράδειγμα, αν ορίσετε "FAX=" ως Πρόθεμα και
"@faxserver" ως Επίθεμα, ο προορισμός
αλληλογραφίας (Προς:) ορίζεται ως "FAX=012-3456789@faxserver" όταν εκτελείτε Σάρωση Σε FaxServer.
Ρυθμίστε το Πρόθεμα και το Επίθεμα βάσει των προδιαγραφών
λήψης αλληλογραφίας του FaxServer σας. Το Virtual Domain και
άλλα ενδέχεται να απαιτούνται για να οριστούν στον εξυπηρετητή
αλληλογραφίας λόγω συγκεκριμένου περιβάλλοντος λειτουργίας
FaxServer.
1 Πατήστε το πλήκτρο <SETTING (ΡΥΘΜΙΣΗ)>.
6 Εισάγετε μία σειρά χαρακτήρων στη στήλη
"PreFix (PreFix_nontrans)".
7 Εισάγετε μία σειρά χαρακτήρων στη στήλη
"Επίθεμα (Suffix)".
8 Πατήστε το μέχρι να εμφανιστεί η αρχική
οθόνη.
Προσαρμόζοντας το κείμενο μηνύματος ηλεκτρονικού ταχυδρομείου
Αν το [Text (Text)] είναι ενεργοποιημένο, το κείμενο
προστίθεται στο μήνυμα ηλεκτρονικού ταχυδρομείου. Αν
ο FaxServer σας υποστηρίζει τη μετάδοση κειμένου
μηνύματος ηλεκτρονικού ταχυδρομείου, το κείμενο
συμπεριλαμβάνεται στα δεδομένα μετάδοσης φαξ.
1 Πατήστε το πλήκτρο <SETTING (ΡΥΘΜΙΣΗ)>.
2 Πατήστε το για να επιλέξετε το
[Διαμόρφωση διαχειριστή(Admin Setup)] κι
έπειτα πατήστε το .
OK
2 Πατήστε το για να επιλέξετε το
[Διαμόρφωση διαχειριστή(Admin Setup)] κι
έπειτα πατήστε το .
OK
3 Εισάγετε τον κωδικό πρόσβασης διαχειριστή.
4 Πατήστε το για να επιλέξετε το [Λειτουργία
διακομιστή Fax(FaxServer Function)] κι
έπειτα πατήστε το .
OK
3 Εισάγετε τον κωδικό πρόσβασης διαχειριστή.
4 Πατήστε το για να επιλέξετε το [Λειτουργία
διακομιστή Fax(FaxServer Function)] κι
έπειτα πατήστε το .
OK
-35-

Σάρωση σε FaxServer
OK
5 Πατήστε το για να επιλέξετε το
[Environmental Setting] κι έπειτα πατήστε το
.
6 Αν το "Text (Text)" είναι ρυθμισμένο στο ON,
προστίθενται το κείμενο. Αν είναι ρυθμισμένο
στο OFF, το κείμενο δεν προστίθεται.
7 Πατήστε το μέχρι να εμφανιστεί η αρχική
οθόνη.
-36-

3. Σάρωση
Παρατήρηση
Παρατήρηση
OK
OK
OK
OK
OK
OK
OK
OK
OK
Αυτό το κεφάλαιο επεξηγεί τις χρήσιμες λειτουργίες Σάρωσης της συσκευής σας.
Προχωρημένες Εφαρμογές για Σάρωση σε Μήνυμα
Ηλεκτρονικού Ταχυδρομείου
Αυτή η ενότητα επεξηγεί χρήσιμες λειτουργίες για σάρωση σε μήνυμα ηλεκτρονικού ταχυδρομείου. Αυτή η λειτουργία
ισχύει επίσης και στη Σάρωση Σε Διαδικτυακό Φαξ και στη Σάρωση Σε FaxServer.
Οι ακόλουθες διαδικασίες επεξηγούνται με την προϋπόθεση ότι το [Συνεχή Σάρωση] είναι απενεργοποιημένο. Για τις βασικές διαδικασίες όταν το
[Συνεχή Σάρωση] είναι ενεργοποιημένο, ανατρέξτε στο Βασικό Εγχειρίδιο Χρήστη.
Για την εισαγωγή στο μενού [Διαμόρφωση διαχειριστή], ο κωδικός πρόσβασης διαχειριστή είναι απαραίτητος. Ο προεπιλεγμένος κωδικός
πρόσβασης είναι "aaaaaa".
3
Σάρωση
Ορισμός Διευθύνσεων Αποστολέα και Παραλήπτη (Από/Προς)
Μπορείτε να ρυθμίσετε τη διεύθυνση μηνύματος
ηλεκτρονικού ταχυδρομείου από την οποία
αποστέλλονται μηνύματα ηλεκτρονικού ταχυδρομείου
καθώς και τη διεύθυνση στην οποία αποστέλλονται οι
απαντήσεις.
1 Πατήστε το πλήκτρο <SETTING (ΡΥΘΜΙΣΗ)>.
2 Πατήστε το για να επιλέξετε το
[Διαμόρφωση διαχειριστή] και έπειτα
πατήστε .
3 Εισάγετε τον κωδικό πρόσβασης διαχειριστή.
4 Επιλέξτε το [Enter] κι έπειτα πατήστε το .
5 Πατήστε το για να επιλέξετε το [Ρύθμιση
Σαρωτη] κι έπειτα πατήστε .
6 Πατήστε το για να επιλέξετε το [Οργάνωση
Ηλ.Ταχυδρομείου] και έπειτα πατήστε .
7 Πατήστε το για να επιλέξετε το [From/Reply
to] και έπειτα πατήστε .
8 Πατήστε το για να επιλέξετε το [Από] ή το
[Απάντηση στο] κι έπειτα πατήστε .
9 Εισάγετε διευθύνσεις μηνυμάτων ηλεκτρονικού
ταχυδρομείου.
Όταν είναι επιλεγμένο το [Απάντηση στο] στο βήμα 8,
επιλέξτε μία μέθοδο για εισαγωγή προορισμού και
καθορίστε προορισμό. Προχωρήστε στο βήμα 11.
10 Επιλέξτε [Enter] κι έπειτα πατήστε .
OK
OK
11 Πατήστε το μέχρι να εμφανιστεί η αρχική
οθόνη.
Επιλέξτε διευθύνσεις μηνυμάτων ηλεκτρονικού ταχυδρομείου
από το βιβλίο διευθύνσεων.
Δημιουργία Προτύπων
Μπορείτε να εγγράψετε έως και πέντε πρότυπα με
διάφορες γραμμές θέματος και σώματα κειμένου.
Καταχώρηση Θέματος
1 Πατήστε το πλήκτρο <SETTING (ΡΥΘΜΙΣΗ)>.
2 Πατήστε το για να επιλέξετε το
[Διαμόρφωση διαχειριστή] και έπειτα
πατήστε .
3 Εισάγετε τον κωδικό πρόσβασης διαχειριστή.
4 Επιλέξτε το [Enter] κι έπειτα πατήστε το .
5 Πατήστε το για να επιλέξετε το [Ρύθμιση
Σαρωτη] κι έπειτα πατήστε .
OK
6 Πατήστε το για να επιλέξετε το [Οργάνωση
Ηλ.Ταχυδρομείου] και έπειτα πατήστε .
7 Πατήστε το για να επιλέξετε το
[Επικάλυμμα] και έπειτα πατήστε το .
8 Βεβαιωθείτε ότι είναι επιλεγμένο το [Διόρθωση
Θέματος.] κι έπειτα πατήστε το .
9 Πατήστε το για να επιλέξετε έναν αριθμό κι
έπειτα πατήστε .
OK
OK
10 Εισάγετε ένα θέμα χρησιμοποιώντας έως και
80 χαρακτήρες.
-37-

Προχωρημένες Εφαρμογές για Σάρωση σε Μήνυμα Ηλεκτρονικού Ταχυδρομείου
OK
OK
OK
OK
OK
MONO
R
11 Επιλέξτε το [Enter] κι έπειτα πατήστε το .
OK
12 Πατήστε το μέχρι να εμφανιστεί η αρχική
οθόνη.
Καταχώρηση Σώματος Κειμένου
1 Εκτελέστε τα βήματα 1 έως 7 σε "Καταχώρηση
Θέματος" σελ.37.
2 Πατήστε το για να επιλέξετε το [Διόρθωση
Σώματος] και έπειτα πατήστε το .
3 Πατήστε το για να επιλέξετε έναν αριθμό κι
έπειτα πατήστε .
4 Εισάγετε το σώμα κειμένου χρησιμοποιώντας
έως 256 χαρακτήρες.
5 Επιλέξτε [Enter] κι έπειτα πατήστε .
6 Πατήστε το μέχρι να εμφανιστεί η αρχική
οθόνη.
7 Βεβαιωθείτε ότι είναι επιλεγμένο το [Επιλέξτε
Θέμα] ή το [Επιλέξτε Κείμενο] κι έπειτα
πατήστε το .
Αν είναι ενεργό το FaxServer και το [Text] είναι
ενεργοποιημένο και αν έχετε επιλέξει το [FAX] στο
Βήμα 2, δεν εμφανίζεται το "Επιλέξτε Κείμενο".
OK
8 Πατήστε το για να επιλέξετε ένα θέμα ή
κείμενο κι έπειτα πατήστε .
OK
9 Πατήστε το για να επιλέξετε το [Προσθήκη
προορισμού] κι έπειτα πατήστε .
OK
10 Πατήστε το για να επιλέξετε μέθοδο
εγγραφής κι έπειτα πατήστε το .
OK
11 Καθορίστε έναν προορισμό κι έπειτα πατήστε
OK
το .
12 Πατήστε το ή το .
Αν έχετε πατημένο το <FA X/HO OK (ΦΑΞ/ΣΥΝΔΕΣΗ)>
στο Βήμα 2, είναι ενεργό μόνο το ΜΟΝΟΧΡΩΜΟ.
C
OLO
Χρήση Προτύπου
Μπορείτε να χρησιμοποιήσετε τα εγγεγραμμένα
πρότυπα σε "Δημιουργία Προτύπων" σελ.37 ή τα
τυποποιημένα μηνύματα ηλεκτρονικού ταχυδρομείου.
1 Τοποθετήστε το έγγραφο με την πλευρά του
κειμένου στραμμένη προς τα πάνω στο ADF ή
προς τα κάτω στην επιφάνεια σάρωσης.
2 Πατήστε το πλήκτρο <SCAN (ΣΑΡΩΣΗ)>.
Για να χρησιμοποιήσετε το Διαδικτυακό Φαξ ή το
FaxServer, πατήστε το πλήκτρο <FAX/HOOK (ΦΑΞ/
ΣΥΝΔΕΣΗ)>.
3 Βεβαιωθείτε ότι είναι επιλεγμένο το
[Ηλ.Ταχυδρομείο] κι έπειτα πατήστε το .
Αν έχετε πατήσει το πλήκτρο <FAX/HOOK (ΦΑΞ/
ΣΥΝΔΕΣΗ)> στο Βήμα 2, επιλέξτε το [Φαξ] ή το
[Διαδικτυακό Φαξ].
4 Πατήστε το για να επιλέξετε το [Ρύθμιση
Σάρωσης] κι έπειτα πατήστε .
5
Πατήστε το για να επιλέξετε το [
]
Ηλ.-Ταχυδρομείου
κι έπειτα πατήστε .
Διόρθωση
OK
OK
6 Πατήστε το για να επιλέξετε το [Θέμα] ή το
[Σώμα Ηλ.Ταχυδρομείου] κι έπειτα πατήστε
.
-38-

Προχωρημένες Εφαρμογές για Σάρωση, Διαδικτυακό Φαξ και Σάρωση σε Fax Server
Παρατήρηση
Παραπομπή
Παρατήρηση
Παρατήρηση
OK
OK
OK
OK
Προχωρημένες Εφαρμογές για Σάρωση, Διαδικτυακό Φαξ
και Σάρωση σε Fax Server
Αυτή η ενότητα επεξηγεί χρήσιμες εφαρμογές για σάρωση, διαδικτυακό φαξ και Σάρωση σε Fax Server. Μπορείτε να
προσαρμόσετε τις λειτουργίες σάρωσης, διαδικτυακού φαξ και σάρωσης προς εξυπηρετητή φαξ για να μεταβάλλετε το
αποτέλεσμα ώστε να ταιριάζει στις ανάγκες σας. Δεν είναι δυνατή η χρήση της σάρωσης σε τοπικό Η/Υ και η σάρωση
σε απ
Σε αυτή την ενότητα, οι διαδικασίες επεξηγούνται από το μενού σάρωσης ως παράδειγμα. Αν χρησιμοποιείτε τη
λειτουργία διαδικτυακού φαξ, κάθε ρύθμιση μπορεί να προσαρμοστεί από το μενού [Ρύθμιση Σάρωσης] στην οθόνη
[Internet FAX Standby] ή [Scan to Fax Server Standby].
Για την εισαγωγή στο μενού [Διαμόρφωση διαχειριστή], ο κωδικός πρόσβασης διαχειριστή είναι απαραίτητος. Ο προεπιλεγμένος κωδικός
πρόσβασης είναι "aaaaaa".
Για πληροφορίες σχετικά με την έναρξη μίας εργασίας φαξ, ανατρέξτε στο Βασικό Εγχειρίδιο Χρήστη.
Καθορισμός του Ονόματος Αρχείου
Μπορείτε να καθορίσετε το όνομα αρχείου σαρωμένων
εγγράφων.
1 Στην οθόνη [Μενού Σάρωσης], επιλέξτε την
κρυσμένο Η/Υ για τις παρακάτω λειτουργίες.
ομα
επιλογή σάρωσης που επιθυμείτε κι έπειτα
κάνετε κλικ στο .
Αν επιλέξετε το [Μνήμη USB], πηγαίνετε στο βήμα 3.
OK
3 Βεβαιωθείτε ότι είναι επιλεγμένο το [Μέγεθος
Σάρωσης] κι έπειτα πατήστε το .
OK
4 Πατήστε το για να επιλέξετε μία τιμή κι
έπειτα πατήστε .
OK
Αλλαγή της Ανάλυσης (Τύπος Εγγράφου)
3
Σάρωση
2 Πατήστε το για να επιλέξετε το [Ρύθμιση
Σάρωσης] και έπειτα πατήστε το .
3 Πατήστε το για να επιλέξετε το [ΟΝΟΜΑ
ΑΡΧΕΙΟΥ] και έπειτα πατήστε το .
OK
4 Εισάγετε ένα όνομα αρχείου έως και 64
χαρακτήρες.
5 Επιλέξτε [Enter] κι έπειτα πατήστε .
Αν δεν καθορίσετε το όνομα αρχείου, χρησιμοποιείται το
καθορισμένο όνομα από τις εργοστασιακές ρυθμίσεις.
Αλλαγή του Μεγέθους Σάρωσης (Μέγεθος Σάρωσης)
Μπορείτε να καθορίσετε το κατάλληλο μέγεθος
σάρωσης για το έγγραφό σας.
1 Στην οθόνη [Μενού Σάρωσης], επιλέξτε την
επιλογή σάρωσης που επιθυμείτε κι έπειτα
κάνετε κλικ στο .
Αν επιλέξετε το [Μνήμη USB], πηγαίνετε στο βήμα 3.
OK
Μπορείτε να αλλάξετε στην κατάλληλη ανάλυση ώστε να
σαρώσετε το έγγραφό σας για να έχετε τη βέλτιστη
ποιότητα εικόνας.
1 Στην οθόνη [Μενού Σάρωσης], επιλέξτε την
επιλογή σάρωσης που επιθυμείτε κι έπειτα
κλικάρετε στο .
Αν επιλέξετε το [Μνήμη USB], πηγαίνετε στο βήμα 3.
2 Πατήστε το για να επιλέξετε το [Ρύθμιση
Σάρωσης] κι έπειτα πατήστε .
OK
3 Πατήστε το για να επιλέξετε το [Ρυθμίσεις
Εικόνας] κι έπειτα πατήστε .
Για το διαδικτυακό φαξ, επιλέξτε το [Resolution] και
προχωρήστε στο βήμα 5 αφού πατήσετε το .
OK
OK
4 Πατήστε το για να επιλέξετε το [Τύπος
Εγγράφου] και έπειτα πατήστε το .
OK
5 Πατήστε το για να επιλέξετε τύπο κι έπειτα
πατήστε .
2 Βεβαιωθείτε ότι είναι επιλεγμένο το [Ρύθμιση
Σάρωσης] κι έπειτα πατήστε το .
OK
Η σάρωση διαρκεί περισσότερο στη λειτουργία [Photo].
-39-

Προχωρημένες Εφαρμογές για Σάρωση, Διαδικτυακό Φαξ και Σάρωση σε Fax Server
Παρατήρηση
Σημείωση
Παρατήρηση
OK
OK
OK
OK
OK
OK
OK
OK
Προσαρμογή της Πυκνότητας (Πυκνότητα)
Μπορείτε να προσαρμόσετε την πυκνότητα σε επτά
επίπεδα.
1 Στην οθόνη [Μενού Σάρωσης], επιλέξτε τη
λειτουργία σάρωσης που επιθυμείτε κι έπειτα
κάνετε κλικ στο .
Αν επιλέξετε το [Μνήμη USB], πηγαίνετε στο βήμα 3.
OK
2 Πατήστε το για να επιλέξετε το [Ρύθμιση
Σάρωσης] και έπειτα πατήστε το .
3 Πατήστε το για να επιλέξετε το [Ρυθμίσεις
Εικόνας] και έπειτα πατήστε το .
Για το διαδικτυακό φαξ, επιλέξτε το [Πυκνότητα] και
προχωρήστε στο βήμα 5 αφού πατήσετε το .
OK
4 Βεβαιωθείτε ότι είναι επιλεγμένο το
[Πυκνότητα] κι έπειτα πατήστε το
OK
.
5 Πατήστε το ή το για να επιλέξετε μία τιμή
πυκνότητας κι έπειτα πατήστε .
Το [0] είναι η τυπική τιμή. Για να σκιάσετε την εικόνα εγγράφου,
επιλέξτε [+1], [+2] ή [+3] (πιο πυκνό). Αντιστρόφως, για να
φωτίσετε την εικόνα εγγράφου, επιλέξτε [-1], [-2] ή [-3] (λιγότερο
πυκνό).
OK
Καθορισμός της Μορφής Αρχείου
Μπορείτε να καθορίσετε τη μορφή αρχείου σαρωμένων
εγγράφων. Μπορείτε να επιλέξετε μία μορφή αρχείου
από τα PDF, TIFF, JPEG ή XPS.
5 Πατήστε το για να επιλέξετε μορφή αρχείου
κι έπειτα πατήστε το .
Αν επιλέξατε το [Μονόχρωμο (Δυαδικό)] στο βήμα 4, δεν
είναι δυνατή η επιλογή του [JPEG].
OK
Κρυπτογράφηση PDF
Μπορείτε να κρυπτογραφήσετε ένα σαρωμένο έγγραφο.
Μπορείτε να ρυθμίσετε το επίπεδο κρυπτογράφησης,
κωδικό πρόσβασης για άνοιγμα εγγράφων, κωδικό
πιστοποίησης και άδεια για δημιουργημένα αρχεία PDF
με αυτή τη λειτουργία.
Ο κωδικός πρόσβασης για άνοιγμα ενός αρχείου είναι
κωδικός πρόσβασης για άνοιγμα κρυπτογραφημένου
PDF. Δεν είναι δυνατό να είναι ο ίδιος με τον κωδικό
στοποίησης. Ο κωδικός πρόσβασης θα πρέπει να
ι
π
είναι μέχρι και 32 χαρακτήρες ενός byte.
Ο κωδικός πιστοποίησης είναι κωδικός πρόσβασης για
λειτουργίες ελέγχου περιλαμβάνοντας εκτύπωση,
εξαγωγή και επεξεργασία κρυπτογραφημένου PDF. Δεν
είναι δυνατό να είναι ο ίδιος με τον κωδικό πρόσβασης
για άνοιγμα εγγράφου. Ο κωδικός πρόσβασης θα
πρέπει να είναι μέχρι και 32 χα
Σημείωση
Η λειτουργία ισχύει μόνο για σάρωση. Δεν είναι δυνατή η χρήση
αυτής της λειτουργίας για διαδικτυακό φαξ και Σάρωση σε Fax
Server.
Το [Κρυπτογραφημένο PDF] εμφανίζεται μόνο όταν το [PDF] είναι
ρυθμισμένο σε οποιοδήποτε από τα [Χρώμα], [Μονόχρωμο
(Κλίμαξ Γκρι)] και [Μονόχρωμο (Δυαδικό)] του [Μορφή
Αρχείου].
Για να κρυπτογραφήσετε PDF, είναι απ
κωδικό πρόσβασης για άνοιγμα εγγράφου ή κωδικό πιστοποίησης.
ρακτήρες εν
αραίτητο να ορίσε
Ρύθμιση κωδικού πρόσβασης για άνοιγμα εγγράφου και κωδικού πιστοποίησης
ός byte.
τε έναν
Η λειτουργία ισχύει μόνο για σάρωση. Δεν είναι δυνατή η χρήση
Διαδικτυακού ΦΑΞ και Σάρωσης προς Εξυπηρετητή Φαξ.
1 Στην οθόνη [Μενού Σάρωσης], επιλέξτε την
επιλογή σάρωσης που επιθυμείτε κι έπειτα
κλικάρετε στο .
Αν επιλέξετε το [Μνήμη USB], πηγαίνετε στο βήμα 3.
OK
2 Πατήστε το για να επιλέξετε το [Ρύθμιση
Σάρωσης] κι έπειτα πατήστε .
3 Πατήστε το για να επιλέξετε το [Μορφή
Αρχείου] κι έπειτα πατήστε .
4 Πατήστε το για να επιλέξετε τον τύπο
χρώματος από τα [Χρώμα], [Μονόχρωμο
(Κλίμαξ Γκρι)], ή [Μονόχρωμο (Δυαδικό)] κι
έπειτα πατήστε .
Παρατήρηση
Αυτή η ενότητα χρησιμοποιεί κωδικό πρόσβασης για άνοιγμα
εγγράφου και κωδικό πιστοποίησης για ρύθμιση ως παράδειγμα.
1 Στην οθόνη [Μενού Σάρωσης], επιλέξτε την
επιλογή σάρωσης που επιθυμείτε κι έπειτα
κάνετε κλικ στο .
OK
2 Πατήστε το για να επιλέξετε το [Ρύθμιση
Σάρωσης] και έπειτα πατήστε .
3 Πατήστε το για να επιλέξετε το
[Κρυπτογραφημένο PDF] κι έπειτα πατήστε
.
4 Πατήστε το για να επιλέξετε το [Encrypt]
από τα [Not encrypt] και [Encrypt] κι έπειτα
πατήστε .
-40-

Προχωρημένες Εφαρμογές για Σάρωση, Διαδικτυακό Φαξ και Σάρωση σε Fax Server
OK
OKOKOK
OK
OK
OK
OK
OK
OK
OK
OK
5 Πατήστε το για να Επιλέξετε το επίπεδο
κρυπτογράφησης από τα [Low], [Medium] και
[High] κι έπειτα πατήστε .
OK
6 Πατήστε το για να επιλέξετε το [Enable] από
τα [Disable], [Enable] και [Εφαρμογή
Εργοστασ. Κωδικού] κι έπειτα πατήστε .
Ορίστε έναν κωδικό πρόσβασης για άνοιγμα του
εγγράφου.
OK
7 Πατήστε το για να εισάγετε τον κωδικό
πρόσβασης.
8 Επιλέξτε [Enter] κι έπειτα πατήστε .
9 Εισάγετε ξανά τον κωδικό πρόσβασης.
10 Επιλέξτε [Enter] κι έπειτα πατήστε .
11 Πατήστε το για να επιλέξετε το [Enable] από
τα [Disable], [Enable] και [Εφαρμογή
Εργοστασ. Κωδικού] κι έπειτα πατήστε .
Ορίστε τον κωδικό πιστοποίησης.
12 Πατήστε το κι έπειτα εισάγετε τον κωδικό
πρόσβασης.
19 Ελέγξτε τις ρυθμίσεις ασφαλείας και έπειτα
πατήστε .
Σημείωση
Οι ρυθμίσεις κάθε πιστοποίησης στα βήματα 16 έως 18
εμφανίζονται μόνο όταν είναι ρυθμισμένο το [Κωδικός Αδειών] για
το [Enable] ή το [Εφαρμογή Εργοστασ. Κωδικού].
Χρησιμοποιήστε τον προεπιλεγμένο κωδικό πρόσβασης
Όταν το [Use the default password] είναι επιλεγμένο
στα βήματα 6 ή 11 στο "Ρύθμιση κωδικού πρόσβασης
για άνοιγμα εγγράφου και κωδικού πιστοποίησης"
σελ.40, μπορείτε να χρησιμοποιήσετε τον
προεπιλεγμένο κωδικό πρόσβασης καταχωρημένο εκ
των προτέρων.
Χρησιμοποιήστε τις παρακάτω διαδικασίες για να
καταχωρήσετε τον αρχικό κωδικό πρόσβασης.
1 Πατήστε το πλήκτρο <SETTING (ΡΥΘΜΙΣΗ)>.
2 Πατήστε το για να επιλέξετε το
[Διαμόρφωση διαχειριστή] και έπειτα
πατήστε .
3 Εισάγετε τον κωδικό πρόσβασης διαχειριστή.
3
Σάρωση
13 Επιλέξτε [Enter] κι έπειτα πατήστε .
14 Εισάγετε ξανά τον κωδικό πρόσβασης.
15 Επιλέξτε το [Enter] κι έπειτα πατήστε το .
16 Επιλέξτε την άδεια για εκτύπωση του
εγγράφου κι έπειτα πατήστε .
- Όταν το επίπεδο κρυπτογράφησης είναι ρυθμισμένο σε
[Low] στο βήμα 5, μπορείτε να επιλέξετε το [Not
Allowed] ή το [High Resolution].
- Όταν το επίπεδο κρυπτογράφησης είναι ρυθμισμένο σε
[Middle] ή
Allowed
[High] στο βήμα 5, μπορείτε να επιλέξετε [
]
[low resolution (150dpi)] ή [High Resolution].
Not
17 Επιλέξτε την άδεια για αντιγραφή του κειμένου
και του θέματος και έπειτα πατήστε .
18 Επιλέξτε την άδεια για αλλαγή του αρχείου
PDF κι έπειτα πατήστε .
- Όταν το επίπεδο κρυπτογράφησης είναι ρυθμισμένο σε
[Low] στο βήμα 5, μπορείτε να επιλέξετε [Not Allowed],
[Allow To Make A Comment], [Allow To Swap Page], ή
[Allow all op. except pg extract.]
- Όταν το επίπεδο κρυπτογράφησης είναι ρυθμισμένο σε
[
High
[Medium] ή
Allowed
Del. or Rotate Page.], ή [Allow all op. except pg
extract.]
],
] στο βήμα 5, μπορείτε να επιλέξετε [
[Allow To Make A Comment], [Allow Ins.,
OK
Not
4 Επιλέξτε το [Enter] κι έπειτα πατήστε το .
OK
5 Πατήστε το για να επιλέξετε το [Ρύθμιση
Σαρωτη] και έπειτα πατήστε το .
OK
6 Πατήστε το για να επιλέξετε το
[Προεπιλεγμένες Ρυθμίσεις] κι έπειτα
πατήστε .
7 Πατήστε το για να επιλέξετε το [Ρύθμιση
Κρυπτογραφημένου PDF] κι έπειτα πατήστε
.
8 Πατήστε το για να επιλέξετε [Έγγραφο
Ανοικτού Κωδικού]/[Κωδικός Αδειών] κι
έπειτα πατήστε .
OK
9 Εισάγετε έναν κωδικό πρόσβασης έως και 32
χαρακτήρες.
10 Επιλέξτε [Enter] κι έπειτα πατήστε .
11 Πατήστε το μέχρι να εμφανιστεί η αρχική
οθόνη.
-41-

Προχωρημένες Εφαρμογές για Σάρωση, Διαδικτυακό Φαξ και Σάρωση σε Fax Server
Παρατήρηση
Σημείωση
OK
OK
MONO
OK
OK
OK
Ρύθμιση του Επιπέδου Συμπίεσης
Μπορείτε να καθορίσετε το κατάλληλο επίπεδο
συμπίεσης.
1 Στην οθόνη [Μενού Σάρωσης], επιλέξτε την
επιλογή σάρωσης που επιθυμείτε κι έπειτα
κλικάρετε στο .
Αν επιλέξετε το [Μνήμη USB], πηγαίνετε στο βήμα 3.
2 Πατήστε το για να επιλέξετε το [Ρύθμιση
Σάρωσης] και έπειτα πατήστε .
3 Πατήστε το για να επιλέξετε το [ComprsRt]
και έπειτα πατήστε .
Αν χρησιμοποιείτε τη λειτουργία διαδικτυακού φαξ,
πηγαίνετε στο βήμα 5.
4 Πατήστε το για να επιλέξετε τον τύπο
χρώματος (Χρώμα, Μονόχρωμο κλπ.) και
έπειτα πατήστε .
OK
OK
5 Πατήστε το για να επιλέξετε το επίπεδο
συμπίεσης από τα [High], [Medium] ή [Low]
και έπειτα πατήστε .
Αν επιλέξετε [Μονόχρωμο (Δυαδικό)], μπορείτε να επιλέξετε
επίπεδο συμπίεσης από τα [High], [Medium] ή [Raw].
OK
Ρύθμιση της Κλίμακας Γκρι
Όταν είναι ενεργή η Κλίμακα Γκρι, τα σαρωμένα
δεδομένα από το δεν είναι ασπρόμαυρα
(δυαδικό) αλλά σε κλίμακα γκρι (255 τόνοι).
Η λειτουργία ισχύει μόνο για σάρωση. Δεν είναι δυνατή η χρήση
Διαδικτυακού ΦΑΞ και Σάρωσης προς Εξυπηρετητή Φαξ.
1 Στην οθόνη [Μενού Σάρωσης], επιλέξτε την
επιλογή σάρωσης που επιθυμείτε κι έπειτα
κλικάρετε στο .
Αν επιλέξετε [Μνήμη USB], πηγαίνετε στο βήμα 3.
2 Πατήστε το για να επιλέξετε το [Ρύθμιση
Σάρωσης] κι έπειτα πατήστε .
OK
3 Πατήστε το για να επιλέξετε το [Διαβαθμ.
Γκρι] κι έπειτα πατήστε .
4 Πατήστε το για να επιλέξετε το [ON] κι
έπειτα πατήστε .
-42-

Χρήση Προγραμμάτων Οδήγησης και Λογισμικού
Παρατήρηση
Σημείωση
Παραπομπή
Χρήση Προγραμμάτων Οδήγησης και Λογισμικού
Η ενότητα αυτή επεξηγεί τον τρόπο χρήσης του οδηγού και των εφαρμογών του σαρωτή. Σας επιτρέπουν να σαρώνετε
έγγραφα και να αλλάζετε τις ρυθμίσεις εύκολα στον υπολογιστή σας.
Χρήση Οδηγού TWAIN
Οι επεξηγήσεις σε αυτήν την ενότητα χρησιμοποιούν το PaperPort
στα Windows και το Adobe Photoshop CS3 στα Mac OS X
παραδείγματος χάριν.
Σε αυτήν την ενότητα, περιγράφονται οι διαδικασίες χρήσης της
Σάρωσης προς Απομακρυσμένο Υπολογιστή με σύνδεση USB.
Σχετικά με το πώς να συνδεθείτε στο δίκτυο και να εκκινήσετε την
σάρωση με τη χρήση της Σάρωσης προς Το π ι κό Υπολογιστή,
έξτε στο Βασικό Εγχειρίδιο Χρήστη.
τρ
ανα
Το πρόγραμμα οδήγησης Twai n για Mac OS X υποστηρίζει Mac
OS X 10.4 έως 10.7.
Για να χρησιμοποιήσετε αυτή τη λειτουργία, εφαρμογές που
υποστηρίζουν TWAIN (PaperPort ή Adobe Photoshop CS3, κτλ.)
πρέπει να είναι εγκατεστημένες στον υπολογιστή σας.
Για πληροφορίες σχετικά με την έναρξη μίας εργασίας φαξ,
ανατρέξτε στο Βασικό Εγχειρίδιο Χρήστη.
Για λεπτομέρειες σχετικά με την εγκατάσταση του PaperPort,
ανατρέξτε στο "Εγκατάσταση Εφαρμογών" σελ.118.
Εκκίνηση Εργασίας Σάρωσης (για Windows)
1 Τοποθετήστε το έγγραφο με την πλευρά του
κειμένου στραμμένη προς τα πάνω στο ADF ή
προς τα κάτω στην επιφάνεια σάρωσης.
Όταν η ρύθμιση Λειτουργίας σάρωσης της συσκευής
βρίσκονται σε "Απλή λειτουργία", προχωρήστε στο Βήμα
4. Διαφορετικά, εκτελέστε τα βήματα 2 και 3.
2 Πατήστε το πλήκτρο <SCAN (ΣΑΡΩΣΗ)>.
3
Πατήστε το για να επιλέξετε το
Απομακρυσμένος Η/Υ
[
] και έπειτα πατήστε .
OK
7 Κλικάρετε τα πλήκτρα σάρωσης.
Η εργασία σάρωσης ξεκινά.
3
Σάρωση
8 Κλικάρετε [Quit (Quit)].
9 Όταν δεν υπάρχει συνεχιζόμενη σελίδα ή η
πίσω πλευρά δεν σαρώνεται, κλικάρετε [Quit
(Quit)].
Παρατήρηση
Τα παρακάτω πέντε κουμπιά είναι καταχωρημένα ως
προεπιλεγμένες ρυθμίσεις.
Σάρωση Φωτογραφίας
Σάρωση Περιοδικού
Σάρωση για Οπτική Αναγνώριση Χαρακτήρων
Σάρωση για Διαδίκτυο
Προσαρμογή
Αλλαγή Ρυθμίσεων
Μπορείτε να προσαρμόσετε τον τρόπο που το έγγραφο
σαρώνεται αλλάζοντας τη ρύθμιση του οδηγού.
Τα παρακάτω επεξηγούν τα στοιχεία ρυθμίσεων.
Απλή Λειτουργία
Μπορείτε να αλλάξετε τις ρυθμίσεις πέντε
καταχωρημένων κουμπιών.
4 Εκκινήστε το PaperPort στον υπολογιστή σας.
5 Κλικάρετε το [Επιλέξτε] και έπειτα επιλέξτε τον
οδηγό σαρωτή της συσκευής.
Ένα παράθυρο εμφανίζεται.
6 Κλικάρετε το [Σάρωση].
1 Ακολουθήστε τη διαδικασία για το "Εκκίνηση
Εργασίας Σάρωσης (για Windows)" μέχρι το
βήμα 6.
2 Επιλέξτε το [Simple] από το [Κατάσταση].
-43-

Χρήση Προγραμμάτων Οδήγησης και Λογισμικού
Παραπομπή
3 Κλικάρετε [Settings (Settings)].
Ένα παράθυρο εμφανίζεται.
4 Κλικάρετε το πλήκτρο σάρωσης για να
αλλάξετε τις ρυθμίσεις.
5 Κλικάρετε το [OK].
6 Εάν ξεκινήσετε μία εργασία σάρωσης,
κλικάρετε το πλήκτρο σάρωσης.
Εάν επιθυμείτε να ολοκληρώσετε τη ρύθμιση, κλικάρετε
[Quit (Quit)].
Προχωρημένη Λειτουργία
Μπορείτε να προσαρμόσετε με λεπτομέρεια τον τρόπο
σάρωσης ενός εγγράφου.
1 Ακολουθήστε τη διαδικασία για το "Εκκίνηση
Εργασίας Σάρωσης (για Windows)" σελ.43
μέχρι το βήμα 6.
2 Πατήστε το πλήκτρο <SCAN (ΣΑΡΩΣΗ)>.
3
Πατήστε το για να επιλέξετε το
[
Απομακρυσμένος Η/Υ
] και έπειτα πατήστε .
4 Εκκινήστε το Adobe Photoshop CS3 στον
υπολογιστή σας.
5
Επιλέξτε [
επιλέξτε [
OKI MB4x1_ES41x1_MPS42x Network
[
- Όταν το [OKI MB4x1_ES41x1_MPS42x USB] είναι
επιλεγμένο, προχωρήστε στο βήμα 9.
- Όταν το [OKI MB4x1_ES41x1_MPS42x Network] είναι
επιλεγμένο, η σάρωση δικτύου πραγματοποιείται τη
δεύτερη ή τη μετέπειτα φορά, προχωρήστε στο βήμα 9.
Import
] από το [
Αρχείο
] και έπειτα
OKI MB4x1_ES41x1_MPS42x USB
].
6 Για την πρώτη σάρωση δικτύου, το πλαίσιο
διαλόγου που προσδιορίζει ότι το εργαλείο
επιλογής προορισμού σύνδεσης έχει ανοίξει,
εμφανίζεται. Έπειτα, κλικάρετε το [OK].
7 Στο πλαίσιο διαλόγου του [Ρύθμιση
Σάρωσης], επιλέξτε έναν προορισμό
σύνδεσης για να καταχωρήσετε τις
πληροφορίες του κεντρικού υπολογιστή εάν
είναι απαραίτητο και έπειτα κλικάρετε το [OK].
8 Επιλέξτε [
Photoshop CS3 και επιλέξτε [
MB4x1_ES41x1_MPS42x Network
Το παράθυρο εμφανίζεται.
Import
] από το [
Αρχείο
OKI
] του Adobe
].
OK
] ή
2 Επιλέξτε το [Για προχωρημένους ] από το
[Κατάσταση].
3 Αλλάξτε τις ρυθμίσεις εάν είναι απαραίτητο.
4 Κλικάρετε το [Σάρωση] για να ξεκινήσει η
σάρωση.
Εάν επιθυμείτε να ολοκληρώσετε τη ρύθμιση, κλικάρετε
το [Quit].
Για πληροφορίες σχετικά με την αλλαγή κάθε ρύθμισης, ανατρέξτε
στην διαδικτυακή βοήθεια.
Εκκίνηση Εργασίας Σάρωσης (για Mac OS X) (MB441, MB451, MB451w, MB461, MB471, MB471w, MB491, MB491+, ES4161 MFP, ES4191 MFP, MPS4200mb)
1 Τοποθετήστε το έγγραφο με την πλευρά του
κειμένου στραμμένη προς τα πάνω στο ADF ή
προς τα κάτω στην επιφάνεια σάρωσης.
Όταν η ρύθμιση Λειτουργίας σάρωσης της συσκευής
βρίσκονται σε "Απλή λειτουργία", προχωρήστε στο Βήμα
4. Διαφορετικά, εκτελέστε τα βήματα 2 και 3.
9 Κλικάρετε το κουμπί σάρωσης.
Η σάρωση αρχίζει.
10 Επιλέξτε το [Quit Photoshop] από το
[Photoshop].
Εκκίνηση Εργασίας Σάρωσης (για Mac OS X) (MB461+LP, MB491+LP, MPS4700mb)
1 Τοποθετήστε το έγγραφο με την πλευρά του
κειμένου στραμμένη προς τα πάνω στο ADF ή
προς τα κάτω στην επιφάνεια σάρωσης.
Όταν η ρύθμιση Λειτουργίας σάρωσης της συσκευής
βρίσκονται σε "Απλή λειτουργία", προχωρήστε στο Βήμα
4. Διαφορετικά, εκτελέστε τα βήματα 2 και 3.
2 Πατήστε το πλήκτρο <SCAN (ΣΑΡΩΣΗ)>.
3
Πατήστε το για να επιλέξετε το
Απομακρυσμένος Η/Υ
[
] και έπειτα πατήστε .
OK
4 Εκκινήστε το Adobe Photoshop CS3 στον
υπολογιστή σας.
-44-

5
Επιλέξτε [
επιλέξτε [
MB4x1+LP_MPS47x Network
- Όταν το [OKI MB4x1+LP_MPS47x USB] είναι επιλεγμένο,
προχωρήστε στο βήμα 9.
- Όταν το [OKI MB4x1+LP_MPS47x Network] είναι
επιλεγμένο, η σάρωση δικτύου πραγματοποιείται τη
δεύτερη ή τη μετέπειτα φορά, προχωρήστε στο βήμα 9.
Import
] από το [
Αρχείο
] και έπειτα
OKI MB4x1+LP_MPS47x USB
].
] ή [
OKI
6 Για την πρώτη σάρωση δικτύου, το πλαίσιο
διαλόγου που προσδιορίζει ότι το εργαλείο
επιλογής προορισμού σύνδεσης έχει ανοίξει,
εμφανίζεται. Έπειτα, κλικάρετε το [OK].
7 Στο πλαίσιο διαλόγου του [Ρύθμιση
Σάρωσης], επιλέξτε έναν προορισμό
σύνδεσης για να καταχωρήσετε τις
πληροφορίες του κεντρικού υπολογιστή εάν
είναι απαραίτητο και έπειτα κλικάρετε το [OK].
8 Επιλέξτε [
Photoshop CS3 και επιλέξτε [
MB4x1+LP_MPS47x Network
Το παράθυρο εμφανίζεται.
Import
] από το [
Αρχείο
OKI
].
] του Adobe
9 Κλικάρετε το κουμπί σάρωσης.
Η σάρωση αρχίζει.
Χρήση Προγραμμάτων Οδήγησης και Λογισμικού
6 Εάν ξεκινήσετε μία εργασία σάρωσης,
κλικάρετε το πλήκτρο σάρωσης.
Εάν επιθυμείτε να ολοκληρώσετε τη ρύθμιση, κλικάρετε
το [Quit].
Προχωρημένη Λειτουργία
Μπορείτε να προσαρμόσετε με λεπτομέρεια τον τρόπο
σάρωσης ενός εγγράφου.
1 Ακολουθήστε τη διαδικασία για το "Εκκίνηση
Εργασίας Σάρωσης (για Mac OS X) (MB441,
MB451, MB451w, MB461, MB471, MB471w,
MB491, MB491+, ES4161 MFP, ES4191 MFP,
MPS4200mb)" ή το "Εκκίνηση Εργασίας
Σάρωσης (για Mac OS X) (MB461+LP,
MB491+LP, MPS4700mb)" σελ.44 μέχρι το
βήμα 8.
2 Επιλέξτε το [Για προχωρημένους ] από το
[Κατάσταση].
3 Αλλάξτε τις ρυθμίσεις εάν είναι απαραίτητο.
4 Κλικάρετε το [Σάρωση] για να ξεκινήσει η
σάρωση.
Εάν επιθυμείτε να ολοκληρώσετε τη ρύθμιση, κλικάρετε
το [Quit].
3
Σάρωση
10 Επιλέξτε το [Quit Photoshop] από το
[Photoshop].
Αλλαγή Ρυθμίσεων (για Macintosh)
Μπορείτε να προσαρμόσετε τον τρόπο που το έγγραφο
σαρώνεται αλλάζοντας τη ρύθμιση του οδηγού.
Τα παρακάτω επεξηγούν τα στοιχεία ρυθμίσεων.
Απλή Λειτουργία
Μπορείτε να αλλάξετε τις ρυθμίσεις πέντε
καταχωρημένων κουμπιών.
1 Ακολουθήστε τη διαδικασία για το "Εκκίνηση
Εργασίας Σάρωσης (για Mac OS X) (MB441,
MB451, MB451w, MB461, MB471, MB471w,
MB491, MB491+, ES4161 MFP, ES4191 MFP,
MPS4200mb)" ή το "Εκκίνηση Εργασίας
Σάρωσης (για Mac OS X) (MB461+LP,
MB491+LP, MPS4700mb)" μέχρι το βήμα 8.
2 Επιλέξτε το [Simple] από το [Κατάσταση].
3 Κλικάρετε το [Settings].
Ένα παράθυρο εμφανίζεται.
4 Κλικάρετε το πλήκτρο σάρωσης για να
αλλάξετε τις ρυθμίσεις.
5 Κλικάρετε το [OK].
Χρήση Οδηγού WIA
Ο οδηγός WIA δεν υποστηρίζει τη λειτουργία σάρωσης
δικτύου. Συνδέστε τη συσκευή με τον υπολογιστή
διαμέσου USB ή Σάρωσης WSD.
Ο οδηγός WIA δεν υποστηρίζει Mac OS X.
Ο οδηγός WIA 2.0 υποστηρίζει Windows 8/Windows
Server 2012/Windows 7/Server Windows 2008 R2.
Ο οδηγός WIA 1.0 υποστηρίζει Windows Vista/
Server Windows 2008/ Windows XP/
Server Windows 2003.
Εκκίνηση Εργασίας Σάρωσης
Παρατήρηση
Οι επεξηγήσεις σε αυτήν την ενότητα χρησιμοποιούν το PaperPort
ως παράδειγμα και ενδέχεται να διαφέρουν από την περιγραφή
ανάλογα με την εφαρμογή.
1 Τοποθετήστε το έγγραφο με την πλευρά του
κειμένου στραμμένη προς τα πάνω στο ADF ή
προς τα κάτω στην επιφάνεια σάρωσης.
Όταν η ρύθμιση Λειτουργίας σάρωσης της συσκευής
βρίσκονται σε "Απλή λειτουργία", προχωρήστε στο Βήμα
4. Διαφορετικά, εκτελέστε τα βήματα 2 και 3.
2 Πατήστε το πλήκτρο <SCAN (ΣΑΡΩΣΗ)>.
3
Πατήστε το για να επιλέξετε το
Απομακρυσμένος Η/Υ
[
] και έπειτα πατήστε .
OK
-45-

Χρήση Προγραμμάτων Οδήγησης και Λογισμικού
4 Εκκινήστε το PaperPort στον υπολογιστή σας.
5 Κλικάρετε το [Επιλέξτε] κι έπειτα πατήστε
[WIA: MB4x1/ES41x1/MPS42x] (για MB441,
MB451, MB451w, MB461, MB471, MB471w,
MB491, MB491+, ES4161 MFP, ES4191 MFP,
MPS4200mb) ή το [WIA: MB4x1+LP/MPS47x]
(για MB461+LP, MB491+LP, MPS4700mb).
6 Κλικάρετε το [Σάρωση].
7 Επιλέξτε μέθοδο τροφοδοσίας χαρτιού.
8 Επιλέξτε τύπο εγγράφου.
9 Επιλέξτε την επιφάνεια προς σάρωση.
10 Κλικάρετε το [Σάρωση].
11 Κλικάρετε το [Cancel] όταν ολοκληρωθεί η
σάρωση.
12 Όταν δεν υπάρχει συνεχιζόμενη σελίδα ή η
πίσω πλευρά δεν σαρώνεται, κλικάρετε το
[Finish].
Η σαρωμένη εικόνα εμφανίζεται στο PaperPort.
7 Κάντε πρόσθετη ρύθμιση εάν είναι απαραίτητο.
8 Κλικάρετε [Σάρωση (Scan)].
9 Εξέλθετε του [Φαξ και σάρωση των
Windows].
Χρήση Οδηγού ICA
Ο οδηγός ICA δεν είναι συμβατός με το Λειτουργικό
Σύστημα Windows.
Ο οδηγός ICA υποστηρίζει τα Mac OS X 10.6/ έως 10.8.
Χρήση ΦΑΞ και Σαρωτή στα Windows
Το "ΦΑΞ και Σαρωτής στα Windows" είναι μία λειτουργία
που χρησιμοποιείται στα Windows Vista/ 7.
1 Τοποθετήστε το έγγραφο με την πλευρά του
κειμένου στραμμένη προς τα πάνω στο ADF ή
προς τα κάτω στην επιφάνεια σάρωσης.
Όταν η ρύθμιση Λειτουργίας σάρωσης της συσκευής
βρίσκονται σε "Απλή λειτουργία", προχωρήστε στο Βήμα
4. Διαφορετικά, εκτελέστε τα βήματα 2 και 3.
2 Πατήστε το πλήκτρο <SCAN (ΣΑΡΩΣΗ)>.
3
Πατήστε το για να επιλέξετε το
[
Απομακρυσμένος Η/Υ
] και έπειτα πατήστε .
OK
4 Κλικάρετε το [Έναρξη] στον υπολογιστή σας
και επιλέξτε [Όλα τα προγράμματα]> [Φαξ
και σάρωση των Windows].
5 Κλικάρετε το [New Scan (New Scan)].
6 Επιλέξτε το [MB4X1/ES41X1/MPS42X] (για
MB441, MB451, MB451w, MB461, MB471,
MB471w, MB491, MB491+, ES4161 MFP,
ES4191 MFP, MPS4200mb) ή το [MB4x1+LP/
MPS47x] (για MB461+LP, MB491+LP,
MPS4700mb) και κλικάρετε το [OK].
Αρχίστε την ανάγνωση
Σημείωση
Μερικά παραδείγματα λήψης εικόνας χρησιμοποιούνται στην
ακόλουθη διαδικασία. Τα βήματα και τα μενού ενδέχεται να
διαφέρουν, ανάλογα με την εφαρμογή που χρησιμοποιείτε.
1 Τοποθετήστε το έγγραφο με την πλευρά του
κειμένου στραμμένη προς τα πάνω στο ADF ή
προς τα κάτω στην επιφάνεια σάρωσης.
Όταν η ρύθμιση Λειτουργίας σάρωσης της συσκευής
βρίσκονται σε "Απλή λειτουργία", προχωρήστε στο Βήμα
4. Διαφορετικά, εκτελέστε τα βήματα 2 και 3.
2 Πατήστε το πλήκτρο <SCAN (ΣΑΡΩΣΗ)>.
3
Πατήστε το για να επιλέξετε το
[
Απομακρυσμένος Η/Υ
] και έπειτα πατήστε .
4 Έναρξη λήψης εικόνας στον υπολογιστή σας.
5 Επιλέξτε τη συσκευή από τη λίστα στα
αριστερά της οθόνης λήψης εικόνας.
6 Κλικάρετε το <SCAN (ΣΑΡΩΣΗ)>.
Η σάρωση θα ξεκινήσει.
7 Από το [Image CaptureΙ], επιλέξτε το [Close
Image Capture].
OK
-46-

Χρήση Προγραμμάτων Οδήγησης και Λογισμικού
Παρατήρηση
Παραπομπή
Αλλαγή ρυθμίσεων
Μπορείτε να προσαρμόσετε τη σάρωση εγγράφου
μεταβάλλοντας τις τρέχουσες ρυθμίσεις του οδηγού.
Τα παρακάτω επεξηγούν το κάθε στοιχείο προς
ρύθμιση.
Εμφάνιση των αναλυτικών πληροφοριών
Μπορείτε να προσαρμόσετε τη σάρωση του εγγράφου
λεπτομερειακά.
1 Ακολουθήστε τα βήματα 1 έως 5 της ενότητας
"Αρχίστε την ανάγνωση".
2 Κλικάρετε στο [Display the detailed
information].
3 Αλλάξτε τις ρυθμίσεις όπως απαιτείται.
4 Κλικάρετε το [Σάρωση] για να σαρώσετε το
έγγραφο.
Έναρξη του ActKey κατά την Σάρωση σε Τοπικό Υπολογιστή
Μπορείτε να ορίσετε το ActKey να ξεκινά όταν επιλέγετε
[Τοπικός Η/Υ] στη συσκευή.
1 Κλικάρετε το [Έναρξη] για να διαλέξτε το
[Πίνακας Ελέγχου].
2 Εισάγετε [View scanners and cameras] στο
[Search Control Panel].
3 Κλικάρετε το [View scanners and cameras]
κάτω από το [Συσκευές και εκτυπωτές].
4 Επιλέξτε το [MB4x1/ES41x1/MPS42x] (για
MB441, MB451, MB451w, MB461, MB471,
MB471w, MB491, MB491+, ES4161 MFP,
ES4191 MFP, MPS4200mb) ή το [MB4x1+LP/
MPS47x] (για MB461+LP, MB491+LP,
MPS4700mb) και κλικάρετε το [Ιδιότητες].
Εάν εμφανίζεται το πλαίσιο διαλόγου [User Account
Control], κλικάρετε το [Yes].
3
Σάρωση
Χρήση του Λογισμικού ActKey
Χρησιμοποιώντας το ActKey, μπορείτε να ξεκινήσετε μία
εργασία σάρωσης στις καθορισμένες ρυθμίσεις με το
κλικ ενός κουμπιού.
Το ActKey δεν υποστηρίζει τα Mac OS X.
Όταν το ActKey είναι εγκατεστημένο, η Διαμόρφωση Δικτύου
εγκαθίσταται επίσης ταυτόχρονα. Για τη Διαμόρφωση Δικτύου,
ανατρέξτε στο "Χρήση της Διαμόρφωσης Δικτύου" σελ.48.
Για πληροφορίες σχετικά με την έναρξη μίας εργασίας σάρωσης,
ανατρέξτε στο Προχωρημένο Εγχειρίδιο Χρήστη.
Εγκατάσταση του Λογισμικού
1 Εισάγετε το "DVD-ROM με το λογισμικό" στον
υπολογιστή σας.
Ένα παράθυρο ανοίγει.
2 Επιλέξτε [ActKey] από το [Software].
3 Εγκαταστήστε το λογισμικό σύμφωνα με τις
οδηγίες.
4 Κλικάρετε το [Finish].
Εκκίνηση του Λογισμικού
1 Κλικάρετε το [Έναρξη] για να επιλέξετε [Όλα
τα προγράμματα] > [Okidata] > [ActKey] >
[ActKey].
5 Κλικάρετε την καρτέλα [Events].
6 Επιλέξτε ένα γεγονός για το [Select an event].
7 Επιλέξτε το κουτάκι [Start this program] και
έπειτα επιλέξτε [ActKey].
8 Επαναλάβετε τα βήματα 6 και 7 έτσι ώστε το
[ActKey] να οριστεί σε όλα τα γεγονότα.
9 Κλικάρετε το [OK].
Μετάδοση Φαξ των Εγγράφων που έχουν Σαρωθεί
Χρησιμοποιώντας την υπηρεσία φαξ του στοιχείου των
Windows, μπορείτε να αποστείλετε ένα έγγραφο που
έχει σαρωθεί.
Σημείωση
Η κατεύθυνση φόρτωσης του εγγράφου δεν μπορεί να αλλαχθεί
μετά την σάρωση των εγγράφων.
Αυτή η λειτουργία χρησιμοποιεί την υπηρεσία φαξ του στοιχείου
των Windows.
Παρατήρηση
Για τη λειτουργία ΥΠΟΛΟΓΙΣΤΗ-ΦΑΞ, η ανάλυση ορίζεται στα
200dpi και η λειτουργία χρώματος ορίζεται σε ασπρόμαυρο.
1 Εκκινήστε το ActKey στον υπολογιστή σας.
2 Τοποθετήστε το έγγραφο με την πλευρά του
κειμένου στραμμένη προς τα πάνω στο ADF ή
προς τα κάτω στην επιφάνεια σάρωσης.
Όταν η ρύθμιση Λειτουργίας σάρωσης της συσκευής
βρίσκονται σε "Απλή λειτουργία", προχωρήστε στο Βήμα
5. Διαφορετικά, εκτελέστε τα βήματα 3 και 4.
-47-

Χρήση Προγραμμάτων Οδήγησης και Λογισμικού
Σημείωση
OK
3 Πατήστε το πλήκτρο <SCAN (ΣΑΡΩΣΗ)> στον
πίνακα χειριστή της συσκευής.
4 Πατήστε το για να επιλέξετε το
[Απομακρυσμένος Η/Υ] και έπειτα πατήστε
.
5 Κλικάρετε το κουμπί σάρωσης [PC-Fax] του
ActKey στον υπολογιστή σας.
Το [Διαμόρφωση Φαξ] ξεκινά.
6 Ακολουθήστε τις οδηγίες που εμφανίζονται
στην οθόνη, για να αποστείλετε ένα φαξ.
Ρυθμίζοντας το Κουμπί Σάρωσης
Μπορείτε να αλλάξετε τις ρυθμίσεις τεσσάρων κουμπιών
σάρωσης.
1 Έναρξη του ActKey.
2 Επιλέξτε [Button settings] από το μενού
[Επιλογές].
Μέθοδος προσθήκης νέου σαρωτή
δικτύου
Για να προσθέσετε έναν νεό σαρωτή δικτύου, επιλέξτε
[Add Scanner (Add Scanner)] από το μενού [Σαρωτής
(Scanner)] και επιλέξτε το όνομα οδηγού σαρωτή του
προστιθέμενου σαρωτή.
Μέθοδος αλλαγής ονόματος οδηγού
σαρωτή
Όταν ένα όνομα οδηγού σαρωτή έχει αλλάξει, επιλέξτε
[Edit Driver Name (Edit Driver Name)] από το μενού
[Σαρωτής (Scanner)] και έπειτα αλλάξτε το όνομα
οδηγού σαρωτή.
Μέθοδος αλλαγής των πληροφοριών
ρύθμισης της συσκευής
Όταν η διεύθυνση IP και ο αριθμός θύρας της συσκευής
έχουν μεταβληθεί, εκκινήστε τη Διαμόρφωση Δικτύου και
έπειτα επιλέξτε [Edit Scanner (Edit Scanner)] από το
μενού [Σαρωτής (Scanner)].
3 Κλικάρετε ένα κουμπί που επιθυμείτε να
ορίσετε.
4 Αλλάξτε τις ρυθμίσεις εάν είναι απαραίτητο.
5 Κλικάρετε το [OK].
Χρήση της Διαμόρφωσης Δικτύου
Η Διαμόρφωση Δικτύου είναι ένα εργαλείο που πρέπει
να οριστεί εκ των προτέρων όταν εκτελείτε την Σάρωση
σε Το π ι κό Υπολογιστή. Επιπρόσθετα, εάν η
πληροφορία που περιλαμβάνει τη συσκευή και τη
διεύθυνση IP του υπολογιστή, κτλ. αλλάξει όταν
εκτελείτε σάρωση δικτύου, η τιμή της ρύθμισης μπορεί
να αλλάξει με αυτό το εργαλείο.
Όταν εγ
εγκαθίσταται επίσης ταυτόχρονα.
Η Διαμόρφωση Δικτύου θα εκτελεστεί αυτόματα όταν
συνδεθείτε στα Windows εάν την επιλέξετε στο μενού
γραμμής εργασιών.
Όταν ξεκινάτε τη Διαμόρφωση Δικτύου, ο οδηγός σαρωτή
που είναι εγκατεστημένος στον υπολογιστή εμφανίζεται.
καθίσταται το Ac
tKey, η Διαμόρφωση Δικτύου
Η τιμή ρύθμισης που έχει οριστεί στον τρέχοντα
υπολογιστή εμφανίζεται και έπειτα αλλάξτε τη διεύθυνση
IP και τον αριθμό θύρας της συσκευής.
Μέθοδος ορισμού Σάρωσης Προς Τοπικό
Υπολογιστή
Για να εκτελέσετε Σάρωση Προς Το πι κό Υπολογιστή,
πρέπει να καταχωρήσετε το όνομα του υπολογιστή, τη
διεύθυνση IP και τον αριθμό θύρας της συσκευής.
Ακόμα και κατά τη σύνδεση με τη χρήση ασύρματου LAN, η
διεύθυνση MAC που εμφανίζεται γίνεται η διεύθυνση MAC του
ενσύρματου LAN.
Αφού εγκαταστήσετε τον οδηγό του σαρωτή, εκκινήστε
τη Διαμόρφωση Δικτύου και επιλέξτε τον οδηγό προς
χρήση. Έπειτα, επιλέξτε [Ιδιότητες (Properties)] από το
μενού [Σαρωτής (Scanner)] και επιλέξτε την καρτέλα
egister)]. Καθώς οι πληροφορίες
[Καταγραφή (
υπολογιστή, το όνομα υπολογιστή, η διεύθυνση IP και ο
αριθμός θύρας εμφανίζονται. Το όνομα υπολογιστή δεν
χρειάζεται να οριστεί αφού το όνομα του κεντρικού
υπολογιστή λαμβάνεται αυτόματα.
R
-48-

Παρόλο που η τιμή της ρύθμισης του υπολογιστή
εμφανίζεται αυτόματα για τη διεύθυνση IP, εάν πολλαπλές
κάρτες δικτύου είναι εγκατεστημένες στον υπολογιστή, τότε
εμφανίζονται πολλαπλές διευθύνσεις IP. Επιλέξτε τη
διεύθυνση IP της τρέχουσας κάρτας δικτύου. Επιπλέον, για
τον αριθμό θύρας, η τρέχουσα ρύθμιση εμφανίζεται. Εάν
πρέπει να τον αλλάξετε, αλλάξτε τη ρύθμιση.
Αφού όλες οι ρυθμίσεις έχουν ολοκληρωθεί. Κλικάρετε
το κουμπί [Καταγραφή (Register)] για να καταχωρήσετε
τη ρύθμιση στη συσκευή.
Χρήση Προγραμμάτων Οδήγησης και Λογισμικού
Εάν η συσκευή έχει απενεργοποιηθεί και δεν μπορεί να
συνδεθεί, συμβαίνει σφάλμα κατά την καταχώρηση. Μετά την
καταχώρηση, εάν μεταβληθεί το όνομα του υπολογιστή, η
διεύθυνση IP ή ο αριθμός θύρας, πρέπει να τα
επανακαταχωρήσετε σύμφωνα με την παραπάνω διαδικασία.
Μέθοδος διαγραφής συνδεδεμένων στο
δίκτυο υπολογιστών της συσκευής
Εάν καταχωρήσατε ένα πλήθος συνδεδεμένων στο
δίκτυο υπολογιστών στη συσκευή, μπορείτε να τους
διαγράψετε.
Επιλέξτε [Ιδιότητες (Properties)] από το μενού
[Σαρωτής (Scanner)] και επιλέξτε την καρτέλα
[Unregister (Unregister)]. Οι καταχωρημένες
πληροφορίες εμφανίζονται. Επιλέξτε τις καταχωρημένες
πληροφορίες προς διαγραφή από τη συσκευή και
κλικάρετε το κουμπί [Unregister (Unregister)].
3
Σάρωση
-49-

Χρήσιμες Λειτουργίες για Διαδικτυακό Φαξ και Σάρωση προς Μήνυμα Ηλεκτρονικού Ταχυδρομείου
Παρατήρηση
Σημείωση
Παραπομπή
OK
OK
OK
OK
OK
OK
OK
OK
OK
Χρήσιμες Λειτουργίες για Διαδικτυακό Φαξ και Σάρωση
προς Μήνυμα Ηλεκτρονικού Ταχυδρομείου
Αυτή η ενότητα επεξηγεί χρήσιμες λειτουργίες για το διαδικτυακό φαξ και για τη λειτουργία σάρωσης σε μήνυμα
ηλεκτρονικού ταχυδρομείου.
Το MDN είναι ένα μήνυμα που ειδοποιεί τον αποστολέα για την κατάσταση αφού ο παραλήπτης έχει παραλάβει το
έγγραφο.
Το DSN είναι ένα μήνυμα που ειδοποιεί τον αποστολέα σχετικά με την κατάσταση παράδοσης, εάν το απεσταλμένο
έγ
γραφο έχει φτάσει στον παραλήπτη.
Εάν η συσκευή λάβει ένα αίτημα DSN, δεν θα στείλει απάντηση.
Για να εισέλθετε στο μενού [Διαμόρφωση διαχειριστή], είναι απαραίτητος ένας κωδικός πρόσβασης. Ο προεπιλεγμένος κωδικός πρόσβασης
είναι "aaaaaa".
Για να λάβετε απάντηση από το MDN ή το DSN, ενεργοποιήστε τη ρύθμιση των αιτημάτων MDN και DSN και διαμορφώστε τις ρυθμίσεις λήψης
αλληλογραφίας εκ των προτέρων.
Για τις ρυθμίσεις λήψης αλληλογραφίας, ανατρέξτε στο "Ρύθμιση Server για Εκτύπωση Αρχείων Συνημμένα σε Μηνύματα Ηλεκτρονικού
Ταχυδρομείου" σελ. 178.
Ενεργοποίηση Αιτημάτων MDN και DSN
Εκτελέστε την ακόλουθη διαδικασία για να αιτηθείτε
MDN και DSN όταν μεταδίδετε διαδικτυακά φαξ και
μηνύματα ηλεκτρονικού ταχυδρομείου.
1 Πατήστε το πλήκτρο <SETTING (ΡΥΘΜΙΣΗ)>.
2 Πατήστε το για να επιλέξετε το
[Διαμόρφωση διαχειριστή] και έπειτα
πατήστε .
3 Εισάγετε τον κωδικό πρόσβασης διαχειριστή.
4 Επιλέξτε το [Enter] κι έπειτα πατήστε το .
5 Πατήστε το για να επιλέξετε το [Ρύθμιση
Σαρωτη] και έπειτα πατήστε .
6 Πατήστε το για να επιλέξετε το [Οργάνωση
Ηλ.Ταχυδρομείου] και έπειτα πατήστε .
7 Πατήστε το για να επιλέξετε το [Αναφορά
Αποδεικτικού MCF] και έπειτα πατήστε το .
8 Πατήστε το για να επιλέξετε το [ON] και
έπειτα πατήστε .
9 Πατήστε το μέχρι να εμφανιστεί η αρχική
οθόνη.
OK
Ενεργοποίηση Απάντησης MDN
Εκτελέστε την ακόλουθη λειτουργία για να μεταδώσετε
την απάντηση MDN όταν η συσκευή λαμβάνει αιτήματα
MDN.
1 Πατήστε το πλήκτρο <SETTING (ΡΥΘΜΙΣΗ)>.
2 Πατήστε το για να επιλέξετε το
[Διαμόρφωση διαχειριστή] και έπειτα πατήστε
OK
το .
3 Εισάγετε τον κωδικό πρόσβασης διαχειριστή.
4 Επιλέξτε [Enter] κι έπειτα πατήστε .
5 Πατήστε το για να επιλέξετε το [Ρύθμιση
Σαρωτη] κι έπειτα πατήστε .
6 Πατήστε το για να επιλέξετε το [Οργάνωση
Ηλ.Ταχυδρομείου] κι έπειτα πατήστε .
7 Πατήστε το για να επιλέξετε το
[Ανταπόκριση MDN] και έπειτα πατήστε .
8 Πατήστε το για να επιλέξετε το [ON] και
έπειτα πατήστε το .
9 Πατήστε το μέχρι να εμφανιστεί η αρχική
οθόνη.
OK
-50-

Χρήσιμες Λειτουργίες Σάρωσης σε Τοπικούς και Απομακρυσμένους Υπολογιστές
Παρατήρηση
OK
OK
OK
OK
OK
OK
OK
OK
OK
Χρήσιμες Λειτουργίες Σάρωσης σε Τοπικούς και
Απομακρυσμένους Υπολογιστές
Αυτή η ενότητα επεξηγεί χρήσιμες λειτουργίες σάρωσης προς τοπικούς και απομακρυσμένους υπολογιστές.
Για να εισέλθετε στο μενού [Διαμόρφωση διαχειριστή], είναι απαραίτητος ένας κωδικός πρόσβασης. Ο προεπιλεγμένος κωδικός πρόσβασης
είναι "aaaaaa".
Ρύθμιση Λειτουργίας Σάρωσης Υπολογιστή
Μπορείτε να επιλέξετε είτε την απλή λειτουργία
σάρωσης είτε την ασφαλή λειτουργία σάρωσης για τη
λειτουργία σάρωσης προς τοπικό υπολογιστή.
1 Πατήστε το πλήκτρο <SETTING (ΡΥΘΜΙΣΗ)>.
2 Πατήστε το για να επιλέξετε το
[Διαμόρφωση διαχειριστή] κι έπειτα πατήστε
.
3 Εισάγετε τον κωδικό πρόσβασης διαχειριστή.
4 Επιλέξτε το [Enter] κι έπειτα πατήστε το .
5 Πατήστε το για να επιλέξετε το [Ρύθμιση
Σαρωτη] και έπειτα πατήστε το .
6 Πατήστε το για να επιλέξετε το [Λειτουργία
Σάρωσης PC] κι έπειτα πατήστε .
7 Πατήστε το για να επιλέξετε μία λειτουργία
κι έπειτα πατήστε .
8 Πατήστε το μέχρι να εμφανιστεί η αρχική
οθόνη.
Ενεργοποίηση Ρυθμίσεων Δικτύου TWAIN
Εκτελέστε την ακόλουθη διαδικασία για να
χρησιμοποιήσετε τις λειτουργίες σάρωσης προς τοπικό
υπολογιστή και προς απομακρυσμένο υπολογιστή κατά
τη σύνδεση στο δίκτυο.
Σημείωση
Εάν επιλέξετε [Disable] σε αυτή τη λειτουργία, δεν μπορείτε να
χρησιμοποιήσετε τη σάρωση προς τοπικό υπολογιστή και τη
σάρωση προς απομακρυσμένο υπολογιστή διαμέσου του δικτύου.
1 Πατήστε το πλήκτρο <SETTING (ΡΥΘΜΙΣΗ)>.
2 Πατήστε το για να επιλέξετε το
[Διαμόρφωση διαχειριστή] κι έπειτα πατήστε
.
3 Εισάγετε τον κωδικό πρόσβασης διαχειριστή.
4 Επιλέξτε [Enter] κι έπειτα πατήστε .
5 Πατήστε το για να επιλέξετε το [Ρύθμιση
Σαρωτη] κι έπειτα πατήστε .
6 Πατήστε το για να επιλέξετε το [TWAIN
Setup] κι έπειτα πατήστε .
7 Βεβαιωθείτε ότι είναι επιλεγμένο το [Δίκτυο
TWAIN] κι έπειτα πατήστε το .
OK
3
Σάρωση
8 Πατήστε το για να επιλέξετε το [ON] και
έπειτα πατήστε το .
OK
9 Πατήστε το μέχρι να εμφανιστεί η αρχική
οθόνη.
-51-

Χρήσιμες Λειτουργίες Σάρωσης σε Τοπικούς και Απομακρυσμένους Υπολογιστές
OK
OK
OKOKOK
OK
OK
Ενεργοποίηση Σάρωσης WSD
Για να χρησιμοποιήσετε και τη λειτουργία Σάρωσης
Προς Τοπ ικ ό Υπολογιστή (Σάρωση WSD) και τη
λειτουργία Σάρωσης Προς Απομακρυσμένο Υπολογιστή
(Σάρωση WSD) διαμέσου της σύνδεσης Σάρωσης
WSD, ακολουθήστε τα εξής βήματα.
1 Πατήστε το πλήκτρο <SETTING (ΡΥΘΜΙΣΗ)>.
2 Πατήστε το για να επιλέξετε το
[Διαμόρφωση διαχειριστή] κι έπειτα πατήστε
το .
3 Εισάγετε τον κωδικό πρόσβασης διαχειριστή.
4 Επιλέξτε το [Enter] και πατήστε το .
5 Πατήστε το για να επιλέξετε το [Ρύθμιση
Σαρωτη] κι έπειτα πατήστε το .
6 Πατήστε το για να επιλέξετε το [Ρύθμιση
Υπηρεσίας Ιστού] κι έπειτα πατήστε το .
7 Βεβαιωθείτε ότι είναι επιλεγμένο το [WSD
Scan] κι έπειτα πατήστε το .
8 Πατήστε το για να επιλέξετε το [ON] κι
έπειτα πατήστε το .
9 Πατήστε το μέχρι να εμφανιστεί η αρχική
οθόνη.
OK
OK
Επιλογή Σάρωσης Διπλής Όψεως της λειτουργίας Σάρωσης WSD
Για να ενεργοποιήσετε τη Σάρωση Διπλής Όψεως της
λειτουργίας Σάρωση Σε Τοπ ικό Η/Υ (Σάρωση WSD) και
της λειτουργίας Σάρωση Σε Απομακρυσμένο (Σάρωση
WSD), ακολουθείστε τα παρακάτω βήματα.
1 Πατήστε το πλήκτρο <SETTING (ΡΥΘΜΙΣΗ)>.
2 Πατήστε το για να επιλέξετε το
[Διαμόρφωση διαχειριστή] κι έπειτα πατήστε
το .
3 Εισάγετε τον κωδικό πρόσβασης διαχειριστή.
4 Επιλέξτε το [Enter] και πατήστε το .
5 Πατήστε το για να επιλέξετε το [Ρύθμιση
Σαρωτη] και έπειτα πατήστε το .
6 Πατήστε το για να επιλέξετε το [Ρύθμιση
Υπηρεσίας Ιστού] κι έπειτα πατήστε το .
7 Πατήστε το για να επιλέξετε το
[Βιβλιοδεσία] κι έπειτα πατήστε το .
8 Επιλέξτε το [Βιβλιοδεσια Μεγάλ. πλευράς] ή
το [Βιβλιοδεσία Κοντής Πλευράς] σύμφωνα
με το έγγραφο σάρωσης, και πατήστε το .
9 Πατήστε το μέχρι να εμφανιστεί η αρχική
οθόνη.
OK
OK
OK
-52-

4. Εκτυπώνοντας
Παρατήρηση
Παραπομπή
OK
Αυτό το κεφάλαιο επεξηγεί τις προχωρημένες λειτουργίες εκτύπωσης.
Χρήσιμες Λειτουργίες για Εκτύπωση Από Υπολογιστή
Αυτή η ενότητα επεξηγεί χρήσιμες λειτουργίες για όταν εκτυπώνετε ένα έγγραφο από υπολογιστή.
Η απεικόνιση και η διαδικασία ενδέχεται να διαφέρουν ανάλογα το λειτουργικό σύστημα, τις εφαρμογές και την έκδοση του προγράμματος
οδήγησης του εκτυπωτή που χρησιμοποιείτε. Αυτή η ενότητα χρησιμοποιεί το Wordpad και το TextEdit σε Windows και σε Mac OS X ως
παραδείγματα.
Για το MB441, MB461, MB461+LP και ES4161 MFP, ο "Δίσκος πολλαπλών χρήσεων" αναφέρεται στο "Μη Αυτόματο Τροφοδότη".
Για επιπλέον πληροφορίες σχετικά με τα στοιχεία ρύθμισης του οδηγού του εκτυπωτή, ανατρέξτε στην διαδικτυακή βοήθειά του.
4
Χειροκίνητη Εκτύπωση
Μπορείτε να εκτυπώσετε ένα έγγραφο τροφοδοτώντας
χειροκίνητα χαρτί στον δίσκο χαρτιού πολλαπλών
χρήσεων. Η συσκευή εκτυπώνει σε φύλλο χαρτιού κάθε
στιγμή. Κάθε φορά που εκτυπώνεται μία σελίδα,
εμφανίζεται ένα μήνυμα που απαιτεί να φορτώσετε χαρτί
στον δίσκο χαρτιού πολλαπλών χρήσεων. Επιλέξτε το
Έναρξη] στο μήνυμα για να συνεχίσετε την εκτύπωση.
[
1 Φορτώστε χαρτί στον δίσκο χαρτιού
πολλαπλών χρήσεων.
2 Ανοίξτε το αρχείο που επιθυμείτε να
εκτυπώσετε.
3 Διαμορφώστε τις ρυθμίσεις εκτύπωσης στον
οδηγό εκτυπωτή και ξεκινήστε την εκτύπωση.
Για τον Οδηγό Εκτυπωτή MB441/MB461/ MB461+LP/ES4161 MFP PCL/PCL XPS στα Windows
1 Από το μενού [Αρχείο], επιλέξτε το
[Εκτύπωση].
2 Κλικάρετε στο [Προτιμήσεις].
3 Στην καρτέλα [Διαμόρφωση], επιλέξτε [ΣΕ
ΣΥΝΔΕΣΗ] από το [Πηγή].
4 Διαμορφώστε τις άλλες ρυθμίσεις αν είναι
απαραίτητο και στη συνέχεια ξεκινήστε την
εκτύπωση.
5 Όταν εμφανίζεται μήνυμα αιτήματος στον
πίνακα χειρισμού για φόρτωση χαρτιού στον
δίσκο χαρτιού πολλαπλών χρήσεων, πατήστε
το ή το για να επιλέξετε το [Έναρξη] κι
έπειτα πατήστε το .
Αν εκτυπώνετε έγγραφο με πολλαπλές σελίδες, κάθε
φορά που εκτυπώνεται μία σελίδα θα εμφανίζεται το ίδιο
μήνυμα.
OK
Για τον Οδηγό Εκτυπωτή MB451/MB451w/ MB471/MB471w/MB491/MB491+ / MB491+LP/ES4191 MFP/MPS4200mb/ MPS4700mb Windows PCL/PCL XPS
1 Από το μενού [Αρχείο], επιλέξτε το
[Εκτύπωση].
2 Κλικάρετε στο [Προτιμήσεις].
3 Στην καρτέλα [Διαμόρφωση], επιλέξτε
[Δίσκος πολλαπλών χρήσεων] από το
[Πηγή].
4 Κλικάρετε στο [Επιλογές Τροφοδότησης
Χαρτιού...].
5 Επιλέξτε το κουτάκι [Χρήση δίσκου MP ως μη
αυτόματη τροφοδότηση] και έπειτα κλικάρετε
στο [OK].
6 Διαμορφώστε τις άλλες ρυθμίσεις αν είναι
απαραίτητο και στη συνέχεια ξεκινήστε την
εκτύπωση.
7 Όταν εμφανίζεται μήνυμα αιτήματος στον
πίνακα χειρισμού για φόρτωση χαρτιού στον
δίσκο χαρτιού πολλαπλών χρήσεων, πατήστε
το ή το για να επιλέξετε το [Έναρξη] κι
έπειτα πατήστε το .
Αν εκτυπώνετε έγγραφο με πολλαπλές σελίδες, κάθε
φορά που εκτυπώνεται μία σελίδα θα εμφανίζεται το ίδιο
μήνυμα.
Εκτυπώνοντας
-53-

Χρήσιμες Λειτουργίες για Εκτύπωση Από Υπολογιστή
OK
Για τον Οδηγό Εκτυπωτή PS στα Windows
1 Από το μενού [Αρχείο], επιλέξτε το
[Εκτύπωση].
2 Κλικάρετε στο [Προτιμήσεις].
3 Επιλέξτε την καρτέλα [Paper/Quality].
4 Επιλέξτε το [Multi-Purpose Tray] από το
[Πηγή Χαρτιού].
5 Κλικάρετε στο [Για προχωρημένους].
6 Κλικάρετε στο [Multipurpose tray is handled
as manual feed] και επιλέξτε [Yes] από την
αναδυόμενη λίστα.
7 Κλικάρετε στο [OK].
8 Διαμορφώστε τις άλλες ρυθμίσεις αν είναι
απαραίτητο και στη συνέχεια ξεκινήστε την
εκτύπωση στον διάλογο εκτύπωσης.
9 Αν εμφανιστεί μήνυμα αιτήματος στον πίνακα
χειρισμού για φόρτωση χαρτιού στον δίσκο
χαρτιού πολλαπλών χρήσεων, πατήστε το ή
το για να επιλέξετε το [Έναρξη] κι έπειτα
πατήστε το .
Αν εκτυπώνετε έγγραφο με πολλαπλές σελίδες, κάθε
φορά που εκτυπώνεται μία σελίδα θα εμφανίζεται το ίδιο
μήνυμα.
Για τον Οδηγό Εκτυπωτή PCL MB451/ MB451w/MB471/MB471w/MB491/MB491+/ MB491+LP/ES4191 MFP/MPS4200mb/ MPS4700mb στο Mac OS X
1 Από το μενού [File], επιλέξτε το [Print].
2 Επιλέξτε [Setup] από το μενού.
3 Επιλέξτε το [Δίσκος Πολλαπλών Χρήσεων]
από το [Πηγή].
4 Κλικάρετε στο [Επιλογές Τροφοδότησης
Χαρτιού...].
5 Επιλέξτε το κουτάκι [MPT is Manual feed] και
έπειτα κλικάρετε στο [OK].
6 Διαμορφώστε τις άλλες ρυθμίσεις αν είναι
απαραίτητο και στη συνέχεια ξεκινήστε την
εκτύπωση.
7 Όταν εμφανίζεται μήνυμα αιτήματος στον
πίνακα χειρισμού για φόρτωση χαρτιού στον
δίσκο χαρτιού πολλαπλών χρήσεων, πατήστε
το ή το για να επιλέξετε το [Έναρξη] κι
έπειτα πατήστε το .
Αν εκτυπώνετε έγγραφο με πολλαπλές σελίδες, κάθε
φορά που εκτυπώνεται μία σελίδα θα εμφανίζεται το ίδιο
μήνυμα.
OK
Για τον Οδηγό Εκτυπωτή PCL MB441/ MB461/MB461+LP/ES4161 MFP στο MAC OS X
1 Από το μενού [File], επιλέξτε το [Print].
2 Επιλέξτε [Setup] από το μενού.
3 Επιλέξτε το [Χειροκίνητος Τροφοδότης] από
το [Πηγή Χαρτιού].
4 Διαμορφώστε τις άλλες ρυθμίσεις αν είναι
απαραίτητο και στη συνέχεια ξεκινήστε την
εκτύπωση.
5 Όταν εμφανίζεται μήνυμα αιτήματος στον
πίνακα χειρισμού για φόρτωση χαρτιού στον
Χειροκίνητο δίσκο, πατήστε το ή το για να
επιλέξετε το [Έναρξη] κι έπειτα πατήστε το .
Αν εκτυπώνετε έγγραφο με πολλαπλές σελίδες, κάθε
φορά που εκτυπώνεται μία σελίδα θα εμφανίζεται το ίδιο
μήνυμα.
OK
Για τον Οδηγό Εκτυπωτή PS στο MAC OS X
1 Από το μενού [File], επιλέξτε το [Print].
2 Επιλέξτε [Paper Feed] από το μενού πίνακα.
3 Επιλέξτε το [Όλα] και έπειτα επιλέξτε το [Multi-
Purpose Tray].
4 Επιλέξτε [Printer Features] από το μενού
πίνακα.
5 Επιλέξτε [Insert Options] από το [Feature
Sets].
6 Επιλέξτε το κουτάκι [Multipurpose tray is
handled as manual feed].
7 Διαμορφώστε τις άλλες ρυθμίσεις αν είναι
απαραίτητο και στη συνέχεια ξεκινήστε την
εκτύπωση.
8 Όταν εμφανίζεται μήνυμα αιτήματος στον
πίνακα χειρισμού
δίσκο χαρτιού πολλαπλών χρήσεων
για φόρτωση χαρτιού στον
, πατήστε το
-54-

Χρήσιμες Λειτουργίες για Εκτύπωση Από Υπολογιστή
Παρατήρηση
Σημείωση
Παρατήρηση
Παραπομπή
OK
OK
OK
OK
ή το για να επιλέξετε το [Έναρξη] κι έπειτα
πατήστε το .
Αν εκτυπώνετε έγγραφο με πολλαπλές σελίδες, κάθε
φορά που εκτυπώνεται μία σελίδα θα εμφανίζεται το ίδιο
μήνυμα.
Ανοίξτε το Λεπτομερές Μενού Διαμόρφωσης πατώντας το κουμπί
[Show Details] στο Max OS X 10.7 έως 10.8 ή κλικάροντας στο
τριγωνικό σύμβολο στην άκρη του μενού [Printer] στα Max OS X
10.5 έως 10.6.
Εκτύπωση σε Φακέλους
Μπορείτε να εκτυπώσετε σε φακέλους αλλάζοντας τη
ρύθμιση μεγέθους χαρτιού και χρησιμοποιώντας τον
δίσκο χαρτιού πολλαπλών χρήσεων (MB441/MB461/
MB461+LP/ES4161 MFP: Μη αυτόματος Τροφοδότης)
και τον προς τα πάνω συσσωρευτή.
Ρυθμίστε το μέγεθος χαρτιού στον δίσκο χαρτιού
πολλαπλών χρήσεων στον πίνακα χειρισμού κι έπειτα
κάνετε τις ρυθμίσεις εκτύπωσης με τον οδηγό εκτυπωτή
συμπεριλαμβάνοντας το μέγεθος χα
χαρτιού.
ρτιού κα
ι τον δίσκο
6 Βεβαιωθείτε ότι είναι επιλεγμένο το [Μέγεθος
χαρτιού] κι έπειτα πατήστε το .
OK
7 Πατήστε το για να επιλέξετε οποιοδήποτε
από [Φάκελος*] κι έπειτα πατήστε το .
*Επιλέξτε τύπο φακέλου.
8 Πατήστε το μέχρι να εμφανιστεί η αρχική
οθόνη.
9 Ανοίξτε το αρχείο που επιθυμείτε να
εκτυπώσετε στον υπολογιστή.
10 Διαμορφώστε το μέγεθος χαρτιού, την πηγή
χαρτιού και τον προσανατολισμό στον οδηγό
εκτυπωτή κι έπειτα ξεκινήστε την εκτύπωση.
Για τον Οδηγό Εκτυπωτή PCL/PCL XPS στα Windows
Από το μενού [Αρχείο], επιλέξτε το
1
[Εκτύπωση].
2 Κλικάρετε στο [Προτιμήσεις].
4
Εκτυπώνοντας
Ενδέχεται να εμφανιστούν μετά την εκτύπωση τσακίσεις και
πτυχές. Βεβαιωθείτε ότι δεν υπάρχει πρόβλημα με δοκιμαστική
εκτύπωση.
Οι φάκελοι θα πρέπει να φορτώνονται με την πλευρά της
διεύθυνσης προς τα πάνω.
- Οι φάκελοί σας (Monarch, Com-9, Com-10, DL, C5, C6) θα
πρέπει να φορτώνονται έτσι ώστε το πτερύγιο να είναι στη δεξιά
πλευρά στην κατεύθυνση τροφοδοσίας.
Μη χρησιμοποιείτε την αμφίπλευρη εκτύπωση σε φακέλους.
Για διαθέσιμους φακέλους ανατρέξτε στο Βασικό Εγχειρίδιο
Χρήστη.
Η χειροκίνητη εκτύπωση διατίθεται επίσης για εκτύπωση σε
φακέλους. Για πληροφορίες σχετικά με τη χειροκίνητη εκτύπωση,
ανατρέξτε στο "Χειροκίνητη Εκτύπωση" σελ.53.
1 Φορτώστε χαρτί στον δίσκο χαρτιού
πολλαπλών χρήσεων κι έπειτα πατήστε το
κουμπί ρύθμισης.
2 Ανοίξτε τον προς τα πάνω συσσωρευτή στο
πίσω μέρος της συσκευής.
3 Πατήστε το πλήκτρο <SETTING (ΡΥΘΜΙΣΗ)>
στον πίνακα χειρισμού.
3 Στην καρτέλα [Διαμόρφωση], επιλέξτε
οποιοδήποτε από τα [Φάκελος*] από το
[Μέγεθος].
* Επιλέξτε τύπο φακέλου.
4 Επιλέξτε [Δίσκος πολλαπλών χρήσεων] από
το [Πηγή].
5 Επιλέξτε την καρτέλα [Διαμόρφωση].
6 Επιλέξτε τον προσανατολισμό από το
[Προσανατολισμός].
- Επιλέξτε το [Portrait] για φακέλους Chou.
- Επιλέξτε το [Landscape] για φακέλους You.
7 Διαμορφώστε τις άλλες ρυθμίσεις αν είναι
απαραίτητο και στη συνέχεια ξεκινήστε την
εκτύπωση.
Για τον Οδηγό Εκτυπωτή PS στα Windows
1 Από το μενού [Αρχείο], επιλέξτε το
[Εκτύπωση].
2 Κλικάρετε στο [Προτιμήσεις].
4 Πατήστε το για να επιλέξετε το [Διαμόρφωση
Χαρτιού] κι έπειτα πατήστε το .
5 Πατήστε το για να επιλέξετε το [Δίσκος
πολ. Χρήσεων] και έπειτα πατήστε το .
3 Στην καρτέλα [Διάταξη], επιλέξτε
προσανατολισμό από το [Προσανατολισμός].
- Επιλέξτε το [Portrait] για φακέλους Chou.
- Επιλέξτε [Landscape] για φακέλους You. Κάντε κλικ στο
[Για προχωρημένους] και επιλέξτε [Rotate] για [Page
Rotate] στην οθόνη προχωρημένων επιλογών.
-55-

Χρήσιμες Λειτουργίες για Εκτύπωση Από Υπολογιστή
Παρατήρηση
OK
4 Επιλέξτε την καρτέλα [Paper/Quality].
5 Επιλέξτε το [Multi-Purpose Tray] από το
[Πηγή].
6 Κλικάρετε στο [Για προχωρημένους].
7 Κλικάρετε στο [Μέγεθος χαρτιού] και επιλέξτε
οποιοδήποτε από τα [Φάκελος*] από την
αναδυόμενη λίστα.
* Επιλέξτε τύπο φακέλου.
8 Κλικάρετε στο [OK].
9 Διαμορφώστε τις άλλες ρυθμίσεις αν είναι
απαραίτητο και στη συνέχεια ξεκινήστε την
εκτύπωση.
Για τον Οδηγό Εκτυπωτή PCL στο MAC OS X
1 Από το μενού [File], επιλέξτε το [Page Setup].
2 Επιλέξτε οποιοδήποτε από τα [Φάκελος*] από
[Μέγεθος χαρτιού
* Επιλέξτε τύπο φακέλου.
3
Επιλέξτε προσανατολισμό από το
Προσανατολισμός
[
OK
].
[
4
Από το μενού [
5
Επιλέξτε [
6
Επιλέξτε το [
στο [
7
Διαμορφώστε τις άλλες ρυθμίσεις αν είναι
Setup
Δίσκος πολλαπλών χρήσεων
απαραίτητο και
εκτύπωση.
].
] κι έπειτα κλικάρετε στο
File
], επιλέξτε το [
] από το μενού
Πηγή Χαρτιού
στη συνέχεια ξεκινήστε την
πίνακα.
] κι έπειτα κλικάρετε
Print
].
].
- Επιλέξτε το [Portrait] για φακέλους Chou και ελέγξτε το
κουτάκι του [Page Rotate] στη λειτουργία [Επιλογές
Εργασίας] πάνω στον πίνακα [Printer Features].
- Επιλέξτε το [Landscape] για φακέλους You.
4 Από το μενού [File], επιλέξτε το [Print].
5 Επιλέξτε [Paper Feed] από το μενού πίνακα.
6 Επιλέξτε το [Όλα] και έπειτα επιλέξτε το [Multi-
Purpose Tray].
7 Διαμορφώστε τις άλλες ρυθμίσεις αν είναι
απαραίτητο και στη συνέχεια ξεκινήστε την
εκτύπωση.
Παρατήρηση
Ανοίξτε το Λεπτομερές Μενού Διαμόρφωσης πατώντας το κουμπί
[Show Details] στο Max OS X 10.7 έως 10.8 ή κλικάροντας στο
τριγωνικό σύμβολο στην άκρη του μενού [Printer] στα Max OS X
10.5 έως 10.6.
Εκτύπωση σε Ετικέτες
Μπορείτε να εκτυπώσετε σε ετικέτες αλλάζοντας τη
ρύθμιση τύπου μέσων και χρησιμοποιώντας τον δίσκο
χαρτιού πολλαπλών χρήσεων και τον προς τα πάνω
συσσωρευτή.
Ορίστε το μέγεθος και τύπο χαρτιού για τον δίσκο
χαρτιού πολλαπλών χρήσεων στον πίνακα χειρισμού.
Στη συνέχεια, κάνετε τις ρυθμίσεις εκτύπωσης
συμπεριλαμβάνοντας το μέγεθος χαρτιού και τον δίσκο
ιού με τον οδηγό εκτυπωτή.
ρτ
χα
Παρατήρηση
Μη χρησιμοποιείτε την αμφίπλευρη εκτύπωση σε ετικέτες.
Παραπομπή
Για διαθέσιμες ετικέτες, ανατρέξτε στο Βασικό Εγχειρίδιο Χρήστη.
Η χειροκίνητη εκτύπωση διατίθεται επίσης για εκτύπωση σε
ετικέτες. Για πληροφορίες σχετικά με τη χειροκίνητη εκτύπωση,
ανατρέξτε στο "Χειροκίνητη Εκτύπωση" σελ.53.
Ανοίξτε το Λεπτομερές Μενού Διαμόρφωσης πατώντας το κουμπί
[Show Details] στο Max OS X 10.7 έως 10.8 ή κλικάροντας στο
τριγωνικό σύμβολο στην άκρη του μενού [Printer] στα Max OS X
10.5 έως 10.6.
Για τον Οδηγό Εκτυπωτή PS στο MAC OS X
1 Από το μενού [File], επιλέξτε το [Page Setup].
2 Επιλέξτε οποιοδήποτε από τα [Φάκελος*] από
το [Μέγεθος χαρτιού].
* Επιλέξτε τύπο φακέλου.
3 Επιλέξτε προσανατολισμό από το
[Προσανατολισμός] κι έπειτα κλικάρετε στο
[OK].
1 Φορτώστε χαρτί στον δίσκο χαρτιού
πολλαπλών χρήσεων κι έπειτα πατήστε το
κουμπί ρύθμισης.
2 Ανοίξτε τον προς τα πάνω συσσωρευτή στο
πίσω μέρος της συσκευής.
3 Πατήστε το πλήκτρο <SETTING (ΡΥΘΜΙΣΗ)>
στον πίνακα χειρισμού.
4
Πατήστε το για να επιλέξετε το [
Χαρτιού
] και έπειτα πατήστε το .
Διαμόρφωση
5 Πατήστε το για να επιλέξετε το [Δίσκος
πολ. Χρήσεων] και έπειτα πατήστε το .
6 Βεβαιωθείτε ότι είναι επιλεγμένο το [Μέγεθος
χαρτιού] κι έπειτα πατήστε το .
OK
-56-
OK

Χρήσιμες Λειτουργίες για Εκτύπωση Από Υπολογιστή
OK
OK
7 Πατήστε το για να επιλέξετε το [A4] ή το
[LETTER] και έπειτα πατήστε το .
OK
8 Πατήστε το για να επιλέξετε το [Τύπος
Μέσων] και έπειτα πατήστε το .
9 Πατήστε το για να επιλέξετε το [Ετικέτες] κι
έπειτα πατήστε το .
10 Πατήστε το μέχρι να εμφανιστεί η αρχική
οθόνη.
11 Ανοίξτε το αρχείο που επιθυμείτε να
εκτυπώσετε στον υπολογιστή.
12 Διαμορφώστε το μέγεθος χαρτιού και τον δίσκο
στον οδηγό εκτυπωτή.
Για τον Οδηγό Εκτυπωτή PCL/PCL XPS στα Windows
1 Από το μενού [Αρχείο], επιλέξτε το
[Εκτύπωση].
2 Κλικάρετε στο [Προτιμήσεις].
3 Επιλέξτε [A4] ή [LETTER] από το [Μέγεθος]
στην καρτέλα [Διαμόρφωση].
Για τον οδηγό εκτυπωτή PCL/PS στο MAC
OS X
1 Από το μενού [File], επιλέξτε το [Page Setup].
2 Επιλέξτε [A4] ή [LETTER] από το [Μέγεθος
χαρτιού].
3 Επιλέξτε [Print] από το μενού [File].
4 Για τον οδηγό εκτυπωτή PS: Επιλέξτε [Feed
Paper] από το μενού πίνακα.
Για τον οδηγό εκτυπωτή PCL: Επιλέξτε
[Διαμόρφωση] από το μενού πίνακα.
5 Για τον οδηγό εκτυπωτή PS: Επιλέξτε το [Όλα]
και έπειτα επιλέξτε το [Multi-Purpose Tray].
Για τον οδηγό εκτυπωτή PCL: Επιλέξτε το
[Πηγή Χαρτιού] και έπειτα επιλέξτε το [Δίσκος
πολλαπλών χρήσεων].
6 Διαμορφώστε τις άλλες ρυθμίσεις αν είναι
απαραίτητο και στη συνέχεια ξεκινήστε την
εκτύπωση.
Παρατήρηση
Ανοίξτε το Λεπτομερές Μενού Διαμόρφωσης πατώντας το κουμπί
[Show Details] στο Max OS X 10.7 έως 10.8 ή κλικάροντας στο
τριγωνικό σύμβολο στην άκρη του μενού [Printer] στα Max OS X
10.5 έως 10.6.
4
Εκτυπώνοντας
4 Επιλέξτε το [Δίσκος πολλαπλών χρήσεων]
από το [Πηγή].
5 Διαμορφώστε τις άλλες ρυθμίσεις αν είναι
απαραίτητο και στη συνέχεια ξεκινήστε την
εκτύπωση.
Για τον Οδηγό Εκτυπωτή PS στα Windows
1
Από το μενού [Αρχείο], επιλέξτε το
[Εκτύπωση].
2 Κλικάρετε στο [Προτιμήσεις].
3 Επιλέξτε την καρτέλα [Paper/Quality].
4 Επιλέξτε το [Multi-Purpose Tray] από το
[Πηγή Χαρτιού].
5 Κλικάρετε στο [Για προχωρημένους].
6 Κλικάρετε στο [Μέγεθος χαρτιού] κι έπειτα
επιλέξτε το [A4] ή το [LETTER] από την
αναδυόμενη λίστα.
7 Κλικάρετε στο [OK].
8 Διαμορφώστε τις άλλες ρυθμίσεις αν είναι
απαραίτητο και στη συνέχεια ξεκινήστε την
εκτύπωση.
Εκτύπωση σε Προσαρμοσμένο Μέγεθος Χαρτιού
Μπορείτε να καταχωρήσετε προσαρμοσμένο μέγεθος
χαρτιού στον οδηγό εκτυπωτή ώστε να έχετε τη
δυνατότητα να εκτυπώσετε σε μη συνηθισμένο χαρτί
όπως πανό.
Ρυθμιζόμενο εύρος προσαρμοσμένου μεγέθους
Πλάτος: 86 έως 216 χιλ.
Μήκος: 140 έως 1321 χιλ.
Το μέγεθος χαρτιού που μπορεί να τροφοδοτηθεί διαφέρει
ανάλογα τον δίσκο.
Σημείωση
Καταχωρήστε μέγεθος χαρτιού και φόρτωση χαρτιού σε
κατακόρυφο προσανατολισμό.
Η λειτουργία αυτή μπορεί να μην είναι διαθέσιμη σε μερικές
εφαρμογές.
Αν το μήκος χαρτιού ξεπερνά τα 356χιλ., δεν εγγυόμαστε την
ποιότητα εκτύπωσης.
Αν το χαρτί είναι τόσο μακρύ ώστε ξεπερνά τα στηρίγματα χαρτιού
του δίσκου χαρτιού πολλαπλών χρήσεων, υποστηρίξτε το με το
ρι.
χέ
Όταν χρησιμο
<SETTING (ΡΥΘΜΙΣΗ)> στον πίνακα χειρισμού >
ποιείτε τον δίσκο 1 ή τον δίσκο 2, επιλέξτε το πλήκτρο
-57-

Χρήσιμες Λειτουργίες για Εκτύπωση Από Υπολογιστή
Παραπομπή
Παραπομπή
Σημείωση
[Διαμόρφωση Χαρτιού]>[Δίσκος1] ή [Δίσκος2]> [Μέγεθος
χαρτιού]>[CUSTOM] πριν προβείτε στην παρακάτω διαδικασία.
Όταν η εικόνα δεν έχει εκτυπωθεί σωστά σε μεγάλο μέγεθος
χαρτιού στον οδηγό εκτυπωτή PS, επιλέγοντας [Standard
(600x600dpi)] ή [Print Quality], η εικόνα ενδέχεται να εκτυπωθεί
σωστά.
Δεν συνιστάται η χρήση χαρτιού με πλάτος μικρότερο από 100χιλ.
καθώς εν
Για πληροφορίες σχετικά με τα μεγέθη χαρτιού που μπορούν να
τροφοδοτηθούν σε κάθε δίσκο χαρτιού, που μπορούν να
χρησιμοποιηθούν για εκτύπωση διπλής όψεως ή που μπορούν να
καταχωρηθούν ως προσαρμοσμένα μεγέθη χαρτιού, ανατρέξτε στο
Βασικό Εγχειρίδιο Χρήστη.
Το κουτάκι [Αυτόματη αλλαγή δίσκου] είναι προεπιλεγμένο. Όταν
ο δίσκος χαρτιού αδειάζει από χα
συσκευή βρίσκει αυτόματα άλλο δίσκο χαρτιού και ξεκινά
τροφοδοσία χαρτιού από αυτόν τον δίσκο. Αν επιθυμείτε
τροφοδοσία χαρτιού μόνο από συγκεκριμένο δίσκο χαρτιού,
διαγράψτε το κουτάκι [Αυτόματη αλλαγή δίσκου]. Για αυτόματη
αλλαγή δίσκου χαρτιού, ανατρέξτε στο "Αυτόματη Αλλαγή Δίσκου
Χαρτιου" σελ.66.
δέχεται να π
ροκαλέσει εμπλοκές χαρτιού.
τά τη διάρκεια εκτύπωσης, η
ρτί κα
Για τον Οδηγό Εκτυπωτή PCL στα Windows
1
Κλικάρετε στο [Έναρξη] και διαλέξτε το
[Συσκευές και εκτυπωτές].
2 Κάνετε δεξί κλικ στο εικονίδιο OKI MB491 και
επιλέξτε [Προτιμήσεις εκτύπωσης]>[OKI
MB491(PCL)].
3 Στην καρτέλα [Διαμόρφωση], κλικάρετε στο
[Επιλογές Τροφοδότησης Χαρτιού...].
Για τον Οδηγό Εκτυπωτή PS στα Windows
1 Κλικάρετε στο [Έναρξη] και διαλέξτε το
[Συσκευές και εκτυπωτές].
2 Κάντε δεξί κλικ στο εικονίδιο OKI MB491 και
επιλέξτε [Προτιμήσεις εκτύπωσης]>[OKI
MB491(PS)].
3 Στην καρτέλα [Διάταξη], κλικάρετε το [Για
προχωρημένους].
4 Κλικάρετε στο [Μέγεθος χαρτιού] και επιλέξτε
[PostScript Custom Page Size] από την
αναδυόμενη λίστα.
5 Εισάγετε τις διαστάσεις στα κουτάκια [Πλάτος]
και [Height] και πατήστε το [OK].
Το [Offset for Paper Feeder Size] δεν είναι διαθέσιμο.
6 Πατήστε το [OK] μέχρι να κλείσει το κουτί
διαλόγου [Διαμόρφωση Εκτύπωσης].
7 Ανοίξτε το αρχείο που επιθυμείτε να
εκτυπώσετε από την εφαρμογή.
8 Επιλέξτε το [PostScript Custom Page Size]
για μέγεθος χαρτιού και ξεκινήστε την
εκτύπωση με τον οδηγό εκτυπωτή.
Παραπομπή
Για τον τρόπο καθορισμού χαρτιού στον οδηγό εκτυπωτή,
ανατρέξτε το Βασικό Εγχειρίδιο Χρήστη.
4 Κλικάρετε στο [Μη-τυποποιημένο Μέγεθος ].
5 Εισάγετε ένα όνομα και τις διαστάσεις.
a) Εισάγετε όνομα για το νέο μέγεθος στο κουτί
[
Όνομα].
b) Εισάγετε τις διαστάσεις του στα πλαίσια
[
Πλάτος] και [Μήκος].
6 Κλικάρετε στο [Προσθήκη] για να
αποθηκεύσετε το προσαρμοσμένο μέγεθος
χαρτιού στη λίστα κι έπειτα κλικάρετε στο [OK].
Μπορείτε να αποθηκεύσετε έως 32 προσαρμοσμένα
μεγέθη.
7 Πατήστε το [OK] μέχρι να κλείσει το πλαίσιο
διαλόγου [Printing Preferences].
8 Ανοίξτε το αρχείο που επιθυμείτε να
εκτυπώσετε.
9 Επιλέξτε το καταχωρημένο μέγεθος χαρτιού και
ξεκινήστε την εκτύπωση στον διάλογο
εκτύπωσης.
Για τον οδηγό εκτυπωτή PCL XPS στα Windows
Κλικάρετε στο [Έναρξη] και διαλέξτε το
1
[Συσκευές και εκτυπωτές].
2 Κλικάρετε σε ένα εικονίδιο εκτυπωτή στο
[Εκτυπωτές και φαξ] κι έπειτα κλικάρετε στο
[Print server properties] στην επάνω γραμμή.
3 Επιλέξτε την καρτέλα [Forms].
4 Επιλέξτε το κουτάκι [Create a new form].
5 Εισάγετε τις τιμές στα [Form name], [Μέγεθος
χαρτιού], και [Printer area margins].
Κλικάρετε στο [Save Form].
6 Κλικάρετε το [Κλείσιμο].
7 Ανοίξτε το αρχείο που επιθυμείτε να
εκτυπώσετε από την εφαρμογή.
Για τον τρόπο καθορισμού χαρτιού στον οδηγό εκτυπωτή,
ανατρέξτε το Βασικό Εγχειρίδιο Χρήστη.
-58-

Χρήσιμες Λειτουργίες για Εκτύπωση Από Υπολογιστή
Παραπομπή
Σημείωση
Παρατήρηση
8 Επιλέξτε το προσαρμοσμένο μέγεθος χαρτιού
και ξεκινήστε την εκτύπωση στον οδηγό
εκτυπωτή.
Για τον τρόπο καθορισμού χαρτιού στον οδηγό εκτυπωτή,
ανατρέξτε το Βασικό Εγχειρίδιο Χρήστη.
Για Οδηγό Εκτυπωτή για Mac OS X
Στον οδηγό εκτυπωτή για Mac OS X, είναι δυνατός ο ορισμός
μεγέθους χαρτιού εκτός του διαθέσιμου εύρους, ωστόσο, η εικόνα
δεν εκτυπώνεται σωστά. Ρυθμίστε μέγεθος χαρτιού εντός του
διαθέσιμου εύρους.
1 Ανοίξτε το αρχείο που επιθυμείτε να
εκτυπώσετε.
2
Από το μενού [
File
], επιλέξτε το [
Page Setup
].
3 Επιλέξτε το [Manage Custom Sizes] από το
[Μέγεθος χαρτιού].
4 Κλικάρετε στο [+] για να προσθέσετε ένα
στοιχείο στη λίστα προσαρμοσμένων μεγεθών
χαρτιού.
5 Κάνετε διπλό κλικ στο [Χωρίς όνομα] και
εισάγετε ένα όνομα για το προσαρμοσμένο
μέγεθος χαρτιού.
6 Εισάγετε τις διαστάσεις στα πλαίσια [Πλάτος]
και [Height].
7 Κλικάρετε στο [OK].
Συνδυασμός Πολλαπλών Σελίδων Σε Ένα Φύλλο Χαρτιού
Μπορείτε να εκτυπώσετε πολλές σελίδες εγγράφου σε
μία πλευρά φύλλου χαρτιού.
Σημείωση
Αυτή η λειτουργία σμικραίνει το μέγεθος σελίδας του εγγράφου σας
προς εκτύπωση. Το κέντρο της εκτυπωμένης εικόνας ενδέχεται να
μην είναι στο κέντρο της σελίδας.
Η λειτουργία αυτή μπορεί να μην είναι διαθέσιμη σε μερικές
εφαρμογές.
Για τον Οδηγό Εκτυπωτή PCL/PCL XPS στα Windows
1 Ανοίξτε το αρχείο που επιθυμείτε να
εκτυπώσετε.
2 Από το μενού [Αρχείο], επιλέξτε το
[Εκτύπωση].
3 Κλικάρετε στο [Προτιμήσεις].
4 Στην καρτέλα [Διαμόρφωση], επιλέξτε τον
αριθμό σελίδων για εκτύπωση σε κάθε φύλλο
σε [Λειτουργία τελικής επεξεργασίας].
5 Κλικάρετε στο [Επιλογές].
6 Καθορίστε κάθε ρύθμιση σε [Page Borders],
[Page layout], και [Περιθώριο δεσίματος], κι
έπειτα κλικάρετε στο [OK].
4
Εκτυπώνοντας
8 Κλικάρετε στο [OK].
9 Από το μενού [File], επιλέξτε το [Print].
10 Διαμορφώστε τις άλλες ρυθμίσεις αν είναι
απαραίτητο και στη συνέχεια ξεκινήστε την
εκτύπωση.
Ανοίξτε το Λεπτομερές Μενού Διαμόρφωσης πατώντας το κουμπί
[Show Details] στο Max OS X 10.7 έως 10.8 ή κλικάροντας στο
τριγωνικό σύμβολο στην άκρη του μενού [Printer] στα Max OS X
10.5 έως 10.6.
7 Διαμορφώστε τις άλλες ρυθμίσεις αν είναι
απαραίτητο και στη συνέχεια ξεκινήστε την
εκτύπωση.
Για τον Οδηγό Εκτυπωτή PS στα Windows
1 Ανοίξτε το αρχείο που επιθυμείτε να
εκτυπώσετε.
2 Από το μενού [Αρχείο], επιλέξτε το
[Εκτύπωση].
3 Κλικάρετε στο [Προτιμήσεις].
4 Στην καρτέλα [Διάταξη], επιλέξτε τον αριθμό
σελίδων για εκτύπωση σε κάθε φύλλο από το
[Pages per Sheet].
5 Καθορίστε τις παρακάτω ρυθμίσεις.
- Επιλέξτε το [Draw Borders]
επιλέξτε το κουτάκι για να εμφανιστούν όρια ανάμεσα στις
σελίδες σε κάθε φύλλο.
- Επιλέξτε [Για προχωρημένους]>[Pages per Sheet
Layout]
για να ορίσετε τη διάταξη των σελίδων σε κάθε φύλλο.
-59-

Χρήσιμες Λειτουργίες για Εκτύπωση Από Υπολογιστή
Παρατήρηση
Σημείωση
Τα [Draw Borders] και [Pages per Sheet Layout] δεν είναι
διαθέσιμα με τον Server Windows 2003 και Windows XP.
6 Διαμορφώστε τις άλλες ρυθμίσεις αν είναι
απαραίτητο και στη συνέχεια ξεκινήστε την
εκτύπωση.
Για τον οδηγό εκτυπωτή PCL/PS στο MAC OS X
1 Ανοίξτε το αρχείο που επιθυμείτε να
εκτυπώσετε.
2 Από το μενού [File], επιλέξτε το [Print].
3 Επιλέξτε [Διάταξη] από το μενού πίνακα.
4 Επιλέξτε τον αριθμό των σελίδων για
εκτύπωση σε κάθε φύλλο από το [Pages per
Sheet].
5 Καθορίστε κάθε ρύθμιση στα [Border] και
[Layout Direction].
Σημείωση
Όταν κάνετε εκτύπωση διπλής όψης και ο στοιβαχτής άνω
πρόσοψης είναι ανοιχτός, εμφανίζεται ένα μήνυμα στην οθόνη του
πίνακα χειριστή ότι ο στοιβαχτής πρέπει να κλείσει.
Σε αυτή την περίπτωση, αν κλείσετε τον στοιβαχτή άνω πρόσοψης,
μπορείτε να ξεκινήσετε ξανά την εκτύπωση.
Η λειτουργία αυτή μπορεί να μην είναι διαθέσιμη σε μ
ε
φαρμογές.
Παρατήρηση
Τα πλάτη και μήκη του προσαρμοσμένου μεγέθους που μπορεί να
χρησιμοποιηθεί για εκτύπωση διπλής όψης είναι τα παρακάτω.
- Πλάτος: 182 έως 215,9χιλ.
- Μήκος: 257 έως 356χιλ.
ερικές
1 Ελέγξτε αν ο στοιβαχτής άνω πρόσοψης στην
πίσω πλευρά της συσκευής είναι κλειστός.
2 Ορίστε τις ρυθμίσεις εκτύπωσης για εκτύπωση
διπλής όψης από τον οδηγό εκτύπωσης του
υπολογιστή και στη συνέχεια ξεκινήστε την
εκτύπωση.
Για τον Οδηγό Εκτυπωτή PCL/PCL XPS στα Windows
6 Διαμορφώστε τις άλλες ρυθμίσεις αν είναι
απαραίτητο και στη συνέχεια ξεκινήστε την
εκτύπωση.
Ανοίξτε το Λεπτομερές Μενού Διαμόρφωσης πατώντας το κουμπί
[Show Details] στο Max OS X 10.7 έως 10.8 ή κλικάροντας στο
τριγωνικό σύμβολο στην άκρη του μενού [Printer] στα Max OS X
10.5 έως 10.6.
Κάνοντας Εκτυπώσεις Διπλής Όψης
Μπορείτε να τυπώσετε και στις δύο πλευρές μίας
σελίδας.
Μέγεθος χαρτιού που μπορεί να χρησιμοποιηθεί για
εκτύπωση διπλής όψης
A4, B5, Γράμμα, Legal13, Legal 13.5, Legal 14,
Executive, 16K (197x273χιλ., 195x270χιλ., 184x260χιλ.)
Προσαρμοσμένο μέγεθος
Τα μεγέθη A5, A6, Δήλωση, DL, C5, C6, Com-9, Com-10,
Monarch δεν μπορούν να χρησιμοποιηθούν για
εκτύπωση διπλής όψης.
Βάρος μέσου που μπορεί να χρησιμοποιηθεί για εκτύπωση
διπλής όψης
60~122g/m
Η χρήση μέσων βάρους διαφορετικού από τα παραπάνω
θα προκαλέσει εμπλοκή χαρτιού.
2
1 Ανοίξτε το αρχείο που επιθυμείτε να
εκτυπώσετε.
2 Από το μενού [Αρχείο], επιλέξτε το
[Εκτύπωση].
3 Κλικάρετε στο [Προτιμήσεις].
4 Στην καρτέλα [Διαμόρφωση], επιλέξτε
[Μεγάλη πλευρά] ή [Μικρή πλευρά] από το
[Duplex].
5 Διαμορφώστε τις άλλες ρυθμίσεις αν είναι
απαραίτητο και στη συνέχεια ξεκινήστε την
εκτύπωση.
Για τον Οδηγό Εκτυπωτή PS στα Windows
1 Ανοίξτε το αρχείο που επιθυμείτε να
εκτυπώσετε.
2 Από το μενού [Αρχείο], επιλέξτε το
[Εκτύπωση].
3 Κλικάρετε στο [Προτιμήσεις].
4 Στην καρτέλα [Διάταξη], επιλέξτε [Flip on
Long Edge] ή [Flip on Short Edge] από το
[Print on Both Sides].
5 Διαμορφώστε τις άλλες ρυθμίσεις αν είναι
απαραίτητο και στη συνέχεια ξεκινήστε την
εκτύπωση.
-60-

Χρήσιμες Λειτουργίες για Εκτύπωση Από Υπολογιστή
Παρατήρηση
Σημείωση
Για τον οδηγό εκτυπωτή PCL/PS στο MAC OS X
1 Ανοίξτε το αρχείο που επιθυμείτε να
εκτυπώσετε.
2 Από το μενού [File], επιλέξτε το [Print].
3 Για τον οδηγό εκτυπωτή PS: Επιλέξτε
[Διάταξη] από το μενού πίνακα.
Για τον οδηγό εκτυπωτή PCL: Επιλέξτε
Διαμόρφωση
[
4
Για τον οδηγό εκτυπωτή PS: Επιλέξτε [
Edge binding
Two-Sided
[
Για τον οδηγό εκτυπωτή PCL:
Edge Binding
Duplex
[
] .
] από το μενού πίνακα.
] ή [
Short-Edge binding
] στον [
Διάταξη
] πίνακα.
] ή [
Short-Edge Binding
Επιλέξτε [
Long-
] από το
Long-
] από το
5 Διαμορφώστε τις άλλες ρυθμίσεις αν είναι
απαραίτητο και στη συνέχεια ξεκινήστε την
εκτύπωση.
Ανοίξτε το Λεπτομερές Μενού Διαμόρφωσης πατώντας το κουμπί
[Show Details] στο Max OS X 10.7 έως 10.8 ή κλικάροντας στο
τριγωνικό σύμβολο στην άκρη του μενού [Printer] στα Max OS X
10.5 έως 10.6.
6
Επιλέξτε μία τιμή κλιμάκωσης στο
Conversion
[
7
Διαμορφώστε τις άλλες ρυθμίσεις αν είναι
] και κλικάρετε στο [OK].
απαραίτητο και στη συνέχεια ξεκινήστε την
εκτύπωση.
Για τον οδηγό εκτυπωτή PCL/PS στο MAC OS X
1 Ανοίξτε το αρχείο που επιθυμείτε να
εκτυπώσετε.
2 Από το μενού [File], επιλέξτε το [Print].
3 Επιλέξτε [Paper Handling] από το μενού
πίνακα.
4 Επιλέξτε το κουτάκι [Scale to fit paper size].
5 Επιλέξτε το μέγεθος χαρτιού που επιθυμείτε να
χρησιμοποιήσετε από το [Destination paper
Size]. (Για Mac OS X 10.5 έως 10.8)
Επιλέξτε το μέγεθος χαρτιού που επιθυμείτε να
χρησιμοποιήσετε από το [Scale to fit Paper
Size]. (Για το Mac OS X10.4)
6 Διαμορφώστε τις άλλες ρυθμίσεις αν είναι
απαραίτητο και στη συνέχεια ξεκινήστε την
εκτύπωση.
4
Εκτυπώνοντας
Κλιμάκωση στις Σελίδες
Μπορείτε να εκτυπώσετε δεδομένα που είναι
διαμορφωμένα για κάποιο μέγεθος σελίδας σε σελίδα
διαφορετικού μεγέθους χωρίς να τα τροποποιήσετε.
Η λειτουργία αυτή μπορεί να μην είναι διαθέσιμη σε μερικές
εφαρμογές.
Η λειτουργία αυτή δεν είναι διαθέσιμη με τον οδηγό εκτυπωτή PS
στα Windows.
Για τον Οδηγό Εκτυπωτή PCL/PCL XPS στα Windows
1 Ανοίξτε το αρχείο που επιθυμείτε να
εκτυπώσετε.
2 Από το μενού [Αρχείο], επιλέξτε το
[Εκτύπωση].
3 Κλικάρετε στο [Προτιμήσεις].
4 Από την καρτέλα [Διαμόρφωση], επιλέξτε το
[Επιλογές Τροφοδότησης Χαρτιού...].
5
Επιλέξτε το κουτάκι [
printer page
] στο [
Resize document to fit
Ταίριασμα σε Σελίδα
].
Παρατήρηση
Ανοίξτε το Λεπτομερές Μενού Διαμόρφωσης πατώντας το κουμπί
[Show Details] στο Max OS X 10.7 έως 10.8 ή κλικάροντας στο
τριγωνικό σύμβολο στην άκρη του μενού [Printer] στα Max OS X
10.5 έως 10.6.
Ταξινόμηση Σελίδων
Μπορείτε να εκτυπώσετε αντίγραφα πολλαπλών σετ σε
ένα έγγραφο πολλών σελίδων.
Σημείωση
Η λειτουργία αυτή μπορεί να μην είναι διαθέσιμη σε μερικές
εφαρμογές.
Απενεργοποιήστε τη λειτουργία ταξινόμησης σελίδων στην
εφαρμογή όταν χρησιμοποιείτε αυτή τη λειτουργία με το
πρόγραμμα οδήγησης Windows PS και Mac OS X PS.
Η λειτουργία αυτή δεν είναι διαθέσιμη με τον οδηγό εκτυπωτή PCL
στα Windows.
Για τον οδηγό εκτυπωτή PCL XPS/PS στα Windows
1 Ανοίξτε το αρχείο που επιθυμείτε να
εκτυπώσετε.
2 Από το μενού [Αρχείο], επιλέξτε το
[Εκτύπωση].
3 Κλικάρετε στο [Προτιμήσεις].
-61-

Χρήσιμες Λειτουργίες για Εκτύπωση Από Υπολογιστή
Παρατήρηση
Παρατήρηση
4 Επιλέξτε την καρτέλα [Επιλογές Εργασίας].
5 Επιλέξτε τον αριθμό αντιγράφων εκτύπωσης
από το [Αντ.] και επιλέξτε το κουτάκι [Collate].
6 Διαμορφώστε τις άλλες ρυθμίσεις αν είναι
απαραίτητο και στη συνέχεια ξεκινήστε την
εκτύπωση.
Για τον οδηγό εκτυπωτή PCL στο MAC OS X
1 Ανοίξτε το αρχείο που επιθυμείτε να
εκτυπώσετε.
2 Από το μενού [File], επιλέξτε το [Print].
3 Επιλέξτε [Paper Handling] από το μενού
πίνακα. (Για Mac OS X 10.7 έως 10.8)
Επιλέξτε [Copies & Pages] από το μενού
πίνακα. (Για Mac OS X 10.4)
4 Επιλέξτε το κουτάκι [Collate Pages].
(Για Mac OS X 10.7 έως 10.8)
Επιλέξτε το πλαίσιο [Collated].
(Για Mac OS X 10.4 έως 10.6)
Ανοίξτε το Λεπτομερές Μενού Διαμόρφωσης πατώντας το κουμπί
[Show Details] στο Max OS X 10.7 έως 10.8 ή κλικάροντας στο
τριγωνικό σύμβολο στην άκρη του μενού [Printer] στα Max OS X
10.5 έως 10.6.
Για τον ΟδηγόΕκτυπωτήPS στο MAC OS X
1 Ανοίξτε το αρχείο που θέλετε να εκτυπώσετε.
2 Από το μενού [File], επιλέξτε το [Print].
τον στοιβαχτή άνω πρόσοψης και η αντίστροφη σειρά
για τον στοιβαχτή κάτω πρόσοψης.
ω π
Αν χρησιμοποιείτε έναν στοιβαχτή άν
ρυθμίστε την εκτύπωση στην αντίστροφη σειρά για να
στοιβαχθούν τα χαρτιά με τη σειρά των σελίδων.
Σημείωση
Η αντίστροφη σειρά δεν είναι διαθέσιμη με τον οδηγό εκτυπωτή
PCL/PCL XPS στα Windows.
Αν ο στοιβαχτής άνω πρόσοψης δεν είναι ανοιχτός, οι σελίδες
βγαίνουν στον στοιβαχτή κάτω πρόσοψης.
ρόσοψης,
Για τον Οδηγό Εκτυπωτή PS στα Windows
1 Ανοίξτε το αρχείο που επιθυμείτε να
εκτυπώσετε.
2 Από το μενού [Αρχείο], επιλέξτε το
[Εκτύπωση].
3 Κλικάρετε στο [Προτιμήσεις].
4 Στην καρτέλα [Διάταξη], επιλέξτε [Front to
Back] ή [Back to Front] από το [Page Order].
5 Διαμορφώστε τις άλλες ρυθμίσεις αν είναι
απαραίτητο και στη συνέχεια ξεκινήστε την
εκτύπωση.
Παρατήρηση
Αν το [Page Order] δεν εμφανίζεται, κλικάρετε
[Έναρξη]>[Συσκευές και εκτυπωτές]>, κάντε δεξί κλικ στο
εικονίδιο OKI MB491 > και επιλέξτε [Ιδιότητες εκτυπωτή]>[OKI
MB491(PS)]>[Για προχωρημένους] >[Enable advanced printing
features].
Για τον οδηγό εκτυπωτή PCL/PS στο MAC OS X
3 Επιλέξτε [Printer Features] από το μενού
πίνακα.
4 Επιλέξτε [Επιλογές Εργασίας] από [Feature
Sets].
5 Επιλέξτε το πλαίσιο [Collated].
Ανοίξτε το Λεπτομερές μενού διαμόρφωσης πατώντας το κουμπί
[Show Details] στο Mac OS X 10.7 έως 10.8 ή κάνοντας κλικ στο
τριγωνικό σύμβολο στην άκρη του μενού [Printer] στο Mac OS X
10.5 έως 10.6.
Ορίζοντας τη Σειρά Σελίδων
Μπορείτε να ορίσετε αν οι σελίδες θα τυπωθούν σε
κανονική ή αντίστροφη σειρά ανάλογα με τις ανάγκες
σας.
Αν επιθυμείτε οι σελίδες να στοιβαχτούν σε αριθμητική
σειρά, η κανονική σειρά είναι συνήθως κατάλληλη για
Ανοίξτε το αρχείο που επιθυμείτε να
1
εκτυπώσετε.
2 Από το μενού [File], επιλέξτε το [Print].
3 Επιλέξτε [Paper Handling] από το μενού
πίνακα.
4 Επιλέξτε [Normal] ή [Reverse] από το [Page
Order] στον πίνακα [Paper Handling].
5 Διαμορφώστε τις άλλες ρυθμίσεις αν είναι
απαραίτητο και στη συνέχεια ξεκινήστε την
εκτύπωση.
Παρατήρηση
Ανοίξτε το Λεπτομερές Μενού Διαμόρφωσης πατώντας το κουμπί
[Show Details] στο Max OS X 10.7 έως 10.8 ή κλικάροντας στο
τριγωνικό σύμβολο στην άκρη του μενού [Printer] στα Max OS X
10.5 έως 10.6.
-62-

Χρήσιμες Λειτουργίες για Εκτύπωση Από Υπολογιστή
Σημείωση
Εκτύπωση Φυλλαδίου
Μπορείτε να εκτυπώσετε έγγραφα πολλών σελίδων με
τις σελίδες τους σε σειρά και τοποθετημένες έτσι ώστε το
τελικό προϊόν εκτύπωσης να μπορεί να δεθεί σε
φυλλάδιο.
Η λειτουργία αυτή μπορεί να μην είναι διαθέσιμη σε μερικές
εφαρμογές.
Η λειτουργία αυτή δεν είναι διαθέσιμη με τον οδηγό εκτυπωτή PCL
στα Windows και με τον οδηγό εκτυπωτή Max OS X.
Τα υδατογραφήματα δεν εκτυπώνονται σωστά με αυτή τη
λειτουργία.
Η λειτουργία αυτή δεν είναι διαθέσιμη όταν εκτυπώνετε με
κρυπτογραφημένη επιβεβαίωση από έναν υπ
μοιράζεται τον εκτυπωτή σε ένα δίκτυο μέσω του εξυπηρετητή
εκτυπωτή.
Για τον οδηγό εκτυπωτή PCL XPS στα Windows
1 Ανοίξτε το αρχείο που επιθυμείτε να
εκτυπώσετε.
2 Από το μενού [Αρχείο], επιλέξτε το
[Εκτύπωση].
3 Κλικάρετε στο [Προτιμήσεις].
4 Στην καρτέλα [Διαμόρφωση], επιλέξτε
[Βιβλιάριο] στο [Λειτουργία τελικής
επεξεργασίας].
5 Κλικάρετε το [Επιλογές] και ορίστε τις επιλογές
δεσίματος και εκτύπωσης όπως απαιτείται.
[Signature]: Καθορίζει μία μονάδα σελίδων για δέσιμο.
[Right to Left]: Εκτυπώστε το φυλλάδιο ώστε να ανοίγει
προς τα δεξιά.
6 Κλικάρετε στο [OK].
ολογιστή χρήστ
η που
4 Στην καρτέλα [Διάταξη], επιλέξτε [Βιβλιάριο]
στο [Page Format].
Αν επιθυμείτε να εκτυπώσετε γραμμές ορίων, επιλέξτε το
κουτάκι [Draw Borders] για να εκτυπώσετε τα όρια.
5 Διαμορφώστε τις άλλες ρυθμίσεις αν είναι
απαραίτητο και στη συνέχεια ξεκινήστε την
εκτύπωση.
Παρατήρηση
Όταν επιθυμείτε να φτιάξετε ένα φυλλάδιο μεγέθους A5
A4
]>[
OKI
] στο μέγεθος
χρησιμοποιώντας χαρτί μεγέθους A4, επιλέξτε [
χαρτιού.
Όταν φτιάχνετε ένα φυλλάδιο που δένεται στην δεξιά πλευρά (η
δεξιά πλευρά δένεται όταν η πρώτη σελίδα είναι μπροστά),
κλικάρετε στο [Για προχωρημένους] στην καρτέλα [Διάταξη] και
επιλέξτε [Right edge] για το [Booklet binding].Τα
[Booklet binding] δεν μπορούν να χρησιμοποιηθούν σε Server
Windows XP/ Windows 2003.
Αν δεν μπορείτε να χρησιμοποιήσετε αυτή τη λειτουργία, κλικάρετε
Έναρξη
]>[
[
OKI MB491, > επιλέξτε [
MB491(PS)
Enable advanced printing features
[
Συσκευές και εκτυπωτές
]>[
Για προχωρημένους
Ιδιότητες εκτυπωτή
]>, κάντε δεξί κλικ στο εικονίδιο
]> και επιλέξτε το κουτάκι
].
Εκτύπωση Εξώφυλλου
Μπορείτε να τροφοδοτήσετε την πρώτη σελίδα μίας
εργασίας εκτύπωσης από ένα δίσκο χαρτιού και τις
υπόλοιπες από έναν άλλο δίσκο. Η λειτουργία αυτή είναι
χρήσιμη όταν επιθυμείτε να χρησιμοποιήσετε ένα είδος
χαρτιού για εξώφυλλο και ένα άλλο είδος για τις
υπόλοιπες σελίδες.
Σημείωση
Η λειτουργία αυτή δεν είναι διαθέσιμη με τον οδηγό εκτυπωτή PCL/
PS στα Windows.
Για τον οδηγό εκτυπωτή PCL XPS στα Windows
1 Ανοίξτε το αρχείο που επιθυμείτε να
εκτυπώσετε.
4
Εκτυπώνοντας
7 Διαμορφώστε τις άλλες ρυθμίσεις αν είναι
απαραίτητο και στη συνέχεια ξεκινήστε την
εκτύπωση.
Όταν φτιάχνετε ένα φυλλάδιο μεγέθους A5 χρησιμοποιώντας χαρτί
μεγέθους A4, ορίστε την επιλογή [Μέγεθος] στο [A4] στην καρτέλα
[Διαμόρφωση].
Για τον Οδηγό Εκτυπωτή PS στα Windows
1 Ανοίξτε το αρχείο που επιθυμείτε να
εκτυπώσετε.
2 Από το μενού [Αρχείο], επιλέξτε το
[Εκτύπωση].
3 Κλικάρετε στο [Προτιμήσεις].
2 Από το μενού [Αρχείο], επιλέξτε το
[Εκτύπωση].
3 Κλικάρετε στο [Προτιμήσεις].
4 Από την καρτέλα [Διαμόρφωση], επιλέξτε το
[Επιλογές Τροφοδότησης Χαρτιού...].
5 Επιλέξτε το [Use different source for first
page].
6 Επιλέξτε ένα δίσκο χαρτιού από το [Πηγή], και
κλικάρετε στο [OK].
Επιλέξτε πάχος χαρτιού από το [Weight] όπως
απαιτείται.
7 Διαμορφώστε τις άλλες ρυθμίσεις αν είναι
απαραίτητο και στη συνέχεια ξεκινήστε την
εκτύπωση.
-63-

Χρήσιμες Λειτουργίες για Εκτύπωση Από Υπολογιστή
Παρατήρηση
Παρατήρηση
Για τον Οδηγό Εκτυπωτή PCL/PS στο MAC OS X
1 Ανοίξτε το αρχείο που επιθυμείτε να
εκτυπώσετε.
2 Από το μενού [File], επιλέξτε το [Print].
3
Επιλέξτε [
Cover Page
] από το μενού πίνακα.
4 Από το μενού [Print Cover Page], επιλέξτε το
[Before document].
5 Διαμορφώστε τις άλλες ρυθμίσεις αν είναι
απαραίτητο και στη συνέχεια ξεκινήστε την
εκτύπωση.
Ανοίξτε το Λεπτομερές Μενού Διαμόρφωσης πατώντας το κουμπί
[Show Details] στο Max OS X 10.7 έως 10.8 ή κλικάροντας στο
τριγωνικό σύμβολο στην άκρη του μενού [Printer] στα Max OS X
10.5 έως 10.6.
Αλλάζοντας την Ποιότητα Εκτύπωσης
Μπορείτε να αλλάξετε την ποιότητα εκτύπωσης ανάλογα με
τις απαιτήσεις σας
.
4 Επιλέξτε το επίπεδο ποιότητας εκτύπωσης
από το [Print Quality].
5 Διαμορφώστε τις άλλες ρυθμίσεις αν είναι
απαραίτητο και στη συνέχεια ξεκινήστε την
εκτύπωση.
Παρατήρηση
Ανοίξτε το Λεπτομερές Μενού Διαμόρφωσης πατώντας το κουμπί
[Show Details] στο Max OS X 10.7 έως 10.8 ή κλικάροντας στο
τριγωνικό σύμβολο στην άκρη του μενού [Printer] στα Max OS X
10.5 έως 10.6.
Για τον Οδηγό Εκτυπωτή PS στο MAC OS X
1 Ανοίξτε το αρχείο που επιθυμείτε να
εκτυπώσετε.
2 Από το μενού [File], επιλέξτε το [Print].
3 Επιλέξτε [Printer Features] από το μενού
πίνακα.
4 Επιλέξτε το [Επιλογές Εργασίας] από το
[Feature Sets].
5
Επιλέξτε το επίπεδο ποιότητας εκτύπωσης από
Ποιότητα
το [
].
Η ποιότητα [Normal (600X600)] μπορεί να δώσει καλύτερα
αποτελέσματα όταν εκτυπώνετε σε χαρτί μεγαλύτερου μεγέθους με
τον οδηγό εκτυπωτή PS.
Για τον οδηγό εκτυπωτή στα Windows
1 Ανοίξτε το αρχείο που επιθυμείτε να
εκτυπώσετε.
2 Από το μενού [Αρχείο], επιλέξτε το
[Εκτύπωση].
3 Κλικάρετε στο [Προτιμήσεις].
4 Επιλέξτε την καρτέλα [Επιλογές Εργασίας].
5 Επιλέξτε επίπεδο ποιότητας εκτύπωσης στο
[Ποιότητα].
6 Διαμορφώστε τις άλλες ρυθμίσεις αν είναι
απαραίτητο και στη συνέχεια ξεκινήστε την
εκτύπωση.
Για τον Οδηγό Εκτυπωτή PCL στο MAC OS X
6 Διαμορφώστε τις άλλες ρυθμίσεις αν είναι
απαραίτητο και στη συνέχεια ξεκινήστε την
εκτύπωση.
Παρατήρηση
Ανοίξτε το Λεπτομερές Μενού Διαμόρφωσης πατώντας το κουμπί
[Show Details] στο Max OS X 10.7 έως 10.8 ή κλικάροντας στο
τριγωνικό σύμβολο στην άκρη του μενού [Printer] στα Max OS X
10.5 έως 10.6.
Τονίζοντας τις Λεπτές Γραμμές
Μπορείτε να εκτυπώσετε καθαρότερα τις λεπτές γραμμές
και τους μικρούς χαρακτήρες.
Παρατήρηση
Η λειτουργία αυτή είναι προεπιλεγμένα ενεργοποιημένη.
Η λειτουργία αυτή δεν είναι διαθέσιμη με τον οδηγό εκτυπωτή PCL
στα Windows.
Σε κάποιες εφαρμογές, αν αυτή η λειτουργία είναι ενεργοποιημένη,
τα διαστήματα στους γραμμωτούς κώδικες (barcodes) μπορεί να
είναι πολύ στενά. Αν συμβεί αυτό, απενεργοποιείστε αυτή τη
λειτουργία.
Για τον οδηγό εκτυπωτή PS/PCL XPS στα Windows
1 Ανοίξτε το αρχείο που επιθυμείτε να
εκτυπώσετε.
2 Από το μενού [File], επιλέξτε το [Print].
3
Επιλέξτε [
πίνακα.
Επιλογές Εργασίας
] από το μενού
1 Ανοίξτε το αρχείο που επιθυμείτε να
εκτυπώσετε.
2 Από το μενού [Αρχείο], επιλέξτε το
[Εκτύπωση].
-64-

Χρήσιμες Λειτουργίες για Εκτύπωση Από Υπολογιστή
Παρατήρηση
Σημείωση
Παρατήρηση
OK
OK
OK
OK
3 Κλικάρετε στο [Προτιμήσεις].
4 Επιλέξτε την καρτέλα [Επιλογές Εργασίας].
5 Κλικάρετε το [Για προχωρημένους].
6 Επιλέξτε το κουτάκι [Adjust ultra fine lines]
και έπειτα κλικάρετε το [OK].
7 Διαμορφώστε τις άλλες ρυθμίσεις αν είναι
απαραίτητο και στη συνέχεια ξεκινήστε την
εκτύπωση.
Για τον Οδηγό Εκτυπωτή PS στο MAC OS X
1 Ανοίξτε το αρχείο που επιθυμείτε να
εκτυπώσετε.
2 Από το μενού [File], επιλέξτε το [Print].
3 Επιλέξτε [Printer Features] από το μενού
πίνακα.
4 Επιλέξτε το [Job Option] από το [Feature
Sets].
5 Επιλέξτε το κουτάκι [Adjust ultra fine lines].
6 Διαμορφώστε τις άλλες ρυθμίσεις αν είναι
απαραίτητο και στη συνέχεια ξεκινήστε την
εκτύπωση.
Για να εισέλθετε στο μενού [Διαμόρφωση διαχειριστή], θα
χρειαστείτε έναν κωδικό πρόσβασης διαχειριστή. Ο
προεπιλεγμένος κωδικός πρόσβασης είναι "aaaaaa".
1 Πατήστε το πλήκτρο <SETTING (ΡΥΘΜΙΣΗ)>
στον πίνακα χειρισμού.
2 Πατήστε το για να επιλέξετε το
[Διαμόρφωση διαχειριστή] και έπειτα
πατήστε το .
OK
3 Εισάγετε τον κωδικό πρόσβασης διαχειριστή.
4 Επιλέξτε το [Enter] κι έπειτα πατήστε το .
OK
5 Πατήστε το για να επιλέξετε το
[Διαμόρφωση Εκτύπωσης] και έπειτα
πατήστε το .
OK
6 Βεβαιωθείτε ότι είναι επιλεγμένο το [Μενού
εκτύπωσης] κι έπειτα πατήστε το .
7 Βεβαιωθείτε ότι είναι επιλεγμένο το
[Διαμόρφωση Δίσκου] κι έπειτα πατήστε το
.
8 Πατήστε το για να επιλέξετε το [Χρήση
Δίσκου Πολ.Χρήσεων] και έπειτα πατήστε .
9 Πατήστε το για να επιλέξετε το [Σε μή
αντιστοιχ.] και έπειτα πατήστε το .
10 Πατήστε το μέχρι να εμφανιστεί η αρχική
οθόνη.
4
Εκτυπώνοντας
Ανοίξτε το Λεπτομερές Μενού Διαμόρφωσης πατώντας το κουμπί
[Show Details] στο Max OS X 10.7 έως 10.8 ή κλικάροντας στο
τριγωνικό σύμβολο στην άκρη του μενού [Printer] στα Max OS X
10.5 έως 10.6.
Αυτόματη Επιλογή Δίσκου Χαρτιού
Μπορείτε αυτόματα να αλλάξετε μεταξύ δίσκων
τροφοδοσίας χαρτιού ίδιου μεγέθους που έχουν
ρυθμιστεί από τον οδηγό εκτυπωτή.
Πρώτα, ορίστε τον δίσκο χαρτιού πολλαπλών χρήσεων
σαν στόχο για την αυτόματη επιλογή στον πίνακα
χειριστή. Έπειτα, ορίστε την αυτόματη επιλογή του
δίσκου μέσω του οδηγού εκτύπωσης.
Βεβαιωθείτε ότι ορίσατε μέγεθος χαρτιού για τους Δίσκο1, Δισκο2
(προαιρετικά) και δίσκο χαρτιού πολλαπλών χρήσεων. Το
διαθέσιμο μέγεθος χαρτιού διαφέρει ανάλογα με το δίσκο χαρτιού.
Για λεπτομέρειες, ανατρέξτε στο Βασικό Εγχειρίδιο Χρήστη.
Ο Δίσκος2 (προαιρετικό) μπορεί να χρησιμοποιηθεί μόνο σε
MB461/MB461+LP/MB471/MB471w/MB491/MB491+/MB491+LP/
ES4161 MFP/ES4191 MFP/MPS4200mb/MPS4700mb.
11 Καθορίστε δίσκο χαρτιού στον οδηγό εκτυπωτή
και ξεκινήστε την εκτύπωση.
Για τον Οδηγό Εκτυπωτή PCL/PCL XPS στα Windows
1 Ανοίξτε το αρχείο που επιθυμείτε να
εκτυπώσετε.
2 Από το μενού [Αρχείο], επιλέξτε το
[Εκτύπωση].
3 Κλικάρετε στο [Προτιμήσεις].
4 Στην καρτέλα [Διαμόρφωση], επιλέξτε [Auto]
από το [Πηγή].
5 Διαμορφώστε τις άλλες ρυθμίσεις αν είναι
απαραίτητο και στη συνέχεια ξεκινήστε την
εκτύπωση.
Για τον Οδηγό Εκτυπωτή PS στα Windows
Στις προεπιλεγμένες ρυθμίσεις, το [MP tray Usage] είναι [Χωρίς
χρήση]. Σε αυτή την περίπτωση, ο δίσκος χαρτιού πολλαπλών
χρήσεων δεν υποστηρίζεται από τη λειτουργία αυτόματης
εναλλαγής δίσκου χαρτιού.
1 Ανοίξτε το αρχείο που επιθυμείτε να
εκτυπώσετε.
-65-

Χρήσιμες Λειτουργίες για Εκτύπωση Από Υπολογιστή
Παρατήρηση
Παρατήρηση
OK
OK
OK
OK
2 Από το μενού [Αρχείο], επιλέξτε το
[Εκτύπωση].
3 Κλικάρετε στο [Προτιμήσεις].
4 Επιλέξτε την καρτέλα [Paper/Quality].
5 Επιλέξτε το [Automatically Select] από το
[Πηγή Χαρτιού].
6 Διαμορφώστε τις άλλες ρυθμίσεις αν είναι
απαραίτητο και στη συνέχεια ξεκινήστε την
εκτύπωση.
Για τον Οδηγό Εκτυπωτή PCL στο MAC OS X
1 Ανοίξτε το αρχείο που επιθυμείτε να
εκτυπώσετε.
2 Από το μενού [File], επιλέξτε το [Print].
3 Επιλέξτε [Διαμόρφωση] από το μενού πίνακα.
4 Επιλέξτε [Auto] από το [Πηγή Χαρτιού].
εκτυπωτή και ξεκινά την τροφοδοσία χαρτιού από
εκείνον το δίσκο.
Η λειτουργία αυτή είναι αποτελεσματική σε μεγάλες
γ
ασίες εκτύπωσης.
ερ
Πρώτα, ορίστε τον δίσκο χαρτιού πολλαπλών χρήσεων
σαν στόχο για την αυτόματη εναλλαγή στον πίνακα
χειριστή. Έπειτα, ορίστε την αυτόματη εναλλαγή του
δίσκου χαρτιού μέσω του οδηγού εκτύπωσης.
Σημείωση
Βεβαιωθείτε ότι ορίσατε τις ίδιες τιμές (μέγεθος χαρτιού, είδος
μέσου, βάρος μέσου) για τον κάθε δίσκο χαρτιού που
χρησιμοποιείται για την αυτόματη αλλαγή δίσκου χαρτιού . Το
διαθέσιμο μέγεθος χαρτιού διαφέρει ανάλογα με το δίσκο χαρτιού.
Για λεπτομέρειες, ανατρέξτε στο Βασικό Εγχειρίδιο Χρήστη.
Παρατήρηση
Στις προεπιλεγμένες ρυθμίσεις, το [Χρήση Δίσκου Πολ.Χρήσεων]
είναι [Χωρίς χρήση]. Σε αυτή την περίπτωση, ο δίσκος χαρτιού
πολλαπλών χρήσεων δεν υποστηρίζεται από τη λειτουργία
αυτόματης εναλλαγής δίσκου χαρτιού.
Για να εισέλθετε στο μενού [Διαμόρφωση διαχειριστή], θα
χρειαστείτε έναν κωδικό πρόσβασης διαχειριστή. Ο
προεπιλεγμένος κωδικός πρόσβασης είναι "aaaaaa".
1 Πατήστε το πλήκτρο <SETTING (ΡΥΘΜΙΣΗ)>.
Ανοίξτε το Λεπτομερές Μενού Ρύθμισης πατώντας το κουμπί
[Show Details] στο Max OS X 10.7 έως 10.8 ή κλικάροντας στο
τριγωνικό σύμβολο στην άκρη του μενού [Printer] στα Max OS X
10.5 έως 10.6.
Για τον Οδηγό Εκτυπωτή PS στο MAC OS X
1 Ανοίξτε το αρχείο που επιθυμείτε να
εκτυπώσετε.
2 Από το μενού [File], επιλέξτε το [Print].
3 Επιλέξτε [Τροφοδοσία χαρτιού] από το μενού
πίνακα.
4 Επιλέξτε [Όλες οι σελίδες] και διαλέξτε το
[Auto Select].
5 Διαμορφώστε τις άλλες ρυθμίσεις αν είναι
απαραίτητο και στη συνέχεια ξεκινήστε την
εκτύπωση.
Ανοίξτε το Λεπτομερές Μενού Διαμόρφωσης πατώντας το κουμπί
[Show Details] στο Max OS X 10.7 έως 10.8 ή κλικάροντας στο
τριγωνικό σύμβολο στην άκρη του μενού [Printer] στα Max OS X
10.5 έως 10.6.
2 Πατήστε το για να επιλέξετε το
[Διαμόρφωση διαχειριστή] και έπειτα
πατήστε το .
OK
3 Εισάγετε τον κωδικό πρόσβασης διαχειριστή.
4 Επιλέξτε το [Enter] κι έπειτα πατήστε το .
OK
5 Πατήστε το για να επιλέξετε το
[Διαμόρφωση Εκτύπωσης] και έπειτα
πατήστε το .
OK
6 Βεβαιωθείτε ότι είναι επιλεγμένο το [Μενού
εκτύπωσης] κι έπειτα πατήστε το .
7 Βεβαιωθείτε ότι είναι επιλεγμένο το
[Διαμόρφωση Δίσκου] κι έπειτα πατήστε το
.
8 Πατήστε το για να επιλέξετε το [Χρήση
Δίσκου Πολ.Χρήσεων] και έπειτα πατήστε το
.
9 Πατήστε το για να επιλέξετε το [Σε μή
αντιστοιχ.] και έπειτα πατήστε το .
10 Πατήστε το μέχρι να εμφανιστεί η αρχική
οθόνη.
Αυτόματη Αλλαγή Δίσκου Χαρτιου
Μπορείτε να αλλάξετε δίσκο τροφοδοσίας χαρτιού
αυτόματα.
Όταν ο δίσκος αδειάσει από χαρτί κατά την εκτύπωση, ο
εκτυπωτής εντοπίζει έναν άλλο δίσκο χαρτιού που έχει
ρυθμιστεί για το ίδιο μέγεθος χαρτιού από τον οδηγό
11 Καθορίστε τη ρύθμιση πηγής χαρτιού στο
διάλογο εκτύπωσης.
-66-

Χρήσιμες Λειτουργίες για Εκτύπωση Από Υπολογιστή
Παρατήρηση
Για τον Οδηγό Εκτυπωτή PCL/PCL XPS στα Windows
1 Ανοίξτε το αρχείο που επιθυμείτε να
εκτυπώσετε.
2 Από το μενού [Αρχείο], επιλέξτε το
[Εκτύπωση].
3 Κλικάρετε στο [Προτιμήσεις].
4 Κλικάρετε το [Επιλογές Τροφοδότησης
Χαρτιού...] στην καρτέλα [Διαμόρφωση].
5 Επιλέξτε το κουτάκι [Αυτόματη αλλαγή
δίσκου] μετά κλικάρετε στο [OK].
6 Διαμορφώστε τις άλλες ρυθμίσεις αν είναι
απαραίτητο και στη συνέχεια ξεκινήστε την
εκτύπωση.
Για τον Οδηγό Εκτυπωτή PS στα Windows
1 Ανοίξτε το αρχείο που επιθυμείτε να
εκτυπώσετε.
2 Από το μενού [Αρχείο], επιλέξτε το
[Εκτύπωση].
3 Κλικάρετε στο [Προτιμήσεις].
4 Κλικάρετε το [Για προχωρημένους] στην
καρτέλα [Διάταξη].
5 Επιλέξτε [ON] από το [Tray Switch].
6 Κλικάρετε στο [OK].
7 Διαμορφώστε τις άλλες ρυθμίσεις αν είναι
απαραίτητο και στη συνέχεια ξεκινήστε την
εκτύπωση.
Για τον Οδηγό Εκτυπωτή PS στο MAC OS X
Για Mac OS X 10.5 έως 10.8
1 Ανοίξτε το αρχείο που επιθυμείτε να
εκτυπώσετε.
2 Από το μενού [File], επιλέξτε το [Print].
3 Επιλέξτε [Λειτουργία εκτύπωσης] από το
μενού πίνακα.
4 Επιλέξτε το [Επιλογές Τροφοδότησης
Χαρτιού...] από το [Feature Sets].
5 Επιλέξτε το κουτάκι [Tray Switch].
6 Διαμορφώστε τις άλλες ρυθμίσεις αν είναι
απαραίτητο και στη συνέχεια ξεκινήστε την
εκτύπωση.
Παρατήρηση
Ανοίξτε το Λεπτομερές Μενού Διαμόρφωσης πατώντας το κουμπί
[Show Details] στο Max OS X 10.7 έως 10.8 ή κλικάροντας στο
τριγωνικό σύμβολο στην άκρη του μενού [Printer] στα Max OS X
10.5 έως 10.6.
Για Mac OS X 10.4.0 έως 10.4.11
1 Ανοίξτε το αρχείο που επιθυμείτε να
εκτυπώσετε.
2 Από το μενού [File], επιλέξτε το [Print].
3 Επιλέξτε [Error handling] από το μενού
πίνακα.
4 Επιλέξτε [Switch to another cassette with
the same paper size].
4
Εκτυπώνοντας
Για τον Οδηγό Εκτυπωτή PCL στο MAC OS X
1 Ανοίξτε το αρχείο που επιθυμείτε να
εκτυπώσετε.
2 Από το μενού [File], επιλέξτε το [Print].
3 Επιλέξτε [Διαμόρφωση] από το μενού πίνακα.
4 Κλικάρετε το [Printer Options].
5 Επιλέξτε το κουτάκι [Αυτόματη Εναλλαγή
Δίσκου].
Ανοίξτε το Λεπτομερές Μενού Διαμόρφωσης πατώντας το κουμπί
[Show Details] στο Max OS X 10.7 έως 10.8 ή κλικάροντας στο
τριγωνικό σύμβολο στην άκρη του μενού [Printer] στα Max OS X
10.5 έως 10.6.
5 Διαμορφώστε τις άλλες ρυθμίσεις αν είναι
απαραίτητο και στη συνέχεια ξεκινήστε την
εκτύπωση.
-67-

Χρήσιμες Λειτουργίες για Εκτύπωση Από Υπολογιστή
Παρατήρηση
Παρατήρηση
Εξοικονομώντας Toner
Μπορείτε να εκτυπώσετε τα έγγραφά σας
χρησιμοποιώντας λιγότερο toner.
Μπορείτε να επιλέξετε την ακόλουθη επιλογή.
Ρύθμιση εκτυπωτή: Συμμορφώνεται με τις
ρυθμίσεις της συσκευής
Off: Εκτύπωση σε κανονική
πυκνότητα χωρίς
εξοικονόμηση toner
Save Level Low: Εκτύπωση σε σχετικά
χαμηλότερη πυκνότητα
Save Level High: Εκτύπωση σε πολύ
χαμηλή πυκνότητα
Η πυκνότητα των εκτυπωμένων εικόνων σε αυτή τη λειτουργία
μπορεί να διαφέρει σε διαβάθμιση, ανάλογα με το έγγραφο που
εκτυπώνεται.
Για τον οδηγό εκτυπωτή PCL/PCL XPS/PS στα Windows
Για τον Οδηγό Εκτυπωτή PS στο MAC OS X
1 Ανοίξτε το αρχείο που επιθυμείτε να
εκτυπώσετε.
2 Από το μενού [File], επιλέξτε το [Print].
3 Επιλέξτε [Printer Features] από το μενού
πίνακα.
4 Επιλέξτε το [Επιλογές Εργασίας] από το
[Feature Sets].
5 Επιλέξτε απο το κουτάκι [Εξοικονόμηση
γραφίτη].
6 Διαμορφώστε τις άλλες ρυθμίσεις αν είναι
απαραίτητο και στη συνέχεια ξεκινήστε την
εκτύπωση.
Ανοίξτε το Λεπτομερές Μενού Διαμόρφωσης πατώντας το κουμπί
[Show Details] στο Max OS X 10.7 έως 10.8 ή κλικάροντας στο
τριγωνικό σύμβολο στην άκρη του μενού [Printer] στα Max OS X
10.5 έως 10.6.
1 Ανοίξτε το αρχείο που επιθυμείτε να
εκτυπώσετε.
2 Από το μενού [Αρχείο], επιλέξτε το
[Εκτύπωση].
3 Κλικάρετε στο [Προτιμήσεις].
4 Επιλέξτε την καρτέλα [Επιλογές Εργασίας].
5 Επιλέξτε από το [Toner Saving :].
6 Διαμορφώστε τις άλλες ρυθμίσεις αν είναι
απαραίτητο και στη συνέχεια ξεκινήστε την
εκτύπωση.
Για τον Οδηγό Εκτυπωτή PCL στο MAC OS X
1 Ανοίξτε το αρχείο που επιθυμείτε να
εκτυπώσετε.
2 Από το μενού [File], επιλέξτε το [Print].
3 Επιλέξτε [Επιλογές Εργασίας] από το μενού
πίνακα.
4 Επιλέξτε από το [Toner save].
5 Διαμορφώστε τις άλλες ρυθμίσεις αν είναι
απαραίτητο και στη συνέχεια ξεκινήστε την
εκτύπωση.
Ασφαλής Εκτύπωση (Μόνο για τα MB491/MB491+LP/ES4191 MFP/ MPS4200mb/MPS4700mb)
Μπορείτε να ορίσετε έναν κωδικό πρόσβασης σε μία
εργασία εκτύπωσης έτσι ώστε να μπορεί να εκτυπωθεί
μόνο αν ο κωδικός εισαχθεί στον πίνακα χειριστή.
Για να χρησιμοποιήσετε αυτή τη λειτουργία, ο εκτυπωτής
πρέπει να διαθέτει μία κάρτα μνήμης SD.
Σημείωση
Αν δεν υπάρχει αρκετός χώρος στην κάρτα SD για την τήρηση
ουράς εκτύπωσης, θα εμφανιστεί ένα μήνυμα που υποδεικνύει ότι
το σύστημα αρχείων είναι γεμάτο και η εργασία εκτύπωσης δεν θα
ξεκινήσει.
Η λειτουργία αυτή δεν είναι διαθέσιμη με τον οδηγό εκτυπωτή PCL
XPS στα Windows και με τον οδηγό εκτυπωτή Max OS X.
Για τον οδηγό εκτυπωτή PCL/PS στα Windows
1 Ανοίξτε το αρχείο που επιθυμείτε να
εκτυπώσετε.
2 Από το μενού [Αρχείο], επιλέξτε το
[Εκτύπωση].
3 Κλικάρετε στο [Προτιμήσεις].
4 Επιλέξτε την καρτέλα [Επιλογές Εργασίας].
5 Επιλέξτε το [Ασφαλής Εκτύπωση] στο [Job
Type].
-68-

Χρήσιμες Λειτουργίες για Εκτύπωση Από Υπολογιστή
Σημείωση
OK
OK
OK
OK
OK
6 Εισάγετε ένα όνομα εργασίας στο κουτί [Job
Name] και έναν κωδικό πρόσβασης στο κουτί
[Προσωπικός Αριθμός Αναγνώρισης(PIN)].
Αν επιλέξετε το κουτάκι [Request Job Name for each
print job], θα εμφανιστεί ένα μήνυμα προτροπής για το
όνομα εργασίας όταν στείλετε την εργασία εκτύπωσης
στον εκτυπωτή.
7 Κλικάρετε στο [OK].
8 Διαμορφώστε τις άλλες ρυθμίσεις αν είναι
απαραίτητο και στη συνέχεια ξεκινήστε την
εκτύπωση.
Η εργασία εκτύπωσης αποστέλλεται στον εκτυπωτή, αλλά
δεν εκτυπώνεται.
9 Πατήστε το πλήκτρο <PRINT (ΕΚΤΥΠΩΣΗ)>
στον πίνακα χειριστή.
10 Πατήστε το για να επιλέξετε το [Εργασία
εκτύπωσης] και έπειτα πατήστε το .
11 Πατήστε το για να επιλέξετε το
[Αποθηκευμένη εργασία] και έπειτα πατήστε
το .
12 Εισάγετε τον κωδικό πρόσβασής σας που
ορίσατε στο βήμα 6 στο κουτί [Κωδικός] και
πατήστε για να ξεκινήσει η αναζήτηση της
εργασίας.
- Πατήστε το πλήκτρο <CLEAR (ΚΑΘΑΡΙΣΜΟΣ)> αν
εισάγετε λάθος αριθμό.
- Πατήστε το πλήκτρο <STOP (ΠΑΥΣΗ)> αν επιθυμείτε να
διακόψετε την αναζήτηση εργασίας.
13 Βεβαιωθείτε ότι είναι επιλεγμένο το [Εκτύπωση]
κι έπειτα πατήστε το .
Αν επιλέξετε το [Διαγραφή], μπορείτε να ακυρώσετε την
εργασία εκτύπωσης.
14 Εισάγετε τον αριθμό αντιγράφων και πατήστε
.
Αν ξεχάσατε τον κωδικό που ορίσατε για κάποια εργασία και δεν
εκτυπώσετε την εργασία που έχει ήδη σταλεί στον εκτυπωτή, η
εργασία θα παραμείνει στην κάρτα μνήμης SD.
Η εργασία εκτύπωσης που είναι αποθηκευμένη στην κάρτα μνήμης
SD διαγράφεται αυτόματα μετά την εκτύπωση.
Κρυπτογραφημένη Ασφαλής Εκτύπωση (Μόνο για τα MB491/MB491+LP/ES4191 MFP/MPS4200mb/MPS4700mb)
Μπορείτε να κρυπτογραφήσετε τα έγγραφά σας πριν τα
στείλετε από έναν υπολογιστή στον εκτυπωτή.
Επομένως, μπορείτε να αποτρέψετε τη μη
εξουσιοδοτημένη πρόσβαση σε εμπιστευτικές
πληροφορίες.
Το έγγραφο δεν εκτυπώνεται και αποθηκεύεται σε
κρυπτογραφημένη μορφή στην κάρτα μνήμης SD του
εκτυπωτή μέχρι να εισάγετε τον καθορισμένο κωδικό
πρόσβασης στον πίνακα χειριστή.
Η εργασία εκ
τύπωσης πο
κάρτα μνήμης SD διαγράφεται αυτόματα μετά την
εκτύπωση ή αν δεν εκτυπωθεί για ένα συγκεκριμένο
χρονικό διάστημα. Αν συμβεί σφάλμα κατά την
αποστολή των δεδομένων ή αν εντοπιστεί προσπάθεια
πρόσβασης στην εργασία εκτύπωσης από μη
εξουσιοδοτημένο άτομο, η εργασία διαγράφεται
αυτόματα.
Σημείωση
Αν δεν υπάρχει αρκετός χώρος στην κάρτα SD για την τήρηση
ουράς εκτύπωσης, θα εμφανιστεί ένα μήνυμα που υποδεικνύει ότι
το σύστημα αρχείων είναι γεμάτο και η εργασία εκτύπωσης δεν θα
ξεκινήσει.
Η λειτουργία αυτή δεν είναι διαθέσιμη με τους οδηγούς εκτύπωσης
για τις εκδόσεις 64-bit των Windows 8, Windows Server 2012,
Windows 7, Windows Vista, Windows Server 2008 R2, Windows
Server 2008, Windows Server 2003, και Windows XP.
Η λειτουργία αυτή δεν είναι δια
XPS στα Windows και με τον οδηγό εκτυπωτή Max OS X.
Δεν μπορείτε να χρησιμοποιήσετε αυτή τη λειτουργία στις επιλογές
εκτύπωσης αφίσας ή φυλλαδίου με τον οδηγό εκτυπωτή PCL στα
Windows αν μοιράζεστε τον εκτυπωτή μέσω ενός εξυπηρετητή
εκτύπωσης.
Όταν χρησιμοποιείτε αυτή τη λειτουργία, αφήστε άδειο το κουτάκι
[Give Priority to the host release].
ιφάνεια εργασίας] > [Γραμμή συμβόλων](εμφανίζεται
[Επ
μετακινώντας τον δρομέα στην επάνω δεξιά γωνία της οθόνης ή
κάνοντας κλικ στην δεξιά πλευρά της οθόνης) > [Διαμόρφωση] >
[Πίνακας Ελέγχου] > [Συσκευές προβολής και Εκτυπωτές] >
Εικονίδιο OKI MB491 > [Ιδιότητες εκτυπωτή] > [OKI MB491(PS)]
> [Ρυθμίσεις συσκευής] > [Εκτύπωση μόνο
κρυπτογραφημένων δεδομένων] δεν μπορεί να ενεργοποιηθεί
στα Windows 8 και τον Windows Server 2012.
αρξη] >
Το [Έν
[Ιδιότητες εκτυπωτή] > [OKI MB491(PS)] > [Device Settings] >
[Εκτύπωση μόνο δεδομένων κρυπτογραφημένης εκτύπωσης]
δεν μπορεί να ενεργοποιηθεί στα Windows 7 και στον Server
Windows 2008 R2.
Το [Έναρξη] > [Operator panel] > [Εκτυπωτές] > εικονίδιο OKI
MB491 > [Ιδιότητες] > [OKI MB491(PS)] > [Προεπιλεγμένες
Ρυθμίσεις] > [Εκτύπωση μόνο δεδομένων κρυπτογραφημένης
εκτύπωσης] δεν μπορεί να ενεργοποιηθεί στον Server Windows
2008 και στα Windows Vista.
[Συσκευές και εκτυπωτές] > εικονίδιο OKI MB491 >
υ είναι αποθηκευμένη στην
θέσιμη με τον οδηγό εκτυπωτή PCL
4
Εκτυπώνοντας
-69-

Χρήσιμες Λειτουργίες για Εκτύπωση Από Υπολογιστή
Παραπομπή
OK
OK
OK
Για τον οδηγό εκτυπωτή PCL/PS στα Windows
1 Ανοίξτε το αρχείο που επιθυμείτε να
εκτυπώσετε.
2 Από το μενού [Αρχείο], επιλέξτε το
[Εκτύπωση].
3 Κλικάρετε στο [Προτιμήσεις].
4 Επιλέξτε την καρτέλα [Επιλογές Εργασίας].
5 Επιλέξτε [Κρυπτογραφημένη ασφαλής
εκτύπωση].
6 Εισάγετε έναν κωδικό πρόσβασης στο κουτί
[Κωδικός] και καθορίστε τις άλλες επιλογές αν
είναι απαραίτητο.
Για λεπτομέρειες σχετικά με τις επιλογές, ανατρέξτε στις
επεξηγήσεις του οδηγού που εμφανίζονται στην οθόνη.
7 Κλικάρετε στο [OK].
8 Διαμορφώστε τις άλλες ρυθμίσεις αν είναι
απαραίτητο και στη συνέχεια ξεκινήστε την
εκτύπωση.
Η εργασία εκτύπωσης αποστέλλεται στον εκτυπωτή, αλλά δεν
εκτυπώνεται.
Εκτύπωση Υδατογραφήματος
Μπορείτε να εκτυπώσετε σελίδες με υδατογράφημα ή
κείμενο.
Σημείωση
Η λειτουργία αυτή δεν είναι διαθέσιμη με τον οδηγό εκτυπωτή στο Mac
OS X.
Τα υδατογραφήματα δεν εκτυπώνονται σωστά στην εκτύπωση
φυλλαδίων.
Για τον οδηγό εκτυπωτή στα Windows
1 Ανοίξτε το αρχείο που επιθυμείτε να
εκτυπώσετε.
2 Από το μενού [Αρχείο], επιλέξτε το
[Εκτύπωση].
3 Κλικάρετε στο [Προτιμήσεις].
4 Επιλέξτε την καρτέλα [Επιλογές Εργασίας].
5 Κλικάρετε το [Υδατόσημο].
6 Κλικάρετε το [New].
7 Καθορίστε κείμενο, μέγεθος και κλίση για το
υδατογράφημα και μετά κάντε κλικ στο [OK].
8 Κλικάρετε στο [OK].
9 Πατήστε το πλήκτρο <PRINT (ΕΚΤΥΠΩΣΗ)>
στον πίνακα χειριστή.
10 Πατήστε το για να επιλέξετε το [Εργασία
εκτύπωσης] και έπειτα πατήστε το .
OK
11 Πατήστε το για να επιλέξετε το
[Κρυπτογραφημένη Εργασία] και έπειτα
πατήστε το .
12
Εισάγετε τον κωδικό πρόσβασης που ορίσατε στο
βήμα 6 στο κουτί [
Κωδικός
] και πατήστε
για
να ξεκινήσει η αναζήτηση της εργασίας.
- Πατήστε το πλήκτρο <CLEAR (ΚΑΘΑΡΙΣΜΟΣ)> αν
εισάγετε λάθος αριθμό.
- Πατήστε το πλήκτρο <STOP (ΠΑΥΣΗ)> αν επιθυμείτε να
διακόψετε την αναζήτηση εργασίας.
13 Βεβαιωθείτε ότι είναι επιλεγμένο το [Εκτύπωση]
κι έπειτα πατήστε το .
Αν επιλέξετε το [Διαγραφή], μπορείτε να διαγράψετε την
εργασία εκτύπωσης, και διαγράφονται όλες οι
κρυπτογραφημένες εργασίες που έχουν τον ίδιο κωδικό
πρόσβασης.
9 Διαμορφώστε τις άλλες ρυθμίσεις αν είναι
απαραίτητο και στη συνέχεια ξεκινήστε την
εκτύπωση.
Σημείωση
Τα υδατογραφήματα εκτυπώνονται πάνω από το κείμενο ή τις
εικόνες των εγγράφων στις προεπιλεγμένες ρυθμίσεις στα
Windows PS. οδηγός εκτυπωτή. Για να εκτυπώσετε στο φόντο του
εγγράφου, επιλέξτε το κουτί [In Background] στο παράθυρο
[Υδατόσημο].
Όταν έχει επιλεχθεί το [Background] στο παράθυρο [Υδατόσημο]
και ανάλογα με την εφαρμογή που χρησιμοποιείτε, το
ν τυπ
υδατογράφημα μπορεί να μη
αφήστε άδειο το [Background].
ωθεί. Σε αυτή την περίπτωση,
Εκτύπωση Υπερθέσεων
Μπορείτε να εκτυπώσετε υπερθέσεις όπως λογότυπα ή
φόρμες στα έγγραφα.
Ο εκτυπωτής πρέπει να διαθέτει μία κάρτα μνήμης SD
για αυτή τη λειτουργία.
Σημείωση
Η λειτουργία αυτή δεν είναι διαθέσιμη με τον οδηγό εκτυπωτή PCL
XPS στα Windows και με τον οδηγό εκτυπωτή Max OS X.
Για να χρησιμοποιήσετε αυτή τη λειτουργία σε έναν οδηγό
εκτυπωτή PS σε Windows, πρέπει να συνδεθείτε στον υπολογιστή
σας σαν διαχειριστής.
-70-

Χρήσιμες Λειτουργίες για Εκτύπωση Από Υπολογιστή
Παρατήρηση
Παρατήρηση
1 Δημιουργήστε μια υπέρθεση με το Εργαλείο
Διαμόρφωσης και καταχωρήστε την στον
εκτυπωτή.
2 Ορίστε την υπέρθεση στον οδηγό εκτυπωτή και
ξεκινήστε την εκτύπωση.
Για τον Οδηγό Εκτυπωτή PCL στα Windows
Η υπέρθεση είναι μία ομάδα φορμών. Μπορούν να καταχωριστούν
τρεις φόρμες σε μία υπέρθεση.
Οι φόρμες εκτυπώνονται η μία μετά την άλλη στην καθορισμένη
σειρά. Η φόρμα που καταχωρήθηκε τελευταία τυπώνεται στην
κορυφή.
1 Ανοίξτε το αρχείο που επιθυμείτε να
εκτυπώσετε.
2 Από το μενού [Αρχείο], επιλέξτε το
[Εκτύπωση].
3 Κλικάρετε στο [Προτιμήσεις].
4 Επιλέξτε την καρτέλα [Επιλογές Εργασίας].
5 Κάντε κλικ στην επιλογή [Διανυσματικά
Γραφικά] του μενού [Τρόπος Εκτύπωσης].
6 Κλικάρετε το [Επικαλύψεις].
7 Επιλέξτε το κουτάκι [Print Using Active
Overlays].
Για τον Οδηγό Εκτυπωτή PS στα Windows
Μια υπέρθεση είναι μία ομάδα φορμών. Μπορείτε να
καταχωρήσετε τρεις φόρμες σε μία υπέρθεση.
1 Κλικάρετε στο [Έναρξη] και διαλέξτε το
[Συσκευές και εκτυπωτές].
2 Κάντε δεξί κλικ στο εικονίδιο OKI MB491 και
επιλέξτε [Προτιμήσεις εκτύπωσης]>[OKI
MB491(PS)].
3 Επιλέξτε την καρτέλα [Επιλογές Εργασίας].
4 Κλικάρετε το [Επικαλύψεις].
5 Επιλέξτε [Use Overlay] από την αναδυόμενη
λίστα και κάντε κλικ στο [New].
6 Εισάγετε το ακριβές όνομα της υπέρθεσης που
καταχωρίσατε στο Εργαλείο Διαμόρφωσης στο
κουτί [Form Name] και κλικάρετε στο
[Προσθήκη].
7 Εισάγετε όνομα για την υπέρθεση στο κουτί
[Overlay Name].
8 Επιλέξτε τη σελίδα του εγγράφου στην οποία
θα τυπωθεί η υπέρθεση από την αναδυόμενη
λίστα [Print on Pages].
9 Κλικάρετε στο [OK].
4
Εκτυπώνοντας
8 Κλικάρετε το [Ορισμός Επικαλύψεων].
9 Εισάγετε όνομα για την υπέρθεση στο κουτί
[Overlay Name].
10 Εισάγετε το ID της φόρμας που καταχωρήσατε
στο Εργαλείο Διαμόρφωσης στο [Τιμή(ές)
αναγνωριστικού].
11 Επιλέξτε τις σελίδες του εγγράφου στις οποίες
θα τυπωθεί η υπέρθεση από την αναδυόμενη
λίστα [Print on Pages].
12 Κλικάρετε το [Προσθήκη].
13 Κλικάρετε το [Κλείσιμο].
14 Επιλέξτε την υπέρθεση που θα χρησιμοποιηθεί
από το [Καθορισμένες Επικαλύψεις:] και
κάντε κλικ στο [Προσθήκη].
15 Κλικάρετε στο [OK].
16 Διαμορφώστε τις άλλες ρυθμίσεις αν είναι
απαραίτητο και στη συνέχεια ξεκινήστε την
εκτύπωση.
10 Επιλέξτε την υπέρθεση που θα χρησιμοποιηθεί
από τη λίστα [Ορισμός Επικαλύψεων] και
κάντε κλικ στο [Προσθήκη].
11 Κλικάρετε στο [OK].
12 Κάντε κλικ στο [OK] για να κλείσετε το κουτί
διαλόγου ρύθμισης εκτύπωσης.
13 Ανοίξτε το αρχείο που επιθυμείτε να
εκτυπώσετε.
14 Ξεκινήστε την εκτύπωση στον διάλογο
εκτύπωσης.
Αποθήκευση Δεδομένων Εκτύπωσης (Μόνο για τα MB491/MB491+LP/ES4191 MFP/MPS4200mb/MPS4700mb)
Μπορείτε να αποθηκεύσετε δεδομένα εκτύπωσης στην
κάρτα μνήμης SD που είναι εγκατεστημένη στον
εκτυπωτή και να τα εκτυπώσετε όταν επιθυμείτε από τον
πίνακα χειριστή εισάγοντας έναν κωδικό πρόσβασης.
Σημείωση
Αν δεν υπάρχει αρκετός χώρος στην κάρτα SD για την τήρηση
ουράς εκτύπωσης, θα εμφανιστεί ένα μήνυμα που υποδεικνύει ότι
-71-

Χρήσιμες Λειτουργίες για Εκτύπωση Από Υπολογιστή
Παραπομπή
OK
OK
OK
OK
το σύστημα αρχείων είναι γεμάτο και η εργασία εκτύπωσης δεν θα
ξεκινήσει.
Η λειτουργία αυτή δεν είναι διαθέσιμη με τον οδηγό εκτυπωτή PCL
XPS στα Windows και με τον οδηγό εκτυπωτή Max OS X.
Για τον οδηγό εκτυπωτή PCL/PS στα Windows
1 Ανοίξτε το αρχείο που επιθυμείτε να
εκτυπώσετε.
2 Από το μενού [Αρχείο], επιλέξτε το
[Εκτύπωση].
3 Κλικάρετε στο [Προτιμήσεις].
4 Επιλέξτε την καρτέλα [Επιλογές Εργασίας].
5 Επιλέξτε το [Αποθήκευση σε SD].
6 Εισάγετε ένα όνομα εργασίας στο κουτί [Job
Name] και έναν κωδικό πρόσβασης στο κουτί
[Προσωπικός Αριθμός Αναγνώρισης(PIN)].
Αν επιλέξετε το κουτάκι [Request Job Name for each
print job], θα εμφανιστεί ένα μήνυμα προτροπής για το
όνομα εργασίας όταν στείλετε την εργασία εκτύπωσης
στον εκτυπωτή.
7 Κλικάρετε στο [OK].
8 Διαμορφώστε τις άλλες ρυθμίσεις αν είναι
απαραίτητο και στη συνέχεια ξεκινήστε την
εκτύπωση.
Η εργασία εκτύπωσης αποστέλλεται στον εκτυπωτή, αλλά
δεν εκτυπώνεται.
9 Πατήστε το πλήκτρο <PRINT (ΕΚΤΥΠΩΣΗ)>
στον πίνακα χειριστή.
10 Πατήστε το για να επιλέξετε το [Εργασία
εκτύπωσης] και έπειτα πατήστε το .
OK
11 Πατήστε το για να επιλέξετε το
[Αποθηκευμένη εργασία] και έπειτα πατήστε
το .
12 Εισάγετε τον κωδικό πρόσβασης που ορίσατε
στο βήμα 6 στο κουτί [Κωδικός] και πατήστε
για να ξεκινήσει η αναζήτηση της εργασίας.
- Πατήστε το πλήκτρο <CLEAR (ΚΑΘΑΡΙΣΜΟΣ)> αν
εισάγετε λάθος αριθμό.
- Πατήστε το πλήκτρο <STOP (ΠΑΥΣΗ)> αν επιθυμείτε να
διακόψετε την αναζήτηση εργασίας.
14 Εισάγετε τον αριθμό αντιγράφων και πατήστε
.
Μπορείτε να διαγράψετε αποθηκευμένα δεδομένα εκτύπωσης με
το Εργαλείο Διαμόρφωσης.
Η εργασία εκτύπωσης που είναι αποθηκευμένη στην κάρτα μνήμης
SD παραμένει μετά την εκτύπωση.
Αποθηκεύοντας τις Ρυθμίσεις Προγράμματος Οδήγησης
Μπορείτε να αποθηκεύσετε τις ρυθμίσεις του
προγράμματος οδήγησης εκτυπωτή.
Σημείωση
Η λειτουργία αυτή δεν είναι διαθέσιμη με τον οδηγό εκτυπωτή PS
στα Windows, με τον οδηγό εκτυπωτή Max OS X και με τον οδηγό
Φαξ.
Για τον Οδηγό Εκτυπωτή PCL/PCL XPS στα Windows
Αποθήκευση Ρυθμίσεων
1 Κλικάρετε στο [Έναρξη] και διαλέξτε το
[Συσκευές και εκτυπωτές].
2 Κάντε δεξί κλικ στο εικονίδιο OKI MB491 και
επιλέξτε [Προτιμήσεις εκτύπωσης]>[OKI
MB491(*)].
* Επιλέξτε τον τύπο του οδηγού που επιθυμείτε να
χρησιμοποιήσετε.
3 Διαμορφώστε τις ρυθμίσεις εκτύπωσης προς
αποθήκευση.
4 Στην καρτέλα [Διαμόρφωση], κλικάρετε το
[Αποθήκευση] στο [Driver Settings].
5 Καθορίστε ένα όνομα για τις ρυθμίσεις προς
αποθήκευση και μετά κλικάρετε στο [OK].
Αν επιλέξετε το κουτάκι [Συμπεριλαμβανομένων των
ρυθμίσεων μέσων εκτύπωσης], η διαμόρφωση χαρτιού
στην καρτέλα [Διαμόρφωση] αποθηκεύεται επίσης.
6 Κάντε κλικ στο [OK] για να κλείσετε το κουτί
διαλόγου ρύθμισης εκτύπωσης.
Παρατήρηση
Μπορούν να αποθηκευθούν μέχρι 14 φόρμες.
Χρησιμοποιώντας τις Αποθηκευμένες
Ρυθμίσεις
13 Βεβαιωθείτε ότι είναι επιλεγμένο το
[Εκτύπωση] κι έπειτα πατήστε το .
Αν επιλέξετε το [Διαγραφή], μπορείτε να διαγράψετε την
εργασία εκτύπωσης.
1 Ανοίξτε το αρχείο που επιθυμείτε να
εκτυπώσετε.
2 Από το μενού [Αρχείο], επιλέξτε το
[Εκτύπωση].
-72-

Χρήσιμες Λειτουργίες για Εκτύπωση Από Υπολογιστή
Σημείωση
3 Κλικάρετε στο [Προτιμήσεις].
4 Στην καρτέλα [Διαμόρφωση], επιλέξτε τη
ρύθμιση που επιθυμείτε να χρησιμοποιήσετε
από το [Driver Settings].
5 Ξεκινήστε την εκτύπωση.
Αλλάζοντας τις Προεπιλεγμένες Ρυθμίσεις του Οδηγού
Μπορείτε να ορίσετε τις συχνά χρησιμοποιούμενες
ρυθμίσεις έτσι ώστε να είναι οι προεπιλεγμένες
ρυθμίσεις του οδηγού του εκτυπωτή.
Για τον οδηγό εκτυπωτή στα Windows
1 Κλικάρετε στο [Έναρξη] και διαλέξτε το
[Συσκευές και εκτυπωτές].
2 Κάντε δεξί κλικ στο εικονίδιο OKI MB491 και
επιλέξτε [Προτιμήσεις εκτύπωσης]>[OKI
MB491(*)].
* Επιλέξτε τον τύπο του οδηγού που επιθυμείτε να
χρησιμοποιήσετε.
3 Διαμορφώστε τις ρυθμίσεις εκτύπωσης που θα
χρησιμοποιηθούν σαν προεπιλεγμένες
ρυθμίσεις του οδηγού.
Χρησιμοποιώντας Γραμματοσειρές Εκτυπωτή
Μπορείτε να εκτυπώσετε τα έγγραφά σας
χρησιμοποιώντας γραμματοσειρές που έχουν ήδη
εγκατασταθεί στον εκτυπωτή αντικαθιστώντας τις με
γραμματοσειρές TrueType στον υπολογιστή.
Σημείωση
Οι γραμματοσειρές εκτυπωτή δεν αναπαριστούν ακριβώς την
εμφάνιση των γραμματοσειρών TrueType όπως φαίνονται στην
οθόνη.
Η λειτουργία αυτή δεν είναι διαθέσιμη με τον οδηγό εκτυπωτή PCL
XPS στα Windows και με τον οδηγό εκτυπωτή Max OS X.
Για να χρησιμοποιήσετε αυτήν τη λειτουργία με έναν οδηγό
εκτυπωτή PS σε Windows, πρέπει να έχετε συνδεθεί στον
υπολογιστή σας σαν δια
Η λ
ειτουργία αυτή δεν είναι διαθέσιμη σε μερικές εφαρμογές.
Για τον Οδηγό Εκτυπωτή PCL στα Windows
1 Ανοίξτε το αρχείο που επιθυμείτε να
εκτυπώσετε.
2 Από το μενού [Αρχείο], επιλέξτε το
[Εκτύπωση].
3 Κλικάρετε στο [Προτιμήσεις].
4 Επιλέξτε την καρτέλα [Επιλογές Εργασίας].
χειριστής.
4
Εκτυπώνοντας
4 Κλικάρετε στο [OK].
Για τον οδηγό εκτυπωτή PCL/PS στο MAC OS X
Ανοίξτε ένα αρχείο.
1
2 Από το μενού [File], επιλέξτε το [Print].
3 Διαμορφώστε τις ρυθμίσεις εκτύπωσης που θα
χρησιμοποιηθούν ως προεπιλεγμένες
ρυθμίσεις του οδηγού εκτυπωτή.
4 Επιλέξτε το [Save Current Settings as
Preset...] από το [Presets]. (Για το Mac OS X
10.7 έως 10.8)
Επιλέξτε [Save As] από το [Presets]. (Για Mac
OS X 10.4 έως 10.6)
5 Εισάγετε ένα όνομα για τις ρυθμίσεις και
κλικάρετε στο [OK].
6 Κλικάρετε το [Cancel].
5 Κλικάρετε το [Γραμματοσειρά].
6 Επιλέξτε το κουτάκι [Font Substitution].
7 Καθορίστε ποια γραμματοσειρά εκτυπωτή θα
αντικαταστήσει κάθε γραμματοσειρά TrueType
στο [Πίνακας Αντικατάστάσης
Γραμματοσειράς].
8 Κλικάρετε στο [OK].
9 Διαμορφώστε τις άλλες ρυθμίσεις αν είναι
απαραίτητο και στη συνέχεια ξεκινήστε την
εκτύπωση.
Για τον Οδηγό Εκτυπωτή PS στα Windows
1 Κλικάρετε στο [Έναρξη] και διαλέξτε το
[Συσκευές και εκτυπωτές].
2 Κάντε δεξί κλικ στο εικονίδιο OKI MB491 και
επιλέξτε [Ιδιότητες εκτυπωτή]>[OKI
MB491(PS)].
Για να χρησιμοποιήσετε τις αποθηκευμένες ρυθμίσεις, επιλέξτε το
όνομα από το [Presets] στο διάλογο εκτύπωσης.
3 Επιλέξτε την καρτέλα [Driver Settings].
-73-

Χρήσιμες Λειτουργίες για Εκτύπωση Από Υπολογιστή
Σημείωση
4 Αντικαταστήστε μία γραμματοσειρά εκτυπωτή
για κάθε γραμματοσειρά TrueType στο
[Πίνακας Αντικατάστάσης Γραμματοσειράς].
Για να καθορίσετε την αντικατάσταση γραμματοσειράς,
κλικάρετε σε κάθε γραμματοσειρά TrueType και επιλέξτε
μία γραμματοσειρά εκτυπωτή για αντικατάσταση από το
αναδυόμενο μενού.
5 Κλικάρετε στο [OK].
6 Ανοίξτε το αρχείο που επιθυμείτε να
εκτυπώσετε.
7 Από το μενού [Αρχείο], επιλέξτε το
[Εκτύπωση].
8 Κλικάρετε στο [Προτιμήσεις].
9 Στην καρτέλα [Διάταξη], κλικάρετε το [Για
προχωρημένους].
10 Επιλέξτε [Substitute Device Font] στο
[TrueType Font] και κάντε κλικ στο [OK].
11 Διαμορφώστε τις άλλες ρυθμίσεις αν είναι
απαραίτητο και στη συνέχεια ξεκινήστε την
εκτύπωση.
-[Λήψη ως Γραμματοσειρά Εικόνας]
Οι εικόνες της γραμματοσειράς δημιουργούνται από τον
οδηγό εκτυπωτή
7 Διαμορφώστε τις άλλες ρυθμίσεις αν είναι
απαραίτητο και στη συνέχεια ξεκινήστε την
εκτύπωση.
Για τον Οδηγό Εκτυπωτή PS στα Windows
1 Ανοίξτε το αρχείο που επιθυμείτε να
εκτυπώσετε.
2 Από το μενού [Αρχείο], επιλέξτε το
[Εκτύπωση].
3 Κλικάρετε στο [Προτιμήσεις].
4 Στην καρτέλα [Διάταξη], κλικάρετε το [Για
προχωρημένους].
5 Κλικάρετε στο [TrueType Font] και επιλέξτε
[Download as Softfont] από την αναδυόμενη
λίστα.
6 Κλικάρετε στο [OK].
Χρησιμοποιώντας Γραμματοσειρές Υπολογιστή
Μπορείτε να εκτυπώσετε τα έγγραφά σας
χρησιμοποιώντας γραμματοσειρές TrueType για να
διατηρήσετε την εμφάνιση της γραμματοσειράς στην
οθόνη.
Η λειτουργία αυτή δεν είναι διαθέσιμη με τον οδηγό εκτυπωτή PCL
XPS στα Windows και με τον οδηγό εκτυπωτή PS στο Max OS X.
Για τον Οδηγό Εκτυπωτή PCL στα Windows
1 Ανοίξτε το αρχείο που επιθυμείτε να
εκτυπώσετε.
2 Από το μενού [Αρχείο], επιλέξτε το
[Εκτύπωση].
3 Κλικάρετε στο [Προτιμήσεις].
4 Επιλέξτε την καρτέλα [Επιλογές Εργασίας].
7 Διαμορφώστε τις άλλες ρυθμίσεις αν είναι
απαραίτητο και στη συνέχεια ξεκινήστε την
εκτύπωση.
Εκτύπωση σε Αρχείο
Μπορείτε να εκτυπώσετε ένα έγγραφο σε ένα αρχείο,
χωρίς να το εκτυπώσετε σε χαρτί.
Σημείωση
Πρέπει να είστε συνδεδεμένος στον υπολογιστή σας ως
διαχειριστής.
Για τον οδηγό εκτυπωτή στα Windows
1 Κλικάρετε στο [Έναρξη] και διαλέξτε το
[Συσκευές και εκτυπωτές].
2 Κάντε δεξί κλικ στο εικονίδιο OKI MB491 και
επιλέξτε [Ιδιότητες εκτυπωτή]>[OKI
MB491(*)].
* Επιλέξτε τον τύπο του οδηγού που επιθυμείτε να
χρησιμοποιήσετε.
5 Κλικάρετε το [Γραμματοσειρά].
6 Αφήστε άδειο το κουτάκι [Font Substitution]
και έπειτα κλικάρετε το [OK].
-[Λήψη σαν Γραμματοσειρά Περιγράμματος]
Οι εικόνες της γραμματοσειράς δημιουργούνται από τον
εκτυπωτή.
3 Επιλέξτε την καρτέλα [Ports].
4 Επιλέξτε [FILE:] απο την λίστα θυρών και
κλικάρετε στο [OK].
5 Ξεκινήστε την εκτύπωση στον διάλογο
εκτύπωσης.
-74-

Χρήσιμες Λειτουργίες για Εκτύπωση Από Υπολογιστή
Σημείωση
Παρατήρηση
Παραπομπή
6 Εισάγετε το όνομα ενός αρχείου και έπειτα
κλικάρετε το [OK].
Για τον οδηγό εκτυπωτή PCL/PS στο MAC OS X
1 Ανοίξτε το αρχείο που επιθυμείτε να
εκτυπώσετε.
2 Από το μενού [File], επιλέξτε το [Print].
3 Κλικάρετε το [PDF] στον διάλογο εκτύπωσης
και επιλέξτε την μορφή του αρχείου.
4 Εισάγετε το όνομα ενός αρχείου, επιλέξτε που
θα σωθεί και κλικάρετε στο [Αποθήκευση].
Εκτυπώνοντας Συνημμένα Αρχεία Ηλεκτρονικού Ταχυδρομείου
Η συσκευή μπορεί να εκτυπώσει τα συνημμένα αρχεία
αυτόματα όταν λαμβάνει μήνυμα ηλεκτρονικού
ταχυδρομείου. Για να χρησιμοποιήσετε αυτή τη
λειτουργία πρέπει να διαμορφώσετε τη ρύθμιση λήψης
μηνυμάτων ηλεκτρονικού ταχυδρομείου.
Λήψη Αρχείων PS
Μπορείτε να κατεβάσετε αρχεία PostScript στη συσκευή
και να τα εκτυπώσετε.
Σημείωση
Αυτή η λειτουργία είναι διαθέσιμη μόνο όταν χρησιμοποιείτε δίκτυο
TCP/IP.
Για την Εφαρμογή OKI LPR
1 Εκκίνηση της εφαρμογής OKI LPR.
2 Επιλέξτε [Download] από το μενού [Remote
Print].
3 Επιλέξτε το αρχείο προς λήψη και κλικάρετε
στο [Open].
Αφού τελειώσει η λήψη, εκτυπώνεται το αρχείο
PostScript.
Εκτυπώνοντας σφάλματα PS
Μπορείτε να εκτυπώσετε ένα σφάλμα PostScript μόλις
εμφανισθεί.
4
Εκτυπώνοντας
Υποστηρίζονται οι ακόλουθες μορφές αρχείων:
- TIFF (V6 Baseline)
-PDF * (v1.7)
- JPEG *
*MB451/MB451w/MB471/MB471w/MB471/MB491/
MB491+/MB491+LP/ES4191 MFP/MPS4200mb/
MPS4700mb.
Διαφέρουν ανάλογα με το μέγεθος σελίδας του αρχείου και τη
μορφή του αρχείου, σε τι μέγεθος χαρτιού έχει εκτυπωθεί το
συνημμένο αρχείο και εάν έχει ενεργοποιηθεί η λειτουργία
προσαρμογής. Για τις υπόλοιπες ρυθμίσεις εκτύπωσης, τον αριθμό
αντιγράφων ή εάν πρέπει να πραγματοποιηθεί διπλή εκτύπωση,
εφαρμόζονται οι υφιστάμενες ρυθμίσεις που διαμορφώνονται στο
νού [
Διαμόρφωση διαχειριστή].
με
Μπορούν να εκτυπωθούν έως 10 αρχεία με μέγιστο τα 8 ΜΒ για
κάθε αρχείο.
Για λεπτομέρειες στο πως να διαμορφώσετε τις ρυθμίσεις για να
εκτυπώσετε συνημμένα αρχεία ηλεκτρονικού ταχυδρομείου,
ανατρέξτε στο "Ρύθμιση Server για Εκτύπωση Αρχείων Συνημμένα
σε Μηνύματα Ηλεκτρονικού Ταχυδρομείου" σελ. 178 ή το Βασικό
Εγχειρίδιο Χρήστη.
Σημείωση
Η λειτουργία αυτή δεν είναι διαθέσιμη με τον οδηγό εκτυπωτή PCL
στα Windows και με τον οδηγό εκτυπωτή PCL XPS στα Windows.
Για τον Οδηγό Εκτυπωτή PS στα Windows
1 Ανοίξτε το αρχείο που επιθυμείτε να
εκτυπώσετε.
2 Από το μενού [Αρχείο], επιλέξτε το
[Εκτύπωση].
3 Κλικάρετε στο [Προτιμήσεις].
4 Στην καρτέλα [Διάταξη], κλικάρετε το [Για
προχωρημένους].
5 Κλικάρετε το [Send PostScript Error Handler]
κάτω από το [PostScript Options] και επιλέξτε
[Yes] από την αναδυόμενη λίστα.
6 Κλικάρετε στο [OK] μέχρι να κλείσει το πλαίσιο
διαλόγου ρύθμισης εκτύπωσης.
Για τον Οδηγό Εκτυπωτή PS στο MAC OS X
Σημείωση
Η λειτουργία αυτή δεν είναι διαθέσιμη με το Mac OS X 10.5 έως
10.8.
1 Ανοίξτε το αρχείο που επιθυμείτε να
εκτυπώσετε.
-75-

Χρήσιμες Λειτουργίες για Εκτύπωση Από Υπολογιστή
Παρατήρηση
OK
OK
OK
OK
OK
2 Από το μενού [File], επιλέξτε το [Print].
3 Επιλέξτε [Error handling] από το μενού
πίνακα.
4 Επιλέξτε το [Print detailed report] στο
[PostScript Errors].
5 Κλικάρετε το [Print].
Αλλάζοντας τη Λειτουργία Εξομοίωσης
Μπορείτε να επιλέξετε την λειτουργία εξομοίωσης.
Για να εισέλθετε στο μενού [Διαμόρφωση διαχειριστή], θα
χρειαστείτε έναν κωδικό πρόσβασης διαχειριστή. Ο
προεπιλεγμένος κωδικός πρόσβασης είναι "aaaaaa".
1 Πατήστε το πλήκτρο <SETTING (ΡΥΘΜΙΣΗ)>
στον πίνακα χειρισμού.
2 Πατήστε το για να επιλέξετε το
[Διαμόρφωση διαχειριστή] κι έπειτα πατήστε
το .
3 Εισάγετε τον κωδικό πρόσβασης διαχειριστή.
4 Επιλέξτε το [Enter] κι έπειτα πατήστε το .
OK
5 Πατήστε το για να επιλέξετε το
[Διαμόρφωση Εκτύπωσης] και έπειτα
πατήστε το .
6 Πατήστε το για να επιλέξετε το [Μενού
Διαμόρφωσης Συστήματος] και έπειτα
πατήστε το .
7 Βεβαιωθείτε ότι είναι επιλεγμένο το
[Personality] κι έπειτα πατήστε το .
8 Πατήστε το για να επιλέξετε μια λειτουργία
εξομοίωσης και έπειτα πατήστε το .
9 Πατήστε το μέχρι να εμφανιστεί η αρχική
οθόνη.
-76-

5.
Σημείωση
Παρατήρηση
OK
OK
OK
OK
OK
Μακροεντολή εργασίας (Μόνο για τα MB471/
MB471w/MB491/MB491+/MB491+LP/ES4191
MFP/MPS4200mb/MPS4700mb)
Αυτό το κεφάλαιο επεξηγεί τη λειτουργία της μακροεντολής εργασίας.
ΜΑΚΡΟΕΝΤΟΛΗ ΕΡΓΑΣΙΑΣ
Αυτή η ενότητα επεξηγεί πώς να κατασκευάσετε μακροεντολές για εργασίες που πραγματοποιείτε συχνά.
Μπορείτε να καταχωρήσετε μακροεντολές για ρυθμίσεις λειτουργιών που χρησιμοποιείτε συχνά για αντιγραφή,
σάρωση, αποστολή fax μέσω διαδυκτίου και εκτύπωση στη συσκευή και να δημιουργήσετε συντομεύσεις. Αυτή η
"Μακροεντολή Εργασίας" σας επιτρέπει να εκτελείτε εργασίες πιο απλά και πιο γρήγορα.
Μπορεί
Εάν είναι ενεργοποιημένη η πιστοποίηση χρήστη, συνδεθείτε στη συσκευή πριν ακολουθήσετε τις επόμενες διαδικασίες.
Μπορείτε να καταχωρήσετε έως 16 μακροεντολές.
τε να δημιουργήσετε μια μακροεντολή για ρυθμίσεις στις ακόλουθες λειτουργίες:
Φωτοτύπηση Εκτύπωση από μνήμη USB Σάρωση σε μήνυμα ηλεκτρονικού
ταχυδρομείου
Σάρωση σε υπολογιστή δικτύου Σάρωση σε Μνήμη USB Αποστολή φαξ
Αποστολή διαδικτυακού φαξ Σάρωση σε Fax Server
7 Στην οθόνη επιβεβαίωσης, πατήστε το ή το
Δημιουργώντας μια Μακροεντολή
Μπορείτε να δημιουργήσετε μια μακροεντολή για
ρυθμίσεις που χρησιμοποιείτε συχνά.
για να επιλέξετε το [Yes] κι έπειτα πατήστε
OK
το .
Αντικαθιστώντας
Καταχωρώντας μια νέα μακροεντολή
1 Καθορίσετε τις ρυθμίσεις που επιθυμείτε να
Καθορίσετε τις ρυθμίσεις που επιθυμείτε να
1
καταχωρήσετε στον πίνακα χειριστή.
καταχωρήσετε στον πίνακα χειριστή.
2 Πατήστε το <JOB MACRO (ΜΑΚΡΟΕΝΤΟΛΗ
2 Πατήστε το <JOB MACRO (ΜΑΚΡΟΕΝΤΟΛΗ
ΕΡΓΑΣΙΑΣ)> πλήκτρο για να ανοίξετε το μενού
των μακροεντολών εργασίας.
ΕΡΓΑΣΙΑΣ)> πλήκτρο για να ανοίξετε το μενού
των μακροεντολών εργασίας.
3 Πατήστε το για να επιλέξετε έναν αριθμό
3 Πατήστε το για να επιλέξετε έναν
καταχωρημένο αριθμό και έπειτα πατήστε το
.
4 Ελέγξτε τις ρυθμίσεις και έπειτα κλικάρετε το
.
Πιέστε το για να μετακινήσετε τη λίστα ρυθμίσεων στην
οθόνη.
5 Εισάγετε έναν τίτλο για τη νέα μακροεντολή.
6 Επιλέξτε το [Enter] κι έπειτα πατήστε το .
OK
εγγραφής για μια νέα μακροεντολή και έπειτα
πατήστε το .
OK
4 Πατήστε το για να επιλέξετε το
[Καταγραφή] και έπειτα πατήστε το .
5 Ελέγξτε τις ρυθμίσεις και έπειτα κλικάρετε το
.
Πιέστε το για να μετακινήσετε τη λίστα ρυθμίσεων στην
οθόνη.
6 Στην οθόνη επιβεβαίωσης, πατήστε το ή το
για να επιλέξετε το [Yes] κι έπειτα πατήστε
το .
5
Μακροεντολή εργασίας (Μόνο για τα MB471/MB471w/MB491/MB491+/MB491+LP/ES4191 MFP/MPS4200mb/MPS4700mb)
-77-

ΜΑΚΡΟΕΝΤΟΛΗ ΕΡΓΑΣΙΑΣ
OK
OK
OK
OK
OK
OK
OK
OK
OK
OK
OK
OK
7 Εισάγετε έναν τίτλο για τη νέα μακροεντολή.
8 Επιλέξτε το [Enter] κι έπειτα πατήστε το .
Χρήση των Μακροεντολών
Μπορείτε να χρησιμοποιήσετε τις μακροεντολές
διαβάζοντάς τις.
1 Πατήστε το <JOB MACRO (ΜΑΚΡΟΕΝΤΟΛΗ
ΕΡΓΑΣΙΑΣ)> πλήκτρο για να ανοίξετε το μενού
των μακροεντολών εργασίας.
2 Πατήστε το για να επιλέξετε τη μακροεντολή
που επιθυμείτε να χρησιμοποιήσετε κι έπειτα
πατήστε το .
3 Επιλέξτε το [Readout] κι έπειτα πατήστε το .
4 Ελέγξτε τις ρυθμίσεις και έπειτα κλικάρετε το
.
Πιέστε το για να μετακινήσετε τη λίστα ρυθμίσεων στην
οθόνη.
5 Εισάγετε έναν νέο τίτλο.
6 Επιλέξτε το [Enter] κι έπειτα πατήστε το .
Διαγραφή μιας Μακροεντολής
Μπορείτε να διαγράψετε μακροεντολές.
1 Πατήστε το <JOB MACRO (ΜΑΚΡΟΕΝΤΟΛΗ
ΕΡΓΑΣΙΑΣ)> πλήκτρο για να ανοίξετε το μενού
των μακροεντολών εργασίας.
2 Πατήστε το για να επιλέξετε τη μακροεντολή
που επιθυμείτε να διαγράψετε κι έπειτα
πατήστε το .
3 Πατήστε το για να επιλέξετε το [Διαγραφή]
και έπειτα πατήστε το .
4 Ελέγξτε τις ρυθμίσεις και έπειτα κλικάρετε το
.
Πιέστε το για να μετακινήσετε τη λίστα ρυθμίσεων στην
οθόνη.
5 Πατήστε το ή το για να επιλέξετε το [Yes]
στο μήνυμα επιβεβαίωσης .
Αν είναι ενεργοποιημένος ο έλεγχος πρόσβασης για τις
λειτουργίες που επιθυμείτε να χρησιμοποιήσετε,
εμφανίζεται ένα μήνυμα που υποδεικνύει ότι δεν
επιτρέπεται να τις χρησιμοποιήσετε και η οθόνη
επιστρέφει στο μήνυμα επιβεβαίωσης.
Αν είναι ενεργοποιημένη η λειτουργία fax server δεν είναι
δυνατόν να χρησιμοποιηθεί η μακροεντολή αποστολής
φαξ. Αν είναι απενεργοποιημένη, δεν μπορεί να
ιμοποιηθεί η μακροεντολή για σάρωση στον fax
χρησ
server. Όταν έχει αλλάξει, καταχωρίστε νέα μακροεντολή.
OK
6 Εκκίνηση μιας εργασίας.
Επεξεργασία Τίτλου
Μπορείτε να επεξεργαστείτε τον τίτλο της μακροεντολής.
1 Πατήστε το <JOB MACRO (ΜΑΚΡΟΕΝΤΟΛΗ
ΕΡΓΑΣΙΑΣ)> πλήκτρο για να ανοίξετε το μενού
των μακροεντολών εργασίας.
2 Πατήστε το για να επιλέξετε τη
μακροεντολή, τον τίτλο της οποίας επιθυμείτε
να επεξεργαστείτε κι έπειτα πατήστε το .
5 Πατήστε το ή το για να επιλέξετε το
στην οθόνη επιβεβαίωσης.
3 Πατήστε το για να επιλέξετε το [Title Edit]
και έπειτα πατήστε το .
4 Ελέγξτε τις ρυθμίσεις και έπειτα πατήστε το .
Πιέστε το για να μετακινήσετε τη λίστα ρυθμίσεων στην
οθόνη.
-78-

6. Ρυθμίσεις στον Πίνακα Χειριστή
Παραπομπή
Παρατήρηση
Παρατήρηση
Παρατήρηση
OK
OK
Αυτό το κεφάλαιο επεξηγεί πως να ορίσετε τις ρυθμίσεις υλικού από το πλήκτρο <SETTING (ΡΥΘΜΙΣΗ)> στον πίνακα
χειριστή.
Αλλαγή των Ρυθμίσεων Υλικού
Αυτή η ενότητα επεξηγεί τη βασική διαδικασία αλλαγής των ρυθμίσεων υλικού.
Για λεπτομέρειες σχετικά με τη δομή του μενού των ρυθμίσεων υλικού, ανατρέξτε στο "Μενού Ρυθμίσεων Συσκευής" σελ.81.
Ένα στοιχείο που δεν μπορεί να αλλαχθεί έχει την ένδειξη [---].
Διαμόρφωση διαχειριστή ή Εύκολη Ρύθμιση
Για να εισέλθετε στο μενού [Διαμόρφωση διαχειριστή]
ή το μενού [Εύκολη Διαμόρφωση], είναι απαραίτητος ο
κωδικός πρόσβασης διαχειριστή.
Ο προεπιλεγμένος κωδικός πρόσβασης είναι "aaaaaa".
1 Πατήστε το <SETTING (ΡΥΘΜΙΣΗ)> πλήκτρο
για να ανοίξετε το μενού ρυθμίσεων του υλικού.
2 Πατήστε το για να επιλέξετε το
[Διαμόρφωση διαχειριστή] ή το [Εύκολη
Διαμόρφωση] και έπειτα πατήστε το .
3 Εισάγετε τον κωδικό πρόσβασης διαχειριστή.
4 Επιλέξτε το [Enter] κι έπειτα πατήστε το .
5 Πιέστε το για να επιλέξετε το μενού
ρύθμισης στο οποίο επιθυμείτε να αλλάξετε μια
ρύθμιση κι έπειτα πιέστε το .
OK
OK
Άλλα Μενού
1 Πατήστε το <SETTING (ΡΥΘΜΙΣΗ)> πλήκτρο
για να ανοίξετε το μενού ρυθμίσεων του υλικού.
2 Πιέστε το για να επιλέξετε το μενού
ρύθμισης στο οποίο επιθυμείτε να αλλάξετε μια
ρύθμιση κι έπειτα πιέστε το .
3 Αλλάξτε τη ρύθμιση και έπειτα πατήστε το .
4 Πατήστε το μέχρι να εμφανιστεί η αρχική
οθόνη.
OK
6
Ρυθμίσεις στον Πίνακα Χειριστή
6 Αλλάξτε τη ρύθμιση και έπειτα πατήστε το
Για το [Εύκολη Διαμόρφωση], επαναλάβετε το βήμα 6
μέχρι να εμφανισθεί το μήνυμα ολοκλήρωσης της
ρύθμισης.
7 Για το [Διαμόρφωση διαχειριστή], πιέστε το
μέχρι να εμφανισθεί η αρχική οθόνη.
Για το [Εύκολη Διαμόρφωση], πιέστε το για
να ολοκληρώσετε τη ρύθμιση.
Εάν επιθυμείτε να ακυρώσετε τη ρύθμιση του [Εύκολη
Διαμόρφωση], πιέστε το πλήκτρο <RESET/LOG OUT
(ΕΠΑΝΑΦΟΡΑ/ΑΠΟΣΥΝΔΕΣΗ)>.
-79-

Έλεγχος των Τρεχουσών Ρυθμίσεων
Παραπομπή
Σημείωση
OK
OK
OK
OK
OK
Έλεγχος των Τρεχουσών Ρυθμίσεων
Αυτή η ενότητα εξηγεί τη βασική διαδικασία λειτουργίας της εκτύπωσης αναφορών. Με την εκτύπωση αναφορών,
μπορείτε να ελέγξετε τις τρέχουσες ρυθμίσεις της συσκευής.
Εκτύπωση Αναφορών
Μπορείτε να εκτυπώσετε και να ελέγξετε τη
διαμόρφωση της συσκευής ή τα αρχεία
καταγραφής εργασιών.
Για λεπτομέρειες που αφορούν τις αναφορές που μπορείτε να
εκτυπώσετε και τη δομή του μενού [Αναφορές], ανατρέξτε στο
"Αναφορές" σελ.81.
1 Πατήστε το πλήκτρο <SETTING (ΡΥΘΜΙΣΗ)>.
2 Βεβαιωθείτε ότι είναι επιλεγμένο το
[Αναφορές] κι έπειτα πατήστε το .
Εάν επιθυμείτε να τυπώσετε το [Menu Map],
ακολουθήστε τη διαδικασία 4.
3 Πατήστε το για να επιλέξετε την κατηγορία
στην οποία ανήκει η αναφορά που επιθυμείτε
να εκτυπώσετε κι έπειτα πατήστε το .
4 Πιέστε για να επιλέξετε την αναφορά που
επιθυμείτε να εκτυπώσετε κι έπειτα πιέστε το
.
Στην οθόνη εγγραφής του κωδικού πρόσβασης
διαχειριστή, εισάγετε τον κωδικό πρόσβασης
διαχειριστή και επιλέξτε [Enter] κι έπειτα πιέστε
το .
5 Πατήστε το ή το για να επιλέξετε το [Yes]
στο μήνυμα επιβεβαίωσης κι έπειτα πατήστε το
.
Όταν το [Διαμόρφωση διαχειριστή]>[Διαχείριση]>
[Εγκατάσταση συστήματος]>[Επιτρ.εκτύπ. όλων των
αναφορών] είναι [Disable], απαιτείται ο κωδικός πρόσβασης
διαχειριστή για να εκτυπωθούν οι ακόλουθες αναφορές.
- Σάρωση Σε Αρχείο
- Κατάλογος Τα χε ί α ς Κλήσης
- Κατάλογος Ομάδας
- Αναφορά Διαχείρισης Επικοινωνίας (Φαξ)
- Αναφορά Διαχείρισης Επικοινωνίας (Ηλεκτρονικό Τα χ υ δρ ο μ εί ο /
Διαδυκτιακό Φαξ)
- Κατάλογος Διευθύνσεων Ηλεκτρονικού Ταχυδρομείου
-80-

Κατάλογος Στοιχείων του Μενού Ρυθμίσεων Συσκευής
Σημείωση
Κατάλογος Στοιχείων του Μενού Ρυθμίσεων Συσκευής
Αυτή η ενότητα επεξηγεί τη διαμόρφωση του μενού ρύθμισης του υλικού.
Οι εργοστασιακά προεπιλεγμένες ρυθμίσεις είναι διαφορετικές ανάλογα με την περιοχή όπου χρησιμοποιείται η
συσκευή.
Μενού Ρυθμίσεων Συσκευής
Στοιχεία Περιγραφή Παραπομπή
Αναφορές Εκτυπώνει αναφορές. σελίδα 81
Διαμόρφωση Χαρτιού Πραγματοποιεί τις ρυθμίσεις χαρτιού των δίσκων χαρτιού. σελίδα 82
Βιβλίο διευθύνσεων Δημιουργεί ή επεξεργάζεται ένα βιβλίο διευθύνσεων. σελίδα 84
Ευρετήριο τηλεφώνων Δημιουργεί ή επεξεργάζεται έναν κατάλογο τηλεφώνων. σελίδα 85
Προφίλ Δημιουργεί ή επεξεργάζεται ένα προφίλ. σελίδα 86
Προορισμός Δικτυακής Σάρωσης Καθορίζει έναν προορισμό για τις σαρώσεις δικτύου. σελίδα 88
Ρυθμίσεις Αποθήκευσ.
Εγγράφων
Βλέπε πληροφορία. Ελέγχει τις πληροφορίες συσκευής. σελίδα 89
Εύκολη Διαμόρφωση Πραγματοποιεί Εύκολη Ρύθμιση. Για να εισέλθετε σε αυτό το μενού, απαιτείται ο
Ασύρματη ρύθμιση Μόνο MB451w/MB471w
Ενεργ. ενσύρματων
επικοινωνιών
Διαμόρφωση διαχειριστή Πραγματοποιεί Ρύθμιση Διαχειριστή. Για να εισέλθετε σε αυτό το μενού,
Πραγματοποιεί τις ρυθμίσεις αποθήκευσης δεδομένων απ
κωδικός πρόσβασης διαχειριστή.
Πραγματοποιεί ρυθμίσεις ασύρματης σύνδεσης. Για να εισέλθετε σε αυτό το
μενού, απαιτείται ο κωδικός πρόσβασης διαχειριστή.
Μόνο MB451w/MB471w
Αυτό το στοιχείο εμφανίζεται όταν η ασύρματη σύνδεση είναι ενεργοποιημένη.
Πραγματοποιεί την ενεργοποίηση ενσύρματων επικοινωνιών. Για να εισέλθετε σε
αυτό το μενού, απαιτείται ο κωδικός πρόσβασης διαχειριστή.
απαιτείται ο κωδικός πρόσβασης διαχειριστή.
ωμένα έγγραφα. σελίδα 89
ό σαρ
σελίδα 90
σελίδα 92
σελίδα 92
σελίδα 92
6
Ρυθμίσεις στον Πίνακα Χειριστή
Κατάλογος των Μενού Ρύθμισης
Αναφορές
Στοιχείο Περιγραφή
Διαμόρφωση Εκτυπώνει τις λεπτομέρειες διαμόρφωσης της συσκευής.
System Κατάλογος Αρχείου Εκτυπώνει μια λίστα αρχείων.
Σελίδα Επίδειξης Εκτυπώνει μια δοκιμαστική σελίδα.
Σφάλμα Λογαριασμού Εκτυπώνει ένα αρχείο καταγραφής σφαλμάτων.
Σάρωση σε κατ. Εκτυπώνει τα αποτελέσματα των εργασιών Σάρωση προς
Ηλεκτρονικό Ταχυ δ ρο μ ε ίο , Σάρωση προς Δικτυακό Η/Υ, ή Σάρωση
προς Μνήμη USB. Προϋπόθεση για εμφάνιση:
[Διαμόρφωση διαχειριστή]>[Διαχείριση]>[Διαμόρφωση
Κατα
λόγων Εργασίας]>[Αποθήκευση Λογαρ.Εργασίας]
βρίσκεται στο [Enable].
Χρήση MFP Αντ. Εκτυπώνει το σύνολο των αρχείων καταγραφής εργασιών.
Καθορίζει τον αριθμό των σελίδων προς εκτύπωση στην οθόνη
[Αντ.].
Πληροφορίες Δικτύου Εκτυπώνει γενικές πληροφορίες για το δίκτυο.
-81-

Κατάλογος Στοιχείων του Μενού Ρυθμίσεων Συσκευής
Στοιχείο Περιγραφή
Φαξ Κατάλογος Ταχ ε ί α ς Επιλογής Εκτυπώνει τη λίστα των αριθμών φαξ που είναι καταχωρημένοι
στους αριθμούς ταχείας κλήσης.
Κατάλογος Ομάδας Εκτυπώνει τη λίστα των αριθμών φαξ που είναι καταχωρημένοι
στις ομάδες.
Λογαρ.Φαξ Αποστολή/Λήψη Tx/Rx Εκτυπώνει τη λίστα αποτελεσμάτων επικοινωνίας για τις τελευταίες
50 εργασίες φαξ που έχουν σταλεί ή ληφθεί. Εάν το [Διαμόρφωση
ακ
διαχειριστή]>[Λειτουργία δι
ρύθμιση]>[Λειτουργία διακομιστή Fax] βρίσκεται στο [ON]. Θα
εκτυπωθεί Κατάλογος Αναφοράς για Ηλεκτρονικό Ταχ υδ ρ ομ ε ίο/
Διαδικτυακό Φαξ.
Κατάλογος Θυρίδας Κώδικα-F Εκτυπώνει τον πίνακα καταλόγου των θυρίδων Fcode.
Προϋπόθεση για εμφάνιση: [Διαμόρφωση διαχειριστή]>
[Λειτουργία διακομιστή Fax]>[Περιβαλλοντική ρύθμιση]>
[Λειτουργία διακομιστή Fax] βρίσκεται στο [OFF].
Εμπλοκή Άχρηστων Φαξ
Ηλ.Ταχ υδρ ο με ί ο /
Διαδικτυακό Φαξ
Εκτύπωση ΛΙΣΤΑ ΓΡΑΜΜΑΤΟΣΕΙΡΩΝ PCL Εκτυπώνει τον κατάλογο δειγμάτων γραμματοσειρών PCL.
Κατάλογος Αναφοράς Εκτυπώνει τα αποτελέσματα για τις τελευταίες 50 εργασίες φαξ
Βιβλίο διευθύνσεων Εκτυπώνει τη λίστα των καταχωρημένων διευθύνσεων.
Κατάλογος Γραμματοσειρών PSE (MB451/
MB451w/MB471/MB471w/MB491/MB491+/
MB491+LP/ES4191 MFP/MPS4200mb/
MPS4700mb Μόνο)
Κατάλογος Γραμματοσειράς PPR Εκτυπώνει έναν κατάλογο γραμματοσειρών του IBMPPR.
Κατάλογος Γραμματοσειρών FX Εκτυπώνει έναν κατάλογο γραμματοσειρών του EPSON FX.
Κατάσταση Μη
χανής Ε
Εκτυπώνει τον κατάλογο διευθύνσεων για την Εμπλοκή Άχρηστων
Φαξ. Προϋπόθεση για εμφάνιση: [
Λειτουργία διακομιστή Fax
[
[
Λειτουργία διακομιστή Fax
μέσω ηλεκτρονικού ταχυδρομείου/διαδικτύου.
Εκτυπώνει τον κατάλογο δειγμάτων γραμματοσειρών PostScript.
κτυπώνει μια κατάσταση μηχανής.
ομιστή Fax]>[Περιβαλλοντική
Διαμόρφωση διαχειριστή
]>[
Περιβαλλοντική ρύθμιση
] βρίσκεται στο [
OFF
].
]>
]>
Ρύθμιση Χαρτιού
Στοιχείο
Tray1 Μέγεθος χαρτιού A4 ή LETTER Επιλέγει μέγεθος χαρτιού.
CUSTOM Πλάτος
Μήκος 297 mm ή
Τύπος Μέσων ΑΠΛΟ Επιλέγει τύπο χαρτιού.
Βάρος Μέσου Μεσαίο Επιλέγει βάρος χαρτιού.
Εργοστασιακή
Προεπιλογή
210 mm ή
216 mm
279 mm
Περιγραφή
Καθορίζει πλάτος και μήκος για προσαρμοσμένο
μέγεθος χαρτιού.
Προϋπόθεση για εμφάνιση: [CUSTOM] έχει
επιλεγεί ως μέγεθος χαρτιού.
Διαθέσιμο εύρος:
Πλάτος:100 έως 216 χιλ.
Μήκος:148 έως 356 χιλ.
-82-

Κατάλογος Στοιχείων του Μενού Ρυθμίσεων Συσκευής
Στοιχείο
Tray2
(MB461/
MB461+LP/
MB471/
MB471w/
MB491/
MB491+/
MB491+LP/
ES4161 MFP/
ES4191 MFP/
MPS4200mb/
MPS4700mb
Μόνο)
Tray2 Τύπος Μέσων ΑΠΛΟ Επιλέγει τύπο χαρτιού.
Δίσκος
πολ.
Χρήσεων
(MB451/
MB451w/
MB471/
MB471w/
MB491/
MB491+/
MB491+LP/
ES4191 MFP/
MPS4200mb/
MPS4700mb
Μόνο)
Manual
Feeder
(MB441/
MB461/
MB461+LP/
ES4161
MFP Μόνο)
Μέγεθος χαρτιού A4 ή LETTER Επιλέγει μέγεθος χαρτιού.
CUSTOM Πλάτος
Μήκος 297 mm ή
Βάρος Μέσου Μεσαίο Επιλέγει βάρος χαρτιού.
Μέγεθος χαρτιού A4 ή LETTER Επιλέγει μέγεθος χαρτιού.
CUSTOM Πλάτος
Μήκος 297 mm ή
Τύπος Μέσων ΑΠΛΟ Επιλέγει τύπο χαρτιού.
Βάρος Μέσου Μεσαίο Επιλέγει βάρος χαρτιού.
Μέγεθος χαρτιού A4 ή LETTER Επιλέγει μέγεθος χαρτιού.
CUSTOM Πλάτος
Μήκος 297 mm ή
Τύπος Μέσων ΑΠΛΟ Επιλέγει τύπο χαρτιού.
Βάρος Μέσου Μεσαίο Επιλέγει βάρος χαρτιού.
Εργοστασιακή
Προεπιλογή
210 mm ή
216 mm
279 mm
210 mm ή
216 mm
279 mm
210 mm
216 mm
279 mm
ή
Περιγραφή
Προϋπόθεση για εμφάνιση: ο δεύτερος δίσκος
χαρτιού έχει εγκατασταθεί.
Καθορίζει πλάτος και μήκος για προσαρμοσμένο
μέγεθος χαρτιού.
Προϋπόθεση για εμφάνιση: [CUSTOM] έχει
επιλεγεί ως μέγεθος χαρτιού.
Διαθέσιμο εύρος:
Πλάτος:148 έως 216 χιλ.
Μήκος:216 έως 356 χιλ.
Προϋπόθεση για εμφάνιση: Ο δεύτερος δίσκος
χαρτιού έχει εγκατασταθεί.
Προϋπόθεση για εμφάνιση: Ο δεύτερος δίσκος
χαρτιού έχει εγκατασταθεί.
Καθορίζει πλάτος και μήκος για προσαρμοσμένο
μέγεθος χαρτιού.
Προϋπόθεση για εμφάνιση: [CUSTOM] έχει
επιλεγεί ως μέγεθος χαρτιού.
Διαθέσιμο εύρος:
Πλάτος:86 έως 216 χιλ.
Μήκος:140 έως 1321 χιλ.
Καθορίζει πλάτος και μήκος για προσαρμοσμένο
μέγεθος χαρτιού.
Προϋπόθεση για εμφάνιση: [CUSTOM] έχει
επιλεγεί ως μέγεθος χαρτιού.
Διαθέσιμο εύρος:
Πλάτος:86 έως 216 χιλ.
Μήκος: 140 έως 1321 χιλ.
6
Ρυθμίσεις στον Πίνακα Χειριστή
-83-

Κατάλογος Στοιχείων του Μενού Ρυθμίσεων Συσκευής
Στοιχείο
Επιλέξτε
Δίσκο.
Τελική σελίδα του Αμφίπλευρου Skip Blank
* Η λειτουργία αυτή μπορεί να μην είναι χρησιμοποιήσιμη σε μερικές εφαρμογές.
Φαξ (MB451/
MB451w/
MB471/
MB471w/
MB491/MB491+/
MB491+LP/
ES4191 MFP/
MPS4200mb/
MPS4700mb
Μόνο)
Αντιγραφή Tray1 ON
Tray1 ON Επιλέγει ποιος δίσκος χαρτιού χρησιμοποιείται
Tray2 (MB471/MB471w/MB491/
MB491+/MB491+LP/ES4191
MFP/MPS4200mb/MPS4700mb
Μόνο)
Δίσκος πολ. Χρήσεων OFF
Tray2 (MB461/MB461+LP/
MB471/MB471w/MB491/
MB491+/MB491+LP/ES4161
MFP/ES4191 MFP/
MPS4200mb/MPS4700mb
Μόνο)
Δίσκος πολ. Χρήσεων (MB451/
MB451w/MB471/MB471w/
MB491/MB491+/MB491+LP/
ES4191 MFP/MPS4200mb/
MPS4700mb Μόνο)
Εργοστασιακή
Προεπιλογή
ON
(Προηγούμενο)
ON
OFF
Page
Περιγραφή
για τα εισερχόμενα έγγραφα.
Προϋπόθεση για εμφάνιση: [Διαμόρφωση
διαχειριστή]>[Λειτουργία διακομιστή Fax]>
[Περιβαλλοντική ρύθμιση]>[Λειτουργία
διακομιστή Fax] βρίσκεται στο [OFF].
Προϋπόθεση για εμφάνιση του [Δίσκος2]: ο
δεύτερος δίσκος χαρτιού έχει εγκατασταθεί.
θορίζει το δίσκο χαρτιού που θα
α
Κ
χρησιμοποιηθεί όταν ένα συρτάρι έχει αυτόματα
επιλεχθεί.
Προϋπόθεση για εμφάνιση του [Δίσκος2]: ο
δεύτερος δίσκος χαρτιού έχει εγκατασταθεί.
Αν έχει επιλεχθεί το [Skip Blank Page], όταν
μονός αριθμός σελίδων εκτυπώνονται στη
υράς,
λειτουργία εκτύπωσης διπλής πλε
τελευταία σελίδα τυπώνεται μόνο σε μια πλευρά.
(*)
Εάν έχει επιλεχθεί το [Always Print],
εκτυπώνονται και οι δύο πλευρές ακόμη και για
εκτύπωση μονού αριθμού σελίδων στην
λειτουργία εκτύπωσης διπλής όψης.
η
Βιβλίο διευθύνσεων
Στοιχείο Περιγραφή
Διεύθυνση E-mail Edit/Register Όνομα Καθορίζει ένα όνομα προορισμού. Το πολύ 16
χαρακτήρες.
Διεύθυνση E-mail Ορίζει μια διεύθυνση ηλεκτρονικού
ταχυδρομείου. Το πολύ 80 χαρακτήρες.
Αριθμός Ομάδας Επιλέγει μια ομάδα.
Διαγραφή Διαγράφει την καταχωρημένη διεύθυνση.
Τα ξ ιν ό μ η σ η Με Όνομα Ταξινομεί διευθύνσεις ηλεκτρονικού
ταχυδρομείου κατά όνομα.
Τα ξ ιν ό μ η σ η Με Αριθμό Ταξινομεί διευθύνσεις ηλεκτρονικού
ταχυδρομείου σε καταγεγραμμένη αριθμητική
σειρά.
Αναζήτηση Αναζητά διευθύνσεις ηλεκτρονικού
ταχυδρομείου εισάγοντας το όνομα.
-84-

Κατάλογος Στοιχείων του Μενού Ρυθμίσεων Συσκευής
Στοιχείο Περιγραφή
Ομάδα
Ηλ.Ταχυδρομείου
Edit/Register Όνομα Ορίζει ένα όνομα ομάδας. Το πολύ 16 χαρακτήρες.
Αριθμός Διεύθυνσης Επιλέγει αριθμούς διεύθυνσης. Εγγράφονται το
πολύ 100 διευθύνσεις σε κάθε ομάδα.
Διαγραφή Διαγράφει την καταχωρημένη ομάδα.
Τα ξ ιν ό μ η σ η Με Όνομα Ταξινομεί ομάδες κατά όνομα.
Τα ξ ιν ό μ η σ η Με Αριθμό Ταξινομεί ομάδες σε καταγεγραμμένη αριθμητική
σειρά.
Αναζήτηση Αναζητά ομάδα ηλεκτρονικού ταχυδρομείου
εισάγοντας το όνομα.
Βιβλίο Τηλεφώνων
Στοιχείο Περιγραφή
Γρήγορη κλήση Edit/Register Όνομα Καθορίζει το όνομα προορισμού. Το πολύ 24
χαρακτήρες.
Αριθμός Φαξ Ορίζει έναν αριθμό φαξ. Το πολύ 40 ψηφία.
Αριθμός Ομάδας Επιλέγει μια ομάδα.
Διαγραφή Διαγράφει την καταχωρημένη ταχεία κλήση.
Τα ξ ιν ό μ η σ η Με Όνομα Ταξινομεί ταχείες κλήσεις κατά όνομα.
Τα ξ ιν ό μ η σ η Με Αριθμό Ταξινομεί ταχείες κλήσεις σε εγγεγραμμένη
αριθμητική σειρά.
Αναζήτηση Αναζητά ταχείες κλήσεις εισάγοντας το όνομα.
Αριθμός Ομάδας Edit/Register Όνομα Ορίζει έν
Γρήγορη κλήση Ορίζει μια ταχεία κλήση. Εγγράφονται το πολύ
100 διευθύνσεις σε κάθε ομάδα.
Διαγραφή Διαγράφει την καταχωρημένη ομάδα.
Τα ξ ιν ό μ η σ η Με Όνομα Ταξινομεί ομάδες κατά όνομα.
Τα ξ ιν ό μ η σ η Με Αριθμό Ταξινομεί ομάδες σε καταγεγραμμένη αριθμητική
σειρά.
Αναζήτηση Αναζητά ομάδες εισάγοντας το όνομα.
α όν
ομα ομάδας. Το πολύ 16 χαρακτήρες.
6
Ρυθμίσεις στον Πίνακα Χειριστή
-85-

Κατάλογος Στοιχείων του Μενού Ρυθμίσεων Συσκευής
Προφίλ
Καταχώρηση/
Επεξεργασία
Στοιχείο
Όνομα προφίλ (ΚΕΝΟ) Ορίζει ένα όνομα προφίλ. Το πολύ 16
Πρωτόκολλο CIFS Επιλέγει ένα πρωτόκολλο που θα
Στόχος URL (ΚΕΝΟ) Ορίζει μια διεύθυνση server και έναν κατάλογο
Αριθμός Θύρας 445 Ορίζει έναν αριθμό θύρας.
Λειτουργία PASV OFF Ορίζει αν θα χρησιμοποιηθεί η λειτουργία FTP
Όνομα χρήστη (ΚΕΝΟ) Ορίζει ένα όνομα χρήστη που θα
Κωδικός (ΚΕΝΟ) Ορίζει έναν κωδικό πρόσβασης που θα
Host Kanji-Code EUC Επιλέξτε τον κώδικα κινεζικών χαρακτήρων στην
CIFS Σύνολο Χαρακτήρων UTF-16 Ορίζει ένα σύνολο χαρακτήρων που θα
Κωδικοποιημένη Επικοινωνία None Επιλέγει μια μέθοδο κρυπτογράφησης για
γεθος Σάρωσης A4 ή LETTER Επιλέγει ένα μέγεθος σάρωσης.
Μέ
Ρυθμίσεις
Εικόνας
ΟΝΟΜΑ ΑΡΧΕΙΟΥ (ΚΕΝΟ) Ορίζει ένα όνομα αρχείου. Το πολύ 64 χαρακτήρες.
Πυκνότητα 0 Ρυθμίζει την πυκνότητα των εικόνων.
Τύπος Εγγράφου Text/Photo Ορίζει την ποιότητα εικόνας τον εγγράφων.
Αφαίρεση Φόντου 3 Ορίζει την προεπιλεγμένη ρύθμιση αφαίρεσης
Resolution 200 dpi Επιλέγει μία ανάλυση για σάρωση.
Αντίθεση 0 Ορίζει την αντίθεση των εικόνων.
Απόχρωση 0 Ορίζει την ισορροπία κόκκινου-πράσινου
Κορεσμός 0 Ορίζει τον χρωματικό κορεσμό των εγγράφων.
RGB 0 Ρυθμίζει την αντίθεση RGB.
Εργοστασιακή
Προεπιλογή
Περιγραφή
χαρακτήρες.
χρησιμοποιείται για την αποθήκευση αρχείων.
για την αποθήκευση των δεδομένων σάρωσης.
Μέγιστο
Διαθέσιμο εύρος: 1 έως 65535.
sive.
Pas
Προϋπόθεση για εμφάνιση: Το FTP έχει οριστεί
ως πρωτόκολλο.
χρησιμοποιείται για σύνδεση στον εξυπηρετητή.
Το πολύ 32 χαρακτήρες.
χρησιμοποιείται κατά τη σύνδεση. Το πολύ
32 χαρακτήρες.
πλευρά του κεντρικού υπ
μόνο όταν το FTP είναι επιλεγμένο ανά
πρωτόκολλο.
χρησιμοποιείται στο CIFS.
Προϋπόθεση για εμφάνιση: Το CIFS έχει οριστεί
ως πρωτόκολλο.
επικοινωνία. Δεν είναι διαθέσιμη όταν
χρησιμοποιείται το πρωτόκολλο CIFS. Οι
επιλογές διαφέρουν ανάλογα με το επιλεγμένο
πρωτόκολλο.
του φόντου των εγγράφων.
χρ
τος.
ώμα
Οι παρακάτω επιλογές μπορούν να οριστούν ως
προεπιλεγμένο όνομα αρχείου:
#n: προσθήκη αριθμού σειράς από 00000 έως
99999
#d: προσθήκη ημερομηνίας για μια δημιουργία
αρχείου (εεμμηηωωλλδδ)
ολογιστή. Εμφανίζεται
*1
-86-

Κατάλογος Στοιχείων του Μενού Ρυθμίσεων Συσκευής
Στοιχείο
Καταχώρηση/
Επεξεργασία
Edit/
Register
Διαγραφή Διαγράφει προφίλ.
Ταξ ι νόμ η ση Με Όνομα Ταξινομεί προφίλ κατά όνομα.
Ταξ ι νόμ η ση Με Αριθμό Τ
Αναζήτηση Αναζητά προφίλ εισάγοντας το όνομα.
Διαβαθμ. Γκρι OFF Ορίζει αν θα σαρωθεί μια μονόχρωμη εργασία
Μορφή Αρχείου Χρώμα PDF Ορίζει μια μορφή αρχείου για σάρωση.
Μονόχρωμο (Κλίμακα Γκρι)PDF
Μονόχρωμο (Δυαδικό)PDF
Κρυπτογραφημένο
PDF
Επίπεδο Απόκρυψη Μεσαίο Ορίζει το επίπεδο κρυπτογράφησης.
Έγγραφο Ανοικτού Κωδικού Disable Ορίζει έναν κωδικό πρόσβασης για να ανοίξει
Κωδικός Αδειών Disable Ορίζει έναν κωδικό πρόσβασης για να ελέγχεται
Άδεια Άδεια για
εκτύπωση
Άδεια για
εξαγωγή
κειμένου/
γραφικών.
Άδεια για
Διόρθωση
ComprsRt
Διαγραφή
Άκρων
Χρώμα Low Ορίζει ένα λόγο συμπίεσης αρχείου για τη
Μονόχρωμο (Κλίμαξ Γκρι)Low
Μονόχρωμο (Δυαδικό)High
Ρύθμιση OFF Ορίζει αν θα γίνει διαγραφή της σκιάς των
Πλάτος 5 mm Ορίζει ένα πλάτος διαγραφής.
Εργοστασιακή
Προεπιλογή
σε κλίμακα γκρι (ON) ή σε μαύρο και άσπρο
(OFF).
Not Encrypt Ορίζει αν θα ενεργοποιηθεί κρυπτογράφηση
PDF.
ένα κρυπτογραφημένο PDF. Ο κωδικός
πρόσβασης ανοίγματος εγγράφου δεν μπορεί να
είναι ο ίδιος με έναν κωδικό εξουσιοδότησης. Το
πολύ 32 χαρακτήρες.
η εκτύπωση ή η επ
κρυπτογραφημένου PDF. Ένας κωδικός
εξουσιοδότησης δεν μπορεί να είναι ίδιος με
έναν κωδικό ανοίγματος εγγράφου. Το πολύ 32
χαρακτήρες.
Not Allowed Ορίζει τις ρυθμίσεις δικαιωμάτων σε
κρυπτογραφημένα PDF.
Not Allowed Προϋπόθεση για εμφάνιση: Ένας κωδικός
εξουσιοδότησης έχει ορισθεί.
Not Allowed
σάρωση.
άκρων που δημιουργείται γύρω από έγγραφα
2 σελίδων.
Διαθέσιμο εύρος: 5 έως 50 χιλ.
αξινομεί προφίλ σε καταγεγραμμένη αριθμητική
σειρά.
Περιγραφή
εξεργασία ενός
6
Ρυθμίσεις στον Πίνακα Χειριστή
-87-

Κατάλογος Στοιχείων του Μενού Ρυθμίσεων Συσκευής
Σημείωση
*1 Σε προφίλ, "#n" ή #d" μπορεί να καθοριστεί για [ΟΝΟΜΑ ΑΡΧΕΙΟΥ].
Όταν καθορίζεται το "#n": πενταψήφιος σειριακός αριθμός από 00000 έως 99999
Όταν καθορίζεται το "#d": Ημερομηνία και ώρα όταν δημιουργείται ένα αρχείο. 12 ψηφία εεμμηηωωλλδδ.
εε: Έτος που δημιουργήθηκε (τα τελευταία
2 ψηφία του Χριστιανικού Έτους)
μμ: Μήνας που δημιουργήθηκε (01 έως 12) μμ: Λεπτό που δημιουργήθηκε (00 έως 59)
ηη: Ημέρα που δημιουργήθηκε (01 έως 31) δδ: Δευτερόλεπτο που δημιουργήθηκε (00 έως 59)
* Η ημερομηνία και ώρα δημιουργίας ενός αρχείου είναι τιμές του χρονομέτρου του MB491.
ωω: Ώρα που δημιουργήθηκε (00 έως 23)
Παράδειγμα προσδιορισμού ονόματος αρχείου (όταν η μορφή του αρχείου είναι PDF)
Όταν καθορίζεται το "Data#n": Σώζεται με ονόματα αρχείου όπως "Data0000.pdf" και "Data00001.pdf",κτλ.
Όταν καθορίζεται το "File#d": Σώζεται με όνομα αρχείου όπως "File090715185045.pdf", κτλ.
Όταν καθορίζεται το "Scan": Πρώτα δημιουργείται το "Scan.pdf", κι έπειτα, τα δεδομένα σώζονται με το
όνομα "Scan#d.pdf".
Για το "#d", ανατρέξτε στο προηγούμενο.
Όταν δεν καθορίζεται τίποτα: Πρώτα δημιουργείται το "Image.pdf", κι έπειτα, τα δεδομένα σώζονται με το
ομ
α "Image#d.pdf".
όν
Για το "#d", ανατρέξτε στο προηγούμενο.
Τα ονόματα αρχείων που είναι καταγεγραμμένα σε προφίλ, εφαρμόζονται όταν εκτελείται Σάρωση Σε Δικτυακό Η/Υ.
Όταν εκτελείται Αυτόματη Παράδοση χρησιμοποιώντας προφίλ με αυτά τα ονόματα αρχείων, τα παραπάνω ονόματα δεν εφαρμόζονται.
Το όνομα αρχείου στην Αυτόματη Παράδοση είναι καθορισμένο σε "εεμμηηωωλλδδ_xxxxxxxx.pdf". Το μέρος "εεμμηηωωλλδδ" είναι η ημερομηνία
και ώρα που δημιου
ώστε να μην επαναλαμβάνονται άλλα αρχεία.
ργήθηκε το αρ
χείο για το παραπάνω "#d", και το μέρος "_xxxxxxxx" είναι επιπρόσθετες 8 αριθμητικές τιμές (χωρίς νόημα)
Προορισμός Δικτυακής Σάρωσης
Στοιχείο
Edit/
Register
Διαγραφή Διαγράφει έναν προορισμό.
Ταξ ι νόμ η ση Με Όνομα Ταξινομεί προορισμούς κατά όνομα.
Ταξ ι νόμ η ση Με Αριθμό Ταξινομεί προορισμούς σε καταγεγραμμένη
Αναζήτηση Αναζητά δικτυακή σάρωση εισάγοντας το όνομα.
Προορισμός (ΚΕΝΟ) Ορίζει ένα όνομα προορισμού. Το πολύ 16
Διεύθυνση Προορισμού (ΚΕΝΟ) Ορίζει μια διεύθυνση προορισμού. Το πολύ 64
Αριθμός Θύρας 9968 Ορίζει έναν αριθμό θύρας.
Εργοστασιακή
Προεπιλογή
Περιγραφή
χαρακτήρες.
χαρακτήρες.
Διαθέσιμο εύρος: 1 έως 65535.
αριθμητική σειρά.
-88-

Ρυθμίσεις Αποθήκευσ. Εγγράφων
Στοιχείο Περιγραφή
Κατάλογος Στοιχείων του Μενού Ρυθμίσεων Συσκευής
Αποθήκευση Πίνακας
Ανακοιν.
κώδικαF
Διαγραφή Πίνακας Ανακοινώσεων κώδικαF Διαγράφει συσσωρευμένα έγγραφα.
Εκτύπωση Θυρίδα Κώδικα-F Εκτυπώνει συσσωρευμένα έγγραφα σε
Λαμβανόμενα Έγγραφα Εκτυπώνει συσσωρευμένα έγγραφα στη μνήμη.
Εγγραφή από πάνω Αποθηκεύει έγγραφα σε πίνακα ανακοινώσεων.
Εμπιστευτική Θυρίδα Fcode.
Πληροφορίες Εμφάνισης
Στοιχείο Περιγραφή
Πληροφορίες
Συστήματος
Δίκτυο IPv4 Διεύθυνση Υποδεικνύει τη διεύθυνση IPv4 της συσκευής.
Σειριακός Αριθμός Υποδεικνύει τον σειριακό αριθμό της συσκευής.
Αρ. Πόρου Υποδεικνύει τον αριθμό ενεργητικού της συσκευής.
Αριθμός παρτίδας Υποδεικνύει τον αριθμό παραγωγής της συσκευής.
Έκδοση CU Υποδεικνύει τον αριθμό έκδοσης του υλικολογισμικού της μονάδας ελέγχου.
Έκδοση PU Υποδεικνύει τον αριθμό έκδοσης του υλικολογισμικού της μονάδας εκτύπωσης.
Έκδοση Σαρωτή Υποδεικνύει τον αριθμό έκδοσης του υλικολογισμικού του σαρωτή.
Έκδ
οση πίνακα Υποδεικνύει τον αριθμό έκδοσης του υλικολογισμικού του πίνακα.
Συνολική μνήμη Υποδεικνύει την ολική χωρητικότητα όλων των εγκατεστημένων RAM.
Μνήμη Flash Υποδεικνύει την ολική χωρητικότητα όλων των μνημών flash.
Κάρτα Μνήμης SD Υποδεικνύει το μέγεθος της κάρτας μνήμης SD και την έκδοση του συστήματος
αρχείων. Στα MB441, MB451, MB451w, MB461, MB461+LP, MB471, MB471w and
ES4161 MFP, εμφανίζεται η ένδειξη [Not Installed].
Προϋπόθεση για εμφάνιση: [Διαμόρφωση διαχειριστή]>[Μενού
Δικτύου]>[Διαμόρφωση δικτύου]>[TCP/IP] βρίσκεται στο [Enable] και το [Έκδοση
IP] δεν βρίσκεται στο [IP v6].
Subnet Mask Υποδεικνύει τη μάσκα υποδικτύου της συσκευής.
Προϋπόθεση για εμφάνιση: [Διαμόρφωση διαχειριστή]>[Μενού
Δικτύου]>[Διαμόρφωση δικτύου]>[TCP/IP] βρίσκεται στο [Enable] και το [Έκδοση
IP] δεν βρίσκεται στο [IP v6].
Διεύθυνση Πύλης Υποδεικνύει τη διεύθυνση πύ
Προϋπόθεση για εμφάνιση: [Διαμόρφωση διαχειριστή]>[Μενού
Δικτύου]>[Διαμόρφωση δικτύου]>[TCP/IP] βρίσκεται στο [Enable] και το [Έκδοση
IP] δεν βρίσκεται στο [IP v6].
Διεύθυνση MAC Υποδεικνύει τη διεύθυνση MAC της συσκευής.
Έκδοση
Προγράμματος NIC
Διεύθυνση (Τοπ ι κ ή)
Ipv6
Διεύθυνση
(Παγκόσμια) Ipv6
Υποδεικνύει τον αριθμό έκδοσης του υλικολογισμικού του δικτύου.
Υποδεικνύει τη διεύθυνση IPv6 της συσκευής.
Προϋπόθεση για εμφάνιση: [Διαμόρφωση διαχειριστή]>[Μενού
Δικτύου]>[Διαμόρφωση δικτύου]>[TCP/IP] βρίσκεται στο [Enable] και το [Έκδοση
IP] δεν βρίσκεται στο [IP v4].
Υποδεικνύει τη διεύθυνση IPv6 της συσκευής.
Προϋπόθεση για εμφάνιση: [Διαμόρφωση διαχειριστή]>[Μενού
Δικτύου]>[Διαμόρφωση δικτύου]>[TCP/IP] βρίσκεται στο [Enable] και το [Έκδοση
IP] δεν βρίσκεται στο [IP v4].
λης της συσκευής.
6
Ρυθμίσεις στον Πίνακα Χειριστή
-89-

Κατάλογος Στοιχείων του Μενού Ρυθμίσεων Συσκευής
Παρατήρηση
Στοιχείο Περιγραφή
Δίκτυο
Πληροφορίες
Δικτύου
(Only displayed for
MB451w,
MB471w.)
Ασύρματες
πληροφορίες
Network
Υποδηλώνει ενεργοποιημένες συνδέσεις δικτύου (ενσύρματο LAN/ασύρματο LAN).
Connection
IPv4
Διεύθυνση
Αυτό το μενού δεν εμφανίζεται όταν δεν είναι έγκυρο το [Διαμόρφωση
διαχειριστή]>[Μενού Δικτύου]>[Διαμόρφωση δικτύου]>[TCP/IP] ή εάν το
[Έκδοση IP] έχει οριστεί ως [IP v6].
Subnet
Mask
Αυτό το μενού δεν εμφανίζεται όταν δεν είναι έγκυρο το [Διαμόρφωση
διαχειριστή]>[Μενού Δικτύου]>[Διαμόρφωση δικτύου]>[TCP/IP] ή εάν το
[Έκδοση IP] έχει οριστεί ως [IP v6].
Διεύθυνση
Πύλης
Αυτό το μενού δεν εμφανίζεται όταν δεν είναι έγκυρο το [Διαμόρφωση
διαχειριστή]>[Μενού Δικτύου]>[Διαμόρφωση δικτύου]>[TCP/IP] ή εάν το
[Έκδοση IP] έχει οριστεί ως [IP v6].
Διεύθυνση
Υποδηλώνει τη διεύθυνση MAC.
MAC
Έκδοση
Υποδηλώνει τον αριθμό έκδοσης δικτύου F/W.
Προγράμμ
ατος NIC
Διεύθυνση
(Τοπ ικ ή )
Ipv6
Διεύθυνση
(Παγκόσμια)
Ipv6
Υλικολογισμική
έκδοση
Σειριακός
Αυ
τό το μενού δεν εμφανίζεται όταν δεν είναι έγκυρο το [Διαμόρφωση
διαχειριστή]>[Μενού Δικτύου]>[Διαμόρφωση δικτύου]>[TCP/IP] ή εάν το
[Έκδοση IP] έχει οριστεί ως [IP v4].
Αυτό το μενού δεν εμφανίζεται όταν δεν είναι έγκυρο το [Διαμόρφωση
διαχειριστή]>[Μενού Δικτύου]>[Διαμόρφωση δικτύου]>[TCP/IP] ή εάν το
[Έκδοση IP] έχει οριστεί ως [IP v4].
Κύρια έκδοση υλικολογισμικού
Δευτερεύουσα έκδοση υλικολογισμικού
Σειριακός αριθμός κάρτας ασύρματου LAN
Αριθμός
SSID SSID προορισμού σύνδεσης
Ασφάλεια Λειτουργία ασφαλείας ασύρματου LAN
Κατάσταση
Κατάσταση ασύρματης σύνδεσης
Ταινία Η ζώνη που χρησιμοποιείται
Κανάλι Ο αριθμός καναλιού που χρησιμοποιείται
RSSI Ισχύς λαμβανόμενου σήματος. Ποσοστό ισχύος σήματος
Εύκολη Διαμόρφωση
Για την εισαγωγή στο μενού [Εύκολη Διαμόρφωση], ο κωδικός πρόσβασης διαχειριστή είναι απαραίτητος. Ο προεπιλεγμένος κωδικός
πρόσβασης είναι "aaaaaa".
Εάν το [Διαμόρφωση διαχειριστή]>[Λειτουργία διακομιστή Fax]>[Περιβαλλοντική ρύθμιση]>[Λειτουργία διακομιστή Fax] βρίσκεται στο
[ON], δεν εμφανίζεται το "Ρύθμιση Φαξ".
Στοιχείο Περιγραφή
Ρύθμιση
Ημερομηνίας/
Ώρας
Ρύθμιση
Φαξ
Ζώνη Ώρας Ορίζει τη ζώνη ώρας σε σχέση με την GMT.
Daylight Saving Ορίζει Θερινή Ώρα.
Εξυπηρετητής Διακομιστής SNTP (Πρωτεύον) Ορίζει τον εξυπηρετητή SNTP που θα χρησιμοποιηθεί για τον
Διακομιστής SNTP (Δευτερεύον)
καθορισμό της τρέχουσας ημερομηνίας και ώρας. Το πολύ 64
χαρακτήρες.
ΣΕ ΣΥΝΔΕΣΗ Date Ορίζει την τρέχουσα ημερομηνία και ώρα χειροκίνητα.
Ώρα
Αριθμός Φαξ Ορίζει τον αριθμό φαξ της συσκευής. Το πολύ 20
χαρακτήρες.
Τα υ τό τ η τ α ID Αποστολέα Ορίζει ID αποστολέα. Το πολύ 22 χαρακτήρες.
-90-

Κατάλογος Στοιχείων του Μενού Ρυθμίσεων Συσκευής
Στοιχείο Περιγραφή
Ρύθμιση
Δικτύου
Ρύθμιση
Ηλ.Ταχυδρομείου
Μη αυτόματη
προσαρμογή
Auto setting Λαμβάνει μια διεύθυνση IP αυτόματα.
Διεύθυνση Εξυπηρετητή Ηλ.Ταχυδρομείου Ορίζει τη διεύθυνση ΙΡ ή το όνομα του εξυπηρετητή SMTP. Το
Set Sender’s Address (from) Καθορίζει μια διεύθυνση του ηλεκτρονικού ταχυδρομείου της
Ρύθμιση παραλαβής Καθορίζει τις ρυθμίσεις παραλαβής για το ηλεκτρονικό
Μέθοδος Πιστοποίησης Ορίζει τη μέθοδο πιστοποίησης.
IP Address Ορίζει τη διεύθυνση IP. Το πολύ 15 χαρακτήρες. (Μπορείτε να
εισάγετε μια τιμή ανάμεσα στα 000.000.000.000 και
255.255.255.255)
Subnet Mask Ορίζει την μάσκα υποδικτύου. Το πολύ 15 χαρακτήρες. (Μπορείτε
να εισάγετε μια τιμή ανάμεσα στα 000.000.000.000 και
255.255.255.255)
Default Gateway Ορίζει την διεύθυνση προεπιλεγμένης πύλης. Το πολύ 15
χαρακτήρες. (Μπορείτε να εισάγετε μια τιμή ανάμεσα στα
ι 255
000.000.000.000 κα
Εξυπηρετητής DNS (Πρωτεύον) Ορίζει τη διεύθυνση IP Πρωτεύοντος εξυπηρετητή DNS. Το πολύ
15 χαρακτήρες. (Μπορείτε να εισάγετε μια τιμή ανάμεσα στα
000.000.000.000 και 255.255.255.255)
Εξυπηρετητής DNS
(Δευτερέυον)
Εξυπηρετητής WINS
(Πρωτεύον)
Εξυπηρετητής WINS
(Δευτερέυον)
SMTP Τα υ τό τ ητ α Χρήστη ID Ορίζει το όνομα σύνδεσης στο διακομιστή που χρησιμοποιείται
Κωδικός SMTP Ορίζει τον κωδικό πρόσβασης στο διακομιστή που
Εξυπηρετητής POP3 Ορίζει τη διεύθυνση ΙΡ ή το όνομα διακομιστή για το διακομιστή
POP Χρήστη ID Ορίζει το όνομα σύνδεσης για το διακομιστή που χρησιμοποιείται
Κωδικός POP
Ορίζει τη διεύθυνση IP Δευτερεύοντος εξυπηρετητή DNS. Το
πολύ 15 χαρακτήρες. (Μπορείτε να εισάγετε μια τιμή ανάμεσα στα
000.000.000.000 και 255.255.255.255)
Ορίζει το όνομα ή τη διεύθυνση IP για τον εξυπηρετητή WINS. Το
ύ 15 χαρακτήρες. (Μπορείτε να εισάγετε μια τιμή ανάμεσα στα
πολ
000.000.000.000 και 255.255.255.255)
Ορίζει το όνομα ή τη διεύθυνση IP για τον εξυπηρετητή WINS. Το
πολύ 15 χαρακτήρες. (Μπορείτε να εισάγετε μια τιμή ανάμεσα στα
000.000.000.000 και 255.255.255.255)
πολύ 64 χαρακτήρες.
συσκευής.
ταχυδρομείο.
για την πιστοποίηση SMTP. Ο μέγ
χαρακτήρων είναι 64.
χρησιμοποιείται για την πιστοποίηση SMTP. Ο μέγιστος έγκυρος
αριθμός χαρακτήρων είναι 64.
Η προεπιλεγμένη τιμή είναι το ΚΕΝΟ.
POP3. Αυτό απαιτείται για την πιστοποίηση "POP πριν SMTP". Η
προεπιλεγμένη τιμ
για πιστοποίηση POP ή E-mail προς Εκτύπωση (εκτύπωση
εισερχόμενων E-mail). Ο μέγιστος έγκυρος αριθμός χαρακτήρων
είναι 64.
Όταν χρησιμοποιείται η πιστοποίηση POP πριν SMTP, πρέπει να
ρυθμιστεί η σειρά χαρακτήρων μετά το "@" από τη διεύθυνση E-
mail που έχει οριστεί ως η διεύθυνση E-mail του απ
(Από). Η προεπιλεγμένη τιμή είναι το ΚΕΝΟ.
Ορίζει τον κωδικό πρόσβασης για το διακομιστή που χρησιμοποιείται
για πιστοποίηση POP ή E-mail προς Εκτύπωση (εκτύπωση
εισερχόμενων E-mail). Ο μέγιστος έγκυρος αριθμός χαρακτήρων
είναι 16. Η προεπιλεγμένη τιμή είναι το ΚΕΝΟ.
.255.255.255)
ναι το ΚΕΝΟ.
ή εί
ι
στος έγκυρος αριθμός
οστολέα
6
Ρυθμίσεις στον Πίνακα Χειριστή
-91-

Κατάλογος Στοιχείων του Μενού Ρυθμίσεων Συσκευής
Παρατήρηση
Παρατήρηση
Ασύρματη ρύθμιση
Θα εμφανιστεί μόνο το μοντέλο υποστήριξης ασύρματου LAN. (Μόνο MB451w/MB471w)
Για να εισέλθετε στο μενού [Διαμόρφωση διαχειριστή], θα χρειαστείτε έναν κωδικό πρόσβασης διαχειριστή. Ο προεπιλεγμένος κωδικός
πρόσβασης είναι "aaaaaa".
ΣΤΟΙΧΕΊΟ
Ασύρματη
ρύθμιση
Ενεργ. Ενσύρματων Επικοινωνιών Αυτό το στοιχείο εμφανίζεται όταν η ασύρματη σύνδεση
Αυτόματη Ρύθμιση (WPS)
Επιλογή
Ασύρματου
Δικτύου
Ασύρματη
επανασύνδεση
ΕΠΙΛΟΓΉ ΕΠΙΛΟΓΉ/ΠΕΡΙΓΡΑΦΉ
WPS-PBC Χρησιμοποιείται WPS-PBC.
WPS-PIN Χρησιμοποιείται WPS-PIN.
Βρέθηκε λίστα ονομάτων
σημείου πρόσβασης στην
αναζήτηση.
Χειροκίνητη
διαμόρφωση
SSID SSID που έχει εισαχθεί.
Ασφάλεια Η ασφάλεια της λειτουργίας ασύρματου LAN.
Κλειδί WEP Κλειδί WEP που έχει εισαχθεί.
Κρυπτογραφημένος
τύπος WPA
Προεπιλεγμένο
κλειδί WPA
WPA-EAP μπορεί να οριστεί μόνο στη διεπαφή Web.
Αυτό το στοιχείο εμφανίζεται όταν έχει επιλεγεί [WEP]
στο μενού [Ασφάλεια].
Μέθοδος κωδικοποίησης WPA-PSK.
Αυτό το στοιχείο εμφανίζεται όταν έχει επιλεγεί [WPA] ή
[WPA2] στο μενού [Ασφάλεια].
Προηγουμένως διαμοιρασμένο κλειδί.
Αυτό το στοιχείο εμφανίζεται όταν έχει επιλεγεί [WPA] ή
[WPA2] στο μενού [Ασφάλεια].
Πραγματοποιείται επανασύνδεση ασύρματης σύνδεσης.
είναι ενεργοποιημένη.
Ρύθμιση διαχειριστή
Στο μενού που ακολουθεί, μπορείτε να αλλάξετε τις ρυθμίσεις που απαιτούν προνόμια διαχειριστή.
"Εγκατάσταση Αντιγραφής" "Διαμόρφωση Φαξ" "Διαμόρφωση Διαδικτυακού Φαξ"
"Δι
"Ρύθμιση Σαρωτη" "Διαμόρφ.Εκτύπ. από την Μνήμη
"
USB’
"Μενού Δικτύου" "Διαχείριση" "Εγκατάσταση Χρήστη"
Για να εισέλθετε στο μενού [Διαμόρφωση διαχειριστή], θα χρειαστείτε έναν κωδικό πρόσβασης διαχειριστή. Ο προεπιλεγμένος κωδικός
πρόσβασης είναι "aaaaaa".
Εάν αλλάξετε την προεπιλεγμένη ρύθμιση από το μενού [Διαμόρφωση διαχειριστή], και επιθυμείτε να φανεί η αλλαγμένη προεπιλογή στην
αρχική οθόνη αμέσως, πατήστε το πλήκτρο <RESET/LOG OUT (ΕΠΑΝΑΦΟΡΑ/ΑΠΟΣΥΝΔΕΣΗ)> ή πατήστε το πλήκτρο αλλαγής λ
βρίσκεται σε οποιοδήποτε από τα <Copy (Αντιγραφή)>,<Scan (Σάρωση)>,<Print (Εκτύπωση)> ή <FAX/HOOK (ΦΑΞ/ΣΥΝΔΕΣΗ)>.
αμόρφωση Εκτύπωσης"
ειτουργίας πο
Εγκατάσταση Αντιγραφής
Εργοστασιακή
Προεπιλογή
OFF(Να μην
κάνει και τις δύο
πλευρές)
Περιγραφή
Ορίζει τη λειτουργία 2 όψεων ως ενεργή ή όχι.
Προεπιλεγμένες
Ρυθμίσεις
Στοιχείο
Μέγεθος Σάρωσης A4 ή LETTER Ορίζει το προεπιλεγμένο μέγεθος σάρωσης.
Αντιγραφή Διπλής Όψης
Ζουμ 100% Ορίζει το προεπιλεγμένο ποσοστό μεγέθυνσης.
υ
-92-

Κατάλογος Στοιχείων του Μενού Ρυθμίσεων Συσκευής
Προεπιλεγμένες
Ρυθμίσεις
Στοιχείο
Ταξ ιν ό μ η σ η ON Ορίζει εάν θα ταξινομούνται τα αντιγραμμένα
Ρυθμίσεις
Εικόνας
Διεύθυνση Portrait Επιλέγει τον προεπιλεγμένο προσανατολισμό
Αντιγραφή Κάρτας ID OFF Ορίζει εάν θα χρησιμοποιείται ως προεπιλογή η
Συνεχή Σάρωση OFF Ορίζει αν θα χρησιμοποιηθεί η λειτουργία
Μεικτό Μέγεθος OFF Ορίζει εάν έγγραφα διαφορετικού μεγέθους
Περιθώριο Περιθώριο OFF Ρυθμίζει τις προεπιλεγμένες ρυθμίσεις των
Περιθώριο Μπροστά Αριστερά 0 Διαθέσιμο εύρος: 0 έως ± 25 χιλ.
Διαγραφή
Άκρων
Πυκνότητα 0 Ρυθμίζει την προεπιλεγμένη πυκνότητα των
Τύπος Εγγράφου Text/Photo Ορίζει την προεπιλεγμένη ποιότητα εκτύπωσης
Resolution Normal Ρυθμίζει την προεπιλεγμένη ρύθμιση ανάλυσης.
Αφαίρεση Φόντου 3 Ορίζει την προεπιλεγμένη ρύθμιση αφαίρεσης
Αντίθεση 0 Ρυθμίζει την προεπιλεγμένη ρύθμιση αντίθεσης.
To p
Πίσω Αριστερά
To p
Ρύθμιση ON Ορίζει αν θα γίνει διαγραφή της σκιάς που
Πλάτος 2 mm Ορίζει ένα πλάτος διαγραφής.
Εργοστασιακή
Προεπιλογή
Περιγραφή
έγγραφα ως προεπιλογή.
εικόνων.
όταν σαρώνονται έγγραφα.
του φόντου.
σελίδας των εγγράφων.
λειτουργία αντιγραφής με κάρτα ID.
συνεχούς σάρωσης.
αντιγράφονται σε κάθε μέγεθος χαρτιού όπως το
προεπιλεγμένο.
περιθωρίων.
(1 χιλ./ αύξηση)
δημιουργείται γύρω από έγγραφα 2 σελίδων ως
προεπιλογή.
Διαθέσιμο εύρος:2 έως 50 χιλ.
6
Ρυθμίσεις στον Πίνακα Χειριστή
Διαμόρφωση Φαξ
Προεπιλεγμένες
Ρυθμίσεις
Resolution Normal Ρυθμίζει την προεπιλεγμένη ρύθμιση ποιότητας
Πυκνότητα 0 Ρυθμίζει την προεπιλεγμένη πυκνότητα των
Μέγεθος Σάρωσης A4 ή LETTER Ορίζει το προεπιλεγμένο μέγεθος σάρωσης.
Συνεχή Σάρωση OFF Ορίζει εάν θα χρησιμοποιείται η λειτουργία
TTI ON Ορίζει εάν θα προστεθεί το όνομα αποστολέα
Αναφορά Επιβεβαίωσης Αποστολής ON ή OFF Ορίζει εάν θα εκτυπώνει αυτό
Αποστολή Tx μέσω Μνήμης ON Ορίζει εάν θα χρησιμοποιείται μετάδοση μέσω
Στοιχείο
Εργοστασιακή
Προεπιλογή
Περιγραφή
εικόνας.
εικόνων.
Συνεχούς Σάρωσης.
στην επικεφαλίδα του μεταδιδόμενου φαξ.
ματα τα
αποτελέσματα της μετάδοσης.
μνήμης (ON) ή μετάδοση σε πραγματικό χρόνο
(OFF).
-93-

Κατάλογος Στοιχείων του Μενού Ρυθμίσεων Συσκευής
Θυρίδα
Κώδικα-F
Λειτουργία
Ασφαλείας
Στοιχείο
Edit/Register Εμπιστευτικός
Πίνακας
Πίνακας
Ανακοινώσεων
Διαγραφή Διαγράφει μία θυρίδα Fcode.
Έλεγχος ID αποστολής Tx OFF Ορίζει αν θα χρησιμοποιηθεί η μετάδοση με
Προορισμός Αποστολής ON Ορίζει εάν θα εμφανίζει τον αριθμό π
Επιβεβαιώστε την επιλογή OFF Ορίζει εάν θα επανεισάγεται ο αριθμός του φαξ
Secure Receive Ρύθμιση OFF Καθορίζει εάν θα χρησιμοποιηθεί η λειτουργία
Box Name (ΚΕΝΟ) Ορίζει το όνομα εμπιστευτικών θυρίδων. Το
Sub-Address (ΚΕΝΟ) Ορίζει μια υποδιεύθυνση για την εμπιστευτική
Χρόνος
κράτησης
Κωδικός I.D. (ΚΕΝΟ) Ορίζει μια υποδιεύθυνση για την εμπιστευτική
Box Name (ΚΕΝΟ) Ορίζει όνομα πίνακα ανακοινώσεων. Το πολύ
Sub-Address (ΚΕΝΟ) Ορίζει μια υποδιεύθυνση για τον πίνακα
Κωδικός (ΚΕΝΟ) Ορίζει κωδικό πρόσβασης για την εκτύπωση
Εργοστασιακή
Προεπιλογή
πολύ 16 χαρακτήρες.
θυρίδα σας. Το πολύ 20 χαρακτήρες.
0 Ορίζει τον χρόνο κράτησης για την εμπιστευτική
θυρίδα. Διαθέσιμο εύρος: 00 έως 31 ημέρες.
θυρίδα εγγράφων. Τέσσερις χαρακτήρες απ
0 ως το 9 (μόνο αριθμοί).
16 χαρακτήρες.
ανακοινώσεων.
Το πολύ 20 χαρακτήρες.
έλεγχο ID.
πριν ξεκινήσει η μετάδοση.
προορισμού πριν την αποστολή του φαξ.
ασφαλούς παραλαβής.
εισερχόμενων εγγράφων στη μνήμη.
Περιγραφή
ό το
ροορισμού
-94-

Κατάλογος Στοιχείων του Μενού Ρυθμίσεων Συσκευής
Άλλες
Ρυθμίσεις
Στοιχείο
Προσπάθειες Επανάκλησης 2 times Ορίζει τον αριθμό των προσπαθειών
Μεσοδιάστημα Επανάκλησης 1 ΛΕΠΤΟ Ορίζει το χρόνο μεταξύ των προσπαθειών
Εμπλοκή
Άχρηστων Φαξ
Απόκριση κωδωνισμού 1 Κωδωνισμός Ορίζει τον αριθμό των κωδωνισμών που
Διάρκεια Παύσης Επιλογής 2 δευτερόλεπτα Ορίζει το χρόνο παύσης της κλήσης.
Ποσοστό Σμίκρυνσης Λήψης Rx Αυτόματο Ορίζει το ποσοστό σμίκρυνσης λήψης.
Μείωση Περιθωρίου 24 mm Ορίζει το επίπεδο κατωφλίου της σμίκρυνσης
ε
ιτουργία ECM ON Ορίζει αν θα χρησιμοποιηθεί η λειτουργία
Λ
PreFix ΚΕΝΟ Ορίζει το πρόθεμα κλήσης. Το πολύ 40 ψηφία.
Σφραγίδα Χρόνου Λήψης OFF Ορίζει εάν τυπώνεται στα εισερχόμενα φαξ η
Εκτύπωση Μηνύματος Ελέγχου ON Ορίζει εάν αναφέρεται το περιεχόμενο
Ρύθμιση OFF Ορίζει την λειτουργία Απόρριψης Άχρηστων
Κατάλογος
Καταχωρημένων
Καταχώρηση/
Επεξεργασία
Διαγραφή (Τίποτα:
Εργοστασιακή
Προεπιλογή
(Χωρίς
Εγγραφή)
σύνδεση
κυψέλης
Στοιχείου και
κυψέλης
Εργοστασιακής
προεπιλογής)
Περιγραφή
επανάκλησης.
Διαθέσιμο εύρος: 0 έως 9 φορές.
επανάκλησης.
Διαθέσιμο εύρος: 1 έως 5 λεπτά.
Φαξ.
Καταχώρηση/Επεξεργασία διευθύνσεων για την
Απόρριψη Άχρηστων Φαξ. Προϋπόθεση για
εμφάνιση: [Διαμόρφωση διαχειριστή]>[Άλλες
Ρυθμίσεις]>[Εμπλοκή Άχρηστων
Φαξ]>[Ρύθμιση] βρίσκεται στο [Μέθοδος2].
Διαγραφή διευθύνσεων για την Απόρριψη
Άχρηστων Φαξ. Προϋπόθεση για εμφάνιση:
Διαμόρφωση διαχειριστή
[
]>[
Ρυθμίσεις
Φαξ
]>[
απαιτούνται πριν από τη λήψη ενός
εισερχόμενου φαξ.
Διαθέσιμο εύρος: 0 έως 10 δευτερόλεπτα.
λήψης.
Διαθέσιμο εύρος: 0 έως 100 χιλ.
.
διόρθωσης σφαλμάτων.
σφραγίδα χρόνου.
σφάλματος όταν εμφανίζεται σφάλμα
μετάδοσης.
Εμπλοκή Άχρηστων
Ρύθμιση
] βρίσκεται στο [
]>[
Άλλες
Μέθοδος2
].
6
Ρυθμίσεις στον Πίνακα Χειριστή
-95-

Κατάλογος Στοιχείων του Μενού Ρυθμίσεων Συσκευής
Ρύθμιση
Φαξ
Στοιχείο
Service Bit OFF Εάν είναι απενεργοποιημένο, κάποια στοιχεία
Country Code Διεθνής ή
A/R Πλήρης Εκτύπωση ON Ρυθμίζει εάν θα γίνει εκτύπωση της λίστας των
Τό ν ος για Ηχώ (Για Εκπομπή)DisableΕμφανίζεται μόνο όταν ServiceBit = ON.
Τό ν ος για Ηχ
Ταχ ύτ η τα H/Modem (Για αποστ.Tx) 33,6 Kbps Ορίζει την προεπιλεγμένη τιμή ταχύτητας
Ταχ ύτ η τα H/Modem (Για λήψη Rx) 33,6 Kbps
Εξασθενητής
Εξασθενητής MF 8 dB, Εύρος:
Αναλογία Δημιουργίας παλμού
Παλμικός Τύπο ς Επιλογής N, Εύρος: N,
Διάρκεια (Τό ν ου ) MF
Χρoνόμετρο κλήσης 60
Γραμμή PBX OFF Όταν συνδέεται σε PBX (εσωτερική ανταλλαγή),
Ρύθμιση
Προώθησης
Λειτουργία Τηλεφωνητή TAD Τύπος3 Ορίζει τον τύπο δράσης στη λειτουργία
ώ (Για Λήψη)DisableΕμφανίζεται μόνο όταν ServiceBit = ON.
Ρύθμιση Προώθησης OFF Ορίζει εάν θα ενεργοποιηθεί η λειτουργία
Αριθμός Δρομολόγησης (ΚΕΝΟ) Ορίζει έναν αριθμό φαξ που χρησιμοποιείται για
Εργοστασιακή
Προεπιλογή
Η.Π.Α ή
Αυστραλία(Σιγκ
απούρη)
10 dB, Εύρος:
0-15 dB
0-15 dB
40 %, Εύρος:
39, 40%
10-N, N+1
100
χιλιοστοδευτερόλ
επτα,
Εύρος:
75, 85, 100
χιλιοστοδευτερ
όλεπτα
δευτερόλεπτα,
Εύρος: 1-255
δευτερόλεπτα
33,
Περιγραφή
του μενού δεν εμφανίζονται στον πίνακα.
Ρυθμίζει τον κωδικό χώρας.
αποτελεσμάτων επικοινωνίας μετά από κάθε 50
επικοινωνίες.
μετάδοσης του μοντεμ ενώ η συσκευή στέλνει φαξ.
Ορίζει την προεπιλεγμένη τιμή ταχύτητας μετάδοσης
του μόντεμ ενώ η συσκευή λαμβάνει φαξ.
Εισαγωγή Εξασθενητή. Εμφανίζεται μόνο όταν
Service Bit = ON.
Εισαγωγή Εξασθενητή ΜF(Το ν ι κ ό). Εμφανίζεται
μόνο όταν Service Bit = ON.
Ορίζει τον ρυθμό πραγματοποίησης DP (10 pps)
κατά τη διάρκεια κλήσης. Εμφανίζεται μόνο όταν
Servic Bit = ON και η ρύθμιση Tone/Pulse =
PULSE.
Ρυθμίζει τον τύπο παλμού για κλήση.
Εμφανίζεται μόνο όταν το Servic Bit = ON και η
ρύθμιση Tone/Pulse = PULSE.
Εισάγει Διάρκεια MF(Τον ι κό). Εμφανίζεται μόνο
όταν Service Bit = ON και η ρύθμιση Tone/
Pulse= TONE.
Εμφανίζεται μόνο όταν Service Bit = ON.
τοποθετήστε το στο [ON].
προώθησης φαξ.
τη λ
ειτουργία προώθησης φαξ.
αναμονής του τηλεφωνητή/φαξ.
[Τύπος3]: Ένα σήμα φαξ ανιχνεύεται σε
15 δευτερόλεπτα από την απάντηση από τον
αυτόματη τηλεφωνητή.
[Τύπος1]: Ένα σήμα φαξ ανιχνεύεται αμέσως
αφού ο αυτόματος τηλεφωνητής απαντήσει και
γίνει λήψη. Ορίζοντας αυτόν τον τύ
υπάρχει οποιοδήποτε σφάλμα με τη λήψη φαξ,
ίσως να βελτιωθεί.
[Τύπος2]: Ένα σήμα φαξ ανιχνεύεται αμέσως
αφού απαντήσει ο αυτόματος τηλεφωνητής.
Ορίστε αυτόν τον τύπο εάν το χρησιμοποιείτε
κυρίως σαν τηλέφωνο.
πο, εάν
-96-

Κατάλογος Στοιχείων του Μενού Ρυθμίσεων Συσκευής
Ρύθμιση
Φαξ
Στοιχείο
Λειτουρ.Προτεραιότ.Τηλεφώνου Te l OF F Ορίζει χρονοδιάγραμμα για κωδωνισμούς
Ανίχνευση CNG OFF Ορίζει αν θα απ
Προγραμματισ. Χρονοδιακόπτη T/F 35
αλή Ένταση Κωδωνισμού Middle Ορίζει την ένταση ήχου του κωδωνίσματος στη
Απ
Απομακρυσμένη Λήψη Αριθμού OFF Ορίζει έναν αριθμό απομακρυσμένου διακόπτη.
Εργοστασιακή
Προεπιλογή
δευτερόλεπτα
Περιγραφή
τηλεφώνου για το τηλέφωνο επέκτασης και θέτει
τη συσκευή σε λειτουργία αναμονής τηλεφώνου/
φαξ.
[ON]: υποθέτει ότι πραγματοποιείται τηλεφωνική
κλήση.
Οι κωδωνισμοί τηλεφώνου πραγματοποιούνται
νωρίς.
Το [OFF] υποθέτει ότι αποστέλλεται φαξ. Εάν
κριθεί ότι δεν αποστέλλεται φαξ,
πραγματοποιούνται κωδωνισμοί τηλεφώνου.
οφασίζει το αν η άλλη πλευρά
στέλνει φαξ κατά τη διάρκεια της μη διαθέσιμης
κατάστασης στη λειτουργία αναμονής
τηλεφώνου/φαξ.
Ορίζει ένα χρονικό διάστημα μέχρι να ξεκινήσει η
αυτόματη λήψη φαξ όταν δεν γίνεται απάντηση
σε εισερχόμενες κλήσεις στη λειτουργία
αναμονής τηλεφώνου/φαξ ή τηλεφωνητή/φαξ.
λειτουργία αναμονής τηλεφώνου/φαξ.
Λειτουργία διακομιστή Fax
Στοιχείο
Περιβαλλοντική
ρύθμιση
Προεπιλεγμένες
Ρυθμίσεις
Λειτουργία
Ασφαλείας
Λειτουργία διακομιστή Fax OFF
Πρόθεμα (ΚΕΝΟ)
Επίθεμα @faxserver Ορίζει τον κωδικό κατάληξης για την σάρωση
Tex t O FF Ορίζει αν θα προστεθεί σώμα κειμένου
Μέγεθος Σάρωσης A4 ή LETTER Ορίζει το προεπιλεγμένο μέγεθος σάρωσης.
Πυκνότητα 0 Ρυθμίζει την προεπιλεγμένη πυκνότητα των
Resolution Normal Ρυθμίζει την προεπιλεγμένη ρύθμιση ανάλυσης.
Αφαίρεση Φόντου 3 Ορίζει την προεπιλεγμένη ρύθμιση αφαίρεσης
Συνεχή Σάρωση OFF Ορίζει εάν θα χρησιμοποιείται ως προεπιλογή η
ComprsRt Low Επιλέγει το κατάλληλο επίπεδο συμπίεσης.
Προορισμός Αποστολής ON
Επιβεβαιώστε την επιλογή OFF Ορίζει εάν θα επανεισάγεται ο αριθμός του φαξ
Εργοστασιακή
Προεπιλογή
Περιγραφή
Ορίζει αν θα χρησιμοποιηθεί η σάρωση προς τον
εξυπηρετητή φαξ.
Ορίζει τον κωδικό προθέματος για την σάρωση
προς τον διακομιστή φαξ.
προς τον διακομιστή φαξ.
εικόνων.
του φόντου.
λειτουργία Συνεχούς Σάρωσης.
Ορίζει εάν θα εμφανίζει τον αριθμό προορισμού
πριν ξεκινήσει η μετάδοση.
προορισμού πριν την αποστολή.
6
Ρυθμίσεις στον Πίνακα Χειριστή
-97-

Κατάλογος Στοιχείων του Μενού Ρυθμίσεων Συσκευής
Διαμόρφωση Διαδικτυακού Φαξ
Προεπιλεγμένες
Ρυθμίσεις
Μέγεθος Σάρωσης A4 ή LETTER Ορίζει το προεπιλεγμένο μέγεθος σάρωσης.
Πυκνότητα 0 Ρυθμίζει την προεπιλεγμένη πυκνότητα των
Resolution Normal Ρυθμίζει την προεπιλεγμένη ρύθμιση ανάλυσης.
Αφαίρεση Φόντου 3 Ορίζει την προεπιλεγμένη ρύθμιση αφαίρεσης
Συνεχή Σάρωση OFF Ορίζει εάν θα χρησιμοποιείται ως προεπιλογή η
ComprsRt Low Επιλέγει το κατάλληλο επίπεδο συμπίεσης.
Ρύθμιση Σαρωτη
Προεπιλεγμένες
Ρυθμίσεις
Μέγεθος Σάρωσης A4 ή LETTER Ορίζει το προεπιλεγμένο μέγεθος σάρωσης.
Ρυθμίσεις
Εικόνας
Συνεχή Σάρωση OFF Ορίζει εάν θα χρησιμοποιείται ως προεπιλογή η
Διαβαθμ. Γκρι OFF Ορίζει εάν θα σαρώνεται μια μονόχρωμη
Μορφή Αρχείου Χρώμα PDF Επιλέγει την προεπιλεγμένη μορφή αρχείου.
Ρύθμιση
Κρυπτογραφημέ
νου PDF
Στοιχείο
Στοιχείο
Πυκνότητα 0 Ρυθμίζει την προεπιλεγμένη πυκνότητα των
Τύπος Εγγράφου Text/Photo Ορίζει την ποιότητα εικόνας των εγγράφων.
Αφαίρεση Φόντου 3 Ορίζει την προεπιλεγμένη ρύθμιση αφαίρεσης
Resolution 200 dpi Ορίζει την προεπιλεγμένη ρύθμιση ανάλυσης.
Αντίθεση 0 Ορίζει την προεπιλεγμένη ρύθμιση αντίθεσης.
Απόχρωση 0 Ορίζει την προεπιλεγμένη ισορροπία κόκκινου-
Κορεσμός 0 Ορίζει την προεπιλεγμένη ρύθμιση κορεσμού
RGB 0 Ορίζει την προεπιλεγμένη αντίθεση RGB.
Μονόχρωμο (Κλίμαξ Γκρι)PDF
Μονόχρωμο (Δυαδικό)PDF
Έγγραφο Ανοικτού Κωδικού (ΚΕΝΟ) Ορίζει τον προεπιλεγμένο κωδικό πρόσβασης
Κωδικός Αδειών (ΚΕΝΟ) Ορίζει έναν προεπιλεγμένο κωδικό πρόσβασης
Εργοστασιακή
Προεπιλογή
Εργοστασιακή
Προεπιλογή
Περιγραφή
εικόνων.
του φόντου.
λειτουργία Συνεχούς Σάρωσης.
Περιγραφή
εικόνων.
του φόντου.
πράσινου χρώματος.
χρώματος.
λειτουργία Συνεχούς Σάρωσης.
εργασία σε κλίμακα γκρι ή σε μαύρο και άσπρο.
[Χρώμα]/[Μονόχρωμο (Κλίμαξ Γκρι)] μπορούν
να επιλεχθούν από PDF, TIFF, JPEG και XPS.
[Μονόχρωμο (Δυαδικό)] μπορεί να επιλεχθεί
από PDF, TIFF και XPS.
για να ανοίξει ένα κρυπτογραφημένο PDF.
Δεν μπορεί να χρησιμοποιηθεί ο ίδιος κωδικός
πρόσβασης με τον κωδικό πρόσβασης
στοποίησης. Το πολύ 32 χαρακτήρες.
ι
π
για να ελέγχεται η εκτύπωση ή η επεξεργασία
ενός κρυπτογραφημένου PDF. Δεν μπορεί να
χρησιμοποιηθεί ο ίδιος κωδικός πρόσβασης με
τον κωδικό πρόσβασης ανοίγματος Εγγράφου.
Το πολύ 32 χαρακτήρες.
-98-

Κατάλογος Στοιχείων του Μενού Ρυθμίσεων Συσκευής
Προεπιλεγμένες
Ρυθμίσεις
Οργάνωση
Ηλ.Ταχυ δ ρ
ομείου
Στοιχείο
Ρύθμιση
Κρυπτογραφημέ
νου PDF
ComprsRt Χρώμα Low Επιλέγει το προεπιλεγμένο επίπεδο συμπίεσης.
Διαγραφή
Άκρων
ΟΝΟΜΑ ΑΡΧΕΙΟΥ (ΚΕΝΟ) Ορίζει όνομα αρχείου για σαρωμένες εικόνες. Το
Επικάλυμμα Διόρθωση Θέματος.(ΚΕΝΟ)
Από / Απάντηση
Προς
Προορισμός Αποστολής ON Ορίζει εάν θα εμφανίζεται οθόνη επιβεβαίωσης
Ανταπόκριση MDN OFF Ορίζει εάν θα ζητηθεί η απόκριση MDN
A/R Πλήρης Εκτύπωση OFF Ορίζει εάν θα εκτυπωθούν οι αναφορές
Αναφορά Αποδεικτικού MCF OFF Ορίζει εάν θα εκτυπωθεί επιβεβαίωση φαξ μετά
Διακοπή χρόνου Αναφοράς MCF 15 λεπτά Ορίζει το χρονικό όριο εκτύπωσης επιβεβαίωσης
Εκτύπωση Μηνύματος Ελέγχου OFF Ορίζει εάν αναφέρεται το περιεχόμενο σφάλματος
Επίδειξη Προκαθ/σμένου
Κωδικού
Μονόχρωμο (Κλίμαξ Γκρι)Low
Μονόχρωμο (Δυαδικό)High
Ρύθμιση OFF Ορίζει αν θα γίνει διαγραφή της σκιάς των
Πλάτος 5 mm Ορίζει ένα πλάτος διαγραφής. Διαθέσιμο εύρος:
Διόρθωση Σώματος (ΚΕΝΟ) Καταχωρεί ή επεξεργάζεται πρότυπο σώμα
Από (ΚΕΝΟ)
E-mail Sender ID (ΚΕΝΟ)
Απάντηση στο (ΚΕΝΟ)
Εργοστασιακή
Προεπιλογή
Disable Ορίζει εάν θα εμφανίζεται ή όχι ο εγγεγραμμένος
κωδικός πρόσβασης στην οθόνη επιλογής
κωδικού πρόσβασης για τον κωδικό πρόσβασης
ανοίγματος εγγράφου ή τον κωδικό πρόσβασης
πιστοποίησης.
[Disable]: Εμφανίζει τον εγγεγραμμένο
προεπιλεγμένο κωδικό πρόσβασης με τη χρήση
* αντί κάθε χαρακτήρα.
[Enable]: Εμφανίζει τον εγγεγραμμένο
προεπιλεγμένο κωδ
άκρων που δημιουργείται γύρω από έγγραφο 2
σελίδων.
5 έως 50 χιλ.
πολύ 64 χαρακτήρες.
Οι παρακάτω επιλογές μπορούν να οριστούν ως
προεπιλεγμένο όνομα αρχείου
#n: προσθήκη αριθμού σειράς από 00000 έως
99999
#d: προσθήκη ημερομηνίας για μια δημιουργία
αρχείου (εεμμηηωωλλδδ)
Καταχωρεί ή επεξεργάζεται ένα πρότυπο θέμα
ηλεκτρονικού ταχυδρομείου. Το πολύ 80 χαρακτήρες.
κειμένου ηλεκτρονικού ταχυδρομείου. Το πολύ
256 χαρακτήρες.
Ορίζει τη διεύθυνση ηλεκτρονικού ταχυδρομείου
που δίδεται στην στήλη [
χαρακτήρες.
Ορίζει το όνομα αποστολέα που δίδεται στη στήλη
[
Από
]. Το πολύ 32 χαρακτήρες.
Ορίζει τη διεύθυνση ηλεκτρονικού ταχυδρομείου
που δίδεται στη στήλη [
80 χαρακτήρες.
της διεύθυνσης ηλεκτρονικού ταχυδρομείου πριν
την αποστολή μηνύματος ηλεκτρονικού
ταχυδρομείου.
(ειδοποίηση απομάκρυνσης ειδοποίησης).
ιστορικού μετάδοσης και λήψης, αυτόματα.
ά
δοση.
τη μετ
φαξ μετά τη μετάδοση. Εάν ξεπεραστεί η
ρυθμισμένη χρονική περίοδος, η αναφορά
εκτυπώνεται αυτόματα χωρίς την απόκριση MDN.
όταν εμφανίζεται σφάλμα μετάδοσης.
Περιγραφή
ικό πρόσβασης ως έχει.
*1
:
Από
]. Το πολύ 80
Απάντηση στο
]. Το πολύ
6
Ρυθμίσεις στον Πίνακα Χειριστή
-99-

Κατάλογος Στοιχείων του Μενού Ρυθμίσεων Συσκευής
Διαμόρφωση
Μνήμης USB
TWAIN
Setup
Ρύθμιση
Υπηρεσίας
Ιστού
Λειτουργία
Σάρωσης
PC
Scanner
Calibration
Στοιχείο
ΟΝΟΜΑ ΑΡΧΕΙΟΥ (ΚΕΝΟ) Ρυθμίζει την προεπιλεγμένη ρύθμιση για
Δίκτυο TWAIN ON Καθορίζει εάν θα χρησιμοποιηθεί το Δίκτυο
Αριθμός Θύρας
Ρύθμιση Χρόνου διακοπής 5 λεπτά Ορίζει τη διάρκεια του χρονικού ορίου.Διαθέσιμο
WSD Scan Enable Ορίζει τη χρήση ή μη Σάρωσης WSD.
Βιβλιοδεσία Βιβλιοδεσια
Simple Scan Mode Επιλέγει την προεπιλεγμένη λειτουργία
Εκτέλεση Ορίζει τη ρύθμιση της ευαισθησίας του σαρωτή.
*2
Εργοστασιακή
Προεπιλογή
ονόματα αρχείων. Το πολύ 64 χαρακτήρες Οι
παρακάτω επιλογές μπορούν να ορισθούν ως
προεπιλεγμένα ονόματα αρχείων
#n: προσθήκη αριθμού σειράς από 00000 έως
99999
#d: προσθήκη ημερομηνίας για μια δημιουργία
αρχείου (εεμμηηωωλλδδ).
TWAIN.
9967 Ορίζει τον αριθμό θύρας. Διαθέσιμο εύρος:
1 έως 65535.
εύρος: 1 έως 30 λεπτά.
Ορίζει την προεπιλεγμένη θέση δέσμευσης.
Μεγάλ.
πλευράς
σάρωσης υπολογιστή.
Περιγραφή
*1
:
*1 "#n" ή "#d" μπορεί να καθοριστεί για το [ΟΝΟΜΑ ΑΡΧΕΙΟΥ].
Όταν καθορίζεται το "#n": πενταψήφιος σειριακός αριθμός από 00000 έως 99999
Όταν καθορίζεται το "#d": Ημερομηνία και ώρα όταν δημιουργείται ένα αρχείο. 12 ψηφία εεμμηηωωλλδδ.
εε: Έτος που δημιουργήθηκε (τα τελευταία
2 ψηφία του Χριστιανικού Έτους)
μμ: Μήνας που δημιουργήθηκε (01 έως 12) μμ: Λεπτ
ηη: Ημέρα που δημιουργήθηκε (01 έως 31) δδ: Δευτερόλεπτο που δημιουργήθηκε (00 έως 59)
* Η ημερομηνία και ώρα δημιουργίας ενός αρχείου είναι τιμές του χρονομέτρου του MB491.
ωω: Ώρα που δημιουργήθηκε (00 έως 23)
ό που δημιουργήθηκε (00 έως 59)
Παράδειγμα προσδιορισμού ονόματος αρχείου (όταν η μορφή του αρχείου είναι PDF)
Όταν καθορίζεται το "Data#n": Σώζεται με ονόματα αρχείου όπως "Data0000.pdf" και "Data00001.pdf", κτλ.
Όταν καθορίζεται το "File#d": Σώζεται με όνομα αρχείου όπως "File090715185045.pdf", κτλ.
Όταν καθορίζεται το "Scan": Το "Scan.pdf" δημιουργείται πρώτο, κι έπειτα τα δεδομένα σώζονται με το όνομα
"Scan#d.pdf". Για το "#d", ανατρέξτε παραπάνω.
Όταν δεν καθορίζεται τίποτα: Το "Image.pdf" δημιουργείται πρώτο, κι έπειτα τα δεδομένα σώζονται με το
όν
ομα "Image#d.pdf". Για το "#d", ανατρέξτε στο προηγούμενο.
*2 Για να ενεργοποιηθεί η αλλαγμένη ρύθμιση, πρέπει να επανεκκινηθεί η κάρτα δικτύου. Ακολουθήστε τις
οδηγίες που εμφανίζονται στην οθόνη επιβεβαίωσης όταν αλλάζετε τις ρυθμίσεις, και επανεκκινήστε την
κάρτα δικτύου.
-100-
 Loading...
Loading...