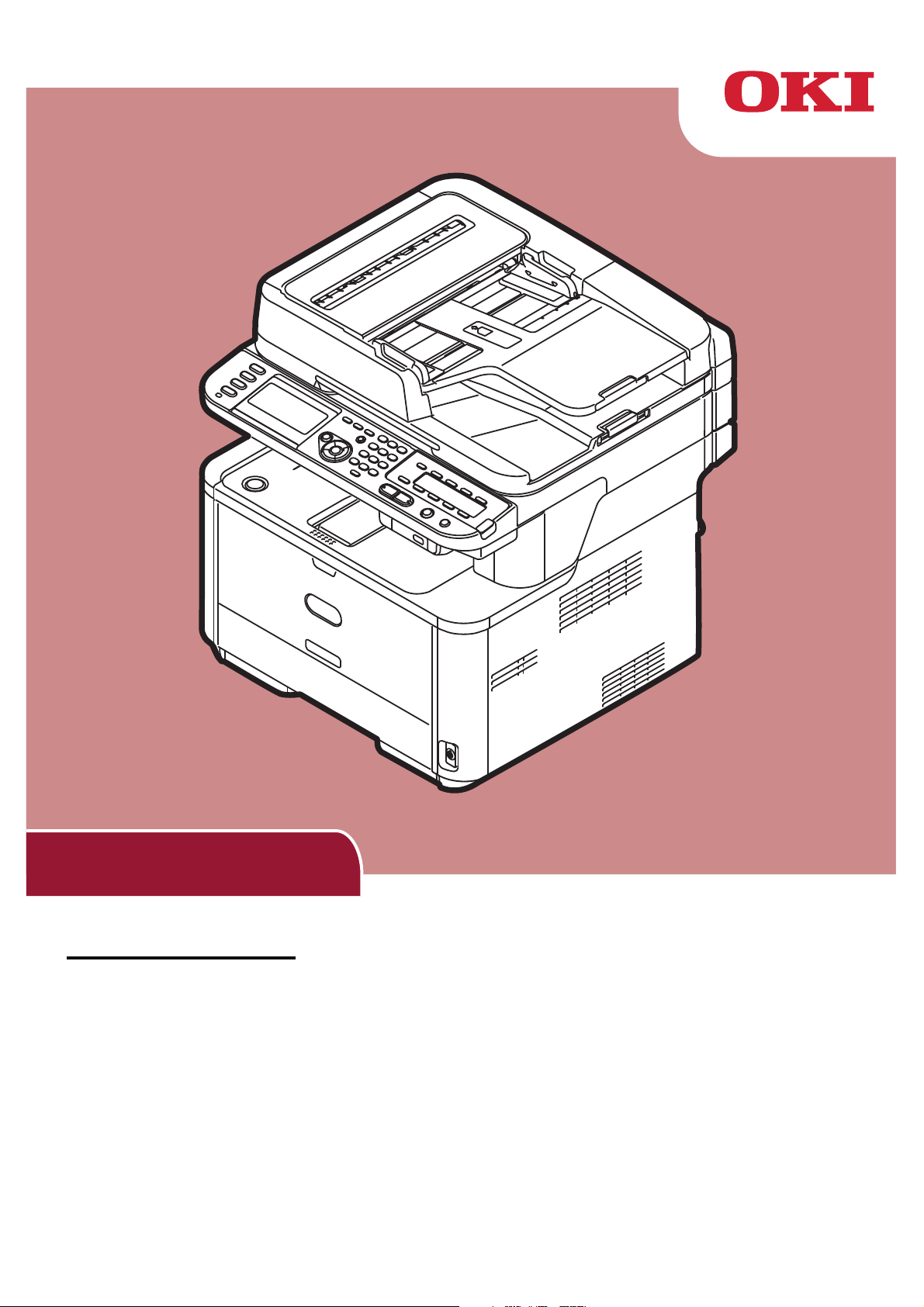
Manuale d'uso
Avanzato
Questa guida supporta i seguenti modelli:
MB441, MB451, MB451w, MB461, MB461+LP, MB471
MB471w, MB491, MB491+, MB491+LP, ES4161 MFP
ES4191 MFP, MPS4200mb, MPS4700mb
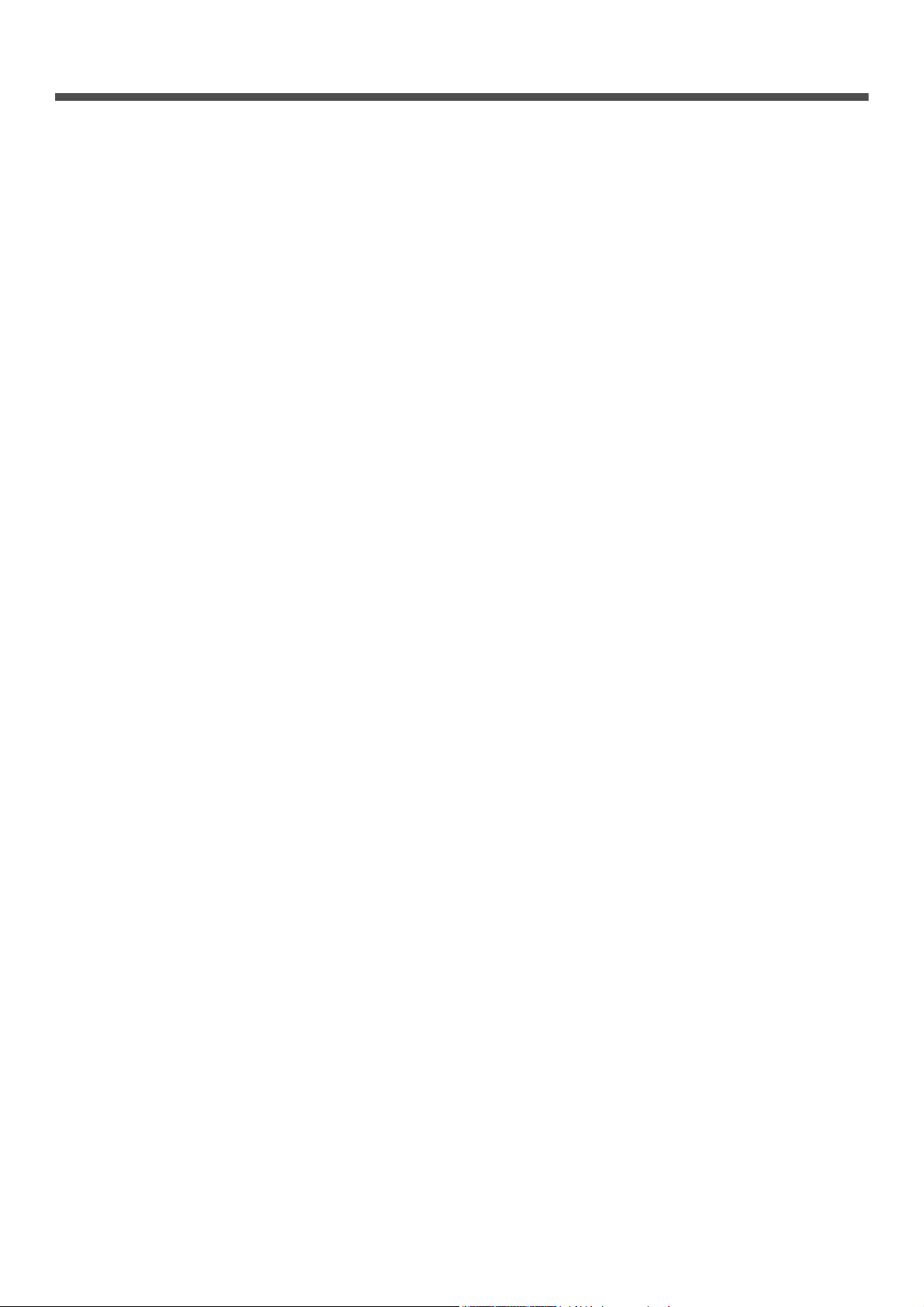
Indice
Informazioni sul manuale . . . . . . . . . . . . . . . . . . . . . . . . . . . . . . . . . . . . .8
Termini contenuti in questo documento . . . . . . . . . . . . . . . . . . . . . . . . . . . . . . . . . . . . 8
Simboli in questo documento . . . . . . . . . . . . . . . . . . . . . . . . . . . . . . . . . . . . . . . . . . . 8
Legenda usata nel presente manuale. . . . . . . . . . . . . . . . . . . . . . . . . . . . . . . . . . . . . . 9
1 Copia. . . . . . . . . . . . . . . . . . . . . . . . . . . . . . . . . . . . . . . . . . 10
Funzioni utili . . . . . . . . . . . . . . . . . . . . . . . . . . . . . . . . . . . . . . . . . . . . .10
Ordinamento numero di copie (Ordinamento) . . . . . . . . . . . . . . . . . . . . . . . . . . . . . . . 10
Combinare pagine multiple su un solo foglio di carta (N-in-1). . . . . . . . . . . . . . . . . . . . 10
Effettuare copie multiple su un solo foglio di carta (Ripeti) . . . . . . . . . . . . . . . . . . . . . . 11
Copia del C.I. (Copia C.I.) . . . . . . . . . . . . . . . . . . . . . . . . . . . . . . . . . . . . . . . . . . . . 12
Eliminazione ombre bordi (Elimina bordi) . . . . . . . . . . . . . . . . . . . . . . . . . . . . . . . . . . 12
Impostazione margini (Margine) . . . . . . . . . . . . . . . . . . . . . . . . . . . . . . . . . . . . . . . . 12
Copia di documenti di dimensioni differenti (Formato misto). . . . . . . . . . . . . . . . . . . . . 14
Nota per l'uso di funzioni multiple . . . . . . . . . . . . . . . . . . . . . . . . . . . . . . . . . . . . . . . 15
Funzioni che non possono essere usate simultaneamente . . . . . . . . . . . . . . . . . . . . . . . . . . . . 15
Disabilitazione di una funzione . . . . . . . . . . . . . . . . . . . . . . . . . . . . . . . . . . . . . . . . . . . . . . . 15
2 Fax . . . . . . . . . . . . . . . . . . . . . . . . . . . . . . . . . . . . . . . . . . . 16
Operazioni utili per la trasmissione. . . . . . . . . . . . . . . . . . . . . . . . . . . . . . 16
Trasmissione di documenti duplex (DuplexScan). . . . . . . . . . . . . . . . . . . . . . . . . . . . . 16
Modifica della posizione di caricamento dei documenti . . . . . . . . . . . . . . . . . . . . . . . . . 16
Modifica del nome mittente . . . . . . . . . . . . . . . . . . . . . . . . . . . . . . . . . . . . . . . . . . . 17
Impostazione prefisso (Prefisso) . . . . . . . . . . . . . . . . . . . . . . . . . . . . . . . . . . . . . . . . 18
Registrazione di un prefisso. . . . . . . . . . . . . . . . . . . . . . . . . . . . . . . . . . . . . . . . . . . . . . . . . 18
Uso di un prefisso quando si trasmettono fax. . . . . . . . . . . . . . . . . . . . . . . . . . . . . . . . . . . . . 18
Uso di un prefisso quando si registra un numero per lo Speed Dial . . . . . . . . . . . . . . . . . . . . . . 18
Funzioni varie per la trasmissione . . . . . . . . . . . . . . . . . . . . . . . . . . . . . . 19
Richiamata . . . . . . . . . . . . . . . . . . . . . . . . . . . . . . . . . . . . . . . . . . . . . . . . . . . . . . . 19
Richiamata automatica . . . . . . . . . . . . . . . . . . . . . . . . . . . . . . . . . . . . . . . . . . . . . . . . . . . . 19
Richiamata manuale . . . . . . . . . . . . . . . . . . . . . . . . . . . . . . . . . . . . . . . . . . . . . . . . . . . . . . 19
Trasmissione in tempo reale . . . . . . . . . . . . . . . . . . . . . . . . . . . . . . . . . . . . . . . . . . . 19
Trasmissione manuale . . . . . . . . . . . . . . . . . . . . . . . . . . . . . . . . . . . . . . . . . . . . . . . 20
Trasmissione verso destinazioni multiple (TX circolare) . . . . . . . . . . . . . . . . . . . . . . . . 21
Trasmissione a un'ora specificata (Imposta tempo TX). . . . . . . . . . . . . . . . . . . . . . . . . 21
Trasmissione Fcode . . . . . . . . . . . . . . . . . . . . . . . . . . . . . . . . . . . . . . . . . . . . . . . . . 22
Registrazione box Fcode . . . . . . . . . . . . . . . . . . . . . . . . . . . . . . . . . . . . . . . . . . . . . . . . . . . 22
Trasmissione tramite sottoindirizzo (Trasmissione Fcode) . . . . . . . . . . . . . . . . . . . . . . . . . . . . 23
Ricezione tramite sottoindirizzo (Polling Fcode) . . . . . . . . . . . . . . . . . . . . . . . . . . . . . . . . . . . 24
Memorizzazione di documenti in un Bulletin Box. . . . . . . . . . . . . . . . . . . . . . . . . . . . . . . . . . . 24
-2-
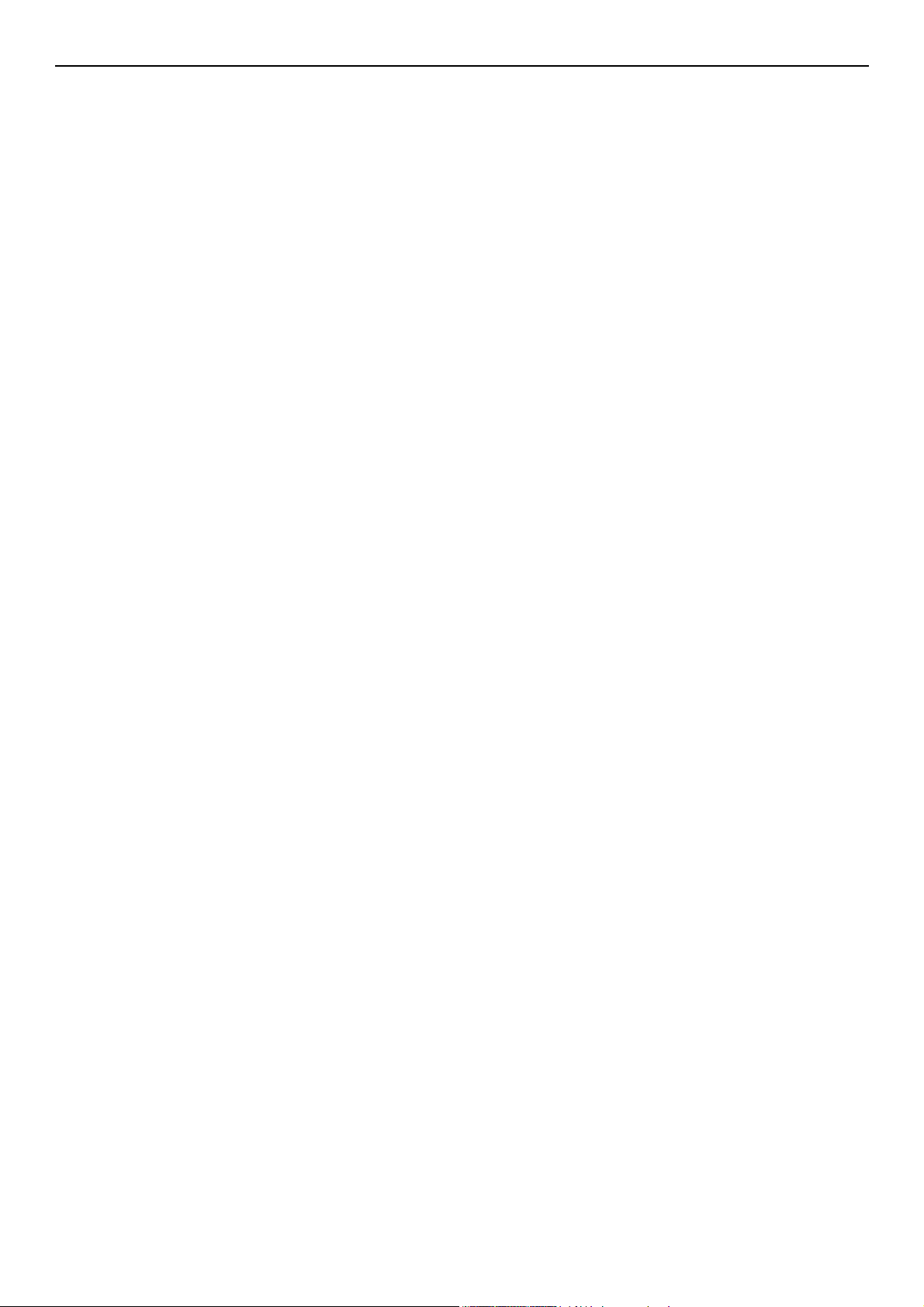
Indice
Stampa di documenti memorizzati . . . . . . . . . . . . . . . . . . . . . . . . . . . . . . . . . . . . . . . . . . . . 24
Eliminazione documenti bulletin memorizzati . . . . . . . . . . . . . . . . . . . . . . . . . . . . . . . . . . . . . 25
Eliminazione di un box Fcode . . . . . . . . . . . . . . . . . . . . . . . . . . . . . . . . . . . . . . . . . . . . . . . . 25
Funzioni di sicurezza. . . . . . . . . . . . . . . . . . . . . . . . . . . . . . . . . . . . . . . .26
Funzioni di sicurezza alla trasmissione . . . . . . . . . . . . . . . . . . . . . . . . . . . . . . . . . . . . 26
Trasmissione controllo ID . . . . . . . . . . . . . . . . . . . . . . . . . . . . . . . . . . . . . . . . . . . . . . . . . . 26
Controllo destinazione TX circolare . . . . . . . . . . . . . . . . . . . . . . . . . . . . . . . . . . . . . . . . . . . . 26
Pressione di Composizione doppia (Conferma composizione) . . . . . . . . . . . . . . . . . . . . . . . . . . 27
Impostazioni varie per la ricezione di fax . . . . . . . . . . . . . . . . . . . . . . . . . 29
Quando l'immagine ricevuta è più grande del formato carta . . . . . . . . . . . . . . . . . . . . . 29
Specificare un rapporto di riduzione . . . . . . . . . . . . . . . . . . . . . . . . . . . . . . . . . . . . . . . . . . . 29
Specificare una riduzione margini. . . . . . . . . . . . . . . . . . . . . . . . . . . . . . . . . . . . . . . . . . . . . 29
Modifica del volume della suoneria . . . . . . . . . . . . . . . . . . . . . . . . . . . . . . . . . . . . . . 30
Trasfer. di fax ricevuti come documenti fax . . . . . . . . . . . . . . . . . . . . . . . . . . . . . . . . 30
Registrazione di una destinazione di trasfer. . . . . . . . . . . . . . . . . . . . . . . . . . . . . . . . . . . . . . 30
Impostazione del tempo di attesa per la risposta. . . . . . . . . . . . . . . . . . . . . . . . . . . . . 30
Fax da computer . . . . . . . . . . . . . . . . . . . . . . . . . . . . . . . . . . . . . . . . . . 31
Trasmissione di un fax dal computer . . . . . . . . . . . . . . . . . . . . . . . . . . . . . . . . . . . . . 31
Aggiungere un numero di fax alla rubrica telefonica . . . . . . . . . . . . . . . . . . . . . . . . . . 31
Raggruppamento delle voci . . . . . . . . . . . . . . . . . . . . . . . . . . . . . . . . . . . . . . . . . . . 32
Trasmissione di un fax a un gruppo . . . . . . . . . . . . . . . . . . . . . . . . . . . . . . . . . . . . . . 32
Allegare un foglio di copertina. . . . . . . . . . . . . . . . . . . . . . . . . . . . . . . . . . . . . . . . . . 32
Annullamento di un processo fax dal computer . . . . . . . . . . . . . . . . . . . . . . . . . . . . . . 33
Esportare e importare dati dalla rubrica telefonica. . . . . . . . . . . . . . . . . . . . . . . . . . . . 33
Associazione di una nuova definizione al formato della rubrica telefonica . . . . . . . . . . . . . . . . . 33
Scansione verso Server Fax. . . . . . . . . . . . . . . . . . . . . . . . . . . . . . . . . . . 35
Abilitazione della funzione Scansione verso server fax . . . . . . . . . . . . . . . . . . . . . . . . . 35
Personalizzazione della destinazione indirizzo email. . . . . . . . . . . . . . . . . . . . . . . . . . . 35
Personalizzazione del testo email . . . . . . . . . . . . . . . . . . . . . . . . . . . . . . . . . . . . . . . 35
3 Scansione . . . . . . . . . . . . . . . . . . . . . . . . . . . . . . . . . . . . . . 37
Operazioni avanzate per la scansione verso email . . . . . . . . . . . . . . . . . . . 37
Impostazione degli indirizzi di invio e risposta a (da/rispondi a) . . . . . . . . . . . . . . . . . . 37
Creazione di modelli . . . . . . . . . . . . . . . . . . . . . . . . . . . . . . . . . . . . . . . . . . . . . . . . 37
Registrazione di un oggetto . . . . . . . . . . . . . . . . . . . . . . . . . . . . . . . . . . . . . . . . . . . . . . . . . 37
Registrazione del testo del corpo . . . . . . . . . . . . . . . . . . . . . . . . . . . . . . . . . . . . . . . . . . . . . 38
Uso di un modello . . . . . . . . . . . . . . . . . . . . . . . . . . . . . . . . . . . . . . . . . . . . . . . . . . 38
Operazioni avanzate per scansione, Internet fax e Scansione verso server
fax . . . . . . . . . . . . . . . . . . . . . . . . . . . . . . . . . . . . . . . . . . . . . . . . . . . . 39
Specificare il nome file. . . . . . . . . . . . . . . . . . . . . . . . . . . . . . . . . . . . . . . . . . . . . . . 39
-3-
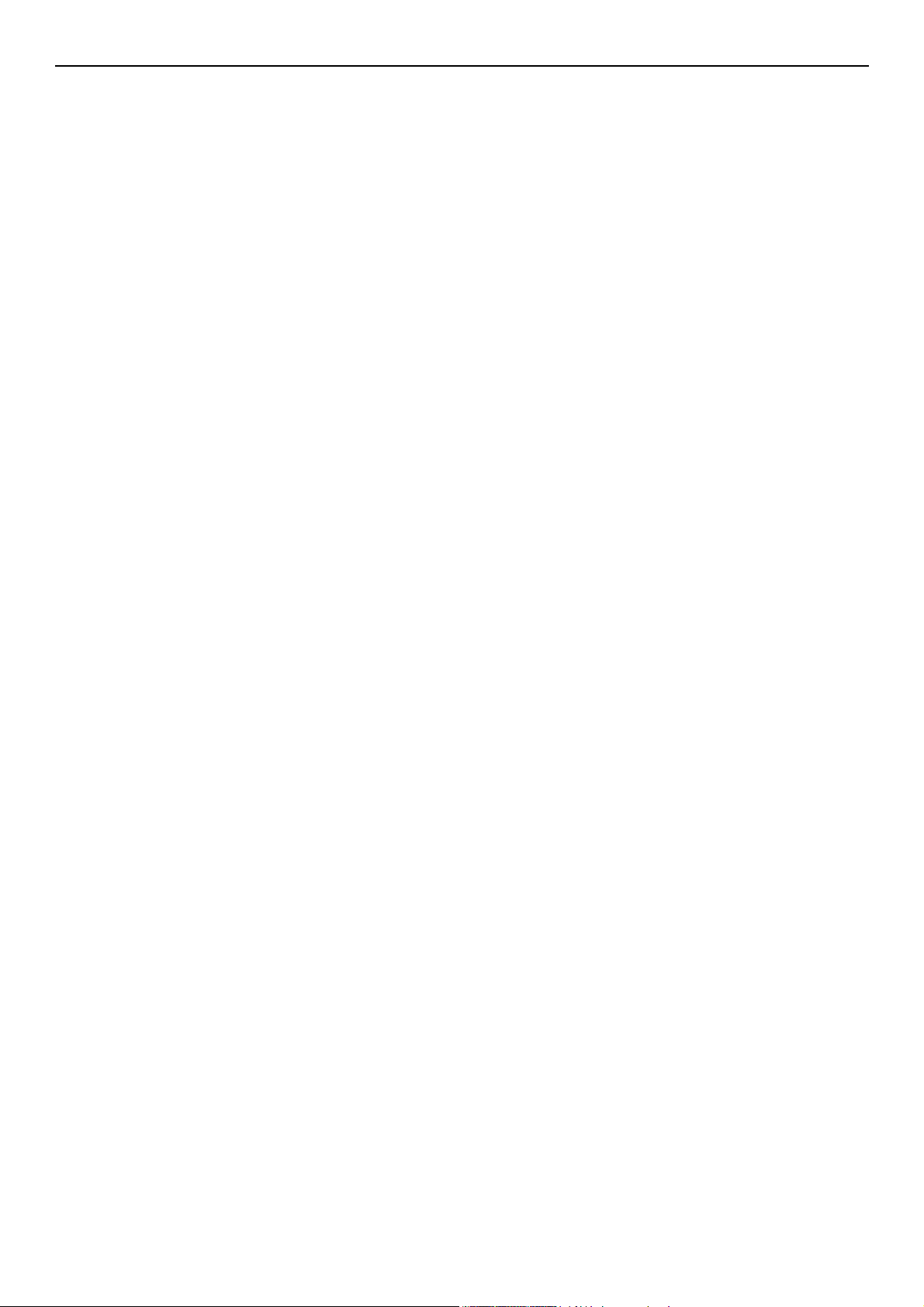
Indice
Modifica del formato scansione (Formato scansione) . . . . . . . . . . . . . . . . . . . . . . . . . . 39
Modifica della risoluzione (Tipo documento) . . . . . . . . . . . . . . . . . . . . . . . . . . . . . . . . 39
Regolazione della densità (Densità). . . . . . . . . . . . . . . . . . . . . . . . . . . . . . . . . . . . . . 40
Specificare il formato file . . . . . . . . . . . . . . . . . . . . . . . . . . . . . . . . . . . . . . . . . . . . . 40
Cifratura di PDF . . . . . . . . . . . . . . . . . . . . . . . . . . . . . . . . . . . . . . . . . . . . . . . . . . . 40
Impostazione del livello di compressione . . . . . . . . . . . . . . . . . . . . . . . . . . . . . . . . . . 42
Impostazione dei livelli di grigio . . . . . . . . . . . . . . . . . . . . . . . . . . . . . . . . . . . . . . . . 42
Uso di driver e software . . . . . . . . . . . . . . . . . . . . . . . . . . . . . . . . . . . . . 43
Uso di un driver TWAIN . . . . . . . . . . . . . . . . . . . . . . . . . . . . . . . . . . . . . . . . . . . . . . 43
Uso di un driver WIA . . . . . . . . . . . . . . . . . . . . . . . . . . . . . . . . . . . . . . . . . . . . . . . . 45
Uso di un driver ICA . . . . . . . . . . . . . . . . . . . . . . . . . . . . . . . . . . . . . . . . . . . . . . . . 46
Uso del software ActKey. . . . . . . . . . . . . . . . . . . . . . . . . . . . . . . . . . . . . . . . . . . . . . 47
Funzioni utili per effettuare fax Internet e scansione verso email . . . . . . . . . 50
Abilitazione delle richieste MDN e DSN. . . . . . . . . . . . . . . . . . . . . . . . . . . . . . . . . . . . 50
Abilitazione della risposta MDN . . . . . . . . . . . . . . . . . . . . . . . . . . . . . . . . . . . . . . . . . 50
Funzioni utili per la scansione verso PC locali e remoti . . . . . . . . . . . . . . . . 51
Impostazione della modalità scansione PC . . . . . . . . . . . . . . . . . . . . . . . . . . . . . . . . . 51
Abilitazione delle impostazioni TWAIN di rete . . . . . . . . . . . . . . . . . . . . . . . . . . . . . . . 51
Abilitazione del servizio Web. . . . . . . . . . . . . . . . . . . . . . . . . . . . . . . . . . . . . . . . . . . 52
Selezione della scansione a doppia faccia della funzione Servizio Web . . . . . . . . . . . . . . 52
4 Stampa . . . . . . . . . . . . . . . . . . . . . . . . . . . . . . . . . . . . . . . . 53
Operazioni utili per la stampa da computer . . . . . . . . . . . . . . . . . . . . . . . . 53
Stampa manuale. . . . . . . . . . . . . . . . . . . . . . . . . . . . . . . . . . . . . . . . . . . . . . . . . . . 53
Stampa su buste . . . . . . . . . . . . . . . . . . . . . . . . . . . . . . . . . . . . . . . . . . . . . . . . . . . 55
Stampa su etichette . . . . . . . . . . . . . . . . . . . . . . . . . . . . . . . . . . . . . . . . . . . . . . . . 56
Stampa su carta di formato personalizzato. . . . . . . . . . . . . . . . . . . . . . . . . . . . . . . . . 57
Combinare pagine multiple su un solo foglio di carta . . . . . . . . . . . . . . . . . . . . . . . . . . 59
Esecuzione di stampe Duplex . . . . . . . . . . . . . . . . . . . . . . . . . . . . . . . . . . . . . . . . . . 60
Ridimensionare alle pagine. . . . . . . . . . . . . . . . . . . . . . . . . . . . . . . . . . . . . . . . . . . . 61
Fascicolazione pagine . . . . . . . . . . . . . . . . . . . . . . . . . . . . . . . . . . . . . . . . . . . . . . . 61
Impostazione dell'ordine delle pagine . . . . . . . . . . . . . . . . . . . . . . . . . . . . . . . . . . . . 62
Stampa di libretti . . . . . . . . . . . . . . . . . . . . . . . . . . . . . . . . . . . . . . . . . . . . . . . . . . 63
Stampa di copertine . . . . . . . . . . . . . . . . . . . . . . . . . . . . . . . . . . . . . . . . . . . . . . . . 63
Modifica della qualità di stampa . . . . . . . . . . . . . . . . . . . . . . . . . . . . . . . . . . . . . . . . 64
Accentuazione delle linee fini . . . . . . . . . . . . . . . . . . . . . . . . . . . . . . . . . . . . . . . . . . 64
Selezione cassetto auto . . . . . . . . . . . . . . . . . . . . . . . . . . . . . . . . . . . . . . . . . . . . . . 65
Cassetto automatico . . . . . . . . . . . . . . . . . . . . . . . . . . . . . . . . . . . . . . . . . . . . . . . . 66
Risparmio del Toner. . . . . . . . . . . . . . . . . . . . . . . . . . . . . . . . . . . . . . . . . . . . . . . . . 68
Stampa Sicura (solo per MB491/MB491+LP/ES4191 MFP/MPS4200mb/MPS4700mb) . . . 68
-4-
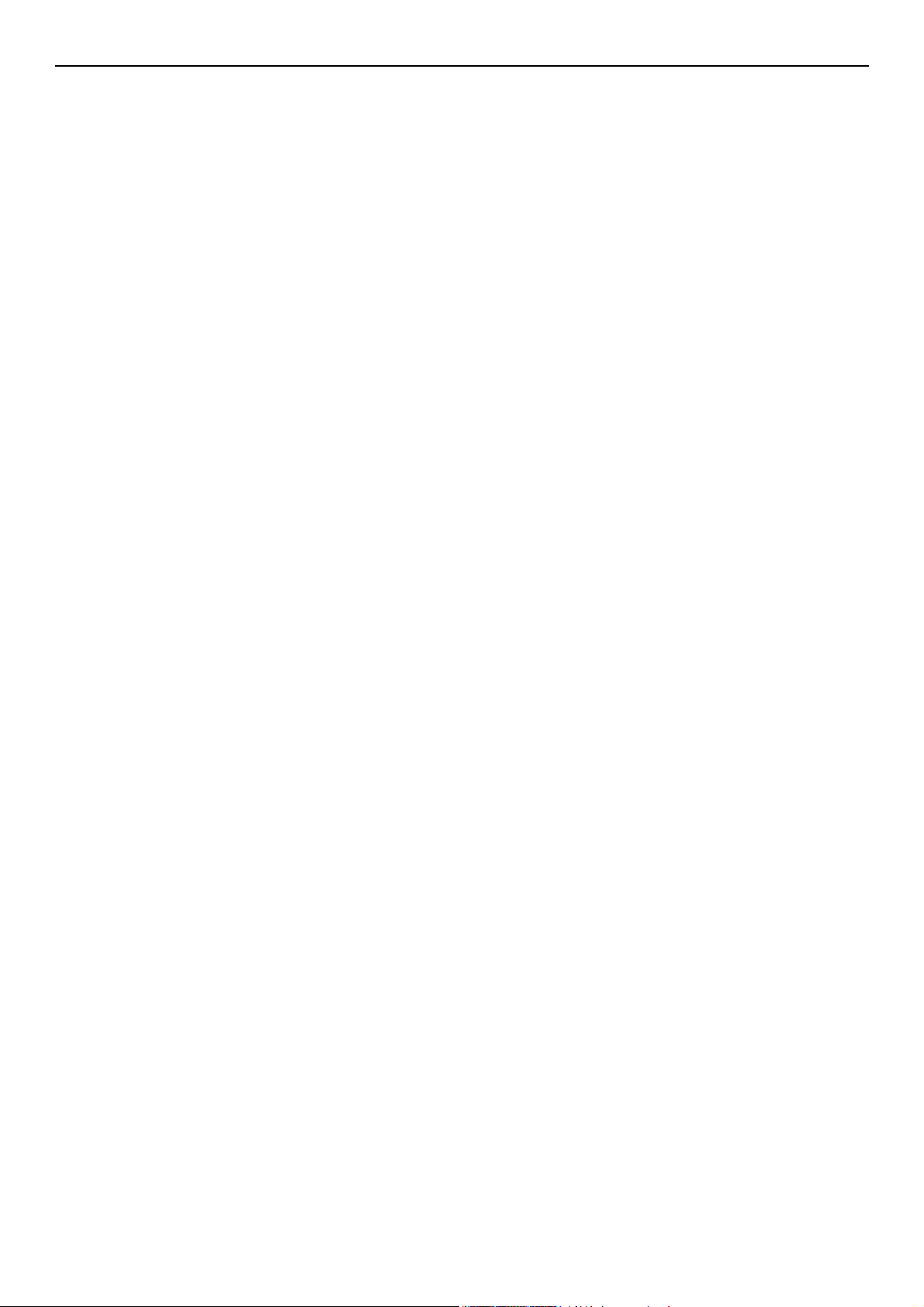
Stampa sicura cifrata (Solo per MB491/MB491+LP/ES4191 MFP/MPS4200mb/
MPS4700mb) . . . . . . . . . . . . . . . . . . . . . . . . . . . . . . . . . . . . . . . . . . . . . . . . . . . . . 69
Stampa filigrana . . . . . . . . . . . . . . . . . . . . . . . . . . . . . . . . . . . . . . . . . . . . . . . . . . . 70
Stampa Overlay . . . . . . . . . . . . . . . . . . . . . . . . . . . . . . . . . . . . . . . . . . . . . . . . . . . 70
Memorizzazione dei dati di stampa (solo per MB491/MB491+LP/ES4191 MFP/
MPS4200mb/MPS4700mb) . . . . . . . . . . . . . . . . . . . . . . . . . . . . . . . . . . . . . . . . . . . . 72
Salvataggio delle impostazioni driver. . . . . . . . . . . . . . . . . . . . . . . . . . . . . . . . . . . . . 72
Modifica delle impostazioni predefinite del driver. . . . . . . . . . . . . . . . . . . . . . . . . . . . . 73
Uso dei font della stampante . . . . . . . . . . . . . . . . . . . . . . . . . . . . . . . . . . . . . . . . . . 73
Uso dei font del computer . . . . . . . . . . . . . . . . . . . . . . . . . . . . . . . . . . . . . . . . . . . . 74
Stampa verso file . . . . . . . . . . . . . . . . . . . . . . . . . . . . . . . . . . . . . . . . . . . . . . . . . . 74
Stampa di file allegati email . . . . . . . . . . . . . . . . . . . . . . . . . . . . . . . . . . . . . . . . . . . 75
Scaricamento dei file PS. . . . . . . . . . . . . . . . . . . . . . . . . . . . . . . . . . . . . . . . . . . . . . 75
Stampa di errori PS . . . . . . . . . . . . . . . . . . . . . . . . . . . . . . . . . . . . . . . . . . . . . . . . . 75
Modifica della modalità emulazione . . . . . . . . . . . . . . . . . . . . . . . . . . . . . . . . . . . . . . 76
5 Macro (solo per MB471/MB471w/MB491/MB491+/
MB491+LP/ES4191 MFP/MPS4200mb/MPS4700mb) . . . . 77
Indice
MACRO . . . . . . . . . . . . . . . . . . . . . . . . . . . . . . . . . . . . . . . . . . . . . . . . . 77
Creazione di una macro . . . . . . . . . . . . . . . . . . . . . . . . . . . . . . . . . . . . . . . . . . . . . . 77
Uso di Macro. . . . . . . . . . . . . . . . . . . . . . . . . . . . . . . . . . . . . . . . . . . . . . . . . . . . . . 78
Modifica del titolo . . . . . . . . . . . . . . . . . . . . . . . . . . . . . . . . . . . . . . . . . . . . . . . . . . 78
Cancellazione di una Macro. . . . . . . . . . . . . . . . . . . . . . . . . . . . . . . . . . . . . . . . . . . . 78
6 Configurazione sul pannello operatore . . . . . . . . . . . . . . . 79
Modifica delle impostazioni delle apparecchiature . . . . . . . . . . . . . . . . . . . . 79
Parametri Amministrazione o Impostazione rapida . . . . . . . . . . . . . . . . . . . . . . . . . . . 79
Altri menu . . . . . . . . . . . . . . . . . . . . . . . . . . . . . . . . . . . . . . . . . . . . . . . . . . . . . . . 79
Controllo delle impostazioni correnti . . . . . . . . . . . . . . . . . . . . . . . . . . . . . 80
Stampa di rapporti . . . . . . . . . . . . . . . . . . . . . . . . . . . . . . . . . . . . . . . . . . . . . . . . . 80
Elenco delle voci del menu di impostazione dei dispositivi . . . . . . . . . . . . . . 81
Menu di impostazione dei dispositivi . . . . . . . . . . . . . . . . . . . . . . . . . . . . . . . . . . . . . 81
Elenco di tutti i Parametri Menu . . . . . . . . . . . . . . . . . . . . . . . . . . . . . . . . . . . . . . . . 81
Rapporti . . . . . . . . . . . . . . . . . . . . . . . . . . . . . . . . . . . . . . . . . . . . . . . . . . . . . . . . . . . . . . 81
Parametri Carta . . . . . . . . . . . . . . . . . . . . . . . . . . . . . . . . . . . . . . . . . . . . . . . . . . . . . . . . . 82
Rubrica . . . . . . . . . . . . . . . . . . . . . . . . . . . . . . . . . . . . . . . . . . . . . . . . . . . . . . . . . . . . . . . 84
Rubrica Telefonica . . . . . . . . . . . . . . . . . . . . . . . . . . . . . . . . . . . . . . . . . . . . . . . . . . . . . . . 85
Profilo . . . . . . . . . . . . . . . . . . . . . . . . . . . . . . . . . . . . . . . . . . . . . . . . . . . . . . . . . . . . . . . . 86
Destinazione scansioni di rete . . . . . . . . . . . . . . . . . . . . . . . . . . . . . . . . . . . . . . . . . . . . . . . 88
Storage documenti . . . . . . . . . . . . . . . . . . . . . . . . . . . . . . . . . . . . . . . . . . . . . . . . . . . . . . . 89
Mostra info . . . . . . . . . . . . . . . . . . . . . . . . . . . . . . . . . . . . . . . . . . . . . . . . . . . . . . . . . . . . 89
Impostazione rapida . . . . . . . . . . . . . . . . . . . . . . . . . . . . . . . . . . . . . . . . . . . . . . . . . . . . . . 91
-5-
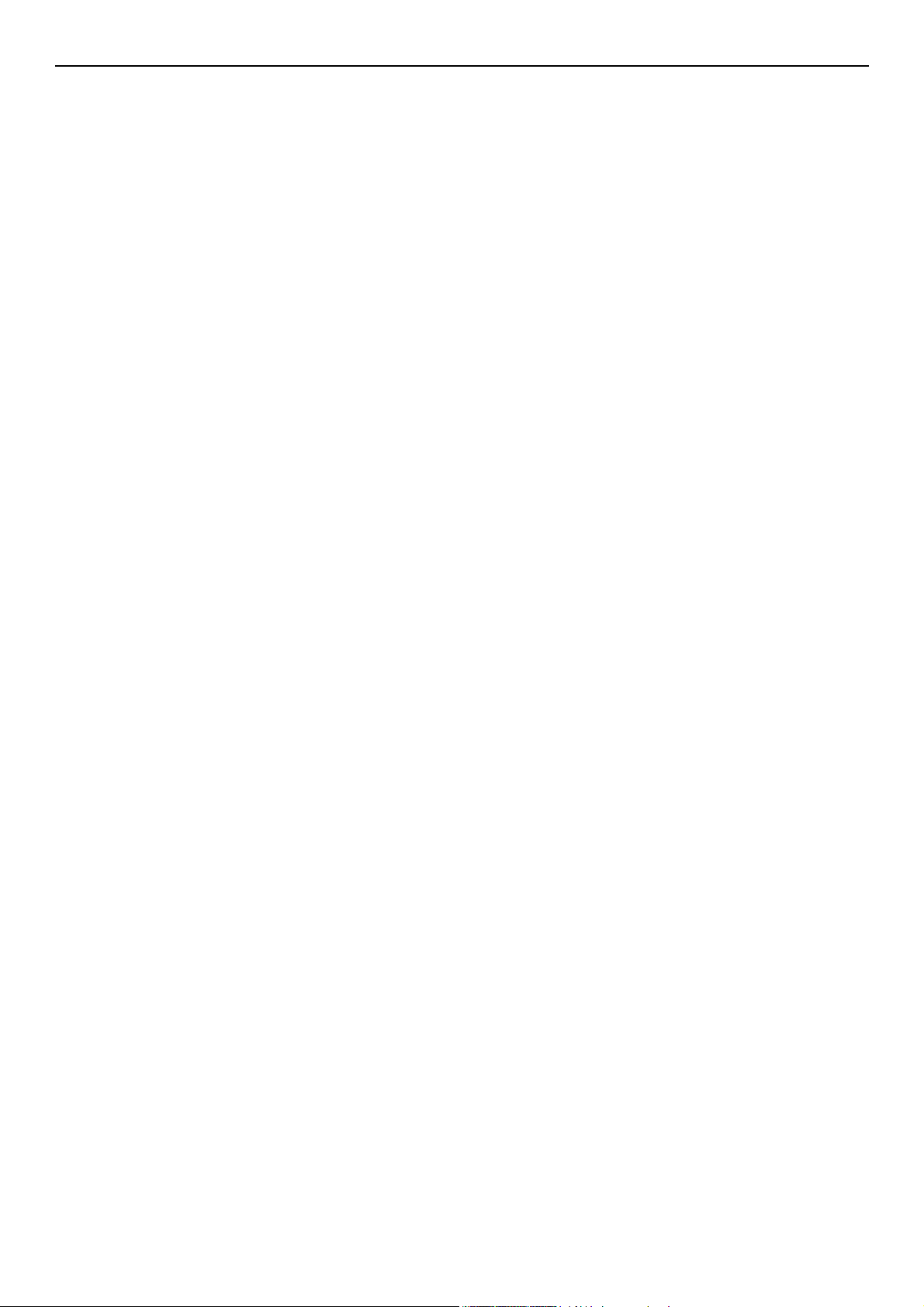
Indice
Impostazioni wireless . . . . . . . . . . . . . . . . . . . . . . . . . . . . . . . . . . . . . . . . . . . . . . . . . . . . . 93
Parametri Amministrazione . . . . . . . . . . . . . . . . . . . . . . . . . . . . . . . . . . . . . . . . . . . . . . . . . 93
7 Software utile . . . . . . . . . . . . . . . . . . . . . . . . . . . . . . . . . . 118
Elenco delle utility . . . . . . . . . . . . . . . . . . . . . . . . . . . . . . . . . . . . . . . . 118
Installazione delle utility . . . . . . . . . . . . . . . . . . . . . . . . . . . . . . . . . . . . 121
Utility comuni a Windows/Mac OS X . . . . . . . . . . . . . . . . . . . . . . . . . . . . 122
Pagina web. . . . . . . . . . . . . . . . . . . . . . . . . . . . . . . . . . . . . . . . . . . . . . . . . . . . . . .122
Utility regolatore Gamma PS (per MB451/MB451w/MB471/MB471w/MB491/
MB491+/MB491+LP/ES4191 MFP/MPS4200mb/MPS4700mb) . . . . . . . . . . 125
Registrazione mezzo tono. . . . . . . . . . . . . . . . . . . . . . . . . . . . . . . . . . . . . . . . . . . . .125
Stampare un file con la curva gamma regolata . . . . . . . . . . . . . . . . . . . . . . . . . . . . . .126
Utility Windows . . . . . . . . . . . . . . . . . . . . . . . . . . . . . . . . . . . . . . . . . . 127
Configuration Tool . . . . . . . . . . . . . . . . . . . . . . . . . . . . . . . . . . . . . . . . . . . . . . . . . .127
PDF Print Direct (stampa diretta PDF) (per MB451/MB451w/MB471/MB471w/MB491/
MB491+/MB491+LP/ES4191 MFP/MPS4200mb/MPS4700mb). . . . . . . . . . . . . . . . . . . .137
Client di Accounting Lavori di Stampa . . . . . . . . . . . . . . . . . . . . . . . . . . . . . . . . . . . .137
Impostazione Lingua Pannello Operatore . . . . . . . . . . . . . . . . . . . . . . . . . . . . . . . . . .139
Impostazione Scheda di Rete . . . . . . . . . . . . . . . . . . . . . . . . . . . . . . . . . . . . . . . . . .141
Utility OKI LPR . . . . . . . . . . . . . . . . . . . . . . . . . . . . . . . . . . . . . . . . . . . . . . . . . . . .142
Estensione rete . . . . . . . . . . . . . . . . . . . . . . . . . . . . . . . . . . . . . . . . . . . . . . . . . . . .144
TELNET . . . . . . . . . . . . . . . . . . . . . . . . . . . . . . . . . . . . . . . . . . . . . . . . . . . . . . . . .145
Utilità per Mac OS X . . . . . . . . . . . . . . . . . . . . . . . . . . . . . . . . . . . . . . . 147
Impostazione lingua pannello . . . . . . . . . . . . . . . . . . . . . . . . . . . . . . . . . . . . . . . . . .147
Client di Accounting Lavoro di Stampa . . . . . . . . . . . . . . . . . . . . . . . . . . . . . . . . . . . .147
Impostazione Scheda di Rete . . . . . . . . . . . . . . . . . . . . . . . . . . . . . . . . . . . . . . . . . .148
Strumento di Impostazione Scanner di Rete . . . . . . . . . . . . . . . . . . . . . . . . . . . . . . . .149
8 Impostazioni di rete . . . . . . . . . . . . . . . . . . . . . . . . . . . . . 151
Voci di impostazione della rete. . . . . . . . . . . . . . . . . . . . . . . . . . . . . . . . 151
Configurazione della LAN wireless dalla pagina Web (solo MB451w/
MB471w) . . . . . . . . . . . . . . . . . . . . . . . . . . . . . . . . . . . . . . . . . . . . . . 171
Impostazioni IEEE802.1X . . . . . . . . . . . . . . . . . . . . . . . . . . . . . . . . . . . . . . . . . . . . .171
Impostazioni LAN wireless . . . . . . . . . . . . . . . . . . . . . . . . . . . . . . . . . . . . . . . . . . . .172
Modifica delle impostazioni di rete dalla pagina web . . . . . . . . . . . . . . . . . 174
Crittografia della comunicazione mediante SSL/TLS. . . . . . . . . . . . . . . . . . . . . . . . . . .174
Crittografia della comunicazione mediante IPSec. . . . . . . . . . . . . . . . . . . . . . . . . . . . .176
Controllo dell'accesso mediante indirizzo IP (filtraggio IP) . . . . . . . . . . . . . . . . . . . . . .178
Controllo dell'accesso usando l'indirizzo MAC (filtraggio indirizzi MAC) . . . . . . . . . . . . . .179
Notifica errore tramite e-mail (allarme e-mail) . . . . . . . . . . . . . . . . . . . . . . . . . . . . . .179
-6-
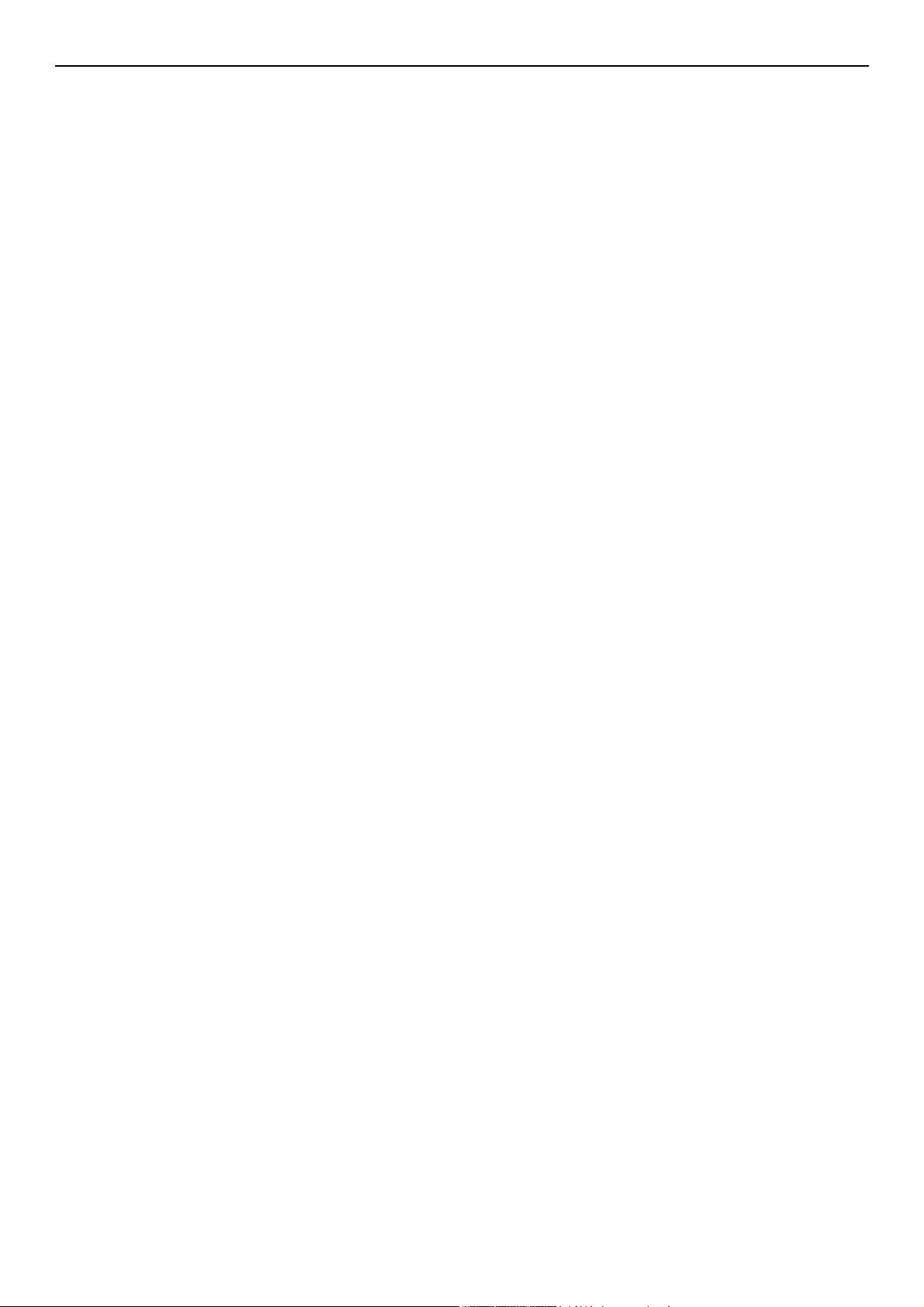
Uso di SNMPv3 . . . . . . . . . . . . . . . . . . . . . . . . . . . . . . . . . . . . . . . . . . . . . . . . . . . .180
Uso di IPv6. . . . . . . . . . . . . . . . . . . . . . . . . . . . . . . . . . . . . . . . . . . . . . . . . . . . . . .180
Uso di IEEE802.1X. . . . . . . . . . . . . . . . . . . . . . . . . . . . . . . . . . . . . . . . . . . . . . . . . .181
Configurazione del server LDAP. . . . . . . . . . . . . . . . . . . . . . . . . . . . . . . . . . . . . . . . .182
Configurazione dei protocolli sicuri . . . . . . . . . . . . . . . . . . . . . . . . . . . . . . . . . . . . . .183
Stampa senza driver di stampa (Stampa diretta) . . . . . . . . . . . . . . . . . . . . . . . . . . . .183
Modifica delle impostazioni su EtherTalk (solo per Mac OS) (solo MB451/MB451w/MB471/
MB471w/MB491/MB491+/MB491+LP/ES4191 MFP/MPS4200mb/MPS4700mb). . . . . . . .184
Altre operazioni . . . . . . . . . . . . . . . . . . . . . . . . . . . . . . . . . . . . . . . . . . 185
Inizializzazione delle impostazioni di rete . . . . . . . . . . . . . . . . . . . . . . . . . . . . . . . . . .185
Uso di DHCP . . . . . . . . . . . . . . . . . . . . . . . . . . . . . . . . . . . . . . . . . . . . . . . . . . . . . .185
9 Impostazioni per la consegna automatica e funzioni di
salvataggio dati di trasmissione (solo per MB491/MB491+LP/
ES4191 MFP/MPS4200mb/MPS4700mb). . . . . . . . . . . . . 187
Indice
Inoltro dei dati ricevuti come dati digitali (consegna automatica) . . . . . . . . 187
Configurazione della funzione di consegna automatica . . . . . . . . . . . . . . . . . . . . . . . . .187
Salvataggio dei dati di trasmissione e ricezione (salvataggio dei dati di
trasmissione). . . . . . . . . . . . . . . . . . . . . . . . . . . . . . . . . . . . . . . . . . . . 191
Configurazione della funzione di salvataggio dati di trasmissione . . . . . . . . . . . . . . . . .191
10 Risoluzione dei problemi . . . . . . . . . . . . . . . . . . . . . . . . . 193
Inizializzazione. . . . . . . . . . . . . . . . . . . . . . . . . . . . . . . . . . . . . . . . . . . 193
Inizializzazione di una card SD (solo per MB491/MB491+LP/ES4191 MFP/MPS4200mb/
MPS4700mb) . . . . . . . . . . . . . . . . . . . . . . . . . . . . . . . . . . . . . . . . . . . . . . . . . . . . .193
Inizializzazione della memoria flash. . . . . . . . . . . . . . . . . . . . . . . . . . . . . . . . . . . . . .194
Reimpostazione delle impostazioni della macchina. . . . . . . . . . . . . . . . . . . . . . . . . . . .194
Cancellazione e aggiornamento dei driver . . . . . . . . . . . . . . . . . . . . . . . . 196
Cancellazione di un driver di stampante o di fax . . . . . . . . . . . . . . . . . . . . . . . . . . . . .196
Aggiornamento di un driver di stampante o di fax . . . . . . . . . . . . . . . . . . . . . . . . . . . .197
Eliminazione di un driver di scanner . . . . . . . . . . . . . . . . . . . . . . . . . . . . . . . . . . . . .197
Aggiornamento di un driver di scanner. . . . . . . . . . . . . . . . . . . . . . . . . . . . . . . . . . . .198
11 Appendice . . . . . . . . . . . . . . . . . . . . . . . . . . . . . . . . . . . . . 200
A proposito dell'uso dell'accounting dei lavori di stampa . . . . . . . . . . . . . . 200
Numero di ID e log di Account Lavoro che possono essere usati.. . . . . . . . . . . . . . . . . .200
Indice . . . . . . . . . . . . . . . . . . . . . . . . . . . . . . . . . . . . . . . . . . . 201
-7-
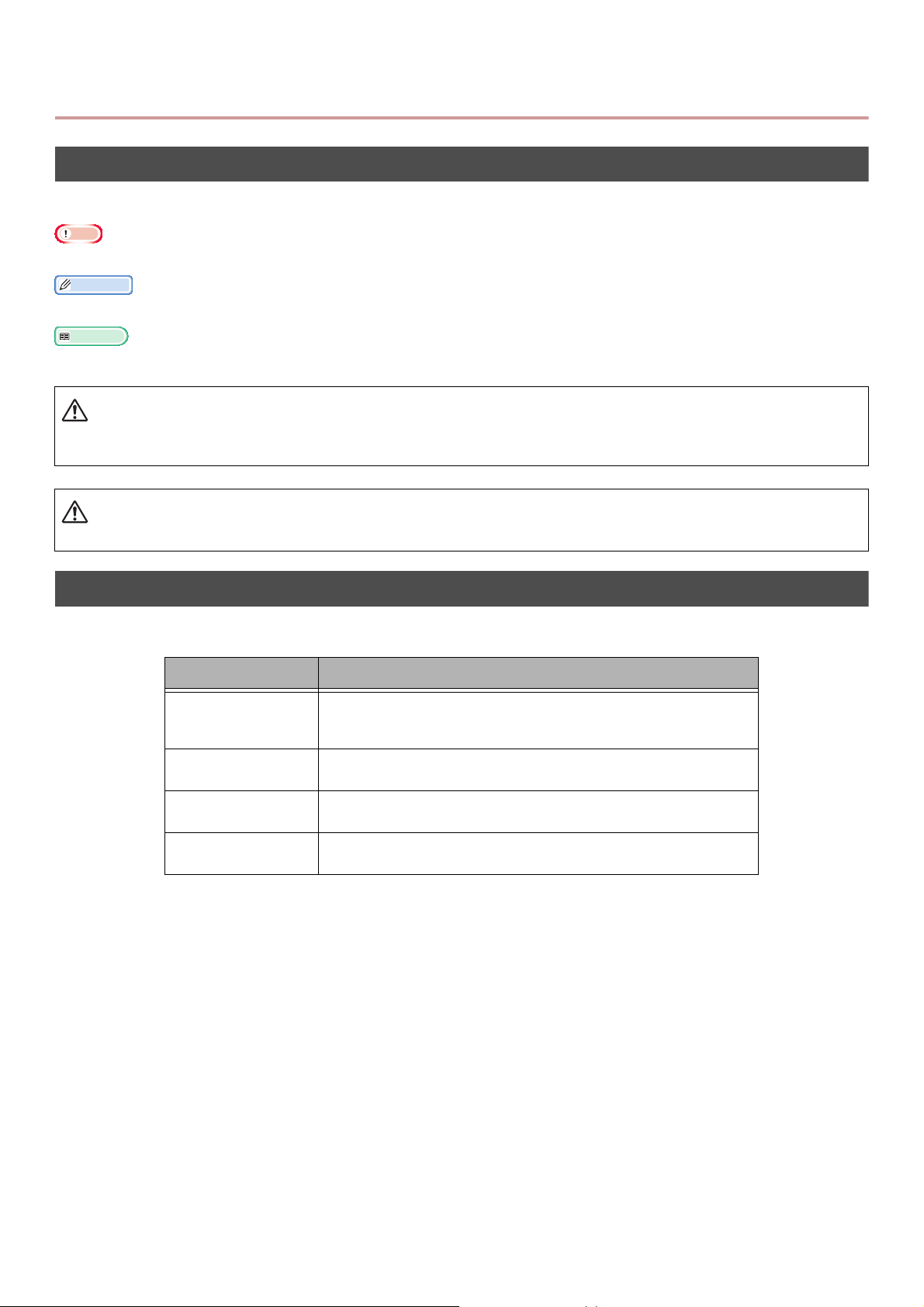
Informazioni sul manuale
Nota
Promemoria
Riferimento
Termini contenuti in questo documento
I seguenti termini sono usati nel presente manuale:
Indica informazioni importanti sulle operazioni. Assicurarsi di leggerle.
Indica informazioni aggiuntive sulle operazioni. Si consiglia di leggerle.
Indica dove si trovano riferimenti nel caso si desiderino informazioni più dettagliate.
AVVERTENZA
Indica informazioni aggiuntive che, se ignorate o in caso di mancata attinenza alle linee guida, possono
provocare danni alle persone o morte.
ATTENZIONE
Indica informazioni aggiuntive che, se ignorate, possono dare luogo a danni alle persone.
Simboli in questo documento
I seguenti simboli sono usati nella presente guida:
Simboli Descrizione
[ ] Indica i nomi di menu nella schermata del display.
Indica nomi di menu, finestre, finestre di dialogo sul
computer.
" " Indica nomi di file sul computer.
Indica titoli di riferimento.
Tasto < > Indica un tasto hardware sul pannello dell'operatore o un
tasto sulla tastiera del computer.
> Indica come accedere al menu desiderato dal menu della
macchina o dal computer.
-8-
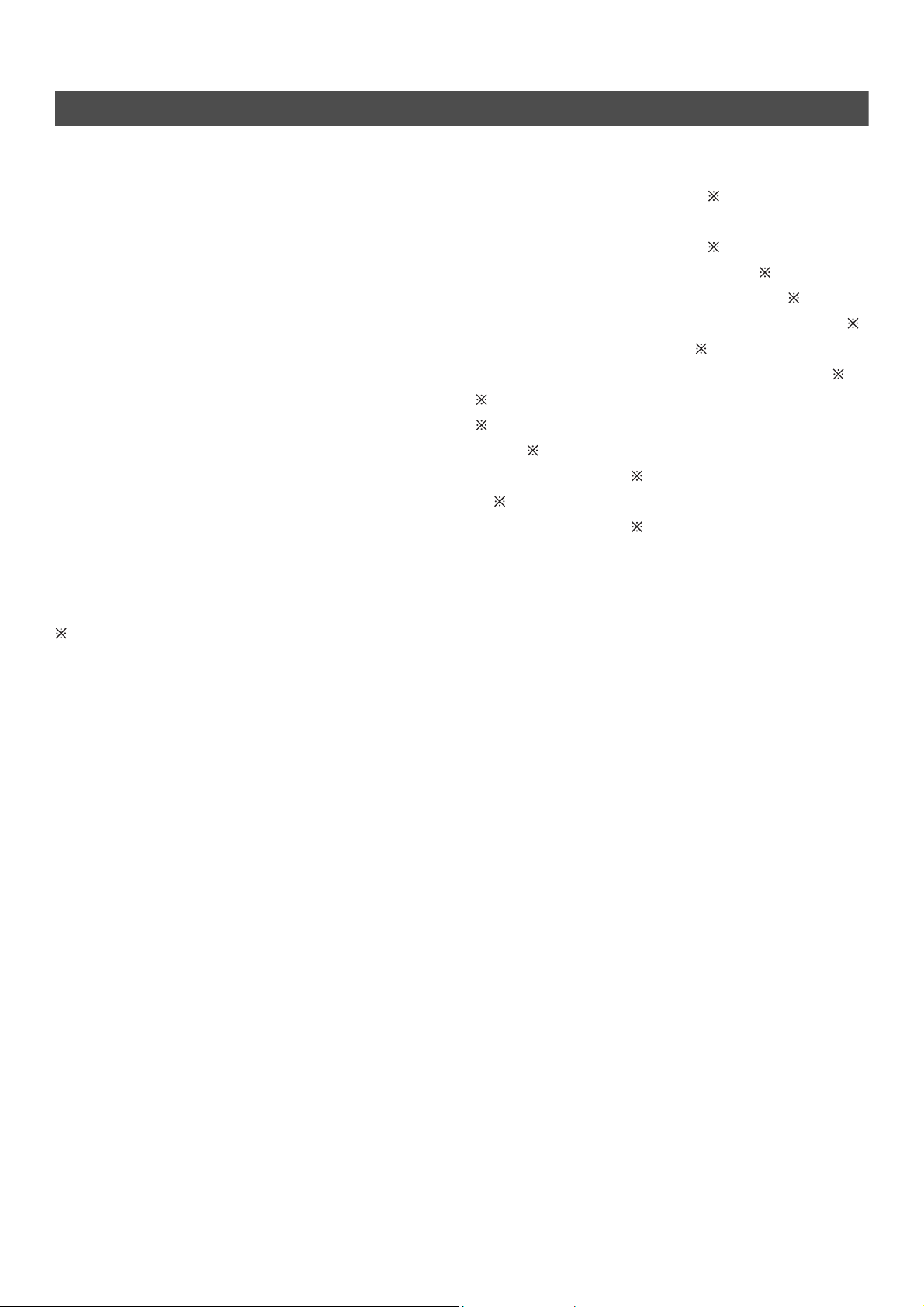
Legenda usata nel presente manuale
Nel presente documento si può trovare la seguente scrittura.
Emulazione PostScript3 PSE, Emulazione POSTSCRIPT3, EMULAZIONE POSTSCRIPT3
®
Sistema operativo Microsoft
Sistema operativo Microsoft® Windows Server® 2012 Edizione 64-bit Windows Server 2012
Sistema operativo Microsoft® Windows® 7 Edizione 64-bit Windows 7 (versione 64 bit)
Sistema operativo Microsoft
Sistema operativo Microsoft® Windows Server® 2008 R2 Edizione 64-bit Windows Server 2008 R2
Sistema operativo Microsoft® Windows Server® 2008 Edizione 64-bit Windows Server 2008 (versione 64 bit)
Sistema operativo Microsoft® Windows® XP Edizione x64 Windows XP (versione x64)
Sistema operativo Microsoft® Windows Server® 2003 Edizione x64 Windows Server 2003 (versione x64)
Sistema operativo Microsoft® Windows® 8 Windows 8
Sistema operativo Microsoft
Sistema operativo Microsoft® Windows Vista® Windows Vista
Sistema operativo Microsoft® Windows Server® 2008 Windows Server 2008
Sistema operativo Microsoft
Sistema operativo Microsoft® Windows Server® 2003 Windows Server 2003
Nome generico per Windows 8, Windows Server 2012, Windows 7, Windows Vista, Windows Server 2008,
Windows XP e Windows Server 2003 Windows
Web Services su Dispositivi WSD
Windows® 8 Edizione 64-bit Windows 8 (versione 64 bit)
®
Windows Vista® Edizione 64-bit Windows Vista (versione 64 bit)
®
Windows® 7 Windows 7
®
Windows® XP Windows XP
Se non vi è alcuna descrizione speciale, la versione 64 bit è inclusa in Windows 8, Windows 7,
Windows Vista, Windows Server 2008, Windows XP e Windows Server 2003. (la versione 64 bit e
Windows Server 2008 R2 sono inclusi in Windows Server 2008.)
Se non vi è alcuna descrizione speciale, Windows 7 è detto Windows, Mac OS X 10.7 è detto Mac OS X e
MB491 è detta "macchina" negli esempi contenuti nel presente documento.
In base al vostro sistema operativo e modello, la descrizione contenuta nel presente documento
potrebbe essere differente.
-9-
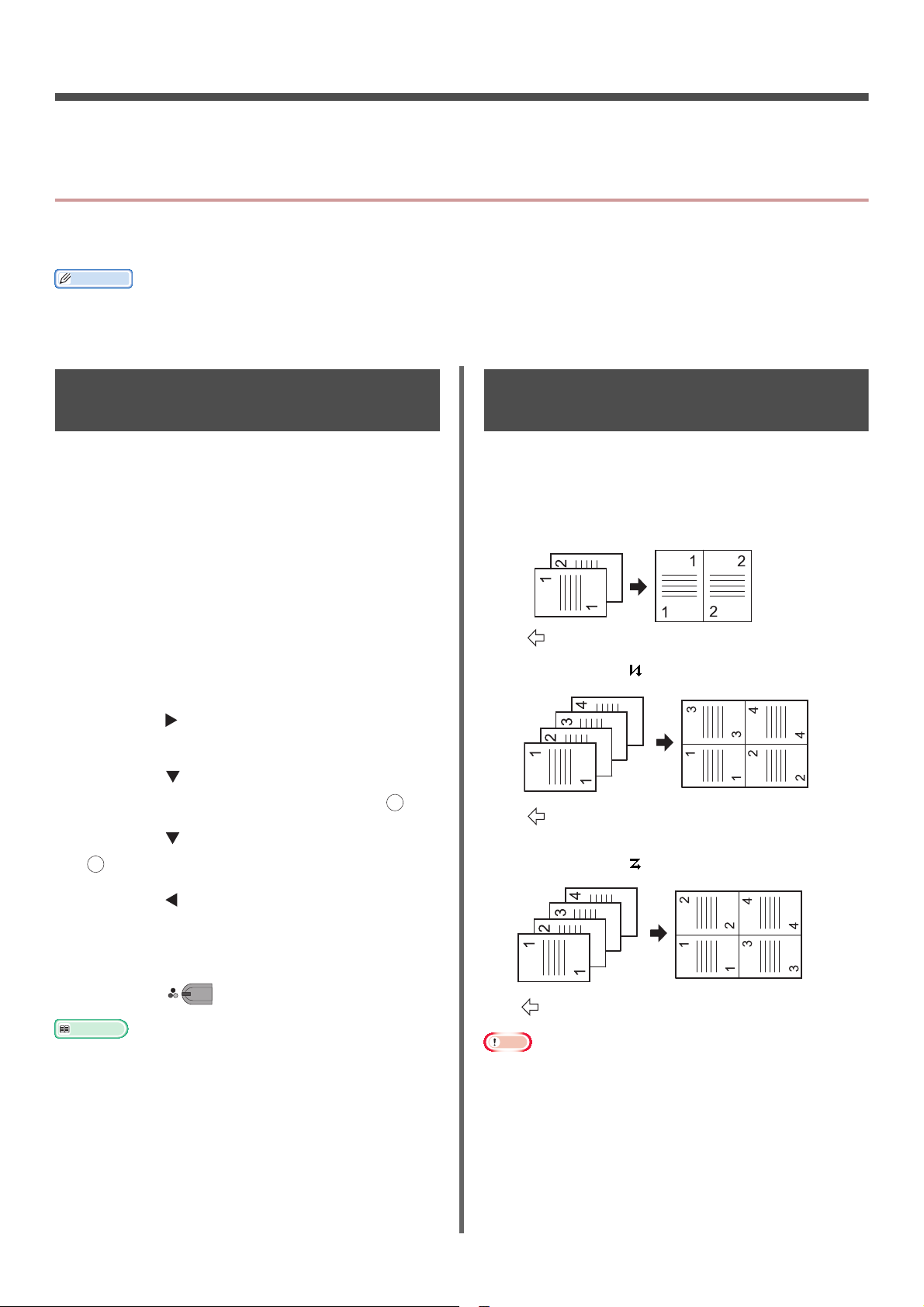
1. Copia
Promemoria
Riferimento
Nota
OK
OK
MONO
Direzione di inserimento di un documento
Direzione di inserimento di un documento
Direzione di inserimento di un documento
Questo capitolo illustra le varie funzioni di copia dell'apparecchio.
Funzioni utili
Questa sezione illustra le funzioni utili di copia dell'apparecchio. Le funzioni illustrate di seguito sono
abilitate dal menu [Change settings] della schermata di avvio copia.
Le procedure seguenti sono illustrate con l'assunzione che [Scansione continua] sia disabilitato. Per le procedure di base
quando [Scansione continua] è abilitato, fare riferimento agli Elementi essenziali del Manuale d'uso.
Ordinamento numero di copie (Ordinamento)
Quando la funzione ordinamento è abilitata, i dati
vengono emessi eseguendo una copia in base al
numero di pagina. Poiché l'apparecchio fascicola
le copie, questa funzione evita il lavoro di
ordinare le copie manualmente. Nei valori
predefiniti di fabbrica, la funzione di ordinamento
non è abilitata.
1 Premere il tasto <COPY (COPIA)>.
2 Inserire il documento nell'ADF con il lato
stampato rivolto verso l'alto oppure
posizionarlo sulla lastra documenti con il
lato stampato rivolto verso il basso.
3 Premere per entrare nel menu
[
Change settings].
4 Premere per selezionare
[Ordinamento] e quindi premere .
Combinare pagine multiple su un solo foglio di carta (N-in-1)
Questa funzione permette di copiare più pagine
di documenti su un solo lato di un singolo foglio
di carta. Due o quattro pagine possono essere
stampate su un lato.
Due pagine
Quattro pagine Impostazione verticale
5 Premere per selezionare [SI] e quindi
.
6 Premere finché non appare la
schermata di attesa copia.
7 Inserire il numero di copie richiesto.
8 Premere .
La modalità di scansione continua permette di copiare più
documenti contemporaneamente. Si possono utilizzare sia
l'ADF sia la lastra documenti per un unico processo se si
usa la modalità scansione continua. Per i dettagli, fare
riferimento agli Elementi di base del Manuale d'uso.
Quattro pagine Impostazione orizzontale
Posizionare il documento in modo che la parte superiore
sia sottoposta per prima alla scansione.
Specificare l'orientamento corretto dell'immagine in
[Direzione] per ottenere i risultati di copia desiderati.
[Zoom] viene impostato automaticamente su [Processo]
quando [N-in-1] è abilitato. Per specificare il rapporto di
zoom desiderato, impostare prima [N-in-1] e quindi
impostare [Zoom].
-10-
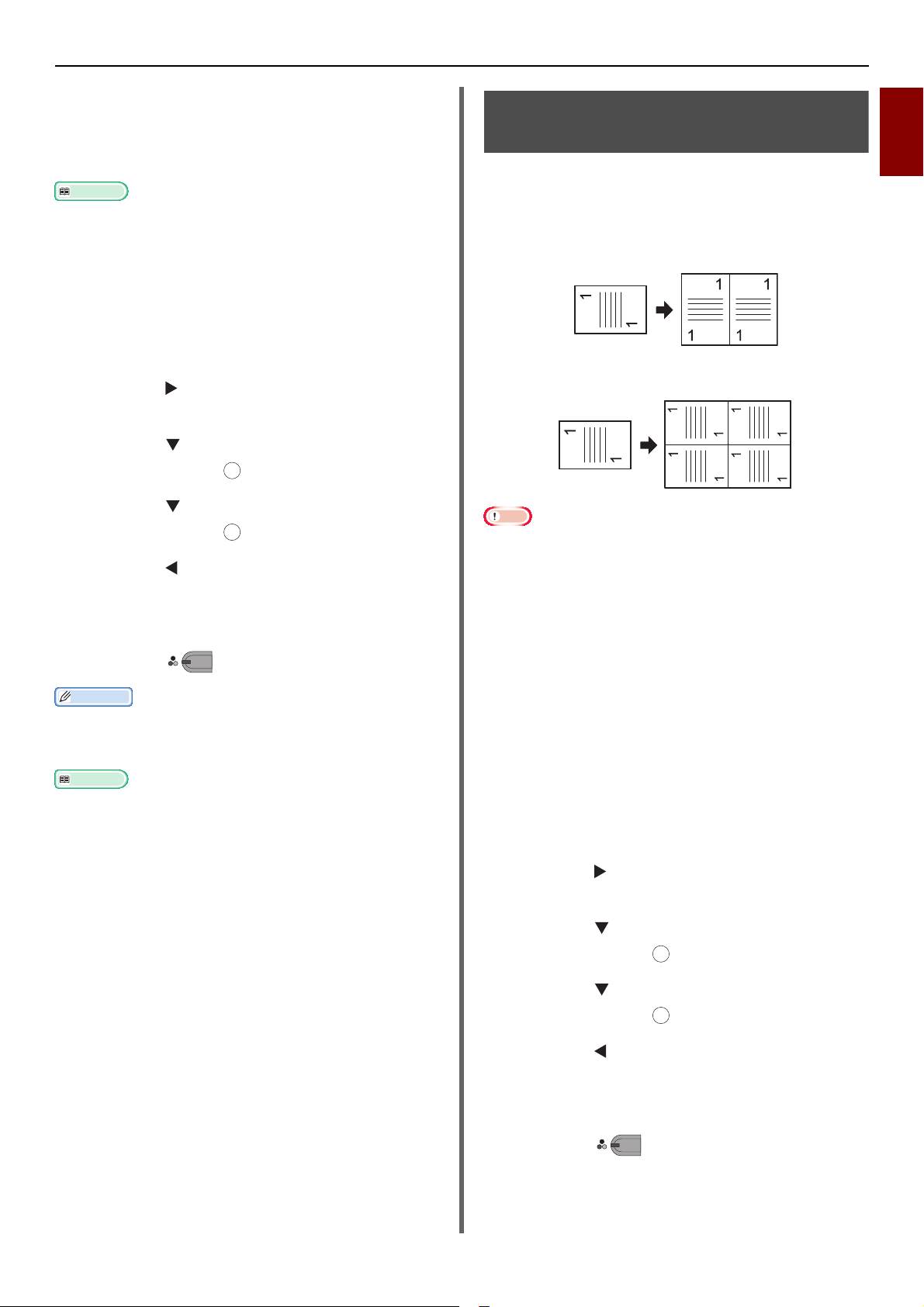
Una parte dell'immagine del documento potrebbe mancare
Riferimento
Promemoria
Riferimento
Nota
OK
MONO
OK
OK
MONO
nella copia in base alla carta, al documento e al rapporto di
zoom.
Il cassetto carta viene selezionato automaticamente quando
N-in-1
[
Per i dettagli sul metodo per caricare il documento, fare
riferimento agli Elementi di base del Manuale d'uso.
] è abilitato.
1 Premere il tasto <COPY (COPIA)>.
2 Inserire il documento nell'ADF con il lato
stampato rivolto verso l'alto oppure
posizionarlo sulla lastra documenti con il
lato stampato rivolto verso il basso.
3 Premere per entrare nel menu
[
Change settings].
4 Premere per selezionare [N-in-1] e
quindi premere .
OK
Funzioni utili
Effettuare copie multiple su un solo foglio di carta (Ripeti)
Questa funzione permette di copiare
ripetutamente l'immagine di un documento su un
solo lato di un singolo foglio di carta. Le immagini
possono essere ripetute due o quattro volte.
Due ripetizioni
Quattro ripetizioni
1
Copia
5 Premere per selezionare un valore e
quindi premere .
6 Premere finché non appare la
schermata di attesa copia.
7 Inserire il numero di copie richiesto.
8 Premere .
Quando si usa la lastra documenti, la modalità scansione
continua è abilitata automaticamente. Seguire le istruzioni
visualizzate nella schermata di visualizzazione.
La modalità di scansione continua permette di copiare più
documenti contemporaneamente. Si possono utilizzare sia
l'ADF sia la lastra documenti per un unico processo se si
usa la modalità scansione continua. Per i dettagli, fare
riferimento agli Elementi di base del Manuale d'uso.
[Zoom] viene impostato automaticamente su [Processo]
quando [Ripeti] è abilitato. Per specificare il rapporto di
zoom desiderato, impostare prima [Ripeti] e quindi
impostare [Zoom].
Specificare l'orientamento corretto dell'immagine in
[Direzione] per ottenere il risultato di copia desiderato.
Una parte dell'immagine del documento potrebbe mancare
nella copia in base alla carta, al documento e al rapporto di
zoom.
Il cassetto carta è impostato automaticamente quando è
abilitata questa funzione.
1 Premere il tasto <COPY (COPIA)>.
2 Inserire il documento nell'ADF con il lato
stampato rivolto verso l'alto oppure
posizionarlo sulla lastra documenti con il
lato stampato rivolto verso il basso.
3 Premere per entrare nel menu
[
Change settings].
4 Premere per selezionare [Ripeti] e
quindi premere .
5 Premere per selezionare un valore e
quindi premere .
6 Premere finché non appare la
schermata di attesa copia.
7 Inserire il numero di copie richiesto.
8 Premere .
-11-
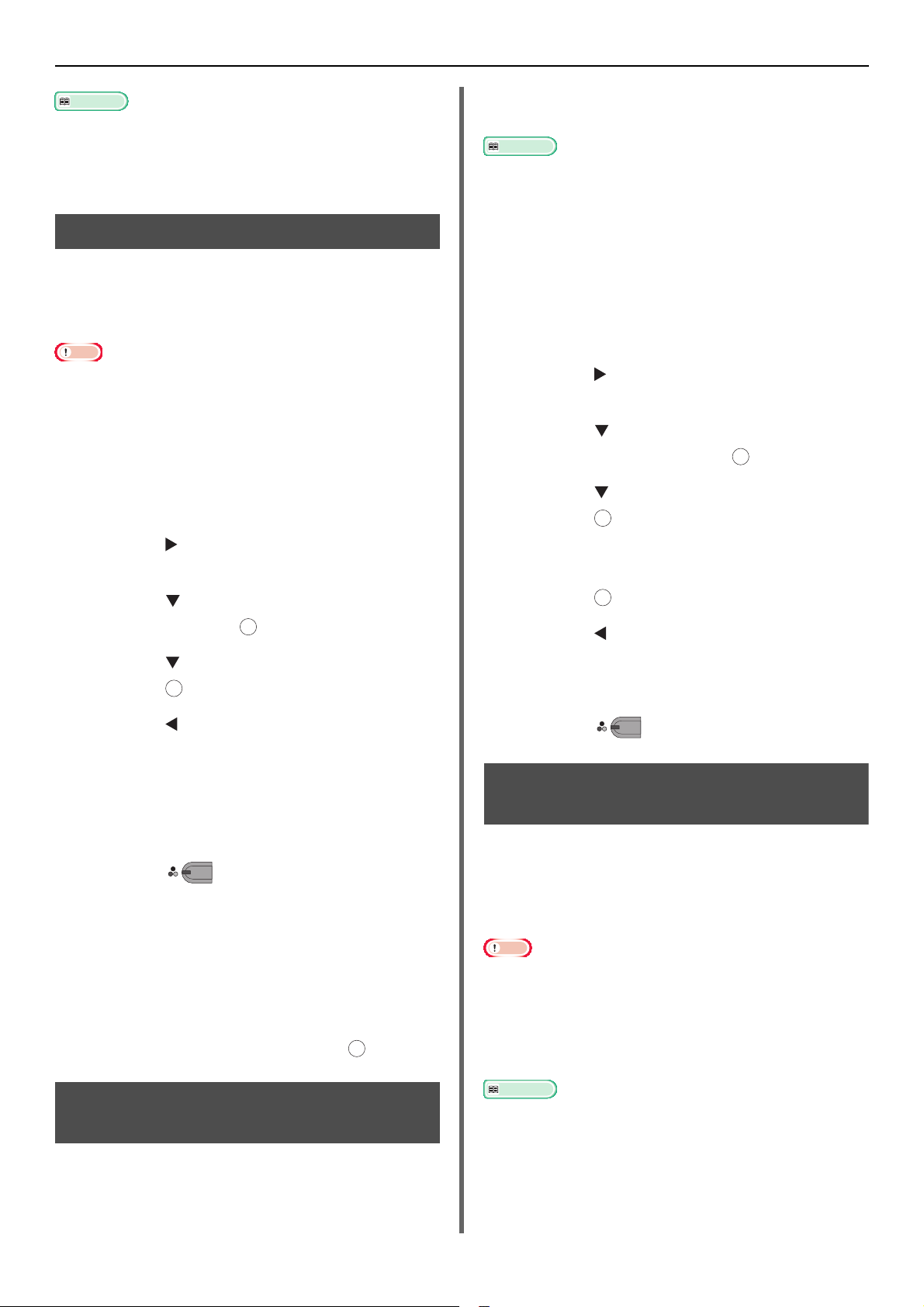
Funzioni utili
Riferimento
Nota
Riferimento
Nota
Riferimento
OK
OK
MONO
OK
OK
MONO
La modalità di scansione continua permette di copiare più
documenti contemporaneamente. Si possono utilizzare sia
l'ADF sia la lastra documenti per un unico processo se si
usa la modalità scansione continua. Per i dettagli, fare
riferimento agli Elementi di base del Manuale d'uso.
Copia del C.I. (Copia C.I.)
Questa funzione permette di copiare
entrambi i lati di una tessera identificativa,
come una patente, su un solo lato di un
foglio di carta.
Questa funzione permette di eliminare queste
ombre.
Si può impostare [Elimina bordi] come opzione predefinita
in modo da non dover eseguire la procedura seguente ogni
volta che si effettuano copie. Per i dettagli, fare riferimento a
"Mostra info" pag. 89.
1 Premere il tasto <COPY (COPIA)>.
2 Inserire il documento nell'ADF con il lato
stampato rivolto verso l'alto oppure
posizionarlo sulla lastra documenti con il
lato stampato rivolto verso il basso.
Non si può usare l'ADF per questa funzione di Copia C.I..
L'area di 2 mm dal bordo della lastra documenti è il
margine di scansione.
L'apparecchio effettua la scansione di un'area che ha una
dimensione di metà della carta specificata. Se il
documento ha una dimensione maggiore di metà del
formato carta, la parte in eccesso viene eliminata.
1 Premere il tasto <COPY (COPIA)>.
2 Premere per entrare nel menu
[
Change settings].
3 Premere per selezionare [Copia C.I.]
e quindi premere .
4 Premere per selezionare [SI] e quindi
premere .
5 Premere finché non appare la
schermata di avvio copia.
6 Posizionare la tessera con il lato frontale
verso il basso sulla lastra documenti.
3 Premere per entrare nel menu
[
Change settings].
4 Premere per selezionare [Elimina
bordi] e quindi premere .
OK
5 Premere per selezionare [SI] e quindi
premere .
6 Inserire un valore per la larghezza
usando il tastierino a dieci tasti e quindi
premere .
7 Premere finché non appare la
schermata di attesa copia.
8 Inserire il numero di copie.
9 Premere .
Impostazione margini (Margine)
7 Inserire il numero di copie.
8 Premere .
9 Quando viene visualizzata la schermata
[Inserire l'altro lato del documento],
posizionare la tessera con il lato
posteriore verso il basso sulla lastra
documenti.
10 Controllare che sia selezionato [Avvio
scansione] e quindi premere .
OK
Eliminazione ombre bordi (Elimina bordi)
Quando si copia un documento con il coperchio
documenti aperto o quando si copia un libro, i
bordi potrebbero essere stampati come ombre
nere.
La funzione margini permette di impostare i
margini. Ciò è utile quando si usa la cucitrice o si
punzonano fori nelle copie. Si possono impostare
i margini superiore, destro, inferiore o sinistro
specificando i valori di [Super.] e [Sinistro].
Una parte dell'immagine del documento potrebbe mancare
nella copia.
I valori specificati di margine rimangono invariati finché
non si cambia il rapporto di zoom.
Specificare l'orientamento corretto dell'immagine in
[Direzione] per ottenere il risultato di copia desiderato.
Si può impostare [Margine] come opzione predefinita per
non dover eseguire la procedura seguente ogni volta che si
effettuano copie. Per i dettagli, fare riferimento a "Mostra
info" pag. 89.
-12-
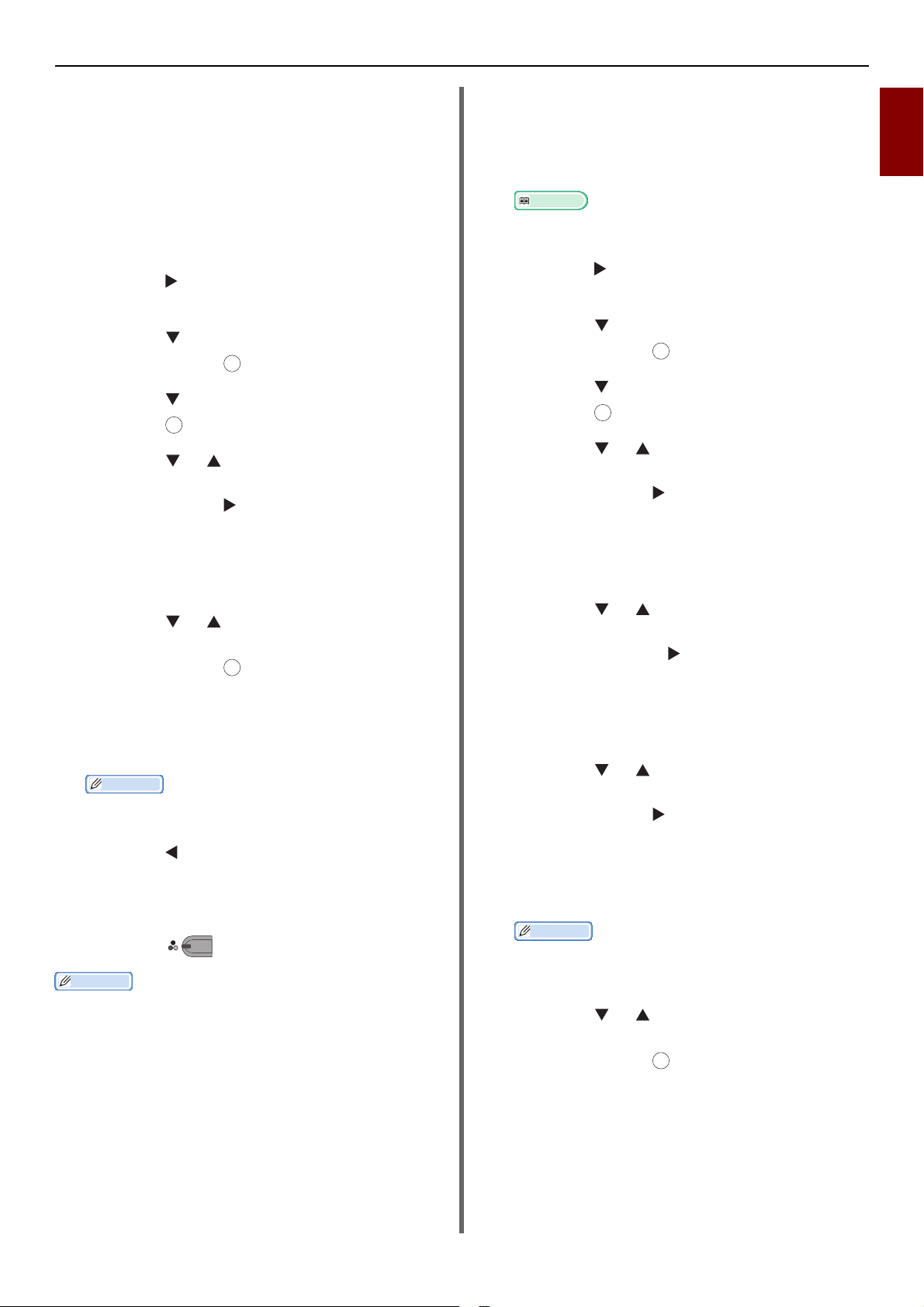
Funzioni utili
Promemoria
Riferimento
Promemoria
OK
OK
MONO
OK
OK
OK
Quando si effettuano copie
Simplex
1 Premere il tasto <COPY (COPIA)>.
2 Inserire il documento nell'ADF con il lato
stampato rivolto verso l'alto oppure
posizionarlo sulla lastra documenti con il
lato stampato rivolto verso il basso.
3 Premere per entrare nel menu
[
Change settings].
4 Premere per selezionare [Margine] e
quindi premere .
OK
5 Premere per selezionare [SI] e quindi
premere .
6 Premere o per specificare il
margine [Super.] per [Anteriore] e
quindi premere .
- Per creare un margine sulla parte superiore del
prodotto in uscita, specificare un valore positivo.
- Per creare un margine sulla parte inferiore del
prodotto in uscita, specificare un valore negativo.
7 Premere o per specificare il
margine [Sinistro] per [Anteriore] e
quindi premere .
- Per creare un margine sul lato sinistro del
prodotto in uscita, specificare un valore positivo.
- Per creare un margine sul lato destro del prodotto
in uscita, specificare un valore negativo.
Promemoria
Non è necessario specificare il margine [Posteriore]
quando si copia su un lato singolo.
8 Premere finché non appare la
schermata di avvio copia.
9 Inserire il numero di copie.
posizionarlo sulla lastra documenti con il
lato stampato rivolto verso il basso.
3 Specificare [Copia duplex] come
desiderato.
Per i dettagli, fare riferimento agli Elementi di base del
Manuale d'uso.
4 Premere per entrare nel menu
Change settings].
[
5 Premere per selezionare [Margine] e
quindi premere .
6 Premere per selezionare [SI] e quindi
premere .
7 Premere o per specificare il
margine [Super.] per [Anteriore] e
quindi premere .
- Per creare un margine sulla parte superiore del
prodotto in uscita, specificare un valore positivo.
- Per creare un margine sulla parte inferiore del
prodotto in uscita, specificare un valore negativo.
8 Premere o per specificare il
margine [Sinistro] per [Anteriore] e
quindi premere il .
- Per creare un margine sul lato sinistro del
prodotto in uscita, specificare un valore positivo.
- Per creare un margine sul lato destro del prodotto
in uscita, specificare un valore negativo.
9 Premere o per specificare il
margine [Super.] per [Posteriore] e
quindi premere .
- Per creare un margine sulla parte superiore del
prodotto in uscita, specificare un valore negativo.
- Per creare un margine sulla parte inferiore del
prodotto in uscita, specificare un valore positivo.
1
Copia
10 Premere .
[Margine] viene disabilitato quando tutti i valori sono
impostati su [0].
Quando si effettuano copie Duplex
Quando si effettuano copie duplex con
[Margine] abilitato, è necessario specificare il
margine [Posteriore].
1 Premere il tasto <COPY (COPIA)>.
2 Inserire il documento nell'ADF con il lato
stampato rivolto verso l'alto oppure
Specificare lo stesso valore assoluto impostato nel
margine [Super.] per entrambi i margini [Anteriore] e
[Posteriore].
10 Premere o per specificare il
margine [Sinistro] per [Posteriore] e
quindi premere .
- Per creare un margine sul lato sinistro del
prodotto in uscita, specificare un valore negativo.
-13-
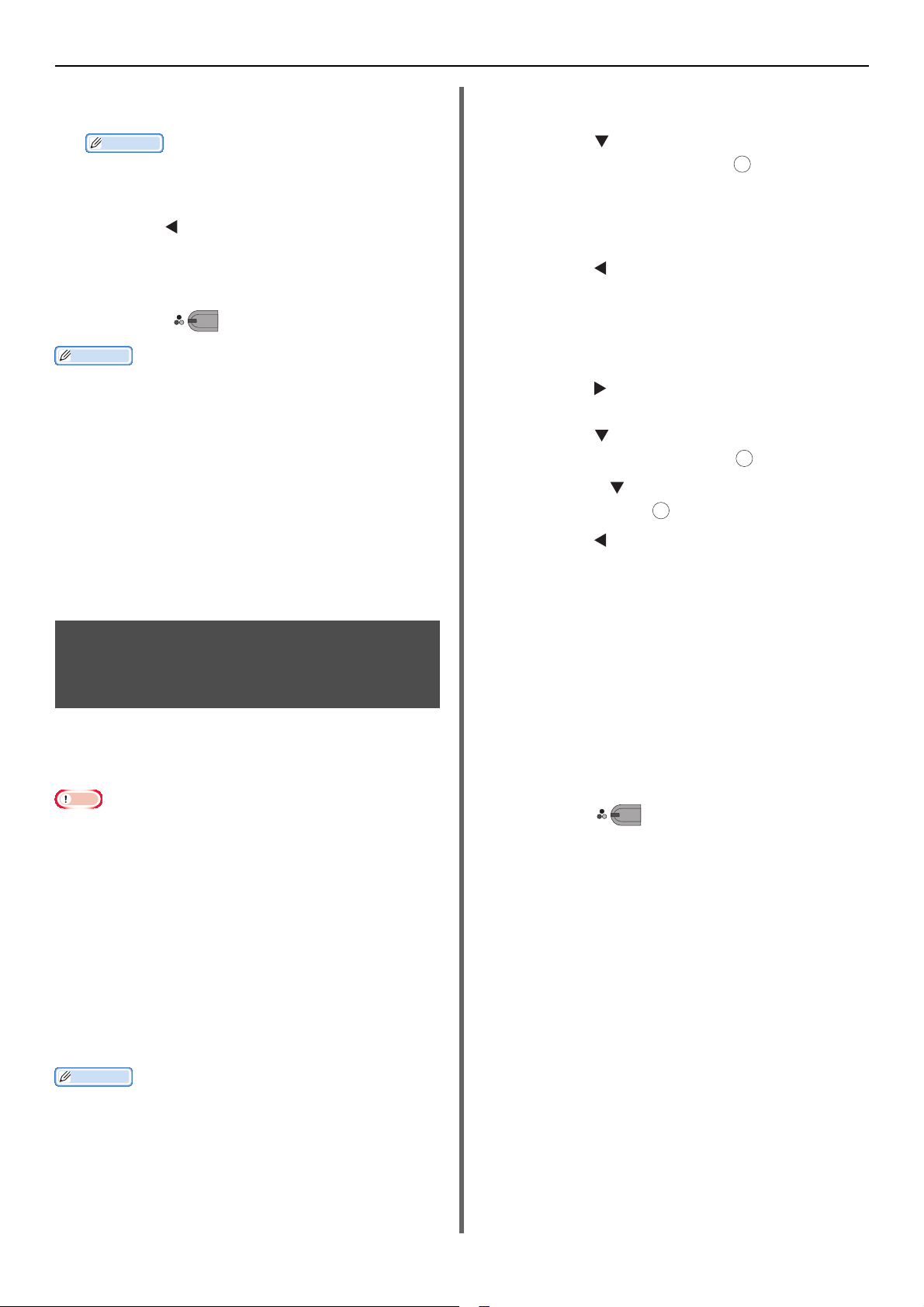
Funzioni utili
Promemoria
Promemoria
Nota
Promemoria
MONO
OK
OK
MONO
- Per creare un margine sul lato destro del prodotto
in uscita, specificare un valore positivo.
Specificare lo stesso valore assoluto impostato nel
margine [Sinistro] per entrambi i margini
[Anteriore] e [Posteriore].
11 Premere finché non appare la
schermata di attesa copia.
12 Inserire il numero di copie.
13 Premere .
La posizione del margine è in base a [Direzione] del
documento.
Se [Direzione] dell'immagine del documento è
[Verticale], i bordi corti sono posizionati ai bordi
superiore e inferiore, mentre quelli lunghi sono posizionati
ai bordi destro e sinistro. Se [Direzione] dell'immagine
documento è [Landscape], i bordi lunghi sono posizionati
ai bordi destro e sinistro, mentre i bordi corti sono
posizionati ai bordi superiore e inferiore.
Quando si usa la lastra documenti, la modalità scansione
continua è abilitata automaticamente. Seguire le istruzioni
visualizzate nella schermata di visualizzazione.
[Margine] viene disabilitato quando tutti i valori sono
impostati su [0].
Copia di documenti di
2 Premere il tasto <IMPOSTAZIONE
(SETTING)>.
3 Premere per selezionare [Parametri
Carta] e quindi premere .
4 Selezionare [Legal 14] per [Formato
carta] di Cassetto 1 e [LETTER] per
[Formato carta] di Cassetto MP.
5 Premere finché non appare la
schermata superiore.
6 Premere il tasto <COPY (COPIA)>.
7 Posizionare i documenti con formati misti
Letter e Legal 14 nell'ADF.
8 Premere per entrare nel menu
Change settings].
[
9 Premere per selezionare [Formato
misto] e quindi premere .
OK
10 Premere il per selezionare [SI] e
quindi premere .
11 Premere finché non appare la
schermata di attesa copia.
12 Controllare che le impostazioni seguenti
siano visualizzate nella schermata di
avvio.
dimensioni differenti (Formato
misto)
Quando si usa l'ADF, si possono copiare più
documenti che hanno la stessa larghezza ma
lunghezze diverse sui loro rispettivi formati carta
contemporaneamente.
Si può usare questa funzione soltanto quando il
documento è una combinazione di letter e legal 13,5 o di
letter e legal 14.
Quando si abilita [Formato misto], [Cassetto carta] è
impostato su [Processo], viene alimentato un cassetto
carta corrispondente al documento e [Cassetto carta]
non può essere selezionato.
[Formato misto] è disponibile soltanto quando [Zoom] è
impostato su [Adatta alla pagina (98%) ] o [100%].
Non si possono impostare [Elimina bordi] e [Formato
misto] contemporaneamente.
Abilitare più di un cassetto carta premendo il tasto
<SETTING (IMPOSTAZIONE)> e quindi selezionando
[Parametri Carta]>[Selezione cassetto]>[Copia] per
usare questa funzione.
Quando si usa il cassetto MP, caricare prima la carta nel
cassetto MP e quindi entrare nel menu [Formato misto].
È possibile usare soltanto carta standard per questa
funzione.
In questa sezione vengono usati Cassetto 1 e Cassetto MP,
come esempio Legal 14 è caricata in Cassetto 1 e Letter è
caricata in Cassetto MP.
1 Caricare Legal 14 in Cassetto 1 e Letter
in Cassetto MP.
[Formato misto]: Sì
[Cassetto carta ]: Auto
[Zoom]: 100%
[Formato scansione]: Legal 14
13 Inserire il numero di copie.
14 Premere .
-14-
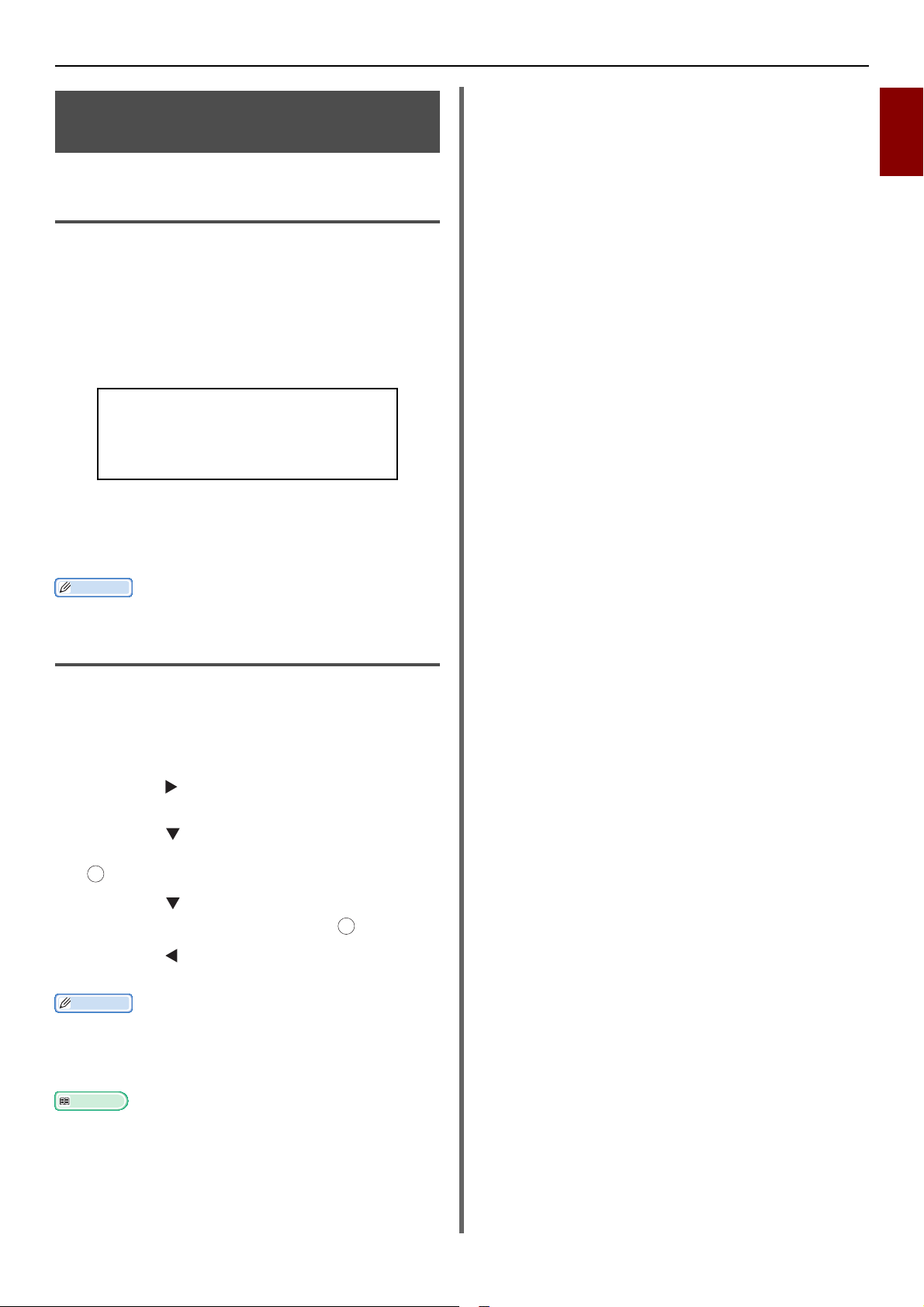
Nota per l'uso di funzioni
Promemoria
Promemoria
Riferimento
Quando si seleziona [Margine]
non si possono specificare [N-in-1]/
[Ripeti].
OK
OK
multiple
Funzioni utili
1
Funzioni che non possono essere
usate simultaneamente
Alcune funzioni non possono essere usate in
combinazione con altre funzioni. Se si cerca di
selezionare funzioni incompatibili, appare un
messaggio che indica che non è possibile
selezionare la funzione.
Per esempio, quando si è specificato [Margine],
non si possono specificare [N-in-1] e [Ripeti].
Tra le funzioni visualizzate nel messaggio,
disabilitare quelle non necessarie e quindi
cercare nuovamente di impostare una funzione
che si desidera usare.
Alcune funzioni non possono essere usate insieme ad altre.
Copia
Disabilitazione di una funzione
Per disabilitare una delle funzioni, riportare
l'impostazione della funzione al valore
predefinito.
1 Premere il tasto <COPY (COPIA)>.
2 Premere per entrare nel menu
Change settings].
[
3 Premere per selezionare la funzione
che si vuole disabilitare e quindi premere
.
4 Premere per selezionare il valore
predefinito e quindi premere .
5 Premere finché non appare la
schermata di attesa copia.
Quando l'impostazione predefinita è stata modificata
rispetto a quella predefinita di fabbrica, dovrebbe essere
selezionata la selezione dell'impostazione predefinita dopo
la modifica.
Per il valore predefinito di ogni funzione, fare riferimento a
"Mostra info" pag. 89.
-15-
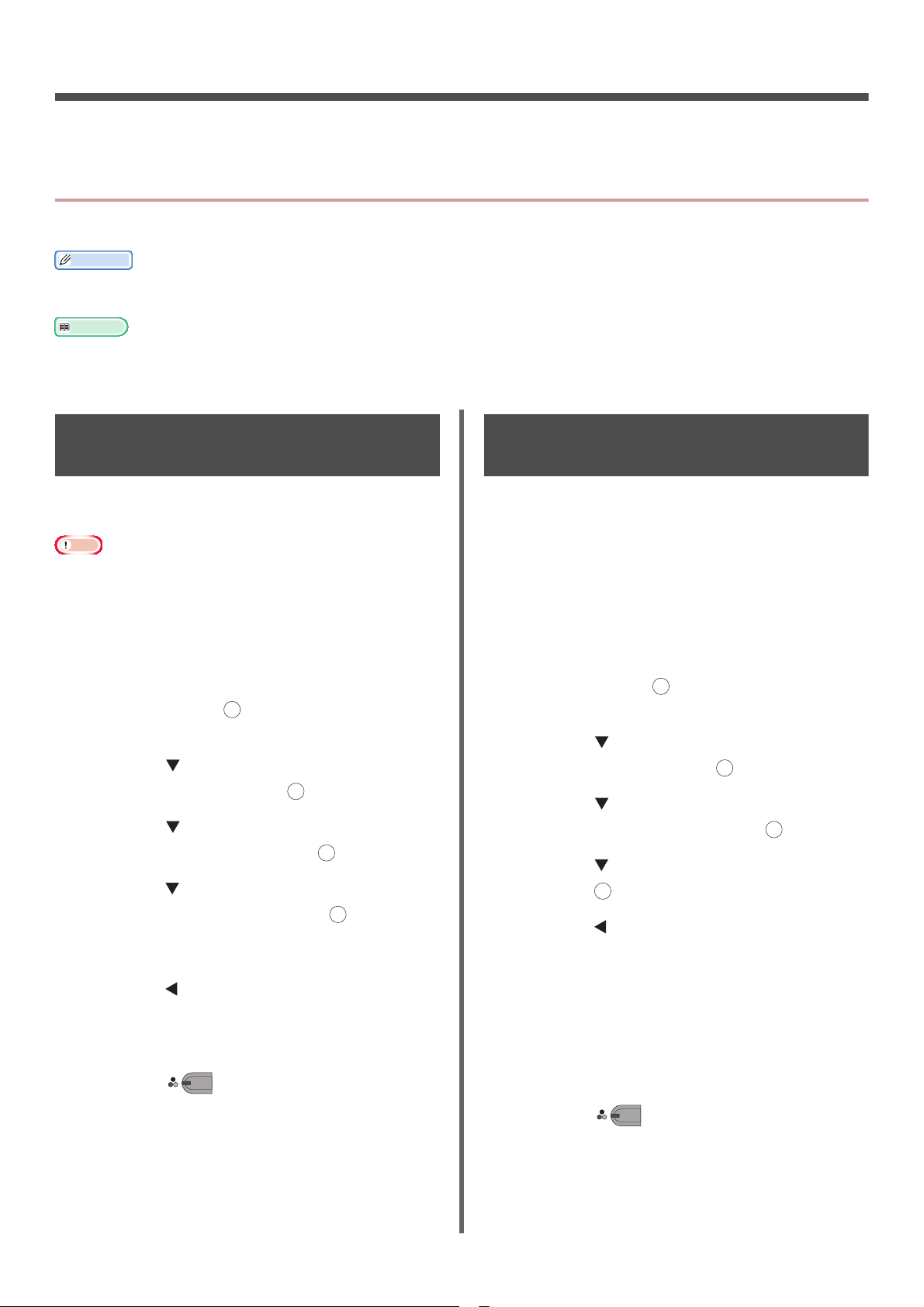
2. Fax
Promemoria
Riferimento
Nota
OK
OK
MONO
OK
OK
OK
OK
MONO
Questo capitolo illustra le funzioni e le operazioni utili di fax dell'apparecchio.
Operazioni utili per la trasmissione
Questa sezione illustra le operazioni utili per la trasmissione di fax.
Per entrare nel menu [Parametri Amministrazione], è necessaria la password amministratore. La password predefinita è
"aaaaaa".
Per i dettagli sul metodo per specificare una destinazione, fare riferimento agli Elementi di base del Manuale d'uso.
Per i dettagli sul metodo per caricare i documenti nell'ADF o sulla lastra documenti, fare riferimento agli Elementi di base del
Manuale d'uso.
Trasmissione di documenti duplex (DuplexScan)
Si possono trasmettere documenti duplex usando
l'ADF.
Per questa procedura non si può usare la lastra documenti.
1 Posizionare il documento nell'ADF.
2 Premere il tasto <FAX/HOOK (FAX/
LINEA)>.
3 Assicurarsi che sia selezionato [Fax] e
quindi premere per aprire la
schermata di avvio fax.
4 Premere per selezionare [Funzioni
Fax] e quindi premere .
5 Premere per selezionare [Scansione
duplex] e quindi premere .
6 Premere per selezionare un metodo di
scansione e quindi premere .
Si può specificare [Rilegatura lato lungo] o
[Short edge bind].
OK
OK
Modifica della posizione di caricamento dei documenti
Si possono usare sia l'ADF sia la lastra documenti
quando si effettua la scansione di documenti per
un processo fax.
Ciò permette di inviare sia un documento sia una
parte di un libro come un unico fax.
1 Premere il tasto <FAX/HOOK (FAX/
LINEA)>.
2 Assicurarsi che sia selezionato [Fax] e
quindi premere per aprire la
schermata di avvio fax.
3 Premere per selezionare [Funzioni
Fax] e quindi premere .
4 Premere per selezionare [Scansione
continua] e quindi premere .
5 Premere per selezionare [SI] e quindi
premere .
6 Premere finché non appare la
schermata di attesa fax.
7 Premere finché non appare la
schermata di attesa fax.
8 Specificare una destinazione.
9 Premere per avviare la
trasmissione.
7 Inserire il documento nell'ADF con il lato
stampato rivolto verso l'alto oppure
posizionarlo sulla lastra documenti con il
lato stampato rivolto verso il basso.
8 Specificare una destinazione.
9 Premere .
-16-
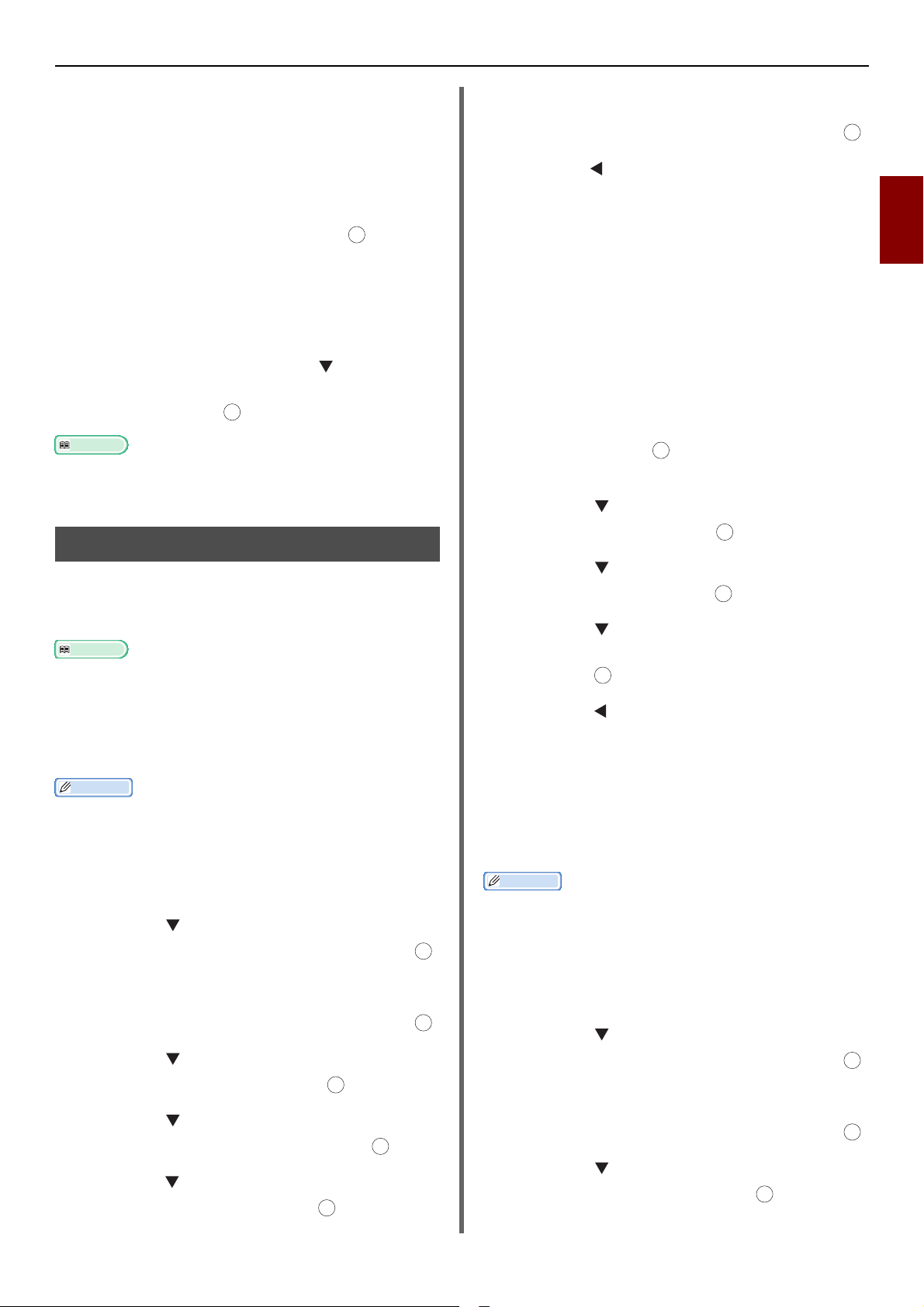
Operazioni utili per la trasmissione
Riferimento
Riferimento
Promemoria
OK
OK
OK
OK
OK
OK
OK
OK
10 Quando appare la schermata [Avvio
scansione], posizionare il documento
successivo con il lato stampato verso
l'alto nell'ADF o con il lato stampato
verso il basso sulla lastra documenti.
11 Assicurarsi che sia selezionato [Avvio
scansione] e quindi premere .
OK
12 Ripetere i passi 10 e 11 secondo
necessità per ogni documento che si
vuole inviare come fax.
13 Quando è stata effettuata la scansione di
tutti i documenti, premere per
selezionare [Scansione completata] e
quindi premere .
Per i dettagli sul metodo di arresto della scansione e di
annullamento della trasmissione, fare riferimento agli
Elementi di base del Manuale d'uso.
OK
Modifica del nome mittente
Si può specificare il nome del mittente in modo
che sia stampato sui fax inviati. È necessario
registrare in anticipo un nome mittente.
Assicurarsi che [Sender name] sia abilitato prima di
usare le seguenti funzioni. Per i dettagli, fare riferimento
agli Elementi di base del Manuale d'uso.
Registrazione di un nome mittente
È possibile registrare fino a tre nomi mittente.
Nelle impostazioni iniziali di fax descritte negli Elementi di
base del Manuale d'uso, specificare [ID mittente], che
viene registrato automaticamente su [Sender name 1].
1 Premere il tasto <SETTING
(IMPOSTAZIONE)>.
2 Premere per selezionare [Parametri
Amministrazione] e quindi premere .
8 Inserire un nome fino a 22 caratteri.
9 Selezionare [Invio] e quindi premere .
OK
10 Premere finché non appare la schermata
di avvio.
Modifica del nome mittente
stampato su un fax
Come impostazione predefinita, il nome mittente
standard viene stampato sui fax quando si abilita
[Sender name]. Per usare un nome mittente
diverso dal nome mittente standard, eseguire la
seguente procedura.
1 Premere il tasto <FAX/HOOK (FAX/
LINEA)>.
2 Assicurarsi che sia selezionato [Fax] e
quindi premere per aprire la
schermata di avvio fax.
3 Premere per selezionare [Funzioni
Fax] e quindi premere .
4 Premere per selezionare [Selezione
TTI] e quindi premere .
5 Premere per selezionare un nome
mittente che si vuole usare e quindi
premere .
6 Premere finché non appare la
schermata di attesa fax.
Modifica del nome mittente
standard
Se si usa frequentemente un nome mittente,
consigliamo di specificarlo come nome mittente
standard.
Promemoria
Nelle impostazioni iniziali fax descritte negli Elementi di
base del Manuale d'uso, specificare [ID mittente]. Per
impostazione predefinita, questo valore è usato come
nome mittente standard.
2
Fax
3 Inserire la password amministratore.
4 Selezionare [Invio] e quindi premere .
5 Premere per selezionare [Menu
Installa] e quindi premere .
6 Premere per selezionare [Registra/
Modifica TTI] e quindi premere .
7 Premere per selezionare un numero di
mittente e quindi premere .
OK
1 Premere il tasto <SETTING
2 Premere per selezionare [Parametri
3 Inserire la password amministratore.
4 Selezionare [Invio] e quindi premere .
5 Premere per selezionare [Menu
-17-
(IMPOSTAZIONE)>.
Amministrazione] e quindi premere .
Installa] e quindi premere .
OK
OK
OK
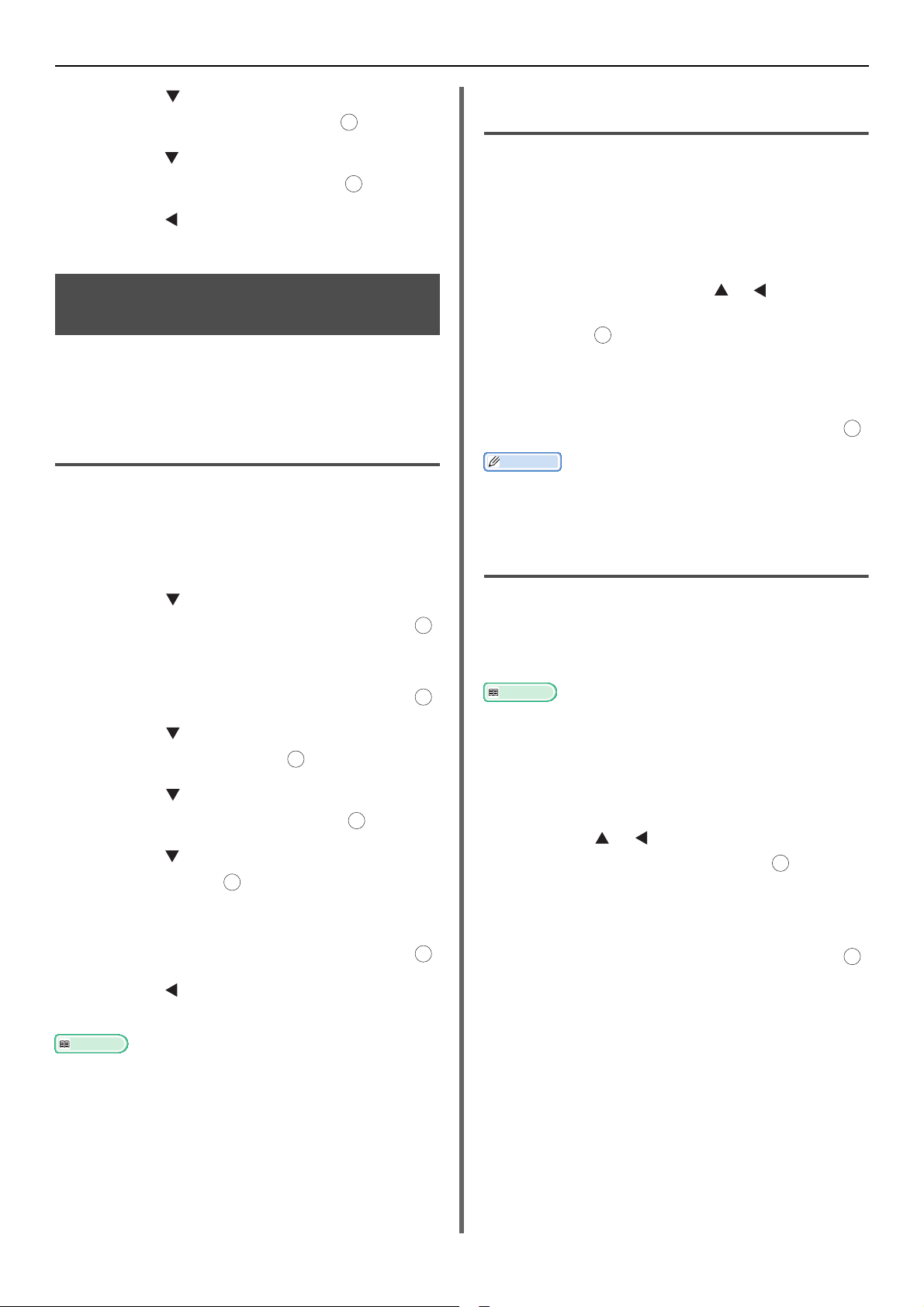
Operazioni utili per la trasmissione
Riferimento
Riferimento
OK
OK
OK
OK
OK
OK
OK
OK
6 Premere per selezionare [TTI
Standard] e quindi premere .
7 Premere per selezionare il nome che si
vuole usare e quindi premere .
OK
8 Premere finché non appare la
schermata di avvio.
Impostazione prefisso (Prefisso)
Si può aggiungere un prefisso a un numero di
destinazione. Si può anche allegare un prefisso
quando si registra un numero per la composizione
veloce.
Registrazione di un prefisso
Si deve registrare in anticipo il prefisso in
[Correggi]. È possibile registrare fino a 40 cifre.
1 Premere il tasto <SETTING
(IMPOSTAZIONE)>.
Uso di un prefisso quando si
trasmettono fax
Si può allegare un prefisso soltanto quando si
inserisce un numero di destinazione tramite il
tastierino a dieci tasti. Eseguire le procedure
seguenti quando si specifica una destinazione
usando il tastierino a dieci tasti.
1 Sulla schermata di inserimento
destinazione, premere e per
selezionare [PreFix:N] e quindi
premere .
Il codice area è visualizzato come "N".
2 Inserire un numero di destinazione.
3 Selezionare [Invio] e quindi premere .
Promemoria
Non si può inserire un prefisso e poi usare la composizione
veloce.
OK
Uso di un prefisso quando si registra
un numero per lo Speed Dial
2 Premere per selezionare [Parametri
Amministrazione] e quindi premere .
3 Inserire la password amministratore.
4 Selezionare [Invio] e quindi premere .
5 Premere per selezionare [Parametri
Fax] e quindi premere .
OK
6 Premere per selezionare [Altri
parametri] e quindi premere .
7 Premere per selezionare [Correggi] e
quindi premere .
8 Inserire un prefisso.
9 Selezionare [Invio] e quindi premere .
10 Premere finché non appare la
schermata superiore.
Si può allegare un prefisso a un numero per la
composizione veloce. Eseguire le seguenti
procedure per registrare un numero per la
composizione veloce.
Per i dettagli sul metodo di registrazione di un numero per
la composizione veloce, fare riferimento agli Elementi di
base del Manuale d'uso.
1 Sulla schermata di inserimento di un
numero fax per la registrazione di un
numero per la composizione veloce,
premere e per selezionare
[PreFix:N] e quindi premere .
Il codice area è visualizzato come "N".
2 Immettere un numero di fax.
3 Selezionare [Invio] e quindi premere .
OK
Si possono usare simboli come # e *. Per i dettagli, fare
riferimento agli Elementi di base del Manuale d'uso.
-18-
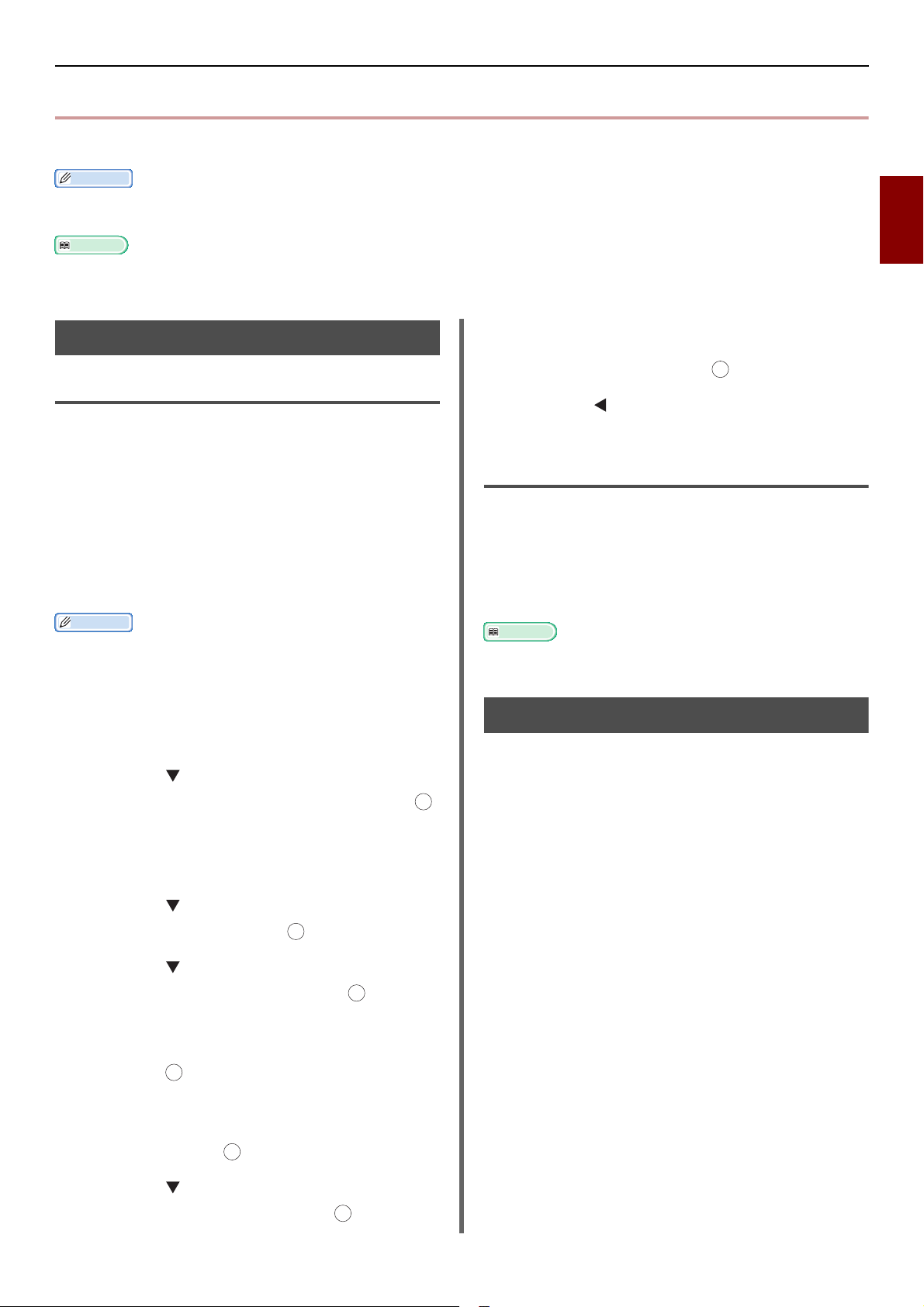
Funzioni varie per la trasmissione
Promemoria
Riferimento
Promemoria
Riferimento
OK
OK
OK
OK
Funzioni varie per la trasmissione
Questa sezione illustra varie funzioni per la trasmissione di fax.
Per entrare nel menu [Parametri Amministrazione] è necessaria la password amministratore. La password predefinita è
"aaaaaa".
2
Per i dettagli sul metodo per specificare una destinazione, fare riferimento agli Elementi di base del Manuale d'uso.
10 Specificare l'intervallo desiderato per la
Richiamata
richiamata usando il tastierino a dieci
tasti e quindi premere .
Richiamata automatica
11 Premere finché non appare la
L'apparecchio richiama automaticamente se la
prima trasmissione fax fallisce. La richiamata è
effettuata automaticamente quando
l'apparecchio ricevente è occupato o non
risponde, o quando si verifica un errore di
comunicazione.
Per impostare il numero dei tentativi di
richiamata e il loro intervallo, eseguire le
seguenti procedure.
Quando la trasmissione fallisce dopo che l'apparecchio ha
effettuato i tentativi di richiamata per le volte specificate, il
documento conservato in memoria viene cancellato e
viene stampato un messaggio di errore.
schermata superiore.
Richiamata manuale
Per richiamare manualmente, specificare la
destinazione desiderata dallo storico di
trasmissione.
La destinazione può essere selezionata anche
premendo il tasto RICHIAMA.
Per i dettagli sullo storico di trasmissione, fare riferimento
agli Elementi di base del Manuale d'uso.
Fax
1 Premere il tasto <SETTING
(IMPOSTAZIONE)>.
2 Premere per selezionare [Parametri
Amministrazione] e quindi premere .
3 Inserire la password amministratore.
4 Selezionare [Invio] e quindi premere.
5 Premere per selezionare [Parametri
Fax] e quindi premere .
OK
6 Premere per selezionare [Altri
parametri] e quindi premere .
7 Assicurarsi che sia selezionato
[Tentativi richiamata] e quindi
premere .
8 Premere per specificare il numero
desiderato di tentativi di richiamata e
quindi premere .
OK
9 Premere per selezionare [Intervallo
tentativi] e quindi premere .
OK
Trasmissione in tempo reale
I dati fax dopo la scansione sono salvati in
memoria prima che l'apparecchio avvii la
trasmissione. Ciò viene definito trasmissione di
memoria. I dati fax sono trasmessi durante
l'esecuzione della scansione. Ciò viene definito
trasmissione in tempo reale.
Trasmissione in tempo reale
La trasmissione in tempo reale è un metodo per
trasmettere dati a un utente di destinazione
senza salvare i dati dei documenti in memoria.
Con questa modalità, la trasmissione inizia
immediatamente dopo l'operazione di
trasmissione, e ciò permette di controllare che il
fax sia trasmesso alla destinazione.
Trasmissione di memoria
La trasmissione di memoria è un metodo per
trasmettere dopo aver salvato i dati del
documento in memoria.
Con questa modalità, non si deve attendere che
l'apparecchio finisca di trasmettere.
L'impostazione predefinita di fabbrica è
impostata sulla trasmissione di memoria.
-19-

Funzioni varie per la trasmissione
Nota
Nota
Promemoria
OK
OK
MONO
MONO
Per abilitare la trasmissione in tempo reale,
eseguire la seguente operazione.
La scansione può essere effettuata soltanto per una pagina
singola quando si usa la lastra documenti per la
trasmissione in tempo reale.
Non è possibile effettuare altri processi usando l'ADF e la
lastra documenti mentre si sta inviando un fax tramite
trasmissione in tempo reale.
1 Premere il tasto <FAX/HOOK (FAX/
LINEA)>.
2 Assicurarsi che sia selezionato [Fax] e
premere per aprire la schermata di
avvio fax.
3 Premere per selezionare [Funzioni
Fax] e quindi premere .
OK
4 Premere per selezionare [TX da
memoria] e quindi premere .
OK
5 Premere per selezionare [NO] e quindi
premere .
6 Premere finché non appare la schermata
di attesa fax.
7 Inserire il documento nell'ADF con il lato
stampato rivolto verso l'alto oppure
posizionarlo sulla lastra documenti con il lato
stampato rivolto verso il basso.
5 Dopo aver sentito il tono di ricezione
(bip) della destinazione, premere il tasto
di avvio mono per dare inizio all'invio.
Si possono trasmettere manualmente i fax
quando il destinatario usa la modalità ricezione
manuale o quando si vuole inviare un fax dopo
aver parlato al telefono.
La scansione è possibile soltanto per una pagina singola
quando si usa la lastra documenti per la trasmissione
manuale.
Per inviare fax manualmente, è necessario collegare un
telefono esterno all'apparecchio.
Le funzioni seguenti non sono disponibili in trasmissione
manuale:
-TX circolare
- trasmissione al momento specificato
- trasmissione Fcode
- trasmissione controllo ID
- controllo destinazioni TX circolare
- (La pressione di Composizione doppia conferma la
composizione)
Promemoria
Non occorre disabilitare la trasmissione di memoria.
Anche se viene visualizzata nell'apparecchio una
schermata di avvio diversa da quella delle funzioni fax, si
può eseguire la trasmissione manuale sollevando il
ricevitore.
1 Sollevare il ricevitore.
2 Comporre un numero.
8 Specificare una destinazione.
9 Premere .
Trasmissione manuale
Invio manuale (composizione linea)
Premere il tasto <FAX/HOOK (FAX/LINEA)> e
confermare il tono di ricezione della destinazione,
poi inviare.
1 Premere il tasto <FAX/HOOK (FAX/
LINEA)> per accendere in blu.
2 Impostare il documento sull'alimentatore
documenti automatico o sulla lastra
documenti.
3 Premere il tasto <FAX/HOOK (FAX/
LINEA)> e inserire il numero di fax della
destinazione.
3 Inserire il documento nell'ADF con il lato
stampato rivolto verso l'alto oppure
posizionarlo sulla lastra documenti con il lato
stampato rivolto verso il basso.
4 Configurare la funzione fax se
necessario.
5 Quando si sentono i toni del fax, premere
per avviare la trasmissione.
Si può riabbassare il ricevitore.
Quando si abbassa il ricevitore, dopo il completamento
della trasmissione, la schermata di visualizzazione
dell'apparecchio ritorna alla schermata visualizzata prima
della trasmissione manuale.
Se si tiene sollevato il ricevitore, si può parlare al
destinatario.
4 Impostare la funzione fax come
necessario.
-20-
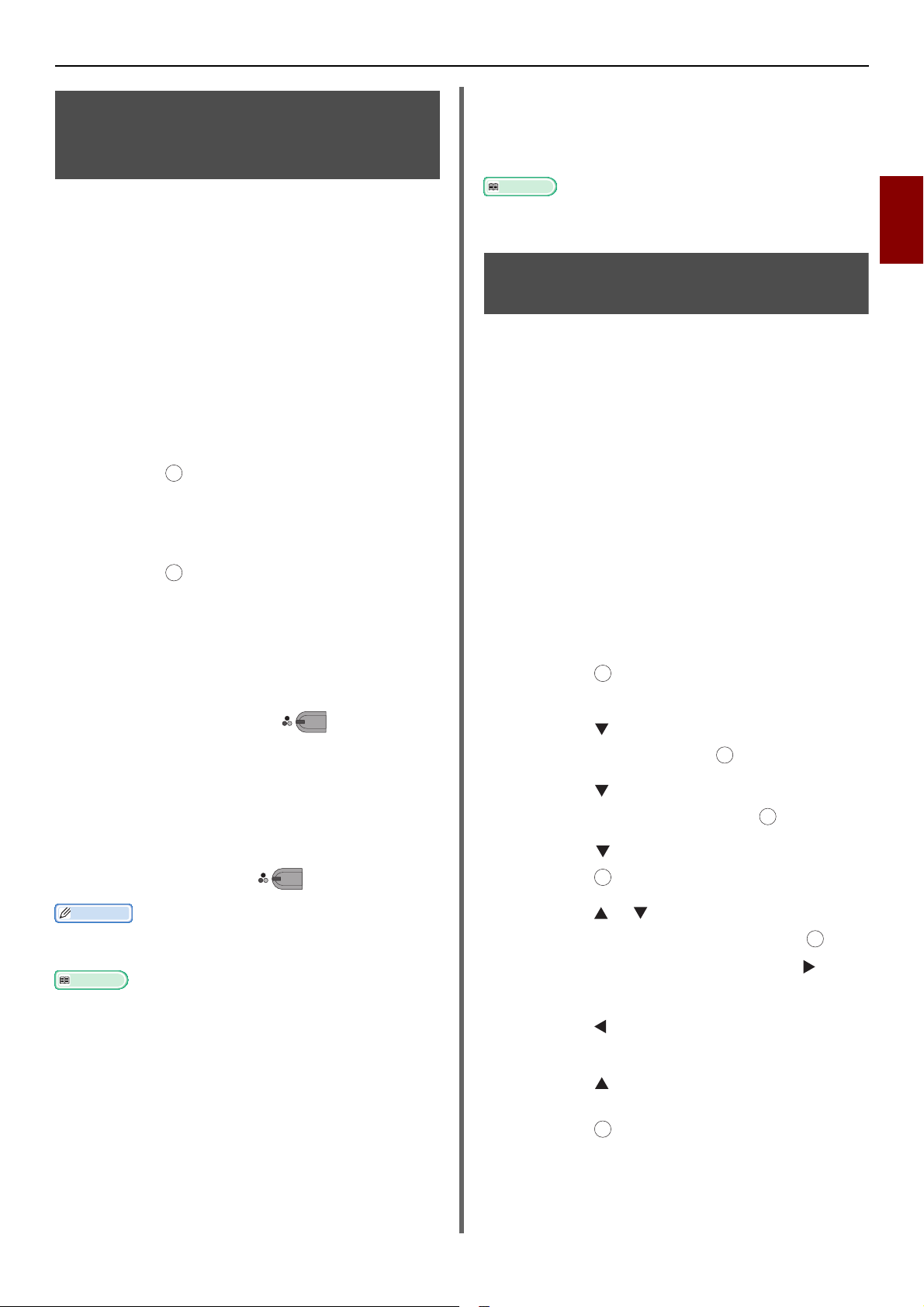
Funzioni varie per la trasmissione
Promemoria
Riferimento
Riferimento
OK
OK
MONO
MONO
OK
OK
OK
OK
OK
OK
Trasmissione verso destinazioni multiple (TX circolare)
Questa funzione consente di inviare fax a più
destinazioni contemporaneamente. Si possono
specificare fino a 100 destinazioni usando il
tastierino a dieci tasti, la composizione veloce e
gli elenchi gruppi di destinazioni.
1 Inserire il documento nell'ADF con il lato
stampato rivolto verso l'alto oppure
posizionarlo sulla lastra documenti con il
lato stampato rivolto verso il basso.
2 Premere il tasto <FAX/HOOK (FAX/
LINEA)>.
3 Assicurarsi che sia selezionato [Fax] e
premere per aprire la schermata di
avvio fax.
4 Assicurarsi che sia selezionato
[Aggiungere destinazione] e quindi
premere .
5 Specificare una destinazione.
6 Ripetere i passi da 4 a 5 per inserire tutte
le destinazioni.
7 Dopo aver specificato tutte le
Uso dall'elenco gruppi
L'elenco gruppi è utile per la trasmissione TX
circolare. Registrare in anticipo gli elenchi gruppi
di destinazione.
Per i dettagli sulla trasmissione tramite elenco gruppi, fare
riferimento agli Elementi di base del Manuale d'uso.
Trasmissione a un'ora specificata (Imposta tempo TX)
Questa funzione consente di dare all'apparecchio
l'ordine di trasmettere i fax a un'ora specificata.
Quando si imposta un processo fax in modo che
sia inviato successivamente, i dati fax sono
conservati in memoria e inviati automaticamente
all'ora specificata.
Si possono programmare fino a 20 processi e fino
a un mese in anticipo.
1 Inserire il documento nell'ADF con il lato
stampato rivolto verso l'alto oppure
posizionarlo sulla lastra documenti con il
lato stampato rivolto verso il basso.
2 Premere il tasto <FAX/HOOK (FAX/
LINEA)>.
3 Assicurarsi che sia selezionato [Fax] e
premere per aprire la schermata di
avvio fax.
2
Fax
destinazioni, premere .
8 [Premere puls. Start per avviare
trasmiss. Per eliminare, selez.
casella di contr. e scegl. Attiva.]
appare.
9 Se tutte le destinazioni specificate
appaiono, premere .
Premere il tasto <RESET/LOG OUT (RESET/ESCI)> per
annullare l'operazione.
Quando [Destinazioni TX circolare] è abilitato, i numeri
di destinazione sono visualizzati prima della trasmissione.
Per dettagli, fare riferimento a "Controllo destinazione TX
circolare" pag. 26.
Per i dettagli sul metodo per annullare la trasmissione, fare
riferimento agli Elementi di base del Manuale d'uso.
4 Premere per selezionare [Funzioni
Fax] e quindi premere .
5 Premere per selezionare [TX
differita] e quindi premere .
6 Premere per selezionare [SI] e quindi
premere .
7 Premere o per selezionare la data e
l'ora desiderata e quindi premere .
- Per spostare al box successivo, premere .
- Le date sono visualizzate come [Date/Month].
8 Premere finché non appare la
schermata di avvio.
9 Premere per selezionare
[Aggiungere destinazione] e quindi
premere .
10 Specificare una destinazione.
-21-
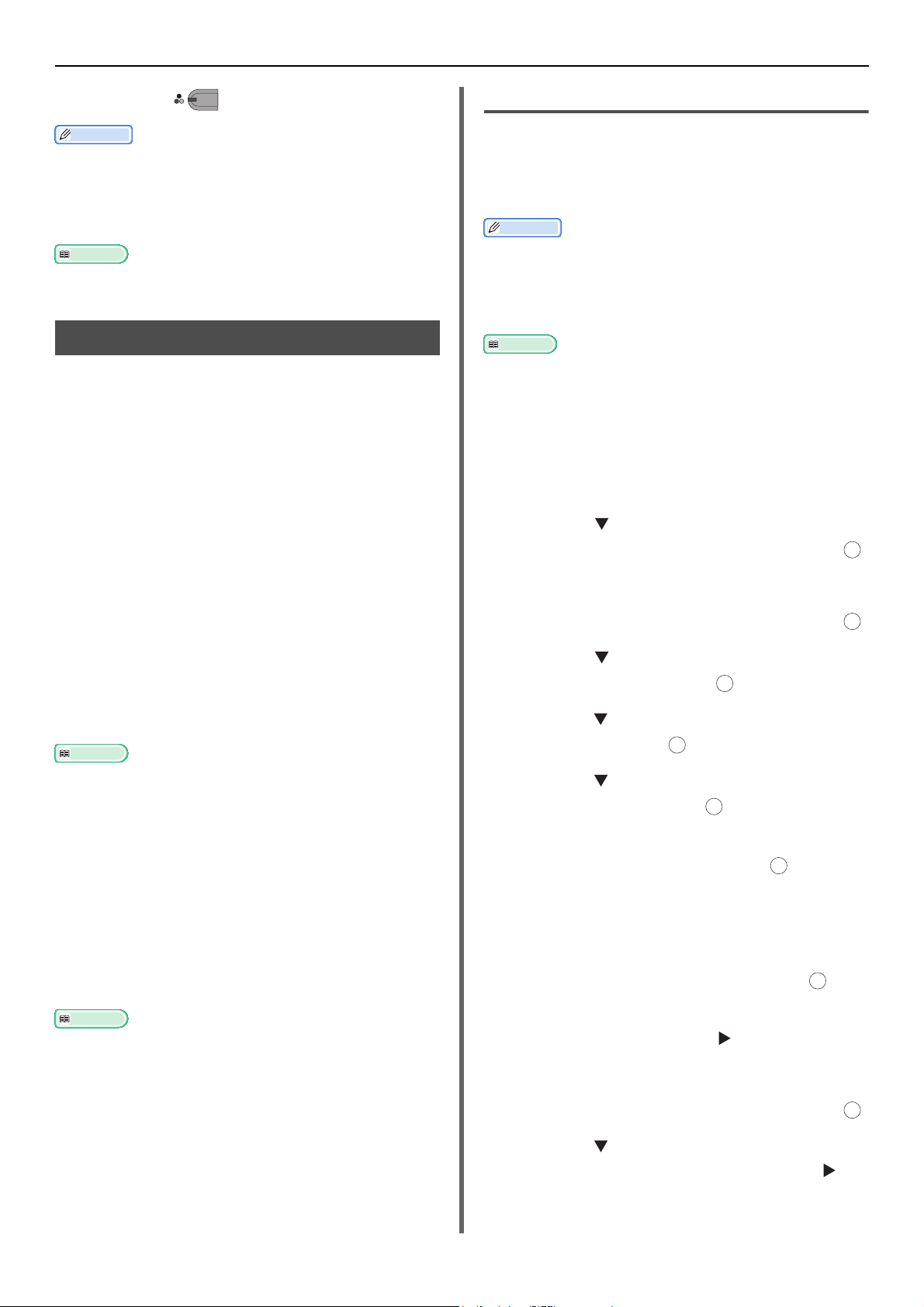
Funzioni varie per la trasmissione
Promemoria
Riferimento
Riferimento
Riferimento
Riferimento
MONO
OK
OK
OK
OK
11 Premere .
Quando si vuole modificare l'ora specificata di una
prenotazione, annullare la prenotazione e farne una
nuova.
Si possono fare prenotazioni per altri processi fax mentre
l'apparecchio sta trasmettendo.
Per i dettagli sul metodo per annullare un processo fax,
fare riferimento agli Elementi di base del Manuale d'uso.
Trasmissione Fcode
La trasmissione Fcode usa sottoindirizzi per la
comunicazione in base allo standard di ITU-T.
Creando e registrando box Fcode
eseguire comunicazioni confidenziali
comunicazioni bulletin board.
È possibile registrare fino a 20 box Fcode.
Quando si registra un box Fcode, assicurarsi di
registrare un sottoindirizzo, che viene usato per
identificare il box Fcode.
Comunicazioni Confidenziali FCode
Quando un box confidenziale Fcode viene
impostato nell'apparecchio fax ricevente , si può
effettuare la comunicazione confidenziale
specificando il sottoindirizzo del box.
I dati ricevuti non possono essere stampati se
non viene immesso il codice ID specificato. Di
conseguenza, questa funzione è utile quando si
trasmettono dati che necessitano di protezione di
sicurezza.
, si possono
e
Registrazione box Fcode
Per eseguire la comunicazione Fcode, registrare
un box Fcode. Assicurarsi di registrare un
sottoindirizzo e un numero PIN su ogni box
Fcode. (Solo comunicazione confidenziale Fcode)
Promemoria
Il numero massimo di caratteri è il seguente:
- Nome Box: un massimo di 16 caratteri.
- Sottoindirizzo: un massimo di 20 cifre compresi # e *.
- Numero PIN: 4 cifre.
Per i dettagli sul metodo di inserimento testo, fare
riferimento agli Elementi di base del Manuale d'uso.
Per le comunicazioni confidenziali
F-Code
1 Premere il tasto <SETTING
(IMPOSTAZIONE)>.
2 Premere per selezionare [Parametri
Amministrazione] e quindi premere .
OK
3 Inserire la password amministratore.
4 Selezionare [Invio] e quindi premere .
5 Premere per selezionare [Parametri
Fax] e quindi premere .
6 Premere per selezionare [Box FCode]
e quindi premere .
OK
Per trasmettere fax usando la comunicazione confidenziale
Fcode, fare riferimento a "Trasmissione tramite
sottoindirizzo (Trasmissione Fcode)" pag. 23.
Per stampare i fax ricevuti usando la comunicazione
confidenziale Fcode, fare riferimento a "Stampa di
documenti memorizzati" pag. 24.
Comunicazione Fcode Bulletin Board
Quando un bulletin box Fcode viene impostato
nell'apparecchio ricevente, si possono
trasmettere dati a un bulletin box e rimuoverli
dal bulletin box, specificando il loro
sottoindirizzo.
Per ricevere dati memorizzati nel bulletin box
dell'apparecchio ricevente, fare riferimento a "Ricezione
tramite sottoindirizzo (Polling Fcode)" pag. 24.
Per memorizzare dati in un bulletin box dell'apparecchio,
fare riferimento a "Memorizzazione di documenti in un
Bulletin Box" pag. 24.
7 Premere per selezionare un numero di
box e quindi premere .
8 Assicurarsi che sia selezionato
[Registra] e quindi premere .
Per modificare il box confidenziale Fcode
registrato, inserire il numero PIN e selezionare
[Modifica].
9 Assicurarsi che sia selezionato [Box
confidenziale] e quindi premere .
OK
10 Assicurarsi che sia selezionato [Nome
Box] e quindi premere .
11 Inserire un nome box.
12 Selezionare [Invio] e quindi premere .
OK
13 Premere per selezionare
[Sottoindirizzo] e quindi premere .
14 Inserire un sottoindirizzo.
-22-
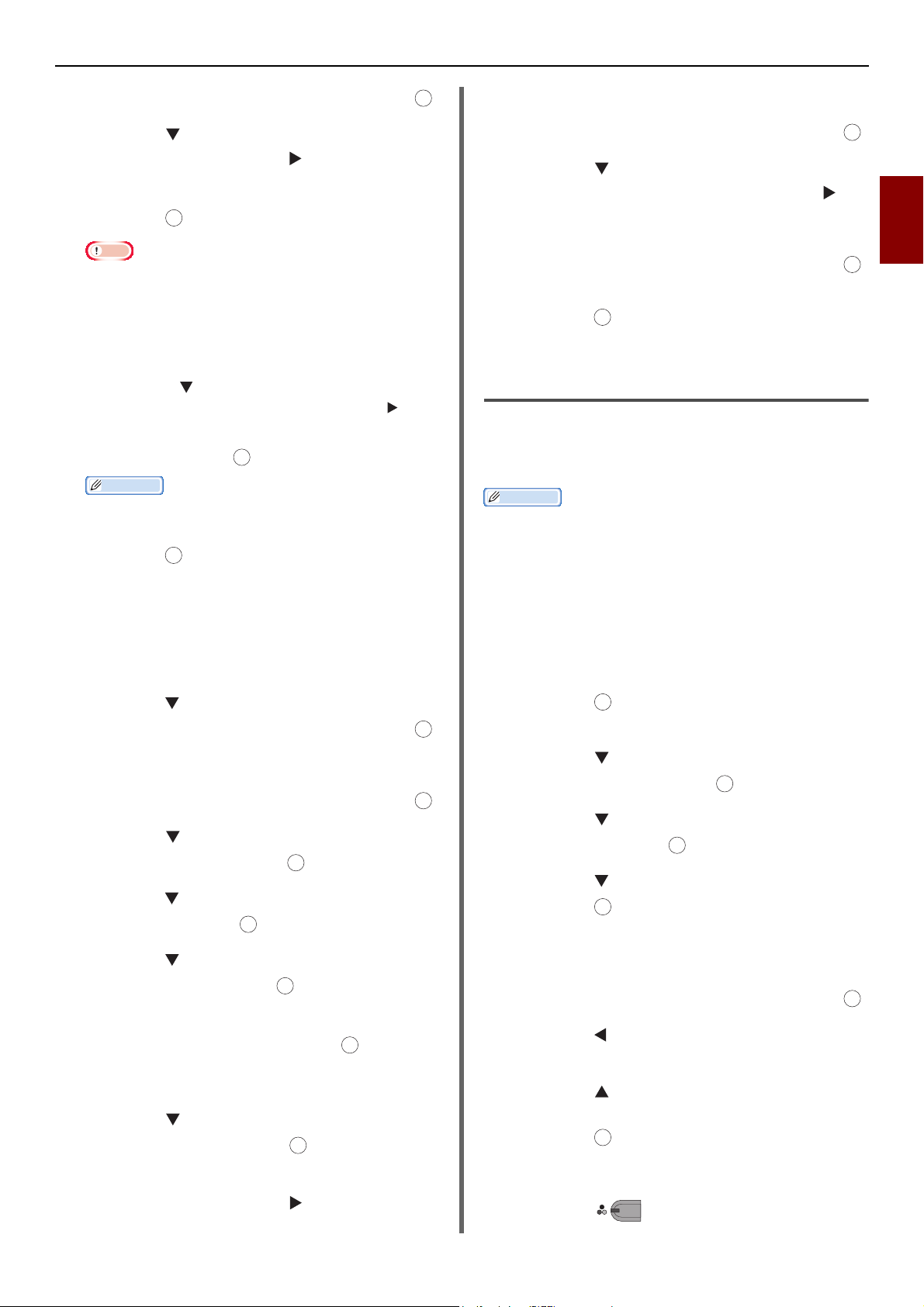
Funzioni varie per la trasmissione
Promemoria
Promemoria
OK
OK
OK
OK
OK
OK
OK
OK
OK
OK
OK
OK
MONO
15 Selezionare [Invio] e quindi premere .
16 Premere per selezionare [Codice
I.D.] e quindi premere .
17 Inserire un numero PIN e quindi
premere .
Nota
Il numero PIN inserito non è visualizzato. Assicurarsi
di scriverlo e conservarlo in un posto sicuro.
18 Se necessario, specificare [Tempo
mantenimento] per impostare un
periodo di conservazione dei dati.
a) Premere per selezionare [Tempo
mantenimento] e quindi premere .
b) Inserire un valore tra 0 e 31 (giorni) e
quindi premere
Quando [00] (giorno) è impostato, i dati vengono
conservati per un periodo indefinito.
OK
.
11 Inserire un nome box.
12 Selezionare [Invio] e quindi premere .
OK
13 Premere per selezionare
[Sottoindirizzo] e quindi premere .
14 Inserire un sottoindirizzo.
OK
15 Selezionare [Invio] e quindi premere .
16 Premere .
OK
Trasmissione tramite sottoindirizzo
(Trasmissione Fcode)
Inserendo un sottoindirizzo, si possono effettuare
la trasmissione confidenziale Fcode e la
trasmissione bulletin board Fcode.
Assicurarsi di controllare un sottoindirizzo di destinazione.
2
Fax
19 Premere .
Per la comunicazione Bulletin
Board Fcode
1 Premere il tasto <SETTING
(IMPOSTAZIONE)>.
2 Premere per selezionare [Parametri
Amministrazione] e quindi premere .
3 Inserire la password amministratore.
4 Selezionare [Invio] e quindi premere .
5 Premere per selezionare [Parametri
Fax] e quindi premere .
6 Premere per selezionare [Box FCode]
e quindi premere .
7 Premere per selezionare un numero di
box e quindi premere .
OK
8 Assicurarsi che sia selezionato
[Registra] e quindi premere .
Per modificare il box confidenziale Fcode,
selezionare [Modifica].
OK
9 Premere per selezionare [Bulletin
Box] e quindi premere .
OK
10 Assicurarsi che sia selezionato [Nome
Box] e quindi premere .
1 Inserire il documento nell'ADF con il lato
stampato rivolto verso l'alto oppure
posizionarlo sulla lastra documenti con il
lato stampato rivolto verso il basso.
2
Premere il tasto <
FAX/HOOK
(FAX/LINEA)>.
3 Assicurarsi che sia selezionato [Fax] e
premere per aprire la schermata di
avvio fax.
4 Premere per selezionare [Funzioni
Fax] e quindi premere .
5 Premere per selezionare [TX FCode]
e quindi premere .
6 Premere per selezionare [SI] e quindi
premere .
7 Inserire il sottoindirizzo del box
registrato nell'apparecchio ricevente.
8 Selezionare [Invio] e quindi premere .
OK
9 Premere finché non appare la
schermata di avvio.
10 Premere per selezionare
[Aggiungere destinazione] e quindi
premere .
11 Specificare una destinazione.
12 Premere .
-23-
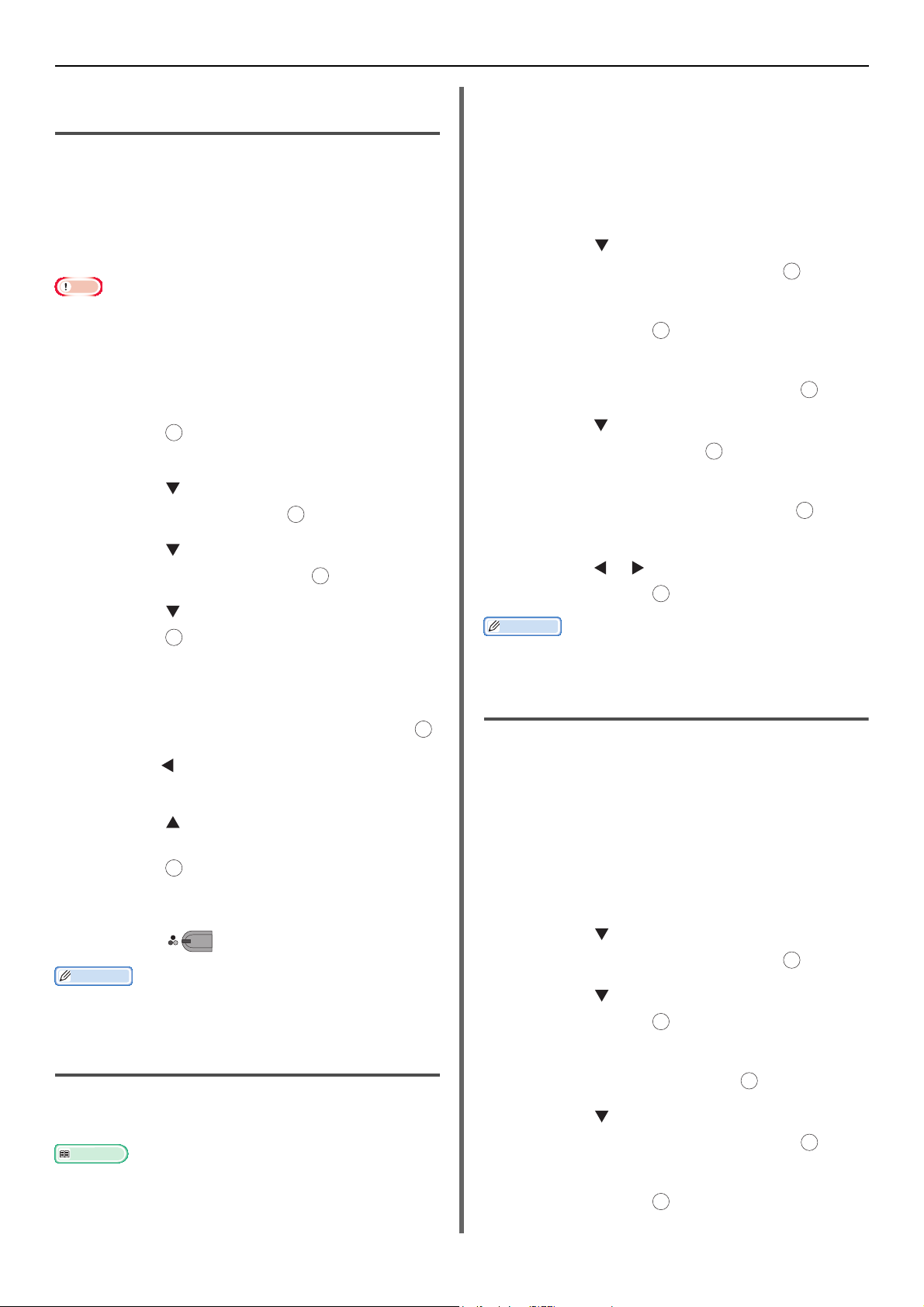
Funzioni varie per la trasmissione
Nota
Promemoria
Riferimento
OK
OK
OK
OK
MONO
OK
OK
OK
OK
OK
OK
OK
OK
OK
Ricezione tramite sottoindirizzo
(Polling Fcode)
Si può eseguire il polling Fcode immettendo il
sottoindirizzo di un bulletin box dell'apparecchio
del mittente. Questa funzione permette a un
apparecchio fax remoto di trasmettere un fax in
risposta a istruzioni provenienti dal proprio
apparecchio.
I dati non possono essere ricevuti se il mittente ha una
password sul bulletin box.
1 Premere il tasto <FAX/HOOK (FAX/
LINEA)>.
2 Assicurarsi che sia selezionato [Fax] e
premere per aprire la schermata di
attesa fax.
3 Premere per selezionare [Funzioni
Fax] e quindi premere .
OK
4 Premere per selezionare [Polling
FCode] e quindi premere .
OK
5 Premere per selezionare [SI] e quindi
premere .
6 Inserire il sottoindirizzo del bulletin box
registrato nell'apparecchio mittente.
1 Inserire il documento nell'ADF con il lato
stampato rivolto verso l'alto oppure
posizionarlo sulla lastra documenti con il
lato stampato rivolto verso il basso.
2 Premere il tasto <SETTING
(IMPOSTAZIONE)>.
3 Premere per selezionare [Storage
documenti] e quindi premere .
4 Assicurarsi che sia selezionato [Salva] e
quindi premere .
5 Assicurarsi che sia selezionato [Bulletin
Board Fcode] e quindi premere .
OK
6 Premere per selezionare un numero di
box e quindi premere .
7 Assicurarsi che sia selezionato
[Sovrascrivi] e quindi premere .
[Sovrascrivi] sostituisce documenti nel box.
8 Premere o per selezionare [Si] e
quindi premere .
Promemoria
I dati memorizzati in un bulletin box Fcode non vengono
eliminati quando il destinatario li riceve.
Stampa di documenti memorizzati
7 Selezionare [Invio] e quindi premere .
8 Premere finché non appare la schermata
di avvio.
9 Premere per selezionare
[Aggiungere destinazione] e quindi
premere .
10 Specificare una destinazione.
11 Premere .
I dati ricevuti vengono stampati automaticamente.
Memorizzazione di documenti in un
Bulletin Box
Si può memorizzare soltanto un documento in un
bulletin box dell'apparecchio.
È necessario registrare in anticipo un bulletin box. Per
dettagli sul metodo per registrare un bulletin box, fare
riferimento a "Registrazione box Fcode" pag. 22.
Si possono stampare documenti confidenziali
ricevuti.
Quando si riceve un documento in un box Fcode,
viene stampato un avviso di ricezione di Fcode.
Controllare il numero del box Fcode e stampare il
documento memorizzato.
1 Premere il tasto <SETTING
(IMPOSTAZIONE)>.
2 Premere per selezionare [Storage
documenti] e quindi premere .
3 Premere per selezionare [Stampa] e
quindi premere .
4 Assicurarsi che sia selezionato [Box
FCode] e quindi premere .
5 Premere per selezionare il numero di
box desiderato e quindi premere .
OK
6 Se necessario, inserire il numero PIN e
quindi premere .
-24-
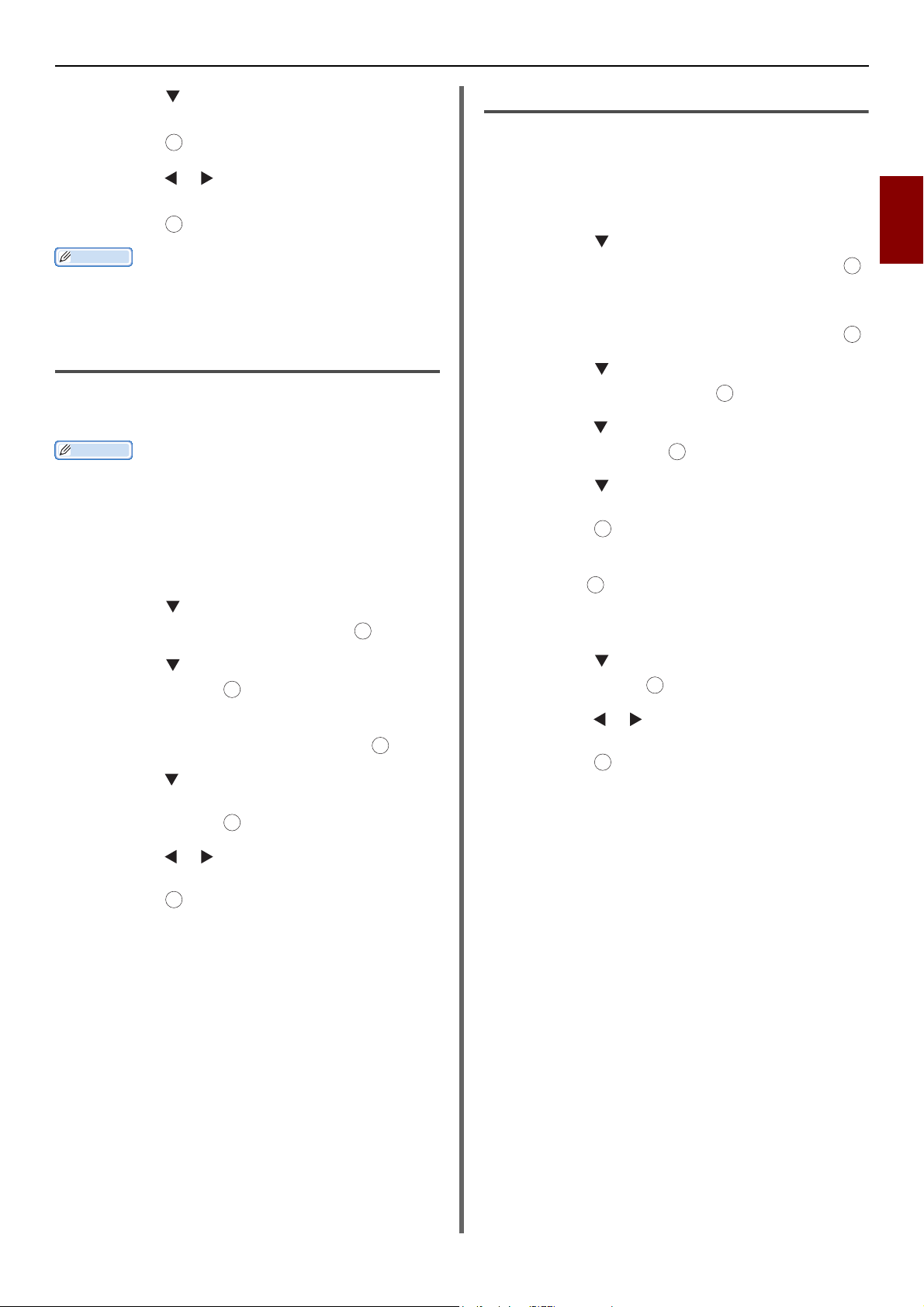
Funzioni varie per la trasmissione
Promemoria
Promemoria
OK
OK
OKOKOK
OK
OK
OK
OK
7 Premere per selezionare il numero di
file che si vuole stampare e quindi
premere .
8 Premere o per selezionare [Si] nella
schermata di conferma e quindi
premere .
Al termine della stampa, i documenti confidenziali ricevuti
vengono eliminati automaticamente.
Eliminazione documenti bulletin
memorizzati
Si possono eliminare documenti memorizzati in
un bulletin box.
I dati memorizzati in un box confidenziale Fcode vengono
automaticamente eliminati dopo la stampa.
I dati memorizzati in un bulletin box Fcode non vengono
eliminati quando il destinatario li riceve.
1 Premere il tasto <SETTING
(IMPOSTAZIONE)>.
2 Premere per selezionare [Storage
documenti] e quindi premere .
OK
Eliminazione di un box Fcode
Si possono cancellare un box confidenziale Fcode
e un bulletin box Fcode non necessari.
1 Premere il tasto <SETTING
(IMPOSTAZIONE)>.
2 Premere per selezionare [Parametri
Amministrazione] e quindi premere .
OK
3 Inserire la password amministratore.
4 Selezionare [Invio] e quindi premere .
OK
5 Premere per selezionare [Parametri
Fax] e quindi premere .
6 Premere per selezionare [Box FCode]
e quindi premere .
OK
7 Premere per selezionare il numero di
box che si vuole eliminare e quindi
premere .
8
Inserire il numero PIN se necessario e quindi
premere
Per eliminare il bulletin box Fcode, il numero PIN
non è necessario.
.
2
Fax
3 Premere per selezionare [Elimina] e
quindi premere .
OK
4 Assicurarsi che sia selezionato [Bulletin
Board Fcode] e quindi premere .
5 Premere per selezionare il numero box
di un documento che si vuole eliminare e
quindi premere due volte.
6 Premere o per selezionare [Si] nella
schermata di conferma e quindi
premere .
9 Premere per selezionare [Elimina] e
quindi premere .
OK
10 Premere o per selezionare [Si] nella
schermata di conferma e quindi
premere .
-25-
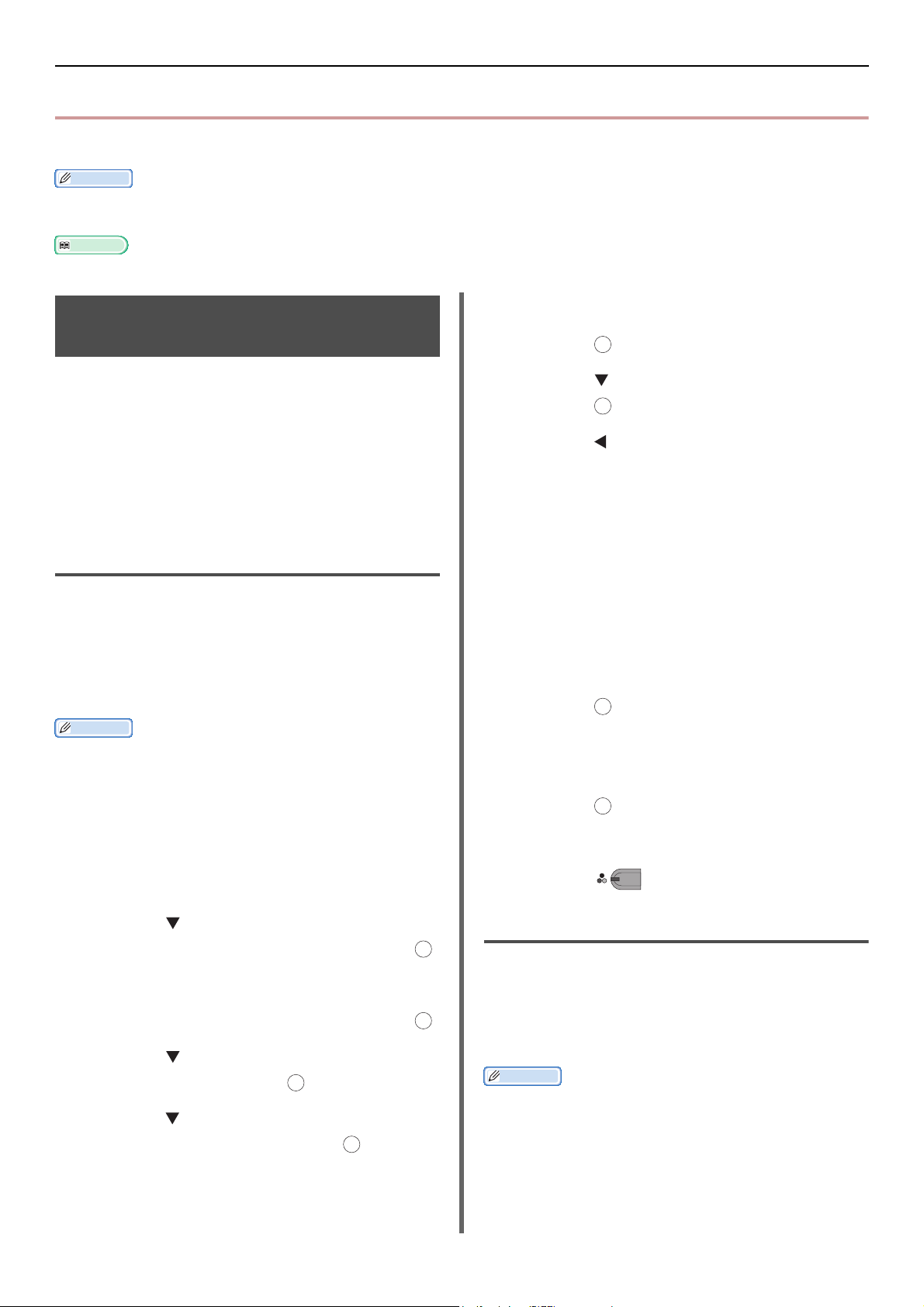
Funzioni di sicurezza
Promemoria
Riferimento
Promemoria
Promemoria
OK
OK
OK
OK
OK
OK
OK
MONO
Funzioni di sicurezza
Questa sezione illustra le funzioni di sicurezza per la trasmissione di fax.
Per entrare nel menu [Parametri Amministrazione] è necessaria la password amministratore. La password predefinita è
"aaaaaa".
Per i dettagli sul metodo per specificare una destinazione, fare riferimento agli Elementi di base del Manuale d'uso.
7 Assicurarsi che sia selezionato
Funzioni di sicurezza alla trasmissione
[Controllo ID trasmissione] e quindi
premere .
L'apparecchio è dotato delle tre seguenti funzioni
di sicurezza:
Trasmissione controllo ID
Controllo destinazione TX circolare
Pressione di Composizione doppia
Queste funzioni impediscono che i fax vengano
trasmessi alla destinazione sbagliata.
Trasmissione controllo ID
Questa funzione controlla e fa corrispondere le
ultime quattro cifre dei numeri di destinazione
con quelli registrati nell'apparecchio di
destinazione. Se questa funzione è abilitata,
l'apparecchio trasmetterà i fax soltanto quando
corrispondono.
Se l'apparecchio di destinazione non ha un numero di fax
registrato, l'apparecchio non trasmette il fax.
La trasmissione controllo ID non è disponibile quando si
trasmettono fax manualmente.
8 Premere per selezionare [SI] e quindi
premere .
9 Premere finché non appare la
schermata superiore.
Funzionamento
1 Inserire il documento nell'ADF con il lato
stampato rivolto verso l'alto oppure
posizionarlo sulla lastra documenti con il
lato stampato rivolto verso il basso.
2 Premere il tasto <FAX/HOOK (FAX/
LINEA)>.
3 Assicurarsi che sia selezionato [Fax] e
premere per aprire la schermata di
avvio fax.
4 Assicurarsi che sia selezionato
[Aggiungere destinazione] e quindi
premere .
Configurazione
1 Premere il tasto <SETTING
(IMPOSTAZIONE)>.
2 Premere per selezionare [Parametri
Amministrazione] e quindi premere .
3 Inserire la password amministratore.
4 Selezionare [Invio] e quindi premere .
5 Premere per selezionare [Parametri
Fax] e quindi premere .
OK
6 Premere per selezionare [Funzioni di
sicurezza] e quindi premere .
5 Specificare una destinazione.
6 Premere .
Controllo destinazione TX circolare
Quando questa funzione è abilitata, viene
visualizzata una schermata di conferma numero
fax prima dell'avvio della trasmissione. Per
impostazione di fabbrica, questa funzione è
abilitata.
La funzione di controllo destinazione TX circolare è
abilitata soltanto quando sono specificate le destinazioni
multiple.
Quando anche [Conferma composizione] è abilitato,
viene fatto per primo.
La funzione di controllo destinazione TX circolare non è
disponibile nella trasmissione manuale.
-26-
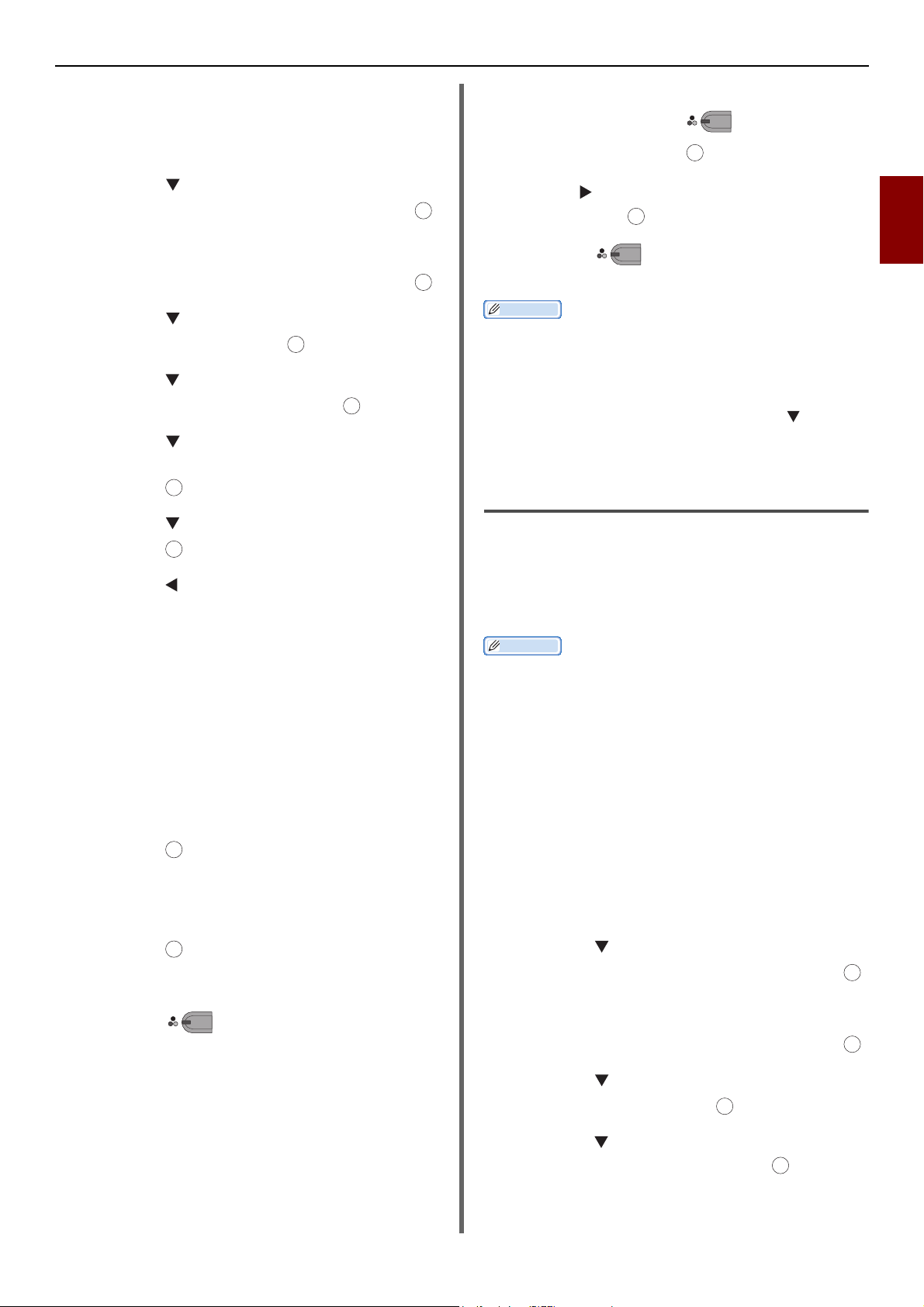
Funzioni di sicurezza
OK
OK
OK
OK
OK
OK
MONO
OK
MONO
OK
OK
OK
Configurazione
1 Premere il tasto <SETTING
(IMPOSTAZIONE)>.
2 Premere per selezionare [Parametri
Amministrazione] e quindi premere .
3 Inserire la password amministratore.
4 Selezionare [Invio] e quindi premere .
5 Premere per selezionare [Parametri
Fax] e quindi premere .
OK
6 Premere per selezionare [Funzioni di
sicurezza] e quindi premere .
OK
7 Premere per selezionare
[Destinazioni TX circolaren] e quindi
premere .
8 Premere per selezionare [SI] e quindi
premere .
9 Premere finché non appare la
schermata superiore.
8 Se tutte le destinazioni specificate
appaiono, premere .
Se necessario, premere per selezionare la
destinazione che si vuole cancellare e quindi
premere . Selezionare [Eliminazione indirizzo] e
quindi premere .
OK
MONO
9 Premere per avviare la
trasmissione.
Promemoria
Se il numero di destinazione immesso con il tastierino a
dieci tasti è errato, eliminarlo e specificare nuovamente
quello corretto.
Quando sono specificate molte destinazioni, potrebbe non
essere possibile controllarle tutte contemporaneamente.
Per controllare tutte le destinazioni, premere per far
scorrere la schermata.
Pressione di Composizione doppia
(Conferma composizione)
Questa funzione richiede di reinserire il numero
di destinazione quando si immette una
destinazione tramite il tastierino a dieci tasti. Il
fax viene inviato soltanto se i due numeri
corrispondono.
2
Fax
Funzionamento
1 Inserire il documento nell'ADF con il lato
stampato rivolto verso l'alto oppure
posizionarlo sulla lastra documenti con il
lato stampato rivolto verso il basso.
2 Premere il tasto <FAX/HOOK (FAX/
LINEA)>.
3 Assicurarsi che sia selezionato [Fax] e
premere per aprire la schermata di
avvio fax.
4 Assicurarsi che sia selezionato
[Aggiungere destinazione] e quindi
premere .
5 Specificare tutte le destinazioni.
6 Premere .
Viene visualizzata una schermata di conferma
numero fax.
7 [Premere puls. Start per avviare
trasmiss. Per eliminare, selez.
casella di contr. e scegl. Attiva.]
appare.
Promemoria
La funzione di conferma composizione non è disponibile
quando si specifica la destinazione tramite composizione
veloce.
Se si usano simboli nel numero di destinazione, reinserire
anche i simboli.
La funzione di conferma composizione è effettuata per
prima quando anche [Verifica dest. broadcast] è
abilitato.
Non si può usare la funzione di doppia pressione
composizione con l'invio manuale.
Configurazione
Premere il tasto <SETTING
1
(IMPOSTAZIONE)>.
2 Premere per selezionare [Parametri
Amministrazione] e quindi premere .
3 Inserire la password amministratore.
4 Selezionare [Invio] e quindi premere .
OK
5 Premere per selezionare [Parametri
Fax] e quindi premere .
6 Premere per selezionare [Funzioni di
sicurezza] e quindi premere .
-27-
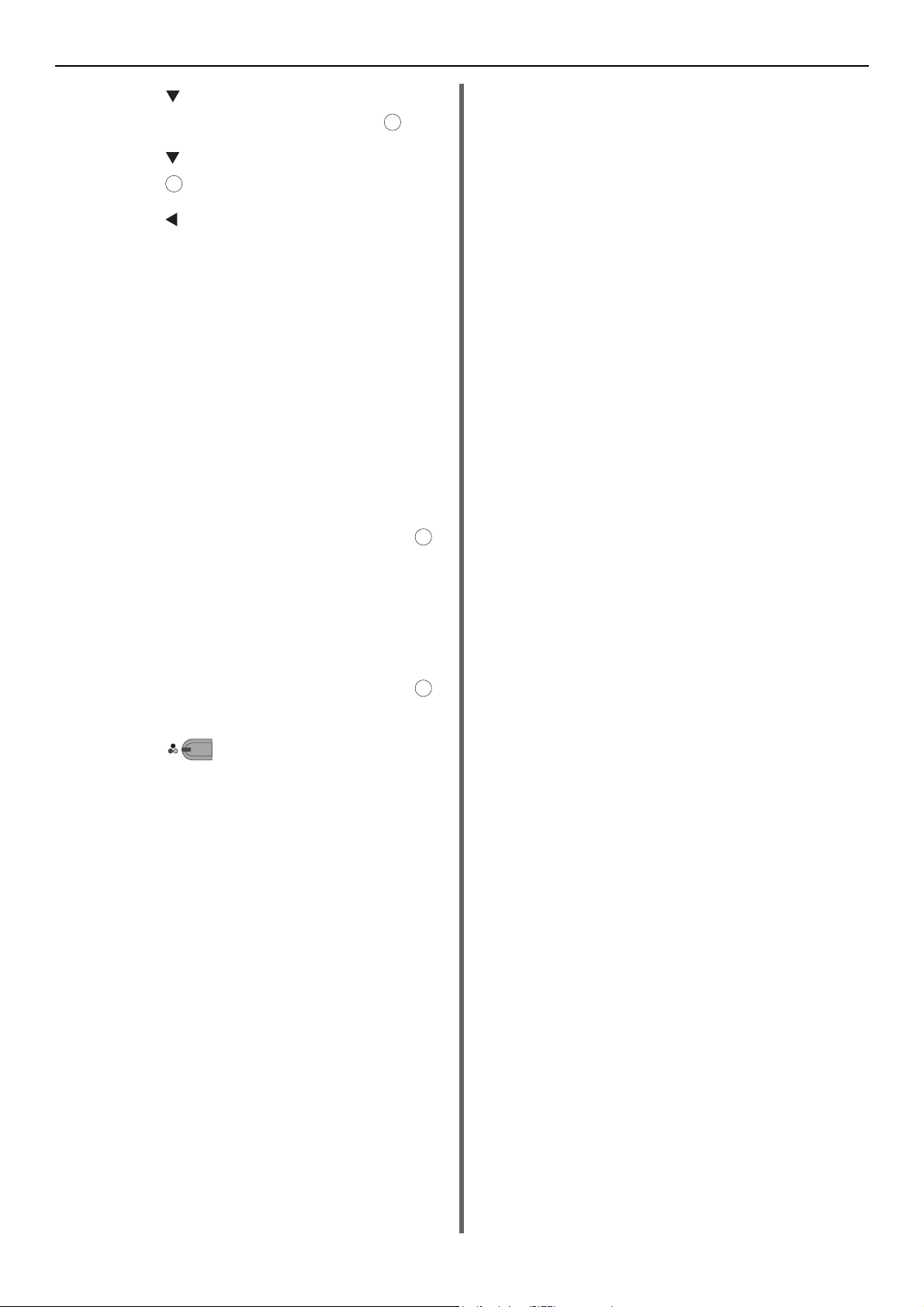
Funzioni di sicurezza
OK
OK
OK
MONO
7 Premere per selezionare [Conferma
composizione] e quindi premere .
OK
8 Premere per selezionare [SI] e quindi
premere .
9 Premere finché non appare la
schermata superiore.
Funzionamento
1 Inserire il documento nell'ADF con il lato
stampato rivolto verso l'alto oppure
posizionarlo sulla lastra documenti con il
lato stampato rivolto verso il basso.
2 Premere il tasto <FAX/HOOK (FAX/
LINEA)>.
3 Immettere il numero di destinazione
tramite il tastierino numerico a dieci
tasti.
4 Selezionare [Invio] e quindi premere .
Appare una schermata che richiede il
reinserimento del numero di destinazione.
5 Inserire nuovamente il numero di
destinazione tramite il tastierino a dieci
tasti.
6 Selezionare [Invio] e quindi premere .
Appare la schermata di avvio fax.
7 Premere per avviare la
trasmissione.
-28-
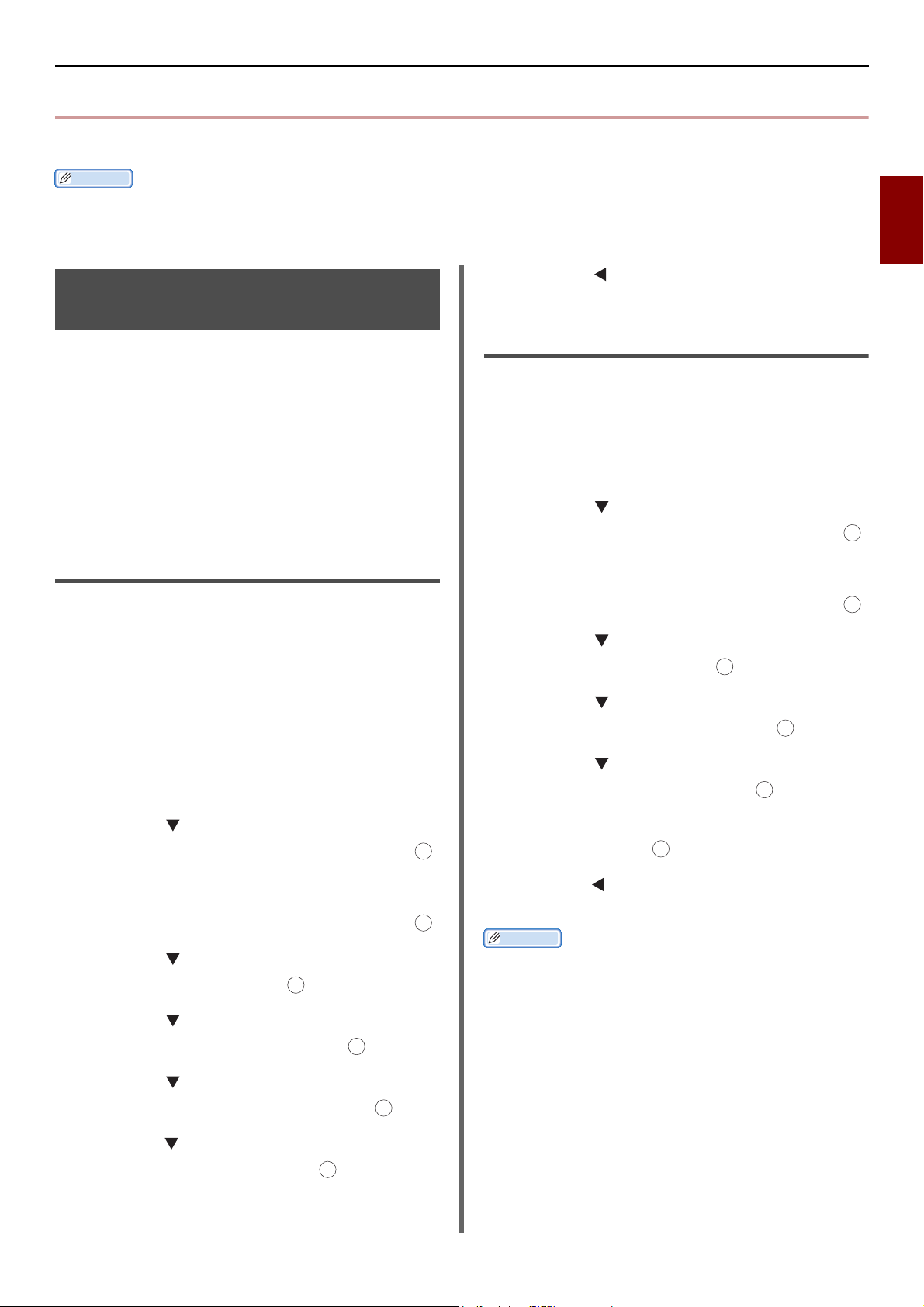
Impostazioni varie per la ricezione di fax
Promemoria
OK
OK
OK
OK
OK
OK
OK
OK
OK
Impostazioni varie per la ricezione di fax
Questa sezione illustra varie impostazioni per la ricezione di fax.
Per entrare nel menu [Parametri Amministrazione] è necessaria la password amministratore. La password predefinita è
"aaaaaa".
2
Quando l'immagine ricevuta è più grande del formato carta
Parti dell'immagine che non rientrano nell'area
stampabile della carta specificata potrebbero
essere ridotte, eliminate o stampate nel
successivo foglio di carta. Per esempio, se viene
ricevuto un fax più lungo del formato A4 mentre
la carta specificata è di formato A4, la parte
inferiore dell'immagine viene stampata sul
successivo foglio di carta.
Si può evitare questa situazione specificando un
rapporto di riduzione e un margine.
Specificare un rapporto di riduzione
Il rapporto di riduzione determina se la macchina
riduce o non riduce automaticamente l'immagine
ricevuta adattandola al formato di carta
specificato. [Processo] riduce automaticamente
l'immagine e [100%] stampa l'immagine senza
riduzione. Come impostazione predefinita di
fabbrica, [Rapporto riduzione RX] è impostato su
[Processo].
9 Premere finché non appare la
schermata superiore.
Specificare una riduzione margini
Il margine di riduzione è il livello di soglia che
determina quando stampare parte dell'immagine
ricevuta sulla pagina successiva.
1 Premere il tasto <SETTING
(IMPOSTAZIONE)>.
2 Premere per selezionare [Parametri
Amministrazione] e quindi premere .
OK
3 Inserire la password amministratore.
4 Selezionare [Invio] e quindi premere .
OK
5 Premere per selezionare [Parametri
Fax] e quindi premere .
6 Premere per selezionare [Altri
parametri] e quindi premere .
Fax
1 Premere il tasto <SETTING
(IMPOSTAZIONE)>.
2 Premere per selezionare [Parametri
Amministrazione] e quindi premere .
3 Inserire la password amministratore.
4 Selezionare [Invio] e quindi premere .
5 Premere per selezionare [Parametri
Fax] e quindi premere .
OK
6 Premere per selezionare [Altri
parametri] e quindi premere .
7 Premere per selezionare [Rapporto
riduzione RX] e quindi premere .
8 Premere per selezionare [Processo] o
[100%] e quindi premere .
7 Premere per selezionare [Riduzione
margini] e quindi premere .
8 Inserire un valore tra 0 e 100 (mm) e
quindi premere .
9 Premere finché non appare la
schermata superiore.
Promemoria
Quando la parte in eccesso è più grande del margine di
riduzione specificato, la parte in eccesso viene stampata
sulla pagina successiva.
Quando la parte in eccesso è più piccola del margine di
riduzione specificato, l'immagine ricevuta viene ridotta a
una pagina singola.
Quando si imposta [Rapporto riduzione RX] su [100%] e la
parte in eccesso è più piccola del margine di riduzione
specificato, la parte in eccesso viene eliminata.
-29-
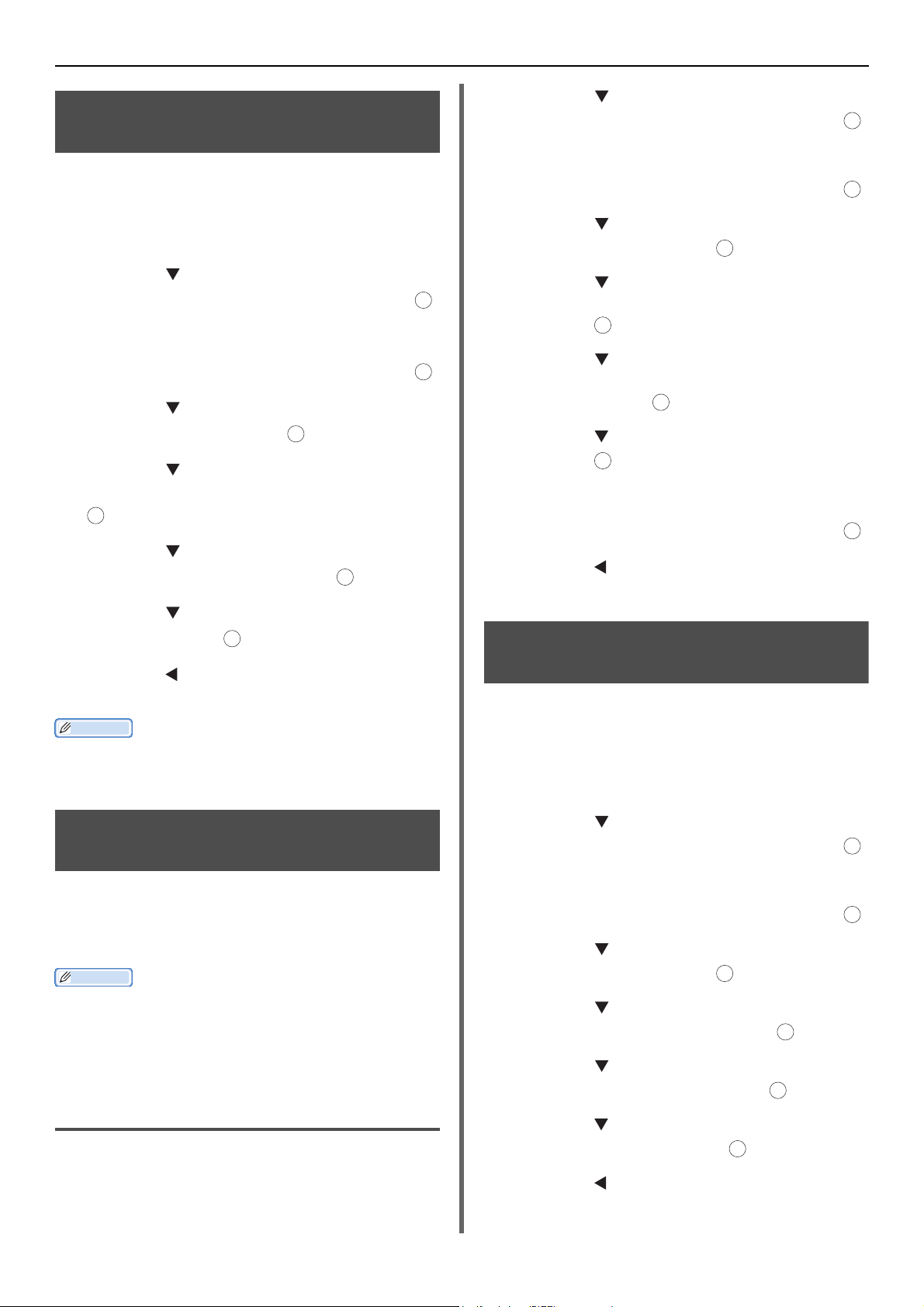
Impostazioni varie per la ricezione di fax
Promemoria
Promemoria
OK
OK
OK
OK
OK
OK
OK
OK
OK
OK
OK
OK
OK
Modifica del volume della suoneria
Si può modificare il volume della suoneria, che
segnala le chiamate o i fax in arrivo.
1 Premere il tasto <SETTING
(IMPOSTAZIONE)>.
2 Premere per selezionare [Parametri
Amministrazione] e quindi premere .
3 Inserire la password amministratore.
4 Selezionare [Invio] e quindi premere .
5 Premere per selezionare [Parametri
Fax] e quindi premere .
6 Premere per selezionare
[Impostazioni Fax] e quindi premere
.
7 Premere per selezionare [Volume
suoneria] e quindi premere .
8 Premere per selezionare un volume e
quindi premere .
OK
2 Premere per selezionare [Parametri
Amministrazione] e quindi premere .
OK
3 Inserire la password amministratore.
4 Selezionare [Invio] e quindi premere .
OK
5 Premere per selezionare [Parametri
Fax] e quindi premere .
6 Premere per selezionare
[Impostazioni Fax] e quindi
premere .
7 Premere per selezionare
[Impostazione Trasferimento] e
quindi premere .
8 Premere per selezionare [SI] e quindi
premere .
9 Inserire un numero di trasferimento.
10 Selezionare [Invio] e quindi premere .
OK
11 Premere finché non appare la
schermata superiore.
Impostazione del tempo di
9 Premere finché non appare la
schermata superiore.
L'impostazione del volume della suoneria è disponibile
soltanto quando [Modo ricezione] è impostato su
[Modalità TEL/FAX].
Trasfer. di fax ricevuti come documenti fax
Si può impostare l'apparecchio per inoltrare
automaticamente i fax ricevuti verso una
destinazione specificata come documenti fax se
[Impostazione Trasferimento] è abilitato.
Quando [Impostazione Trasferimento] è abilitato, i fax
ricevuti non vengono stampati dall'apparecchio.
La funzione di trasferimento è disabilitata quando [Modo
ricezione] è impostato su [Modalità TEL].
Registrazione di una destinazione di
trasfer
1 Premere il tasto <SETTING
(IMPOSTAZIONE)>.
attesa per la risposta
Con questa funzione, si può impostare un tempo
di attesa per rispondere a una chiamata in arrivo
e avviare la ricezione di un fax nell'apparecchio.
1 Premere il tasto <SETTING
(IMPOSTAZIONE)>.
2 Premere per selezionare [Parametri
Amministrazione] e quindi premere .
3 Inserire la password amministratore.
4 Selezionare [Invio] e quindi premere .
5 Premere per selezionare [Parametri
Fax] e quindi premere .
6 Premere per selezionare [Altri
parametri] e quindi premere .
7 Premere per selezionare [Ring
response] e quindi premere .
OK
8 Premere per selezionare un periodo di
tempo e quindi premere .
9 Premere finché non appare la
schermata superiore.
OK
-30-

Fax da computer
Riferimento
Promemoria
Nota
Promemoria
Fax da computer
Questa sezione illustra come inviare un fax da un computer e come modificare i dati della rubrica
telefonica. Il driver del fax permette di inviare fax direttamente dal computer a una destinazione
mediante l'apparecchio senza stampare il documento.
Questa funzione è disponibile soltanto nei seguenti sistemi operativi Windows:
Windows 8/Windows Server 2012/Windows 7/Windows Vista/Windows Server 2008 R2/Windows Server 2008/
Windows XP/Windows Server 2003
Assicurarsi di installare il driver fax per MB451, MB451w, MB471, MB471w, MB491, MB491+, MB491+LP, ES4191
MFP, MPS4200mb, MPS4700mb, prima di eseguire le seguenti procedure.
Per i dettagli sul metodo per installare il driver fax, fare riferimento agli Elementi di base del Manuale d'uso.
Le procedure seguenti usano MB491, NotePad come esempio. A seconda del sistema operativo e dell'applicazione utilizzata, le
procedure e i menu possono essere diversi.
Trasmissione di un fax dal computer
Aggiungere un numero di fax alla rubrica telefonica
1 Aprire il file da inviare tramite fax.
2 Dal menu [File], selezionare [Stampa].
Non si possono registrare due nomi identici. Si possono
registrare gli stessi numeri di fax se i nomi sono diversi.
3 Da [Seleziona stampante], selezionare
[OKI MB491 (FAX)] e quindi fare clic su
[Stampa].
4 Sulla scheda [Specificare i numeri]
della finestra di dialogo [Selezionare i
destinatari], inserire il nome della
destinazione in [Nome].
È possibile registrare fino a 1.000 destinazioni.
1 Fare clic su [Fare clic per iniziare.] e
selezionare [Dispositivi e stampanti]
2 Fare clic con il tasto destro sull'icona OKI
MB491 e selezionare [Preferenze
stampa]>[OKI MB491 (FAX)].
2
Fax
5 Inserire il numero di destinazione fax in
[Numero di fax].
6 Fare clic su [Aggiungi->].
7 Se necessario, aggiungere una
destinazione dalla rubrica telefonica.
a) Selezionare la scheda [Rubrica
Telefonica].
b) Selezionare una destinazione e quindi fare
clic su [Aggiungi<-].
8 Ripetere i passi da 4 a 7 per specificare
tutte le destinazioni.
9 Fare clic su [OK] per avviare la
trasmissione.
3 Sulla scheda [Impostazione], fare click
4 Dal menu [Numero di FAX], selezionare
5 Nella [Nuovo (numero di FAX)]
6 Inserire un numero di fax di destinazione
7
8 Fare clic su [OK].
9 Dal menu [Numero di FAX], selezionare
10 Fare click su [OK] nella finestra di
-31-
su [Rubrica Telefonica].
[Nuovo (numero di FAX)].
finestra di dialogo inserire un nome
destinazione in [Nome].
in [Numero di FAX].
Inserire commenti in [
Comments
] se
necessario.
[Save].
conferma.

Fax da computer
Promemoria
11 Dal menu [Numero di FAX], selezionare
[Esci].
Il nome e il numero di fax inseriti in questa procedura
vengono stampati sul foglio di copertina.
Raggruppamento delle voci
Raggruppando le destinazioni registrate, si
possono inviare fax a destinazioni multiple
contemporaneamente.
1 Fare clic su [Fare clic per iniziare.] e
selezionare [Dispositivi e stampanti].
2 Fare clic con il tasto destro sull'icona OKI
MB491 e selezionare [Preferenze
stampa]>[OKI MB491 (FAX)].
3 Sulla scheda [Impostazione], fare click
su [Rubrica Telefonica].
4 Dal menu [Numero di FAX], selezionare
[Nuovo (gruppo)].
Trasmissione di un fax a un gruppo
Usando un gruppo, è possibile specificare
destinazioni multiple in un'unica operazione.
1 Aprire il file da inviare tramite fax.
2 Dal menu [File], selezionare [Stampa].
3 Da [Seleziona stampante], selezionare
[OKI MB491 (FAX)] e quindi fare clic su
[Stampa].
4 Sulla finestra di dialogo [Selezionare i
destinatari], selezionare la scheda
[Rubrica Telefonica].
5 Selezionare un gruppo dalla colonna
destra e quindi fare clic su [Aggiungi<-].
6 Fare clic su [OK] per avviare la
trasmissione.
5 Nella finestra di dialogo [Nuovo
(gruppo)], inserire [Group Name].
6 Inserire commenti in [
Comments
] se
necessario.
7 Selezionare una voce da registrare in un
gruppo e quindi fare clic su [Aggiungi->].
8 Se necessario, registrare direttamente
un numero di fax.
a) Fare clic su [Nuovo (numero di FAX)].
b) Eseguire i passi da 5 a 8 in "Aggiungere un
numero di fax alla rubrica telefonica"
pag. 31.
c) Selezionare una voce e quindi fare clic su
[Aggiungi->].
9 Fare clic su [OK] per salvare.
Sulla colonna sinistra della finestra di dialogo
[Rubrica Telefonica], viene aggiunto un nuovo
gruppo. Quando si seleziona un gruppo, i numeri
di fax registrati nel gruppo sono mostrati nella
colonna destra della finestra di dialogo.
10 Selezionare [Save] dal menu [Numero
di FAX].
11 Fare click su [OK] nella finestra di
conferma.
12 Selezionare [Esci] dal menu [Numero
di FAX].
Allegare un foglio di copertina
1 Aprire il file da inviare tramite fax.
2 Dal menu [File], selezionare [Stampa].
3 Da [Seleziona stampante], selezionare
[OKI MB491 (FAX)].
4 Fare clic su [Preferenze].
5 Selezionare la scheda [Frontespizio].
6 Selezionare [Print all recipients’
information on each cover sheet] o
[Print only one recipient’s
information on each cover sheet].
7 Dall'elenco formati, selezionare il
formato desiderato.
- Si può vedere un'immagine ingrandita di ogni
formato facendo clic su [Zoom].
- Selezionare la casella di spunta [Add the
recipient’s FAX number] porta a stampare il
numero di fax del destinatario sul foglio di
copertina.
- Selezionando la casella di spunta [Add the
recipient’s comments], vengono stampati i
commenti registrati nella rubrica telefonica sul
foglio di copertina.
- Si può aggiungere un design foglio copertina
personalizzato facendo clic su [Frontespizio
personalizzato].
-32-
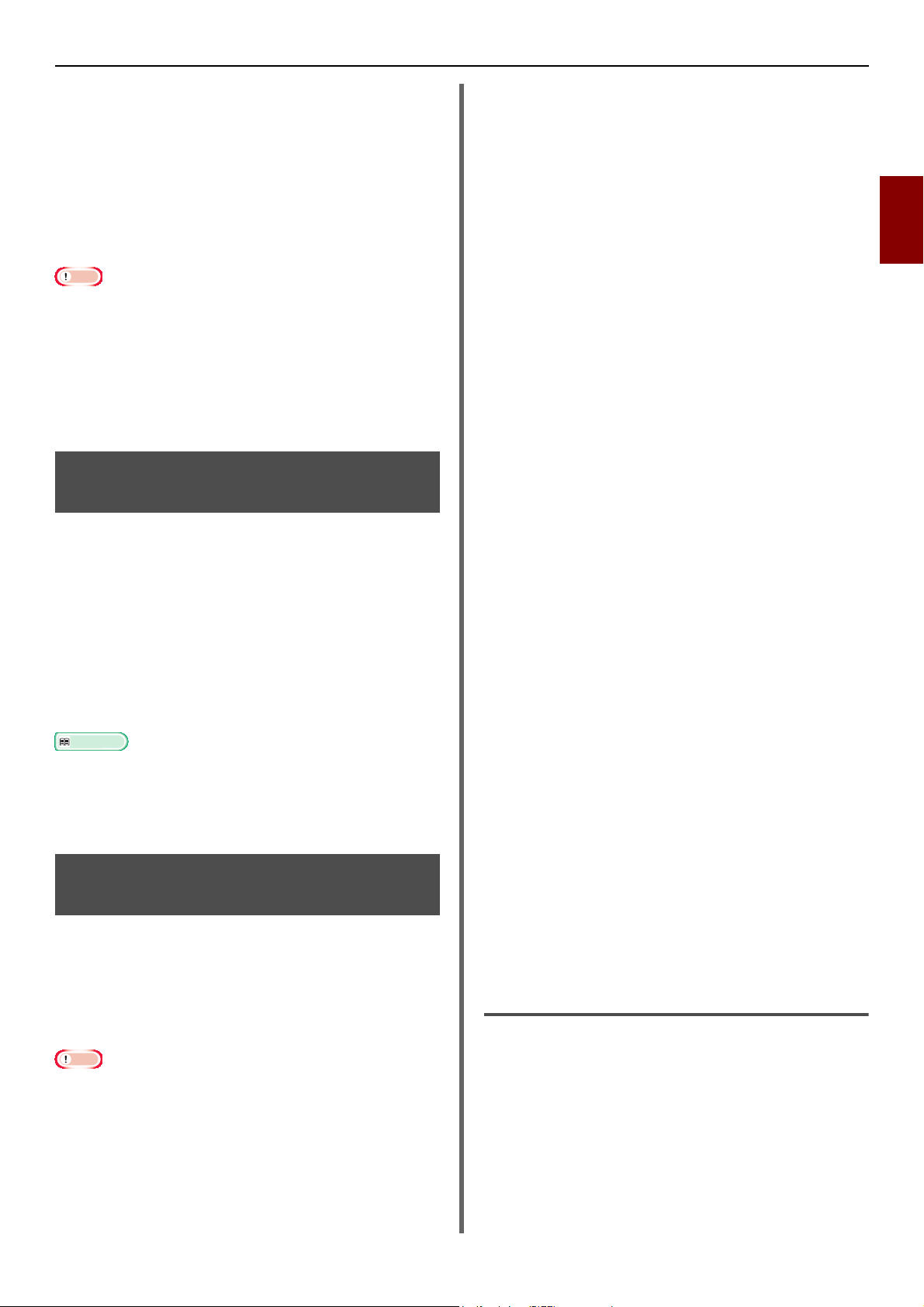
Fax da computer
Nota
Riferimento
Nota
8 Se necessario, inserire il nome mittente,
il numero di fax e il commento sulla
scheda [Mittente] da stampare sul
foglio di copertina.
9 Fare clic su [OK].
10 Eseguire i passi da 3 a 9 in "Trasmissione
di un fax dal computer" pag. 31.
Quando si seleziona [Stampa tutte le informazioni del
destinatario su ogni foglio di copertina] e si trasmette
a destinazioni multiple (TX circolare), tutti i nomi di
destinazione, i numeri di fax di destinazione (solo quando
sono impostati) e i commenti nella rubrica telefonica (solo
quando sono impostati) vengono descritti sullo stesso
foglio di copertina e trasmessi a tutte le destinazioni. Si
richiede cautela quando si effettua TX circolare a
destinazioni multiple esterne.
Annullamento di un processo fax dal computer
Si può cancellare un processo mentre i dati sono
in fase di trasmissione verso l'apparecchio.
1 Fare doppio clic sull'icona della
stampante nella barra strumenti.
2 Selezionare il processo da annullare dalla
coda di stampa.
3 Dal menu [Document], selezionare
[Annulla].
2 Fare clic con il tasto destro sull'icona OKI
MB491 e selezionare [Preferenze
stampa]>[OKI MB491 (FAX)].
3 Sulla scheda [Impostazione], fare clic
su [Rubrica telefonica].
4 Dal menu [Strumenti], selezionare
[Export].
5 Nella finestra di dialogo [Esporta nel
file], specificare dove salvare il file.
6 Inserire un nome per il file in [Nome
file] e quindi fare clic su [Save].
I dati della rubrica telefonica sono esportati come
file CSV nel quale le voci sono disposte in ordine di
visualizzazione, separate da una virgola. Il nome
appare per primo, seguito dal numero di fax e dal
commento.
7 Chiudere la rubrica telefonica.
8 Copia del file creato su un altro
computer.
9 Ripetere i passi da 1 a 3 sul computer
per aprire la rubrica telefonica.
10 Dal menu [Strumenti], selezionare
[Importa].
11 Nella finestra di dialogo [Importa
rubrica telefonica], specificare il file
copiato.
2
Fax
Una volta che i dati sono memorizzati nell'apparecchio,
non si può annullare il processo dal computer. Per i dettagli
sul metodo per annullare un processo fax salvato nella
memoria dell'apparecchio, fare riferimento agli Elementi di
base del Manuale d'uso.
Esportare e importare dati dalla rubrica telefonica
Le funzioni di importazione ed esportazione
permettono di gestire i numeri di fax di una
rubrica telefonica creata su un altro computer. La
procedura seguente illustra come esportare i dati
della rubrica telefonica dal computer e importarli
su un altro computer.
Non si possono esportare gruppi. Tuttavia, viene esportata
ciascuna voce di un gruppo.
Le voci che sono già registrate non vengono importate.
1 Fare clic su [Fare clic per iniziare.] e
selezionare [Dispositivi e stampanti].
12 Fare clic su [Avanti].
13 Selezionare [Save] dal menu [Numero
di FAX].
14 Fare click su [OK] nella finestra di
conferma.
15 Selezionare [Esci] dal menu [Numero
di FAX].
Associazione di una nuova
definizione al formato della rubrica
telefonica
Se si vuole importare un file CSV con formato
diverso da quello della rubrica telefonica,
selezionare un file di definizione CSV e associare
la definizione a quella della rubrica telefonica.
1 Ripetere i passi da 1 a 3 in "Esportare e
importare dati dalla rubrica telefonica"
sul computer per aprire la rubrica
telefonica.
-33-
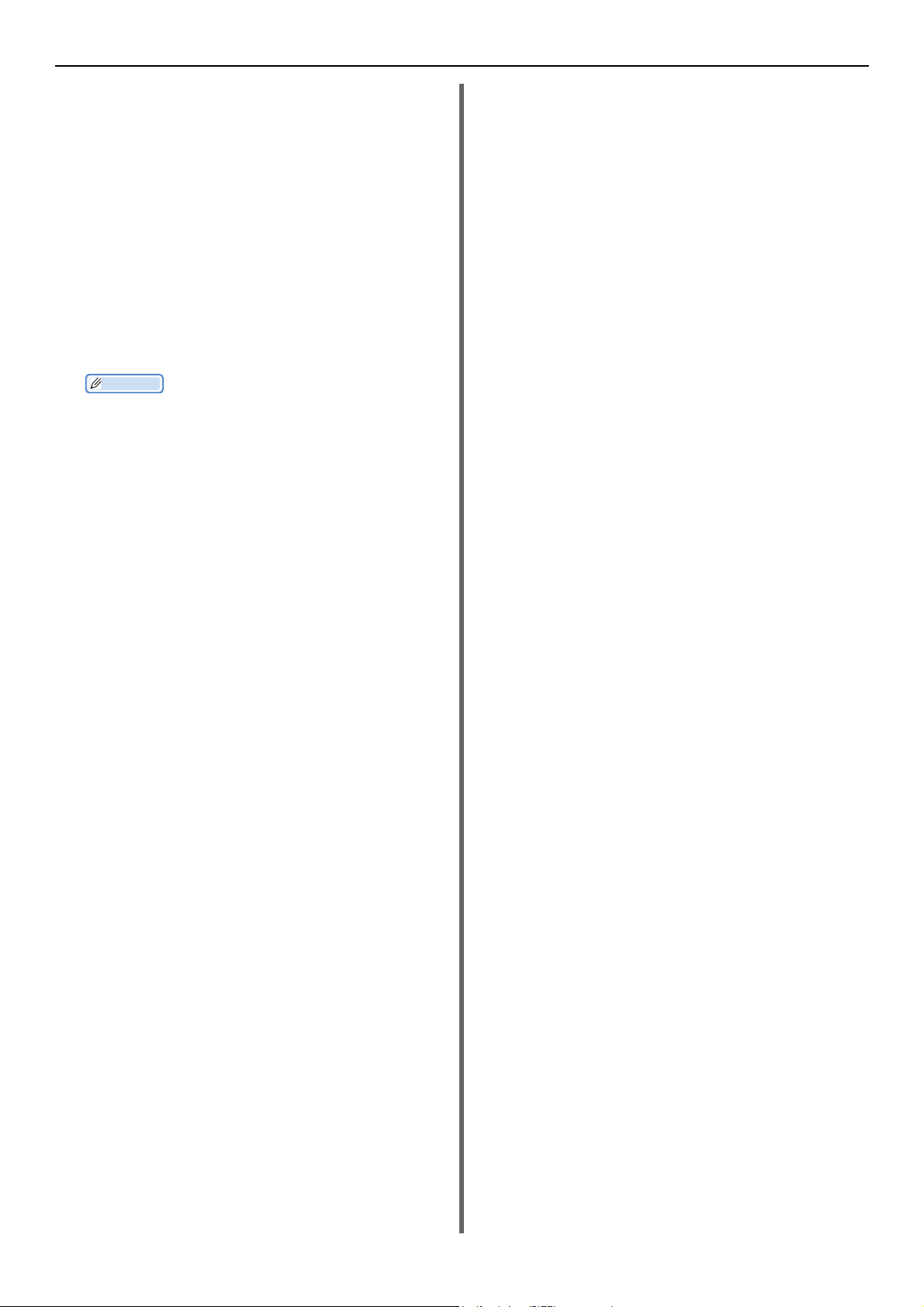
Fax da computer
2 Dal menu [Strumenti], selezionare
[Importa].
3 Nella finestra di dialogo [Importa
rubrica telefonica], specificare il file
CSV da importare in [Choose a CSV
File].
4 Selezionare la casella di spunta [Setup
relationship between the fields
imported and phone book.] e
specificare un file di definizione CSV se
necessario.
Selezionare [Virgola (,)] da [Field Delimiter].
Promemoria
L'operazione può essere portata avanti se non è
specificato un file di definizione. Se il file di definizione
non è specificato, selezionare se salvare un nuovo file
di definizione nella finestra di dialogo visualizzata al
passo 6.
5 Fare clic su [Avanti].
6 Associare la definizione in corso di
importazione con quella della rubrica
telefonica e quindi fare clic su [OK].
7
Selezionare [Save] dal menu [Numero
di FAX].
8 Fare click su [OK] nella finestra di
conferma.
9 Selezionare [Esci] dal menu [Numero
di FAX].
-34-
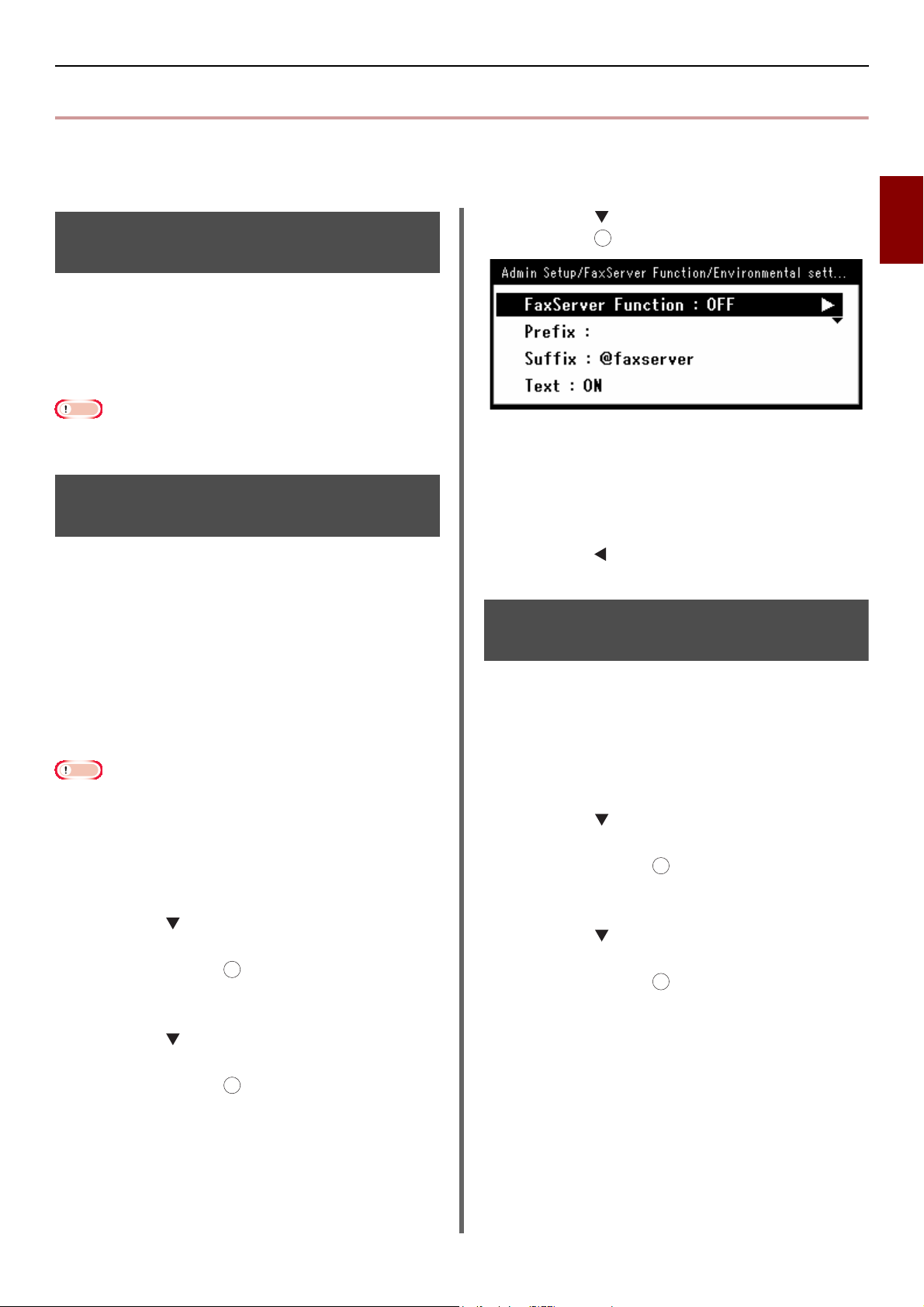
Scansione verso Server Fax
Nota
Nota
OK
OK
OK
Scansione verso Server Fax
Questa sezione spiega come personalizzare una email quando viene inviata da quest'apparecchio al
server fax. Si può selezionare un formato di indirizzo email da impostare nel campo TO. Inoltre, si può
scegliere se aggiungere testo email.
Abilitazione della funzione Scansione verso server fax
Per abilitare la funzione Scansione verso server fax, selezionare ciò
che segue dal Menu Amministratore:
[Parametri Amministrazione]>[Funzioni
server fax]>[Environmental Setting].
Posizionare [Funzioni server fax] su Sì e
riavviare MFP.
Se viene eseguita questa operazione, la funzione fax è
disabilitata.
Personalizzazione della destinazione indirizzo email
Le impostazioni di prefisso e suffisso sono usate
nei formati seguenti. Il "Numero di FAX" di
questo formato indica un numero selezionato nel
campo "Aggiungere destinazione".
"Prefisso + numero di fax + suffisso"
Per esempio, se si imposta "FAX=" come prefisso
e si imposta "@faxserver" come suffisso, la
destinazione di posta (A:) è impostata come
"FAX=012-345-6789@faxserver" quando si
esegue la Scansione verso server fax.
5 Premere per selezionare [c], e quindi
premere .
6 Inserire una stringa di caratteri nella
colonna "Correggi (PreFix_nontrans)".
7 Inserire una stringa di caratteri nella
colonna "Suffisso (Suffix)".
8 Premere finché non viene visualizzata
la schermata superiore.
Personalizzazione del testo email
Se [Text (Text)] è posizionato su ON, viene
aggiunto il testo alla email. Se il proprio server
fax supporta la trasmissione di testo mail, il testo
viene incluso nei dati di trasmissione fax.
2
Fax
Impostare il prefisso e il suffisso basandosi sulle specifiche
di ricezione posta del proprio server fax. Può essere
richiesto di impostare il Dominio virtuale e altri sul server
di posta, in base a certi ambienti operativi di server fax.
1 Premere il tasto <SETTING
(IMPOSTAZIONE)>.
2 Premere per selezionare [Parametri
Amministrazione (Admin Setup)], e
quindi premere .
OK
3 Inserire la password amministratore.
4 Premere per selezionare [Funzioni
server fax (FaxServer Function)], e
quindi premere .
OK
1 Premere il tasto <SETTING
(IMPOSTAZIONE)>.
2 Premere per selezionare [Parametri
Amministrazione (Admin Setup)], e
quindi premere .
3 Inserire la password amministratore.
4 Premere per selezionare [Funzioni
server fax (FaxServer Function)], e
quindi premere .
-35-
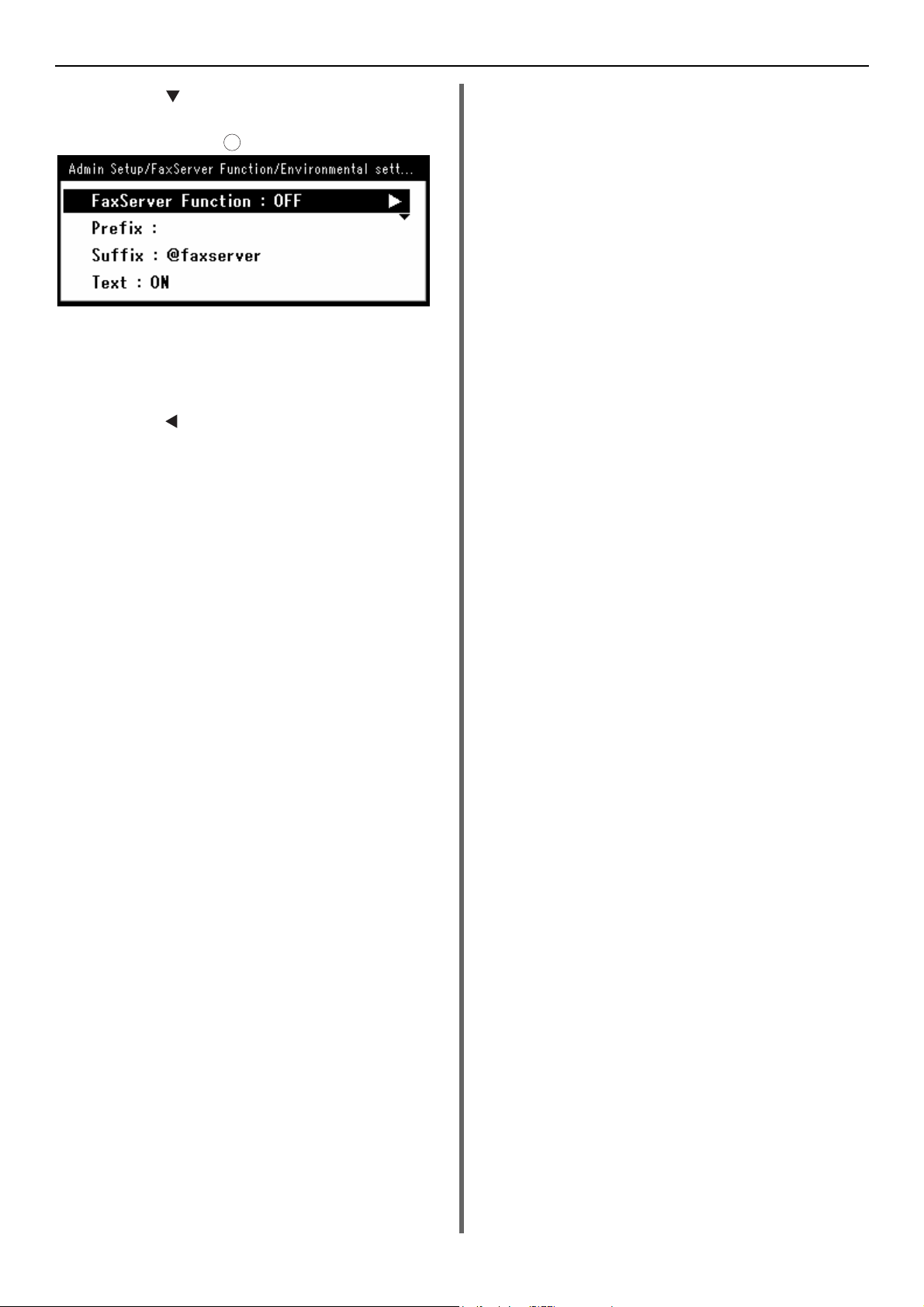
Scansione verso Server Fax
OK
5 Premere per selezionare [Funzioni
server fax (FaxServer Function)], e
quindi premere .
6 Se "Text (Text)" è impostato su ON (SI),
il testo viene aggiunto. Se è impostato su
OFF (NO), il testo non viene aggiunto.
7 Premere finché non viene visualizzata
la schermata superiore.
-36-
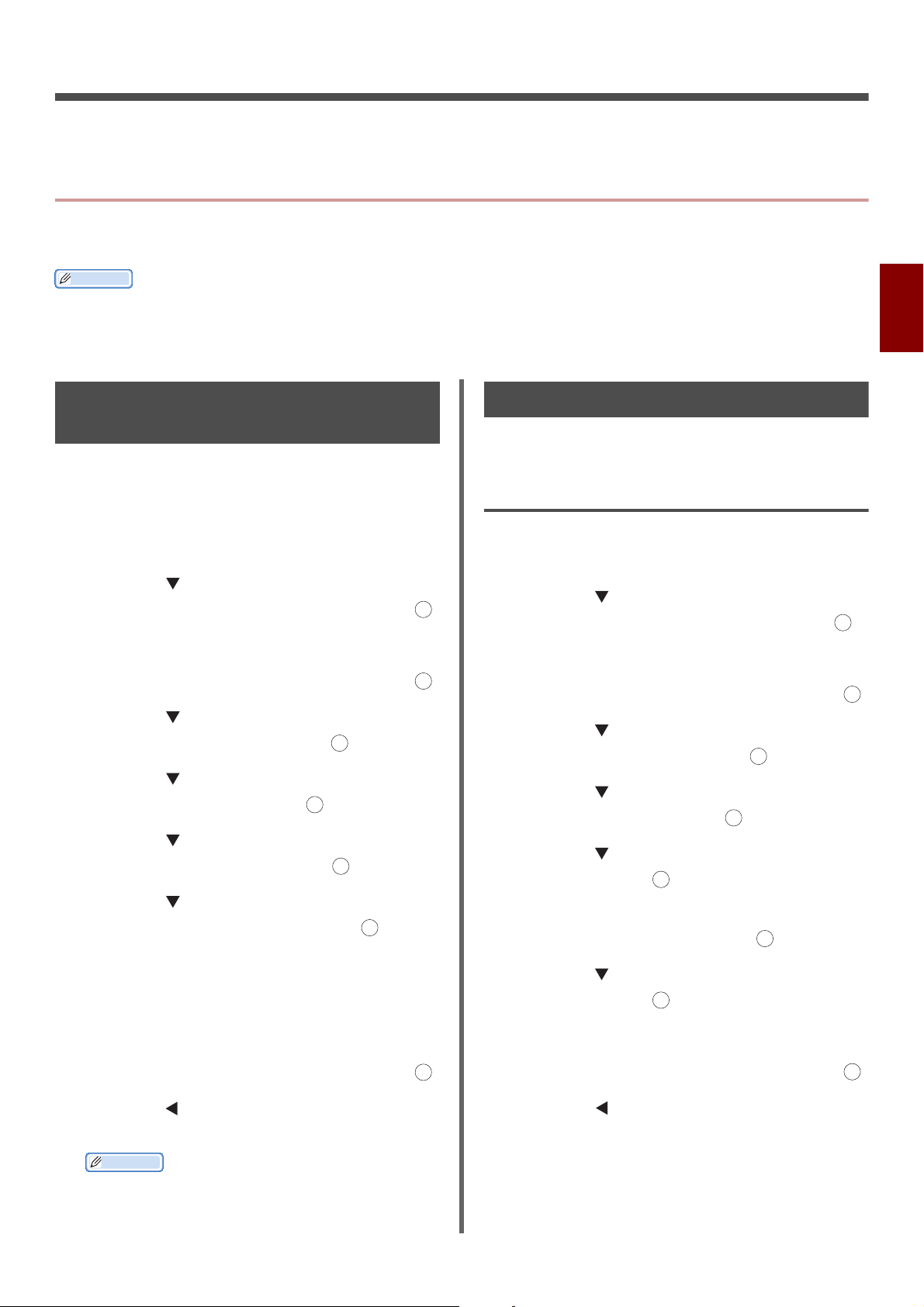
3. Scansione
Promemoria
OK
OK
OK
OK
OK
OK
OK
OK
OK
OK
Questo capitolo illustra le funzioni utili di scansione dell'apparecchio.
Operazioni avanzate per la scansione verso email
Questa sezione illustra le operazioni utili per la scansione verso email. Questa funzione si applica anche
alla Scansione verso Internet fax e alla Scansione verso Server fax.
Le procedure seguenti sono illustrate con l'assunzione che [Scansione continua] sia disabilitato. Per le procedure di base
quando [Scansione continua] è abilitato, fare riferimento agli Elementi di base del Manuale d'uso.
Per entrare nel menu [Parametri Amministrazione], è necessaria la password amministratore. La password predefinita è
"aaaaaa".
Impostazione degli indirizzi di invio e risposta a (da/rispondi a)
È possibile impostare l'indirizzo email da cui i
messaggi di posta elettronica vengono inviati e
l'indirizzo al quale vengono inviate le risposte.
Creazione di modelli
È possibile registrare fino a cinque modelli con
varie righe oggetto e testo del corpo.
Registrazione di un oggetto
1 Premere il tasto <SETTING
(IMPOSTAZIONE)>.
1 Premere il tasto <SETTING
(IMPOSTAZIONE)>.
2 Premere per selezionare [Parametri
Amministrazione] e quindi premere .
2 Premere per selezionare [Parametri
Amministrazione], quindi premere .
OK
3 Inserire la password amministratore.
3 Inserire la password amministratore.
4 Selezionare [Invio] e quindi premere .
4 Selezionare [Invio] e quindi premere .
5 Premere per selezionare [Parametri
Scanner] e quindi premere .
5 Premere per selezionare [Parametri
Scanner], quindi premere .
OK
6 Premere per selezionare [Parametri
6 Premere per selezionare [Parametri
Email] e quindi premere .
Email], quindi premere .
OK
7 Premere per selezionare [From/
7 Premere per selezionare [Modelli] e
Reply to] e quindi premere .
8 Premere per selezionare [Da] o
[Rispondi a] e quindi premere .
quindi premere .
8 Assicurarsi che sia selezionato [Modifica
oggetto] e quindi premere .
9 Inserire gli indirizzi email.
Quando è selezionato [Rispondi a] al passo 8,
selezionare un metodo per inserire una
destinazione e specificare una destinazione.
Procedere al passo 11.
9 Premere per selezionare un numero e
quindi premere .
10 Inserire l'oggetto fino a 80 caratteri.
3
Scansione
OK
10 Selezionare [Invio] e quindi premere .
11 Premere finché non appare la
schermata superiore.
Promemoria
Selezionare un indirizzo email dalla rubrica.
11 Selezionare [Invio] e quindi premere .
12 Premere finché non appare la
-37-
OK
schermata superiore.
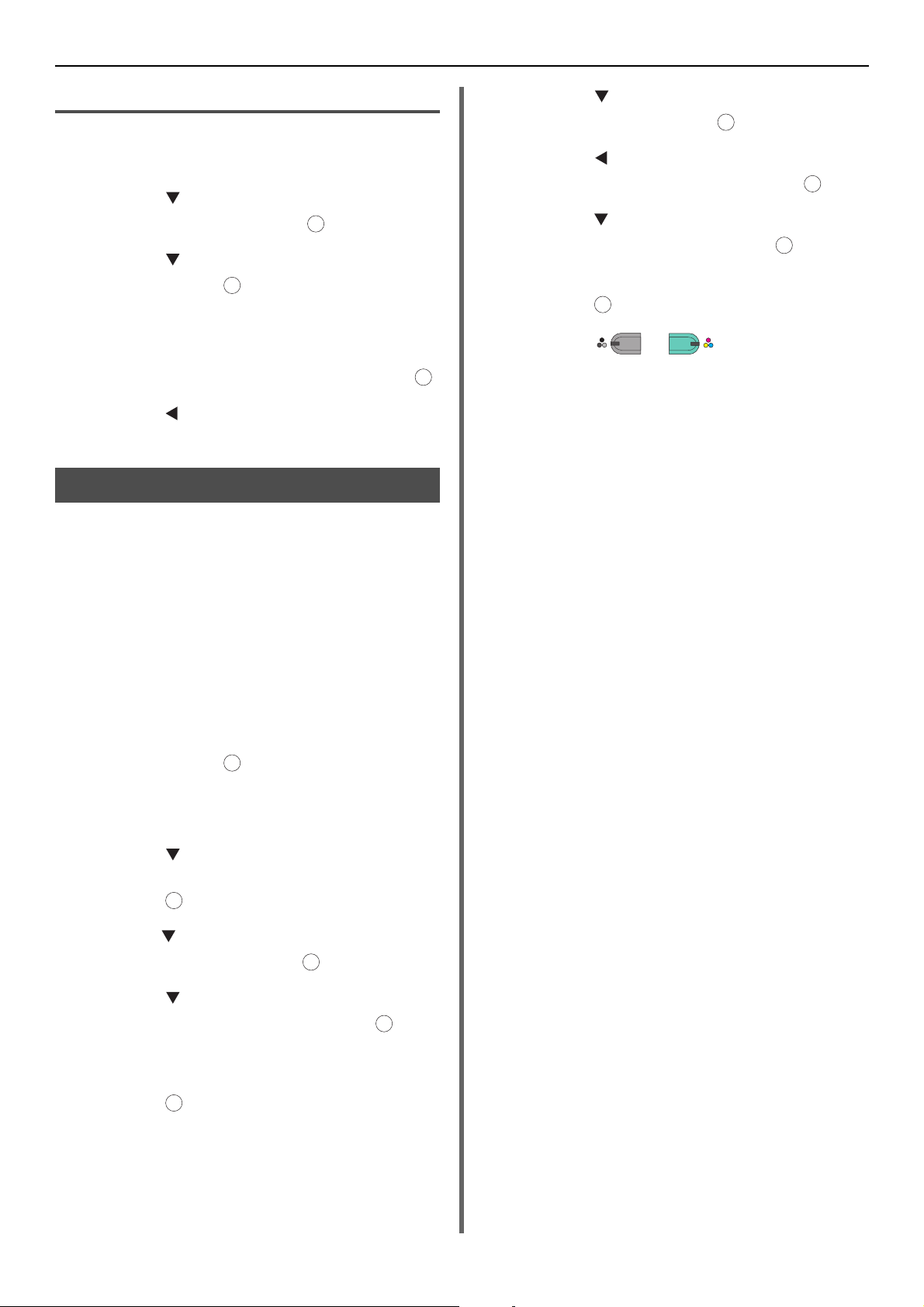
Operazioni avanzate per la scansione verso email
OKOKOK
OK
OK
OK
OK
OK
OK
MONO
R
Registrazione del testo del corpo
1 Eseguire i passi da 1 a 7 in
"Registrazione di un oggetto" pag. 37.
2 Premere per selezionare [Modifica
corpo] e quindi premere .
3 Premere per selezionare un numero e
quindi premere .
4 Inserire il testo del corpo, fino a 256
caratteri.
5 Selezionare [Invio] e quindi premere .
6 Premere finché non appare la
schermata superiore.
Uso di un modello
Si possono usare i modelli registrati in "Creazione
di modelli" pag. 37 oppure email standardizzate.
8 Premere per selezionare un oggetto o
testo e quindi premere .
9 Premere per selezionare[Aggiungere
destinazione] e quindi premere .
10 Premere per selezionare un metodo di
inserimento e quindi premere .
OK
11 Specificare una destinazione e quindi
premere .
12 Premere o .
Se si è premuto <FAX/HOOK (FAX/LINEA> nel
passo 2, solo MONO è abilitato.
COLO
1 Inserire il documento nell'ADF con il lato
stampato rivolto verso l'alto oppure
posizionarlo sulla lastra documenti con il
lato stampato rivolto verso il basso.
2 Premere il tasto <SCAN (SCAN)>.
Per usare Internet Fax o Server fax, premere il
tasto <FAX/HOOK (FAX/LINEA)>.
3 Assicurarsi che sia selezionato [Email] e
quindi premere .
Se si è premuto il tasto <FAX/HOOK (FAX/
LINEA)> nel passo 2, selezionare [Fax] o
[Internet Fax].
OK
4 Premere per selezionare
[Impostazioni scansione], quindi
premere .
5
Premere per selezionare [
]
email
e quindi premere .
Modifica
6 Premere per selezionare [Oggetto] o
[Corpo email] e quindi premere .
OK
7
Assicurarsi che sia selezionato [
oggetto
] o [
Selezione testo
Selezione
] e quindi
premere .
Se il Server fax è abilitato e [Text] è posizionato
su ON e se si è selezionato [FAX] nel passo 2,
"Selezione testo" non è visualizzato.
-38-

Operazioni avanzate per scansione, Internet fax e Scansione verso server fax
Promemoria
Riferimento
Promemoria
OK
OK
OK
OK
OK
OK
OK
OK
OK
OKOKOK
Operazioni avanzate per scansione, Internet fax e
Scansione verso server fax
Questa sezione illustra operazioni utili per effettuare scansione, fax Internet e scansione verso Server
fax. Si possono configurare le funzioni di scansione, fax Internet e scansione verso server fax in modo
da alterare i risultati per adattarsi ai propri bisogni. La scansione verso PC locale e la scansione verso PC
remoto non possono essere usate per le seguenti funzioni.
In questa sezione, le procedure sono illustrate prendendo come esempio il menu scansione. Se si usa la
funzione fax Internet, ogni impostazione può essere configurata dal menu [Impostazioni scansione]
nelle schermate [Internet FAX Standby] o [Scan to Fax Server Standby].
Per entrare nel menu [Parametri Amministrazione], è necessaria la password amministratore. La password predefinita è
"aaaaaa".
Per i dettagli sul metodo per avviare un processo di scansione, fare riferimento agli Elementi di base del Manuale d'uso.
2 Assicurarsi che sia selezionato
Specificare il nome file
Si può specificare il nome file di documenti
sottoposti a scansione.
1 Nella schermata [Menu SCANSIONE],
selezionare la modalità di scansione
desiderata e quindi premere .
Se si seleziona [Memoria USB], andare al passo
3.
[Impostazioni scansione] e quindi
premere .
3 Assicurarsi che sia selezionato [Formato
scansione] e quindi premere .
4 Premere per selezionare un valore e
quindi premere .
3
Scansione
2 Premere per selezionare
[Impostazioni scansione] e quindi
premere .
3 Premere per selezionare [Nome file]
e quindi premere .
4 Inserire un nome file fino a 64 caratteri.
5 Selezionare [Invio] e quindi premere .
Se non si specifica il nome file, viene usato il nome
specificato dalle impostazioni predefinite di fabbrica.
Modifica del formato scansione (Formato scansione)
Si può specificare il formato scansione corretto
per il documento.
1 Nella schermata [Menu SCANSIONE] ,
selezionare la modalità di scansione
desiderata e quindi premere .
Se si seleziona [Memoria USB], andare al passo
3.
OK
Modifica della risoluzione (Tipo documento)
Si può modificare la risoluzione fino a quella
corretta per la scansione del documento in modo
da ottenere una qualità di immagine ottimale.
1 Nella schermata [Menu SCANSIONE] ,
selezionare la modalità di scansione
desiderata e quindi premere .
Se si seleziona [Memoria USB], andare al passo
3.
2 Premere per selezionare
[Impostazioni scansione], quindi
premere .
3 Premere per selezionare
[Impostazioni immagine], quindi
premere .
Per fax Internet, selezionare [Risoluzione] e
procedere al passo 5 dopo aver premuto .
4 Premere per selezionare [Tipo
documento] e quindi premere .
-39-
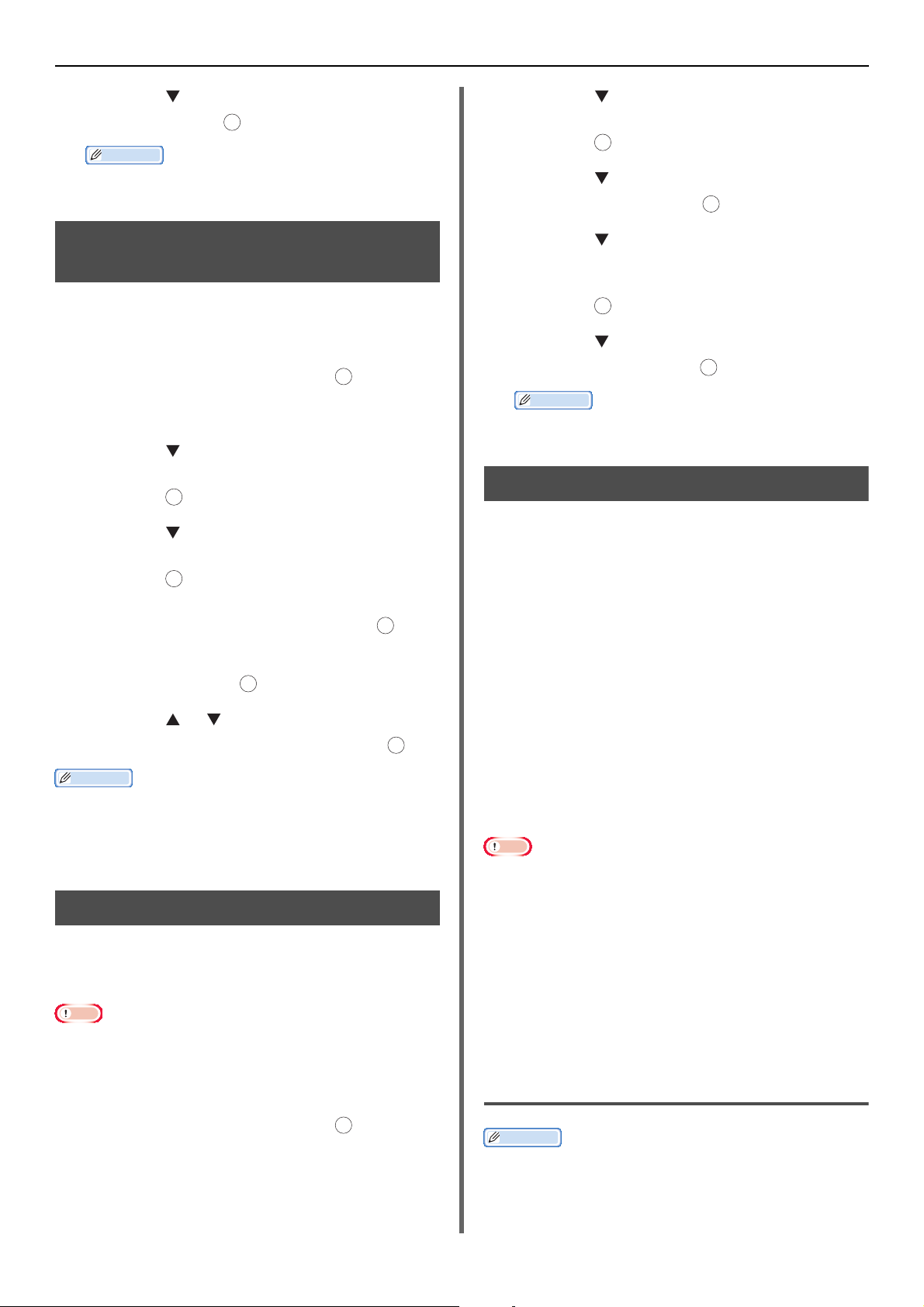
Operazioni avanzate per scansione, Internet fax e Scansione verso server fax
Promemoria
Nota
Promemoria
Nota
OK
OK
OK
OK
OK
OK
OK
OK
5 Premere per selezionare un tipo e
quindi premere .
Promemoria
La scansione richiede tempi più lunghi in modalità
[Foto].
OK
Regolazione della densità (Densità)
Si può regolare la densità in sette livelli.
1 Nella schermata [Menu SCANSIONE],
selezionare la modalità di scansione
desiderata e quindi premere .
Se si seleziona [Memoria USB], andare al passo
3.
2 Premere per selezionare
[Impostazioni scansione] e quindi
premere .
3 Premere per selezionare
[Impostazioni immagine] e quindi
premere .
Per il fax Internet, selezionare [Densità] e
procedere al passo 5 dopo aver premuto .
OK
4 Assicurarsi che sia selezionato [Densità]
e quindi premere
.
5 Premere o per selezionare un
valore di densità e quindi premere .
[0] è il valore standard. Per rendere più scura l'immagine
del documento, selezionare [+1], [+2] o [+3] (densità
massima). Viceversa, per rendere più chiara l'immagine
del documento, selezionare [-1], [-2] o [-3] (densità
minima).
Specificare il formato file
Si può specificare il formato file di documenti
sottoposti a scansione. Si può selezionare un
formato file tra PDF, TIFF, JPEG o XPS.
2 Premere per selezionare
[Impostazioni scansione], quindi
premere .
3 Premere per selezionare [Formato
file], quindi premere .
OK
4 Premere per selezionare il tipo di
colore tra [Colore], [Mono (Livelli di
grigio)], o [Mono (Binario)] e quindi
premere .
5 Premere per selezionare un formato
file e quindi premere .
Se si è selezionato [Mono (Binario)] al passo 4,
[JPEG] non può essere selezionato.
Cifratura di PDF
Si può cifrare un documento sottoposto a
scansione. Si possono impostare il livello di
cifratura, una password per aprire i documenti,
una password di autenticazione e il permesso per
creare file PDF con questa funzione.
Una password per aprire un documento è la
password per aprire un PDF cifrato. Non può
essere uguale alla password di autenticazione. La
password deve essere al massimo di 32 caratteri
da 1 byte.
La password di autenticazione è una password
che controlla le operazioni comprese la stampa,
l'estrazione e la modifica di PDF cifrati. Non può
essere uguale alla password per aprire un
documento. La password deve essere al massimo
di 32 caratteri da 1 byte.
Questa funzione vale solo per la scansione. Non si può
usare questa funzione per i fax Internet e la Scansione
verso server fax.
[PDF cifrato] è visualizzato soltanto quando [PDF] è
impostato su uno qualunque tra [Colore], [Mono (Livelli
di grigio)] e [Mono (Binario)] di [Formato file].
Per cifrare un PDF, è necessario impostare una password
per aprire un documento o una password di
autenticazione.
Questa funzione vale solo per la scansione. Il fax Internet
e la Scansione verso server fax non possono essere usati.
1 Nella schermata [Menu SCANSIONE] ,
selezionare la modalità di scansione
desiderata e quindi premere .
Se si seleziona [Memoria USB], andare al passo
3.
OK
Impostazione di una password per aprire un documento e di una password di autenticazione
Promemoria
Questa sezione usa sia una password per aprire un
documento sia una password di autenticazione per
impostazione come esempio.
-40-

Operazioni avanzate per scansione, Internet fax e Scansione verso server fax
Nota
OK
OK
OK
OK
OKOKOK
OK
OK
OK
OK
OK
OK
OK
OK
1 Nella schermata [Menu SCANSIONE],
selezionare la modalità di scansione
desiderata e quindi premere .
2 Premere per selezionare
[Impostazioni scansione] e quindi
premere .
3 Premere per selezionare [PDF
cifrato], quindi premere .
4 Premere per selezionare [Encrypt] da
[Not encrypt] e [Encrypt] e quindi
premere .
5 Premere per selezionare il livello di
cifratura da [Low], [Medium] e [High]
e quindi premere .
6 Premere per selezionare [Si] da [No],
[Si] e [Applicazione password
predef.] e quindi premere .
Impostazione di una password per aprire il
documento.
7 Premere per inserire la password.
8 Selezionare [Invio] e quindi premere .
9 Reinserimento della password.
10 Selezionare [Invio] e quindi premere .
18 Selezionare il permesso di modificare il
file PDF e quindi premere .
- Quando il livello di cifratura è impostato su [Low]
nel passo 5, si può selezionare [Non consentito],
[Allow To Make A Comment], [Allow To Swap
Page], o [Consenti tutto tranne estr.pagine]
- Quando il livello di cifratura è impostato su
[
High
[Medium] o
[
Non consentito
Comment], [Allow Ins., Del. or Rotate Page.],
o [Consenti tutto tranne estr.pagine]
] nel passo 5, si può selezionare
],
[Allow To Make A
OK
19 Controllare le impostazioni di sicurezza e
quindi premere .
Le impostazioni di ciascuna autenticazione nei passi da 16
a 18 sono visualizzate soltanto quando [Consenti
password] è impostato per [Si] o [Applicazione
password predef.].
Uso della password predefinita
Quando [Use the default password] è
selezionato nei passi 6 o 11 in "Impostazione di
una password per aprire un documento e di una
password di autenticazione" pag. 40, si può
usare la password predefinita registrata
precedentemente.
Usare la procedura di seguito per registrare la
password iniziale.
1 Premere il tasto <SETTING
(IMPOSTAZIONE)>.
3
Scansione
11 Premere per selezionare [Si] da [No],
[Si] e [Applicazione password
predef.] e quindi premere .
Impostazione della password di autenticazione.
12 Premere e quindi inserire la password.
13 Selezionare [Invio] e quindi premere .
14 Reinserimento della password.
15 Selezionare [Invio] e quindi premere .
16 Selezionare il permesso di stampare il
documento e quindi premere .
- Quando il livello di cifratura è impostato su [Low]
nel passo 5, si può selezionare [Non consentito]
o [High Resolution].
- Quando il livello di cifratura è impostato su
[Medio] o
[
Non consentito] [low resolution (150dpi)] o
[High Resolution].
[High] nel passo 5, si può selezionare
OK
17 Selezionare il permesso di copiare il testo
e l'oggetto e quindi premere .
OK
2 Premere per selezionare [Parametri
Amministrazione], quindi premere .
OK
3 Inserire la password amministratore.
4 Selezionare [Invio] e quindi premere .
OK
5 Premere per selezionare [Parametri
Scanner] e quindi premere .
OK
6 Premere per selezionare
[Impostazioni predefinite], quindi
premere .
7 Premere per selezionare
[Impostazioni PDF cifrato], quindi
premere .
8 Premere per selezionare [Password
di apertura documento]/[Consenti
password] e quindi premere .
OK
9 Inserire una password fino a 32 caratteri.
10 Selezionare [Invio] e quindi premere .
-41-

Operazioni avanzate per scansione, Internet fax e Scansione verso server fax
Promemoria
Nota
OK
OK
OK
MONO
OK
OK
OK
11 Premere finché non viene visualizzata
la schermata superiore.
Impostazione del livello di compressione
Si può specificare il livello di compressione
appropriato.
1 Nella schermata [Menu SCANSIONE] ,
selezionare la modalità di scansione
desiderata e quindi premere .
Se si seleziona [Memoria USB], andare al
passo 3.
2 Premere per selezionare
[Impostazioni scansione], quindi
premere .
3 Premere per selezionare [Rapporto
compressione], quindi premere .
Se si usa la funzione fax Internet, andare al
passo 5.
OK
3 Premere per selezionare [Livelli
grigio] e quindi premere .
4 Premere per selezionare [SI], quindi
premere .
4 Premere per selezionare il tipo di
colore (Colore, Mono ecc.) e quindi
premere .
5 Premere per selezionare il livello di
compressione da [High], [Medium] o
[Low] e quindi premere .
Se si seleziona [Mono (Binario)], si può scegliere un
livello di compressione da [High], [Medium] o [Raw].
OK
Impostazione dei livelli di grigio
Quando i livelli di grigio sono abilitati, i dati sui
quali ha effettuato la scansione non sono
in bianco e nero (binari) ma in livelli di grigio
(255 toni).
Questa funzione vale solo per la scansione. Il fax Internet
e la Scansione verso server fax non possono essere usati.
1 Nella schermata [Menu SCANSIONE],
selezionare la modalità di scansione
desiderata e quindi premere .
Se si seleziona [Memoria USB], andare al
passo 3.
OK
2 Premere per selezionare
[Impostazioni scansione], quindi
premere .
-42-

Uso di driver e software
Promemoria
Nota
Riferimento
Promemoria
OK
Uso di driver e software
Questa sezione illustra come usare il driver dello scanner e le utility. Essi permettono di effettuare
scansione di documenti e di modificare facilmente le impostazioni sul computer.
7 Fare clic sui tasti di scansione.
Uso di un driver TWAIN
Il processo di scansione si avvia.
Le spiegazioni in questa sezione usano PaperPort in
Windows e Adobe Photoshop CS3 in Mac OS X come
esempio.
In questa sezione, sono descritte le procedure che usano
la Scansione verso PC remoto con connessione USB. Per il
metodo per collegarsi alla rete e avviare la scansione
mediante Scansione verso PC locale, fare riferimento agli
Elementi di base del Manuale d'uso.
Il driver Twain per Mac OS X supporta da Mac OS X 10.4 a
10.7.
Per usare questa funzione, delle applicazioni che
supportano TWAIN (PaperPort o Adobe Photoshop CS3,
ecc.) dovrebbero essere installate nel computer.
Per i dettagli sul metodo per avviare un processo di
scansione, fare riferimento agli Elementi di base del
Manuale d'uso.
Per dettagli su come installare PaperPort, fare riferimento
a "Installazione delle utility" pag. 121.
Avviamento di un processo di scansione (per Windows)
1 Inserire il documento nell'ADF con il lato
stampato rivolto verso l'alto oppure
posizionarlo sulla lastra documenti con il
lato stampato rivolto verso il basso.
Quando le impostazioni della modalità di
scansione del dispositivo sono in "Modalità
semplice", procedere al punto 4. In caso contrario,
procedere ai punti 2 e 3.
2 Premere il tasto <SCAN (SCAN)>.
3 Premere per selezionare [PC
remoto], quindi premere .
4 Avviare PaperPort sul computer.
3
Scansione
8 Fare clic su [Quit (Quit)].
9 Quando non c'è continuazione di pagina
o non è stata effettuata scansione sul
retro del foglio, fare clic su [Quit (Quit)].
I seguenti cinque tasti sono registrati come impostazioni
predefinite.
Scansione di fotografie
Scansione di riviste
Scansione di OCR
Scansione da Internet
Personalizzare
Modifica impostazioni
Si può regolare il modo in cui il documento viene
sottoposto a scansione modificando
l'impostazione del driver.
Ciò che segue spiega le voci di impostazione.
Modo Simple
È possibile modificare le impostazioni di cinque
tasti registrati.
1 Seguire la procedura per "Avviamento di
un processo di scansione (per Windows)"
fino al passo 6.
5 Fare clic su [Selezione] e quindi
selezionare il driver scanner
dell'apparecchio.
Appare una finestra.
6 Fare clic su [Scansione].
2 Selezionare [Semplice] da [Modalità].
-43-

Uso di driver e software
Riferimento
OK
3 Fare clic su [Settings (Settings)].
Appare una finestra.
4 Fare clic sul tasto di scansione per
modificare le impostazioni.
5 Fare clic su [OK].
6 Se si dà inizio a un processo di
scansione, fare clic sul tasto di
scansione.
Se si desidera mettere fine all'impostazione, fare
clic su [Quit (Quit)].
Modalità avanzata
Si può regolare in dettaglio il modo in cui un
documento viene sottoposto a scansione.
1 Seguire la procedura per "Avviamento di
un processo di scansione (per Windows)"
pag. 43 fino al passo 6.
2 Selezionare [Avanzate] da [Modalità].
3 Modificare le impostazioni se necessario.
4 Fare clic su [Scansione] per avviare la
scansione.
Se si vuole mettere fine all'impostazione, fare clic
su [Quit].
semplice", procedere al punto 4. In caso contrario,
procedere ai punti 2 e 3.
2 Premere il tasto <SCAN (SCAN)>.
3 Premere per selezionare [PC
remoto], quindi premere .
4 Avviare Adobe Photoshop CS3 sul
computer.
5
Selezionare [
selezionare [
MB4x1_ES41x1_MPS42x USB
MB4x1_ES41x1_MPS42x Network
- Quando è selezionato [OKI
MB4x1_ES41x1_MPS42x USB], procedere al
passo 9.
- Quando è selezionato [OKI
MB4x1_ES41x1_MPS42x Network] , la scansione
di rete è la seconda o una volta successiva,
procedere al passo 9.
Importa
OKI
] da [
File
] e quindi
] o [
OKI
].
6 Per la prima scansione di rete, viene
visualizzata la finestra di dialogo che
indica che lo strumento per selezionare
una destinazione di connessione è stato
avviato. Quindi, fare clic su [OK].
7 Nella finestra di dialogo di
[Impostazioni scansione], selezionare
una destinazione di connessione per
registrare le informazioni di host, se
necessario, e quindi fare clic su [OK].
8 Selezionare [
Photoshop CS3 e selezionare [
MB4x1_ES41x1_MPS42x Network
Appaiono le finestre.
Importa
] da [
File
] di Adobe
OKI
].
9 Fare clic sul tasto di scansione.
La scansione si avvia.
Per i dettagli sul metodo per modificare ciascuna
impostazione, fare riferimento alla guida online.
Avviamento di un processo di scansione (per Mac OS X) (MB441, MB451, MB451w, MB461, MB471, MB471w, MB491, MB491+, ES4161 MFP, ES4191 MFP, MPS4200mb)
1 Inserire il documento nell'ADF con il lato
stampato rivolto verso l'alto oppure
posizionarlo sulla lastra documenti con il
lato stampato rivolto verso il basso.
Quando le impostazioni della modalità di
scansione del dispositivo sono in "Modalità
10 Selezionare [Quit Photoshop] da
Avviamento di un processo di scansione (per Mac OS X) (MB461+LP, MB491+LP, MPS4700mb)
1
-44-
[Photoshop].
Inserire il documento nell'ADF con il lato
stampato rivolto verso l'alto oppure
posizionarlo sulla lastra documenti con il
lato stampato rivolto verso il basso.
Quando le impostazioni della modalità di
scansione del dispositivo sono in "Modalità
semplice", procedere al punto 4. In caso contrario,
procedere ai punti 2 e 3.

Uso di driver e software
OK
2 Premere il tasto <SCAN (SCAN)>.
3 Premere per selezionare [PC
remoto], quindi premere .
4 Avviare Adobe Photoshop CS3 sul
computer.
5
Selezionare [
selezionare [
] o [
USB
Network
- Quando è selezionato [OKI MB4x1+LP_MPS47x
USB], procedere al passo 9.
- Quando è selezionato [OKI MB4x1+LP_MPS47x
Network] , la scansione di rete è la seconda o una
volta successiva, procedere al passo 9.
Importa
] da [
File
] e quindi
OKI MB4x1+LP_MPS47x
OKI MB4x1+LP_MPS47x
].
6 Per la prima scansione di rete, viene
visualizzata la finestra di dialogo che
indica che lo strumento per selezionare
una destinazione di connessione è stato
avviato. Quindi, fare clic su [OK].
7 Nella finestra di dialogo di
[Impostazioni scansione], selezionare
una destinazione di connessione per
registrare le informazioni di host, se
necessario, e quindi fare clic su [OK].
8 Selezionare [
Photoshop CS3 e selezionare [
MB4x1+LP_MPS47x Network
Appaiono le finestre.
Importa
] da [
File
] di Adobe
OKI
].
scansione (per Mac OS X) (MB461+LP,
MB491+LP, MPS4700mb)" fino al passo
8.
2 Selezionare [Semplice] da [Modalità].
3 Fare clic su [Settings].
Appare una finestra.
4 Fare clic sul tasto di scansione per
modificare le impostazioni.
5 Fare clic su [OK].
6 Se si dà inizio a un processo di
scansione, fare clic sul tasto di
scansione.
Se si vuole mettere fine all'impostazione, fare clic
su [Quit].
Modalità avanzata
Si può regolare in dettaglio il modo in cui un
documento viene sottoposto a scansione.
1 Seguire la procedura per "Avviamento di
un processo di scansione (per Mac OS X)
(MB441, MB451, MB451w, MB461,
MB471, MB471w, MB491, MB491+,
ES4161 MFP, ES4191 MFP, MPS4200mb)"
o "Avviamento di un processo di
scansione (per Mac OS X) (MB461+LP,
MB491+LP, MPS4700mb)" pag. 44fino al
passo 8.
2 Selezionare [Avanzate] da [Modalità].
3
Scansione
9 Fare clic sul tasto di scansione.
La scansione si avvia.
10 Selezionare [Quit Photoshop] da
[Photoshop].
Modifica delle impostazioni (per Macintosh)
Si può regolare il modo in cui il documento viene
sottoposto a scansione modificando
l'impostazione del driver.
Ciò che segue spiega le voci di impostazione.
Modo Simple
È possibile modificare le impostazioni di cinque
tasti registrati.
1 Seguire la procedura per "Avviamento di
un processo di scansione (per Mac OS X)
(MB441, MB451, MB451w, MB461,
MB471, MB471w, MB491, MB491+,
ES4161 MFP, ES4191 MFP, MPS4200mb)"
o "Avviamento di un processo di
3 Modificare le impostazioni se necessario.
4 Fare clic su [Scansione] per avviare la
scansione.
Se si vuole mettere fine all'impostazione, fare clic
su [Quit].
Uso di un driver WIA
Il driver WIA non supporta la funzione di
scansione rete. Collegare l'apparecchio con il
computer tramite USB o servizio Web.
Il driver WIA non supporta Mac OS X.
Il driver WIA 2.0 supporta Windows 8/ Windows
Server 2012/ Windows 7/ Windows Server 2008
R2.
Il driver WIA 1.0 supporta Windows Vista/
Windows Server 2008/ Windows XP/ Windows
Server 2003.
-45-

Uso di driver e software
Promemoria
Nota
OK
OK
Avviamento di un processo di scansione
Le spiegazioni di questa sezione usano come esempio
PaperPort e potrebbero differire dalla descrizione a
seconda della propria applicazione.
1 Inserire il documento nell'ADF con il lato
stampato rivolto verso l'alto oppure
posizionarlo sulla lastra documenti con il
lato stampato rivolto verso il basso.
Quando le impostazioni della modalità di
scansione del dispositivo sono in "Modalità
semplice", procedere al punto 4. In caso contrario,
procedere ai punti 2 e 3.
2 Premere il tasto <SCAN (SCAN)>.
3 Premere per selezionare [PC
remoto], quindi premere .
4 Avviare PaperPort sul computer.
5 Fare clic su [Selezione] e quindi fare clic
[WIA: MB4x1/ES41x1/MPS42x] (per
MB441, MB451, MB451w, MB461,
MB471, MB471w, MB491, MB491+,
ES4161 MFP, ES4191 MFP, MPS4200mb)
o [WIA: MB4x1+LP/MPS47x] (per
MB461+LP, MB491+LP, MPS4700mb).
posizionarlo sulla lastra documenti con il
lato stampato rivolto verso il basso.
Quando le impostazioni della modalità di
scansione del dispositivo sono in "Modalità
semplice", procedere al punto 4. In caso contrario,
procedere ai punti 2 e 3.
2 Premere il tasto <SCAN (SCAN)>.
3 Premere per selezionare [PC
remoto], quindi premere .
4 Fare clic su [Fare clic per iniziare.] nel
computer, e selezionare [Tutti i
programmi]>[Fax e scanner di
Windows].
5 Fare clic su [New Scan (New Scan)].
6 Selezionare [MB4X1/ES41X1/MPS42X]
(per MB441, MB451, MB451w, MB461,
MB471, MB471w, MB491, MB491+,
ES4161 MFP, ES4191 MFP, MPS4200mb)
o [MB4x1+LP/MPS47x] (per
MB461+LP, MB491+LP, MPS4700mb) e
fare clic su [OK].
7 Effettuare impostazioni addizionali, se
necessario.
6 Fare clic su [Scansione].
7 Selezionare un metodo di alimentazione
carta.
8 Selezionare un tipo di documento.
9 Specificare l'area su cui effettuare la
scansione.
10 Fare clic su [Scansione].
11 Fare clic su [Annulla] quando la
scansione è finita.
12 Quando non c'è continuazione di pagina
o non è stata effettuata scansione sul
retro del foglio, fare clic su [Fine].
L'immagine su cui è stata effettuata scansione
viene visualizzata in PaperPort.
Uso di Fax e scansione Windows
"Fax e scansione Windows" è una funzione usata
in Windows Vista/ 7.
8 Fare clic su [Scansione (Scan)].
9 Uscire da [Windows FAX and Scan].
Uso di un driver ICA
Il driver ICA driver non è compatibile con
Windows OS.
Il driver ICA supporta Mac OS X 10.6 a 10.8.
Avviare la lettura
1 Inserire il documento nell'ADF con il lato
stampato rivolto verso l'alto oppure
Alcuni esempi di cattura immagine sono usati nella
procedura seguente. A seconda dell'applicazione utilizzata,
le procedure e i menu possono essere diversi.
-46-

Uso di driver e software
Promemoria
Riferimento
OK
1 Inserire il documento nell'ADF con il lato
stampato rivolto verso l'alto oppure
posizionarlo sulla lastra documenti con il
lato stampato rivolto verso il basso.
Quando le impostazioni della modalità di
scansione del dispositivo sono in "Modalità
semplice", procedere al punto 4. In caso contrario,
procedere ai punti 2 e 3.
2 Premere il tasto <SCAN (SCAN)>.
3 Premere per selezionare [PC
remoto], quindi premere .
4 Avviare la cattura immagine sul
computer.
5 Selezionare l'apparecchio dall'elenco a
sinistra della schermata di cattura
immagine.
6 Fare clic su <SCAN (SCAN)>.
La scansione ha inizio.
7 Da [Image Capture], selezionare
[Close Image Capture].
Modifica delle impostazioni
Quando è installato ActKey, anche Configurazione di rete è
installato simultaneamente. Per Configurazione di rete,
fare riferimento a "Uso di Configurazione di rete" pag. 48.
Per i dettagli sul metodo per avviare un processo di
scansione, fare riferimento agli Elementi di base del
Manuale d'uso.
Installazione del software
1 Inserire il DVD-ROM del software nel
computer.
Si apre una finestra.
2 Selezionare [ActKey] da [Software]].
3 Installare il software seguendo le
istruzioni.
4 Fare clic su [Fine].
Avviamento del software
1 Fare clic su [Fare clic per iniziare.] per
selezionare [Tutti i programmi]>
[Okidata]>[ActKey]>[ActKey].
3
Scansione
Si può regolare la scansione del documento
modificando le impostazioni correnti del driver.
Ciò che segue illustra ogni voce da impostare.
Visualizzare le informazioni dettagliate
Si può regolare la scansione del documento nei
dettagli.
1 Seguire i passi da 1 a 5 nella sezione
"Avvio della lettura".
2 Fare clic su [Display the detailed
information].
3 Modificare le impostazioni come
necessario.
4 Fare clic su [Scansione] per effettuare
la scansione del documento.
Uso del software ActKey
Quando si usa ActKey, si può avviare un processo
di scansione nelle impostazioni specificate
facendo clic su un tasto.
ActKey non supporta Mac OS X.
Avviamento di ActKey quando si effettua una scansione verso PC locale
Si può impostare ActKey in modo che si avvii
quando si seleziona [PC locale] nell'apparecchio.
1 Fare clic su [Fare clic per iniziare.] per
selezionare [Pannello di controllo].
2 Inserire [View scanners and cameras]
in [Search Control Panel].
3 Fare clic su [View scanners and
cameras] in [Devices and Printers].
4 Selezionare [MB4x1/ES41x1/
MPS42x] (per MB441, MB451, MB451w,
MB461, MB471, MB471w, MB491,
MB491+, ES4161 MFP, ES4191 MFP,
MPS4200mb) o [MB4x1+LP/MPS47x]
(per MB461+LP, MB491+LP,
MPS4700mb) e fare clic su [Properties].
Se appare la finestra di dialogo [User Account
Control], fare clic su [Si].
5 Fare clic sulla scheda [Events].
6 Selezionare un evento per [Select an
event].
-47-

Uso di driver e software
Nota
Promemoria
Nota
OK
7 Selezionare la casella di spunta [Start
this program] e quindi selezionare
[ActKey].
8 Ripetere i passi 6 e 7 in modo che
[ActKey] sia impostato su tutti gli
eventi.
9 Fare clic su [OK].
Trasmissione fax di documenti sottoposti a scansione
Si può inviare un documento sottoposto a
scansione, usando il servizio fax del componente
Windows.
La direzione di caricamento della carta non può essere
modificata dopo la scansione dei documenti.
Questa funzione usa il servizio fax del componente
Windows.
Per la funzione PC-FAX, la risoluzione è fissata a 200 dpi e
la modalità colore è fissata a bianco e nero.
3 Fare clic su un tasto che si desidera
impostare.
4 Modificare le impostazioni se necessario.
5 Fare clic su [OK].
Uso di Configurazione di rete
La Configurazione di rete è uno strumento da
impostare in anticipo quando si esegue la
Scansione verso PC locale. Inoltre, se le
informazioni comprendenti il dispositivo e
l'indirizzo IP del computer, ecc. vengono
modificate quando si esegue la scansione di rete,
il valore di impostazione può essere modificato
da questo strumento.
Quando si installa ActKey, la Configurazione di
rete viene anche installata simultaneamente.
La Configurazione di rete viene attivata
automaticamente quando ci si collega a Windows
se la si seleziona nel menu del cassetto compiti.
Quando si avvia la Configurazione di rete, viene
visualizzato il driver di scanner installato nel
computer.
1 Avviare ActKey sul computer.
2 Inserire il documento nell'ADF con il lato
stampato rivolto verso l'alto oppure
posizionarlo sulla lastra documenti con il
lato stampato rivolto verso il basso.
Quando le impostazioni della modalità di
scansione del dispositivo sono in "Modalità
semplice", procedere al punto 5. In caso contrario,
procedere ai punti 3 e 4.
3 Premere il tasto <SCAN (SCAN)> sul
pannello operatore dell'apparecchio.
4 Premere per selezionare [PC remoto]
e quindi premere .
5 Fare clic sul tasto di scansione [PC-Fax]
di ActKey sul computer.
Si avvia [Parametri Fax].
6 Seguire le istruzioni su schermo per
inviare un fax.
Anche se connesso tramite una LAN wireless, l'indirizzo MAC
visualizzato diventa l'indirizzo MAC della LAN cablata.
Metodo per aggiungere un nuovo
scanner di rete
Per aggiungere un nuovo scanner di rete,
selezionare [Add Scanner (Add Scanner)] dal
menu [Scansione (Scanner)] e selezionare il
nome di driver scanner dello scanner aggiunto.
Metodo per modificare un nome di
driver scanner
Quando un nome di driver scanner è stato
modificato, selezionare [Edit Driver Name (Edit
Driver Name)] dal menu [Scansione (Scanner)]
e quindi modificare il nome di driver scanner.
Impostazione del tasto di scansione
È possibile modificare le impostazioni di quattro
tasti di scansione.
1 Avviare Actkey.
2 Selezionare [Button settings] dal menu
[Opzioni].
Metodo per modificare le
informazioni di impostazione
dell'apparecchio
Quando l'indirizzo IP e il numero di porta
dell'apparecchio sono stati modificati, avviare
Configurazione di rete e quindi selezionare [Edit
-48-
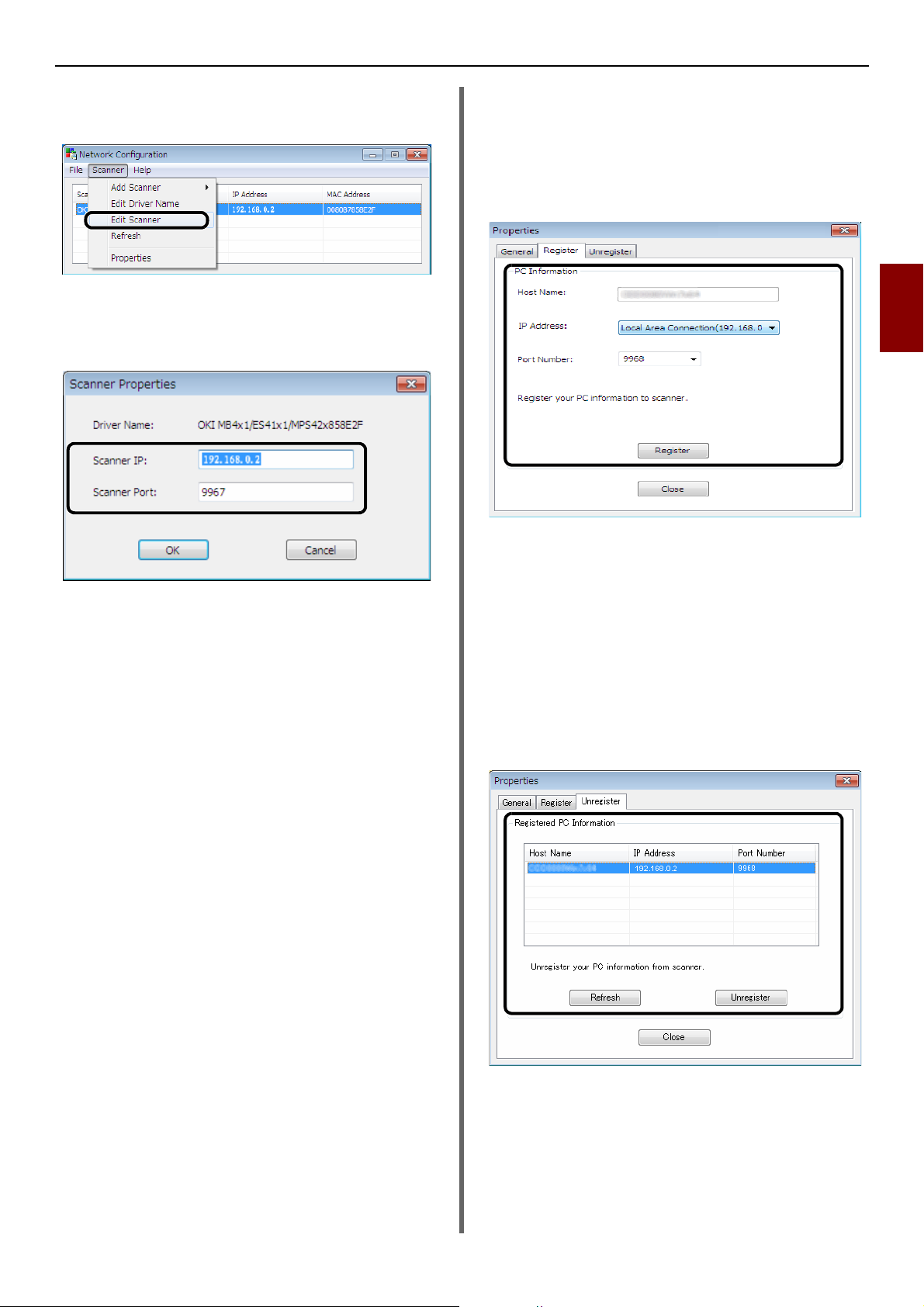
Uso di driver e software
Scanner (Edit Scanner)] dal menu [Scansione
(Scanner)].
Quando viene visualizzato il valore di
impostazione impostato nel computer corrente,
modificare l'indirizzo IP e il numero di porta
dell'apparecchio.
Se la macchina è fuori sintonia e non può essere
collegata, si verifica un errore durante la
registrazione. Dopo la registrazione, se il nome
computer, l'indirizzo IP o il numero di porta
vengono modificati, è necessario registrare di
nuovo con la procedura di cui sopra.
3
Scansione
Metodo per impostare la scansione
verso PC locale
Per eseguire la scansione verso PC locale, è
necessario registrare il nome del computer,
l'indirizzo IP e il numero di porta
nell'apparecchio.
Dopo l'installazione del driver scanner, avviare
Configurazione di rete e selezionare il driver da
utilizzare. Quindi, selezionare [Properties
(Properties)] dal menu [Scansione (Scanner)] e
selezionare la scheda [Registra (Register)].
Come informazioni del computer, vengono
visualizzati il nome del computer, l'indirizzo IP e il
numero di porta. Il nome del computer non deve
essere impostato poiché il nome host del
computer viene acquisito automaticamente.
Sebbene il valore di impostazione del computer
sia visualizzato automaticamente per l'indirizzo
IP, se sono installate schede multiple di rete nel
computer, vengono visualizzati indirizzi IP
multipli. Selezionare l'indirizzo IP della scheda di
rete correntemente usata. Inoltre, viene
visualizzata l'impostazione corrente per il
numero di porta. Se è necessario modificare,
modificare l'impostazione.
Metodo per eliminare i PC connessi
alla rete dell'apparecchio
Se si sono registrati nell'apparecchio diversi PC
connessi alla rete, è possibile eliminarli.
Selezionare [Properties (Properties)] dal menu
[Scansione (Scanner)] e selezionare la scheda
[Unregister (Unregister)]. Vengono visualizzate
le informazioni registrate. Selezionare le
informazioni registrate da cancellare
dall'apparecchio, e fare clic sul tasto [Unregister
(Unregister)].
Dopo il completamento di tutte le impostazioni.
Fare clic sul tasto [Registra (Register)] per
registrare l'impostazione nell'apparecchio.
-49-
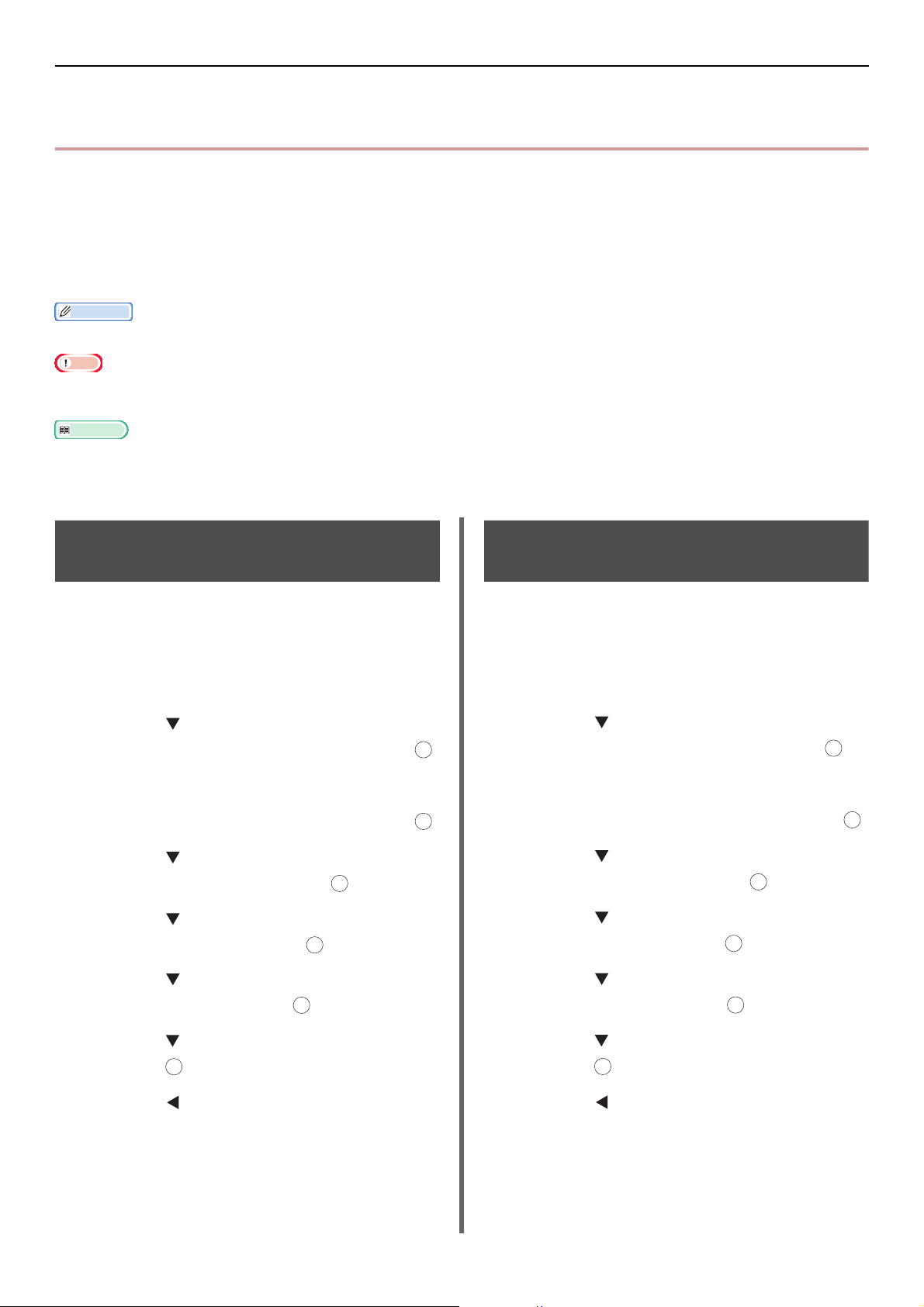
Funzioni utili per effettuare fax Internet e scansione verso email
Promemoria
Nota
Riferimento
OK
OK
OK
OKOKOK
OK
OK
OK
Funzioni utili per effettuare fax Internet e
scansione verso email
Questa sezione spiega le funzioni utili per le funzioni fax Internet e scansione verso email.
MDN è un messaggio che avvisa il mittente sullo stato dopo che il destinatario ha ricevuto il documento.
DSN è un messaggio che avvisa il mittente sullo stato di consegna se il documento trasmesso ha
raggiunto il destinatario.
Se l'apparecchio riceve una richiesta DSN, non invierà una risposta.
Per entrare in un menu [Parametri Amministrazione], è necessaria una password. La password predefinita è "aaaaaa".
Per ricevere risposta da MDN o DSN, abilitare l'impostazione delle richieste MDN e DSN ed effettuare in anticipo le impostazioni
di ricezione email.
Per le impostazioni di ricezione di email, fare riferimento a "Configurazione del server per stampare file allegati alle e-mail"
pag. 183.
Abilitazione delle richieste MDN e DSN
Eseguire la seguente procedura per richiedere
MDN e DSN quando si trasmettono fax Internet
ed email.
1 Premere il tasto <SETTING
(IMPOSTAZIONE)>.
2 Premere per selezionare [Parametri
Amministrazione] e quindi premere .
3 Inserire la password amministratore.
4 Selezionare [Invio] e quindi premere .
5 Premere per selezionare [Parametri
Scanner] e quindi premere .
6 Premere per selezionare [Parametri
Email] e quindi premere .
7 Premere per selezionare [Rapporto
MCF] e quindi premere .
Abilitazione della risposta MDN
Eseguire la seguente operazione per trasmettere
la risposta MDN quando l'apparecchio riceve
richieste MDN.
1 Premere il tasto <SETTING
(IMPOSTAZIONE)>.
2 Premere per selezionare [Parametri
Amministrazione] e quindi premere .
3 Inserire la password amministratore.
4 Selezionare [Invio] e quindi premere .
5 Premere per selezionare [Parametri
Scanner], quindi premere .
OK
6 Premere per selezionare [Parametri
Email], quindi premere .
OK
7 Premere per selezionare [Risposta
MDN] e quindi premere .
OK
8 Premere per selezionare [SI] e quindi
premere .
9 Premere finché non appare la
schermata superiore.
8 Premere per selezionare [SI] e quindi
premere .
9 Premere finché non appare la
schermata superiore.
-50-
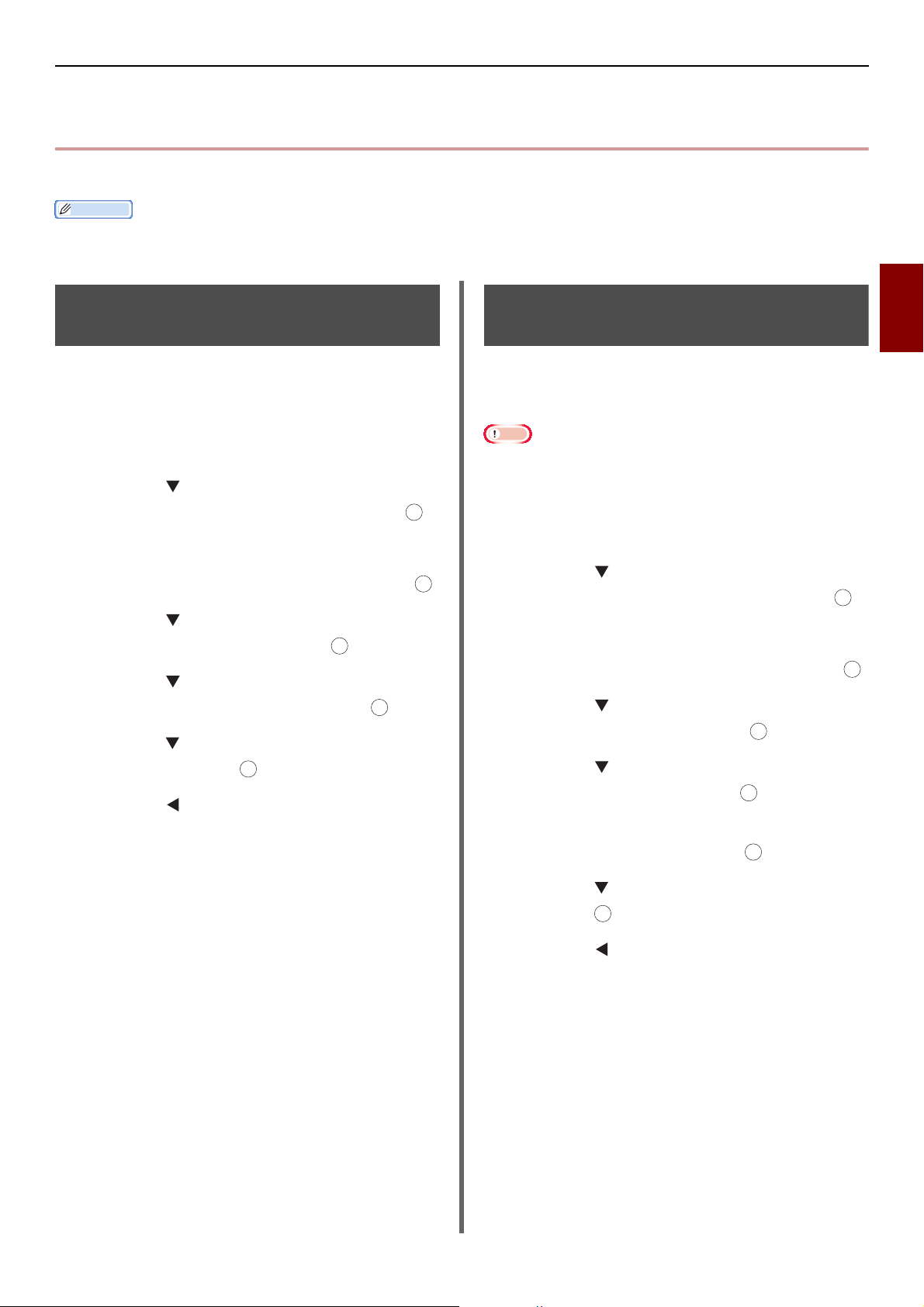
Funzioni utili per la scansione verso PC locali e remoti
Promemoria
Nota
OK
OK
OK
OK
OK
OK
OK
OK
Funzioni utili per la scansione verso PC locali e
remoti
Questa sezione illustra funzioni utili per la scansione verso PC locali e remoti.
Per entrare nel menu [Parametri Amministrazione], è necessaria una password. La password predefinita è "aaaaaa".
Impostazione della modalità scansione PC
Si può selezionare la modalità scansione
semplice oppure la modalità scansione sicura per
la funzione di scansione verso PC locale.
1 Premere il tasto <SETTING
(IMPOSTAZIONE)>.
2 Premere per selezionare [Parametri
Amministrazione], quindi premere .
3 Inserire la password amministratore.
4 Selezionare [Invio] e quindi premere .
5 Premere per selezionare [Parametri
Scanner] e quindi premere .
6 Premere per selezionare [Modalità
Scansione PC], quindi premere .
7 Premere per selezionare una modalità
e quindi premere .
8 Premere finché non appare la
schermata superiore.
OK
Abilitazione delle impostazioni TWAIN di rete
Eseguire la seguente procedura per usare le
funzioni di scansione verso PC locale e di
scansione verso PC remoto collegandosi alla rete.
Se si seleziona [No] in questa funzione, non è possibile
usare la scansione verso PC locale e la scansione verso PC
remoto tramite la rete.
1 Premere il tasto <SETTING
(IMPOSTAZIONE)>.
2 Premere per selezionare [Parametri
Amministrazione], quindi premere .
3 Inserire la password amministratore.
4 Selezionare [Invio] e quindi premere .
5 Premere per selezionare [Parametri
Scanner], quindi premere .
6 Premere per selezionare [Parametri
TWAIN], quindi premere .
7 Assicurarsi che sia selezionato [TWAIN
di rete] e quindi premere .
OK
OK
3
Scansione
8 Premere per selezionare [SI] e quindi
premere .
9 Premere finché non appare la
schermata superiore.
-51-

Funzioni utili per la scansione verso PC locali e remoti
OK
OK
OK
OK
OK
OK
OK
OK
OK
OK
Abilitazione del servizio Web
Per usare sia la funzione scansione verso PC
locale (WSD Scan) sia la funzione scansione
verso remoto (WSD Scan) tramite la connessione
WSD Scan, seguire i passi presentati di seguito.
1 Premere il tasto <SETTING
(IMPOSTAZIONE)>.
2 Premere per selezionare [Parametri
Amministrazione] e quindi premere .
3 Inserire la password amministratore.
4 Selezionare [Invio] e premere .
5 Premere per selezionare [Parametri
Scanner] e quindi premere .
6 Premere per selezionare
[Impostazioni servizio web] e quindi
premere .
OK
6 Premere per selezionare
[Impostazioni servizio web] e quindi
premere .
7 Premere per selezionare [Rilegatura]
e quindi premere .
OK
8 Selezionare [Rilegatura lato lungo] o
[Rilegatura lato corto] in base al
documento su cui effettuare scansione e
quindi premere .
9 Premere finché non appare la
schermata superiore.
7 Assicurarsi che sia selezionato [Servizio
Web] e quindi premere .
8 Premere per selezionare [SI] e quindi
premere .
9 Premere finché non appare la
schermata superiore.
Selezione della scansione a doppia faccia della funzione Servizio Web
Per abilitare la Scansione a doppia faccia nelle
funzioni di Scansione verso PC locale (Servizio
Web) e di Scansione verso remoto (Servizio
Web), seguire i passi presentati di seguito.
1 Premere il tasto <SETTING
(IMPOSTAZIONE)>.
2 Premere per selezionare [Parametri
Amministrazione] e quindi premere .
3 Inserire la password amministratore.
4 Selezionare [Invio] e premere .
5 Premere per selezionare [Parametri
Scanner] e quindi premere .
-52-
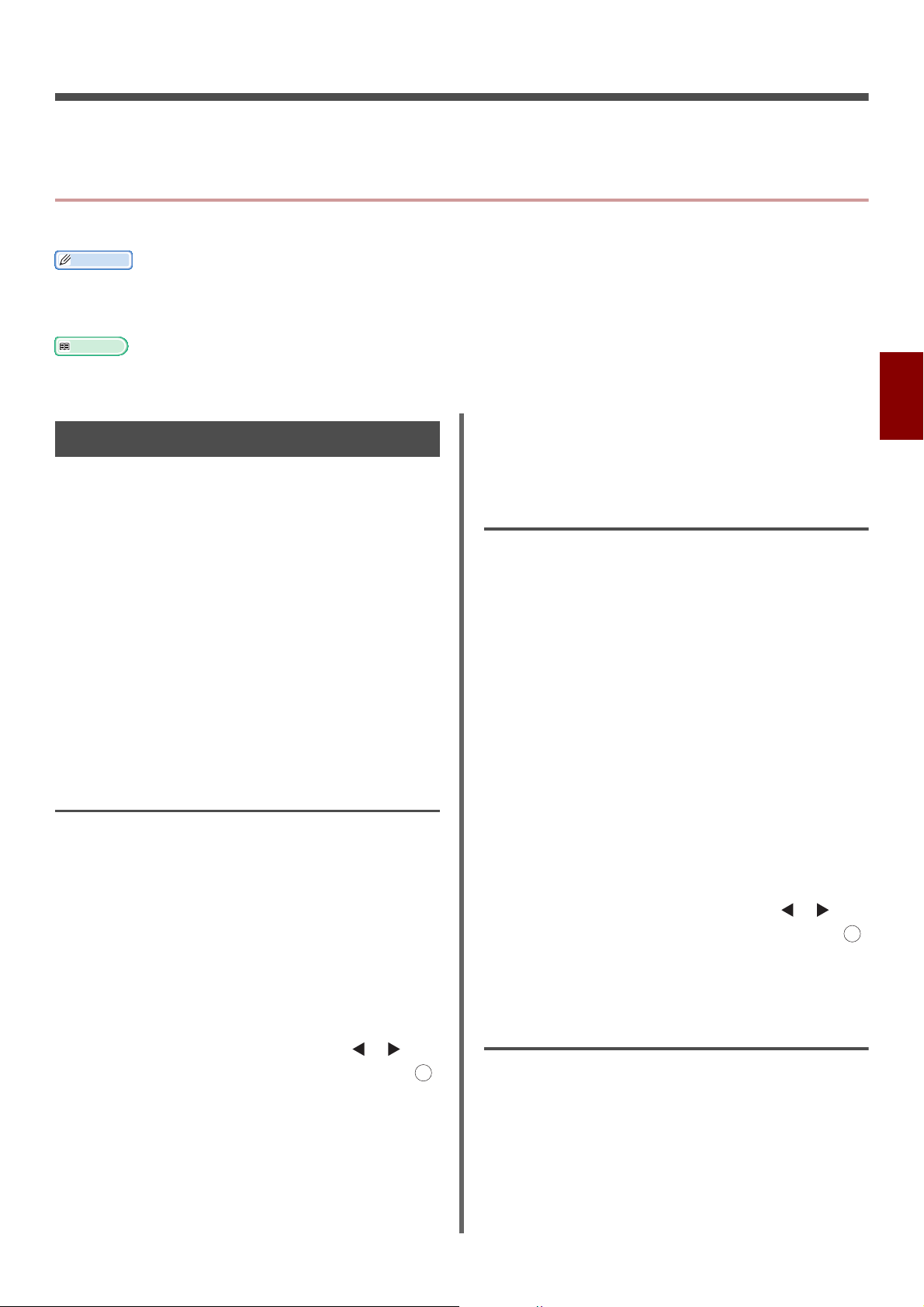
4. Stampa
Promemoria
Riferimento
OK
Questo capitolo illustra le operazioni avanzate di stampa.
Operazioni utili per la stampa da computer
Questa sezione illustra le operazioni utili quando si stampa un documento da un computer.
La visualizzazione e la procedura potrebbero differire in base al sistema operativo, alle applicazioni e alla versione di driver
stampante utilizzati. Questa sezione usa Wordpad e TextEdit in Windows e Mac OS X come esempi.
Per MB441, MB461, MB461+LP e ES4161 MFP, "cassetto MP" fa riferimento all "alimentatore manuale".
For ulteriori informazioni sulle voci di impostazione sul driver della stampante, fare riferimento alla sua guida online.
Per driver stampante PCL/PCL XPS
Stampa manuale
Si può stampare un documento alimentando la
carta manualmente nel cassetto MP.
L'apparecchio stampa su un foglio di carta alla
volta. Ogni volta che viene stampata una pagina,
appare un messaggio con la richiesta di caricare
carta nel cassetto MP. Selezionare [
messaggio per continuare a stampare.
1 Caricare carta nel cassetto MP.
2 Aprire il file che si desidera stampare.
3 Configurare le impostazioni di stampa sul
driver stampante e avviare la stampa.
Avvio] nel
MB451/MB451w/MB471/MB471w/
MB491/MB491+/MB491+LP/
ES4191 MFP/MPS4200mb/
MPS4700mb Windows
1 Dal menu [File], selezionare [Stampa].
2 Fare clic su [Preferenze].
3 Sulla scheda [Impostazione],
selezionare [Cassetto multi uso] da
[Sorgente].
4 Fare clic su [Opzioni alimentazione
carta...].
4
Stampa
Per driver stampante PCL/PCL XPS MB441/MB461/MB461+LP/ES4161 MFP Windows
Dal menu [File], selezionare [Stampa].
1
2 Fare clic su [Preferenze].
3 Sulla scheda [Impostazione],
selezionare [Manuale] da [Sorgente].
4 Se necessario, configurare le altre
impostazioni e poi avviare la stampa.
5 Quando appare un messaggio di richiesta
sul pannello dell'operatore per caricare
carta nel cassetto MP, premere o per
selezionare [Avvio] e quindi premere .
Se si stampa un documento con più pagine,
appare lo stesso messaggio ogni volta che una
pagina viene stampata.
5 Selezionare la casella di spunta [Usa
cassetto multi uso per alimentazione
manuale], quindi fare clic su [OK].
6 Se necessario, configurare le altre
impostazioni e poi avviare la stampa.
7 Quando appare un messaggio di richiesta
sul pannello dell'operatore per caricare
carta nel cassetto MP, premere o per
selezionare [Avvio] e quindi premere .
Se si stampa un documento con più pagine,
appare lo stesso messaggio ogni volta che una
pagina viene stampata.
OK
Per driver stampante PS Windows
1 Dal menu [File], selezionare [Stampa].
2 Fare clic su [Preferenze].
3 Selezionare la scheda [Paper/Quality].
4 Selezionare [Multi-Purpose Tray] da
[Alimentazione carta].
-53-
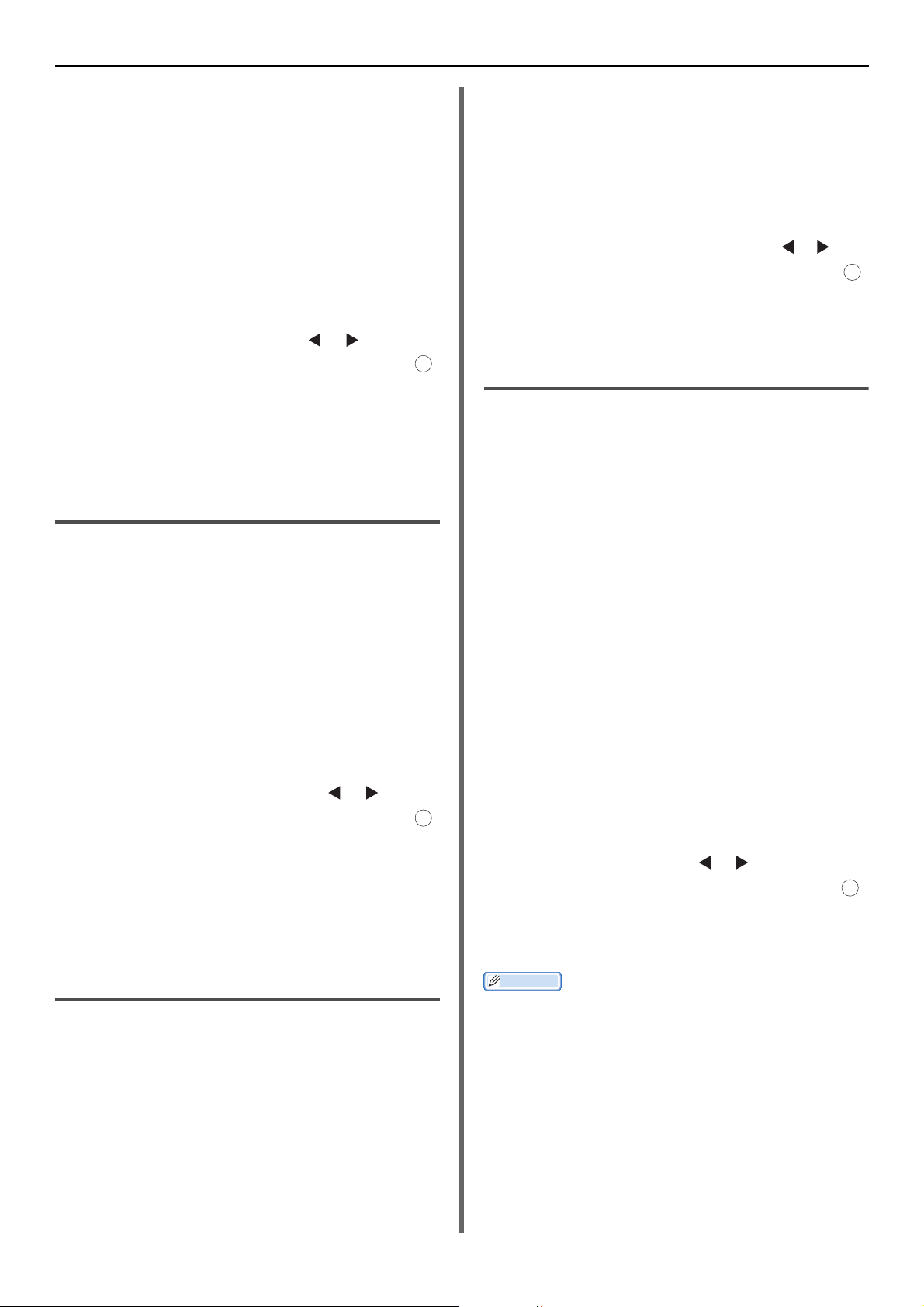
Operazioni utili per la stampa da computer
OK
OK
5 Fare clic su [Avanzate].
6 Fare clic su [Multipurpose tray is
handled as manual feed] e selezionare
[Si] dall'elenco a tendina.
7 Fare clic su [OK].
8 Se necessario, configurare le altre
impostazioni e poi avviare la stampa nel
dialogo di stampa.
9 Se appare un messaggio di richiesta sul
pannello dell'operatore per caricare carta
nel cassetto MP, premere o per
selezionare [Avvio] e quindi premere .
Se si stampa un documento con più pagine,
appare lo stesso messaggio ogni volta che una
pagina viene stampata.
Per driver stampante PCL MB441/ MB461/MB461+LP/ES4161 MFP Mac OS X
1 Dal menu [Archivio], selezionare
[Stampa].
2 Selezionare [Setup] dal menu.
5 Selezionare la casella di spunta [MPT is
Manual feed], quindi fare clic su [OK].
6 Se necessario, configurare le altre
impostazioni e poi avviare la stampa.
7 Quando appare un messaggio di richiesta
sul pannello dell'operatore per caricare
carta nel cassetto MP, premere o per
selezionare [Avvio] e quindi premere .
Se si stampa un documento con più pagine,
appare lo stesso messaggio ogni volta che una
pagina viene stampata.
OK
Per driver stampante PS Mac OS X
1 Dal menu [Archivio], selezionare
[Stampa].
2 Selezionare [Alimentazione carta] dal
menu del pannello.
3 Selezionare [Tutti], quindi selezionare
[Multi-Purpose Tray].
4 Selezionare [Printer Features] dal
menu del pannello.
3 Selezionare [Alimentazione manuale]
da [Alimentazione carta].
4 Se necessario, configurare le altre
impostazioni e poi avviare la stampa.
5 Se appare un messaggio di richiesta sul
pannello operatore per caricare carta nel
cassetto manuale, premere o per
selezionare [Avvio] e quindi premere .
Se si stampa un documento con più pagine,
appare lo stesso messaggio ogni volta che una
pagina viene stampata.
Per driver stampante PCL MB451/ MB451w/MB471/MB471w/MB491/ MB491+/MB491+LP/ES4191 MFP/ MPS4200mb/MPS4700mb Mac OS X
1 Dal menu [Archivio], selezionare
[Stampa].
2 Selezionare [Setup] dal menu.
5 Selezionare [Insert Options] da
[Feature Sets].
6 Selezionare la casella di spunta
[Multipurpose tray is handled as
manual feed].
7 Se necessario, configurare le altre
impostazioni e poi avviare la stampa.
8 Se appare un messaggio di richiesta sul
pannello operatore
cassetto MP
, premere o per
selezionare [Avvio] e quindi premere .
Se si stampa un documento con più pagine,
appare lo stesso messaggio ogni volta che una
pagina viene stampata.
Promemoria
Aprire i Parametri Menu Dettagliati premendo il pulsante
[Show Details] in Mac OS X 10.7 a 10.8 o facendo clic sul
simbolo del triangolo a lato del menu [Stampante] in Mac
OS X da 10.5 a 10.6.
per caricare carta nel
OK
3 Selezionare [Cassetto multi uso] da
[Sorgente].
4 Fare clic su [Opzioni alimentazione
carta...].
-54-

Stampa su buste
Nota
Promemoria
Riferimento
OK
Si può stampare su buste modificando
l'impostazione di formato carta e usando il
cassetto MP (MB441/MB461/MB461+LP/ES4161
MFP: Alimentatore manuale) e l'impilatore con
stampa rivolta verso l'alto.
Impostare il formato carta del cassetto MP sul
pannello operatore, quindi effettuare le
impostazioni di stampa compresi il formato carta
e il cassetto carta con il driver della stampante.
Dopo la stampa potrebbero apparire distorsioni o pieghe.
Assicurarsi che non ci siano problemi con una stampata di
prova.
Le buste dovrebbero essere caricate con il lato
dell'indirizzo rivolto verso l'alto.
- Le buste (Monarch, Com-9, Com-10, DL, C5, C6) devono
essere caricate in modo che il risvolto di apertura si trovi
sul lato destro della direzione di alimentazione.
Non selezionare la stampa duplex con le buste.
Per le buste disponibili, fare riferimento agli Elementi di
base del Manuale.
La stampa manuale è disponibile anche per stampare sulle
buste. Per i dettagli della stampa manuale, fare riferimento a
"Stampa manuale" pag. 53.
1 Caricare la carta nel cassetto MP e quindi
premere il tasto di impostazione.
2 Aprire l'impilatore con stampa rivolta
verso l'alto situato sul retro
dell'apparecchio.
3 Premere il tasto <SETTING
(IMPOSTAZIONE)> sul pannello
operatore.
4 Premere per selezionare [Parametri
Carta] e quindi premere .
OK
Operazioni utili per la stampa da computer
10 Configurare il formato carta, la sorgente
carta e l'orientamento sul driver della
stampante e quindi avviare la stampa.
Per driver stampante PCL/PCL XPS Windows
1 Dal menu [File], selezionare [Stampa].
2 Fare clic su [Preferenze].
3 Sulla scheda [Impostazione],
selezionare uno qualunque di [Busta*]
da [Dimensioni].
* Selezionare un tipo di busta.
4 Selezionare [Cassetto multi uso] da
[Sorgente].
5 Selezionare la scheda [Impostazione].
6 Selezionare l'orientamento da
[Orientamento].
-Selezionare [Verticale] per buste Chou.
-Selezionare [Landscape] per buste You.
7 Se necessario, configurare le altre
impostazioni e poi avviare la stampa.
Per driver stampante PS Windows
1 Dal menu [File], selezionare [Stampa].
2 Fare clic su [Preferenze].
3 Sulla scheda [Layout], selezionare
l'orientamento da [Orientamento].
-Selezionare [Verticale] per buste Chou.
-Selezionare [Landscape] per le buste. Fare clic
su [Avanzate] e selezionare [Rotate] per [Page
Rotate] nella schermata delle opzioni avanzate.
4 Selezionare la scheda [Paper/Quality].
4
Stampa
5 Premere per selezionare [Cassetto
Multiuso] e quindi premere .
6 Assicurarsi che sia selezionato [Formato
carta] e quindi premere .
OK
7 Premere per selezionare uno qualunque
di [Busta*] e quindi premere .
*Selezionare un tipo di busta.
OK
8 Premere finché non appare la
schermata superiore.
9 Aprire il file che si vuole stampare sul
computer.
5 Selezionare [Multi-Purpose Tray] da
[Sorgente].
6 Fare clic su [Avanzate].
7 Fare clic su [Formato carta] e
selezionare uno qualunque di [Busta*]
dall'elenco a tendina.
* Selezionare un tipo di busta.
8 Fare clic su [OK].
9 Se necessario, configurare le altre
impostazioni e poi avviare la stampa.
-55-
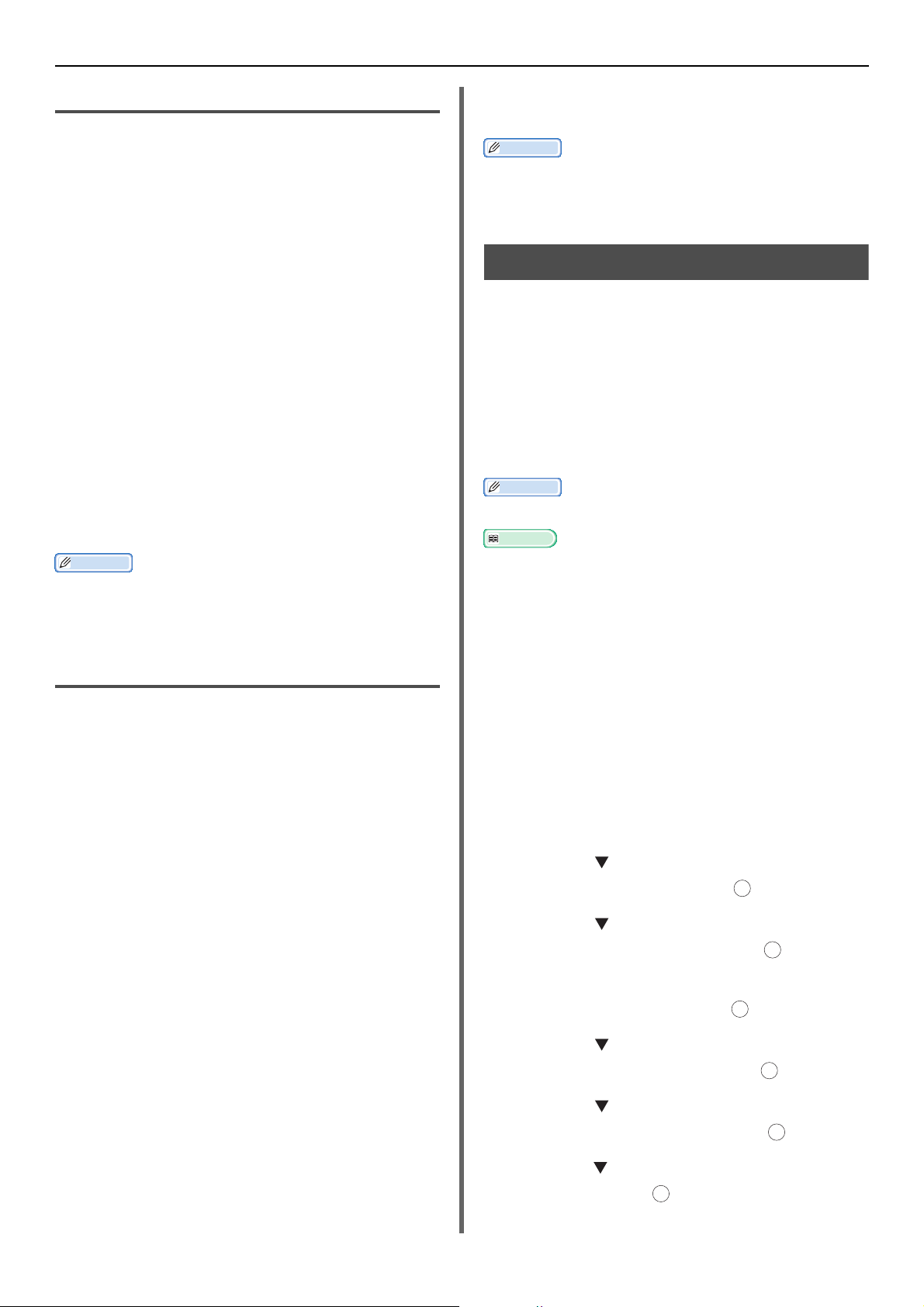
Operazioni utili per la stampa da computer
Promemoria
Promemoria
Riferimento
OK
OK
OK
OK
OK
Per driver stampante PCL Mac OS X
1 Dal menu [Archivio], selezionare
[Formato di stampa
].
2 Selezionare uno qualunque di [Busta*]
da [Formato carta
* Selezionare un tipo di busta.
3
Selezionare l'orientamento da
[
Orientamento
OK
].
[
4
Dal menu [
[
Stampa
5
Selezionare [
Archivio
].
Setup
pannello.
6
Selezionare [
Alimentazione carta
quindi selezionare [
7
Se necessario, configurare altre
impostazioni e
].
] e quindi fare clic su
], selezionare
] dal
menu
del
] e
Cassetto multi uso
quindi avviare la stampa.
].
7 Se necessario, configurare le altre
impostazioni e poi avviare la stampa.
Aprire i Parametri Menu Dettagliati premendo il tasto
[Show Details] in Mac OS X 10.7 a 10.8 o facendo clic sul
simbolo del triangolo a lato del menu [Stampante] in Mac
OS X 10.5 e 10.6.
Stampa su etichette
Si può stampare su etichette modificando
l'impostazione di tipo supporto e usando il
cassetto MP e l'impilatore con stampa verso
l'alto.
Impostare il formato e il tipo di carta per il
cassetto MP sul pannello operatore. Quindi,
effettuare le impostazioni di stampa compresi
formato carta e cassetto carta con il driver della
stampante.
Promemoria
Non selezionare la stampa duplex con le etichette.
Aprire i Parametri Menu Dettagliati premendo il pulsante
[Show Details] in Mac OS X 10.7 a 10.8 o facendo clic sul
simbolo del triangolo a lato del menu [Stampante] in Mac
OS X da 10.5 a 10.6.
Per driver stampante PS Mac OS X
1 Dal menu [Archivio], selezionare
[Formato di stampa].
2 Selezionare uno qualunque di [Busta*]
da [Formato carta].
* Selezionare un tipo di busta.
3 Selezionare l'orientamento da
[Orientamento] e quindi fare clic su
[OK].
- Selezionare [Verticale] per le buste Chou e
spuntare la casella di spunta di [Page Rotate]
nella funzione [Opzioni processo] impostata nel
pannello [Printer Features].
- Selezionare [Landscape] per buste You.
4 Dal menu [Archivio], selezionare
[Stampa].
5 Selezionare [Alimentazione carta] dal
menu del pannello.
6 Selezionare [Tutti], quindi selezionare
[Multi-Purpose Tray].
Per le etichette disponibili, fare riferimento agli Elementi di
base del Manuale d'uso.
La stampa manuale è disponibile anche per stampare
etichette. Per i dettagli sulla stampa manuale, fare
riferimento a "Stampa manuale" pag. 53.
1 Caricare la carta nel cassetto MP e quindi
premere il tasto di impostazione.
2 Aprire l'impilatore con stampa rivolta
verso l'alto situato sul retro
dell'apparecchio.
3 Premere il tasto <SETTING
(IMPOSTAZIONE)> sul pannello
operatore.
4 Premere per selezionare [Parametri
Carta] e quindi premere .
5 Premere per selezionare [Cassetto
Multiuso] e quindi premere .
OK
6 Assicurarsi che sia selezionato [Formato
carta] e quindi premere .
7 Premere per selezionare [A4] o
[LETTER] e quindi premere .
8 Premere per selezionare [Tipo
supporto] e quindi premere .
9 Premere per selezionare [Etichette] e
quindi premere .
-56-
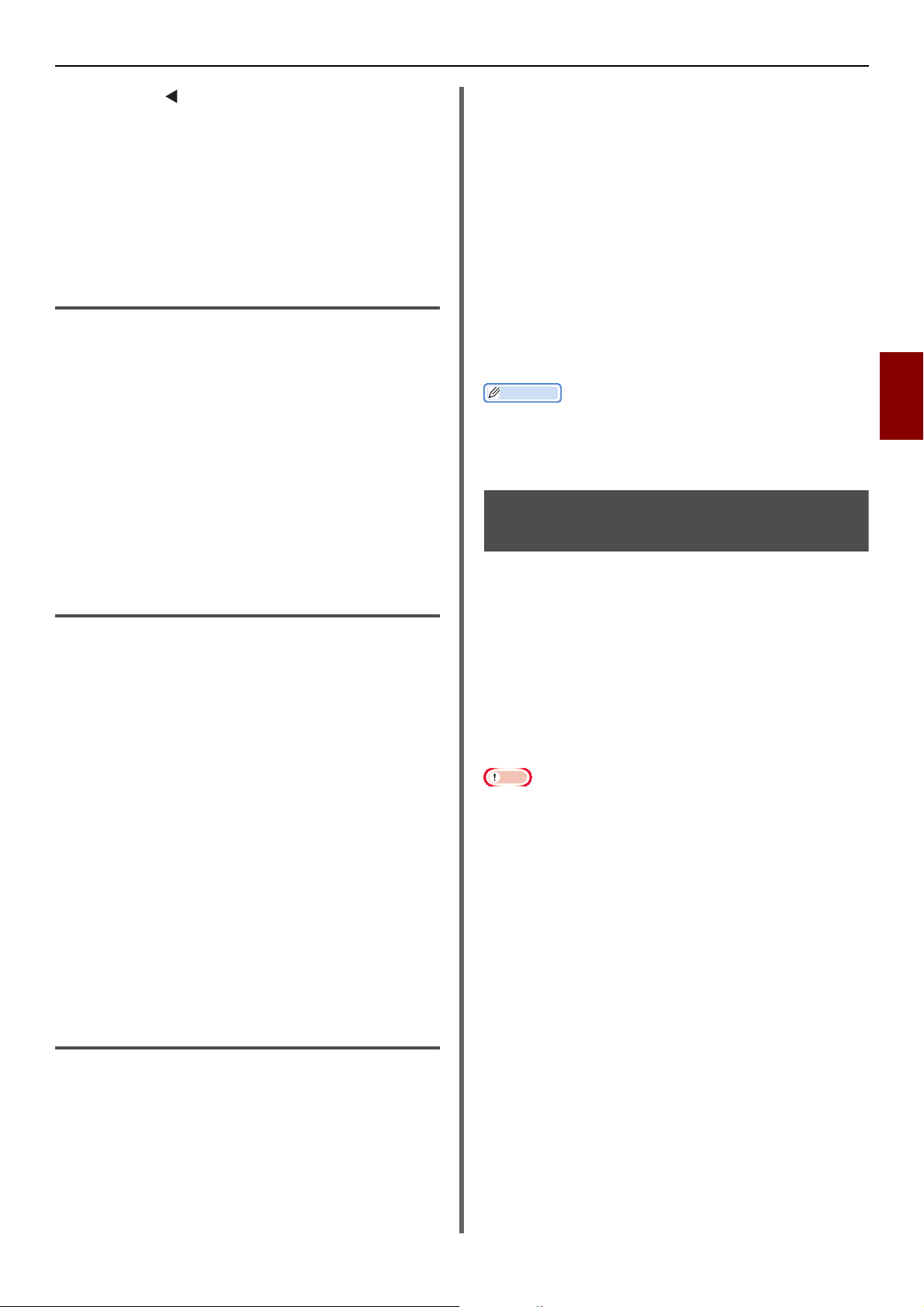
Operazioni utili per la stampa da computer
Nota
10 Premere finché non appare la
schermata superiore.
11 Aprire il file che si vuole stampare sul
computer.
12 Configurare il formato e il cassetto carta
sul driver della stampante.
Per driver stampante PCL/PCL XPS Windows
1 Dal menu [File], selezionare [Stampa].
2 Fare clic su [Preferenze].
3 Selezionare [A4] o [LETTER] da
[Dimensioni] sulla scheda
[Impostazione].
4 Selezionare [Cassetto multi uso] da
[Sorgente].
5 Se necessario, configurare le altre
impostazioni e poi avviare la stampa.
Per driver stampante PS Windows
1 Dal menu [File], selezionare [Stampa].
2 Fare clic su [Preferenze].
3 Selezionare la scheda [Paper/Quality].
4 Selezionare [Multi-Purpose Tray] da
[Alimentazione carta].
4 Se il driver stampante è PS: Selezionare
[Feed Paper] dal menu del pannello.
Se il driver stampante è PLC: Selezionare
[Impostazione] dal menu del pannello.
5 Se il driver stampante è PS: Selezionare
[Tutti], quindi selezionare [MultiPurpose Tray].
Se il driver stampante è PLC: Selezionare
[Alimentazione carta], quindi
selezionare [Cassetto multi uso].
6 Se necessario, configurare altre
impostazioni e quindi avviare la stampa.
Promemoria
Aprire i Parametri Menu Dettagliati premendo il pulsante
[Show Details] in Mac OS X 10.7 a 10.8 o facendo clic sul
simbolo del triangolo a lato del menu [Stampante] in Mac
OS X da 10.5 a 10.6.
Stampa su carta di formato personalizzato
Si può registrare un formato carta personalizzato
sul driver della stampante in modo da stampare
su carta non standard come quello delle
pubblicità.
Gamma impostabile di formati personalizzati
Larghezza: da 86 a 216 mm
Lunghezza: da 140 a 1.321 mm
Il formato carta che può essere alimentato varia a
seconda del cassetto.
4
Stampa
5 Fare clic su [Avanzate].
6 Fare clic su [Formato carta] e quindi
selezionare [A4] o [LETTER] dall'elenco
a tendina.
7 Fare clic su [OK].
8 Se necessario, configurare le altre
impostazioni e poi avviare la stampa.
Per driver stampante PCL/PS Mac OS X
1 Dal menu [Archivio], selezionare
[Formato di stampa].
2 Selezionare [A4] o [LETTER] da
[Formato carta].
3 Selezionare [Stampa] dal menu
[Archivio].
Registrare un formato carta e caricare la carta in
orientamento verticale.
Questa funzione potrebbe non essere disponibile con
alcune applicazioni.
Se la lunghezza della carta supera i 356 mm, non
garantiamo la qualità di stampa.
Se la carta è tanto lunga da superare i supporti carta del
cassetto MP, sostenerla con la mano.
Quando si usano il cassetto 1 o il cassetto 2, selezionare il
tasto <SETTING (IMPOSTAZIONE)> sul pannello
operatore >[Parametri Carta]>[Cassetto 1] o
[Cassetto 2]>[Formato carta]>[Personalizzato] prima
di eseguire la seguente procedura.
Quando l'immagine non è stampata correttamente su
carta di grande formato nel driver della stampante PS,
selezionando [Standard (600x600dpi)] per [Qualità di
stampa] l'immagine potrebbe essere stampata
correttamente.
Non consigliamo di usare carta di larghezza inferiore a 100
mm poiché potrebbe causare inceppamenti della carta.
-57-

Operazioni utili per la stampa da computer
Riferimento
Riferimento
Nota
Riferimento
Per i dettagli sui formati carta che possono essere
alimentati in ciascun cassetto, che possono essere usati
per la stampa duplex o che possono essere registrai per i
formati carta personalizzati, fare riferimento agli Elementi
di base del Manuale d'uso.
La casella di spunta [Cambio automatico cassetto] è
selezionata come predefinito. Quando la carta nel cassetto
si esaurisce durante la stampa, l'apparecchio trova
automaticamente un altro cassetto e inizia ad alimentare
la carta da quel cassetto. Se si vuole alimentare carta
personalizzata soltanto da un particolare cassetto,
deselezionare la casella di spunta [Cambio automatico
cassetto]. Per il cambio automatico di cassetto, fare
riferimento a "Cassetto automatico" pag. 66.
Per driver stampante PCL Windows
1 Fare clic su [Fare clic per iniziare.] e
selezionare [Dispositivi e stampanti].
Per driver stampante PS Windows
1 Fare clic su [Fare clic per iniziare.] e
selezionare [Dispositivi e stampanti].
2 Fare clic con il tasto destro sull'icona OKI
MB491 e selezionare [Preferenze
stampa]>[OKI MB491(PS)].
3 Nella scheda [Layout], fare clic su
[Avanzate].
4 Fare clic su [Formato carta] e
selezionare [PostScript Custom Page
Size] dall'elenco a tendina.
5 Inserire le dimensioni nelle caselle
[Larghezza] e [Altezza] , quindi
premere [OK].
2 Fare clic con il tasto destro sull'icona OKI
MB491 e selezionare [Preferenze
stampa]>[OKI MB491(PCL)].
3 Sulla scheda [Impostazione], fare click
su [Opzioni alimentazione carta...].
4 Fare clic su [Formato carta
personalizzato].
5 Inserire un nome e le dimensioni.
a) Inserire un nome per la nuova dimensione
nella casella [
b) Inserire le dimensioni nelle caselle
[
Larghezza] e [Lunghezza] .
Nome].
6 Fare clic su [Aggiungi] per salvare il
formato carta personalizzato nell'elenco
e quindi fare clic su [OK].
È possibile salvare fino a 32 formati personalizzati.
7 Premere [OK] finché non si chiude la
finestra di dialogo [Printing
Preferences].
8 Aprire il file che si desidera stampare.
9 Selezionare il formato carta registrato e
avviare la stampa nel dialogo di stampa.
[Offset for Paper Feeder Size] non è disponibile.
6 Premere [OK] finché la finestra di
dialogo [Parametri Stampa] non si
chiude.
7 Aprire il file che si vuole stampare
dall'applicazione.
8 Selezionare [PostScript Custom Page
Size] per il formato carta e avviare la
stampa sul driver della stampante.
Per il metodo per specificare la carta nel driver della
stampante, fare riferimento agli Elementi di base del
Manuale d'uso.
Per driver stampante PCL XPS Windows
1 Fare clic su [Fare clic per iniziare.] e
selezionare [Dispositivi e stampanti].
2 Fare clic su un'icona di stampa in
[Printers and Faxes] e quindi fare clic
sulla barra superiore[Print server
properties].
3 Selezionare la scheda [Forms].
Per il metodo per specificare la carta nel driver della
stampante, fare riferimento agli Elementi di base del
Manuale d'uso.
4 Selezionare la casella di spunta [Create
a new form].
5 Inserire i valori in [Form name],
[Formato carta], e [Printer area
margins]. Fare clic su [Save Form].
6 Fare clic su [Chiudi].
7 Aprire il file che si vuole stampare
dall'applicazione.
-58-

8 Selezionare il formato di carta registrato
Riferimento
Nota
Promemoria
Nota
Nota
e avviare la stampa sul driver della
stampante.
Per il metodo per specificare la carta nel driver della
stampante, fare riferimento agli Elementi di base del
Manuale d'uso.
Per driver stampante PCL/PS Mac OS X
Operazioni utili per la stampa da computer
Combinare pagine multiple su un solo foglio di carta
Consente di stampare più pagine di un
documento su un unico foglio di carta.
Questa funzione riduce il formato pagina del documento
per poterlo stampare. Il centro dell'immagine stampata
potrebbe non essere al centro della carta.
Questa funzione potrebbe non essere disponibile con
alcune applicazioni.
Nel driver stampante di Mac OS X, si può impostare il
formato carta fuori dalla gamma disponibile, tuttavia,
l'immagine non è stampata correttamente. Impostare il
formato carta all'interno della gamma disponibile.
1 Aprire il file che si desidera stampare.
2 Dal menu [Archivio], selezionare
[Formato di stampa].
3 Selezionare [Manage Custom Sizes] da
[Formato carta]
4 Fare clic su [+] per aggiungere una voce
all'elenco di formati carta personalizzati.
5 Fare doppio clic su [Senza titolo] e
inserire un nome per il formato carta
personalizzato.
6 Inserire le dimensioni nelle caselle
[Larghezza] e [Altezza].
7 Fare clic su [OK].
8 Fare clic su [OK].
9 Dal menu [Archivio], selezionare
[Stampa].
10 Se necessario, configurare le altre
impostazioni e poi avviare la stampa.
Per driver stampante PCL/PCL XPS Windows
1 Aprire il file che si desidera stampare.
2 Dal menu [File], selezionare [Stampa].
3 Fare clic su [Preferenze].
4 Nella scheda [Impostazione],
selezionare il numero di pagine da
stampare su ogni foglio in [Modalità
finitura].
5 Fare clic su [Opzioni].
6 Specificare ogni impostazione in [Page
Borders], [Page layout], e [Margine
rilegatura] e quindi fare clic su [OK].
7 Se necessario, configurare le altre
impostazioni e poi avviare la stampa.
Per driver stampante PS Windows
1
Aprire il file che si desidera stampare.
2 Dal menu [File], selezionare [Stampa].
4
Stampa
Aprire i Parametri Menu Dettagliati premendo il pulsante
[Show Details] in Mac OS X 10.7 a 10.8 o facendo clic sul
simbolo del triangolo a lato del menu [Stampante] in Mac
OS X da 10.5 a 10.6.
3 Fare clic su [Preferenze].
4 Nella scheda [Layout], selezionare il
numero di pagine da stampare su ogni
foglio da [Pages per Sheet].
5 Specificare le seguenti impostazioni.
-Selezionare [Draw Borders]
casella di spunta per tracciare bordi tra le pagine
su ciascun foglio.
-Selezionare [Avanzate]>[Pages per Sheet
Layout] per impostare il layout delle pagine di
ciascun foglio.
[Draw Borders] e [Pages per Sheet Layout] non
sono disponibili con Windows Server 2003 e Windows
XP..
-59-

Operazioni utili per la stampa da computer
Promemoria
Nota
Promemoria
6 Se necessario, configurare le altre
impostazioni e poi avviare la stampa.
Per driver stampante PCL/PS Mac OS X
1 Aprire il file che si desidera stampare.
La larghezza e la lunghezza del formato personalizzato
utilizzabile per la stampa duplex sono indicate di seguito.
- Larghezza: Da 182 a 215,9 mm
- Lunghezza: Da 257 a 356 mm
1 Controllare che l'impilatore face-up sul
lato posteriore della macchina sia chiuso.
2 Dal menu [Archivio], selezionare
[Stampa].
3 Selezionare [Layout] dal menu del
pannello.
4 Selezionare da [Pages per Sheet] il
numero di pagine che si desidera
stampare su ciascun foglio.
5 Specificare ogni impostazione su
[Border] e [Layout Direction].
6 Se necessario, configurare le altre
impostazioni e poi avviare la stampa.
Aprire i Parametri Menu Dettagliati premendo il pulsante
[Show Details] in Mac OS X 10.7 a 10.8 o facendo clic sul
simbolo del triangolo a lato del menu [Stampante] in Mac
OS X da 10.5 a 10.6.
Esecuzione di stampe Duplex
È possibile stampare su entrambi i lati di un
foglio di carta.
Formato carta utilizzabile per la stampa duplex
Formato A4, B5, Letter, Legal 13, Legal 13,5,
Legal 14, Executive, 16K (197x273 mm, 195x270
mm, 184x260 mm) Personalizzato
A5, A6, Statement, DL, C5, C6, Com-9, Com-10,
Monarch non è utilizzabile per la stampa duplex.
2 Stabilire le impostazioni di stampa per la
stampa duplex con il driver stampante
del computer, quindi avviare la stampa.
Per driver stampante PCL/PCL XPS Windows
1 Aprire il file che si desidera stampare.
2 Dal menu [File], selezionare [Stampa].
3 Fare clic su [Preferenze].
4
Sulla scheda [
[
Lato lungo
Impostazione
] o [
Lato corto
], selezionare
] da [
Duplex
].
5 Se necessario, configurare le altre
impostazioni e poi avviare la stampa.
Per driver stampante PS Windows
1 Aprire il file che si desidera stampare.
2 Dal menu [File], selezionare [Stampa].
3 Fare clic su [Preferenze].
4 Sulla scheda [Layout], selezionare [Flip
on Long Edge] o [Flip on Short Edge]
da [Print on Both Sides].
5 Se necessario, configurare le altre
impostazioni e poi avviare la stampa.
Peso medio per la stampa duplex
60~122 g/m
L'uso di un peso supporti diverso da quello sopra
indicato causa l'inceppamento della carta,
pertanto non usarlo.
Durante l'esecuzione di una stampa duplex con l'impilatore
face-up aperto, sul display del pannello dell'operatore
viene visualizzato un messaggio che indica che l'impilatore
face-up deve essere chiuso.
In questo momento, chiudendo l'impilatore face-up, è
possibile riavviare la stampa.
Questa funzione potrebbe non essere disponibile con
alcune applicazioni.
2
Per driver stampante PCL/PS Mac OS X
1 Aprire il file che si desidera stampare.
2 Dal menu [Archivio], selezionare
3 Se il driver stampante è PS: Selezionare
-60-
[Stampa].
[Layout] dal menu del pannello.
Se il driver stampante è PLC: Selezionare
Impostazione
[
] dal menu del pannello.

4
Promemoria
Nota
Nota
Se driver stampante PS: Selezionare
[
Long-Edge binding
binding
[
Layout].
] da [
Two-Sided
Se il driver stampante è PLC:
[
Long-Edge Binding
Binding
] da [
Duplex
] o [
Short-Edge
] sul pannello
Selezionare
] o [
Short-Edge
].
5 Se necessario, configurare le altre
impostazioni e poi avviare la stampa.
Aprire i Parametri Menu Dettagliati premendo il pulsante
[Show Details] in Mac OS X 10.7 a 10.8 o facendo clic sul
simbolo del triangolo a lato del menu [Stampante] in Mac
OS X da 10.5 a 10.6.
Ridimensionare alle pagine
È possibile stampare dati formattati per un
determinato formato pagina su un formato
pagina differente senza modificare i dati di
stampa.
Questa funzione potrebbe non essere disponibile con
alcune applicazioni.
Questa funzione non è disponibile con il driver stampante
PS Windows.
Operazioni utili per la stampa da computer
Per driver stampante PCL/PS Mac OS X
1 Aprire il file che si desidera stampare.
2 Dal menu [Archivio], selezionare
[Stampa].
3 Selezionare [Paper Handling] dal menu
del pannello.
4 Selezionare la casella [Scale to fit
paper size].
5 Selezionare da [Destination paper
Size] il formato carta che si desidera
usare. (Per Mac OS da X 10.5 a 10.8)
Selezionare da [Scale to fit Paper
Size] il formato carta che si desidera
usare. (Per Mac OS X 10.4)
6 Se necessario, configurare le altre
impostazioni e poi avviare la stampa.
Promemoria
Aprire i Parametri Menu Dettagliati premendo il pulsante
[Show Details] in Mac OS X 10.7 a 10.8 o facendo clic sul
simbolo del triangolo a lato del menu [Stampante] in Mac
OS X da 10.5 a 10.6.
4
Stampa
Per driver stampante PCL/PCL XPS Windows
1 Aprire il file che si desidera stampare.
2 Dal menu [File], selezionare [Stampa].
3 Fare clic su [Preferenze].
4 Dalla scheda [Impostazione],
selezionare [Opzioni alimentazione
carta...].
5
Selezionare [
printer page
Adatta alla pagina
[
6
Selezionare un valore di
ridimensionamento in scala da
Conversion
[
7
Se necessario, configurare le altre
impostazioni e poi avviare la stampa.
Resize document to fit
] nella casella di spunta
].
] e fare clic su [OK].
Fascicolazione pagine
È possibile stampare copie di set multipli di un
documento multipagine.
Questa funzione potrebbe non essere disponibile con
alcune applicazioni.
Quando si utilizza questa funzione con il driver della
stampante PS per Windows e Mac OS X, disattivare la
modalità di fascicolazione delle pagine.
Questa funzione non è disponibile con il driver stampante
PCL Windows.
Per driver stampante PCL XPS/PS Windows
1 Aprire il file che si desidera stampare.
2 Dal menu [File], selezionare [Stampa].
3 Fare clic su [Preferenze].
4 Selezionare la scheda [Opzioni
processo].
5 Selezionare da [Numero di copie] il
numero di copie di stampa e spuntare la
casella [Collate].
-61-

Operazioni utili per la stampa da computer
Promemoria
Promemoria
Nota
6 Se necessario, configurare le altre
impostazioni e poi avviare la stampa.
Per driver stampante PCL Mac OS X
1 Aprire il file che si desidera stampare.
2 Dal menu [Archivio], selezionare
[Stampa].
3 Selezionare [Paper Handling] dal menu
del pannello. (Per Mac OS X 10.7 a 10.8)
Selezionare [Copies & Pages] dal menu
del pannello. (Per Mac OS X 10.4)
4 Spuntare la casella [Collate Pages].
(Per Mac OS X 10.7 a 10.8)
Selezionare la casella [Collated]. (Per
Mac OS X 10.4 a 10.6)
Aprire i Parametri Menu Dettagliati premendo il pulsante
[Show Details] in Mac OS X 10.7 a 10.8 o facendo clic sul
simbolo del triangolo a lato del menu [Stampante] in Mac
OS X da 10.5 a 10.6.
Impostazione dell'ordine delle pagine
È possibile impostare la stampa delle pagine in
ordine progressivo o inverso, a seconda delle
necessità.
Se si desidera che le pagine siano impilate in
ordine numerico, l'ordine progressivo è
generalmente appropriato con l'impilatore face
down e l'ordine inverso con l'impilatore face up.
Se si usa un impilatore face up, impostare la
stampa in ordine inverso per impilare la carta
nell'ordine delle pagine.
L'ordine inverso non è disponibile con il driver stampante
PCL/PCL XPS Windows.
Se l'impilatore face up non è aperto, le pagine vengono
emesse sull'impilatore face down.
Per driver stampante PS Windows
1 Aprire il file che si desidera stampare.
Per driver stampante PS Mac OS X
1 Aprire il file che si desidera stampare.
2 Dal menu [File], selezionare [Stampa].
3 Selezionare [Printer Features] dal
menu del pannello.
4 Selezionare [Opzioni processo] da
[Feature Sets].
5 Selezionare la casella [Collated].
Aprire i parametri menu dettagliati, facendo clic su [Show
Details] in Mac OS X 10.7 a 10.8 oppure sul simbolo del
triangolo accanto al menu [Stampante] in Mac OS X da
10.5 a 10.6.
2 Dal menu [File], selezionare [Stampa].
3 Fare clic su [Preferenze].
4 Sulla scheda [Layout], selezionare
[Front to Back] o [Back to Front] da
[Page Order].
5 Se necessario, configurare le altre
impostazioni e poi avviare la stampa.
Promemoria
Se [Page Order] non appare, fare clic su [Fare clic per
iniziare.]>[Dispositivi e stampanti]>, fare clic con il
tasto destro sull'icona OKI MB491 > e selezionare
[Proprietà stampante]>[OKI MB491(PS)]>
[Avanzate]>[Enable advanced printing features].
Per driver stampante PCL/PS Mac OS X
1 Aprire il file che si desidera stampare.
2 Dal menu [Archivio], selezionare
[Stampa].
3 Selezionare [Paper Handling] dal menu
del pannello.
4 Selezionare [Normal] o [Reverse] da
[Page Order] sul pannello [Paper
Handling].
-62-

Operazioni utili per la stampa da computer
Promemoria
Nota
Nota
5 Se necessario, configurare le altre
impostazioni e poi avviare la stampa.
Aprire i Parametri Menu Dettagliati premendo il pulsante
[Show Details] in Mac OS X 10.7 a 10.8 o facendo clic sul
simbolo del triangolo a lato del menu [Stampante] in Mac
OS X da 10.5 a 10.6.
Stampa di libretti
È possibile stampare documenti multipagine con
le pagine ordinate e predisposte in modo da
raccogliere in un libretto la stampa finale.
Questa funzione potrebbe non essere disponibile con
alcune applicazioni.
Questa funzione non è disponibile con il driver stampante
PCL Windows e il driver stampante Mac OS X.
Con questa funzione le stampe in filigrana non vengono
eseguite correttamente.
Questa funzione non è disponibile quando si esegue una
stampa di autenticazione cifrata dal computer client che
condivide la macchina in rete sul server di stampa.
Per driver stampante PCL XPS Windows
1 Aprire il file che si desidera stampare.
Per driver stampante PS Windows
1 Aprire il file che si desidera stampare.
2 Dal menu [File], selezionare [Stampa].
3 Fare clic su [Preferenze].
4 Sulla scheda [Layout], selezionare
[Opuscolo] in [Page Format].
Se si desidera stampare le linee dei margini,
selezionare la casella di spunta [Draw Borders]
per tracciare i bordi.
5 Se necessario, configurare le altre
impostazioni e poi avviare la stampa.
Promemoria
Se si desidera realizzare un libretto formato A5 usando dei
A4
fogli A4, selezionare [
Quando si realizza un libretto il cui lato destro è rilegato (il
lato destro è rilegato quando la prima pagina è la
copertina), fare clic su [Avanzate] nella scheda [Layout]
e selezionare [Right edge] per [Booklet binding].
[Booklet binding] non possono essere usati in Windows
XP/Windows Server 2003.
Se non è possibile usare questa funzione, fare clic su [
clic per iniziare.
con il tasto destro sull'icona OKI MB491 >, selezionare
Proprietà stampante
[
Avanzate
[
advanced printing features
]> e selezionare la casella di spunta [
] per il formato carta.
]>[
Dispositivi e stampanti
]>[
OKI MB491(PS)
].
Fare
]>, fare clic
]>
Enable
4
Stampa
2 Dal menu [File], selezionare [Stampa].
3 Fare clic su [Preferenze].
4 Sulla scheda [Impostazione],
selezionare [Opuscolo] in [Modalità
finitura].
5 Fare clic su [Opzioni] e impostare le
opzioni di stampa e rilegatura come
richiesto.
[Signature]: Specifica un'unità di pagine da
[Right to Left]:Stampare il libretto da aprire verso
rilegare.
destra.
6 Fare clic su [OK].
7 Se necessario, configurare le altre
impostazioni e poi avviare la stampa.
Quando si realizza un libretto formato A5 usando fogli formato
A4, impostare l'opzione [
[
Impostazione
].
Dimensioni
] su [A4] nella scheda
Stampa di copertine
È possibile alimentare la prima pagina di un
processo di stampa da un cassetto e le restanti
pagine da un altro cassetto. Questa funzione è
utile quando si vuole usare un tipo di carta per la
copertina e un altro tipo per le pagine del resto
della raccolta.
Questa funzione non è disponibile con il driver stampante
PCL/PS Windows.
Per driver stampante PCL XPS Windows
1
Aprire il file che si desidera stampare.
2 Dal menu [File], selezionare [Stampa].
3 Fare clic su [Preferenze].
4 Dalla scheda [Impostazione],
selezionare [Opzioni alimentazione
carta...].
5 Spuntare [Use different source for
first page].
-63-

Operazioni utili per la stampa da computer
Promemoria
Promemoria
Promemoria
6 Selezionare un cassetto carta da
[Sorgente] e fare clic su [OK].
Selezionare da [Peso] lo spessore carta richiesto.
7 Se necessario, configurare le altre
impostazioni e poi avviare la stampa.
Per driver stampante PCL/PS Mac OS X
1 Aprire il file che si desidera stampare.
2 Dal menu [Archivio], selezionare
[Stampa].
3
Selezionare [
Cover Page
] dal menu del
pannello.
4 Dal menu [Print Cover Page],
selezionare [Before document].
5 Se necessario, configurare le altre
impostazioni e poi avviare la stampa.
Aprire i Parametri Menu Dettagliati premendo il pulsante
[Show Details] in Mac OS X 10.7 a 10.8 o facendo clic sul
simbolo del triangolo a lato del menu [Stampante] in Mac
OS X da 10.5 a 10.6.
Modifica della qualità di stampa
È possibile modificare la qualità di stampa a
seconda delle necessità
.
Per driver stampante PCL Mac OS X
1 Aprire il file che si desidera stampare.
2 Dal menu [Archivio], selezionare
[Stampa].
3
Selezionare [
Opzioni processo
] dal
menu del pannello.
4 Selezionare un livello di qualità di stampa
da [Qualità di stampa].
5 Se necessario, configurare le altre
impostazioni e poi avviare la stampa.
Promemoria
Aprire i Parametri Menu Dettagliati premendo il pulsante
[Show Details] in Mac OS X 10.7 a 10.8 o facendo clic sul
simbolo del triangolo a lato del menu [Stampante] in Mac
OS X da 10.5 a 10.6.
Per driver stampante PS Mac OS X
1
Aprire il file che si desidera stampare.
2 Dal menu [Archivio], selezionare
[Stampa].
3 Selezionare [Printer Features] dal
menu del pannello.
4 Selezionare [Opzioni processo] da
[Feature Sets].
5
Selezionare un livello di qualità di stampa
da [
Qualità
].
[Normal (600X600)] potrebbe produrre risultati migliori
per la stampa su grandi formati di carta con il driver
stampante PS.
Per driver stampante Windows
Aprire il file che si desidera stampare.
1
2 Dal menu [File], selezionare [Stampa].
3 Fare clic su [Preferenze].
4 Selezionare la scheda [Opzioni
processo].
5 Selezionare un livello di qualità di stampa
in [Qualità].
6 Se necessario, configurare le altre
impostazioni e poi avviare la stampa.
6 Se necessario, configurare le altre
impostazioni e poi avviare la stampa.
Aprire i Parametri Menu Dettagliati premendo il pulsante
[Show Details] in Mac OS X 10.7 a 10.8 o facendo clic sul
simbolo del triangolo a lato del menu [Stampante] in Mac
OS X da 10.5 a 10.6.
Accentuazione delle linee fini
È possibile stampare in modo più nitido le linee fini e
i caratteri di piccole dimensioni.
Promemoria
Questa funzione è attiva in modo predefinito.
Questa funzione non è disponibile con il driver stampante
PCL Windows.
Con alcune applicazioni, se la funzione è attiva, lo spazio
nei codici a barre potrebbe diventare eccessivamente
stretto. In tal caso, disattivare la funzione.
-64-
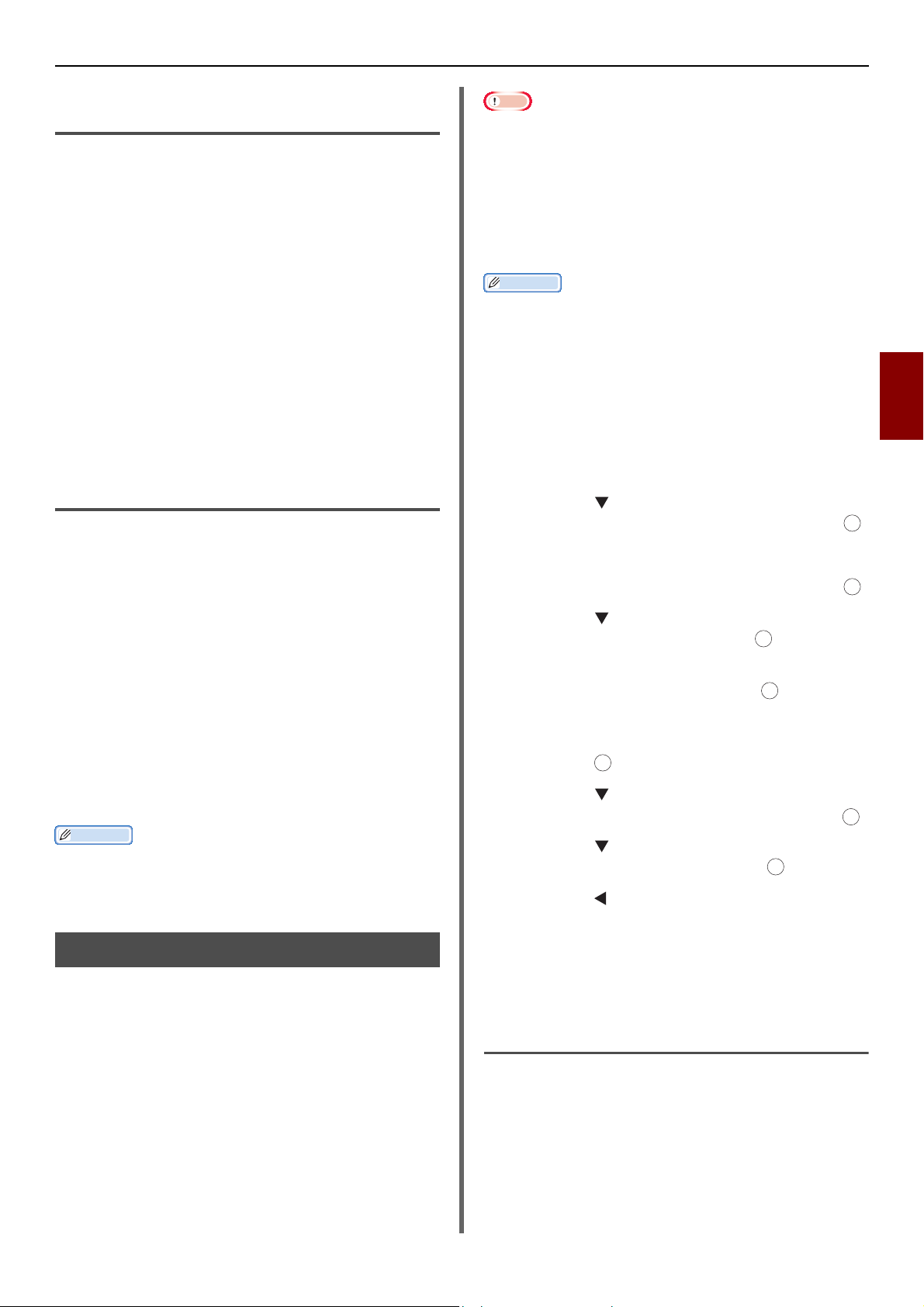
Per driver stampante PS/PCL XPS
Promemoria
Nota
OK
OK
OK
OK
OK
Windows
1 Aprire il file che si desidera stampare.
2 Dal menu [File], selezionare [Stampa].
3 Fare clic su [Preferenze].
4 Selezionare la scheda [Opzioni
processo].
5 Fare clic su [Avanzate].
6 Selezionare la casella di spunta [Adjust
ultra fine lines], quindi fare clic su
[OK].
Operazioni utili per la stampa da computer
Accertarsi di impostare un formato carta per Cassetto1,
Cassetto2 (opzionale) e cassetto MP. Il formato carta
disponibile varia a seconda di ciascun cassetto. Per i
dettagli, fare riferimento agli Elementi di base del Manuale
d'uso.
Il cassetto2 (opzionale) può essere utilizzato solo sui
modelli MB461/MB461+LP/MB471/MB471w/MB491/
MB491+/MB491+LP/ES4161 MFP/ES4191 MFP/
MPS4200mb/MPS4700mb.
Promemoria
Nelle impostazioni predefinite, [MP tray Usage] è [Non
per autoselez.]. In tal caso, il cassetto MP non è
supportato dalla funzione di commutazione del cassetto
automatico.
Per accedere al menu [Parametri Amministrazione], è
necessario possedere una password dell'amministratore.
La password predefinita è "aaaaaa".
4
7 Se necessario, configurare le altre
impostazioni e poi avviare la stampa.
Per driver stampante PS Mac OS X
1 Aprire il file che si desidera stampare.
2 Dal menu [Archivio], selezionare
[Stampa].
3 Selezionare [Printer Features] dal
menu del pannello.
4 Selezionare [Job Option] da [Feature
Sets].
5 Selezionare la casella di spunta [Adjust
ultra fine lines].
6 Se necessario, configurare le altre
impostazioni e poi avviare la stampa.
Aprire i Parametri Menu Dettagliati premendo il pulsante
[Show Details] in Mac OS X 10.7 a 10.8 o facendo clic sul
simbolo del triangolo a lato del menu [Stampante] in Mac
OS X da 10.5 a 10.6.
1 Premere il tasto <SETTING
(IMPOSTAZIONE)> sul pannello
operatore.
2 Premere per selezionare [Parametri
Amministrazione] e quindi premere .
OK
3 Inserire la password amministratore.
4 Selezionare [Invio] e quindi premere .
OK
5 Premere per selezionare [Parametri
Stampa] e quindi premere .
6 Assicurarsi che sia selezionato [Menu
STAMPA] e quindi premere .
7 Assicurarsi che sia selezionato
[Configurazione cassetti] e quindi
premere .
8 Premere per selezionare [Utilizzo
Cassetto Multiuso], quindi premere .
9 Premere per selezionare [Quando
dissimile] e quindi premere .
10 Premere finché non appare la
schermata superiore.
Stampa
Selezione cassetto auto
È possibile passare automaticamente a cassetti
di alimentazione carta con lo stesso formato di
carta configurato sul driver stampante.
Per prima cosa, impostare il cassetto MP come
cassetto di destinazione per la selezione
automatica sul pannello dell'operatore. Quindi,
impostare la selezione automatica del cassetto
con il driver stampante.
11 Specificare un cassetto carta sul driver
stampante e avviare la stampa.
Per driver stampante PCL/PCL XPS Windows
1 Aprire il file che si desidera stampare.
2 Dal menu [File], selezionare [Stampa].
3 Fare clic su [Preferenze].
4 Sulla scheda [Impostazione],
selezionare [Processo] da [Sorgente].
-65-

Operazioni utili per la stampa da computer
Promemoria
Promemoria
Nota
OK
OK
OK
OK
OK
OK
5 Se necessario, configurare le altre
impostazioni e poi avviare la stampa.
Per driver stampante PS Windows
1 Aprire il file che si desidera stampare.
2 Dal menu [File], selezionare [Stampa].
3 Fare clic su [Preferenze].
4 Selezionare la scheda [Paper/Quality].
5 Selezionare [Automatically Select] da
[Alimentazione carta].
6 Se necessario, configurare le altre
impostazioni e poi avviare la stampa.
Cassetto automatico
È possibile commutare automaticamente i
cassetti di alimentazione carta.
Quando durante la stampa si esaurisce la carta
nel cassetto, la macchina individua un altro
cassetto con lo stesso formato carta configurato
sul driver stampante e avvia l'alimentazione della
carta da quel cassetto.
Questa funzione è efficace in caso di grandi
processi di stampa.
Per prima cosa, impostare il cassetto MP come
cassetto di destinazione per la commutazione
automatica sul pannello dell'operatore. Quindi,
impostare la commutazione automatica del
cassetto con il driver stampante.
Per driver stampante PCL Mac OS X
1 Aprire il file che si desidera stampare.
2 Dal menu [Archivio], selezionare
[Stampa].
3 Selezionare [Impostazione] dal menu
del pannello.
4 Selezionare [Processo] da
[Alimentazione carta].
Aprire i Parametri Menu Dettagliati premendo il pulsante
[Show Details] in Mac OS X 10.7 a 10.8 o facendo clic sul
simbolo del triangolo a lato del menu [Stampante] in Mac
OS X da 10.5 a 10.6.
Per driver stampante PS Mac OS X
1
Aprire il file che si desidera stampare.
2 Dal menu [Archivio], selezionare
[Stampa].
Accertarsi di impostare gli stessi valori (formato carta, tipo
supporto, peso supporto) per ciascun cassetto usato per la
commutazione cassetto automatico. Il formato carta
disponibile varia a seconda di ciascun cassetto. Per i
dettagli, fare riferimento agli Elementi di base del Manuale
d'uso.
Promemoria
Nelle impostazioni predefinite, [Utilizzo Cassetto
Multiuso] è [Non per autoselez.]. In tal caso, il cassetto
MP non è supportato dalla funzione di commutazione del
cassetto automatico.
Per accedere al menu [Configurazione amministratore], è
necessario possedere una password dell'amministratore.
La password predefinita è "aaaaaa".
1 Premere il tasto <SETTING
(IMPOSTAZIONE)>.
2 Premere per selezionare [Parametri
Amministrazione] e quindi premere .
OK
3 Inserire la password amministratore.
4 Selezionare [Invio] e quindi premere .
5 Premere per selezionare [Parametri
Stampa] e quindi premere .
3 Selezionare [Cassetto carta] dal menu del
pannello.
4 Selezionare [Tutte le pagine] e [Auto
Select].
5 Se necessario, configurare le altre
impostazioni e poi avviare la stampa.
Aprire i Parametri Menu Dettagliati premendo il pulsante
[Show Details] in Mac OS X 10.7 a 10.8 o facendo clic sul
simbolo del triangolo a lato del menu [Stampante] in Mac
OS X da 10.5 a 10.6.
6 Assicurarsi che sia selezionato [Menu
STAMPA] e quindi premere .
7 Assicurarsi che sia selezionato
[Configurazione cassetti] e quindi
premere .
8 Premere per selezionare [Utilizzo
Cassetto Multiuso] e quindi
premere .
9 Premere per selezionare [Quando
dissimile] e quindi premere .
10 Premere finché non appare la
schermata superiore.
-66-

Operazioni utili per la stampa da computer
Promemoria
11 Configurare l'impostazione sorgente
carta nella finestra di dialogo di stampa.
Per driver stampante PCL/PCL XPS Windows
1 Aprire il file che si desidera stampare.
2 Dal menu [File], selezionare [Stampa].
3 Fare clic su [Preferenze].
4 Fare clic su [Opzioni alimentazione
carta...] nella scheda [Impostazione].
5 Spuntare la casella [Cambio
automatico cassetto], quindi fare clic
su [OK].
6 Se necessario, configurare le altre
impostazioni e poi avviare la stampa.
Per driver stampante PS Windows
1
Aprire il file che si desidera stampare.
Per driver stampante PS Mac OS X
Per Mac OS X da 10.5 a 10.8
1 Aprire il file che si desidera stampare.
2 Dal menu [Archivio], selezionare
[Stampa].
3 Selezionare [Funzioni di stampa] dal
menu del pannello.
4 Selezionare [Opzioni alimentazione
carta...] da [Feature Sets].
5 Spuntare la casella [Tray Switch].
6 Se necessario, configurare le altre
impostazioni e poi avviare la stampa.
Promemoria
Aprire i Parametri Menu Dettagliati premendo il pulsante
[Show Details] in Mac OS X 10.7 a 10.8 o facendo clic sul
simbolo del triangolo a lato del menu [Stampante] in Mac
OS X da 10.5 a 10.6.
4
Stampa
2 Dal menu [File], selezionare [Stampa].
3 Fare clic su [Preferenze].
4 Fare clic su [Avanzate] nella scheda
[Layout].
5 Selezionare [SI] da [Tray Switch].
6 Fare clic su [OK].
7 Se necessario, configurare le altre
impostazioni e poi avviare la stampa.
Per driver stampante PCL Mac OS X
1
Aprire il file che si desidera stampare.
2 Dal menu [Archivio], selezionare
[Stampa].
3 Selezionare [Impostazione] dal menu
del pannello.
4 Fare clic su [Printer Options].
Per Mac OS X da 10.4.0 a 10.4.11
1 Aprire il file che si desidera stampare.
2 Dal menu [Archivio], selezionare
[Stampa].
3 Selezionare [Error handling] dal menu
del pannello.
4 Selezionare [Switch to another
cassette with the same paper size].
5 Se necessario, configurare le altre
impostazioni e poi avviare la stampa.
5 Spuntare la casella [Cassetto
automatico].
Aprire i Parametri Menu Dettagliati premendo il pulsante
[Show Details] in Mac OS X 10.7 a 10.8 o facendo clic sul
simbolo del triangolo a lato del menu [Stampante] in Mac
OS X da 10.5 a 10.6.
-67-
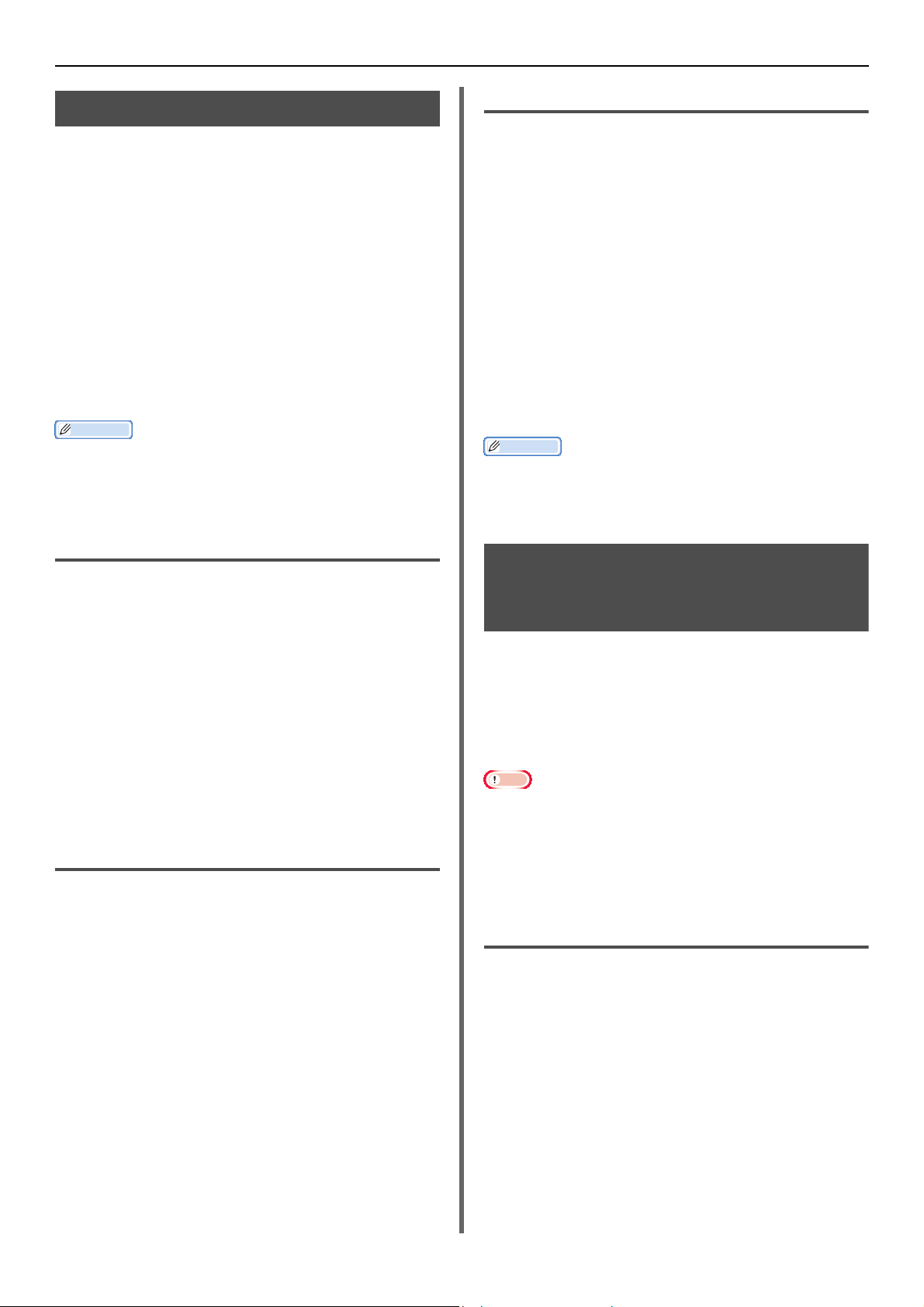
Operazioni utili per la stampa da computer
Promemoria
Nota
Risparmio del Toner
Per driver stampante PS Mac OS X
È possibile stampare i documenti usando meno
toner.
Si può selezionare la seguente opzione.
Impostazione
stampante:
Off:
Save Level Low: Stampa a densità
Save Level High: Stampa a densità
La densità delle immagini stampate con questa funzione
potrebbe variare in grado, a seconda del documento da
stampare.
Conforme alle
impostazioni dei
dispositivi
Stampa a densità normale
senza risparmio del toner
leggermente inferiore
molto bassa
Per driver stampante PCL/PCL XPS/ PS Windows
1 Aprire il file che si desidera stampare.
2 Dal menu [File], selezionare [Stampa].
3 Fare clic su [Preferenze].
4 Selezionare la scheda [Opzioni
processo].
5 Selezionare da [Toner Saving :].
1 Aprire il file che si desidera stampare.
2 Dal menu [Archivio], selezionare
[Stampa].
3 Selezionare [Printer Features] dal
menu del pannello.
4
Selezionare [
[
Feature Sets
5
Selezionare dalla casella di spunta
[
Risparmio toner
Opzioni processo
].
].
] da
6 Se necessario, configurare le altre
impostazioni e poi avviare la stampa.
Promemoria
Aprire i Parametri Menu Dettagliati premendo il pulsante
[Show Details] in Mac OS X 10.7 a 10.8 o facendo clic sul
simbolo del triangolo a lato del menu [Stampante] in Mac
OS X da 10.5 a 10.6.
Stampa Sicura (solo per MB491/ MB491+LP/ES4191 MFP/ MPS4200mb/MPS4700mb)
Si può assegnare una password a un processo di
stampa cosicché possa essere stampato solo con
l'inserimento della password nel pannello
operatore.
Per poter usare questa funzione, la macchina
deve essere dotata di una scheda di memoria SD.
6 Se necessario, configurare le altre
impostazioni e poi avviare la stampa.
Per driver stampante PCL Mac OS X
Aprire il file che si desidera stampare.
1
2 Dal menu [Archivio], selezionare
[Stampa].
3
Selezionare [
Opzioni processo
] dal
menu del pannello.
4 Selezionare da [Risparmio toner].
5 Se necessario, configurare le altre
impostazioni e poi avviare la stampa.
Se sulla scheda di memoria SD non c'è abbastanza spazio
per i dati spooler, appare un messaggio che indica che il
file system è pieno e il processo di stampa non si avvia.
Questa funzione non è disponibile con il driver stampante
Windows PCL XPS e il driver stampante Mac OS X.
Per driver stampante PCL/PS Windows
1
Aprire il file che si desidera stampare.
2 Dal menu [File], selezionare [Stampa].
3 Fare clic su [Preferenze].
4 Selezionare la scheda [Opzioni
processo].
5 Selezionare [Stampa sicura] su [Job
Type].
-68-
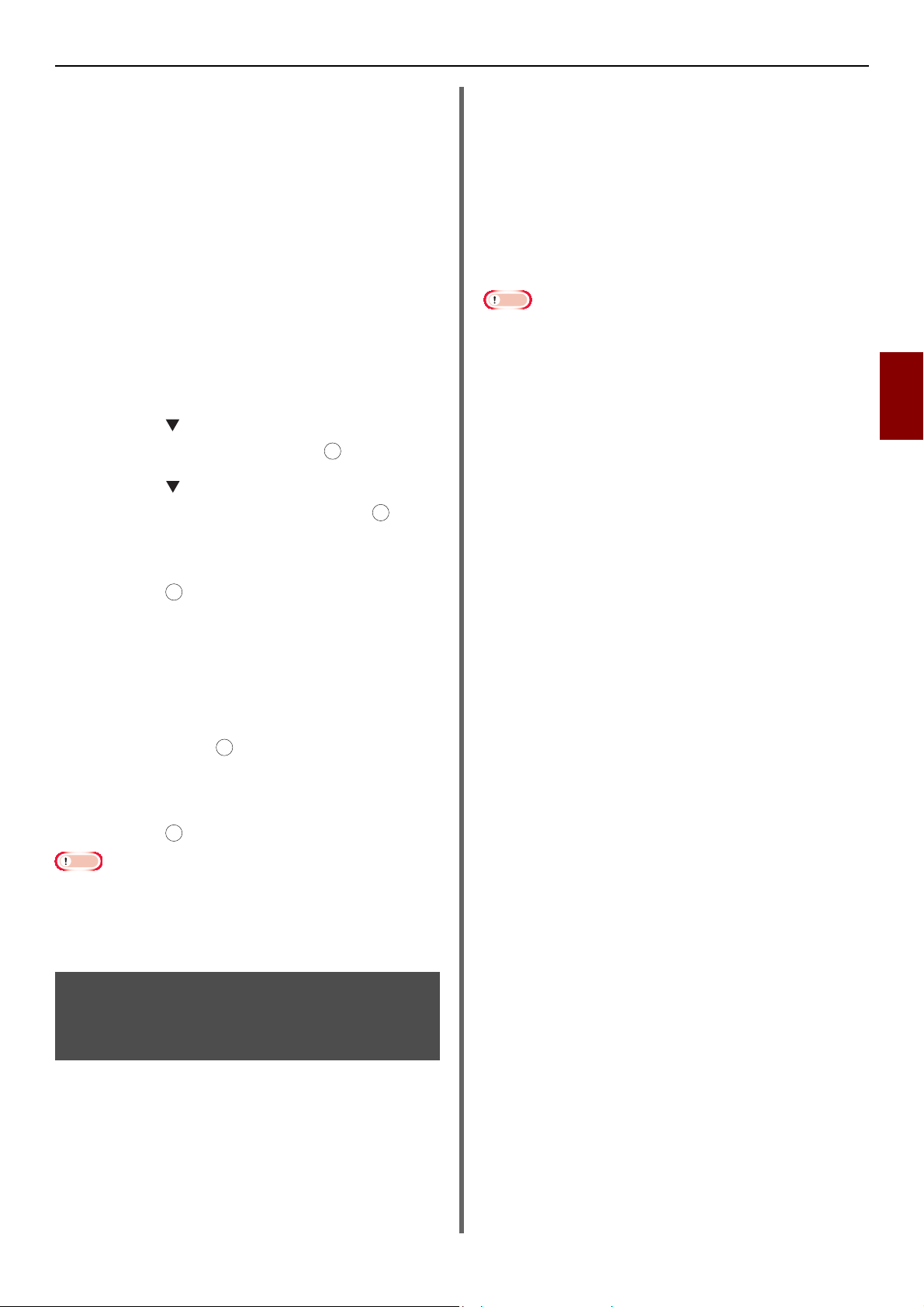
Operazioni utili per la stampa da computer
Nota
Nota
OK
OK
OK
OK
OK
6 Inserire un nome processo nella casella
[Job Name] e una password nella
casella [Numero ID personale (PIN)].
Se si seleziona la casella di spunta [Request Job
Name for each print job], appare un prompt per
il nome del processo quando si invia il processo di
stampa all'apparecchio.
7 Fare clic su [OK].
8 Se necessario, configurare le altre
impostazioni e poi avviare la stampa.
Il processo di stampa è inviato alla macchina, ma
non è stampato.
9 Premere il tasto <PRINT (STAMPA)> sul
pannello operatore.
10 Premere per selezionare [Processi di
stampa] e quindi premere .
11 Premere per selezionare [Processi
memorizzati] e quindi premere .
12 Inserire la password impostata al passo
6 nella casella [Password], quindi
premere per avviare la ricerca di un
processo.
- Premere il tasto <CLEAR (CANCELLA)> se si
inserisce un numero errato.
- Premere il tasto <STOP (STOP)> se si desidera
interrompere la ricerca di un processo.
13 Assicurarsi che sia selezionato [Stampa] e
quindi premere .
Se si seleziona [Elimina], è possibile annullare il
processo di stampa.
14 Inserire il numero di copie, quindi
premere .
Se si dimentica la password impostata per un processo e il
processo trasmesso alla macchina non viene stampato, il
processo resta nella scheda di memoria SD.
L'attività di stampa memorizzata nella scheda di memoria
SD viene eliminata automaticamente dopo la stampa.
inserisce la password registrata nel pannello
operatore.
Il processo di stampa memorizzato sulla scheda
di memoria SD viene eliminato automaticamente
dopo la stampa o se non viene stampato dopo un
certo periodo di tempo. Se si verifica un errore
quando i dati vengono inviati o se una persona
non autorizzata viene scoperta nel tentativo di
effettuare l'accesso al processo, questo viene
eliminato automaticamente.
Se sulla scheda di memoria SD non c'è abbastanza spazio
per i dati spooler, appare un messaggio che indica che il
file system è pieno e il processo di stampa non si avvia.
Questa funzione non è disponibile con i driver stampante
per le edizioni a 64 bit di Windows 8, Windows Server
2012, Windows 7, Windows Vista, Windows Server 2008
R2, Windows Server 2008, Windows Server 2003 e
Windows XP.
Questa funzione non è disponibile con il driver stampante
Windows PCL XPS e il driver stampante Mac OS X.
Non è possibile usare questa funzione con il modo di
stampa poster e con il modo libretto con il driver
stampante PCL Windows se la macchina è in condivisione
con un server di stampa.
Quando si usa questa funzione, deselezionare la casella di
spunta [Give Priority to the host release].
[Desktop
mouse nel lato in alto a destra dello schermo o facendo clic
nella parte destra dello schermo) > [
Pannello di controllo
[
stampanti
OKI MB491(PS)
[
soltanto dati criptati
e Windows Server 2012.
[Fare clic per iniziare.]>[Dispositivi e stampanti]>
l'icona OKI MB491 >[Proprietà stampante]>[OKI
MB491(PS)]>[Impostazioni periferica]>[Stampa
soltanto dati criptati] non può essere abilitata con
Windows 7 e Windows Server 2008 R2.
[Fare clic per iniziare.]>[Operator panel]>
[Stampanti]> l'icona OKI MB491 >[Proprietà]>[OKI
MB491(PS)]>[Impostazioni predefinite]>[Stampa
soltanto dati criptati] non può essere abilitata con
Windows Server 2008 e Windows Vista.
] > [
Charm bar
] > Icona OKI MB491 > [
] (mostrato spostando il cursore del
] > [
Visualizzazione dispositivi e
] > [
Impostazioni periferica
] impossibile da abilitare con Windows 8
Configurazione
Proprietà stampante
] > [
] >
Stampa
] >
4
Stampa
Stampa sicura cifrata (Solo per MB491/MB491+LP/ES4191 MFP/ MPS4200mb/MPS4700mb)
È possibile cifrare i documenti prima di inviarli da
un computer alla macchina. Pertanto, è possibile
prevenire accessi non autorizzati alle
informazioni confidenziali.
Il documento non viene stampato ed è
memorizzato in un formato cifrato sulla scheda di
memoria SD dell'apparecchio finché non si
-69-
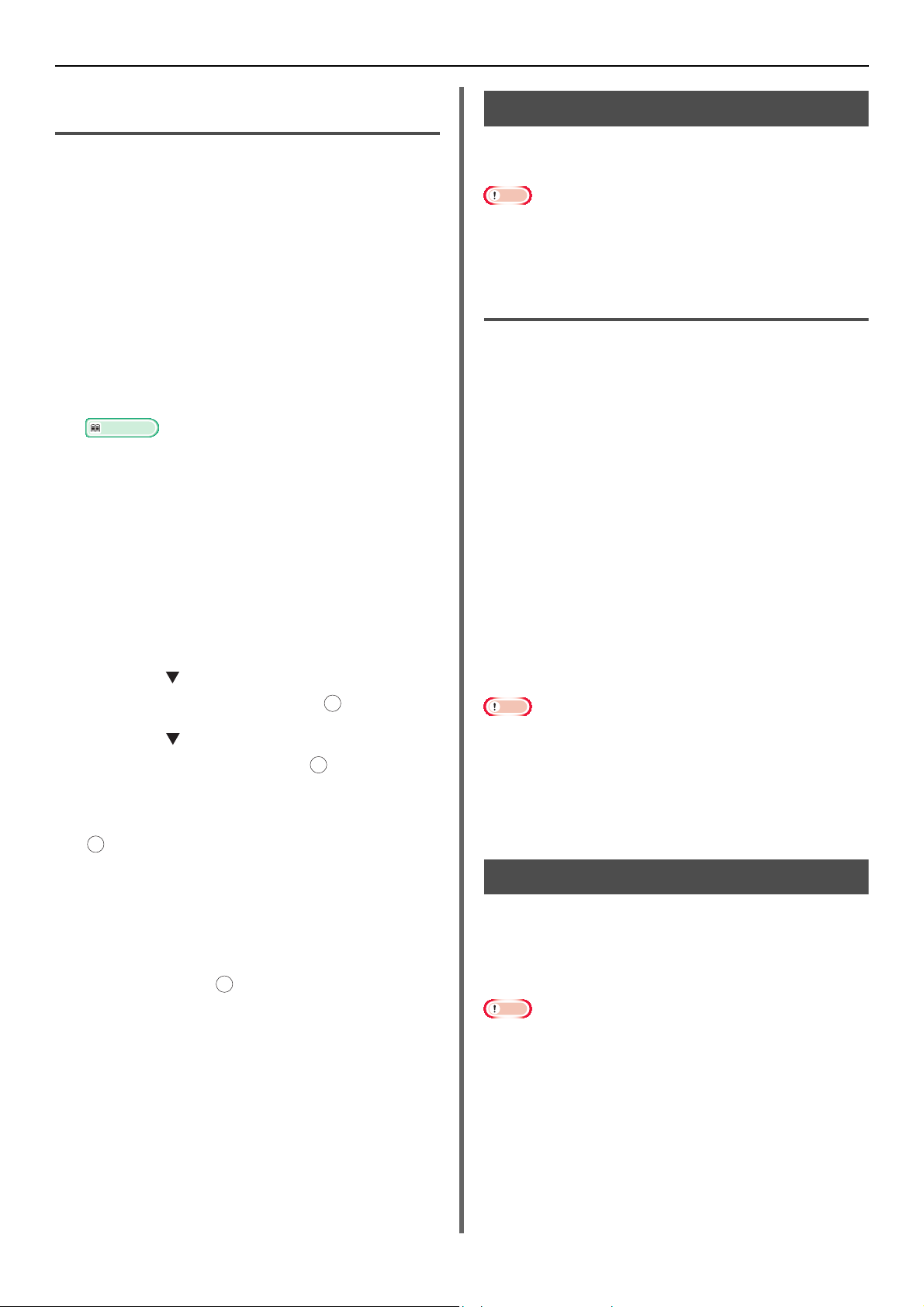
Operazioni utili per la stampa da computer
Nota
Nota
Nota
OK
OK
OK
Per driver stampante PCL/PS Windows
1 Aprire il file che si desidera stampare.
2 Dal menu [File], selezionare [Stampa].
3 Fare clic su [Preferenze].
4 Selezionare la scheda [Opzioni
processo].
5 Selezionare [Stampa Sicura Criptata].
6 Inserire una password nella casella
[Password] e, se necessario,
configurare le altre opzioni.
Riferimento
Per i dettagli sulle opzioni, fare riferimento alle
spiegazioni a schermo del driver.
Stampa filigrana
Si può stampare pagine con una filigrana o con
testo.
Questa funzione non è disponibile con il driver stampante Mac
OS X.
Con la stampa per libretti le filigrane non vengono
stampate correttamente.
Per driver stampante Windows
1 Aprire il file che si desidera stampare.
2
Dal menu [
3 Fare clic su [Preferenze].
4 Selezionare la scheda [Opzioni
processo].
File
], selezionare [
Stampa
].
7 Fare clic su [OK].
8 Se necessario, configurare le altre
impostazioni e poi avviare la stampa.
Il processo di stampa è inviato alla macchina, ma non
è stampato.
9 Premere il tasto <PRINT (STAMPA)> sul
pannello operatore.
10 Premere per selezionare [Processi di
stampa] e quindi premere .
11 Premere per selezionare [Processi
cifrati] e quindi premere .
12
Inserire la password impostata al passo 6
nella casella [
per avviare la ricerca di un processo.
- Premere il tasto <CLEAR (CANCELLA)> se si
inserisce un numero errato.
- Premere il tasto <STOP (STOP)> se si desidera
interrompere la ricerca di un processo.
Password
OK
], quindi premere
13 Assicurarsi che sia selezionato [Stampa] e
quindi premere .
Se si seleziona [Elimina], è possibile cancellare il
processo di stampa, e tutti i lavori cifrati con la
stessa password vengono ugualmente eliminati.
5 Fare clic su [Filigrana].
6 Fare clic su [Nuovo].
7 Specificare testo, formato e angolo per la
filigrana, quindi fare clic su [OK].
8 Fare clic su [OK].
9 Se necessario, configurare le altre
impostazioni e poi avviare la stampa.
Le filigrane sono stampate sul testo o sulle immagini di
documenti nelle impostazioni predefinite con PS Windows.
Per stampare sullo sfondo dei documenti, spuntare la
casella [In Background] nella finestra [Filigrana].
Quando [Background] viene spuntato nella finestra
[Filigrana], a seconda dell'applicazione che si sta usando,
la filigrana potrebbe non essere stampata. In tal caso,
togliere il segno di spunta da [Background].
Stampa Overlay
Si possono stampare overlay come loghi o moduli
sui documenti.
Per questa funzione, la macchina deve essere
dotata di una scheda di memoria SD.
Questa funzione non è disponibile con il driver stampante
Windows PCL XPS e il driver stampante Mac OS X.
Per usare questa funzione su un driver stampante PS
Windows, è necessario effettuare l'accesso al computer
come amministratore.
1 Creare un overlay con lo strumento di
configurazione e registrarlo sulla
macchina.
-70-
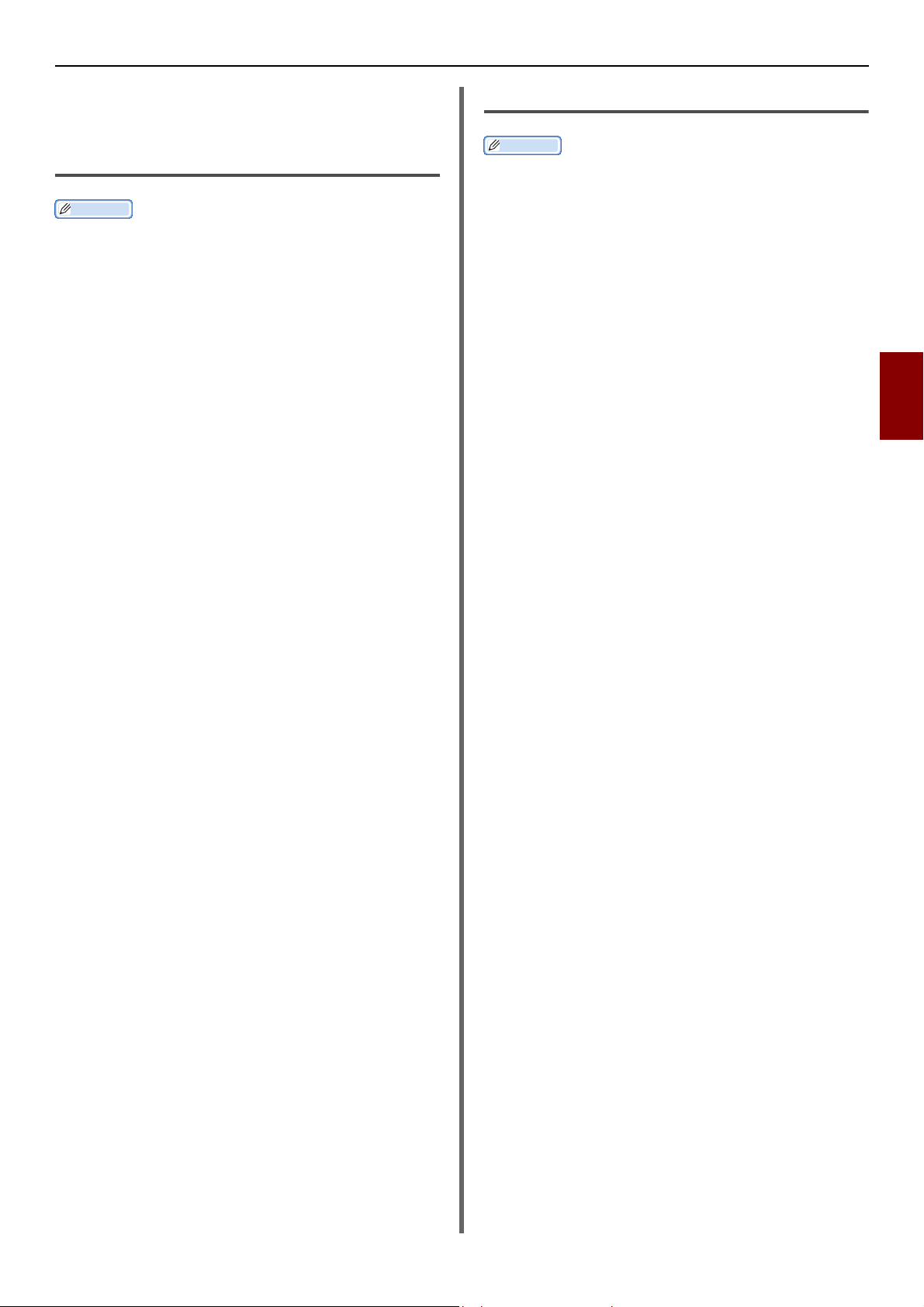
Operazioni utili per la stampa da computer
Promemoria
Promemoria
2 Definire l'overlay sul driver stampante e
avviare la stampa.
Per driver stampante PCL Windows
Un overlay è un gruppo di moduli. Tre moduli possono
essere registrati in un overlay.
I moduli sono stampati in un ordine registrato. Il modulo
registrato per ultimo viene stampato in alto.
1 Aprire il file che si desidera stampare.
2 Dal menu [File], selezionare [Stampa].
3 Fare clic su [Preferenze].
4 Selezionare la scheda [Opzioni
processo].
5 Fare clic su [Vector Grafici] in
[Modalità di stampa].
6 Fare clic su [Sovrimpressioni].
7 Selezionare la casella di spunta [Print
Using Active Overlays].
8 Fare clic su [Definisci
sovrimpressioni].
9 Inserire un nome per l'overlay nella
casella [Overlay Name].
10 Inserire l'ID del modulo registrato nello
strumento di configurazione in [Valori
ID].
11 Selezionare dall'elenco a tendina [Print
on Pages] le pagine del documento su
cui stampare l'overlay.
12 Fare clic su [Aggiungi].
Per driver stampante PS Windows
Un overlay è un gruppo di moduli. È possibile registrare tre
moduli con un overlay.
1 Fare clic su [Fare clic per iniziare.] e
selezionare [Dispositivi e stampanti].
2 Fare clic con il tasto destro sull'icona OKI
MB491 e selezionare [Preferenze
stampa]>[OKI MB491(PS)].
3 Selezionare la scheda [Opzioni
processo].
4 Fare clic su [Sovrimpressioni].
5 Selezionare [Use Overlay] dall'elenco a
tendina e fare clic su [Nuovo].
6 Inserire il nome esatto dell'overlay
registrato nello strumento di
configurazione nella casella [Form
Name] e fare clic su [Aggiungi].
7 Inserire un nome per l'overlay nella
casella [Overlay Name].
8 Selezionare dall'elenco a tendina [Print
on Pages] la pagina del documento su
cui stampare l'overlay.
9 Fare clic su [OK].
10 Selezionare dall'elenco [Definisci
sovrimpressioni] l'overlay da usare e
quindi fare clic su [Aggiungi].
11 Fare clic su [OK].
12 Fare clic su [OK] per chiudere la casella
di dialogo di impostazione di stampa.
4
Stampa
13 Fare clic su [Chiudi].
14 Selezionare l'overlay da usare da
[Sovrimpressioni definite:] e fare clic
su [Aggiungi].
15 Fare clic su [OK].
16 Se necessario, configurare le altre
impostazioni e poi avviare la stampa.
13 Aprire il file che si desidera stampare.
14 Avviare la stampa dalla finestra di
dialogo di stampa.
-71-
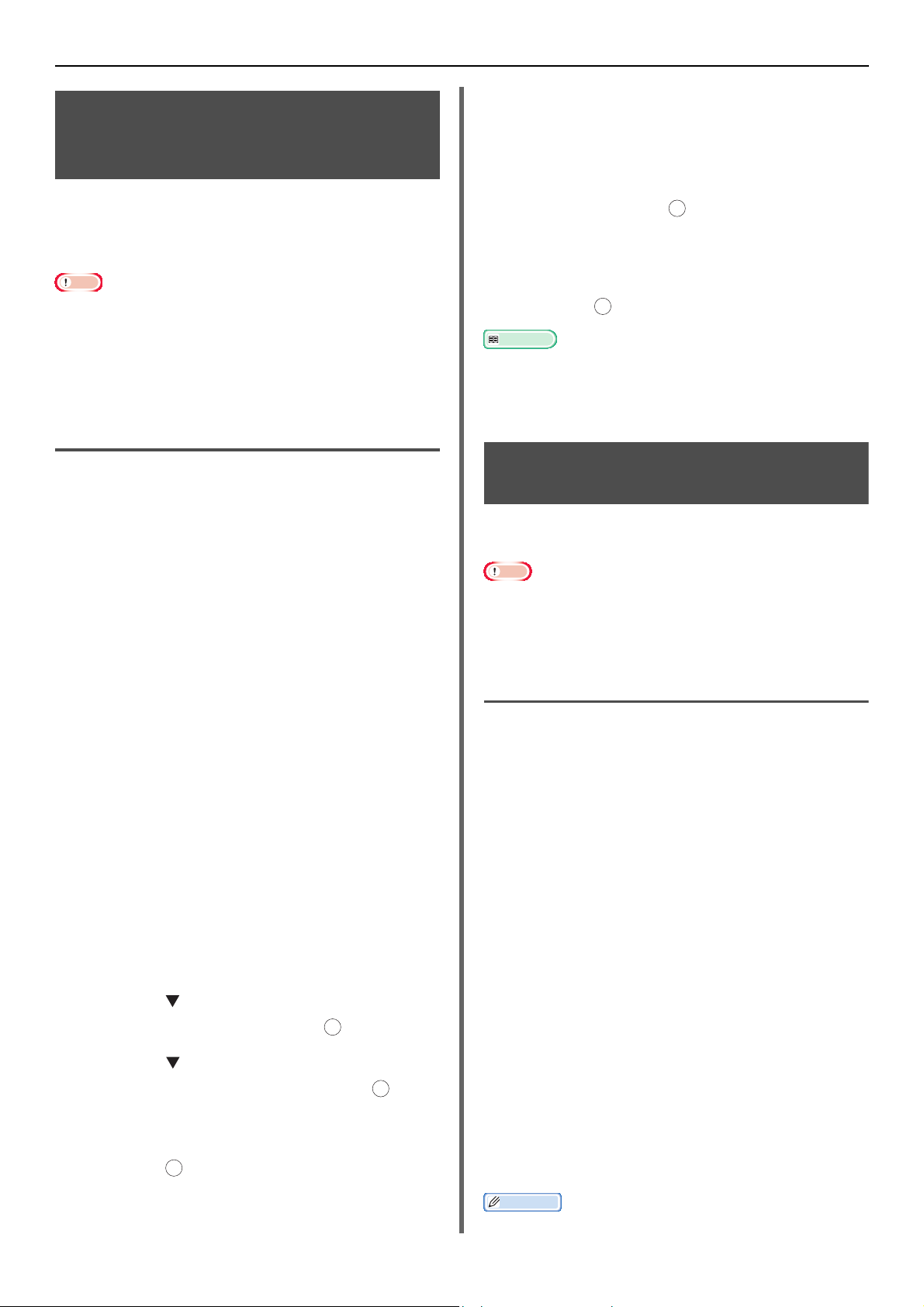
Operazioni utili per la stampa da computer
Nota
Riferimento
Nota
OKOKOK
OK
Memorizzazione dei dati di stampa (solo per MB491/MB491+LP/ES4191 MFP/MPS4200mb/MPS4700mb)
Si possono memorizzare dati di stampa sulla
scheda di memoria SD installata sulla macchina e
stamparli come necessario dal pannello
operatore tramite inserimento di una password.
Se sulla scheda di memoria SD non c'è abbastanza spazio
per i dati spooler, appare un messaggio che indica che il
file system è pieno e il processo di stampa non si avvia.
Questa funzione non è disponibile con il driver stampante
Windows PCL XPS e il driver stampante Mac OS X.
Per driver stampante PCL/PS Windows
1 Aprire il file che si desidera stampare.
- Premere il tasto <CLEAR (CANCELLA)> se si
inserisce un numero errato.
- Premere il tasto <STOP (STOP)> se si desidera
interrompere la ricerca di un processo.
13 Assicurarsi che sia selezionato [Stampa]
e quindi premere .
Se si seleziona [Elimina], è possibile cancellare il
processo di stampa.
OK
14 Inserire il numero di copie, quindi
premere .
È possibile cancellare i dati di stampa memorizzati
mediante lo Strumento di configurazione.
L'attività di stampa memorizzata nella scheda di memoria
SD rimane dopo la stampa.
Salvataggio delle impostazioni driver
2 Dal menu [File], selezionare [Stampa].
3 Fare clic su [Preferenze].
4 Selezionare la scheda [Opzioni
processo].
5 Spuntare [Salvare su SD].
6 Inserire un nome processo nella casella
[Job Name] e una password nella
casella [Numero ID personale (PIN)].
Se si pone un segno di spunta sulla casella
[Request Job Name for each print job], appare
un prompt per il nome del processo quando si
invia il processo di stampa alla macchina.
7 Fare clic su [OK].
8 Se necessario, configurare le altre
impostazioni e poi avviare la stampa.
Il processo di stampa è inviato alla macchina, ma
non è stampato.
9 Premere il tasto <PRINT (STAMPA)> sul
pannello operatore.
10 Premere per selezionare [Processi di
stampa] e quindi premere .
11 Premere per selezionare [Processi
memorizzati] e quindi premere .
12 Inserire la password impostata al passo
6 nella casella [Password], quindi
premere per avviare la ricerca di un
processo.
È possibile salvare le impostazioni del driver
stampante.
Questa funzione non è disponibile con il driver stampante
PS Windows, il driver stampante Mac OS X e il driver del
Fax.
Per driver stampante PCL/PCL XPS Windows
Salvataggio delle impostazioni
Fare clic su [Fare clic per iniziare.] e
1
selezionare [Dispositivi e stampanti].
2 Fare clic con il tasto destro sull'icona OKI
MB491, quindi selezionare [Preferenze
stampa]>[OKI MB491(*)].
*Selezionare il tipo di driver che si desidera usare.
3 Configurare le impostazioni di stampa
per il salvataggio.
4 Sulla scheda [Impostazione], fare clic
su [Save] in [Driver Settings].
5 Specificare un nome per le impostazioni
da salvare, quindi fare clic su [OK].
Se si selezionare la casella di spunta [Includi
impostazioni supporti], anche la configurazione
della carta sulla scheda [Impostazione] viene
salvata.
6 Fare clic su [OK] per chiudere la casella
di dialogo di impostazione di stampa.
Promemoria
È possibile memorizzare fino a 14 moduli.
-72-
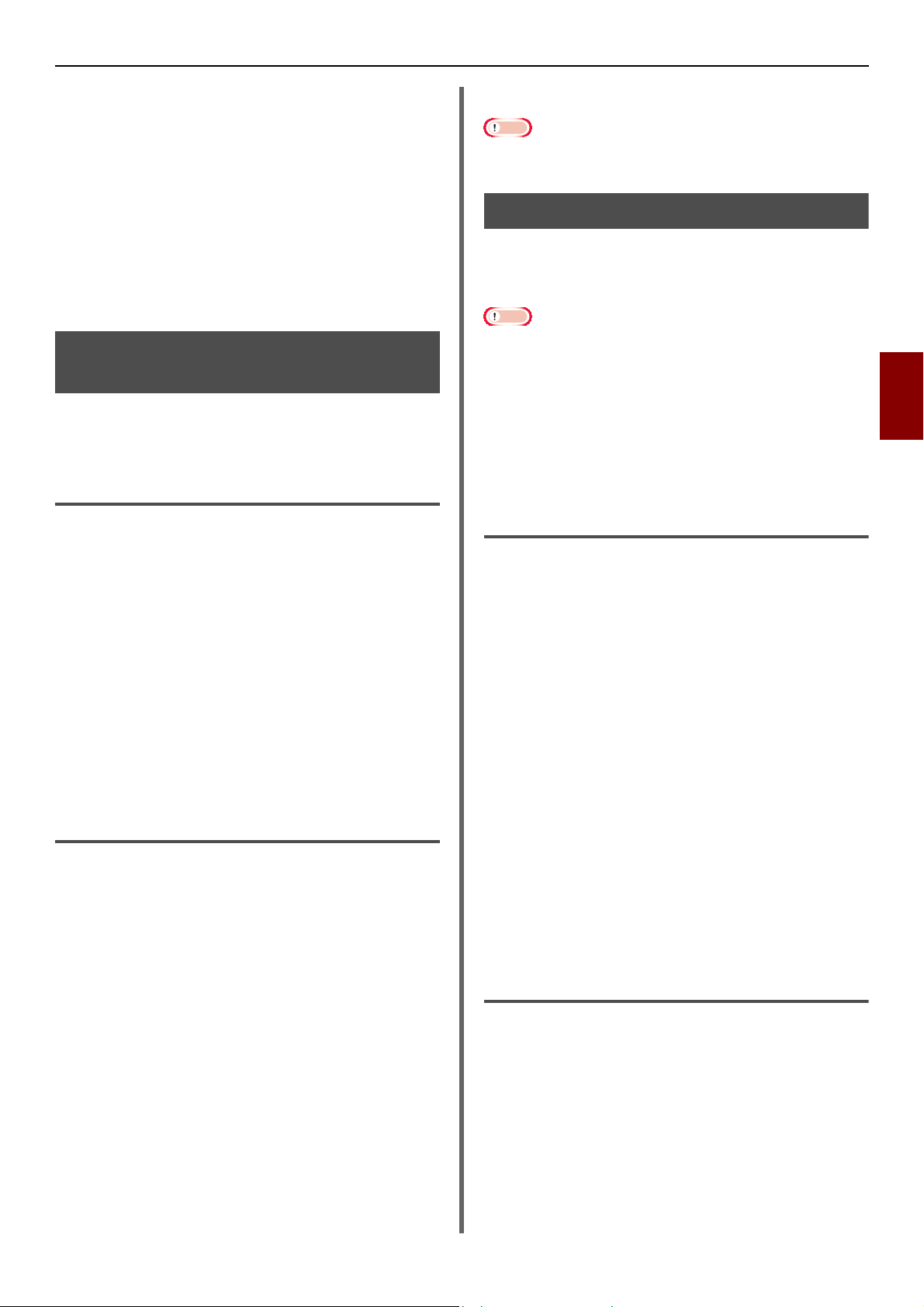
Operazioni utili per la stampa da computer
Nota
Nota
Uso delle impostazioni salvate
1 Aprire il file che si desidera stampare.
2 Dal menu [File], selezionare [Stampa].
3 Fare clic su [Preferenze].
4 Sul tabulatore [Impostazione],
selezionare un'impostazione che si
desidera usare da [Driver Settings].
5 Avviare la stampa.
Modifica delle impostazioni predefinite del driver
È possibile usare le impostazioni di stampa
utilizzate spesso come impostazioni predefinite
del driver stampante.
Per driver stampante Windows
1 Fare clic su [Fare clic per iniziare.] e
selezionare [Dispositivi e stampanti].
2 Fare clic con il tasto destro sull'icona OKI
MB491, quindi selezionare [Preferenze
stampa]>[OKI MB491(*)].
*Selezionare il tipo di driver che si desidera usare.
3 Configurare le impostazioni di stampa da
usare come impostazioni predefinite del
driver.
6 Fare clic su [Annulla].
Per usare le impostazioni salvate, selezionare il nome da
[Presets] nella finestra di dialogo di stampa.
Uso dei font della stampante
È possibile stampare documenti usando font
preinstallati sostituendoli ai font TrueType nel
computer.
I caratteri tipografici della stampante non riproducono
esattamente le sembianze dei caratteri TrueType
visualizzati a schermo.
Questa funzione non è disponibile con il driver stampante
Windows PCL XPS e il driver stampante Mac OS X.
Per usare questa funzione con il driver stampante Windows
PS, bisogna aver effettuato l'accesso al computer come
amministratore.
Questa funzione non è disponibile con alcune applicazioni.
Per driver stampante PCL Windows
1 Aprire il file che si desidera stampare.
2 Dal menu [File], selezionare [Stampa].
3 Fare clic su [Preferenze].
4 Selezionare la scheda [Opzioni
processo].
5 Fare clic su [Carattere].
4
Stampa
4 Fare clic su [OK].
Per driver stampante PCL/PS Mac OS X
Aprire un file.
1
2 Dal menu [Archivio], selezionare
[Stampa].
3 Configurare le impostazioni di stampa da
usare come impostazioni predefinite del
driver.
4 Selezionare [Save Current Settings as
Preset...] da [Presets]. (Per Mac OS X
10.7 a 10.8)
Selezionare [Save As] da [Presets].
(Per Mac OS X da 10.4 a 10.6)
5 Inserire un nome per le impostazioni e
fare clic su [OK].
6 Selezionare la casella [Font
Substitution].
7 Specificare quale font della stampante si
sostituisce a ciascun font TrueType di
[Tabella di sostituzione caratteri].
8 Fare clic su [OK].
9 Se necessario, configurare le altre
impostazioni e poi avviare la stampa.
Per driver stampante PS Windows
1 Fare clic su [Fare clic per iniziare.] e
selezionare [Dispositivi e stampanti].
2 Fare clic con il tasto destro sull'icona OKI
MB491, quindi selezionare [Proprietà
stampante]>[OKI MB491(PS)].
3 Selezionare la scheda [Driver
Settings].
-73-

Operazioni utili per la stampa da computer
Nota
Nota
4 Sostituire un font della stampante a
ciascun font TrueType in [Tabella di
sostituzione caratteri].
Per specificare la sostituzione del font, fare clic su
ciascun font TrueType e selezionare un font della
stampante da sostituire dal menu a tendina.
5 Fare clic su [OK].
6 Aprire il file che si desidera stampare.
7 Dal menu [File], selezionare [Stampa].
8 Fare clic su [Preferenze].
9 Nella scheda [Layout], fare clic su
[Avanzate].
10 Selezionare [Substitute Device Font]
in [TrueType Font], quindi fare clic su
[OK].
11 Se necessario, configurare le altre
impostazioni e poi avviare la stampa.
Per driver stampante PS Windows
1 Aprire il file che si desidera stampare.
2 Dal menu [File], selezionare [Stampa].
3 Fare clic su [Preferenze].
4 Nella scheda [Layout], fare clic su
[Avanzate].
5 Fare clic su [TrueType Font] e
selezionare [Download as Softfont]
dall'elenco a tendina.
6 Fare clic su [OK].
7 Se necessario, configurare le altre
impostazioni e poi avviare la stampa.
Stampa verso file
È possibile stampare un documento in un file,
senza stamparlo su carta.
Uso dei font del computer
È possibile stampare documenti usando font
TrueType del computer per conservare le
sembianze tipografiche visualizzate a schermo.
Questa funzione non è disponibile con il driver stampante
PCL XPS Windows e il driver stampante PS Mac OS X.
Per driver stampante PCL Windows
Aprire il file che si desidera stampare.
1
2 Dal menu [File], selezionare [Stampa].
3 Fare clic su [Preferenze].
4 Selezionare la scheda [Opzioni
processo].
5 Fare clic su [Carattere].
6 Deselezionare la casella di spunta [Font
Substitution], quindi fare clic su [OK].
-[Scaricare come font outline]
Le immagini dei font sono create dalla stampante.
-[Scaricare come font bitmap]
Le immagini dei font sono create dal driver della
stampante
È necessario aver effettuato l'accesso al computer come
amministratore.
Per driver stampante Windows
1 Fare clic su [Fare clic per iniziare.] e
selezionare [Dispositivi e stampanti].
2 Fare clic con il tasto destro sull'icona OKI
MB491, quindi selezionare [Proprietà
stampante]>[OKI MB491(*)].
*Selezionare il tipo di driver che si desidera usare.
3 Selezionare la scheda [Ports].
4 Selezionare [FILE:] dall'elenco porte e
fare clic su [OK].
5 Avviare la stampa dalla finestra di
dialogo di stampa.
6 Inserire il nome di un file e fare clic su
[OK].
7 Se necessario, configurare le altre
impostazioni e poi avviare la stampa.
-74-

Per driver stampante PCL/PS Mac
Nota
Promemoria
Riferimento
Nota
Nota
Nota
OS X
1 Aprire il file che si desidera stampare.
2 Dal menu [Archivio], selezionare
[Stampa].
3 Fare clic su [PDF] sulla finestra di
dialogo di stampa e selezionare un
formato file.
4 Inserire il nome di un file, selezionare
dove salvarlo e fare clic su [Save].
Stampa di file allegati email
Alla ricezione di una email, la macchina può
stampare automaticamente i file allegati. Per
usare questa funzione, è necessario configurare
le impostazioni per la ricezione delle email.
Operazioni utili per la stampa da computer
Scaricamento dei file PS
È possibile scaricare file PostScript sulla
macchina e stamparli.
Questa funzione è disponibile solo quando si usa una rete
TCP/IP.
Per l'Utility OKI LPR
1 Avviare l'Utility OKI LPR.
2 Selezionare [Download] dal menu
[Remote Print].
3 Selezionare il file da scaricare e fare clic
su [Open].
Dopo aver terminato il download, il file PostScript
viene stampato.
4
Stampa
Sono supportati i seguenti formati file:
-TIFF (V6 Baseline)
- PDF * (v1.7)
-JPEG *
*Solo MB451/MB451w/MB471/MB471w/MB491/
MB491+/MB491+LP/ES4191 MFP/MPS4200mb/
MPS4700mb.
A seconda della dimensione della pagina del file e del
formato file, essi variano il formato della carta su cui un
file allegato viene stampato e attivano o meno la funzione
di adattamento. Per le altre impostazioni di stampa per il
numero di copie o per la stampa duplex, vengono applicate
le impostazioni correnti configurate nel menu [Parametri
Amministrazione].
Possono essere stampati fino a 10 file e fino a un massimo
di 8 MB per ciascun file.
Per ulteriori informazioni su come configurare le
impostazioni per stampare i file allegati email, fare
riferimento a "Configurazione del server per stampare file
allegati alle e-mail" pag. 183 o agli Elementi di base del
Manuale d'uso.
Stampa di errori PS
È possibile stampare un errore PostScript quando
questo si verifica.
Questa funzione non è disponibile con il driver stampante
PCL Windows e il driver stampante PCL XPS Windows.
Per driver stampante PS Windows
1 Aprire il file che si desidera stampare.
2 Dal menu [File], selezionare [Stampa].
3 Fare clic su [Preferenze].
4 Nella scheda [Layout], fare clic su
[Avanzate].
5 Fare clic su [Send PostScript Error
Handler] sotto [PostScript Options] e
selezionare [Si] dall'elenco a tendina.
6 Fare clic su [OK] finché la finestra di
dialogo di stampa non si chiude.
Per driver stampante PS Mac OS X
Questa funzione non è disponibile con Mac OS X da 10.5 a
10.8.
1 Aprire il file che si desidera stampare.
2 Dal menu [Archivio], selezionare
[Stampa].
-75-

Operazioni utili per la stampa da computer
Promemoria
OK
OK
OK
OK
3 Selezionare [Error handling] dal menu
del pannello.
4 Selezionare [Print detailed report] su
[PostScript Errors].
5 Fare clic su [Stampa].
Modifica della modalità emulazione
Si può selezionare la modalità emulazione.
Per accedere al menu [Parametri Amministrazione], è
necessario possedere una password dell'amministratore.
La password predefinita è "aaaaaa".
1 Premere il tasto <SETTING
(IMPOSTAZIONE)> sul pannello
operatore.
2 Premere per selezionare [Parametri
Amministrazione] e quindi premere .
3 Inserire la password amministratore.
4 Selezionare [Invio] e quindi premere .
5 Premere per selezionare [Parametri
Stampa] e quindi premere .
OK
6 Premere per selezionare [Parametri
Sistema] e quindi premere .
OK
7 Assicurarsi che sia selezionato
[Personalizzazione] e quindi
premere .
8 Premere per selezionare una modalità
di emulazione e quindi premere .
9 Premere finché non appare la
schermata superiore.
-76-

5. Macro (solo per MB471/MB471w/
Nota
Promemoria
OK
OK
OK
OK
OK
OK
OK
OK
OK
MB491/MB491+/MB491+LP/ES4191
MFP/MPS4200mb/MPS4700mb)
Questo capitolo illustra la funzione macro.
MACRO
Questa sezione illustra come realizzare macro per processi che si eseguono frequentemente.
Sulla macchina è possibile registrare macro per le impostazioni delle funzioni usate di frequente per
copia, scansione, fax, fax internet e stampa, oltre a creare scorciatoie per la scelta rapida. "Macro"
consente di eseguire operazioni in modo più semplice e rapido.
È possibile creare una macro per le impostazioni sulle funzioni seguenti:
Copia Stampa da una Memoria USB Scansione verso email
Scansione verso PC in rete Scansione verso Memoria USB Trasmissione di fax
Trasmissione di Internet fax Scansione verso Server Fax
5
Se viene attivata l'autenticazione utente, effettuare l'accesso alla macchina prima di seguire la procedura indicata di seguito.
È possibile registrare fino a 16 macro.
Sovrascrittura
Creazione di una macro
È possibile creare una macro per le impostazioni
usate di frequente.
Registrazione di una nuova macro
1 Specificare le impostazioni che si
desiderano registrare nel pannello
operatore.
2 Premere il tasto <JOB MACRO (MACRO
DI LAVORO)> per aprire il menu macro.
3 Premere per selezionare un numero
registrato e quindi premere .
4 Controllare le impostazioni e premere .
Premere per far scorrere a schermo l'elenco
delle impostazioni.
1 Specificare le impostazioni che si
desiderano registrare nel pannello
operatore.
2 Premere il tasto <JOB MACRO (MACRO
DI LAVORO)> per aprire il menu macro.
3 Premere per selezionare il numero di
voce per la nuova macro e quindi
premere .
4 Premere per selezionare [Registra] e
quindi premere .
5 Controllare le impostazioni e quindi
premere .
Premere per far scorrere a schermo l'elenco
delle impostazioni.
Macro (solo per MB471/MB471w/MB491/MB491+/MB491+LP/ES4191 MFP/MPS4200mb/MPS4700mb)
5 Inserire un titolo per la nuova macro.
6 Selezionare [Invio] e quindi premere .
7 Nella schermata di conferma, premere
o per selezionare [Si], quindi
premere .
6 Nella schermata di conferma, premere
o per selezionare [Si], quindi
premere .
7 Inserire un titolo per la nuova macro.
8 Selezionare [Invio] e quindi premere .
-77-

MACRO
OK
OK
OK
OK
OK
OK
OK
OK
OK
Uso di Macro
È possibile usare macro estraendole.
1 Premere il tasto <JOB MACRO (MACRO
DI LAVORO)> per aprire il menu macro.
2 Premere per selezionare la macro che
si vuole usare e quindi premere .
3 Selezionare [Readout] e quindi
premere .
4 Controllare le impostazioni e quindi
premere .
Premere per far scorrere a schermo l'elenco
delle impostazioni.
5 Premere o per selezionare [Si] sul
messaggio di conferma .
Se il controllo dell'accesso viene abilitato sulle
funzioni che si desiderano usare, appare un
messaggio che indica che il loro utilizzo non è
permesso e la schermata ritorna al messaggio di
conferma.
Cancellazione di una Macro
È possibile cancellare macro.
1 Premere il tasto <JOB MACRO (MACRO
DI LAVORO)> per aprire il menu macro.
2 Premere per selezionare la macro che
si desidera cancellare e quindi premere
OK
.
3 Premere per selezionare [Elimina] e
quindi premere .
4 Controllare le impostazioni e quindi
premere .
Premere per far scorrere a schermo l'elenco
delle impostazioni.
5 Premere o per selezionare sulla
schermata di conferma.
OK
Se viene abilitata la funzione di server fax, la
macro per l'invio di fax non può essere utilizzata.
Se viene disabilitata, la macro per la scansione
verso server fax non può essere utilizzata. Quando
si modifica, registrare una nuova macro.
6 Avviare un processo.
Modifica del titolo
È possibile modificare il titolo della macro.
1 Premere il tasto <JOB MACRO (MACRO
DI LAVORO)> per aprire il menu macro.
2 Premere per selezionare la macro di
cui si vuole modificare il titolo e quindi
premere .
3 Premere per selezionare [Modifica
titolo] e quindi premere .
4 Controllare le impostazioni e quindi
premere .
Premere per far scorrere a video l'elenco delle
impostazioni.
OK
5 Inserire un nuovo titolo.
6 Selezionare [Invio] e quindi premere .
-78-

6. Configurazione sul pannello
Riferimento
Promemoria
Promemoria
OK
OK
OK
OK
OK
operatore
Questo capitolo illustra come configurare le impostazioni delle apparecchiature dal tasto
<SETTING(IMPOSTAZIONE)> sul pannello operatore.
Modifica delle impostazioni delle apparecchiature
Questa sezione illustra la procedura di base per modificare le impostazioni delle apparecchiature.
Per dettagli sulla struttura del menu delle impostazioni delle apparecchiature, fare riferimento a "Menu di impostazione dei
dispositivi" pag. 81.
Una voce che non può essere resettata viene indicata con [---].
Parametri Amministrazione o Impostazione rapida
Per immettere il menu [Parametri
Amministrazione] o il menu [Impostazione
rapida], è necessaria una password
amministratore.
La password predefinita è "aaaaaa".
1 Premere il tasto <SETTING
(IMPOSTAZIONE)> per aprire il menu di
impostazione apparecchiature.
2 Premere per selezionare [Parametri
Amministrazione] o [Impostazione
rapida] e quindi premere .
3 Inserire la password amministratore.
4 Selezionare [Invio] e quindi premere .
5 Premere per selezionare il menu di
configurazione su cui si desidera
modificare un'impostazione e quindi
premere .
6 Modificare l'impostazione e quindi
premere .
Per [Impostazione rapida], ripetere il passo 6
finché il messaggio che indica il completamento
delle impostazioni non viene visualizzato.
7 Per [Parametri Amministrazione],
premere finché non appare la
schermata superiore.
Per [Impostazione rapida], premere
per completare la configurazione.
Promemoria
Se si desidera annullare la configurazione di
[Impostazione rapida], premere il tasto <RESET/LOG
OUT (RESET/ESCI)>.
Altri menu
1 Premere il tasto <SETTING
(IMPOSTAZIONE)> per aprire il menu di
impostazione apparecchiature.
2 Premere per selezionare il menu di
configurazione su cui si desidera
modificare un'impostazione e quindi
premere .
3 Modificare l'impostazione e quindi
premere .
4 Premere finché non appare la
schermata superiore.
6
Configurazione sul pannello operatore
-79-
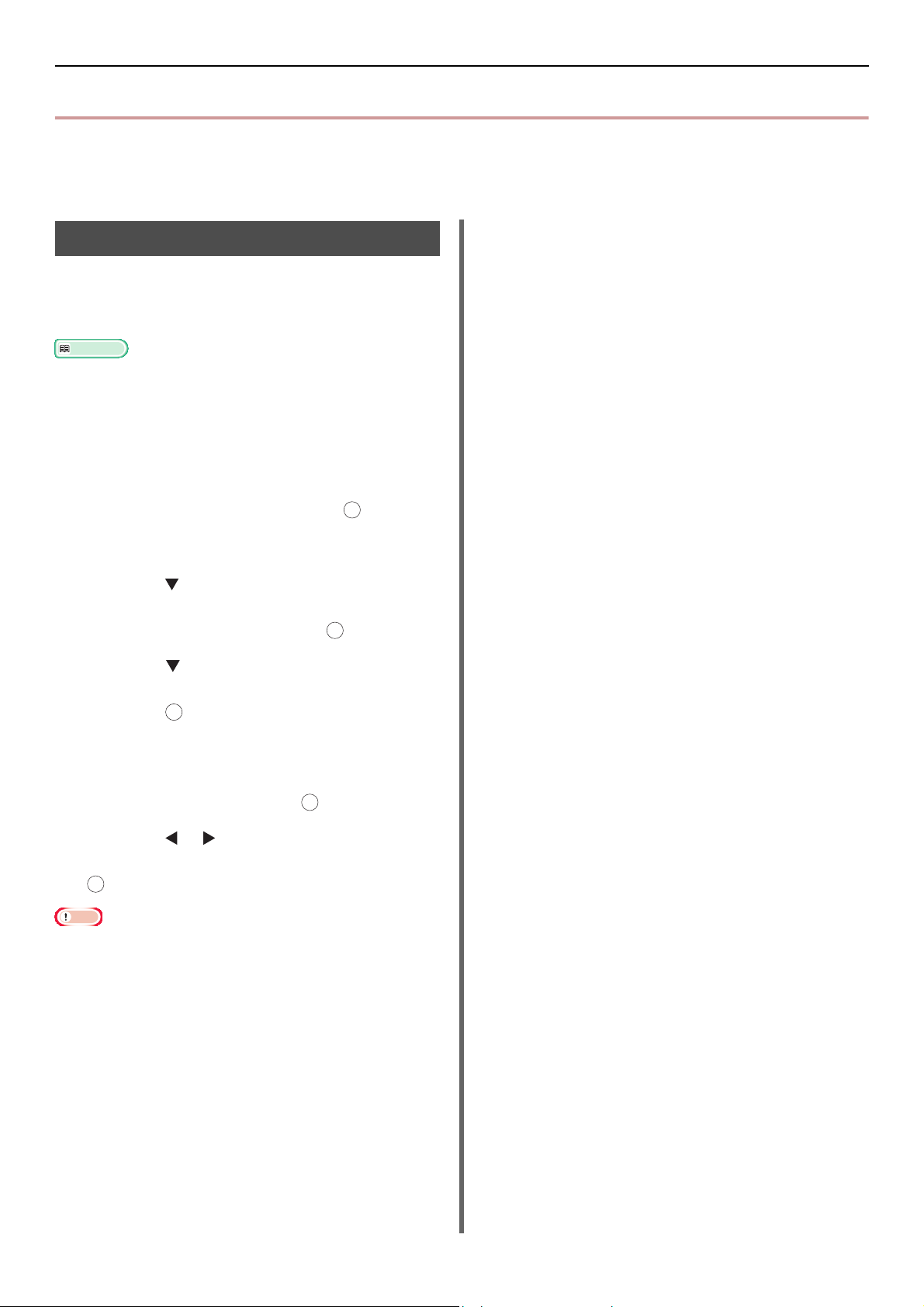
Controllo delle impostazioni correnti
Riferimento
Nota
OK
OK
OK
OK
OK
Controllo delle impostazioni correnti
Questa sezione illustra la procedura operativa di base per la stampa di rapporti. Con la stampa di
rapporti, è possibile controllare le impostazioni correnti della macchina.
Stampa di rapporti
È possibile stampare e controllare la
configurazione o i registri di lavoro della
macchina.
Per dettagli sui rapporti che è possibile stampare e sulla
struttura del menu [Rapporti], fare riferimento a
"Rapporti" pag. 81.
1 Premere il tasto <SETTING
(IMPOSTAZIONE)>.
2 Assicurarsi che sia selezionato
[Rapporti] e quindi premere .
Se si vuole stampare [Menu Map], seguire la
procedura 4.
3 Premere per selezionare la categoria a
cui appartiene il rapporto che si desidera
stampare e quindi premere .
4 Premere per selezionare il rapporto
che si desidera stampare e quindi
premere .
Nella schermata di immissione della
password amministratore, inserire la
password amministratore e selezionare
[Invio], quindi premere .
5 Premere o per selezionare [Si] sul
messaggio di conferma e quindi premere
.
Quando [Parametri Amministrazione]>[Menu
Gestione]>[Parametri Sistema]>[Consenti stampa di
tutti i rapporti] è [No], la password amministratore
viene richiesta per stampare i seguenti rapporti.
- Elenco scansioni
-Elenco Speed Dial
- Elenco Gruppi di indirizzi
- Rapporto Menu Gestione Comunicazione (Fax)
- Rapporto Menu Gestione Comunicazione (Email /
Internet Fax)
- Elenco indirizzi email
-80-

Elenco delle voci del menu di impostazione dei dispositivi
Nota
Elenco delle voci del menu di impostazione dei
dispositivi
Questa sezione illustra la configurazione del menu di impostazione delle apparecchiature.
I valori di impostazione predefiniti di fabbrica variano a seconda della regione di utilizzo
dell'apparecchio.
Menu di impostazione dei dispositivi
Voci Descrizione
Rapporti Stampa i rapporti. pagina 81
Parametri Carta Esegue le impostazioni carta dei cassetti. pagina 82
Rubrica Crea o modifica una rubrica di indirizzi. pagina 84
Rubrica telefonica Crea o modifica una rubrica telefonica. pagina 85
Profili Crea o modifica un profilo. pagina 86
Destinazione scansioni di
rete
Storage documenti Esegue le impostazioni di memorizzazione dei dati del documento
Mostra Info Controlla le informazioni della macchina. pagina 89
Impostazione rapida Esegue l'impostazione rapida. Per entrare in questo menu, è
Impostazioni wireless Solo MB451/MB471w
Abilitazione comunicazioni
cablate
Parametri Amministrazione Esegue Parametri Amministrazione. Per entrare in questo menu, è
Imposta una destinazione della scansione di rete. pagina 88
sottoposto a scansione.
necessaria la password amministratore.
Esegue Impostazioni wireless. Per accedere a questo menu è
necessaria la password dell'amministratore.
Solo MB451/MB471w
Questo elemento compare quando il wireless è abilitato.
Esegue Abilita comunicazioni cablate. Per accedere a questo menu è
necessaria la password dell'amministratore.
necessaria la password amministratore.
Riferimento
pagina 89
pagina 91
pagina 93
pagina 93
pagina 93
6
Configurazione sul pannello operatore
Elenco di tutti i Parametri Menu
Rapporti
Voce Descrizione
Configurazione Stampa i dettagli di configurazione dell'apparecchio.
Sistema Elenco file Consente di stampare un elenco di file.
Pagina Demo Stampa una pagina di prova.
Rapporto errori Stampa un log errori.
Scansione verso registro Stampa i risultati dei processi di Scansione verso email,
Utilizzo MFP Numero di copie Stampa il totale dei log di processo. Specifica il numero di
Informazioni rete Stampa le informazioni generali di rete.
Scansione verso PC di rete o Scansione verso memoria
USB. Condizioni di visualizzazione:
[Parametri Amministrazione]>[Menu Gestione]>
[Parametri elenco processi]>[Scrittura elenco
processi] è impostato su [Si].
pagine da stampare nella schermata [Numero di copie].
-81-

Elenco delle voci del menu di impostazione dei dispositivi
Voce Descrizione
Fax Elenco Speed Dial Stampa l'elenco di numeri di fax registrati come numeri di
composizione rapida.
Elenco gruppi Stampa l'elenco di numeri di fax registrati nei gruppi.
Rapporto Fax TX/RX Stampa l'elenco dei risultati della comunicazione degli
ultimi 50 processi fax inviati o ricevuti. Se [Parametri
Amministrazione]>[Funzioni server fax]>
[Impostazioni ambiente]>[Funzioni server fax] è
impostato su [SI]. Verrà stampato il giornale per email/
Internet Fax.
Elenco box FCode Stampa l'elenco di box Fcode. Condizioni di
visualizzazione: [Parametri Amministrazione]>
[Funzioni server fax]>[Impostazioni ambiente]>
[Funzioni server fax] è impostato su [NO].
Elenco Fax bloccati
Email/
Internet
Fax
Stampa Lista Font PCL Stampa l'elenco dei font PCL di esempio.
Giornale Stampa i risultati degli ultimi 50 processi Email/Internet
Rubrica Stampa l'elenco indirizzi registrati.
Elenco font PSE (solo MB451/MB451w/
MB471/MB471w/MB491/MB491+/
MB491+LP/ES4191 MFP/MPS4200mb/
MPS4700mb)
Elenco font PPR Stampa un elenco di font di IBMPPR.
Elenco font FX Stampa un elenco di font di EPSON FX.
Stato engine Stampa un rapporto sullo stato della macchina.
Stampa l'elenco indirizzi per Elenco Fax bloccati. Condizione
di visualizzazione: [
Funzioni server fax
[
[
Funzioni server fax
Fax.
Stampa l'elenco dei font PostScript di esempio.
Parametri Amministrazione
]>[
Impostazioni ambiente
] è impostato su [NO].
]>
]>
Parametri Carta
Parametri
Voce
predefiniti
di fabbrica
Cassetto 1 Formato carta A4 o LETTER Consente di selezionare il formato della
carta.
Personalizzato Larghezza
Lunghezza 297 mm o
Tipo supporto CARTA
Peso supporto Medium Seleziona un peso carta.
210 mm o
216 mm
279 mm
COMUNE
Imposta larghezza e lunghezza del
formato carta personalizzato.
Condizioni di visualizzazione:
[Personalizzato] viene selezionato
come formato carta.
Intervallo disponibile:
Larghezza: da 100 a 216 mm
Lunghezza: da 148 a 356 mm
Consente di selezionare il tipo della
carta.
Descrizione
-82-

Tray2
(solo
MB461/
MB461+LP/
MB471/
MB471w/
MB491/
MB491+/
MB491+LP/
ES4161 MFP/
ES4191 MFP/
MPS4200mb/
MPS4700mb)
MP Tray
(solo MB451/
MB451w/
MB471/
MB471w/
MB491/
MB491+/
MB491+LP/
ES4191 MFP/
MPS4200mb/
MPS4700mb)
Manual
Feeder
(solo MB441/
MB461/
MB461+LP/
ES4161 MFP)
Elenco delle voci del menu di impostazione dei dispositivi
Parametri
Voce
predefiniti
Descrizione
di fabbrica
Formato carta A4 o LETTER Consente di selezionare il formato della
carta.
Condizioni di visualizzazione: la seconda
unità cassetto è installata.
Personalizzato Larghezza
Lunghezza 297 mm o
Tipo supporto CARTA
Peso supporto Medium Seleziona un peso carta.
Formato carta A4 o LETTER Consente di selezionare il formato della
Personalizzato Larghezza
Lunghezza 297 mm o
Tipo supporto CARTA
Peso supporto Medium Seleziona un peso carta.
Formato carta A4 o LETTER Consente di selezionare il formato della
Personalizzato Larghezza
Lunghezza 297 mm o
Tipo supporto CARTA
Peso supporto Medium Selezionare un peso della carta.
210 mm o
216 mm
279 mm
COMUNE
210 mm o
216 mm
279 mm
COMUNE
210 mm
216 mm
279 mm
COMUNE
o
Imposta larghezza e lunghezza del
formato carta personalizzato.
Condizioni di visualizzazione:
[Personalizzato] viene selezionato
come formato carta.
Intervallo disponibile:
Larghezza: da 148 a 216 mm
Lunghezza: da 216 a 356 mm
Consente di selezionare il tipo della
carta.
Condizioni di visualizzazione: La
seconda unità cassetto è installata.
Condizioni di visualizzazione: La
seconda unità cassetto è installata.
carta.
Imposta larghezza e lunghezza del
formato carta personalizzato.
Condizioni di visualizzazione:
[Personalizzato] viene selezionato
come formato carta.
Intervallo disponibile:
Larghezza: da 86 a 216 mm
Lunghezza: da 140 a 1.321 mm
Consente di selezionare il tipo della
carta.
carta.
Imposta larghezza e lunghezza del
formato carta personalizzato.
Condizioni di visualizzazione:
[Personalizzato] viene selezionato
come formato carta.
Intervallo disponibile:
Larghezza: da 86 a 216 mm
Lunghezza: da 140 a 1.321 mm
Consente di selezionare il tipo della
carta.
6
Configurazione sul pannello operatore
-83-
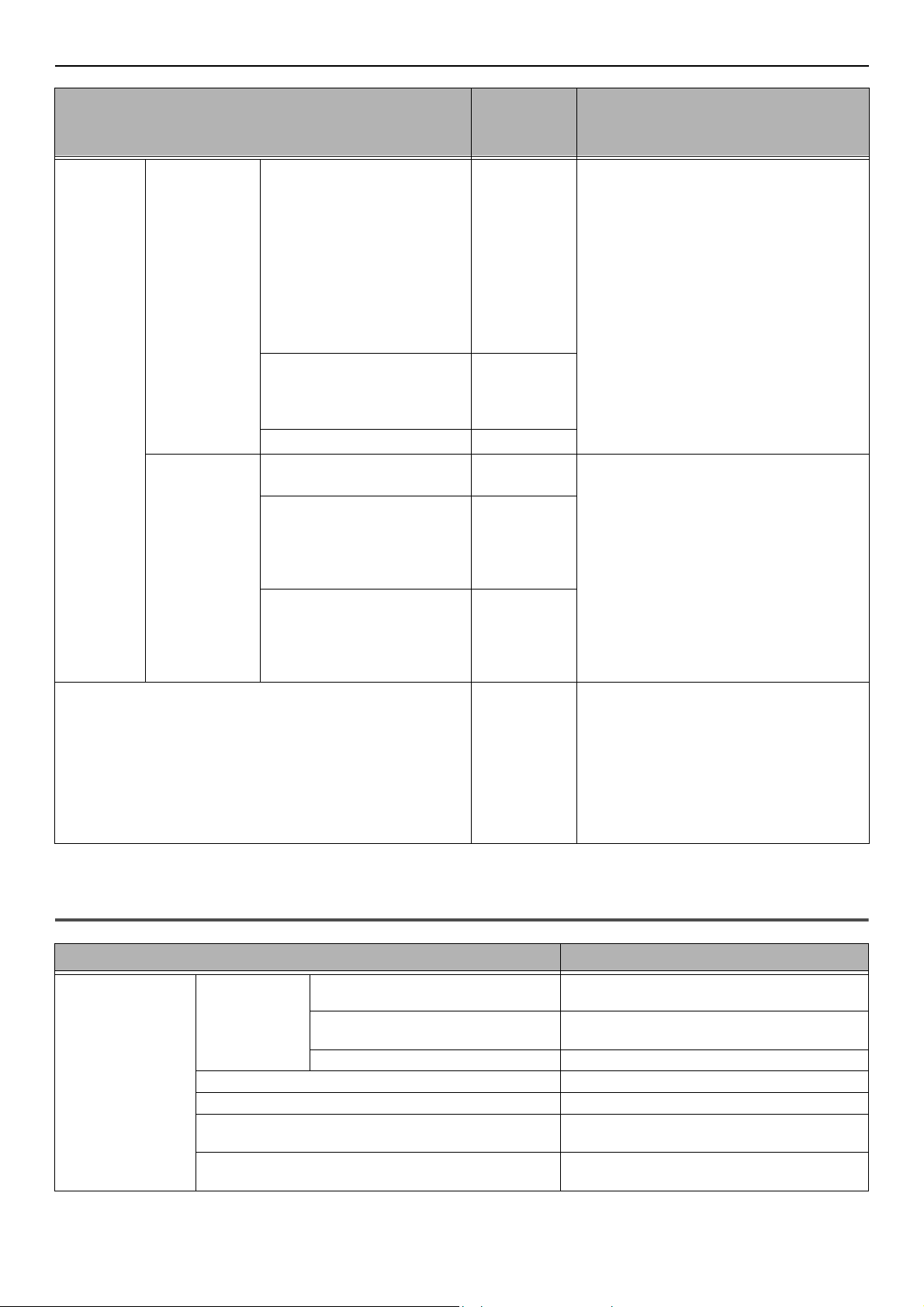
Elenco delle voci del menu di impostazione dei dispositivi
Voce
Parametri
predefiniti
di fabbrica
Descrizione
Selezione
cassetto
Pagina finale Duplex Salta pagina
* Questa funzione potrebbe non essere utilizzabile da alcune applicazioni.
Fax (solo
MB451/
MB451w/
MB471/
MB471w/
MB491/
MB491+/
MB491+LP/
ES4191 MFP/
MPS4200mb/
MPS4700mb)
Copia Cassetto 1 SI
Cassetto 1 SI Seleziona un cassetto da usare per i
Tray2 (solo MB471/MB471w/
MB491/MB491+/MB491+LP/
ES4191 MFP/MPS4200mb/
MPS4700mb)
MP Tray NO
Tray2 (solo MB461/
MB461+LP/MB471/MB471w/
MB491/MB491+/MB491+LP/
ES4161 MFP/ES4191 MFP/
MPS4200mb/MPS4700mb)
MP Tray (solo MB451/
MB451w/MB471/MB471w/
MB491/MB491+/MB491+LP/
ES4191 MFP/MPS4200mb/
MPS4700mb)
SI
(Prioritario)
SI
NO
vuota
documenti
ricevuti.
Condizioni di visualizzazione: [
Amministrazione
]>[
Impostazioni ambiente
fax
[
Funzioni server fax
[NO].
Condizioni di visualizzazione per
[Cassetto 2]: la seconda unità cassetto
è installata.
Specifica il cassetto da usare quando un
cassetto è
selezionato automaticamente.
Condizioni di visualizzazione per
[Cassetto 2]: la seconda unità cassetto
è installata.
Se [Salta pagina vuota] viene
selezionato, quando le pagine dispari
vengono stampate nel modo di stampa
fronte-retro, la pagina finale viene
stampata solo su una facciata. (*)
Se [Always Print] viene selezionato,
entrambe le facciate vengono stampate
anche per i processi con pagine dispari
nel modo di stampa fronte-retro.
]>[
Parametri
Funzioni server
]>
] è impostato su
Rubrica
Voce Descrizione
Email Edit/Register Nome Imposta il nome di una destinazione.
Massimo 16 caratteri.
Email Imposta un indirizzo email. Massimo 80
caratteri.
Gruppi Consente di selezionare un gruppo.
Elimina Cancella gli indirizzi registrati.
Ordinamento per nome Ordina gli indirizzi email per nome.
Ordinamento per numero Ordina gli indirizzi email nell'ordine
numerico registrato.
Cerca Cerca gli indirizzi email immettendo
l'iniziale del nome.
-84-

Elenco delle voci del menu di impostazione dei dispositivi
Voce Descrizione
Gruppi email Edit/Register Nome Consente di impostare il nome di un gruppo.
Massimo 16 caratteri.
Numero indirizzo Consente di selezionare i numeri degli
indirizzi. Massimo 100 indirizzi registrabili
per gruppo.
Elimina Consente di cancellare il gruppo
registrato.
Ordinamento per nome Ordina i gruppi per nome.
Ordinamento per numero Ordina i gruppi nell'ordine numerico
registrato.
Cerca Cerca gruppi di email immettendo l'iniziale
del nome.
Rubrica Telefonica
Voce Descrizione
Composizione
veloce
Gruppi Edit/Register Nome Consente di impostare il nome di un gruppo.
Edit/Register Nome Imposta il nome di una destinazione.
Massimo 24 caratteri.
Numero di fax Consente di impostare il numero del fax.
Massimo 40 cifre.
Gruppi Consente di selezionare un gruppo.
Elimina Cancella la composizione veloce
registrata.
Ordinamento per nome Ordina le composizioni veloci per nome.
Ordinamento per numero Ordina le composizioni veloci nell'ordine
numerico registrato.
Cerca Cerca composizioni veloci immettendo
l'iniziale del nome.
Massimo 16 caratteri.
Composizione veloce Consente di impostare una composizione
veloce. Massimo 100 indirizzi registrabili
per gruppo.
Elimina Consente di cancellare il gruppo
registrato.
Ordinamento per nome Ordina i gruppi per nome.
Ordinamento per numero Ordina i gruppi nell'ordine numerico
registrato.
Cerca Cerca gruppi immettendo l'iniziale del nome.
6
Configurazione sul pannello operatore
-85-
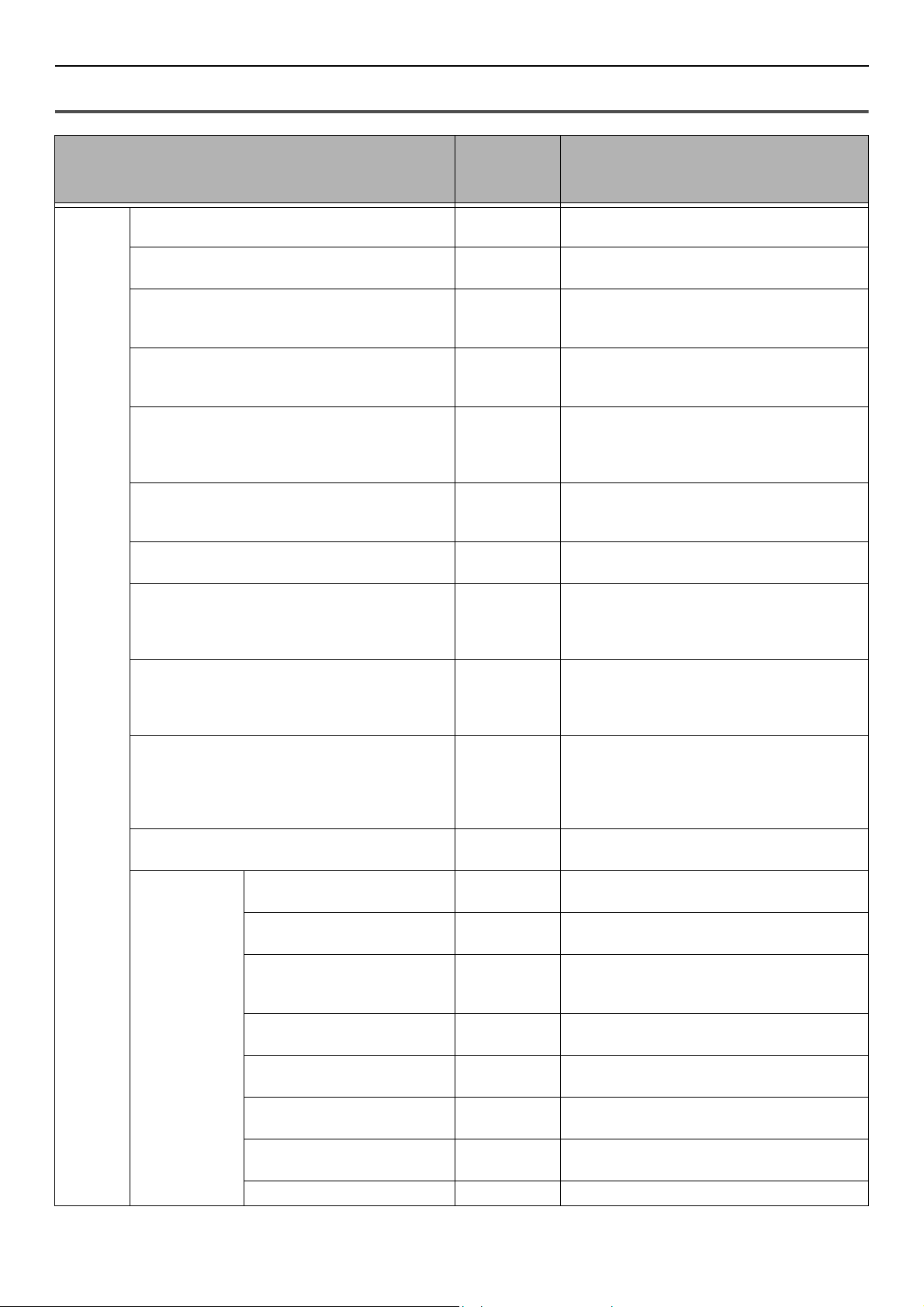
Elenco delle voci del menu di impostazione dei dispositivi
Profilo
Voce
Parametri
predefiniti
di fabbrica
Descrizione
Registra/
Modifica
Nome profilo (NULL) Consente di impostare il nome di un
profilo. Massimo 16 caratteri.
Protocollo CIFS Consente di selezionare un protocollo da
utilizzare per la memorizzazione dei file.
URL destinazione (NULL) Consente di impostare un indirizzo server
e una directory per memorizzare i dati
sottoposti a scansione. Massimo
Nr. Porta 445 Consente di impostare il numero della
porta.
Intervallo disponibile: da 1 a 65.535.
Modo PASV NO Consente di scegliere se utilizzare la
modalità FTP passiva.
Condizioni di visualizzazione: FTP è
impostato come protocollo.
Nome utente (NULL) Consente di impostare un nome utente da
utilizzare per l'accesso al server. Massimo
32 caratteri.
Password (NULL) Imposta una password da usare quando si
effettua l'accesso. Massimo 32 caratteri.
Host codici Kanji EUC Selezionare il codice dei caratteri cinesi sul
lato dell'host. Viene visualizzato soltanto
quando FTP viene selezionato da
protocollo.
Set di caratteri CIFS UTF-16 Consente di impostare il set di caratteri da
usare in CIFS.
Condizioni di visualizzazione: CIFS è
impostato come protocollo.
Codifica comunicazione Nessuna Consente di selezionare un metodo di
cifratura per la comunicazione. Non
disponibile quando si utilizza il protocollo
CIFS. Le scelte variano a seconda del
protocollo selezionato.
Formato scansione A4 o LETTER Consente di selezionare il formato della
scansione.
Impostazioni
immagine
Densità 0 Consente di impostare la densità delle
immagini.
Tipo documento Text/Photo Consente di impostare la qualità delle
immagini dei documenti.
Rimozione sfondo 3 Consente di impostare la configurazione
predefinita per la rimozione dello sfondo
dei documenti.
Risoluzione 200 dpi Consente di selezionare una risoluzione
della scansione.
Contrasto 0 Consente di impostare il contrasto dei
documenti.
Hue 0 Consente di impostare il bilanciamento del
colore rosso-verde.
Saturazione 0 Consente di impostare la saturazione del
colore dei documenti.
RGB 0 Consente di impostare il contrasto RGB.
-86-
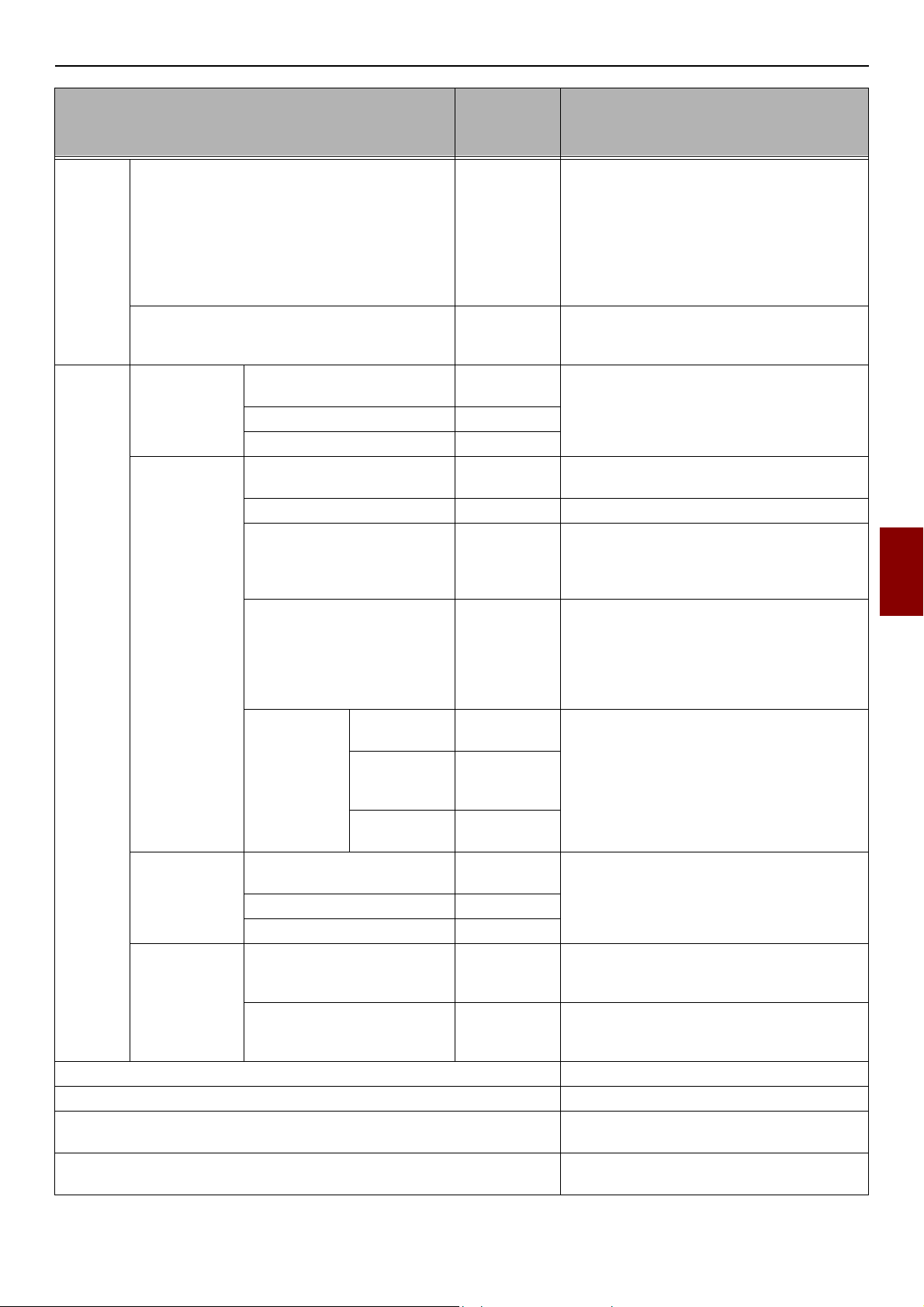
Voce
Elenco delle voci del menu di impostazione dei dispositivi
Parametri
predefiniti
Descrizione
di fabbrica
Registra/
Modifica
Edit/
Register
Elimina Consente di cancellare i profili.
Ordinamento per nome Ordina i profili per nome.
Ordinamento per numero Ordina i profili nell'ordine numerico
Cerca Cerca profili immettendo l'iniziale del
Nome file (NULL) Consente di impostare il nome di un file.
Massimo 64 caratteri.
È possibile impostare le seguenti opzioni
come nome file predefinito:
#n: viene aggiunto un numero di serie da
00000 a 99999
#d: viene aggiunta la data di creazione
del file (aammgghhmmss)
Livelli grigio NO Imposta se effettuare la scansione di un
lavoro monocromatico in scala di grigi (SI)
o in bianco e nero (NO).
Formato file Colore PDF Consente di impostare un formato di file
per la scansione.
Mono (Livelli di grigio) PDF
Mono (Binario) PDF
PDF cifrato Nessuna
cifratura
Livello cifratura Medium Consente di impostare il livello di cifratura.
Password di apertura
documento
Consenti password No Imposta una password per controllare la
Permesso Consenti
stampa
Consenti
estrazione
testo/grafica
Consenti
modifiche
Rapporto
compressione
Elimina bordi Impostazione NO Scegliere se cancellare l'ombreggiatura
Colore Low Consente di impostare un rapporto di
Mono (Livelli di grigio) Low
Mono (Binario) High
Larghezza 5 mm Consente di impostare una larghezza per
No Imposta una password per aprire il PDF
Non
consentito
Non
consentito
Non
consentito
Consente di abilitare o meno la cifratura
PDF.
cifrato. Una password di apertura documento
non può essere la stessa di una password di
autorizzazione. Max. 32 caratteri.
stampa o la modifica di un PDF cifrato.
Una password di autorizzazione non può
essere la stessa di una password di
apertura documento. Massimo 32
caratteri.
Fissa le impostazioni di autorizzazione di
un PDF cifrato.
Condizioni di visualizzazione: Viene impostata
una password di autorizzazione.
compressione per la scansione.
del bordo creata intorno ai documenti a 2
pagine.
la cancellazione.
Intervallo disponibile: da 5 a 50 mm.
registrato.
nome.
*1
6
Configurazione sul pannello operatore
-87-
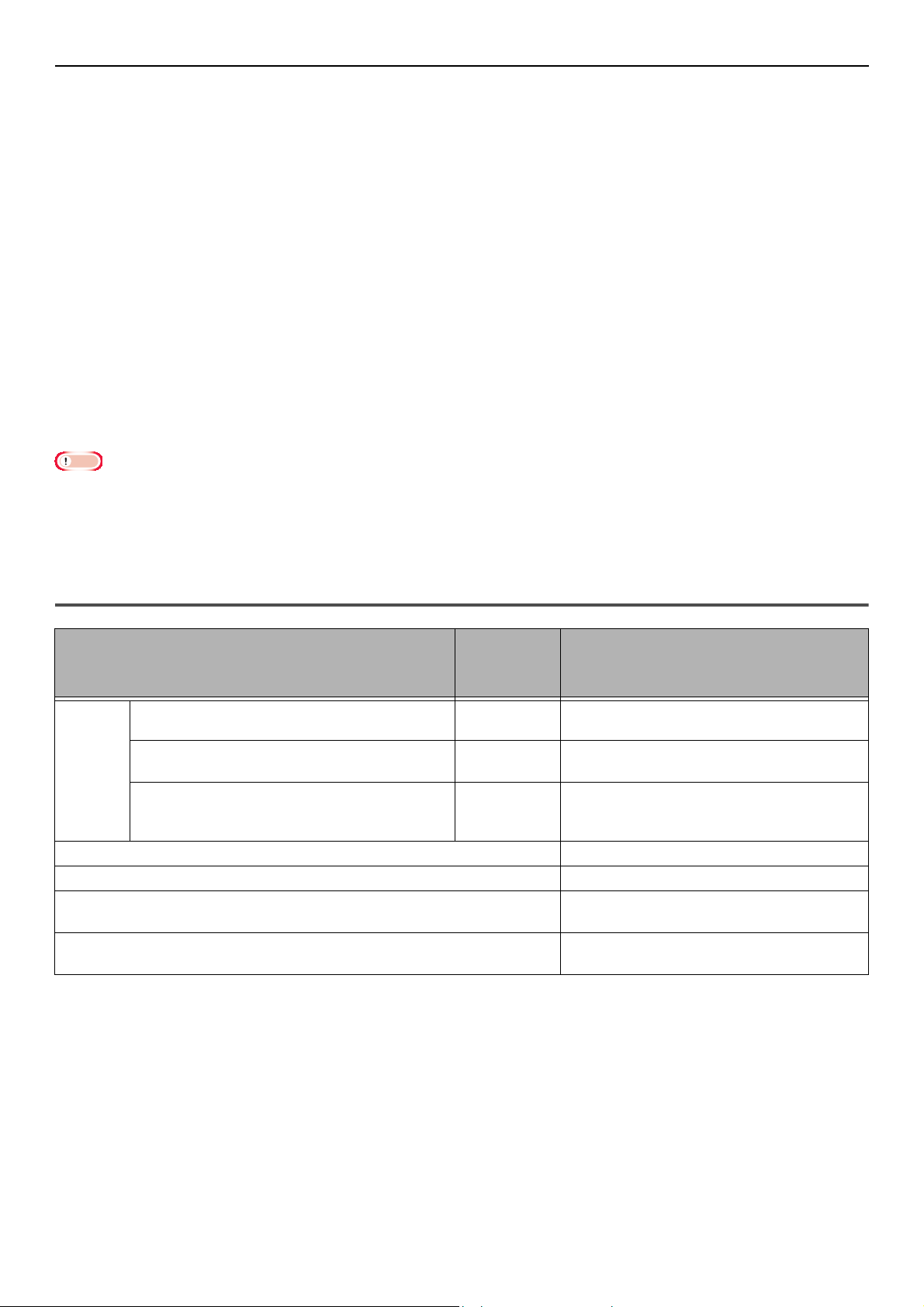
Elenco delle voci del menu di impostazione dei dispositivi
Nota
*1 Nei profili, "#" o #d" possono essere specificati per [Nome file].
Quando si specifica "#n": numero di serie a 5 cifre compreso tra 00000 e 99999
Quando si specifica "#d": Data e ora di creazione di un file. 12 cifre per aammgghhmmss.
aa: Anno creato (le ultime 2 cifre
dell'Età Cristiana)
mm: Mese creato (da 01 a 12) mm: Minuti creati (da 00 a 59)
gg: Data creata (da 01 a 31) ss: Secondi creati (da 00 a 59)
* Data e ora di creazione del file sono valori del timer di MB491.
hh: Ore create (da 00 a 23)
Esempio di specificazione del nome file (quando il formato file è PDF)
Quando si specifica "Dati#n": Salvati con nome file come "Data0000.pdf" e "Data00001.pdf",ecc.
Quando si specifica "File#d": salvati come nome file "File090715185045.pdf", ecc.
Quando si specifica
"Scansione":
Quando non è specificato
nulla:
I nomi file registrati nei profili vengono applicati durante l'esecuzione di Scansione verso PC di rete.
Quando si esegue Auto Delivery usando i profili con questi nomi file, i nomi sopra indicati non sono applicati.
Il nome file di Auto Delivery è "yymmddhhmmss_xxxxxxxx.pdf". La parte di "yymmddhhmmss" è la data e ora di creazione di
un file per il suddetto "#d" e la parte di "_xxxxxxxx" sono 8 valori numerici addizionali (valore senza significato) per non
duplicare altri file.
"Scan.pdf" viene creato per primo, quindi i dati vengono salvati col
nome di "Scan#d.pdf".
Per "#d", fare riferimento a quanto sopra illustrato.
"Image.pdf" viene creato per primo, quindi i dati vengono salvati col
nome di "Image#d.pdf".
Per "#d", fare riferimento a quanto sopra illustrato.
Destinazione scansioni di rete
Parametri
Voce
predefiniti
Descrizione
di fabbrica
Edit/
Register
Elimina Elimina una destinazione.
Ordinamento per nome Ordina le destinazioni per nome.
Ordinamento per numero Ordina le destinazioni nell'ordine numerico
Cerca Cerca destinazioni di scansioni di rete
Destinazione (NULL) Consente di impostare il nome di una
destinazione. Massimo 16 caratteri.
Indirizzo destinazione (NULL) Consente di impostare un indirizzo di
destinazione. Massimo 64 caratteri.
Nr. Porta 9968 Consente di impostare il numero della
porta.
Intervallo disponibile: da 1 a 65.535.
registrato.
immettendo l'iniziale del nome.
-88-
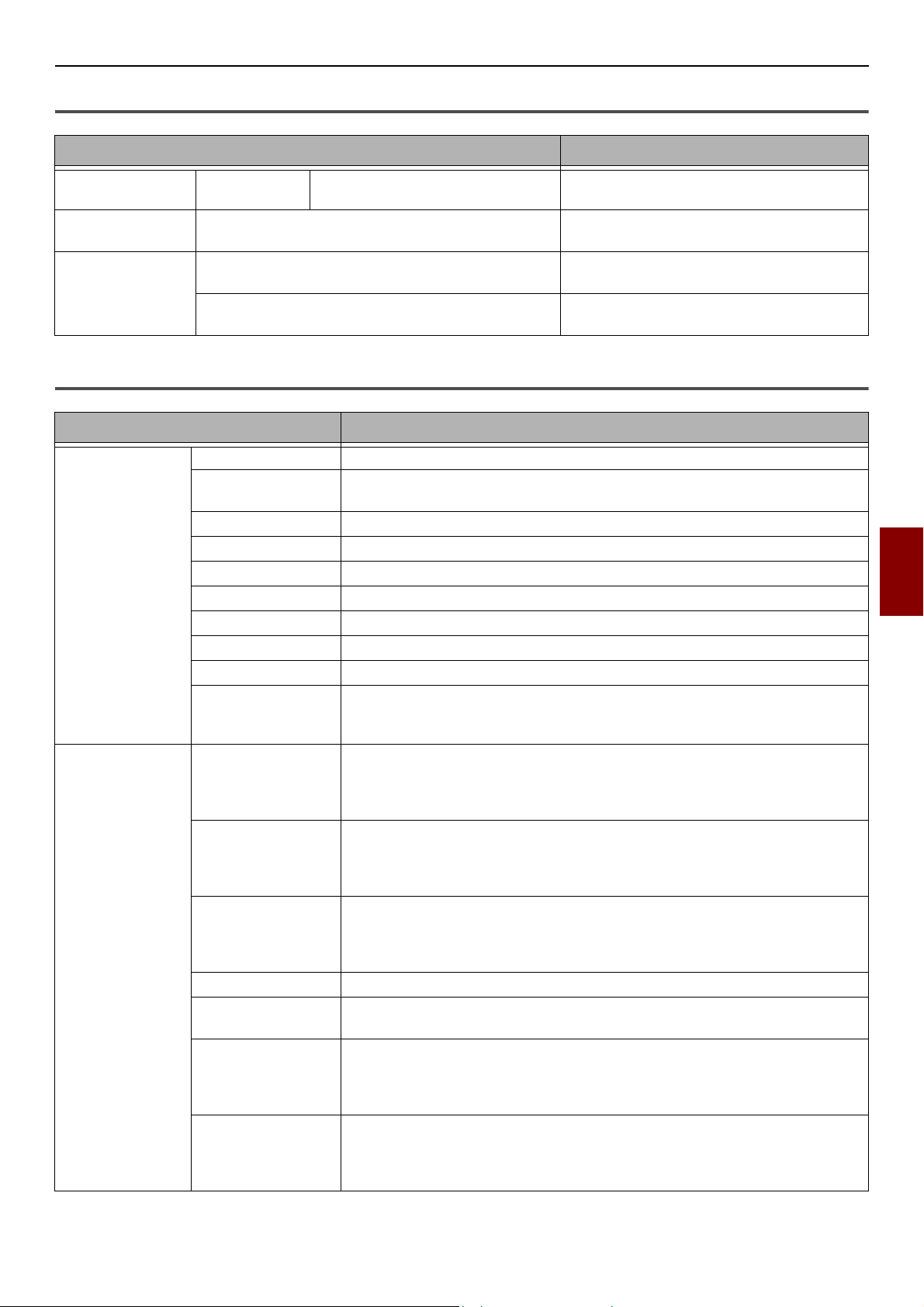
Storage documenti
Elenco delle voci del menu di impostazione dei dispositivi
Voce Descrizione
Salva Bulletin Board
Fcode
Elimina Bulletin Board Fcode Consente di eliminare i documenti
Stampa Box FCode Consente di stampare documenti
Documenti ricevuti Stampa documenti accumulati in
Sovrascrivi Consente di salvare i documenti in un
Bulletin Box.
accumulati.
accumulati nel Box confidenziale Fcode.
memoria.
Mostra info
Voce Descrizione
Informazioni
Sistema
Rete Indirizzo IPv4 Indica l'indirizzo IPv4 della macchina.
Nr. di serie Indica il numero di serie della macchina.
Nr.
immobilizzazione
Nr. di lotto Indica il numero del lotto di produzione della macchina.
Versione CU Indica il numero di versione del firmware dell'unità di controllo.
Versione PU Indica il numero di versione del firmware dell'unità di stampa.
Versione scanner Indica il numero di versione del firmware dello scanner.
Versione pannello: Indica il numero di versione del firmware del pannello.
Memoria totale Indica la capacità totale di tutte le RAM installate.
Memoria flash Indica le capacità totali di tutte le memorie flash.
SD Card Indica le dimensioni della scheda di memoria SD e la versione del file
Maschera subnet Indica la subnet mask della macchina.
Indirizzo gateway Indica l'indirizzo gateway della macchina.
Indirizzo MAC Indica l'indirizzo MAC della macchina.
Versione
Programma NIC
Indirizzo IPv6
(Locale)
Indirizzo IPv6
(Globale)
Indica il numero di asset della macchina.
system. In MB441, MB451, MB451w, MB461, MB461+LP, MB471,
MB471w and ES4161 MFP, viene visualizzato [Not Installed].
Condizione di visualizzazione: [Parametri Amministrazione]>
[Menu Rete]>[Parametri Rete]>[TCP/IP] è impostato su [Si] e
[Versione IP] non è impostato su [IPv6].
Condizioni di visualizzazione: [Parametri Amministrazione]>[Menu
Rete]>[Parametri Rete]>[TCP/IP] è impostato su [Si] e [Versione
IP] non è impostato su [IPv6].
Condizioni di visualizzazione: [Parametri Amministrazione]>[Menu
Rete]>[Parametri Rete]>[TCP/IP] è impostato su [Si] e [Versione
IP] non è impostato su [IPv6].
Indica il numero di versione del firmware di rete.
Indica l'indirizzo IPv6 della macchina.
Condizioni di visualizzazione: [Parametri Amministrazione]>[Menu
Rete]>[Parametri Rete]>[TCP/IP] è impostato su [Si] e [Versione
IP] non è impostato su [IPv4].
Indica l'indirizzo IPv6 della macchina.
Condizioni di visualizzazione: [Parametri Amministrazione]>[Menu
Rete]>[Parametri Rete]>[TCP/IP] è impostato su [Si] e [Versione
IP] non è impostato su [IPv4].
6
Configurazione sul pannello operatore
-89-

Elenco delle voci del menu di impostazione dei dispositivi
Voce Descrizione
Rete Infor-
mazioni
rete
(Visualizzato solo
per i modelli
MB451w,
MB471w.)
Informazioni
wireless
Network
Connection
Indirizzo
IPv4
Maschera
subnet
Indirizzo
gateway
Indirizzo
MAC
Versione
Programma
NIC
Indirizzo
IPv6
(Locale)
Indirizzo
IPv6
(Globale)
Versione
firmware
Nr. di
serie
SSID SSID della destinazione di connessione
Sicur-
ezza
Stato Stato della connessione wireless
Banda Banda correntemente in uso
Canale Numero del canale correntemente in uso
RSSI Potenza del segnale ricevuto. Percentuale di potenza del segnale
Indica connessioni di rete attivate (LAN cablata/LAN wireless).
Questo menu non viene indicato quando [Parametri Amministra-
zione]>[Menu Rete]>[Parametri Rete]>[TCP/IP] non è valido, o se
[Versione IP] è impostato su [IPv6].
Questo menu non viene indicato quando [Parametri Amministra-
zione]>[Menu Rete]>[Parametri Rete]>[TCP/IP] non è valido, o se
[Versione IP] è impostato su [IPv6].
Questo menu non viene indicato quando [Parametri Amministra-
zione]>[Menu Rete]>[Parametri Rete]>[TCP/IP] non è valido, o se
[Versione IP] è impostato su [IPv6].
Indica l'indirizzo MAC.
Indica il numero di versione del firmware di rete.
Questo menu non viene indicato quando [Parametri Amministra-
zione]>[Menu Rete]>[Parametri Rete]>[TCP/IP] non è valido, o se
[Versione IP] è impostato su [IPv4].
Questo menu non viene indicato quando [Parametri Amministra-
zione]>[Menu Rete]>[Parametri Rete]>[TCP/IP] non è valido, o se
[Versione IP] è impostato su [IPv4].
Versione principale del firmware
Versione minore del firmware
Numero di serie della scheda LAN wireless
Sicurezza della funzione LAN wireless
-90-

Elenco delle voci del menu di impostazione dei dispositivi
Promemoria
Impostazione rapida
Per entrare nel menu [Impostazione rapida], è necessaria una password amministratore. La password predefinita è
"aaaaaa".
Se [Parametri Amministrazione]>[Funzioni server fax]>[Impostazioni ambiente]>[Funzioni server fax] è impostato
su [SI], "Impostazioni Fax" non viene visualizzato.
Voce Descrizione
Impostazioni
Data/Ora
Impostazioni
Fax
Impostazioni
di rete
Fuso orario Imposta il fuso orario in relazione all'ora GMT.
Daylight Saving Imposta l'ora legale.
Server Indirizzo server SNTP
(primario)
Indirizzo server SNTP
(secondario)
Manuale Data Imposta la data e l'ora attuali manualmente.
Ora
Numero di fax Imposta il numero di fax per la macchina. Massimo
ID mittente Imposta un ID mittente. Massimo 22 caratteri.
Regolazione
manuale
Auto setting Ottiene automaticamente un indirizzo IP.
Indirizzo IP Imposta l'indirizzo IP. Massimo 15 caratteri. (è
Maschera subnet Imposta una subnet mask. Massimo 15 caratteri. (è
Gateway predefinito Imposta l'indirizzo gateway predefinito. Massimo 15
Server DNS (primario) Imposta l'indirizzo IP per il server DNS primario.
Server DNS (secondario) Imposta l'indirizzo IP per il server DNS secondario.
Server WINS (primario) Imposta il nome o l'indirizzo IP per il server WINS.
Server WINS (secondario) Imposta il nome o l'indirizzo IP per il server WINS.
Imposta il server SNTP da utilizzare per impostare la
data e l'ora attuali. Massimo 64 caratteri.
20 caratteri.
possibile immettere un valore compreso fra
000.000.000.000 e 255.255.255.255)
possibile immettere un valore compreso fra
000.000.000.000 e 255.255.255.255)
caratteri. (è possibile immettere un valore compreso
fra 000.000.000.000 e 255.255.255.255)
Massimo 15 caratteri. (è possibile immettere un
valore compreso fra 000.000.000.000 e
255.255.255.255)
Massimo 15 caratteri. (è possibile immettere un
valore compreso fra 000.000.000.000 e
255.255.255.255)
Massimo 15 caratteri. (è possibile immettere un
valore compreso fra 000.000.000.000 e
255.255.255.255)
Massimo 15 caratteri. (è possibile immettere un
valore compreso fra 000.000.000.000 e
255.255.255.255)
6
Configurazione sul pannello operatore
-91-

Elenco delle voci del menu di impostazione dei dispositivi
Voce Descrizione
Impostazioni
email
Indirizzo server di posta Imposta l'indirizzo IP o il nome host per il server
SMTP. Massimo 64 caratteri.
Set Sender’s Address (from) Imposta un indirizzo email per la macchina.
Impostazioni ricezione Imposta la configurazione ricevuta per l'email.
Metodo di autenticazione
ID utente SMTP Impostare il nome di login sul server utilizzato per
Password SMTP Impostare la password sul server utilizzato per
Server POP3 Impostare l'indirizzo IP o il nome del server per il
ID Utente POP Impostare il nome di login per il server utilizzato per
Password POP
Imposta il metodo di autenticazione.
l'autenticazione SMTP. Il numero massimo di caratteri
valido è 64.
l'autenticazione SMTP. Il numero massimo di caratteri
valido è 64.
Il valore predefinito è NULL.
server POP3. Questa operazione viene richiesta per
l'autenticazione "POP prima di SMTP". Il valore
predefinito è NULL.
l'autenticazione POP o E-mail verso Stampa (stampa
di e-mail ricevute). Il numero massimo di caratteri
valido è 64.
Quando viene utilizzata l'autenticazione POP prima di
SMTP, è necessario impostare la stringa di caratteri
dopo la "@" dall'indirizzo e-mail impostato come
indirizzo e-mail del mittente (Da). Il valore
predefinito è NULL.
Impostare la password per il server utilizzato per
l'autenticazione POP o E-mail verso Stampa (stampa di
e-mail ricevute). Il numero massimo di caratteri valido è
16. Il valore predefinito è NULL.
-92-

Elenco delle voci del menu di impostazione dei dispositivi
Promemoria
Promemoria
Impostazioni wireless
Viene mostrato solo il modello che supporta la LAN wireless. (solo MB451w/MB471w)
Per entrare nel menu [Parametri Amministrazione], è necessario possedere una password dell'amministratore. La password
predefinita è "aaaaaa".
VOCE OPTION OPTION/DESCRIZIONE
Impostazioni
wireless
Abilitazione comunicazioni cablate Questa voce compare quando il wireless è attivato.
Impostazione automatica
(WSP)
Selezione rete
wireless
Riconnessione
wireless
Elenco dei punti di accesso
trovato nella ricerca.
Parametri
Manuale
WPS-PBC Viene eseguito il WPS-PBC.
WPS-PIN Viene eseguito il WPS-PIN.
SSID Immettere il SSID.
Sicurezza La sicurezza della funzione wireless LAN.
WPA-EAP possono essere impostati solo nel Web.
Chiave WEP Immettere la chiave WEP.
Questa voce compare quando si seleziona [WEP] in
[Sicurezza].
Tipo di
crittografia
WPA
Chiave precondivisa
WPA
Metodo di codifica WPA-PSK.
Questa voce compare quando si seleziona [WPA] o
[WPA2] in [Sicurezza].
Immettere la chiave già condivisa.
Questa voce compare quando si seleziona [WPA] o
[WPA2] in [Sicurezza].
Viene eseguita la riconnessione wireless.
Parametri Amministrazione
6
Configurazione sul pannello operatore
Nel menu seguente, è possibile modificare le impostazioni che necessitano dell'autorità di
amministratore.
"Parametri Copia" "Parametri Fax" "Parametri Internet FAX"
"Parametri Scanner" "Parametri Stampa da memoria USB" "Parametri Stampa"
"Menu Rete" "Menu Gestione" "Menu Installa"
Per entrare nel menu [Parametri Amministrazione], è necessario possedere una password dell'amministratore. La password
predefinita è "aaaaaa".
Se si modificano le impostazioni predefinite dal menu [Parametri Amministrazione] e si desidera che queste ultime abbiano
effetto immediato sulla schermata di avvio, premere il tasto <RESET/LOG OUT (RESET/ESCI)> o il tasto di cambio funzione,
ossia uno dei tasti seguenti: <Copy (Copia)>, <Scan (Scansione)>, <Print (Stampa)> e <FAX/HOOK (FAX/LINEA)>.
-93-

Elenco delle voci del menu di impostazione dei dispositivi
Parametri Copia
Voce
Parametri
predefiniti
di fabbrica
Descrizione
Impostazioni
predefinite
Formato scansione A4 o LETTER Consente di impostare le dimensioni di
scansione predefinite.
Copia duplex
Zoom 100% Imposta il rapporto di zoom predefinito.
Ordinamento SI Consente di scegliere se fascicolare i
Impostazioni
immagine
Direzione Verticale Seleziona l'orientamento di pagina
Copia C.I. NO Consente di scegliere se usare la
Scansione continua NO Consente di scegliere se utilizzare la
Formato misto NO Consente di scegliere se documenti con
Margine Margine NO Imposta le impostazioni predefinite dei
Margine Anteriore Sinistro 0 Intervallo disponibile: da 0 a ± 25 mm
Elimina bordi Impostazione SI Imposta se cancellare l'ombreggiatura
Densità 0 Imposta la densità predefinita delle
Tipo documento Text/Photo Imposta la qualità di stampa predefinita
Risoluzione Normal Consente di specificare le impostazioni
Rimozione sfondo 3 Consente di impostare la configurazione
Contrasto 0 Imposta le impostazioni predefinite del
Super.
Posteriore Sinistro
Super.
Larghezza 2 mm Consente di impostare una larghezza
NO (non eseguire
entrambi i
lati)
Attiva e disattiva la funzione duplex (a 2
facciate).
documenti copiati per impostazione
predefinita.
immagini.
quando si effettua scansione di
documenti.
predefinite della risoluzione.
predefinita per la rimozione sfondo.
contrasto.
predefinito dei documenti.
modalità di copia della scheda ID per
impostazione predefinita.
modalità di scansione continua.
dimensioni diverse saranno copiati su
fogli di qualsiasi dimensione per
impostazione predefinita.
margini.
(incrementi di 1 mm)
creata intorno ai documenti con formato
a 2 pagine per impostazione predefinita.
per la cancellazione.
Intervallo disponibile: da 2 a 50 mm.
-94-

Parametri Fax
Voce
Elenco delle voci del menu di impostazione dei dispositivi
Parametri
predefiniti
Descrizione
di fabbrica
Impostazioni
predefinite
Box FCode Edit/
Funzioni di
sicurezza
Risoluzione Normal Imposta le impostazioni predefinite
Densità 0 Imposta la densità predefinita delle
Formato scansione A4 o LETTER Consente di impostare le dimensioni
Scansione continua NO Consente di scegliere se utilizzare la
TTI SI Imposta se aggiungere il nome del
Rapporto MCF SI o NO Imposta se stampare
TX da memoria SI Imposta se usare la trasmissione di
Register
Elimina Elimina un box Fcode.
Controllo ID trasmissione NO Imposta se utilizzare la trasmissione
Destinazioni TX circolare SI Consente di scegliere se indicare il
Conferma composizione NO Imposta se reinserire il numero di
Secure Receive Impostazione NO Consente di impostare se usare la
della qualità dell'immagine.
immagini.
di scansione predefinite.
modalità di Scansione continua.
mittente all'intestazione del fax
trasmesso.
automaticamente il risultato della
trasmissione.
memoria (SI) o la trasmissione in
tempo reale (NO).
Box
confidenziale
Bulletin Box Nome Box (NULL) Imposta un nome del bulletin box.
Nome Box (NULL) Imposta il nome dei box
confidenziali. Massimo 16 caratteri.
Sottoindirizzo (NULL) Imposta il sottoindirizzo per il proprio
box confidenziale. Massimo 20
caratteri.
Periodo di
permanenza
Codice I.D. (NULL) Imposta la password per il box
Sottoindirizzo (NULL) Imposta il sottoindirizzo per il bulletin
Password (NULL) Consente di impostare la password
0 Imposta il tempo di mantenimento
del box confidenziale. Intervallo
disponibile: da 00 a 31 giorni.
documento confidenziale. Quattro
caratteri da 0 a 9 (solo numeri).
Massimo 16 caratteri.
box.
Massimo 20 caratteri.
controllo ID.
numero di destinazione prima di
avviare la trasmissione broadcast.
destinazione fax prima di trasmettere
un fax.
funzione di ricezione sicura.
per stampare i documenti ricevuti
contenuti in memoria.
6
Configurazione sul pannello operatore
-95-
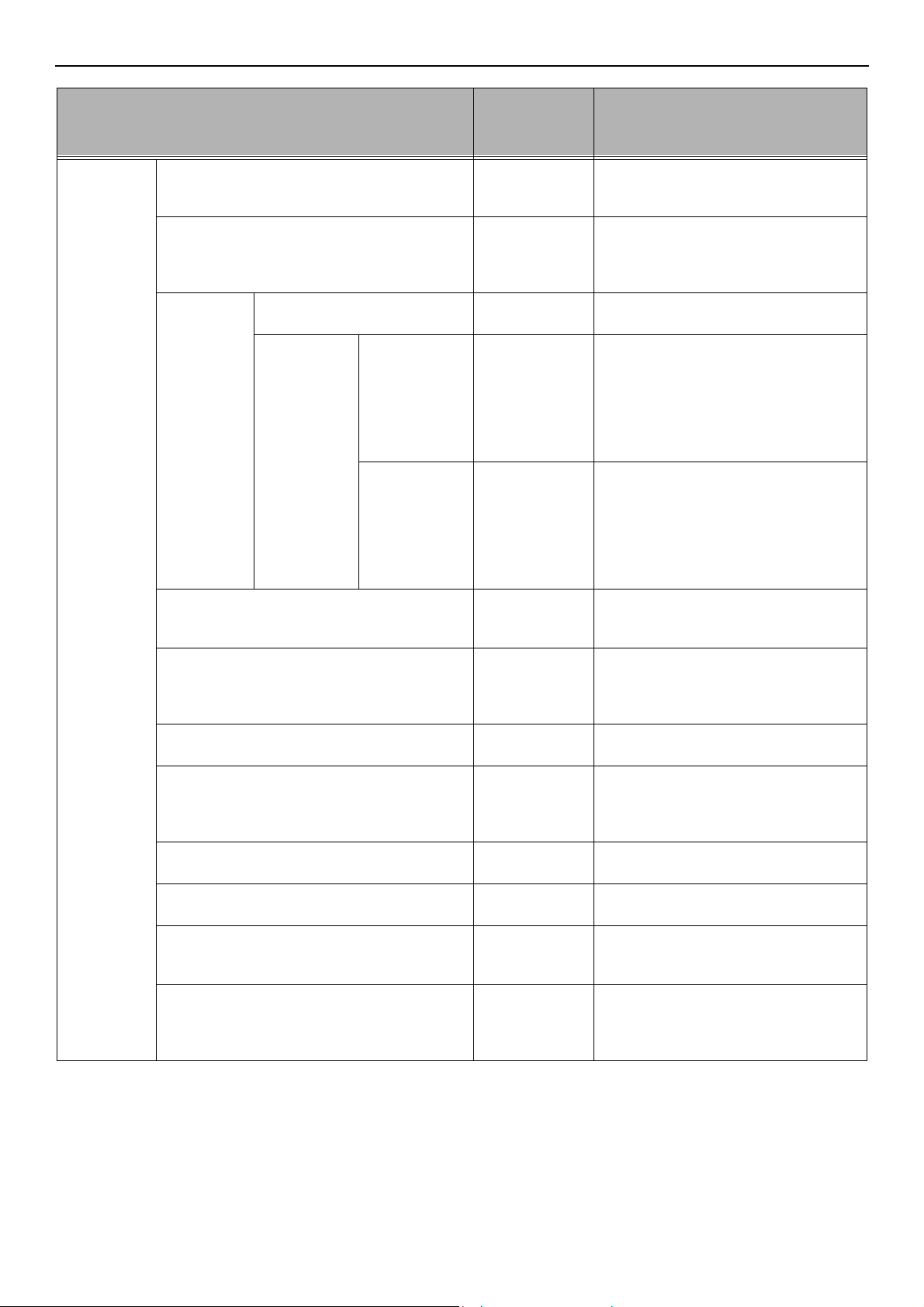
Elenco delle voci del menu di impostazione dei dispositivi
Voce
Parametri
predefiniti
di fabbrica
Descrizione
Altri
parametri
Tentativi richiamata 2 times Consente di impostare il numero di
tentativi di richiamata.
Intervallo disponibile: da 0 a 9 volte.
Intervallo tentativi 1 minuto Consente di impostare l'intervallo di
tempo fra i tentativi richiamata.
Intervallo disponibile: da 1 a 5
minuti.
Elenco Fax
bloccati
Numero di squilli 1 squillo Consente di impostare il numero di
Durata pausa composizione 2 seconds Consente di impostare il tempo di
Rapporto riduzione RX Processo Consente di impostare il rapporto
Riduzione margini 24 mm o 3.9
Modo ECM SI Consente di impostare se utilizzare la
Correggi NULL Consente di impostare il prefisso di
Stampa orario di ricezione NO Consente di impostare se ora e data
Stampa messaggio di controllo SI Consente di impostare se il contenuto
Impostazione NO Consente di impostare la modalità
dell'elenco fax bloccati.
Elenco
registrati
Registra/
Modifica
Elimina
(Nessun
elemento)
(Niente:
collegare la cella
della Voce alla
cella Predefinita
di fabbrica)
inch
Registra/Modifica gli indirizzi per
l'elenco fax bloccati. Condizioni di
visualizzazione: [
Amministrazione
parametri
[
Impostazione
[
Modo 2
Cancellare indirizzi dall'elenco fax
bloccati. Condizioni di
visualizzazione: [
Amministrazione
parametri
Impostazione
[
[
Modo 2
squilli richiesto prima della ricezione
di un fax in entrata.
pausa della composizione.
Intervallo disponibile: da 0 a 10
secondi.
riduzione in ricezione.
Consente di impostare il livello di
soglia della riduzione in ricezione.
Intervallo disponibile: da 0 a
100 mm.
modalità di correzione errori.
composizione. Massimo 40 cifre.
debbano essere stampate sui fax
ricevuti.
degli errori debba essere notificato
quando avviene un errore di
trasmissione.
].
].
Parametri
]>[
Altri
]>[
Elenco Fax bloccati
] è impostato su
Parametri
]>[
Altri
]>[
Elenco Fax bloccati
] è impostato su
]>
]>
-96-
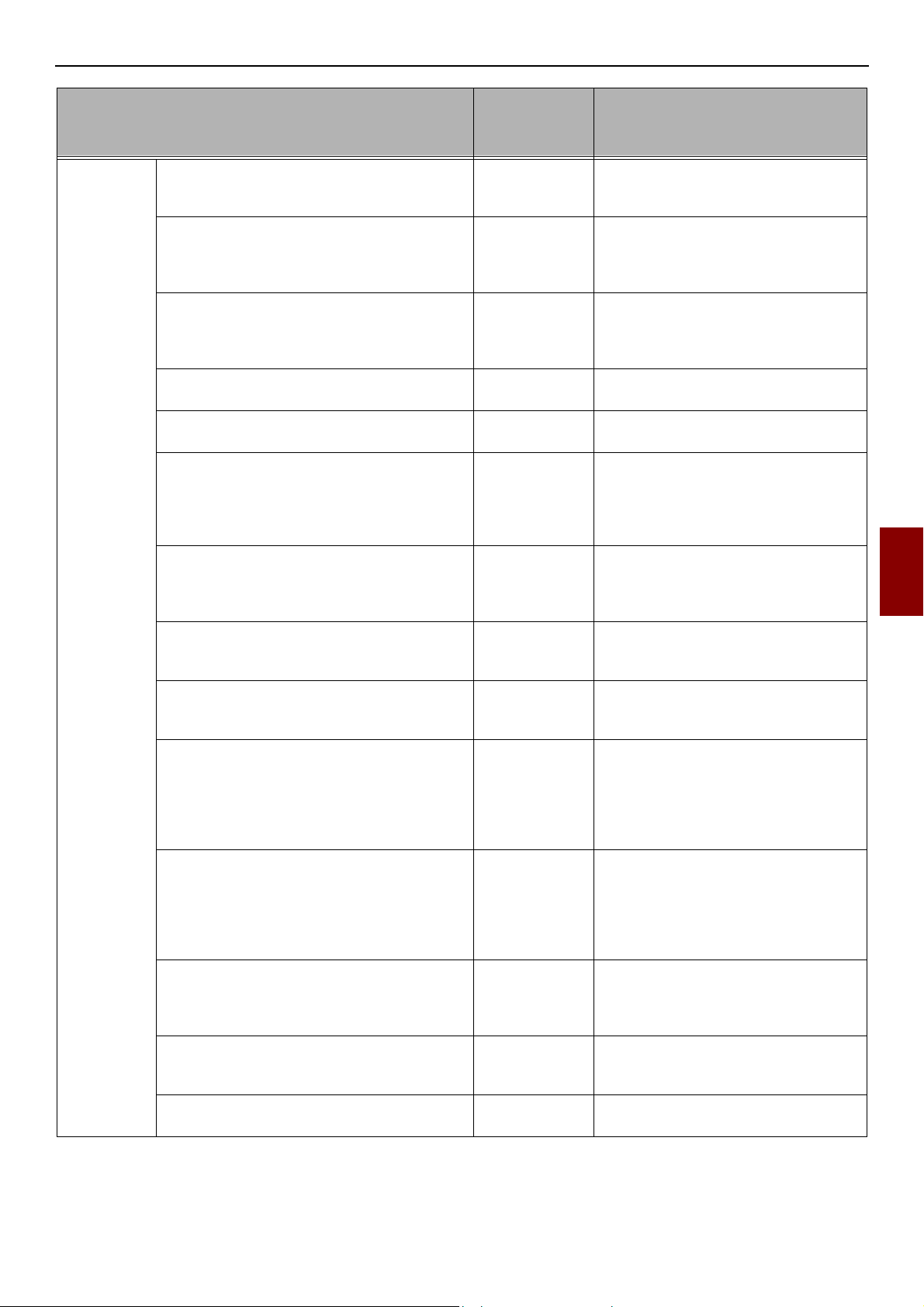
Voce
Elenco delle voci del menu di impostazione dei dispositivi
Parametri
predefiniti
Descrizione
di fabbrica
Impostazioni
Fax
Service Bit NO Se è impostato OFF, alcune voci di
menu non verranno visualizzate nel
pannello.
Country Code Internazionale,
U.S.A. o
Australia(Singa
pore)
Stampa automatica rapporto SI Consente di impostare la stampa
Tono per eco (trasmissione) No Viene visualizzato solo se ServiceBit
Tono per eco (ricezione) No Viene visualizzato solo se ServiceBit
Velocità modem (TX) 33,6 Kbps Consente di impostare il valore
Velocità modem (RX) 33,6 Kbps Consente di impostare il valore
Attenuatore
Attenuatore MF 8 dB,
Rapporto Impulso/Pausa
Tipo impulsi N, Intervallo :
Durata MF (Toni)
Timer chiamata 60 secondi,
Linea PBX NO Quando ci si collega a PBX (scambio
10 dB,
Intervallo:
dB
Intervallo: 0-15
dB
40 %, Intervallo :
33, 39, 40%
N, 10-N, N+1
100 msecondi,
Intervallo : 75,
85, 100
mseconds
Intervallo : 1255 secondi
0-15
Consente di impostare il codice del
paese.
automatica dell'elenco dei risultati
delle comunicazioni ogni 50
comunicazioni.
= SI.
= SI.
predefinito della velocità di
trasmissione del modem durante
l'invio di un fax da parte della
macchina.
predefinito della velocità di
trasmissione del modem mentre la
macchina sta ricevendo un fax.
Immettere l'Attenuatore. Viene
visualizzato solo quando Service Bit
= ON.
Inserire l'Attenuatore MF (Tono).
Viene visualizzato solo quando
Service Bit = ON.
Consente di impostare la frequenza
di realizzazione del DP (10 pps)
durante la chiamata. Viene
visualizzato solo quando Service Bit
= ON e Impostazione Tono/Impulso
= IMPULSO (PULSE).
Consente di impostare il tipo di
impulso per la composizione. Viene
visualizzato soltanto quando Service
Bit = ON
e l'impostazione Tono/Impulso =
PULSE.
Immettere la Durata MF(Tono). Viene
visualizzato solo quando Service Bit
= SI e l'impostazione Tono/Impulso
= TONE.
Viene visualizzato solo se Service Bit
= SI.
interno), porlo su [SI].
6
Configurazione sul pannello operatore
-97-
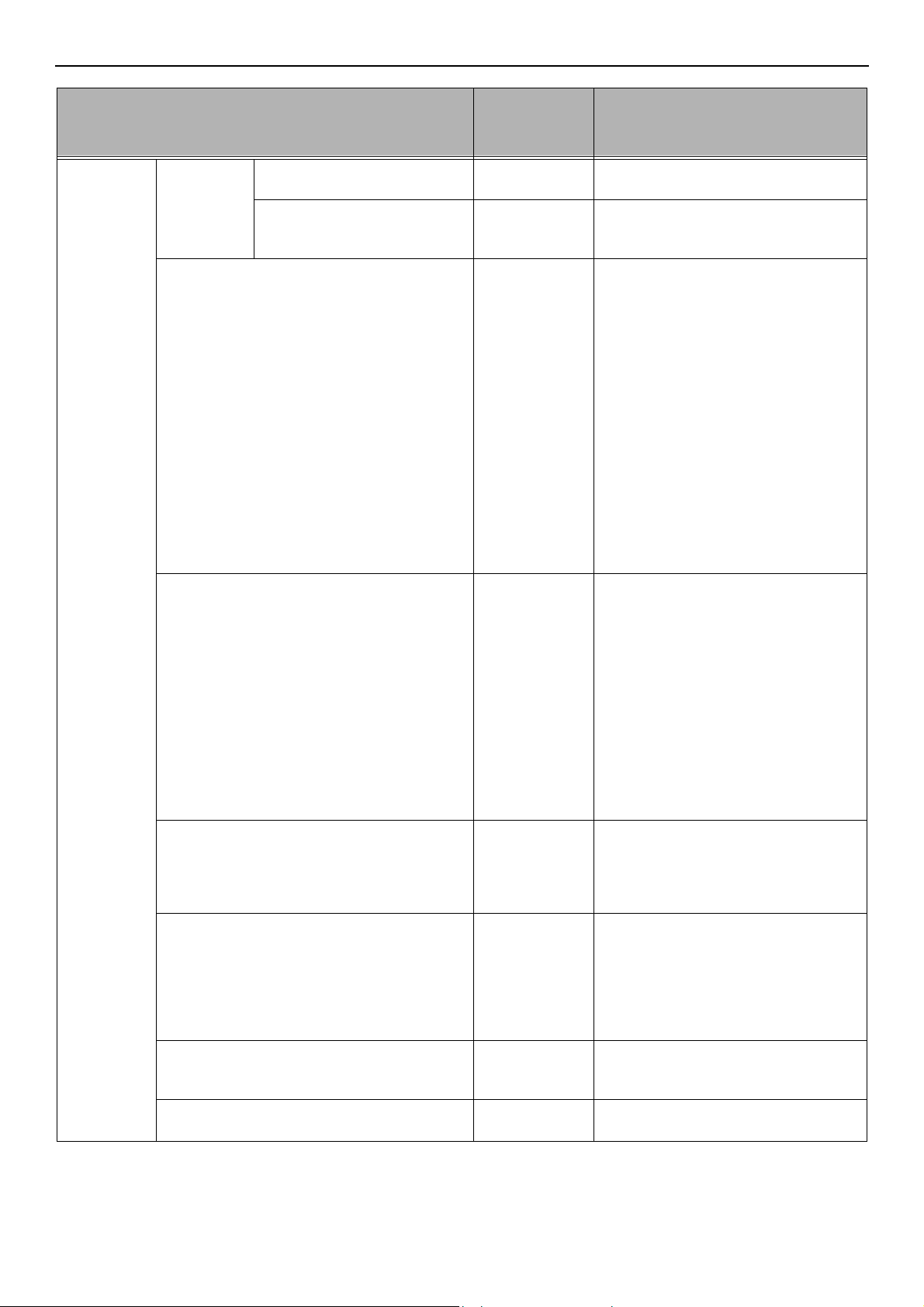
Elenco delle voci del menu di impostazione dei dispositivi
Voce
Parametri
predefiniti
di fabbrica
Descrizione
Impostazioni
Fax
Impostazione
Trasferimento
Modo S-T Tipo 3 Consente di impostare un tipo di
Modo TEL prioritario NO Consente di impostare un
Rilevamento CNG NO Consente di impostare se ipotizzare
Timer TEL/FAX 35 secondi Consente di impostare un intervallo
Volume suoneria Medio Consente di impostare il volume degli
Numero ricezione remota NO Consente di specificare un numero di
Impostazione Trasferimento NO Consente di impostare se abilitare o
no la modalità di inoltro dei fax.
Numero trasferimento (NULL) Consente di impostare un numero di
fax usato per la modalità di inoltro
fax.
azione per la modalità di risposta
automatica / modalità standby fax.
[Tipo 3]: Viene rilevato un segnale
fax entro 15 secondi dalla risposta
mediante segreteria telefonica.
[Tipo 1]: Viene rilevato un segnale
fax immediatamente dopo la risposta
della segreteria telefonica e la
ricezione. Impostando a questo tipo,
se si verifica qualche errore nella
ricezione dei fax, potrebbe venire
risolto.
[Tipo 2]: Viene rilevato un segnale
fax immediatamente dopo la risposta
della segreteria telefonica. Impostare
a questo tipo se si usa soprattutto
come telefono.
sincronismo degli squilli telefonici per
il telefono di estensione e questa
macchina alla modalità standby
telefono / fax.
[SI]: si presume che la persona stia
effettuando una chiamata telefonica.
Gli squilli telefonici vengono fatti in
anticipo.
[NO] si presume che la persona stia
inviando un fax. Se si reputa che la
persona non stia inviando un fax,
vengono effettuati degli squilli
telefonici.
che la persona stia inviando un fax
durante la condizione di cornetta
alzata nella modalità standby
telefono / fax.
di tempo per l'avvio della ricezione
automatica di fax quando non si
risponde alle chiamate in entrata
nella modalità standby telefono / fax
o nella modalità standby risponditore
automatico / fax.
squilli nella modalità standby
telefono / fax.
interruttore remoto.
-98-
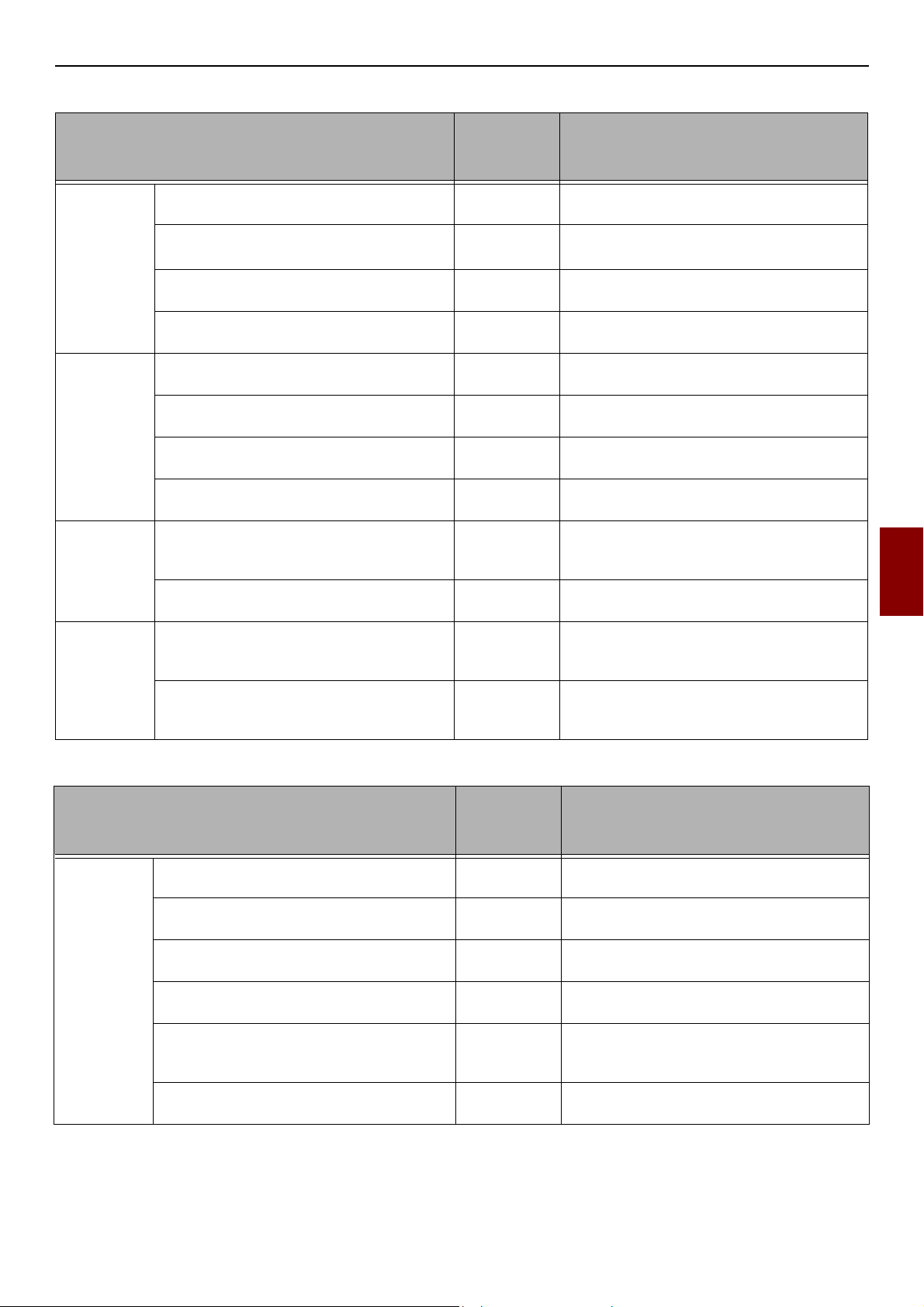
Funzioni server fax
Voce
Elenco delle voci del menu di impostazione dei dispositivi
Parametri
predefiniti
Descrizione
di fabbrica
Impostazioni
ambiente
Impostazioni
predefinite
Impostazioni
predefinite
Funzioni di
sicurezza
Funzioni server fax NO
Prefisso (NULL)
Suffisso @faxserver Consente di impostare il codice del
Text NO Consente di aggiungere o meno il testo del
Formato scansione A4 o LETTER Consente di impostare le dimensioni di
Densità 0 Imposta la densità predefinita delle
Risoluzione Normal Consente di specificare le impostazioni
Rimozione sfondo 3 Consente di impostare la configurazione
Scansione continua NO Consente di impostare la modalità di
Rapporto compressione Low Seleziona il livello di compressione
Destinazioni TX circolare SI
Conferma composizione NO Consente di scegliere se immettere
Consente di scegliere se utilizzare la
scansione verso server fax.
Consente di impostare il codice del prefisso per
la scansione verso server fax.
suffisso per la scansione verso server fax.
corpo del messaggio
scansione predefinite.
immagini.
predefinite della risoluzione.
predefinita per la rimozione sfondo.
Scansione continua come impostazione
predefinita.
predefinito.
Consente di scegliere se indicare il numero
di destinazione prima di avviare la
trasmissione broadcast.
nuovamente il numero di destinazione fax
prima di avviare la trasmissione.
6
Configurazione sul pannello operatore
Parametri Internet FAX
Voce
Impostazioni
predefinite
Formato scansione A4 o LETTER Consente di impostare le dimensioni di
Densità 0 Imposta la densità predefinita delle
Risoluzione Normal Consente di specificare le impostazioni
Rimozione sfondo 3 Consente di impostare la configurazione
Scansione continua NO Consente di impostare la modalità di
Rapporto compressione Low Seleziona il livello di compressione
Parametri
predefiniti
di fabbrica
Descrizione
scansione predefinite.
immagini.
predefinite della risoluzione.
predefinita per la rimozione sfondo.
Scansione continua come impostazione
predefinita.
predefinito.
-99-

Elenco delle voci del menu di impostazione dei dispositivi
Parametri Scanner
Voce
Parametri
predefiniti
di fabbrica
Descrizione
Impostazioni
predefinite
Formato scansione A4 o LETTER Consente di impostare le dimensioni di
scansione predefinite.
Impostazioni
immagine
Scansione continua NO Consente di impostare la modalità di
Livelli grigio NO Consente di impostare se effettuare una
Formato
file
Impostazioni
PDF cifrato
Rapporto
compressione
Densità 0 Imposta la densità predefinita delle
immagini.
Tipo documento Text/Photo Consente di impostare la qualità delle
immagini dei documenti.
Rimozione sfondo 3 Consente di impostare la configurazione
predefinita per la rimozione sfondo.
Risoluzione 200 dpi Consente di impostare la risoluzione
predefinita.
Contrasto 0 Consente di impostare il contrasto
predefinito.
Hue 0 Consente di impostare il bilanciamento del
colore rosso-verde predefinito.
Saturazione 0 Consente di impostare la saturazione
predefinita.
RGB 0 Consente di impostare il contrasto RGB
predefinito.
Scansione continua come impostazione
predefinita.
scansione di un lavoro monocromatico in
scala di grigi o in bianco e nero.
Colore PDF Seleziona il formato file predefinito.
Mono (Livelli di grigio) PDF
Mono (Binario) PDF
Password di apertura
documento
Consenti password (NULL) Consente di impostare una password
Visualizzazione password
predef.
Colore Low Seleziona un livello di compressione
Mono (Livelli di grigio) Low
Mono (Binario) High
(NULL) Consente di impostare una password
No Consente di impostare se la password
[Colore] / [Mono (Livelli di grigio)] può
essere selezionato da PDF, TIFF, JPEG e
XPS. [Mono (Binario)] può essere
selezionato da PDF, TIFF e XPS.
predefinita per aprire il PDF criptato.
Non è possibile usare la stessa password
usata come password di autenticazione.
Massimo 32 caratteri.
predefinita per controllare la stampa o la
modifica di un PDF criptato. Non è
possibile usare la stessa password usata
come password di apertura del
documento. Massimo 32 caratteri.
registrata debba venire visualizzata o no
nella schermata di selezione password per
la password di apertura documento o per
la password di autenticazione.
[No]: Visualizza la password predefinita
registrata usando * invece dei caratteri.
[Si]: Visualizza la password predefinita
registrata così come è.
predefinito.
-100-
 Loading...
Loading...