Page 1
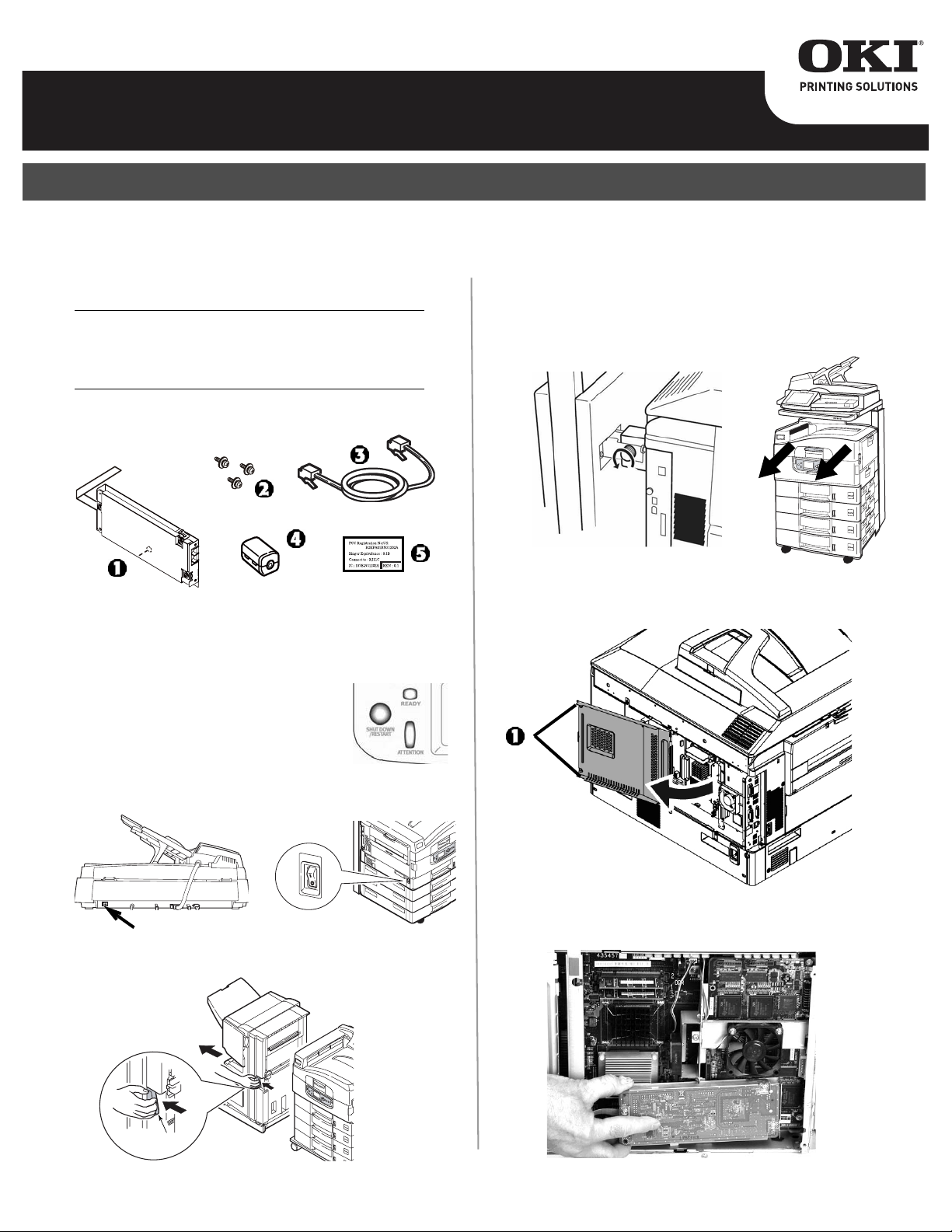
CX3641MFP
English . . . 1 Français . . . 4 Español . . . 7 Português . . . 10
Fax Board Installation ___________________
Install the Fax Board in the Unit
Note
The fax board requires firmware server version
1.1 or higher. See “Version:” under Server Info
in the CX3641 MFP Configuration printout.
Components
1 Fax Board 4 Ferrite Core
2 Screws (3) 5 FCC Label
3 Telephone cord
1. Press and hold the
SHUTDOWN/RESTART button
on the printer control panel,
and wait for the shutdown
process to complete.
2. Turn off the scanner (on/off switch is on the
back right), then turn off the printer.
4. Remove the two thumbscrews from the bumper
brackets holding the printer unit to the stand,
and gently pull the printer out to gain access to
the back panel.
5. Loosen the two thumb screws (1) and open the
access door.
3. If the optional finisher is installed, open the
release latch and pull it away from the printer.
1
6. Insert the fax board into the printer on the
lower right side.
1
Page 2
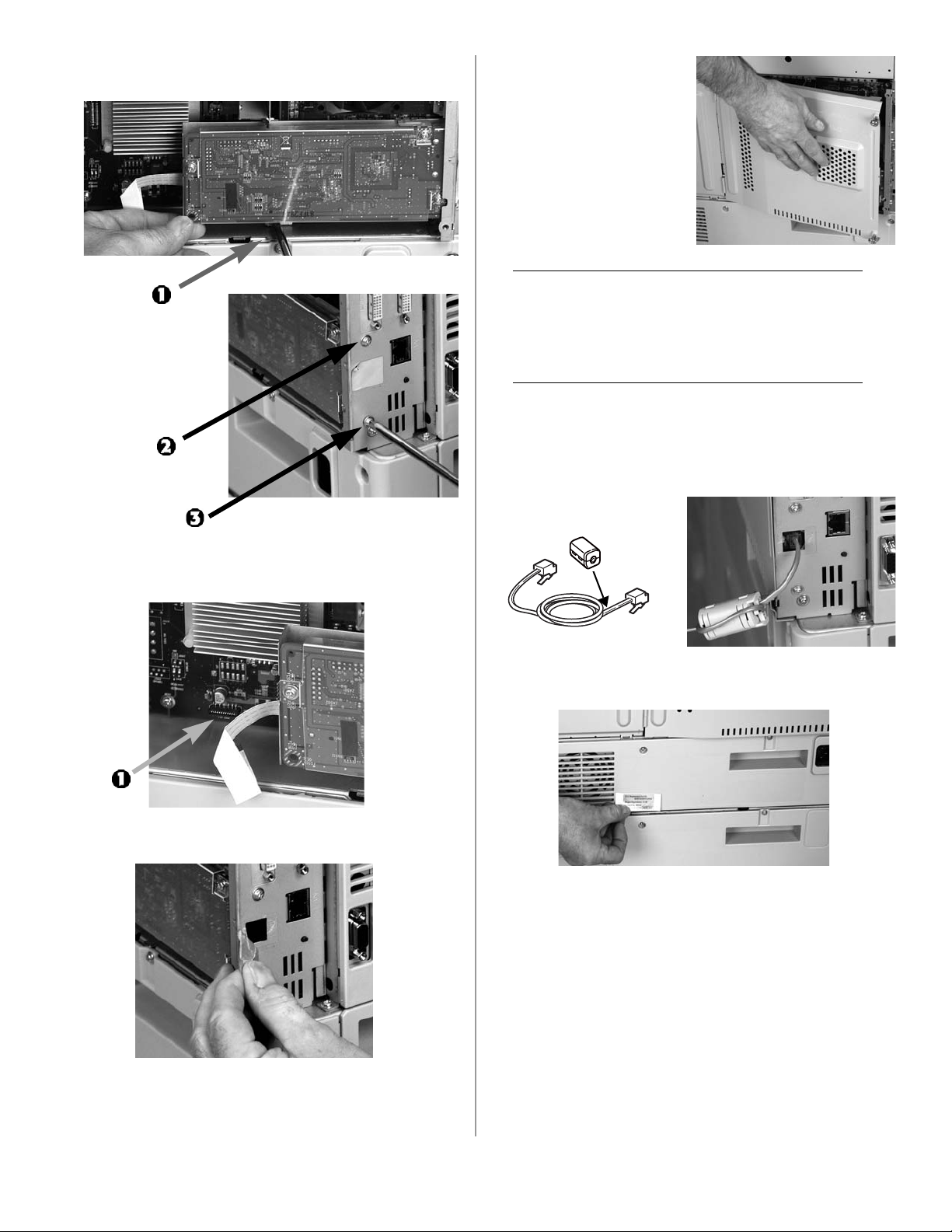
7. Use the three screws provided to attach the fax
board to the printer.
10. Close the access
door and tighten the
thumbscrews.
Important!
The ferrite core is an FCC requirement.
In order to reduce electromagnetic interference—
“noise” that interferes with TVs or other
appliances —you must place the included ferrite
core on the telephone cable.
11. Snap the ferrite core onto one end of the
telephone cable, then plug that end of the cable
into the LINE jack on the side of the printer.
Attach the other end of the cable to the phone
line.
8. Attach the fax board cable to the connector
labeled J470 FAX CONNECTOR (1) on the
printer board.
9. Remove the tape mask from the LINE jack on
the side of the printer.
12. Peel the backing off the self-adhesive FCC label
and attach it to the back of the printer.
13. Carefully push the printer back into the unit.
and reattach it to the bumper brackets on the
stand.
14. If you have the optional finisher, push it back
onto the printer until it latches.
15. Turn the scanner and the printer back on.
Walk-up Faxing
See the “FAX“ section in your Advanced Technical
User’s Guide for information on walk-up faxing.
2
Page 3
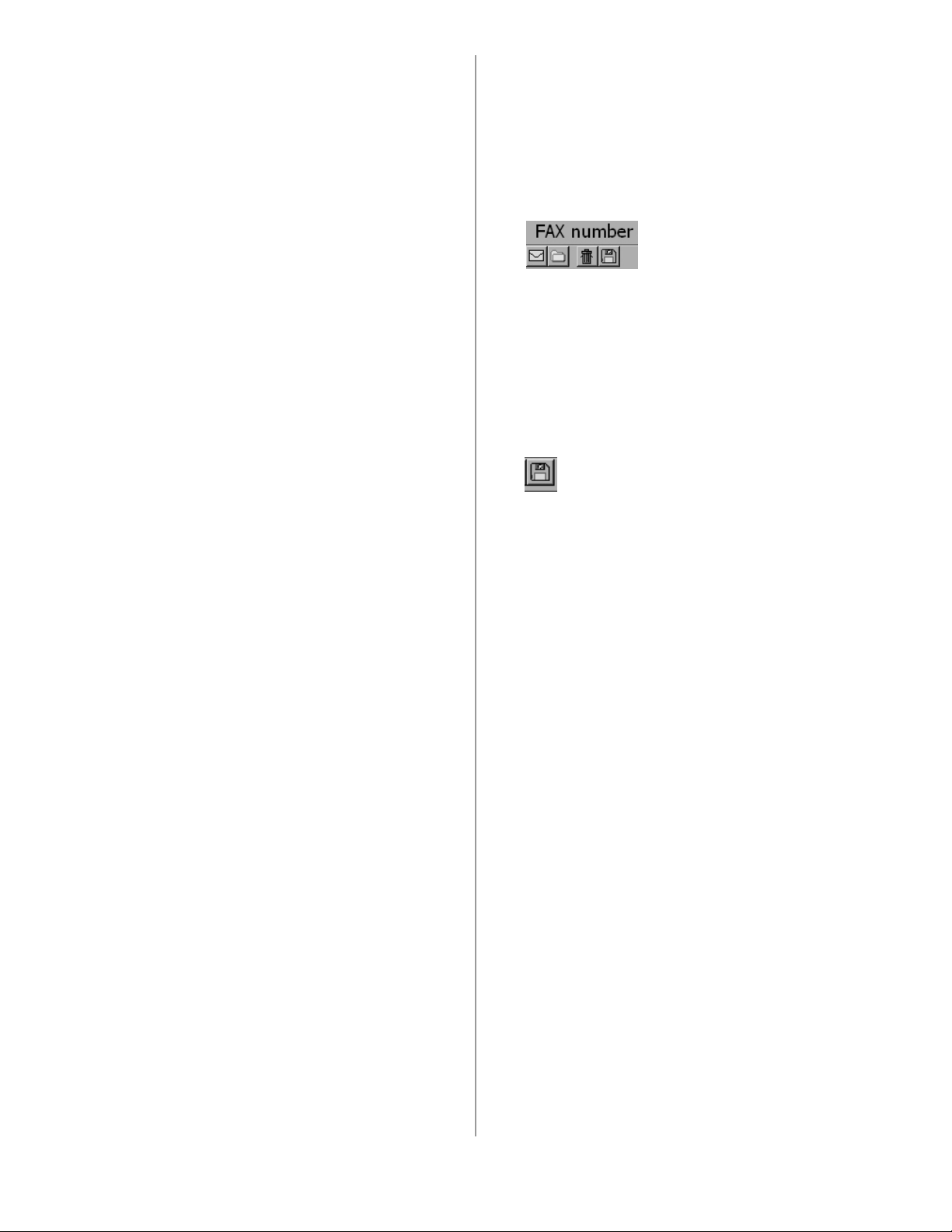
Sending a Fax from your
Computer
The Fax Driver Software
The fax driver software allows you to send a fax
directly from your computer.
This software is provided on the Manuals, Drivers,
& Utilities CD included with your CX3641MFP unit.
Alternately, you can download the fax driver
software from http://my.okidata.com.
Installing the FAX Driver Software
Creating a Phone Book
1. Click Start
and Faxes].
2. Right click the CX3641 MFP(FAX) driver and
select
3. On the Setup tab, click
4. Click
it)
→
Settings
Printing Preferences
FAX number
(or the appropriate icon below
→
Printers [or Printers
.
Phone book
.
To load the software from the CD:
1. Place the CD in your CD-ROM drive. It will
automatically boot.
2. Select your language.
3. Click
4. Click
5. Follow the prompts until you reach the
6. Click
7. Follow the screen prompts to complete the
To download the FAX driver:
1. Go to http://my.okidata.com.
2. Click
3. Select
4. Click
5. Click the Windows operating system you have.
6. Click the FAX driver in the language of your
I Agree
terms.
Install Driver
model and Emulation
checkbox beside
checkboxes).
Next
The Fax driver installs.
installation.
Pick a Product
Products
Drivers
choice, and follow the instructions.
to accept the software license
.
window, then select the
Fax
(deselect the other
.
.
CX3641MFP
list.
from the
on the left side.
Multifunctional
Printer
The Fax Board Defaults
The defaults can be changed permanently by going
into the Printers [or Printers and Faxes] dialog box
(click Start
and Faxes]). Or, you can change them as you are
sending a fax by clicking Properties in the Print
dialog box.
The FAX driver default settings are
• Paper Size: Letter
• Quality: Fine
• Orientation: Portrait
• Cover Sheet (three templates are provided in the
Fax driver software)
- Add the same sheet to all addresses.
- Add the recipient’s FAX number
- Format = Cover Sheet 1
→
Settings
→
Printers [or Printers
- to add a new recipient
- to add a new Group of recipients (taken from
the list of individual recipients stored in the
Phone Book)
- to edit a recipient, or
- to delete entries.
5. Click
6. When you are done, click the Save button
Tools
to import a pre-existing CSV file.
and close the dialog box.
To Send a Fax from your Computer
1. Prepare the fax text using your application.
2. Click File
MFP(FAX) driver.
3. Click
settings you wish to make.
4. Select the Sender and Recipient you wish to
use. Click
5. Click OK.
→
Print, then select the CX3641
Properties
OK
and make any changes in the
Fax Board Specifications
• Baud Rate: 33.6 Kbps
• Transmission Speed: 3 seconds per page (based
on ITU-T Test Chart #1)
• Resolution
- Standard: 200 x 100 dpi
- Fine (the default): 200 x 200 dpi
• File Compression Modes
- MH
- MR
- MMR
• Broadcast Transmission: up to 100 stations
• Group Dial: Up to 10 groups
3
Page 4
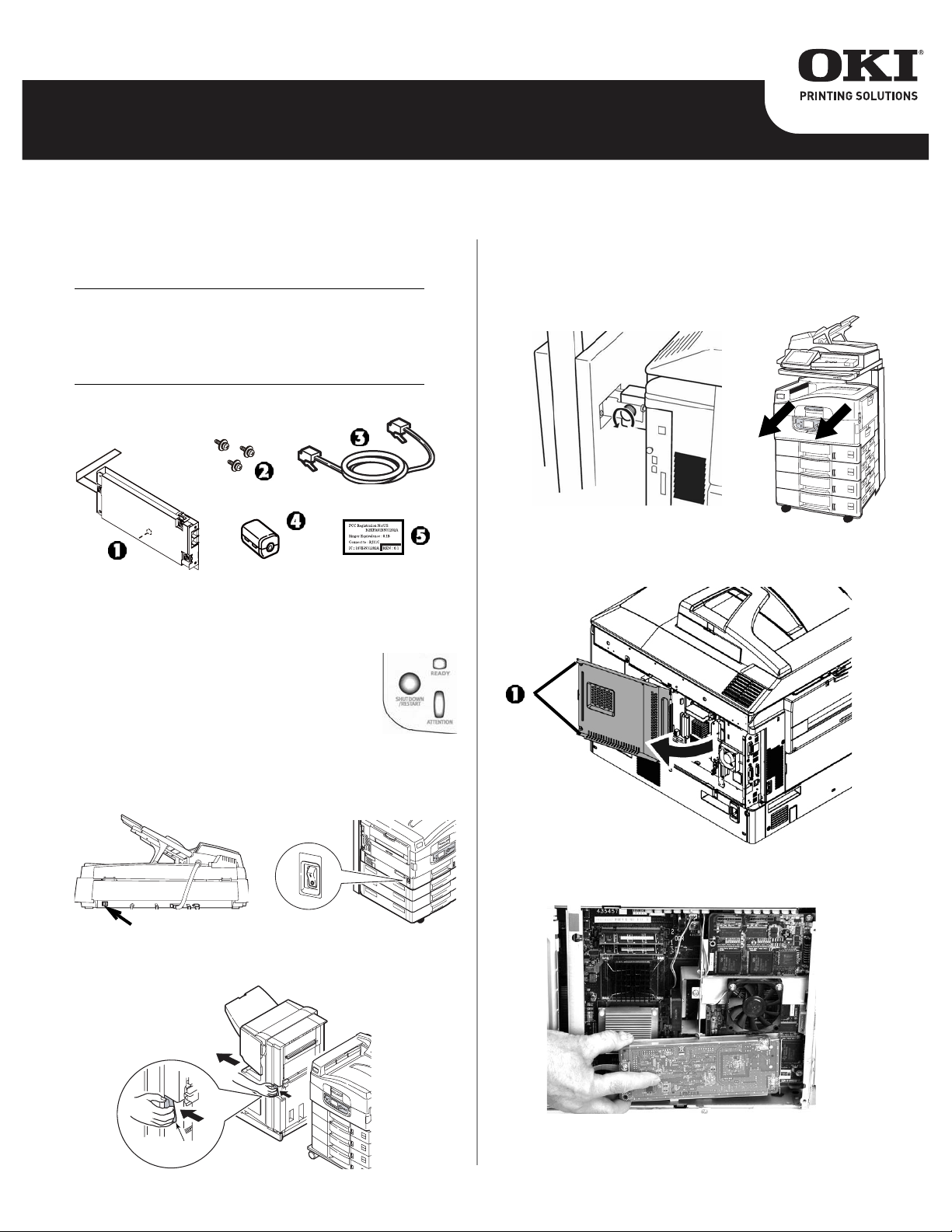
CX3641MFP
Installation de la carte de télécopieur
Installation de la carte de
télécopieur dans l'unité
Note
La carte de télécopieur nécessite la version 1.1
ou ultérieure du micrologiciel. Voir " Version : "
sous Server Info [Info serveur] de l'imprimé de
configuration de l'appareil multifonction CX3641.
Composants
1 Carte de télécopieur 4 Tore magnétique
2 Vis (3) 5 Étiquette de la FCC
3 Fil téléphonique
1.Maintenez enfoncée la touche
SHUTDOWN/RESTART [ARRÊT/
REDÉMARRAGE] du panneau de
commande de l'appareil multifonction, puis attendez l'achèvement du
processus de mise hors tension.
2. Mettez hors tension le scanner (l'interrupteur
marche/arrêt est à l'arrière à droite), puis
éteindre l'imprimante.
4. Retirez les deux vis à ailettes des deux butées
reliant l'appareil multifonction au support, puis
tirez doucement l'imprimante pour l'éloigner et
accéder au panneau arrière.
5. Desserrez les deux vis à ailettes (1) et ouvrez
le panneau d'accès.
3. Si l'unité de finition optionnelle est installée,
ouvrez le loquet et éloignez-la de l'appareil
multifonction.
1
6. Insérez la carte de télécopieur dans
l'imprimante, sur le côté inférieur droit.
4
Page 5

7. Utilisez les trois vis fournies pour fixer la carte
de télécopieur à l'imprimante
10. Fermez le panneau
d'accès et serrer les
vis à ailettes.
Importante!
Le tore magnétique est une exigence de la FCC.
Afin de réduire le brouillage électromagnétique—
le " bruit " qui constitue une interférence avec les
téléviseurs et autres dispositifs—vous devez
placer le tore magnétique inclus sur le fil
téléphonique.
11. Fixez le tore magnétique sur une des
extrémités du fil téléphonique, puis branchez
cette extrémité du fil dans la prise LINE sur le
côté de l'imprimante. Branchez l'autre
extrémité du fil dans une prise téléphonique.
8. Fixez le câble de carte de télécopieur au
connecteur identifié par J470 FAX CONNECTOR
(1) sur la carte d'imprimante.
9. Retirez le ruban à masquer de la prise LINE sur
le côté de l'imprimante.
12. Retirez l'endos de l'étiquette autoadhésive de la
FCC puis apposez-la au dos de l'imprimante.
13. Poussez doucement l'imprimante dans l'unité
puis fixez cette dernière aux butées du support.
14. Si vous utilisez l'unité de finition en option,
remettez-la en place en la poussant vers
l'appareil multifonction jusqu'à ce qu'elle
s'enclenche.
15. Mettez le scanner et l'imprimante sous tension.
Télécopieur autonome
Voyez la section " TÉLÉCOPIEUR " de votre Guide de
l'utilisateur technique avancé pour plus
d'information sur la fonction de télécopieur
autonome.
5
Page 6

Envoi d'une télécopie depuis
votre ordinateur
Logiciel du pilote de télécopie
Le logiciel du pilote de télécopie vous permet
d'envoyer des télécopies depuis votre ordinateur.
Ce logiciel est fourni sur le CD " Manuals, Drivers &
Utilities " [Manuels, pilotes et utilitaires] fourni avec
votre appareil multifonction CX3641 MFP. Vous
pouvez également télécharger le logiciel en visitant
http://my.okidata.com.
Installation du logiciel du pilote de télécopie
Pour lancer le logiciel depuis le CD :
1.Insérez le CD dans l'unité de CD-ROM. La
lecture du CD sera automatiquement lancée.
2. Sélectionnez la langue d'installation
3. Cliquez sur
contrat de licence logicielle.
4. Cliquez sur
5. Suivez les invites jusqu'à la fenêtre Printer
model and Emulation [Modèle et émulation
d'imprimante], puis cochez la case Fax [Télécopieur] (enlevez les coches des autres cases).
6. Cliquez sur Next [Suivant].
Le pilote de télécopie est ensuite installé.
7. Observez les directives à l'écran pour terminer
l'installation.
Pour télécharger le logiciel du pilote de télécopie
1.Visitez http://my.okidata.com.
2. Cliquez sur Pick a Product [Choisir un produit].
3. Sélectionnez CX3641MFP dans la liste
Multifunctional Products [Produits
multifonctionnels].
4. Cliquez sur Drivers [Pilotes] à gauche.
5. Cliquez sur le système d'exploitation Windows
que vous utilisez.
6. Cliquez sur le pilote de télécopie de la langue
désirée, puis observez les directives.
Paramètres par défaut de la carte de
télécopieur
Les paramètres par défaut peuvent être modifiés en
permanence en accédant à la boîte de dialogue
Printers [Imprimantes] ou Printers and Faxes
[Imprimantes et télécopieurs]; pour ce faire,
cliquez sur Start [Démarrer]
[Paramètres]
Printers and Faxes [Imprimantes et télécopieurs].
Ou, modifiez-les lorsque vous envoyez une
télécopie en cliquant sur Properties [Propriétés]
dans la boîte de dialogue Print [Imprimer].
Les paramètres par défaut du pilote de télécopie :
• Paper Size [Formats de support] : Letter [Lettre]
• Quality [Qualité] : Fine [Fin]
• Orientation : Portrait
• Page couverture (trois modèles sont fournis dans
le logiciel du pilote de télécopie)
I Agree
Install Driver
→
[J'accepte] pour accepter le
[Installer le pilote].
→
Settings
Printers [Imprimantes] ou
- Ajoutez la même page couverture pour toutes
les adresses.
- Ajoutez le numéro de télécopieur du
destinataire
- Format = Cover Sheet 1 [Page couverture 1]
Création d'un répertoire téléphonique
1.Cliquez sur Start [Démarrer]
[Paramètres]
Printers and Faxes [Imprimantes et
télécopieurs].
2. Cliquez avec le bouton droit de la souris sur le
pilote CX3641 MFP(FAX) puis sélectionnez
Printing Preferences [Options d'impression].
3. Dans l'onglet Setup [Configuration], cliquez sur
Phone book [Répertoire téléphonique].
4. Cliquez sur FAX number
[Numéro de télécopieur] (ou sur
l'icône appropriée dessous)
- pour ajouter un nouveau destinataire
- pour ajouter un nouveau groupe de destina-
taires (extraits de la liste des destinataires
individuels du répertoire téléphonique)
- pour modifier un destinataire, ou
- pour supprimer des destinataires.
5. Cliquez sur Tools [Outils] pour importer un
fichier CSV existant.
6. Une fois terminé, cliquez sur le bouton
Save [Enregistrer]et fermez la boîte de
dialogue.
→
Printers [Imprimantes] ou
→
Settings
Envoi d'une télécopie depuis votre
ordinateur
1.Préparez la télécopie à l'aide de votre
application.
2. Cliquez sur File [Fichier]
puis sélectionnez le pilote CX3641 MFP(FAX).
3. Cliquez sur Properties [Propriétés] pour
effectuer toute modification désirée aux
paramètres.
4. Sélectionnez l'expéditeur (Sender) et le
destinataire (Recipient) désirés. Cliquez sur OK.
5. Cliquez sur OK.
→
Print [Imprimer],
Spécifications de la carte de
télécopieur
• Débit en bauds : 33,6 kbit/s
• Vitesse de transmission : 3 secondes par page
(basé sur le document d'essai ITU-T n° 1)
• Résolution
- Standard : 200 x 100 ppp
- "Fine [Fin] (défaut) : 200 x 200 ppp
• Modes de compression de fichiers : MH, MR,
MMR
• Configuration de diffusion : Jusqu'à 100
destinations
• Groupes d'appel : Jusqu'à 10 groupes
6
Page 7

CX3641MFP
Instalación de la tarjeta fax _______________
Cómo instalar la tarjeta fax en
la unidad
Nota
La tarjeta de fax necesita la versión 1.1 (o
superior) del servidor de firmware. Vea la sección
"Version" bajo Server Info (Información sobre el
servidor) en el impreso de la configuración de la
unidad CX3641 MFP..
Componentes
1 Tarjeta fax 4 Núcleo de ferrita
2 Tornillos (3) 5 Etiqueta de la FCC
3 Cable telefónico
1. Mantenga presionado el botón
SHUTDOWN/RESTART en el panel
de control de la impresora y espere
a que finalice el proceso de apagar
el equipo.
2. Apague el escáner (interruptor de encendido/
apagado ubicada en la parte posterior
derecho), y luego apague la impresora.
4. Saque los dos tornillos de apriete manual de los
soportes tope que sujetan la impresora al
pedestal y mueva la impresora hacia afuera
para lograr acceso al panel posterior.
5. Afloje los dos tornillos de apriete manual (1) y
abra la puerta de acceso.
3. Si tiene instalado el acabador opcional, suelte
el sujetador y sepárelo de la impresora.
1
6. Introduzca la tarjeta fax dentro de la impresora
por el costado derecho inferior.
7
Page 8

7. Asegure la tarjeta fax a la impresora utilizando
los tres tornillos.
10. Cierre la puerta de
acceso y apriete los
tornillos de apriete
manua.
¡Importante!
El núcleo de ferrita es una exigencia de la FCC.
Para reducir la interferencia electromagnética (el
"ruido" que interfiere con los televisores y demás
artefactos eléctricos) debe colocar dicho núcleo
de ferrita en el cable telefónico.
11. Coloque el núcleo de ferrita en un extremo del
cable telefónico y luego enchufe ese extremo
del cable en el jack LINE en el costado de la
impresora. Conecte el otro extremo del cable a
la línea telefónica.
8. Conecte el cable de la tarjeta fax al conector
marcado J470 FAX CONNECTOR (1) en la
tarjeta de la impresora.
9. Quite la cinta protectora del jack LINE en el
costado de la impresora.
12. Retire la hoja protectora de la etiqueta
autoadhesiva de la FCC y pegue la etiqueta en
la parte posterior de la impresora.
13. Vuelva a colocar la impresora en la unidad y
atorníllela al soporte tope del pedesta.
14. Si cuenta con el Acabador opcional, vuelva a
unirlo con la impresora hasta que calce en su
lugar.
15. Vuelva a encender el escáner y la impresora.
Envío de faxes desde la unidad
misma
Ve la sección de "FAX" en la Advanced Technical
User’s Guide (en inglés) o ve la sección de "Fax" en
la Guía del Usuario (en Español) en línea para
mayor información sobre como enviar faxes desde
la unidad misma.
8
Page 9

Envío de Faxes desde su
Computadora
Software del controlador del fax
El software del controlador del fax le permite enviar
faxes directamente desde su computadora.
La información y el software se incluyen en los
Manuales, Controladores y CD con utilidades que
viene con su unidad CX3641MP. Además, puede
bajar el software del controlador del fax en el sitio
http://my.okidata.com.
Instalación del Software del controlador del
fax
Para cargar el software desde el CD:
1. Coloque el CD en la unidad CD-ROM. El
software se lanza automáticamente.
2. Seleccione su idioma.
3. Haga clic en "I Agree" (Acepto) para aceptar los
términos de la licencia del software.
4. Haga clic en Install Driver (Instalar
controlador).
5. Siga las instrucciones hasta que vea la ventana
del modelo de la impresora y la emulación,
luego seleccione la casilla al lado de Fax
(desactive las demás casillas).
6. Haga clic en Next (Siguiente).
El controlador es instalado.
7. Siga las instrucciones en pantalla para finalizar
la instalación.
Para bajar el controlador del fax:
1. Visite http://my.okidata.com.
2. Haga clic en Pick a Product (Seleccionar un
producto).
3. Seleccione CX3641MFP de la lista de
Multifunctional Products (Productos
multifuncionales).
4. Haga clic en Drivers (Controladores) en el lado
izquierdo de la ventana.
5. Haga clic en su sistema operativo Windows.
6. Haga clic en el controlador FAX del idioma de su
escogencia, y siga las instrucciones.
Valores predeterminados de la tarjeta fax
Puede cambiar los valores predeterminados de
manera permanente en el cuadro de diálogo
Impresoras (o Impresoras y Faxes); haga clic en
Inicio
Impresoras y Faxes]. También puede cambiar los
valores en el momento de enviar el fax utilizando el
cuadro de diálogo Print (Imprimir), bajo la ficha
Properties (Propiedades).
Los valores predeterminados del controlador del fax
son los siguientes
• Paper Size (Tamaño del papel): Letter (Carta)
• Quality (Calidad): Fine (Fina)
→
Configuración
→
Impresoras [o
• Orientation (Orientación): Portrait (Retrato)
• Cover Sheet (Portada); el software del
controlador cuenta con tres plantillas
- Agregue la misma portada a todas las
direcciones.
- Agregue el número de fax del destinatario
-
Format (Formato) = Cover Sheet 1 (Portada 1)
Creación de una Libreta de teléfonos
1. Haga clic en Inicio
Impresoras [o Impresoras y Faxes].
2. Haga clic con el botón derecho sobre el
controlador CX3641 MFP(FAX) y seleccione
Printing Preferences (Preferencias de
impresión).
3. En la ficha Setup (Configuración), haga clic en
Phone book (Libreta de teléfonos).
4. Haga clic en Fax number
(Número de fax) o en el icono
correspondiente
- para agregar un nuevo destinatario
- para agregar un grupo nuevo de destinatarios
(que se crea a partir de la lista de
destinatarios guardados en la Libreta de
teléfonos)
-
para editar la información de un destinatario, o
- para eliminar destinatarios.
5. Haga clic en Tools (Herramientas) para
importar un archivo CSV creado previamente.
6. Cuando termine, haga clic en el botón Save
(Guardar) y cierre el cuadro de diálogo.
→
Configuración
→
Envío de Faxes desde su Computadora
1. Prepare el texto del fax con su aplicación.
2. Haga clic en File (Archivo)
y seleccione el controlador CX3641 MFP(FAX).
3. Haga clic en Properties (Propiedades) para
hacer los cambios que considere necesarios.
4. Seleccione los valores Sender (Remitente) y
Recipient (Destinatario) que desea utilizar.
Haga clic en
5. Haga clic en OK.
OK.
→
Print (Imprimir)
Especificaciones de la tarjeta fax
• Tasa de baudios: 33,6 Kbps: 33.6 Kbps
• Velocidad de transmisión: 3 segundos por página
(basado en la Tabla #1 de Pruebas ITU-T)
• Resolución
- Estándar: 200 x 100 ppp
- Fine (Fina), el valor predeterminado: 200 x
200 ppp
• Modos de compresión de archivos: MH, MR,
MMR.
• Difusión: hasta 100 estaciones
• Envío a grupos: Hasta 10 grupos
9
Page 10

CX3641MFP
Instalação da placa de fax ________________
Instale a placa de fax na
unidade
Nota
A placa de fax requer a versão 1.1 do firmware
para servidor ou posterior. Ver "Version:"
(Versão:) em Server Info (Informações do
servidor) na página impressa com as
configurações da CX3641 MFP.
Componentes
1 Placa de fax 4 Núcleo de ferrita
2 Parafusos (3) 5 Etiqueta da FCC
3 Cabo telefônico
1. Pressione e mantenha pressionado o
botão
de controle da impressora e aguarde
até o processo de desligamento ser
concluído.
2. Desligue o scanner (botão liga/desliga no lado
direita posterior) e depois desligue a
impressora..
SHUTDOWN/RESTART
no painel
4. Retire os dois parafusos de aperto manual das
presilhas de amortecimento que prendem a
unidade no suporte e afaste a impressora com
cuidado para obter acesso ao painel traseirol.
5. Solte os dois parafusos de aperto manual (1) e
abra a tampa de acesso.
3. Se o alceador opcional estiver instalado, solte o
mecanismo de retenção e afaste-o da
impressora.
1
6. Insira a placa de fax na impressora no lado
direito inferior.
10
Page 11

7. Use os três parafusos fornecidos para fixar a
placa de fax na impressora.
10. Feche a tampa de
acesso e aperte os
parafusos.
Importante!
O núcleo de ferrita é uma exigência da FCC.
Para reduzir a interferência eletromagnética—
“ruído” que interfere com TVs ou outros
aparelhos eletrônicos—é necessário instalar o
núcleo de ferrita fornecido no cabo telefônico.
11. em uma das extremidades do cabo telefônico e
conecte esta extremidade na tomada LINE na
lateral da impressora. Conecte a outra
extremidade do cabo na linha telefônica.
8. fax no conector identificado como J470 FAX
CONNECTOR (1) na placa da impressora.
9. Retire a fita adesiva da tomada LINE na lateral
da impressora.
12. Descole a etiqueta auto-adesiva da FCC e fixe-a
atrás da impressora.
13. Empurre com cuidado a impressora de volta na
unidade e prenda-a às presilhas de
amortecimento no suporte.
14. Caso tenha o alceador opcional, encoste-o na
impressora até que se encaixe.
15. Ligue o scanner e a impressora.
Envio de fax usando o painel de
controle
Consulte a seção "FAX" do Advanced Technical
User’s Guide (Inglês) ou consulte o Manual
Eletrônico do Usuário (Português—contido no CD
fornecido com a CX3641MFP) para obter
informações sobre como usar diretamente a
unidade para operações de fax.
11
Page 12

Envio de fax a partir do
computador
Software do driver do fax
O software do driver do fax permite o envio de fax
diretamente a partir do computado.
O software é fornecido no CD que contém os manuais,
drivers e utilitários, incluído com a unidade
CX3641MFP. Se preferir, o driver do fax pode ser
baixado do site http://my.okidata.com.
Instalação do software do driver do FAX
Para instalar o software a partir do CD:
1. Coloque o CD na unidade de CD-ROM. O
programa de instalação será iniciado
automaticamente
2. Selecione o idioma desejado.
3. Clique na opção para aceitar o contrato de licença
do software.
4. Clique em Install Driver (Instalar driver).
5. Siga as instruções até chegar na janela Printer
model and Emulation (Modelo da impressora e
emulação) e marque a caixa de seleção ao lado
de Fax (desmarque as demais caixas de seleção).
6. Clique em Next (Avançar).
O driver do fax será instalad.
7. Siga as instruções exibidas na tela para concluir a
instalação.
Para baixar o driver do FAX:
1. Acesse o site http://my.okidata.com.
2. Clique em Pick a Product (Escolha um produto).
3. Selecione CX3641MFP na lista de produtos
multifuncionais.
4. Clique em Drivers no lado esquerdo.
5. Clique no sistema operacional Windows utilizado.
6. Clique no driver do FAX no idioma de sua escolha
e siga as instruções.
Configurações padrão da placa de fax
As configurações padrão podem ser alteradas
permanentemente. Basta acessar a caixa de diálogo
Impressoras [ou Impressoras e faxes] (clique em
Iniciar
Impressoras e faxes]). Elas também podem ser
alteradas na ocasião de envio de um fax. Basta clicar
em Propriedades na caixa de diálogo de impressão.
Estas são as configurações padrão do driver do FAX
• Tamanho do papel: Carta
• Qualidade: Detalhada
• Orientação: Retrato
• Folha de rosto (o driver do fax contém três
→
Configurações
modelos)
- Adicionar a mesma folha a todos os endereços
- Adicionar o número de fax do destinatário
- Formato = Folha de rosto 1
→
Impressoras [ou
Criação de um catálogo telefônico
1. Clique em Iniciar
Impressoras [ou Impressoras e faxes].
2. Clique com o botão direito no driver da CX3641
MFP(FAX) e selecione Preferências de impressão.
3. Na guia Setup (Configurar), clique em Phone Book
(Catálogo telefônico).
4. Clique em Fax number (Número de fax) (ou no
ícone correspondente abaixo do cabeçalho)
- para adicionar um novo destinatário
- para adicionar um novo grupo de destinatários
(extraídos da lista de destinatários individuais
armazenados no catálogo telefônico)
- para modificar as informações de um
destinatário, ou
- para excluir registros.
5. Clique em Tools (Ferramentas) para importar um
arquivo CSV existente.
6. Quando terminar, clique no botão Save (Salvar)
e feche a caixa de diálogo.
→
Configurações
→
Envio de fax a partir do computador
1. Prepare o texto a ser enviado por fax usando o
aplicativo desejado.
2. Clique em Arquivo
driver da CX3641 MFP(FAX).
3. Clique em Properties (Propriedades) e altere as
configurações desejadas.
4. Selecione o emissor e o destinatário que deseja
usar. Clique em OK
5. Clique em OK.
→
Imprimir e selecione o
Especificações da placa de fax
• Velocidade de processamento: 33,6 Kbps
• Velocidade de transmissão: 3 segundos por página
(baseado na tabela de teste ITU-T no1)
• Resolução
- Padrão: 200 x 100 ppp
- Detalhada (padrão): 200 x 200 ppp
• Modos de compressão de arquivos: MH, MR, MMR
• Retransmissões: até 100 estações
• Discagem de grupos: até 10 grupos
© 2008 Oki Data Americas, Inc. 59397301
 Loading...
Loading...